Как пользоваться командой Марионеточная деформация в фотошопе
Новинка в Photoshop CS5, команда Марионеточная деформация (Puppet Warp), позволяет искажать отдельные объекты в изображении, оставляя другую его часть невредимой (хотя вы можете также использовать его, чтобы деформировать все изображение, если хотите).
Его можно применять для внесения небольших изменений, таких, как изменение положения волос субъекта или для выполнения более радикальных действий, например, перемещения руки, ноги или хвоста.
Деформацию элемента нужно начать с установки нескольких меток (называемых булавками) поверх объекта, чтобы указать, что именно этот фрагмент вы хотите переместить (хотя вы можете деформировать все изображение, не расставляя булавки). Затем фотошоп наложит на изображение сетку, содержащую маркеры, которые можно толкать и тянуть (путем перетаскивания) для искажения объекта. После завершения перемещения объекта программа попытается настроить остальное изображение таким образом, чтобы оно сочеталось с изменениями и они выглядели естественно.
Совет
Вы можете применять данный инструмент к слоям изображения, слоям-фигурам и текстовым слоям (хотя последние два сначала необходимо растрировать), смарт-объектам (хороший выбор, потому что их можно деформировать обратимо), а также к пиксельной и векторной маскам слоя.
Выбрав команду меню Редактирование => Марионеточная деформация, вы увидите следующие элементы управления, находящиеся на панели параметров:
Раскрывающийся список Режим — позволяет указать, насколько эластичная (растягиваемая) сетка вам нужна. Вы можете выбрать один из следующих вариантов:
Параметр Частота — контролирует расстояние между узлами сетки.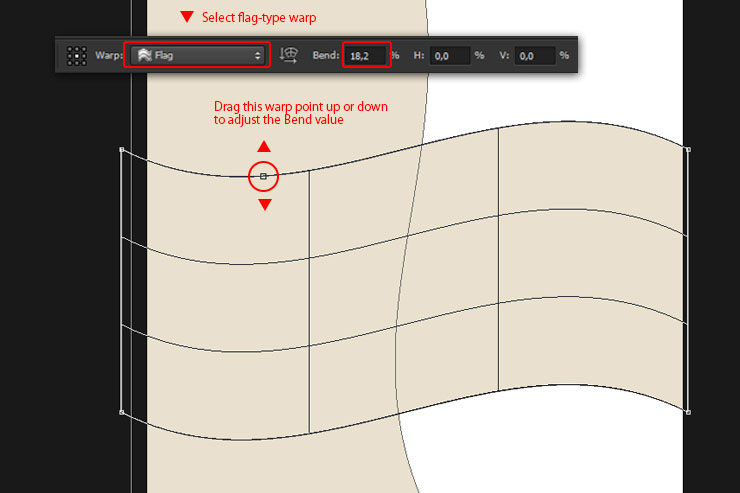 Добавление большего количества точек сделает ваши изменения точнее, хотя тогда фотошопу потребуется больше времени на обработку. Меньшее число точек ускорит процесс, хотя в зависимости от объекта деформация может выглядеть неестественно.
Добавление большего количества точек сделает ваши изменения точнее, хотя тогда фотошопу потребуется больше времени на обработку. Меньшее число точек ускорит процесс, хотя в зависимости от объекта деформация может выглядеть неестественно.
Совет
Если ваш компьютер слабоватый по производительности, от Инструмента Марионеточная деформация вы получите больше раздражения, т.к. компьютер начнет работать почти что на максимальных оборотах, от чего будет тормозить и работать с изображением в таких условиях будет не возможно.
Поле Расширение — позволяет расширить или сократить внешний край сетки на значение в пикселях. Высокие значения расширяют внешний край (даже за пределы края документа) и более низкие значения уменьшают его. Ввод отрицательных значений уменьшает сетку настолько, что она оказывается внутри края документа, но при этом сокращается и само изображение.
Флажок
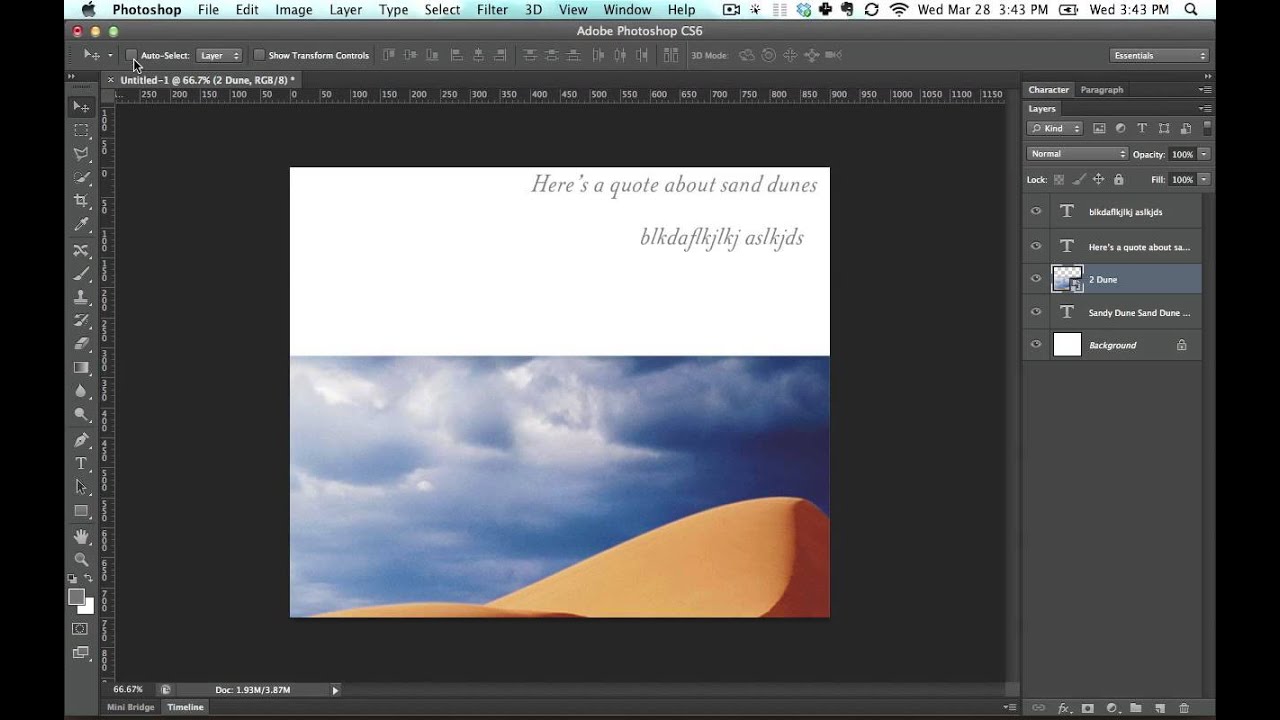 Лучше временно скрыть сетку, нажав сочетание клавиш Ctrl+H, для возврата сетки на место используйте это же сочетание клавиш.
Лучше временно скрыть сетку, нажав сочетание клавиш Ctrl+H, для возврата сетки на место используйте это же сочетание клавиш.Группа элементов управления Глубина — позволяет вам определить, насколько глубоко будет выполнена деформация. Например, большая глубина означает, что вы деформируете изображение на фоновом слое, в то время как меньшая глубина позволяет изменять положение объектов, находящихся поверх фона.
Параметр Поворот — позволяет вращать объект, на который уже установлены булавки, когда вы толкаете или тянете его на новую позицию, перетаскивая мышью.
Невозможно понять, как работает этот инструмент, пока не попробуете сами.
Выполните эти шаги для изменения кривизны лесной дороги:
Шаг 1
Откройте изображение и убедитесь, что фоновый слой можно редактировать. Инструмент Марионеточная деформация не будет работать на закрепленных фоновых слоях, поэтому дважды щелкните мышью по слою, чтобы сделать его доступным для редактирования.
Шаг 2
Выбрав команду меню Редактирование => Марионеточная деформация. фотошоп наложит сетку поверх изображения.
Шаг 3
Также можно удалить булавку, щелкнув по ней мышью, удерживая клавишу Alt (указатель мыши примет вид крошечных ножниц).
Примечание
Если вы попытаетесь добавить новую булавку слишком близко к существующей, отобразится диалоговое окно с сообщением об ошибке. Чтобы справиться с проблемой, замените в раскрывающемся списке Частота на Больше точек.
Перетаскивая указатель мыши, чтобы переместить булавки, вы заметите, что сетка вращается. Если вы захотите изменить угол поворота сетки вокруг определенной булавки, нажмите клавишу Alt и установите указатель мыши рядом с булавкой (но не на ней).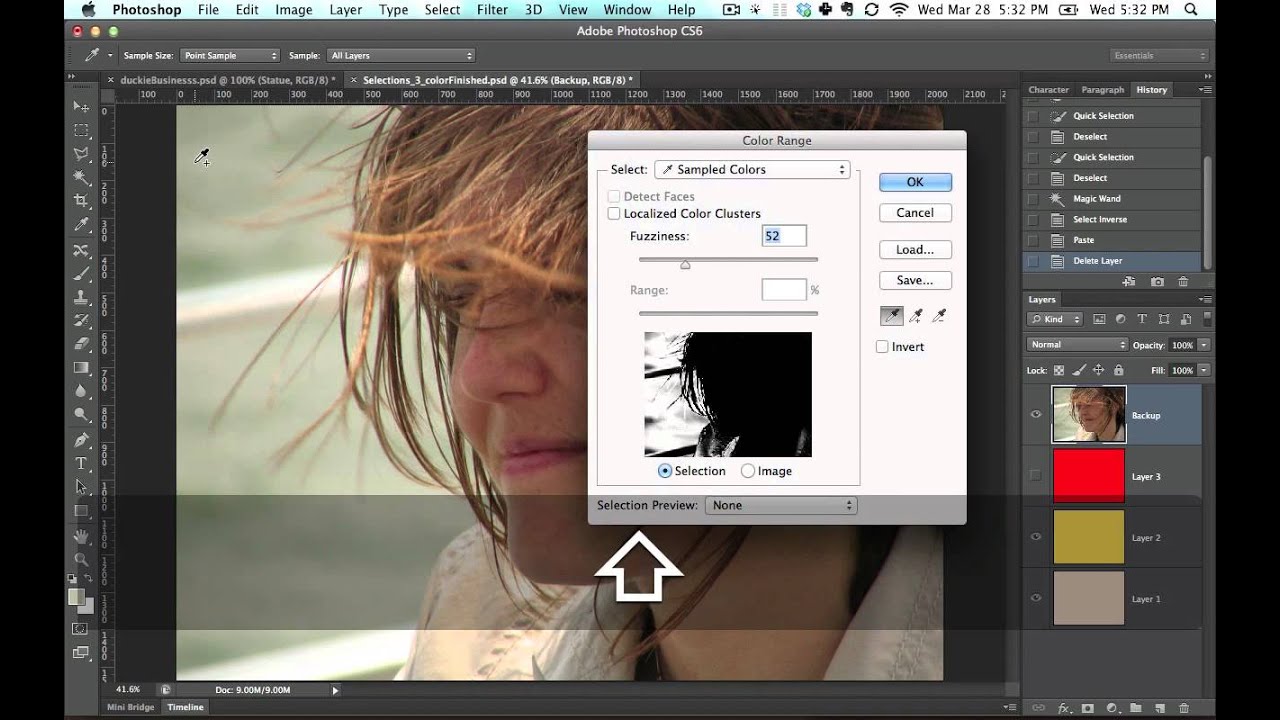
Совет
Вы можете выбрать несколько булавок, щелкнув по ним правой кнопкой мыши (мышью, удерживая клавишу Shift, выбрав вариант Выделить все булавки из появившегося контекстного меню. Чтобы удалить несколько булавок, выберите их и затем нажмите кнопку Backspace
Шаг 4
Когда вы закончите, нажмите клавишу Enter.
Фотошоп попытается настроить остальное изображение таким образом, чтобы изменения, внесенные изменения выглядели естественно. Для этого программа может даже повернуть изображение, если необходимо.
Как вы можете себе представить, вам предстоит множество проб и ошибок при использовании инструмента Марионеточная деформация.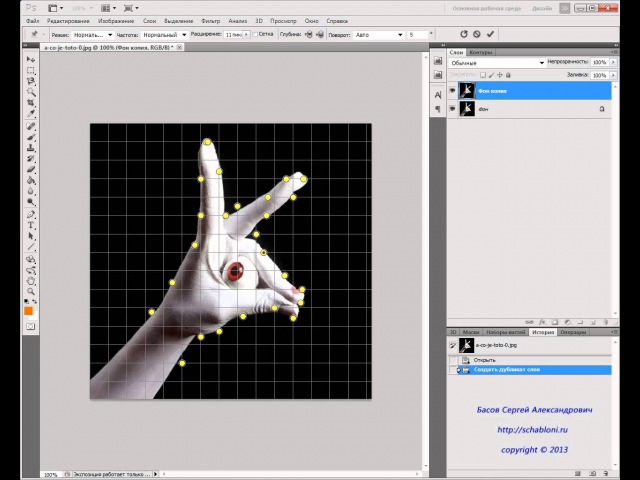
Заметили ошибку в тексте — выделите ее и нажмите Ctrl + Enter. Спасибо!
Как деформировать изображение в Фотошопе
Деформирование изображений – довольно распространенный прием работы в Фотошопе. Функционал программы включает в себя множество вариантов искажения объектов – от простого «сплющивания» до придания картинке вида водной поверхности или дыма.
Важно понимать, что при деформировании может значительно ухудшиться качество изображения, поэтому стоит с осторожностью применять подобные инструменты.
В этом уроке разберем несколько способов деформации.
Деформирование изображения
Для деформации объектов в Фотошопе пользуются несколькими методами. Перечислим основные.
- Дополнительная функция «Свободного трансформирования» под названием «Деформация»;
- Марионеточная деформация.
 Довольно специфический инструмент, но, вместе с тем, довольно интересный;
Довольно специфический инструмент, но, вместе с тем, довольно интересный; - Фильтры из блока «Искажение»
- Плагин «Пластика».
Урок: Функция Свободное трансформирование в Фотошопе
Издеваться в уроке мы будем над таким, заранее подготовленным, изображением:
Способ 1: Деформация
Как уже было сказано выше, «Деформация» является дополнением к «Свободному трансформированию», которое вызывается сочетанием горячих клавиш CTRL+T, либо из меню «Редактирование».
Нужная нам функция находится в контекстном меню, которое открывается после нажатия правой кнопки мыши при активированном «Свободном трансформировании».
«Деформация» накладывает на объект сетку с особыми свойствами.
На сетке мы видим несколько маркеров, воздействуя на которые, можно искажать картинку. Кроме того, все узлы сетки также являются функциональными, в том числе и сегменты, ограниченные линиями.
Применение параметров осуществляется обычным способом – нажатием клавиши ENTER.
Способ 2: Марионеточная деформация
Находится «Марионеточная деформация» там же, где и все инструменты трансформирования – в меню «Редактирование».
Принцип работы заключается в фиксировании определенных точек изображения специальными
Булавки можно ставить в любое место, руководствуясь потребностями.
Инструмент интересен тем, что с его помощью можно искажать объекты с максимальным контролем над процессом.
Способ 3: фильтры Искажения
Фильтры, находящиеся в этом блоке, призваны деформировать картинки различными способами.
- Волна.
Данный плагин позволяет искажать объект либо вручную, либо случайным образом. Здесь сложно что-то советовать, так как изображения разной формы ведут себя по-разному. Отлично подходит для создания дыма и других подобных эффектов.
Здесь сложно что-то советовать, так как изображения разной формы ведут себя по-разному. Отлично подходит для создания дыма и других подобных эффектов.Урок: Как сделать дым в Фотошопе
- Дисторсия.
Фильтр позволяет имитировать выпуклость или вогнутость плоскостей. В некоторых случаях может помочь устранить искажения линзы фотокамеры. - Зигзаг.
«Зигзаг» создает эффект пересекающихся волн. На прямолинейных элементах он вполне оправдывает свое название. - Искривление.
Очень похожий на «Деформацию» инструмент, с той лишь разницей, что у него гораздо меньше степеней свободы. С его помощью можно быстро создавать дуги из прямых линий.Урок: Рисуем дуги в Фотошопе
- Рябь.
Из названия понятно, что плагин создает имитацию водной ряби. Имеются настройки величины волны и ее частоты.Урок: Имитируем отражение в воде в Фотошопе
- Скручивание.

Этот инструмент искажает объект путем вращения пикселей вокруг его центра. В сочетании с фильтром «Радиальное размытие» может имитировать вращение, например, колеса.Урок: Основные способы размытия в Фотошопе — теория и практика
- Сферизация.
Плагин с действием, обратным действию фильтра «Дисторсия».
Способ 4: Пластика
Данный плагин является универсальным «деформатором» любых объектов. Его возможности безграничны. С помощью «Пластики» можно производить почти все действия, описанные выше. Подробнее о фильтре читайте в уроке.
Урок: Фильтр «Пластика» в Фотошопе
Вот такие способы деформирования изображений в Фотошопе. Чаще всего пользуются первым – функцией «Деформация», но, вместе с тем, другие варианты могут помочь в какой-либо специфической ситуации.
Потренируйтесь в использовании всех видов искажения для улучшения своих навыков работы в нашей любимой программе.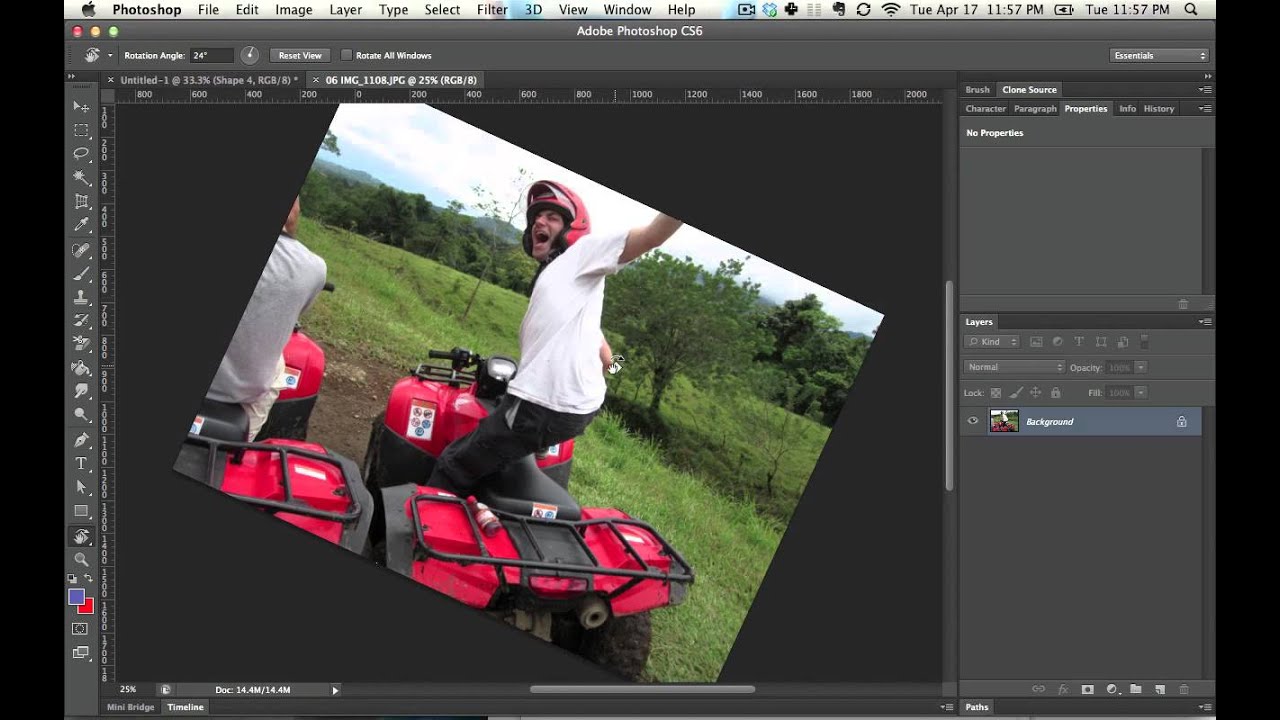
Опишите, что у вас не получилось. Наши специалисты постараются ответить максимально быстро.
Помогла ли вам эта статья?
ДА НЕТ4 примера использования инструмента «Деформация» в программе Photoshop
Что такое инструмент «Деформация»?
Впервые инструмент «Деформация» (Warp) появился в арсенале графического редактора Adobe Photoshop в версии CS2. В то же версии исчез инструмент «Vanishing point» (Точечный объект). И с этого момента у нас появилась возможность искажать часть изображения или все целиком, а также предавать объектам на цифровом изображении новые формы. Возможно, вы видели на фотографиях загнутые края листов, грамот, книг. Возможно, эти эффекты были сделаны после фотосъемки, с помощью команды Warp.
Насколько полезен инструмент «Деформация» для современного фотографа?
Прежде чем ответить на этот вопрос, необходимо понять, на чем вы специализируетесь в своем творчестве и как глубоко погружаетесь в ретушь своих снимков. Многие фотографы решают все основные вопросы творчества в процессе фотосъемки и ограничиваются простыми приемами коррекции фотоснимков. Чем меньше сидишь за компьютером, тем больше времени остается для фотосъемки. Я тоже отношусь к этой группе фотографов. Но, тем не менее, я редко получаю идеальные изображения, для которых требуется минимальное вмешательство в процессе пост-обработки. Но если вы создаете композитные изображения, производите глубокую ретушь, или просто хотите как можно больше узнать о возможностях программы Adobe Photoshop, то вам следует прочитать эту статью до конца. Здесь я подобрал для вас четыре ситуаций, когда инструмент «Деформация» поможет решить некоторые задачи.
Многие фотографы решают все основные вопросы творчества в процессе фотосъемки и ограничиваются простыми приемами коррекции фотоснимков. Чем меньше сидишь за компьютером, тем больше времени остается для фотосъемки. Я тоже отношусь к этой группе фотографов. Но, тем не менее, я редко получаю идеальные изображения, для которых требуется минимальное вмешательство в процессе пост-обработки. Но если вы создаете композитные изображения, производите глубокую ретушь, или просто хотите как можно больше узнать о возможностях программы Adobe Photoshop, то вам следует прочитать эту статью до конца. Здесь я подобрал для вас четыре ситуаций, когда инструмент «Деформация» поможет решить некоторые задачи.
Как получить доступ к инструменту «Деформация»?
Чтобы получить доступ к инструменту «Деформация», вам сначала придется создать дублирующий слой. Нельзя применить этот инструмент к фоновому слою. Затем из главного меню Редактирование вызвать команду Трансформирование > Деформация (англ. вариант — Edit> Transform> Warp).
вариант — Edit> Transform> Warp).
Также, инструмент «Деформация» можно вызвать с помощью горячих клавиш CMD + T на Mac или CTRL + T на ПК. Это сочетание клавиш вызовет инструмент «Свободная трансформация», и чтобы перейти к «Деформации необходимо» необходимо переключиться в этот режим с помощью кнопки в настройках инструмента, либо с помощью правой кнопки мыши вызвать контекстное меню.
После того, как вы активизируете инструмент «Warp», на изображении появиться сетка с девятью секторами и точками управления. Четыре угловых точки управляются точно так же, как и кривые Безье в инструменте «Перо». Как только вы начинаете перемещать угловую точку, сразу появляются два управляющих рычага. Точки, находящиеся внутри изображения на пересечениях линий можно передвигать в любом направлении. Кроме того, в данный инструмент включено несколько прессетов.
Что лучше: инструмент «Деформация» или фильтр «Пластика» и могут ли они заменять друг друга?
Когда дело доходит до искажений отдельных участков изображения, каждый из этих инструментов достаточно хорош в определенных случаях.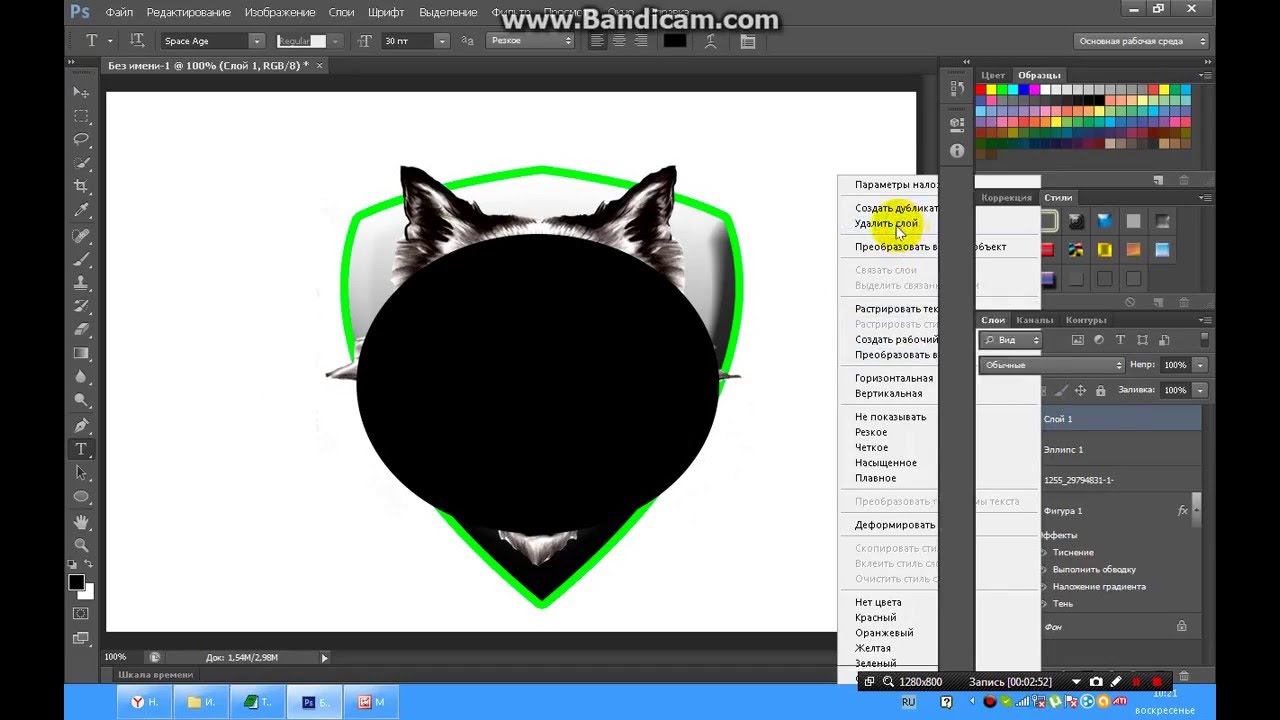 Но у каждого есть свои определенные возможности, которых нет и другого инструмента и применять их нужно в зависимости от поставленной задачи. Например, «Деформация» хороша в тех случаях, когда небольшой объект на фотографии нужно трансформировать, но при этом нельзя исказить окружающие объекты.
Но у каждого есть свои определенные возможности, которых нет и другого инструмента и применять их нужно в зависимости от поставленной задачи. Например, «Деформация» хороша в тех случаях, когда небольшой объект на фотографии нужно трансформировать, но при этом нельзя исказить окружающие объекты.
Фильтр «Пластика» не умеет работать со смарт-объектами в версиях Photoshop до CS6. Так же, искажение с помощью фильтра «Пластика» похоже на эффект смазывания.
4 примера использования инструмента «Деформация»
1. Нанесение объектов на цилиндрические объекты
Инструмент «Деформация» отлично подходит для нанесения текста, логотипов, текстур на поверхность цилиндрических и округлых поверхностей, таких как бутылка, мяч, труба. На следующем примере показана велосипедная рама: точнее сказать, ее передняя часть. Я намерено сделал фотографию с помощью широкоугольного объектива, чтобы подчеркнуть округлую форму передней втулки. Затем я удалил часть логотипа, чтобы проиллюстрировать процесс нанесения нового текста на сложную поверхность. На новом слое был написан текст «BMX», который был преобразован в смарт-объект и деформирован по аналогии с уже имеющимся текстом. Для того, чтобы придать новому тексту реалистичность, я применил функцию «Blend If».
На новом слое был написан текст «BMX», который был преобразован в смарт-объект и деформирован по аналогии с уже имеющимся текстом. Для того, чтобы придать новому тексту реалистичность, я применил функцию «Blend If».
С помощью инструмента «Деформация» можно обернуть текстуру вокруг круглого объекта.
2. Дублирование элементов фотографии с искажением, чтобы не было паттернов
Инструмент «Штамп» очень полезен, когда нужно продублировать часть изображения. Но у него есть один недостаток. На фотографиях появляются однотипные элементы, что не очень хорошо воздействует на визуальное восприятие. Однако, если вы хотите клонированный отдельные участки изображения, вы можете сделать это, а потом с помощью инструмента «Деформация» видоизменить их. Таким образом вы избавитесь от однообразности элементов фотографии. На следующем снимке я использовал коготь цапли для того, чтобы создать четыре когтя на лапах совы.
3. Ретушь — Добавление элементов
Под словом «ретушь» может скрываться многое, но, как правило, подразумевается, что часть изображения будет видоизменена.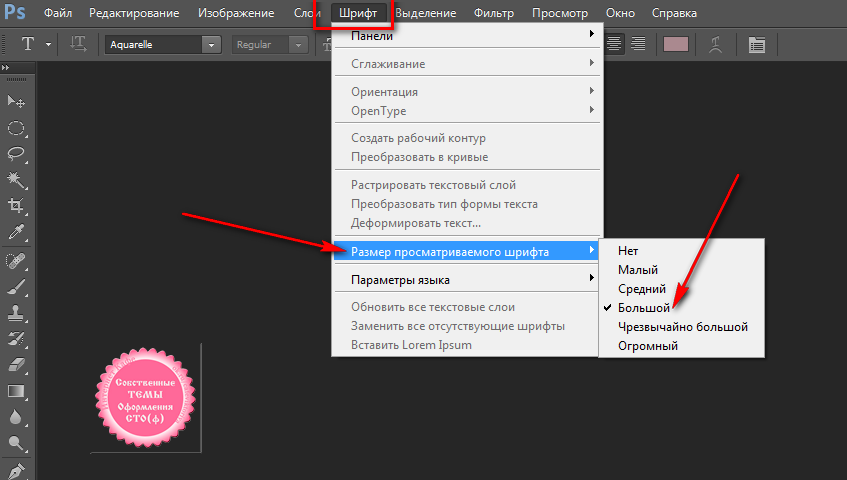 Например, удаление пигментных пятен, родинок, прыщей с лица модели. Так же это может быть удаление отвлекающих элементов фотографии. И этот список можно продолжать сколько угодно долго.
Например, удаление пигментных пятен, родинок, прыщей с лица модели. Так же это может быть удаление отвлекающих элементов фотографии. И этот список можно продолжать сколько угодно долго.
А как на счет того, чтобы добавить на изображение что-нибудь новое? Как, например, сделал я, добавив на капюшон куртки больше меха. С помощью инструмента «Деформация» я выбрал участок меха, скопировал его на отдельный слой и видоизменил так, как мне надо было. А с помощью слоя-маски были скрыты жесткие переходы между слоями.
4. Ретуширование — удаление элементов
Фильтр «Пластика» излюбленный инструмент многих ретушеров для коррекции фигуры модели. Инструмент очень полезный, но займет много времени для тренировок, чтобы освоить его на профессиональном уровне. Поэтому, я считаю, что для того, чтобы сделать фигуру стройнее вполне подойдет «Деформация».
На следующей фотографии есть небольшие проблемы в области талии мужчины, так называемые «ручки любви». Создаем быстрое выделение необходимого участка снимка с помощью инструмента «Прямоугольное выделение».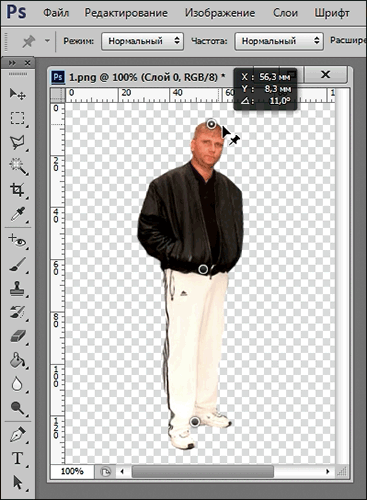 С помощью сочетания клавиш Cmd + J на Mac или Ctrl + J на ПК создаем новый слой с выделенным участком изображения. Преобразуем этот слой в смарт-объект и активируем инструмент «Деформация». Производим нужные нам изменения и с помощью слоя-маски скрываем жесткие переходы между слоями.
С помощью сочетания клавиш Cmd + J на Mac или Ctrl + J на ПК создаем новый слой с выделенным участком изображения. Преобразуем этот слой в смарт-объект и активируем инструмент «Деформация». Производим нужные нам изменения и с помощью слоя-маски скрываем жесткие переходы между слоями.
Будьте сдержанными при использовании инструментов деформации. Делайте все аккуратно. Зачастую, лишь небольшая коррекция приводит вас к нужному результату.
И на последок я сделал веселую gif-анимацию фотографии коровы, на которой я произвел некоторые изменения: нос уменьшил, увеличил глаза, а щеки сделал стройнее. И все это с помощью инструмента «Деформация».
Коллаж деформированных фотографий: учебник по Photoshop
В этом уроке эффектов Photoshop мы научимся создавать коллаж из «искаженных» фотографий. Теперь, не позволяйте своему воображению разгореться здесь. Когда я говорю «искаженный», я не имею в виду «больной, извращенный и шокирующий», если, конечно, это не те типы фотографий, которые вы хотите использовать.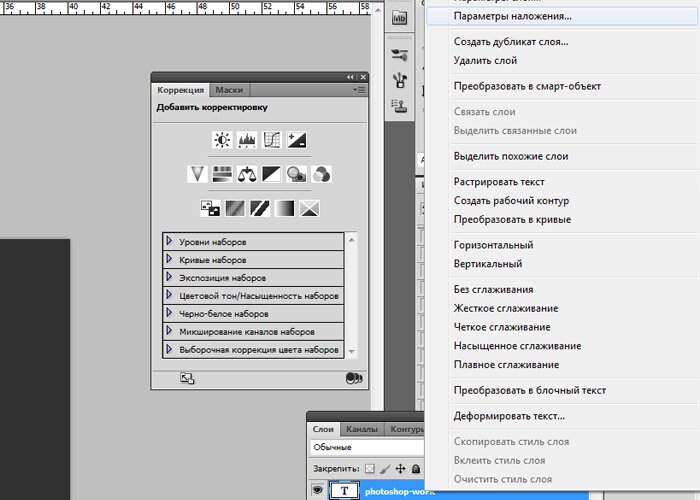 Я говорю о фотографиях, которые мы будем сгибать, скручивать, искажать и изменять, используя инструмент деформации Photoshop.
Я говорю о фотографиях, которые мы будем сгибать, скручивать, искажать и изменять, используя инструмент деформации Photoshop.
Здесь я должен отметить, что инструмент Warp (не путать с инструментом Text Warp) существует только со времен Photoshop CS2, что означает, что вам понадобится Photoshop CS2 или более поздняя версия, если вы хотите следовать тем же методам, которые я использовал. Я буду использовать в этом уроке. Там являются более сложными и трудоемкими способами создания такого же эффекта в более ранних версиях Photoshop, но Warp Tool делает вещи невероятно легко для нас , и это тоже очень интересно использовать, как мы увидим!
В этом уроке я буду использовать три фотографии в своем коллаже, плюс изображение, которое я буду использовать в качестве фона, для общего количества четырех фотографий (кто говорит, что математика — это не просто?). Вы, конечно, можете использовать столько фотографий, сколько захотите. Поскольку Хэллоуин быстро приближается (в то время, когда я пишу это), я думал, что выберу тему Хэллоуина для своего коллажа, но опять же вы можете использовать любые фотографии, которые вам нравятся.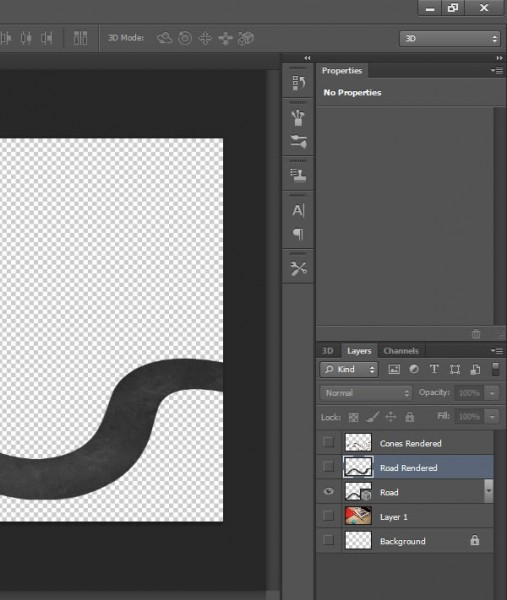
Вот последний эффект, к которому мы будем стремиться:
Конечный эффект.
Этот урок из нашей серии фотоэффектов . Давайте начнем!
Шаг 1: Откройте первую фотографию, которую хотите добавить в коллаж
Откройте первую фотографию, которую хотите добавить в коллаж. Мы выполним все шаги, необходимые для завершения нашей работы с этой первой фотографией, а затем просто повторим шаги с каждой дополнительной фотографией, которую вы хотите добавить в коллаж.
Вот первая фотография, которую я буду использовать:
Откройте первую фотографию, которую вы добавите в свой коллаж.
Шаг 2: переименуйте фоновый слой
С фотографией, недавно открытой в Photoshop, если мы посмотрим на палитру Layers, мы увидим, что у нас есть один слой с именем Background , который содержит наше изображение:
Палитра «Слои» в Photoshop, показывающая наше исходное изображение на фоновом слое.
Нам нужно добавить новый пустой слой ниже этого фонового слоя, но есть небольшая проблема.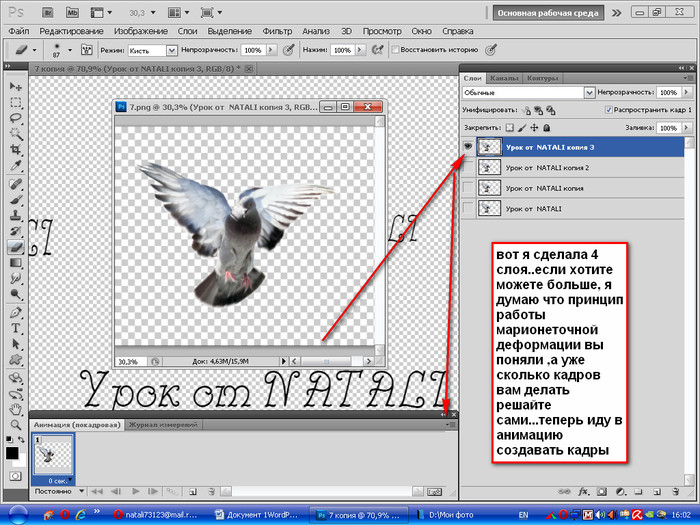 Photoshop обрабатывает фоновый слой иначе, чем все остальные слои (именно поэтому название написано курсивом). Есть вещи, которые мы можем сделать с другими слоями, которые мы не можем сделать с фоновым слоем. Одна из вещей, которую мы не можем сделать, это добавить какие-либо слои под ней. Фон слой всегда должен оставаться нижний слой в палитре слоев. К счастью, есть простой способ обойти эту проблему. Все, что нам нужно сделать, это переименовать слой в нечто иное, чем «Фон», и самый простой способ сделать это, удерживая клавишу Alt (Win) / Option (Mac) и дважды щелкнувпрямо на слово «Фон». Photoshop автоматически переименует слой «Layer 0»:
Photoshop обрабатывает фоновый слой иначе, чем все остальные слои (именно поэтому название написано курсивом). Есть вещи, которые мы можем сделать с другими слоями, которые мы не можем сделать с фоновым слоем. Одна из вещей, которую мы не можем сделать, это добавить какие-либо слои под ней. Фон слой всегда должен оставаться нижний слой в палитре слоев. К счастью, есть простой способ обойти эту проблему. Все, что нам нужно сделать, это переименовать слой в нечто иное, чем «Фон», и самый простой способ сделать это, удерживая клавишу Alt (Win) / Option (Mac) и дважды щелкнувпрямо на слово «Фон». Photoshop автоматически переименует слой «Layer 0»:
Удерживая нажатой клавишу «Alt» (Win) / «Option» (Mac), дважды щелкните имя «Фон», чтобы Photoshop переименовал слой «Layer 0».
Шаг 3: Добавить новый пустой слой ниже «Слоя 0»
Теперь, когда наш фоновый слой больше не называется «Фон», мы можем добавить слой под ним. Чтобы сделать это, удерживайте нажатой клавишу Ctrl (Win) / Command (Mac) и нажмите значок « Новый слой» в нижней части палитры «Слои»:
Удерживая нажатой клавишу «Ctrl» (Победа) / «Команда» (Mac), нажмите значок «Новый слой».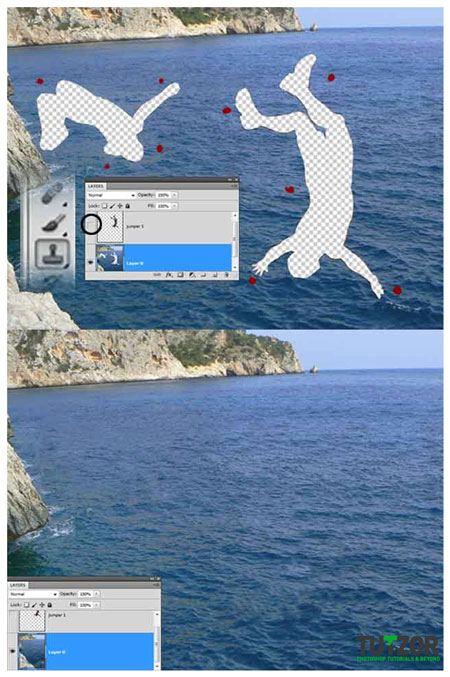
Нажатие на иконку «Новый слой» добавляет новый пустой слой, и по умолчанию Photoshop помещает новые слои выше слоя, который мы в настоящее время выбрали в палитре слоев, но, удерживая нажатой клавишу «Ctrl / Command» при нажатии на иконку, мы скажите Photoshop, чтобы разместить новый слой ниже выбранного слоя. Как мы теперь видим в нашей палитре слоев, новый слой, который Photoshop автоматически назвал «Слой 1», появляется под «Слой 0»:
Палитра Слои, показывающая новый пустой слой, добавленный ниже исходного слоя.
Шаг 4: Добавьте дополнительное пространство холста вокруг изображения
Поскольку мы собираемся изгибать и деформировать наш образ, нам нужно дать себе немного больше места для работы, что означает, что нам нужно добавить дополнительное пространство холста вокруг изображения. Для этого перейдите в меню « Изображение» в верхней части экрана и выберите « Размер холста» . Это вызывает диалоговое окно Canvas Size. Введите 150 для ширины и высоты и измените тип измерения для обоих процентов .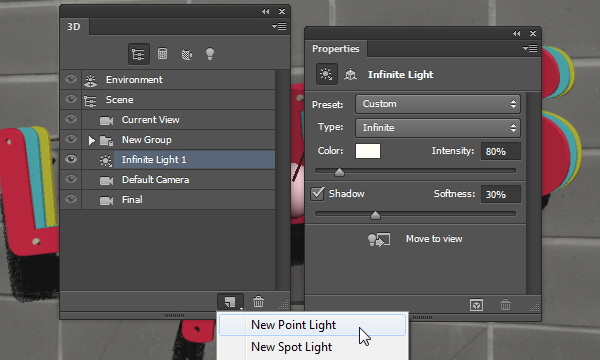 Убедитесь, что параметр Относительный не отмечен, и убедитесь, что в сетке привязки выбран средний квадрат :
Убедитесь, что параметр Относительный не отмечен, и убедитесь, что в сетке привязки выбран средний квадрат :
Увеличьте размер холста вокруг изображения, используя параметры, обведенные красным.
Нажмите OK, когда вы закончите, и Photoshop добавит дополнительное пространство холста по всему изображению, предоставляя нам много места для работы:
Теперь вокруг изображения добавлено дополнительное пространство холста.
Шаг 5: добавь белый штрих к изображению
Нажмите «Слой 0» в палитре слоев, чтобы выбрать слой, который содержит исходное изображение. Давайте добавим белую рамку для фотографий по краю изображения. Для этого перейдите в меню « Правка» в верхней части экрана и выберите « Обводка» . Это вызывает диалоговое окно Stroke. Я собираюсь ввести значение 20 пикселей (пикселей) для моей ширины , которое хорошо работает с моим изображением здесь. Вам может потребоваться ввести другое значение в зависимости от размера изображения, которое вы используете.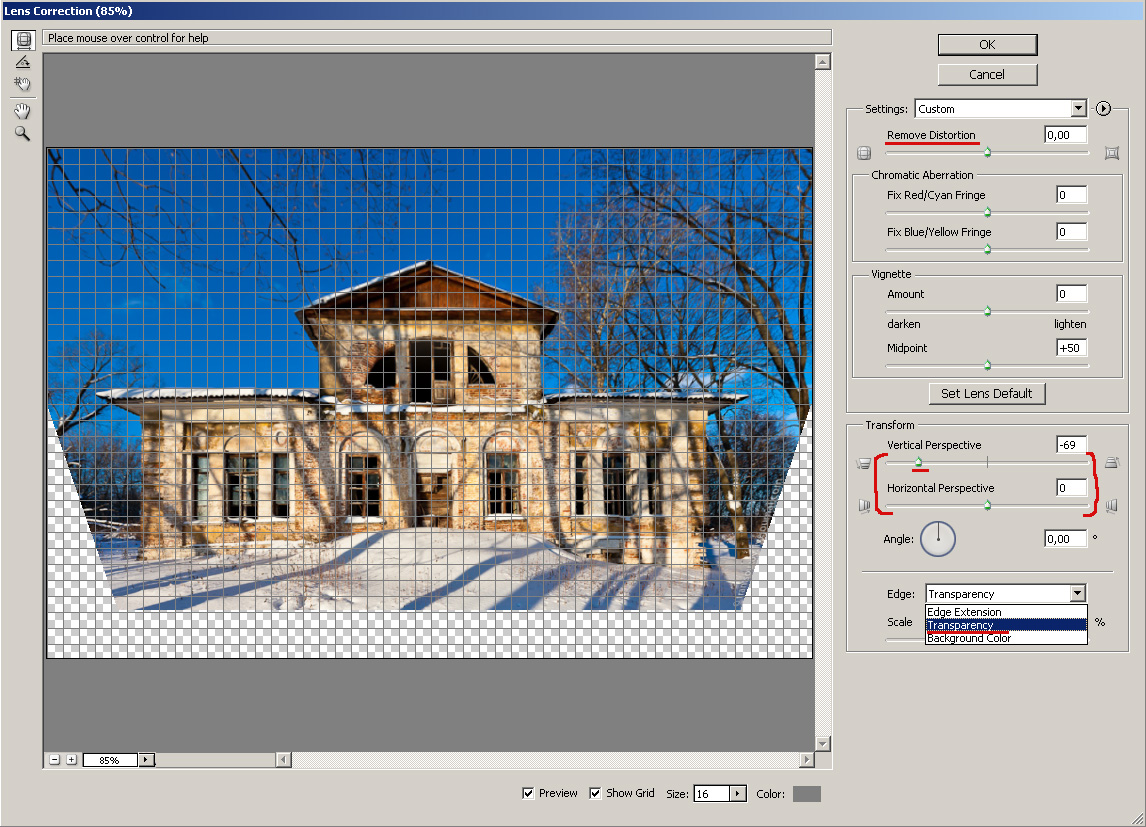 Я использую изображение с низким разрешением для этого урока, поэтому, если вы используете изображение с высоким разрешением, вам нужно попробовать более высокое значение ширины. Цель состоит в том, чтобы просто добавить то, что выглядит как стандартная белая рамка для фотографий вокруг изображения,как наш цвет обводки, нажмите на образец цвета справа от слова Color , который вызывает палитру цветов Photoshop, и выберите белый.
Я использую изображение с низким разрешением для этого урока, поэтому, если вы используете изображение с высоким разрешением, вам нужно попробовать более высокое значение ширины. Цель состоит в том, чтобы просто добавить то, что выглядит как стандартная белая рамка для фотографий вокруг изображения,как наш цвет обводки, нажмите на образец цвета справа от слова Color , который вызывает палитру цветов Photoshop, и выберите белый.
Наконец, установите опцию « Расположение» в середине диалогового окна на « Внутри», чтобы обводка появилась внутри края изображения:
Добавьте белый штрих вокруг внутреннего края изображения, чтобы создать рамку для фотографии.
Нажмите OK, чтобы выйти из диалогового окна и применить белый штрих:
Белая граница теперь добавляется по краю изображения.
Шаг 6: деформируйте изображение с помощью инструмента деформации Photoshop
Вот где мы добираемся до забавной части. Мы будем сгибать, скручивать и скручивать изображение, используя инструмент деформации Photoshop .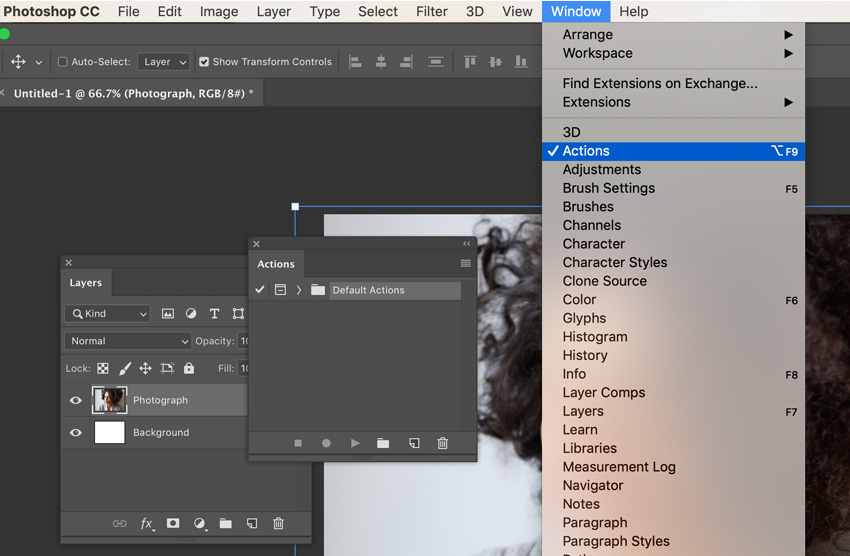 Есть несколько способов доступа к инструменту деформации. Один из них — перейти в меню « Правка» в верхней части экрана, выбрать « Преобразование» , а затем — « Деформация» , но здесь более быстрый способ. Нажмите Ctrl + T (Победа) / Command + T (Mac), чтобы открыть окно « Свободное преобразование» в Photoshop и обведите его вокруг изображения, затем просто щелкните значок « Деформация» на панели параметров в верхней части экрана:
Есть несколько способов доступа к инструменту деформации. Один из них — перейти в меню « Правка» в верхней части экрана, выбрать « Преобразование» , а затем — « Деформация» , но здесь более быстрый способ. Нажмите Ctrl + T (Победа) / Command + T (Mac), чтобы открыть окно « Свободное преобразование» в Photoshop и обведите его вокруг изображения, затем просто щелкните значок « Деформация» на панели параметров в верхней части экрана:
Для быстрого доступа к инструменту «Деформация» нажмите «Ctrl + T» (Победа) / «Command + T» (Mac), чтобы вызвать маркеры «Свободное преобразование» вокруг изображения, затем нажмите значок «Деформация» на панели инструментов. Панель параметров для доступа к инструменту деформации.
Вы можете нажать на этот значок снова в любое время, чтобы переключаться между Free Transform и Warp Tool.
Выбрав инструмент «Деформация», вы увидите сетку 3х3 над изображением:
Сетка 3х3 появляется над вашим изображением с активным инструментом деформации.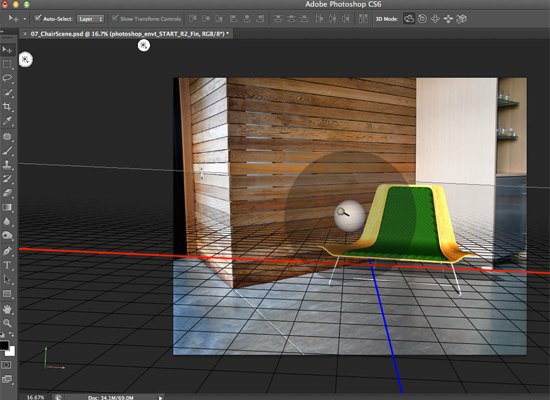
Если вы никогда ранее не использовали инструмент Warp Tool, он может сначала показаться немного запутанным, но проще всего поэкспериментировать с ним и посмотреть, что он делает, поскольку ничего, что вы делаете, на самом деле не будет применено к изображению как пока инструмент деформации остается активным. Вскоре вы увидите, насколько простым и увлекательным на самом деле является инструмент. Чтобы деформировать изображение из любого из углов, просто нажмите на любой из квадратных угловых маркеров и перетащите его мышью. Здесь я перетаскиваю верхний левый угол наружу:
Нажмите и перетащите любой угловой маркер, чтобы деформировать изображение из углов.
Чтобы создать завиток страницы, в котором действительно светится инструмент деформации, перетащите любой угловой маркер внутрь. Если вы перетащите угол достаточно далеко, вы на самом деле увидите то, что выглядит как оборотная сторона фотографии, появляющейся в углу (на самом деле это зеркальное отражение фотографии, но она все равно выглядит довольно круто):
Легко создайте скручивание страницы, нажав на любой из угловых маркеров и перетащив его внутрь.
Вы также можете деформировать изображение, перетаскивая круглые ручки, выходящие из углов:
Деформируйте изображение, перетаскивая круглые ручки, выходящие из углов.
И еще один способ деформировать изображение — просто щелкнуть в любом месте внутри изображения и перетащить мышку, чтобы деформировать его с этого места:
Щелкните в любом месте изображения и перетащите его мышью, чтобы деформировать изображение из этого места.
Как вы можете видеть, инструмент деформации Photoshop дает нам большой контроль и гибкость в отношении того, как мы изгибаем и изменяем изображение, и для этого создаваемого эффекта коллажа нет правильного или неправильного способа сделать это. Мы не пытаемся создать какой-либо реалистичный эффект здесь, хотя мы могли бы, если бы захотели. Все, к чему мы действительно стремимся, это то, что выглядит забавно, так что не стесняйтесь поиграть с вашим изображением, деформируя, растягивая, сгибая, скручивая и скручивая его так, как вам нравится. Единственное, чего вам следует избегать — это деформировать чье-либо лицо, так как они могут быть не очень довольны, когда увидят, что вы сделали, поэтому постарайтесь максимально ограничить эффекты деформации в углах и краях фотографии.
Единственное, чего вам следует избегать — это деформировать чье-либо лицо, так как они могут быть не очень довольны, когда увидят, что вы сделали, поэтому постарайтесь максимально ограничить эффекты деформации в углах и краях фотографии.
К сожалению, в инструменте «Деформация» нет «отмены», поэтому, если вы недовольны тем, что сделали, и хотите попробовать еще раз, вам нужно нажать клавишу Esc, чтобы отменить изменения и выйти из Деформации. Инструмент, затем вернитесь и начните все сначала.
Вот как выглядит мое изображение, когда инструмент Warp Tool по-прежнему активен, после того как я изменил изображение так, что оно мне подходит (ваше изображение может выглядеть совершенно иначе):
Изображение после деформации с помощью инструмента «Деформация», который все еще активен.
Когда вы будете готовы принять ваши изменения, нажмите Enter (Win) / Return (Mac), чтобы Photoshop применил их к изображению.
Шаг 7: продублируйте слой
Теперь, когда мы исказили изображение, нам нужно продублировать его.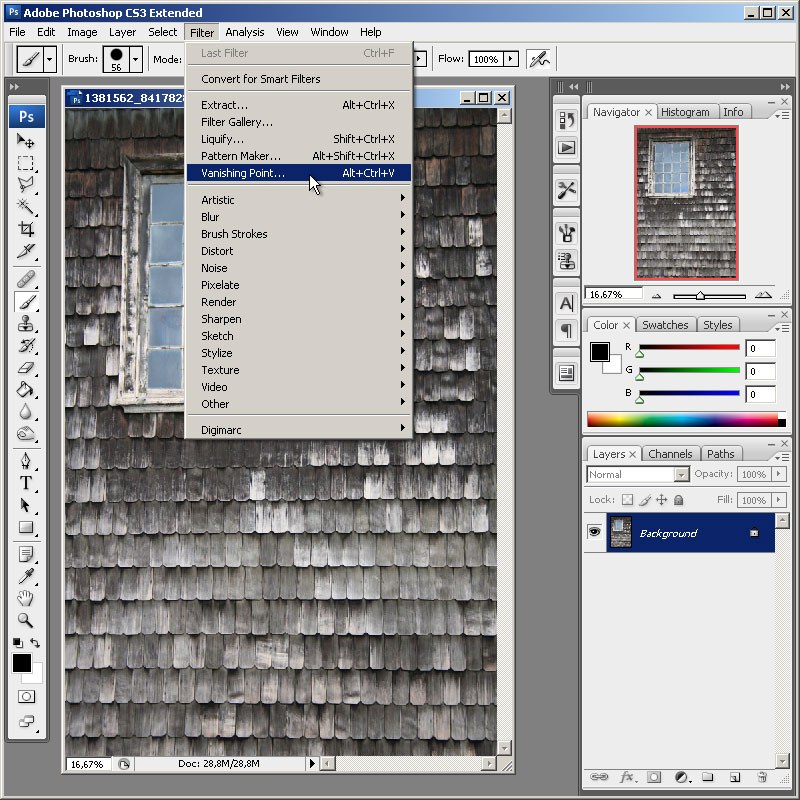 Чтобы сделать это, выбрав «Layer 0» (слой, который содержит наше изображение) в палитре Layers, используйте сочетание клавиш Ctrl + J (Win) / Command + J (Mac), чтобы дублировать слой. Если мы посмотрим на палитру Layers сейчас, мы можем увидеть недавно созданную копию слоя, которую Photoshop назвал «Layer 0 copy», над двумя другими слоями:
Чтобы сделать это, выбрав «Layer 0» (слой, который содержит наше изображение) в палитре Layers, используйте сочетание клавиш Ctrl + J (Win) / Command + J (Mac), чтобы дублировать слой. Если мы посмотрим на палитру Layers сейчас, мы можем увидеть недавно созданную копию слоя, которую Photoshop назвал «Layer 0 copy», над двумя другими слоями:
Нажмите «Ctrl + J» (Победа) / «Command + J» (Mac), чтобы дублировать «Слой 0».
Шаг 8: залейте оригинальное изображение на «слой 0» черным
Нажмите «Layer 0» в палитре слоев, чтобы выбрать его. Затем нажмите букву D на клавиатуре, если необходимо сбросить цвета переднего плана и фона, чтобы черный цвет стал вашим основным цветом (белый — цветом фона). Вы можете видеть текущие цвета переднего плана и фона в цветовых образцах в нижней части палитры «Инструменты» (образец в левом верхнем углу — это цвет переднего плана, а в правом нижнем — цвет фона):
Образцы цветов переднего плана и фона в палитре инструментов Photoshop.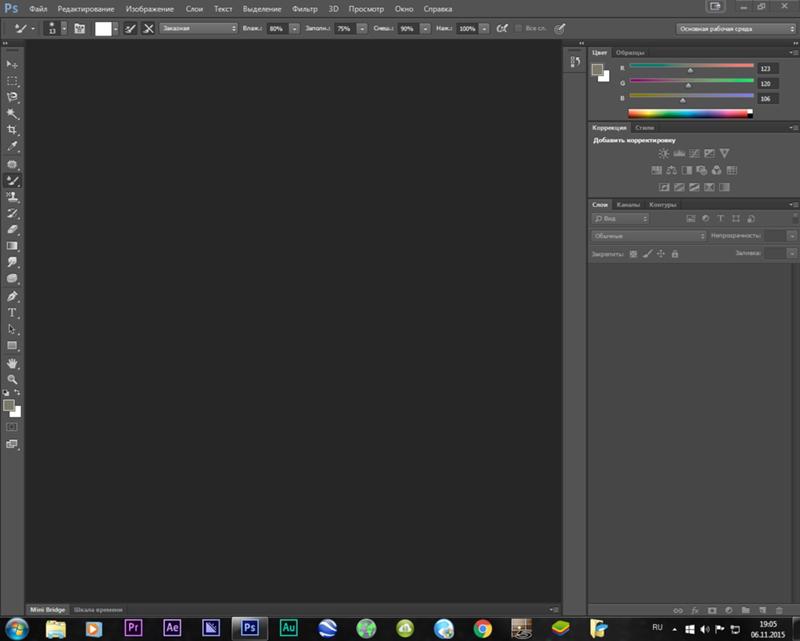
Затем, выбрав «Слой 0», используйте сочетание клавиш Shift + Alt + Backspace (Win) / Shift + Option + Delete (Mac), чтобы залить изображение на слое черным. Вы не увидите, чтобы что-то происходило в окне вашего документа, и это потому, что изображение на «Слой 0 копия» блокирует то, что мы сделали на «Слой 0» под ним, но если мы посмотрим на эскиз предварительного просмотра «Слой» 0 «в палитре слоев, мы видим, что изображение на самом деле было заполнено черным:
Миниатюра для «Слоя 0», показывающая изображение на слое, теперь заполнено черным.
Шаг 9: создай тень с помощью инструмента деформации
Мы собираемся использовать инструмент Warp еще раз, на этот раз, чтобы создать эффект тени для нашего изображения, используя область, которую мы только что залили черным. С выбранным «Layer 0» я получу доступ к инструменту Warp так же, как и раньше, нажав Ctrl + T (Win) / Command + T (Mac), чтобы вызвать дескрипторы Free Transform, а затем нажав на значок деформации на панели параметров. Я хочу, чтобы свет появлялся сверху слева, что означает, что моя тень должна появиться в правом нижнем углу изображения. Таким образом, с активным инструментом Warp Tool я собираюсь изогнуть и изменить область, заполненную черным, так, чтобы она торчала из-под правого и нижнего края изображения. Опять же, мы здесь не стремимся к абсолютному реализму, поэтому не стесняйтесь немного преувеличивать:
Я хочу, чтобы свет появлялся сверху слева, что означает, что моя тень должна появиться в правом нижнем углу изображения. Таким образом, с активным инструментом Warp Tool я собираюсь изогнуть и изменить область, заполненную черным, так, чтобы она торчала из-под правого и нижнего края изображения. Опять же, мы здесь не стремимся к абсолютному реализму, поэтому не стесняйтесь немного преувеличивать:
С помощью инструмента «Деформация» измените закрашенную черным область на «Слой 0» в тень для изображения.
Нажмите Enter (Win) / Return, когда вы закончите, чтобы принять и применить изменения.
Шаг 10: примени фильтр Gaussian Blur
Нам нужно немного размыть края нашей тени, поэтому зайдите в меню « Фильтр» в верхней части экрана, выберите « Размытие» , а затем « Размытие по Гауссу» . Когда появится диалоговое окно Gaussian Blur, я собираюсь ввести значение радиуса около 6 пикселей, чтобы слегка размыть края моей тени. Опять же, вам может потребоваться ввести более высокое значение, если вы используете изображение с высоким разрешением:
Образцы цветов переднего плана и фона в палитре инструментов Photoshop.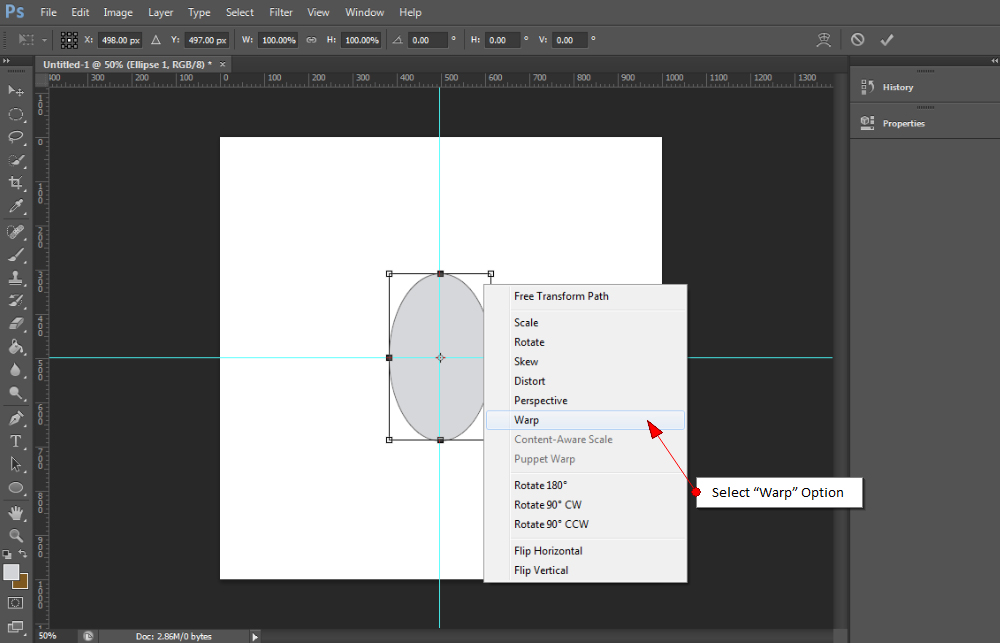
Нажмите OK, чтобы выйти из диалогового окна, когда вы закончите.
Шаг 11: понизь непрозрачность слоя
Мы превратили нашу тень в форму с помощью инструмента «Деформация» и размыли края, но наша тень слишком интенсивна на данный момент. Чтобы это исправить, перейдите к параметру « Непрозрачность» в правом верхнем углу палитры «Слои» и уменьшите непрозрачность слоя примерно до 60% :
Уменьшите непрозрачность «Слоя 0», чтобы уменьшить интенсивность тени.
Вот мое изображение после снижения непрозрачности тени:
Тень теперь выглядит намного менее заметной после понижения ее непрозрачности.
Шаг 12: добавь новый пустой слой выше других слоев
Мы почти закончили, но давайте закончим, добавив несколько тонких бликов и теней к нашей фотографии, чтобы усилить иллюзию того, что она действительно изгибается и искривляется в трехмерном пространстве. Чтобы сделать это, нам сначала нужно добавить новый слой поверх других слоев, поэтому нажмите на верхний слой («Копия слоя 0»), чтобы выбрать его, затем нажмите на значок « Новый слой» в нижней части палитры слоев, чтобы В Photoshop добавьте новый пустой слой вверху, который он автоматически назовет «Слой 2»:
Выберите верхний слой, затем щелкните значок «Новый слой» в нижней части палитры «Слои», чтобы добавить новый пустой слой «Слой 2» над другими слоями.
Шаг 13: измени режим смешивания нового слоя на «Hard Light»
Нам нужно изменить режим наложения нашего нового слоя. Чтобы сделать это, перейдите к параметрам режима наложения в верхнем левом углу палитры слоев. По умолчанию для слоя установлен режим «Нормальный». Нажмите на стрелку, направленную вниз, справа от слова «Normal» и выберите Hard Light из списка:
Измените режим смешивания «Layer 2» с «Normal» на «Hard Light».
Шаг 14: понизь непрозрачность слоя
Мы собираемся использовать этот слой, чтобы закрасить некоторые блики и тени с помощью инструмента «Кисти» в Photoshop, но перед тем, как сделать это, нам нужно немного уменьшить непрозрачность этого слоя. Нам нужны очень тонкие блики и тени, поэтому перейдите к опции « Непрозрачность» в правом верхнем углу палитры «Слои» и уменьшите непрозрачность до 20% для начала. Возможно, вам придется немного поднять или опустить его, когда вы закончите:
Уменьшите непрозрачность нового слоя примерно до 20%.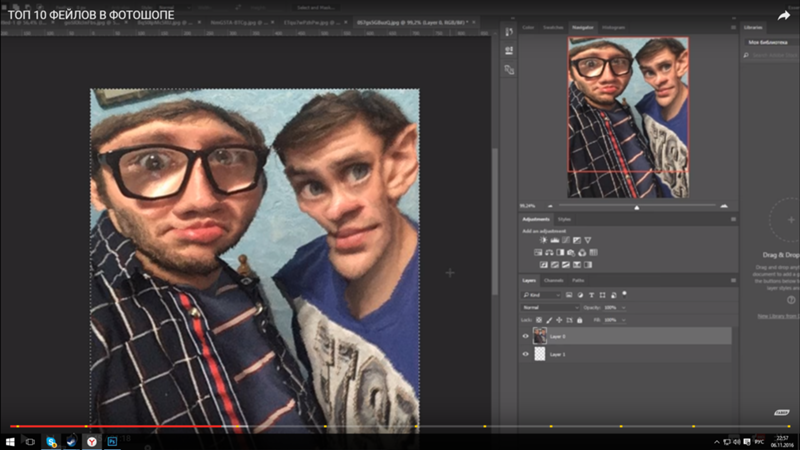
Шаг 15: загрузи выделение вокруг изображения
Прежде чем мы начнем рисовать, давайте удостоверимся, что мы рисуем, так сказать, «внутри линий», чтобы не рисовать поверх прозрачных областей вокруг изображения. Чтобы сделать это, удерживайте нажатой клавишу «Ctrl» (Win) / « Command» (Mac) и щелкните непосредственно на миниатюре предварительного просмотра «Копия слоя 0» (слой, который содержит наше изображение) в палитре слоев:
Удерживая нажатой клавишу «Ctrl» (Победа) / «Команда» (Mac), нажмите на миниатюру «Копия слоя 0» в палитре слоев, чтобы загрузить выделение вокруг изображения.
Это загружает выделение вокруг изображения в окне документа:
Выбор загружается вокруг изображения.
Шаг 16: выбери инструмент кисти
Выберите Brush Tool в Photoshop из палитры Инструменты или просто нажмите B на клавиатуре, чтобы выбрать его с помощью ярлыка:
Выберите инструмент Photoshop Brush Tool.
Шаг 17: нарисуйте черным, чтобы добавить тени к изображению
С выбранным инструментом «Кисть» и черным цветом в качестве цвета переднего плана закрасьте несколько областей изображения, чтобы добавить тонкие тени, придавая изображению немного больше 3D-вида.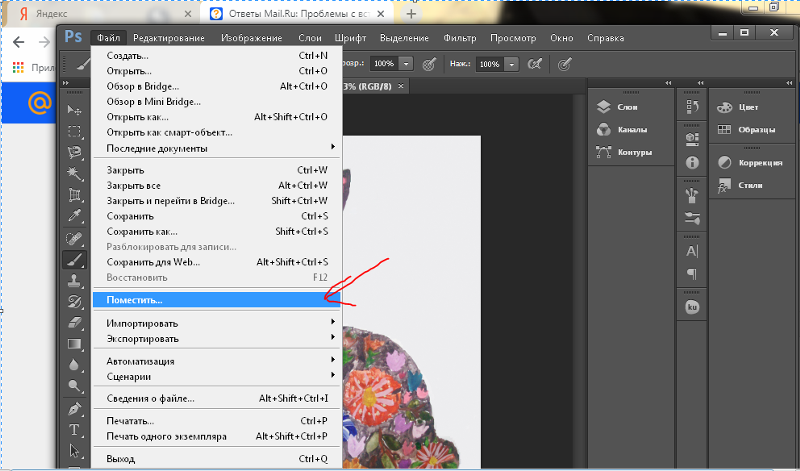 При необходимости измените размер кисти, нажав левую клавишу скобки на клавиатуре, чтобы уменьшить размер кисти, или правую клавишу скобки, чтобы увеличить ее. Чтобы контролировать твердость краев кисти, удерживайте нажатой клавишу Shift и несколько раз нажмите левую клавишу скобки, чтобы смягчить края, или удерживайте нажатой клавишу « Shift» и несколько раз нажмите клавишу правой скобки, чтобы сделать края кисти жестче.
При необходимости измените размер кисти, нажав левую клавишу скобки на клавиатуре, чтобы уменьшить размер кисти, или правую клавишу скобки, чтобы увеличить ее. Чтобы контролировать твердость краев кисти, удерживайте нажатой клавишу Shift и несколько раз нажмите левую клавишу скобки, чтобы смягчить края, или удерживайте нажатой клавишу « Shift» и несколько раз нажмите клавишу правой скобки, чтобы сделать края кисти жестче.
Вы также можете щелкнуть правой кнопкой мыши (Win) / Control-click (Mac) в любом месте внутри документа, чтобы открыть диалоговое окно Brush Tool, где вы можете отрегулировать диаметр и твердость кисти с помощью ползунков в верхней части:
Выбрав Brush Tool, щелкните правой кнопкой мыши (Win) или Control-click (Mac) в любом месте внутри документа, чтобы открыть диалоговое окно Brush Tool, где вы можете настроить размер кисти и твердость края.
Затем просто закрасьте части изображения, чтобы добавить тени. Благодаря выбору, который мы загрузили вокруг изображения, нам не нужно беспокоиться о случайном рисовании в области за пределами фотографии.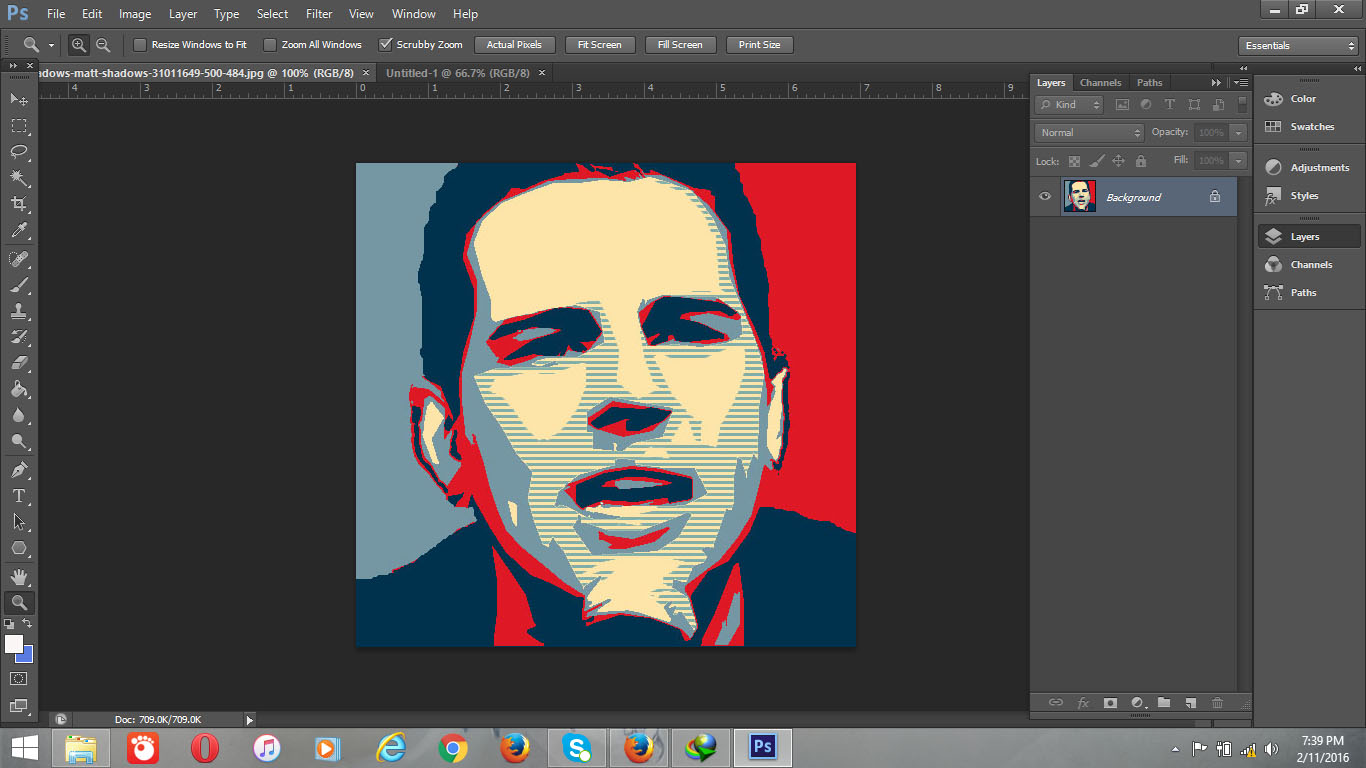 Единственная область, которую мы можем закрасить, это область внутри выделения.
Единственная область, которую мы можем закрасить, это область внутри выделения.
Если вы ошиблись или просто не довольны тем, как нарисовали область, нажмите Ctrl + Z (Победа) / Command + Z (Mac), чтобы отменить последний мазок кисти, или нажмите E на клавиатуре, чтобы переключиться. в инструмент « Ластик» в Photoshop , сотрите ошибку, затем нажмите B, чтобы вернуться к инструменту «Кисть» и продолжить рисование. Вот мое изображение после рисования в некоторых тенях в верхнем левом и правом углах, а также на завитке страницы в нижнем правом углу:
Изображение после рисования в некоторых тонких тенях в верхних углах, а также над страницей скручивается в правом нижнем углу.
Шаг 18: нарисуйте белым, чтобы добавить блики к изображению
Как только вы закончите рисовать в тени, нажмите клавишу X на клавиатуре, чтобы поменять местами цвета переднего плана и фона, чтобы белый цвет стал вашим цветом переднего плана.
Затем, как и в случае с тенями, просто закрасьте несколько областей, чтобы добавить некоторые блики, изменяя размер кисти и твердость краев по мере необходимости.
Здесь я рисую очень тонкую белую область выделения в левом нижнем углу изображения:
Переключите цвет переднего плана на белый и нарисуйте некоторые блики.
На моем изображении блики не так заметны, так как я рисую в области, которая уже довольно яркая. Они могут быть более заметны на вашем изображении, но даже очень тонкое выделение все равно добавляет эффект и не дает изображению выглядеть плоским.
Когда вы закончите рисовать ваши тени и блики, нажмите Ctrl + D (Победа) / Command + D (Mac), чтобы отменить выделение вокруг изображения.
Шаг 19: отрегулируйте непрозрачность слоя, если это необходимо
Если вы обнаружите, что ваши тени и блики на изображении слишком тонкие, вернитесь к параметру « Непрозрачность» в верхнем правом углу палитры «Слои» и увеличивайте непрозрачность слоев, пока не будете удовлетворены тем, как они выглядят. Или, если вы думаете, что ваши тени и блики слишком сильны, немного уменьшите непрозрачность. В любом случае, вам не нужно сильно настраивать величину непрозрачности, поскольку даже небольшие корректировки оказывают большое влияние, когда слой установлен в режим наложения Hard Light. Я собираюсь подстроить свои тени и блики, увеличив непрозрачность слоя до 22%:
Я собираюсь подстроить свои тени и блики, увеличив непрозрачность слоя до 22%:
Точно настройте интенсивность теней и бликов, внеся небольшие изменения в непрозрачность слоя.
Вот мое изображение с добавленными тенями и бликами:
Изображение после добавления бликов и теней.
Шаг 20: сгруппируйте три слоя, которые составляют изображение
Мы завершили нашу работу над нашей первой фотографией! Все, что нам нужно сделать сейчас, это добавить его в наш основной документ коллаж (который мы откроем в ближайшее время). Прямо сейчас наше изображение состоит из трех отдельных слоев — основного изображения в «Слое 0 copy», основной тени под ним в «Layer 0» и бликов и теней в «Layer 2» в верхней части. Вместо того, чтобы перетаскивать три отдельных слоя в основной документ коллажа, давайте упростим задачу, сгруппировав слои так, чтобы все три из них были помещены в «папку» в палитре слоев. Таким образом, мы можем просто перетащить папку в документ коллажа вместо перетаскивания трех отдельных слоев.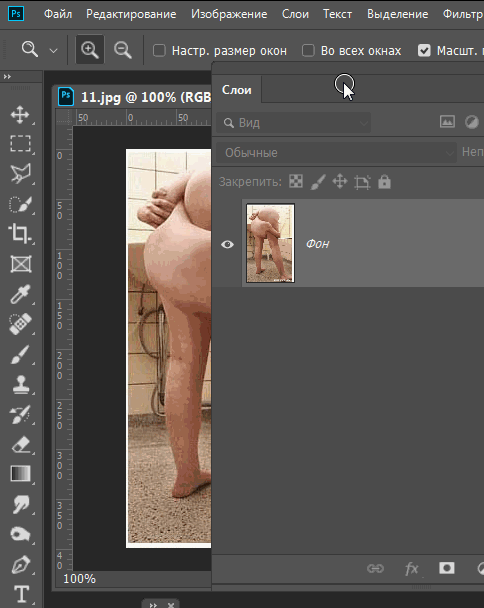 Это также упростит организацию нашего основного документа коллажа, когда мы начнем добавлять к нему дополнительные фотографии.
Это также упростит организацию нашего основного документа коллажа, когда мы начнем добавлять к нему дополнительные фотографии.
Чтобы создать группу слоев , поскольку «Слой 2» в настоящий момент выбран в палитре «Слои», удерживайте нажатой клавишу «Shift» и нажмите «Слой 0». При этом будут выбраны «Слой 0» и «Копия слоя 0» над ним, при этом «Слой 2» будет выделен сверху, поэтому будут выбраны все три слоя (в предыдущих версиях Photoshop вам нужно было связать слои вместе). а не выбирая их вот так)
Выберите все три слоя, которые составляют изображение.
Выбрав все три слоя, либо перейдите в меню « Слои» в верхней части экрана и выберите « Слои группы», либо просто используйте сочетание клавиш Ctrl + G (Win) / Command + G (Mac). Какой бы способ вы ни выбрали, Photoshop добавляет все три слоя в новую группу. Если вы заглянете в палитру слоев, то увидите, что эти три слоя исчезли, заменив значок папки с именем «Группа 1» рядом с ней. Дважды щелкните непосредственно по словам «Группа 1» и переименуйте группу в нечто более описательное, например «Фото 1»:
Три слоя теперь добавлены в группу слоев.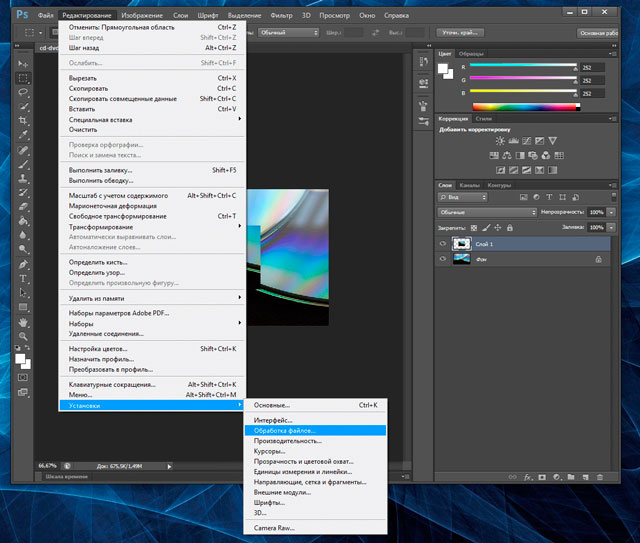
Если вы посмотрите внимательно, вы увидите маленький, направленный вправо треугольник слева от значка папки. Нажмите на нее, чтобы закрутить папку, и вы увидите, что внутри нее появятся три слоя:
Откройте группу слоев, нажав на маленькую стрелку, направленную вправо, слева от значка папки.
Нажмите на треугольник еще раз, чтобы закрыть группу, оставив только видимую папку.
Шаг 21: открой изображение для использования в качестве фона коллажа
Работа над нашей первой фотографией завершена, и мы организовали три слоя, которые составляют изображение, в группу слоев.
Все, что нам нужно сделать, — это перетащить группу слоев в наш основной документ коллажа, поэтому откройте изображение, которое вы хотите использовать в качестве фона.
Вот изображение, которое я буду использовать:
Урок Photoshop: откройте изображение, которое вы хотите использовать в качестве фона для коллажа.
Шаг 22: перетащи группу слоев в главное изображение коллажа
Открыв оба изображения в своих отдельных окнах документов на экране, щелкните в любом месте внутри документа, содержащего фотографию, над которой мы только что завершили работу, чтобы выбрать его окно документа. Затем просто нажмите на группу слоев в палитре слоев и перетащите группу в документ фонового изображения:
Затем просто нажмите на группу слоев в палитре слоев и перетащите группу в документ фонового изображения:
Перетащите группу слоев из фотодокумента в основной фоновый документ.
Вы увидите, что ваша фотография появляется перед фоновым изображением в новом документе, и если вы посмотрите на палитру слоев нового документа, вы увидите, что группа слоев была скопирована в новый документ и теперь находится выше. фона слой:
Палитра Слои, показывающая группу слоев над фоновым слоем в новом документе.
Шаг 23: измени размер и переместите фотографию со свободным преобразованием
Теперь, когда наша первая фотография находится перед фоном внутри документа, который мы будем использовать для нашего коллажа, мы можем перемещать и изменять его размер по мере необходимости. Чтобы сделать это, нажмите Ctrl + T (Победа) / Command + T (Mac), чтобы снова вызвать окно « Свободное преобразование» и обвести это изображение. Чтобы переместить фотографию с помощью функции «Свободное преобразование», просто щелкните в любом месте фотографии (за исключением небольшого значка цели в центре) и перетащите изображение в нужное положение с помощью мыши.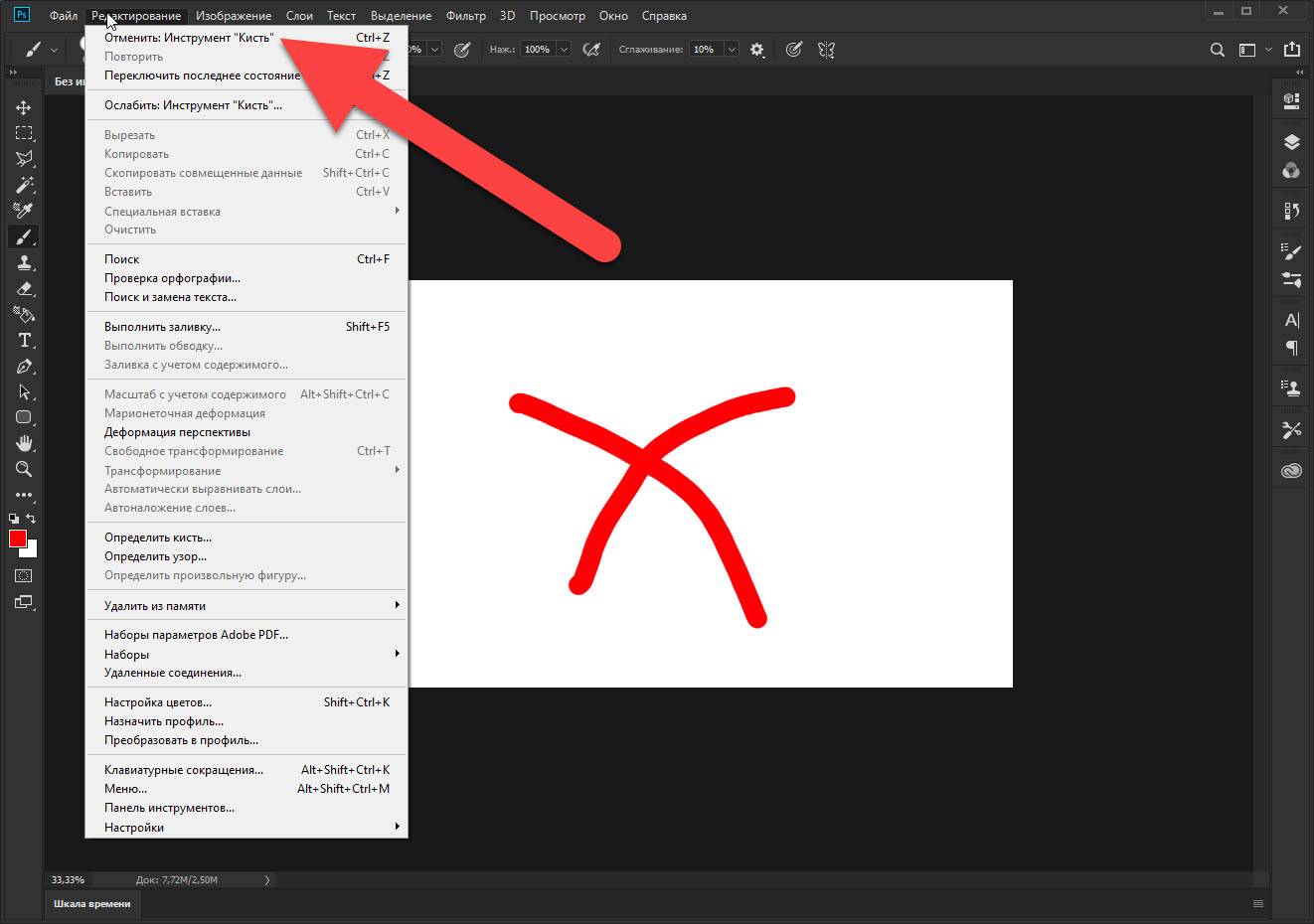 Чтобы изменить размер изображения, удерживайте нажатой клавишу «Shift» и перетащите любой угловой маркер. Удерживание Shift при перетаскивании ограничивает пропорции ширины и высоты изображения, сохраняя его первоначальную форму. Чтобы изменить размер изображения из его центра, нажмите и удерживайте Alt (Win) /Option (Mac) при перетаскивании (вы также можете удерживать Shift, чтобы ограничить пропорции и изменить размер от центра одновременно). Вы также можете повернуть изображение, если хотите, переместив курсор мыши за пределы поля «Свободное преобразование», а затем щелкнув и перетащив мышь.
Чтобы изменить размер изображения, удерживайте нажатой клавишу «Shift» и перетащите любой угловой маркер. Удерживание Shift при перетаскивании ограничивает пропорции ширины и высоты изображения, сохраняя его первоначальную форму. Чтобы изменить размер изображения из его центра, нажмите и удерживайте Alt (Win) /Option (Mac) при перетаскивании (вы также можете удерживать Shift, чтобы ограничить пропорции и изменить размер от центра одновременно). Вы также можете повернуть изображение, если хотите, переместив курсор мыши за пределы поля «Свободное преобразование», а затем щелкнув и перетащив мышь.
Здесь я переместил фотографию в центр документа и изменил ее размеры, перетаскивая нижний угловой маркер внутрь:
Переместите и измените размер изображения по мере необходимости с помощью команды Free Transform в Photoshop.
Нажмите Enter (Win) / Return (Mac), чтобы принять изменения, когда вы закончите.
Шаг 24: Повторите те же шаги, чтобы добавить дополнительные фотографии в коллаж
И с этим наша первая фотография была успешно преобразована в форму и добавлена в наш коллаж! Чтобы добавить больше фотографий (если бы мы не добавляли больше фотографий, было бы не слишком много коллажей), просто повторите шаги, которые мы только что проработали, для каждой дополнительной фотографии, деформируя каждую из них по-разному для разнообразия.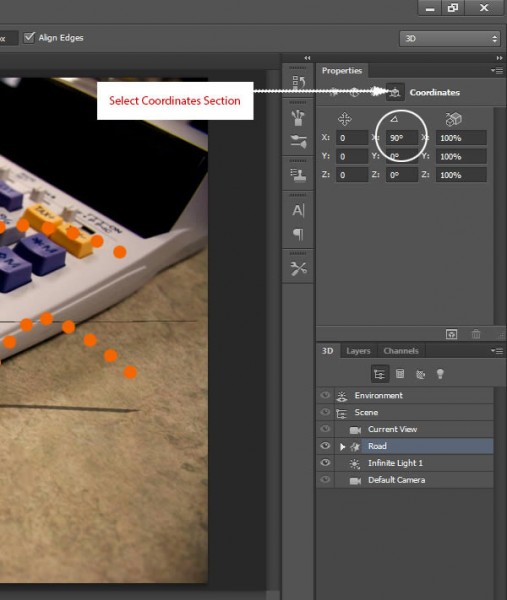 Когда вы дойдете до той части, где вы добавляете слои в группу слоев, назовите новые группы с последовательными номерами («Фото 2», «Фото 3», «Фото 4» и т. Д.), А затем просто перетащите их в главное окно. коллаж документа, переместите их на место и измените их размер по мере необходимости с Free Transform.
Когда вы дойдете до той части, где вы добавляете слои в группу слоев, назовите новые группы с последовательными номерами («Фото 2», «Фото 3», «Фото 4» и т. Д.), А затем просто перетащите их в главное окно. коллаж документа, переместите их на место и измените их размер по мере необходимости с Free Transform.
Я добавил еще две фотографии в свой коллаж, и если я смотрю в палитре слоев, то вижу, что теперь у меня есть три группы слоев с именами «Фото 1», «Фото 2» и «Фото 3» над фоном. слой, который содержит мое фоновое изображение:
Палитра «Слои» в Photoshop показывает три группы слоев, которые я перетащил в документ, а также основной фоновый слой.
Если вы хотите переместить одну фотографию поверх другой в своем коллаже, просто нажмите на ее группу слоев в палитре слоев и перетащите ее над группой другой фотографии, чтобы изменить «порядок наложения». Слои и группы слоев, расположенные выше в палитре слоев, отображаются перед слоями и группами под ними.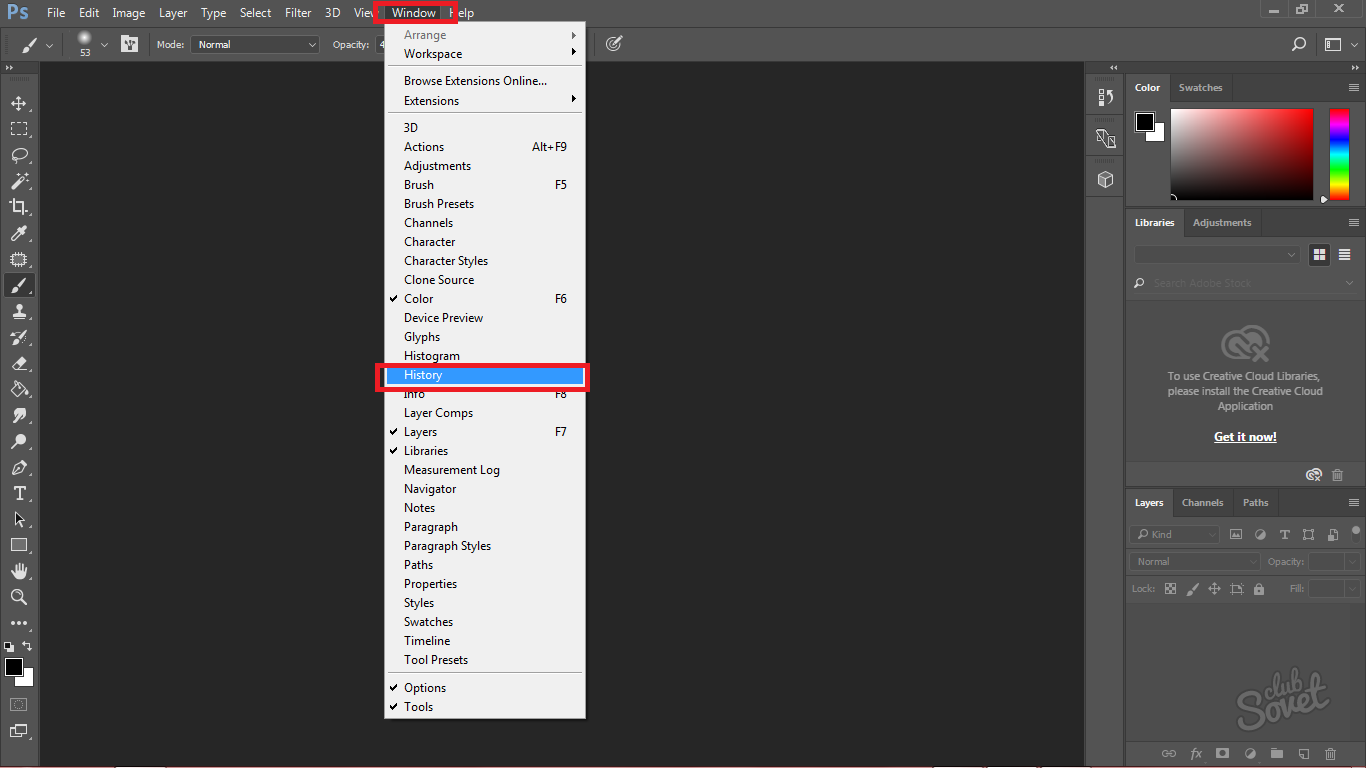
Здесь, после добавления двух моих дополнительных фотографий, мой окончательный результат:
Конечный результат.
И там у нас это есть! Вот так можно создать коллаж из искаженных фотографий в фотошопе! Посетите наш раздел « Фотоэффекты », чтобы узнать больше об эффектах Photoshop!
Работа с текстом в Adobe Photoshop: как сделать красивую надпись
В Adobe Photoshop CS6 можно не только создавать рисунки или ретушировать фотографии. В нём доступна работа с текстом. И не с обычными символами, которые есть и в Microsoft Word. Фотошоп ведь графический редактор — в нём можно сделать надпись с оригинальным дизайном. Хотя стандартные печатные знаки в утилите тоже есть. Разберитесь, как повернуть текст в Фотошопе, добавить к нему эффекты или текстуры, выбрать размер, форму. И вообще, как взаимодействовать с символами в данной программе.
В Фотошопе часто приходится сталкиваться с работой с текстом
Вы можете оформить открытку, листовку или поздравление, добавить красивый шрифт к фотоколлажу, создать ему обводку или тень, придать объём, освещение, градиент. Так у вас получится уникальный и привлекательный набор символов.
Так у вас получится уникальный и привлекательный набор символов.
Содержание
Обычный текст
Для начала надо разобраться, как вставить текст в Фотошопе. После этого уже можно с ним что-то делать.
- Создайте новый рисунок. Или откройте картинку, к которой хотите добавить подпись.
- На панели слева найдите кнопку в виде заглавной буквы «T». Если навести на неё курсор, появится всплывающая подсказка «Горизонтальный» или «Вертикальный».
- Щёлкните по ней правой кнопкой мыши. Выберите направление надписи.
- Кликните на место, куда надо добавить символы. Или выделите область, в которой они должны располагаться.
- Следует написать то, что вам нужно.
- Если вы щёлкнули в произвольном месте, границы текста будут «растягиваться» по мере ввода. Можете переносить строки, нажимая Enter. Если выделяли область, придётся менять размеры рамки вручную.
- Чтобы расширить поле для печати, «потяните» мышью за маркеры на этой границе. Они будут активны, если нажата кнопка «T».

- Чтобы переместить блок с текстом, нажмите на пиктограмму в виде чёрного курсора и перекрестья. Она находится на панели слева. Обычно в самом верху. После этого просто перетащите объект. Это аналогично перемещению ярлыков в Windows.
Сделать что-то с любым объектом можно лишь в том случае, если выделен слой, на котором он находится. Список всех слоёв отображён справа снизу. Чтобы поработать с одним из них, кликните на соответствующий пункт.
Редактирование
В Photoshop CS6 есть средства для редактирования надписей. Можно выбрать красивый шрифт, способ начертания, размер, цвет, выравнивание. Настройки появятся на верхней панели, если выделить слой с буквами и нажать на «T».
- Чтобы изменить каллиграфию, кликните на выпадающий список слева вверху. Появятся все шрифты, которые есть у вас на компьютере. Рядом с названием находится пример того, как будут выглядеть знаки. Можете скачать новые наборы символов, если не хватает предустановленных.
 Их надо вставить в папку «Шрифты», в которую можно войти через Пуск — Панель управления. И при следующем запуске Photoshop они появятся в списке. Каллиграфия имеет формат .TTF или .OTF.
Их надо вставить в папку «Шрифты», в которую можно войти через Пуск — Панель управления. И при следующем запуске Photoshop они появятся в списке. Каллиграфия имеет формат .TTF или .OTF. - Чтобы поменять оттенок знаков, надо их выделить и нажать на прямоугольник вверху. Он того же цвета, что и текст. Эта кнопка открывает палитру. Можно задать оттенок вручную, перемещая ползунок по шкале и подбирая яркость. Можно ввести параметры в виде цифр. А можно сразу написать название цвета, если оно вам известно. Оно выглядит, как код из цифр и латинских символов. Для акцентирования внимания на надписи создайте обводку другого оттенка.
- Чтобы перевернуть строку, нажмите ни иконку в виде буквы «T» с маленькими стрелочками. Она тоже находится наверху.
- Размер задаётся в выпадающем списке, в котором отображены числа с припиской «пт» (этот параметр измеряется в пикселях или пунктах — сокращённо «пт»).
- Для выстраивания по линии используйте кнопки «Выключка слева», «Выключка справа», «Выключка по центру».
 Это аналог опций «Выравнивание по левому краю», «Выравнивание по правому краю».
Это аналог опций «Выравнивание по левому краю», «Выравнивание по правому краю». - Чтобы изменить начертание, выделите фрагмент надписи и кликните по нему правой кнопкой мыши. В контекстном меню будут пункты «Псевдополужирный» и «Псевдокурсивный».
- Там же можно настроить сглаживание: чёткое, насыщенное, плавное, жёсткое.
Чтобы применить изменения нажмите на галочку на верхней панели. Чтобы вернуть изначальное форматирование — на зачёркнутый круг.
Подобные опции доступны практически в любом текстовом процессоре. Их недостаточно для создания дизайнерских надписей. Однако это основа, без которой невозможно работать с символами. В Photoshop есть и другие инструменты. Самое время разобраться, как сделать красивый текст в Фотошопе CS6.
Деформация
На верхней панели есть кнопка «Деформация». Она отображена в виде искривлённой буквы «T» и полукруга. К этой же настройке можно перейти, если нажать правой кнопкой мыши на имя слоя. В выпавшем меню будет строчка «Деформировать текст».
В открывшемся окне в поле «Стиль» выберите, как должна отображаться строка: дугой, аркой, волной, рыбой, пузырём. Так можно сделать неординарное оформление.
Эффекты
Самое сложное и разнообразное меню — это «Эффекты». В нём можно задать огромное число параметров. Настройки подробные — доступны даже незначительные детали. Веб-дизайнеры, используя эти опции, создают уникальные и удивительные творения.
Покажем возможности эффектов на конкретном примере. Вот как сделать обводку текста в Фотошопе CS6:
- Кликните на слой с надписью правой кнопкой мыши.
- Выберите «Параметры наложения».
- В списке слева найдите пункт «Создать обводку» или что-то подобное. Нажмите на него и отметьте его маркером.
- Там можно задать оттенок рамки, ширину, положение (снаружи, внутри, из центра), прозрачность, режим наложения.
- Чтобы изменить фактуру нажмите на список «Тип». Будет выбор между «Цвет», «Градиент» и «Узор».
- Градиент — это несколько оттенков. Изображение с ним переходит из одного цвета в другой. То есть в одной части рисунка будет насыщенный синий, в другой — светло-фиолетовый. Можно даже оформить обводку в виде радуги.
- Узор — это текстура. Перейдите к данному пункту — появится пример рисунка. Нажмите на стрелочку рядом с ним, указывающую вниз — там буде выбор между разными изображениями. В появившемся меню кликните на ещё одну стрелочку, направленную вбок. Откроется меню, в котором можно выбрать наборы стилей — в каждом своя коллекция текстур. Доступна загрузка новых узоров — они должны иметь формат .PAT.
Написать предложение и добавить к нему рамку — это самое простое. В меню эффектов можно наложить градиент и узор на сам текст, добавить к нему глянец, тиснение, освещение, тень. У каждой функции много внутренних параметров. К примеру, в разделе «Тень» есть размер, угол наклона, смещение и даже эффект шума (похож на телевизионную рябь).
Можете поэкспериментировать с настройками. При изменении какой-то опции результат сразу отобразиться на картинке. В утилите есть список уже готовых эффектов. Он находится во вкладке «Стили». В них все параметры уже выставлены.
Профессиональные дизайнеры и художники работают сразу с несколькими слоями. Например, копируют надпись, делают прозрачной, добавляют освещение и накладывают на изначальные буквы. Потом опять дублируют, используют другие атрибуты, и снова помещают поверх предыдущих символов. Получается многослойная структура. Эффекты совмещаются.
Объём
Написать красивый текст можно и по-другому. Создать из него объёмные фигуры.
- Выберите слой. Не выделяйте область с надписью.
- Нажмите на «3D» в строке меню.
- Если у вас есть какая-то модель в виде 3D-файла, можете загрузить её и использовать.
- Чтобы сделать объёмный объект из самой надписи, наведите курсор на «Новая сетка из градаций серого». В данном меню очень скудный выбор характеристик.
- Параметр «Новая структура из слоя» преобразует весь слой. Он складывается в фигуру, как лист бумаги. В этом разделе много объектов: пирамида, конус, цилиндр, шар, куб и тому подобное.
Для создания 3D-текста лучше использовать меню эффектов. Можно поменять освещение, добавить тени — и полученная надпись будет выглядеть правдоподобно и естественно. Среди готовых стилей тоже есть объёмные.
Готовые эффекты
Текстовые эффекты можно скачать из сети. С ними вы сможете сделать удивительную надпись без всяких усилий. Создавать её с нуля, несомненно, интереснее. И конечный результат получается именно таким, какой вам нужен. Но вдруг вам подойдёт один из существующих дизайнов.
Неоновые вывески, отражения, буквы из лент, металла, дерева, песка и даже мороженого. Просто введите в любом поисковике «Текстовые эффекты для Photoshop CS6» и просмотрите несколько сайтов. Возможно, желаемый шрифт уже кем-то создан, и вам незачем делать его самостоятельно.
Стили распространяются в файлах .psd (их часто упаковывают в архивы RAR или ZIP). Это не надстройка или плагин, а изображения, которые можно редактировать. Там уже настроены все нужные цвета и эффекты. Достаточно открыть рисунок в Фотошопе и вставить свой текст. Копируйте и добавляйте его в другие картинки.
В некоторых стилях могут использоваться шрифты, которых нет у вас. Перед загрузкой эффекта проверьте, поставляется ли с ним файл с нужной каллиграфией. Или посмотрите, какой там набор символов (если эта информация есть в описании) и установите его заранее.
Если не хотите искать дополнительные шрифты, но вам понравился стиль, можете смело его качать. При открытии файла Фотошоп предупредит, что в его базе нет нужной каллиграфии, и заменит её на свою. Потом выберите любой набор символов из тех, что уже есть в программе.
Можно понять, как написать текст в Фотошопе и отредактировать его. Однако в утилите множество разнообразных текстур, стилей, эффектов, числовых параметров, в которых легко запутаться. Чтобы изучить программу и запомнить все её функции потребуется время. Но сделать интересную и необычную подпись сможет каждый. Для этого не надо досконально разбираться в Photoshop. Также в сети доступны уже готовые стили. В них эффекты уже расставлены. Достаточно вписать свой текст.
Как Деформировать Картинку В Фотошопе
Из этого следует, что деформировать изображение можно, потянув за любую точку, которая находятся внут
Что значит растрировать слой и как это сделать в фотошопе Если вы попытаетесь применить к векторному слою фильтры или такие инструменты, как, например, Кисть , Ластик или Градиент, то у вас ничего не получится. Сегодня мы с вами будем изучать как разрезать картинку в фотошопе. Программа предлагает нам неско
Как я делаю интересные картинки в Фотошопе ? / How I.
Сегодня я вам расскажу и покажу, как я обрабатывал одну работу для своего инстаграма. В этом видео я затрону такие темы, связанные с Фотошопом, как: вырезание Запускаємо нашого друга в роботі із зображеннями на ім’я фотошоп і за допомогою опції Файл і функції Відкрити вставляємо потрібне зображення. Інший спосіб дозволяє вставити картинку в робочу область ще більш.
Использование деформации Выберите слой или фрагмент изображения, который требуется деформировать. Сделав выбор, выполните одно из следующих действий. Обучение и уроки фотошоп CS5, CS6 для начинающих. Gefällt 514 Mal. Обучение и уроки фотошопа на русском языке для начинающиих Как в фотошопе из.Как в фотошопе Как наложить в фотошопе картинку Как сделать скриншот в игре. Вы сможете из обычной фотографии сделать черно-белое фото в стиле 20-х годов или Создавай собственные необычные и красивые.
Как рисовать в Фотошопе / Фотообработка в Photoshop.
Давайте теперь разберём, как нарисовать в Фотошопе простую картинку. Рисовать лучше отдельно от фона, на прозрачных слоях, располагая каждый логический элемент картинки на отдельном слое. Как мне деформировать объект, не превращая его в контур? P.S. Пробовала переустановить фотошоп — бесполезно. Вопрос задан 05 дек. 2019
Изгибаем, искажаем и деформируем в Photoshop
Деформировать фрагменты и объекты в Photoshop можно как с помощью команд меню Редактирование, так и с использованием фильтров. Большинство фильтров, применяемых для деформации, входят в группу Искажение, а кроме того, три фильтра — Коррекция дисторсии, Пластика и. Как сделать картинку своими руками в фотошопе? Таким образом, применяя те или иные эффекты в фотошопе, у каждой девушки есть шанс почувствовать себя в роли Дженнифер Энистон, Скарлетт Йохансон, Анжелины Джоли или. Как видите, наложить текст на картинку в фотошопе довольно просто. Достаточно запомнить необходимые пиктограммы. Ну и чуть-чуть расширить свои знания в редактировании текста. Этих знаний вам вполне хватит для того.
Как в фотошопе наложить одну картинку на другую с.
Как в фотошопе наложить одну картинку на другую с прозрачностью . 29.04.2015. 10. 3723. В этом уроке вы научитесь накладывать одно изображение на другой и устанавливать нужную прозрачность. Как известно для такой операции вам. В 2009-м году основатель проекта «Фотошоп-мастер» Зинаида Лукьянова разработала и записала первый полноценный обучающий курс по Adobe Photoshop, который получил название «Фотошоп с нуля».
Как деформировать изображение в фотошопе разными методами?
В данной статье рассказано о том, как деформировать изображение в редакторе фотошоп двумя видами деформации: обычной и марионеточной. Давайте наглядно рассмотрим, как в Фотошопе зеркально отобразить картинку. Открываем изображение в Adobe Photoshop. Наша фотография будет открыта в виде слоя Background. И, по умолчанию, к такому слою нельзя применять никакие. Здравствуйте, как я понял, необходимо открыть две разные картинки как два разных слоя в одном документе Photoshop CS4 ? Это делается точно так-же, как и в версиях с CS3 по CC (Creative Cloud).
Деформация текста в фотошопе
В этой статье вы узнаете, что вообще такое растушевка, где она расположена в фотошопе и разберем пример как сделать растушевку в фотошопе. Как сделать картинку в тексте в фотошопе Как реалистично наложить текст на фотографию в Adobe Photoshop В этом уроке по работе в Photoshop рассказывается о том, как на картинку добавить текст , чтобы он выглядел частью фотографии.
Марионеточная деформация в фотошопе
Как деформировать объекты в фотошопе? // Виды деформации в Photoshop // Урок по Фотошопу — Duration: 7:01. Sergikkas 87,212 views Как наложить картинку в фотошопе (photoshop)? Програма Adobe Photoshop є одним з найулюбленіших інструментів графічних дизайнерів. «Как избранный мэр будет голосовать за поправки, в числе которых отмена прямых выборов мэра? Это же выстрел самому себе в ногу, как минимум». via Это сообщение отредактировал Ubix — 1.07.2020 — 14:23
Как деформировать изображение в Фотошопе
Из этого следует, что деформировать изображение можно, потянув за любую точку, которая находятся внутри рамки. Применение параметров осуществляется обычным способом – нажатием клавиши enter. Перед тем, как добавить текст на картинку в Фотошопе, создайте слой-маску на текстовом слое, выбрав « Текстовый слой » и нажав на кнопку « Слой-маска » на панели « Слои » (прямоугольная иконка с кружочком внутри): Благодаря нескольким простым шагам мы поняли, как скопировать картинку в фотошопе. Теперь осталось изменить размер бабочки на более оптимальный.
А не рассказал я вам про то, как деформировать изображение в фотошопе. Но это я исправлю в этом уроке. Причем расскажу я вам про обычную и марионеточную деформацию. Они отличаются друг от друга, но обе очень классные. Из этого видео урока, Вы узнаете, как очень просто, с помощью программы Фотошоп уменьшить или увел Как видите, наложить текст на картинку в фотошопе довольно просто. Достаточно запомнить необходимые пиктограммы. Ну и чуть-чуть расширить свои знания в редактировании текста. Этих знаний вам вполне хватит для того.
Как сжать фото или картинку без потери качеств различными.
Как сжать фото или картинку без потери качеств различными способами? 16.10.2016 Просмотров: 27052 Каждая фотография или картинка имеет свой размер, который зависит от качества изображения. Наверно это достаточная база знаний о том, как пользоваться пером в Фотошопе. У нас на сайте собрано огромное количество уроков, которые также помогут вам в освоении этой программы.
Обрезка изображений в Photoshop Elements
В Adobe Photoshop Elements вы можете обрезать (или кадрировать) часть снимка вокруг ограничительной рамки. Обрезка подходит для удаления ненужных кусков фона и создания акцента на важном фрагменте фотографии. В этом уроке мы с вами разберемся, как растянуть фото/изображение в Фотошопе при помощи. Попытался отыскать небаянистые работы уважаемого тролля Дж. Фридмана, надеюсь, вышло что-то путнее) В предыдущие подборки наших уважаемых Yapоffчан эти работы, вроде бы не вошли… 18 картинок «Прив, Джеймс!
Главная » Разное » Как в фотошопе деформировать объект. Как в фотошопе деформировать объект Деформация изображений, фигур и контуров в Adobe Photoshop. Команда «Деформация» позволяет перетаскиванием опорных точек. Если вы хотите сделать в подарок друзьям на праздник или торжество оригинальную открытку или коллаж, но не знаете, как вырезать какое-то изображение с одного рисунка, чтобы поместить его на другой – вам на помощь.
Как исказить изображение в фотошопе – Изгибаем, искажаем и.
Как деформировать изображение в фотошопе разными методами? Доброго всем времени суток. Сегодня я иду на встречу выпускников школы (в этом году уже 13 лет, офигеть), но без урока я вас все. Откройте изображение в фотошопе. Для этого воспользуйтесь командой «Файл – Открыть…» и найдите на своем компьютере местоположение необходимой картинки. Или просто перетащите изображение из папки непосредственно
Как вырезать часть изображения в фотошопе как в фотошопе.
Как в Фотошопе вырезать кусок ; Как быстро вырезать в Фотошопе; Как вырезать кусок из фото; Как вырезать картинку из фона; Как вырезать в Фотошопе ненужное; Как разрезать картинку в фотошопе; Как вырезать фотографии в. Внизу на панели изменяем основной цвет в черный, а фоновый – в белый. Далее применяем фильтр: Filter/Sketch/Photocopy… Остается сделать настройки, чтобы получить желаемый результат.
Как растянуть изображение в Фотошопе
В нашем случае в сторону увеличения. Как видим, яблоко увеличилось, но исказилось, то есть пропорции нашего объекта (соотношение ширины и высоты) изменились. Открываем картинку в программе. Изменяем ее размер. Приближаем его к формату А4. Если у Вас картинка в формате PNG. Начинаем работу с данной картинкой. Если же она в JPG, переводим ее в другой формат. Снимаем замочек со слоя в панели Layers. Для этого достаточно дважды кликнуть.
как в фотошопе сделать у картинки прозрачный фон или как сменить цвет фона — Hard’n’Soft — Форум Emu-Land.net Вырезать изображение и вставить на другой фон в фотошопе, как это сделать. Разберем конкретный пример и вырежем фрагмент одной картинки и вставим её в другую.
Как трансформировать объект в фотошопе разными способами?
Откройте эту картинку в фотошопе, чтобы она у вас открылась на отдельном слое. Содержание. Свободное трансформирование; Как масштабировать изображение? Как повернуть изображение? Масштабирование и поворот; Наклон; И Как сделать картинку в фотошопе?. Создание такой картинки не займет у вас более 10 минут. Давайте рассмотрим данную процедуру на примере создания столь популярного ныне формата картинок — аватар. Спросил 19 ноября 2018.
Как деформировать текст в Photoshop: 6 шагов
Как деформировать текст в Photoshop. Эта статья научит вас деформировать текст в Photoshop. Выберите инструмент «Текст». Введите текст. В этом уроке по работе в Photoshop рассказывается о том, как на картинку добавить текст , чтобы он выглядел частью фотографии. Прочитав эту статью, вы
Из этого следует, что деформировать изображение можно, потянув за любую точку, которая находятся внутри рамки. Применение параметров осуществляется обычным способом – нажатием клавиши enter. Факультет Психологии Какие Предметы Нужно Сдать. Использование деформации Выберите слой или фрагмент изображения, который требуется деформировать. Сделав выбор, выполните одно из следующих действий. А не рассказал я вам про то, как деформировать изображение в фотошопе. Но это я исправлю в этом уроке. Причем расскажу я вам про обычную и марионеточную деформацию. Они отличаются друг от друга, но обе очень классные. Какие Знаки Зодиака Подходит Деве Женщине По Гороскопу. В данной статье рассказано о том, как деформировать изображение в редакторе фотошоп двумя видами деформации: обычной и марионеточной. Программист Вакансии В Орле. В Adobe Photoshop Elements вы можете обрезать (или кадрировать) часть снимка вокруг ограничительной рамки. Обрезка подходит для удаления ненужных кусков фона и создания акцента на важном фрагменте фотографии. Как деформировать объекты в фотошопе? // Виды деформации в Photoshop // Урок по Фотошопу — Duration: 7:01. Sergikkas 87,212 views Как Правильно Отбивать Мясо. Деформировать фрагменты и объекты в Photoshop можно как с помощью команд меню Редактирование, так и с использованием фильтров. Большинство фильтров, применяемых для деформации, входят в группу Искажение, а кроме того, три фильтра — Коррекция дисторсии, Пластика и. Откройте эту картинку в фотошопе, чтобы она у вас открылась на отдельном слое. Содержание. Свободное трансформирование; Как масштабировать изображение? Как повернуть изображение? Масштабирование и поворот; Наклон; И В нашем случае в сторону увеличения. Как видим, яблоко увеличилось, но исказилось, то есть пропорции нашего объекта (соотношение ширины и высоты) изменились. Как деформировать текст в Photoshop. Эта статья научит вас деформировать текст в Photoshop. Выберите инструмент «Текст». Введите текст. Как деформировать изображение в фотошопе разными методами? Доброго всем времени суток. Сегодня я иду на встречу выпускников школы (в этом году уже 13 лет, офигеть), но без урока я вас все. Какой Сорт Муки Лучше Для Хлебопечки.
Read More
Как работать с пластикой в фотошопе cs6. Фильтр Пластика — ваш инструмент, чтобы подправить фигуру
Adobe Photoshop предоставляет очень широкие возможности для работы с портретными снимками. Можно нарастить мышцы, увеличить глаза и губы, сделать ноги длиннее. Здесь ничто не мешает изменить человека даже до неузнаваемости. Но важно не забывать о том, что фотография и человек на ней должны оставаться естественными.
В статье мы рассмотрим фильтр Liquify/«Пластика» . Он позволяет сдвигать, перемещать, поворачивать, отражать фрагменты фото, увеличивать и уменьшать пиксели. Появляется возможность оказывать влияние на взаимное расположение пикселей, изменяя пропорции изображения. Чаще всего этот фильтр применяется при обработке портретных снимков для коррекции фигуры, но он может найти применение и в пейзажной, и в архитектурной фотографии.
Для вызова панели фильтра предназначен пункт меню Filter/«Фильтр» → Liquify/«Пластика» . Давайте рассмотрим основные области применения этого фильтра
Удаление складок на одежде
В качестве примера рассмотрим фотографию девушки. Из-за динамичной позы и особенностей ткани на платье образовались грубые складки. Проблемные области мы обозначили красным.
Перед началом работы создаём копию слоя. Все действия с фильтром Liquify/«Пластика» мы будем производить на ней, чтобы случайно не испортить исходное изображение.
В окне фильтра замаскируем те области, которые трогать не нужно. В данном случае это руки.
После этого берём инструмент . Радиус должен быть примерно равен размеру складки. Теперь аккуратно сдвигаем складки внутрь платья. Работать лучше при 100% увеличении. Примерное направление воздействия и параметры инструмента показаны на рисунке.
Результат:
Корректировка формы юбки
В свадебной и модельной фотографии очень часто нужно сделать юбку пышнее, шлейф более воздушным или откорректировать форму юбки, которую испортил ветер. Возьмём снимок, на котором платье получилось не очень пышным. Да и шлейф развевается на так хорошо, как хотелось бы.
Сделать платье и фату более объёмными нам поможет инструмент Bloat Tool/«Вздутие» . Размер подбираем довольно большой, чтобы вздутие было плавным и равномерным. Проходимся инструментом по юбке и шлейфу невесты. Для наглядности в окне фильтра включена сетка, чтобы было видно, где именно и как произошла коррекция.
Результат:
Коррекция фигуры
Пожалуй, это основная область применения фильтра Liquify/«Пластика» . При помощи него увеличивается грудь, талия делается тоньше, а ноги длиннее.
Основные проблемные области на этом снимке обозначены красным. Будем увеличивать и поднимать грудь, делать талию тоньше, немного подкорректируем форму рук и ягодиц.
Начнём с увеличения груди. Тут как с платьем: нам понадобится инструмент Bloat Tool/«Вздутие». Кистью большого диаметра делаем несколько кликов в районе груди модели.
С помощью Pucker Tool/«Сморщивание корректируем талию» сначала немного «втягиваем» и сглаживаем живот, а затем с помощью инструмента Forward Warp Tool/«Деформация» корректируем мелкие детали на этой области.
Аналогичную операцию по «втягиванию» с помощью Pucker Tool/«Сморщивание» проводим с рукой модели: инструментом большого диаметра проводим по границе руки и спине модели.
С помощью инструмента Forward Warp Tool/«Деформация» расправляем складки платья на ягодицах.
Изменение пропорций лица
Фильтр Liquify/«Пластика» имеет функцию распознавания лиц и позволяет увеличивать размер глаз, губ, носа и скул.
Чтобы активировать её, понадобится инструмент Face Tool, находящийся в левой панели инструментов. После его выбора алгоритмы программы определяют лица людей на фотографии, и вокруг каждого распознанного лица появляется небольшой ореол.
Чтобы вносить изменения в пропорции конкретного лица, нам понадобится блок Face-Aware Liquify/«Пластика с учетом лица» в правой панели настроек. В самом верху блока можно в выпадающем списке выбрать порядковый номер лица, к которому будут применяться коррекции.
В следующем примере мы увеличили глаза мужчине и сделали его лицо более узким (все коррекции несколько утрированы для наглядности).
Фильтр Liquify/«Пластика» предоставляет очень широкие возможности для редактирования. Но при коррекции главное следить за тем, чтобы изображение оставалось естественным и из-за редактирования в одной области не появлялись искажения в другой. Это особенно важно, если вы редактируете объект.ю который находится на неоднородном фоне.
В Photoshop гораздо больше возможностей для ретуши и коррекции фотографий. Подробно они разобраны в курсе Fotoshkola.net .
Не все довольны своим телом. На фотографиях особенно хочется выглядеть стройными и красивыми. Photoshop с легкостью может исправить любые недостатки фигуры.
В Photoshop желательно работать с дубликатом оригинального слоя, чтобы в случае неудачной обработки можно было вернуться к прежнему этапу. Дубликат делается сочетанием клавиш Ctrl+J. Теперь переходим в Filter — Liquif y (Фильтр — Пластика). Откроется окно фильтра. Слева будет набор инструментов. Для нашей работы нужен будет инструмент Forward warp tool (Искажения). На правой панели можно выбрать размер кисти. Быстро изменять размер кисти можно клавишами «[» и»]».
Заранее стоит наметить проблемные места на фотографии. Разобравшись с участками, которые нужно обработать, плавно и аккуратно работаем инструментом. Все искажения видны сразу, поэтому легко определить, когда нужно остановиться. Чтобы уменьшить или увеличить части тела, можно воспользоваться инструментом Bloat tool (эффект линзы) илиPucker tool (эффект сжатия).
Если допущена ошибка, то можно вернуться к предыдущему шагу функцией меню Reconstruct Options (Функции реконструкции). Reconstruct (Реконструкция) ступенчато отменяет действия, а Restore All (Восстановить все) сразу всё сбрасывает на первоначальное значение. Еще один полезный инструмент — это Freese Mask Tool (замораживающая маска). Данная маска позволяет оставлять участки изображения, на которые не будут действовать инструменты пластики.
Сразу довольно трудно добиться реалистичного результата, но немного потренировавшись, можно исправлять практически любые недостатки на фотографиях.
Вы узнаете:
- Для чего нужен фильтр Liquify (Пластика).
- Как искажать изображение при помощи инструмента Warp (Деформация).
- Про инструменты Twirl Clockwise (Скручивание по часовой стрелке),
- Pucker (Сморщивание), Bloat (Вздутие),Turbulence (Турбулентность)
- Shift Pixel (Смещение пикселей/Подъем пикселей), Reflection (Отражение).
- Как защитить области инструментом Freeze (Заморозить).
- Как ослабить воздействие используя Reconstruct (Реконструировать).
- Как пользоваться сеткой и настраивать подложку.
Урок состоит из следующих разделов:
1. Обучающее видео.
2. Когда применяется фильтр Liquify (Пластика/сделать жидким).
3. Инструменты фильтра.
4. Инструмент Freeze (Заморозить).
5. Использование маски, выделения или канала прозрачности.8. Show Mesh (Сетка).
9. Вопросы.
10. Домашнее задание.
Когда применяется фильтр Liquify (Пластика/сделать жидким).
Чаще всего используется для искажения портретов – просто ради смеха. Однако, при аккуратной работе, с помощью этого фильтра можно стать фотопластическим хирургом. Вы сможете легко улучшить фигуру на фотографии: уменьшить талию, увеличить нос, губы и грудь, а так же заставить улыбаться грустного человека. Можно создавать картины в стиле Дали и многое другое. Найти его можно в меню Filter (Фильтр). Shift + Ctrl + X – это клавиши быстрого вызова.
Инструменты фильтра
Набор инструментов включает в себя следующие кнопки: Инструмент Warp (Деформация) – это основной инструмент фильтра. Он напоминает размазывающий палец Smudge (Палец) с основной панели инструментов Photoshop – у них и значки похожи. Он сдвигает пиксели в сторону движения кисти.
Как работает этот инструмент, легко понять, если включить видимость прямоугольной сетки. Сделать это можно поставив галочку в квадратике Show Mesh (Показать сетку), а сам рисунок спрятать – убрать галочку в квадратике Show Image (Изображение).
Инструмент Twirl Clockwise (Скручивание по часовой стрелке) . При перетаскивании или просто при нажатой левой кнопке мыши, закручиваются линии сетки в спираль по часовой стрелке. А для скручивания против часовой стрелки удерживайте клавишу Alt, нажав левую кнопку мыши.
Инструмент Pucker (Сморщивание) – Стягивает линии к центру, можно толстяка превратить в супермодель.
Инструмент Bloat (Вздутие/Распухать) – Растягивает линии от центра. Можно увеличить нос, выпучить глаза, сделать пухленькие губки, прибавить объем в груди, накачать мышцы.
Инструмент Shift Pixel (Смещение пикселей/Подъем пикселей) – Похож на Warp (Деформация), но сдвигает пиксели не по направлению движения кисти,
а перпендикулярно ему. Если рисовать снизу вверх, то пикселы сдвинутся влево (если при движении удерживать нажатой клавишу Alt, то смещение будет происходить вправо). При движении инструмента сверху вниз пикселы сдвинутся вправо (нажмите и удерживайте Alt для смещения влево). При вращении инструментом по часовой стрелке вокруг какого-либо объекта можно увеличить размер этого объекта. При движении против часовой стрелки – уменьшить.
Инструмент Reflection (Отражение) – Имитирует отражение в кривом зеркале. Отражается область, перпендикулярная направлению движения кисти. Чтобы отразить область, противоположную направлению движения кисти нажмите Alt. Желательно отражаемую область предварительно заморозить инструментом Freeze (Заморозить). Эффект отражения в воде, создается путем обводки.
Инструмент Turbulence (Турбулентность) – Используется для создания эффектов облаков, огня, волн и т.п. Он создает в изображении завихрения – турбулентность. Нажмите кнопку мыши
и подержите – эффект будет усиливаться как у аэрографа. Хаотичность искажений задается параметром Turbulent Jitter (Колебания).
Если при работе с инструментами Warp (Деформация), Turbulence (Турбулентность) нажать клавишу Shift , то будет создаваться эффект смазывания по прямой от места первого щелчка кнопкой мыши до второго.
Инструмент Freeze (Заморозить)
Если провести инструментом по изображению, то отмеченная область будет защищена от изменений. Если до применения фильтра выделить участки изображения, создать маску или сделать прозрачными, то в выпадающих меню в области Mask Options (Параметры маски) станут доступны пункты для отображения маскированных областей в окне просмотра. Щелкните по маленькому треугольнику, для выбора выделения, прозрачности, или слой-маски.
Выберите инструмент Freeze (Заморозить) и проведите им по участкам изображения, которые нужно защитить. Чтобы заморозить прямую линию между двумя точками, нажмите Shift на конечной точке.
Чтобы заморозить все незамороженные области, нажмите кнопку Mask All (Маскировать все).
Для отображения замороженных областей, установите галочку Show Mask (Показать маску).
Цвет замороженных областей можно изменить, в области View Options (Параметры просмотра) выберите цвет в выпадающем меню Mask Color (Цвет маски) .
Использование маски, выделения или канала прозрачности.
В области Mask Options (Параметры маски) можно выбрать одно из пяти значений (Заменить, Добавить, Вычитание, Пересечение, Инвертировать). Щелкнув по стрелочке рядом с любым из пяти значков, можно дополнительно выбрать: Selection (Выделение), Transparency (Прозрачность) или Layer Mask (Слой-маска).
Откройте любую фотографию. Создайте копию фонового слоя Ctrl + J. Возьмите инструмент Type mask (Текст-маска) большого размера, жирного начертания. Напишите любой текст и нажмите или дважды клавишу Enter (в секции цифр). Текст перейдет в выделение. Выберите в меню Filtr (Фильтр) – Liquify (Пластика). Для того чтобы искажать все кроме текста, нажмите (Инвертировать все). Отметьте галочкой Show Mash (Показать маску). В разделе Mask Options (Параметры маски) у всех значков из выпадающего списка выберите Selection (Выделение). Любыми инструментами фильтра исказите изображение. Обратите внимание, что изменения будут происходить только внутри выделенной области. Для того чтобы искажать все кроме текста нажмите клавишу Invert All (Инвертировать все). Для выхода из работы фильтра нажмите ОК.
Теперь нужно скопировать выделение на новый слой. Нажмите Ctrl + J, в палитре Layer(Cлои) или переключившись на любой инструмент выделения, щелкните правой кнопкой мыши по выделению и в контекстном меню выберите Layer via copy (Скопировать на новый слой). Придайте слою с видоизмененным текстом стили, дважды щелкнув по нему левой кнопкой мыши и настроив параметры наложения.
Инструмент Thaw (Разморозить) . Чтобы разморозить изображение, проведите этим инструментом по замороженной области.
Чтобы разморозить сразу все замороженные области, нажмите кнопку None (Не показывать/Нет) в области Mask Options (Параметры маски).
Чтобы инвертировать замороженные и открытые области, нажмите кнопку Invert All (Инвертировать все).
Если вы ошиблись, то нажмите клавишу Alt и кликните по кнопке Cancel (Отмена). Или нажмите на кнопку Reconstruct (Реконструировать). У фильтра Liquify (Пластика) есть очень хитрый инструмент, позволяющий частично восстанавливать изображение.
Инструмент Reconstruct (Реконструировать) , позволяет частично стирать и ослаблять изменения, сделанные с помощью других инструментов. Режим (отмены/ослабления) выбирается в списке Mode (Режим) секция Reconstruct mode (Режим реконструкции).
Чтобы искаженные области не реконструировались, их следует заморозить.
Инструмент достаточно простой в использовании, но только при включенном режиме Revert (Восстановление). При выборе других режимов, восстановление на границе замороженных и не замороженных участков проводится по особым сложным алгоритмам. Если вы используете фильтр только для дружеских шаржей, то знать, как они работают не обязательно.
Рассмотрим все возможные режимы реконструкции:
Revert (Восстановление) : Искажения отменяются без сглаживания между замороженными
и незамороженными областями.
Rigid (Строгий): Воздействует на прямые углы на границе между замороженными
и незамороженными областями. Иногда на краях создаются разрывы. Незамороженные области восстанавливаются почти полностью.
Stiff (Твердый): Действует как магнит. На границах с замороженными областями искажаются незамороженные области. Чем дальше от замороженной области, тем меньше искажение.
Smooth (Плавный): Искажение замороженных областей плавно распространяется на незамороженные области.
Loose (Свободный): Результат похож на действие режима Smooth (Плавный), но влияние искажений на незамороженные области более сильное.
В следующих 3 режимах реконструкция выполняется на основе параметров искажения в точке щелчка мыши. Каждый щелчок устанавливает новую начальную точку. Если нужно растянуть эффект от одной точки до другой, удерживайте кнопку мыши нажатой.
Displace (Смещение): Восстановление незамороженных областей происходит со смещением начальной точки (первый щелчок мыши). Все изображение или отдельную область можно передвинуть на новое место. При щелчке и вращении по спирали вокруг начальной точки происходит сдвиг части изображения в область, на которую воздействует инструмент.
Amplitwist (Амплитвист): Восстановление незамороженных областей происходит с копированием параметров в начальной точке (смещение, поворот и масштабирование).
Affine (Аффинный): Восстановление незамороженных областей происходит с копированием параметров всех искажений в начальной точке (смещение, поворот, наклон, горизонтальное и вертикальное масштабирование).
Show Mesh (Сетка)
Сетка помогает отслеживать искажения. Если отметить этот пункт галочкой, то станут доступны дополнительные настройки: Mesh Size (Размер сетки) и Mesh Color (Цвет сетки). Для того чтобы сохранить сетку для последующего ее применения к другим изображениям нажмите кнопку Save Mesh (Сохранить сетку), задайте путь, введите название и нажмите Save (Сохранить). Чтобы применить сетку к другому изображению, нажмите кнопку Load Mash (Загрузить сетку), выберите нужный файл и нажмите Open (Открыть). Если масштаб сетки не совпадает с размером изображения, то сетка масштабируется по размерам изображения.
Show Image (Изображение). Если галочку снять, отображаться будет только сетка (если сетка отмечена галочкой).
Show Backdrop (Дополнительные параметры):
Отметьте этот пункт галочкой для включения дополнительных параметров. Окно просмотра можно настроить в меню Use (Использовать) . Если в документе несколько слоев, то все они будут перечислены в этом меню. Можно выбрать отображение только активного слоя, All Layers (Всех слоев) или любого из существующих слоев в документе. Слои будут отображаться как подложка.
В выпадающем меню Mode (Режим) можно выбрать, как показывать подложку. Ее можно расположить In Front (На переднем плане), Behind (На заднем плане) или использовать Blend (Совмещенные данные). Это помогает сравнить изменения в разных слоях.
Искажается всегда только активный слой, независимо от того отображаются другие слои или нет.
Настроить наложение между активным слоем и подложкой можно с помощью ползунка Opacity (Непрозрачность) .
Вопросы:
- С помощью какого инструмента можно защитить области на изображении от воздействия других инструментов?
– Warp (Деформация)
– Shift Pixel (Смещение пикселей)
- Какого цвета маски нет в настройках фильтра?
– красный
– голубой
– градации серого
– желтый
– пурпурный
– розовый
- Инструмент Reconstruct (Реконструировать). При каком режиме частичной отмены полностью восстанавливаются искаженные области?
– Строгий
– Твердый
– Свободный
– Восстановление
– Аффинный
Домашнее задание:
Попробуйте при помощи этого фильтра уменьшить объем талии, добавить улыбку, уменьшить нос, сделать часы расплавленными или что-нибудь еще на свое усмотрение. Совсем не обязательно повторять в домашнем задании урок, используя шоколадную бутылку, придумайте что-нибудь свое. На всякий случай я ее все таки оставляю в д/з файл: Вы должны или чтобы увидеть скрытый текст.
Фильтр Пластика (Liquify ) является одним из наиболее часто используемых фильтров в Photoshop. Этот фильтр позволяет искажать пиксели изображения без потери его качества. Некоторых пользователей немного пугает фильтр Пластика, другие же используют его не совсем правильно. Сейчас вы узнаете возможности это мощнейшего фильтра в подробностях и сможете применять его в ваших работах.
Что представляет собой фильтр Пластика
Начиная с ретуши фотографий до создания сложных профессиональных эффектов, фильтр Пластика является мощнейшим инструментом для каждого пользователя Photoshop. Этот фильтр позволяет сдвигать, перемещать, поворачивать, отражать, делать вздутие и сморщивание пикселей любого изображения. Сегодня вы познакомитесь с основами этого фильтра. Запаситесь изображениями для тренировки, пробуйте делать описываемые действия по мере прочтения этого урока. Давайте приступим!
Фильтр Пластика может быть применен к любому растровому слою, но к сожалению не может быть применен к смарт-объектам. Вы можете открыть фильтр Пластика выбрав в меню Filter > Liquify (Фильтр-Пластика) или нажав Shift + Ctrl + X на вашей клавиатуре.
Когда вы откроете фильтр Пластика, то увидите окно, содержащее следующие области:
1) Панель инструментов, расположенную в левой части экрана. Там находятся следующие инструменты: Forward Warp (Деформация), Reconstruct (Реконструировать), Twirl (Скручивание), Pucker (Сморщивание), Bloat (Вздутие), Push (Смещение пикселов), Mirror (Отражение), Turbulence (Турбулентность), Freeze / Thaw Mask (Заморозить/Разморозить маску), Hand (Рука) и Zoom (Масштаб).
2) Изображение, которое вы редактируете.
3) Панель настроек, где можно редактировать параметры кисти, реконструкции, маски и просмотра. Каждая группа опций управляет поведением активного инструмента, вы узнаете как работать с этими опциями позднее.
Инструменты
Инструмент Деформация (Forward Warp Tool (W))
Наиболее часто употребляемый инструмент в фильтре Пластика – это инструмент Деформация, который перемещает пиксели изображения в направлении, в котором вы продвигаете кисть. Вы можете управлять количеством перетаскиваемых пикселей изображения, изменяя Размер кисти (Brush Size ) в настройках кисти на панели справа. Чем больше размер кисти, тем больше пикселей изображения будут перемещены. После того, как достигните нужного результата, нажмите кнопку OK на панели справа, чтобы подтвердить изменения.
Плотность кисти (Brush Density)
Плотность кисти управляет тем, как происходит сглаживание воздействия от центра к краям при применении инструмента. По умолчанию эффект деформации сильнее в центре, и слабее на краях, вы можете изменять значение плотности кисти от 0 до 100. Чем больше это значение, тем сильнее воздействие кисти на края.
Нажим кисти (Brush Pressure)
Нажим кисти управляет быстротой, с которой происходит деформация по мере перемещения кисти по изображению. Можно установить значение от 0 до 100, значение 0 соответствует самому слабому нажиму, 100 – максимальному. При использовании небольшого значения нажима кисти изменения происходят более медленно, и тогда вам будет легче остановить воздействие в нужный момент.
Инструмент Скручивание (Twirl Tool (C))
Этот инструмент фильтра вращает пиксели изображения по часовой стрелке при нажатии кисти на изображение или перемещении кисти. Для того чтобы скручивать пиксели против часовой стрелки, удерживайте клавишу Alt при применении инструмента. Можно настроить значение Скорость кисти (Brush Rate ) , оно управляет скоростью, с которой происходит скручивание, когда мышь неподвижна. Чем больше значение, тем быстрее происходит воздействие.
Инструменты Сморщивание (Pucker Tool (S)) и Вздутие (Bloat Tool (B))
Инструмент Сморщивание перемещает пиксели к центру области, на которую наведена кисть, а инструмент Вздутие – от центра. Они действуют при нажатии кисти на изображение или перемещении кисти. Эти инструменты полезны, если вы хотите уменьшить или увеличить что-либо.
Инструмент Смещение пикселов (Push Tool (O)) по вертикали
Этот инструмент передвигает пиксели налево, когда вы проводите кистью вверх, и направо, когда проводите вниз. Вы также можете обвести кистью нужный объект по часовой стрелке, чтобы увеличить его размер, или против часовой стрелки, чтобы уменьшить. Чтобы изменить направление смещения (налево или направо), удерживайте клавишу Alt при применении инструмента.
Инструмент Смещение пикселов (Push Tool (O)) по горизонтали
Передвигает пиксели вверх при перемещении кисти слева направо, и вниз при перемещении кисти справа налево.
Инструмент Отражение (Mirror Tool (M))
Этот инструмент работает как зеркало. Пиксели, расположенные перпендикулярно направлению движения кисти по изображению, будут дублированы и отражены. В зависимости от направления перемещения кисти, пиксели будут отражаться вниз (при перемещении кисти слева направо) или вверх (справа налево). Результат получится намного лучше, если вы будете проводить кистью параллельные линии по горизонтали или по вертикали. Удерживание клавиши Alt при применении инструмента изменит источник для отражения на противоположный (т.е. на тот, который с другой стороны кисти).
Инструмент Турбулентность (Turbulence (T))
Плавно перемешивает пиксели при применении. Можно регулировать параметр Turbulent Jitter (Колебания) в настройках кисти. Чем больше это значение, тем сильнее турбулентность, т.е. степень перемешивания.
Инструменты Заморозить (Freeze Mask) и Разморозить (Thaw Mask)
Вы можете защитить некоторые области изображения от изменений при применении фильтра используя инструмент Заморозить (Freeze Mask ) . Выберите этот инструмент на панели инструментов и закрасьте те области изображения, которые вы хотите оставить без изменений.
Инструмент Разморозить (Thaw mask ) работает как ластик, стирая «замороженные» участки. У этих инструментов, также как и у других, вы можете настраивать размер кисти, ее плотность и нажим. После маскирования нужных участков изображения (они окрасятся в красный цвет), «замороженная» область останется без изменений при воздействии других инструментов.
Параметры маски (Mask Options)
Панель Параметры маски (Mask Options ) с правой стороны окна фильтра Пластика дает возможность выбрать опции Выделение (Selection), Прозрачность (Transparency), Слой-маска (Layer Mask) для создания масок на изображении.
Вы также можете редактировать уже созданные маски выбрав опции, учитывающие их взаимодействие друг с другом – Replace (Заменить выделенную область), Add (Добавить к выделенной области), Subtract (Вычитание из выделенной области), Intersect (Пересечение с выделенной областью) и Invert (Инвертировать выделенную область). Посмотрите на скриншоты, чтобы понять, как они работают.
Восстановление всего изображения
После искажения изображения, вам может понадобиться восстановить некоторые области или всё изображение. В фильтре Пластика есть несколько способов для этого. Самый простой способ – это нажать кнопку Восстановить все (Restore All ) , находящуюся на панели Параметры реконструкции (Reconstruct Options ) .
Инструмент Реконструировать (Reconstruct Tool) и Параметры реконструкции (Reconstruct Options)
Инструмент Реконструировать (Reconstruct Tool ) позволит вам использовать кисть для восстановления определенных областей искаженного перед этим изображения. Справа окна фильтра Пластика находится панель Параметры реконструкции (Reconstruct Options ) . Там можно выбрать Режим (Reconstruct Mode) для восстановления изображения, по умолчанию стоит режим Восстановление (Revert), который означает, что изображение будет возвращаться в исходное состояние. Есть и другие режимы восстановления с различным поведением в зависимости от взаимного расположения искаженной области и «замороженной» области. Эти режимы очень интересны, но достаточно сложны, мы оставим их изучение для другого более подробного урока.
Автоматическая реконструкция
На панели Параметры реконструкции (Reconstruct Options ) есть кнопка Реконструировать (Reconstruct ) . Нажав ее, вы можете автоматически восстановить изображение, используя для этого один из возможных режимов восстановления из списка.
Параметры просмотра – сетка и маски
На панели Параметры просмотра (View Options ) есть опция Сетка (Show Mesh ) , которая может показать или скрыть двумерную сетку. Вы можете увеличить или уменьшить размер сетки и изменить ее цвет. Также там есть опция Показать маску (Show Mask ) , соответственно можно включить или отключить видимость маски и изменить ее цвет.
Любое искажение изображения, полученное при применении описанных выше инструментов, может быть сохранено в виде сетки. Для этого нажмите кнопку Сохранить сетку (Save Mesh ) вверху панели настроек. Сохраненная сетка может быть открыта и применена заново к любому другому изображению, нажмите для этого кнопку Загрузить сетку (Load Mesh ) .
Видимость фона
Кроме видимости того слоя, к которому вы применяете фильтр Пластика, можно включить видимость фона, т.е. других слоев вашего документа. В документе с множеством слоев выберите слой, к которому вы хотите применить искажения, откройте окно фильтра Пластика. На панели Параметры просмотра (View Options ) активируйте опцию Дополнительные параметры (Show Backdrop) для включения видимости других слоев документа. Вы можете включать или отключать видимость слоев вашего документа или изменять их непрозрачность.
Дополнительные параметры просмотра
Вы можете выбрать любой слой или несколько слоев вашего документа, которые хотите видеть в качестве фона, или можете выбрать все слои (названия нужных слоев выбирайте в строке Использовать (Use)). Также вы можете управлять расположением фоновых слоев, помещая их на передний план, или оставляя позади редактируемого слоя. Для этого выберите нужную опцию в строке Режим (Mode).
Инструменты фильтра Пластика могут быть применены только к активному слою, остальные фоновые слои используются только как вспомогательные для просмотра.
Альтернатива пластической хирургии
Инструмент Деформация (Forward Warp Tool ) может быть использован для устранения дефектов любой фотографии. В следующем примере использовались два размера кисти для коррекции носа и подбородка девушки, а также для изменения формы губ, чтобы сделать девушку улыбающейся.
Но помните, очень важно, чтобы все привносимые вами изменения в фотографию выглядели естественно.
Заключение
Фильтр Пластика является одним из самых мощных и полезных средств в программе Photoshop, очень важно его изучить и правильно использовать. Надеюсь, эта статья оказалась полезным для вас и поможет вам в ваших дальнейших работах.
Примечание переводчика. Если у вас русский Photoshop , то перевод некоторых команд и опций возможно будет различаться в зависимости от вашей версии программы. Чтобы не запутаться, ориентируйтесь на приведенные скриншоты.
Фильтр Пластика (Liquify ) является одним из наиболее часто используемых фильтров в Photoshop. Этот фильтр позволяет искажать пиксели изображения без потери его качества. Некоторых пользователей немного пугает фильтр Пластика, другие же используют его не совсем правильно. Сейчас вы узнаете возможности это мощнейшего фильтра в подробностях и сможете применять его в ваших работах.
Что представляет собой фильтр Пластика
Начиная с ретуши фотографий до создания сложных профессиональных эффектов, фильтр Пластика является мощнейшим инструментом для каждого пользователя Photoshop. Этот фильтр позволяет сдвигать, перемещать, поворачивать, отражать, делать вздутие и сморщивание пикселей любого изображения. Сегодня вы познакомитесь с основами этого фильтра. Запаситесь изображениями для тренировки, пробуйте делать описываемые действия по мере прочтения этого урока. Давайте приступим!
Фильтр Пластика может быть применен к любому растровому слою, но к сожалению не может быть применен к смарт-объектам. Вы можете открыть фильтр Пластика выбрав в меню Filter > Liquify (Фильтр-Пластика) или нажав Shift + Ctrl + X на вашей клавиатуре.
Когда вы откроете фильтр Пластика, то увидите окно, содержащее следующие области:
1) Панель инструментов, расположенную в левой части экрана. Там находятся следующие инструменты: Forward Warp (Деформация), Reconstruct (Реконструировать), Twirl (Скручивание), Pucker (Сморщивание), Bloat (Вздутие), Push (Смещение пикселов), Mirror (Отражение), Turbulence (Турбулентность), Freeze / Thaw Mask (Заморозить/Разморозить маску), Hand (Рука) и Zoom (Масштаб).
2) Изображение, которое вы редактируете.
3) Панель настроек, где можно редактировать параметры кисти, реконструкции, маски и просмотра. Каждая группа опций управляет поведением активного инструмента, вы узнаете как работать с этими опциями позднее.
Инструменты
Инструмент Деформация (Forward Warp Tool (W))
Наиболее часто употребляемый инструмент в фильтре Пластика – это инструмент Деформация, который перемещает пиксели изображения в направлении, в котором вы продвигаете кисть. Вы можете управлять количеством перетаскиваемых пикселей изображения, изменяя Размер кисти (Brush Size ) в настройках кисти на панели справа. Чем больше размер кисти, тем больше пикселей изображения будут перемещены. После того, как достигните нужного результата, нажмите кнопку OK на панели справа, чтобы подтвердить изменения.
Плотность кисти (Brush Density)
Плотность кисти управляет тем, как происходит сглаживание воздействия от центра к краям при применении инструмента. По умолчанию эффект деформации сильнее в центре, и слабее на краях, вы можете изменять значение плотности кисти от 0 до 100. Чем больше это значение, тем сильнее воздействие кисти на края.
Нажим кисти (Brush Pressure)
Нажим кисти управляет быстротой, с которой происходит деформация по мере перемещения кисти по изображению. Можно установить значение от 0 до 100, значение 0 соответствует самому слабому нажиму, 100 – максимальному. При использовании небольшого значения нажима кисти изменения происходят более медленно, и тогда вам будет легче остановить воздействие в нужный момент.
Инструмент Скручивание (Twirl Tool (C))
Этот инструмент фильтра вращает пиксели изображения по часовой стрелке при нажатии кисти на изображение или перемещении кисти. Для того чтобы скручивать пиксели против часовой стрелки, удерживайте клавишу Alt при применении инструмента. Можно настроить значение Скорость кисти (Brush Rate ) , оно управляет скоростью, с которой происходит скручивание, когда мышь неподвижна. Чем больше значение, тем быстрее происходит воздействие.
Инструменты Сморщивание (Pucker Tool (S)) и Вздутие (Bloat Tool (B))
Инструмент Сморщивание перемещает пиксели к центру области, на которую наведена кисть, а инструмент Вздутие – от центра. Они действуют при нажатии кисти на изображение или перемещении кисти. Эти инструменты полезны, если вы хотите уменьшить или увеличить что-либо.
Инструмент Смещение пикселов (Push Tool (O)) по вертикали
Этот инструмент передвигает пиксели налево, когда вы проводите кистью вверх, и направо, когда проводите вниз. Вы также можете обвести кистью нужный объект по часовой стрелке, чтобы увеличить его размер, или против часовой стрелки, чтобы уменьшить. Чтобы изменить направление смещения (налево или направо), удерживайте клавишу Alt при применении инструмента.
Инструмент Смещение пикселов (Push Tool (O)) по горизонтали
Передвигает пиксели вверх при перемещении кисти слева направо, и вниз при перемещении кисти справа налево.
Инструмент Отражение (Mirror Tool (M))
Этот инструмент работает как зеркало. Пиксели, расположенные перпендикулярно направлению движения кисти по изображению, будут дублированы и отражены. В зависимости от направления перемещения кисти, пиксели будут отражаться вниз (при перемещении кисти слева направо) или вверх (справа налево). Результат получится намного лучше, если вы будете проводить кистью параллельные линии по горизонтали или по вертикали. Удерживание клавиши Alt при применении инструмента изменит источник для отражения на противоположный (т.е. на тот, который с другой стороны кисти).
Инструмент Турбулентность (Turbulence (T))
Плавно перемешивает пиксели при применении. Можно регулировать параметр Turbulent Jitter (Колебания) в настройках кисти. Чем больше это значение, тем сильнее турбулентность, т.е. степень перемешивания.
Инструменты Заморозить (Freeze Mask) и Разморозить (Thaw Mask)
Вы можете защитить некоторые области изображения от изменений при применении фильтра используя инструмент Заморозить (Freeze Mask ) . Выберите этот инструмент на панели инструментов и закрасьте те области изображения, которые вы хотите оставить без изменений.
Инструмент Разморозить (Thaw mask ) работает как ластик, стирая «замороженные» участки. У этих инструментов, также как и у других, вы можете настраивать размер кисти, ее плотность и нажим. После маскирования нужных участков изображения (они окрасятся в красный цвет), «замороженная» область останется без изменений при воздействии других инструментов.
Параметры маски (Mask Options)
Панель Параметры маски (Mask Options ) с правой стороны окна фильтра Пластика дает возможность выбрать опции Выделение (Selection), Прозрачность (Transparency), Слой-маска (Layer Mask) для создания масок на изображении.
Вы также можете редактировать уже созданные маски выбрав опции, учитывающие их взаимодействие друг с другом – Replace (Заменить выделенную область), Add (Добавить к выделенной области), Subtract (Вычитание из выделенной области), Intersect (Пересечение с выделенной областью) и Invert (Инвертировать выделенную область). Посмотрите на скриншоты, чтобы понять, как они работают.
Восстановление всего изображения
После искажения изображения, вам может понадобиться восстановить некоторые области или всё изображение. В фильтре Пластика есть несколько способов для этого. Самый простой способ – это нажать кнопку Восстановить все (Restore All ) , находящуюся на панели Параметры реконструкции (Reconstruct Options ) .
Инструмент Реконструировать (Reconstruct Tool) и Параметры реконструкции (Reconstruct Options)
Инструмент Реконструировать (Reconstruct Tool ) позволит вам использовать кисть для восстановления определенных областей искаженного перед этим изображения. Справа окна фильтра Пластика находится панель Параметры реконструкции (Reconstruct Options ) . Там можно выбрать Режим (Reconstruct Mode) для восстановления изображения, по умолчанию стоит режим Восстановление (Revert), который означает, что изображение будет возвращаться в исходное состояние. Есть и другие режимы восстановления с различным поведением в зависимости от взаимного расположения искаженной области и «замороженной» области. Эти режимы очень интересны, но достаточно сложны, мы оставим их изучение для другого более подробного урока.
Автоматическая реконструкция
На панели Параметры реконструкции (Reconstruct Options ) есть кнопка Реконструировать (Reconstruct ) . Нажав ее, вы можете автоматически восстановить изображение, используя для этого один из возможных режимов восстановления из списка.
Параметры просмотра – сетка и маски
На панели Параметры просмотра (View Options ) есть опция Сетка (Show Mesh ) , которая может показать или скрыть двумерную сетку. Вы можете увеличить или уменьшить размер сетки и изменить ее цвет. Также там есть опция Показать маску (Show Mask ) , соответственно можно включить или отключить видимость маски и изменить ее цвет.
Любое искажение изображения, полученное при применении описанных выше инструментов, может быть сохранено в виде сетки. Для этого нажмите кнопку Сохранить сетку (Save Mesh ) вверху панели настроек. Сохраненная сетка может быть открыта и применена заново к любому другому изображению, нажмите для этого кнопку Загрузить сетку (Load Mesh ) .
Видимость фона
Кроме видимости того слоя, к которому вы применяете фильтр Пластика, можно включить видимость фона, т.е. других слоев вашего документа. В документе с множеством слоев выберите слой, к которому вы хотите применить искажения, откройте окно фильтра Пластика. На панели Параметры просмотра (View Options ) активируйте опцию Дополнительные параметры (Show Backdrop) для включения видимости других слоев документа. Вы можете включать или отключать видимость слоев вашего документа или изменять их непрозрачность.
Дополнительные параметры просмотра
Вы можете выбрать любой слой или несколько слоев вашего документа, которые хотите видеть в качестве фона, или можете выбрать все слои (названия нужных слоев выбирайте в строке Использовать (Use)). Также вы можете управлять расположением фоновых слоев, помещая их на передний план, или оставляя позади редактируемого слоя. Для этого выберите нужную опцию в строке Режим (Mode).
Инструменты фильтра Пластика могут быть применены только к активному слою, остальные фоновые слои используются только как вспомогательные для просмотра.
Альтернатива пластической хирургии
Инструмент Деформация (Forward Warp Tool ) может быть использован для устранения дефектов любой фотографии. В следующем примере использовались два размера кисти для коррекции носа и подбородка девушки, а также для изменения формы губ, чтобы сделать девушку улыбающейся.
Но помните, очень важно, чтобы все привносимые вами изменения в фотографию выглядели естественно.
Заключение
Фильтр Пластика является одним из самых мощных и полезных средств в программе Photoshop, очень важно его изучить и правильно использовать. Надеюсь, эта статья оказалась полезным для вас и поможет вам в ваших дальнейших работах.
Примечание переводчика. Если у вас русский Photoshop , то перевод некоторых команд и опций возможно будет различаться в зависимости от вашей версии программы. Чтобы не запутаться, ориентируйтесь на приведенные скриншоты.
Рекомендуем также
Как использовать инструмент Warp Tool в Photoshop
Инструмент деформации в Photoshop — это быстрый и простой способ внести небольшие изменения в изображение, используя простой метод щелчка и перетаскивания и несколько контрольных точек. Adobe Photoshop — это мощное программное обеспечение, которое позволяет преобразовывать изображение для любого случая использования, включая добавление к изображениям символов, защищенных правами.
Что такое инструмент «Деформация» в Photoshop?
Команда Photoshop «Деформация» впервые появилась в Photoshop CS2 вместе с инструментом «точка схода».Эта новая функция позволяет аккуратно исказить любую часть изображения или придать ей уникальную форму. Эти формы включают завитки, изгибы и другие преобразования, которые работают как с реалистичными, так и с более абстрактными изображениями.
Когда следует использовать инструмент Warp Tool
Команда деформации часто ассоциируется с коммерческим использованием и в некоторых случаях портретной работой. Эффект, который он создает, может добавить акцента на жизненно важные области, что делает его идеальным для маркетинговых материалов и общего использования в бизнесе, в котором представлены модели или продукты.
Этот инструмент предлагает реалистичные настройки без изменения всей фотографии, а эффект может быть тонким или более драматичным в соответствии с потребностями вашего изображения.
Когда искажать текст
Формирование текста для лучшего соответствия изображению может дать более цельный вид, не требуя много дополнительного времени на постобработку. Изогнутый текст также может хорошо вписываться в объекты для коммерческого использования, а реалистичные логотипы или другие слоганы являются примерами того, как инструмент деформации может быть полезен для настройки общих изображений.
В изображения можно добавлять новые элементы
Инструмент деформации полезен, когда вы хотите добавить тень к изображению, которое включает несколько сшитых вместе компонентов. Добавление этих слепков или теней может добавить реалистичности изображению. Возможность смягчить тень в определенных областях обеспечивает более высокий уровень детализации всего за несколько шагов.
Использование искажения и дублирования элементов
Можно использовать функцию клонирования в Photoshop , чтобы воспроизвести аналогичный объект , а затем применить инструмент деформации, чтобы новая часть выглядела более однородной по сравнению с другими частями изображения.
Портретная ретушь
Простое ретуширование портрета — еще один способ использования команды деформации как в коммерческих, так и в портретных приложениях. можно изменить форму декольте на одежде , сгладить силуэты и внести другие тонкие коррективы, чтобы рисунок выглядел более изысканным. Хотя лучше всего настроить объект для получения наилучшего возможного снимка, многие мелкие детали упускаются из виду, , а инструмент деформации позволяет быстро исправить это.
Полезен ли инструмент «Деформация» для фотографов?
Фото Daisa TJ, лицензия CC0
Уровень полезности, который вы получите от инструмента деформации в Photoshop, будет зависеть от типа фотографии , которую вы делаете , и от того, насколько вы редактируете свои фотографии после их съемки.Постобработка изображений может занять время, и использование инструмента деформации — быстрый способ добавить стиль; однако целью все же должно быть получение наилучшего изображения без особого редактирования.
Деформация изображений с помощью инструмента Enhanced Warp Tool: Photoshop CC 2020
Photoshop CC 2020 имеет набор элементов управления деформацией по умолчанию , , но использование инструмента деформации в Photoshop 2019 — очень похожий процесс и будет использовать знакомую панель параметров, контрольные точки и слои. Прежде чем пытаться использовать инструмент деформации, убедитесь, что ваша версия Adobe Photoshop актуальна как , деформация в Photoshop 2019 немного отличается от .
Фото Сары Траммер, лицензия CC0
Расположение команды Warp
Чтобы деформировать изображение в Photoshop, вам нужно получить доступ к функции деформации Photoshop, нажав «Редактировать» вверху и выбрав «Преобразовать». Затем выберите «Деформация», и на выбранной части изображения или на всем изображении появится сетка. Затем вы можете нажать и перетащить, чтобы деформировать изображение , или использовать точки в каждом углу, чтобы создать более резкое искажение.
Слои и смарт-объекты
Перед тем, как работать с деформацией в Photoshop, рекомендуется преобразовать активный слой в смарт-объект с помощью панели параметров.Если вы решите деформировать слой нормальных пикселей, вы можете ожидать, что изменения будут постоянными. Смарт-объекты позволяют пользователям преобразовывать настройки деформации по мере необходимости или отменять всю деформацию и возвращаться к первой форме без потери качества изображения.
Photoshop CC 2020 и элементы управления деформацией по умолчанию
Команда деформации в Photoshop CC 2020 расширила за счет включения предустановок сетки и размеров сетки, которые вы можете настроить для своего использования. У пользователей также есть возможность добавить контрольную точку там, где она необходима вокруг формы, и создать линии сетки внутри слоя изображения, чтобы облегчить редактирование, преобразование или щелчок и перетаскивание определенными способами.
Фото Silver Works по лицензии CC0
Как использовать элементы управления деформацией по умолчанию
Когда вы используете функцию деформации, вокруг содержимого слоев появляется рамка по умолчанию. Команда warp позволяет:
- Редактируйте, трансформируйте и деформируйте этот выбор, чтобы изменить форму внутри слоя
- Когда вы редактируете, трансформируете, деформируете или иным образом корректируете изображение, вы можете выбрать элементы управления по умолчанию, использовать сетку в качестве ориентира или просто переместите одну точку, чтобы увидеть, что произойдет.
- Появляются ручки управления, которые могут дополнительно улучшить деформацию
Предустановки сетки деформации для расширенного контроля
Для большего контроля вы можете использовать инструмент бесплатного преобразования, чтобы настроить или настроить сетку, которая предоставляет заданное количество точек для дальнейшего деформирования вашего изображения на этом слое. Чтобы выбрать сетку свободного преобразования, измените параметр сетки на панели параметров с «По умолчанию» на один из пронумерованных параметров.
Фото Кайо Ресенде, лицензия CC0
Использование рукояток управления
Потянув за ручку управления, можно еще больше усилить деформацию и внести более тонкие изменения, не влияя на другие части изображения.Эта функция работает с отдельным слоем в вашем изображении , но при необходимости вы можете создавать дополнительные слои.
Деформация линии сетки
Деформация линии сетки между двумя контрольными точками — еще один вариант усиления деформации на слое изображения. Это действие изогнет линию между двумя точками , чтобы создать новую форму.
Перетаскивание контрольной точки
Чтобы перетащить контрольную точку, сначала нажмите, а затем переместите точку по мере необходимости.Эти контрольные точки позволяют вам немного или более резко преобразовать изображение и полезны с сеткой или без нее.
Повернуть выбранные точки
Вращать выбранные точки легко, и вы можете переместить курсор за пределы поля , щелкнуть угол поля и перемещать курсор, пока не появится значок поворота. Затем вы можете перемещать курсор, чтобы увидеть, как искажение изменяет ваш объект.
Как исказить несколько контрольных точек
В Adobe Photoshop CC 2020 вы также можете деформировать более одной точки в любой момент времени, и для этого нужно нажать клавишу Shift и удерживать ее, нажимая на точки, которые нужно настроить.
Если вы выбрали место по ошибке, щелкните его еще раз, чтобы отменить выбор, не отпуская клавишу Shift. Чтобы переместить эти контрольные точки, вы можете щелкнуть и перетащить их внутри поля, которое появляется, когда вы выбираете несколько контрольных точек одновременно.
Фото дизайнера-эколога по лицензии CC0
Как отменить выбор нескольких точек
Когда вы готовы отменить выбор нескольких точек, вы щелкаете мышью за пределами созданного вами поля деформации.
Масштабирование выбранных точек
Масштабирование выбранных точек требует, чтобы вы щелкнули по углу прямоугольника и перетащили его до тех пор, пока деформация не станет такой, какой вам нравится.
Контрольные точки поворота
Чтобы повернуть контрольную точку, щелкните и перетащите ручку управления по часовой стрелке или против часовой стрелки до , чтобы еще больше увеличить деформацию . Это действие может работать на нескольких контрольных точках.
Фото Godisable Jacob, лицензия CC0
Объяснение нестандартной сетки деформации
Используя панель параметров, вы можете установить сетку на «Пользовательский», а затем установить определенное количество столбцов и строк для сетки на вашем активном слое.
Как добавить линии сетки деформации
Вы можете добавить свои собственные линии сетки , используя панель параметров и выбор под названием «Разделить», где три значка предлагают другой способ организации вашей сетки. После того, как вы выбрали тип сетки, вы можете щелкнуть изображение, чтобы решить, где разместить линии, и контрольная точка покажет, где вы щелкнули.
Более быстрое добавление линий сетки
Более быстрый способ добавить эти строки — нажать и удерживать клавишу ALT на компьютере с Windows или кнопку «Option» на Mac, а затем щелкнуть там, где вы хотите линии.Photoshop выберет для вас лучший вариант разделения на основе местоположения, в котором вы щелкнули.
Как удалить настраиваемую линию сетки
Чтобы удалить линию сетки, которую вы разместили, выберите ее и затем щелкните правой кнопкой мыши или щелкните, удерживая клавишу Control, «Удалить разделение деформации» в меню деформации.
Принятие искривления
Чтобы принять деформацию, щелкните галочку , расположенную на панели параметров. Чтобы отменить деформацию, вы также можете нажать кнопку отмены.
Фото Натана Солта, лицензия CC0
Инструмент «Марионетка» или фильтр «Пластика» и команда «Деформация»? Они одинаковы?
Инструмент Photoshop «Марионеточная деформация» и фильтр «Сжижение» в Photoshop работают иначе, чем команда «Деформация », и дают другие результаты.Инструмент Photoshop «Марионеточная деформация» предлагает естественные преобразования, а инструмент «Разжижение» заставляет объект выглядеть так, как будто он тает. Эти изменения отличаются от инструмента деформации, но могут использоваться для создания различных эффектов , когда одной команды деформации недостаточно.
Последние мысли
При использовании инструмента деформации в фотошопе не так много ярлыков инструмента деформации, и вы также можете использовать эту функцию в Photoshop Elements, где она полезна для очистки краев и изменения формы определенных объектов .Сочетания клавиш могут помочь ускорить процесс использования этих параметров и будут различаться на разных компьютерах Windows и Mac.
Деформация перспективы — это функция, аналогичная деформации в Photoshop, но с возможностью редактирования, преобразования, деформации на прямых линиях и других плоских поверхностях , таких как здания, архитектурные изображения и другие изображения, даже если присутствует символ зарезервированных прав.
Деформация марионетки вылетает Photoshop
деформация марионетки
Я купил и установил полную версию CS5 через Amazon Market.Он шел с кодом активации и т. Д., Установка прошла нормально, и я присоединился к продукту Adobe. все казалось ок. но я не могу использовать кукольную пленку. в выпуске colum, которого нет только на некоторых других предметах. Меня беспокоит погода, я продал плохую копию, а не полную версию. У меня есть, поэтому мне нужно вернуть товар и вернуть свои деньги, а это много!
столкнулся с еще одной проблемой. Подключил принтер Epson R2000. одна из чернил закончилась. затем всякий раз, когда я пытался открыть диалоговое окно печати в фотошопе, он вылетает, как только я нажимаю на настройку страницы.Это еще один признак плохого продукта. Пожалуйста, помогите как можно скорее. обязательство с благодарностью
мой адрес электронной почты [адрес электронной почты защищен]
Марионеточная деформация — это газ. Нажмите Ctrl + A, чтобы выбрать. Нажмите ctrl-C, чтобы скопировать его. Нажмите ctrl + V, чтобы вставить. Марионеточная деформация будет работать на вашем новом слое.
Потеря резкости изображения при деформации марионетки
Hello
Недавно мы использовали марионеточную деформацию на изображениях моделей, мы повернули и заметили, что после использования инструмента наблюдается значительная потеря резкости.Особенно заметно на лицах моделей.
Можно было поразить изображения резкостью (опять же), хотелось бы знать, распространено ли это.
Мы будем благодарны за все комментарии.
С уважением
Дэвид
Привет Дэвид, добро пожаловать на форум.
Марионеточная деформация манипулирует лежащей в основе сеткой пикселей в изображении. По этой причине лучше всего сначала продублировать изображение и преобразовать слой в смарт-объект.
Вы устанавливаете строгий путь и перемещаете булавки, чтобы управлять своим изображением, резкость обычно не снижается для областей, где сетка сжата (спешите сближать пиксели вместе), но для областей, где сетка растянута, пиксельное распространение и, таким образом, уменьшается разрешающая способность.
Таким образом, стратегия манипулирования вашим изображением, сжатие областей, где важна резкость (детализированные области, такие как черты лица), с одновременным растяжением областей, где резкость не критична (например, области не в фокусе фона или смежных с низким уровнем детализации). к лицу).
Растяжение сетки возможно без значительной потери резкости, примерно на 3%, но это зависит от разрешения вашего файла изображения и требует небольших экспериментов. Марионеточная деформация — это что-то вроде грубого инструмента для изменения размеров областей, при этом предпочтительнее использовать жидкость, чтобы использовать первые ограниченные зоны деформации.
У кого-то еще возникают проблемы со сбоем компьютера после установки фильтров Nik for Photoshop CC & quest;
У кого-то еще возникают проблемы со сбоем компьютера после установки фильтров Nik for Photoshop CC?
Hi amlportraiture,
Не могли бы вы сообщить нам точную версию Photoshop, над которой вы работаете, также вы скопировали плагины и переместили их в папку Plugins в Photoshop?
И убедитесь, что на вашем компьютере установлена последняя версия Nik Collection Installer.
С уважением
Тануй
Photoshop CS6 вылетает при запуске Mac & period; Сброс настроек не помогает & период; Загрузите CS6 еще раз, если у меня есть серийный номер & quest; И что мне нужно, чтобы сначала деинсталлировать версию, все рухнуло & quest;
Photoshop CS6 вылетает при запуске моего Mac. Сброс настроек не помогает. Загрузить CS6 еще раз, если у меня есть серийный номер? А что мне нужно, чтобы сначала деинсталлировать версию все рухнуло?
Привет христофп,
Да, вы можете это сделать, следуйте инструкциям.
Удалите существующую версию Photoshop
Затем используйте инструмент очистки Adobe CC, чтобы удалить файлы. Левая ссылка: http://download.macromedia.com/SupportTools/Cleaner/mac/AdobeCreativeCloudCleanerTool.dmg
Перезагрузить систему
Перейдите по ссылке и скачайте Photoshop CS6: приложения скачать Creative Suite 6
Введите серийный номер, чтобы активировать его.
Сообщите нам, если это поможет.
С уважением
~ Мохит
больших проблем после установки Yosemite & lpar; 10 & period; 10 & period; 2 & rpar; с Photoshop CS6 & period; & period; & period; Программа вылетает — последний раз 10 раз за мою рабочую сессию & period; & period; & period; wacomtable не работает & period; & period; & period; Это медленно & период; & период; & период; и получать ошибки на видеокарте & period; & period; & period; Ужасно работать
большие проблемы после установки Йосемити (10.10.2) с Photoshop CS6 … Программа вылетает — последний раз 10 раз за мою рабочую сессию … wacomtable не работает … Медленно … и возникают ошибки на видеокарте … Работать ужасно с моим любимым фотошопом!
Обновление Yosemite очень часто приводит к повреждению существующего Photoshop. Я благодарю Apple за это.
Необходимо удалить и переустановить Photoshop, а затем применить все обновления Photoshop с нуля.
Но сначала расскажите нам о своей конфигурации:
СТАНДАРТНЫЙ ТЕКСТ:
Обратите внимание, что это стандартный текст.
Если вы дадите полную и подробную информацию о вашей конфигурации и проблеме,
в качестве вашей платформы (Mac или Win).
точных версий вашей операционной системы, Photoshop (не просто «CS6», а что-то вроде CS6v.13.0.6) и мост.
ваши настройки в Photoshop> Настройки> производительность
тип файла, с которым вы работали.
спецификаций машины, таких как общий объем установленной ОЗУ, HD-файлы с рабочими файлами, общее доступное дисковое пространство, характеристики видеокарты, включая общий объем установленной видеопамяти.
Какие шаги по устранению неполадок вы уже предприняли
что вы получаете, сообщения об ошибках
Если возникают проблемы с открытием файлов RAW, укажите точную марку и модель камеры, сгенерировавшую
Если у вас возникли проблемы с печатью, укажите точную марку и модель вашего принтера, размер бумаги, размеры изображения в пикселях (столько пикселей в ширину на пиксели в высоту). Если вы проходите через СЛЕЗУ, укажите это тоже.
Захват ваших настроек или изображение экрана также может быть очень полезным,
и др.,.
кто-то может вам помочь (не обязательно этот плакат, который не является пользователем Windows).
Прочтите этот FAQ, чтобы получить совет о том, как правильно задавать вопросы, чтобы получать более быстрые и качественные ответы:
http://forums.Adobe.com/thread/419981?TSTART=0
Спасибо!
Получить этот файл ошибка & двоеточие; «не могу выполнить запрос, потому что это недействительный документ фотошопа & период;» Комп вылетел во время сеанса фотошопа и периода; Могу ли я восстановить поврежденный файл & quest;
Название действительно говорит само за себя… Я работал над файлом, и мой компьютер проецировался синим цветом (мне нужно починить мой компьютер), но в любом случае … Я открыл файл, и Photoshop выдал мне ошибку, говоря, что это не документ, недействительный PS.
Есть в каком ДЕЛО или любой может восстановить мой файл? На данном этапе было бы достаточно даже плоской версии, но предпочитайте слои, так как их много … Есть что-то в файле должно быть так хорошо? Я имею в виду файл размером 10 МБ … Я не могу просто открыть его со своего компьютера для перезагрузки после первого синего экрана / сбоя
Я загрузил на свой сайт, если кто-то знает, как восстановить файл, или если вы знаете учебник выздоровления, которому я мог бы следовать, я действительно мог бы воспользоваться советом или руками помощи!
Я пытался запустить программу восстановления SDB, но он не принимал файл… Что я должен делать? Всегда загружает данные в файл, если в нем 10 МБ, верно?
Файл можно найти здесь: http://portalpacific.net/cartoonmeatdesk.psd
Спасибо за любую помощь, ребята! Я немного паникую lol
Portal2thePacific написал:
Так я облажался только в конце истории? -BUMP-
Вообще-то, да. Мне жаль.
У вас может быть 10 МБ усеченных пикселей и другого мусора.
В любом случае 10 МБ — это не большой объем данных.Необработанные снимки одной из моих камер получаются как минимум в 4 раза больше.
очистка звука с помощью марионеточного инструмента — сбой
Привет, ребята.
Когда я затираю аудио с помощью инструмента «Марионетка эффектов», у меня происходит сбой во времени. Как правило, у него есть сохраненная резервная копия, но интересно, видел ли кто-нибудь?
Не забывайте, что вы также можете ограничить рабочую область клавишами b и n и сделать предварительный просмотр RAM только небольшой части модели. Вы можете настроить предварительный просмотр RAM так, чтобы он продолжал повторяться, если вы можете посмотреть его на и выше, чтобы выявить дефекты, а затем перенастроить.
И если вы используете марионетку на толстом слое хонкина, вы можете уменьшить количество сердечек, что позволяет увеличить объем оперативной памяти, выделенной для каждой.
лучший импорт и обновление марионеток и периода; формат файла кукол и квестов;
Желаю, чтобы импорт и экспорт марионеток не снимали оснастку.
Чтобы настроить марионетку именно так, как вы хотите, требуется много времени, а затем, если вы обновите файл фотошопа, он может быть потерян и попытаться запомнить все параметры, которые вы установили.
Я решил, что лучше не включать какую-либо информацию о риггерах в файл фотошопа / иллюстратора и делать все это в CA.
Но я всегда чувствую, что добавляю много вещей к марионеткам по мере их создания, и они продолжают ломаться, когда я повторно импортирую их из-за новой иерархии папок.
Я заметил, что добавление знака + создает только один файл в CA, поэтому я просто создаю папку в фотошопе вместо того, чтобы использовать +, чтобы сделать его более совместимым для обновления моей марионетки.
Было бы неплохо сохранить марионетку в отдельном формате файла, со всей оснасткой в целости и сохранности.Затем вы можете просто импортировать марионетки (с оснасткой) в свои проекты и сцены. Или есть способ сделать сейчас?
Марка
Вы читаете наши мысли! В следующем обновлении мы добавим тип файла .puppet:
Изучение новых способов анимации персонажей Adobe Animation CC (бета) | Creative blog Cloud от Adobe
Lightroom 5 — программа вылетает при попытке добавить папки
Когда я пытаюсь «добавить файлы» в Lightroom (добавить папки, то есть добавить файлы фотографий для изменения).Мы получаем сообщение об ошибке: «64-разрядная версия Adobe Photoshop Lightroom перестала работать. Проблема, из-за которой программа заблокирована, работает правильно. Windows закроет программу …» У меня много места на жестком диске. В моем каталоге сейчас около 85 000 фотографий, но удаление фотографий, похоже, не имеет значения. Помогите, пожалуйста!
Привет, parrishphotographybap,
Пожалуйста, убедитесь, что Lightroom обновлен до последней версии 5.71, чтобы также стать участником журнала просмотра событий.
Как проверить программу просмотра событий: Справка Photoshop Elements Editor. Как найти журналы сбоев в Windows
Относительно
Тануй
Добавление нового элемента в файл PSD заставляет марионетку перестать правильно работать в c & period;
Здравствуйте,
Я пытаюсь добавить новый слой в свой PSD-файл — просто наденьте шляпу на головы марионеток. Теперь, когда я сохраняю PSD и собираю шляпу в ch, отображается, но внезапно складывание рук становится более правильным.Когда я волочусь, они телепортируют все тело. Это очень неприятно! Я что то не так делаю?
Если марионетка «Острова» (т.е. только части) внутри одной сетки, Ch автоматически переключит сетку на прямоугольную, чтобы охватить все острова (в противном случае они исчезнут). Если это ваша проблема, вы можете увидеть, какие части являются островами, переключив всплывающее окно формы сетки на панели свойств (с одним из выбранных слоев на Панели марионетки) на контур вместо Авто.Острова исчезнут при просмотре марионетки в Панели мест. Если вы действительно хотите, чтобы группа была островом, ничего страшного, просто отметьте возможность деформироваться независимо и дать ей свою собственную сеть.
Отметьте «Показать сетку» в нижней части панели марионетки, чтобы решить эту проблему.
Мы работаем над тем, что проще в использовании.
Как открыть марионетку в фотошопе и квесте;
Итак, я нашел марионетку, которую хочу использовать в панели проекта.Но как я открыл эту марионетку в фотошопе и как ее сохранить для дальнейшего использования?
На панели проекта Ch выберите марионетку и перейдите в меню «Редактировать / Редактировать оригинал» (Ctrl + E в Windows). Это откроет Photoshop psd. Любые изменения, сделанные и сохраненные в Photoshop, автоматически появятся в c.
Спасите марионеток отдельно
Ориентированный персонаж, а не марионеточная развлекательная сцена? Я не вижу возможности сохранить обновленную марионетку, только кажется, что можно экспортировать сцену… Как сгенерировать и сохранить отдельные марионетки?
У меня есть несколько файлов 2D Photoshop, которые я делаю марионеток. Когда я делаю первое условие в CA, я вношу в него много изменений. Как можно повторно зарегистрировать ту же марионетку для дальнейшего использования? Единственные варианты, которые я вижу, — это экспортировать сцену …
Итак, если я правильно понимаю, вы спрашиваете, сохранен ли выполненный персонаж фасилитатора. Ответ: да, он сохраняется автоматически.
Немного отличается то, что в Ch нет файла функций / сохранения, но все это нужно сохранять.Когда открыт Ch, открывается последний проект, над которым вы работали, и есть возможность открыть последний элемент в файле.
Где «текучесть» в элементах Photoshop 14 & quest;
Где «плавность» в элементах Photoshop 14?
Спасибо Google — теперь я вижу, где скрывается деформация потока фильтр-онлайн-онлайн
Dng VueScan вылетает файлы фотошопа
Справка — dng-файлы vuescan pro (последняя версия) хорошо работают в Lightroom CC 2015, но вылетает в Photoshop CC 2015.
Во время их открытия из lightroom я получаю сообщение «Adobe Photoshop CC 2015 перестал работать. Проблема, из-за которой программа заблокирована, работает правильно …»
Когда вы открываете файл непосредственно из Photoshop, я получаю «не может быть завершено. ваш запрос, потому что это не действительный документ фотошопа. «
Я могу импортировать, разрабатывать и т. д. эти файлы без проблем в Lightroom.
Я использую Windows 10.
JW
Ой! Я нашел только плагин vuescan в PS.удаление этого файла устранило проблему.
4 способа использования команды «Деформация» в Photoshop
Команда «Деформация» в Photoshop, показывающая сетку поверх выделенной области и предустановки
Что такое деформация?
Команда «Деформация» появилась в Photoshop CS2 вместе с функцией «Исправление перспективы». Это означало, что изображение или его часть теперь можно было исказить или преобразовать в новую форму. Возможно, вы видели популярные онлайн-уроки, в которых команда деформации использовалась для создания реалистичного загиба страницы в Photoshop?
Насколько полезна команда Warp для фотографа?
Честно говоря, ответ на этот вопрос будет зависеть от типа фотографии, на которой вы специализируетесь, и от степени постобработки изображений.Для многих фотографов чем меньше времени находится перед компьютером, тем лучше. Я включаю себя в эту группу. Тем не менее, я редко получаю тот идеальный снимок в камере, который требует минимальной обработки постфактум. Если вы объединяете изображения вместе, выполняете много ретуши или просто хотите знать, что делает эта команда в Photoshop, то читайте дальше. Я собрал пять советов, которые могут вам пригодиться.
Как получить доступ к команде Warp?
Чтобы получить доступ к команде Warp, вам нужно сначала выбрать выделение или выбранный слой (вы не можете использовать свой фоновый слой, вы должны сначала продублировать его).Поднимитесь к Edit> Transform> Warp.
Как вариант, CMD + T на Mac или CTRL + T на ПК. Это вызывает команду Free Transform. Нажмите кнопку «Режим деформации» на панели параметров инструмента или щелкните правой кнопкой мыши в ограничивающей рамке «Свободное преобразование».
Появится сетка из девяти прямоугольников с контрольными точками по периметру. Четыре угловые квадратные контрольные точки аналогичны маркерам Безье при использовании инструмента «Перо». По мере того, как вы перетаскиваете эти точки, появляются маркеры.Вы можете перетащить другие точки и внутри полей, чтобы изменить форму выделения в любом направлении. Также имеется ряд встроенных предустановок (см. Ниже).
Ну не совсем так. У обоих есть свои достоинства, когда дело доходит до искажения, но каждый имеет свои особенности и опять же отличается от Warp Command. Инструмент «Марионеточная деформация» позволяет систематически размещать точки или булавки вокруг отображаемой сетки (многоугольников), что создает точки изгиба или деформации.Выбранный объект или субъект необходимо сначала изолировать от фона. Марионеточную деформацию также можно применить к смарт-объекту.
Фильтр «Пластика» будет работать с обычными слоями, но если вы преобразуете свой слой в смарт-объект, фильтр «Пластика» не будет работать в версиях Photoshop до CS6. Однако Liquify действительно работает со смарт-объектами в Photoshop CC. Фильтр «Пластика» требует некоторого привыкания. Когда вы его открываете, появляется отдельное диалоговое окно, похожее на своего рода плагин с собственным набором инструментов деформации.Он работает, сдвигая и растягивая пиксели, подобно эффекту смазывания.
4 способа использования команды Warp
1. УпаковкаКоманда Warp отлично подходит для обертывания текста, логотипов или даже текстур вокруг цилиндрических объектов, таких как бутылки, для придания им трехмерного вида. Например, велосипед имеет множество цилиндрических форм, переднюю вилку, раму и т. Д. Таким образом, любые логотипы на велосипеде будут выглядеть гибкими, чтобы соответствовать форме, на которой он сидит. На фотографии велосипеда BMX, которую я намеренно снял широко (фокусное расстояние 10 мм), чтобы подчеркнуть цилиндрическую форму трубы.Я удалил часть существующего логотипа, чтобы проиллюстрировать, как я обернул текст вокруг передней трубы. Напечатайте «BMX» на отдельном позже и преобразуйте его в смарт-объект. Вам нужно будет сделать это, чтобы получить доступ к пользовательскому режиму команды Warp. Используя существующий логотип в качестве руководства, я смог деформировать «BMX» на месте. Затем я применил стиль слоя Blend-if к нижележащему слою, чтобы придать ему более аутентичный вид.
Широкоугольный снимок велосипеда типа BMX | Я удалил центральную часть логотипа на велосипеде |
Я обернул буквы «BMX» вокруг передней части трубы велосипеда с помощью команды Warp
.Удерживая нажатой клавишу ALT на Mac или клавишу Option на ПК, стрелки ползунка разделятся для более точной настройки.
Команда Warp также может использоваться для обтекания объекта текстурой.
Я использовал изображение павлина, чтобы добавить текстуры и реализма ноге совы.
2. Дублирование аналогичного элемента на изображении и его искажение, чтобы оно выглядело иначе
Когда вы используете инструмент «Клонирование» для репликации аналогичного объекта или элемента на изображении, он выполняет фантастическую работу. Однако, если вам не нужен клонированный вид, именно здесь команда Warp отлично подходит для изменения формы дублированного элемента на изображении, чтобы придать ему совершенно другой вид.Я нашел это особенно полезным, когда использовал тот же коготь цапли, чтобы воспроизвести четыре когтя Совы.
Я использовал тот же коготь цапли, чтобы управлять четырьмя когтями совы
3. Ретушь — добавление элементов
Ретуширование изображения может означать многое. Обычно это означает удаление или удаление частей фотографии, чтобы окончательное изображение выглядело лучше. Это включает в себя удаление недостатков и пятен с кожи модели или объекта съемки. Это также может означать удаление отвлекающих элементов с фотографии, и этот список можно продолжить.
Но как насчет добавления к изображению для его улучшения? Например, у вас есть снимок объекта, но вы хотите добавить объема его волосам. Вы можете сделать это с помощью команды Warp, выбрав часть имеющихся у них волос. Поместите выделение на отдельный слой, убедитесь, что вы преобразовали этот слой в смарт-объект (работает неразрушающим образом). Затем вам нужно будет применить маску слоя, чтобы скрыть жесткие швы или явные клонированные области.
Фото куртки с меховым капюшоном | Это та же куртка, но я добавил больше меха к капюшону с помощью команды Warp. |
4.Ретушь — удаление вещей
Фильтр «Пластика» — выбор многих ретушеров. Это очень мощный инструмент, но, как я уже упоминал ранее, он требует некоторой обработки, и смарт-объекты не могут быть применены к этому фильтру, если, конечно, вы не используете Photoshop CC. Я считаю Warp Command быстрым и простым в использовании. Он отлично справляется с похудением на участках тела. Иногда из-за угла, под которым была сфотографирована модель или объект, может потребоваться поднять или опустить плечо, например, чтобы придать снимку симметрию или баланс.
Возьмем, к примеру, модель Love Handles на фотографии ниже. Сделайте быстрое выделение с помощью инструмента Marquee Tool. Используйте CMD + J на Mac или CTRL + J на ПК. Это поместит выделение на отдельный слой. Щелкните слой правой кнопкой мыши и преобразуйте его в смарт-объект. Нажмите CMD + T / CTRL + T , чтобы вызвать инструмент свободного преобразования, затем нажмите кнопку режима деформации на панели параметров. Искажайте ровно настолько, чтобы это оставалось реальным. Добавьте маску слоя, чтобы скрыть жесткие швы.
Даже спортивные модели могут иметь небольшие ручки
Love Handles удалено с помощью Warp
Осторожное подталкивание Warp Command, чтобы избавиться от Love Handles
При использовании любого из инструментов или команд искажения в Photoshop, делайте это сдержанно.Часто требуется лишь небольшая корректировка. Это небольшое изменение, которое иногда может сильно изменить ваш образ.
Ради забавы, я создал анимированную cow.gif, чтобы проиллюстрировать небольшую корректировку, когда я сделал нос меньше. Затем я продолжил, не проявляя сдержанности, увеличив глаза и сделав челюсти тоньше!
Инструменты искажения Photoshop
Adobe Photoshop CC содержит больше инструментов для добавления или исправления искажений, чем вы можете себе представить, особенно если вы новичок в Photoshop.Этот набор инструментов неуклонно рос за всю историю Photoshop, поэтому давайте рассмотрим их, чтобы понять, почему каждый из них является полезной частью вашего набора инструментов Photoshop.
Инструменты для прямолинейного искажения
Команда «Правка»> «Свободное преобразование», инструмент «Обрезка перспективы» и команды «Наклон», «Искажение» и «Перспектива» в меню «Правка»> «Преобразовать» были одними из первых инструментов Photoshop для работы с искажением. Они по-прежнему удобны, когда вы хотите выпрямить прямоугольный объект на фотографии, сделанной под углом, или наклонить изображение, чтобы оно соответствовало боковой стороне макета коробки с продуктом.Эти инструменты могут работать только с контентом в прямоугольной плоскости, что ограничивает их полезность. Вы не можете использовать их для исправления искажений изогнутых линз, а в Photoshop теперь есть улучшенные инструменты для построения изображений в линейной перспективе (как мы увидим позже). Я использовал инструмент «Обрезка перспективы», чтобы (в основном) исправить этот знак на стене метро.
Фильтры искажения
Команды в меню «Фильтр»> «Искажение» используются с ранних версий Photoshop. Сначала кажется, что у них есть потенциал для добавления или исправления искажений, но их возможности настолько абстрактны и геометрически, что на самом деле они мало пригодны для прямой фотографии.Они лучше подходят для создания синтетических графических эффектов.
Больше после прыжка! Продолжайте читать ниже ↓Пользователи Free и Premium видят меньше рекламы! Зарегистрируйтесь и войдите в систему сегодня.
Разобравшись с основами, давайте теперь посмотрим на новые инструменты Photoshop для искажения, которые позволяют более легко корректировать, комбинировать и ретушировать изображения с более естественными и правдоподобными результатами.
Инструменты для согласования перспективы
Команда «Фильтр»> «Исправление перспективы» может помочь вам исказить объект, чтобы он соответствовал существующей сетке перспективы, или рисовать в перспективе.Это способ добавления новых элементов в разные перспективные плоскости поверх существующего изображения. Vanishing Point позволяет легко превратить полосы в пешеходный переход.
Команда «Правка»> «Деформация перспективы» изменяет перспективу, которая уже существует на одном изображении. Это полезно для совмещения изображений. Я использовал Perspective Warp, чтобы грузовик, сфотографированный в Индии, выглядел припаркованным в нижнем Манхэттене.
При использовании и исправления перспективы, и искажения перспективы вы обычно начинаете с базового изображения, которое уже содержит объекты в линейной перспективе.Следующая функция зависит от добавляемого изображения. Если вы добавляете контент без перспективы, например логотип или текст, и хотите, чтобы он соответствовал перспективе базового изображения, используйте Vanishing Point. Если вы добавляете изображение объекта, у которого уже есть собственная трехмерная перспектива, и вам нужно сопоставить его с перспективой в базовом изображении, используйте «Искажение перспективы».
Поскольку и исправление перспективы, и искажение перспективы предназначены для работы с линейной перспективой, они не работают так хорошо, если вы пытаетесь добавить или исправить криволинейное искажение.Но в Photoshop есть инструменты, предназначенные для решения этой проблемы.
Инструменты коррекции искажений
Некоторые инструменты Photoshop существуют специально для удаления нежелательных криволинейных искажений, вносимых объективами камеры.
Если вы хотите удалить артефакты изображения, вызванные линзами фотоаппарата, в том числе бочкообразные и подушкообразные искажения, хроматическую аберрацию и виньетирование, фильтр «Коррекция объектива» для вас. Каждый объектив отличается, но коррекция объектива может точно учитывать особенности каждого объектива с помощью профилей объектива, созданных Adobe или пользователями.Профили линз позволяют исправить искажения изображения, вызванные линзой, всего за несколько кликов.
При использовании объектива «рыбий глаз» или другого очень широкоугольного объектива или при создании панорамы изображение может иметь настолько изогнутые искажения, что они могут вас отвлекать. Вы можете выбрать «Правка»> «Адаптивный широкий угол», чтобы уменьшить такие сильные искажения. Фильтр Adaptive Wide Angle требует большего ручного вмешательства, чем фильтр Lens Correction, но вы также получаете больший контроль над тем, сколько искажений нужно удалить и где их удалить.
И коррекция объектива, и адаптивный широкий угол могут сделать процесс более автоматическим за счет использования данных объектива, которые сохраняются вместе с изображением на большинстве цифровых камер.
Инструменты для творческого искажения
Есть набор инструментов искажения, которые я называю «творческими», потому что вы обычно используете их, когда хотите изменить реальность. Другими словами, вместо того, чтобы исправить или удалить искажение, вы намереваетесь его добавить.
Команда «Правка»> «Трансформировать»> «Деформация» вызывает сетку, которую можно толкать и тянуть, чтобы исказить объект, и многие предустановки деформации доступны на панели параметров.Хотя вы получаете больший контроль над деформацией, чем с командами «Фильтр»> «Искажение», сетка имеет прямоугольную форму с несколькими маркерами. Это ограничивает полезность деформации для коррекции искажений, но она по-прежнему остается эффективным инструментом для работы с графическим дизайном, например логотипов и иллюстраций.
Команда «Правка»> «Марионеточная деформация» также добавляет сетку, но в отличие от прямоугольной сетки «Деформация» сетка «Марионеточная деформация» является треугольной, повторяет форму слоя и является гораздо более точной. Вы можете закрепить (закрепить) части фигуры так, чтобы они работали как петли, вокруг которых можно было вращать близлежащие участки, например руки и ноги марионетки.Некоторые ретушеры используют «Марионеточную деформацию», чтобы незаметно изменять размеры моделей.
Команда «Фильтр»> «Пластика» — это печально известный инструмент «пластической хирургии», который ретушеры используют для воссоздания скульптуры лиц и тел на портретах. С помощью Liquify вы можете нажимать или вытягивать определенные части изображения, пока не получите желаемую форму, не изменяя все изображение, как это сделали бы многие другие фильтры искажения. Я использовал Liquify, чтобы увеличить руку этого парня.
Свободная форма и органичный характер инструментов творческого искажения дополняют инструменты прямолинейного искажения, предоставляя вам хороший набор вариантов для решения проблем, связанных с искажением.
Имея так много способов добавления или удаления искажения в Photoshop, вы можете сэкономить много времени, зная, как выбрать наиболее эффективный и действенный инструмент искажения для работы.
Как исправить широкоугольное растяжение
Если вы используете объективы 24 мм или шире, вы, вероятно, заметили неестественные эффекты по краям изображений. Это особенно заметно, когда нехватка места вынуждает использовать широкоугольный объектив для группового фото или свадебной вечеринки. Эти аберрации существуют даже после применения коррекции линз в программном обеспечении для редактирования, потому что они не являются результатом оптических искажений линз, а являются следствием эффекта, называемого анаморфозом или, чаще, объемной деформацией.
Объемная деформация возникает из-за того, что трехмерный объект не может быть точно отображен на двухмерную плоскость, например датчик изображения. Ранее этот эффект можно было исправить только с помощью ViewPoint от DxO Labs. С выпуском подключаемого модуля Nik Collection 3 от DxO теперь вы можете исправлять объемную деформацию в Adobe Photoshop, Photoshop Lightroom, Photoshop Elements и DxO PhotoLab.
Для этого урока я использовал Perspective Efex в Photoshop и Lightroom в системах Windows и iOS.
КАК УСТРАНИТЬ ДЕФОРМАЦИЮ
Примените коррекцию объемной деформации, выбрав «Эффект перспективы» на панели инструментов Nik Selective Tool 2 в Photoshop или выбрав «Фото»> «Эффект перспективы»> «Редактировать в Lightroom».
В зависимости от того, как деформируется изображение, Perspective Efex предоставляет два метода коррекции: горизонтальный / вертикальный и диагональный. Если головы или объекты у края кадра выглядят растянутыми или сплющенными, сначала попробуйте использовать значок по горизонтали / вертикали. Он расположен слева на субпанели «Объемная деформация».Когда вы выбираете его, изображение обрабатывается с горизонтальной коррекцией по умолчанию на основе информации EXIF в файле цифрового изображения. Два ползунка предназначены для точной настройки коррекции как по горизонтали, так и по вертикали. Они наиболее полезны для уменьшения части коррекции, если исходное изображение становится слишком обрезанным для отображения всего соответствующего содержимого.
© Stan Sholik
Когда изображение растягивается до угла кадра (слева), применение диагональной настройки по умолчанию исправляет объемную деформацию (справа).
© Stan Sholik
Значок инструмента настройки диагонали расположен справа от значка по горизонтали / вертикали в рабочем пространстве Perspective Efex.
Другая настройка в подменю исправляет объемную деформацию, когда объекты растягиваются к углам изображения, а не по сторонам. Опять же, коррекция по умолчанию применяется на основе данных EXIF, и для точной настройки доступен один ползунок.
Я обнаружил, что групповые фотографии, сделанные камерой, как правило, горизонтально, требуют коррекции по горизонтали / вертикали, а снимки, показывающие более драматическую перспективу, требуют коррекции по диагонали.Вы можете легко попробовать их оба, а затем решить, какой из них дает лучшую настройку. Чтобы скорректировать объемную деформацию, происходит некоторая обрезка области изображения. Имейте это в виду, когда вы делаете снимок и применяете настройку.
© Stan Sholik
С некоторыми изображениями трудно решить, какая регулировка больше подходит: горизонтальная / вертикальная или диагональная (слева). В этом случае диагональная регулировка сработала лучше (справа).
При настройке по диагонали изображение не только обрезается, но и линии становятся кривыми.Это наиболее очевидно, когда на изображении есть четкие горизонтальные линии, но это также видно в повторяющихся узорах, которые можно найти на полу. Даже если диагональная регулировка обеспечивает лучшую коррекцию, вы можете решить, что горизонтальная / вертикальная регулировка в целом выглядит лучше, если изгибы слишком заметны.
Объемная деформация — это только одна часть новой вкладки Perspective Efex в Nik Collection 3. Уникальная способность этого подключаемого модуля быстро исправлять общие проблемы делает его достойным более пристального внимания.Другие разделы Perspective Efex исправляют горизонтальные и вертикальные линии, наклон зданий и даже выравнивают полнокадровые изображения «рыбий глаз».
Новый модуль Perspective Efex — один из восьми плагинов в Nik Collection 3. Розничная цена коллекции — 149 долларов, а обновления — 79 долларов. Доступна 30-дневная пробная версия Nik Collection 3 от DxO.
Стэн Шолик — писатель и фотограф из Сан-Клементе, Калифорния.
Простое исправление архитектурных искажений в Photoshop
Пока существовали камеры, архитектурные фотографы изо всех сил пытались сохранить прямые линии, когда они направляют эти камеры на своих объектов.Видите ли, когда фокальная плоскость не параллельна плоскостям здания — его стенам — линии кажутся сходящимися. Чем больше вы наклоняете вверх, тем сильнее становится это искажение. Чтобы решить эту проблему в эпоху кино, фотографы использовали движения широкоформатной камеры, чтобы наклонить плоскость объектива и удерживать ее в вертикальном положении — идеально параллельном зданию для получения прямых и точных линий. С помощью управления перспективой или объектива с наклоном / сдвигом на цифровой зеркальной фотокамере обычно можно достичь того же эффекта, хотя есть некоторые ограничения на количество движений, которые могут производить эти объективы.
Чтобы решить эту проблему в эпоху кино, фотографы использовали движения широкоформатной камеры, чтобы наклонить плоскость объектива и удерживать ее в вертикальном положении — идеально параллельном зданию для получения прямых и точных линий. С помощью управления перспективой или объектива с наклоном / сдвигом на цифровой зеркальной фотокамере обычно можно достичь того же эффекта, хотя есть некоторые ограничения на количество движений, которые могут производить эти объективы.
Независимо от того, используете ли вы объектив для управления перспективой за его пределы или просто полагаетесь на простой старый широкоугольный объектив для фотографирования архитектуры, велики шансы, что в конечном итоге вы получите снимки искаженных зданий.Это искажение известно как трапецеидальное искажение, когда кажется, что все линии здания указывают на середину верхней части кадра. К счастью, есть простое решение для исправления этого искажения в Photoshop: фильтр Lens Correction.
Показано с архитектурным искажениемОткройте искаженное изображение, как обычно, в Photoshop. Затем в меню «Фильтр» выберите параметр «Коррекция объектива». Откроется окно «Коррекция объектива» с активной вкладкой «Автокоррекция». Это то место, куда вы можете пойти, чтобы исправить другие искажения, вызванные линзами, например, хроматическую аберрацию или виньетирование широкоугольного объектива более низкого качества.Вы также можете создавать профили для конкретных объективов на основе ваших собственных объективов. Но нас интересует вторая вкладка для пользовательских исправлений.
На вкладке «Пользовательский» вы можете вручную исправить многие из вещей, которыми можно автоматически управлять на вкладке «Автокоррекция», — например, такие проблемы, как цветовая кайма, бочкообразное искажение, виньетирование и многое другое. Но если вы прокрутите окно вниз, вы увидите набор ползунков, которые были созданы для архитектурной фотографии: под заголовком «Преобразовать» это элементы управления «Вертикальная перспектива» и «Горизонтальная перспектива».
Элементы управления вертикальной перспективойЧтобы исправить трапецеидальное искажение, просто нажмите и перетащите ползунок «Вертикальная перспектива» влево до отрицательных значений. Следите за окном предварительного просмотра слева и просто остановитесь, когда линии снова станут параллельны.
Одно предупреждение: если верх здания находится слишком близко к верху рамы, вам может не хватить места, прежде чем вы сможете сделать линии по-настоящему параллельными. В этих случаях используйте ползунок «Масштаб» к нижней части панели, чтобы уменьшить изображение на холсте и освободить как можно больше места для работы.Если вам все еще не удается получить идеально прямые линии, просто исправьте как можно больше, прежде чем обрезать верхнюю часть здания. В большинстве случаев небольшое искажение предпочтительнее удаления вершины структуры.
ИсправленоЕсли перспектива здания вообще наклонена, можно использовать элемент управления «Угол поворота», чтобы переместить изменение перспективы в соответствии с углом конструкции.
Пока вы здесь, вы можете рассмотреть возможность использования ползунка «Горизонтальная перспектива».Я считаю, что это особенно полезно для архитектурных экстерьеров, которые не имеют идеальной перспективы слева направо. Если, например, я хочу выделить передний фасад больше, чем боковые стороны здания, я могу перетащить ползунок «Горизонтальная перспектива», чтобы эффективно изменить положение камеры и сделать лучший фасад более заметным в кадре. Это еще один отличный инструмент для тонкой обработки архитектурных изображений с помощью фильтра Lens Correction.
Инструмент деформации марионетки в Photoshop [10/25]
Из 25 кадров в Photoshop, 10 голосов для Photoshop.
Или 5 видов использования Деформация марионетки в Photoshop (версия CS5).
À quoi sert il? C’est simple. Сила позволяет модификатору сформировать en étirant un maillage sur n’importe quelle forme. Эти элементы «Transformation», наложенные на прямоугольник, поддерживающий деформацию, представляют собой модель Marionnette , созданную для сборки треугольников, образующих парфюм для этой формы.
Pourquoi l’utiliser? Si vous abusez de l’outil Marionnette , vous déformez totalement votre formecom pourrait le faire l’outil Fluidité .Donc l’utilité de cet outil, c’est de pouvoir légèrement modifier votre forme pour l’adapter à un besoin.
Notre cas d’école, le voici. J’ai une illustration et je veux qu’un personnage descende d’une pasrelle (il Descende d’un vaisseau space. Taratatatatata !!!). Реализуйте образ персонажа на основе логики (ici Corel Painter) и прочитайте его, столкнувшись с проблемами логики и реальности. Mon personne en Потомок doit plier les jambes et le pieds doivent s’aligner sur l’angle de descente pour que ça fasse réaliste… Logique.C’est là que Marionnette dans Photoshop nous aidera.
Ci-dessous, j’ai déjà fait le décor dans Photoshop. J’ai fait des gribouillis pour placer les personnages (moi, quand je gribouille, je gribouille vraiment). Le personnage doit Desndre de la Passerelle à gauche.
Notre dessin sur Painter, le voici. Déjà j’essaye de tester une marche sur une pente mais au final, je ne cherche pas la démarche exacte car, je sais que je pourrai la modifier в Photoshop.
Avant dans Photoshop, je colourise et améliore mon personnage (moins grosse tête). Puis je le place sur mon décor. Il est très grand, donc on réduit sa taille pour la faire, Соответствующий декор. Transformez le en calque Dynamique pour le coup.
C’est là que vous activez Déformation de la marionnette en sélectionnant votre calque. Si vous voulez cacher le maillage, décocher Filet dans la barre d’options de l’outil.Vous pouvez Aller aussi sur Affichage / Afficher / Filet. À noter que si votre calque est transformé en calque Dynamique, le visuel du maillage ne s’affiche pas quand vous activez Déformation de la marionnette . Налейте вуар, ильфо кликер на динамику кальки, чтобы уловить фишье псб. Les réglages, par défaut, dans la barre des options sont parfaits, donc pas trop besoin de les модификатор.
Простой процесс. Il Suffit de Cliquer Sur les Zones à épingler.Votre curseur se transforme alors en épingle. Et à chaque pression du stylet sur le maillage (clic si vous voulez), vous épinglez une zone de la forme, qui se matérialise par des disques. Pour supprimer une épingle, vous cliquez + Alt dessus; votre curseur devient des ciseaux. Si votre curseur (avec toujours la touche Alt enfoncée) есть proche de votre épingle sans être exactement dessus, un Axe de Rotation s’affiche; vous pouvez faire tourner la zone du maillage (à faire sur des Trucs spécifiques).
Épinglez toutes les party que vous ne voulez pas voir bouger car si vous épinglez juste une zone, c’est toute votre forme qui va suivre et basculer. Побывайте на veut bouger que les jambes, на épingle donc les fessiers, la main, le cou et la tête. Сделайте поездку на автомобиле на различных вечеринках. Pour cela, il supit de juste faire un cliquer-glisser sur une épingle. Etcom une marionnette, vous déplacez les members pour faire plier les jambes et diriger la plante des pied dans le sens de la descente.
Si vous avez bien épingler, la manifestation est facile. J’ai rajouté une secondde épingle sur le molet car je notais une déformation de cette partie lors des déplacement.
J’ai décidé de le le pied gauche au dessus de la passerlle. C’est un choix.Vous validez quand vous avez terminé. Et voilà, c’est fini. Votre gars avance le buste droit mais avec les jambes qui s’appuient de manière crédible sur la pasrelle qui спускается. Pas Complqué.

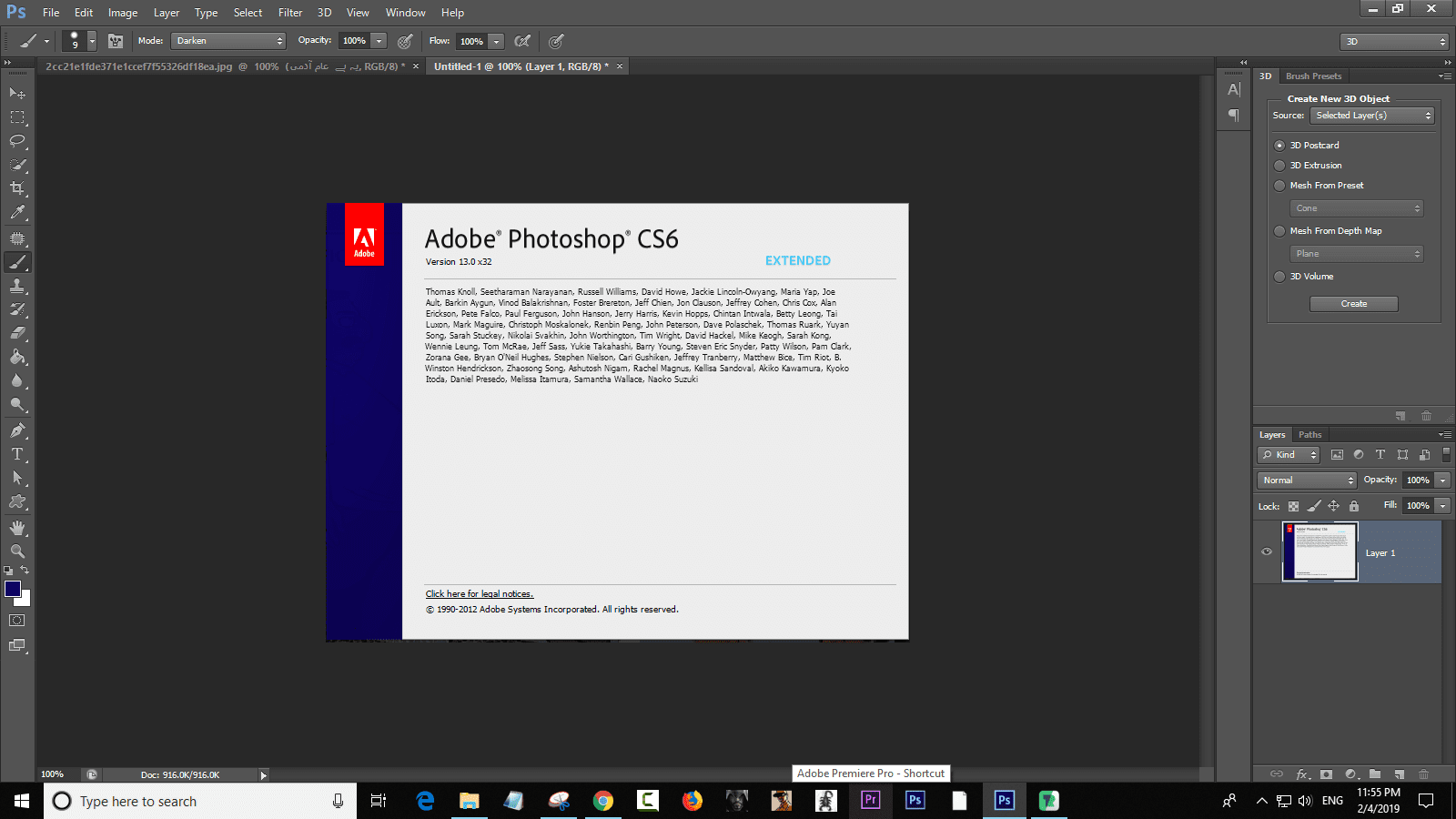 Довольно специфический инструмент, но, вместе с тем, довольно интересный;
Довольно специфический инструмент, но, вместе с тем, довольно интересный;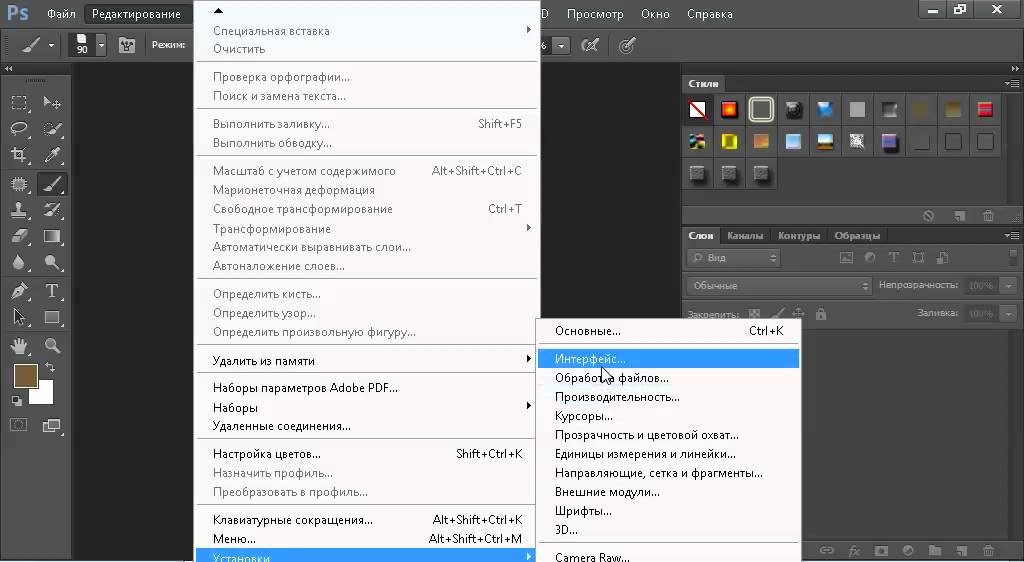 Здесь сложно что-то советовать, так как изображения разной формы ведут себя по-разному. Отлично подходит для создания дыма и других подобных эффектов.
Здесь сложно что-то советовать, так как изображения разной формы ведут себя по-разному. Отлично подходит для создания дыма и других подобных эффектов.
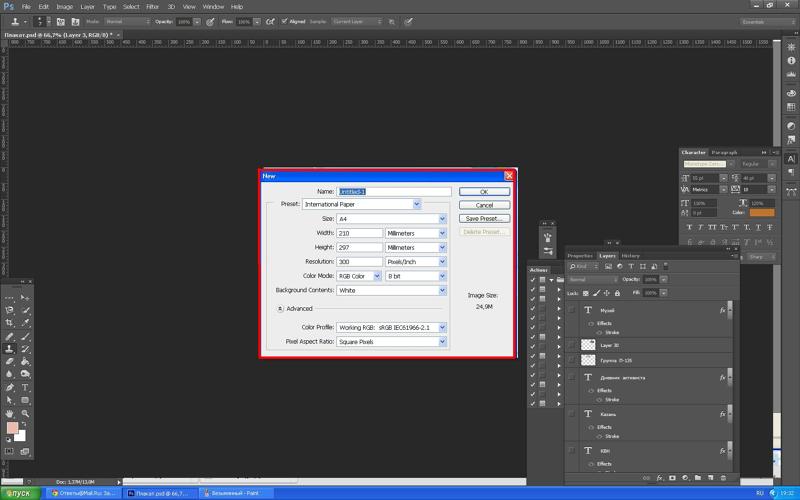
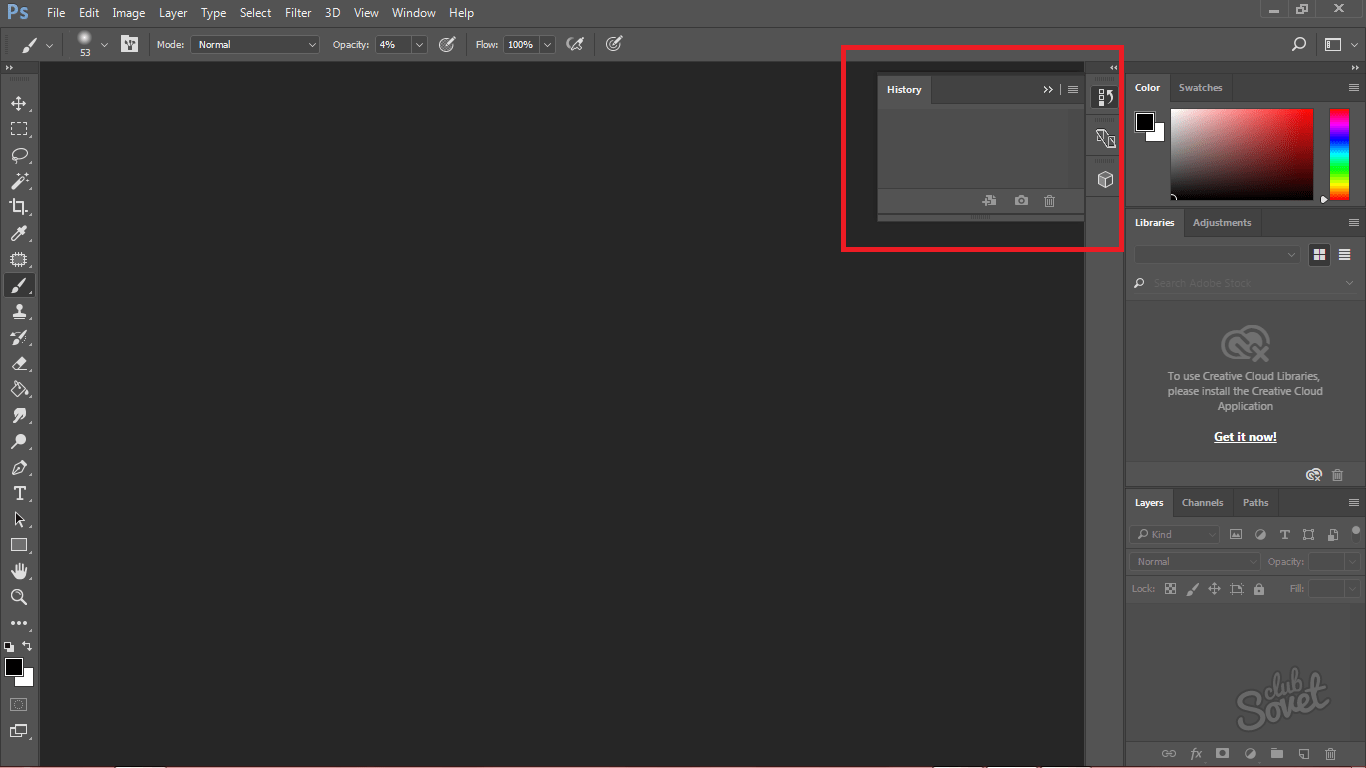 Их надо вставить в папку «Шрифты», в которую можно войти через Пуск — Панель управления. И при следующем запуске Photoshop они появятся в списке. Каллиграфия имеет формат .TTF или .OTF.
Их надо вставить в папку «Шрифты», в которую можно войти через Пуск — Панель управления. И при следующем запуске Photoshop они появятся в списке. Каллиграфия имеет формат .TTF или .OTF.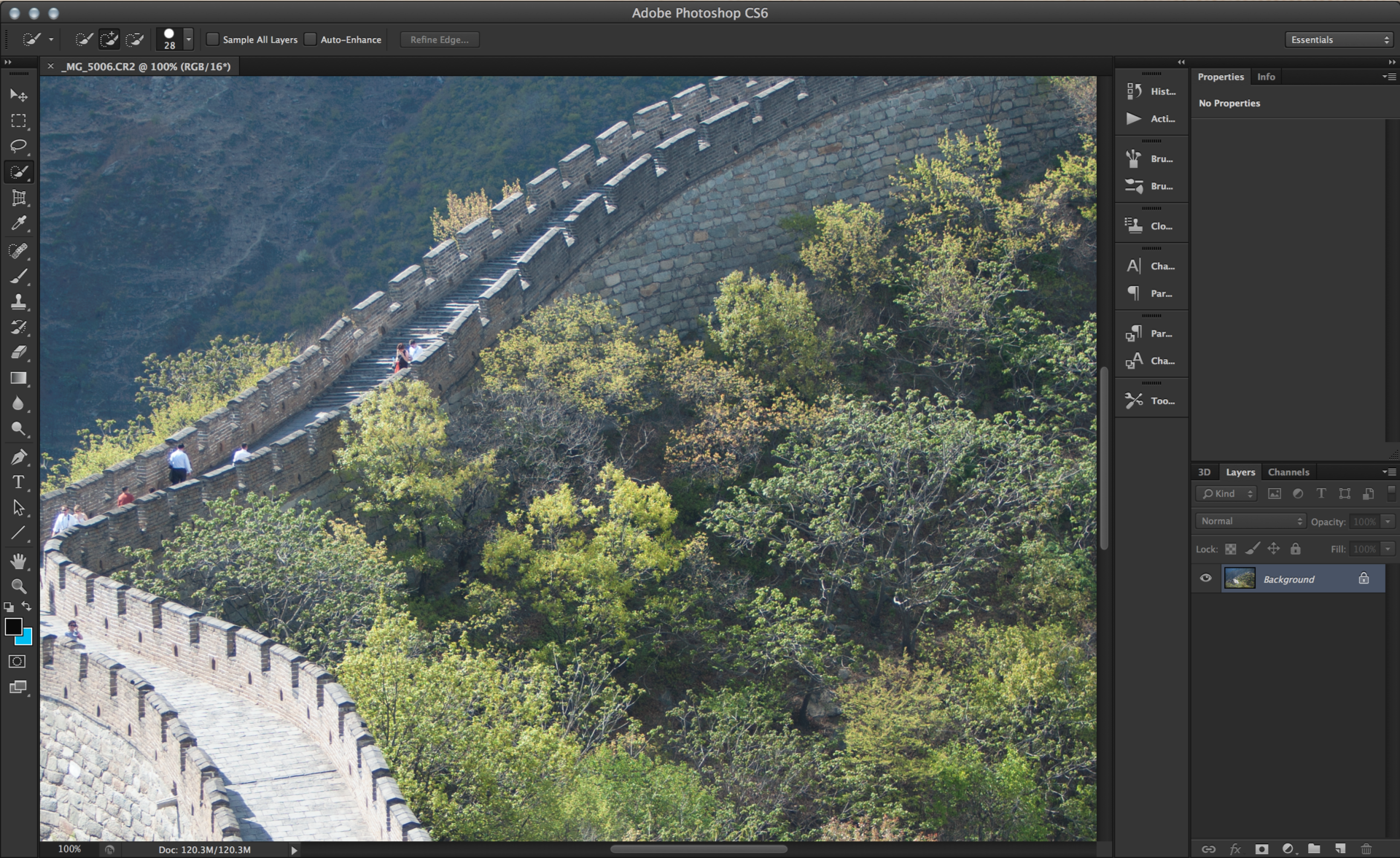 Это аналог опций «Выравнивание по левому краю», «Выравнивание по правому краю».
Это аналог опций «Выравнивание по левому краю», «Выравнивание по правому краю».