Наложить текст на видео — добавить текст в видео
Как наложить текст на видео?
Зачастую, создавая рекламный ролик, поздравление или тик-ток хит без добавления текста на видео совершенно не обойтись.
Видеоредактор поможет добавить текст, настроить анимацию переходов и стиль совершенно бесплатно, онлайн, без регистрации и скачивания программ:
- Напечатай желаемую надпись в соответствующем поле.
- Нажми «Добавить текст».
Вуаля, текст добавлен!
По-умолчанию, надпись накладывается сразу на все видео, но можно вставить текст только в нужный момент.
Вставить текст в определенный момент
Если требуется привязать текст к определенному моменту в видео:
Найди нужный момент в добавленном видео:
- Нажми на добавленное видео.
- Нажми «Играть» или в любое место выбранного видеофайла.
- Найдя нужный момент нажми «Пауза» .
Найдя требуемый момент:
- Нажми на добавленном тексте кнопку «Булавка» .

- Нажми, удержи и перетащи текст к выбранному моменту.
- Верхний край надписи должен совпасть с линией обозначающей позицию в видео.
Длительность
Добавленный текст растягивается, занимая всю доступную длительность. Для задания тексту определенной длительности:
- Нажми на добавленный текст.
- Удержи и перетаскивай кнопку .
Или установи точное значение через диалог времени .
Анимация и переходы
Всем надписям можно задать эффект появления-ухода и направление движения.
Переходы можно установить, как для всего слоя, так и задать каждому тексту свои собственные, через мастер стиля, открыв его кнопкой .
Как устанавливать анимацию переходов?
Стиль
Стиль добавленного текста задается общий для всего слоя или установливается отдельно для каждой надписи, с помощью мастера коллажей кнопкой .
Если текст набран одним языком, а выбран шрифт для другого — возможны знаки вопроса вместо текста и другие неожиданности.
Как наложить текст на видео
Автор статьи: Никита Чернов|Интро, заставки, подзаголовки, субтитры – сложно представить видеоролик, в котором совсем не было бы надписей. Неважно, собираетесь ли вы стать профессионалом или просто хотите создать интересный клип для инстаграма, вам необходимо знать, как наложить текст на видео. Эта статья научит вас креативно оформлять заголовки для роликов на примере программы ВидеоШОУ.
Этот современный видеоредактор на русском языке отлично подойдет как для создания самого первого видео, так и для монтирования серьезных профи картин. Функционал программы – широк и прост для освоения. Настройки текста не исключение. Вы сможете создавать эффектные подзаголовки и компактные описания, составлять слова из 3D-букв и светящихся частиц, заставлять строчки перемещаться на экране, а также появляться и исчезать.
Предлагаем посмотреть наглядный видеоурок по работе с текстом и титрами в редакторе:
Хотите все это уметь? Скачайте программу ВидеоШОУ и следуйте инструкции!
Запустите софт и найдите на компьютере папку с заранее подготовленными видеозаписями в боковой колонке. Перетащите файл из библиотеки на временную шкалу или воспользуйтесь кнопкой «Добавить в проект».
Разместите на таймлайне клипы, которые хотите использовать в проекте
Эффектные надписи для видеороликов за пару минут
ВидеоШОУ предлагает несколько совершенно разных способов сделать надпись на видео. На каждом из них остановимся подробнее – выберите вариант по душе и используйте в своем проекте.
Воспользуйтесь шаблонами
В приложение встроена большая коллекция готовых стилей заголовков для создания эффектных титров для видео. Найти ее вы можете в одноименной вкладке меню. Все заготовки рассортированы по группам – есть как универсальные варианты, так и с тематическим оформлением. Каждый стиль вы можете оценить в плеере и добавить в проект двойным щелчком мыши.
Найти ее вы можете в одноименной вкладке меню. Все заготовки рассортированы по группам – есть как универсальные варианты, так и с тематическим оформлением. Каждый стиль вы можете оценить в плеере и добавить в проект двойным щелчком мыши.
Выберите подходящий стиль титров из подборки и введите свой заголовок
Статичный заголовок
Программа дает возможность настраивать заголовки вручную с нуля. Для этого выделите видеофрагмент на шкале времени и воспользуйтесь кнопкой «Редактировать слайд» в окне превью. Выберите пункт «Добавить текст». Во вкладке «Надписи» вы можете встроить текстовый элемент из предлагаемых образцов. Выделите понравившийся вариант и кликните «Добавить на слайд».
Программа предлагает набор готовых оформлений для надписей
Измените титры в окне параметров. Здесь вы можете
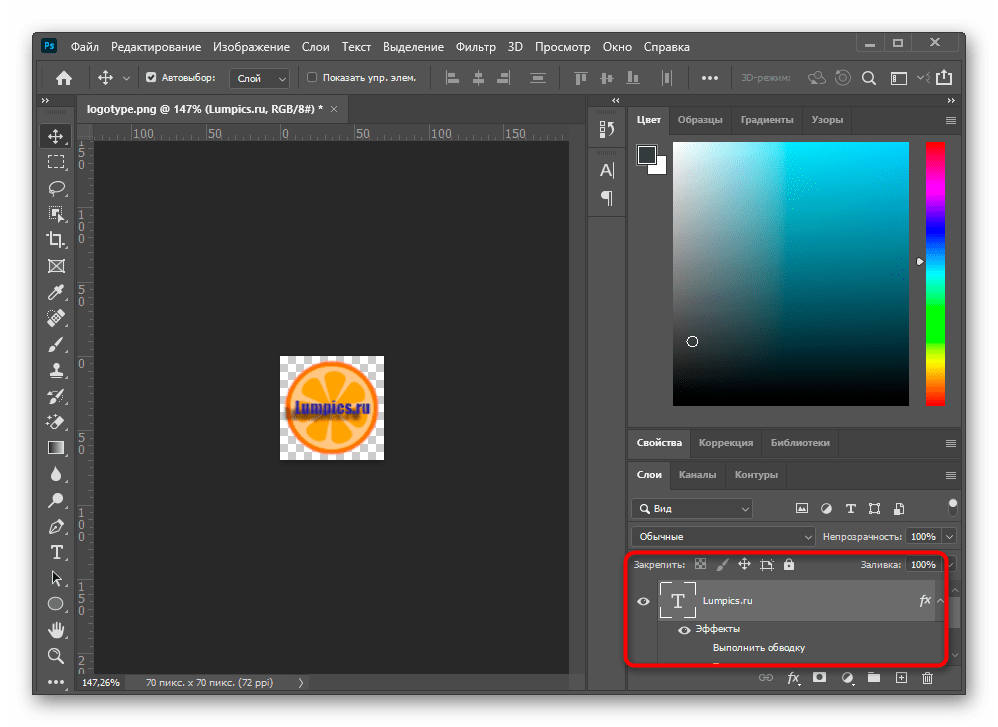 Если вы хотите расположить фразу в углу видеофайла или сверху, захватите слой в окошке предпросмотра и переместите в нужное место.
Если вы хотите расположить фразу в углу видеофайла или сверху, захватите слой в окошке предпросмотра и переместите в нужное место.Выберите удачное расположение надписи в кадре
Чтобы изменить цвет или создать контурный текст, щелкните «Другие параметры». Здесь вы можете настроить заливку, включить отражение и установить обводку. Чтобы вставить текст в видео, нажмите «Применить».
Объемные буквы
Чтобы добавить 3D-текст, воспользуйтесь кнопкой «Редактировать слайд» и в списке возможных слоев выберите одноименный пункт. Далее вам останется только подобрать стиль букв на свой вкус.
Объемные буквы отлично подойдут для оформления интро
При желании настройте дополнительные параметры оформления, а именно способ заливки и объем. Нажмите «Применить», чтобы сохранить изменения и добавить текст на видео.
Пример стильной видеозаставки с 3D-текстом
Светящиеся титры
Светящийся заголовок – отличный способ привлечь внимание зрителя.
Мерцающие буквы придадут яркости даже темным кадрам
Измените дефолтную фразу на свой заголовок. Для этого воспользуйтесь командой «Ввести текст». Можете применять как строчные, так и заглавные буквы. Скорректируйте исходные параметры при необходимости.
Программа дает возможность менять не только шрифт и способ начертания текста, но и регулировать внешний вид и параметры движения световых частиц. Определившись с оформлением, разместите текстовый слой на подходящем участке видеофона. Важно, чтобы надпись была заметной, легко считывалась, но при это не забирала все внимание на себя.
Пример светящегося заголовка в ролике
Анимированные элементы
Анимированный заголовок в ВидеоШОУ представляет из себя обычный текст, но с эффектом движения. При этом заголовок появляется или исчезает в кадре постепенно, по буквам. Создание такой необычной надписи доступно в редакторе слайда.
При этом заголовок появляется или исчезает в кадре постепенно, по буквам. Создание такой необычной надписи доступно в редакторе слайда.
Настройте стиль оформления движущихся букв по своему вкусу
Введите свою фразу в специальное поле, измените шрифт, размер и другие параметры на свой вкус. Задайте момент старта текстовой анимации и укажите длительность, тем самым ускорив или замедлив эффект.
Эффектное интро с анимированными буквами
Настройка стильных эффектов для текста с нуля
Если вы хотите создать собственный тип анимации или написать текст на видео на конкретном временном отрезке, воспользуйтесь ручной настройкой. Для этого перейдите в режим редактирования слайда и добавьте слой с обычной надписью. Затем откройте вкладку «Анимация». Там вы сможете самостоятельно регулировать перемещение текста по видео и его внешние свойства, фиксируя каждое изменение с помощью ключевых точек.
Для этого перейдите в режим редактирования слайда и добавьте слой с обычной надписью. Затем откройте вкладку «Анимация». Там вы сможете самостоятельно регулировать перемещение текста по видео и его внешние свойства, фиксируя каждое изменение с помощью ключевых точек.
По умолчанию первый ключевой кадр стоит в самом начале ролика, его нельзя передвинуть. Чтобы разместить еще один, дважды щелкнете в нужном моменте времени на таймлайне.
Добавьте обычную надпись и заставьте ее двигаться так, как вам нравится
Научившись работать с ключевыми кадрами, вы сможете свободно экспериментировать с анимацией текста, повторяя классические приемы и изобретая собственные.
В качестве примера покажем, как можно своими руками создать в видеоролике бегущую строку с направлением слева направо. В первую очередь необходимо задать начальное положение надписи. Для этого «спрячьте» текстовый слой за левый край на первом ключевом кадре.
Затем создайте вторую точку ближе к концу временной шкалы и тем же методом, что описан выше, передвиньте заголовок, спрятав уже за правую границу видеоролика. Чтобы строка шла непрерывно, не забудьте в блоке «Тип анимации» установить режим «Постоянная скорость» или «Плавное движение». Вот, что у вас должно получиться в итоге:
Настройка плавного появления и затухания текста почти всегда обязательна. В противном случае заголовки будут слишком резко возникать в кадре, а после – пропадать с экрана. Из-за подобных рывков проект, как правило, кажется «сырым» и непрофессиональным. В ВидеоШОУ эти эффекты можно создать меньше, чем за минуту.
В ВидеоШОУ эти эффекты можно создать меньше, чем за минуту.
Для создания эффекта появления на первом ключевом кадре сделайте слой с текстом полупрозрачным либо полностью скройте, уменьшив степень прозрачности до 0. Разместите вторую точку и установите видимость в 100. Чтобы добиться эффекта затухания, нужно наоборот на первом ключевом кадре оставить исходное значение в 100, а на втором – установить показатель прозрачности 0. Чем дальше точки друг от друга – тем медленнее проявляется/исчезает заголовок.
Настройте плавное появление для заголовка
Чтобы создать всплывающий текст с эффектом увеличения, настройте размер надписи на первом ключевом кадре в пункте «Масштаб». При помощи иконки с изображением лупы уменьшите заголовок в несколько раз. Спустя несколько секунд на таймлайне выделите вторую ключевую точку и увеличьте текстовый элемент обратно.
Всплывающая строка — еще один беспроигрышный прием оформления
Вы можете добавлять сколько угодно ключевых кадров – их количество ограничивается только продолжительностью ролика. Анимация может быть совершенно любой, например, вы можете не ограничиваться только одной надписью и расставить по всему клипу меняющиеся строки. Смело экспериментируйте с представленными параметрами, делая свой видеоклип лучше.
Анимация может быть совершенно любой, например, вы можете не ограничиваться только одной надписью и расставить по всему клипу меняющиеся строки. Смело экспериментируйте с представленными параметрами, делая свой видеоклип лучше.
Создание фона и подложек для текста
Иногда бывает, что ни один из стилей текста не кажется достаточно гармоничным – цвета не сочетаются, шрифты кажутся нечитаемыми и т.д. В таком случае вам поможет простой лайфхак – добавьте в редакторе дополнительный слой с геометрической фигурой и используйте ее как фон для надписей для видео. Трюк отлично подойдет, чтобы привлечь особое внимание к заголовку.
Добавьте поверх ролика геометрическую фигуру
Традиционно в роли фоновой подложки выступает прямоугольник, но совсем не обязательно ограничивать себя в выборе. Наоборот, фраза, заключенная в круг или звезду, будет смотреться в кадре свежо и необычно.
Растяните выбранную фигуру так, чтобы в нее слезли все буквы, и расположите на подходящем участке видеоряда. Опустите на слой ниже, чтобы самым верхним оказался заголовок.
Опустите на слой ниже, чтобы самым верхним оказался заголовок.
Настройте цвет фона так, чтобы текст на нем хорошо выделялся
Закончив, экспортируйте готовый проект на ПК. Кликните «Создать» и выберите подходящий режим сохранения видеофайла.
Укажите формат будущего видео и сохраните результат
Вы можете сохранить проект как файл AVI либо конвертировать в другое расширение. Также программа позволит подготовить клип для загрузки в интернет, преобразовать для просмотра на мобильных устройствах или записать на диск.
С помощью ВидеоШОУ можно легко и быстро выполнить наложение текста на видео. Но это не все, что умеет данное ПО! Редактируйте видеозаписи, применяйте эффекты, наложите водяной знак поверх видео, добавляйте субтитры, записывайте озвучку – все эти функции позволят получить на выходе высококлассный результат. Скачайте программу и создавайте профессиональные ролики, музыкальные клипы или обучающие курсы своими руками.
Поделиться с друзьями:
Как наложить текст на видео
Хотите рассказать зрителям, где происходит действие фильма или добавить титры с именами участников? А может, вы создаёте видеооткрытку и желаете украсить её изысканным поздравлением? Во всех этих случаях понадобится функция накладывания текста на изображение. Программа «ВидеоМОНТАЖ» позволит сделать это легко и красиво. Читайте статью, и вы узнаете, как стильно оформить фразу в ролике, используя видеоредактор.
Содержание:
Накладываем текст – легко и просто
«ВидеоМОНТАЖ» – многофункциональная мастерская на русском языке, созданная с мыслью об удобстве пользователей. Разобраться в меню и найти необходимые функции не составит труда даже без обучающей литературы. В то время как софт на английском ставит в тупик, наша программа даже начинающему позволит освоить монтаж видео за несколько минут. Вы убедитесь в этом на примере процесса включения надписи в клип.
Вы убедитесь в этом на примере процесса включения надписи в клип.
Шаг 1. Установка
Скачайте с сайта дистрибутив и установите софт на ПК. Кликните дважды по ярлыку, появившемуся на рабочем столе, для запуска программы. Можно начинать работать.
Шаг 2. Добавление материала
Нажмите кнопку «Новый проект». В папках на компьютере найдите нужные файлы и перетащите в правильном порядке на монтажный стол. Добавляйте не только видеофайлы, но и любимые фотографии!
Переносим материал на монтажный стол
Шаг 3. Наложение текста
Переходим к редактированию видео! Открываем вкладку «Текст».Вы можете выбрать один из десятков красочных оригинальных стилей, чтобы привлечь внимание к сообщению. Редактор предлагает по-настоящему большой выбор продуманных красивых вариантов. Выберите подходящий стиль и введите нужную надпись.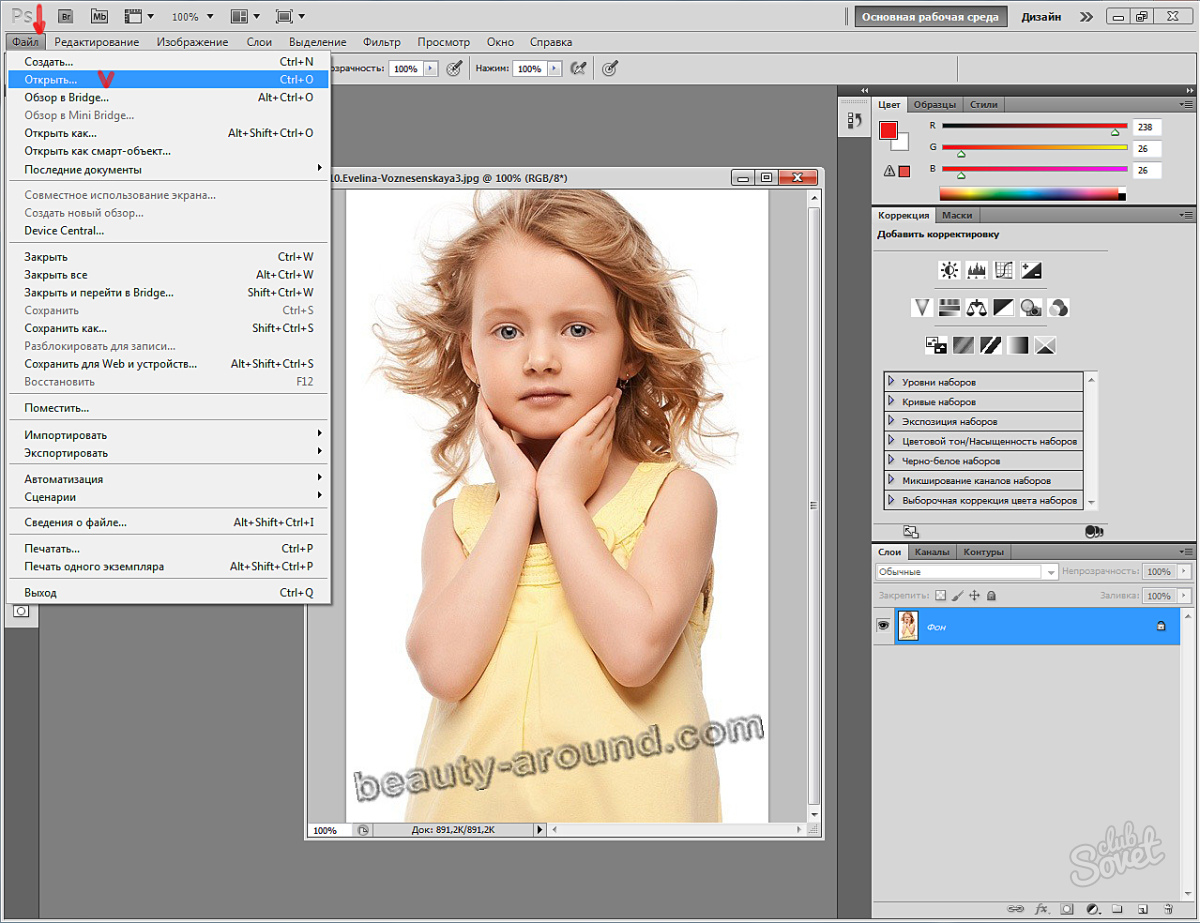
Добавляем текстовое сообщение
Меняйте размер и расположение фразы, добиваясь наилучшего результата. Чтобы увеличить или уменьшить размер текстовой вставки, наведите курсор на один из узлов рамки и зажмите левую кнопку мыши. Теперь просто перетащите край рамки на оптимальное расстояние.
Если никакой стиль из предложенного каталога не подошёл, перейдите к ручным настройкам и самостоятельно отрегулируйте шрифт, заливку, цвет контура, тень и другие параметры.
Настраиваем стили вручную
Шаг 4. Сохранение проекта
Когда закончите работу над фильмом, останется его сохранить. Для этого нажмите на соответствующую кнопку. В появившемся окне выберите, какой формат будет у готовой киноленты. Кликните по строке с подходящим вариантом: для просмотра на ПК, для публикации в соцсетях, для записи на DVD или высококачественный HD..png)
Сохраняем проект в нужном формате
Теперь вы знаете, как вставить текст с помощью редактора и можете показать готовое кино близким и друзьям! С яркими оригинальными надписями оно станет более завершённым и интересным.
Как можно использовать надписи в ролике
Помимо обычного обозначения места и участников событий можно придумать массу классных идей для применения фраз в ролике. Попробуем проявить фантазию!
- Развлеките друзей. Хотите, чтобы финальный проект был не только красочным, но и остроумным? Придумайте забавные комментарии, чтобы вызвать улыбку зрителей, например, используйте популярный мем или впишите в программе для видеомонтажа прикольные реплики домашним животным.
Повеселите зрителя забавной надписью
- Добавьте субтитры. Для коротких роликов с минимальной озвучкой можно организовать что-то вроде субтитров.
 Если реплик несколько, то файл можно разбить на нужное количество фрагментов с помощью функции нарезки и вписать тексты в каждый отдельно.
Если реплик несколько, то файл можно разбить на нужное количество фрагментов с помощью функции нарезки и вписать тексты в каждый отдельно. - Создайте имитацию телеканала. Делаете мини-сериал или собственный прогноз погоды? Добавьте с краю название и логотип вымышленного или одного из реально существующих телеканалов.
Имитируйте известный телеканал
- Поздравьте близких. Впишите тёплые слова в видеооткрытку, чтобы сделать приятно дорогому человеку. Это отличный способ презентовать оригинальный запоминающийся подарок. Не забудьте наложить музыку на видео поздравление, чтобы сделать его трогательнее и ярче.
Подключайте фантазию по полной программе, и вы придумаете ещё десяток вариантов оригинального использования текста в роликах! Редактор даёт массу возможностей для творчества!
Делайте качественные фильмы
Украсьте фильм надписями, чтобы он стал ещё лучше. С программой вам не придётся думать, как сделать яркое поздравление или как вшить субтитры в видео. Софт предоставит удобный инструмент не только для вписывания слов, но и для улучшения качества исходного видеоматериала, добавления переходов и спецэффектов, работы с аудио и многого другого. Создавайте отличные фильмы вместе с редактором «ВидеоМОНТАЖ»!
С программой вам не придётся думать, как сделать яркое поздравление или как вшить субтитры в видео. Софт предоставит удобный инструмент не только для вписывания слов, но и для улучшения качества исходного видеоматериала, добавления переходов и спецэффектов, работы с аудио и многого другого. Создавайте отличные фильмы вместе с редактором «ВидеоМОНТАЖ»!
Как сделать надпись на фото в телефоне Андроид и Айфон
11 июня, 2020
Автор: Maksim
Сделать надпись на фото в телефоне на Android или iPhone можно, как с помощью внутренних средств системы, так и специальными сторонними приложениями.
Так, на любую картинку, фотографию можно наложить тест с интересным шрифтом, дизайном или даже с эффектами, которые разнообразят снимок и добавят ему смысла.
Прошлая публикация была посвящена тому, как подключить флешку к планшету. Сегодня вы узнаете, как наложить надпись на фото в Андроид и IOS быстро и легко, как на телефоне, так и планшете.
Рассмотрим по три приложения для Android и IOS. Все они одни из самых лучших в Google Play и App Store и имеют множество положительных оценок и отзывов от пользователей, которые их уже установили и попробовали.
Приложения текст на фото для Андроид
Cover Photo Maker
Адрес: Cover Photo Maker
Одно из лучших приложений для Андроид, чтобы делать надписи на снимках. Позволяет сделать крутую обложку из любой фотографии и сразу поделиться ей в социальных сетях.
Есть множество различных шрифтов и эффектов, которые превращают любую картинку в классную и красочную обложку. Интерфейс максимально прост и понятен, достаточно загрузить изображение и просто обработать его.
Особенности:
- Наложение текста
- Стикеры
- Эффекты
- Смена фона
- 3D эффекты
- Изменение размера, написанного и изображений
Фонтмания
Адрес: Фонтмания
Сделано именно для добавления надписей на фотографии.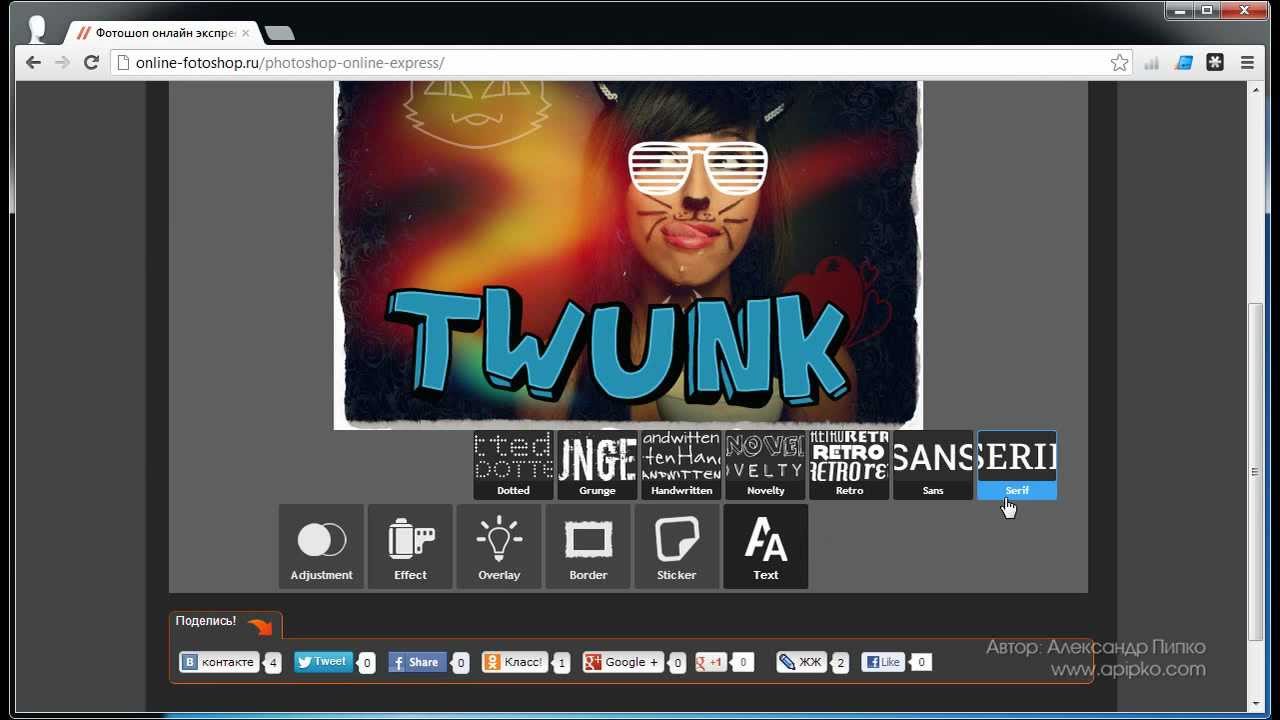 Есть множество действительно интересных и классных шрифтов, которые можно менять и располагать по своему усмотрению.
Есть множество действительно интересных и классных шрифтов, которые можно менять и располагать по своему усмотрению.
Отлично подходит для быстрой обработки и наложения красивого текста без усилий, т.к. обладает максимально понятным и удобным интерфейсом и работает очень быстро.
Особенности:
- Быстро работает
- Много шрифтов
- Обрезка до нужных размеров
- Рамки
- Фоторедактор
- Создание открыток
- Заметки и комментарии
+T текст_на_фото
Адрес: текст_на_фото
Качественные шрифты и быстрая обработка фото, авторы утверждают, что их приложение одно из лучших для создания подписей на фото. Есть множество эффектов и неплохой редактор.
Прекрасно работает, как на смартфонах, так и на планшетах на базе операционной системы Андроид. Занимает совсем немного места в памяти, а функций имеет очень много и работает быстро и легко.
Особенности:
- Текст
- Более 800 шрифтов
- Стикеры
- Прозрачность
- Фоторедактор
- Эффекты
- Смена перспективы
- Градиенты
Как сделать надпись на фото в айфоне
Приложения надпись на фото для IOS очень популярны в App Store. Выберем среди множества из них три, которыми пользователи довольны больше всего.
AppForType
Страница: AppForType
Качественный и мощный редактор для добавления текста на фотографии. Позволяет создавать коллажи, замазывать часть написанного, чтобы создать красивый эффект, переносить то, что написано вручную на изображение и многое другое.
Сочетайте сразу несколько снимков в одном, рисунков, текста и текстур. Создавайте красивые коллажи. Есть уже готовые надписи для влюбленных, путешественников и блогеров.
Особенности:
- Много шрифтов
- Создание коллажей
- Наложение текстур
- Готовые шаблоны
- Быстра публикация в Instagram или stories
txt_редактор
Страница: txt
Интересный вариант с различными кирилистическими шрифтами. Очень быстро можно подобрать интересный вариант и сделать надпись и добавить ее на фотографию.
Подойдет тем, кто ведет свои Инстаграм или другие странички, где нужно выкладывать снимки в виде обложек. Есть интересные подложки под текст, чтобы он выделялся из общего фона.
Особенности:
- Много шрифтов
- Подложки
- Фоны
- Создание коллажей
Aa_текст
Страница: Aa_текст
Стильные шрифты, тонкая их настройка и поддержка кириллицы. Надпись можно накладывать и обрабатывать любым образом, благодаря хорошему редактору.
Обладает максимально простым и в тоже время очень удобным интерфейсом, где нет ничего лишнего и отвлекающего. Все сделано так, чтобы было максимально удобно и легко работать с текстом на снимках.
Особенности:
- Fonts на любой вкус
- Моментальная смена цвета
- Выбор формата
- Работы с перспективой
- Тени
В заключение
Это были одни из лучших решений для смартфонов и планшетов, с помощью которых можно легко, быстро и главное качественно сделать заголовок на любом снимке и сразу поделиться результатом с друзьями.
Как сделать надпись на фото
Автор: Ирина Ветрова
|Хотите превратить удачный кадр в красочную открытку или дополнить смешной снимок остроумной подписью? Сделать это быстро и красиво позволит редактор ФотоМАСТЕР. С его помощью вы сможете создавать любой текст и выбирать для него оформление. Читайте статью, чтобы узнать, как сделать надпись на фото всего за 2 минуты в этой программе!
Оглавление:
1. Добавляем надпись на фото за 2 клика2. Видео: как добавить красивый текст на фото
3. Как сделать прозрачную надпись на фото
4. Другие способы
Чтобы делать потрясающие надписи на снимках, нужно для начала установить редактор ФотоМАСТЕР. Вы можете загрузить дистрибутив с нашего сайта бесплатно:
Добавляем надпись на фото за 2 клика
Дополнить фотоснимок текстом с помощью редактора ФотоМАСТЕР очень просто. Нужно выполнить всего 3 шага, попробуйте:
Шаг 1. Выбор снимка для работы
В стартовом окошке редактора нажмите «Открыть фото». Появится проводник, который даёт доступ к папкам компьютера. Двойным кликом мышки выберите желаемый снимок. Он окажется в рабочем поле программы.
Кликните «Открыть фото», чтобы выбрать снимок в работу
Шаг 2. Добавление текста
Чтобы наложить текст на фото, перейдите в подраздел «Надписи» и нажмите «Добавить текст». В поле справа введите желаемую подпись. Это может быть как одно короткое слово, так и длинный текст, например, стихотворение, цитата или поздравление.
Впишите текст и выберите красивый стиль
Выберите стиль надписи. В каталоге программы для подписи фото есть множество красивых ярких вариантов. Возьмите тот, который будет смотреться на фото максимально органично и привлекательно. Если предложенные варианты вас не устроили, можно подготовить авторский стиль с нуля. Во вкладке «Настройки текста» можно вручную выставить шрифт, цвет, толщину контура, отрегулировать тень и прочие параметры, чтобы создать свою надпись с уникальным дизайном.
Вы можете разработать собственный дизайн надписи
Теперь следует настроить расположение готового текста. Для этого просто наведите на него курсор и прожмите левую кнопку. Теперь перетащите надпись на желаемую позицию. Если вы хотите увеличить или уменьшить её, то растяните или сожмите рамку, потянув за углы. Вы также можете вращать текст, используя зелёную точку.
Шаг 3. Сохранение готовой картинки
Кликните «Сохранить» и определитесь, в какой папке на ПК должна оказаться подписанная фотография. Выберите формат. Программа для создания надписей на фото предлагает следующие варианты: JPEG, PNG, BMP или TIFF. Установите, какое качество должно быть у изображения. Готово, вы узнали, как сделать подпись на фото легко и просто!
Видео: как добавить красивый текст на фото
Посмотрите видеоурок, чтобы наглядно познакомиться с процессом наложения интересных надписей на выбранную фотографию:
ФотоМАСТЕРИнструкция по добавлению надписей на фото
Как сделать прозрачную надпись на фото
Требуется защитить свои права на снимок? Для этого существует водяной знак. Он представляет собой полупрозрачный логотип или имя автора фотографии. Разберём, как закрыть кадр водяным знаком в ФотоМАСТЕРЕ.
Вы уже изучили, как сделать надпись на картинке. Проделайте вышеописанные шаги до работы в раздле «Настройки текста». Здесь вы найдёте параметр «Прозрачность». Ведите ползунок влево, чтобы буквы начали просвечивать. Подберите оптимальное значение прозрачности и сохраните получившийся снимок.
Вы можете добавить на фото водяной знак
Готово, теперь вашу фотографию можно по-прежнему свободно разглядывать, но никто не сможет присвоить себе её авторство. Прозрачная надпись также пригодится, если добавленный текст закрывает важную часть изображения, или вам просто хочется добиться интересного мистического эффекта.
Другие способы
Добавить текст на фотографию на компьютере можно и в других программах. Например, если вы работаете на Windows, делать надписи позволит базовый редактор Paint. В нём можно наложить надпись на снимок, выбрать для неё шрифт, расцветку и размер. Однако в программе нельзя настраивать прозрачность, и нет возможности выбрать готовые красивые стили, которые сберегут время пользователей.
Красиво оформить текст можно в редакторе Adobe Photoshop. Он предлагает широкие возможности для гибкой настройки оформления подписей. Однако этот профессиональный инструмент имеет сложное меню, в котором придётся долго разбираться. И даже минимальное украшение текста потребует глубокого изучения функционала редактора.
Хотите быстро добавлять яркие красивые подписи? Скачайте ФотоМАСТЕР! Это самый простой способ преобразить снимки. Попробуйте вставить текст в картинку прямо сейчас!
Часто задаваемые вопросы
В каком приложении добавить надпись на фото?
Добавить текст на фото можно в приложениях Over, Snapseed, Front Candy или Desyne. Лучшим вариантом будет Snapseed: несмотря на то, что этот софт бесплатен, в нем есть все необходимые функции, а также множество креативных шаблонов.
Как напечатать текст на картинке в Ворде 2010?
Нажмите «Вставка» -> «Надпись» -> «Простая надпись». Переместите появившуюся рамку на картинку. Мышкой выделите текст внутри и измените его. Чтобы убрать белый фон, перейдите во вкладку «Формат» и уберите заливку. Есть и второй вариант: кликните правой кнопкой мыши по картинке и выберите «Обтекание текстом – За текстом».
Как в инстаграме добавить надпись на фото?
Воспользуйтесь компьютерными редакторами (проще всего это сделать в ФотоМАСТЕРе) или мобильными приложениями: PicsArt, Snapseed, PicLab. Если речь идет об онлайн-сервисах, то обратите внимание на Canva или Stencil.
Вам также может быть интересно:
Как в iPhone (айфоне) сделать надпись на фото или наложить текст на картинку?
Наши айфоны позволяют нам не только общаться всеми доступными способами и решать важные задачи в офисных и рабочих приложениях, но и дают широкие возможности развивать свой творческий потенциал. Одна из многочисленных творческих опций — фотографирование и редактирование получившихся фото, их подпись или нанесение текста на “фото-шедевры”.
В наше время большой популярностью пользуются фотографии с надписями — их используют как для контента в социальных сетях, так и для офисных презентаций и докладов. Оформить красивые фото с подписями можно без профессиональных дизайнерских программ на компьютере — с этим легко справится Ваш iPhone.
В базовых программах айфонов не предусмотрены утилиты по добавлению текста, но в AppStore Вы найдёте широкий выбор бесплатных программ данного профиля. Они подходят для всех моделей айфонов, выпускаемых в последние годы. Сегодня в статье мы расскажем о паре таких приложений, и покажем, как ими пользоваться, с помощью фото- и видео-инструкций, сделанных на iPhone 8 plus.
Оглавление
Как в iPhone наложить текст на фото при помощи приложения (обзор Over)
Приложения по мобильной обработке фотографий, в том числе, по накладке текста — один из самых популярных запросов сегодня. Поэтому, если в поиске AppStore ввести запрос «добавить текст на фото» или «подписать фото», Вы найдёте большое количество предложений: Over, AppForType, Font, Quick и многие другие. Все они просты и интуитивно понятны даже новичкам, стоит лишь начать пользоваться и немного разобраться.Сегодня мы покажем пример работы в приложении Over, которое является одним из самых популярных среди пользователей уже долгое время. Оно позволяет подбирать стили и шаблоны для создания картинок с надписями по различным тематикам, для разных социальных сетей, выбирать коллекции шрифтов. Но в статье мы рассмотрим основной момент — сам процесс добавления текста.
Как только приложение установится на Ваш девайс и Вы зарегистрируетесь, начинайте работу, следуя нашим подсказкам:
- Открываем приложение, нажимаем на значок плюса, чтобы начать проект.
Рисунок 1. Жмём знак «+».
- Нажимаем опцию «Image», чтобы открыть нужное фото.
Рисунок 2. Нажимаем Image, чтобы выбрать фотографию.
- В открывшемся окне с коллекцией своих фото выбираем то, с которым будем работать, жмём.
Рисунок 3. Выбираем фото для работы.
- Программа предлагает разные варианты форматов фото, выбираем нужный нам, и подтверждаем нажатием галочки.
Рисунок 4. Подбираем формат, подтверждаем.
- Чтобы начать работать с текстом, нажимаем на опцию «Text».
Рисунок 5. Жмём «Text».
- В разделе «Font» выбираем шрифт текста.
Рисунок 6. Выбор шрифта
- Чтобы создать надпись, дважды щёлкните пальцем на изображении шрифта на картинке. Появится окошко, где мы редактируем текст, затем подтверждаем галочкой.
Рисунок 7. Пишем текст, подтвердим галочкой.
- В меню Style нас ждут интересные функции: округлить буквы, увеличить/уменьшить заглавные относительно второстепенных, и т.п.
Рисунок 8. Создаём стиль.
- В разделе Color выбираем цвет и оттенки
Рисунок 9. Выбор цвета
Size позволяет нам изменить размер шрифта, Shadow — добавить тень буквам, Capacity — сделать шрифт бледнее или чётче, Rotate — перевернуть.
Рисунок 10. Дополнительные функции.
Когда Вы довольны получившимся результатом надписи после редактирования, остаётся нажать галочку вверху справа — это сохранит проект в приложении.
Рисунок 11. Жмём галочку, чтобы завершить работу
- Для сохранения картинки, нажимаем желтый значок справа в верхнем углу, затем — иконку Save внизу слева. Фотография с надписью сохранится в Фото.
Рисунок 12. Жмём значок стрелки вверху.
Рисунок 13. Сохраняем с помощью функции Save.
Как добавить водяной знак на фотографию в iPhone при помощи приложения (обзор eZy Watermark lite).
Помимо добавления надписей, с помощью приложений для айфона на фото можно ставить водяные знаки (watermark). Одна из таких утилит — программа eZy Watermark lite. Рассмотрим работу в нем:
- Открываем приложение, выбираем Single Image, чтобы открыть нужное изображение, добавляем его из Фото.
Рисунок 14. Открываем необходимое фото.
- Нажимаем значок «+» под открывшейся фотографией.
Рисунок 15. Нажимаем «+».
- В открывшемся меню мы можем выбрать, что нужно добавить: текст, фото из Инстаграм, Facebook или Гугл, qr-код или подпись. Если «вотермарк» ещё не создан, можно его нарисовать прямо здесь в приложении, для этого выбираем Autograph.
Рисунок 16. Чтобы создать автограф, нажимаем одноимённую опцию.
- В появившемся окне пишем роспись или любой знак (цвет можно выбрать), сохраняем нажатием на галочку.
Рисунок 17. Рисуем автограф.
- Выбираем место для вотермарка на нашем рисунке, редактируем размер и наклон. Для сохранения результата жмём иконку галочки.
Рисунок 18. Размещаем вотермарк на фото.
- Чтобы сохранить готовый проект, нажимаем галку в нижнем правом углу. Рисунок с водяным знаком сохранится в разделе Фото.
Рисунок 19. Сохраняем проект в Фото.
Таким же образом Вы сможете помещать на свои фото любые профессиональные водяные знаки, сохранённые у Вас на айфоне или в вышеуказанных приложениях.
Видео-инструкции
Для тех пользователей, кто воспринимает материал больше в визуальной степени и предпочитает не тратить время на чтение инструктажа в форме текста, мы записали видео-инструкции, где подробно показали, как поместить текст и водяной знак на фото (на примере приложений Over и eZy Watermark lite). Приятного просмотра и легкой работы с приложениями!
Как написать текст на картинке:
Как наложить водяной знак:
Выводы
Как мы узнали из статьи, благодаря приложениям-редакторам, мы можем создавать разнообразные и оригинальные картинки с подписями, беря за основу любое изображение. Шаблонов для текста и опций редактирования множество, они немного отличаются в разных приложениях, но принцип работы везде одинаковый.
Также мы можем наложить на основное изображение другой рисунок или символ, например, водяной знак.
Какое приложение выбрать, каждый пользователь сможет понять сам, поработав с ними на практике и выбрав тот интерфейс и опции, которые ему будут более удобны.
Мы постарались максимально подробно рассказать и показать процесс добавления текста, и надеемся, что теперь наши читатели с легкостью будут создавать шедевры!
Как наложить текст на видео
Практически во всех видео в той или иной форме присутствует текст. Это могут быть заголовки сцен, титры, субтитры, водяные знаки или всплывающие подсказки в обучающих роликах. В инструкции ниже мы подробно расскажем, как добавить текст на видео с помощью VSDC – видеоредактора для Windows. Мы также покажем, как оформить текстовые объекты в ролике таким образом, чтобы они смотрелись стильно и естественно.
Скачать бесплатный видеоредактор VSDC
Начнём с обзора инструментов для добавления текста, доступных в VSDC. В этой программе есть полноценный текстовый редактор для создания заголовков и подписей, инструмент для добавления субтитров из текстового файла, а также функция создания текстовых подсказок в стилизованных окошках. Последнее будет полезно, если вы снимаете видеоинструкции и хотите добавить пояснительные элементы для зрителей. Большинству пользователей, однако, требуется всего лишь добавить небольшие текстовые объекты для создания заголовков в видео. Поэтому мы начнём именно с этого типа.
Как вставить текст в видео
- Запустите программу и импортируйте свой видеофайл – он будет сразу размещён на временной шкале видеоредактора.
- Расположите курсор в том моменте времени, где вы хотите добавить текст и нажмите на иконку “T”, расположенную в меню левой части программы. Во всплывшем окне нажмите «Ок».
- С помощью мышки пунктирной рамкой обозначьте место, где вы хотите разместить текст в кадре. Имейте в виду, что вы сможете смещать и растягивать рамку с текстом в любое время.
- Сделайте двойной щелчок внутри рамки, чтобы появился курсор для начала печати.
- Наберите текст. Обратите внимание, что по умолчанию текст вносится маленького размера – по окончании набора вы сможете отрегулировать как размер, так и многие другие параметры в редакторе. Мы покажем как это сделать буквально в следующем абзаце.
Как наложить текст на видео, отредактировать его и придать желаемый стиль
Вы скорее всего уже обратили внимание на то, что после добавления текстового объекта на сцену соответствующее меню появилось в верхней части программы. Это встроенный редактор текста, и он позволяет корректировать практически каждый параметр, включая шрифт, размер, цвет, толщину, выравнивание, уровень прозрачности и даже стиль контурных границ, если вы собираетесь использовать в видео контурный текст.
Лучший способ быстро освоиться в текстовом меню – опробовать каждую доступную функцию самостоятельно.
Для начала с помощью мышки выделите текст, с которым вы планируете работаете (или часть текста), таким же образом, как если бы вы использовали стандартный текстовый редактор на компьютере. Теперь попробуйте изменить цвет текста, шрифт, размер и стиль. Вы можете добавить подчёркивание или зачёркивание, использовать строчные и заглавные буквы, изменять масштаб по горизонтали и по вертикали, выравнивать параграфы и так далее. Вы также можете сделать текст или отдельные слова и буквы в нужной степени прозрачными. Чтобы настроить уровень прозрачности, мышкой выделите нужную часть текста, откройте вкладку «Цвет текста» и сдвиньте бегунок Прозрачность. Как вы понимаете, с этой настройкой можно не только создавать стильные подписи, но и добавлять водяные знаки на видео.
Перейдём к наиболее популярному в последнее время стилю текста для роликов – контурным полупрозрачным заголовкам. В VSDC вы можете добавить такой текст в видео за пару кликов:
- Выделите текст, который необходимо оформить. Сразу задайте нужные размер и толщину шрифта.
- Напротив кнопки «Цвет контура» находятся инструменты для регулировки стиля и толщины контура. Задайте эти параметры по вашему усмотрению.
- Если необходимо, также поменяйте цвет контура.
- Наконец, во вкладке «Цвет текста» настройте уровень прозрачности так, чтобы получился желаемый эффект.
Как настроить появление текста в видео и его продолжительность
Если вы хотите наложить текст на видео, скорее всего, у вас уже есть идея о том, в какой момент он должен появиться в кадре, где он должен быть расположен и как долго виден для зрителя. Какие-то заголовки уместны в течение всего ролика, некоторые же текстовые объекты должны появиться на сцене лишь на несколько мгновений. Ниже мы покажем, как настроить все эти детали.
На шкале времени ваш текстовый объект обозначен слоем зелёного цвета под названием «Текст 1». С помощью мышки вы можете его растягивать, сжимать и передвигать. Соответственно, если вы хотите, чтобы текст был виден на протяжении всего ролика, вам нужно лишь растянуть этот слой под размер слоя видео на временной шкале.
Если же текст должен будет появиться и пропасть в конкретный момент времени, сожмите слой и расположите его в необходимой части видео, проверяя результат с помощью кнопки предпросмотра.
Для максимальной точности настройки кликните правой кнопкой мыши по текстовому слою на временной шкале и в открывшемся меню выберите Свойства. Справа откроется Окно свойств, в котором есть параметры «Время появления объекта» и «Длительность отображения объекта». Как и понятно из названий, первый параметр позволяет вам настроить момент появления текста в кадре с точностью до миллисекунды. Второй параметр определяет, как долго текст будет отображаться на видео.
Теперь, когда вы имеете представление о том, как работать с базовыми текстовыми объектами, добавление всплывающих подсказок и субтитров не составит никакого труда. Чтобы добавить текстовый объект в виде всплывающей подсказки, выберите соответствующую иконку в меню редактора слева. Разместите объект на сцене и добавьте нужные текст, шрифт и стиль в Окне свойств. О том, как работать с субтитрами, мы расскажем через абзац.
Наконец, последняя настройка, которую необходимо упомянуть – это эффекты. Поскольку вы работаете в видеоредакторе, вы можете применять к тексту все те же самые эффекты, которые вы бы применяли к видео: плавное появление и исчезание, эффекты перехода и трансформации, фильтры. Вы также можете создать текстовую анимацию, эффект зеркального отражения, подгрузить любые шрифты со своего компьютера и многое другое. Проще всего ознакомиться с этими приёмами вам будет с помощью наших видеоинструкций, опубликованных на канале YouTube.
Как загрузить готовые субтитры в видео с помощью VSDC
Есть два способа добавить субтитры в видео, используя видеоредактор VSDC.
Первый способ подразумевает загрузку текстового файла в специальном формате .srt. Такие файлы, как правило, не собираются вручную, а формируются с помощью специальных программ для создания и редактирования субтитров.
Однако, если вам необходимо добавить относительно короткий объём текста, и вы не хотите пользоваться дополнительными программами, вы можете создать субтитры вручную непосредственно в видеоредакторе. О том, как это сделать, мы рассказали в видеоинструкции ниже.
Ещё несколько инструкций по работе в VSDC, которые могут вас заинтересовать:
Узнать больше о возможности программы Free Video Editor.
Определение перекрытия по Merriam-Webster
над · кругом | \ ˌŌ-vər-ˈlap \внахлест; перекрытие; перекрывает
переходный глагол
1 : , чтобы выходить за пределы или за пределы и покрывать часть Черепица перекрывает друг друга.
2 : иметь что-то общее с Сезон бейсбола перекрывает футбольный сезон в сентябре.
непереходный глагол
1 : , чтобы частично занять ту же площадь Два города пересекаются.
2 : иметь что-то общее Некоторые из их обязанностей частично совпадают.
перекрывающихся синонимов | Тезаурус Мерриам-Вебстера
частичное покрытие одной вещи соседним членом- ортодонт попытается исправить это перекрытие двух ваших верхних резцов
- брошюры на демонстрационном столе должны перекрывать , но не настолько, чтобы заголовки были закрыты
периодов перекрытия | Политика штата Пенсильвания
НАЧАЛЬНАЯ ДАТА ПОЛИТИКИ: 31 января 1968 г.
ДЕЙСТВУЮЩАЯ ВЕРСИЯ ДАННОЙ ВЕРСИИ: 1 октября 1992 г.
ПРИМЕЧАНИЕ: Внедрение SIMBA требует пересмотра многих университетских политик и рекомендаций в отношении человеческих ресурсов.После консультаций с ключевыми группами была начата работа по обновлению, консолидации и улучшению наших политик и руководящих принципов, чтобы лучше служить сообществу штата Пенсильвания. Однако имейте в виду, что из-за большого количества затронутых политик и руководств не все политики в настоящее время обновляются, чтобы отразить изменения, о которых было сообщено; тем не менее, политика будет скоро обновлена, и в ней будут указаны соответствующие даты вступления в силу. Благодарим вас за терпение в процессе проверки.Любые вопросы можно направлять в отдел кадров по телефону 814-865-1473 или отправить запрос через WorkLion.
НАЗНАЧЕНИЕ:
Для обеспечения периода перекрытия, когда сотрудник увольняется и назначается замена. Обычно такие периоды перекрытия должны быть минимальными.
ПРИМЕРЫ:
Например: штатный сотрудник увольняется с должности, и была выбрана замена.Для сотрудника, увольняющегося с 30 ноября, было подано увольнение, а для замены с 15 ноября подана форма о выплате заработной платы. Таким образом, в течение двух недель два сотрудника занимают одну и ту же бюджетную должность.
ИСТОЧНИК СРЕДСТВ:
Колледж или факультет предоставляет дополнительные средства, необходимые для найма заменяющего в период перекрытия.
МАКСИМАЛЬНЫЙ ПЕРИОД ПЕРЕКРЫТИЯ:
Персонал — максимальный период перекрытия до двух месяцев.
Техническое обслуживание — классы 12, 11, 10, 9, 8 и 7 — максимальный период перекрытия до двух недель.
6, 5, 4, 3, 2 и 1 классы — максимальный период перекрытия до одного месяца.
ИСКЛЮЧЕНИЯ:
Исключения из максимальных периодов перекрытия должны быть предварительно одобрены Отделом занятости и вознаграждения Управления людских ресурсов. Исключения будут рассматриваться только в случае чрезвычайных обстоятельств.
Overlap от Moleskine Studio в App Store
Найдите идеальное время, чтобы наверстать упущенное в разных часовых поясах, не ломая голову над математикой.
Наша команда работает в 5 разных часовых поясах, поэтому мы немного сумасшедшие пытались найти время встречи, которое подходит всем нам. То, что сработало для Мельбурна и Сингапура, не сработало для Милана и Северной Каролины. Нам нужно было увидеть все часовые пояса, о которых мы заботимся, в одном месте, и нам нужен был умный способ найти, когда у всех выровнялись доступные часы.
Итак, мы создали перекрытие.
Это умные мировые часы, которые волшебным образом находят идеальное время, когда доступные часы перекрываются в разных часовых поясах.Просто проведя пальцем по экрану, вы сможете плавно перемещаться по времени, что позволяет легко понять, сколько времени будет для любого места в мире.
Вы можете выбрать «доступные» часы для каждого часового пояса. Например, Дэн в Лондоне может быть доступен с 14:00 до 17:00, а Рашида в Сиднее — с 7:00 до полудня. Проведите вверх по графику перекрытия, и он волшебным образом покажет вам наиболее подходящее время для планирования вашего наверстывания. Чем удобнее время для всех вместе, тем выше идет график!
Overlap также отображает события вашего календаря, поэтому вы всегда можете найти время, которое подходит вашему расписанию.
Доступно на iPhone, iPad и Mac.
Вот почему вам нужно Overlap
• Вы можете видеть несколько часовых поясов на одном экране — больше не нужно гуглить «Который час ЗДЕСЬ, когда это время ЗДЕСЬ».
• Вы можете провести пальцем влево и вправо, чтобы быстро выбрать лучшее время для встречи.
• Вы сэкономите время, не повредив своему мозгу, пытаясь прибавить и вычесть 8, 4, 12 или любые другие часы из другого часового пояса.
• Вам не придется ждать, пока кто-нибудь присоединится к вашей встрече и восклицает: «А! Забыл про летнее время! а через час должна быть встреча.
• Вы можете настроить «доступность» для каждого часового пояса — это может означать рабочие часы для встречи или просто, когда вы доступны для группового чата со своей большой семьей — устраняет необходимость в бесконечных сообщениях «Извините, это 3 часа ночи для мне!’
• Вы можете переименовать каждый часовой пояс; например, вы можете просто переименовать часовой пояс, чтобы сказать «Бабушка» или имя клиента, с которым вы работаете. Или, возможно, ваша бабушка — ваш клиент, здесь нечего осуждать.
• Вы можете скрыть часовые пояса, которые вам сейчас не нужны, чтобы всегда было легко сосредоточиться на том, что вам нужно знать.
• Вы можете отображать события своего календаря, чтобы вы всегда могли выбрать время, соответствующее вашему расписанию.
• Выбрав отличное время, можно легко поделиться им через любимое приложение для обмена сообщениями или создать событие в календаре.
Overlap — бесплатное приложение к пакету Moleskine Studio. Загрузите его бесплатно!
Facebook Пересечение аудиторий: найдите общие черты между аудиториями
Facebook незаметно запустил — или, по крайней мере, начал тестирование — новый инструмент, который может оказаться весьма полезным для маркетологов: Audience Overlap .
Пока я набираю это, официального объявления еще не было. Член Клуба Power Hitters (мое частное членство) впервые указал на это в начале недели. В то время у меня его не было. Теперь я знаю!
Давайте подробнее рассмотрим, что такое перекрытие аудитории, как его использовать и какие преимущества.
Что такое перекрытие аудитории?
Перекрытие аудиторий позволяет рекламодателям взять две или более аудиторий (до пяти) и определить процент перекрытия между ними.Другими словами, , сколько пользователей из аудитории A также входят в аудиторию B?
С какими аудиториями можно сравнивать?
Аудитории, которые подходят для сравнения с перекрывающейся аудиторией:
Вы можете сравнивать аудитории по типам — это означает, что вы можете сравнивать индивидуализированные аудитории с другими индивидуализированными аудиториями, или вы можете сравнивать индивидуализированные аудитории с похожими или сохраненными аудиториями. Сохраненная аудитория позволяет использовать Facebook. рекламодателю, чтобы сохранить часто используемые настройки таргетинга, чтобы их можно было использовать позже..
Какие ограничения перекрываются аудитории?
Основное ограничение состоит в том, что аудитория должна иметь не менее 1000 человек, чтобы иметь право на сравнение с перекрытием аудитории. Если вы попытаетесь сравнить меньшую аудиторию, вы получите следующее сообщение:
«Чтобы защитить конфиденциальность людей на Facebook, мы не предоставляем данные для аудитории менее 1000 человек».
Это понятно. Теоретически можно сравнить несколько аудиторий из 10 человек и узнать много нового об этих людях.Это ограничение конфиденциальности также согласуется с тем, что мы видим в Audience Insights.
Еще одно ограничение на самом деле вовсе не ограничение: для сравнения доступны только индивидуализированные аудитории, похожие аудитории и сохраненные аудитории.
Нет интересов. Никакого поведения. Нет поклонников страницы.
Но главное здесь то, что одна из опций — это сохраненные аудитории. Вы можете создать сохраненную аудиторию, которая включает в себя один интерес; или вы можете создать сохраненную аудиторию, которая включает комбинацию интересов, поведения, связей между страницами. В рамках вашего набора объявлений вы можете дополнительно сузить таргетинг, добавив соединение со страницей, приложением или событием, которое вы контролируете.или как хотите.
Практика с перекрытием аудитории
Если у вас есть перекрытие аудитории, вы можете получить к нему доступ из Ads Manager или Power Editor. На самом деле не имеет значения, из какого места вы его используете.
В Менеджере рекламы щелкните меню «Инструменты» и выберите «Аудитории».
В Power Editor просто щелкните меню «Аудитории».
Отсюда все то же самое.
Выберите две или более аудиторий (опять же, до пяти), которые вы хотите сравнить, установив флажок слева.Затем щелкните раскрывающийся список «Действия» и выберите «Показать перекрытие аудиторий».
Первая выбранная аудитория будет основной аудиторией, с которой будут сравниваться остальные. Вам будут показаны диаграммы Венна, сравнивающие перекрытие с первой аудиторией, представленной вверху.
Вы можете изменить эту первую аудиторию, щелкнув раскрывающийся список в правом верхнем углу.
Вы можете удалить аудиторию из сравнения, либо щелкнув из представления «Перекрытие аудитории» и сняв флажок, либо просто щелкнув «X» справа.
Добавьте больше аудиторий к сравнению, либо выйдя из «Перекрытия аудитории» и установив дополнительные флажки, либо (проще) нажмите «Показать добавить другую аудиторию»…
И введите или выберите имя аудитории, которую вы хотите добавить.
По сравнению с аудиторией InsightsAudience Insights — это инструмент, который помогает вам узнать больше об аудитории по сравнению с общей популяцией Facebook.
Есть некоторое сходство между тем, что вы можете делать с помощью Audience Overlap, и некоторыми другими творческими применениями Audience Insights.
Например, я могу использовать Audience Insights, чтобы узнать, скольким посетителям моего веб-сайта нравится Social Media Examiner.
Как видите, 26 400 посетителям моего сайта также нравится страница Social Media Examiner в Facebook.
На самом деле это пример того, что я не могу воспроизвести с помощью Audience Overlap. Как вы помните, я могу сравнить индивидуализированную аудиторию моего веб-сайта с сохраненной аудиторией, которая включает интересы исследователя социальных сетей, но включает не только поклонников этой страницы (сюда также входят те, кто взаимодействует с контентом).
Конечно, если бы Social Media Examiner не занимал первое место в списке, я, возможно, не смог бы обнаружить эту информацию. Я также мог бы добавить интерес Social Media Examiner слева и сравнить размер аудитории до и после добавления интереса.
Общее количество посетителей веб-сайта составило 455,5 тыс. До добавления интереса Social Media Examiner; после было 39к. Другими словами, мы только что нашли совпадение между ними!
Это вполне ручная работа, и у нас нет хороших диаграмм Венна.Мы также не можем найти совпадения между двумя индивидуализированными аудиториями, похожими аудиториями или сохраненными аудиториями в Audience Insights.
по сравнению с детальным таргетингом
Процесс немного больше похож на новый детальный таргетинг. Это позволяет рекламодателям ориентироваться на пользователей в одной аудитории и в другой.
Например, я мог бы найти количество людей, которые интересуются исследователем социальных сетей и интересуются Эми Портерфилд.
Если вам интересно, в обеих странах проживает 120 000 человек (в США, Великобритании, Австралии и Канаде)!
Конечно, это тоже несовершенно. Вы не можете сравнивать сохраненные аудитории. Добавление нескольких настраиваемых или похожих аудиторий приводит к утверждению OR (аудитория растет, а не перекрывается). И снова никаких симпатичных диаграмм Венна!
Возможные преимущества перекрытия аудитории
Есть несколько основных способов, которыми рекламодатели могут использовать перекрытие аудитории…
1.Определите, следует ли вам ориентироваться на конкретную аудиторию. Например, в наши дни я редко ориентируюсь на интересы (я сосредотачиваюсь на посетителях моего сайта). Но когда я это делал, я обычно нацеливался на следующие четыре интереса:
- Исследователь социальных сетей
- Мари Смит
- Эми Портерфилд
- Facebook для бизнеса
Были ли эти интересы затронуты? Что ж, один из способов узнать это — найти совпадение между этими интересами и моими поклонниками в Facebook.Я делаю это, создавая пять сохраненных аудиторий, по одной для моих поклонников и по одной для каждого интереса.
Как вы можете видеть выше, моя аудитория больше всего совпадает с Эми Портерфилд, поскольку 53% моих поклонников имеют такой интерес. Только 27% моих поклонников проявляют интерес к Мари Смит.
Или я мог бы найти совпадение между этими интересами и посетителями моего сайта. Я бы просто сравнил с моей пользовательской аудиторией веб-сайта для всех посетителей веб-сайта за последние 180 дней.
Это интересно, так как перекрытия теперь намного меньше.Интерес Эми Портерфилд по-прежнему перекрывается больше всего: 7% посетителей моего сайта проявляют такой интерес. Я думаю, что есть несколько логических объяснений различий, но это обсуждение в другой день.
В конечном итоге, что я здесь обнаружил — по крайней мере, без дальнейших исследований — так это то, что интересы Эми Портерфилд наиболее тесно связаны с моим бизнесом, и мне следует подумать о том, чтобы ориентироваться на него. Я также могу сначала проверить еще несколько интересов!
2. Изолируйте «супер-аудиторию» для таргетинга. Помимо поиска единственной целевой аудитории, мы могли бы создать «супер-аудиторию». Я неоднократно повторял описанные выше шаги с другими интересами и поведением, чтобы найти одну большую сохраненную аудиторию, похожую на мою, на которую стоит ориентироваться.
3. Найдите ценность своих поклонников на Facebook. Я уже делал это вручную раньше и написал об этом в блоге. Сколько ваших поклонников в Facebook посещают ваш сайт? Сколько тайных?
Мы можем выяснить это с помощью Audience Overlap.Для этого я сначала создал сохраненную аудиторию с как можно большим количеством подписок и продуктов (как пользовательские аудитории веб-сайта, так и пользовательская аудитория веб-сайта сопоставляет людей, которые посещают ваш веб-сайт, с людьми на Facebook. Затем вы можете создавать объявления для показа этой аудитории. . и электронная почта). Затем я сравнил это с сохраненной аудиторией для моих поклонников в Facebook.
Имейте в виду, что это немного неполно по нескольким причинам …
Во-первых, мои пользовательские аудитории веб-сайта вернулись только на 180 дней.
Во-вторых, индивидуализированная аудитория по электронной почте Пользовательская аудитория списка клиентов создается путем загрузки списка клиентов, который Facebook сопоставляет с пользователями, чтобы вы могли настроить таргетинг на них с помощью рекламы.совпадают примерно в 50% случаев.
И, наконец, это только часть моих поклонников из нескольких стран.
Тем не менее, мы, вероятно, могли бы экстраполировать это число на всю мою фанатскую базу. Перекрытие аудитории говорит нам, что около 12% моих поклонников также являются моими подписчиками или клиентами.
Мы могли бы проделать тот же процесс для посетителей веб-сайта. Несколько удивительно, что Audience Overlap сообщает мне, что только 3% моих поклонников на Facebook являются посетителями веб-сайтов.
Может это правильно? Что ж, учтите, что моей странице больше четырех лет.И мы набираем посетителей веб-сайтов только за последние 180 дней. Тем не менее, это число кажется низким, особенно если учесть, что 7% посетителей моего сайта совпадают с интересами Эми Портерфилд!
Your Turn
Я призываю вас попробовать себя в режиме Audience Overlap. Какие типы вещей вы видите и как вы можете использовать этот инструмент?
Дайте мне знать в комментариях ниже!
Смещение из-за перекрытия участников в двухвыборочной менделевской рандомизации
Менделирующий рандомизационный анализ часто выполняется с использованием обобщенных данных.Причинно-следственная оценка из анализа с одной выборкой (в котором данные берутся из одного источника данных) со слабыми инструментальными переменными смещена в сторону наблюдаемой связи между фактором риска и результатом, тогда как оценка по результатам анализа с двумя выборками (в котором данные о факторе риска и исходе взяты из неперекрывающихся наборов данных) менее смещен, и любое смещение имеет место в сторону нуля. При использовании генетических консорциумов, у которых есть частично совпадающие наборы участников, направление и степень предвзятости остаются неопределенными.В этой статье мы проводим имитационные исследования, чтобы исследовать величину систематической ошибки и инфляцию частоты ошибок 1-го типа, возникающую из-за перекрытия выборки. Мы рассматриваем как непрерывный результат, так и случай-контроль с двоичным исходом. Для непрерывного результата смещение из-за перекрытия выборки является линейной функцией доли перекрытия между выборками. Таким образом, в случае нулевого причинно-следственного эффекта, если относительное смещение оценки инструментальной переменной для одной выборки составляет 10% (что соответствует параметру F, равному 10), то относительное смещение при 50% -ном перекрытии выборки составляет 5%, и при 30% перекрытии выборки составляет 3%.В условиях случай-контроль, если измерения факторов риска включены только для контрольных участников, объективные оценки получаются даже в условиях одной выборки. Однако, если используются данные о факторах риска как для контрольной группы, так и для участников случая, то систематическая ошибка аналогична двоичному исходу, как и непрерывному исходу. Консорциумы, публикующие общедоступные данные об ассоциациях генетических вариантов с постоянными факторами риска, должны предоставлять оценки, исключающие участников случая из выборок случай-контроль.
Ключевые слова: Менделирующая рандомизация; агрегированные данные; инструментальные переменные; сводные данные; слабый инструментальный уклон.
OVERLAPPED (minwinbase.h) — приложения Win32
- 3 минуты на чтение
В этой статье
Содержит информацию, используемую в асинхронном (или перекрывающемся ) вводе и выводе (I / O).
Синтаксис
typedef struct _OVERLAPPED {
ULONG_PTR Внутренний;
ULONG_PTR InternalHigh;
union {
struct {
DWORD Offset;
DWORD OffsetHigh;
} DUMMYSTRUCTNAME;
Указатель PVOID;
} DUMMYUNIONNAME;
HANDLE hEvent;
} С ПЕРЕСЕЧЕНИЕМ, * С ПЕРЕСЕЧЕНИЕМ;
члена
Внутренний
Код состояния для запроса ввода-вывода. Когда запрос выдается, система устанавливает для этого члена значение STATUS_PENDING , чтобы указать, что операция еще не началась.Когда запрос завершен, система устанавливает для этого члена код состояния для выполненного запроса.
Внутренний элемент изначально был зарезервирован для использования системой, и его поведение может измениться.
Внутренний Высокий
Число байтов, переданных для запроса ввода-вывода. Система устанавливает этот член, если запрос выполнен без ошибок.
Элемент InternalHigh изначально был зарезервирован для использования системой, и его поведение может измениться.
DUMMYUNIONNAME
DUMMYUNIONNAME.DUMMYSTRUCTNAME
DUMMYUNIONNAME.DUMMYSTRUCTNAME.Offset
Младшая часть позиции файла, с которой запускается запрос ввода-вывода, как указано пользователем.
Этот член отличен от нуля только при выполнении запросов ввода-вывода на устройстве поиска, которое поддерживает концепцию смещения (также называемую механизмом указателя файла), например файл. В противном случае этот член должен быть нулевым.
Для получения дополнительной информации см. Примечания.
DUMMYUNIONNAME.DUMMYSTRUCTNAME.OffsetHigh
Старшая часть позиции файла, с которой запускается запрос ввода-вывода, как указано пользователем.
Этот член отличен от нуля только при выполнении запросов ввода-вывода на устройстве поиска, которое поддерживает концепцию смещения (также называемую механизмом указателя файла), например файл. В противном случае этот член должен быть нулевым.
Для получения дополнительной информации см. Примечания.
DUMMYUNIONNAME.Pointer
Зарезервировано для использования в системе; не использовать после инициализации до нуля.
hEvent
Дескриптор события, которое будет установлено системой в сигнальное состояние после завершения операции. Пользователь должен инициализировать этот член либо нулевым значением, либо допустимым дескриптором события с помощью функции CreateEvent, прежде чем передавать эту структуру любым перекрывающимся функциям. Затем это событие можно использовать для синхронизации одновременных запросов ввода-вывода для устройства.Для получения дополнительной информации см. Примечания.
Функции, такие как ReadFile и WriteFile, устанавливают этот дескриптор в несигнальное состояние перед началом операции ввода-вывода. Когда операция завершена, дескриптор устанавливается в сигнальное состояние.
Функции, такие как GetOverlappedResult и функции ожидания синхронизации, сбрасывают события автоматического сброса в несигнальное состояние. Следовательно, вы должны использовать событие ручного сброса; Если вы используете событие автоматического сброса, ваше приложение может перестать отвечать, если вы дождетесь завершения операции, а затем вызовете GetOverlappedResult с параметром bWait , установленным на TRUE .
Замечания
Любые неиспользуемые элементы этой структуры всегда должны быть инициализированы нулем перед использованием структуры в вызове функции. В противном случае функция может завершиться ошибкой и вернуть ERROR_INVALID_PARAMETER .
Элементы Offset и OffsetHigh вместе представляют 64-битную позицию файла. Это смещение в байтах от начала файла или файлового устройства, которое задается пользователем; система не будет изменять эти значения.Вызывающий процесс должен установить этот член перед передачей структуры OVERLAPPED функциям, которые используют смещение, например ReadFile или WriteFile (и связанные с ним) функции.
Вы можете использовать Макрос HasOverlappedIoCompleted, чтобы проверить, завершилась ли операция асинхронного ввода-вывода, если GetOverlappedResult слишком громоздок для вашего приложения.
Вы можете использовать Функция CancelIo для отмены асинхронной операции ввода-вывода.
Распространенной ошибкой является повторное использование структуры OVERLAPPED до завершения предыдущей асинхронной операции.Вы должны использовать отдельную структуру для каждого запроса. Вы также должны создать объект события для каждого потока, обрабатывающего данные. Если вы храните дескрипторы событий в массиве, вы можете легко дождаться передачи всех событий с помощью функции WaitForMultipleObjects.
Для получения дополнительной информации и потенциальных ошибок использования асинхронного ввода-вывода см. CreateFile, ReadFile, WriteFile и связанные функции.
Для получения общего обзора синхронизации и концептуальной информации об использовании OVERLAPPED см. Раздел «Синхронизация и перекрывающиеся ввод и вывод» и связанные темы.
Обзор синхронного и асинхронного ввода-вывода, ориентированный на файловый ввод-вывод, см. В разделе Синхронный и асинхронный ввод-вывод.
Примеры
Для примера см. Именованный конвейерный сервер, использующий перекрывающийся ввод-вывод.
Требования
| Минимальный поддерживаемый клиент | Windows XP [настольные приложения | UWP apps] |
| Минимальный поддерживаемый сервер | Windows Server 2003 [настольные приложения | UWP apps] |
| Заголовок | minwinbase.h (включая Windows Server 2003, Windows Vista, Windows 7, Windows Server 2008 Windows Server 2008 R2, Windows. Авторское право © 2025 Es picture - Картинки |

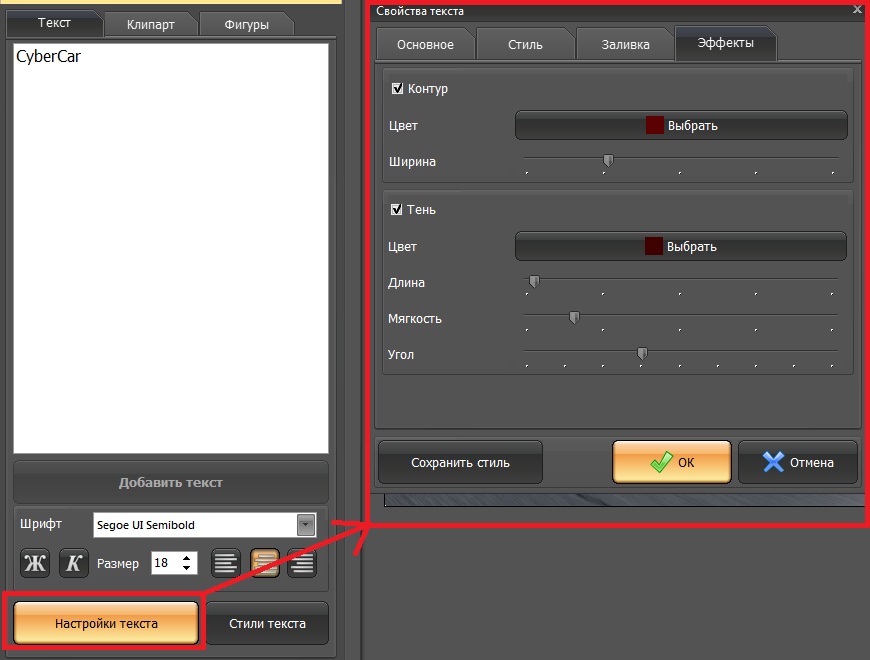

 Если реплик несколько, то файл можно разбить на нужное количество фрагментов с помощью функции нарезки и вписать тексты в каждый отдельно.
Если реплик несколько, то файл можно разбить на нужное количество фрагментов с помощью функции нарезки и вписать тексты в каждый отдельно.