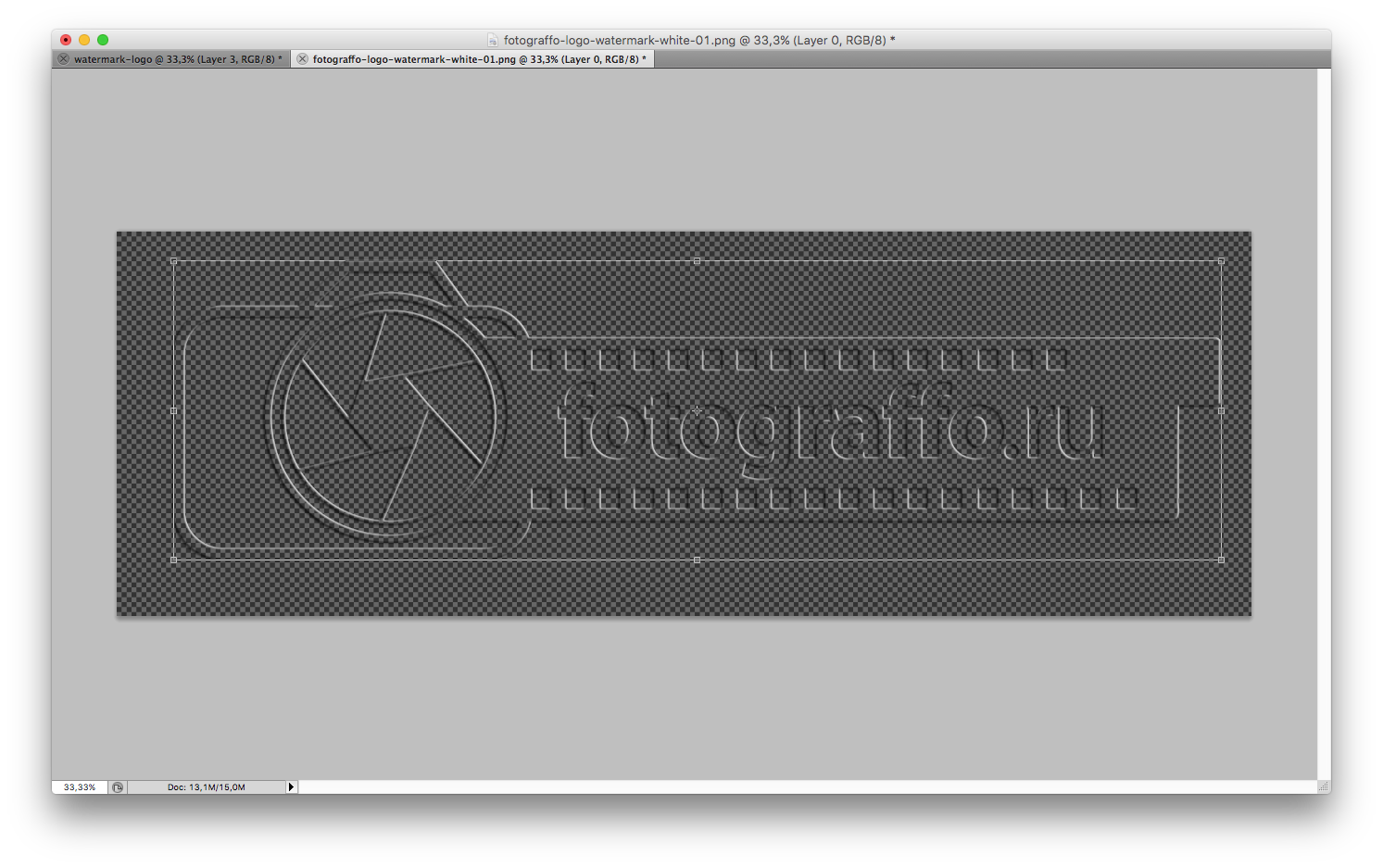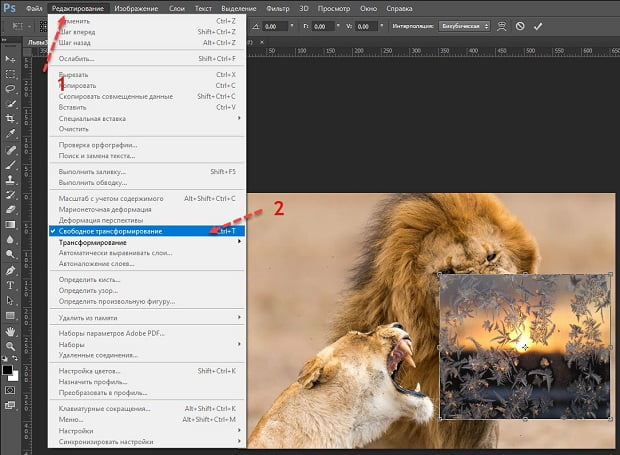App Store: водянойзнакфото и видео
Watermark Photo — самое простое приложение для добавления цифровых водяных знаков на
фото, чтобы развивать свой бренд и защищать свои фото онлайн.
Добавляй собственные уникальные логотипы, подписи и множество других элементов
дизайна к своим фото всего несколькими щелчками мыши.
Вот некоторые из особенностей приложения:
* Цифровые водяные знаки на фото
Добавляй цифровые водяные знаки на свои фото с потрясающими логотипами, иконки с
копирайтом и многие другие уникальные дизайны
* Пользовательские водяные знаки
С легкостью создавай собственные цифровые водяные знаки с помощью обширной
библиотеки шрифтов, картинок и цветов.
*Прозрачный фон
Все водяные знаки имеют прозрачный фон
* Шрифты
Расширенные текстовые инструменты для создания уникальной типографики для вашего
бренда
* Легко делитесь результатами
Легко делись своими фото с цифровыми водяными знаками в любой социальной сети
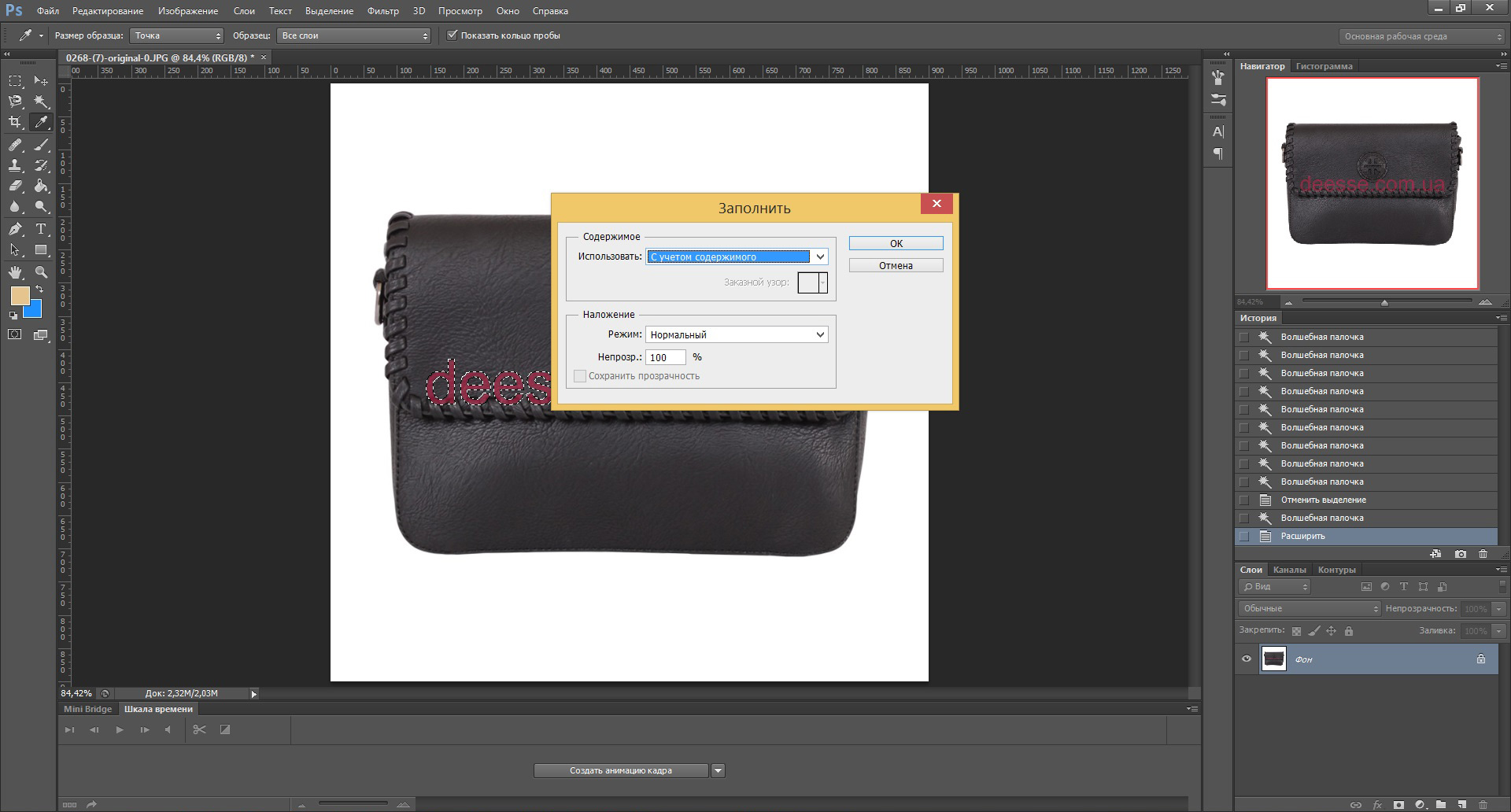 Приложение БЕСПЛАТНО в
Приложение БЕСПЛАТНО втечение ограниченного времени!
=====================
ЦЕНА И УСЛОВИЯ ПОДПИСКИ НА WATERMARK PHOTO
WATERMARK PHOTO предлагает 2 варианта подписки с автоматическим продлением:
3-дневная пробная версия, затем — $3,99 в неделю
ИЛИ $39,99 в год
Эти цены предназначены для пользователей из США. Цены на приложение в других
странах могут отличаться, и его фактическая стоимость может быть переведена в местную
валюту в зависимости от страны проживания.
• Подписка на приложение продлевается автоматически, если автоматическое продление
не отключено как минимум за 24 часа до окончания текущего периода.
• Плата за продление взимается с учетной записи в течение 24 часов до окончания
текущего периода, и будет указана стоимость продления.
• Пользователь может управлять подписками, а автоматическое продление можно
отключить, перейдя в настройки учетной записи пользователя после покупки.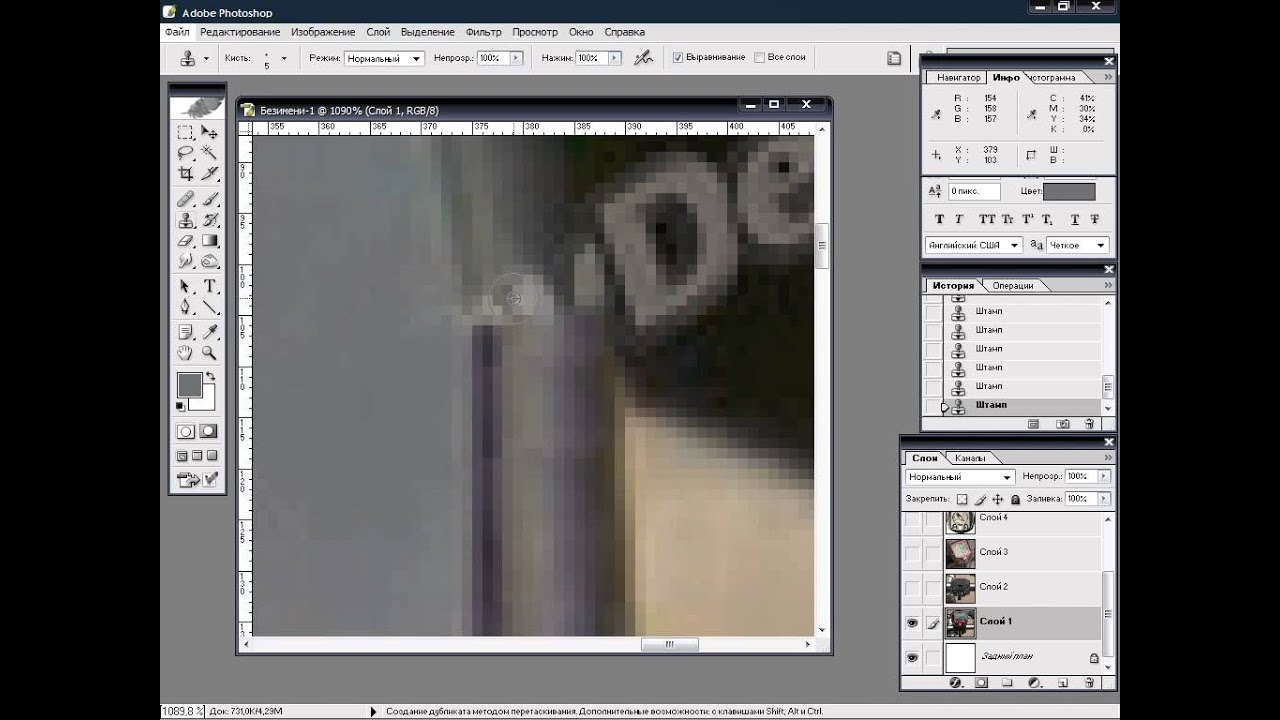
• Любая неиспользованная часть бесплатного пробного периода, если таковая
предлагается, будет аннулирована, когда пользователь приобретает подписку на эту
Прочтите нашу политику конфиденциальности: http://psd2filter.com/site/landing/privacy_policy
Условия использования: http://psd2filter.com/site/landing/terms_of_use
Графика и дизайн — Печати, водяные знаки
Image Tuner 8.6Image Tuner — бесплатная и простая в использовании утилита для пакетной обработки цифровых изображений и фотографий. С помощью программы можно легко изменять размер графических файлов, конвертировать их в различные форматы, добавлять водяные знаки…
get_app17 298 | Бесплатная |
Visual Watermark 5.10get_app3 642 | Условно-бесплатная |
TSR Watermark Image 3. 6.1.1
6.1.1TSR Watermark Image — бесплатная программа, благодаря которой пользователь может накладывать на цифровые изображения или фотографии водяные знаки и логотипы, в качестве которых могут быть использованы другие картинки или текст…
get_app15 596 | Условно-бесплатная |
Печать конвертов 3.0get_app18 996 | Условно-бесплатная |
PDF Logo Remover 1.2PDF Logo Remover — простое и быстрое решение для удаления водяных знаков и других нежелательных изображений с PDF-файлов…
get_app4 759 | Условно-бесплатная |
Picture Stamper 2.8.0Picture Stamper — хорошая программа для защиты своих авторских фотографий и изображений водяным знаком, логотипом или текстом.
get_app2 196 | Бесплатная |
ReGen — Image Resizer X 1.6.2.0ReGen — Image Resizer X — простая в управлении программа для быстрого и удобного изменения размеров изображения, пакетной обработки фотографий, наложения водяных знаков и переименования файлов…
get_app1 321 | Условно-бесплатная |
Photo Text Pro 1.2Photo Text Pro — быстрая и бесплатная программа для пакетной обработки изображений, а именно для нанесения метки на изображения…
get_app4 296 | Бесплатная |
Милегда 2.8.0.0get_app686 | Условно-бесплатная |
Batch Picture Protector 6.5Batch Picture Protector — программа для создания и наложения текста на фото с помощью добавления профессиональных штампов, логотипов и водяных знаков.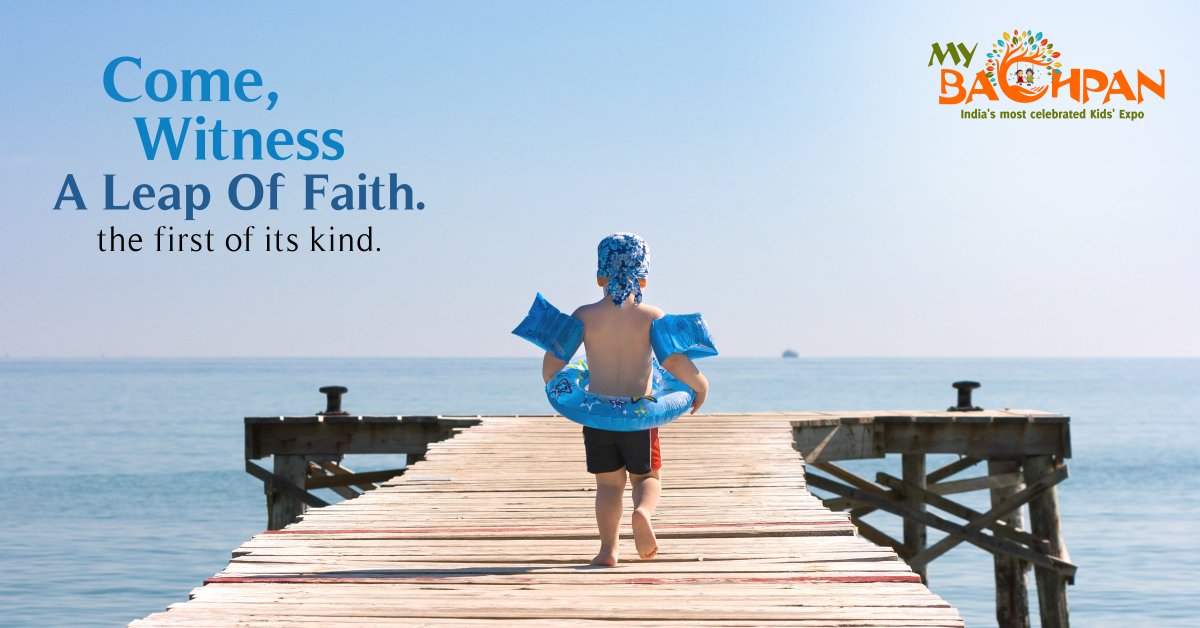 ..
..
get_app3 227 | Условно-бесплатная |
GFXMark 2.0GFXMark — отличное средство для защиты своих фотографий и дизайнерских графических работ водяными знаками…
get_app
Mido — бесплатный инструмент для добавления на изображения водяных знаков. В качестве водяных знаков можно использовать текст или изображения или их комбинацию…
get_app2 630 | Бесплатная |
WonderFox Photo Watermark 1.1WonderFox Photo Watermark — простое в использование приложение, которое позволяет добавлять к цифровым фотографиям водяные знаки, текст, картинки (в том числе анимированные), изменять их размер, формат, переименовывать изображения…
get_app2 760 | Условно-бесплатная |
Watermark Magick 6.0 ..
..get_app3 795 | Бесплатная |
Быстрые Конверты 5.2.1.1Быстрые Конверты — программа для печати адресной и графической информации на чистые конверты, предназначенные для почтовой рассылки…
get_app7 356 | Условно-бесплатная |
Как наложить водяной знак на фотографию
Источник: skillsup.ru
На днях я получил вопрос от пользователя:
Водяной знак — это попытка заявить о своем авторстве и защитить работу от незаконного коммерческого использования. Он нужен для того, чтобы:
1. Оповестить всех, кто видит ваш текст, фотографию, сайт о том, что у этой работы есть автор.
2. Заявить о своих исключительных авторских правах на данный объект интеллектуальной собственности.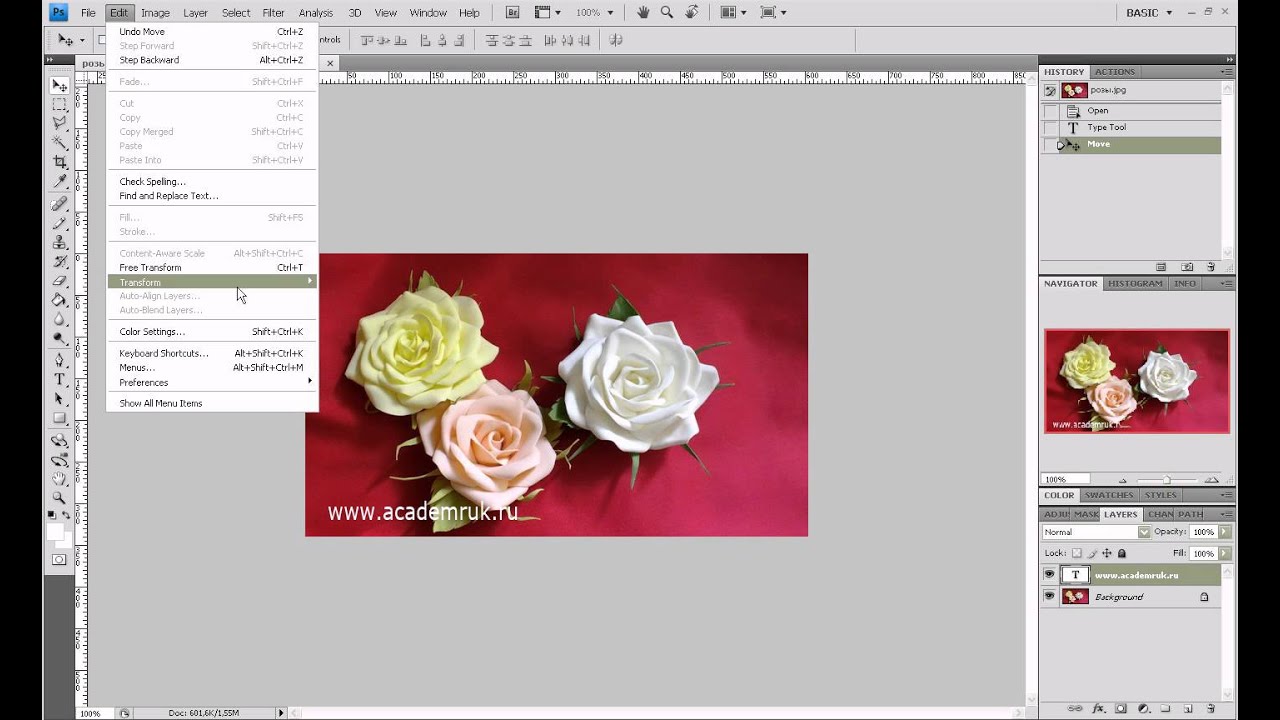
3. Иметь возможность устанавливать свои правила коммерческого и некоммерческого пользования Вашим продуктом.
Копирайт не гарантирует, что вашу работу не смогут украсть, но может помочь, чтобы отстаивать свои права в суде.
Нужна ли защита вашим работам
Для начала спросите себя, сколько работ у вас украли за последнее время? И прежде, чем писать во всю фотографию, что вы автор, подумайте, где вы разместите работу, и действительно ли так важен водяной знак.
Если вы просто хотите, чтобы найдя вашу фотографию в интернете потенциальный заказчик мог найти вас, то достаточно мелко указать ваше имя и ссылку на вас. Тогда ваши фотографии будут вашей рекламой, и никому не потребуется убирать ваш водяной знак.
Если же вы готовите фотографии для интернет-магазина, в той отрасли, где кража фотографий частое явление, то водяной знак на фотографии скажет всем, где искать первоисточник. Часто удаление водяного знака на большом количестве иллюстраций может потребовать больше времени и ресурсов чем создать иллюстрации заново.
Создание водяного знака
В большинстве случаев знак копирайта выглядит так: Copyright © Ваше имя (наименование) 2014 Все права защищены
Теперь о том, как разместить водяной знак, чтобы его было сложно убрать. Во-первых, при создании водяного знака надо понимать, что любой водяной знак можно убрать. Но тут вопрос в том, сколько сил потребуется на это. Есть несколько способов разместить водяной знак на изображении.
Digimark
Самый сложноубираемый способ — это фильтр Digimark в Adobe Photoshop (он находится в отдельной группе фильтров). Но пользоваться им не так удобно. И при пересохранении фотографии в более низком качестве, водяной знак может быть поврежден. Но если фотографию использовать без изменений, ее легко можно выследить в просторах интернета.
Подпись
Второй вариант, самый популярный — подпись.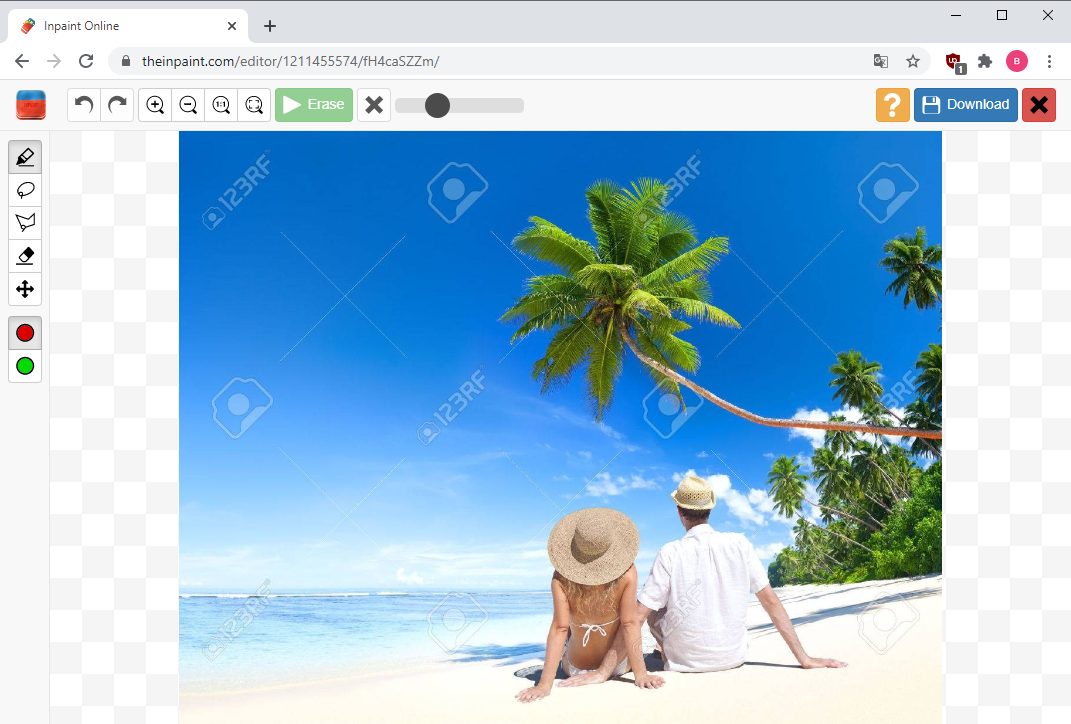 Когда изображение водяного знака размещается в углу картинки. Плюсы: если знак небольшой, он не закроет важную часть изображения и часто может быть сохранен. Минусы: обычно этот знак легко убрать, особенно если изображение имеет под знаком однородный фон.
Когда изображение водяного знака размещается в углу картинки. Плюсы: если знак небольшой, он не закроет важную часть изображения и часто может быть сохранен. Минусы: обычно этот знак легко убрать, особенно если изображение имеет под знаком однородный фон.
Сетка или полоски
В этом случае изображение покрываете мозайкой или сеткой из строк водяного знака. Это очень усложняет незаконное использование работы, поэтому фотобанки часто используют этот прием. С другой стороны этот способ ухудшает видимость изображения.
Брендированный фон
Еще один вариант водяного знака, который особенно подходит для интернет-магазинов, это съемка на брендированном фоне. Когда товар размещается на фоне запечатанном логотипом, телефоном или адресом сайта. Плюс здесь в том, что надо тратить минимум времени на установку такого знака при обработке фотографий, а также водяной знак не загораживает продукцию и значимые элементы на картинке. Минусы следующие: если адрес или телефон поменяются на фотографиях его поменять уже нелься. Убрать такой знак очень сложно, для этого придется вырезать предметы из фона, а если фон отразился на товаре, то придется ретушировать и сами предметы.
Минусы следующие: если адрес или телефон поменяются на фотографиях его поменять уже нелься. Убрать такой знак очень сложно, для этого придется вырезать предметы из фона, а если фон отразился на товаре, то придется ретушировать и сами предметы.
В заключении, поделитесь своими способами защитить свои работы в комментариях.
Водяные знаки на фотографии. Как вставить логотип на фото в фотошопе. Как вставить логотип на фото в Фотошопе
Иногда становится крайне необходимо защитить свои фотографии или картинки от воровства и распространения их на других ресурсах, которые обычно “воришки” выдают как за свои.
100% защиты не существует, но сделать водяной знак – это все же лучше, чем ничего. По крайней мере большинство людей не захотят брать такие “меченые” фотографии и не будут размещать их у себя на сайтах или в соцсетях.
Рассмотрим 3 простых способа нанесения водяного знака на фото без фотошопа и дополнительных программ. 2 из них будут онлайн.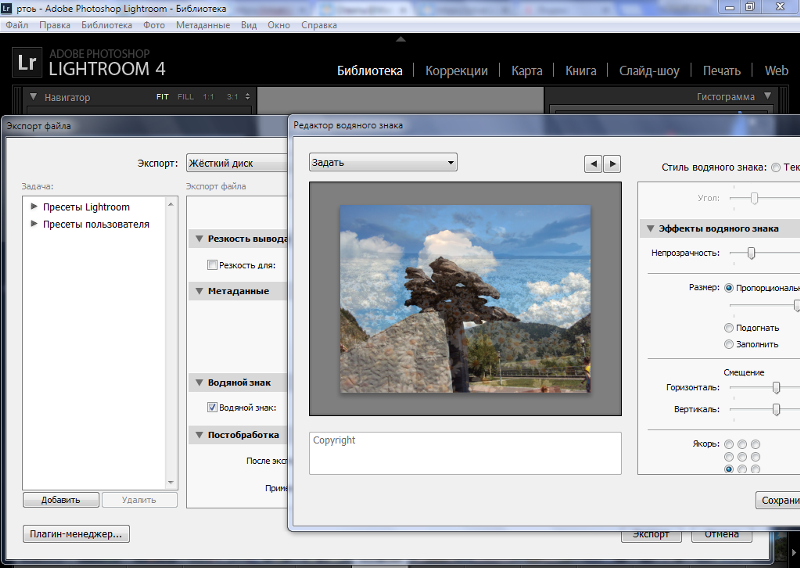
1. Загрузите фото, которое нужно защитить водяным знаком.
2. Нажмите на редактирование. Выберите, что Вы хотите нанести текст или логотип. С текстом все понятно. Для примера, я выберу логотип.
3. Загрузите заранее подготовленный логотип, желательно с прозрачным фоном (формат png).
4. Отрегулируйте прозрачность и размер логотипа. Переместите его в нужное место, если нужно, то можете его размножить.
5. После того, как все будет готово, нажмите кнопку сохранить и скачайте готовую фотографию.
Способ №2
В принципе первого способа будет вполне достаточно, но бывают случаи, когда сайт не работает и нужна достойная альтернатива.
На помощь придет второй онлайн-сервис. Есть только один минус у него — он на английском языке.
Но суть везде одна и та же. Загрузил, отредактировал и сохранил. Его я выбрал из – за понятного и удобного интерфейса.
1. Нажмите на кнопку, как показано на картинке и загрузите фотографию, которую нужно обработать.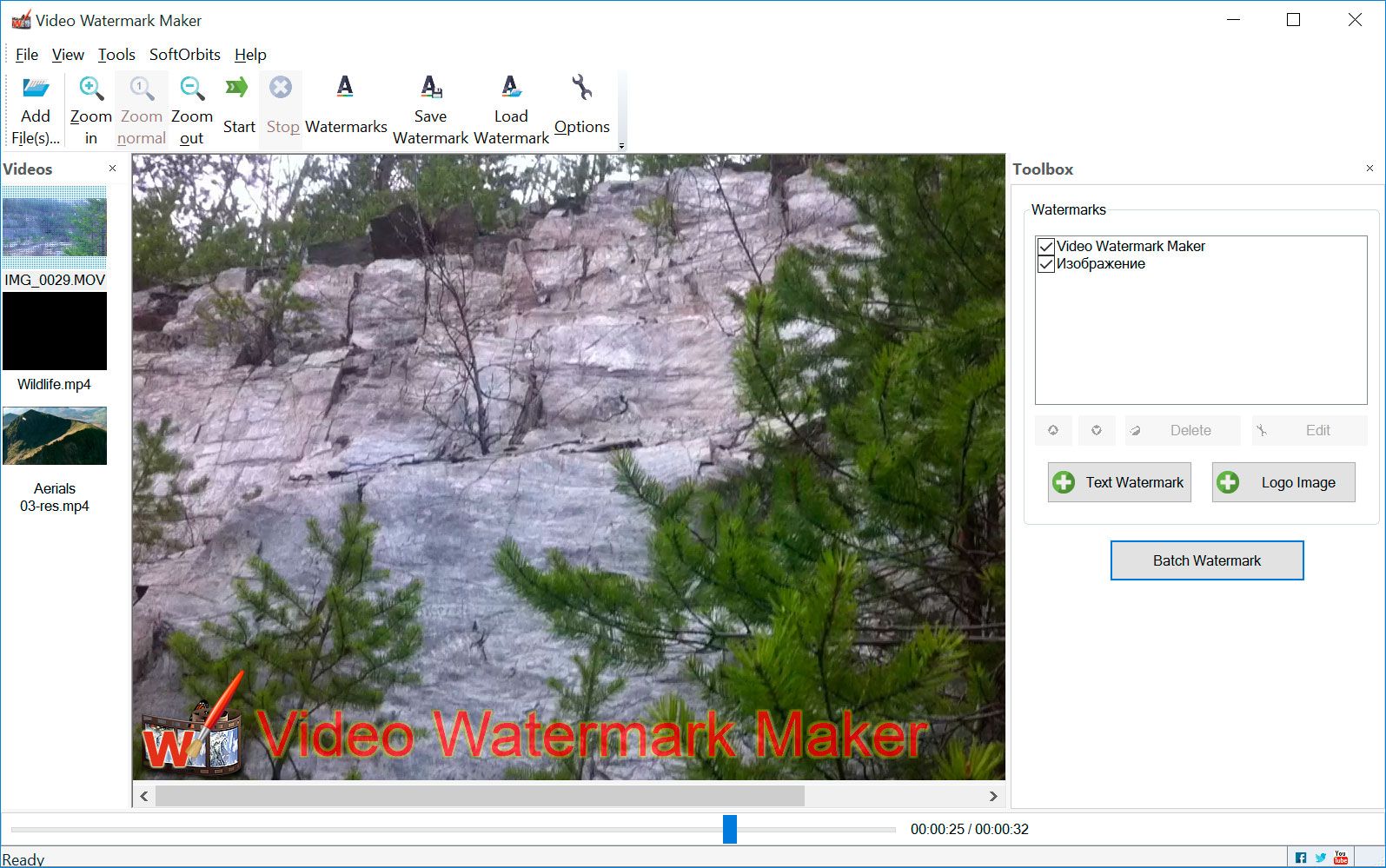
2. Наведите курсор на фото и нажмите “Edit”.
3. Внизу экрана располагается панель с инструментами. Там можно обрезать фото, наложить фильтры или развернуть картинку.
Нас интересует кнопка “Watermark”. Нажмите на нее и выберите, что нужно наложить, текст или лого. Для примера я выберу вначале текст, а затем добавлю еще и лого.
4. Напишите нужный Вам текст или просто скопируйте адрес своего сайта и вставьте в поле ввода.
Перед Вами откроется новая панель инструментов для работы с текстом.
- Цвет текста (в моем примере он черный)
- Фон текста (в моем примере фон желтый)
- Прозрачность (чем меньше значение, тем меньше видимость водяного знака на фото)
- Расстояние между строк
- Возможность размножить водяной знак по всей фотографии
- Размер
- Обводка текста другим цветом
- Расстояние между букв
- Линии
- Отменить
- Применить
- Возможность поставить значок торговой марки
- Можно развернуть текст, подчеркнуть или выделить его жирным
5.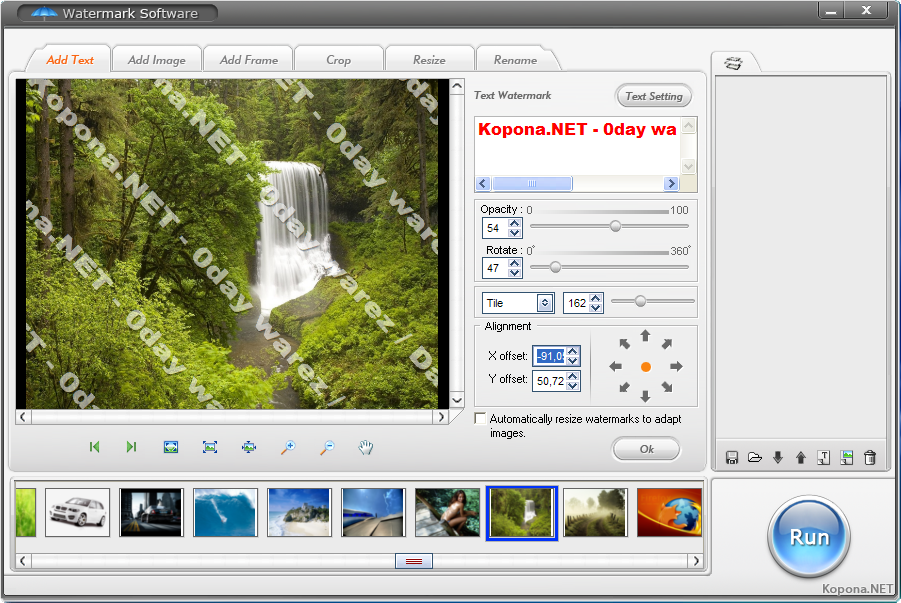 Если больше ничего не требуется, то нажмите кнопку “Apply” и сохраните картинку. К этой фотке я еще добавлю логотип. Нажмите еще раз кнопку “Watermark” и выберите лого.
Если больше ничего не требуется, то нажмите кнопку “Apply” и сохраните картинку. К этой фотке я еще добавлю логотип. Нажмите еще раз кнопку “Watermark” и выберите лого.
6. Загрузите свою картинку нажав “Import logo”.
7. Отредактируйте размер, прозрачность, расположение водяного знака и нажмите на кнопку “Apply”. Можете сохранить шаблон, а можете пропустить.
Затем нажмите на зеленую кнопку “Finish”. Подождите пару секунд и нажмите в верхнем правом углу зеленую кнопку “Download – скачать”.
Способ №3
Если по каким-то причинам, Вам неудобно делать водяные знаки онлайн, то можно воспользоваться простой, легкой и бесплатной программой для Windows (подходит для любых версий).
Эту программу можно использовать не только для создания водяных знаков, но и для просмотра и редактирования фотографий. Программа понимает все форматы и очень проста в настройках.
Также она будет полезна тем, кому нужно наложить свой знак сразу же на несколько фотографий. Например, Вы можете нажать пару кликов и сотни фото будут с Вашим логотипом.
Например, Вы можете нажать пару кликов и сотни фото будут с Вашим логотипом.
Как это сделать, смотрите вот эту короткую видео – инструкцию:
Виды водяных знаков
Можно разделить водяные знаки на 2 вида. Первый вид – это нанесения текста на изображение. Второй вид – это нанесение логотипа на изображение.
Минус текста. Выглядит просто, скучно и иногда даже портит весь вид фотографии.
Плюс текста. Быстрота и простота нанесения на фото.
Минус изображения. Картинку для водяного знака придется заказывать у дизайнера (нужны деньги). Либо придется искать подходящую по теме в интернете. Либо рисовать самому (нужно время).
Плюсы картинки. Выглядит красиво и профессионально.
В заключении
Таких трех способов будет достаточно, чтобы выполнить нужную задачу. Добавьте мою инструкцию в закладки, чтобы она была у Вас всегда под рукой в нужный момент.
Если Вы знаете еще бесплатные сервисы по созданию и добавлению водяных знаков, то поделитесь ими пожалуйста в комментариях! Я с удовольствием добавлю их в свой список.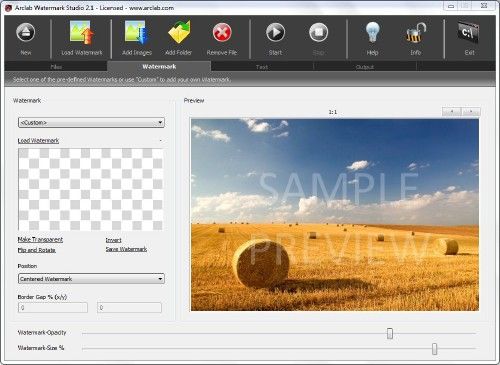
Теперь вам не нужна программа для водяных знаков, чтобы защитить авторство своих фотографий! Сделайте всё онлайн, не загружая свой компьютер. Водяным знаком может быть логотип или текст, добавленные на картинку.
Единовременно можно загружать на данный сервис не более 10 фото с максимальным размером картинки 1 МБ. Поддерживаются следующие форматы изображений JPG, JPEG, PNG и GIF.
Инструкция по наложению логотипа или текста на фото:
- Загрузите фото в онлайн сервис.
- Нажмите кнопку «2. РЕДАКТИРОВАНИЕ».
- Выберите вкладку «ТЕКСТ» или «ЛОГОТИП»:
— Если необходимо наложить текст, то впечатайте его в специальную графу. Затем ниже выберите шрифт, его размер, прозрачность и настройте угол наклона. Здесь же можно выбрать цвет. Текст на фото можно перемещать
мышкой.
Текст на фото можно перемещать
мышкой.
— Если необходимо добавить логотип на фото, то жмете «Загрузить логотип» и затем настраиваете его положение, степень прозрачности и размер. - Когда все готово, в верхнем меню кликаете на «3. СОХРАНИТЬ» и потом ссылку «Скачать», архив с результатом сохраните к себе на компьютер.
Если вы не хотите, чтобы кто-то воровал ваши фотографии в социальных сетях, ставьте на них водяные знаки. Мы подобрали 7 мобильных приложений, которые помогут защитить снимки от кражи и даже сделают вас немного популярнее.
Все чаще пользователи сталкиваются с тем, что их фотографии из социальных сетей присваивают себе другие люди. Попались на краже даже некоторые знаменитости. Например, американская исполнительница K. Michelle выдала за свои несколько фотографий из инстаграма Lady Tatyana. Представьте, как обидно и неприятно видеть собственные снимки в чужом профиле! И, к сожалению, подобных случаев немало.
Самый простой и надежный способ защитить ваши фотографии — поставить на них копирайт.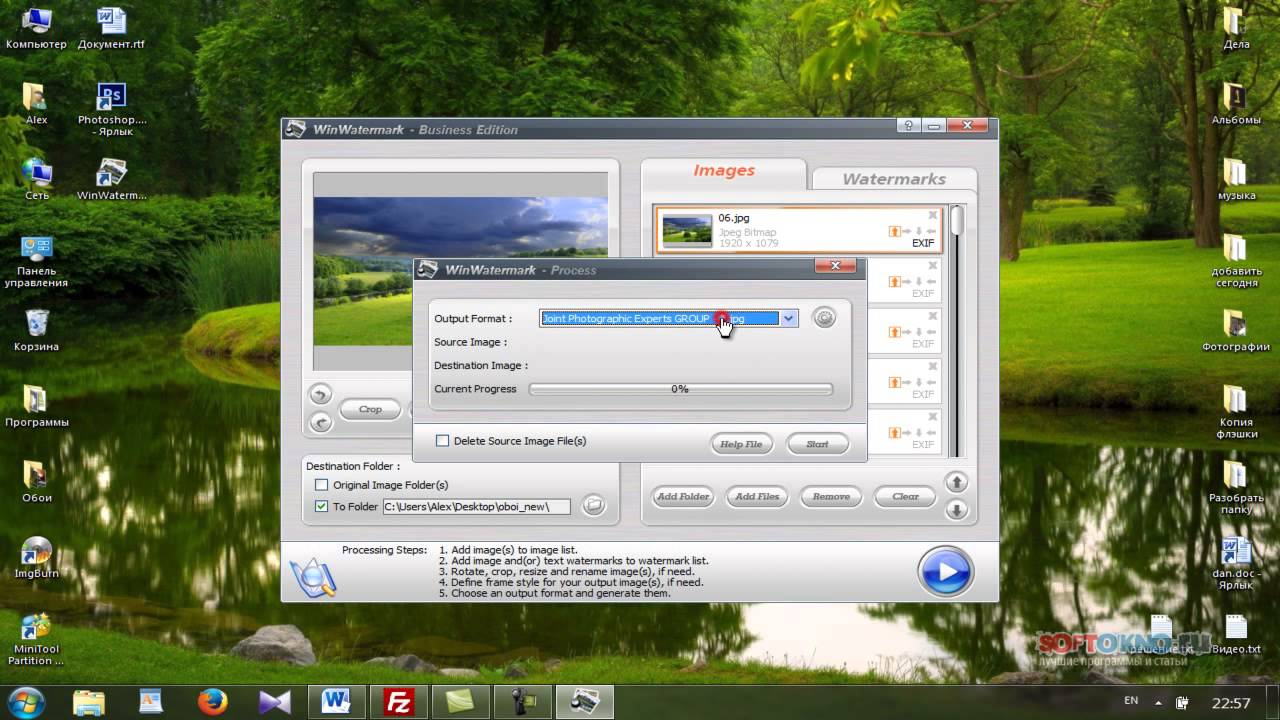 Если такую фотографию и своруют, то ватермарка все равно останется, и пользователи узнают, кто ее автор. А если вы сделаете водяной знак идентифицируемым, то получите больше фолловеров, подписчиков и ценителей ваших фотографий.
Если такую фотографию и своруют, то ватермарка все равно останется, и пользователи узнают, кто ее автор. А если вы сделаете водяной знак идентифицируемым, то получите больше фолловеров, подписчиков и ценителей ваших фотографий.
Мы приготовили подборку из 7 мобильных приложений, которые в два счета сделают ваши фотографии авторскими и узнаваемыми.
1. PhotoMarks 2
Начнем с новинки — PhotoMarks 2. Создатели настаивают на том, что процесс нанесения водяного знака еще никогда не был таким быстрым и простым. Вы можете добавлять текст или изображение на фотографии в Facebook, Twitter, Instagram, а также при отправке снимка через электронную почту. К тому же можете сохранить свой водяной знак отдельно от фотографии. Стоимость: 2.99$
2. iWatermark
Практически неограниченные возможности в создании текстового знака. А также возможность придумать свою графику, подпись или даже QR-код. Чтобы проще было начать, есть 20 отличных примеров водяных знаков, созданных с помощью приложения. Стоимость: 1.99$.
Стоимость: 1.99$.
3. Marksta
Когда Marksta только появилась, она быстро стала самым популярным приложением для создания водяных знаков. Не сдает она позиции и сейчас. У приложения огромный выбор инструментов, шрифтов, фонов, цветов, размеров и даже теней. Помещайте ватермарки на изображения в Facebook, Twitter, Instagram, Tumblr, Flickr или добавляйте ваши никнеймы из социальных сетей, адреса электронной почты на фотографии. Стоимость: 1.99$.
4. A+ Signature
Многофункциональное приложение, которое позволит не только создать водяной знак, но и сделать подписи к снимкам или забавную фотокарточку. Можно использовать заготовленные шрифты и подписи (их 250), а можно покреативить и создать что-то свое. Стоимость: 1,99$.
5. PhotoMarkr
Бесплатное приложение, которое по некоторым параметрам ничуть не уступает платному контенту. Помимо многочисленных полезных инструментов по созданию отличительного знака, есть возможность загрузить уже созданный вами водяной знак на свое изображение.
6. eZy Watermark lite
«Все можно сделать с помощью телефона!» Еще одно бесплатное приложение сделает водяной знак не только на фотографии, но и на видео. 150 шрифтов, возможность загружать изображения с камеры, социальных сетей, библиотеки или iTunes.
7. iVideoMark
И отдельное приложение для создания водяных знаков для видеороликов. Добавляйте, тест, изображение, логотипы и подписи. Изменяйте цвета и шрифты и сохраняйте созданные ватермарки. Стоимость: 3$.
Надеемся, что наш обзор помог вам! Если вы знаете другие приложения для создания водяных знаков, поделитесь ими в комментариях.
У вас есть фотографии, документы или видео, на которые вы хотите наложить водяные знаки для защиты авторских прав или так сделать себе рекламу? Попробуйте скачать некоторые из предлагающих программ.
Установка водяного знака или логотипа в различные документы, изображения, аудиовизуальные материалы, используют не только профессионалы, но и обычные пользователи, имеющие определенную марку.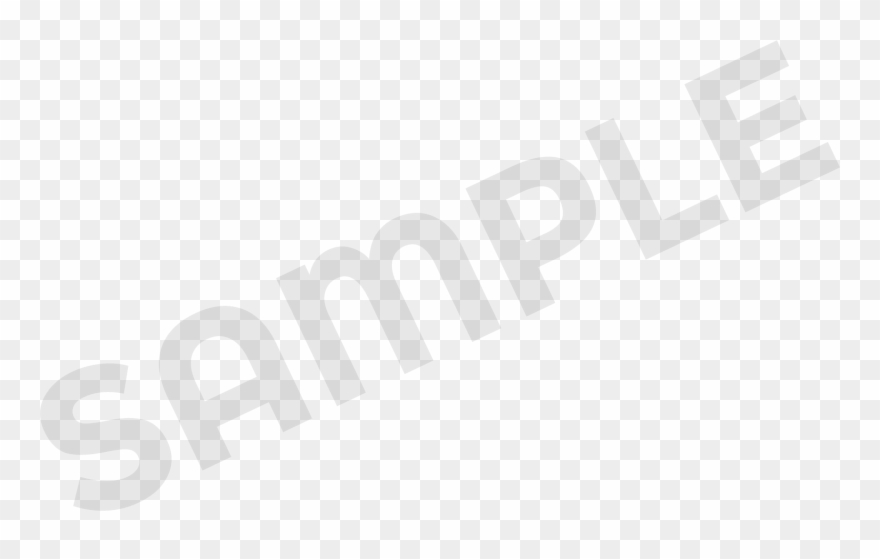
Из-за того что различные инструменты для различных форматов файлов, отмеченных нами в настоящее время идет не о поиск самой лучшей универсальной программы, потому что различие между приложениями для вставки логотипа на видео и тем для маркировки фотографий большой. Мы выбираем для Вас несколько ряд программ, чтобы найти инструмент в соответствии вашими потребностям.
FastStone Photo ResizerИнструмент для массового изменения размеров изображений или фотографий в JPG формат, который интересен в частности для его контроля. Нет необходимости в установке, вы можете сохранить файл на диске. После выбора набора файлов для передачи изображений имеется возможность установить размер, обрезать, изменить глубину цвета, применять эффекты, добавить текст и вставляет водяные знаки .
Контроль и выбор в настройках программы очень прост, поэтому с ним справится и новичок. FastStone Photo Resizer имеет для многих пользователей, то преимущество, что она для некоммерческих целей бесплатна.
Avidemux это мультиплатформенная (Windows, Linux, Mac OS X, BSD) с открытым исходным кодом конвертер, видео редактор, предназначенный для преобразования между форматами и простой резки, фильтрации, цветовой баланс и т.д. Avidemux простой и легкий в использовании, водяной знак вставляется в видео всего за несколько кликов.
Конечно, следует длительный процесс для общего преобразования и монтажа видео водяными знаками. Но уже не требует вашего внимания, программа дальше сама сделает все автоматически.
Water k mar MagickОчень простая и небольшая утилита французского происхождения для вставки водознака в фотографии и изображения. Прост в использовании, удобный графический дизайн и возможность создать веб-галерею. В пакетной обработке вы можете изменять размер фотографий.
TSR Watermark ImageДругое для личного пользования свободно доступное приложениеTSR Watermark Imageдля вставки водяных знаков на изображения и фотографии. Вы можете выбрать любой текст и простую графику. Конечно, вы можете регулировать прозрачность, положение логотипа, размера и под углом к горизонту. Выполняет некоторые базовые операции редактирования изображений партии.
Вы можете выбрать любой текст и простую графику. Конечно, вы можете регулировать прозрачность, положение логотипа, размера и под углом к горизонту. Выполняет некоторые базовые операции редактирования изображений партии.
Очень приятно, большое число языков сайта, включая русскую. Если мы добавим его на простоту использования, бесплатную лицензию и значительные варианты, выясняется, что TSR Watermark Image представляет собой очень интересный инструмент.
Инструмент для полного редактирования фотографий с помощью пакетных операций. Image Tuner эффективно изменяет большое количество файлов. Изменяет их размер, может переименовывать, конвертировать между форматами, изменяет степени сжатия и, конечно же, вставляет водяной знак .
Программа также характерно, поддерживает RAW форматы, использует небольшое количество системных ресурсов и является полностью бесплатной для любого использования.
Знакомая история: вы поделились с близкими людьми своим желанием заниматься фотографией. Воодушевленно объясняли им почему именно эта стезя предначертана вам судьбой и даже успели в своем рассказе забежать немного наперед, к тому моменту, когда вас признали фотографом года по версии 35 PHOTO.Awards… Но вашу мечтательную речь перебило чье-то скептическое замечание: “Этих фотографов итак слишком много развелось?”
Воодушевленно объясняли им почему именно эта стезя предначертана вам судьбой и даже успели в своем рассказе забежать немного наперед, к тому моменту, когда вас признали фотографом года по версии 35 PHOTO.Awards… Но вашу мечтательную речь перебило чье-то скептическое замечание: “Этих фотографов итак слишком много развелось?”
И как бы ни было грустно, но это факт — избранная вами ниша и впрямь переполнена мастерами разного направления и уровня профессионализма. Фотобанки, или же микростоки, ежедневно продают тысячи фоторабот, делая их авторов богаче, заказчики ищут фототаланты для корпоративных проектов или личных мероприятий по всему миру — да, конкуренция огромна.
Как выделиться и заявить о себе? В этой статье мы поговорим о таких маленьких, но необходимых деталях как логотип или водяной знак и научимся наносить их на фото.
Эмблемы, как , помогут вам не только повысить узнаваемость как автора портфолио, но защитить свой труд от воровства.
Способы наложения логотипа на фото
Существует множество способов наложения на фотографии, но мы выбрали для вас самые удобные и доступные из них.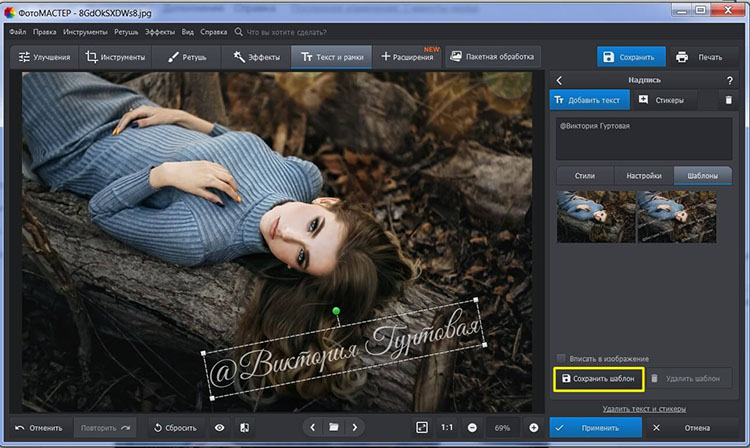 Итак, начнем, пожалуй, с самого простого.
Итак, начнем, пожалуй, с самого простого.
Онлайн сервисы
Watermark.ws
Насчитывает более миллиона пользователей и это неудивительно, ведь простота и доступность сервиса действительно подкупает. А самое главное, что бесплатной версии вполне хватает, чтобы маркировать сразу 5 фото или видео, а также минимально отредактировать их фильтрами или по размеру. Вы также можете наложить любую надпись, поскольку сервис поддерживает кириллические шрифты. Словом, это отличная находка для нас: просто загружаем фото и лого с ПК или из облачного хранилища, а скачиваем уже готовое изображение с водяным знаком.
Watermarkphotos
Позволяет нанести логотипы на фото всего за пару кликов, а главное — совершенно бесплатно. Возможности редактирования изображения здесь совершенно минимальные, но зато вы можете поставить на нем личную подпись, нарисовать что-то немудренное или добавить необходимый текст. Сервис не предлагает много дополнительных услуг, но со своим главным заданием — нанесением логотипов на фото, справляется на ура.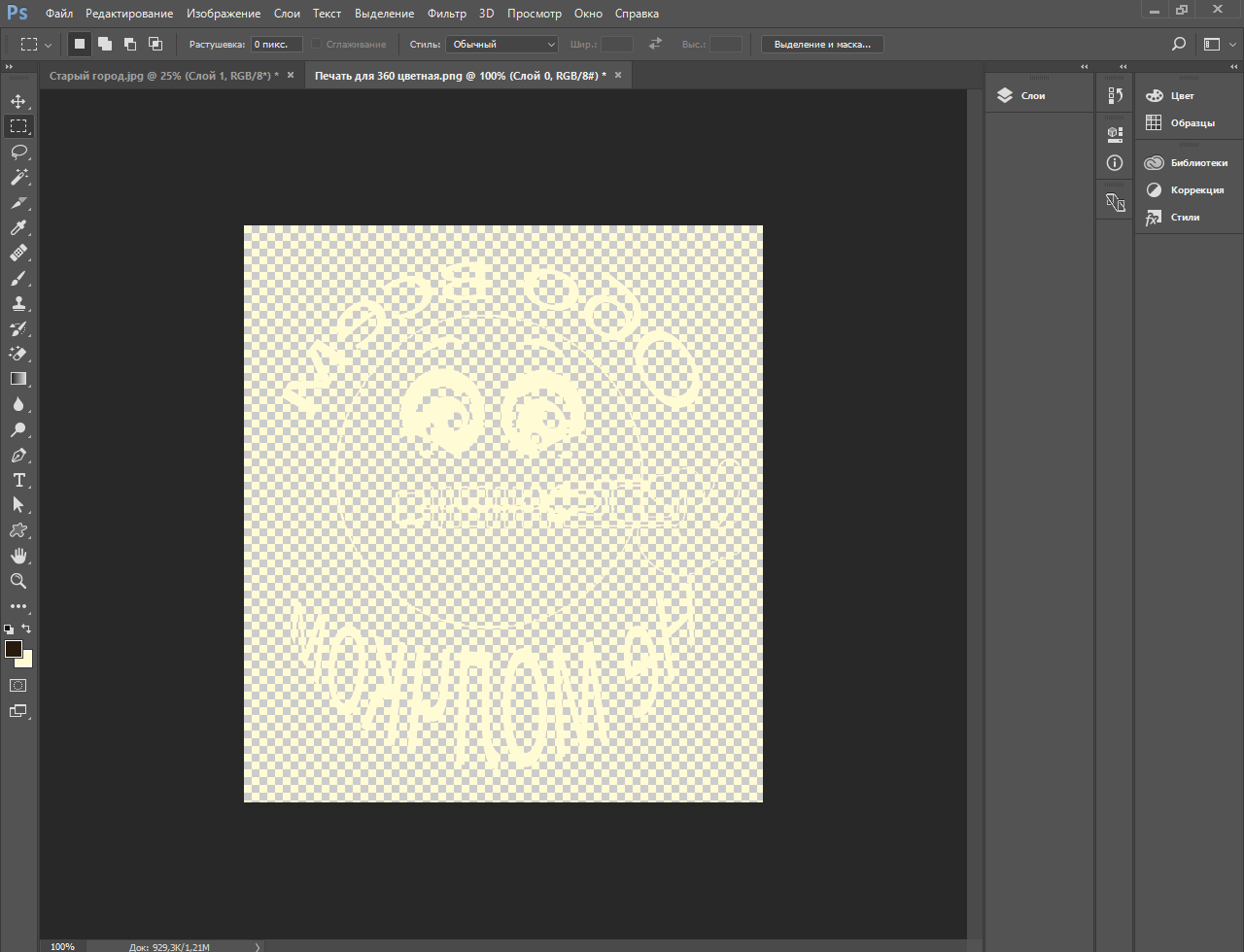
Watermarkly
Предлагает максимально простой, быстрый и абсолютно бесплатный способ вставки эмблем на изображения. Всё, что вам нужно — выбрать фото с ПК, Google drive или Dropbox и добавить на него уже готовый . Лого подгоняется по размерам и уровню прозрачности, вы также можете добавить к нему свой текст в необходимом цвете и шрифте. Удобно, что сервис способен обработать большое количество фото сразу, автоматически подбирая необходимые размеры и расположение лого к каждой из них на ваше усмотрение.
Photoshop
Ну и куда же без Фотошопа? Этот, всем давным-давно знакомый, редактор всё же умудряется оставлять по себе немало вопросов. Вот и у нас возник: как наложить ватермарку на изображение в Фотошопе? Давайте разберемся.
Наложение логотипа на одно фото осуществляется довольно просто.
Вам необходимо открыть в редакторе сразу две вкладки: для изображения и для уже готового логотипа. Удобнее всего создать из лого кисточку и “проходиться” ею, где нужно. Для этого нам необходимо создать новый документ (Файл (в левом верхнем углу) > Создать (из выпадающего списка).
Для этого нам необходимо создать новый документ (Файл (в левом верхнем углу) > Создать (из выпадающего списка).
Выбираем необходимые параметры для данного файла: ширина/ высота — 2500х2000, разрешение — 300. Нажимаем “Ок”. Таким образом появляется третья пустая вкладка.
Возвращаемся к логотипу, копируем и вставляем его в наш новый документ. При необходимости можно сделать правки для размера лого или добавить текст. В шапке находим раздел “Редактировать” и выбираем “Определить кисть” из выпадающего списка и сохраняем ее.
Теперь наш логотип находится в палитре кистей и его очень удобно наносить на любое изображение, меняя цвет, размер и уровень прозрачности по желанию.
Можете также ознакомиться с видео инструкцией.
Редактор также дает возможность наложить лого на целый пакет фото.
Для этого открываем в фотошопе 2 окна: с логотипом и с изображением, а также третье окно для записи операции (“Окно” из панели управления > “Операции” из выпадающего списка). Сценарии в этом окне мы запишем единожды, а повторяться автоматически они будут для каждой последующей фотографии. Итак, поехали!
Сценарии в этом окне мы запишем единожды, а повторяться автоматически они будут для каждой последующей фотографии. Итак, поехали!
В окне операции находим значок с белым листом, второй в правом нижнем углу. Вводим название операции и начинаем запись, нажав на появившуюся красную точку.
Нажимаем на окно с логотипом и используем следующие комбинации: CTRL+А, CTRL+С (скопир), CTRL+D.
Затем нажимаем на окно с изображением и на комбинацию CTRL+V (вставить), делаем все необходимые правки размера и размещения и используем CTRL+Е.
Сохраняем картинку, после чего закрываем ее в редакторе и останавливаем запись операции.
Чтобы на все последующие картинки были автоматически нанесены ватермакрки за тем же сценарием выбираем “Файл” в панели управления > “Автоматизация” из выпадающего списка > “Пакетная обработка”. Заполните все необходимый поля и нажмите “Сохранить”, затем выберите папку со всеми необходимыми для маркирования фото.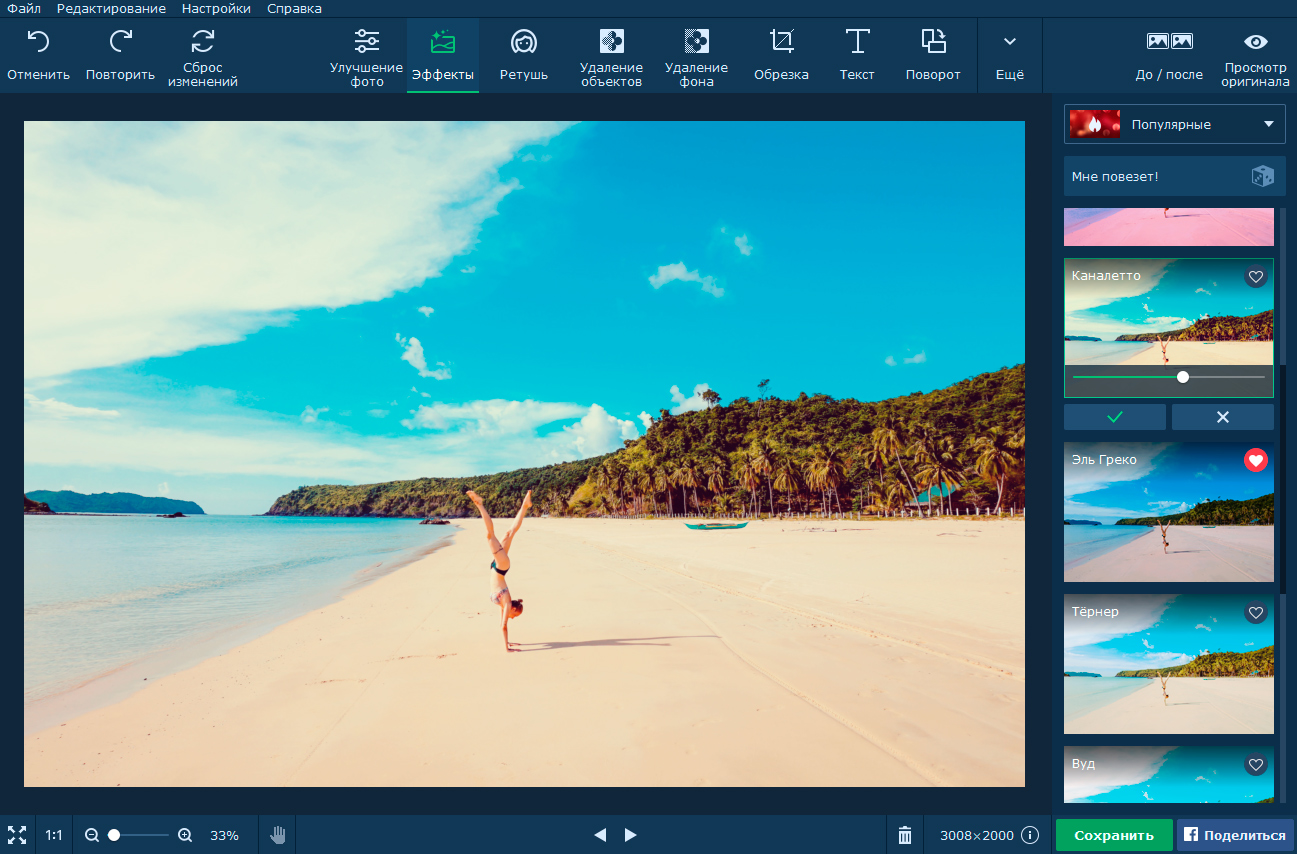 Вуаля! Посмотрите, насколько быстро идет обработка!
Вуаля! Посмотрите, насколько быстро идет обработка!
Видео инструкция.
Приложения для Android
SALT
Приложение для андроид, которое доступно в бесплатном формате с лимитированными возможностями редактирования — до 40 раз пользования. Программа предлагает быстрый способ вставки лого или текста на изображение благодаря удобному и понятному интерфейсу.
WaterMark
Еще одно бесплатное приложение, которые позволяет наложить лого как на одно фото, так и на целый пакет изображений прямо с телефона. Здесь также доступно редактирование водяного знака и добавление необходимого текста. Лого можно вставить в одном экземпляре и нанести на любой участок изображения, а можно разбить его на всю площадь фото для максимальной защиты от воровства.
LogoLiciou
Предлагает быстро и бесплатно маркировать ваши изображения. Просто загрузите фото, а затем и логотип (приложение поддерживает.png .jpg и даже.gif файлы). Внесите необходимые правки и всё — изображение готово. Сохраните его или поделитесь с друзьями.
Сохраните его или поделитесь с друзьями.
Приложения для IOS
eZy Watermark
Не зря насчитывает более 3 миллионов скачиваний, ведь оно действительно удобно в использовании и дает возможность бесплатно маркировать одну или несколько фотографий. Всё, что нужно — загрузить изображение из Галереи, Facebook, Instagram или сделать фото непосредственно через камеру гаджета. В качестве водяного знака можно использовать как изображение, так и текст, или же поставить личную подпись. Здесь доступна функция редактирования знака, а все изменения можно сохранить, сделав из лого готовый шаблон. Для владельцев IOS это настоящая находка!
Как быстро создать логотип, если его еще нет?
До сих пор мы рассматривали способы добавления готового знака на фотографию. Но что делать, если никакого лого еще и в помине нет, а маркированные изображения нужны уже вчера? Прежде всего глубоко вдохнуть и не переживать, ведь создание логотипа — дело 10 минут, если воспользоваться онлайн-сервисом .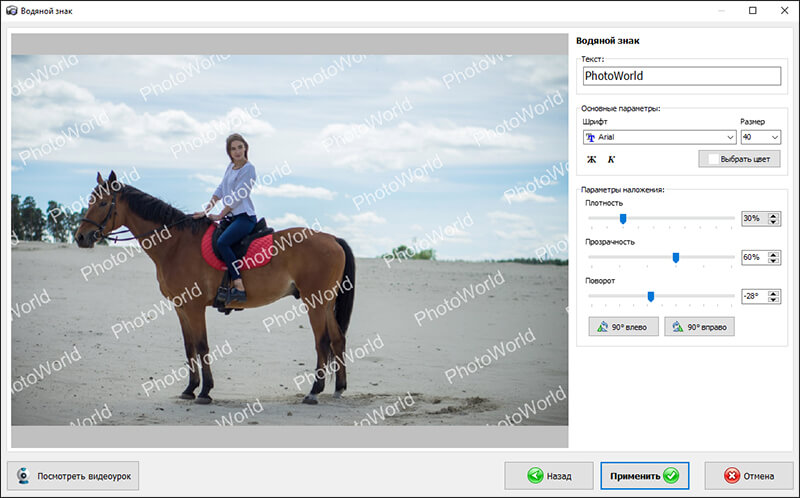
Для использования сервиса не нужны специальные навыки, интерфейс интуитивно понятен, можно создать не только лого но и фирменную продукцию.
Для создания сделайте всего 4 шага:
Шаг 1.
Перейдите на сайт и укажите название, компании и нажмите “Создать логотип”.
Шаг 2.
Сервис предложит вам несколько универсальных наборов, чтобы сделать подборку более точной, укажите иконок из выпадающего списка в верхнем меню, а также выделите необходимые цветовые палитры и продолжите поиск.
Шаг 3.
Для того, чтобы внести правки в лого, кликните на кнопку “Посмотреть и скачать” возле лучшего из вариантов, а затем на иконку редактирования. Изменить можно цвет, шрифт и расположение элементов и т.д.
Шаг 4.
После регистрации сервис предоставит вам все цветовые схемы, которые входят в цену покупки и варианты использования нового лого на фирменной продукции. Если вас все устраивает, кликайте ”Скачать” и ознакомьтесь с ценовой политикой.
Уже готовы поставить свою фирменную подпись в качестве логотипа?
Отлично! Тогда заходите в онлайн-генератор Логастер и выбирайте любой макет из нужной вам ниши. Более 7 миллионов пользвателей уже нашли сдесь свой новый логотип.
Как добавлять водяные знаки на фото при помощи Automator на Mac
Водяные знаки являются атрибутом любого изображения, создатель которого хочет сохранить свою прямую авторскую принадлежность. Разместить водяной знак на изображении можно при помощи любимых графических редакторов, но когда дело доходит до массовой штамповки, лучше воспользоваться или специализированным софтом (а за хорошее ПО надо платить), или штатным приложением Automator. В этом материале мы расскажем как при помощи Automator создать своё собственное приложение для нанесения водяных знаков. Быстро, легко и понятно!
От редакции! Для создания водяных знаков (и другие операции с графикой) на Mac мы используем графический редактор Pixelmator. А если вы им никогда не пользовались, то пора начинать. Программа что надо!
А если вы им никогда не пользовались, то пора начинать. Программа что надо!
Скачать Pixelmator для Mac (Mac App Store).
ПО ТЕМЕ: Замена Photoshop на Mac – 9 альтернатив.
Как добавить водяной знак на фото при помощи Automator на Mac
1. Запустите приложение Automator (проводник Finder → Программы или через поиск Spotlight (сочетание клавиш Control + Пробел)).
2. Во всплывающем окне кликните по «Новый документ».
3. В качестве типа документа укажите «Программа» и нажмите «Выбрать».
4. Во второй колонке дважды кликните по действию «Watermark Images», а затем во всплывающем окне нажмите «Add».
5. В первом блоке необходимо выбрать место, куда будут сохраняться изображения в которые Automator уже добавит водяной знак. По умолчанию это рабочий стол.
По умолчанию это рабочий стол.
6. Во втором блоке выбирается файл с водяным знаком и его месторасположение в сетке.
Для того чтобы выбрать водяной знак перетащите файл в квадратик рядом с «Watermark Image».
Затем выберите позицию в сетке размером 3 на 3, к примеру по центру.
7. Для того чтобы сохранить программу, в строке меню выберите Файл → Экспортировать.
8. Укажите имя программы, например «Водяной знак Яблык». Место расположения файла не изменяйте — Программы. Нажмите кнопку «Сохранить».
9. Перетащите иконку созданной программы из Launchpad или папки «Программы» в панель Dock.
Всё! Созданная нами программа готова к выполнению рутинной работы. Достаточно перетащить одно или даже группу изображений на иконку приложения, как файлы получат по водяному знаку и сохранятся в указанной выше директории.
Если же вы хотите чего-то большего, то мы рекомендуем обратить внимание на качественную программу Watermark Plus, обзор которой уже давно присутствует у нас на сайте. Там вам будет доступна и куча настроек по выбору и кастомизации водяных знаков, и возможность редактирования размера изображений, и прочие плюшки.
Смотрите также:
Как добавить логотип к фотографиям (действительно простой способ)
Если вы новичок в ведении блогов или в мире онлайн-бизнеса, у вас может возникнуть один вопрос: как добавить логотип к фотографиям. Сегодня мы поможем вам в этом, показав простое пошаговое руководство!
Это отличное пошаговое руководство идеально подходит для всех, кто начинает вести блог или заниматься любым другим бизнесом в Интернете. Размещение водяного знака на фотографиях поможет защитить вашу тяжелую работу от кражи.
Почему следует добавлять логотип к своим изображениям
Добавление логотипа или водяного знака к вашим фотографиям является абсолютной необходимостью, если вы планируете размещать какие-либо изображения в Интернете.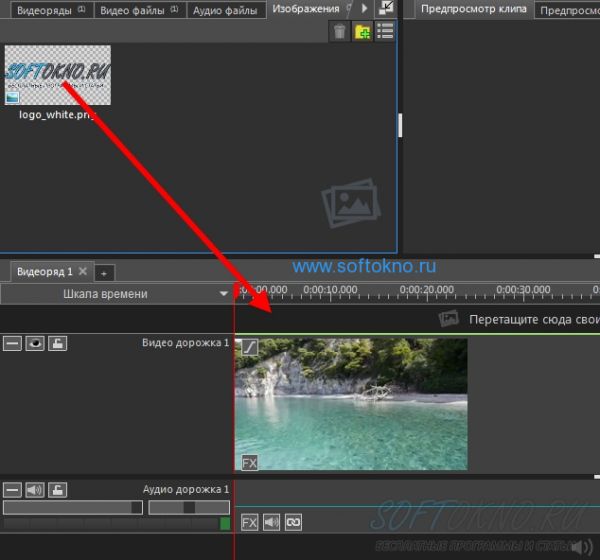 Раньше я думал обратное, потому что не хотел делать лишний шаг, добавляя водяной знак. Я не думал, что кто-то когда-нибудь украдет моих фотографий, но если бы они это сделали, мне было все равно.
Раньше я думал обратное, потому что не хотел делать лишний шаг, добавляя водяной знак. Я не думал, что кто-то когда-нибудь украдет моих фотографий, но если бы они это сделали, мне было все равно.
И вот это случилось. И это происходило снова и снова. Люди использовали мои фотографии в собственных блогах и использовали их для продажи товаров в своем магазине Etsy. Они зарабатывали деньги на моих фотографиях и признавали мою тяжелую работу — это было совсем нехорошо!
Добавление логотипа к вашим фотографиям
Итак, я поставил себе цель поставить водяные знаки на каждое изображение в этом блоге.Действительно умные люди, разбирающиеся в фотошопе, вероятно, смогут найти способ обойти мой водяной знак и украсть фотографии в любом случае, но добавление водяного знака к вашим фотографиям определенно сделает вас менее целевой!
Вот как добавить логотип к фотографиям — простой, легкий, быстрый и БЕСПЛАТНЫЙ процесс! *
* Обновление 18.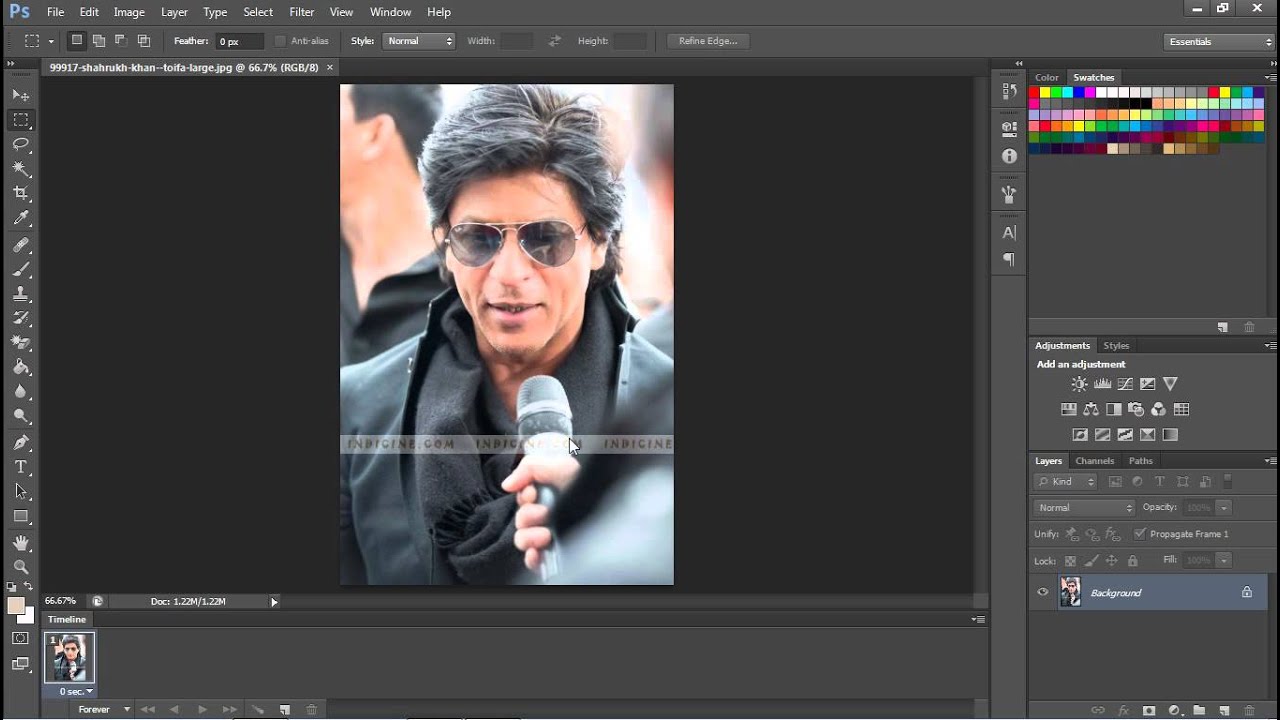 11 — Когда было написано это руководство, веб-сайт, который я использовал, был на 100% бесплатным. Теперь у них есть 7-дневная бесплатная пробная версия, но вы должны заплатить за их базовую услугу по истечении 7 дней.Я абсолютно рекомендую их сервис, так как пользуюсь им почти ежедневно. Попробуйте в течение 7 дней, и если вам он нравится так же, как и мне, вы можете рассмотреть возможность сохранения подписки. Просто мысль…
11 — Когда было написано это руководство, веб-сайт, который я использовал, был на 100% бесплатным. Теперь у них есть 7-дневная бесплатная пробная версия, но вы должны заплатить за их базовую услугу по истечении 7 дней.Я абсолютно рекомендую их сервис, так как пользуюсь им почти ежедневно. Попробуйте в течение 7 дней, и если вам он нравится так же, как и мне, вы можете рассмотреть возможность сохранения подписки. Просто мысль…
Более простые советы по фотосъемке
Как добавить водяной знак к фотографиям
ВАМ ПОТРЕБУЕТСЯ:
- Изображение вашего логотипа, желательно прозрачный файл .png. Это просто означает, что позади или вокруг вашего логотипа нет белого пространства.
- Фотографии, на которых вы хотите нанести водяной знак.
- Интернет-браузер открыт для PicMonkey.com.
НАПРАВЛЕНИЯ:
1. Щелкните Изменить . Выберите фотографию, на которую хотите добавить свой логотип, и щелкните, чтобы открыть ее.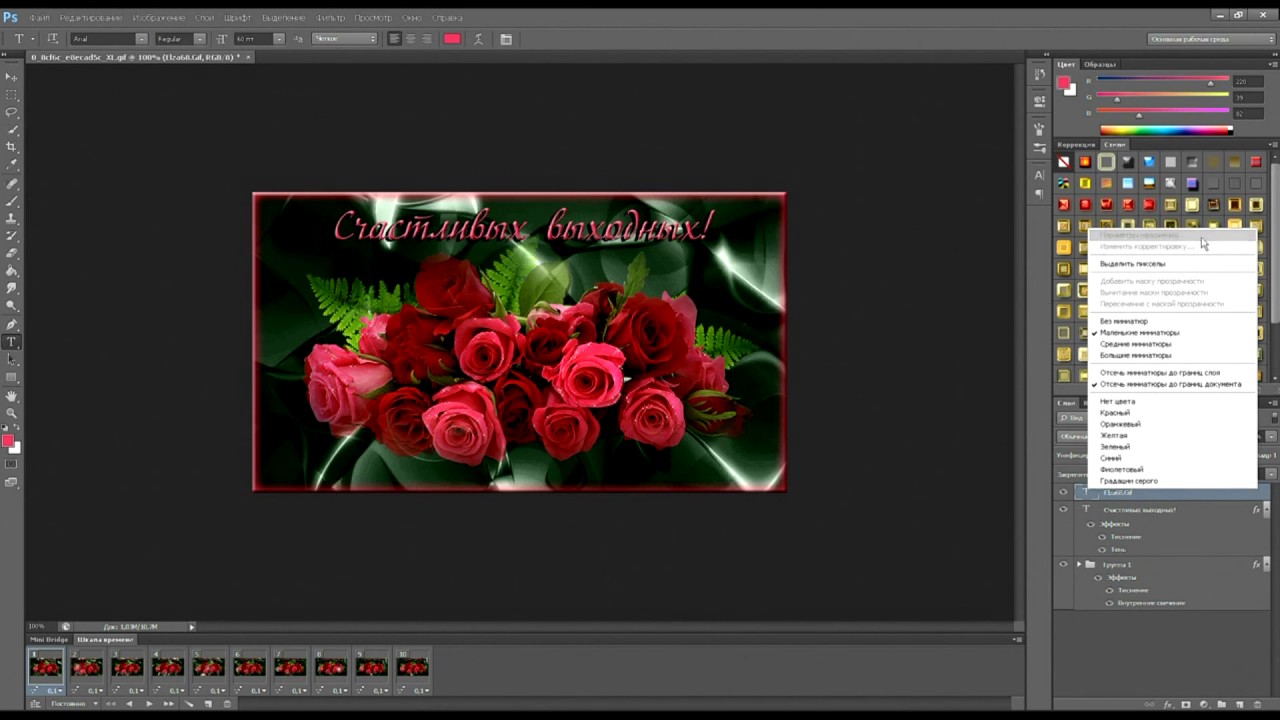 Это перенесет вашу фотографию на ваш экран на платформе PicMonkey.
Это перенесет вашу фотографию на ваш экран на платформе PicMonkey.
2. Если вы хотите добавить шрифт, чтобы поставить простой водяной знак на вашу фотографию, щелкните Tt слева, затем выберите нужный шрифт и поиграйте с цветами и размерами. Если вы хотите добавить изображение, перейдите к шагу 3.
3. Щелкните значок бабочки слева, чтобы открыть список «наложений». Здесь вы можете добавить к фотографии фигуры и другие картинки.
4. Чтобы добавить свой логотип, щелкните Your Own вверху слева. Затем откройте папку, в которой сохранен ваш логотип, и щелкните по ней, чтобы открыть.
5. Теперь вы увидите свой логотип прямо над изображением в PicMonkey. Нажмите на этот логотип, чтобы изменить размер, и перетащите его в нужное место!
6.Чтобы сохранить изображение, нажмите Сохранить в верхней центральной части экрана. Вы можете сохранить исходное имя этого изображения, но я бы подумал о его переименовании, потому что если вы сохраните имя и сохраните его в той же папке, он заменит исходный файл.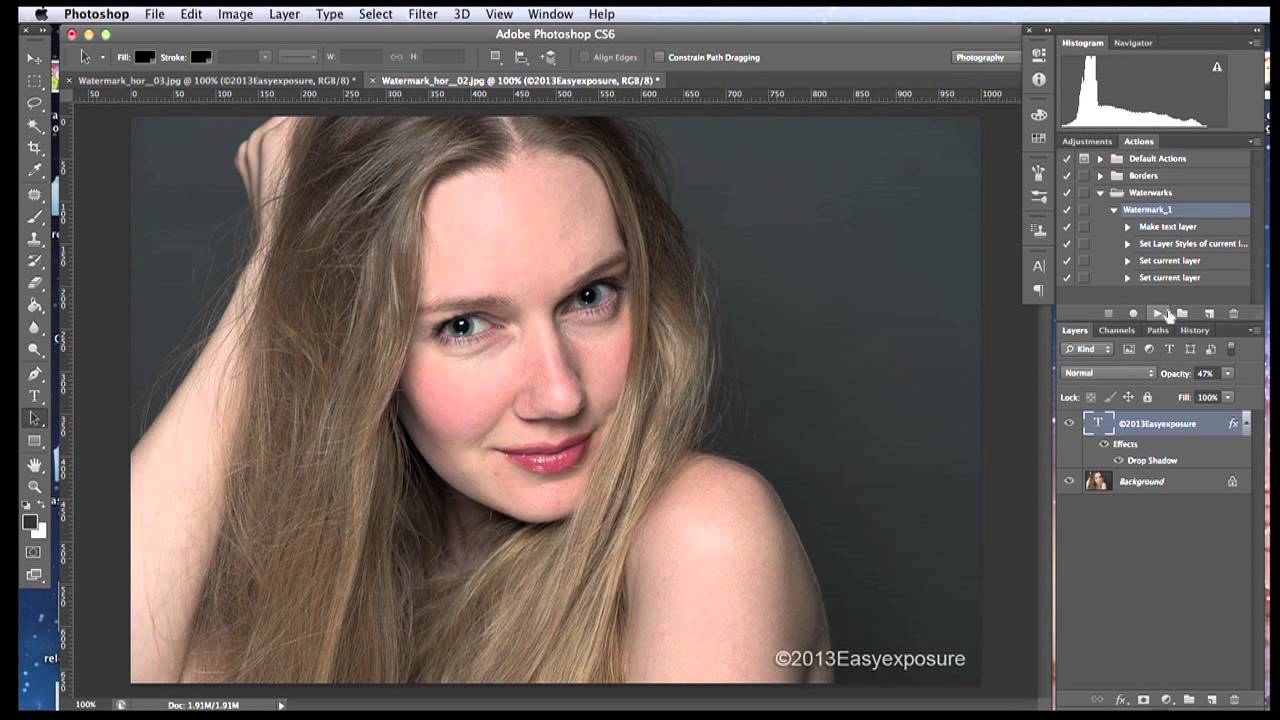
И готово! Теперь у вас есть фотография с водяным знаком с вашим собственным логотипом!
Этот пост был первоначально опубликован в июне 2012 года, но был обновлен в мае 2016 года.
Занятые мамы, это для ВАС!
Наш еженедельный информационный бюллетень предоставляет эксклюзивный доступ к нашим любимым проектам, рецептам, бесплатным материалам для печати и многому другому!
ПодписатьсяДобавить текстовые водяные знаки к фотографиям в PowerPoint
Если вы похожи на MayeCreate, вы знаете, как важно защищать свою творческую работу.На веб-сайтах, которые мы разрабатываем, внизу есть наше имя, потому что мы гордимся своим готовым продуктом. Фотографы делают это, маркируя свои изображения водяными знаками. Вы также можете добавить водяные знаки к фотографиям готовой продукции, чтобы обозначить ее.
Что такое водяной знак?
Водяной знак похож на штамп. Это прозрачное изображение или текст, нанесенный на исходную фотографию в цифровом виде или на бумаге.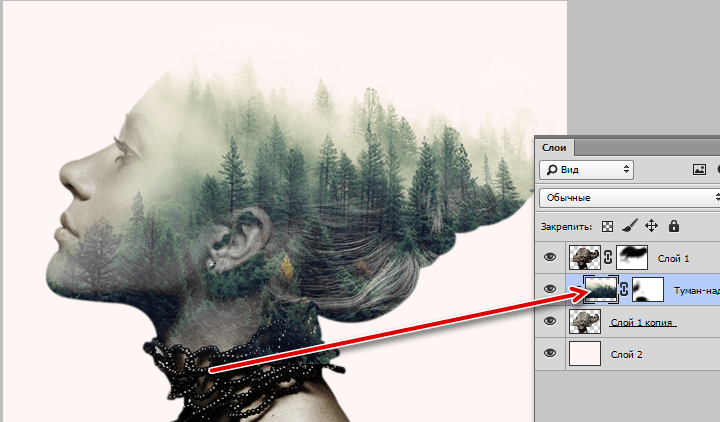 Если на бумаге нанесен водяной знак, изображение можно увидеть, если поднести бумагу к свету.Примером этого является видение лица Эндрю Джексона, когда он подносит к свету новую 20-долларовую купюру. Когда фотография или видео снабжены водяными знаками в цифровом формате, графика становится постоянной частью фотографии, даже если она распространяется среди других.
Если на бумаге нанесен водяной знак, изображение можно увидеть, если поднести бумагу к свету.Примером этого является видение лица Эндрю Джексона, когда он подносит к свету новую 20-долларовую купюру. Когда фотография или видео снабжены водяными знаками в цифровом формате, графика становится постоянной частью фотографии, даже если она распространяется среди других.
Так почему я должен волноваться?
Люди добавляют водяные знаки по разным причинам. Две основные причины, по которым вам будет полезен водяной знак:
Водяной знак позволяет защитить ваши изображения от кражи. Если кто-то решит использовать фотографию с водяными знаками из вашей коллекции, все узнают, что она украдена, так как на ней будет ваше имя, если они не сделают серьезное редактирование для ее удаления.
Вы можете использовать свой водяной знак как способ продвижения себя или своей компании. Когда люди видят изображение с водяным знаком с вашим именем, они знают, что это ваше, и вы делаете отличную работу. Они захотят нанять вас, потому что знают и видят, что вы делаете отличную работу.
Они захотят нанять вас, потому что знают и видят, что вы делаете отличную работу.
Научи меня
Профессиональные дизайнеры могут иметь доступ к множеству инструментов для нанесения водяных знаков на ваши фотографии. Но не у всех есть средства на покупку Photoshop или они хотят понять, как использовать его для простых задач.Похоже, что в настоящее время у всех на компьютере есть PowerPoint, и его довольно легко использовать для нанесения водяных знаков на фотографии. Выполните следующие действия, чтобы узнать, как добавить собственный водяной знак. Имейте в виду, что вы можете разместить водяной знак на фотографии в любом месте.
Добавить водяной знак
1. Откройте новый пустой файл PowerPoint.
2. Обязательно удалите все текстовые поля, если они есть. Для этого щелкните поле, чтобы выделить его, и нажмите УДАЛИТЬ. Это ключевая часть, поэтому не забывайте, иначе вы не сможете сохранить фотографию в конце!
3.На вкладке Вставка в группе Изображения щелкните Рисунок.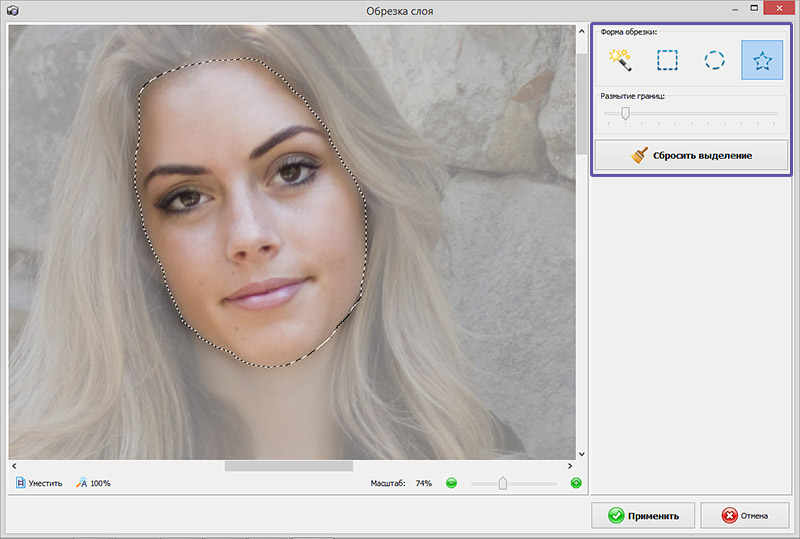
4. Щелкните фотографию, на которую хотите нанести водяной знак, и нажмите кнопку «Вставить».
5. На вкладке Вставка в группе Текст щелкните WordArt, а затем щелкните стиль текста, который вы хотите использовать для водяного знака.
6. Выделите текст и перетащите его в нужное место.
7.Выделите текст внутри водяного знака и замените его текстом водяного знака.
Вот пример того, как выглядит моя фотография в этот момент.
Форматирование водяного знака
1. Щелкните водяной знак, чтобы выделить его и выделить текст.
2. На вкладке «Инструменты рисования» нажмите кнопку запуска диалогового окна «Стили WordArt» (маленькая стрелка в правом нижнем углу).
3. Щелкните «Заливка текста», выберите нужный цвет и установите ползунок «Прозрачность» на 80 процентов.
4. Щелкните Контур текста, выберите цвет, который вы хотите для контура, а затем установите ползунок «Прозрачность» на 75 процентов.
ПРИМЕЧАНИЕ. Это стандартные проценты. Возможно, вам придется отрегулировать их в зависимости от цветов на фотографии или от того, насколько темным вы хотите, чтобы водяной знак отображался.
5.Добавьте любые другие эффекты, которые вы хотите, такие как тень или трехмерный эффект, а затем нажмите OK или Close (это зависит от того, насколько обновлена ваша программа PowerPoint).
Вот как сейчас выглядит моя фотография.
Сохранить фото с водяными знаками
1. Нажмите CTRL + A, чтобы выбрать объект WordArt и фотографию.
2. Щелкните правой кнопкой мыши, выберите «Группа» и выберите «Группа» в раскрывающемся меню.
ПРИМЕЧАНИЕ. Другой способ сделать это — на вкладке «Инструменты изображений» в группе «Упорядочить» щелкните «Группа», а затем выберите «Группа» в раскрывающемся меню.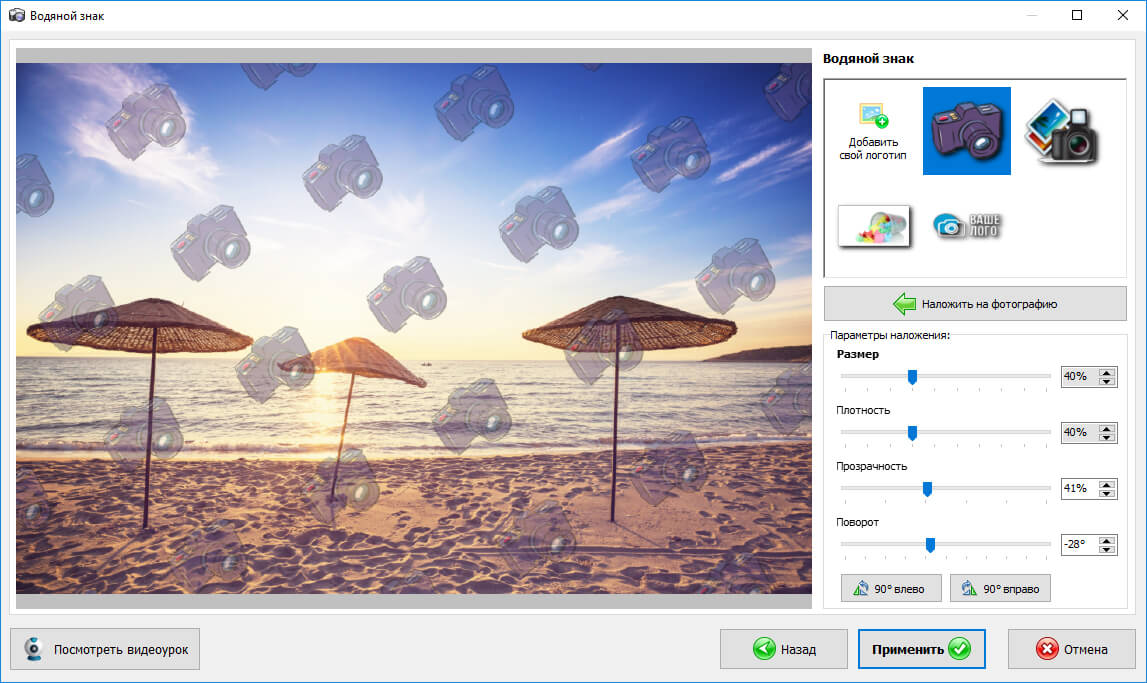
ПРИМЕЧАНИЕ. Если PowerPoint не позволяет сгруппировать фотографию и объект WordArt, сначала удалите текстовые поля. Затем попробуйте еще раз.
3. Щелкните фотографию правой кнопкой мыши, выберите «Сохранить как изображение» и сохраните фотографию с водяным знаком под новым именем.
Я надеюсь, что это было довольно просто. Если у вас все еще возникают проблемы с этим, просмотрите этот обучающий видеоролик, который я сделал.
Обеспечение вашей защиты в будущем
Добавление уникального водяного знака к каждому изображению, которое вы хотите опубликовать в Интернете, может показаться немного трудоемким, но оно защищает ваши фотографии от автоматического удаления водяных знаков. Ваш уникальный водяной знак поможет избежать программ, предназначенных для распознавания и удаления повторяющихся наложений изображений. Если вам действительно нужно более быстрое решение, такие программы, как Visual Watermark, ускорят процесс, быстро добавив водяные знаки к сотням фотографий и немного изменив шаблон водяного знака для каждого изображения, которое вы защищаете.
Если вам действительно нужно более быстрое решение, такие программы, как Visual Watermark, ускорят процесс, быстро добавив водяные знаки к сотням фотографий и немного изменив шаблон водяного знака для каждого изображения, которое вы защищаете.
Вы сделали это!
Теперь вы можете нанести водяной знак на любую картинку. Вы создали простой водяной знак PowerPoint, состоящий только из текста. Следите за обновлениями в нашем руководстве по добавлению водяного знака вашего логотипа в PowerPoint. Теперь вы можете продемонстрировать свой новый талант, одновременно продвигая себя и защищая свою работу.Посмотри на свою многозадачность!
Подпишите свои фотографии: 4 совета по нанесению водяных знаков на фотографии
Хотите поставить водяной знак на одну из ваших фотографий? Независимо от того, хотите ли вы добавить текстовый водяной знак или изображение, Zoner Photo Studio здесь, чтобы помочь.
Мы уверены, что вы уже сталкивались с водяными знаками на фотографиях. Чаще всего они используются для обозначения авторских прав на фото. Обычно они представлены в виде полупрозрачного изображения или текста — вы можете добавить логотип, свое имя или их комбинацию.
Чаще всего они используются для обозначения авторских прав на фото. Обычно они представлены в виде полупрозрачного изображения или текста — вы можете добавить логотип, свое имя или их комбинацию.
Мнения фотографов о водяных знаках на фотографиях различаются. Одни осуждают их, другие клянутся ими. Но когда он нужен вашему фото, как его сделать? Это легко сделать в Zoner Photo Studio… да и в Zonerama тоже. У вас есть несколько вариантов.
Как добавить водяной знак в Zoner Photo Studio или Zonerama
- В Manager или Editor разверните меню в верхнем левом углу, перейдите в меню Edit и используйте Text Overlay (Ctrl + T) или Image Overlay (Ctrl + Shift + Т).
- В диспетчере используйте пакетный фильтр и добавьте в него фильтр Text Overlay или Image Overlay .
- В редакторе перейдите к инструментам размещения и активируйте Разместить текст (T) или Разместить символ (Shift + T).

- В Zonerama включите опцию Добавить водяной знак при загрузке фотографий, введите текст, который вы хотите добавить к фотографиям, и выберите его размер.
Как добавить текстовый водяной знак
Классический способ — добавить текстовый водяной знак с помощью функции Text Overlay (Ctrl + T). Напишите нужный текст в соответствующее поле. Чаще всего они означают имя фотографа. Затем в нижней части элементов управления «Наложение текста» включите параметр « Использовать как водяной знак» и, при желании, параметр «Прозрачность », .
Для обоих этих маршрутов вы можете настроить непрозрачность: Непрозрачность или Прозрачность . Установите непрозрачность так, чтобы текст не мешал фотографии, но при этом четко ее отмечал.
Вы также можете установить размер, шрифт и положение текста. При размещении водяного знака доступно девять предустановленных вариантов позиционирования. Если вам нужно, чтобы текст лежал немного в стороне от одной из этих позиций, используйте параметры Отступ .
При размещении водяного знака доступно девять предустановленных вариантов позиционирования. Если вам нужно, чтобы текст лежал немного в стороне от одной из этих позиций, используйте параметры Отступ .
Для классических водяных знаков цвет текста и параметры фона не имеют значения. Но если вы хотите подписать свою фотографию чем-то другим, кроме традиционного полупрозрачного водяного знака, вот небольшая хитрость.
В текстовом поле сделайте отступ для текста слева и справа, добавив обычные пробелы с помощью клавиши пробела. На этот раз не игнорируйте Текстовый фон , а выберите цвет и прозрачность (например, 50). Это создает полупрозрачную полосу с вашей подписью по всей фотографии.
Кстати, если вы используете Диспетчер для водяных знаков, вы также можете выбрать несколько изображений перед использованием наложения текста (или наложения изображений).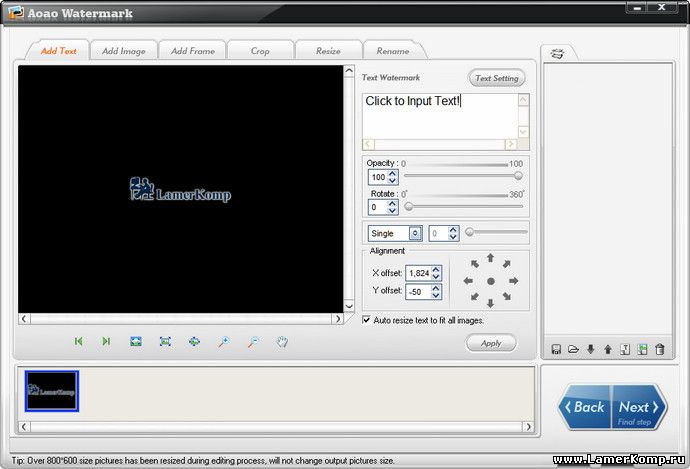 Это упрощает нанесение водяных знаков сразу на целую партию изображений.
Это упрощает нанесение водяных знаков сразу на целую партию изображений.
Как добавить изображение водяного знака
Водяной знак можно добавить к фотографии так же легко, как и текстовый водяной знак. Это может быть, например, логотип вашей компании или клиента, для которого вы сделали фото.
Здесь еще раз выберите нужную картинку (или картинки); затем выберите Image Overlay и включите опции Use as watermark и Emboss , чтобы улучшить отображение водяного знака. Как и в случае с текстом, используйте Позиция , чтобы настроить положение водяного знака на изображении. Затем установите размер изображения с помощью параметра Resample .
Установить графический водяной знак так же просто, как установить текстовый.Пакетное нанесение водяных знаков
Просто добавьте водяной знак сразу к нескольким файлам.Мы уже описали один способ сделать это. Вы просто выбираете несколько файлов в Менеджере, один за другим. Другой вариант, который вы можете использовать, — это пакетный фильтр .
Вы просто выбираете несколько файлов в Менеджере, один за другим. Другой вариант, который вы можете использовать, — это пакетный фильтр .
Он позволяет настроить пакет не только с несколькими изображениями, но и с несколькими изменениями, которые вы хотите внести в фотографию. Среди доступных правок вы также найдете наложение текста и наложение изображения. Просто щелкните Добавить фильтр и выберите один из этих вариантов. Параметры водяных знаков работают так же, как и в обычных функциях наложения текста и изображения.
Добавить текст или символ в редакторе
Вы найдете другие варианты маркировки фотографий в редакторе . Хотя в них нет классических водяных знаков, при правильных настройках они также могут работать. И у них есть свои преимущества.
Это функции Place Text и Place Symbol , которые вы найдете в инструментах размещения . С их помощью вы можете добавить текст к картинке или добавить символ из удобного списка. В отличие от классических водяных знаков, здесь вы устанавливаете точное местоположение вашего объекта с помощью мыши. Установите его размер и местоположение, а затем просто подтвердите.
В отличие от классических водяных знаков, здесь вы устанавливаете точное местоположение вашего объекта с помощью мыши. Установите его размер и местоположение, а затем просто подтвердите.
В отличие от классического водяного знака, здесь вы можете продолжить и изменить настройки позже. Это связано с тем, что текст или символ добавляются к изображению как новый слой , которым вы можете управлять отдельно. Вы можете не только растянуть или сжать его в любое время, но также вы можете установить его точное местоположение с помощью инструментов Move и Transform .Вы также можете скрыть или удалить все в любое время.
Чтобы текст или символ, который вы поместили, напоминал водяной знак, вам нужно сделать еще одну вещь. Уменьшите непрозрачность слоя, на котором он находится. Это сделает добавленный материал полупрозрачным, что позволит меньше отвлекать внимание.
Когда вы используете функцию «Поместить текст» или «Разместить символ» в редакторе, текст или символ добавляется как новый слой. Благодаря этому вы можете назначить ему прозрачность и изменить ее в любой момент.
Благодаря этому вы можете назначить ему прозрачность и изменить ее в любой момент.Затем сохраните изображение целиком.А пока не забудьте сохранить все в формате .zps — так вы сможете вернуться к своим изменениям в любой момент. Если вы добавляете водяной знак классическим способом, не забудьте использовать копию изображения, а не оригинал. Это важно, потому что здесь водяной знак автоматически добавляется как постоянная часть изображения.
Хотите попробовать эти простые способы нанесения водяных знаков на свои изображения? Загрузите Zoner Photo Studio и попробуйте 30 дней бесплатно.
Как встроить водяной знак в изображения на Mac | Small Business
Если у вас компьютер Mac, вам не понадобится Photoshop или какое-либо другое программное обеспечение для редактирования изображений, чтобы быстро добавить водяной знак к изображению.Опция «Аннотировать» в предварительном просмотре имеет все необходимое, чтобы пометить фотографию с названием вашей компании или информацией об авторских правах. Просто введите свой водяной знак в текстовое поле, а затем отрегулируйте цвет и непрозрачность по мере необходимости, чтобы вставить водяной знак в изображение. 10-процентной непрозрачности обычно достаточно для создания распознаваемого водяного знака, не стирая изображения за ним.
Просто введите свой водяной знак в текстовое поле, а затем отрегулируйте цвет и непрозрачность по мере необходимости, чтобы вставить водяной знак в изображение. 10-процентной непрозрачности обычно достаточно для создания распознаваемого водяного знака, не стирая изображения за ним.
Найдите изображение на вашем Mac с помощью Finder. Щелкните файл правой кнопкой мыши или нажмите «Control» и щелкните его. Выберите «Дублировать», чтобы создать копию исходного изображения.Дважды щелкните копию, чтобы открыть ее в режиме предварительного просмотра. Если вы настроили другую программу для открытия файлов изображений, выберите «Открыть с помощью» в меню «Файл» и выберите «Предварительный просмотр».
Щелкните меню «Инструменты», выберите «Аннотировать» и щелкните «Текст». Курсор изменится на крестик. Перетащите курсор на изображение, где вы хотите разместить водяной знак. На экране появится прямоугольное текстовое поле.
Введите текст, который вы хотите использовать в качестве водяного знака, например «Авторские права» или название вашей компании.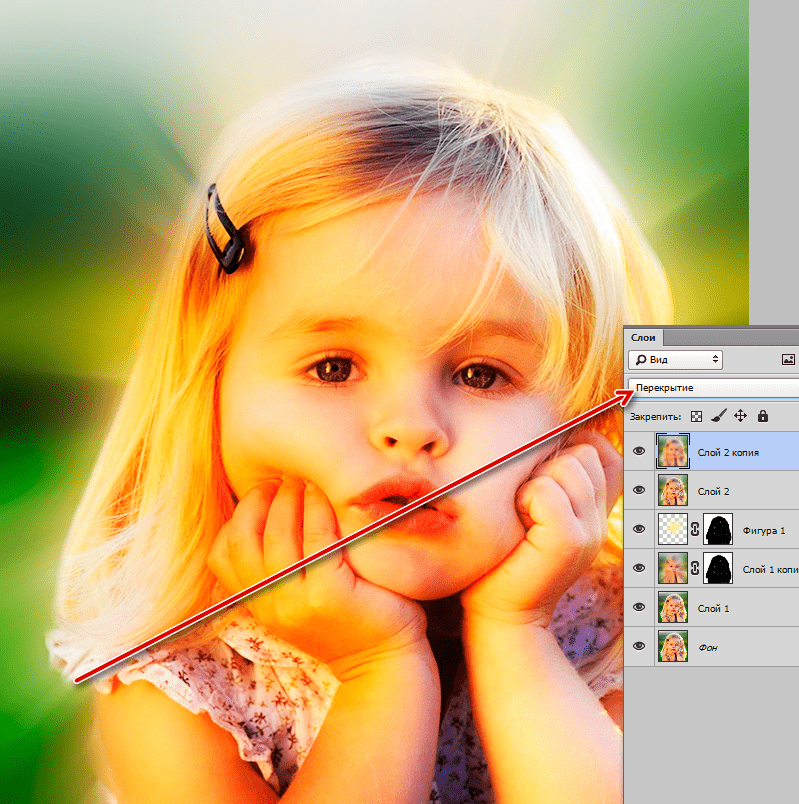 Нажмите «Command-A», чтобы выделить только что набранный текст.
Нажмите «Command-A», чтобы выделить только что набранный текст.
Нажмите кнопку «Шрифт», которая появляется над фотографией и имеет вид буквы «А». Откроется окно шрифтов. Измените шрифт и размер шрифта по желанию. Нажмите кнопку «Цвет текста» в верхней части окна «Шрифты», которая представляет собой цветной квадрат, расположенный рядом с буквой «T.» Откроется окно «Цвета».
Выберите цвет в окне «Цвета». В большинстве случаев водяные знаки лучше всего выглядят, когда они белые, но вы можете выбрать любой цвет, который вам нравится.
Найдите ползунок «Непрозрачность» в нижней части окна «Цвета».Перетащите ползунок влево, пока число рядом с ползунком не станет равным 10 процентам.
Щелкните в любом месте изображения, чтобы отменить выбор выделенного текста и увидеть, как водяной знак будет отображаться после сохранения файла. Если текст выглядит слишком бледным или недостаточно бледным, выделите текст и при необходимости измените уровень непрозрачности.
Щелкните меню «Файл» и выберите «Сохранить». Водяной знак встроен в изображение.
Водяной знак встроен в изображение.
Ссылки
Советы
- Если фотография находится в iPhoto, вы можете быстро найти файл в Finder.Выберите фотографию в iPhoto, щелкните меню «Файл» и выберите «Показать в Finder». Затем вы можете найти либо исходный файл, либо измененный файл iPhoto в новом окне Finder.
Предупреждения
- Информация в этой статье относится к OS X Mountain Lion. Он может незначительно или значительно отличаться от других версий или продуктов.
Writer Bio
Публикуемый автор и профессиональный докладчик, Дэвид Видмарк консультировал предприятия и правительства по вопросам технологий, средств массовой информации и маркетинга более 20 лет.Он преподавал информатику в Алгонкинском колледже, открыл три успешных бизнеса и написал сотни статей для газет и журналов по всей Канаде и США.
Добавление водяных знаков в качестве наложения
Добавьте водяной знак в качестве наложения поверх любого изображения, установив параметр наложения ( l в URL-адресах) в качестве общедоступного идентификатора изображения водяного знака. Размер и положение наложенного изображения можно настроить.
Размер и положение наложенного изображения можно настроить.
Водяные знаки можно легко добавить к вашим изображениям.Водяные знаки могут использоваться для наложения другого изображения, добавления вашего логотипа, пользовательского значка пользователя и т. Д. Cloudinary позволяет добавлять ваш водяной знак с помощью параметра наложения ( l в URL-адресах).
Вот исходное изображение:
URL
android
angular
dotnet
java
js
jquery
nodejs
php
react
ruby
resic
ios2.cloudinary.com/demo/image/upload/envelope.jpg
А вот как добавить логотип поверх изображения «макароны»:
URL
android
angular
dotnet
java
js
jquery
nodejs
php
react
ruby
6js
.ios com / demo / image / upload / l_cloudinary_icon / envelope.jpg
По умолчанию накладываемое изображение размещается в центре базового изображения, однако можно указать размер и положение наложенного изображения. Вот тот же логотип в уменьшенном масштабе, размещенный с произвольным смещением от центра изображения при повороте на 12 градусов по часовой стрелке:
Вот тот же логотип в уменьшенном масштабе, размещенный с произвольным смещением от центра изображения при повороте на 12 градусов по часовой стрелке:
URL
android
angular
dotnet
java
js
jquery
nodejs
php
react
ruby
6js
.ios com / demo / image / upload / l_cloudinary_icon, w_200, c_scale, x_-30, y_30, a_12 / envelope.jpg
Cloudinary также поддерживает применение полупрозрачных оверлеев.Это делается путем установки параметра непрозрачности равным проценту видимости наложения.
Кроме того, вы можете использовать эффект colorize для раскрашивания ваших изображений. Он использует цвет, указанный параметром преобразования color ( co в URL-адресах), который принимает название цвета или значение RGB.
Вот пример раскраски водяного знака и установки его непрозрачности на 60%:
URL
android
angular
dotnet
java
js
jquery
nodejs
php
react
ruby
resic
ios2.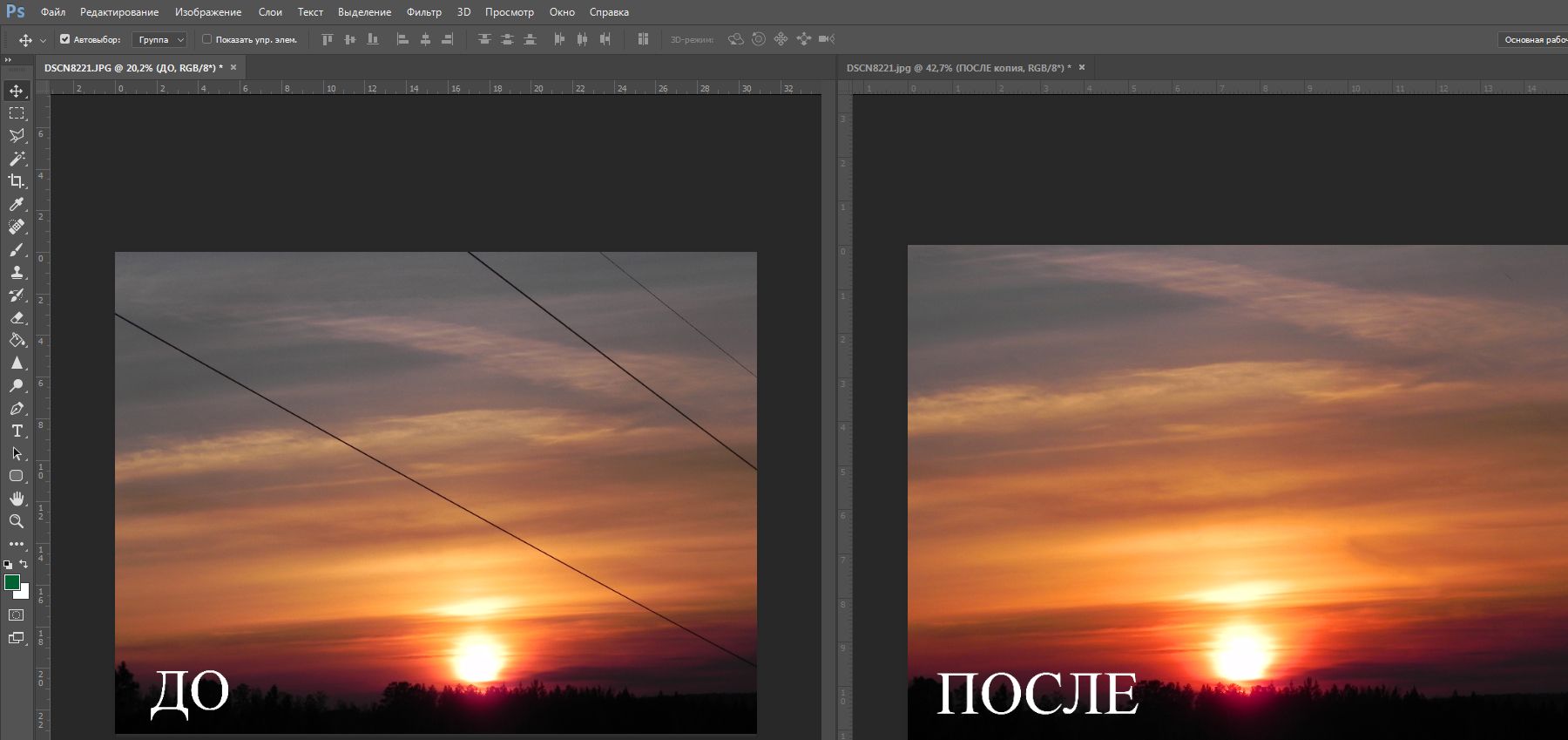 cloudinary.com/demo/image/upload/l_cloudinary_icon,e_colorize,co_white,o_60/envelope.jpg
cloudinary.com/demo/image/upload/l_cloudinary_icon,e_colorize,co_white,o_60/envelope.jpg
Любые дальнейшие преобразования могут применяться как для базового, так и для наложенного изображения.
Дополнительную информацию и примеры встраивания водяных знаков и управления ими с помощью Cloudinary можно найти в следующих сообщениях блога:
Изменение прозрачности изображения и создание динамических водяных знаков
Добавление водяных знаков, кредитов, значков и наложения текста к изображениям
Что такое водяной знак? и, как сделать водяные знаки на фотографиях ?..
В наши дни вы, вероятно, видите все больше и больше фотографий с водяными знаками на Facebook , Twitter, Pinterest, LinkedIn, Google+ и в Интернете в целом.
Вам может быть интересно…. какой смысл в добавлении водяных знаков к изображениям, ? Должен ли I добавлять их к содержимому my ? Если да, то , почему ? Именно по этой причине в сегодняшнем сообщении блога я собираюсь показать вам, насколько важно добавление водяных знаков к вашим изображениям и как вы можете запустить автоматически , включая их во все изображения, которые вы создаете .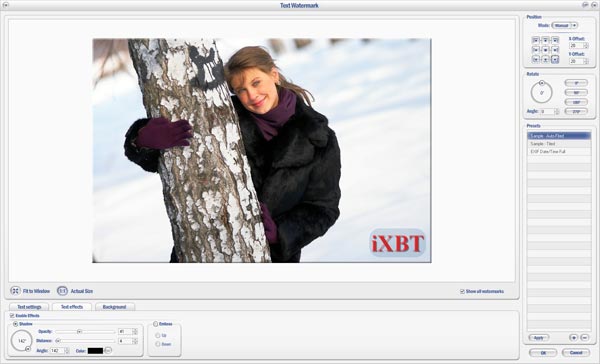 Давайте начнем!!
Давайте начнем!!
Что такое водяной знак?
Водяной знак — это сообщение (обычно логотип, штамп или подпись), наложенное на изображение с большой степенью прозрачности .
Таким образом, все еще можно визуализировать его присутствие, не прерывая и не препятствуя видению изображения, которое он защищает. Водяные знаки часто используются банками photo , а также людьми или учреждениями, которые заботятся об использовании своих цифровых произведений для защиты своих интересов.
Почему я должен использовать водяные знаки на Facebook? (и на всех изображениях, которыми я делюсь в социальных сетях)
Прежде всего, вам нужно знать, что водяных знаков чрезвычайно полезны во многих отношениях. С момента появления этой техники до наших дней наиболее распространенным ее использованием была защита авторских прав , фотографий и изображений.
Водяные знаки препятствуют незаконному использованию творческих материалов без разрешения их создателя.Вот почему, как вы, наверное, заметили, не всегда легко найти бесплатных и юридических фотографий для использования в своих сообщениях.
С другой стороны, для менеджеров сообщества и всех, кто работает с социальными сетями, , водяной знак используется, чтобы сделать очень эффективным способом продвижения вашего бренда или веб-сайта. Как? Добавляя соответствующий логотип к каждому изображению, которое производит компания.Затем, когда пользователи сталкиваются с изображением с этим водяным знаком, они точно знают, откуда взялось изображение.
Использование водяных знаков предотвратит использование ваших изображений кем-либо (даже вашими конкурентами). Если вы их реализуете, это поможет вам защитить вашу работу и отговорить всех, кто хочет использовать ваше изображение для продвижения своего проекта или бизнеса , делать это без вашего разрешения.
Между прочим, я предлагаю вам попытаться связать ваш логотип с красивыми, забавными или красивыми картинками, а не с изображениями катастроф или несчастных случаев.Таким образом вы избегаете того, чтобы публика относилась к вашему предложению с негативными мыслями.
Я также рекомендую разместить водяной знак в области изображения, которая сопровождает композицию, а не , прерывая или скрывая его. Хорошее место для них — правый нижний угол или любой угол фото. Рекомендуется избегать использования слишком больших водяных знаков, потому что они мешают полноте наслаждаться фотографией.
Поместите водяной знак на видном месте, не нарушая общего восприятия изображения.
Как сделать водяные знаки на фотографиях? или Как поставить водяные знаки на фото? (Автоматический водяной знак)
- Войдите в Postcron и на своей панели добавьте учетные записи социальных сетей , где вы хотите поделиться своими изображениями с водяными знаками
- Выберите учетные записи , в которых вы хотите поделиться своими изображениями.

- Создайте свой пост и добавьте изображения, которыми хотите поделиться .
- Включите функцию водяного знака .
- Запланируйте или опубликуйте свой пост .
Теперь подробное объяснение:
Если вы обновляете несколько учетных записей ежедневно, добавление водяного знака на Facebook до каждые одного из ваших изображений может стать практически невозможным и, без сомнения, ужасно громоздкой задачей. Вот почему мы собираемся показать вам, как вы можете автоматически добавлять водяные знаки на Facebook ко всем вашим сообщениям с помощью Postcron .
1. Первое, что вам нужно сделать, это зайти на сайт Postcron и войти в систему, используя Facebook, Twitter или Google+ .
2. Затем выберите учетные записи , в которые вы хотите загрузить свои изображения.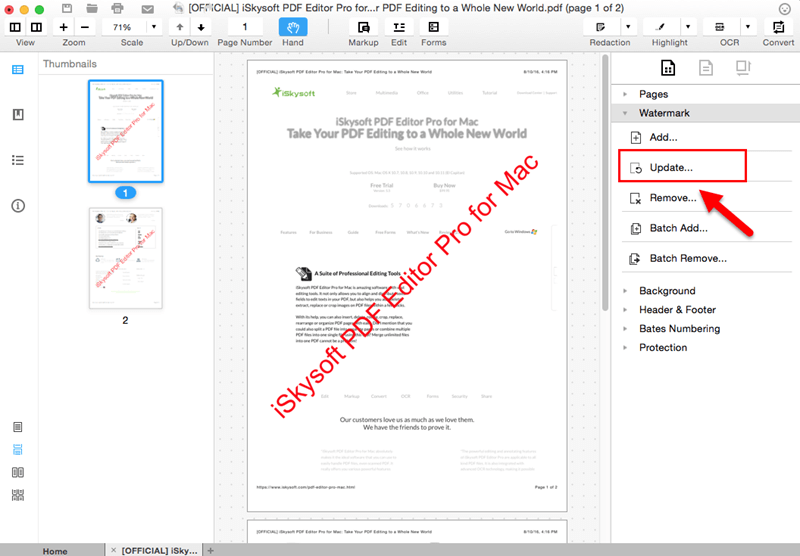 Помните, что вы можете выбирать из профиля Facebook, фан-страницы , групп и мероприятий, учетных записей Twitter, профилей и страниц LinkedIn, досок Pinterest и страниц Google+.
Помните, что вы можете выбирать из профиля Facebook, фан-страницы , групп и мероприятий, учетных записей Twitter, профилей и страниц LinkedIn, досок Pinterest и страниц Google+.
3. Следующий шаг — загрузить ваши изображения, нажав «Добавить фото»
4. После загрузки изображений нажмите « Добавить водяной знак ».
5. Если вы впервые используете эту функцию, Postcron попросит вас настроить характеристики водяного знака. Для этого вы перейдете на страницу учетной записи « Settings » и попросите вас загрузить изображение, соответствующее водяному знаку, а затем определить его размер, расположение и прозрачность. Вы можете выбрать другой водяной знак для каждой социальной учетной записи, и определенные вами настройки будут применены ко всем изображениям, на которых вы хотите активировать эту функцию.Не забудьте нажать кнопку «Применить», чтобы сохранить изменения.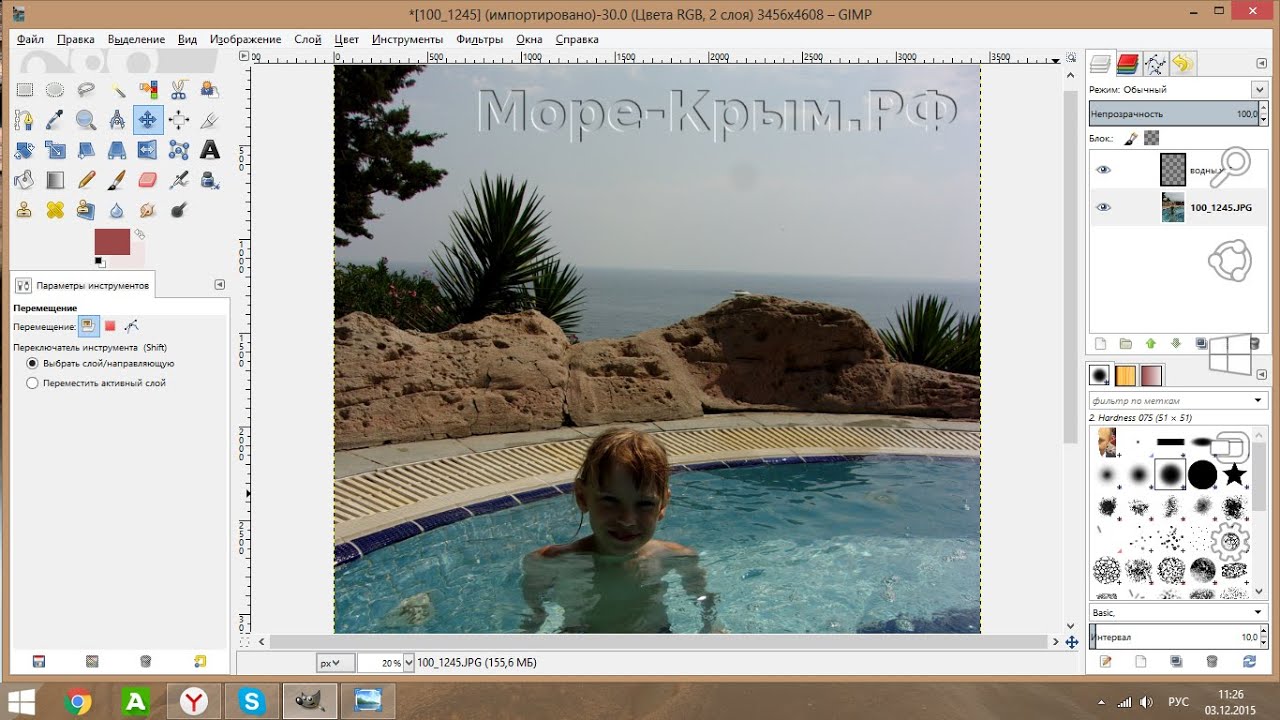
6. После того, как вы закончите настройку водяного знака , перейдите на панель управления , чтобы продолжить загрузку изображения.
Если вы хотите увидеть, как это выглядит, вы можете выбрать опцию Preview .
7. Наконец, вы должны установить дату и время, когда вы хотите, чтобы ваше изображение было опубликовано.
Поскольку настройки вашего водяного знака были сохранены Postcron, с этого момента вы можете публиковать все свои изображения с водяным знаком, просто активировав опцию «Водяной знак», а затем загрузив изображения, которыми вы хотите поделиться.
Если вы выполните действия, описанные в этом простом руководстве, вы сможете автоматически добавлять водяные знаки ко всем вашим сообщениям, без необходимости каждый раз вручную добавлять их к каждому изображению. Это поможет вам сэкономить много времени, способствовать распространению вашего бренда и защитить ваш визуальный контент от «когтей» пользователей, нуждающихся в изображениях.
И если вам нужна дополнительная помощь, для фото водяного знака o s , вот видео с дополнительными советами по этой функции:
Надеюсь, вы найдете этот пост в блоге полезным! Вы когда-нибудь использовали водяные знаки раньше? А как насчет автоматического водяного знака? Расскажите нам о своем опыте и поделитесь этим постом с друзьями. 😉
Комментарии
Добавление водяного знака или логотипа
Спасибо за загрузку Luminar 4
Подготовка к загрузке…
Ваша загрузка не началась?
Не волнуйтесь, просто нажмите здесь, чтобы повторить попытку.
Ой! Что-то пошло не так. Не волнуйтесь, просто нажмите здесь, чтобы повторить попытку.
.NET Framework4.6 требуется
Шаг 1
Запустите установщик
Luminar 4 Щелкните загруженный файл в нижнем левом углу экрана
Шаг 2
Шаг 2 Следуйте инструкциям
для установки Luminar

Шаг 3
Шаг 3 Наслаждайтесь новым опытом редактирования фотографий
Спасибо за загрузку Luminar 4
Подготовка к загрузке…
Ваша загрузка не началась?
Не волнуйтесь, просто нажмите здесь, чтобы повторить попытку.
Ой! Что-то пошло не так. Не волнуйтесь, просто нажмите здесь, чтобы повторить попытку.
. NET Framework
NET Framework 4.6 требуется
Шаг 1
Запустите установщик
Luminar 4 Щелкните загруженный файл в нижнем левом углу экрана
Шаг 2
Шаг 2 Следуйте инструкциям
для установки Luminar
Шаг 3
Шаг 3 Наслаждайтесь новым опытом редактирования фотографий
Спасибо за загрузку Luminar 4
Подготовка к загрузке. ..
..
Ваша загрузка не началась?
Не волнуйтесь, просто нажмите здесь, чтобы повторить попытку.
Ой! Что-то пошло не так. Не волнуйтесь, просто нажмите здесь, чтобы повторить попытку.
.NET Framework4.6 требуется
Шаг 1
Запустите установщик
Luminar 4 Щелкните загруженный файл в нижнем левом углу экрана
Шаг 2
Шаг 2 Следуйте инструкциям
для установки Luminar
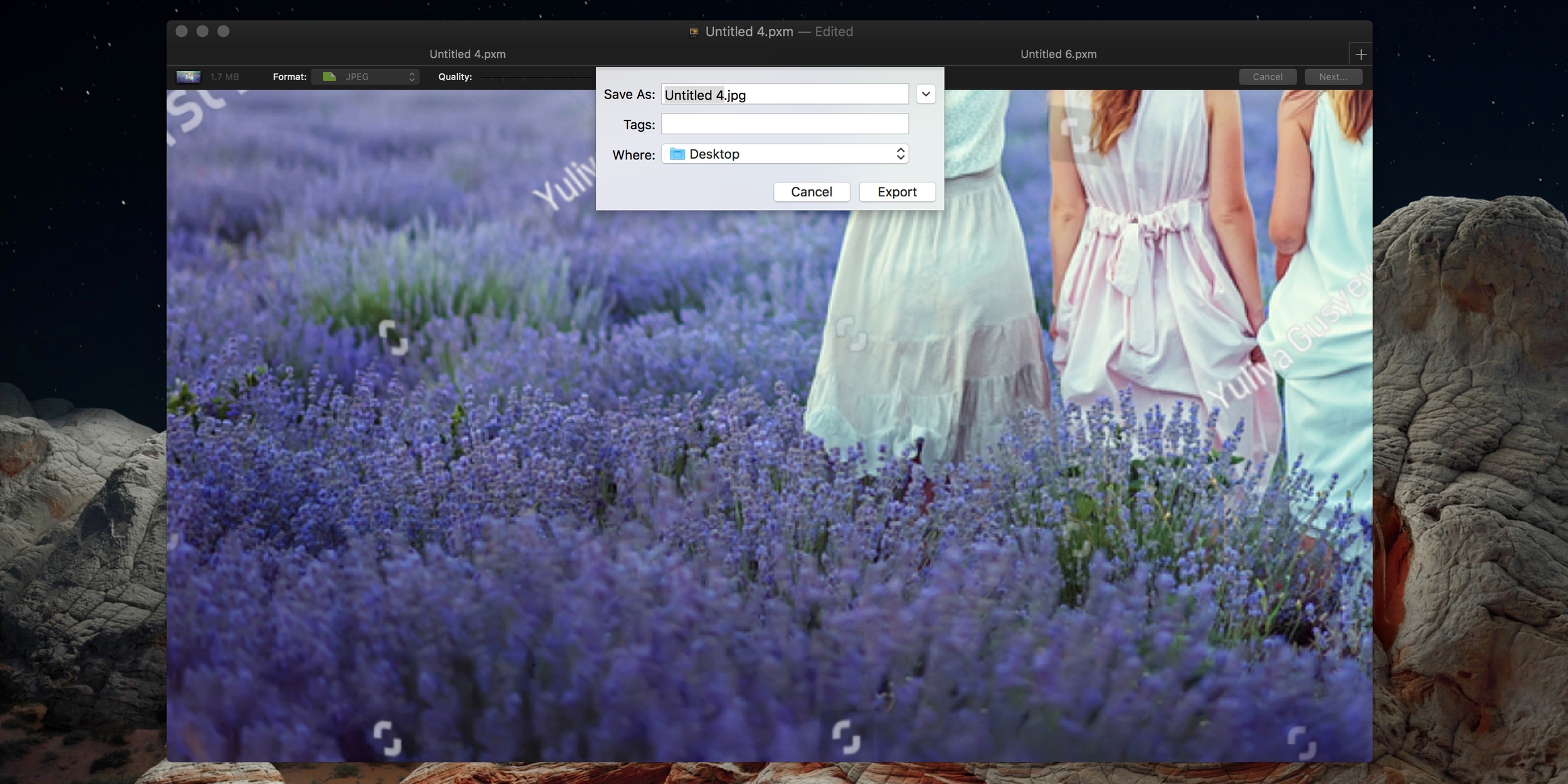
Шаг 3
Шаг 3 Наслаждайтесь новым опытом редактирования фотографий
Спасибо за загрузку Luminar 4
Подготовка к загрузке…
Ваша загрузка не началась?
Не волнуйтесь, просто нажмите здесь, чтобы повторить попытку.
Ой! Что-то пошло не так. Не волнуйтесь, просто нажмите здесь, чтобы повторить попытку.
. NET Framework
NET Framework 4.6 требуется
Шаг 1
Запустите установщик
Luminar 4 Щелкните загруженный файл в нижнем левом углу экрана
Шаг 2
Шаг 2 Следуйте инструкциям
для установки Luminar
Шаг 3
Шаг 3 Наслаждайтесь новым опытом редактирования фотографий


 Текст на фото можно перемещать
мышкой.
Текст на фото можно перемещать
мышкой.