Как залить маску черным цветом в фотошопе горячие клавиши
Главная » Разное » Как залить маску черным цветом в фотошопе горячие клавишиКак залить маску в Фотошопе черным цветом
Вам понадобится
- — Русифицированная версия Adobe Photoshop СS5
Инструкция
Запустите Adobe Photoshop и откройте в нём какое-нибудь изображение: «Файл» > «Открыть» > выберите файл > «Открыть».
В нижнем правом углу программы найдите окно «Слои» (если оно отсутствует, нажмите F7), выберите в нем вкладку «Слои» и сделайте двойной щелчок по фону. В появившемся окне сразу щелкните «Ок». Тем самым вы превратите фон в слой под названием «Слой 0». Вы можете придать ему какое-то более звучное название, но в нашем случае это не столь важно.
Щелкните кнопку «Добавить слой-маску», которая находится в нижней части вкладки «Слои» и изображена в форме квадрата с кружком посередине. Рядом с картинкой «Слоя 0» появится эмблема слоя-маски в виде белого прямоугольника.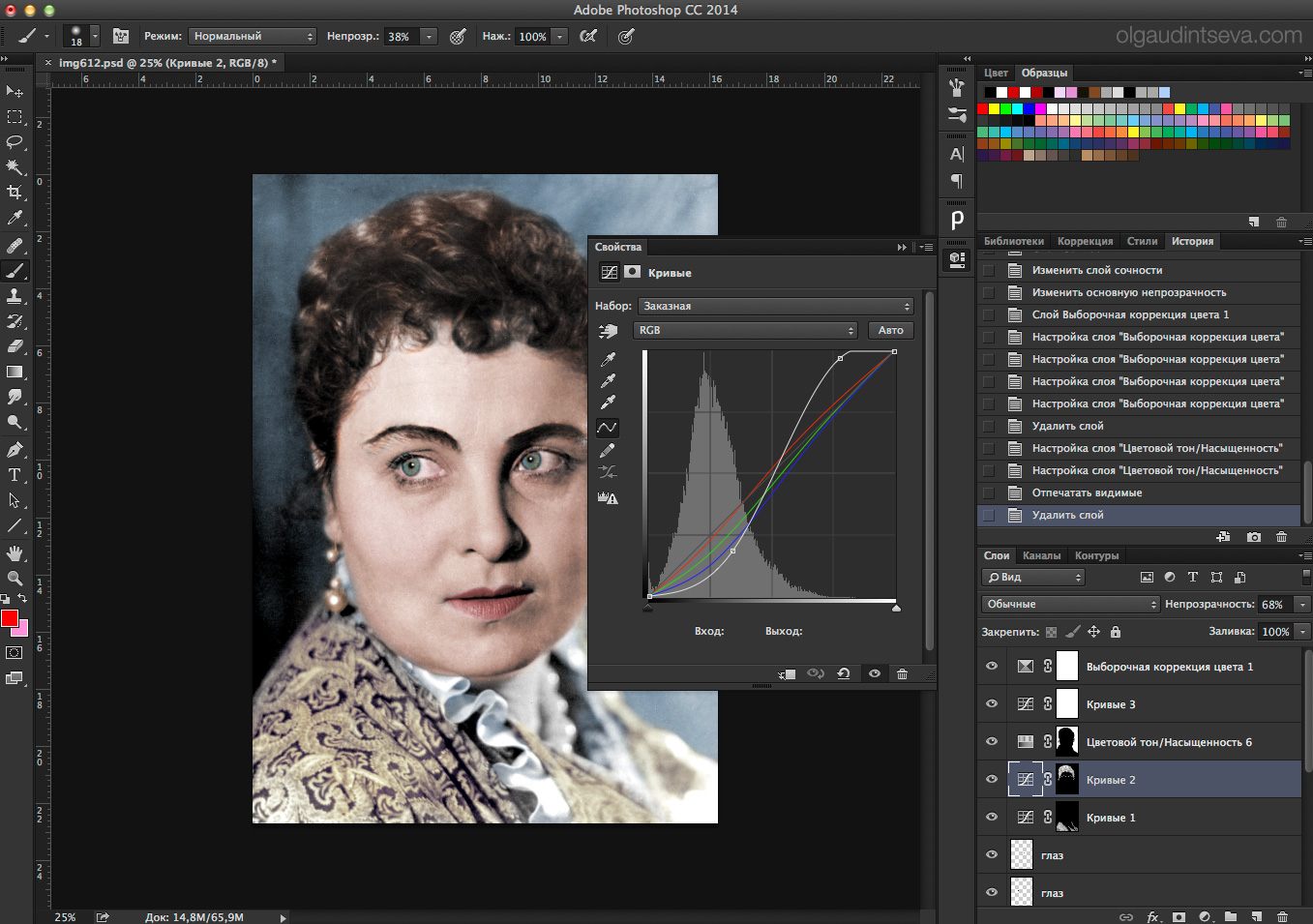
Убедитесь, что активирован слой-маска и нажмите Ctrl+Backspace. Тем самым вы зальете маску, которая является на данный момент передним планом документа, условно черным цветом, но рабочая область окрасится фоновой сеточкой. Если вам нужно деактивировать маску, нажмите на ее эмблеме правой кнопкой мыши и в появившемся меню кликните «Выключить слой-маску».
Чтобы придать маске определенную форму, выберите инструмент «Кисточка» и закрасьте необходимую область. Цвет закрашивания по умолчанию установлен белым, но если выбрать синий, красный, зеленый и пр., он превратится в один из оттенков серого, а это, в свою очередь, повлияет на прозрачность отображения маски.
Чтобы снова сделать маску непрозрачной, можно использовать два инструмента. Первый – кисточку, но установить цвет закрашивания черным. Второй – «Ластик» (горячая клавиша – латинская E, переключение между смежными инструментами – Shift+E).
Чтобы сохранить плоды ваших трудов, нажмите «Файл» > «Сохранить как» > выберите путь, укажите в поле тип файлов JPEG (если это итоговый результат) или PSD (если вы еще собираетесь работать над этим проектом) > «Сохранить».
Быстрая заливка слоя цветом
В Photoshop имеется штатный метод заливки слоя цветом, но он слишком неудобен — надо пройти по вкладке главного меню Редактирование —> Заливка (Edit —> Fill), откроется окно, где надо выбрать, чем заливать — основным либо фоновым цветом, либо самостоятельно выбрать цвет, затем нажать ОК.
Но, как всегда, Phtoshop предлагает нам и альтернативные способы заливки. И, конечно, этот способ заключается в применении горячих клавиш.
Всего, с помощь горячих клавиш, можно использовать три варианта заливки. Это заливка фоновым цветом, основным цветом новым цветом, впрочем, последний вариант не является самостоятельным, а является дополнением к одному из первых двух.
Как показано на рисунке, мгновенно залить слой фоновым цветом из палитры цветов можно с помощью комбинаций клавиш Ctrl+Delete или Ctrl+Backspace, для заливки основным цветом необходимо нажать Alt+Delete или Alt+Backspace.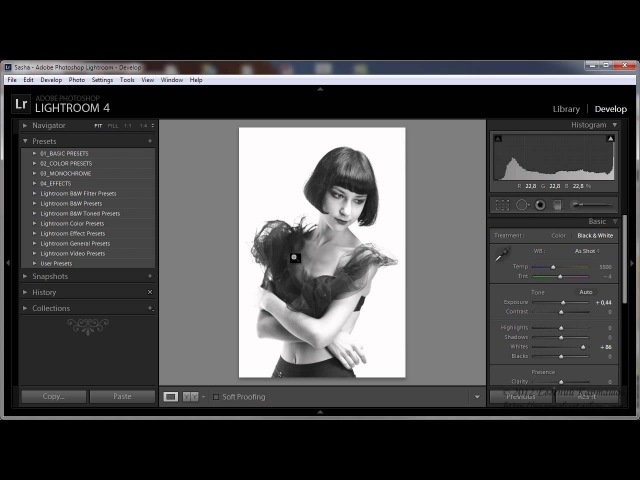
Теперь об установке цвета в цветовой палитре. Цвета по умолчанию (основной — чёрный, фоновый — белый) устанавливаются нажатием клавиши D. Поменять местами основной с фоновым можно нажатием клавиши X (икс).
Например, чтобы мгновенно залить слой чёрным, надо нажать D и затем Alt+Backspace.
Но как залить слой произвольным цветом? Для этого надо настроить быстрый выбор цветов горячими клавишами, как рассказано здесь.
Теперь, для заливки слоя собственным цветом, мне надо нажать клавишу K, выбрать цвет мышкой или ввести его значение, затем нажать Alt+Backspace. Согласитесь, очень быстро и удобно.
И ещё одна вкусняшка. Горячими клавишами можно заливать не только слой целиком. Нажав комбинации Alt+Shift+Backspace и Ctrl+Shift+Backspace Вы также зальёте изображение основным и фоновым цветом соответственно, но прозрачные места слоя так и останутся прозрачными.
Как залить маску в Фотошопе черным цветом
Применение масок слоев в «фотошопе » может потребоваться в различных обстановках, скажем, при замене аналогичных элементов.
Вам понадобится
- – Русифицированная версия Adobe Photoshop СS5
Инструкция
1. Запустите Adobe Photoshop и откройте в нём какое-либо изображение: «Файл» > «Открыть» > выберите файл > «Открыть».
2. В нижнем правом углу программы обнаружьте окно «Слои» (если оно отсутствует, нажмите F7), выберите в нем вкладку “Слои” и сделайте двойственный щелчок по фону. В появившемся окне сразу щелкните «Ок». Тем самым вы превратите фон в слой под наименованием «Слой 0». Вы можете придать ему какое-то больше громкое наименование, но в нашем случае это не столь значимо.
3. Щелкните кнопку «Добавить слой-маску », которая находится в нижней части вкладки «Слои» и изображена в форме квадрата с кружком посередине.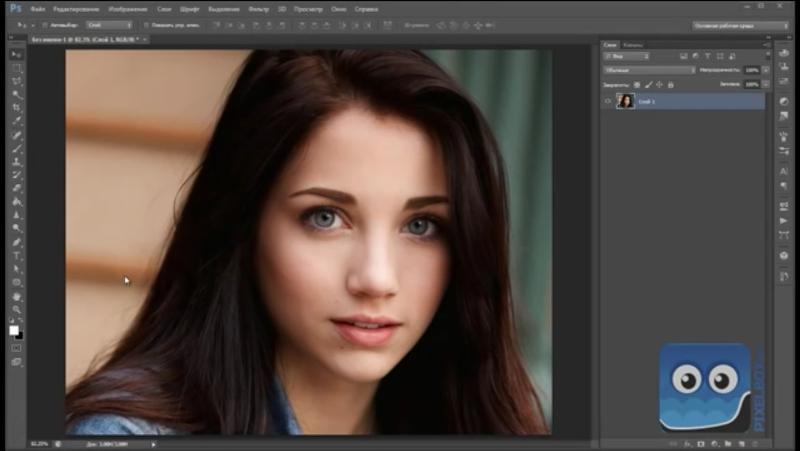 Рядом с картинкой «Слоя 0» появится эмблема слоя-маски в виде белого прямоугольника. Переключение между самим слоем и его маской осуществляется при помощи простого клика, а энергичный элемент обрамляется маленький рамкой.
Рядом с картинкой «Слоя 0» появится эмблема слоя-маски в виде белого прямоугольника. Переключение между самим слоем и его маской осуществляется при помощи простого клика, а энергичный элемент обрамляется маленький рамкой.
5. Дабы придать маске определенную форму, выберите инструмент «Кисточка» и закрасьте нужную область. Цвет закрашивания по умолчанию установлен белым, но если предпочесть синий, алый, зеленый и пр., он превратится в один из оттенков серого, а это, в свою очередь, повлияет на прозрачность отображения маски.
6.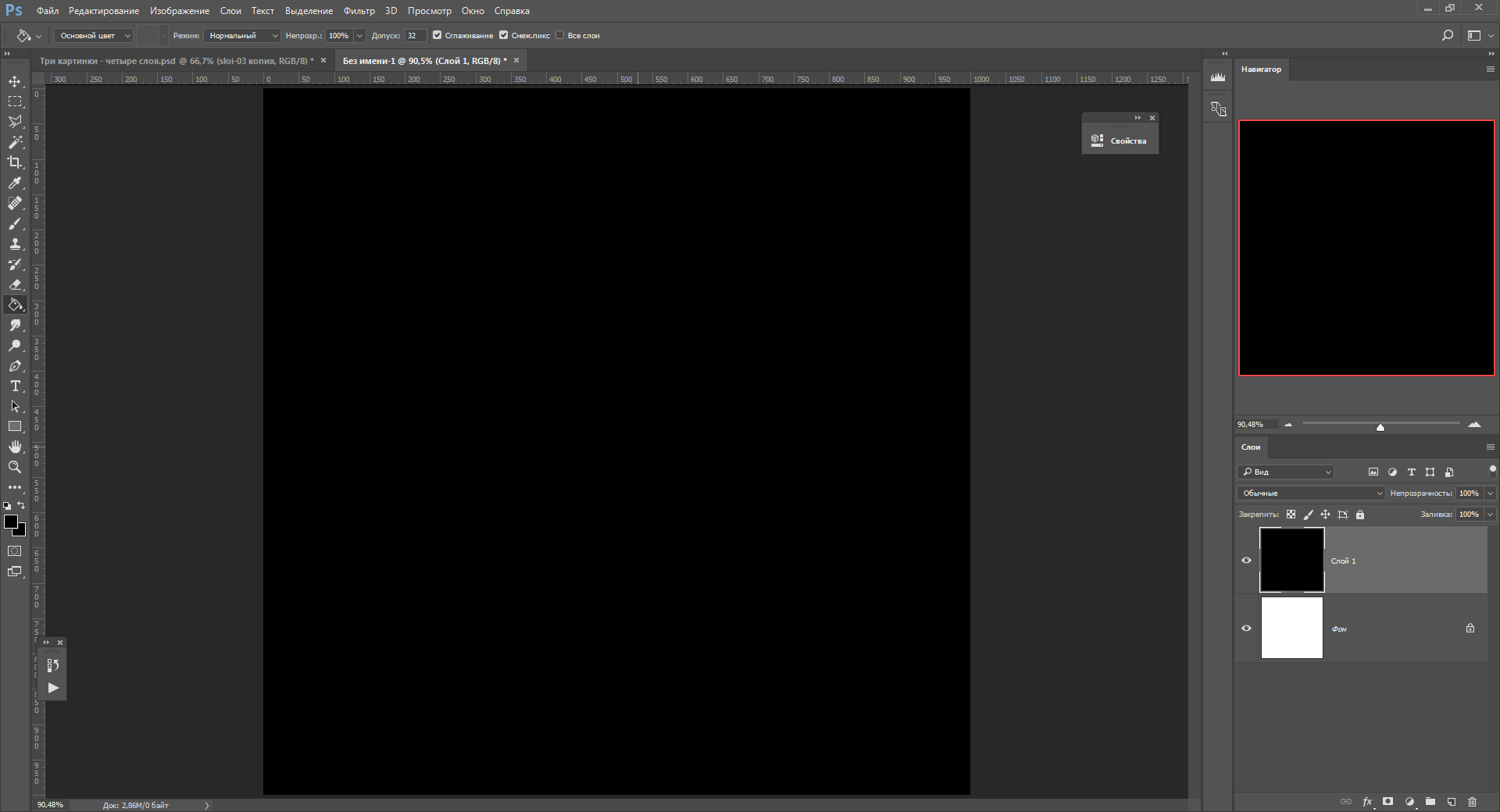 Дабы вновь сделать маску непрозрачной, дозволено применять два инструмента. 1-й – кисточку, но установить цвет закрашивания черным. 2-й – «Ластик» (жгучая клавиша – латинская E, переключение между смежными инструментами – Shift+E).
Дабы вновь сделать маску непрозрачной, дозволено применять два инструмента. 1-й – кисточку, но установить цвет закрашивания черным. 2-й – «Ластик» (жгучая клавиша – латинская E, переключение между смежными инструментами – Shift+E).
7. Дабы сберечь плоды ваших трудов, нажмите «Файл» > «Сберечь как» > выберите путь, укажите в поле тип файлов JPEG (если это итоговый итог) либо PSD (если вы еще собираетесь трудиться над этим планом) > «Сберечь».
Если вы ни один час проводите в сети интернет и любите обменяться мыслями на каком-нибудь форуме, то вопрос о положительной заливке картинок для вас является востребованным. В связи с распространенностью тематических форумов и разных общественных сетей данный вопрос, в последнее время, подымается все почаще. Если у общественных сетей теснее возникли свои формы загрузки картинок непринужденно на сайт, то у форумов такой функции еще нет в наличии.
Вам понадобится
- Бесплатный хостинг изображений.

Инструкция
1. Бесплатные хостинги дозволяют загружать огромное число фотографий. Объем и вес этих фото также не имеют ограничения. Разглядим 2 особенно распространенных обслуживания загрузки фотографий: fastpic и radikal.Для того дабы загрузить фотографию на хостинг fastpic нужно перейти на страницу этого обслуживания – fastpic.ru. Нажмите кнопку «Обзор». В открывшемся окне обнаружьте необходимый вам файл. Нажмите «Открыть».
2. Если вы хотите загрузить несколько картинок, то добавить картинки дозволено нажав на «Добавить поле». Выберите добавочные картинку и нажмите «Открыть».
3. Для загрузки изображений на хостинг нажмите кнопку «Загрузить».
4. Позже загрузки выберите нужную ссылку и скопируйте ее (Ctrl+C либо Ctrl+Ins). Если вы загрузили одну картинку, то окно с вариантами ссылок будет выглядеть дальнейшим образом:
5. Если при загрузке вы указали несколько картинок, то итог будет дальнейшим:
6.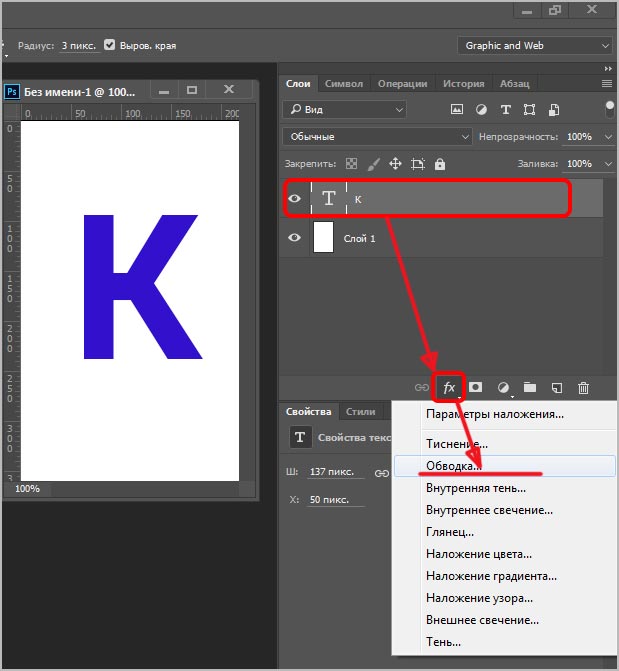 Для того дабы загрузить фотографию на хостинг radikal нужно перейти на страницу этого обслуживания radikal.ru. Нажмите кнопку «Обзор». В открывшемся окне обнаружьте необходимый вам файл. Нажмите «Открыть».
Для того дабы загрузить фотографию на хостинг radikal нужно перейти на страницу этого обслуживания radikal.ru. Нажмите кнопку «Обзор». В открывшемся окне обнаружьте необходимый вам файл. Нажмите «Открыть».
7. Для того дабы загрузить картинку в подлинном размере, снимите выделение пункта «Уменьшить до». Данный хостинг механически выставляет уменьшение изображения при загрузке.
8. Для загрузки изображений на хостинг нажмите кнопку «Загрузить».
9. Позже загрузки выберите нужную ссылку и скопируйте ее (Ctrl+C либо Ctrl+Ins).
Видео по теме
Фон изображения в графическом редакторе традиционно заливается с поддержкой команды «Заливка», но перед этим требуется отделить изображение от фона с подмогой выделения и копирования на обособленный слой.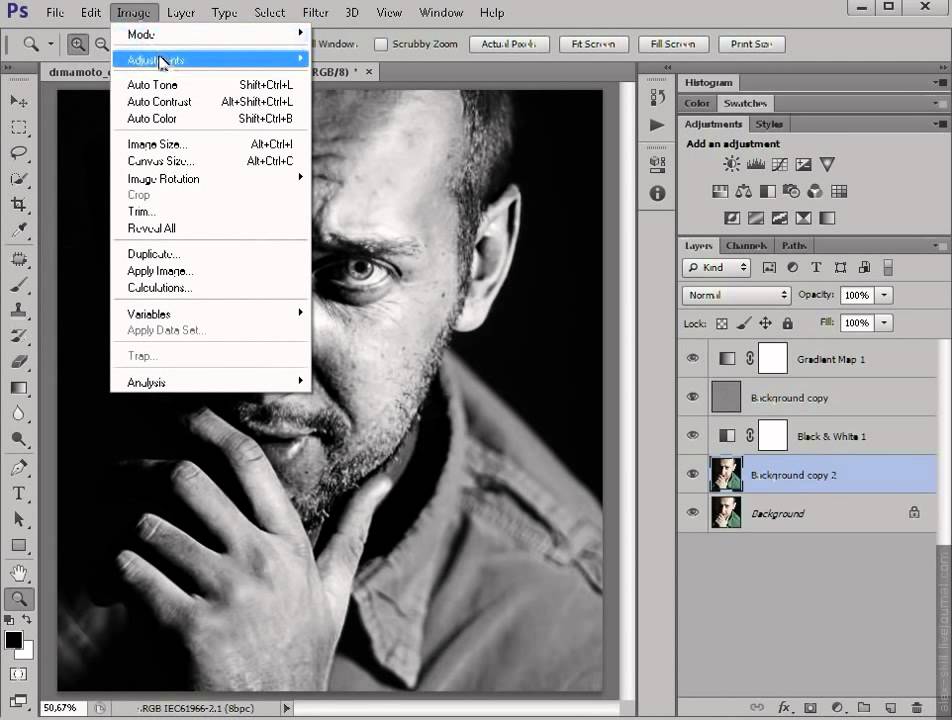
Вам понадобится
- – компьютер;
- – навыки работы с Adobe Photoshop, Corel Draw.
Инструкция
1. Запустите программу Adobe Photoshop, откройте надобное изображение, в котором надобно сделать одноцветный фон, с поддержкой команды «Файл» – «Открыть». Либо перетащите нужный файл в окно программы. Дальше выделите картинку, отдельно от фона. Для этого используйте инструмент «Стремительное выделение», дабы руководить выделяемыми областями, либо инструмент «Магическая палка», если картинка контрастирует с фоном. Позже выделения картинки нажмите на ней правой кнопкой мыши и выберите команду «Инвертировать изображение». Данная команда выделит фон вокруг изображения, для которого вам необходимо исполнить заливку.
2. Очистите выделенный фон вашей картинки нажатием на клавишу Del, дальше добавьте новейший слой, на котором будет расположена заливка фона. Для этого перейдите на палитру слоев и выберите команду «Новейший слой». Перетащите его ниже слоя с картинкой. Дальше выберите цвет фона щелчком по цветовой палитре левой кнопкой мыши. Если нужно верно определить цвет для фона, тогда сделайте новейший слой, скопируйте туда изображение с примером цвета, выберите на палитре инструментов инструмент «Пипетка», щелкните левой кнопкой мыши по примеру цвета. Цвет будет выбран. Удалите сделанный слой, перейдите на слой с фоном, выберите инструмент «Заливка» и щелкните один раз левой кнопкой мыши в вашем фоновом слое. Будет исполнена заливка фона одним цветом.
Перетащите его ниже слоя с картинкой. Дальше выберите цвет фона щелчком по цветовой палитре левой кнопкой мыши. Если нужно верно определить цвет для фона, тогда сделайте новейший слой, скопируйте туда изображение с примером цвета, выберите на палитре инструментов инструмент «Пипетка», щелкните левой кнопкой мыши по примеру цвета. Цвет будет выбран. Удалите сделанный слой, перейдите на слой с фоном, выберите инструмент «Заливка» и щелкните один раз левой кнопкой мыши в вашем фоновом слое. Будет исполнена заливка фона одним цветом.
3. Запустите программу Corel Draw, сделайте новейший документ, дабы сделать одноцветный фон. Перейдите в меню «Макет», выберите команду «Фон страницы», установите флажок в поле «Сплошной» и щелкните по стрелочке, дабы предпочесть цвет для фона страницы. Нажмите кнопку «ОК». Дабы применять в качестве фона одноцветное изображение с вашего компьютера, зайдите в «Макет» – «Фон страницы», установите флажок в поле «Растр» и нажмите кнопку «Обзор». Выберите файл с компьютера, нажмите кнопку «Открыть». Изображение будет добавлено в поле «Источник». Если вы хотите, дабы метаморфозы начального изображения отражались в рисунке, выберите опцию «Связанный». Если же нет, выберите команду «Встроенный». Для установления размера фонового изображения выберите опцию «Специальный размер» и укажите надобные размеры фона. Нажмите кнопку «Ок».
Выберите файл с компьютера, нажмите кнопку «Открыть». Изображение будет добавлено в поле «Источник». Если вы хотите, дабы метаморфозы начального изображения отражались в рисунке, выберите опцию «Связанный». Если же нет, выберите команду «Встроенный». Для установления размера фонового изображения выберите опцию «Специальный размер» и укажите надобные размеры фона. Нажмите кнопку «Ок».
Видео по теме
Маска мыши – одна из самых комфортных, в ней дозволено провести все время праздника. Все вследствие тому, что ее форма фактически всецело совпадает с формой головы человека – надобно лишь «нарастить» нос. Особенно удобым будет экземпляр, сделанный по слепку вашего лица.
Инструкция
1. Скульптурный пластилин раскатайте в пласт толщиной 2-3 см. Наложите его на лицо от яруса роста волос до подбородка. Пальцами прогните поверхность пластилина, дабы он повторял очертания лица. Старательно снимите слепок. Стеком либо канцелярским ножиком сделайте в нем отверстия для глаз. Их форма может быть всякий, в зависимости от жанра прорисовки маски.
Старательно снимите слепок. Стеком либо канцелярским ножиком сделайте в нем отверстия для глаз. Их форма может быть всякий, в зависимости от жанра прорисовки маски.
2. Раскатайте еще один кусок пластилина. Его толщина должна быть такой же. Опрятно вырежьте из слепка нос и на его месте, из подготовленного куска, вылепите мыши ную мордочку в виде конуса с закругленной вершиной.
3. Нарвите на мелкие ломтики бумагу для принтера. Сложите ее в емкость с водой. Когда бумага размякнет, выложите на пластилиновую заготовку равномерный слой, сверху смажьте его клеем для бумаги. Чередуйте слои бумаги до тех пор, пока маска не станет довольно плотной. Традиционно довольно 5-7 слоев. Оставьте папье-маше высыхать при комнатной температуре.
4. Через 3-5 дней снимите маску . Ее надобно дополнить мыши ными ушками. Вырежьте два круглых уха из картона и бумажными полосками приклейте к верхнему краю маски.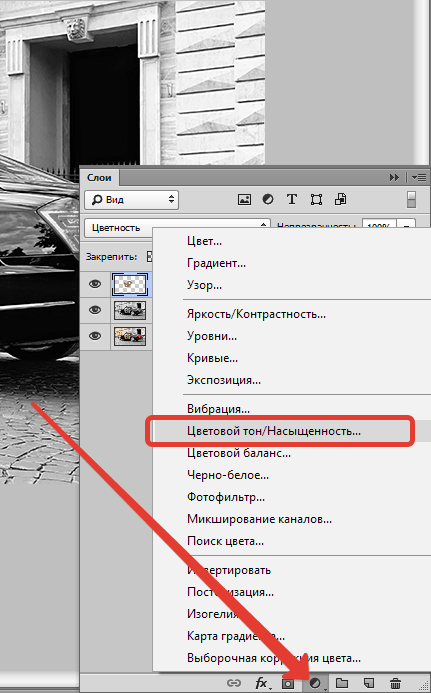
5. Раскрасьте мыши ную мордочку акрилом. Вначале покройте бумагу основным серым цветом. Его дозволено нанести поролоновой губкой либо воспользоваться аэрозольной краской. Когда слой высохнет, прорисуйте детали. Тонкой кисточкой обведите силуэт глаз, нарисуйте цветные радужки. Если мышь – девчонка, нарисуйте длинные ресницы и розовые губы. Улыбку на лице мужественной мыши дозволено провести черным либо темно-серым маркером.
6. Стандартную заготовку для маски дозволено трансформировать в мордочку Микки либо Минни Маус. Для этого сделайте круглые уши больше большими. Нарисуйте на маске вытянутые овальные глаза. Пространство вокруг них и на щеках раскрасьте белым цветом, а бока маски и уши – черным.
7. Дабы маска держалась на лице, снабдите ее резинкой, вставленной в отверстия по бокам. Неприметной будет резинка, которая применяется при изготовлении бижутерии.
Видео по теме
youtube.com/embed/oBsuRnqRXbo?wmode=transparent» frameborder=»0″ allowfullscreen=»»/>
Маска в программе Photoshop является одним из инструментов, служащих для обратимого создания прозрачной области на любом из слоев, за исключением фонового. Существует несколько методов создания масок в этом графическом редакторе.
Вам понадобится
- – программа Photoshop;
- – изображение.
Инструкция
1. Для создания маски-слоя в Photoshop следует предпочесть одну из опций группы Layer Mask из меню Layer. Применение опции Reveal All визуально не изменит изображение, расположенное на маскируемом слое, впрочем рядом с пиктограммой слоя появится значок маски.
2. Для того дабы приступить к редактированию маски, а не изображения, кликните по значку маски. Использование опции Reveal All оправдано в том случае, если участок слоя, тот, что надобно сделать прозрачным, значительно поменьше фрагмента изображения, тот, что останется без изменений. Для того дабы сделать часть картинки прозрачной, закрасьте необходимый фрагмент черным цветом по маске.
Для того дабы сделать часть картинки прозрачной, закрасьте необходимый фрагмент черным цветом по маске.
3. Опция Hide All сделает слой всецело прозрачным, а прямоугольник маски, тот, что появится в палитре слоев, будет залит черным цветом. Применять эту опцию комфортнее в случае, если слой , за исключением маленький области, надобно сделать прозрачным. Для того дабы указать непрозрачные участки слоя, закрасьте их по маске белым цветом.
4. Для редактирования маски слоя дозволено применять инструменты Brush Tool, Paint Bucket Tool и инструменты группы Shape Tool, переключенные в режим Fill pixels.
5. Корректировочные слои в Photoshop по умолчанию создаются с маской слоя в режиме Reveal All. Они предуготовлены для использования ряда фильтров ко каждым видимым слоям файла. Для редактирования маски корректировочного слоя применяются те же инструменты и цвета, что и для метаморфозы маски слоя с изображением.
6. К слою с фильтром либо изображением дозволено применить две самостоятельно редактируемые маски, одна из которых будет растровой, а вторая – векторной. Для создания векторной маски используйте одну из опций группы Vector Mask меню Layer. Как и растровая, векторная маска может быть сделана в режиме Reveal All либо Hide All.
7. Для редактирования векторных масок используются Pen Tool и инструменты группы Shape Tool в режиме Shape Layers.
8. Еще одним методом метаморфозы прозрачности части слоя в Photoshop является создание обтравочной маски. Для создания маски этого вида разместите под слой с изображением, часть которого необходимо сделать прозрачной, картинку, по границам непрозрачной области которой будет обрезан данный слой . Основой для обтравочной маски может послужить непрозрачная надпись, геометрическая фигура либо всякий слой с прозрачными областями.
9. Перейдите на верхний слой и примените опцию Create Clipping Mask из меню Layer. На слое с изображением останутся непрозрачными только те области, которые лежат над непрозрачными областями слоя-основы.
Перейдите на верхний слой и примените опцию Create Clipping Mask из меню Layer. На слое с изображением останутся непрозрачными только те области, которые лежат над непрозрачными областями слоя-основы.
Язык разметки HTML разрешает делать фон страницы однотонным всякого цвета, а также размещать на нем изображения. Это дает вероятность получить текст, скажем, на фоне пейзажа либо бумажной текстуры.
Инструкция
1. Выбирая цвет фона либо изображение для помещения на него, руководствуйтесь в первую очередь читаемостью текста. Фон должен быть контрастным, иными словами, символы обязаны отчетливо выдаваться на нем. Если вы решили сделать фон графическим, непременно удостоверитесь в том, что вы являетесь автором изображения либо имеете право на его применения на основании договора (скажем, свободной лицензии).
2. Обнаружьте в HTML-исходнике страницы тег <body>. Дабы сделать фон однотонным и цветным, добавьте в него переменную bkcolor с доводом в виде кода цвета. Позже этого конструкция будет выглядеть дальнейшим образом: <body bkcolor=rrggbb:gt;, где rr, gg и bb – шестнадцатеричные числа в диапазоне от 00 до FF. Первое из них задает интенсивность красной составляющей, второе – зеленой, а третье – синей.
Позже этого конструкция будет выглядеть дальнейшим образом: <body bkcolor=rrggbb:gt;, где rr, gg и bb – шестнадцатеричные числа в диапазоне от 00 до FF. Первое из них задает интенсивность красной составляющей, второе – зеленой, а третье – синей.
3. Если же вы хотите разместить на фон изображение, раньше каждого, уменьшите его размер таким образом, дабы оно имело как горизонтальное, так и вертикальное разрешение менее 320 включительно. Сбережете его в новейший файл, дабы не испортить оригинал. Используйте формат JPG, PNG либо GIF. Удостоверитесь, что объем файла не превышает 100 килобайт – так он будет загружаться стремительней. Учтите, что мобильные браузеры могут все равно отображать взамен него однотонный фон.
4. Применяя веб-интерфейс либо программный FTP-заказчик, разместите файл с изображением в ту из папок сервера, где размещен редактируемый вами HTML-файл.
5. Взамен переменной bkcolor добавьте в тег <body> переменную background с доводом в виде имени файла с изображением. Сейчас он будет выглядеть так: <body background=fon.gif>, где fon.gif – имя файла. Разумеется, если он имеет иной формат, нужно соответственно изменить его растяжение в теге.
Сейчас он будет выглядеть так: <body background=fon.gif>, где fon.gif – имя файла. Разумеется, если он имеет иной формат, нужно соответственно изменить его растяжение в теге.
6. Загрузите на сервер обновленный вариант HTML-файла. Откройте его в браузере. Удостоверитесь, что фон отображается верно. Если на нем находится изображение, оно будет повторяться как по горизонтали, так и по вертикали, заполняя все пространство страницы. Проверьте, насколько отлично читается текст на новом фоне в разных браузерах. При необходимости используйте иной цвет либо графический файл.
Видео по теме
Результат | Windows | macOS |
|---|---|---|
Инструмент «Масштаб» | Z | Z |
Инструмент «Рука» | H | H |
Инструмент «Баланс белого» | I | И |
Инструмент «Цветовой эталон» | S | S |
Инструмент «Рамка» | В | В |
Инструмент «Выпрямление» | A | A |
Инструмент «Удаление точек» | B | B |
Инструмент «Удаление эффекта «красных глаз»» | Д | Д |
Основная панель | «Ctrl» + «Alt» + «1» | «Command» + «Option» + «1» |
Панель «Кривая тона» | «Ctrl» + «Alt» + «2» | «Command» + «Option» + «2» |
Панель «Детали» | «Ctrl» + «Alt» + «3» | «Command» + «Option» + «3» |
Панель «HSL/Градации серого» | «Ctrl» + «Alt» + «4» | «Command» + «Option» + «4» |
Панель «Расщепленный тон» | «Ctrl» + «Alt» + «5» | «Command»+«Option»+«5» |
Панель «Коррекция дисторсии» | «Ctrl» + «Alt» + «6» | «Command» + «Option» + «6» |
Панель «Калибровка камеры» | «Ctrl» + «Alt» + «7» | «Command» + «Option» + «7» |
Панель «Наборы» | «Ctrl» + «Alt» + «9» | «Command» + «Option» + «9» (в системных настройках ОС macOS необходимо отключить клавиатурное сокращение универсального доступа для изменения масштаба) |
Панель «Открыть снимки экранов» | «Ctrl» + «Alt» + «9» | «Command» + «Option» + «9» |
Инструмент «Целенаправленная коррекция параметрической кривой» | «Ctrl» + «Alt» + «Shift» + «T» | «Command» + «Option» + «Shift» + «T» |
Инструмент «Целенаправленная коррекция цветового тона» | «Ctrl» + «Alt» + «Shift» + «H» | «Command» + «Option» + «Shift» + «H» |
Инструмент «Целенаправленная коррекция насыщенности» | «Ctrl» + «Alt» + «Shift» + «S» | «Command» + «Option» + «Shift» + «S» |
Инструмент «Целенаправленная коррекция светимости» | «Ctrl» + «Alt» + «Shift» + «L» | «Command» + «Option» + «Shift» + «L» |
Инструмент «Целенаправленная коррекция смешивания градаций серого» | «Ctrl» + «Alt» + «Shift» + «G» | «Command» + «Option» + «Shift» + «G» |
Последний использованный инструмент «Целенаправленная коррекция» | T | T |
Инструмент «Кисть коррекции» | K | K |
Инструмент «Градуированный фильтр» | G | Ж |
Увеличение/уменьшение размера кисти | «]» / «[» | «]» / «[» |
Увеличение/уменьшение растушевки кисти | «Shift» + «]» / «Shift» + «[» | «Shift» + «]» / «Shift» + «[» |
Увеличение/уменьшение потока инструмента «Кисть коррекции» с шагом 10 | «=» (равно) / «-» (дефис) | «=» (равно) / «-» (дефис) |
Временное переключение инструмента «Кисть коррекции» с режима «Добавить» на «Стереть» или наоборот | Alt | «Option» |
Временное увеличение/уменьшение размера инструмента «Кисть коррекции» | «Alt»+«]» / «Alt»+«[» | «Option» + «]» / «Option» + «[» |
Временное увеличение/уменьшение растушевки инструмента «Кисть коррекции» | «Alt» + «Shift» + «]» / «Alt» + «Shift» + «[» | «Option» + «Shift» + «]» / «Option» + «Shift» + «[» |
Временное уменьшение или увеличение потока инструмента «Кисть коррекции» с шагом 10 | «Alt» + «=» (равно)/«Alt» + «-» (дефис) | «Option» + «=» (равно)/«Option» + «-» (дефис) |
Переключение из режима «Добавить» или «Стереть» в режим «Новый» для инструмента «Кисть коррекции» или «Градуированный фильтр» | N | N |
Включение и выключение режима «Автомаска» для инструмента «Кисть коррекции» | М | М |
Включение и выключение режима «Показать маску» для инструмента «Кисть коррекции» | Y | Y |
Включение и выключение инструмента «Кисть коррекции» | V | V |
Включение и выключение перекрытия для инструмента «Градуированный фильтр», инструмента «Удаление пятен» или инструмента «Удаление эффекта красных глаз». | V | V |
Поворачивание изображения против часовой стрелки | L или «Ctrl» + «]» | «L» или «Command» + «]» |
Поворачивание изображения по часовой стрелке | R или «Ctrl» + «[» | «R» или «Command» + «[» |
Увеличение масштаба | «Ctrl» + «+» (плюс) | «Command» + «+» (плюс) |
Уменьшение масштаба | «Ctrl» + «-» (дефис) | «Command» + «-» (дефис) |
Временное переключение на инструмент «Увеличение» (Не работает при выбранном инструменте «Выпрямление». | «Ctrl» | Command |
Временное переключение на инструмент «Уменьшение», изменение кнопки «Открыть изображение» на «Открыть копию», а кнопки «Отмена» на «Сброс». | Alt | Option |
Переключение в режим предварительного просмотра | P | P |
Полноэкранный режим | F | F |
Временная активация инструмента «Баланс белого» и изменение кнопки «Открыть изображение» на «Открыть объект». (Не работает, если активен инструмент «Кадрирование») | Shift | Shift |
Выделение нескольких точек на панели «Кривые» | Щелкните первую точку, затем, удерживая нажатой клавишу «Shift», щелкните дополнительные точки | Щелкните первую точку, затем, удерживая нажатой клавишу «Shift», щелкните дополнительные точки |
Добавление точки на панели «Кривые» | Щелкните при просмотре, удерживая нажатой клавишу «Ctrl» | Щелкните при просмотре, удерживая нажатой клавишу «Command» |
Перемещение выделенной точки на панели «Кривые» (на 1 деление) | клавиши стрелок | клавиши стрелок |
Перемещение выделенной точки на панели «Кривые» (на 10 делений) | «Shift» + клавиша стрелки | «Shift» + клавиша стрелки |
Открытие выбранных изображений в диалоговом окне «Camera Raw» из приложения Bridge | «Ctrl»+«R» | «Command» + «R» |
Открытие выбранных изображений из приложения Bridge, пропустив диалоговое окно «Camera Raw» | Дважды щелкните изображение, удерживая нажатой клавишу «Shift» | Дважды щелкните изображение, удерживая нажатой клавишу «Shift» |
Отображение светлых тонов, которые будут обрезаны при просмотре | Удерживая клавишу «Alt», передвиньте ползунки «Экспозиция», «Восстановление» или «Черный» | Удерживая клавишу «Option», передвиньте ползунки «Экспозиция», «Восстановление» или «Черный» |
Предупреждение об отсечении светов | O | O |
Предупреждение об отсечении теней | U | U |
(Режим «Кинопленка») Добавить оценку: 1 — 5 звездочек | «Ctrl» + «1–5» | «Command» + «1–5» |
(Режим «Кинопленка») Увеличить/уменьшить оценку | «Ctrl» + «. | «Command» + «.» (точка) / «Command» + «,» (запятая) |
(Режим «Кинопленка») Добавить красную метку | «Ctrl» + «6» | «Command» + «6» |
(Режим «Кинопленка») Добавить желтую метку | «Ctrl» + «7» | «Command» + «7» |
(Режим «Кинопленка») Добавить зеленую метку | «Ctrl» + «8» | «Command» + «8» |
(Режим «Кинопленка») Добавить синюю метку | «Ctrl» + «9» | Command + 9 |
(Режим «Кинопленка») Добавить лиловую метку | «Ctrl» + «Shift» + «0» | «Command» + «Shift» + «0» |
Настройки Camera Raw | «Ctrl» +«K» | «Command» + «K» |
Настройки Adobe Camera Raw удаляются | «Ctrl» + «Alt» (для открытия) | «Option» + «Shift» (для открытия) |
Учимся делать глаза выразительней | Photoshop
В сегодняшнем руководстве, посвященном ретушированию фотографий, мы научимся корректировать глаза, делая их выразительнее и ярче.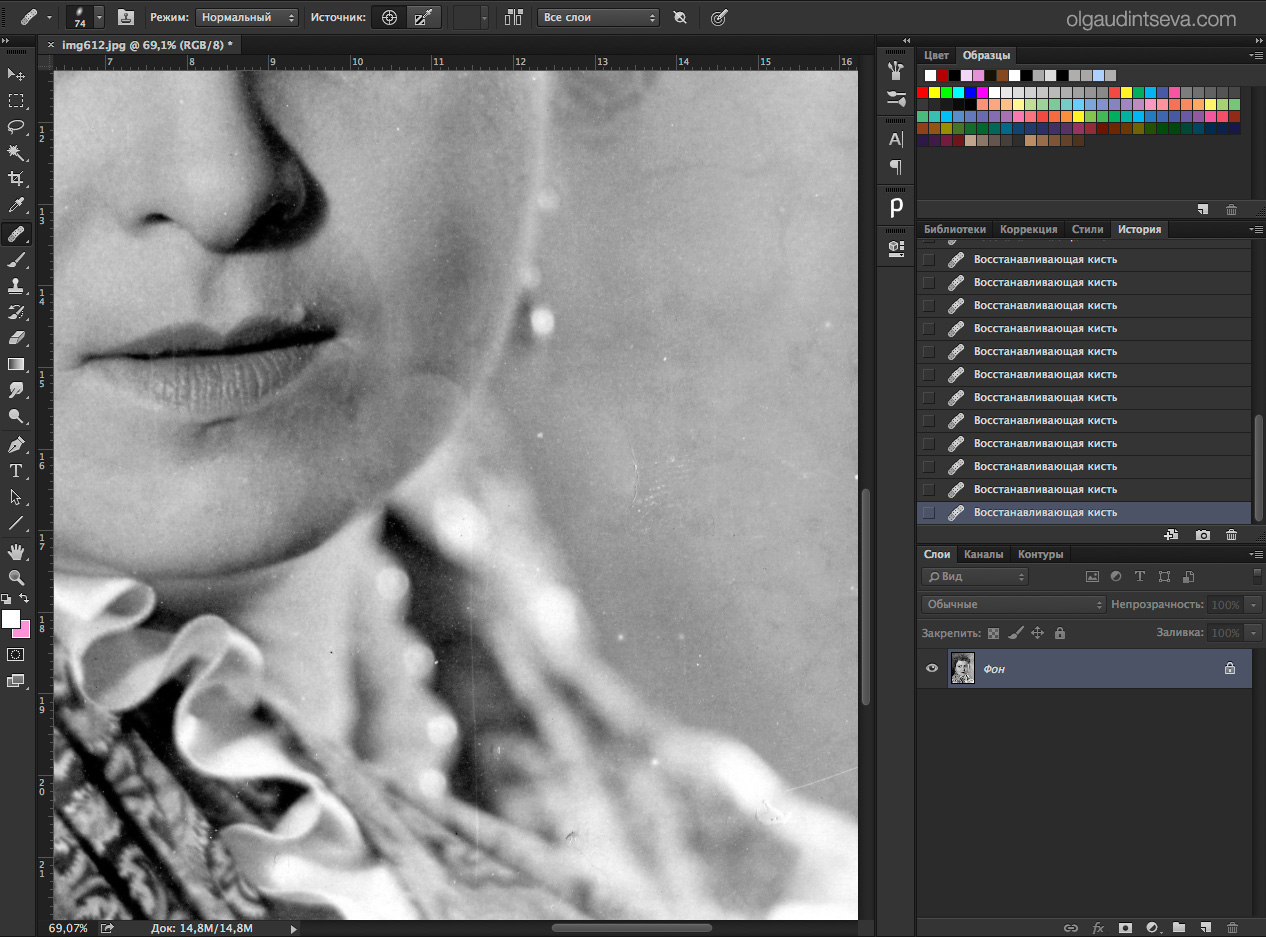 Это делается с помощью корректирующего слоя, режима наложения и простой кисти! Мы будем использовать Photoshop CS5, но более свежие версии редактора тоже подойдут:
Это делается с помощью корректирующего слоя, режима наложения и простой кисти! Мы будем использовать Photoshop CS5, но более свежие версии редактора тоже подойдут:
Оригинальный снимок
А вот как он будет выглядеть после нашей обработки в Photoshop:
Финальный результат
Перед тем как начать, давайте быстренько взглянем на нашу панель слоев:
Панель слоев
Чтобы сделать глаза девушки ярче, необходимо добавить корректирующий слой «Уровни». Кликните по кнопке «Новый корректирующий слой» (New Adjustment Layer), расположенной в нижней части панели слоев:
Кликаем по кнопке создания нового корректирующего слоя
Из появившегося меню выбираем пункт «Уровни» (Levels):
Выбираем «Уровни» из списка
С этим слоем мы ничего не будем делать. Все что нам нужно, это добавить его в документ, и если вы используете Photoshop CS3 или более ранние версии, просто нажмите «ОК» в правом верхнем углу окна «Уровни». Если вы используете Photoshop CS4 и выше, то опции настройки корректирующего слоя появятся в новом разделе «Свойства».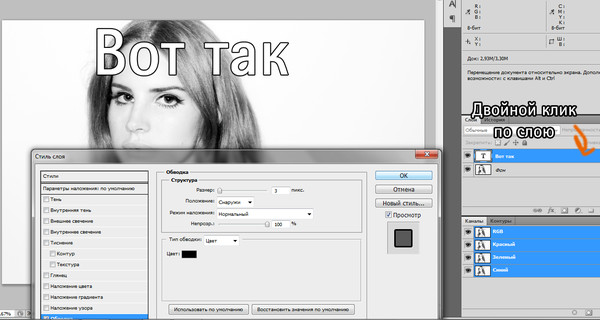
Независимо от того, какую версию Photoshop вы используете, важно убедиться, что новый корректирующий слой находится прямо над фоном:
Корректирующий слой находится прямо над фоном
Изменим режим наложения корректирующего слоя. Этот параметр доступен для настройки в левом верхнем углу на панели слоев. По умолчанию, режим будет выставлен на «Нормальный» (Normal). После нажатия на надпись нужно открыть выпадающий список и выбрать значение «Экран» (Screen):
Изменяем режим наложения слоя на «Экран» (Screen)
Этот режим просто осветляет изображение и накладывается он сразу на всю фотографию, а не только на глаза, но вскоре мы исправим это:
Режим наложения «Осветление» сразу же осветляет весь снимок
Одно из главных свойств корректирующих слоев в Photoshop заключается в том, что каждый из них имеет собственную маску, которую можно использовать для определения области редактирования. Иконка маски находится рядом с корректирующим слоем «Уровни». По умолчанию, маски заливаются белым цветом, то есть редактирование применяется ко всему изображению, расположенному под ним.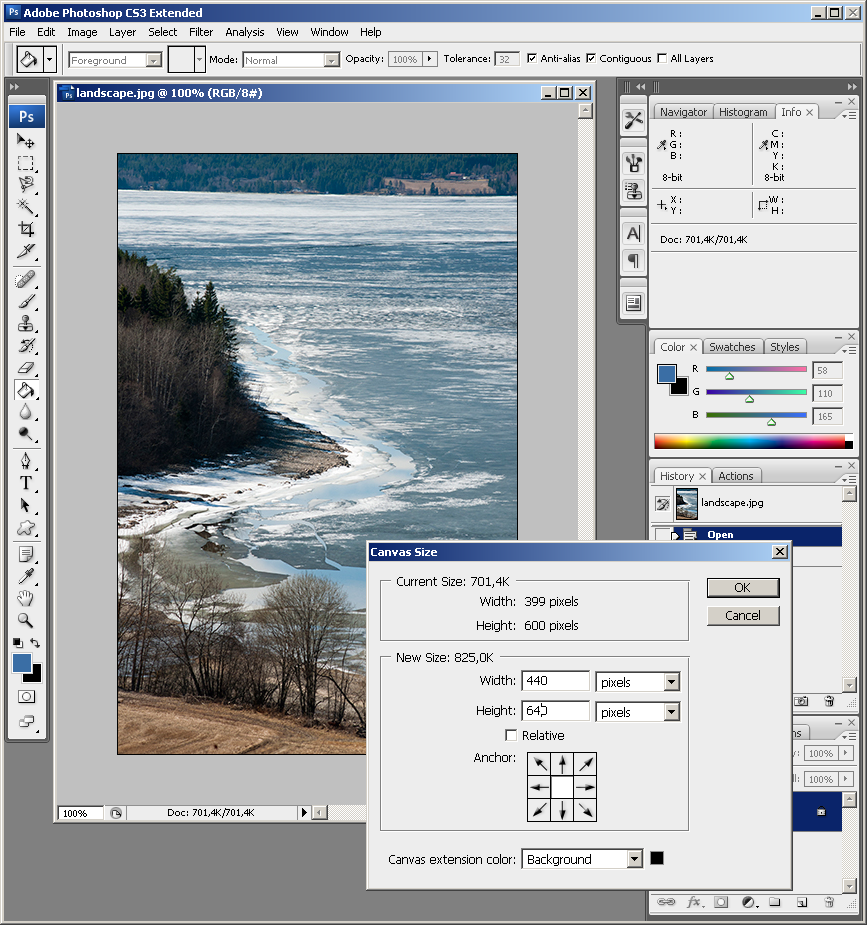
Именно поэтому светлым становится сразу все изображение:
Маска корректирующего слоя по умолчанию заполнена белым цветом
Давайте скроем эффект корректирующего слоя, чтобы он ничего не затрагивал на фотографии. И сделать это можно очень просто: залить маску слоя черным цветом. Откройте меню «Редактирование» (Edit), и найдите там пункт «Выполнить заливку» (Fill):
Меню Редактирование > Выполнить заливку…
После этого откроется окно «Заполнить». Измените опцию «Содержание» (Use) на «Черный» (Black), а затем нажмите «ОК»:
Изменяем параметр «Содержание» на «Черный»
Если снова посмотреть на миниатюру маски слоя на панели слоев, то теперь она залита черным цветом:
Маска корректирующего слоя «Уровни» теперь залита черным цветом
Так как мы залили маску черным цветом, эффект корректирующего слоя вообще не сказывается на исходном изображении. Сейчас корректирующий слой все еще осветляет изображение. Мы просто не можем видеть этот эффект, так как его скрывает маска слоя.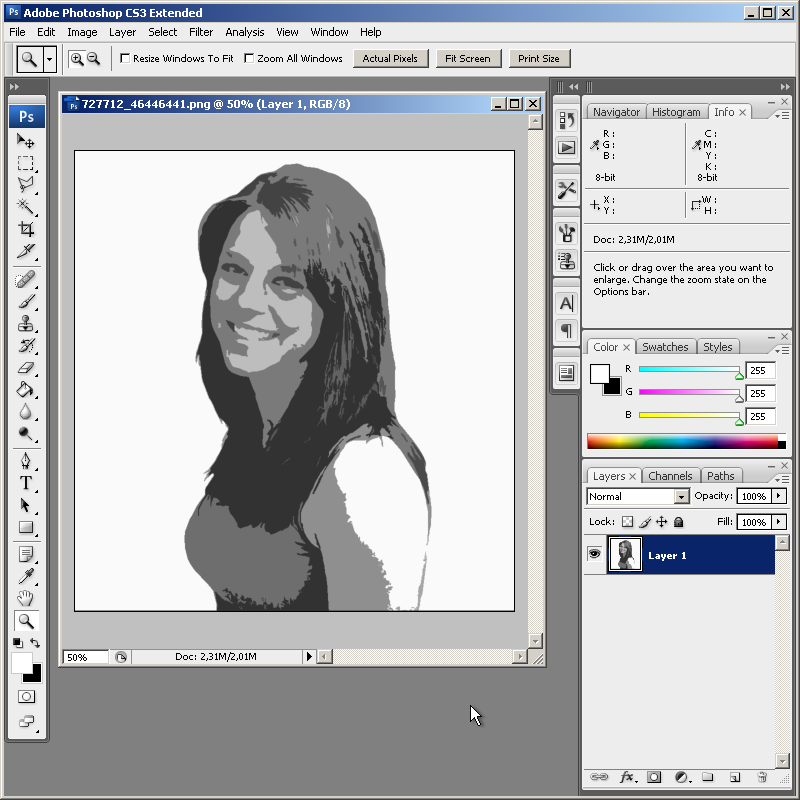
На следующем этапе нам нужно вернуть действие корректирующего слоя, но в этот раз ограничиться только глазами девушки:
Мы вернулись к исходному изображению
Выберите инструмент «Кисть» (Brush Tool) на панели инструментов:
Выбираем «Кисть» на панели инструментов
Чтобы вернуть действие корректирующего слоя в области глаз девушки, нужно закрасить их белой кистью. Учтите, что мы рисуем не на самой фотографии, а на маске корректирующего слоя.
Белый цвет позволяет отобразить эффект корректирующего слоя сквозь маску. Сейчас Photoshop использует для кисти основной цвет, поэтому можно нажать клавишу D, чтобы сбросить настройки на цвета по умолчанию (белый и черный). Также это можно сделать вручную, воспользовавшись панелью инструментов:
Выбираем белый в качестве основного цвета
Теперь, взяв кисть и установив белый цвет, закрасьте радужку глаза. Для этого нужно сначала выставить соответствующий размер кисти. Сделать это можно как при помощи верхней панели Photoshop, так и нажав клавишу левой прямой скобки ( [ ).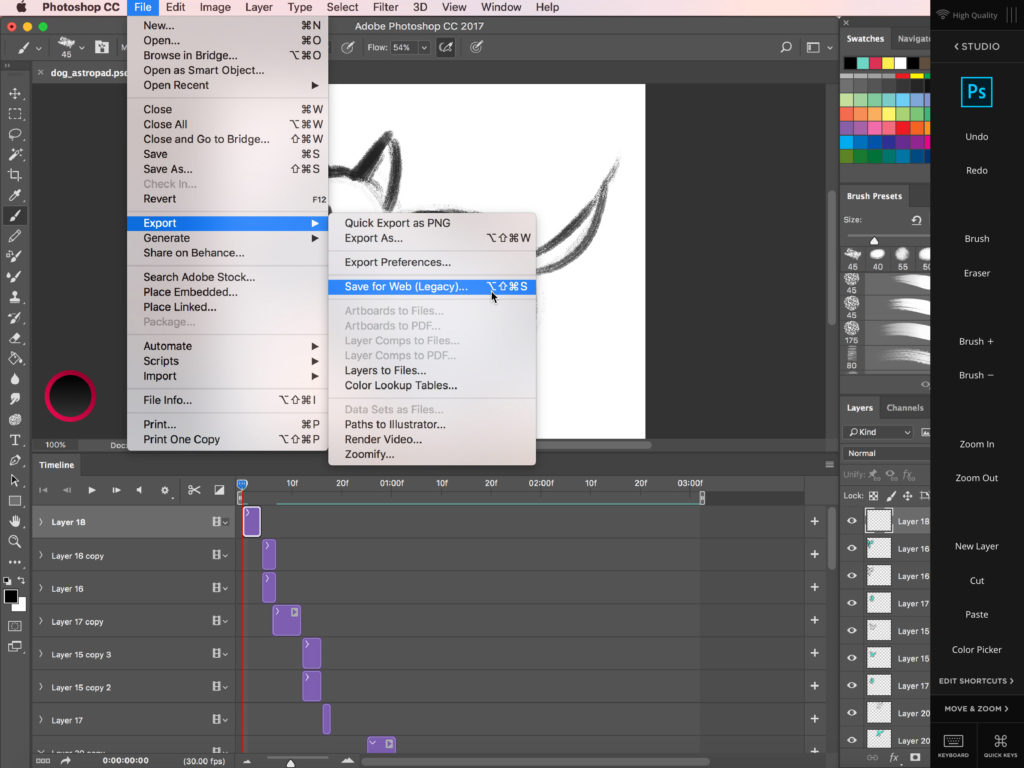
Противоположная скобка ( ] ) позволит увеличить размер кисти. По мере того как вы наносите цвет кистью, на снимке будет проступать эффект корректирующего слоя:
Наносим белый цвет на левый глаз девушки на фотографии
Если вы случайно вышли за предполагаемую область (а это всегда случается), просто нажмите клавишу X, которая поменяет местами основной и фоновый цвета, и вновь закрасьте ненужные фрагменты. После этого нажмите X и продолжайте работу с белым цветом.
По окончании оба глаза должны стать светлее:
Наносим белый цвет на второй глаз
Если теперь вам кажется, что глаза слишком светлые, то можно слегка уменьшить эффект, понизив непрозрачность (Opacity) корректирующего слоя. Эта опция находится возле режима наложения в самом верху панели слоев. По умолчанию этот параметр выставлен на 100%. Чем ниже значение, тем больше виден слой с исходным изображением. Мы решили остановиться на значении 65%:
Понижаем уровень непрозрачности корректирующего слоя, чтобы немного смягчить эффект
На этом мы закончили! Давайте еще раз взглянем на исходную фотографию:
Оригинальный снимок
И на результат, которого мы добились:
Финальный результат
Данная публикация представляет собой перевод статьи «How To Lighten And Brighten Eyes In Photoshop» , подготовленной дружной командой проекта Интернет-технологии. ру
ру
Работа с масками в Фотошоп
Маска – один из самых универсальных инструментов в Фотошопе. Применяются они для неразрушающей обработки изображений, выделения объектов, создания плавных переходов и применения различных эффектов на определенных участках изображения.
Маска слоя
Маску можно представить, как невидимый слой, помещенный поверх основного, на котором можно работать только белым, черным и серым цветом, сейчас поймете, почему.
На самом деле все просто: черная маска полностью скрывает то, что расположено на слое, к которому она применена, а белая полностью открывает. Этими свойствами мы и будем пользоваться в своей работе.
Если взять черную кисть, и закрасить какой – либо участок на белой маске, то он исчезнет из видимости.
Если же закрасить участок белой кистью на черной маске, то данный участок проявится.
С принципами действия масок мы разобрались, теперь перейдем к работе.
Создание маски
Белая маска создается кликом по соответствующему значку в нижней части палитры слоев.
Черная маска создается кликом по тому же значку с зажатой клавишей ALT.
Заливка маски
Маска заливается так же, как и основной слой, то есть, все инструменты заливки работают и на маске. К примеру, инструмент «Заливка».
Имея маску черного цвета,
Мы можем полностью залить ее белым.
Для заливки масок также используют горячие клавиши ALT+DEL и CTRL+DEL. Первая комбинация заливает маску основным цветом, а вторая – фоновым.
Заливка выделенной области маски
Находясь на маске, можно создать выделение любой формы и залить его. К выделению можно применять любые инструменты (сглаживание, растушевка и т.д.).
Копирование маски
Копирование маски происходит следующим образом:
- Зажимаем CTRL и кликаем по маске, загружая ее в выделенную область.
- Затем переходим на слой, на который планируется копирование, и кликаем по значку маски.
Инвертирование маски
Инверсия меняет цвета маски на противоположные и выполняется сочетанием клавиш CTRL+I.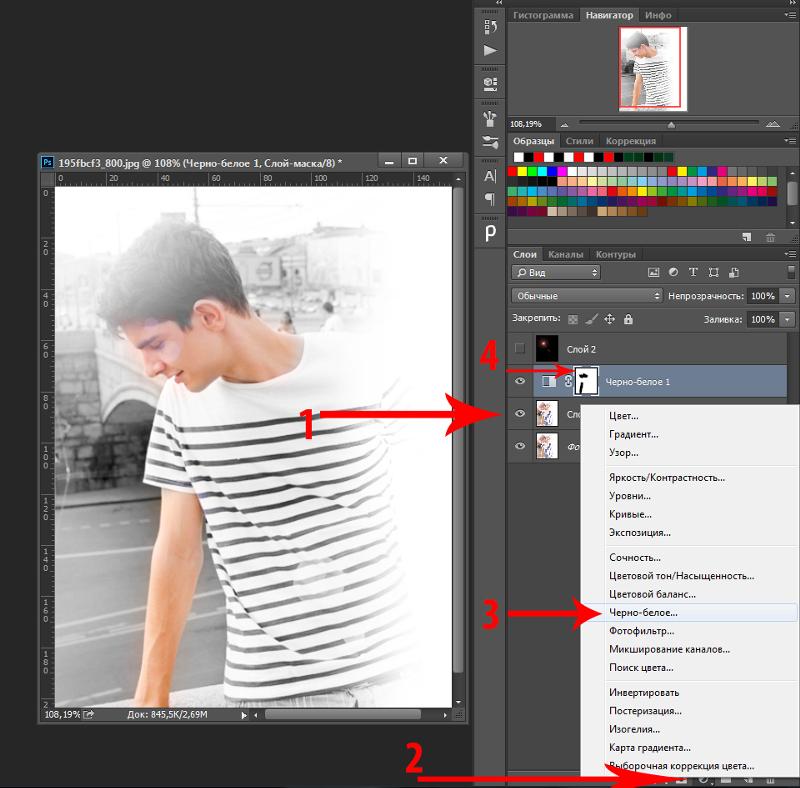
Урок: Практическое применение инвертирования масок в Фотошопе
Исходные цвета:
Инвертированные цвета:
Серый цвет на маске
Серый цвет на масках работает, как инструмент прозрачности. Чем темнее серый, тем прозрачнее то, что находится под маской. 50% серого цвета дадут пятидесятипроцентную прозрачность.
Градиент на маске
При помощи градиентной заливки маски создаются плавные переходы между цветами и изображениями.
- Выбираем инструмент «Градиент».
- На верхней панели выбираем градиент «Черный, белый» или «От основного к фоновому».
- Протягиваем градиент по маске, и наслаждаемся результатом.
Отключение и удаление маски
Отключение, то есть, скрытие маски выполняется кликом по ее миниатюре с зажатой клавишей SHIFT.
Удаление маски производится нажатием правой кнопкой мыши по миниатюре и выбором пункта контекстного меню «Удалить слой-маску».
Это все, что можно рассказать о масках. Практики в данной статье не будет, так как почти все уроки на нашем сайте включают в себя работу с маками. Без масок в Фотошопе не обходится ни один процесс обработки изображений.
Мы рады, что смогли помочь Вам в решении проблемы.Опишите, что у вас не получилось. Наши специалисты постараются ответить максимально быстро.
Помогла ли вам эта статья?
ДА НЕТРезультат | Windows | macOS |
|---|---|---|
Инструмент масштабирования | Z | Z |
Инструмент ручной | H | H |
Инструмент баланса белого | Я | I |
Инструмент Color Sampler | S | S |
Обрезной инструмент | К | К |
Инструмент для правки | А | А |
Инструмент для удаления пятен | Б | Б |
Инструмент для удаления эффекта красных глаз | E | E |
Базовая панель | Ctrl + Alt + 1 | Команда + Option + 1 |
Панель Tone Curve | Ctrl + Alt + 2 | Команда + Option + 2 |
Детальная панель | Ctrl + Alt + 3 | Команда + Option + 3 |
HSL / панель оттенков серого | Ctrl + Alt + 4 | Команда + Option + 4 |
Разделенная тонировочная панель | Ctrl + Alt + 5 | Команда + Option + 5 |
Панель коррекции линз | Ctrl + Alt + 6 | Команда + Option + 6 |
Панель калибровки камеры | Ctrl + Alt + 7 | Команда + Option + 7 |
Панель предустановок | Ctrl + Alt + 9 | Command + Option + 9 (ярлык масштабирования MacOS Universal Access должен быть отключен в системных настройках) |
Открыть панель снимков | Ctrl + Alt + 9 | Команда + Option + 9 |
Инструмент целевой настройки параметрической кривой | Ctrl + Alt + Shift + T | Command + Option + Shift + T |
Инструмент целевой настройки оттенка | Ctrl + Alt + Shift + H | Command + Option + Shift + H |
Инструмент целевой настройки насыщенности | Ctrl + Alt + Shift + S | Command + Option + Shift + S |
Инструмент целевой регулировки яркости | Ctrl + Alt + Shift + L | Command + Option + Shift + L |
Инструмент целевой настройки сочетания оттенков серого | Ctrl + Alt + Shift + G | Command + Option + Shift + G |
Последний использованный инструмент целевой корректировки | т | т |
Регулировочная щетка | К | К |
Инструмент для градуированного фильтра | г | г |
Увеличить / уменьшить размер кисти | ] / [ | ] / [ |
Увеличение / уменьшение пера кисти | Shift +] / Shift + [ | Shift +] / Shift + [ |
Увеличение / уменьшение потока инструмента корректирующей щетки с шагом 10 | = (знак равенства) / — (дефис) | = (знак равенства) / — (дефис) |
Временное переключение из режима «Добавить» в режим «Стереть» для инструмента «Кисть корректировки» или из режима «Стирание» в режим «Добавить» | Альтернативный | Опция |
Увеличить / уменьшить размер инструмента временной регулировочной щетки | Alt +] / Alt + [ | Опция +] / Опция + [ |
Увеличить / уменьшить временное регулировочное перо инструмента щетки | Alt + Shift +] / Alt + Shift + [ | Option + Shift +] / Option + Shift + [ |
Увеличить / уменьшить временный поток инструмента Adjustment Brush с шагом 10 | Alt + = (знак равенства) / Alt + — (дефис) | Option = (знак равенства) / Option + — (дефис) |
Переключиться в новый режим из режима добавления или стирания инструмента корректирующей кисти или градуированного фильтра | N | N |
Инструмент переключения автоматической маски для корректирующей кисти | м | м |
Инструмент Toggle Show Mask for Adjustment Brush tool | Y | Y |
Стопорные штифты для регулировочной щетки | В | В |
Переключить наложение для градуированного фильтра, инструмента удаления пятен или инструмента удаления красных глаз. | В | В |
Повернуть изображение влево | L или Ctrl +] | L или Command +] |
Повернуть изображение вправо | R или Ctrl + [ | R или Command + [ |
Увеличить | Ctrl + + (плюс) | Команда + + (плюс) |
Уменьшить | Ctrl + — (дефис) | Command + — (дефис) |
Временно переключиться на инструмент увеличения (Не работает, если выбран инструмент «Выпрямление». | Ctrl | Команда |
Временно переключитесь на инструмент «Уменьшить» и измените кнопку «Открыть изображение» на «Открыть копию» и кнопку «Отмена» на «Сброс». | Альтернативный | Опция |
Переключить предварительный просмотр | пол. | П |
Полноэкранный режим | Ф | Ф |
Временно активируйте инструмент «Баланс белого» и измените кнопку «Открыть изображение» на «Открыть объект». (Не работает, если активен инструмент Crop) | Смена | Смена |
Выбрать несколько точек на панели «Кривые» | Щелкните первую точку; Щелкните дополнительные точки, удерживая клавишу Shift | Щелкните первую точку; Щелкните дополнительные точки, удерживая клавишу Shift |
Добавить точку к кривой на панели «Кривые» | Щелкните при предварительном просмотре, удерживая клавишу Control | Щелкните при предварительном просмотре, удерживая клавишу Command |
Переместить выбранную точку на панели «Кривые» (1 единица) | Клавиши со стрелками | Клавиши со стрелками |
Переместить выбранную точку на панели «Кривые» (10 единиц) | Стрелка Shift | Стрелка Shift |
Открыть выбранные изображения в диалоговом окне Camera Raw из Bridge | Ctrl + R | Команда + R |
Открыть выбранные изображения из Bridge, минуя диалоговое окно Camera Raw | Shift + двойной щелчок по изображению | Shift + двойной щелчок по изображению |
Выделение на дисплее, которое будет вырезано в предварительном просмотре | Ползунки «Экспозиция», «Восстановление» или «Черный», удерживая нажатой клавишу Alt | Перетащите ползунки «Экспозиция», «Восстановление» или «Черный», удерживая клавишу «Option» |
Предупреждение об отсечении светлых участков | O | O |
Предупреждение об отсечении теней | U | U |
(Режим диафильма) Добавьте 1–5 звездочек | Ctrl +1-5 | Команда + 1-5 |
(Режим диафильма) Увеличение / уменьшение рейтинга | Ctrl +. | Команда +. (точка) / Command +, (запятая) |
(Режим диафильма) Добавить красную этикетку | Ctrl + 6 | Команда + 6 |
(режим диафильма) Добавить желтую этикетку | Ctrl + 7 | Команда + 7 |
(режим диафильма) Добавить зеленую метку | Ctrl + 8 | Команда + 8 |
(режим диафильма) Добавить синюю этикетку | Ctrl + 9 | Команда + 9 |
(режим диафильма) Добавить фиолетовую метку | Ctrl + Shift + 0 | Command + Shift + 0 |
Настройки Camera Raw | Ctrl + K | Команда + K |
Удаляет настройки Adobe Camera Raw | Ctrl + Alt (в открытом состоянии) | Option + Shift (при открытии) |
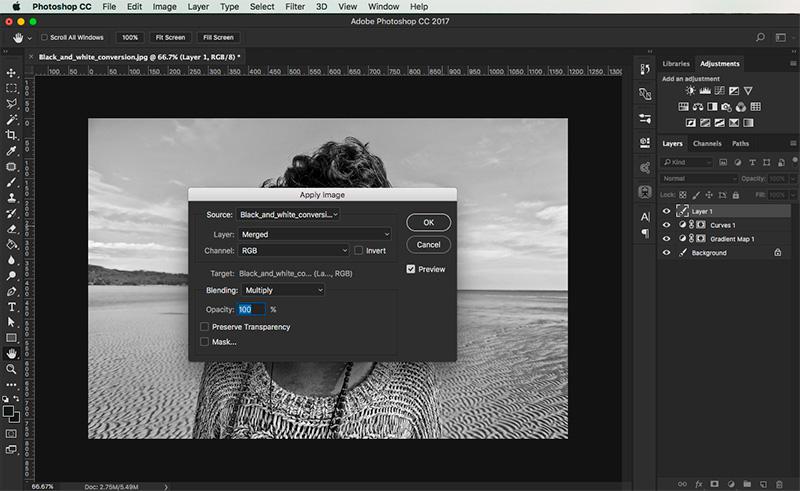
Создайте маску первого слоя
Что такое маскирование слоя?
Маскирование слоя — это обратимый способ скрыть часть слоя. Это дает вам больше возможностей редактирования, чем постоянное стирание или удаление части слоя. Маскирование слоя полезно для создания составных изображений, вырезания объектов для использования в других документах и ограничения редактирования частью слоя.
К маске слоя можно добавить черный, белый или серый цвет. Один из способов сделать это — нарисовать маску слоя.Черный цвет на маске слоя скрывает слой, содержащий маску, поэтому вы можете видеть, что находится под этим слоем. Серый цвет на маске слоя частично скрывает слой, содержащий маску. Белый цвет на маске слоя показывает слой, содержащий маску.
Создать маску слоя
- Выберите слой на панели «Слои».
- Нажмите кнопку «Добавить маску слоя» в нижней части панели «Слои». На выбранном слое появится белая миниатюра маски слоя, открывающая все на выбранном слое.

Добавить черный к маске слоя, чтобы скрыть
Добавление черного к маске слоя скрывает слой, содержащий маску.
- На панели «Слои» убедитесь, что вокруг миниатюры маски слоя есть белая рамка. Если белая граница отсутствует, щелкните миниатюру маски слоя.
- Выберите инструмент «Кисть» на панели инструментов. На панели параметров откройте палитру кистей и выберите размер и жесткость кисти.
- Нажмите D, чтобы установить белый и черный цвета по умолчанию на панели инструментов.Затем нажмите X, чтобы переключить цвета, чтобы черный стал цветом переднего плана.
- Закрасьте изображение, добавив черный цвет к маске слоя. Черный цвет на маске слоя скрывает слой с маской, поэтому вы можете видеть слой ниже или узор шахматной доски, который представляет прозрачность.
Добавьте белый цвет к маске слоя, чтобы открыть
Добавление белого цвета к маске слоя показывает слой, содержащий маску. Вы можете рисовать белым цветом на маске слоя, чтобы показать содержимое, которое вы ранее скрыли черным на маске слоя.
Вы можете рисовать белым цветом на маске слоя, чтобы показать содержимое, которое вы ранее скрыли черным на маске слоя.
- Нажмите X, чтобы переключить цвета переднего плана и фона на панели инструментов, чтобы белый стал цветом переднего плана.
- Закрасьте скрытые области изображения. Это добавляет белый цвет к маске слоя, возвращая в поле зрения соответствующие области замаскированного слоя.
Тонкая настройка маски слоя с черным, белым и серым
Переключение между черным и белым во время рисования на маске слоя — это гибкий способ точной настройки края маски. Если вы используете мягкую кисть, края кисти будут наносить оттенки серого, частично скрывая ту часть слоя с маской.
Сохраните свою работу со слоями
- Сохраните изображение в формате .PSD или .TIFF, чтобы сохранить слои и маски слоев для будущего редактирования.
Узнайте, как использовать специальное рабочее пространство «Выделение и маска» в Photoshop.
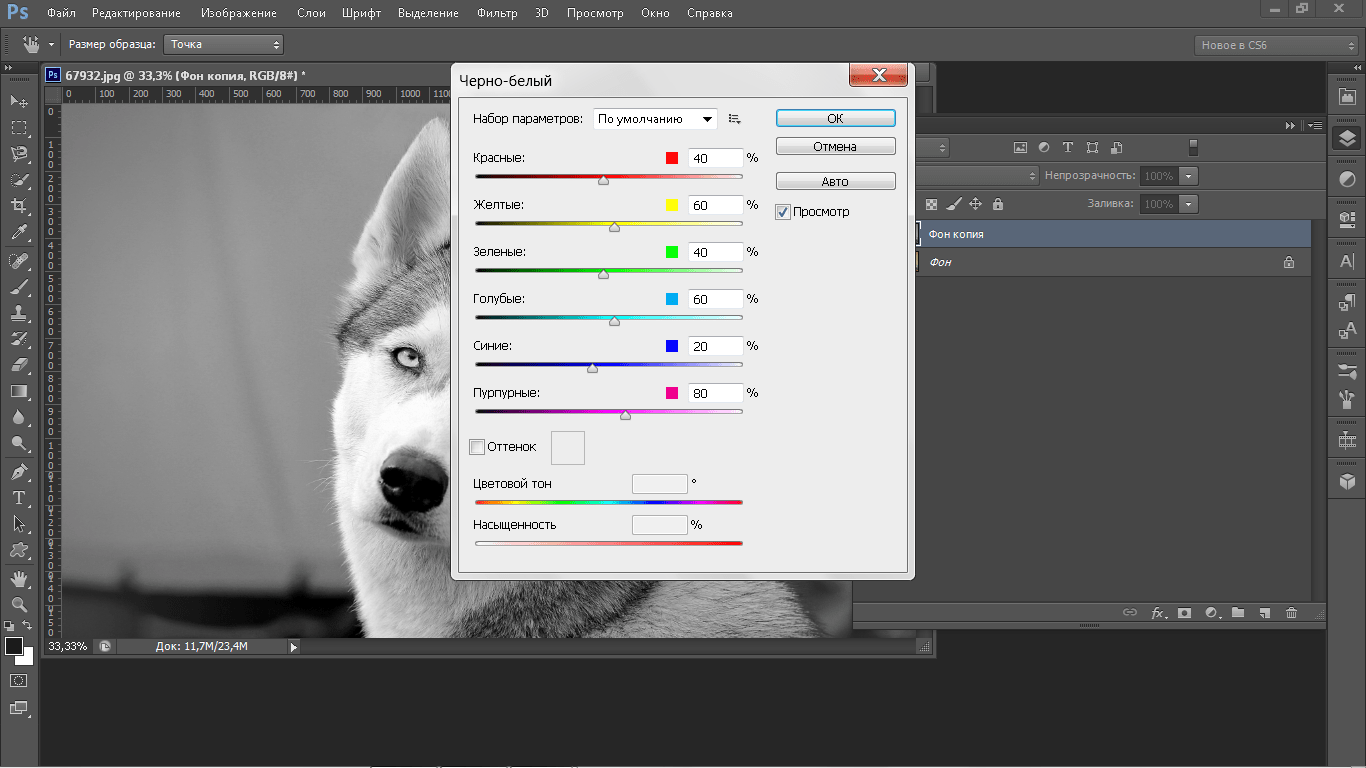
Режим просмотра: Во всплывающем меню «Просмотр» выберите один из следующих режимов просмотра на ваш выбор:
- Луковая кожура (O): Визуализирует выделение как схему луковой кожуры в стиле анимации
- Марширующие муравьи (M): Визуализирует границы выделения в виде марширующих муравьев
- Наложение (V): Визуализирует выделение как наложение прозрачного цвета.Невыбранные области отображаются этим цветом. Цвет по умолчанию — красный.
- На черном (A): Помещает выделение на черный фон
- На белом (T): Помещает выделение на белый фон
- Черно-белое (K): Визуализирует выделение как черно-белую маску
- На слоях (Y): Окружает выделение областями прозрачности
Нажмите F для переключения режимов и X для временного отключения всех режимов.
Показать край: Показывает область уточнения.
Показать оригинал: Показывает исходное выделение.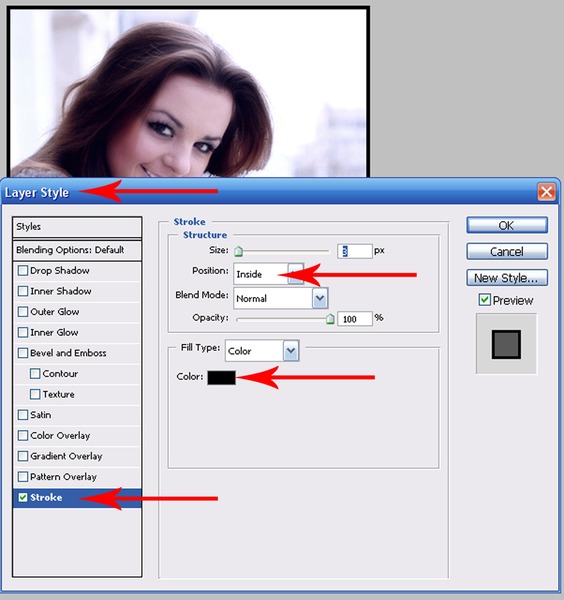
Предварительный просмотр в высоком качестве: Обеспечивает точный предварительный просмотр изменений. Эта опция может повлиять на производительность. Когда выбран этот параметр, во время работы с изображением удерживайте левую кнопку мыши (мышь вниз), чтобы просмотреть предварительный просмотр с более высоким разрешением. Когда этот параметр не выбран, предварительный просмотр с более низким разрешением отображается даже при нажатии мыши.
Прозрачность / непрозрачность: Устанавливает прозрачность / непрозрачность для режима просмотра.
.Как изменить цвет объекта
Что вы узнали: примените цвет к объекту, используя методы, которые создают реалистичное цветовое соответствие и оживляют объект
Чтобы изменить цвет объекта с профессиональным результатом, управляйте всеми тремя этими важными характеристиками цвета: оттенком (цветом), насыщенностью (интенсивностью цвета) и яркостью (светлостью и темнотой цвета).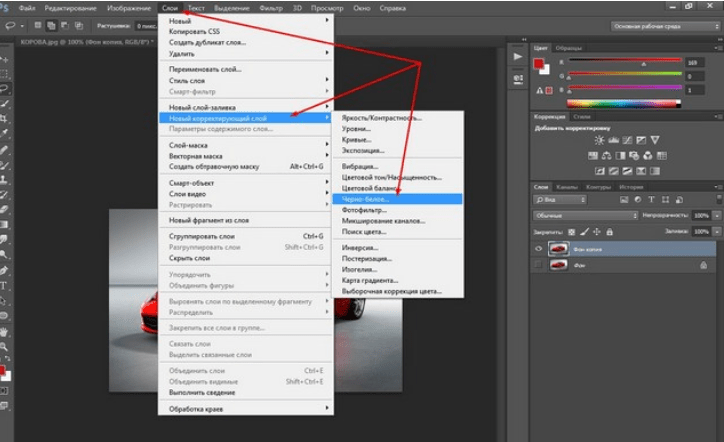
Выбрать объект
- Выберите инструмент «Выбор объекта» на панели инструментов и перетащите прямоугольник через весь объект.Это создает выделение, которое автоматически сжимается до краев объекта.
Создайте группу слоев и примените маску к группе
- На панели «Слои» нажмите кнопку «Создать новую группу», чтобы создать группу слоев.
- При активном выделении нажмите кнопку «Добавить маску слоя» на панели «Слои», чтобы создать маску в форме выделения вокруг объекта. Добавление маски в группу позволит вам использовать одну маску для воздействия на несколько слоев на следующих этапах.
Примените новый цвет и настройте его оттенок и насыщенность
- Нажмите кнопку «Создать новый слой заливки или корректирующего слоя» на панели «Слои» и выберите «Сплошной цвет». Это добавляет слой заливки цветом внутри группы слоев. Маска на группе слоев ограничивает сплошной цвет объектом.

- Выберите новый цвет, который вы хотите применить к объекту, и нажмите OK. Теперь кажется, что объект залит этим сплошным цветом.
- Не снимая выделения с слоя заливки «Цвет», откройте меню «Режимы наложения» на панели «Слои» и выберите режим наложения «Цвет».Режим наложения «Цвет» применяет оттенок и насыщенность нового цвета, но сохраняет яркость исходного цвета объекта.
Отрегулируйте яркость нового цвета
- Нажмите кнопку «Создать новый корректирующий слой» на панели «Слои» и выберите «Уровни». Это добавляет корректирующий слой Levels.
- Перетащите корректирующий слой «Уровни» ниже слоя «Цветная заливка» в группе слоев.
- Используйте ползунки «Уровни ввода» на панели «Свойства», чтобы сделать объект ярче.Например, вы можете перетащить белый ползунок влево, чтобы сделать объект ярче, и перетащить серый ползунок дальше влево, чтобы увеличить контраст. Эти настройки влияют на третий компонент цвета — яркость — придавая объекту с его новым цветом вид текстуры и тени.

Как сделать черный контур в фотошопе. Создание контуров в фотошоп. Чтобы обвести кого-то на фотографии, вам нужно будет выполнить в основном те же шаги
Здравствуйте, леди и джентльмены. Некоторые из вас спрашивали меня о том, как я делаю свои штриховые рисунки. Перед вами простой урок о том, как, собственно, я их делаю… в стиле JUU-YUKI! Вы можете применить этот урок практически во всех программах. (Photoshop, Sai, Open Canvas и т.д.). Для этого урока я буду использовать Sai и планшет.
Прим. переводчика: Уважаемые пользователи сайта, для удобства, некоторые скриншоты из данного урока были заменены на скриншоты из программы Photoshop.
Пожалуйста, обратите внимание, что все, о чем я буду повествовать в уроке, мои собственные приемы, я никогда не брала уроков по созданию контуров. Я не профессионал, поэтому мои рекомендации могут быть неидеальными. Читайте этот урок на свой риск.
Теперь, я надеюсь, вы уже знаете все инструменты. И знаете, как работать с основными инструментами: перо (pen), карандаш (pencil), кисть (brush) и ластик (eraser). У вашего планшета также должна быть активирована функция нажима пера. Те, кто использует Photoshop, перейдите сюда для ее активации:
И знаете, как работать с основными инструментами: перо (pen), карандаш (pencil), кисть (brush) и ластик (eraser). У вашего планшета также должна быть активирована функция нажима пера. Те, кто использует Photoshop, перейдите сюда для ее активации:
Вам необходимо выбрать инструмент Кисть (Brush) или нажать клавишу B.
Теперь кликните по маленькому квадратику в панели настроек или кликните по панели Кисти (Brushes) (прим. пер . также можно воспользоваться клавишей F5 для вызова этого же меню ).
Теперь перейдите к параметру Динамики формы (Shape Dynamics) и напротив параметра Управление (control) выберите Нажим пера (pen pressure).
Теперь мы готовы к рисованию контуров.
У вас для начала должен быть черновой набросок. Вот мой. Знаю, грязно. Чтобы лучше увидеть линии, нам необходимо немного уменьшить Непрозрачность (Opacity) наброска. Насколько уменьшать Непрозрачность (Opacity), решайте сами.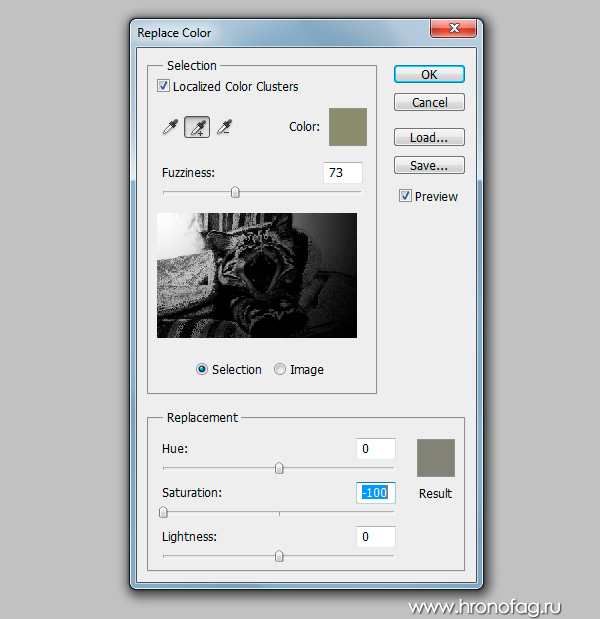
Примечание: Чтобы получить хороший и аккуратный контур, я работаю на большом холсте. Чем больше холст, тем лучше. Когда я делала этот набросок, его разрешение было 3400х4000px.
После этого нам необходимо создать новый прозрачный слой над наброском. Здесь мы будем рисовать наш контур. Палитра слоев должна у вас выглядеть вот так:
Теперь начинаем набрасывать контуры. Кисть, которую вы используете, может быть различных размеров, но, пожалуйста, в пределах разумного. На данный момент контуры не должны быть четкими. Нам просто нужно избавиться от этого ужасного наброска. Я избавилась от этой грязи.
После того, как вы нарисовали грубые контуры, вы можете избавиться от своего наброска. Я обычно не сохраняю свои наброски, но на этот раз я просто спрячу его. После того, как вы спрячете/удалите набросок, у нас останется только контур.
Теперь вам нужно воспользоваться инструментом Ластик (Eraser) (обратите внимание на размер моей кисти). Убедитесь, что кисть не слишком большая, иначе вы не сможете работать с деталями.
Убедитесь, что кисть не слишком большая, иначе вы не сможете работать с деталями.
Следуйте по направлению волос и стирайте лишние линии, которые вам не нужны. На данном этапе вы можете изменять толщину каждой пряди с помощью инструмента Ластик (Eraser).
Перед вами еще несколько скриншотов с моими завершенными контурами. Поскольку вы работаете на холсте большого размера с приближением, линии будут идеальны.
Проделайте то же самое для всех деталей, включая одежду и фон (если они у вас есть). Да, это отнимает много времени, я также трачу много времени на создание контуров, но это окупится, поверьте мне. После того, как вы все сделаете, у вас должно получиться что-то подобное:
Я до сих пор имею при себе этот ужасный набросок, поскольку еще не до конца обрисовала остальные части изображения, но у вас должно быть чистеньким и готовым все изображение, без наброска.
Не бойтесь уменьшать изображение и смотреть, как у вас получилось.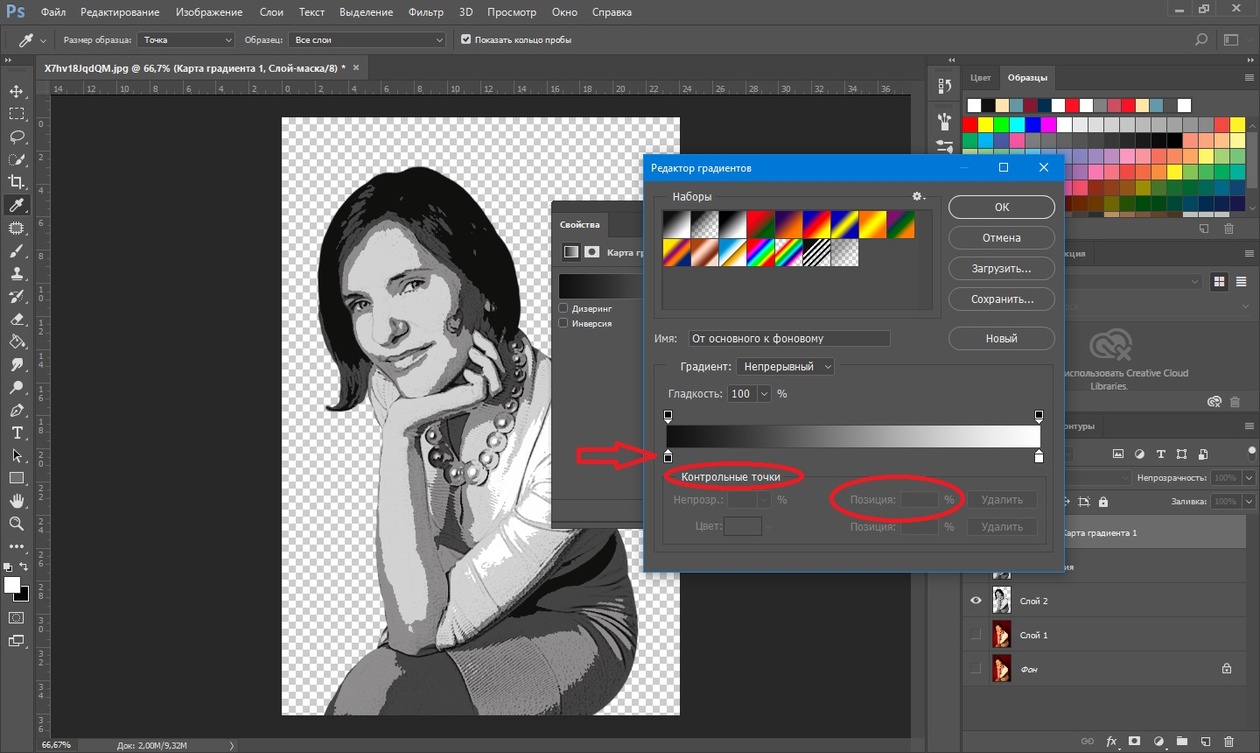 Оно будет выглядеть лучше после уменьшения.
Оно будет выглядеть лучше после уменьшения.
Иногда лучше использовать несколько слоев с контурами для упорядочения работы. К примеру, отдельный слой для волос, отдельный для одежды и т.д. Мне лично безумно лень использовать отдельные слои в этой работе, поэтому я все делала на одном слое.
Дополнительно:
Это дополнительный шаг, но он остается на ваше усмотрение, хотите, делайте так, не хотите — не делайте. Я обычно всегда делаю этот дополнительный шаг, поскольку он придает моим контурам глубины.
Над слоем со своим контуром создайте прозрачный слой. Мы закончили работу над контуром, поэтому не смейте его трогать. Этот дополнительный шаг должен быть полностью сделан на отдельном слое, который мы только что создали.
Для всех прядей, которые соприкасаются между собой, необходимо сделать линии толще. Вот пример:
Также имейте для себя представление, где расположен источник света. Если герой находится ближе к свету с правой стороны, левая сторона должна иметь большую глубину.
Слейте все слои, чтобы они образовали единый штриховой рисунок. А вот и последний прием на сегодня. Ваш холст должен быть размером около 3000px. Уменьшите его до 1000px и ваши линии будут идеальны, как никогда.
Итак, после того, как мы затратили на создание штрихового рисунка более 6 часов, он окончательно завершен. Та-да! Похлопайте себя по спинке и идите скушайте печеньку за столь кропотливую работу.
Надеюсь, вам понравился этот урок. Прошу прощения, если в уроке имеются лексические ошибки и за то, если мои способности к объяснению не самые лучшие, а также за те моменты, которые были недостаточно ясными. Хорошего дня!
При обработке и создании в графической программе изображений с надписями и без них часто бывает необходимо выделить границы объектов, отделить их от фона либо просто нарисовать контур. Для всего этого можно использовать в «Фотошопе» обводку или рисование кистью по контуру. Тому, как это сделать, посвящена эта статья.
Два способа создания обводки
Существует два пути того, как сделать обводку в «Фотошопе»: выделение границ слоя при помощи одного из специально предусмотренных эффектов и обрисовывание векторного контура.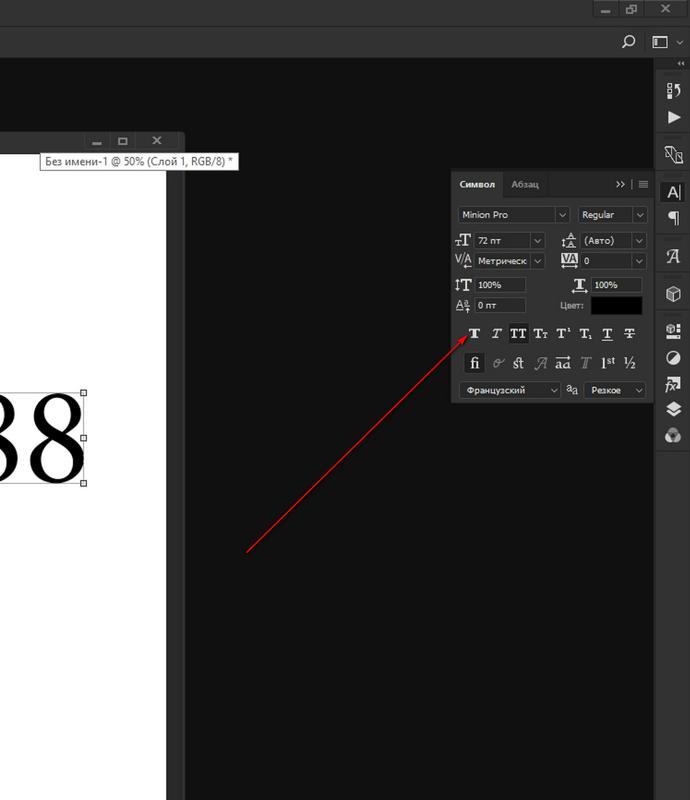 Первый способ чаще применяется для визуального подчеркивания границ объектов и для отделения их от фона (чаще всего это необходимо, например, для того чтобы выделить текст на пестром фоне). Второй способ больше используется для рисования, особенно при создании четких геометрических фигур.
Первый способ чаще применяется для визуального подчеркивания границ объектов и для отделения их от фона (чаще всего это необходимо, например, для того чтобы выделить текст на пестром фоне). Второй способ больше используется для рисования, особенно при создании четких геометрических фигур.
Обводка слоя в «Фотошопе»
Под обводкой в «Фотошопе», прежде всего, понимается эффект слоя. Этим слоем может быть либо изображение, либо его фрагмент, либо буквы, написанные инструментом «Текст».
Для того чтобы применить этот эффект обводки слоя, нужно сделать следующее.
- Выбрать слой.
- В пункте меню вкладки «Редактирование» выбрать «Выполнить обводку».
Откроется диалоговое окно, где нужно будет настроить параметры обводки и подтвердить команду нажатием кнопки «Да». Обводка в «Фотошопе» будет создана, соответствующий слой — обведен, его границы станут видны.
Параметры обводки легко регулируются, и возможностей здесь довольно много. Это и корректировка толщины линии, и выбор цвета, и настройка того, где должна проходить линия:
- по границе слоя снаружи;
- так, чтобы граница была ее центром;
- по границе внутри.

Также можно настроить режим — как у любой заливки (цвет, узор либо градиент). Путем сочетания этих и других инструментов программы легко добиться самых разных эффектов.
Прекрасной возможностью такого способа обводки является то, что в дальнейшем ее параметры все также можно регулировать, поэтому к такому эффекту слоя можно возвращаться по мере того, как изменяется изображение в целом. Допустим, если вы решили осветлить, и обводка перестала гармонировать с ним, ее можно откорректировать и донастроить.
Второй его плюс в том, что этот эффект можно копировать и применять к другим слоям или другим изображениям либо на его основе создавать новые.
Другое диалоговое окно «Обводка»
Второй способ сделать обводку слоя — это выбрать пункт меню «Слой», а далее — «Стиль слоя». Откроется окно, где будут видны все параметры, которые можно задать стилю слоя. Среди них нужно выбрать «Обводку».
Это же окно со стилями вызывается нажатием кнопки «Добавить стиль слоя» в окне «Слои».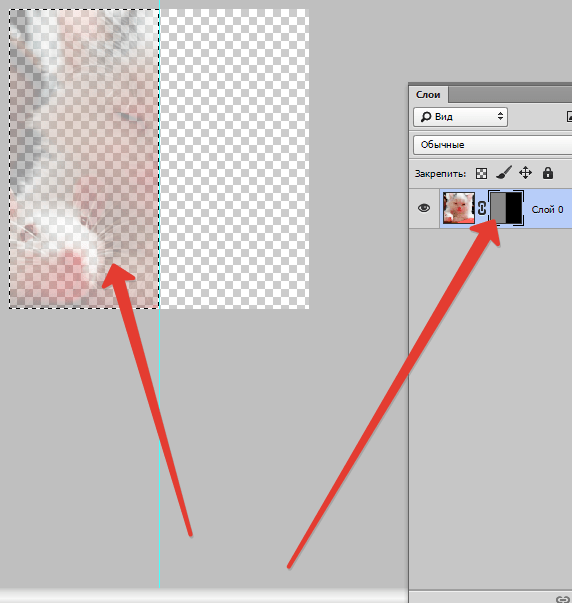
Вызывать это общее окно со стилями через меню, разумеется, не совсем удобно, и если вы используете обводку часто, то для динамичности работы следует задать данному окну комбинацию клавиш.
Для этого пройдите в меню «Редактирование», далее — «Клавиатурные сокращения», найдите по одному из указанных выше путей по пунктам меню и задайте удобную для вас комбинацию.
Смысл существования двух диалоговых окон «Обводка»
Два альтернативных окна для создания эффекта слоя аналогичны друг другу, поэтому многие уверены в том, что работают с одним и тем же инструментом. Однако это заблуждение. Дело в том, что это разные окна, создающие разные обводки, и именно при помощи совмещения этих двух команд можно прорисовать два регулируемых контура вокруг одного и того же слоя. Особенно часто это требуется для обводки текста.
Обводка по контуру
Как сделать обводку в «Фотошопе?» Второй способ — это создание контура и его прорисовка.
Под контуром в «Фотошопе» подразумевается векторная линия, которая задает направление движения кисти.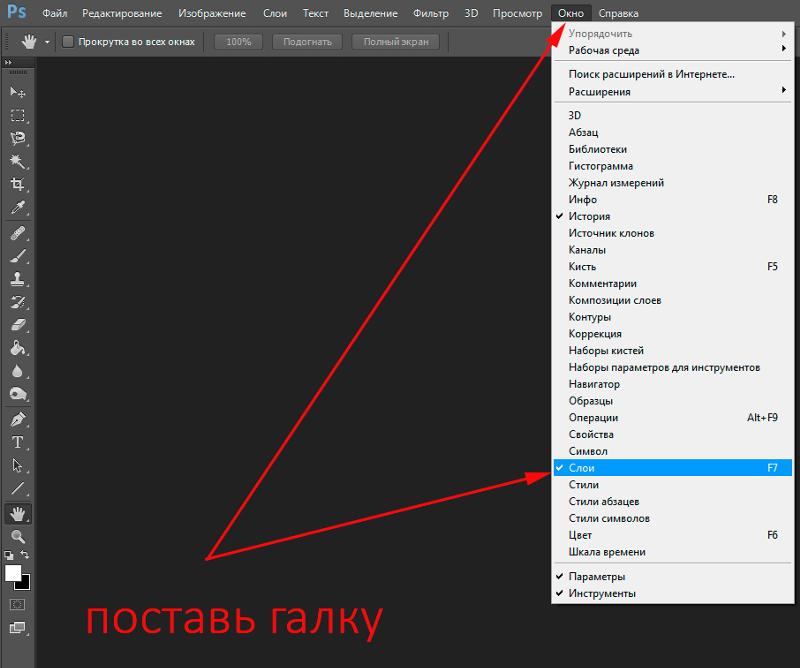 То есть обводка в данном случае — это рисование выбранной кистью по заданной траектории.
То есть обводка в данном случае — это рисование выбранной кистью по заданной траектории.
При помощи инструмента «Выделение», «Лассо» или «Волшебная палочка» выделите фрагмент изображения, который нужно обвести. Через пункт меню «Окно» вызовите «Контуры». В этом окне найдите кнопку «Сделать из выделенной области рабочий контур». На панели «Инструменты» выберите инструмент «Кисть», задайте его параметры (форму, цвет и т. д.). Затем в окне «Контуры» нажмите кнопку «Выполнить обводку контура кистью». Выделенная вами ранее область будет обведена. После этого удалите контур.
Таким образом, для обводки по контуру не нужно создавать новый слой, достаточно определить стимулирующую линию, по которой программа прорисует выбранной вами кистью.
Обратите внимание на то, что обводка в этом случае будет размещена на указанном вами слое, в том числе новом.
Обводка текста по контуру
Возможности настройки инструмента «Кисть» в «Фотошопе» очень богатые, ведь можно регулировать интервалы, текстуру, динамику формы и цвета и т. д. При этом от рисования вручную эта линия будет отличаться максимальной точностью, и времени данный процесс займет гораздо меньше.
д. При этом от рисования вручную эта линия будет отличаться максимальной точностью, и времени данный процесс займет гораздо меньше.
Для обводки текста его слой нужно сначала выделить, а затем преобразовать — как обычную область выделения — в контур. После создания нового слоя можно экспериментировать и рисовать по линии любой кистью с любыми настройками. Не забывайте, что в художественных целях к получившейся обводке, как к обычному слою, можно применять различные эффекты, размещать его над или под текстом, менять его прозрачность и т. д.
Описанные выше два способа обводки не взаимозаменяют, а взаимодополняют друг друга. Преимущество первого в том, что линию можно регулировать и затем возвращаться к регулировке, а также копировать и применять к другим слоям, в том числе в других файлах. Преимущество второго — в том, что обводка в «Фотошопе» будет выглядеть более художественно, так как в выборе кистей нет никаких ограничений.
Adobe Photoshop – самый популярный в мире фоторедактор, в котором можно создавать действительно интересные вещи. Сегодня вы узнаете о том, как получить из изображения лишь его контур. Это может пригодиться, например, для создания раскраски ребенку.
Сегодня вы узнаете о том, как получить из изображения лишь его контур. Это может пригодиться, например, для создания раскраски ребенку.
Простые рисунки, которые не имеют сложных деталей, проще всего обвести, используя инструмент «Перо». Так получится быстрее и проще. С изображениями, имеющими более сложные детали, объем работ состоит несколько иначе.
Пошаговая инструкция
1. Загрузите в программу Photoshop исходное изображение.
2. Теперь начнем работу с фильтрами. Зайдите в меню «Фильтр» – «Стилизация» – «Выделение краев».
Изображение будет выглядеть следующим образом:
3. Теперь так же откройте меню «Фильтр» и перейдите в «Эскиз» – «Ксерокопия». Откроется окно, в правой части которого необходимо выставить следующие параметры: «Детализация» – 9; «Затемненность» – 5. Нажмите кнопку ОК. На заметку: в этом пункте необязательно строго следовать инструкции. Поэкспериментируйте с показателями детализации и затемненности, чтобы добиться наиболее подходящего для вас результата.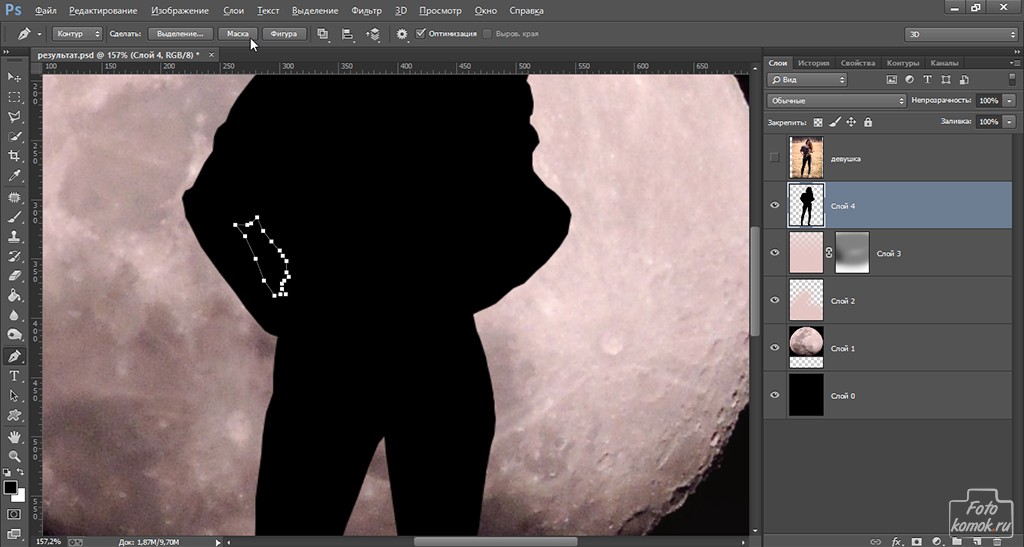
4. Перейдите в меню «Изображение» – «Коррекция» – «Яркость/Контрастность» и отрегулируйте с помощью ползунков параметры, пока не добьетесь наиболее подходящего результата.
Готовое изображение сохраните на компьютер в формате JPEG. Если вы создавали раскраску для ребенка, просто распечатайте изображение на принтере.
Разница между версиями не большая, поэтому урок подойдет для обеих версий. Сама я пользуюсь CS6 со своего же сайта. 😉
Это долгий урок, но я надеюсь, что вы не пожалеете о потраченном времени. Включаем музыку, чтобы не было так скучно и вперед!
1. Естественно, чтобы перенести рисунок в цифровой вариант, его нужно отсканировать или сфотографировать.
1.1. Сначала я расскажу о том, как можно сфотографированный рисунок приблизить к сканированному. Лучше всего фотографировать на подоконнике в солнечный день, на белой поверхности(если окна не пластиковые), чем больше освещения, тем лучше у вас будет результат.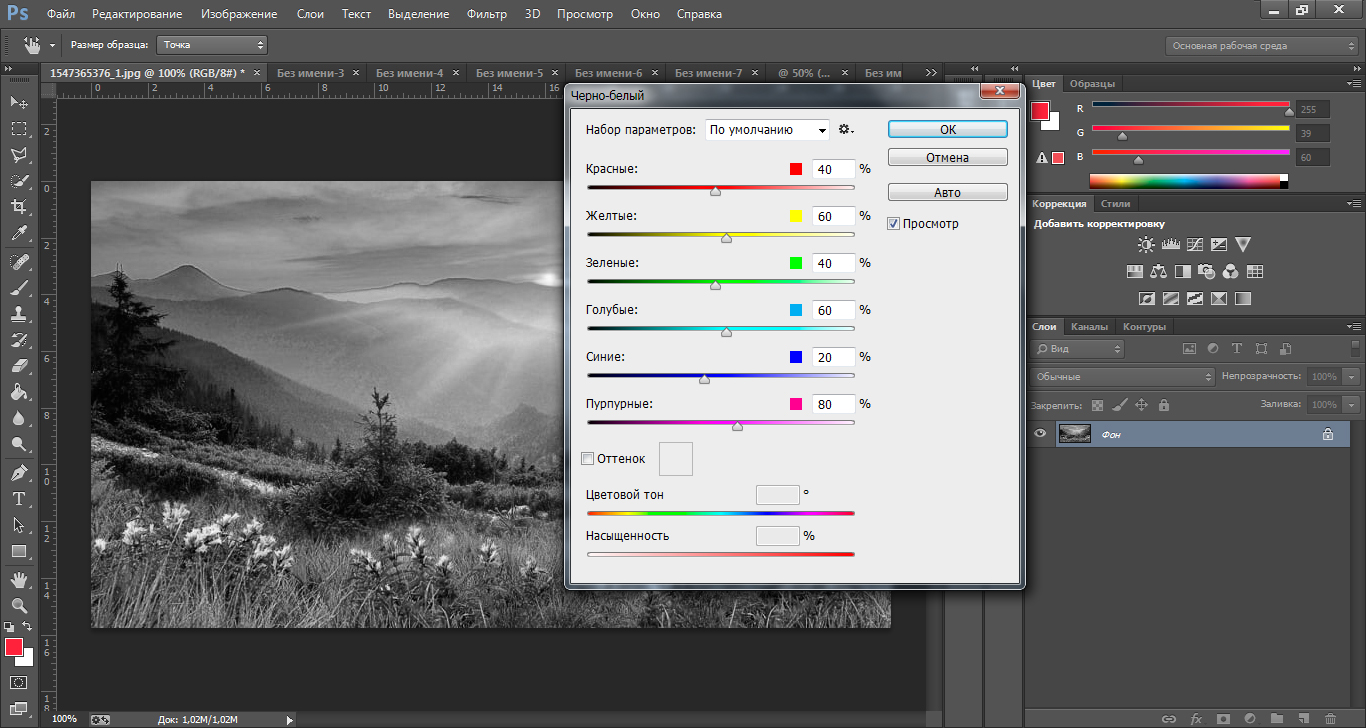 Фотографировать в потемках при обычной лампе не очень хорошая идея, так как рисунок будет практически не видно.
Фотографировать в потемках при обычной лампе не очень хорошая идея, так как рисунок будет практически не видно.
1.2. Вот я сфотографировала рисунок, днем на окне, но он все равно не такой яркий, все-таки телефон не сканер, но, тем не менее, видно контур, поэтому можно запускать фотошоп и приступать к редактированию.
1.3. Заходим в Изображение – Коррекция – обесцветить или нажимаем Shift+Ctrl+U, это нужно для того, чтобы при корректировки не появились ненужные цвета.
1.4. Снова заходим в Изображение – Коррекция, но теперь выбираем Уровни(Ctrl+L), у вас появится вот такое вот окошко:
Если двигать черный значок к середине, то на изображении будет больше черных цветов, если белый двигать к середине, то больше белых, серый значок как баланс между ними. На каждом рисунке по-разному нужно выставлять эти значки, чтобы был хороший результат. На моем рисунке хороший вариант получился при таком расположении:
Теперь уже можно сравнить и убедиться, что результат стал намного лучше.
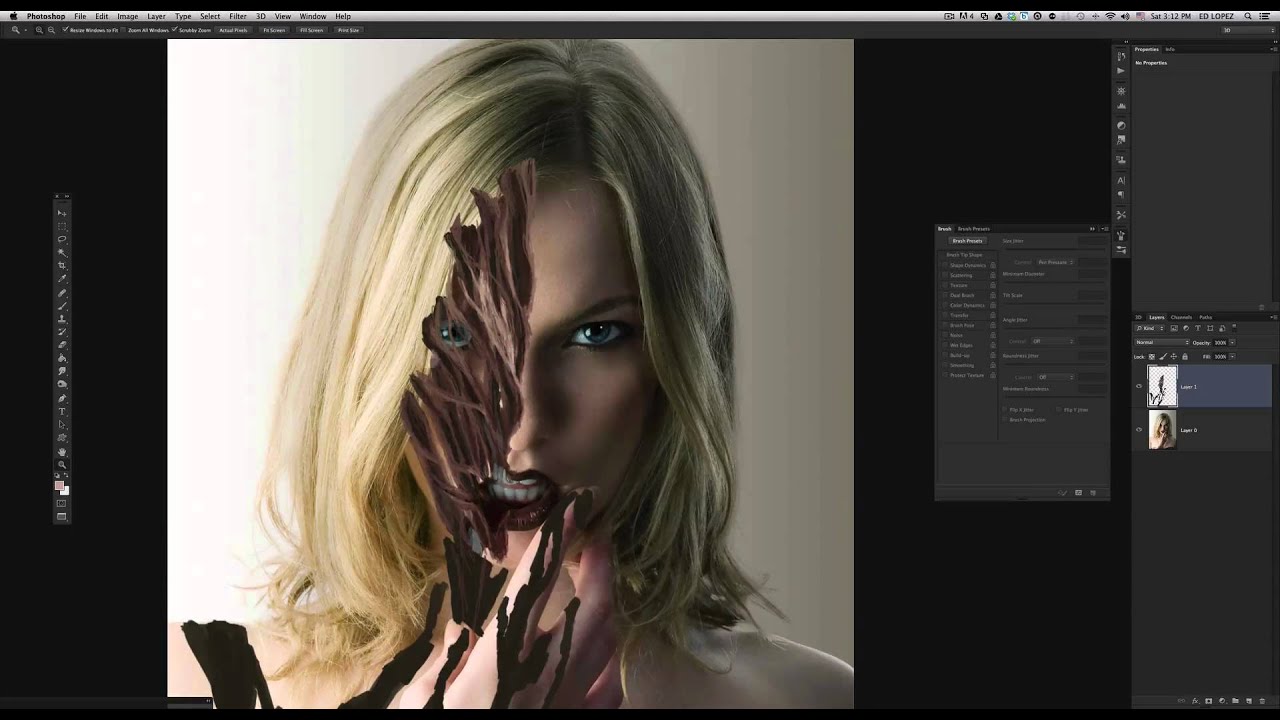
2. Теперь, когда рисунки почти близки по качеству друг к другу, можно приступать к следующему этапу. Дальше все одинаково для обоих вариантов, но я буду обрабатывать рисунок сфотографированный, так как на нем будет лучше видно исправления.
2.1. На этом этапе я проверяю косяки, возможно, какие-то неровности в анатомии. Делается это легко: Изображение – Вращение изображения – Отразить по горизонтали
Вот что у меня получилось:
На рисунке мне не нравится плечо, нос и рука, сейчас это и будем исправлять.
2.2. Заходим в фильтр – Пластика(Shift+Ctrl+X)
У вас откроется окно пластики:
Для исправлений нам нужен инструмент «Деформация»(W):
Выбирайте разные размеры кисти и смещайте неугодные вам части как хотите, главное не переборщить, иначе может потеряться качество, и запомните, там можно отменять только ОДНО последнее действие:
То, что сделала я можно посмотреть здесь:
2. 3. Обратно отражаем рисунок: Изображение – Вращение изображения – Отразить по горизонтали.
3. Обратно отражаем рисунок: Изображение – Вращение изображения – Отразить по горизонтали.
2.4. Выбираем инструмент Кисть(B) и ставим белый цвет.
Настраиваем нужный размер и жесткость, все зависит от того, какого размера рисунок и как вам удобнее работать.
Теперь, как вы уже, наверное, догадались, я буду стирать грязь с рисунка, для больших участков я использую большую кисть, для маленьких соответственно маленькую.
Так же можно использовать инструмент Осветлить в тех местах, где очень много деталей, но способ неудобен тем, что он может осветлить контур, если он будет не сильно черным.
Для удобства можно еще настраивать прозрачность кисти, это настраивается в верхней панели, именуется как «Непрозр.»
В итоге у меня вышло вот так:
Можно еще раз использовать Уровни(Ctrl+L) и Осветление, чтобы все было чисто-чисто.
2.5. Теперь нужно отделить контур от фона, для этого заходим в Выделение – Все(Crtl+A)
Вокруг картинки должен появиться мерцающий контур, если он появился, то нажимаем правой кнопкой мыши на рисунок и выбираем «Вырезать на новый слой»
В итоге теперь у вас должно быть два слоя и Слой 1 активный, на нем находится контур:
2. 6. Где находится вкладка Слои, там рядом есть Каналы, нажимаем на них и появляется такая вкладка :
6. Где находится вкладка Слои, там рядом есть Каналы, нажимаем на них и появляется такая вкладка :
Нажимаем на кружочек внизу области, который выделен на изображении и возвращаемся на вкладку слои, убеждаемся, что выделен слой с контуром и нажимаем Delete или Del, на крайний случай Ctrl+X.
Выбираем Выделение – Отменить выделение(Ctrl+D), если оно само не исчезло.
Контур получился очень бледным, но это еще не все.
2.7. Во вкладке слои нажимаем на квадратик
Теперь можно брать огромную черную кисть и красить весь холст, главное не бойтесь.
Рисунок снова стал как прежде, но с одним условием – контур на отдельном слое.
2.8. Теперь можно создавать под контуром новые слои и раскрашивать как с обычным контуром. Так же можно использовать разные эффекты наложения, например Умножение.
Получается примерно вот так:
2.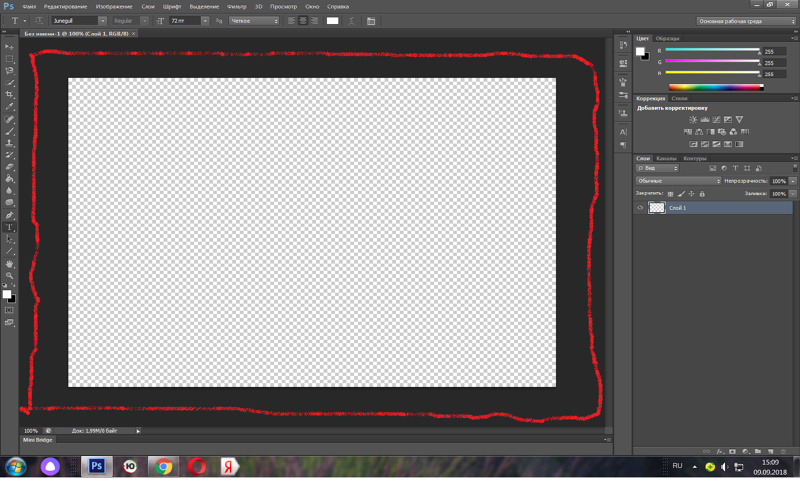 9. Если контур очень грязный и неровный и вы неудовлетворенны результатом, а планшета нет, чтобы сделать контур сразу в фотошопе, то окрасьте сделанный вами контур в яркий голубой(#00b6ff) или зеленый цвет.
9. Если контур очень грязный и неровный и вы неудовлетворенны результатом, а планшета нет, чтобы сделать контур сразу в фотошопе, то окрасьте сделанный вами контур в яркий голубой(#00b6ff) или зеленый цвет.
Распечатайте этот рисунок и аккуратно обведите его, затем снова отсканируйте(с фотографией может такое не получиться). В итоге будет что-то такое(я делала контур на компьютере, так как в принтере на данный момент нет краски, но я хотела показать на примере работу способа)
2.10. Заходим снова в Каналы и отключаем все, кроме синего, чтобы отключить, нужно убрать глазик рядом со слоем. Если вы выбрали зеленый контур, то оставляете только зеленый слой.
Голубой контур исчезнет.
2.11. Теперь, чтобы сохранить результат, смотрите, чтобы был выделен ТОЛЬКО Синий слой, заходите в Выделение – все(Ctrl+A), потом Редактирование – Копировать(Ctrl+C). Снова включаете все слои(RGB, Красный, Зеленый, Синий), при этом голубой контур появится, и выбираете Редактирование – Вставить(Ctrl+V)
Возвращаетесь на вкладку со слоями, и у вас будет вот так:
На Слой 1 находится ровный контур, на фоне контур с голубыми линиями, поэтому можно его удалить, переключиться на него и нажать Ctrl+A затем Ctrl+X.
Чтобы отделить контур от белого фона нужно повторить действие 8: переключиться на вкладку Каналы и нажать на кружочек внизу области, и вернуться на вкладку слои, на слое с контуром и нажать Delete или Del, на крайний случай Ctrl+X.
Выбрать Выделение – Отменить выделение(Ctrl+D), если оно само не исчезло.
Теперь контур идеальный, можно красить.
3. Если у вас есть планшет, то можно делать контур вручную и не обязательно проводить какие-то манипуляции с цветами и вырезанием, единственное, что было бы полезно – пластика, но это уже на ваше усмотрение.
3.1. Открываете сфотографированный/отсканированный рисунок в фотошопе и заходите в Изображение – Размер изображения.
В открывшемся окошке смотрите размеры изображения, чтобы по бОльшей стороне было минимум 3000рх, если число меньше, то увеличьте, от этого зависит качество контура.
3.2. Теперь нужно отделить изображения на новый слой, нажимаем Ctrl+A и правой кнопкой мыши нажав на изображение выбираем Вырезать на новый слой.
3.3. Смотрите, чтобы активным был Слой 1 с рисунком и в настройках прозрачности ставите примерно 50%.
Изображение стало еле заметным, если вам плохо видно, то прозрачность можно менять в любое время.
3.4. Контур я делаю обычной кистью с такими параметрами
3.5. Создаем новый слой над картинкой и рисуем.
Вот и все, что я хотела бы рассказать в этом уроке. Удачи и успехов в рисовании и освоении фотошопа!
Урок есть в формате DOC для оффлайн просмотра или для печати, вы можете его скачать
В этом видео я покажу, как сделать обводку объектов в программе Адоб фотошоп. Обводка — это подчеркивание контуров объектов с помощью цвета, при этом объектом может быть, как изображение, так и текст. Чаще всего обводку используют для выделения объектов, которые сливается с фоном, особенно это актуально для изображения небольшого масштаба, например, таких, как значки для роликов на YouTube.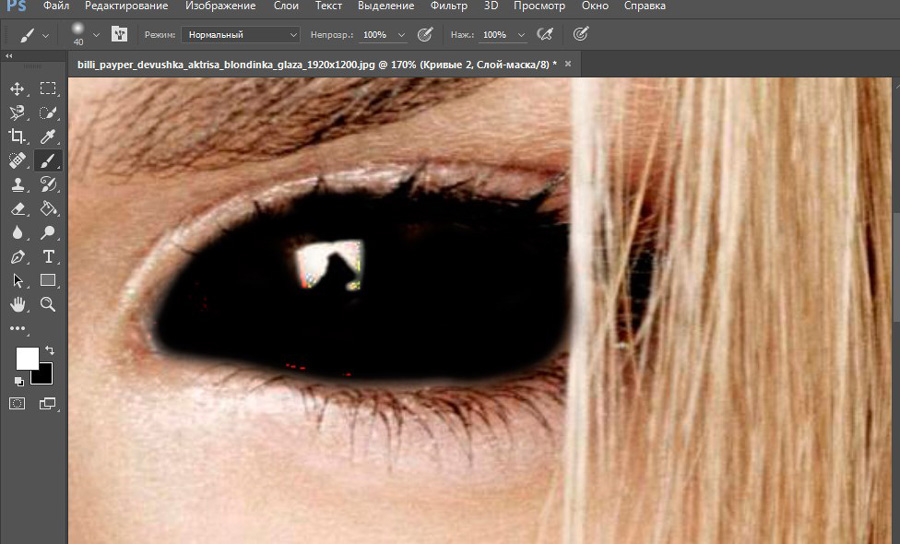 Для текста, кстати, вы можете на нашем сайте.
Для текста, кстати, вы можете на нашем сайте.
Покажу небольшой пример, допустим, есть какой-то фон, в данном случае это красный и на этом фоне есть какой-то близкий по цвету объект, в данном случае это текст. Сейчас объект хоть и виден, но все равно немного сливаются с фоном, а если увеличил масштаб, но для разбора им нужно будет сливается с фоном. А если уменьшить масштаб, то для разбора надписи нужно будет всматриваться. Но стоит обвести этот текст каким-то контрастным цветом, например, белым, и читаемость резко возрастает, даже при небольшом масштабе. вот это и есть обводка. И сейчас я покажу, как ее сделать.
Чтобы показать процесс с нуля, этот документ я закрою и создам новый. Пользуясь я, кстати, английской версией фотошопа. На данный момент это фотошоп СС2015.5, но в каких-то ключевых моментах, я буду говорить, как опция называется и в русской версии.
Итак, для начала, чтобы было наглядней сделать заливку фона каким-нибудь серым цветом. Затем добавлю на этот фон объект, т.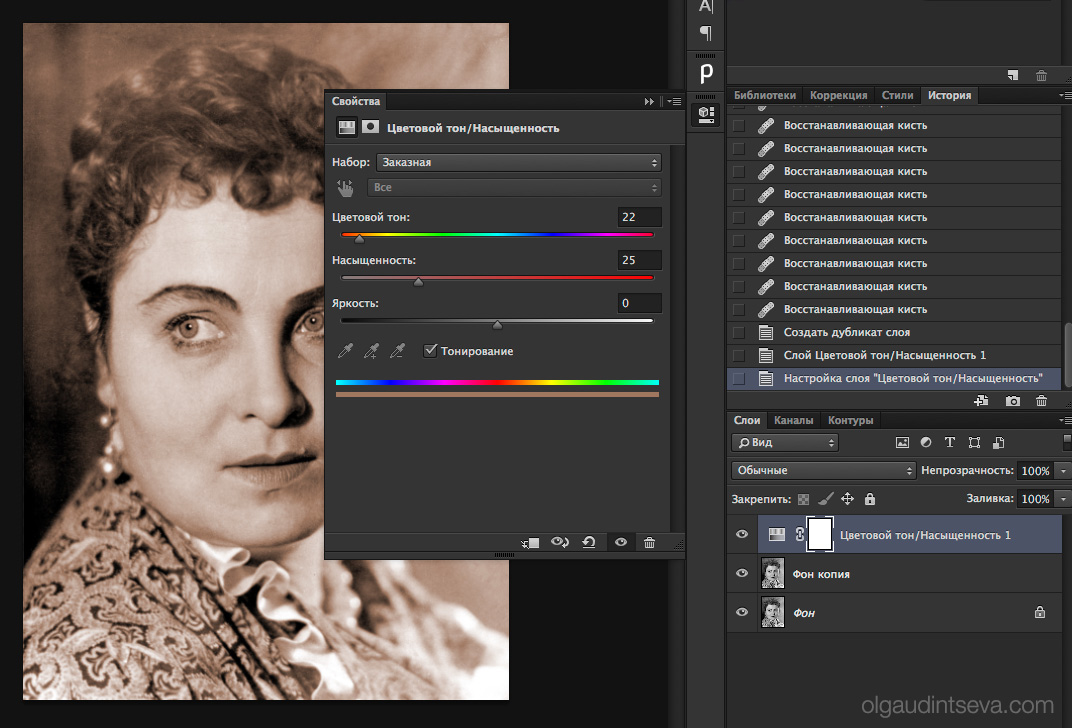 е. вставлю текст. И выберу для этого текста какой-нибудь не контрастный текст, например, бледно-желтый. О! Шикарно! В миниатюре вообще не понятно, что там написано, то что нужно.
е. вставлю текст. И выберу для этого текста какой-нибудь не контрастный текст, например, бледно-желтый. О! Шикарно! В миниатюре вообще не понятно, что там написано, то что нужно.
А теперь самое время делать обводку. Первое, что нужно сделать – это перейти в окно «Layers», в русской версии оно называется «Слои». Если этого окна нет, его можно включить через меню Программы/Window. В окне «Слои» нажимаем правой кнопкой мыши на слой с объектом, в данном случае это верхний слой, и выбираем пункт blending options, в русской версии этот пункт называется «Параметры наложения». Появляется вот такое окно, в нем находите пункт «Stroke», в русской версии называется «Обводка», и кликаете на этот пункт левой кнопкой мыши. После этого обводка включается, это видно по галочке перед названием, и открываются настройки обводки. На объекте, как видите, уже отображается результат, который соответствует вставленным параметрам. Эти параметры можно изменять, и давайте их рассмотри по порядку.
Первый ползунок – размер в пикселях.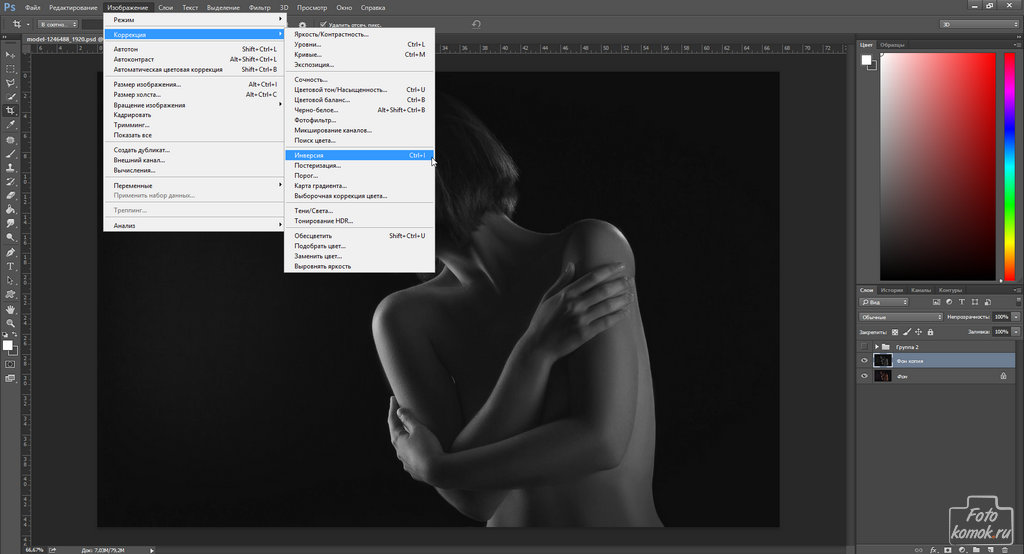 С помощью этого параметра можно менять толщину обводки. Можно задать значение с помощью ползунка, а можно вписать вручную, вот в это поле.
С помощью этого параметра можно менять толщину обводки. Можно задать значение с помощью ползунка, а можно вписать вручную, вот в это поле.
Ниже идет меню «Position», т.е. положение. Здесь, на выбор есть три пункта: outside (снаружи), т.е. обводка начинается от края объекта и идет на внешнюю сторону; inside (внутри), т.е. обводка начинается от края объекта и идет внутрь, как бы заполняя объект; center, в этом случае обводка идет от края, одновременно в обе стороны, напополам.
Следующее меню – режим наложения. На нем останавливаться не буду, т.к. режимы наложения – это отдельная большая тема, да и при обводке, режимы наложения не используются. Под режимами наложения находится параметр «opacity», т.е. непрозрачность. Здесь с помощью бегунка можно регулировать непрозрачность обводки, т.е. будет сквозь нее просвечиваться фон или нет. Ниже идет пункт «overprint». Его мы пропускаем, т.к. он нам не нужен. Это опция нужна для устранения нежелательных артефактов при печати.
Еще ниже идет меню «Тип обводки», в котором можно выбрать один из трех вариантов.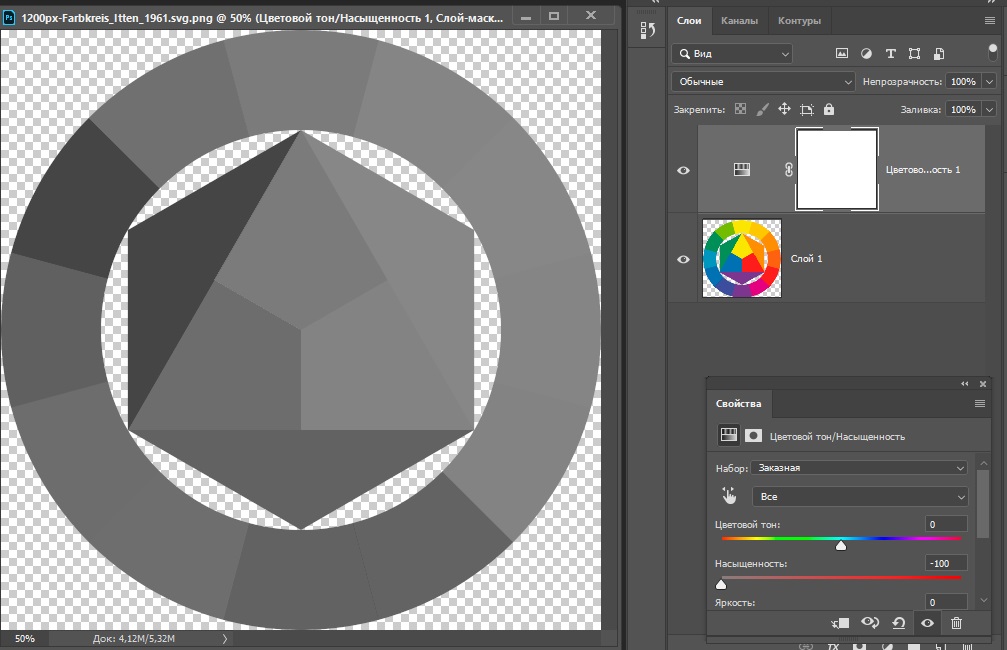 Вариант первый – Color, т.е. цвет. Он стоит по умолчанию, и, выбрав его, объект будет обводится каким-то одним цветом, который можно выбрать, если кликнуть Левой кнопкой мыши вот сюда, на этот прямоугольник с цветом. Появляется окно выбора цвета, в нем выбираете нужный цвет, чаще всего используют белый или черный, но бывают и исключения, и, когда цвет выбран, нажимаем «ОК».
Вариант первый – Color, т.е. цвет. Он стоит по умолчанию, и, выбрав его, объект будет обводится каким-то одним цветом, который можно выбрать, если кликнуть Левой кнопкой мыши вот сюда, на этот прямоугольник с цветом. Появляется окно выбора цвета, в нем выбираете нужный цвет, чаще всего используют белый или черный, но бывают и исключения, и, когда цвет выбран, нажимаем «ОК».
Второй вариант в меню типа обводки – это градиент. Выбрав этот пункт, обводка получается не одного цвета, а разноцветной с плавно переходящими цветами. Здесь можно выбрать тип градиента, задать цвета, угол перехода, масштаб и направление. В общем, если нужна обводка градиентом, просто покрутите настройки и сами поймете, какая за что отвечает.
Ну и последний, третий вариант типа обводки – это узор. Здесь можно выбрать один из предлагаемых вариантов узора и поменять масштаб этого узора.
И нижние две кнопки – это сделать данную настройку настройкой по умолчанию, и сбросить настройки на стандартные.
В общем, после того, как определитесь с типом обводки и ее цветом, нажимаете на кнопку «ОК». Готово!
Аналогичным образом работает и обводка с изображением. Например, есть какое-то изображение. В данном случае, логотип Youtube на прозрачном фоне. Выделяете это изображение любым способом. Копируете его сочетанием клавиш «Ctrl+C». Вставляете куда нужно сочетанием клавиш «Ctrl+V», а дальше все точно также, как с текстом. Правой кнопкой мыши на слое/Blending options/ Stroke и настраиваете.
Неразрушительное осветление и затемнение в Photoshop. Как сделать черный фон на фото в Snapseed
Если вы сделали фотографию, и фон на ней кажется вам слишком светлым — не расстраивайтесь, всё можно исправить. Для этого нужно всего лишь узнать, как затемнить фон. Чтобы сделать фон темнее, вам понадобится один из графических редакторов, например, одна из версий Photoshop, или, как его ещё называют — Фотошоп. Если вы хотите затемнить фон онлайн, то используйте один из бесплатных онлайн фоторедакторов, например — editor.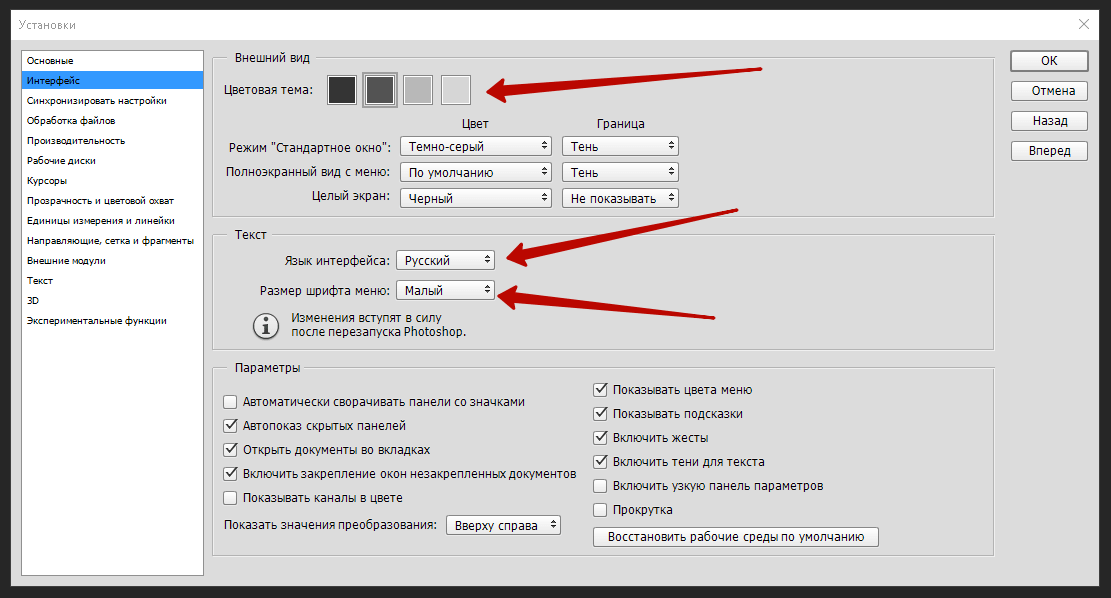 pho.to
pho.to
Естественно, от вас не требуется освоить этот профессиональный графический редактор со множеством инструментов и функций. Он позволяет сделать фон темнее различными способами, которые варьируются по сложности. Если до этого вы не работали в подобных редакторах, то выбирайте наиболее понятный и простой метод.
Способы затемнения фона
- Выделить главных объектов или персонажей с помощью инструмента «Лассо». Поместить выделенные области изображения на отдельный слой. Уменьшить яркость заднего фона на фотографии.
- Использовать светофильтр для затемнения.
Эти способы достаточно просты в исполнении, но конечный результат может выглядеть не очень естественным. Существует ещё один способ того, как в Фотошопе затемнить фон аккуратно и незаметно. Он может показаться сложным, но попробовав несколько раз, вы поймете, что нужно совершить всего несколько шагов.
Как затемнить задний фон в Фотошопе
- На панели инструментов найдите инструменты Градиент и Быстрая маска, они понадобятся для затемнения.
 Оцените форму главных объектов на фотографии и выберите такую форму градиента, чтобы было удобно покрыть всю поверхность объектов, которые нужно оставить нетронутыми. Для длинных объектов подойдет продольный градиент, а для округлых — радиальный градиент.
Оцените форму главных объектов на фотографии и выберите такую форму градиента, чтобы было удобно покрыть всю поверхность объектов, которые нужно оставить нетронутыми. Для длинных объектов подойдет продольный градиент, а для округлых — радиальный градиент. - Нажмите кнопку с надписью Быстрая маска.
- Выберите подходящий градиент и примените его к фотографии. При этом, все главные объекты должны быть покрыты градиентом. По умолчанию этот инструмент окрашивает область изображения в красный цвет.
- Повторно нажмите на кнопку с надписью Быстрая маска. Таким образом, вы выйдете из ее режима.
- Теперь выделенную область необходимо скопировать на отдельный слой.
- Найдите регулятор яркости и контрастности в выпадающем меню Изображение. Вы увидите ползунок, с помощью которого можно увеличить или уменьшить яркость. Добейтесь нужной степени затемнения фона, даже если затрагиваются светлые участки.
- На панели Слои включите маску слоя, чтобы вернуть естественную яркость объектам на переднем плане.
 Сделать это можно кистью черного цвета. Лучше всего выбрать очень мягкую кисть и проводить ей по нужной области изображения, пока не добьетесь необходимого эффекта. Белая кисть на маске слоя действует наоборот — возвращает затемнение.
Сделать это можно кистью черного цвета. Лучше всего выбрать очень мягкую кисть и проводить ей по нужной области изображения, пока не добьетесь необходимого эффекта. Белая кисть на маске слоя действует наоборот — возвращает затемнение. - В итоге предыдущих действий у вас получилось изображение с очень светлым передним планом и очень темным задним фоном. Вы узнали, как затемнить задний фон, теперь осталось добиться естественности. По сути, вы ничего не делали с самим изображением, а всего лишь наложили на него затемняющий слой. Если он кажется слишком темным, то нужно уменьшить его прозрачность. Как только вы уменьшите прозрачность до нужного уровня, вы получите фотографию с гармонично затемненным фоном. Этот способ хорошо подходит для пейзажей и портретов любой сложности.
На каких снимках нужно затемнить фон
Чаще всего фон делают темнее в двух случаях:
- Задний фон получился намного светлее переднего плана и отвлекает внимание от главных объектов на фотографии.

- Задний фон и передний план получились одинаковыми по яркости и сливаются. Внимание рассеивается и сложно выделить главное на фотографии.
Вместе с затемнением заднего фона очень часто используют эффект размытия, чтобы привлечь внимание к главным объектам.
Благодаря размытому заднему плану на фотографии можно легче сконцентрировать свое внимание на основном сюжете. При использовании эффекта боке (bokeh – размытость или нечеткость) в обработке фото нужно всегда помнить несколько правил. Объекты на изображении, которые располагаются ближе всего, должны оставаться достаточно резкими и четкими. В свою очередь те объекты, что расположены дальше, должны быть более нечеткими.
В программе Adobe Photoshop присутствует огромный список различных фильтров размытости, которые включают в себя такие как «Размытие по Гауссу», «Размытие в движении» и ряд других. В более новых версиях, начиная с CS6, эти фильтры обладают еще большим количеством всевозможных эффектов.
Одним из самых простых способов размыть фон в Фотошопе является использование инструмента, который называется «Архивная кисть».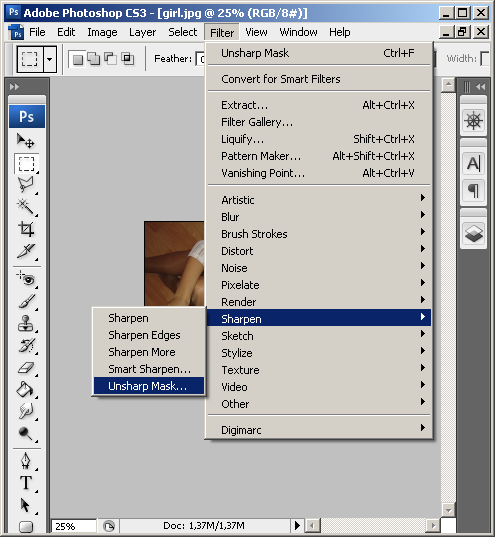
Его используют следующим образом:
Ластик
Сам принцип работы этого метода почти не отличается от предыдущего, но присутствуют некоторые исключения:
Регулировка параметров ластика: «Размер» и «Жесткость». Можно выбрать готовый пресет из образцов в нижней части окна:
Результат:
Маска – это инструмент, которым пользуются все профессионалы в Photoshop. Благодаря ее использованию можно проделать более аккуратную и качественную работу. Когда она активирована на рабочей области рядом с миниатюрой основного изображения появляется дополнительное небольшое окошко . Она представляет собой черно-белое изображение, на котором белым цветом обозначены видимые участки, а черным цветом невидимые. Это позволяет в случае ошибок или неточностей, легко устранить их закрасив испорченный участок нужным цветом.
Чтобы сделать размытый фон используя метод маски, необходимо:
Радиальное и лучеобразное размытие
Среди фильтров Фотошопа можно выделить такие эффекты, как «Радиальное» и «Лучеобразное».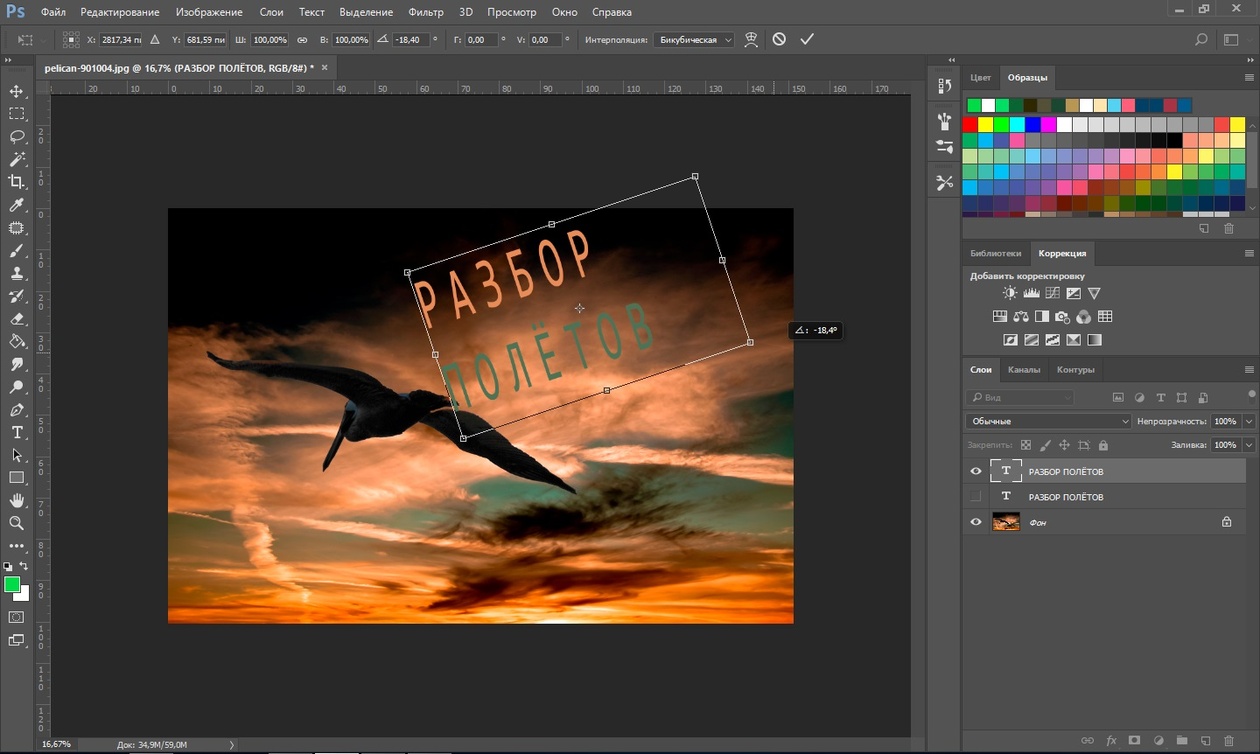 В зависимости от настроек этот фильтр может имитировать круговое размытие либо размытие от центра изображения к его краям, что позволит создать некий эффект движения.
В зависимости от настроек этот фильтр может имитировать круговое размытие либо размытие от центра изображения к его краям, что позволит создать некий эффект движения.
Радиальное
Инструкция:
Лучеобразное
При создании нечеткости в форме лучей схема действий практически такая же:
Один из самых популярных фильтров для растушевки фона. Чтобы регулировать силу эффекта двигаем вправо или влево ползунок радиуса.
Используем фильтр Гаусс:
Другие способы
Помимо вышеуказанных, можно использовать ряд других способов, которые позволят размыть на фотографии задний фон.
Инструмент «Размытие»
Инструмент позволяет замылить задний фон, для этого нужно сделать следующее:
Инструмент «Перо»
Чтобы работа была более аккуратной, можно дополнительно воспользоваться инструментом «Перо».
Инструкция:
Функция «Быстрое выделение»
Благодаря этому способу можно размыть фон сзади вокруг главного объекта на фотографии, избежав при этом так называемого ореола.
Инструменты Осветлитель (Dodge Tool) , Затемнитель (Born Tool) и Губка (Sponge Tool) относятся к инструментам тонирования, так как они служат для осветления или затемнения отдельных участков изображения. По предназначению эти инструменты аналогичны средствам из арсенала традиционной фотографии, с помощью которых корректируются ошибки экспонирования. Пользуясь ими, можно добиться осветления или затемнения, а также воздействовать на насыщенность цвета отдельных частей изображения.
Работа с этими инструментами и проста и сложна одновременно. С одной стороны, чтобы осветлить какую-нибудь область, нужно соответственно использовать на этой области инструмент Осветлитель. При этом важно не передержать осветлитель, иначе изображение будет испорчено, так сказать, недоэкспонировано, или в случае работы с инструментом Затемнитель — переэкспонировано.
Панель инструментов.
Инструменты Осветлитель (Dodge Tool) , Затемнитель (Born Tool) и Губка (Sponge Tool) на панели инструментов объединены в одну группу. Для того чтобы выбрать нужный инструмент, необходимо кликнуть правой кнопкой мыши на иконке инструмента, и выбрать нужный инструмент из открывшегося меню. Так же активировать инструмент можно с помощью горячей клавиши О (латинская).
Описание инструментов.
1. Инструмент Осветлитель (Dodge Tool) предназначенный для осветления отдельных участков изображения. Осветлитель хорошо подходит для коррекции фотографий, имеющих дефекты экспозиции. Его использование дает хорошие результаты, поскольку Осветлитель анализирует весь набор яркостей снимка и выбирает наиболее подходящий вариант коррекции. Фактически инструмент позволяет производить локальное увеличение яркости на том участке, к которому был применен.
2. Инструмент Затемнитель (Born Tool) по действию совершенно противоположен Осветлителю и предназначен для локального уменьшения яркости на том участке, к которому был применен инструмент.
3. Инструмент Губка (Sponge Tool) позволяет одновременно изменять насыщенность и контрастность изображения с минимальными затратами усилий.
Панель настроек инструмента.
Инструменты Осветлитель (Dodge Tool) и Затемнитель (Born Tool) имеют аналогичные настройки. Для них доступны такие настройки, как параметры кисти, выбор областей воздействия инструментов, параметр экспонирования и кнопка выбора аэрографа.
1 . Кисть (Brush)
2 . Range (Диапазон) . Данный параметр предназначен для задания режима инструмента. В режиме Средние тона (Midtones) тёмные и светлые пиксели обрабатываются с одинаковой интенсивностью. В режиме Тени (Shadows) сильнее обрабатываются тёмные пиксели изображения. В режиме Света (Highlights) интенсивнее обрабатываются светлые пикселы.
3 . Экспозиция (Exposure) . Этот параметр определяет степень воздействия инструмента на выбранный участок изображения. Чем выше параметр, тем резче и заметнее области будут осветляться и затемняться. Изменяется от 0% до 100%.
Очень важно правильно выставить силу воздействия. Многие, экспериментируя с Фотошопом, пробуют инструменты Осветитель и Затемнитель на 100%. И, затемняя изображение, получают чёрные «дыры», а осветляя — сплошные пересветы. Конечно, получая такой результат, они больше не возвращаются к этому инструменту. Но инструменты осветление и затемнение — это тонкий инструмент. Если Вы работаете по теням или светам — попробуйте силу воздействия в 7−10%, а если с нейтральными участками — 10−20%. Для каждого случая сила воздействия подбирается отдельно, но, немного поработав с этим инструментом, Вы начнёте чувствовать, какая именно степень воздействия нужна в каждом конкретном случае.
4 . Аэрограф (Airbrush) . Последний параметр позволяет включать и отключать режим аэрографа. Когда он отключен, инструмент действует по принципу инструмента Кисть, то есть, при остановке движения курсора мышки инструмент прекращает свое действие, даже если кнопка мыши нажата. При включении режима аэрографа, инструмент действует по принципу инструмента Аэрограф, то есть, инструмент оказывает свое действие до тех пор пока нажата левая кнопка мыши, не зависимо от того движется курсор или нет.
Панель настроек инструмента Губка (Sponge Tool) имеет следующий вид:
1 . Кисть (Brush) . Параметр определяет настройки формы, размера и жёсткости кисти инструмента.
2 . Режим (Mode) . Данный параметр позволяет переключаться между режимами работы инструмента. При работе инструментом Губка (Sponge Tool) в режиме Уменьшить насыщенность (Desaturate) насыщенность первоначальных цветов изображения уменьшается, а при работе в режиме Увеличить насыщенность (Saturate) — увеличивается.
3 . Нажим (Flow) . Параметр отвечает за силу воздействия инструмента. Изменяется от 0% до 100%.
4 . Аэрограф (Airbrush) . При нажатой кнопке инструмент начинает работать в режиме распыления.
Итак, мы рассмотрели три инструмента тонирования и познакомились с их свойствами и настройками. Подводя итоги, стоит сказать, что инструменты тонирования наиболее пригодны в тех случаях, когда требуется произвести тонкую коррекцию, изобразить тени или усилить блики. Чтобы добиться улучшения визуального качества графической информации, применяйте эти средства в малых дозах.
Быстрый и действенный способ осветления или затемнения областей изображения при обработке фото , как замена инструментам Осветление и Затемнение .
С данный способом я познакомился в книге С. Келби «Справочник по обработке в Фотошоп», с.196-197. Здесь метод представлен в качестве замены инструментам Фотошопа Dodge (Осветлить) и Burn (Затемнить) . Метод так понравился мне, что я записал его в виде Action , и пользуюсь им постоянно. А на днях описание этого же метода попалось мне в журнале «Practical Photoshop» (№9 за 2011 год, стр. 55), но несколько в другом ключе, и, — что прямо замечательно! — в нём в качестве инструментов используются именно Dodge и Burn ! Для замены несовершенных инструментов мы используем именно эти самые инструменты!
Но — хватит путаницы, описываю метод.
Для затемнения/осветления проблемных областей изображения (небо, море, глубокие тени, области лица — да что я перечисляю — каждый о них прекрасно знает) — применяются самые различные способы. Уровни с масками, Кривые с масками, режимы наложения (с масками), Тени/Света . Для местного, локального изменения как раз и предназначены вышеупомянутые Осветлить и Затемнить .
Итак, альтернатива.
Открываем изображение, области которого требуют коррекции. В главном меню программы выбираем Слои — Новый — Слой . Обращаю внимание, что сделать надо именно так — через меню, чтобы появилось окошко, в котором мы чуть позже настроим некоторые параметры. Либо можно щёлкнуть по кнопочке Создать новый слой в палитре Слои , но удерживая клавишу Alt.
В появившемся окне выбираем режим Перекрытие , и ставим чуть ниже птицу Выполнить заливку нейтральным цветом режима «перекрытие» (серым 50%) . В результате над исходным слоем появляется новый слой, залитый 50% серым, который в режиме наложения Перекрытие игнорируется, поэтому изображение никак не изменится.
Теперь, в классическом варианте (который от Скотта Келби), выбираем мягкую кисточку и уменьшаем непрозрачность процентов до 25-30. Нажимая по очереди клавиши D и X , устанавливаем в качестве переднего цвета белый. Начинаем водить мышкой по тем местам, которые надо осветлить. Если эффекта осветления недостаточно, проводим по участку второй, третий раз..
Для затемнения светлых участков нажимаем D , чтобы установить в качестве переднего чёрный цвет, и проводим мышью по нужным участкам.
Где-то прочитал ещё такую рекомендацию: при любых работах в Фотошопе надо проделать очередную операцию, потом прищуриться, откинуться на спинку стула, возможно в позе «руки за голову», и после этих манипуляций уменьшить силу воздействия процентов на 10-15. Смех смехом, но я так на самом деле иногда делаю. Так вот у нас есть такая возможность в виде общей непрозрачности серого слоя.
На этом классический способ заканчивается, и есть повод выпить вспомнить о второй возможности. Предлагается в качестве кисточки использовать те самые инструменты — Осветлить и Затемнить . Какие плюсы? Если обычная кисть работает с одинаковой силой в каждом движении, то эта парочка постепенно усиливает своё действие при елозении на одном месте, не отпуская кнопки мыши. При использовании этих инструментов необходимо только увеличить Непрозрачность — до ста процентов. Дополнительно необходимо уточнить диапазон, в котором необходимы изменения — Тени , Подсветка или Средние тона . В результате мы получаем более мягкий, гибкий и тонкий инструмент.
Ну и в качестве бонуса допишем в коллекцию способов осветления/затемнения такой:
В самом начале — добавляем просто пустой слой (нажав Создать новый слой в палитре Слои ), режим наложения установим в Мягкий свет . Берём те же белую или чёрную кисть с Непрозрачностью 30%, и выполняем аналогичные описанным действия. Результат получается более мягким и умеренным, чем первый.
В конце хочу подчеркнуть, что все способы очень легко записываются в Action .
Сегодня в это уже трудно поверить, но было время, и не так давно, когда фотоаппараты не были цифровыми, а обработка фото проводилась в лаборатории, а не на компьютере.
Цифровые камеры и Photoshop перенесли редактирование фотографий из фотолаборатории в вашу гостиную (или где у вас стоит компьютер ), но многие из инструментов и функций Photoshop уходят корнями к традиционной проявке.
Два ярких примера этого — инструменты Photoshop «Осветлитель » и «Затемнитель », оба они располагаются в палитре инструментов. Термины «осветлить » и «затемнить » относится к методам, которые использовались, чтобы либо осветлить (Dodge ) или затемнить (Burn ) конкретные области фото, увеличивая или ограничивая воздействие реагентов на определенных участках.
Инструменты Photoshop «Осветлитель » и «Затемнитель » являются цифровыми версиями этих методов и часто используются, чтобы либо осветлить недостаточно выдержанные области фотографии или сделать темнее засвеченные.
Хотя эти два инструмента очень полезны, однако, оба имеют один очень серьезный недостаток: могут привести к необратимому искажению вашего изображения. Лучше всего, приступая к работе в Photoshop , сохранить копию, чтобы вы всегда имели возможность вернуть оригинальную фотографию. Это часто называют «неразрушающей» работой в Photoshop , и вы всегда должны применять ее, когда возможно.
К счастью, Adobe предоставил нам множество методов «неразрушающей » работы над изображениями, и в этой статье по редактированию фотографий, мы рассмотрим один из них. Мы рассмотрим отличную технику избирательного управления экспозицией фотографии, через осветление и затемнение конкретных областей.
Она дает результаты, очень похожие на то, чего мы могли бы достичь с помощью инструментов «Осветлитель » и «Затемнитель », но без ущерба для пикселей изображения.
У нас есть фото с одной из очень распространенных проблем. Новобрачные должны быть в основном фокусе изображения, но из-за направления солнечных лучей и отсутствия эффекта заполняющей вспышки, пара выглядит слишком темной, в то время как фон вышел слишком ярким:
Оригинальное фото
Используя только инструменты Photoshop «Осветлитель » и «Затемнитель » и режим наложения слоя, мы можем легко исправить недостатки этого изображения:
Фото после осветления и затемнения конкретных областей
Давайте приступим!
Шаг 1: Добавьте новый слой
Откройте изображение, затем нажмите и удерживайте клавишу Alt (Win ) / Option (Mac ) и кликните на иконке «Новый слой » в нижней части палитры слоев:
Удерживайте нажатой клавишу Alt (Win) / Option (Mac) и кликните на иконке «Новый слой»
Таким образом мы добавляем новый слой поверх текущего. Но удерживая клавишу Alt (Win ) / Option (Mac ) при нажатии иконки «Новый слой », мы сообщаем Photoshop , чтобы нам нужно открыть диалоговое окно «Новый слой », прежде чем слой будет добавлен.
Это даст нам возможность дать имя слою, а также позволит изменить несколько важных параметров. Так как я буду использовать этот слой для осветления и затемнения некоторых областей, я назову его «Dodge and Burn «. Если вы не хотите, можете не называть отдельно слой, но назначение слоям имен — это очень полезная привычка:
Назовите новый слой «Dodge and Burn» (по желанию)
Однако, для чего нам действительно понадобится окно «Новый слой », это для того чтобы изменить опцию в самом низу окна — Режим . «Режим » — это сокращение от «Режим смешивания слоя », и по умолчанию для него установлено значение – «Нормальный ». Измените «Режим смешивания » на «Перекрытие »:
Измените «Режим смешивания» нового слоя на «Перекрытие»
Если коротко, то режим смешивания «Перекрытие » относится к группе режимов «Контрастность » и часто используется, чтобы увеличить контрастность изображения. Любые участки слоя, которые светлее, чем 50% серого (имеется в виду оттенок серого точно посередине между черным и белым ) используются, чтобы осветлить изображение.
В то время как участки темнее 50% серого, используются, чтобы их затемнить. Любые области, которые имеют точно 50% серого, полностью игнорируются Photoshop и становятся прозрачными. Как это работает на практике, мы сейчас увидим.
В режиме смешивания «Перекрытие » в диалоговом окне вы увидите новую опцию – «Выполнять заливку нейтральным цветом (50% серого) ». Установите флажок, чтобы включить эту опцию:
Установите флажок, чтобы включить опцию «Выполнять заливку нейтральным цветом (50% серого)»
Это указывает Photoshop заполнить наш новый слой 50% серого. После того, как вы закончите, нажмите кнопку «ОК », чтобы выйти из диалогового окна. Если мы сейчас посмотрим на палитру слоев, то увидим новый слой под названием «Dodge and Burn «, расположенный над фоном.
Для этого слоя у нас установлен режим смешивания «Перекрытие », и если мы посмотрим на его миниатюру слева от имени, то увидим, что этот слой заполнен серым:
Новый слой «Dodge and Burn» в палитре «Слои»
Чуть раньше я отметил, что, когда для слоя установлен режим смешивания «Перекрытие », любые области слоя, которые имеют оттенок 50% серого, становятся прозрачными. И, если мы посмотрим на наше изображение, то увидим, что, несмотря на то, что слой «Dodge and Burn » заполнен сплошным серым, мы видим нашу исходную фотографию. Серый цвет слоя «Dodge and Burn » является полностью прозрачным:
Сплошной серый слоя «Dodge and Burn» является прозрачным в окне документа
Шаг 2: Выберите инструмент «Кисть»
Мы собираемся осветлить и затемнить различные участки изображения, просто нарисовав поверх них белые или черные области. Области, закрашиваемые белым, станут светлее, закрашиваемые черным — темнее. Опять же, так происходит потому, что мы будем рисовать их на слое, для которого установлен режим смешивания «Перекрытие ».
Однако прежде, чем мы сможем что-то закрасить, мы должны выбрать инструмент «Кисть ». Для этого либо выберите «Кисть » из палитры инструментов, либо нажмите на клавиатуре клавишу «B »:
Выберите инструмент «Кисть»
Шаг 3: Установите цвет переднего плана на белый
Я хочу начать с осветления нескольких участков. Это значит, мне нужно нарисовать на них белые области. Значит, мне нужно установить цвет переднего плана на белый, так как инструмент «Кисть » рисует тем цветом, который установлен в качестве цвета переднего плана. Нажмите на клавиатуре клавишу «D », которая сбрасывает цвета текста и фона на настройки по умолчанию. Черный устанавливается в качестве цвета переднего плана, белый — цветом фона.
Чтобы поменять их местами нажмите на клавиатуре клавишу «X ». Если мы посмотрим на образцы цветов переднего плана и фона рядом в нижней части палитры инструментов, то увидим, что теперь белый установлен в качестве цвета переднего плана:
Образец цвета переднего плана в палитре инструментов
Шаг 4: Уменьшите непрозрачность кисти до 10 — 20%
Лучше всего при работе с этой техникой постепенно наращивать количество осветлений и затемнений, которые мы применяем, потому что даже небольшого значения иногда может быть вполне достаточно. Поэтому мы должны работать с кистью низкой непрозрачности. Убедитесь, что у вас выбран инструмент «Кисть », затем перейдите в панель параметров в верхней части экрана и уменьшите непрозрачность до 10-20%. Я установил значение 10%.
Таким образом, каждый раз, когда я буду закрашивать ту же область, я буду увеличивать интенсивность освещения или затемнения на 10%, что дает мне больше возможностей для маневра:
Уменьшите непрозрачность кисти в панели параметров
Шаг 5: Закрасьте области, которые вы хотите осветлить
При выбранном инструменте «Кисть », белом цвете в качестве цвета переднего плана и уменьшенной непрозрачностью, просто закрасьте те участки фотографии, которые вы хотите осветлить. В первый раз эффект будет довольно тонким из-за низкой непрозрачности кисти.
Но если вам нужно больше осветлить определенные участки, просто закрасьте их несколько раз. Вы можете изменить размер кисти, если это необходимо. Если хотите использовать кисть с мягкими краями, вы можете сделать края кисти мягче, нажав несколько раз левую стрелку, удерживая при этом клавишу Shift . Нажатие правой стрелки при нажатом Shift делает края более жесткими.
Я хочу закрасить саму пару молодоженов, поэтому мне нужно нанести на них несколько штрихов средней мягкой кистью. Каждый раз, когда я буду закрашивать области, я буду увеличивать их яркость на 10%. Поэтому пройдитесь по фигурам молодоженов 3 или 4 раза.
Лица на фото выглядят особенно темными, поэтому эту область, возможно, придется обработать дополнительно.
Закрасьте белым области фото, которые вы хотите сделать ярче
Шаг 6: Установите цвет переднего плана на черный
Когда вы закончите с осветляемыми областями, нажмите клавишу «X », чтобы поменять местами цвета переднего плана и фона:
Образцы цветов в палитре инструментов. Черный установлен в качестве цвета переднего плана
Шаг 7: Закрасьте области, которые должны быть затемнены
При черном цвете переднего плана закрасьте области фото, которые должны быть затемнены. Опять же, каждый раз, когда вы закрашиваете тот же участок, вы увеличите интенсивность затемнения. В моем случае, я хочу затемнить пространство позади пары, поэтому мне нужно использовать большую кисть и закрасить область вокруг пары несколько раз:
Как сделать черный фон в фотошопе
Иногда даже у обычного человека, а не фотографа или дизайнера, появляется желание или необходимость подредактировать свои фотографии. Например, сделать собственные обои на рабочий стол . Тогда и возникают вопросы, например, как сделать черный фон для объекта. В этом нет ничего сложного, нужно лишь немного аккуратности и внимательности.
Необходимо:
— установленная программа Adobe Photoshop .
Инструкция:
- Откройте изображение в Photoshop. Вот один из способов, как сделать черный фон для какого-либо предмета.
- Убедитесь, что в рабочей области открыта панель «Слои ». Если это не так, то в меню «Окно » поставьте галочку у пункта «Слои », либо нажмите F7 .
- В меню «Слои » выберите «Создать новый » либо нажмите сочетание клавиш Ctrl+Shift+N , чтобы создать новый слой, который и будет черным фоном. Переключите раскладку клавиатуры на английский язык и нажмите клавишу D – это команда сбрасывает текущие рабочие цвета. Теперь цвет для рисования настроен на черный, цвет фона (ластика) – белый. Убедитесь, что активен созданный вами новый слой (он должен выделяться синим в панели слоев). Нажмите сочетание клавиш Alt+Backspace – слой зальется черным цветом.
- Дважды щелкните левой клавишей мышки по слою с исходным изображением. Название изменится с «Background» на «Слой 0 » — это значит, теперь его можно редактировать. Перетащите « Слой 0» выше черного слоя. Выделите его, чтобы сделать активным. С помощью инструмента «Магнитное лассо » , «Выделение » или «Быстрое выделение » обведите по контуру объект, который хотите поместить на черный фон. Замкните область выделения, дважды щелкнув левой клавишей мыши. Выделенная область будет обведена пунктиром. Теперь нажмите Ctrl+Shift+I – команда инвертирования выделения. Нажмите Delete – ненужный фон удалится, останется только объект и черная область.
- Подкорректировать результат можно с помощью ластика – выберите размер кисти поменьше и подберите жесткость, увеличьте изображение и пройдитесь по контуру объекта, стирая остатки прежнего фона.
- Выберите инструмент «Размытие », настройте диаметр кисти и пройдитесь по краю вырезанного объекта, чтобы смягчить контраст по краям. Нажмите Ctrl+Shift+E , чтобы объединить слои, и сохраните изображение.
Несомненно, фотография с черным фоном часто смотрится выигрышнее. Это, конечно, классика.
Итак, как можно сделать черный фон на фото или картинке, используя фотошоп.
Есть несколько способов.
Если вы хотите сделать черный фон на уже существующей картинке или фото, пожалуй, проще всего будет поступить так:
1.Окрываете картинку в фотошоп. Во вкладке Слои она будет названа Фон . Это по умолчанию.
2.Создаете дубликат слоя. Всегда лучше работать с дубликатом.
3.Создаете новый слой. Просто щелкните внизу по пиктограмме Создать новый слой. Размер этого слоя будет точно соответствовать размеру вашей картинки, что очень удобно. Не нужно подгонять размеры.
4.Заливаем новый слой черным. Для этого делаем его активным, выбираем инструмент ЗАЛИВКА . Выбираем в Палитре цветов основной цвет черный. Щелкаем внутри нового слоя и он становится черным. Это будет будущий черный фон вашей картинки. Далее…
5.На панели Слои перемещаем новый слой (который теперь будет черным) вниз. Так, чтобы он был под копией вашей картинки.
7.Берем инструмент Ластик. И… удаляем старый фон. Просто проводим ластиком по картинке и видим, как проявляется черный фон. Это тот фон, который находится ниже вашей картинки. Ластиком проводим только по тем местам, которые нужно удалить.
Если что-то удалили лишнее, можно восстановить исходное. Как это сделать читаем .
После того, как полностью удалили старый фон, нужно объединить два слоя: копию, на которой удаляли старый фон и нижний слой с черным фоном. Для этого выделяете оба слоя и объединяете.
Это не единственный способ, чтобы сделать черный фон в фотошопе. Фотошоп тем и хорош, что в нем можно добиться одинакового результата разными способами. Но предложенный способ, пожалуй самый простой, во всяком случае он не требует выделения объектов.
Это урок для новичков, и в нем я покажу, как сделать вот такой эффект выхода из темноты, из обычной фотографии. Якобы луч света выхватывает человека или предмет из темноты. Такой довольно стильный эффект и просто делается. А в конце урока я покажу, как добавить вот такие свечи, буквально за одну секунду, ничего не вырезая. И вы можете, если вам интересно, прямо сейчас переключится с помощью тайм кодов в описаниях к видео.
Итак, приступим к основной обработке. Мне почему-то нравится больше, когда фото вертикальное, такой эффект смотрится лучше. Поэтому создаем вертикальное фото, Файл, вкладку Создать и задаем размер 1000 на 1500. Если у вас другим цветом, то заливкой просто залейте черным цветом. Теперь переносим девушку на этот фон, выделяя прямоугольную область и инструментом перемещения.
Теперь нам ее необходимо вырезать, но здесь необязательно все делать супер качественно, потому что у нас край девушки будет тонуть в темноте. Можно просто грубо вырезать, то есть мы берем инструмент Лассо и обводим. Нажимаем Уточнить край, и здесь у меня размер 35- это размер кисточки уточняющий, который используется для обнаружения краев. Так просто мы уточняем, вокруг грязь остается, но на это не обращаем особого внимание. Нажимаем ОК. Теперь добавляем корректирующий слой Кривые. Внизу кнопку нажимаем, выбираем вкладку и посередине вытягиваем кривую в низ, вот примерно до такого эффекта, закрываем.
Теперь берем кисть черного цвета, непрозрачность ставим где-то 40- 50%, нажим тоже ставим на 50%. Подгоняем диаметр кисточки, это можно делать клавишами квадратных скобок и высветляем кожу. Удаляем корректирующий слой там, где нам нужно, на волосах чуть-чуть, чтобы волосы проявились. Проявляем те части лица волос и тела, которые нам нужны. А здесь у нас еще осталась грязь вокруг, поэтому мы переходим на этот слой и можем подправить кисточкой. Берем кисть черного цвета и здесь подправляем, Непрозрачность можно поставить 100%, убираем грязь. Если вы кистью где-то намазали то, можно переключиться на белый цвет, и обратно все восстановить.
Внизу нам нужно сделать так, чтобы край был красивым. Для этого мы остаемся в режиме «маска» и выбираем инструмент Градиент. Проверьте, чтобы цвета были выставлены от белого к черному. Необходимо чтобы стоял Линейный градиент, режим нормальный, Непрозрачность — 100%. Рисуем такую линию, и у нас часть девушки стирается, но не просто стирается, а с таким переходом, потому что кисточкой это будет не так симпатично. В принципе можно и кистью это сделать, если вам так будет удобно. Ставим мягкую кисть, жесткость выставляем ноль и просто прорисовать.
Теперь я перейду на верхний слой и добавлю еще один корректирующий слой яркость/контрастность. Здесь я немножко уберу яркость и поиграюсь с контрастностью. Контрастность практически на максимум, так получается эффектней. Видите разницу?
Теперь добавляем последний корректирующий слой Карта градиента, и выбираем градиент от фиолетового к оранжевому. Если у вас девушка наоборот синяя, то здесь инверсию можно убрать, нажимаем ОК. Режим в правой консоли выбираем Мягкий свет и непрозрачность снижаем примерно до 27%. Вообще для большего эффекта я бы перекрасила платье в красный цвет, это тоже просто сделать.
Корректирующий слой, цвет и режим умножения. Теперь заливаем маску черным цветом, Ctrl+i нажимаем, и белым цветом открываем маску только на платье, то есть кисточку с белым цветом. Не стала показывать весь процесс. По перекраске платья у меня есть отдельный урок, как заменить цвет. Смотрите, если вам интересно.
Здесь можно еще сделать прорисовку теней, и другую любую стилизацию, какие-то текстуры сверху положить, кисточкой краски положить вокруг. В общем, экспериментируйте.
Сейчас я покажу, как добавить свечи, как и обещала в начале урока. Находим в сети свечи, что важно на черном фоне и просто перетаскиваем на нашу картинку, инструментом перемещения. Подгоняем размер свободным трансформированием, либо Ctrl+t, располагаем. И меняем режим расположения слоя на экран, так примерно получается. Если у вас тут какая-то полоска видна, то просто ластиком можете вокруг пройтись, удалить. Теперь делаем свет, от свечей должен быть свет, копируем этот слой, Ctrl+J нажимаем и Фильтр / Размытие / Размытие по Гауссу. Так сильно размываем, чтобы у нас получилось пятно.
Если вы сделали фотографию, и фон на ней кажется вам слишком светлым — не расстраивайтесь, всё можно исправить. Для этого нужно всего лишь узнать, как затемнить фон. Чтобы сделать фон темнее, вам понадобится один из графических редакторов, например, одна из версий Photoshop, или, как его ещё называют — Фотошоп. Если вы хотите затемнить фон онлайн, то используйте один из бесплатных онлайн фоторедакторов, например — editor.pho.to
Естественно, от вас не требуется освоить этот профессиональный графический редактор со множеством инструментов и функций. Он позволяет сделать фон темнее различными способами, которые варьируются по сложности. Если до этого вы не работали в подобных редакторах, то выбирайте наиболее понятный и простой метод.
Способы затемнения фона
- Выделить главных объектов или персонажей с помощью инструмента «Лассо». Поместить выделенные области изображения на отдельный слой. Уменьшить яркость заднего фона на фотографии.
- Использовать светофильтр для затемнения.
Эти способы достаточно просты в исполнении, но конечный результат может выглядеть не очень естественным. Существует ещё один способ того, как в Фотошопе затемнить фон аккуратно и незаметно. Он может показаться сложным, но попробовав несколько раз, вы поймете, что нужно совершить всего несколько шагов.
Как затемнить задний фон в Фотошопе
- На панели инструментов найдите инструменты Градиент и Быстрая маска, они понадобятся для затемнения. Оцените форму главных объектов на фотографии и выберите такую форму градиента, чтобы было удобно покрыть всю поверхность объектов, которые нужно оставить нетронутыми. Для длинных объектов подойдет продольный градиент, а для округлых — радиальный градиент.
- Нажмите кнопку с надписью Быстрая маска.
- Выберите подходящий градиент и примените его к фотографии. При этом, все главные объекты должны быть покрыты градиентом. По умолчанию этот инструмент окрашивает область изображения в красный цвет.
- Повторно нажмите на кнопку с надписью Быстрая маска. Таким образом, вы выйдете из ее режима.
- Теперь выделенную область необходимо скопировать на отдельный слой.
- Найдите регулятор яркости и контрастности в выпадающем меню Изображение. Вы увидите ползунок, с помощью которого можно увеличить или уменьшить яркость. Добейтесь нужной степени затемнения фона, даже если затрагиваются светлые участки.
- На панели Слои включите маску слоя, чтобы вернуть естественную яркость объектам на переднем плане. Сделать это можно кистью черного цвета. Лучше всего выбрать очень мягкую кисть и проводить ей по нужной области изображения, пока не добьетесь необходимого эффекта. Белая кисть на маске слоя действует наоборот — возвращает затемнение.
- В итоге предыдущих действий у вас получилось изображение с очень светлым передним планом и очень темным задним фоном. Вы узнали, как затемнить задний фон, теперь осталось добиться естественности. По сути, вы ничего не делали с самим изображением, а всего лишь наложили на него затемняющий слой. Если он кажется слишком темным, то нужно уменьшить его прозрачность. Как только вы уменьшите прозрачность до нужного уровня, вы получите фотографию с гармонично затемненным фоном. Этот способ хорошо подходит для пейзажей и портретов любой сложности.
На каких снимках нужно затемнить фон
Чаще всего фон делают темнее в двух случаях:
- Задний фон получился намного светлее переднего плана и отвлекает внимание от главных объектов на фотографии.
- Задний фон и передний план получились одинаковыми по яркости и сливаются. Внимание рассеивается и сложно выделить главное на фотографии.
Вместе с затемнением заднего фона очень часто используют эффект размытия, чтобы привлечь внимание к главным объектам.
Эта статья предназначена для тех, кто хочет получить качественный фон в портретной фотосъемке, не имея профессиональной фотокамеры и .
Необходимо:
- пара новый методов, взятая на вооружение
Вы можете быстро адаптироваться к различному освещению и разнообразной композиции, но имейте ввиду, что большинство методов, что изложены ниже, работают лучше с одним или двумя объектами. Как только их число увеличивается, вам придется заново приспосабливаться. Хотя… ведь такова сама суть работы фотографа-портретиста, не правда ли?
Все, что отвлекает внимание — вырезайте!
Сколько раз вы смотрели вокруг объекта фотосъемки и были недовольны окружающим пространством? Причиной этого мог быть неаккуратный домашний интерьер, малопримечательный дворик или неудачно подобранный цвет стен в комнате. На первый взгляд, многие места фотосъемки достаточно скучные, но всегда есть возможность их улучшить. Думайте о том, что «видит» ваша камера.
Попробуйте поменять положение видоискателя, посмотреть выше или ниже, дальше или ближе, прямо или под углом. Анализируйте то, что отображается в видоискателе, и то, как меняется картинка. Вы можете избавиться от фоновых отвлекающих предметов, «обрезав» их (перекрыв чем-то или совсем убрав из композиции). Это поможет получить нужный кадр.
На снимке выше наглядно демонстрируется, как на портрете ребенка фотограф убрал изображение родителя. Темно-фиолетовый свитер напоминает по цвету и, конечно же, поспособствовал, чтобы все зрительское внимание сконцентрировалось на малыше. Освещение в данном случае не прямое. Свет падает из окна. Фиксированный объектив 85 мм, диафрагма 1,8, должна быть рассчитана для быстрой съемки, чтобы избежать размытия от естественного содрогания камеры.
Смотрите вверх или вниз
В большинстве ситуаций, если вы посмотрите на объект с высоты или снизу, то сможете подобрать отличный фон. Можно сесть на землю, встать на колени или присесть на корточки. Уместно будет даже залезть на дерево, встать на стул или скамейку. Таким образом, можно использовать небо или листву деревьев в качестве отличного фона. Это поможет намного расширить горизонты в фотографии и получить интересный эффект.
Размывайте задний фон
Прием усиливает выразительность объекта фотосъемки на переднем плане, благодаря чему снимок сразу становится более художественным. Достичь такого эффекта можно с помощью изменения отверстия диафрагмы или фокусного расстояния. Чем шире открыта диафрагма, тем сильнее размываются детали на заднем плане.
Если объект фотосъемки один, то его можно фотографировать на f/1.8 или f/2, получив приятный фон. Такой же эффект достигается при использовании длиннофокусных объективов. Стены, земля и другие элементы заднего плана потеряют свою резкость при размытии фона, и на таком портрете будет четко выделена модель, находящаяся впереди.
Замещайте экспозицию
Возможно, вы удивитесь, узнав, что фон можно сделать полностью черным или белым с помощью изменения экспозиции. Это крутой трюк. И никто не сможет догадаться, что для его выполнения вы не использовали профессиональный фон.
Дело в том, что камера может фиксировать только ограниченный круг света. Начните с освещения, падающего на объект съемки, и сравните его с количеством света, падающего на фон. Если разница чересчур большая, то изображение будет слишком белым или черным. Когда фон находится в тени, то обратно в камеру будет отражаться мало света.
Если же он светлый и яркий, то в камеру попадет много света, и задний план получится белым. Помните, что нужно измерять экспозицию по объекту съемки, а не по фону, и тогда у все получится..
Используйте больше имеющихся фонов
Данный способ опирается на предыдущий. Когда у вас нет достаточно большого зазора в экспозиции между объектом и фоном, вы можете схитрить, используя темные или светлые элементы композиции в качестве фона. Они будут либо поглощать лишний свет, предохраняя объектив от чрезмерно яркого отражения, либо наоборот — усиливать слишком слабое освещение. При этом вы с легкостью получите нужный эффект.
Оглядитесь вокруг — чаще всего в качестве хорошего фона выбирают светлые или темные стены. Хорошо сочетается белый фон и черное бархатное платье. Если при съемке использовать белую или черную футболку в качестве фона, на котором снимаете ребенка, вы можете получить отличный результат.
Увеличивайте расстояние между объектом фотосъемки и фоном
Еще один простой, но эффективный способ — увеличить расстояния между объектом фотосъемки и задним планом. Во-первых, это повышает размытость фона, как уже отмечалось ранее, во-вторых, увеличивается вероятность того, что фон будет белым или черным, согласно двум предыдущим пунктам. Таким образом, можно добавить глубины создаваемому портрету, что сделает изображение более интересным для визуального восприятия.
Используйте пятнистый или размытый свет
Если на фоне присутствуют солнечные пятна или размытые блики, это может сделать его приятным и интересным для восприятия. Катастрофа случается, когда пятнистый солнечный свет падает на лицо модели. Иногда такой прием можно использовать грамотно, намеренно добиваясь интересного эффекта. Если подойти к вопросу осторожно, стоит попробовать использовать яркий солнечный свет, пробивающийся сквозь деревья. Часто такое помогает сделать удивительные снимки.
Поток света
Многие из вас, когда учились искусству фотографии, узнали, что блики света на снимках — это результат плохой композиционной техники и зачастую фотографы избегают их в своей работе. Но иногда, особенно в портретном и свадебном фото, блики можно использовать намеренно. Это добавит изюминку в снимок со скучным фоном или скроет что-то, отвлекающее внимание зрителя от центра композиции. В данном случае удобнее работать с недорогими линзами, ведь их дорогие аналоги разработаны с учетом того, чтобы уменьшить вероятность артефактов света.
Для получения снимка с бликами располагайтесь таким образом, чтобы солнце находилось в кадре сбоку. Ни в коем случае не направляйте объектив прямо на него, так как это может испортить зрение. Пользуйтесь недорогими объективами, и это даст вам большее число световых пятен.
Учитесь использовать интенсификаторы цвета глаз
Усиление оттенка глаз — всегда считалось отличным приемом в портретной фотографии. Подчеркнуть взгляд можно с помощью различных фонов. Небольшой эксперимент и вы точно будете знать, как следует повернуть вашу модель, чтобы глаза ее засияли и стали более яркими.
Не бойтесь экспериментировать
И пусть фотографии признанных мастеров помогают вашему вдохновению! Подражая в самом начале мастеру, фотоснимки которого вам нравятся, вы можете получить интересный эффект на первом же своем изображении, а понять и осознать природу работы света — только через несколько месяцев упорной работы.
Попробуйте поэкспериментировать с черным фоном и естественным освещением. Если вы находитесь внутри помещения, то найдите окно и поместите объект съемки так, чтобы свет падал на лицо сбоку. Следует избегать прямых солнечных лучей, яркий свет должен падать перед объектом.
Запомните небольшую хитрость. На черном фоне все люди выглядят более выразительно. Если снимаете ребенка, сделайте портрет с кем-то из взрослых, кто одет в темную одежду, вы увидите насколько более выразительным будет выглядеть малыш на вашей фотографии.
Выборочное управление с помощью черно-белого корректирующего слоя Photoshop
Один из лучших способов преобразовать цветную фотографию в черно-белую — использовать корректирующий слой черно-белого фотошопа. Просто откройте любое цветное изображение, откройте палитру настроек и нажмите на найденный там значок «Черно-белый». (Это квадрат, разделенный вертикально пополам, одна сторона темная, а другая — белая. Просто.) Это немедленно сделает изображение полутоновым и откроет палитру свойств для настройки того, как эти цвета преобразуются в оттенки серого.(Преимущество преобразования в черно-белое в Photoshop заключается в том, что информация о цвете остается в изображении. Она полностью сохраняется на исходном фоновом слое. Вы всегда можете вернуться к цвету, просто отключив корректирующий слой.)
Корректирующий слой работает по принципу сопоставления цветов со значениями яркости в градациях серого. Проще говоря, вы можете использовать ползунки цвета в палитре свойств, чтобы указать Photoshop, насколько ярким или темным вы хотите, чтобы определенный цвет был представлен в оттенках серого.Например, перетащите красный ползунок вниз (влево) и посмотрите, как области, которые были красными на цветном изображении, превращаются в темно-серые или даже черные пиксели в преобразованном изображении. Перетащите синий ползунок вверх (вправо) и посмотрите, как синие тона оригинала превращаются в светло-серые и белые значения на черно-белом изображении.
Замечательная особенность этой гибкости управления тональностью заключается в том, что это отличный способ резко изменить внешний вид — и, возможно, что более важно, «ощущение» — черно-белого изображения.С помощью правильной комбинации ползунков вы можете сделать черно-белое изображение светлым и воздушным или темным и задумчивым, даже если оба они начинались как одно и то же цветное изображение.
Но что произойдет, если большая часть изображения выглядит хорошо с одной комбинацией ползунков, но какая-то часть этого изображения выглядит лучше с совершенно другими настройками ползунка? Это обычно случается с портретами, подобными приведенному здесь примеру, где слишком большое движение красных, оранжевых или желтых ползунков отрицательно сказывается на лице.В этом конкретном примере мне понравилось, как опускание красного ползунка придает большей части изображения темную, сдержанную атмосферу. Но мне не нравилось, как он преувеличивал веснушки и делал губы излишне драматичными. Для лица гораздо более привлекательная комбинация ползунков сделала красные оттенки намного ярче и минимизировала веснушки и любое покраснение лица, но также высосала всю драму из остальной части сцены. Идеальным будет сочетание двух корректирующих слоев: одного для лица, другого для остальной части сцены.
Если вы просто сделали один из черно-белых корректирующих слоев, а затем использовали кисть на маске слоя, чтобы выборочно минимизировать силу преобразования черно-белого, вы бы открыли цветной слой ниже, и это выглядело бы, откровенно говоря, странно. . (См. Очень странный пример ниже.) Но если вы выполнили одно черно-белое преобразование с помощью корректирующего слоя, скажем, с темно-красными тонами, а затем еще один черно-белый корректирующий слой поверх этого, только нижний из два слоя повлияют на преобразование — если вы не используете маску слоя, чтобы закрасить элементы из любого слоя, чтобы второй черно-белый корректирующий слой отображался через то место, где вы создали маску слоя.
На практике, как показано в примере здесь, первым корректирующим слоем был темно-красный слой. Второй корректирующий слой, который произвел более привлекательное преобразование лица и шеи, был сверху. Затем я использовал большую (почти такого же размера, как лицо), довольно мягкую кисть, чтобы нарисовать маску нижнего слоя, чтобы устранить «темно-красное» преобразование на лице и шее, позволяя верхнему корректирующему слою творить чудеса там и только там. .
Если вам нужно быть более точным, чем подход рисования от руки, вы всегда можете сделать выбор, используя данные из любого из слоев, а затем закрасить этот выбор на маске корректирующего слоя, чтобы произвести еще более точное изменение черно-белого преобразования. .Нет никаких ограничений на то, как вы выделяете или рисуете маску: все, что работает, правильно.
Я предпочитаю этот подход для комбинирования черно-белых преобразований, потому что он самый простой и интуитивно понятный для меня, он работает как уклонение и затемнение в традиционной темной комнате, и я всегда могу вернуться, чтобы уточнить любой из этапов преобразования — начиная с особенности маски для заданного уровня непрозрачности или определенные настройки ползунка на любом из черно-белых корректирующих слоев.Это действительно простой метод, но он обеспечивает большую мощность и полный контроль над спецификой черно-белого преобразования.
Первоначально опубликовано 5 марта 2018 г.
Photoshop 101: True Black (CMYK)
У меня есть небольшой совет по Photoshop 101 для печатных СМИ. Это также может относиться к Illustrator, но я просто подал его в Photoshop. К настоящему времени мы все должны знать, что документы RGB предназначены для экранов, а документы CMYK предназначены для печати.Поэтому, когда вы печатаете документ CMYK и вам нужен действительно насыщенный черный цвет, важно помнить одну маленькую крошечную вещь: 100% K — не самый черный черный, который вы можете получить. Дизайнера может расстраивать то, что он не достигает желаемых результатов. Даже самые темные цвета могут не казаться самыми темными при печати на бумаге. Чтобы добиться максимально темного черного цвета на бумаге, вам необходимо выполнить некоторые настройки, позволяющие печатать так же, как на экране.Истинные цвета, которые не включают часть какого-либо другого цвета, могут быть достигнуты только в том случае, если вы сохраните все особенности этого цвета в почти равной пропорции. В противном случае вы увидите разные неровности при печати. Эти простые советы помогут вам достичь идеальных результатов, не беспокоясь о мелких неровностях, с которыми дизайнер может столкнуться на своем пути. Вы также можете сделать это вручную, настроив конструктор, но вам будет очень сложно установить ползунок в точное положение.Настоящий черный цвет богат своим собственным цветом и не содержит оттенка или небольшого количества какого-либо другого подобного цвета. Это концентрированный цвет с равной долей черного во всех разных точках.
Вы не поверите, но при работе в CMYK для печатных СМИ 0 0 0 100 — не лучший черный цвет, который вы можете получить. Если у вас зоркий глаз, вы можете сказать это по изображению выше. Вы можете быть сбиты с толку множеством разных цветов, доступных для выбора в палитре цветов, но вы не сможете определить настоящий черный цвет, который подходит для использования в различных работах.Палитра цветов содержит цвета всех видов, концентраций и объемов, поэтому вы должны быть очень точными и аккуратными при выборе идеального цвета для вашей собственной задачи.
CMYK означает голубой, пурпурный, желтый и черный. В цветной печати используются четыре основных цвета, и вы должны в полной мере использовать эти цвета для идеальной печати желаемого цвета. Сочетание всех этих четырех основных цветов поможет вам добиться идеального черного цвета. В отличие от CMYK, цветовой режим RGB используется только для отображения цветов на экране виртуального компьютера или экране другого типа.Четыре цвета CMYK можно использовать для создания миллионов других цветов, которые могут различаться по концентрации и контрасту. Голубой, пурпурный и синий добавляют, чтобы обогатить черный цвет, который называется истинным черным цветом и может отличаться от других черных цветов, которые кажутся поддельными.
Если вы когда-либо распечатывали файл, документ или дизайн (например, сложный документ-иллюстратор), и большинство черных были черными, а одна или две формы казались более серыми, вероятно, этому есть простое объяснение.Самый черный цвет, который вы можете получить при печати в CMYK, — это C-75 M-68 Y-67 K-90. Да, вы можете сделать это, просто перетащив палитру цветов в нижний левый угол, но при работе со сложными документами, когда один из черных не печатается правильно, хорошо знать, в чем проблема. (особенно документы, доставленные от клиентов)
Это простой совет, но я надеюсь, что он дойдет до того, кто в нем нуждается 🙂
Как превратить белый в любой цвет в Photoshop
Есть несколько способов изменить цвета в Photoshop, и это несложно.Но когда вы захотите изменить белый цвет на другой, это не всегда будет выглядеть реалистично. В этом видео Unmesh Dinda из PiXimperfect учит, как превратить белый в любой цвет и сделать его естественным. Более того, вы даже можете использовать этот метод, чтобы превратить белое в черное.
Превращение белого в яркие цвета
Превратить белый в любой яркий цвет немного проще, чем сделать его темным, поэтому начнем с этого.
Шаг первый : откройте изображение в Photoshop и выделите белую область.Вы можете использовать любой метод, который вам нравится, и вы всегда можете уточнить маску слоя позже.
Шаг второй : как только вы закончите делать выбор, создайте корректирующий слой Solid Color и выберите любой яркий цвет, который вам нравится. Результат будет выглядеть ужасно неестественно, но не волнуйтесь! Если вы измените режим наложения на Multiply, вы получите довольно приличный результат. Иногда это может быть единственное, что вам нужно сделать, а в других случаях вам потребуется дополнительная корректировка, чтобы получить естественный результат.
Шаг третий : с этого момента вы также можете добавить корректирующий слой Curves и настроить контраст. Имейте в виду, что вам нужно применить только кривые к выделению. Самый простой способ сделать это — сгруппировать корректирующий слой Solid Color и Curves и применить маску ко всей группе. Таким образом, любые внесенные вами изменения будут применены только к белой области.
Я попробовал эту технику просто для удовольствия. Я не прилагал особых усилий, чтобы сделать выбор, но здесь важен цвет.Вот что у меня получилось, когда я превратил белую рубашку в синюю:
Превращение белого в темные цвета или в черный
Если вы хотите применить темный цвет, вам также необходимо применить к нему несколько бликов, чтобы получить реалистичный результат. Имейте в виду, что в реальном мире нет ничего полностью черного. Поэтому не выбирайте черный как смоль для корректирующего слоя Solid Color, а лучше используйте серый.
Первые три шага будут такими же, но конечный результат может выглядеть немного плоским, если вы работаете с темными цветами.Итак, пришло время добавить несколько основных моментов.
Шаг четвертый : создайте еще один корректирующий слой Curves поверх ранее созданного. Щелкните по середине и перетащите точку вверх, чтобы сделать изображение ярче.
Шаг пятый : откройте окно «Стиль слоя» нового корректирующего слоя «Кривые», который вы только что создали. Под Blend If перейдите к ползунку Underlying Layer и перетащите черную точку вправо. Это ограничивает блики, но дает очень резкие переходы.Удерживая клавишу Alt / Option, разделите ползунок для более плавных переходов. Это делает черную область немного «блестящей» и добавляет изображению глубины. Вы можете повторить это еще раз, если этого требует ваше изображение.
Вот что я получил (опять же, не слишком скрупулезно относясь к созданию и уточнению выбора):
Не забудьте просмотреть все видео, чтобы увидеть больше примеров и еще несколько замечательных трюков. Имейте в виду, что мои результаты требуют дополнительных настроек, но в целом этот метод работает довольно хорошо.
[Превратите белый в любой цвет в Photoshop (даже в черный!) | PiXimperfect]
Создание черно-белых эффектов в Photoshop — учебник по основам
Черно-белые изображения должны быть выразительными и высококонтрастными, чтобы создавать желаемое впечатление. В этом уроке мы покажем вам, как использовать расчеты каналов для создания впечатляющих черно-белых фотографий всего за несколько кликов. Более того, мы сравним результаты расчета канала с простым преобразованием в оттенки серого.В этом эффекте все значение имеют мелкие детали и конкретные действия.
Преобразование фотографии в черно-белое в Photoshop может показаться простым, но это гораздо больше, чем кажется на первый взгляд. С помощью черного и белого можно создать множество разных настроений и атмосферы. Photoshop предоставляет более одной техники для этого типа редактирования изображений. В этом уроке мы будем использовать инструмент расчета каналов, который позволяет смешивать разные цветовые каналы.
Оттенки серого не всегда лучший вариант.
Чтобы получить черно-белый эффект с минимальным количеством щелчков мыши, откройте изображение в Photoshop и выберите «Изображение»> «Режим»> «Оттенки серого».На первый взгляд результат обычно кажется прекрасным, но при более внимательном рассмотрении становится ясно, что при использовании этого метода ключевая информация об изображении была потеряна. Например, это может касаться областей, где значение яркости незначительно отличается в двух разных областях изображения. Эти области обычно становятся слишком яркими и недифференцированными с помощью метода градаций серого.
Таким образом, чтобы подробные сведения об изображении также выделялись в черно-белом цвете, рекомендуется смешивать разные цветовые каналы.
Этот метод позволяет создавать четкие контрасты даже в соседних областях изображения с небольшими различиями.Поэтому мы выбираем расчет канала в этом уроке, чтобы создать высококонтрастный черно-белый эффект в Photoshop.
Исходное изображение Эффект черно-белого с оттенками серого Эффект черно-белого с вычислением каналовПонимание цветовых каналов Photoshop
Чтобы понять, как работает инструмент расчета каналов , вы должны сначала ознакомиться с цветовые каналы в Photoshop.Для этого перейдите на панель каналов рядом со слоями. Он показывает разные цветовые каналы в зависимости от цветового пространства вашего изображения. В изображении RGB каналы красные, зеленые и синие. В изображении CMYK каналы являются голубым, пурпурным, желтым и ключевым. Вы можете щелкнуть по отдельным цветовым каналам.
Когда вы это сделаете, вы увидите, что черно-белое изображение создается простым щелчком на соответствующем цветовом канале. Но это только цветовые участки изображения.Например, если вы щелкните красный канал, все красные части изображения будут отображаться черным цветом. То же самое верно для цветовых каналов зеленого и синего в случае изображения RGB. Путем наложения всех трех каналов и смешивания цветов получается законченное цветное изображение. Мы можем использовать именно этот тип наложения для создания желаемого черно-белого эффекта с помощью расчетов каналов.
Текстовое руководство: Создание черно-белого эффекта в Photoshop
Шаг 1. Выбор расчетов каналов
Как уже упоминалось, вы можете создавать черно-белые изображения из изображений RGB и CMYK.В этом примере мы хотим преобразовать фотографию подсолнуха для достижения максимальной контрастности. Открыв фотографию в Photoshop, щелкните пункт меню «Изображение», чтобы получить доступ к расчетам.
Откроется диалоговое окно, показывающее два источника , в которых можно выбрать желаемые цветовые каналы, а также режим наложения, который содержит классические методы заливки. После того, как вы выбрали инструмент расчета, ваше изображение немедленно отобразится в черно-белом цвете, потому что здесь смешаны два цветовых канала в зависимости от настройки по умолчанию.В этом примере это синий канал в «Источнике 1» и красный канал в «Источнике 2». По умолчанию режим наложения установлен на Умножение.
Шаг 2: Смешивание цветовых каналов
Теперь вы можете начать смешивать разные каналы. Щелкните раскрывающееся меню «Каналы» и выберите доступный цветовой канал в разделах «Источник 1» и «Источник 2». В качестве альтернативы здесь предлагается предустановленное изображение в градациях серого, которое вы также можете использовать для наложения. Просто попробуйте все каналы, пока не добьетесь наилучшего результата.В этом примере красный и зеленый каналы дают лучший контраст и лучший черно-белый результат.
Шаг 3: Выберите режим наложения
Контрастность уже неплохая, однако переход от черного к белому слишком резкий и резкий. Чтобы исправить это, вы можете попробовать различные режимы наложения или методы заливки. Просто найдите режим наложения, который дает лучший визуальный результат. В нашем примере это режим наложения Soft Light с непрозрачностью 80%.
Шаг 4: Вывод результата
Если вам нравится результат, вы можете вывести изображение в раскрывающемся меню «Результат» либо как новый канал, выделение, либо как новый документ.Мы рекомендуем выбрать новый документ для дальнейшей обработки изображения. После того, как инструмент расчета каналов создал ваш новый документ, вы получите так называемое «многоканальное изображение».
Шаг 5. Преобразование многоканального изображения
Для оптимальной дальнейшей обработки теперь можно преобразовать изображение в режим RGB или CMYK. Многоканальное изображение содержит всего два канала. По этой причине нельзя выбрать RGB или CMYK непосредственно в пункте меню «Изображение»> «Режим».Сначала преобразуйте изображение в оттенки серого. Если вы еще раз щелкните Изображение> Режим, вы увидите, что включены RGB и CMYK.
Впоследствии вы можете сохранить или отредактировать изображение.
Кредиты:
Учебное пособие и дизайн Кристофа Ульриха, медиа-дизайнера.
Как создать винтажный черно-белый эффект в Photoshop
Черно-белые эффекты оказывают влияние на изображение, которое трудно описать. Они могут сделать фотографии более серьезными. Более интенсивно и драматично.Или даже упростите изображение, чтобы показать истинное послание.
Мне больше всего нравится черно-белый эффект с легким матовым эффектом. Немного приподняв тени, можно получить действительно крутой винтажный стиль.
Сегодня я покажу вам, как создать этот эффект самостоятельно в Photoshop!
Быстро! Если вы хотите сэкономить немного времени с этим эффектом, я рекомендую использовать экшены серии Black & White, которые мы предлагаем.
Шаг 1
Начните с открытия изображения по вашему выбору.
В качестве урока я буду использовать чистую свадебную фотографию от SplitShire.
Убедитесь, что фоновый слой заблокирован и находится в режиме RGB. Таким образом, ваш эффект будет соответствовать тому, что я создаю в этом уроке.
Шаг 2
Теперь, когда мы настроены, нам нужно добавить наш первый корректирующий слой.
На панели настройки вы найдете крошечный значок, который выглядит как переход от черного к белому.
Если вы не видите панель настроек, выберите «Окно»> «Настройки» в строке меню Photoshop.
Найдя его, щелкните этот значок, чтобы создать карту градиента. Затем щелкните поле с блеклым градиентом слева, которое выглядит следующим образом.
После этого появится окно. Это редактор градиентов.
В нем вы можете изменить цвета градиента.
Дважды щелкните крошечный прямоугольник слева и измените его шестнадцатеричный цвет на # 282828 .
После этого дважды щелкните крошечный прямоугольник справа и измените его шестнадцатеричный цвет на # f3f3f3 .
После этого ваше фото должно выглядеть примерно так.
Шаг 3
Для большей реалистичности добавим шума.
Начните этот процесс с дублирования фонового слоя. Назовите это что-то вроде «Фильтр шума».
Затем нажмите «Фильтр» в строке меню Photoshop и примените эти настройки.
Затем, если мы увеличим изображение до 100%, мы сможем увидеть эффект шума.
Вот как это выглядит в формате до и после.
Шаг 4
Эффект начинает красиво складываться. Чтобы сделать его по-настоящему аутентичным, давайте поиграем с изгибами.
Эту настройку также можно найти на Панели настроек.
Щелкните значок и создайте несколько точек привязки.
Ключевым моментом здесь является наличие трех точек привязки, очень похожих на изображение ниже.
- Первый находится в нижней части правого верхнего квадранта.
- Следующий находится прямо на пересекающихся линиях вверху левого нижнего квадранта.
- Финал — это точка привязки в середине слева того же квадранта.
Следуйте стрелкам на изображении (сверху вниз), чтобы направлять свой выбор.
Если все сделано правильно, матовый эффект должен выглядеть примерно так.
Шаг 5
На этом мы полностью закончили с эффектом.Тем не мение; Мне всегда нравится придавать своим фотографиям немного реализма.
Для этого сделаем несколько пыльных царапин.
Щелкните инструмент «Кисть» и примените эти настройки.
Затем создайте новый слой и начните рисовать маленькие волнистые линии.
Чтобы сделать их похожими на пленочную пыль, нужно нарисовать их очень маленькими.
Вот пример.
Выглядит нормально. Но я бы предпочел, чтобы он был менее резким.
Для этого используйте ластик с теми же настройками, что и для кисти.
Затем проведите линии через различные частицы пыли, которые мы нарисовали выше. Должно получиться вот так.
Это почти незаметно, но помогает сделать эффекты менее сфабрикованными.
Наконец, уменьшите непрозрачность слоя пыли до 35%.
Хотите еще этих удивительных щеток для пыли, которые мы только что сделали? В FilmStock их 20 штук!
Узнайте больше о FilmStock здесь.
Шаг 6
Последний шаг — добавить слой пыли к вашему изображению.
Вы можете дублировать его, перемещать и даже стирать частицы, чтобы он выглядел правильно.
Тогда наш финальный эффект выглядит так!
Окончательное изображение
Вот как выглядело изображение до и после.
Этот старинный черно-белый эффект может использоваться во всех видах фотографии. Свадебная фотография, портреты, даже уличная фотография.
Как вы собираетесь использовать этот эффект?
Сопутствующие товары
Эти наборы действий были использованы при создании этого руководства.
Убийственных советов по созданию идеальных черно-белых фотографий в Adobe Photoshop
Существует несколько методов преобразования цветного изображения в черно-белое в Adobe Photoshop. Проблема в том, что некоторые из этих методов лучше других. В голове у меня возникла мысль об одном таком методе, как о том, чтобы быть с ним почти вечно.Другой существует уже некоторое время, и последний — самый лучший и новейший. Какой бы процесс вы ни выбрали, вы получите фотографию, с которой был удален цвет. Другой вопрос, насколько хорошо выглядит это бесцветное изображение. Скажем так, некоторые черно-белые фотографии после обработки выглядят лучше, чем другие черно-белые.
В сегодняшнем посте я расскажу вам об использовании трех инструментов, которые могут удалить цвет с фотографии в Adobe Photoshop.Инструменты варьируются от паршивых до отличных. После того, как я продемонстрирую, как избавиться от цвета вашей фотографии, я объясню, как вы можете настроить внешний вид цвета, который был на фотографии. Я также покажу вам, как вы можете сделать это неразрушающим образом.
Ранее я писал несколько постов на «черно-белую» тему. Если мне не изменяет память, эти посты были связаны с Camera Raw и Lightroom. Хотя оба этих приложения были бы первым местом, где я хотел бы сделать что-то подобное, Photoshop не следует сбрасывать со счетов.Это электростанция, и ее следует рассматривать как таковую.
Создание черно-белых фотографий в Adobe Camera Raw
Как улучшить черно-белые портреты в Adobe Camera Raw
Создание великолепных черно-белых фотографий в Adobe Lightroom
Демо-фотография
Для этого поста мне нужно было использовать фотографию с приличной цветовой гаммой. Если бы я выбрал что-то размытое (низкая насыщенность), мои примеры не подошли бы. Если бы я выбрал что-то с перекосом в сторону одного цвета, это тоже не сработало бы.Из-за этого требования я подумал, что, используя то, чем я уже воспользовался в прошлом, приведенные мной примеры будут наилучшими из возможных. Взгляните, о чем я говорю.
Как вы можете видеть, на этом изображении мы получили несколько оттенков зеленого, синего, желтого, оранжевого и некоторых других цветов. Это будет идеально позже, когда мы начнем разбивать эти цвета на части.
Переход изображения в оттенки серого
Самый первый и, вероятно, самый простой метод удаления цвета из изображения — просто изменить цветовой режим файла, о котором идет речь.Для этого перейдите к пункту меню Image> Mode> Grayscale и щелкните.
Как только я это сделаю, я получу сообщение, предлагающее мне принять решение. Я действительно хочу удалить информацию о цвете в этом файле?
Если да, нажмите кнопку Discard и наблюдайте, как цвет равномерно исчезает с фотографии.
Это нормально, если вам нужно изображение в оттенках серого.
Хотя это кажется хорошим решением, с ним есть несколько проблем.Во-первых, что, если я хочу перетащить цветную фотографию в эту рабочую область, чтобы я мог сравнить черно-белую версию с цветной версией? Позвольте мне попробовать это сейчас.
Ой, подождите, оба слоя чёрные и белые. Я хотел, чтобы один был цветным. Это было когда я его перетащил. В чем дело? Итак, когда я щелкнул пункт меню, упомянутый выше, я изменил цветовой режим всего файла, а не только одного слоя. Из-за этого любой дополнительный слой, который я создаю или добавляю в этот, также будет обесцвечен.Это не хорошо.
А что, если я хочу настроить яркость одного или двух конкретных цветов. Могу ли я сделать это при использовании этого метода? Нет, не могу. Это тоже нехорошо.
Наконец, что, если я хочу избавиться от обесцвечивания и вернуться к цветной версии после того, как поработаю с этим файлом. Могу ли я сделать это? Нет, не могу. Причина этого в том, что внесенное мной изменение считается «деструктивным». Это означает, что как только это сделано, значит, готово. Вот и все, пути назад нет.Это, наверное, хуже всего. Там должен быть лучший способ.
Настройка на черно-белый
Следующий метод создания черно-белого изображения в Adobe Photoshop определенно является шагом вперед по сравнению с предыдущим. На этот раз у нас будет возможность настроить отдельные цвета, прежде чем брать на себя какие-либо обязательства.
Для начала я перейду к пункту меню Image> Adjustments> Black & White и нажму.
Как только я это сделаю, появится диалоговое окно Black & White .Фотография также становится обесцвеченной.
Наличие этого диалогового окна настройки «Черно-белое» имеет решающее значение для изменения фотографии, так что она будет иметь некоторую выгоду, когда она будет завершена. Обычные ненасыщенные фотографии часто получаются очень плоскими и непривлекательными. Изменение яркости, цвет за цветом, действительно может изменить контраст и глубину фотографии, чтобы она выглядела хорошо.
Хорошо, давайте пройдемся по списку плюсов и минусов использования этого метода для преобразования цветной фотографии в оттенки серого. Во-первых, конвертируется ли весь файл в черно-белый или только один слой, который мы пытаемся изменить? Давайте перетащим копию фотографии внутрь и посмотрим.
Отлично. Слой, который я перетащил в файл, остался цветным, что означает, что весь файл не был преобразован. Только один слой сделал. Это очень хорошо.
Далее, могу ли я отрегулировать интенсивность цветов на фото? Что ж, я уже сказал вам, что вы можете сделать это, прежде чем переходить к изменению. Это хорошо, но как насчет того, чтобы вернуться и внести дальнейшие изменения? К сожалению, как только это изменение было внесено, мы застряли на нем. Мы не можем вернуться и внести дальнейшие правки.Это совсем не хорошо. Это означает, что внесенные нами изменения разрушительны.
Наконец, что, если бы я хотел полностью избавиться от обесцвечивания? Могу ли я сделать это? Могу я вернуться к оригиналу? Нет, я тоже не могу. Опять же, изменение, которое я только что сделал, является постоянным.
Итак, хотя этот метод лучше предыдущего, он все же напоминает мне, каким был Photoshop около 10 лет назад. Довольно примитивный. Поговорим о последнем и лучшем методе.
Черно-белый корректирующий слой
Похоже, что Adobe устранила все нюансы, когда они придумали корректирующие слои.Этот последний метод, безусловно, лучший, и я объясню, почему именно ниже.
Чтобы удалить цвет с демонстрационного изображения, я перейду к панели Adjustments и щелкну значок Black & White . Когда я это сделаю, новый корректирующий слой появится на панели Layers и откроется панель Properties для этой настройки.
Что действительно здорово в этой настройке, как и в других настройках, так это то, что в ней есть несколько довольно аккуратных предустановок.Если я нажму на раскрывающийся список Preset , я найду около 13 вариантов, из которых я могу выбрать. Каждый параметр устанавливает ползунки цвета на разные значения, создавая различный вид фотографии. В этом примере я щелкнул High Contrast Red Filter, который увеличил значения красного, оранжевого и желтого и уменьшил зеленый, голубой и синий. Изменение этих значений создает большой контраст на этой конкретной фотографии. Если бы на фото была красная пустыня, закат или что-то в этом роде, этот вариант имел бы противоположный эффект.
Вот результат фотографии.
Пока что я изменил цветную фотографию на черно-белую, а затем изменил значения определенных цветов фотографии, что привело к изображению с большей контрастностью. Вопрос в том, могу ли я избавиться от черно-белых атрибутов и вернуть мою фотографию в исходное цветное состояние? Почему да, могу. Все, что мне нужно сделать для этого, — это удалить корректирующий слой на панели «Слои». Я бы сделал это, выбрав слой, а затем щелкнув мусорное ведро внизу панели.Или я мог бы щелкнуть и перетащить слой на значок корзины и бросить его туда.
Кроме того, что, если я захочу дополнительно отредактировать значения цвета после закрытия панели «Свойства»? Могу ли я редактировать значения снова и снова? Почему да, могу. Для этого я бы просто дважды щелкнул миниатюру корректирующего слоя, чтобы снова открыть панель «Свойства» для дальнейшего редактирования. Все предыдущие изменения по-прежнему будут активны и установлены на ползунках там, где я их оставил.
Лучшая часть всего этого заключается в том, что при использовании корректирующих слоев они влияют только на те слои, которые находятся под ними на панели «Слои».Если бы я не хотел, чтобы эта корректировка влияла на конкретный слой, все, что мне нужно было бы сделать, это убедиться, что этот слой находится выше, чем корректирующий слой. Кажется, что эти типы слоев обладают невероятной гибкостью и не разрушают. Неплохая сделка.
Настройка предустановки
Тот факт, что я выбрал предустановку, не означает, что я не могу продолжить настройку изображения, нажимая отдельные ползунки вручную. Кроме того, мне вообще не нужно было выбирать пресет. Я мог бы сразу же начать нажимать на ползунки в самом начале.Единственная проблема с этим заключается в том, что после того, как изображение переходит в оттенки серого, трудно понять, какой ползунок цвета нажать. Вот почему прекрасные ребята из Adobe создали инструмент целевой настройки .
Если я щелкну значок с изображением маленькой руки, я могу активировать инструмент.
После активации инструмента я могу навести указатель мыши на любую область фотографии, щелкнуть и перетащить влево или вправо. Перетаскивание влево затемняет область (цвет всей фотографии), а перетаскивание вправо делает этот цвет светлее.
В качестве примера я воспользуюсь инструментом целевой настройки, чтобы сделать желтые цвета на изображении ярче. Поскольку я уже знаю, что линии дороги желтые, я нажимаю на одну из них и перетаскиваю ее вправо до упора.
На скриншоте выше вы можете видеть, что ползунок желтого цвета теперь сдвинут до упора вправо, а желтые цвета на фотографии очень светлые. Я могу сделать то же самое практически с любым цветом на фотографии. Средство достаточно универсальное.
Отмена изменений
Если я зашел слишком далеко и хочу начать все сначала, или если я действительно просто хочу начать снова по другой причине, я могу щелкнуть значок Reset в нижней части панели «Свойства».
Если я наведу на этот значок, появится небольшое сообщение с надписью Сбросить настройки на значения по умолчанию .
Уменьшение оттенков серого
Часто редакторы не хотят полностью выкладываться в черно-белых тонах. Вместо этого они хотят приглушить исходные цвета на фотографии, добавляя при этом некоторый приятный контраст определенным областям. Хотя есть много способов, которыми редакторы могут это сделать, следование инструкциям, которые я дал выше, является наиболее распространенным. Это, а затем уменьшение непрозрачности корректирующего слоя до желаемого уровня.Я покажу вам, как уменьшить непрозрачность ниже.
Поскольку все остальное закончено, все, что мне нужно сделать, это уменьшить непрозрачность, скажем, до 75%. Чтобы сделать это, я перейду на панель «Слои» и щелкну раскрывающееся меню Непрозрачность . Оттуда я могу перетащить ползунок влево, пока он не покажет 75%. В качестве альтернативы я могу просто ввести это значение в раскрывающееся поле и нажать клавишу Enter на клавиатуре, чтобы применить изменение.
Как только это будет завершено, я могу назвать проект завершенным.
Что еще лучше? Если бы я улучшил фотографию в Camera Raw еще до того, как начал. Таким образом, было бы больше цвета и яркости, с которыми можно было бы работать. Чтобы узнать, как сделать фотографию намного лучше, чем ее исходная версия, прочитайте сообщение ниже.
Как сделать фото «популярным» с помощью Adobe Camera Raw
——
Надеюсь, я ясно объяснил несколько методов создания черно-белой фотографии в Adobe Photoshop.Если у вас есть какие-либо вопросы или проблемы, дайте мне знать в разделе комментариев ниже. Спасибо за прочтение!
Преобразование изображения в черно-белое с помощью настройки в Photoshop — Blackbird Publishing
Есть несколько способов преобразовать изображение в черно-белое в Photoshop; В этом посте объясняется, как это сделать с помощью настройки, которую можно применить либо с помощью интеллектуального фильтра , либо с помощью корректирующего слоя .
Как интеллектуальные фильтры, так и корректирующие слои применяют изменения к цвету и / или тону вашего изображения, но они накладываются поверх вашего изображения, а не сами по себе.Это означает, что вы можете изменить их, включить или выключить, не изменяя исходное изображение.
Смарт-фильтры применяются к одному изображению, тогда как корректирующий слой применяется к всем слоям, которые идут после него (а не только к слоям изображения).
Вот пример изображения до и после применения настройки черно-белого. В этом случае корректировка была применена только к фоновому изображению.
Предварительные требования
- У вас есть существующий.psd файл.
- Изображение, с которым вы работаете, является смарт-объектом.
Преобразование отдельного изображения в черно-белое с помощью интеллектуального фильтра
- Выберите изображение на панели «Слои».
- Щелкните Изображение> Коррекция> Черно-белое.
- Отобразятся предустановки настройки черного и белого. Вы можете отрегулировать значения цвета, если значения по умолчанию не совсем то, что вам нужно.
- Нажмите ОК.
- Новый интеллектуальный фильтр появится под вашим изображением на панели «Слои».
Создайте корректирующий слой, чтобы изменить все последующие слои на черно-белые
- На панели «Слои» выберите изображение, которое нужно преобразовать в черно-белое.

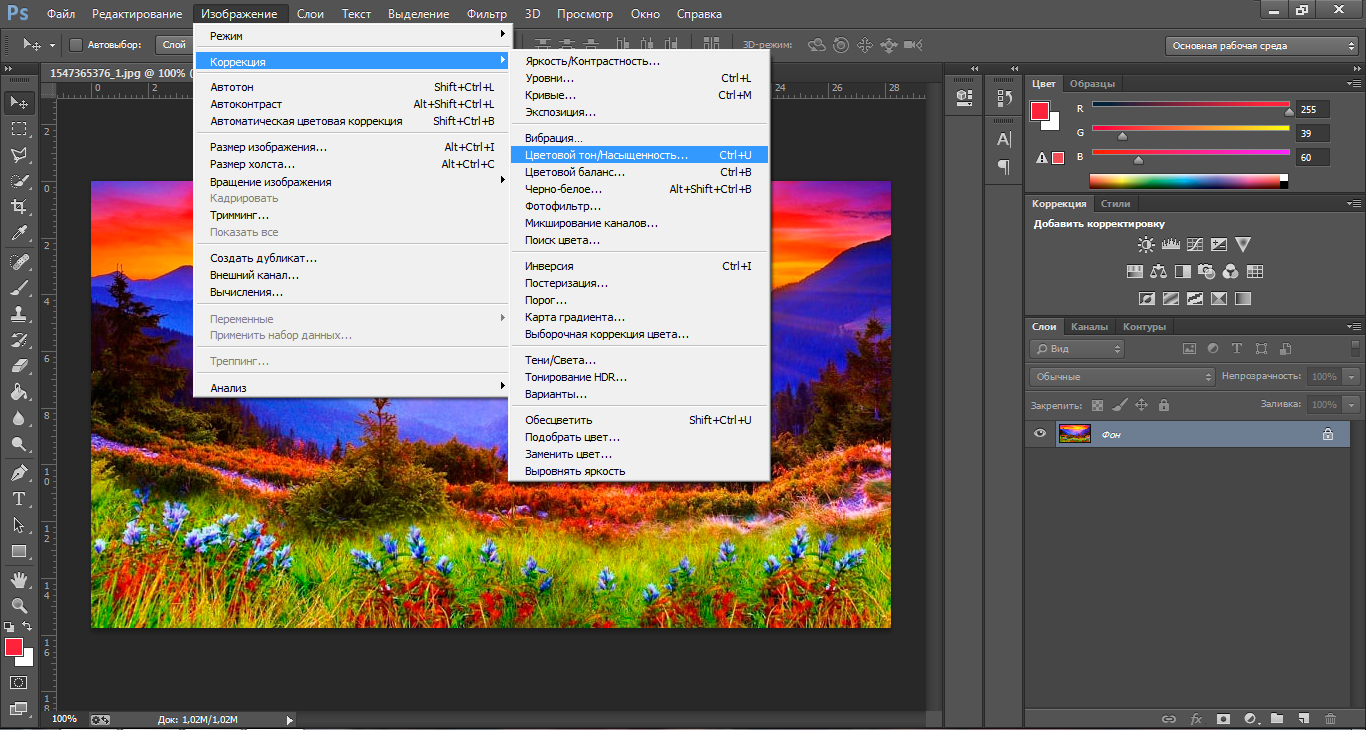
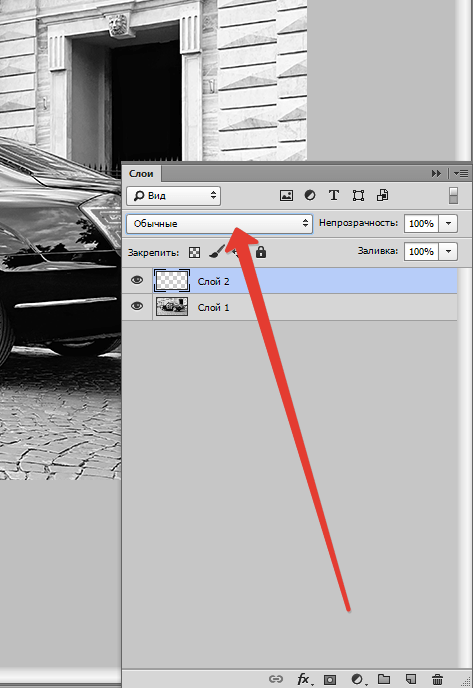
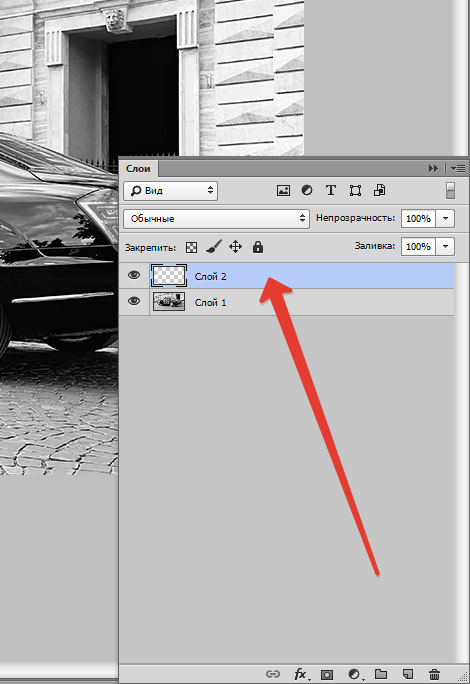 Если выбран инструмент «Рамка», временно переключается на инструмент «Выпрямление».)
Если выбран инструмент «Рамка», временно переключается на инструмент «Выпрямление».)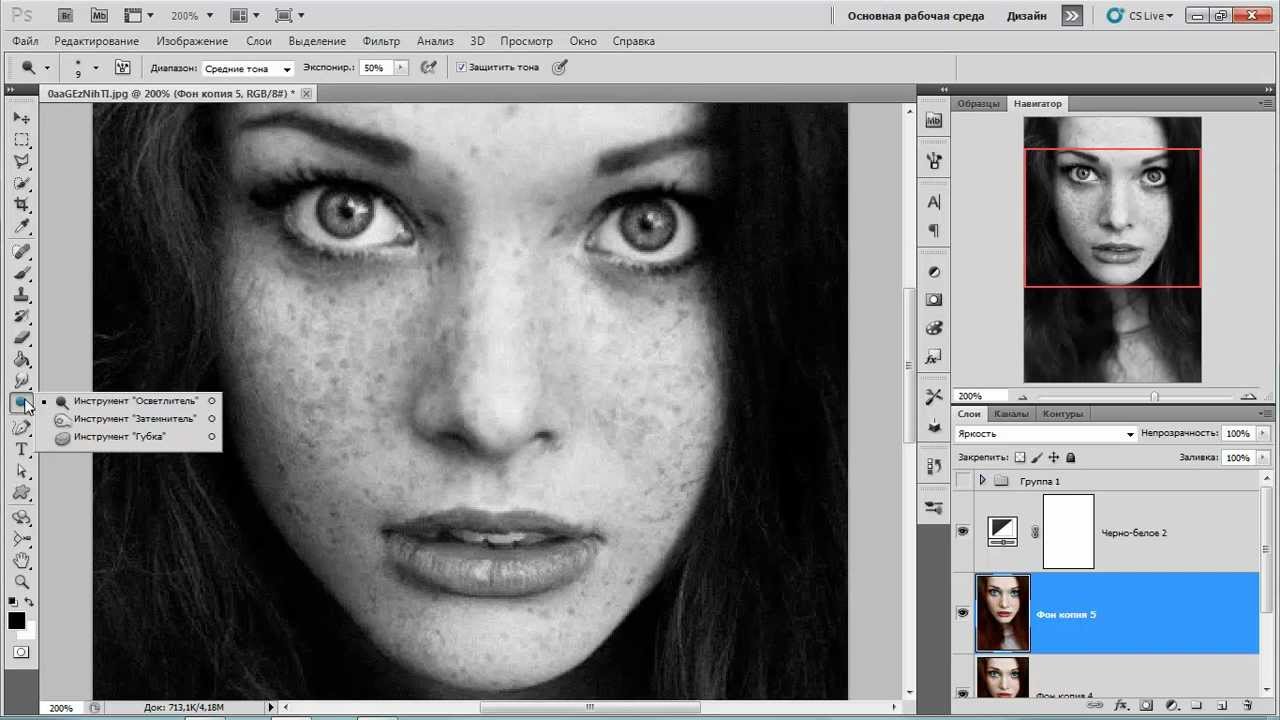
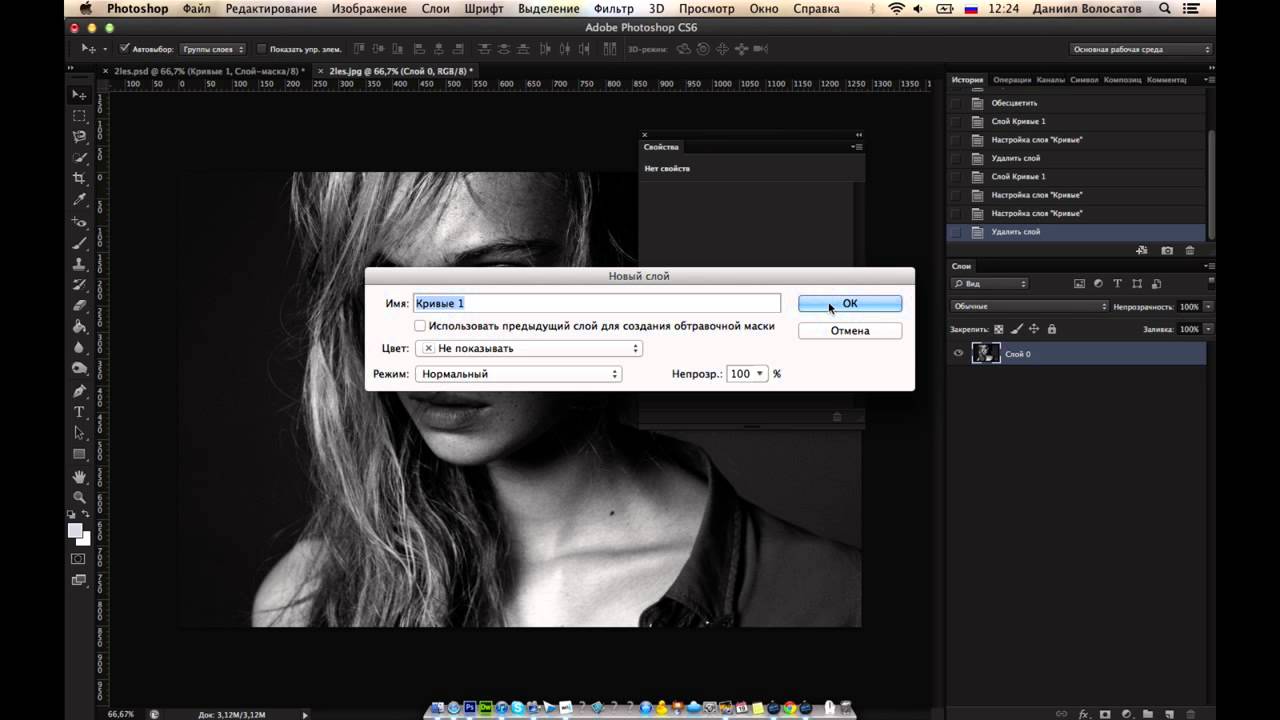 » (точка)/«Ctrl» + «,» (запятая)
» (точка)/«Ctrl» + «,» (запятая)
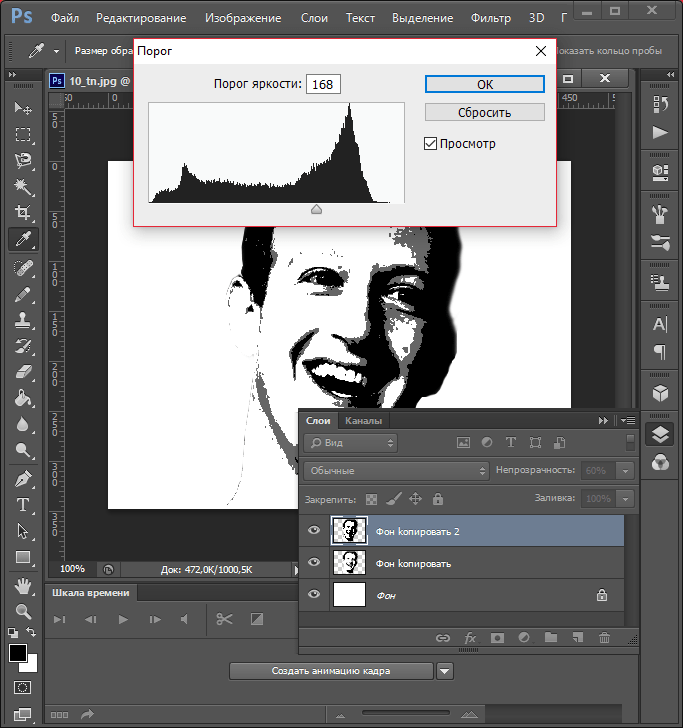 Если активен инструмент «Обрезка», временно переключается на инструмент «Выпрямление».)
Если активен инструмент «Обрезка», временно переключается на инструмент «Выпрямление».)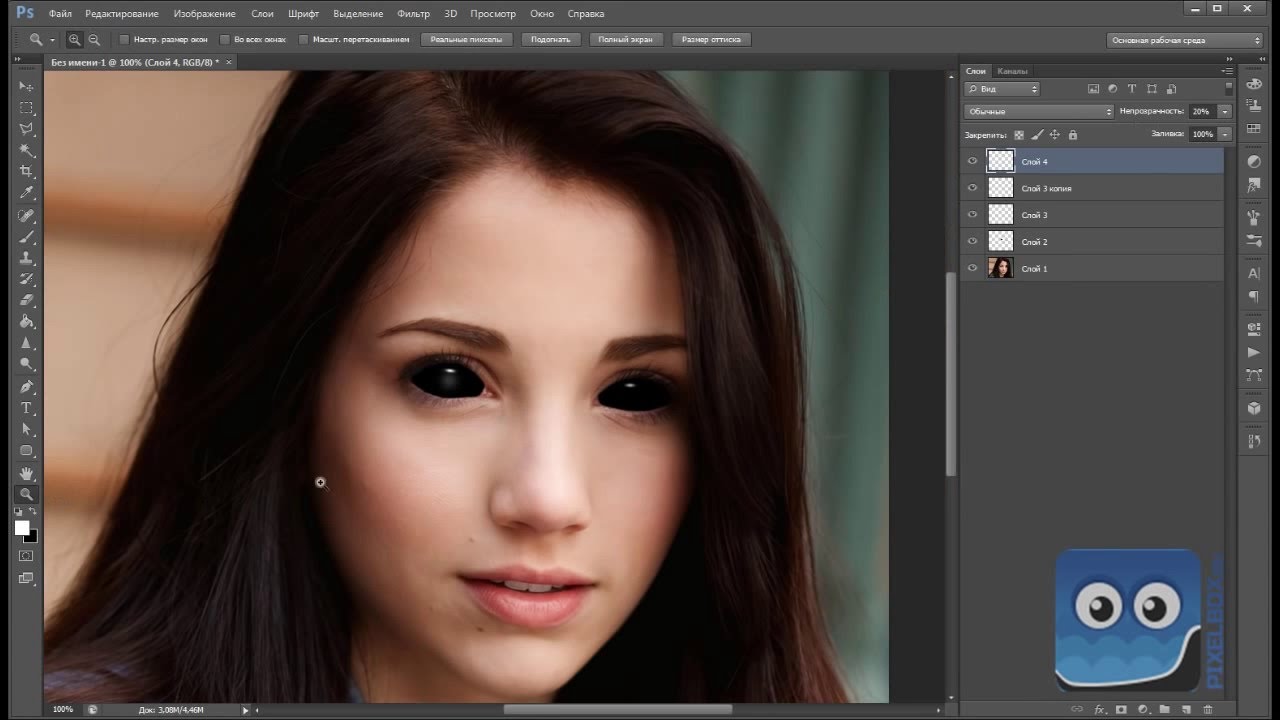
 (точка) / Ctrl +, (запятая)
(точка) / Ctrl +, (запятая)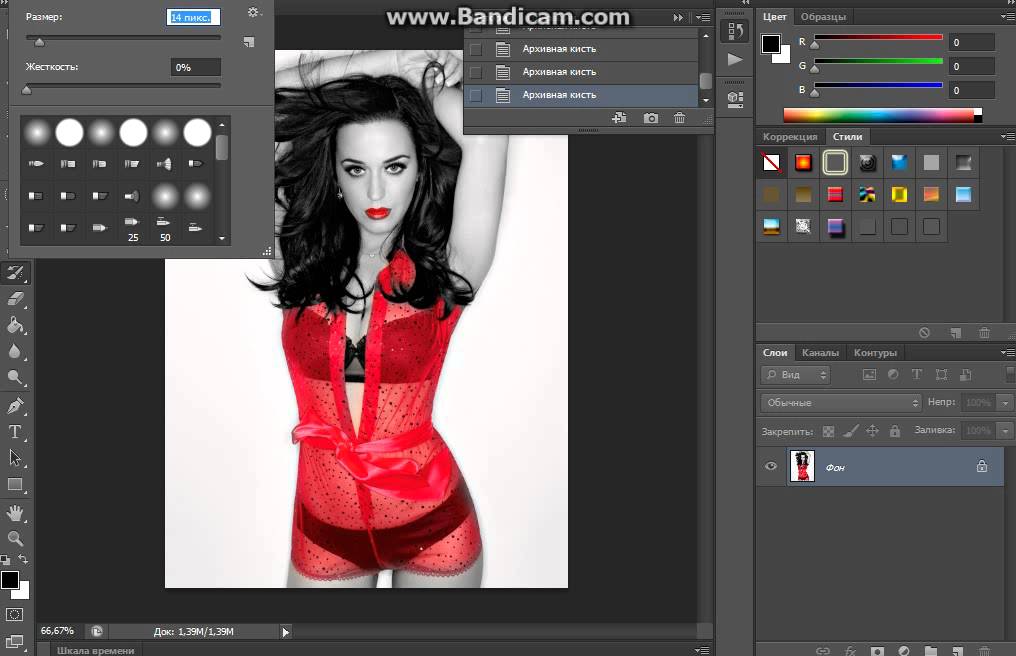


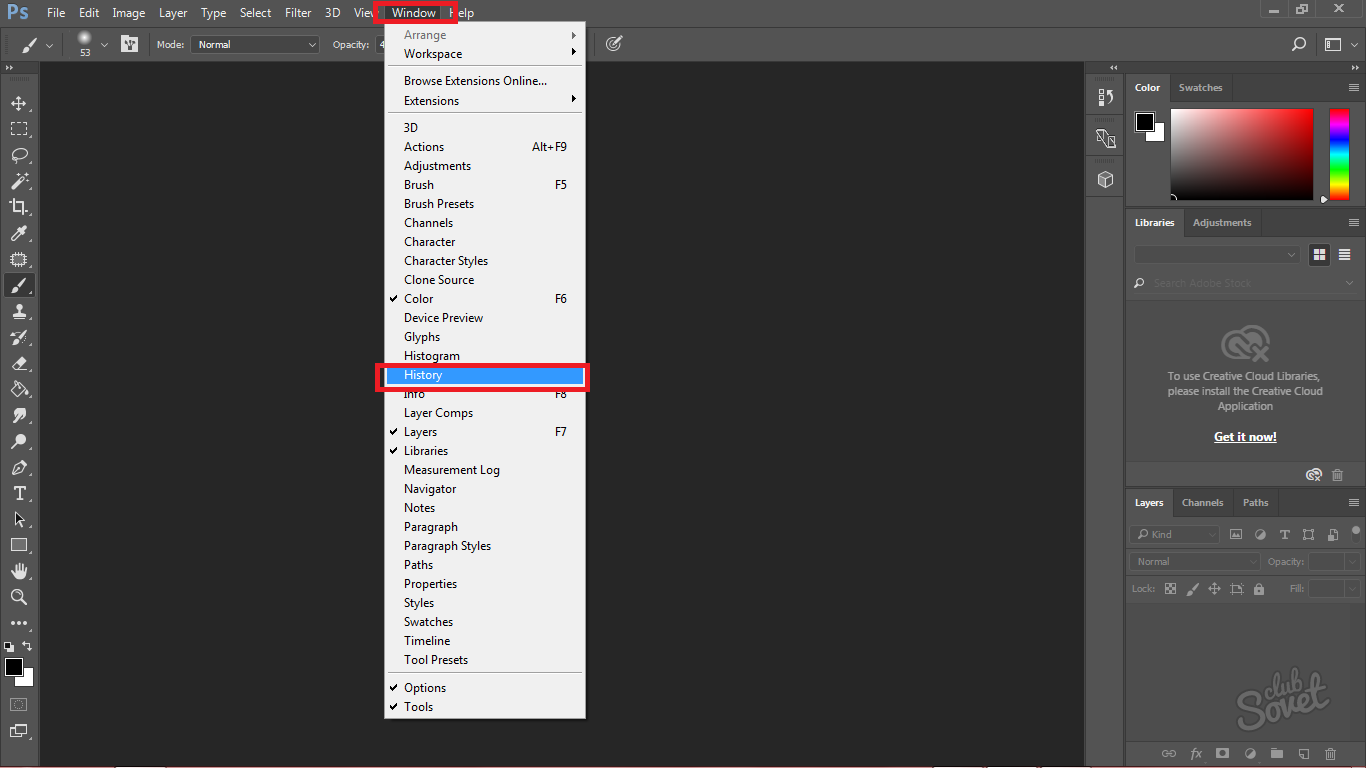 Оцените форму главных объектов на фотографии и выберите такую форму градиента, чтобы было удобно покрыть всю поверхность объектов, которые нужно оставить нетронутыми. Для длинных объектов подойдет продольный градиент, а для округлых — радиальный градиент.
Оцените форму главных объектов на фотографии и выберите такую форму градиента, чтобы было удобно покрыть всю поверхность объектов, которые нужно оставить нетронутыми. Для длинных объектов подойдет продольный градиент, а для округлых — радиальный градиент.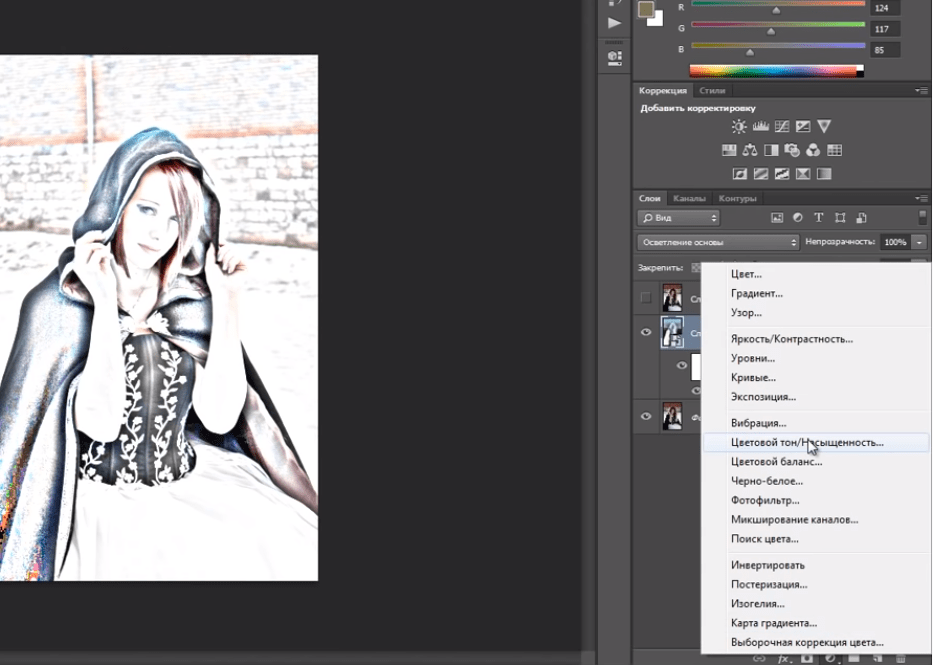 Сделать это можно кистью черного цвета. Лучше всего выбрать очень мягкую кисть и проводить ей по нужной области изображения, пока не добьетесь необходимого эффекта. Белая кисть на маске слоя действует наоборот — возвращает затемнение.
Сделать это можно кистью черного цвета. Лучше всего выбрать очень мягкую кисть и проводить ей по нужной области изображения, пока не добьетесь необходимого эффекта. Белая кисть на маске слоя действует наоборот — возвращает затемнение.