Как убрать лишнюю надпись в фотошопе. Как удалить текст с фотографии в фотошопе
Как убрать надпись с картинки в графическом редакторе Paint. Мастер класс
Рябиченко Надежда Владимировна, учитель начальных классов МКОУ «Михайловская ООШ» Киквидзенского района Волгоградской области
Описание: Предлагаю вашему вниманию мастер класс по подготовке изображений для вставки в презентацию. Данный материал будет полезен учителям начальной школы, среднего звена, воспитателям, педагогам дополнительного образования, учащимся школ, студентам.
Цель: подготовка изображения для вставки в презентацию
Задачи:
— ознакомить с технологией работы в графическом редакторе Paint;
— развивать творческие способности.
Составляя презентацию к уроку или какому – либо мероприятию в программе PowerPoint, мы используем соответствующие иллюстрации. Часто картинки бывают с надписями. В своем мастер-классе я хочу показать, как можно убрать надпись с фона картинки (фон белый или цветной, но однотонный) в графическом редакторе Paint разными способами.

Ход работы:
1. Выберите соответствующее изображение. Откройте картинку, кликнув по ней правой кнопкой мыши. В появившемся окне выберите Открыть с помощью , далее Paint
2. Перед нами появится следующее изображение.
3. Чтобы была видна вся картинка, а не ее часть, уменьшите Масштаб , при этом нажмите на знак «минус» в правом нижнем углу
Или на вкладке Вид нажмите Уменьшить
4. В левом верхнем углу картинки на белом фоне мы видим надпись.
Работа по удалению надписи:
1 способ :Чтобы убрать надпись, на
2 способ:
На Ленте вкладки Главная в Изображениях нажмите Выделить , затем выделите прямоугольную область с надписью и нажмите Вырезать .

3 способ (подходит для картинок с фоном не только белого, но и другого цвета, фон однотонный):
На Ленте вкладки Главная в Изображениях
После этого нажмите Копировать , затем Вставить . Вы увидите в левом верхнем углу картинки выделенный прямоугольник. Кликнув по нему левой кнопкой мыши (удерживая), перенесите прямоугольник в нужное место, закройте им надпись.
Убрав надпись любым из данных способов, закройте программу и сохраните данное изображение.
Наша картинка готова к дальнейшему использованию.
Вот так легко можно убрать надпись с фона картинки.
Благодарю за внимание!
Ситуация, когда нужно избавиться от какой-либо надписи, присутствующей на картинке, возникает достаточно часто. К примеру, может потребоваться удалить с рекламного объявления логотип компании либо даже просто дату со сделанного самостоятельно фото.
Графический редактор Paint
В том случае, если надпись расположена на удалить ее можно, воспользовавшись средствами редактора Paint. Эта программа имеется на любом домашнем компьютере с ОС Windows. Для того чтобы ее открыть, нужно нажать кнопку «Пуск» — «Все программы», а затем перейти в пункт «Стандартные».
Как убрать надпись с картинки в Paint?
Итак, вы нашли приложение и открыли его. Что же дальше? А дальше открываем нашу картинку, перейдя в основное меню и нажав на пункт «Открыть». Выбираем нужное изображение в той папке, в которой оно находится.
Удалить надпись в Paint можно, просто скопировав часть фона и поставив на нее заплатку. Для этого нажимаем на треугольничек под пунктом «Выделить». В показавшемся меню выбираем инструмент «Прямоугольная область». Далее помещаем преобразовавшийся в крестик курсор на ту часть рисунка, где имеется свободный от изображения фон. Затем зажимаем кнопку мыши (левую) и выделяем небольшую прямоугольную область. Помещаем курсор в образовавшийся прямоугольник, нажимаем кнопку мышки (правую) и в появившемся меню выбираем пункт «Копировать».
Затем зажимаем кнопку мыши (левую) и выделяем небольшую прямоугольную область. Помещаем курсор в образовавшийся прямоугольник, нажимаем кнопку мышки (правую) и в появившемся меню выбираем пункт «Копировать».
Теперь щелкаем в любом месте картинки и опять нажимаем на правую кнопку. В окошке выбираем строчку «Вставить». Теперь посмотрим, как убрать надписи с картинки. Для этого получившуюся заплатку перетаскиваем на текст, щелкнув по ней и удерживая кнопку мыши (левую). Скорее всего, полностью надпись она не перекроет. Поэтому ее нужно будет растянуть. Для этого следует поместить курсор в угол заплатки. В результате он преобразуется в диагонально направленную стрелочку. Удерживаем кнопку мыши (левую) и тянем заплатку в сторону, вниз или вверх до тех пор, пока она не увеличится до требуемого размера. Корректируем ее положение таким образом, чтобы надпись была закрыта полностью.
Редактор «Фотошоп»
Графический редактор «Фотошоп» на сегодняшний день является самым популярным из всех предназначенных для работы с изображениями приложений. Широчайшие возможности этой программы используют как профессионалы (художники, фотографы и т. д.), так и любители. Редактор это не бесплатный. Однако работать с ним гораздо удобнее, чем с большинством подобных программ. С его помощью можно удалить ненужный текст не только с однотонного, но и с неоднородного по текстуре фона.
Широчайшие возможности этой программы используют как профессионалы (художники, фотографы и т. д.), так и любители. Редактор это не бесплатный. Однако работать с ним гораздо удобнее, чем с большинством подобных программ. С его помощью можно удалить ненужный текст не только с однотонного, но и с неоднородного по текстуре фона.
Графический редактор Photoshop® CS5
Для начала давайте рассмотрим, как убрать надпись с картинки в «Фотошопе CS5». Способ избавления от ненужных частей рисунка в этой версии немного отличается от того, который используется в более ранних версиях программы. Он несколько легче и занимает меньше времени. О том, как избавится от надписи в более ранних версиях, расскажем чуть ниже.
Как убрать надпись в Photoshop® CS5?
Открываем приобретенную программу и нажимаем на кнопки «Файл» — «Открыть». Выбираем требующую корректировки фотографию. Для того чтобы работать с надписью было удобнее, стоит ее увеличить. Это можно выполнить, воспользовавшись инструментом «Лупа».
Теперь посмотрим, как убрать надписи с картинки. Для этого в навигаторе берем инструмент «Лассо» или «Прямоугольное выделение» и выделяем текст. Далее на панели управления переходим во вкладку «Редактирование» и в появившемся меню выбираем строчку «Выполнить заливку». После этого на экране высветится диалоговое окно «Заполнить». Здесь в области «Использовать» выбираем пункт «С учетом содержимого». В области «Наложение» применяем следующие установки: непрозрачность — 100%, режим — нормальный. Теперь жмем на кнопку OK. В результате всех этих манипуляций выделенная область заполнится фоном.
Убираем надписи в редакторе Photoshop® CS6
Рассмотрим, как убрать надпись с картинки в «Фотошопе CS 6». Делается это точно так же, как и в Photoshop® CS5. Также открываем нашу картинку, пройдя по пунктам «Файл» — «Открыть». Затем опять копируем слой Background и увеличиваем ненужную надпись. После этого переходим в раздел «Редактирование» — «Выполнить заливку» и выполняем необходимые настройки в появившемся диалоговом окне.
Как убрать надписи в других версиях редактора «Фотошоп» с помощью инструмента «Штамп»
В ранних версиях программы убрать ненужные детали с картинки можно с помощью инструмента «Штамп». Работа эта очень несложная, однако требует известной доли аккуратности. Слой Background в этом случае также нужно скопировать.
Итак, как убрать надписи с картинки инструментом «Штамп»? Для начала увеличиваем ее инструментом «Лупа». Берем «Штамп» и помещаем курсор-кружок на свободную область фона где-нибудь поблизости от нее. Зажимаем клавишу Alt и кликаем по выбранному участку. При этом кружок-курсор уменьшится в размерах, а внутри него появится крестик. Далее перемещаем его на надпись. Отпустив клавишу Alt, щелкаем по ней. В результате часть фона скопируется поверх надписи. Шаг за шагом заполняем всю требующую корректировки область. Возможно, щелкать по фону с зажатой клавишей Alt придется не один раз. В этом случае конечный результат будет смотреться гораздо аккуратнее.
Как убрать надпись в программе «Фотошоп» методом клонирования?
Метод клонирования в редакторе «Фотошоп» похож на тот способ, который мы рассматривали в самом начале для программы Paint. Надпись убирают, воспользовавшись инструментом «Лассо» или «Прямоугольная область». Все, что требуется, — выделить тот участок фона, который будет служить заплаткой. Инструментом «Прямоугольная область» просто растягивают квадрат на нужном участке. При помощи «Лассо» можно сделать более сложные выделения. Получившуюся заплатку необходимо скопировать на новый слой. Для этого нужно, также используя инструменты «Лассо» или «Прямоугольная область», щелкнуть по выделенному участку кнопкой мыши (правой) и в выскочившем окошке выбрать строчку «Скопировать на новый слой». В окне слоев появится новый с заплаткой. В рабочем поле выделена она не будет.
Надпись убирают, воспользовавшись инструментом «Лассо» или «Прямоугольная область». Все, что требуется, — выделить тот участок фона, который будет служить заплаткой. Инструментом «Прямоугольная область» просто растягивают квадрат на нужном участке. При помощи «Лассо» можно сделать более сложные выделения. Получившуюся заплатку необходимо скопировать на новый слой. Для этого нужно, также используя инструменты «Лассо» или «Прямоугольная область», щелкнуть по выделенному участку кнопкой мыши (правой) и в выскочившем окошке выбрать строчку «Скопировать на новый слой». В окне слоев появится новый с заплаткой. В рабочем поле выделена она не будет.
Далее следует взять инструмент «Перемещение» (черная стрелочка) и перетащить заплатку (находясь на слое с ней) на текст. В том случае, если она его не перекроет полностью, следует пройти во вкладку «Редактирование» — «Свободная трансформация». После этого, удерживая кнопку мыши (левую) на одном из квадратиков на контуре трансформации, нужно растянуть заплатку до требуемого размера.
На самом последнем этапе нужно будет слить все слои в один. Для этого следует кликнуть кнопкой мыши (правой) в любом месте рисунка и в высветившемся меню выбрать пункт «Объединить слои». В результате останется один Background с уже удаленной надписью.
Итак, вам, скорее всего, теперь понятно, как убрать надпись с картинки. «Фотошоп» и другие позволяют выполнить данную операцию буквально за несколько кликов. В Paint это можно сделать, выделив заплатку, скопировав и закрыв ею текст. Этот же прием, наряду со способом закрашивания инструментом «Штамп», может быть использован и в редакторе «Фотошоп» ранних версий. В Photoshop, начиная с версии CS5, удаление выполняется еще проще — автоматически, с применением средства «Заливка с учетом содержимого».
Многие уже наслышаны о чудесах, на которые способен графический редактор. Например, программа позволяет буквально стереть из кадра какой-либо объект. Особенно активно этой возможностью фотографы пользуются для удаления мусора, который случайно попал в кадр. Мы же попробуем задействовать данную функцию для избавления снимка от электрических проводов.
Наша задача — понять, как удалить объект в Фотошопе: например, провода немного испортили кадр. Они появляются из ниоткуда, после чего туда же и уходят. Нужно сказать, что подобные вещи часто портят всю красоту фотографий, на которых изображены деревушки и небольшие города. И далеко не все подозревают, что провода легко можно стереть средствами Adobe Photoshop. Именно этим мы сейчас и займемся.
Выберите инструмент «Лассо». Обведите им первый провод. Не приближайте инструмент к нему вплотную, это совершенно не обязательно. Важно лишь, чтобы вся область с проводом оказалась в зоне выделения. Не обращайте внимание на то, что в зону выделения попадает и небо.
Теперь зажмите клавишу Shift и точно так же выделите второй провод. Если, конечно же, их на вашем снимке несколько. Так у вас получится пара выделенных областей.
Далее нажмите клавишу Delete. Это приведет к удалению выделенных участков изображения. Но предварительно программа при помощи диалогового окна спросит у вас, что именно должно появиться вместо удаленных объектов. Вы должны выбрать пункт «С учетом содержимого». Непрозрачность оставьте на уровне 100%, режим изменять не нужно.
Как удалить ненужное в Фотошопе?
На совершение данной операции может потребоваться 10-15 секунд. В наихудших случаях графическому редактору может не хватить оперативной памяти, тогда он выдаст соответствующую ошибку. Обычно такое происходит на слабеньких ноутбуках. Если же всё прошло нормально, то на картинке и следа не останется от удаленных объектов. Например, наше изображение оказалось полностью избавлено от электрических кабелей. Пустующую область Photoshop залил цветами, близкими к затянутому тучами небу.
Отныне вы не должны задаваться вопросом, как удалить ненужное в Фотошопе — теперь Вы легко сможете повторить данное действие с любым другим изображением. На это потребуется менее минуты. Всё зависит лишь от вашего умения быстро выделить ту или иную область на снимке.
Нужно помнить, что существует несколько подводных камней, иногда мешающих удалить какой-либо объект. Данную операцию стоит совершать только с маленькими областями снимка. В противном случае программа может не понять, чем именно заливать получившуюся «дыру». Идеальная картинка получается в том случае, если объект находился на траве или снегу. Также в качестве фона подходит небо. Хороший результат может быть получен и тогда, когда фон размыт (съемка велась при широко раскрытой диафрагме).
Как удалить область в Фотошопе?
Давайте ещё раз пройдемся по вопросу, как удалить область в Фотошопе, считающуюся ненужной. У нас имеется снимок красивой скульптуры. Но картину портит паутинка, свисающая с ручки фонаря. Изначально эта деталь может быть незаметна. Но если просматривать фотографию в максимальном масштабе, то паутина сразу портит впечатление от снимка.
У нас имеется снимок красивой скульптуры. Но картину портит паутинка, свисающая с ручки фонаря. Изначально эта деталь может быть незаметна. Но если просматривать фотографию в максимальном масштабе, то паутина сразу портит впечатление от снимка.
Ниточку паутины нужно в этот раз выделить поточнее. Ведь кусок неба вокруг неё очень маленький. Если захватить слишком большую область, то Photoshop решит залить удаленную область цветами, позаимствованными из ручки фонаря. Для более аккуратного выделения нужно увеличить снимок до 100-процентного. Работа будет вестись при помощи всё того же инструмента «Лассо».
После нажатия клавиши Delete вы увидите знакомое диалоговое окно. Остается лишь выбрать пункт «С учетом содержимого» и нажать кнопку «OK». Затем нужно отменить выделение, чтобы хорошо разглядеть получившийся результат. В нашем случае потребовалось повторение операции с остатком ниточки, свисающим с верхнего края фонаря. После этого изображение стало идеальным.
Как удалять в Фотошопе?
Теперь давайте поговорим об удалении в общих чертах. Вам может показаться, что вопрос о том, как удалить в Фотошопе ту или иную область, очень простой. Но на самом деле удаление очень просто реализовано только в текстовых редакторах. В подобной программе нужно лишь выделить кусок текста, после чего он удаляется одним нажатием клавиши Delete. В Adobe Photoshop ситуация совсем другая. Здесь удаления можно добиться разными способами.
Вам может показаться, что вопрос о том, как удалить в Фотошопе ту или иную область, очень простой. Но на самом деле удаление очень просто реализовано только в текстовых редакторах. В подобной программе нужно лишь выделить кусок текста, после чего он удаляется одним нажатием клавиши Delete. В Adobe Photoshop ситуация совсем другая. Здесь удаления можно добиться разными способами.
О первом способе мы уже рассказали выше. Он подходит для удаления всяческого мусора, мешающего правильному восприятию снимка. Но существуют и другие методы удаления объектов. Например, вы можете создаваться многослойное изображение, которое представляет собой шаблон для дизайна сайта. Нет большого смысла удалять из него объекты описанным выше способом. Чаще всего все эти объекты будут представлять собой отдельные слои. Поэтому легче удалить сам слой, чем пытаться выделять объект. Или можно просто отключить показ слоя.
Также при помощи описанного выше способа нельзя удалить крупные объекты. Например, вы можете попробовать так избавиться от какого-нибудь человека. Но вместо него появится безобразное пятно, которое испортит впечатление от фотографии ещё сильнее. Удалить из снимка большие объекты невозможно, если только вы не собираетесь закрыть образовавшуюся «дырку» чем-нибудь другим.
Но вместо него появится безобразное пятно, которое испортит впечатление от фотографии ещё сильнее. Удалить из снимка большие объекты невозможно, если только вы не собираетесь закрыть образовавшуюся «дырку» чем-нибудь другим.
Как удалить фон в Фотошопе?
Удалению фона уже был посвящен отдельный урок. В этом тексте мы уже более кратко расскажем о том, как удалить фон в Фотошопе и в качестве примера вновь будет выступать фотография, на которой изображена скульптура девушки с фонарем.
Для начала следует выделить объект, отделить его таким образом от фона. Делается это при помощи инструмента «Магнитное лассо». Выберите его и щелкните левой кнопкой мыши по контуру объекта. Затем продолжайте вести курсор по контуру. И так до тех пор, пока вы не соедините последний маркер с первым. Для большего удобства следует увеличить масштаб картинки. Для перемещения в этом случае используется специальный инструмент «Рука», вызываемый при помощи зажатия клавиши «Пробел».
Постепенно вся фигура окажется выделенной, после чего по ней побежит пунктирная линия. Увеличить правильность выделения поможет кнопка «Уточнить край». Она вызовет появление диалогового окна, в котором нужно задействовать функцию «Умный радиус». Также можно попробовать применить сглаживание. Но, как вы понимаете, нам нужно удалить фон, а не сам объект. Поэтому далее перейдите по пути «Выделение>Инверсия». А затем нажмите клавишу Delete.
Увеличить правильность выделения поможет кнопка «Уточнить край». Она вызовет появление диалогового окна, в котором нужно задействовать функцию «Умный радиус». Также можно попробовать применить сглаживание. Но, как вы понимаете, нам нужно удалить фон, а не сам объект. Поэтому далее перейдите по пути «Выделение>Инверсия». А затем нажмите клавишу Delete.
Как удалить выделенное в Фотошопе?
Если у вас картинка до сих пор состоит из одного слоя, то дальше выскочит знакомое диалоговое окно. Пункт «С учетом содержимого» в этот раз использовать не стоит. Попробуйте вместо него выбрать пункт «Черный», «Белый» или «Цвет фона».
Вы можете удивиться тому, что нам не предлагают оставить удаленную область полностью прозрачной. Но всё правильно. Ведь мы работаем с JPEG-картинкой. Этот формат не поддерживает прозрачность. Вам интересно, как удалить выделенное в Фотошопе, не заливая область каким-либо цветом? Тогда перейдите в панель «Слои». Вы сразу заметите, что около единственного слоя нарисован небольшой замочек.
Этот замок говорит о том, что слой заблокирован. Широкий диапазон действий к нему применить нельзя. Для устранения блокировки совершите двойной щелчок по слою левой кнопкой мыши. Вам будет предложено дать слою другое наименование. Воспользуйтесь предоставленной возможностью.
Теперь вы можете со спокойной душой нажимать клавишу Delete (если только вы не успели залить всё белым или черным цветом). В этот раз никакое диалоговое окно не выскочит. Вместо этого фон тут же заменится на шахматные клетки. Это означает, что он стал прозрачным. Если вы сохраните получившееся изображение в PNG-формате, то сразу это заметите. Если же вы захотите сохранить картинку в формате JPEG, то прозрачность заменится на белый цвет.
Заметьте, что выделение после ваших действий сохранилось. Это позволит совершать с выбранной областью и другие действия. Когда выделение вам станет не нужно — просто его отмените.
Как в Фотошопе удалить цвет?
Как говорилось в самом начале урока, Photoshop позволяет удалять не только отдельные объекты. В этом графическом редакторе можно даже избавиться от какого-нибудь цвета, заменив его на другой. Если вас тоже когда-нибудь посещал вопрос, как в Фотошопе удалить цвет, то вы попали по адресу. Сейчас вы узнаете, как совершить данную операцию в максимально короткие сроки.
В этом графическом редакторе можно даже избавиться от какого-нибудь цвета, заменив его на другой. Если вас тоже когда-нибудь посещал вопрос, как в Фотошопе удалить цвет, то вы попали по адресу. Сейчас вы узнаете, как совершить данную операцию в максимально короткие сроки.
Работать мы будем над картинкой, на которой изображен некий рестлер. Человек нарисован в стиле «Южного парка». Изображение состоит из небольшого количества цветов, что только облегчит нам работу.
Наша задача простая — нужно изменить цвет кожи на любой другой. Для этого перейдите по пути «Выделение>Цветовой диапазон».
Появится небольшое диалоговое окно, позволяющее выбрать тот или иной цветовой оттенок. Курсор мыши в этот момент превратится в пипетку. Вам необходимо щелкнуть по торсу рестлера. Разброс смело увеличивайте до 60-69 пунктов. Затем жмите кнопку «OK».
Вы сразу заметите, что строки выделения побежали практически по всему человечку. Это значит, что выделились все участки с указанным нами диапазоном цветов. Теперь с ними можно производить любые действия. Например, для удаления жмите клавишу Delete. Выскочит диалоговое окно, в котором вам предложат заменить цвет на любой другой. Или вовсе телесные цвета заменятся на прозрачность, если фоновый слой предварительно был разблокирован.
Теперь с ними можно производить любые действия. Например, для удаления жмите клавишу Delete. Выскочит диалоговое окно, в котором вам предложат заменить цвет на любой другой. Или вовсе телесные цвета заменятся на прозрачность, если фоновый слой предварительно был разблокирован.
Но гораздо проще заменить выделенные цвета при помощи перехода по пути «Изображение>Коррекция>Цветовой тон/Насыщенность». Выскочит маленькое диалоговое окно, в котором вы можете менять цвет, одновременно наблюдая за результатом ваших действий.
Как удалить фото в Фотошопе?
Всё описанное выше — лишь малая часть того, на что способен графический редактор Adobe Photoshop. Если человек умеет им пользоваться, то он не задается вопросом, как удалить фото в Фотошопе — он просто открывает в программе нужное изображение и занимается своей работой.
Нужно отметить, что графический редактор не всегда был настолько умным. До версии CS6 не существовало функции заливки изображения с учетом содержимого. Раньше вместо удаленной области появлялась прозрачность или выбранный пользователем цвет. А если вспомнить конец 90-ых и первую половину 2000-ых годов, то тогда даже с выделением возникали некоторые проблемы. Поэтому мы можем лишь радоваться, что живем в такое время, когда с фотографиями можно творить практически любые безумства.
Раньше вместо удаленной области появлялась прозрачность или выбранный пользователем цвет. А если вспомнить конец 90-ых и первую половину 2000-ых годов, то тогда даже с выделением возникали некоторые проблемы. Поэтому мы можем лишь радоваться, что живем в такое время, когда с фотографиями можно творить практически любые безумства.
Конечно, некоторым операциям нужно обучаться. Но это не так сложно, как кажется. Наш сайт уже опубликовал множество уроков, рассказывающих о всевозможных функциях. Если вы изучите их все, то научитесь достаточно любопытным операциям. Поверьте, друзья и коллеги очень сильно удивятся вашим знаниям! Вскоре они завалят вас заказами по удалению со снимков тех или иных объектов.
Как удалить текст в Фотошопе?
Но мы немного отвлеклись. Давайте рассмотрим ещё пару моментов, случающихся очень часто. Регулярно мы качаем красивые изображения из Интернета. И очень обидно бывает, когда в одном из углов обнаруживается какая-нибудь надпись. Обычно это имя автора или адрес его сайта. Давайте подумаем над тем, как удалить текст в Фотошопе — на самом деле вы уже без подсказки смогли бы это сделать, так как для данной операции используются рассмотренные выше приемы. В качестве примера возьмем обои на рабочий стол, посвященные фильму «Живая сталь». В их правом верхнем углу имеется текст с указанием правообладателя. Именно его мы постараемся удалить.
Давайте подумаем над тем, как удалить текст в Фотошопе — на самом деле вы уже без подсказки смогли бы это сделать, так как для данной операции используются рассмотренные выше приемы. В качестве примера возьмем обои на рабочий стол, посвященные фильму «Живая сталь». В их правом верхнем углу имеется текст с указанием правообладателя. Именно его мы постараемся удалить.
Масштаб отображения картинки увеличьте до 100-процентного. Затем выберите инструмент «Лассо». Если бы текст был больше — можно было бы задействовать даже «Магнитное лассо» или «Быстрое выделение». С помощью этих инструментов можно быстро выделить большие буквы по их контуру. Но в нашем случае буквы очень маленькие, поэтому мы просто обведем их все при помощи обычного «Лассо».
Дальнейшие действия вы уже знаете. Нажмите клавишу Delete, в появившемся диалоговом окне выберите пункт «С учетом содержимого». Затем останется лишь отменить выделение и посмотреть на результат. Если фон однородный, то никаких артефактов вы не заметите. В нашем случае фон был почти полностью черным, поэтому результат вышел идеальным.
В нашем случае фон был почти полностью черным, поэтому результат вышел идеальным.
Как удалить надпись в Фотошопе?
Обучение по тому, как удалить надпись в Фотошопе, мы продолжим редактированием следующих обоев. На этот раз мы взяли картинку, посвященную фильму «Хоббит: неожиданное путешествие». Здесь мы проверим качество работы графического редактора на новых надписях. Они представляют собой логотипы. Трудность состоит в том, что фон на этот раз хорошо просматривается.
Выделять такие надписи следует при помощи всё того же «Лассо». Для остальных инструментов их размер слишком мал. Выделять следует по одной надписи. То есть, после выделения логотипа MGM зажмите клавишу Shift, после чего переходите к выделению надписи New Line Cinema. Когда выделены будут все логотипы — нажмите клавишу Delete. Что выбрать в диалоговом окне, посвященном удалению объектов, вы уже знаете.
Получившийся результат вы видите ниже. В некоторых местах трава оказалась размыта, но заметить это можно лишь при просмотре на максимальном масштабе. Проблема возникла лишь с тем, что в одном месте появились совершенно лишние буквы. От них можно избавиться, повторив предыдущие действия.
Проблема возникла лишь с тем, что в одном месте появились совершенно лишние буквы. От них можно избавиться, повторив предыдущие действия.
Вам следует знать, что удалить можно не любую надпись. Если она слишком большая и имеет некоторую прозрачность, то попытки её удаления будут бесплодными. Именно поэтому такими водяными знаками защищают свои снимки профессиональные фотографы.
Как в Фотошопе удалить картинку?
Мы надеемся, что этот урок научил вас новым возможностям Фотошопа, о которых вы даже не догадывались. Теперь вы знаете, как в Фотошопе удалить картинку или надпись и как предполагалось, все эти действия максимально легки. На их совершение требуется минимум времени
Сегодня небольшая статья о том, как убрать надпись с фотографии в фотошоп. Для этого не нужно быть продвинутым пользователем Фотошопа, делается всё легко и быстро.Я покажу 3 способа, с помощью которых можно убрать любую надпись. Они идеально подходят для непрофессионального, но довольно качественного редактирования фото. Я буду использовать программу Photoshop CS6, хотя предыдущие версии также отлично справляются с этой задачей.
Я буду использовать программу Photoshop CS6, хотя предыдущие версии также отлично справляются с этой задачей.
Способ 1: Выполнение заливки
Этот способ хорошо эффективен в тех случаях, когда надпись находится на достаточно однородном фоне.
Открываем нужную фотографию. Выбираем инструмент “Прямоугольная область” и выделяем место, где находится надпись. Затем, кликаем правой кнопкой мыши для вызова дополнительного меню.
В открывшемся окошке выбираем “использовать: с учетом содержимого”, жмем ок.
Всё, надпись исчезла.
Способ 2: Точечная восстанавливающая кисть
Данный способ тоже отлично справляется с удалением надписи с фото при однородном заднем плане.
Выбираем инструмент “Точечная восстанавливающая кисть”. С помощью кнопок “[” и “]” установите оптимальный диаметр кисти, затем зажмите левую кнопку мыши и выделите редактируемую область с текстом или датой.
После чего, отпустите кнопку. Надпись пропадет.
Способ 3: Комбинированный
Если задний фон на фотографии разноплановый и первые 2 способа не помогают, нужно использовать комбинацию из нескольких инструментов Photoshop.
Мы будем использовать инструменты “Лассо”, “Точечная восстанавливающая кисть” и “Заплатка”.
Часть надписи удаляем с помощью точечная восстанавливающей кисти.
Другую часть с помощью инструмента “заплатка”. Нужно выделить область с текстом и перетащить на схожий фон.
В итоге выделенная область заменится. Фото готово.
Обратите внимание, что в данной статье я использовал всего пару простых способов для удаления надписи с картинки. На самом деле, функционал Фотошопа намного шире и позволяет использовать более широкие возможности по удалению любых надписей и объектов, в зависимости от поставленной задачи.
Тем, кто хочет увидеть всё более наглядно, предлагаю посмотреть видео.
video1
15.05.2015 28.01.2018
Все сталкивались с ненавистными надписями на фото которые хочется убрать. Как это сделать? Я расскажу в этой статьи с примерами.
Убрать надпись с фото используя Фотошоп -легко и просто!
Не важно что за надпись, это может копирайт на фото или надпись на стене. Все это можно убрать. Есть много способов, я расскажу про самый универсальный и эффективный — с помощью инструмента Штамп .
Все это можно убрать. Есть много способов, я расскажу про самый универсальный и эффективный — с помощью инструмента Штамп .
Как в фотошопе убрать водяной знак с картинки
Давайте посмотрим на эту фото. Внизу в правом углу мы видим гадкий копирайт, его поставили авторы сайта, будто они фотографировали лично этот город. Конечно же не фотографировали.
Поэтому замазать эту надпись мы можем без угрызения совести.
Отройте эту фотографию в Фотошопе.
Найдите инструмент Штамп на панели инструментов слева.
Обратите внимание на настройки инструмента. В принципе они стандартные в этом случае.
Слева можно выбрать размер кисти этого инструмента.
Теперь приступаем к работе. Для начала необходимо зажать кнопку Alt на клавиатуре (вы увидите как курсор превратился в крестик) теперь курсором указать облать которую мы будет наносить (копировать).
Так как вода идет волнами сверху вниз, то брать нужно область над надписью. После этого отжать Alt и нанести копируемую область на надпись.
После этого отжать Alt и нанести копируемую область на надпись.
Теперь можно зарисовать всю надпись.
Как в фотошопе убрать надпись с фотографии
Другой метод, другой случай.
Здесь мы видим надпись на фотографии и надпись внизу. Надпись явно лишняя, может мы свою хотим туда добавить или оставить стену чистой.
Сейчам мы будем удалять эту надпись.
Теперь мы будем использовать инструмент Заплатка .
С помощью него можно выделить область которую мы хотим заменить.
Чтобы работа была тщательная и результат был лучше — выделяйте буквы по очереди, а не все сразу .
Я выделил крайнюю букву.
Теперь просто перетаскиваю выделение на область стены где нет надписи.
После этого буква пропала, а я снял выделение (CTRL+D )
Осталось повторить тоже самое с остальными буквами.
Всегда меняйте область на которую вы перетаскиваете выделение .
Нижний копирайт тоже выделил удалил, тем же способом.
Готово, мы имеем фото без надписи.
В фотошопе эти способы оба действенны на фотографиях. Однако есть случаи где лучше использовать один способ, а где-то второй. Все зависит от сложности фотографии.
импорт и экспорт фотографий / Фотообработка в Photoshop / Уроки фотографии
Итак, вы делаете первые шаги в Adobe Lightroom. Кадры импортированы, настройки внесены. И на этом этапе появляется вопрос: как сохранить фотографии? Логика работы в других (например, офисных) программах и Adobe Photoshop подсказывает, что где-то в меню должен быть пункт для сохранения, заветная иконка с дискетой. Но в Adobe Lightroom другая механика работы с файлами. О ней и о том, как вывести готовые фото из Adobe Lightroom, пойдёт речь в этом уроке.
Особенности работы с форматом RAW и принципы недеструктивной обработки
Adobe Lightroom относится к классу RAW-конвертеров. В них можно открывать и редактировать изображения в привычном формате JPEG (TIFF, PSD), но предназначены они для работы с RAW-файлами. В камерах разных брендов такие файлы могут называться, например, NEF, CR2, ARW, RAF.
В камерах разных брендов такие файлы могут называться, например, NEF, CR2, ARW, RAF.
В чём особенность RAW? RAW с английского переводится как «сырой», «исходный». То есть перед нами ещё не изображение, а цифровые данные, полученные с матрицы камеры и записанные в файл. Теперь, чтобы из этой информации сделать фотографию, RAW надо сконвертировать. Этим и занимаются RAW-конвертеры. Давайте разберём, чем принципиально отличается работа с таким форматом.
В самом файле не происходит никаких изменений. Внесённые коррекции записываются отдельно и потом считываются конвертером.
Любая коррекция записывается в этот специальный файл. После правок можно смело закрывать RAW-конвертер, все настройки откроются при следующем запуске программы.
Почему перед началом работы с файлами их импортируют, а для получения конечного файла — экспортируют?
Перед стартом файлы нужно импортировать, то есть добавить в виртуальный каталог Adobe Lightroom. В нём содержатся записи о снимках, хранящихся на жёстком диске. С помощью каталога программа может «запомнить», какие настройки были применены к тому или иному файлу. Каталог позволяет сортировать файлы, добавлять их в виртуальные коллекции, присваивать метки — цветовые, рейтинги, флажки. Таким образом проще отобрать из большой фотосессии лучшие кадры или выбрать из разных папок снимки для портфолио.
В нём содержатся записи о снимках, хранящихся на жёстком диске. С помощью каталога программа может «запомнить», какие настройки были применены к тому или иному файлу. Каталог позволяет сортировать файлы, добавлять их в виртуальные коллекции, присваивать метки — цветовые, рейтинги, флажки. Таким образом проще отобрать из большой фотосессии лучшие кадры или выбрать из разных папок снимки для портфолио.
А чтобы получить готовое изображение с внесёнными настройками, фото нужно экспортировать из этого каталога посредством функции Export.
Возможности пакетной обработки и конвертирования
Недеструктивный принцип внесения коррекций открывает ещё одну полезную возможность. Настройки, применённые к одному снимку, можно легко перенести на другой. Подробнее о пакетной обработке и пресетах мы поговорим в другом уроке, а сегодня заострим внимание на пакетном конвертировании. В пару кликов мыши можно сохранить в нужном формате сколько угодно снимков: Adobe Lightroom позволяет создавать пресеты для экспорта, что здорово экономит время фотографа.
Окно Export и его настройки
Если кликнуть правой кнопкой мыши на снимок или его превью, в контекстном меню появится пункт Export. Давайте запустим окно настройки экспорта.
Пройдём по списку предложенных пунктов.
Export Location. Здесь мы выбираем, куда будут экспортироваться файлы. Часто фотограф начинает хаотично создавать папки с фото, из-за чего велик риск потерять данные. Важно навести порядок и делать резервные копии фотоархива.
Лучший вариант — хранить фото на отдельном жёстком диске. Например, в ноутбуки линейки ConceptD от Acer можно установить два накопителя. На одном из них — операционная система, на другом — рабочие данные. Так мы точно не потеряем файлы при сбое ОС, да и работать система будет быстрее.
В нашем ConceptD 3 установлен SSD-диск под систему объёмом 512 ГБ и HDD для пользовательских данных объёмом 1 ТБ. Хорошие показатели для ноутбука, к тому же у нас сравнительно простая комплектация, в более продвинутых устройствах могут стоять ещё более объёмные накопители. А в версиях ConceptD 5, ConceptD 7 и ConceptD 9 используются два твердотельных накопителя — так система работает ещё быстрее.
А в версиях ConceptD 5, ConceptD 7 и ConceptD 9 используются два твердотельных накопителя — так система работает ещё быстрее.
Отдельного внимания заслуживает пункт Choose Folder Later («Выбрать папку позже»). Это очень удобная настройка, если вы хотите создать пресет для экспорта.
File Naming. Здесь задаются параметры автоматического переименования снимков при экспорте. Обычно название файла с фотографией содержит несколько букв (например, DSC) и номер. Рекомендую не трогать номер, чтобы упростить поиск.
В название можно добавить дополнительную информацию. Программа предлагает готовые варианты, но вполне допустимо добавить ключевые слова, имя фотографа.
Набор формул для переименования, доступный по умолчанию
При активации пункта Edit мы попадаем в настоящий конструктор имени файла. Здесь в название можно встроить почти любую информацию. Так, в нашем случае название начинается с даты, потом упоминается оригинальное название файла с номером и разрешение кадра.
Эта функция пригодится фотографам, работающим в компаниях, которые ведут свои фотоархивы и где есть требования к наименованию файлов.
File Settings. Один из самых важных пунктов при настройке экспорта! Здесь выбирается формат, в который будет конвертироваться снимок. Среди доступных вариантов: PSD, TIFF, PNG, DNG — это специфические форматы, которые нужны для дальнейшей работы с файлами, например, в Adobe Photoshop, полиграфии, дизайнерских задачах. Есть пункт Original: программа просто сохранит RAW-файл в новое место, указанное в Export Location. Однако чаще всего фотограф экспортирует уже готовый к публикации кадр. В этом случае необходим формат JPEG. Именно такое изображение легко отправить по почте, опубликовать в социальных сетях и напечатать на домашнем фотопринтере.
Форматы, в которых можно экспортировать снимки из Adobe Lightroom
Кадр в формате JPEG имеет сравнительно малый объём, открывается на любом устройстве. Как правильно сохранять JPEG? Прежде всего, проверим, установлено ли цветовое пространство (Color Space) sRGB, ведь именно в нём отображается графика в интернете. После выбора формата JPEG необходимо настроить параметр Quality. Чем он ниже, тем меньше файл, но тем заметнее артефакты сжатия. Я использую Quality не ниже 90%, но для любительских фото и социальных сетей можно и 70%.
После выбора формата JPEG необходимо настроить параметр Quality. Чем он ниже, тем меньше файл, но тем заметнее артефакты сжатия. Я использую Quality не ниже 90%, но для любительских фото и социальных сетей можно и 70%.
Другие цветовые пространства предназначены для специфических задач (например, для полиграфии). Кроме того, цветовое пространство Adobe RGB можно выбрать, если вы экспортируете файл для дальнейшей обработки в других графических программах, но тут нужно быть уверенным в своих действиях. Если не уверены, выбирайте sRGB как универсальный вариант.
В зелёной рамке пункт выбора цветового пространства, в красной — регулятор Quality, в синей — Limit File Size To.
Ещё один полезный параметр — Limit File Size To. Он пригодится, если вы готовите изображения для загрузки на сайт с лимитом на максимальный объём файлов. Так, некоторые сайты до сих пор не позволяют загрузить картинки тяжелее 500 Кбайт, некоторые фотостоки ограничивают максимальный объём файлов 30 МБ. Здесь задаётся желаемый размер: программа сама подберёт степень сжатия, чтобы «уложить» информацию.
Здесь задаётся желаемый размер: программа сама подберёт степень сжатия, чтобы «уложить» информацию.
Image Sizing. Этот пункт окна Export отвечает за ресайз, изменение размеров изображения. Для публикации в социальных сетях лучше использовать маленькие картинки разрешением порядка 1600 пикселей по длинной стороне, а вот при подготовке изображений для печати — в полном размере. Чтобы активировать функцию, необходимо поставить галочку напротив пункта Resize To Fit, иначе изображение будет сохраняться в исходном размере. Здесь предлагается выбор, как будут меняться размеры. Самый востребованный пункт — изменение размеров по длинной стороне (Long Edge).
Так все экспортируемые изображения будут подогнаны под один размер по длинной стороне, а вот величина короткой стороны изменится пропорционально.
Если вы экспортируете изображения, скажем, на фотостоки, пригодится пункт Megapixels. Здесь картинка будет уменьшаться до определённого количества мегапикселей. К примеру, есть стоки, которые не принимают картинки больше 99 Мп, однако некоторые мои панорамные кадры имеют разрешение 100–150 Мп. Поэтому я ставлю настройку, уменьшающую изображения до 99 Мп. Но поскольку далеко не все мои снимки имеют такое разрешение, а растягивать на 99 Мп картинки меньшего размера смысла нет, выставляю галочку в пункте Don’t Enlarge. Это запретит программе увеличивать изображения, имеющие меньший размер.
К примеру, есть стоки, которые не принимают картинки больше 99 Мп, однако некоторые мои панорамные кадры имеют разрешение 100–150 Мп. Поэтому я ставлю настройку, уменьшающую изображения до 99 Мп. Но поскольку далеко не все мои снимки имеют такое разрешение, а растягивать на 99 Мп картинки меньшего размера смысла нет, выставляю галочку в пункте Don’t Enlarge. Это запретит программе увеличивать изображения, имеющие меньший размер.
После настройки пунктов File Settings и Image Sizing мы уже готовы к экспорту фотографий. Далее идут настройки второстепенной важности, о них кратко.
Output Sharpening. Это повышение контурной резкости при экспорте фотографий. Часто рекомендуется дополнительно «шарпить» изображение при уменьшении его размеров. Если вы собираетесь экспортировать уменьшенные изображения, скажем, для публикации в интернете, можно включить Output Sharpening и выбрать параметр Screen.
Минус этого инструмента в отсутствии гибких настроек: варианты из трёх основных пресетов и их степень воздействия из трёх пунктов. При этом отсутствует функция превью: мы не увидим, как шарпенинг скажется на фотографиях, пока их не экспортируем. Функция подойдёт для быстрого экспорта большого количества фотографий. Но если нужно подготовить к публикации какое-то важное изображение, лучше делать это с помощью Adobe Photoshop, где больше возможностей для того же шарпенинга, однако работа в нём займёт больше времени.
При этом отсутствует функция превью: мы не увидим, как шарпенинг скажется на фотографиях, пока их не экспортируем. Функция подойдёт для быстрого экспорта большого количества фотографий. Но если нужно подготовить к публикации какое-то важное изображение, лучше делать это с помощью Adobe Photoshop, где больше возможностей для того же шарпенинга, однако работа в нём займёт больше времени.
Metadata. В этом пункте мы можем выбрать, какие метаданные оставить в файле с фотографией, а какие обрезать. Так, некоторые фотографы не любят, когда на опубликованных ими снимках можно увидеть параметры съёмки. В таком случае нужно выбрать пункт Copyright Only: обрезается вся EXIF-информация, кроме поля Copyright, которое можно заполнить в фотокамере или Adobe Lightroom.
Watermarking. Удобный инструмент для добавления водяных знаков. Надо ли ставить копирайты на собственные фотографии? Вопрос дискуссионный, ведь если кто-то захочет украсть ваш кадр, он найдёт способ скрыть любую отметку. А если кому-то понравится ваш снимок и он захочет с вами связаться, можно задействовать поиск по картинкам.
А если кому-то понравится ваш снимок и он захочет с вами связаться, можно задействовать поиск по картинкам.
Для копирайта доступен выбор шрифта, размера и положения на фото. Можно пойти дальше и загрузить PNG-файл с прозрачным слоем, например, с рукописным копирайтом. Тогда получится быстро и просто расставить копирайты на все ваши снимки. Раньше для автоматической расстановки копирайтов требовались отдельные приложения, теперь же всё доступно в Adobe Lightroom.
Post-Processing. Последний пункт окна Export. Здесь определяем, что произойдёт с фотографиями после экспорта. Как правило, по умолчанию стоит пункт Do Nothing. Однако мы можем настроить это поле так, чтобы фото после экспорта открывались, например, в Adobe Photoshop.
Создание пресетов для экспорта
Как ускорить процесс экспорта и конвертации? Выше мы описали множество настроек, но их не придётся каждый раз вносить заново, если создать шаблон для экспорта фотографий.
В левой части окна Export есть панель с пресетами, в категории Lightroom Presets содержится несколько пресетов, доступных по умолчанию.
Но фотографу лучше создать пресеты под свои задачи. Пользовательские пресеты отображаются в категории User Presets. Важный момент: пресет создаётся из уже созданных настроек, поэтому сначала лучше настроить все параметры, описанные выше, а потом нажать кнопку Add. Откроется окно, где пресету можно задать название и даже выбрать для него папку.
Сделаем пресет, с помощью которого будем готовить фотографии к публикации в интернете.
В поле Export Folder можно задать конкретную папку, где у нас хранятся фото, готовые к публикации.
Переименование файлов не используем.
В пункте File Settings выберем формат JPEG и Quality 95% (при таком качестве удастся свести на нет артефакты сжатия). Можно задать и максимальный объём файла, но у меня он и так сравнительно компактный при правильной настройке разрешения снимка в пункте File Sizing.
В File Sizing зададим ресайз по длинной стороне (Long Edge) и определим её длину (1600 пикселей).

Всё готово! Теперь самое время сохранить настройки. Нажмём кнопку Add и дадим пресету название.
Создание нового пресета
Если в будущем понадобится изменить настройки в пресете, выделите его, внесите правки и, щёлкнув правой кнопкой мыши по названию пресета, выберите пункт Update with Current Settings.
Обновление уже созданного пресета на текущие настройки
Кстати, созданные пресеты сохраняются и как отдельные файлы для того, чтобы перенести их на другой компьютер. Для этого в контекстном меню есть опция Export, а также Import, чтобы добавить в Lightroom файлы с готовыми пресетами экспорта.
Теперь закроем окно Export, нажав Cancel.
После выделения файлов и нажатия на правую кнопку мыши в пункте контекстного меню Export появится наш пресет. Файлы можно экспортировать с нужными настройками в два клика.
При пакетном экспорте большого числа фотографий очевидны плюсы быстрого компьютера. Раньше такой процесс мог занимать часы, а ConсeptD 3 справляется за считанные минуты. Этому способствует шестиядерный процессор Intel Core i7-9750H с тактовой частотой 2,6 ГГц, мощная графическая видеокарта NVIDIA GTX 1650 (4 ГБ) и оперативная память DDR4 достаточного объёма (16 ГБ).
Этому способствует шестиядерный процессор Intel Core i7-9750H с тактовой частотой 2,6 ГГц, мощная графическая видеокарта NVIDIA GTX 1650 (4 ГБ) и оперативная память DDR4 достаточного объёма (16 ГБ).
Мы начали описывать возможности Adobe Lightroom с экспорта, так как этот пример даёт хорошее представление о базовых особенностях работы с программой и RAW-файлами. До встречи на новых уроках по обработке изображений!
Adobe Photoshop. Взгляд назад / Хабр
У каждого человека есть своя история. Человек меняется со временем, меняется внешность, характер, неизменным остается только имя. В этом году компания Adobe отмечает свою 25 годовщину. Четверть века солидный возраст для даже для человека, а для компании занимающейся компьютерными технологиями это просто огромный возраст, немногие могут похвастаться такой историей.
Я решил оглянуться назад и посмотреть, как развивалась компания Adobe и ее самый известный продукт — Photoshop. Проследил трансформации логотипа и загрузочного экрана.
Логотип компании менялся три раза.
Эту версию нарисовала Марва Ванрок, жена основателя Adobe Джона Ванрока.
Вторую версию адаптировала для печати маленьком размере сотрудница Adobe Луанна Сеймор Кохен. Она использовалась с 1990 по 1992 год.
____
Третья и последняя версия логотипа была разработана в 1992 году и используется по сей день.
Посмотрим, как менялся Photoshop:
При запуске Фотошопа мы видим уникальный для каждой версии загрузочный экран. Вот как они выглядели, начиная от первой и заканчивая CS5 версией.
Первая версия. Примечательно, что мониторы тогда были черно белыми, следовательно и фотошоп, тоже не отличался цветастостью.
Вторая версия. Интересно, зачем написано, что это версия для макинтошей. Для Windows все равно еще не было.
Версия 3.0. Обратите внимания на создателей, их всего десять. Вспомните какой огромный список сейчас. Именно в этой версии появились слои.
Четвертая версия примечательна тем, что о ней нет ни слова в Википедии.
Загрузочный экран пятой версии не очень отличается от четвертой, как тот, в свою очередь, не очень отличался от третьей. Вышла в мае 1998 года.
Шестая версия примечательна появлением фирменной антиквы, которой набиралось название.
Седьмая версия. Главное в ней, что это первая версия, которую я помню, именно в ней я делал первые шаги: менял местами попы и головы.
Фотошоп 8. Он же CS. Adobe намекнула на то, что программа отныне является частью пакета Creative Suite. На смену глазику пришли пёрышки.
CS2. Версия примечательна тем, что это последняя версия пакета, где добавили действительно что-то полезное. Все остальные версии — это доработки интерфейса и сомнительный функционал для работы в 3d.
CS3. Полностью поменяли значки и вид загрузочных экранов. Отказались от шрифта. Лебедев сказал, что это единственный правильный шаг в новом фотошопе. Сделано это для лучшей идентификации продуктов Adobe, которых к слову сказать на тот момент уже перевалило за десяток.
Сделано это для лучшей идентификации продуктов Adobe, которых к слову сказать на тот момент уже перевалило за десяток.
CS4. Чуть подкорректировали интерфейс, добавили пару функций — встречайте новый Photoshop CS4.
CS5. Чуть подкорректировали интерфейс, добавили пару функций — встречайте новый Photoshop CS5.
Иконки.
К сожалению, найти иконки раньше седьмой версии я не смог. Но о их виде можно сделать вывод исходя из загрузочных экранов, которые представлены выше. Особенно интересно наблюдать за развитием CS3, CS4, CS5. Если все остальные можно расположить в хронологическом порядке, даже не зная версий, то вот с этими тремя у меня возникли бы трудности.
Панель инструментов.
BB Крем для лица Photoshop-Эффект Belita Young | Отзывы покупателей
Всем привет!
Что-то много у меня становится постов с обзорами на белорусскую косметику, но цена и хорошие отзывы подкупают, против бюджетных средств я ничего не имею, только вот помады у меня приживаются больше люксовые.
В этот раз речь пойдёт о bb-креме от марки Bielita. Лето выдалось жарким, поэтому что-то плотное наносить на лицо не хочется и не можется – кожа сразу начинает задыхаться. ВВ крем показался мне отличным вариантом, чтобы немного выровнять цвет лица и скрыть какие-то мелкие несовершенства, но не задушить кожу. Серьёзных проблем, которые бы нужно было тщательно маскировать, у меня нет, так что искала просто легкое тонирование.
Вообще у марки очень много вариантов различных ВВ-кремов, у меня сейчас в использовании из их серии Belita Young (для молодой кожи) ВВ крем для лица Photoshop-эффект. Представлен он в единственном универсальном тоне, заявлен SPF 15.
Все фото ниже сделаны при дневном освещении без вспышки.
Упаковка – мягкая маленькая туба пудрово-розового цвета с бежевыми надписями и крышечкой. Он правда маленький, больше похож на миниатюру, но внутри 30 мл средства. На обратной стороне указан состав, способ применения и указание, что можно использовать даже под глаза. Шрифт исчезающе мелкий, но разобрать с хорошим зрением можно. На просвет можно увидеть, сколько средства осталось в тубе. Изначально носик был заклеен фольгой для защиты от вскрытия. И, как чуть позже выяснилось, от вытекания – первые несколько дней ВВ-крем отчаянно куда-то спешил и свинючил, потом смирился с новым домом и перестал мазать крышечку и носик. Дырочка в носике вроде и небольшая, но нужно быть аккуратнее, потому что размер дырочки+мягкость тубы могут привести к тому, что получите слишком много средства.
Шрифт исчезающе мелкий, но разобрать с хорошим зрением можно. На просвет можно увидеть, сколько средства осталось в тубе. Изначально носик был заклеен фольгой для защиты от вскрытия. И, как чуть позже выяснилось, от вытекания – первые несколько дней ВВ-крем отчаянно куда-то спешил и свинючил, потом смирился с новым домом и перестал мазать крышечку и носик. Дырочка в носике вроде и небольшая, но нужно быть аккуратнее, потому что размер дырочки+мягкость тубы могут привести к тому, что получите слишком много средства.
Не обошлось и без маленького рассказа производителя о продукте: в качестве уникальности средства заявлены способность подстраиваться под цвет кожи, мгновенное выравнивание, визуальное сокрытие недостатков, увлажнение, УФ-защита и умеренный тонирующий эффект. Комплекс всех этих свойств, по скромному заверению бренда, делает крем уникальным. Я не уверена, что это прямо уникальный набор качеств, но он хороший, я поэтому его и прикупила.
Аромат у крема сладковатый, чем-то похож на ванильный пломбир, но слабый и не раздражающий. В любом случае, в отличие от Shaka Shaka Vivienne Sabo, он моментально выветривается.
В любом случае, в отличие от Shaka Shaka Vivienne Sabo, он моментально выветривается.
Сам крем бежево-серого оттенка в капле, действительно хорошо подстраивается под тон кожи. Форму капля держит, не растекается, но при этом текстура у крема очень легкая и нежная, плотности и вязкости нет. Расход минимальный: я наношу кистью, небольшой капли мне хватает на всё лицо.
И… дальше немного восторгов, особенно после Вивьен Сабо, с которым я страдала. Крем от Белиты действительно хорошо ложится, незаметен на коже и усаживается не оставляя вездесущей липкости. Кожа мягкая и бархатистая, без припудривания блестит только там, куда я наношу хайлайтер и не превращает лицо в жирный блин. На коже не ощущается маской, комфортный. Да, какой-то явной кроющей способностью он не обладает, но нам её и не обещали, а мелкие прыщики, которые у меня могут появляться из-за жары, он делает незаметными. Увлажнения я особенно не ощущаю, но шелушения, если появлялись, он не подчеркивал и сглаживал.
Только уходНанесла ВВ-кремДля сравнения с тоном шеиВ общем, на лето – отличная штука! Я честно не представляю, чем отличается этот ВВ-крем от остальных в ассортименте марки, а они там регулярно появляются ещё и ещё. Когда закончится этот, то, возможно, попробую вникнуть и выбрать что-то ещё. Или не буду экспериментировать, пусть в запасе живёт тюбик для выравнивания тона кожи, а если понадобится более суровое покрытие, то для этих целей есть тональная основа с покрытием посерьёзнее.
Когда закончится этот, то, возможно, попробую вникнуть и выбрать что-то ещё. Или не буду экспериментировать, пусть в запасе живёт тюбик для выравнивания тона кожи, а если понадобится более суровое покрытие, то для этих целей есть тональная основа с покрытием посерьёзнее.
150₽цена
10/10оценка
2 недели, 1р/в деньиспользование
Тип кожи: Нормальная кожа, чувствительная кожа
Состав: Вода, глицерин, этилгексилметоксициннамат, циклопентасилоксан, циклогексасилоксан, CI 77891, гидрогенизированный лецитин, октилдодеканол, октилдодецилкслиозид, ПЭГ-30 диполигидрогсистеарат, сополимер гидроксиэтилакрилата / акрилоилдиметилтаурата натрия, этилгексилстеарат, феноксиэтанол, метилпарабен, этилпарабен, пропилпарабен, CI 77492 (оксиды железа), гидрогенизированный лецитин, CI 77499 (оксиды железа), гидрогенизированный лецитин, CI 77491 (оксиды железа), гидрогенизированный лецитин, парфюмерная композиция, 2-бром-2-нитропропан-1,3-диол, экстракт плодов Tasmannia Lanceolata (тасманийского перца), экстракт плодов Syzygium Leuhmanii (рибери), экстракт плодов Kunzea Pomifera (кунцеи), бутилфенилметилпропиональ, линалол.
Спасибо, что прочли мой пост, буду рада пообщаться с вами в комментариях.
Я Алиса и ко мне можно на «ты».
Как в фотошопе сделать открытку с надписью. Как сделать открытку в Фотошопе (Photoshop)
Имея компьютер и и необходимые программы под рукой, вы всегда сможете сделать бесплатно фотомонтаж своими руками. Благо, что программ типа фотошопа сейчас предостаточно.
Владея фотошопом легко сделать не только открытку. Сделайте подарок в виде фотоколлажа или фотожабы и ваш креативный подарок обязательно оценят по достоинству. Если нет времени или возможности скачать фотошоп, то можно сделать всё онлайн.
Создадим простейший фотоколлаж.
Я взял первый попавшийся симпатичный фон из гугл картинок. Точно также насобирал другие прикольные изображения для создания весёлого коллажа и сохранил их на компьютер, так как мне не требуется высокое качество изображений, то обошлось мне это абсолютно бесплатно. (В противном случае необходимо покупать изображения с фотостоков).
(В противном случае необходимо покупать изображения с фотостоков).
Вот изображение, которое я взял в качестве фонового. По-моему довольно симпатично.
Если вы захотите распечатать поздравительную открытку, то вам придётся искать изображения более высокого разрешения. Я же не планирую этого делать, а всего-лишь хочу показать вам как с помощью фотошопа можно сделать фотомонтаж фотографий быстро и бесплатно.
Картинки готовы и мы приступаем к обработке собранных изображений.
Делаем прозрачный фон.
Как сделать прозрачный фон у нашей картинки в фотошопе? Очень просто. Большинство способов я уже описал в другой статье, но я не упущу возможности описать один из способов ещё раз.
Открываем картинку в редакторе: Файл > Открыть. Кликаем по нужной.
Перед тем как я начинаю работу с изображением то всегда дублирую его. Благо возможности программы позволяют сделать лишний слой. Для этого кликаем по картинке в панели слоёв, это нужно чтобы сделать её активной и жамкаем Ctrl + J. Вверху у нас появляется копия с которой мы будем работать. Нижнюю оставляем про запас.
Вверху у нас появляется копия с которой мы будем работать. Нижнюю оставляем про запас.
Скрываем нижнюю копию, чтобы она не мозолила глаза, для этого жмём на иконку в форме глаза как указано на скрине.
В моём случае сделать прозрачный фон не составит труда. Так как фон белый, однородный и достаточно чистый убрать его будет не сложно.
Выбираем инструмент волшебная палочка и оставляем стандартные настройки чувствительности — 32. Если у Вас они не такие, то нужно это исправить.
Кликаем волшебной палочкой по фону и нажимаем Delete. Любуемся результатом.
Премещаем вырезанное изображение на другой фон.
Жмём клавишу «V» — тем самым мы выбираем инструмент «перемещение». А теперь просто захватываем персонажа и перемещаем на другую вкладку. У кого не получается тот может нажать на вкладке с персонажем Ctrl + A, затем Ctrl + C, а после, переместившись на вкладку другого изображения жмём Ctrl + V. Обычный копипаст работает и в фотошопе.
Вот что у меня получилось.
С помощью инструмента «Перемещение»(V) мы можем перенести человека на фото в любое место. Я располагаю его справа, потому-что слева я планирую написать поздравление.
Вставляем лицо в фотошопе.
Я нагуглил немало интересных лиц и теперь буду монтировать их в наше фото. Для того чтобы отделить голову от тела нам понадобится более мощный инструмент. Я использовал перо. Для того чтобы хорошо им владеть потребуется некоторая сноровка, но оно того стоит. Вот результат.
Перетаскиваем лицо на фоновую картинку. Вот что имеем на данный момент.
Вставляем поздравительный текст в картинку.
Устанавливаем шрифт в фотошоп
Для начала копируем наше поздравление в буфер обмена (Ctrl +C). Заходим в фотошоп, выбираем инструмент «Текст», а затем щёлкаем по тому месту где нужно вставить стишок и жамкаем Ctrl +V. По умолчанию у нас включился Arial и текст смотрится не очень эффектно. Но поздравление появилось и ему можно подобрать красивый шрифт.
Таким образом шрифты устанавливаются сразу в ворд, эксель, корел, фотошоп или любую другую программу.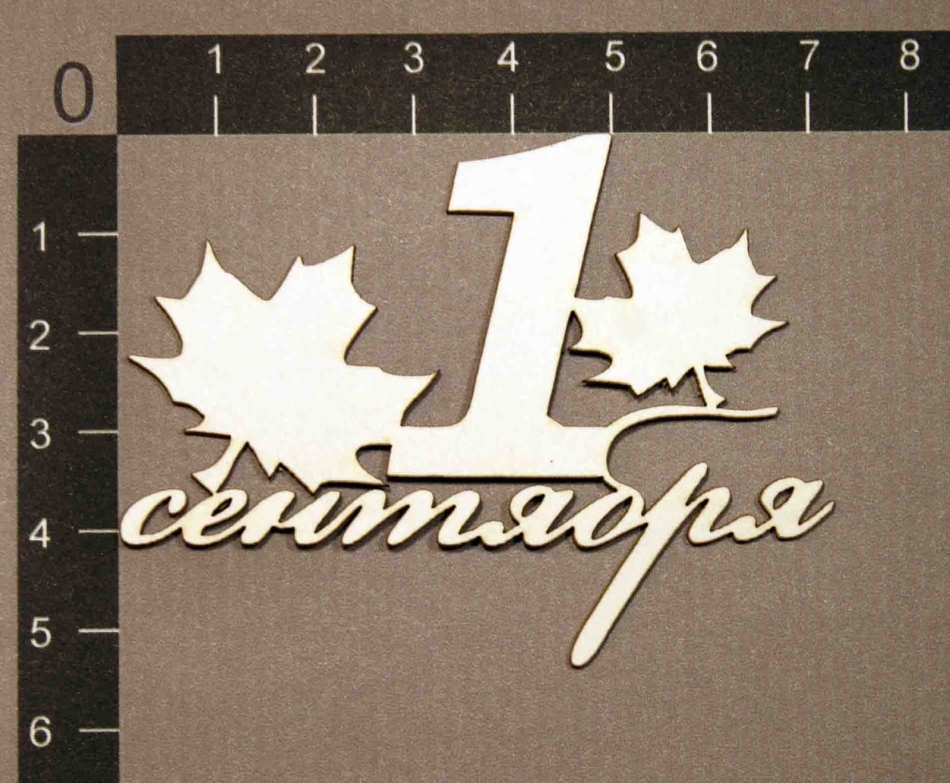 Т.е по сути шрифт устанавливается не в саму программу, а в операционную систему.
Т.е по сути шрифт устанавливается не в саму программу, а в операционную систему.
Мелкие правки
После того как мы установили шрифт в папку Fonts он появляется в панели выбора. Смело щёлкаем и находим необходимую гарнитуру. Для этого изначально стоит запомнить её название.
Моя гарнитура называется Maya. Я нашёл этот шрифт на одном из сайтов специально для этой открытки. Я изменил шрифтовые настройки следующим образом.
Создадим новый документ, зальем цветом #BEB095 .
Материалы для урока:
Текстура
Вы можете найти любую модель, которая вам нравится. Я выбрал фотографию этой леди. Предварительно вырезал ее инструментом Перо . Дублируйте слой с девушкой, нажмите Ctrl+T — отразить по горизонтали и немного увеличьте в размере. Разместите девушек примерно так:
Открываем текстуру, переносим ее на фон (под слои с девушками), изменяем режим наложения на Умножение .
Теперь открываем картинку с деревом, используем инструмент Волшебная палочка , чтобы вырезать дерево из фона.
Перемещаем дерево на фон, устанавливаем режим смешивания Затемнение основы .
Открываем палитру Кистей, выбираем эту кисть (загрузить кисть можно из архива)
Цвет кисти белый. Применяем кисть на картинке. На четырех отдельных слоях рисуем кистью и с помощью Ctrl+T поворачиваем элемент, чтобы получилась вот такая рамочка:
Нажимаем Ctrl+E, чтобы слить эти четыре слоя. Перейдем Слои — Стиль слоя — Параметры наложения — Внешнее свечение , чтобы кисть засверкала. Устанавливаем: непрозрачность — 35%, размах — 2%, размер — 5 пикс., диапазон — 50%:
Создаем новый слой. Используя мягкую кисть черного цвета 200px, пройдитесь по форме нашей рамочки так, как на рисунке. Переместим этот слой под слой с рамочкой.
Пройдемся фигурной кистью еще раз или дублируем слой с нашей рамкой и немного сместим ее:
Перейдем в Слои — Новый корректирующий слой — Карта градиента . Ставим режим Мягкий свет . Непрозрачность 40%. Нажимаем «Да».
Непрозрачность 40%. Нажимаем «Да».
Как сделать открытку в Фотошопе (Photoshop)?
Мы привыкли вместе с подарками на праздники дарить открытки. Но что делать, если хочется поздравить человека, который живет далеко от вас? Отправить ему электронную открытку. Можно найти в сети Интернет готовую понравившуюся открытку и отправить на электронную почту адресата. А можно открыть редактор Photoshop и создать что-то свое, оригинальное и неповторимое. Как сделать открытку в Фотошопе? Сейчас узнаем.
В качестве тренировочной работы попробуем создать открытку в новогодней тематике.
- Первым делом создаем документ. Для этого кликаем сначала в меню «Файл», затем «Создать». Сразу же определяем размеры открытки и сохраняем их, уверенно нажимая «ОК».
- Следующим действием будет поиск меню «Инструмент», где следует выбрать «Прямоугольник». Этим прямоугольником выделяем наш лист.
- По слою с объектом щелкаем двойным щелчком, в открывшемся меню кликаем по строке «Стиль слоя». В нужной нам строке «Наложение градиента» выбираем режим, для нас он «Нормальный».
- Далее устанавливаем следующие значения:
- непрозрачность — 100%;
- угол — + 31;
- стиль — «Радиальный»;
- масштаб — 117%.
- Поскольку нам нужно выяснить, как создать открытку в Фотошопе цветную, добавим возможность варьировать цветовую гамму на поле с цветами.
- Установим следующие значения цветов:
- первое — 0067А9;
- второе — CDF5FF;
- третье — 040023.
- Ползунки, указывающие цвета, установим так: один — на ¼ от левого края, второй — на ¼ от правого края, а третий — в самом конце линейки. Выбор не забываем подтвердить, кликнув «ОК».
- В меню «Инструменты» выбираем «Перо» и рисуем сугроб.
- В стиле слоя устанавливаем «Внутреннее свечение», а также «Наложение градиента». Между цветами устанавливаем растяжку — 004D8E и 68C4ED.
- В инструментах находим опцию «Произвольная фигура», ставим дерево и выбираем цвет 003274. После этого рисуем ель — хвойное новогоднее дерево.
- Добавим еще несколько деревьев с помощью клавиш Ctrl+J. Изменим, как захочется, цвет и размер. Переместим туда, где место кажется наиболее подходящим. Можно пользоваться цветами 00578C, 108FDC, 0078C1. Еще нарисуем снежинки.
- Подрисуем несколько сугробов, усилим внутреннее свечение, выставим цвет A7FEF6. На один из сугробов применим наложение градиента. Поиграем с гаммой цветов. Снег на открытке может быть белым или голубым, в затененных местах — синим.
Если мы делаем открытку в Фотошопе для близкого человека, то можно поместить его изображение на открытку. Получится красивый коллаж. Это не займет много времени, а человеку будет приятно.
Фотография в открытке
- Откроем нужное фото человека.
- На панели инструментов выберем «Быстрое выделение» и обозначим изображение. Можно взять инструмент «Волшебная палочка», если человек сфотографирован на однотонном фоне. Но так бывает редко, чаще фон неоднородный.
- Копируем выделенный участок фото и переносим его в нашу открытку.
- Стараемся вставить фигуру человека между слоями так, чтобы он как можно естественнее вписался в пейзаж.
- В завершении работы можно добавить надпись «С наилучшими пожеланиями». Для этого на панели инструментов находим «Текст» и пишем желаемые слова.
- Изменяем надпись до тех пор, пока она не покажется нам совершенной, с помощью изменения стиля.
- Не забываем сохранить открытку, когда работа будет завершена.
В воплощении в жизнь своих идей всегда поможет редактор фотошоп-уроки. Открытка, выполненная при помощи этого редактора, будет уникальной и сможет немало порадовать того, кому она предназначена.
Цель урока : Использование полученных знаний на практике, создание собственной открытки.
Задачи:
- обучающие — повторить, закрепить и углубить знания учащихся, познакомить с новыми способами выделения объектов;
- развивающие – развить творческие способности.
- воспитывающие – развитие усидчивости, внимательности, самостоятельности.
Программное обеспечение: программа для обработки растровых изображений Аdоbе Photoshop CS.
Формы организации работы на уроке: практикум.
Оснащение:
Ход урока.Организационный момент: проверка наличия отсутствующих на уроке, объявление темы урока.
Задача урока: Создать открытку-виньетку
Объяснение задания.
В этом уроке мы будем учится делать открытку. В зависимости от того чем вы ее «наполните» — это может быть и новогодняя открытка, и с днем рождения и т.д.
Например:
Рисунок 1
Рисунок 2
Для этого урока нам понадобятся фон, рамка-виньеточка с вензельками, шрифты, красивые кисточки, клипарты для украшения. На предыдущих уроках были найдены и загружены в Photoshop красивые шрифты и кисточки-завитки. Заранее были приготовлены следующие элементы:
Рисунок 3
рамка-виньеточка с вензельками
Рисунок 4
кисточки-завитки и шрифты.
Для начала создайте новый файл с желаемым размером. В этом уроке я использую размер А4. Переверните холст на 90 градусов. Откройте файл с фоном и перетащите фон на ваш новый файл.
Рисунок 5
С помощью клавиш Ctrl+T (свободная трансформация) установите нужные размеры фона.
Рисунок 6
Открытку можно сделать с фотографией и без. На этом уроке сделаем с фотографией. Для оформления выреза под фото будем работать с рамкой-виньеткой. Кроме этого можно использовать все что угодно — просто овалы(прямоугольники) маски, формы и т.д.
Откройте файл с рамочкой с вензелями. Переведите изображение в RGB(Изображение->Режим->RGB), так как файл с рамочкой имеет расширение GIF. Чтобы вставить рамочку на открытку нужно вырезать ее. Для этого сделайте следующее:
Нажмите Выделение-Цветовой ряд. Откроется окошко настройки параметров.
Рисунок 7
Выберите пипеточку с «+» и кликайте по нашей черной рамке, затем выбираете пипетку с «-» и кликаете по белому фону.. Для наглядности поставьте Выбор просмотра — «Черно-белый». Все, что будет выделено отмечается белым, оттенки серого — это эти тона будут полупрозрачны, черное — останется невыделенным. Когда результат нас устроит нажмите ОК. Таким образом выделяется вся рамка. Чтобы удалить не нужный нам белый фон нажмите Выделение- Инвертировать выделение (все белое выделится) и нажмите Delete.
Рисунок 8
Затем еще раз инвертируйте выделение и перетащите рамку на файл со слоем. С помощью клавиш Ctrl+T увеличиваем размеры рамки, применяем к этому слою любой стиль. Можно наложить цвет, тиснение, внешнее свечение, внутренняя тень и просто тень и т.д.
Рисунок 9
Теперь сделайте еще слой, возьмите понравившуюся вам кисть и нарисуйте посередине открытки «линию» — т.е. разделите открытку пополам. Например, берете завитки рисуете один сверху, один снизу. Выделяете, клавишами Ctrl+T делаете трансформацию. Я отразила их, перевернула нижний. Эти оба завитка сделала размером 700. В середину вставила еще один размером 500. Наложила на этот слой цвет.
Рисунок 10
Выделяем любым способом, создаем новый корректирующий слой «Цветовой тон/Насыщенность» — делай все, что хотим, дергаем ползунки пока результат нас не удовлетворит. В данном случае я уменьшила насыщенность и увеличила яркость.
Переходим на слой с рамочкой, кликаем внутри нее Волшебной палочкой и, удерживая нажатой клавишу Shift, во всех местах внутри завитков, где мы хотим, чтоб было видно фото. Затем расширяем на пару пикселей выделение. Переходим на слой с фоном и нажимаем Delete.
Рисунок 11
Вам нужно будет создать собственную открытку – виньетку. На работу дается 2 часа. На этом уроке вы начнете, дома продолжите, а на следующем уроке заканчиваете.
Практическая работа.Учащиеся начинают работу над собственной открыткой. Используя имеющиеся файлы и средства Интернет, готовят необходимый материал для открытки.
Домашняя работа.В открытку должна быть вставлена фотография. Для этого необходимо подготовить нужную фотографию и в электронном виде принести на следующий урок. Продолжить работу над открыткой.
Создадим новый документ, зальем цветом #BEB095 .
Материалы для урока:
Текстура
Вы можете найти любую модель, которая вам нравится. Я выбрал фотографию этой леди. Предварительно вырезал ее инструментом Перо . Дублируйте слой с девушкой, нажмите Ctrl+T — отразить по горизонтали и немного увеличьте в размере. Разместите девушек примерно так:
Открываем текстуру, переносим ее на фон (под слои с девушками), изменяем режим наложения на Умножение .
Теперь открываем картинку с деревом, используем инструмент Волшебная палочка , чтобы вырезать дерево из фона.
Перемещаем дерево на фон, устанавливаем режим смешивания Затемнение основы .
Открываем палитру Кистей, выбираем эту кисть (загрузить кисть можно из архива)
Цвет кисти белый. Применяем кисть на картинке. На четырех отдельных слоях рисуем кистью и с помощью Ctrl+T поворачиваем элемент, чтобы получилась вот такая рамочка:
Нажимаем Ctrl+E, чтобы слить эти четыре слоя. Перейдем Слои — Стиль слоя — Параметры наложения — Внешнее свечение , чтобы кисть засверкала. Устанавливаем: непрозрачность — 35%, размах — 2%, размер — 5 пикс., диапазон — 50%:
Создаем новый слой. Используя мягкую кисть черного цвета 200px, пройдитесь по форме нашей рамочки так, как на рисунке. Переместим этот слой под слой с рамочкой.
Пройдемся фигурной кистью еще раз или дублируем слой с нашей рамкой и немного сместим ее:
Перейдем в Слои — Новый корректирующий слой — Карта градиента . Ставим режим Мягкий свет . Непрозрачность 40%. Нажимаем «Да».
Рекомендуем также
КАК СОХРАНИТЬ ФАЙЛ (школа начинающего пользователя)
Один из первых навыков, необходимых при освоении компьютера, — это умение сохранить, а затем вызвать информацию в своем ПК. О том, как это сделать, рассказывает преподаватель информатики, программист Елена Сутоцкая.Рис. 1. Так выглядит главное меню редактора Word. Если вы один раз щелкнете левой кнопкой мыши по пункту «Файл» на экране появятся команды ввода-вывода информации (рис. 2).
Рис. 2. Главные из команд при сохранении документа -«Сохранить»(«Save») и «Сохранить как…» («Save as…». Когда сохранение документа происходит первый раз, между ними нет никакой разницы. Подведя курсор к той или другой команде и щелкнув один раз левой
Рис. 3. Здесь редактор Word предлагает вам сохранить документ в папке в «Мои документы» под именем Doc1 (или 2, 3…) с расширением doc. Одноременно вы можете увидеть, какие документы с тем же расширением уже есть в данной папке. Щелкнув левой кнопкой мыш
Наука и жизнь // Иллюстрации
Рис. 5. После сохранения файла в самой верхней строке главного меню редактора Word появляется имя файла.
Наука и жизнь // Иллюстрации
Рис. 7. Любое из расширений можно выбрать, один раз щелкнув мышью по нужной строке. Применительно к текстовому редактору наряду с расширением doc часто используется расширение rtf. Это позволяет использовать документ в других приложениях Windows, не наруш
Рис. 8. Так выглядит вкладка для настройки параметров процесса автосохранения.
Рис. 9. Чтобы документ сохранился со всеми изменениями и дополнениями, внесенными с момента его открытия, нужно щелкнуть мышкой на слове «Да». Щелчок по клавише «Нет»вернет документ к первозданному виду. А клавишей «Отмена»следует воспользоваться, если вы
‹
›
Основные правила сохранения документа удобно рассмотреть на примере текстового редактора Word в среде Windows (рис. 1). Для этой среды их можно считать универсальными, поскольку пункт главного меню «Файл» («File») присутствует в любом другом приложении Windows практически в том же виде. Так что, освоив сохранение документа в Word`е, можно без труда проделать то же самое в любом другом текстовом или графическом редакторе и при работе с электронными таблицами.
Предварительная информация
Прежде чем перейти непосредственно к порядку сохранения документа, необходимо усвоить некоторые основные понятия.
Все, «собранное» в компьютере, хранится в виде файлов. Файл — это поименованная область диска, в которой хранится информация.
Имя файла состоит из двух частей — собственно имени и расширения, разделенных точкой. Иногда расширение отсутствует, но обычно именно по нему можно узнать, какого типа информация содержится в файле, так как каждая прикладная программа по умолчанию присваивает файлу определенное расширение. Так, «DOC» указывает, что документ создан в текстовом редакторе Word, «BMP» — в графическом редакторе, например Paint, «PPT» говорит, что вы имеете дело с презентацией, созданной в PowerPoint, «XLS» — признак электронной таблицы, «jpg» — графического документа, с которым работали, например в Photoshop’е.
Примечание . Присваивая файлу имя собственное, старайтесь, чтобы оно соответствовало информации, которая в нем хранится, — так гораздо проще его потом найти. Например, «Adressbook» или «Контакты».
Имя может быть набрано по-русски или на любом другом языке, установленном на данном компьютере, содержать цифры, знаки препинания, исключая кавычки и специальные символы.
Помимо файлов существуют так называемые папки — в них хранится информация, по которой компьютер находит нужный файл.
Папка «Мои документы»
Она появляется в компьютере при установке программного обеспечения. Как правило, многие начинающие пользователи, и не только они, предпочитают хранить свои файлы именно в ней. Это удобно, поскольку происходит по умолчанию. Но при работе с большим количеством разнообразной информации удобнее создавать «тематические» папки и складывать файлы в них. Это существенно облегчает поиск информации.
Примечания. 1.Один и тот же документ может быть сохранен под разными именами в одной и той же папке, под одним и тем же именем в разных папках и под разными именами в разных папках (кому как удобно).
2. Если в процессе присвоения имени вы случайно стерли расширение, не расстраивайтесь, компьютер сам присвоит вашему файлу нужное расширение.
Примечание. Все то же можно выполнить, выбрав на панели инструментов пиктограмму с изображением дискеты и однократно щелкнув по ней левой кнопкой мыши.
Если же вы работаете с уже сохраненным документом, то команды «Сохранить» и «Сохранить как…» срабатывают по-разному. В первом варианте («Сохранить») документ сохраняется под тем же именем со всеми внесенными в него исправлениями и дополнениями. При этом диалоговое окно на экране не появляется. (К тому же результату приведет щелчок мышкой по пиктограмме с изображением дискеты). Во втором варианте («Сохранить как…») на экране откроется уже знакомое нам диалоговое окно (см. рис. 3), где в поле «Имя файла» будет написано имя, под которым вы сохраняли данный документ. Введя туда новое имя, вы сохраните свой документ со всеми внесенными исправлениями и дополнениями под другим именем.
Другие папки
Если вы хотите сохранить документ в другой папке, следует ее выбрать (а предварительно, естественно, создать). Для выбора другой папки на любом из дисков надо один раз щелкнуть левой кнопкой мыши по черной стрелочке справа от поля «Папка». После этого появится окошко, где вы увидите пиктограммы и наименования дисков, доступных на вашем компьютере: например, пиктограмму «Рабочий стол», папку «Мои документы» и т. д. (рис. 6).
Примечание.
Действовать можно и в обратном порядке: сначала изменить имя, а потом выбрать папку для сохранения.Изменяем расширение
Чтобы изменить расширение файла, нужно щелкнуть мышкой по черной стрелочке справа от поля «Тип файла». После этого на экране появится перечень всех допустимых для данного файла расширений (рис. 7).
Примечание. Для использования документа в среде DOS нужно выбрать из перечня строки «Текст DOS с разбиением на строки» либо «Текст DOS». Но при этом практически все форматирование текста будет утрачено.
Автоматическое сохранение информации
Для удобства сохранения документа в процессе работы компьютеру можно задать режим так называемого автосохранения. Особенно важно, чтобы информация сохранялась автоматически в том случае, если питающая ваш компьютер электрическая сеть не очень надежна.
Для активации функции автоматического сохранения информации следует выбрать в главном меню пункт «Сервис» («Tools»), а в нем подпункт «Параметры» («Options») (рис. 8). На вкладке «Сохранение» («Save») надо выбрать «Автосохранение» («Automatic Save Every:»)и в поле справа от него установить временной интервал между автоматически повторяющейся записью в память компьютера документа, над которым вы работаете. Тогда, если имя документу уже присвоено, отпадает необходимость периодически напоминать компьютеру о том, что нужно сохранять информацию. Он будет делать это самостоятельно.
Примечание. Если вы забудете сохранить свой документ перед выходом из редактора, компьютер напомнит вам сделать это, чтобы не пропали все внесенные в документ изменения: на экране появится специальное окошко с предупреждением (рис. 9).
Последнее примечание. Все, о чем рассказано выше, справедливо для любого приложения Windows, различия будут лишь в предлагаемом автоматически имени и расширении файла или в том, какая папка предлагается по умолчанию.
Как нарезать текст в фотошопе
Узнайте, как нарезать текст в Photoshop, и как сохранить текст редактируемым даже после его нарезки! Для фотошопа CC и CS6.
В этом уроке я покажу вам шаг за шагом, как создать популярный эффект «нарезанного текста» в Photoshop. И в отличие от других учебных пособий, которые заставляют вас преобразовывать текст в пиксели, прежде чем разрезать его на кусочки, вы узнаете, как сохранить свой текст редактируемым, чтобы вы могли пробовать разные слова, используя одни и те же кусочки!
Для этого мы воспользуемся двумя мощными функциями Photoshop, известными как смарт-объекты и векторные маски . Мы начнем с преобразования текста в смарт-объект, который позволяет редактировать его. А затем мы разрежем текст на кусочки и подгоним кусочки под любой угол, который нам нужен, используя векторные маски! Посмотрим, как это работает. Я буду использовать Photoshop CC 2019, но вы также можете использовать Photoshop CS6.
Вот быстрый дизайн, который я придумал, чтобы показать эффект разрезанного текста, который мы будем создавать. Обратите внимание, что слово «SLICE» разрезано пополам:
Нарезанный текстовый эффект.
После того, как мы создали начальный эффект, я покажу вам, как редактировать текст, чтобы вы могли использовать одни и те же фрагменты с другим словом, не начиная заново:
Тот же нарезанный эффект с другим текстом.
Хотите научиться нарезать текст? Тогда начнем!
Как нарезать текст в фотошопе
Шаг 1: Добавьте свой текст в документ
Первым шагом в создании эффекта нарезанного текста является добавление текста. Я пошел дальше и добавил текст в свой документ, но вы можете легко следовать за ним, создав новый документ и добавив любой текст, который вам нравится:
Исходный документ Photoshop с добавленным текстом.
Если мы посмотрим на панель «Слои» , то увидим, как настроен мой документ. Основное изображение находится на фоновом слое , а слово «SLICE» на слое типа над ним. Я добавил обводку вокруг букв, которая указана как эффект под слоем «Тип».
Оставшийся текст («КУПИТЬ ОДИН», «ПОЛУЧИТЬ ОДИН БЕСПЛАТНО» и т. Д.) Находится в верхней части группы слоев под названием «Дополнительный текст». Я поместил это в группу только, чтобы держать это в стороне. Для этого эффекта единственный интересующий нас текст — это слово «SLICE»:
Панель «Слои», отображающая настройки документа.
Отключение дополнительного текста
Для простоты я пока отключу группу слоев, щелкнув ее значок видимости :
Отключение группы слоев «Дополнительный текст».
И теперь мы видим только слово «SLICE» перед фоновым изображением. Я скачал изображение с Adobe Stock:
Документ после отключения дополнительного текста. Фото предоставлено: Adobe Stock.
Шаг 2. Преобразование слоя «Тип» в смарт-объект
Чтобы текст редактировался по мере его нарезки, преобразуйте слой «Тип» в смарт-объект . Во-первых, убедитесь, что выбран слой Type, который вам нужен:
Выбор слоя «Тип» на панели «Слои».
Затем щелкните значок меню в правом верхнем углу панели «Слои»:
Нажав на значок меню панели «Слои».
И выберите Преобразовать в смарт-объект из меню:
Выбор команды «Преобразовать в смарт-объект».
Значок смарт — объект появится в правом нижнем углу предварительного эскиза, говорит нам , что наш текст теперь безопасно внутри смарт — объекта:
Смарт-объекты обозначены их значком на миниатюре предварительного просмотра.
Шаг 3: выберите инструмент Rectangle Tool
Чтобы нарисовать кусочки, мы будем использовать Photoshop’s Rectangle Tool . Выберите инструмент «Прямоугольник» на панели инструментов :
Выбор инструмента Rectangle.
Шаг 4: Установите режим инструмента на путь
Затем на панели параметров установите для параметра « Режим инструмента» значение « Путь» :
Установка режима для инструмента Прямоугольник в Путь.
Шаг 5: нарисуйте контур вокруг нижней половины текста
Перетащите прямоугольную дорожку вокруг нижней половины вашего текста. Мы собираемся использовать этот путь для создания нижнего среза. Для достижения наилучших результатов старайтесь сделать путь шире, чем сам текст, чтобы, если вам нужно отредактировать текст позже, а новый текст будет немного длиннее исходного текста, новый текст все равно будет помещаться в пределах фрагмента.
Если вам нужно изменить положение пути при его рисовании, нажмите и удерживайте клавишу пробела , перетащите путь на место, а затем отпустите клавишу пробела, чтобы продолжить рисование пути:
Рисование прямоугольного контура вокруг нижней половины текста.
Шаг 6: Выберите инструмент прямого выбора
Теперь, когда у нас есть наш путь, мы изменим его по диагонали.
Выберите инструмент прямого выбора Photoshop на панели инструментов. По умолчанию он прячется за Инструментом выбора пути (инструмент черной стрелки). Вам нужно будет нажать и удерживать инструмент выбора пути, пока не появится всплывающее меню, а затем выбрать инструмент прямого выбора (инструмент белой стрелки) из меню:
Выбор инструмента прямого выбора из-за инструмента выбора пути.
Шаг 7: отмените выбор пути
Нажмите в любом месте от пути, чтобы отменить его выбор. Узловая точка в каждом углу пути исчезнет, оставив только путь очертить себя:
Щелкнув по пути, чтобы отменить его выбор.
Шаг 8: Выберите и перетащите верхнюю левую опорную точку вниз
Затем щелкните в верхнем левом углу пути, чтобы выбрать только одну точку привязки:
Нажмите, чтобы выбрать верхнюю левую опорную точку.
И перетащите точку вниз, чтобы превратить вершину пути в наклонную диагональную линию:
Перетаскивая верхнюю левую опорную точку вниз.
Преобразование живой формы в регулярный путь
Фотошоп спросит, хотите ли вы преобразовать вашу живую фигуру в обычный путь. Нажмите Да :
Нажмите Да, чтобы превратить живую фигуру в обычный путь.
Шаг 9: Выберите и перетащите верхнюю правую опорную точку вверх
Затем нажмите на опорную точку в верхнем правом углу пути, чтобы выбрать ее:
Нажмите, чтобы выбрать верхнюю правую опорную точку.
И перетащите эту точку вверх. Вы можете перемещаться назад и вперед с двумя точками, щелкая и перетаскивая их вверх или вниз по мере необходимости, пока вы не будете удовлетворены углом среза:
Перетаскивая верхнюю правую опорную точку вверх.
В чем разница между векторными и пиксельными формами в Photoshop?
Шаг 10: преобразовать путь в векторную маску
Чтобы создать срез, нам нужно превратить путь в векторную маску . Перейдите на панель Layers , нажмите и удерживайте Ctrl (Win) / Command ключ (Mac) на клавиатуре, и нажмите Add Layer Mask значок:
Удерживая Ctrl (Win) / Command (Mac) и щелкнув по значку Add Layer Mask.
Миниатюра векторной маски появляется рядом с миниатюрой предварительного просмотра смарт-объекта:
Миниатюра векторной маски на панели «Слои».
И в документе мы видим, что верхняя часть текста исчезла. Только нижняя часть внутри векторной маски остается видимой, создавая наш первый срез:
Первый срез был создан.
Шаг 11: Сделайте копию смарт-объекта
Чтобы создать верхний срез, сделайте копию смарт-объекта, перейдя в меню « Слой» , выбрав « Новый» , а затем выбрав « Слой через Копирование» . Или вы можете нажать сочетание клавиш Ctrl + J (Победа) / Command + J (Mac):
Переход к Layer> New> Layer via Copy.
На панели «Слои» копия смарт-объекта отображается над оригиналом:
Панель «Слои» с копией смарт-объекта.
Шаг 12: Выберите «Вычесть переднюю форму»
На панели параметров щелкните значок « Операции с путями»:
Щелкнув по значку «Операции с контурами» на панели параметров.
И выберите Subtract Front Shape из меню:
Выберите «Вычесть переднюю форму» из меню «Операции с траекториями».
Это инвертирует векторную маску, делая верхний срез видимым, и теперь у нас есть оба среза:
Верхний срез появляется после выбора «Вычесть переднюю форму».
Сокрытие пути
Нам больше не нужно видеть контур пути. Чтобы скрыть путь, щелкните в любом месте за его пределами:
Скрытие пути, нажав на документ.
Просмотр ломтиков
Может показаться, что наш текст все еще в одном куске. Но вы можете включать и выключать отдельные фрагменты, щелкая их значки видимости на панели «Слои».
Если я щелкну значок видимости, чтобы отключить верхний смарт-объект:
Отключаем верхний ломтик.
Мы видим только нижнюю часть текста:
Нижний смарт-объект содержит нижний фрагмент.
Я снова нажму на тот же значок видимости, чтобы снова включить верхний срез. И если я затем выключу нижний срез, щелкнув его значок видимости:
Отключаем нижний ломтик.
Мы видим только верхнюю часть текста. Чтобы снова включить нижний срез, снова щелкните по значку его видимости:
Верхний смарт-объект содержит верхний фрагмент.
Шаг 13: выберите инструмент Move
Чтобы раздвинуть ломтики, выберите инструмент « Перемещение» в Photoshop на панели инструментов:
Выбор инструмента перемещения.
Шаг 14: перетащить ломтики разделить их
Выберите фрагмент, который вы хотите переместить, щелкнув его на панели «Слои», а затем перетащите его в нужное место в документе. Или вместо перетаскивания с помощью инструмента «Перемещение» можно нажимать клавиши со стрелками на клавиатуре, чтобы подтолкнуть срез на место (вам все равно нужно выбрать инструмент «Перемещение»).
Я выберу нижний срез на панели «Слои»:
Выбор нижнего среза.
Затем я буду использовать клавиши со стрелками на клавиатуре, чтобы подтолкнуть нижний срез вниз и вправо:
Разделение ломтиков с помощью клавиш со стрелками на моей клавиатуре.
Включение дополнительного текста обратно
Я снова включу свой дополнительный текст, щелкнув значок видимости группы слоев :
Включение группы слоев.
И здесь мы видим макет с добавленным эффектом нарезанного текста:
Нарезанный текстовый эффект.
Как редактировать текст внутри кусочков
Итак, теперь, когда мы создали эффект нарезанного текста, давайте узнаем, как редактировать текст внутри срезов.
Даже если мы создали срезы с использованием двух отдельных смарт-объектов , каждый смарт-объект содержит один и тот же слой типа. Поэтому, если мы изменим текст в одном смарт-объекте, то же самое изменение появится в обоих.
Шаг 1. Дважды щелкните миниатюру смарт-объекта.
Чтобы редактировать текст, дважды щелкните один из эскизов смарт-объекта . Либо один будет работать:
Двойной щелчок по одной из миниатюр смарт-объекта.
Текст открывается в отдельном документе:
Появляется текст, готовый к редактированию.
Шаг 2: выберите инструмент Type Tool
Выберите инструмент Photoshop Type Tool на панели инструментов:
Хватая Type Tool.
Шаг 3: отредактируйте ваш текст
А затем отредактируйте свой текст. Я дважды щелкну по тексту, чтобы выделить все слово:
Двойной щелчок, чтобы выделить текст.
Тогда я поменяю слово с «SLICE» на «PIZZA»:
Замена исходного слова новым словом.
Шаг 4: Нажмите на галочку на панели параметров
Чтобы принять изменение, я нажму на галочку на панели параметров:
Нажав на галочку.
Шаг 5: При необходимости выберите «Показать все».
Обратите внимание, что в этом случае редактирование текста создало проблему. Новый текст слишком длинный, чтобы поместиться в видимой области документа, поэтому часть буквы «А» справа выходит за пределы холста:
Новый текст не помещается на холсте.
Если это происходит с вашим текстом, перейдите в меню « Изображение» в строке меню и выберите « Показать все» :
Идем в Image> Reveal All.
А Photoshop мгновенно изменяет размер холста, чтобы вместить весь текст:
Все слово теперь видно после выбора «Показать все».
Шаг 6. Сохраните и закройте документ смарт-объекта
Чтобы принять изменение и вернуться к основному документу, нам нужно сохранить и закрыть документ смарт-объекта.
Перейдите в меню « Файл» и выберите « Сохранить» :
Идем в Файл> Сохранить.
Затем вернитесь в меню « Файл» и выберите « Закрыть» :
Идем в Файл> Закрыть.
Вернувшись в основной документ, мы видим тот же эффект, но на этот раз с нашим отредактированным текстом:
Тот же эффект, другой текст.
И там у нас это есть! Вот как срезать текст и как редактировать текст внутри эффекта, с помощью Photoshop! Проверьте наши разделы Фотоэффекты и Текстовые эффекты для получения дополнительных уроков. И не забывайте, все наши учебники доступны для скачивания в формате PDF !
Будьте первым, кто узнает, когда будут добавлены новые учебники!
Бесплатные вывески для первого дня в школе с онлайн-шаблонами
Создавайте привлекательные школьные вывески первого дня с помощью Adobe Spark Post.
Все мы знаем, что родители очень заняты, поэтому сэкономьте время с помощью этих простых в использовании шаблонов школьных знаков для первых дней. Эти очаровательные дизайны полностью настраиваются, чтобы вы могли проявить свои творческие способности и оставить ценные воспоминания в кругу семьи. Сделайте табличку «Первый день в школе» для каждого из своих детей и сохраните ее, чтобы использовать ее в будущем или создавайте новую каждый год; возможности безграничны.
Создайте знак «Первый день в школе»
Как сделать табличку «Первый день в школе».
Начни с вдохновения.
Мы предлагаем вам тысячи профессионально разработанных шаблонов, чтобы вы никогда не начинали с чистого листа. Ищите по платформе, задаче, эстетике, настроению или цвету, чтобы вдохновение всегда было у вас под рукой; как только вы найдете графику, с которой нужно начать, коснитесь или щелкните, чтобы открыть документ в редакторе.
Сделайте ремикс, чтобы сделать его своим.
Есть много способов персонализировать шаблоны школьных знаков в первый день. Измените текст и шрифт — добавьте изображения к своим фотографиям. Или просматривайте тысячи бесплатных изображений прямо в Adobe Spark. Уделите столько времени, сколько захотите, чтобы сделать графику своим. В премиальном плане вы даже можете автоматически применять логотип, цвета и шрифты вашего бренда, так что вы всегда будете #onbrand.
Поднимите чутье.
С помощью эксклюзивных дизайнерских ресурсов Adobe Spark легко придать своим проектам изюминку и индивидуальность.Добавляйте анимированные стикеры от GIPHY или применяйте текстовую анимацию для коротких графических видеороликов одним касанием. Мы позаботились обо всех скучных технических вещах, чтобы вы могли сосредоточиться на своем сообщении и стиле. Вы также можете добавить соавторов в свой проект, чтобы иметь больше практических навыков, воплощающих ваш дизайн в жизнь.
Измените размер, чтобы расширить ваш контент.
Прошли те времена, когда приходилось запоминать размеры изображений для каждой отдельной платформы. Выбрав понравившийся дизайн, вы можете легко изменить его для любых печатных нужд или социальных сетей с помощью удобной функции автоматического магического изменения размера Adobe Spark.Дублируйте проект, нажмите «Изменить размер» и выберите платформу, для которой вы хотите его адаптировать, а наш ИИ позаботится обо всем остальном. Бум. Контент для всех ваших каналов в кратчайшие сроки.
Загрузите, распечатайте и поделитесь школьной табличкой первого дня.
Всего за несколько щелчков мышью вы можете загрузить и поделиться своей табличкой первого дня в школе. Рассмотрите возможность цифровой загрузки, чтобы разослать ее всем своим контактам электронной почты или поделиться ею в социальных сетях. Или вы можете распечатать свой знак дома или на принтере и повесить его по всему району.
Создайте знак «Первый день в школе»
Создайте вывеску первого дня школы с помощью Adobe Spark Post.
Традиционное фото в первый день в школе является неотъемлемой частью многих семей, и с помощью этих шаблонов знаков вы можете сделать свои фотографии веселыми и запоминающимися. Вы можете распечатать вывеску на бумаге любого размера, чтобы ваш ребенок держал ее на картинке, или пропустите распечатку и разместите вывеску первого дня школы прямо в социальных сетях. Вы даже можете отправить его семье и друзьям или опубликовать в своем родительском блоге.
Позвольте Adobe Spark стать вашим экспертом по дизайну вывески в первый день в школе.
Оттачивайте свои творческие способности с помощью Adobe Spark Post. Изучите профессионально разработанные шаблоны, которые заставят вас крутиться, или создайте свой первый школьный знак с нуля. Создайте тему для своего дизайна, используя фотографии, значки, логотипы, персонализированные шрифты и другие настраиваемые элементы, чтобы они выглядели полностью аутентичными. Дублируйте дизайны и изменяйте их размер, чтобы обеспечить единообразие для нескольких типов ресурсов.С Adobe Spark Post можно бесплатно и легко создавать, сохранять и делиться своими дизайнами за считанные минуты.
Как удалить надпись в фотошопе. Как удалить с видео подпись, логотип, дату и время.
Ситуация, когда нужно избавиться от любой надписи, присутствующей на картинке, возникает довольно часто. Например, может потребоваться удалить логотип компании с рекламы или даже просто дату с фотографии, сделанной вами. Удалить ненужную деталь можно практически с помощью любого из существующих графических редакторов.Итак, как удалить надписи с изображения?
Графический редактор Paint
В том случае, если на нем находится надпись, ее можно удалить с помощью инструментов редактора Paint. Эта программа доступна на любом домашнем компьютере с Windows. Для того, чтобы его открыть, нужно нажать кнопку «Пуск» — «Все программы», а затем перейти в пункт «Стандартные».
Как убрать надпись с изображения в Paint?
Итак, вы нашли приложение и открыли его. Что дальше? А затем откройте нашу картинку, перейдя в главное меню и нажав на пункт «Открыть».Выберите желаемое изображение в папке, в которой оно находится.
В Paint можно убрать надпись, просто скопировав часть фона и поставив на нее патч. Для этого нажмите на треугольник под пунктом «Выделить». В появившемся меню выберите инструмент «Прямоугольная область». Далее мы помещаем курсор, который был преобразован в крест, на ту часть изображения, где есть фон, свободный от изображения. Затем зажимаем кнопку мыши (слева) и выделяем небольшую прямоугольную область.Помещаем курсор в получившийся прямоугольник, щелкаем правой кнопкой мыши и в появившемся меню выбираем пункт «Копировать».
Теперь щелкните в любом месте изображения и снова щелкните правой кнопкой. В открывшемся окне выберите строку «Вставить». Теперь посмотрим, как удалить надписи с изображения. Для этого перетащите получившийся патч к тексту, щелкнув по нему и удерживая кнопку мыши (слева). Скорее всего, полностью не заблокирует надпись. Следовательно, его нужно будет растянуть.Для этого поместите курсор в угол патча. В результате он преобразуется в диагональную стрелку направления. Удерживая кнопку мыши (слева), потяните нашивку в сторону, вниз или вверх, пока она не увеличится до необходимого размера. Отрегулируйте его положение так, чтобы надпись закрывалась полностью.
Редактор «Photoshop»
Графический редактор «Photoshop» на сегодняшний день является самым популярным из всех приложений, предназначенных для работы с изображениями. Широчайшими возможностями этой программы пользуются как профессионалы (художники, фотографы и т. Д.).) и любители. Редактор платный. Однако работать с ним намного удобнее, чем с большинством подобных программ. С его помощью можно удалить ненужный текст не только с одного цвета, но и с неоднородного по текстуре фона.
Графический редактор Photoshop® CS5
Сначала давайте посмотрим, как удалить подпись с изображения в Photoshop CS5. Способ избавления от ненужных частей изображения в этой версии немного отличается от того, который использовался в более ранних версиях программы.Это несколько проще и занимает меньше времени. О том, как избавиться от надписи в более ранних версиях, мы расскажем чуть ниже.
Как убрать надпись в Photoshop® CS5?
Откройте купленную программу и нажмите на кнопку «Файл» — «Открыть». Выберите фотографию, которую нужно исправить. Для того, чтобы с этикеткой было удобнее работать, необходимо ее увеличить. Это можно сделать с помощью инструмента Лупа.
Теперь посмотрим, как убрать метки с изображения. Для этого в навигаторе возьмите инструмент «Лассо» или «Прямоугольное выделение» и выделите текст.Далее в панели управления перейдите на вкладку «Редактирование» и в появившемся меню выберите строку «Заливка». После этого на экране появится диалоговое окно «Заливка». Здесь в области «Использование» выберите пункт «По содержанию». В области «Наложение» применяем следующие настройки: непрозрачность — 100%, режим — нормальный. Теперь нажмите кнопку ОК. В результате всех этих манипуляций выделенная область будет залита фоном.
Убираем надписи в Photoshop® CS6
Рассмотрим, как убрать надпись с изображения в «Photoshop CS 6».Это делается так же, как в Photoshop® CS5. Также открываем нашу картинку, пройдя пункты «Файл» — «Открыть». Затем снова скопируйте фоновый слой и увеличьте ненужную метку. После этого перейдите в раздел «Правка» — «Запустить заливку» и в появившемся диалоговом окне выполните необходимые настройки.
Как удалить надписи в других версиях редактора «Photoshop» с помощью инструмента «Штамп»
В более ранних версиях программы вы можете удалить ненужные детали с изображения с помощью инструмента «Штамп».Эта работа очень проста, но требует определенной точности. Фоновый слой в этом случае тоже нужно скопировать.
Итак, как удалить надписи с изображения инструментом «Штамп»? Для начала увеличиваем его инструментом Лупа. Возьмите «Штамп» и поместите кружок курсора на свободную область фона где-нибудь рядом с ним. Удерживая клавишу Alt, щелкните выделенную область. При этом кружок-курсор уменьшится в размерах, а внутри него появится крестик. Далее переместите его на надпись.Отпустив клавишу Alt, нажмите на нее. В результате часть фона копируется поверх этикетки. Пошагово заполняем всю площадь, требующую корректировки. Возможно, вам придется щелкнуть фон с нажатой клавишей Alt более одного раза. В этом случае конечный результат будет выглядеть намного точнее.
Как убрать надпись в программе клонирования «Фотошоп»?
Метод клонирования в редакторе Photoshop аналогичен методу, который мы рассматривали в самом начале для программы Paint.Надпись удаляется с помощью инструмента «Лассо» или «Прямоугольная область». Все, что требуется, — это выбрать часть фона, которая будет служить патчем. Инструмент «Прямоугольная область» просто растянет квадрат в нужной области. С помощью «Лассо» вы можете делать более сложные выделения. Полученный патч необходимо скопировать на новый слой. Для этого с помощью инструментов «Лассо» или «Прямоугольная область» щелкните выделенную область кнопкой мыши (справа) и во всплывающем окне выберите строку «Копировать в новый слой».В окне слоев появится новый патч. Он не будет подсвечиваться в рабочем поле.
Затем возьмите инструмент «Перемещение» (черная стрелка) и перетащите патч (находясь на слое с ним) на текст. В том случае, если он не перекрывает его полностью, вам следует перейти на вкладку «Редактирование» — «Свободное преобразование». После этого, удерживая кнопку мыши (слева) на одном из квадратов на контуре трансформации, нужно растянуть патч до нужного размера. Затем его следует переместить так, чтобы он оказался поверх текста, который в данном случае находится на слое ниже.Это можно сделать, не покидая поля трансформации. После закрытия текста нажмите Enter. Таким образом, вместо надписи на картинке будет виден только кусок фона, сливающийся с окружением.
На самом последнем этапе вам нужно будет объединить все слои в один. Для этого щелкните правой кнопкой мыши в любом месте изображения и выберите в появившемся меню пункт «Объединить слои». В результате будет один Фон с уже удаленной подписью.
Итак, вы, скорее всего, теперь понимаете, как убрать надпись с изображения. «Фотошоп» и другие позволяют выполнить эту операцию всего за несколько кликов. В Paint это можно сделать, выбрав патч, скопировав и закрыв им текст. Этот метод, наряду с методом рисования инструментом «Штамп», можно использовать в редакторе «Фотошоп». ранние версии. В Photoshop, начиная с версии CS5, удаление стало еще проще — автоматически с помощью инструмента «Заполнить содержимым».
Фотографии, загруженные из Интернета, не всегда соответствуют тому, что мы ищем. Цифровые изображения, особенно качественные, приходят к нам на ПК с различными надписями и водяными знаками, малозаметными на страницах поисковых сайтов. Не нужно отказываться от понравившейся картинки, если ее можно отредактировать.
Если напечатанный текст закрывает небольшой участок фотографии, то обрезка и корректировка до желаемого размера с помощью простого редактора Windows, встроенного в Windows, со значком палитры Paint — вариант для тех, кто только начинает осваивать ПК.Запустите приложение через Пуск> Все программы> Стандартные> Paint или введите Paint в строку поиска Windows и выберите его в открывшемся окне — программа предстанет перед вашими глазами. Открываем нужный нам файл командой «Открыть» — в верхнем левом углу меню или «ctrl + o» на клавиатуре. Выделите желаемую область с помощью команды «Выбрать» и обрежьте ее с помощью «ctrl + shift + x» — таким образом обрезая водный текст, но не нарушая общий вид изображения.
При редактировании фотографий всегда учитывайте тот факт, что графические программы не всемогущи, даже такие мощные, как Adobe Photoshop. Яркие надписи большого размера на сложных участках изображения: лицо, руки, различные узоры и т. Д. Нельзя убирать, чтобы не бросаться в глаза. В нашем случае для качественного монтажа подойдут картинки с монохроматическими участками, большими четкими границами и плавными переходами.
Отвечаю на заданный мне вопрос: « Как убрать надпись на картинке ». Часто монтаж видео, можно встретить фото с самыми разными надписями. Подобных изображений мало, хотелось бы использовать эту фотографию, текст явно лишний. Проблема решается разными способами. Самая простая обрезка. Эту функцию выполняют практически все фоторедакторы. Желаемая область выделяется (с написанными фразами) и выполняется вырезка. Картинка сохраняется в указанном формате.Функция обрезания может применяться при достаточно большом источнике. Если пикселей не хватает, то можно работать в программах:
- Фотошоп,
- Краска,
- Paint.net,
- Pixlr и другие.
Photoshop — самая универсальная программа и лучший способ для ваших целей. Однако для этого нужно пройти обучение и приобрести его, что является недешевым удовольствием. Для профессионалов это более приемлемо.
В фоторедакторе Pixlr вы можете удалять письма онлайн.Преимущество в том, что его не нужно загружать на компьютер, занимать память и бесплатно, да и сделать это легко даже новичку.
Строка поиска Яндекса, введите Pixlr, перейдите по первой ссылке.
Откроется редактор Pixlr.
Щелкните ЗАПУСК ВЕБ-ПРИЛОЖЕНИЯ и войдите в поле редактирования.
Убрать надпись на цветной картинке онлайн
Нажимаем «Загрузить изображение с компьютера». С жестким диском Выберите изображение, на котором вы хотите удалить текст.
На нем два типа надписей: адрес сайта и пояснение к картинке. Сначала убираем фразу, отмеченную синим. С левой стороны выберите «Инструмент коррекции точки».
При наведении указателя мыши на каждый значок имена функций выделяются. Щелкните — это (1), затем выберите размер (2) и аккуратно удалите синюю краску, нажав левым курсором мыши на область с текстом. Первый раз есть следы, второй раз проходим (3).
Аналогично работаем со второй линией.Синяя краска букв стерлась, фон остался и почти незаметно стерлись следы. Вторая фраза просто вырезана в том же редакторе. Про обрезку
можно почитатьНажимаем на инструмент — «Выделение» (1), растягиваем контурную рамку (2), чтобы максимально сохранить картинку, но адрес (3) оставляем за ее рамкой. Обратите внимание, вырежьте ненужную часть. Он будет удален. Затем в верхнем ряду нажимаем «редактировать», после чего выбираем — «Вырезать». Нижняя часть с адресом удалена.Затем сохраните фотоизображение, как обычно — «Файл», «Сохранить».
Здесь выбор качества, формата, имени файла. Сохраняем на жестком диске компьютера.
Получил чистое фото.
В этой статье я ответил, как убрать надпись с изображения.
Сегодня небольшая статья о том, как убрать надпись с фото в фотошопе. Для этого не нужно быть опытным пользователем Photoshop, все делается быстро и легко. Я покажу 3 способа, которыми можно убрать любую надпись.Они идеальны для непрофессионального, но достаточно качественного редактирования фотографий. Я буду использовать Photoshop CS6, хотя предыдущие версии также отлично справлялись с этой задачей.
Метод 1. Запустите заливку
Этот метод очень эффективен в случаях, когда надпись находится на достаточно однородном фоне.
Откройте желаемое фото. Выберите инструмент «Прямоугольная область» и выберите место, где расположена надпись. Затем щелкните правой кнопкой мыши, чтобы вызвать дополнительное меню.
В открывшемся окне выбираем «использовать: в зависимости от содержимого», нажимаем ОК.
Все, пропала надпись.
Метод 2: Кисть для восстановления пятен
Так же этот метод отлично справляется с удалением надписи с фото с однородным фоном.
Выберите инструмент «Кисть для ремонта точек». Используйте кнопки «[» и «]», чтобы установить оптимальный диаметр кисти, затем, удерживая левую кнопку мыши, выберите редактируемую область с текстом или датой.
После этого отпустите кнопку. Надпись исчезла.
Метод 3: Комбинированный
Если фон на фото разнообразный и первые 2 метода не помогают, нужно использовать комбинацию нескольких инструментов Photoshop.
Мы будем использовать инструменты Lasso, Point Healing Brush и Patch.
Часть надписи удалена кисточкой для точечного ремонта.
Другая деталь, использующая патч-инструмент. Необходимо выделить область с текстом и перетащить ее на аналогичный фон.
В результате выделенная область будет заменена. Фото готово.
Обратите внимание, что в этой статье я использовал только пару простых способов убрать подпись с изображения. На самом деле функциональность Photoshop намного шире и позволяет использовать более широкие возможности для удаления любых надписей и объектов в зависимости от поставленной задачи.
Тем, кто хочет видеть четче, предлагаю посмотреть видео.
видео1
Иногда прекрасные фотографии легко могут быть испорчены какой-нибудь мелочью.Например, надпись, совершенно случайно оказавшаяся на заднем плане, но при просмотре настолько бросающаяся в глаза, что отвлекает от основного содержания рисунка и тем самым портит все впечатление. И хорошо, если это какая-то примета или еще что-то с достойным содержанием написано. Но может случиться так, что в кадр попадет нецензурное выражение. Как быть? Друзьям, родственникам и тем более подрастающему поколению такое фото показывать нельзя. Но так захотелось. К счастью, сегодня эта проблема перестала быть неразрешимой, потому что с помощью специальной программы Photoshope любой желающий может редактировать цифровые изображения как ему заблагорассудится.Как это сделать?Самый простой способ
Самый простой способ — удалить надпись с оцифрованной фотографии, закрасив ее кистью заранее выбранного цвета. Однако этот вариант применим только в тех случаях, когда фон для надписи представляет собой ровную, гладкую и однотонную поверхность. Например, это борт корабля, на котором вы совершили кругосветное путешествие (мечтать — значит мечтать!). И теперь, чтобы поразить друзей, вы хотите удалить название судна, а не вводить свое имя.
Итак, вся работа будет состоять из двух простых операций. Для начала нужно выбрать в качестве рабочего инструмента «Пипетку». Для этого необходимо найти на панели инструментов значок с соответствующим изображением и щелкнуть по нему левой кнопкой мыши. Теперь, когда вы наводите курсор на изображение, оно превращается во что-то очень напоминающее пипетку. Поместив его нижний конец на основной фон, следует щелкнуть левой кнопкой мыши. В результате в палитре инструментов основной рабочий цвет изменится и приобретет оттенок борта корабля.
Во избежание появления более светлого или более темного пятна на месте удаленной надписи, цвета следует «брать» с точки, максимально приближенной к границе букв. Можно даже делать эту операцию несколько раз в процессе покраски, так как при одном и том же цвете насыщенность тона на разных участках обрабатываемого участка может быть разной.
Для дальнейших действий вам понадобится кисть. Выбирая этот инструмент, нужно установить подходящий размер и мягкость.Теперь можно приступать к закрашиванию надписи. Делать это нужно мелкими мазками и при этом постоянно следить за тем, чтобы наложенные мазки сливались с фоном. Если в какой-то момент мазки начнут бросаться в глаза, следует отрегулировать рабочий цвет. Для этого придется временно сменить кисть на пипетку, чтобы «взять образец» фона ближе к обрабатываемому фрагменту.
Действуя таким образом, вы можете быстро избавиться от нежелательных надписей и даже небольших изображений.Более того, если проявить должное усердие, то расчищенное место просто идеально сольется с исходным фоном, поэтому даже при очень внимательном рассмотрении обнаружить поделку будет невозможно. В нашем примере вам достаточно будет вместо удаленного текста поместить свой собственный текст, для чего вы можете использовать специальный инструмент, обозначенный на соответствующей панели значком с буквой «T».
Удалить наложение
Рассмотрите другой вариант — предположим, вы хотите сделать монтаж, вставив свое изображение в фотографию с видом на какую-нибудь знаменитую достопримечательность.Или просто хотите использовать картинку, найденную в Интернете. Но как назло, рисунок «украшает» наложенная поверх изображения полупрозрачная надпись. Избавиться от такого «водяного знака» описанным выше способом не получится — здесь необходимо применять более тонкие и трудоемкие методы.
В этом случае вам потребуются такие инструменты, как «Штамп» или «Восстанавливающая кисть». Первый находится на панели под значком в виде печати, второй обозначен картинкой в виде нашивки.
Итак, вооружившись «штампом», нужно нажать клавишу ALT, не отпуская ее, подвести указатель мыши как можно ближе к краю этикетки и нажать левую кнопку. Теперь курсор мыши нужно поместить прямо на кусок надписи, расположенный рядом с только что взятым образцом, и, нажав левую кнопку, сделать короткие штрихи. Клавишу мыши отпускать не нужно. По мере продвижения нужно повторять процедуру «выборки», выбирая для этого фрагменты, наиболее подходящие по цвету и свету.
Использование обрабатывающей кисти упростит работу, но это не всегда приемлемо, так как при сложном орнаменте самого рисунка и его богатой цветовой гамме это средство не дает качественного результата. Но к его помощи удобно прибегать, когда фон представляет собой относительно однородную поверхность. В противном случае лучше отдать предпочтение «Штампу». Важное предостережение: для получения наилучшего результата вам придется использовать штамп с наименьшими значениями диаметра и прозрачности.Это потребует от вас большого терпения и настойчивости, однако эти усилия не будут потрачены зря, так как надпись не оставит даже малейшего следа и что она была там, когда была, узнаете только вы.
Питер, www.site
Ювелирные услуги | Лаборатория геммологической оценки America, Inc.
Консультации по покупке ювелирных изделий
Страшно покупать ювелирные изделия впервые, особенно если впервые покупать в Алмазном районе.Мы можем помочь сделать этот процесс простым, чтобы вы знали, на что обращать внимание и как НЕ быть обделенными. Мы не покупаем и не продаем, поэтому наши советы беспристрастны. Мы считаем, что это часть нашей ответственности — обучать потребителя и устранять любые заблуждения, а также проливать новый свет на стрессовый и потенциально сложный процесс.
Устная предварительная оценка / оценка
Вы нашли понравившееся украшение или бриллиант. Посмотрите на него, прежде чем тратить на это ни копейки. Потребители, совершающие покупки в Алмазном районе, очень часто испытывают неловкость из-за того, что доверяют человеку, который может продавать им бриллиант или ювелирные изделия.Лучшее, что вы, как потребитель, можете сделать перед покупкой, — это посмотреть на него, прежде чем тратить с трудом заработанные деньги, чтобы убедиться, что то, что вам было представлено, является точным. Мы рассмотрим детали, чтобы убедиться, что вы понимаете не только качество, но и ценность, а также то, сколько вы должны платить. Это просто защита себя и своих вложений.
Юридическое заявление / свидетель-эксперт
Время от времени адвокаты обращаются к нам с просьбой предоставить подтверждение подлинности или качества, чтобы помочь в урегулировании судебного спора.Мы выезжаем за пределы объекта и поможем сделать любые необходимые письменные или устные заявления, чтобы предоставить по делу максимально точную информацию.
Профессиональная фотография
У вас есть магазин на EBay или собственный интернет-сайт, где вы продаете ювелирные изделия? Лучшее, что вы можете сделать для себя, — это сделать качественные фотографии каждого предмета. У нас есть штатный фотограф, который предоставит вам профессиональные, четкие и хорошо продуманные изображения любых драгоценных камней или ювелирных изделий, которые могут у вас быть.Ювелирные изделия и драгоценные камни, по сути, состоят из крошечных зеркал, которые отражают свет во всех мыслимых направлениях, что делает практически невозможным уловить всю суть изделия без надлежащего оборудования и обучения. Если требуется работа в Photoshop, у нас есть штатный специалист, который также поможет вам с этим.
Лазерная надпись
Лазерные надписи микроскопические и не видны невооруженным глазом. Этот тип услуг, обычно нанесенный на пояс драгоценного камня, может быть запрошен для личных сообщений или для целей идентификации путем вписывания номера лабораторного отчета, который соответствует идентичности драгоценного камня.
Уникальное снаряжение на Новый учебный год
Еще один учебный год наступит раньше, чем вы его узнаете. Конечно, учителя хотят, чтобы ваш ребенок пришел в класс с запасом заточенных карандашей № 2 и несколькими тетрадями по одному предмету. Но какое еще снаряжение вам следует рассмотреть, чтобы дополнить его рюкзак? Не бойтесь: мы сделали покупки, так что вам не нужно! От маркеров, которые меняют цвет одним нажатием кнопки, до USB-накопителей, которые направляют персонажей «Звездных войн», — вот лучшая добыча для школьной жизни…будет ли ваш ребенок в детский сад или в колледж.
11 Essentials для набора K-12
Причудливая коробка для завтрака : Система обеда для ноутбука Все еще напуганы «свинцом для завтрака», прозвучавшим несколько лет назад? Коричневый бумажный пакет вполне может подойти, но если вы ищете что-то более стильное для вашего ребенка, чтобы возить его в школу, мы предлагаем систему ланча для ноутбука. Как и коробка для бенто для набора элементарных детей, этот набор поставляется с изолированной сумкой для переноски, многоразовой бутылкой с водой, набором металлической посуды и яркой прямоугольной коробкой с пятью меньшими коробками, расположенными внутри нее.Вещь симпатичная — плюс, для детей, которым не нравится смешивать яблочное пюре с PB&J, это практично — придирчивые едоки обычно не хотят, чтобы их еда соприкасалась, и в комплекте каждый компонент обеда остается на своем месте. В то время как контейнеры для бенто пластиковые, каждая часть состоит из бисфенола А, фалата и не содержит свинца, и вы можете втиснуть небольшой металлический термос SIGG или Klean Kanteen, если хотите. Когда нужно открывать так много маленьких коробок, в обеденное время добавляется рождественский элемент. Кроме того, есть книга в мягкой обложке, наполненная вдохновением на обед для мамы или папы, идеально подходящим для тех вечеров, когда муза еды отказывается появляться… (Система обеда для ноутбука, $ 34,99)
A Friendly Frog: Пенал Keroppi Можете ли вы еще вспомнить острые ощущения от рюкзака, полного новых школьных принадлежностей? Мы можем. Да, мы находимся в рецессии, и поиск огромного запаса принадлежностей, возможно, и не решен, но симпатичный пенал — относительно дешевое удовольствие. Стильные домашние пишущие инструменты с пеналом Keroppi, доставленным прямо из Японии. Помимо суши и комиксов, Страна восходящего солнца известна своими канцелярскими товарами.На этом предложении холста изображен один из самых любимых в стране анимационных персонажей, современник Hello Kitty, но менее известный в Америке. Если эта подмигивающая лягушка не вызовет улыбки у вашего ребенка, мы не знаем, что будет … (пенал Keroppi, 7,50 долларов США)
Волшебный маркер: Pip-Squeak Mix ‘Ems Есть ребенок, который постоянно сопротивляется зову карандаша? Соблазни его этим новым прохладным подношением, которое оставляет воск в пыли. Эти моющиеся маркеры сочетают в себе чудо науки и креативность цвета.Каждый раз, когда дети прикрепляют колпачок маркера к другому основанию, они приобретают новый оттенок: кончики маркера и основы меняют чернила в прозрачной смесительной камере одним нажатием кнопки. Более глубокие оттенки светлеют. Желтый и розовый исследуют темную сторону. Затем, когда маркер перемещается по странице, он в конечном итоге возвращается в исходное состояние — например, переходя от красного к оранжевому или желтому. Эти миксы не только оттачивают творческие способности вашего ребенка, но и развивают его мелкую моторику, которая необходима детям, чтобы научиться писать.Еще лучше, они заставят его бормотать: «Интересно, что будет, если я …» (Crayola Pip-Squeaks Mix ‘Ems, упаковка с 6 пунктами, 3,99 доллара, упаковка с 16 счетами, 9,99 долларов)
A Green Notebook: New Leaf Notebooks На бумажную промышленность приходится более 40% всех мусорных свалок в Америке. И даже то, что ваша семья может заниматься вторичной переработкой, не компенсирует того факта, что большая часть бумаги никогда не доживает до второй жизни. С появлением этих ноутбуков на рынке нет оправдания тому, чтобы не стать экологичным.Сделанные из 100% постпотребительской бумаги, они обладают яркостью, как первичное волокно, без всякой вины, потому что для их изготовления не рубят деревья. Без хлора, с модным рисунком в виде листьев с подсветкой, кружащихся ветвей или мандариновых птиц в джунглях в стиле ретро, каждая из них снабжена надписью на внутренней стороне обложки: «Подумайте, в прошлой жизни это, вероятно, был чей-то блокнот». Это правда, но как только ваш ребенок взглянет на эти рисунки, мы держим пари, что он захочет назвать один из них своим.(Блокноты New Leaf, $ 3,99-4,99)
Маленькая организация: 7 Days of Doodle Planner Эта необычная маленькая книжка — отчасти планировщик, отчасти блокнот. Внизу каждой страницы находится еженедельный календарь, в котором ученики могут записывать домашние задания. Вверху есть область с каракулями, в которой они могут добавить несколько набросков, написать более длинные заметки или набросать случайные наблюдения. Компактный, с толстой картонной обложкой, перемежающейся ярко-розовыми мультфильмами, этот ежедневник обязательно поможет организовать обстановку в средней школе.Кроме того, это прекрасный способ привнести немного прихоти в день вашего ребенка … (7 Days of Doodle Planner, 14 долларов США)
Замок, который нужно помнить: Словесные замки Есть ребенок, который катается на велосипеде в школу? Забудьте вспоминать все эти надоедливые цифры, когда пора взломать велосипедный замок. Теперь ученики могут сбрасывать цифры в пользу нового типа замка, в котором вместо цифр используются слова или комбинации букв. Будь то собственное имя, любимое слово, такое как B-I-K-E или C-A-N-D-Y, или случайная группа букв — любая комбинация из 4 или 5 цифр подойдет.И родители могут отдыхать спокойно, потому что даже через замки такие простые, как пирог, они в безопасности — каждый велосипед или навесной замок, готовый к замку, имеет 100000 потенциальных комбинаций слов и букв. Мозговой штурм секретного пароля — половина удовольствия. Кроме того, они представлены в отличном сочетании привлекающих внимание цветов. (Замки Wordlock $ 9,99, замки Wordlock велосипедные $ 14,99)
Большой глоток воды: Klean Kanteens Когда дело доходит до увлажнения ваших детей, вы хотите что-то хорошее для них и для всей планеты.Забудьте про пластик. Исследования показывают, что он может выщелачивать опасные химические вещества, такие как BPA, которые особенно опасны для растущего организма, и мы говорим, что это тяжелый металл! Нам нравится бутылка для воды из нержавеющей стали Kleen Kanteen на 12 унций. Легкие и доступные в разнообразных модных цветах — от ярко-оранжевого до электрического синего, бутылки поставляются с четырьмя разными крышками, от плоской крышки до спортивного сиппера. Спортивные кепки сделаны из пластика, а не из металла, но они сделаны из полипропилена № 5, который не имеет известных характеристик выщелачивания, а стальная навинчивающаяся крышка доступна для родителей, которые хотели бы полностью отказаться от пластика.Снизу вверх! (Бутылки для воды Klean Kanteen, 12 унций — 14,95 долларов США, 18 унций — 16,45 долларов США, 27 унций — 17,95 долларов США)
A Great Gadget: Mimobots Кто сказал, что хранение данных должно быть утомительным? На этих 2-дюймовых USB-флеш-накопителях можно хранить всю музыку, изображения, документы и презентации, которые студенты могут бросить на них, но они поставляются в классной упаковке с мультяшными изображениями. От поп-арта до пиратов — причудливые диски привносят массу удовольствия в функциональность. Будь то перемещение данных из дома в школу и обратно или перенос информации для совместного проекта, эти маленькие ребята весом менее 2 унций и всего несколько дюймов в высоту легко поместятся в кармане (не говоря уже о рюкзаке!). Емкость 512 МБ, 1 ГБ, 2 ГБ, 4 ГБ и 8 ГБ, каждый мимобот также поставляется с предустановленными дополнительными функциями, такими как обои, заставки, аватары и игры — забавные надстройки, которые можно легко удалить, если вашему ребенку требуется дополнительное пространство.Наши лучшие выборы? Причудливый Fairybit, или наш любимый межгалактический золотой мальчик, C3PO. Только будьте осторожны, если эти мини вам понравятся, обязательно сделайте заказ в ближайшее время. Каждый бот выпускается ограниченными сериями — так же, как Chewbocca и R2D2, которые были до них, как только они ушли, они исчезли. (USB-накопитель Mimobot, цены колеблются от 35 до 110 долларов в зависимости от стиля и емкости)
Идеальный рюкзак Ничто так не говорит о возвращении в школу, как новая сумка, и все же поиск подходящего рюкзака может показаться длинным разделом.Эргономичные или солнечные, кнопки или молнии, карманы или мешочки — выбор может быть огромным. Но у нас есть все необходимое для развлечения и функциональности в начале учебного года. Вот трое, которых мы любим:
- Помогите своему маленькому ребенку произвести большой фурор в этом школьном сезоне с рюкзаком, который она создала сама! Эта комическая сцена каперсов, вышитая на холщовой сумке, требует от вашего ребенка опыта раскрашивания. Он поставляется в черно-белом режиме, как книжка-раскраска, и поставляется с шестью постоянными маркерами, чтобы ваш ребенок мог оживить изображения.Рекомендуется для младших и средних классов начальной школы. (Рюкзак Color a Comic, 26 долларов США)
- Медицинские работники советуют детям нести на спине не более 10-15% своего веса. К сожалению, большинство студентов тащат домой гораздо больше. Этот рюкзак, разработанный профессионалами-ортопедами, помогает облегчить нагрузку благодаря надувной подушке для нижней части спины и широким плечевым ремням с поролоновыми подушками, которые регулируются для правильной эргономической поддержки.Снаружи они похожи на любые другие рюкзаки, которые можно увидеть в школьном автобусе, но за кулисами они спроектированы так, чтобы ваш ребенок не наклонился раньше времени … (Airpack, 45-60 долларов США). )
- К тому времени, когда дети перейдут в среднюю и среднюю школу, уже есть что организовать. К сожалению, иногда их сумка не приносит особой помощи. Для студентов, склонных к синдрому рюкзака черной дыры, эти рюкзаки могут быть как раз решением. Вооруженные до зубов практичными деталями, такими как роскошные панели-органайзеры со специальными карманами для всего, от карандашей до журналов, разделители для файлов, карманы для цифровых носителей с флисовой подкладкой, изолированные рукава для бутылок с водой и ручки из неопрена, они также заподлицо с такими классными деталями дизайна, как мягкие боковые защитные системы для ноутбука, атласная или флисовая подкладка и специальные рукава для сохранения свежести журналов и защиты от царапин на солнцезащитных очках.Независимо от того, хочет ли ваш ребенок пристегнуть сумку Legend, разработанную известным фигуристом Кристианом Хосои (не нужно оставлять скейтборд дома, есть специальные ремни, чтобы его можно было легко доставить в школу) или придерживаться чего-то более элегантного и современного , например, Newby, Hauler или Epic, здесь есть множество дизайнов на выбор. Хорошее место для начала, когда у вас есть ребенок, который хочет привязать что-то немного другое. (Рюкзаки Ogio, сумки варьируются в цене примерно от 45-80 долларов)
Great Gear for the College Bound У вас есть ребенок, впервые отправляющийся в колледж? Скорее всего, она уже несколько месяцев упаковывает семейную машину в своей голове.Но помимо гобелена, который она планирует повесить к потолку, и компьютера, в который она загружает изображения и файлы MP3, есть некоторые дополнения, которые могут сделать дорогу в колледж более гладкой и увлекательной. От гаджетов до снаряжения — вот восемь предметов, которые обязательно вызовут у нее улыбку, когда она распаковывает свои вещи в сентябре этого года …
Суррогатный родитель: Карманная мама и карманный папа Когда мама и папа находятся далеко, большинство первокурсников колледжа будут счастливы избавиться от всех этих надоедливых напоминаний «надеть пальто» или «съесть овощи».«Но они могут быть плохо подготовлены, чтобы взять на себя все те задачи, которые родители берут за кулисами. В этом году, когда ваш ребенок впервые отправляется в колледж, вооружите его советами и советами прямо из школы. люди, которые знают лучше … родители. От того, как составить бюджет, как погладить рубашку, от ремонта разбитого сердца до связывания цыпленка, от ремонта забитого водостока до замены спущенного колеса, эти две книги полны практических советов и подробности с практическими рекомендациями. Конечно, никто не может заменить настоящих маму и папу, но для тех случаев, когда телефон занят или ваш ребенок слишком стесняется спросить, это лучший вариант… (Карманная мама Дины Файер и Карманный папа Дины и Боба Файеров, издано Quirk Books, каждая книга $ 12,95)
Непрерывный поток писем: Клуб «Пакет месяца для студентов колледжа» Вы, наверное, слышали о клубах «Вино месяца» или «Кофе месяца». Что ж, для родителей, которые хотят дарить подарок, который продолжает дарить, не подсаживая своих детей на кофеин и не давая им алкоголь, когда они явно несовершеннолетние, в городе появился новый ребенок: Клуб Месяца по уходу за студентами колледжа .Специально разработанное для новичков в колледже, членство гарантирует ежемесячный пакет услуг, который доставляется прямо в общежитие вашего ребенка. От набора для новоселья, который включает в себя достаточное количество туалетной бумаги, чистящих средств и стирального порошка, чтобы студенты могли начать работу, до тех пор, пока они не доберутся до цели, вплоть до коробки, полной еды для мозга на выпускных экзаменах колледжа, ежемесячные пакеты могут быть не такими, как хороши, как домашнее печенье или вязаный вручную шарф, но они приходят как часы — запоминать не нужно… (Клуб «Пакет услуг месяца для студентов колледжа», 150 долларов за подписку на учебный год, включая доставку).
Life in Stereo: Портативная акустическая система iMainGo 2 Несомненно, в наши дни подростки подключаются к своей музыке напрямую, от наушников до iPod, но колледж — это все о социальном взаимодействии, и распространение вашей музыки на открытом воздухе — это имя игра. IMainGo 2 с его портативным размером, мощным динамиком и быстрым удобством — это просто билет для мобильной музыки. Просто откройте чехол, поместите в него свой MP3-плеер (iMainGo 2 подходит для всех iPod, iPhone, Zune, SanDisk, Zen и большинства других MP3-плееров) и застегните молнию.Переднее окно обеспечивает легкий доступ к элементам управления, оставляя динамик сзади, чтобы раскачать дом с впечатляющим диапазоном, мощностью и басами для такого небольшого устройства. IMainGo 2 отлично подходит для того, чтобы залезть в рюкзак или покататься на квадроцикле, это идеальный MP3-динамик для студентов, находящихся в пути. (Портативная акустическая система iMainGo 2, 49,99 долл. США) A
Cool Carryall: Хромированная сумка-мессенджер Если бы книжные сумки входили в универсальную модель, хромированная сумка-мессенджер отвечала бы всем требованиям.Эти сумки-мессенджеры, разработанные для велосипедных посыльных в дальних поездках и рассчитанные на то, чтобы противостоять износу и истиранию жизни на велосипедной дорожке, являются настоящим подарком для студентов, которым нужны долговечность, комфорт, достаточно места и этот нематериальный элемент прохлады. Прочный водонепроницаемый вкладыш защищает книги от дождя, снега и грязи, а в просторном внутреннем пространстве помещается достаточно папок и заметок, чтобы продержаться учебу до утра. Добавьте нагрудный ремень в стиле пряжки, и вы получите уверенного в себе ученика, который готов ко всему.(Хромированная сумка-мессенджер: маленький, средний, большой и очень большой, от 104 долларов и выше)
Защита ПК: Сумка для ноутбука Чехол для ноутбука Для любительницы ноутбуков, которая отказывается ограничивать свой блестящий новый компьютер жестким черным корпусом, эти мягкие милашки похожи на стильные маленькие спальные мешки — набитые ровно настолько, чтобы ваш маленький Mac или Dell оставался уютным и уютным. без царапин. Легкие, доступные и стильные, есть множество причудливых принтов на выбор, и все они сделаны вручную в Канаде, поэтому вашему ребенку не нужно беспокоиться о том, что ее новый любимый предмет «Оно» поступил из потогонной мастерской.Сумки с наполнителем легко помещаются в рюкзак или портфель, и на каждой есть бирка с именем, поэтому, когда друзья вашего ребенка начинают требовать свои собственные, никто по ошибке не поймает не тот компьютер. Восемь стильных дизайнов, от ярких полосок до заводных волн и модных платьев, — эти рукава созданы предпринимателем из колледжа и отличаются высоким уровнем бедра. (Сумка для ноутбука, 25 долларов США)
Мини-кинотеатр: Epson MovieMate 50 Превратите комнату вашего ребенка в модное место для встреч в общежитии с помощью Epson Moviemate 50.В этот проектор уже встроен DVD-плеер, поэтому нет необходимости подключать его к компьютеру, что делает его удобным в использовании и легко переносимым. У него есть звуковая система Dolby Digital, но даже если у вас есть аудиофил, который не в восторге от качества звука, есть полностью доступный разъем для отдельного набора динамиков. Несмотря на свой сверхлегкий вес, Moviemate проецирует изображение в 8 раз больше, чем 40-дюймовый широкоэкранный телевизор. Все, что вам нужно, это ровная стена светлого цвета с гладкой поверхностью.Проектор также можно использовать для показа циклического слайд-шоу цифровых фотографий и работает с MP3-плеерами и iPod, ПК или Mac. Теперь, если это не призыв к ночлегу, мы не знаем, что это такое! (Epson Moviemate 50, 799 долларов)
The Perfect Party Mix (er): DJ-микшер Merkury Innovations для iPod Ничто так не охлаждает отношения соседа по комнате, как ссора из-за музыки. Помогите своему ребенку встать на ноги с помощью этого забавного гаджета. Будь то базовое сведение для вечеринки в комнате общежития или просто небольшой перерыв между учебными занятиями, эта установка позволяет легко сотрудничать между двумя iPod, и это доступный вход в мир ди-джеев. Ваш ребенок может смешать ее Рианну с Люсиндой Уильямс, ее соседкой по комнате.В то время как многим конкурентам на рынке аппаратного и программного обеспечения требуются часы, чтобы понять, что этому маленькому парню требуется всего пять минут на настройку. Другими словами, она будет указывать, микшировать и затухать музыку своих новых приятелей, прежде чем вы успеете сказать: «Домашнее задание выполнено?» (DJ-микшер Merkury Innovations для iPod, 99,99 долл. США)
Конец извращениям: Принтер HP Photosmart C4480 Если ваш студент колледжа хочет избежать скопления людей перед принтером за пять минут до срока сдачи эссе, длинных очередей у копировального аппарата и высоких цен в местном фотошопе, он может хотите вложить деньги в надежный и компактный принтер-копировальный аппарат.В этом случае HP Photosmart — это просто билет. Простой в использовании и достаточно компактный для настольного компьютера HP Photosmart будет печатать сочинения вашего ребенка с лазерным качеством, а также сканировать и копировать обычные и цветные документы, поэтому нет необходимости тратить эти четверти для стирки на копировальный аппарат для библиотеки. Кроме того, вставив карту памяти, учащиеся могут получать высококачественные фотографии за считанные минуты. Хотя принтер стоит 99 долларов, ваш ребенок заплатит немалую цену за все эти отсканированные библиотечные книги и шикарные праздничные открытки: картриджи HP, как известно, дороги.Но из них также получаются отличные наполнители для чулок! (МФУ серии HP Photosmart C4480 All-in-One, 99,99 долл. США)
Утренняя математика — Идеи для использования утренней математики в вашей школе
Директор школы Ларри Дэвис представил «Вопросы мистера Дэвиса по математике» в августе 2000 года. Согласно данным государственного тестирования за предыдущий год, математические навыки его учеников нуждались в повышении. В том году учителя снова стали уделять математике внимание, и Дэвис хотел внести свой вклад в этот особый толчок.Он хотел сделать что-то, чтобы подчеркнуть важность математических навыков в повседневной жизни студентов.
|
Дэвис решил немного повеселиться, включив в свой утренний анонс в начальной школе Doctors Inlet в Миддлбурге, Флорида, специальный математический конкурс. В том году два дня в неделю он задавал семь вопросов по математике.Он задал по одному вопросу для каждого класса в своей школе, от детского сада до 6 класса.
«Вопросы мистера Дэвиса по математике» были рождены необходимостью. Теперь, четыре года спустя, это продолжается! В Doctors Inlet с 2000 года результаты по математике выросли на 12 процентов. Результаты с выдающимися учениками школы (ESE) были еще более обнадеживающими. [См. Врезку.] Задание по математике два раза в неделю является такой частью школьного распорядка, что ученики будут разочарованы, если он уйдет.
Каждую неделю в этом учебном году Ларри Дэвис будет отвечать за два дня на вопросы «Утренняя математика» с читателями Education World.Вы можете свободно использовать и адаптировать эти вопросы в своей школе так, как считаете нужным. Ниже приведены лишь несколько возможностей.
Конкурс «Утренняя математика»
Вы можете использовать вопросы примерно так же, как Ларри Дэвис использует их в Doctors Inlet Elementary. Каждый вторник и пятницу Дэвис представляет группу из семи вопросов, по одному для каждого уровня обучения — от детского сада до 6 класса — в своей школе. Вопросы представлены в конце утренних объявлений Дэвиса.Как только учащиеся слышат свой вопрос дня, они «подсчитывают» на листе бумаги для бумаг. Когда ученик дает правильный ответ, он передает его своему классному руководителю. Если ученик первым приходит к правильному ответу, он должен пойти в кабинет директора, чтобы получить специальный карандаш. На врачебном входе надпись карандашом гласит: «Мой директор мной гордится». Когда ученик собирает 5 карандашей, он может «обналичить» их в обмен на приз — подарочный сертификат McDonalds или Chick-fil-A, ластики, книги и многое другое.
Вы могли бы сделать то же самое в своей школе. Сделайте отпечатки карандашей, как это сделал Дэвис, или сделайте им отпечатки Я победитель «Утренней математики»! или другой соответствующей надписью.Кроме того, вы можете изменить название этого занятия. Вы можете даже подчеркнуть свое отношение к важности математических навыков, указав свое имя — так же, как это делает Ларри Дэвис, когда он представляет «Вопросы мистера Дэвиса по математике».
Таблица «Математическая звезда»
Учителя могут создать специальную таблицу класса, в которой будут указаны имена каждого учащегося.Учителя могут проверять результаты учащихся по «Утренней математике» каждый день, когда задается вопрос. Каждый ученик, представивший правильный ответ в этот день, получает звезду в таблице «Математическая звезда».
Галерея мастеров математики
Очевидно, что одни ученики преуспевают в математике больше, чем другие. На самом деле, некоторые из этих «математических звезд» могут вскоре завоевать рынок карандашей «Утренняя математика»! Возможно, учителя смогут отслеживать учеников-победителей в своих классах. Когда ученик выигрывает пять карандашей, его фотографии могут быть размещены в «Галерее мастеров математики» — на видном месте в школьном коридоре — где их могут увидеть все ученики.
Они также могут получить еще один специальный приз; например, специальная наклейка на бампере семейного автомобиля «Мой ученик — магистр математики в [здесь ваше название школы]».После того, как их фотография добавлена в галерею, эти студенты больше не имеют права на получение карандашного приза. Это побудит других стать членами клуба «Мастера математики».
Еще одна идея: возможно, вы хотите немного повеселиться! Воспользуйтесь популярностью Гарри Поттера, назвав специальный клуб «Мастера математики».«Ваш учитель технологий может сделать цифровые фотографии учеников в футболке Хогвартса и« фотошопить »шляпу волшебника на голове ученика.
Другие идеи
- Адаптируйте вопросы, которые мы представляем, так, чтобы они включали имена реальных учеников или учителей и реальные ситуации в вашей школе. Студентам понравится слышать свои собственные имена и имена своих одноклассников в вопросах.
- Учителя могут включать вопросы недели в свои еженедельные информационные бюллетени для родителей.Учащиеся будут знать, как «делать математику», и смогут продемонстрировать свои математические навыки своим родителям. Это дает еще одну возможность укрепить навыки.
- Учителя могут использовать вопросы для старших классов, чтобы бросить вызов своим ученикам-математикам.
- Используйте это упражнение, чтобы подчеркнуть навыки прохождения теста. Заранее поделитесь вопросами на предстоящей неделе (в еженедельной служебной записке), чтобы учителя подготовили простой листок, который выглядит примерно так:
Утренний вопрос по математике
Рядом с каждой буквой учителя предложат одно возможное решение дневного вопроса по математике. Правильный только один ответ. Учащиеся вычисляют на обратной стороне листка, затем раскрашивают пузырек рядом с правильным решением на лицевой стороне листа.
О а. [ответ a идет здесь]
О б. [ответ b идет здесь]
O c. [ответ c идет здесь]
О д. [ответ d идет здесь]
О. ничего из вышеперечисленного - Превратите «Утреннюю математику» в лингвистическое задание. Попросите учащихся задать вопросы директору. Директор школы, в свою очередь, может использовать некоторые из этих вопросов в третьем дне «Утренней математики». Конечно, директор школы особо отметит студента, написавшего каждый вопрос!
- Задавая вопросы по математике через систему громкой связи замкнутого телевидения, повторите каждый вопрос два раза. Таким образом, все учащиеся смогут прослушать вопрос в первый раз.Когда вопрос будет повторяться, они запишут важную информацию и произведут вычисления.
- А как насчет наглядных учеников? Некоторые студенты испытывают трудности со слуховым вводом. Есть ли в вашей школе система замкнутого телевидения? Если да, вы можете представить каждый вопрос в письменной форме (или в виде слайда) в том виде, в котором он представлен. Если у вас нет телевидения, директора могут включить еженедельные вопросы по утренней математике в свои еженедельные бюллетени для учителей. Таким образом, учителя могут записывать вопросы на доске или на листе диаграммы.Сочетание визуального и слухового ввода поможет большинству студентов собрать необходимую информацию и выполнить математические вычисления.
- Слишком много всего происходит в школе с утра? Без проблем! Продолжайте и используйте «Утреннюю математику» после обеда. Используйте его, когда сможете втиснуть!
- Все учителя должны уделять время повторению ежедневного вопроса по утренней математике. Это дает еще одну возможность закрепить навыки, которыми должны обладать все учащиеся. Регулярное подкрепление помогает закрепить навыки.»Навык, который приживается, — это навык, которым студенты будут обладать, когда время государственных экзаменов изменится.
Американская школа Танжера
Добро пожаловать на сайт AST и загляните в сообщество AST,
МиссияAST — дать студентам возможность стать сильным сообществом и мировыми лидерами с помощью соответствующих программ, рекомендаций и множества возможностей для обучения. Эта сложная и динамичная задача побуждает преподавателей выходить за рамки традиционных исследований и анализировать текущие и будущие местные и глобальные социальные тенденции и потребности.
A 21 st Учащийся Century должен уметь решать проблемы, сотрудничать и четко общаться. Учащиеся должны иметь возможность создавать новые знания, иметь возможность получать доступ, анализировать и представлять информацию аутентичными и значимыми способами, а также получать отзывы о своей работе — будь то от учителя, будь то результаты их усилий. .
Основанный на стандартах AERO и Common Core и отражающий динамичные культурные традиции Марокко, AST предлагает уникальные образовательные возможности для своих студентов.
В связи с динамичным характером сегодняшнего мира AST продолжает развиваться. Однако, несмотря на изменения в том, как мы организуемся и продвигаемся вперед, Миссия не изменилась и не изменится. Руководство и сообщество AST останутся верными цели , чтобы вооружить наших студентов инструментами и знаниями, чтобы стать успешными гражданами мира в среде творческого сообщества. Мы узнаем, что мы успешны, когда студенты и преподаватели AST вдохновят на жизнь своим характером, лидерством и служением городу, стране и миру.
Я призываю вас посетить кампус и посмотреть, что происходит в школе. Затем вы можете решить, хотите ли вы, чтобы ваши дети присоединились к студенческому коллективу AST, или вы, как профессионал, хотели бы внести свой вклад в наше сообщество учащихся. В AST студенты, учителя, администраторы, правление и члены сообщества вместе учатся тому, как создать лучшую среду обучения для студентов. Мы приветствуем ваши идеи и надеемся, что вы присоединитесь к нам в этом поиске.
С уважением,
Сара Р.
1. Умной женщине сложно готовить без риса, сначала скачайте установочный пакет PhotoShop
Вот, приготовил для всех ресурсов Netdisk, долгосрочные действенные ссылки!
ссылка:
https://pan.baidu.com/s/1A9d6xinKRe6XOoTz-tCjxQ pan.baidu.com
Код извлечения: lgd6
Примечание: эта версия не применима к системе XP, автор этой статьи использует систему win10
2.Вы готовы? начать установку!
Прежде всего, Распаковать Установить пакет, мы можем получить следующие две папки
включите Adobe CC Folder, вы увидите следующие файлы
Дважды щелкните Set-up.exe . Если появится следующее окно с запросом, щелкните « ignore » Просто отлично
Затем вы входите в интерфейс инициализации программы установки. В это время вы можете приготовить себе чашку кофе и немного подождать.
Выпив кофе, мы наконец дождались интерфейса установки. А пока, друзья, не торопитесь с установкой, нажмите « попробовать»
А вот и следующий Требуется вход в систему интерфейс
Мы не авторизуемся первыми, но Сначала отключите сеть (Друзья, которые используют сетевой кабель, отключают сетевой кабель, а друзья, которые используют Wi-Fi, включают режим полета), если друг случайно нажимает на логин , нажмите « отменить» Вернитесь к вышеуказанному интерфейсу.
После одной чашки за другой, наконец-то установка завершена, нажимаем «Закрыть», далее Войти в PhotoShop активация Ссылка!
Третья, последняя ссылка, активировать PhotoShop
Помните, что я оставил , файл лицензии Adobe Photoshop CC ? Откройте
Затем откройте amtlib.dll для папки cc
Открыть заново 32-битный официальный файл авторизации
Щелкните правой кнопкой мыши, чтобы скопировать amtlib.dll
Теперь нам нужно найти место установки
включить Adobe Photoshop CC папка
Щелкните правой кнопкой мыши, чтобы вставить, и выберите во всплывающем окне Замените файл в целевом файле
После завершения замены находим в текущей папке Photoshop.exe
Щелкните правой кнопкой мыши -> отправить -> щелкните « ярлыков на рабочем столе»
В это время мы видим ярлык фотошопа на рабочем столе, дважды щелкните по нему
в справке Щелкните в параметрах «Обновить»
Выберите здесь « нет» Просто сделайте
Нажмите «Обновить»
кофе время
Когда появится запрос, показанный на рисунке ниже, сначала закройте программу Photoshop, а затем нажмите «Продолжить»
Тогда подождите
Обновление завершено, перезагрузите компьютер!
Готово с цветами!
.
