Узнаем как сделать в Ворде бейджики: пошаговая инструкция и рекомендации
«Майкрософт Ворд» — отличный текстовый редактор, который входит в пакет программ Office. Он является одним из самых используемых и скачиваемых редакторов в мире. Многие пользователи ошибочно полагают, что такую популярность «Ворд» заслужил исключительно благодаря принадлежности к одной из крупнейших компаний, однако это далеко не так.
Редактор «Ворд»
Эта программа открывает множество возможностей для форматирования и верстки текста различной сложности, а работать с ней будет удобно как новичку, так и профессионалу. «Ворд» повсеместно используют офисные работники, журналисты, копирайтеры, школьники и студенты. Он может стать как сложным механизмом для создания уникального дизайна, так и платформой для редактирования быстрых заметок. Программа прекрасно адаптируется под многие форматы текста, синхронизируется с другими продуктами Office, обладает огромным набором шрифтов и функций для их модификации и др.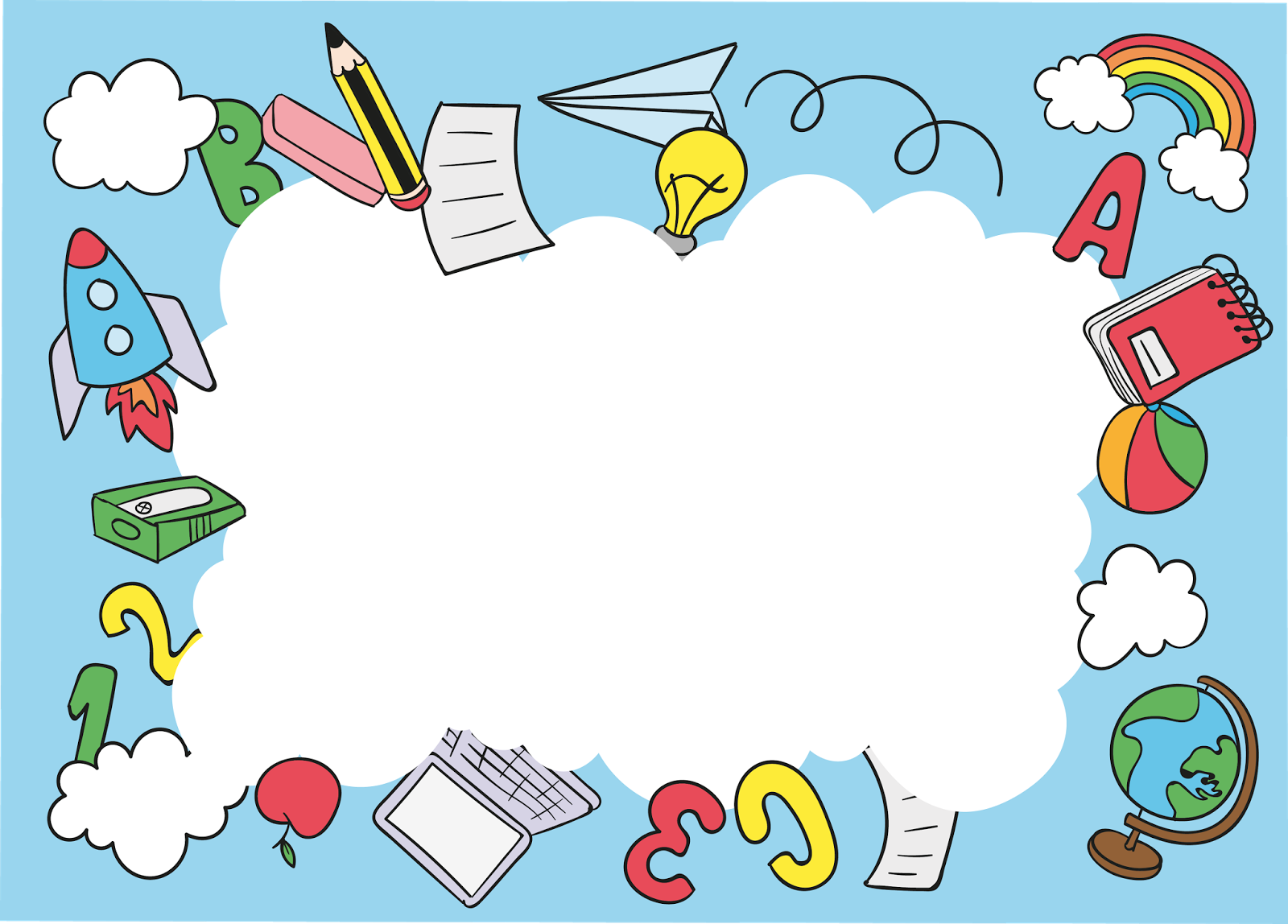 Word станет незаменимым помощником и для создания примитивного информационного материала.
Word станет незаменимым помощником и для создания примитивного информационного материала.
Бейджик — это небольшая табличка, в которой указана личность сотрудника (имя, фамилия), его должность и, как правило, название организации. Носят бейджики подвешенными за веревочку на шее или прикрепленными за булавку на груди. Вы могли наблюдать такие карточки у работников супермаркетов, салонов красоты, крупных фирм, корпораций и так далее. «Веяние» дошло и до школ и институтов. Так, с такими карточками ходят дежурные, стажеры, работники библиотеки и другие. Пластиковые держатели можно отыскать в отделах канцелярии в огромном ассортименте. Но как сделать в «Ворде» бейджики, само их информативное содержимое? Об этом мы и поговорим далее.
Как сделать рамку для бейджика в «Ворде» с помощью готового шаблона?
Сделать бейджик можно несколькими способами. Самый простой из них — отредактировать готовый шаблон. Некоторые из них уже установлены у вас по умолчанию, но такие шаблоны, как бейджик, необходимо закачать дополнительно. Впрочем, много времени это не займет. Для начала необходимо проверить, не был ли такой шаблон скачан заранее, и просмотреть имеющиеся заготовки. Для этого нужно зайти в «Файл», затем нажать «Создать» и «Образцы шаблонов». В случае если заготовки бейджа нет, нажимаем «Шаблоны Office.com» и скачиваем необходимый вариант. Далее работа будет происходить так же, как и с любым другим документом. Вносим обязательные данные, можно добавить эмблему организации, поиграть со шрифтами, добавить окантовку, сделать заливку и другое.
Впрочем, много времени это не займет. Для начала необходимо проверить, не был ли такой шаблон скачан заранее, и просмотреть имеющиеся заготовки. Для этого нужно зайти в «Файл», затем нажать «Создать» и «Образцы шаблонов». В случае если заготовки бейджа нет, нажимаем «Шаблоны Office.com» и скачиваем необходимый вариант. Далее работа будет происходить так же, как и с любым другим документом. Вносим обязательные данные, можно добавить эмблему организации, поиграть со шрифтами, добавить окантовку, сделать заливку и другое.
Но часто бейджик-шаблон не соответствует ожиданиям пользователей. Они хотят создать свой уникальный вариант с самого начала. Как сделать в «Ворде» бейджики с нуля?
Создаем собственный вариант бейджика
Несмотря на то что все держатели для бейджиков делаются стандартного размера, его все равно необходимо измерить, чтобы перестраховаться. Этот вариант бейджика мы будем делать с помощью табличных блоков. Их достаточно легко расчертить и нарезать после печати.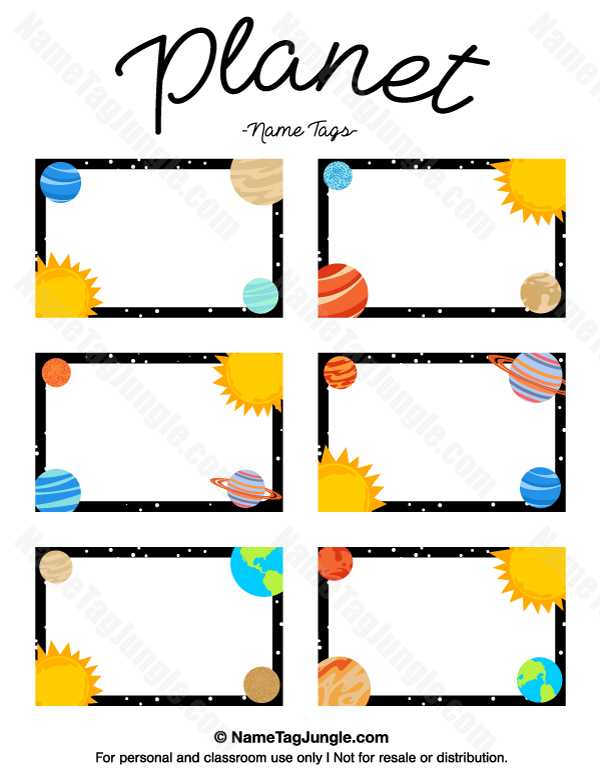 Если бейджик будет горизонтальным (это самый распространенный вид), лучше сразу сделать альбомную ориентацию листа. Этот параметр легко изменить во вкладке «Разметка страницы» и в пункте «Ориентация». В пункте «Поля» можно выставить отметку «Узкие». Хочется отметить, что лучше делать сразу несколько бейджиков и распечатывать их на одном листе.
Если бейджик будет горизонтальным (это самый распространенный вид), лучше сразу сделать альбомную ориентацию листа. Этот параметр легко изменить во вкладке «Разметка страницы» и в пункте «Ориентация». В пункте «Поля» можно выставить отметку «Узкие». Хочется отметить, что лучше делать сразу несколько бейджиков и распечатывать их на одном листе.
Бейджик с помощью конструктора таблиц
Открываем вкладку «Вставка» и выбираем «Таблица». Обозначаем количество ячеек. Это зависит от количества бейджиков, которые вы желаете получить по результату. Когда таблица будет готова, нужно подогнать размер. Для этого наведите курсор на таблицу и нажмите на небольшой крестик, который появится в углу слева. Заходим в «Свойства».
Размер выставляем «Точно», отметку с «Разрешить перенос строк» убираем. Высоту строки выставляем 5,5 (стандартная высота бейджика, если у вашего держателя другие размеры — придерживаться стоит их). Ширину столбца задаем 9. Теперь можно приступить к редактированию содержимого.
Как сделать надпись для бейджика в «Ворде»?
Если необходимо разместить на бейджике логотип организации, то лучше всего сделать это сразу, чтобы потом его не пришлось обрезать, растягивать или сужать. Для этого снова воспользуемся вкладкой «Вставить» и выполняем работу, как с обычным рисунком. К слову, можно разместить фотографию человека таким же образом. Теперь можно ввести личные данные сотрудника или ученика. Возможности «Ворда» позволяют не редактировать содержимое каждой ячейки.
Если бейджики нужны одного вида (например, разниться будут только фамилии и имена сотрудников), то легко можно скопировать содержимое одного бейджа, вставить его в другую ячейку и внести минимальные коррективы. Можно даже сохранить бейджик-шаблон в памяти «Ворда», а затем использовать его как заготовку. Для этого нажмем «Файл», выберем «Сохранить как шаблон «Ворд».
Как сделать в «Ворде» бейджики без помощи конструктора таблиц? Для этого можно начертить автофигуру прямоугольник»и уже дальше заниматься редактированием содержимого. Это менее удобно, но вполне сойдет за альтернативный вариант.
Это менее удобно, но вполне сойдет за альтернативный вариант.
Вот мы и разобрались с тем, как сделать в «Ворде» бейджики. Надеемся, что впредь этот процесс будет для вас простым и быстрым.
Как напечатать бейджик в Word
В Microsoft Word можно не только работать с текстом, но и с картинками, диаграммами, таблицами, формулами и прочим. Используя различные возможности редактора, получится красиво оформить обложку книги, или сделать отчет, оформив его по всем правилам.
Сейчас же мы с Вами разберемся, какими способами можно сделать бейджик в Ворде. Расскажу про использование шаблонов: откуда их можно скачать и как изменить. Дальше рассмотрим, как сделать все самим с нуля: создать блок подходящего размера и вставить в него текст, рисунок или фотографию. Затем Вы напечатаете то, что получилось, вырежете и вставите в бейдж.
Использование шаблонов
Если Вы хотите использовать готовые образцы бейджиков, тогда создайте новый документ в Ворде.
Потом в строке поиска доступных шаблонов наберите или «Карточки», или «Визитные карточки» и нажмите на стрелочку для поиска. Искать нужно именно карточки, поскольку бейджиков в данном списке просто нет, а они больше всего на них похожи.
В списке доступных вариантов выделите тот, который подходит больше всего, и жмите «Загрузить».
Когда шаблон скачается, то откроется он в новом окне.
Если Вам ничего из отобразившегося списка не понравилось, тогда можно подыскать вариант на официальном сайте: https://templates.office.com/ru-ru/Визитные-карточки
Переходите по ссылке, выбирайте слева нужный нам пункт, а затем ищите, что Вам понравится. Обращайте внимание, чтобы под изображением было написано именно Word. Потом жмите на название шаблона и скачивайте его, нажав на соответствующую кнопку.
Следующее, что нужно сделать, перейти к редактированию и форматированию заготовки. Практически все нужные кнопки будут находиться на вкладке «Работа с таблицами» — «Макет» или «Конструктор».
Кликните по любому слову и посмотрите вверху, какой размер у ячейки таблицы. В примере блоки 8,82×5,08 см. Такое может не всегда подойти. Размер стандартного бейджика в сантиметрах 8,5×5,5. Если у Вас он не стандартного вида, лучше померяйте ширину и высоту для листочка, который будете туда вставлять.
Я буду придерживаться стандартов, поэтому выделите таблицу и в поле «Ширина» укажите 8,5 (у Вас значение может быть другое). Затем поменяйте значение высоты, там, где 5,08, и жмите «Enter». После этого каждая ячейка станет указанного Вами размера.
Чтобы было понятно, где находятся границы таблицы, можно «Отобразить сетку», нажмите для этого на соответствующую кнопку. В результате все прозрачные линии станут синим пунктиром, при этом напечатаны они не будут.
Дальше подумайте, какой Вы хотите напечатать текст. Это может быть название компании или номер школы, должность или класс. При необходимости можно добавить на бейджик логотип компании или фото человека.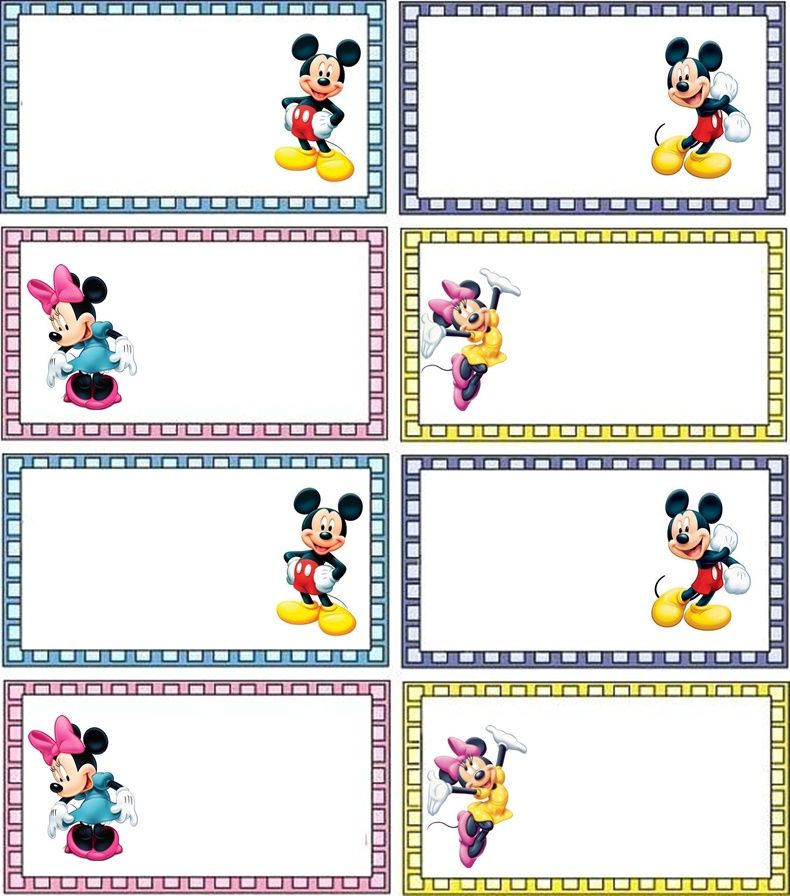
Изменяем образец — введите свое название организации.
Потом удаляем текст ниже — выделите его и нажмите «Delete».
Нажатием «Enter» сделала дополнительный отступ от верхней строчки и напечатала имя и фамилию человека. Выделяем их, переходим на вкладку «Главная» и здесь выбираем подходящий размер и шрифт, можете применить курсив или жирность.
Остались нижние строчки. Удаляем их, печатаем подходящий текст, у меня это должность. Затем изменяйте шрифт и размер букв. Чтобы разместить слова, например, по центру, слева или справа, нажмите на одну из кнопок с изображением полос.
Следующий шаг — добавление изображения. Это не обязательно, так что в принципе, бейджик можно считать готовым. Если хотите, чтобы Ваш бейджик был с картинкой, тогда нажмите по ячейке, которую редактировали, и на вкладке «Вставка» выберите «Рисунок».
На эту тему есть подробная статья: вставка рисунка в Ворд.
В открывшемся окне выделяем или логотип или фото и жмем «Вставить».
Затем нужно уменьшить изображение, используя маркеры на рамке.
Чтобы оно корректно отображалось на листе и слова не смещались, выделите его и выберите в выпадающем списке «Обтекание текстом» — «перед».
Подробнее прочтите в статье: как сделать обтекание картинки текстом в Ворде.
Снова используя маркеры и стрелки в разные стороны на рамке, переместите рисунок в нужное место. У меня он находится вверху слева.
После того, как один бейджик будет готов, скопируйте его и замените образец в других ячейках. Потом поменяйте имена и должности. Таким образом, получится сделать несколько экземпляров для разных работников или школьников.
Чтобы распечатать бейджик, перейдите на вкладку «Файл».
Дальше нужно выбрать слева в списке пункт «Печать».
Указывайте количество копий, выбирайте принтер и жмите на нужную кнопку.
Делаем сами
Учитывая, что готовых шаблонов нет, а карточки нужно переделывать, что не совсем удобно, давайте разберемся, как делать бейджик самостоятельно с самого начала.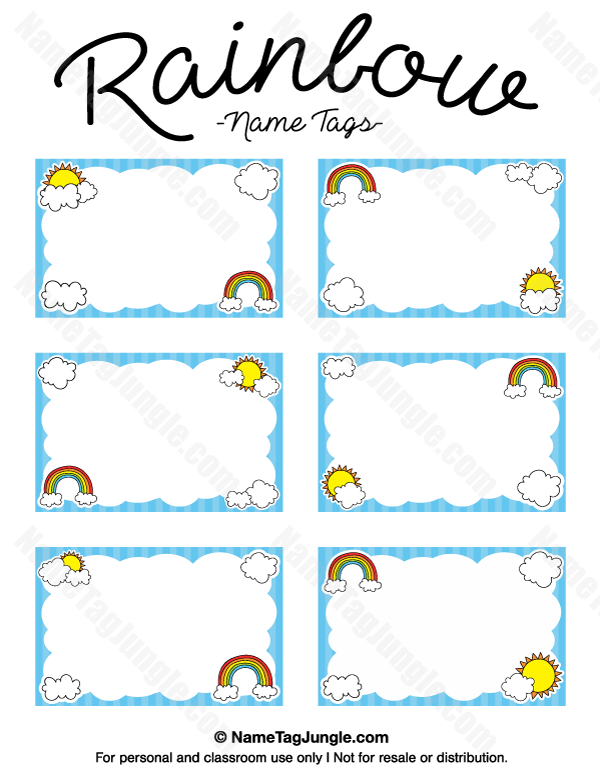
Откройте вверху «Вставка» и добавьте на страницу таблицу с подходящим количеством строк и столбцов. В примере у меня буде 2×3.
Статья, как добавить таблицу в Word, уже есть на сайте.
Потом выделите ее, нажав на крестики в левом верхнем углу, и укажите значения для ширины и высоты каждой ячейки. Поскольку у меня размеры 8,5×5,5 см, то делю 8,5 пополам (так как 2 столбца) и 5,5 на три (3 строчки).
Получится таблица со всеми одинаковыми ячейками. Если такое не подходит, можно сделать в одной строке ячейку с шириной 3 см, тогда вторая будет 8,5-3=5,5 см. В общем, определитесь с видом бейджика и рассчитайте размеры ячеек.
Поскольку границы нам не нужны, их нужно убрать. Для удобства оставим только внешние границы, чтобы было удобно вырезать. Выделите всю таблицу, нажмите на небольшую стрелочку возле кнопочки «Границы» и по очереди кликните «Нет», а потом «Внешние».
Как убирать границы в таблице Ворде, можно прочесть по ссылке.
Теперь на вкладке «Макет» отображаем сетку, чтобы было удобно работать с данными. Она выглядит как пунктир и на печать не выводится.
Помимо текста, я добавлю еще и картинку, для этого объединю 2 ячейки справа вверху. Вы можете также из нескольких сделать одну, подробно написано в статье: объединение ячеек в Word.
Дальше набираем текст. Это может быть название организации и должность, имя и фамилия человека.
Картинку вставляю так же, как описывала в предыдущем пункте. Изменяю для нее обтекание и делаю нужного размера.
Текст выделяйте по частям и изменяйте для него шрифт, размер, жирность и другое. Чтобы буквы сделать цветными, выберите цвет из выпадающего списка, нажав на кнопку с буквой «А». Залить ячейку цветом можно, поставив в нее курсив, нажав на ведро с краской и выбрав любой цвет.
Чтобы выбрать расположение текста относительно ячейки, используйте кнопку «Выравнивание». В открывшемся списке представлены различные варианты.
В открывшемся списке представлены различные варианты.
Чтобы на странице разместить несколько бейджиков, выделите тот, который сделали, скопируйте — «Ctrl+C», и вставьте его определенное количество раз — нажимайте для этого «Ctrl+V». Поменяйте данные.
Создание школьного бейджика ничем не отличается. Например, для дежурного класса: указываем школу, номер класса, имя и фамилию. Можете или добавить логотип, или фотографию ученика.
Вот такие результаты получились у меня. Вы можете скачать образец бейджика с Яндекс.Диска по ссылке:
https://yadi.sk/i/G6unfmhk3NdsLyhttps://yadi.sk/i/G6unfmhk3NdsLy
В файле будут и те, что сделаны по переделанному шаблону, и последние два.
Надеюсь, статья помогла, и теперь Вы сможете сделать бейджик в Ворде с красивой надписью и рисунком достаточно быстро. Ну, или просто немного подкорректируйте те, что скачали с моего Диска.
Поделитесь статьёй с друзьями:
youtube.com/embed/b3Sq9yVNvUE» frameborder=»0″ allowfullscreen=»»/>
Как сделать бейджик онлайн
В Microsoft Word можно не только работать с текстом, но и с картинками, диаграммами, таблицами, формулами и прочим. Используя различные возможности редактора, получится красиво оформить обложку книги, или сделать отчет, оформив его по всем правилам.
Сейчас же мы с Вами разберемся, какими способами можно сделать бейджик в Ворде. Расскажу про использование шаблонов: откуда их можно скачать и как изменить. Дальше рассмотрим, как сделать все самим с нуля: создать блок подходящего размера и вставить в него текст, рисунок или фотографию. Затем Вы напечатаете то, что получилось, вырежете и вставите в бейдж.
Блок: 1/3 | Кол-во символов: 611
Источник: http://comp-profi.com/kak-sdelat-bejdzhik-v-vorde/
Шаблон для бейджика:
А Вы знали, что стандартный размер бейджика составляет 85 × 55 мм (3.
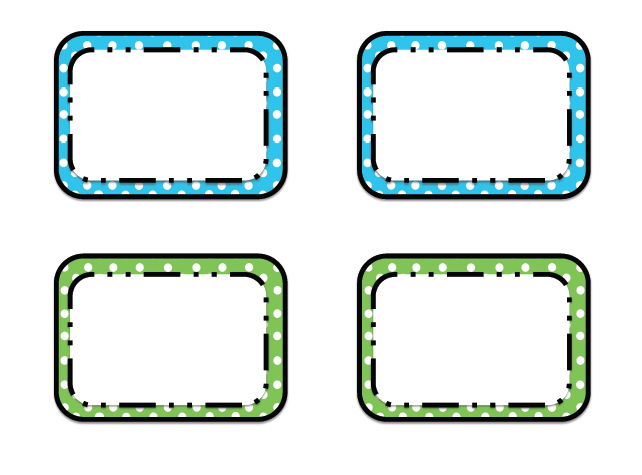 35 × 2.17 дюйма)?
35 × 2.17 дюйма)?
Популярные шаблоны бейджиков на этой неделе:
порыв ветра | Спектр |
Binary | Винтаж |
Девушка брюнетка | Творчество |
Грезы | Девушка шатенка |
Лето | Подсолнухи |
| org/ImageObject»> | волшебство |
осеннее пламя | отблеск |
брызги | зеленая фантазия |
Земля | VIP |
город | лепестки |
уголки | уголки-2 |
| org/ImageObject»> | такси |
сердечки | орнамент |
город-1 | город-2 |
Для медика | urban |
Карандаши | |
Еда-1 | Еда-2 |
Меня зовут | org/ImageObject»> |
Медицина-1 | Медицина-2 |
Медицина-3 | Медицина-4 |
Медицина-5 | Медицина-6 |
Праздник | Волонтер Сочи 2014 |
B-Линии | A-Линии |
ПФР | org/ImageObject»> |
Музыка | Оттеск |
Сияние космоса-1 | Сияние космоса-2 |
Перипетии | Гиппократова чаша |
Вверх | Природный |
Это лето | Это море |
Курсор | org/ImageObject»> |
Черный цветок-1 | Черный цветок-2 |
Черный цветок-3 | Монетка |
Магнит | Черный цветок-6 |
Школьный | Карусель |
Пятерочка | X5RETAIL |
Первоклашка | org/ImageObject»> |
Первоклассница | Летний |
Сочи 2014 | Оттиск |
Волны цвета | Настроение |
Авто | Бутылочки |
Компьютер | Девушка |
Мальчик | org/ImageObject»> |
Бизнес леди | Девушка удивляется |
Гламурная девушка | Повар |
Шеф повар | Начальник |
Графика | Шелк |
Стремление | Астра |
Сбербанк | org/ImageObject»> |
Тропики | Проекция-1 |
Доктор | Клен |
Чемпион | Закругления |
Краска улиц | Магия |
Арка | Призма |
Цветная бумага | Орнаменты |
Ночные огни | По нотам |
Указатель | Край |
Ретро | Прописи |
Печать | Жара |
Пряжка | Ретро-1 |
Мыльные пузыри | Школьный-1 |
Школьный-2 | Школьный-3 |
Море | Flat |
Вьюн | Новый год |
Новогодний | С Новым Годом |
Санки | Снеговик |
Котэ | Котик |
Кошка | Попа |
Японика | Медицинский |
Летние цветы | Цветы лета |
Подсолнух | Это дети |
Овощи и фрукты | Первая осень |
Для школы | Первоклашке |
Скоро в школу | Для девочки |
Для мальчика | Портфель |
Зимный вечер | Снежинки |
Темная ночь | Зимняя ночь |
Заяц | Олененок |
Девочка | Мальчик |
Акварель-1 | Акварель-2 |
Осень-2016 | Снова осень |
Гимнастка | Хоккей |
Сноуборд | Фристайл |
Шайба | Снова в школу 2017 |
Снова в школу 2017 | Учебники |
Бокс | FIFA 2k18 |
FIFA 2018 | FIFA 2018 Russia |
Еще шаблоны…
MiniQ
Настройка надписи:
текст
свойства текста:
- шрифт
- размер
- цвет
- прозрачность
- выравнивание
Выбор аватара:
Блок: 2/5 | Кол-во символов: 1951
Источник: http://badge-online.ru/
Стандартный размер бейджа
Главная сложность в том, что нет готовых шаблонов бейджей, заключается в том, что бейджи могут быть разных размеров. Мы нашли в интернете размеры от 30 мм до 60 мм по высоте — и все они обычные горизонтальные бейджи. В то же время лично мне всегда попадались бейджедержатели одного размера, поэтому предлагаю исходить из размера стандартного бейджа 90х55 мм.
Блок: 3/5 | Кол-во символов: 387
Источник: http://pedsovet.su/word/6120_kak_raspechatat_beydg_v_worde
Загрузите свое изображение:
размер файла не более 2Мб
2 ИнформацияБлок: 3/5 | Кол-во символов: 77
Источник: http://badge-online.ru/
Бейджик персональный для группы людей
3 РезультатБлок: 4/5 | Кол-во символов: 64
Источник: http://badge-online.ru/
Редактор «Ворд»
Эта программа открывает множество возможностей для форматирования и верстки текста различной сложности, а работать с ней будет удобно как новичку, так и профессионалу. «Ворд» повсеместно используют офисные работники, журналисты, копирайтеры, школьники и студенты. Он может стать как сложным механизмом для создания уникального дизайна, так и платформой для редактирования быстрых заметок. Программа прекрасно адаптируется под многие форматы текста, синхронизируется с другими продуктами Office, обладает огромным набором шрифтов и функций для их модификации и др. Word станет незаменимым помощником и для создания примитивного информационного материала.
Бейджик — это небольшая табличка, в которой указана личность сотрудника (имя, фамилия), его должность и, как правило, название организации. Носят бейджики подвешенными за веревочку на шее или прикрепленными за булавку на груди. Вы могли наблюдать такие карточки у работников супермаркетов, салонов красоты, крупных фирм, корпораций и так далее. «Веяние» дошло и до школ и институтов. Так, с такими карточками ходят дежурные, стажеры, работники библиотеки и другие. Пластиковые держатели можно отыскать в отделах канцелярии в огромном ассортименте. Но как сделать в «Ворде» бейджики, само их информативное содержимое? Об этом мы и поговорим далее.
Блок: 4/13 | Кол-во символов: 1318
Источник: http://word-office.ru/kak-sdelat-beydzh-v-word-2007.html
Видеоурок
Есть мнение? Оставьте свой комментарий:
Блок: 5/5 | Кол-во символов: 79
Источник: http://pedsovet.su/word/6120_kak_raspechatat_beydg_v_worde
Как сделать рамку для бейджика в «Ворде» с помощью готового шаблона?
Сделать бейджик можно несколькими способами. Самый простой из них — отредактировать готовый шаблон. Некоторые из них уже установлены у вас по умолчанию, но такие шаблоны, как бейджик, необходимо закачать дополнительно. Впрочем, много времени это не займет. Для начала необходимо проверить, не был ли такой шаблон скачан заранее, и просмотреть имеющиеся заготовки. Для этого нужно зайти в «Файл», затем нажать «Создать» и «Образцы шаблонов». В случае если заготовки бейджа нет, нажимаем «Шаблоны Office.com» и скачиваем необходимый вариант. Далее работа будет происходить так же, как и с любым другим документом. Вносим обязательные данные, можно добавить эмблему организации, поиграть со шрифтами, добавить окантовку, сделать заливку и другое.
Но часто бейджик-шаблон не соответствует ожиданиям пользователей. Они хотят создать свой уникальный вариант с самого начала. Как сделать в «Ворде» бейджики с нуля?
Блок: 5/13 | Кол-во символов: 979
Источник: http://word-office.ru/kak-sdelat-beydzh-v-word-2007.html
Использование шаблонов
Если Вы хотите использовать готовые образцы бейджиков, тогда создайте новый документ в Ворде.
Потом в строке поиска доступных шаблонов наберите или «Карточки», или «Визитные карточки» и нажмите на стрелочку для поиска. Искать нужно именно карточки, поскольку бейджиков в данном списке просто нет, а они больше всего на них похожи.
В списке доступных вариантов выделите тот, который подходит больше всего, и жмите «Загрузить».
Когда шаблон скачается, то откроется он в новом окне.
Если Вам ничего из отобразившегося списка не понравилось, тогда можно подыскать вариант на официальном сайте: https://templates.office.com/ru-ru/Визитные-карточки
Переходите по ссылке, выбирайте слева нужный нам пункт, а затем ищите, что Вам понравится. Обращайте внимание, чтобы под изображением было написано именно Word. Потом жмите на название шаблона и скачивайте его, нажав на соответствующую кнопку.
Следующее, что нужно сделать, перейти к редактированию и форматированию заготовки. Практически все нужные кнопки будут находиться на вкладке «Работа с таблицами» – «Макет» или «Конструктор».
Кликните по любому слову и посмотрите вверху, какой размер у ячейки таблицы. В примере блоки 8,82х5,08 см. Такое может не всегда подойти. Размер стандартного бейджика в сантиметрах 8,5х5,5. Если у Вас он не стандартного вида, лучше померяйте ширину и высоту для листочка, который будете туда вставлять.
Я буду придерживаться стандартов, поэтому выделите таблицу и в поле «Ширина» укажите 8,5 (у Вас значение может быть другое). Затем поменяйте значение высоты, там, где 5,08, и жмите «Enter». После этого каждая ячейка станет указанного Вами размера.
Чтобы было понятно, где находятся границы таблицы, можно «Отобразить сетку», нажмите для этого на соответствующую кнопку. В результате все прозрачные линии станут синим пунктиром, при этом напечатаны они не будут.
Дальше подумайте, какой Вы хотите напечатать текст. Это может быть название компании или номер школы, должность или класс. При необходимости можно добавить на бейджик логотип компании или фото человека.
Изменяем образец – введите свое название организации.
Потом удаляем текст ниже – выделите его и нажмите «Delete».
Нажатием «Enter» сделала дополнительный отступ от верхней строчки и напечатала имя и фамилию человека. Выделяем их, переходим на вкладку «Главная» и здесь выбираем подходящий размер и шрифт, можете применить курсив или жирность.
Остались нижние строчки. Удаляем их, печатаем подходящий текст, у меня это должность. Затем изменяйте шрифт и размер букв. Чтобы разместить слова, например, по центру, слева или справа, нажмите на одну из кнопок с изображением полос.
Следующий шаг – добавление изображения. Это не обязательно, так что в принципе, бейджик можно считать готовым. Если хотите, чтобы Ваш бейджик был с картинкой, тогда нажмите по ячейке, которую редактировали, и на вкладке «Вставка» выберите «Рисунок».
На эту тему есть подробная статья: вставка рисунка в Ворд.
В открывшемся окне выделяем или логотип или фото и жмем «Вставить».
Затем нужно уменьшить изображение, используя маркеры на рамке.
Чтобы оно корректно отображалось на листе и слова не смещались, выделите его и выберите в выпадающем списке «Обтекание текстом» – «перед».
Подробнее прочтите в статье: как сделать обтекание картинки текстом в Ворде.
Снова используя маркеры и стрелки в разные стороны на рамке, переместите рисунок в нужное место. У меня он находится вверху слева.
После того, как один бейджик будет готов, скопируйте его и замените образец в других ячейках. Потом поменяйте имена и должности. Таким образом, получится сделать несколько экземпляров для разных работников или школьников.
Чтобы распечатать бейджик, перейдите на вкладку «Файл».
Дальше нужно выбрать слева в списке пункт «Печать».
Указывайте количество копий, выбирайте принтер и жмите на нужную кнопку.
Блок: 2/3 | Кол-во символов: 3856
Источник: http://comp-profi.com/kak-sdelat-bejdzhik-v-vorde/
Создаем собственный вариант бейджика
Несмотря на то что все держатели для бейджиков делаются стандартного размера, его все равно необходимо измерить, чтобы перестраховаться. Этот вариант бейджика мы будем делать с помощью табличных блоков. Их достаточно легко расчертить и нарезать после печати. Если бейджик будет горизонтальным (это самый распространенный вид), лучше сразу сделать альбомную ориентацию листа. Этот параметр легко изменить во вкладке «Разметка страницы» и в пункте «Ориентация». В пункте «Поля» можно выставить отметку «Узкие». Хочется отметить, что лучше делать сразу несколько бейджиков и распечатывать их на одном листе.
Блок: 6/13 | Кол-во символов: 642
Источник: http://word-office.ru/kak-sdelat-beydzh-v-word-2007.html
Как создать бейдж онлайн
Почти все веб-инструменты призваны упростить выполнение тех или иных задач. И сервисы, рассматриваемые нами в этой статье — не исключение. Благодаря готовым решениям вроде целостных шаблонов, макетов и других графических элементов, создание бейджиков с помощью ресурсов, описанных ниже, вряд-ли займет у вас более пяти минут времени.
Способ 1: Canva
Популярный веб-сервис, предназначенный для создания дизайна разных документов, таких как открытки, бланки, флаеры, плакаты и т.п. Есть здесь и весь необходимый функционал для работы с бейджами. Канва содержит огромную библиотеку всевозможных логотипов, значков и наклеек, позволяющих разнообразить внешний вид готовых именных табличек.
Онлайн-сервис Canva
- Так, первым делом после перехода на сайт щелкните «Создать табличку с именем».
- На открывшейся странице укажите, для чего вы намерены использовать сервис.
- Зарегистрируйтесь в Canva с помощью «учетки» , Google или email-ящика.
- Затем на новой странице нажмите «Создать дизайн» в меню слева.
- Щелкните «Использовать специальные размеры» справа вверху.
- Укажите размер для будущего бейджика. Оптимальный вариант — 85×55 миллиметров. После этого нажмите «Создать».
- Компонуйте бейдж при помощи редактора Canva, используя готовые макеты, или составляйте его из отдельных элементов. Для вас представлен широкий выбор фонов, шрифтов, стикеров, фигур и других графических составляющих.
- Чтобы сохранить готовый бейджик на компьютер, щелкните по кнопке «Скачать» в верхней панели меню.
- Выберите нужный формат документа во всплывающем окне и снова щелкните «Скачать».
После недолгой подготовки готовое изображение будет загружено в память вашего компьютера.
Если проявить фантазию и воспользоваться всеми возможностями описанного выше ресурса, можно создать стильный и качественный бейджик для любого мероприятия.
Способ 2: Бейдж Online
Бесплатный онлайн-конструктор бейджиков, позволяющий создавать именные таблички как на основе шаблонов, так и с использованием собственной структуры и импортированных графических элементов. Сервис не требует регистрации и представляет собой одну конкретную страницу со всем необходимым функционалом.
Онлайн-сервис Бейдж Online
- В разделе «Дизайн» выберите готовый фон для бейджа либо загрузите на сайт собственный. Здесь же вы можете настроить дополнительную надпись, которая в итоге будет размещена на табличке.
- Укажите фамилию, имя, должность и контактные данные в блоке «Информация».
- Как итог, готовый бейджик будет отображен в разделе сайта «Результат». Чтобы сохранить получившуюся картинку в память компьютера, просто нажмите на кнопку «Скачать».
Как видите, этот инструмент позволяет создавать бейджики буквально в пару кликов. Да, ничего сложного с его помощью сделать не получится, однако в остальном ресурс отлично справляется со своей задачей.
Так, для создания действительно стильных бейджиков лучше всего пользоваться сервисом Canva. Если устроит вариант попроще, вам подойдет и Бейдж Online.
Мы рады, что смогли помочь Вам в решении проблемы.
Опишите, что у вас не получилось. Наши специалисты постараются ответить максимально быстро.
Помогла ли вам эта статья?
ДА НЕТ
Блок: 2/2 | Кол-во символов: 3223
Источник: http://lumpics.ru/how-to-make-a-badge-online/
Сохранение в качестве шаблона
Чтобы была возможность использовать полученный результат и в других случаях, его следует сохранить.
Для этого следует:
- в меню «Файл» нажать на «Сохранить как»;
- указать для файла подходящее имя и папку хранения;
- внизу рядом с именем указать формат «Шаблон Word (*dotx)»;
- нажать на «Сохранить».
Блок: 11/13 | Кол-во символов: 323
Источник: http://word-office.ru/kak-sdelat-beydzh-v-word-2007.html
Как напечатать бейджик в Word
в Ворд 2010 или любой другой версии, можно следующим образом:
- открываем «Файл» и выбираем «Печать»;
- затем выбираем внешнее устройство – принтер;
- далее выставляем необходимые параметры и нажимаем по вкладке «Печать».
Блок: 12/13 | Кол-во символов: 248
Источник: http://word-office.ru/kak-sdelat-beydzh-v-word-2007.html
Количество использованных доноров: 5
Информация по каждому донору:
- http://pedsovet.su/word/6120_kak_raspechatat_beydg_v_worde: использовано 2 блоков из 5, кол-во символов 466 (3%)
- http://comp-profi.com/kak-sdelat-bejdzhik-v-vorde/: использовано 2 блоков из 3, кол-во символов 4467 (32%)
- http://lumpics.ru/how-to-make-a-badge-online/: использовано 1 блоков из 2, кол-во символов 3223 (23%)
- http://badge-online.ru/: использовано 4 блоков из 5, кол-во символов 2319 (17%)
- http://word-office.ru/kak-sdelat-beydzh-v-word-2007.html: использовано 5 блоков из 13, кол-во символов 3510 (25%)
Власти предложили правила о бейджах и жилетах журналистов на митингах :: Общество :: РБК
Бейджи должны содержать фото и данные о журналисте и редакции, а зеленые жилеты — надпись «Пресса». Их будут обязаны иметь все сотрудники СМИ, работающие на митингах и других публичных акциях
Фото: Дмитрий Голубович / Global Look Press
Знаками отличия для сотрудников средств массовой информации, работающих на митингах и других публичных мероприятиях, могут стать надписи «Пресса» на бейджах и специальных жилетах. Об этом говорится в проекте приказа Роскомнадзора, размещенном на портале проектов нормативных правовых актов.
Как следует из документа, бейджик должен представлять собой прямоугольник из плотной белой бумаги размером не менее 9,5 на 14 см. На нем должна размещаться надпись «Пресса» и данные журналиста — его Ф.И.О., должность, название СМИ, дату выдачи, срок действия и подпись главного редактора. Также на бейдже должна быть фотография сотрудника 35х45 мм.
В Роскомнадзоре отметили, что бейдж нужно будет носить на ленте или шнурке, а также допустили его ламинацию.
Союз насчитал 17 задержанных журналистов в день суда по НавальномуЖилет для журналиста должен быть неонового зеленого цвета для обеспечения видимости в дневное и ночное время. На спине и груди жилета должна быть прямоугольная белая полоса, изготовленная из световозвращающего материала. На ней черными буквами, занимающими не менее 80% полосы, должно быть написано «Пресса». Размер полосы на спине — 28х18 см, на груди — 25х12 см.
Ленты (ланъярды) и шнурки для бейджей от производителя
Ленты для бейджей, как и сам бейдж, являются важной частью формирования имиджа любой организации. Если у вас возникла потребность в бейджах, независимо от места и целей использования, то ленты для бейджей — наиболее надёжный и одновременно простой аксессуар для этого случая. Кроме того, сами ленты являются отличным рекламным носителем. Всё что для этого нужно — нанести на неё ваш логотип.
Ланъярды с логотипом могут иметь различные виды креплений — от простых клипс до сложных карабинов. И ленты, и крепления изготавливаются из качественных долговечных материалов, надёжны, износоустойчивы. Можно не сомневаться, что ланъярды для бейджей прослужат своим обладателям долгие годы.
Ретракторы для пропусков — незаменимое приспособление для комфортного ношения и использования магнитных карт на объектах, где установлены системы бесконтактного доступа. Ретракторы изготавливаются из металла и пластика различных цветов, а также, чаще всего, имеют виниловую полоску с кнопкой для крепления бейджей или пропусков. На корпусе магнитного держателя для бейджа можно разместить залитую специальной смолой наклейку с полноцветным логотипом вашей компании. По вашему желанию ретракторы могут быть оснащены дополнительными креплениями: металлическим кольцом или универсальным пластиковым зажимом, что даст возможность носить на рулетке любые необходимые вам предметы.
Цветовая палитра
Ниже представлена наша стандартная палитра. Ленты и ретракторы этих цветов мы всегда храним на складе в большом количестве.
Наличие цветов на складе можно посмотреть здесь.
При необходимости мы также можем изготовить ленты для бейджей любого цвета.
Лента для бейджа 15 мм БЕЗ НАНЕСЕНИЯ
Модель LN0020
|
Скидка 15 |
|
|||||||||||||||||||||||||||
Ленты для бейджей изготовлены из качественного материала — нейлон. Мы всегда храним на складе запас готовой продукции, и предлагаем широкую цветовую гамму, среди которой вы без труда найдёте фирменный цвет своей компании. Всё это даёт возможность получить необходимые вам ленты для бейджей в самые кратчайшие сроки.
Срок изготовления: в наличии на складе
Бесплатная доставка: по Москве (в пределах МКАД) при заказе от 5000 ₽; до терминалов ТК в областных центрах России при заказе от 10000 ₽.
Ленты для бейджей изготовлены из качественного материала — нейлон. Мы всегда храним на складе запас готовой продукции, и предлагаем широкую цветовую гамму, среди которой вы без труда найдёте фирменный цвет своей компании. Всё это даёт возможность получить необходимые вам ленты для бейджей в самые кратчайшие сроки.
Срок изготовления: в наличии на складе
Бесплатная доставка: по Санкт-Петербургу (в пределах КАД) при заказе от 5000 ₽.
Лента для бейджа с логотипом (сублимация)
15, 18, 25 мм ( сатин)
* — стандартные крепления бесплатны.
+600 ₽ за смену цвета/дизайна ленты.
Ленты для бейджей с логотипом сублимация — ленты с полноцветной печатью. При данном виде нанесения возможен перенос любого изображения, даже с самыми мелкими деталями. Материал ленты изготовлен из самого высококачественного сырья. Цвета получаются яркими и насыщенными, а краска не стирается.
Срок изготовления: 4–7 рабочих дней
Бесплатная доставка: по Москве (в пределах МКАД) при заказе от 5000 ₽; до терминалов ТК в областных центрах России при заказе от 10000 ₽.
* — стандартные крепления бесплатны.
+600 ₽ за смену цвета/дизайна ленты.
Ленты для бейджей с логотипом сублимация — ленты с полноцветной печатью. При данном виде нанесения возможен перенос любого изображения, даже с самыми мелкими деталями. Материал ленты изготовлен из самого высококачественного сырья. Цвета получаются яркими и насыщенными, а краска не стирается.
Срок изготовления: 4–7 рабочих дней
Бесплатная доставка: по Санкт-Петербургу (в пределах КАД) при заказе от 5000 ₽.
Лента для бейджа с логотипом (шелкография)
12, 15, 20, 25 мм (нейлон, полиэстер)
* — стандартные крепления бесплатны.
Ленты (ланьярды) для бейджей с логотипом, выполненные с использованием шелкографического метода нанесения изображений и надписей, пользуются большой популярностью и распространены повсеместно. Изображение получается очень отчётливым и точно соответствует корпоративному цвету вашей организации: ведь цвет нанесения смешивается специально для каждого конкретного случая.
Срок изготовления: 19–21 календарный день (без учёта доставки)
Бесплатная доставка: по Москве (в пределах МКАД) при заказе от 5000 ₽; до терминалов ТК в областных центрах России при заказе от 10000 ₽.
* — стандартные крепления бесплатны.
Ленты (ланьярды) для бейджей с логотипом, выполненные с использованием шелкографического метода нанесения изображений и надписей, пользуются большой популярностью и распространены повсеместно. Изображение получается очень отчётливым и точно соответствует корпоративному цвету вашей организации: ведь цвет нанесения смешивается специально для каждого конкретного случая.
Срок изготовления: 19–21 календарный день (без учёта доставки)
Бесплатная доставка: по Санкт-Петербургу (в пределах КАД) при заказе от 5000 ₽.
Лента для бейджа жаккардовая (вышивка)
15, 20, 25 мм
* — стандартные крепления бесплатны.
Жаккардовые ленты для бейджей получаются при сложном тканом сплетении, в результате которого изображение или логотип буквально вплетаются в ленту с помощью специального ткацкого станка. В классическом варианте используется два различных цвета нитей, при сплетении которых на обратной стороне ленты получается инверсия рисунка или логотипа.
Срок изготовления: 19–21 календарный день (без учёта доставки)
Бесплатная доставка: по Москве (в пределах МКАД) и до терминалов ТК в областных центрах России.
* — стандартные крепления бесплатны.
Жаккардовые ленты для бейджей получаются при сложном тканом сплетении, в результате которого изображение или логотип буквально вплетаются в ленту с помощью специального ткацкого станка. В классическом варианте используется два различных цвета нитей, при сплетении которых на обратной стороне ленты получается инверсия рисунка или логотипа.
Срок изготовления: 19–21 календарный день (без учёта доставки)
Бесплатная доставка: по Санкт-Петербургу (в пределах КАД).
Ретракторы для бейджей под нанесение логотипа
Аксессуары
| Кармашки для бейджей | |||||
| 18 ₽/шт. | |||||
| HP0031 | HP0032 | HP0033 | HP0034 | ||
Характеристики
| Ленты | Ретракторы | |
| Материал | сатин, нейлон, полиэстер | пластик, металл, капроновая нить |
| Свойства | термостойкие, износоустойчивые | длина нити в рулетке 400–900 мм; ударостойкий корпус |
| Размер | универсальный | универсальный/под заказ |
Абсолютно бесплатная помощь наших дизайнеров
Команда наших дизайнеров всегда готова помочь с разработкой или корректировкой вашего макета. Они отлично работают с такими программами как Adobe Illustrator, Photoshop, CorelDRAW. Мы сделали этот сервис абсолютно бесплатным для того, чтобы результатом нашей совместной работы всегда оставался качественный продукт.
Доверьте свой заказ профессионалам
Посмотреть отзывы о нас и оставить свой можно здесь.
Мы бережно относимся к своему делу! Каждый заказ мы продумываем до мелочей, ведь это позволяет нам избежать проблем на протяжении всего нашего сотрудничества и радовать вас итогом нашей работы.
Заказать
Наши специалисты всегда рады помочь вам и предоставить квалифицированную консультацию по любым вопросам касательно продуктов и услуг нашей компании.
Скидки до 15%. Множество видов лент и аксессуаров. Разработка макета и доставка по РФ — бесплатно. Палитра из 23 оттенков лент, любое нанесение.
Как сделать и распечатать бейдж на принтере? Размер стандартного бейджа, шаблоны и инструкция, как сделать бейдж в Word самому — MS Office Word — Работа на компьютере: инструкции и советы
Бейджики – отличный способ для идентификации сотрудников, они создают доверительную атмосферу между партнерами на семинарах, тренингах, презентациях и других мероприятиях. Минимальный объем информации ориентирует потенциального клиента и помогает направить ход беседы в нужное русло. Помимо личных данных владельца, на изделии, как правило, изображают фирменный логотип. Данная статья поможет вам подготовить полноценный шаблон для бейджика любого размера и распечатать его на принтере. Внизу статьи находится ссылка на шаблон бейджика стандартного размера.
Определяемся со стандартным размером
Основной принцип выбора размера бейджа — это объем информации, который необходимо на него поместить и доступный, под такой размер, карман для бейджа. Для стандартных бейджей, где располагается ФИО, должность и логотип компании, достаточно формата 90х60мм. Бейджи для сотрудников ЧОП, как правило, изготавливаются размером 100х70мм, а для массовых мероприятий обычно делают большие бейджи формата А6 (105х148мм). По нашей статистике основной размер карманов для бейджей заказывают под вкладыш горизонтального формата 90х60 мм. В данном примере будем исходить именно из этих габаритов.
Как сделать рамку для бейджика в «Ворде» с помощью готового шаблона?
Сделать бейджик можно несколькими способами. Самый простой из них — отредактировать готовый шаблон. Некоторые из них уже установлены у вас по умолчанию, но такие шаблоны, как бейджик, необходимо закачать дополнительно. Впрочем, много времени это не займет. Для начала необходимо проверить, не был ли такой шаблон скачан заранее, и просмотреть имеющиеся заготовки. Для этого нужно зайти в «Файл», затем нажать «Создать» и «Образцы шаблонов». В случае если заготовки бейджа нет, нажимаем «Шаблоны Office.com » и скачиваем необходимый вариант. Далее работа будет происходить так же, как и с любым другим документом. Вносим обязательные данные, можно добавить эмблему организации, поиграть со шрифтами, добавить окантовку, сделать заливку и другое.
Но часто бейджик-шаблон не соответствует ожиданиям пользователей. Они хотят создать свой уникальный вариант с самого начала. Как сделать в «Ворде» бейджики с нуля?
Распечатываем бейджик на принтере
Для распечатки страницы с бейджиками нажимаем «CTRL + P» и в открывшемся окне нажимаем кнопку Печать. На данном этапе вам остается аккуратно вырезать по линиям таблицы прямоугольники и вставить их в специальный карман для бейджа.
Надеемся, что вы с легкостью выполнили наш тренировочный урок по созданию шаблона бейджика в Word, и теперь сами сможете создать бейджи под необходимый размер. Также, в нашем магазине можно купить карманы для бейджей с различными держателями: ленты, шнурки, клипсы, ретракторы. Стандартные решения для сотрудников можно посмотреть по ссылке в этом разделе.
Купить в розницу наши карманы и держатели для бейджей:
Для бейджей на бумаге нужны держатели:
- Карман для бейджа эконом 20 руб/шт
- Карман для бейджа с лентой 30 руб/шт
- Карман для бейджа с клипсой 21 руб/шт
- Карман для бейджа на шнурке 28 руб/шт
- Карман для бейджа с рулеткой 69 руб/шт
- Карман для бейджа на цепочке 36 руб/шт
Создаем шаблон для бейджа в MS Word
Предлагаем подробное руководство по изготовлению шаблона бейджа нужного размера в Ворде.
- Итак, создайте в редакторе файл и решаем насчет положения страницы. Смотря какая у вас версия редактора, осуществить это следует командой “Разметка страницы” или “Макет”. Для горизонтальной карточки следует выбрать соответствующее положение, а для вертикальной — такое же. В нашей инструкции мы рассмотрим горизонтальный вариант.
- Чтобы получить максимум рабочего пространства, сделайте меньше поля документа. Для этого выберите команду: Разметка страницы/Макет-Поля-Узкие.
- Теперь вставьте таблицу. На панели выберите команду: Вставка-Таблица, указав число ячеек, соответствующее желаемому вами числу бейджей.
- Далее, когда на мониторе возникла таблица, выделите ее, нажмите правую клавишу мышки и кликните команду “Свойства таблицы…”.
- Кликните команду “Строка” и задайте высоту в 6 сантиметров. Снимите флажок “Разрешить перенос строк на новую страницу”. Затем откройте команду “Столбец” и укажите размер 9 сантиметров.
- Таблица с ячейками размером будущего изделия готова.
- Теперь сверстаем первую карточку. Напечатайте в первой ячейке два обычных поля: ФИО (чаще всего применяется больший кегль) и должность. Также добавьте другие необходимые данные, в зависимости от предназначения карточки: фото, имя фирмы, название события, лого бренда и так далее. Логотип обычно помещают в верхний уголок продукта. Рисунок вставляется командой “Вставка-Рисунки”. Затем следует выбрать файл лого и установить желаемые параметры, разместив в необходимом месте.
- Затем скопируйте данные с вашего продукта в оставшиеся ячейки. Для этого следует поставить указатель в конец надписи и осуществить тройной щелчок левой клавишей мыши. Ворд выделит всю нужную область. Затем скопируйте выделенные данные.
- После этого выделите таблицу целиком и зажмите клавиши CTRL+V. Бейдж вставится во все ячейки.
- А сейчас поменяйте данные (ФИО и должность). Готово, теперь можно приступать к печати.
Печать карточек
Чтобы распечатать на принтере готовые изделия, нажмите кнопки CTRL+P. В появившемся на мониторе окошке нажмите кнопку “Печать”. После того, как они напечатаны, останется только осторожно разрезать лист на прямоугольники. Готовые карточки теперь можно вставить в кармашки и пользоваться ими на мероприятии.
Надеемся, что благодаря нашим рекомендациям у вас получилось создать подходящие бейджи. Обязательно подберите для них подходящие ленты (ланъярды).
Если же вы хотите получить по-настоящему стильные и качественные изделия, советуем все-таки обратиться за помощью к профессионалам. Они разработают по-настоящему стильный макет.
Желаем удачи в создании!
Создаем собственный вариант бейджика
Несмотря на то что все держатели для бейджиков делаются стандартного размера, его все равно необходимо измерить, чтобы перестраховаться. Этот вариант бейджика мы будем делать с помощью табличных блоков. Их достаточно легко расчертить и нарезать после печати. Если бейджик будет горизонтальным (это самый распространенный вид), лучше сразу сделать альбомную ориентацию листа. Этот параметр легко изменить во вкладке «Разметка страницы» и в пункте «Ориентация». В пункте «Поля» можно выставить о. Хочется отметить, что лучше делать сразу несколько бейджиков и распечатывать их на одном листе.
Бейджик с помощью конструктора таблиц
Открываем вкладку «Вставка» и выбираем «Таблица». Обозначаем количество ячеек. Это зависит от количества бейджиков, которые вы желаете получить по результату. Когда таблица будет готова, нужно подогнать размер. Для этого наведите курсор на таблицу и нажмите на небольшой крестик, который появится в углу слева. Заходим в «Свойства».
Размер выставляем «Точно», о убираем. Высоту строки выставляем 5,5 (стандартная высота бейджика, если у вашего держателя другие размеры — придерживаться стоит их). Ширину столбца задаем 9. Теперь можно приступить к редактированию содержимого.
Делаем сами
Учитывая, что готовых шаблонов нет, а карточки нужно переделывать, что не совсем удобно, давайте разберемся, как делать бейджик самостоятельно с самого начала. Как по мне, этот вариант проще – нечего не нужно менять, сразу указываете нужные размеры, подбираете оформление и подобное.
Откройте вверху «Вставка» и добавьте на страницу таблицу с подходящим количеством строк и столбцов. В примере у меня буде 2х3.
Статья, как добавить таблицу в Word, уже есть на сайте.
Потом выделите ее, нажав на крестики в левом верхнем углу, и укажите значения для ширины и высоты каждой ячейки. Поскольку у меня размеры 8,5х5,5 см, то делю 8,5 пополам (так как 2 столбца) и 5,5 на три (3 строчки).
Получится таблица со всеми одинаковыми ячейками. Если такое не подходит, можно сделать в одной строке ячейку с шириной 3 см, тогда вторая будет 8,5-3=5,5 см. В общем, определитесь с видом бейджика и рассчитайте размеры ячеек.
Поскольку границы нам не нужны, их нужно убрать. Для удобства оставим только внешние границы, чтобы было удобно вырезать. Выделите всю таблицу, нажмите на небольшую стрелочку возле кнопочки «Границы» и по очереди кликните «Нет», а потом «Внешние».
Как убирать границы в таблице Ворде, можно прочесть по ссылке.
Теперь на вкладке «Макет» отображаем сетку, чтобы было удобно работать с данными. Она выглядит как пунктир и на печать не выводится.
Помимо текста, я добавлю еще и картинку, для этого объединю 2 ячейки справа вверху. Вы можете также из нескольких сделать одну, подробно написано в статье: объединение ячеек в Word.
Дальше набираем текст. Это может быть название организации и должность, имя и фамилия человека.
Картинку вставляю так же, как описывала в предыдущем пункте. Изменяю для нее обтекание и делаю нужного размера.
Текст выделяйте по частям и изменяйте для него шрифт, размер, жирность и другое. Чтобы буквы сделать цветными, выберите цвет из выпадающего списка, нажав на кнопку с буквой «А». Залить ячейку цветом можно, поставив в нее курсив, нажав на ведро с краской и выбрав любой цвет.
Чтобы выбрать расположение текста относительно ячейки, используйте кнопку «Выравнивание». В открывшемся списке представлены различные варианты.
Чтобы на странице разместить несколько бейджиков, выделите тот, который сделали, скопируйте – «Ctrl+C», и вставьте его определенное количество раз – нажимайте для этого «Ctrl+V». Поменяйте данные.
Создание школьного бейджика ничем не отличается. Например, для дежурного класса: указываем школу, номер класса, имя и фамилию. Можете или добавить логотип, или фотографию ученика.
Вот такие результаты получились у меня. Вы можете скачать образец бейджика с Яндекс.Диска по ссылке:
https://yadi.sk/i/G6unfmhk3NdsLyhttps://yadi.sk/i/G6unfmhk3NdsLy
В файле будут и те, что сделаны по переделанному шаблону, и последние два.
Надеюсь, статья помогла, и теперь Вы сможете сделать бейджик в Ворде с красивой надписью и рисунком достаточно быстро. Ну, или просто немного подкорректируйте те, что скачали с моего Диска.
Оценить статью:
(1 оценок, среднее: 5,00 из 5)
Об авторе: Олег Каминский
Вебмастер. Высшее образование по специальности «Защита информации». Создатель портала comp-profi.com. Автор большинства статей и уроков компьютерной грамотности
- Похожие записи
- Как убрать фон текста или страницы в Ворде
- Как сделать автозамену или замену в Ворде
- Как сделать абзац в Ворде
Информация на бейдже
Однако и это ещё не всё. Размер бейджа зависит, конечно же, и от информации, на нём расположенной. Точнее, от её объёма. Как правило, на бейдже указывается фамилия и имя человека, а также должность и название компании. В принципе, ради этой информации он и изготавливается. Имя и фамилия обычно печатаются жирным крупным шрифтом, название компании – более мелким.
На различных конференциях и прочих мероприятиях используются большие бейджи. На них должно быть указано название, дата проведения, логотип.
Однако на сегодняшний день довольно часто стали встречаться и двухсторонние бейджи. В этом случае размер может быть немного меньше. Например, на обратной стороне может быть указана тема выступления или любая другая нужная информация. Главное, не забывать о печати имени и фамилии на обеих сторонах. Хотя останавливаться лучше всё-таки на простых крупных бейджах. Намного удобнее видеть всю информацию сразу перед глазами.
Где купить бейдж
В формате цена-удобство-качество бейдж классический, которого 86х54 мм. Сама пластиковая основа приобретается в любом магазине канцелярских и офисных товаров или изготавливается под заказ у фирмы-производителя. Основой служит прозрачный ПВХ с плотностью более 200 микрон. Для крепления на одежду применяются карабин, клипса, или лента при ношении на шее.
Сегодня под видом бейджей могут использоваться нагрудные , которые изготавливают из дерева, пластика, металла или другого материала. Фирменные значки по стоимости значительно превышают классические бейджи, но при этом выглядят более стильно и эстетично. Крепиться к одежде они могут при помощи магнита или на прокол. Значки нельзя купить в отделе канцтоваров, их необходимо заказывать в полиграфических фирмах, занимающихся производством имиджевой символики.
Иногда возникает необходимость сделать эмблему
фирмы, организации или спортивной команды. Она должна быть яркой и оригинальной, не похожей на другие и привлекать внимание. Чаще всего к созданию такого знака привлекают дизайнеров, но их услуги дороги, а отсутствие нужной информации о фирме, миссии, стратегии часто приводит к тому, что разработанный вариант не соответствует внутреннему духу компании. Попробуйте сделать
эмблему
самостоятельно при помощи программы Фотошоп.
Сделать бейджик онлайн бесплатно и распечатать
Сотрудники многих компаний обязаны носить бейдж. Обычно это простая карточка со шнурком или специальной клипсой. Она используется как идентификатор личности.
В сегодняшней публикации рассмотрим, как сделать бейджик онлайн бесплатно и распечатать. Мы нашли самые популярные сервисы. При желании можно воспользоваться возможностями Ворда.
Но если этой программы нет, то используйте предложенные ресурсы.
Badge-online
Простой и удобный инструмент, позволяющий сделать бейдж без скачивания и инсталляции дополнительного ПО. Основное достоинство – всеми услугами можно пользоваться бесплатно. Работа по созданию состоит из нескольких этапов:
- выбираете шаблон;
- указываете заданные данные;
- скачиваете результат;
- настраиваете размеры.
Если имеющиеся шаблоны не понравились, можете загружать свой вариант. Для этого переходите в раздел «Загрузить собственный», находящийся в верхней части страницы, во вкладке «Информация».
ВИЗИТКА
Отличный онлайн сервис, с которым удобно работать. Оно идеально подходит для пользователей без опыта, так что вы быстро можете сформировать макет на уровне профи. После создания ее можно распечатать бесплатно.
Данный онлайн спецконструктор не придется инсталлировать, регистрироваться в нем, а итог выдается сразу, нет необходимости за что-то платить, отправлять СМС и прочее. Ресурс позволяет:
- вписывать и редактировать online текст;
- форматировать;
- вставлять снимки и прочие изображения в распространенных форматах Png, Jpeg, Gif;
- выбирать цвет текстовых объектов;
- вставлять эмблемы и разные логотипы;
- скачивать созданный макет;
- есть поддержка многих языков, включая русский.
Мастер Визиток
Программа была создана для создания визиток, но если потребовалось, вы можете тут сделать и бейджик онлайн для школьников, медицинских работников и распечатать. Стоит сразу отметить, что это платный инструмент, но можно использовать демо версию, в которой есть такие ограничения:
- работает 10 дней после установки;
- результат не получится сохранить в графическом формате.
При желании можно создать качественную карточку. Здесь много изображений, макетов, шрифтов, которые помогут сделать бейджик по любым параметрам. Пробная версия бесплатная. Алгоритм работы простой, необходимо:
- выбрать шаблон;
- отредактировать текст;
- настроить цвет;
- экспортировать в Paint;
- настроить размеры.
Необходимый объект вы легко сделаете в пункте «Шаблоны визиток». Откроется список, в котором можно выбирать. Под макетом находятся текстовые поля, справа шрифтовые настройки. Если есть лишнее поле, уберите с него галочку.
В этой утилите, в отличие от остальных веб-ресурсов, можно настраивать фоновый цвет, для этого используется панель с правой стороны.
Уже было сказано, что демо не позволит сохранять файл графического формата, так что сделайте скрин монитора (тапаете кнопку PrtSc SysRq , рядом с F12 ). Далее открываете Paint, жмете сочетание Ctrl + V , отрезаете лишнее.
В этом поможет пункт «Выделить прямоугольную область». Делаете правый клик мышкой сверху на бейдже, ведете курсор в правый нижний уголок, тапаете, а на завершающем этапе меняете размеры.
Как сделать бейджик онлайн бесплатно и распечатать с помощью Canva
Это очень популярный сервис, в котором можно создавать дизайн различных документов. Тут вы найдете и полный функционал для работы с бейджами.
- На сайте кликаете «Создать табличку с именем»;
- В открывшемся окошке указываете цель использования сайта;
- Регистрируетесь через аккаунт Фейсбук, Гугл, или свой email;
- На новой страничке кликаете «Создать дизайн»;
- Тапаете «Использовать специальные размеры» ;
- Указываете размерность. Самый подходящий вариант — 85×55 миллиметров. Далее кликаете «Создать».
Для сохранения итогов работы на компьютер следует кликнуть кнопку «Скачать». Выбрать интересующий вас формат, опять «Скачать», а потом уже распечатать.
Использование шаблонов
Если Вы хотите использовать готовые образцы бейджиков, тогда создайте новый документ в Ворде.
Потом в строке поиска доступных шаблонов наберите или «Карточки», или «Визитные карточки» и нажмите на стрелочку для поиска. Искать нужно именно карточки, поскольку бейджиков в данном списке просто нет, а они больше всего на них похожи.
В списке доступных вариантов выделите тот, который подходит больше всего, и жмите «Загрузить».
Когда шаблон скачается, то откроется он в новом окне.
Если Вам ничего из отобразившегося списка не понравилось, тогда можно подыскать вариант на официальном сайте:
Переходите по ссылке, выбирайте слева нужный нам пункт, а затем ищите, что Вам понравится. Обращайте внимание, чтобы под изображением было написано именно Word. Потом жмите на название шаблона и скачивайте его, нажав на соответствующую кнопку.
Следующее, что нужно сделать, перейти к редактированию и форматированию заготовки. Практически все нужные кнопки будут находиться на вкладке «Работа с таблицами» – «Макет» или «Конструктор».
Кликните по любому слову и посмотрите вверху, какой размер у ячейки таблицы. В примере блоки 8,82х5,08 см. Такое может не всегда подойти. Размер стандартного бейджика в сантиметрах 8,5х5,5. Если у Вас он не стандартного вида, лучше померяйте ширину и высоту для листочка, который будете туда вставлять.
Я буду придерживаться стандартов, поэтому выделите таблицу и в поле «Ширина» укажите 8,5 (у Вас значение может быть другое). Затем поменяйте значение высоты, там, где 5,08, и жмите «Enter». После этого каждая ячейка станет указанного Вами размера.
Чтобы было понятно, где находятся границы таблицы, можно «Отобразить сетку», нажмите для этого на соответствующую кнопку. В результате все прозрачные линии станут синим пунктиром, при этом напечатаны они не будут.
Дальше подумайте, какой Вы хотите напечатать текст. Это может быть название компании или номер школы, должность или класс. При необходимости можно добавить на бейджик логотип компании или фото человека.
Изменяем образец – введите свое название организации.
Потом удаляем текст ниже – выделите его и нажмите «Delete».
Нажатием «Enter» сделала дополнительный отступ от верхней строчки и напечатала имя и фамилию человека. Выделяем их, переходим на вкладку «Главная» и здесь выбираем подходящий размер и шрифт, можете применить курсив или жирность.
Остались нижние строчки. Удаляем их, печатаем подходящий текст, у меня это должность. Затем изменяйте шрифт и размер букв. Чтобы разместить слова, например, по центру, слева или справа, нажмите на одну из кнопок с изображением полос.
Следующий шаг – добавление изображения. Это не обязательно, так что в принципе, бейджик можно считать готовым. Если хотите, чтобы Ваш бейджик был с картинкой, тогда нажмите по ячейке, которую редактировали, и на вкладке «Вставка» выберите «Рисунок».
На эту тему есть подробная статья: вставка рисунка в Ворд.
В открывшемся окне выделяем или логотип или фото и жмем «Вставить».
Затем нужно уменьшить изображение, используя маркеры на рамке.
Чтобы оно корректно отображалось на листе и слова не смещались, выделите его и выберите в выпадающем списке «Обтекание текстом» – «перед».
Подробнее прочтите в статье: как сделать обтекание картинки текстом в Ворде.
Снова используя маркеры и стрелки в разные стороны на рамке, переместите рисунок в нужное место. У меня он находится вверху слева.
После того, как один бейджик будет готов, скопируйте его и замените образец в других ячейках. Потом поменяйте имена и должности. Таким образом, получится сделать несколько экземпляров для разных работников или школьников.
Чтобы бейджик, перейдите на вкладку «Файл».
Дальше нужно выбрать слева в списке пункт «Печать».
Указывайте количество копий, выбирайте принтер и жмите на нужную кнопку.
Лучшие онлайн сервисы
Мы собрали самые популярные сайты, которые позволят сделать бейджик онлайн и распечатать его, причем совершенно бесплатно.
Badge-online
Простой в работе онлайн-сервис, который позволяет подготовить бейдж без скачивания и установки дополнительных программ. Его преимуществом является то, что все необходимые услуги предоставляются бесплатно.
Работа проходит буквально в несколько этапов:
- выбор подходящего шаблона;
- указание нужных данных;
- скачивание готового результата;
- настройка требуемых размеров.
Если готовые шаблоны не устраивают, можно использовать свой вариант. Для этого нужно перейти в раздел «Загрузить собственный», который находится в самом верху страницы, в разделе «Информация».
Offnote.net
Этот ресурс, в первую очередь, используется при изготовлении визиток, но в нем также легко можно изготовить и бейджик.
Чтобы начать работу с ним, следует:
- нажать на кнопку открыть редактор;
- выбрать подходящий шаблон;
- указать нужно информацию;
- изменить размеры.
Визитка
Онлайн ресурс, который часто используется при изготовлении бейджиков и визитных карточек. Идеально подходит для новичков, так как не вызывает никаких трудностей при своем использовании.
Чтобы сделать бейджик, необходимо:
- указать все необходимые сведения;
- отредактировать текст;
- при желании разместить фотографию или логотип;
- сохранить готовый результат.
Фотография на бейдже
И последний немаловажный момент. Что ещё может повлиять на горизонтальный или вертикальный бейдж? Размер зависит ещё и от наличия фотографии. Стандартный вариант предполагает использование карточки 3 × 4 см. Фотографию должно быть хорошо видно. Искажение характерных особенностей лица просто недопустимо. Само собой, в полный рост или по пояс фотографии не используются, однако размер бейджа всё равно должен позволить удобно поместить изображение. Главное при его изготовлении — следить за чёткостью. Свободное верхнее поле над головой составлять должно 0,5 см.
Итак, размер бейджа зависит от нескольких факторов. Это может быть и количество указанной информации, и назначение, и наличие фотографии, и всё вышеуказанное вместе. Однако, что бы именно ни влияло на размер, бейдж должен быть чётким и заметным. Поэтому при его изготовлении необходимо тщательно продумать каждую деталь и рассчитать количество места, которое вам понадобится. Одним словом, учитывать необходимо любую мелочь.
900+ Элегантных логотипов частных школ, попробуйте бесплатно
Как сделать онлайн логотип частной школы?
Есть несколько способов создать логотип своей частной школы онлайн . Вы можете использовать сайты стоковых фотографий и отредактировать их для создания логотипа. Вы также можете запустить конкурс на дизайн логотипа, где графические дизайнеры могут создать для вас оригинальный дизайн. Но оба варианта немного тяжелы для кармана.
Если вы ищете доступные дизайны логотипов, тогда наш дизайн логотипа своими руками — это то, что вам нужно. Просматривайте сотни тысяч шаблонов логотипов частных школ , пока не найдете дизайн. Затем настройте дизайн в соответствии с потребностями вашей частной школы , бренд , а затем просто загрузите его, и все готово.
Наш производитель логотипов своими руками довольно доступен по цене и предлагает самое лучшее соотношение цены и качества.
Могу ли я сделать логотип частной школы, используя бесплатные векторы?
Да почему бы и нет! Наш онлайн-производитель логотипов поможет вам создать бесплатных логотипов частных школ без каких-либо скрытых затрат. Наше доступное программное обеспечение для создания логотипов позволяет новым компаниям создавать свои логотипы абсолютно бесплатно.
Более того, все наши логотипы разработаны опытными графическими дизайнерами, чтобы обеспечить высочайшее качество векторных логотипов частной школы .Наша первоклассная дизайн-студия также позволяет вам вносить изменения в дизайн, чтобы он идеально подходил для вашего бизнеса.
После редактирования дизайна вы можете просто загрузить его и сразу же начать процесс брендинга.
Подходит ли моему институту логотип здания частной школы?
Конечно. Абстрактный логотип школьного здания можно надлежащим образом использовать в образовательных целях.Это выглядит профессионально, институционально и весьма эффектно.
Однако, когда вы разрабатываете логотип , не думайте, что есть только определенные значки, которые вы можете использовать. В нашей галерее логотипов вы можете найти шаблонов логотипов частных институтов , состоящих из пылающего факела в щите, абстрактных рисунков карандашей, совы с логотипом выпускной шляпы, дерева пера с листьями, часов, соединенных с книгой, и многих других уникальных дизайнов.
Воспользуйтесь всем этим творчеством и создайте отличительный логотип для бренда вашей частной школы .
Какие логотипы частного колледжа я могу найти в вашей галерее?
Вы можете найти все виды дизайнов для создания логотипа частного колледжа с помощью нашего конструктора логотипов. Вы можете найти алфавитные логотипы, содержащие буквенные знаки, текстовые логотипы, которые в основном являются словесными знаками, и символы, которые являются комбинированными знаками. Все три вида дизайна популярны для логотипов частного колледжа .
С буквенными и словесными знаками большая часть вашего дизайна будет зависеть от шрифтов, а в символических логотипах используются значки и изображения для дальнейшего продвижения идеи. В нашей коллекции логотипов с символами вы можете найти логотипов частных колледжей , состоящих из ручки в книге, лавров и студента, факела и книги и многих других.
Чтобы увидеть все разнообразие дизайнов, загляните в нашу галерею дизайна прямо сейчас.
Где лучше всего искать идеи логотипа онлайн-университета?
Чтобы найти идей логотипа онлайн-университета, мы предлагаем вам посетить веб-сайты, посвященные дизайну логотипов, где вы можете посмотреть оригинальные изображения, созданные профессионалами.
стоковых изображений, а также наблюдение за тем, что делают ваши конкуренты, также могут быть отличным источником вдохновения — как с точки зрения того, что делать, так и того, что не следует делать.В нашей галерее дизайна логотипов вы можете найти онлайн-логотипов университетов , которые заставят вас работать творчески. Лавры, венки, щиты, книги, выпускные фуражки, горящие факелы — все это есть у нас.
Самое лучшее: наше программное обеспечение для создания логотипов можно использовать и загружать бесплатно, так что получайте удовольствие от поиска идей.
Маркетинг и коммуникации | Школа прикладных социальных наук Джека, Джозефа и Мортона Манделя
Страница ресурсов по маркетингу и коммуникациям Mandel School служит в качестве инструментария, предлагающего рекомендации и образцы материалов для преподавателей и сотрудников, стремящихся обмениваться информацией и взаимодействовать с более широкой аудиторией, включая внутреннюю аудиторию (преподавательский состав). , сотрудники, студенты) и внешней аудитории (абитуриенты, выпускники, доноры).Этот инструментарий дополняет контент веб-сайта университетского маркетинга и коммуникаций.
Чтобы получить помощь в планировании вашего маркетингового или коммуникационного проекта, заполните, пожалуйста, форму запроса проекта.
Используйте версию логотипа CWRU для школы Манделя, чтобы привязать свой факультет к школе и университету. Ни в коем случае не изменяйте логотипы.
Рекламный проспект кампуса
The DailyЕсли у вас есть новости или информация о событиях, которыми вы хотели бы поделиться с университетским сообществом, подумайте о том, чтобы отправить их в ежедневный информационный бюллетень CWRU по будням .Перед отправкой новостей ознакомьтесь с их редакционными правилами.
TVUC Стена электронных средств массовой информации
места можно зарезервировать на стене электронного медиацентра Университета Тинкхэм Вил, отправив заявку на номер или ежедневный . В предпоследнем вопросе «Где бы вы хотели, чтобы это появилось?» Отметьте «Медиа-стена в университетском центре Тинкхэм Вил».
Рекламный проспект школы Манделя
Календарь событий
Чтобы внести событие в календарь событий школы Mandel, отправьте следующую информацию на адрес mandelschoolnews @ case.edu:
- Название события
- Дата (даты)
- Время начала
- Время окончания
- Местоположение (укажите почтовый адрес, если он находится за пределами кампуса)
- Описание, в том числе:
- Докладчики или участники дискуссии с указанием должностей и организаций
- Стоимость участия
- Если требуется регистрация
- URL, если событие указано на сайте
- Контактная информация
Группы Google
Школа Манделя имеет несколько групп Google, через которые вы можете отправлять важные новости и объявления.Если вас нужно добавить, удалить или вам нужно связаться с группой, к которой вы не принадлежите, свяжитесь с [email protected].
Медиа Стены
Чтобы добавить рекламный проспект на электронные медиа-стены школы / центра Манделя, отправьте электронное письмо по адресу [email protected] с изображением в формате .jpg и датами его появления.
Информационные бюллетени
Mandel School рассылает два внутренних информационных бюллетеня каждые две недели: Mandel Memo для преподавателей и сотрудников и Mandel Roundup для студентов.Чтобы отправить свою новость на рассмотрение, напишите по адресу [email protected].
Социальные сети
Школа Манделя представлена в социальных сетях Facebook, Twitter, LinkedIn, Instagram и YouTube. Вы также можете найти эти ссылки в нижнем колонтитуле нашего веб-сайта. Чтобы отправить предлагаемый контент, отправьте электронное письмо по адресу [email protected].
Сайты
Чтобы ваши новости публиковались на веб-сайтах школы / центра Манделя, отправьте окончательный новостной контент через эту форму.
Связи со СМИ
В средствах массовой информации средства массовой информации — это средства связи или инструменты, используемые для хранения и доставки информации или данных. Термин относится к компонентам индустрии коммуникаций СМИ, таким как печатные СМИ, издательское дело, средства массовой информации, фотография, кино, радиовещание (радио и телевидение), цифровые СМИ и реклама.
Мы тесно сотрудничаем с командой университета по связям со СМИ, чтобы продвигать наши новости через печатные, радиовещательные и онлайн-СМИ.Мы помогаем нашей команде по связям со СМИ выявлять интересные новости и исследования, связывать репортеров с экспертами факультетов и помогать представителям СМИ получать доступ к фотографиям и пресс-релизам.
Свяжитесь с Колином МакИвеном, старшим специалистом по связям со СМИ в UMC, и скопируйте Мелани Класс, менеджера по внутренним коммуникациям в Mandel School, если:
- Представитель СМИ связался с вами и попросил вас рассказать историю
- У вас есть идея для сюжета, в которой, по вашему мнению, средства массовой информации будут заинтересованы в освещении
- У вас есть достижения (исследования, стипендия, творческие усилия, карьера), которые, по вашему мнению, университет должен опубликовать
- У ваших студентов есть достижение, которое, по вашему мнению, университет должен опубликовать
Подробнее о связях со СМИ.
Изображения и видео — важнейшие составляющие хорошего повествования, и мы знаем, насколько они могут улучшить веб-сайты и публикации.
Изображения и B-ролик
Коллекция часто запрашиваемых изображений CWRU и официальных логотипов университетов доступна в различных форматах в нашей системе управления цифровыми активами. Кейс Вестерн Резервный университет должен быть признан за все неподвижные изображения. Вы можете найти фотографии школы Mandel на этом Google Диске.
Не защищенные авторскими правами видеоматериалы B-roll также доступны по запросу в Getty Images.Если вам нужны стоковые фотографии, отправьте Мелани Класс по электронной почте ссылки на изображения, которые вы хотите загрузить. Обратите внимание, что она не всегда может загрузить все запрошенные изображения из-за лицензионных ограничений.
Видео услуги
MediaVision, компанияCWRU, предоставляющая видеоуслуги на территории кампуса, предоставляет традиционные аудиовизуальные (AV), видео услуги и услуги поддержки мероприятий для небольших мероприятий, таких как лекции и поддержка конференц-залов, и для крупномасштабных мероприятий, таких как церемонии открытия.
Чтобы запросить услуги AV, видео и мероприятий, загрузите и заполните форму запроса и отправьте ее по адресу [email protected]. Они свяжутся с вами по поводу наличия и подтвердят детали вашего запроса.
Офис FedEx
Служба офисной печати FedEx в Студенческом центре Thwing может выполнять различные проекты печати в соответствии с вашими потребностями:
- Визитные карточки (выберите Нестандартные> Визитная карточка — MSASS)
- Именные значки
- Фирменный бланк
- Конверты
- Блокноты
- Этикетки
Чтобы начать оформление заказа, щелкните баннер «Заказать здесь» под левым нижним изображением и выберите раскрывающееся меню «Печать заказа».Затем нажмите Заказать продукты CWRU> Вход в систему через SSO> Ускоренный тип оплаты.
Пожалуйста, свяжитесь с Мелани Класс, чтобы узнать скорость.
Примечания:
- Наш почтовый адрес : 10900 Euclid Avenue, Cleveland, Ohio 44106-7164.
- Наш кампус Расположение / Адрес для посетителей и доставки : 11235 Bellflower Road (школа) или 11402 Bellflower Road (центр), в зависимости от того, где расположен ваш офис.
- Вся почта доставляется в школу и сортируется по почтовым ящикам в комнате за администратором.Campus Mail не осуществляет доставку почты в Центр , так как там нет почтовых ящиков.
Печать плакатов
FedEx Office — теперь единственное место в кампусе, где можно печатать плакаты. Стандартный размер плаката — 56 x 42 дюйма. Этот шаблон плаката Mandel School имеет правильный размер и содержит соответствующий логотип и размещение. Если ваш плакат должен соответствовать другим требованиям, включите тот же логотип и расположение и избегайте больших сплошных блоков темных цветов — они, как правило, печатаются темнее, чем показано на экране, и могут легко размазаться после печати.
Дополнительную информацию о печати плакатов см. На странице «Исследовательские плакаты».
Шаблон подписи электронной почты
Скопируйте и вставьте этот шаблон в настройки подписи электронной почты и измените там информацию.
[Имя]
[Заголовок]
Школа прикладных социальных наук Джека, Джозефа и Мортона Манделя
[Департамент / Центр] (необязательно)
Университет Кейс Вестерн Резерв
[Расположение офиса, номер / номер комнаты] (необязательно)
10900 Евклид Авеню
Кливленд, Огайо 44106-7164
216.368.xxxx office
[xxx.xxx.xxxx] ячейка (необязательно)
case.edu/socialwork (необязательно)
Примечание. Если вы хотите добавить ссылки на веб-сайт или наши страницы в социальных сетях, вставьте их каждую в значок с логотипом внизу вашей подписи. Для этого нажмите «Настройки Gmail» (изображение шестеренки в правом верхнем углу) и прокрутите вниз до раздела «Подпись». Нажмите «Вставить изображение» (значок изображения), загрузите свое изображение и укажите ссылку на страницу (значок скрепки).
Бланки / памяткиЦентры
- Begun Center
- Центр бедности
- Национальная инициатива по сообществам со смешанным доходом
- Центр травм
Шаблон плаката
Шаблоны PowerPointСтандартный 4: 3
Широкоэкранный 16: 9
Примечание. В шаблонах PowerPoint с фотографиями изображение намеренно перекрывает границу открытой рамки.Это не проблема загрузки или преобразования вашего компьютера.
Программное обеспечение для администрирования школы для K-12
Frontline HRMS и подбор персонала
Программное решение Frontline HRMS поддерживает вас от отслеживания кандидатов до адаптации, от администрирования льгот до управления компенсациями и должностями.
С Frontline HRMS вы можете:
- Расширять возможности HR для управления талантами, компенсациями, льготами и должностями
- Информируйте о точном планировании персонала и организационном картировании
- Обеспечьте бюджет до начала набора персонала с помощью настраиваемой маршрутизации и рабочих процессов
- Активно набирайте сотрудников из самого большого активного пула соискателей K-12
- Оптимизируйте процессы адаптации и получайте новых сотрудников, чтобы работать быстрее
Запросить демонстрацию Узнать больше о HRMS
Что говорят другие о Frontline HRMS:
«Это все как единое целое, и поэтому это абсолютно позволило нам эффективно использовать деньги налогоплательщиков в том, что касается сотрудников, поскольку они могут быть уверены, что они тратят плоды своей работы на выполнение что подходит для адаптации.”
— Рик Родригес — помощник суперинтенданта отдела кадров — Лаббок ISD
Передовой набор и найм
Ваши люди — ваш самый важный актив. Frontline Recruiting & Hiring позволяет легко подготовить лучших кандидатов для работы в вашем округе. С момента открытия вакансии наше решение поможет вам найти нужного человека и быстро привлечь его к работе.
Запросить демонстрацию Узнайте больше о Frontline Recruiting & Hiring
Что говорят другие о Frontline Central:
«Frontline Central и набор и найм были потрясающими, так как теперь мы все работаем удаленно.Я так благодарен за то, что мы внедрили эти продукты ».
— Стефани Кертис, исполнительный директор по персоналу и поддержке государственных школ Бартлсвилля
Полезные ресурсы
Отсутствие на переднем плане и время
Мы знаем, что вы стремитесь к непрерывному обучению. Frontline Absence & Time помогает вам управлять всеми аспектами посещаемости сотрудников — от проверки отсутствий и часов до поиска квалифицированных замен, которые нужно заполнить, — не отнимая вашего собственного времени.
- Легко управляйте всеми отсутствующими сотрудниками и часами в одном месте
- Повысьте уровень заполнения и обеспечьте покрытие отсутствий квалифицированными заменами
- Не ограничивайтесь «тушением пожаров» и получайте данные, необходимые для предотвращения проблем
- Оставайтесь соответствует трудовым законам, таким как ACA, FLSA и FMLA
Запросить демонстрацию Узнать больше об отсутствии на переднем плане и времени
Frontline Professional Growth
Frontline Professional Growth дает школьным округам инструменты для управления всеми аспектами работы преподавателя цикл роста эффективен и действенен — так что вы можете сосредоточиться на том, что действительно важно: вооружить всех своих сотрудников, чтобы они были хороши в том, что они делают.
- Оптимизируйте процесс оценки и легко сообщайте необходимые данные
- Калибруйте наблюдателей, чтобы обеспечить достоверную и обоснованную оценку для каждого сотрудника
- Документируйте и отслеживайте профессиональное обучение всех сотрудников
- Экономьте время и деньги, управляя процессами профессионального роста в одном лице place
Запросить демонстрацию Узнать больше о Frontline Professional Growth
Frontline Central
Привлечение лучших преподавателей является беспроигрышным для всех — до тех пор, пока требования к сбору, хранению и ведению записей сотрудников не затмит ценные работа, ориентированная на людей, так важна для роста студентов.Тратьте меньше времени на оформление документов и больше времени на своих сотрудников с Frontline Central, цифровой системой управления записями о сотрудниках, которая безопасно и эффективно управляет информацией о сотрудниках в Интернете и оптимизирует трудоемкие ручные процессы.
- Ведение точных учетных записей сотрудников с помощью онлайн-репозитория
- Управляйте всем процессом ежегодного продления контракта в режиме онлайн
- Предоставьте сотрудникам видимость их собственных записей
- Произведите хорошее первое впечатление на новых сотрудников и освободите свое время за счет автоматизации адаптации
- Убедитесь, что формы заполнены и утверждены вовремя и нужными людьми.
Запросить демонстрацию Подробнее о Frontline Central
Что говорят другие о Frontline Central:
«Frontline Central и рекрутинг и набор сотрудников был отличным, так как теперь мы все работаем удаленно.Я так благодарен за то, что мы внедрили эти продукты ».
— Стефани Кертис, исполнительный директор по персоналу и поддержке, государственные школы Бартлсвилля
Frontline ERP
Разблокируйте эффективность и достигните финансового спокойствия.
С помощью программного обеспечения Frontline Enterprise Resource Planning вы можете:
- Управлять кадрами, финансами и расчетом заработной платы в единой интегрированной системе записи на основе ролей
- Наилучшим образом используйте финансирование округа и хорошо распоряжайтесь ресурсами округа
- Информируйте о точном планировании кадров, организационном картировании и управлении позициями
- Погрузитесь глубже, чем главная бухгалтерская книга, с всеобъемлющей контекстной поддержкой за каждый потраченный доллар
- Быстрый набор, нанять и привлечь талантливых специалистов
Запросить демонстрацию Узнать больше об ERP
Что говорят другие о Frontline ERP:
«Благодаря Frontline наши сотрудники отдела кадров, наконец, могут отслеживать наши кадровые изменения (входящие, исходящие и текущие) и сопоставить эти данные с нашими финансовыми данными и состоянием составление отчетов.Возможность использовать эту информацию — большое преимущество ».
— Кевин Бог — Директор по информационным технологиям — Тайлер ISD
Frontline School Health Management
Здоровье учащихся не является универсальным — оно столь же разнообразно, как и количество учащихся. И в сегодняшних условиях это распространяется не только на студентов, но и на сотрудников. С Frontline School Health Management вы можете эффективно удовлетворять потребности учащихся в физическом и психическом здоровье и контролировать состояние здоровья персонала с помощью единого центра документации по школьному здоровью, отчетности о соответствии, управления политиками в области здравоохранения и многого другого.
С Frontline School Health Management вы можете:
- Планировать, контролировать, документировать и сообщать подробную информацию, чтобы соответствовать требованиям и поддерживать здоровье учащихся и сотрудников в школе
- Быстро создавать планы ухода, формы и письма с шаблоны
- Безопасное общение с родителями через конфиденциальный интерактивный портал здоровья
- Выявление шаблонов поведения учащихся ранее с помощью простых экранов ввода данных, которые включают историю заметок
- Использование значимых данных отчетности для выявления шаблонов рискованного поведения для конкретных учащихся или целых групп
- Управляйте и обеспечить соблюдение политик и процедур, легко отслеживая сертификаты и обучение поставщиков
Запросить демонстрацию Узнать больше об управлении школьным здравоохранением
Что говорят другие о Frontline School Health Management:
“I была ситуация, когда родитель звонил с некоторыми проблемами, связанными с предыдущим днем в школе с медсестрой 1: 1.Я смог просмотреть документацию медсестры, приказы врача и формы разрешения родителей. Наличие электронной записи на кончиках моих пальцев позволило мне поговорить с родителем о последовательности событий и о том, как медсестра проводила текущие оценки и обеспечивала уход, который был поддержан предписаниями врача. Раньше мне приходилось разговаривать с родителем, не зная никаких деталей; Тогда мне пришлось бы позвонить медсестре, чтобы получить информацию, а затем перезвонить родителю. Электронная система сэкономила время и позволила мне ответить родителю и заверить его в том, что медсестра действительно следовала указаниям врача.”
— Д-р Тодд Стивенс, суперинтендант, Магнолия ISD
Frontline Special Education Management
Вы работаете в сфере образования, чтобы гарантировать каждому учащемуся возможности и поддержку, необходимые для достижения успеха. Но административная нагрузка, требования соответствия и обеспечение того, чтобы нужные данные попадали к нужным людям, могут отвлечь от преподавания время. Frontline Special Education Management предоставляет вам инструменты, которые помогут вам управлять своими программами, чтобы вы могли больше времени уделять работе со студентами.
- Повысьте качество IEP для улучшения успеваемости учащихся
- Совместно разработайте учебные и поведенческие планы вмешательства учащихся и упростите управление и администрирование случаев RTI / MTSS
- Узнайте и оптимизируйте допустимый для вашего округа потенциал возмещения расходов по программе Medicaid
- Сэкономьте время и упростите рабочий процесс во всем весь процесс 504 Plan
- Выявление учащихся для программ для EL и одаренных и талантливых, а также создание индивидуальных образовательных планов
Запрос демонстрации Узнайте больше о Frontline Special Education Management
Что говорят другие о Frontline Special Управление образованием:
«Мы должны спланировать такой рост, который будет у нас в течение следующих 10 лет.Нам пришлось разработать программу [управления особыми группами населения], которая должна была идти в ногу с ростом ».
— Гей МакДэниел, координатор специального образования, Независимый школьный округ Элвина
Frontline SIS
Решение SIS Frontline поддерживает все операционные потребности вашего округа в классе.
С Frontline SIS вы можете:
- Быстро координировать курсы, сотрудников и студентов с помощью инструментов, созданных для графиков K-12
- Воспользуйтесь преимуществами данных о зачислении в реальном времени без кучи документов
- Повысьте точность, безопасность и соответствие за счет управления всей информацией о студентах в единой базе данных
- Быстрый доступ к вашей информации, когда она вам нужна, с помощью надежных инструментов поиска и отчетности
При подключении Frontline SIS к Frontline ERP вы также получаете в реальном времени финансовую информацию об оплате студента и зачисление.
Запросить демонстрацию Узнайте больше о Frontline SIS
Что говорят другие о Frontline SIS:
«Это универсальная система управления школой, которая дает нам эффективность во всех областях операции от автоматизации сложных процессов до управления информацией о студентах.
Мы рады этому партнерству, поскольку они предложили нам лучшее комплексное решение, отвечающее целям нашего округа.”
— Доктор Тодд Стивенс, суперинтендант, Магнолия ISD
Защитим наших детей | Школьный округ округа Кларк
Школьному округу округа Кларк доверен самый ценный ресурс, который существует, — дети нашего сообщества. Подавляющее большинство наших сотрудников и волонтеров каждый день упорно трудятся, чтобы наладить правильные отношения со студентами.
Однако мы знаем, что даже одного сотрудника или волонтера, у которого неуместные отношения или отношения со студентом, слишком много.На этом веб-сайте описаны недавние изменения, внесенные для защиты наших детей и обеспечения душевного спокойствия семьям.
Этот веб-сайт также предоставляет информацию о новом штате, в котором взрослые, которые работают волонтерами в наших школах или во время школьных мероприятий, должны сдавать отпечатки пальцев.
Чтобы сообщить о предполагаемых злоупотреблениях или неправомерном поведении, позвоните в полицию CCSD по телефону: 702-799-5411 или в местные правоохранительные органы. Кроме того, позвоните в Службу защиты детей по телефону: 702-399-0081.
В соответствии с законодательством штата требуется процедура снятия отпечатков пальцев добровольцем:
Законодательное собрание штата Невада в 2019 году приняло закон Сената 185, который упрощает волонтерство в школах школьного округа округа Кларк (CCSD).В законопроекте уточняются требования к родителям и членам сообщества волонтеров в школах. Щелкните здесь, чтобы просмотреть подробную информацию о SB 185.
Модификация закона о снятии отпечатков пальцев больше не будет требовать от людей, которые добровольно работают четыре или более раз в месяц, через процесс снятия отпечатков пальцев, если только они не останутся без присмотра со студентами.
Кроме того, некоторые добровольцы, например сотрудники правоохранительных органов, у которых снимают отпечатки пальцев в рамках своей работы, могут получить отказ от повторной сдачи отпечатков пальцев.
Этот веб-сайт будет продолжать обновляться по мере необходимости, поскольку CCSD работает над обновлением своих требований к добровольцам, чтобы они соответствовали закону SB 185, принятому в июне 2019 года.
Волонтеры могут подать онлайн-заявку здесь.
Закон штата также требует, чтобы добровольцы признали, что они обязаны сообщать о жестоком обращении с детьми:
Политика и положение4100:
CCSD также работал с сотрудниками, студентами, семьями и обществом над разработкой руководящих принципов и правил, определяющих соответствующие отношения, взаимодействия и коммуникации между сотрудниками / волонтерами округа и студентами.
Попечительский совет школьного округа округа Кларк (CCSD) на очередном заседании совета 28 сентября 2017 г. проголосовал за утверждение Политики 4100 и Положения 4100.
Рабочая группа, состоящая из сотрудников, студентов, родителей и членов сообщества, помогла разработать проект этого регламента, который затем был представлен на круглом столе сообщества для комментариев 15 июня 2017 года. CCSD также собрал отзывы через онлайн-опрос и результаты опроса можно увидеть ниже.
Рекомендации для сотрудников CCSD:
Часто задаваемые вопросы для сотрудников CCSD
Обучающие видео:
- Видео обновляются в соответствии с изменениями, внесенными в закон штата относительно волонтерства в школах Законодательным собранием 2019 года в июне 2019 года. Эти изменения призваны упростить волонтерство в школах CCSD
Письмо родителям о Политике и Положении 4100:
Messaging обновляется в соответствии с изменениями, внесенными в закон штата относительно волонтерской деятельности в школах Законодательным собранием 2019 года в июне 2019 года.Изменения призваны упростить волонтерство в школах CCSD школьного округа округа Кларк
.Перечень одобренных электронных систем для общения со студентами:
Посмотреть список одобренных электронных систем для общения со студентами
Ответственное цифровое гражданство:
Вот результаты онлайн-опроса:
Полное название Hills AboveОсновной вариант логотипа университета используется на любом официальном носителе.Пожалуйста по возможности используйте этот вариант. | Полное название Холмы слеваВторичный вариант логотипа университета используется на любом официальном носителе, где вертикальное пространство ограничено, и доступно только длинное горизонтальное открытое пространство.Для Например, логотип Full Name Hills at Left используется на бланке университета и заголовок сайта университета. | CSUSM Только текст инициаловЭто стилизованный вариант логотипа университета.В основном используется в официальных Университетские СМИ, которые стилистически более неформальны, а также одежда и товары. | Только полное имя, текстАльтернативный, вторичный вариант логотипа Университета используется в любом официальном Средняя.Вполне допустимо использовать это стилизованное полное название университета без значок «холмы» рядом. | CSUSM Инициалы, текст и холмыЭто еще один стилизованный вариант логотипа университета.В основном используется в официальных университетских СМИ, которые стилистически более неформальны, меньше физических размер и обычно используется при общении с офисом на территории кампуса, сообществом, группой или организации. | ПОДИДЕНТИЧНОСТИ | СНИЖЕННЫЕ ИДЕНТИЧНОСТИ | Создание вариации логотипа Spirit |
Логотипы и знаки | Стандарты бренда | Марка
Акцент
Правило выделения: юбилейный знак всегда должен отображаться вместе с логотипом Университета ДеПола и, в большинстве случаев, второстепенным, позволяя сделать основной акцент на логотипе ДеПола.
Исключение из правила выделения: когда изделие создается специально для празднования годовщины, юбилейный знак может быть доминирующим логотипом. В этих случаях логотип DePaul должен отображаться отдельно от знака (например, на задней странице произведения).
Формат
Компактные и расширенные варианты юбилейной марки доступны в регулируемом и фиксированном форматах. Свяжитесь с отделом маркировки и коммуникаций университета для получения файлов дизайна.
Регулируемый формат
Регулируемый формат предназначен для копирования и размещения в файлах InDesign или Illustrator.Этот формат позволяет настраивать цвет для каждого случая.
Фиксированный формат
Фиксированный формат предназначен для прямого размещения в документах без изменения цвета. Это используется только в ситуациях, когда возможность настроить цвет метки недоступна.
Цвет
Не существует установленного стандартного цвета для юбилейной отметки.
Цвет в настраиваемом формате
По возможности следует использовать регулируемый формат и назначать цвет контексту, чтобы метка соответствовала окружающей среде.
Как правило, при использовании настраиваемого формата цвет применяется в первую очередь к баннеру. Число / годы (100 ЛЕТ) должно казаться белым или, по крайней мере, быть самым сильным элементом в композиции; в компактной версии даты и названия колледжей остаются черными. В расширенной версии даты отображаются серым на белом фоне и с оттенком цвета баннера на цветном фоне. Название колледжа отображается черным цветом. Когда знак является второстепенным по отношению к логотипу Университета ДеПола, цвет должен быть приглушенным, являясь оттенком цвета фона или светлым цветом на белом фоне.
Цвет в фиксированном формате
В случаях, когда индивидуальная раскраска невозможна, фиксированный формат предлагает три варианта цвета: черно-белый, темно-синий и голубой.
Фотография
При использовании поверх фотографии рекомендуется компактная версия, которая должна быть одного цвета. Даты и названия колледжей должны быть «выбиты», чтобы фотография просматривалась сквозь буквы и цифры.
Размер
При использовании вместе с логотипом DePaul размер юбилейной отметки должен соответствовать размеру логотипа DePaul.Отметка должна быть не меньше, чем 0,67x (или 67%) ширины щита ДеПола, используемого на изделии или участке, и не больше 1,33x (или 133%). Когда юбилейный знак является доминирующим элементом и отделен от логотипа DePaul, его размер может быть изменен в соответствии с контекстом и допустимым пространством.
Размещение
Есть три основных способа разместить юбилейную отметку:
- Плавающая метка особенно рекомендуется для расширенной версии и лучше всего работает в приложениях, где требуется более формальное представление.
- Подвешивающая метка, кажется, «свисает» с верхнего края печатного изображения или другого графического элемента в дизайне. Этот прием подчеркивает праздничный характер баннера, сигнализирующего об особом событии.
- Выровненный знак подходит, когда юбилейный знак разделяет тесные границы с логотипом DePaul. При таком размещении обязательно использовать вторичную конфигурацию логотипа и подписи DePaul.
Резюме и письма | Walton Career Services
Цель резюме
Резюме — это краткий, лаконичный документ, обычно длиной всего в одну страницу, в котором представлены: и эффективно продает ваши навыки и опыт потенциальным работодателям, выпускникам комиссии по приему в школы, комитеты по стипендиям или стипендиям или другие профессиональные группы.Ваше резюме представляет ВАС на бумаге, поэтому вам нужно потратить некоторое время на разработку качественный документ, который впечатлит читателя. Эффективное, хорошо написанное резюме дает вам собеседование, а не работу. Работодатель обычно тратит от 6 до 20 секунд на обзор / просмотр через ваше резюме, поэтому содержание вашего резюме должно быть четким, кратким и целевым к типу работы, на которую вы претендуете. Если в вашем резюме есть грамматические ошибки и / или плохо структурирован, работодатель / читатель заметит, и вы, скорее всего, будут удалены из пула кандидатов.Ваше резюме может быть единственным шансом, который вы получите чтобы произвести впечатление, так что сделайте его хорошим.
Ссылки
Вам не нужно включать ссылки в свое резюме при подаче заявления на вакансию если работодатель не требует их. Тем не менее, рекомендуется попросить своего руководителя (прошлые и настоящие), нынешние профессора / учителя и другие люди, с которыми у вас имели профессиональные рабочие отношения, чтобы посмотреть, будут ли они служить положительным ориентиром для тебя.Если да, создайте отдельную страницу ссылок, которая будет сопровождать ваше резюме, чтобы у вас есть готовность предоставить работодателям, когда их об этом попросят. Кроме того, убедитесь, что вы позволили своему рекомендации знают, когда вы подали заявку на вакансию (возможно, даже отправив свои рекомендации описание работы), чтобы они были готовы, когда потенциальный работодатель позвонит им, чтобы спросить о вашей работе. (образец страницы ссылок).
Биографическая справка
Хотя резюме и резюме представляют собой письменный отчет об академическом и профессиональном опыте, резюме — это более длительный и подробный учет академической и профессиональной деятельности, специально используется кандидатами на степень доктора философии.Для получения дополнительной информации о создании и форматировании Резюме и сопроводительные письма, пожалуйста, просмотрите следующие или обратитесь в Центр написания: Бумажное резюме, онлайн-резюме и сопроводительное письмо.
Конструктор резюме и писем: OptimalResume
зачисленных студентов Walton College имеют бесплатный доступ к онлайн-резюме и письмам. сайт, OptimalResume.Через систему студенты могут составить резюме / письмо из поцарапать или улучшить существующее резюме / письмо. Лучше всего то, что вы можете работать самостоятельно шаг. Вам не нужно заканчивать документ за один присест, и вы можете проверить свой прогресс по пути. Ознакомьтесь с руководством пользователя OptimalResume и Letter в первый раз.
- Первое резюме : Даже если это ваше первое резюме, OptimalResume сделает процесс быстрым и легким — и это гарантирует высочайший результат.Шаг за шагом OptimalResume поможет вам построить резюме, соответствующее вашей карьере или цели трудоустройства. Это подсказывает вам ввести необходимую информацию и предоставить полезные образцы и предложения по формулировка и формат.
- Существующее резюме : Если у вас есть существующее резюме, вам не нужно переделывать его — просто вырежьте и вставьте содержимое в OptimalResume.
- Letters : через OptimalResume студенты также имеют доступ к OptimalLetter, онлайн-письму конструктор, с помощью которого вы можете легко создать практически любое письмо с индивидуальным инструкции и примеры. OptimalLetter работает так же, как OptimalResume, в том, что студенты создавать письма по разделам с пошаговыми инструкциями и примерами.
- Перейдите на https://uark.optimalresume.com/validate_user.php.
- Введите свой адрес электронной почты UARK и нажмите «Продолжить». После этого вы получите подтверждение электронное письмо из системы. Следуйте инструкциям в электронном письме, чтобы создать учетную запись.(Выпускники должны нажать «Alumni Click Here» и выполнить описанные шаги регистрации.)
- Создайте свой профиль и продолжайте с подсказками OptimalResume.
- Какая страница входа в систему для вернувшихся пользователей?
https: // uark.optimresume.com/ - Я выпускник Уолтон-колледжа, могу ли я использовать OptimalResume?
Да. Вам нужно будет оплатить регистрационный сбор за один год в размере 29 долларов США непосредственно в OptimalResume. Строитель. - Я не специализируюсь в бизнесе, могу ли я использовать OptimalResume?
Да. Чтобы получить инструкции по входу в систему OptimalResume, посетите сайт Career.uark.edu.
Приложение для отзыва резюме: VMock SMART Resume Platform
Walton Career Services сотрудничает с VMock Inc., чтобы помочь вам создать эффективное резюме. и ускорите свой карьерный путь. VMock, круглосуточный онлайн-инструмент для просмотра резюме, использует такие технологии, как наука о данных, машинное обучение и обработка естественного языка для предоставления мгновенной персонализированной обратной связи по вашему резюме на основе собранных критериев от работодателей и лучших мировых практик — откуда угодно, в любое время суток.Просто создайте учетную запись, загрузите свое резюме, и VMock:
- Дайте вам совокупный балл по резюме, чтобы оценить силу вашего резюме. против вашей собственной группы пэров Уолтона
- Предоставить вам рекомендации по составлению резюме на основе вашего школьного шаблона, чтобы убедиться, что вы не упустите мелкие детали и произведите отличное первое впечатление
- Оцените, насколько хорошо вы продали свои основные компетенции, чтобы продемонстрировать нужные навыки множество отражено в академических кругах, опыте, достижениях и т. д.
- Предоставить вам построчные предложения по улучшению содержания вашего резюме с учетом вашего курса и уровень опыта
VMock разработан для работы с резюме из самых разных областей из разных отраслей. После того, как вы получите подробный отзыв и внесете соответствующие изменения в свое резюме, вы можете повторно загрузить его, чтобы увидеть увеличенный балл и связанные с ним улучшения.Проверить видео VMock и наше первое руководство пользователя, чтобы узнать больше.
Сопроводительные письма
Вам следует отправить сопроводительное письмо, если:
- вы отправляете свое резюме по обычной почте или по факсу.
- вы отвечаете на объявление в газете или любое другое объявление о вакансии, которое требует от вас отправить бумажную версию вашего резюме.
- , вы подаете заявку на вакансию через онлайн-доску объявлений (например, Monster.com) и система работы требует сопроводительного письма.
Когда вы отправляете электронную версию своего резюме (т. Е. Ваше резюме прилагается в электронном письме) вместо того, чтобы прикреплять к электронному письму другой документ, вы должны создать сокращенное профессиональное сообщение в теле письма, которое занимает место сопроводительного письма (образец).
Если вы отправляете свое резюме в режиме рукопожатия, вы должны отправить только сопроводительный сопроводительное письмо, если в описании должности содержится такое требование. Иначе, не отправляйте сопроводительное письмо; вашего резюме достаточно.
Благодарственные письма
Письмо с благодарностью должно быть отправлено по электронной почте в течение 24 часов вашему контактному лицу. в компании, которая согласовывала ваше собеседование, а также у интервьюера (ов) (образец).Вы также можете отправить написанное от руки или по почте письмо, но электронная почта обеспечит своевременное Доставка.
Не забывайте! Вы можете использовать OptimalResume, чтобы помочь вам создавать различные типы писем.
Щелкните ссылки ниже, чтобы просмотреть различные образцы резюме. Файлы откроются как Word документы, чтобы вы могли редактировать свою личную информацию.
