%d0%bf%d0%bb%d0%b0%d1%81%d1%82%d0%b8%d0%ba%d0%be%d0%b2%d0%be%d0%b5 %d0%be%d0%ba%d0%bd%d0%be PNG, векторы, PSD и пнг для бесплатной загрузки
естественный цвет bb крем цвета
1200*1200
схема бд электронный компонент технологии принципиальная схема технологическая линия
2000*2000
green environmental protection pattern garbage can be recycled green clean
2000*2000
дизайн плаката премьера фильма кино с белым вектором экрана ба
1200*1200
be careful to slip fall warning sign carefully
2500*2775
мусульманская пара хадж ка ба
2600*2600
каба хадж мабрур исламская икона паломничества
2776*2776
blue series frame color can be changed text box streamer
1024*1369
ценю хорошо как плоская цвет значок векторная icon замечания
5556*5556
prohibited use mobile phone illustration can not be used
2048*2048
цвет перо на воздушной подушке bb крем трехмерный элемент
1200*1200
ма дурга лицо индуистский праздник карта
5000*5000
3d модель надувной подушки bb cream
2500*2500
начальная буква bf с логотипом
1200*1200
вектор поп арт иллюстрацией черная женщина шопинг
800*800
hand painted chinese style pine ink ink graphics can be combined hand painted pine chinese style
2475*3600
Красивая розовая и безупречная воздушная подушка bb крем косметика постер розовый красивый розовый Нет времени На воздушной
3240*4320
happy singing mai ba sing self indulgence happy singing
2000*2000
крем крем вв вв на воздушной подушке иллюстрация
2000*2000
be careful of road slip warning signs fall warning signs character warning signs pattern warning signs
2000*2000
но логотип компании вектор дизайн шаблона иллюстрация
4083*4083
be careful to fall prohibit sign slip careful
2300*2600
ба конфеты шоколад
800*800
три группы 3d реалистичное декоративное яйцо с золотым цветом на гнезде bd с золотым всплеском текстовый баннер
5000*5000
Крутая музыка вечеринка певца креативный постер музыка Я Май Ба концерт вечер К
3240*4320
концепция образования в выпускном вечере баннер с цоколем и золотой ба
6250*6250
black key that can be hung on the body car key key
2000*2000
коробка и объектив камеры значок дизайн вдохновение изолирован на белом ба
1200*1200
цифровой маркетинг ремаркетинга квартиру цвет значок векторная icon
5556*5556
bb крем тень вектор
1300*1300
skin care products womens products bb cream skincare
3000*3000
буква bf фитнес логотип дизайн коллекции
3334*3334
индийский фестиваль счастливого карва чаут каллиграфия хинди текст ба
5041*5041
bb крем ню макияж косметика косметика
1200*1500
bd письмо 3d круг логотип
1200*1200
облака комиксов
5042*5042
элегантный серебряный золотой bb позже логотип значок символа
1200*1200
набор векторных иконок реалистичные погоды изолированных на прозрачной ба
800*800
в первоначальном письме bd шаблон векторный дизайн логотипа
1200*1200
attention to safety pay attention to the palm be careful of the grip warning icon
2000*2000
стрелка
5556*5556
red bb cream cartoon cosmetics
2500*2500
деньги долг финансы помочь кредит им значок на прозрачных ба
5556*5556
Счастливого Дивали традиционного индийского фестиваля карта с акварелью ба
5041*5041
простой ба дизайн логотипа вектор
8542*8542
Головной мозг гипноз психология синий значок на абстрактное облако ба
5556*5556
black and white eco friendly pattern garbage can be recycled green clean
2000*2000
instagram компас навигационная линия и глиф сплошной значок синий ба
5556*5556
в первоначальном письме bd логотипа
1200*1200
big cock detailed layered can be used directly cock big cock chicken
2000*2000
%d0%be%d0%ba%d0%bd%d0%be PNG, векторы, PSD и пнг для бесплатной загрузки
схема бд электронный компонент технологии принципиальная схема технологическая линия
2000*2000
green environmental protection pattern garbage can be recycled green clean
2000*2000
be careful to slip fall warning sign carefully
2500*2775
дизайн плаката премьера фильма кино с белым вектором экрана ба
1200*1200
мусульманская пара хадж ка ба
2600*2600
blue series frame color can be changed text box streamer
1024*1369
каба хадж мабрур исламская икона паломничества
2776*2776
prohibited use mobile phone illustration can not be used
2048*2048
ценю хорошо как плоская цвет значок векторная icon замечания
5556*5556
hand painted chinese style pine ink ink graphics can be combined hand painted pine chinese style
2475*3600
be careful to fall prohibit sign slip careful
2300*2600
ма дурга лицо индуистский праздник карта
5000*5000
be careful of road slip warning signs fall warning signs character warning signs pattern warning signs
2000*2000
три группы 3d реалистичное декоративное яйцо с золотым цветом на гнезде bd с золотым всплеском текстовый баннер
5000*5000
happy singing mai ba sing self indulgence happy singing
2000*2000
bd письмо 3d круг логотип
1200*1200
облака комиксов
5042*5042
в первоначальном письме bd шаблон векторный дизайн логотипа
1200*1200
black key that can be hung on the body car key key
2000*2000
в первоначальном письме bd логотипа
1200*1200
have electricity prohibit be careful be
2000*2000
break split orange be
2000*2000
be careful warning signs warning signs be
2000*2000
в первоначальном письме bd шаблон векторный дизайн логотипа
1200*1200
be careful of potholes warning signs warning signs caution
2000*2000
be careful of electric shock safety icon caution
2240*2856
круглая буквица bd или db дизайн логотипа вектор
5000*5000
be careful of electric shock signs warning signs warnings
2000*2000
attention to safety pay attention to the palm be careful of the grip warning icon
2000*2000
испуганные глаза комиксов
5042*5042
вектор поп арт иллюстрацией черная женщина шопинг
800*800
bd письмо логотип
1200*1200
bd письмо логотип
1200*1200
серые облака png элемент для вашего комикса bd
5042*5042
safety slogan be careful pay attention to safety caution
2000*2000
ba угол звезда голографическая радуга лазерная наклейка
1200*1200
в первоначальном письме bd логотип шаблон
1200*1200
safety signs be careful to meet be careful of steps beware of burglary
3000*4824
Муслимая молитва с фоном ka ba
1200*1200
madar e be sheer Исламская каллиграфия бесплатно png и eps
5000*5000
bd tech логотип дизайн вектор
8542*8542
круглая буквица bd или db logo
5000*5000
big cock detailed layered can be used directly cock big cock chicken
2000*2000
al ba ith 99 ИМЯ АЛЛАХ
1200*1200
slip carefully fall down icon alert class be
2000*2000
carefully slide triangle warning sign prevent slipping be cautious
2000*2000
местная надпись you never be alone написано на английском
1200*1200
do not touch be careful burns safety warning signs logos
2000*2000
be careful to fall pay attention to safety fall caution
2242*2906
warning sign to be repaired illustration illustration
2834*2000
Прозрачные окна в Windows? Как сделать окно прозрачным?
Прозрачность окон в Windows активно обговаривалась перед выходом Windows 7. Эта функция была хедлайнером во многих обзорах семерки по всему Интернету. После ее выхода мы, конечно, увидели красивый интерфейс Windows Aero, однако как оказалось он покрывает не все нужды пользователей. В Windows 7 реализована лишь одна опция — при наведении курсора на кнопку находящуюся справа от часиков, все окна становятся прозрачными, и мы можем видеть рабочий стол. Но этого не достаточно.
Эта функция была хедлайнером во многих обзорах семерки по всему Интернету. После ее выхода мы, конечно, увидели красивый интерфейс Windows Aero, однако как оказалось он покрывает не все нужды пользователей. В Windows 7 реализована лишь одна опция — при наведении курсора на кнопку находящуюся справа от часиков, все окна становятся прозрачными, и мы можем видеть рабочий стол. Но этого не достаточно.
Сделать окно прозрачным, бывает очень удобно в тех случаях, когда нам нужно иметь доступ к информации в окне, предыдущем по порядку. Например, вам нужно переписать данные из окна в фоне, или вы смотрите футбол онлайн, но вынуждены все-таки продолжать работать. И тут нам приходят на помощь дополнительные программы. Есть очень известная программа 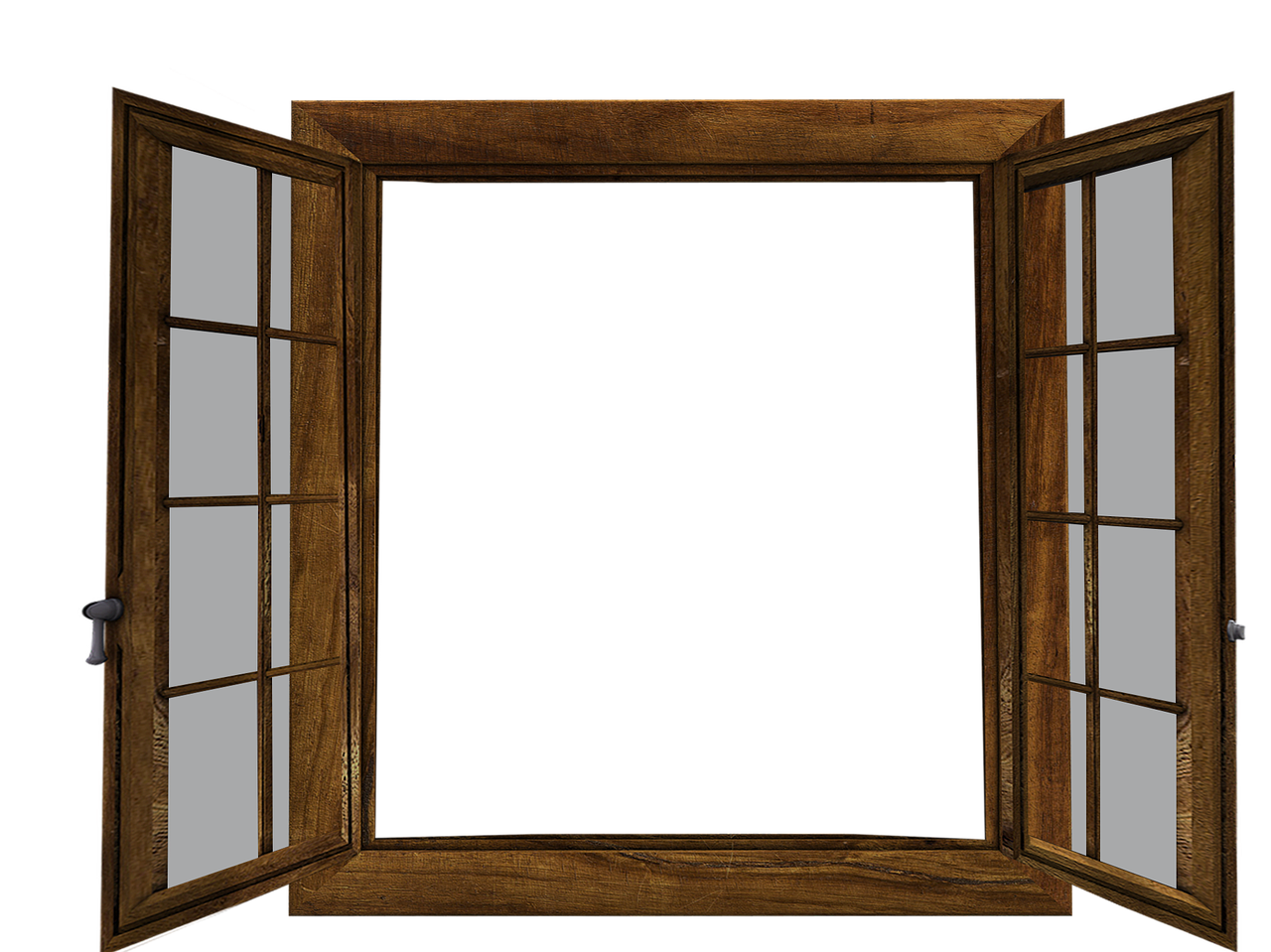 Это вышеупомянутый Vitrite и программа GhostWin. Их можно использовать по отдельности, а можно и в дополнение друг к другу.
Это вышеупомянутый Vitrite и программа GhostWin. Их можно использовать по отдельности, а можно и в дополнение друг к другу.
Итак, Vitrite. С помощью Витрайт вы можете сделать конкретное окно прозрачным, причем степень прозрачности можно регулировать. Установка программы проходит без сюрпризов. Никакой рекламы дополнительных сервисов не будет, так как и попыток поменять домашнюю страницу в браузере и тому подобных вещей. Vitrite не имеет интерфейса и сразу становится в системный трей, а управление прозрачностью окон происходит с помощью комбинации горячих клавиш. Если вы нажмете Ctrl Shift и число от 1 до 9, то окно станет прозрачным. 1 – это максимальная прозрачность, которая соответствует 10% видимости окна. 9, соответственно – 90% видимости. Чтобы вернуть окно в нормальный режим, нужно нажать Ctrl Shift и «0». Витрайт также может закрепить окно поверх всех других окон, для этого нужно нажать Ctrl Shift и знак «+». Вот и все, чем занимается Vitrite, и этого может быть достаточно.
Чуть больше функциональности может добавить GhostWin. Это небольшая программка, которая большую часть времени показывает практически нулевые показатели расходования оперативной памяти и ресурсов процессора. Впрочем, как и Vitrite. Прозрачность окон в ней реализована также как же – от 10 до 90%. Но управление немного другое. Кликнув по заголовку окна правой кнопкой мышки, вы увидите пункт GhostWin. Из него выпадает меню, и в этом меню вы выбираете степень прозрачности. При наведении курсора мышки на один из пунктов, окно вам показывает прозрачность, таким образом, вы можете выбирать прозрачность в визуальной форме, что очень удобно. Для возврата в нормальный режим – пункт Normal. Установка окна поверх всех других окон также присутствует – это пункт «Always On Top».
Среди того нового, что есть в GhostWin – это прозрачность окна при его перетаскивании, и при изменении его размера. Это сделано для того, чтобы пользователь мог удобно выбирать нужную позицию окна на рабочем столе. Чтобы включить или отключить эти опции, вам нужно запустить программу снова из меню Пуск, поскольку этот диалог показывается только в начале. Галочки, которые отвечают за эти функции – это «Make windows transparent when moving» и «when sizing». Кроме того, есть еще одна интересная функция, которая скрывается под пунктом меню «Ghost». Ее суть состоит в том, что окно становится прозрачным, оно закрепляется поверх остальных и перестает отвечать на какие либо операции мышкой или клавиатурой. То есть висит «образ окна», который ни на что не реагирует. При этом все клики мышкой, и ввод с клавиатуры будет предназначен для фонового окна. Что хотел реализовать автор с помощью этой функции? Обратную операцию. Мы делаем окно прозрачным для того, чтобы работать с ним, видя информацию на предыдущем окне. Тут же обратное действие – мы ставим переднее окно в режим Ghost, и видя его, работаем с окном на заднем фоне. По середине заголовка замершего окна вы увидите иконку в виде приведения (отсюда и название программы), которое позволит вам перемещать это окно, и вернуть его в прежний режим через меню, появляющемся по правому клику мышкой.
Чтобы включить или отключить эти опции, вам нужно запустить программу снова из меню Пуск, поскольку этот диалог показывается только в начале. Галочки, которые отвечают за эти функции – это «Make windows transparent when moving» и «when sizing». Кроме того, есть еще одна интересная функция, которая скрывается под пунктом меню «Ghost». Ее суть состоит в том, что окно становится прозрачным, оно закрепляется поверх остальных и перестает отвечать на какие либо операции мышкой или клавиатурой. То есть висит «образ окна», который ни на что не реагирует. При этом все клики мышкой, и ввод с клавиатуры будет предназначен для фонового окна. Что хотел реализовать автор с помощью этой функции? Обратную операцию. Мы делаем окно прозрачным для того, чтобы работать с ним, видя информацию на предыдущем окне. Тут же обратное действие – мы ставим переднее окно в режим Ghost, и видя его, работаем с окном на заднем фоне. По середине заголовка замершего окна вы увидите иконку в виде приведения (отсюда и название программы), которое позволит вам перемещать это окно, и вернуть его в прежний режим через меню, появляющемся по правому клику мышкой.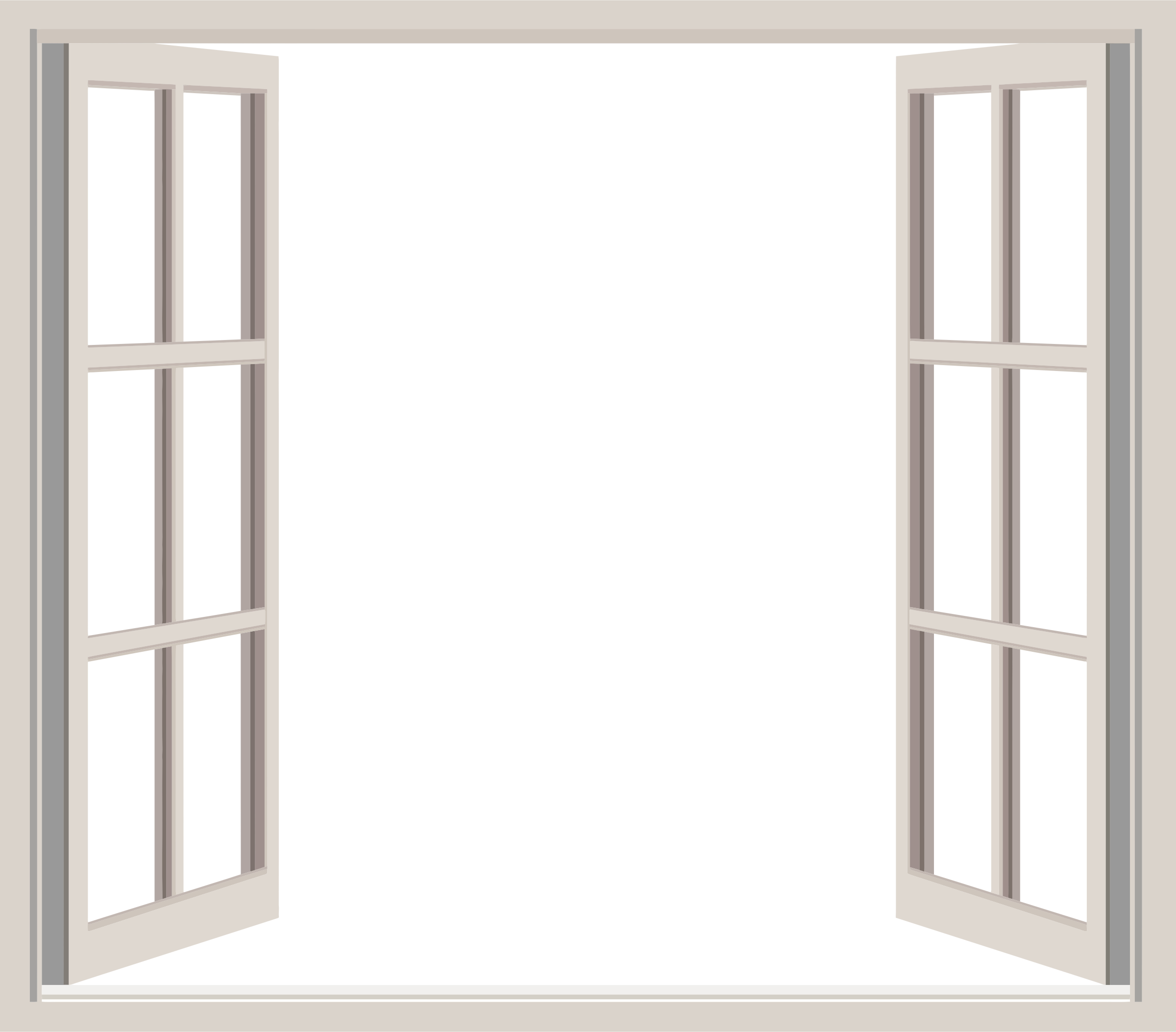
Вот такие вот две программки. Что мы имеем в итоге? В GhostWin больше функциональности и можно использовать только ее, но кому удобно устанавливать прозрачность с помощью «Ctrl Shift + число», тот может установить сразу две программы, тем более, что они отлично работают друг с другом. Установленная прозрачность в Vitrite может быть снята или изменена с помощью GhostWin. И наоборот. Программы не конфликтуют, а взаимовыгодно сотрудничают
Это все, что касается прозрачности окон в Windows. Делать все окна полностью прозрачными не имеет смысла, этому врядли найдется практическое применение. Хоть это и выглядит красиво, но работать так не совсем удобно. Лишний раз напрягать глаза ни к чему.
Скачать Vitrite
Скачать GhostWin
Как создать клипарт на прозрачном фоне
МОИ РАБОТЫ
Клипарт-это декоративные заготовки, которые используются при оформлении фотографий, для создании коллажей, открыток, баннеров.![]() Клипарт достаточно сделать один раз и потом этой заготовкой многократно пользоваться. В нашем случае клипартом будет новогодняя картинка с красиво обрезанными краями. Изображение для клипарта вырезают из фона различными способами и в этом уроке я покажу, как создать клипарт на прозрачном фоне с помощью маски png.
Клипарт достаточно сделать один раз и потом этой заготовкой многократно пользоваться. В нашем случае клипартом будет новогодняя картинка с красиво обрезанными краями. Изображение для клипарта вырезают из фона различными способами и в этом уроке я покажу, как создать клипарт на прозрачном фоне с помощью маски png.
Выбираем картинку, из которой будем делатьзимний клипарт на прозрачном фоне.
1-Файл-открыть.
2-В окне слоев снять замок со слоя «фон». (Два раза кликнуть по слою и в открывшемся окошке «ok»)
Теперь открыть маску. Эта маска в формате png, то есть на прозрачном фоне.
3-Файл- открыть.
4-Инструментом «перемещение» перетащить маску на картинку.
Окно слоев будет таким.
5-Редактирование-свободное трансформирование. Изменить размер маски, потянув за маячки.
Изображение маски большое, поэтому вверху и внизу маячков не видно. Нужно переместить изображение маски немного вниз, и потянуть за верхний маячок тоже вниз, изображение станет уже.1.jpg)
6-Чтобы применить трансформирование, на клавиатуре нажать Enter.
Поставить маску посередине картинки, инструментом «перемещение».
7-В окне слоев левой кнопкой мыши кликнуть по миниатюре слоя с маской, одновременно нажав на клавиатуре Ctrl.
На картинке загрузится выделение маски.
Чтобы удалить только края, нужно сделать инверсию.
8-Выделение-инверсия.
9-В окне слоев отключить глазок на слое с маской и активировать нижний слой с картинкой.
На картинке изображение маски исчезнет, останется только выделение.
10-На клавиатуре нажать Delete.
11-Выделение отменить. Получится вот такойклипарт на прозрачном фоне.
Теперь посмотрим, как будет смотреться картинка, если к ней добавить какой-нибудь фон.
12-Открыть подходящий фон, в окне слоев разблокировать слой.
перетащить изображение на картинку.
13-В окне слоев удалить слой с маской и переместить слой с картинкой вверх.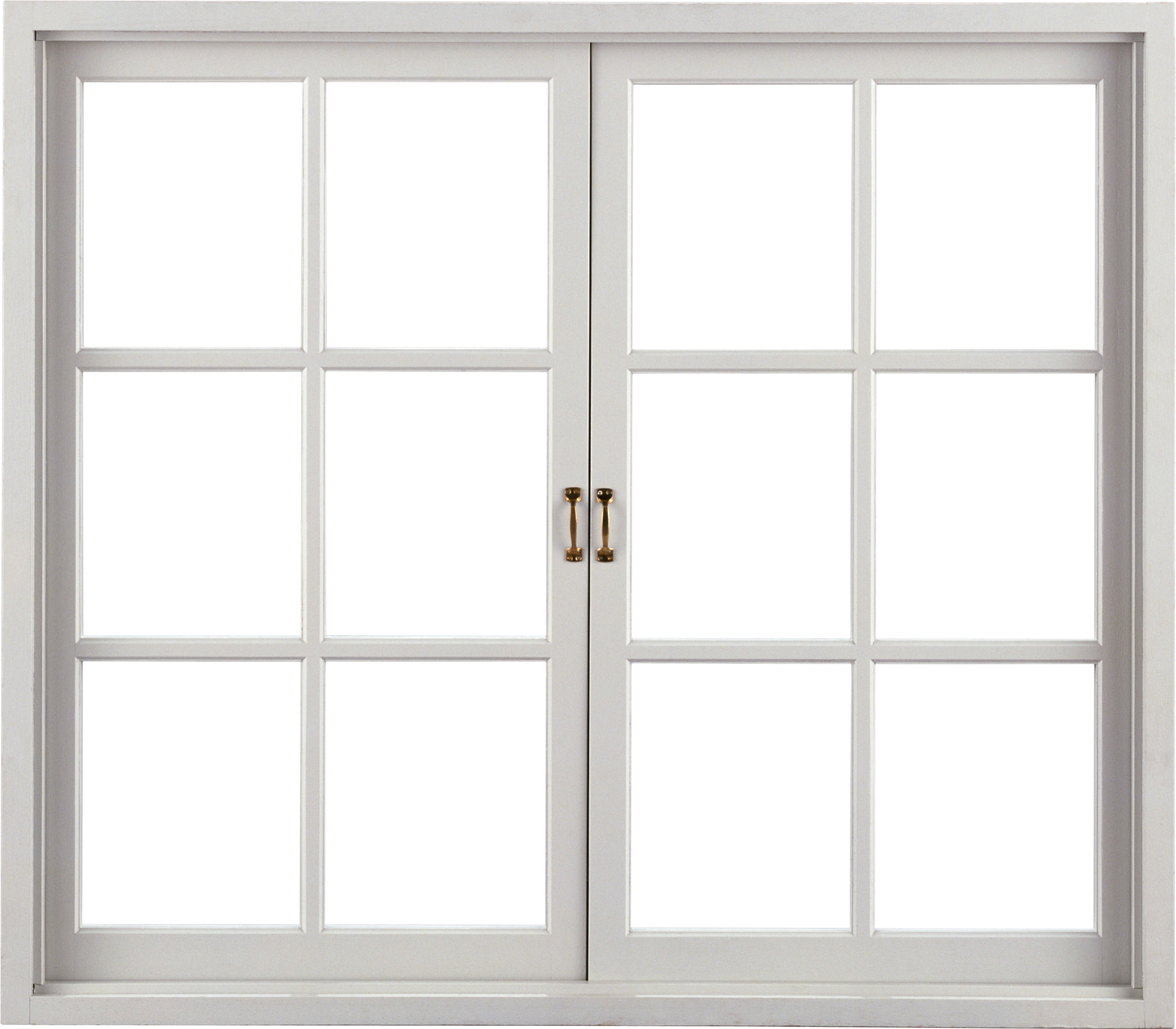
Теперь в окне слоев удалить нижний слой с фоном
и сохранить картинку в формате PNG.
14-Файл-сохранить для Web и устройств.
Готовый клипарт с зимними пейзажами можно посмотреть здесь.
А вот несколько масок в формате png, с помощью которых можно сделать красивый зимний клипарт на прозрачном фоне.
Кликните по изображению маски, файл откроется в полном размере. А чтобы сохранить маску себе на компьютер, нужно кликнуть по файлу правой кнопкой мыши и «сохранить изображение как».
В следующем уроке будем делать клипарт тоже при помощи маски, но маски без прозрачного фона, в формате jpg.
источник: kalejdoskopphotoshopa.ru/kak-sozdat-klip
Как сделать прозрачный фон в Фотошопе
Довольно часто можно найти в Интернете подходящее изображение, например, чтобы вставить его на веб-сайт. А возможно, Вы делаете коллаж, и нужно на один рисунок добавить другие.
Давайте разберемся, как можно сделать прозрачный фон для картинки с помощью редактора Adobe Photoshop. У меня установлена англоязычная версия Adobe Photoshop CS5, поэтому показывать буду на нем. Постараюсь приводить различные сочетания горячих клавиш.
Если у Вас еще не установлен фотошоп, Вы им очень редко пользуетесь или он на английском, можете сделать прозрачный фон в Paint.net. Это простой русскоязычный редактор изображений, который займет не много места на жестком диске. Перейдя по ссылке, Вы можете прочесть подробную статью. Скачать программу Paint.net можно с нашего сайта.
Для начала рассмотрим простой пример. Предположим, у Вас есть изображение на однотонном фоне, это может быть логотип или название чего-либо. Сделаем этот логотип или надпись на прозрачном фоне в фотошоп.
Открываем нужное изображение в редакторе. Теперь сделаем прозрачный фон для слоя. В окне «Слои» кликаем два раза мышкой по добавленному слою – напротив него будет стоять замочек. Откроется окно «Новый слой», нажмите в нем «ОК». После этого замочек исчезнет.
Теперь сделаем прозрачный фон для слоя. В окне «Слои» кликаем два раза мышкой по добавленному слою – напротив него будет стоять замочек. Откроется окно «Новый слой», нажмите в нем «ОК». После этого замочек исчезнет.
Выбираем инструмент «Волшебная палочка». В строке свойств укажите уровень чувствительности, позадавайте разные значения, чтобы понять, как он работает, например 20 и 100. Чтобы снять выделение с рисунка нажмите «Ctrl+D».
Задаем чувствительность и нажимаем волшебной палочкой на область фона. Чтобы добавить к выделенному фону, те части, которые не выделились, зажмите «Shift» и продолжайте выделение. Для удаления выделенных областей нажмите «Delete».
Теперь вместо фона шахматная доска – это значит, что у нас получилось сделать белый фон прозрачным. Снимаем выделение – «Ctrl+D».
Чтобы правильно сохранить изображение на прозрачном фоне, выберите формат PNG или GIF, в любом другом формате, оно сохраниться на белом фоне.
Если у Вас изображение или фотография, на которой много различных цветов и объектов, рассмотрим, как сделать прозрачный фон для изображения в фотошопе.
В этом случае, воспользуемся инструментом «Быстрое выделение». Кликаем по волшебной палочке левой кнопкой мыши с небольшой задержкой и выбираем из меню нужный инструмент.
Теперь нужно выделить объект, который мы хотим оставить на прозрачном фоне. В строке свойств устанавливайте различные размеры и кликайте на объект, добавляя к нему области. Если ошибочно выделится ненужный фон, нажмите «Alt» и уберите его.
Для просмотра результата нажмите «Q». Розовым будут выделены те части изображения, которые станут прозрачными.
Копируем выделенные области, нажав «Ctrl+C». Дальше создаем новый файл, «Ctrl+N», с прозрачным фоном.
Вставляем в него скопированные фрагменты, «Ctrl+V».
Делайте белый фон рисунка прозрачным, или делайте прозрачный фон для отдельных фрагментов цветного изображения или фотографии в фотошопе. После этого, можно их использовать там, где это необходимо: вставлять на сайт, добавлять на другой рисунок или делать интересные коллажи.
Оценить статью: Загрузка… Поделиться новостью в соцсетях
Об авторе: Олег Каминский
Вебмастер. Высшее образование по специальности «Защита информации». Создатель портала comp-profi.com. Автор большинства статей и уроков компьютерной грамотности
Как восстановить прозрачный фон подписи под ярлыками Рабочего стола
В операционной системе Windows на рабочем столе возможна настройка отображения подписей под ярлыками и значками на прозрачном фоне с тенями.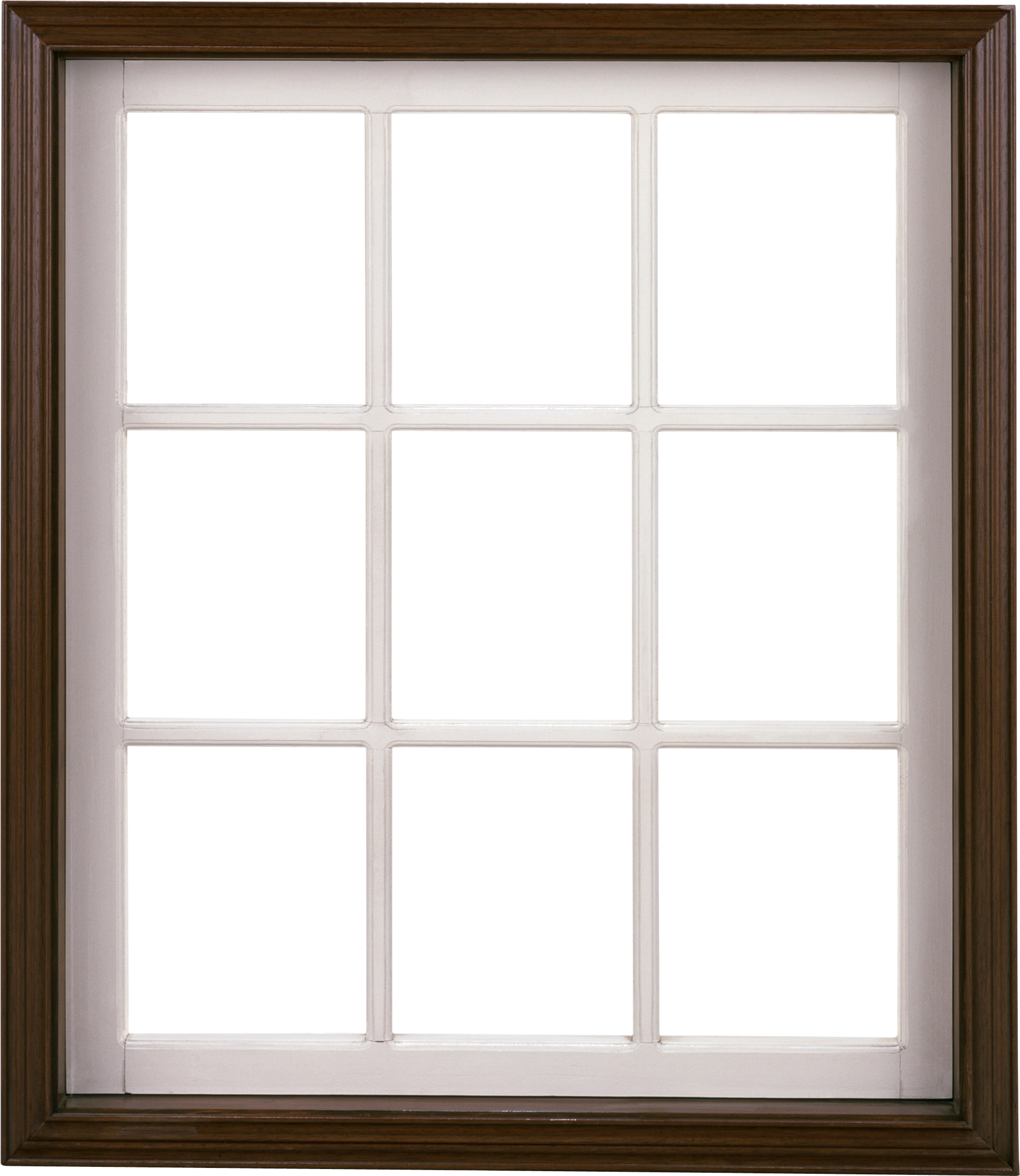
Такие подписи смотрятся намного лучше на фоне симпатичных обоев (фонового рисунка), чем на цветных прямоугольниках с фоном подложки рабочего стола (цвет задан по умолчанию или настроен пользователем).
В основном у большинства пользователей компьютера названия пиктограмм находятся на прозрачном фоне. Однако случается, что откуда ни возьмись, появляются цветные обрамления вокруг названий и хоть тресни, от них не получается избавиться.
Что в таких случаях советуют предпринять?
1. Проверяем, включена ли функция «Отбрасывание теней значками на рабочем столе»:
- делаем клик ПКМ на значке «Мой компьютер», далее в контекстном меню выбираем строчку «Свойства»или Пуск — Панель управления — Система;
- в появившемся диалоговом окне «Свойства системы» выбираем вкладку «Дополнительно»;
нажимаем в области «Быстродействие» кнопку «Параметры»;
в диалоговом окне «Параметры быстродействия» выбираем вкладку «Визуальные эффекты», устанавливаем положение радиокнопки в строке «Особые эффекты» и проверяем, установлен ли флажок в чекбоксе напротив нужного эффекта.

- если все в порядке, фон ярлыков прозрачный, просто закройте окно. Если нет – кликните ЛКМ в пустом квадратике рядом со строкой «Отбрасывание теней значками на рабочем столе» (появится галочка — флажок) и нажимайте кнопку ОК, в следующем окне еще раз ОК.
2. Убеждаемся, что в качестве фона рабочего стола у вас установлено изображение в формате jpeg. Так как проблемы возникают при использовании прозрачных или анимационных картинок, соответственно с расширениями png или gif. Если это ваша ситуация, поменяйте их на обычное растровое изображение.
3. Посмотрим, возможно, что на Рабочем столе размещен и закреплен web – контент. Клик ПКМ на свободном пространстве Рабочего стола — Свойства, в диалоговом окне «Свойства: Экран» выбираем вкладку «Рабочий стол».
Сначала смените фоновый рисунок на любой из набора, предложенного операционной системой и нажмите кнопку «Применить». Затем нажмите кнопку «Настройка Рабочего стола», в открывшемся диалоговом окне «Элементы рабочего стола» выбираем вкладку Веб. Если в области «Веб-страницы» есть установленные флажки, снимите их и флажок «Закрепить элементы рабочего стола» тоже (если установлен). Подтвердите свои действия, нажав кнопку ОК последовательно в двух закрываемых окнах.
Если в области «Веб-страницы» есть установленные флажки, снимите их и флажок «Закрепить элементы рабочего стола» тоже (если установлен). Подтвердите свои действия, нажав кнопку ОК последовательно в двух закрываемых окнах.
4. Попробуем еще кликнуть ПКМ на свободном пространстве рабочего стола, в появившемся меню выбираем верхнюю строчку «Упорядочить значки», затем в подменю снимем «птичку» с команды «Закрепить веб-элементы на рабочем столе».
5. Рассмотрим также ситуацию, когда причиной может стать использование системой режима повышенной контрастности. Эту настройку операционной системы можно отменить через панель управления Windows. Нажимаем Пуск — Панель управления — Специальные возможности — Настройка контрастности текста и цвета экрана — снять галочку в поле «Высокая контрастность» — нажать кнопку OK.
Надеюсь, советы, как восстановить прозрачный фон под названиями ярлыков Рабочего стола окажутся для вас полезными.
И, возможно, вы захотите поделиться этой информацией с друзьями – тогда воспользуйтесь кнопками социальных сетей на блоге КомпАс.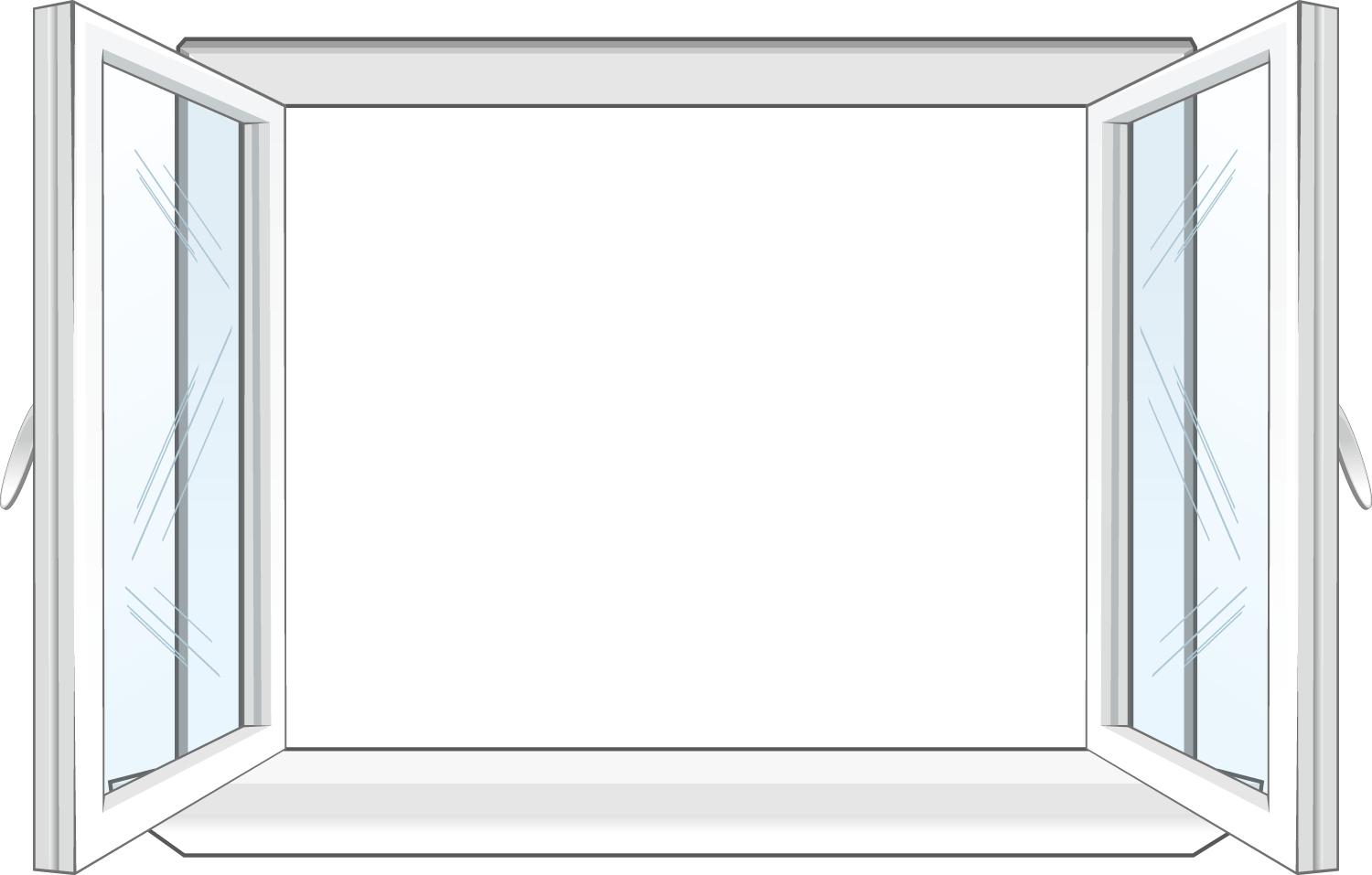
Поделиться в социальных сетях
Земной шар анимация прозрачном фоне.
Примечание. Для создания данной 3D-анимации Вам понадобятся исходные изображения, звёздный фон и карта Земли, архив с которыми скачать Вы сможете по ссылкам внизу страницы. Также, Вы можете скачать готовый PSD-файл, сделанный по материалам статьи, который может помочь лучшему пониманию прочитанного.
Итак, приступим. Откройте в Фотошопе изображение star_background.jpg из архива, оно будет служить фоном в документе (у меня в окне рабочего документа изображение отображено в 10%-ном масштабе):
Нажмите комбинацию Ctrl+Shift+N для создания нового пустого слоя .
Пройдите по вкладке главного меню 3D —> Новая сетка из слоя —> Набор сетки —> Сфера (3D —> New Mesh From Layer —> Mesh Preset —> Sphere):
Фотошоп откроет диалоговое окно, где предложит создать 3D-рабочую среду, согласитесь, после чего в одной вкладке с Панелью слоёв у вас появится панель 3D:
А вот что должно отображаться в окне рабочего документа:
Теперь мы будем создавать поверхность у сферы, которая будет выполнена в виде карты Земли. Для карты Земли используйте изображение earth_map.jpg из архива, скачать который вы можете по ссылкам внизу этой страницы.
Для карты Земли используйте изображение earth_map.jpg из архива, скачать который вы можете по ссылкам внизу этой страницы.
В панели 3D кликните по строке «Сфера» для её выбора, а затем кликните по значку «Фильтр по: материалы» (Filter by Materials) для отображения материалов на панели свойств (Properties):
Затем мы переходим на панель свойств (Properties). Нажмите на значок рядом со строкой «Рассеивание» (Diffuse), в открывшемся списке выберите пункт «Заменить текстуру» (Replace Texture):
Затем выбираете изображение-карту Земли earth_map.jpg из архива и дважды кликаете по нему мышкой, после чего он загрузится в качестве текстуры для сферы.
Рабочий документ у вас примет следующий вид:
А в окне свойств отобразится новая текстура:
Теперь давайте придадим некоторый рельеф поверхности планеты. Для этого кликните на значок папки над ползунком «Рельеф» (Bump) и выберите пункт «Загрузить текстуру» (Load Texture):
В окне выбора снова выберите карту earth_map. jpg и дважды кликните по ней, она загрузится как текстура рельефа.
jpg и дважды кликните по ней, она загрузится как текстура рельефа.
После чего задайте значение «Рельефа» (Bump) примерно 35%.
Поверхность должна стать несколько рельефной.
И последняя деталь. Над сферой Фотошоп автоматически создал источник бесконечного света.
Этот свет не только освещает сферу, но и создаёт тень на воображаемой плоскости, схематично отображённой в окне рабочего документа под сферой. Если Вы внимательно посмотрите на рисунок, то заметите, что под сферой имеется тень.
Практическая работа 1.4 по теме
Анимация
9 класс
Аппаратное и программное обеспечение. Компьютер с установленной операционной системой Windows 7 , приложениеMicrosoftPowerPoint 2013 , графический редактор GIMP 2.4 , редактор MacromediaFlashProfessional 8 .
Цель работы. Научиться создавать анимацию в презентациях, GIF — и flash -анимацию.
Задание 1. Создать в презентации анимационное движение Земли вокруг Солнца.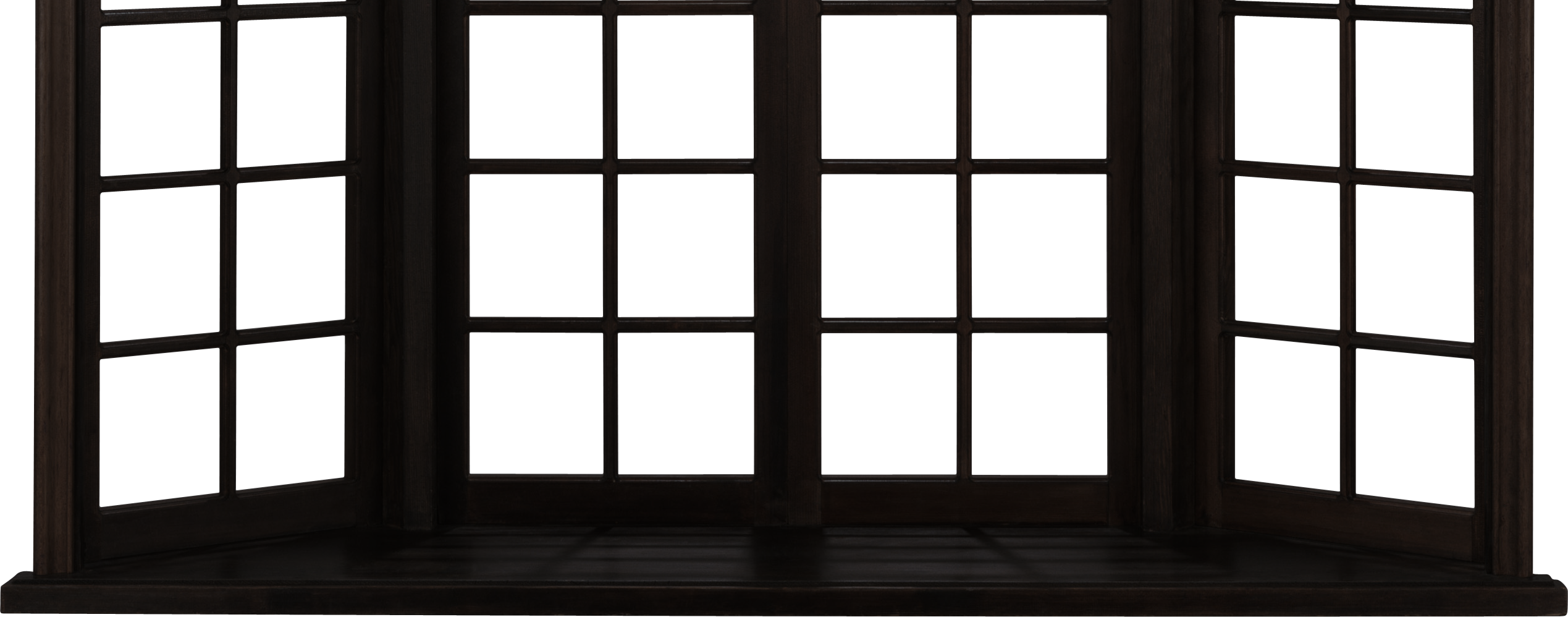
Задание 2. Создать GIF -анимацию «Вращение Земли» из набора растровых GIF -изображений, показывающих последовательные положения Земли.
Задание 3. Создать flash -анимацию «последовательного преобразования синего квадрата в зеленый треугольник и красный круг.
Задание 1. Анимация в презентации
Запустить программу разработки презентаций MicrosoftPowerPoint 2013 . Выбрать пустую презентацию.
На слайде с помощью команды [Вставка – Фигуры ]нарисовать желтый круг (Солнце ), затем выполнить команду [Вставка — Рисунки ].
В диалоговом окне Вставка рисунка выбрать файл Земля. gif (Мои документы – 9 класс – Заготовки – Рисунки ).
Создадим анимационное движение Земли вокруг Солнца и вращение Земли путем задания анимационных эффектов.
Настроим анимационные эффекты так, чтобы они начались одновременно и заканчивались только с переходом на следующий слайд.
На панели Область анимации выделить по очереди вставленные анимационные эффекты и в контекстном меню, вызываемом щелчком по «стрелочке» справа от эффекта, выбрать команду Параметры эффектов …
В появившемся диалоговом окне на вкладках Эффект и Время установить параметры анимационных эффектов:
Запустить презентацию на выполнение командой [Показ слайдов – С текущего слайда ] и наблюдать вращение Земли вокруг Солнца и собственной оси.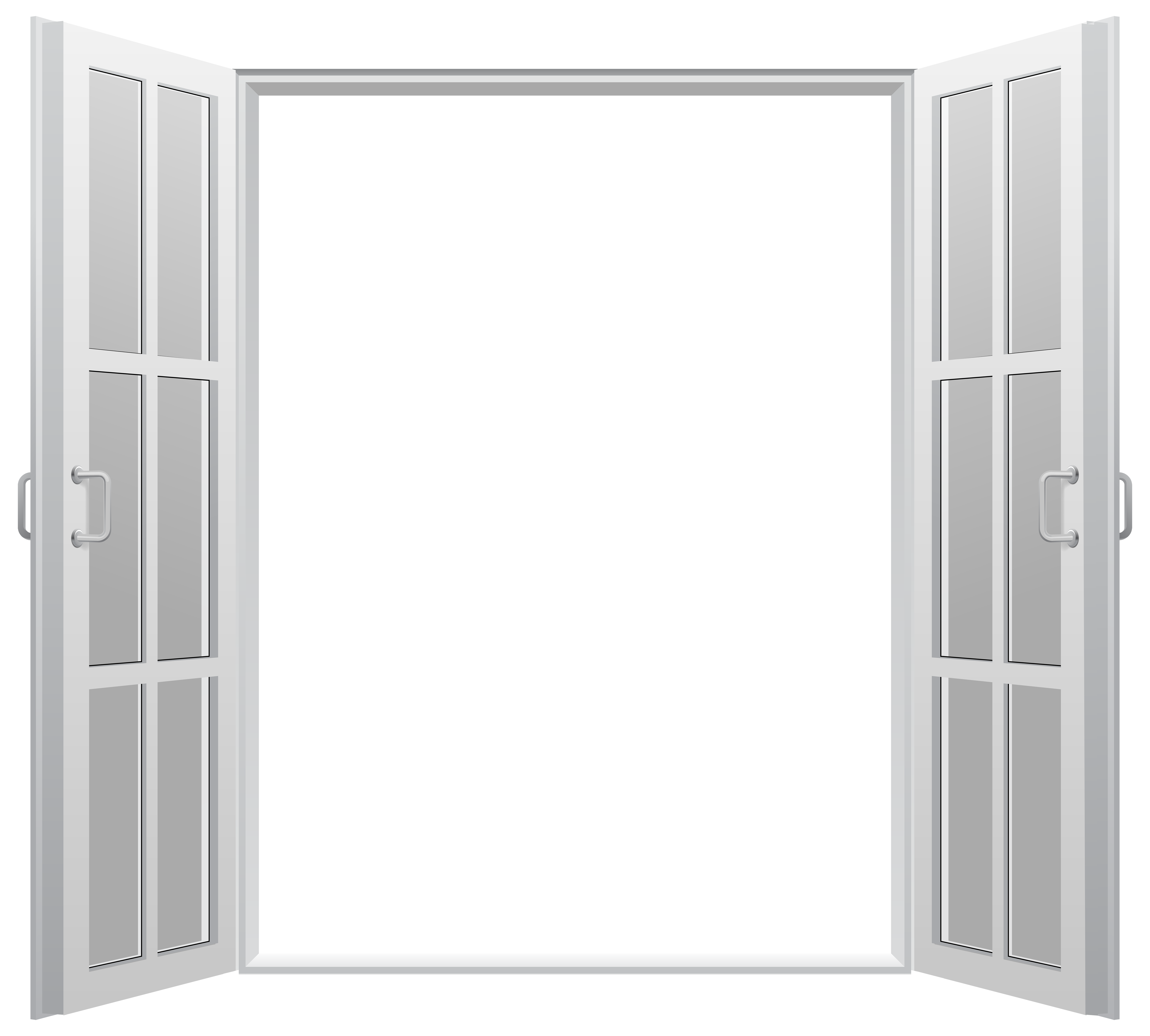 При необходимости в работу внести поправки.
При необходимости в работу внести поправки.
Задание 2. Создание GIF -анимации с помощью растрового графического редактора GIMP
Загрузим в растровый редактор набор растровых изображений, показывающих последовательные положения Земли.
Запустить редактор GIMP командой [Пуск – Все программы – GIMP – GIMP 2 ].
С помощью команды [Файл – Открыть… ] последовательно загрузить в окна изображений файлы 1. gif – 14. gif из папки (Мои документы – 9 класс – Заготовки – Рисунки – Земля ). Выделить одновременно файлы изображений 1. gif – 14. gif и нажать Открыть .
Последовательно скопируем изображения 2. gif – 14. gif в окно с изображением 1. gif .
В окне изображения2. gif ввести команду [Правка — Копировать ].
В окне изображения 1.
gif ввести команду [Слой–Создать слой ] (тип заливки слоя – прозрачный), затем [Правка –Вставить в… ]./window-122600573-588fb77b5f9b5874ee513788.jpg)
В окне изображения 3. gif ввести команду [Правка — Копировать ].
В окне изображения 1. gif ввести команду [Слой–Создать слой ], затем [Правка –Вставить в… ].
Повторить шаги 2-3 для всех оставшихся изображений.
Просмотрим результат
В окне изображения 1. gif выполнить команду [Фильтры – Анимация – Воспроизведение… ].Откроется диалоговое окно Воспроизведение фильма .
Сохраним полученное изображение как GIF -анимацию.
В окне изображения 1. gif выполнить команду [Файл – Сохранить как… ].
В открывшемся окне Сохранение изображения указать путь к собственной папке и присвоить файлу имя Земля .
В появившемся диалоговом окне Экспортировать файл установить переключатель в положение Сохранитькак анимацию и щелкнуть по кнопке Экспорт .
7Fon — это сервис, который поможет вам легко найти красивые обои на фон рабочего стола. Мы собрали здесь более 140 тыс. картинок со всего интернета, каждую мы тщательно проверяем перед добавлением на сайт. Ежедневно на нашем ресурсе появляется более сотни новых обоев. А если мы находим более качественную копию картинки, то мы заменяем её. Все это гарантирует заставки превосходного качества.
Мы собрали здесь более 140 тыс. картинок со всего интернета, каждую мы тщательно проверяем перед добавлением на сайт. Ежедневно на нашем ресурсе появляется более сотни новых обоев. А если мы находим более качественную копию картинки, то мы заменяем её. Все это гарантирует заставки превосходного качества.
Удобство выбора обоев
Изюминкой нашего сайта является быстрая и удобная интеллектуальная система поиска картинок.
Поиск картинок по цвету — уникальная функция на 7Fon. Для поиска фотографий определенного цвета, кликните по цветному кругу в поисковой стоке вверху страницы. Далее, при помощи удобной палитры выберите нужный оттенок и нажмите «Искать». В результате наш умный алгоритм автоматически подберет обои, в которых этот цвет преобладает. Обязательно воспользуйтесь этим инструментом — мы старались:)
И разумеется, есть текстовый поиск заставки на рабочий стол. Каждой картинке мы присваиваем теги, что облегчает поиск. Кстати, мы реализовали его на 7-и языках, в том числе на украинском и русском. Введите в поисковое поле то, что должно быть изображено на картинке, язык автоматически определится.
Введите в поисковое поле то, что должно быть изображено на картинке, язык автоматически определится.
Выбор размера заставки и редактирование
На страничке картинки, есть десятки разрешений самых популярных мониторов. Вы можете скачать обои в оригинальном размере или выбрать нужный перед загрузкой. Используя рамку кадрирования изображение можно предварительно обрезать.
Еще одна наша фишка, это редактирование фотографии с помощью онлайн-редактора. Слева от кнопки «Скачать», расположена кнопка с палитрой, именно там скрывается этот монстр. По своим возможностям он очень схож с фотошопом — фантазии будет где разгуляться!
Обои на телефон
Воспользовавшись QR-кодом, вы можете скачать обои на телефон . Это очень удобно, ведь найдя картинку с компьютера, а потом отсканировав QR-код, можно мгновенно загрузить её на смартфон или планшет для заставки на домашнем экране.
Уверены, 7Fon станет для вас незаменимым, когда вы решите скачать обои на рабочий стол!
Free Window Clipart Transparent, Скачать бесплатно Window Clipart Transparent PNG изображения, Free ClipArts on Clipart Library
открытое окно png
house windows клипарт
параллельно
Cooper добро пожаловать в мой кошмар
клип-арт стеклянное окно
дверь дома
открытое окно картинки
окно прозрачный фон клипарт
window клипарт бесплатно
оконное стекло картинки
house window клипарт
дверь
окна с белыми створками
окно без фона открыто
мультяшное длинное стеклянное окно
окно png
окно без фона открыто
Окно ПВХpng
дверь
окно png
amsco windows студия
окна с белыми створками
оконные шторы png клипарт
Янела Наталь PNG изображения
дверь клипарт анимация
католическая церковь святого семейства
кирпичная стена клипарт прозрачный
католическая церковь святого семейства
окно в двери клипарт
дверь
католическая церковь святого семейства
оконный клипарт
занавески png клипарт
оконная рама прозрачный фон
Окно
черные стекла для окон
музей-сад
прозрачный клипарт окно
PNG окносимметрия
раздвижная дверь
клипарт окно png
стеклянное окно картинки
раздвижная дверь
черно-белые окна картинки
статуя единства
клипарт окно png
Как использовать Windows 10 Paint 3D для удаления белого фона и создания прозрачных изображений
Paint 3D — недооцененное приложение для Windows 10, которое предустановлено на ПК с Windows 10. Приложение представляет собой «модернизированную» версию Microsoft Paint с множеством полезных функций. Вероятно, этого недостаточно для профессионального манипулирования изображениями. Тем не менее, если вы хотите просто быстро удалить белый фон с изображения и сделать что-то прозрачным для использования в блоге или создания мема, это довольно легко сделать. Вот как.
Приложение представляет собой «модернизированную» версию Microsoft Paint с множеством полезных функций. Вероятно, этого недостаточно для профессионального манипулирования изображениями. Тем не менее, если вы хотите просто быстро удалить белый фон с изображения и сделать что-то прозрачным для использования в блоге или создания мема, это довольно легко сделать. Вот как.
Удаление белого фона с изображений в Paint 3D
- Откройте Paint 3D , набрав «Paint 3D» в меню «Пуск».
Откройте изображение, которое вы хотите использовать, выбрав Открыть , затем Обзор файлов на экране приветствия.Используйте браузер файлов, чтобы найти нужный файл, который хотите отредактировать. Или вы можете щелкнуть правой кнопкой мыши на файле и выбрать редактировать с помощью Paint 3D , если вы уже знаете, где находится файл.
Источник: Windows CentralВыберите инструмент Magic Select , показанный здесь.
Источник: Windows Central
Paint 3D проведет вас через весь процесс. Обрежьте изображение, как показано здесь, чтобы удалить ненужные области.
Источник: Windows Central- Хит дальше. Зеленый край появится вокруг изображения Paint 3D, который думает, что вы хотите вырезать.
Вы можете увеличить с помощью колеса прокрутки мыши. Вы можете Удалить или Добавить дополнительных частей изображения с помощью инструментов на правой боковой панели.
Источник: Windows CentralКогда вы нажмете Готово , вырезанное изображение появится как отдельный объект, который вы можете перемещать.
Источник: Windows CentralЗатем вам нужно удалить фон холста. Перейдите к Canvas и выберите переключатель Show Canvas , чтобы скрыть его.
Источник: Windows Central Фон станет серым.
Фон станет серым.- Теперь вы хотите сохранить свою картинку как прозрачное изображение. Перейдите в меню вверху слева и нажмите Сохранить .
В качестве типа изображения выберите PNG , поскольку это формат изображения, который может определять прозрачность.Также выберите переключатель Прозрачность в поле, как показано здесь.
Источник: Windows CentralЕсли вы хотите убрать лишнее пространство вокруг изображения, выберите Регулировка угла и кадрирование вверху.
Источник: Windows Central- Теперь вы можете выбрать коэффициент размера изображения, а также увеличить и изменить положение изображения, чтобы кадрировать его по своему усмотрению.
- Нажмите OK , чтобы вернуться к экрану сохранения, затем нажмите Сохранить и выберите место для окончательного изображения.

Превратите вырезанное изображение в наклейку
Вы можете использовать новое изображение в качестве стикера для использования в других проектах. Просто выберите Сделайте наклейку , как показано здесь, после первоначального вырезания.
Источник: Windows CentralНаклейки остаются в списке, пока вы держите приложение открытым, но вы можете начинать новые проекты с наклейкой. Вы также можете сохранить его как отдельный файл для повторного использования, используя приведенное выше руководство.
Источник: Windows CentralВыберите значок Stamp слева от поля, чтобы нарисовать наклейку на фоне холста, как показано.
Источник: Windows Central- Если вы хотите попробовать это на другом изображении, выберите Меню в правом верхнем углу и Откройте или запустите Новый файл .
 Стикер останется в списке пользовательских стикеров.
Стикер останется в списке пользовательских стикеров. - С новым изображением просто выберите стикер еще раз и проявите творческий подход!
Дополнительные ресурсы по Windows 10
Дополнительные полезные статьи, статьи и ответы на распространенные вопросы о Windows 10 см. На следующих ресурсах:
Узнайте, как сделать фон прозрачным в Paint
автор Мэтью АдамсЭксперт по Windows и программному обеспечению
Мэтью — фрилансер, опубликовавший множество статей по различным темам, связанным с технологиями.Его основное внимание уделяется ОС Windows и всему, что с ней связано. Он увлечен … Читать дальше Обновлено:Размещено: Январь 2021 г.,
- Microsoft Paint может выполнять различные трюки, и в этом руководстве мы покажем вам, как сделать прозрачный фон в Paint.
- Чтобы создать прозрачный фон, вам просто нужно выделить объект и вырезать его из изображения.

- Paint 3D также поддерживает прозрачный фон, и обычно это лучший вариант для редактирования изображений.
- Если вы хотите создавать профессиональные изображения, вы всегда можете использовать специализированные инструменты, такие как Adobe Photoshop.
Creative Cloud — это все, что вам нужно, чтобы воплотить в жизнь свое воображение. Используйте все приложения Adobe и комбинируйте их для получения потрясающих результатов. Используя Creative Cloud, вы можете создавать, редактировать и визуализировать в различных форматах:
- Фото
- Видео
- Песни
- 3D-модели и инфографика
- Много других произведений
Paint — это графический редактор, входящий в состав Windows.Большинство фотографов, вероятно, упускают из виду MS Paint или новый Paint 3D для редактирования фотографий, поскольку они имеют относительно ограниченные инструменты по сравнению с подобными Photoshop.
Однако вы можете сделать прозрачный фон в Paint and Paint 3D для Windows 10. Вот как это сделать.
Как удалить цвет фона в Paint?
Есть два способа сделать фон изображения прозрачным в Paint для Windows 10.
Первый метод заключается в вырезании области переднего плана на изображении, чтобы остальная часть окружающего фона стала прозрачной.Затем вы можете наклеить передний план на другое изображение.
Второй метод заключается в удалении области из изображения, чтобы на ней оставалась прозрачная область, которую можно заполнить, добавив второй слой фонового изображения.
Вы можете добавить прозрачный фон к выбранным передним планам с помощью оригинальной Paint. Однако этот аксессуар Windows не сохраняет прозрачный фон, поэтому вы можете комбинировать изображения со слоями.
Тем не менее, вы можете настроить слои изображения с прозрачным фоном в Paint 3D.Ниже вы можете увидеть, как сделать фон на 100% прозрачным как в Paint, так и в Paint 3D.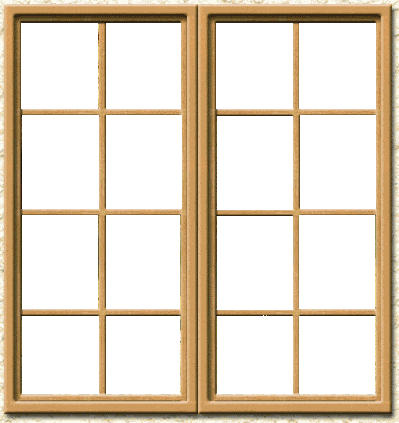
1. Как добавить прозрачный фон к изображениям с помощью Paint
- Откройте Paint , нажав кнопку Cortana .
- Введите ключевое слово Paint в поле поиска Кортаны и выберите, чтобы открыть Paint.
- Затем щелкните Файл , затем Открыть и выберите изображение для открытия.
- Нажмите кнопку Select , а затем выберите опцию Transparent selection .
- Выберите Выбор произвольной формы в меню кнопки Выбрать .
- Обведите область переднего плана, чтобы сохранить исходное изображение с курсором, удерживая левую кнопку мыши.
- Остальная часть изображения, оставшаяся за пределами отслеживаемой области, будет прозрачным фоном.
- Щелкните правой кнопкой мыши в прямоугольнике, который появляется вокруг выбранной области.
- Выберите Cut в контекстном меню, чтобы удалить выделенный передний план с изображения, как показано на снимке ниже.

- Теперь откройте совершенно новое изображение в Paint.
- Нажмите горячую клавишу Ctrl + V , чтобы вставить область переднего плана, которую вы обвели из первого изображения.
- Поскольку это изображение теперь имеет прозрачный фон, вы можете видеть остальную часть второго изображения позади него, как показано ниже.
- Теперь щелкните левой кнопкой мыши вставленное изображение переднего плана и перетащите его в подходящее место на фоновом изображении.
Если вы когда-нибудь задумывались, как удалить фон в Paint, это один из способов сделать это.А если результат вас не устраивает, выберите продукт из этого списка бесплатных фоторедакторов, поскольку они могут вам помочь.
2. Альтернативные методы добавления прозрачного фона к изображениям в Windows 10
- Перейдите на вкладку Layers на правой панели, щелкните изображение правой кнопкой мыши и выберите Duplicate Layer .

- Убедитесь, что вы скрыли только что созданный нижний слой изображения.
- Выберите исходное изображение на вкладке Layers , а затем выберите инструмент Magic Wand на панели инструментов на левой панели.
- Выберите и отметьте фон на изображении, который необходимо сделать прозрачным.
- Нажмите кнопку Удалить на клавиатуре.
- Нажмите File и нажмите Save as .. .
- Дайте вашему вновь созданному изображению имя и сохраните его в формате PNG .
Когда дело доходит до дизайна цифровой графики, немногие программы имеют более звучное название, чем Adobe Photoshop.
Среди множества функций, которыми может похвастаться эта программа, она также может помочь вам в ваших усилиях по созданию прозрачного фона.
Это благодаря тому факту, что Adobe Photoshop поддерживает использование слоев изображения, что позволяет перекрывать изображения для получения отличного эффекта.
Если вы хотите создать прозрачный фон в Adobe Photoshop, выполните указанные выше действия.
Конечно, это лишь один из многих инструментов и полезных приемов, которые вы можете выполнить в Adobe Photoshop.
Таким образом, если вы заядлый дизайнер графики и хотите добавить немного дополнительной жизни в свою фотографию, то такой инструмент, как Adobe Photoshop, — это то, что вам нужно.
Adobe Photoshop
Adobe Photoshop — это профессиональная программа для редактирования изображений, с помощью которой можно легко удалить фон с любого изображения.
3. Добавление прозрачного фона к изображениям в Paint 3D
- Введите Paint 3D в поле поиска Windows 10.
- Если у вас не было обновления Creators, добавьте приложение в Windows 10 со страницы этого веб-сайта.
- Выберите, чтобы открыть приложение Paint 3D ниже.
- Нажмите Меню , затем Откройте , выберите файлы и выберите изображение для открытия в Paint 3D.

- Нажмите кнопку Canvas, чтобы открыть боковую панель, показанную непосредственно ниже.
- Щелкните параметр «Прозрачный холст» на боковой панели.
- Нажмите кнопку «Выбрать» и перетащите прямоугольник выделения на область изображения, которую нужно удалить.
- Нажмите горячую клавишу Ctrl + X, чтобы вырезать область из изображения, как на снимке ниже.
- Это оставляет изображение с пустой прозрачной областью, которую может заполнить любой фоновый слой.
- Щелкните Меню> Сохранить как и выберите параметр 2D PNG.
- Введите название файла в текстовое поле и нажмите кнопку «Сохранить».
- Щелкните Меню> Создать, чтобы открыть пустой холст.
- Выберите «Меню»> «Открыть»> «Обзор файлов» и выберите, чтобы открыть изображение фонового слоя для только что сохраненного прозрачного изображения.
- Щелкните Меню> Вставить и выберите, чтобы открыть сохраненное прозрачное изображение.
- Прозрачное изображение откроется поверх фонового слоя, как показано на снимке ниже.

- Как видите, слой фонового изображения теперь заполняет прозрачную область перекрывающегося изображения.
- Вы можете изменить размер перекрывающегося изображения, переместив курсор в один из углов границы выделения, удерживая левую кнопку мыши, а затем перетащив курсор.
- Чтобы повернуть слой изображения переднего плана, наведите курсор на круг вращения в верхней части границы выделения и удерживайте левую кнопку мыши. Перетащите курсор влево или вправо, чтобы повернуть выбранный слой по или против часовой стрелки.
Вырезание переднего плана в Paint оставляет пустую область на исходном изображении.Однако при сохранении изображения это не становится прозрачной областью в исходном изображении.
Следовательно, вырезанная область остается пустой, когда вы открываете изображение и используете слои в другом программном обеспечении для редактирования изображений.
Если у вас возникнут какие-либо проблемы с Paint 3D в Windows 10, это руководство, посвященное исправлению Paint 3D, если оно не работает, поможет вам в кратчайшие сроки запустить его.
Однако Paint 3D в Windows 10 сохраняет прозрачные области в изображениях, и вы сможете сделать прозрачный фон в Paint 3D, используя этот метод.
Если вам нужно больше идей о том, как сделать прозрачные выделения в Paint, мы написали аналогичное руководство по созданию прозрачных выделений в Paint. Проверьте это, чтобы узнать больше.
Итак, вот как пользователи Windows 10 могут добавлять прозрачный фон к изображениям с помощью Paint. Затем вы можете комбинировать прозрачные изображения с другими изображениями, вставляя выбранный передний план или перекрывая их слоями.
В качестве альтернативы, если вы хотите удалить фоновые изображения фотографий без использования какого-либо программного обеспечения для удаления фона фотографий, ознакомьтесь с этим руководством по удалению фоновых изображений фотографий для получения дополнительной информации.
Пожалуйста, не стесняйтесь давать нам любую информацию, советы и свой опыт работы с этой темой в разделе комментариев ниже.
Часто задаваемые вопросы
Была ли эта страница полезной? 389Спасибо!
Недостаточно подробностей Сложно понять Другой Связаться с экспертомЕсть 4 комментария
Как включить или отключить эффекты прозрачности в Windows 10
Как и в случае с Windows 8, Windows 10 предоставляет некоторую персонализацию в виде опции прозрачности панели задач рабочего стола.Это позволит видеть обои рабочего стола через полупрозрачную панель задач.
Обратите внимание, я сказал полупрозрачный и непрозрачный. Это потому, что визуальный эффект прозрачен только по названию. Полупрозрачный был бы более точным термином, но Windows, а также Apple сочли целесообразным назвать этот параметр прозрачным, и мы тоже.
Вы сможете добавить персонализацию прозрачности не только на панель задач, но и в меню «Пуск» и Центр действий.Процесс быстрый и простой и не требует особых знаний о внутренней работе Windows.
В дополнение к параметру прозрачности мы также покажем вам, как можно увеличить (или уменьшить) степень прозрачности на панели задач. Это может быть полезно для тех, кто предпочитает немного фона на панели задач в целях наглядности.
Как включить или отключить эффекты прозрачности в Windows 10Следующие шаги помогут вам включить или отключить персонализацию прозрачности панели задач, меню «Пуск» и Центра поддержки в Windows 10.
- Перейдите в меню «Пуск» и выберите Настройки . Для этого вы можете либо щелкнуть левой кнопкой мыши значок Windows в правом нижнем углу рабочего стола, либо щелкнуть значок в виде шестеренки.
- Вы также можете щелкнуть правой кнопкой мыши значок Windows и выбрать в меню Настройки .
- Выберите Personalization в окне Windows Settings .
- В меню слева выберите Цвета .

- В главном окне прокрутите вниз, пока не увидите Эффекты прозрачности .
Предоставленные эффекты будут похожи на визуальные эффекты Aero, представленные нам в Windows Vista, но гораздо менее интенсивные.
Если установлено значение «ВЫКЛ.», Фон для панели задач, меню «Пуск» и Центра поддержки будет использовать цвета, выбранные из того же меню. Чтобы найти их, вам нужно только прокрутить вниз.
Эффекты, независимо от того, включены они или отключены, вступят в силу немедленно без необходимости сохранения каких-либо изменений.
Повышение прозрачности панели задач с помощью редактора реестраОпция прозрачности, представленная выше, обеспечивает очень незначительную прозрачность панели задач. Чтобы добиться более полупрозрачного визуального эффекта, вам нужно немного глубже изучить редактор реестра Windows 10.
Могут быть и другие программы, которые помогут вам в этом, но реестр — самый простой подход.
Двигаясь вперед, вам нужно проявлять особую осторожность при внесении изменений в реестр Windows.Никогда не вносите изменения в реестр, предложенные веб-сайтами, которым вы не доверяете.
Даже для тех, кому вы действительно доверяете, установите точку восстановления в Windows 10, чтобы, если что-то будет испорчено изменениями, ваша резервная копия системы останется нетронутой.
- После создания точки восстановления введите regedit в строку поиска на панели задач и выберите редактор реестра, когда появится соответствующий параметр.
- Вы также можете использовать функцию «Выполнить», набрав то же самое — regedit — и нажав Enter .Выполнение этого первого способа позволит вам запустить от имени администратора , щелкнув правой кнопкой мыши результат списка и выбрав его в окне.
- Из редактора реестра Windows вы можете просмотреть иерархический список в левой части окна ИЛИ щелкнуть строку индекса вверху, выделить и удалить то, что уже есть, и заменить его следующим:
HKEY_LOCAL_MACHINE \ SOFTWARE \ Microsoft \ Windows \ CurrentVersion \ Explorer \ Advanced
- Нажмите Введите .

- В правом боковом окне щелкните правой кнопкой мыши пустое место и выберите Новый , затем DWORD (32-битный) Значение .
- Измените «Новое значение # 1» на Используйте OLEDTaskbarTransparency . Он должен быть набран точно так, как показано, включая заглавные буквы.
- Дважды щелкните запись, чтобы открыть окно значений и установить данные значения на 1 .
- Нажмите ОК и выйдите из редактора реестра.
Чтобы изменения вступили в силу, вернитесь в окно «Персонализация» в настройках и включите параметры «Прозрачность». Если опция уже была включена, отключите, а затем снова включите, чтобы изменения вступили в силу.
Чтобы удалить результат, если, возможно, вам не нравится изменение, вы можете вернуться в редактор реестра, перейти к записи UseOLEDTaskbarTransparency и изменить значение с «1» на 0 .
Изменения должны быть очень небольшими.Для создания полностью полупрозрачной панели задач может потребоваться помощь сторонних инструментов. Такие инструменты, как TranslucentTB и TaskbarTools, предоставят вам любое значение полупрозрачности, которое вы хотите, чтобы панель задач отображала визуально.
Однако мы предпочитаем использовать Classic Shell.
Использование классической оболочки для включения полной прозрачности панели задачДля большего контроля над прозрачностью панели задач Classic Shell — это бесплатный сторонний инструмент, который может выполнить свою работу.Он имеет сотни полезных опций настройки для операционной системы Windows.
Вы можете не только переключаться между прозрачностью и непрозрачностью для своей панели задач, но также и определять их процентное соотношение.
- Загрузите инструмент, запустите модуль классического меню «Пуск», входящий в пакет, и нажмите «Параметры Windows 10».
 У вас будет несколько опций для включения или отключения прозрачности панели задач, возможность установить собственное значение цвета и процентное значение для Непрозрачность панели задач .
У вас будет несколько опций для включения или отключения прозрачности панели задач, возможность установить собственное значение цвета и процентное значение для Непрозрачность панели задач . - Перед тем, как изменить значение, сначала необходимо установить флажок Настроить панель задач и выбрать Прозрачный .
- Теперь вы можете настроить процентное соотношение по своему усмотрению.
Как сделать прозрачный фон в Paint в Windows 10
Узнайте, как сделать фон изображения прозрачным в Microsoft Paint
Microsoft Paint — простой графический редактор, входящий во все версии Windows.Благодаря своей простоте он широко используется для простых манипуляций с изображениями, например для редактирования изображений, импортированных с цифровых фотоаппаратов и мобильных телефонов.
Paint включает в себя основные функции для рисования и раскрашивания, а также инструменты для создания фигурных трафаретов и закрепленных линий. Другие примечательные функции включают возможность добавлять текст, линии и формы, а также делать снимки экрана рабочего стола. В результате он стал наиболее часто используемым приложением Windows почти во всех версиях Windows.
Другие примечательные функции включают возможность добавлять текст, линии и формы, а также делать снимки экрана рабочего стола. В результате он стал наиболее часто используемым приложением Windows почти во всех версиях Windows.
Microsoft Paint впервые была представлена в Windows 1.0 в 1985 году, версия PC Paintbrush от ZSoft Corporation. Позднее эта версия была заменена Paintbrush в Windows 3.0 с переработанным пользовательским интерфейсом с поддержкой форматов файлов BMP и PCX. Microsoft Paint снова был обновлен для Windows 95 и Windows NT 4.0, что позволило пользователям сохранять и загружать собственные наборы цветов.
Начиная с Windows 95 и заканчивая Windows Me, Paint теперь может открывать изображения JPEG, GIF и TIF и сохранять их в форматах JPEG и GIF. С выпуском Windows XP приложение могло сохранять изображения в форматах BMP, JPEG, GIF, TIFF и PNG без дополнительных графических фильтров.
Windows Vista внесла изменения в цветовую палитру и позволила пользователям отменять изменения 10 раз, что является желанным увеличением по сравнению с 3 в предыдущих версиях.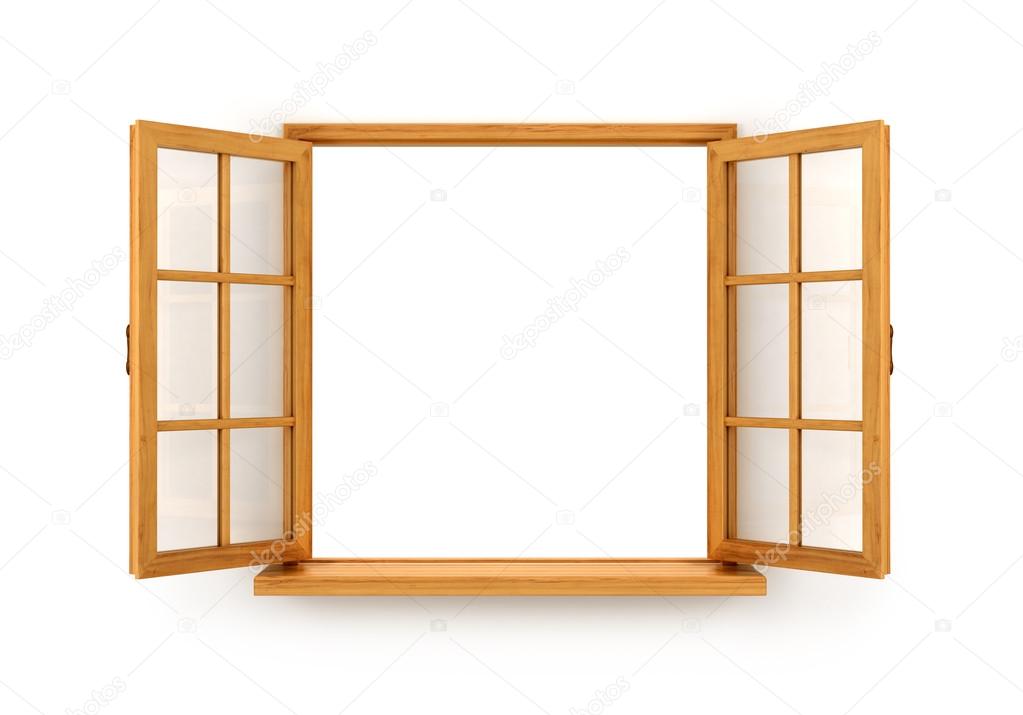 В Vista Paint включал ползунок для увеличения изображения и функцию кадрирования. Кроме того, по умолчанию Paint сохраненные изображения в формате JPEG.
В Vista Paint включал ползунок для увеличения изображения и функцию кадрирования. Кроме того, по умолчанию Paint сохраненные изображения в формате JPEG.
Версия Paint для Windows 7 и более поздних версий имела ленту в пользовательском интерфейсе. Он также включает художественные кисти, состоящие из различных оттенков серого и некоторой степени прозрачности, что дает более реалистичный результат.
Основным изменением в Paint для Windows 8 и 8.1 было исправление по сравнению с предыдущими версиями, которое не позволяло пользователям прокручивать окно при редактировании с увеличением более 100%.
В 2017 году обновление Creators Update для Windows 10 добавило Paint 3D вместе с обычной версией Paint. Основная особенность Paint 3D заключается в том, что он может манипулировать трехмерными моделями в дополнение к инструментам двухмерного рисования.
Microsoft Paint является неотъемлемой частью операционной системы Windows, поскольку с самого начала она была включена в каждую версию Windows.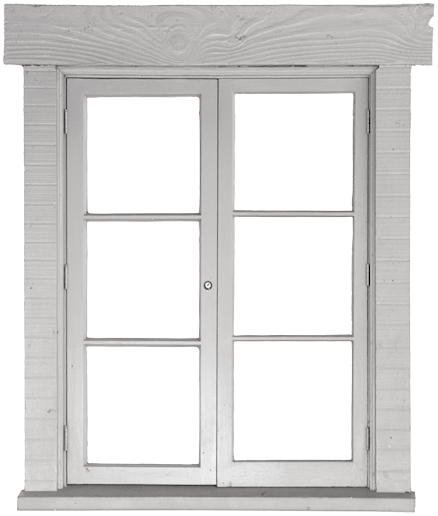 Хотя Paint предлагает только базовые функции рисования и редактирования изображений, Microsoft старалась улучшать его с каждой итерацией, предлагая что-то новое.
Хотя Paint предлагает только базовые функции рисования и редактирования изображений, Microsoft старалась улучшать его с каждой итерацией, предлагая что-то новое.
Однако, хотя Paint предоставляет пользователям только базовые инструменты редактирования изображений, иногда нам нужно сделать что-то более сложное.
Microsoft Paint имеет функцию, которая делает белый фон прозрачным, но не позволяет сохранять изображения с прозрачным фоном.
Microsoft Paint имеет параметр «Прозрачный выбор», который можно включать или отключать.Однако многие пользователи думают, что включение этой опции сделает фон их изображения прозрачным, но этого не происходит. Чтобы фон стал прозрачным, он сначала должен быть белым.
Создать прозрачное изображение в Microsoft Paint относительно просто. Таким образом, вам не потребуется мощный инструмент для редактирования изображений, такой как Adobe Photoshop, для выполнения этой простой задачи. По сути, все, что вам нужно сделать, это отследить участок исходного изображения, который вы хотите вставить в другое изображение, и вуаля!
Если вы хотите научиться делать прозрачные изображения в MS Paint, просмотрите пошаговое руководство ниже и посмотрите наше обучающее видео.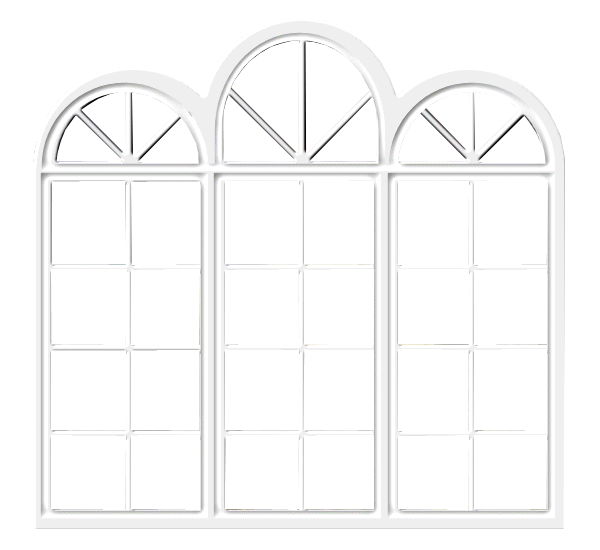
Содержание:
Метод 1. Создание изображения с прозрачным фоном в Paint 3D
1. Щелкните правой кнопкой мыши изображение, перейдите к Открыть с помощью и щелкните Paint 3D .
2. Щелкните Magic Select .
3. Затем перетащите рамку вокруг объекта, который нужно вырезать из исходного изображения.
4. Нажмите Далее.
5.нажмите Готово .
6. Выбранный объект появится и переместит его в сторону.
7. Чтобы удалить фон, нажмите Выбрать все .
8. Когда появится прямоугольное поле, щелкните его правой кнопкой мыши и выберите Удалить .
9. Переместите вырезанный объект обратно на холст.
10. Щелкните Crop.
11.Уменьшите размер холста вокруг объекта.
12. Щелкните Готово .
13. Нажмите Меню в правом верхнем углу окна Paint.
14. Щелкните Сохранить как и выберите Изображение .
15. Откройте раскрывающееся меню Сохранить как тип и выберите PNG .
16. Убедитесь, что в поле установлен флажок «Прозрачность» .
17. Нажмите Сохранить.
18. Введите имя файла и нажмите Сохранить .
14. Если вы хотите вставить вырезанный вами объект в другое изображение, щелкните правой кнопкой мыши целевое изображение , перейдите к Открыть с помощью и щелкните Paint 3D .
15. Перетащите вырезанный объект и поместите его на изображение.
Перетащите вырезанный объект и поместите его на изображение.
16. Переместите его и при необходимости измените размер.
17. Щелкните Меню .
18. Нажмите Сохранить .
[Вернуться к содержанию]
Способ 2. Создание изображения с прозрачным фоном в Microsoft Paint
1. Щелкните правой кнопкой мыши изображение, перейдите к Открыть с помощью и щелкните Paint .
2. Используйте полосу увеличения / уменьшения и отрегулируйте ее так, чтобы требуемый объект занимал большую часть экрана.
3. На вкладке «Главная страница » выберите Параметры изображения . Щелкните Выберите , чтобы открыть раскрывающееся меню.
4. В раскрывающемся меню включите параметр Transparent Selection , а затем выберите либо Rectangle Selection, , либо Free-form Selection , в зависимости от формы, которую вы пытаетесь извлечь.
5. Удерживая левой кнопкой мыши , обведите объект с помощью мыши.
6. Когда начало и конец вашей трассировки встретятся, вокруг объекта появится прямоугольная рамка, позволяющая сделать ваш выбор.
7. Щелкните правой кнопкой мыши по вашему выбору и выберите Копировать .
8. Щелкните правой кнопкой мыши другое изображение, перейдите к Открыть с помощью и щелкните Paint.
9. На вкладке «Главная страница» щелкните «». Выберите , чтобы открыть раскрывающееся меню.
10. В раскрывающемся меню включите параметр Прозрачный выбор .
11. Щелкните правой кнопкой мыши в любом месте изображения и выберите Вставить , чтобы вставить скопированный объект в новое изображение.
12. Вы можете перемещать и изменять размер вставленного объекта в соответствии с вашими потребностями.
13. Затем нажмите Файл в верхнем левом углу и нажмите Сохранить как .
14.Выберите формат файла, в котором вы хотите сохранить, введите новое имя файла и снова нажмите Сохранить .
[Вернуться к содержанию]
Видео о том, как создать изображение с прозрачным фоном в Microsoft Paint and Paint 3D:
[Вернуться к началу]
Удаление фона изображения с помощью Paint 3D в Windows 10 — Обзор программного обеспечения RT
Иногда может потребоваться сделать фон изображения прозрачным при объединении двух или более изображений в одно.На компьютерах с Windows вы можете объединять фотографии вместе с помощью Microsoft Paint, который входит в состав ОС Windows. Однако он не полностью поддерживает прозрачность. Хотя вы можете изменить формат изображения в Microsoft Paint, изображение на выходе по-прежнему имеет белый фон, когда вы сохраняете его как файлы PNG. Начиная с Windows 10, мы можем найти переработанную версию классического приложения Paint, которая называется Paint 3D. Этот редактор изображений может помочь нам легко сделать белый фон прозрачным или сделать прозрачным фон изображений.
Однако он не полностью поддерживает прозрачность. Хотя вы можете изменить формат изображения в Microsoft Paint, изображение на выходе по-прежнему имеет белый фон, когда вы сохраняете его как файлы PNG. Начиная с Windows 10, мы можем найти переработанную версию классического приложения Paint, которая называется Paint 3D. Этот редактор изображений может помочь нам легко сделать белый фон прозрачным или сделать прозрачным фон изображений.
Paint 3D можно найти в меню «Пуск» Windows или выполнить поиск в поле поиска на панели задач Windows в нижней части экрана. Запустите Paint 3D в Windows 10, появится экран приветствия. Выберите New , чтобы создать новый проект в Paint 3D. Вкладка Кисти открывается по умолчанию. Перейдите на вкладку Canvas на верхней панели инструментов. Включите Transparent Canvas на правой панели. См. Снимок экрана ниже.
После этого щелкните, чтобы развернуть главное меню , выберите Вставить , чтобы добавить свою фотографию в редактор изображений. Ваше фото будет размещено над прозрачным холстом. Теперь нам нужно выбрать объект, который вы хотите сохранить, и удалить остальную часть, его фон или цвет фона. Нажмите кнопку Select , нажмите и удерживайте, затем перетащите, чтобы выбрать прямоугольную область. Если объект, который вы хотите сохранить, не прямоугольный, нажмите Magic, выберите , перетащите углы или стороны синего поля, чтобы сфокусироваться на объекте, который вы хотите сохранить.
Ваше фото будет размещено над прозрачным холстом. Теперь нам нужно выбрать объект, который вы хотите сохранить, и удалить остальную часть, его фон или цвет фона. Нажмите кнопку Select , нажмите и удерживайте, затем перетащите, чтобы выбрать прямоугольную область. Если объект, который вы хотите сохранить, не прямоугольный, нажмите Magic, выберите , перетащите углы или стороны синего поля, чтобы сфокусироваться на объекте, который вы хотите сохранить.
Нажмите кнопку Далее , чтобы уточнить вырез или выделение.Вы можете отметить любые невыделенные области, чтобы добавить их в вырез, и / или отметить ненужные области, чтобы удалить их из вырезки. Нажмите кнопку Готово , выбранный объект будет извлечен из его фона.
Теперь объект отдельно от фона. Теперь это два независимых слоя над холстом. Чтобы удалить фон из изображения или сделать фон изображений прозрачным, вы можете просто щелкнуть, чтобы выбрать фоновый слой, затем нажмите кнопку Удалить в разделе «Правка» на правой панели, чтобы удалить фон изображения.
Чтобы создать новую фотографию с прозрачностью, нажмите кнопку Меню в верхнем левом углу, выберите Сохранить как , выберите PNG в качестве формата файла, включите параметр Прозрачность , прежде чем сохранять его на свой компьютер.
Другие методы создания изображений с прозрачным фоном
Microsoft Word также может помочь нам удалить фон изображения. Ознакомьтесь с этим руководством по удалению фона изображения в Office Word для получения дополнительных сведений. Если вам нравится объединять фотографии, изменять фон изображения, вы можете выбрать множество сторонних программных инструментов.Фоторедактор Movavi — отличный редактор. Вы можете обратиться к этому руководству, чтобы заменить фон фотографии этим графическим редактором на вашем компьютере с Windows или Mac.
СвязанныеВключить прозрачный фон в Windows Terminal
В настоящее время спонсируется ScriptRunner
Получите бесплатную электронную книгу по безопасности PowerShell!
Это еще одна статья из серии забавных и полезных советов и приемов Windows Terminal. Вот список статей из этой серии.
Вот список статей из этой серии.
Настроить непрозрачность
Чтобы открыть настройки, вы можете нажать ctrl +, (Windows) или просто перейти к раскрывающейся стрелке на панели навигации и выбрать settings .
Вы увидите, что ваш файл settings.json открыт в вашем любимом редакторе, и именно здесь вы внесете изменения.
Чтобы включить прозрачность, вы можете определить логическое свойство useAcrylic вместе с acrylicOpacity , которое является числом, определяющим прозрачность между 0 и 1.Я считаю, что хорошая прозрачность для моих терминалов находится в диапазоне от 0,45 до 0,7, в зависимости от того, какой это терминал и какой тип вывода я ожидаю от терминала.
Вот пример:
// обрезано ...
"по умолчанию":
{
// Поместите здесь настройки, которые вы хотите применить ко всем профилям.
"useAcrylic": правда,
«acrylicOpacity»: 0,7
},
// обрезано . ..
..
Чтобы изменение произошло для одного типа командной строки, измените конкретный элемент в списке.В качестве примера я хочу, чтобы мой обычный cmd.exe всегда был непрозрачным, но мои PowerShell и облачные терминалы имели определенную непрозрачность.
«список»:
[
{
// Внесите здесь изменения в профиль powershell.exe.
"guid": "{61c54bbd-c2c6-5271-96e7-009a87ff44bf}",
"name": "Windows PowerShell",
"командная строка": "powershell.exe",
"скрытый": ложь,
"useAcrylic": правда,
«acrylicOpacity»: 0,7
},
{
// Вносим здесь изменения в cmd.Профиль exe.
"guid": "{0caa0dad-35be-5f56-a8ff-afceeeaa6101}",
"name": "Командная строка",
"командная строка": "cmd.exe",
"скрытый": ложь
},
{
"guid": "{b453ae62-4e3d-5e58-b989-0a998ec441b8}",
"скрытый": ложь,
"name": "Облачная оболочка Azure",
"источник": "Windows. Terminal.Azure",
"useAcrylic": правда,
«acrylicOpacity»: 0,7
},
{
"guid": "{574e775e-4f2a-5b96-ac1e-a2962a402336}",
"скрытый": ложь,
"name": "PowerShell",
"источник": "Windows.Terminal.PowershellCore ",
"useAcrylic": правда,
«acrylicOpacity»: 0,7
}
]
Terminal.Azure",
"useAcrylic": правда,
«acrylicOpacity»: 0,7
},
{
"guid": "{574e775e-4f2a-5b96-ac1e-a2962a402336}",
"скрытый": ложь,
"name": "PowerShell",
"источник": "Windows.Terminal.PowershellCore ",
"useAcrylic": правда,
«acrylicOpacity»: 0,7
}
]
Параметры прозрачности терминала WindowsУстранение неполадок
Если вы не добились прозрачности терминала, это может быть связано с настройками в Windows.
1. Включение эффектов прозрачности Windows
Убедитесь, что в Windows включены эффекты прозрачности .
Вы найдете это в настройках Windows, если просто выполните поиск «Прозрачность» в меню «Пуск».
Включить эффекты прозрачности для Windows.2. Может не работать, когда вы работаете в режиме экономии заряда батареи.
Когда вы работаете в режиме экономии заряда батареи, функция прозрачности в Windows по умолчанию отключена.
Убедитесь, что вы не работаете в режиме экономии заряда батареи:
Не запускайте режим экономии энергии, если вы хотите использовать прозрачность.

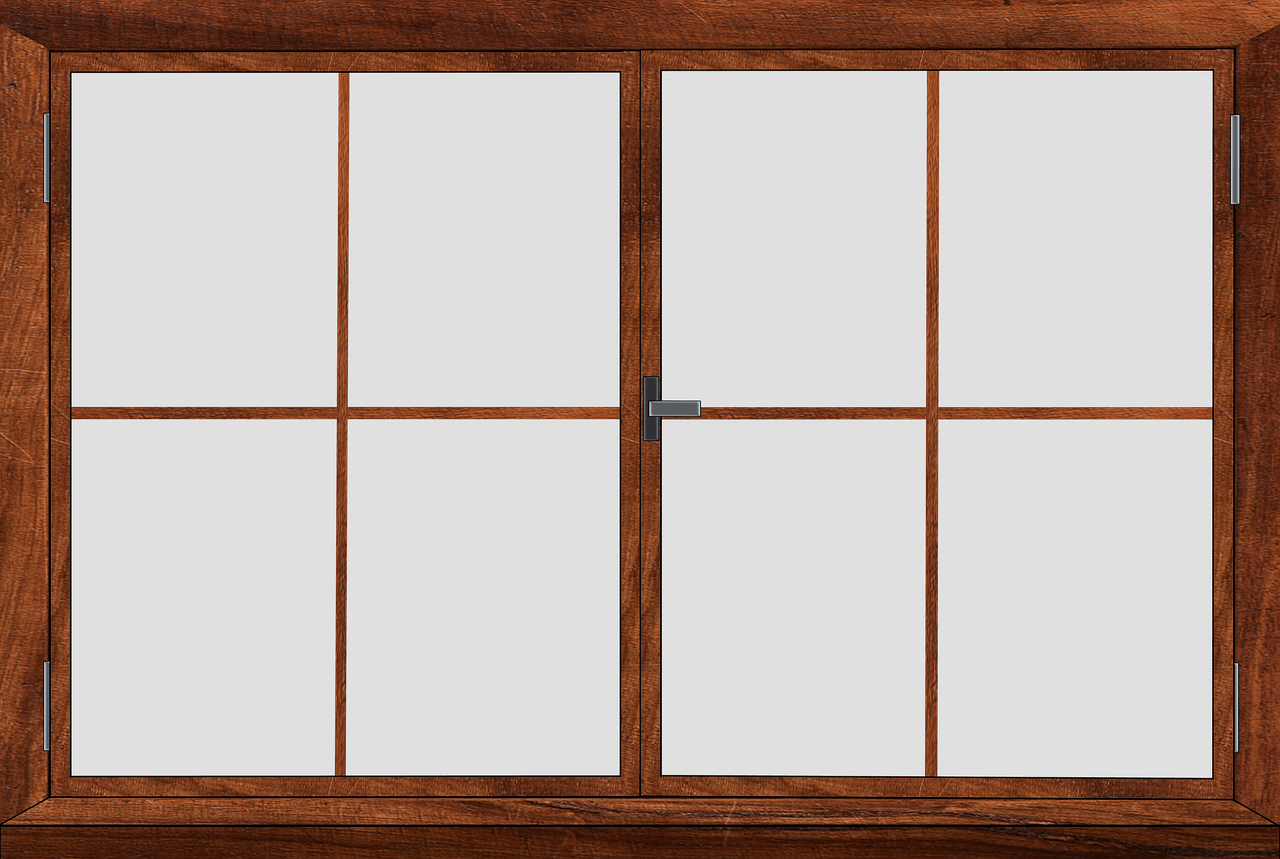

 Фон станет серым.
Фон станет серым.
 Стикер останется в списке пользовательских стикеров.
Стикер останется в списке пользовательских стикеров.






 У вас будет несколько опций для включения или отключения прозрачности панели задач, возможность установить собственное значение цвета и процентное значение для Непрозрачность панели задач .
У вас будет несколько опций для включения или отключения прозрачности панели задач, возможность установить собственное значение цвета и процентное значение для Непрозрачность панели задач . ..
..
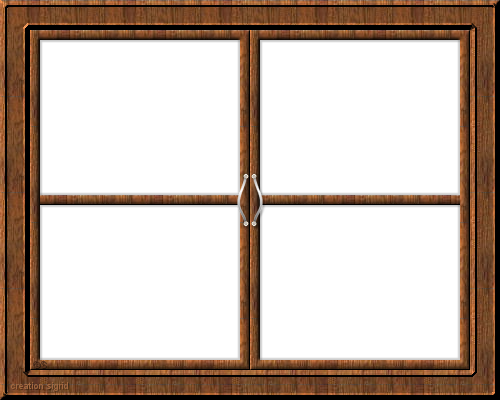 Terminal.Azure",
"useAcrylic": правда,
«acrylicOpacity»: 0,7
},
{
"guid": "{574e775e-4f2a-5b96-ac1e-a2962a402336}",
"скрытый": ложь,
"name": "PowerShell",
"источник": "Windows.Terminal.PowershellCore ",
"useAcrylic": правда,
«acrylicOpacity»: 0,7
}
]
Terminal.Azure",
"useAcrylic": правда,
«acrylicOpacity»: 0,7
},
{
"guid": "{574e775e-4f2a-5b96-ac1e-a2962a402336}",
"скрытый": ложь,
"name": "PowerShell",
"источник": "Windows.Terminal.PowershellCore ",
"useAcrylic": правда,
«acrylicOpacity»: 0,7
}
]