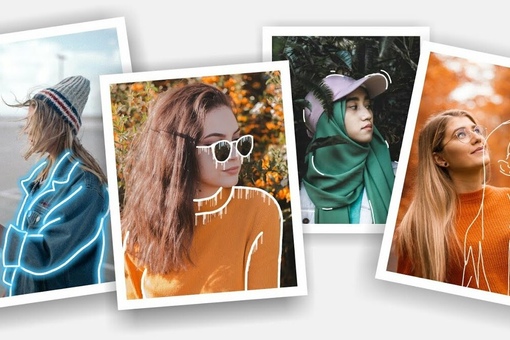Как сделать арт из фото в Фотошопе
Развитие современных технологий облегчило редактирование фотографий. Если раньше для этого нужен был оригинал плёнки, применялись специальные реактивы и ретушёр рисковал безвозвратно испортить кадр, то теперь необходим только компьютер, графический редактор и оцифрованная фотография.
Самым популярным фоторедактором по праву считается Фотошоп (Photoshop) производства компании Adobe. С его помощью можно творить настоящие чудеса ретуширования картинок и фотографий.
В сегодняшнем уроке представлено очередное расширенное руководство, благодаря которому вы научитесь делать изображение в стиле поп-арт из обычной фотографии.
Первое, что необходимо сделать – скачать и установить Фотошоп на свой компьютер.
Содержание: как сделать арт из фото в Фотошопе
Подготовка изображения
Открываем Фотошоп и загружаем в него желаемую фотографию. Это можно сделать с помощью контекстного меню «Файл» и выбрать подпункт «Открыть…».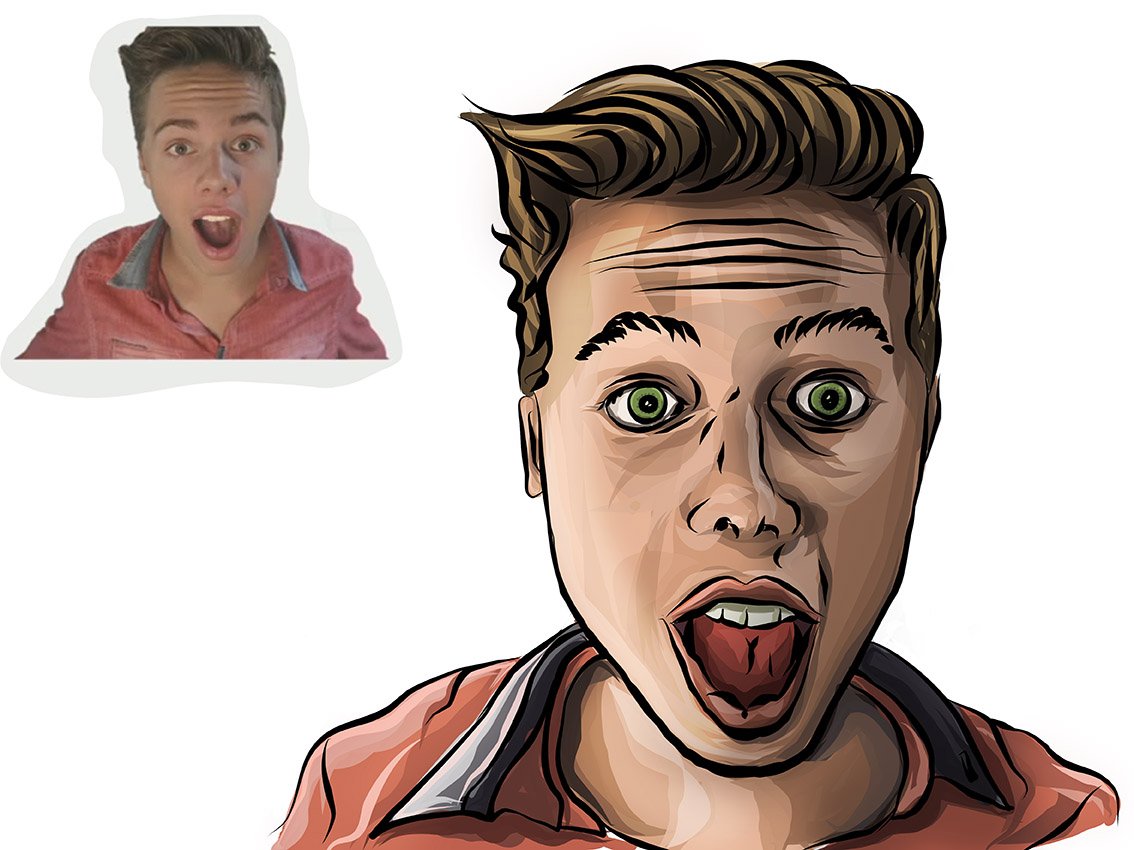 В появившемся окне указываем место, где находится фото и подтверждаем действие. Также, можно просто перетащить файл с изображением в рабочую область программы.
В появившемся окне указываем место, где находится фото и подтверждаем действие. Также, можно просто перетащить файл с изображением в рабочую область программы.
Мы выбрали портретную фотографию всеми любимой Эмилии Кларк.
Теперь удалим фон. Для этого создаём дубликат слоя. Нажимаем правой кнопкой мыши на слой и выбираем пункт «Дублировать слой». Либо выбираем необходимый слой и нажимаем комбинацию клавиш Ctrl+J.
После того как дубликат слоя создан, заливаем фоновый слой белым цветом, используя инструмент «Заливка».
Создаём маскирующий слой. Чтобы это сделать выделяем необходимый слой и нажимаем кнопку «Добавить векторную маску», как показано на скриншоте ниже:
После добавления маски, аккуратно затираем фон инструментом «Ластик», либо используем выделение, если объект на фотографии достаточно контрастный.
Так выглядит портрет после удаления фона с помощью мягкого ластика:
Когда изображение подготовлено, нажимаем правой кнопкой мыши на маскируемый слой и выбираем пункт «Применить слой-маску».
Коррекция
После очищения фото от ненужных деталей и фона самое время заняться коррекцией изображения. Для начала создаём дубликат слоя, кликнув правой кнопкой мыши на слой и выбрав соответствующий пункт, либо нажимаем сочетание клавиш Ctrl+J на клавиатуре. Мы уже делали это в самом начале этого урока. Поэтому если не помните, просто поднимитесь выше и посмотрите на скриншот №2.
После чего скрываем только что созданный слой, нажав на пиктограмму с изображением глаза.
Делаем активным видимый слой, нажав на него левой кнопкой мыши. Переходим в меню «Изображение» – «Коррекция» – «Порог».
Подстраиваем баланс белого для получения контрастного контура. Мы выставили значение 160.
Снимаем невидимость со второго слоя, выставляем непрозрачность на 70% (в нашем случае).
Повторяем предыдущий шаг и корректируем баланс белого и чёрного на верхнем слое.
Теперь нам нужно объединить выбранные 2 слоя с портретом в один. Чтобы это сделать просто выделите их и нажмите на клавиши «Ctrl+E».
Можно приступить к заливке фона каким-нибудь серым цветом. Теперь объединяем оставшиеся 2 слоя, выделив их и нажав Ctrl+E на клавиатуре.
Добавим нашему арту цвет. Для этого нажимаем на кнопку «Корректирующий слой» и выбираем в появившемся окне пункт «Карта градиента…».
Нажатие на цветную полосу в “карте градиентов” откроет окно выбора цвета. Выставляем двухцветный набор (в нашем случае) и подбираем цвета с помощью трёх прямоугольных ползунков под цветовой полосой. Когда достигнут желаемый результат, нажимаем кнопку «ОК» для сохранения результата.
Поздравляем, портрет в стиле поп-арт готов. Используя сочетание клавиш Ctrl+Shift+S, сохраняем готовую картинку на компьютер в нужном формате.
Как видите, сделать портрет в стиле поп-арт с помощью Фотошопа совсем не сложно. Потратив дополнительное время, можно доработать картинку, сгладить неровности и добавить деталей. Поможет в этом деле инструмент «Карандаш». Лучше всего дорисовывать детали перед добавлением цвета. До встречи в наших следующих уроках по Фотошопу.
Лучше всего дорисовывать детали перед добавлением цвета. До встречи в наших следующих уроках по Фотошопу.
Как из обычной фотографии сделать арт?
Арт картинка получается из фотографии, например человека. Для этого используется специальное ПО. Дополнительно на фотографию можно наложить текстовую информацию, а затем сделать арт. Для этого применяются специальные фильтры. Сделать такой объект можно разных программах. В том числе на полном автомате. Или применив знания и методы в программе Photoshop.
Как из обычной фотографии сделать арт.
Рассмотрим эти варианты.
1. Есть такое приложение для Андроида «Camera». Алгоритм действий такой. Добавить Фото — Нажать «Изменить фотографию» — Наложить эффекты — фильтры — яркость — Выбрать Art дизайн — Сохранить полученный результат.
2. На сайте popartstudio.nl можно сделать арт дизайн используя около 50 фильтров, вариантов и комбинаций наложений. Здесь просто загружаешь фото на сервис, выбираешь фильтр по картинке, дальше все происходит в автоматическом режиме.
3. Простой вариант получения арт картинки в Photoshop. Открыть фотографию — удалить задний фон — создать слой — перетащить основной фон через дубликат фото — залить белым цветом — создать слой маску (через добавление векторной маски) — ластиком убираем задний фон — активируем слой-маску (ПКМ по маске) — перетаскиваем все на новый слой — делаем его невидимым (глазик) — выделить видимый слой — перейти в «Изображение-коррекция-порог» — регулируем белый, черный — убавляем прозрачность (60%) — окошко «Изображения-…» тени — объединяем слои (Ctrl+E) — красим задний фон — объединяем слой с задним фоном — очищаем тонким ластиком шерховатости — «Карту градиента» задаем цвет.
4. В Фотошопе можно сделать стилизацию несколькими способами.
— «Стилизация», далее «Рисунок карандашом» используется карандаш.
— «Составные», далее «Стиль кубизм» маркер подвижного.
— функция «Кисть» — разрисовать фото.
— вкладка «Изображение» — ‘фильтры» — «колоризация» — «ок».
5.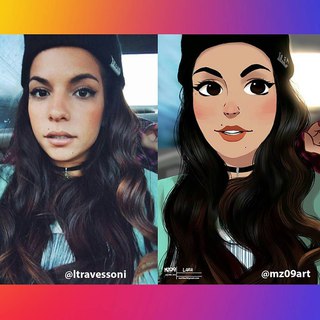 В интернет сервисе photo-kako.com можно работать как в фотошопе только без установки ПО. Используйте методики описанные выше и вы сможете сделать арт изображение быстро и просто.
В интернет сервисе photo-kako.com можно работать как в фотошопе только без установки ПО. Используйте методики описанные выше и вы сможете сделать арт изображение быстро и просто.
6. Еще проще арт дизайн любой фото можно получить в штатном фоторедакторе смартфона. Для этого достаточно будет наложить фильтры и изменить свойства цвета, контрастности и яркости.
7. Avatan.ru — классный онлайн сервис, аналог платного фотошопа. Здесь также можно сделать арт из фотографии.
Видео: Уроки фотошопа. Самый легкий и простой эффект в фотошопе.
Видео: Портрет в стиле Dream art в Фотошоп.
Как сделать арт из фото
Современные графические редакторы способны на многое. Так, с их помощью можно изменить фото, удалив ненужные элементы или добавив новые. А можно превратить, казалось бы, обычный снимок в оригинальный арт, и в рамках настоящей статьи мы расскажем именно об этом.
Делаем арт из фото
Большинство современных графических редакторов поддерживает возможность работы с уровнями (слоями), что позволяет превратить изображение в чёрно-белое, а затем придать тем или иным участкам нужный цвет. И это лишь один из возможных вариантов создания арта. Подробнее далее.
Способ 1: Adobe Photoshop
Adobe Photoshop — это один из самых удобных и самый популярный графических редакторов. Он предоставляет практически безграничные возможности для работы с изображениями. Есть в его арсенале и инструменты для создания поп-арт фотографии, которыми мы и воспользуемся для решения нашей сегодняшней задачи.
Скачать Adobe Photoshop
- После установки программы нужно открыть необходимую вам фотографию.
 Чтобы это сделать, следует обратиться к подменю «Файл» и нажать на кнопку «Открыть», после чего в появившемся окне необходимо выбрать нужную фотографию.
Чтобы это сделать, следует обратиться к подменю «Файл» и нажать на кнопку «Открыть», после чего в появившемся окне необходимо выбрать нужную фотографию. - Первым делом следует избавиться от заднего фона. Для этого создаем дубликат слоя, перетаскивая основной фон на иконку
- Далее добавляем слой-маску. Для этого выделяем нужный слой и нажимаем на иконку «Добавить векторную маску».
- Теперь стираем задний фон при помощи инструмента «Ластик» и применяем слой-маску нажатием правой кнопки мыши на маске.
- После того как изображение подготовлено, необходимо применить коррекцию, но перед этим создаем дубликат готового слоя. Для этого перетаскиванием его на иконку «Создать новый слой». Делаем новый слой невидимым нажатием на небольшую кнопку в виде глаза рядом с ним. Далее выделяем видимый слой и переходим в
 В появившемся окне устанавливаем наиболее подходящее под изображение соотношение черного и белого.
В появившемся окне устанавливаем наиболее подходящее под изображение соотношение черного и белого. - Убираем невидимость с копии, и, устанавливаем непрозрачность на 60%.
Теперь вновь переходим в «Изображение» — «Коррекция» — «Порог» и добавляем тени.
- Далее необходимо объединить слои, выделив их и нажав сочетание клавиш «Ctrl+E». Затем закрашиваем задний фон в цвет тени (подбираем на свое усмотрение). И после этого объединяем задний фон и оставшийся слой. Также можете стереть ластиком ненужные или докрасить черным нужные вам части изображения.
- Теперь придадим изображению цвет. Для этого необходимо открыть карту градиента, которая находится в выпадающем списке кнопки создания нового корректирующего слоя.
Нажатием на полоску цвета открываем окно и выбираем там трехцветный набор. После для каждого квадрата подбираем свой цвет.
- Все, ваш поп-арт портрет готов, можете сохранять его в любом удобном формате нажатием сочетания клавиш Ctrl+Shift+S.

Как видим, процедура не слишком трудоёмкая. Также на нашем сайте есть альтернативная инструкция по превращению фотографии в поп-арт, доступная по ссылке далее.
Урок: Рисуем поп-арт портрет в Фотошопе
Способ 2: Paint.NET
Бесплатный редактор Paint.NET проще Photoshop в освоении, но и менее богат возможностями. Тем не менее, с помощью этого средства тоже можно сделать арт из фотографии.
Скачать последнюю версию Paint.NET
- Откройте редактор и воспользуйтесь пунктами «Меню» – «Файл», чтобы загрузить требуемое фото.
- Пэйнт.НЕТ не поддерживает работу с масками, поэтому требуемый фрагмент картинки понадобится самостоятельно освободить от фона. Например, для портрета изображение человека следует выделить с помощью инструмента
Фрагменты фото, которые не захвачены инструментом, можно убрать «Ластиком».
- Воспользуйтесь меню «Слой», в котором выберите пункт «Создать дубликат слоя».
- Выделите созданную копию, снова откройте меню «Слой» и выберите «Свойства слоя».
Установите режим наложения как «Умножение» со значением непрозрачности 135.
Опять используйте меню «Слой», но на этот раз кликните по варианту - Воспользуйтесь меню «Эффекты», выберите варианты «Художественные» – «Картина маслом».
Параметр «Размер кисти» установите в позицию «3», а «Грубость мазков» установите в значении около 140. Обратите внимание, что в некоторых случаях может понадобиться подбирать подходящее значение на глаз. - Далее выберите меню «Коррекция», пункт «Постеризация».
Ознакомьтесь с полученным результатом – если он вас не удовлетворяет, снимите галочку с опции «Синхронизация» и вручную подберите подходящее сочетание цветов.
- Установите в качестве фона произвольный цвет – выберите нужный на RGB-колесе в окошке «Палитра», затем используйте средство «Заливка».
- В конце работы снова объедините слои (последний пункт шага 4) и сохраняйте изображение через меню «Файл».
Пейнт.НЕТ пусть и не самый функциональный из доступных графических редакторов, зато полностью бесплатный и простой в освоении. Часть недостающих возможностей можно вернуть с помощью сторонних плагинов.
Читайте также: Полезные плагины для Paint.NET
Способ 3: GIMP
Свободный аналог Фотошопа — GIMP — тоже способен решить сегодняшнюю задачу.
Скачать последнюю версию GIMP
- Откройте изображение, воспользовавшись меню «Файл» – «Открыть».
- После загрузки изображения используйте инструмент «Свободное выделение» для выбора нужной части картинки. В ГИМП это средство более удобно, чем в Paint.NET, поэтому процедура пройдёт намного быстрее.
 Для активации выделения в GIMP 2.10 и новее дополнительно нажмите на клавишу Enter, когда выберете требуемый фрагмент.
Для активации выделения в GIMP 2.10 и новее дополнительно нажмите на клавишу Enter, когда выберете требуемый фрагмент. - После выбора части используйте последовательно пункты меню «Правка» – «Копировать» и «Правка» – «Вставить».
- В диалоговом окне слоёв появится новый плавающий слой. Кликните по нему правой кнопкой мыши и выберите пункт «В новый слой».
Повторите операцию, и на этот раз выберите «Слой к размеру изображения». - Фоновый слой нужно сделать невидимым, кликните левой кнопкой по иконке глаза.
- Следующий шаг подобен таковому в Adobe Photoshop – необходимо настроить цветовой порог. В GIMP нужная опция находится в меню «Цвет» и называется соответственно.
Двигайте ползунок, чтобы добиться сохранения как можно большего числа деталей, после чего нажимайте «ОК». - Создайте новый слой, используя для этого пункты меню «Слой» – «Создать слой».

- Переключитесь на слой с чёрно-белым изображением, после чего воспользуйтесь меню «Выделение», в котором выберите опцию «Выделение по цвету». Наведите курсор на любой тёмный участок и кликните левой кнопкой мыши.
- Вернитесь на созданный ранее прозрачный слой, после чего кликните по иконке выбора цвета переднего плана, расположенной ниже блока инструментов.
Выберите с помощью палитры предпочитаемый цвет, после чего наведите курсор на положение «Текущий», зажмите ЛКМ и перетащите цвет на изображение для автоматической заливки. - Повторите шаги 8-9, но на этот раз выделите и заполните белый участок рисунка.
- Используйте инструмент «Выделение смежных областей», чтобы выбрать фон и залить его цветом, контрастирующим с цветами основного изображения.
- Используйте меню «Файл» для сохранения полученного результата.
Возможно, GIMP не самый удобный графический редактор из существующих, но обширные возможности этой программы неоспоримы.
Заключение
Вот таким хитрым, но действенным способом мы сумели сделать поп-арт портреты с помощью трех разных графических редакторов. Какой из рассмотренных способов выбрать — решать только вам.
Читайте также: Сборник лучших компьютерных программ для рисования артов
Мы рады, что смогли помочь Вам в решении проблемы.Опишите, что у вас не получилось. Наши специалисты постараются ответить максимально быстро.
Помогла ли вам эта статья?
ДА НЕТкак сделать арт фото, фон для арта
Фотографии при помощи сервиса Canva
Любой талантливый человек с хорошей фантазией в нашу эпоху может сделать нечто уникальное, непохожее ни на что остальное. Профиль в Инстаграме – одна из доступных возможностей показать себя миру. Вы делитесь впечатлениями из жизни, предоставляете и рекламируете услуги. Многие художники и фотографы, зарегистрированные в Инстаграм, профессионально развиваются благодаря мессенджеру.
Для создания и развития аккаунта не нужно вкладывать много средств и усилий. Авторский контент, подача быстро заинтересует аудиторию, ваш аккаунт начнет постепенно расти. Благодаря Canva вы можете создавать интересные и красочные фотографии для своего профиля. В сервисе уже есть разнообразные фильтры, инструменты для работы с фотографиями. Все это применимо для ваших фотографий, делая их разнообразнее и живее. Также можно добавлять надписи и цитаты под фотографиями, редактировать видеоролики.
Как сделать профессиональный дизайн фото при помощи Canva
Многие арт картинки для Инстаграмма делаются именно здесь:
- Запустите приложение Canva и создайте новый макет. Это могут быть «Публикации» или «Истории» в Инстаграм.
- Загрузите фотографию, сделанную самостоятельно, или воспользуйтесь сервисом бесплатных изображений сервиса. Там можно найти более двух миллионов изображений для ваших целей.
- Регулируйте настройки фильтров, яркость, контрастность, насыщенность и т.
 д. добавляйте фоны, стикеры, оживляя свою фотографию.
д. добавляйте фоны, стикеры, оживляя свою фотографию. - Когда вас устроит проделанная работа, добавьте небольшие надписи. Их также можно видоизменять, изменяя шрифты.
- Когда фотография готова, нужно сохранить ее в формате PNG, после чего опубликовать на вашей личной странице в Инстаграм. Также можно поставить ее на аватарку.
Часть 5. Рисуем фон
Шаг 1
Переходим к созданию фона. Отключите видимость слоя «Hit-Girl» (кликните по миниатюре глаза около этого слоя) и под ним создайте новую группу с названием «Background».
Шаг 2
Создайте новый слой (Shift + Ctrl + N) и залейте его цветом #6f2a1b. Уменьшите непрозрачность этого слоя до 60%, чтобы видеть контуры эскиза.
Шаг 3
На новом слое инструментом Перо (Pen Tool) (P) нарисуйте диагональную линию пола и залейте ее коричневым цветом (#3b3127).
Шаг 4
На новом слое с названием «Skirting» нарисуйте еще один контур по диагонали, там, где стена состыковывается с полом. Залейте выделение светло-коричневым цветом (#6d4d2b).
Залейте выделение светло-коричневым цветом (#6d4d2b).
Шаг 5
Загрузите выделения слоя «Floor» и придайте ему текстуру при помощи кисти Textured Round Brush.
Шаг 6
К слою «Skirting» — это слой с плинтусом, добавьте текстуру той же кистью .
Шаг 7
К слоям с плинтусом и полом добавьте еще больше текстуры кистью Textured Round Brush.
Шаг 8
Создайте новый слой (Shift + Ctrl + N) с названием «Wall1» над слоем со стеной и инструментом Перо (Pen Tool) нарисуйте на стене контур в виде прямоугольника. Залейте контур светло-коричневым цветом (#88694a).
Шаг 9
Теперь к слою со стеной нужно добавить текстуру. Края стены раскрасьте темно-красным цветом и создайте световой эффект.
Шаг 10
К слою «Wall1» (прямоугольник на стене) добавьте тень:
Шаг 11
Инструментом Перо (Pen Tool) (P) нарисуйте три прямые линии и обведите их кистью размером в 32 пиксела (кликните по контуру правой кнопкой мыши и выберите пункт Выполнить обводку контура. В открывшемся окне выберите кисть).
В открывшемся окне выберите кисть).
Шаг 12
Продолжите добавлять детали на стену и панель на ней, сделав между ними плавные цветовые переходы:
Фирменный стиль аккаунта
Многие приложения для редактирования и создания фото позволяют придумать собственный фирменный стиль. Аккаунты, выполненные в одной тематике и с добавлением арт фото для Инстаграма, выглядят успешнее и привлекают новую аудиторию.
В библиотеке сервиса Canva вы найдете несколько миллионов изображений. Тематики фото разные: еда, путешествия, достопримечательности и т. д. Их можно изменять, адаптируя дизайн под стилистику своего аккаунта. Фильтры позволят создать гармонию на снимках, объединяют надписи и изображения.
Фон под фотографиями также можно изменить, добавив разнообразия. Можно сделать стильную рамку или вставить фото в рамку от фотографий на Polaroid. Получится создать эффект состаренной фотографии. Под снимок добавьте немного текста. Слишком большие надписи тяжело читать, делайте упор именно на сам кадр.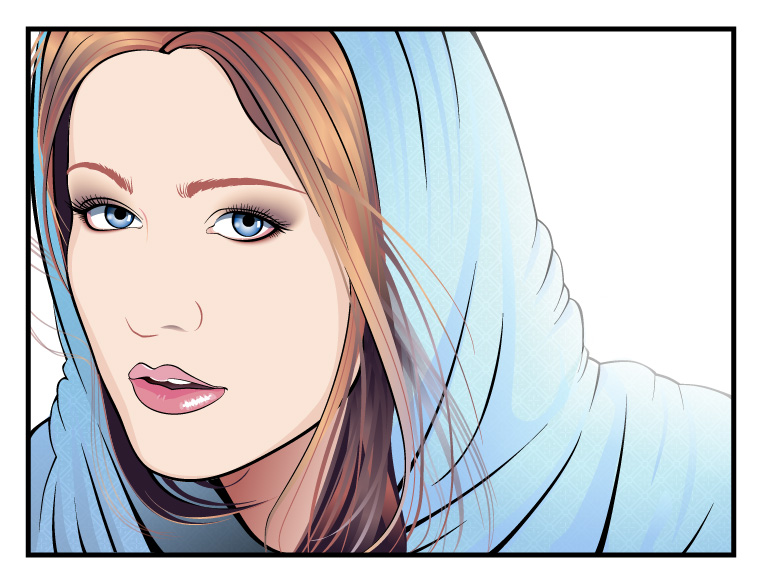 Размеры, шрифт, выравнивание можно менять в отдельном окошке Canvas.
Размеры, шрифт, выравнивание можно менять в отдельном окошке Canvas.
Готовую фотографию вы можете опубликовать на своей странице или добавить на аватарку, предварительно сохранив и скачав на компьютер.
Начало работы в программе
Для начала выберем изображение для обработки, чтобы превратить его в арт-объект. Затем создаем новый документ, выбрав в меню «Файл» соответствующий пункт. В открывшемся окне устанавливаем его размер — 1400 х 1200 пикселей, и разрешение – 300 пикселей. Такой размер подойдет для распечатки будущего плаката. Фон оставляем белым. Нажимаем кнопку «ok». Перетаскивает на новый файл изображение с портретом и растягиваем его до нужного размера, удерживая клавишу Shift, учитывая, что по краям плаката будет рамка.
Создание кадров самостоятельно
Иногда у людей бывает много планов, реализация которых займет много времени и денег. Профессиональные фотографы берут большую плату за свои услуги, да и не всегда получается объяснить все свои пожелания. Благодаря массе приложений для редактирования кадров создание авторского контента не составит труда.
Благодаря массе приложений для редактирования кадров создание авторского контента не составит труда.
Картинки, выложенные в открытый доступ, становятся помощником начинающим блогерам. Их можно объединять, добавлять фоны, создавать арт картинки для Инстаграмма. Выберите любой конструктор для фотографий в Инстаграм, добавьте нужный фон, логотип, любые отличительные элементы, стикеры. В результате получится авторское креативное изображение, которое можно выложить на своей странице.
Создайте разнообразие в своем аккаунте, ведь контент в мессенджере – это большая часть для личного продвижения. не обязательно пользоваться услугами профессионалов, заказывая фотосессии. Теперь можно не тратить деньги на дизайнеров, которые бы довели снимки до единой концепции. Можно создавать несколько фотографий одновременно, распределяя их на долгое время вперед.
Аватарки и зачем они нужны
Благодаря аватаркам другие пользователи могут идентифицировать ваш аккаунт из тысяч. Яркие и запоминающиеся снимки профиля привлекают внимание, заставляют других переходить в ваш личный профиль и просматривать публикации. Однако создавать уникальные авы из личных фотографий не всегда возможно. Многие пользователи социальной сети уже перешли на арты для Инстаграмма, созданные из личных кадров.
Однако создавать уникальные авы из личных фотографий не всегда возможно. Многие пользователи социальной сети уже перешли на арты для Инстаграмма, созданные из личных кадров.
По всему миру люди хотят выделиться, привлечь к себе как можно больше внимания. Поэтому появились арты в Instagram. Даже маленькая иконка, на которую нажимают ваши подписчики, не должна оставаться без внимания. Новый мировой тренд – аватарки, созданные в редакторах из собственных снимков.
Арты стали использоваться многими знаменитостями и звездами в качестве авы и публикаций. Каждый пытается выделиться, добавляет новые эффекты, оживляя полученное изображение. Некоторые рисуют арты самостоятельно, некоторые редактируют уже готовые картинки, а кто-то заказывает услуги профессиональных художников или дизайнеров. Даже мобильные приложения становятся помощниками при создании уникального контента.
Deep Art Effects
Работать с Deep Art Effects невероятно просто. Все, что нужно сделать, это загрузить любое изображение и запустить процесс конвертации. Через несколько секунд вы получите красивый и яркий рисунок. Для редактирования фотографий используется искусственный интеллект, поэтому можно быть уверенным в точности и тщательности прорисовки эскиза. В приложение встроено более десяти фильтров для обработки. Есть кнопки популярных социальных сетей, с помощью которых вы сможете делиться полученным результатами с друзьями.
Через несколько секунд вы получите красивый и яркий рисунок. Для редактирования фотографий используется искусственный интеллект, поэтому можно быть уверенным в точности и тщательности прорисовки эскиза. В приложение встроено более десяти фильтров для обработки. Есть кнопки популярных социальных сетей, с помощью которых вы сможете делиться полученным результатами с друзьями.
Deep Art Effects позволяет конвертировать фото в настоящие произведения искусства в стилях Ван Гога, Моне, Леонардо да Винчи, Микеланджело, Пикассо, Рафаэля, Рембрандта, Дали и некоторых других, поскольку набор фильтров здесь достаточно широк.
Нужно отметить, что изображения, проходящие конвертацию, не передаются третьим лицам, поэтому вы можете быть уверены в вашей конфиденциальности. В бесплатной версии, рисунки создаются в разрешение HD, а версия Pro дает возможность получать картинки с разрешением Full HD. В бесплатной версии, разумеется, есть реклама.
Аватарки в круге
Вставляя свою аватарку в кружочек, вы получаете стильную картинку, которая привлечет новую аудиторию на ваш аккаунт.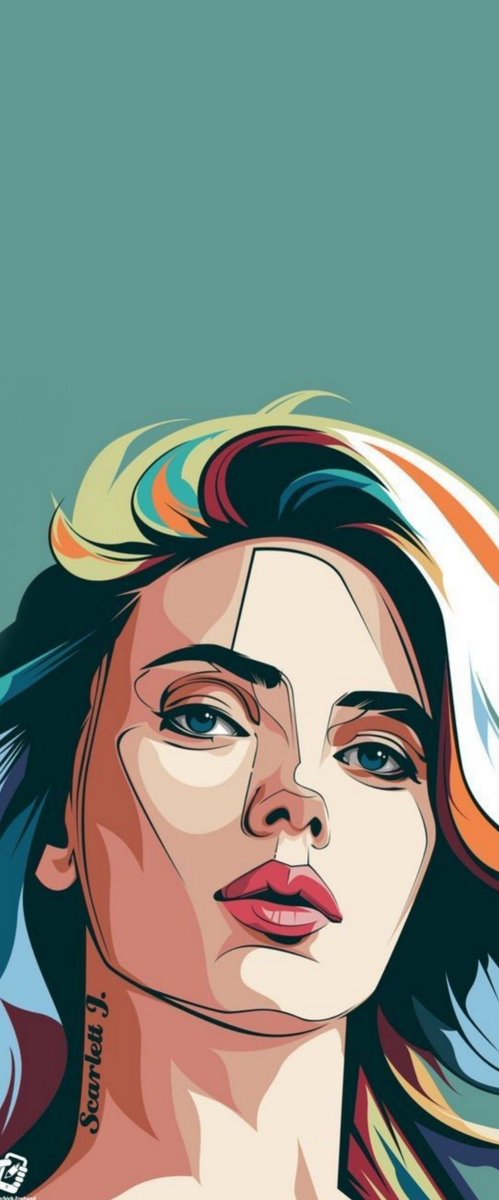 Благодаря любому онлайн-сервису можно редактировать ваши снимки. Так как сделать арт картинку для Инстаграм:
Благодаря любому онлайн-сервису можно редактировать ваши снимки. Так как сделать арт картинку для Инстаграм:
- Откройте онлайн-редактор фотографий и загрузите туда любой снимок с вашего компьютера или смартфона.
- Укажите область выделения в форме круга и обрежьте снимок.
- Выберите рамку для авы в подходящей стилистике.
- Можете добавить фон для арта в Инстаграм, стикеры или фильтры.
- Готовое изображение сохраните в формате PDF.
- Скачайте готовый снимок на свое устройство.
Дальше опубликуйте новую аватарку в своем профиле:
- Перейдите в свой профиль и нажмите на кнопку «Редактировать профиль».
- Появится окошко с различными функциями. Выбирайте «Сменить фото профиля».
- В новом окне выберите «Новое фото профиля».
- В галерее нажмите на готовое изображение в кружочке и опубликуйте его в качестве нового аватара.
Этап 2: применение градиента
Смотрите также: “Как сделать GIF анимацию в Фотошопе: пошаговая инструкция”
- Чтобы сделать портрет цветным, создаем корректирующий слой “Карта Градиента”, который должен располагаться в самом верху палитры слоев.

- Чтобы раскрасить портрет, нам нужен будет трехмерный градиент.
- Когда градиент выбран, кликаем по полю с образцом для редактирования.
- На экране появится окно, где мы можем настроить параметры градиента путем сдвига контрольных точек цвета.
- точка слева окрашивает черные участки
- средняя точка отвечает за серый цвет
- точка справа окрашивает белые области.
- Для того, чтобы изменить цвет контрольной точки, сначала щелкаем по ней, затем – по прямоугольнику с образцом цвета. Откроется палитра, где мы выбираем нужный оттенок и жмем кнопку OK.
- Когда все параметры градиента настроены (на своем усмотрение), жмем кнопку OK.
- Таким образом мы получили портрет в стиле поп-арт.
- Разумеется вариантов расцветки и настроек градиента может быть множество.
Создание артов для Instagram
Одним из известных приложений по созданию изображений для Instagram считается PicsArt. Алгоритм работы в нем таков:
Алгоритм работы в нем таков:
- Перед тем, как сделать арт фото в Инстаграм, выберите подходящий снимок из вашей галереи. Помните, что он должен быть качественным, люди должны располагаться таким образом, чтобы части тела не обрезались рамкой. Обрезанными могут оставаться только ноги, которые не попадут на будущий аватар.
- Откройте приложение и загрузите снимок туда.
- Сбоку будет открыта панель инструментов, где нужно нажать на «Эффекты» и «Арт».
- Первым доступным фильтром для изображения будет «Масло». Его и нужно применить к картинке. Если вы нажмете на фильтр еще раз, то откроется шкала для редактирования его интенсивности.
- Ластиком уберите наложенный эффект с лица. Отредактируйте складки, морщинки и дефекты. В случае, если случайно удалили лишнее, воспользуйтесь «Карандашом» и восстановите все обратно.
- Сохраните полученную обработку галочкой в правом уголке.
- Выберите в «Эффектах» «Магию».
- Редактируйте понравившиеся вам эффекты до тех пор, пока фотография вас не устроит.
 Повторно сохраните результат.
Повторно сохраните результат. - Можно создать эффект объема на снимок, вырезав человека из кадра. Это делается вручную или нажав на человечка на панели инструментов. Когда приложение случайно выделит что-то кроме фигуры, подправьте выделенный фрагмент ластиком.
- Сохраните выделенный фрагмент в качестве стикера.
- Добавьте фон Инстаграмма для арта, выбрав его из открытых источников Яндекса или Google.
- Создайте новый документ, добавьте фон, редактируя и изменяя его по желанию. Вставьте изображение с человеком из выделенных стикеров.
- Вставьте кружок, куда и переместите изображение человека. Поворачивайте и изменяйте кружок и стикер до нужных размеров.
- Удалите ластиком ненужные части, поместите стикер ровно в область кружка. Изображение будет выделяться на фоне и создастся эффект объема. Если вы неожиданно удалили нужный объект, восстановите все «Карандашом».
Подписывайтесь на наш Телеграм канал, там много полезного и живое обсуждение— https://t.
me/proinstagramer
Поп-арт портрет в фотошопе — постеризация
Я привыкла работать в фотошопе. Выбираем «Изображение — коррекция — постеризация». Играем с ползунком уровня. Наименьшее значение 2. Чем меньше число, тем грубее портрет, чем больше, тем он ближе к оригиналу, тем больше детализация, больше цветов.
Вот пример, где уровень детализации равен двум. Уже вполне ничего себе смотрится. Нормальный поп-арт портрет. Если есть желание, то фон можно заменить, или убрать совсем, а на его месте нарисовать, например, расходящиеся к краям лучи.
Цвета можно сразу же заменить на другие, если какие-то вас не устраивают. В фотошопе есть для этого специальный инструмент «замена цвета» — вы выделяете участки, где нужна замена, выбираете ползунком необходимый оттенок, изменяете его насыщенность, есть там несколько параметров.
Постеризация с уровнем 2 — поп-арт портрет
Вот детализация чуть побольше. Короче, поиграйтесь с этим параметром. Но помните, что вам потом надо будет делать контуры, переносить их на холст, поэтому слишком уж детально проработанные вам ни к чему — замучаетесь.
Детальная постеризация портрета
Не забудьте сохранить тот вариант портрета, с которым вы решили дальше работать. Он вам еще пригодится. На последнем этапе, то есть когда вы будете рисовать… вернее, раскрашивать ваш арт портрет.
Как сделать арт из фото в Фотошопе
Все знают, что Adobe Photoshop позволяет творить с фотографиями и изображениями всё что угодно. Большинство пользователей прибегает к использованию Фотошопа только, когда возникает необходимость сделать ретушь, подкорректировать кожу и лицо. Однако, вы также можете делать очень интересные и необычные эффекты для фотографий. Эффектов существует множество и рассказать про каждый невозможно. В этой статье разберёмся, как сделать арт из фото в Фотошопе. Давайте же начнём. Поехали!
Интересные эффекты в действии
Для примера возьмем снимок известного актера
Первым делом необходимо выбрать фотографию, с которой вы будете работать. Далее, создайте дубликат слоя. Обратите внимание, что лучше всегда работать с дубликатом, а не с самим изображением.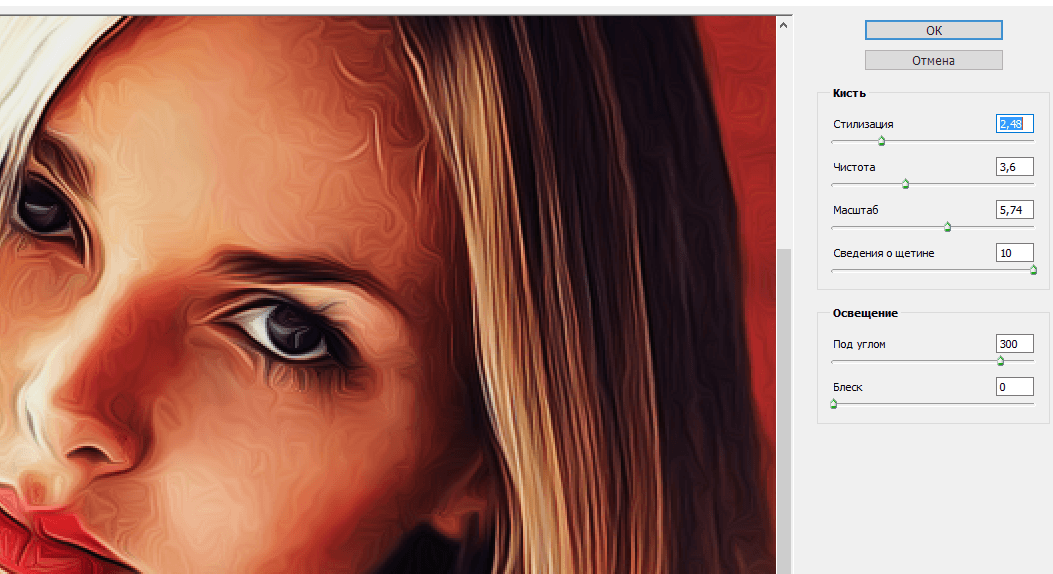 Теперь перейдите к меню «Filter» (Фильтр) и в появившемся списке нажмите «Blur» (Размытие). Выберите пункт «Smart blur» (Умное размытие). В открывшемся окне необходимо задать желаемые параметры. В разделе «Quality» (Качество) выберите «High» (Высокое), а в разделе «Mode» – «Edge Only» (Только края). Двигайте ползунки «Radius» и «Threshold», чтобы получить желаемый результат. Выбирайте значения близкие к 8 для «Radius» и 48 для «Threshold».
Теперь перейдите к меню «Filter» (Фильтр) и в появившемся списке нажмите «Blur» (Размытие). Выберите пункт «Smart blur» (Умное размытие). В открывшемся окне необходимо задать желаемые параметры. В разделе «Quality» (Качество) выберите «High» (Высокое), а в разделе «Mode» – «Edge Only» (Только края). Двигайте ползунки «Radius» и «Threshold», чтобы получить желаемый результат. Выбирайте значения близкие к 8 для «Radius» и 48 для «Threshold».
Выставляем параметры близкими к тому, что показаны на примере
На следующем шаге необходимо инвертировать полученное изображение. Чтобы сделать это, воспользуйтесь комбинацией клавиш Ctrl+I. Теперь можно отключить текущий слой. Над слоем с оригинальным фото создайте новый и залейте его белым цветом.
Сочетание клавиш Ctrl+I — что же дальше?
Далее, создайте в отдельном документе горизонтальные линии. Воспользуйтесь комбинацией клавиш Shift+Ctrl+Alt, нажимая стрелку вправо для копирования линии. Скопируйте их около 20 и более штук. Объедините вместе все линии, а после разверните их под углом 45 градусов.
Объедините вместе все линии, а после разверните их под углом 45 градусов.
Следующий шаг — выделите квадрат размером 100х100 пикселей и вырежете фрагмент с линиями так, чтобы в результате у вас получился полностью заполненный линиями квадрат.
Теперь нужно в точности повторить последние два шага только с линиями, наклонёнными в противоположную сторону.
Вернитесь к основному документу и сделайте дубликат слоя, после чего поместите его над белым слоем. Откройте меню «Image» (Изображение), нажмите «Adjustments» (Коррекция) в выплывающем окне. Затем выберите пункт «Threshold» (Изогелия). В соответствующем окошке задайте значение уровня. Оно должно быть близко к 118. В принципе можно остановиться на этом шаге, но давайте пойдём дальше и используем сделанные заготовки с линиями.
Коррекция изображения в изогелии
Перейдите к стилю слоя и отметьте птичкой пункт «Pattern Overlay» (Перекрытие узора). В разделе «Blend Mode» (Режим наложения) установите «Lighteen» (Светлым). Далее выберите созданный вами ранее полосатый узор.
Далее выберите созданный вами ранее полосатый узор.
Основной эффект достигается именно сочетанием наклонных линий
Теперь нужно преобразовать слой в смарт-объект. Щёлкните по слою правой клавишей мыши и выберите «Convert to smart Object» (Сгруппировать в новый смарт-объект). Установите «Multiply» (Умножение) в режиме наложения слоя.
Создайте новый дубликат оригинального слоя, переместив его наверх. Примените к нему изогелию, сделайте перекрытие слоя и преобразование в смарт-объект аналогично предыдущим шагам, только теперь задайте значение уровня изогелии равное 100, вместо 118, а при перекрытии слоя используйте узор с обратной полоской. Включите тот слой, который отключали в самом начале. Готово.
После этого вы можете добавить какую-либо текстуру. Примените её к полученному изображению путём наложения, выбрав режим «Multiply». Настройте уровень прозрачности и ваш арт готов.
Наложив текстуру старой бумаги, мы добавили определенный антураж
Теперь рассмотрим, как сделать поп-арт в Фотошопе. Это довольно популярный эффект, который часто используют пользователи социальных сетей.
Это довольно популярный эффект, который часто используют пользователи социальных сетей.
Оригинальное фото для поп-арта
Выбрав нужную фотографию, сделайте дубликат слоя. Откройте меню «Filter», затем перейдите в «Artistic» (Имитация) и выберите «Cutout» (аппликация). В окне параметров передвигайте ползунки «Number of Levels», «Edge Simplicity», «Edge Fidelity» так, чтобы получить желаемый результат.
Ползунки перемещайте по желанию
Следующий шаг — создать ещё один дубликат слоя, но уже того, к которому вы применили фильтр. Перейдите в Галерею фильтров, сделать это можно через меню «Filter». Затем откройте раздел «Sketch» (Эскиз). Там вы найдёте «Halftone Pattern» (Полутоновый узор), именно он вам и нужен. Справа, в блоке с настройками установите «Dot» (Точки) в пункте «Pattern Type» и подвигайте ползунки, для получения нужного вида.
Размер и контрастность точек могут варьироваться
Далее, установите «Overlay» (Перекрытие) в режиме наложения. На этом этапе можно остановиться, если полученное фото вас устраивает. Также, можно выбрать оригинальный слой, дублировать его и поставить его выше всех остальных, после чего настроить значение прозрачности исходя из собственных предпочтений. Готово.
Также, можно выбрать оригинальный слой, дублировать его и поставить его выше всех остальных, после чего настроить значение прозрачности исходя из собственных предпочтений. Готово.
Нехитрые манипуляции — новый поп-арт готов
Теперь вы знаете как рисовать арты в Фотошопе. Эти навыки позволят вам сделать свои фото более оригинальными и интересными. Пишите в комментариях была ли эта статья полезной для вас и делитесь своими успехами в создании артов с другими пользователями.
Как сделать арт из фото онлайн – пошаговая инструкция [2020]
admin 08.04.2019 Загрузка…Просматривая страницы пользователей социальных сетей, можно встретить изображения, которые кажутся нарисованными от руки карандашом или кистью. Чтобы обзавестись похожим творением, не потребуется нанимать профессионального художника, достаточно воспользоваться специализированным сервисом. В текущей статье расскажем, как из фото сделать рисунок, а также предоставим список наиболее популярных ресурсов, работающих в этом направлении.
В текущей статье расскажем, как из фото сделать рисунок, а также предоставим список наиболее популярных ресурсов, работающих в этом направлении.
Процедура трансформации фото в арт
Несмотря на кажущуюся сложность и необходимость глубоких познаний в работе с графическими редакторами, операция выполняется буквально в несколько кликов и доступна для любого пользователя ПК или смартфона. Общий алгоритм превращения фотографии в арт-рисунок выглядит следующим образом:
- Пользователь переходит на сайт с требуемым функционалом.
- Выбирает эффект, который необходимо применить к фото.
- Загружает снимок из памяти своего устройства на сайт.
- При необходимости регулирует параметры наложения фильтра.
- Скачивает готовое изображение на компьютер или телефон.
Процедура завершена. Можно хвастаться получившимся рисунком перед друзьями в интернете или отправлять его знакомым непосредственно через мессенджеры.
После описания общей последовательности действий, как из фото сделать арт-рисунок, представляем вашему вниманию подборку онлайн-сервисов для выполнения трансформации.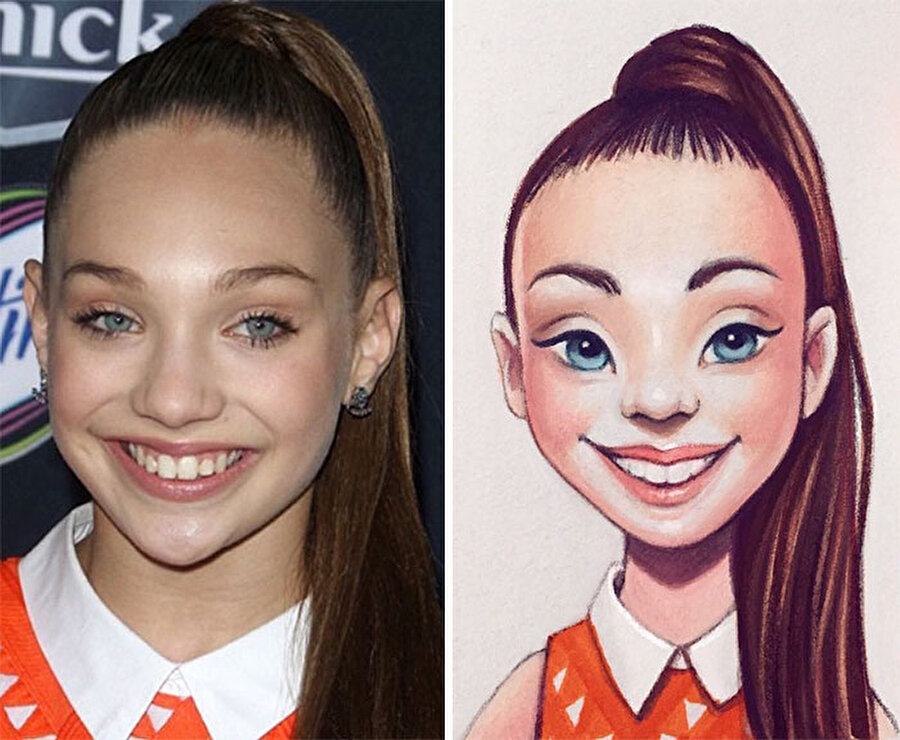
Сервисы для создания арт-фотографии
Использование необходимых возможностей на всех сайтах доступно на бесплатной основе. Однако некоторые ресурсы, в целях рекламы, накладывают водяной знак на итоговое изображение. Убрать его получится только путем обрезки границ или оплаты подписки.
Pho.to
Сервис предлагает использование многочисленных эффектов и фильтров, добавление текста, редактирование изображения и прочие действия бесплатно. Чтобы создать арт-изображение, потребуется:
- Перейти по ссылке: http://funny.pho.to/ru/artistic-photo-effects/.
- В разделе «Искусство и живопись» доступно 54 эффекта: роспись маслом, карандашный рисунок (цветной и черно-белый), скетч, стиль Ван Гога и многое другое. Также загруженное изображение можно автоматически разместить на подготовленный фон, например, на холст рисующего художника.
- После выбора желаемого эффекта потребуется загрузить снимок. Делается это одним из трех способов: с компьютера, по ссылке, из Facebook.

- После окончания обработки отобразится результат. Его можно сохранить или добавить рамку, стикер, текст.
- Для загрузки в память устройства выбрать «Сохранить и поделиться».
- Кликнуть по кнопке «Скачать». Изображение откроется в новом окне.
- Нажать по картинке правой кнопкой, выбрать «Сохранить как».
- Указать место в файловой системе.
Таким образом получилось сделать арт-рисунок из фото онлайн.
PhotoFaceFun.com
Ресурс с огромным выбором тематик для фото: арт, винтаж, кино, постеры и т.д. Инструменты доступны бесплатно, водяной знак не накладывается. Инструкция по работе с сервисом:
PopArtStudio.nl
Загрузка …Название сайта говорит само за себя. Сервис был создан специально для превращения обычных снимков в образцы арт-искусства. Здесь пользователь может найти эффекты, названные в честь известных личностей и событий: Elvis, Andy Warhol, Bohemian Rhapsody. Пользоваться инструментами предельно просто:
Пользоваться инструментами предельно просто:
- Открыть ссылку: http://www.popartstudio.nl/.
- Указать желаемый стиль обработки.
- В верхней части страницы выбрать метод загрузки фото: с памяти устройства или по ссылке.
- Нажать синюю кнопку «Загрузить».
- Отобразится результат. Для его тонкой настройки можно воспользоваться параметрами, представленными слева: непрозрачность, порог, ширина линии обводки, расстояние, стиль и прочее. Для применения изменений следует нажать соответствующую кнопку.
Ответом на вопрос, как сделать арт на фото на телефоне, станет официальное приложение этого сервиса, разработанное под систему Андроид. Ссылка на скачивание представлена в виде зеленого робота в верхней части окна.
Snapstouch.com
Онлайн-сервис для конвертации фото в скетч, карандашный рисунок, картину. Несмотря на отсутствие русского интерфейса, проблем с использованием не возникнет – результат достигается спустя несколько кликов. Инструкция:
Ресурс не отличается широким выбором эффектов, но предоставляет более тщательную проработку фотографии и делает ее действительно похожей на арт-рисунок.
Как сделать из фото мультяшный рисунок
Посмотреть на свое изображение, выполненное в стиле мультфильма, очень интересно. Для этого также потребуется онлайн-сервис, хотя в отличие от сайтов по созданию арт-рисунков, найти необходимый ресурс сложнее. Инструкция по обработке:
- Перейти по ссылке: https://www.imgonline.com.ua/cartoon-picture.php.
- Все настройки будущего рисунка разбиты по этапам и пронумерованы цифрами. В первой графе нужно загрузить фотографию, как это делалось на предыдущих сервисах.
- Вторая графа влияет на итоговый результат в плане придания мультяшности. В ней выставляется сегментация и ее уровень, тип и интенсивность окантовки. Первый раз настройки лучше не менять, затем можно поэкспериментировать.
- Третья и четвертая графа отвечают за параметры цветности и формат изображения. Без лишней необходимости их не стоит менять.
- Кликнуть «ОК» для запуска обработки. На процедуру уходит от 5 до 30 секунд.
- Система сайта сообщит об успешном завершении операции. Картинку можно открыть в новом окне или скачать в память устройства.
Представленные в материале онлайн-сервисы помогут сделать рисунок карандашом из фото или арт-картину. С помощью широкого спектра инструментов можно достичь различных визуальных эффектов, которые привлекут внимание к снимку и послужат поводом для получения множества отметок «Like».
Как сделать портрет с помощью Crossbreed в Artbreeder?
Что такое Artbreeder?
Artbreeder — нейросеть, генерирующая реалистичные, художественные и аниме портреты, обложки для музыкальных альбомов, научно-фантастический биоарт, пейзажи, персонажей, фурри и абстракции (например, животных-мутантов).
Что такое Crossbreed в Artbreeder?
Crossbreed в Artbreeder — метод создания портретов с помощью скрещивания 2 разных картинок в нейросети. Генерировать изображения можно на основе своих фото или портретов от других пользователей.
Как добавить фото?
Зарегистрируйтесь на Artbreeder (это можно сделать напрямую или через Google), нажмите на Create в правом верхнем углу сайта (при переходе с помощью ПК), затем выберите раздел Portraits, а в нём — Uploads. Максимум можно добавить три фото (ограничение позже обнуляется, но про это стоит помнить).
Можно обойтись без добавления фото, используя изображения, созданные другими пользователями. Для этого достаточно перейти на главную страницу сайта или раздел Trending.
Как сделать портрет с помощью Crossbreed?
Чтобы сделать арт, аватарку для профиля в Твиттер и Инстаграм, либо портрет для фанфика и сайта, откройте добавленное ранее фото, выберите картинку для смешивания, а затем передвигайте ползунки Face и Style в Crossbreed, чтобы получить новое изображение.
Процесс создания портретаУправление Crossbreed в Artbreeder не отличается особой сложностью — передвигая ползунки, вы заимствуете черты лица и стиля, модифицируя портрет в нейросети.
Передвигая влево ползунки Face и Style в Crossbreed, вы сохраните максимальное сходство с исходным изображением. При перемещении ползунков вправо, наоборот, максимальное сходство будет с портретом для заимствования. Ползунки можно передвигать по отдельности, чтобы перенести что-то одно, например, только цвет волос (с помощью Style) или черты лица (Face).
Примеры портретов, созданных в Crossbreed
Больше портретов смотрите в моём профиле на странице нейросети.
Как увеличить арт, сделанный в Artbreeder?
Увеличить арт можно с помощью Topaz Gigapixel AI. Программа позволяет увеличить разрешение артов, сделанных в Artbreeder, с 512х512 пикселей хоть до 4K!
Изменить разрешение портрета, сделанного с помощью Crossbreed в Artbreeder, можно как вручную, передвигая ползунки Suppress Noise и Remove Blur, так и автоматически.
Используйте Preview, чтобы проверить, как изменится изображение после изменения размера. Передвигайте ползунки, если обнаружите избыток резкости, цветного шума или артефактов. Не забудьте указать параметр Resize (насколько будет увеличено изображение) перед конвертированием картинки!Пример увеличения картинки в Topaz Gigapixel AI
Плюсы Topaz Gigapixel AI:
- Позволяет реалистично уменьшить или увеличить шум, не ухудшая качество изображения;
- Можно указать размер увеличения вручную или поднять автоматически. Вручную — насколько угодно, автоматически — максимум в 6 раз;
- Отлично повышает резкость портрета и даже улучшает исходную текстуру;
- Использует GPU для расчётов, что увеличивает качество и скорость увеличения картинок.
Решение, увы, далеко не бесплатное, но можно поискать аналоги с похожим функционалом.
Больше подробностей о Crossbreed в Artbreeder и других возможностях нейросети читайте здесь.
Понравилась статья? Делитесь публикацией с друзьями, пишите комментарии, подписывайтесь на Twitter, Instagram и другие страницы, чтобы первыми видеть всё самое интересное!
Смотрите также:
Превратите фотографии в картины — 5 лучших вариантов (бесплатно и премиум)
У вас есть фотография, которую вы бы хотели повесить в виде картины на стене? Возможно, это фотография из приятных воспоминаний, любимого члена семьи или просто фотография, которой вы невероятно гордитесь. Что бы это ни было, не бойтесь. Мы составили список из 5 способов превратить вашу фотографию в картину.
Как бы нам ни хотелось дать вам простое решение, важно помнить, что нет двух одинаковых художников.Очень важно выбрать подходящего человека для рисования. Вам нужно подумать об уровне навыков, стиле и сумме денег, которую вы готовы заплатить. Таким образом, у вас будет кто-то, кто сможет превратить вашу фотографию в картину в том виде, в каком вы ее задумали.
С учетом сказанного, если вас беспокоит оплата услуги с неизвестным результатом, есть способы превратить фотографию в картину, не касаясь кисти.
Мы рассмотрели все эти методы в этой статье, чтобы предложить вариант для всех!
1.Превратите свою фотографию в картину с заказом от PaintYourLife
Всего несколько месяцев назад мы провели полномасштабный обзор фотографии PaintYourLife для службы покраски. И, честно говоря, этот вариант надежен. Клиентам просто нужно разместить фотографию на сайте, выбрать носитель и разместить заказ. Оттуда за кулисами приступает к работе художник.
То, что вы получаете, — это не просто фотография, отредактированная так, чтобы она выглядела более живописно. Вместо этого ваша фотография полностью переосмыслена как картина.Самые сильные участки просвечивают, а более слабые участки усиливаются, чтобы создать нечто, выходящее за рамки реальности. Каждое изделие ручной работы уникально.
Получите скидку 20% + Бесплатная доставка по всему миру Нажмите, чтобы применить код: PHOTO20
Ищете ли вы масло, акрил или акварель, кто-то из команды PaintYourLife выполнит ваш запрос.
Может показаться, что это идеальная сделка, но PaintYourLife — не самый дешевый из доступных вариантов и не самый быстрый.Однако вам обязательно понравится физическая картина, которую вы получите в конце процесса!
Связанное сообщение: Как печатать фотографии (все, что вам нужно знать)
2. Приобретите программное обеспечение для художественного редактирования
Необходимым инструментом в арсенале любого современного профессионального фотографа является программа для редактирования фотографий . Все мы знаем, что правильная программа может значительно улучшить фотографию.
Почему бы не использовать его по максимуму и попробовать что-нибудь еще нестандартное?
Наиболее очевидным выбором для преобразования фотографий в картины, вероятно, является Adobe Photoshop.Используя их галерею фильтров и несколько быстрых настроек ползунка, вы можете получить относительно убедительную «картину» всего за несколько минут.
При подписке от 20,99 долларов в месяц это довольно доступный вариант, который может быть полезен для будущей фотографии.
Конечно, Photoshop — не единственный вариант. Если абонентская плата не для вас, Corel Painter 2020 — еще одно многообещающее решение, доступное за фиксированную единовременную плату. С более чем 900 кистями на выбор и возможностью извлекать цвета из исходных фотографий, он немного более специализирован для тех, кто хочет рисовать.
Есть также несколько бесплатных вариантов, которые стоит попробовать. В частности, перспективным вариантом казался FotoSketcher. К сожалению, я не смог попробовать это, так как это эксклюзивное программное обеспечение для Windows.
Связанный пост: Photodirector 11 Review
3. Попробуйте приложение для смартфонов Painterly
Ищете что-нибудь быстрое, чтобы сразу перейти к мелочам?
Приложение для смартфона может быть жизнеспособным (и доступным) вариантом для проверки.
Существуют десятки различных приложений, которые превратят ваши фотографии в изображения в стиле рисования, и у каждого из них есть свой уникальный стиль, в который можно влюбиться.
Несмотря на различия, почти все они доступны по цене менее 5 долларов США.
Будучи немного менее сложными, чем существующие настольные варианты, они не всегда могут давать наилучшие результаты.
Однако их низкая стоимость стоит награды за обнаружение необработанного алмаза.
Несколько популярных вариантов:
- Приложение BrushStroke App — одно из самых популярных приложений такого типа в магазине Apple. Однако пользователям Android следует проявлять осторожность, поскольку при работе за пределами устройства Macintosh часто возникают сбои. Цена: 3,99 доллара США
- Приложение Prisma было удостоено награды «Приложение года» в 2016 году. По-прежнему пользуясь успехом, оно насчитывает более 120 миллионов пользователей по всему миру. Цена: Бесплатно!
- Приложение Waterlogue создает прекрасные акварельные эффекты.Если вы влюбитесь в приложение, для macOS доступно более продвинутое настольное приложение! Цена: 4,99 доллара США
- Приложение Deep Art Effects предлагает широкий выбор стилистических опций. За определенную плату вы также можете получить доступ к более продвинутому настольному приложению, совместимому с ПК. Цена: Бесплатно!
4. Изучите веб-службы
Мы настоятельно рекомендуем PaintYourLife на основе опыта, но мы понимаем, что это подходит не всем.Если это так, то есть еще несколько веб-сервисов, которые стоит изучить и протестировать.
Например, Instapainting.com очень похож на PaintYourLife и стоит примерно половину стоимости.
Среды на выбор не совсем то же самое, но, как и PaintYourLife, есть коллекция художников, у которых вы можете запросить работу. Вы даже можете загрузить свой снимок и создать его предварительный просмотр в определенном художественном стиле, прежде чем переходить к платной работе!
Еще одна уникальная опция, которая привлекла наше внимание, — это MiiCreative.Если вы лично хотели бы помочь превратить вашу фотографию в картину, эта услуга для вас.
За небольшую плату они возьмут любую присланную вами фотографию и превратят ее в холст с раскраской по номерам! Они даже сопоставят краски с доминирующими цветами на вашем снимке.
5. Нанять художника, чтобы превратить вашу фотографию в картину
Наконец, вы можете рассмотреть возможность поручить художнику превратить вашу фотографию в картину. Но как именно найти художника, который взялся бы за такую работу?
Fiverr — малобюджетный вариант для тех, кто пытается сдерживать цены.С тысячами художников на связи, цены начинаются от 5 долларов за штуку. Однако здесь есть некоторая степень риска.
Артисты могут «накачать» свои навыки, чтобы получить преимущество над конкурентами. Некоторые могут давать обещания, которые они не могут с уверенностью выполнить.
Вы также можете попробовать платформу для фрилансеров, такую как Upwork.
Там вы можете разместить список с подробным описанием того, чего вы хотите достичь и по какой цене. Квалифицированные фрилансеры могут подавать заявки по своему желанию, а затем вы можете проводить собеседования, изучать вопросы и общаться с кандидатами на своих условиях.
На Etsy вы также найдете множество наемных художников.
Хотя картины на заказ продаются по более высокой цене, чем в таком месте, как Fiverr, есть немного больше с точки зрения стилистического выбора и таланта. Хотя вы можете пойти по традиционному фотореалистичному маршруту, вы также можете выбрать мультяшный или абстрактный стиль.
Где бы вы ни оказались, найдите время, чтобы просмотреть портфолио художника, чтобы убедиться, что его стиль соответствует тому, что вы ищете.Также изучите их рейтинги и отзывы.
Сосредоточьтесь на количестве отзывов, а также на качестве — хотя один 5-звездочный отзыв — это здорово, 1000 5-звездочных отзывов показывают историю отличного обслуживания.
От снимка к центру
Хотя некоторым это может показаться немного странным, очень приятно видеть, как наши любимые фотографии превращаются в картины. Некоторых привлекает старый добрый пигмент или кисть. Других восхищает преобразующее искусство искусственного интеллекта, развивающееся каждый день.
Какими бы ни были ваши предпочтения, к нему проще получить доступ, чем многие думают. Так почему бы не переделать одну из ваших любимых фотографий сегодня? Сообщите нам в комментариях, какие услуги вы хотите попробовать больше всего!
- Меган Бойлард
Меган — художница и писательница из Бостона, Массачусетс. Интересуясь всем, от мгновенных снимков до экспериментальной видеосъемки, ее работы были представлены на международных фотовыставках и в публикациях.Как постоянный автор статей, она использует свой обширный опыт в изобразительном искусстве и разнообразный профессиональный опыт для написания статей.
4 шага к фотографированию вашего искусства как на
Как художники, мы тратим массу времени на совершенствование своего ремесла.И затем, после нескольких часов работы над картиной, измученных и опережающих сроки, мы часто пренебрегаем самой важной частью процесса: фотографированием работы.Слишком многие из нас теряются, когда дело доходит до деталей, и соглашаются на несколько небрежных снимков перед отправкой работы.
Поскольку художники должны подавать работы в цифровом виде для выставок, грантов, переговоров и вашей публичной страницы профиля, хорошая фотография предлагает первое впечатление о вашем искусстве и вашем профессионализме.
Мы часто видим художников с невероятными произведениями искусства, но есть изображения, снятые в тускло освещенной, неряшливой обстановке, искажающей исходные произведения искусства.
Знание того, как правильно сфотографировать свою работу, может означать разницу между принятием на выставку или завоеванием благосклонности важного клиента или директора галереи.
Мы составили несколько рекомендаций по фотографированию ваших работ, чтобы вы могли начать фотографировать как профессионал.
Ховард Шерман показывает, как он документирует свою работу в своем аккаунте в Instagram. Справа «Острое сообщество нетрадиционных типов».
1.Повесьте свои работы на стенуМы регулярно видим произведения искусства, сфотографированные прислоненными к стене и снятыми под углом. Найдите стену нейтрального цвета (белая, черная, серая) и повесьте свою работу на такой высоте, чтобы ее середина была параллельна месту, где будет находиться ваша камера — либо на штативе, либо на столе или другой поверхности.
2. Осветите свою работу должным образомЕсли вы снимаете свою работу в помещении, делайте это в комнате с большим количеством окон и естественным освещением.Некоторым художникам также нравится фотографировать свои работы на открытом воздухе в пасмурную или пасмурную погоду, поскольку наилучшее освещение обеспечивает непрямой солнечный свет. Естественный свет может быть прекрасным способом сфотографировать вашу работу, если он непрямой.
Если погода не подходит, или если вы не успеваете поздно вечером, вам нужно будет установить комплект освещения. Хорошая новость в том, что вам не нужно тратить кучу денег на профессиональную обстановку, если вы не готовы инвестировать в нее.
Все, что вам понадобится, это как минимум два фонаря для двухмерной работы.Мы использовали осветительные стойки, которые вы часто видите в комнатах общежития (с тремя регулируемыми лампочками), или фиксирующие светильники. Поместите источник света на полпути между камерой и холстом под углом 45 градусов к стене (это поможет устранить тени и «горячие точки» на картине). Если у вас есть зонтики для фонарей, прикрепите их сейчас.
Arthur Brouthers показывает, как он использует белые панели для отражения света, и готовую работу «Slipping II» в своем Instagram.
LIGHT HACK : Если у вас нет профессионального комплекта освещения, вы можете легко взломать рассеивание света с помощью белого листа или белого пластика между лампами и вашей работой.Это помогает равномерно распределить свет. В качестве альтернативы можно установить несколько листов белой пенопластовой сердцевины для имитации эффекта «падающего света», когда свет направлен на пенопластовую сердцевину, а белая доска отражает свет обратно на деталь.
3. Настройте камеру и настройкиКак только ваше произведение искусства будет прикреплено к стене, дважды убедитесь, что камера установлена так, чтобы линза была на одной линии с серединой картины. Вы хотите расположить камеру так, чтобы рамка была заполнена большей частью картины, с небольшим количеством фона, который вы можете обрезать позже.Многим жюри важно видеть края картин, чтобы получить представление о масштабе.
ISO и диафрагма вашей камеры очень важны для получения четких, четких и ярких изображений ваших работ. ISO указывает, какая светочувствительность пленки использовалась для измерения. Чем выше число, тем более чувствительна пленка к свету и тем грубее изображение. В данном случае, поскольку нам нужны очень четкие изображения, нам нужен низкий ISO. Студийные снимки обычно делаются при ISO 100.
Значение диафрагмы диафрагмы вашей камеры регулирует количество света, пропускаемого через объектив, увеличивая или уменьшая отверстие.Чем выше число, тем меньше света проходит. С цифровой зеркальной камерой идеальный диапазон для съемки произведений искусства составляет от f-8 до f-11.
СОВЕТ: Установите таймер камеры на четыре или пять секунд, чтобы нажатие кнопки спуска затвора не приводило к дрожанию изображения.
4. Отредактируйте свои фотографии до совершенства Существует множество бесплатных или недорогих альтернатив программному обеспечению для редактирования фотографий, которые помогут свести к минимуму любые несоответствия.В то время как Photoshop по-прежнему правит королем, Photoshop Elements или GIMP позволяют выполнять основные функции, такие как цветокоррекция, обрезка и другие незначительные корректировки. Lightroom также предлагает программу редактирования на основе подписки, которой клянутся профессиональные фотографы.
Конечно, есть много дополнительных нюансов и уловок, которые можно добавить в это начальное руководство. Однако, если вы хотите улучшить свои фотографии и профессионально представить себя на странице своего общедоступного профиля, это отличная отправная точка.
Превратите вашу фотографию в произведение искусства
Вы когда-нибудь хотели сделать что-то особенное со своими фотографиями? Не остановиться на простом щелчке затвора и не превратить его в настоящую цифровую картину? Это то, чему я собираюсь научить вас в этой статье. Я знаю, что не все — художники, и хотя навыки рисования были бы полезны, вам действительно не нужно быть художником, чтобы делать это. Фотография ниже — результат того, как я использовал Corel Painter, чтобы превратить одну из моих фотографий в цифровую картину.В этом руководстве содержатся некоторые творческие идеи и методы, которые фотограф может использовать, даже если он не склонен к творчеству или имеет доступ к тому же программному обеспечению, что и я. Идея состоит в том, чтобы открыть для себя возможность художественного использования ваших изображений. В этом уроке я использую птицу, но это может быть домашнее животное, ваш друг, семейный портрет или что-нибудь еще.
Примечание: Используя слово «Artwork», автор не претендует на преобразование изображений в «Art». Мы понимаем истинное значение слова «Искусство» и не хотели никого обидеть этой статьей.Если вы сочтете слово «Художественное произведение» оскорбительным, замените его словом «Живопись».
Фотография белоголового орла, превращенная в цифровое произведение искусстваЭто не тот кадр, который я использовал для создания иллюстрации выше (я не могу найти исходный файл NEF), это несколько кадров после, но это достаточно близко, чтобы вы могли видеть, из какой фотографии было создано произведение искусства.
NIKON D3X @ ISO 200, 1/100, f / 4.5В этом уроке описан процесс, который я использую для превращения одной из моих фотографий (иногда не хранящейся или невысокой фотографии) в цифровую картину этой фотографии.Приведенные здесь техники можно использовать для семейных портретов, домашних животных или любой фотографии. Проявите творческий подход и попробуйте. Изначально я создал это руководство для своего друга, который с тех пор скончался, поэтому я думаю, что уместно поделиться этими знаниями еще раз.
Введение
Я много лет играл с цифровыми программами рисования и никогда не был полностью удовлетворен результатами. Изначально я начал использовать программу под названием Gertrudis, которая позже стала известна как GMX PhotoPainter.Плюсы GMX — это его стоимость и простота использования, кому-то с очень небольшим опытом действительно легко превратить фотографию в произведение искусства, и когда вы освоитесь с базовым набором инструментов и кистей, в конечном итоге вы перейдете к индивидуальному мазки и кисти.
Ниже приведен пример фотографического произведения дикой природы, созданного с помощью GMX. Скорее всего, вам нужно будет увидеть изображение в полном разрешении, чтобы увидеть штрихи, поскольку изображение иллюстрации, уменьшенное до миниатюры, стирает различие между фотографией и иллюстрацией, поскольку штрихи почти исчезают.
Фотография волка, превращенная в картинуИтак, GMX отлично справляется с превращением изображений в произведения искусства, я много раз использовал его, чтобы фотографировать людей и преобразовывать их в произведения искусства, которые мы затем распечатываем на холсте. Как я намекал ранее, преимущества GMX — это некоторые из его функций, похожих на автообводку и автоматическое рисование, которые отлично подходят для людей, которые не совсем уверены в своих навыках рисования. И все же GMX также имеет много возможностей для тех, кто хочет контролировать обводку и цвет.Ниже представлены еще два образца от GMX. Я бы показал весь образец, за исключением того, что я не хочу публиковать лицевую часть картины, но этот раздел картины показывает достаточно деталей, чтобы дать вам обзор результатов, которых вы можете ожидать с GMX Photopainter. В этом уроке мы будем использовать Corel Painter. Я потратил время на GMX, потому что он намного дешевле, чем Painter, и с ним можно получить отличные результаты.
Свадебная фотография превратилась в картинуВ какой-то момент мне захотелось большего контроля над своими мазками и большего количества функций, конечно, эти функции означают покупку более дорогого программного обеспечения.Программа, о которой я всегда слышал как о выдающейся программе для цифровой живописи, была Corel Painter. Я купил его и, поначалу пораженный всеми его возможностями, вскоре узнал его. С тех пор я обновился до последней версии Corel, которая является чрезвычайно мощным инструментом. Вам не нужно покупать Corel Painter и планшет, они просто упрощают процесс.
Чтобы показать вам, что можно сделать с фотографией творчески, в следующем коллаже с кугуаром вообще нет рисования.Этот коллаж был создан мной из нескольких моих фотографий кугуара, и все, что я сделал, это использовал порог, инструменты выделения и удаления цвета Photoshop, чтобы создать этот коллаж.
Cougar Collage FinalФотографы могут помочь художникам
Даже если вы решите перестать читать эту статью на этом этапе и решите, что в вашем теле нет костей художника, вы все равно можете чем-то помочь этим художникам. Одной из главных проблем, с которой я рос и пытался рисовать, было получение качественных эталонных изображений. Я один из тех художников, которым нужно что-то посмотреть, чтобы это нарисовать.За эти годы у меня было много отказов в разрешении от фотографов, слишком обеспокоенных проблемами своего изображения и авторских прав. Почему бы не рассмотреть вопрос о разрешении использовать вашу фотографию в качестве эталонного изображения? Вам не нужно отдавать цифровую фотографию в полном разрешении. Как художник, я был счастлив заплатить гонорар фотографу, который позволил мне использовать свои изображения. Также имейте в виду, что это не обязательно полное изображение. Если, например, я прошу разрешения нарисовать фотографию лося, которая у вас есть, мне просто нужно сослаться на лося (самих животных), которого вы можете обрезать или заблокировать / удалить окружающий фон, прежде чем предоставить уменьшенную версию для Исполнитель.В любом случае, просто имейте в виду, что многие художники по цифровым технологиям борются и могут использовать любую помощь, которую они могут получить. На самом деле живопись была одной из основных причин, по которой я увлекся фотографией, мне нужны были изображения, которые я мог бы использовать, которые мне не нужно было просить, брать взаймы или воровать. Конечно, с тех пор фотография стала моей главной страстью.
Kissing Moose — иллюстрация по фотографииНа изображении выше показано, что возможно даже с некачественной фотографией. Очевидно, что для этого конкретного примера вам понадобятся навыки рисования, поскольку он был нарисован с помощью традиционного пера и чернил.Я взял изображение, которое я сфотографировал в Гранд-Тетонсе, которое было слишком далеко, на мой взгляд, и не имело необходимых мне деталей на фотографии, и превратил его в рисунок. Я встречал много фотографов, которые хотят получить отличные эталонные изображения, помогите им, если у вас будет возможность.
Инструменты
Я не собираюсь говорить, что всем, кто хочет преобразовывать фотографии в художественные произведения, нужен планшет, но я скажу, что владение планшетом дает вам полный контроль над мазками краски, направлением, которое они принимают, и конечным результатом.Использование планшета и перьев для планшетов в сочетании с Corel Painter почти похоже на использование настоящей кисти.
Я предпочитаю планшет Wacom Intuos 4 (я недавно обновил Wacom Intuos 3). Еще у меня есть две дополнительные ручки, аэрограф и художественная ручка. Дополнительные ручки не являются абсолютно необходимыми, вы можете отлично рисовать с базовой настройкой планшета, и это не обязательно должен быть Wacom, но, на мой взгляд, Wacom — лучший планшет на рынке.
Что вы решите использовать, зависит от вас, но планшет и ручка делают некоторые задачи намного проще и интуитивно понятнее, чем их отсутствие.Не только для рисования, но и для повседневного использования при работе с такими программами, как Adobe Photoshop.
Планшет и ручки Wacom IntuosПриступим к работе
Для начала я ищу фотографию с характером или чем-то отличным от него, каким-то действием или красотой, которые вдохновляют меня на ее рисование. Фотографии не обязательно должны быть идеальными. Я действительно сожалею об удалении некоторых фотографий, потому что я думал, что они недостаточно хороши для публикации или продажи. Многие из этих фотографий послужили бы отличной базой для цифровых картин.
Давайте кое-что проясним — я не художник и у меня нет настоящих навыков рисования за пределами цифрового мира. Я рисовал тушью и имею некоторые навыки рисования, но я не признанный художник любого типа. Я предпочитаю в основном работать в черно-белом цвете, поскольку меня просто привлекает то, как выглядит черно-белое, но если вы предпочитаете делать вещи в цвете, дерзайте. Этот урок предназначен только для того, чтобы вы начали, в конечном итоге вам нужно найти свой собственный стиль, когда вы почувствуете себя комфортно и будете создавать картины, которые вам нравятся.
В этом уроке я собираюсь нарисовать сокола Апломадо. Я выбрал фотографию, потому что мне нравится размах крыльев, и поскольку это не была фотография, которую можно было бы сразу нарисовать, ее нужно было немного отредактировать, чтобы сделать ее готовой к рисованию. Это помогает показать, что можно сделать с фотографией, которая, по вашему мнению, ни для чего не годится.
Итак, вот оригинальная фотография и готовая работа рядом с ней. Это было сделано во время работы с Джонатаном Вудом из проекта Raptor. Это не та фотография, которую я бы использовал иначе из-за руки, перчатки и всех неестественных объектов на ней.Однако при покраске я могу избавиться от них, и это не проблема. Конечным результатом является произведение искусства, которое никогда не будет считаться фотографически реалистичным. Помните, я выбрал сложное исходное фото, чтобы показать вам, чего можно достичь.
Исходная фотография и готовая работаПодготовка фотографии
Обведем проблемы, чтобы показать, какой вид редактирования и где необходимо. Вы можете пропустить этот раздел, если на вашей фотографии, очевидно, нет ничего, что нужно исправить.
Требуются правки учебника Aplomado FalconИ вот что я обнаружил, что нужно сделать с фотографией:
- Выдвинуть кончики крыльев, чтобы закончить там, где они отрезаны, что также требует удлинения полотна
- Снимите ремешок с левой ноги птицы
- Удалите руку и перчатку (большое изменение)
- Удаление дерева в правом нижнем углу
Давайте начнем процесс редактирования
- Расширьте холст в верхней части изображения, чтобы дать вам дополнительное пространство для завершения крыла и также оставьте свободное пространство ближе к краю произведения искусства.Заполните лишнее пространство цветом неба, выберите цвет ближе к краю, чтобы вам не пришлось слишком много его смешивать.
- Используя инструмент «Клонирование штампа» в Photoshop или аналогичной программе, нанесите штамп на остальной части кончиков крыльев, как вы могли бы их представить.
Aplomado Falcon Tutorial Steps 01
- Теперь давайте избавимся от руки и поставим большую часть хвоста на место.
- Выберите правую часть хвоста и используйте инструмент Polygonal Lasso Tool в Photoshop. Мы собираемся скопировать эту часть хвоста, отразить ее по горизонтали, слегка повернуть, чтобы она соответствовала углу, и поместим в нужное положение.Это создаст левую часть хвоста.
Aplomado Falcon Tutorial Steps 02
- Теперь поверните и разместите только что созданное левое крыло, поместите его там, где, по вашему мнению, оно выглядит лучше всего.
- Затем мы избавимся от всего фонового мусора, руки и дерева справа, воспользуемся либо инструментом штампа клонирования, либо просто кистью в Photoshop, чтобы закрасить руку. Выберите цвет голубого неба рядом с рукой, чтобы он совпадал; оставьте немного прозрачности на инструменте, чтобы он сливался с остальным небом.
Aplomado Falcon Tutorial Steps 03
- Продолжайте снимать руку и дерево, пока не будете удовлетворены. Окончательный результат будет выглядеть примерно так:
Aplomado Falcon Tutorial Wing Fixed
- Теперь это становится немного сложнее, нам нужно удалить последние остатки перчатки и нарисовать правую ногу, все это можно сделать с помощью Инструмент клонирования штампа в Photoshop, помните, что это всего лишь эталонное изображение для рисования, оно не обязательно должно быть идеальным.
Aplomado Falcon Tutorial Steps 04
- Просто продолжайте штамповать и клонировать, пока не будете довольны, хотя шаги здесь не показаны, я использовал хорошую ногу, чтобы создать недостающую ногу.Я просто копировал, размещал, манипулировал им, пока не был доволен. Мой окончательный результат штамповки и обработки изображения выглядит следующим образом:
Aplomado Falcon Tutorial Steps 05
- На этом этапе, если вы рисовали в цвете, теперь вы можете сохранить это в формате jpeg и перенести в Corel Painter или GMX Painter или в любую другую программу рисования, которую вы используете. Есть две вещи, которые я хочу сделать перед рисованием: увеличить холст, чтобы дать мне больше места до края (больше рабочей области), и превратить изображение в черно-белое.Мне нравится рисовать или работать в высококонтрастном черно-белом цвете, когда белый выскакивает, это делает окончательный отпечаток потрясающим.
- Ниже мое черно-белое изображение после преобразования и регулировки контраста и яркости, также вы можете увидеть на этом изображении, сколько дополнительного места я дал себе для фона. Синяя рамка показывает, насколько я увеличил холст для этого дополнительного рабочего пространства.
Aplomado Falcon Tutorial Final для рисования
Пусть начнется рисование
Теперь я перенесу изображение в Corel Painter 11, чтобы начать рисовать.Обратите внимание, что это не руководство по использованию Corel Painter 11, которое сделало бы этот документ невероятно большим и длинным. Помните, что это не обязательно должен быть Painter, это может быть много разных программ, которые вы используете для рисования фотографий, включая Photoshop или подобные. В Painter есть несколько хороших функций клонирования и кисти, которые делают его моим инструментом. Сказав, что это не обзор, я коснусь пары элементов, которые использую в Painter, и основных инструментов, просто чтобы помочь вам.
На фотографии ниже показано мое изображение, импортированное в Corel Painter и готовое к работе:
Aplomado Falcon TutorialЯ рисую в основном в черно-белом цвете и создал в основном черно-белую цветовую палитру.На этом этапе не имеет значения, рисуете ли вы в цвете или в черно-белом, процесс тот же.
На фото ниже показаны цвета, которые я люблю использовать для моей черно-белой серии. Иногда я позволяю немного оригинальному цвету просвечивать на изображении, как я это сделал для картины разгневанного орла, в нем были оттенки желтого. Желтые тона были взяты из исходной фотографии.
Цветовая палитра PainterОткройте Corel Painter и загрузите окончательное изображение в формате JPEG, которое вы готовы использовать в качестве эталонного файла для иллюстрации.После открытия вам нужно быстро клонировать его, а затем настроить прозрачность кальки в соответствии с тем, с чем вам нравится работать. Прозрачность позволяет вам видеть исходную фотографию как нижний слой по сравнению со слоем, на котором вы будете рисовать. Вроде как Дисней сделал это со старыми прозрачными пленками.
Aplomado Falcon Tutorial Steps 06Создайте новый слой для рисования; не рисуйте на белом фоне холста. Переименуйте его во что-нибудь значимое.
Aplomado Falcon Tutorial Steps 07Теперь, прежде чем вы начнете, настройте новый слой для воспроизведения и просто удалите его, когда закончите.Просмотрите все различные кисти, которые предлагает Corel Painter, найдите одну или две, штрихи которых вам нравятся, и штрихи соответствуют стилю объекта. Затем скопируйте их в окно настраиваемой кисти, чтобы вы могли легко выбрать их в процессе рисования.
Corel Painter 11 предлагает огромный выбор кистей и ручек. Эти кисти в сочетании с планшетом дают потрясающие и реалистичные результаты. Новые версии Painter даже лучше (я использовал 11 для создания этого урока). Я твердо уверен, что Painter — лучшее программное обеспечение в этой категории, и, вероятно, именно поэтому Corel может взимать за него высокую цену.
Если вы думаете, что выбор кистей огромен, подождите, пока вы не увидите все подвыборки кистей, доступных для каждой кисти и пера. На фото ниже доступны кисти, а также показаны некоторые вспомогательные кисти, доступные в разделе акриловых красок.
Aplomado Falcon Tutorial Steps 08Я часто использую смесь цветов из моей палитры (в данном случае в основном черного и белого) и клонированных цветов исходного изображения. Инструмент, который позволяет такой выбор, показан ниже. Когда показанный небольшой инструмент штампа нажат, а переключатель цвета серый, Corel Painter попытается подобрать цвета для кисти из исходного исходного изображения.Когда инструмент не нажат и в селекторе отображается цвет, вы используете выбранный цвет. Чередуя эти два метода, вы можете создать действительно классные произведения искусства.
Aplomado Falcon Tutorial Steps 09Я использую инструмент Sample Color для выбора из палитры микшера (показано слева). Я обычно оставляю это на этом и устанавливаю главную панель инструментов (показанную ниже) на рисование. Еще одна вещь, которую следует учитывать при использовании клонированного цвета или цветов вашей палитры, — это прозрачность кисти, это повлияет на внешний вид на экране, ниже я показываю ту же кисть и цвет, окрашенные с разными настройками прозрачности.Отрегулируйте это так, как хотите.
Aplomado Falcon Tutorial Steps 10Настройку прозрачности кисти можно найти на верхней панели инструментов, как показано ниже.
Aplomado Falcon TutorialЯ собираюсь использовать одну из акриловых кистей и начать с головы. Когда вы рисуете, старайтесь следовать естественному течению эталонного изображения, почаще включайте и выключайте кальку, чтобы проверить результат. На изображении ниже показан вариант переключения кальки.
Aplomado Falcon TutorialAplomado Falcon Tutorial Шаги 11Хорошо, приступайте к рисованию, работайте, работайте с углами, иногда используйте клонированный цвет, попробуйте подобрать детали.Сделайте это художественным и реалистичным, проявите творческий подход. Я начал с головы, спустился вниз по телу и следовал направлению удара, которое вижу в источнике. Я слежу за направлением перьев и деталей.
Aplomado Falcon Tutorial Steps 12После рисования участка я иногда переключаюсь на акриловую сухую кисть, чтобы вернуть некоторые детали исходной фотографии, настраиваю кисть на подбор цвета исходного изображения.
Aplomado Falcon Tutorial Steps 13Я собираюсь нарисовать большую часть птицы, используя те же методы, которые описаны выше.Вот как это выглядит с окрашенной большей частью кузова; Теперь давайте разойдемся и сделаем несколько крыльев.
Aplomado Falcon TutorialЯ в значительной степени собираюсь следовать той же схеме, что и выше, чтобы сделать все секции крыльев и остальную часть птицы. Не забудьте попытаться определить наилучшее направление ваших мазков, следуйте естественным направлениям, которые вы видите на нижнем изображении.
Aplomado Falcon Tutorial Steps 14Чаще поворачивайте холст, чтобы мазки были плавными, следовали естественным движениям руки и добились лучших результатов.Вам будет легче следить за краями.
По сути, вы собираетесь использовать ту же технику, чтобы закончить всю птицу, которую я здесь не буду повторять. Почему бы нам не добавить немного фона к картине, начните понимать, как она будет выглядеть. Добавьте новый слой для фона, залейте его основным цветом, я использовал средний оттенок серого.
Aplomado Falcon TutorialЗатем случайным образом нарисуйте несколько капель губкой вокруг места, измените цвет, выберите цвета, которые, по вашему мнению, подходят для настроения, которое вы пытаетесь создать.Также варьируйте размер кисти. Вот как я это сделал.
Aplomado Falcon TutorialНа этом этапе вы можете подумать, что это выглядит немного загруженным или подавляющим, но мы собираемся настроить его. Теперь я собираюсь использовать влажную смазанную кисть, чтобы растушевать и исказить фон, вы можете увидеть результат в левой части изображения ниже. По сути, продолжайте играть с фоном, пока не будете довольны внешним видом.
Aplomado Falcon TutorialКогда фон выглядит так, как я хочу, я закончил с этой частью.Теперь я хочу добавить немного более светлого цвета возле края крыльев, чтобы отделить птицу от фона, а также просто потому, что это эффект, который мне нравится.
Включите кальку, чтобы вы могли видеть полный контур птицы или объекта, который вы рисуете, позволяет добавить несколько штрихов белой краской в стратегических областях по краям крыльев. На изображениях ниже показана идея. На левом изображении включена калька, и я рисую белые штрихи вдоль кончиков крыльев. Среднее изображение с отключенной калькой лучше показывает, что я сделал с белыми мазками.На последнем изображении справа показаны штрихи после того, как я размазал их, чтобы они лучше сочетались с фоном.
Aplomado Falcon Tutorial Steps 15Я хотел добиться более светлого цвета по краям крыла, как показано ниже.
Aplomado Falcon TutorialНа этом этапе вы можете быть удовлетворены окончательным изображением и оставить все как есть. Я собираюсь использовать Photoshop, чтобы добавить след движения к краю крыльев, чтобы передать эффект движения на картинке.С кем-то это может быть излишне, но помните, что это искусство, и здесь нет правил, как в фотографии, верно?
Эффект следа движения с использованием Photoshop
Теперь давайте рассмотрим шаги, необходимые для добавления эффекта следа движения к крыльям птицы.
Создайте новый слой в Photoshop над нарисованным изображением. Нарисуйте сплошные белые линии вдоль нижних краев крыльев, где вы хотите создать эффект следа движения, используйте сплошную кисть, мы не хотим прозрачности в белой линии.
Aplomado Falcon Tutorial-Steps 16Теперь нам нужно добавить шум к этим белым линиям, добавить шум, выбрать Gaussian и Monochrome, и вы можете в значительной степени установить количество до полного.
Aplomado Falcon Tutorial Steps 17Далее мы собираемся сделать этот шум немного короче, используя фильтр Crystallize из Photoshop.
Aplomado Falcon Tutorial Steps 18Настройка размера ячейки будет зависеть от исходного размера вашего изображения, в данном случае я установил семь. Нам нужно более четкое разделение между белым и черным в кристаллизованном результате, мы можем сделать это с помощью порогового фильтра в Photoshop.
Aplomado Falcon Tutorial Steps 19Вы можете увидеть разницу между некристаллизованной и кристаллизованной версиями на двух изображениях ниже.
Aplomado Falcon Tutorial Steps 20Теперь нам нужно избавиться от черного и просто оставить белую часть с помощью инструмента выбора цветового диапазона в Photoshop.
Aplomado Falcon Tutorial Steps 21Выберите черную часть изображения и удалите ее, оставив только белую.
Aplomado Falcon TutorialНа изображении выше показан результат после удаления черного, его трудно увидеть с квадратами прозрачного фона, но мы получили то, что хотели, а именно оставить белый.
Теперь пришло время превратить эти белые линии в след движения с помощью инструмента размытия движения в Photoshop.
Aplomado Falcon Tutorial Steps 22Установите угол движения, соответствующий вашему объекту, отрегулируйте длину (расстояние) в соответствии с желаемым эффектом, а затем нажмите «ОК», чтобы применить. Вот и все, мы почти закончили.
Вот конечный результат с черным фоном (временно добавленным), чтобы вы могли лучше увидеть эффект.
Aplomado Falcon TutorialПереместите след в лучшее положение, только по краям крыльев.Нам нужно немного прибраться, след движения есть там, где мы не хотим. Мы можем либо создать маску из слоя с птицей в исходном файле Painter, либо просто использовать инструмент удаления в Photoshop. В этом упражнении я просто удаляю проблемные области.
Вот мой скорректированный результат, обратите внимание, я удалил области, в которых движение будет выходить за верхнюю часть крыльев. Черный фон предназначен только для того, чтобы лучше видеть тропы.
Aplomado Falcon TutorialТеперь нам нужно немного смягчить эффект, чтобы он не был так определен, отрегулируйте прозрачность слоя, содержащего следы движения, пока вы не будете довольны окончательным видом.В итоге я увеличил прозрачность слоя до 47 процентов.
Здесь я собираюсь оставить учебник. Надеюсь, он вам понравился и он вам пригодился.
Для моего финального изображения я добавил призрачный эффект на кончики крыльев, я сделал это, немного увеличив изображение, замаскировав все, кроме того, что я хотел, чтобы было видно, отрегулировав прозрачность до желаемого уровня. . Нет ничего особенного в том, как я это сделал, я просто полагаю, что оставлю что-то за пределами учебника и позволю вашему воображению сделать работу.
Давайте закончим, показывая изображения «до» и «после» в последний раз, желаю всем покрасить.
Исходное фото и готовое изображениеИ, наконец, изображение окончательного изображения в более высоком разрешении.
Заключительная роспись «Сокол апломадо»Помните, такой вид творческой раскраски можно нарисовать на любой фотографии, дать волю своему воображению и, возможно, даже использовать некоторые из этих «кричащих снимков» для создания потрясающих произведений искусства. Веселиться.
Как превратить личные фотографии в произведения искусства
10.02.2021
Майкл Маккарти
Основатель Tribeca Printworks
Фотографии больше не нужно снимать ни на цифровую зеркальную камеру, ни на камеру высокого класса, чтобы они выглядели достаточно профессионально для печати.С развитием мобильной фотографии художники-любители и фотографы, скорее всего, уже имеют коллекцию высококачественных личных фотографий на своей фотопленке, подходящую как для печати, так и для демонстрации.
С помощью полиграфической студии вы можете легко превратить фотографии со своего смартфона в потрясающие отпечатки на холсте, которыми вы сможете украсить и показать их дома или в офисе. Помимо использования ваших фотографий в качестве декора стен в вашем личном пространстве, еще одним преимуществом создания искусства из ваших фотографий является то, что вы можете использовать их в качестве уникального подарка для друзей и членов семьи.
Как выбрать оптимальные параметры печати на основе определенных типов фотографий
В зависимости от определенных типов фотографий на вашем смартфоне некоторые методы печати лучше всего подходят для выделения деталей и цветов в ваших произведениях искусства. Прежде чем начать, убедитесь, что вы обрезали и отредактировали все, что вам не нужно в готовом настенном рисунке, и что вы сохранили свое изображение с максимально возможным разрешением.
Затем, в зависимости от типа изображения, которое вы хотите напечатать, выберите предпочтительный вариант печати.Вот несколько популярных методов печати и типы фотографий, которые лучше всего смотрятся на каждом из них.
Крепление для лица акриловое
Акриловые крепления для лица изготавливаются путем наклеивания отпечатка между акриловой подложкой и подложкой. Этот процесс создает очень четкие и яркие произведения искусства. Поскольку акриловые крепления для лица создают современную иллюзию плавающего изображения на стекле, этот метод хорошо подходит для любых красочных фотографий, которые есть на вашем
.Фотопленка. Он также идеально подходит для драматических черно-белых снимков городских пейзажей, поскольку подчеркивает размер изображения.
Существуют различные варианты персонализации прочной акриловой печати на лицевом креплении. У вас будет возможность выбрать тип печати, акрил, основу и подвесную фурнитуру.
Художественная печать
Отпечатки в стиле жикле для изобразительного искусства предлагают возможность печати на широком спектре архивной бумаги для изобразительного искусства, от текстурированной бумаги для акварели до глянцевой металлической отделки.
Холст Giclee
Печать жикле на холсте выполняется путем печати изображения на холсте с последующим растягиванием его вручную на специально вырезанную раму.Поскольку оно создано с помощью широкоформатных струйных принтеров Epson, готовое изображение чрезвычайно детализировано и имеет вид акриловой или масляной живописи на натянутом холсте.
Отпечатки в стиле жикле на холстеидеально подходят для всего, от семейных фотографий и портретов домашних животных до яркого поп-арта. Благодаря разнообразию высококачественной бумаги на выбор и размерам от 6 на 9 дюймов до 57 на 108 дюймов вы сможете насладиться декором стен, персонализированным в соответствии с вашими потребностями. Этот универсальный вариант печати экономичен, что делает его идеальным для фотографов-любителей, которые хотят заявить о себе в своем пространстве.
HD Алюминий
Отпечатки на алюминииHD изготавливаются с помощью ультрасовременного процесса сублимации красителя. Изображение, напечатанное на копировальной бумаге архивными пигментными чернилами, прочно прикрепляется к алюминию. В результате получаются блестящие, устойчивые к выцветанию произведения искусства, которые прослужат долгие годы.
Поскольку существует четыре различных типа отделки — белый глянцевый, белый матовый, серебристый глянцевый и серебристый матовый — этот метод печати идеально подходит для получения фотографий природы с высоким разрешением.Итак, независимо от того, есть ли у вас фотографии пляжа или снега, вы можете рассчитывать на алюминиевые отпечатки высокой четкости, обеспечивающие высокое разрешение и детализацию деталей.
Где я могу распечатать свои работы?
Здесь, в Tribeca Printworks, мы имеем более 40 лет опыта профессиональной цифровой печати и художественной индустрии. Наша компания по печати изобразительного искусства состоит из талантливой команды художников и фотографов, которые будут работать вместе с вами, чтобы помочь вам достичь ваших целей.
Мы стремимся упростить для вас процесс печати, но при этом предлагаем широкий спектр возможностей.Прежде чем вы примете окончательное решение, мы убедимся, что вы понимаете все возможные варианты обработки, размера, бумаги и рамки.
Вы можете распечатать свои настенные рисунки по запросу прямо со своего компьютера или зайти в нашу ультрасовременную студию печати. Независимо от того, какой вариант вы выберете, вы сможете воспользоваться нашими консультациями от начала до конца, конкурентоспособными ценами, быстрым сроком выполнения работ и индивидуальными услугами доставки.
Мы можем помочь вам превратить ваши фотографии в искусство в рамках
Если вы заинтересованы в создании декора стен с изображением вашего любимого пушистого друга или ваших последних европейских путешествий, мы в Tribeca Printworks можем помочь вам создать высококачественные отпечатки на холсте из ваших личных фотографий.Мы поможем воплотить ваше видение в жизнь с помощью индивидуального подхода к каждому.
Если вы хотите начать работу, мы можем предоставить вам бесплатное ценовое предложение. Просто заполните нашу онлайн-форму и запланируйте телефонную, электронную почту или личную консультацию сегодня.
Картина по фотографии, простое пошаговое руководство.
Как рисовать по фотографии всего за несколько шагов!
Картина маслом по фотографии или фотографиям может показаться трудной для вас.
начинается, и все просто разваливается, и вы задаетесь вопросом, что случилось с
живопись, которая, казалось, начиналась так хорошо.
Если вы ищете совета в Интернете, большинство сайтов, которые появляются при поиске «фото картин», — это сайты, которые хотят, чтобы вы отправили им фотографию, и они рисуют ее для вас. По цене!
Почему бы не попробовать сначала! Как рисовать по фотографии всего за несколько шагов. Посмотрите, как мы начинаем процесс.
Что ж, давайте попробуем направить вас в правильном направлении.
Если вы один из тех людей, которые могут свободно переносить изображение прямо на холст (а таких много!), Не используя ничего другого, кроме карандаша в руке, для проверки измерений, ну, я завидую !
Поддержите нас, мошенников , пока мы обсуждаем этот очень важный первый шаг в этом процессе.Несмотря на то, что Леонардо да Винчи отлично владел карандашом и умел рисовать именно то, что он видел, он также использовал примитивную форму камеры, которая помогла ему ускорить процесс.
Вермеер тоже!
Если вы читаете это, то, очевидно, у вас есть компьютер. Большинство из нас не могут позволить себе компьютер в нашей студии или помещении для рисования, но если вы можете, он очень поможет в этом процессе рисования маслом по фотографии.
Большинство компьютерных магазинов сегодня, особенно маленькие магазинчики Mom & Pop, продают старые ноутбуки и старые динозавры очень дешево.Некоторые даже менее чем за 100 долларов. Все, что вам нужно, это компьютер, на котором будет запущена программа обработки изображений, чтобы вы могли рассмотреть изображение вблизи, а также несколько других приемов, которые я перечислю ниже, находясь в вашем пространстве для рисования.
Поскольку вы используете современные технологии для рисования по фотографии, вам следует подумать о том, чтобы включить этот подержанный компьютер в гараж, чтобы сделать несколько шагов, о которых я расскажу дальше.
Итак, приступим!
Несколько важных моментов, которые следует помнить при рисовании маслом с фотографии:
Первое, о чем нам нужно поговорить, — это перенести эту фотографию на холст.Я рассказываю об этом здесь, когда учусь рисовать, передавая свой рисунок. В нем упоминается использование копировальной бумаги или графитовой переводной бумаги для переноса вашего изображения.
Это компьютерная распечатка вашей фотографии. Да, вам нужно отсканировать свое изображение, перенести его с камеры на компьютер с помощью прилагаемого кабеля. Или попросите кого-нибудь еще отсканировать его на USB-накопитель, чтобы загрузить на свой компьютер. Цель загрузить фотографию в ваш компьютер.
Ссылка на урок рисования выше также обсуждает метод сетки и метод проектора (мой любимый).Два дополнительных способа точного переноса фотографии на холст.
Я расскажу о другом методе здесь, , не упомянутом в другом месте на сайте, и он касается компьютера, с которого вы просматриваете этот сайт!
Большинство графических программ позволяют распечатать копию вашей фотографии. Он также должен иметь команду печати, которая позволит вам увеличивать или увеличивать фотографию, как плакат . Он распечатает нескольких листов бумаги, которые вы склеите вместе, чтобы создать целостную картину.
Я упоминаю об этом, потому что большинство фотографий меньше, чем картина, которую вы хотите нарисовать, и это жизнеспособный метод, который можно использовать для получения точного изображения на бумаге того, что вы хотите нарисовать.
Конечно, вы сообщаете программе размер вашего холста, и она будет соответствовать размеру фотографии и холста перед печатью.
Эта распечатка также может быть черно-белой или в оттенках серого. Вы будете рисовать поверх него, поэтому цветные чернила не понадобятся. Как только это будет сделано, вы на правильном пути к рисованию по фотографии!
После того, как вы распечатали свое изображение, используйте настройку «Шкала серого» или «Черно-белый», чтобы распечатать еще одно изображение фотографии в оттенке серого (без цвета).Эта распечатка сделает вашу раскраску мертвого слоя оооочень легкой! Вы можете сделать это на одном листе бумаги (меньшего размера), чтобы держать его в одной руке во время рисования. Он должен быть достаточно большим, чтобы получить то, что вам нужно.
Теперь, если у вас есть компьютер в вашем пространстве для рисования, вы также можете просматривать свою фотографию в оттенках серого или черно-белую на своем мониторе.
Когда вы все соберете и будете готовы начать отслеживание, что вы отслеживаете?
Посмотрите это фото.
Это изображение из моего урока «Шкала ценностей» на уроке искусства.
Но он показывает вам некоторые линии трассировки, похожие на те, что вы хотите сделать со своим собственным рисунком. Может быть, не так много в центре яблока, просто основные точки пересечения света и тьмы.
Используйте перекрестную штриховку, чтобы выделить область между светлым и темным или плавный переход, если он имеет место.
Как только вы это сделаете, ваш рисунок будет обведен, и создание вашей картины из фотографии станет очень простым! Продолжайте следовать навигационной кнопке Flemish Technique слева.
Или вы можете использовать метод алла-прима, прямой метод или процесс рисования, чтобы завершить свою картину.
Какой бы метод вы ни выбрали, прочтите ниже некоторые вещи, о которых вам следует помнить при рисовании по фотографии:
Что нужно помнить при рисовании маслом по фотографии.
Вот ваш список подводных камней, проблем и общих областей, в которых беспокойство, которое я должен передать вам, прежде чем вы начнете этот проект.
- Используйте свою фотографию, точка! Никогда не копируйте чужие, если вы не на 100% уверены, что не защищены авторским правом.При нарушении авторских прав могут произойти неприятности.
- Есть являются расчетными палатами для покупки стоковых фотографий без лицензионных отчислений, что означает вы можете использовать их в соответствии с их лицензией. Слишком много легалийцев получает здесь участвует, поэтому я не буду утомлять вас деталями лицензирования, просто воспоминание.
- Если вы не сфотографировали, и вы не получили письменное разрешение дяди Фреда нарисовать свою трофейную радужную форель когда он был в процессе плетения его сеткой, тогда не красьте это! Фото Информационная служба подробно изложит свои правила относительно того, что и как вы можете использовать их фото.
- Вы можете посмотреть нашу бесплатную фотобанку. Есть несколько отличных фотографий, которые читатели предоставили полностью. разрешение на использование вами в раскрашивании изображения. Пройдите через них и посмотри, каким будет твой следующий шедевр!
- Картина маслом от фотографии также имеют ловушку, которую трудно преодолеть, если вы на самом деле сделал снимок и провел несколько цветовых исследований. Фильм фотоаппараты и цифровые фотоаппараты могут ужасно искажать цвета. Они получают близко, но они не могут полностью имитировать то, как ваш глаз сохраняет цвет. Женщины могут увидеть несколько полос фиолетового и розового цветов, которых нам, мужчинам, не хватает. (мы не есть рецепторы!) Женщины могут видеть многое, чего не хватает большинству мужчин, но это еще одна тема, которую вы можете обсудить с моей женой! Я просто требую 5-е!
- Есть еще подводный камень — камера не имеет глубина контраста, которую может обнаружить ваш глаз. Так тень со всеми способами красивых синих и красных цветов в камере просто выйдет черным! Помните об этом при пейзажной фотосъемке. Сделайте несколько снимков увеличение или увеличение теневых областей.Они могут однажды раскрыть цвета ты вернешься в студию.
- Не будьте рабом фотографии. Даже в жанре фотореалистичной живописи, если лист или цветок голова немного смещена, мы берем художественное разрешение, чтобы переместить ее картина, если она обеспечивает лучший баланс.
Надеюсь на это будет хорошей отправной точкой для использования некоторых современных чудеса технологий и масляная живопись по фотографиям станет проще метод для рисования.
Держите меня в курсе своей работы, не так ли? Разместите их в разделе «Ваши картины» на сайте.
До следующего раза, счастливой живописи!
Photo to Painting — How to Make Art from Photos
На изображении, которое вы видите выше, показано, что вы можете делать с камерой iPhone, некоторым программным обеспечением для редактирования изображений на ПК или Mac и небольшим количеством ноу-хау.
Фотография в живопись — как создавать искусство из фотографий для людей, которые хотят рисовать. Click To Tweet
Исходное изображение (ниже) было снято на мой iPhone на территории больницы Наффилд в Ипсвиче, Великобритания.Я не всегда ношу с собой фотоаппараты Nikon, особенно если я на улице и занимаюсь делами, не связанными с работой. По этому поводу я был в больнице.
Дерево, от которого оторвались листья, становилось все более оголенным с каждым посещением, и я решил сделать быстрый снимок, прежде чем листья на земле превратятся в кашу.
Цвета мертвых листьев были действительно насыщенными и теплыми, поэтому я подумал, что было бы неплохо сохранить изображение в моем архиве изображений.
Мне говорили: «Почему ты изменил цвета?» Я сделал это, чтобы показать, как можно легко превратить фотографию в нечто абстрактное и «художественное», и, конечно же, у меня все еще есть исходное изображение, которым я могу наслаждаться. .
Я действительно люблю их обоих и, вероятно, взорвал бы их, чтобы выставить в одной комнате.
Как начать рисовать по фотографии.В этом уроке я использовал камеру на iPhone 5s и несколько очень простых методов в Photoshop CS 6.
Если у вас нет Photoshop, не откладывайте, потому что я также буду делать дальнейшие уроки демонстрируя, как получить художественные эффекты с помощью бесплатных приложений на IPad или в Photoshop Elements.
А если у вас есть Photoshop, но он вас пугает — не надо! Да, профессионалы в индустрии дизайна могут быть большими пушками, когда дело доходит до Photoshop , но, , нет причин, по которым мы, миньоны, не должны баловаться с ним.
Профессионалы могут оказаться в центре внимания, когда дело доходит до #Photoshop, но для этого нет причин… Щелкните, чтобы твитнуть
Я сам не эксперт, все, что я делаю, было методом проб и ошибок, и может быть сотня разных способов сделать это, но это мой способ .
Так что, если вы критически настроенный профи, читающий это (например, сноб Photoshop), вероятно, лучше всего будет, если вы побродите где-нибудь в другом месте и оставите нас, новичков, весело поиграть с нашими пикселями.
Если, конечно, вы не дружелюбны и не хотите предложить несколько полезных советов — в этом случае, пожалуйста, оставайтесь!
Для этого изображения я начал с рисунка ниже.
Так что сделайте снимок на свой телефон или используйте тот, который у вас уже есть, и приступим.
Для людей, которые предпочитают учиться на видео, а также на письменных инструкциях, нажмите здесь, чтобы посмотреть, как я выполняю шаги на экране в Photoshop.
Моим первым шагом в создании искусства из фотографий было кадрирование моего первого изображения до формы, которая мне понравилась.Вам нужно открыть Photoshop, а затем открыть ваше изображение. Конечно, вы можете оставить его в исходном формате, если хотите. Но я хотел, чтобы мой был квадратным.
Большинство людей, знакомых с Photoshop, знают, как обрезать изображение до определенного размера.
На случай, если вы этого не сделаете, я сделал снимок экрана ниже, чтобы вы могли его видеть.
Поэтому просто выберите инструмент кадрирования на панели инструментов слева (1), а затем установите размеры кадрирования в полях на панели параметров инструмента (2), затем щелкните и перетащите по изображению с помощью инструмента кадрирования, чтобы выбрать где вы хотите, чтобы урожай был (3). Затем нажмите Enter, чтобы обрезать изображение.
Следующим шагом в создании искусства из фотографий является создание еще одного слоя.Для тех, кто не знаком с термином «слои» — представьте себе альбом для рисования с оторванными страницами.
Некоторые страницы прозрачные или частично прозрачные (например, листы прозрачного или полупрозрачного ацетата), а некоторые белые.
Представьте, что вы создаете рисунок на белом листе бумаги, но затем хотите поместить текст поверх него, но не хотите писать прямо на рисунке.
Итак, вы вырываете одну из прозрачных страниц и пишете или рисуете дополнительные детали на ацетате, которые затем накладываете поверх изображения.Затем вы хотите добавить заголовок где-нибудь еще на картинке, поэтому вы берете второй кусок ацетата, пишете свой заголовок и добавляете его в стопку.
Можно и дальше добавлять слои ацетата с различными деталями. Вы можете поиграть с добавлением и удалением листов ацетата, чтобы увидеть, как будет выглядеть изображение с удаленными элементами.
Так работают слои в Photoshop.
Мы берем базовое изображение и добавляем прозрачный слой поверх, чтобы получить желаемый эффект.В отличие от фиктивной книги для рисования, упомянутой выше, у нас есть контроль над непрозрачностью слоев в Photoshop.
В дальнейшем вы увидите, как использовать непрозрачность.
Как создать слой.Просто перейдите в раскрывающееся меню слоя и выберите Layer — New, как показано на фотографиях ниже. Назовите новый слой Photocopy.
(Обратите внимание, что вы также можете выбрать «Дублировать слой», однако в этом руководстве показано, как вырезать и вставлять изображения в слои, поэтому я использовал этот метод.) Теперь нам нужно вырезать и вставить фоновое изображение в новый слой.Это даст нам два слоя для работы — каждый слой будет иметь разные эффекты, которые мы будем смешивать вместе.
В палитре слоев справа от экрана щелкните «фон», чтобы убедиться, что вы работаете с нужным слоем. (См. Изображение справа.)
Выделив фоновый слой, перейдите в раскрывающееся меню «Выбрать» и выберите «Все».(1)
Затем перейдите в раскрывающееся меню «Правка» и выберите «Копировать» (2).
Теперь вернитесь к палитре слоев и выделите слой фотокопии (3), см. Рисунки ниже.Выделив этот слой, перейдите в раскрывающееся меню «Правка» и выберите «Вставить» (4). Теперь вы увидите в палитре слоев, что у вас есть два слоя с одним и тем же изображением (5).
Далее — создать эффект фотокопии.Для этого убедитесь, что цвета фона и переднего плана (внизу панели инструментов) установлены на черный и белый.
(1) Образцы цвета переднего плана и фона. (2) Значок маленьких черно-белых квадратов, на который вы нажимаете, чтобы сделать цвета переднего плана и фона черно-белыми, если это еще не сделано. (3) Маленькая изогнутая стрелка, на которую вы нажимаете, чтобы переключать (менять местами) цвета фона и переднего плана. Установите черный и белый цвета фона и переднего плана — перейдите в раскрывающееся меню «Фильтры» и выберите «Галерея фильтров» (1), рис. Внизу слева.Когда откроется окно галереи фильтров, убедитесь, что функция «Фотокопия» выделена (1) рис. Внизу справа, а ползунки (2) установлены на значения от 16 до 18 для деталей и 30 для темноты. Затем нажмите ОК, чтобы вернуться на главный экран.
Далее мы будем работать над цветным слоем, который является фоновым слоем.Итак, перейдите в палитру слоев и щелкните маленький значок глаза на изображении слоя Фотокопия (1) ниже.
Пока вы не отключите этот параметр, слой «Фотокопия» будет виден (2), и вы не сможете работать с фоновым слоем.
Щелчок по значку глаза (3) скроет слой, чтобы вы могли видеть фоновый слой под ним (4).
Выделив фоновый слой, вы теперь «сгибаете» цвета, чтобы получить художественный эффект.Перейдите в раскрывающееся меню Изображение (1) и выберите Настройки (2). См. Рис. Внизу слева. Затем переместите ползунки «Оттенок» и «Насыщенность» (3), см. Рисунок ниже справа, пока не получите желаемый цветовой эффект. Затем нажмите ОК.
Теперь пора превратить фоновое изображение с его новыми цветами в картину маслом.Итак, не снимая выделения с фонового слоя, перейдите в раскрывающееся меню «Фильтр» и выберите «Масляная краска». Вы можете увидеть здесь (справа), какими будут эффекты фильтра масляной краски крупным планом.
Как видно из рисунков ниже, вам нужно перейти в раскрывающееся меню «Фильтр» и выбрать «Масляная краска» (1), см. Рис. Слева.Это откроет окно Oil Paint (2), см. Рис. Справа, и там вы можете использовать ползунки для получения различных эффектов. Вы можете увидеть мои настройки (вы также можете увидеть эти настройки в моем видео на YouTube).
Теперь вернемся к слою Photocopy и удалим белый фон, чтобы сделать его прозрачным.Сначала перейдите в раскрывающееся меню Select и выберите Color Range (1), см. Рис. Ниже слева. В окне «Цветовой диапазон» используйте пипетку (2), см. Средний рисунок, чтобы выбрать чисто белую область (3). Теперь все белые области будут выделены (4) см. Рис. Внизу справа.
Выделив всю белую область, перейдите в раскрывающееся меню «Правка» и выберите «Вырезать».Теперь весь белый цвет исчезнет, оставив фон в виде шахматной доски — см. Рис. Внизу слева. Все области шахматной доски прозрачны, и теперь вы можете видеть картину маслом внизу — см. Ниже справа.
Теперь все, что осталось сделать, это изменить непрозрачность слоя Photocopy, чтобы черный не был доминирующим.Для этого убедитесь, что слой фотокопии выделен (1), см. Рис. Ниже, а затем перемещайте ползунок непрозрачности (2) вверх и вниз, пока не получите удовлетворительный вид вашего изображения.
Это один из способов создания иллюстраций из фотографий с помощью Photoshop CS 6.
Убедитесь, что вы сохранили новое изображение как отдельный файл от исходного изображения, чтобы у вас все еще оставался оригинал.
Когда вы работаете со слоями, всегда лучше сохранять копию документа .psd с неизменными слоями.
Итак, вы должны пойти в «Сохранить как» и сохранить его как файл .psd. Затем вы можете перейти в Layers — Flatten и сохранить еще одну копию в виде файла JPEG со всеми сглаженными слоями
.JPEGS меньше по размеру и может использоваться в социальных сетях и т. Д.
Это один из способов создания иллюстраций из фотографий с помощью Photoshop CS 6. Щелкните, чтобы твитнуть
Для тех, у кого нет Photoshop, я сделаю еще несколько уроков. на бесплатное программное обеспечение, которое дает действительно красивые эффекты.У меня есть пара бесплатных приложений на моем IPad, которые я вам покажу.
Так что, если вы хотите создавать искусство из фотографий, возвращайтесь в ближайшее время, и если у вас есть какие-либо комментарии или вопросы, прокрутите вниз до «оставьте ответ» и поговорите со мной!
И не забывайте, что на моем канале YouTube есть видео, демонстрирующее этот урок и помогающее вам создавать искусство из фотографий.
Сделайте картину из песка — раскрасьте и нарисуйте
Художник Альфред Уоллис жил в Корнуолле. Он также был рыбаком, и море было для него очень важно. Морское побережье можно увидеть на многих его картинах.
Мы будем рисовать из песка с пляжа! Вы можете создавать всевозможные узоры и рисунки без использования красок.
Взгляните на некоторые работы Альфреда. Что вы хотите включить в свою фотографию? Как насчет лодки, рыбы или даже любимого мороженого?
Левый Правильно
Альфред УоллисСиний корабль ? c.1934 г.
Тейт
Альфред Уоллис
«Холд Хаус Порт-Мир-Сквер-Айленд Порт-Мир-Бич» ? c.1932
Тейт
Альфред Уоллис
Дома в Сент-Айвс, Корнуолл ? c.1928–42
Тейт
Готовы создать картину из песка?
Вам понадобится:
- Клей ПВА
- Песок
- Карандаш
- x2 Кусочки цветной бумаги (один больше другого)
- Ложка

 Чтобы это сделать, следует обратиться к подменю «Файл» и нажать на кнопку «Открыть», после чего в появившемся окне необходимо выбрать нужную фотографию.
Чтобы это сделать, следует обратиться к подменю «Файл» и нажать на кнопку «Открыть», после чего в появившемся окне необходимо выбрать нужную фотографию. В появившемся окне устанавливаем наиболее подходящее под изображение соотношение черного и белого.
В появившемся окне устанавливаем наиболее подходящее под изображение соотношение черного и белого.
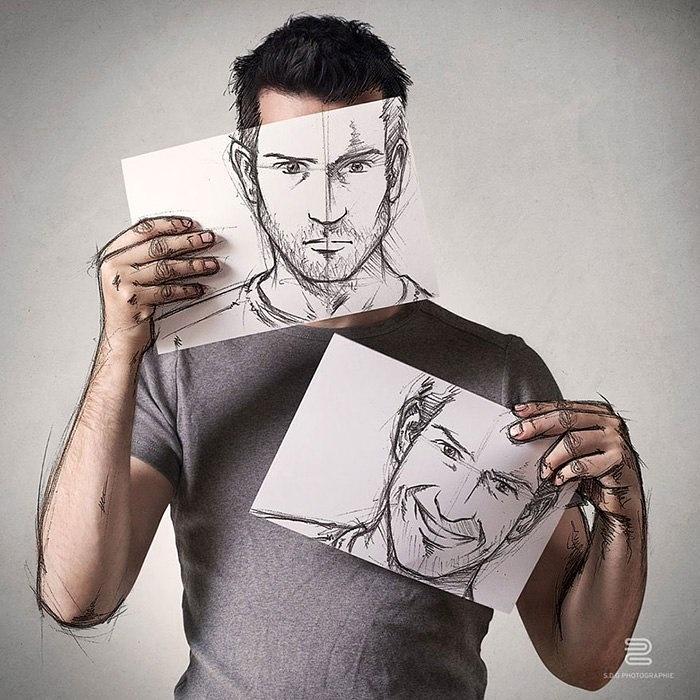
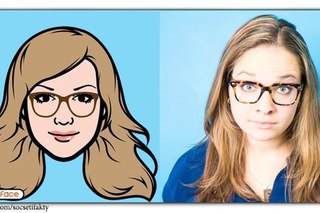
 Для активации выделения в GIMP 2.10 и новее дополнительно нажмите на клавишу Enter, когда выберете требуемый фрагмент.
Для активации выделения в GIMP 2.10 и новее дополнительно нажмите на клавишу Enter, когда выберете требуемый фрагмент.
 д. добавляйте фоны, стикеры, оживляя свою фотографию.
д. добавляйте фоны, стикеры, оживляя свою фотографию.
 me/proinstagramer
me/proinstagramer