Как напечатать текст на фото, рисунке
Напечатать текст на фотографии или рисунке можно в бесплатной программе, которая встроена в систему Windows. Называется она Paint.
Для ее запуска щелкните по Пуск, в списке найдите «Стандартные-Windows» и выберите Paint.
Примерно так выглядит программа:
Сначала откройте в ней то фото или картинку, на которую нужно нанести надпись. Для этого нажмите на в левом верхнем углу и щелкните по «Открыть».
Появится окно для выбора картинки. Обычно компьютер предлагает найти ее в папке «Изображения», но можно указать и другое место. Для этого воспользуйтесь левой частью окошка.
Когда откроете нужное место и найдете рисунок (фото), кликните по нему два раза левой кнопкой мышки.
Чтобы найти изображение быстрее, щелкните правой кнопкой внутри окошка (по белой части), из списка выберите «Вид» и укажите «Крупные значки», «Огромные значки» или «Эскизы страниц».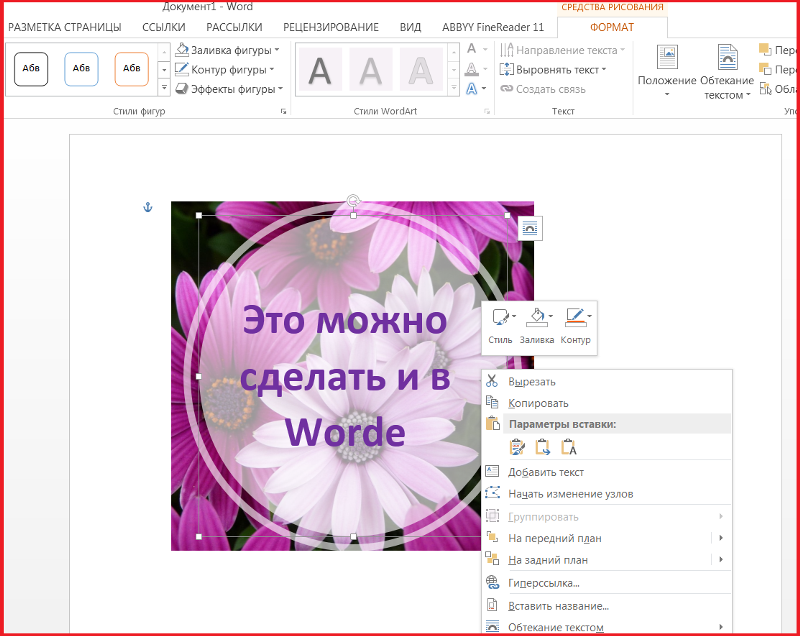
Изображение добавится в программу. Часто оно довольно большого размера и целиком не помещается (как будто обрезается). Для уменьшения масштаба используйте ползунок в правом нижнем углу.
Теперь, когда картинка открыта, на ней можно напечатать текст. Для этого щелкните по кнопке с буквой «А» в верхней панели.
Далее наведите на ту часть фото, где хотите сделать надпись, и кликните один раз левой кнопкой мыши. Высветится область для ввода текста.
При этом в верхней панели программы появятся инструменты оформления: шрифт, размер букв, начертание (полужирный, курсив и другие).
Рядом можно выбрать цвет букв.
По умолчанию текст будет печататься на прозрачном фоне. Но иногда нужно, чтобы он находился на плашке какого-то цвета. В этом случае кликните по пункту «Непрозрачный» вверху, затем по «Цвет 2» и выберите заливку.
Укажите нужные параметры (шрифт, размер и другие) и напечатайте текст.
Если в процессе нужно изменить настройки, выделите буквы. Для этого нажмите левую кнопку мышки в конце набранного текста и, не отпуская ее, тяните в начало.
Когда надпись выделится (закрасится), можно изменить ее через верхнюю панель — увеличить или уменьшить размер, поменять шрифт, сделать полужирной, курсивной или подчеркнуть.
Кстати, размер букв можно указать и больше максимального значения (72). Для этого удалить цифры в поле выбора, напечатать другие (например, 150) и нажать клавишу Enter на клавиатуре.
Для закрепления надписи (окончательного её нанесения) щелкните по пустому месту левой кнопкой мыши.
На заметку. После печати у вас, скорее всего, не получится отредактировать надпись. Можно будет только отменить ее, нажав на иконку вверху.
Как сохранить
Чтобы внести изменения в рисунок, то есть записать его в компьютер в новом виде, нужно сделать сохранение. Самый простой способ: нажать на пункт «Файл» в левом верхнем углу программы и выбрать «Сохранить».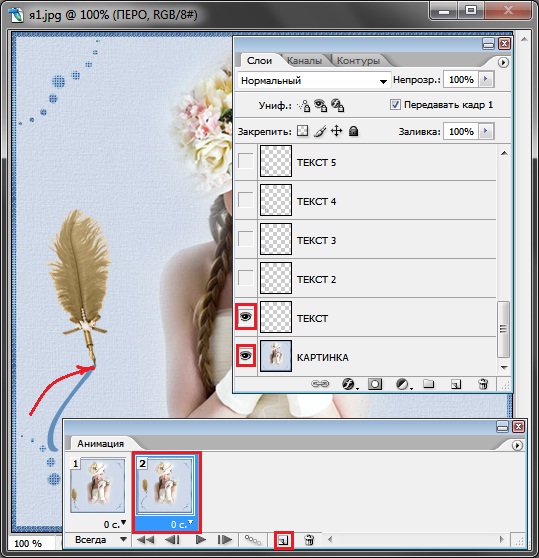
Но я рекомендую поступать иначе: сохранять копию картинки. Тогда на компьютере будет два варианта: и изначальный, и с надписью. Для этого щелкните по пункту «Файл» в левом верхнем углу и выберите «Сохранить как…».
Появится окошко, в котором перейдите в ту папку компьютера, куда нужно записать новое фото. Например, на Рабочий стол.
В поле «Имя файла» введите для него название. То есть сотрите то, которое указано по умолчанию, и наберите другое (например, цифру). И щелкните по «Сохранить».
Картинка будет записана в то место и под тем названием, которое вы выбрали.
Автор: Илья Кривошеев
Как сделать надпись на фото в телефоне
Как добавить надпись на фото в телефоне с помощью встроенных средств. Как сделать надпись на фото в телефоне с помощью приложений. Рассмотрим 8 лучших приложений.
Как добавить надпись на фото в телефоне с помощью встроенных средств
Для того, чтобы использовать встроенные системные средства, можно использовать приложение Google Photo.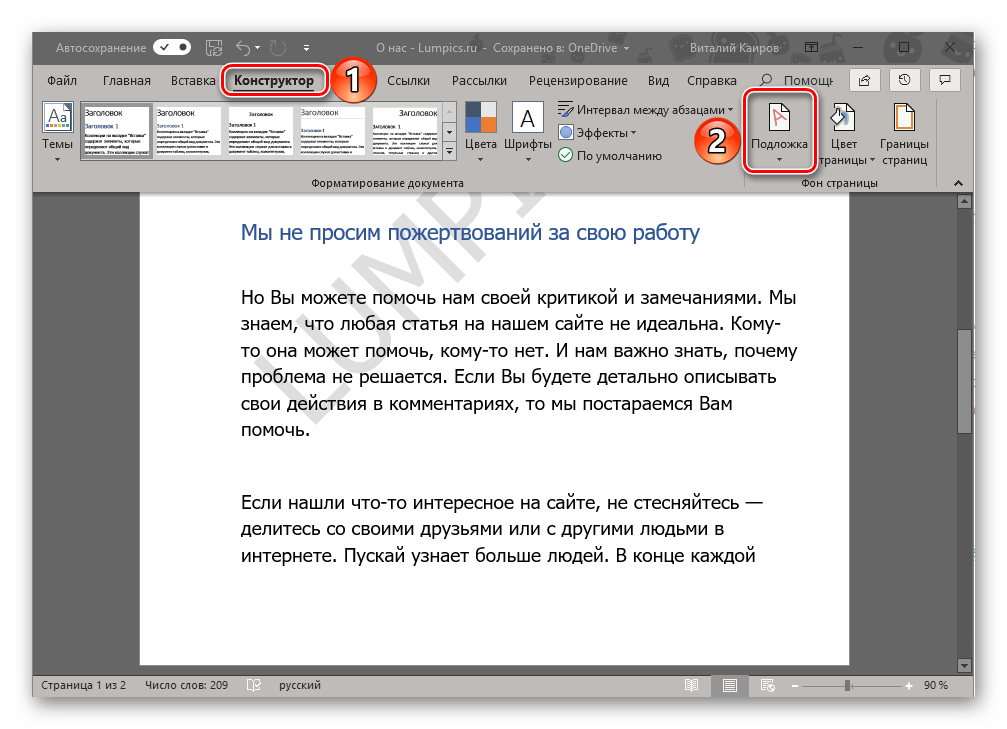 Чтобы им воспользоваться, необходимо:
Чтобы им воспользоваться, необходимо:
- Выбрать фото, которое нужно изменить. Для этого на нём делают долгий тап.
- В появившемся меню указывают «Изменить».
- После этого откроется графический редактор, в котором можно будет сделать текстовые надписи на фотографии.
- После выполнения изменений результат нужно сохранить.
Как сделать надпись на фото в телефоне — ТОП-8 приложений
Чтобы оживить фотографию, создать нужное впечатление, можно добавить красиво оформленный текст. Для этого существуют специализированные приложения. С их помощью можно сделать фотографию более выразительной, эффектной, произвести особое впечатление. Далее рассказано о восьми наиболее популярных программах, которые для этого применяются.
| Наименование | Описание | Рейтинг |
| +T текст_на_фото | Приложение обладает большим количеством опций для наложения текста на фото и его оформления. | ★★★★★ |
| Cover Photo Maker | Приложение имеет все необходимые опции для наложения текста на фотографии. | ★★★★★ |
| Phonto | Обеспечиваются основные функции редактирования текста, наложенного на фотографию. | ★★★★★ |
| Fonteee | Программа имеет основные все опции для наложения текста. | ★★★★★ |
| Geulgram | Простая и надёжная программа для создания текстовых надписей на фото. | ★★★★★ |
| PixelLab | Простое приложение, предназначенное для создания разнообразных надписей на изображениях. | ★★★★★ |
| Добавить текстовую подпись на фото | Надёжная и простая программа для обработки фотографий, обеспечивающая базовые возможности. | ★★★★★ |
| Fontmania | Простая программа обеспечивающая базовые опции. | ★★★★★ |
+T текст_на_фото
В этом приложении, предназначенном для наложения текста на изображение, простой и понятный интерфейс. Программа отличается высокой скоростью проведения обработки фото. В ней предлагается дополнительно использовать более 800 шрифтов. При оформлении текста к его участкам можно применять различные стили. Можно устанавливать собственные шрифты. Доступно изменение вида шрифта, его цвета или величины. Можно использовать контурные надписи.
Программа отличается высокой скоростью проведения обработки фото. В ней предлагается дополнительно использовать более 800 шрифтов. При оформлении текста к его участкам можно применять различные стили. Можно устанавливать собственные шрифты. Доступно изменение вида шрифта, его цвета или величины. Можно использовать контурные надписи.
Текст добавляют в виде надписей или оригинальных стикеров. Имеется возможность производить обработку изображений. Предусмотрено использование многочисленных фильтров и эффектов. Доступна регулировка прозрачности фото и наложенных на них текстов. При обработке изображений есть возможность изменить перспективу, использовать градиентное изменение цвета.
Большое количество возможностей оформления текста, наложенного на фото.
Пользователь может корректировать изображения нужным ему образом при помощи имеющихся фильтров и эффектов.
Программа предоставляет дополнительно более 800 красивых шрифтов.
Высокая скорость обработки фотографий.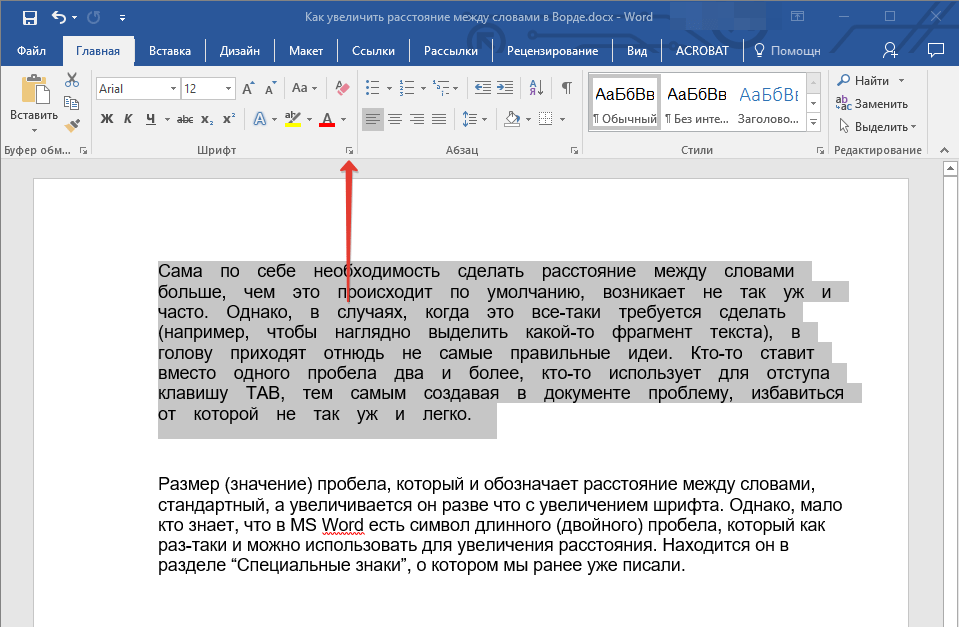
Недостатков не отмечено.
Возможности для оформления текста
10
Опции для редактирования изображений
8
Продуманность и удобство дизайна
7
Итого
8.3
Приложение обладает большим количеством опций для наложения текста на фото и его оформления.
Cover Photo Maker
Эта программа имеет много встроенных средств обработки фотографий. Она позволяет наносить текстовые надписи, накладывать стикеры. Предусматривается наложение изображение на выбранный фон из библиотеки программы.
Предусматривается наложение изображение на выбранный фон из библиотеки программы.
При работе с текстом имеется возможность использовать трёхмерные эффекты. У шрифта доступно изменение размера, цвета или фона. Можно сделать тень или повернуть текст под нужным углом.
При обработке фото она учитывает создаёт картинки в формате, предпочтительном для той или иной социальной сети. Например, в Твиттере пользуются популярностью фотографии с соотношением сторон 2:1, а в ВК — 3:2. Приложение было создано для оформления фото в профилях социальных сетей.
Есть большое количество функций для оформления текстовых надписей на фотографиях.
Присутствуют базовые возможности для оформления фотографий.
В комплекте есть более 20 дополнительных шрифтов.
Предусмотрено оформление фото и текста с использованием различных стилей.
Некоторым пользователям работа с программой может показаться сложной.
Возможности для оформления текста
10
Опции для редактирования изображений
7
Продуманность и удобство дизайна
8
Итого
8.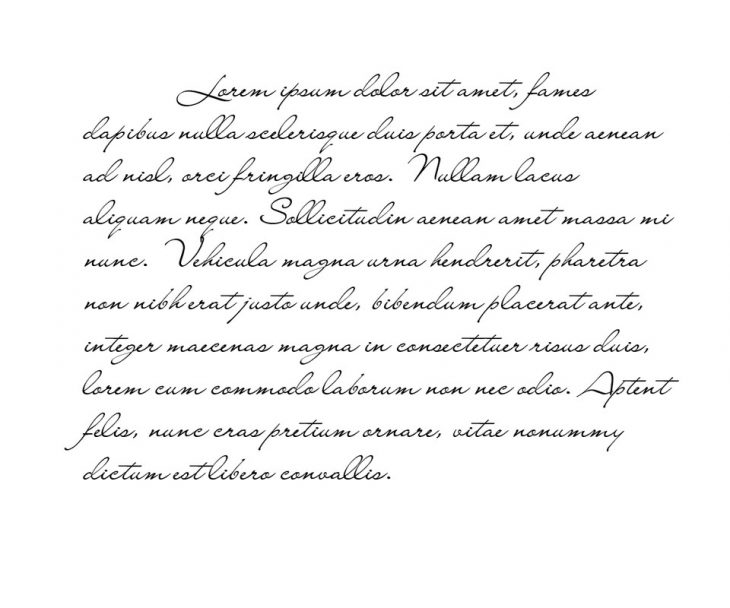 3
3
Приложение имеет все необходимые опции для наложения текста на фотографии.
Phonto
Программа Phonto была создана для наложения текста на фотографии и другие изображения. Пользователю доступны более 200 встроенных шрифтов. Для изображения текста допускается использование специальных фильтров. При оформлении можно использовать собственные шрифты.
В программе нет возможности использовать готовые шаблоны. Корректировать цвет, размер и расположение слов можно с помощью встроенной панели.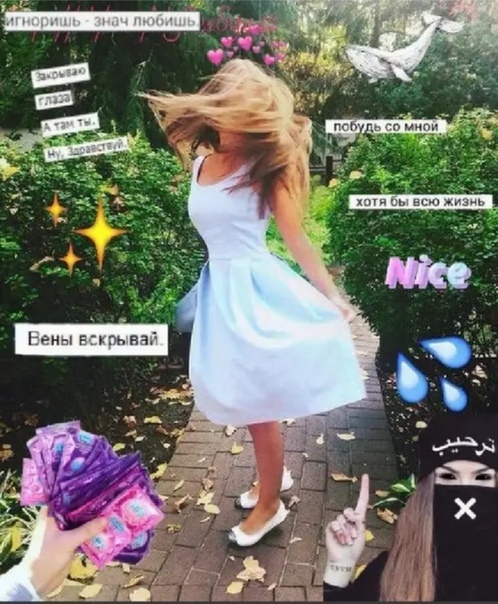 В приложении предусмотрена возможность публикации фото в выбранной социальной сети. Для этого потребуется ввести логин и пароль для доступа к аккаунту.
В приложении предусмотрена возможность публикации фото в выбранной социальной сети. Для этого потребуется ввести логин и пароль для доступа к аккаунту.
Здесь отсутствует возможность использовать русскоязычный интерфейс. Эта программа бесплатна, но здесь необходимо просматривать большое количество рекламы. Приложение использует небольшое количество ресурсов смартфона и обеспечивает высокую скорость обработки изображений.
Небольшое потребление системных ресурсов и высокая скорость работы.
Есть все необходимые базовые функции для работы со шрифтами.
Возможность прямой публикации фотографий в социальных сетях.
Отсутствие русскоязычного интерфейса.
Необходимость просматривать большое количество рекламы.
Fonteee
С помощью этого приложения можно с помощью слов или фраз придавать фотографиям неповторимый дизайн. Здесь доступно более 200 высококачественных шрифтов.
В приложении доступно более 10 тысяч красивых бесплатных стикеров.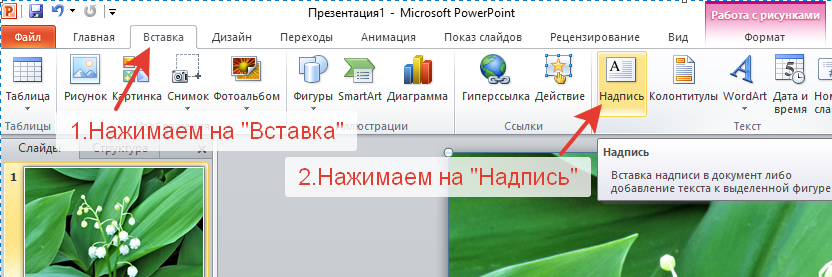 Из них более тысячи содержит мотивирующие цитаты. Можно применять более двухсот встроенных фильтров. Программа позволяет создавать эффектную графику для постов в социальных сетях.
Из них более тысячи содержит мотивирующие цитаты. Можно применять более двухсот встроенных фильтров. Программа позволяет создавать эффектную графику для постов в социальных сетях.
Доступно использование встроенных или созданных самостоятельно шаблонов. Для оформления текста можно использовать специальные стили. К одной надписи можно применять несколько из них.
Возможность легко и быстро добавить текст на фото.
Наличие двухсот высококачественных эксклюзивных шрифтов.
Возможность изготавливать фотоколлажи.
Используется управление, к которому необходимо привыкнуть.
Возможности для оформления текста
10
Опции для редактирования изображений
7
Продуманность и удобство дизайна
2
Итого
6.3
Программа имеет основные все опции для наложения текста.
Geulgram
С помощью Geulgram можно не только делать надписи на фотографии, но и создавать изображения со стильным дизайном. Интерфейс отличается простотой и понятностью. Разработчики активно работают над развитием приложения. Они регулярно выпускают обновления программы.
Разработчики активно работают над развитием приложения. Они регулярно выпускают обновления программы.
В программе имеется большое количество встроенных шрифтов. С каждым обновлением их количество пополняется. Для оформления текста можно использовать встроенные или созданные самостоятельно стили.
Возможность легко и быстро добавить текст на фото.
Возможность использования стильных и оригинальных шаблонов.
Использование стилей.
Программа имеет только основные опции для вставки текста.
Возможности для оформления текста
8
Опции для редактирования изображений
3
Продуманность и удобство дизайна
10
Итого
7
Простая программа, имеющая основные опции для работы.
PixelLab
Здесь есть возможность делать надписи, выбирая подходящие шрифты, указывая их цвет и размер. Здесь имеется большое количество встроенных стилей. Есть возможность использовать объёмный текст, рисовать его с учётом перспективы.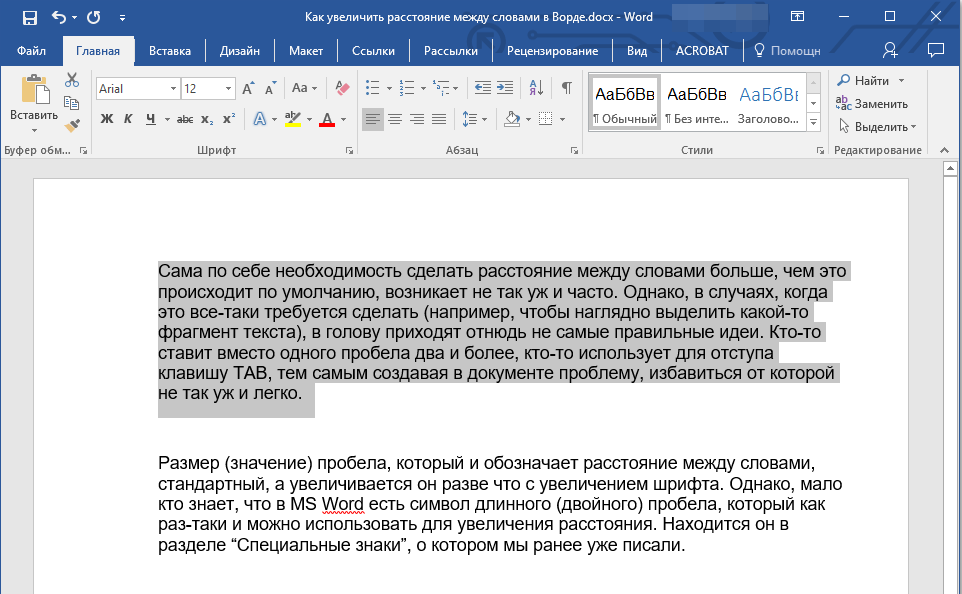
Особенностью программы является наличие многочисленных текстовых эффектов. Среди которых пользователь наверняка найдёт подходящий для него. Цвет текста может быть не только однотонным, но и сделан в виде градиента.
В программе предоставляется более 100 тщательно выбранных шрифтов. Разрешается применять шрифты пользователя. Для оформления доступно большое число стикеров, эмодзи и различных фигур. Есть возможность рисовать кистью выбранной толщины и цвета.
Имеется много красивых стилей.
Предусмотрены разнообразные возможности по оформлению текста.
Программа активно развивается.
Программа предназначена для вставки надписей, но имеет мало возможностей для корректировки фотографий.
Возможности для оформления текста
8
Опции для редактирования изображений
8
Продуманность и удобство дизайна
7
Итого
7.7
Простое приложение, предназначенное для создания разнообразных надписей на изображениях.
Добавить текстовую подпись на фото
Приложение «Добавить текстовую подпись на фото» доступно по ссылке Оно позволяет добавлять надписи на изображения. Существует возможность автоматического выполнения надписей согласно имеющемуся шаблону сразу после создания фотографии.
Существует возможность автоматического выполнения надписей согласно имеющемуся шаблону сразу после создания фотографии.
Используется не только для оформления фотографий, но и для подтверждения авторства снимка. С помощью программы можно создавать оригинальные изображения для распространения в социальных сетях.
Возможность создания штампов.
Наличие необходимых базовых возможностей.
Программа активно развивается.
Ограниченность функций в бесплатной версии.
Возможности для оформления текста
7
Опции для редактирования изображений
7
Продуманность и удобство дизайна
7
Итого
7
Надёжная и простая программа для обработки фотографий, обеспечивающая базовые возможности.
Fontmania
Позволяет ставить надписи на фото и выполнять графическую обработку изображения. Приложение доступно на странице Fontmania
Приложение доступно на странице Fontmania
Программа позволяет придать фотографии дополнительный смысл, включив в неё красиво оформленное текстовое сообщение.
Здесь можно добавить текст к изображению всего за несколько кликов. Для оформления фото можно использовать различные рамки, подходящие по стилю. Программа включает в себя красивые, тщательно отобранные шрифты.
Наличие большого количества встроенных красивых шрифтов.
Простота интерфейса.
Возможность легко и быстро сделать нужные действия.
Приложение обеспечивает только выполнение базовых опций.
Возможности для оформления текста
7
Опции для редактирования изображений
6
Продуманность и удобство дизайна
8
Итого
7
Простая программа обеспечивающая базовые опции.
Добавление текста на фото делает его более выразительным, придаёт ему дополнительный смысл. Это удобно сделать с помощью любой из программ, представленных в приведённом здесь рейтинге.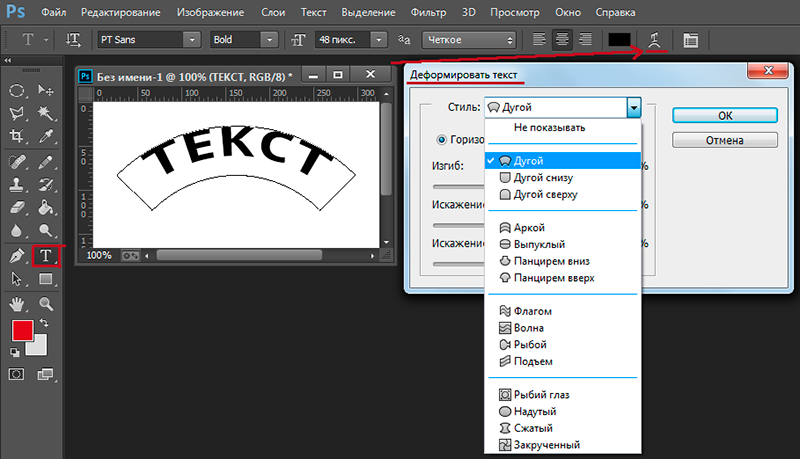
4.1 / 5 ( 20 голосов )
Как сделать текст на картинке в word?
Если, работая с документом, в текстовом редакторе MS Word Вы хотите что-нибудь написать на рисунке, например, объяснить некоторые фрагменты изображения, или просто сделать красивую надпись, то в данной статье мы это с Вами и рассмотрим.
Печатать слова поверх рисунка или картинки можно, или используя фигуры WordArt, или сделав обычную надпись. Теперь давайте расскажу про эти два способа подробнее.
Если Вам нужно сделать изображение в качестве фона в Ворд, тогда перейдите по ссылке, и прочтите подробную статью на данную тему.
Накладываем текст на картинку, используя WordArt
Сначала напишем на картинке, с помощью WordArt. Это уже готовый стиль, определенного цвета, размера, формы, с тенью, выдавливанием и прочим. Разумеется, Вы можете все эти параметры немного изменить под себя. Например, сам стиль нравится, а цвет можно изменить, вместо синего выбрать желтый.
Например, сам стиль нравится, а цвет можно изменить, вместо синего выбрать желтый.
Вставьте изображение в открытый документ Word, перейдите на вкладку «Вставка» и в разделе «Текст» нажмите на кнопку «WordArt». Откроется выпадающий список, из которого выберите подходящий для Вас стиль и кликните по нему.
Статья про то, как вставить изображение в Ворд, уже есть на сайте.
На рисунке появится вот такая область. Текст примера будет выделен. Нажмите кнопку «Delete», чтобы его удалить, и напишите то, что нужно Вам.
Теперь кликните мышкой по границе надписи – пунктирная линия, и, не отпуская левой кнопки мышки, перетащите блок на изображение.
Вот так получилось у меня.
Если хотите немного изменить добавленный в стиле WordArt текст, тогда кликните по нему, чтобы выделить. Затем открывайте «Средства рисования» – «Формат». Здесь можно или полностью изменить стиль WordArt, или добавить фон, границы, нужный эффект.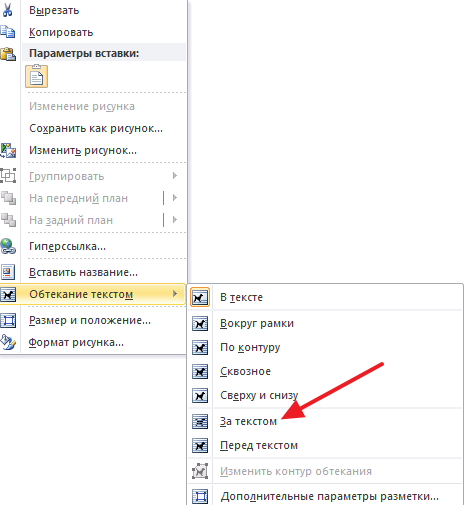
Делаем текст на картинке с помощью надписи
Вставить необходимые слова поверх картинки можно и с помощью создания обычной надписи. Откройте документ и добавьте в него изображение. Потом на вкладке «Вставка», жмите по кнопке «Фигуры» и выберите из списка «Надпись» – прямоугольник с буквой А вверху.
Курсор примет вид крестика. Нажмите в нужном месте картинки левую кнопку мышки и, не отпуская кнопки, нарисуйте прямоугольную область. Введите в созданной области нужный текст.
Чтобы текст выглядел необычно, можно перевернуть текст в Ворд на 30, 90 градусов или выбрать любой другой угол поворота.
Если Вам не подходит белый фон прямоугольника и наличие границ, выберите «Средства рисования» – «Формат». Нажмите на кнопки «Заливка фигуры» и «Контур фигуры», затем кликайте из списка «Нет заливки», «Нет контура» – соответственно.
Чтобы изменить внешний вид написанного, перейдите на вкладку «Текст» и в разделе «Шрифт» выберите нужный размер и сам шрифт. Можно изменить цвет букв, добавить тень, сделать текст курсивом или жирным.
Можно изменить цвет букв, добавить тень, сделать текст курсивом или жирным.
Подробнее про форматирование и редактирование в Ворд, можно прочесть в статье по ссылке.
Используя один из описанных способов, у Вас точно получится написать на рисунке или картинке в MS Word нужное слово или фразу. А чтобы это выглядело красиво, увеличьте шрифт, выберите цвет для букв, добавьте тень к надписи, или просто воспользуйтесь одним из предложенных стилей WordArt.
Поделитесь статьёй с друзьями:
Денис, выберите для картинки другое Обтекание текстом.
Помимо работы с текстом, программа MS Word также позволяет работать и с графическими файлами, которые в ней можно изменять (хоть и по минимуму). Так, нередко добавленную в документ картинку требуется как-нибудь подписать или дополнить, причем, сделать это необходимо так, чтобы сам текст находился поверх изображения. Именно о том, как наложить текст на картинку в Ворде, мы и расскажем ниже.
Существует два метода, с помощью которых можно наложить текст поверх картинки — это использование стилей WordArt и добавление текстового поля. В первом случае надпись будет красивая, но шаблонная, во втором — вы имеете свободу выбора шрифтов, типа написания и форматирования.
Урок: Как в Word изменить шрифт
Добавление поверх рисунка надписи в стиле WordArt
1. Откройте вкладку “Вставка” и в группе “Текст” нажмите на пункт “WordArt”.
2. Из развернувшегося меню выберите подходящий стиль для надписи.
3. После того, как вы кликните по выбранному стилю, он будет добавлен на страницу документа. Введите необходимую надпись.
Примечание: После добавления надписи WordArt появится вкладка “Формат”, в которой можно выполнить дополнительные настройки. Кроме того, вы можете изменить размер надписи, потянув за границы поля, в котором она находится.
4. Добавьте в документ изображение, воспользовавшись инструкцией по ссылке ниже.
Урок: Как в Word вставить картинку
5. Переместите надпись WordArt, расположив ее поверх изображения так, как вам это необходимо. Кроме того, вы можете выровнять положение текста, воспользовавшись нашей инструкцией.
Урок: Как в Ворде выровнять текст
6. Готово, вы наложили надпись в стиле WordArt поверх изображения.
Добавление поверх рисунка обычного текста
1. Откройте вкладку “Вставка” и в разделе “Текстовое поле” выберите пункт “Простая надпись”.
2. Введите необходимый текст в появившееся текстовое поле. Выровняйте размеры поля, если это необходимо.
3. Во вкладке “Формат”, которая появляется после добавления текстового поля, выполните необходимые настройки. Также, вы можете изменить внешний вид текста в поле стандартным способом (вкладка “Главная”, группа “Шрифт”).
Урок: Как в Word повернуть текст
4. Добавьте изображение в документ.
5. Переместите текстовое поле на картинку, если это необходимо, выровняйте положение объектов, воспользовавшись инструментами в группе “Абзац” (вкладка “Главная”).
Добавление подписи к рисунку
Кроме наложения надписи поверх изображения, вы также можете добавить к нему подпись (название).
1. Добавьте изображение в документ Word и кликните по нему правой кнопкой мышки.
2. Выберите пункт “Вставить название”.
3. В открывшемся окне введите необходимый текст после слова “Рисунок 1” (остается неизменным в этом окне). Если это необходимо, выберите положение подписи (над или под изображением), развернув меню соответствующего раздела. Нажмите кнопку “ОК”.
4. Подпись будет добавлена к графическому файлу, надпись “Рисунок 1” можно будет удалить, оставив только введенный вами текст.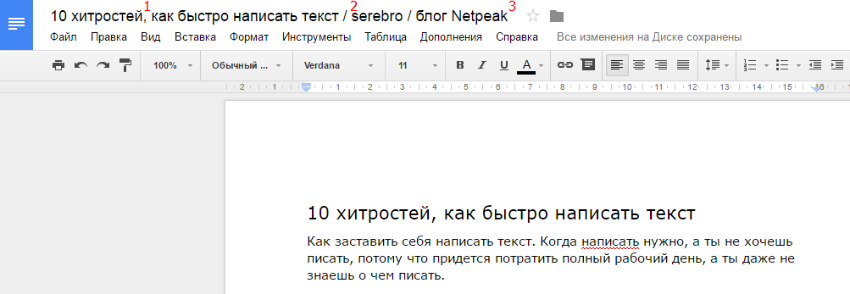
На этом все, теперь вы знаете, как сделать надпись на картинке в Ворде, а также о том, как подписывать рисунки в этой программе. Желаем вам успехов в дальнейшем освоении этого офисного продукта.
Мы рады, что смогли помочь Вам в решении проблемы.
Задайте свой вопрос в комментариях, подробно расписав суть проблемы. Наши специалисты постараются ответить максимально быстро.
Помогла ли вам эта статья?
Да Нет
Рубрика Word
Также статьи о работе с текстом в Ворде:
- Как скопировать картинку в Ворд?
- Как создать рисунок в Ворде?
- Как из Ворда вытащить картинку?
- Как в Корде обрезать фотографию?
Вставленный в Word рисунок иногда необходимо как-то обозначить или подписать, и как сделать надпись на картинке в Ворде мы дальше и рассмотрим.
Есть несколько способов размещения текста поверх картинки в Ворде. Если необходимо разместить на рисунке красиво оформленный текст, то лучше всего использовать надписи WordArt, а если достаточно обычного текста, то следует воспользоваться текстовым полем.
Для вставки надписи WordArt переходим на вкладку «Вставка», находим объект WordArt и выбираем понравившийся стиль оформления. После этого на листе появится специальное поле для ввода текста. С помощью меню на появившейся вкладке «Формат» можно произвести дополнительные настройки надписи. После всех настроек и окончательного расположения текста на картинке лучше всего их сгруппировать, чтобы при перемещении картинки сразу с ней перемещалась и надпись.
Для вставки обычного текста поверх рисунка в Ворде выбираем пункт меню «Текстовое поле» на вкладке «Вставка», в котором выбираем вариант «Простая надпись». В появившемся поле вводим необходимый текст, производим дополнительные настройки с помощью меню на вкладке «Формат», в том числе удаляем заливку и контур фигуры, а также при необходимости меняем цвет и размер текста стандартным способом. После всех настроек также желательно сгруппировать текст и картинку.
Есть еще один не совсем правильный, но все же иногда используемый способ. Заключается он в размещении картинки под обычным текстом, набранным на листе. Минус данного способа связан в отсутствии связи между текстом и картинкой, и при перемещении одного из них вся настроенная конструкция рушится.
Заключается он в размещении картинки под обычным текстом, набранным на листе. Минус данного способа связан в отсутствии связи между текстом и картинкой, и при перемещении одного из них вся настроенная конструкция рушится.
Обучение Ворду видео
Как написать текст на картинке в Ворде
Документы в Ворде – это не всегда официальные документы, но и файлы другого характера. Именно в них, неофициальных документах, пользователь может позволить себе разместить картинку или фотографию. И именно тогда у него и возникает вопрос, а как написать текст на картинке в Ворде? На самом деле, в этом нет ничего сложного. Просто прочитайте нашу статью и выполните все указанные действия. Итак, приступим.
Как написать текст на картинке в Ворде: способ № 1
На самом деле, в этом нет ничего сложного. Итак, что требуется сделать пользователю?
- Для начала вставляем рисунок в документ. Делаем это при помощи раздела «Вставка», расположенного на панели инструментов.
- Далее размещаем его в нужной части документа.
- Кликаем правой кнопкой мышки.
- Жмем на пункт «На задний план» (как именно — показано на картинке)
- Помещаем объект за текстом.
- А теперь только осталось надвинуть картинку на текст.
Способ для Ворда 2003 года
На самом деле, тем, кто пользуется Вордом 2003 года, тоже не нужно делать ничего особенно сложного. И алгоритм действий практически дублирует вышеописанный, различия лишь в оформлении самого меню.
Для начала вставляем рисунок в документ. Делаем это при помощи раздела «Вставка», расположенного на панели инструментов. После этого пользователь его в нужной части документа. Далее жмем на правую кнопку мышки, а после выбираем в предложенном списке пункт «На задний план». Затем помещаем объект за текстом. После осталось надвинуть картинку на текст. Как видите, сложного ничего в этом нет.
Добавляем текст на фотографию при помощи WordArt
Это еще один простой и быстрый способ, позволяющий написать текст на картинке в Ворде. Для начала щелкаем в документе на то место, где вы хотите разместить фотографию. Далее, во вкладке «Вставка», размещенной в меню, в группе Иллюстрации кликаем на кнопку Фигуры. После чего выбираем пункт «Новое полотно».
Далее пользователю необходимо кликнуть на полотно, после чего в разделе «Вставка», в группе «Иллюстрации» выбрать пункт с названием «Рисунки». Далее пользователю необходимо найти на компьютере фотографию и дважды на нее щелкнуть. Затем, на вкладке «Вставка» в группе с названием «Текст» жмем на кнопку WordArt. Далее щелкаем на внешнюю границу объекта WordArt. Для того, чтобы выбрать нужный объект, перетаскиваем текст на фотографию. Если же вам необходимо разместить его наклонно, то пользователю необходимо изменить угол наклона. После этого, в разделе Работа с рисунками, во вкладке Формат в группе Упорядочить щелкаем стрелку рядом с кнопкой Группировать, а затем делаем выбор пункта «Сгруппировать».
Как написать текст на картинке в Word, используя надпись
В данном разделе мы разберем еще один способ, позволяющий разместить текст на графическом объекте в документе. В нашем случае — это фотография или картинка. Итак, каков алгоритм действий в данном случае?
- Для начала находим в документе место, где требуется разместить фотографию или картинку.
- Далее в разделе «Вставка» в группе Иллюстрации жмем на кнопку Фигуры, а затем выбираем раздел «Новое полотно».
- Щелкаем на него, после чего во вкладке Вставка находим и нажимаем на кнопку «Рисунки».
- После этого пользователю требуется найти фото на компьютере, после чего щелкнуть за пределами полотна.
- Далее в «Вставка» в группе Текст жмем на кнопку Текстовое поле.
- Выбираем параметр Добавление надписи, расположенный внизу меню.
- Далее пользователь должен напечатать текст и перетащите его в нужное место.
- Если пользователь хочет поменять шрифт или стиль, то напечатанный текст нужно выделить, а затем применить понравившейся формат в меню.
- После этого текст можно переместить на фотографию или картинку.
- Не забудьте и зайти и в раздел «Средства рисования», где необходимо будет нажать пункт «Сгрупировать».
Кстати, в разделе «Средства рисования» пользователь сможет видоизменить графический объект. Например, нажав кнопку «Заливка фигуры» можно убрать заливку на фигуре. Если зайти в раздел «Контур фигуры», то можно удалить контур.
В данной статье мы рассмотрели, как написать текст на картинке в Ворде, используя при этом несколько простых и понятных способов работы. На самом деле, как показывает практика, в этом нет ничего сложного, главное следовать алгоритму действий. Только в этом случае полученный результат от проведенной работы вас не разочарует.
Вам понравилась статья?
Наши авторы уже более 10 лет пишут для студентов курсовые, дипломы, контрольные и другие виды учебных работ и они отлично в них разбираются. Если Вам тоже надо выполнить курсовую работу, то оформляйте заказ и мы оценим его в течение 10 минут!Читайте другие статьи:
Как сделать надпись на фото на Айфоне (написать текст)
Современные технологии делают наши смартфоны все больше похожими на хорошие фотоаппараты. В первую очередь это касается iPhone, где помимо камер высокой четкости внедряются еще и технологии обработки снимков. С обновлением системы до 10-ой версии для всех пользователей iOS стала доступной функция «Разметка». Она дает владельцу возможности, например, увеличить определенную зону или сделать надпись на фото на Айфоне. Обработанный таким образом снимок точно не останется незамеченным.
Добавляем текст средствами iOS
Чтобы запустить встроенное средство редактирования изображений, потребуется перейти к разделу «Фото». Он обычно находится на главном рабочем экране Айфона. Внутри «Галереи» выбираем фотографию, на которую планируем поместить текст, нажимаем иконку предпросмотра. На открывшемся снимке щелкаем по ссылке «Изменить». Далее в нижнем меню – пункт «Разметка»:
В меню, внизу экрана, нажимаем по иконке в форме обведенного плюса, выбираем пункт «Текст». После этого касаемся появившегося текстового окошка на фотографии и «Правки», чтобы написать текст на фото. Набираем слова для добавления, можно писать как по-русски, так и по-английски.
Изменение положения заголовка на снимке возможно, если зажать его пальцем и переместить по экрану. Еще поле для текста увеличивается по размеру, для чего надо коснуться его уголка и растянуть в сторону.
Кроме текстового блока внутрь фотографии можно добавить авторскую подпись, а также вставить круг, квадрат или стрелочку.
В нижнем меню также меняется размер текста, для этого предусмотрена иконка «Аа». Если есть желание выбрать цвет надписи, надо тапнуть по цветному кругу, расположенному внизу. Чтобы сохранить изменения, необходимо нажать «Готово».
Увеличение по форме круга на фото
Эта функция доступна также при помощи инструмента «Разметка». Сделаем это по шагам:
- Переходим к «Галерее», выбираем нужное фото.
- Нажимаем на ссылку «Изменить», далее – пункт «Разметка».
- Берем «Лупу» через касание обведенного «плюсика»:
Перемещение по окружности зеленой точки изменяет степень увеличения, а синей – уменьшения и увеличения. Переместить можно перетаскиванием по экрану, не отрывая пальца. Чтобы сохранить результат, нажмите «Готово».
Подпись в круге при помощи приложений
Встроенное приложение для редактирования снимков при всех его плюсах имеет довольно ограниченные возможности. Поэтому для более красивых надписей и эффектов лучше использовать сторонние программы. Популярным является приложение SnapSeed.
Чтобы подписать фотографию в круге, запустите приложение и нажатием по серому экрану с иконкой «+» выберите снимок, куда будет вставляться круг с надписью.
С помощью нижней панели выбираем вкладку «Инструменты», затем – «Текст». Откроется панель эффектов с узорчатыми шрифтами или текстами в различных фигурах: кругах, ромбах или квадратах. А также разнообразные логотипы. Чтобы изменить стандартный «почерк», надо кликнуть дважды по надписи. Для сохранения результата нажать на галочку в нижнем правом углу.
Итог
Безусловно, всегда хочется сделать фотографии насыщеннее и ярче, добавить какие-то надписи и эмоции. Для простых действий можно ограничиться функционалом, встроенным в iOS, но для сложных эффектов отдайте предпочтение сторонним программам. Применяя красивые заголовки к снимкам, будьте уверены, их точно заметят другие пользователи.
Как написать текст на картинке? Программы, онлайн-фоторедакторы.
- В сегодняшнем выпуске я буду отвечать на вопрос, как написать текст на картинке. Сейчас часто можно увидеть надписи на изображениях, которые передают смысл нарисованного, сфотографированного… В группах Вконтакте я такие встречаю постоянно. Вот некоторые из них:
Мотивирующие надписи
Юмор
Название поста, статьи
Лайфхаки
Как это выглядит, думаю всем понятно. Переходим непосредственно к действиям.
Какие способы написания текста на картинке мы будем использовать:
- Как написать текст на картинке в Paint
- Как написать текст на картинке в Фотошопе
- Как сделать надпись на фото с помощью онлайн-сервисов
Как написать текст на картинке в Paint
Перед тем, как рассмотрим все способы оформления надписей на фото, покажу один бесплатный фотосток с качественными картинками. Оттуда вы сможете набрать для себя вагон тематических изображений на любой вкус.
Сайт https://www.firestock.ru
Я следую своему же совету, поэтому первым делом сохраняю изображение на компьютер.
Теперь начинается самое интересное.
Работа в Paint
- Первым делом открываем Paint. Путь на виндовс 7: Пуск —> Все программы —> Стандартные —> Paint. На Windows 10 процесс происходит еще быстрее, достаточно лишь пропустить «Все программы».
- Теперь начинаем писать текст на картинке. Для этого в Paint нажимаем на «Главная» —> Буква «А»
- Наводим курсор мыши и кликаем на ту область, где будет располагаться текст. Выбираем шрифт, размер шрифта, цвет. В общем, работаем над визуальной частью надписи.
- Начинаем писать текст. Важно, чтобы во время печати, вы не кликали мышью за границей выделенной области, так как печать сразу же прекращается. Если вдруг что-то пошло не так, нажмите ctrl+z или стрелку «шаг назад».
- Следуя инструкции, вы сможете написать текст на картинке в любом месте. Пунктирная область помогает регулировать положение слов. После окончательного написания текста необходимо кликнуть по пустой области. И не забудьте поставить картинку на левый верхний край.
- Осталось лишь сохранить изображение. Для этого проходим по пути: Файл — Сохранить как — Прописываем имя — Выбираем формат jpg или png — Сохранить. В статье Как уменьшить размер изображения можете подробнее прочитать про форматы.
На Виндовс 10 есть также Paint 3D. С помощь него вы также можете успешно рисовать надписи на изображениях.
Как написать текст на картинке в Фотошопе
Открываем программу Adobe Photoshop, а далее по инструкции.
Инструкция:
- Открываем изображение в фотошопе. Для этого пройдите по пути: Файл -> Открыть.
- После того, как картинка открылась переходим к главному. Итак, выберите в боковой панели инструмент «текст», обозначается буквой «T».
- Теперь вы уже можете набирать символы с клавиатуры. Как сделать это быстро рассказывалось в статье Проверка скорости печати.
- Наведите курсор на картинку и путем зажатия левой кнопки мыши, расположите текст на любой удобной позиции.
- Верхняя панель поможет вам выбрать шрифт, размер букв.
- Справа выбирайте цвет.
- Про основное вроде было сказано все. Осталось лишь сохранить. Файл —> Сохранить как —> Выбор формата —> Сохранить.
Как сделать надпись на фото в онлайн-сервисах
Помимо создания контента для групп в соц. сетях, надписи на картинках делают вебмастера для блогов, сайтов. На изображениях прописывают они адрес своего ресурса, чтобы лучше продвигаться в поисковиках и популяризировать свой проект. Добавить свой url можно не только в стандартной программе от виндовс Paint и в Фотошопе, но также и с помощью специальных онлайн-редакторов.
Наложить текст на фото с сайтом lolkot.ru
Гораздо легче чем в программах наложить текст на фото можно на сайте lolkot.ru.
- Переходите на сервис и загружайте изображение, либо прописывайте url-адрес картинки, фотографии.
- После успешного выбора, переходим ко второму пункту «Добавление надписи». Достаточно прописать текст на русском или английском и нажать «Добавить». Перед добавлением можно также выбрать тип шрифта, размер, цвет. Помимо этого, есть возможность добавить эффекты: обведен, тень, вибрация. При желании укажите градусы поворота. В качестве примера я написал 50 градусов и отобразил это на скриншоте.
- В общем, прописывайте, что требуется и переходим к сохранению. Чтобы не потерять обработанную картинку перейдите к третьему пункту и нажмите «Скачать на компьютер». Изображение помещается в папку загрузки, если кто-то не знает где искать.
Добавление надписи на картинку на сайте holla.ru
Добавить надпись на картинку при помощи сайта holla.ru может любой желающий. Сайт предоставляет вам 2 полноценных фоторедактора, которые справятся не только с задачей написания текста на изображении.
Итак, переходим на holla.ru и следуем инструкции.
Инструкция:
- Попадаем в черный интерфейс и находим там под заголовком «ЗАГРУЗКА ФОТОГРАФИИ ДЛЯ РЕДАКТИРОВАНИЯ» кнопку «Выберите файл». Выбираем и жмем «ЗАГРУЗИТЬ».
- Теперь вы видите фотографию, которую загрузили. А под ней располагаются две кнопки «Скачать изображение» и «Загрузить другое фото». Первой из них мы воспользуемся чуть позже. Сейчас требуется посмотреть ниже и выбрать редактор фото. Их два: Aviary Fiather и Pixlr Edirot. Как мне показалось первый редактор удобнее и проще. Однако, второй более функциональный и привычен тем, кто пользуется Adobe Photoshop.
- Чтобы воспользоваться Pixlr Edirot потребуется регистрация, либо вход через Гугл+. Работать с Aviary Fiather можно без предварительного указания данных. Открываем первый фоторедактор, нажимаем по стрелочке «вправо» и кликаем на букву «T». Далее выбираем цвет, шрифт, прописываем текст. На картинке появляется специальная область, благодаря которой можно регулировать положение надписей и их размер. Потом нажимаем «Добавить» и «Готово».
- Осталось кликнуть «Скачать изображение».
Вот примерно так можно добавлять надписи на изображения в онлайн-редакторах. У кого остались вопросы, задавайте их в комментариях под статьей.
Интересные записи:
Как поставить запись на фотографии. Как написать текст на картинке? Программы, онлайн-фоторедакторы
Правильно подобранное слово или фраза могут сделать любую фотографию в тысячу раз лучше. И если ее выбор зависит только от вас, то шрифты, размер и внешний вид лучше выбрать с помощью приложений, которые для этого созданы.
Мы выбрали 9 приложений, которые делают текст на фото крутым и все они либо бесплатны, либо имеют минимальную стоимость.
Word Swag
Вставить текст с помощью Word Swag очень просто. Для настройки даются лишь 3 кнопки, которые меняют цвет, прозрачность и фон изображения. Размер текста меняется жестами, так же его можно и наклонить. Отличное приложение и если вас не смущает его цена, рекомендуем!
Phonto
Phonto — это одно из первых, если не первое приложение для добавления текста. Его преимущество заключается в бесплатности и простоте. Однако есть и минусы — встроенные покупки. Если стандартной базы шрифтов вам не хватает, а стоит сказать, что она достаточно велика, вы сможете приобрести дополнительные шрифты за отдельную плату.
Typic
Неплохое приложение, которое существует как в платной, так и в бесплатной версии. Отличает их только небольшой рекламный бар внизу. А в целом Typic удовлетворит любого инстамографа со стажем. Имеется большой набор шрифтов и возможность их редактирования.
Over
Пожалуй, я бы сделал Over фаворитом данного обзора. По крайней мере, именно этим приложением пользуюсь я. Over очень прост, но тем не менее, функционален. После введения текста и выбора его цвета, перед нам появляется кольцо, крутя которое, можно выбирать между различными стилями текста, каждый из которых очень крут.
С помощью встроенных покупок можно докупить дополнительный набор шрифтов, однако даже стандартных хватит с головой!
Font Candy
Font Candy — более профессиональное приложение, которое позволяет работать не только с текстом, но и со слоями. Конечно, это не Photoshop, но некоторые операции проделать все-таки можно. К примеру, положить под текст дополнительный слой с фоновым изображением. На любителя, но если разобраться в приложении, можно делать фотографии, отличные от всех других!
BubbleFrame
BubbleFrame позволяет не только накладывать текст на фотографию, но и делать из нее настоящую открытку или коллаж. У меня не получилось сделать ничего толкового, однако это скорее моя проблема, чем проблема приложения. Если вы хотите сделать нечто особенное, то BubbleFrame подойдет для этого, как нельзя лучше.
PicLab
PicLab немного отходит от концепции добавления текста и помимо этого также предлагает различные фильтры и редактирование изображения. Помимо этого, с его помощью также можно рисовать на фотографиях и делается это довольно быстро и получается неплохо. Приложение бесплатно, однако если вы захотите избавиться от водяного знака внизу, придется заплатить $0,99.
WordFoto
Иногда одного названия хватает для того, чтобы понять, что приложение тебе не нравится. И несмотря на то, что слово «photo» здесь написано с ошибкой, спишем это на маркетинговый ход. В WordFoto есть большая коллекция шрифтов, однако то, что приложение не обновлялось с 2011 года заставляет задуматься и выбрать вариант получше.
Необходимость в создании надписи на изображении может возникнуть во многих случаях: будь то открытка, постер либо памятная надпись на фотографии. Сделать это несложно — можно воспользоваться представленными в статье онлайн-сервисами. Огромным их преимуществом является отсутствие необходимости в установке сложного программного обеспечения. Все они проверены временем и пользователями, а также являются совершенно бесплатными.
Использование данных способов не требует специальных знаний, как при использовании профессиональных редакторов фотографий. Сделать надпись сможет даже начинающий пользователь компьютера.
Способ 1: EffectFree
Этот сайт предоставляет своим пользователям множество инструментов для работы с изображениями. Среди них есть и необходимый для добавления текста на картинку.
- Нажмите на кнопку «Выберите файл» для его последующей обработки.
- Выделите подходящий вам графический файл, хранящийся в памяти компьютера, и кликните «Открыть» .
- Продолжите, нажав на кнопку «Выполнить загрузку фото» , чтобы сервис загрузил его на свой сервер.
- Введите желаемый текст, который будет нанесён на загруженную фотографию. Для этого кликните мышкой на строку «Введите текст» .
- Переместите надпись на изображении с помощью соответствующих стрелок. Расположение текста можно менять как с помощью компьютерной мыши, так и кнопками на клавиатуре.
- Выберите цвет и нажмите «Наложить текст» для завершения.
- Сохраните графический файл на компьютер, кликнув на кнопку «Скачать и продолжить» .
Способ 2: Holla
Фоторедактор Холла имеет богатый набор инструментов для работы с изображениями. У него современный дизайн и интуитивно понятный интерфейс, что значительно упрощает процесс использования.
- Нажмите на кнопку «Выберите файл» для начала выбора необходимой картинки для обработки.
- Выберите файл и кликните в правом нижнем углу окна «Открыть» .
- Для продолжения нажмите «Загрузить» .
- Затем выберите фоторедактор «Aviary» .
- Перед вами откроется панель инструментов для обработки картинки. Нажмите стрелку вправо для перехода, чтобы открыть остальной список.
- Выберите инструмент «Текст» , чтобы добавить содержимое на изображение.
- Выделите рамку с текстом для его редактирования.
- Введите желаемое текстовое содержимое в эту рамку. Результат должен выглядеть примерно следующим образом:
- По желанию примените предоставленные параметры: цвет текста и шрифт.
- По завершении процесса добавления текста нажмите кнопку «Готово» .
- Если вы закончили редактирование, нажмите кнопку «Скачать изображение» для начала загрузки на диск компьютера.
Способ 3: Editor photo
Достаточно современный сервис, имеющий во вкладке редактирования изображения 10 мощных инструментов. Позволяет производить пакетную обработку данных.
- Чтобы начать обработку файла, нажмите кнопку «С компьютера» .
- Выберите изображение для последующей обработки.
- В левой части страницы появится панель инструментов. Выберите среди них «Текст» , нажав левой кнопкой мыши.
- Чтобы вставить текст, вам необходимо выбрать шрифт для него.
- Нажав на рамку с добавленным текстом, измените его.
- Выберите и примените необходимые вам параметры для изменения внешнего вида надписи.
- Для начала скачивания файла на диск компьютера необходимо нажать на кнопку «Скачать» в появившемся окне.
Способ 4: Rugraphics
Дизайн сайта и его набор инструментов напоминают интерфейс популярной программы , однако функционал и удобство не так высоки, как у легендарного редактора. На Руграфикс есть большое количество уроков по его использованию для обработки изображений.
- После перехода на сайт нажмите кнопку «Загрузить изображение с компьютера» . Если вам удобнее, можно воспользоваться одним из трёх других способов.
- Среди файлов на жестком диске выберите подходящую картинку для обработки и нажмите «Открыть» .
- На появившейся слева панели выберите «А» — символ, обозначающий инструмент для работы с текстом.
- Введите в форму «Текст» желаемое содержимое, по желанию измените представленные параметры и подтвердите добавление нажатием на кнопку «Да» .
- Войдите во вкладку «Файл» , затем выберите пункт «Сохранить» .
- Для сохранения файла на диск выделите «Мой компьютер» , после чего подтвердите действие нажатием на кнопку «Да» в правом нижнем углу окна.
- Введите название сохраняемого файла и кликните «Сохранить» .
Способ 5: Fotoump
Сервис, позволяющий вам более эффективно использовать инструмент для работы с текстом. По сравнению со всеми представленными в статье, он имеет больший набор изменяемых параметров.
- Кликните по кнопке «Загрузить с компьютера» .
- Выберите необходимый для обработки графический файл и нажмите «Открыть» в том же окне.
- Для продолжения загрузки нажмите «Открыть» на появившейся странице.
- Перейдите во вкладку «Текст» для начала работы с этим инструментом.
- Выберите понравившийся вам шрифт. Для этого можно использовать список либо поиск по названию.
- Установите необходимые параметры будущей надписи. Чтобы добавить её, подтвердите действие нажатием на кнопку «Применить» .
- Дважды нажмите левой кнопкой мыши на добавленный текст, чтобы изменить его, и введите то что вам нужно.
- Сохраните прогресс с помощью кнопки «Сохранить» на верхней панели.
- Введите название сохраняемого файла, выберите его формат и качество, после чего нажимайте «Сохранить» .
Способ 6: Lolkot
Юмористический сайт, специализирующийся на фотографиях смешных котиков в интернете. Помимо использования своего изображения, чтобы добавить на него надпись, вы можете выбрать одну из десятков тысяч готовых картинок в галерее.
Как видим, процесс добавления надписи на изображение весьма прост. Некоторые из представленных сайтов позволяют использовать уже готовые изображения, которые они хранят в своих галереях. Каждый ресурс имеет свои оригинальные инструменты и разные подходы к их использованию. Широкий спектр изменяемых параметров позволяет визуально украсить текст так, как это можно было бы сделать в установленных графических редакторах.
Иногда возникает необходимость подписать фотографии. Часто это делают, чтобы защитить изображения от копирования в сети. Как сделать надпись на фото — вопрос с довольно простым ответом. Предлагаем воспользоваться тремя легкими способами. На вашем компьютере должны быть три программы. Как минимум — Paint. Прозрачную выпуклую надпись попробуем сделать в Photoshop. И последним вариантом решения задачи, как сделать будет использование Picasa.
Способ первыйPaint — простейшая программа, не требующая установки как таковой и каких-либо дополнительных модулей. Это ПО входит в стандартный системный набор. Приступим к работе. Запустите программу. В меню «файл» выберите строку «открыть». В открывшемся окне укажите путь к изображению, на котором собираетесь делать надпись. После того как фотография разместится на рабочем столе программы, выберите цвет букв в меню «палитра». Отображается оно не только в верхней панели программы, но и в нижней. Следующим шагом надо убрать «непрозрачный фон» в меню «рисунок». В панели инструментов иконка с буквой «А»обозначает работу с текстом. Нажав эту литеру, вы без труда можете выбирать его наклон и толщину линий. После того как надпись нанесена, готовый файл необходимо сохранить в любой выбранной папке.
Второй способБолее мощной программой Adobe Photoshop вы можете воспользоваться, как установив ее на жесткий диск компьютера, так и в версии онлайн. Такую простую операцию, как сделать надпись на фото, можно усложнить, выбрав функцию выпуклого текста. Он смотрится намного интересней обычного классического шрифта. Первые шаги работы с программой идентичны первым шагам предыдущего способа. То есть вам необходимо открыть файл-изображение в Adobe Photoshop и нанести на фото текст, предварительно выбрав в левой части окна раздел меню под иконкой с литерой «Т». Шрифт и размер можно поменять сразу же, а вот цвет в данном случае для нас не принципиален, так как сделать надпись в фотошопе мы договорились прозрачной и выпуклой. Для этого войдите в меню «Слой», затем «Теснение». Одно отступление: режим текста должен работать, пока не закончите делать надпись. Итак, далее. В меню «Тиснение» выставите необходимые вам настройки. Осталось только задать прозрачность тексту. Для этого в левом крайнем меню выберите иконку заливки и задайте ей параметр «ноль». Все. Файл можно сохранять.
Способ третий
Вариант, как сделать надпись на фото в программе Picasa, подойдет вам в том случае, если нет желания возиться со сложным, умным, интересным и многофункциональным Photoshop. ПО от Google по работе с изображениями распространяется бесплатно. Picasa проста в использовании, понятна почти на интуитивном уровне. Повторите первые шаги предыдущих двух способов: откройте файл и нанесите на него текст. Сделайте это при помощи иконки «АВС» в меню слева. Кликнув по ней, вы включите режим нанесения текста. Сохраняете получившуюся фотографию с надписью.
Как видите, надпись на фото в Фотошопе, Паинте или в Пикаса сделать довольно просто. Но, несмотря на легкость нанесения, это один из приемов, как обезопасить ваши изображения от воровства в интернете. После нанесения логотипа, девиза или имени сайта вы смело можете размещать фото на вашем веб-ресурсе.
Вам понадобится
- Программа Adobe Photoshop. Системные требования и полные инструкции по установке программного обеспечения можно найти на сайте http://www.adobe.com/ru/products/photoshop/tech-specs.html
Инструкция
На панели инструментов щелкните мышью на маленьком двойном квадратике «Default Foreground and Background Colors» («Цвета переднего плана и фона по умолчанию») в нижней части панели инструментов, чтобы установить черный цвет переднего плана. Это тот цвет, которым вам нужно ввести на этом шаге.
На панели инструментов выберите инструмент «Horizontal Type» («Горизонтальный ввод»). В верхней части окна программы появится панель параметров инструмента. Установите требуемые значения. Выберите шрифт в открывающемся списке «Font» («Шрифт»). В приведенном примере использовался шрифт «Arial». Выберите стиль шрифта. В приведенном примере использовался «Regular» («Обычный»). Введите размер шрифта в пунктах в текст овое поле «Size» («Размер»). В приведенном примере использовался размер 30 пунктов. В открывающемся списке «Anti-Aliasing» («Сглаживание»)выберите пункт «Crisp» («Четкий»). Выберите параметр выравнивания текст а «Center Text» («Выравнивание по центру»).
Щелкните мышью где-нибудь в левой верхней области окна изображения.
Обратите внимание, что палитра «Layers» («Слои») теперь содержит слой с именем «Layer 1» («Слой 1») со значком «T» возле слоя, указывающим, что это текст овый слой.
Выберите инструмент «Move» («Перемещение») и перетащите текст , расположив его там, где его не затруднено.
Обратите внимание, что на палитре «Layers» («Слои») имя слоя заменилось на введенный вами текст .
В приведенном примере текст переместили чуть вправо, где на фотографии более светлый фон.
Вы можете улучшить вид путем добавления специальных эффектов из готовых и редактируемых стилей слоя. Откройте меню «Layer» («Слой»). Выберите пункт «Layer Style» («Стиль слоя»).
Убедившись, что активным остается слой с текст ом, экспериментируйте с вашим слоем, устанавливая различные эффекты. В приведенном примере установлены эффекты «Drop Shadov» («Тень»), «Outer Glow» («Внешнее ») и изменен цвет надписи с помощью эффекта «Color Overlay» («Цвет»).
Значения для каждого эффекта вы можете выбрать , выделив его и нажав на названии эффекта мышью.
Photoshop предоставляет возможность придать надписи оригинальный вид за счет стилизации и деформации текст а.
Убедитесь, что слой с текст ом по-прежнему активный. На панели инструментов выберите инструмент «Horizontal Type» («Горизонтальный ввод»). В верхней части окна программы появится панель параметров инструмента. Щелкните мышью на кнопке «Create Warped Text» («Создать деформированный текст »). Выберете в окне «Warp Text» нужный вам стиль и измените значения.
В приведенном примере использовался стиль «Rize».
Хотите легко и качественно обработать фото онлайн?. Наш бесплатный фоторедактор быстро исправит недостатки и улучшит качество цифровых фотографий.
Обрезка, поворот и изменение размера
Самыми востребованными в фоторедактировании являются такие базовые операции, как обрезка и поворот изображений. Поэтому мы создали интуитивно понятные и быстрые инструменты для выполнения этих действий.
С помощью функции «Поворот» вы можете вращать изображение на 90 градусов вправо и влево, отразить картинку по вертикали или горизонтали и выровнять горизонт. Все операции осуществляются легко и быстро. Чтобы кадрировать (или обрезать) фото, достаточно выбрать область обрезки. При сохранении обработанной фотографии вы можете выбрать расширение (.jpg или.png), качество и размер файла.
Обработать фотоКоррекция изображения
Используйте инструмент «Экспозиция» для регулировки яркости и контраста, коррекции теней и светлых участков фотографии. Вы также можете изменить цветовой тон, насыщенность и температуру. Инструмент «Резкость» позволяет увеличить резкость изображения в тех случаях, когда это необходимо. Меняя настройки каждого инструмента, вы будуте видеть происходящие изменения в режиме реального времени.
Сделать коррекцию фотоФоторамки, стикеры и текст
С фоторедактором сайт вы сможете с легкостью создать веселые и модные картинки, используя забавные стикеры, стильные фоторамки и красивые текстовые подписи.
В вашем распоряжении более 300 стикеров, 30 обрамлений (их толщину можно настроить) и 20 декоративных шрифтов для текстовых надписей. Большое поле для экспериментов.
Украсить фотоФотоэффекты и фотофильтры
Трудно представить мир фотографии без возможности превратить фото из цветного в черно-белое, обработать его фильтром сепия или сделать виньетирование. Для творческой обработки у нас также есть эффект пикселизации.
Создавайте винтажные фотографии с помощью эффекта ретро, используйте Tilt-Shift эффект, чтобы превратить пейзажные снимки в «игрушечные» или же акцентируйте внимание зрителя на центральной области изображения с помощью эффекта виньетирования.
10 лучших приложений для добавления текста к фотографиям
В мире, переполненном визуальным контентом, трудно привлечь внимание зрителя, который все видел. К счастью, остроумная фраза или вдохновляющая цитата могут помочь. Сочетание искусства слова и искусства образов оказалось весьма эффективным в выделении ваших работ. Это не так сложно, как может показаться, и есть масса инструментов, которые могут вам помочь. Взгляните на список лучших приложений для добавления текста к фотографиям.
Вы можете быть удивлены, но вам не обязательно использовать Visual Watermark только для создания водяных знаков.По сути, это эффективный, простой в использовании редактор типографики, который идеально подходит для быстрого добавления текста к вашей фотографии. Все, что вам нужно сделать, это импортировать фотографии и сразу же приступить к работе. Вы можете добавить текст, логотип или их группу. Если вы выбрали последнее, вы можете настроить группу в целом или ее элементы по отдельности. Есть более 260 встроенных шрифтов — причудливые, классические, забавные, минималистичные, жирные. Вы обязательно найдете именно то, что вам нужно. Хотя, если ничего не бросилось в глаза, вы всегда можете использовать свои собственные шрифты — все, что вам нужно сделать, это установить их на свой компьютер.Что касается добавления логотипа, вы можете выбрать его из коллекции или импортировать собственный. Хотите сделать текст более трехмерным? Эффект тени идеально подходит для этого. Хотите сделать, чтобы добавить постепенное изменение цвета? Без проблем! Visual Watermark позволяет использовать два эффекта одновременно. Кроме того, вы можете включить параметр плитки, чтобы заполнить все изображение текстом и настроить его размер. Простой интерфейс Visual Watermark поможет вам добиться отличных результатов, не тратя слишком много времени на размышления о том, как все работает.Теперь вы можете применять текст и к видео!
Visual Watermark работает как на Mac, так и на Windows. Существует бесплатная пробная версия, но она добавляет водяные знаки на готовые изображения, пока вы не купите полную версию. Вы можете выбрать один из трех планов единовременных платежей — базовый (19,95 долларов США), плюс (29,95 долларов США) или премиум (39,95 долларов США).
Добавить текст к фото бесплатно
Instasize
Если вам не нужно приложение, ориентированное исключительно на типографику, Instasize — именно то, что вам нужно. Это полнофункциональное приложение для редактирования, которое идеально подходит для любителей Instagram и TikTok, а также для всех, кто активно продвигает свой бизнес в социальных сетях, поскольку оно работает как с фотографиями, так и с видео.Их набор инструментов для редактирования включает более 20 различных привлекательных шрифтов, которые подойдут практически к любому стилю: винтажному, аккуратному, причудливому или элегантному. Добавьте столько блоков одно- или многослойного текста и перетащите их в любое место на изображении; все это возможно с Instasize! Это универсальное приложение предлагает широкий выбор стильных настраиваемых фильтров, а также все основные инструменты редактирования, такие как экспозиция, резкость, насыщенность и контраст, чтобы ваши шедевры выглядели еще более увлекательно. Также есть функция добавления границ.Вы можете выбрать один из узоров из их разнообразной библиотеки, выбрать свою фотографию или использовать простой монохромный цвет для более чистого и безупречного вида.
Instasize имеет бесплатную версию и доступен для iOS и Android. Однако, чтобы воспользоваться полным набором функций, вам нужно будет купить ежемесячную подписку на Premium за 4,99 доллара. Премиум-пользователи получают доступ ко всем образцам границ, шрифтам и фильтрам, а также к новым инструментам, которые постоянно добавляются разработчиками. Если вы хотите убедиться, что это приложение соответствует вашим потребностям, есть 7-дневная бесплатная пробная версия.
Instasize для Android
Instasize для iOS
Phonto
Это великолепно разработанное удобное приложение для добавления текста к фотографиям, доступное как для Android, так и для iOS. Его очень легко использовать: сделайте снимок или импортируйте изображение в приложение, добавьте текст и настройте его по своему вкусу. Phonto предлагает 400 встроенных шрифтов; в этой обширной коллекции вы обязательно найдете идеальный вариант для своей фотографии. Кроме того, в приложение можно импортировать собственные шрифты.Еще одна интересная особенность — это возможность добавлять текст в лепет мыслей, плакаты и некоторые другие забавные формы. Вы можете перемещать элементы, наклонять их, изменять размер пальцами или клавишами со стрелками. Phonto позволяет изгибать текст или стирать его части. Кроме того, когда вы закончите, вы можете сразу же поделиться готовым продуктом в социальных сетях. На данный момент Phonto поддерживает только английский (США), китайский и японский языки.
Приложение можно загрузить бесплатно, но есть несколько покупок в приложении, которые вы хотите рассмотреть: версия без рекламы (2 доллара США), Phonto Image Pack (2 доллара США) и Text Style Kit (1 доллар США).
Phonto для Android
Phonto для iOS
PicLab — Photo Editor
Это полноценное приложение для редактирования фотографий «все в одном», которое позволяет добавлять текст к фотографиям среди других функций. Помимо типографики, вы также можете добавлять текстуры, границы или использовать один из двадцати творческих фильтров на своих изображениях. Приложение позволяет изменять размер, вращать, регулировать непрозрачность текста и использовать несколько текстовых слоев для создания потрясающего шедевра. Более того, если вы хотите продемонстрировать свое письмо, чтобы сделать свое изображение более личным, есть инструмент для рисования, который может помочь с поставленной задачей! Однако наиболее примечательной особенностью является возможность создавать коллажи, используя большой выбор шаблонов коллажей Phontos, и добавлять текст поверх них.
Приложение доступно как для iOS, так и для Android, само приложение бесплатное. Однако бесплатная версия добавляет водяной знак PicLab к обработанным изображениям, от которого вы можете избавиться, заплатив 2 доллара. Кроме того, вам придется заплатить около 15 долларов, чтобы разблокировать весь набор функций.
PicLab для Android
PicLab для iOS
Font Candy
Это приложение, доступное только для iOS, имеет широкий спектр функций редактирования фотографий, но основное внимание в нем уделяется типографике.Font Candy позволяет легко выразить себя творчески и добавить что-то особенное к вашим фотографиям с помощью привлекательных текстов. К вашим услугам более 45 художественных шрифтов в сочетании с мощными возможностями редактирования текста, включая изгиб текста, элементы управления непрозрачностью и тени. Для вас есть встроенные иллюстрации и цитаты, а также некоторые забавные анимации, если вы хотите чтобы сделать быстрое, но яркое редактирование. Font Candy позволяет сохранять рисунки и водяные знаки в приложении, что ускоряет и упрощает редактирование.Инструмент Masking Tool поможет вам создать потрясающие эффекты, такие как размещение частей изображения в форме букв для создания художественного, старомодного вида. Разве это не круто?
Вы можете скачать приложение бесплатно, однако вам нужно будет сделать некоторые покупки в приложении, чтобы полностью реализовать его потенциал. Кроме того, если вы продолжите использовать бесплатную версию, на ваших фотографиях появится небольшой водяной знак. Удаление водяного знака обойдется вам в 0,99 доллара США, а за подписку Pro — 1,99 доллара США.
Font Candy для iOS
Более
Обзоры в AppStore — к сожалению, Over предназначен только для iOS — ясно показывают, насколько он нравится пользователям.В настоящее время он занимает 65-е место в рейтинге «Фото и видео», и этому есть несколько причин. У Over есть блестящая навигация на основе жестов и большой выбор инструментов для создания потрясающего текста. Over — одно из самых универсальных мобильных типографических приложений. Вы можете добавить текст или иллюстрацию, выбрать шаблон или начать с нуля. Over работает как с фотографиями, так и с видео и позволяет настраивать цвет, непрозрачность, размер, кернинг и выравнивание. Существует огромный выбор шаблонов, графики и шрифтов, созданных блестящими дизайнерами и экспертами по брендингу.Очевидно, что вы можете делиться своими фотографиями в социальных сетях, но Over также предлагает планирование. Вы можете запланировать публикацию вашего поста, что является невероятно полезным инструментом для занятых людей.
Приложение можно загрузить бесплатно с некоторыми покупками внутри приложения. Over Pro предлагает два варианта подписки с автоматическим продлением: 14,99 долларов в месяц и 99,99 долларов в год
Over для iOS
Typic
Это профессиональное типографское приложение на базе iOS насчитывает около 5 миллионов пользователей и имеет высокий рейтинг удовлетворенности клиентов в AppStore.Typic предлагает вам более 500 произведений искусства и более 300 шрифтов, а также фильтры, эффекты утечки света и рамки. Их функциональный набор инструментов обязательно вдохновит вас на создание настоящего шедевра. С помощью этого приложения вы можете создать мем или поздравительную открытку, а также сделать захватывающие художественные картинки. Одна из его примечательных особенностей — добавление вашего логотипа к вашим фотографиям; Typic позволяет вам добавить до 4 версий вашего фирменного или личного логотипа, которые вы можете сохранить в приложении и использовать для подписи всех ваших фотографий. Эта крутая функция отлично подходит для продвижения вашего бизнеса!
В целом Typic — это полезное, удобное и высокофункциональное приложение, которое обойдется вам в 3,99 доллара.Это хорошее соотношение цены и качества.
Typic для iOS
Word Swag
Если вы хотите добавить немного swag к своим изображениям, Word Swag — это ответ на ваши молитвы. Это приложение включает в себя сотни подписей и 1,3 миллиона совершенно бесплатных фонов от Pixabay, а также некоторые броские текстовые эффекты, такие как золотая фольга, штамп и акварель. Существует большая коллекция графических шрифтов, созданных художниками мирового уровня. Word Swag предлагает самые свежие комбинации шрифтов и макетов, что упрощает создание прекрасного произведения искусства.Это идеальный инструмент для блоггеров любого уровня подготовки. Вы можете размещать логотипы на своих изображениях или создавать графику с высоким разрешением для печати, однако эти примечательные функции доступны только в профессиональной версии.
Word Swag прост в использовании. Все, что вам нужно сделать, это выбрать стиль, затем выбрать вариант и цвет; Это оно! Вы также можете выбрать прозрачность и яркость фона.
Пожалуй, единственный недостаток этого приложения, доступного как для iOS, так и для Android, — это цена: оно стоит 4,99 доллара.Но Word Swag того стоит.
Word Swag для Android
Word Swag для iOS
GIMP
GNU Image Manipulation Program (GIMP) — бесплатный редактор изображений, доступный для GNU / Linux, OS X, Windows и других операционных систем. Вы, наверное, уже слышали об этом один или два раза, потому что это, по сути, аналог Photoshop без годовой подписки. Следовательно, в вашем распоряжении будет широкий спектр инструментов, в том числе связанных с типографикой. GIMP поможет вам достичь отличных результатов, и вы сможете манипулировать своим текстом и графическим дизайном всеми возможными способами.Звучит потрясающе, но GIMP имеет ту же проблему, что и Photoshop — с ним может быть немного сложно работать и требуются некоторые знания.
Для того, чтобы добавить текст к фотографии необходимо сделать следующее: 1. Откройте ваше изображение. 2. Выберите инструмент «Текст», щелкнув значок инструмента «Текст» на главной панели инструментов. 3. Щелкните изображение в том месте, где вы хотите разместить текст. 4. Введите текст. На этом этапе вы также можете манипулировать текстом, как хотите.
Хотите изменить шрифт? Вам нужно будет выбрать текстовый слой и убедиться, что инструмент Текст по-прежнему выбран на основной панели инструментов.Затем перейдите в Dockable Dialogs — Tool Options, чтобы открыть диалоговое окно Tool Options. Там вы можете изменить шрифт и настроить параметры текста.
В целом, если у вас есть некоторый опыт работы с графическими редакторами, GIMP может быть для вас выбором.
Загрузить GIMP
Wondershare Fotophire Editing Toolkit — это программное обеспечение для редактирования, доступное для ОС Windows. Набор инструментов предлагает вам редактор фотографий, инструмент для обрезки фотографий и ластик для фотографий, но вам понадобится только редактор, чтобы добавить текст к фотографии.Интерфейс прост и не содержит множества наворотов, которые могли бы вас отвлечь. Поскольку это настоящий фоторедактор, вы можете применять фильтры, работать с цветами и добавлять рамки. Есть несколько отличных режимов наложения и иллюстраций, с которыми можно поработать. Вдобавок к этому есть функция пакетной обработки, которая сделает экспорт ваших изображений простым и быстрым.
Добавить текст в Fotophire тоже довольно просто. После того, как вы открыли свое изображение в редакторе фотографий, перейдите в верхнюю правую часть интерфейса и нажмите большую кнопку «A».Выберите нужный шрифт и щелкните область, в которую вы хотите добавить текст. Напишите текст в текстовом поле. Все сделано!
Это программное обеспечение для Windows можно бесплатно загрузить прямо с веб-сайта Wondershare. Но пробная версия работает пару дней, а затем вам нужно будет купить полную версию. Пожизненная лицензия на один компьютер стоит 79,99 долларов, а годовая подписка стоит 89,99 долларов. К сожалению, версия для Mac еще не разработана.
Загрузить Wondershare
Canva
Canva — это онлайн-приложение с множеством фильтров и инструментов для дизайна, чтобы ваши изображения выглядели потрясающе.Вам нужно будет создать учетную запись, чтобы использовать ее, но настройка не займет много времени. Чтобы добавить текст к фотографии, все, что вам нужно сделать, это нажать «Добавить текст» и настроить его по своему вкусу. Canva предлагает готовые шаблоны цитат и слов, но вы всегда можете сделать свои заголовки. Помимо большой коллекции различных и популярных шрифтов, еще интереснее возможность размыть фоновую фотографию. Так ваш текст обязательно будет выделяться и привлекать внимание. В дополнение ко всему, упомянутому выше, на веб-сайте Canva есть учебные пособия, которые позволят вам довольно быстро освоиться.
Базовая платформа Canva бесплатна. Однако его потенциал ограничен. Есть еще два пакета: «Canva for Work» — 12,95 долларов в месяц или 119,40 долларов в год плюс 30-дневная бесплатная пробная версия — и «Canva для предприятий», но вы должны связаться с Canva, чтобы получить дополнительную информацию о ценах.
Проверьте Canva
Способы использования текста на изображениях безграничны. Вы можете создавать плакаты с вдохновляющими цитатами или призывами к действию для своих социальных сетей, объявлять новости или привлекать больше посетителей к своим сообщениям в блоге.Вы можете создать миниатюру для своего видео на YouTube, например, с помощью Canva; вам даже не нужно его скачивать. Если вы всегда в пути, обратите внимание на мобильные текстовые редакторы. Вы можете сделать стильный образ для своего Instagram прямо на телефоне, обедая или собираясь на работу. Тем, кто любит простоту и удобство в сочетании с эффективной функциональностью, мы рекомендуем Visual Watermark. Добавление текста придает новый вид вашим изображениям, и это можно сделать на любой платформе, которая вам больше подходит.Мы надеемся, что наш список нам очень поможет.
Удачи!
Обрезка изображений онлайн | Visual Watermark
С помощью нашего приложения вы можете быстро обрезать несколько фотографий, а также изменить их размер и качество ; все за один раз! Работает быстро и не требует навыков редактирования. Все изменения будут применены только к копиям ваших исходных изображений.
Просто и понятно
Наше приложение невероятно простое в использовании. Чтобы начать, нажмите «Выбрать изображения» или перетащите свои фотографии в приложение.Вы сможете загружать изображения со своего компьютера, Google Диска, Google Фото или DropBox.
Выберите одно из 4 соотношений сторон вверху приложения, затем выберите и настройте область обрезки. Все, что находится внутри синих границ, будет сохранено, а остальное будет обрезано. Повторите этот процесс с каждой фотографией в партии.
Нажмите «Обрезать изображения» . Выберите качество и размер обрезанных копий. Если хотите, можете сохранить исходный размер. Чтобы обрезать и загрузить кадрированные фотографии, нажмите «Обрезать изображения».
Выберите соотношение сторон
Наше приложение предлагает 4 варианта соотношений сторон: 1: 1 , 16: 9 , 4: 3 и X: Y .
В последнем варианте вы можете свободно регулировать область обрезки, в то время как другие — 1: 1, 16: 9 или 4: 3 — сохранят фиксированное соотношение ширины к высоте. Например, вам нужно обрезать фотографию так, чтобы ее высота была равна ее ширине, поэтому вы выбрали соотношение 1: 1. Если вы уменьшите высоту области обрезки, соответственно изменится и ширина.Кнопки с параметрами соотношения сторон можно найти в верхней части приложения.
Вы можете выбрать разные области обрезки для каждой фотографии в одном пакете. В бесплатной версии вы можете обрезать 10 изображений за один раз . Если вы хотите обрабатывать больше фотографий, вы можете приобрести платную версию и обрезать до 1000 изображений за раз.
Быстро и безопасно
Наше веб-приложение может обрабатывать пакеты из нескольких изображений. Фотографии импортируются и экспортируются мгновенно, а весь процесс кадрирования занимает всего пару минут.
Вам не нужно ничего скачивать или устанавливать на свой компьютер . Это сэкономит ваше время и не подвергнет опасности свое устройство. Опасный вирус может быть скрыт в программном обеспечении из неизвестных и непроверенных источников. В нашем бесплатном приложении вас не побеспокоят ни реклама, ни всплывающие окна.
Процесс обрезки происходит прямо в вашем браузере . Это означает, что у нас нет доступа к вашим изображениям, и они не хранятся на наших серверах. Ваши фото всегда ваши.
Пошаговое руководство по кадрированию изображений:
Чтобы загрузить фотографии в приложение, нажмите «Выбрать изображения» или просто перетащите их.
Когда вы нажимаете «Выбрать изображения», появляется небольшое меню из 4 варианта :
- с моего компьютера,
- с Google Диска,
- из Google Фото,
- из DropBox.
Выберите один из них.
Когда вы выбираете «С моего компьютера», открывается диалоговое окно. Найдите нужную папку и выберите изображения, которые хотите обрезать. Нажмите Ctrl + A (в Windows) или Cmd + A (в Mac), чтобы выбрать все фотографии в папке.
Когда вы выберете одно из облачных хранилищ, вы увидите диалоговое окно с просьбой предоставить приложению доступ к вашему хранилищу.Разрешите доступ, нажав кнопку «Разрешить доступ» . Появится новое диалоговое окно, в котором вы можете выбрать изображения. Чтобы выбрать несколько фотографий, нажмите на них, удерживая Shift.
Чтобы добавить больше изображений, нажмите «Добавить фото» . Чтобы удалить все фотографии из приложения, нажмите «Очистить» .
Выберите один из вариантов соотношения сторон: X: Y, 1: 1, 16: 9, 4: 3.
Параметр X: Y позволяет выбрать любое соотношение высоты к ширине. С помощью курсора переместите синие границы и настройте область обрезки.Когда вы закончите с первой фотографией, перейдите к следующей и повторите процесс.
Щелкните «Обрезать фото», чтобы перейти к настройкам вывода. В настройках вывода установите качество обрезанных копий. Выберите один из 4 варианта качества JPEG : «Лучшее», «Отличное», «Хорошее» и «Среднее».
Также вы можете изменить размер. Выберите, хотите ли вы изменить размер по ширине, высоте, проценту или вписаться в прямоугольник. Введите необходимое количество пикселей. Выберите «Нет», если хотите сохранить исходный размер.
Чтобы начать процесс обрезки, нажмите «Обрезать и загрузить изображения» .
Нажмите «Загрузить все» , чтобы загрузить zip-архив с обрезанными копиями.
Создатель водяных знаков для ПК, Mac, Android и iOS — Как создать и применить водяной знак
Поддерживаемые форматы
Visual Watermark загружает форматы фотографий JPEG, PNG, TIFF, GIF и BMP. Поддерживает 8-битные фотографии RGB и CMYK на канал. Создатель водяных знаков для Mac и Windows загружает изображения с управляемой цветопередачей.Читает и сохраняет информацию EXIF и IPTC из файлов JPEG. Поддерживает 100% качество JPEG при сохранении изображений. Не использует субдискретизацию цветности при сохранении в формате JPEG для получения наилучших возможных цветов.
Текстовые водяные знаки
Создает текстовые водяные знаки. Используйте параметры персонализации, чтобы заменить текст шаблона своим именем, компанией или веб-сайтом. Перечисляет и позволяет использовать все шрифты, установленные в вашей системе. Поддерживает обычные, курсивные, полужирные и полужирные стили курсива. Visual Watermark позволяет изменять размер и положение водяного знака с помощью визуального редактора перетаскивания.
Водяные знаки логотипа
Создайте водяной знак из собственного логотипа. Замените шаблон логотипа своим собственным на экране персонализации. Поддерживаемые форматы логотипов: JPEG, PNG, TIFF, GIF и BMP. При желании удаляет фон логотипа. Использует высококачественную билинейную окраску для масштабированных логотипов.
Пакетная обработка фотографий
Visual Watermark может создавать водяной знак для сотен фотографий одновременно. Выберите папку или отдельные изображения, и приложение поставит на них водяной знак.Visual Watermark ищет фотографии в папках и подпапках. Создатель водяных знаков использует все ядра процессора, чтобы завершить работу в кратчайшие сроки. Количество фотографий, которые Visual Watermark может обработать без замедления, зависит от мощности вашего компьютера. В наших тестах все MacBook и iMac, выпущенные после 2008 года, с легкостью могут обрабатывать 50 000 изображений.
Автоматический размер водяного знака
Визуальный водяной знак дополнительно регулирует размер водяного знака для меньших изображений в пакете. Параметр «Авто-размер» (доступен на экране «Параметры вывода») применяет водяной знак к обрезанным изображениям и изображениям с полным разрешением в одном задании.Создатель водяных знаков сделает водяной знак меньше на обрезанных фотографиях.
Метаданные об авторских правах
Создатель визуальных водяных знаков дополнительно добавляет ваши авторские права в метаданные фотографии. Вы можете найти запись об авторских правах на загруженной фотографии с помощью приложения «Предварительный просмотр» на Mac или на экране «Сведения о файле» в Windows. Авторские права на метаданные не видны на изображении, но позволяют добавлять свою контактную информацию, не делая водяной знак огромным.
Изменение размера фото
Visual Watermark может при желании изменить размер ваших изображений после добавления водяных знаков.Используйте его для создания изображений с водяными знаками в низком разрешении для публикации в Интернете. Это практически исключает риск потери контроля над оригиналами высокого разрешения.
Переименование фотографий
При желании можно присвоить файлам фотографий разные имена. Создатель Visual Watermark заменяет имена файлов камеры, такие как «DSC03682.JPG», на более красивые имена «Джим и Софи 1.jpg» после нанесения на них водяного знака.
Поддержка iPhoto
Visual Watermark принимает файлы из iPhoto. Выберите и перетащите изображения, на которые вы хотите нанести водяной знак, в окно «Визуальный водяной знак».Наш создатель водяных знаков нанесет на них водяной знак и сохранит их в папке по вашему выбору.
Эффекты водяных знаков
Визуальный водяной знак имеет 4 эффекта: тень, стекло, фон, градиентная заливка. Они могут иметь 4 комбинации эффектов: Стекло + Тень, Градиентная заливка + Тень, Стекло + Фон, Градиентная заливка + Фон. Все они соблюдают настройки прозрачности, плитки и поворота.
Эффект тени
Используйте эффект тени при низком контрасте между водяным знаком и нижней фотографией.Это выделяет ваш водяной знак на фоне изображения. В создателе водяных знаков есть 6 стилей черных теней. Создатель водяного знака регулирует его размер при изменении размера водяного знака.
Эффект фона
Улучшает читаемость водяных знаков в условиях низкой контрастности. Поставляется в черном и белом цветах для светлых и темных водяных знаков. Фон Visual Watermark имеет 3 размера и имеет круглые или квадратные углы. Создатель водяного знака регулирует его размер при изменении размера водяного знака.
Эффект стекла
Этот эффект имитирует стеклянный материал, сохраняя края водяных знаков и удаляя все, что внутри них.Это делает ваш водяной знак гораздо менее заметным на ваших фотографиях, но при этом на них сохраняется уведомление об авторских правах. Используйте эффект стекла с функцией плитки для лучшей защиты авторских прав. Сделайте водяной знак еще менее заметным с помощью функции «Прозрачность».
Эффект градиента
Заполнение водяного знака текста или логотипа цветовым градиентом. Visual Watermark имеет 50 цветовых комбинаций.
Прозрачность водяного знака
Визуальный водяной знак поддерживает 100 уровней прозрачности: от непрозрачного до полностью прозрачного.Используйте эту функцию, чтобы сделать водяной знак менее навязчивым за счет некоторой долговечности. В нашем блоге есть руководство, которое поможет вам найти правильное сочетание прозрачности и защиты.
Режим заливки
Создатель Visual Watermark может дополнительно заполнить водяным знаком целые фотографии. Включите функцию «Плитка» на экране «Персонализация», чтобы водяной знак повторялся на фотографиях несколько раз. Используйте опцию Tile Span, чтобы контролировать расстояние между появлением водяных знаков.
Вертикальные и повернутые водяные знаки
Создайте повернутый водяной знак с помощью функции «Повернуть» на экране «Персонализация» Visual Watermark.Иногда это помогает скрыть водяной знак внутри изображения, выровняв его по левой или правой стороне изображения. Кроме того, это делает водяные знаки красивее.
Поддерживаемое оборудование
Visual Watermark maker работает на всех MacBook и iMac с Mac OS X Lion (10.7) или новее. Текущая версия средства создания водяных знаков поддерживает дисплеи Retina. Также у нас есть версия для Windows / ПК.
AddText — Подписи к фотографиям, быстро и легко
Уведомление о конфиденциальности
Это уведомление о конфиденциальности раскрывает политику конфиденциальности для AddText.com, которым управляет FlamingText.com Pty Ltd. Это уведомление о конфиденциальности применяется исключительно к информации, собираемой этим веб-сайтом.
Сбор и использование информации
Личная информация. Мы являемся единственными владельцами информации, собранной на этом сайте. У нас есть доступ и собирается только личная информация, которую вы добровольно предоставляете нам по электронной почте или другим прямым контактам. Мы не будем продавать или сдавать в аренду какую-либо личную информацию кому-либо.
Мы будем использовать вашу информацию, чтобы ответить вам относительно причины, по которой вы связались с нами. Если вы не попросите нас не делать этого, мы можем связаться с вами по электронной почте в будущем, чтобы сообщить вам о новых продуктах или услугах, опросах или конкурсах или изменениях в этой политике конфиденциальности.
Информация, не позволяющая установить личность. Мы собираем неличную информацию, которая не связана напрямую с каким-либо конкретным лицом. Это включает в себя отслеживание активности пользователей, а также сбор изображений, которые создаются на нашем сайте.Мы можем регистрировать информацию о среде выполнения пользователя (например, тип браузера, операционная система, удаленный адрес). Мы также собираем демографическую информацию о пользователях, такую как возраст, пол, местонахождение.
Мы используем неличную информацию, чтобы лучше понимать наших пользователей и улучшать наши продукты, услуги и маркетинговые стратегии.
Обмен информацией
Мы предоставляем нашим рекламодателям совокупную демографическую информацию, чтобы они могли лучше ориентировать рекламный контент на наших пользователей.
Время от времени вам может быть предложена возможность получать материалы или специальные предложения от третьих лиц. Если вы согласитесь получать такую информацию, мы с вашего разрешения передадим ваше имя, адрес электронной почты и другую информацию, которую вы решите предоставить им.
Мы не будем передавать вашу личную информацию какой-либо третьей стороне за пределами нашей организации, кроме случаев, когда это необходимо для выполнения вашего запроса, соблюдения закона или удовлетворения любых требований в случае реорганизации компании, которая может включать слияние, приобретение или продажа наших активов.
Если вы поделитесь своим творением и разрешите «Общедоступный фон», то это позволит другим использовать ваше изображение. Вы соглашаетесь сделать это общедоступным. (Если вы не согласны, снимите флажок «Общий фон»). Если вы воспользуетесь нашей ссылкой «Поделиться», она создаст общедоступную страницу, которую сможет просматривать любой (если им известен URL-адрес). В настоящее время мы не ссылаемся на творения (январь 2014 г.), но в будущем мы можем добавить функцию, позволяющую людям просматривать популярные и недавно созданные изображения.
Безопасность
Если мы добавим учетные записи пользователей или способы оплаты, мы обновим этот раздел, чтобы вы знали, какие меры безопасности мы принимаем для защиты вашей информации.
Сторонние рекламодатели
Этот сайт использует услуги Google, CasaleMedia, ValueClick, Tribal Fusion и других третьих сторон для показа рекламных объявлений и других маркетинговых сообщений, когда вы посещаете наш сайт. Эти компании могут использовать информацию о ваших посещениях этого и других веб-сайтов для таргетинга рекламы товаров и услуг, которые вас интересуют. Если вам нужна дополнительная информация об этой практике, в том числе о том, какие варианты запрета на использование этой информации в этих компаниях, пожалуйста, посетите Google, ValueClick, Casale Media.Экспоненциальный (Tribal Fusion).
Вы можете отказаться от большей части рекламы на шлюзе NAI.
Файлы cookie
На этом сайте мы используем файлы cookie. Файл cookie — это фрагмент данных, хранящийся на жестком диске посетителя сайта, чтобы помочь нам улучшить ваш доступ к нашему сайту и выявлять повторных посетителей нашего сайта. Например, когда мы используем файл cookie для вашей идентификации, вам не придется вводить пароль более одного раза, что позволяет сэкономить время на нашем сайте. Некоторые службы на этом веб-сайте требуют, чтобы вы были зарегистрированным пользователем.Чтобы определить, зарегистрированы ли вы и вошли ли вы в систему, мы используем файл cookie для отслеживания этой информации.
Некоторые из наших деловых партнеров могут использовать файлы cookie на нашем сайте (например, рекламодатели). Однако у нас нет доступа к этим файлам cookie или контроля над ними.
Ссылки
Этот веб-сайт содержит ссылки на другие сайты. Имейте в виду, что мы не несем ответственности за содержание или политику конфиденциальности таких других сайтов. Мы призываем наших пользователей быть в курсе, когда они покидают наш сайт, и читать заявления о конфиденциальности любого другого сайта, который собирает личную информацию.
Если вы считаете, что мы не соблюдаем эту политику конфиденциальности, или если у вас есть вопросы по поводу этой политики или предложения по ее улучшению, свяжитесь с нами.
Вернуться наверхКак добавить подпись непосредственно к изображению в файле JPEG | Малый бизнес
Дэвид Уидмарк Обновлено 30 января 2021 г.
Картинка может сказать тысячу слов, но для деловых целей картинки сами по себе оставляют слишком много места для воображения.Когда вам нужно добавить подпись, название вашей компании или любые другие детали к фотографии, вам не нужно вкладывать средства в новое приложение или нанимать графического дизайнера. На вашем телефоне, планшете или ноутбуке уже есть инструменты, необходимые для добавления текста к изображению.
Добавление подписей к фотографиям на мобильных устройствах
Если у вас есть устройство Android, используйте приложение Google Фото для добавления подписей. Откройте фотографию и нажмите значок «Редактировать» внизу. В нижней части экрана прокрутите меню «Предложения», «Обрезать», «Настроить» и другие параметры и выберите «Еще».«Коснитесь« Разметка », а затем коснитесь значка« Текст ». Введите текст, выберите цвет и коснитесь« Готово ». Затем перетащите подпись из центра изображения вниз или в любое другое место, которое вам нужно.
Если у вас iPhone или iPad, используйте приложение Apple Photos для добавления подписей. Откройте фотографию, выберите «Изменить» и коснитесь значка «Еще» (…). Выберите «Разметка», коснитесь значка «+» и выберите «Текст». Когда на фотографии появится текстовое поле, дважды коснитесь его, чтобы поднять клавиатуру. Введите заголовок и используйте параметры в нижней части экрана, чтобы изменить шрифт, цвет и размер.Перетащите подпись в нужное место и нажмите «Готово».
Добавление текста к фотографиям в Windows 10
Если у вас Windows 10, используйте Microsoft Paint для добавления текста к изображению. Щелкните фотографию правой кнопкой мыши в проводнике Windows и выберите «Microsoft Paint». Затем щелкните значок текстового поля «A» в разделе «Инструменты» на ленте. Введите нужный текст и настройте его размер, цвет и стиль шрифта. Чтобы переместить текстовое поле, поместите курсор на его границу и перетащите его.
Вы можете использовать множество других редакторов изображений, включая Photoshop, PaintShop Pro и бесплатное программное обеспечение GIMP, все из которых предоставляют вам больше возможностей для выбора цветов и стилей шрифтов.Любой редактор фотографий, который работает со слоями, дает вам возможность добавлять эффекты к подписям, например делать их полупрозрачными водяными знаками или добавлять к ним тени или эффекты свечения.
Лучшие онлайн-редакторы для подписей
Используйте один из нескольких замечательных онлайн-редакторов фотографий, таких как Canva, AddText и Picfont, чтобы добавить подпись к фотографии. Преимущество использования онлайн-редактора фотографий для добавления текста заключается в том, что это быстро и легко, независимо от того, какой компьютер вы используете. По предлагаемым функциям Canva может соперничать с некоторыми фоторедакторами премиум-класса.Вы можете не только добавлять текст, но и стилизовать этот текст и добавлять эффекты к изображениям.
AddText и Picfont не имеют этих функций, но если вы только добавляете текст к изображению, они работают очень быстро. Просто перетащите фотографию со своего компьютера в поле «Загрузить» на странице. После загрузки фотографии введите подпись, выберите стиль (шрифт) и размер текста и перетащите подпись туда, где вы хотите, чтобы она отображалась на изображении. Когда вы будете довольны подписью, загрузите ее на свой компьютер.
Как творчески писать текст на фотографии на Android
Вам может потребоваться добавить текст к фотографии по разным причинам.Это может быть приветствие или вопрос о продукте на фотографии, что угодно. Вот как можно добавить стильный текст к фотографии с помощью телефона Android с помощью популярного приложения Texty.
Кстати, вы также можете добавить текст на видео и проверить здесь, ищете ли вы специальные текстовые эффекты для фотографии .
Как добавить текст на фото
Шаг 1. Загрузите приложение Texty из Play Store и откройте его на своем устройстве Android.
Шаг 2: Нажмите на знак Плюс ([icon name = ”plus” class = ”” unprefixed_class = ””]), чтобы выбрать фотографию.
Шаг 3: Выберите фотографию, которую хотите отредактировать.
Шаг 4: Нажмите Текст , а затем Добавить текст.
Шаг 5: Введите текст в одну или несколько строк и нажмите Отметьте в правом верхнем углу экрана для подтверждения.
Как настроить текст
Предполагая, что вы добавили простой текст с помощью описанных выше шагов, давайте перейдем к части настройки, используя различные функции, доступные в приложении Texty .
Шаг 1: Теперь коснитесь и переместите добавленный текст в подходящее место.
Шаг 2: Нажмите на Fonts , чтобы изменить стиль текста, выберите любой, а затем нажмите на Стрелка вниз ([icon name = ”sort-desc” class = ”” unprefixed_class = ””]).
Шаг 3. Прокрутите до конца инструменты редактирования текста, чтобы выбрать выравнивание текста. Мы даже можем использовать полужирный / курсивный текст в зависимости от требований. В этом случае мы пойдем с выравниванием по центру.
Шаг 4: Нажмите Aa , чтобы изменить текст на верхний регистр.
Шаг 5: Вы сможете вращать текст по часовой стрелке или против часовой стрелки и изменять горизонтальную / вертикальную перспективу добавленного текста.
Примечание: вместо добавления нескольких текстов к фону попробуйте добавить один текст, потому что после добавления второго текста мы не сможем редактировать первый текст.
Шаг 6: Теперь давайте выровняем наш текст по выбранному фону.Поскольку у нас есть «2020» в середине фонового изображения, нам нужно переместить добавленный текст «Happy» вверху, а «New Year» — внизу «2020».
Шаг 7: Чтобы добавить пространство между линиями, прокрутите инструменты редактирования и настройте Line Sp. слайдер.
Шаг 8: Чтобы увеличить размер текста, прокрутите вверх и увеличьте ползунок Размер текста . Используйте эти два, то есть Line Sp. и Размер текста для размещения текста в нужном месте.
Шаг 9: Чтобы увеличить расстояние между буквами, прокрутите вниз и увеличьте Letter Sp. слайдер.
Примечание. По умолчанию к тексту добавляются обводка и свечение. Но этого не видно, потому что все по умолчанию белого цвета. Нам нужно изменить цвет и увеличить его значение, чтобы эти эффекты отображались правильно.
Шаг 10: Добавьте к тексту эффект Stroke , нажав кнопку Stroke .Измените цвет обводки, нажав на цвета, отображаемые над ним.
Шаг 11: Прокрутите вниз и увеличьте ползунок Обводка . Вы также можете изменить цвет добавленного текста, если белый цвет не сочетается с выбранным фоном.
Шаг 12: Нажмите на Glow и измените его цвет. Прокрутите вниз и увеличьте ползунок Glow, чтобы добавить к тексту эффект свечения.
Шаг 13: Вы также можете повернуть или изменить горизонтальное / вертикальное расположение текста, используя Modify H и Modify V .
Попробуйте разные шрифты или используйте инструмент Pen / Draw , чтобы написать текст своим почерком и использовать разные цвета, чтобы улучшить внешний вид добавленного текста.
Вот еще несколько стилей:
Как добавить графические фигуры
Добавление текста к изображению улучшает его внешний вид, потому что доставляется правильное сообщение. Но разве мы не должны улучшить его, добавив еще немного графики?
Шаг 1. Откройте отредактированное изображение в приложении Texty.
Шаг 2: Нажмите на Graphic , а затем на Add Graphic .
Шаг 3: Нажмите на любую фигуру, чтобы добавить ее к изображению.
Шаг 4: Нажмите на стрелку вниз ([icon name = ”caret-down” class = ”” unprefixed_class = ””]), чтобы открыть инструменты редактирования графики.
Шаг 5: Нажмите на любой цвет, чтобы применить его к только что добавленной фигуре.
Шаг 6: Прокрутите вниз инструменты редактирования, чтобы масштабировать графику и изменить непрозрачность.
Шаг 7. Когда закончите, переместите добавленную фигуру в нужное место на изображении.
Шаг 8: Добавьте различные формы везде, где это необходимо для завершения изображения.
Как быстро центрировать изображение, текст, графику
Мы добавляем и редактируем дизайн изображений, текстов и графических фигур. Но что, если мы хотим сбросить редактирование определенного изображения, текста или графического объекта по умолчанию? В приложении Texty есть простой и легкий способ сделать это.
Шаг 1. Добавьте и отредактируйте фигуру / текст к изображению.
Шаг 2: Для сброса изменений перед сохранением изображения просто дважды щелкните по нему.
Шаг 3: Аналогичным образом, чтобы сбросить любые параметры в инструментах редактирования, просто нажмите на номер.
Как пользоваться ластиком
После добавления нескольких текстов с помощью шагов, описанных в разделе «Как добавить текст на фотографии», давайте посмотрим, как удалить один из текстов или часть текста с помощью инструмента Eraser Tool.
Шаг 1: Добавьте несколько текстов на изображение.
Шаг 2. Нажмите на значок Eraser .
Шаг 3: Нажмите на Move Off .Если перемещение включено, то последний добавленный текст будет перемещаться, когда мы проводим пальцем по экрану.
Шаг 4. Удалим text2. Используйте ползунок Pen Size , чтобы увеличить размер маркера.
Шаг 5: Нажмите на текст2, чтобы удалить его.
Шаг 6: Уменьшите непрозрачность до , чтобы настроить яркость текста. Регулировка масштаба увеличит или уменьшит размер текста вместе с фоном.
Шаг 7: Все тексты и графику, которые мы добавили к изображению, можно стереть даже после сохранения изображения, отмечая, что изображение все еще находится в режиме редактирования.т. е. вы не закрыли приложение Texty и не нажали кнопку возврата в левом верхнем углу.
Примечание: мы можем экспортировать изображение после добавления текста / рукописного ввода или после добавления графических фигур, которые сохранят только копию рабочего изображения. Исходное изображение, находящееся в процессе редактирования, можно полностью изменить с помощью инструмента «Ластик». См. Изображение выше.
Как сохранить и поделиться изображением после добавления текста
Шаг 1. Нажмите кнопку Export в правом верхнем углу, чтобы сохранить изображение.
Шаг 2: Параметры публикации откроются автоматически, откуда вы можете выбрать носитель для публикации отредактированного изображения.
Как сделать так, чтобы текст появлялся на картинке
Иногда при добавлении текста к изображению вы можете не сделать его видимым и отличным от изображения, к которому вы его добавили. Если вы хотите, чтобы тексты выделялись на изображении, вы можете использовать функцию Spotlight в приложении iMarkup, которое вы можете загрузить через Google Play.
Для этого вы можете открыть приложение, добавить изображение, а затем выбрать вкладку «В центре внимания» на нижней панели инструментов.Вы можете использовать инструмент рукописного ввода в этом режиме, чтобы нарисовать текст поверх изображения таким образом, чтобы текст был виден на переднем плане. Подробное руководство по этому поводу доступно ниже:
➤ Как выделить текст на изображении
Как создать эффект затухания текста
Собственное приложение Google Snapseed само по себе безупречно и богато функциями. Вы можете добавлять различные эффекты при добавлении текста в приложение, и один из них — придать ему эффект затухания. Эффект затухания позволяет вам стереть часть добавленного текста, но с градиентным видом, так что его части кажутся смешанными с изображением.
Чтобы добавить эффект затухания в SNapseed, откройте приложение, выберите изображение, к которому вы хотите добавить текст, и перейдите в Инструменты> Текст. Введите желаемый текст в доступное поле и переместите его, а когда закончите, перейдите в значок «Стек»> «Просмотр правок»> «Текст»> «Кисть», чтобы начать придавать тексту эффект затухания.
Подробное руководство по этому поводу можно прочитать ниже:
➤ Как сделать эффект затухания текста
Как добиться эффекта перекрытия текста на картинке
Snapseed также позволяет создавать эффект перекрытия текста, то есть вы можете накладывать части текста на элементы внутри фотографии, позволяя другим частям оставаться на заднем плане.
Вы можете сделать это, сначала добавив текст к изображению, выбрав «Инструменты»> «Текст» и введя желаемый текст. После этого перейдите в текстовый редактор, выбрав значок «Стек»> «Просмотр правок»> «Текст»> «Кисть». Идея состоит в том, чтобы установить непрозрачность кисти на 0, а затем провести кистью внутри и вокруг текста, чтобы скрыть его часть.
Вот подробное пошаговое руководство по этому поводу:
➤ Как сделать эффект перекрытия текста
Как добавить эффект светящегося текста
Еще один простой способ определить текст на картинке — добавить эффект свечения в приложение Snapseed.Благодаря этому эффекту, пока вы добавляете текст простым способом, вы слегка настраиваете фон текста так, чтобы текст имел значительную видимость на изображении, не заглушая его.
Вы можете добавить эффект свечения в Snapseed, перейдя к инструменту «Текст» внутри значка стека> Просмотреть изменения после того, как вы ввели желаемый текст в свое изображение, а затем инвертировали текст. Когда вы это сделаете, только в текстовой области будут отображаться части изображения, а остальная часть изображения будет окрашена.Вы можете использовать инструмент «Стеки», чтобы прокрасить определенную область текста, чтобы придать ему эффект свечения.
Прочтите руководство ниже, чтобы получить четкое представление о том, как это сделать.
➤ Как сделать эффект светящегося текста
Итак, это был наш урок о том, как написать стильный текст на ваших фотографиях с помощью телефона или планшета Android с помощью приложения Texty. Дайте нам знать, как вам понравилось.
СВЯЗАННЫЕ:
Напишите хороший замещающий текст для описания изображений
Некоторым людям с трудностями чтения или нарушениями зрения необходимо настроить отображение текста, чтобы его было легче читать.Когда текст представлен как изображение текста, это ограничивает их способность изменять внешний вид этого текста. Поэтому везде, где это возможно, используйте текст вместе с CSS для применения стиля (например, цвета, шрифта или размера).
Если вы используете онлайн-редактор контента для написания контента, стили будут выполнены автоматически. Если вы чувствуете, что вам нужен текст, который отличается от стиля, параметры форматирования, предоставляемые онлайн-редакторами контента, должны позволить вам обновить стиль для этого текста.
Только в крайних случаях, например, при использовании логотипа, вы можете использовать изображение текста, а не текста.Если вы это сделаете, вам нужно будет предоставить тот же текст, что и альтернативный текст изображения, чтобы пользователи программ чтения с экрана могли получить доступ к тексту.
Примеры
✗ Плохой пример
В редакторе WYSIWYG можно загрузить изображение некоторого текста (скажем, «вкусные блины») и вставить его на страницу с альтернативным текстом, который точно соответствует тексту:

Одним из недостатков здесь является то, что программы чтения с экрана в некоторых контекстах будут читать альтернативный текст с добавлением «графики», и вы можете не захотеть, чтобы пользователь знал, что текст на самом деле является изображением.Кроме того, текст внутри изображения нельзя перевести на другие языки, выбрать для копирования / вставки или изменить размер без ухудшения его качества.
✓ Используйте CSS и веб-шрифты
Напишите текст как текст в редакторе и позвольте издательской системе применить стиль.
За кулисами текст будет стилизован с использованием веб-шрифтов и свойств CSS, таких как background , text-shadow и color .
.pancakes-text {
семейство шрифтов: PancakeFont, FallbackFont, sans-serif;
цвет: песочно-коричневый;
text-shadow: 0,02em 0,02em 0 Коричневый,
0 0 0,5 мкм фиолетовый;
}
Редактор кода
Вы можете поэкспериментировать со стилями текста CSS в этом редакторе кода, используя приведенные выше правила в качестве отправной точки.
.
