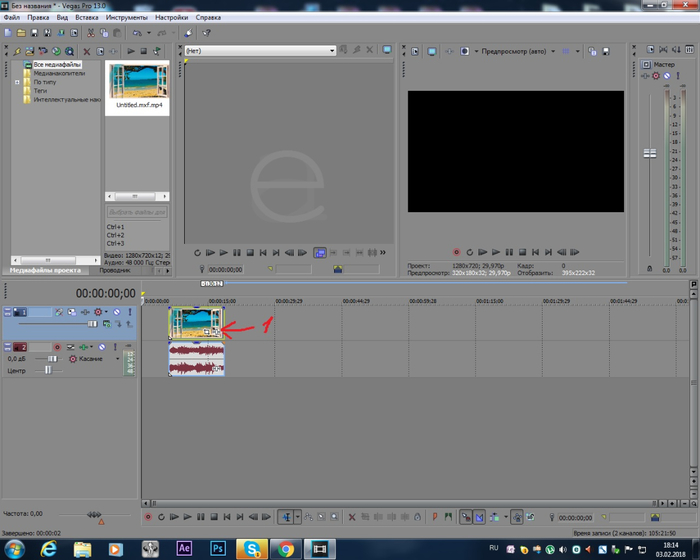Цветокоррекция для чайников и немного про LUTы | by Timofey Korchagin
Если вы ни разу не редактировали фотографии, а фильтры в Instagram для вас — магия, добро пожаловать. Базовые понятия, как сам их понимаю и пара практических хаков, как это можно запрограммировать, если нужно применять автоматически.
Кривые можно открыть почти в любом редакторе. Например, в MacOS они есть в приложениии Photos, надо выбрать фото и нажать Edit, тогда будет в боковой панели.
Кривые — это про распределение количества пискесей с таким цветом на фото. Можно двигать и менять распределение, особенно прикольно это делать в разных каналах RGB, тогда можно траву перекрасить в осень и обратно.
Пример: берете правую верхнюю точку (отвечает за светлые пиксели) кривой красного, двигаете ее вниз. В этом случае все светлые места фото будут зеленеть, тк красного в них будет меньше.
Saturation — насыщенность. Бывает от 0 до 100 или от 0 до 1. Чем больше, тем «чище» цвет. Чем ближе к нулю, тем ближе цвет к нейтральному серому.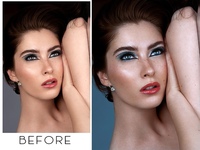
Выбрираете конкретный цвет, снижаете Saturation до нуля — чтобы он стал серым. Если так сделать для всех цветов кроме, например, синего, то на фото останутся только синие детали, остальные будут ЧБ — красивый эффект.
Для всех цветов кроме синего выкрутили сатурейшн до нуляМожно развернуть картинку как звук по фурье. Тогда низкие частоты — это общая яркость, средние — это примерно прыщи, морщины, высокие — это точечки, фактура. Чтобы сделать чистое лицо, нужно размыть средние частоты.
Чтобы фильтровать только прыщи на коже можно еще выставить, для какого цветового диапазона размывать. Чтобы волосы не блюрились. У цвета кожи свой диапазон. На картинке на сайте хорошо видно, что губы и лицо не блюрятся.
Чтобы получить контуры — надо развернуть по частотам и взять средние. Это как раз контуры. Потом По контурам применяем фильтр и получается как в инстаграме светящиеся контуры лица в звездах.
Есть такая тема, чтобы по пороговому значению обесцвечивать изображение: берешь точку и говоришь, что светлее — белый, что темнее — черный.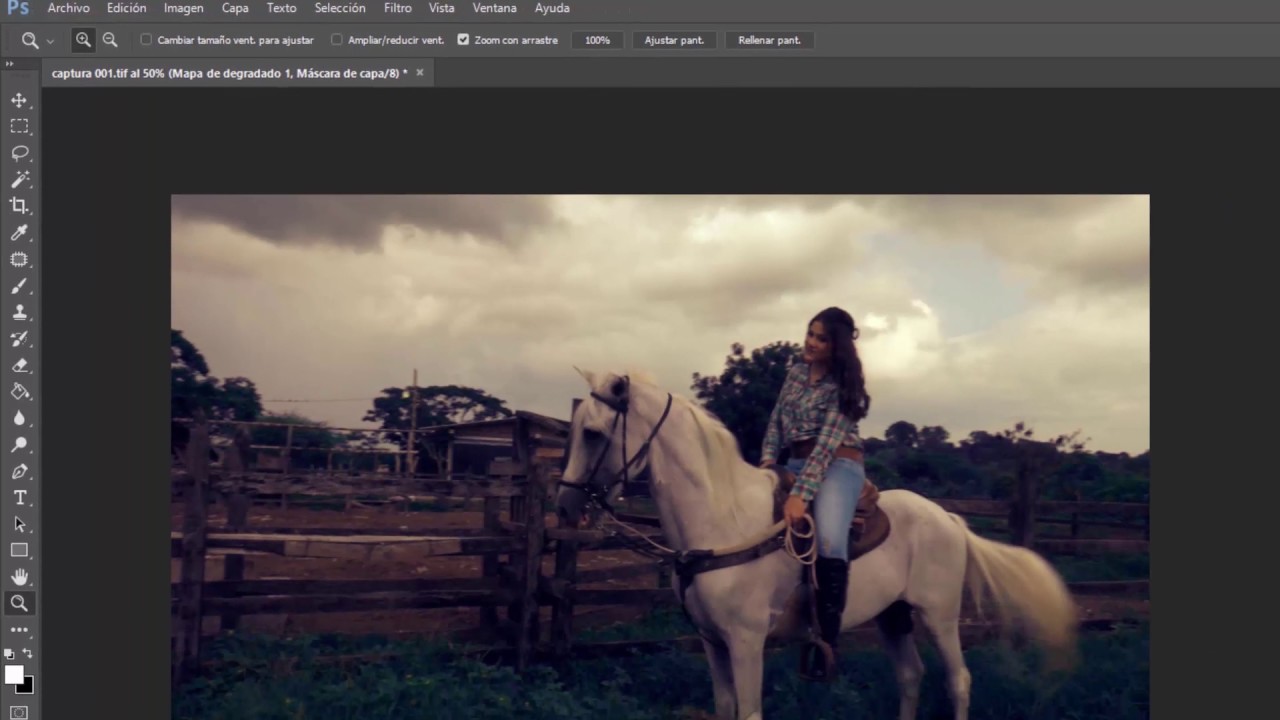 И потом к получившемуся изображению накладываешь цветной фильтр. Получается красиво. Порог может быть и не таким бинарным, тогда более плавные переходы получатся.
И потом к получившемуся изображению накладываешь цветной фильтр. Получается красиво. Порог может быть и не таким бинарным, тогда более плавные переходы получатся.
Обычно для цветокоррекции, наприме, в фотошопе используют пресеты — готовые наборы параметров, которые применяются к изображению автоматически. Когда вы разрабатываете приложение, в котором нужно применить цветокоррекцию, удобно иметь формат, с которым просто работать. Для этого придумали LUT.
Шаблон LUT — каждый цвет сопоставлен самому себеLUT — это картинка, на которой в заданном порядке расположены цвета. В шаблоне LUT-картинки цвета сопоставлены сами себе. К этой картинке можно применить цветокоррекцию и тогда цветам будут сопоставлены нове. По этому правилу будет применяться цветокоррекция к изображения в программе, которая умеет понимать LUTы.
Если вы хотите потыкать это все ручками:
- Скачайте программу от ВКонтакте для тестирования масок
- Скачайте дефолтную картинку, примените к ней цветокоррекцию как захотите и сохраните
- Скачайте мой пример маски для ВКонтакте и замените lut.
 png на ваш, кстати, там же можно заменить картинку очков на вашу маску
png на ваш, кстати, там же можно заменить картинку очков на вашу маску - Откройте получившуюся маску в программе от ВКонтакте
- Готово! Вы восхитительны!
Технические детали: картинка 512×512, dpi: 72 pix/inch.
Тут я заменил цве цвета на ЧБ, а красный оставил. В этом случае на картинке останутся только красные цвета.Вот так выглядит примененный лут выше. Надо было мне улыбнуться =)3D LUT в Photoshop CS6 : Cinelex
Автор: Тимофей Голобородько
В новом Photoshop CS6 появилась возможность использовать 3D LUT. Такие же lut-ы используются и в postproduction компаниях. Почти все современные операторы с которыми нам выпадает счастье сотрудничать, достаточно свободно владеют Photoshop-ом. Иногда даже сами делают наброски цветокоррекции. Обычно это делается непонятно как, с точки зрения технологий Digital Intermediate.
При использовании новой возможности Photoshop CS6 и камер ARRI Alexa или RED, появляется возможность полностью эмитировать рабочий процесс DI.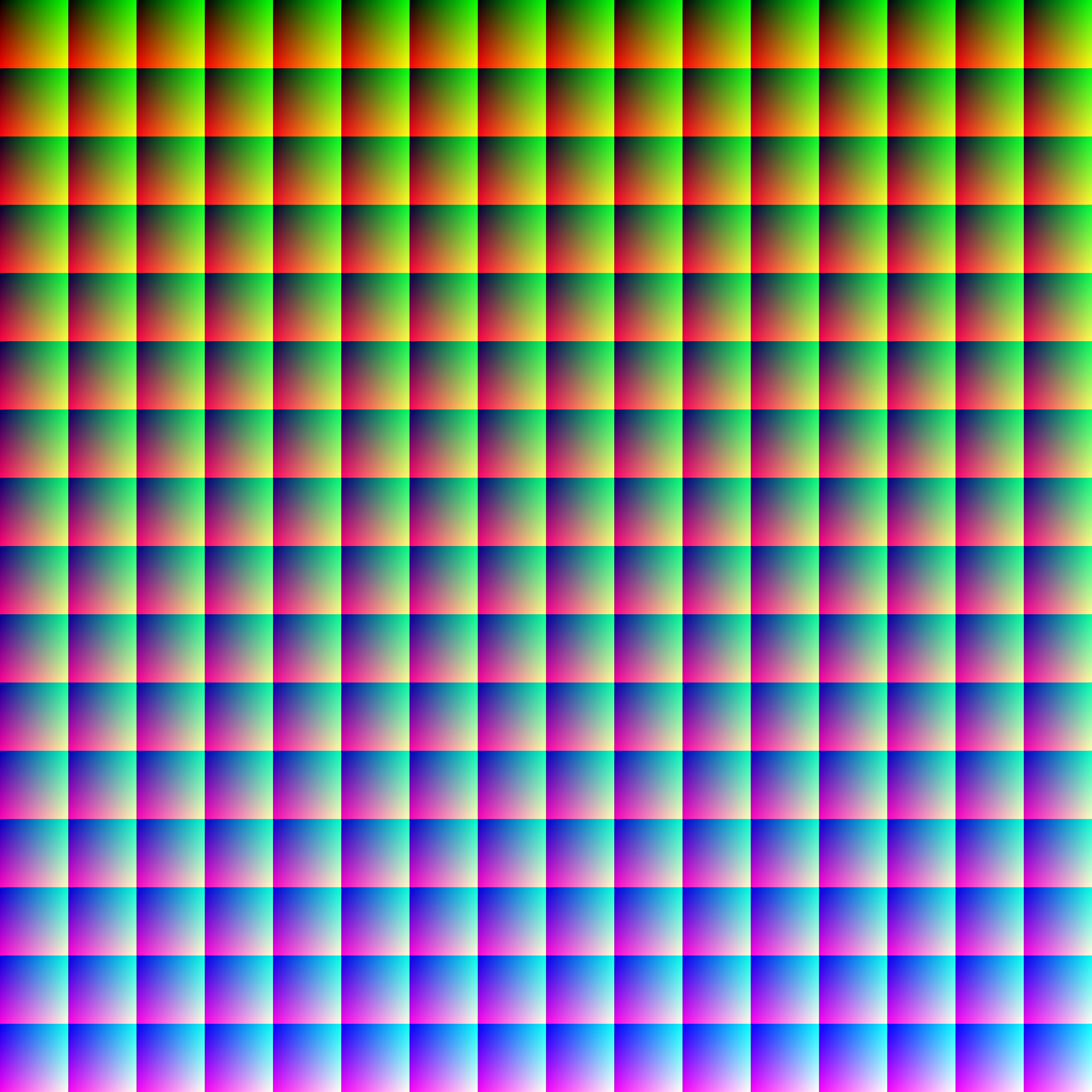
У Alexa есть функция сохранять во время съемки кадры на SD карту памяти в формате dpx log-c.
Для RED на сайте компании есть плагин, который позволяет открывать R3D в Photoshop, это чуть менее удобно чем с Alexa, но на практике не принципиально.
И эта же опция очень полезна и для класического кино производства с пленкой. Если ваш проект в логарифмическом пространстве, то вы можете сразу проверять например титры или рисовать в логарифме, что гарантирует Вам более точный и качественный результат.
Еще один большой плюс такой технологии, что если вы построите для своего монитора профиль (например с помощью X-Rite i1Profiler), то встроенная в Photoshop система управлением цветом позволит вам корректно видеть изображение на этом мониторе. При этом монитор может быть практически любым.
Если вы хотите получить детальное понимание, то конечно же Вам стоит обратиться в свою DI компанию. По идее они вам предоставят LUT-ы и проведут ликбез. Мы так делаем.
Ссылки:
adobe.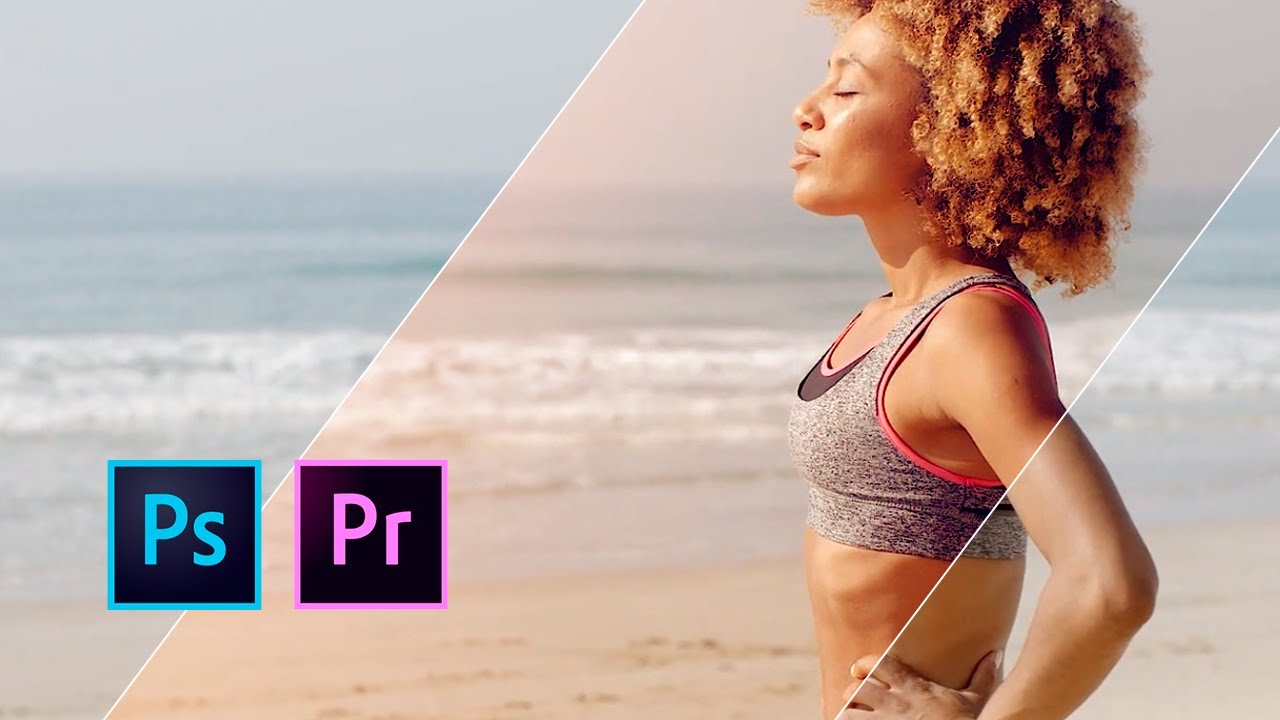 com — можно скачать пробную версию, купить или взять в аренду Adobe Photoshop CS6
com — можно скачать пробную версию, купить или взять в аренду Adobe Photoshop CS6
red.com — можно скачать плагин для работы с R3D в Photoshop
arri.com — всякая полезная информация
LUT-ы можно положить в этут папку и они у вас будут видны в списке Photoshop
C:\Program Files\Adobe\Adobe Photoshop CS6 (64 Bit)\Presets\3DLUTs
Все права на данную статью принадлежат ООО «Синелекс» и любое цитирование без разрешения компании запрещенно.
Инструмент создания LUT таблиц в Photoshop СС2014
Оригинал взят у igor_bon в Инструмент создания LUT таблиц в Photoshop СС2014Вот результат его работы.
Слева исходник, справа применённый профиль LUT созданный в Photoshop. Для того, что бы создать такой профиль надо провести коррекцию исключительно корректирующими слоями, что я и сделал. А так как весь смысл затеи — максимально ускорить время затраченное на коррекцию, я конвертировал RAW с установками по умолчанию и с линейным профилем камеры. (как сделать линейный профиль можно прочитать здесь) — это что бы и время не тратить и начальные состояния снимков были приблизительно одинаковыми, но в то же время вся полезная информация в файле была. Корректировать надо без использования масок, но можно использовать режимы наложения, повторюсь — только корректирующие слои . После того, как результат проведенной коррекции Вас устроил идём в меню File->Export->Color Lookup Tables:
(как сделать линейный профиль можно прочитать здесь) — это что бы и время не тратить и начальные состояния снимков были приблизительно одинаковыми, но в то же время вся полезная информация в файле была. Корректировать надо без использования масок, но можно использовать режимы наложения, повторюсь — только корректирующие слои . После того, как результат проведенной коррекции Вас устроил идём в меню File->Export->Color Lookup Tables:
Вот окно экспорта:
Насчёт сетки точек по которым строится таблица (Grid Points) советую оставить 32, создать профиль с большим количеством, что бы результат был не отличим от файла с корректирующими слоями мне не удалось (256 точек вообще вешает фотошоп), но зато при создании профиля по большому количеству точек можно увидеть технологию — открывается новый файл с цветовой таблицей и в него переносятся все корректирующие слои из откорректированного файла — вообщем Photoshop делает всё тоже самое, что и мы делали при создании Колорайзеров.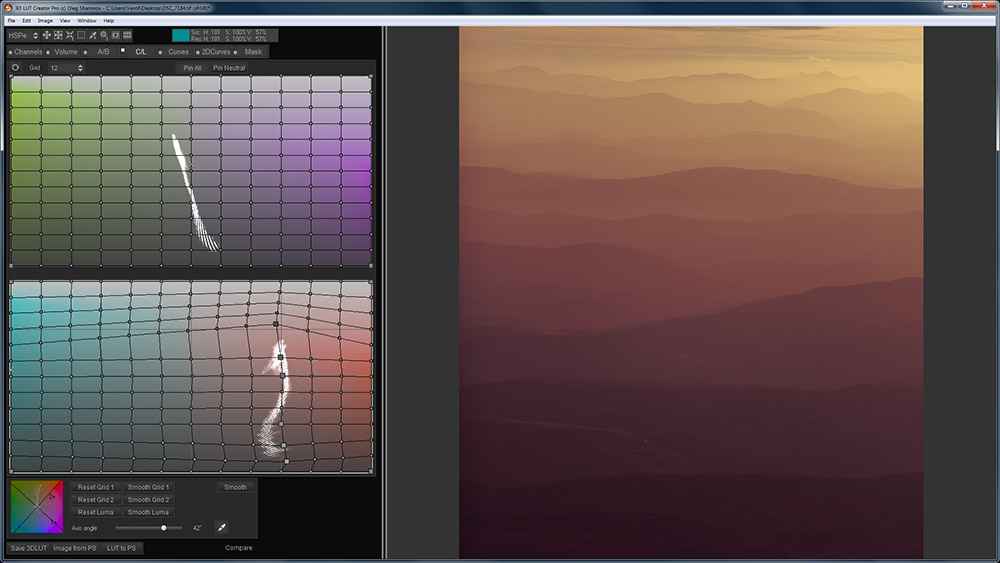 Как использовать формат CSP я пока не знаю, профиль ICC — это обычный профиль RGB, в который можно конвертировать файл — не знаю причин, когда это может понадобится). Если поставить все четыре галки, то будет создано четыре файла, каждый в соответствующем формате. Вообщем сохраняем в папку Сolor (правда у меня в выпадающем списке Color Lookup профиль так и не появился).
Как использовать формат CSP я пока не знаю, профиль ICC — это обычный профиль RGB, в который можно конвертировать файл — не знаю причин, когда это может понадобится). Если поставить все четыре галки, то будет создано четыре файла, каждый в соответствующем формате. Вообщем сохраняем в папку Сolor (правда у меня в выпадающем списке Color Lookup профиль так и не появился).
Дальнейшее использование:- конвертируем RAW’ы этой сессии с установками по умолчанию и линейным профилем камеры, вызываем инструмент Color Lookup и в разделе 3DLUT загружаем созданный профиль (Батчем по экшену в один шаг):
Кстати, на картинке (с лошадкой — это побольше файл PSD) профиль 04.cube (скачать) я получил корректируя совсем не этот кадр — попробуйте сами, как это просто повторить один раз сделанную обработку. Ну вот, Колорайзеры уже не актуальны.
Инструмент создания LUT таблиц в Photoshop СС2014
Вот результат его работы.
Слева исходник, справа применённый профиль LUT созданный в Photoshop. Для того, что бы создать такой профиль надо провести коррекцию исключительно корректирующими слоями, что я и сделал. А так как весь смысл затеи — максимально ускорить время затраченное на коррекцию, я конвертировал RAW с установками по умолчанию и с линейным профилем камеры. (как сделать линейный профиль можно прочитать здесь) — это что бы и время не тратить и начальные состояния снимков были приблизительно одинаковыми, но в то же время вся полезная информация в файле была. Корректировать надо без использования масок, но можно использовать режимы наложения, повторюсь — только корректирующие слои . После того, как результат проведенной коррекции Вас устроил идём в меню File->Export->Color Lookup Tables:
Для того, что бы создать такой профиль надо провести коррекцию исключительно корректирующими слоями, что я и сделал. А так как весь смысл затеи — максимально ускорить время затраченное на коррекцию, я конвертировал RAW с установками по умолчанию и с линейным профилем камеры. (как сделать линейный профиль можно прочитать здесь) — это что бы и время не тратить и начальные состояния снимков были приблизительно одинаковыми, но в то же время вся полезная информация в файле была. Корректировать надо без использования масок, но можно использовать режимы наложения, повторюсь — только корректирующие слои . После того, как результат проведенной коррекции Вас устроил идём в меню File->Export->Color Lookup Tables:
Вот окно экспорта:
Насчёт сетки точек по которым строится таблица (Grid Points) советую оставить 32, создать профиль с большим количеством, что бы результат был не отличим от файла с корректирующими слоями мне не удалось (256 точек вообще вешает фотошоп), но зато при создании профиля по большому количеству точек можно увидеть технологию — открывается новый файл с цветовой таблицей и в него переносятся все корректирующие слои из откорректированного файла — вообщем Photoshop делает всё тоже самое, что и мы делали при создании Колорайзеров.
Дальнейшее использование:- конвертируем RAW’ы этой сессии с установками по умолчанию и линейным профилем камеры, вызываем инструмент Color Lookup и в разделе 3DLUT загружаем созданный профиль (Батчем по экшену в один шаг):
Кстати, на картинке (с лошадкой — это побольше файл PSD) профиль 04.cube (скачать) я получил корректируя совсем не этот кадр — попробуйте сами, как это просто повторить один раз сделанную обработку. Ну вот, Колорайзеры уже не актуальны.
Как использовать LUT в Photoshop
 LUT полезны при ретуши фотографий с помощью Photoshop. Процессы фотошопа LUT предоставляют схему соответствия цветов на фото или видео.
LUT полезны при ретуши фотографий с помощью Photoshop. Процессы фотошопа LUT предоставляют схему соответствия цветов на фото или видео.Всего одним щелчком мыши вы можете применить процесс цветовой коррекции ко всему изображению или видео. Вы можете преобразовать свои фотографии в видео во множество образов, а Photoshop предоставляет до 30 LUT для использования.
Установка LUT в Adobe Photoshop
Но как установить LUT в Adobe Photoshop? Если вы решили загрузить коллекцию LUT через zip-файл, вы должны распаковать его. Чтобы завершить это на Mac, вам нужно будет дважды щелкнуть файл, чтобы автоматически распаковать его.
Для версии Windows 10 щелкните правой кнопкой мыши zip-файл, а затем выберите , извлеките все в меню.
Существует два метода установки или использования таблиц LUT Photoshop.Первая стратегия проста и понятна, но через некоторое время она станет повторяющейся.
Второй метод включает в себя гораздо более сложный процесс, но в будущем будет легко включить LUT при редактировании фотографий и видео.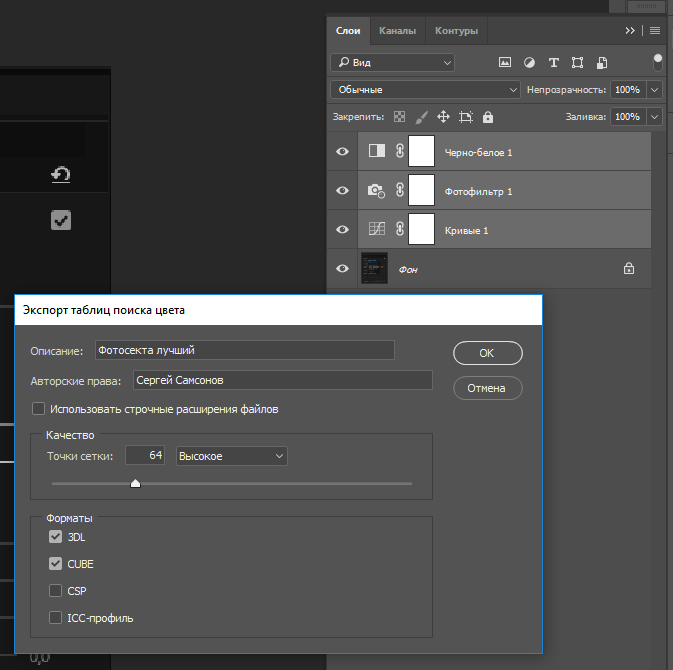
Установка Photoshop LUT: метод 1
После выбора значка нового слоя должна появиться панель поиска цвета. После появления панели поиска цвета щелкните раскрывающееся меню Загрузить 3DLUT , а затем вы можете просмотреть уже существующие установленные LUT. Если вы хотите загрузить один из новых LUT, вы можете нажать кнопку Загрузить 3DLUT .
Далее вам нужно вернуть в распакованную папку новые LUT и затем выбрать один из них. Со временем найти LUT в этой папке станет утомительно.В идеальном случае новые таблицы LUT отображаются в меню Adobe Photoshop CC.
Установка Photoshop LUT: метод 2
Если вы хотите, чтобы ваши LUT отображались в меню Adobe Photoshop, вы должны скопировать их в определенное место, где Photoshop их находит. Расположение папок с конкретными пресетами 3DLUT:
Расположение папок с конкретными пресетами 3DLUT:
- Windows: C: \ Program Files \ Adobe \ Adobe Photoshop [Версия] \ Presets \ 3DLUTs
- Mac: / Applications / Adobe Photoshop [Версия] / Presets / 3DLUTs
Вот быстрый пошаговый процесс о том, как получить LUT в меню Adobe Photoshop:
- Закройте Photoshop
- Откройте папку LUT, которую вы хотите установить.
- Нажмите Ctrl / A (Windows) или Cmd / A (Mac), чтобы выбрать весь набор LUT.
- Нажмите Ctrl / C (Windows) или Cmd / C (Mac), чтобы скопировать выделение.
- Откройте папку 3DLUTs для Photoshop.
- Нажмите Ctrl / V (Windows) или Cmd / V (Mac), чтобы вставить LUT в это место.
- Вернитесь в Photoshop и откройте его. Когда вы перейдете к созданию нового слоя для поиска цвета, появятся новые LUT.
Использование LUT в Adobe Photoshop
После установки LUT для Photoshop теперь нужно научиться использовать LUT в Adobe Photoshop. Процесс использования LUT в Adobe Photoshop прост и понятен.
Процесс использования LUT в Adobe Photoshop прост и понятен.
Все, что вам нужно сделать, это добавить новый корректирующий слой для поиска цвета .После того, как вы добавили новый корректирующий слой, выберите LUT в 3D LUT Files , который наиболее подходит для ваших нужд.
Некоторые LUT могут быть слишком сложными, поэтому вы всегда можете уменьшить или отрегулировать непрозрачность по своему вкусу. Эта часть процесса требует настройки и корректировки в зависимости от того, как вы хотите получить окончательную фотографию.
Создание собственных LUT в Adobe Photoshop
Если вы хотите больше свободы и контроля при подготовке фотографий, вы можете создать свои LUT в Adobe Photoshop.Вы конвертируете различные корректирующие слои поиска цвета в готовый LUT-файл, который можно использовать для будущих проектов одним щелчком мыши. Вот быстрый пошаговый процесс, чтобы это сделать:
- Щелкните слой , новый, , а затем фон из слоя
- Добавьте свой корректирующий слой и настройте параметры, как при обычном редактировании
- Щелкните файл , экспортирует , а затем поиск цвета таблицы (должно появиться диалоговое окно экспорта LUT)
- Создайте описание, имя и правообладателя, если вы хотите опубликовать его
- Нажмите OK и затем решите, где вы хотите разместить файл LUT
Как сделать Создайте свой собственный стиль с помощью LUT в Photoshop
Важно иметь свой собственный стиль. Все так говорят. Это один из важнейших факторов, позволяющих не утонуть в миллионах фотографий других фотографов. Стиль — это многое. Это ваши композиции, то, что вы снимаете, какой свет вы снимаете, но один из наиболее важных факторов — это то, как вы обрабатываете свои фотографии. В этой статье мы рассмотрим технику постобработки, которая может дать вам уникальный вид для всех ваших фотографий с помощью LUT в Photoshop.
Все так говорят. Это один из важнейших факторов, позволяющих не утонуть в миллионах фотографий других фотографов. Стиль — это многое. Это ваши композиции, то, что вы снимаете, какой свет вы снимаете, но один из наиболее важных факторов — это то, как вы обрабатываете свои фотографии. В этой статье мы рассмотрим технику постобработки, которая может дать вам уникальный вид для всех ваших фотографий с помощью LUT в Photoshop.
Есть много способов придать определенный вид вашим фотографиям, некоторые из них лучше, а некоторые проще, чем другие.Вы можете выбрать фильтр или пресет в каком-нибудь инструменте, и это может выглядеть неплохо. Но на самом деле это будет не в вашем стиле, как бы круто он ни выглядел. Любой, у кого есть этот инструмент, может щелкнуть точно такой же пресет и иметь такой же вид.
Создайте свой собственный образ
Если вы хотите иметь свой собственный стиль или образ, вам придется его создать. Отличный способ сделать это — создать свою собственную «Таблицу просмотра цвета» или просто называемую LUT. Это довольно простой способ сделать довольно резкий вид, который будет уникальным для ваших фотографий.Это также называется цветокоррекцией.
Это довольно простой способ сделать довольно резкий вид, который будет уникальным для ваших фотографий.Это также называется цветокоррекцией.
LUT — это таблица соответствия цветов, она отображает один цвет в другой. Это техника, используемая в киноиндустрии для создания определенных стилей фильмов. Ту же технику можно применить в фотографии, чтобы придать вашим фотографиям индивидуальный и профессиональный вид.
В этой статье вы сначала узнаете, как использовать LUT, а затем как создавать свои собственные файлы LUT. LUT — это ваш стиль постобработки. Для этой техники требуется Photoshop или GIMP (или любая программа, использующая слои — Luminar также может использовать LUT).Примеры в этой статье были выполнены в Photoshop.
Прежде чем мы начнем, помните, что при постобработке не переусердствуйте, просто «делайте это» достаточно или незаметно.
Как использовать LUT
Photoshop поставляется с рядом стандартных таблиц LUT, вы применяете их в качестве корректирующего слоя.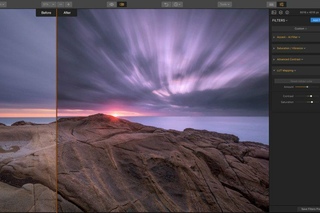 Они изменят цвета изображения, а некоторые из них также изменят контраст. Давайте посмотрим, как добавить LUT к фотографии.
Они изменят цвета изображения, а некоторые из них также изменят контраст. Давайте посмотрим, как добавить LUT к фотографии.
Шаг 1. Откройте фотографию в Photoshop
.Начните с открытия фотографии, возможно, той, которую вы немного постобработали, чтобы сбалансировать контраст, светлые участки и тени.
Шаг 2 — Добавьте корректирующий слой
Затем добавьте корректирующий слой — выберите «Color Lookup Adjustment Layer».
Этот слой будет использовать файл LUT для внесения волшебных изменений в вашу фотографию.
Шаг 3. Выберите LUT
Убедитесь, что у вас открыта вкладка Свойства корректирующего слоя. Щелкните раскрывающееся меню файла 3DLUT, и появится список. Список, который вы видите, включает LUT по умолчанию, поставляемые с Photoshop.
Выберите один и посмотрите, что произойдет. Поиграйте и попробуйте разные LUT по умолчанию и посмотрите, что произойдет.
Некоторые из них очень драматичны, например, EdgyAmber , в то время как другие немного более тонкие.
Полученное изображение с использованием EdgyAmber LUT.
Сначала вы можете подумать, что драматические из них вообще бесполезны, но попробуйте изменить непрозрачность слоя на 30%, пока у вас выбран EdgyAmber LUT.
Как видите, драматические LUT также могут стать незаметными.
EdgyAmber LUT применен с непрозрачностью 30%.
Шаг 4 — Объединение нескольких файлов LUT
Вы также можете создать свой неповторимый образ. Тот, который вы можете использовать для определенной серии или даже применить ко всем своим фотографиям в качестве своего стиля. Вы можете сделать это, объединив несколько корректирующих слоев Color Lookup (LUT).
На каждом из них измените уровень непрозрачности на что-нибудь довольно низкое, вероятно, в диапазоне 5% -40%. Когда у вас будет 4-6 слоев, вы можете быть уверены, что точное сочетание слоев, их порядок и непрозрачность уникальны.
Объединение четырех таблиц LUT для создания уникального внешнего вида.
Это довольно эффективный, но простой способ обработки изображений, чтобы они выглядели как профессиональные фотографии.
Совет для опытных!
Вы также можете использовать некоторые другие виды корректирующих слоев для изменения цветов, чтобы сделать более точные настройки тонкой настройки. Хорошими корректирующими слоями для этого являются Selective Colors, Channel Mixer и Color Balance. Есть и другие, но они еще более продвинутые.
После того, как у вас есть выбор слоев регулировки поиска цвета (LUT), которые вам нравятся, вы можете сохранить эту комбинацию как свою собственную LUT.Таким образом, вы можете добиться того же вида на другой фотографии, просто применив только одну LUT. Это почти так же просто, как нажать кнопку предустановки.
Требование 1 — Ваша фотография должна быть фоновым слоем
Чтобы эта работа работала, необходимо, чтобы исходное изображение было фоновым слоем. Так будет всегда, если вы открыли изображение в обычном режиме.
Так будет всегда, если вы открыли изображение в обычном режиме.
Требование 2 — Не использовать маски
Какие бы корректирующие слои для цветокоррекции вы не использовали для изменения цветов, не используйте маски.Использование масок запутает инструмент экспорта таблицы цветов и ваш LUT, вероятно, будет непригодным для использования.
Шаг 5 — Как использовать собственный LUT
После того, как вы создали набор корректирующих слоев для вашей фотографии, вы можете сохранить его в файл LUT, выбрав: Файл> Экспорт> Таблицы поиска цвета…
В диалоговом окне экспорта вы можете назвать свою LUT. Вы также можете изменить Grid Points . 64 — хороший компромисс между размером / производительностью и качеством.Наконец, убедитесь, что у вас проверен 3DL .
Если вы сохраните все свои собственные LUT в одной папке, их можно будет легко найти и найти позже. Вы можете создать ярлык для папки и очень быстро применить один из ваших LUT к другому изображению.
Шаг 6 — Использование собственных LUT
Использовать только что созданный файл LUT очень просто. Откройте новое изображение в Photoshop, добавьте корректирующий слой Color Lookup и нажмите Load 3D Lut .
Как видите, он мгновенно преображает вашу фотографию.
Если вы примените этот LUT к любой фотографии, они будут иметь общий вид.
Все фотографии в этой статье обработаны с использованием одной и той же LUT, и их легко заметить. В результате получаются темные угрюмые изображения с желто-оранжевым оттенком в светлых участках и синим / фиолетовым оттенком в темных областях.
Все они были созданы с использованием лишь некоторых базовых настроек контраста, светлых участков и теней, примененных в Lightroom, перед их импортом в Photoshop.Постобработка не должна на этом останавливаться, но для целей примера эти изображения были простыми.
Заключение
Создавая и используя файлы LUT, вы можете создать уникальный вид для всех ваших фотографий или даже для серии изображений. LUT может быть просто частью более сложного метода постобработки или может быть той изюминкой, которая делает его вашей подписью.
LUT может быть просто частью более сложного метода постобработки или может быть той изюминкой, которая делает его вашей подписью.
По мере того, как вы ближе познакомитесь с ними, вы сможете создавать таблицы LUT, которые будете использовать для определенных типов фотографий.Один для фотографий в солнечное время суток, один для фотографий перед восходом солнца, один для ночи и т. Д. Развлекайтесь и проявляйте творческий подход, используя LUT.
Другие LUT
В Интернете можно найти множество LUT. Некоторые из них бесплатны, некоторые нет. Тем не менее, я все же рекомендую вам попробовать создать свой собственный, сделать это в своем стиле.
Если у вас есть какие-либо вопросы о создании или использовании LUT, задайте их в поле для комментариев ниже.
пользовательских LUT в Photoshop и Lightroom
Пользовательские таблицы поиска (или LUT) — отличный способ применить настройки цвета, контраста и экспозиции к цифровым изображениям и видео. В видео и фильмах этот процесс используется для придания «внешнего вида» изображению без существенного изменения самих пикселей. Думайте об этом как о неразрушающем фильтре, через который просматривается движущееся изображение.
В видео и фильмах этот процесс используется для придания «внешнего вида» изображению без существенного изменения самих пикселей. Думайте об этом как о неразрушающем фильтре, через который просматривается движущееся изображение.
Несколько таблиц поиска включены по умолчанию в Photoshop, и их также можно приобрести в Интернете. Их легко применить — просто нажмите значок LUT в палитре корректирующих слоев и посмотрите, как изменится изображение. Однако лучше то, что вы можете сами создавать собственные таблицы LUT.Фактически, любые корректирующие слои, примененные к изображению в Photoshop, также можно сохранить как пользовательскую LUT. Таким образом, вы можете выбрать именно тот вид, который вам нужен, и сохранить его для использования в будущем, как для фото, так и для видео.
Чтобы создать собственный LUT в Photoshop, начните с внесения изменений в изображение с помощью корректирующих слоев. В приведенном здесь примере настройка фотофильтра применяется для теплоты, наряду с преобразованием черно-белого изображения, настройками слоев и кривой тона.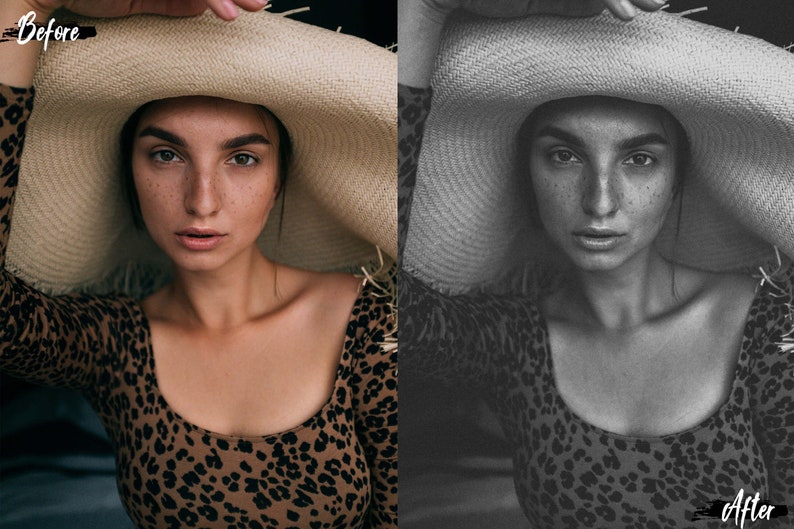 Когда изображение будет выглядеть так, как вам нужно, нажмите «Файл»> «Экспорт»> «Таблицы выбора цвета». В появившемся всплывающем окне дайте LUT имя, авторские права, если хотите, а затем настройте качество.
Когда изображение будет выглядеть так, как вам нужно, нажмите «Файл»> «Экспорт»> «Таблицы выбора цвета». В появившемся всплывающем окне дайте LUT имя, авторские права, если хотите, а затем настройте качество.
Я использую High (64 точки сетки) и универсальные форматы 3DL и CUBE, но вы, безусловно, можете проверить все четыре, если планируете широко использовать LUT в других приложениях. Нажмите OK, и Photoshop преобразует корректирующие слои в LUT. Затем выберите место для файлов.Сначала я сохраняю их на свой рабочий стол, а затем перетаскиваю их в подпапку 3DLUT папки Photoshop Presets (для доступа к которой, вероятно, требуется пароль, поэтому прямое сохранение не работает).
Теперь, когда файлы LUT находятся в папке, в которой Photoshop найдет их, они появятся в списке LUT Photoshop после перезапуска приложения, к которому будет легко получить доступ обратно в палитре корректирующих слоев. Но мне нравится пойти еще дальше и преобразовать LUT во что-то, что я могу использовать в Lightroom. Это хитрый способ добавить функции корректирующего слоя Photoshop в приложение, не использующее корректирующие слои.
Это хитрый способ добавить функции корректирующего слоя Photoshop в приложение, не использующее корректирующие слои.
Чтобы импортировать LUT в Lightroom, мы будем использовать Adobe Camera Raw для импорта файла в качестве профиля. Я просто открываю изображение RAW в Photoshop, чтобы появилось всплывающее окно Camera Raw, затем перехожу к заголовку Presets (второй с конца списка в правом верхнем углу окна) и ищу значок New Preset «сложенная бумага» в в правом нижнем углу панели.Щелчок по этому значку с нажатой клавишей Option (или Alt) откроет диалоговое окно «Новый профиль».
Здесь вы можете дать своему профилю имя и выбрать, какие настройки включить. Точечная кривая отмечена по умолчанию, и я устанавливаю для параметра Tone Map Strength значение Medium. Снимите флажок «Таблица поиска», но установите флажок «Таблица поиска цвета» в нижней части окна и перейдите по дереву файлов к подпапке Photoshop 3DLUT в папке «Presets». Затем нажмите «ОК», когда будете готовы, закройте Camera Raw и перезапустите Lightroom, чтобы изменения вступили в силу.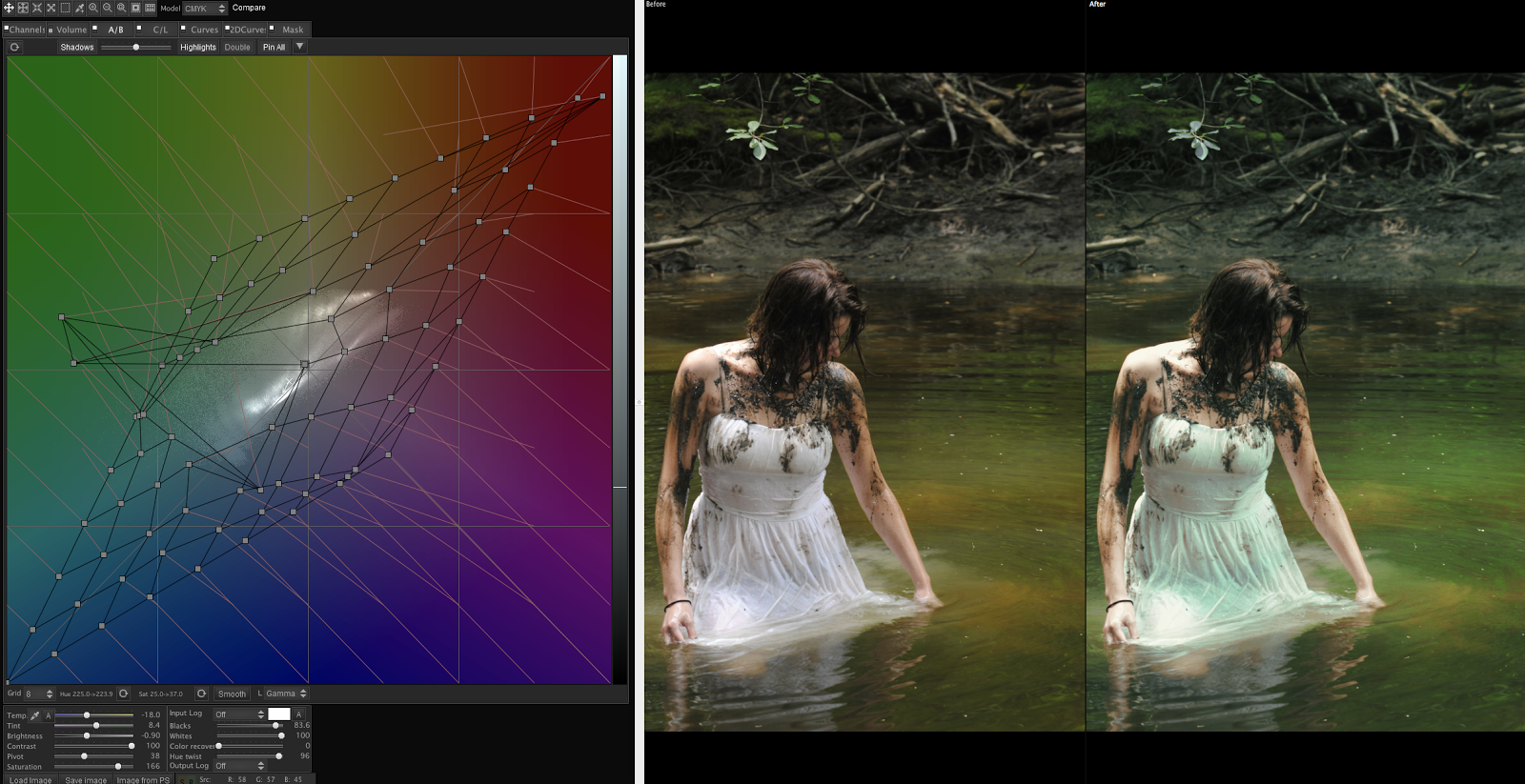
После перезапуска Lightroom щелкните значок обозревателя профилей в верхней части заголовка «Основные» в модуле «Разработка». Убедитесь, что все профили активны, и найдите заголовок «Профили пользователей» внизу списка. Здесь вы найдете все созданные и импортированные вами пользовательские LUT, готовые к развертыванию в виде профилей одним нажатием кнопки.
Первоначально опубликовано 9 марта 2020 г.
Как использовать 3D LUT в Photoshop
Хотя люди в основном используют 3D LUT при цветокоррекции видеоматериалов, справочные таблицы также могут быть очень полезны при редактировании фотографий.Вы можете установить LUT в Adobe Photoshop и работать с ними как с дополнительным инструментом в рабочем процессе.
Они помогут вам сэкономить время и придать идеальный вид и тон, который вам нужен. Вы также можете ослабить эффект и настроить различные параметры, чтобы эффект был более тонким и основывался на вашем собственном стиле и предпочтениях.
Долгое время я понятия не имел, что можно использовать LUT в Photoshop. На днях, тестируя наш пакет Free Cinematic LUTs Pack, я наконец узнал, как использовать 3D LUT в Photoshop.Сегодня я собираюсь поделиться некоторыми советами по использованию LUT и кратким руководством по установке 3D LUT в Photoshop.
Я буду использовать Photoshop CC для этого урока, но 3D LUT должны работать в Adobe Photoshop CS6 и выше, включая новейшие версии Creative Cloud.
1. Откройте свое фото
Начните с открытия фотографий по вашему выбору. В этом уроке я буду использовать фото из наших приключений в Колорадо.
2. Найдите панель настроек
Затем перейдите на панель настроек и найдите значок «Поиск цвета».Выглядит это так:
Если вы не можете найти панель настроек, ее можно просто выключить. Чтобы включить его, перейдите в верхнюю часть экрана в Photoshop и нажмите «Окно»> «Коррекция».
Вы также можете найти настройку «Поиск цвета», щелкнув значок настройки на панели слоев, если вы хотите быстро добавить LUT в свой документ.
3. Загрузите 3D LUT
Теперь, когда у вас есть корректирующий слой «Поиск цвета», последний шаг — загрузить 3D LUT в Photoshop.
Нажмите кнопку раскрывающегося списка «Загрузить 3D LUT», а затем щелкните выделенный элемент, чтобы открыть свои папки и файлы.
При использовании этого метода вы можете добавлять по 1 LUT за раз и быстро применять их к своим фотографиям.
Если вы добавляете файлы LUT .cube непосредственно в папку «3D LUT» в Photoshop, вы можете ссылаться на них прямо из раскрывающегося меню «Поиск цвета». LUT, которые вы часто используете, рекомендуется добавить в свою папку.
Для этого откройте свои папки и щелкните Приложения> Adobe Photoshop (CC 2017)> Предустановки> 3DLUTs:
Затем, когда вы найдете папку «3DLUTs», откройте отдельную папку, в которой у вас есть загруженные вами 3D LUT.
Скопируйте и вставьте LUT из ваших файлов в папку «3D LUT».
Наконец, перезапустите Photoshop, и теперь LUT станут доступны непосредственно под раскрывающимися списками корректирующего слоя Color Lookup.
Советы по использованию 3D LUT в Photoshop
Теперь, когда у вас есть LUT, импортированные в Photoshop, вот несколько советов по их использованию в рабочем процессе.
- После применения LUT к вашему корректирующему слою «Поиск цвета» просто отрегулируйте непрозрачность всего слоя, чтобы уменьшить / увеличить интенсивность эффекта.
- Добавьте к изображению несколько слоев «Поиск цвета», чтобы сразу добавить несколько LUT.
- Измените режим наложения слоя «Color Lookup», чтобы получить уникальные эффекты с вашими LUT. Мне очень нравится внешний вид режимов наложения: Overlay, Soft Light, Screen и Difference (для разницы вам нужно использовать непрозрачность 50% или меньше для более естественного вида)
- Добавьте другие корректирующие слои поверх ваших LUT, чтобы получить идеальный вид.
Вот пример использования нескольких LUT одновременно в Photoshop для получения классного эффекта.
Посмотреть видеоурок
youtube.com/embed/2vSYo08Imag?feature=oembed» frameborder=»0″ allow=»accelerometer; autoplay; encrypted-media; gyroscope; picture-in-picture» allowfullscreen=»»/>Дополнительные ресурсы для LUT
Найдите больше LUT и видео-пошаговые руководства / руководства, которые помогут вам. Узнайте, как использовать LUT в популярных программах для редактирования видео: Premiere Pro, Davinci Resolve и др.
Если у вас есть дополнительные вопросы об установке и / или использовании 3D LUT в Photoshop, оставьте комментарий ниже, и мы сделаем все возможное, чтобы вам помочь.
Как сгенерировать простые LUT в Photoshop
Таблицы поиска— один из самых полезных инструментов для редакторов, колористов и DP.Вот как можно в кратчайшие сроки сгенерировать LUT в Photoshop.
Как колористу, мне регулярно нужно создавать LUT для самых разных приложений. Чаще всего они используются в моем собственном конвейере постпродакшена как средство оптимизации процесса DI, но LUT имеют и множество других применений.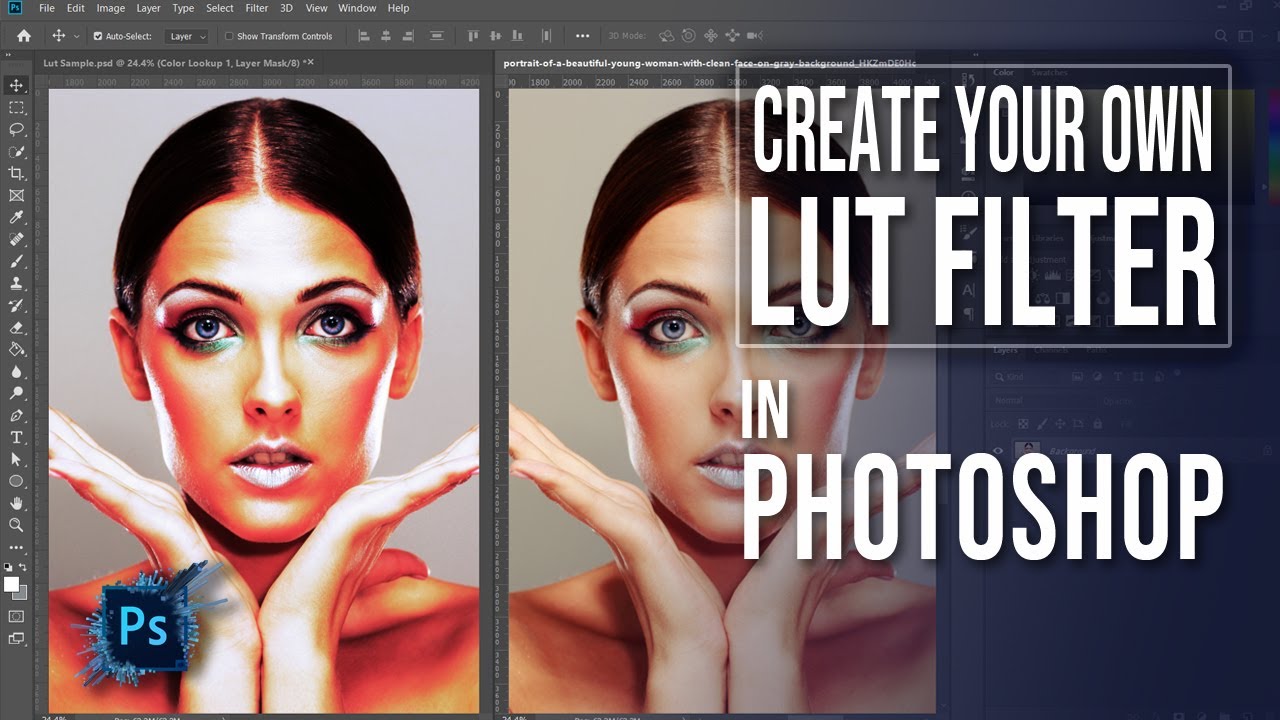 Например, я иногда генерирую LUT для редактора, который будет использовать во время автономного редактирования, или для DP для загрузки в свою кинокамеру.
Например, я иногда генерирую LUT для редактора, который будет использовать во время автономного редактирования, или для DP для загрузки в свою кинокамеру.
Большую часть времени я работаю в DaVinci Resolve, который, конечно же, является специализированной платформой для цветокоррекции.Таким образом, Resolve имеет встроенные возможности генерации LUT , поэтому, естественно, когда мне нужно создать таблицу поиска по любой причине, Resolve всегда является моим первым выбором.
Тем не менее, было много случаев, когда меня по той или иной причине просили сгенерировать LUT , но у меня не было доступа к моей системе DaVinci. В таких случаях я обращаюсь к Photoshop.
Хотя многие приложения могут генерировать LUT , я считаю, что Adobe Photoshop идеально подходит для этой задачи, учитывая простоту процесса и общий объем контроля, который у вас есть.Это типичный рабочий процесс, который я рекомендую для создания LUT в Photoshop :
.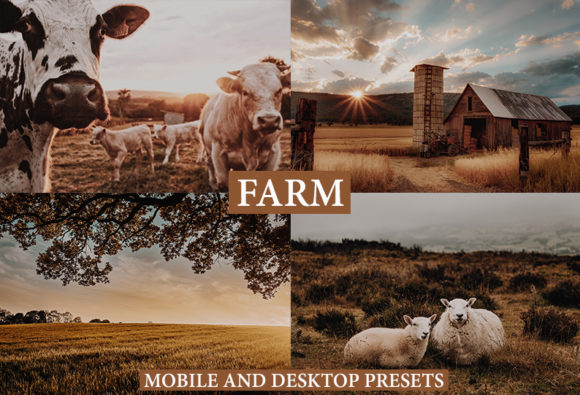
1. Импорт неподвижного изображения
Просто импортируйте кадр с высоким разрешением из своего проекта (RAW или другой) в Photoshop. Вы также можете импортировать видео, но это займет гораздо больше времени для загрузки.
2. Добавьте корректирующие слои
Создайте хотя бы один корректирующий слой и внесите нужную коррекцию цвета.
3. Экспорт LUT
Щелкните File> Export> Color Lookup Tables , а затем выберите свои настройки и сохраните. Это так просто.
Мне очень нравится, что Photoshop позволяет вам настраивать ваш LUT , предлагая несколько различных форматов (3DL, cube, CSP, ICC) и даже позволяет вам установить точное количество точек сетки. Эти инструменты очень полезны для максимальной совместимости и использования файлов LUT .
Возможно, вам не всегда нужно использовать Photoshop для создания таблиц LUT , но, скорее всего, он уже установлен в вашей системе. В крайнем случае, это отличный вариант.
В крайнем случае, это отличный вариант.
Есть какие-нибудь советы по рабочему процессу, которыми вы хотели бы поделиться? Дайте нам знать в комментариях ниже!
Как использовать LUT в Lightroom и Photoshop
LUT обычно используются видеоредакторами в процессе постпроизводства для цветокоррекции. Но знаете ли вы, что вы можете использовать LUT в Lightroom и Photoshop, чтобы улучшить свои фотографии?
Так же, как вы используете экшены Photoshop и пресеты Lightroom для быстрого преобразования внешнего вида фотографий, LUT также полезны для мгновенной оптимизации фотографий и даже применения фильтров.
В этом кратком руководстве вы узнаете больше о LUT, что это такое и где скачать LUT. Использовать LUT также довольно просто. Мы покажем вам, как использовать их в Photoshop и Lightroom, с пошаговыми инструкциями.
Давайте нырнем.
Получите все необходимое для ускорения рабочего процесса Adobe Lightroom. Всего за 16 долларов вы получите неограниченный доступ к тысячам предустановок Lightroom, экшенам Photoshop, шаблонам, графике, шрифтам и фотографиям.
Найти предустановки Lightroom
Что такое LUT?
LUT (таблицы поиска) — это термин, обозначающий вычислительный процесс в информатике.Но когда дело доходит до фотографии и видеосъемки, LUT используются для цветокоррекции.
В фотографии LUT в основном используются для придания вашим фотографиям особого вида. Например, если вы хотите придать своим фотографиям кинематографический вид, вы можете использовать LUT, чтобы применить этот вид без необходимости настраивать какие-либо параметры цвета.
Таблицы LUTпомогут вам ускорить рабочий процесс постобработки и сэкономить много времени, которое в противном случае уходит на ручную настройку. Они будут особенно полезны при обработке больших партий фотографий, таких как фотосессии и свадебные альбомы.
Различные типы LUT
Существует множество различных типов LUT, которые можно использовать для достижения различных результатов. Но вы часто встретите два основных типа LUT, которые называются 1D LUT и 3D LUT.
1D LUT используют только одну настройку значения для оптимизации внешнего вида видео или фотографии. В 3D LUT используются три значения: яркость, оттенок и насыщенность, чтобы вносить более значимые изменения.
Если вы новичок в дизайне и фотографии, не слишком задумывайтесь о технической стороне LUT.Считайте их фильтрами для фотографий. Вы также можете посмотреть это видео, если вам нужны дополнительные разъяснения.
Где скачать LUT
Самое замечательное в использовании LUT заключается в том, что вам не нужно создавать их самостоятельно. Вы также можете скачать и использовать LUT, созданные другими профессионалами.
Существует множество веб-сайтов и торговых площадок, которые можно использовать для загрузки LUT. Вот лишь несколько предложений.
- Envato Elements : Это наше любимое место для загрузки LUT, поскольку оно дает вам неограниченный доступ к платформе по единой цене
- GraphicRiver : Если вы просто хотите загрузить одну или две LUT, на этой торговой площадке есть по доступным ценам
- Behance : Если вы не можете позволить себе премиальные LUT, вы можете выполнить поиск на Behance, чтобы загрузить бесплатные LUT, загруженные другими креативщиками, такими как вы
- FreePresets : На этом сайте также есть хорошая коллекция LUT, которую вы можете скачать бесплатно.

10 примеров LUT для Lightroom и Photoshop для загрузки
Прежде чем мы перейдем к руководству, вы должны загрузить пару LUT, чтобы вы могли следовать шагам, которые мы объясняем. Вы можете получить бесплатную предустановку, если у вас мало средств. Но если вы хотите создавать профессиональные образы, мы рекомендуем использовать премиальные наборы LUT.
Вот несколько отличных примеров LUT премиум-класса, которые вы можете скачать.
Набор из 50 матовых таблиц LUT для PS и Lightroom
Этот комплект содержит набор таблиц LUT, которые добавят матовый эффект вашим фотографиям.Они отлично подойдут для ваших портретных фотографий в помещении и на улице.
20 Cinematic Vibes LUTs Pack
Вы можете добавить своим фотографиям современную кинематографическую атмосферу, используя LUT в этом пакете. Они совместимы со всеми популярными программами для редактирования видео и фотографий.
20 Tropical LUT для Lightroom и Photoshop
LUT в этом пакете больше всего подходят для фотографий, снятых на открытом воздухе.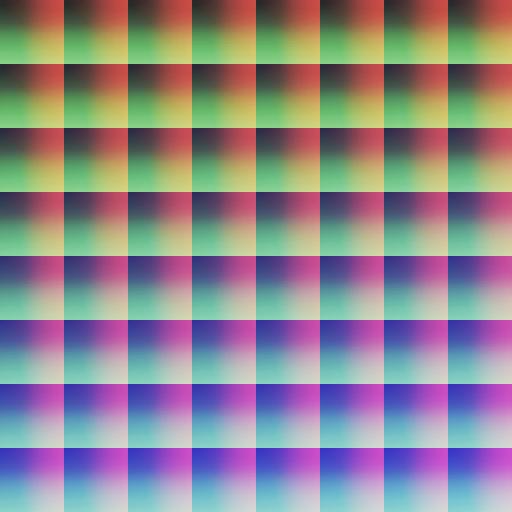 Они сделают ваши фотографии более профессиональными, чем когда-либо прежде.
Они сделают ваши фотографии более профессиональными, чем когда-либо прежде.
Набор из 50 свадебных таблиц Ностальгии
LUT наиболее полезны при обработке свадебной фотографии. Этот комплект включает множество вариантов оптимизации ваших свадебных фотографий.
Пакет LUT из 20 эффектов киберпанка
Хотите добавить футуристический образ киберпанка к своим фотографиям и графике? Тогда этот пакет LUT идеально подходит для вас.
20 предустановок и таблиц LUT для Red Forest Lightroom
Это набор предустановок Lightroom, который добавляет к фотографиям уникальный красный фильтр.Он также включает в себя LUT-версии эффекта, которые вы можете использовать в Photoshop.
Набор из 50 свадебных таблиц пастельных тонов
Вы можете добавить нежный пастельный эффект к своим свадебным фотографиям с помощью этого пакета LUT. Они совместимы с Lightroom, Photoshop, Affinity Photo и другими.
Пакет 21 Ностальгия LUTs
Таблицы таблиц соответствия в этом наборе предназначены для придания вашим фотографиям ностальгического вида. Лучше всего они будут работать с фотографиями на открытом воздухе.
Лучше всего они будут работать с фотографиями на открытом воздухе.
50 предустановок и таблиц LUT для подсветки Lightroom
Это огромный набор предустановок и таблиц LUT для Lightroom, которые можно использовать для улучшения всех видов портретных и пейзажных фотографий.Он включает 50 предустановок Lightroom и 50 LUT.
Набор LUTs из 20 Blossom Beauty
Вы можете использовать эту коллекцию LUT, чтобы сделать ваши фотографии на открытом воздухе более красочными и красивыми. Они также идеально подходят для свадебной фотографии.
Как использовать LUT в Photoshop
А теперь перейдем к самой интересной части статьи. Прежде чем начать, обязательно загрузите LUT, чтобы вы могли выполнить следующие шаги.
Шаг 1. Распакуйте ZIP-файл
Ваши загруженные LUT будут представлены в виде ZIP-файла.Итак, первое, что вам нужно сделать, это извлечь LUT из ZIP-файла.
Просто щелкните правой кнопкой мыши и выберите Extract или Unzip .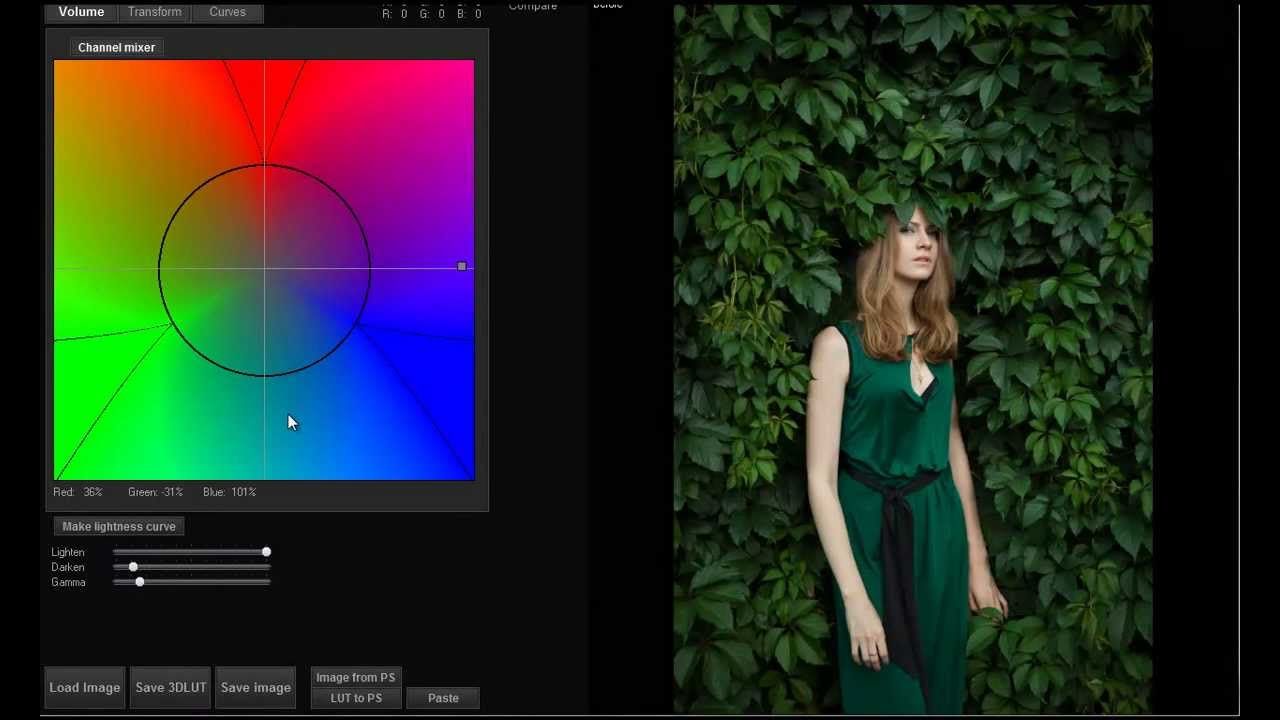 Затем откройте извлеченную папку, чтобы найти LUT.
Затем откройте извлеченную папку, чтобы найти LUT.
LUT обычно прибывают в формате файлов .CUBE .
Шаг 2. Установите LUT в Photoshop
Чтобы установить LUT в Photoshop, необходимо скопировать файлы LUT в папку установки Photoshop.
Перейдите в эту папку на ПК C: \ Program Files \ Adobe \ Adobe Photoshop 2021 \ Presets \ 3DLUTs
или / Application / Adobe Photoshop / Presets / 3DLUTs на Mac
Затем скопируйте ваш.Файлы CUBE LUT переместите в эту папку.
Шаг 3. Используйте LUT в Photoshop
Теперь откройте фотографию в Photoshop. LUT лучше всего работают с фотографиями с высоким разрешением, особенно с файлами RAW.
Если у вас уже был открыт Photoshop, перезапустите приложение. И создайте новый корректирующий слой Color Lookup .
Выберите слой Color Lookup и щелкните меню Load 3D LUT на вкладке свойств Color Lookup.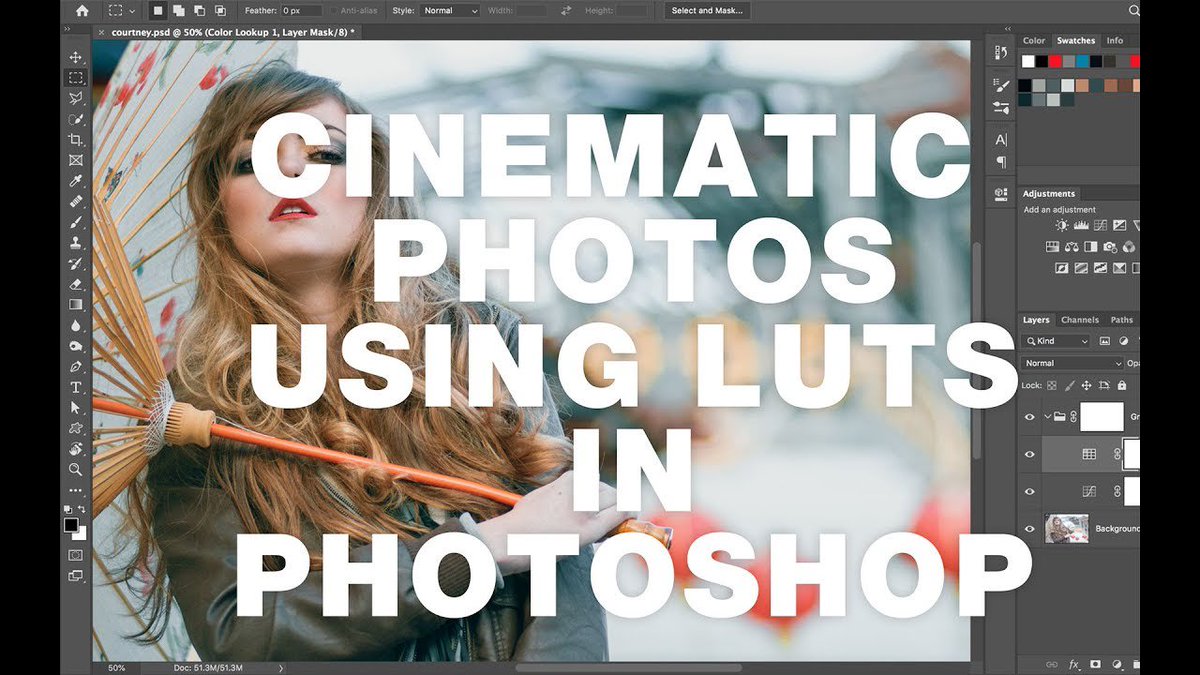
Выберите любой из недавно установленных LUT, чтобы применить эффект к фотографии.
Шаг 4. Отрегулируйте эффект по своему усмотрению
Если LUT, который вы применили, кажется, слишком сильно изменяет фотографию, вы можете отрегулировать силу эффекта по своему усмотрению.
Выберите слой Color Lookup на панели слоев. И отрегулируйте непрозрачность, пока не получите желаемый вид.
Как использовать LUT в Lightroom Classic
Использование LUT в Lightroom требует немного больше работы, чем Photoshop. Вы не можете напрямую импортировать LUT в Lightroom, поэтому вам придется сохранять их через Camera RAW.
Вот как это работает.
Шаг 1: Создайте пресет с LUT
Откройте фотографию в Photoshop Camera RAW. Вы открываете Camera RAW через Bridge или из Photoshop. Все файлы RAW открываются через Camera RAW.
Или вы можете перейти в «Файл» >> «Открыть как» >> и выбрать «Camera Raw» в раскрывающемся меню.
Открыв Camera RAW, перейдите на вкладку Preset .
Затем нажмите кнопку Create New Preset , удерживая нажатой клавишу Option / Alt на клавиатуре.
Откроется новое окно для создания новых профилей пользователей. Внизу этого окна вы найдете раздел под названием Color Lookup Table .
Установите флажок в этом разделе, и вам будет предложено загрузить LUT. Перейдите в расположение загруженного LUT и откройте его.
Теперь дайте профилю имя и нажмите OK для сохранения.
Шаг 2. Применение LUT в Lightroom
Теперь откройте фотографию в Lightroom. Если у вас было открыто приложение, перезапустите его.
Перейдите на вкладку Develop и перейдите в Profile Browser . Теперь вы увидите свои новые LUT в разделе User Profiles . Просто нажмите на профиль, чтобы применить его к своей фотографии.
Как использовать LUT в Lightroom CC
Указанный выше метод не работает с Lightroom CC. Поэтому обязательно загружайте LUT в формате файла XMP, если хотите использовать их в Lightroom CC.
Чтобы установить файлы XMP в Lightroom, просто откройте вкладку Edit и затем нажмите кнопку Browse All Profiles .
Затем нажмите на три точки в правом верхнем углу и выберите Import Profiles .
Перейдите в папку, в которой находятся файлы XMP LUT, и откройте их.
Установленный LUT появится в нижней части браузера профиля. Вы можете применить их и оттуда отрегулировать силу.
В заключение
LUT намного проще использовать в Photoshop, чем в Lightroom. Если вам сложно их использовать, попробуйте вместо этого использовать пресеты Lightroom.
предварительных настроек Lightroom намного проще установить и использовать. И они позволяют настраивать эффекты по своему усмотрению, используя инструменты, уже доступные в Lightroom.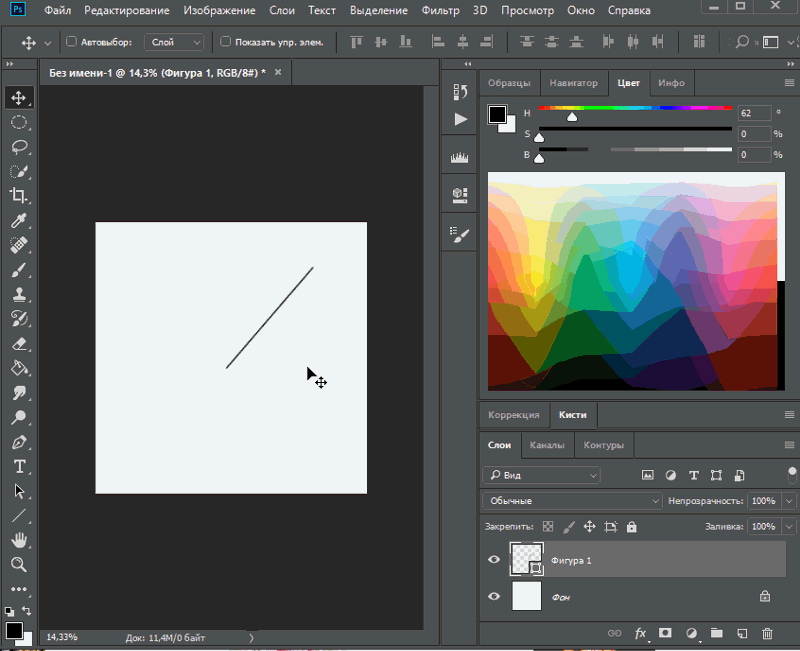
Техника разделения LUT в Photoshop для получения отдельных элементов управления
Я Колин Смит из PhotoshopCAFE.com. В этом 4-минутном видео и статье я расскажу о новой технике Photoshop, которую я придумал, которая дает вам отдельный контроль над силой, цветом и яркостью в LUTS.Я называю это техникой Split LUT.
Мы все любим LUT (таблицы поиска). Это быстрый и переносимый способ применения цветовых и тональных предустановок на разных платформах и в различных приложениях. Мы называем эти пресеты внешностью . Это началось с видео, а теперь стало популярным и в фотографии.
Проблема с LUT заключается в отсутствии гибкости. Вы не можете настраивать разные параметры. Вы можете только настроить непрозрачность или силу LUT.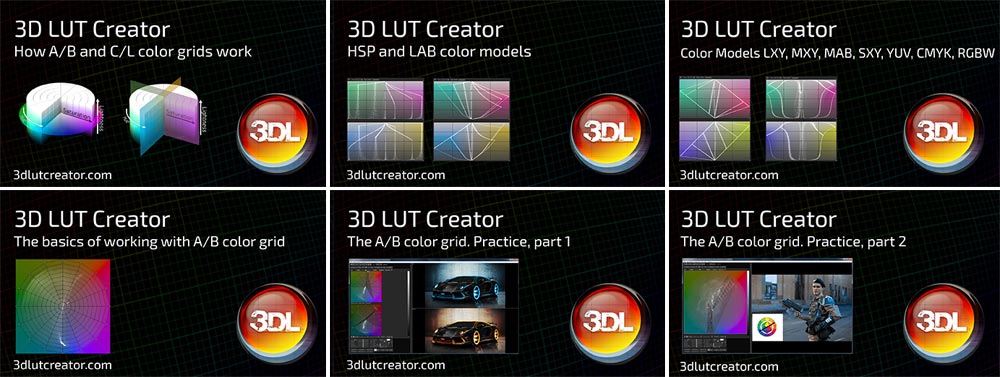 Иногда цвет идеален, но тон получается слишком темным или ярким.И наоборот, иногда тона совпадают, но цвета не те, что нам нравятся.
Иногда цвет идеален, но тон получается слишком темным или ярким.И наоборот, иногда тона совпадают, но цвета не те, что нам нравятся.
Это то, что заставило меня задуматься о способе разделить LUT (или разделить его) на отдельные тона и цвета. Я собираюсь показать вам, как я это делаю прямо сейчас, и это также работает в других приложениях, а не только в Photoshop. Это похоже на частотное разделение, но вместо разделения на цвет и текстуру мы разделяем на цвет и яркость.
На самом деле решение действительно простое — настолько простое, что большинство людей даже не подумает о нем.Мы будем использовать режимы наложения слоев.
К изображению в Photoshop примените LUT, используя корректирующий слой Color Lookup.
Если вы хотите изменить его, вы можете только настроить непрозрачность. В этом и заключается хитрость.
Дублируйте корректирующий слой. Теперь у вас должно быть 2 корректирующих слоя, и эффект LUT удваивается на изображении, но ненадолго.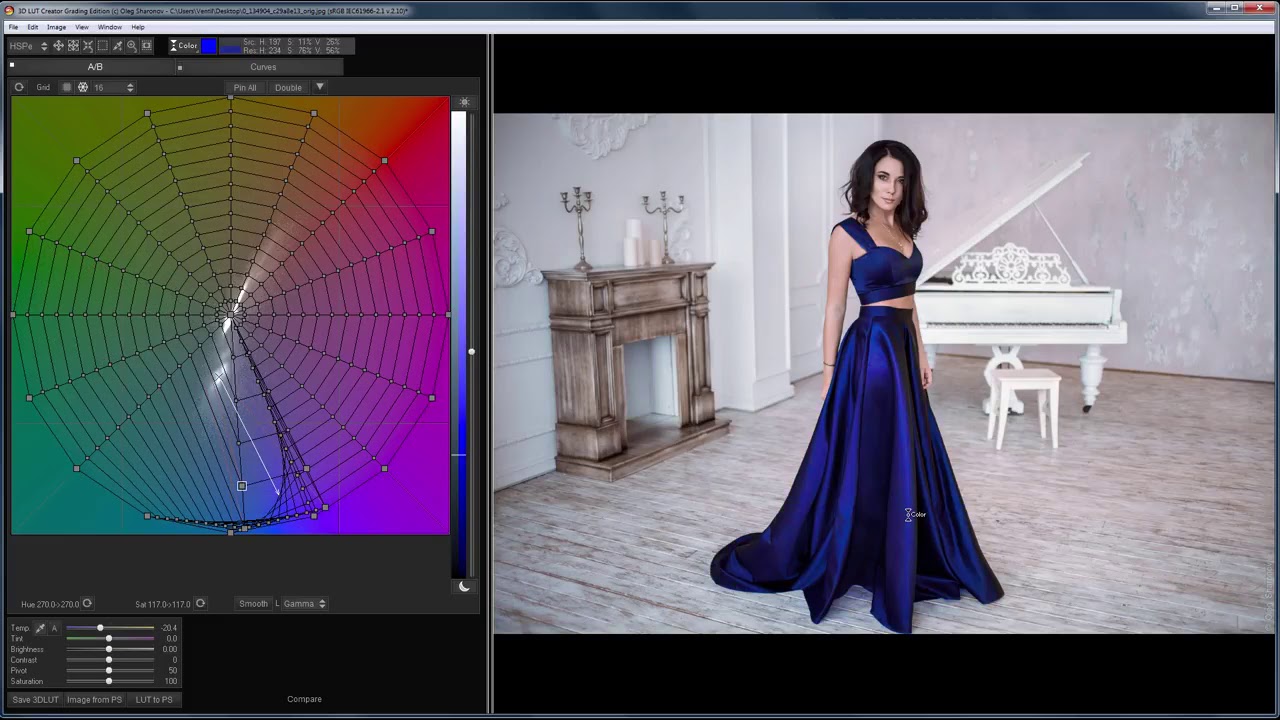
Измените имя верхнего слоя на «Тон» или «Яркость». Измените режим наложения на Luminosity.
Переименуйте нижний корректирующий слой в Color. Измените режим наложения на Цвет.
Теперь, если вы отрегулируете непрозрачность цветового слоя, вы можете управлять цветом LUT. Если вы измените непрозрачность слоя тона, вы можете настроить яркость.
Вы даже можете использовать другую LUT для тона и цвета.
Я говорил вам, что это легко, но очень эффективно. Обязательно посмотрите короткое 4-минутное видео выше, чтобы увидеть это в действии и получить пару дополнительных советов.
Если вам понравилась эта техника и руководство, обязательно подпишитесь на канал photoshopCAFE на YouTube, чтобы получать больше подобного контента.
Об авторе : Колин Смит — создатель визуального творчества и контента, основавший photoshopCAFE, который предлагает учебные пособия по Photoshop и технические обзоры. Мнения, выраженные в этой статье, принадлежат исключительно автору.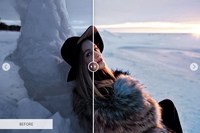

 png на ваш, кстати, там же можно заменить картинку очков на вашу маску
png на ваш, кстати, там же можно заменить картинку очков на вашу маску