10 лучших шрифтов для презентаций в 2021 году | Konstantin Bulygin
Шрифт — один из главных визуальных элементов в презентации. Ведь с помощью определенного шрифта можно задавать настрой и тон всему проекту.
В новом году создали список, который поможет вам выбрать лучший шрифт для вашей следующей презентации. Берите варианты оформления текста, которые вам нравятся, и грамотно используете их в своих проектах в зависимости от контекста.
№1: Lato
В некотором роде Lato по-прежнему является довольно стандартным и классическим шрифтом для презентаций. Однако он еще не успел так надоесть, как Arial или Times New Roman, благодаря своему более современному оформлению.
У Lato есть несколько начертаний от тонкого до полужирного, что помогает повысить общую привлекательность шрифта, поэтому его можно использовать в различных презентациях с разным контекстом.
Lato — это современный и читаемый шрифт, что делает его идеальным практически для любого типа презентации.
№2: Roboto
Отличный шрифт, который не спешит сдавать свои позиции и остается трендовым даже в 2021. Roboto — это базовый шрифт без засечек, который прекрасно работает в любых презентациях для различных отраслей от салонов красоты до промышленных заводов.
Roboto идеально подходит для основного текста в презентации, что усиливает его незаменимость. А также Roboto хорошо сочетается со многими другими шрифтами, будь то Garamond с засечками или Gill Sans без засечек.
№3: Bentham
Лучший шрифт для заголовков в коммерческих презентациях. Он легко читается и придает слайдам более строгий и традиционный вид.
Хоть Bentham и является шрифтом с засечками, но его легко можно комбинировать с традиционными шрифтами без засечек, например, с Open Sans.
Этот шрифт хорошо смотрится в простых и выдержанных презентациях для создания изысканного дизайна.
№4 Fira Sans
Потрясающий и универсальный шрифт, который можно использовать для заголовков и основного текста в презентациях. Fira Sans — шрифт без засечек, поэтому хорошо выглядит в полужирном начертании, а также его можно выделять курсивом или подчеркивать. Это дает широкий выбор вариантов использования шрифта.
№5 Montserrat
Один из лучших шрифтов, который вы можете применять в презентациях для заголовков на слайдах PowerPoint.
Выбирая Montserrat для заголовков, вы можете сделать их как полужирном, так и в тонком начертании. Поэтому этот шрифт крайне универсален. Также Montserrat хорошо смотрится в маркетинговых презентациях и в презентациях бизнес-плана, поскольку является одновременно профессиональным и визуально привлекательным шрифтом.
№ 6: Open Sans
Классический шрифт для презентаций, о котором мы уже очень много говорили. Он хорошо смотрится в качестве основного шрифта, идеально подходит для больших текстовых абзацев.
Он хорошо смотрится в качестве основного шрифта, идеально подходит для больших текстовых абзацев.
Open Sans улучшает читаемость текста, выглядит четко и привлекательно на слайдах, поэтому отлично подходит для информационных или коммерческих презентаций.
Если вы ищите универсальный шрифт, который хорошо будет смотреться на всех маркетинговых материалах компании, то Open Sans — ваш выбор.
№ 7: Dosis
Этот шрифт завоевал особое признание в технологической отрасли. Ведь он выглядит довольно современно и забавно. У Dosis нет засечек, зато есть закругленные края и высокие тонкие буквы, придающими ему более футуристический вид.
№8: Libre-Baskerville
Еще один шрифт с засечками в традиционном стиле, который вы можете использовать в своих презентациях.
Кстати, про шрифты с засечками. Ранее для всех онлайн-текстов и презентационных материалов существовал строгий запрет на шрифты с засечками, так как на экране они плохо читаются.
Однако с начала 2020 года традиционные классические шрифты стали возвращаться в онлайн-среду и использоваться в основном для более серьезных проектов. Где с помощью дизайна необходимо показать строгость и сдержанность, вызвав уверенность и доверии аудитории.
Шрифт Libre-Baskerville имеет выверенные и строгие очертания, поэтому отлично смотрится в презентациях в качестве крупных заголовков.
№9: Abril Fatface
Этот шрифт создан, чтобы привлекать внимание за счет своего необычного начертания. Abril Fatface отлично сочетается с классическими шрифтами для презентаций, такими как Helvetica или Verdana.
С помощью Abril Fatface создаются прекрасные и выразительные заголовки. А также им можно оформлять небольшие фрагменты текста. Однако учтите, что в абзацах или длинных предложениях этот шрифт будет трудночитаемым.
№ 10: KoHo
KoHo — это уникальный шрифт без засечек, который можно использовать в более игривых презентациях.
Например, творческие презентации или презентации для детей станут более креативными и яркими с помощью KoHo.
10 лучших бесплатных Google шрифтов для профессиональных презентаций • Оки Доки
Типография может сделать или сломать презентацию. Вы можете часами работать над шаблонами и цветами, но если вы выбираете нечеткие или необычные шрифты, это может повредить вашей презентации.
В профессиональной обстановке важно выбирать шрифты, которые передают чувство серьезности, оставаясь при этом игривыми. Этот баланс трудно достичь. Тем не менее, следующие бесплатные шрифты Google идеально подходят для профессиональных презентаций.
Шрифты с засечками против шрифтов без засечек
Шрифты (или шрифты) в основном делятся на две категории: с засечками и без засечек. Serif означает хвост на латыни. Шрифт с засечками — это штрихи на концах букв. Times New Roman — лучший пример популярного шрифта с засечками.
Sans означает без. Итак, шрифт без засечек — это шрифт без штрихов на концах буквы (например, Helvetica или Arial).
Для профессиональной офисной презентации лучше всего использовать шрифт без засечек. Но некоторые новые шрифты с засечками могут также хорошо работать для титульных слайдов. Они прекрасно дополняют современные без засечек. Если вам интересно, прочитайте наше руководство по типографике
5 самых важных типографских терминов
5 самых важных типографских терминов
Мы собрали список наиболее важных терминов типографии, которые помогут вам успешно ориентироваться в мире типографики.
Прочитайте больше
чтобы понять их лучше.
Playfair Display — это шрифт с засечками с небольшим колоритом. Это можно проследить до эпохи Просвещения в Европе в конце 18 века, когда широкие перья были заменены острыми стальными ручками. Это дает Playfair изящный, женственный поворот. Резкий контраст со скучными шрифтами с засечками, такими как Times New Roman.
Playfair Display создает элегантный заголовок текста для презентации; особенно в сочетании с пастельным цветом фона.
Пары хорошо с: Открыть без
Arvo — это шрифт с засечками, разработанный для совершенства. Это геометрический шрифт, который сочетает в себе классику и современность. Arvo Regular — это тонкая, современная версия с засечками, в то время как Arvo Bold имеет более толстый ход и острые углы.
Arvo Bold лучше всего подходит для больших размеров шрифта, как заголовок для бизнес или корпоративных презентаций. В сочетании с правильными цветами Arvo может быть довольно мощным.
Пары хорошо с: Лато
Вы не можете сказать это о многих шрифтах, но шрифт Crimson довольно красив. Если вы пытаетесь поразить аудиторию стильной, но веселой презентацией, подумайте об использовании Crimson для названий и субтитров.
Crimson — это шрифт без засечек, вдохновленный шрифтом Garamond, но он выходит за рамки этого. Это современный взгляд на традиционные шрифты старого стиля, разработанный с нуля, чтобы хорошо выглядеть на экранах и веб-сайтах.
Пары хорошо с: Монтсеррат
При подготовке к профессиональной презентации
Как сделать профессиональную презентацию с PowerPoint
Как сделать профессиональную презентацию с PowerPoint
Используйте эти советы по Microsoft PowerPoint, чтобы избежать распространенных ошибок, привлечь внимание аудитории и создать профессиональную презентацию.
Прочитайте больше
Первое правило — избегать текстовой стены. Даже список пунктов пули может быть немного слишком много. Но если вам нужна пара строк, чтобы что-то объяснить, или если вы получили длинную цитату в виде слайда, попробуйте использовать Open Sans.
Open Sans — это гуманистический шрифт без засечек с открытым исходным кодом. Это типичная рабочая лошадка шрифта, которая будет хорошо работать практически при любых обстоятельствах, когда используется текст абзаца. Это удобный разборчивый шрифт даже при небольших размерах. Полужирная версия шрифта работает так же хорошо, как и шрифт заголовка.
Это удобный разборчивый шрифт даже при небольших размерах. Полужирная версия шрифта работает так же хорошо, как и шрифт заголовка.
Пары хорошо с: Raleway
Лато означает «Лето» на польском языке, и этот шрифт действительно напоминает черновик раннего летнего ветерка. Если вы внимательно посмотрите на шрифт, то поразительно, что шрифт с таким вниманием к деталям доступен бесплатно по лицензии с открытым исходным кодом.
Лато был заказан в качестве шрифта крупной корпорацией, которая позже решила пойти в другом направлении. Лато был затем превращен в свободный шрифт. И вы можете увидеть его корпоративные корни здесь. Шрифт игривый с его полукруглыми деталями, но все еще профессионально. Семейство шрифтов Lato довольно разнообразно, начиная с версии Hairline вплоть до Heavy и Black.
Поскольку Lato был разработан как универсальный шрифт, его можно использовать как текст абзаца, так и в качестве шрифта заголовка.
Пары хорошо с: Open Sans, Raleway
Набор Montserrat в Extra Bold — это идеальный способ передать молодость и дальновидность в профессиональной презентации.
Благодаря своим геометрическим формам, Montserrat является одним из тех шрифтов, который очень хорошо сочетается с другими шрифтами без засечек. Например, Montserrat в Bold будет хорошо работать с Open Sans и Lato.
Пары хорошо с: Открыть без
Merriweather — это шрифт с засечками, разработанный для чтения на экранах. Это традиционный шрифт с засечками, но в нем больше места для дыхания. Сами буквы букв сжатые, с более высокой высотой х, оставляя больше места между буквами.
Пары хорошо с: Open Sans, Робото
Abril Fatface является частью более обширного семейства Abril, которое имеет 18 различных шрифтов, начиная от версии для отображения до текста. Версия Fatface не для всех. На самом деле, это скорее стилистический выбор.
У этого есть толстые, парящие удары, соединенные с тонкими засечками. Это дает шрифту уникальную индивидуальность и мощное присутствие на экране. Его корни с засечками придают ему гравитацию, а наклонные удары дают ощущение игривости. Если вы хотите, чтобы ваш текст выделялся, сохраняя при этом профессиональный вид, попробуйте использовать Abril Fatface в качестве основного шрифта.
Это дает шрифту уникальную индивидуальность и мощное присутствие на экране. Его корни с засечками придают ему гравитацию, а наклонные удары дают ощущение игривости. Если вы хотите, чтобы ваш текст выделялся, сохраняя при этом профессиональный вид, попробуйте использовать Abril Fatface в качестве основного шрифта.
Пары хорошо с: Raleway, Open Sans
Думайте об Ubuntu как о стилистической версии Open Sans. Это также гуманистический шрифт без засечек с открытым исходным кодом. Его разработка финансировалась Canonical, компанией, стоящей за Ubuntu Linux (который является одним из наших любимых дистрибутивов).
В то время как Open Sans имеет симметрично закругленные края, Ubuntu изгибает штрихи от одного края. Это наиболее очевидно в таких буквах, как «и» и «п».
Пары хорошо с
Raleway привносит элегантность шрифта с засечками в шрифт без засечек. Это тонкий шрифт, разработанный для заголовков, что делает его идеальным шрифтом для слайдов заголовков.
Если вам кажется, что обычная версия слишком тонкая, попробуйте полужирную версию.
Пары хорошо с: Робото, Мерриуэзер
Изучите искусство сопряжения шрифтов
Самый важный аспект разработки презентации — это не переусердствовать. Просто выберите один или два шрифта и используйте их во всей презентации. То же самое касается цвета и шаблона. Держите вещи простыми и последовательными.
Если вы все еще сталкиваетесь с различными типами шрифтов и не знаете шрифтов с засечками и без засечек, просто выберите простой шрифт без засечек, такой как Open Sans, и придерживайтесь его.
Как только вы освоитесь с типом, вы отправитесь на гонки. Попробуйте разные комбинации шрифтов без засечек и без засечек. Соедините Crimson с Lato или Playfair Display с Open Sans и посмотрите, работает ли он.
Сопряжение шрифтов может быть сделано быстро и легко онлайн. Вам даже не нужно загружать все шрифты на свой компьютер. Используйте такие сайты, как Google Fonts и Font Pair, чтобы найти идеальное сочетание шрифтов
5 лучших сайтов для поиска идеальных пар шрифтов
5 лучших сайтов для поиска идеальных пар шрифтов
 К счастью, существует множество сайтов сопряжения шрифтов.
К счастью, существует множество сайтов сопряжения шрифтов.Прочитайте больше
для презентации.
Узнайте больше о: шрифты, презентации.
8 приложений списка дел, которые синхронизируются на всех ваших устройствах
5 классических шрифтов для презентаций
На каждом компьютере есть набор шрифтов, предварительно установленных как стандартные. Не все знают, что некоторые из них отлично подходят для использования в презентации!
Я перечислил свои «классические» шрифты, которые в основном использую в своих презентационных проектах. Я использую эти шрифты, когда пользовательские шрифты не могут рассматриваться по соображениям совместимости с использованием шаблонов презентаций на нескольких компьютерах. Так на какие классические шрифты я ссылаюсь?
Ниже представлены 5 классических шрифтов для презентаций, которые будут хорошо смотреться в любой презентации, если вы знаете, как правильно их использовать!
1.
 Helvetica
HelveticaШрифт презентации helvetica
Helvetica порождает этот мир. Это гибкий, разнообразный и надежный шрифт.
Красота Helvetica находится в ее нейтралитете. Это шрифт, который может сочетаться с любым стилем, почти как хамелеон в мире шрифтов.
Если бы я мог обобщить шрифт Helvetica в одном предложении, это было бы: «Ясность с полной простотой».
Helvetica была разработана и создана Max Miedinger & Eduard Hoffmann в конце 1950-х годов. Интересно, что Helvetica изначально называлась Die Neue Haas Grotesk
Helvetica был чрезвычайно популярным шрифтом с корпорациями. Например, America Apparel использует его для своего логотипа.
В презентациях Helvetica является мощным и может принести реальный эффект, но он не берет на себя внимание. Это также очень легко читать с различными размерами.
Некоторые люди могут путать Arial с Helvetica из-за их количества сходства. Для глаз знатока не типографического искусства трудно сказать разницу между ними. Я нашел отличное сравнение двух шрифтов. Лично я тоже большой поклонник Arial, но он не вошел в этот список лучших 5.
Я нашел отличное сравнение двух шрифтов. Лично я тоже большой поклонник Arial, но он не вошел в этот список лучших 5.
2. Garamond
Мне нравится Garamond для его более зрелых качеств.
Это шрифт, который всегда остается профессиональным с довольно чистым, резким внешним видом.
У Гарамонда есть богатая история, и одна из причин, по которой мне это нравится! Клод Гарамонд, французский издатель из Парижа, создал шрифт и был одним из ведущих дизайнеров своего времени.
Оригинальный шрифт, созданный для французского короля по имени Фрэнсис I в 1540-х годах.
Было создано несколько более поздних версий Garamond, в том числе многочисленные варианты (попытки улучшить исходную версию), например, пользовательский вариант шрифта ITC Garamond, называемый Apple Garamond.
3. Futura
Futura — шрифт Sans-serif (означает, что у него нет засечек), спроектированный между 1924 и 1926 годами дизайнером шрифта Полом Реннером. Созданный в период Баухауза, по заказу литейного завода Bauer.
Интересный факт для вас: астронавты Аполлона-11 оставили памятную мемориальную доску на Луне в 1969 году. Шрифт установленный в Футуре.
Futura — еще один шрифт, который отлично подходит для удобочитаемости, и одна из причин, почему я люблю его использовать в презентациях. Это элегантный шрифт, обладающий реальной индивидуальностью.
Если вы используете его в презентациях, это особенно полезно для заголовков. Существует отличная статья о удивительном прошлом Futura, чтобы увидеть, как шрифт изменился в дизайне на протяжении многих лет.
4. Gill Sans
Gill SansУ меня всегда было мягкое пятно для Джилл Санс. Раньше я использовал шрифт в школьные годы. Я использовал его в своих эссе, проектах или просто для общих домашних заданий, а затем предоставил Times Roman шрифт грубого текста.
Другой шрифт без засечек, Джилл Санс представляет собой дружелюбный и теплый вид, не будучи слишком завышенным. Некоторые из них, как известно, относятся к Гилл Сансу как к «британской Гельветике».
Джилл Санс, созданный британским художником-графиком и скульптором Эриком Джилл. Первоначально он был вдохновлен шрифтом Johnston, Эдвардом Джонстоном. Джонсон шрифт ранее был использован для транспорта в Лондоне на Лондонском метро в 1913 году. Эрик Гилл ранее был учеником Джонстона в то время.
Джилл Санс популяризировался во время его использования в качестве шрифта для всех плакатов LNER (London and North Eastern Railway) и рекламных материалов в конце 1920-х годов.
Плакат агентства Witby LNERДжилл Санс — Вне классики!
Логотип BBC по-прежнему использует шрифт по сей день, и он по-прежнему является очень современным шрифтом по мнению многих дизайнеров по всему миру.
5. Rockwell
шрифт презентации Rockwell
И последнее, но не менее важное: один из моих самых любимых шрифтов всех времен — Rockwell. Типичный шрифт был разработан в собственной дизайнерской студии Monotype в 1934 году.
Rockwell — это смелый и энергичный шрифт, и это придаст вашей презентации отчетливый, уверенный взгляд.
Я большой поклонник использования Rockwell для основных моментов и заголовка текста. Это может добавить к вашему дизайну эффект при правильном использовании.
Теперь у вас есть пять классических презентационных шрифтов, которые каждый из вас, кто когда-либо создавал презентацию Apple Keynote или Microsoft PowerPoint, должен иметь в своем арсенале.
Презентация в Prezi сегодня: нужна ли вообще программа «Прези»?
В русскоязычном интернете крайне мало информации об этом ресурсе, можно сказать, что ее совсем нет.
Смотря на примеры работ, которые лежат на поверхности интернет-пространства, становится грустно, потому что с профессиональной точки зрения они похожи на студенческие рефераты и не выдерживают никакой профессиональной критики.
Это совершенно незаслуженно, ведь презентации PREZI постоянно используют и спикеры TED, и в Белом Доме, и в ООН. Интересно почему и что в них такого? Ответы на эти вопросы мы тоже искали в свое время, именно об этом и пойдет речь в статье.
Да, но для начала один интересный факт… В мире на сегодняшний день создано более 260 млн презентаций именно в этом формате, а prezi.com является самым крупным публичным ресурсом для создания презентаций с 75 млн пользователями. Стоит задуматься, не правда ли?
Надо сказать, что мы тоже долго и сознательно не использовали этот инструмент в своей работе, полагая, что это слишком сложная и нагруженная программа, которая работает только онлайн и для ее демонстрации обязательно нужен доступ к интернету. Да и функционал PREZI, если честно, был не совсем понятен. Тем более, под рукой всегда был PowerPoint.
Но сейчас, изучив эту тему достаточно глубоко, можем авторитетно сказать, что это не так и наши опасения были напрасными. Презентация PREZI − полноценный файл, который можно скачивать, пересылать, хранить и носить с собой на флеш-карте − ничего сложного.
Очень хочется приоткрыть завесу тайны над Prezi. Чем мы сейчас и займемся.
О PREZI.
 ЧАСТЬ 1
ЧАСТЬ 1Чтобы легче понять, что такое PREZI, мы сравним ее со знакомым Поинтом (PowerPoint). Итак, давайте представлять…
PwerPoint – это прямая автострада с ответвлениями для второстепенных дорог, PREZI − это огромная многоуровневая развязка, по которой можно двигаться в любом направлении, в зависимости от того, где мы хотим оказаться.
По воздействию на зрителей Поинт похож на поездку по железной дороге на поезде Москва-СПБ со всеми остановками, где все предсказуемо. Prezi похож на американские горки в парке аттракционов Port Aventura, где все меняется с огромной скоростью: вверх, вниз, вверх ногами, вниз головой, но на выходе получаешь такой колоссальный эмоциональный заряд, что забыть уж точно долго не сможешь.
Наша история с Prezi началась, когда мы случайно в интернете увидели результаты одного очень интересного исследования, которые нас вдохновили на дальнейшее изучение этого ресурса.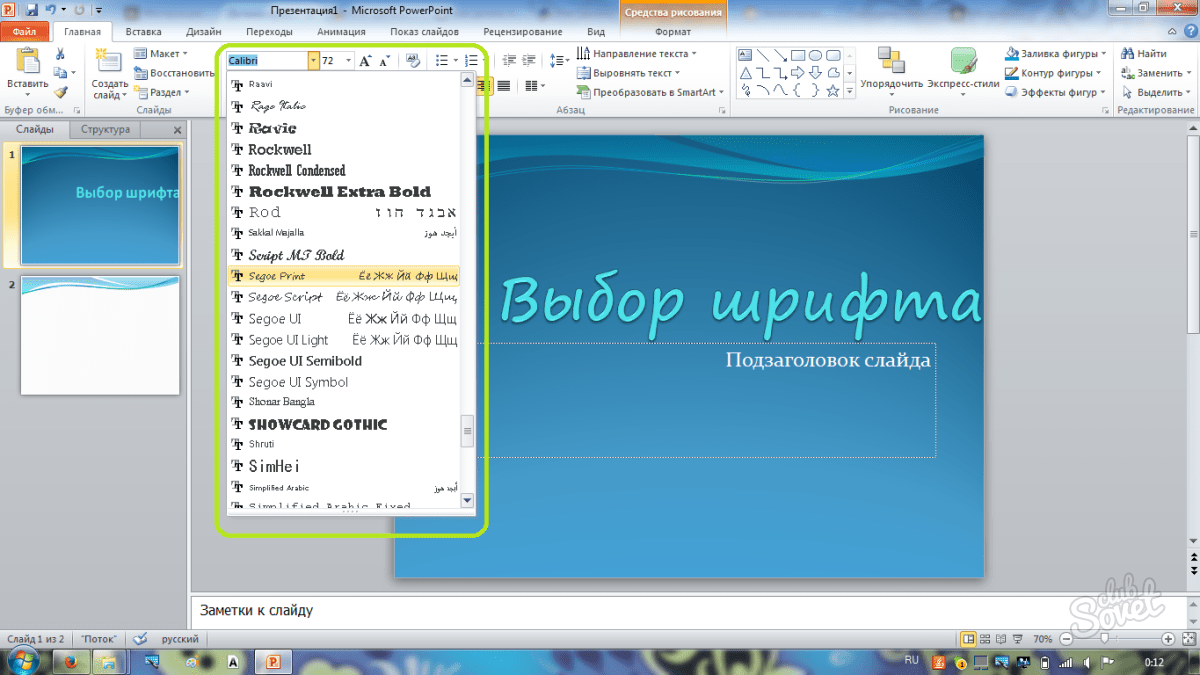
Исследование проходило на портале prezi.com, в нем приняли участие 2099 респондентов. Им был задан ряд интересных вопросов по оценке эффективности восприятия презентаций и были получены не менее впечатляющие ответы, с которыми мы предлагаем ознакомиться и вам.
57 % опрошенных ответили, что Prezi − это наиболее эффективный инструмент для визуализации идей и взаимосвязи между ними.
5 % опрошенных ответили, что для визуализации идей лучше подходят линейные инструменты: PowerPoint, Keynote, Google слайды и т. д.
37 % опрошенных сообщили, что используют оба инструмента.
1 % опрошенных ответили, что не создают таких презентаций.
76 % опрошенных сказали, что хотели бы развивать навык эффективной визуализации при создании будущих презентаций.
77 % всех участников опроса сообщили, что они предпочли Prezi линейным инструментам, когда необходимы двухсторонние, интерактивные, «гибкие» презентации.
Стоит задуматься о том, что так много респондентов считает, что с Prezi можно достичь более успешных результатов.
69 % опрошенных респондентов уверены, что «гибкие» (нелинейные, объемные) презентации с возможностью двухстороннего интерактива более интересные, чем линейные.
Только 3 % респондентов высказали свои предпочтения в пользу линейных презентаций.
72 % респондентов сказали, что они нашли интерактивные презентации более запоминающимися.
Только 3 % респондентов сказали, что линейные презентации более запоминающиеся.
68 % респондентов сказали, что они нашли интерактивные презентации более убедительными.
Лишь 5 % респондентов заявили, что нашли линейные презентации более убедительными.
Результаты исследования позволяют с уверенностью сказать о значимости интерактивной презентации и являются четким индикатором того, что интерактивные/диалоговые/ двухсторонние возможности просто необходимы для достижения успеха при создании презентации. И мы согласны с этим утверждением полностью.
И мы согласны с этим утверждением полностью.
ВОЗМОЖНОСТИ PREZI:
- Нелинейный показ слайдов: 3D − это вглубь, вправо, влево, вниз, вверх − и все на плоском экране.
- WOW-эффект презентации! Ярко, стильно, эффектно, нестандартно.
- Отличная интеграция файлов с разными форматами: видео, звуковыми, рисованными вставками.
- Командная работа над презентацией и внесение исправлений в режиме реального времени.
- Демонстрация на любых устройствах: компьютерах, планшетах, телефонах; совместимость со всеми операционными системами.
- Моментальное нахождение и использование необходимого материала прямо во время показа презентации.
О PREZI. ЧАСТЬ 2
Все мы прекрасно понимаем, что содержание в презентации должно поддерживать общую идею, а не заменять ее. Тем не менее в процессе демонстрации важно убедиться, что аудитория слушает выступающего, а не перемещает весь фокус внимания на то, чтобы прочитать текст, отображаемый на экране.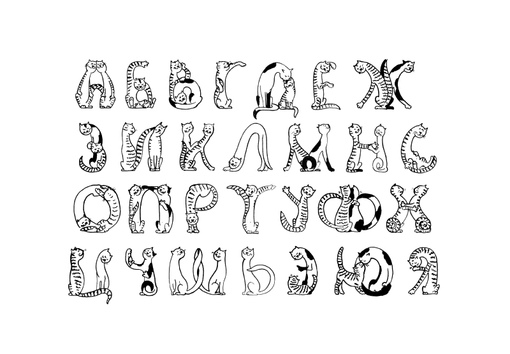 При добавлении текста в презентацию необходимо убедиться, что он достаточно крупный для чтения, но не будет отвлекать внимание от самого представления; является информативным, но не перегруженным информацией; расположен в слайде с четкой и определенной целью.
При добавлении текста в презентацию необходимо убедиться, что он достаточно крупный для чтения, но не будет отвлекать внимание от самого представления; является информативным, но не перегруженным информацией; расположен в слайде с четкой и определенной целью.
ПОЭТОМУ НЕМНОГО ПОГОВОРИМ О ТИПОГРАФИКЕ
Если говорить просто, то типографика − это искусство расположения и дизайна шрифта. Дизайнеры используют типографику, чтобы создать настроение, восприятие, вызвать эмоциональный отклик зрителя. Например, подумайте о логотипе компании Apple и представьте, как это находит отражение в их бренде? Согласитесь, что сразу возникает ощущение чего-то простого и чистого! Или узнаваемый шрифт Coca-Cola, который мгновенно заставляет нас почувствовать легкую нотку ностальгии.
Кроме того, ведущий должен использовать типографику в презентации, чтобы обеспечить наиболее понятный для восприятия аудитории текст.
Конечно, заманчиво использовать готовые параметры, которые приходят с программами по умолчанию, но мы все-таки призываем вас экспериментировать с формой и цветом в контексте презентации, особенно когда речь идет о создании взаимосвязи между выступающим, контентом и аудиторией.
При принятии решения о типографике для ваших презентаций есть три основных постулата, которые вы должны учитывать и использовать при создании.
НАЙТИ ПРАВИЛЬНЫЙ ШРИФТ
Шрифты в презентации не следует использовать слишком «заумные». Шрифт, который легко читать, может помочь донести точку зрения выступающего четко и быстро, в то время как декоративные шрифты могут настолько отвлекать внимание зрителей от сообщения, что докладчику будет сложно переключить аудиторию на себя и свою идею. В следующий раз, когда вы будете создавать презентацию, выбирайте шрифт, который читается просто и легко. Так, чтобы аудитория могла увидеть и понять основной посыл презентации с минимальными усилиями.
Шрифты без засечек (например, Arial или Helvetica) являются более разборчивыми, поэтому это самый лучший вариант, когда необходимо четко визуализировать текст. Шрифты с дополнительными штрихами в конце письма (например, Serif-шрифты) подходят для больших блоков копирования, таких, как абзац в книге.
Как правило, в презентации лучше смотрятся шрифты с засечками (например, SANS), когда у вас небольшой текст, но он должен быть читаемым издалека.
Несколько комментариев:
- Классические стили, такие как Helvetica, Garamond, Futura, Gill Sans и Rockwell, являются одними из лучших вариантов без засечек для основного текста в презентации.
- Helvetica и Futura являются разборчивыми при различных размерах шрифта.
- Rockwell жирный подходит для заголовка или точки.
ВЫБРАТЬ НУЖНЫЙ РАЗМЕР
Ваша типографика должна быть разборчивой, когда вы создаете свой текст. Есть некоторые четкие правила, о которых вы должны знать:
Нужно выбирать 24 кегель текста как минимум, с 36 до 44 кегля для заголовков. Шрифты с засечками или тех, чьи письма могут идти вместе при меньших размерах, должны быть больше.
Необходимо проверять слайды в презентационной комнате. Ваш шрифт будет визуально отличаться при проекции на экран от изображения на вашем ноутбуке.
Размер текста привлекает взгляд. Поэтому необходимо сделать самое важное − крупным. Это противоречит нашему представлению о презентации, потому что считается, что крупным на экране должен быть заголовок. Это не обязательно так и зависит только от того, на что ваша аудитория должна обратить внимание больше всего. Вот что должно быть выделено крупным текстом.
ОГРАНИЧИТЬ КОЛИЧЕСТВО ТЕКСТА
Люди всегда пытаются читать большие тексты на экране, особенно на презентациях, но мало кто помнит, о чем они. Здесь срабатывает эффект рассеивания внимания от переизбытка информации. Фокус аудитории должен смещаться на текст только один раз за сообщение − это одно из правил эффективной презентации.
Знаете ли вы, что шесть − магическое число и для презентации: если существует более 6 объектов, отображаемых сразу, человеческий мозг будет использовать на 500 % больше времени на обработку этой информации. Это означает, что зрители начнут чувствовать, что презентация содержит слишком много информации и отнимает много душевных сил. Поэтому в случае с контентом: чем меньше вещей, на которые нужно смотреть, тем лучше. И часто визуальное представление поддерживает и развивает мысль выступающего более эффективно, чем большой и громоздкий текст на экране.
Поэтому в случае с контентом: чем меньше вещей, на которые нужно смотреть, тем лучше. И часто визуальное представление поддерживает и развивает мысль выступающего более эффективно, чем большой и громоздкий текст на экране.
Это может показаться немного сложным, но хорошую типографику легко понять. Просто задайте себе вопрос: если вы присутствуете на презентации в качестве зрителя, понятна ли вам идея и основной смысл. Только если все ясно и кратко возможно достичь желаемого.
Сейчас, когда вы получили некий импульс двигаться в правильном направлении, посмотрите еще наши рекомендации по использованию цвета в презентации, чтобы расставить некоторые акценты.
Ни для кого не секрет, что люди являются визуальными существами. Но мало кто знает, как воздействует цвет на восприятие информации, как изменяются визуальные эффекты и реакция человека на информацию при смене цвета. Наши цветовые ассоциации − не просто вопрос предпочтений, еще они находятся под влиянием культуры и эволюции. Например, мы считаем, что люди имеют отвращение к коричневому из-за ассоциации с гниющими продуктами, а красный привлекает внимание, потому что это универсальный признак сильных эмоций.
Например, мы считаем, что люди имеют отвращение к коричневому из-за ассоциации с гниющими продуктами, а красный привлекает внимание, потому что это универсальный признак сильных эмоций.
Следует помнить, что презентации, которые не только эффектны визуально, но и продуманы, когда речь идет о цвете, имеют значительно больше шансов на успех. В этой связи мы можем дать несколько советов, касающихся цветовой палитры в дизайнерских решениях при создании презентаций.
ЦВЕТ − ЭТО НАСТРОЕНИЕ
Для того чтобы выбрать цвета для презентации, подумайте о настроении, которое вы хотите передать аудитории. Предполагается ли захватывающая презентация? Возможно, она должна поддерживать спокойствие людей на пике напряжения или, может быть, полна важной информации, которая потребует от вашей аудитории максимальной концентрации и внимательности к деталям. В любом случае попробуйте с помощью руководства ниже выбрать правильную начальную точку для вашей цветовой схемы.
Красный − страсть, гнев, сила, скорость
Оранжевый − активизация, веселье, живость, энергия
Желтый − дружелюбие, счастье, юность, радость
Зеленый − природа, отдых, рост, баланс
Синий − знания, спокойствие, безопасность, доверие
Пурпурный − царственность, мудрость, духовность, власть
Розовый − взращивание, тепло, дружелюбие, мягкость
Коричневый − серьезность, надежность, приземленность, жесткость
Белый − невинность, добродетель, чистота, мир
Черный − формальность, роскошь, тайна, гламур
Серый − беспристрастность, компромисс, зрелость, хладнокровие
КОНЦЕПЦИЯ ЦВЕТА
После того, как вы выбрали начальную точку цвета − настроение презентации, вам нужно определить базовый цвет. Это следующий этап в создании презентации.
Это следующий этап в создании презентации.
Сейчас мы используем цветовое колесо и немного теории, чтобы помочь вам понять одну из тем концепции цвета.
Монохромный цвет: один цвет в нескольких оттенках.
Эта палитра даст вашей презентации чувство гармонии и будет визуально приятной практически каждому. Если бы это была еда, то это была бы паста. Это классика, но когда она сделано правильно, то может быть удивительной. Но даже если не все гладко, катастрофы, как правило, не происходит.
Аналогичный цвет: несколько цветов закрывают друг друга. То есть на одном колесе находятся два цвета для того, чтобы выбрать различные оттенки этих цветов, а также для контраста.
Такой подход добавляет разнообразия, но все еще достаточно безопасен с точки зрения восприятия аудиторией. Это помогает людям обратить внимание на детали и принять решение в сложных вопросах, не перегружая их внимание. Если бы это была пища, это был бы эмпанадос, который имеет немного специй, но все еще довольно безопасен и вкусен для того, чтобы кто-то от него отказался.
Дополнительный цвет: два цвета друг напротив друга на цветовом колесе, опять же − с парой оттенков каждого.
Безусловно, это привлечет внимание. Но! Когда мы видим дополнительные цвета рядом − это перегружает наш мозг. Такого рода схемы лучше всего использовать, когда вы определенно хотите серьезно встряхнуть аудиторию. Если бы это была пища, то это бы был перец чили: некоторые люди любят его, а некоторые ненавидят.
Триадный цвет: три цвета на равном расстоянии друг от друга внутри цветового колеса, с небольшими вариациями теней.
Это цветовая схема для продвинутых пользователей цвета. Когда все сделано правильно, создается сбалансированная и визуально привлекательная презентация, но есть очень тонкая цветовая грань, перейдя которую, можно все легко испортить и свести усилия на нет. В еде триада − шоколадное суфле для гурманов, невероятно вкусное и сложное в приготовлении. Согласитесь, не просто, но игра стоит свеч. И в этой связи можем дать только один совет: приглушите один цвет, а два других используйте в качестве акцентов − риск все испортить будет значительно ниже.
И в этой связи можем дать только один совет: приглушите один цвет, а два других используйте в качестве акцентов − риск все испортить будет значительно ниже.
ГРАМОТНОЕ ПРИМЕНЕНИЕ ЦВЕТА ЯВЛЯЕТСЯ КЛЮЧЕВЫМ В ПРЕЗЕНТАЦИИ
Когда вы соединили вашу цветовую палитру вместе, не забывайте о том, что презентация нужна для того, чтобы обратить внимание, а не затмить выступление.
Как пример, рассмотрим, как монохромная тема была применена к иллюстрации ниже. Слева направо: первый цвет использовался для заголовков, второй для основного текста, третий для фона, а четвертый и пятый для создания акцентов цвета.
Но всегда помните, что акценты цвета следует использовать с осторожностью. Попробуйте использовать их так, чтобы привлечь внимание к наиболее важным частям вашей презентации, например, выделить 1-3 ключевых слова, чтобы люди их запомнили.
И в заключение:
1. Визуальные образы более эффективны и работают быстрее, чем слова.
Обработка изображения и понимание смысла занимает около ¼ секунды.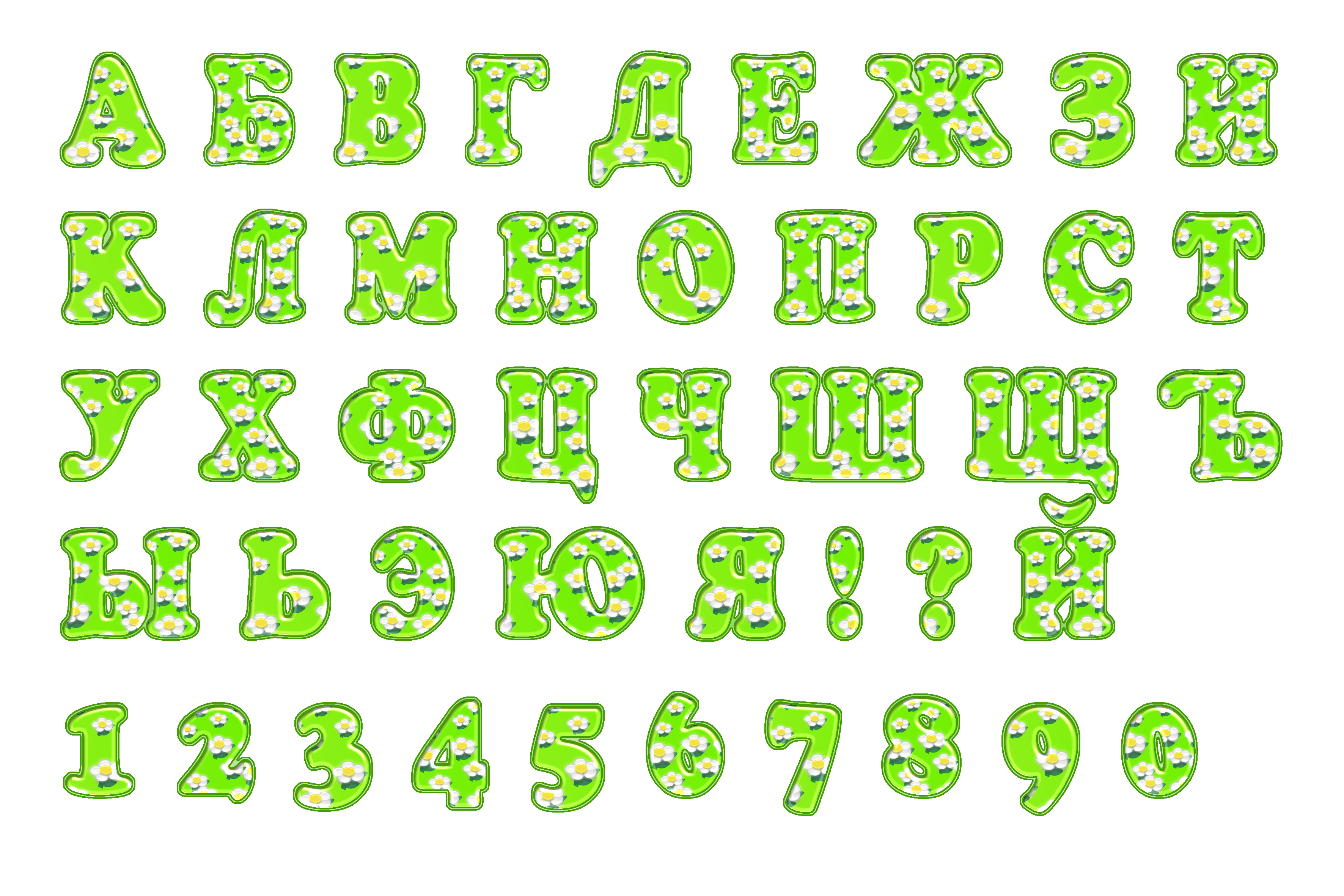
Прочитать текст из 20-25 слов занимает в среднем 6 секунд.
2. Мы не можем одновременно читать и слушать.
«Когда люди думают, что они многозадачны, на самом деле они очень быстро переходят от одной задачи к другой»
Эрл Миллер, MIT Neuroscientist
3. Когда мы употребляем визуальные метафоры и образы – мы легче проникаем в мозг и полнее активируем восприятие.
Итак, ключевые основы подготовки презентации, мы осветили. Применяйте эти приемы при формировании структуры и изображения вашей презентации и вас будет ждать успех. Если вам была полезна данная информация, ждем вас снова на нашем сайте. Будем рады знакомить вас с другими возможностями нового формата презентации PREZI.
Лариса Иванченко
Отдел маркетинга Агентства бизнес-презентаций «ROMANOFF»
10 лучших анимированных шрифтов, чтобы сделать ваше видео сказочным
Oct 15, 2021• Проверенные решения
Вы хотите, чтобы люди были вовлечены в ваши видео? Анимированные шрифты — один из лучших способов сделать это. Когда вы просматриваете Интернет, вы можете найти сотни и тысячи анимированных шрифтов и вариантов шрифтов на выбор. Однако какие из них лучше всего подходят для ваших конкретных потребностей? Откуда вы знаете, что нашли что-то привлекательное для глаз и легко читаемое?
Когда вы просматриваете Интернет, вы можете найти сотни и тысячи анимированных шрифтов и вариантов шрифтов на выбор. Однако какие из них лучше всего подходят для ваших конкретных потребностей? Откуда вы знаете, что нашли что-то привлекательное для глаз и легко читаемое?
К счастью, существует множество различных шрифтов, которые были усовершенствованы так, что любой желающий может использовать их для видео, презентаций или даже веб-сайтов. В этой статье мы рассмотрим 10 лучших анимированных шрифтов, которые вы можете найти для любого проекта, который вы разрабатываете, будь то онлайн или оффлайн.
Вам также могут понравиться: 10 лучших анимированных шрифтов, которые сделают ваше видео сказочным
Лучший создатель анимированных шрифтов-FilmoraPro
Вы хотите легко сделать анимированный шрифт? Мы рекомендуем использовать FilmoraPro. Вы можете использовать ключевые кадры для создания различных типов анимации шрифтов. FilmoraPro поддерживает более 100 типов текста для вашей справки. Вы даже можете сделать 3D-шрифт. Скачайте его прямо сейчас, чтобы попробовать (бесплатно)!
Вы даже можете сделать 3D-шрифт. Скачайте его прямо сейчас, чтобы попробовать (бесплатно)!
1. Ribbon – Бесплатно
Лента-это анимированный шрифт, специально разработанный для редактирования видео. Лента отличается от других анимированных шрифтов тем, что она фактически была построена из предварительно отрисованных клипов. Эти клипы делают его простым для вас, чтобы использовать в любом приложении для редактирования видео. Он не должен быть установлен в приложении, и вам не нужно вносить какие-либо изменения в ваше программное обеспечение, чтобы использовать его практически в любой ситуации.
2. Wicked Mouse – Бесплатно
Еще один бесплатный анимированный шрифт, который мы действительно любим, — это шрифт Wicked Mouse. Этот шрифт напоминает шрифты, которые вы видели бы на старых мультфильмах.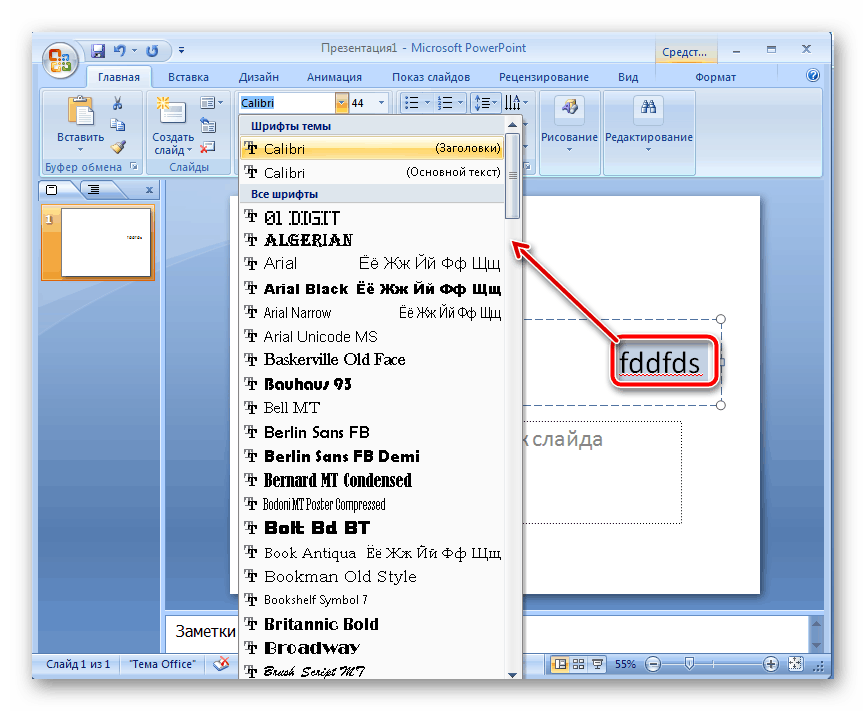 Это очень блочный, но причудливый текст, который легко читается и который очень хорошо выделяется в видео и презентациях. Вы можете вносить изменения в цвет, размер и ориентацию. Вы даже можете изменить свои слова в виде дуг, кругов и других конструкций.
Это очень блочный, но причудливый текст, который легко читается и который очень хорошо выделяется в видео и презентациях. Вы можете вносить изменения в цвет, размер и ориентацию. Вы даже можете изменить свои слова в виде дуг, кругов и других конструкций.
3. Helvetica Neue — Бесплатно
Хотя многие из нас знакомы с базовым шрифтом Helvetica в качестве шрифта для документов, вы, возможно, не слышали о других доступных шрифтах на основе Helvetica. Helvetica Neue, который также является бесплатным для скачивания анимированным шрифтом, очень прост в использовании, но при этом привлекает внимание вашей аудитории. Этот чистый шрифт хорошо переходит и позволяет любому человеку мгновенно использовать его.
4. Shera — Бесплатно
Помнишь старую карикатуру «Ше-Ра»? Двойник Хе-Мана, Ше-Ра была смелой женщиной, и карикатура была недавно возрождена. Этот жирный шрифт Шера более декоративен, чем что-либо другое, и может оказаться трудным для чтения, если вы используете его для больших областей текста. Но если вы ищете что-то яркое и смелое для использования на титульном листе, то Шера определенно является фаворитом, который мы можем оценить по достоинству.
Но если вы ищете что-то яркое и смелое для использования на титульном листе, то Шера определенно является фаворитом, который мы можем оценить по достоинству.
5. Multicolore Animated Typeface
Когда вы ищете анимированный шрифт, который является веселым и красочным, Multicolore определенно попадет в точку для вас. Этот шрифт использует фиолетовый, красный, оранжевый и желтый цвета с мультяшным чувством, чтобы привлечь вашу аудиторию. Он также имеет несколько доступных опций, позволяющих замедлить анимацию, использовать только один или два цвета или внести другие изменения, которые могут помочь вашему анимированному шрифту всплыть.
6. Alquimia — Бесплатно
Alquimia — один из самых уникальных анимированных шрифтов в этом списке, но мы советуем вам использовать его с осторожностью. Буквы очень эксцентричны, используя круги и другие геометрические фигуры, чтобы построить красивый шрифт, который не похож ни на что другое. Некоторым аудиториям может быть трудно читать, поэтому мы обнаружили, что он лучше всего работает на титульных страницах или переходных страницах, где любая информация будет минимальной.
Некоторым аудиториям может быть трудно читать, поэтому мы обнаружили, что он лучше всего работает на титульных страницах или переходных страницах, где любая информация будет минимальной.
7. NEON — Бесплатно
Вы хотите сделать свою следующую презентацию поп-музыкой? Может быть, вы хотите “отбросить старую школу” с ретро-неоновым взглядом. Или, может быть, вы просто хотите что-то новое, что будет выделяться из толпы? Независимо от того, какой из них вы ищете, бесплатная загрузка для NEON является отличным дополнением к тому, во что вы инвестируете. Этот шрифт предоставляется Вам в файле, который позволяет настроить его для ваших нужд.
8. Voyager
Вы ищете шрифт в стиле хай-тек, который является чистым и инклюзивным? Может быть, вы ищете шрифты, которые предлагают различные символы или буквы, которые находятся в языках, отличных от английского? Voyager, который является одним из самых обширных анимированных шрифтов в нашем списке, — это шрифт, который выглядит чистым независимо от того, на каком фоне он находится. Доступный по низкой цене, этот шрифт прост в использовании, и вы можете включить его в любое видео или презентацию, которую вы можете собрать вместе.
Доступный по низкой цене, этот шрифт прост в использовании, и вы можете включить его в любое видео или презентацию, которую вы можете собрать вместе.
9. Angry Birds Movie Font — Бесплатно
Игра и фильм Angry Birds уже несколько лет являются частью поп-культуры, и неудивительно, что ее уникальный, веселый и мультяшный шрифт пробился в видео всех видов. Этот шрифт, который использует как кривые, так и углы в уникальных узорах, является чистым, жирным шрифтом, который выглядит фантастически и привлекает вашу аудиторию с самого начала вашего видео. Шрифт действительно легко читается, так что вы можете использовать его в любом размере и не иметь с ним проблем.
10. Animography Enigma
Хотите вернуться к старой школе 8-битных видеоигр? Тогда Enigma от Animography-это определенно анимированный шрифт, который вы ищете. В комплекте с шрифтом JSX Enigma наполнена множеством настраиваемых функций, включая цвет и размер, и она загрузится на ваш экран всего за несколько мгновений. Шрифт мгновенно попадает на ваш экран, а анимация становится чистой и четкой, что делает его гораздо более привлекательным для тех, кто может смотреть ваше видео или презентацию.
Шрифт мгновенно попадает на ваш экран, а анимация становится чистой и четкой, что делает его гораздо более привлекательным для тех, кто может смотреть ваше видео или презентацию.
Вам также могут понравиться: Бесплатные ресурсы шрифтов: Где скачать уникальные шрифты для ваших видеопроектов
Вывод
Как вы можете видеть, существует широкий спектр доступных опций, когда вы ищете забавные анимированные шрифты, которые можно использовать в видео, презентациях и других подобных проектах, которые вы собираете вместе. В следующий раз, когда вы захотите придать своим видео немного колорита, рассмотрите возможность изучения этих и других анимированных шрифтов, которые вы можете найти в интернете.
Liza Brown
Liza Brown является писателем и любителем всего видео.
Подписаться на @Liza Brown
Как сделать фото презентацию в powerpoint?
Презентация — это отличный способ сделать свой доклад более понятным и интересным публике. Сейчас презентации создают в основном в программе PowerPoint, которая идет в комплекте офисных программ от Microsoft. В этой статье вы можете ознакомиться с небольшой пошаговой инструкцией по созданию презентаций в программе Microsoft PowerPoint. Статья будет актуальна для PowerPoint 2007, 2010, 2013 и 2016.
Шаг 1. Запускаем PowerPoint.
Для того чтобы начать создание презентации, достаточно просто запустить программу PowerPoint. Это можно сделать с помощью ярлыка на рабочем столе.
Если же на вашем рабочем столе нет ярлыка PowerPoint, то вы можете запустить эту программу с помощью поиска в меню «Пуск». Для этого откройте меню «Пуск» и введите в поиск «PowerPoint».
Шаг № 2. Выбираем дизайн будущей презентации.
После того, как PowerPoint запущен можно сразу приступать к созданию презентации.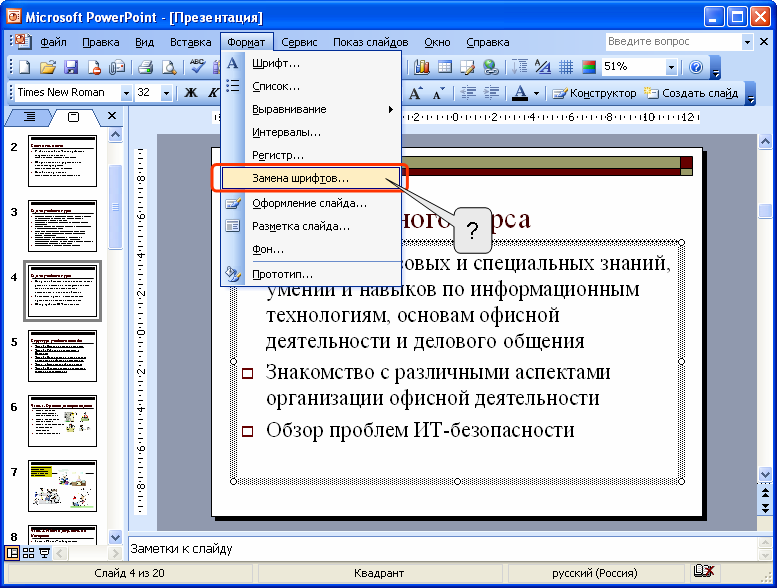 Лучше всего начать с дизайна, для этого перейдите на вкладку «Дизайн». На этой вкладке вы увидите большой список готовых дизайнов презентации. Выберите один из доступных вариантов.
Лучше всего начать с дизайна, для этого перейдите на вкладку «Дизайн». На этой вкладке вы увидите большой список готовых дизайнов презентации. Выберите один из доступных вариантов.
Справа от списка готовых дизайнов, есть кнопки «Цвета», «Шрифты», «Эффекты» и «Стили фона». С помощью этих кнопок можно подогнать выбранный дизайн под ваши требования. Вы можете изменить цвет и шрифт текста, цвет фона презентации, а также добавить дополнительные эффекты.
Если готовых дизайнов вам недостаточно, то вы можете поискать в интернете другие шаблоны для презентаций PowerPoint.
Шаг № 3. Создание слайдов.
После выбора дизайна, можно начинать создавать слайды будущей презентации. Делается это при помощи кнопки «Создать слайд», которая находится на вкладке «Главная». Нажмите на стрелку вниз, под кнопкой «Создать слайд», так чтобы открылось меню с доступными слайдами.
В открывшемся меню вы увидите слайды нескольких типов. Это «Титульный слайд, слайд «Заголовок и объект», слайд «Заголовок раздела», слайд «Два объекта» и т.д. Выберите подходящий вам тип слайда и кликните по нему мышкой. Для примера мы создадим слайд «Заголовок и объект». В результате появится новый слайд с заголовком в верхней части слайда и пустым полем внизу.
Шаг № 4. Заполнение созданных слайдов.
После создания слайда его можно заполнить информацией. Для начала можно изменить заголовок слайда, для этого кликаем два раза мышкой по надписи «Заголовок слайда» и вводим другой текст.
После того, как заголовок введен, можно заполнять пустое поле под заголовком. Если под заголовком должен быть текст, то просто кликаем по пустому полю и вводим нужный текст.
Если же под заголовком должна быть какая-то другая информация, например, видео или картинка, то для этого нужно воспользоваться кнопками, которые находится посередине этого поля. Здесь доступно шесть кнопок для вставки таблиц, диаграмм, рисунков SmartArt, фотографий, картинок из библиотеки PowerPoint и видео.
При создании презентаций в PowerPoint чаще всего вставляют фотографии, поэтому рассмотрим именно этот вариант. Для того чтобы вставить фотографию из файла нужно нажать на кнопку с изображением фотографии. После этого появится окно для выбора фотографии. Выбираем нужную фотографию и нажимаем на кнопку «Вставить».
После этого выбранная вами фотография появится под заголовком слайда.
Таким образом вы создали презентацию PowerPoint из одного слайда. Для того чтобы добавить еще один слайд вернитесь на вкладку «Главная», снова нажмите на кнопку «Создать слайд» и добавьте в презентацию еще один слайд. После этого можно будет заполнить информацией еще один слайд. Повторяйте эту процедуру пока презентация не будет готова.
Шаг № 5. Предварительный просмотр презентации.
Для того чтобы оценить созданную презентацию перейдите на вкладку «Показ слайдов» и нажмите там на кнопку «С начала». После этого презентация откроется на весь экран, и вы сможете увидеть, как это будет выглядит в законченном виде.
Также можно нажать на кнопку «С текущего слайда». В этом случае воспроизведение презентации начнется не с начала, а с того кадра, на котором вы остановились при работе с презентацией.
Шаг № 6. Сохранение презентации.
После того как презентация создана, ее нужно сохранить. Для этого нужно открыть меню «Файл» и выбрать вариант «Сохранить как».
В результате откроется окно для сохранения файла. В этом окне нужно выбрать папку и нажать на кнопку «Сохранить». Таким образом вы получите файл презентации PowerPoint в формате PPTX, который потом можно будет открыть и продолжить создание презентации.
Если ваша презентация уже готова к показу, то ее нужно дополнительно сохранить в другом формате. Для этого нужно точно также использовать меню «Файл – Сохранить как», но перед сохранением изменить формат на «Демонстрация PowerPoint».
После такого сохранения вы получите файл в формате PPSX. Преимуществом данного формата является то, что презентация начинает воспроизводиться сразу после его открытия, при этом интерфейс программы PowerPoint даже не появляется. Но, файлы в формате PPSX нельзя редактировать, поэтому презентацию обязательно нужно сохранять и в формате PPTX и в PPSX.
В процессе публичных выступлений презентации PowerPoint обычно управляются вручную. Но, что делать, если вы хотите опубликовать презентацию в сети или представить свою разработку для просмотра каким-либо другим образом? Лучший выход – создать видеопрезентацию. Рассмотрим, как сделать видео презентацию из фотографий в PowerPoint.
Этот навык пригодится как в деловой, так и в творческой сфере. Вы сможете создавать фотоотчеты для коллег, партнеров и клиентов, а также радовать близких и друзей интересными видеопрезентациями.
Как сделать видео презентацию из фотографий в PowerPoint: 2 ключевых этапа
Когда речь заходит о создании видео из фото, PowerPoint обычно вспоминают в последнюю очередь. И зря, ведь базовые инструменты этой программы справятся с указанной задачей не хуже многих известных приложений. Специализированные приложения необходимо искать, скачивать, устанавливать и изучать, в то время как программа PowerPoint есть на каждом компьютере и проста в использовании.
Работа по созданию видеопрезентации из фото в PowerPoint предполагает 2 этапа:
- Создание фотоальбома. В основе данного этапа лежит сбор подходящих фотографий. Можно также поискать шаблон фотоальбома для PowerPoint на Office.com или воспользоваться стандартной пустой презентацией. Затем потребуется настроить показ сладов. По желанию можно добавить в презентацию анимацию, эффекты перехода и звуковое сопровождение.
- Преобразование фотоальбома в видео. Чтобы запустить процесс преобразования в PowerPoint видео из фотографий, достаточно сделать несколько кликов. Но, чем сложнее и длиннее презентация, тем дольше программа будет её обрабатывать.
Видеопрезентации намного удобнее традиционных слайд-шоу. Дело в том, что с презентацией, преобразованной в видеоформат, можно ознакомиться даже без приложения PowerPoint.
Подготовка фотоальбома для видеопрезентации
Это кропотливый процесс, требующий хорошего знакомства с функционалом PowerPoint. Рассмотрим опции программы, с которыми придется работать.
Создание фотоальбома
Для начала необходимо собрать в одну папку фото, из которых буде состоять видеопрезентация. Затем можно приступать к следующим действиям.
- Откройте вкладку «Вставка».
- Нажмите стрелку под пунктом «Фотоальбом».
- Выберите «Создать фотоальбом».
- В окне «Фотоальбом» кликните «Файл или диск».
- В окне «Добавление новых рисунков» откройте папку с требуемыми фото, выделите их и нажмите «Вставить».
- В окне «Фотоальбом» щелкните «Создать».
Настройка показа слайдов
Данный этап определяет ход процесса демонстрации слайдов. Стоит внимательно ознакомиться со всеми настройками, представленными в отдельном диалоговом окне. Основой для работы является следующая инструкция.
- Во вкладке «Показ слайдов» («Слайд-шоу» в PowerPoint 2016) откройте опцию «Настройка показа слайдов».
- В открывшемся диалоговом окне в группе «Показ слайдов» выберите «автоматический (полный экран)».
- Отметьте нужные пункты в группе «Параметры показа»
- Нажмите «ОК».
Запись речевого сопровождения
Если у видеопрезентации будет речевое сопровождение, воспользуйтесь следующим алгоритмом действий.
- Во вкладке «Показ слайдов» отметьте галочками «Воспризвести речевое сопровождение», «Использовать время показа слайдов» и «Показать элементы управления проигрывателем».
- Выберите слайд для старта записи.
- Нажмите «Начать запись».
- Чтобы закончить запись, кликните правой кнопкой мыши по слайду и в появившемся меню выберите «Завершение показа слайдов».
Как сделать видео из фотографий с музыкой в PowerPoint?
Сочетание фото и музыки – отличный вариант для семейного фотоальбома, фотоотчета о путешествии или оригинального подарка. Чтобы освоить этот прием, достаточно следовать инструкции, приведенной ниже.
- Откройте вкладку «Вставка».
- В разделе «Мультимедиа» кликните «Звук».
- Выберите «Аудиофайлы на компьютере».
- В диалоговом окне выберите файл с требуемой музыкой и нажмите «Вставить».
- В группе «Параметры звука» поставьте галочку возле «Для всех слайдов».
- В разделе «Начало» выберите «Автоматически».
Это далеко не все приемы, которые можно использовать при создании фотоальбома в PowerPoint. Но их вполне достаточно, чтобы сделать достойную основу для видео.
Как конвертировать PowerPoint в видео?
Процесс преобразования презентации PowerPoint в видео отличается в зависимости от версии приложения.
PowerPoint 2010
- Нажмите «Файл» >«Сохранить и отправить».
- В разделе «Сохранить и отправить» кликните «Создать видео».
- Нажмите «Компьютерные дисплеи и дисплеи с высоким разрешением» и выберите подходящий параметр.
- В зависимости от наличия звукового сопровождения отметьте «Не использовать записанное речевое сопровождение…» или «Использовать…».
- В поле «Время показа каждого слайда» укажите требуемое значение (по умолчанию стоит 5 с).
- Нажмите «Создать видео».
- В соответствующем поле введите имя файла, выберите папку для хранения и нажмите «Сохранить».
Время преобразования зависит от длительности записи, количества эффектов переходов и анимации. Поэтому создание длинных видеопрезентаций лучше запланировать на ночь.
PowerPoint 2013/2016
- Нажмите «Файл» > «Экспорт» > «Создать видео».
- В 1-м раскрывающемся списке выберите качество видео.
- Во 2-м раскрывающемся списке определите, содержит ли презентация речевое сопровождение и длительность показа слайдов.
Важно! При необходимости воспользуйтесь опцией «Записать речевое сопровождение…». Она позволяет вручную отредактировать время показа каждого слайда и анимации на нем, а также записать закадровый текст, добавить рукописный ввод или лазерную указку. Чтобы воспользоваться перечисленными возможностями, выберите данную опцию и нажмите «Начать запись». Перед тем, как сделать видео презентацию из фотографий в PowerPoint, посмотрите итоговый результат через опцию «Просмотреть речевое сопровождение…».
- Кликните «Создать видео».
- Впишите название видеофайла в соответствующем поле, выберите место для хранения и нажмите «Сохранить».
Ход создания видеопрезентации будет отображаться в строке состояния, расположенной внизу экрана. В любой момент процесс можно остановить и внести необходимые изменения.
Необходимость заблокировать презентацию для редактирования или просто – гарантировано добиться того, чтоб при показе на чужом компьютере все выглядело также точно, как у вас, возникает часто. Способов добиться этого также довольно много – можно встраивать шрифты в тело файл, защищать слайд-шоу от редактирования паролями, сохранять в PDF… или просто превратить слайды в картинки.
Последний вариант хорош ещё и тем, что получившиеся картинки, в отличие от того же PDF, можно вновь собрать в презентацию и даже применить к ним анимацию и другие эффекты.
Существуют два способа конвертации слайдов презентации в изображения.
Штатная нередактируемая презентацияНапример, можно использовать штатный способ: превращение вашей PowerPoint презентации в нередактируемую.
Откройте презентацию, выберите в меню «файл» пункт «сохранить как», а в качестве типа сохранения найдите внизу списка «Нередактируемая презентация PowerPoint (PPTX)». Открыв эту копию файла, вы будете удивлены – внешне не произошло ничего, однако все слайды превратились в объединенные изображения – на них нельзя редактировать текст или графику, но зато они везде отображаются также как на вашем компьютере. Вдобавок, размер презентации также существенно уменьшиться –нередактируемый формат использует сжатые рисунки.
При таком преобразовании стоит помнить – процесс превращения слайдов в изображения необратимый – вернуть все как было уже не получится, поэтому позаботьтесь о том, чтоб сохранить редактируемую исходную копию в надежном месте. Также из нередактируемой презентации «улетят» все эффекты, впрочем, их можно добавить снова (не восстановить, а добавить) в любой момент.
Нештатная нередактируемая презентацияЕщё один способ «окартинить» вашу PowerPoint презентацию – просто сохранить каждый её слайд в виде отдельного изображения.
Откройте презентацию, выберите в меню «файл» пункт «сохранить как», а в качестве типа сохранения выберите «Рисунок в формате Portable Network Graphic (PNG)», в отличие от JPG поддерживающего прозрачность. После нажатия кнопки «Сохранить» на экран будет выведено сообщение «Какие слайды вы желаете экспортировать?». Конечно наш ответ – «все».
PowerPoint создаст для вашей презентации новую папку и присвоит всем слайдам последовательные имена «слайд №…».
Теперь, при желании, вы можете вновь объединить разрозненные файлы-картинки в единую презентацию, для этого проделайте следующие действия: на вкладке «Вставка» найдите кнопку «Фотоальбом», нажмите на неё и выделив мышью все png-файлы исходной презентации, нажмите «Вствить» и «Создать», не меняя настроек.
Все ваши файлы немедленно опять объединяться в единую презентацию, правда первым листом станет слайд с надписью «фотоальбом», который вам нужно просто удалить, а оставшиеся – разбавить эффектами, если они нужны, и вновь сохранить, на этот раз уже как единый файл.
перевод
14 шрифтов, которые выделяют ваши презентации PowerPoint
Это потому, что, когда все сделано правильно, оно настолько хорошо сочетается с общим дизайном, что вы этого даже не замечаете. Но когда это неправильно, он торчит, как больной палец.
Ежедневно проводится более 30 миллионов презентаций PowerPoint. Поэтому, когда дело доходит до создания своего собственного, вам нужно каждое преимущество, которое вы можете получить, чтобы выделить его. Одним из таких преимуществ является выбор правильных шрифтов.
Фактически, это одна из причин, по которой Стив Джобс смог превратить Apple в бренд, которым она является сегодня.Его знания в области брендинга и дизайна подкреплялись уроками каллиграфии, которые он посещал в ранние годы.
Таким образом, независимо от темы вашей презентации PowerPoint, правильные шрифты помогут вам произвести неизгладимое впечатление и передать мощное сообщение. Итак, вот наш список лучших шрифтов для вашего следующего слайд-шоу PowerPoint.
Если вы хотите создать презентацию PowerPoint, но у вас нет доступа к самой PowerPoint, вы можете использовать средство создания презентаций Piktochart, чтобы создать презентацию и экспортировать ее как файл.ppt файл.
Лучшие шрифты для PowerPointПрежде чем мы продолжим, вы должны знать некоторые основы типографики, особенно разницу между шрифтами с засечками, без засечек, скриптами и декоративными шрифтами.
Шрифты с засечками : это классические шрифты, узнаваемые по дополнительной ножке (или хвосту) на конце каждой буквы. К хорошо известным шрифтам с засечками относятся Garamond, Times New Roman, Lucida, Bookman, Century и т. Д.
Шрифты без засечек : У этих шрифтов нет хвоста.Хорошо известными шрифтами без засечек являются Century Gothic, Arial, Tahoma, Calibri, Lucida Sans, Verdana и Helvetica.
Сценарии и декоративные шрифты : это шрифты, которые выглядят как рукописные, а не набираются на клавиатуре или пишущей машинке.
Изложив эти основы, давайте продолжим наш список лучших шрифтов для слайдов PowerPoint.
1.
HelveticaHelvetica — традиционный шрифт без засечек с верной пользовательской базой.Когда вы используете Helvetica, верхняя половина текста больше, чем у других шрифтов без засечек. По этой причине ваши буквы и цифры имеют сбалансированную пропорциональность между верхней и нижней частями. В результате становится легче идентифицировать персонажей на расстоянии.
Вот почему Helvetica отлично подходит для передачи основных моментов в виде заголовков и подзаголовков в презентации PowerPoint. Даже если вы собираетесь проводить живую презентацию для большой группы, Helvetica гарантирует, что ваши слайды смогут прочитать люди, сидящие сзади.Хотя он хорошо выглядит в любой форме, вы можете сделать Helvetica еще ярче, выделив его жирным шрифтом или заглавными буквами.
2.
FuturaFutura — это шрифт без засечек, основанный на геометрических фигурах. Он отлично подходит для презентаций PowerPoint из-за его отличной читабельности, элегантности и яркой индивидуальности.
Созданный, чтобы вызвать чувство эффективности и прогресса, он лучше всего подходит, когда вы хотите создать современный внешний вид. Futura — это универсальный вариант, идеально подходящий как для заголовков, так и для основного содержимого, поэтому он остается чрезвычайно популярным с 1927 года.
3.
РоквеллШрифт Rockwell имеет четкие, но теплые символы, которые делают его подходящим для различных презентаций PowerPoint, независимо от того, используется ли он в заголовках или в основном тексте. Однако, если бы у нас был выбор, лучше использовать его в заголовках и подзаголовках для достижения наилучших результатов.
Монолинии и геометрические формы, Rockwell может отображать любой текст так, чтобы он выглядел эффектно. Если вы хотите создать настроение или объявить о важном событии, вы не ошибетесь, выбрав этот надежный шрифт.
4.
VerdanaVerdana — отличный выбор для PowerPoint. Его высокие строчные буквы и широкие пробелы значительно способствуют повышению читабельности слайдов, даже если текст небольшой. Вот почему Verdana лучше всего подходит для ссылок, цитат, сносок, заявлений об отказе от ответственности и т. Д.
Кроме того, это один из наиболее широко доступных шрифтов, совместимый как с системами Mac, так и с Windows. Это делает его беспроигрышным вариантом, когда вы не уверены, где и как будете проводить презентацию.
5.
RalewayRaleway — это современный и легкий шрифт без засечек. Его версия, выделенная курсивом, имеет плечи и чаши с некоторыми буквами, которые немного смещены по центру. Это означает, что маркировка, за исключением основы, намеренно ниже или выше по сравнению с другими шрифтами.
Это придает Raleway немного художественный вид, не влияя на его читабельность. На самом деле, многие профессионалы считают, что полосы и маркировка на самом деле улучшают читаемость и разборчивость шрифта.Более того, у Raleway также есть жирная версия, которая активно используется в презентациях PowerPoint.
Суть в том, что Raleway — это универсальный шрифт, который можно использовать в различных презентациях либо в основном тексте, либо в заголовках и подзаголовках. Когда заголовки написаны с заглавной буквы или отформатированы жирным шрифтом, увлечь аудиторию становится проще простого.
6.
МонтсерратMontserrat — один из наших любимых шрифтов для заголовков и подзаголовков презентаций.Это смелый, профессиональный и визуально привлекательный выбор для ситуаций, когда вы хотите, чтобы заголовки и заголовки действительно привлекали внимание аудитории.
Каждый раз, когда вы переходите к следующему слайду, зрители видят заголовки и сразу понимают его суть.
Еще одно важное качество шрифта Montserrat — его адаптивность и универсальность. Даже небольшое изменение, такое как изменение веса, дает вам совершенно другой вид шрифта. Таким образом, вы получаете достаточно гибкости, чтобы использовать шрифт во всех типах презентаций PowerPoint.
Montserrat прекрасно сочетается с множеством других шрифтов. Например, использование его с тонким шрифтом без засечек в основных абзацах создает красивый контраст в ваших слайдах PowerPoint. По этой причине это обычно лучший выбор для тех, кто создает бизнес-план или маркетинговую презентацию в MS PowerPoint.
7.
РоботоRoboto — это простой шрифт без засечек, который хорошо подходит для презентаций PowerPoint в широком спектре отраслей.Хорошо спроектированный и профессиональный, Roboto особенно хорошо работает при использовании для основного текста, делая ваши абзацы удобными для чтения.
Roboto прекрасно сочетается с несколькими другими шрифтами. Когда вы используете Roboto для основного текста, у вас могут быть заголовки и заголовки, в которых используется шрифт сценария, например Pacifico, шрифт с засечками, например Garamond, или шрифт без засечек, например Gill Sans.
8.
БентамBentham — это сияющий шрифт с засечками, идеально подходящий для заголовков и субтитров на слайдах PowerPoint.Это придает вашей презентации традиционный вид, а его межбуквенный интервал делает ваш контент действительно удобным для чтения.
Вы можете использовать этот шрифт в верхнем или нижнем регистре или в верхнем регистре, в зависимости от того, как он сочетается с остальной частью слайда. Для достижения наилучшего результата мы рекомендуем комбинировать Bentham с шрифтом без засечек в вашем основном тексте. Например, вы можете использовать шрифт Open Sans или Futura для остального содержимого слайда.
9.
Libre-BaskervilleLibre-Baskerville — бесплатный шрифт Google с засечками.Вы можете сочетать этот классический шрифт с несколькими другими шрифтами, чтобы сделать презентацию PowerPoint с традиционным дизайном.
Одна из его лучших особенностей — то, что одинаково хорошо работает как с заголовками, так и с основным текстом. Он четкий и легко читаемый, независимо от того, как вы его используете. И когда он используется для заголовков, он очень хорошо работает в верхнем регистре.
10.
ТахомаTahoma — один из шрифтов, обеспечивающих наилучший уровень четкости для слайдов PowerPoint.В нем есть легко различимые символы, такие как Verdana, но за исключением небольшого интервала, чтобы придать более формальный вид.
Разработанный специально для экранов, Tahoma выглядит удобочитаемым на экранах разных размеров и на разных устройствах. Фактически, этот важный аспект — то, что отличает Tahoma от других шрифтов в семействе без засечек.
11.
ПоппинсPoppins — это многоцелевой шрифт без засечек. Прочные вертикальные терминалы делают его сильным и авторитетным.Вот почему он отлично подходит для броских заголовков и подзаголовков, а также для основных абзацев. Если вам нужно что-то повседневное и в равной степени профессиональное, выбирайте Poppins.
12.
Гилл СансGill Sans — еще один классический выбор для презентаций PowerPoint, когда вы хотите установить контакт со своей аудиторией. Gill Sans — дружелюбный и теплый шрифт без засечек, похожий на Helvetica. В то же время он выглядит сильным и профессиональным.
Он разработан таким образом, чтобы его было легко читать даже при использовании небольших размеров или при просмотре издалека. По этой причине он лучше всего подходит для заголовков, особенно в сочетании с основным текстом с использованием Times New Roman. Не говоря уже о нескольких других шрифтах, с которыми вы можете сочетать его для успешных результатов.
13.
ПалатиноPalatino — шрифт, вдохновленный каллиграфическими работами 1940-х годов. Он отличается плавными линиями и просторными стойками, что придает ему элегантность и класс.
Он был разработан для заголовков в печатных СМИ и рекламы, которые должны быть видны на расстоянии. Благодаря этому атрибуту Palatino также подходит для сегодняшних презентаций PowerPoint.
Palatino также является хорошим выбором для основного текста вашей презентации. Он немного отличается от шрифтов, которые обычно используются для основных абзацев. Таким образом, контент вашей презентации будет отличаться от контента, в котором используются обычные шрифты.
14.
ГрузияGeorgia — современный шрифт, который славится своим изящным внешним видом.Он похож на Times New Roman, но с немного более крупными буквами. Его штрихи образуют символы с засечками с большим интервалом, что делает его легко читаемым даже на экранах небольшого размера и с низким разрешением.
Еще одно преимущество использования Georgia — это улучшенная видимость, даже когда она используется в качестве фона слайдов PowerPoint. Более того, высокие строчные буквы придают классический вид любой презентации PowerPoint.
ЗаключениеВыбор правильного шрифта для слайдов PowerPoint — это скорее творческое занятие, чем научное.Нет никаких правил, установленных на камне. Кроме того, это также зависит от характера вашего проекта и темы вашей презентации.
Тем не менее, некоторые основные принципы, которые могут помочь вам сузить круг выбора и оказать сильное влияние на вашу целевую аудиторию. К ним относятся такие факторы, как совместимость с большинством систем, четкость на расстоянии, межбуквенный интервал и т. Д.
К счастью, мы составили для вас приведенный выше список с учетом этих основных принципов. Если вы используете эти стандартные шрифты и не пытаетесь усложнять задачу, вы сможете создать блестящую презентацию Powerpoint.Удачи!
Об авторе| Хитеш Сахни (Hitesh Sahni) — консультант по контент-стратегии, редактор и основатель Smemark, высококлассной студии, помогающей брендам в написании и маркетинге качественного контента. Получите его 5 основных шаблонов и рабочих листов, чтобы начать создание контента бесплатно. |
35+ лучших шрифтов для презентаций PowerPoint
Выбор правильного шрифта для презентации, вероятно, является самой важной частью разработки слайд-шоу PowerPoint.Если ваш шрифт нечитабелен, вы запутаете аудиторию. Мы исследовали Интернет, чтобы найти эту коллекцию лучших шрифтов для презентаций PowerPoint, чтобы помочь вам выбрать лучший шрифт для дизайна слайд-шоу.
При разработке презентации PowerPoint проще просто выбрать шрифт из наборов шрифтов по умолчанию, установленных на вашем компьютере, и просто закончить создание слайдов. Но уникальный настраиваемый шрифт может помочь вам создать выигрышную презентацию, демонстрирующую профессионализм.
Выбор уникального шрифта с правильным весом и креативным дизайном позволит вам не только создать более оригинальную презентацию, но и быстро привлечь внимание вашей аудитории.
В этой коллекции представлены одни из лучших шрифтов, которые вы можете использовать для создания профессиональных слайдов для всех видов презентаций PowerPoint, от бизнес-презентаций до презентаций для начинающих, школьных презентаций и многого другого.
Мы также даем несколько полезных советов по выбору шрифта для презентации, которые помогут вам начать работу.
2 миллиона + шаблонов PowerPoint, тем, графики и др.
Загрузите тысячи шаблонов PowerPoint и многие другие элементы дизайна с ежемесячной подпиской на Envato Elements.Он начинается с 16 долларов в месяц и дает вам неограниченный доступ к растущей библиотеке, содержащей более 2000000 шаблонов презентаций, шрифтов, фотографий, графики и многого другого.
Изучите шаблоны PowerPoint
Лучший выборВ отличие от большинства других семейств шрифтов, Config — это полное семейство шрифтов, созданное только для профессиональных дизайнеров и креативщиков. В этом семействе шрифтов всего 40 шрифтов.
Config включает 40 шрифтов в 8 различных стилях и 10 весах. Вы также получаете курсив, лигатуры, альтернативы и многое другое с этим пакетом шрифтов.
Почему это лучший выбор
Это действительно специальный пакет шрифтов, который поможет вам создавать не только профессиональные презентации, но и многие другие типы печатного и цифрового дизайна. С 40 шрифтами у вас будет множество вариантов на выбор.
Indigo — это современный и креативный шрифт с жирным и толстым шрифтом. Этот шрифт идеально подходит для оформления заголовков и заголовков ваших презентаций. Он доступен как в обычном, так и в контурном стилях.
Если вы создаете презентацию PowerPoint, объясняющую бизнес, «Максимальная прибыль» поможет вам добиться успеха.Он поставляется с полным набором прописных и строчных букв, цифр, знаков препинания, многоязычной поддержкой и многим другим. Попробуйте сегодня!
Ищете шрифт, который подходит практически для любой презентации PowerPoint? Mosra — надежный выбор шрифта, который поможет вам создать презентацию, выделяющуюся из общего ряда. Мы рекомендуем вам выбрать Mosra для вашей предстоящей презентации или, по крайней мере, добавить ее в свой короткий список.
Поздоровайтесь с Cornerone, простым круглым шрифтом, который добавит винтажности вашей презентации и выведет ее на совершенно новый уровень.Доступный в полужирном и обычном стилях, а также в кириллице и латинском алфавите, Cornerone обеспечивает удивительное количество творческих возможностей в ваших руках.
Современный и стильный, Cholens — это закругленный шрифт без засечек, который может быть хорошим выбором для презентаций PowerPoint любого типа. Он содержит прописные и строчные буквы и доступен для скачивания, не тратя ни копейки. Получи это сейчас.
Mike Sans — это семейство шрифтов без засечек с уникальным квадратным и слегка закругленным дизайном символов.Шрифт включает 8 начертаний от тонкого до толстого. Он идеально подходит для оформления заголовков и абзацев презентаций.
Metropolis — это элегантное семейство шрифтов с засечками, в котором сочетаются современные и винтажные элементы дизайна. Его дизайн вдохновлен одноименным фильмом Фрица Ланга 1927 года. Этот шрифт идеально подходит для создания слайд-шоу деловых и профессиональных презентаций.
RNS Miles — это современный шрифт без засечек с привлекательным дизайном. В его создании сочетаются «геометрические формы, открытые формы и гротескное настроение», что придает шрифту уникальный вид.Шрифт включает 7 различных начертаний с 7 курсивными версиями шрифта.
Texteron — это профессиональный шрифт, имеющий 6 различных начертаний, включая полужирный, жирный и мелкий шрифт. Шрифт отличается элегантным дизайном, что делает его идеальным для создания текста абзаца слайдов PowerPoint.
Peace Sans — жирный дисплейный шрифт с жирным шрифтом. Этот шрифт больше всего подходит для оформления заголовков и заголовков ваших презентаций. Это бесплатно для ваших личных проектов.
Univia Pro — это семейство шрифтов без засечек, которое имеет различную толщину шрифта, от толстого до полужирного. Вы можете использовать его для создания как заголовков, так и основного текста ваших презентаций.
Italo — это креативный рукописный шрифт без засечек с уникальным дизайном. Он лучше всего подходит для создания слайдов PowerPoint для развлекательных, веселых и творческих презентаций. Шрифт также включает в себя множество глифов и альтернативных символов.
Brother — еще один креативный шрифт с ярким дизайном, который лучше всего подходит для оформления заголовков слайдов.Шрифт состоит из прописных и строчных букв, цифр и знаков препинания.
Vistol — это бесплатное семейство шрифтов, которое включает набор чистых и минималистичных символов без засечек. Шрифт включает 9 шрифтов различной толщины, от тонкого до очень жирного и черного.
Этот шрифт идеально подходит для оформления заголовков и основного текста презентаций, поскольку он включает в себя как прописные, так и строчные буквы.
Простой и привлекательный дизайн символов отводит этому семейству шрифтов особое место в нашем списке.Его также можно совершенно бесплатно использовать в личных и коммерческих проектах.
Несмотря на то, что в нашем списке вы найдете несколько бесплатных подарков, когда дело доходит до выбора того, что нам больше всего нравится, Джансу определенно лучше всех. Этот минималистичный шрифт идеально подходит для различных форматов презентаций.
Addington — это семейство шрифтов с засечками, которые имеют очень формальный дизайн. Он идеально подходит для создания слайдов PowerPoint для деловых и профессиональных презентаций.У этого шрифта есть 7 различных начертаний шрифта, включая римский шрифт и курсив.
Avera — это уникальное семейство шрифтов без засечек, которые представлены в трех различных стилях: кисть, шрифт ручной работы и шрифт в стиле эскиза. Это семейство шрифтов пригодится при разработке различных типов слайд-шоу.
Calama — бесплатный шрифт с узким сокращенным дизайном. Этот тип шрифтов лучше не использовать в качестве шрифта основного текста. Но это заставит ваши заголовки выглядеть великолепно.
Mathison — это бесплатный шрифт с засечками, который имеет собственный уникальный дизайн. Этот шрифт идеально подходит для создания уникальных заголовков и подзаголовков в ваших презентациях. Его можно использовать в личных и коммерческих проектах.
Cormier — это креативный шрифт в стиле ар-деко. Он включает 3 стиля шрифтов: грубый, двойной и обычный. Шрифт состоит из прописных букв, цифр и знаков препинания.
Metrisch — это минималистский шрифт без засечек с элегантным дизайном.Шрифт имеет 7 различных толщин, чтобы соответствовать как заголовкам, так и тексту на ваших слайдах. Он лучше всего подходит для создания слайдов, связанных с деловыми и профессиональными проектами.
Frank — это полужирный шрифт с современным дизайном. Он включает в себя 4 разных шрифта, в том числе наклонный и грубый. И шрифты доступны в 5 различных весах, всего 20 шрифтов.
Bistro — это креативный шрифт, созданный вручную. Этот шрифт идеально подходит для создания слайдов, связанных с творческой работой, детьми, школьными презентациями и т. Д.Поставляется с 3 разными значениями толщины и в версиях с засечками и без засечек.
Этот милый и очаровательный шрифт отличается забавным и необычным дизайном, что делает его наиболее подходящим для создания презентаций, связанных с веселыми мероприятиями. Это особенно поможет привлечь внимание детей.
Mosk — это современное семейство шрифтов без засечек, которое включает 9 шрифтов различной толщины. Вы можете использовать этот бесплатный шрифт для создания заголовков и абзацев презентаций PowerPoint.
Manrope — это уникальный шрифт без засечек, который имеет 7 различных начертаний.Его геометрически точный дизайн делает его идеальным для всех видов деловых и профессиональных презентаций.
Venice — это шрифт с засечками элегантного тонкого дизайна. Шрифт бывает разной толщины, включая светлый, полужирный и курсив. Он также включает 195 символов и лучше всего подходит для модных и роскошных презентаций.
Granite — это креативный шрифт в стиле кисти, который можно использовать для создания ярких и креативных слайдов PowerPoint. Шрифт включает в себя множество штрихов и глифов.Он идеально подходит для слайдов с красочными изображениями и графикой.
Bison — это семейство жирных шрифтов, которое включает несколько уникальных стилей шрифта, включая обычные и контурные версии шрифта. Он также имеет курсив, цифры и знаки препинания.
Frosty — это креативный шрифт, который можно использовать для создания заголовков забавных и привлекательных слайдов. Шрифт имеет необычный дизайн, который хорошо подойдет для красочных и минималистичных презентаций PowerPoint.
Этот шрифт без засечек идеально подходит для создания творческих и деловых слайд-шоу.Шрифт имеет дизайн, вдохновленный шрифтом, выпущенным в 20-м веке, и имеет 3 различных веса.
4 совета по выбору шрифта для презентации
Если вы новичок в создании презентаций, следуйте этим советам, чтобы найти лучший шрифт для своего дизайна.
1. Выберите шрифты, улучшающие читаемость.
Большинство презентаций PowerPoint включают два разных типа текстовых заголовков или заголовков и текст абзаца. При разработке обоих типов текста необходимо учитывать удобочитаемость.
Где вы показываете свое слайд-шоу? Будет ли это на большой конференции для большого количества людей? Или небольшая командная встреча в офисе? В зависимости от ситуации выберите подходящий шрифт и размер шрифта. Например, если вы представляете слайд-шоу толпе в большом зале, вы можете использовать легко читаемый шрифт без засечек с большим размером шрифта для текста абзаца, чтобы людям в каждом углу было легче читать текст.
2. Используйте не более двух шрифтов
Лучше всего использовать два разных шрифта для заголовков и текста абзаца.Но избегайте использования более двух шрифтов. Некоторые люди на самом деле используют один шрифт для заголовков, один для маркеров, один для абзацев и третий для подзаголовков. Это ошибка, которая только создает путаницу и разрушает профессионализм.
Используйте две совпадающие пары шрифтов для заголовков и абзацев, предпочтительно шрифты без засечек.
3. Сохранение согласованности
Одна из самых больших ошибок, которые делают люди при использовании шрифтов в презентациях, — это выбор разных стилей шрифтов, которые ухудшают удобочитаемость.Например, использование скриптового шрифта для абзацев — ужасный выбор.
При выборе разных шрифтов также не забывайте о единообразии. Не используйте разные шрифты для каждого слайда презентации.
4. Избегайте использования шрифтов, начинающихся с заглавных букв
Некоторые шрифты содержат только прописные буквы и не имеют строчных букв. При выборе шрифта не забудьте проверить, включает ли ваш шрифт оба набора букв.
Хотя заглавные буквы подходят для оформления заголовков и заголовков, они не подходят для основного текста.Вам следует стараться избегать использования шрифтов, полностью начинающихся с заглавных букв, особенно при разработке профессиональных и деловых презентаций.
Шаблоны PowerPoint
Microsoft PowerPoint (PPT) — лучший выбор для создания презентаций. В этой серии представлены советы и идеи по работе с PowerPoint, а также красивые шаблоны и темы PowerPoint, которые сделают ваши презентации потрясающими.
Прочитать статью →Выбор лучшего шрифта для PowerPoint: 10 советов и примеров
Создание потрясающей презентации PowerPont — это настоящее искусство.С таким количеством уловок и функций в этом небольшом программном обеспечении вероятность увидеть плохую презентацию больше, чем хорошую (и вы не хотите быть этим человеком!)
Хотя на общий дизайн влияет множество факторов, выбор подходящего шрифта для PowerPoint находится в верхней части списка. Аудитория должна уметь легко читать слова на экране, чтобы ваша презентация была максимально эффективной.
Так как ты это делаешь? С чего начать при выборе шрифта для PowerPoint? У нас есть 10 советов с несколькими примерами слайдов (и шаблонов) PowerPoint, которые произведут впечатление на вашу аудиторию.
1. Используйте стандартные шрифты
Одна из самых забавных частей дизайн-проекта — это просеять шрифты и выбрать те, которые подходят вашему проекту. Когда дело доходит до PowerPoint, выбор должен быть довольно ограниченным.
Чтобы получить максимальную отдачу от презентации, используйте стандартный шрифт, чтобы ваша презентация выглядела одинаково везде — и на каждом компьютере — где вы ее представляете. Если вы не используете стандартный шрифт, скорее всего, когда вы поместите презентацию на новый компьютер, у вас получится беспорядочный беспорядок с буквами.PowerPoint попытается заменить все шрифты, которые не распознает, на что-то другое.
Это может вызвать проблемы с удобочитаемостью и даже привести к тому, что презентация будет выглядеть так, как будто она заполнена ошибками (словами, которые находятся в нечетных местах или даже отсутствуют).
10 стандартных шрифтов на пробу:
- Калибри
- Гилл Санс
- Myriad Pro
- Камбрия
- Корбель
- Констанция
- Garamond
- Caslon
- Грузия
- Тахома
2.Обеспечьте большую контрастность
Легче всего читать белый и черный текст. Но ни один шрифт не читается без большого контраста между фоном и самим текстом.
Независимо от того, какой шрифт вы выберете, читабельность будет проблемой без адекватного контраста. Выбирайте светлый шрифт на темном фоне или светлый фон с темным текстом.
Также учитывайте окружающую среду. Планируете ли вы показывать презентацию на мониторе компьютера или большом презентационном экране? То, как эти условия рендеринга, могут повлиять на то, насколько на самом деле контрастность вашего выбора цвета.
3. Используйте шрифты с засечками и без засечек
В большинстве презентаций используются два шрифта.
- Шрифт заголовка для заголовков на каждом слайде.
- Копия или маркированный шрифт для вспомогательного текста.
Необязательно использовать один и тот же шрифт в каждом месте. На самом деле для этих областей презентации предпочтительнее выбрать два разных шрифта. Для еще большего эффекта соедините два разных шрифта, например, с засечками и без засечек, чтобы изменение шрифта создавало дополнительный уровень контраста и визуального интереса.
4. Избегайте заглавных букв
Выбирая шрифт, держитесь подальше от шрифтов, которые содержат только наборы заглавных букв. Все заглавные буквы в презентациях имеют тот же эффект, что и заглавные буквы в электронном письме. Такое ощущение, что ты кричишь на публику.
Заглавные буквы могут быть трудночитаемыми, если на экране больше пары слов. Используйте заглавные буквы как можно реже.
5. Держитесь подальше от шрифтов и курсива
Хотя сценарии, почерк и новые шрифты могут быть красивыми, их часто трудно читать.Избегайте их в презентациях PowerPoint. (Обычно контраста или размера недостаточно для того, чтобы сохранить читаемость на расстоянии.)
То же самое и с курсивом. Все, что вы делаете со шрифтом для выделения акцента, должно облегчить его чтение. В то время как курсив может быть отличным вариантом в Интернете или в приложениях для печати, презентации идут с другим набором правил. Самым большим фактором, способствующим этому, является то, что текст часто приходится читать на расстоянии — подумайте о членах аудитории в задней части комнаты — и любой наклон может усложнить это.
6. Сделайте это достаточно большим
Одна из самых больших проблем со шрифтами в слайд-шоу — это часто размер. Насколько большим должен быть текст в презентации PowerPoint?
Хотя многое из этого зависит от шрифта, который вы решите использовать, есть несколько рекомендаций. (Эти размеры прекрасно сочетаются с 10 вариантами шрифтов в верхнем № 1.)
- Минимальный размер шрифта для основной копии и маркеров: 18 пунктов
- Предпочтительный размер шрифта для основной копии и маркеров: 24 пункта
- Предпочтительный размер шрифта для заголовков или заголовков: от 36 до 44 пунктов
Не забудьте также подумать о размере экрана и помещения при планировании размеров шрифта.С меньшим экраном в большем пространстве все будет выглядеть меньше, чем есть на самом деле. Обратное верно для экрана слишком большого размера в маленькой комнате. У Think Outside the Slide есть отличные шпаргалки по шрифтам для экранов разных размеров.
7. Отключить анимацию
Не позволяйте трюкам с PowerPoint засосать вас. Перемещение текста, увеличение слов, буквы, вылетающие из-за края экрана — все это трудно читать. И действительно отвлекает.
Если вы хотите использовать эффект, приемлемо значение «Появление».Но незачем слепить публику сумасшедшими уловками со шрифтами. Все это на самом деле отвлекает людей от того, что вы на самом деле пытаетесь сказать.
Та же самая мантра, что мы используем со всеми другими дизайн-проектами, применима и здесь — KISS или Keep It Simple, Stupid.
8. План совместного использования
Хотя многие пользователи работают с PowerPoint регулярно, есть вероятность, что вас попросят поделиться слайдами презентации с другими. Это включает в себя публикацию с помощью таких инструментов, как SlideShare, отправку PowerPoint по электронной почте (или размещение ее в папке) или совместное использование через Google Slides.
Когда дело доходит до шрифтов, Google Slides — самый усложняющий фактор, потому что он имеет другой набор стандартных шрифтов, чем операционные системы ПК или Mac. Обязательно протестируйте презентацию в этой среде, если вы планируете поделиться и использовать стандартный шрифт Google, или обязательно включите шрифт, который вы планируете использовать, в параметрах настройки.
9. Подумайте и о нотах
Часть презентаций PowerPoint, которой часто пренебрегают, — это раздел примечаний. Если вы планируете распространить файл презентации среди аудитории (в цифровом формате или в виде распечаток), выбор шрифта для сопроводительных заметок важен.
Используйте тот же шрифт, что и для основного слайд-шоу, с соответствующими заголовками, основной частью и маркированным текстом. Большая разница здесь в размере. Основной текст / маркированная информация должна находиться в диапазоне от 9 до 12 пунктов, а заголовки — от 18 до 20 пунктов. Это удобный размер для чтения большинства документов. (Эти размеры также помогают обеспечить четкую печать на стандартных офисных машинах.)
10. Последовательное использование шрифтов
Для создания отличных презентаций PowerPoint не нужна огромная библиотека шрифтов.Достаточно иметь пару стандартных шрифтов, которые вы используете постоянно.
Убедитесь, что в документе также используются шрифты единообразно. Создайте файл шаблона PowerPoint, чтобы при использовании разных уровней маркировки и заголовков размеры, цветовые вариации и шрифты менялись автоматически. (Веб-дизайнеры, это все равно, что использовать теги от h2 до H6.)
Четкое последовательное использование шрифтов делает вашу презентацию о том, как она выглядит и насколько легкой (или сложной) может быть ее чтение, и о содержании в ней.(И это то, о чем он должен быть.)
Если вам неудобно создавать собственный шаблон презентации PowerPoint, вы можете загрузить его, чтобы начать работу. Эти параметры могут иметь более изысканный вид, чем некоторые из программных значений по умолчанию (и все примеры в этой статье взяты из этих сборников).
Шаблоны PowerPoint
Microsoft PowerPoint (PPT) — лучший выбор для создания презентаций. В этой серии представлены советы и идеи по работе с PowerPoint, а также красивые шаблоны и темы PowerPoint, которые сделают ваши презентации потрясающими.
Прочитать статью →20 лучших альтернатив шрифтов PowerPoint. Добавить уникальный стиль в презентации
Шрифты PowerPoint. Шрифты, которые вы используете в дизайне презентаций, играют важную роль в их успехе. Неправильный шрифт может полностью испортить ваши намерения установить эффективный канал связи с аудиторией. Используя популярные гарнитуры, вы рискуете оказать неверное влияние на читателей.
С намерением помочь вам достичь желаемого эффекта с помощью вашей презентации, мы составили подборку из 10 самых популярных шрифтов , которые не являются лучшими шрифтами PowerPoint .
Кстати, недавно мы запустили новую услугу подписки MonsterONE. ОДНА подписка может предложить вам бесконечные загрузки любого продукта из ОДНОГО пакета всего за 19 долларов в течение месяца! Чтобы сделать всю создаваемую презентацию более запоминающейся, просто подпишитесь на ОДИН и проверьте, какие шаблоны презентаций доступны в пакете.Вы можете скачать столько шаблонов, сколько захотите, и посмотреть, какой из них вам больше подходит. При скачивании ограничений нет. Более того, если вы читаете MonsterPost, у вас есть отличный шанс сэкономить еще больше денег. У читателей блога есть возможность получить скидку 5% по промокоду BecomeThe1 .
10 популярных шрифтов, которых следует избегать в презентациях
# 1 Лобстер
ШрифтLobster стал популярным всего несколько лет назад, но уже успел завоевать позиции среди других часто используемых гарнитур.Он имеет курсивную форму, которая не жертвует удобочитаемостью. Трагедия шрифта в том, что это одно из наиболее дизайнерских решений. Это будет оптимальный выбор для дизайна логотипов и заголовков статей. Подушечки изгибов будут выносливым лучшим решением для серьезных копий.
Хорошие альтернативы:
# 2 Удар
Impact — один из самых популярных шрифтов для заголовков. Возглавить легко. Одно из самых больших преимуществ — использование жирных символов, которые легко заметить.Проблема в том, что шрифт слишком часто использовался неправильно, что вынуждает дизайнеров выбирать другие шрифты с высокой видимостью. Шрифт слишком тонкий и излишне сфокусированный. Это оптимальное решение для офисных раздаточных материалов и любительских писем. Лучше избегать использования шрифта для профессиональных логотипов, публичных документов и презентаций. Воздействие стало синонимом дешевого маркетинга. Итак, если вы хотите повысить ценность своей презентации, вам лучше выбрать менее часто используемый шрифт.
Хорошие альтернативы:# 3 Папирус
Вы помните плакат «Аватар»? Папирус — это шрифт, который использовался для заголовка.Этот шрифт, выглядящий немного по-детски и китчевым, нашел свое применение в плакатах к фильмам и логотипах. Если вы хотите, чтобы к вашей презентации относились серьезно, вам лучше избегать использования этого шрифта. В отличие от других шрифтов из этого списка, Papyrus не рекомендуется из-за чрезмерного использования. Выглядит слишком дешево и мерзко, что не лучший выбор для презентаций.
Хорошие альтернативы# 4 Брэдли Хэнд
Bradley Hand — один из тех рукописных шрифтов, которые используются для передачи индивидуальности.Написав копию своей презентации с использованием этого шрифта, вы заставите аудиторию думать о вашем вкусе, а не о сообщении, которое вы хотите донести до контента. Bradley Hand — дешевый неофициальный шрифт, который часто использовался в приглашениях и личных поздравлениях.
Хорошие альтернативы# 5 Comic Sans
Вы помните, сколько раз вы использовали Comic Sans, когда писали новую копию? Довольно часто! Если честно, это тоже мой любимый шрифт.Microsoft выпустила его в 1995 году. С тех пор он стал основным продуктом Mac OS X и Windows. Шрифт был буквально разработан для детей. Так что в профессиональных или корпоративных текстах это серьезно не будет смотреться.
Хорошие альтернативы# 6 Курьер
ШрифтCourier — идеальный выбор для сценариев, кодов и текстовых документов. Однако эстетика пишущей машинки делает ее непригодной для веб-дизайнеров. Шрифт будет идеальным выбором для копий, для которых удобочитаемость имеет первостепенное значение.Когда дело доходит до веб-дизайна и презентаций, аудитория, скорее всего, будет искать что-то более привлекательное.
Хорошие альтернативы
# 7 Helvetica
Helvetica был разработан в 1957 году. Без сомнения, это один из старейших шрифтов в этом списке. Этот шрифт с гордостью использовали некоторые из самых известных компаний в мире, включая Apple, Nasa и BMW. Helvetica — один из наиболее часто используемых шрифтов без засечек в печати и рекламе.Многие годы дизайнеры предпочитали этот шрифт из-за его универсальности. Вот почему мы включили шрифт в диаграмму. Мы уже слишком много этого видели. Использование шрифта в презентации не принесет никакой дополнительной ценности.
Хорошие альтернативы
# 8 Arial
Arial — один из самых популярных и проверенных шрифтов, который долгое время был стандартным выбором для ряда приложений Microsoft. К счастью, его заменили на Calibri в качестве шрифта по умолчанию в Office 2007.Довольно долгое время Arial использовался как основной шрифт для любителей и легкомысленных дизайнеров. Microsoft выбрала Arial, чтобы избежать проблем с лицензированием с помощью более популярного шрифта — Helvetica. Таким образом они избежали лицензионных сборов и получили шрифт, похожий на Helvetica, с небольшими вариациями.
Хорошие альтернативы:
# 9 TheSans
TheSans — один из наиболее популярных шрифтов, которые считаются довольно стандартными.Шрифт широко используется в Интернете (на медиа-порталах). Вы также найдете это в коротком скопированном снимке. Однако заглавная буква «Q» не соответствует широко используемому стилю гарнитуры. Используя его в своей презентации, вы можете запутать читателей. Хотя с остальными персонажами все в порядке, используя заглавную букву «Q» в тексте, вы можете убить презентацию одним выстрелом.
Хорошие альтернативы:
# 10 Траян
Траян злоупотреблял маркетинговыми материалами фильма.Его часто использовали в афишах фэнтези и инди-фильмов. Trajan — один из тех шрифтов, которые поставлялись почти с каждым выпуском Adobe Creative Suite. Таким образом, он стал одним из наиболее часто используемых шрифтов, доступных для любого дизайна. Траян считается лучшим шрифтом для эпизодических заголовков, развлекательных произведений и эпических произведений. Если вы хотите передать более содержательное сообщение в своей презентации, вам лучше рассмотреть более ориентированные на бизнес альтернативы.
Хорошие альтернативы:
5 рабочих советов по объединению шрифтов, таких как Pro
Выбор шрифтов для новой копии, которую вы пишете и которой хотите поделиться со своими читателями, — не ракетная наука.Однако есть определенные правила и советы, которые нужно помнить, чтобы выбрать правильные сочетания шрифтов.
# 1 Создать контраст
С помощью контрастных шрифтов вы можете прояснить для своей аудитории, какие тексты являются основной частью, а какие — заголовками. Как правило, мы обращаем внимание на заголовок текста, прежде чем переходить непосредственно к основному тексту. Вот почему использование жирных шрифтов в заголовках и шрифтов меньшего размера в подзаголовках будет хорошим приемом, привлекающим внимание.
Источник: Canva Learn
# 2 Создать визуальную иерархию
Важно установить визуальную иерархию в дизайне презентации. Подобно веб-дизайну, в презентациях визуальная иерархия может быть достигнута с помощью различных размеров шрифта, веса, текстуры, ориентации, пространства, а также комбинации всех этих инструментов. Печатные СМИ — отличный пример правильной визуальной иерархии. Что они делают, так это комбинируют шрифты таким образом, чтобы визуально разделять различные текстовые элементы.Таким образом, читатель может легко различать заголовки, основной текст и подписи.
Источник: DesignCrowd
# 3 Объединение шрифтов с засечками и без засечек
Это одна из самых популярных уловок для эффективного использования шрифтов в одном экземпляре. Это классическая комбинация, которая не может ошибиться. У шрифтов с засечками есть маленькие числа на концах разных штрихов букв. В шрифтах без засечек их нет. Ключевой момент, который вам нужно помнить при соединении шрифтов с засечками и без засечек, — это сохранять читабельность текста.Считается, что шрифты без засечек лучше подходят для презентации PP, поскольку их легче сканировать. Таким образом, будет разумным ходом использовать в тексте копии шрифты без засечек.
Источник: Pinterest
# 4 Не объединять похожие шрифты
Выбирая шрифты, которые выглядят одинаково, вам вряд ли удастся установить в тексте необходимую иерархию. Когда вы экспериментируете с разными типами шрифтов в поисках наиболее оптимального решения для своей презентации, выберите один шрифт с яркой индивидуальностью и сочетайте его с чем-то более нейтральным и сдержанным.
Источник: Pizel77
# 5 Использовать максимум 3 шрифта в одной копии
Используйте два или три шрифта для лучшей читаемости ваших текстов. Нет правила, запрещающего использовать больше. Однако всегда помните о последовательности. Это важная часть каждой презентации PowerPoint.
10 Лучший шрифт для Powerpoint 2020
MAQN Font — лучший шрифт для Powerpoint
Этот шрифт однозначно выделяется из множества коллекций шрифтов, но подходит для всех вариантов оформления презентаций, поскольку обладает множеством положительных качеств.Этот лучший шрифт для Powerpoint любим профессиональными дизайнерами за четкость и резкость линий.
Это современное семейство шрифтов без засечек. Он создан в слегка вытянутой форме, что помогает хорошо акцентировать внимание. У шрифта ярко выраженные острые углы.
Шрифт действительно стильный и может использоваться для любых современных верхних и нижних колонтитулов. Этот шрифт также имеет легкий винтажный вид, что явно вызвано тем фактом, что буквы и цифры состоят из нескольких строк, чтобы сформировать полную форму символа — технология, используемая в винтажном прошлом.
Cream Alphabet — лучший шрифт для powerpoint
Последний год десятилетия подходит к концу, и мы можем с уверенностью сказать, что в дизайне цифровых страниц наступает новая и смелая эра. В то время как одни дизайнеры используют инновационные технологии шрифтов, другие используют опыт, чтобы воскресить и переделать тенденции в современном мире. Это взаимодействие между прошлым и будущим создает определенный контраст и множество захватывающих тенденций.
Надписи, рукописная каллиграфия, небрежные или широкие Шрифты Powerpoint в Интернете используются для самовыражения.«Неидеальный» рукописный текст, похоже, не сгенерирован ботом.
Шрифт состоит из действительно красивых кремовых букв, обозначающих конфеты. Из-за капель на них они выглядят как только что приготовленные свежие леденцы. Этот шрифт действительно подходит для использования в темах, связанных с конфетами, сахаром и другими сладкими продуктами. Используя этот шрифт, вы узнаете, что являетесь одним из немногих людей, у которых есть к нему доступ. В результате ваш лейбл или подпись становятся очень впечатляющим произведением благодаря своей уникальности.
Inside the BOX Font & Patterns Font — лучший шрифт для PowerPoint
Это абсолютно уникальный шрифт, сочетающий в себе геометрические и мягкие формы. На первый взгляд имеет квадратную форму. Но глядя на их округление, начинает казаться, что буквы похожи на круг. Шрифты должны соответствовать ситуации в приложении. Помните, что у каждого из них свой графический ритм, и он должен по своему характеру совпадать с документом, для которого создается текст.
Упомянутый здесь шрифт выглядит совершенно потрясающе в сочетании с правильной цветовой группой — как показано на изображениях, которые его демонстрируют.Вот почему мы объединили здесь лучших шрифтов Powerpoint для вашего удобства. Вы можете использовать этот шрифт для создания очень красивого изображения, которое может подойти для ночного клуба, бара или другого заведения, которое работает в темное время суток.
Золотая кисть шрифта
Это классный стиль букв и один из лучших шрифтов Powerpoint . Его можно использовать для любого проекта, где необходимо проявить выразительность и эмоциональность. Он состоит из букв уникальной формы, написанных красивым рукописным шрифтом.
Эффект золота дополняет роскошный вид этого шрифта, делая его подходящим для создания широкого спектра логотипов и текстовых эффектов. Есть два эффекта шрифта, которые можно комбинировать, чтобы получить действительно красивый простой золотой эффект. Использование может быть любым — знаки, ярлыки, наклейки и даже изображения на салфетках, чтобы придать действительно роскошный вид любому предмету, о котором вы только можете подумать!
Вы можете показать все эти продукты в презентации, используя по 2 файла: OTF и WOFF. Кроме того, вы получите образцы PSD и AI с примененным золотым эффектом и векторный файл EPS со всеми символами.
Шрифт Sweet Rum
Попробуйте украсить несложный шрифт вырезом, смелыми оттенками или неординарными дизайнерскими идеями. Изменение шрифтов, основного изображения или энергичного оформления заголовка может обновить сайт без серьезной переделки.
Один и тот же шрифт может сильно отличаться в одной гарнитуре. Например, если вы используете разные стили — жирный с тонким или просто создаете акцент размером с буквы, то это будет работать как комбинация разных шрифтов. Этот прием используется Apple на страницах своего веб-сайта.
За последние несколько лет очень популярны рукописные шрифты. Новые деревенские шрифты часто используются в брендинге пивоваренных заводов, ферм, пекарен и других традиционных отраслей.
Шрифт широко используется при изготовлении этикеток и вывесок. Пакет шрифтов также включает в себя три шрифта, два изображения бутылок с высоким разрешением и редактируемую этикетку, которой определенно будет достаточно, чтобы вы начали использовать этот шрифт, поэтому он был добавлен в список одного из лучших шрифтов Powerpoint. .
Шрифт Lovebus + графический шрифт
Выбирая шрифт для презентации, заранее продумайте условия, в которых аудитория будет его читать. Если это презентация для проектора — выбирайте крупный шрифт и высокую контрастность фона и текста. Это упростит просмотр слайдов из дальних рядов. Этот шрифт был создан специально для этого.
Все символы представлены в векторном формате EPS v.10, а шрифты в файлах OTF, TTF, WOFF.Шрифт привносит характерный характер в стиле хиппи в текст, рекламный щит или знак, который вы собираетесь создать. Края букв очень гладкие, и эта форма продолжается на всех буквах в этом пакете шрифтов. Этот шрифт определенно привлекает внимание и производит на зрителей действительно положительное, уникальное впечатление.
Шрифт BIG City Light Шрифт
Этот шрифт абсолютно уникальный и определенно один из лучших шрифтов Powerpoint . Он состоит из уникальных букв винтажной формы, на которых изображены действительно красивые лампочки.Он напоминает старинный уличный винтажный фонарь. Весь шрифт выполнен с удивительной детализацией, и простое увеличение букв может выявить множество невидимых на первый взгляд деталей.
Массивные железные буквы помещены в 26 файлов PSD и PNG. Кроме того, вы дополнительно получите дополнительную графику (провода, переключатели, текстуры).
Использование этого шрифта невероятно обширно. Начиная с интересных рекламных щитов и заканчивая всевозможными видами рекламы или даже вывесками. Этот шрифт — один из тех, которые произведут впечатление на каждого, кто на него смотрит.
Sadist Шрифт
Со временем все дизайнеры приобщаются к шрифтам, которые они разрабатывают благодаря тому, что их видят в своих работах и работе других людей. Если вы хотите развить такое же внутреннее ощущение, выберите «Садистский шрифт».
Хотя шрифты без засечек могут выглядеть немного по-детски, они передают простоту и понятность. Он идеально подходит для бизнеса, который хочет вызвать чувство доверия и позитива.
The Sadist Font — действительно уникальный рукописный шрифт.Буквы здесь вызывают у читателя действительно приятное, расслабленное и позитивное настроение. Его можно комбинировать со многими другими шрифтами, чтобы создать для читателя очень удобную и расслабляющую среду, чтобы он мог спокойно прочитать всю статью.
Wolf Rubeus Шрифт
Прямые линии шрифта создают контраст, а тонкость шрифта показывает его элегантность.
Шрифт действительно простой и гладкий. Он часто используется для этикеток, верхних и нижних колонтитулов, фонового текста, введения, рекламы и многих других целей.Его можно использовать практически во всех известных программах для редактирования и создания без каких-либо дополнительных приложений, что позволяет легко использовать этот шрифт без каких-либо специальных знаний!
OTP и TTF и WOFF — формат, в котором отрисовываются буквы. Похоже на неоновую лампу. Часто такие надписи можно увидеть на вывеске бара, ресторана, фитнес-клуба и других общественных мест.
ROCARI Font — лучший шрифт для powerpoint
Типографика напоминает о мальчишеском бунте в стиле панк-рок — эпохе провокационных выходок и захватывающих заявлений.Гранж в типографике не предполагает агрессивности, концепция проще — шрифт создается мазками кисти. Обещание эстетики рукописного гранжа: аутентичность, яркая активность и страсть.
Тренд ориентирован на сайты с молодой аудиторией и амбициозными брендами. Гранж подходит музыкантам и арт-ресурсам. Нужен результат и долгий срок? Горячие заголовки — реклама для любого бизнеса.
Отличная идея — привлечь внимание стильной надписью.Этот контурный лучший шрифт для Powerpoint пригодится для этой цели.
При оформлении обращайте внимание на читабельность контурных надписей, они легко впитываются фоновыми изображениями и видео. Решается расположением букв, подбором цветов и контрастов. Только без фанатизма — набросок подчеркивает идею, а не все сообщение.
Положитесь на выбор профессиональных шрифтов с темами PowerPoint
Если у вас есть время подумать о выборе наиболее оптимального шрифта для вашей презентации, то у TemplateMonster есть решение, которое вам понравится.Какую презентацию вы хотите создать? Охватывает ли он бизнес, финансы, маркетинг, медицину, дизайн, моду, развлечения, еду, спорт или любую другую тему? В коллекции профессионально разработанных шаблонов PowerPoint вы найдете лучшую основу для вашей эффективной презентации. Все они включают оптимальные комбинации шрифтов, подходящие для каждой конкретной ниши. Просто взгляните на несколько популярных тем.
Entorum — Бизнес-шаблон PowerPoint с настраиваемой инфографикой
После быстрого поиска вы, возможно, были ошеломлены всеми вариантами, доступными в Интернете.Прекратите искать и взгляните на флагманский продукт Zemez. Entorum — новый эффективный бизнес-шаблон с гибкой инфографикой. При настройке шаблона вы можете подобрать нужное вам соотношение сторон из 4 возможных вариантов: 16: 9, 16:10, 4: 3, A4. Чего еще вам следует ожидать? Добавляйте значения в диаграммы и диаграммы, сохраняя при этом ту же стилизацию. Слайды доступны как в светлых, так и в темных слайдах.Дополнительные возможности:
- 10+ слайдов презентации
- 28+ анализ инфографики
- 15+ сервисных слайдов
- Навыки программирования не требуются
- Точная документация
- Дружеская поддержка
2019 Pitch Deck Шаблоны презентаций PowerPoint
Запуск Шаблоны презентаций PowerPoint
Pitch Pro Шаблоны презентаций PowerPoint
Вы уже решили, какие шрифты лучше всего подойдут для вашей презентации? Вы предпочитаете более игривые или серьезные шрифты? У вас есть классные примеры эффективных презентаций с умным выбором шрифтов? Не стесняйтесь делиться через комментарии.
Часто задаваемые вопросы о шрифтах PowerPoint
Как добавить шрифты в презентации PowerPoint?
PowerPoint позволяет добавлять нестандартные и настраиваемые шрифты в виде файлов. Чтобы добавить новый шрифт, перейдите в «Файл» и выберите «Параметры». Нажмите «Сохранить» и установите флажок «Вставить шрифты в этот файл».
Что такое стиль шрифта в PowerPoint?Используя стиль шрифта, вы можете настроить способ отображения текста в документе PowerPoint. PowerPoint позволяет управлять шрифтами на всех слайдах сразу или на отдельных слайдах с помощью мастера слайдов.
Какой шрифт лучше всего подходит для презентации PowerPoint?Пять классических презентационных шрифтов, которые используются в презентациях PowerPoint и Keynote, включают Helvetica, Garamond, Futura, Gill Sans и Rockwell.
Могу ли я продавать шрифты на торговой площадке TemplateMonster?Графические дизайнеры могут стать авторами на торговой площадке TemplateMonster и начать продавать шрифты и значки шрифтов вместе с готовыми темами, совместимыми со всеми типами платформ CMS и электронной коммерции.
Читайте также
Как написать годовой отчет компании: 15 советов с убедительными примерами
PowerPoint и Keynote: сравнение средств презентации
6 правил убедительной презентации PowerPoint
Лучшие шаблоны презентаций годового отчета для восхищения вашего начальника
7 Дизайнов шаблонов PowerPoint, которые мы обожаем в 2019 году
Как найти лучший шрифт для презентаций PowerPoint?
- Как выбрать лучший шрифт для PowerPoint
- Тип шрифта с засечками или без засечек?
- Наиболее частые ошибки при выборе лучшего шрифта для презентаций PowerPoint
- Лучшие шрифты для разных типов презентаций
- Лучшие способы использования шрифтов
- Как встраивать шрифты в PowerPoint
- 10 лучших шрифтов для презентации PowerPoint
- Выводы
Нужен лучший шрифт для PowerPoint? PowerPoint — одна из самых простых компьютерных программ для понимания и обучения.Это программа номер один в мире по созданию презентаций. Сложно представить любую конференцию без нескольких презентационных докладов. PowerPoint используется в любой сфере для наилучшего представления информации. С помощью PowerPoint вы можете легко передать любое сообщение с любым объемом сложной информации.
Презентацию можно легко настроить под корпоративный стиль компании, вставив логотип и применив одну из множества тем TemplateMonster.
Как выбрать лучший шрифт для PowerPoint
Выбор идеального шрифта — это половина дела при создании впечатляющей презентации PowerPoint. Ведь от шрифта зависит, как аудитория воспримет презентацию и информацию, которую вы пытаетесь в ней донести. Поэтому это действительно очень важная часть презентации. В свою очередь, мы хотим дать вам список советов, которые помогут вам найти идеальный шрифт. Обратите внимание на следующие советы:
- Только стандартные шрифты? В большинстве случаев да! Потому что, если вы хотите сделать презентацию с фантастическими и забавными шрифтами, в некоторых ситуациях это может не подойти.Кроме того, некоторые шрифты могут быть нечитаемыми и, как следствие, автоматически изменять внешний вид слайдов. Чтобы избежать этой неприятной ситуации, лучше использовать стандартные шрифты. Если ваша цель — создать презентацию для детей, то используйте классные шрифты, но не забудьте внимательно проверить свою презентацию!
- Взаимодействие между шрифтом и фоном. Помните! Чем выше контраст между шрифтом и фоном, тем лучше читаемость текста. Это, наверное, одно из основных правил выбора шрифта.
- Использование разных шрифтов. Еще один совет — используйте разные шрифты для заголовков и помеченного текста. Это делает его интереснее и лучше воспринимается. Вы также можете выделить текст жирным шрифтом или курсивом (но умеренно).
- Старайтесь избегать использования каллиграфических, рукописных или готических шрифтов. Часто их трудно читать.
- Размер шрифта. Это тоже важный момент. Самый распространенный размер букв для презентаций — это размер шрифта 24. Это не только помогает заполнить слайды, но и предотвращает использование большого количества информации, которая не подходит или не требуется для общих презентаций.
- Длина текстовой строки. Короткие строки легче читать, чем длинные. Таким образом тексты воспринимаются лучше. Приемлемая длина строки в среднем 45-90 символов с учетом пробелов. Выберите шрифты, которые помогут вам создать строку нужной длины.
Шрифт с засечками или без засечек?
Это также один из полезных советов по презентации шрифтов. Это очень важный компонент при выборе идеального шрифта для презентации PowerPoint.
По сути, все шрифты делятся на две группы — шрифты с засечками и шрифты без засечек. Насечки — это элементы, которые выступают из концов букв и символов шрифта. Считается, что эти насечки делают буквы более разборчивыми. И это облегчает восприятие текста. Засечки широко используются в печатной продукции. А шрифт Sans-Serif очень популярен в сети. Этот интересный факт объясняет, почему шрифты с засечками ассоциируются с классикой, а шрифты без засечек рассматриваются как что-то современное.На это стоит обратить внимание при выборе шрифта.
Помните! Serif следует выбирать для общей информации или, например, презентации об истории компании, а Sans-Serif, в свою очередь, используется для инновационного продукта или введения онлайн-материалов.
Наиболее частые ошибки при выборе лучшего шрифта для презентаций PowerPoint
Очень часто при создании презентации PowerPoint возникает несколько проблем и ошибок.В большинстве случаев это ошибки, связанные с выбором шрифта и последующим редактированием текста. В этой части поста мы хотели бы сосредоточиться на ошибках при выборе шрифта.
Среди наиболее распространенных ошибок:
- с использованием более 2 шрифтов
- с использованием странных, неподходящих и узких шрифтов (вы, конечно, можете использовать их, но в небольших количествах и не постоянно)
- , выбирая сложный шрифт (Эти шрифты в основном трудны для чтения. И если весь текст написан в этом стиле, аудитория не сможет нормально воспринимать необходимую информацию), ознакомьтесь с нашим постом 10 популярных шрифтов, которые следует избегать использования в Презентации;
- выбор шрифта, основанный только на внешнем виде (если вам нравится шрифт, это не значит, что он идеально подходит для вашей презентации).
Лучшие шрифты для разных типов презентаций
Конечно, для разных типов презентаций следует использовать разные типы шрифтов. Мы предлагаем вам сосредоточиться на более распространенных шрифтах, которые подойдут для любого типа презентации.
- Калибри. Это шрифт с закругленными углами, которые хорошо видны при большом размере. Эти закругленные элементы лучше всего влияют на читаемость текста.
- Cambria. Этот шрифт отличается длиной букв и имеет заметные выемки, которые отличают этот шрифт от других.
- Arial / Helvetica. Это вполне обычные и распространенные шрифты. Считается, что Arial очень похож на Helvetica. Но есть некоторые отличия. Они появляются при сравнении букв «а», «G», «Q» и «R». Отличия действительно практически незаметны. В большинстве случаев на компьютерах может не быть шрифтов Helvetica. Итак, вы можете использовать Arial. Или вы можете загрузить Helvetica из Интернета.
- Блаженство. Это еще один пример распространенного шрифта. Он чем-то похож на Myriad. Таким образом, вы можете использовать эти два шрифта, не задумываясь.
- Мерривезер. Это отличный шрифт. Это идеальный шрифт с засечками, который отлично читается с экрана.
- Inconsolata. Это моноширинный шрифт. Конечно, набирать весь текст этим шрифтом не стоит, но Inconsolata поможет освежить слайд и внесет немного экстравагантности в вашу презентацию.
- Робото. Это улучшенный шрифт, который отлично смотрится в вашей презентации. И он будет вполне уместен практически на любую тему презентации.
- Карла. Этот шрифт помогает придать презентации индивидуальность. И, конечно же, шрифт изобилует разными интересными символами.
Вот список шрифтов, которые можно использовать в качестве второго шрифта или вспомогательного шрифта для презентации. Например, с их помощью можно написать заголовок, выделить важную часть текста, сделать различные подписи и т. Д.
- Чиланка. Это довольно необычный шрифт, который можно использовать для развлекательных презентаций.Его не следует использовать слишком часто, так как удобочитаемость довольно сложна.
- Modak. Это смелый и привлекательный шрифт. Смотрится красиво и оригинально. Мы уверены, что он идеально подходит для детских презентаций или любых детских товаров.
- Saira Stencil One. Этот пример шрифта хорошо подходит для ярких заголовков. Вы можете смело использовать его как для развлекательных, так и для более серьезных презентаций PowerPoint.
- Танцевальный сценарий. Это тонкий курсивный шрифт. Он достаточно элегантен и изыскан.Идеально подходит для творческих презентаций.
- Pacifico. Вот оригинальный рукописный шрифт. Будьте осторожны, не используйте его слишком часто в своей презентации.
- Fondamento. Это каллиграфический шрифт, который идеально подходит для заголовков. Он немного похож на рукописный шрифт, поэтому добавит оригинальности вашей презентации.
- Barrio. Это пример сказочного шрифта, который подходит для детских презентаций. Это довольно мило и необычно. Опять же, советуем не переборщить.
Мы уверены, что эти шрифты действительно лучшие для любой презентации PowerPoint!
Лучшие способы использования шрифтов
Поскольку мы уже обсудили выбор шрифта и ошибки в этом выборе, мы предлагаем вам подумать, где вы можете использовать эти шрифты. TemplateMonster предлагает огромное количество (более 2000) тем и шаблонов презентаций PowerPoint на любую тему!
С помощью тем TemplateMonster вы можете создавать как бизнес-презентации, так и простые презентации для любого другого проекта.Самые популярные шаблоны для презентаций PowerPoint:
- Презентация бизнес-инфографики
- Полная бизнес-презентация
- Business Pack Шаблоны презентаций PowerPoint
- MaxPro — Бизнес-план
- Perfect Шаблоны презентаций PowerPoint
- Строительная компания Шаблоны презентаций PowerPoint
- Современный дизайн Шаблоны презентаций PowerPoint
- Маркетинговое агентство Шаблоны презентаций PowerPoint
- Слайды для маркетинга в социальных сетях
- Business School Шаблоны презентаций PowerPoint
- Предоставление творческой презентации
- ONE — Современный шаблон PowerPoint
Можно сказать, что эти шаблоны презентаций PowerPoint можно использовать и переделывать для любых ваших целей.Практически каждый шаблон включает в себя следующие функции и возможности:
- большое количество уникальных, свежих и современных слайдов PowerPoint
- параметры анимации
- огромное разнообразие цветовых решений на любой вкус
- различные варианты диаграмм, диаграмм, таблиц, диаграмм, сравнительных таблиц, бизнес-моделей и настраиваемых карт
- слайдеры, галереи и видеотека
- наличие профессиональных дизайнеров
- легко редактируемый и настраиваемый дизайн
- изобилие макетов слайдов
- многофункциональность
Большинство шаблонов содержат шрифты Google.Это, в свою очередь, дает доступ к невероятно большому количеству шрифтов, которые вы можете свободно использовать.
Вы также можете использовать эту ссылку для просмотра других презентаций PowerPoint. Мы уверены, что вы найдете то, что вам нужно!
Как встраивать шрифты в PowerPoint
Создана подробная инструкция по установке шрифтов в PowerPoint, проверьте!
10 лучших шрифтов для презентации PowerPoint
Если вы хотите что-то более необычное, чем Google Fonts, вам нужны собственные шрифты.Есть много веб-сайтов с бесплатными и платными шрифтами для презентаций. На торговой площадке TemplateMonster есть и такие, и их много. Вот почему я выбрал 10 лучших шрифтов для презентаций PowerPoint. Все они легко читаются и в то же время привлекают внимание. Я бы рекомендовал использовать их для заголовков, чтобы выделить самую важную информацию.
Bakersville — Шрифт
Bakersville — это набор из двух винтажных шрифтов от Type Faith Fonts. Это идеальное сочетание винтажного и индустриального стилей с квадратными символами и мягкими углами.Bakersville можно комбинировать с другими шрифтами, чтобы ваша презентация выглядела аутентично и запоминающейся. Этот рисованный шрифт включает 2 стиля: полный и линейный. Следовательно, вы можете использовать их для заголовков и для основного текста.
Яркий, запоминающийся шрифт, идеально подходит для больших чисел, эмоциональных слайдов и заголовков. Также включены стильные альтернативные кепки. Их можно использовать для титульного слайда.
Happy Sweety Шрифт
Шрифт Happy Sweet нарисован от руки Edric’s Studio.Шрифт харизматичен и привлекает внимание зрителя. Глядя на такой текст, невольно видишь простоту слов. Цель вашей презентации будет простой, ничего особенного. Этот монолинии имеет многоязычные международные глифы. Он представлен в трех форматах: OTF, TTF и WOFF.
Несовершенный рукописный шрифт придает шрифту изюминку, создает легкость. Он хорошо работает в заголовках и заголовках.
Шрифт AsOfYou
«Из-за тебя» — рукописный шрифт, буквы которого написаны влажной кистью.Автором шрифта также является студия Эдрика. Закругленный шрифт, придающий презентации дружелюбный и спокойный тон. Он содержит два стиля: обычная каллиграфия и фактурная кисть. Кроме того, в этом шрифте представлен отличный набор глифов. С этим шрифтом ваша презентация будет выглядеть естественно и креативно. Шрифт «Из-за тебя» отлично подходит для основного текста в качестве заголовков.
Seren Script — Шрифт
Seren Script состоит из двух шрифтов Regular и Heavy. Этот набор создано агентством Type Faith Fonts. Авторов вдохновили ретро-мотивы.Классический стиль, подходящий для эффектных заголовков и логотипов. Seren Script — это профессиональный шрифт с поддержкой многих языков на основе латиницы и кириллицы. Также в этот набор входят символы нижнего и верхнего регистра. Этот набор действительно эксклюзивный и предлагает хвосты, символы, знаки препинания, финалы и лигатуры, чтобы сделать вашу презентацию незабываемой.
Курение гарнитуры + шрифт иллюстраций
Западный шрифт Smoking Typeface создал Глеб Гуральник. Шрифт можно использовать для оформления заголовков на презентации, плакатов для различных мероприятий, приглашений и веб-сайта, поскольку существует формат WOFF.Кроме того, он включает файлы OTF, TTF и бонусную графику. Каждая буква придает вашему тексту винтажный шарм.
Шрифт с засечками, изначально созданный для использования в заголовках и заголовках. Он формирует консервативный стиль, способный сделать акцент на продукте премиум-класса и вызывает ощущение роскоши.
MyIllutions Шрифт
My Illutions — линейный каллиграфический шрифт, разработанный Edrick Studio. Он был изготовлен вручную из Бандунга. Рукописные буквы содержат стилистические штрихи в альтернативных версиях, поэтому вы можете представить множество проектов с использованием этого шрифта.Подходит для одежды, брендинга или других маркетинговых тем.
Кроме того, шрифт My Illutions включает альтернативы и лигатуры. Покупая этот шрифт, создатели предлагают поддержку по электронной почте и другим инструкциям.
Шрифт содержит многоязычные символы и поддерживает PUA. Этот набор доступен в форматах OTF, WOFF и TTF. Для редактирования вы можете использовать Photoshop, Illustrator или даже MS Word.
Этикетка виски + шрифт элементов дизайна
Следующий лучший шрифт для PowerPoint — еще одно творение Глеба Гуральника.Шрифт Whisky выполнен в винтажном стиле. Шрифт включает в себя базовую пунктуацию, иллюстрацию Икара, рамки, текстуру и ленты. Винтажный вид и необычные засечки — последние тенденции в дизайнерской типографике. Таким образом, вы можете использовать его для любого проекта.
Этот моноширинный шрифт хорошо читается и отлично смотрится в заголовках и заголовках. Я бы также использовал его для бликов.
Шрифт Whiskey представлен в форматах OTF и WOFF. Это стоит всего 17 долларов или бесплатно, если у вас ОДНО членство.
Затерянный в космосе шрифт
Если вы поклонник футуристической тематики, попробуйте этот футуристический шрифт «Type in Space».
Этот шрифт также создал Глеб Гуральник. Он не был создан на основе другого шрифта, а написан с нуля, с особой структурной логикой: сочетание чистой геометрии и оптического баланса. Шрифт представлен немецкими буквами и базовой пунктуацией. Есть два формата OTF и TTF.
Прелесть винтажного шрифта «Type in Space» в том, что он сохраняет четкость даже при небольшом размере.Вот почему этот шрифт отлично подходит и для текста в основной части презентации.
Золотая кисть шрифта
Если вы считаете, что лучшие шрифты для PowerPoint каллиграфические, то у меня для вас есть Золотая кисть от Глеба Гуральника. Это современный модный шрифт с золотистым эффектом, аккуратно написанный с мягкими изгибами и непринужденными линиями. Он содержит полный набор строчных и прописных букв, большой набор знаков препинания и цифр. Идеально подходит для добавления элегантных и уникальных штрихов в креативную презентацию проектов.
Креативности, воплощенной в этом аккуратном шрифте, достаточно, чтобы оживить вашу презентацию. Он добавит яркости, не отвлекая от сути.
Золотая кисть подойдет как для заголовков, так и для основного текста, поскольку включает в себя два файла шрифтов. Примеры PSD и AI включены с золотым эффектом.
Скрипт Хиксона + бонусный шрифт
Последний набор, который я считаю интересным для презентации PowerPoint, — это сценарий Хиксона в двух версиях — чистый и старый.Этот шрифт тоже каллиграфический и выполнен в винтажном стиле. Все буквы выделены жирным шрифтом и светлым курсивом.
Hickson’s script — новый шрифт от Глеба Гуральника. Он имеет два варианта и множество функций OpenType. Этот шрифт, кроме основных символов, также имеет лигатуры, росчерки и альтернативы. Этот шрифт — отличный способ выразить себя в сфере одежды, брендинга, маркетинга и веб-дизайна.
Купив этот шрифт, вы получите форматы OTF и TTF, а в качестве бонуса — 6 фотографий JPG в высоком качестве.
Выводы
В заключительной части поста мы хотели бы поделиться с вами выводами и простыми принципами создания идеальной презентации.
- Скажи нет перегрузке скольжения! Добавляйте текст на слайды, но знайте объем. Некрасиво, когда на слайде много текста, даже если шрифт достаточно хороший. Ограничьте слайд небольшим объемом текста и добавьте несколько изображений или диаграмм, которые могут передать важную информацию.
- Не добавляйте текст друг к другу.Это достаточно нелепо, чтобы испортить вашу презентацию. Даже если это сделано профессионально.
- Используйте не более двух шрифтов. Это упростит чтение информации и сделает презентацию оригинальной.
Шрифты для презентаций FAQ
? В чем разница между шрифтами с засечками и без засечек?У шрифтов с засечками есть специальные маленькие линии по краям буквы, которые называются «засечками».
? Какой шрифт выбрать для презентации PowerPoint?Обратите внимание на то, чтобы слайды были четкими и легко читаемыми даже на расстоянии.Лучше выбрать шрифт, который не сделает общий вид беспорядочным.
⬇ Где я могу найти шрифты для загрузки?Существует множество веб-сайтов, предлагающих бесплатные шрифты. Кроме того, вы можете посетить торговую площадку TemplateMonster.
⬇ Как выбрать лучший шрифт для презентации PowerPoint?Постарайтесь выбрать в качестве основного — чистый шрифт, где буквы имеют засечки и четкие очертания. Наиболее распространены шрифты Arial, Calibri, Times new Roman, Verdana и Tahoma.Если вам нужно выделить ключевое слово или заголовок, вы можете использовать более «креативные» шрифты: Freestyle Script, Gigi, Monotype Corsiva и другие.
⬇ Какой шрифт лучше всего подходит для презентации PowerPoint?Лучший шрифт — это шрифт, который будет отлично читаться и совместим со всеми элементами презентации. Читаемость — один из главных аспектов любой презентации. В конце концов, каким бы классным ни был шрифт, он не будет выглядеть впечатляюще, если его будет трудно читать.
Читайте также
10 популярных шрифтов, которых следует категорически избегать в презентациях
Учебное пособие поPPT: как встраивать шрифты в PowerPoint
Потрясающая презентация без навыков дизайна? Мы покажем вам, как это сделать!
100 лучших шаблонов бизнес-презентаций 2019. Круто! Большой! Потрясающие!
Сделайте убийственные презентации для работы
Внимательные владельцы бизнеса и предприниматели понимают, как лучший шрифт для PowerPoint может изменить их восприятие в зале заседаний.
Они осознают важность выбора правильного шрифта для эффективной передачи своих идей. То же самое с выбором изображений и правильной цветовой схемы. В конце концов, все складывается в идентичность бренда и то, как вы хотите, чтобы вас воспринимали.
В зависимости от вашего шрифта, вы можете быть капризным, профессиональным или даже веселым и спокойным, если хотите — все на основе визуальной коммуникации. (бонус: узнать о коммуникационных барьерах)
К счастью, Powerpoint предлагает на выбор бесчисленное множество шрифтов.
Классические презентационные шрифты и новые шрифты
Когда дело доходит до презентаций (которые могут сделать или сломать вашу карьеру), мы смеем сказать, что вам лучше с классикой. Сохраните новинки шрифтов и глупых галстуков для более веселых дней. Новые шрифты могут отвлекать внимание от сообщения и очень легко могут отправить неправильное сообщение. В корпоративной сфере неправильный шрифт может очень легко начать выглядеть как неправильный галстук — он будет выделяться по всем неправильным причинам.Так что поймите, что разборчивость и профессионализм — это то, к чему вы должны стремиться, и этого очень легко добиться с помощью классических презентационных шрифтов.
Шрифты без засечек и профессионализм
Обратите внимание, что большинство из этих шрифтов в нашем списке без засечек. Но сначала поговорим о засечках. Эта конкретная категория шрифтов отличается декоративными штрихами, что делает ее популярным выбором для книгоиздания, газет и т. Д. Из-за своего традиционного вида. С другой стороны, в шрифтах без засечек отсутствуют декоративные штрихи, поэтому они лучше подходят для профессиональных презентаций.
Лучшие шрифты PowerPoint для заголовков и заголовков
Доска может бегло просмотреть остальную часть вашей презентации, но когда дело доходит до заголовка и заголовков… не так много. Мало того, что шрифт должен быть разборчивым, он также должен делать заявление, не отвлекая внимания (что может быть непросто).
Это еще один отличный шрифт, известный своими сложными, но резкими штрихами. Благодаря своему современному и смелому виду, он обладает врожденной характеристикой, которая добавляет уверенности практически любой презентации PowerPoint.
И поскольку этот шрифт отлично выделяется, он лучше всего выполняет свою функцию для выделения основных моментов или для текста заголовка. При правильном использовании Rockwell может мгновенно улучшить вашу презентацию, одновременно оказывая влияние на дизайн.
Благодаря своему качеству пишущей машинки, Lucida Console занимает место в нашем списке лучших шрифтов для PowerPoint. Интересно, что Lucida происходит от слова «Lucid», поскольку шрифт ясный и легкий для понимания. Вы найдете множество вариаций этого шрифта, таких как Lucida Console, Lucida Blackletter и так далее.
Что делает Lucida отличным выбором для заголовков и заголовков?
Во-первых, шрифт монолитный и хорошо читаемый. Кроме того, в него встроено наследие пишущей машинки. Это добавляет шрифту немного характера, что делает его популярным для выделения текста.
Лучший шрифт для PowerPoint: слайды и презентации
Вот наш список лучших шрифтов для презентаций PowerPoint:
Хотя Garamond не так популярен, как Arial или Calibri, шрифт предлагает более зрелые качества, которые кажутся довольно профессиональными и четкими.
Благодаря своему названию, Garamond был разработан французским издателем Клодом Гарамондом, которого в свое время называли одним из шрифтовых дизайнеров. Но богатая история шрифта на этом не заканчивается, говорят, что изначально он был создан для королевской семьи, а именно для французского короля по имени Франциск. Вероятно, это объясняет особую природу шрифта. Что здорово, так это то, что у Garamond есть множество вариаций, если исходный шрифт вам не подходит.
Myriad Pro — широко используемый шрифт без засечек, который пользователям Apple покажется более знакомым.Myriad, с другой стороны, более известен своей нейтральной, почти универсальной функцией, что делает ее популярным выбором для профессионального использования. Поскольку на шрифт повлиял почерк, благодаря его несколько естественным (некоторые сказали бы неформальным) штрихам, его легко читать и понимать.
Кроме того, поскольку шрифт не имеет четких изгибов, он позволяет читателям полностью сосредоточиться на сообщении, а не отвлекаться от добавленного элемента дизайна. Это делает шрифт лучшим выбором для презентаций PowerPoint, поскольку он очень хорошо передает основную идею.
Часто путают с Arial, Helvetica предлагает ту же степень ясности и простоты с добавлением изысканности. Helvetica, признанный одним из лучших шрифтов PowerPoint, завоевал популярность благодаря своей нейтральности и универсальности. Это позволяет профессионалам смешивать шрифт практически с любой настройкой, что делает его хамелеоном в мире шрифтов.
Созданный в 1950-х годах, Helvetica существует уже несколько десятилетий и продолжает оставаться одним из самых популярных шрифтов.Сегодня широко распространенный шрифт используется для обозначения крупных брендов, таких как Nestlé, а также используется компанией American Apparel.
Поэтому, если сомневаетесь, выбирайте Helvetica. Это не только производит впечатление, но также позволяет вашему сообщению сиять само по себе, не отвлекая внимание. Лучше всего то, что шрифт читается с разным весом и размером.
Завершение
Как видите, правильный шрифт может сыграть решающую роль в вашей карьере. Надеюсь, это подробное руководство поможет вам выбрать наиболее подходящий шрифт для PowerPoint.
Хотите что-нибудь добавить? Расскажите о своих любимых классических презентационных шрифтах.
Выбор правильного шрифта PowerPoint для презентации
Использование правильного шрифта Powerpoint может положительно повлиять на понимание вашей аудитории вашего сообщения и их реакцию на него. Типографика является неотъемлемой частью дизайна и играет большую роль в эффективности ваших презентаций PowerPoint. И не только с эстетической точки зрения.
Первая ошибка, которую делают многие люди при выборе шрифта PowerPoint, — это поиск чего-то «крутого», и многие пользователи быстро списывают со счетов такие шрифты, как Arial, как скучные. Не попадитесь в эту ловушку. Когда дело доходит до многих презентаций PowerPoint, функциональность важнее, чем фантазия, и некоторые из наиболее стандартных шрифтов также лучше всего делают ваши слайды чистыми и профессиональными.
Дополнительным преимуществом является то, что стандартные шрифты установлены на большинстве компьютеров, поэтому нет риска, что ваша презентация будет отображаться некорректно на других машинах.
Каких шрифтов мне следует избегать?
Рукописные шрифты, такие как Mistral и Viner Hand, хотя в некоторых случаях и забавны, они могут придать вашим слайдам непрофессиональный вид, а также сделать их практически невозможными для чтения на расстоянии. Точно так же «необычные» шрифты, такие как Comic Sans, больше подходят для материалов, предназначенных для детей, чем для корпоративных презентаций.
Дисплейные шрифты, такие как Forte и Stencil, следует использовать с осторожностью, например, в качестве больших заголовков.Никогда не используйте отображаемый шрифт для текста размером менее 14 пунктов.
С засечками или без засечек?
Шрифтыбез засечек (без фигурных битов) обычно являются лучшим выбором для заголовков. Arial, Helvetica, Tahoma и Verdana — лишь некоторые из них. Шрифты с засечками (с фигурными частями), такие как Times New Roman, отлично подходят для основного текста и сделают слайды с большим количеством текста более удобочитаемыми.
О чем следует помнить при выборе шрифта PowerPoint для презентации:Размер шрифта
.В зависимости от того, как будут представлены слайды, общее правило содержания презентации — чем больше, тем лучше.Члены аудитории, сидящие в глубине комнаты, не оценят необходимость щуриться на текст размером 12 пунктов, и они определенно с меньшей вероятностью запомнят ваше сообщение.
Читаемость
Докладчики часто накладывают текст на другие элементы на своих слайдах, например, на полные фоновые изображения. Используйте контрастные цвета или размещайте цветные полосы за текстом, чтобы повысить удобочитаемость.
Согласованность
Используйте максимум 3 шрифта на протяжении всей презентации, желательно 2.Например, один шрифт без засечек для всех ваших заголовков и шрифт с засечками для остальных.
Аудитория
Разные шрифты нравятся разным людям, поэтому помните о своей аудитории при прокрутке списка шрифтов. Если вы проводите презентацию перед аудиторией, заполненной финансовыми руководителями, использование крутого декоративного шрифта вряд ли вызовет у вас большое уважение.
Если стандартные шрифты просто не подходят для вашей презентации, в Интернете есть отличные ресурсы для бесплатных высококачественных шрифтов.FontSquirrel — популярный сайт, предлагающий тысячи бесплатных шрифтов для коммерческого использования. Просмотр по тегам, классификации, недавно добавленным и т. Д. Еще один отличный (и бесплатный!) Вариант — Adobe Edge Web Fonts, предоставленный вам Adobe, Google и дизайнерами со всего мира.
Как мы упоминали ранее, использование загруженного шрифта может быть рискованным, если ваша презентация будет просматриваться на других компьютерах, на которых этот шрифт может не быть установлен. Если вы использовали шрифт True Type (помечен буквой TT в раскрывающемся меню шрифтов в PowerPoint), вы можете встроить его в файл презентации.Это означает, что шрифт будет отправлен вместе с вашей презентацией и будет отображаться правильно.
Чтобы встроить шрифт в PowerPoint 2016:
- Щелкните Файл , а затем Параметры
- Выберите Сохранить на левой панели
- Проверить Вставить шрифты в файл в Сохранить точность при совместном использовании этой презентации: раздел
- Выберите вариант, который лучше всего подходит для вашей ситуации в разделе Вставить шрифты в файл
- Нажмите ОК
Примечание.
