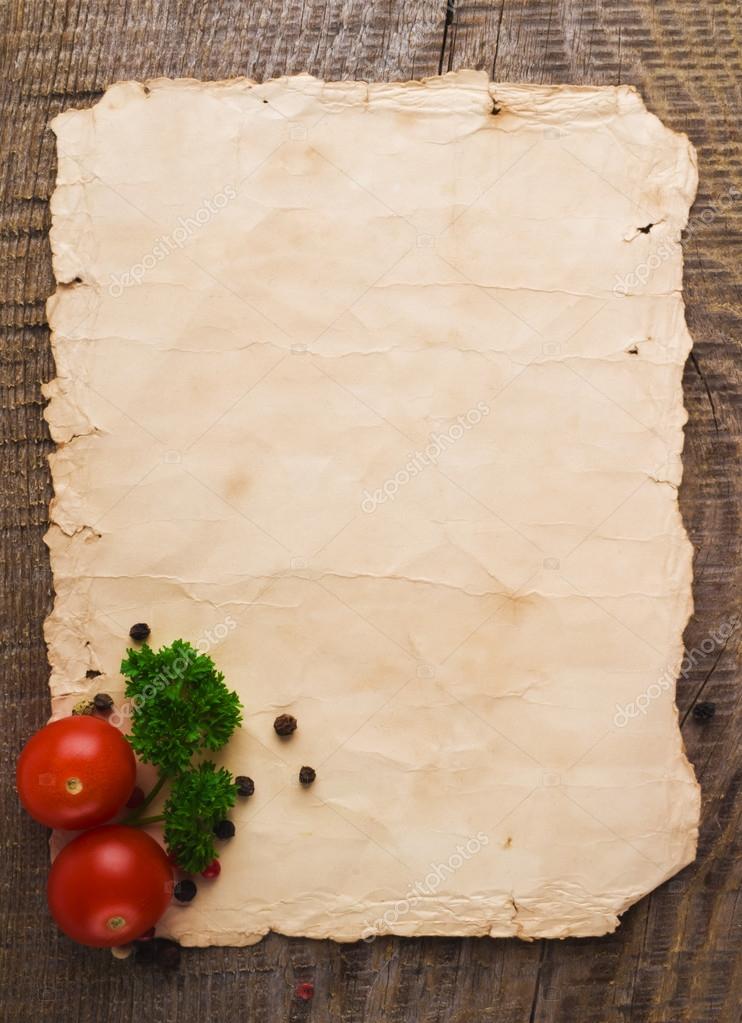Печать меню на заказ для ресторанов в Москве
О, да! Меню для ресторанов и сами рестораны! Сколько, однако, в этой фразе для нас разных смыслов, сколько мы слышали криков и оров, слов «спасибо» и «молодцы», сами радовались получившемуся меню или расстраивались, если не удавалось, сколько нюансов за десятилетия работы с ресторанами изучили. Какой путь прошли рестораны от кафе в Коломенском до ресторана «Восход» рядом с Кремлем в новом парке Зарядье. Да, стоит вспомнить сейчас меню с файликами внутри, для которого мы печатали листики. Самые продвинутые рестораны, понимая, что мир меняется, уже не делали их сами, а доверяли специализированным фирмам, типа нашей. Если сравнить их с сегодняшними папками с сложными конструкциями, листами, вставленными на болты, где возможна «горячая» замена любого листа, и все это под ламинацию софт тач, с переменной печатью золотом или серебром, с выборочным лаком, становится понятно: да, сильно все выросло за это время. Меню сейчас — произведения полиграфического искусства, использующие любые материалы, формы, размеры, крепления.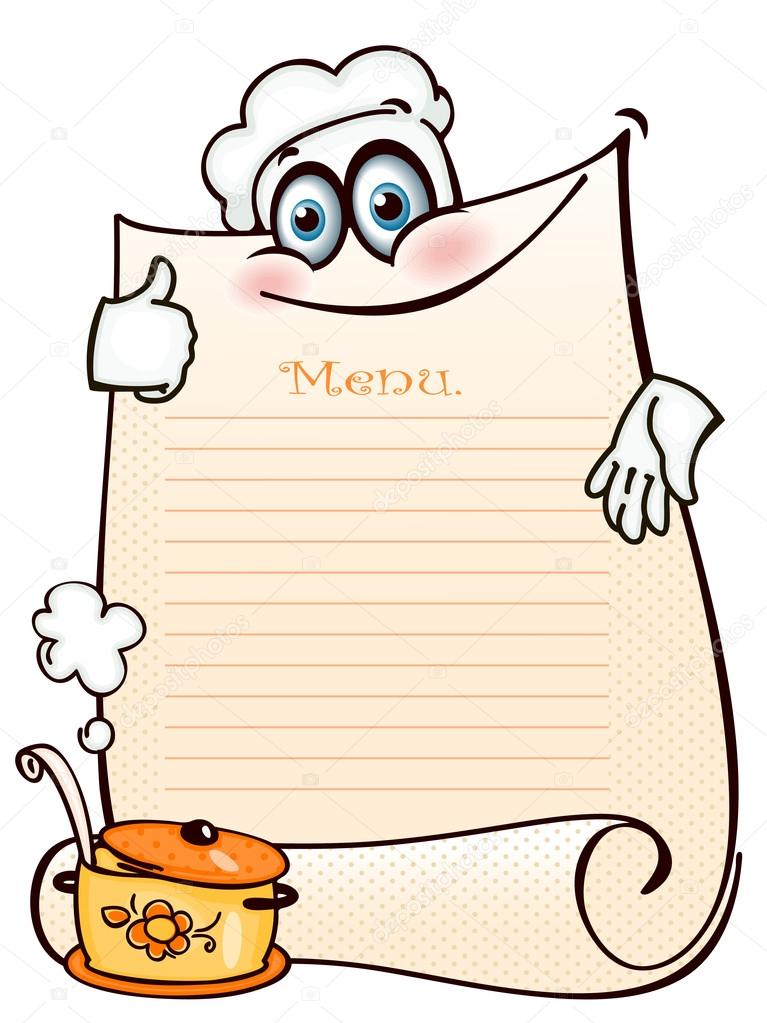
Что мы можем сделать для Вас?
Мы предлагаем для всех: ресторанам, кафе, закусочным, парикмахерским, барбершопам, кофейням, бизнес-центрам, юридическим и частным лицам услуги по изготовлению и печати меню для ресторанов онлайн, на различных бумагах и форматах. Получив от Вас небольшое задание, мы создадим для Вас уникальный дизайн-макет меню для ресторанов Также Вы можете, в своем уютном офисе, под спокойную музыку, воспользоваться нашими бесплатными шаблонами и за пять минут создать свой дизайн меню для ресторанов.

Стоимость
Для каждого нашего клиента цена изготовления печати меню для ресторанов может быть разной. На стоимость влияют несколько различных факторов: дизайн, формат меню для ресторанов, тираж (количество) меню для ресторанов. Примерную сумму Вы можете посчитать на нашем сайте самостоятельно. Если возникают вопросы, то мы всегда поможем Вам найти оптимальный путь, помочь с наиболее выгодным для Вам размером меню для ресторанов или тиражом.
Мы можем предложить Вам:
• Высокое качество всех работ, независимо от сложности поставленной задачи;
• 100% гарантия результата;
• Высокая скорость выполнения Вашего заказа;
• Доставка по Всей планете;
• И конечно же, скидки для постоянных и новых клиентов;
Очень часто, вместе с конвертами используются следующие наши продукты, посмотрите их, возможно, это то, что Вы ищете.
Как создать меню для кафе и ресторана?
Содержание
1. Cоветы дизайнеров
Cоветы дизайнеров
2. Как создать меню ресторана?
— Онлайн-генераторы меню
— Photoshop: видеоинструкции
Меню – перечень блюд и напитков, предлагаемых заведением общественного питания (кафе, рестораном, баром, пабом и т. д.), с указанием цен и граммовок. Как аспект маркетинга, разработка меню – кропотливая задача. Чтобы достичь хороших результатов, вам нужно постоянно дорабатывать его, добавлять новые фишки, сезонные предложения, пробовать что-то новое и т. д.
Создание меню кажется пугающим и сложным делом, но сам процесс сводится к нескольким шагам:
- разработайте пункты, внесите их в таблицу. Важно, чтоб предлагаемые блюда соответствовали общему концепту заведения. Если вы понимаете концепцию ресторана, тогда проблем у вас не возникнет;
- поделите список на разделы: закуски, напитки, десерты и т. д.;
- разработайте дизайн макета. Здесь важно продумать удобство использования меню клиентом;
- используйте офлайн- или онлайн-программы
- скачайте меню в векторном или psd-формате и отдайте в печать.
 Не забудьте рассчитать правильное количество, чтоб всем хватило.
Не забудьте рассчитать правильное количество, чтоб всем хватило.
Как сделать меню для кафе и ресторана: советы дизайнеров
Выше описан основной процесс, но не стоит оставлять без внимания дизайн. Далее вы найдете некоторые советы, которые облегчат использование меню для клиентов и увеличат продажи.
Простота – залог успеха
Продающее меню прежде всего простое. Ведь если оно слишком загромождено, клиент ничего не поймет, и это собьет его с толку. Кроме того, оно не способно пробудить аппетит. Простота, помимо графических аспектов, зависит от количества блюд, которые вы предлагаете.
Слишком много блюд не принесут пользы ресторану. Обилие выбора может даже оттолкнуть клиента. Четырех или пяти предложений для первого или второго блюда вместе с некоторыми позициями «вне меню» вполне достаточно.
Правило «Золотого треугольника»
«Золотой треугольник» – это термин, который используют при создании меню для обозначения его трех областей, на которые большинство покупателей обращают внимание в первую очередь:
- средняя часть.
 Покупатели сначала смотрят на середину меню. Это отличное место для размещения специальных предложений;
Покупатели сначала смотрят на середину меню. Это отличное место для размещения специальных предложений; - правый верхний угол. Именно здесь большинство ресторанов размещают раздел с основными блюдами;
- левый верхний угол. После правого верхнего угла глаза человека автоматически перемещаются в левый угол. Здесь обычно располагаются закуски, которые в сочетании с алкогольными напитками могут увеличить прибыль заведения.
Позаботьтесь о типографии
Названия составляют большую часть меню, поэтому стоит особое внимание уделить выбору шрифтов. Посетители хотят четко понимать, что заказать, и излишне строгие шрифты делают названия блюд нечитабельными. Помните, что типография дополняет общий тон меню.
Дизайнеры советуют использовать не более 3 простых шрифтов, дабы избежать хаоса на листе. Шрифты подчеркивают и увеличивают индивидуальность ресторана или кафе. Отметим, что для меню в викторианском стиле разрешается использование причудливых и графически сложных шрифтов. Стоит обратить внимание и на вторичные элементы, такие как интервалы, курсив, жирный шрифт и т. д.
Стоит обратить внимание и на вторичные элементы, такие как интервалы, курсив, жирный шрифт и т. д.
Язык меню
Как бы вы себя чувствовали, находясь за границей в ресторане, где вы не понимаете ни слова? Если у вас в заведении много иностранных гостей, позаботьтесь о том, чтоб меню было на разных языках, или хотя бы на английском. Этот нюанс подчеркнет открытость и гостеприимность заведения и его владельца. Кроме того, сарафанное радио и хорошие отзывы никто не отменял.
Короткие и длинные описания блюд
Человек имеет особенность замечать отличия и нюансы. Если вы напишете список коротких предложений, за которыми следует длинное, клиента привлечет последнее. Хотя, если вы напишите много длинных описаний, взгляд устремится к коротким предложениям.
Продумайте длину описаний. Перед тем как выбрать один из вариантов, поэкспериментируйте с короткими и длинными описаниями, чтобы найти правильную комбинацию. Она поможет вам выделить блюда или конкретные их ингредиенты.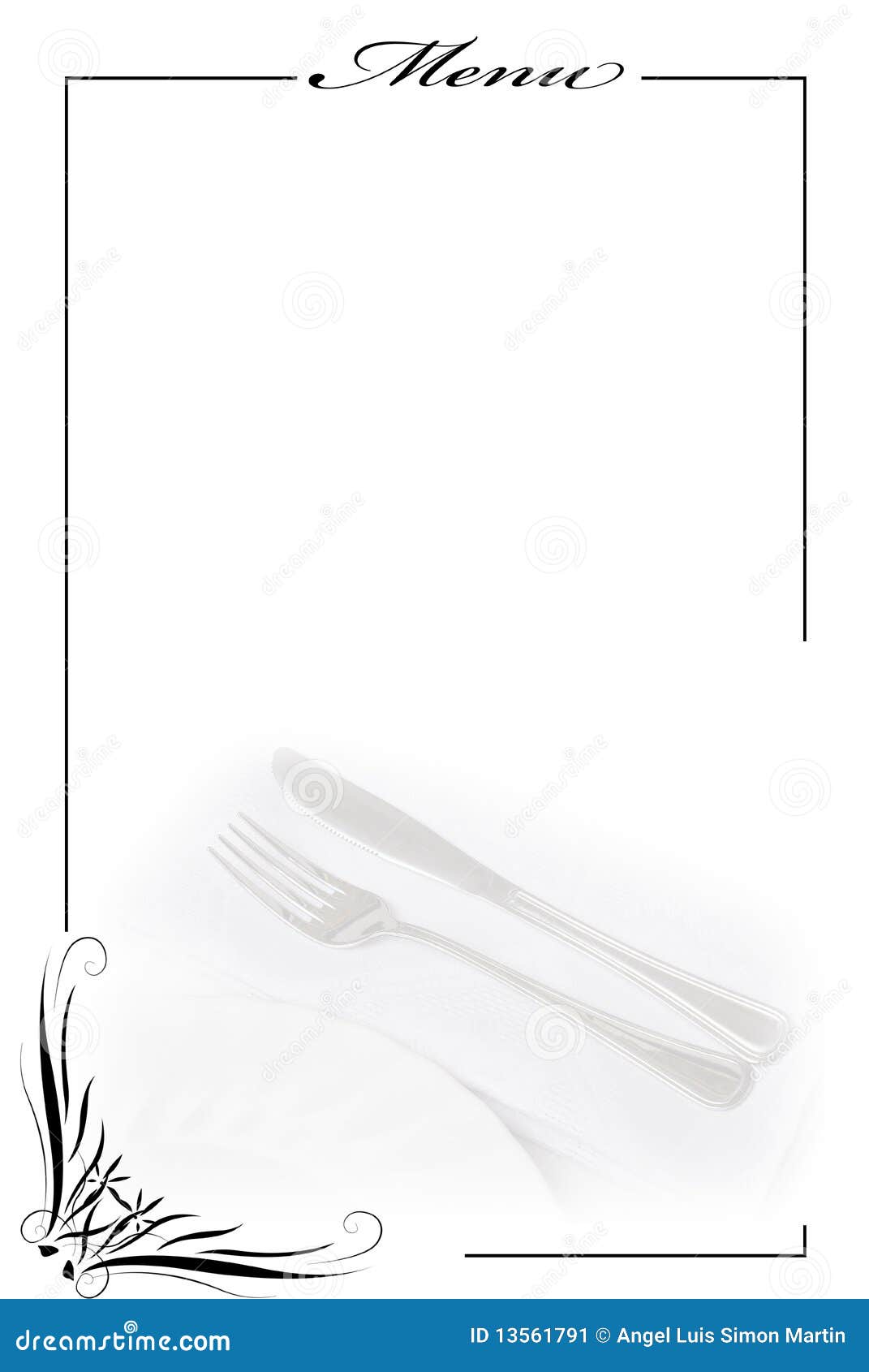
Избегайте знаков валют
Сегодня все больше и больше ресторанов придерживаются этого правила. Каждый пункт в меню показывает цену. Но избегайте знаков «€», «£», «$» и т. д. Эти символы подсознательно заставляют клиента ориентироваться на цены и идею, что ресторан заинтересован только в зарабатывании денег.
Меню как инвестиция
В первую очередь, меню – это продавец для клиентов. Вот почему так важно тщательно его планировать, а не просто перечислять позиции ресторана.
Помимо стандартного продвижения ресторана, хорошая идея – создать сайт. Если у вас нет такой возможности, создайте страничку заведения в социальных сетях. Используйте меню как фишку для привлечения клиентов в Facebook, Instagram, TripAdvisor, Yelp и т. д.
Как создать меню ресторана?
Есть несколько способов создать дизайн меню:
а) онлайн-сервисы;
б) графические редакторы, такие как Photoshop;
в) дизайнеры.
Все зависит от того, каким количеством времени и материальных средств вы располагаете. Например, если вы владеете маленькой кафешкой, тогда явно нанять дизайнера вам будет не по карману. Компания MustHaveMenus, предлагая услуги дизайнера, просит оплату от 99$ за страницу. Далее мы более детально расскажем о первых двух способах: онлайн-сервисах и Photoshop. Ведь, по нашему мнению, они наиболее оптимальны и удобны.
Например, если вы владеете маленькой кафешкой, тогда явно нанять дизайнера вам будет не по карману. Компания MustHaveMenus, предлагая услуги дизайнера, просит оплату от 99$ за страницу. Далее мы более детально расскажем о первых двух способах: онлайн-сервисах и Photoshop. Ведь, по нашему мнению, они наиболее оптимальны и удобны.
Онлайн-генераторы меню
У вас нет опыта проектирования меню ресторана и средств, дабы нанять профессионального дизайнера? В Интернете полно как платных, так и бесплатных онлайн-сервисов, которые могут легко сделать эту работу за вас. С настраиваемыми шаблонами, шрифтами, дизайном и даже возможностью выделять блюда и т. д. Предлагаем дайджест онлайн-генераторов.
iMenuProiMenuPro – платформа, позволяющая мгновенно создавать и распечатывать меню без специальных дизайнерских навыков. Сервис предлагает сотни настраиваемых и профессиональных шаблонов, которые подойдут для любого концепта заведения. IМenuPro c удобным drag-and-drop интерфейсом прост в использовании. Сервис имеет функцию добавления картинок или логотипов из внешних ресурсов.
Сервис имеет функцию добавления картинок или логотипов из внешних ресурсов.
Цена: 15$ в месяц.
CanvaCanva – дизайнерская платформа, которая предлагает сервис создания меню. Все, что вам понадобится, это текст и фото блюд, поскольку платформа предлагает уже готовые к использованию шаблоны. А изображения вы можете выбрать из миллиона стоковых изображений и графики. Далее кастомизируйте творение: измените шрифты, фильтры, картинки и т. д. Плюс этой платформы – приложения для Android, iPhone и iPad, что позволяет редактировать меню на ходу в любом удобном для вас месте.
Цена: бесплатно.
MenugoПростой в использовании сервис поможет создать профессиональный перечень блюд. Вы можете самостоятельно создать меню для печати, заказать онлайн образец для загрузки, например, на сайте или на странички в соцсетях. Предлагаемые шаблоны распределены по категориям – типу ресторана, концепту и т.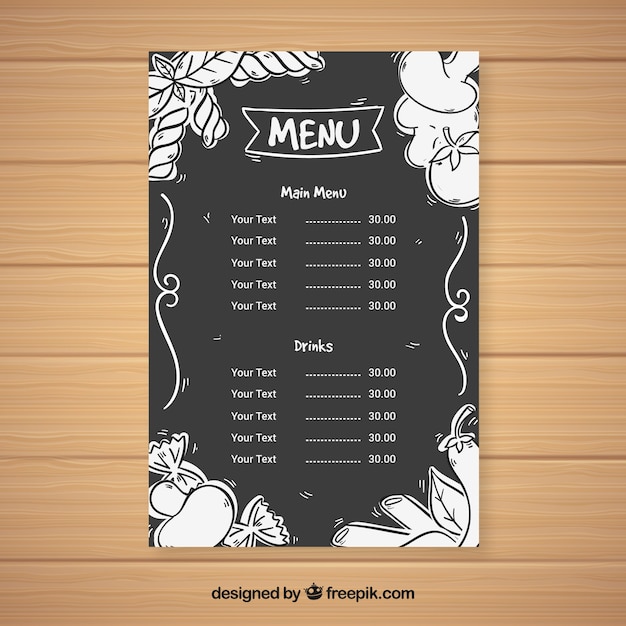 д.
д.
Цена: Сервис предлагает два тарифных плана на выбор – Free (без удаления водяных знаков и кастомизации) и Unlimited за 9$ (более 200 шаблонов, без водяных знаков, а также кастомизация и печать).
MustHaveMenusMustHaveMenus – это универсальная платформа для всего, что связано с составлением перечня блюд заведения. Она охватывает процесс от проектирования до печати. Вам нужно выбрать один из сотни доступных шаблонов, внести необходимую информацию, кастомизировать и скачать. У вас есть возможность заказать меню у дизайнеров MustHaveMenus, которые создадут дизайн согласно всем вашим требованиям.
Цена: 29$ в месяц (самостоятельное создание) и от 99$ за страницу (услуги дизайнеров).
Adobe SparkЧастью пакета приложений Adobe Spark является возможность создания меню ресторана. Множество профессиональных шрифтов на выбор, загрузка изображений из персонального ПК или сторонних ресурсов, кастомизация шаблонов – все для упрощения вашей работы.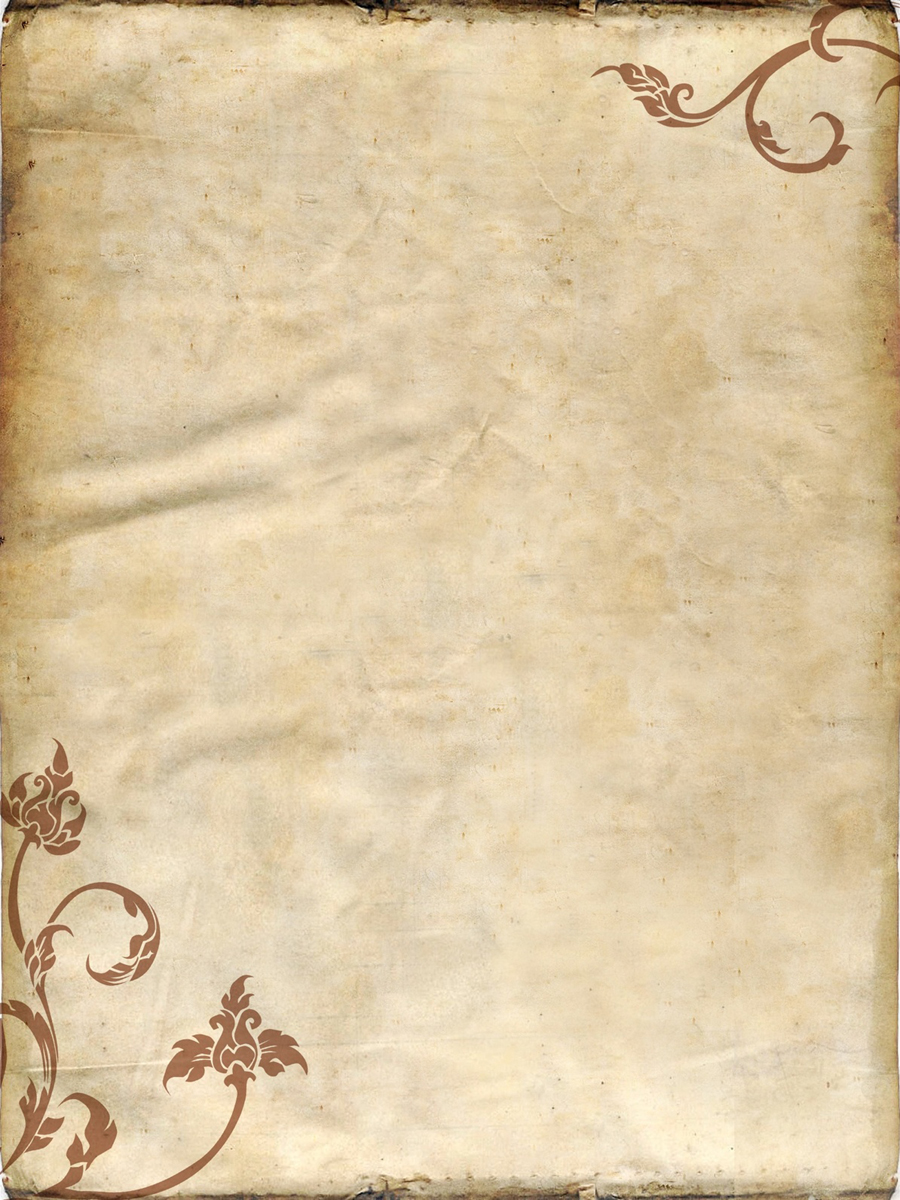
Цена: бесплатно.
Photoshop: видеоинструкции
Дизайн является одним из первых шагов в коммуникации с клиентами. Это может оказать влияние на впечатление о ресторане. Предлагаем вам посмотреть видеоинструкции, как создать меню в Photoshop:
Дизайн меню кафе и пекарни
В этом видео вы увидите пошаговую инструкцию создания креативного дизайна для пекарни или кофейни.
Дизайн меню ресторана в Photoshop
В видео показан процесс создания дизайна меню для ресторана.
Меню-брошюра в Photoshopyoutube.com/embed/sUkiWPrBxYA?feature=oembed» frameborder=»0″ allow=»accelerometer; autoplay; encrypted-media; gyroscope; picture-in-picture» allowfullscreen=»»/>
Это видео научит делать дизайн меню в виде брошюры.
Маленькое меню-флаер
Этот видеоурок расскажет, как сделать одностраничное меню-флаер для ресторана быстрого питания.
Двойное меню для ресторана
Видео пошагово покажет, как сделать брошюру-меню в Photoshop.
Подводим итоги
Ваше меню является основным средством коммуникации кухни с клиентом. Кроме того, оно должно передавать бренд ресторана таким образом, чтобы посетители были в восторге от того, что были там, а потом захотели вернуться и порекомендовать его семье и друзьям. Сложно поверить, что все это зависит от маленького листа бумаги? Такова правда, меню – это не просто список блюд. Как и портфолио, это часть маркетинга. И потому нужно очень сильно постараться для того, чтоб меню было сильной стороной заведения. В этой статье мы постарались дать основные советы по дизайну с примерами, а также описать наименее затратные способы его создания. Напоследок предлагаем посмотреть еще несколько шаблонов для вдохновения.
Кроме того, оно должно передавать бренд ресторана таким образом, чтобы посетители были в восторге от того, что были там, а потом захотели вернуться и порекомендовать его семье и друзьям. Сложно поверить, что все это зависит от маленького листа бумаги? Такова правда, меню – это не просто список блюд. Как и портфолио, это часть маркетинга. И потому нужно очень сильно постараться для того, чтоб меню было сильной стороной заведения. В этой статье мы постарались дать основные советы по дизайну с примерами, а также описать наименее затратные способы его создания. Напоследок предлагаем посмотреть еще несколько шаблонов для вдохновения.
Данные шаблоны универсальны и подходят для любого типа заведения: ресторана, кафе, пекарни, бара и т. д. Вот несколько примеров для вдохновения:
Контент-маркетолог компании Logaster. Знает все о бизнесе и охотно делиться этими знаниями с читателями. Интересуется историями успеха известных брендов.
Основные механизмы крепления листов в меню
Создание меню для ресторана и кафе вопрос интересный и ответсвенный. Чтобы меню было не только красивым, но и удобным как посетителям, так и персоналу стоит обращать внимание на все детали. Постараемся раскрыть подробнее столь туманный вопрос о креплении листов в меню.
1. Кольцевой механизмКак правило, используется в меню с большим количеством листов, для караоке баров и каталогов.
Плюсы: возможность замены листов, долговечность использования, стандартный разъем подходит для файликов, красивый дизайн, надежность крепежа
Минусы: ограниченная цветовая гамма — только серебро, со временем отверстия в листах прорываются.
2. Крепление на болтах (сквозные болты)
Папка на болтах встречается наиболее часто, благодаря низкой себестоимости и простоте использования.
Плюсы: легко заменить листы в папке, приемлемая цена, доступность, возможность выбора цвета, подходят под любой дизайн.
Минусы: болты иногда теряются.
3. Разъемные кольца
Плюсы: оригинальный внешний вид, возможность замены листов,
Минусы: цвет только серебро, возможна потеря колец.
4. Меню на резинке
Такое крепление на меню стали использовать недавно, и в наших ресторанах такое меню встречается редко.
Плюсы: необычный вид, простота эксплуатации, возможность замены листов.
Минусы: подходит для небольшого количества листов меню, маленький выбор цветов.
5. Меню на скобе
Такое крепление встречается на полиграфическом меню, благодаря низкой себестоимости.
Плюсы: низкая цена.
Минусы: невозможна замена листов, листы вырываются «с мясом», небольшое количество листов.
6. Меню на шнурке
Меню на шнурке встречается чаще всего на кожаном меню, или на меню ручной работы.
Плюсы: возможность замены листов, оригинальность.
Минусы: долговечность только на меню из натуральной кожи, другие материалы быстро изнашиваются.
6. Меню на планке
Меню на планке является самым популярным видом крепления меню, очень удобно в использовании.
Плюсы: возможность замены листов,открытие папки на 180 градусов.
Минусы: иногда нужно делать замену болтиков.
С Уважением, FD-store.com.
Разработка меню для кафе, ресторана
Меню — основа ресторанного бизнеса. Это не просто список блюд, которые подают в заведении, а способ предложить посетителю то, что ему интересно больше всего, захватить его внимание. Частая ошибка начинающих рестораторов — браться за компоновку меню на последнем этапе открытия кафе . Лучше полностью спланировать меню своего заведения на этапе составления бизнес-плана кафе или ресторана. Когда интерьер, вывеска и логотип готовы, подвести меню под уже созданную атмосферу заведения бывает сложно. Логично начать именно с меню, и сделать это нужно прежде, чем вы сформируете обстановку своего ресторана или кафе. Имидж заведения выражается в выборе кухни и ключевых блюд, а потом уже приходит время интерьера и стиля. Даже униформа персонала зависит от меню! Представьте себе официантов в кимоно c меню, из которого можно выбрать только пиццу и крафтовое пиво.
Это не просто список блюд, которые подают в заведении, а способ предложить посетителю то, что ему интересно больше всего, захватить его внимание. Частая ошибка начинающих рестораторов — браться за компоновку меню на последнем этапе открытия кафе . Лучше полностью спланировать меню своего заведения на этапе составления бизнес-плана кафе или ресторана. Когда интерьер, вывеска и логотип готовы, подвести меню под уже созданную атмосферу заведения бывает сложно. Логично начать именно с меню, и сделать это нужно прежде, чем вы сформируете обстановку своего ресторана или кафе. Имидж заведения выражается в выборе кухни и ключевых блюд, а потом уже приходит время интерьера и стиля. Даже униформа персонала зависит от меню! Представьте себе официантов в кимоно c меню, из которого можно выбрать только пиццу и крафтовое пиво.
Хорошое меню также должно быть удобным и для ваших официантов, чтобы они могли быстро найти нужную позицию и переслать заказ на кухню. Это очень доступно реализовано в системе автоматизации кафе Poster POS. Воспользуйтесь бесплатным тестовым периодом, составьте меню и посмотрите, как оно будет выглядеть у вас на планшете.
Воспользуйтесь бесплатным тестовым периодом, составьте меню и посмотрите, как оно будет выглядеть у вас на планшете.
Не пренебрегайте самым простым советом: посмотрите, как оформлено меню у ваших конкурентов. Сочетается ли оно с общей концепцией заведения и что посетители заказывают чаще. Не бойтесь заимствовать удачные модели и добавлять их в свое меню. А вот нагло копировать, конечно, не стоит. Правильно составить меню для кафе или ресторана можно только после анализа рынка.
Чек-лист по запуску ресторана Открываете ресторан? Скачайте полный список задач перед открытием заведения, чтобы не упустить ничего важного.
Создание меню для кафе или ресторана можно разделить на несколько этапов. Сначала формируется концепция: группы напитков и блюд, позиции по каждой группе и ценовые категории. Потом тестовая дегустация, после которой отбираются ключевые блюда в меню. Финальная стадия — создание технологических карт и выбор оптимальной подачи блюда посетителю. Советуем пригласить опытного шеф-повара для составления техкарт, которыми в последствии будут пользоваться уже ваши повара.
Сначала формируется концепция: группы напитков и блюд, позиции по каждой группе и ценовые категории. Потом тестовая дегустация, после которой отбираются ключевые блюда в меню. Финальная стадия — создание технологических карт и выбор оптимальной подачи блюда посетителю. Советуем пригласить опытного шеф-повара для составления техкарт, которыми в последствии будут пользоваться уже ваши повара.
Что нужно учитывать при разработке меню?
Целевую аудиторию;
выбор кухни;
формат заведения;
уровень торговой наценки и оптимальную себестоимость каждого блюда;
кулинарные тренды.
Запомните, длинное меню увеличивает время обслуживания посетителей. Вместо того чтобы определиться с заказом в течение нескольких минут, они будут долго и скрупулезно изучать меню. Особенно это касается клиентов, которые пришли к вам впервые. Они также не могут определиться, что им стоит попробовать, и консультируются с официантом.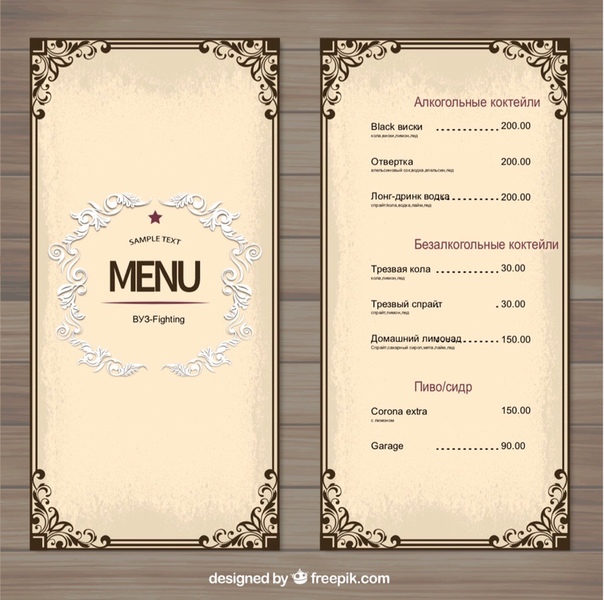 Скорость обслуживания других столиков значительно снижается, а значит, вы теряете деньги.
Скорость обслуживания других столиков значительно снижается, а значит, вы теряете деньги.
Некоторые рестораторы аргументируют в пользу длинного меню тем, что клиент, попробовав все, перестанет ходить в ваше заведение. Это ошибочное мнение. Запомните: ваши постоянные посетители возвращаются, чтобы еще раз съесть любимое блюдо, и рекомендуют его своим знакомым. Не путайте меню с буклетом со спецпредложениями недели или месяца, которые часто используют в качестве коврика для сервировки или в виде пирамидки на столе. Это отличный способ выделить ваши маржинальные позиции и сезонные блюда, о которых мы расскажем немного ниже.
Poster — система автоматизации кафе и ресторанов Одна POS-система решает все вопросы: онлайн-касса, склад, финансы, аналитика, CRM.
Предположим, ваше заведение уже начало работу с проработанным меню. Но вы замечаете, что некоторые блюда очень слабо продаются, хотя у них минимальная наценка. Важно не только проработать меню, но и сделать его продающим. Все начинается с анализа существующего ассортимента и выявления самых маржинальных и популярных позиций. Возможно, кому-то мы откроем секрет ресторанного бизнеса, но практически все владельцы заведений пользуются самой простой и оптимальной методикой уже более 30 лет.
Но вы замечаете, что некоторые блюда очень слабо продаются, хотя у них минимальная наценка. Важно не только проработать меню, но и сделать его продающим. Все начинается с анализа существующего ассортимента и выявления самых маржинальных и популярных позиций. Возможно, кому-то мы откроем секрет ресторанного бизнеса, но практически все владельцы заведений пользуются самой простой и оптимальной методикой уже более 30 лет.
Классическую методику меню-инжиниринга разработали еще в начале 1980-х годов ученые Мичиганского университета — Дональд Смит и Майкл Касанава из США. Они взяли популярную модель анализа положения товаров на рынке и адаптировали ее под ресторанный бизнес, чтобы понять, как работают разные позиции меню. Потом разделили все блюда из меню по двум критериям: доля продаж в категории (в сравнении со средней) и маржа на единицу товара (в сравнении со средней). Вышло всего 4 группы блюд:
«Звезды» — высокая маржа и хорошие продажи. Основа прибыльного меню.
«Рабочие лошадки» — хорошие продажи, но не слишком большая маржа.
 Не стоит убирать из меню, но нужно стремиться к снижению их себестоимости или повышать цену.
Не стоит убирать из меню, но нужно стремиться к снижению их себестоимости или повышать цену.«Загадки» — высокая маржа, но слабые продажи. Необходимо стимулировать спрос на такие позиции.
«Собаки» — низкая маржа и плохие продажи. Мусор, который нужно убирать из меню. Такие блюда лишь отвлекают посетителей.
Проведем анализ в одной категории меню. Для примера рассмотрим категорию «закуски к пиву» в кафе или пабе. Наша цель — определить, к какой группе относится блюдо. Мы взяли данные по продажам за один день в предполагаемом кафе, но лучше проводить подобный анализ за недельный или месячный период, чтобы избежать погрешностей.
Блюдо | Объем реализации, шт. | Доля продаж, % | Цена | Себестоимость, % | Маржа | Валовая себестоимость | Объем продаж | Валовая маржа |
Бастурма | 15 | 7,5 | 370 | 45 | 203,5 | 2497,5 | 5550 | 3052,5 |
Луковые кольца | 70 | 35 | 330 | 24 | 250,8 | 5544 | 23100 | 17556 |
Сырные шарики | 30 | 15 | 340 | 30 | 238 | 3060 | 10200 | 7140 |
Сухарики | 85 | 42,5 | 230 | 18 | 188,6 | 3519 | 19550 | 16031 |
Итого/ среднее | 200 | Средняя доля продаж — 25 | Средняя маржа — 218,9 | 14620,5 | 58400 | 43779,5 |
Заполняем таблицу:
Количество всех проданных за день блюд: 15 + 70 + 30 + 85 = 200. Складываем известные данные и вписываем общий объем продаж, общую валовую себестоимость и валовую маржу. Если хотите рассчитать фудкост, то разделите валовую себестоимость на общий объем продаж в категории и умножьте на 100%: 14 620,5 / 58 400 * 100 = 25%.
Складываем известные данные и вписываем общий объем продаж, общую валовую себестоимость и валовую маржу. Если хотите рассчитать фудкост, то разделите валовую себестоимость на общий объем продаж в категории и умножьте на 100%: 14 620,5 / 58 400 * 100 = 25%.
Чтобы узнать среднюю маржинальность блюд, разделите валовую маржу на общее количество проданных позиций: 43779,5 / 200 = 218,9. Сравнивая с этой цифрой данные по каждой позиции, вы поймете, какие блюда у вас высокомаржинальные, а какие — нет.
Чтобы узнать долю продаж каждого блюда, разделите количество проданных порций на общее количество проданных блюд и умножьте на 100. Если вы хотите выяснить среднюю долю продаж блюда в этой категории, то разделите 100% на число позиций в категории «закуски к пиву»: 100 / 4 = 25%. Сравнивая долю продаж каждого блюда со средней долей продаж, вы определите наиболее и наименее популярные блюда.
Итоги:
Луковые кольца — это «звезда», высокая маржа и большая популярность.

Бастурма — «собака», низкие маржа и спрос. Смело убирайте закуску из меню и заменяйте на прибыльную позицию, которая понравится вашим посетителям.
Сухарики — типичная «рабочая лошадка», высокая популярность, но низкая маржа. Самая дешевая позиция в категории. Возможно, стоит повысить на блюдо цену.
Сырные шарики — «загадка», хорошая маржа, но плохие продажи. Нужно сделать позицию более популярной. Запустите акцию или специальное предложение с этой позицией, сделайте акцент в меню и дайте задание официантам почаще предлагать его.
источник http://sodcafe.com
- Привлекайте внимание к маржинальным блюдам в меню. Поместите их в отдельный блок, напишите большим шрифтом или контрастно выделите на фоне других позиций.
- Ставьте самые маржинальные блюда на первые или последние позиции в своей категории. Но они не должны быть самыми дешевыми или самыми дорогими — это негативно влияет на продажи.
- Выделите маржинальные блюда фотографией. Если вы добавляете фото к каждой позиции, то подчеркнуть нужное блюдо будет проблематично. Но если показать только несколько позиций из категории, они точно зацепят взгляд гостя.
- Добавляйте блюда с маржинальностью выше среднего в спецпредложения. Делайте на них искусственное ограничение. Например сезонное предложение, лимитированное блюдо от шеф-повара, только в определенные дни и т. д.
- Акцентируйте внимание гостей на редких и дорогих ингредиентах в составе блюд. Все хотят попробовать что-то необычное, то, чего нельзя купить в магазине. Подобные составляющие выступают хорошим оправданием высокой цены.
- Отделяйте визуально цены от позиций в меню, чтобы гостям было удобно их сравнивать. Расположите цены в отдельном столбце или разделите чертой. Главное, не пишите рядом с названием блюда.
Планируя меню, вы должны понимать, какие люди будут приходить к вам. Отталкиваясь от этого, нужно строить общую ценовую политику заведения. Не спешите включать в меню блюда, стандарты приготовления которых вы не знаете. Учитывайте перебои с поставками, сезонность и рост цен. Ошибки обслуживания персонала также могут привести к тому, что ваше меню не будет работать как вы задумали, так что не забывайте исключить их в первую очередь. Вы всегда должны гарантировать отменное качество блюд и точное время их приготовления. Не забывайте, что все усилия будут напрасны, если ваш персонал не сможет продать кулинарные шедевры. Постоянно тестируйте новые модели компоновки. Ресторанный бизнес не стоит на месте, каждый год появляются свежие тренды, о которых вы всегда сможете прочитать в нашем блоге.
Добавить блюдо в стоп-лист в Presto
Добавить блюдо в стоп-лист в PrestoСтоп-лист — это список блюд, которые временно недоступны для заказа. Например, если какие-то ингредиенты закончились или их осталось мало, повар добавляет в стоп-лист все блюда, где они используются. Такие позиции отмечены в меню — официант увидит, какие блюда доступны и в каком количестве, и предупредит гостей.
Добавить блюдо в стоп-лист можно как на терминале, так и в приложении.
Мобильный официант
- В главном меню Presto перейдите в раздел «Стоп-лист».
- Нажмите , чтобы добавить позицию. Заполните данные:
- название блюда;
- количество доступных порций, 0 — если блюда закончились;
- причину — например, «Закончилось мясо»;
- время нахождения в стоп-листе;
- точки продаж, в которых действует ограничение.
- Сохраните изменения.
В меню блюдо будет отмечено значком с цифрой — сколько еще порций можно заказать. Если отображается «0», позиция временно недоступна для заказа.
Также можно быстро открыть создание новой записи или редактировать существующую в стоп-листе — достаточно отсканировать в этом разделе штрих-код товара.
Изменить количество доступных позиций
Вы можете обновить сведения о позиции. Например, если закупили ингредиенты для нескольких порций.
Удалить позицию
Не забудьте удалить блюда из стоп-листа, когда они снова станут доступны для заказа.
Для этого наведите курсор на позицию и нажмите .
История изменений
Руководитель может просматривать историю стоп-листа, чтобы отслеживать, какие продукты чаще всего заканчиваются — это поможет лучше спланировать закупки.
- В разделе «Стоп-лист» нажмите «Актуальное» и выберите «История».
- Нажмите позицию, чтобы посмотреть, когда и почему она была занесена в стоп-лист. Чтобы посмотреть подробную информацию о блюде, нажмите .
- Откройте раздел «Стоп-лист».
- Кликните и выберите позицию в меню.
- Заполните данные:
- время нахождения в стоп-листе;
- количество доступных порций, 0 — если блюда закончились;
- причину — например, «Закончилось мясо»;
- точки продаж, в которых действует ограничение.
- Сохраните изменения кнопкой .
В меню блюдо будет отмечено значком с цифрой — сколько еще порций можно заказать. Если отображается «0», позиция временно недоступна для заказа.
Быстро добавить блюдо в стоп-лист можно отсканировав в этом разделе штрих-код товара. Вы автоматически перейдете к созданию новой записи или редактированию существующей, если товар уже есть в стоп-листе.
Изменить количество доступных позиций
Вы можете обновить сведения о позиции. Например, если закупили ингредиенты для нескольких порций.
Для этого на вкладке «Стоп-лист» нажмите название блюда и кликните .
Удалить позицию
Не забудьте удалить блюда из стоп-листа, когда они снова станут доступны для заказа.
Для этого на вкладке «Стоп-лист» нажмите название блюда и кликните .
История изменений
Вы можете просматривать историю стоп-листа, чтобы отслеживать, какие продукты чаще всего заканчиваются — это поможет лучше спланировать закупки.
- На вкладке «Стоп-лист» нажмите «История».
- Кликните название позиции, чтобы узнать подробности: кто и когда добавил блюдо в стоп-лист, какие вносились изменения.
Лицензии
Готовы начать работу в Presto?
Попробовать бесплатно
Нашли неточность? Выделите текст с ошибкой и нажмите ctrl + enter.
цены, меню, адрес, фото, отзывы — Официальный сайт Restoclub
Кофейня расположена очень удобно. И от Спортивной пару шагов, и автобусная остановка под боком. При этом оно ненавязчиво, совершенно не мозолит глаза. Стоит себе где-то на периферии. В собственном мире. Волшебном мире, надо заметить
Знаю, что «Боб и Лист» неоднократно участвовали в благотворительных акциях по типу «Экспресс-помощи». И их искреннее желание сеять добро, без усилий и принуждения, сквозит отовсюду.
Как справедливо отметила моя спутница, место невероятно домашнее. Интерьер предельно прост, под потолком висит дирижарбль, за окном виднеется заснеженный петербургский дворик. Представить себе не могу человека, которому бы не было тут спокойно и комфортно. Каждая вещь здесь пышет свободой, в каждом элементе декора содержится вся мировоззренческая полнота создателей. Обратите внимание, к примеру, на солонку и перечницу
Бариста радостно приветствует каждого входящего. Мне известно, что здесь бывает очень много людей, но нам везет, и удается присесть за столик. Принимают только наличные и переводы по Сберу, а у моей спутницы карта другого банка. Бариста ласково отмахивается:»Расслабьтесь, потом все решим. Что будете пить?»
Я не могу пройти мимо «Холодного сердца» -авторского черного кофе, приготовленного в Воронке, с гранатовым соком, медом и грецким орехом. Моя милейшая спутница останавливается на Латте с соленой карамелью. Еще мы берем по крем-супу и несколько имбирно-лимонных конфет. Тут вообще много интересного можно купить- начиная от заморских модных сладостей и классных ореховых паст, заканчивая приборами для заварки кофе.
Бариста сразу же приносит кувшин с водой. Супы с приятным пряным вкусом, кофе неописуемо гармоничен. В дальнейшем девушку почти незаметно, но она всегда появляется при необходимости.
Вечер вышел неповторимый. Конечно, сказалось и очарование моей спутницы. Но не обошлось и без предельного гостеприимства этого места. «Моё» ли оно? Да. Вернусь ли еще? Однозначно.
Чек-листы в мобильных задачах
Чек-лист – это список конкретных шагов, на который вы разбиваете большую задачу. Он помогает упростить и организовать работу даже с самыми сложными и запутанными задачами.
Возможности мобильных чек-листов почти такие же, как и веб-версии задач: подпункты, множественные чек-листы, важность пунктов, прикрепление файлов к пунктам и упоминания (соисполнители, наблюдатели).
Пункты и подпункты чек-листа
Пункты добавляются очень легко – создаем чек-лист в задаче, а затем нажимаем Добавить пункт:
Исправить названия чек-листа или пункта можно простым переходом в нужный элемент:
Вложенность пунктов чек-листа (подпункты) делается так: сначала создаем пункт и потом с помощью кнопки в виде трех точек вызываем контекстное меню Сдвинуть вправо:
С помощью меню Сдвинуть вправо и Сдвинуть влево можно создавать или менять вложенность пунктов чек-листов. Вложенность меню позволяет создавать чек-листы, когда каждый шаг может быть разбит на несколько коротких и понятных шагов.
Также можно пункты чек-листа перемещать между разными чек-листами с помощью меню В другой чек-лист – если при этом чек-лист один, то будет создан новый. Если чек-листов несколько, будет предложено в какой чек-лист переместить данный пункт.
Важность пунктов
Важность пунктов чек-листа задается также в меню каждого пункта по кнопке в виде трех точек:
Важность будет показана в виде иконки огня. Это означает, что это важный пункт чек-листа и его нужно выполнить в первую очередь или с особым вниманием.
Прикрепить файлы
К каждому пункту мобильного чек-листа можно прикрепить файлы. Это могут быть картинки, документы, отчеты, которые касаются именно этого шага в задаче:
При загрузке файлов можно воспользоваться камерой телефона, чтобы сразу сделать фотоснимок и загрузить его в чек-лист.
Упоминания
К каждому пункту чек-листа через меню можно добавлять Наблюдателей и Соисполнителей. Причастные к выполнению данного шага задачи получат уведомления, и дальше смогут отслеживать выполнение задачи со своим участием:
Надеемся, что вам станет удобнее работать с задачами и чек-листами в мобильном приложении Битрикс24. ;)
Рекомендую также прочитать:
Шаблон планировщика питания— Планировщик меню на неделю
Долгое время моя жена использовала пустой ежемесячный календарь для планирования наших обедов. Поскольку она хорошо владеет Excel, я решил создать простое приложение еженедельного планировщика питания , которое позволило бы ей выбирать из списка блюд и гарниров , и оно получило положительный отзыв. Я пошел дальше и создал ежемесячную версию, а также подборку планировщиков блюд и меню для печати, которые вы можете скачать.Она также написала несколько советов по планированию еды, которые я включил в список загрузок.
Объявление
Weekly Meal Planner
для Excel, OpenOffice, Google Sheets и Word«Без установки, без макросов — просто электронная таблица» — Джон Виттвер.
Описание
Эта таблица позволяет легко создавать и распечатывать еженедельный план питания. Книга включает в себя все три макета, показанные на снимках экрана выше, в виде отдельных вкладок рабочего листа.В дополнение к списку блюд, эти планировщики включают место для списка продуктов и других заметок.
Легко выбирайте блюда из выпадающих списков Excel! Для каждого основного блюда, гарнира, завтрака и обеда вы можете выбрать элемент из раскрывающегося списка в ячейке.
Легко настраивайте свои списки блюд! У всех нас есть любимые блюда, и редактировать списки несложно (без слов).
Обновление 4/4/2014 : Я обновил электронную таблицу для работы в Excel для iPad .Было бы неплохо, если бы отредактировал (вместо простого просмотра) на iPhone, но версия Excel для iPhone еще не имеет раскрывающегося списка внутри ячейки.
Обновление 10/11/2013 : Изображение, показанное на главном скриншоте выше, представляет собой новый макет, основанный на идее, предложенной полезным пользователем по имени Карен из Нью-Йорка.
Все еще используете Excel 2003? Вы все еще можете загрузить версию Excel 2003, используя ссылку, указанную в разделе «Другие версии». Изображения слева взяты из более старой версии Excel 2003.
Планы блюд и меню для печати
Если вам просто нужен пустой планировщик, который можно сразу распечатать, попробуйте одно из перечисленных ниже планировщиков блюд и меню для печати. Это просто файлы PDF.
Ежемесячный планировщик меню
для Excel, OpenOffice и Google SheetsОписание
Эта таблица отлично подходит для долгосрочного планирования. Он содержит списки основных блюд и гарниров и имеет тот же тип выпадающего списка, что и еженедельная версия.Если вы предпочитаете расписывать свои блюда от руки, этот шаблон хорошо подойдет для печати пустых планировщиков ежемесячного меню.
Важно: При изменении месяца меняются только даты. Пункты меню остаются прежними. Итак, если вы хотите хранить разные меню для разных месяцев, вам нужно создать копию рабочего листа меню (и переименовать его в «Январь», «Фев» и т. Д.).
Ежемесячный планировщик меню со списком покупок
для Excel и OpenOfficeОписание
Это новая версия ежемесячного планировщика меню.Он позволяет вам составлять список ингредиентов для каждого приема пищи, чтобы вы могли автоматически создавать список покупок. Он выполняет преобразование единиц измерения и включает место для ввода цен. Если вы думаете, что это выглядит слишком сложно, вы должны были увидеть мои первые несколько попыток.
Я получил много запросов и предложений от людей добавить возможность списка продуктов в ежемесячную версию. Я потратил много-много часов на эту версию, поэтому, пожалуйста, будьте очень дипломатичны, выражая разочарование или критику. 🙂
См. Ниже инструкции о том, как распечатать сокращенный список покупок из рабочего листа списка.
Использование шаблонов планирования питания
Как еженедельные, так и ежемесячные шаблоны позволяют редактировать списки основных блюд и гарниров . Еженедельная версия также включает списки на завтрак и обед. На снимках экрана ниже показано, как эти списки используются для заполнения раскрывающихся списков.
Снимок экрана с раскрывающимся списком выбора блюд в планировщике.
Снимок экрана, показывающий редактируемый список основных блюд, используемых для заполнения раскрывающихся списков.
Элементы в списке вроде [==== КУРИЦА ====] используются для облегчения просмотра различных категорий при прокрутке списка.
За исключением версии со списком покупок, вы можете сделать копии рабочего листа . Это позволит вам хранить несколько планов питания на неделю или месяц в одном файле. Щелкните правой кнопкой мыши вкладку «Планировщик», выберите «Переместить или скопировать» и установите флажок «Создать копию».
Я разработал списки так, чтобы их было легко редактировать.Вы можете удалять и удалять строки, сортировать и делать практически все, что захотите, если вы не удаляете ячейку A1. Это приведет к нарушению формулы, используемой для создания динамического именованного диапазона, который заполняет раскрывающиеся списки.
Печать списка покупок : при использовании шаблона «Планировщик меню со списком покупок» вместо печати всех 3+ страниц в листе списка, если вы хотите распечатать список покупок, содержащий только те элементы, которые вам нужны, используйте фильтр характерная черта. Вот как: сначала выберите столбец «Кол-во», начиная с метки «Кол-во» и заканчивая последней строкой списка.Перейдите к Data > Filter , чтобы добавить фильтр в этот столбец. Щелкните маленькую стрелку фильтра и снимите флажок «-», чтобы временно скрыть ненужные строки.
Советы по планированию питания
Моя жена любезно предоставила следующие советы, советы по планированию еды, в том числе идеи о том, как пользоваться планировщиками еды и меню.
- Составьте список всего, что вы любите готовить или всего, что вы ели за последний месяц. Это даст вам начало в вашем списке блюд, и вы сможете добавлять его, когда найдете что-то новое.Планировщик дает вам начальный список, который вы можете добавить или изменить в соответствии со своими потребностями.
- Ваш план питания можно использовать повторно из месяца в месяц или из недели в неделю. Вы можете составить планировщиков на три месяца, а затем менять их в течение года. Или, в конце месяца или недели, отложите планировщик до следующего года. Затем через год вы сможете выпустить его, и у вас будет над чем поработать. Мне нравится этот метод, потому что тогда я могу включать сезонные продукты, и мое меню на июль заметно отличается от меню на декабрь.
- Планируйте использовать остатки. Вы можете изменить стороны или внешний вид, но остатки сэкономят время и деньги. Например, курица барбекю в среду может превратиться в пиццу с курицей барбекю в пятницу. Или фрикадельки можно использовать для кисло-сладкого, а позже на неделе — для сладкого. Вы можете подавать курицу с лимоном дважды, но во второй раз подавайте ее с картофелем, а не с рисовым пловом.
- Добавьте рецепты, которые вы хотите попробовать , в свой планировщик. Я постоянно печатаю или вырываю страницы с новыми рецептами, но если я не добавляю их в свой план питания, я никогда их не готовлю.
- Разместите план меню там, где вы его увидите. Сохраните его на рабочем столе или распечатайте и положите в холодильник или в шкаф.
- Будьте гибкими. Если вы заказываете пиццу, перенесите запланированное блюдо на первую неделю следующего месяца. Если вам не хочется делать гамбургеры, поменяйте их на другую ночь. Цель плана питания — сделать выбор обеда менее мучительным и помочь вам с покупкой продуктов.
- Создайте файл рецепта. Когда вы создаете свой планировщик, потратьте некоторое время на сбор рецептов или запишите номера страниц. Таким образом, вы не будете тратить все свое время на подготовку к поиску этого сказочного рецепта.
- Привлекайте свою семью. Спросите членов своей семьи, какие блюда они хотят есть в течение месяца. Жалоб может быть меньше, если они будут знать, что им было дано слово в некоторых приемах пищи.
Связанное содержимое
Планировщиков недельного питания для печати — БЕСПЛАТНО
Я люблю планировать! Нет, серьезно.Я люблю. Это. У меня есть записные книжки, заполненные всяческими списками. Есть что-то в том, чтобы записывать мои мысли, дела и все остальное, что помогает мне оставаться организованным и без стресса во время повседневного хаоса, известного как жизнь с четырьмя детьми. 🙂 Моя любовь к планированию распространяется и на планирование питания. (видите, что я там делал?). С годами мой еженедельный планировщик питания превратился из простого списка на холодильнике в записную книжку, а в последнее время — в один из бесплатных шаблонов еженедельного плана питания, которые вы видите ниже.Я выбираю и выбираю. Со временем я создал кучу различных шаблонов плана меню — пустые, горизонтальные и вертикальные, с закусками, со списком покупок и т. Д. И во всех разных цветах! Я даже создал и использовал те, которые начинаются с воскресенья и понедельника. и, честно говоря, иногда бывают недели, когда я не использую ни один из них, потому что этого просто не происходит. Жизнь бывает. 🤷
Но поскольку я не понаслышке знаю, насколько насыщенной может быть жизнь, особенно в течение недели, я хотел поделиться с вами всеми этими распечатываемыми еженедельными планами питания! каждый из них бесплатный.скачай один или скачай все! Все зависит от вас. Я постарался упорядочить эту страницу, учитывая длину и количество вариантов шаблонов, которые вы можете выбрать для загрузки в соответствии с конкретными потребностями вашего дома и вашими цветовыми предпочтениями. Каждый из различных макетов планировщика меню имеет: начало воскресенья, начало понедельника и несколько разных цветов. Надеюсь, вы найдете идеальный планировщик питания для своей семьи и дома! Если нет, оставьте комментарий, и я посмотрю, что можно сделать, чтобы добавить еще! Если вы чувствуете щедрость или благодарность за бесплатную загрузку, мне бы хотелось, чтобы эта страница и / или изображение Pinterest в конце этого сообщения делились в социальных сетях.Но, как всегда, никаких обязательств. Стоит отметить, что черные границы вокруг каждого из больших изображений предназначены только для этого поста. При печати ни одна из них не обводится черной рамкой.
Если вы любитель планировать, обязательно ознакомьтесь со всеми этими планировщиками питания на День благодарения, списками покупок и этими еженедельными списками дел на партнерском сайте! Все бесплатно и доступно для печати.
Happy Meal Planning!
Планировщик еженедельного питания со списком продуктов
Этот шаблон планирования питания имеет вертикальную ориентацию, при этом дни недели идут вниз в левой половине страницы с линиями для завтрака (B), обеда (L) и ужина (D) .В правой половине планировщика питания есть пустой список покупок, где вы можете записать потребности вашего следующего похода за продуктами, когда вы съедите всю свою текущую еду, и спланируйте приемы пищи на следующей неделе. Он также имеет «на неделю от», чтобы не было путаницы с самыми маленькими в том, актуально это или нет! 😉 Этот шаблон имеет начало загрузки в воскресенье и понедельник, и оба макета доступны для бесплатной загрузки во всех этих цветах: бирюзовый, розовый, серый, зеленый, синий и фиолетовый. Надеюсь, вам понравился этот планировщик еды и список покупок! вот полноразмерное изображение, чтобы показать вам, как оно выглядит, со ссылками на каждую загрузку прямо под ним.
Начало понедельника: бирюзовый, розовый, серый, зеленый, синий и фиолетовый.
Начало воскресенья: бирюзовый, розовый, серый, зеленый, синий и фиолетовый.
Горизонтальный еженедельный планировщик питания со списком закусок и продуктов
Этот еженедельный планировщик питания имеет горизонтальное разнообразие: дни недели идут вниз по левой стороне, а завтрак, обед, ужин и закуски создают столбцы, необходимые для планирования обеды на неделю. Кроме того, в дальней правой части есть простой в использовании столбец со списком покупок, который упрощает планирование еженедельной поездки за покупками по мере продвижения текущей недели! Этот еженедельный ежедневник представлен в цветах бирюзового, розового, серого, зеленого, синего и фиолетового цветов.Он также доступен как для старта в воскресенье, так и в понедельник. Ссылки для загрузки того, что лучше всего подходит для вашего дома, находятся чуть ниже большого.
Начало понедельника: бирюзовый, розовый, серый, зеленый, синий и фиолетовый
Начало воскресного дня: бирюзовый, розовый, серый, зеленый, синий и фиолетовый
Шаблон плана недельного питания со списком покупок и выходными
Это Шаблон еженедельного плана питания дает вам немного больше свободы в том, что вы записываете на каждый день. Пропустить завтрак в вашем доме? Нет проблем, просто заполните его вариантами обеда и ужина! Это горизонтальная установка с началом понедельника и выходными днями отдельно от будних.Потому что у кого нет больше времени, чтобы планировать вкусные обеды на выходных, чем в эти хаотичные будние дни !? В дополнение к большим пустым полям для каждого из семи дней этот шаблон дает вам удобное место для списка покупок с правой стороны. Доступные цвета: бирюзовый, розовый, серый, зеленый, синий и фиолетовый. Ссылки под большим изображением!
Начало понедельника: бирюзовый, розовый, серый, зеленый, синий и фиолетовый.
Еженедельный планировщик питания со списком покупок — горизонтальный
В этом бесплатном горизонтальном планировщике меню есть пустые места для каждого из семи дней недели.Таким образом, в зависимости от дня, независимо от того, что занимает больше всего места, вы можете записать все подробности. В правом нижнем углу также есть раздел со списком покупок, чтобы вы могли быстро перейти к списку покупок на следующей неделе. или, может быть, ваши дети или муженек не могут так тайно добавлять свои запросы! 😉 Этот доступен в начале воскресенья и понедельника и в следующих цветах: бирюзовый, розовый, серый, зеленый, синий и фиолетовый. Перейдите под изображением, чтобы выбрать тот, который лучше всего подходит для вас!
Начало понедельника: бирюзовый, розовый, серый, зеленый, синий и фиолетовый
Начало воскресного дня: бирюзовый, розовый, серый, зеленый, синий и фиолетовый
Планировщик недельного питания с пустым пространством
Этот горизонтальный планировщик идеально подходит для всего, в том числе для еженедельного планирования ужина! С милыми лентами, обозначающими место для каждого из трех основных приемов пищи, независимо от того, какой прием пищи является самым большим, каждый будет четко понимать, что поесть! Кроме того, весь нижний раздел оставлен пустым, чтобы можно было писать заметки, цели, напоминания, закуски, покупки или список покупок или что-то еще, что лучше всего подходит для вашей семьи.Бесплатные загрузки включают начало как в воскресенье, так и в понедельник, и эти цвета: бирюзовый, розовый, серый, зеленый, синий и фиолетовый. Перейти под изображением, чтобы выбрать свой любимый.
Начало понедельника: бирюзовый, розовый, серый, зеленый, синий и фиолетовый
Начало воскресного дня: бирюзовый, розовый, серый, зеленый, синий и фиолетовый
Еженедельный планировщик питания с пустыми примечаниями и разделом запросов
Это В супер-симпатичном вертикальном планировщике дни недели расположены внизу слева с местом для записи двух или трех приемов пищи, которые вы едите дома в любой день.В нем также есть пустой раздел «примечания» для целей, напоминаний или чего-либо еще, что необходимо записать, чтобы не забыть. В нем также есть раздел «запросы», чтобы никто не мог утверждать, что не имеет права голоса в том, что едят! Он также снабжен красивой лентой для васи и надписью «на неделю», чтобы было ясно, что она актуальна. Загрузки с понедельника и воскресенья доступны в цветах бирюзового, розового, серого, зеленого, синего, фиолетового цветов.
Начало понедельника: бирюзовый, розовый, серый, зеленый, синий и фиолетовый.
Начало воскресенья: бирюзовый, розовый, серый, зеленый, синий и фиолетовый.
Планировщик еженедельного питания с пустыми столбцами
В этом горизонтальном шаблоне планирования питания есть «неделя», все семь дней, раздел закусок и две полные колонки для всех тех мелочей, которые необходимо записывать изо дня в день. шум и суета. Эти столбцы также можно использовать для списков продуктов или покупок и даже для запросов членов семьи, поскольку они потребляют все, что находится в поле зрения! Бесплатные загрузки включают начало как в понедельник, так и в воскресенье, а также на ваш выбор бирюзового, розового, серого, зеленого, синего и фиолетового цветов.Перейдите под изображением, чтобы выбрать тот, который вам больше всего нравится!
Начало понедельника: бирюзовый, розовый, серый, зеленый, синий и фиолетовый.
Начало воскресенья: бирюзовый, розовый, серый, зеленый, синий и фиолетовый.
Планировщик еженедельного питания со списком покупок и счетчиком воды
В этом вертикальном планировщике меню все семь дней расположены слева, и достаточно места, чтобы записать варианты завтрака, обеда и ужина на любой день. Кроме того, в правом столбце достаточно места для списка продуктов и потребностей на следующей неделе.Наконец, если вы похожи на меня и пытаетесь пить много воды каждый день, у него есть забавный маленький счетчик воды на каждый день, который вы можете отметить или зачеркнуть, когда будете получать все те стаканы воды, которые вам нужны каждый день. Восемь 8 унций. стаканы воды рекомендуется, так что есть восемь маленьких стаканов для вашего отслеживания! Выберите начало в понедельник или воскресенье и выберите эти цвета: бирюзовый, розовый, серый, зеленый, синий, голубой и фиолетовый. Чтобы сделать свой выбор, прыгайте под изображением предварительного просмотра.
Начало понедельника: бирюзовый, розовый, серый, зеленый, синий, голубой и фиолетовый.
Начало воскресенья: бирюзовый, розовый, серый, зеленый, синий, голубой и фиолетовый.
Еженедельный планировщик обедов со списком покупок и порциями
Этот горизонтальный планировщик питания требует немного большего внимания, чем некоторые другие. Помимо наличия места для завтрака, обеда и ужина на каждый из семи дней, в нем также есть раздел со списком покупок и отслеживание порций еды (овощи и фрукты, зерно, молоко и альтернативы, а также мясо и альтернативы) на каждый день. .Хотя рекомендуемые порции менялись с течением времени и даже различаются в зависимости от вашего возраста, веса и уровня активности, эти базовые порции должны оказаться полезными для всех, кто хочет вести более здоровый образ жизни. Для бесплатной загрузки выберите бирюзовый, розовый, серый, зеленый, синий или фиолетовый цвет. Ссылки находятся под большим изображением.
Начало понедельника: бирюзовый, розовый, серый, зеленый, синий и фиолетовый
Вертикальный еженедельный планировщик с пустым пространством
Этот вертикальный планировщик минималистского разнообразия с семью днями и местом для записи еды и пустое место внизу для других элементов, которые необходимо записать.Бесплатные загрузки, показывающие начало как понедельника, так и воскресенья, а также бирюзового, розового, серого, зеленого, синего и фиолетового цветов, находятся чуть ниже большого изображения.
Начало понедельника: бирюзовый, розовый, серый, зеленый, синий и фиолетовый.
Начало воскресенья: бирюзовый, розовый, серый, зеленый, синий и фиолетовый.
Еженедельный планировщик меню с пустым пространством для заметок
Этот горизонтальный планировщик меню показывает 7 дней недели внизу слева с достаточным пространством, чтобы записать все три приема пищи или все, что необходимо на этот день.В нем также есть столбец заметок с правой стороны для списка продуктов или покупок, еженедельных целей, напоминаний, любовных заметок, просьб и всего, что разрешает мама. 🙂 Он доступен как в начале воскресенья, так и в понедельник, а также в бирюзовом, розовом, сером, зеленом, синем и фиолетовом цветах. ссылки для скачивания находятся под большим изображением.
Начало понедельника: бирюзовый, розовый, серый, зеленый, синий и фиолетовый.
Начало воскресенья: бирюзовый, розовый, серый, зеленый, синий и фиолетовый.
Если вы чувствуете себя щедрым, мне бы очень понравилось, если бы вы прикрепили изображение ниже!
Как добавить раскрывающиеся списки «Да / Нет» в Google Таблицы
Я почти уверен, что первое, что вы имели в виду, это просто написать «Y» или «N» в ячейке, чтобы указать, что ответ — да или нет соответственно.Но что, если кто-то наберет «y» или «n» вместо «Y» или «N»? Что также произойдет дальше, когда вы начнете обрабатывать «Y» и «N» в таблицах?
Оказывается, добавлять раскрывающиеся списки было бы намного проще для всех, кто пользуется таблицами. В первую очередь, это обеспечит безошибочный сбор данных. Другой — то, что было бы легче заполнить, если вы используете свои смартфоны. Вы можете просто выбрать опцию вместо того, чтобы вводить целые слова с клавиатуры:
Теперь давайте узнаем, как добавлять раскрывающиеся списки да / нет, используя в качестве примера электронную таблицу, содержащую записи об оплате членских взносов.
Шаг 1: Выберите диапазон ячеек, в который вы хотите добавить раскрывающийся список «Да / Нет».
Шаг 2: Щелкните параметр «Данные» в меню.
Шаг 3: Появится раскрывающийся список. Щелкните «Проверка данных».
Затем появится окно для проверки данных:
Если вы хотите проверить или изменить диапазон ячеек, вы можете щелкнуть значок в виде окна в диапазоне ячеек.В противном случае мы можем продолжить добавление элементов в раскрывающийся список.
Шаг 4: Справа от метки «Критерии» находится раскрывающееся окно, в котором мы можем выбрать, где получить список элементов для раскрывающегося списка. Выберите «Список элементов».
Шаг 5: После выбора «Список элементов» теперь вы можете вводить элементы в текстовое поле с правой стороны. Введите элементы через запятую, но не оставляйте пробел после запятой. Введите «Да, Нет».
Шаг 6: Нажмите «Сохранить».Выбранный диапазон ячеек теперь будет содержать раскрывающиеся списки. Теперь вы можете начать заполнять их один за другим.
Удалить раскрывающийся список Да / Нет из ячейкиЕсли вам больше не нужен раскрывающийся список из определенной ячейки (или группы ячеек), вы можете сделать следующее :
Шаг 1: Выберите ячейку или диапазон ячеек в раскрывающемся списке.
Шаг 2: Щелкните параметр «Данные» в меню, а затем щелкните «Проверка данных» в раскрывающемся списке.
Шаг 3: Щелкните Удалить проверку.
Выпадающий список исчез. Добавить в раскрывающийся список больше, чем «Да / Нет»Если вам нужно добавить больше деталей, чем можно было бы дать при выборе «Да / Нет», вы можете просто выполнить те же действия, что и выше, добавляя другие параметры по мере необходимости. Один из примеров:
Третий вариант, «Не зарегистрирован», будет указывать на то, что член еще не зарегистрирован в этом году. Теперь у нас есть следующий результат:
Теперь, когда вы увидели, как это сделать, реализация может занять немного больше времени, но, тем не менее, вы согласитесь, что небольшое дополнительное время, которое вы потратили на их добавление, ускорит сбор данных и плавнее!
Динамические раскрывающиеся меню в Google Таблицах
Узнайте, как создавать раскрывающиеся меню, которые будут динамически заполняться на основе другого раскрывающегося меню.Скопируйте наш практический лист, чтобы увидеть эту концепцию в действии.
Что такое динамическое раскрывающееся меню
Цель динамического раскрывающегося меню — отображать только релевантную информацию в последующих раскрывающихся списках. Также это называется зависимыми раскрывающимися списками, потому что содержимое меню зависит от выбора другого раскрывающегося списка. Существует 2 различных метода создания динамического раскрывающегося меню.
- Filter Method
- Named Ranges Method
- Index Match Method
В нашем практическом листе мы создаем динамический раскрывающийся список, чтобы показывать только города, которые находятся в выбранном состоянии, и раскрывающееся меню для функции CONVERT .Мы хотим создать динамический раскрывающийся список, который будет отображать только соответствующие переменные в зависимом раскрывающемся списке.
Практический лист Сценарий
Мы создали формулу, которая найдет среднюю температуру в городе для любого выбранного месяца. Чтобы облегчить этот пользовательский опыт, мы хотим отображать только города, которые находятся в выбранном состоянии.
Метод фильтрации
Метод фильтрации использует преимущества функции ФИЛЬТР . Он отлично подходит для создания списков с соответствующими переменными.Это означает, что у нас есть список данных, который мы можем легко отфильтровать по ячейке в соответствующем столбце или строке.
В нашем практическом листе вы найдете таблицу с городами и штатами, к которым они принадлежат, на вкладке «ФИЛЬТР проверки данных». Цель нашего динамического раскрывающегося списка — когда пользователь выбирает состояние, в раскрывающемся меню городов будут отображаться города в этом штате. Например, если мы выберем Флориду из раскрывающегося списка штата, мы захотим отобразить; Джексонвилл, Майами, Палм-Спрингс и Тампа в раскрывающемся меню городов.
Первым шагом является настройка проверки данных для раскрывающегося списка выбора города. Мы будем использовать критерий «Список из диапазона». Это позволит нашей проверке данных отображать то, что когда-либо является выбранным диапазоном. В нашем практическом листе вы можете видеть, что мы установили наш диапазон на «ФИЛЬТР проверки данных»! D3: D54 . Это гарантирует, что мы всегда будем извлекать все данные, которые извлекает наша функция фильтрации.
Далее нам нужно написать формулу ФИЛЬТР . В 'Data Validation FILTER'! D3 мы можем добавить код, как показано ниже.
= ФИЛЬТР (B: B, A: A = 'ФИЛЬТР динамического меню'! A2) Объяснение формулы
В нашей формуле указано, что мы хотели бы отфильтровать данные в столбце городов. A: A = 'Dynamic Menu FILTER'! A2 — это условие для фильтрации нашего столбца городов. Мы заявляем, что хотели бы отфильтровать столбец B , если столбец A содержит наше выбранное состояние из раскрывающегося списка на вкладке «Динамическое меню».
Функцию ФИЛЬТР можно расширить, добавив дополнительные условия, это самый простой способ создать динамический раскрывающийся список.Но бывают случаи, когда метод фильтрации ограничен, если ваши данные, которые вы хотите отфильтровать, не имеют соответствующих ячеек.
Практический лист Сценарий
В нашем практическом листе нам нужно динамическое раскрывающееся меню, которое будет преобразовывать значения из одной единицы в другую, но для того, чтобы единицы были преобразованы, они должны находиться в той же категории. Например, мы не можем преобразовать градусы Фаренгейта в годы, потому что градусы Фаренгейта относятся к категории Температура , а годы — к категории Время .
Когда выбрана категория преобразования, мы хотим отображать только начальные и конечные единицы, относящиеся к этой категории.
Для начального и конечного блока мы создадим динамическое меню, используя метод именованных диапазонов. Для вывода функции CONVERT мы будем использовать метод сопоставления индексов. Оба метода будут работать, это просто зависит от ваших предпочтений.
Метод именованных диапазонов
Метод именованных диапазонов работает путем именования определенного диапазона и последующего использования функции ДВССЫЛКА для ссылки на именованный диапазон.Помните, что цель состоит в том, чтобы пользователь мог выбрать категорию (температура, вес, расстояние и т. Д.) И отображать только единицы внутри категории (время: секунда, минута, час, день, год) для преобразования значения из единицы. единица к другому.
- Сначала нам нужно использовать проверку данных, чтобы создать раскрывающийся список категорий. Мы будем использовать критерий «Список из диапазона» и ссылочный столбец
Aна вкладке «Проверка данных». Теперь у нас есть раскрывающееся меню с 13 различными категориями преобразования, которые Google Таблицы распознают в своей функцииCONVERT. - Мы хотим, чтобы начальная и конечная единицы соответствовали выбранной категории. На вкладке переменных вы можете увидеть все допустимые переменные, которые распознает функция Google Sheets
CONVERT, а в строке 1 вы можете увидеть каждую категорию, к которой принадлежат единицы. Мы создадим именованные диапазоны, выбрав соответствующие ячейки и выбрав в меню Данные Именованные диапазоны . Мы назовем каждую из различных категорий точно таким же именем, которое мы использовали при проверке данных на шаге 1.Например, диапазонуVariables! A1: A12необходимо называть Weight , потому что Weight — это точное написание доступной категории, которую мы создали на шаге 1. Просмотрите именованные категории. - Теперь мы можем использовать функцию
INDIRECTдля извлечения именованного диапазона из ячейки, на которую указывает ссылка. Если задать формулу ниже в ячейкеB1на вкладке «Проверка данных», соответствующий именованный диапазон появится в столбцеB. - Последний шаг — установить нашу проверку данных для начальных и конечных единиц в
C2иD2, чтобы создать раскрывающийся список из «Список из диапазона»«Проверка данных»! B2: B.
= КОСВЕННО ('Динамическое меню'! B2) Когда мы меняем категорию сейчас, параметры констатирующей единицы изменяются, чтобы соответствовать соответствующей категории.
Метод сопоставления индекса
Метод сопоставления индекса работает аналогично методу INDIRECT , но не требует создания именованных диапазонов. Преимущество отсутствия именованных диапазонов в том, что они позволяют легко извлекать определенные столбцы. Поскольку нам нужно будет извлечь переменные, соответствующие каждой категории (по Фаренгейту это «F» в функции ПРЕОБРАЗОВАТЬ ).Вместо того, чтобы создавать дополнительные 13 именованных диапазонов для переменных единиц, мы будем использовать метод сопоставления индексов.
В ячейку AD во вкладке «Переменные» мы разместим эту функцию.
= ИНДЕКС (Переменные! A1: Z26`` MATCH ('Динамическое меню'! B2, Переменные! 1: 1,0) +1) Объяснение формулы
Начнем с индексации всех переменных. Тогда мы не устанавливаем конкретную строку в функции INDEX , поэтому мы извлечем весь столбец. Чтобы извлечь правильное расположение столбца, мы используем функцию ПОИСКПОЗ .Функция сопоставления позволяет сопоставить выбранную категорию в «Все доступные преобразования»! B2 . Это проверка данных, которую мы настраиваем на первом шаге инструкций по именованному диапазону. Мы ищем точное соответствие категории (например, Вес ) в строке 1. 0 означает, что это должно быть точное совпадение. Причина, по которой мы добавляем плюс один, заключается в том, что мы хотим извлечь соответствующие переменные, а не имя начального или конечного устройства. Если мы удалим +1 , мы получим тот же список, который мы создали с помощью метода именованного диапазона.
Как редактировать раскрывающийся список в Google Таблицах
Узнайте, как изменить параметры раскрывающегося списка в Google Таблицах, изменить элементы списка вручную или изменить содержимое диапазона ячеек.
Изображение: Энди Вольбер / TechRepublic
Раскрывающийся список помогает ускорить ввод и стандартизировать данные в таблице Google. Выберите ячейку, выберите элемент из списка и перейдите к следующей задаче.Независимо от того, используете ли вы Google Таблицы в веб-браузере настольного класса или в мобильном приложении Google Таблиц на Android или iOS, вы получаете возможность быстрого и точного ввода данных. Чтобы узнать, как добавить проверку данных в одну или несколько ячеек, см .: Как создать раскрывающийся список в Google Таблицах.
Что нового в TechRepublic
Иногда необходимо изменить параметры раскрывающегося списка. Например, вам может потребоваться добавить новый продукт, услугу или опцию, или вам может потребоваться удалить опцию, которая больше не нужна.Независимо от того, для чего вы используете раскрывающийся список — людей, мест или вещей — вы можете захотеть изменить предлагаемые варианты в различные моменты времени.
Поскольку в Google Таблицах есть два способа создания раскрывающегося списка, метод, который вы используете для редактирования параметров раскрывающегося списка, будет отличаться. Следующие шаги описывают, как редактировать вручную введенный список данных, а также как изменять список, созданный из содержимого диапазона ячеек. В любом случае вам сначала нужно будет открыть лист Google, и вам также потребуется доступ для редактирования листа и ячеек, которые вы хотите изменить.
Примечание: Вы можете редактировать раскрывающийся список в Google Таблицах в веб-браузере настольного класса или в приложении Google Таблицы на Android.
СМОТРЕТЬ: Google Таблицы: Советы, которые должен освоить каждый пользователь (TechRepublic)
Как редактировать вручную введенный раскрывающийся список в Google Таблицах
1. Нажмите или коснитесь, чтобы выбрать ячейку или ячейки с настройкой проверки данных, которую вы желаю измениться.
2. В веб-браузере выберите Данные | Проверка достоверности данных. В приложении Google Sheets для Android коснитесь меню с тремя вертикальными точками в правом верхнем углу, затем коснитесь «Проверка данных».
3. В веб-браузере отредактируйте Список элементов в текстовом поле справа от поля Критерии ( Рисунок A ). Отредактируйте текст, чтобы добавить или удалить элементы по своему усмотрению, и не забудьте разделить каждый элемент запятой.
Рисунок A
В веб-браузере выберите ячейку или ячейки, выберите Данные | Проверка данных, затем отредактируйте текст в поле «Список элементов». Выберите Сохранить, чтобы применить изменения.
В приложении Google Таблицы для Android коснитесь + Добавить, введите текст, чтобы добавить элемент, и коснитесь галочки справа от поля, когда закончите ( Рисунок B ).Повторите процесс для каждого элемента, который хотите добавить. Чтобы удалить элемент, нажмите на отображаемый элемент, затем нажмите кнопку удаления.
Рисунок B
В приложении Google Таблицы для Android выберите ячейку или ячейки, затем коснитесь трех вертикально расположенных точек (слева), выберите «Проверка данных» (в центре), а затем либо отредактируйте элементы списка (справа вверху) или отрегулируйте диапазон списка (справа внизу).
4. По завершении внесения изменений щелкните или коснитесь «Сохранить», чтобы применить изменения к выбранным ячейкам.
5. Щелкните или коснитесь одной из измененных ячеек, чтобы просмотреть раскрывающийся список отредактированных, затем убедитесь, что отредактированное содержимое отображается так, как вы ожидаете.
SEE: G Suite: Советы и рекомендации для профессионалов бизнеса (загрузка TechRepublic)
Как редактировать содержимое в раскрывающемся списке из диапазона в Google Таблицах
1. Перейдите в раздел ваш Google Sheet с ячейками, которые содержат указанный диапазон для проверки данных.
2. При необходимости отредактируйте содержимое этих ячеек, чтобы изменить отображаемые раскрывающиеся элементы ( Рисунок C ).После редактирования каждой ячейки раскрывающийся список проверки данных будет автоматически отображать новые данные при выборе.
Рисунок C
Если проверка данных извлекает содержимое из ячеек в диапазоне, отредактируйте содержимое ячеек в этом диапазоне, чтобы изменить параметры. (Это не изменит содержимое каких-либо ранее введенных данных; это изменит только параметры, отображаемые для любых будущих изменений или записей.)
3. После редактирования ячеек щелкните или коснитесь, чтобы просмотреть раскрывающийся список, и убедитесь, что содержимое отображается правильно.
Как настроить диапазон в Google Таблицах
Если количество параметров, которые необходимо отображать, изменилось, вам нужно будет изменить указанный диапазон ячеек. Например, если количество элементов меньше, уменьшите диапазон, чтобы не отображать пустые параметры; или, если количество элементов необходимо увеличить, расширьте указанный диапазон, чтобы отображались все параметры.
1. Щелкните (или коснитесь), чтобы выбрать ячейку (или ячейки) с настройкой проверки данных, которую вы хотите изменить.
2.В веб-браузере выберите Данные | Проверка достоверности данных. В приложении Google Sheets для Android коснитесь меню с тремя вертикальными точками в правом верхнем углу, затем коснитесь «Проверка данных».
3. В поле Диапазон измените диапазон, чтобы указать лист и ячейки, содержащие желаемые параметры раскрывающегося списка ( Рисунок D ). Например, если исходный диапазон был «Sheet1! I26: I29», вы можете изменить его на «Sheet1! I26: I28», чтобы уменьшить диапазон на одну ячейку, или на «Sheet1! I26: I30», чтобы увеличить диапазон на единицу. клетка.
Рисунок D
Для полей проверки данных, которые зависят от содержимого ячеек в диапазоне, вам может потребоваться настроить диапазон при изменении количества параметров. Например, чтобы добавить опцию, вы должны расширить диапазон.
4. Щелкните или коснитесь Сохранить, чтобы сохранить измененный диапазон. Как всегда, щелкните или коснитесь измененной ячейки, чтобы убедиться, что изменение отображается должным образом.
Какой у вас опыт?
Какой метод вы чаще всего используете для проверки данных в Google Sheet: список, введенный вручную, или список, созданный из содержимого диапазона ячеек? Какую информацию вы обычно собираете в ячейках, в которых используются раскрывающиеся варианты? Сообщите мне об этом в комментариях ниже или в Twitter (@awolber).
Еженедельный бюллетень Google
Узнайте, как получить максимальную отдачу от Google Docs, Google Cloud Platform, Google Apps, Chrome OS и всех других продуктов Google, используемых в бизнес-средах.Доставлено по пятницам
Зарегистрироваться СегодняСм. Также
Как создать раскрывающийся список в Google Таблицах?
Посмотреть видео — Создание раскрывающегося списка в Google Таблицах
Из этого руководства вы узнаете, как быстро создать раскрывающийся список в таблицах Google с помощью проверки данных.
Выпадающие списки можно использовать при вводе данных, если вы хотите, чтобы пользователь мог выбирать только из предопределенных параметров. Это также гарантирует отсутствие ошибок (например, слов с ошибками).
Вы также можете использовать раскрывающиеся списки в таблицах Google для создания интерактивных диаграмм, списков дел и информационных панелей.
Например, вы можете создать раскрывающийся список со списком дел, в котором пользователь может выбрать один из вариантов, таких как задача выполнена, задача в процессе или еще не запущена.
Другое (расширенное) использование раскрывающегося списка может заключаться в извлечении данных для выбранного элемента.Например, предположим, что у вас есть список учеников и их оценки по пяти предметам.
Вы можете использовать раскрывающееся меню, чтобы выбрать имя учащегося и использовать формулы для автоматического извлечения сведений об оценке этого учащегося.
Вы также узнаете, как копировать раскрывающиеся списки из одной ячейки и вставлять их в другие ячейки. Вы также можете легко удалить сразу все раскрывающиеся списки из всех ячеек.
ВGoogle Sheets есть несколько полезных функций, которые помогут вам более эффективно вводить данные.
Выпадающие списки — одна из таких функций, которая позволяет быстро выбирать из предварительно заполненного списка. Таким образом, вам не нужно вводить текст вручную — просто выберите его из раскрывающегося списка (как показано ниже).
Независимо от того, составляете ли вы бюджет для своих ежемесячных расходов или подсчитываете оценки каждого учащегося в классе, раскрывающийся список может оказаться полезным и быстрым способом сделать это.
Плюс к созданию раскрывающегося списка в том, что он довольно прост и дает немедленные результаты.
Он также обеспечивает отсутствие ошибок при вводе данных, поскольку вы позволяете пользователю выбирать из раскрывающегося списка вместо того, чтобы вводить данные вручную (что может привести к ошибкам в написании слов или неправильному формату).
Как создать раскрывающийся список в Google ТаблицахВ этом руководстве я покажу вам, как создавать и использовать раскрывающиеся списки в Google Таблицах.
Создать раскрывающийся список с использованием диапазона ячеек
Вы можете создать раскрывающийся список в Google Таблицах, используя набор данных, который уже находится в диапазоне ячеек.
Предположим, у вас есть набор данных, как показано ниже, и вы хотите создать раскрывающийся список в ячейке C2 (вы также можете создать эти раскрывающиеся списки в нескольких ячейках одновременно).
Ниже приведены шаги для создания раскрывающегося списка в Google Таблицах:
- Выберите ячейку (или диапазон ячеек), в которой требуется раскрывающийся список
- Выберите пункт «Данные» в меню.
- Нажмите на опцию «Проверка данных».
- Убедитесь, что в диалоговом окне «Проверка данных» выбрана правильная ячейка / диапазон.При желании вы можете изменить ячейку / диапазон в диалоговом окне «Проверка данных».
- В разделе «Критерии» выберите «Список из диапазона».
- В поле рядом с ним введите адрес ячейки / диапазона, в котором вы хотите открыть раскрывающееся меню. Лучше всего щелкнуть значок «Выбрать диапазон данных», а затем вручную выбрать ячейку / диапазон на листе .
- Убедитесь, что выбран параметр «Показывать раскрывающийся список в ячейке». Если этот флажок не установлен, вы не увидите значок раскрывающегося списка в ячейке / диапазоне, где они были добавлены.
- Щелкните Сохранить.
Теперь у вас есть раскрывающиеся списки в выбранных ячейках. Вы можете щелкнуть значок раскрывающегося списка (маленькая стрелка, направленная вниз), и он покажет вам все варианты, из которых вы можете выбрать. И как только вы сделаете выбор, это значение добавляется в ячейку.
Создать раскрывающийся список, указав элементы вручную
Если вы не хотите, чтобы список элементов в диапазоне на листе, а вместо этого указывал их вручную, вы также можете сделать это.
Это может быть тот случай, когда вы хотите иметь такие варианты, как «Да / Нет» или «Хорошо / Хорошо / Плохо» в качестве элементов в раскрывающемся списке. Вместо того, чтобы располагать их где-нибудь на листе, вы можете легко указать их при создании раскрывающегося списка.
Ниже приведены шаги по созданию раскрывающегося списка путем указания параметров вручную:
- Выберите ячейку (или диапазон ячеек), в которой требуется раскрывающийся список
- Выберите в меню пункт «Данные».
- Нажмите на опцию Data Validation
- Убедитесь, что в диалоговом окне «Проверка данных» выбрана правильная ячейка / диапазон.При желании вы можете изменить ячейку / диапазон в диалоговом окне «Проверка данных».
- В поле «Критерии» выберите «Список товаров».
- В поле рядом с ним вручную введите элементы (через запятую), которые должны отображаться в раскрывающемся списке. В этом примере, поскольку я хочу показать Да / Нет, я ввожу — Да / Нет
- Убедитесь, что выбран параметр «Показывать раскрывающийся список в ячейке». Если этот флажок не установлен, вы не увидите значок раскрывающегося списка в ячейке / диапазоне, где они были добавлены.
- Щелкните Сохранить.
Теперь, когда вы щелкаете значок раскрывающегося списка в ячейке, в раскрывающемся списке отображаются варианты «Да» и «Нет».
Копирование раскрывающегося спискаВы можете легко скопировать и вставить раскрывающийся список из одной ячейки в другую.
Все, что вам нужно сделать, это выбрать ячейку, в которой уже есть раскрывающееся меню, скопировать ячейку (Control + C) и затем вставить ее в ячейки / диапазон, где вы хотите.
Как только вы это сделаете, выпадающие списки внутри ячеек станут доступны и в скопированных ячейках.
Если вы хотите скопировать только раскрывающийся список из ячейки, а не форматирование (например, цвет, границу или числовой формат), выполните следующие действия:
- Выберите ячейку, из которой вы хотите скопировать раскрывающийся список
- Скопируйте ячейку (Ctrl + C)
- Щелкните правой кнопкой мыши ячейку, в которую вы хотите скопировать раскрывающийся список
- Наведите курсор на параметр «Специальная вставка».
- Нажмите на опцию «Вставить только проверку данных».
Если у вас есть раскрывающийся список (или правило проверки данных) в ячейке, и вы хотите удалить его или отредактировать, вы можете легко это сделать.
Ниже приведены шаги по удалению раскрывающегося списка из ячейки или диапазона ячеек:
- Выберите ячейки, из которых вы хотите удалить раскрывающийся список
- Выберите в меню пункт «Данные».
- Щелкните «Проверка данных». Откроется диалоговое окно «Проверка данных» .
- Убедитесь, что в диалоговом окне «Проверка данных» выбрана правильная ячейка. При желании вы также можете изменить ячейки в диалоговом окне.
- Нажмите на опцию «Удалить проверку».
- Щелкните Сохранить.
Если вы хотите отредактировать раскрывающееся меню и изменить его (например, добавить в него дополнительные элементы или сделать так, чтобы оно ссылалось на какой-либо другой диапазон в качестве источника), вы можете сделать это, используя те же шаги. Просто внесите изменения и нажмите кнопку «Сохранить».
Вам также могут понравиться следующие руководства по Google Таблицам:
- Как сделать множественный выбор в раскрывающихся списках в Google Таблицах
- Как вставить флажок (флажок) в Google Таблицах
- Как вставить ПУНКТЫ в Google Таблицы
- Как вставить символ градуса (°) в Google Таблицы
- Как вставить изображение в ячейку в Google Таблицах
Как показать меню в Google Таблицах
Меню в верхней части окна в Google Таблицах содержит доступ ко многим инструментам и настройкам, которые вы будете использовать для настройки ваших электронных таблиц.Над этим меню находится имя файла, а также варианты «пометить» файл или переместить его в другое место на вашем Google Диске.
Полезность этого меню настолько высока, что вы можете оказаться в затруднительном положении, если это меню внезапно будет скрыто. Это может произойти несколькими способами, но вы можете вернуть меню к его видимости по умолчанию, нажав кнопку или используя сочетание клавиш. Наше руководство ниже покажет вам, как это сделать.
Как сделать меню снова видимым в Google Таблицах
Действия, описанные в этой статье, были выполнены в Google Chrome, но также будут работать в других настольных веб-браузерах.В этом руководстве предполагается, что ваша строка меню, содержащая такие ссылки, как «Файл», «Редактировать», «Просмотр», «Вставить» и т. Д., А также имя файла в настоящее время не отображается в верхней части окна в Google Таблицах. Следуя приведенным ниже инструкциям, вы откроете это меню, чтобы вы снова могли легко получить доступ к этим параметрам и информации.
Шаг 1. Перейдите на свой Google Диск по адресу https://drive.google.com/drive/my-drive и откройте файл электронной таблицы, для которого в настоящее время скрыто меню.
Шаг 2. Щелкните направленную вниз стрелку в правом верхнем углу окна.
Обратите внимание, что вы также можете использовать сочетание клавиш Ctrl + Shift + F , чтобы скрыть и показать это меню. Кроме того, меню скрывается только для отдельных файлов. Таким образом, другие файлы электронных таблиц на вашем Google Диске не пострадают, если вы измените настройки отображения для меню.
Хотите изменить имя файла или, может быть, только одну вкладку рабочего листа в этом файле? Узнайте, как переименовывать книги и листы в Google Таблицах, если вы обнаружите, что текущее имя неэффективно.
См. Также
Мэтью Берли пишет технические руководства с 2008 года. Его статьи были опубликованы на десятках различных веб-сайтов и были прочитаны более 50 миллионов раз.
После получения степени бакалавра и магистра компьютерных наук он несколько лет проработал в сфере управления ИТ для малых предприятий. Однако сейчас он работает полный рабочий день, пишет онлайн-контент и создает веб-сайты.
Его основные писательские темы включают iPhone, Microsoft Office, Google Apps, Android и Photoshop, но он также писал и на многие другие технические темы.
Установите пользовательское содержимое вкладки HTML для автора на странице своего профиля СвязанныеОтказ от ответственности: Большинство страниц в Интернете содержат партнерские ссылки, в том числе некоторые на этом сайте.

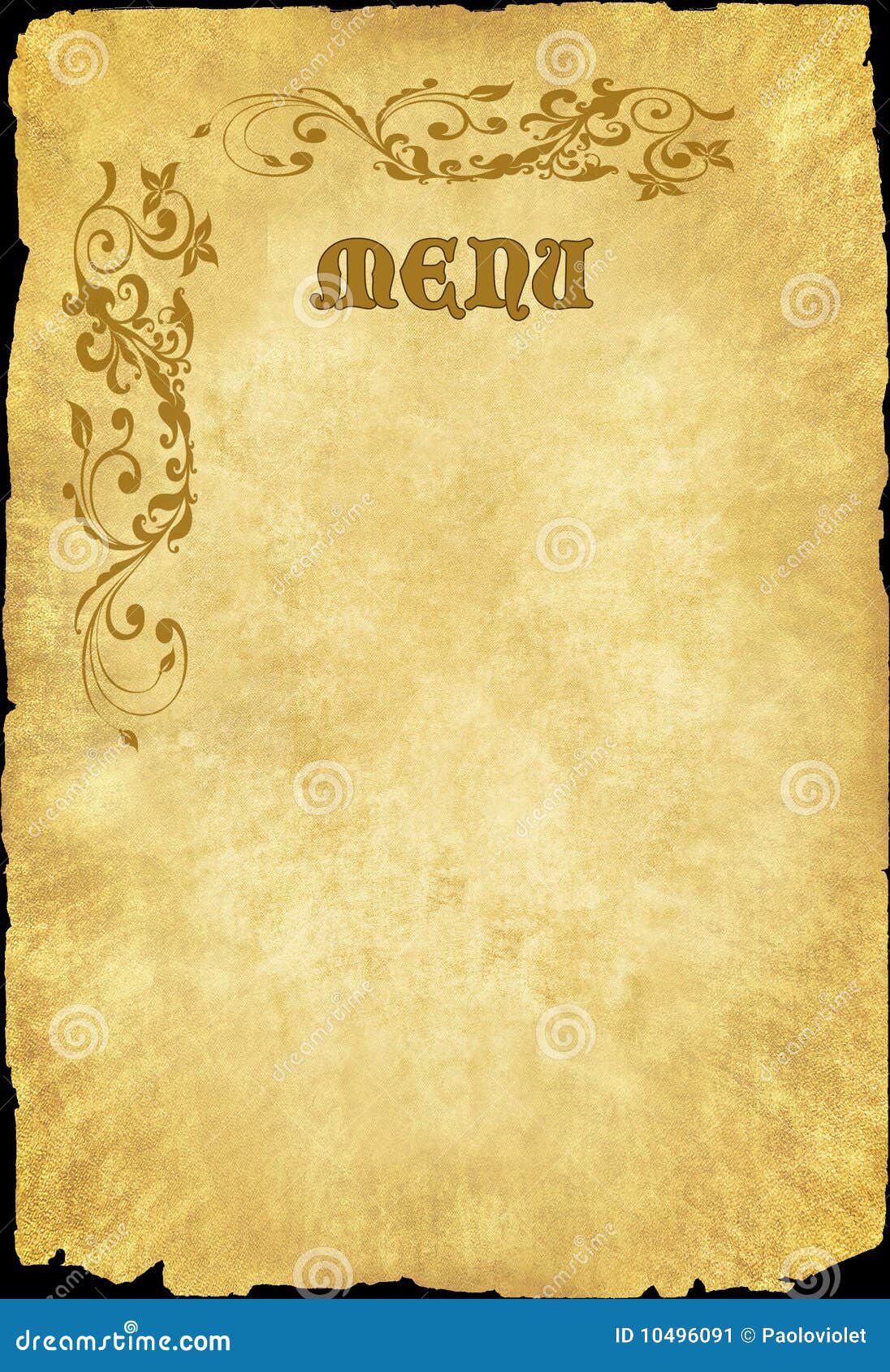 Не забудьте рассчитать правильное количество, чтоб всем хватило.
Не забудьте рассчитать правильное количество, чтоб всем хватило. Покупатели сначала смотрят на середину меню. Это отличное место для размещения специальных предложений;
Покупатели сначала смотрят на середину меню. Это отличное место для размещения специальных предложений; Не стоит убирать из меню, но нужно стремиться к снижению их себестоимости или повышать цену.
Не стоит убирать из меню, но нужно стремиться к снижению их себестоимости или повышать цену.