Цифровая печать и ксерокопия А4, А3 в Минске (цветная, ЧБ): лазерная печать любых форматов
Качественная черно-белая и цветная лазерная печать позволяет реализовать любые запросы заказчика и напечатать дипломные проекты, сертификаты, календари, постеры, плакаты и другую востребованную полиграфию. Если офсетная печать выполняется на станках, способных выдать большой тираж полиграфической продукции, то для лазерной используются современные высокоточные принтеры. Они выполняют распечатку текстов и изображений с высоким разрешением, а также копирование документов формата А4 и А3.
Если вы хотите заказать печать чб или цветную в Минске, типография «Печатник» предлагает полный комплекс услуг, включая копирование, разработку шаблона и срочное выполнение заказа любым тиражом. Современные технологии и новейшее оборудование позволяют использовать различные материалы: бумагу разной плотности, картон, самоклейку, пленку, винил и т.
Наше оборудование для печати
Для полноцветной и черно-белой печати необходимы современные аппараты и лучшие расходные материалы:
- лазерные принтеры с точной калибровкой, способные выполнить срочную печать А4, А3 в Минске;
- порошковая краска, которая после печати запекается для стойкости и долговечности получаемого изображения;
- бумага плотностью от 80 до 350 г/м (используется также текстурированная и дизайнерская бумага, картон).
Кроме печати документов, дипломов, рекламных проспектов с целью продвижения бизнеса можно заказать широкоформатную печать постеров, баннеров, афиш и другой продукции, направленной на привлечение потенциальных партнеров и клиентов.
Важной составляющей получения качественного изображения является создание макета. Картинка должна иметь высокое разрешение, четкие цветовые границы, заливки с насыщенностью не менее 30 процентов и соответствовать ряду условий, которые можно обсудить во время оформления заказа.
Картинка должна иметь высокое разрешение, четкие цветовые границы, заливки с насыщенностью не менее 30 процентов и соответствовать ряду условий, которые можно обсудить во время оформления заказа.
Распечатка А3, А4, цветная, черно-белая Оренбург. Фотосалон, полиграфические услуги в Оренбурге.
Наш копировальный салон предлагает не только черно-белую распечатку на обычной бумаге, но цветную, а также Вы можете выбрать различные виды бумаги — это глянцевая, мелованная, матовая, а также дизайнерская бумага с фактурной поверхностью дерева, плетенная, сеточная и др. Готовые отпечатки благодаря большому охвату диапазона цветов и разрешению печати 5700 dpi выглядят очень ярко и имеют фотокачество. Распечатать дипломную работу или курсовую или любой другой документ Вы можете в нашем копировальном салоне, по адресу город Оренбург улица Салмышская дом 62. Студентам, школьникам, постоянным клиентам, а также при больших объемах печати предоставляются скидки.
У нас есть твердый переплет диплома
Жми, чтобы узнать подробности
| Цены на распечатку листа А4 | ||||
|---|---|---|---|---|
| 1-10 шт | 11-50 шт | 51-100 шт | 101- | |
| черно-белая | 5 р. | 4 р. | 3 р. | 3 р. |
| цветная | 15 р. | 12 р. | 10 р. | 7 р. |
| ч/б на цвет. бумаге | 6 р. | 5 р. | 4 р. | 4 р. |
| фото бум. мат. | 16 р. | 15 р. | 14 р. | по запросу |
| глянцевая бум. | 17 р. | 16 р. | 15 р. | по запросу |
| дизайнерская бум. | от 30 р. | 29 р. | по запросу | |
| самоклейка | 35 р. | 33 р. | по запросу | |
| Цены на распечатку листа А3 | ||||
|---|---|---|---|---|
| 1-10 шт | 11-50 шт | 51-100 шт | 101- | |
| черно-белая | 15 р. | 10 р. | по запросу | |
| цветная | 45 р. | 35 р. | по запросу | |
| ч/б на цвет. бумаге | по запросу | |||
| глянцевая бум. | 100 р. | 80 р. | 70 р. | по запросу |
| матовая бумага. | 90 р. | 70 р. | 65 р. | по запросу |
| дизайнерская бум. | по запросу | |||
| самоклейка | 130 р. | 110 р. | по запросу | |
| Цены на распечатку листа А2 | ||||
|---|---|---|---|---|
| 1-10 шт | 11-50 шт | 51-100 шт | 101- | |
| черно-белая | 40 р. | 35 р. | по запросу | |
| цветная | 80 р. | 60 р. | по запросу | |
| ч/б на цвет. бумаге | по запросу | |||
| глянцевая бум. | 200 р. |  | по запросу | |
| матовая бумага. | 180 р. | 170 р. | по запросу | |
| дизайнерская бум. | по запросу | |||
| самоклейка | 260 р. | 220 р. | по запросу | |
| Цены на распечатку листа А1 | ||||
|---|---|---|---|---|
| 1-10 шт | 11-50 шт | 51-100 шт | 101- | |
| черно-белая | 90 р. | 80р. | по запросу | |
| цветная | 120 р. | 100 р. | по запросу | |
| ч/б на цвет. бумаге | по запросу | |||
| глянцевая бум. | 320 р. | по запросу | ||
| матовая бумага. | 290 р. | по запросу | ||
| дизайнерская бум. | по запросу | |||
| самоклейка | 350 р. | по запросу | ||
Печать одного листа А1 (чертеж, графики) занимет не дольше минуты.
Печатаем на профессиональном оборудовании Epson
Возможно Вам будет интересно
Фотографии на одном листе. Два простых варианта, чтобы распечатать картину на нескольких листах А4
Или делаем сводный лист
для себя, для печати, для сайта
Очень часто фотолюбители сталкиваются с проблемой – как сделать каталог фотографий или как разместить несколько фотографий компактно, для дальнейшей демонстрации коллегам, на одном листе.
Сделать это можно с помощью различных фоторедакторов или с помощью принтера, если вам необходимо распечатать такой лист. Многие современные принтеры имеют дополнительное ПО для компоновки фото.
Рассмотрим сегодня один такой замечательный фото редактор – . С его помощью мы сделаем разные варианты размещения фотографии на одном листе. Называется взято с l_ady-win.ru*взято с la*dy-win.ru такой лист – СВОДНЫЙ ЛИСТ.
Открываем менеджер фотографий ACDSee, выделяем мышкой необходимые изображения.
(Некоторые картинки увеличиваются по клику)
В открывшемся окне важен практически каждый пункт.
Слева выбираем количество столбцов и рядов. Ниже — будет ли использована подпись. Шрифт – размер и цвет шрифта. Метаданные – выведет название к каждой фотографии, размер и многое другое.
Справа – выбираем размер листа и чуть ниже поля-отступы до изображения. Ниже необходимо задать путь к папке при сохранении. «Вывести HTML» — редактор сделает веб страничку для сайта, этот параметр рассмотрим чуть ниже более подробно.
взято с lady-*win.ru_взято с l*ady-win.ruДалее, можно украсить эскиз путем добавления к нему тени и выставить фоном определенное фото. Выглядеть будет более эффектно, чем заливка сплошным цветом. Чтобы фон отобразился одной цельной фотографией – выставите справа ее точные параметры.
Верхний колонтитул – прописывает заголовок
Нижним – можно дописать «страница» и выставить номер страницы.
Делаем красивый сводный лист в формате 3D
Для этого нам потребуется всего лишь фотография для заднего плана с эффектом размытия. Сделать такой расплывчатый фон в ACDSee можно при помощи эффекта «Виньетка». Выставляем параметры примерно, как у меня и получаем… взя_то с lady-win.r_u*взято с сайт не размытый маленький круг по центру))) Если он вам мешает, можно его отодвинуть в сторону, но можно и сделать следующее….
Идем «Изменить» => «Режим редактирования» => «Восстановление фото». Инструмент «Заживить» => кликаем правой кнопкой мышки возле кружка, а с зажатой левой кнопкой закрашиваем дефект. Этим инструментом можно .
После этого в редакторе сводного листа выбираем наш размытый фон… В итоге получаем красивый каталог изображений в формате 3D.
Простой вариант нескольких фотографий на одном листе
Если вам нет необходимости украшать свой каталог или совершенно нет времени, то можно сделать простой сводный лист.
Убираем колонтитулы взято с сайт_в_зято *с сайт и подписи, справа выставляем поля на ноль, регулируем количество столбцов и рядов по принципу «лишь бы вошли».
Пример без подписей:
Пример с подписями:
Фотогалерея для сайта с помощью ACDSee
При создании сводного листа для себя, для своего каталога, есть возможность создать фотогалерею и для сайта, поставив всего лишь галочку напротив соответствующей надписи – «Вывести HTML карту изображения».
Так называемая карта изображения появится у вас в папке в виде веб странички и откроется в браузере для просмотра. Для того, чтобы поставить эту карту-галерею к себе на сайт делаем так:
- Загружаем все фотографии на свой хостинг, взято _с lady-win. можно использовать и любой другой.
- Нажимаем правой кнопкой на нашей веб страничке, выбираем открыть с помощью блокнота.
- Меняем пути к картинкам на те, которые вы получили в результате загрузки фото на хостинг.

- Копируем и далее вставляем полученный код к себе на страницу.
Например такой код:
Все, что выделено красным необходимо поменять на свой вариант пути к файлу изображения. Самая первая картинка, у меня это 003.jpg – наш взято с *сайт_взято с lady-win._ru фон блюр, размытый фон.
Как напечатать несколько фотографий
на одном листе
В менеджере выделяем необходимые изображения и идем «Файл» => «Печать»
В окне редакторе «Печать» уже есть необходимые шаблоны для компоновки фотографий.
Но если выбрать пункт «Сводный лист» — у вас появятся все те возможности, что я описывала выше. Справа на вкладке «Параметры страницы» будет доступна печать без полей, если вы проставите все параметры по нолям.
Как сделать несколько фотографий
в виде PDF файла
PDF формат уже очень давно популярен во многих взято с_ сайт_взято_ с сайт
странах. Безопасный и удобный для создания электронных книг, и каталогов.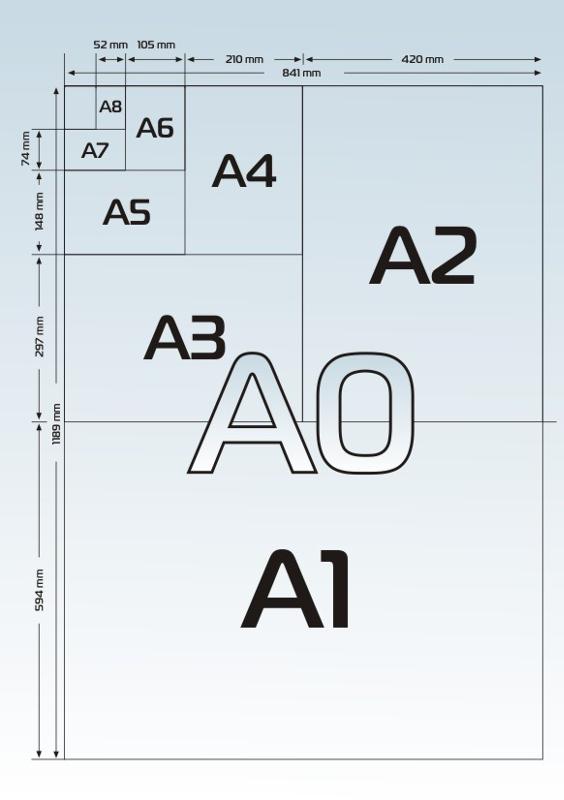 Поэтому рекомендую воспользоваться этим вариантом, тем более, что наш фоторедактор ACDSee делает его за считанные минуты.
Поэтому рекомендую воспользоваться этим вариантом, тем более, что наш фоторедактор ACDSee делает его за считанные минуты.
Выделяем изображения в менеджере, идем «Создать» => «Создать файл PDF». Далее выбираем необходимые пункты и нажимаем на «далее». Делается все очень просто и быстро.
Нажав на готовый файл, его автоматически откроет .
Версии программы могут отличаться, но страницы открываются, в основном, всегда слева.
Можно листать с помощью колесика мышки, а можно и сразу все страницы слева посмотреть.
Очень удобный электронный вариант каталога изображений.
И на десерт – прикольная фишка взято с сайт*взят_о с* сайт от ACDSee
В ACDSee Pro можно послать тайное звуковое послание вместе с фотографией. Услышать его можно только в фоторедакторе ACDSee. Послание тайное, потому, что оно никак и нигде не отображается, а при изменении изображения сохраняется.
Итак, открываем фото, щелкаем по значку «динамик-рупор» => «Правка»
Сохраните эту картинку к себе на компьютер и нажмите на «Динамик» в ACDSee.
взято с lady-win_.
Привет, дорогие наши читатели!
Нам для скрап-работ часто нужны фотографии меньшего размера, чем 10х15. Сейчас я расскажу и покажу как разместить два и более снимка на формате 10х15 см. Я делаю это несколькими способами в программе Photoshop. МК очень подробный, рассчитан больше на тех, кто еще плохо ориентируется или даже никогда не работал в этой программе =) Сразу скажу — у меня PhotoshopCS 5.1 (русифицированный). Так что буду писать все команды на русском, а если у вас программа на английском, то по скриншотам, думаю, понятно будет куда зайти.
Сначала открываем нужные фотографии. Можно по одной, но я сразу несколько, мне так удобнее. В меню Файл – Открыть . Выбираем фото из нужной папки (если несколько — то зажимаем Ctrl ).
Если будут всплывать такие окошки – жмем ОК .))
Способ №1 (самый простой).
Создайте новый документ. Выбираем в меню Файл – Создать . Допустим, нам нужно разместить две горизонтальных фотографии. В параметрах нужно установить Ширину – 10 и Высоту – 15 . Проверьте, чтобы единицы измерения были – см . Разрешение ставим — 300 пикс/дюйм . Все, жмем ОК .
В параметрах нужно установить Ширину – 10 и Высоту – 15 . Проверьте, чтобы единицы измерения были – см . Разрешение ставим — 300 пикс/дюйм . Все, жмем ОК .
Теперь нам нужно одно из наших открытых изображений переместить на этот чистый лист;) Кликаем по вкладке с фотографией, наводим курсор (должно быть изображение стрелочки – это интструмент «перемещение» ), зажимаем левую кнопку мыши и тащим вверх (где все вкладки) на новый уже созданный документ.
Вот так это должно выглядеть, когда вы переместите. «Что-то не так!» — подумаете вы.))) А теперь надо завершить «фокус» — уменьшить фото до нужного нам размера!
Нажимаем волшебное сочетание клавиш Ctrl
+T (примечание: все буквы на английской раскладке клавиатуры, вдруг кто не в курсе:) Появится такая рамочка – это контур нашего изображения. И остается «схватиться» за любой из верхних уголков (на фото — красным), при этом зажав левую кнопку мыши и клавишу Shift (для сохранения пропорций) и тянуть, уменьшая размеры до нужного. Добились желаемого — нажимаем Enter !
Добились желаемого — нажимаем Enter !
Вот что должно получится. Если остается маленький зазор – ничего страшного, там меньше миллиметра.
Затем переносим другое фото уже известным нам способом, и так же его уменьшаем.
Совет . Чтобы оценивать на сколько мы уже приблизились к нужному размеру, необходимо поместить один из углов фото впритык к краю, а за противоположный тянуть, регулируя размер до нужного (как показано ниже). И не забывайте удерживать Shift !Теперь надо объединить все то, что мы наколдовали =) Слои – Выполнить сведение . Сохраняем в нужное место (Файл – Сохранить как… ), выбирая нужное качество (для печати – 12-наилучшее, для публикаций в сетях можно и поменьше).
Аналогичным способом можно разместить 4 изображения на формате 10х15.
Если остается, по тем или иным причинам, свободное пространство, то его можно обрезать с помощью инструмента «Рамка» . Растягиваем до нужного, кликаем правой кнопкой мыши, выбирая Рамка .
Растягиваем до нужного, кликаем правой кнопкой мыши, выбирая Рамка .Так же сводим слои и сохраняем.
Но есть еще один метод размещения 2-х фото! Он больше подходит для качественных фотографий.
Способ №2 (посложнее…хотя, как посмотреть;)
Допустим, нам снова нужно разместить 2 фотографии горизонтально. Открываем нужное фото. Повернем фотографию. В меню:Изображение – Вращение изображения – 90 градусов…
Затем выбираем Изображение – Размер изображения. В поле Ширина ставим10 см , Высота появится автоматически — 7,5 см . Разрешение 300 пикс/дюйм . И проверьте, чтобы стояли галочки на параметрах ниже.
Потом выбираем в меню Изображение – Размер холста . Задаем нужные размеры. Ширина – 10 см, Высота – 15 см. В расположении ставим верхний средний квадратик.
Приветствую вас, читатели моего блога. С вами на связи, Тимур Мустаев. Решил я напечатать картину состоящая из нескольких листов формата А4. И конечно же я воспользовался имеющейся в моем арсенале программу Corel DRAW, для обрезки на несколько частей, конечно можно было и воспользоваться Photoshop, а дальше печать на принтере. Но, тут мне стало интересно, какими методами можно еще это сделать.
И конечно же я воспользовался имеющейся в моем арсенале программу Corel DRAW, для обрезки на несколько частей, конечно можно было и воспользоваться Photoshop, а дальше печать на принтере. Но, тут мне стало интересно, какими методами можно еще это сделать.
Я начал переворачивать весь интернет, и оказывается, все настолько просто, что каждый сможет сделать это, не имея мощных графических программ. Сегодня я поделюсь с вами, как распечатать картинку на нескольких листах а4, и поверьте, вы с легкостью это сделайте сами.
Первое, что рекомендуют везде, это разбивка изображения при помощи свойства принтера. Да, вариант хороший и вполне понятный. Да только дело в том, что не везде есть данная функция в свойствах принтера. Поэтому данный способ мы рассматривать не будем.
Для всех способ, я буду использовать одну и туже фотографию.
Paint
И так, первый способ в моем арсенале, это использования программы Paint. Да, это программа, которая по умолчанию есть в ОС Windows.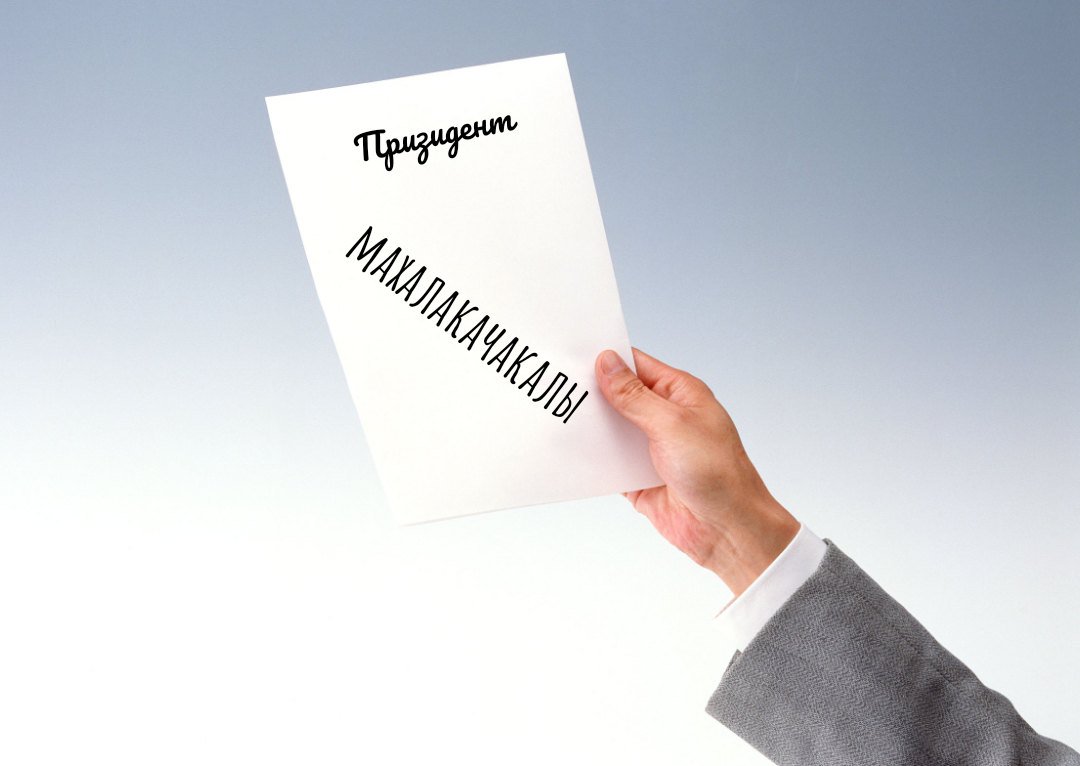 И так, с чего начать.
И так, с чего начать.
Открываем Paint. Файл — Открыть
В открывшемся меню, выбираем, где находится ваша фотография. Открываем ее. Если фотография большого разрешения, то в редакторе она откроется в масштабе 100%. Для того, чтобы уменьшить размер, сдвигаем ползунок влево, для получения нормального визуального размера.
После чего открываем, Файл – Печать – Параметры страницы
В появившемся меню выставляем настройки:
- Бумага . Размер – А4, Подача – Автовыбор.
- Ориентация . Здесь лучше поставить Альбомный . Если вы хотите Книжный , то пожалуйста, картина от этого не испортится.
- Поля (мм) . Все можно оставить без изменения.
- Центрирование . Ставим обе галочки, По горизонтали и По вертикали .
- Масштаб . Здесь остановимся подробнее. Если вы хотите распечатать картину, в том исходном размере которая она есть, то ставим 100% в поле Установить .
 Если вы решили, что 100% для вас мало, смело ставьте 200% или больше. Но помните главное, чем больше вы увеличиваете масштаб, тем качество фотографии будет хуже, так как она растягивается.
Если вы решили, что 100% для вас мало, смело ставьте 200% или больше. Но помните главное, чем больше вы увеличиваете масштаб, тем качество фотографии будет хуже, так как она растягивается.
В моем случае, оригинальная фотография разделилась всего на 4 части формата А4, при 100%, для меня показалось это мало и установил 200%, смотрим что получилось.
Онлайн сервис Rasterbator.net
Здесь вообще все просто. Это онлайн сервис для разбивки и подготовки файлов к печати. В конце вы получаете готовый PDF файл с разбитой фотографий на размеры А4. Сервис бесплатный. Есть одно «НО», сервис на английском языке. Я думаю, для вас это не составит труда, тем более я постараюсь более детально описать все шаги.
Что нам сделать в первую очередь? Открываем сервис. В появившемся окне кликаем левой клавишей мышки на Create your poster .
Следующий шаг, это выбрать фотографию, которую мы будем делить на части. В моем случае я буду использовать ту же фотографию, что и в предыдущем примере.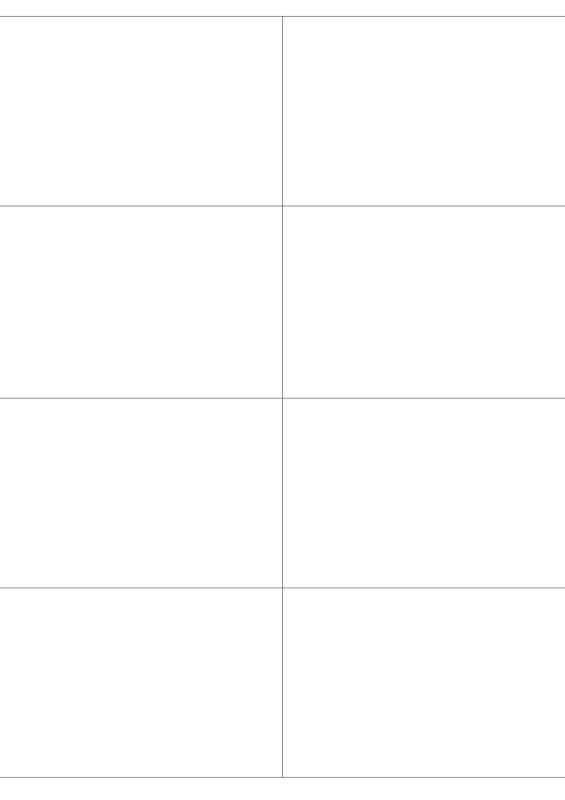 И так, нажимаю на кнопку Обзор и указываем фото. После нажимаем на Upload и ждем пока фотография загрузится.
И так, нажимаю на кнопку Обзор и указываем фото. После нажимаем на Upload и ждем пока фотография загрузится.
- Paper stings (Настройка бумаги). Здесь нас интересует размер бумаги А4. И альбомное (Landscape ) расположение. Можете выбрать книжный (Portrait ) вариант, щелкнув по стрелочки.
- Ставим галочку Add margin of 10 mm each side . О чем нам это говорит? Все просто, это отступы при печати по 10 мм с каждой стороны.
- Галочку Overlap page by 5 mm не ставим.
- Output size . Здесь имеется в виду, на сколько частей будет разбита фотография. В данном случае я поставил 3, это означает разбивка будет 3×3, то есть состоять из 9 частей.
Так же есть дополнительная информация, в правом нижнем углу. Где указано, Размер бумаги (Paper size), Размер готовой картины (Poster size), из скольких листов будет состоять картина (Paper consumption) и фигура человека высотой 180 см, в просмоторщике (Human figure in preview is 180 cm tall). Что это значит? Видите, силуэт человека в середине. Этот силуэт в высоту 180 см.
Что это значит? Видите, силуэт человека в середине. Этот силуэт в высоту 180 см.
Следующий шаг, цвет (Color ). Ставим следующие настройки:
- Raster color ставим Multicolor
- Background color выставляем White
Чтобы посмотреть, как будет выглядеть постер обрамленный в белую каемку 10 мм, которую мы установили в начале, поставьте галочку Show margin .
Жмем Continue .
В заключительном шаге Options нас ждет, несколько настроек. И так:
- Output выбираем Enlarge.
- Other , ставим галочку Crop marks , это дополнительные знаки на фотографии, удобные для обрезания после печати. Если вы не хотите обрезать белую каемку, то галочку не ставим. Page position , порядок печати страниц. Тут не важно, я галочку не ставлю.
Нажимаем Rasterbate 9 pages !
После чего пойдет процесс разделения и выдаст вам готовый PDF файл для сохранения.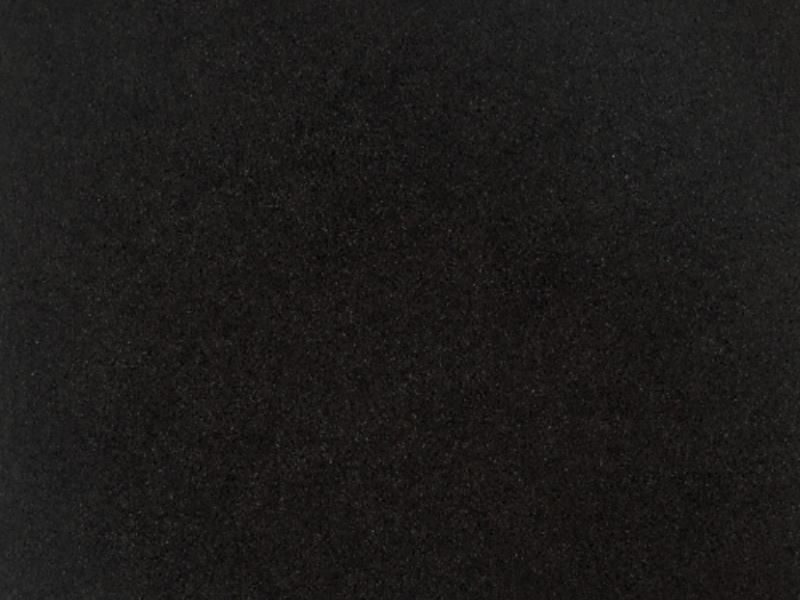 Если автоматическое сохранение не появилось, нажимаем на click here .
Если автоматическое сохранение не появилось, нажимаем на click here .
В результате мы получили готовый постер, в ПДФ формате для печати, с названием Rasterbation .
На этой ноте я буду с вами прощаться. Надеюсь вам статья оказалась полезной. Подписывайтесь на мой блог, комментируйте, делитесь с друзьями.
Всех вам благ, Тимур Мустаев.
Мы все любим иногда пролистать старые фотографии и зарядиться положительными эмоциями. Снимки с семейных праздников, отдыха с друзьями или же просто удачная фотосессия – всё это спрятано в безликие папки в памяти компьютера. Как оживить воспоминания? Попробуйте объединить серию цифровых снимков в красочный коллаж! С программой «ФотоКОЛЛАЖ» это очень легко. Узнаем, как на одном листе разместить несколько фотографий с компьютера, чтобы это смотрелось стильно и оригинально.
Шаг 1. Коллаж с чистого листа
Для начала работы скачайте «ФотоКОЛЛАЖ» и установите на ваш ПК. Инсталляция занимает считанные минуты, просто следуйте подсказкам Мастера установки . Несколько кликов – и уже готова к работе. Создадим коллаж с нуля. Для этого в стартовом окне нажмите «Создать новый проект» и далее выберите вариант «Чистый проект» .
Несколько кликов – и уже готова к работе. Создадим коллаж с нуля. Для этого в стартовом окне нажмите «Создать новый проект» и далее выберите вариант «Чистый проект» .
Выберите вариант «Чистый проект», чтобы сделать коллаж с нуля
Теперь необходимо определить размер и ориентацию листа. Вы можете выбрать фиксированный формат или задать свои параметры. Разрешение в 300 dpi позволит вам распечатать коллаж в отличном качестве.
Отрегулируйте формат страницы, а также её ориентацию по своему вкусу
Шаг 2. Подбираем фон, загружаем фото
Фотографии на белом листе – это скучно. Чтобы добавить вашей подложке креативности, откройте вкладку «Фон» . Отметьте в списке подходящий тип оформления страницы, варианты – на любой вкус. Настройте заливку однотонным цветом или градиентом, наложите текстуру из каталога программы или загрузите изображение с вашего компьютера.
В каталоге представлены универсальные и тематические картинки, которые подойдут для фона
Следующий этап – самый ответственный! Необходимо заполнить фоновую страницу снимками. Для удобства отберите материал для коллажа заранее и сохраните в отдельную папку. В окне программы откройте вкладку «Фотографии» и найдите файлы в верхней панели. Добавить на лист несколько фотографий очень легко! Просто перетащите снимки по одному на фоновую страницу. Отрегулируйте размер, потянув за края выделения. Если вы хотите обрезать фото, выполните кадрирование с помощью кнопки на панели инструментов (см. фото ниже) .
Для удобства отберите материал для коллажа заранее и сохраните в отдельную папку. В окне программы откройте вкладку «Фотографии» и найдите файлы в верхней панели. Добавить на лист несколько фотографий очень легко! Просто перетащите снимки по одному на фоновую страницу. Отрегулируйте размер, потянув за края выделения. Если вы хотите обрезать фото, выполните кадрирование с помощью кнопки на панели инструментов (см. фото ниже) .
Обрежьте всё лишнее на фото с помощью опции «Кадрирование»
Шаг 3. Добавляем эффекты и рамки
Основа для коллажа готова! Теперь поработаем над деталями. Программа предлагает множество способов креативно оформить ваши снимки. Добавьте объём с помощью контура и тени, используйте фильтры, украсьте рамкой или наложите маску. Результат зависит только от вашей фантазии и вкуса. Убедимся в этом на практике.
Для настройки контура и тени выберите фото и дважды кликнете по нему. В появившемся окне найдите раздел «Эффекты» и поставьте галочку рядом с нужным вариантом. Выберите цвет и ширину для контура, определите длину и мягкость эффекта тени. При желании вы можете применить оба эффекта сразу.
Выберите цвет и ширину для контура, определите длину и мягкость эффекта тени. При желании вы можете применить оба эффекта сразу.
Придайте снимку объём, добавив тень с редакторе
Откройте вкладку «Эффекты и рамки» . С помощью эффектов в разделе «Фильтры» вы можете состарить фото, обесцветить, затемнить, увеличить яркость или контраст. Выберите подходящий вариант и кликнете по нему дважды. В окне «Настройки фильтра» зайдите в раздел «Расширенная настройка» и отрегулируйте параметры. Для удобства перетащите окно в сторону. Так будет удобнее наблюдать за результатом.
При желании вы можете стилизовать или перекрасить снимок, добавив ему изюминку
Во вкладке «Эффекты и рамки» подберите для изображений маску или рамку. В программе есть как универсальные варианты оформления, так и тематические. Чтобы применить выбранный элемент, просто перетащите его на нужное изображение. Не нашли подходящего варианта? Добавьте свой файл, нажав «Создать новую рамку» . Загруженные вами материалы автоматически сохранятся в памяти программы.
Загруженные вами материалы автоматически сохранятся в памяти программы.
Выберите рамку из каталога и перетащите её на нужный снимок
Шаг 4. Клипарт и текст
Для хорошего коллажа недостаточно просто разместить несколько фотографий на одном листе. Оживите ваш проект, добавив забавные подписи, фигуры и тематические рисунки. Для этого зайдите во вкладку «Текст и украшения» .
Введите текст, нажмите «Добавить» – и ваша надпись появится на коллаже. Кликните на «Настройки текста» , в появившемся окне отрегулируйте стиль оформления и положение надписи на листе. В качестве заливки для текста вы можете использовать цвет, градиент или текстуру, вы также можете добавить тень или контур.
Добавьте текст на коллаж, подберите для него шрифт, размер и способ заливки
В разделе «Клипарт» вы найдёте большую коллекцию изображений. Украсьте летний коллаж цветами, праздничный – воздушными шарами, а новогодний – снежинками. Добавьте подходящий вариант двойным щелчком мыши. При желании загрузите свой файл, нажав «Создать новый клипарт» . Настройте добавленные элементы по вкусу, измените размер и положение на странице, отрегулируйте степень прозрачности и угол поворота. Для этого откройте «Свойства» , дважды кликнув по объекту.
Добавьте подходящий вариант двойным щелчком мыши. При желании загрузите свой файл, нажав «Создать новый клипарт» . Настройте добавленные элементы по вкусу, измените размер и положение на странице, отрегулируйте степень прозрачности и угол поворота. Для этого откройте «Свойства» , дважды кликнув по объекту.
При желании украсьте коллаж клипартом ил каталога или добавьте свои изображения
Дополнительно вы можете украсить коллаж, добавив объект из раздела «Фигуры» . Разместите на странице стрелки, круги, звёзды – просто выберите элемент и способ заливки. Теперь готово! Оценим результат.
С программой «ФотоКОЛЛАЖ» вы сможете добиться подобного результата за пару минут
Коллаж получился романтичный и интересный! Можете смело сохранять проект или готовить в печать. Теперь вы знаете, как на листе А4 разместить несколько фотографий и можете радовать себя и близких красочными работами. Вы можете создать в программе стильный или Дню Святого Валентина, сделать подборку фото на годовщину свадьбы или юбилей. Оригинальный коллаж, сделанный своими руками, станет отличным подарком!
Оригинальный коллаж, сделанный своими руками, станет отличным подарком!
Привет, дорогие наши читатели!
Нам для скрап-работ часто нужны фотографии меньшего размера, чем 10х15. Сейчас я расскажу и покажу как разместить два и более снимка на формате 10х15 см. Я делаю это несколькими способами в программе Photoshop. МК очень подробный, рассчитан больше на тех, кто еще плохо ориентируется или даже никогда не работал в этой программе =) Сразу скажу — у меня PhotoshopCS 5.1 (русифицированный). Так что буду писать все команды на русском, а если у вас программа на английском, то по скриншотам, думаю, понятно будет куда зайти.
Сначала открываем нужные фотографии. Можно по одной, но я сразу несколько, мне так удобнее. В меню Файл – Открыть . Выбираем фото из нужной папки (если несколько — то зажимаем Ctrl ).
Если будут всплывать такие окошки – жмем ОК .))
Способ №1 (самый простой).
Создайте новый документ. Выбираем в меню Файл – Создать . Допустим, нам нужно разместить две горизонтальных фотографии. В параметрах нужно установить Ширину – 10 и Высоту – 15 . Проверьте, чтобы единицы измерения были – см . Разрешение ставим — 300 пикс/дюйм . Все, жмем ОК .
Допустим, нам нужно разместить две горизонтальных фотографии. В параметрах нужно установить Ширину – 10 и Высоту – 15 . Проверьте, чтобы единицы измерения были – см . Разрешение ставим — 300 пикс/дюйм . Все, жмем ОК .
Теперь нам нужно одно из наших открытых изображений переместить на этот чистый лист;) Кликаем по вкладке с фотографией, наводим курсор (должно быть изображение стрелочки – это интструмент «перемещение» ), зажимаем левую кнопку мыши и тащим вверх (где все вкладки) на новый уже созданный документ.
Вот так это должно выглядеть, когда вы переместите. «Что-то не так!» — подумаете вы.))) А теперь надо завершить «фокус» — уменьшить фото до нужного нам размера!
Нажимаем волшебное сочетание клавиш Ctrl
+T (примечание: все буквы на английской раскладке клавиатуры, вдруг кто не в курсе:) Появится такая рамочка – это контур нашего изображения. И остается «схватиться» за любой из верхних уголков (на фото — красным), при этом зажав левую кнопку мыши и клавишу Shift (для сохранения пропорций) и тянуть, уменьшая размеры до нужного. Добились желаемого — нажимаем Enter !
Добились желаемого — нажимаем Enter !
Вот что должно получится. Если остается маленький зазор – ничего страшного, там меньше миллиметра.
Затем переносим другое фото уже известным нам способом, и так же его уменьшаем.
Совет . Чтобы оценивать на сколько мы уже приблизились к нужному размеру, необходимо поместить один из углов фото впритык к краю, а за противоположный тянуть, регулируя размер до нужного (как показано ниже). И не забывайте удерживать Shift !Теперь надо объединить все то, что мы наколдовали =) Слои – Выполнить сведение . Сохраняем в нужное место (Файл – Сохранить как… ), выбирая нужное качество (для печати – 12-наилучшее, для публикаций в сетях можно и поменьше).
Аналогичным способом можно разместить 4 изображения на формате 10х15.
Если остается, по тем или иным причинам, свободное пространство, то его можно обрезать с помощью инструмента «Рамка» . Растягиваем до нужного, кликаем правой кнопкой мыши, выбирая Рамка .
Растягиваем до нужного, кликаем правой кнопкой мыши, выбирая Рамка .Так же сводим слои и сохраняем.
Но есть еще один метод размещения 2-х фото! Он больше подходит для качественных фотографий.
Способ №2 (посложнее…хотя, как посмотреть;)
Допустим, нам снова нужно разместить 2 фотографии горизонтально. Открываем нужное фото. Повернем фотографию. В меню:Изображение – Вращение изображения – 90 градусов…
Затем выбираем Изображение – Размер изображения. В поле Ширина ставим10 см , Высота появится автоматически — 7,5 см . Разрешение 300 пикс/дюйм . И проверьте, чтобы стояли галочки на параметрах ниже.
Потом выбираем в меню Изображение – Размер холста . Задаем нужные размеры. Ширина – 10 см, Высота – 15 см. В расположении ставим верхний средний квадратик.
Глянцевая фотобумага A4 / 180 GSM Упаковка 40 рупий, 65 рупий / упаковка C-NET SYSTEMS
Глянцевая фотобумага A4 / 180 GSM Упаковка 40, 65 рупий / упаковка C-NET SYSTEMS | ID: 18381634048Спецификация продукта
| GSM (грамм на квадратный метр) | 180 |
| Единица (лист) | 20 |
| Количество листов в упаковке | 20 |
| Бренд | Нетто |
| Минимальное количество заказа | 40 Пакет |
Описание продукта
Мы, C-Net Systems, поставляем глянцевую фотобумагу GSM формата 180 формата A4 (пакет из 20 листов) и глянцевую фотобумагу стандарта GSM формата A4 130 (пакет из 50 листов) по очень разумной цене.
Дополнительная информация
| Условия оплаты | T / T (банковский перевод) |
Заинтересовал этот товар? Получите последнюю цену у продавца
Связаться с продавцом
Изображение продукта
О компании
Год основания 1998
Юридический статус Фирмы Физическое лицо — Собственник
Характер бизнеса Оптовый поставщик
Количество сотрудников от 11 до 25 человек
Годовой оборот Rs. 1-2 крор
1-2 крор
Участник IndiaMART с февраля 2011 г.
GST07AEEPJ9279C1ZD
Мы являемся оптовыми поставщиками широкого спектра продуктов, таких как расходные материалы для принтеров и устройства обработки изображений, детали для принтеров (лазерные, струйные, матричные), факс-копиры . Наши продукты известны по всему Индийскому субконтиненту за повышенный уровень долговечности, надежности и ценности бренда. Наши услуги предлагаются в соответствии с международными стандартами качества с уделением особого внимания срокам доставки.Мы подтверждаем, что продаваемые нами компьютерные периферийные устройства обладают высокой надежностью и конкурентоспособными по цене.
Видео компании
Вернуться к началу 1 Есть потребность?
Получите лучшую цену
Есть потребность?
Получите лучшую цену
A4 Radiant Photo Printing Rag Paper Giclee 270g Пакет из 25 листов на Photo Paper Direct ™
струйный Radiant White — белая бумага из 100% хлопка с гладкой поверхностью — гарантирует стандарты архивирования. Его матовое покрытие премиум-класса для струйной печати отвечает сложным требованиям современных систем обработки изображений и высочайшим отраслевым стандартам в отношении плотности, цветовой гаммы, градации цвета и резкости изображения. Совместимость с пигментированными и красочными струйными системами. Формат А4.
Его матовое покрытие премиум-класса для струйной печати отвечает сложным требованиям современных систем обработки изображений и высочайшим отраслевым стандартам в отношении плотности, цветовой гаммы, градации цвета и резкости изображения. Совместимость с пигментированными и красочными струйными системами. Формат А4.
Приложения
Сторона этой бумаги с покрытием обеспечивает превосходную резкость изображения и оптимальную градацию цвета. Покрытие также обеспечивает высокий уровень водостойкости. Общие приложения включают, помимо прочего, репродукцию фотографий и изобразительного искусства, цифровое искусство, черно-белую и цветную фотографию, печать ограниченного выпуска, презентационную печать для демонстрационных целей и выставок, альбомы, поздравительные открытки и т. Д.
Масса
270 г / м2
- Более толстая бумага и высококачественное воспроизведение изображений
- Используется там, где значение Keep-Sake высокое или где требуется восприятие качества
- Фотобумага Photo Satin и Gloss такой плотности, как правило, также дает лучшее качество изображения
Размер
A4 (29,7 x 21 см)
- Используется для воспроизведения фотографий, при котором стремятся выделить даже мельчайшие детали
- Формат А4 часто используется для демонстрации, демонстрации и кадрирования фотографий
- Может также использоваться для поздравительных открыток, когда складывается на две части A5
- Принтер должен быть настроен на этот размер перед печатью
Совместимость с принтером
- Подходит для струйных принтеров любых производителей, включая Canon, Epson, HP, Kodak, Lexmark и т.
 Д.используя обычные чернила принтера, чернила на основе красителя или пигмента
Д.используя обычные чернила принтера, чернила на основе красителя или пигмента
В упаковке
- На обеих сторонах листа нет водяных знаков или логотипов
- Можно использовать в коммерческих целях
- Каждая упаковка в закрывающемся пакете
- Полные инструкции к принтеру предоставлены, чтобы позволить пользователю достичь наилучших результатов с бумагой
Гарантия
На ваш заказ распространяется 14-дневная гарантия возврата денег.В том маловероятном случае, если вы не полностью удовлетворены купленным у нас продуктом, мы вернем вам деньги в полном объеме, без каких-либо вопросов, и мы также не будем заставлять вас прыгать через обручи.
Глянцевая бумага Epson Photo Quality Glossy Paper A4
Глянцевая фотобумага Premium Glossy Photo Paper имеет глянцевую поверхность, которая идеально подходит для печати ваших любимых любимых фотографий и увеличений для использования со стеклянными рамками и фотоальбомами. Эта бумага не пачкается и не пропускает воду, а гладкая, ярко-белая бумага покрыта смолой.
Эта бумага не пачкается и не пропускает воду, а гладкая, ярко-белая бумага покрыта смолой.
| Марка | Epson |
| Тип продукта | л. |
| Размер продукта | A4 |
| Масса | 200 г / м2 |
| Яркость | 92% |
| Площадь | Глянцевый |
| Упаковка | 20 листов |
Обзор сейчас недоступен!
Чтобы загрузить листовку, брошюру или спецификацию Epson Photo Quality Glossy Paper A4 , нажмите соответствующие кнопки. (Все документы в формате pdf)
Глянцевая фотобумага
(Все документы в формате pdf)
Глянцевая фотобумагаPremium Glossy Photo Paper имеет глянцевую поверхность, которая идеально подходит для печати ваших любимых любимых фотографий и увеличений для использования со стеклянными рамками и фотоальбомами. Эта бумага не пачкается и не пропускает воду, а гладкая, ярко-белая бумага покрыта смолой.
Видео о продукте недоступно
Epson Matte A4 8.Самоклеящаяся фотобумага 3×11.
 7
7Место доставки
Введите новый почтовый индекс, чтобы обновить расчетное время доставки.
Обновить
Код не распознан
Место доставки
Выберите новую страну, чтобы обновить предполагаемое время доставки.
AfghanistanAlbaniaAlgeriaAmerican SamoaAndorraAngolaAnguillaAntigua & BarbudaArgentinaArmeniaArubaAustraliaAustriaAzerbaijanBahamasBahrainBangladeshBarbadosBelarusBelgiumBelizeBeninBermudaBhutanBoliviaBosniaBotswanaBrazilBritish Virgin IslesBruneiBulgariaBurkina FasoBurundiCambodiaCameroonCanadaCanary IslandsCape VerdeCayman IslandsCentral африканские RepublicChadChannel острова (Великобритания) ChileChinaColombiaCongoCook IslandsCosta RicaCroatiaCyprusCzech RepublicDenmarkDjiboutiDominicaDominican RepublicEast TimorEcuadorEgyptEl SalvadorEquatorial GuineaEritreaEstoniaEthiopiaFaeroe IslandsFalkland IslandsFijiFinlandFranceFrench GuianaFrench PolynesiaGabonGambiaGeorgiaGermanyGhanaGibraltarGreeceGreenlandGrenadaGuadeloupeGuamGuatemalaGuineaGuinea-BissauGuyanaHaitiHondurasHong KongHungaryIcelandIndiaIndonesiaIraqIrelandIsraelItalyIvory CoastJamaicaJapanJordanKazakhstanKenyaKiribatiKuwaitKyrgyzstanLaosLatviaLebanonLesothoLiberiaLiechtensteinLithuaniaLuxembourgMacauMacedoniaMadagascarMalawiMa laysiaМальдивыМалиМальтаМаршалловы островаМартиникаМавританияМаврикийМексикаМикронезияМолдоваМонакоМонголияМонтсерратМароккоМозамбикМьянмаN.


 Если вы решили, что 100% для вас мало, смело ставьте 200% или больше. Но помните главное, чем больше вы увеличиваете масштаб, тем качество фотографии будет хуже, так как она растягивается.
Если вы решили, что 100% для вас мало, смело ставьте 200% или больше. Но помните главное, чем больше вы увеличиваете масштаб, тем качество фотографии будет хуже, так как она растягивается.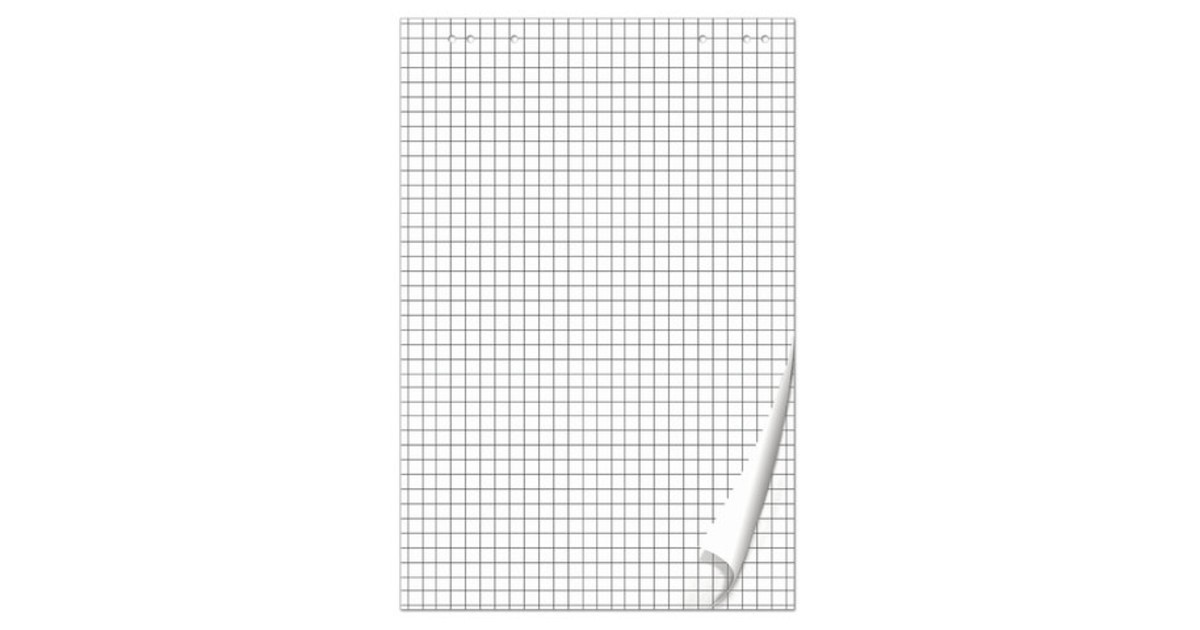 Д.используя обычные чернила принтера, чернила на основе красителя или пигмента
Д.используя обычные чернила принтера, чернила на основе красителя или пигмента