Adobe Lightroom Mobile для Android: Обзор
В прошлом году Adobe выпустила Lightroom Mobile для планшетов и телефонов под управлением IOS, и появление версии для Android было лишь вопросом времени. И вот пару дней назад компания объявила о выходе Adobe Lightroom Mobile для Android.
Приложение нельзя назвать ужасным, но и сколь либо выдающимся его тоже не назовешь: многие из крупных мобильных графических редакторов все ещё могут оставить его позади.
Adobe Lightroom Mobile для Android: Плюсы и минусы
Плюсы:
- В большей степени сохранен функционал Adobe Lightroom Mobile для IOS, который отлично подходит для фотографов, желающих сделать основные корректировки изображения на мобильном устройстве
- Скорость синхронизации выше, чем в версии для IOS
- Возможность передачи изображений в большое число приложений непосредственно из смартфона
Минусы:
- Отсутствует поддержка DNG RAW
- Нет никакой иной возможности преобразовать изображение в чёрно-белое, кроме как обесцветить его или использовать пресет
- Вы не сможете импортировать и использовать вашу VSCO библиотеку пресетов.

- Синхронизация по коллекциям выглядит все еще очень странной, хотя, может быть, и является наиболее логичной.
В качестве тестовой площадки для Adobe Lightroom Mobile для Android мы использовали Google Nexus 5.
Adobe Lightroom Mobile для Android: Характеристики
Adobe Lightroom Mobile для Android предлагает набор функций и опций, достаточных для того, чтобы позволить пользователю сделать его работу по редактированию изображений как можно проще.
Приложение позволяет настроить практически любое действие под наиболее удобный для пользователя жест. Возможность замены инструментов жестами – очень удобная функция, позволяющая не загромождать и без того небольшой экран вашего смартфона панелями инструментов.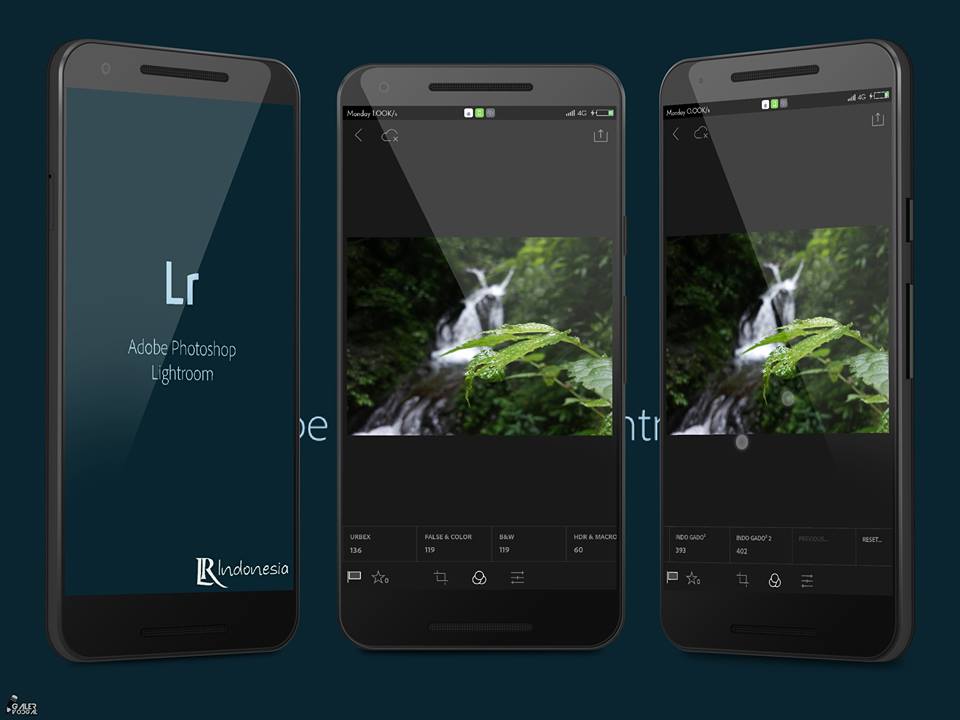
Как ни странно, но Lightroom Mobile для Android лучше всего работает именно на смартфонах. По откровениям сотрудников Adobe, это приложение не блещет производительностью на планшетах да оно и не рассчитано на них. Adobe утверждает, что они работают в этом направлении и, возможно, в этом году нас порадуют версией для планшетов (хотя компания этого пока и не обещает).
Adobe Lightroom для Android во многом представляет собой аналог Adobe Lightroom для IOS. С одной стороны, это логично, но с другой…многие, скорее всего, ожидали, что в приложение будут добавлены новые функции и будет улучшена производительность – то есть то, о чём просили пользователи ранее выпущенной версии. Надеемся, что в течение этого года Adobe выпустит обновления, исправляющие этот недостаток.
Adobe Lightroom Mobile по-прежнему синхронизируется с Lightroom Desktop

Adobe Lightroom Mobile для Android: Простота в использовании
Adobe Lightroom Mobile для Android ориентирован на активное использование жестов, хотя в его интерфейсе можно найти и стандартные слайдеры и кнопки. Это очень удобно, например, для открытия окна с метаданными изображения, достаточно нажать на дисплей двумя пальцами.
Как отмечалось выше, Adobe Lightroom Mobile
Кроме основных настроек, Adobe Lightroom Mobile позволяет пользователю кадрировать изображения и применять к ним пресеты.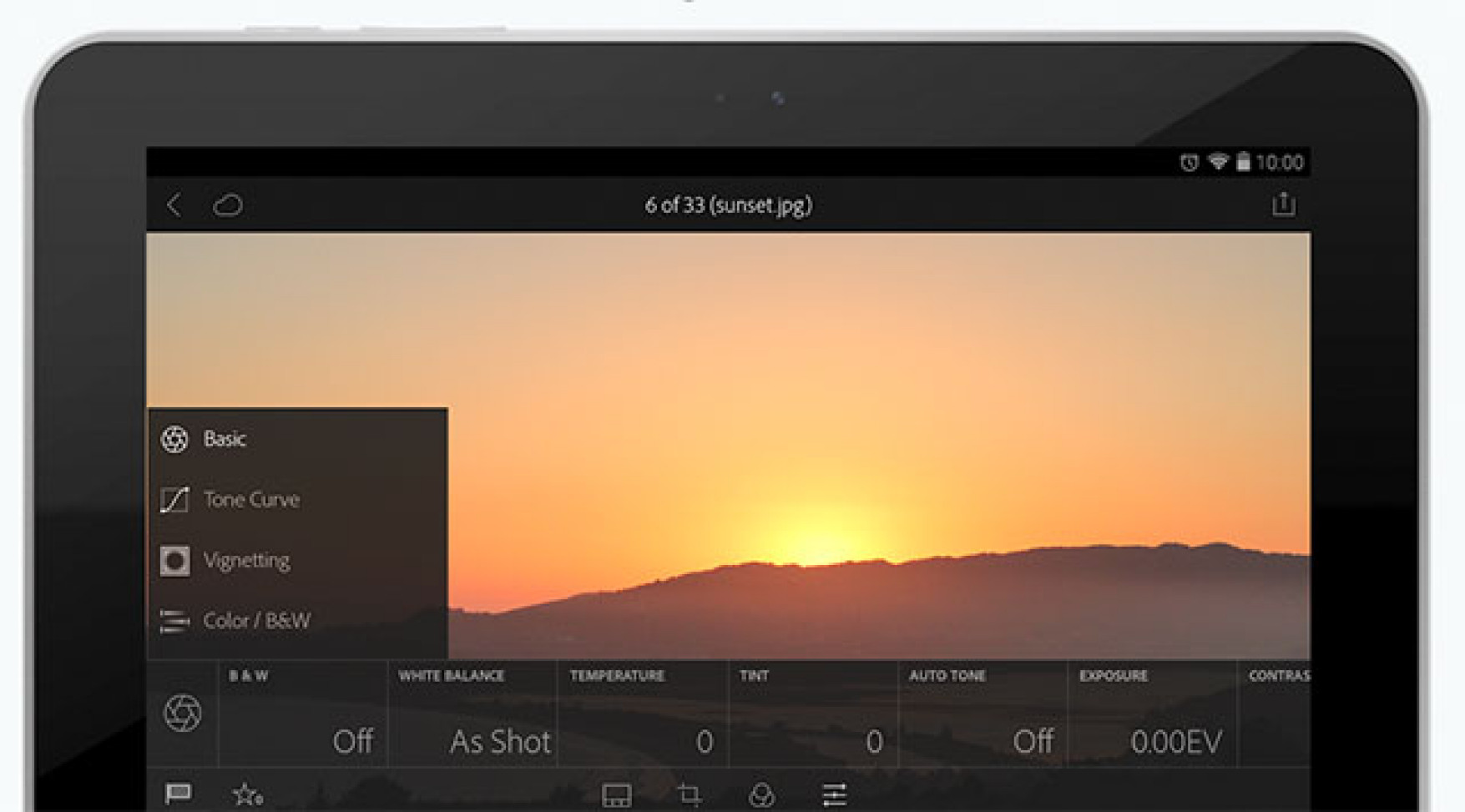 Кстати, доступны только пресеты от
Кстати, доступны только пресеты от
Во время работы с пресетами и другими функциями редактирования, приложение позволяет пользователю увидеть, каким будет результат применения того или иного пресета, или изменения той или иной настройки.
Adobe Lightroom Mobile для Android: Востребованность Приложения
Откровенно говоря, мы думаем, что число людей, которым может понадобиться Adobe Lightroom Mobile для Android или Lightroom Mobile, вообще, крайне мало.
Тем не менее, приложение может стать неплохим подспорьем для свадебных фотографов и фотографов-портретистов, которые с его помощью могут иметь возможность продолжить работу над отснятым материалом, находясь вдали от своего компьютера или ноутбука. Поскольку по возвращению к своему рабочему месту, они могут синхронизировать с компьютером все внесенные в мобильной версии изменения и таким образом сэкономить свое время.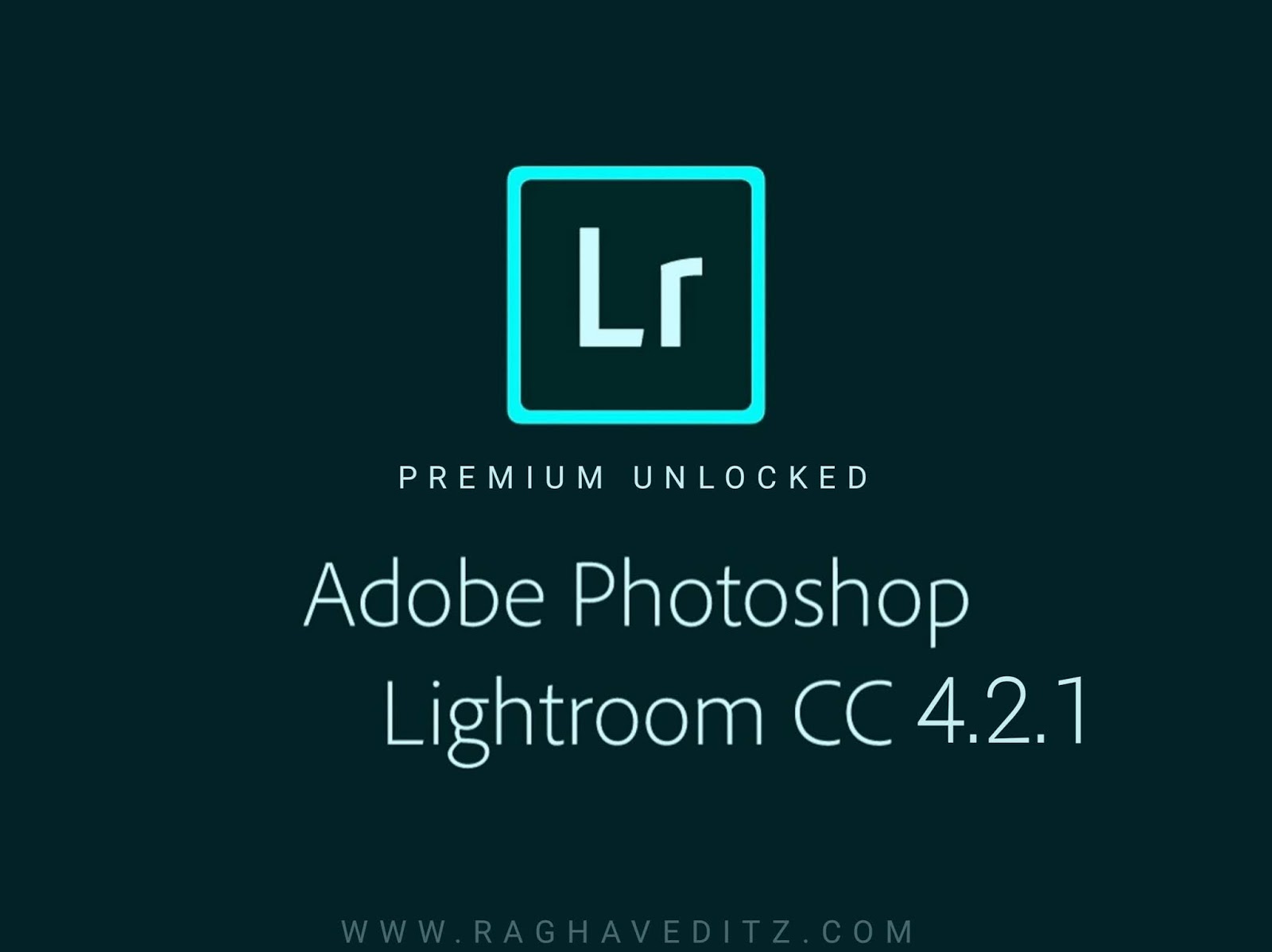
Так, что, будучи на месте свадебного фотографа, я бы, пожалуй, хотел иметь под ругой это приложение. Возможность сделать микро-корректировки изображений, пока я вдали от моего компьютера, вместо того, чтобы тратить это время попусту – это отличный способ увеличить эффективность и скорость работы с клиентами, при условии, что мобильное приложение будет корректно синхронизироваться с ПК-версией.
Adobe Lightroom Mobile для Android: Выводы
В своём нынешнем состоянии Adobe Lightroom Mobile для Android является неплохим графическим редактором, но не более того. Честно говоря, найдется немного людей, и даже фотографов, готовых выложить за него 9,99 долларов в месяц.
Мы также готовы закрыть глаза на то, что Adobe Lightroom Mobile для Android не поддерживает редактирование RAW файлов DNG-формата, принимая во внимание тот факт, что это достаточно новая функция для  Остаётся надеяться, что в течение этого года Adobe добавит эту функцию в свое приложение.
Остаётся надеяться, что в течение этого года Adobe добавит эту функцию в свое приложение.
И единственный момент, который нас ставит в тупик и который мы отказываемся понимать – почему Adobe выпустил свое приложение без функции коррекции искажений. Ведь почти каждый второй мобильный графический редактор может сделать эту работу, причём достаточно неплохо.
Автор: Крис Гэмпат
Больше полезной информации и новостей в нашем Telegram-канале «Уроки и секреты фотографии». Подписывайся!Поделиться новостью в соцсетях Об авторе: spp-photo.ru « Предыдущая запись Следующая запись »
Как освоить приложение Lightroom для создания фотографий нового уровня на iPhone и Android
Фотография на смартфон прошла долгий путь, но это не значит, что вашему телефону иногда не нужна рука помощи, чтобы полностью раскрыть свой потенциал.
Встроенные приложения камеры на iPhone и Android просто фантастические, они предлагают множество автоматизированных и расширенных элементов управления, но им часто не хватает некоторых из более профессиональных функций, которые вы можете получить с беззеркальными камерами и зеркальными фотокамерами. Не говоря уже о возможности выполнять расширенное редактирование необработанных файлов.
Приложение Adobe Lightroom (или «Adobe Lightroom — Photo Editor and Pro Camera», чтобы дать ему полное название для Android) заполняет этот пробел мощным решением для съемки и редактирования как для смартфонов Android, так и для iOS. Встроенная камера и решения для редактирования приложения Lightroom предоставляют полный пакет для съемки, редактирования и обмена снимками со смартфона. И, что самое главное, он настолько же прост в использовании, насколько и мощный.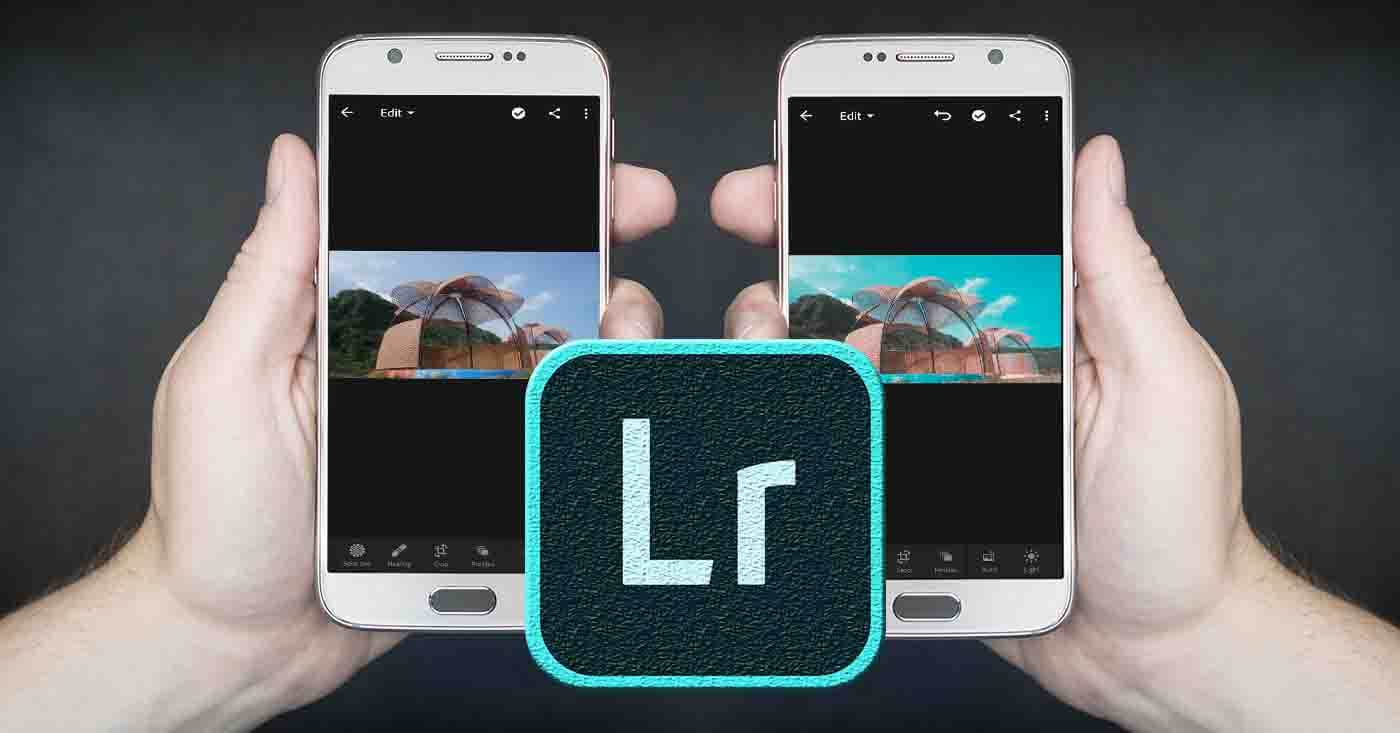
В этом руководстве мы расскажем вам о базовой съемке с помощью «Профессиональной камеры» приложения Lightroom для полного контроля. Затем мы покажем вам, как профессионально редактировать снимки со смартфона вручную — для достижения результатов, подобных снимку выше — с помощью встроенных инструментов и предустановок приложения Lightroom.
Приложения Lightroom для Android и iOS могут быть не такими мощными, как их настольные эквиваленты, но у них более чем достаточно мощности, чтобы вывести фотографии вашего смартфона с уровня «наведи и снимай» до профессионального качества для социальных сетей. Но сначала давайте рассмотрим основы приложения Lightroom для смартфонов …
- Photoshop против Lightroom: в чем разница и что лучше для вас?
Основы: бесплатное ли приложение Lightroom?
Да, но с некоторыми оговорками. Вы можете бесплатно загрузить приложение Lightroom из Apple App Store или Google Play Store, и это дает вам большинство инструментов для редактирования, а также возможность снимать, упорядочивать и обмениваться фотографиями из приложения.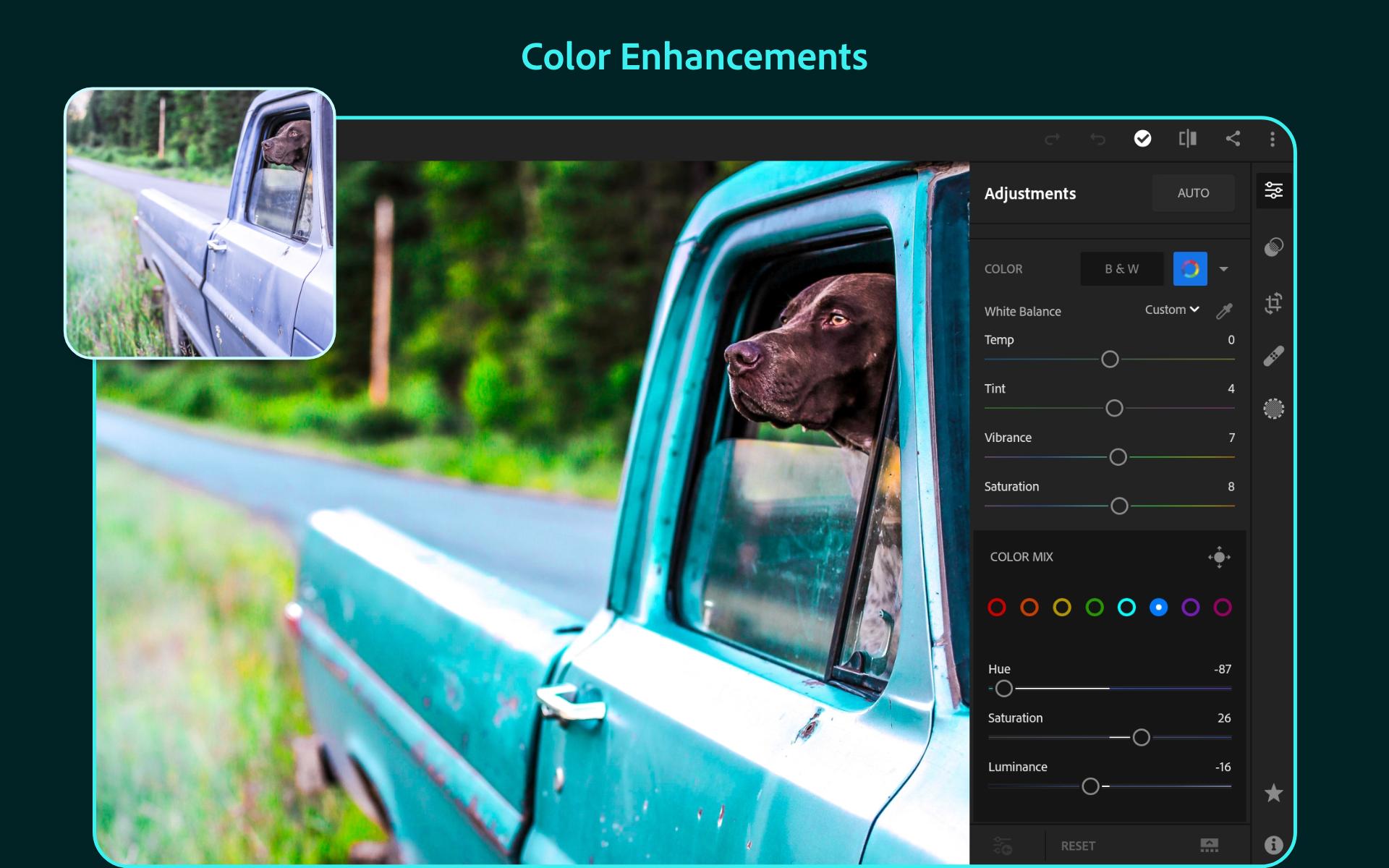
Но для некоторых ключевых инструментов, включая возможность редактирования необработанных файлов, требуется подписка на Creative Cloud. Лучшим вариантом для Lightroom является Creative Cloud Photography Plan (9,99 долларов США / 9,98 фунтов стерлингов / 14,29 австралийских долларов в месяц), который включает как Lightroom, так и Photoshop.
Если у вас есть эта подписка, вы можете войти в приложение, чтобы разблокировать дополнительные функции. К ним относятся инструменты локализованной настройки, инструменты лечения, корректировки перспективы и облачная синхронизация с настольными версиями Lightroom.
(Изображение предоставлено: будущее)
Так что же такое приложение Lightroom? Формально известный как Lightroom Mobile, это, по сути, версия Lightroom CC для смартфонов и планшетов, которая включает камеру в приложение, а также возможность редактировать изображения и делиться ими.
Это универсальное решение включает базовую «автоматическую» камеру, где вы можете просто наводить и снимать с контролем компенсации экспозиции. Но вы также получаете «профессиональную» камеру, о которой мы расскажем в этом руководстве, где вы можете вручную управлять всеми настройками камеры, кроме диафрагмы.
Но вы также получаете «профессиональную» камеру, о которой мы расскажем в этом руководстве, где вы можете вручную управлять всеми настройками камеры, кроме диафрагмы.
Это включает в себя все, от захвата до редактирования и публикации в социальных сетях. Вы также можете делиться фотографиями в разделе приложения «Откройте для себя», который фактически является эквивалентом Instagram для Adobe с дополнительным преимуществом, заключающимся в том, что другие пользователи обрабатывают свои изображения.
Как делать фотографии в приложении Lightroom
Встроенная камера в приложении Lightroom довольно проста, независимо от того, снимаете ли вы в автоматическом или профессиональном режимах. Но то, что он обеспечивает, — это все, что вам нужно, чтобы делать практически любые фотографии. Использование встроенной камеры обеспечивает удобство работы в приложении Lightroom, и вы можете снимать, редактировать и обмениваться изображениями за считанные минуты.
Помимо опций камеры «Автоматический» и «Профессиональный», камера также может снимать изображения HDR (расширенный динамический диапазон).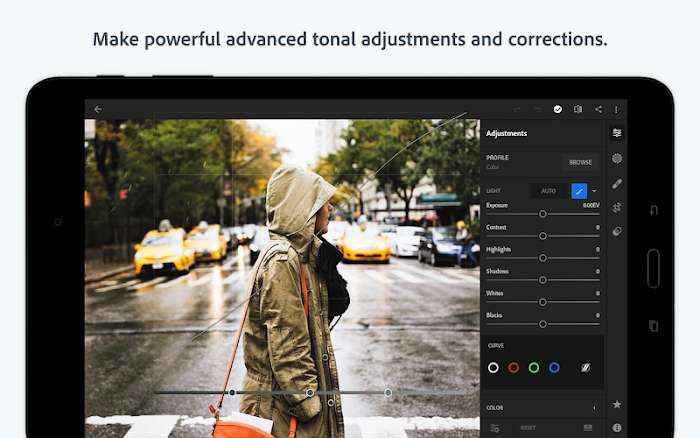 В результате полученные изображения объединяются в один файл Raw для редактирования, что отлично подходит для захвата деталей в высококонтрастных сценах, таких как пейзажи. Это потрясающая функция, но некоторые пользователи Android могут обнаружить, что эта функция не поддерживается на их телефонах.
В результате полученные изображения объединяются в один файл Raw для редактирования, что отлично подходит для захвата деталей в высококонтрастных сценах, таких как пейзажи. Это потрясающая функция, но некоторые пользователи Android могут обнаружить, что эта функция не поддерживается на их телефонах.
Вы также можете снимать с длинной выдержкой для творческого эффекта или для сохранения низких уровней ISO и шума на изображениях, хотя для этого вам понадобится штатив. Композиционные сетки, такие как правило третей, золотое сечение и виртуальный горизонт / уровень, также отлично подходят для помощи с композицией и обеспечения горизонтального положения камеры во время съемки. Вот как начать работу и раскрыть всю мощь приложения Lightroom с подпиской Creative Cloud …
1. Установите формат файла.
(Изображение предоставлено: будущее)
Щелкните значок камеры в разделе «Библиотека» приложения, где он открывается по умолчанию, чтобы открыть раздел приложения «Камера».
В зависимости от ориентации вашего телефона iOS или Android выбранный формат файла будет либо вверху экрана, либо слева. Нажмите на нее и выберите «DNG», чтобы воспользоваться преимуществами съемки в формате RAW (требуется подписка на Creative Cloud).
2. Включите направляющие.
(Изображение предоставлено: будущее)
Убедитесь, что под кнопкой спуска затвора в раскрывающемся меню установлено значение «Профессиональный», затем щелкните три точки рядом с настройками камеры и щелкните значок глаза (или значок сетки в iOS), который приведет вас к раздел, где вы можете применять различные композиционные сетки и уровень. Вы также можете установить соотношение сторон изображения, автоспуск и получить доступ к другим настройкам камеры в этой области.
3. Снимайте в профессиональном режиме.
(Изображение предоставлено: будущее)
Щелкните различные настройки по краю экрана Live View, чтобы настроить ISO, баланс белого и выдержку.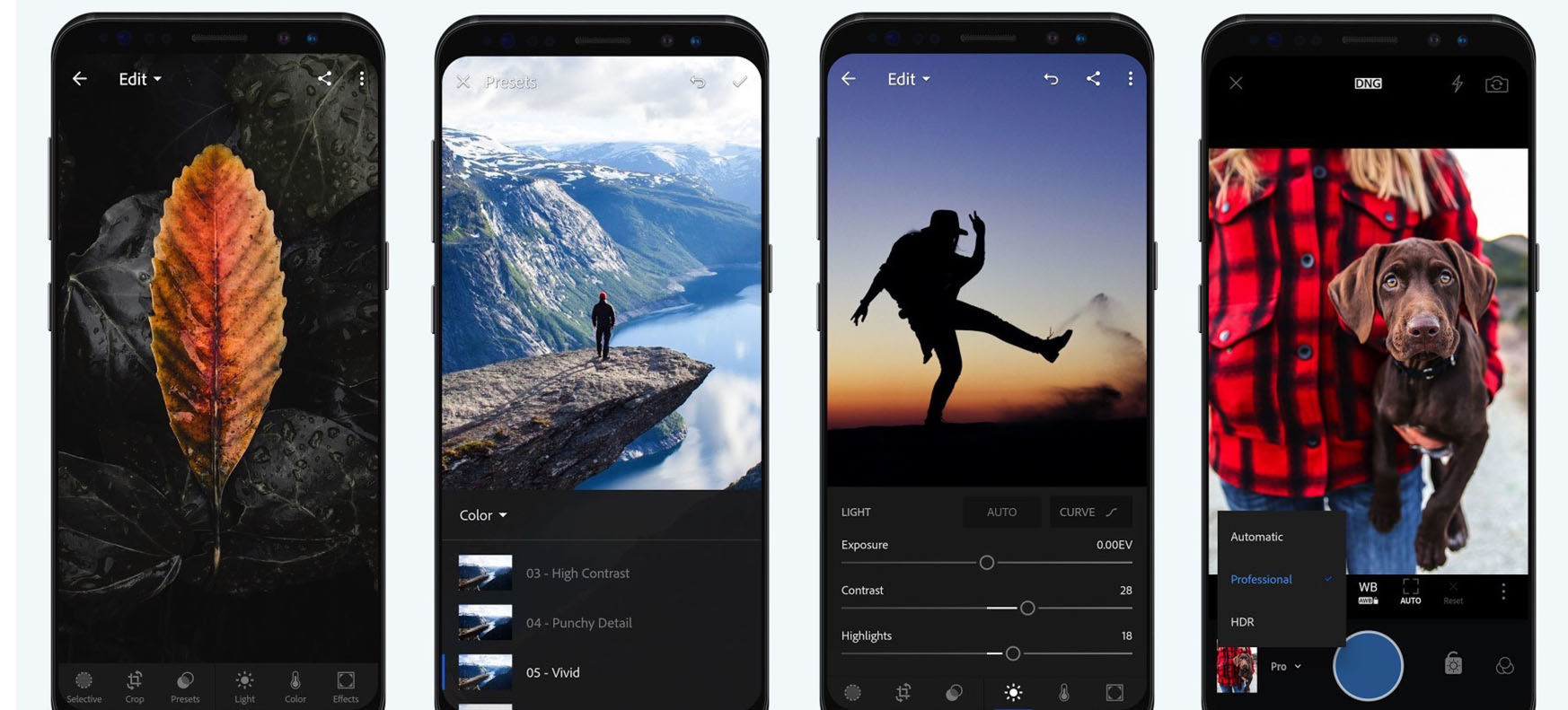
Чтобы получить правильную экспозицию, необходимо будет отрегулировать выдержку, поэтому просто убедитесь, что при удержании вручную она составляет 1/60 с или меньше. Если нет, увеличьте ISO, но всегда снимайте с минимальным значением, которое вам может сойти с рук. Естественно, вы будете нажимать синюю кнопку спуска затвора, чтобы снимать.
- Это лучшие альтернативы Lightroom прямо сейчас
Как редактировать фотографии в приложении Lightroom
Редактирование в приложении Lightroom невероятно интуитивно понятно, если вы уже используете настольные версии Lightroom. Но даже новичкам нужно очень быстро привыкнуть к группировкам элементов управления в нижней части экрана приложения, поэтому вы быстро узнаете, где находятся различные элементы управления.
Как мы упоминали ранее, вам понадобится совместимая подписка Creative Cloud для доступа ко всем инструментам и функциям в приложении, поэтому Adobe включила сюда пряник, чтобы попытаться побудить пользователей к оформлению подписок.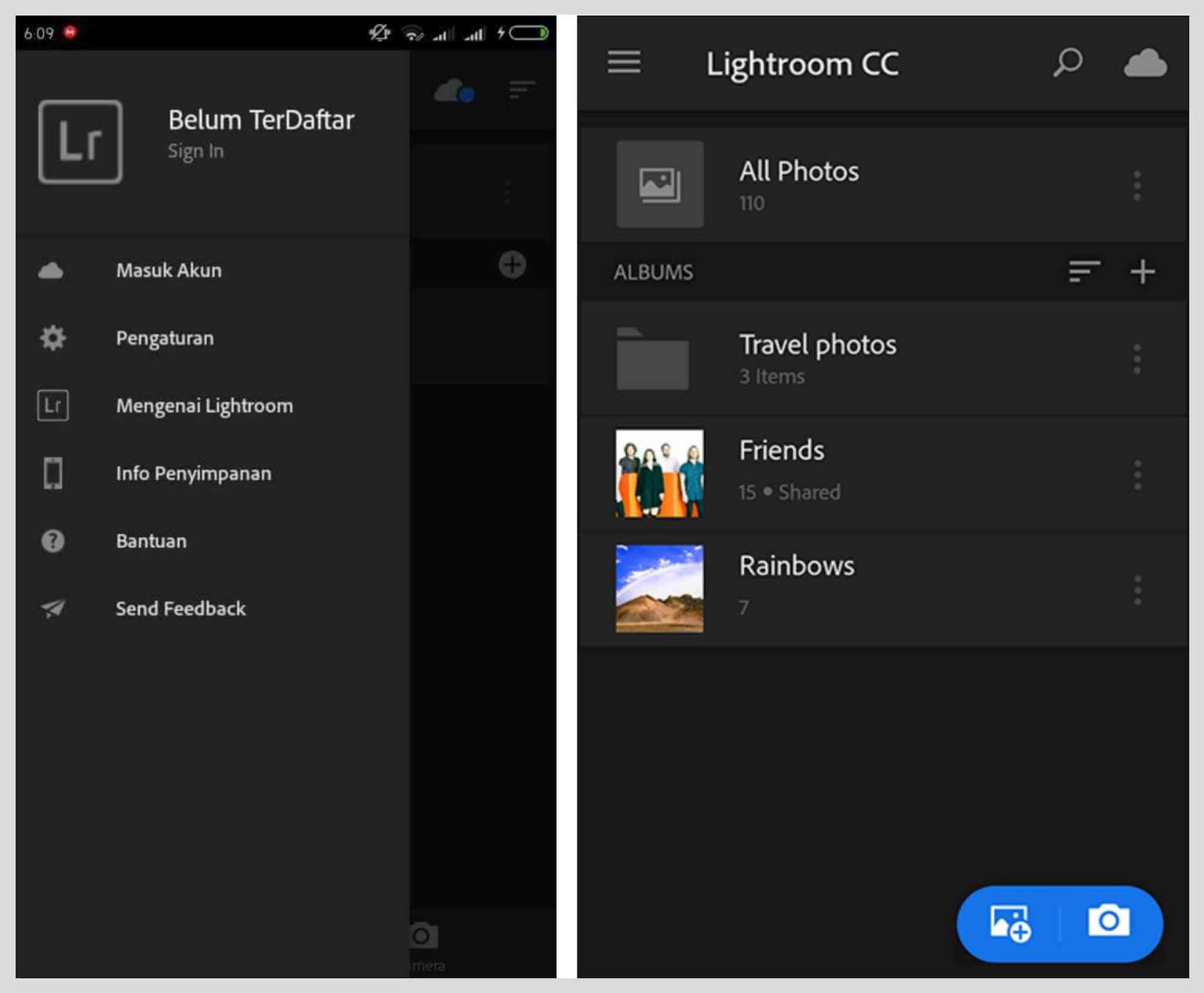 Одно только приложение для смартфона, вероятно, не стоит затрат, но если вы уже используете настольные версии Lightroom и Photoshop (или планируете это сделать), вы также можете воспользоваться отличным приложением для телефона.
Одно только приложение для смартфона, вероятно, не стоит затрат, но если вы уже используете настольные версии Lightroom и Photoshop (или планируете это сделать), вы также можете воспользоваться отличным приложением для телефона.
Что касается редактирования, вы можете применить большинство настроек, возможных в настольных версиях Lightroom — это замечательно. К ним относятся кадрирование, экспозиция, тени, блики, баланс белого, коррекция объектива, коррекция искажений, локальные настройки и многое другое. Короче говоря, у вас есть все необходимое для обработки изображений с таким же уровнем контроля, что и в Lightroom CC.
Вот как это сделать, используя наш пример Lighthouse в начале этого руководства.
1. Включите гистограмму.
(Изображение предоставлено: будущее)
В разделе «Библиотека» приложения выберите изображение, которое вы хотите отредактировать, щелкнув по нему, чтобы открыть в разделе редактирования. Щелкните три точки и убедитесь, что параметр «Показать гистограмму» включен (в iOS это находится в меню «Параметры просмотра»).
Гистограмма — это инструмент, который помогает показать отсечение теней (слева) или светлых участков (справа). Если график касается любой стороны, вы знаете, что одна из этих вещей происходит на вашем изображении. Хотя не все гистограммы должны показывать равномерное распределение оттенков, это лучший инструмент, помогающий избежать размытых бликов.
2. Начните с основных настроек.
(Изображение предоставлено: будущее)
Внизу экрана расположены 15 значков с меткой. Они говорят сами за себя, но чаще всего используются «Свет» (показано здесь), «Цвет», «Эффекты», «Выборочный» и «Исцеление».
Имеет смысл изучить все эти элементы управления, чтобы ознакомиться с различными инструментами. Для этого изображения потребовались только инструменты регулировки света, цвета, кадрирования и выборочной настройки.
В разделе «Свет» мы увеличили контраст, увеличили тени и белый цвет и уменьшили светлые участки, чтобы выделить передний план и добавить немного драматизма небу.
3. Переходите к выборочным настройкам.
(Изображение предоставлено: будущее)
Щелкните значок «Выборочный» в нижней части экрана, а затем значок «+», который позволяет выбрать корректирующую кисть, Радиальный фильтр или Градуированный фильтр.
После того, как вы нажали на нужный инструмент, вы можете просто щелкнуть изображение и перетащить или закрасить область, которую вы хотите настроить. Один из самых полезных инструментов для съемки пейзажей — это градиентный фильтр, который позволяет легко настраивать экспозицию над или под горизонтом.
На этом изображении мы использовали его, чтобы немного уменьшить экспозицию неба, чтобы выделить больше деталей облаков и придать им более глубокий синий цвет. Когда вы закончите, просто нажмите на значок галочки.
4. Обрезать и выпрямить
(Изображение предоставлено: будущее)
Если вам нужно обрезать и выпрямить изображение, щелкните значок «Обрезать».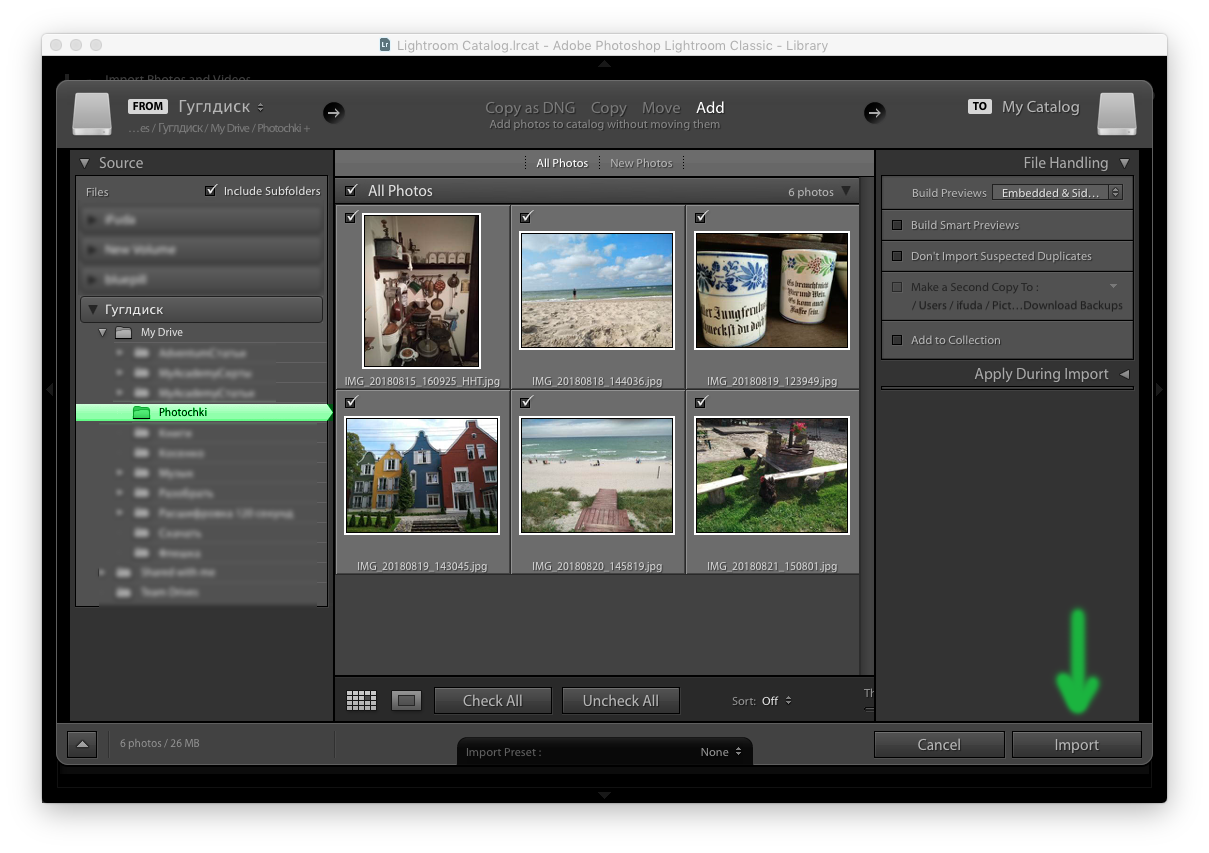 В нижней части экрана есть четко обозначенные параметры для коэффициента кадрирования, а также параметры для блокировки вашего соотношения, автоматического выравнивания изображения, поворота изображения и его переворачивания.
В нижней части экрана есть четко обозначенные параметры для коэффициента кадрирования, а также параметры для блокировки вашего соотношения, автоматического выравнивания изображения, поворота изображения и его переворачивания.
Изображение выше было выпрямлено вручную с помощью инструмента кадрирования, настроенного на исходное соотношение сторон изображения, при перемещении элемента управления углом под изображением.
5. Экспорт
(Изображение предоставлено: будущее)
После того, как вы закончите редактирование, отредактированный необработанный файл останется в библиотеке приложения Lightroom, хотя вам нужно будет экспортировать изображения, чтобы поделиться ими.
Для этого щелкните значок «Поделиться» и выберите из списка способ публикации изображения. «Поделиться в…» открывает другие параметры общего доступа к приложению, а «Сохранить на устройство» помещает его в вашу фотопленку.
Пресеты приложения Lightroom: как сделать свои собственные?
В приложении Lightroom есть предустановки как для съемки, так и для редактирования, которые помогут вам добиться определенного вида одним нажатием кнопки.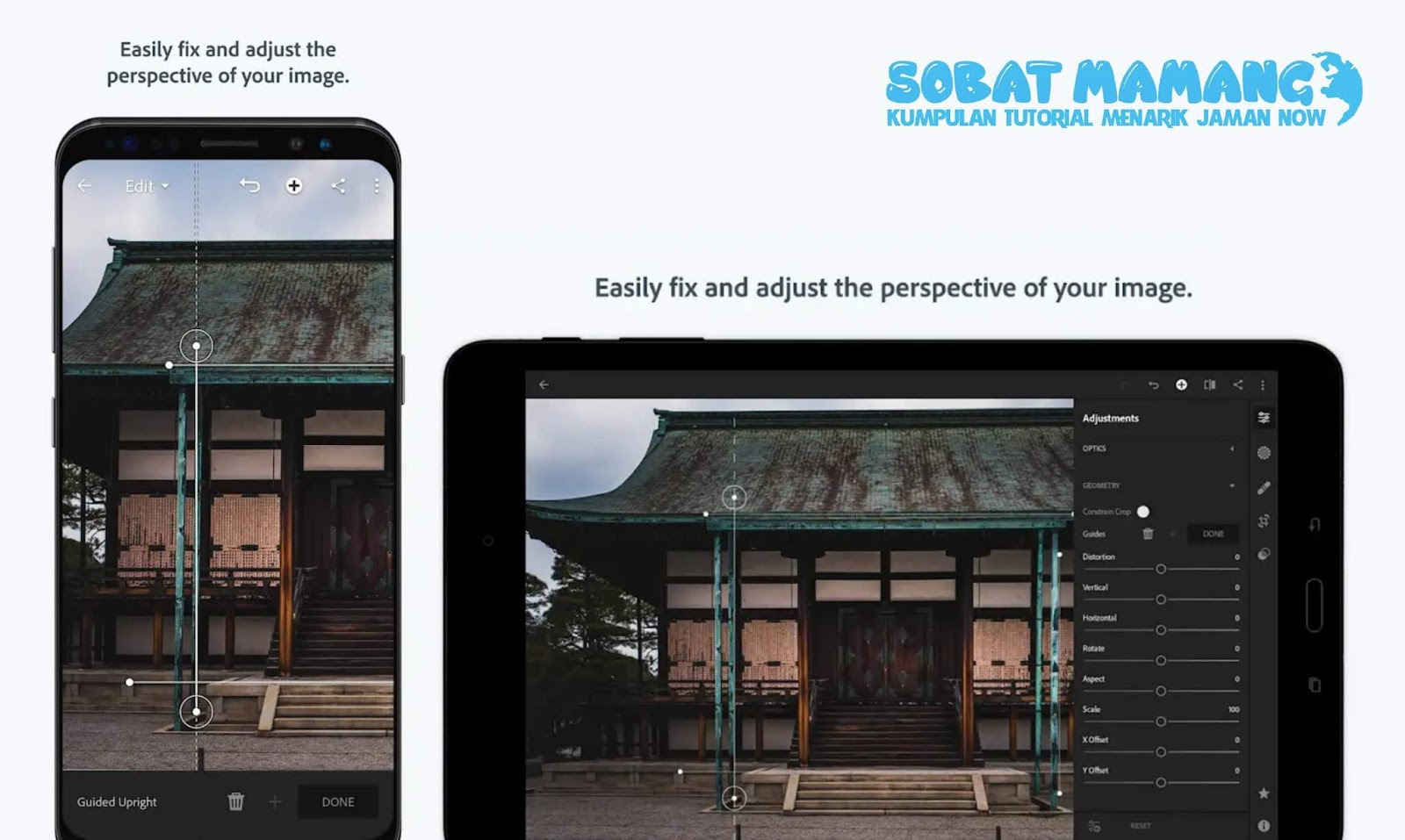 Как в разделе камеры, так и в разделе редактирования приложения, к ним можно получить доступ, щелкнув значок, состоящий из двух перекрывающихся кругов.
Как в разделе камеры, так и в разделе редактирования приложения, к ним можно получить доступ, щелкнув значок, состоящий из двух перекрывающихся кругов.
Пять предустановок съемки применяют эффекты к изображениям по мере их съемки, и их можно применять как к файлам JPEG, так и к файлам RAW. Это замечательно, если вы хотите видеть эффект на экране во время съемки, и эффекты могут быть отменены во время редактирования, если вы хотите, но в разделе редактирования приложения доступно гораздо больше предустановок, так что в целом они намного лучше .
Существует более 150 предустановок редактирования, начиная от исправлений быстрой обработки до творческих цветовых эффектов, поэтому можно полностью обрабатывать изображения, используя предустановки, а не ручное управление. Кроме того, вы можете создавать свои собственные пресеты или импортировать те, которые созданы другими пользователями, поэтому есть огромные возможности для увеличения коллекции доступных пресетов. Давайте посмотрим, как применять предустановки редактирования и как сохранять свои собственные…
1.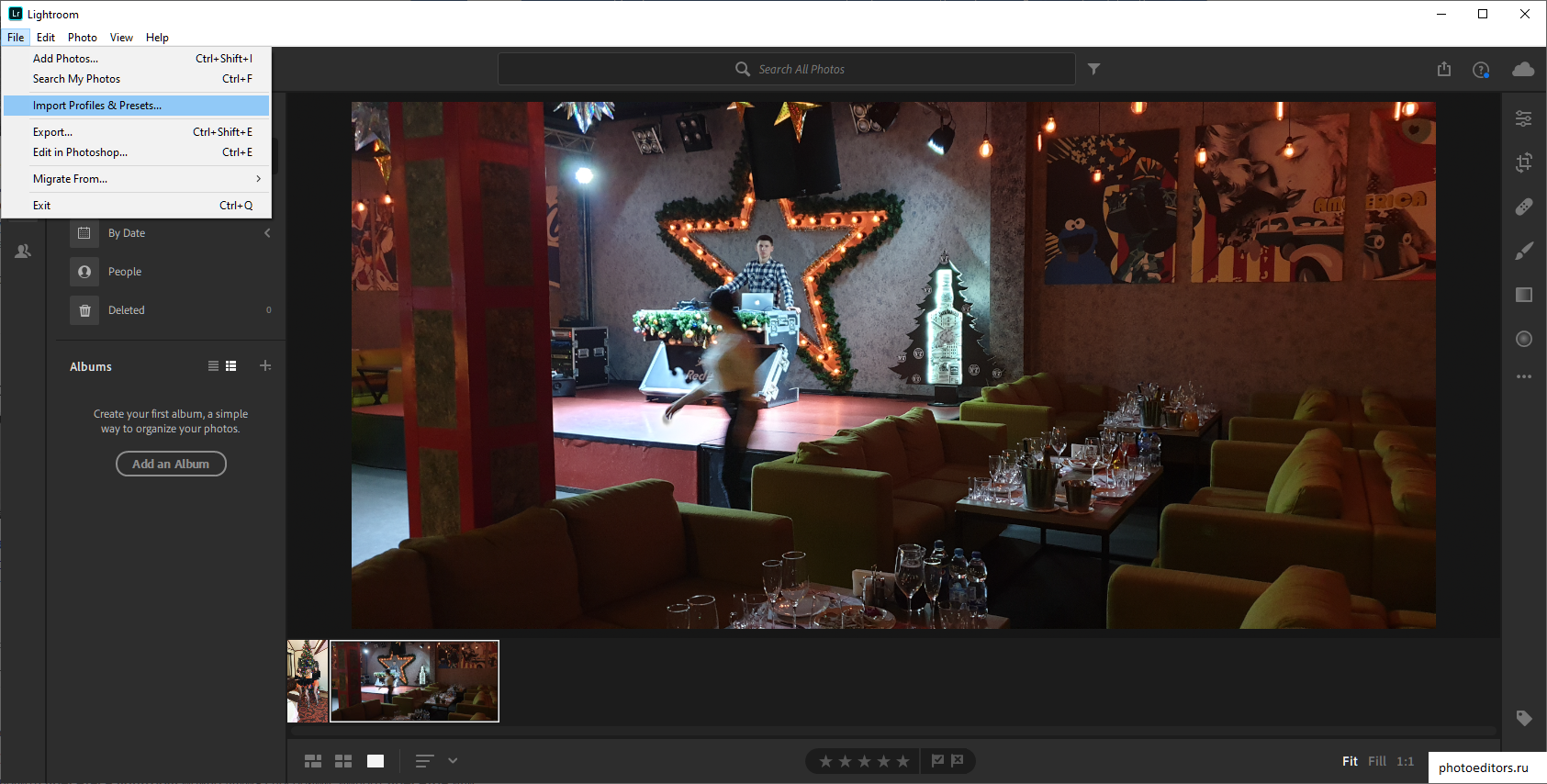 Выберите предустановку
Выберите предустановку
(Изображение предоставлено: будущее)
Внесите ручные корректировки в свое изображение, если хотите, или вы можете просто погрузиться прямо в пресеты, щелкнув значок Preset в нижней части экрана.
Премиум-пресеты основаны на цветовых эффектах, в то время как пресеты библиотеки позволяют редактировать общие и определенные типы изображений одним щелчком мыши. Комбинация одного или обоих разделов может использоваться для обработки изображений без необходимости ручной настройки.
2. Примените предустановку
(Изображение предоставлено: будущее)
В предустановках отображаются маленькие миниатюры, поэтому вы можете увидеть их эффект перед их применением, хотя это наиболее полезно для цветных и черно-белых эффектов, потому что такие эффекты, как повышение резкости, трудно увидеть при таком маленьком размере.
Когда предустановка выбрана, вы можете нажать на галочку, чтобы перейти к другой предустановке или к другому аспекту редактирования.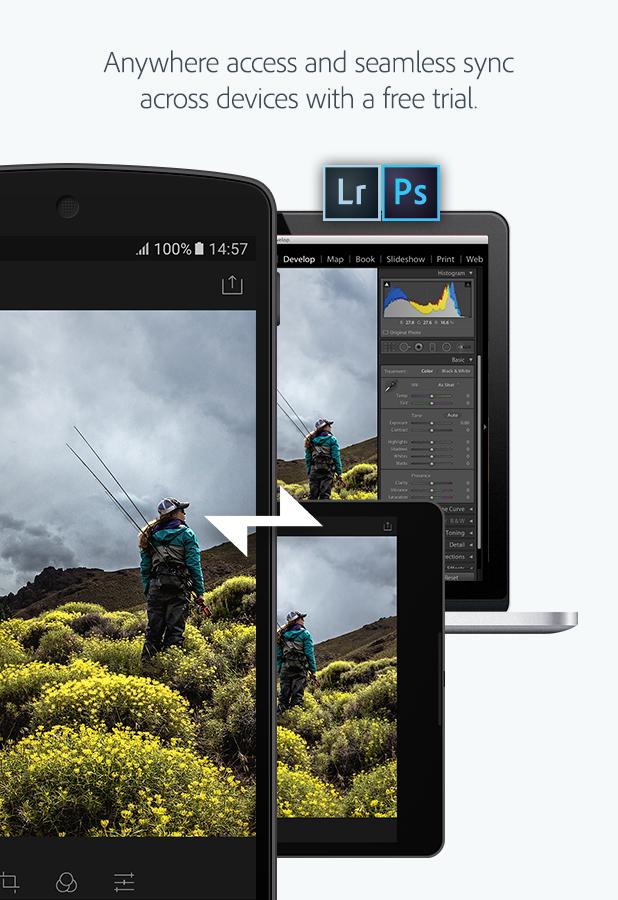
3. Создайте пресеты.
(Изображение предоставлено: будущее)
Вы можете создать свои собственные пресеты и решить, включают ли они настройки профиля, инструментов, света, цвета, эффектов, деталей, оптики и геометрии.
Для этого отредактируйте изображение вручную, затем нажмите на три точки и выберите «Создать предустановку». Назовите предустановку и выберите области настройки, которые вы хотите включить, прежде чем щелкнуть галочку, чтобы закрыть диалоговое окно.
- Это лучшие фоторедакторы, которые вы можете скачать прямо сейчас
Джеймс Эбботт
Джеймс Эбботт — профессиональный портретный и пейзажный фотограф, а также внештатный фотограф-фотограф, пишущий слова и изображения для лучших фотографических журналов Великобритании. Джеймс также является квалифицированным преподавателем колледжа и обучал фотографии и фотошопу широкому кругу возрастных групп и ситуаций, включая индивидуальное, групповое и дистанционное обучение.
Источник
Навигация по записям
Adobe Lightroom Mobile для смартфонов на Android / Приложения / Новости фототехники
Дата публикации: 20.01.2015
Компания Adobe выпустила приложение Lightroom mobile для устройств, работающих на ОС Android (правда, пока только смартфонов). Приложение позволяет вашему рабочему процессу выйти за рамки десктопного компьютера, задействуя смартфон для просмотра и редактирования фотографий. Внесенные с помощью приложения изменения автоматически синхронизируются с каталогом Lightroom, установленным на компьютере.
Возможности приложения включают: доступ к снимкам в каталоге Lightroom, выбор и отбраковку, применение пресетов, использование Базовой панели для подстройки снимков, а также импортирование новых снимков через Галерею смартфона.
Отправить снимки на смартфон несложно. Когда ваш компьютер и ваш смартфон оба подключены к интернету, нужно просто сообщить Lightroom’у, что определенная группа снимков должна быть доступна для мобильного приложения Lightroom.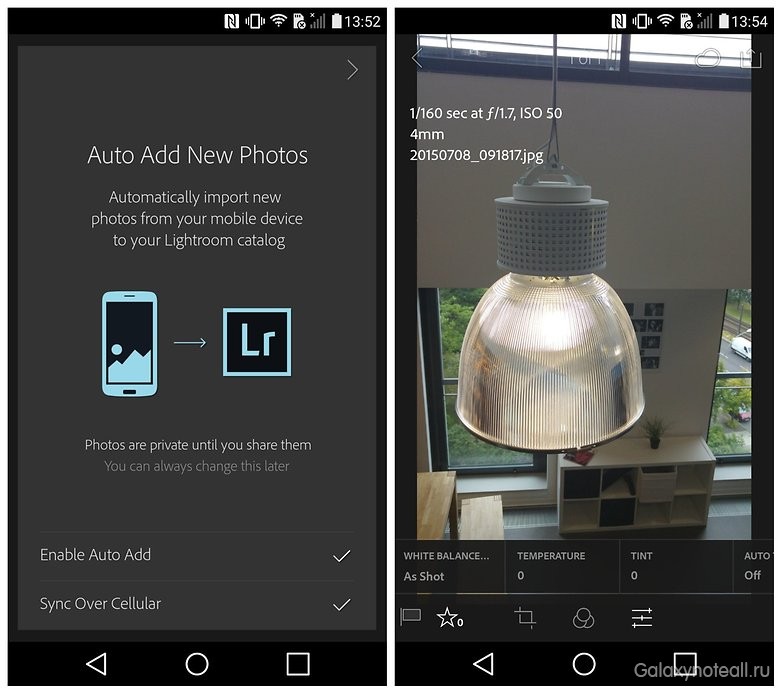 Изображения станут доступны на смартфоне, синхронизация выполняется автоматически.
Изображения станут доступны на смартфоне, синхронизация выполняется автоматически.
Как и приложение Lightroom mobile для iPad, версия на Android работает с небольшими превью оригинальных файлов RAW, что позволяет проводить редактирование без длительной загрузки больших файлов. Эти превью называются Smart Preview, это DNG файлы разрешения не более 2560 пикселей, они представляют собой уменьшенное представление оригинальных файлов. Любые изменения, которые вы к ним прикладываете на смартфоне, автоматически переносятся на полноразмерные файлы на компьютере.
Вот небольшой видеорассказ о приложении:
Системные требования для использования Lightroom mobile на смартфоне Android – 8 ГБ встроенной памяти и как минимум четырехъядерный процессор с тактовой частотой 1,7 ГГц. Кроме того, потребуется подписка на план Adobe Creative Cloud, который включает использование Lightroom. Предлагается 30-дневный бесплатный пробный период.
Приложение можно скачать на Google play.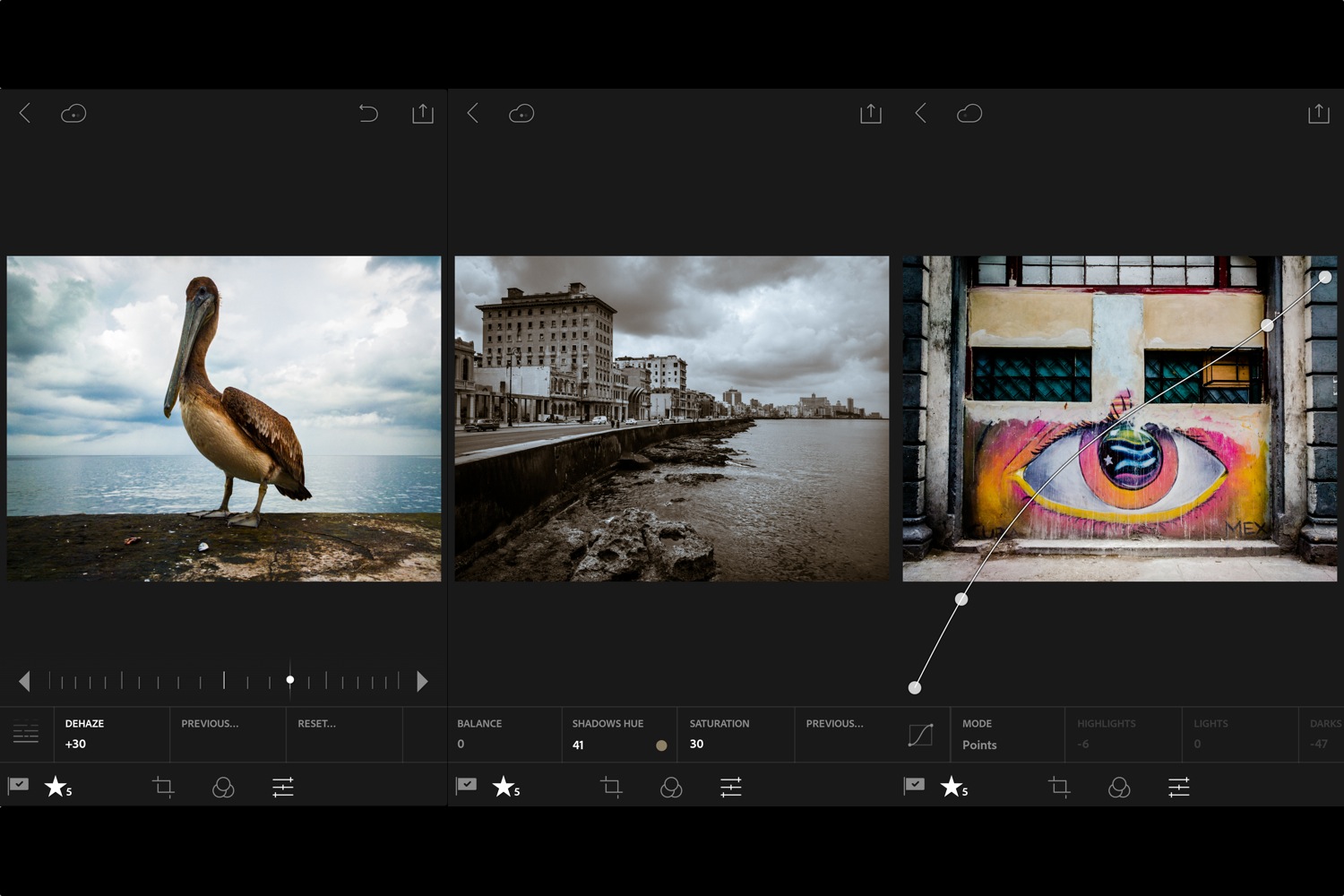 Инструкции по настройке и запуске приложения – в блоге Adobe.
Инструкции по настройке и запуске приложения – в блоге Adobe.
Adobe Lightroom — Фоторедактор 6.2.1 Загрузить APK Android
Adobe Photoshop Lightroom — мощный и интуитивно понятный бесплатный фоторедактор. Приложение Lightroom помогает создавать красивые фотоработы и совершенствовать свои навыки. Ниже представлена более подробная информация.
БЕСПЛАТНЫЕ ФУНКЦИИ
• СТИЛИ. Обрабатывайте фотографии одним касанием кнопки
• ПРОФИЛИ. С легкостью создавайте потрясающие эффекты, придающие выразительность вашим фотографиям
• КРИВЫЕ. Выполняйте обработку фотографий и настраивайте цвет, экспозицию, тон и контраст
• СМЕШЕНИЕ ЦВЕТОВ. Корректируйте и улучшайте цвета на фотографиях для придания эффектности
• ЧЕТКОСТЬ, ТЕКСТУРА И УДАЛЕНИЕ ДЫМКИ. Придайте естественности обработанным фотографиям с помощью этих первоклассных инструментов
• ИНТЕРАКТИВНЫЕ РУКОВОДСТВА. Получайте полезные советы, интересные идеи и учитесь правильно обрабатывать фотографии — ознакомьтесь с пошаговыми руководствами от профессиональных фотографов
• ПРОФЕССИОНАЛЬНАЯ КАМЕРА. Раскройте потенциал своего смартфона, используя уникальные элементы управления: экспозиция, таймер, мгновенные стили и другие
Раскройте потенциал своего смартфона, используя уникальные элементы управления: экспозиция, таймер, мгновенные стили и другие
• ВЫСОКОТЕХНОЛОГИЧНЫЕ РЕЖИМЫ КАМЕРЫ. Получайте еще более детализированные снимки с помощью расширенных режимов съемки, таких как съемка фотографий Raw, профессиональная съемка и HDR*
• СИСТЕМАТИЗАЦИЯ И УПРАВЛЕНИЕ. Используйте папки, альбомы, ставьте оценки фотографиям и отмечайте их флажками для выбора лучших фотографий
ПРЕМИУМ-ФУНКЦИИ
Переведите свои фотоработы на новый уровень с помощью премиум-функций Lightroom! Выполните обновление для доступа к таким простым в использовании инструментам фоторедактора, как восстанавливающая кисть, выборочная коррекция, геометрия, облачное хранилище, функции Adobe Sensei и другие.
• ВОССТАНАВЛИВАЮЩАЯ КИСТЬ. Достигайте идеальной композиции, удаляя все лишнее с фотографий — независимо от размера объекта
• ВЫБОРОЧНАЯ КОРРЕКЦИЯ. С высокой точностью корректируйте любую область снимка касанием пальца или при помощи стилуса Apple Pencil
• ГЕОМЕТРИЯ.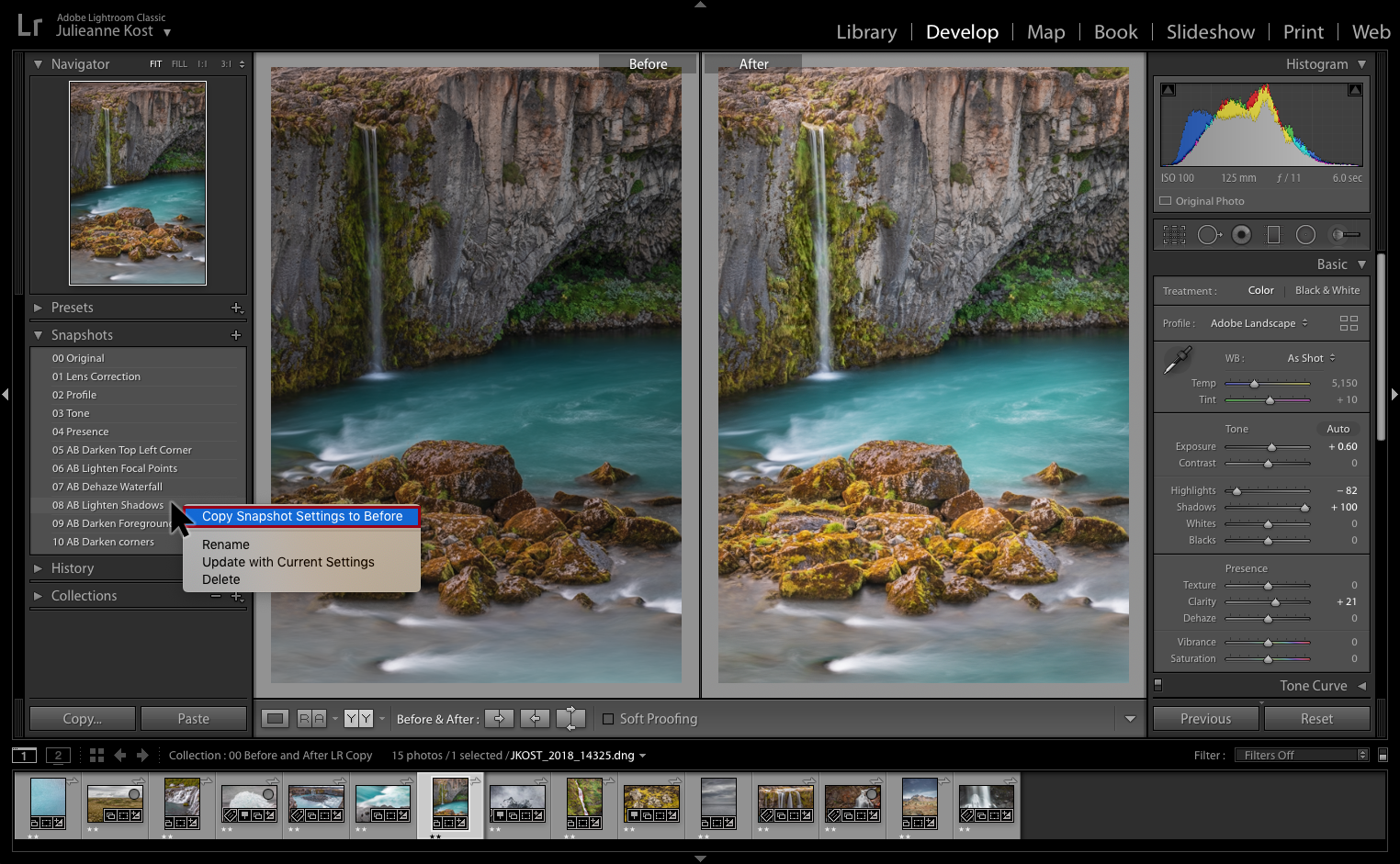 Убедитесь, что все выровнено, как нужно. Создавайте идеальные снимки с прямыми линиями и корректируйте перспективу на изображении, используя мощные инструменты «Выравнивание», «Выравнивание по направляющим» и «Геометрия»
Убедитесь, что все выровнено, как нужно. Создавайте идеальные снимки с прямыми линиями и корректируйте перспективу на изображении, используя мощные инструменты «Выравнивание», «Выравнивание по направляющим» и «Геометрия»
• РЕДАКТИРОВАНИЕ RAW-ФАЙЛОВ. Выполняйте импорт фотографий Raw с цифрового зеркального фотоаппарата или беззеркальной камеры на смартфон и редактируйте их, где бы вы ни находились
• ADOBE SENSEI. Используйте мощные возможности искусственного интеллекта для автоматического присвоения меток и упорядочения фотографий в зависимости от изображенных на них объектов и людей. Просто введите «горы» или «Мария» в строке поиска, чтобы отобразить все фотографии по заданному ключевому слову
• МАССОВАЯ ОБРАБОТКА. С легкостью редактируйте сразу много фотографий в альбомах и создавайте фотографии в одном стиле, копируя и применяя избранные настройки
• ХРАНИЛИЩЕ ADOBE CREATIVE CLOUD. Сохраняйте копии исходных и обработанных фотографий и получайте доступ к ним с других устройств или через Lightroom для браузера
• РАСШИРЕННЫЙ ОБЩИЙ ДОСТУП. Демонстрируйте свои фотоработы в веб-галереях Lightroom. Изменения мгновенно синхронизируются, поэтому у вас всегда будут под рукой актуальные версии снимков
Демонстрируйте свои фотоработы в веб-галереях Lightroom. Изменения мгновенно синхронизируются, поэтому у вас всегда будут под рукой актуальные версии снимков
* Режим съемки с созданием необработанных фотографий в HDR в настоящее время поддерживается только на устройствах с усиленной вычислительной мощностью и достаточной памятью, включая Samsung S7, S7 Edge, S8, S8+, Note 8, Google Pixel, Pixel XL, Pixel 2, Pixel 2 XL, Pixel 3, Pixel 3 XL и OnePlus 5.
Lightroom Mobile на Android – первый взгляд — android.mobile-review.com
15 января 2015
Константин Иванов
Вконтакте
По материалам androidcentral.com
15 января Adobe объявили, что Lightroom Mobile – мобильная версия известного сервиса для обработки и систематизации фото – теперь доступна и на Android.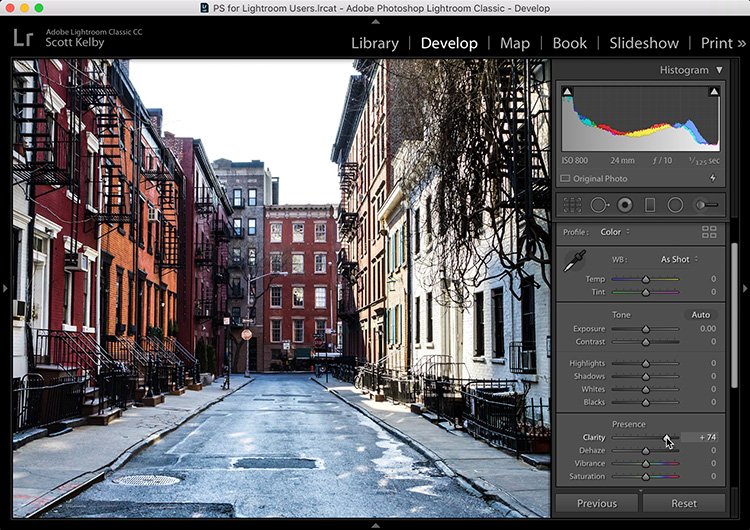
В общих чертах, Lightroom Mobile позволяет вам сортировать и обрабатывать фото, которые вы сделали на телефоне (в Adobe обещают позже добавить и поддержку планшетов). Также программа дает возможность полной синхронизации настольной и мобильной версии, включая автозагрузку изображений. Таким образом, все, что вы наснимали на телефон, будет доступно в вашей коллекции в Lightroom, а обработка фото, произведенная на компьютере, будет видна с телефона.
Нельзя назвать эту программу повседневным развлечением – она продолжает оставаться довольно серьезным рабочим инструментом для фотографов. И для работы вам потребуется какая-либо из подписок Adobe Creative Cloud. Но если вы не боитесь сложностей, возможно, вы нашли один из лучших вариантов систематизации и обработки ваших фотографий.
Итак, вам понадобится совсем немного. Во-первых, само приложение. Во-вторых, версия Android 4.3 и выше. Для настольного ПК понадобится Lightroom 5. А также потребуется одна из подписок Adobe, цены на которые стартуют от $9.99 в месяц за Creative Cloud Photography, которая включает в себя Lightroom и Photoshop, а также 2 ГБ в облачном хранилище.
Во-вторых, версия Android 4.3 и выше. Для настольного ПК понадобится Lightroom 5. А также потребуется одна из подписок Adobe, цены на которые стартуют от $9.99 в месяц за Creative Cloud Photography, которая включает в себя Lightroom и Photoshop, а также 2 ГБ в облачном хранилище.
Затем вам остается просто залогиниться в настольной версии и приложениях, которые используют ваш Adobe ID. Далее следуют обычные настройки – ничего из ряда вон – и вы можете выбрать, нужна ли вам автоматическая загрузка ваших фотографий в облако. Вы можете отмечать изображения в вашей коллекции, также как и создавать новые коллекции.
Редактирование изображений осуществляется достаточно просто. У вас есть основные настройки, такие как тон и баланс белого, в автоматическом или ручном варианте. По сути, тут доступны фирменные «фишки», за которые любят Lightroom, и если вы не удовлетворены результатом, возможность «отката» к началу также имеется.
А дальше начинается самое интересное. Вы можете сохранить отредактированное изображение в одном месте, а можете поделиться им как угодно.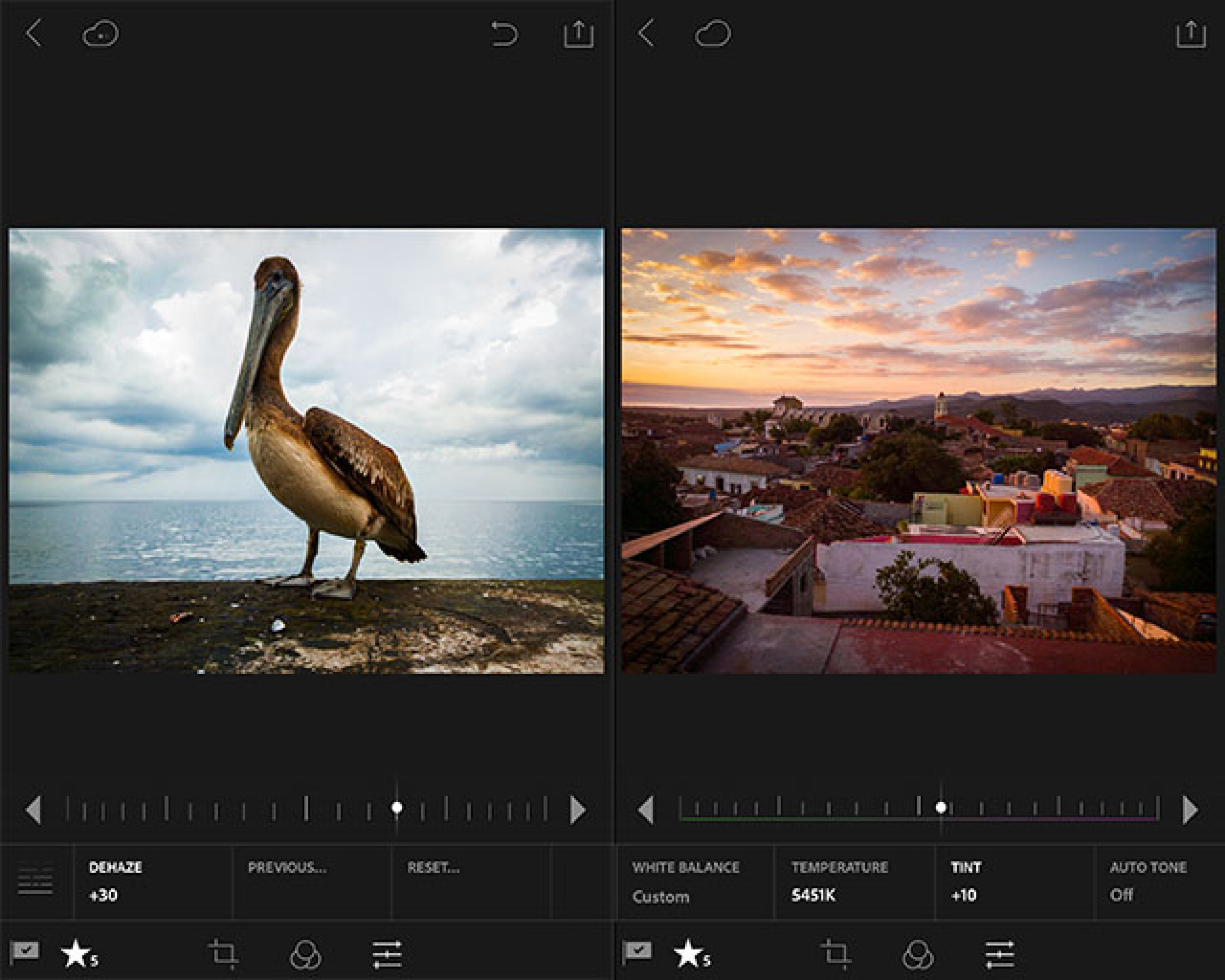 Можно перенести изменения в Creative Cloud и продолжить редактирование на ПК. Несмотря на то, что на дворе 2015 год, такие вещи продолжают удивлять и радовать. И если Adobe поддерживает снимки в RAW, которые стали возможны благодаря новым настройкам камеры в 5.0, тогда это все выглядит еще круче.
Можно перенести изменения в Creative Cloud и продолжить редактирование на ПК. Несмотря на то, что на дворе 2015 год, такие вещи продолжают удивлять и радовать. И если Adobe поддерживает снимки в RAW, которые стали возможны благодаря новым настройкам камеры в 5.0, тогда это все выглядит еще круче.
А вот над чем можно было бы поработать, так это над пользовательским интерфейсом – дизайн кнопок и так далее… Ну, и не хватает возможности использования приложения на планшетах. Как уже было сказано, ее обещают, но лучше бы это произошло поскорее. Глупо ограничивать столь мощное приложение рамками маленького экрана смартфона, когда доступно столько отличных планшетов.
Если при обработке фотографий вы пользуетесь парой базовых настроек, вряд ли Lightroom Mobile вас порадует. А вот для приверженцев настольной версии и по совместительству пользователей Android, кажется, настал звездный час.
Adobe Photoshop Lightroom CC 6.4.0
Одним из самых больших успехов Adobe стало знание того, как приспосабливать некоторые из своих инструментов для редактирования фотографий и изображений под такие мобильные устройства, как iPhone и Android.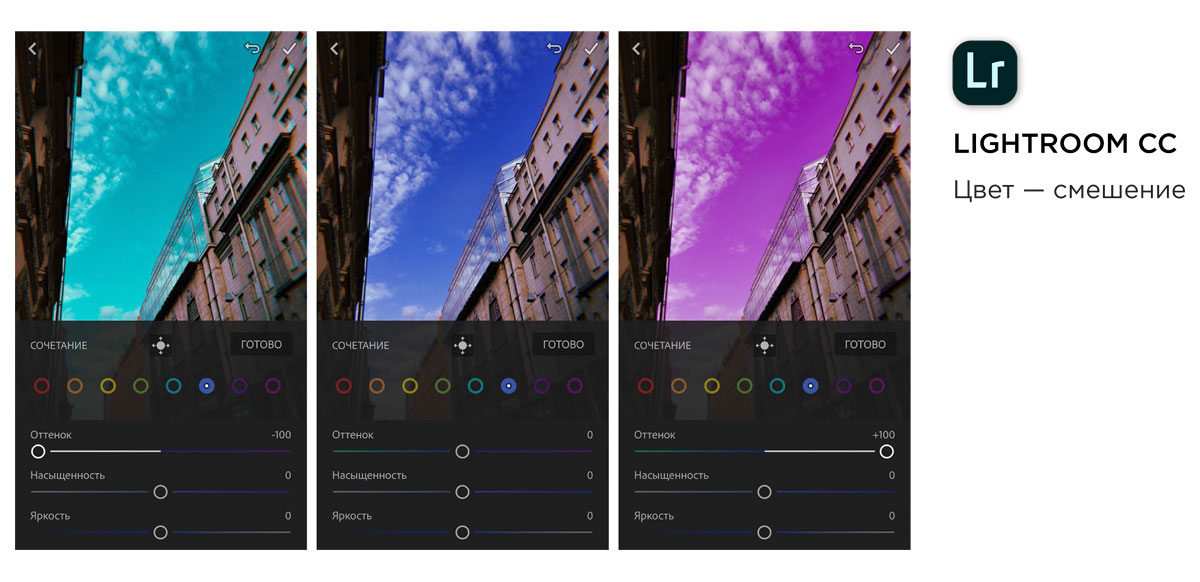 Это было сделано с учетом характера этих сред, что делает их гораздо более простыми и удобными в использовании, чем настольные версии, которые мы можем использовать на ПК с Windows или Mac.
Это было сделано с учетом характера этих сред, что делает их гораздо более простыми и удобными в использовании, чем настольные версии, которые мы можем использовать на ПК с Windows или Mac.
Мы уже видели это в Photoshop Express, который позволяет нам выполнять основные изменения и улучшения на смартфонах и планшетах, не отказываясь от технологии лучшего редактора изображений, который можно скачать в настоящее время. И мы также видели это в Lightroom, программном обеспечении, предназначенном для цифровой фотографии, которым пользуются многие профессионалы в области редактирования.
С APK-файлом Adobe Photoshop Lightroom CC, компания предоставляет всем пользователям мобильных устройств всю мощь и универсальность цифрового редактирования. Оно предлагает нам многочисленные функции и инструменты, которые можно использовать без каких-либо передовых знаний в области редактирования и ретуши (хотя чем больше вы знаете, тем лучше, конечно).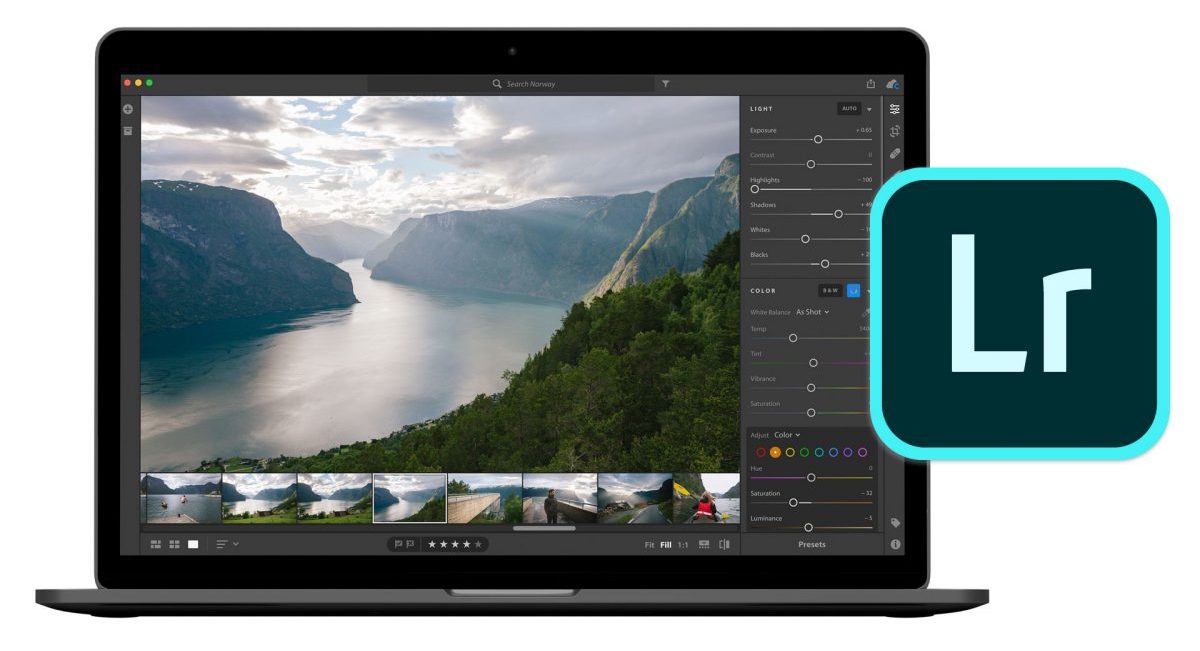
Редактор и менеджер фотографий для профессионалов в области цифровых изображений.
Этот Lightroom CC 2017 для Android предлагает нам все следующие функции и особенности по очень доступной цене… бесплатно. Да, вы можете скачать APK совершенно бесплатно, хотя в нем также есть платные функции:
- Захват фотографий из самого приложения и применение эффектов в реальном времени.
- Режим высокого динамического диапазона (HDR) для автоматического расширения диапазона экспозиции.
- Пресеты для автоматического применения настроек во время фотосъемки.
- Несколько инструментов для редактирования фотографий, которые позволяют нам обрабатывать изображения в считанные секунды.
- Расширенное редактирование кривой оттенков для изменения цвета, экспозиции, оттенка и контрастности.
- Пакетное редактирование больших альбомов.
- Выборочная настройка любой части изображения.

- Хранение изображений в облаке, воспользуясь возможностями Creative Cloud.
- Делиться изображениями в Instagram, Facebook, Twitter и Flickr.
Как мы упоминали выше, некоторые из этих функций доступны только в версии full или Premium Lightroom, особенно те, которые связаны с использованием серверов Creative Cloud. Это подходит для тех пользователей, которые используют эту платформу, потому что у них есть другие инструменты от Adobe (обычно профессионалы). В любом случае это не помешает вам свободно использовать приложение на своем мобильном телефоне.
Скачать Adobe Photoshop Lightroom для Android — бесплатно
Комплексный инструмент для редактирования и упорядочивания фотографий
С легкостью редактируйте, систематизируйте и обменивайтесь необработанными файлами.
Используя Adobe Photoshop Lightroom (Android), редакторы могут быстро и легко выполнять свою работу. Расширенные функции, такие как управление жестами и управление синхронизацией, делают Lightroom лучшим выбором, чем RawTherapee, LightZone, IrfanView и другие конкуренты.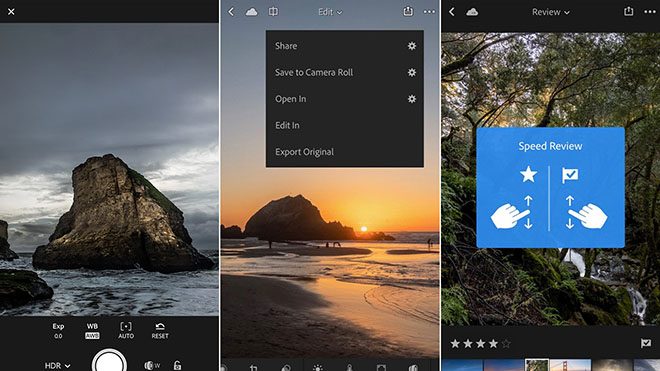
Ряд дополнительных функций
При запуске Lightroom вы увидите сетку синхронизированных изображений с расширяемыми панелями инструментов.Хотя Lightroom отлично работает на телефоне Android, вы можете подумать об упрощении интерфейса на планшете. К счастью, управление жестами позволяет легко убирать лишний экран.
Для редактирования необработанных изображений камеры можно использовать «Профили» Adobe Lightroom. Это значительное улучшение по сравнению с ограниченными возможностями преобразования необработанных файлов по сравнению с предыдущей версией. Кроме того, вы можете проверить некоторые художественные профили, похожие на фильтры Instagram.
Lightroom предлагает инструмент «Кривые», который упрощает настройку тона.В версии для Android вы получаете большинство настроек цвета и освещения. Также есть инструмент «Кадрирование» для предварительной настройки соотношения сторон и автоматического выпрямления. Вы можете использовать режим сенсорного ввода и использовать расширенные функции, такие как исцеляющая кисть, кисть локальной настройки, а также градиентные и линейные настройки.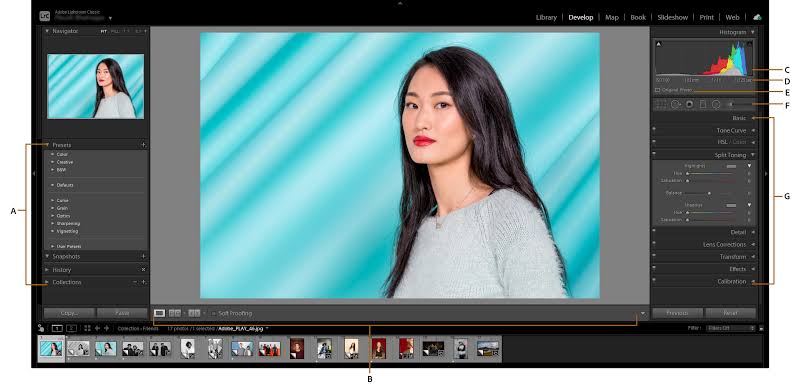
В отличие от конкурентов, поиск объектов на базе искусственного интеллекта позволяет найти практически все, что угодно. Вы можете импортировать изображения из папки или карты памяти, но не изображения VSCO.Lightroom — это не просто инструмент для редактирования фотографий. Он также позволяет вам организовать все по ключевым словам и альбомам. Только LightZone уделила больше внимания организации файлов в приложении.
Lightroom в значительной степени превосходит всех конкурентов в распознавании лиц. Это идеальный способ систематизировать фотографии. Закончив редактирование или систематизацию, легко отправьте окончательный результат в онлайн-галереи Adobe или на диск.
Управление жестами, наверное, самая удивительная особенность этой партии.Это делает все в приложении проще и быстрее для маневрирования. Кроме того, у вас есть определенные области и ползунки, по которым можно щелкнуть дважды, чтобы просмотреть новые дисплеи с метаданными.
Используя Lightroom, вы можете делать базовые улучшения, используя расширенные функции для сложных рабочих процессов. Кроме того, вы можете обрезать изображения. С другой стороны, невозможно синхронизировать все настройки от одного изображения до всего пакета. Это область, в которой такие приложения, как RawTherapee, побеждают Lightroom.
Кроме того, вы можете обрезать изображения. С другой стороны, невозможно синхронизировать все настройки от одного изображения до всего пакета. Это область, в которой такие приложения, как RawTherapee, побеждают Lightroom.
При этом Lightroom (Android) поддерживается компанией Adobe, которая всегда была основным брендом для творческих приложений. Как и другие доступные программы и приложения, это популярно во всем мире, что дает вам возможность учиться у экспертов со всего мира.
С Lightroom (Android) вы получаете доступ к обучающим материалам от опытных фотографов и влиятельных лиц. В мире, который связан со всеми платформами социальных сетей, это дает столь необходимое воздействие на ваше творчество.
Приложение в реальном мире
Хотя опытные профессионалы и предприятия по-прежнему предпочитают настольную версию Adobe Lightroom, приложение для Android становится все более популярным среди частных лиц и фрилансеров. Фотографам-портретистам, свадебным фотографам, креативным дизайнерам и влиятельным лицам в Instagram нужен не только инструмент для редактирования, но и полноценный органайзер.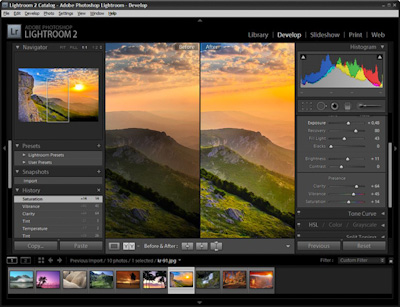
Предлагая лучшее из обоих миров, Adobe Photoshop Lightroom превосходит конкурентов. Кроме того, возможность синхронизировать файлы в галереях Adobe и возможность использовать весь пакет Creative Cloud делают Lightroom (Android) отличным выбором.
Вы можете с легкостью редактировать и корректировать изображения на телефоне, не имея доступа к компьютеру. Обновленная версия Adobe Photoshop Lightroom (Android) приближает приложение к мощной настольной версии.
Где запустить эту программу?
Adobe Photoshop Lightroom доступен для Android, Windows и iOS, что позволяет легко синхронизировать фотографии на разных платформах.
Есть ли лучшая альтернатива?
Хотя Adobe Lightroom доступен бесплатно, вам все равно потребуется учетная запись Creative Cloud.Ограниченное свободное место для хранения также может быть сдерживающим фактором. Если вы ищете несколько альтернатив, вот несколько хороших вариантов.
RawTherapee, одна из самых популярных альтернатив Lightroom, предлагает расширенные функции для редактирования фотографий.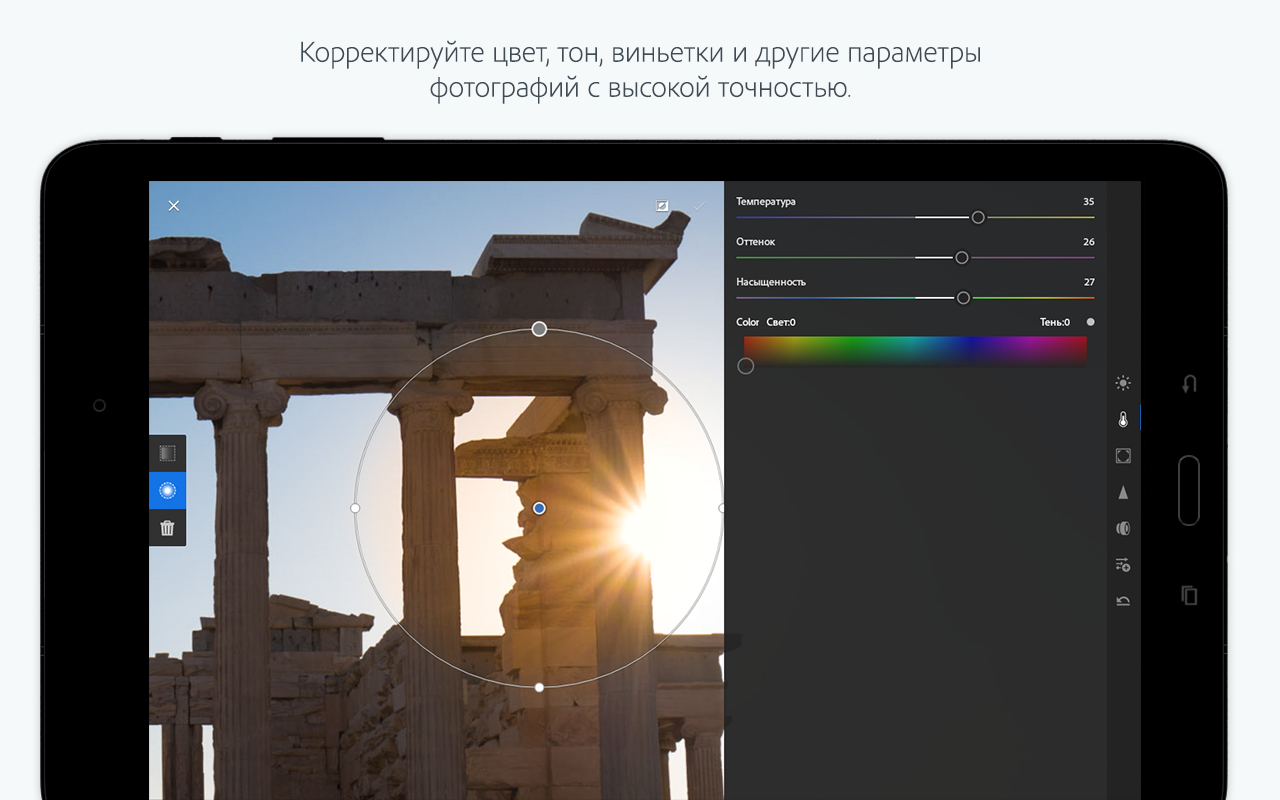 Тем не менее, он в первую очередь выигрывает у Lightroom благодаря потрясающей скорости пакетной обработки. Платформа с открытым исходным кодом — отличный выбор для работы со сжатыми изображениями и необработанными файлами.
Тем не менее, он в первую очередь выигрывает у Lightroom благодаря потрясающей скорости пакетной обработки. Платформа с открытым исходным кодом — отличный выбор для работы со сжатыми изображениями и необработанными файлами.
IrfanView сочетает в себе отличные функции организации с потрясающей системой редактирования.При использовании Lightroom вас может беспокоить отсутствие параметров каталогизации. Нет возможности редактировать метаданные. IrfanView предлагает эти и многие другие функции! В целом, это отличная альтернатива Adobe Lightroom.
Если вас интересует только систематизация фотографий, LightZone — отличный выбор. Он позволяет вам организовывать и складывать фильтры в соответствии с вашими предпочтениями. Хотя это простой инструмент для редактирования, он обладает некоторыми исключительными функциями обработки необработанных файлов. Есть только одна загвоздка!
Наш взгляд
Adobe Photoshop Lightroom — это быстрый, мощный и чистый инструмент для редактирования и упорядочивания фотографий. Это более быстрая платформа, чем настольная версия.Хотя это отличный инструмент для вашего питомца, облачное хранилище Adobe стоит дорого, и переход для существующих пользователей может быть сложным.
Это более быстрая платформа, чем настольная версия.Хотя это отличный инструмент для вашего питомца, облачное хранилище Adobe стоит дорого, и переход для существующих пользователей может быть сложным.
Стоит ли скачать?
Да, безусловно! Хотя Lightroom всегда считался мощной платформой, версия для Android кажется глотком свежего воздуха. Благодаря более понятному интерфейсу, более простым параметрам и обширному онлайн-хранилищу редактирование или систематизация фотографий станет проще, быстрее и эффективнее. Хотя вы теряете несколько функций, вы получаете взамен гораздо больше.
10 советов и приемов Adobe Lightroom
Эдгар Сервантес / Android Authority
Смартфоны могут делать потрясающие фотографии, а Lightroom — один из лучших мобильных инструментов для редактирования фотографий, но использование приложения может быть сложной задачей для начинающих фотографов. Это руководство по Lightroom Mobile не предназначено для того, чтобы научить вас тому, что делают все параметры и слайдеры, но оно включает в себя несколько отличных советов по Lightroom, которые помогут вам начать работу.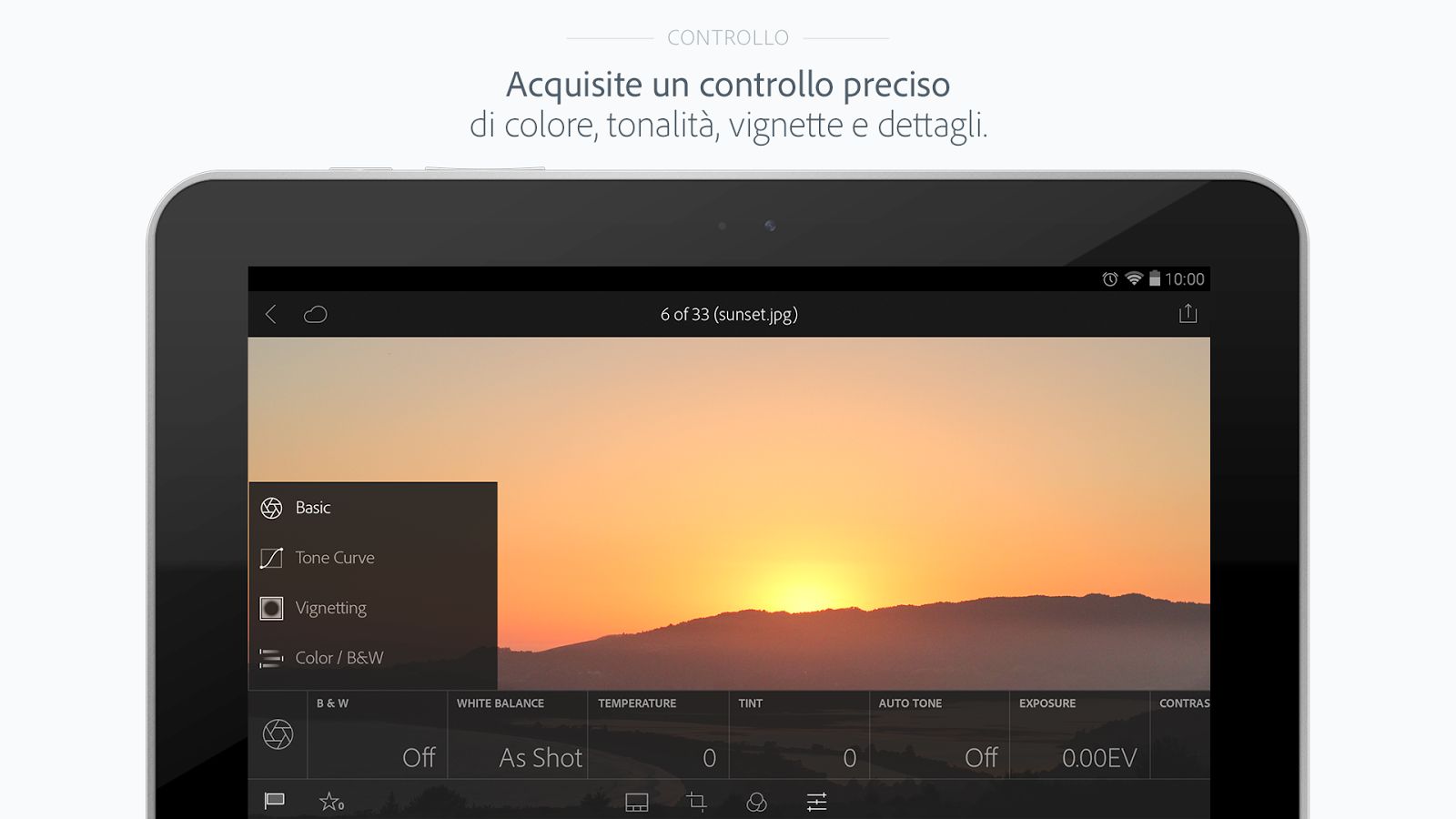 Мы стремимся показать вам основные изменения, которые вы можете использовать, чтобы вывести свои фотографии со смартфона на новый уровень.
Мы стремимся показать вам основные изменения, которые вы можете использовать, чтобы вывести свои фотографии со смартфона на новый уровень.
В каждом разделе содержится краткое объяснение того, как эти советы Lightroom влияют на изображение и как управлять им. Кроме того, я решил взять изображение смартфона и провести его через этапы редактирования, описанные в каждом разделе. Это покажет вам, насколько важно редактирование.
Вот стартовая фотография:
Неотредактированная фотография
Советы по Lightroom:
Цены и подробности Adobe Lightroom
Adobe Lightroom, как он обозначен в магазине Google Play, представляет собой просто мобильную версию Lightroom CC (где CC означает «Creative Cloud»).Хотя вы можете загрузить мобильное приложение Adobe Lightroom и воспользоваться многими функциями бесплатно, для полного использования этого программного обеспечения требуется подписка Adobe Creative Cloud.
Adobe Creative Cloud цены:
- План фотографии (9,99 долл.
 США в месяц): Lightroom, Lightroom Classic, Photoshop и 20 ГБ облачного хранилища.
США в месяц): Lightroom, Lightroom Classic, Photoshop и 20 ГБ облачного хранилища. - Тарифный план Lightroom (9,99 долларов США в месяц): Lightroom и 1 ТБ облачного хранилища.
- План фотографии (19 долларов.99 / мес): Lightroom, Lightroom Classic, Photoshop и 1 ТБ в облачном хранилище.
- Все приложения (52,99 долл. США в месяц): Этот план включает все приложения Adobe и 100 ГБ облачного хранилища.
Бесплатные пользователи упускают эти функции:
- Облачное хранилище: Вы не платите за облачное хранилище, поэтому эта функция недоступна.
- Поддержка RAW: Да, вы можете редактировать фотографии в формате RAW прямо со своего телефона, но только за плату.
- Adobe Sensei: Adobe Sensei идентифицирует и маркирует фотографии за вас. Это удобно при поиске определенных изображений.
 У него также есть People View, который использует распознавание лиц для упорядочивания изображений по людям.
У него также есть People View, который использует распознавание лиц для упорядочивания изображений по людям. - Выборочные настройки: Хотите редактировать только определенные области фотографии? Не бесплатно, не получится!
- Лечебная кисть: Удалите мусор, пыль или любые дефекты с помощью восстанавливающей кисти.
- Геометрия: Это отличный инструмент для фиксации перспективы и выравнивания фотографий.
- Обмен в Интернете: Вы можете демонстрировать изображения через Интернет. Просто пригласите людей или поделитесь ссылкой. Пользователи могут ставить лайки и комментировать изображения.
- Пакетное редактирование: Пакетное редактирование экономит время, поэтому Adobe рассчитывает, что люди будут за него платить.
Учитывая все это, вам нужно будет решить, стоит ли подписка денег или нет. Просто помните, что мы будем включать некоторые из этих платных функций в этот список советов и приемов Adobe Lightroom.
1. Снимайте в формате RAW (вы можете сделать это с помощью Lightroom!)
Первый совет Lightroom, который мы можем вам дать, — снимать в формате RAW, если ваш телефон поддерживает это. Прочтите наш специальный пост, если вы не знаете, что такое RAW. В двух словах, фотография в формате RAW — это несжатый файл изображения. Он хранит больше данных и предлагает расширенную свободу редактирования. Пользователь может настраивать баланс белого, экспозицию, увеличивать детализацию и т. Д., Не сильно влияя на качество изображения. Напротив, файлы JPEG сжимаются, редактируются программным обеспечением камеры и содержат меньше данных для работы.
Не все смартфоны выводят файлы изображений в формате RAW, но он становится все более популярным в последних моделях мобильных телефонов. Одна из основных функций Lightroom — возможность редактировать фотографии в формате RAW. И не только файлы RAW вашего телефона; можно передавать изображения RAW с других камер в локальное хранилище телефона и редактировать их с помощью мобильного приложения. Кроме того, можно использовать облачную синхронизацию для загрузки изображений через другой компьютер, планшет или смартфон, а затем редактировать их на мобильном устройстве Lightroom.
Кроме того, можно использовать облачную синхронизацию для загрузки изображений через другой компьютер, планшет или смартфон, а затем редактировать их на мобильном устройстве Lightroom.
- Совет от профессионалов: Если ваше стандартное приложение камеры не может снимать в формате RAW, вы можете воспользоваться функцией камеры Lightroom.Приложение Lightroom имеет собственный шутер и поддерживает вывод в формате RAW.
2. Взгляните на пресеты Lightroom
Думайте о предустановках Lightroom как о фильтрах, но они более настраиваемы и могут быть довольно сложными, если вы в них углубитесь. При редактировании фотографии прокрутите параметры ниже, чтобы найти раздел Presets . Выберите его, и вы сможете просмотреть серию эффектов и отредактировать стили, чтобы быстро выбрать из них.
Не нравятся пресеты, которые вы видите? Вы можете создать свои собственные или даже скачать их.Многие любители фотографии и профессионалы в Интернете предлагают свои пресеты для загрузки (часто за определенную плату).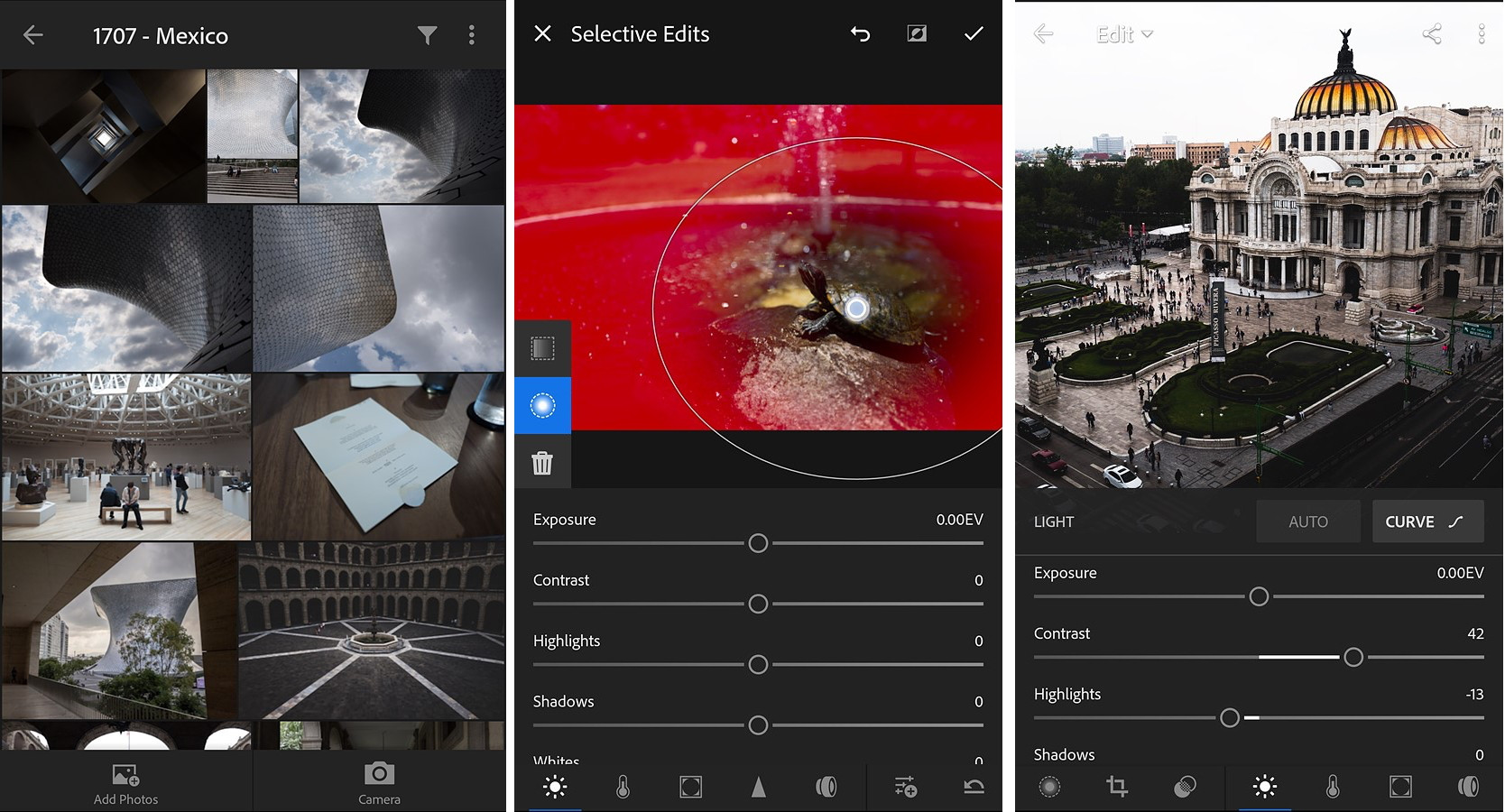 Их можно синхронизировать с мобильным устройством через облако с помощью настольного приложения Lightroom.
Их можно синхронизировать с мобильным устройством через облако с помощью настольного приложения Lightroom.
Пресеты — это удобное средство для быстрого редактирования для тех, кто не хочет тратить много времени на постобработку. Продолжайте читать, если вы хотите больше контролировать результат удара.
Неотредактированное фото с использованием предустановки Lightroom «Бирюзовый и красный»- Я просмотрел доступные предустановки, пока не нашел тот, который не слишком сильно менял целостность изображения, но улучшал цвета и общий вид фотографии.Бирюза & amp; Красный был в разделе Creative из Presets . Это демонстрация того, чего можно достичь с помощью простой предустановки. Этот пресет будет удален, и я сам буду редактировать фото в этой статье.
3. Исправьте экспозицию и освещение в Lightroom
. Камеры для смартфонов в основном хорошо справляются с правильной экспозицией изображения, но иногда они могут ошибаться.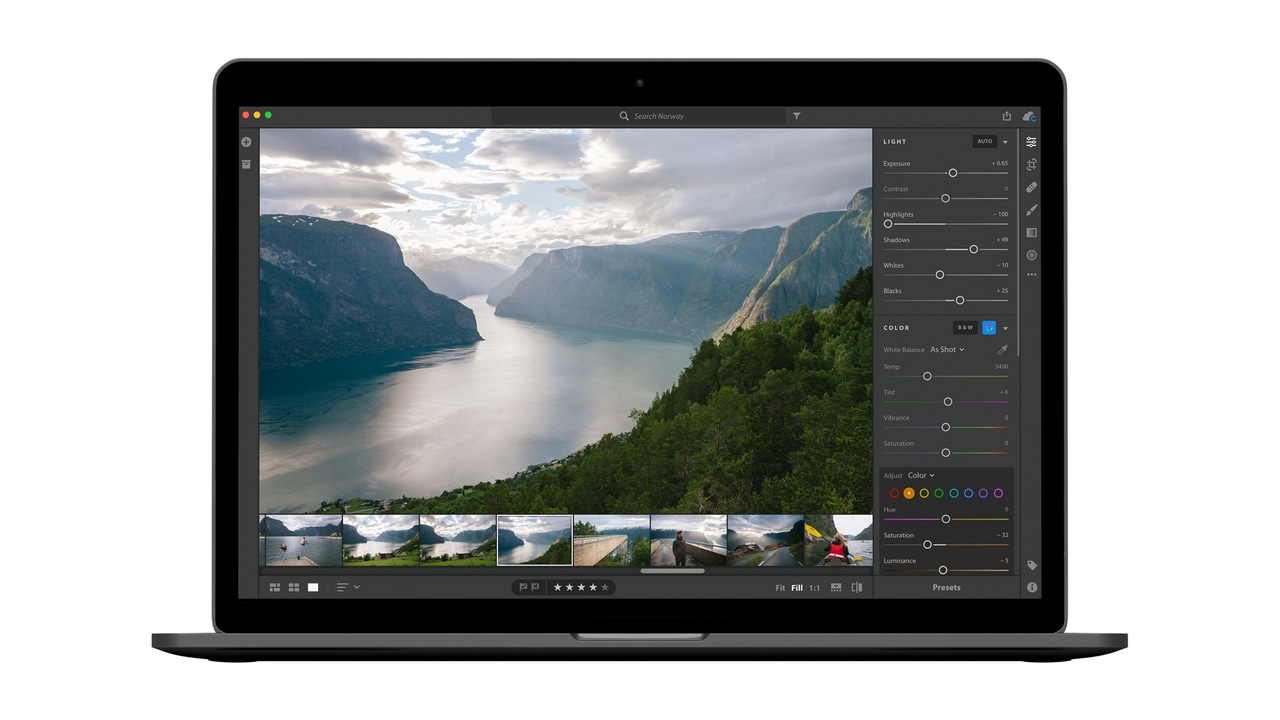 Иногда для творчества требуется более темное (или более яркое) изображение, чем то, что можно было бы считать «правильно экспонированным».Как бы то ни было, первым делом вам следует поиграть с элементами управления экспозицией.
Иногда для творчества требуется более темное (или более яркое) изображение, чем то, что можно было бы считать «правильно экспонированным».Как бы то ни было, первым делом вам следует поиграть с элементами управления экспозицией.
Подробнее: Вот некоторые термины в фотографии, которые вы должны знать
Эти параметры вы найдете под кнопкой Light в нижней части экрана. Обратите особое внимание на ползунок экспозиции. Перемещайте его влево и вправо, пока не найдете нужные уровни. Поиграйте с контрастом, светлыми участками, тенями, белыми и черными цветами, чтобы добиться правильного светового эффекта.
Неотредактированная фотографияФиксированная экспозиция- Увеличенная экспозиция для увеличения яркости изображения.
- Уменьшены блики и белый цвет, чтобы получить больше деталей от облаков.
- Увеличенные тени и усиление черного, чтобы получить больше деталей от листвы и строений.
- Повышенная контрастность для более ярких цветов.

4. Исправить баланс белого
Чтобы исправить баланс белого, перейдите в раздел Color . Баланс белого настраивается с помощью ползунков температуры и оттенка. Температура может сделать изображение более синим или оранжевым, а оттенок изменится с зеленого на пурпурный.
Вы можете творчески поиграть с ними, чтобы добавить к своим фотографиям специальные эффекты. Если вы ищете реалистичный баланс белого, вы также можете использовать инструмент «Пипетка». Просто коснитесь значка пипетки и выберите область белого или нейтрального цвета (серую) в кадре, чтобы добиться точного баланса белого.
Фиксированная экспозиция Фиксированный баланс белого5. Сделайте цвета яркими
Цветовая секция также будет иметь ползунки яркости и насыщенности. Мне нравится использовать их, чтобы сделать цвета ярче, но вы также можете переместить их влево, чтобы отключить их.Только будьте осторожны, чтобы не сходить с ума с этими вариантами.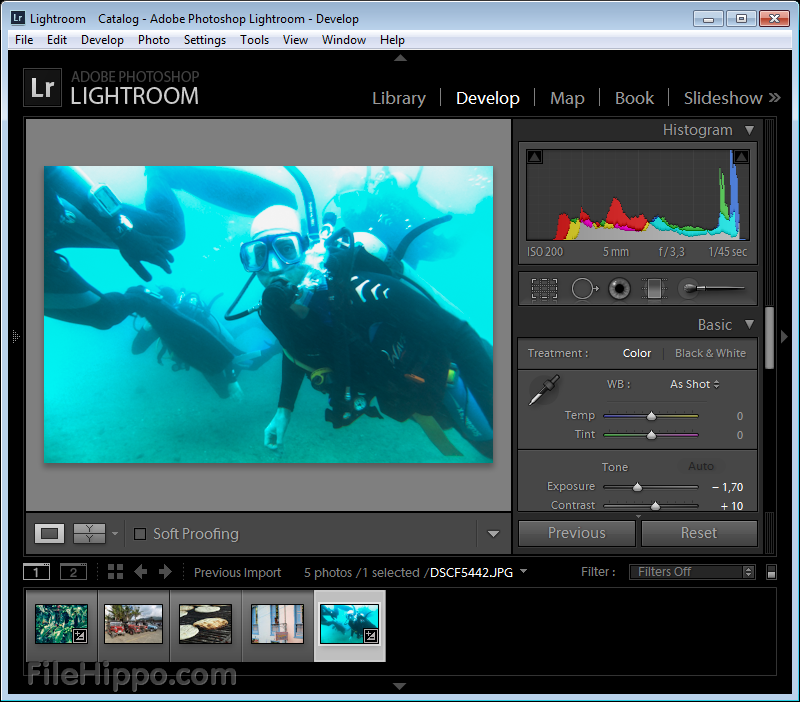 Значительное увеличение яркости и насыщенности может придать вашим изображениям чрезмерно обработанный вид.
Значительное увеличение яркости и насыщенности может придать вашим изображениям чрезмерно обработанный вид.
Подробнее: Эти советы по фотографии поднимут вашу фотографию на новый уровень
Фиксированный баланс белого Фиксированные цвета- Повышенная насыщенность и яркость, чтобы цвета стали ярче.
6. Уменьшить шум
Есть зернистое изображение? Это обычное явление при съемке в темноте, поскольку необходимо увеличить ISO, что приводит к большему шуму.Изображения можно очистить, перейдя в раздел Detail и используя ползунок шумоподавления. Будьте осторожны, не используйте его слишком часто, так как он смягчает изображения. Это может уменьшить детализацию и сделать кожу слишком гладкой.
Кстати, вы также можете добавить зернистость, если хотите придать вашим фотографиям интересный вид. Ползунок количества зерна находится в разделе Эффекты .
Фиксированные цвета Фиксированный шум- Изображение было очень тихим, поэтому вы, вероятно, не заметите здесь разницы.
 Я уменьшил шум на 10, чтобы убрать зерно, видимое при увеличении.
Я уменьшил шум на 10, чтобы убрать зерно, видимое при увеличении.
7. Исправить перспективу
Плохая перспектива — одна из самых неприятных ошибок в фотографии, с которой вы можете столкнуться, особенно если вы хотите, чтобы фотография была действительно прямой. Не расстраивайтесь в следующий раз, когда ваше фото будет немного кривым; в большинстве случаев это можно исправить с помощью инструмента геометрии в Lightroom. Просто найдите раздел Geometry в карусели опций и нажмите на него.
Вы можете использовать ползунки, чтобы выровнять фотографию.Мне также нравится использовать инструмент Guided Upright. Просто нажмите на значок Guided Upright и нарисуйте линии, следующие за кривыми элементами, как по вертикали, так и по горизонтали. Система автоматически выпрямит изображение соответствующим образом.
Фиксированный шум Фиксированная перспектива- Перспектива этой фотографии искажена из-за широкоугольного объектива.
 Я немного исправил это с помощью ползунка искажения. Я не хотел заходить слишком далеко, потому что это могло бы отрезать важные части изображения, но деревья теперь стали немного более прямыми, как и здание сзади.
Я немного исправил это с помощью ползунка искажения. Я не хотел заходить слишком далеко, потому что это могло бы отрезать важные части изображения, но деревья теперь стали немного более прямыми, как и здание сзади.
Также: Это лучшие камеры для смартфонов, которые вы можете получить
8. Урожай
Иногда сложно исправить перспективу. Возможно, ваше фото просто нужно подрезать. В этом случае перейдите в раздел Crop в Lightroom. Поверните и кадрируйте соответственно. Обязательно помните о композиции, так как слишком короткое или слишком большое кадрирование изображения может ухудшить его. Наш лучший совет по Lightroom — никогда не бояться кадрирования!
Фиксированная перспектива Фиксированная обрезка- Зона травы была невыносимой.Он привлекает внимание от London Eye и здания рядом с ним. Я обрезал большую его часть, чтобы лучше сфокусироваться на объекте, сохранив при этом красивую зелень.
9.
 Удалите ненужные предметы
Удалите ненужные предметыИногда вы делаете потрясающие фотографии, а позже обнаруживаете, что вы также сняли раздражающий кусок мусора рядом с объектом. Это также происходит при съемке случайных объектов, которые могут иметь пыль, грязь, ворс и другие раздражающие отвлекающие факторы. Может быть, вы не хотите, чтобы на портрете был виден последний прыщик вашего друга.К счастью, программное обеспечение Adobe гениально и может помочь вам избавиться от недостатков.
Выберите опцию Исцеление , чтобы очистить изображение. Коснитесь и перетащите вверх / вниз значки слева, чтобы выбрать размер, растушевку и непрозрачность лечебной кисти. Ударьте по несовершенству и убедитесь, что ваша кисть полностью покрывает его. Кроме того, вы можете нажать, удерживать и перетащить, чтобы охватить большую область. Приложение достаточно умен, чтобы выбрать правильную область изображения для заживления, но вы можете перетаскивать выделенные области, если что-то не так.
Фиксированная обрезка Удалены ненужные объекты- Не так много элементов, которые я хотел бы удалить с этого изображения.
 Я избавился от нескольких голов и людей вдалеке в левой части изображения, под зданием, просто чтобы показать вам, на что способен этот инструмент.
Я избавился от нескольких голов и людей вдалеке в левой части изображения, под зданием, просто чтобы показать вам, на что способен этот инструмент.
10. Выборочные правки и эффекты
Выборочное редактирование может помочь вам настроить определенные области вашего изображения. Этот инструмент полезен, когда часть вашей фотографии переэкспонирована или, может быть, вы просто хотите сделать что-то более темное, чтобы привлечь больше внимания к вашему объекту.Это пара примеров, но вы можете выборочно изменить многие вещи, такие как цвет, баланс белого, резкость, шум и т. Д.
Нажмите на раздел Selective в приложении Lightroom, нажмите кнопку «+» и выберите, какой выбор вы хотите. Кисть позволит вам вручную выбирать области на фотографии по вашему желанию. Вы также можете использовать овальные выборочные правки и градиенты. Последний можно использовать для плавного перехода эффектов на изображение.
После выбора области, которую вы хотите настроить, просто начните редактирование по своему усмотрению, используя кнопки ниже.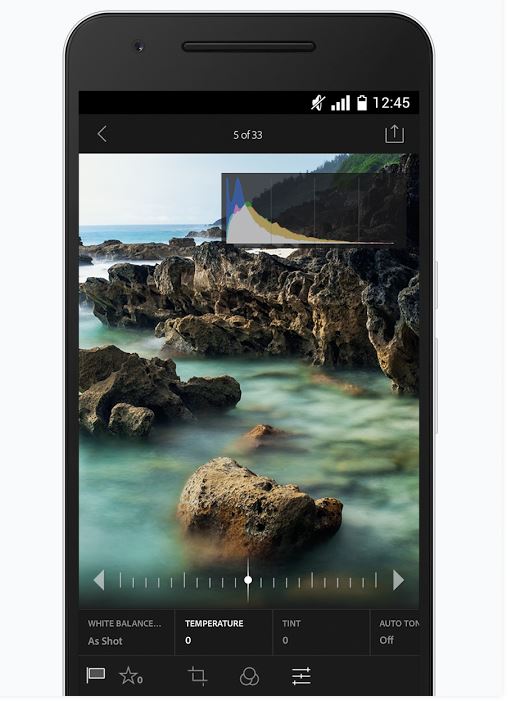 Вы найдете опции «Свет», «Цвет», «Эффекты», «Детали» и «Оптика».
Вы найдете опции «Свет», «Цвет», «Эффекты», «Детали» и «Оптика».
- Использовал инструмент градиента, чтобы затемнить область на левой стороне неба. Сделал его темнее, чтобы выделить больше деталей облаков и сделать небо более голубым.
Далее: Вот несколько необходимых фотографий, которые мы рекомендуем
Хороший фотограф хорош как в съемке, так и в редактировании. Вам нужно узнать гораздо больше о редактировании, но эти советы по Lightroom обязательно помогут вам значительно улучшить качество изображения.
Наконец, вот сравнение исходного изображения и окончательного редактирования с применением всех советов Lightroom.
Неотредактированное фотоФинальное изображениеФотография — это сложное искусство, поэтому мы собрали серию руководств и подробных материалов, чтобы вы могли узнать больше!
У нас также есть много рекомендаций для тех, кто хочет приобрести новое фотооборудование!
Как добавить пресеты в Lightroom Mobile на Android и iPhone
Благодаря достижениям мобильных телефонов с камерой и программным обеспечением для фотосъемки, таким как Lightroom, сделать ваши фотографии популярными на ходу стало проще.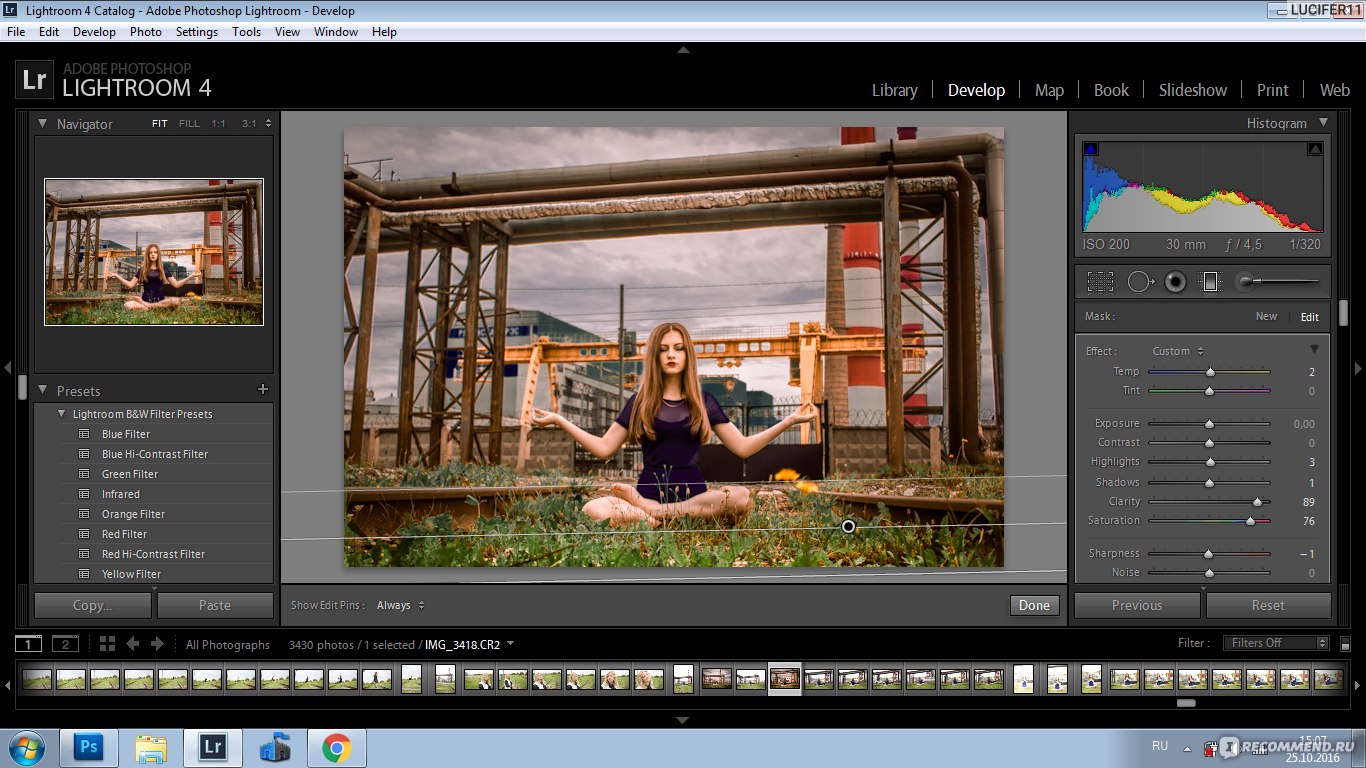 Редактировать изображения с мобильных устройств стало удобнее благодаря предустановкам. Я объясню, как добавить предустановки в Lightroom Mobile, чтобы сделать рабочий процесс постобработки эффективным.
Редактировать изображения с мобильных устройств стало удобнее благодаря предустановкам. Я объясню, как добавить предустановки в Lightroom Mobile, чтобы сделать рабочий процесс постобработки эффективным.
Что вам понадобится
- Lightroom Mobile для Android или iOS
- Файл (ы) предустановок Lightroom
- Настольный компьютер или ноутбук (необязательно)
- Членство в Adobe Creative Cloud (необязательно)
Если у вас еще нет предустановок Lightroom, вы можете загрузить мой бесплатно.
Вы сможете загрузить мои пресеты на свой компьютер или мобильное устройство. Они представлены в формате файла XMP и сжаты в один файл ZIP. Они доступны через Dropbox. Когда вы загружаете их, убедитесь, что вы загрузили весь ZIP-файл, а не каждый файл XMP по отдельности. Это сэкономит ваше время.
Я не предлагаю пресеты Lightroom DNG, потому что со временем они станут бесполезными. Но инструкции по их установке для iPhone приведены ниже.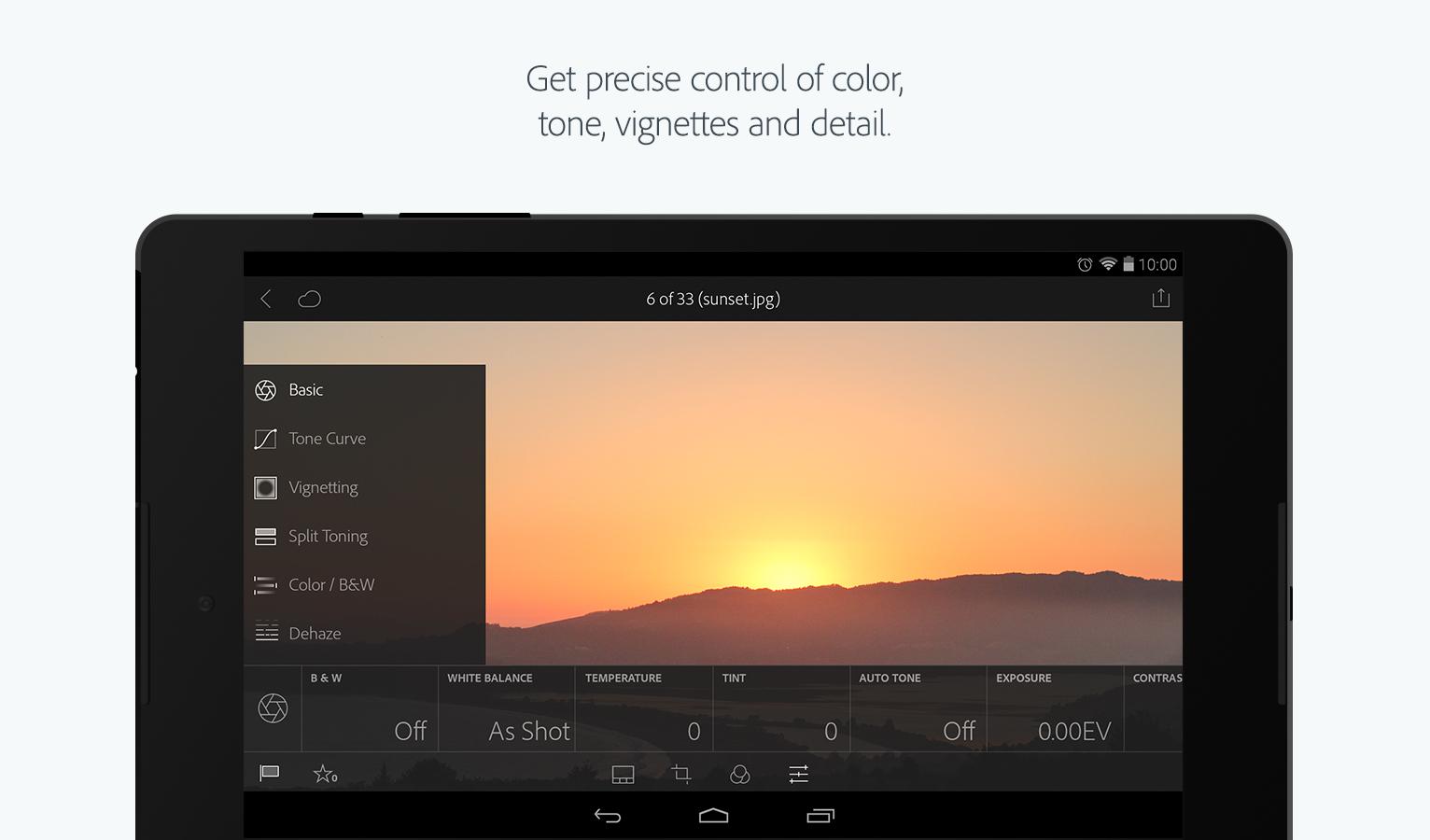
Подробнее об Adobe Creative Cloud
Планы Adobe Creative Cloud включают Photoshop и Lightroom.Они экономичны для пользователей, серьезно относящихся к своей фотографии. Цены начинаются с 9,99 долларов в месяц и включают Photoshop и Lightroom + Lightroom Mobile.
Однако нет необходимости иметь платный план Adobe CC, чтобы воспользоваться преимуществами бесплатной версии Lightroom Mobile или установить предустановки.
Как добавить предустановки в Lightroom Mobile с помощью Creative Cloud
Самый простой способ добавить предустановки в приложение Lightroom на устройстве Android или iPhone — использовать настольный компьютер или ноутбук с опциями синхронизации Creative Cloud.
Вам также понадобится новый Lightroom CC, установленный и работающий на вашем компьютере.
После установки предустановок в Lightroom они будут автоматически добавлены в ваше приложение Lightroom Mobile.
Выполните следующие действия, чтобы добавить предустановки в Lightroom CC:
- Откройте Lightroom CC.
 Убедитесь, что это облачная версия Lightroom, а не Classic.
Убедитесь, что это облачная версия Lightroom, а не Classic. - Перейдите в меню Файл → Импорт профилей и предустановок…
- Выберите файл предустановок Lightroom.Файлы должны быть сжатым архивом ZIP или отдельными файлами XMP.
- Щелкните Импорт .
- Примерно через 60 секунд ваши предустановки будут добавлены в Lightroom Mobile.
Вы можете проверить правильность добавления предустановок, открыв изображение в приложении Lightroom Mobile и перейдя на вкладку предустановок. Вы должны увидеть новые доступные пресеты.
Как установить предустановки в Lightroom Mobile без настольного компьютера
Многие фотографы не имеют членства в Creative Cloud, поэтому я научу вас, как устанавливать пресеты в Lightroom Mobile без него.
Android
Для пользователей Android, таких как владельцы серии Samsung Galaxy S или Google Pixel, установка предустановок в приложении Lightroom не представляет труда.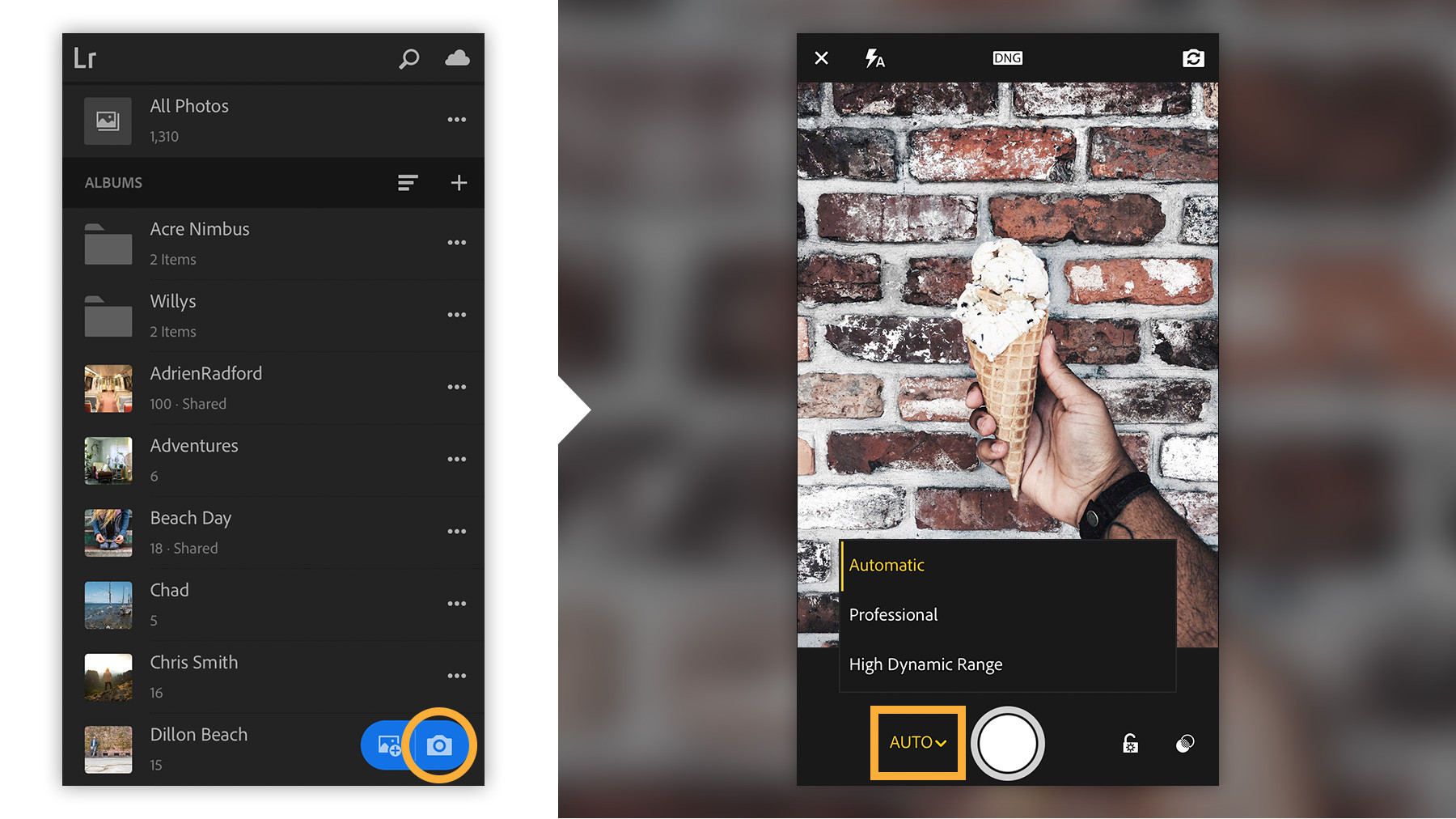 Нет необходимости в настольном компьютере или ноутбуке.
Нет необходимости в настольном компьютере или ноутбуке.
Чтобы установить предустановки на Android, выполните следующие действия:
1. Откройте приложение Lightroom на своем устройстве Android.
2. Зайдите в настройки Edit , выбрав любую фотографию.
3. Щелкните Presets .
4. Щелкните вертикальное многоточие , чтобы открыть предустановленные настройки.
5. Щелкните Импорт предустановок .
6. Выберите файл предустановок. Файлы должны быть сжатым архивом ZIP или отдельными файлами XMP.
Теперь ваш пресет будет доступен в Lightroom для использования.
Если вы загрузили мои пресеты в свое приложение Android Dropbox, вам нужно будет экспортировать их и сохранить локально на мобильном устройстве.Когда вы устанавливаете предустановки, расположение файла обычно находится в разделе «Загрузки» или его можно просмотреть на вкладке «Последние файлы».
Вам также не нужно распаковывать сжатый файл. Вы можете установить весь ZIP-пакет за одну попытку.
iPhone
К сожалению, Lightroom изначально не поддерживает предустановленную установку без настольного компьютера / ноутбука и плана Adobe CC. Это настоящий облом. Прямо сейчас это игра, которую нужно ждать, пока Adobe добавит эту функцию на устройства iOS.
Один из вариантов — использовать 7-дневную бесплатную пробную версию Creative Cloud и воспользоваться его функцией синхронизации. Но этот вариант неэффективен, если вы хотите установить больше пресетов позже.
А пока есть еще один более сложный способ добавления пресетов Lightroom на ваш iPhone. Не рекомендую, потому что это громоздко. Но вы можете установить их без компьютера.
Но на всякий случай дам знать, как это сделать.
Процесс работает примерно так.
Вы загружаете изображение DNG, к которому уже применена предустановка. Вы добавляете изображение DNG в приложение Lightroom, а затем сохраняете его настройки редактирования в качестве предустановки.
файлов DNG — это файлы изображений Adobe в формате RAW без потерь. Они полезны, потому что они сохраняют больше данных изображения, чем JPEG, и обычно занимают меньше места в цифровом хранилище, чем обычные файлы RAW, такие как файл Canon CR3 или файл Nikon NEF.
Это кажется простым, но, как вы сами увидите, этот метод вызывает затруднения.
Прежде всего, файлы DNG занимают больше места в цифровом хранилище, чем типичный файл предустановок Lightroom XMP или пакет предустановок ZIP.Например, один из моих пакетов предустановок ZIP имеет размер 11 килобайт и включает 11 предустановок. С другой стороны, файл DNG, который я использую в руководстве, имеет размер 2,1 мегабайта и одну предустановку, что почти в 200 раз больше размера ZIP-пакета. Однако вы можете удалить файл DNG после сохранения его в качестве предустановки.
Следующая проблема — нужно устанавливать каждый пресет индивидуально. Думаю, пользователи iPhone к этому привыкли. ????
Как установить предустановки DNG в мобильное приложение Lightroom для iPhone
Первое, что вам нужно сделать, это загрузить предустановки DNG.Лично я их не предлагаю. Но я предполагаю, что они у вас есть, если вы читаете это, или вам придется искать другой источник.
После загрузки файлов DNG на iPhone или iPad выполните следующие действия:
1. Откройте приложение Lightroom.
2. Щелкните значок добавить фотографии .
3. Найдите и выберите файлы DNG. Он может быть в вашем альбоме «Фотопленка» или в «Моих файлах».
4. После выбора файлов DNG щелкните Добавить .
5. Теперь откройте одно из изображений DNG в Lightroom, как если бы вы собирались их редактировать.
6. Щелкните на многоточии в правом верхнем углу.
7. Щелкните Create Preset .
8. Назовите свой пресет и назначьте его группе.
9. Обычно инструменты редактирования по умолчанию можно оставить как есть.
10. Нажмите на галочку подтверждения .
Теперь вы увидите предустановку, доступную в вашем приложении Lightroom Mobile.
Другой вариант применения предустановок DNG к Lightroom Mobile — это копирование и вставка настроек. Проблема в том, что вам придется делать это каждый раз, когда вы захотите применить. Лучше сохранить настройки изображения DNG в качестве предустановки.
Лучшие практики использования предустановок в Lightroom Mobile
Текущий предустановленный формат файла Lightroom — XMP. Этот формат файла был представлен в 2018 году. Предыдущий предустановленный формат файла был LRTEMPLATE. Если вы планируете загружать новые пресеты, убедитесь, что они имеют формат XMP, а не LRTEMPLATE.Вы можете столкнуться с проблемами совместимости с LRTEMPLATE или вам может потребоваться преобразовать их в XMP в Lightroom Classic.
пресетов могут сэкономить немного времени мобильным фотографам. Однако они не могут творить чудеса, делая каждое изображение поразительным.
Каждая предустановка применяется к каждой фотографии по-разному. Это связано с тем, что изображения имеют разные уровни яркости, контрастности, насыщенности и т. Д.
Лучший способ использовать предустановки — сначала применить их, потому что вы не хотите, чтобы они отменяли какие-либо из ваших предыдущих настроек.
После применения предустановки вы можете приступить к работе с основными настройками освещения, такими как экспозиция, блики, тени и уже оттуда редактировать.
Adobe Lightroom Mod APK v6.4.0 (Премиум разблокирован) Скачать бесплатно 2021
Прямо сейчас для Android доступно множество приложений для редактирования фотографий. Но если вам нужен профессиональный, надежный и надежный, то вам стоит выбрать Adobe Lightroom. В этой мобильной версии, созданной гигантской графической компанией Adobe, есть все, что вам нужно!
Более 100 миллионов человек загрузили приложение в Google Play Store, и большинство из них остались довольны.У него рейтинг 4,3, и он используется до сих пор. Если вам интересно, почему это приложение считается одним из лучших приложений для редактирования фотографий, то вам следует прочитать наш обзор!
Постоянная потребность в высококачественных фотографиях
В мире, в котором мы живем сегодня, мы настолько одержимы фотографированием, селфи и поклонниками, что теперь возникла необходимость в хороших приложениях для редактирования фотографий. Раньше мы редактировали фотографии только в настольных приложениях. Но теперь, когда технологии на нашей стороне, то, как мы сможем сделать все это на наших смартфонах, было лишь вопросом времени.
Для большинства людей это хорошо, поскольку позволяет пользователям делать практически все, не беспокоясь о переносе портативных компьютеров. По мере того, как смартфоны становятся все более совершенными, они становятся все более и более надежными. Некоторые приложения теперь даже превосходят свои настольные аналоги, такие как Adobe Lightroom. Это приложение для редактирования фотографий существует уже много лет, но оно выдержало испытание временем. Если вы хотите создавать впечатляющие фотографии, профессионал вы или нет, это приложение просто необходимо.
Характеристики Adobe Lightroom
Если вы никогда раньше не слышали об этом приложении, то вы не должны быть в курсе новостей в мире социальных сетей. Это потому, что это приложение является одним из лучших приложений для редактирования фотографий в мире! Чтобы доказать это утверждение, вот его особенности.
Простые инструменты редактирования — В то время люди редактировали фотографии с помощью сложного компьютерного программного обеспечения. Затем появились знаменитые программные продукты Adobe, которые, казалось, покорили мир. Это программное обеспечение Adobe позволило профессионалам значительно улучшить свою игру.Теперь мы считаем эти продукты эталоном в творческом мире. Это продукты, которые вы должны освоить, поскольку их используют все. Но чтобы сделать вещи невероятно удобными, было создано приложение Adobe Lightroom. В этом приложении есть все необходимые инструменты для редактирования: кадрирование, обрезка, поворот, регулировка освещения и многое другое.
Готовые предустановки — Что делает Adobe Lightroom таким удобным для новичков, так это наличие предустановок. Когда вы выбираете предустановку, настройки автоматически применяются к вашей фотографии, создавая желаемый вид.Больше ничего делать не нужно, но вы можете изменить настройки в соответствии со своими предпочтениями. В этом приложении вы можете использовать множество предустановок. Эти предустановки похожи на фильтры, но более сложны, поскольку имеют уникальные настройки. Вы также можете загрузить предустановки, созданные другими пользователями, для использования в ваших фотографиях. Хотя это отличная функция, вы не всегда найдете доступные предустановки для некоторых эффектов, которые вам нужны, особенно сложных.
Регулировка цвета — Adobe Lightroom преуспевает в своей способности регулировать цвет фотографий.Здесь вы можете настроить свет и цвет фотографии. Здесь вы можете настроить его на любой цвет или угол, который хотите. Используйте его, чтобы передать различные эмоции на ваших фотографиях, хотите ли вы получить темные тона или более светлое настроение — вы можете сделать все это в приложении. Ползунок позволяет вам настроить интенсивность цвета, который вы хотите нанести, чтобы вы могли легко редактировать.
Эффекты — В этом приложении вы также можете добавлять эффекты! Есть такие эффекты, как четкость, устранение дымки, количество виньетки, средняя точка и другие.Каждый из этих инструментов имеет собственное применение, и вы можете экспериментировать с ними, чтобы достичь желаемого результата. Для инструмента четкости он подчеркивает различные края фотографии и детали самой фотографии, что придает ей высококачественный вид. Как и в случае с виньеткой, он плавно обрезает края до белого или черного цвета. Вы можете легко настроить силу в приложении с помощью ползунка.
Подробности — Что касается деталей, в приложении есть такие инструменты, как резкость, радиус, детализация, маскирование и многое другое.Все они имеют уникальное применение, и вам решать, сколько вы хотите применить. Как правило, они делают ваши фотографии более детализированными и четкими. Так что, если у вас есть размытые фотографии, вам не о чем беспокоиться, так как вы всегда можете отредактировать их, чтобы они выглядели более резкими, с помощью инструментов Adobe Lightroom.
Поддерживает форматы файлов RAW — Вам также не нужно беспокоиться о форматах файлов RAW, поскольку Adobe Lightroom поддерживает все 6 из них! Какую бы камеру вы ни использовали, вы всегда можете загрузить ее в приложение и отредактировать, как вам нравится!
Поделитесь своими творениями — В приложении вы также можете увидеть кучу великих шедевров, созданных разными пользователями.Затем вы также можете поделиться своими отредактированными фотографиями в разделе Discover и в своих учетных записях в социальных сетях.
Простой в использовании пользовательский интерфейс — Пользовательский интерфейс Adobe Lightroom достоин того, что он не так уж и сложен. Он отличается простотой и минималистичным дизайном, что позволяет легко редактировать как новичкам, так и экспертам. Но будьте уверены, каждый инструмент редактирования, который вам когда-либо понадобится для создания потрясающих фотографий, будет доступен одним нажатием кнопки.
Возможности Adobe Lightroom Pro
Если вы хотите воспользоваться подпиской Adobe Lightroom Pro или загрузить APK-файл Adobe Lightroom Mod здесь, вы получите эти функции.
- Облачное хранилище
- Поддержка RAW
- Adobe Sensei
- Настроить выделенные области фотографии
- Инструмент «Лечебная кисть»
- Инструмент геометрии
- Пакетное редактирование для экономии времени
Adobe Lightroom против Adobe Photoshop
Если вам интересно, в чем разница между ними, то вот они:
- Lightroom — это более всеобъемлющий и полный инструмент для редактирования и управления фотографиями, чем Photoshop .
- Lightroom рекомендуется, если вы снимаете необработанные фотографии
- Когда дело доходит до рабочего процесса, Lightroom идет впереди всех, поскольку он позволяет добавлять теги, добавлять ключевые слова, создавать альбомы и многое другое.
- Когда дело доходит до редактирования фотографий, оба приложения великолепны. Но у них есть свое применение.
Скачать Adobe Lightroom мод APK — премиум разблокирован
Adobe Lightroom — одно из лучших приложений для редактирования фотографий. С помощью этого приложения вы сможете превратить хорошее фото в шедевр! Вам даже не понадобятся технические знания, так как прямо сейчас в Интернете есть масса учебных пособий.
Snapseed vs.Lightroom Mobile (2021)
Последнее обновление: 18 мар.2021 г. | Время чтения: 5 минут
Snapseed против LightroomВ наши дни с новыми быстрыми телефонами у нас есть интеллектуальные приложения. Возможно, вы слышали о приложении Snapseed. Официальное приложение для редактирования фотографий от Google предлагает множество хороших инструментов.
Lightroom Mobile от Adobe также является приложением для редактирования фотографий, доступным на нескольких платформах. Чем оба отличаются? В статье рассматриваются оба аспекта: Snapseed vs.Lightroom Mobile.
Snapseed
Snapseed — фоторедактор для мобильных телефонов. Приложение изначально было разработано Nik Software и принадлежит Google. О приложении было много статей, в том числе «Лучшее приложение года» и «Лучшее приложение года для iPad». Приложение было скачано более 100 миллионов раз в Google Play.
Lightroom
От Lightroom до Classic, а затем и от Lightroom Mobile, коллекция с тех пор постоянно растет. Мобильное приложение предлагает множество отличных инструментов для редактирования на ходу.
Приложение доступно для мобильных телефонов и предлагает как бесплатные, так и дополнительные инструменты. На момент написания этого поста приложение скачали более 100 миллионов раз.
Snapseed против Lightroom
Интерфейс
Интерфейс — Snapseed против LightroomУ обоих совершенно другой интерфейс. Инструменты в Snapseed находятся в разделе инструментов, тогда как вкладка стилей содержит некоторые готовые стили. Верхний вариант предназначен для отмены и повторения, в то время как вы можете видеть учебные пособия и изменять настройки в крайнем правом многоточии.
Adobe Lightroom, напротив, идет с темной темой со всеми инструментами внизу. Вверху вы найдете информацию об изображении, оценки, справку, поделиться, удалить и другие параметры. Держа фото показывает исходное изображение в обоих.
Инструменты
Snapseed поставляется с , 11 стилями, и более чем , 25 инструментами, , а в Lightroom — около 15, и каждый инструмент содержит несколько вспомогательных инструментов. Давайте сравним некоторые важные инструменты.
Фильтры
Snapseed предлагает 11 стилей, шесть драматических эффектов, пять эффектов гламурного свечения, , 12 винтажных эффектов, , , 13 эффектов ретролюкса, и , 14 эффектов нуара, .Всего идет 56 опций .
На вкладке стилей также есть кнопка «Добавить», откуда вы можете добавить больше. Кнопка иногда не отвечает и не работает. Некоторые из фильтров включают гладкий, утренний, яркий, художественный и т. Д.
Связанные: Photoshop Express против Lightroom
Lightroom, напротив, поставляется с профилями и предустановками. В общей сложности он предлагает 45 фильтров и от 40 до 45 предустановок, в зависимости от устройства.Все они бесплатны, и каждый разделен на любимые, современные, черно-белые, винтажные и другие.
Автоисправление
Автоматическое исправление Сравнение Snapseed и LightroomSnapseed и Lightroom предлагают автоматическую настройку изображения. Snapseed разделяется на настройку изображения и баланс белого, а в Lightroom всего одна кнопка.
Приведенное выше сравнение изображений показывает, как оба автоматически настраивают одно и то же изображение. В зависимости от цвета один может работать лучше, чем другой.Смотрите исходное изображение.
Обрезать и повернуть
Параметры обрезки — Snapseed и LightroomSnapseed поддерживает функции кадрирования, поворота, расширения и перспективы. Все они отображаются отдельно во вкладке инструментов. Инструмент кадрирования также имеет семь встроенных соотношений сторон, которые помогут вам выбрать идеальный размер.
Более того, инструмент расширения — это уникальный инструмент, который использует ИИ для прогнозирования окружения и увеличения изображения. Инструмент не совсем точен и может лучше работать со сплошными цветами, такими как небо, облака, зелень и т. Д.
Lightroom предлагает единый инструмент для обрезки, выпрямления, поворота и отражения (по горизонтали и вертикали). Как и Snapseed, инструмент кадрирования предлагает семь встроенных соотношений сторон. Выпрямить — это уникальный инструмент, который использует ИИ для выпрямления фотографии. Отразить — еще один полезный способ перевернуть фотографию по горизонтали или вертикали.
Обучение
Оба идут с учебными пособиями, которые помогут вам в обучении. Snapseed включает более 25 руководств . В каждом руководстве сначала объясняются инструменты, а затем предлагается применить изменения к вашему изображению.
Связанные: Adobe Premiere Pro против HitFilm Express (2021)
В Adobe Lightroom новые учебные пособия регулярно публикуются в основном интерфейсе. Он показывает правки на фотографии учебника и просит практиковать ту же технику, чтобы освоить приложение.
Экспорт
Последняя часть Snapseed по сравнению с Lightroom Mobile — это функции экспорта. Оба приложения поддерживают экспорт изображения с одинаковым разрешением. Snapseed сохраняет дату, местоположение фотографии и информацию о камере и экспортирует в формате jpeg.
Lightroom рядом с датой и информацией о камере добавляет теги в зависимости от фотографии. Местоположение фотографии не сохраняется, а экспортируется в формате jpg.
Платная природа
Lightroom Mobile не является полностью бесплатным. Обсуждаемые в этом сообщении инструменты бесплатны, а некоторые инструменты поставляются с планом Adobe Photography. Премиум-инструменты включают:
- Выборочные настройки
- Лечебная кисть
- Исправление и регулировка перспективы
- Редактирование фотографий в оперативной памяти
- Интернет-галереи
- Автосортировка
- Автосортировка фотографий людей
- Примените ту же настройку к нескольким фотографиям
Помимо вышеперечисленного, вы также получаете облачное хранилище и доступ к другим инструментам для редактирования фотографий и видео.
Какой использовать?
Оба предлагают множество уникальных инструментов, но оба используются для разных целей. Snapseed более эффективен, чем Lightroom в редактировании текста, чистке, редактировании изображений RAW и добавлении кадров, в то время как Lightroom больше предназначен для быстрого редактирования и обмена.
Заключение
Snapseed и Lightroom Mobile охватили важные темы. Надеюсь, информация была полезной. Пожалуйста, поделитесь своими мыслями в комментариях ниже, чтобы другие читатели могли выбрать идеальное приложение.Вы также можете подписаться на рассылку новостей для будущих обновлений.
ULTIMATE Руководство по Lightroom CC в 2021 году (ОБНОВЛЕНО)
Когда Adobe разделила свое популярное программное обеспечение для редактирования изображений на Lightroom Classic CC и Lightroom CC (также известное как Lightroom Mobile), они развязали целый мир путаницы…
То, что когда-то было одним рабочим столом Приложение с ограниченным набором функций теперь представляет собой 2 отдельных программных объекта, каждый из которых имеет определенные, часто перекрывающиеся функции.
Худшая часть — это соглашение об именах — если вы не уверены в разнице между Lightroom Classic CC и Lightroom CC, вы определенно не единственный !!
Настоятельно рекомендуется
Adobe CC Photography Plan✓ Lightroom ✓ Photoshop ✓ ВСЕ функции Premium
Проверить текущую ценуВ этом руководстве я хочу объяснить преимущества Lightroom CC и почему это такой мощный инструмент как для любителей, так и для профессиональных фотографов здесь в октябре 2021 года.
Я также добавил бонусных советов по редактированию с помощью Lightroom CC, импорту предустановок и использованию камеры Lr CC.
Что такое Lightroom CC для мобильных устройств?
Короче говоря, Adobe Lightroom Classic CC — это офлайн-версия , и Lightroom CC (мобильный), — это онлайн-версия , … и это также приложение для вашего телефона / планшета.
Ситуация становится еще более запутанной, когда вы подписываетесь на план Adobe CC и обе версии Lr загружаются на ваш компьютер.
Можно подумать, что Lightroom CC на самом деле не «на вашем компьютере» — это больше похоже на «веб-приложение», которое отображается на вашем компьютере как веб-страница.
Это делает его совершенно уникальным по сравнению с Exposure X5, DXO PhotoLab, Capture One и другими различными фоторедакторами, представленными на рынке в 2021 году.
Чтобы сделать это руководство по Lightroom CC кратким, я отвечу на все вопросы путаница , связанная с различными версиями Lightroom в первую очередь.
Важно, чтобы вы понимали разницу между Lightroom Classic CC и Lightroom CC , чтобы понять, почему использование Lightroom CC в повседневной работе с фотографией является таким открытием.
Lightroom CC: часто задаваемые вопросы
В чем разница между Adobe Lightroom CC и Lightroom Classic CC?Ключевое отличие заключается в следующем:
Adobe Lightroom Classic CC — это офлайн-версия , то есть та, которую вы используете на своем компьютере.
Lightroom CC (мобильный) — это онлайн-версия , то есть та, которую вы также можете использовать на своем телефоне и планшете.
Когда вы подписываетесь на один из планов Adobe Creative Cloud, который включает Lightroom, вы загружаете на свой компьютер обе версии Lightroom.
Вы можете бесплатно загрузить Lightroom CC на свое мобильное устройство в любое время (с подпиской или без), но функциональность ограничена.
В чем разница между функциями Adobe Lightroom CC и Lightroom Classic CC?Вот 10 ключевых отличий:
- Интерфейс и модули — CC: одно окно; CCC: различные модули.
- Синхронизация — CC: файлы в полном разрешении и / или интеллектуальный предварительный просмотр; CCC: только Smart Previews
- Место хранения — CC: облако Adobe; CCC: ваш компьютер
- Организация изображений — CC: Альбомы / виртуальные коллекции; CCC: папки / коллекции
- Фильтрация / поиск — CC: Основные параметры и Adobe Sensei; CCC: несколько вариантов
- Ключевые слова — несколько разные ключевые слова в обоих приложениях. У CC тоже есть Сэнсэй.
- Culling — в настоящее время нет «автопродвижения» при отбраковке в CC
- Пакетное редактирование — в настоящее время нет «пакетного редактирования» в CC
- Photomerge — в настоящее время нет фото слияния для панорам или HDR в CC
- Плагины — в настоящее время нет возможности использовать плагины в CC.
(верно по состоянию на февраль 2019 г.)
В чем разница между Lightroom CC и Lightroom Mobile?Нет — это одно и то же.Назвать его «Lightroom Mobile» легче для некоторых людей, которые используют Lightroom только на своем мобильном телефоне или планшете.
Однако, строго говоря, вы можете использовать Lightroom Mobile (также известный как Lightroom CC) на своем настольном / портативном компьютере — просто все изображения на самом деле хранятся / редактируются через облако Adobe.
Чтобы усугубить путаницу, Adobe иногда называет его «Lightroom CC для мобильных устройств».
Является ли Adobe Lightroom для мобильных устройств бесплатным?(Связанные общие вопросы: бесплатное ли приложение Lightroom? / Сколько стоит Adobe Lightroom Mobile?)
Да и нет.Его можно бесплатно загрузить на мобильное устройство как приложение (так называемое «Lightroom»), но его функциональность ограничена.
Чтобы загрузить его на свой компьютер, вы должны быть подписчиком Adobe Creative Cloud, как в плане фотографии, которым я пользуюсь.
Какие функции отсутствуют в бесплатной версии Lightroom CC?Некоторые «премиум-функции» не включены в бесплатную версию Lightroom CC, установленную на вашем мобильном телефоне или планшете.
К ним относятся:
- Облачное хранилище
- Предустановки и профили синхронизации
- Исцеление
- Выборочные настройки
- Поиск сенсея
- Геометрия
- Редактирование сырых фотографий
- Совместное использование веб-галерей
- Сортировка фотографий людей
Для многих фотографы, оплата подписки Adobe окупается только за функции выше .
Возможность импортировать файлы RAW прямо с камеры на планшет, а затем использовать все мощные инструменты редактирования, доступные в настольной версии Lightroom (просто с помощью пальца или стилуса), невероятно освобождает.
Функциональность поиска Adobe Sensei также впечатляет, и ее работа будет продолжаться.
Сколько стоит Lightroom Classic CC?Это зависит от выбранного вами варианта:
- План для фотографий с 1 ТБ облачного хранилища — (см. Последнюю цену здесь)
- Lightroom CC Plan — (См. Последнюю цену здесь)
- Creative Cloud Plan — (См. Цену со скидкой здесь)
Вы можете бесплатно загрузить Lightroom на 7-дневную пробную версию (для этого нажмите здесь).После этого вам нужно будет ежемесячно оплачивать подписку, чтобы использовать ее.
Я надеюсь, что это проясняет большую путаницу, связанную с этим удивительным программным обеспечением.
К сожалению, Adobe усложняет для нас задачу, но, тем не менее, давайте остановимся на остальной части руководства!
Кому следует использовать Lightroom CC?
Редактирование изображений с помощью Lightroom CC на iPad на диване — идеально для моей беременной жены!
Это просто — каждый должен использовать преимущества Lightroom CC — новички, любители, профессионалы. Все вы!
Чтобы воспользоваться всеми преимуществами Lightroom, вам нужно платить ежемесячную подписку, но, надеюсь, к концу этого руководства вы поймете, почему подписка так выгодна для каждого фотографа.
Lightroom как онлайн, так и офлайн программное обеспечение поистине новаторски — каждый, у кого есть камера, должен воспользоваться этим.
Сначала меня раздражало то, что мне приходилось платить каждый месяц за подписку Adobe, особенно после того, как я приобрел автономную версию Lightroom 6.
Однако вскоре я понял, что наличие огромных преимуществ, связанных с подпиской на план Adobe Creative Cloud для фотографов. .
Adobe не совсем ясно дает понять, почему кто-то захочет платить за Lightroom CC.
Как бесплатное приложение для вашего телефона или планшета (называемое просто «Lightroom»), оно отлично справляется с ролью фоторедактора и камеры.
Однако многие люди не осознают, что на самом деле существует 8 премиум-функций, которые «разблокируются», когда вы становитесь подписчиком Creative Cloud.
8 самых полезных функций Lightroom CC: , только , доступные подписчикам. Одна только мощь этих функций делает стоимость подписки окупаемой.
Adobe называет эти функции «Премиум-функциями», и они действительно делают Lightroom CC в 10 раз мощнее .
Вот краткий перечень функций, которые появляются в Lightroom CC, когда вы начинаете платить за подписку Adobe Photography Plan:
1 | Облачное хранилищеОблачное хранилище синхронизирует изменения на разных устройствах, включая выбор, сделанный при удалении на планшете или телефоне.
Это ключевое преимущество перед Lightroom CC — наличие до 1 ТБ онлайн-хранилища с Adobe может буквально преобразить ваш рабочий процесс , независимо от того, являетесь ли вы новичком, любителем или профессиональным фотографом.
После того, как вы определились, какие фотографии хотите синхронизировать с облаком Adobe (вы можете сделать это в Lightroom Classic CC или в Lightroom CC), все ваши фотографии и правки будут сохранены от случайного стирания.
Что еще интереснее, все ваши фотографии доступны для редактирования на всех ваших мобильных устройствах , причем изменения синхронизируются на всех.
Вы можете начать отбраковку изображений на главном компьютере, затем сесть в автобус с планшетом, чтобы внести некоторые быстрые изменения, а затем приступить к работе и поделиться изображениями через свой телефон.
Когда вы вернетесь домой, все правки будут ждать на вашем компьютере, как будто вы все это время работали на нем!
Когда вы пробуете это в первый раз, это поистине потрясающий . Синхронизация происходит быстро через Wi-Fi или 4G, а передача файлов остается небольшой благодаря оригинальной технологии Smart Previews в Lightroom.
Поверьте, этот изменит правила игры . Возможность редактировать фотографии в самолете, на диване, в туалете… (!) — это действительно освобождающий опыт , который делает процесс намного более увлекательным.
Кроме того, любая фотография, сделанная с помощью приложения камеры, автоматически сохраняется и копируется в Creative Cloud.
2 | Редактирование RAWРедактирование файлов RAW в Lightroom CC обеспечивает максимальный динамический диапазон при редактировании.
Еще одно огромное преимущество ежемесячной оплаты подписки Lightroom — это возможность импортировать и редактировать файлы RAW на своем мобильном телефоне или планшете.
Это то, о чем всегда мечтали многие фотографы — по-настоящему мобильный рабочий процесс , с помощью которого вы можете импортировать изображения RAW с камеры прямо на планшет или телефон, затем редактировать и, наконец, делиться ими… , не касаясь компьютера!
Это замечательные времена, в которых мы живем как фотографы! Lightroom CC позволяет нам использовать по-настоящему мобильный рабочий процесс, который доступен по цене, прост и увлекателен.
Импорт файлов RAW с камеры очень прост — вам просто понадобится специальный картридер для вашего планшета или камера, поддерживающая соединение USB-C (например, Sony a7III).
Когда они оказываются на вашем мобильном устройстве, Lightroom CC творит чудеса, делая их невероятно быстрыми для загрузки и редактирования — намного быстрее , чем любой компьютер, который я использовал.
Вы даже можете выбрать синхронизацию RAW-файлов через облако с вашим основным компьютером.
Кроме того, с последним обновлением за ноябрь 2019 г. вы также можете применять пакетное редактирование к своим фотографиям на мобильных устройствах.
Раньше эта функция была доступна только пользователям настольных компьютеров, но теперь пользователи iOS и Android имеют возможность применять пакетное редактирование к нескольким изображениям — это огромная экономия времени!
С обновлением за декабрь 2019 г. приложение Lightroom для iOS теперь позволяет пользователям импортировать изображения непосредственно в Lightroom.
(Раньше это был раздражающий трехэтапный процесс, когда вам нужно было импортировать в свою фотопленку, затем импортировать в Lightroom, а затем, наконец, в альбом или коллекцию.)
Кроме того, теперь у нас есть несколько расширенных параметров экспорта, включая управление типом файла, размерами в пикселях, сжатием, водяными знаками и т. Д. Все это делает ваш мобильный рабочий процесс еще более интуитивным и эффективным.
3 | Предустановки и профили синхронизацииПредустановки синхронизации в Lightroom CC очень просты — даже те, которые вы приобрели, например VSCO.
Этот особенно понравится всем профи…
Теперь вы можете синхронизировать любой из предустановок в вашем основном каталоге Lightroom Classic CC с любым из ваших мобильных устройств — предустановки, которые вы приобрели, загрузили или сделал сам.
Вы даже можете создавать свои собственные пресеты на мобильном устройстве в Lightroom CC и синхронизировать их с вашим основным компьютером!
Если вам нужно бесплатных пресетов для мобильных устройств Lightroom , чтобы поиграть, продолжайте читать…
4 | Лечебные кистиУдаление отвлекающих факторов одним касанием / движением пальца — мощная функция.
Лечебная кисть Lightroom — это самый простой способ избавиться от нежелательных элементов на ваших фотографиях — один щелчок или щелчок и перетаскивание, и неприятный элемент исчезнет.
Иметь лечебную кисть на мобильном устройстве — это здорово — вы просто нажимаете пальцем на то, что хотите удалить, а Lightroom CC сделает все остальное за секунду.
Я часто использую этот инструмент на своем основном компьютере, поэтому было бы здорово иметь его и на моем планшете.
5 | Выборочные настройкиИнструмент «Градиент» — это простой способ выборочной настройки изображения.
Любой, кто имеет опыт работы с Lightroom, должен использовать инструменты выборочной настройки — такие вещи, как градиентный фильтр, круговой фильтр и корректирующие кисти, являются ключевыми элементами рабочего процесса редактирования.
Уметь «уворачиваться и сжигать» фотографию кончиком пальца — все равно что снова быть ребенком, рисовать пальцами! Это весело и намного более интуитивно понятно, чем использование мыши.
Если у вас есть Apple Pencil или аналогичный стилус, весь процесс выборочной настройки будет перенесен на другой уровень точности.
На момент написания эти инструменты выборочной настройки доступны только на мобильных устройствах при подписке на тарифный план Lightroom Creative Cloud.
6 | Sensei SearchПри вводе ключевого слова в огромном каталоге изображений соответствующие результаты отображаются за доли секунды.
У этой впечатляющей функции огромный потенциал. — поскольку это функция искусственного интеллекта, чем больше она усваивает, тем лучше становится.
Sensei Search дает вам возможность выполнять поиск по вашему каталогу фотографий с помощью ключевого слова … , даже если вы никогда не вводили ключевые слова ни на одном из ваших изображений!
Если вы ленивы с ключевыми словами, как я (т.е. Я никогда не вставлял ни одной фотографии по ключевым словам!), это божественная помощь — возможность за считанные секунды найти фотографии, спрятанные в огромном каталоге, реально сэкономит время.
7 | ГеометрияВыровнять горизонт можно одним касанием с помощью мощного инструмента Геометрия.
Возможность выравнивать горизонты и искривленные здания одним касанием пальца может быть действительно полезной.
Функции автоматической геометрии особенно полезны — одно касание, и Lightroom угадает, что должно быть прямым… и обычно добивается нужного результата.
Если вы забыли снять пейзаж с помощью штатива, вы можете точно выровнять изображение одним касанием пальца во время редактирования с помощью разблокированной версии Lightroom CC.
8 | Расширенные веб-галереиКомментарии, оставленные в веб-галереях, синхронизируются с Lightroom CC.
Используя платную версию Lightroom CC, вы можете создать общую веб-галерею из выбранных вами фотографий всего за несколько секунд — это намного проще, чем функция «Галерея» в Lightroom Classic CC.
Когда вы делитесь ссылкой на галерею, зрители могут комментировать ваши фотографии. Самое приятное то, что все эти комментарии снова появляются в Lightroom на всех ваших устройствах — вы даже можете отвечать на комментарии прямо из Lightroom!
Еще одна действительно интересная функция — вы можете редактировать фотографии галереи на любом компьютере — даже на том, на котором не установлен Lightroom!
Вы можете показывать кому-нибудь изображения в частной галерее Lightroom на их компьютере , а затем редактировать прямо в галерее, независимо от того, установлен ли Lightroom на самом деле!
Для профессионалов это отличный вариант для проверки клиента — редактирование в реальном времени на устройстве клиента — это действительно впечатляющая (и полезная) функция .
Советы по редактированию Lightroom CC
Использование встроенных профилей — это быстрый и простой способ редактирования в Lightroom CC.
Lightroom CC — несложное в использовании приложение, но в нем есть мощных инструментов, , чтобы максимально использовать ваши изображения.
Вот некоторые из моих любимых советов по редактированию — я буду добавлять в этот список по мере появления новых функций.
(Щелкните, чтобы развернуть подсказки 🙂
Основные советы по редактированию в Lightroom Mobile- Коснитесь двумя пальцами, чтобы отобразить метаданные фотографии.
- Коснитесь изображения, чтобы отредактировать его.
- Щелкните значок флажка с галочкой (внизу слева), чтобы переключаться между звездочками и флагами для оценки.
- Проведите пальцем вверх или вниз по фотографии на главном экране, чтобы оценить.
- Нажмите и удерживайте фотографию, чтобы просмотреть версию «До» редактирования.
- Каждый раз, когда вы хотите синхронизировать свои изменения с другими устройствами, коснитесь значка облака, расположенного в правом верхнем углу экрана.
- Дважды щелкните кнопку регулировки ползунка, чтобы обнулить ее.
- Включите «Автономное редактирование», чтобы увеличить скорость — это заставит Smart Previews загружаться на ваше устройство. Теперь вы можете редактировать без подключения к Wi-Fi.
- Включите «Профессиональный» режим в приложении камеры в Lightroom, затем включите DNG в качестве формата файла для увеличения динамического диапазона при редактировании.
- Войдите в lightroom.adobe.com с вашим идентификатором Adobe ID, чтобы просмотреть собственную онлайн-версию Lightroom CC. Теперь вы можете систематизировать, редактировать и публиковать, как если бы вы были на своем домашнем компьютере.
- Поощряйте друзей / клиентов добавлять комментарии в ваши общие альбомы — они становятся доступными для просмотра в самом приложении, где вы даже можете публиковать ответы.
- Дважды коснитесь любого ползунка редактирования, чтобы перемещаться вверх или вниз с небольшим шагом.
- Включите «Включить автоматический импорт» — это означает, что при следующем подключении камеры к мобильному устройству любая фотография, импортированная в Camera Roll, автоматически появится и в Lightroom CC.
- Когда меню отображается, вы можете перетащить его влево или вправо, чтобы освободить больше места на экране.
- Воспользуйтесь преимуществом синхронизации редактирования — переключитесь на фотографию, к которой вы хотите применить eedits, затем нажмите кнопку «Предыдущая», чтобы скопировать и применить изменения с предыдущей фотографии.
Когда вы поиграете с ползунками и эффектами в Lightroom CC, вы найдете простые способы сделать ваши фотографии еще лучше.
Возможность делать все это на планшете или телефоне в свободное время намного приятнее, чем сидеть за столом на главном компьютере.Это свежая возможность, , поэкспериментировать со своими фотографиями.
Если у вас есть другие отличные советы по редактированию Lightroom CC, оставьте их в комментариях ниже, чтобы мы все могли извлечь выгоду 😉
Lightroom Mobile Presets
Импорт пресетов на ваш телефон или планшет выполняется через Lightroom CC на вашем компьютере
предустановок — одно из огромных преимуществ редактирования фотографий с помощью Lightroom. Возможность добавить «внешний вид» к своим фотографиям одним щелчком мыши — — это огромная экономия времени .
Создать собственные пресеты из Lightroom CC на компьютере или мобильном устройстве легко, но импорт существующих пресетов на мобильный или планшет через Lightroom CC не так уж очевиден.
Надеюсь, это поможет (щелкните, чтобы развернуть):
Пресеты значительно экономят время, особенно при использовании при первом импорте ваших фотографий в Lightroom
Одно замечание: по состоянию на февраль 2019 года в настоящее время нет. возможно для импорта фотографий прямо в мобильное устройство и автоматического применения предустановок.
Для этого необходимо импортировать все файлы на главный компьютер (с соответствующими предустановками, примененными при импорте), а затем передать изображения на мобильное устройство.
Я уверен, что это изменится в следующем обновлении.
Lightroom CC Camera
«Профессиональный» режим позволяет использовать некоторые удивительные функции, такие как усиление фокусировки.
Жаль, что на функцию камеры в Lightroom CC часто не обращают внимания, поскольку она намного лучше , чем камера по умолчанию, установленная на большинстве телефонов и планшетов.
Должен признаться, я никогда не видел смысла в использовании камеры Lightroom CC вместо обычного iPhone… пока я не заметил режим съемки Professional .
После включения вы можете снимать в формате DNG (формат RAW, который намного превосходит JPEG), использовать компенсацию экспозиции, ручную фокусировку, максимальную фокусировку и несколько других функций, которые я никогда не считал возможными с помощью мобильного телефона!
Камера Lightroom доступна в бесплатной версии приложения Lighroom (доступно для iOS здесь и Android здесь), поэтому я рекомендую вам скачать ее и поэкспериментировать.
Как импортировать фотографии в Lightroom CC
USB-C предлагает новые захватывающие способы импорта фотографий в Lightroom CC.
Есть несколько способов импортировать фото и видео файлы в Lightroom CC.
Самым захватывающим для нас, фотографов, является возможность импортировать фотографии прямо с камеры на мобильный телефон или планшет для действительно мобильного рабочего процесса .
Это позволяет нам путешествовать проще или просто освободиться от своих рабочих столов при редактировании, упорядочивании и обмене нашими новыми фотографиями.
Кроме того, благодаря iOS13 пользователи iPad теперь могут импортировать фотографии прямо в Lightroom Mobile со своей камеры, минуя Camera Roll.
(Помните, что для того, чтобы иметь возможность импортировать файлы RAW, вы должны быть подписчиком Lightroom.)
Чтобы избежать путаницы, я обрисовал в общих чертах все способы импорта файлов в Lightroom Mobile ниже (щелкните, чтобы развернуть):
Через Lightroom Classic CCЭто вариант, который я использую, когда нахожусь на основном компьютере и хочу быстро передать несколько файлов на iPad или iPhone.
Нажмите «Начать работу с Lightroom CC» в верхнем левом углу экрана и убедитесь, что вы вошли в систему со своим Adobe ID.
Убедитесь, что параметр «Синхронизировать с Lightroom CC» включен.
Затем щелкните по серой двунаправленной стрелке рядом с любой из ваших существующих коллекций, чтобы синхронизировать их. Чтобы остановить синхронизацию, просто щелкните стрелку еще раз.
Через Lightroom CC (на компьютере)Щелкните значок + в верхнем левом углу, чтобы добавить фотографии с жесткого диска.Вы также можете подключить камеру (или телефон) к компьютеру и импортировать изображения.
Через SD-карту прямо на телефон или планшетИспользуя устройство чтения камеры для SD-карты, вы можете импортировать фотографии прямо на свой телефон или планшет.
Убедитесь, что в настройках импорта Lightroom CC на мобильном устройстве включен параметр «Автоматическое добавление из фотопленки». Затем, когда вы вставляете кард-ридер в свой телефон, вы можете выбрать, какие фотографии вы хотите импортировать прямо в Lightroom CC.
Если у вас есть подписка на Lightroom, вы сможете импортировать файлы RAW для редактирования.
Через камеру прямо на телефон или планшетЕсли у вас есть камера и планшет с подключением USB-C, вы можете использовать кабель USB-C — USB-C для передачи фотографий прямо с камеры в Lightroom CC!
В настоящее время только iPad Pro и некоторые беззеркальные камеры поддерживают USB-C, но мы можем ожидать, что в 2021 году этот формат станет все более распространенным.
Опять же, пока у вас есть подписка на Lightroom, вы сможете импортировать файлы RAW на мобильное устройство для редактирования.
Как я упоминал ранее в этом руководстве, мы действительно живем в захватывающие времена здесь, как фотографы, в 2021 году.
Невероятно, что теперь мы можем импортировать фотографии с камеры прямо в телефон или планшет, а затем использовать все те же мощные функции редактирования как на нашем основном компьютере.
Премиум-функции Lightroom CC позволяют нам в полной мере воспользоваться этой возможностью.
Lightroom CC | Заключительные слова
Возможность просматривать, систематизировать, редактировать и публиковать все свои фотографии из любого места невероятно освобождает.
Несмотря на запутанное соглашение об именах, Adobe Lightroom CC полностью изменил правила игры для фотографов любого уровня.
То, что когда-то было несколько урезанным приложением, было преобразовано с помощью регулярных обновлений в важный инструмент для организации, редактирования и обмена фотографиями, как для любителей, так и для профессиональных фотографов.
Хотя бесплатная версия приложения Lightroom предлагает некоторые полезные и забавные функции, я, , настоятельно рекомендую вложить деньги в один из планов Adobe Creative Cloud, чтобы получить доступ к различным премиум-функциям.
В конце концов, именно в Премиум-функциях заключается истинная мощь Lightroom CC.
Надеюсь, вы нашли это руководство полезным — не забудьте поделиться им с другом-фотографом 😉
Настоятельно рекомендуется
Adobe CC Photography Plan✓ Lightroom ✓ Photoshop ✓ ВСЕ функции Premium
Проверить текущую ценуЗаявление об ограничении ответственности: все рекомендации беспристрастны и основаны на опыте пользователей, без предвзятого отношения к продуктам или бренду.Продукты в этом посте могут содержать партнерские ссылки.
Обзор мобильного приложения Lightroom 2021 г.
Lightroom CC Mobile 2021
- Платформы: iOS, Android
- Цена: Бесплатно
- FixThePhoto Рейтинг редакции (4/5)
Вы пользуетесь Lr CC, но все еще не пользуетесь бесплатным мобильным приложением Lightroom? Не знаете, как использовать эту официальную бесплатную версию Lr и какие функции редактирования изображений в ней есть? Хотите понять, как применять предустановки Lr и синхронизировать приложение с настольной версией? Позвольте мне помочь вам с этим!
Альтернативные варианты мобильного приложения Lightroom:
Photoshop Экспресс
Разработчик: Adobe
Полярный
Разработчик: Polarr
VSCO
Разработчик: VSCO
Snapseed
Разработчик: Nik Software, Google inc.
Двигатель
Разработчик: Fotor
Что такое мобильное приложение Lightroom?
Платформы : iOS, Android
Цена : бесплатно
Плюсы +
- Быстрое управление большим количеством фото
- Коррекция цвета нескольких фотографий одновременно
- Большое количество обучающих программ
- Множество полезных пресетов
- Поддерживает почти все форматы RAW
Минусы-
- Неудобная система каталогов
- Несвоевременный экспорт фото
- У вас должен быть смартфон последних моделей для работы с большим количеством файлов RAW
- Слабые возможности редактирования портрета
ВЕРДИКТ : Adobe Lightroom CC Mobile — бесплатное приложение для смартфонов и планшетов, которое позволяет редактировать и публиковать фотографии.Вы можете синхронизировать свой телефон с настольной версией Lightroom CC. Adobe Lightroom CC Mobile предлагает те же возможности редактирования изображений, что и версия для ПК, включая редактирование изображений в формате RAW, цветокоррекцию и многое другое, а также является портативным и легкодоступным.
Кроме того, эта версия позволяет делать снимки с помощью приложения на вашем смартфоне или планшете. Кроме того, Lightroom CC регулярно и БЕСПЛАТНО обновляется.
Обзор мобильного приложения Lightroom
Чтобы начать использовать Lightroom CC Mobile, вам необходимо загрузить соответствующую версию (на свой смартфон или планшет) и войти в систему, используя Adobe ID, учетную запись Google или Facebook.Вы увидите краткое описание всех доступных функций, а затем сможете загрузить свои изображения с устройства, облачного хранилища или даже сделать снимок и начать его редактирование.
Синхронизация фотографий между Lightroom Mobile и Desktop
Это очень полезная функция, которая позволяет работать на нескольких устройствах одновременно или даже использовать приложение в дороге, если у вас есть учетная запись Adobe. Однако для синхронизации с Lightroom CC вам потребуется либо бесплатная пробная настольная версия, либо платная подписка Adobe Creative Cloud.
ПриложенияLightroom имеют оптимизированную систему синхронизации.
Если вы правильно настроите синхронизацию, вы сможете получить доступ к своим изображениям в любом месте в любое время с помощью мобильной версии. Чтобы начать синхронизацию, вы должны войти в систему со своим Adobe ID как в мобильной, так и в настольной версиях Lightroom.
Затем в версии для ПК выберите опцию «Синхронизировать с Lightroom Mobile» в верхнем углу, и процесс синхронизации начнется автоматически.
После получения бесплатной пробной версии Lightroom Mobile или приобретения подписки вы можете синхронизировать Lightroom со всеми своими устройствами. Любые изменения, которые вы вносите в свои фотографии, также будут синхронизированы. При необходимости вы можете отключить эту опцию и синхронизировать определенные файлы, а не целые коллекции. Это очень полезная функция, которая доступна не для всех приложений.
Если срок действия вашей бесплатной пробной версии Lightroom для настольных ПК истек, а у вас все еще нет подписки, вы не сможете выполнить синхронизацию с настольным приложением и сможете использовать только ограниченную версию Lightroom Mobile.
Высокая скорость загрузки изображений
Adobe Lightroom Mobile предлагает высокую скорость загрузки, что позволяет пользователям одновременно передавать большие объемы фотографий. Если вы не хотите теряться среди сотен или даже тысяч изображений, вы можете сгруппировать их в коллекции с помощью приложения.
Благодаря оптимизированному процессу синхронизации Lightroom вы также можете синхронизировать свои коллекции, установив специальный флаг в приложении, которое будет автоматически загружать все ваши коллекции в Adobe Cloud, создавая Smart Previews (на iPad и iPhone) для просмотра фотографий на вашем телефоне.
Расширенные возможности редактирования изображений
Вы можете сделать ваши фотографии черно-белыми, а также изменить настройки экспозиции, температуры, контрастности и баланса белого. Lightroom Mobile поддерживает такую же цветокоррекцию фотографий, как и Lightroom CC.
Вы можете вырезать или повернуть изображение с помощью инструмента «Кадрирование» и отрегулировать настройки в меню «Оптика»:
Можно изменить тональный масштаб изображения с помощью меню «Гистограмма»:
Вы также можете использовать приложение Lightroom для применения различных эффектов к вашим фотографиям или исправления определенных деталей, таких как повышение резкости фотографий или добавление виньетки.Вы также можете применять бесплатные предустановки, чтобы быстрее выполнять цветокоррекцию.
Расширенные функции улучшения портрета в версии Premium
Если вы хотите отретушировать фотографию (ретуширование светлой кожи и удаление мелких объектов), вам необходимо использовать функции Premium приложения Mobile Lightroom. Для их получения необходимо авторизоваться на сайте Adobe и оплатить подписку:
- Вы можете использовать инструмент Восстанавливающая кисть , чтобы удалить отвлекающие объекты с фотографии независимо от их размера или изменить их, скопировав текстуры из определенной области.
- Функция выборочного редактирования помогает редактировать изображение или конкретную часть с невероятной точностью, просто перемещая палец по экрану телефона.
- Вы можете использовать функцию Geometry и инструмент Auto Upright для исправления фотографий с искаженной геометрией.
Вы можете использовать и создавать пресеты
Lightroom Mobile версии для Android и iOS позволяют создавать собственные мобильные пресеты Lightroom, а также использовать профессиональные пресеты Lightroom.
Заказать цветокоррекцию $ 0,20 за фотоБолее того, вы также можете использовать все предустановки, которые вы создали в настольной версии. Если вы являетесь участником Adobe Creative Cloud, вы можете получить все свои пресеты, синхронизируя приложение со своим ПК или ноутбуком.
Узнайте больше о том, где скачать бесплатные пресеты Lightroom, как добавить пресеты в Lightroom, как использовать пресеты Lightroom, а также как устанавливать и удалять их на своем ноутбуке и телефоне.
Простая выборка изображений с использованием рейтинга
Фильтры изображений Lightroom — одна из самых удобных функций приложения.К счастью, версия Lightroom Mobile также позволяет фильтровать ваши фотографии. Использование этого программного обеспечения для удаления фотографий невероятно полезно, если у вас есть большая папка с изображениями, но вы хотите выбрать только несколько из них для редактирования фотографий.
Просто переключайтесь между режимами редактирования и просмотра в верхнем левом углу. Затем вы можете использовать либо флаг (в правом нижнем углу), либо рейтинг звезд (нижний левый угол), чтобы выбрать необходимые изображения.
Обычно фотографии, которые планирую редактировать, я отмечаю звездочками, а готовые — флажками.Однако вы можете придумать свою собственную систему.
Сортировка изображений в альбомах
Lightroom Mobile позволяет пользователям сортировать фотографии не только с помощью фильтров изображений, но и с помощью альбомов. Вы можете создать альбом, нажав кнопку «+», чтобы упростить процесс поиска необходимых изображений, когда у вас нет доступа к компьютеру. Если вы хотите упорядочить альбомы более удобно, вы можете отсортировать их по дате импорта, названию, количеству фотографий и локально сохраненным.
Приложение Lightroom Mobile устанавливает обложку по умолчанию для альбома, но вы можете изменить ее, нажав значок увеличительного стекла.Вы можете добавить изображения в альбом, выбрав нужные в папке «Все фото» и нажав кнопку «Добавить в». Кроме того, вы можете открыть альбом, выбрать «Добавить фотографии» и выбрать место хранения фотографий, которые вы хотите добавить.
Вы можете найти определенные изображения в альбоме, выбрав фильтр, которым вы их отметили. Lightroom Mobile автоматически создает такие альбомы, как «Все фотографии» и «Люди». В папке «Все фотографии» находятся все добавленные вами изображения, а в альбоме «Люди» можно просматривать и комментировать изображения, сделанные вашими друзьями, у которых есть Adobe ID.Однако последняя функция доступна только для премиум-подписчиков.
Возможность редактирования снимков в формате RAW
ПриложениеLightroom Mobile позволяет редактировать изображения в формате RAW, что является одним из его самых больших преимуществ перед другими бесплатными приложениями для редактирования фотографий. Таким образом, вы можете делать фотографии в формате RAW и редактировать их прямо в приложении. Более того, изображения также можно импортировать / экспортировать и делиться ими с другими пользователями.
Функция предварительного просмотра HDR поддерживает различные методы редактирования фотографий Lightroom, которые ранее были доступны только в настольной версии, включая баланс белого, восстановление бликов, доступ к исходным цветам и редактирование полноразмерных изображений.
Основной минус в том, что импорт и редактирование изображений RAW занимает много времени на iPhone и iPad и практически невозможно на обычных смартфонах. Если вы хотите работать с такими файлами, ваш телефон должен иметь мощную ОС и определенные оптические расширения.
Предоставьте доступ к вашим изображениям по ссылке
Каждый раз, когда вы синхронизируете свою Коллекцию с Мобильным приложением, вы можете сделать ее общедоступной, чтобы любой, у кого есть ссылка на нее, мог просматривать ваши работы в Интернете. Более того, если пользователь, у которого есть ссылка, является участником Adobe ID, он / она может оставлять комментарии и проверять отмеченные фотографии.
Если вы не хотите публиковать всю свою коллекцию, вы можете сделать общедоступными только определенные изображения. Вы можете видеть все лайки и комментарии, оставленные другими пользователями, под вашими общедоступными изображениями. Таким образом, вы можете увидеть, как оценивается ваша работа, что является одной из мелочей, которые делают Lightroom Mobile отличным.
Просмотр метаданных фото
После того, как вы выбрали фотографию в альбоме, вы можете переключиться из меню «Правка» в меню «Информация», чтобы просмотреть данные об изображении: заголовок, авторские права, примененные фильтры, формат изображения, дату импорта, камеру, информацию EXIF и ключевые слова.
Вы также можете просмотреть некоторую информацию в меню «Правка», нажав «Показать информацию» в правом верхнем углу. Эти данные легко доступны благодаря удобному интерфейсу Lightroom Mobile.
Sensei AI Поиск премиум-подписчиков
В дополнение к функциям Healing Brush, Selective Edit, Geometry и People Premium платная подписка Lightroom Mobile предлагает несколько других интересных функций. Одна из них — функция поиска изображений Sensei AI.
Он позволяет пользователям искать фотографии по множеству различных параметров, таких как ключевые слова, тип камеры, рейтинг, объектив, местоположение, ориентация, вспышка, диафрагма, средства массовой информации и т. Д.Все ключевые слова, введенные вами в строку поиска, также синхронизируются с версией Lightroom для настольных ПК.
Кроме того, вы можете воспользоваться всплывающими подсказками и функцией автозаполнения при просмотре альбома, введя текст в строке поиска. Чтобы найти нужные изображения еще быстрее, вы можете добавить пару параметров поиска. Результаты поиска могут отображаться путем сортировки, сегментации или в виде слайд-шоу. Это одна из самых удобных поисковых систем, которые я когда-либо использовал.
Простая передача фотографий
Если вы используете опцию «Поделиться фотографиями», вы можете отправлять свои изображения по электронной почте, через Facebook, Instagram, Twitter, Flickr и другие приложения для социальных сетей, установленные на вашем смартфоне.Вы также можете использовать параметры общего доступа, чтобы добавить или изменить водяной знак, который будет добавлен к фотографиям. Он также позволяет отображать ваше местоположение, информацию о файле и камере и другие метаданные.
Вы можете распечатать, скопировать и переместить фотографии перед их экспортом или поделиться парой изображений одновременно, выбрав те, которые вам нужно отправить. Кроме того, Adobe Lightroom Mobile для смартфонов Android и iOS дает вам возможность сделать ваши альбомы общедоступными с помощью параметра «Поделиться в Интернете», чтобы вы могли делиться множеством фотографий, не выбирая их по одной.Это также премиальная функция и доступна только при наличии платной подписки.
Используйте мобильное приложение Lightroom для фотосъемки
Камера приложения Adobe Lightroom Mobile позволяет делать высококачественные изображения. Работает в двух режимах: автоматическом и профессиональном. Оба позволяют управлять вспышкой, фронтальной камерой и настройками автоэкспозиции. В режиме Pro вы можете управлять фокусировкой, экспозицией и балансом белого.
Что особенно впечатляет, так это то, что при редактировании фотографий они не перезаписываются, поэтому вы всегда можете вернуться к исходной версии.Один из самых полезных советов по редактированию Lightroom Mobile — настраивать только самые важные параметры во время съемки и исправлять все остальное во время постобработки изображения.
Оба режима съемки позволяют делать снимки с разным соотношением сторон (16: 9, 3: 2, 4: 3, 1: 1). Вы можете предварительно просмотреть фотографию с различным коэффициентом кадрирования и выбрать тот, который вам больше всего нравится, прежде чем делать ее. Вы также можете выбрать между настройками «Третьи», «Половинки» и «Золотая сетка».
На той же панели есть значок таймера, который позволяет вам установить задержку (2, 5 или 10 секунд), после которой будет сделана фотография.Кроме того, если вы нажмете значок шестеренки, вы можете изменить или включить / выключить определенные настройки (функции клавиш громкости, максимальная яркость экрана, фотографии с геотегами и т. Д.).
Если у вас есть iPhone или iPad, вы можете использовать версию приложения Lightroom для iPhone, чтобы делать изображения в формате RAW, что обеспечивает более точный и профессиональный процесс редактирования фотографий. Кроме того, вы можете сохранять неотредактированные изображения в формате DNG (если камера телефона имеет разрешение не менее 12 МП и работает на iOS 10.0 или выше).
Примечание: Для создания изображений RAW в HDR необходимо мобильное устройство с мощным процессором и оперативной памятью.
Мобильное приложение Premium Lightroom: цена
Lightroom Mobile БЕСПЛАТНО для вашего смартфона Android или iOS. Вы можете войти в приложение Lightroom, используя свои учетные записи Adobe ID или Creative Cloud, благодаря чему вы можете синхронизироваться с настольной версией Lightroom. Все премиум-функции, включая синхронизацию, доступны только при наличии подписки на Lightroom CC.
Если у вас уже есть один из предлагаемых планов Adobe для Lightroom, вы также можете получить все привилегии Lightroom для своей мобильной версии.Если у вас нет подписки на Lightroom и вы хотите узнать, как получить Lightroom бесплатно, загрузите пробную мобильную версию прямо сейчас:
Lightroom CC для iPad:
Lightroom CC для iPhone:
Lightroom CC для Android:
Бесплатные предложения для мобильного приложения Lightroom
Lightroom CC Mobile поддерживает предустановки, которые помогут вам сэкономить массу времени при редактировании фотографий и корректировке цветов.Наши специалисты по редактированию изображений собрали лучшие пресеты, которые вы можете бесплатно скачать ниже.
Ночной клуб
Распространенной проблемой клубной фотографии является сильная передержка и отсутствие теней или сильный шум. Специально для таких случаев FixThePhoto разработала бесплатную коллекцию предустановок для клубных фотографов, чтобы исправить наиболее популярные проблемы с этими изображениями.
Теплый
Правильная настройка теплых оттенков сделает вашу фотографию светлее, как если бы она была сделана в «Золотой час».Эти бесплатные пресеты добавят матовым штрихам вашим фотографиям с плавным переходом к теплым тонам.
матовый
Эта предустановка устраняет глубокие тени, исправляет цвета и делает их слегка приглушенными. Сейчас матовые пресеты часто используются в дочерних портах.
Энн Янг
Привет, я Энн Янг — профессиональный блоггер, Подробнее
.


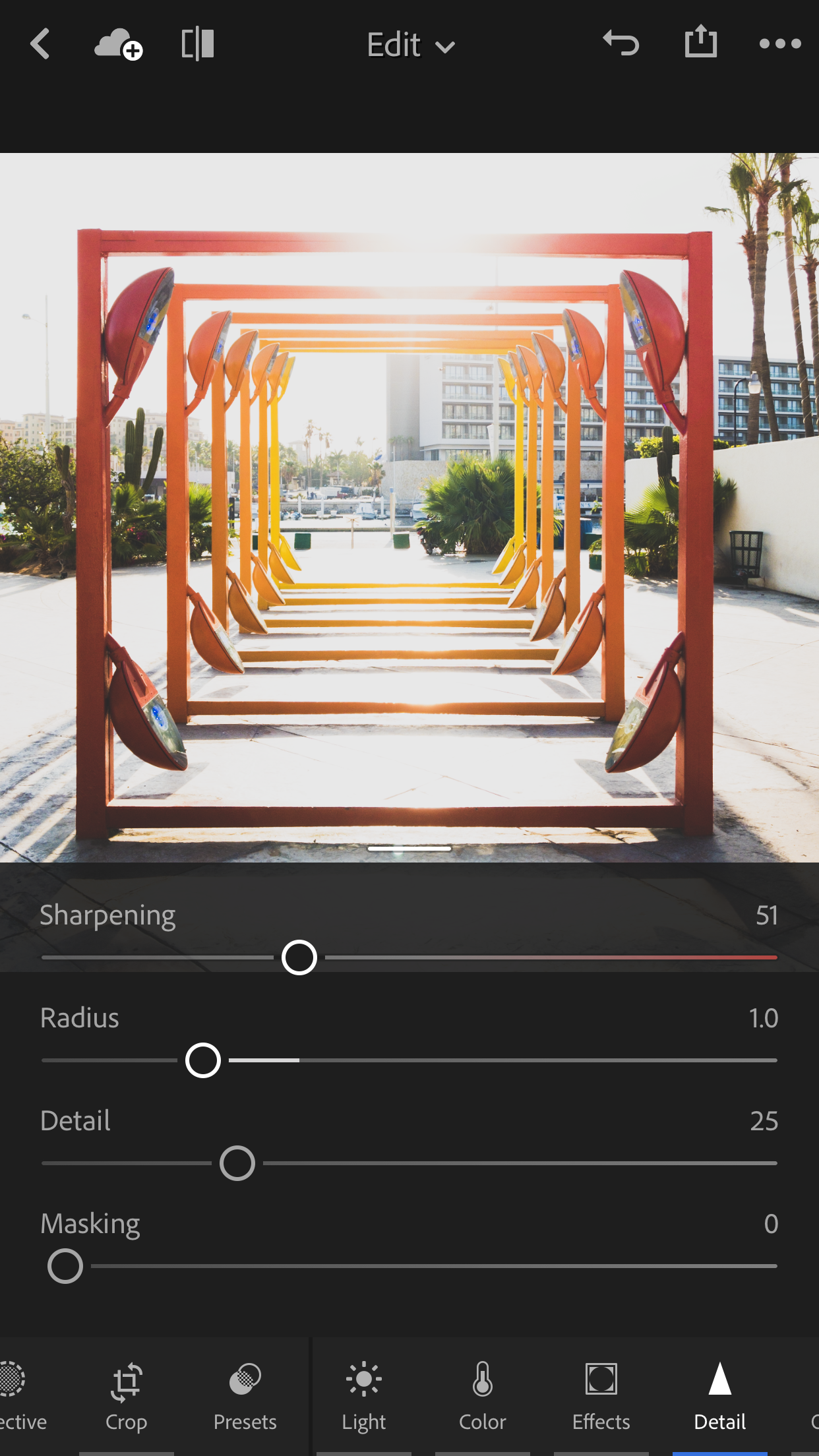 США в месяц): Lightroom, Lightroom Classic, Photoshop и 20 ГБ облачного хранилища.
США в месяц): Lightroom, Lightroom Classic, Photoshop и 20 ГБ облачного хранилища.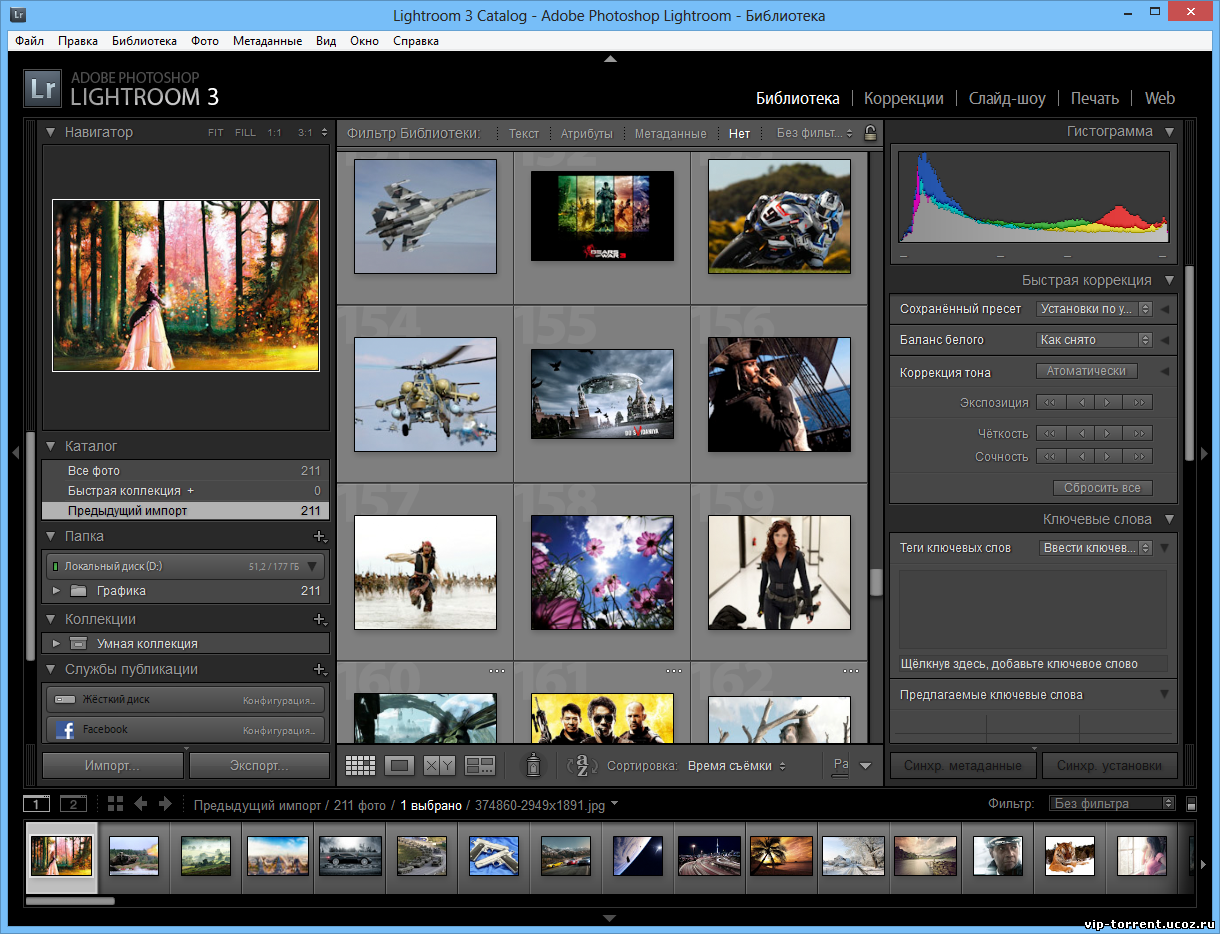 У него также есть People View, который использует распознавание лиц для упорядочивания изображений по людям.
У него также есть People View, который использует распознавание лиц для упорядочивания изображений по людям.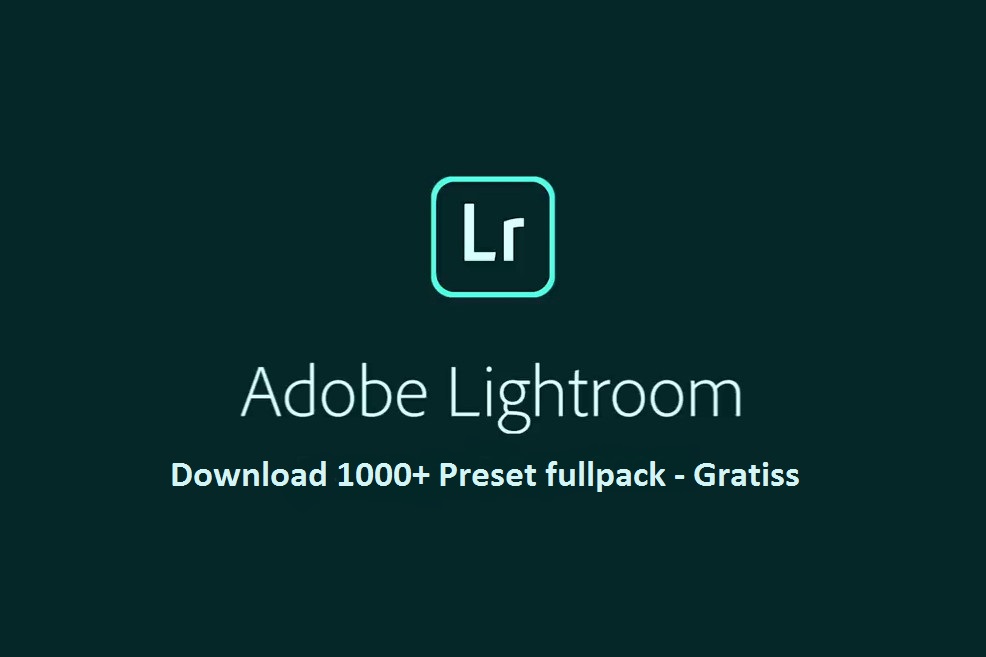
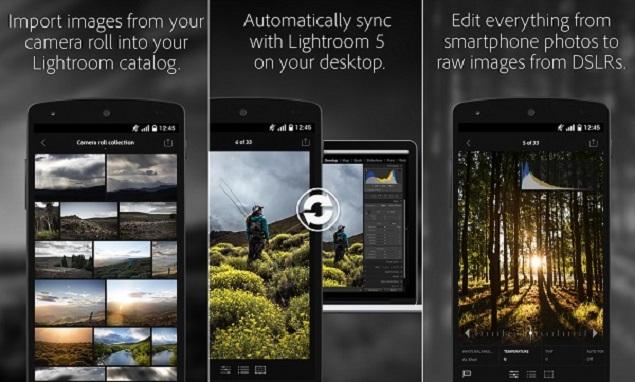 Я уменьшил шум на 10, чтобы убрать зерно, видимое при увеличении.
Я уменьшил шум на 10, чтобы убрать зерно, видимое при увеличении.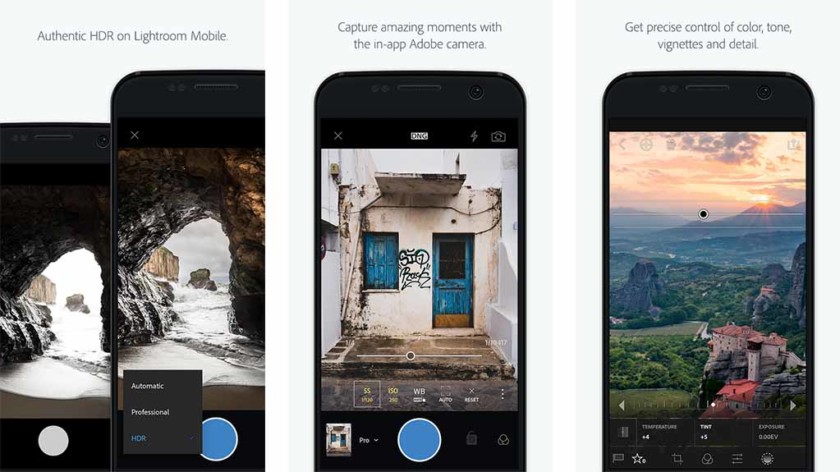 Я немного исправил это с помощью ползунка искажения. Я не хотел заходить слишком далеко, потому что это могло бы отрезать важные части изображения, но деревья теперь стали немного более прямыми, как и здание сзади.
Я немного исправил это с помощью ползунка искажения. Я не хотел заходить слишком далеко, потому что это могло бы отрезать важные части изображения, но деревья теперь стали немного более прямыми, как и здание сзади. Я избавился от нескольких голов и людей вдалеке в левой части изображения, под зданием, просто чтобы показать вам, на что способен этот инструмент.
Я избавился от нескольких голов и людей вдалеке в левой части изображения, под зданием, просто чтобы показать вам, на что способен этот инструмент.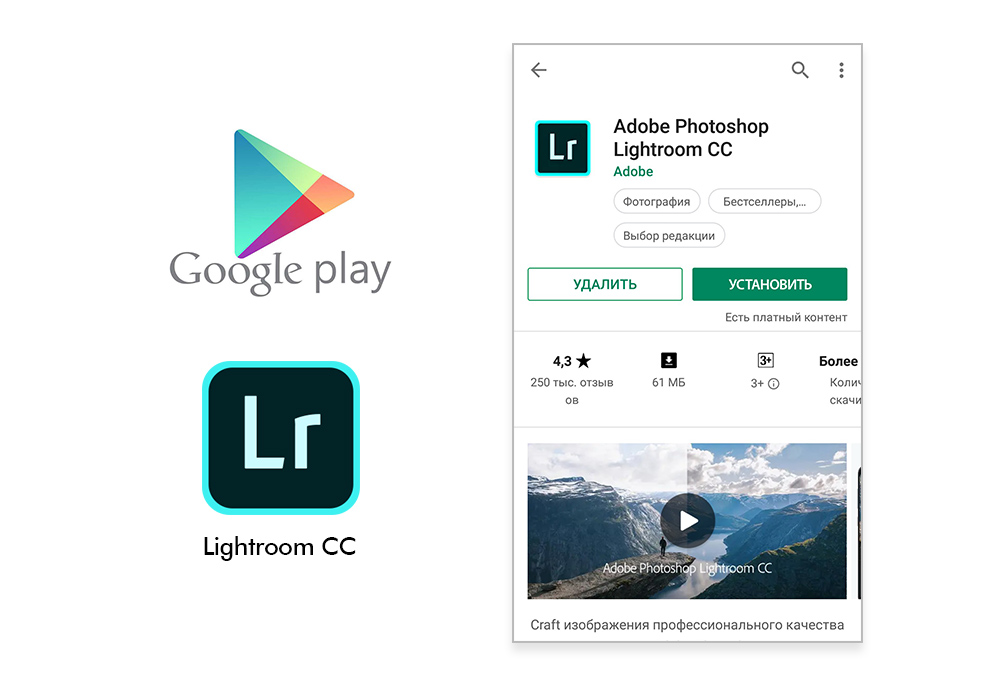 Убедитесь, что это облачная версия Lightroom, а не Classic.
Убедитесь, что это облачная версия Lightroom, а не Classic.