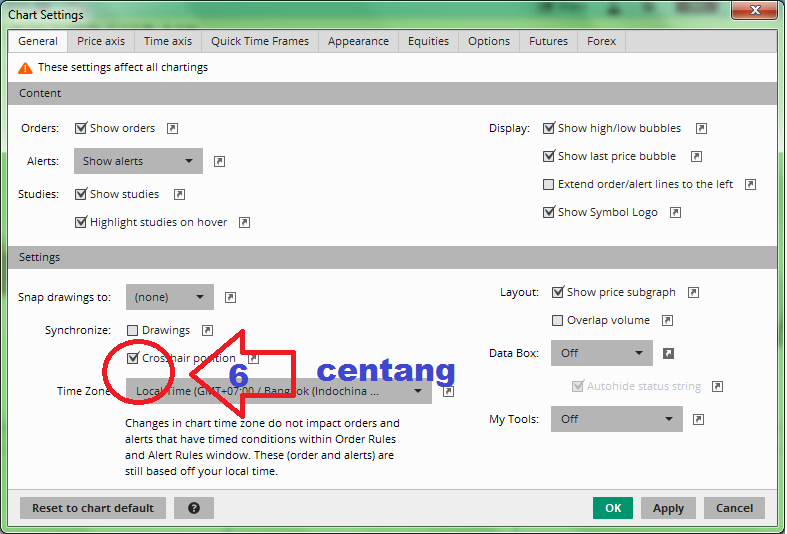Как исправить проблему с записью экрана QuickTime
«У меня MacBook Pro 10.6.8, и я пытался использовать QuickTime для записи экрана, но по какой-то причине он вообще не работает, как решить эту проблему?» QuickTime — это встроенный в Mac OS X / 11/12 медиаплеер. Фактически, это гораздо больше, чем просто медиаплеер. Вы можете получить множество бонусных функций, таких как запись экрана, запись видео, преобразование видео и многое другое. Эта статья поможет вам решить проблему, которая QuickTime не работает при записи экрана.
QuickTime Player не работает
Часть 1. Что вызывает запись экрана QuickTime не работает
Общие причины, по которым Запись экрана QuickTime не работает, включают в себя:
- 1. Содержание, которое вы собираетесь записать, защищено.
- 2. Программное обеспечение устарело.
- 3. Недостаточно места для хранения.
- 4. На Mac запущено слишком много приложений.

- 5. Что-то не так с QuickTime
Часть 2. Как исправить запись экрана QuickTime не работает
Исправление 1: обновление программного обеспечения
Шаг 1: Идти к Системные настройки от Apple и выберите Обновление программного обеспечения, чтобы проверить обновления.
Шаг 2: Если доступно какое-либо обновление, щелкните Обновить Сейчас Кнопка, чтобы установить его.
Шаг 3После завершения обновления программного обеспечения перезапустите QuickTime и проверьте, работает ли QuickTime на Mac как обычно.
Исправление 2: правильно настроить QuickTime
Шаг 2: Идти к Файл меню и выберите пункт Запись нового фильма, Новая экранная запись используется для захвата всего на вашем экране.
Шаг 3: Нажмите Arrow значок, чтобы открыть контекстное меню и выберите iPhone под обоими камера и Микрофон, Затем установите Качество и другие варианты.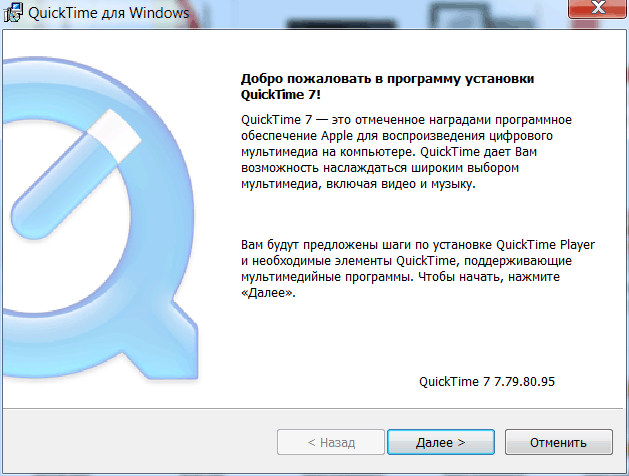
Шаг 4Теперь ударил запись Кнопка и QuickTime должны хорошо работать.
Исправление 3: восстановление разрешения диска
Шаг 1: Если вы неожиданно получили сообщение «alter QuickTime Player», когда он не работает, перейдите к Disk Utility приложение
Шаг 2: Выберите загрузочный том, в котором хранятся системные и предустановленные приложения.
Шаг 3: Перейдите к Первая помощь вкладку с правой стороны и нажмите Кнопка «Восстановить диск», Тогда ждите, пока это закончится.
Шаг 4: Перезапустите QuickTime и попробуйте снова.
Исправление 4: найдите запись, когда она застревает в процессе завершения
Шаг 1: Когда QuickTime не работает в Chrome и застрял в процессе завершения, откройте терминал, введите топ-у и нажмите Enter ключ.
Шаг 2: Найдите идентификатор процесса вашего QuickTime Player и запишите его.
Шаг 3: Введите sudo kill [идентификатор процесса] и нажмите Enter ключ для выхода из QuickTime.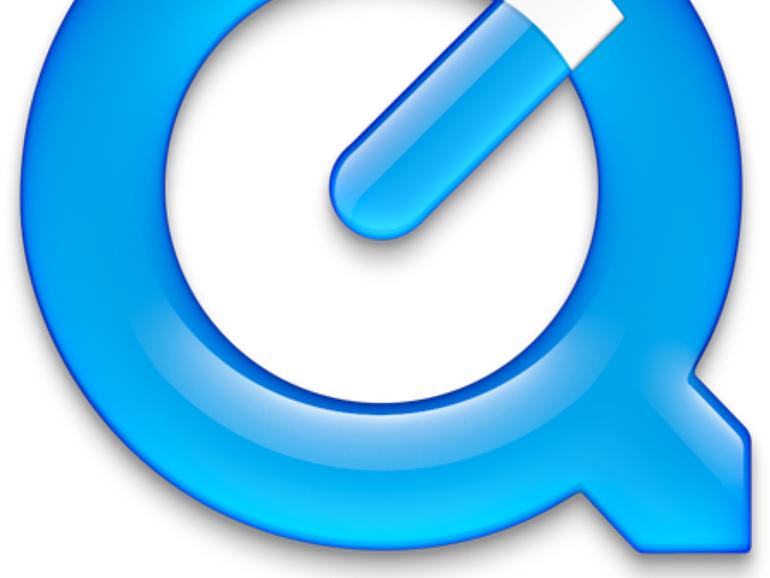
Теперь вы можете вернуть запись с $ HOME / Библиотека / Контейнеры / com.apple.QuickTimePlayerX / Данные / Библиотека / Автосохранение информации / Несохраненный проигрыватель QuickTime Document.qtpxcomposition / Screen \ Recording.mov
Часть 3: Лучшие альтернативы записи экрана QuickTime
Альтернатива 1: AnyMP4 Screen Recorder
AnyMP4 Screen Recorder является одной из лучших альтернатив QuickTime. Он содержит все функции QuickTime. Кроме того, вы можете получить широкие возможности.
Основные характеристики лучшей альтернативы QuickTime
- 1. Экран записи, онлайн-видео, экран iPhone и т. Д.
- 2. Работайте плавно, используя аппаратное ускорение.
- 3. Поддержка широкого спектра форматов вывода.
Как записать экран, когда QuickTime не работает на Mac
Шаг 1: Установить Screen Recorder
Запустите лучшую альтернативу QuickTime, когда он не работает на Mac. Есть версия для ПК. Выбирать Видеомагнитофон открыть основной интерфейс.
Есть версия для ПК. Выбирать Видеомагнитофон открыть основной интерфейс.
Шаг 2: Экран записи
включать Показать и установите область записи. Переключить на Системный звук и измените громкость. Чтобы добавить свою реакцию на запись экрана, включите Веб-камера и Микрофон; в противном случае отключите их.
Чаевые: Опытные пользователи могут получить пользовательские параметры в Настройки диалог, нажав Передача значок.
Шаг 3: Экспорт записи экрана
Освободи Себя Пен Инструмент позволяет добавлять текст, форму и рисунок к записи экрана в режиме реального времени. Нажмите на Остановить значок, когда запись сделана. Проверьте запись и нажмите Сохраните Кнопка, если вы удовлетворены.
Альтернатива 2: AnyMP4 Бесплатный онлайн-рекордер
Когда не удобно устанавливать программное обеспечение, когда QuickTime не работает, он-лайн рекордер экрана, такой как AnyMP4 Бесплатный онлайн рекордер экранаочень полезно.
Основные характеристики лучшей веб-альтернативы QuickTime
- 1.
 Запишите свой экран без установки.
Запишите свой экран без установки. - 2. Полностью бесплатный для использования.
- 3. Легко освоить для начинающих.
Как сделать запись экрана онлайн без QuickTime
Шаг 1Откройте браузер и перейдите на страницу https://www.anymp4.com/free-online-screen-recorder/. щелчок Запустить бесплатный рекордер кнопка, чтобы получить лаунчер.
Шаг 2: Есть четыре варианта, Показать, Веб-камера, Системный звуки Микрофон, Включите или отключите каждый параметр в соответствии с вашими потребностями.
Шаг 3: Нажмите REC кнопка, чтобы начать запись экрана на Mac или ПК, если QuickTime не работает. нажмите Остановить Кнопка, когда запись завершена. Затем загрузите и сохраните его на свой компьютер.
Часть 4. Часто задаваемые вопросы о QuickTime, не работающем на Mac
Где находится проигрыватель QuickTime на MacBook Pro?
По умолчанию вы можете найти проигрыватель QuickTime в папке «Программы».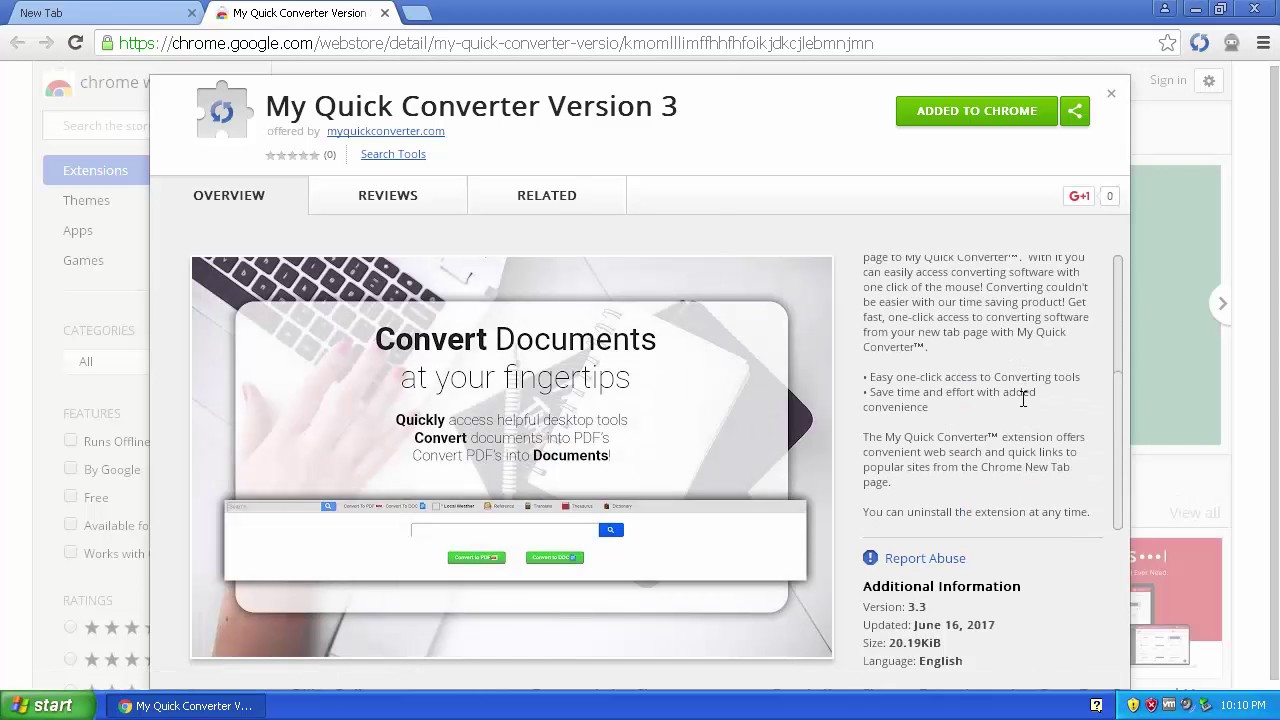 Если вы хотите добавить плеер в панель Dock, откройте Finder приложение, найдите Приложения найдите и выберите значок QuickTime и перетащите его на панель Dock.
Если вы хотите добавить плеер в панель Dock, откройте Finder приложение, найдите Приложения найдите и выберите значок QuickTime и перетащите его на панель Dock.
Как мне обновить QuickTime на Mac?
QuickTime-плеер является частью Mac. Первый способ обновления QuickTime — обновить Mac. Кроме того, вы можете обновить QuickTime Player вручную с помощью Обновите существующее программное обеспечение в плеере.
Не удается открыть файл .mov на Mac?
MOV является предпочтительным форматом на macOS, QuickTime и других устройствах Apple. Если QuickTime не может открыть файл MOV, вам следует проверить видеофайл и убедиться, что он не поврежден. Затем проверьте кодек видеофайла и исправьте его. В качестве альтернативы используйте другой видеоплеер для замены QuickTime. Последнее решение заключается в конвертировать QuickTime в MP4 для игры на Mac.
Заключение
 Если вы выполнили обычное устранение неполадок и проблема не устранена, вам лучше использовать альтернативу QuickTime напрямую, такую как AnyMP4 Screen Recorder. Он не только прост в использовании, но также хорошо работает как на Mac, так и на ПК. Если у вас есть другие вопросы, связанные с QuickTime, пожалуйста, оставьте сообщение в области комментариев ниже этого поста.
Если вы выполнили обычное устранение неполадок и проблема не устранена, вам лучше использовать альтернативу QuickTime напрямую, такую как AnyMP4 Screen Recorder. Он не только прост в использовании, но также хорошо работает как на Mac, так и на ПК. Если у вас есть другие вопросы, связанные с QuickTime, пожалуйста, оставьте сообщение в области комментариев ниже этого поста.Приложению PowerPoint не удается вставить видео из выбранного файла
Рекомендации
Звук. Рекомендуется использовать M4A-файлы, закодированные кодеком AAC.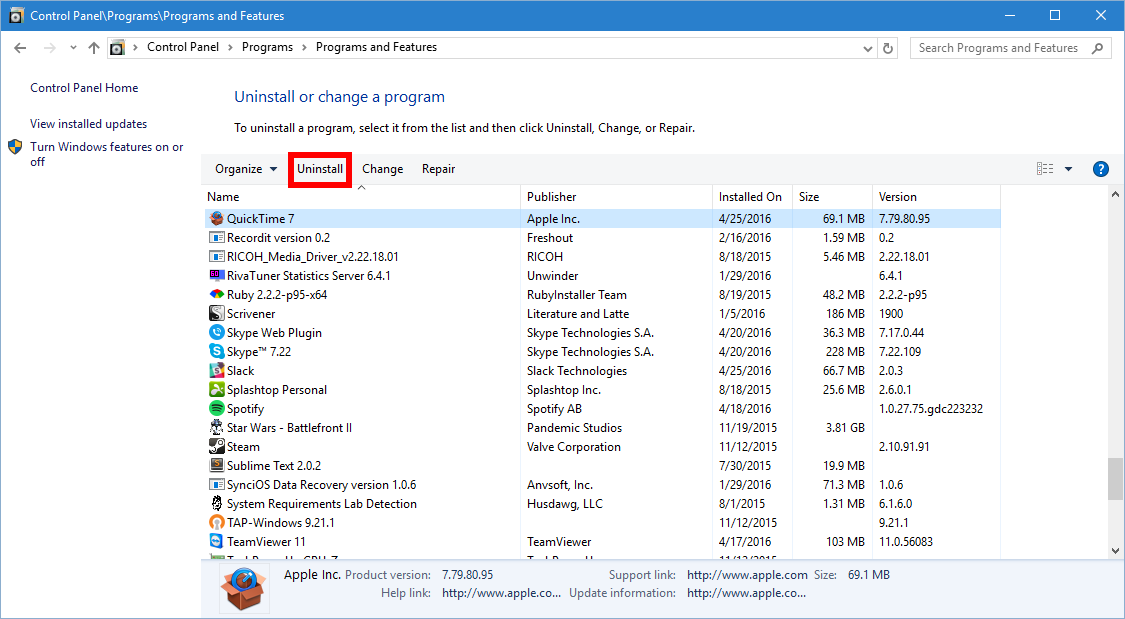
Не волнуйтесь: чтобы преобразовать файлы в эти форматы, достаточно знать их названия.
Нет кодека?
Если ваш файл мультимедиа имеет поддерживаемый формат, но не воспроизводится в PowerPoint, вы можете установить отсутствующий кодек на компьютере (как описано ниже) или преобразовать файл мультимедиа в рекомендуемый формат. Преобразовать файл мультимедиа проще, чем решать проблему с отдельным кодеком.
Кодек — это небольшая программа, которая декодирует цифровой файл мультимедиа так, чтобы его можно было воспроизвести как звуковой или видеофайл.
Определение того, какой кодек необходим для вашего файла мультимедиа, является непростой задачей.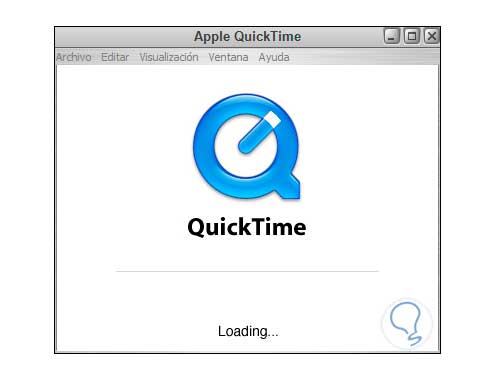 Одно из решений — установить пакет, содержащий множество кодеков. Это значительно увеличивает вероятность того, что у вас будет подходящий кодек для воспроизведения проблемного звукового или видеофайла. Следуйте инструкциям ниже, чтобы установить пакет кодеков на свой компьютер.
Одно из решений — установить пакет, содержащий множество кодеков. Это значительно увеличивает вероятность того, что у вас будет подходящий кодек для воспроизведения проблемного звукового или видеофайла. Следуйте инструкциям ниже, чтобы установить пакет кодеков на свой компьютер.
Установка пакета кодеков K Lite на компьютере:
-
Откройте страницу пакетов кодеков K-Lite на сайте www.free-codecs.com.
Из четырех предложенных пакетов рекомендуем выбрать вариант Standard (Стандартный).
-
Нажмите кнопку Download (Скачать) для второго пакета в списке (Standard).
На странице может быть реклама других продуктов с надписями Start Download (Скачать) или Start Now (Запустить).
 Они НЕ имеют никакого отношения к пакету, который вы хотите установить.
Они НЕ имеют никакого отношения к пакету, который вы хотите установить. -
При появлении запроса в браузере нажмите кнопку Сохранить.
Начнется скачивание пакета. Файл будет скопирован на компьютер. В зависимости от скорости соединения это может занять несколько минут. По умолчанию файл копируется в папку «Загрузки» на вашем компьютере. Скачанный файл имеет имя K-Lite_Codec_Pack_1365_Standard.exe или аналогичное.
-
Дважды щелкните скачанный файл, чтобы начать его установку на компьютере.
Появится окно с параметрами установки.
В процессе установки нужно настроить несколько параметров. Если вы не знаете, что выбрать, советуем использовать значения по умолчанию.
-
Используйте обычный (Normal) режим установки, если только у вас нет большого опыта работы с файлами мультимедиа и вы не хотите настроить установку.

-
Нажмите кнопку Next (Далее) в диалоговом окне.
-
Примите или настройте параметры установки. Затем нажмите кнопку Next (Далее).
-
Примите значение Decoding Method (Способ декодирования) в разделе Hardware Acceleration (Аппаратное ускорение).
-
В разделе Preferred Language (Предпочитаемый язык) примите значение по умолчанию или выберите нужное.
-
После настройки параметров звука в окне Audio configuration вам будет предложено дополнительное программное обеспечение, которое не связано с кодеками.
 Нажмите кнопку Decline (Отклонить), и установка пакета кодеков продолжится.
Нажмите кнопку Decline (Отклонить), и установка пакета кодеков продолжится. -
Наконец, в разделе Ready to Install (Готово к установке) нажмите кнопку Install (Установить).
Пакет кодеков K Lite установлен на вашем компьютере. Его можно найти в меню Windows Пуск. Наличие пакета кодеков на вашем компьютере повышает вероятность того, что файлы мультимедиа в презентации PowerPoint будут воспроизводиться правильно.
Важно: Office 2010 больше не поддерживается. Перейдите на Microsoft 365, чтобы работать удаленно с любого устройства и продолжать получать поддержку.
Обновить
Рекомендации
Видео.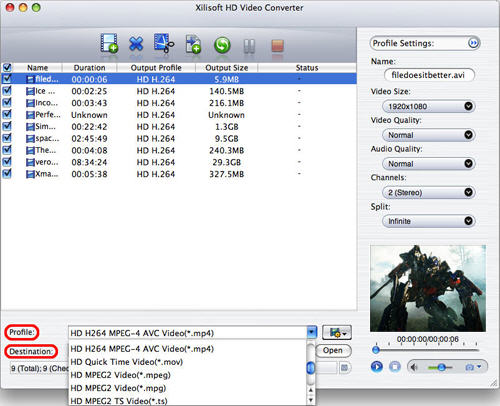 Рекомендуется использовать WMV-файлы.
Рекомендуется использовать WMV-файлы.
Звук. Рекомендуется использовать WAV- и WMA-файлы.
Сообщение об ошибке QuickTime
32-разрядная версия PowerPoint 2010 может воспроизводить MP4- или MOV-файлы, только если на компьютере установлен проигрыватель QuickTime. В этом случае у вас два варианта:
-
Преобразовать MP4- или MOV-файл в рекомендуемый формат WMV. В следующем разделе (Неправильный формат? Преобразуйте файл и снова вставьте его) описывается, как это сделать.
-
Использовать MP4- или MOV-файл как есть и скачать QuickTime для Windows на компьютер.
 (Нажмите кнопку Download (Скачать) вверху страницы, чтобы начать установку.) . Наличие этой программы на компьютере обеспечивает воспроизведение MP4 и MOV-файлов в PowerPoint 2010.
(Нажмите кнопку Download (Скачать) вверху страницы, чтобы начать установку.) . Наличие этой программы на компьютере обеспечивает воспроизведение MP4 и MOV-файлов в PowerPoint 2010.
Если PowerPoint не позволяет вставить звуковой или видеофайл, преобразуйте его в рекомендуемый формат.
Нет кодека?
Если ваш файл мультимедиа имеет поддерживаемый формат, но не воспроизводится в PowerPoint, вы можете установить отсутствующий кодек на компьютере (как описано ниже) или преобразовать файл мультимедиа в рекомендуемый формат (указанный выше в разделе Неправильный формат?). Преобразовать файл мультимедиа проще, чем решать проблему с отдельным кодеком.
Кодек — это небольшая программа, которая декодирует цифровой файл мультимедиа так, чтобы его можно было воспроизвести как звуковой или видеофайл.
Определение того, какой кодек необходим для вашего файла мультимедиа, является непростой задачей. Одно из решений — установить пакет, содержащий множество кодеков. Это значительно увеличивает вероятность того, что у вас будет подходящий кодек для воспроизведения проблемного звукового или видеофайла. Следуйте инструкциям ниже, чтобы установить пакет кодеков на свой компьютер.
Установка пакета кодеков K Lite на компьютере:
-
Откройте страницу пакетов кодеков K-Lite на сайте www.free-codecs.com.
Из четырех предложенных пакетов рекомендуем выбрать вариант Standard (Стандартный).
-
Нажмите кнопку Download (Скачать) для второго пакета в списке (Standard).

На странице может быть реклама других продуктов с надписями Start Download (Скачать) или Start Now (Запустить). Они НЕ имеют никакого отношения к пакету, который вы хотите установить.
-
При появлении запроса в браузере нажмите кнопку Сохранить.
Начнется скачивание пакета. Файл будет скопирован на компьютер. В зависимости от скорости соединения это может занять несколько минут. По умолчанию файл копируется в папку «Загрузки» на вашем компьютере. Скачанный файл имеет имя K-Lite_Codec_Pack_1365_Standard.exe или аналогичное.
-
Дважды щелкните скачанный файл, чтобы начать его установку на компьютере.
Появится окно с параметрами установки.
В процессе установки нужно настроить несколько параметров.
 Если вы не знаете, что выбрать, советуем использовать значения по умолчанию.
Если вы не знаете, что выбрать, советуем использовать значения по умолчанию. -
Используйте обычный (Normal) режим установки, если только у вас нет большого опыта работы с файлами мультимедиа и вы не хотите настроить установку.
-
Нажмите кнопку Next (Далее) в диалоговом окне.
-
Примите или настройте параметры установки. Затем нажмите кнопку Next (Далее).
-
Примите значение Decoding Method (Способ декодирования) в разделе Hardware Acceleration (Аппаратное ускорение).
-
В разделе Preferred Language (Предпочитаемый язык) примите значение по умолчанию или выберите нужное.

-
После настройки параметров звука в окне Audio configuration вам будет предложено дополнительное программное обеспечение, которое не связано с кодеками. Нажмите кнопку Decline (Отклонить), и установка пакета кодеков продолжится.
-
Наконец, в разделе Ready to Install (Готово к установке) нажмите кнопку Install (Установить).
Пакет кодеков K Lite установлен на вашем компьютере. Его можно найти в меню Windows Пуск. Наличие пакета кодеков на вашем компьютере повышает вероятность того, что файлы мультимедиа в презентации PowerPoint будут воспроизводиться правильно.
Обновления платформы ATAS
Модифицирован протокол передачи данных с целью расширения функциональности в дальнейшем.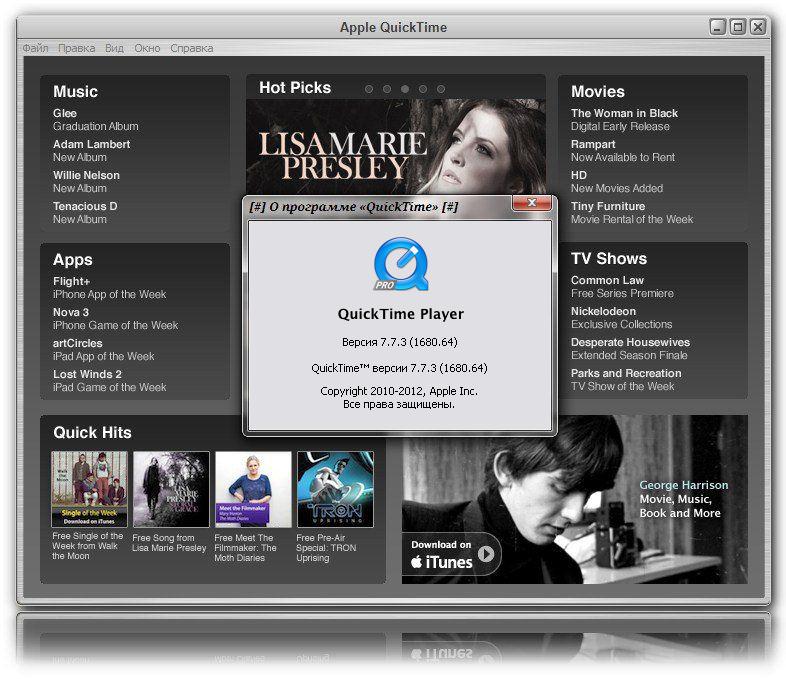
Для любителей теории Market Profile добавлена возможность построения кластеров на основе времени(для каждого ценового уровня вычисляется время нахождения цены на данном уровне). Данная возможность позволяет видеть уровни, на которых цена была дольше всего.
Исправлен баг с толщиной линий в индикаторе Daily High Low.
Добавлены опции Show Open, Show Close в разделе “Bars” визуальных опций графика. Данные опции управляют отображением открытия и закрытия баров.
В визуальные настройки чарта добавлена опция Candles border width, управляющая шириной внешних границ свечей.
В визуальные настройки кластеров добавлена опция Border width, управляющая шириной внешних границ кластеров.
В визуальные настройки кластеров добавлена опция Border color by direction, позволяющая раскрашивать границы кластеров в зависимости от направления свечи.
В визуальные настройки кластеров добавлена опция Width to show text, позволяющая скрывать текст при сужении кластеров до определенного размера.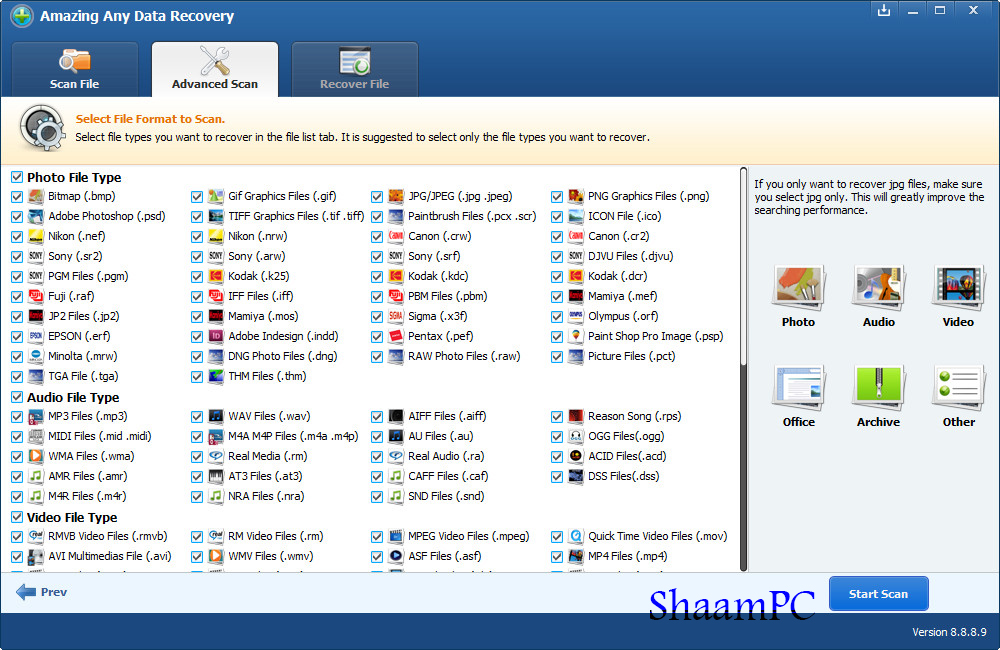
В настройки индикатора Cluster Search добавлена опция Visual Objects Transparency, позволяющая контролировать прозрачность фона графических объектов, создаваемых индикатором(Квадраты, круги, ромбы и т.д.)
На графике добавлена опция копирования графических объектов. Копировать можно как с помощью меню, так и с помощью горячих клавиш CTRL+C, CTRL +V
В индикатор Cluster Search добавлены всплывающие подсказки. Подсказки появляются при наведении мыши на элемент при нажатой кнопки CTRL.
При отображении кластеров индикатор Cluster Search отображается под текстом.
Во все графические объекты добавлена опция Save As Default.
В контекстное меню чарта добавлена опция скрытия панелей.
В графические настройки чарта добавлена опция “Smoothing”, отвечающая за отрисовку.
В индикатор Cluster Search добавлены опции Maximum/Minimum Size, отвечающие за максимальный и минимальный размер графических элементов, которые отображает индикатор
Переработан индикатор Session Delta.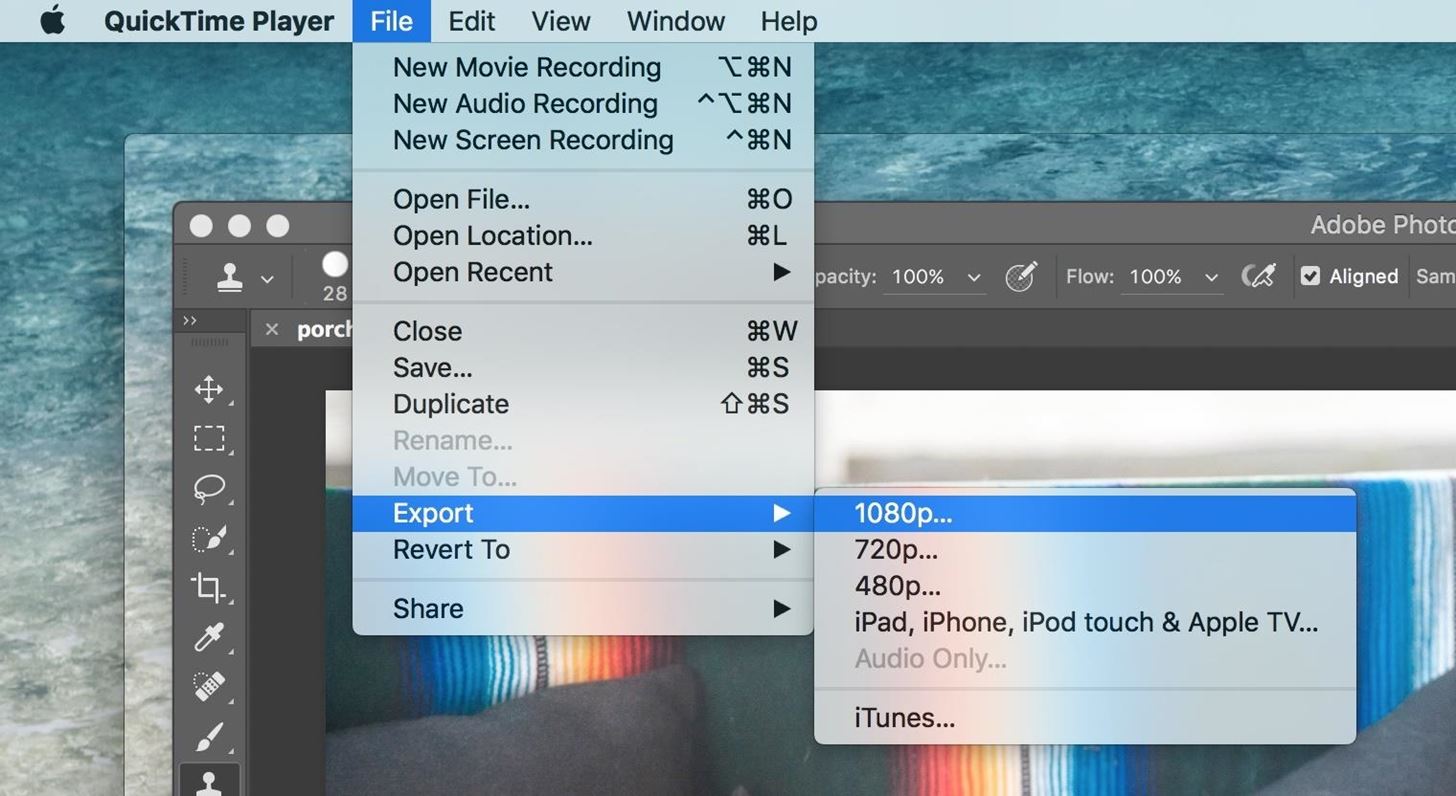 Изменено название индикатора на Cumulative Delta. Добавлена опция “Session Delta Mode”, позволяющая отображать либо кумулятивную дельту всего графика, либо сессионную дельту. Добавлена опция “Show As Bars”, позволяющая отображать индикатор ввиде линии или гистограммы.
Изменено название индикатора на Cumulative Delta. Добавлена опция “Session Delta Mode”, позволяющая отображать либо кумулятивную дельту всего графика, либо сессионную дельту. Добавлена опция “Show As Bars”, позволяющая отображать индикатор ввиде линии или гистограммы.
Добавлена панель быстрого переключения Layout’ов(Главное окно-Settings-Layouts).
Добавлен индикатор Multi Market Powers, позволяющий одновременно отображать несколько линий индикатора Market Power
Теперь дневные графики строятся с учетом смещения времени(в том числе Currend Day,Last Day гистограммы).
На чарт добавлена горизонтальная полоса прокрутки.
В чарт добавлено меню, вызываемое правым щелчком мыши.
В Smart Tape добавлена возможность перемещения с помощью скролла мыши.
В Smart Tape добавлена возможность просмотра расширенной информации о сделке(количество принтов для каждого объема). Эта информация отображается при нажатии скроллом на выбранный трейд.
Модифицирована отрисовка свечей.
Добавлена возможность задавать ширину линий баров.
Добавлена возможность изменять вертикальный масштаб графика при помощи нажатой кнопки SHIFT и скролла мыши.
Добавлена возможность копирования графических объектов с помощью кнопки CTRL.
Добавлена комбинация CTRL+Z, позволяющая отменить предыдущую операцию с графическими объектами(добавление, удаление).
Добавлен индикатор External Chart, позволяющий “объединять” бары в бары бОльшего временого интервала.
Добавлен индикатор Market Profiles позволяющий отображать поверх чарта профиля рынка заданного промежутка времени.
В настройки чарта добавлена возможность задавать начало и конец сессии.
Повышена стабильность платформы на быстром рынке.
Добавлены секундные тайм фреймы.
В индикатор дельты добавлена возможность отображения максимального и минимального значений дельты в баре.
Добавлен индикатор Bollinger Bands.
Добавлены стандартные отклонения в VWAP.
Оптимизирована работа индикаторов BigTrades,OrderFlowIndicator.
В индикатор BigTrades добавлены опции MaxSize,MinSize, отвечающие за максимальный и минимальный размер элементов, отображаемых на чарте.
В индикатор BigTrades добавлена опция выбора режима обсчета: Cumulative Trades, Separate Trades. Separate Trades позволяет фильтровать отдельные (не агрегированные) принты.
В настройки чарта добавлена опция Crosshair Price Border Mode, позволяющая выделять текущую цену, на которую наведена мышь с двух сторон.
Добавлена кнопка быстрого удаления индикаторов.
Добавлена возможность добавления текста в горизонтальных линиях.
Добавлена возможность задавать в ручную шаг вертикальной сетки(Settings-Custom Verical Grid Step) В параметре задается количество минут, через которое будет рисоваться сетка.
Улучшено отображение кластеров при сильном сжатии по вертикали.
Добавлена опция Scale, позволяющая “сжимать” рядом стоящие цены в кластерах.Опция полезна для инструментов с большим диапазоном движений относительно шага цены(например фьючерс на индекс РТС).
Плеер QuickTime. Что это за программа? Квик тайм для чего он нужен
Зачем нужен квик тайм, что с ним делать? и получил лучший ответ
Ответ от Bigot[гуру]
QuickTime дает вам возможность наслаждаться широким выбором мультимедиа: видео, графикой, музыкой, звуком, спрайтами, панорамами виртуальной реальности, анимацией и контентом из интернета.
QuickTime-плеер предлагает множество замечательных функций:
* Поддержка видео в формате H.264. Смотрите фильмы, созданные в данном формате, который отвечает современному техническому уровню и обеспечивает исключительное качество даже при очень низкой скорости видеопотока.
* Изменение размера при воспроизведении. Изменение размеров окна QuickTime-плеера во время воспроизведения не влияет на качество воспроизведения.
* Поток нулевой конфигурации. Теперь QuickTime автоматически определяет оптимальную скорость соединения с Интернетом и регулирует ее надлежащим образом. Если во время передачи данных соединение прерывается, QuickTime автоматически подключается к серверу заново.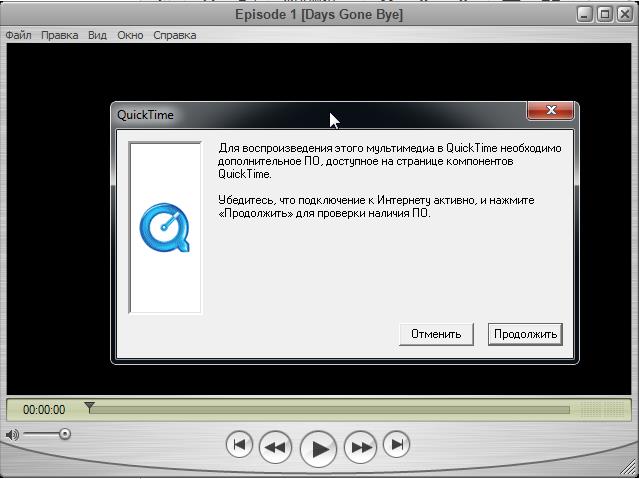
* Объемный звук. Теперь QuickTime-плеер может воспроизводить аудио по 24 каналам. При наличии QuickTime 7, ПК и динамиков объемного звука Вы можете в полной мере наслаждаться звуковыми эффектами при просмотре фильма или играя в компьютерные игры.
* Новые улучшенные элементы управления воспроизведением. Используйте новые элементы управления, чтобы установить настройки, обеспечивающие оптимальное качество при просмотре видео. Вы можете легко изменять настройки, включая контроллер Jog-shuttle, скорость воспроизведения, низкие и высокие звуковые частоты, а также баланс.
* Плавающие элементы управления. Пауза, воспроизведение, ускоренная перемотка вперед и перемотка назад во время просмотра фильмов в полноэкранном режиме – все это находится под Вашим контролем.
* Переработанный путеводитель контента. Новый путеводитель контента QuickTime обеспечивает доступ к новейшей информации в мире развлечений в сети Интернет.
QuickTime 7 Pro предлагает пользователям не только замечательные функции QuickTime-плеера, но также и следующие новые функции QuickTime Pro:
* Создание видео H. 264. Создавайте невероятные по качеству видео при любой скорости передачи данных: от 3G (для переносных устройств) до HD (видео высокой четкости) .
264. Создавайте невероятные по качеству видео при любой скорости передачи данных: от 3G (для переносных устройств) до HD (видео высокой четкости) .
* Запись аудио. Производите захват аудио и без труда создавайте подкасты или текст, сопровождающий слайд-шоу.
* Создание видео для iPhone, iPod и Apple TV. С помощью QuickTime Pro Вы можете без труда преобразовать имеющуюся у Вас коллекцию фильмов или видеоподкаст в формат, позволяющий воспроизводить их на iPhone, iPod и Apple TV.
* Создание аудио с объемным звуком. Вы можете стать создателем настоящих шедевров в области мультимедиа, добавляя в фильмы многоканальный аудиоматериал. QuickTime автоматически микширует аудиоматериал для работы с динамиками каждого пользователя.
* Одновременный экспорт нескольких файлов. Вы обладаете возможностью одновременного экспорта нескольких файлов. При этом нет необходимости останавливать воспроизведение или редактировать фильм.
* Усовершенствованный авторинг фильмов. Редактировать фильмы теперь гораздо проще благодаря новым сочетаниям клавиш для размещения начальных и конечных точек. В добавление к этому, свойства фильмов в QuickTime полностью переработаны с целью обеспечения более простого и продуктивного авторинга.
В добавление к этому, свойства фильмов в QuickTime полностью переработаны с целью обеспечения более простого и продуктивного авторинга.
* Режим постоянного качества AAC. В добавление к существующему режиму постоянного битрейта, QuickTime 7 Pro позволяет создавать аудиофайлы AAC, оптимированные для поддержания стабильно высокого качества прослушивания.
* Поток 3G. Создавайте файлы 3G для потока RTSP (потоковый протокол реального времени) , которые поддерживаются переносными устройствами потока 3G и технологиями доставки сигнала.
* Автоматизация с использованием VB Script. Автоматизируйте рабочий процесс QuickTime при помощи поддержки VB Script в QuickTime 7. VB Script может быть также использован разработчиками для получения недавно разработанного контроля Quic
QuickTime — это программа для проигрывания мультимедийных файлов, которую разработала компания Apple. Благодаря программе QuickTime пользователь может смотреть онлайн-видео, ролики разных форматов в превосходном качестве, а также воспроизводить клипы с цифровой камеры и мобильного телефона.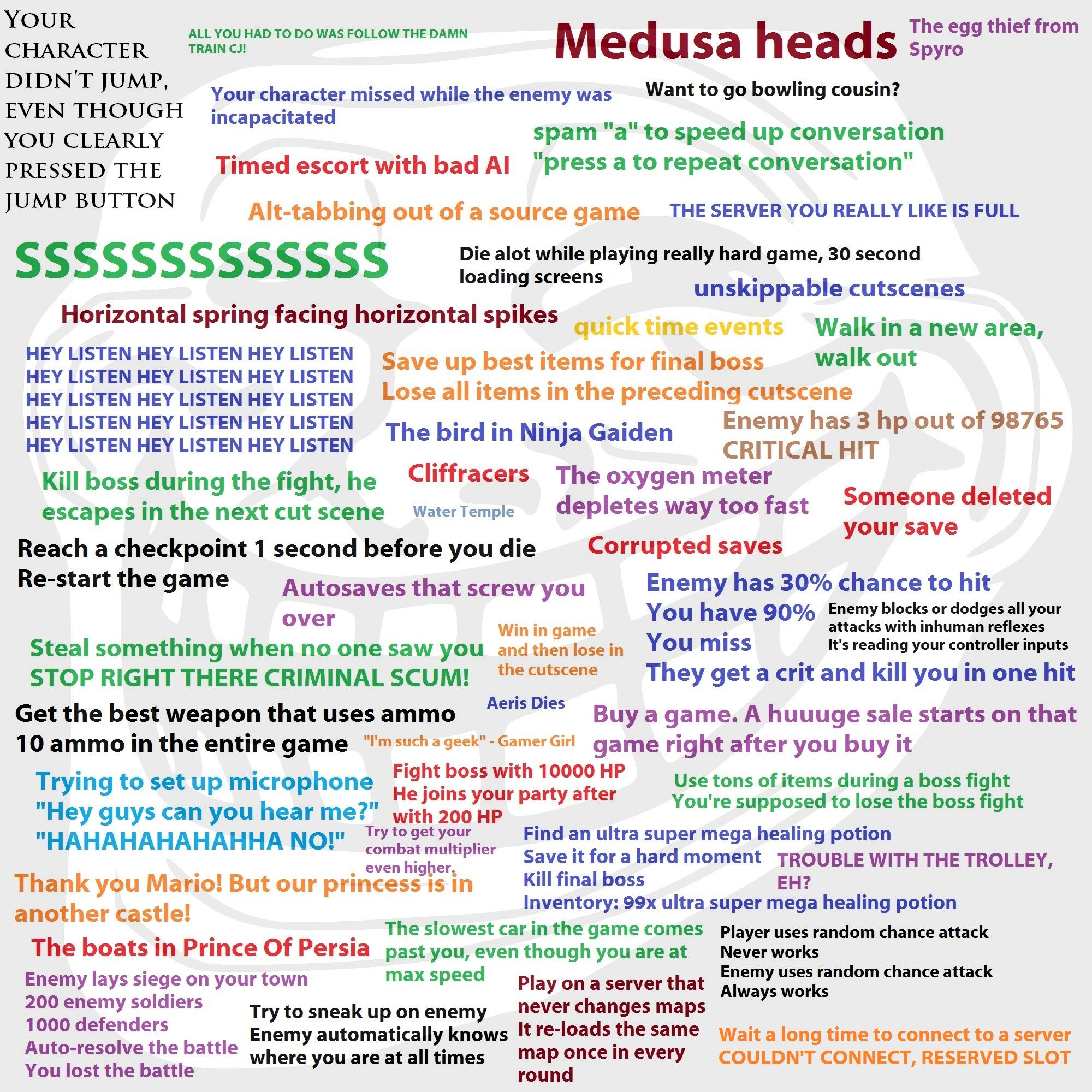
Возможности технологии QuickTime
Изначально, эта программа QuickTime была разработана для чтения цифрового видео и звука, однако уже через парочку модификаций разработчики поняли, что эта программа способна считывать другие форматы и она превратилась в хороший многофункциональный плеер.
Возможности QuickTime — это:
- Технология Н.264, которая позволяет сжимать видео. Картина остается качественной, а нагрузка на канал — минимальная.
- Воспроизведение большинства существующих форматов. Простой и удобный интерфейс мультиплеера QuickTime дает возможность настроить трансляцию под предпочтения пользователя.
- Запись и монтирование собственного клипа. Переформатирования одного формата в другой.
- Трансляция изображения через интернет. Софт имеет функцию Instant-On, которая обеспечивает плавное продолжение онлайн-трансляции даже при прокрутке фрагмента.
Учитывая все вышеперечисленные возможности, QuickTime становится незаменимой программой на любом ПК.
Установка QuickTime на ОС Windows
Плеер QuickTime можно установить как на планшет, iPad, так и на ПК. Для того чтобы произвести успешную установку софта на ОС Windows необходимо выполнить ряд несложных действий:
- Скачать файл установки с официального сайта разработчика http://www.apple.com/quicktime/download/;
- Закрыть браузер и запустить установку;
- По завершении установки плагин QuickTime будет автоматически добавлен в браузер.
В случае, когда встроенный плеер не будет работать, нажимаем в браузере (на примере Firefox) кнопку «Меню», «Дополнения», «Управление дополнениями». В открытом окне выбираем «QuickTime Plug-in» и жмем «Всегда включать».
Для запуска фильма или ролика кликаем правой кнопкой по файлу и выбираем «Открыть с помощью… QuickTime». Видео запустится в течение нескольких секунд.
Устанавливаем QuickTime Player для Mac
Плеер QuickTime предназначен также для Mac OS X. Для этого заходим на сайт Apple и кликаем «Загрузить».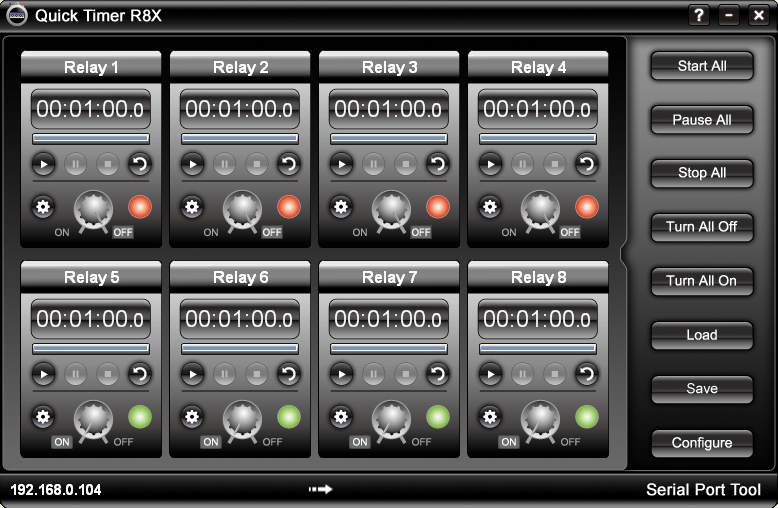 После запускаем установку софта. По её завершении плеер будет готов к использованию.
После запускаем установку софта. По её завершении плеер будет готов к использованию.
Чтобы запустить видео в плеере QuickTime, необходимо кликнуть по файлу или перетащить его на значок программы в окне Finder. Также фильм можно открыть стандартным методом: «Файл», «Открыть файл» и выбираем подходящий вариант.
Несколько интересных фактов о работе QuickTime Player
Иногда видео воспроизводится слишком быстро и пользователю необходимо его замедлить. Для того чтобы это сделать, нужно нажать на кнопку «Play» и удерживать её секунды 3-4. Это позволит как уменьшить скорость воспроизведения ролика, так и ускорить.
В программе QuickTime предусмотрена функция редактирования клипа. Для этого жмем «Вид» и выбираем «Показать клипы». Перед нами появится шкала с отдельными фрагментами видео и инструментами. Выбираем нужный кадр и изменяем его по собственному усмотрению.
Забавной функцией QuickTime является воспроизведение видео задом наперед. Чтобы запустить такую трансляцию, нажимаем на стрелочку, которая указывает назад, и удерживаем её 2-3 секунды.
Прекрасная возможность QuickTime — воспроизведения клипов во время работы с каким-то другим приложением. Нажимаем «Вид» и выбираем «Показывать поверх окон». Такое действие позволяет работать с графическими редакторами, набирать текст, сёрфить в интернете и в то же время смотреть фильм.
«QuickTime что это за программа» — запрос, по которому можно сразу определить, клиентом какой компании Вы являетесь. А всё потому, что QuickTime — это не программа, это технология, разработанная компанией Apple. Этот фреймворк является инструментом, которым активно пользуются другие мультимедийные приложения.
Прелесть QuickTime в том, что она не является столь закрытой технологией, как сама компания Apple. То есть, её, как средство, могут использовать приложения других компаний, при чём достаточно мощных, которые могут быть конкурентами Apple. И в этом нет ничего удивительного, ведь технологии, которые присутствуют в Quicktime позволяют ей быть универсальной.
Технология Quicktime используется для воспроизведения и отображения контента разных типов и видов:
- панорамные изображения;
- анимация;
- звук;
- видео;
- текст;
- музыка.

Стоит заметить, что Quicktime не является вещью в себе. Для корректной работы, ему нужен необходимый фундамент в виде определённых видео и аудио кодеков. Без них технология не сможет работать корректно и приносить ту пользу, которую Вы от неё ждёте.
Как уже было сказано выше, технологию могут использовать не только продукты Apple, а и программы от других разработчиков. И вот лишь краткий перечень их:
- iTunes
- iMovie
- Final Cut Pro
- Adobe Photoshop CS4
- Ulead Video Studio
Но есть и пакет продуктов, которые разработаны специально под Quicktime:
- Плеер QuickTime. Это мультимедийная платформа, которая практически в полной мере использует функционал технологии. Скачав эту бесплатную программу, Вы получите средство, которое сможет воспроизводить почти любой мультимедийный контент.
- QuickTime Pro. Это уже улучшенная версия вышеупомянутой программы. Она уже платная. Зато даёт возможность не только смотреть и слушать видео и звук, а ещё и редактировать его.

- QuickTime Broadcaster. Это уже отдельный продукт, который позволяет заниматься трансляцией контента.
- QuickTime X. Гибридная программа, которая совмещает в себе платную и бесплатную версию QuickTime плеера.
Узнав, что это за программа — QuickTime, можете её не думая устанавливать, потому что её функционал пригодиться почти точно, даже тем, кто не пользуется мультимедийными приложениями.
По праву лучшим среди бесплатных мультимедийных проигрывателей для контента считается QuickTime Player! QuickTime — это технология компании Apple, которая и используется в рассматриваемом проигрывателе. Эта технология очень популярна и многие разработчики используют ее в своих программах для аудио- и видеофайлов.
Среди них множество профессиональных пакетов, к примеру, Adobe Photoshop, работа которой станет невозможной без кодеков QuickTime.
ACC Audio, AVI, MPEG, WAV, MPEG-4, MOV, QT, Flash, MP3, AVR – самые популярные форматы, и все они поддерживаются программой.
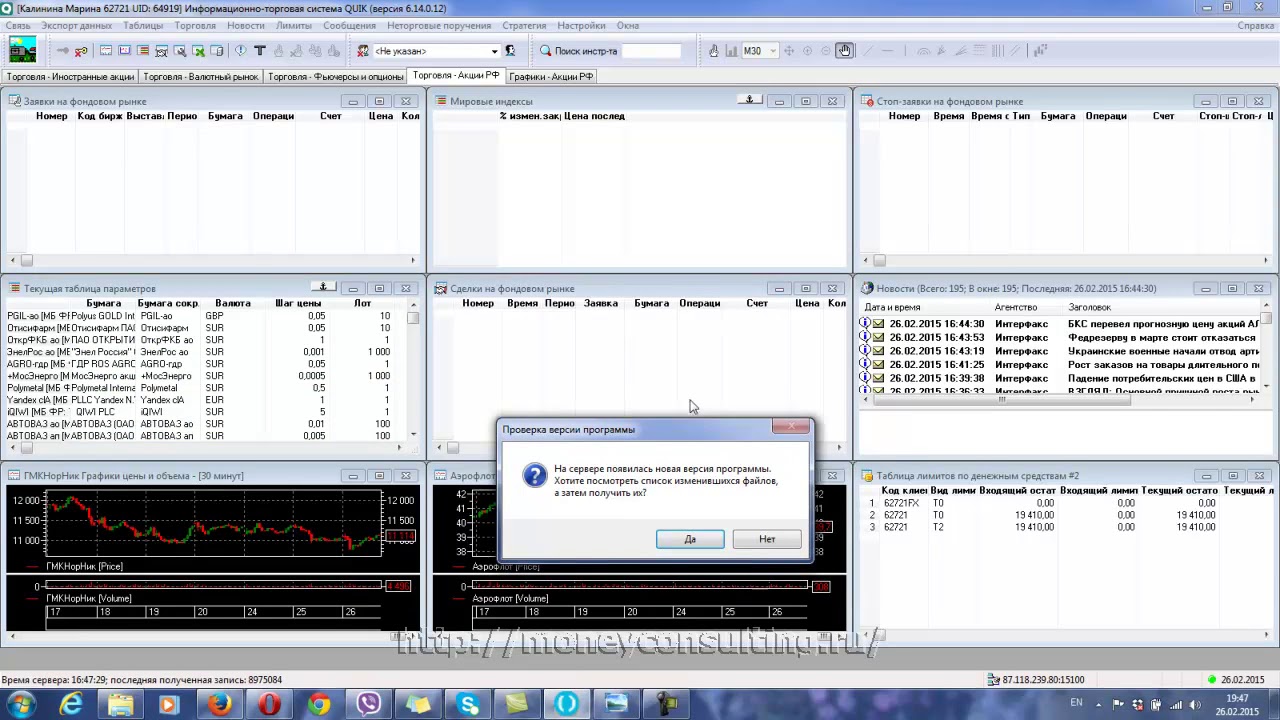
QuickTime — что это за программа и что она умеет:
- поддержка всех аудио форматов и работа с 24 источниками звука. Среди них такие форматы, как MP4, MOV, WAV,AIFF, CAF, AAC/ADTS;
- возможность изменения скорости воспроизведения видео. В независимости от производимых действий с файлом (ускорения или замедления), на качестве самого видео это никак не отражается;
- множество инструментов (в т.ч. плагинов), призванных облегчить процесс настройки аудио и видео файлов: работа с насыщенностью цвета, регулировка яркости изображения, настройка контрастности, звуковой эквалайзер, регулировка громкости, а главное, баланса звука;
- доступность полноэкранного режима;
- бесперебойная работа кодека H.264. Для воспроизведения на компьютере видео в форматах MPEG-4, 3GPP, Blu-Ray или HD-DVD скачивайте проигрыватель QuickTime Player;
- Встроенный путеводитель контента. Этот модуль обеспечивает простое управление всей вашей музыкальной и видео коллекцией. Найти любимый трек или фильм не составит труда.

- квик тайм плеер можно скачать бесплатно.
- установка и настройка этой программы от Apple элементарны.
Любой фильм можно смотреть через интернет. Именно установку этого проигрывателя требуют многие сайты, предоставляющие возможность просмотр фильмов в онлайн режиме, для обеспечения качественного воспроизведения.
Программу можно обновить до «профессиональной» версии (quicktime pro). Это откроет вам возможность редактирования аудио и видео файлов.
Интерфейс последней версии QuickTime Player прост и понятен. Любой новичок в освоении компьютера, сможет разобраться с программой. А осваивание всех функций, в том числе и более сложных, не займет много времени.
На сайте SoftSalad обновленные версии проигрывателя QuickTime пользуются большой популярностью.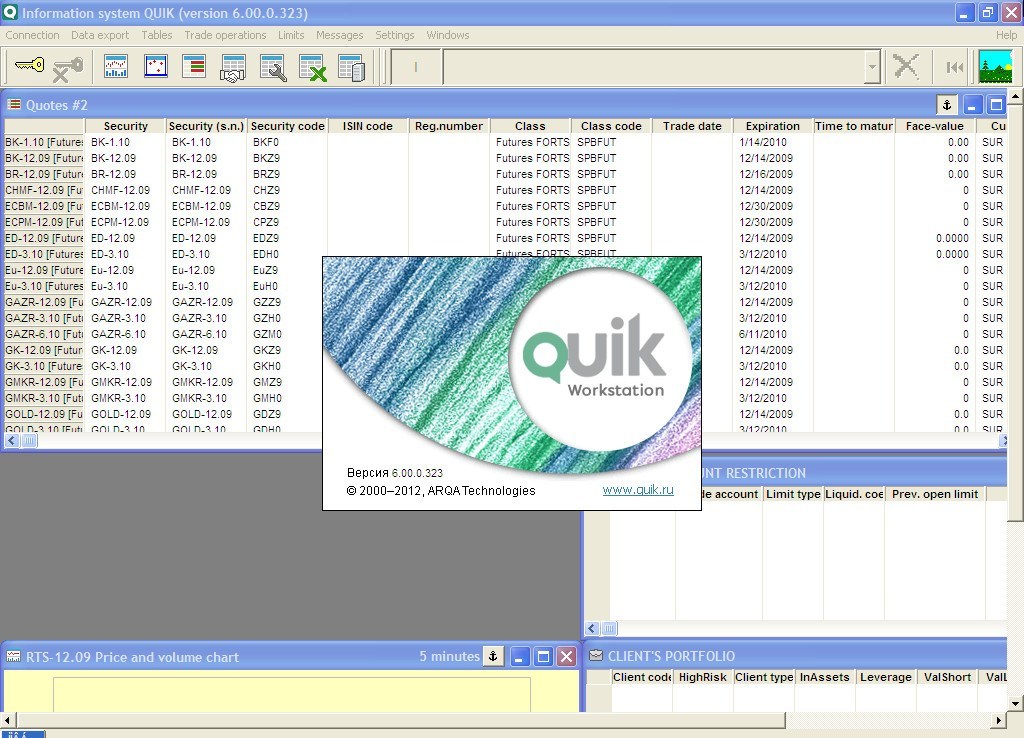 Здесь вы всегда сможете скачать последнюю версию проигрывателя QuickTime Player, а чтобы не заниматься поисками, добавьте страницу в избранное.
Здесь вы всегда сможете скачать последнюю версию проигрывателя QuickTime Player, а чтобы не заниматься поисками, добавьте страницу в избранное.
Quicktime что это за программа, и нужна ли она? Quicktime что это за программа Устанавливаем QuickTime Player для Mac.
QuickTime является утилитой, которая предназначена для воспроизведения мультимедиа-файлов, разработанная компанией Apple. Используя это приложение юзер может просматривать потоковое видео, ролики всевозможных форматов в высоком качестве, клипы с камеры и смартфона.
Возможности
Первое время проигрыватель мог воспроизводить только цифровое видео и звук, но с каждым последующим обновлением разработчики добавляли в него новые возможности, которые позволили плееру считывать множество форматов. Программа поддерживает технологию Н.264, которая предназначена для сжатия видео. При этом изображение не теряет качества с небольшой нагрузкой на канал.
Кроме того, проигрыватель способен воспроизводить большую часть известных форматов. Интерфейс программы довольно простой и удобный, что позволяет настраивать ее по своему усмотрению. Помимо этого, есть возможность записывать и создавать видеоклип. Также можно конвертировать форматы один в другой.
Интерфейс программы довольно простой и удобный, что позволяет настраивать ее по своему усмотрению. Помимо этого, есть возможность записывать и создавать видеоклип. Также можно конвертировать форматы один в другой.
Программа позволяет просматривать онлайн-трансляции. Проигрыватель оснащен функцией Instant-On, предназначенной для плавного воспроизведения интернет-трансляций в процессе перемотки. Все эти возможности делают этот проигрыватель отличным помощником для воспроизведения медиафайлов на компьютере.
Инсталляция
Приложение QuickTime можно устанавливать на любые устройства. Для инсталляции проигрывателя на операционную систему следует провести несколько простых манипуляций.
Первым делом необходимо загрузить установочный файл с официального ресурса разработчика. Затем следует закрыть обозреватель и начать инсталляцию. По окончании установки приложение будет внедрено в обозреватель в автоматическом режиме.
Если интегрированный проигрыватель не захочет запускаться, тогда необходимо кликнуть на «Меню», затем выбрать «Дополнения» и зайти в «Управление дополнениями».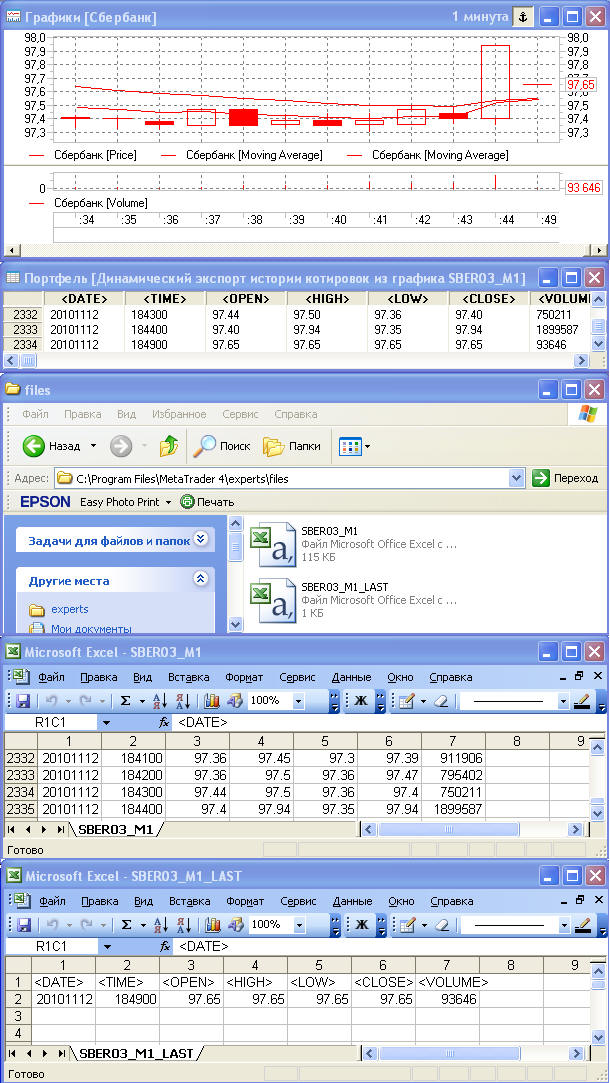 В появившемся окне необходимо выбрать QuickTime Plug-in и кликнуть «Всегда включать». Чтобы воспроизвести ролик в этом проигрывателе, необходимо выделить файл, щелкнуть ПКМ на нем и выбрать пункт «Открыть с помощью QuickTime». Видео откроется через несколько секунд.
В появившемся окне необходимо выбрать QuickTime Plug-in и кликнуть «Всегда включать». Чтобы воспроизвести ролик в этом проигрывателе, необходимо выделить файл, щелкнуть ПКМ на нем и выбрать пункт «Открыть с помощью QuickTime». Видео откроется через несколько секунд.
Инсталляция на Mac
Кроме того, проигрыватель QuickTime может устанавливаться на операционную систему Mac. Для этого необходимо перейти на сайт компании Apple и нажать «Загрузить». Затем требуется запустить инсталляционный файл. По ее окончании можно пользоваться проигрывателем.
Для запуска видеоролика в плеере, требуется выделить файл и перетащить его на иконку приложения в окне Finder. Кроме того, запустить воспроизведение можно зайдя в «Файл», затем «Открыть файл» и выбрать необходимый вариант.
Особенности программы
Бывают случаи, что воспроизведение видео проходит на высокой скорости. Чтобы его замедлить, необходимо нажать на Play и удерживать ее несколько секунд. Это позволяет снизить скорость проигрывания, таким же образом можно ее увеличить.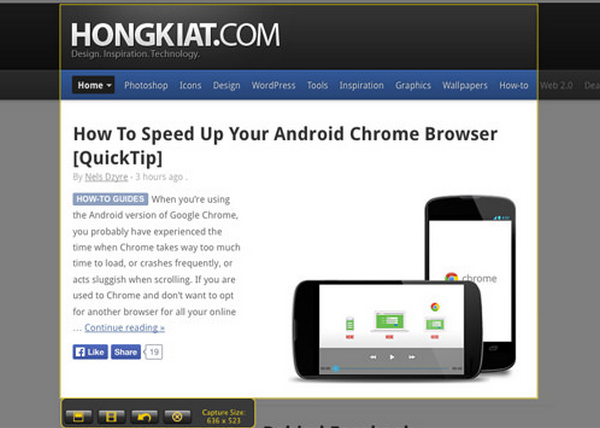
Кроме того, приложение позволяет редактировать ролик. Для этого необходимо зайти в «Вид» и выбрать «Показать клипы». На экране появится шкала, содержащая части ролика и необходимые средства. Можно выбрать любой кадр и обработать его.
Также можно воспроизводить видео в обратную сторону. Чтобы это сделать, требуется зажать стрелку для перемотки назад на несколько секунд. Кроме того, есть возможность проигрывать видео в процессе работы с другими программами. Для этого следует перейти в меню «Вид» и кликнуть «Показывать поверх окон». Это позволит работать с другими программами и одновременно просматривать фильм.
Entwickler Apple Aktuelle Version 10.1 (Mac OS X 10.7) 7.7 (Mac OS X ≤ 10.5) 7.7.1 (Windows) (26. Oktober 2011) … Deutsch Wikipedia
Quicktime — Entwickler: Apple Aktuelle Version: 7.6 (21. Januar 2009) … Deutsch Wikipedia
QuickTime
Quicktime — Développeur Apple Dernière version … Wikipédia en Français
QuickTime — Desarrollador Apple Inc.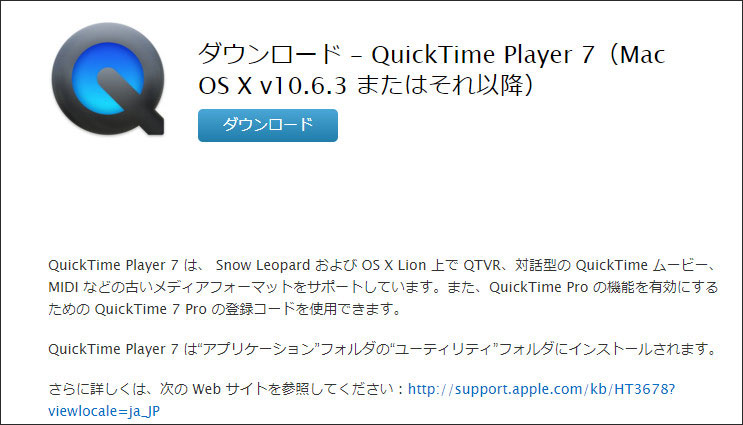 http://www.apple.com/quicktime Información general Lanzamiento 2 de diciembre de 1991 … Wikipedia Español
http://www.apple.com/quicktime Información general Lanzamiento 2 de diciembre de 1991 … Wikipedia Español
QuickTime — , der Teil des Betriebssystems Mac OS, der für die Darstellung von audiovisuellen Inhalten zuständig ist (»Multimedia Engine«), gleichzeitig ein Markenname, unter dem Apple… … Universal-Lexikon
QuickTime VR — (ou QTVR, pour QuickTime Virtual Reality) est un composant de QuickTime (Apple) sorti en 1994 qui permet de concevoir des images virtuelles à 360°. Les deux utilisations les plus répandues consistent en la réalisation de panoramas photographiques … Wikipédia en Français
Quicktime VR
QuickTime VR — ist eine von Apple entwickelte Technik, um auf mit QuickTime ausgestatteten Rechnern Panoramabilder darzustellen, die man heranholen kann, in denen man navigieren kann und in denen man sich um die senkrechte und meist auch die waagrechte Achse… … Deutsch Wikipedia
Книги
- Профессиональный видеомонтаж в Avid Media Composer 8 , Кеннеди Эшли. Перед вами официальный курс от компании Avid Technology, Inc., позволяющий освоить приемы видеомонтажа от начала до конца. Каждая глава представляет собой завершенный урок, содержащий…
Зачем нужен квик тайм, что с ним делать? и получил лучший ответ
Ответ от Bigot[гуру]
QuickTime дает вам возможность наслаждаться широким выбором мультимедиа: видео, графикой, музыкой, звуком, спрайтами, панорамами виртуальной реальности, анимацией и контентом из интернета.
QuickTime-плеер предлагает множество замечательных функций:
* Поддержка видео в формате H.264. Смотрите фильмы, созданные в данном формате, который отвечает современному техническому уровню и обеспечивает исключительное качество даже при очень низкой скорости видеопотока.
* Изменение размера при воспроизведении. Изменение размеров окна QuickTime-плеера во время воспроизведения не влияет на качество воспроизведения.
* Поток нулевой конфигурации. Теперь QuickTime автоматически определяет оптимальную скорость соединения с Интернетом и регулирует ее надлежащим образом. Если во время передачи данных соединение прерывается, QuickTime автоматически подключается к серверу заново.
* Объемный звук. Теперь QuickTime-плеер может воспроизводить аудио по 24 каналам. При наличии QuickTime 7, ПК и динамиков объемного звука Вы можете в полной мере наслаждаться звуковыми эффектами при просмотре фильма или играя в компьютерные игры.
* Новые улучшенные элементы управления воспроизведением. Используйте новые элементы управления, чтобы установить настройки, обеспечивающие оптимальное качество при просмотре видео. Вы можете легко изменять настройки, включая контроллер Jog-shuttle, скорость воспроизведения, низкие и высокие звуковые частоты, а также баланс.
* Плавающие элементы управления. Пауза, воспроизведение, ускоренная перемотка вперед и перемотка назад во время просмотра фильмов в полноэкранном режиме – все это находится под Вашим контролем.
* Переработанный путеводитель контента. Новый путеводитель контента QuickTime обеспечивает доступ к новейшей информации в мире развлечений в сети Интернет.
QuickTime 7 Pro предлагает пользователям не только замечательные функции QuickTime-плеера, но также и следующие новые функции QuickTime Pro:
* Создание видео H.264. Создавайте невероятные по качеству видео при любой скорости передачи данных: от 3G (для переносных устройств) до HD (видео высокой четкости) .
* Запись аудио. Производите захват аудио и без труда создавайте подкасты или текст, сопровождающий слайд-шоу.
* Создание видео для iPhone, iPod и Apple TV. С помощью QuickTime Pro Вы можете без труда преобразовать имеющуюся у Вас коллекцию фильмов или видеоподкаст в формат, позволяющий воспроизводить их на iPhone, iPod и Apple TV.
* Создание аудио с объемным звуком. Вы можете стать создателем настоящих шедевров в области мультимедиа, добавляя в фильмы многоканальный аудиоматериал. QuickTime автоматически микширует аудиоматериал для работы с динамиками каждого пользователя.
* Одновременный экспорт нескольких файлов. Вы обладаете возможностью одновременного экспорта нескольких файлов. При этом нет необходимости останавливать воспроизведение или редактировать фильм.
* Усовершенствованный авторинг фильмов. Редактировать фильмы теперь гораздо проще благодаря новым сочетаниям клавиш для размещения начальных и конечных точек. В добавление к этому, свойства фильмов в QuickTime полностью переработаны с целью обеспечения более простого и продуктивного авторинга.
* Режим постоянного качества AAC. В добавление к существующему режиму постоянного битрейта, QuickTime 7 Pro позволяет создавать аудиофайлы AAC, оптимированные для поддержания стабильно высокого качества прослушивания.
* Поток 3G. Создавайте файлы 3G для потока RTSP (потоковый протокол реального времени) , которые поддерживаются переносными устройствами потока 3G и технологиями доставки сигнала.
* Автоматизация с использованием VB Script. Автоматизируйте рабочий процесс QuickTime при помощи поддержки VB Script в QuickTime 7. VB Script может быть также использован разработчиками для получения недавно разработанного контроля Quic
По праву лучшим среди бесплатных мультимедийных проигрывателей для контента считается QuickTime Player! QuickTime — это технология компании Apple, которая и используется в рассматриваемом проигрывателе. Эта технология очень популярна и многие разработчики используют ее в своих программах для аудио- и видеофайлов.
Среди них множество профессиональных пакетов, к примеру, Adobe Photoshop, работа которой станет невозможной без кодеков QuickTime.
ACC Audio, AVI, MPEG, WAV, MPEG-4, MOV, QT, Flash, MP3, AVR – самые популярные форматы, и все они поддерживаются программой.
QuickTime — что это за программа и что она умеет:
- поддержка всех аудио форматов и работа с 24 источниками звука. Среди них такие форматы, как MP4, MOV, WAV,AIFF, CAF, AAC/ADTS;
- возможность изменения скорости воспроизведения видео. В независимости от производимых действий с файлом (ускорения или замедления), на качестве самого видео это никак не отражается;
- множество инструментов (в т.ч. плагинов), призванных облегчить процесс настройки аудио и видео файлов: работа с насыщенностью цвета, регулировка яркости изображения, настройка контрастности, звуковой эквалайзер, регулировка громкости, а главное, баланса звука;
- доступность полноэкранного режима;
- бесперебойная работа кодека H.264. Для воспроизведения на компьютере видео в форматах MPEG-4, 3GPP, Blu-Ray или HD-DVD скачивайте проигрыватель QuickTime Player;
- Встроенный путеводитель контента. Этот модуль обеспечивает простое управление всей вашей музыкальной и видео коллекцией. Найти любимый трек или фильм не составит труда.
- квик тайм плеер можно скачать бесплатно.
- установка и настройка этой программы от Apple элементарны.
Любой фильм можно смотреть через интернет. Именно установку этого проигрывателя требуют многие сайты, предоставляющие возможность просмотр фильмов в онлайн режиме, для обеспечения качественного воспроизведения.
Программу можно обновить до «профессиональной» версии (quicktime pro). Это откроет вам возможность редактирования аудио и видео файлов.
Интерфейс последней версии QuickTime Player прост и понятен. Любой новичок в освоении компьютера, сможет разобраться с программой. А осваивание всех функций, в том числе и более сложных, не займет много времени.
На сайте SoftSalad обновленные версии проигрывателя QuickTime пользуются большой популярностью. Здесь вы всегда сможете скачать последнюю версию проигрывателя QuickTime Player, а чтобы не заниматься поисками, добавьте страницу в избранное.
Как записать видео с экрана Mac (macOS): 2 способа
В операционной системе macOS есть большое количество встроенных программ. Причем некоторые из них имеют гораздо больше возможностей, чем кажется на первый взгляд. В этом материале мы расскажем о двух стандартных приложениях macOS, позволяющих записывать видео с экрана на Mac.
♥ ПО ТЕМЕ: Как переключать язык на клавиатуре Macbook, iMac, Mac Pro или Mac Mini — 3 способа.
Как записать видео с экрана Mac при помощи QuickTime Player
Функция записи экрана в видеоплеере QuickTime Player появилась на Mac еще c выходом OS X Lion Apple.
Записать видео с экрана Mac при помощи QTP довольно просто, для этого:
1. Откройте приложение QuickTime Player. Программа находится по пути Finder → Программы, также легко открывается через Launchpad (в папке Другие) или поиск Spotlight.
2. Для начала записи можно использовать сочетание клавиш ⌘Cmd + Control + N или же просто выбрать соответствующий пункт в панели меню.
3. Сразу после активации записи Вы увидите черное окошко, в котором можно настроить некоторые опции.
Здесь Вы можете выбрать микрофон для записи пояснений к Вашему видео, а также включить отображение нажатий мыши на видео.
4. При включении опции отображения нажатий мыши, во время записи при нажатии на какой-либо объект на экране, вокруг указателя будет отображаться черный кружок.
5. После нажатия на кнопку записи Вы сможете выбрать: записать изображение со всего экрана или отметить определенную область.
6. По окончании записи нажмите на кнопку «стоп» на панели меню.
7. Для того чтобы поделиться видео, нажмите кнопку Поделиться, которая появится при наведении курсора на окно. Опция позволяет загрузить видео на YouTube, отправить по электронной почте, AirDrop и т.д.
8. Для того чтобы сохранить видео на компьютер, перейдите в меню Файл и выберите Сохранить. Можно также воспользоваться сочетанием клавиш ⌘Cmd + S.
9. Для изменения разрешения (качества) видео при сохранении, перейдите в меню Файл и выберите Экспортировать как.
♥ ПО ТЕМЕ: Стопки в macOS, или как упорядочить файлы на рабочем столе в аккуратные группы.
Как записать видео с экрана Mac при помощи приложения Снимок экрана (только для macOS Mojave и новее)
С выпуском macOS Mojave разработчики Apple оснастили стандартное приложение по созданию скриншотов Снимок экрана возможностью съемки видео с экрана Mac. С помощью новых инструментов процесс захвата видео с экрана станет еще проще. Функция не предполагает использования QuickTime Player, приложение для записи экрана можно найти на новой панели инструментов.
1. Откройте приложение Снимок экрана. Программа находится по пути Finder → Программы → Утилиты → Снимок экрана, также легко открывается через Launchpad (в папке Другие) или поиск Spotlight.
Приложение Снимок экрана запускается также при помощи сочетания клавиш ⌘Cmd + ⇧Shift + 5.
После запуска программы в нижней части экрана появится горизонтальная панель инструментов, левая часть которой относится к созданию скриншотов, а правая – к съемке видео с экрана Mac.
2. Нажмите «Запись всего экрана» или «Записать выбранной области».
3. Для начала записи, нажмите кнопку «Запись».
4. Выберите часть экрана, которую вы хотите записать, если вы хотите захватить только его часть. Запись начнется сразу после вашего выбора.
5. Нажмите кнопку «Стоп» на панели меню, чтобы остановить запись.
6. При необходимости, нажмите на появившуюся миниатюру снятого видео в правом нижнем углу для запуска экрана редактирования видео.
Как выбрать место сохранения по умолчанию для записей экрана в macOS Mojave и новее
Несмотря на то, что для записей после их создания вы можете выбрать любое место на диске компьютера, новый инструмент позволяет сделать выбор по умолчанию.
1. Откройте программу Снимок экрана любым из способов указанных выше, например, при помощи сочетания клавиш ⌘Cmd + ⇧Shift + 5.
2. Нажмите «Параметры».
3. Выберите «Рабочий стол», «Документы», «Буфер обмена», «Почта», «Сообщения» и т.д., чтобы установить местоположение сохранения.
Как установить таймер для начала записи видео с экрана Mac (для macOS Mojave и новее)
1. Откройте программу Снимок экрана любым из способов указанных выше.
2. Нажмите «Параметры».
3. Чтобы установить таймер, выберите «5 секунд» или «10 секунд», чтобы отключить, выберите вариант «Нет».
Как показать курсор мыши на скриншотах (для macOS Mojave и новее)
1. Откройте программу Снимок экрана любым из способов указанных выше.
2. Нажмите «Параметры».
3. Нажмите «Показать курсор мыши».
При включении опции отображения указателя мыши, во время записи видео с экрана при клике по какому-либо объекту на экране, вокруг указателя будет отображаться черный кружок.
♥ ПО ТЕМЕ: Как пользоваться приложением Фото на Mac (macOS): как накладывать фильтры и редактировать изображения.
Как отредактировать (обрезать) видео записи экрана (для macOS Mojave и новее)
1. После записи видео в правом нижнем углу появится его миниатюра. Нажмите на нее для запуска режима редактирования.
Если вы не успели нажать на миниатюру, откройте снятое видео по пути, указанном в Параметрах. По умолчанию это Рабочий стол.
2. Нажмите кнопку обрезки в верхнем правом углу окна редактирования.
3. При необходимости передвиньте точки захвата на обоих концах временной шкалы записи, чтобы изменить длину записи.
4. Нажмите «Готово».
5. Для того чтобы поделиться видео, нажмите кнопку Поделиться в верхнем углу окна. Опция позволяет загрузить видео на YouTube, отправить по электронной почте, AirDrop и т.д.
6. Для изменения разрешения (качества) видео при сохранении, откройте видео в приложении QuickTime Player и перейдите в меню Файл и выберите Экспортировать как.
Смотрите также:
404 — Экспобанк
Правовая информация
Условия использования данного интернет-сайта
Указанные ниже условия определяют порядок использования данного интернет-сайта. Пользуясь доступом к этому интернет-сайту (в том числе к любой из его страниц) Вы, тем самым, соглашаетесь соблюдать изложенные ниже условия в полной мере.
Обращаем Ваше внимание, что если Вы уже являетесь клиентом АО «Экспобанк», то настоящие условия следует применять совместно с положениями и требованиями, определенными в соответствующем договоре между Вами и АО «Экспобанк». Просим принять во внимание, что все продукты и услуги АО «Экспобанк» предоставляются Вам на основании соответствующих договоров.
АО «Экспобанк» оставляет за собой право изменить настоящие условия в любое время без предварительного уведомления пользователей данного интернет-сайта путем внесения необходимых изменений в настоящие условия. Продолжая использовать доступ к данному интернет-сайту (в том числе к любой из его страниц) Вы, тем самым, подтверждаете Ваше согласие соблюдать все изменения в настоящих условиях.
Доступ к сайту
АО «Экспобанк» имеет право по своему усмотрению в одностороннем порядке ограничить доступ к информации, содержащейся на данном интернет-сайте, в том числе (но, не ограничиваясь) если есть основания полагать, что такой доступ осуществляется с нарушением настоящих условий.
Обращаем Ваше внимание, что данный интернет-сайт разработан таким образом, и его структура подразумевает, что доступ к интернет-сайту и получение соответствующей информации должны начинаться со стартовой страницы интернет-сайта. В этой связи, доступ к любой странице этого интернет-сайта посредством прямой ссылки на такую страницу, минуя стартовую страницу данного интернет-сайта может означать, что Вы не увидите важную информацию о данном интернет-сайте, а также условия использования этого интернет-сайта.
Авторские права
Информация, содержащаяся на данном интернет-сайте, предназначена только для Вашего личного использования. Запрещается сохранять, воспроизводить, передавать или изменять любую часть данного интернет-сайта без предварительного письменного разрешения АО «Экспобанк». Разрешается распечатка информации с данного интернет-сайта только для Вашего личного использования такой информации.
Продукты и услуги третьих лиц
В случае если на данном интернет-сайте находятся ссылки на интернет-сайты третьих лиц, такие ссылки не являются поддержкой, продвижением, либо рекламой со стороны АО «Экспобанк» продуктов или услуг предлагаемых на таких интернет-сайтах третьих лиц. Вы самостоятельно несете всю ответственность, связанную с использованием Вами указанных ссылок для доступа к интернет-сайтам третьих лиц. АО «Экспобанк» не несет ответственности или обязанности за содержание, использование или доступность таких интернет-сайтов третьих лиц или за любые потери или ущерб, возникающие в результате использования таких интернет-сайтов третьих лиц. АО «Экспобанк» не проверяет, не гарантирует и не несет ответственности за точность и корректность информации, содержащейся на таких интернет-сайтах третьих лиц.
Данный интернет-сайт может содержать материалы и информацию, предоставленные третьими лицами. АО «Экспобанк» не несет ответственности или обязанности за точность и корректность таких материалов и информации.
Третьим лицам запрещается размещать ссылки на данный интернет-сайт в других интернет-сайтах или размещать ссылки в данном интернет-сайте на другие интернет-сайты без предварительного получения письменного согласия АО «Экспобанк».
Отсутствие оферты
Никакая информация, содержащаяся на данном интернет-сайте, не может и не должна рассматриваться в качестве предложения или рекомендации о приобретении или размещении любых инвестиций или о заключении любой другой сделки или предоставлении инвестиционных советов или оказании услуг.
Отсутствие гарантий
Принимая во внимание, что АО «Экспобанк» предпринимает и будет предпринимать все разумные меры для обеспечения аккуратности и достоверности информации размещенной на данном интернет-сайте, следует учитывать, что АО «Экспобанк» не гарантирует и не принимает никаких обязательств (прямых и косвенных) по отношению к точности, своевременности и полноте размещенной на данном интернет-сайте информации.
Оценки, заключения и любая другая информация, размещенные на данном интернет-сайте следует применять только в информационных целях и только для Вашего персонального использования (принимая во внимание порядок изменения настоящих условий, изложенный в начале).
Никакая информация, размещенная на данном интернет-сайте, не может и не должна рассматриваться в качестве инвестиционного, юридического, налогового или любого другого совета или консультации, и не предназначена и не должна использоваться при принятии каких-либо решений (в том числе инвестиционных). Вам следует получить соответствующую специфическую профессиональную консультацию, прежде чем принять какое-либо решение (в том числе инвестиционное).
Ограничение ответственности
АО «Экспобанк» ни при каких обстоятельствах не несет ответственности или обязательств ни за какой ущерб, включая (без ограничений) ущерб или потери любого вида вследствие невнимательности, включая (без ограничений) прямые, косвенные, случайные, специальные или сопутствующие убытки, ущерб или расходы, возникшие в связи с данным интернет-сайтом, его использованием, доступом к нему, или невозможностью использования или связанные с любой ошибкой, несрабатыванием, неисправностью, компьютерным вирусом или сбоем оборудования, или потеря дохода или деловой репутации, даже в тех случаях, когда в явно выраженной форме Вам было сообщено о возможности таких потерь или ущерба, возникших в связи доступом, использованием, работой, просмотром данного интернет-сайта, или размещенных на данном интернет-сайте ссылок на интернет-сайты третьих лиц.
АО «Экспобанк» оставляет за собой право изменять, приостанавливать или прекращать временно или на постоянной основе работу данного интернет-сайта или любой его части с предварительным уведомлением или без предварительного уведомления в любое время по своему усмотрению. Вы подтверждаете и соглашаетесь, что все изменения, приостановление или прекращение работы данного интернет-сайта не влекут возникновения каких-либо обязательств перед Вами со стороны АО «Экспобанк».
Регулирующее законодательство
Настоящие условия регулируются законодательством Российской Федерации. Вы подтверждаете и соглашаетесь, что все вопросы и споры, возникающие в связи с данным интернет-сайтом и условиями его использования подлежат рассмотрению в юрисдикции Российской Федерации.
Данный интернет-сайт разработан для использования в Российской Федерации и не предназначен для использования любым физическим или юридическим лицом, находящимся в юрисдикции или стране, где публикация информации, размещенной на данном интернет-сайте или возможность доступа к данному интернет-сайту или распространение информации с помощью данного интернет-сайта или иное использование данного интернет-сайта нарушают законодательство такой юрисдикции или страны. В случае если Вы решили воспользоваться доступом к информации, размещенной на данном интернет-сайте, обращаем Ваше внимание, что Вы самостоятельно несете ответственность за соблюдение применимых местных, государственных или международных законов, и Вы самостоятельно несете ответственность за любое использование информации размещенной на данном интернет-сайте вне юрисдикции Российской Федерации. В случае возникновения какого-либо вопроса, связанного с применением регулирующего законодательства, рекомендуем Вам обратиться за помощью к Вашему консультанту по юридическим вопросам.
: Глава 19. Просмотр, редактирование и создание фильмов QuickTime :: Часть III: Mac OS X: Жизнь в цифровой форме :: Использование Mac OS X v10.3 Panther :: Mac OS :: eTutorials.org
Перед тем, как начать Для просмотра и редактирования фильмов вам необходимо выполнить некоторую настройку QuickTime, чтобы получить наилучшие результаты в вашей системе. Поскольку вы серьезно относитесь к использованию Mac (если бы вы этого не сделали, я полагаю, вы бы не купили эту книгу), я предлагаю вам перейти на QuickTime Pro. Со всеми дополнительными возможностями, которые он привносит в вашу систему, это очень выгодное вложение.
Обновление Pro поможет вам во всех областях цифрового образа жизни, а не только в фильмах QuickTime. Например, вы можете использовать QuickTime Pro для сохранения QuickTime и другого контента в различных форматах для использования в ваших проектах. Вы также можете использовать QuickTime Pro для сохранения фильмов QuickTime, которые вы найдете в Интернете, на свой Mac. На самом деле преимуществ QuickTime Pro слишком много, чтобы перечислять их подробно. Но даже краткого списка здесь должно быть достаточно, чтобы вы поняли, что это стоящее обновление. |
Обновление до QuickTime Pro
Обновление до QuickTime Pro не требует установки дополнительного программного обеспечения; все, что вам нужно, это регистрационный код. Этот код открывает дополнительные возможности QuickTime Pro. Есть несколько способов получить регистрационный код QuickTime Pro:
Перейдите на сайт www.apple.com/quicktime/download и щелкните ссылку «Обновить сейчас».
Откройте приложение QuickTime Player и выберите QuickTime Player, Настройки, Регистрация.Затем нажмите «Регистрация» и, наконец, нажмите «Зарегистрироваться в Интернете».
Откройте служебную программу «Системные настройки», откройте панель QuickTime, нажмите «Регистрация», а затем нажмите «Зарегистрироваться в Интернете». Вы перейдете на сайт регистрации.
Позвоните в Apple по телефону 1-888-295-0648, чтобы заказать обновление по телефону.
ПРИМЕЧАНИЕ
На момент написания этой статьи стоимость обновления QuickTime Pro составляла около 30 долларов. Через некоторое время вы, несомненно, согласитесь, что это выгодная сделка.
Использовать веб-сайт для обновления довольно просто — просто следуйте инструкциям на экране. Вы получите регистрационный код на веб-странице подтверждения заказа или по телефону, в зависимости от того, как вы заказываете обновление. Сохраните этот код, потому что он понадобится вам каждый раз при настройке QuickTime Pro.
ВНИМАНИЕ
С этого момента я предполагаю, что вы перешли на QuickTime Pro. Если вы не обновились до QuickTime Pro, материалы, выходящие за рамки простого просмотра фильмов QuickTime, вам не подойдут.
Настройка QuickTime
Вам нужно будет выполнить базовую настройку QuickTime, чтобы настроить его для вашей системы. Эта конфигурация выполняется с помощью панели QuickTime служебной программы «Системные настройки». Откройте служебную программу «Системные настройки» и щелкните значок QuickTime, чтобы открыть панель QuickTime. В верхней части панели вы видите следующие вкладки: Plug-in, Connection, Music, Media Keys и Update.
Панель плагинов
На этой панели есть три флажка и одна кнопка.Флажок «Автоматически воспроизводить фильмы» определяет, будут ли фильмы QuickTime автоматически воспроизводиться в вашем веб-браузере. Обычно это следует проверять. Установите флажок «Сохранять фильмы в дисковом кэше», если вы хотите, чтобы фильмы, которые вы просматриваете в Интернете, сохранялись в дисковом кэше вашего браузера. Это полезный вариант, если вы хотите просмотреть фильм более одного раза в течение одного сеанса просмотра; последующие просмотры проходят намного быстрее, потому что фильм читается с вашего диска, а не загружается снова из Интернета.Большинству пользователей следует также установить этот флажок. Флажок «Включить режим киоска» скрывает некоторые команды QuickTime Player, поэтому просматриваемые фильмы нельзя сохранить, а другие изменения сделать нельзя. Эта опция полезна, если другие будут использовать ваш Mac для просмотра фильмов, и вы не хотите, чтобы они возились с вашими настройками QuickTime или сохраняли фильмы, которые они просматривают.
Кнопка настроек MIME позволяет вам выбрать типы файлов, обрабатываемых QuickTime, когда вы встречаетесь с ними в Интернете.Нажмите кнопку настроек MIME, и вы увидите страницу настроек MIME. На этом листе вы увидите список различных групп форматов файлов, таких как потоковая передача, видео и т. Д. Щелкните треугольник расширения рядом с каждой группой, чтобы просмотреть содержащиеся в ней форматы файлов. Установите флажок рядом с форматами файлов, которые нужно обрабатывать в QuickTime; чтобы QuickTime обрабатывал все форматы в группе, установите флажок группы. Щелкните ОК.
MIME — это аббревиатура от Multipurpose Internet Mail Extensions.Как вы могли догадаться, MIME изначально был разработан как средство обмена файлами по электронной почте. Теперь этот термин относится к общим схемам кодирования, используемым для кодирования файлов, передаваемых через Интернет.
Панель подключения
На этой панели можно настроить скорость подключения к Интернету. Это важно, потому что скорость, с которой вы подключаетесь к сети, оказывает огромное влияние на то, как фильмы выглядят для вас, когда вы просматриваете их в Интернете. Используйте всплывающее меню «Скорость подключения», чтобы выбрать скорость подключения.Если у вас медленное соединение, такое как модем 56K, флажок «Разрешить несколько одновременных потоков» становится активным (он отключен для высокоскоростных подключений). Эта опция позволяет QuickTime загружать и воспроизводить несколько потоков QuickTime одновременно. При высокоскоростном соединении это не проблема, поэтому флажок снят (для быстрых соединений эта функция включена постоянно). Однако, если вы используете медленное соединение, вам следует снять этот флажок, потому что производительность будет очень низкой, когда ваш Mac пытается загрузить более одного потока за раз.
ПРИМЕЧАНИЕ
Некоторые сайты проверяют скорость соединения, установленную вами для QuickTime, и предоставляют размер фильма, который, по мнению провайдера, соответствует выбранной вами скорости соединения. Если вы не можете получить доступ к желаемому размеру, попробуйте изменить скорость соединения на более высокое значение, даже если ваше соединение не поддерживает такую скорость.
Кнопка Instant-On позволяет настроить воспроизведение потоковых фильмов при просмотре их из сети или из другого источника потоковой передачи.Когда вы включаете функцию Instant-On, вы можете установить величину задержки, которая возникает перед началом воспроизведения фильма. При более короткой задержке фильмы начинают воспроизводиться быстрее, но на вашем Mac сохраняется меньше буферизованных данных. Таким образом, если произойдет некоторая перегрузка сети и процесс загрузки замедлится, прерывания в воспроизведении фильма будут более вероятными.
В большинстве случаев функция Instant-On полезна, особенно если у вас быстрое подключение к Интернету. Чтобы включить эту функцию, нажмите кнопку «Мгновенное включение».На открывшемся листе установите флажок «Включить мгновенное включение». Затем перетащите ползунок, чтобы установить величину задержки перед началом воспроизведения потоков. Если ползунок находится в крайнем левом положении, воспроизведение фильмов начинается немедленно. Перемещение ползунка вправо вызывает задержку воспроизведения, которая может уменьшить количество прерываний, с которыми вы сталкиваетесь, и одновременно увеличивая время ожидания перед фактическим началом воспроизведения фильма. Вам следует поэкспериментировать с различными уровнями задержки, пока не добьетесь быстрого воспроизведения с небольшими перерывами или без них.Когда вы установили ползунок, нажмите OK, чтобы закрыть лист.
Кнопка «Настройка транспорта» позволяет вам изменить протокол и порт, которые QuickTime использует для загрузки потоков QuickTime из Интернета (см. Рисунок 19.1). Вы можете выбрать протокол дейтаграмм пользователя (UDP) или протокол передачи гипертекста (HTTP). UDP — хороший выбор, потому что он выполняет меньше работы (например, предоставляет услуги по исправлению ошибок) и поэтому, вероятно, обеспечивает лучший поток данных. Порт — это логическое (а не физическое) соединение с вашим Mac; все сервисы имеют уникальный порт.Порт UDP по умолчанию — 554; если вы не используете другую службу, использующую тот же порт, нет особых причин для его изменения. Если вы используете HTTP, порт по умолчанию — 80.
Рисунок 19.1. Лист «Транспортный протокол» позволяет вам изменить транспортный протокол и порт, используемые для потоковой передачи QuickTime (если вам нужно — большинству пользователей не нужно их менять).
QuickTime автоматически настраивает протокол и порт для вас. Однако, если вам необходимо установить их вручную по какой-либо причине (например, из-за конфликта с вашей текущей конфигурацией), нажмите кнопку «Настройка транспорта».Откроется окно настройки потокового транспорта. Используйте всплывающее меню, чтобы выбрать используемый протокол, а также переключатели и текстовое поле для установки порта. Вы также можете сбросить автоматическую конфигурацию, нажав кнопку Auto Configure. Когда вы закончите, закройте окно настройки потокового транспорта.
ПРИМЕЧАНИЕ
Если ваш Mac защищен брандмауэром или использует необычные порты для подключения к Интернету, вам может потребоваться диалоговое окно «Настройка потокового транспорта», чтобы настроить QuickTime для вашего подключения.
Музыкальная панель
QuickTime может воспроизводить музыку с помощью различных синтезаторов (синтезатор преобразует цифровые или другие сигналы в определенные музыкальные ноты, тона и т. Д.). Эта панель полезна, если вы работаете с устройством с цифровым интерфейсом музыкальных инструментов (MIDI). По умолчанию используется стандартный музыкальный синтезатор QuickTime. Однако вы можете установить различные синтезаторы и использовать их для создания музыки, которая является частью файлов фильмов QuickTime. Если вы участвуете в создании файлов MIDI или используете MIDI-инструмент, вы можете использовать эту область для выбора синтезатора по умолчанию, который следует использовать.
ПРИМЕЧАНИЕ
Работа с MIDI-устройствами и другими синтезаторами выходит за рамки этой книги. Если вы хотите узнать больше о MIDI, посетите http://dir.yahoo.com/Entertainment/Music/Computer_Generated/MIDI/. |
Панель мультимедийных клавиш
Медиа-ключи позволяют управлять доступом к защищенным файлам данных. Если вам нужно получить доступ к файлам QuickTime, которые являются конфиденциальными, вам необходимо использовать пароль (называемый ключом) для доступа к файлам.Отдельные рельсы также могут быть защищены ключом. Если вы используете такие защищенные файлы QuickTime, вы можете ввести ключи, необходимые для их воспроизведения, на этой панели окна.
ПРИМЕЧАНИЕ
Для работы с защищенной информацией QuickTime необходим ее ключ. Вы должны получить ключ от поставщика файла QuickTime. И наоборот, если вы отправляете кому-то защищенные файлы QuickTime, убедитесь, что вы дали ему соответствующие ключи.
Чтобы добавить медиа-ключ, нажмите кнопку «Добавить». На открывшейся странице введите категорию и ключевую информацию, а затем нажмите OK.Ключ появится на панели Media Keys. Вы можете просматривать любую информацию QuickTime, защищенную этим ключом. Вы также можете удалить ключи с помощью кнопки «Удалить» или изменить их с помощью кнопки «Изменить».
ПРИМЕЧАНИЕ
Использование функций безопасности QuickTime выходит за рамки этой книги. Поищите на веб-сайте Apple, если вам нужно создать или использовать защищенные файлы QuickTime.
Панель обновления
Панель «Обновление» позволяет вам контролировать обработку обновлений QuickTime и добавлять стороннее программное обеспечение QuickTime в вашу систему.
Нажмите кнопку «Обновить сейчас», чтобы компьютер Mac проверил наличие обновлений для программного обеспечения QuickTime. Установите флажок «Проверять наличие обновлений автоматически», если вы хотите, чтобы ваш Mac проверял наличие обновлений QuickTime при использовании QuickTime. Если вы используете высокоскоростное Интернет-соединение, эта опция полезна. Однако, если вы используете низкоскоростное соединение, вы, вероятно, не захотите, чтобы QuickTime автоматически проверял наличие обновлений, поэтому снимите этот флажок.
Если вы установите переключатель «Установить новое стороннее программное обеспечение QuickTime», а затем щелкните «Обновить сейчас», ваш Mac проверит наличие обновлений для программного обеспечения QuickTime стороннего производителя.
ПРИМЕЧАНИЕ
Функция обновления программного обеспечения Mac OS X также управляет обновлениями QuickTime.
Кнопка регистрации
Нажмите кнопку «Регистрация»; Появится лист регистрации (см. Рисунок 19.2). Введите свое имя, организацию и регистрационный код QuickTime Pro, который вам предоставила Apple. Когда вы закончите вводить свою информацию, нажмите OK.
Рисунок 19.2. Вы обновляете QuickTime до QuickTime Pro с помощью листа регистрации (текущая версия QuickTime отображается в середине листа; после обновления это покажет, что вы используете Pro Edition).
Убедитесь, что обновление прошло успешно, снова нажав кнопку «Регистрация». Информация о версии теперь должна отражать, что вы используете версию Pro.
Если регистрация не удалась, вы увидите диалоговое окно с ошибкой; или если, когда вы вернетесь на страницу регистрации, вы по-прежнему видите, что это базовая версия, см. «Моя попытка обновления до QuickTime Pro не удалась» в разделе «Устранение неполадок» в конце этой главы. |
ПРИМЕЧАНИЕ
Регистрационная информация QuickTime Pro является частью предпочтений для каждой учетной записи пользователя, созданной для вашего Mac. Если вы введете эту информацию только для одного пользователя, только этот пользователь будет иметь доступ к функциям QuickTime Pro. Другие пользователи по-прежнему смогут использовать базовую версию QuickTime. Если вы хотите, чтобы определенные пользователи имели доступ к QuickTime Pro, вам нужно будет повторить процесс регистрации при входе в систему под этими учетными записями пользователей.
Другая информация, такая как скорость соединения, также зависит от учетной записи пользователя, в которой выполнен вход. Вам необходимо настроить QuickTime для каждого пользователя, для которого вы создаете учетную запись, на одном компьютере Mac OS X.
Часто задаваемые вопросы по QuickTime | Бюро образования Индии
Вот шаги:
Войдите в систему как хронометрист
Используя синюю стрелку раскрывающегося списка в верхней части левой (синей) строки меню, выберите сотрудника, которому необходимо создать поправку для
После того, как сотрудник имя находится в белом поле в верхнем левом углу экрана, выберите «Создать поправки» в левой (синей) строке меню.«Создать поправки» можно будет выбрать только в том случае, если вы находитесь в «Текущем» периоде оплаты (с помощью вкладок в верхней части экрана). Если вы выберете вкладку «Предыдущая», «Создать поправки» будет недоступно.
На следующем экране выберите год и период оплаты, которые необходимо изменить, и нажмите «ОК».
На следующем экране вы увидите исходное расписание в том виде, в каком оно было отправлено, внесите изменения и сохраните их (используя большой синий значок «Сохранить» кнопка).
Прежде чем вы сможете подтвердить поправку, вам необходимо оставить «Комментарий к зарплате» с кратким описанием изменения.Выберите «Комментарий к платежной ведомости» в левом (синем) меню (вы должны использовать «Комментарий платежной ведомости», а не «Примечания к платежной ведомости»). Оставьте свой комментарий — это может быть просто «сотрудник заработал OT [дата]» или «изменил обычные часы на отпуск по болезни [дата]», и сохраните свой комментарий. Когда вы сохраните свой комментарий, экран вернется к измененному расписанию.
Вы увидите вверху измененного расписания платежный период, который вы изменяете, и платежный период, в котором будет обрабатываться поправка. Чтобы просмотреть поправки, которые вы создали, сохранили или подтвердили, вы должны выбрать «Group Val-Amend» «из левой (синей) строки меню.Если ваша поправка добавляет сверхурочные, вспомогательное время или кредитное время для сотрудника, соответствующий индикатор в профиле сотрудника должен быть установлен на «Y» для периода оплаты, за который они заработали сверхурочные, вспомогательное время или кредитное время. Например, г-н Смит заработал сверхурочные в PP05, и это не было внесено в PP05. Хронометрист вносит поправку в PP06, чтобы засчитать мистеру Смиту его сверхурочную работу, и при проверке поправки хронометрист получает ошибку «профиль сотрудника указывает на то, что сотрудник не имеет права на сверхурочную работу». Это означает, что индикатор сверхурочной работы в профиле сотрудника для первоначально представленного расписания PP05 был установлен на «N».Счетчику нужно будет перейти в расписание текущего периода оплаты (PP06), перейти к профилю сотрудника, изменить индикатор сверхурочной работы на «Y» и изменить дату вступления в силу на первый рабочий день PP05 (2/5/2007), а также сохранить профиль сотрудника.
Затем хронометрист возвращается к измененному расписанию, входит в профиль этого сотрудника, меняет индикатор сверхурочной работы на «Y» и устанавливает дату вступления в силу на 2/4/2007 (первый день PP05) и сохраняет профиль. После этого поправка должна быть подтверждена.Помните, что после того, как вы измените индикаторы сверхурочной работы, расчетного времени и / или кредитного времени на «Y», они больше не вернутся. Это важно. Например, если индикатор сверхурочной работы мистера Смита был установлен на «Y» во время регулярной подачи табеля учета рабочего времени PP05 (даже если он не закодировал сверхурочную работу в исходном табеле учета рабочего времени), при обнаружении ошибки хронометрист мог бы только что внесли поправку, внесли исправления и проверили расписание. «Извлеченный урок» здесь состоит в том, что если у вас есть сотрудники, которые имеют право на сверхурочную работу, дополнительное время и / или кредитное время, войдите в их профили сотрудников и обновите соответствующие индикаторы до «Y», а затем сохраните профиль.Самый простой способ — попросить ваших хронометристов обновлять профили, пока они делают обычный ввод расписания. В расписании выберите вкладку профиля сотрудника, измените индикаторы соответствующим образом и затем сохраните профиль. Даже если сотрудник не получает сверхурочные, расчетное время или кредитное время в этот период оплаты, профиль будет обновлен, и он не получит ошибок позже при попытке кодирования расписаний или поправок. Поправки должны быть подтверждены и подтверждены до закрытия рабочего дня в последний четверг платежного периода, чтобы их можно было обработать в течение этого платежного периода.Например, поправка, созданная 22 февраля (во время PP06), должна быть проверена и сертифицирована до четверга, 1 марта, чтобы ее можно было обработать с PP06. Поправка, созданная 6 марта (во время PP07), должна быть проверена и сертифицирована до четверга, 15 марта, чтобы ее можно было обработать с PP07 и т. Д. Поправки, не заверенные до конца платежного периода, «переносятся» на следующий платежный период. Ваш орган по сертификации по-прежнему найдет поправку на вкладке «Текущая». Хронометристы должны попросить органа по сертификации заверить поправку, как только она будет внесена и подтверждена хронометристом — не дожидайтесь окончания периода оплаты.Это означает, что вашему органу по сертификации, возможно, придется заходить в Quicktime более одного раза в течение платежного периода, но избежать этого невозможно. Поправки блокируются и выпускаются периодически в течение всего периода оплаты, поэтому они, скорее всего, будут заблокированы и выпущены в течение дня или около того после его сертификации.
Инкрементное обновление для наборов данных в Power BI — Power BI
- 16 минут для чтения
В этой статье
Добавочное обновление расширяет возможности запланированных операций обновления, обеспечивая автоматическое создание разделов и управление ими для таблиц наборов данных, которые часто загружают новые и обновленные данные.Для большинства наборов данных это одна или несколько таблиц, которые содержат данные транзакций, которые часто меняются и могут экспоненциально расти, как таблица фактов в реляционной или звездообразной схеме базы данных. Благодаря разделению таблицы и обновлению только самых последних разделов значительно сокращается объем данных, которые необходимо обновить.
С инкрементальным обновлением:
- Обновления выполняются быстрее — Необходимо обновить только самые последние измененные данные.
- Обновления более надежны — Нет необходимости в длительных подключениях к изменчивым источникам данных.Запросы к исходным данным выполняются быстрее, что снижает вероятность возникновения помех в сети.
- Снижено потребление ресурсов — Меньшее количество данных для обновления снижает общее потребление памяти и других ресурсов как в Power BI, так и в системах источников данных.
- Позволяет использовать большие наборы данных — Наборы данных с потенциально миллиардами строк могут расти без необходимости полностью обновлять весь набор данных при каждой операции обновления.
- Простая установка — Инкрементное обновление Политики определяются в Power BI Desktop с помощью всего нескольких задач.После публикации служба автоматически применяет эти политики при каждом обновлении.
Когда вы публикуете модель Power BI Desktop в службе, каждая таблица в новом наборе данных имеет одну секцию. Этот единственный раздел содержит все строки для этой таблицы. Если таблица большая, скажем, с десятками миллионов строк или даже больше, обновление этой таблицы может занять много времени и потреблять чрезмерное количество ресурсов.
При инкрементальном обновлении служба динамически разделяет и отделяет данные, которые необходимо часто обновлять, от данных, которые можно обновлять реже.Данные таблицы фильтруются с использованием параметров даты и времени Power Query с зарезервированными именами с учетом регистра RangeStart и RangeEnd . При первоначальной настройке инкрементного обновления в Power BI Desktop параметры используются для фильтрации только небольшого периода данных, загружаемых в модель. При публикации в службе при первой операции обновления служба создает разделы инкрементного обновления и хронологии на основе настроек политики инкрементного обновления, а затем переопределяет значения параметров для фильтрации и запроса данных для каждого раздела на основе значений даты и времени для каждой строки. .
При каждом последующем обновлении запрос фильтрует и возвращает только те строки в периоде обновления, динамически определяемом параметрами. Строки с датой / временем в пределах периода обновления обновляются. Строки с датой / временем, которые больше не попадают в период обновления, становятся частью исторического периода, который не обновляется. И период обновления, и исторический период переносятся вперед. По мере создания новых разделов инкрементного обновления разделы обновления, которые больше не находятся в периоде обновления, становятся историческими разделами.Со временем исторические разделы становятся менее детализированными, поскольку они объединяются вместе. Когда исторический раздел больше не находится в историческом периоде, определенном политикой, он полностью удаляется из набора данных. Это известно как шаблон скользящего окна .
Прелесть инкрементного обновления заключается в том, что сервис обрабатывает все это за вас на основе определенных вами политик инкрементного обновления. На самом деле процесс и созданные из него разделы даже не видны в сервисе.В большинстве случаев четко определенная политика инкрементного обновления — это все, что необходимо для значительного повышения производительности обновления набора данных. Однако для наборов данных с емкостью Premium через конечную точку XMLA поддерживаются более сложные сценарии секционирования и обновления.
Требования
Поддерживаемые планы
Добавочное обновление поддерживается для наборов данных Power BI Premium, Premium для каждого пользователя, Power BI Pro и Power BI Embedded.
Поддерживаемые источники данных
Инкрементное обновление лучше всего подходит для структурированных реляционных источников данных, таких как База данных SQL и Azure Synapse, но также может работать и для других источников данных.В любом случае ваш источник данных должен поддерживать следующее:
Столбец даты — Таблица должна содержать столбец даты с датой / временем или целочисленным типом данных. Параметры RangeStart и RangeEnd (которые должны быть типом данных дата / время) фильтруют данные таблицы на основе столбца даты. Для столбцов даты целочисленных суррогатных ключей в форме ггггммдд можно создать функцию, которая преобразует значение даты / времени в параметрах в соответствии с целочисленным суррогатным ключом таблицы источника данных.Дополнительные сведения см. В разделе Настройка добавочного обновления — преобразование DateTime в целое число.
Сворачивание запроса — добавочное обновление предназначено для источников данных, которые поддерживают сворачивание запроса , что является способностью Power Query генерировать одно выражение запроса для извлечения и преобразования исходных данных. Большинство источников данных, поддерживающих запросы SQL, поддерживают свертывание запросов. Источники данных, такие как плоские файлы, большие двоичные объекты и некоторые веб-каналы, часто этого не делают.
Когда настроено инкрементное обновление, для источника данных выполняется выражение Power Query, которое включает фильтр даты / времени на основе параметров RangeStart и RangeEnd.Фильтр представляет собой преобразование , включенное в запрос, который определяет предложение WHERE на основе параметров. В случаях, когда фильтр не поддерживается источником данных, его нельзя включить в выражение запроса. Механизм гибридных приложений запросов компенсирует и применяет фильтр локально, что требует извлечения всех строк таблицы из источника данных. Это может привести к тому, что инкрементное обновление будет медленным, и у процесса могут закончиться ресурсы либо в службе Power BI, либо в локальном шлюзе данных, что фактически противоречит цели инкрементного обновления.
Поскольку поддержка сворачивания запросов различается для разных типов источников данных, необходимо выполнить проверку, чтобы гарантировать, что логика фильтра включена в запросы, выполняемые по отношению к источнику данных. В большинстве случаев Power BI Desktop пытается выполнить эту проверку за вас при определении политики добавочного обновления. Для источников данных на основе SQL, таких как База данных SQL, Azure Synapse, Oracle и Teradata, эта проверка является надежной. Однако другие источники данных могут быть не в состоянии проверить без отслеживания запросов.Если Power BI Desktop не может подтвердить, в диалоговом окне конфигурации политики инкрементного обновления отображается предупреждение.
Если вы видите это предупреждение и хотите проверить, происходит ли необходимое свертывание запроса, используйте функцию диагностики Power Query или отслеживайте запросы с помощью инструмента, поддерживаемого источником данных, например SQL Profiler. Если сворачивание запроса не происходит, убедитесь, что логика фильтра включена в запрос, передаваемый источнику данных. Если нет, скорее всего, запрос включает преобразование, предотвращающее сворачивание.
Перед настройкой решения для инкрементного обновления обязательно внимательно прочтите и усвойте руководство по свертыванию запросов в Power BI Desktop и свертывание запросов Power Query. Эти статьи могут помочь вам определить, поддерживает ли ваш источник данных и запросы свертывание запросов.
Другие типы источников данных
Благодаря использованию дополнительных пользовательских функций запросов и логики запросов, инкрементное обновление можно использовать с другими типами источников данных, при условии, что фильтры на основе RangeStart и RangeEnd могут быть переданы в одном запросе.Например, файлы книги Excel, хранящиеся в папке, файлы в SharePoint или RSS-каналы. Имейте в виду, что это сложные сценарии, которые требуют дополнительной настройки и тестирования помимо описанных здесь. Обязательно ознакомьтесь с разделом «Сообщество» далее в этой статье, чтобы узнать, как найти дополнительную информацию об использовании инкрементного обновления для подобных уникальных сценариев.
Сроки
Независимо от инкрементного обновления для наборов данных Power BI Pro установлено ограничение по времени обновления два часа .Для наборов данных в емкости Premium ограничение по времени составляет пять часов . Операции обновления требуют больших затрат ресурсов и памяти. Операция полного обновления может использовать вдвое больший объем памяти, чем требуется только для набора данных, поскольку служба поддерживает моментальный снимок набора данных в памяти до завершения операции обновления. Операции обновления также могут быть интенсивными, потребляя значительный объем доступных ресурсов ЦП. Операции обновления также должны полагаться на изменчивые подключения к источникам данных и способность этих систем источников данных быстро возвращать выходные данные запроса.Ограничение по времени — это гарантия ограничения чрезмерного потребления доступных ресурсов.
Поскольку добавочное обновление оптимизирует операции обновления на уровне раздела в наборе данных, потребление ресурсов может быть значительно снижено. В то же время, даже при инкрементном обновлении, если только через конечную точку XMLA, операции обновления ограничиваются теми же двумя и пятичасовыми пределами. Эффективная политика инкрементного обновления не только уменьшает объем данных, обрабатываемых с помощью операции обновления, но также уменьшает количество ненужных исторических данных, хранящихся в вашем наборе данных.
Запросы также могут быть ограничены временным лимитом по умолчанию для источника данных. Большинство реляционных источников данных позволяют переопределить ограничение по времени в выражении Power Query M. Например, в приведенном ниже выражении функция доступа к данным SQL Server устанавливает для CommandTimeout значение 2 часа. Каждый период, определенный диапазонами политики, отправляет запрос, соблюдая настройку тайм-аута команды.
лет
Источник = Sql.Database ("myserver.database.windows.net", "AdventureWorks", [CommandTimeout = # duration (0, 2, 0, 0)]),
dbo_Fact = Источник {[Schema = "dbo", Item = "FactInternetSales"]} [Данные],
# "Filtered Rows" = Таблица.SelectRows (dbo_Fact, каждый [OrderDate]> = RangeStart и [OrderDate] Для очень больших наборов данных с емкостью Premium, которые, вероятно, будут содержать миллиарды строк, можно выполнить начальную операцию обновления. Начальная загрузка позволяет службе создавать объекты таблиц и секций для набора данных, но не загружать и обрабатывать данные в любой из секций. Используя SQL Server Management Studio, разделы могут обрабатываться индивидуально, последовательно или параллельно, что позволяет уменьшить объем данных, возвращаемых в одном запросе, но также обойти пятичасовое ограничение по времени.Дополнительные сведения см. В разделе «Расширенное инкрементное обновление» - предотвращение тайм-аутов при начальном полном обновлении.
Текущая дата и время
Текущая дата и время основаны на системной дате на момент обновления. Если для набора данных в службе включено плановое обновление, указанный часовой пояс будет учитываться при определении текущей даты и времени. При индивидуальном и плановом обновлении через службу учитывается часовой пояс, если он доступен. Например, обновление, которое происходит в 20:00 по тихоокеанскому времени (США и Канада) с указанным часовым поясом, определит текущую дату и время на основе тихоокеанского времени, а не по Гринвичу (в противном случае это был бы следующий день).Операции обновления, не вызываемые через службу, такие как команда обновления TMSL, не будут учитывать часовой пояс запланированного обновления.
Настройка инкрементального обновления
Здесь мы рассмотрим важные концепции настройки инкрементного обновления. Когда будете готовы к более подробным пошаговым инструкциям, обязательно ознакомьтесь с разделом Настройка инкрементного обновления для наборов данных.
Настройка добавочного обновления выполняется в Power BI Desktop. Для большинства моделей требуется всего несколько задач.Однако имейте в виду следующее:
- После публикации в службе вы не сможете повторно опубликовать ту же модель из Power BI Desktop. Повторная публикация удалит все существующие разделы и данные, уже содержащиеся в наборе данных. Если вы публикуете объем Premium, последующие изменения схемы метаданных можно вносить с помощью таких инструментов, как ALM Toolkit с открытым исходным кодом или с помощью языка сценариев табличных моделей (TMSL). Дополнительные сведения см. В разделе «Расширенное инкрементное обновление - развертывание только для метаданных».
- После публикации в службе вы не сможете загрузить набор данных обратно как PBIX в Power BI Desktop. Поскольку наборы данных в службе могут вырасти настолько большими, что их нецелесообразно загружать и открывать на обычном настольном компьютере.
Создать параметры
При настройке инкрементного обновления в Power BI Desktop вы сначала создаете два параметра даты и времени Power Query с зарезервированными именами с учетом регистра RangeStart и RangeEnd . Эти параметры, определенные в диалоговом окне «Управление параметрами» в редакторе Power Query, изначально используются для фильтрации данных, загруженных в таблицу модели Power BI Desktop, с целью включения только тех строк с датой / временем в пределах этого периода.После публикации модели в службе RangeStart и RangeEnd автоматически переопределяются службой для запроса данных, определенных периодом обновления, указанным в параметрах политики инкрементного обновления.
Например, наша таблица источника данных FactInternetSales в среднем содержит 10 тыс. Новых строк в день. Чтобы ограничить количество строк, изначально загружаемых в модель в Power BI Desktop, мы указываем двухдневный период между RangeStart и RangeEnd.
Данные фильтра
Определив параметры RangeStart и RangeEnd, вы затем примените настраиваемые фильтры даты к столбцу даты в таблице.Применяемые фильтры выбирают подмножество данных, которые будут загружены в модель, когда вы нажмете Применить .
Используя наш пример FactInternetSales, после создания фильтров на основе параметров и применения шагов, данных за два дня, в нашу модель загружается примерно 20 тыс. Строк.
Определить политику
После применения фильтров и загрузки подмножества данных в модель вы определяете политику инкрементного обновления для таблицы.После публикации модели в службе политика используется службой для создания разделов таблицы и управления ими, а также для выполнения операций обновления.
Для определения политики есть три обязательных параметра и два необязательных параметра:
1 - Стол
По умолчанию в списке «Таблица» отображается таблица, выбранная в представлении «Данные». Включите инкрементное обновление таблицы с помощью ползунка. Если выражение Power Query для таблицы не включает фильтр на основе параметров RangeStart и RangeEnd, переключатель отключен.
2 - сохранить строки в последних
Этот обязательный параметр определяет исторический период, в который строки с датой / временем в этом периоде включаются в набор данных, плюс строки для текущего неполного исторического периода, плюс строки в периоде обновления до текущей даты и времени.
Например, если мы укажем 5 лет , наша таблица будет хранить последние пять полных лет исторических данных в разделах года, плюс строки для текущего года в разделах на квартал, месяц или день, вплоть до периода обновления включительно. .
Для наборов данных с емкостью Premium задним числом исторические разделы могут выборочно обновляться с гранулярностью, определяемой этим параметром. Дополнительные сведения см. В разделе «Расширенное инкрементное обновление - разделы».
3 - Обновить строки в последних
Этот параметр , требуемый , определяет период инкрементного обновления, в котором все строки с датой / временем в этом периоде включаются в раздел (разделы) обновления и обновляются при каждой операции обновления.
Например, если мы укажем период обновления в 10 дней, при каждой операции обновления служба переопределит параметры RangeStart и RangeEnd, чтобы создать запрос для строк с датой / временем в течение десятидневного периода, начало и конец которого зависят от текущая дата и время.Строки с датой / временем за последние 10 дней до текущего времени операции обновления обновляются. С помощью этого типа политики мы можем ожидать, что наша таблица набора данных FactInternetSales в сервисе, которая в среднем содержит 10 тыс. Новых строк в день, будет обновлять примерно 100 тыс. Строк при каждой операции обновления.
Обязательно укажите период, который включает только минимальное количество строк, необходимое для обеспечения точной отчетности. При определении политик для нескольких таблиц необходимо использовать одни и те же параметры RangeStart и RangeEnd, даже если для каждой таблицы определены разные периоды хранения и обновления.
4 - Обнаружение изменений данных
Этот параметр - , необязательно . Инкрементное обновление в течение 10 дней более эффективно, чем полное обновление в течение пяти лет. Однако обновление может быть еще более избирательным. С помощью параметра «Обнаруживать изменения данных» вы можете выбрать столбец даты / времени, используемый для определения и обновления только тех дней, когда данные были изменены. Предполагается, что такой столбец существует в источнике данных, который обычно используется в целях аудита. Это должен быть , а не тот же столбец, который используется для разделения данных с параметрами RangeStart и RangeEnd.Максимальное значение этого столбца оценивается для каждого периода в инкрементном диапазоне. Если он не изменился с момента последнего обновления, нет необходимости обновлять период. В этом примере это потенциально может еще больше сократить количество дней, в которых будет происходить инкрементное обновление, с 10 до примерно двух.
Текущий дизайн требует, чтобы столбец для обнаружения изменений данных сохранялся и кэшировался в памяти. Для уменьшения количества элементов и потребления памяти можно использовать следующие методы:
- Сохранять только максимальное значение столбца во время обновления, возможно, с помощью функции Power Query.
- Уменьшите точность до приемлемого уровня, учитывая ваши требования к частоте обновления.
- Определите пользовательский запрос для обнаружения изменений данных с помощью конечной точки XMLA и избегайте полного сохранения значения столбца.
В некоторых случаях включение параметра «Обнаруживать изменения данных» может быть дополнительно расширено. Например, вы можете захотеть избежать сохранения столбца последнего обновления в кэше в памяти или включить сценарии, в которых таблица конфигурации / инструкций подготавливается процессами ETL для маркировки только тех разделов, которые необходимо обновить.В подобных случаях для возможностей Premium используйте язык сценариев табличной модели (TMSL) и / или табличную объектную модель (TOM), чтобы переопределить поведение обнаружения изменений данных. Дополнительные сведения см. В разделе «Расширенное инкрементное обновление - пользовательские запросы для обнаружения изменений данных».
5 - Обновлять только полные дни
Этот параметр - , необязательно . Допустим, обновление запланировано на 4:00 каждое утро. Если новые строки данных появляются в таблице источника данных в течение этих четырех часов с полуночи до 4:00 утра, возможно, вы не захотите их учитывать.Некоторые бизнес-показатели, такие как баррелей в день в нефтегазовой отрасли, не имеют смысла с неполными днями. Другой пример - обновление данных из финансовой системы, где данные за предыдущий месяц утверждаются в 12-й календарный день месяца. Вы можете установить период обновления на 1 месяц и запланировать запуск обновления на 12-й день месяца. Если выбран этот параметр, он, например, обновит данные за январь 12 февраля.
Имейте в виду, что если запланированное обновление не настроено для часового пояса, отличного от UTC, операции обновления в службе выполняются в соответствии со временем UTC, которое может определять дату вступления в силу и влиять на полные периоды.
Опубликовать
После настройки политики инкрементного обновления вы публикуете модель в службе. По завершении публикации вы можете выполнить начальную операцию обновления для набора данных .
Для наборов данных, опубликованных в рабочих областях, назначенных для емкости Premium, если вы считаете, что набор данных вырастет за пределы 1 ГБ или более, вы можете повысить производительность операции обновления и убедиться, что набор данных не выходит за максимальные ограничения по размеру, включив формат хранения большого набора данных до выполнение первой операции обновления в службе.Дополнительные сведения см. В разделе «Большие наборы данных в Power BI Premium».
Важно
После публикации в сервисе вы не сможете загрузить обратно PBIX.
Обновить
После публикации в сервисе вы выполняете начальную операцию обновления набора данных. Это должно быть индивидуальное (ручное) обновление, чтобы вы могли отслеживать прогресс. Первоначальная операция обновления может занять некоторое время. Необходимо создать разделы, загрузить исторические данные, построить или перестроить такие объекты, как отношения и иерархии, а также пересчитать вычисленные объекты.
Последующие операции обновления, индивидуальные или запланированные, выполняются намного быстрее, поскольку обновляются только разделы инкрементного обновления. Другие операции обработки, такие как слияние разделов и пересчет, по-прежнему должны выполняться, но обычно они занимают лишь небольшую долю времени по сравнению с первоначальным обновлением.
Расширенное инкрементное обновление
Если ваш набор данных находится в емкости Premium с включенной конечной точкой XMLA, инкрементное обновление может быть дополнительно расширено для расширенных сценариев.Например, вы можете использовать SQL Server Management Studio для просмотра разделов и управления ими, запуска начальной операции обновления или обновления разделов с историей, датированных задним числом. Дополнительные сведения см. В разделе «Расширенное инкрементное обновление с конечной точкой XMLA».
Сообщество
Power BI имеет динамичное сообщество, в котором MVP, профессионалы бизнес-аналитики и коллеги делятся опытом в группах обсуждения, видео, блогах и многом другом. Изучая инкрементное обновление, обязательно ознакомьтесь со следующими дополнительными ресурсами:
Следующие шаги
Настройка инкрементного обновления для наборов данных
Расширенное инкрементное обновление с конечной точкой XMLA
Устранение неполадок инкрементного обновления
Инкрементное обновление для потоков данных
Что такое частота обновления? Все, что вам нужно знать
Смартфоны высокого класса могут похвастаться невероятно быстрыми дисплеями с частотой 90 Гц, 120 Гц и даже с более высокой частотой обновления.На бумаге это звучит великолепно. Это еще один способ, с помощью которого смартфоны пытаются отличиться друг от друга. Но стоит ли покупать телефон из-за этой последней тенденции в области дисплеев? Это честно зависит.
Преимущества телефонов с высокой частотой обновления и даже принцип их работы редко понимаются должным образом. Хотя игры и контент могут выглядеть намного более плавными, стоит ли это дополнительного расхода заряда батареи, во многом зависит от пользователя и телефона. Имея это в виду, вот все, что вам нужно знать о частоте обновления экрана.
Мнение: Вот почему я считаю войны за частоту обновления тупыми
Что такое частота обновления?
Дисплеи не статичны. Контент и движение отображаются на экране телефона плавно, потому что каждый пиксель постоянно обновляется для отображения новейшего контента с процессора вашего телефона. Но это не случается случайно. Панели обновляют свое содержимое с регулярными интервалами, известными как частота обновления.
Частота обновления определяет, насколько быстро обновляется дисплей телефона.Другими словами, как часто и быстро обновляется контент на экране. Частота обновления, измеряемая в герцах (Гц), - это количество раз, когда дисплей полностью обновляется каждую секунду, когда он включен. Дисплей 60 Гц обновляется 60 раз в секунду, 90 Гц - 90 раз в секунду, 120 Гц - 120 раз в секунду и так далее. Таким образом, дисплей с частотой 120 Гц обновляется вдвое быстрее, чем панель с частотой 60 Гц, и в 4 раза быстрее, чем 30 Гц.
120 Гц обновляется в 4 раза быстрее, чем 30 Гц, и в 2 раза, чем 60 Гц, обеспечивая более плавное движение и переходы.
Более быстрое время обновления также означает меньшую задержку, поскольку пиксели обновляются чаще. Например, для полного обновления дисплея 60 Гц требуется 16,6 мс, для частоты 90 Гц - 11,1 мс, а для частоты 120 Гц - всего 8,3 мс. Частота обновления - не единственный фактор, влияющий на задержку при передаче данных туда и обратно, но она является крупнейшим фактором.
См. Также: Тест дисплея смартфона с частотой 90 Гц: действительно ли пользователи почувствуют разницу?
Однако экран вашего смартфона не обновляется сразу за каждый цикл.Вместо этого каждый горизонтальный ряд пикселей обновляется по очереди, пока весь дисплей не обновится с требуемой скоростью. Вы можете увидеть это в действии, если снимаете дисплей в замедленной съемке, и это причина, по которой изображения мерцают, если вы просматриваете их через видоискатель камеры смартфона. Другими словами, ваш дисплей постоянно обновляется и обновляется, но для завершения одного полного обновления требуется время цикла.
Если вам интересно посмотреть, как частота кадров влияет на плавность и размытость движения, посмотрите эту демонстрацию.
Небольшая заметка о частоте дискретизации касания , связанная, но другая метрика. Частота дискретизации, также измеряемая в Гц, показывает, сколько раз в секунду сенсорный экран ищет ввод, поступающий от пальца пользователя. Более высокая частота дискретизации означает меньшую задержку между вводом (касанием или смахиванием) и действием, что особенно важно для динамичных игр.
Что означают 60 Гц, 90 Гц и 120 Гц для моего телефона
Дисплеи с более высокой частотой обновления делают движущийся контент более плавным и быстрым.Даже листание электронной почты и взаимодействие с пользовательским интерфейсом Facebook может выглядеть немного более плавным, чем при стандартной частоте 60 Гц. Хотя это не меняет правила игры для повседневного использования смартфона, и есть более существенные преимущества, которые можно найти в быстром движущемся контенте, таком как видео и игры.
Однако многие видеоконтенты воспроизводятся со стандартной скоростью 24 кадра в секунду или 24 Гц. Таким образом, обработка отображения должна либо адаптировать частоту кадров к содержимому, либо повышать масштаб содержимого до частоты кадров.Дисплеи с частотой 120 Гц великолепны, потому что они могут воспроизводить контент с частотой 60 Гц, 30 Гц и 24 Гц с равномерным разделением кадров. Другие частоты обновления требуют обработки при масштабировании видео с частотой 24 Гц. Низкое качество обработки может вызвать дрожь в ваших видео, что, очевидно, не к лучшему.
Подробнее: Не все дисплеи для смартфонов с частотой 120 Гц одинаковы
Более быстрые дисплеи имеют большое значение, когда дело доходит до игр. Более высокая частота кадров и более быстрое время отклика дисплея могут иметь заметное влияние, потому что визуальная задержка ниже, а игровой процесс кажется более плавным.Геймеры на ПК регулярно используют дисплеи с частотой 120 Гц и даже 144 Гц. Теперь мобильные геймеры тоже могут получить выгоду, хотя и на гораздо меньшем экране. Однако игры с высокой частотой кадров также требуют мощного энергоемкого процессора. Это гарантирует, что частота кадров графики соответствует высокой частоте обновления дисплея.
К сожалению, высокая частота обновления приводит к сокращению срока службы батареи. Во время нашего тестирования OnePlus 7 Pro мы отметили на 200 минут меньше времени просмотра при использовании режима 90 Гц по сравнению с более стандартными 60 Гц.Новые телефоны с более эффективными дисплеями обеспечивают приличное время автономной работы, часто благодаря адаптивной частоте обновления 90 Гц и 120 Гц. Но очевидно, что по сравнению с более старыми панелями с частотой 60 Гц экран все равно выходит вовремя.
В результате большинство смартфонов предлагают возможность вернуться к 60 Гц для экономии заряда батареи. В то же время прорывы в производстве дисплеев, такие как панели LTPO, помогают улучшить энергопотребление с высокой частотой обновления и предлагают гибкую частоту отображения. Например, Oppo Find X3 Pro поддерживает динамическую частоту обновления от 120 Гц до 10 Гц.
Видео по теме: Действительно ли 90 Гц имеет значение?
Стоит ли покупать телефон с высокой частотой обновления?
Дисплеи90 Гц и 120 Гц теперь являются основой современных смартфонов, а не только на рынке ультра-премиум-класса. Эта функция также становится все более доступной в недорогих телефонах среднего уровня.
Тем не менее, частота обновления - это небольшая часть характеристик дисплея смартфона. Не стоит покупать быстрый дисплей, в конце концов, цвета ужасные. В конечном итоге такие аспекты, как цветовая гамма, контраст, точка белого, цветовая температура и разрешение, имеют одинаково большое влияние на качество экрана вашего телефона.Тем не менее, высокая частота обновления данных никуда не денется и становится все более важным фактором в современных мобильных дисплеях.
Мы просили, чтобы вы сказали нам: Вы предпочитаете OLED 60 Гц ЖК-дисплею с высокой частотой обновления
Если вы настроены на более высокую частоту обновления, вот лишь несколько из лучших телефонов с панелью с высокой частотой обновления:
Как жестко обновить и перезагрузить веб-страницу в Safari Mac?
Узнайте, как выполнить аппаратное обновление для повторной загрузки новых файлов и изображений с сервера.Это очистит локальный кеш браузера Safari на Mac.
Если веб-сайт, который вы посещаете, не отвечает или содержимое страницы не обновляется в соответствии с внесенными вами изменениями, рекомендуется выполнить полное обновление веб-сайта.
При аппаратном обновлении или перезагрузке будет удалено все содержимое и файлы кеша, которые хранятся в кеше браузера. Следовательно, в результате с веб-сервера загружается новый контент браузера.
Буквально вчера я яростно писал в документации Google, даже не взглянув на экран, и ни одно из того, что я написал, не обновлялось на веб-странице.Меня это так разозлило, потому что я написал около 300–350 слов. Я думал, что вся моя тяжелая работа будет напрасной, и это еще больше злило и расстраивало меня.
Итак, я решил узнать, как обновиться на Mac, что поможет мне решить мои проблемы, а также сэкономит значительное количество времени.
Связано: Как обновить и перезагрузить веб-страницу в Safari iOS / iPadOS?
Вы могли заметить, что веб-сайт загружается медленно в первый раз после жесткого обновления, однако это ожидаемое поведение после очистки кеша из сафари.
Как жестко обновить страницу в Safari macOS?
Когда веб-сайт не может загрузить или обновить данные, это довольно утомительно и утомительно. Тем более, когда у вас не хватает времени и вы хотите выполнить свою работу как можно быстрее.
Вот шаги, чтобы полностью обновить страницу веб-сайта в браузере Safari Mac :
- Запустите браузер Apple Safari на компьютере.
- Откройте веб-сайт , который вы хотите полностью обновить.
- Нажмите и удерживайте кнопку Command на клавиатуре.
- В строке URL щелкните значок обновления в браузере.
- Сайт снова будет перезагружен в браузере Safari.
Это приведет к удалению всех файлов и кеш-памяти для веб-сайта и выполнению полной перезагрузки. Таким образом, будет полезна функция сафари с жестким обновлением.
Перезагрузка страницы после жесткого обновления займет некоторое время. Локально кэшированные файлы удаляются, а новые файлы загружаются с сервера.
Итог: Safari Hard Refresh
Функция жесткого обновления Safari оказалась очень полезной, так как я получил обратно свои данные, на написание которых я потратил так много времени. Это сэкономило много времени и энергии. Я смог отправить документ своему учителю до истечения крайнего срока, и я не потерял никаких оценок.
Аппаратное обновление в Safari может занять некоторое время, так как оно перезагружает новые и обновленные данные и удаляет кеш. Процесс немного утомительный и может занять время.Будьте уверены, ваш сайт загрузится со всей обновленной информацией, и у вас не будет никаких претензий.
Точно так же вы также можете полностью обновить и перезагрузить Safari iPhone. Это очистит кеш веб-сайта из браузера Safari.
Я надеюсь, что чтение этой статьи поможет вам использовать функцию сафари с жесткой перезагрузкой, которая также обеспечивает беспроблемную загрузку веб-сайтов в будущем.
Наконец, вот рекомендуемые веб-браузеры для вашего компьютера и мобильного телефона, которые вы должны попробовать.
Если у вас есть какие-либо мысли о , как жестко обновить и перезагрузить веб-страницу в Safari Mac? , тогда не стесняйтесь заглядывать в поле для комментариев ниже. Если вы найдете эту статью полезной, рассмотрите возможность поделиться ею со своей сетью.
Кроме того, подпишитесь на наш канал BrowserHow на YouTube, чтобы получать полезные видеоуроки.
Как исправить зависшее обновление Mac - База знаний / Mac
Нижеследующее взято с https://www.maketecheasier.com/fix-frozen-mac-when-updating-macos.
1. Установите обновление в безопасном режиме
Если ясно, что обновление для вашего Mac никуда не денется, нажмите и удерживайте кнопку питания, чтобы выключить Mac. Как только вы это сделаете, загрузите Mac в безопасном режиме. Есть несколько способов сделать это, но самый простой - удерживать клавишу Shift во время загрузки.
Логотип Apple должен появиться на вашем экране с полосой загрузки, после чего вы должны загрузиться в безопасном режиме. Отсюда запустите обновление macOS, как обычно, чтобы установить обновление - надеюсь, без проблем.
2. Проверка состояния систем Apple. Страница
Очень быстрое и простое действие, которое может избавить вас от многих проблем с зависшими обновлениями (или другими неисправными службами Apple), - это перейти на официальную страницу состояния системы. Здесь вы увидите статус практически всех услуг Apple, о которых вы только можете подумать. Просмотрите статус «Обновление программного обеспечения macOS», чтобы убедиться, что серверы обновлений работают должным образом. Если пузырек зеленый, значит, с ними все в порядке, и проблема в другом.Если он красный или желтый, то вам просто нужно переждать проблему, пока серверы не вернутся в нормальное состояние.
Кстати, о том, чтобы посидеть…
3. Не торопитесь. Иногда обновление могло зависнуть, но не полностью. Некоторые процессы обновления занимают намного больше времени, чем другие, что приводит к зависанию индикатора выполнения.
Мы можем проверить, что система все еще обновляется, нажав Команда + L , чтобы узнать расчетное время установки.Если этого не произошло, оставьте обновление на некоторое время.
Некоторые пользователи сообщают, что их обновление занимает более десяти часов. Возьмите кофе, займитесь другой работой, бегите по делам, делайте все, что вам нужно, чтобы потратить немного времени, и пусть ваш Mac сделает свое дело. Большие обновления системы (иногда) занимают много времени!
4. Обновите обновление
Если вы уверены, что установка действительно заморожена, вы захотите выполнить следующие шаги и следующие шаги последовательно после этого шага, пока проблема не будет решена.
Давайте попробуем немного поднять установку, обновив ее.
- Удерживайте кнопку питания и подождите около 30 секунд.
- Когда Mac полностью выключен, снова нажмите и удерживайте кнопку питания. Теперь обновление должно возобновиться.
- Нажмите Command + L еще раз, чтобы проверить, устанавливается ли macOS.
Если это не помогло, перейдите к следующему решению ниже.
5. Сбросьте NVRAM
NVRAM, как описывает Apple, это « небольшой объем памяти вашего компьютера, который хранит определенные настройки в месте, к которому macOS может быстро получить доступ. »Также может храниться информация о панике ядра, к которой мы обращаемся и особенно пытаемся здесь сбросить.
- Нажмите и удерживайте кнопку питания на Mac, чтобы полностью выключить его. Жесткие диски и вентиляторы должны перестать вращаться, а экран должен погаснуть.
- Включите Mac.
- Сразу после звука запуска нажмите и удерживайте клавиши Command + Option + P + R .
- Удерживайте их, пока снова не услышите звук запуска.
- Отпустите клавиши, и энергонезависимая память сбросится. Обновление должно возобновиться.
Когда использовать цикл быстрой стирки на стиральной машине
Иногда нужно спешить в чистой одежде. Иногда у вас не хватает почти полной стирки грязной одежды. Иногда вы просто не можете дождаться завершения обычного цикла. К счастью, в большинстве современных стиральных машин есть еще одна опция: быстрая стирка. Давайте посмотрим на руководство по стирке до основ!
Быстрая стирка делает в значительной степени именно то, что она описывает: она стирает вашу одежду быстрее, чем обычный цикл, обычно от 15 минут до часа.Хотя это звучит великолепно, это также означает, что он не обладает такой же эффективностью, как обычная стирка, особенно если вы хотите постирать одежду в режиме холодной стирки, чтобы защитить эти яркие цвета от выцветания. Так почему и когда вы должны использовать быструю стирку и стирку в холодной воде, и что именно?
Быстрая стирка
Существует множество причин, по которым вы можете захотеть использовать быструю стирку, например, когда вы:
- У вас возникла чрезвычайная ситуация с прачечной и вам нужно срочно вычистить одежду.
- Хочу освежить одежду.
- Стирайте повседневную одежду с небольшим загрязнением.
Быстрая стирка занимает всего час, что означает более короткий цикл отжима и не всегда достигается такая же температура, как при обычной стирке. Для достижения наилучших результатов при быстрой стирке:
- Заправляйте машину только на 40%.
- Стирать только одежду с небольшой степенью загрязнения. Короткого времени стирки будет недостаточно для стирки сильно загрязненных тканей, таких как нижнее белье, постельное белье и полотенца.
- Увеличьте дозу моющего средства для быстрой стирки одежды с более стойкими пятнами.
Он также идеально подходит для той одежды, которая вам нужна в два раза быстрее. Если у вас экстренная стирка, например, когда у вас важная встреча на следующий день, и ваша любимая рубашка нуждается в стирке, затем бросьте ее в быструю стирку с несколькими другими белыми вещами, и в кратчайшие сроки ваша одежда станет освежитесь и приготовьтесь к большой встрече.
Однако быстрая стирка не только быстрее, чем обычная стирка.Вы можете быстро постирать несколько вещей, не расходуя много энергии. Более того, быстрая стирка может сэкономить до 60% энергии * по сравнению с обычным циклом стирки хлопка, и это еще не все. Однако, если в вашем белье есть вещи из плотных тканей, они могут выйти насквозь мокрыми при быстром цикле, так как время отжима намного короче. В этом случае просто положите одежду обратно и используйте функцию отжима на машине, чтобы удалить лишнюю воду.
Быстрая, горячая или холодная стирка?
Выбор правильной температуры воды может существенно повлиять на результаты стирки, поэтому вы можете спросить себя, хотите ли вы использовать горячую или холодную воду при стирке.
Если вам нужна глубокая чистка, быстрый цикл стирки не даст вам нужной температуры и продолжительности. Однако, если ваша одежда немного загрязнена, и вы хотите защитить свои цвета, тогда использование машины в холодной стирке даст вам желаемый результат. Выбор правильной настройки температуры так же уникален, как и ткань, которую вы стираете, поэтому мы обобщили ответы на любые вопросы, которые могут у вас возникнуть по настройкам температуры стиральной машины, например, какая температура холодная стирка, усаживается ли одежда в холодной воде, или когда вам следует использовать горячую стирку, в таблице ниже.
| Цикл стирки | Температура | Ткани | Назначение |
|---|---|---|---|
| Холодная стирка | 20-30˚C |
| Использование холодной стирки экономит электроэнергию во время стирки, но также защищает цвета от растекания или переноса красителя.Бережно обращается с деликатными тканями. |
| Теплая стирка | 30-40˚C |
Ежедневная стирка, сильные загрязнения | Обеспечивает хорошие очищающие свойства, сохраняя при этом цвет большинства предметов одежды. Подходит для стирки повседневной одежды, требующей эффективного удаления пятен. |
| Горячая стирка | 40-60˚C (или более) |
Одежда, требующая глубокой очистки | Удаляет стойкие пятна, убивает бактерии, удаляет плесень и глубоко очищает одежду. |
Когда дело доходит до выбора правильного цикла стирки, важно понимать, что разные настройки могут иметь разную температуру стирки. В то время как быстрая стирка обычно происходит при теплой или холодной стирке, стирка в другом режиме, например, хлопчатобумажной, стирает вашу одежду при высоких температурах. Вы можете узнать больше о том, как выбрать правильный режим для вас, в нашей статье о циклах стирки. Чтобы убедиться, что вашу одежду можно стирать при определенных условиях, всегда проверяйте этикетку для стирки.
Есть еще один фактор, который следует учитывать при выборе программы и температуры стирки: защита окружающей среды. 60% углеродного следа прачечной происходит за счет нагрева воды *, поэтому, если каждый в Великобритании решит снизить температуру стирки, мы сможем сэкономить количество CO2, равное полумиллиону автомобилей на дороге **. Вы сможете добиться безупречной очистки, сэкономив при этом много энергии и снизив воздействие на окружающую среду. Присоединяйтесь к #washcoldchallenge, обещайте, что вы будете использовать холодную стирку и поможете нам защитить нашу планету и все на ней.
* Упрощенная разбивка LCA
** Иллюстрация понижения температуры стирки с 40 ° C до 20 ° C, выраженная в общем сокращении выбросов CO2 в Великобритании за год.
Чистите с меньшими затратами
При быстрой стирке используется меньше воды, в среднем до 30% *, что означает, что вы можете одновременно заботиться о своей одежде и об окружающей среде. Быстрая стирка также лучше подходит для вашей стиральной машины, поскольку сокращает время ее работы и помогает дольше ухаживать за ней.
Быстрая стирка также лучше подходит для вашей одежды.Вызывая меньшее повреждение волокон одежды, они позволяют вашей одежде прослужить дольше, снова спасая вас.
Проверьте символы стирки на этикетках по уходу за тканью на вашей одежде, чтобы определить наилучшую температуру для стирки и какой цикл стирки вам следует использовать.
- Помогает дольше сохранять новый вид одежды.
- Более длительный уход за машиной.
- Помогите защитить окружающую среду за счет экономии энергии и воды.
Тем не менее, какую бы стирку вы ни выбрали, важно использовать правильное стиральное средство . Для быстрой стирки требуется моющее средство Ariel быстрого действия. Гель для стирки Ariel - идеальный выбор, так как он эффективен при коротких циклах стирки, позволяя вычистить одежду менее чем за 1 час.
Как всегда, сверьтесь с инструкциями к стиральной машине. Иногда быстрая стирка может быть даже более эффективной, чем эко-цикл, что дает вам еще одну причину ее использования.Просто не забудьте отделить очень грязные вещи, которые нужно стирать в полную длину.
* Согласно требованиям ЕС по экодизайну
.
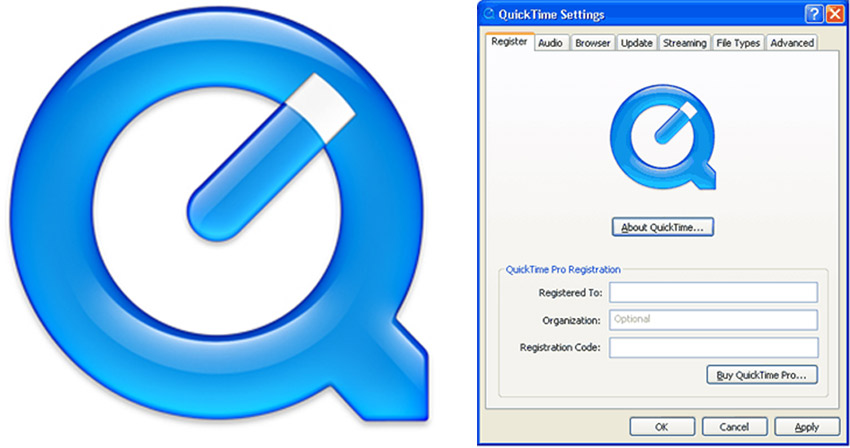
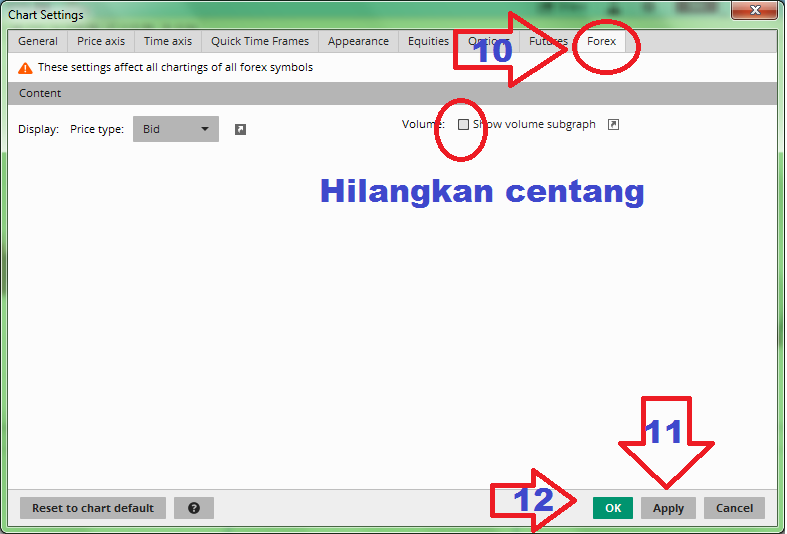 Запишите свой экран без установки.
Запишите свой экран без установки.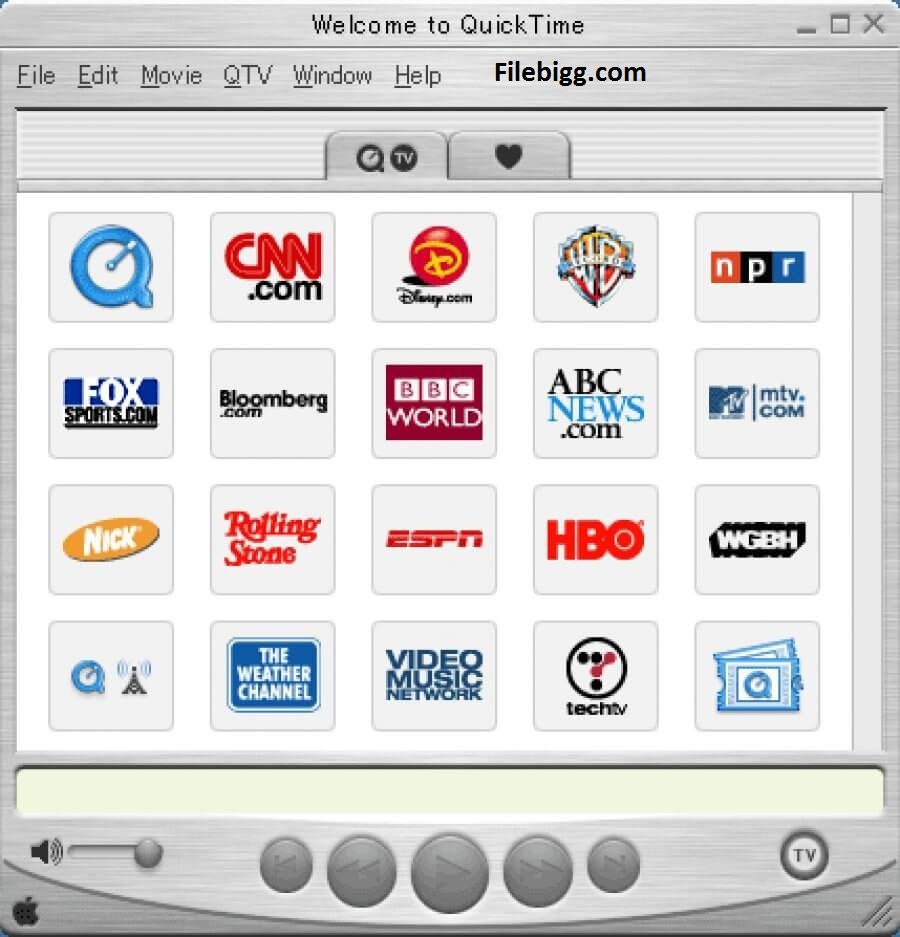 Они НЕ имеют никакого отношения к пакету, который вы хотите установить.
Они НЕ имеют никакого отношения к пакету, который вы хотите установить.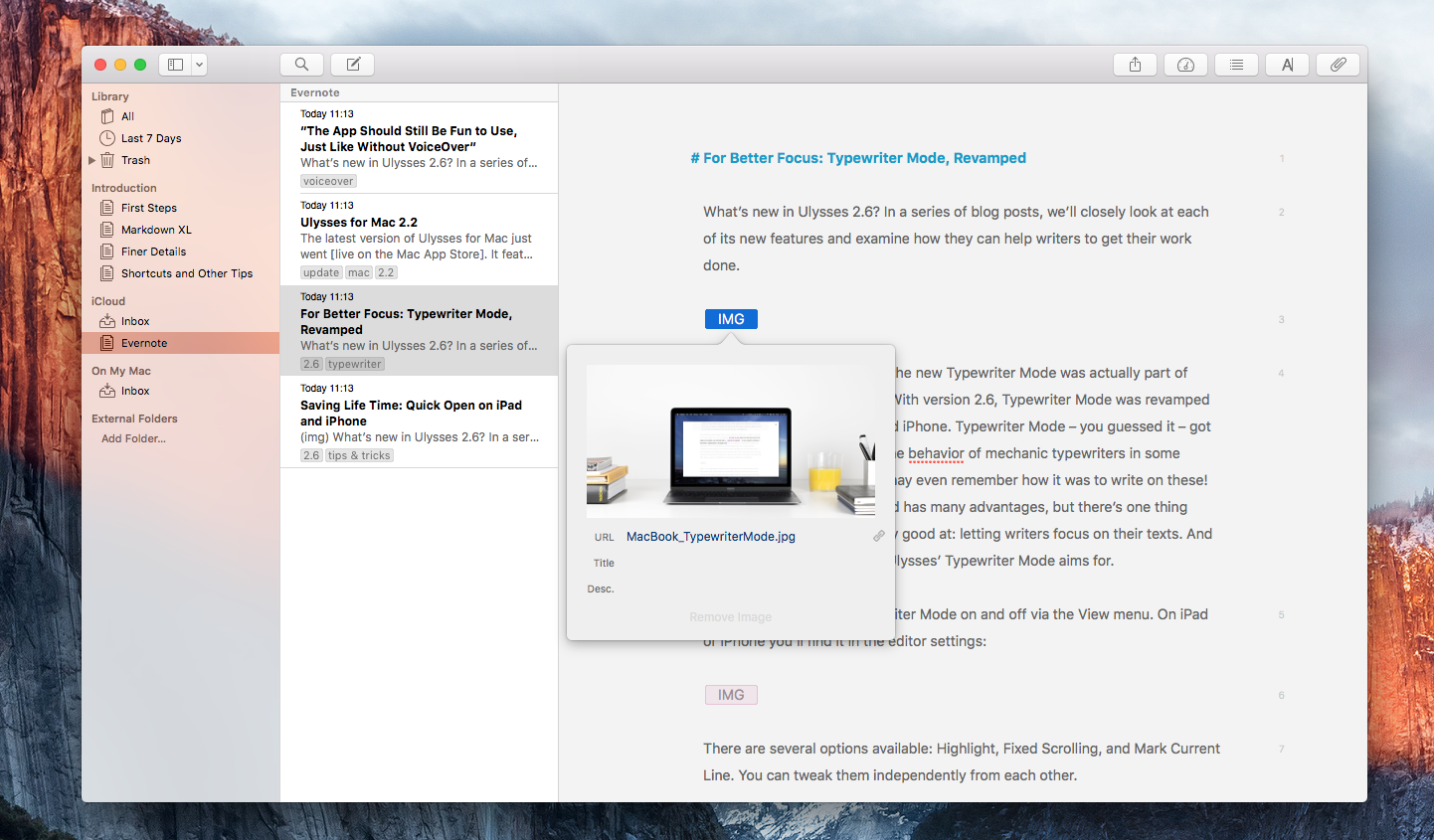
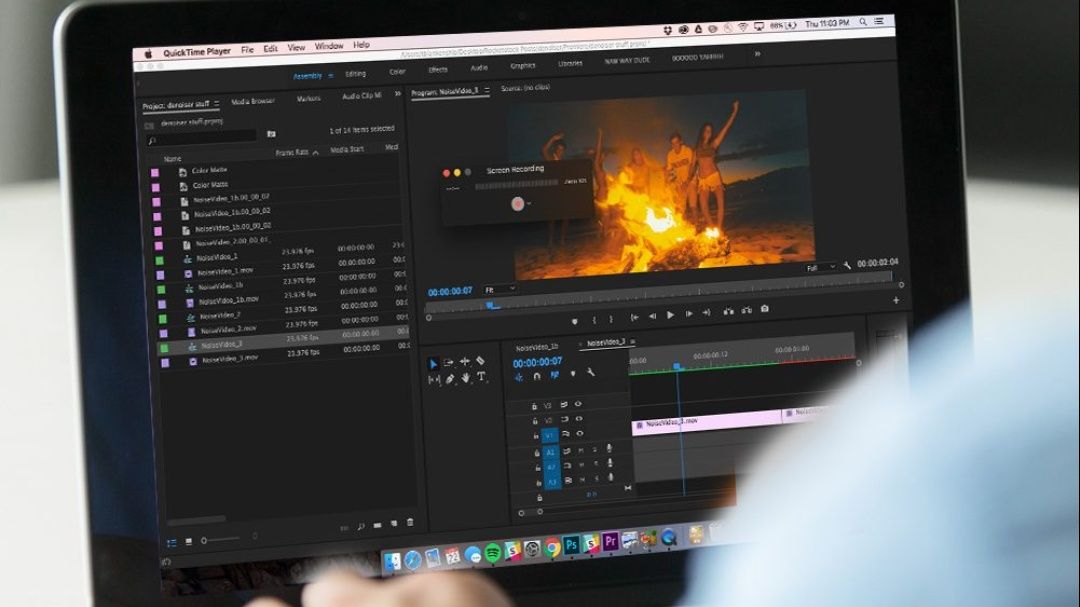 Нажмите кнопку Decline (Отклонить), и установка пакета кодеков продолжится.
Нажмите кнопку Decline (Отклонить), и установка пакета кодеков продолжится.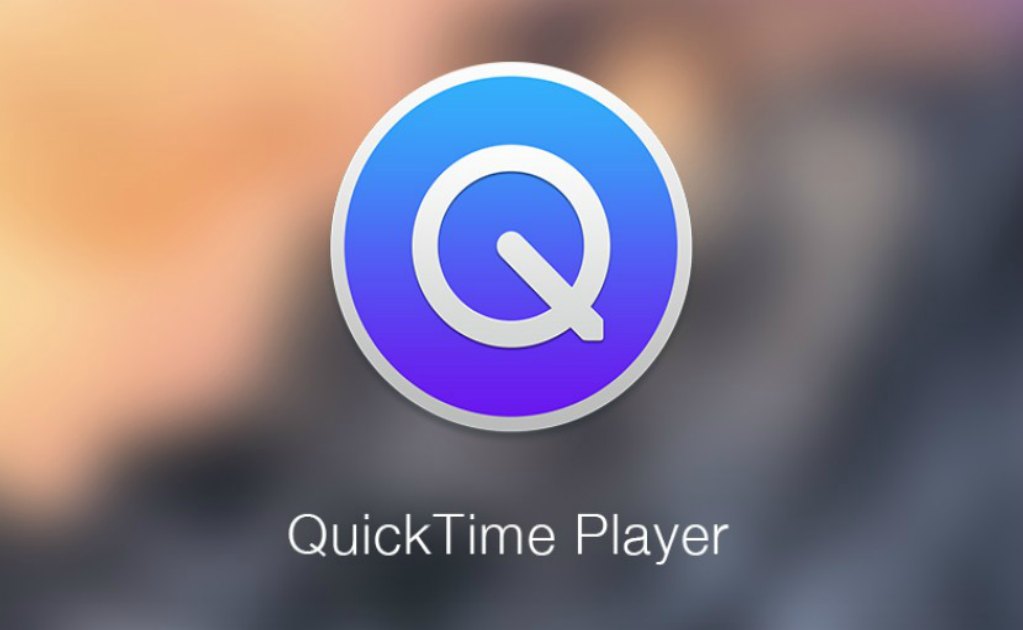 (Нажмите кнопку Download (Скачать) вверху страницы, чтобы начать установку.) . Наличие этой программы на компьютере обеспечивает воспроизведение MP4 и MOV-файлов в PowerPoint 2010.
(Нажмите кнопку Download (Скачать) вверху страницы, чтобы начать установку.) . Наличие этой программы на компьютере обеспечивает воспроизведение MP4 и MOV-файлов в PowerPoint 2010.