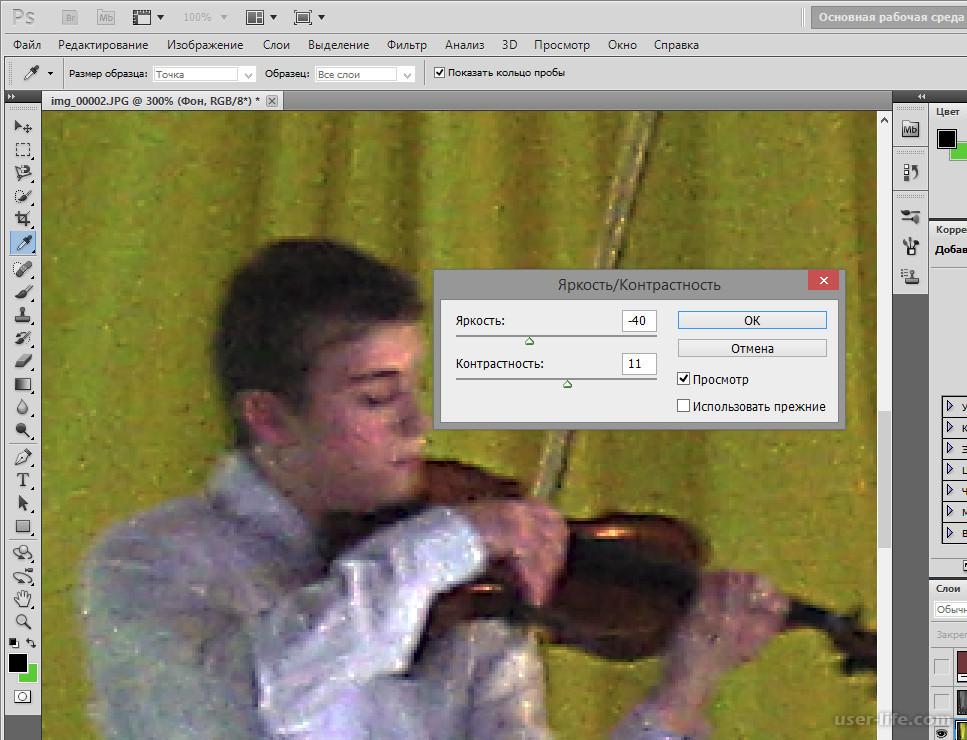Как повысить качество изображения в Photoshop CS6
В современном мире часто возникает потребность в редактировании изображения. В этом помогают программы для обработки цифровых фотографий. Одной из таких является Adobe Photoshop (Фотошоп).
Adobe Photoshop (Фотошоп) – это очень популярная программа. Она обладает встроенными инструментами, позволяющими улучшить качество картинки.
Сейчас мы рассмотрим несколько вариантов, которые помогут улучшить качество фотографии в Фотошопе.
Скачать Adobe Photoshop (Фотошоп)
Как скачать и установить Фотошоп
Для начала необходимо скачать Фотошоп по вышеуказанной ссылке и установить её, в чём поможет эта статья.
Как улучшить качество изображения
Можно воспользоваться несколькими приёмами для того, чтобы улучшить качество фотографии в Фотошопе.
Первый способ улучшения качества
Первым способом будет фильтр «Умная резкость».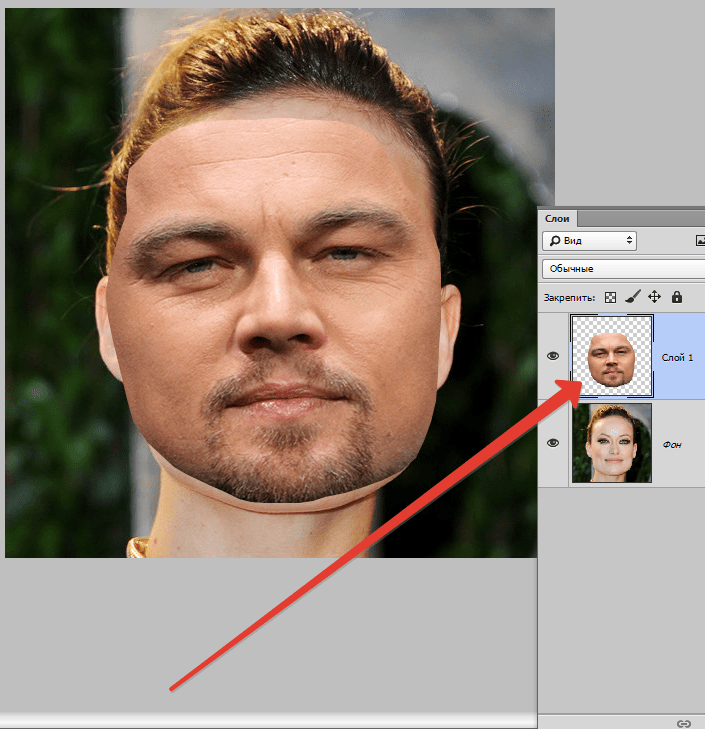
В открытом окне появляется следующие опции: эффект, радиус, удалить и уменьшить шум.
Функция «Удалить» используется для размытия снятого в движении объекта и для размытия при малой глубине, то есть придание резкости краям фото. Также «Размытие по Гауссу» повышает резкость объектов.
При передвижении ползунка в право опция «Эффект» увеличивает контрастность. Благодаря этому качество картинки улучшается.
Также, опция «Радиус» при повышении значения поможет добиться контурного эффекта резкости.
Второй способ улучшения качества
Улучшить качество фотографии в Фотошопе можно ещё одним способом. Например, если необходимо улучшить качество выцветшего изображения. Используя инструмент «Пипетка», следует сохранить цвет исходного фото.
Далее нужно произвести обесцвечивание картинки.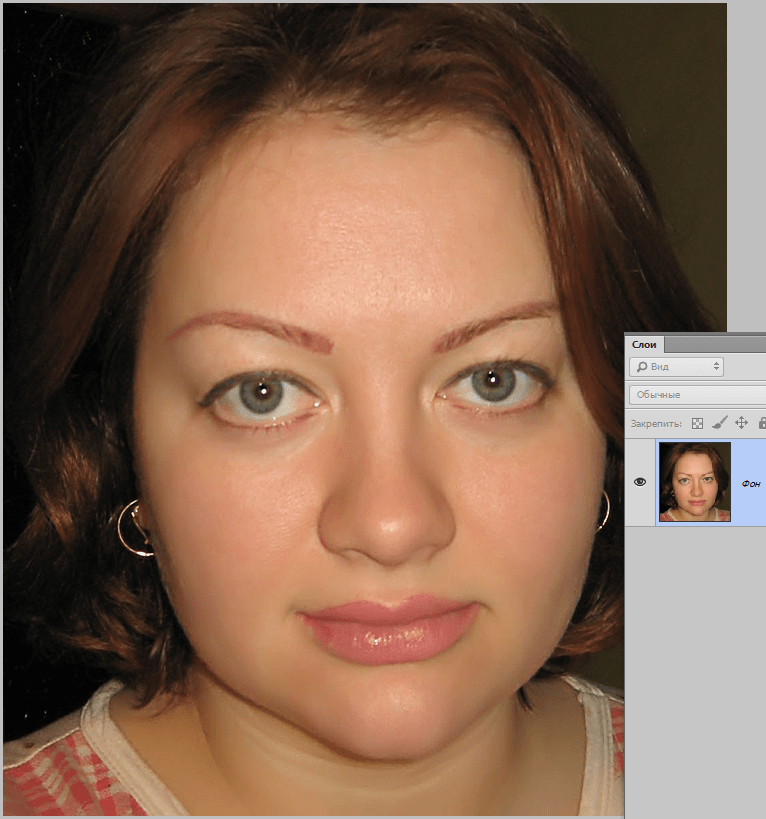 Для этого требуется открыть в меню «Изображение»-«Коррекция»-«Обесцветить» и нажать комбинацию клавиш Ctrl + Shift + U.
Для этого требуется открыть в меню «Изображение»-«Коррекция»-«Обесцветить» и нажать комбинацию клавиш Ctrl + Shift + U.
В появившемся окне следует прокручивать ползунок, пока на вид качество фото не улучшится.
По завершению это процедуры нужно открыть в меню «Слои»-«Новый слой-заливка»-«Цвет».
Удаление шума
Удалить шумы, которые появились на фото в следствии недостаточной освещенности, можно благодаря команде «Фильтр»-«Шум»-«Уменьшить шум».
Преимущества Adobe Photoshop (Фотошоп):
1. Разнообразие функций и возможностей;
2. Настраиваемый интерфейс;
3. Возможность производить корректировку фото несколькими способами.
Недостатки программы:
1. Покупка полной версии программы по истечении 30 дней.
Adobe Photoshop (Фотошоп) по праву является популярной программой. Разнообразие функций позволяет производить различные манипуляции для того, чтобы улучшить качество картинки.
Опишите, что у вас не получилось. Наши специалисты постараются ответить максимально быстро.
Помогла ли вам эта статья?
ДА НЕТОбработка и улучшение фото в PhotoShop. Как улучшить качество фотографий в Фотошопе на компьютере: полезные рекомендации
Приветствую вас, будущих гуру Фотошопа. Сегодняшний урок будет посвящён качеству фотографий. Помните, как вы первый раз взяли в руки фотоаппарат? И как неумело вы им пользовались? А качество изображения у получившихся фотографий в тот день? В большинстве случаев, фотография получается размазанной, поскольку дрогнули руки, или вас кто-то толкнул во время съемки. Или фотография получается зернистой, нечёткой, с плохим цветом, если вы фотографировали плохим фотоаппаратом, или при плохом освещении. Такие фотографии исправить практически не возможно, но слегка улучшить качество можно всегда.
Нажимаем «Фильтр», это шестая вкладка слева. Затем выбираем группу фильтров «Резкость», которые как вы догадались, отвечают за резкость. Не бойтесь «Резкость» – это не грубая форма разговора, а чёткость нашей фотографии. Этот фильтр находится тринадцатым в таблице «Фильтр». Появляется ещё одна вкладка, в которой нам следует найти фильтр «”Умная” резкость».
После нажатия на этот, забавный на первый взгляд, фильтр, перед нами появится диалоговое окно. В этом окне нам предоставлено наше изображение, которое мы можем приближать и отдалять, нажимая на меленький плюсик и минусик под ним. Между плюсом и минусом будет показана пропорция к вашему изображению в процентах. А в соседней колоночке предлагаю вам поиграть с параметрами «Эффект» и «Радиус». Передвигая рычажок, вы увидите все изменения на экране с вашим изображением. Надеюсь, и искренне верю в то, что вы сами с этим разберётесь.
Надеюсь, и искренне верю в то, что вы сами с этим разберётесь.
Фильтр «Контурная резкость», который вы успели заметить, когда просматривали группу фильтров «Резкость» имеет примерно тоже действие, что и «”Умная” резкость». Но все-таки советую вам и с ним разобраться.
Нажав на фильтр «Контурная резкость», как не странно, снова появляется окно, но более маленькое. В появившемся окне так же есть изображение и теперь уже три настройки, это «Эффект», «Радиус» и «Порог». Они действуют, так же как и в фильтре «”Умная” резкость», но знайте что настройка «Порог», наоборот размывает изображение. Поэкспериментируйте с этими фильтрами.
Сейчас мы будем разбирать фильтры из других групп, так что будьте бдительны! Для начала коррекции качества изображения, нам потребуется создать две копии нашего изображения. Это делается очень просто. В окне «Слои» кликаем и удерживаем левую кнопку мыши на миниатюрном изображении и плавно перетаскиваем на эмблемку под названием «Создание нового слоя».
Он находится в списке «Фильтр» в группе фильтров «Другие». После нажатия на этот фильтр всё наше изображение закрасилось в серый цвет, но не пугайтесь, так было задумано. Подвигав рычажок в появившемся окне, мы должны сделать так, чтобы на изображении были только лёгкие очертания. После чего нажимаем на клавишу «Ок».
Делаем этот слой невидимым, при помощи нажатия на глазик рядом с миниатюрным изображением, в окне «Слои».
Выделяем второй слой сверху, нажатием на него. И к нему уже применяем фильтр «Тиснение», и не стоит огорчаться, что у этого фильтра такое название. Этот фильтр мы можем так же найти в списке «Фильтр» в группе фильтров «Стилизация».
Если вы не заметили, то и при применении этого фильтра наше изображение приняло серый цвет.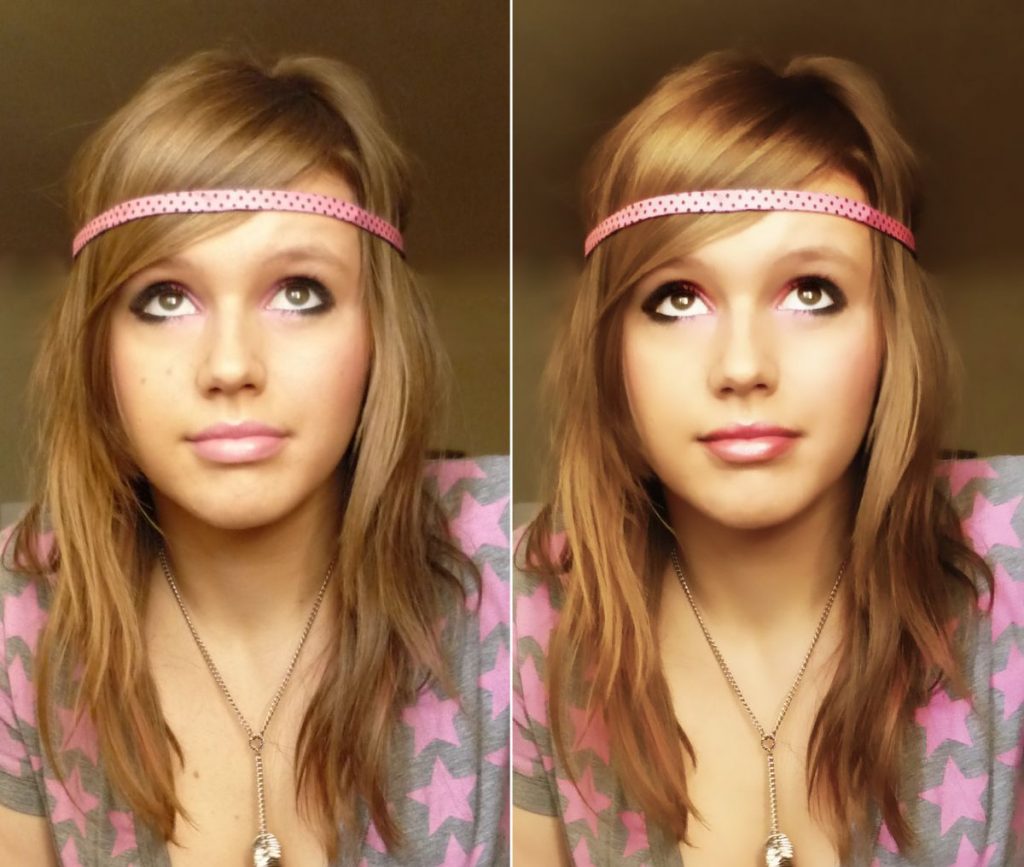
После применения этих фильтров, мы включаем верхний слой, кликнув по глазику. И этим двум слоям нам нужно применить режим смешивания «Перекрытие». Это можно сделать, выделив нужный слой, кликнув по миниатюрному изображению в окне «Слои», и в списке, который находится слева сверху так же в этом окне, выбрать пункт «Перекрытие».
После этих действий, наше изображение должно стать четче. Но, если вы вдруг не довольны результатом, то советую вам скопировать те слои, с которыми мы работали, ещё несколько раз. И желательно перед сохранением объединить все слои в один. Для этого нужно выделить все маленькие изображения в окне «Слои», нажав на верхний и нижний, с зажатой клавишей «Shift», и нажать комбинацию клавиш «Ctrl + E».
Так же есть и ещё один метод увеличения качества изображения. После того, как вы открыли изображение, вам необходимо зайти во вкладку «Изображение», там найти пункт «Коррекция», и выберем пункт «Кривые».
После того, как вы открыли изображение, вам необходимо зайти во вкладку «Изображение», там найти пункт «Коррекция», и выберем пункт «Кривые».
После чего перед нами появится окно, в котором мы видим окошечко, в нём нам показано изображение с разлиновкой и чёрной диагональю. Три пипетки с чёрненькой, серой и белой краской внутри них.Чёрной пипеточкой вне окна нужно кликнуть на самое тёмное место фотографии, белой – на самое светлое, ну а серой – в средние тона. После чего, Фотошоп самостоятельно настроит вам резкость изображения.
Далее в открывшемся нам окошечке появлется два рычажка, передвигая которые мы будем видеть, что происходит с нашим изображением. Главное, чтобы видеть происходящее, нужно поставить галочку напротив пункта «Просмотр». Надеюсь, вы понимаете, что такое Яркость и Контраст, даже если не знаете, подвигайте рычажки и вам всё сразу станет ясно.
Впринципе всё, по-моему, наше изображение стало намного лучше, чем было.
Мы сегодня научились делать изображения более качественными несколькими способами, но выбирать, каким пользоваться- вам. Хочу вас предупредить, что при изменении качества изображения этими способами, может появиться зернистость, иными словами шум. Но на вопрос «Как избавиться от шума?» мы будем отвечать на следующем уроке. До свидания. Да прибудет с вами качество и резкость.
Иногда мы получаем интересный и памятный снимок, который хочется сохранить надолго, но качество которого оставляет желать лучшего. Помешать сделать качественную фотографию могут как внешние факторы вроде погоды и освещенности, так и настройки фотокамеры, чаще всего такие, которые выстроены автоматически, а не подобранные вручную. В таких случаях спасти результат трудов поможет правильная обработка и коррекция всех дефектов и недостатков.
Давно известно, что одним из лучших способов сделать фотографию лучшего качества является использование графического редактора Adobe Photoshop, который позволяет поработать над самыми разнообразными параметрами изображения. Только с помощью Фотошопа вам удасться добиться максимального качества картинки и исправить все недочеты, что имеются в кадре. Освоить программу будет довольно непросто — она является профессиональным редактором, которым пользуются настоящие фотографы и дизайнеры. Но изучив ее, вы получите результат, которого не даст ни одно из представленных на рынке программных обеспечений. Разобраться со всеми особенностями Фотошопа поможет эта статья, в которой представлены инструкции и инструменты по улучшению качества картинки.
Только с помощью Фотошопа вам удасться добиться максимального качества картинки и исправить все недочеты, что имеются в кадре. Освоить программу будет довольно непросто — она является профессиональным редактором, которым пользуются настоящие фотографы и дизайнеры. Но изучив ее, вы получите результат, которого не даст ни одно из представленных на рынке программных обеспечений. Разобраться со всеми особенностями Фотошопа поможет эта статья, в которой представлены инструкции и инструменты по улучшению качества картинки.
Первым делом, необходимо скачать эту программу. Она выпущена в различных версиях: от самых старых до современных, датированных 2018 годом. Последняя из представленных называется просто: Adobe Photoshop CC и обладает массой функций и усовершенствованным интерфейсом. Если вы новичок в работе с Фотошопом, то приобретать именно ее не обязательно: во всех версиях программы есть необходимые инструменты и опции, которые помогут вам поработать над качеством фотоснимка. Рекомендуем присмотреться к версии Adobe Photoshop CS6, которая совмещает в себе все самое необходимое. Помните, даже несмотря на то, что различия первой версии Фотошопа и последней очень велики, освоить все самые необходимые функции вы сможете и на той, и на той, впоследствие, когда ваши навыки улучшаться и вы почувствуете себя увереннее в обработке фотографий, можно переходить на более продвинутую версию.
Рекомендуем присмотреться к версии Adobe Photoshop CS6, которая совмещает в себе все самое необходимое. Помните, даже несмотря на то, что различия первой версии Фотошопа и последней очень велики, освоить все самые необходимые функции вы сможете и на той, и на той, впоследствие, когда ваши навыки улучшаться и вы почувствуете себя увереннее в обработке фотографий, можно переходить на более продвинутую версию.
Обратите внимание, что не обязательно сразу же приобретать программу Фотошоп за деньги: можно скачать пробную версию на 30 дней и понять, насколько вам удобно работать в ней.
Как только вы приобрели подходящую версию программы и установили ее на свой компьютер, можно начинать знакомиться с интерфейсом и опциями. Запустите Фотошоп и внимательно изучите меню: как горизонтальное сверху, так и вертикальное слева. Верхние вкладки пригодятся нам в первую очередь, так как в них сосредоточены основные инструменты, позволяющие изменить и улучшить качество и вид картинки.
Для начала, откройте нужную вам фотографию. Для этого нажмите на вкладку “Файл” и верхней горизонтальной панели, а далее — “Открыть”. Выбираем из папки ту, что хотим отредактировать и кликаем на нее левой кнопкой мыши дважды. В целом, эта вкладка включает в себя множество важных функций: здесь вы сохраняете изображение и проводите другую различную работу. Присмотритесь к своей фотографии и определите, что именно в ней вас не утраивает. После этого можно переходить к основному фронту работ.
Способы улучшить качество изображенияНа каждый параметр, что присутствует в фотографии, в Фотошопе есть своя функция его улучшения. Для обработки фото можно использовать как изменение какого-то одного значения, если этого будет достаточно для возвращения качества, так и комплексный способ редактирования, в котором изменениям поддается каждый отдельно взятый параметр. Рассмотрим все виды изменений, которые можно внести в изображение с помощью программы Adobe Photoshop.
Сложность улучшения резкости состоит в том, что зачастую при повышении четкости объектов на фотографии появляются лишние шумы, на которые влияет резкость фона. Есть отличный способ поправить резкость фотографии без потери качества картинки.
Продолжаем пользовать верхней горизонтальной панелью и выбираем на ней вкладку “Фильтры”. Там необходимо выбрать фильтр “Усиление резкости”, в котором откроется меню с несколькими вариациями этого фильтра:
- “ Умная резкость ”. Выберете этот пункт и на экране откроется окно с параметрами. Фильтр автоматически внесет изменения в картинку, и если они вам не по душе, то воспользуйтесь ползунками, передвигая из до нужного вам эффекта;
- “ Контурная резкость ”. Такой же фильтр, в котором есть окно с возможностью передвижения ползунков под нужный результат;
- “ Резкость + ”. Автоматический фильтр, который самостоятельно сделает за вас всю работу.
 Фотография за считанные секунды станет резче;
Фотография за считанные секунды станет резче; - “ Стабилизация изображения ”. Инструмент, который отлично справляется со своей задачей. Перед вами откроется полноэкранное окно, в котором фильтр также работает самостоятельно. Если вы все еще видите недочеты, воспользуйтесь специальными ползунками;
- “ Усиление резкости ”. Здесь отсутствуют дополнительные настройки — фильтр делает работу сам. Обладает не таким сильным действием, как остальные, поэтому, возможно, его придется применить пару-тройку раз.
Чаще всего такой недостаток в виде “лишних” пикселей сильно заметен на мобильных фотографиях, а также при съемке в условиях слабой освещенности. Фотошоп способен уменьшить интенсивность этих дефектов и придать фотографии лучшее качество.
Как и раньше, пользуемся вкладкой “Фильтр” в верхнем горизонтальном меню. Там нужно выбрать параметр “Шум”, а далее — “Пыль и царапины”. Здесь, в открывшемся окне, мы будет работать с двумя параметрами. “Радиус” придает картинке небольшую размытость, но это не портит фотографию, а наоборот — помогает сглаживать шумы. Обычно этот параметр ставят на отметке 1 или 2, но вы можете экспериментировать с эффектом. “Изогелия” не является обязательным параметром для изменения, но вы можете выставить ее значение в пределах нескольких единиц.
“Радиус” придает картинке небольшую размытость, но это не портит фотографию, а наоборот — помогает сглаживать шумы. Обычно этот параметр ставят на отметке 1 или 2, но вы можете экспериментировать с эффектом. “Изогелия” не является обязательным параметром для изменения, но вы можете выставить ее значение в пределах нескольких единиц.
Нужно иметь в виду, что чаще всего работа этим инструментом на полном изображении не дает стопроцентного результата. Поэтому рекомендуется проводить работу над каждым каналом изображения по отдельности. Для этого активируем вкладку “Каналы” на панели слоев, что располагается справа. Всего каналов четыре: первый — общий (RGB) и относится к изображению в целом, а остальные отвечают каждый за свой цвет. Большинство шума на фотографии может относится к одному из каналов — именно поэтому мы так досконально подходим к удалению.
Вам необходимо последовательно нажимать следующие комбинации клавиш: Ctrl+3, Ctrl+4, Ctrl+5. Посмотрите на каждом из каналов, где сконцентрировано более количество шумов. Иногда их не находится, что тоже не редкость. Если вы все же обнаружили такой канал, то выбираем его и опять переходим во вкладку “Фильтр”, далее “Шум” и “Пыль и царапины”. Выполняем все те же операции по передвижению ползунков.
Иногда их не находится, что тоже не редкость. Если вы все же обнаружили такой канал, то выбираем его и опять переходим во вкладку “Фильтр”, далее “Шум” и “Пыль и царапины”. Выполняем все те же операции по передвижению ползунков.
Если в верхнем горизонтальном меню выбрать вкладку “Изображение”, а далее — “Коррекция”, то перед вами откроется большой выбор инструментов, которые позволят вывести качества и вид изображения на новый уровень. Среди имеются такие параметры, как “Экспозиция”, “Яркость/Контрастность”, “Тени/Света” и “Сочность”.
При выборе пункта “ Экспозиция ” перед вами откроется окно с тремя ползунками, каждый из которых способен улучшить фото. Поэкспериментируйте с их расположением и посмотрите, как меняется картинка. Определенная, индивидуально подобранная комбинация значений часто дает превосходный результат.
Для того, чтобы сделать изображение светлее и ярче, применяют инструмент “ Яркость/Контрастность ”. Продолжайте “играть” с бегунками — передвигайте их, оставляя на том уровне, который визуально улучшает качество картинки.
Продолжайте “играть” с бегунками — передвигайте их, оставляя на том уровне, который визуально улучшает качество картинки.
Другим способом улучшить фотоснимок является использование инструмента под названием “ Тени/Света ”. Откройте его и увидите окно с двумя видами ползунков, каждый из которых мы также двигаем чуть правее. Заметьте, что “Тени” очень чувствительный ползунок — достаточно совсем немного сдвинуть его в сторону, как изображение моментально становится более светлым.
Управлять насыщенность цветов в картинке мы можем с помощью инструмента “ Сочность ”. Передвигайте оба ползунка в разные стороны, экспериментируя с цветом: изображение можно сделать как более насыщенным цветами, так и спокойным и даже монохромным.
УровниПридать фотографии более интересный вид поможет инструмент “Уровни”. Он также расположился во вкладке “Коррекция”, но работать с ним немного сложнее, поэтому стоит рассмотреть его отдельно от остальных.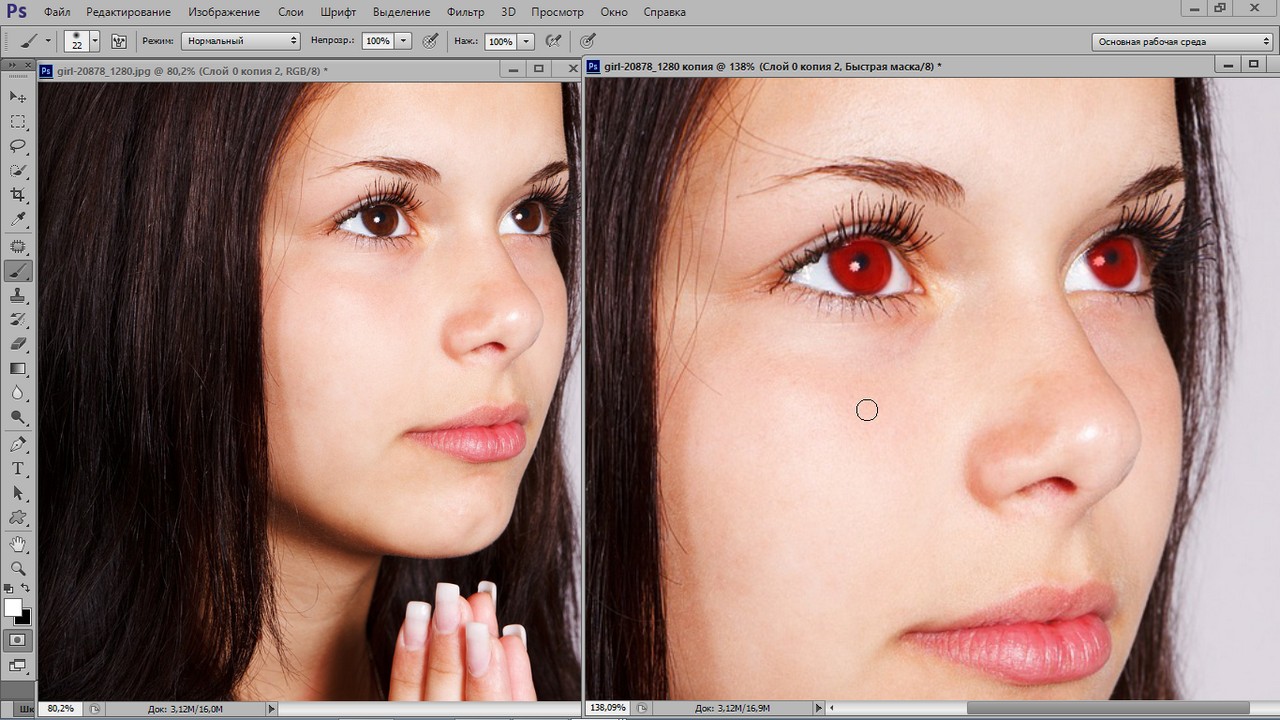
Чтобы упростить работу, вызвать этот инструмент можно сочетание клавиш Ctrl+L, где L — это “Levels”, то есть “Уровни”.
Перед вами откроется окно с параметром, чем-то напоминающим график: “Входные значения”. На нем вы найдете ползунки: попробуйте поработать с самым крайним справа, который имеет белый цвет. Потяните его левее и обратите внимание, насколько изменилось изображение. Ту же самую операцию можно проводить и с остальными ползунками, также передвигая их в левую сторону.
Иногда этот “график” выглядит таким образом, что имеет пустоты по краям. В таком случае, если такой пробел находится справа, то правый ползунок можно переставить в эту пустую область. Если этот пробел с левой стороны и, например, практически не заметен, то левый ползунок смещаем вправо совсем на немного. Результат тоже будет интересным.
Ниже представлен параметр “Выходные значения”. Сдвиньте единственный бегунок вправо, регулируя процент дополнительного света на своем изображении.
Как вы уже могли понять, вкладка “Коррекция” богата на полезные фильтры. Еще один из них называется “Кривые” и ему тоже стоит уделить отдельное внимание. Этот инструмент любим многими фотографами и любителями обработки фотографий, так как способен провести мощную коррекцию цветов изображения. Осветление — также одна из задач кривых.
Как только вы выберете этот инструмент во вкладке, откроется график, состоящий из линии. Выберете мышкой точку в самом центре этой линии и зажмите клавишу. Теперь попробуйте отвести ее чуть выше — и вот, фотография уже стала светлее. Попробуйте “поиграть” с возможностями этого окна, ведь “Кривые” — это не только осветление картинки.
Инструкция по улучшению качества фото в ФотошопеНе существует инструкции по обработке фотографии и улучшению ее качества, которая бы идеально подошла к изображению любого вида. Параметры у всех картинок индивидуальные и сделать шаблон, по которому каждую можно было бы сделать лучше, практически невозможно.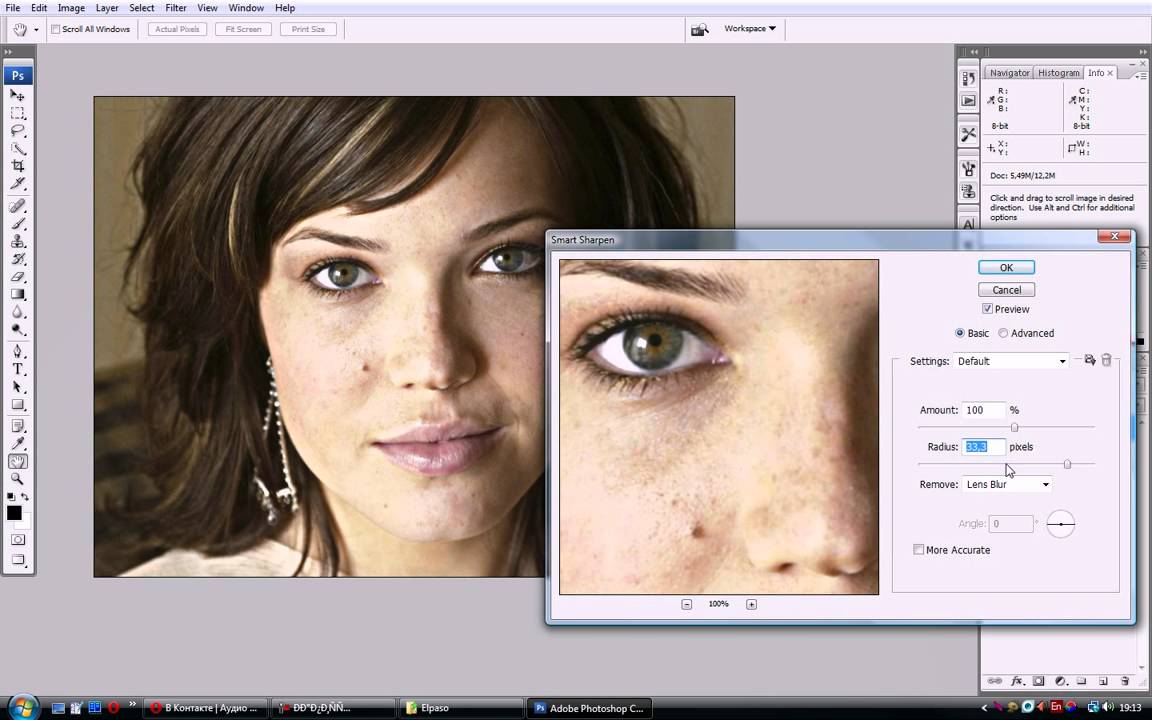 Но если вы не знаете, с чего начать и в какой последовательности проводить изменения, то представленная ниже инструкция может помочь вам исправить недочеты в фотографии и понять, как лучше действовать.
Но если вы не знаете, с чего начать и в какой последовательности проводить изменения, то представленная ниже инструкция может помочь вам исправить недочеты в фотографии и понять, как лучше действовать.
После того, как вы выбрали необходимое изображение, имеющее недостатки, и открыли его в программе Adobe Photoshop, воспользуйтесь сочетанием клавиш Ctrl+J — так вы создадите дубликат слоя. Теперь можно начать обработку. Откроем окно уровней, также с применением комбинации — Ctrl+L. Передвигаем ползунки, как было рассказано ранее, добиваясь необходимого, устраивающего вас эффекта. Вы можете воспользоваться кривыми, в которых нужно перемещать не ползунки, а точки.
Теперь ваше изображение стало светлее и, вероятно, появились шумы. Переходим к работе с вкладкой “Каналы” и работаем над каждым по отдельности: по очереди нажимаем на каждый и отыскиваем тот, в котором большая концентрация шумов. Чаще всего им оказывается “Синий”. Его нельзя взять и удалить, но заменить — запросто. Открывает вкладку “Изображение”, а далее пункт “Внешний канал”. Перед вами откроется окно, в котором в первом пункте “Канал” нужно выбрать “Зеленый”, а в следующем, “Наложение” — “Перекрытие”. Изображение стало лучше.
Открывает вкладку “Изображение”, а далее пункт “Внешний канал”. Перед вами откроется окно, в котором в первом пункте “Канал” нужно выбрать “Зеленый”, а в следующем, “Наложение” — “Перекрытие”. Изображение стало лучше.
Во вкладке “Изображение” перейдите к пункту “Режим”: выбираем “Lab”. Вам предложат объединить все слои, на что нужно нажать кнопку “Нет”.
Возвращаемся к палитре “Каналы”, выбираем нужный и кликаем по иконке с глазом канала “Lab”. Переходим во вкладку “Фильтр”, далее “Шум” и “Пыль и царапины”. Настраиваем параметры, как описывалось выше.
Теперь вам известны все секреты улучшения фотографии в Фотошопе. Регулярно тренируйтесь в применении представленных выше фильтров, инструментов и функций, экспериментируйте со значениями и параметрами, и тогда вы быстрее научитесь превращать обычные изображения в настоящие шедевры.
В наше время, время повального увлечения социальными сетями, вопрос об изменении размера и качества изображений стал особенно актуален. Ведь для того чтобы похвастаться своим новым фотоснимком в социальной сети надо выгрузить его из фотокамеры и по крайней мере уменьшить общий размер. А уменьшение размера, возможно, приведет к потере качества. Вот так и сами того не замечая мы и делаем оптимизацию размера и качества изображения.
Ведь для того чтобы похвастаться своим новым фотоснимком в социальной сети надо выгрузить его из фотокамеры и по крайней мере уменьшить общий размер. А уменьшение размера, возможно, приведет к потере качества. Вот так и сами того не замечая мы и делаем оптимизацию размера и качества изображения.
Конечно, для оптимизации размера и качества изображения можно использовать признанных гигантов типа Photoshop или Corel , но ведь в этой статье речь идет о быстром и простом изменении размера и качества изображений.
Перепробовав несколько графических редакторов, лично я остановился на сравнительно маленьком и шустро работающем IrfanView . Тем более что у него имеется и портативная, то есть не требующая установки, версия. Все-таки, я считаю, что если есть возможность не забивать свободное пространство системного раздела — лучше этого не делать. Ведь портативная (переносная) версия может работать с любого носителя.
Как быстро изменить размер и качество изображения.
Например, вы скачали с интернета понравившуюся вам картинку и хотели бы вставить в свое сообщение. Но проблема в том, что у нее слишком большой размер и не очень хорошее качество: резкость, яркость, контраст и так далее.
Но проблема в том, что у нее слишком большой размер и не очень хорошее качество: резкость, яркость, контраст и так далее.
В программе IrfanView все это можно исправить в два-три клика. Для этого загрузите в программу нужное изображение: «файл» – «открыть» или просто щелкнув по иконке с открывающейся папкой. В открывшемся проводнике находим нужное изображение и открываем его. Для примера я взял рекламу фильма «Люди Х», размер этого снимка 500х375 пикселей при весе в 373 кб, что для вставки в мое сообщение слишком много.
Сначала я хочу изменить размер изображения до нужных мне 300 пикселей по максимальной стороне. Именно такой размер фотографии оптимален для вставки в мое сообщение. «Изображение» – «Изменить размер изображения» или для любителей горячих клавиш Ctrl+R.
Открывшееся окно предоставляет параметры изменения размера изображения. В блоке «Установить новый размер» я изменю имеющуюся ширину (500 пикселей) на нужные мне 300 пикселей. Кстати, иногда удобней изменить процентное соотношение. То есть, поставить галочку на пункте «Новый размер как процент от исходного» и вместо 100% прописать 95% или 105% (это зависит от того, что вы хотите сделать – уменьшить или увеличить изображение). При отмеченном пункте «Сохранять пропорции» в блоке изменения размера достаточно вписать только один размер (ширину или высоту), второй измениться автоматически.
То есть, поставить галочку на пункте «Новый размер как процент от исходного» и вместо 100% прописать 95% или 105% (это зависит от того, что вы хотите сделать – уменьшить или увеличить изображение). При отмеченном пункте «Сохранять пропорции» в блоке изменения размера достаточно вписать только один размер (ширину или высоту), второй измениться автоматически.
Обычно я изменяю размер изображений с отмеченными пунктами «Повысить резкость после Ресэмплирования» и «DPI – по новому размеру» и еще не разу не пожалел об этом. Да и установленный по умолчанию метод изменения размера «Lanczos» отлично справляется со своими обязанностями.
Повысить резкость изображения, не изменяя ее размер, можно автоматически, выбрав в меню «Изображение» – «Повысить резкость» или сочетанием горячих клавиш Shift+S.
В принципе получившееся изображение меня устраивает. В противном случае пришлось бы редактировать яркость и контраст. Для вызова окна коррекции цветов нужно выбрать «Изображение» – «Коррекция цветов» или комбинацию горячих клавиш Shift+G.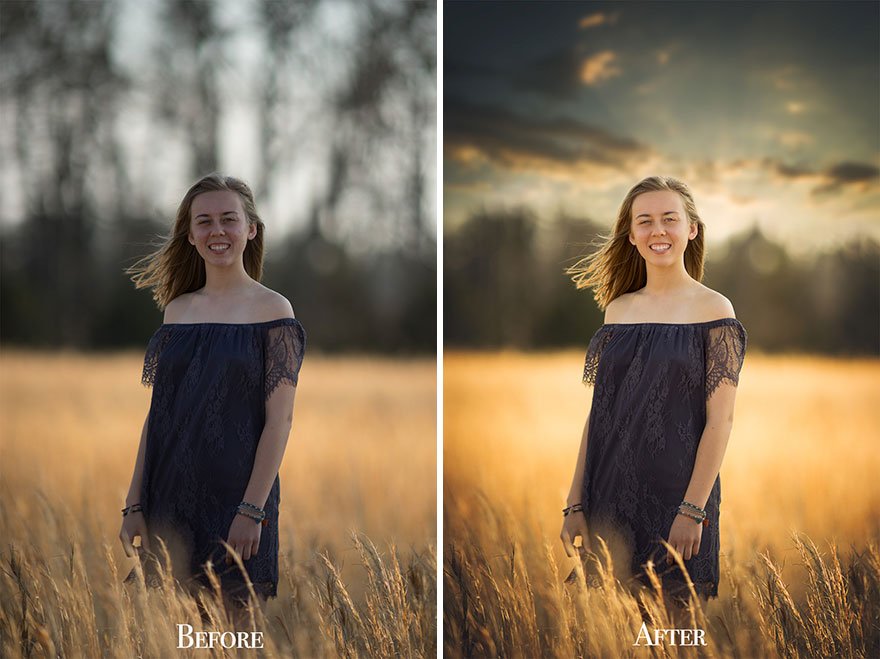
В этом окне можно изменить яркость, контраст, цветовой баланс, гамма-коррекцию и насыщенность, а нажав на кнопку «Применить к исходному» посмотреть, как это будет выглядеть на оригинале.
Итак, я изменил размер и качество изображения до необходимых мне параметров, осталось сохранить его на жесткий диск. Нажимаю «Файл» – «Сохранить для Интернета» и открываю окно плагина RIOT.
Этот плагин входит в полную версию IrfanView. На мой взгляд, один из лучших плагинов для оптимизации JPEG, GOF и PNG файлов. В этом плагине выбираю нужное мне расширение и вес изображения и нажимаю на иконку «Save» (Сохранить).
Ну, вот и все, как вы видите, изменить размер и качество изображения у меня получилось довольно быстро.
В нашей жизни иногда бывают моменты, когда следует что-то быстро снять на камеру. Выхватываем телефон, фотографируем, но фото получается смазанным, тёмным, а ситуация исчерпала себя. Что же делать в таком случае?
Онлайн-сервисы, которые могут сделать почти всё что угодно, не остались в стороне и здесь. Огромное количество сайтов как зарубежных, так и российских помогут пользователю исправить в спешке сделанное фото. Все четыре онлайн-сервиса, рассматриваемые в статье, обладают большим количеством функций и очень удобны, даже легки в обращении с ними.
Огромное количество сайтов как зарубежных, так и российских помогут пользователю исправить в спешке сделанное фото. Все четыре онлайн-сервиса, рассматриваемые в статье, обладают большим количеством функций и очень удобны, даже легки в обращении с ними.
Способ 1: FanStudio
Данный сервис имеет наибольшее количество функций по улучшению фотографии, чем его аналоги. Удобный и интуитивный интерфейс сможет помочь любому пользователю в решении проблемы быстро и эффективно, а функция предпросмотра измененного изображения онлайн не может не радовать.
Чтобы улучшить качество фото на FunStudio, выполните несколько простых действий:
Способ 2: Croper
Данный онлайн-сервис в отличие от предыдущего имеет более минималистичный дизайн и более скромен в функциях, но на его работе это никак не сказывается. Сайт отлично справляется с задачей улучшить качество фотографии с помощью различных эффектов максимально удобно и быстро.
Для обработки фото на Croper необходимо сделать следующее:
Способ 3: EnhancePho.
 To
ToВ отличие от двух предыдущих онлайн-сервисов сайт EnhancePho.To имеет довольно стандартные функции по улучшению изображений. Его большим плюсом является как простота в работе, так и быстрота обработки, что очень важно для пользователя. Доступен просмотр изменения изображения онлайн и сравнение с оригинальным изображением, что однозначно является плюсом.
Выполните следующие действия, чтобы улучшить фотографию в данном онлайн-сервисе:
Способ 4: IMGOnline
Онлайн-сервис IMGOnline уже является завсегдатаем статей об изменении изображений. Сайт отлично справляется с любой поставленной задачей и единственным его минусом можно отметить только интерфейс, который немного недружелюбен к пользователю и требует привыкания, но в остальном, ресурс заслуживает похвалы.
Чтобы воспользоваться редактором IMGOnline и улучшить фотографию, выполните следующие действия:
Онлайн-сервисы с каждым разом всё больше и больше удивляют своими возможностями. Почти каждый сайт в нашем списке в чём-то хорош, а в чём-то имеет свои недостатки.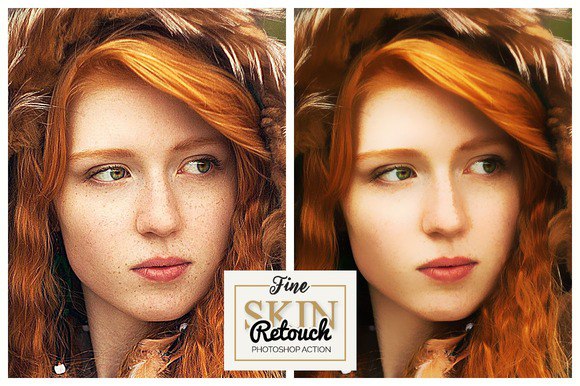 Главное здесь то, что они все справляются с поставленной задачей быстро, чётко и без лишних действий от пользователя, и этим фактом нельзя пренебрегать и отрицать его.
Главное здесь то, что они все справляются с поставленной задачей быстро, чётко и без лишних действий от пользователя, и этим фактом нельзя пренебрегать и отрицать его.
В современном мире часто возникает потребность в редактировании изображения. В этом помогают программы для обработки цифровых фотографий. Одной из таких является Adobe Photoshop (Фотошоп) .
Adobe Photoshop (Фотошоп) – это очень популярная программа. Она обладает встроенными инструментами, позволяющими улучшить качество картинки.
Сейчас мы рассмотрим несколько вариантов, которые помогут улучшить качество фотографии в Фотошопе .
Для начала необходимо скачать Фотошоп по вышеуказанной ссылке и установить её, в чём поможет статья.
Как улучшить качество изображения
Можно воспользоваться несколькими приёмами для того, чтобы улучшить качество фотографии в Фотошопе .
Первый способ улучшения качества
Первым способом будет фильтр «Умная резкость». Такой фильтр особенно подходит для фотографий, сделанных в слабоосвещённом месте. Фильтр можно открыть, выбрав меню «Фильтр»-«Усиление резкости»-«Умная резкость».
Такой фильтр особенно подходит для фотографий, сделанных в слабоосвещённом месте. Фильтр можно открыть, выбрав меню «Фильтр»-«Усиление резкости»-«Умная резкость».
В открытом окне появляется следующие опции: эффект, радиус, удалить и уменьшить шум.
Функция «Удалить» используется для размытия снятого в движении объекта и для размытия при малой глубине, то есть придание резкости краям фото. Также «Размытие по Гауссу» повышает резкость объектов.
При передвижении ползунка в право опция «Эффект» увеличивает контрастность. Благодаря этому качество картинки улучшается.
Также, опция «Радиус» при повышении значения поможет добиться контурного эффекта резкости.
Второй способ улучшения качества
Улучшить качество фотографии в Фотошопе можно ещё одним способом. Например, если необходимо улучшить качество выцветшего изображения. Используя инструмент «Пипетка», следует сохранить цвет исходного фото.
В появившемся окне следует прокручивать ползунок, пока на вид качество фото не улучшится.
По завершению это процедуры нужно открыть в меню «Слои»-«Новый слой-заливка»-«Цвет».
Удаление шума
Удалить шумы, которые появились на фото в следствии недостаточной освещенности, можно благодаря команде «Фильтр»-«Шум»-«Уменьшить шум».
Преимущества Adobe Photoshop (Фотошоп):
1. Разнообразие функций и возможностей;
2. Настраиваемый интерфейс;
3. Возможность производить корректировку фото несколькими способами.
Недостатки программы:
1. Покупка полной версии программы по истечении 30 дней.
Adobe Photoshop (Фотошоп) по праву является популярной программой. Разнообразие функций позволяет производить различные манипуляции для того, чтобы улучшить качество картинки.
Вопрос: Как улучшить качество фотографии в Photoshop? — Хобби и рукоделие
Содержание статьи:
Как улучшить качество картинки в фотошопе
Видео взято с канала: Дедлайн TV Видеоуроки графика и дизайн
Как улучшить качество в Фотошопе
Видео взято с канала: Уроки Фотошоп.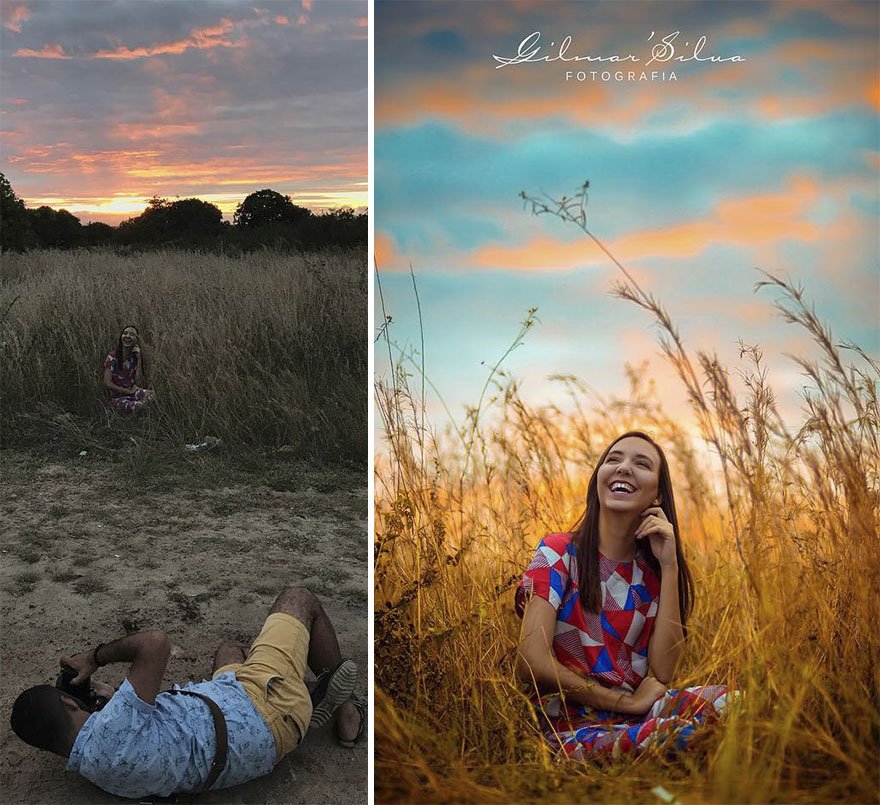 Elena Boot
Elena Boot
Увеличить фото без потери качества в Photoshop
Видео взято с канала: Max Twain
Видеоурок: Как повысить чёткость и качество фото за 5 минут / Clarity and Quality Photo in Photoshop
Показать описаниеДоброго времени суток друзья! С Вами как всегда RAZDROB! И сегодня я буду рад поведать Вам – Как же повысить чёткость, резкость и качество Ваших фото за 5 минут! Так что усаживаемся по удобнее, открываем Фотошоп… И погнали!
Не забываем поставить лайк и подписаться на канал!
Hello all people! It’s RAZDROB again with you! And today’s tutorial I tell you – how to create in a few easy steps, High Clarity and Quality your Photo in Photoshop on 5 minute! Open your Photoshop and enjoy this retouch!!!.
Do not forget push the like on this video and subscribe on channel!).
= VK Страница https://vk.com/1eroxoff.
= VK Паблик https://vk.com/tvoorch.
= Помочь в развитии канала https://vk.com/topic-108639626_35393718.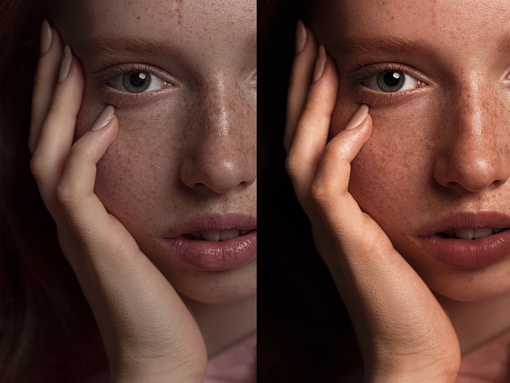
= Хочешь предложить тему для следующего урока?.
= Тыкай сюда https://vk.com/topic-108639626_32710414.
Не Умеешь Пользоваться Фотошопом? Посмотри Это! ТОП 5 Книг по Фотошопу / TOP 5 Best Photoshop Books https://youtu.be/QVDm8RUHnK0.
Не забудь посмотреть:
Как повысить чёткость и качество фото за 5 минут / Clarity and Quality https://www.youtube.com/watch?v=PhWtV-VzKlE.
VHS Эффект в Photoshop за 5 минут / VHS Effect in Photoshop https://www.youtube.com/watch?v=zo8_O_ZCztw.
Быстрая цветокоррекция фото и замена цвета обьекта / Fast Color Correction Photo https://www.youtube.com/watch?v=wVBS7CB361Y.
Быстрая цветокоррекция фото / Color Correction (Photoshop, Camera Raw) https://www.youtube.com/watch?v=xJSN4_vdrB8.
Ретушь кожи лица фото в Фотошопе / Skin Retouch, Retouching in Photoshop https://www.youtube.com/watch?v=SsCrdZGsGFI.
Арт Ретушь, Фото Арт, Коллажирование (Art Retouch Photo Manipulation) https://www.youtube.com/watch?v=qgT2lR_yGfo.
Арт Ретушь Фото / Art Retouch (Photoshop, Camera Raw) https://www.![]() youtube.com/watch?v=bG5kdRvZO90.
youtube.com/watch?v=bG5kdRvZO90.
Двойная экспозиция / Double Exposure Photo Effect https://www.youtube.com/watch?v=yQc7SkmwMwE.
Как сделать 3D текст, логотип / 3D Text, Logo in Photoshop https://www.youtube.com/watch?v=-hnR8SHmoZg.
Эффект огня, Огненный эффект / Fire Action Effect in Photoshop https://www.youtube.com/watch?v=-mjqqBJgN3M.
Неоновый текст, эффект / How to make Neon Light Text Effect https://www.youtube.com/watch?v=t9QszdgjhrM
Видео взято с канала: Eroxoff
КАК БЫСТРО УЛУЧШИТЬ ФОТОГРАФИЮ В ФОТОШОПЕ
Видео взято с канала: FREEMAX
Как улучшить качество фотографии?
Видео взято с канала: expertpolygraphy
Фото плохого качества выжимаем максимум в Фотошоп/ Новая жизнь любительского фото
Видео взято с канала: Уроки Фотошоп. Elena Boot
Узнаем как улучшить качество фотографии в Фотошопе: инструкция для новичков
В данной статье мы будем рассматривать вопрос о том, как улучшить качество фотографии. Все действия будут происходить в программе Adobe Photoshop. От вас требуются только внимание и понимание описанных методов. Рекомендуется использовать последнюю версию этого графического редактора. На данный момент компания Adobe выпустила Photoshop CS6. Использовать последнюю версию программы желательно, но не обязательно.
Все действия будут происходить в программе Adobe Photoshop. От вас требуются только внимание и понимание описанных методов. Рекомендуется использовать последнюю версию этого графического редактора. На данный момент компания Adobe выпустила Photoshop CS6. Использовать последнюю версию программы желательно, но не обязательно.
Подготовка
Наверняка у каждого человека бывали случаи, когда снимки не оправдывали ожидания. Например, неправильная цветокоррекция или рябь, которая портит весь кадр. Но фотография уже сделана, и вернуть ситуацию уже не получится. Как улучшить качество фотографии? И именно в такие моменты приходит на помощь программа Photoshop. Функционал этого графического редактора позволяет устранить некоторые дефекты, которые появляются в результате несовершенства фотоаппаратов. Далее вы узнаете о том, как улучшить качество фотографии с использованием простого набора средства программы Фотошоп.
Устранение ряби
У вас есть сотовый телефон с фотокамерой? Вы довольны качеством изображения снимков? Если да, то можете пропустить данный абзац. Конечно, сейчас существуют смартфоны, которые имеют разрешение камеры в 50 мегапикселей, но все-таки у большинства людей в наличии имеются только обычные телефоны. Данный дефект в некоторых источниках называется шумом. Но независимо от того, как он именуется, нам его нужно устранить. В этом нам помогут фильтры. А именно эффект «размытия». Данный фильтр всегда имеется в стандартном наборе программы Фотошоп. В этой категории имеется множество видов «размытия». Использовать их необходимо в зависимости от ситуации. Выставляйте разумные значения, не превышая разумные грани. Иначе от этого весь снимок начнет «размываться». Пробуйте с самого первого фильтра и продолжайте проводить эксперименты. И тогда вы точно достигнете своей цели. Такая обработка фото (photoshop-средства к вашим услугам как в старых, так и в новой версии графического редактора) помогает восстановить «плохой» снимок, сделанный на камеру с маленьким разрешением.
Конечно, сейчас существуют смартфоны, которые имеют разрешение камеры в 50 мегапикселей, но все-таки у большинства людей в наличии имеются только обычные телефоны. Данный дефект в некоторых источниках называется шумом. Но независимо от того, как он именуется, нам его нужно устранить. В этом нам помогут фильтры. А именно эффект «размытия». Данный фильтр всегда имеется в стандартном наборе программы Фотошоп. В этой категории имеется множество видов «размытия». Использовать их необходимо в зависимости от ситуации. Выставляйте разумные значения, не превышая разумные грани. Иначе от этого весь снимок начнет «размываться». Пробуйте с самого первого фильтра и продолжайте проводить эксперименты. И тогда вы точно достигнете своей цели. Такая обработка фото (photoshop-средства к вашим услугам как в старых, так и в новой версии графического редактора) помогает восстановить «плохой» снимок, сделанный на камеру с маленьким разрешением.
Настройка цвета
Даже если снимок сделан при помощи современной фотокамеры, очень часто фотография имеет неправильный баланс цветов. Автоматическая настройка на данный момент несовершенна. Поэтому иногда лучше вводить настройки цвета вручную. Но если снимок уже сделан, как всегда, исправить ошибки помогает программа Фотошоп. В таких ситуациях нам нужно произвести цветокоррекцию. Лучше всего это делать при помощи корректирующих слоев, например, в режиме «уровни» или «кривые». Либо можно использовать «быстрые» средства, нажав на клавиатуре сочетание клавиш Ctrl + L (уровни) или Ctrl + U (цветовой тон/насыщенность).
Автоматическая настройка на данный момент несовершенна. Поэтому иногда лучше вводить настройки цвета вручную. Но если снимок уже сделан, как всегда, исправить ошибки помогает программа Фотошоп. В таких ситуациях нам нужно произвести цветокоррекцию. Лучше всего это делать при помощи корректирующих слоев, например, в режиме «уровни» или «кривые». Либо можно использовать «быстрые» средства, нажав на клавиатуре сочетание клавиш Ctrl + L (уровни) или Ctrl + U (цветовой тон/насыщенность).
Дополнительные сведения
Photoshop — это не только программа для улучшения качества фотографии, но и замечательная платформа для воплощения своих замыслов. Поэтому не стоит ограничивать свою практику только обработкой снимков. Но если вы желаете производить только этот процесс, то Фотошоп охотно вам предоставит все необходимые средства.
Заключение
Вопрос о том, как улучшить качество фотографии, требует более объемного и информативного описания. Данная статья лишь поверхностно ознакомила вас с этим процессом. Экспериментируйте и используйте больше средств для достижения желаемого результата. Надеюсь, вы поняли, как улучшить качество фотографии с использованием простых средств и методов.
Данная статья лишь поверхностно ознакомила вас с этим процессом. Экспериментируйте и используйте больше средств для достижения желаемого результата. Надеюсь, вы поняли, как улучшить качество фотографии с использованием простых средств и методов.
Как преобразовать изображение с низким разрешением в высокое разрешение в Photoshop
Иногда такое случается: вы сделали снимок на очень плохую камеру, но она оказалась хорошей, тогда вы, вероятно, захотите сделать снимки с более высоким разрешением. Хотя после того, как вы сделали снимок, увеличить размер изображения невозможно, мы можем подделать его в фотошопе с помощью новой технологии. Мы можем преобразовать изображение с низким разрешением в высокое разрешение в Photoshop.
Photoshop теперь поддерживает масштабирование с помощью искусственного интеллекта, чтобы сохранить важные детали и текстуры при изменении размера изображений без искажений.
Эта функция доступна только в Photoshop CC, но не в более ранних версиях.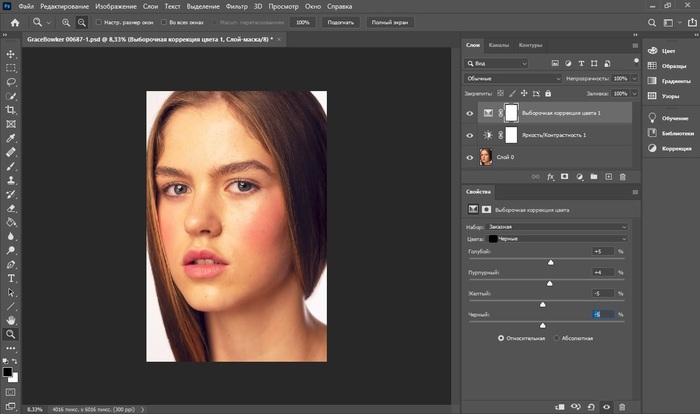
Как преобразовать изображение с низким разрешением в высокое разрешение в Photoshop?
Начнем!
1. Откройте изображение в Adobe Photoshop CC
Это изображение имеет размер 640 x 960. При увеличении изображение становится пиксельным. Чтобы исправить это, следуйте инструкциям.
2. Правка -> Настройки -> Предварительный просмотр технологии
3.Убедитесь, что Enable Preserve details 2.0 отмечен
4. Перейдите в Изображение -> Размер изображения
5. Не забудьте включить Resample -> Preserve Details 2.0
6. Затем увеличьте размер и разрешение изображения до 300 dpi.
7. Можно также добавить шум к изображению . Если вы хотите, чтобы он был с шумом, сдвиньте ползунок до упора влево, а если вы хотите полностью без шума, переместите его полностью вправо.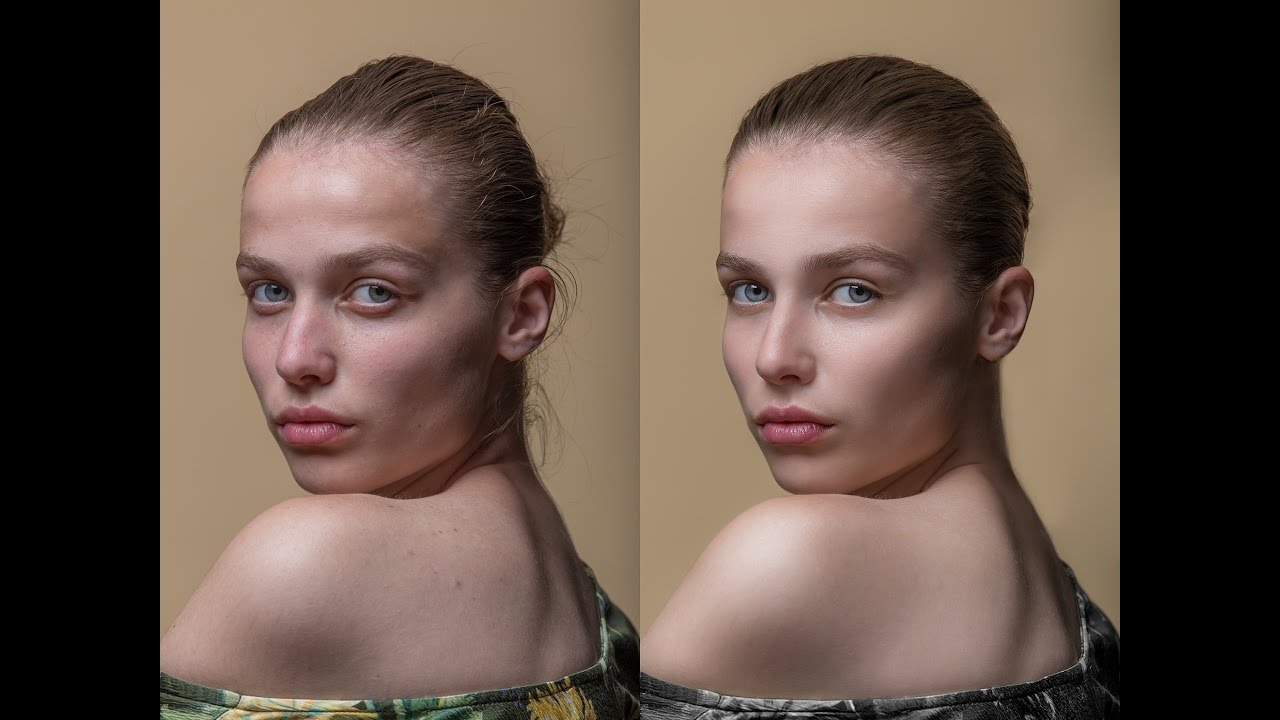
Вы можете отчетливо заметить разницу на обеих картинках. Изменение типа на «Сохранить детали 2.0» может существенно повлиять на края изображения, а регулировка шума может помочь сделать их более гладкими и менее неровными. Это может иметь большое значение.
С его помощью вы также можете сохранить детали с более резкими краями, такие как текст и логотипы.
Вы также можете проверить:
РУКОВОДСТВО ДЛЯ НАЧИНАЮЩИХ ПО ОПТИМИЗАЦИИ ИЗОБРАЖЕНИЙ ДЛЯ WEB
КАК СОХРАНИТЬ КАЧЕСТВЕННЫЕ ИЗОБРАЖЕНИЯ ДЛЯ ИНТЕРНЕТА В ФОТОШОПЕ?
БЫСТРЫЕ И ЛЕГКИЕ СОВЕТЫ ПО ОПТИМИЗАЦИИ ИЗОБРАЖЕНИЙ ДЛЯ SEO
Поделиться
Три простых способа преобразовать изображение с низким разрешением в высокое разрешение
Adobe Photoshop и другие приложения для редактирования изображений имеют опции для преобразования изображения с низким разрешением в высокое разрешение.Если вы не хотите платить ежемесячную подписку за улучшение нескольких фотографий, существует бесплатное решение, которое может вас заинтересовать независимо от используемой вами операционной системы.
Чтобы решить, как использовать имеющуюся фотографию, вы можете узнать больше о наиболее часто используемых форматах цифровых фотографий и их использовании. Вы также можете узнать, какие форматы цифровых изображений имеют высокое или низкое качество.
Помимо Photoshop, есть способы увеличить разрешение фото. Некоторые нативные приложения для Windows и Mac могут помочь вам бесплатно улучшить разрешение изображений.Во-первых, давайте посмотрим, когда использовать изображения с низким, а когда с высоким разрешением.
Низкое разрешение и изображение высокого разрешения
Если вы хотите узнать об использовании изображений разного качества и о том, как преобразовать изображения с низким разрешением в изображения с высоким разрешением, продолжайте чтение.
Какое разрешение изображения?
Разрешение цифрового изображения определяется количеством содержащихся в нем пикселей. Другой способ определить разрешение изображения — это количество пикселей по ширине и высоте изображения. Например, изображение может иметь размер 1024 x 576, то есть 1024 пикселей в ширину и 576 пикселей в высоту.
Например, изображение может иметь размер 1024 x 576, то есть 1024 пикселей в ширину и 576 пикселей в высоту.
При изменении ширины и высоты изображения вы меняете разрешение цифрового изображения. Чем выше разрешение изображения, тем оно лучше.
Как узнать, какое разрешение у моего изображения?
В Windows вы можете выбрать изображение и удерживать курсор на файле, и появится разрешение вашего файла. Кроме того, вы можете ввести свойства изображения и просмотреть детали изображения.В Mac OS разрешение изображения отображается под именем изображения.
Что такое изображение с низким разрешением?
Изображения с низким разрешением находятся в диапазоне от 72 до 150 точек на дюйм и имеют настройку цвета RGB. Несмотря на то, что фотографии с низким разрешением могут отлично смотреться на экране, они могут стать размытыми при печати.
Как использовать изображения с низким разрешением?
Изображения с низким разрешением имеют множество применений, в основном их можно найти в Интернете, социальных сетях и т.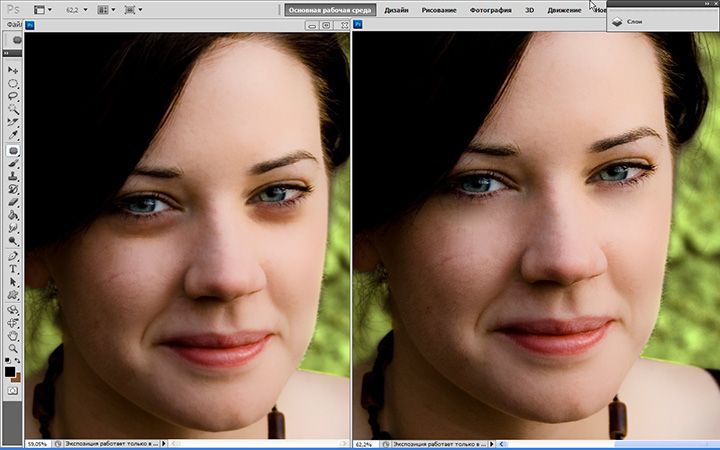 Д. Они не предназначены для печати, потому что конечный результат может быть размытым или неровным независимо от того, как они выглядят на экране.
Д. Они не предназначены для печати, потому что конечный результат может быть размытым или неровным независимо от того, как они выглядят на экране.
Как напечатать изображения с низким разрешением?
Dpi (точек на квадратный дюйм) — это единица измерения для печати и получения хороших снимков; у вас должны быть изображения с разрешением 300 dpi. Если у вас есть фотографии с низким разрешением, вам следует увеличить их разрешение. В этой статье описаны три способа преобразования изображения с низким разрешением в высокое, независимо от формата изображения.
Какие форматы изображений с высоким разрешением?
Любое изображение с разрешением 300 dpi и выше считается фотографией с высоким разрешением.Это желаемое разрешение для получения четких высококачественных изображений. Чем выше разрешение, тем лучше качество цифрового изображения.
Когда использовать изображения с высоким разрешением?
Изображения с высоким разрешением имеют решающее значение для печати, высококачественного графического дизайна и любых целей, где требуется высококачественное изображение.
Преобразование изображения с низким разрешением в высокое разрешение в Windows
Самый простой способ увеличить разрешение цифрового изображения в Windows — использовать редактор фотографий и программу просмотра, доступную по умолчанию — Paint.Несмотря на то, что это простое приложение, у него есть полезные функции, такие как изменение размера фотографий до желаемого разрешения за несколько шагов.
Шаг 1
Когда вы открываете изображение с помощью Paint, у вас будет возможность изменить его размер в процентах или в пикселях. Нажмите кнопку «Изменить размер», чтобы открыть диалоговое окно.
Преобразование изображения с низким разрешением в высокое разрешение в WindowsШаг 2
Если вы выберете пиксели, вы можете ввести желаемое разрешение по горизонтали или по вертикали.Остальные размеры будут скорректированы автоматически.
Преобразование изображения с низким разрешением в высокое разрешение в WindowsШаг 3
Подтвердите закрытие диалогового окна «Изменить размер и наклон», нажав кнопку ОК.
Paint предлагает хорошее качество увеличения разрешения фотографий и бесплатен, если у вас установлена операционная система Windows.
Поскольку форматы изображений, которые Paint может открывать и изменять, в значительной степени ограничены несколькими растровыми форматами, вам понадобится способ конвертировать изображение в соответствующий формат изображения.
Лучше всего это сделать с помощью бесплатного онлайн-конвертера, такого как Converter365. Конвертер изображений, который есть в этом онлайн-инструменте, поддерживает практически любой формат цифровых изображений, который вы можете себе представить. Кроме того, он работает независимо от используемой вами операционной системы Windows, Mac, Linux и т. Д.
Конвертируйте любые форматы изображений бесплатно онлайн Кроме того, ни одна другая программа для просмотра фотографий не поддерживает все форматы изображений.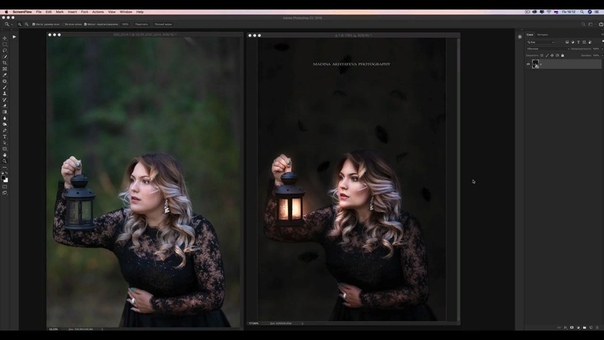 Такой бесплатный онлайн-конвертер обязательно пригодится.
Такой бесплатный онлайн-конвертер обязательно пригодится.
Преобразование изображения с низким разрешением в высокое разрешение на Mac
Преобразовать изображение с низким разрешением в высокое разрешение в Mac OS легко, если вы используете Apple Preview.Это приложение не только может изменять размер изображения до более высокого разрешения, но также может редактировать сразу несколько фотографий. Следуйте этим инструкциям, чтобы узнать, как преобразовать изображение с низким разрешением в высокое разрешение.
Шаг 1
Начните с открытия вашего изображения в Apple Preview. В меню Инструменты выберите опцию Настроить размер.
Преобразование изображения с низким разрешением в высокое разрешение на Mac с помощью Apple PreviewStep 2
В открывшемся диалоговом окне вы можете настроить размеры изображения.Первый вариант — выбрать предустановки в раскрывающемся списке «По размеру». Некоторые из них включают 1024 x 1024, 1280 x 1280, Custom и т. Д.
Д.
Шаг 3
Рядом с полями «Ширина» и «Высота» вы можете выбрать единицы измерения: пиксели, проценты, дюймы, см, мм и точки. Мы выберем процент и введем 300 в ширину или высоту.
Преобразование изображения с низким разрешением в высокое разрешение на MacStep 4
Ваше увеличенное изображение появится после нажатия кнопки ОК, и оно будет в три раза больше.
Преобразование изображения низкого разрешения в высокое разрешение в WindowsПреобразование изображения низкого разрешения в высокое разрешение в Photoshop
Если у вас уже есть Adobe Photoshop на вашем компьютере, вы можете использовать его для преобразования изображения с низким разрешением в высокое всего за несколько шагов.
Шаг 1
Откройте изображение с низким разрешением в Adobe Photoshop. В меню Изображение выберите размер изображения.
Преобразование изображения с низким разрешением в высокое разрешение в PhotoshopStep 2
После открытия диалогового окна «Размер изображения» вам необходимо настроить несколько параметров. В раскрывающемся списке «По размеру» вы можете установить для размера изображения некоторые разрешения по умолчанию, соответствующие размеру изображения для печати. Например, некоторые предустановки по умолчанию: A4 210 x 297 мм 300 точек на дюйм, 4 x 6 дюймов 300 точек на дюйм и т. Д.
В раскрывающемся списке «По размеру» вы можете установить для размера изображения некоторые разрешения по умолчанию, соответствующие размеру изображения для печати. Например, некоторые предустановки по умолчанию: A4 210 x 297 мм 300 точек на дюйм, 4 x 6 дюймов 300 точек на дюйм и т. Д.
Step 3
Ширину и высоту можно увеличивать в нескольких единицах измерения: проценты, пиксели, дюймы, точки, сантиметры и т. Д. Если вы выберете процент, а затем введите ширину или высоту 300, вы получите в три раза больше фотографий.
Вы сразу увидите изменения в размере изображения, размерах и на предварительно просмотренной фотографии. Чтобы увидеть разницу между фотографиями до и после, щелкните левой кнопкой мыши в окне предварительного просмотра.
Преобразование изображения с низким разрешением в высокое разрешение в PhotoshopStep 4
Лучшим вариантом для раскрывающегося списка Resample является Preserve Details 2. 0. С его помощью вы также можете уменьшить шум.
0. С его помощью вы также можете уменьшить шум.
Step 5
Подтвердите желаемые параметры выходного изображения, закрыв диалоговое окно Размер изображения с помощью кнопки OK.
Преобразование изображения с низким разрешением в высокое разрешение в PhotoshopFinal Word
Если вы хотите увеличить разрешение изображения, вы можете сделать это бесплатно или с помощью Adobe Photoshop. Несмотря на то, что в Adobe Photoshop есть почти бесконечные возможности для редактирования фотографий и получения наилучшего качества, вам придется заплатить за этот актив.
Многие бесплатные приложения могут конвертировать изображения с низким разрешением в изображения с высоким разрешением. В Windows вы можете использовать Paint, а в Mac OS в Apple Preview есть параметры для настройки размера изображения.
Хотя изображение с низким разрешением после этого преобразования будет немного размытым, вы получите немного лучшее изображение, чем было изначально. Если некоторые из этих приложений не поддерживают формат изображения, который у вас есть, вам следует использовать бесплатный онлайн-конвертер 365, чтобы пропустить эту проблему и увеличить разрешение изображения.
Если некоторые из этих приложений не поддерживают формат изображения, который у вас есть, вам следует использовать бесплатный онлайн-конвертер 365, чтобы пропустить эту проблему и увеличить разрешение изображения.
Как увеличить разрешение фото без Photoshop Free
Во многих случаях людям требуется загрузить изображение определенного разрешения на веб-сайт или сервер.Уменьшить разрешение легко с помощью программного обеспечения для редактирования фотографий для ПК, но дело обстоит совсем иначе, когда нам нужно увеличить разрешение фотографии, если исходное изображение маленькое. Не получится, если вы просто увеличите ширину и высоту изображения, потому что изображение будет искажено с потерей качества. Для достижения наилучшего результата вам понадобится богатый опыт ручного редактирования или хорошие инструменты для автоматического улучшения.
Советы по улучшению разрешения фото
- Всегда делайте резервную копию исходной фотографии
- Не перезаписывайте исходную фотографию, если вас не устраивает
- Увеличивайте разрешение за раз, например, на 10%.

Pro Tips : Если вы по ошибке удалили исходные изображения или измененную работу, не стесняйтесь использовать RePicvid Free Photo Recovery, чтобы вернуть их. Программа восстановления может бесплатно восстанавливать изображения с SD-карты, USB-накопителя, жесткого диска и компьютера.
Метод 1. Как увеличить разрешение фото онлайн бесплатно
Самым простым решением этой задачи является использование бесплатных онлайн-инструментов, разработанных с использованием определенного алгоритма для увеличения изображений, чтобы пользователям не требовались технические знания.Эти утилиты обычно бесплатны, потому что процесс автоматизирован и не требует больших затрат. Тем не менее, объявления могут быть перечислены для поддержки работы веб-сайта. Пользователям просто нужно быть осторожными, чтобы избежать неправильной работы.
Ниже приведены три лучших онлайн-инструмента для увеличения разрешения фотографий:
1.
 PhotoEnlarger — увеличение разрешения изображения с помощью PX
PhotoEnlarger — увеличение разрешения изображения с помощью PXДля фотоувеличителя онлайн, простота использования — самая важная особенность. В PhotoEnlarger вам просто нужно загрузить небольшое изображение, затем выбрать желаемое разрешение, перемещая ползунок или вводя параметры перед применением.Этот онлайн-инструмент подходит для большинства людей.
2. ResizeMyPicture — увеличение разрешения нескольких фотографий
Что делать, если вы хотите увеличить разрешение нескольких фотографий одновременно? Разработчик ResizeMyPicture это учел. Вы можете выбрать до 5 изображений и указать желаемую ширину или высоту по пикселям. Этот веб-сайт поддерживает изображения в форматах JPG, GIF и PNG размером до 3 МБ и шириной до 3000 пикселей.
3. ImageEnlarger — увеличение разрешения изображения по URL-адресу
Это может быть редко, но в ImageEnlarger вы можете улучшить разрешение фотографии с помощью URL-адреса.Поддерживаемые типы изображений включают JPG, PNG, GIF и BMP, но формат вывода ограничен в JPG и PNG.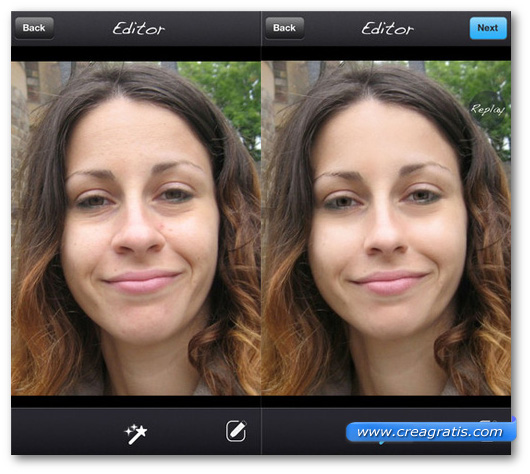 Соотношение заблокировано, поэтому вам просто нужно указать целевую ширину или высоту. Вы предварительно просмотрите полученное изображение перед его сохранением.
Соотношение заблокировано, поэтому вам просто нужно указать целевую ширину или высоту. Вы предварительно просмотрите полученное изображение перед его сохранением.
Метод 2. Как увеличить разрешение изображения с помощью Photoshop
Если вы хотите попробовать программу Adobe Photoshop, установленную на вашем компьютере, или указанные выше онлайн-инструменты не поддерживают ваши типы изображений. Вот шаги, чтобы увеличить разрешение изображения с помощью Photoshop.
- Шаг 1. Откройте изображение в Photoshop.
- Шаг 2. Щелкните Изображение в строке меню, затем выберите Размер изображения .
- Шаг 3. Введите желаемое разрешение или ширину и высоту, затем нажмите OK , чтобы применить.
- Шаг 4. Предварительно просмотрите измененное изображение перед сохранением его как нового файла.
Примечание : Вам может потребоваться повысить резкость изображения после увеличения его разрешения, чтобы оно выглядело лучше.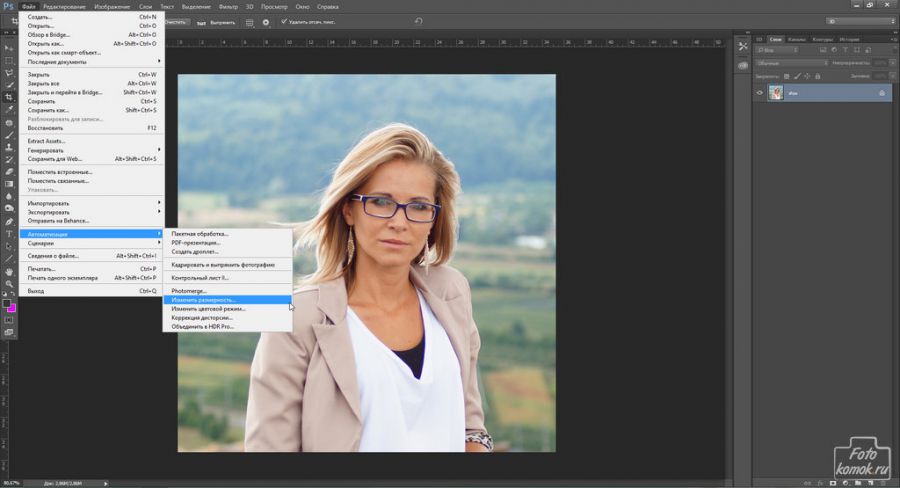
Вы также можете увеличить разрешение фотографий с помощью множества других инструментов для редактирования фотографий, но результат не будет лучше, чем в Photoshop.
Метод 3. Как увеличить разрешение фото без Photoshop на Mac
Онлайн-инструменты по методу 1 работают как для пользователей Windows, так и для Mac. Однако, если вы беспокоитесь о безопасности Интернета и хотите увеличить разрешение фотографий без Photoshop на Mac, выполните следующие действия.
- Шаг 1. Перейдите в папку приложения и откройте Preview .
- Шаг 2. На верхней панели щелкните Файл > Открыть , затем найдите и откройте изображение.
- Шаг 3. Нажмите «Инструменты» в меню и выберите « Настроить размер» .
- Шаг 4. Во всплывающем окне измените размеры для желаемого разрешения.
- Шаг 5. Просмотрите результат, затем щелкните Файл > Сохранить как и присвойте новому изображению имя.

Ограничения увеличения разрешения изображения
Вышеуказанные методы позволяют увеличить разрешение ваших фотографий, но лучший внешний вид выбираете вы. Вам нужно найти точку с наилучшим качеством и квалифицированным разрешением.Если исходная фотография слишком мала, увеличенное изображение может быть недостаточно удовлетворительным. Кроме того, если вы сделаете снимок для распечатанного старого изображения и захотите увеличить разрешение этими способами, вы не добьетесь хорошего результата. Вместо этого вы можете попробовать восстановить старые фотографии другими способами.
Итог
Идеальный результат увеличения изображения — это ситуация с желаемым разрешением и удовлетворительным визуальным эффектом. Если вы не разбираетесь в редактировании фотографий, бесплатные инструменты — лучший выбор для автоматического увеличения разрешения изображений.Обязательно сделайте резервную копию исходных изображений, чтобы избежать потери данных, и не забудьте поделиться этой статьей в своих социальных сетях.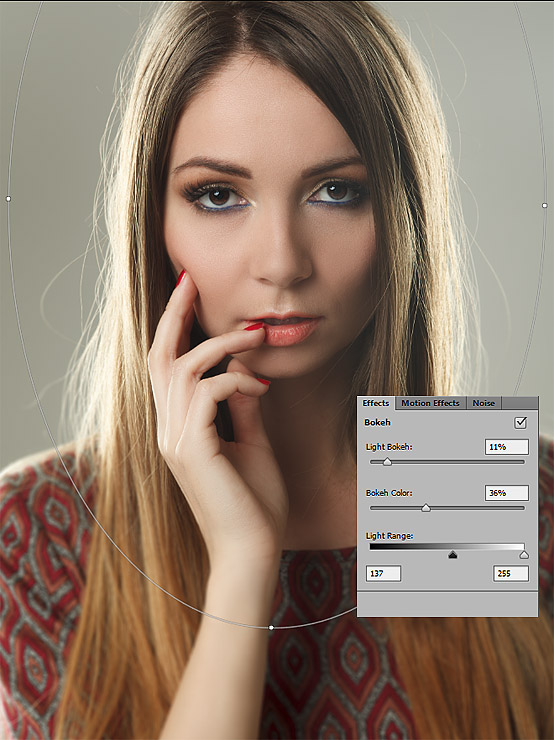
Статьи по теме
Пожалуйста, включите JavaScript, чтобы просматривать комментарии от Disqus.6 быстрых способов спасти плохую фотографию
У вас есть фотография, которую вы хотите использовать для своего веб-сайта, но чего-то не хватает — она близка, но не совсем идеальна. Как можно улучшить плохое фото? Является ли это возможным?
Не волнуйтесь! Мы пришли на помощь с некоторыми полезными советами, которые могут превратить вашу фотографию meh в magic .
1. Content-Aware Patch and Move
Это очень полезный инструмент, который есть в Photoshop. Он используется для удаления ненужных элементов изображения. Но вместо того, чтобы оставлять зияющую дыру в изображении, программа легко воссоздает внешний вид ближайшего контента, чтобы убедиться, что вы можете плавно смешать его, создавая впечатление, будто ничего никогда не было. Это простой инструмент, и есть учебные пособия, которые шаг за шагом проведут вас через этот процесс.
В этом до и после ниже вы можете увидеть, как этот инструмент дает нам возможность перемещаться и исправлять.Эта очаровательная фотография сов для начала неплохая, но она показывает, как вы можете извлечь что-то из изображения и переместить его, заделав оставшуюся дыру.
2. Обрезать его
Иногда плохой снимок просто нужно обрезать. Если вы удалите отвлекающий элемент на заднем фоне или по краям изображения, вы можете придать фотографии совершенно новый вид.
Для обрезки доступно множество программных опций.
- Photoshop — считается отличным вариантом и, наверное, самым узнаваемым.Думаете, это может стоить вам руки и ноги? Неправильный. У них есть тарифные планы всего за 9,99 долларов в месяц.
- Pixlr — Этот бесплатный сервис предоставляет вам набор инструментов, аналогичный Photoshop.
- PicMonkey — это еще один бесплатный сервис, который предоставляет набор инструментов, необходимый для эффективного кадрирования изображений.

- Предварительный просмотр — Если вы используете Mac, просто откройте «Предварительный просмотр», и вы сможете внести незначительные изменения в фотографию.
- HubSpot — В него даже встроен редактор фотографий, поэтому, когда я загружаю фотографию для своего блога или веб-страницы, я могу сразу же обрезать ее.В вашей CMS может быть что-то подобное.
Пример фото ниже, скажем так, единственное фото нашей команды, которое я могу найти. Это нормально, но не здорово. Есть несколько отвлекающих элементов (помимо моего лица на большом экране телевизора). У вас есть свет и потолочная плитка, открытая дверь офиса с окнами и мячом для йоги на заднем плане, плакат «Звездных войн» (возможно, хорошее отвлечение), а также ноги людей и ковер.Я хочу, чтобы внимание было сосредоточено на людях за столом, поэтому я могу просто обрезать фотографию. Я использую предварительный просмотр на своем Mac, но вы можете использовать любой из перечисленных выше инструментов.
Я использую предварительный просмотр на своем Mac, но вы можете использовать любой из перечисленных выше инструментов.
После кадрирования фокус теперь находится на лицах и выражениях. На этой фотографии написано: «Привет, эта команда сотрудничает». И ничто не отвлекает от этого. Легко исправить.
Спасибо, инструмент для обрезки!
3. Черно-белое
Если ваша фотография имеет несовместимые цвета и узоры и кажется очень загруженной, можно преобразовать ее в черно-белую (или в оттенки серого).Это позволяет выделить объект на резком контрасте, если убрать отвлекающие цвета. Просто используйте ваше любимое программное обеспечение для редактирования, чтобы преобразовать вашу фотографию, и наслаждайтесь результатами. У нас есть краткое руководство для пользователей Mac. Эта фотография показывает, как ч / б может сделать набор случайных фотографий, снятых на iPhone, немного более интересными (и здесь также используется совет № 5, фотоколлаж!).
4.
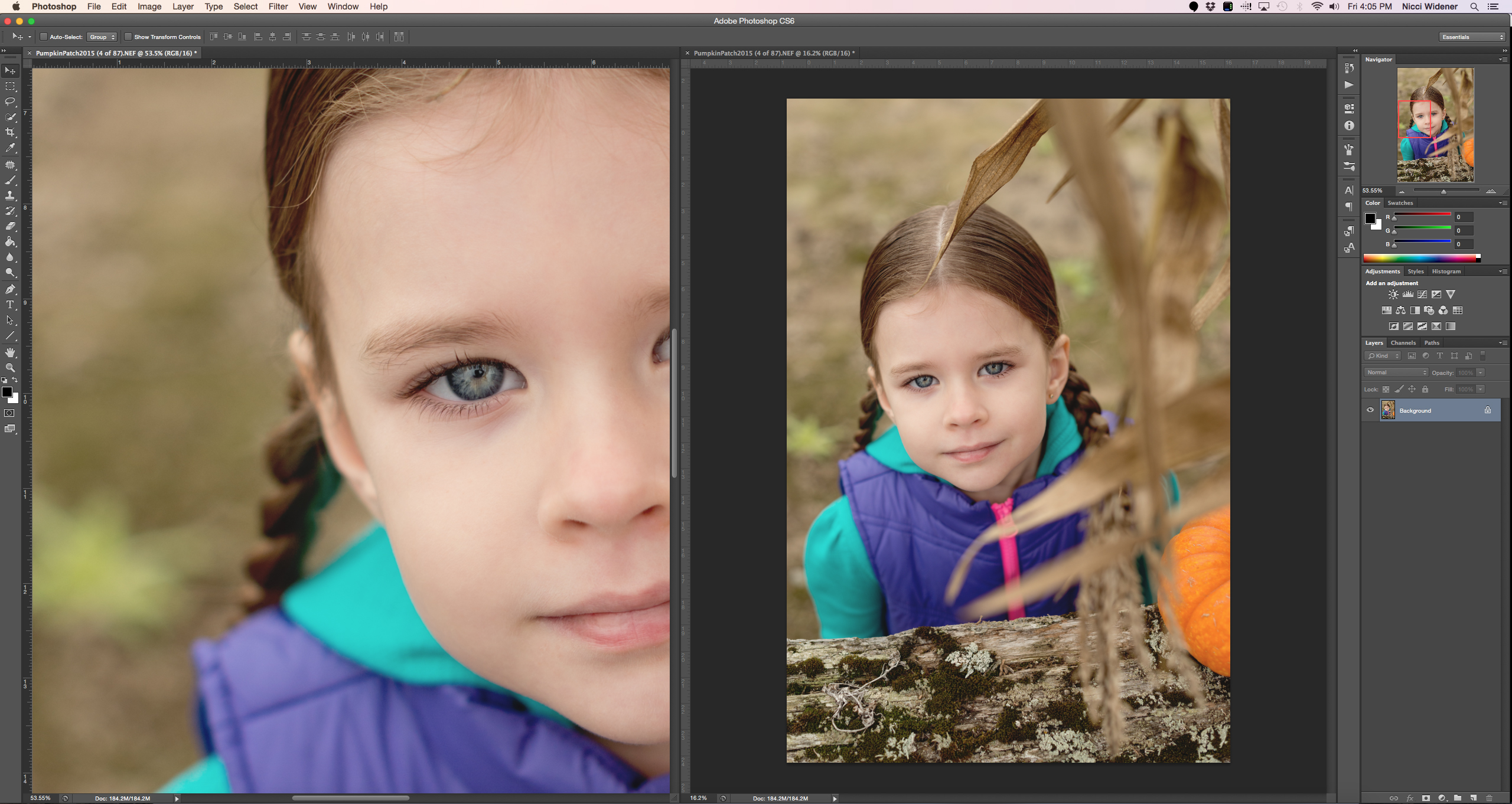 Фильтр
ФильтрДа, фильтры преувеличены и немного клише, но выслушайте меня. Тонкий, сделанный со вкусом фильтр поможет сделать снимок более тусклым.Мне нравятся инструменты редактирования фотографий Facebook (особенно летний фильтр), которые помогают регулировать уровни контрастности и улучшать цвет. И, конечно же, в Instagram есть действительно очевидные, жесткие фильтры, которых следует избегать, поэтому выбирайте тонкие фильтры, которые не увеличивают контраст до безумных уровней.
5. Фотоколлаж
Что вы получите, если сделаете 4 средних, нормальных снимка и сложите их вместе? Фотоколлаж! Эти четыре фотографии сами по себе могут быть не самыми удивительными, но их объединение помогает сделать целое произведение более интересным.Я использовал Canva, чтобы сделать это ниже, но вы можете так же легко использовать ряд приложений для фотографий на своем телефоне.
6. Повышение резкости фотографии
Это особенно полезно, когда ваша фотография представляет собой очень детализированное изображение. Если есть какой-то уровень размытости, это может снизить качество фотографии. Однако заточку нужно проводить разумно; Хотя вы хотите, чтобы фотография выглядела более четкой, вы не хотите, чтобы она выглядела неестественно. Лучше помнить, что лучше меньше, да лучше.
Если есть какой-то уровень размытости, это может снизить качество фотографии. Однако заточку нужно проводить разумно; Хотя вы хотите, чтобы фотография выглядела более четкой, вы не хотите, чтобы она выглядела неестественно. Лучше помнить, что лучше меньше, да лучше.
В этом примере мне показалось, что лицо Эллисон немного размыто, поэтому я использовал инструмент «Резкость» в Photoshop.Просто основные, Filter> Sharpen> Sharpen, сделали свое дело.
Хорошо, вы применили все наши советы, и изображение ВСЕ ЕЩЕ не выглядит так, как вы хотите. Если ничего не помогает, вам, возможно, придется просто вернуться к доске для рисования и сделать новую фотографию. Не бойтесь. Вам не нужна дорогая камера, чтобы сделать хороший снимок, подходящий для вашего веб-сайта, блога или социальных сетей. Ты можешь это сделать!
Как преобразовать изображение с низким разрешением в высокое в Photoshop
Изображения являются неотъемлемой частью дизайна. Вы можете увидеть их виртуально и в цифровом виде в рекламе, куда бы вы ни пошли. Я знаю, это безумие, когда ты думаешь о том, сколько рекламы размещают по всему миру.
Вы можете увидеть их виртуально и в цифровом виде в рекламе, куда бы вы ни пошли. Я знаю, это безумие, когда ты думаешь о том, сколько рекламы размещают по всему миру.
Откровенно говоря, есть много графических дизайнеров и творческих людей, у которых есть подобные проблемы. Часто нам приходится создавать что-то, основанное на множестве потрясающих, привлекающих внимание картинок. В большинстве случаев мы получаем потрясающие, впечатляющие изображения, но, как и любая другая работа, она сопряжена со своими трудностями. Например, клиенты отправляют фотографии с низким разрешением или, возможно, фотографии с низким разрешением из одного из ваших личных проектов.Это кошмар любого дизайнера — ходить туда-сюда с клиентом за картиной. Проблема в том, что работать с изображениями с низким разрешением становится все труднее, особенно когда дело касается печати и графики. Это не чудо, но эти полезные советы повысят качество изображения, если мы расширим образец изображения с низким разрешением. Мы собираемся сделать эти шаги простыми и понятными. Итак, приступим! ..
Мы собираемся сделать эти шаги простыми и понятными. Итак, приступим! ..
№ 1
Откройте изображение в Adobe Photoshop
Сначала откройте фотографию в Photoshop CC.Это может быть любая его версия. После того, как вы откроете файл, найдите размер этого конкретного изображения. Чтобы узнать размер изображения, откройте диалоговое окно размера изображения.
Перейдите в Image> Image Size… Вы можете найти и посмотреть на пример выше;
В этом диалоговом окне вы сможете найти свой размер изображения. И вы увидите ширину и высоту в пикселях. Кроме того, Adobe Photoshop установил размер по умолчанию в пикселях. Но вы можете изменить его на дюймы, сантиметры или даже проценты.В этом окне мы будем использовать эти инструменты для настройки разрешения изображения.
№ 2
Изменить размер изображения
Как видите, качество изображения в режиме низкого разрешения. Так что давайте улучшим его с помощью основного увеличения размеров изображения. Есть несколько вариантов, с помощью которых вы можете изменить разрешение вашего изображения в зависимости от того, какие носители или предустановки вы хотите использовать.
Но в этом случае, если вы хотите разместить изображение в Интернете или в цифровом виде, лучше установить размер изображения самостоятельно, а не придерживаться стандартного размера.Так что просто заполните нужные размеры поверх текущего размера фотографий. Photoshop автоматически отрегулирует высоту, чтобы соотношение сторон изображения оставалось неизменным, когда вы вводите число для изменения ширины. Если вы хотите изменить ширину и высоту размеров в пикселях отдельно, щелкните значок, который выглядит как цепочка, соединяющая два измерения. Это скажет Photoshop отключить настройки автоматического масштабирования изображения.
№ 3
Установите разрешение
Установите количество пикселей на дюйм в поле разрешения изображения.На множестве онлайн-форумов существует множество предпочтений по обсуждению лучшего DPI (точек на дюйм), обеспечивающего оптимальное качество, однако наиболее часто согласованное число для печатных изображений будет 300 DPI. Для печати изображений нормой является 300 точек на дюйм. Однако 72 DPI используется на большинстве дисплеев для онлайн-изображений, которые можно просматривать только на экране компьютера.
Независимо от того, используете ли вы 300 или 72 DPI, имейте в виду, что качество изображения будет одинаковым при просмотре на экране.Очевидная разница заметна только при печати изображения.
Размер изображения будет меняться по мере настройки разрешения изображения. Ваше изображение может уменьшиться вдвое, если вы измените значение поля с 300 DPI на 150 DPI. В этой ситуации ваш документ также изменит свой размер из-за того, что изображение содержит меньше информации для хранения с меньшим количеством пикселей и все такое. В зависимости от размера любого изображения с низким разрешением вы можете преобразовать изображение в высокое разрешение без потери качества изображения.Тем не менее, это потребует улучшения определенных файлов для удовлетворения ваших требований к разрешению.
№ 4
Выберите режим передискретизации
Передискретизация изменяет объем данных изображения, либо изменяя размер в пикселях, либо изменяя разрешение изображения. Режим передискретизации определяет, какой алгоритм Photoshop используется для добавления новых пикселей. Есть два отличных варианта увеличения разрешения: «Сохранить детали 2.0» и «Бикубическое сглаживание».”
Если в ваших пресетах передискретизации нет «Сохранить детали 2.0» внутри поля. Не беспокойтесь об этом, вам просто нужно включить предустановки в настройках Adobe Photoshop.
Перейдите в Adobe Photoshop CC> Настройки> Предварительный просмотр технологий… , и вы сможете найти «Сохранить детали 2.0». Щелкните кнопку флажка, чтобы активировать предустановки.
Я заметил, что лучший результат — «Сохранить детали 2.0». Но имейте в виду, что не каждое изображение будет таким, каким вы хотели его видеть.И результаты не будут на 100% идеальными. Это также зависит от образа вашего выбора. Вы можете выбрать и попробовать другие режимы передискретизации, которые соответствуют вашим требованиям.
№ 5
Повышение резкости изображения
А вот и редактирование, с которым нетрудно справиться, вам просто нужно отрегулировать еще несколько, чтобы он выглядел лучше, чем раньше. Что касается уточнения, мы увеличим резкость фотографии, чтобы она выглядела реальной, а не размытой.Вы можете настроить его, используя эффекты резкости, или вы можете продолжить и уточнить его с помощью фильтров Camera Raw.
Перейдите в «Фильтр»> «Фильтр Camera Raw… », и откроется окно настройки.
После того, как вы закончите резкость изображения, вы обнаружите, что изображение все еще не соответствует вашим требованиям. Не беспокойтесь, потому что вы всегда можете отредактировать его, используя другие инструменты, которые, по вашему мнению, соответствуют вашим критериям, или вы можете просто попробовать использовать другие инструменты, такие как кисти, чтобы сделать его немного более гладким.

 Фотография за считанные секунды станет резче;
Фотография за считанные секунды станет резче;