Как сделать прозрачные буквы в word?
Создание надписей в текстовом редакторе Microsoft Word – это довольно интересное занятие. В программе конечно не так много функций для создания красиво написанного текста, как, например, в каком-нибудь графическом редакторе, но и используя те, что есть, результат будет довольно не плохой.
В данной статье мы рассмотрим два способа, используя которые, можно добавить надпись в Ворде – это вставка соответствующего блока и добавление в документ объекта «WordArt». Также покажу, как с ними работать: добавить или убрать границы, сделать прозрачной, добавить заливку или отражение.
У меня установлен Word 2016, но данные рекомендации подойдут, если Вы пользуетесь Ворд 2007, 2010 или 2013. Единственное, могут немного отличаться названия некоторых пунктов меню, и дополнительные окна в Ворде 2016 открываются в области справа, в более ранних версиях – в новом окне.
Как сделать надпись
Для того чтобы ее вставить в Word, перейдите в документе на вкладку «Вставка».
После этого, на лист будет добавлен блок, в котором написан пример. Жмите «Delete», чтобы удалить все напечатанное, и напишите в данном блоке то, что нужно Вам.
Таким образом, добавляется обычная надпись. Выделив все, что в ней написано, на вкладке «Главная» изменяется размер, шрифт и прочее.
Если выделить сам блок, чтобы вокруг него появилась рамка с маркерами, то наведя курсор на границу (при этом он примет вид стрелок, направленных в разные стороны), получится переместить его в любое место документа – при этом удерживайте левую кнопку мышки. Потянув за маркер на рамке, увеличится область для текста.
Стрелка вверху рамки (в ранних версиях Ворда – зеленый маркер) нужна для поворота блока. Подробнее прочесть, как повернуть рисунок в Ворде, можете в статье, перейдя по ссылке.
Сделать красивый текст получится и с помощью вставки объекта «WordArt». При этом к тому, что Вы напечатаете, будет сразу применен определенный стиль: цвет, размер, отражение, свечение и прочее.
При этом к тому, что Вы напечатаете, будет сразу применен определенный стиль: цвет, размер, отражение, свечение и прочее.
Откройте вкладку «Вставка» и в группе «Текст» выберите «WordArt». Нажмите по одному из предложенных вариантов.
На листе появится блок с текстом. Нажмите «Delete», чтобы удалить набранный пример и напечатайте что нужно. Перемещается, поворачивается, изменяются размеры блока также, как я писала выше: используя рамку, стрелку вверху и маркеры на рамке.
Работа с надписями
После того, как Вы вставили нужный блок в документ, его можно изменить по своему желанию. Для этого выделите написанное и перейдите на вкладку «Средства рисования» – «Формат». В группе «Стили WordArt» выберите или один из готовых стилей, или самостоятельно подберите заливку, контур, один из эффектов.
«Экспресс стили» – это тот же WordArt. Кнопки справа используются для изменения заливки, контура или добавления эффекта. Выбирайте различные эффекты, изменяйте цвета и смотрите, как после этого будет меняться напечатанное.
Если Вам нужна надпись в рамке, тогда кликните по границе, чтобы выделить ее. Затем в группе «Стили фигур» выбирайте или готовый стиль, или используя три кнопки сбоку «Заливка фигуры», «Контур фигуры» и «Эффект фигуры» подберите нужный вид рамки самостоятельно.
Выбрав «Контур фигуры» получится изменить цвет контура, выбрать другую толщину или изменить его тип.
«Заливка фигуры» используется, чтобы добавить заливку для блока – слова будут написаны на выбранном фоне. В списке эффектов выбирается тень, отражение, подсветка и так далее.
Если Вам нужно убрать границы надписи в Ворде, тогда выделите рамку, откройте вкладку «Средства рисования» – «Формат», в группе «Стили фигур» кликните по «Контур фигуры» и выберите пункт «Нет контура».
Если Вы вставляете ее на рисунок, и нужно убрать белый фон заливки, тогда выделите блок и нажмите «Заливка фигуры». В списке выберите «Нет заливки».
Как делается надпись на картинке в Ворде, прочтите в статье, перейдя по ссылке.
В результате у нас получилось вот что: у самого блока нет рамки и заливки.
Теперь давайте разберемся, как делается прозрачная надпись в Ворде. Выделите соответствующий блок и кликните по нему правой кнопкой мышки. Затем выберите в выпадающем списке «Формат фигуры».
После этого откроется или дополнительная область справа в документе Ворд, или отдельное окно «Формат фигуры». На вкладке «Параметры фигуры» – «Заливка и границы» разверните поля «Заливка» и «Линии» и, в зависимости от того, что нужно сделать прозрачным, поставьте ползунок в поле «Прозрачность» на нужное значение.
Чтобы изменить прозрачность самих слов, открывайте «Параметры текста» – «Заливка и контур текста». Дальше разворачивайте поля «Заливка» и «Контур» и изменяйте значение в поле «Прозрачность».
Красивая надпись получится не только меняя цвет контура и текста, но и изменив его форму. Выделите напечатанное, затем в группе «WordArt» кликните «Текстовые эффекты» – «Преобразовать». Выберите в списке понравившийся вид и кликните по нему.
Выберите в списке понравившийся вид и кликните по нему.
Если Вам нужно сделать надпись по кругу в Ворд, прочтите статью, перейдя по ссылке.
В зависимости от того, что Вы выберите, в появятся желтые маркеры. Перемещая маркер, можно изменить и вид самого текста.
Если в документе несколько различных надписей рядом, и Вы планируете их потом перемещать, поворачивать и прочее, тогда лучше сделать группировку. Выделите одну из них, зажмите и удерживайте «Ctrl» и выделяйте другие – наводите курсор к границе и, когда он примет вид стрелки с плюсом, кликайте левой кнопкой мыши.
Дальше на вкладке «Средства рисования» – «Формат» в группе «Упорядочить» выберите «Группировать».
Как это делается,прочтите подробнее в статье, как сгруппировать фигуры в Ворде.
Делаем зеркальную надпись
Если хотите добавить зеркальное отражение, тогда выделите текст и перейдите на вкладку «Средства рисования» – «Формат». В группе «Стили WordArt» кликните «Текстовые эффекты». Наведите курсор на строку «Отражение» и выберите один из предложенных вариантов.
Наведите курсор на строку «Отражение» и выберите один из предложенных вариантов.
Если хотите настроить свои параметры для зеркального отражения, тогда выберите «Параметры отражения».
Откроется или окно, или область справа «Формат фигуры» – в зависимости от версии Ворда. На вкладке «Параметры текста» – «Текстовые эффекты» разверните пункт «Отражение». Затем установите необходимые значение в открывшихся полях. При этом на листе можете смотреть, как будет изменяться само отражение. Как видите, она смотрится очень красиво.
Надеюсь, теперь Вы сможете вставить надпись в документ и сделать ее без рамки и заливки, изменить вид текста или вид самого блока.
Поделитесь статьёй с друзьями:
Здравствуйте. Как сделать прозрачным текст в Microsoft Word?
Ответ мастера: Здравствуйте.
В процессе набора текста, создания страниц сайтов или интерфейса программ бывает нужно сделать часть текста или весь текст прозрачным. Прозрачность текста весьма условна на компьютере и в различных программах она реализуется по одному принципу. Способ создания прозрачного текста можно рассмотреть на примере текстового редактора Microsoft Word.
Прозрачность текста весьма условна на компьютере и в различных программах она реализуется по одному принципу. Способ создания прозрачного текста можно рассмотреть на примере текстового редактора Microsoft Word.
Начать создание прозрачного текста следует цвета фона, где будет набираться текст. Далее необходимо узнать код этого цвета. Для чего в главном меню редактора нужно выбрать «Формат», в появившемся подменю необходимо установить курсор на строку «Фон», а затем выбрать пункт «Другие цвета». Появится окно, где ниже спектра цветов будет подписан кода выбранного цвета. Его необходимо запомнить или записать.
Далее нужно открыть в главном меню редактора пункт «Формат», а затем «Шрифт». В открывшемся окне со свойствами шрифта выбрать вкладку «Шрифт». Далее необходимо нажать на полосу выбора цвета (под строкой «Цвет текста»), затем нужно выбрать пункт «Другие цвета». В открывшемся окне выбора цвета необходимо ввести записанный ранее код цвета фона. Таким образом, цвет текста будет сливаться с цветом фона, визуально текст будет казаться прозрачным (невидимым).
Чтобы прочесть прозрачный текст, его можно просто выделить при помощи мыши.
Как сделать прозрачные буквы. Создание прозрачного шрифта Как в ворде сделать буквы пустые внутри
Здравствуйте. Как сделать прозрачным текст в Microsoft Word?
Ответ мастера:
Здравствуйте.
В процессе набора текста, создания страниц сайтов или интерфейса программ бывает нужно сделать часть текста или весь текст прозрачным. Прозрачность текста весьма условна на компьютере и в различных программах она реализуется по одному принципу. Способ создания прозрачного текста можно рассмотреть на примере текстового редактора Microsoft Word.
Начать создание прозрачного текста следует цвета фона, где будет набираться текст. Далее необходимо узнать код этого цвета. Для чего в главном меню редактора нужно выбрать «Формат», в появившемся подменю необходимо установить курсор на строку «Фон», а затем выбрать пункт «Другие цвета». Появится окно, где ниже спектра цветов будет подписан кода выбранного цвета. Его необходимо запомнить или записать.
Появится окно, где ниже спектра цветов будет подписан кода выбранного цвета. Его необходимо запомнить или записать.
Далее нужно открыть в главном меню редактора пункт «Формат», а затем «Шрифт». В открывшемся окне со свойствами шрифта выбрать вкладку «Шрифт». Далее необходимо нажать на полосу выбора цвета (под строкой «Цвет текста»), затем нужно выбрать пункт «Другие цвета». В открывшемся окне выбора цвета необходимо ввести записанный ранее код цвета фона. Таким образом, цвет текста будет сливаться с цветом фона, визуально текст будет казаться прозрачным (невидимым).
Чтобы прочесть прозрачный текст, его можно просто выделить при помощи мыши.
Войдите, чтобы написать ответ
Контурные шрифты
В разделе Программное обеспечение на вопрос как в ворде сделать контур буквы заданный автором Александр Белинин лучший ответ это Снизу ищите надпись — вставить объекты ворд арт (Буква А синим нарисована) . Первый стиль надписи и есть — контур букв, Просто выбираете размер и стиль шрифта.
22 ответа
Привет! Вот подборка тем с ответами на Ваш вопрос: как в ворде сделать контур буквы
Ответ от Просочиться
Если вы имеете в виду букву написанную шрифтом с пунктирными линиями то никак. По умолчанию шрифты как правило создаются следующие: обычный, жирный, курсивом, жирным курсивом (но могут быть еще и другие) , каждая буква прописана в специальном файле с шрифтом, поэтому если создатель шрифта не делал «контур буквы » то вы его не сможете никак получить. Возможно на просторах интернета имеется интересующий вас шрифт, его надо поискать.
Купоросить
В Ворде 2010 Шрифт / Текстовые эффекты / Контур текста. В предыдущих версиях не помню. Также в опции Шрифт ищите. Либо через ВордАрт.
Ответ от Agnessa Tina
Спасибо большое Константин гений, давно искала а сегодня сделала таблицу сотни
2 ответа
Привет! Вот еще темы с нужными ответами:
Вопрос о том, как сделать трафарет в программе Microsoft Word, интересует многих пользователей.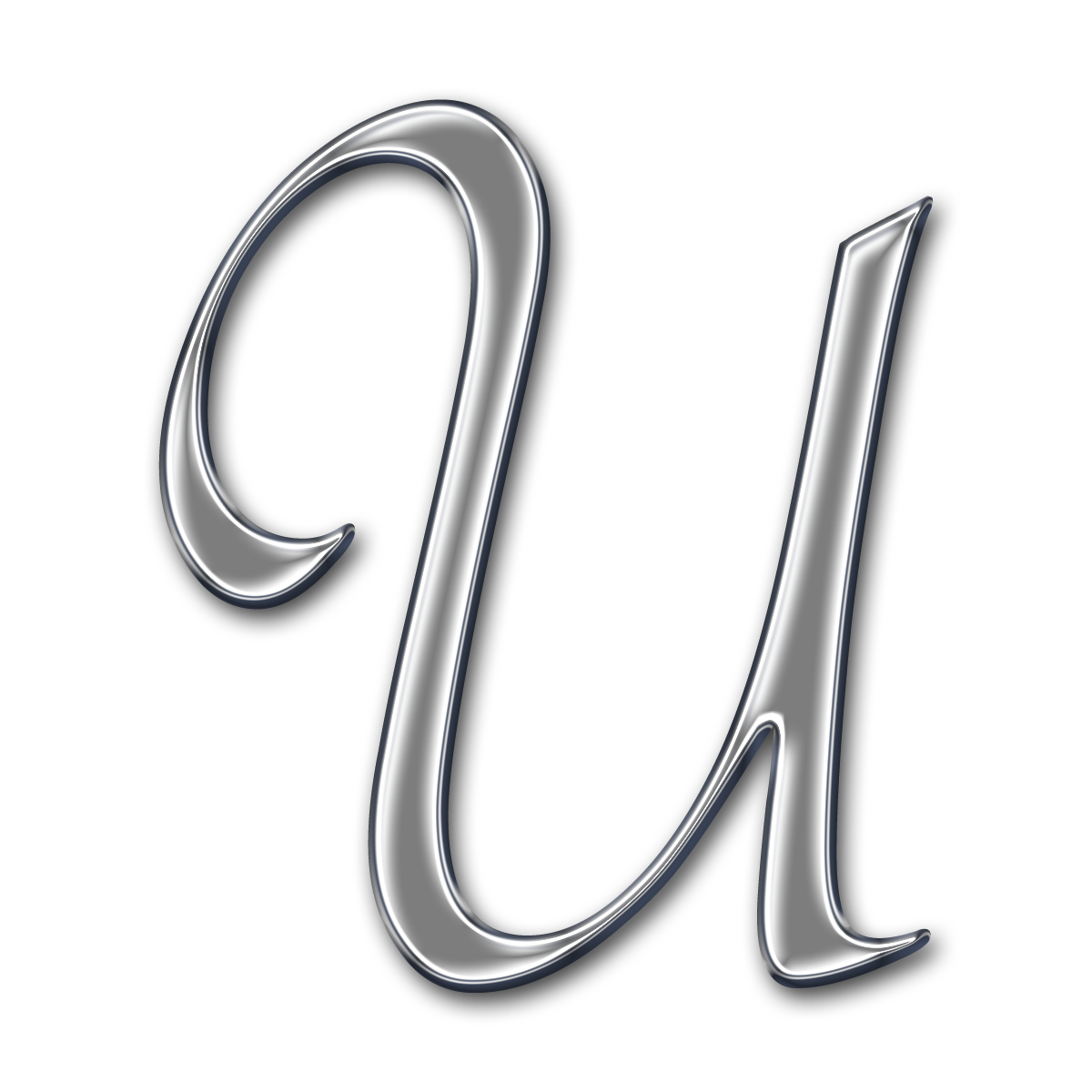 Проблема в том, что найти на него вменяемый ответ на просторах интернета не так уж и просто. Если и вас интересует эта тема, вы обратились по адресу, но для начала давайте разберемся, что представляет собой трафарет.
Проблема в том, что найти на него вменяемый ответ на просторах интернета не так уж и просто. Если и вас интересует эта тема, вы обратились по адресу, но для начала давайте разберемся, что представляет собой трафарет.
Трафарет — это «продырявленная пластинка», по крайней мере, таково значение этого слова в точном переводе с итальянского. Кратко о том, как сделать такую «пластинку» мы расскажем во второй половине этой статьи, а непосредственно ниже мы поделимся с вами тем, как создать основу для традиционного трафарета в Ворде.
Урок: Как в Word сделать шаблон документа
Выбор шрифта
Если вы готовы серьезно заморочиться, параллельно подключив фантазию, для создания трафарета вполне можно использовать любой шрифт, представленный в стандартном наборе программы. Главное, когда он будет распечатан на бумаге, сделать перемычки — места, которые не будут вырезаться в буквах, ограниченных контуром.
Урок: Как изменить шрифт в Ворде
Собственно, если вы готовы так попотеть над трафаретом, непонятно, зачем вам наша инструкция, так как в вашем распоряжении есть все шрифты MS Word. Выбираете понравившийся, пишите слово или набираете алфавит и печатаете на принтере, а затем вырезаете их по контуру, не забывая о перемычках.
Выбираете понравившийся, пишите слово или набираете алфавит и печатаете на принтере, а затем вырезаете их по контуру, не забывая о перемычках.
Если же вы не готовы тратить столько сил, времени и энергии и трафарет классического вида вас вполне устраивает, наша с вами задача — найти, скачать и установить тот самый классический трафаретный шрифт. От изнурительного поиска мы готовы вас избавить — мы все нашли самостоятельно.
Шрифт Trafaret Kit Transparent полностью имитирует старые добрые советские трафареты ТШ-1 с одним приятным бонусом — помимо русского языка в нем есть еще и английский, а также ряд других символов, отсутствующих в оригинале. Скачать его можно сайта автора.
Скачать Шрифт Trafaret Kit Transparent
Установка шрифта
Чтобы загруженный вами шрифт появился в Ворде, сначала его необходимо установить в систему. Собственно, после этого он автоматически отобразится в программе. О том, как это сделать, вы можете узнать из нашей статьи.![]()
Урок: Как в Word добавить новый шрифт
Создание основы для трафарета
Выберите Trafaret Kit Transparent из списка доступных в Ворде шрифтов и создайте в нем нужную надпись. Если же вам нужен алфавитный трафарет, напишите на странице документа алфавит. По необходимости можно добавить и другие символы.
Урок: Вставка символов в Word
Стандартная книжная ориентация листа в Ворде — не самое подходящее решение для создания трафарета. На альбомной странице он будет смотреться более привычно. Изменить положение страницы поможет наша инструкция.
Урок: Как сделать альбомный лист в Word
Теперь текст нужно отформатировать. Задайте подходящий размер, выберите подходящее положение на странице, установите достаточные отступы и интервалы, как между буквами, так и между словами. Наша инструкция поможет вам все это сделать.
Урок: Форматирование текста в Ворде
Возможно, стандартного формата листа А4 вам будет недостаточно. Если вы хотите изменить его на больший (A3, к примеру), наша статья поможет вам это сделать.
Если вы хотите изменить его на больший (A3, к примеру), наша статья поможет вам это сделать.
Урок: Как изменить формат листа в Word
Примечание: Изменяя формат листа, не забывайте соразмерно изменить размер шрифта и сопутствующие параметры. Не менее важными в данном случае являются возможности принтера, на котором трафарет будет распечатываться — поддержка выбранного формата бумаги обязательна.
Печать трафарета
Написав алфавит или надпись, отформатировав этот текст, можно смело переходить к печати документа. Если вы еще не знаете, как это сделать, обязательно ознакомьтесь с нашей инструкцией.
Урок: Печать документов в Word
Создание трафарета
Как вы понимаете, толку от трафарета, распечатанного на обычном листике бумаги, практически никакого. Больше одного раза им вряд можно будет воспользоваться. Именно поэтому распечатанную страницу с основой для трафарета необходимо «укрепить».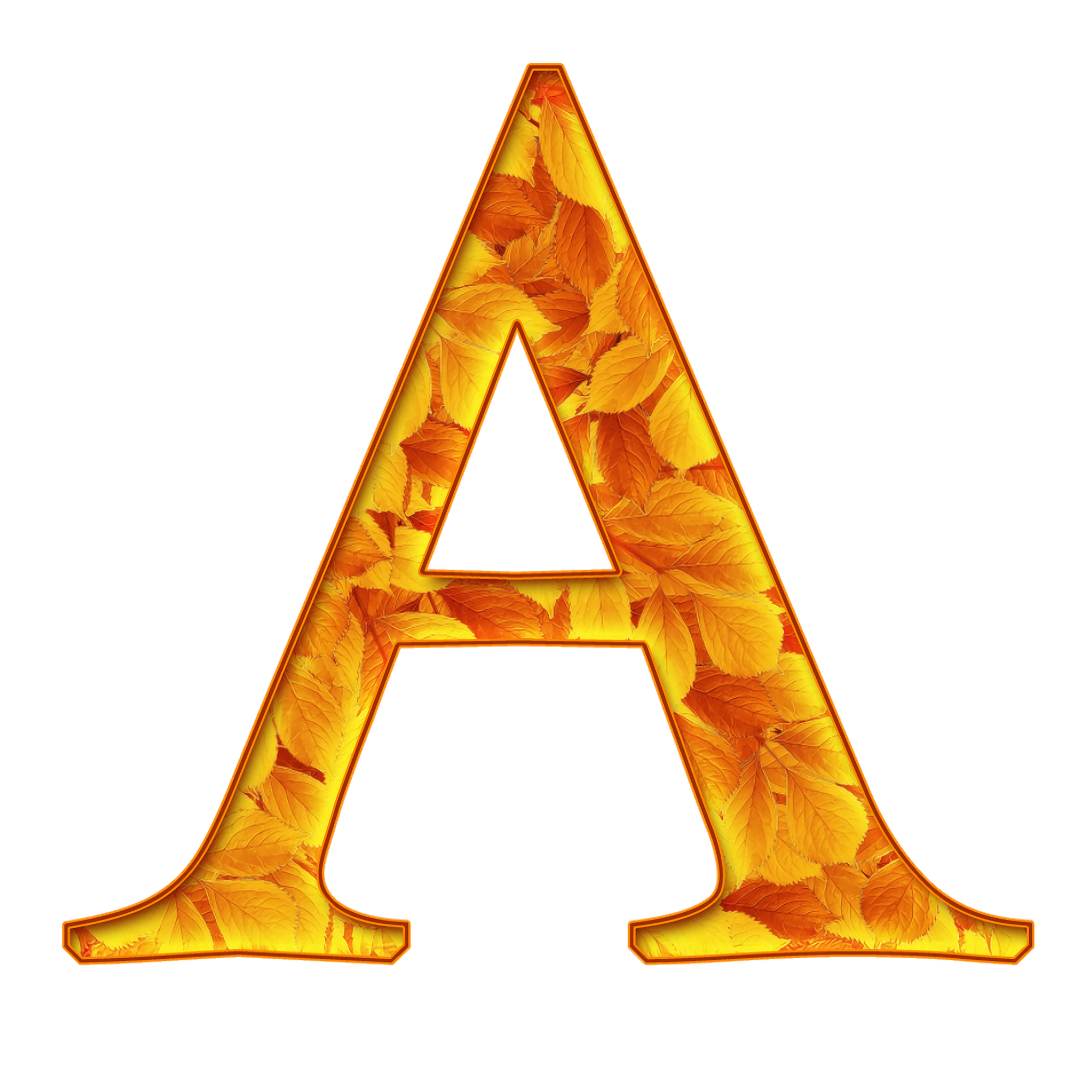 Для этого вам понадобится следующее:
Для этого вам понадобится следующее:
- Картон или полимерная пленка;
- Копирка;
- Ножницы;
- Сапожный или канцелярский нож;
- Ручка или карандаш;
- Доска;
- Ламинатор (опционально).
Распечатанный текст необходимо перевести на картон или пластик. В случае перевода на картон, сделать это поможет обычная копирка (копировальная бумага). Страницу с трафаретом нужно просто наложить на картон, разместив между ними копирку, а затем обвести контур букв карандашом или ручкой. Если копировальной бумаги нет, можно продавить контуры букв ручкой. Аналогичное можно проделать и с прозрачным пластиком.
И все же, с прозрачным пластиком удобнее, да и просто правильнее будет поступить немного иначе. Разместите лист пластика поверх страницы с трафаретом и обведите ручкой контуры букв.
После того, как созданная в Ворде основа для трафарета будет перенесена на картон или пластик, останется только вырезать пустые места с помощью ножниц или ножа. Главное, делать это строго по линии. Вести нож по границе буквы несложно, а вот ножницы изначально нужно «вгонять» в то место, которое будет вырезано, но не в саму грань. Пластик лучше резать острым ножом, предварительно разместив его на прочной доске.
Главное, делать это строго по линии. Вести нож по границе буквы несложно, а вот ножницы изначально нужно «вгонять» в то место, которое будет вырезано, но не в саму грань. Пластик лучше резать острым ножом, предварительно разместив его на прочной доске.
Если под рукой у вас имеется ламинатор, распечатанный лист бумаги с основой для трафарета можно заламинировать. Сделав это, вырежьте буквы по контуру канцелярским ножом или ножницами.
Создавая трафарет в Word, особенно, если это алфавит, старайтесь сделать расстояние между букв (со всех сторон) не меньше их ширины и высоты. Если для представления текста это не критично, расстояние можно сделать и немного больше.
Если для создания трафарета вы использовали не предложенный нами шрифт Trafaret Kit Transparent, а любой другой (не трафаретный), представленный в стандартном наборе Ворда, напомним еще раз, не забывайте о перемычках в буквах. Для букв, контур которых ограничен внутренним пространством (очевидный пример — буквы «О» и «В», цифра «8»), таких перемычек должно быть не менее двух.
Вот, собственно, и все, теперь вы знаете не только о том, как в сделать в Word основу для трафарета, но и о том, как сделать полноценный, плотный трафарет своими руками.
Мы рады, что смогли помочь Вам в решении проблемы.
Задайте свой вопрос в комментариях, подробно расписав суть проблемы. Наши специалисты постараются ответить максимально быстро.
Помогла ли вам эта статья?
В некоторых случаях, по эстетическим соображениям, хочется сформировать так называемые «пустые внутри» знаки.
Технически – это знаки белого цвета, окаймленные темной (обычно черной) границей.
Такие знаки легко создать в Word с помощью опции Текстовые эффекты .
Для этого выделим один или несколько знаков (буквы, цифры, знаки препинания и т.д.) (для демонстрации белого цвета внутри они должны быть довольно большими).
Опция Текстовые эффекты в Word 2010 открывается следующим образом: вкладка Главная – группа Шрифт – стрелочка вызова диалогового окна Шрифт – кнопка Текстовые эффекты , открывающая окно Формат текстовых эффектов .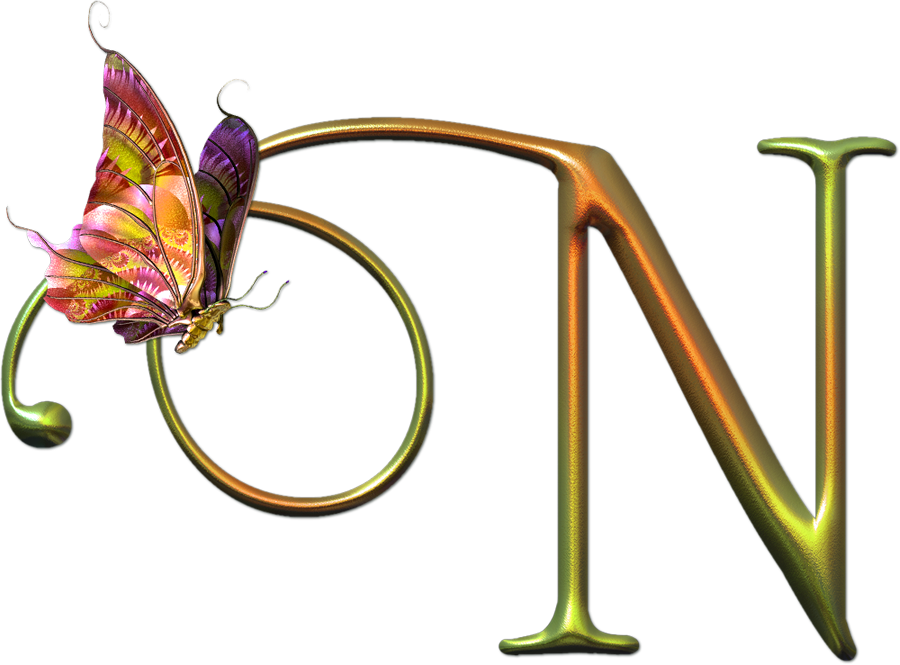
Устанавливаем контур текста в окне Формат текстовых эффектов : вкладка Контур текста – Сплошная линия – Цвет: Черный.
Далее устанавливаем заливку текста в том же окне Формат текстовых эффектов: вкладка Заливка текста – Сплошная заливка – Цвет: Белый .
Закрываем окно Формат текстовых эффектов (кнопка Закрыть – кнопка OK ) и получаем знаки с требуемым эффектом.
Post’s attachments
Пустые знаки.jpg
Пустые знаки.jpg 6 Кб, 1 скачиваний с 2012-11-16
You don’t have the permssions to download the attachments of this post.
Удобной и приятной работы в Word!
Перевести спасибо на Яндекс кошелёк — 41001162202962; на WebMoney — R581830807057.
Профессиональный документ, должен быть не только оформлен по стандартам ГОСТа, но и выглядеть красиво. Красивый текст — это дополнительный плюс.
В редакторе Word, за красоту текста отвечают: шрифты, поля, нумерация, стили и многое другое, но в этой статье речь пойдет о эффектах, которые помогут сделать из обычного заголовка, дизайнерский шедевр.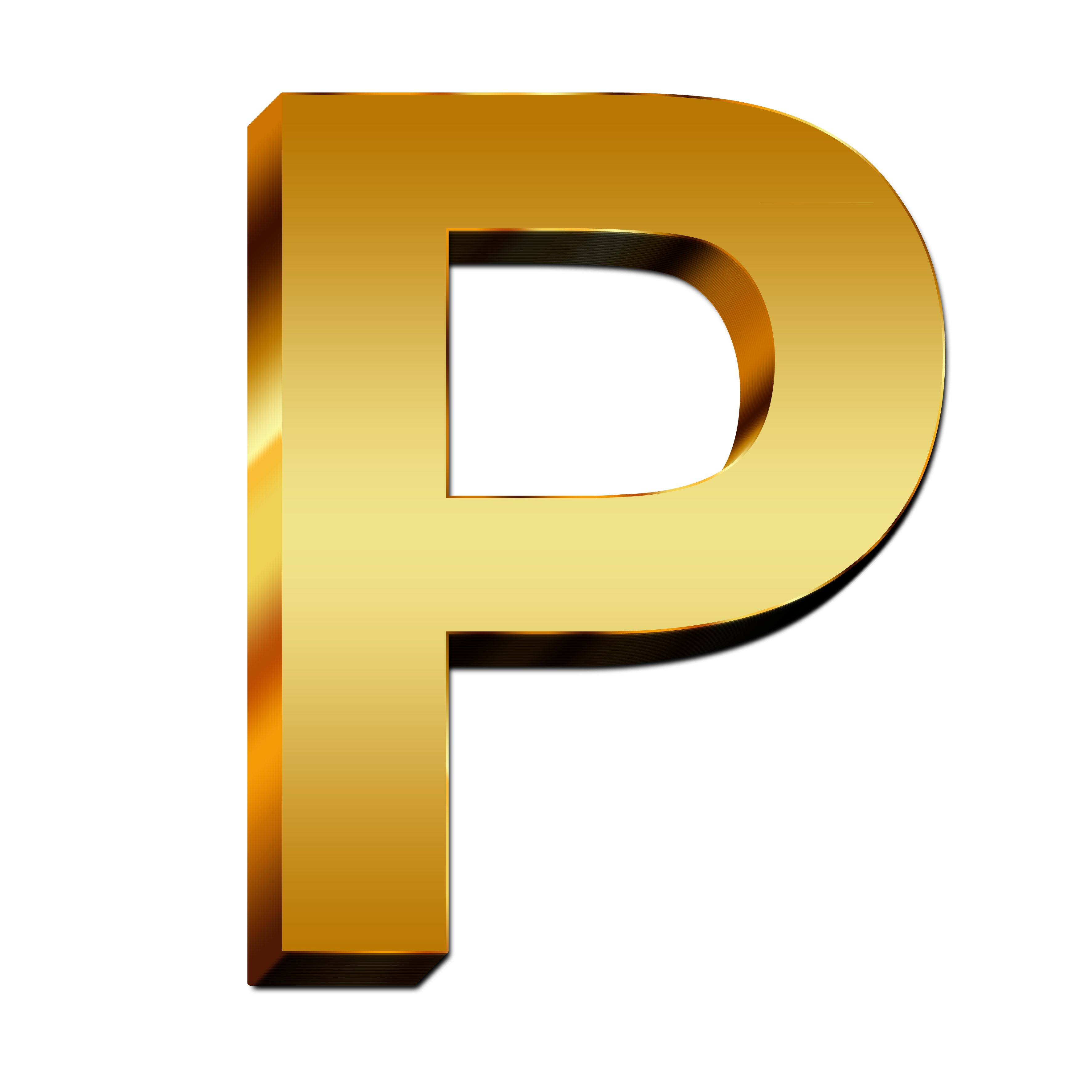
- Текстовые эффекты в Ворде:
- Предустановленные стили;
- Структура;
- Тень;
- Отражение;
- Подсветка.
- Образец как сделать красивый текст в Ворде:
- Выбираем красивый шрифт для текста;
- Редактируем текст в документе;
- Создаем красивое оформление текста.
Текстовые эффекты в Ворде
Редактор Word включает в себя огромное количество текстовых эффектов, используя которые, можно придать индивидуальный стиль любому документу.
Понятное дело, с эффектами не стоит перебарщивать, их нужно использовать только там, где это уместно и только в таком количестве, в котором нужно.
Добавление эффектов, производится следующим образом:
- Выделите интересующий фрагмент документа.
- Перейдите во вкладку «Главная».
- В блоке «Шрифт», активируйте команду «Текстовые эффекты и оформление».
- Выберите из выпадающего списка, интересующий эффект.
Перечислим имеющиеся текстовые эффекты в Ворде.
Предустановленные стили
Разработчики предложили на выбор, свой список из 15 предустановленных стилей с уже встроенными эффектами для текста.
- Заливка — черный, текст 1 с тенью.
- Заливка — синий, акцент 1 с тенью.
- Заливка — оранжевый, акцент 2, контур — акцент 2.
- Заливка — белый, контур — акцент 1 с тенью.
- Заливка — золотистый, акцент 4, мягкая багетная рамка.
- Градиентная заливка — серый.
- Градиентная заливка — синий, акцент 1, отражение.
- Градиентная заливка — золотистая, акцент 4, контур — акцент 4.
- Заливка — белый, контур — акцент 1, подсветка — акцент 1.
- Заливка — серый 50%, акцент 3, грубая багетная рамка.
- Заливка — черный, текст 1, контур — фон 1, густая тень — фон 1.
- Заливка — темно-синий, текст 1, контур — фон 1, густая тень — фон 1.
- Заливка — синий, акцент 1, контур — фон 1, густая тень — акцент 1.
- Заливка — белый, контур — акцент 2, густая тень — акцент 2.

- Заливка — серый 25%, фон 2, тень внутри.
Структура
При помощи команд из категории «Структура», тексту можно задать цвет, изменить толщину шрифта и назначить тип линии.
Очень часто встречаются случаи, когда нужно придать тексту объем. Тени, самый действенный способ решить эту задачу.
В ассортименте редактора Word, имеются:
- Наружные тени;
- Внутренние тени;
- Перспективные тени.
Для создания своего варианта тени, используйте команду «Варианты тени».
Если нужно убрать тень с текста, выберите пункт «Нет тени».
Отражение
Очень красиво и стильно выглядит оформленный текст с отражением. На выбор имеется 9 вариантов с различными смещениями и толщиной отражения.
Свой стиль отражения текста, можно задать в команде «Параметры отражения».
Команда «Нет отражения» убирает эффект с текста.
Подсветка
Подсветка придает тексту свечение. В наборе имеется 24 варианта эффекта, а точнее 6 вариантов с разными цветовыми эффектами и по 4 для каждого с увеличенной подсветкой.
Образец как сделать красивый текст в Ворде
Теперь, когда нам знакомы варианты эффектов в редакторе Word, настало время проявить фантазию и сделать красивый текст в документе, самостоятельно.
Для примера возьмем любой текст, в котором будем оформлять красивые заголовки.
Выбираем красивый шрифт для текста
Красивых шрифтов огромное количество. Существуют шрифты для деловых документов, существуют для детских тематик и тд.
Подобрать шрифт под свои нужны, можно на сайте
Нужно понимать, какой изначально будет выбран шрифт, такое отношение к документу и будет. И не важно как он оформлен, 80% успеха, следует отдать шрифтам.
В моем случае, выберу шрифт «Roboto», уж очень нравится этот дизайн, современный, не слишком широкий и хорошо читаемый.
Редактируем текст в документе
На следующем этапе, необходимо расставить все отступы, поля и отделить одну часть текста, от другой, чтобы ничего не сливалось.
Создаем красивое оформление текста
В начале статьи упоминалось, что переизбыток эффектов, не улучшит, а ухудшит восприятие. Немного поэксперементировав, пришел к выводу, что наиболее лучший вариант оформления, будет таким:
Немного поэксперементировав, пришел к выводу, что наиболее лучший вариант оформления, будет таким:
Красиво оформили только заголовок. Присвоили 13 предустановленный стиль, добавили отражение и увеличили шрифт.
Подзаголовок выделили другим цветом, чтобы он отличался от основного.
На этом стоит закончить, так как основные элементы вполне читаемы. Их отчетливо видно, но в то же время они не мешают читать статью.
Экспериментируйте с красивым текстом в Ворде и присылайте в комментарии свои варианты оформления.
Вопрос о том, как сделать трафарет в программе Microsoft Word, интересует многих пользователей. Проблема в том, что найти на него вменяемый ответ на просторах интернета не так уж и просто. Если и вас интересует эта тема, вы обратились по адресу, но для начала давайте разберемся, что представляет собой трафарет.
Трафарет — это «продырявленная пластинка», по крайней мере, таково значение этого слова в точном переводе с итальянского. Кратко о том, как сделать такую «пластинку» мы расскажем во второй половине этой статьи, а непосредственно ниже мы поделимся с вами тем, как создать основу для традиционного трафарета в Ворде.
Если вы готовы серьезно заморочиться, параллельно подключив фантазию, для создания трафарета вполне можно использовать любой шрифт, представленный в стандартном наборе программы. Главное, когда он будет распечатан на бумаге, сделать перемычки — места, которые не будут вырезаться в буквах, ограниченных контуром.
Собственно, если вы готовы так попотеть над трафаретом, непонятно, зачем вам наша инструкция, так как в вашем распоряжении есть все шрифты MS Word. Выбираете понравившийся, пишите слово или набираете алфавит и печатаете на принтере, а затем вырезаете их по контуру, не забывая о перемычках.
Если же вы не готовы тратить столько сил, времени и энергии и трафарет классического вида вас вполне устраивает, наша с вами задача — найти, скачать и установить тот самый классический трафаретный шрифт. От изнурительного поиска мы готовы вас избавить — мы все нашли самостоятельно.
Шрифт Trafaret Kit Transparent полностью имитирует старые добрые советские трафареты ТШ-1 с одним приятным бонусом — помимо русского языка в нем есть еще и английский, а также ряд других символов, отсутствующих в оригинале. Скачать его можно сайта автора.
Скачать его можно сайта автора.
Установка шрифта
Чтобы загруженный вами шрифт появился в Ворде, сначала его необходимо установить в систему. Собственно, после этого он автоматически отобразится в программе. О том, как это сделать, вы можете узнать из нашей статьи.
Создание основы для трафарета
Выберите Trafaret Kit Transparent из списка доступных в Ворде шрифтов и создайте в нем нужную надпись. Если же вам нужен алфавитный трафарет, напишите на странице документа алфавит. По необходимости можно добавить и другие символы.
Стандартная книжная ориентация листа в Ворде — не самое подходящее решение для создания трафарета. На альбомной странице он будет смотреться более привычно. Изменить положение страницы поможет наша инструкция.
Теперь текст нужно отформатировать. Задайте подходящий размер, выберите подходящее положение на странице, установите достаточные отступы и интервалы, как между буквами, так и между словами. Наша инструкция поможет вам все это сделать.
Возможно, стандартного формата листа А4 вам будет недостаточно. Если вы хотите изменить его на больший (A3, к примеру), наша статья поможет вам это сделать.
Примечание: Изменяя формат листа, не забывайте соразмерно изменить размер шрифта и сопутствующие параметры. Не менее важными в данном случае являются возможности принтера, на котором трафарет будет распечатываться — поддержка выбранного формата бумаги обязательна.
Печать трафарета
Написав алфавит или надпись, отформатировав этот текст, можно смело переходить к печати документа. Если вы еще не знаете, как это сделать, обязательно ознакомьтесь с нашей инструкцией.
Создание трафарета
Как вы понимаете, толку от трафарета, распечатанного на обычном листике бумаги, практически никакого. Больше одного раза им вряд можно будет воспользоваться. Именно поэтому распечатанную страницу с основой для трафарета необходимо «укрепить». Для этого вам понадобится следующее:
- Картон или полимерная пленка;
- Копирка;
- Ножницы;
- Сапожный или канцелярский нож;
- Ручка или карандаш;
- Доска;
- Ламинатор (опционально).

Распечатанный текст необходимо перевести на картон или пластик. В случае перевода на картон, сделать это поможет обычная копирка (копировальная бумага). Страницу с трафаретом нужно просто наложить на картон, разместив между ними копирку, а затем обвести контур букв карандашом или ручкой. Если копировальной бумаги нет, можно продавить контуры букв ручкой. Аналогичное можно проделать и с прозрачным пластиком.
И все же, с прозрачным пластиком удобнее, да и просто правильнее будет поступить немного иначе. Разместите лист пластика поверх страницы с трафаретом и обведите ручкой контуры букв.
После того, как созданная в Ворде основа для трафарета будет перенесена на картон или пластик, останется только вырезать пустые места с помощью ножниц или ножа. Главное, делать это строго по линии. Вести нож по границе буквы несложно, а вот ножницы изначально нужно «вгонять» в то место, которое будет вырезано, но не в саму грань. Пластик лучше резать острым ножом, предварительно разместив его на прочной доске.
Если под рукой у вас имеется ламинатор, распечатанный лист бумаги с основой для трафарета можно заламинировать. Сделав это, вырежьте буквы по контуру канцелярским ножом или ножницами.
Создавая трафарет в Word, особенно, если это алфавит, старайтесь сделать расстояние между букв (со всех сторон) не меньше их ширины и высоты. Если для представления текста это не критично, расстояние можно сделать и немного больше.
Если для создания трафарета вы использовали не предложенный нами шрифт Trafaret Kit Transparent, а любой другой (не трафаретный), представленный в стандартном наборе Ворда, напомним еще раз, не забывайте о перемычках в буквах. Для букв, контур которых ограничен внутренним пространством (очевидный пример — буквы «О» и «В», цифра «8»), таких перемычек должно быть не менее двух.
Вот, собственно, и все, теперь вы знаете не только о том, как в сделать в Word основу для трафарета, но и о том, как сделать полноценный, плотный трафарет своими руками.
Благодаря Word и Publisher можно печатать буквы для плакатов и изменять их размер в пределах от 1-го, до 1638.![]()
Для новичков сложность в том, что не понятно, как сделать буквы больше, если стандартные размеры ограничены 72-м размером шрифта.
В данной статье рассмотрен вопрос увеличения стандартного размера шрифта, а так же вопрос как создать заголовок WordArt.
Если Вас интересуют уроки ворд, рекомендую так же ознакомиться с вопросами как вставлять рисунки и схемы .
Как печатать большие буквы
1. Устанавливаем масштаб поменьше так как мы должны видеть листы и буквы на них, чтобы редактировать надпись.
1.1. В Word 2010 в строке состояния находим инструмент — масштаб.
С помощью ползунка или нажимая на кнопку минус уменьшаем размер листа.
инструмент — масштаб
(Рисунок 1)
1.2. В Word 2003 масштаб можно установить двумя способами — выбрав нужный на панели инструментов.
(Рисунок 2)
Второй способ это нажать «Вид» / «Масштаб»
(Рисунок 3)
(Рисунок 4)
После того, как мы выбрали масштаб мы можем видеть несколько листов сразу и как будет выглядеть надпись.
2. Меняем размер букв.
Если вы не знаете как увеличить размер букв (больше, чем 72pt), то это достаточно просто.
Стираем то, что написано в окне «Размер шрифта»:
— устанавливаем курсор внутри окна «Размер шрифта»;
— удаляем число обозначающее старый размер с помощью клавиши backspace или delete;
— печатаем новый размер шрифта помня, что верхняя граница, это число 1938 и если набрать 1939, то программа сообщит об ошибке.
2.1. В word 2010 переходим на вкладку «Главная», стираем старый размер шрифта и впечатываем 72, а затем нажимаем Enter.
(Рисунок 5)
2.2. В word 3003 так же нужно стереть шрифт.
(Рисунок 6)
Вот, что у меня получилось.
(Рисунок 7)
Работа с надписями WordArt
В ворд 2010 такая возможность отсутствует, зато присутствует в Publisher, где надпись можно напечатать и скопировать в word.
3. Чтобы сделать текст WordArt, в ворд 2003 включаем панель рисование, для этого нажимаем «Вид» / «Панель инструментов» / «Рисование». Теперь нажимаем на букву А на панели WordArt и выбираем шрифт для текста объявления.
Теперь нажимаем на букву А на панели WordArt и выбираем шрифт для текста объявления.
(Рисунок 8)
И теперь можно писать текст полностью или частями…
(Рисунок 9)
4. После того, как мы получили часть текста ее нужно подвинуть, переместить, но так просто не получится — придется изменить настройки объекта WordArt. Для этого выделяем текст, жмем на выделенном объекте правой кнопкой мыши и выбираем в появившемся окне «Формат объекта WordArt»
(Рисунок 10)
5. Затем в появившемся окне мы должны перейти на закладку «Положение» и выбрать «По контуру», теперь наш объект мы можем свободно перемещать и увеличивать.
Перейти на закладку Положение и выбрать По контуру
(Рисунок 11)
Вывод
Если Вы собрались печатать надпись для плаката в word, то это можно сделать с помощью обычного текста увеличенного в размерах и текста WordArt.
Причем не всегда новая программа обладает лучшими возможностями и устаревшая программа word, может печатать точно так же, просто необходимо знать расположение инструментов.
Удачи в работе над плакатом.
Если во время встречи используется мультимедийная презентация, то обычно дольше всего участники видят первый ее слайд. Т.е., чтобы не было скучно вовремя пришедшим, и они не забыли, зачем собрались, а также для проверки готовности оборудования, организаторы запускают , останавливая ее на титульном слайде. По сути презентация уже запущена, но в это время еще могут продолжаться организационные моменты встречи, типа рассаживания и записи опаздывающих, объяснений. Поэтому от качества первого слайда во многом зависит и первое впечатление о качестве самой презентации и профессионализме выступающего.
В подавляющем большинстве случаев титульный слайд на презентациях содержит ее название, т.е. добавленный текст. Достаточно интересно могут выглядеть прозрачные буквы в названии, когда только их контур окрашен в необходимый цвет, а вся внутренняя часть содержит просвет.
Рассмотрим, как можно добиться такого эффекта в PowerPoint 2010 и Word 2016, чтобы буквы не скрывали находящийся за ними фон:
Прозрачные буквы в PowerPoint
Как известно, при обычных задачах для добавления текста используют установки шаблона презентации.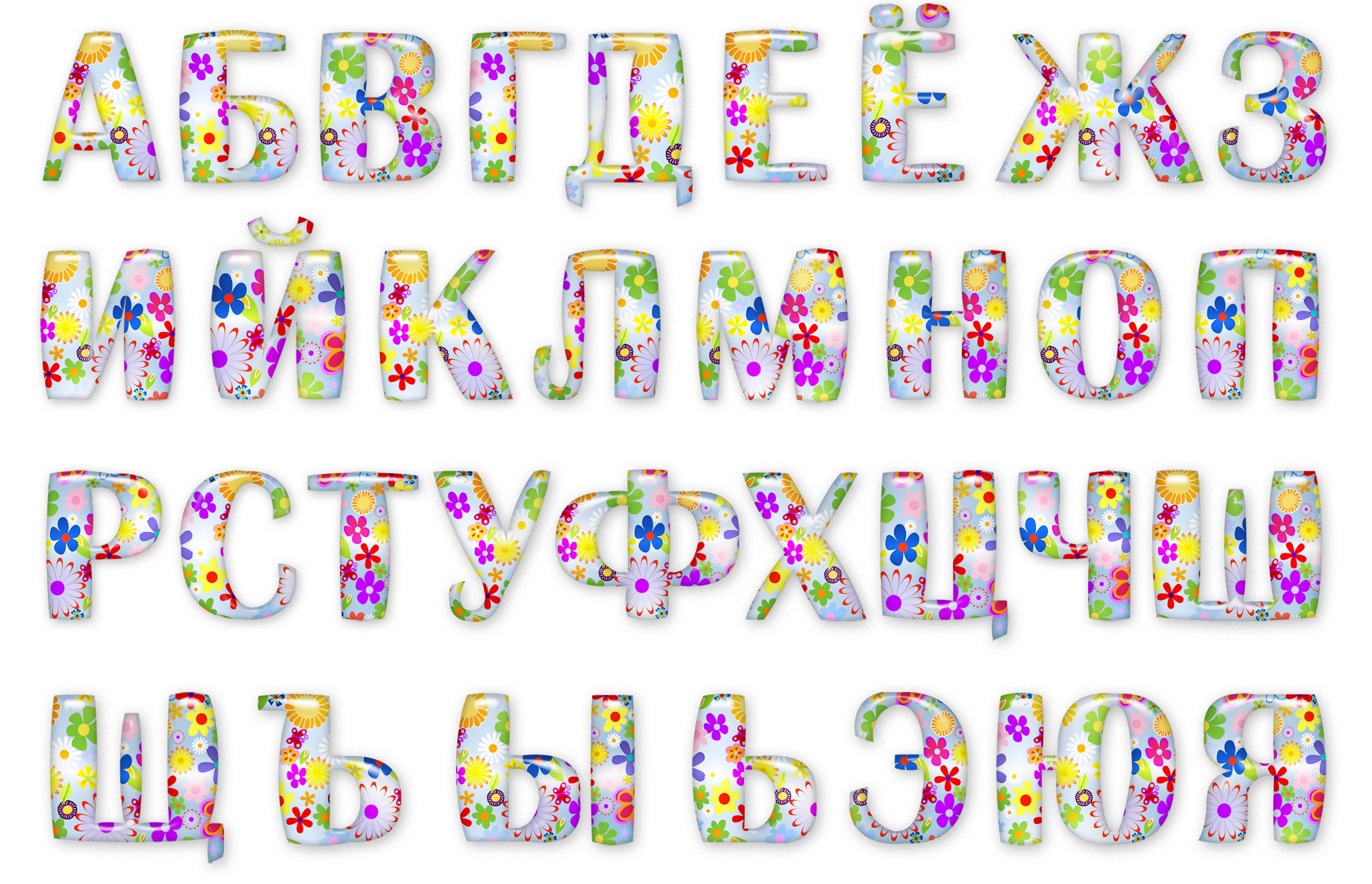 Если же нужно добавить текст в другом месте, то незаменимым помощником является кнопка «Надпись» во вкладке «Вставка».
Если же нужно добавить текст в другом месте, то незаменимым помощником является кнопка «Надпись» во вкладке «Вставка».
Первым делом нужно добавить стандартным способом, в том числе и используя картинки или изображения.
Далее в группе «Текст» находим кнопку добавления декоративного текста «Word Art» и выбираем один из стилей. В наборе присутствуют стили, которые изначально не имеют заливки. Но для демонстрации процесса будет выбран стиль с непрозрачной заливкой
После этого начинаем работать над содержанием и расположением объекта:
- ввести нужный текст,
- отрегулировать размер букв,
- расположить объект на слайде.
Активированный объект с текстом позволяет работать во вкладке «Формат», группе «Стили Word Art». Чтобы добиться эффекта прозрачности букв, нужно в «Заливка текста» выбрать «Нет заливки».
На этом этапе нужно отрегулировать толщину контура букв и их цвет. Сделать это можно с помощью кнопки «Контур текста», расположенной ниже «Заливка текста».
Таким образом, мы создали прозрачную надпись на титульном слайде презентации, подходящую для данного варианта фона. А бывает, что нужно , без изменения букв.
Как в ворде сделать прозрачные буквы
Чтобы точно научиться создавать буквы с прозрачным фоном в ворде и случайно не спутать с белой заливкой листа, изменим заранее цвет фона подложки с белого на светло-зеленый или другой по желанию. В процессе подготовки букв в дальнейшем это делать нет необходимости.
Вкладка «Дизайн» — группа «Фон страницы» — кнопка «Цвет страницы»
Как напечатать пустые буквы в ворде. Как сделать прозрачные буквы
Войдите, чтобы написать ответ
Контурные шрифты
В разделе Программное обеспечение на вопрос как в ворде сделать контур буквы заданный автором Александр Белинин лучший ответ это Снизу ищите надпись — вставить объекты ворд арт (Буква А синим нарисована) . Первый стиль надписи и есть — контур букв, Просто выбираете размер и стиль шрифта.
22 ответа
Привет! Вот подборка тем с ответами на Ваш вопрос: как в ворде сделать контур буквы
Ответ от Просочиться
Если вы имеете в виду букву написанную шрифтом с пунктирными линиями то никак. По умолчанию шрифты как правило создаются следующие: обычный, жирный, курсивом, жирным курсивом (но могут быть еще и другие) , каждая буква прописана в специальном файле с шрифтом, поэтому если создатель шрифта не делал «контур буквы » то вы его не сможете никак получить. Возможно на просторах интернета имеется интересующий вас шрифт, его надо поискать.
Купоросить
В Ворде 2010 Шрифт / Текстовые эффекты / Контур текста. В предыдущих версиях не помню. Также в опции Шрифт ищите. Либо через ВордАрт.
Ответ от Agnessa Tina
Спасибо большое Константин гений, давно искала а сегодня сделала таблицу сотни
2 ответа
Привет! Вот еще темы с нужными ответами:
Вопрос о том, как сделать трафарет в программе Microsoft Word, интересует многих пользователей.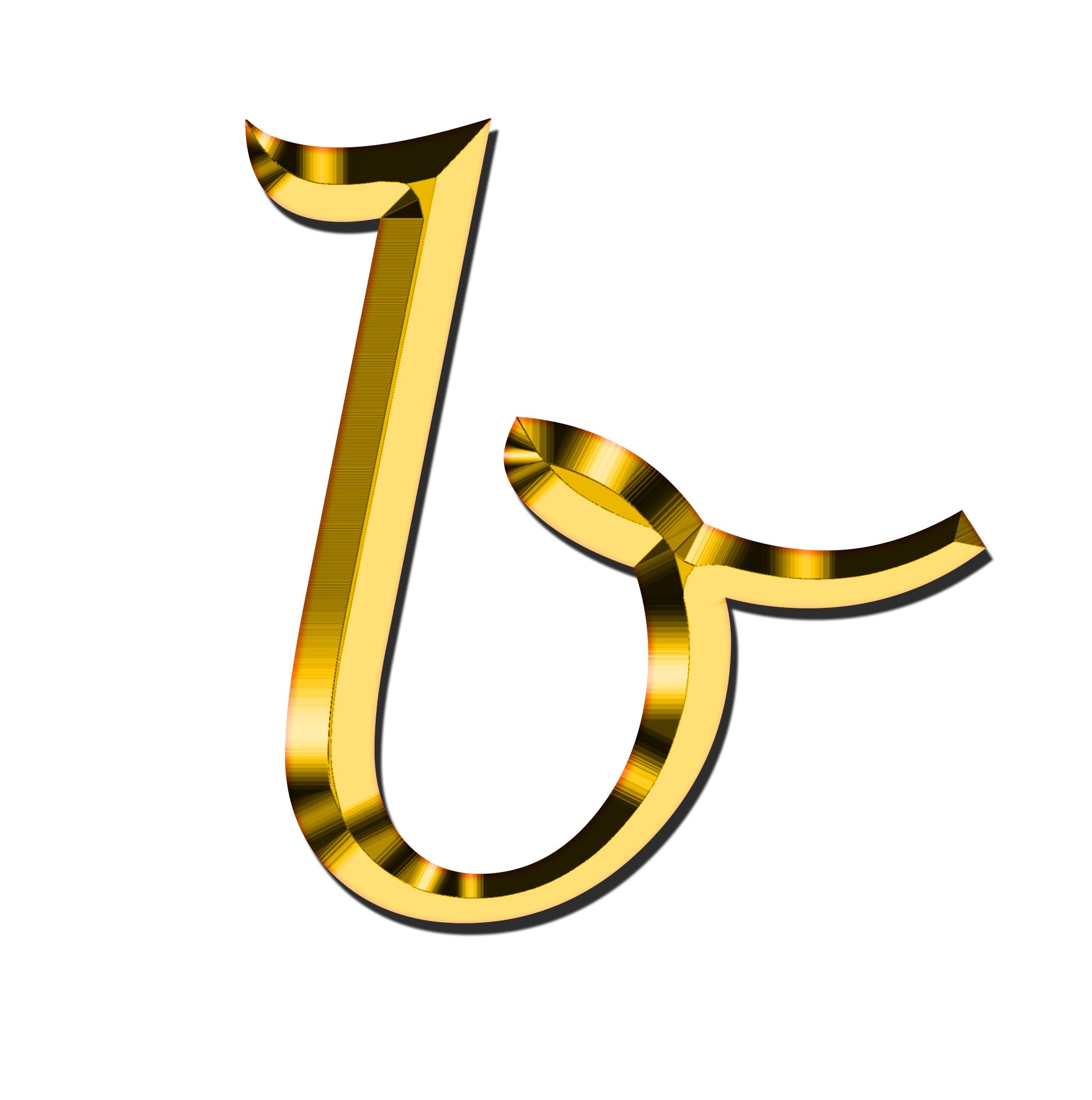 Проблема в том, что найти на него вменяемый ответ на просторах интернета не так уж и просто. Если и вас интересует эта тема, вы обратились по адресу, но для начала давайте разберемся, что представляет собой трафарет.
Проблема в том, что найти на него вменяемый ответ на просторах интернета не так уж и просто. Если и вас интересует эта тема, вы обратились по адресу, но для начала давайте разберемся, что представляет собой трафарет.
Трафарет — это «продырявленная пластинка», по крайней мере, таково значение этого слова в точном переводе с итальянского. Кратко о том, как сделать такую «пластинку» мы расскажем во второй половине этой статьи, а непосредственно ниже мы поделимся с вами тем, как создать основу для традиционного трафарета в Ворде.
Урок: Как в Word сделать шаблон документа
Выбор шрифта
Если вы готовы серьезно заморочиться, параллельно подключив фантазию, для создания трафарета вполне можно использовать любой шрифт, представленный в стандартном наборе программы. Главное, когда он будет распечатан на бумаге, сделать перемычки — места, которые не будут вырезаться в буквах, ограниченных контуром.
Урок: Как изменить шрифт в Ворде
Собственно, если вы готовы так попотеть над трафаретом, непонятно, зачем вам наша инструкция, так как в вашем распоряжении есть все шрифты MS Word. Выбираете понравившийся, пишите слово или набираете алфавит и печатаете на принтере, а затем вырезаете их по контуру, не забывая о перемычках.
Выбираете понравившийся, пишите слово или набираете алфавит и печатаете на принтере, а затем вырезаете их по контуру, не забывая о перемычках.
Если же вы не готовы тратить столько сил, времени и энергии и трафарет классического вида вас вполне устраивает, наша с вами задача — найти, скачать и установить тот самый классический трафаретный шрифт. От изнурительного поиска мы готовы вас избавить — мы все нашли самостоятельно.
Шрифт Trafaret Kit Transparent полностью имитирует старые добрые советские трафареты ТШ-1 с одним приятным бонусом — помимо русского языка в нем есть еще и английский, а также ряд других символов, отсутствующих в оригинале. Скачать его можно сайта автора.
Скачать Шрифт Trafaret Kit Transparent
Установка шрифта
Чтобы загруженный вами шрифт появился в Ворде, сначала его необходимо установить в систему. Собственно, после этого он автоматически отобразится в программе. О том, как это сделать, вы можете узнать из нашей статьи.
Урок: Как в Word добавить новый шрифт
Создание основы для трафарета
Выберите Trafaret Kit Transparent из списка доступных в Ворде шрифтов и создайте в нем нужную надпись. Если же вам нужен алфавитный трафарет, напишите на странице документа алфавит. По необходимости можно добавить и другие символы.
Урок: Вставка символов в Word
Стандартная книжная ориентация листа в Ворде — не самое подходящее решение для создания трафарета. На альбомной странице он будет смотреться более привычно. Изменить положение страницы поможет наша инструкция.
Урок: Как сделать альбомный лист в Word
Теперь текст нужно отформатировать. Задайте подходящий размер, выберите подходящее положение на странице, установите достаточные отступы и интервалы, как между буквами, так и между словами. Наша инструкция поможет вам все это сделать.
Урок: Форматирование текста в Ворде
Возможно, стандартного формата листа А4 вам будет недостаточно. Если вы хотите изменить его на больший (A3, к примеру), наша статья поможет вам это сделать.
Урок: Как изменить формат листа в Word
Примечание: Изменяя формат листа, не забывайте соразмерно изменить размер шрифта и сопутствующие параметры. Не менее важными в данном случае являются возможности принтера, на котором трафарет будет распечатываться — поддержка выбранного формата бумаги обязательна.
Печать трафарета
Написав алфавит или надпись, отформатировав этот текст, можно смело переходить к печати документа. Если вы еще не знаете, как это сделать, обязательно ознакомьтесь с нашей инструкцией.
Урок: Печать документов в Word
Создание трафарета
Как вы понимаете, толку от трафарета, распечатанного на обычном листике бумаги, практически никакого. Больше одного раза им вряд можно будет воспользоваться. Именно поэтому распечатанную страницу с основой для трафарета необходимо «укрепить». Для этого вам понадобится следующее:
- Картон или полимерная пленка;
- Копирка;
- Ножницы;
- Сапожный или канцелярский нож;
- Ручка или карандаш;
- Доска;
- Ламинатор (опционально).
Распечатанный текст необходимо перевести на картон или пластик. В случае перевода на картон, сделать это поможет обычная копирка (копировальная бумага). Страницу с трафаретом нужно просто наложить на картон, разместив между ними копирку, а затем обвести контур букв карандашом или ручкой. Если копировальной бумаги нет, можно продавить контуры букв ручкой. Аналогичное можно проделать и с прозрачным пластиком.
И все же, с прозрачным пластиком удобнее, да и просто правильнее будет поступить немного иначе. Разместите лист пластика поверх страницы с трафаретом и обведите ручкой контуры букв.
После того, как созданная в Ворде основа для трафарета будет перенесена на картон или пластик, останется только вырезать пустые места с помощью ножниц или ножа. Главное, делать это строго по линии. Вести нож по границе буквы несложно, а вот ножницы изначально нужно «вгонять» в то место, которое будет вырезано, но не в саму грань. Пластик лучше резать острым ножом, предварительно разместив его на прочной доске.
Если под рукой у вас имеется ламинатор, распечатанный лист бумаги с основой для трафарета можно заламинировать. Сделав это, вырежьте буквы по контуру канцелярским ножом или ножницами.
Создавая трафарет в Word, особенно, если это алфавит, старайтесь сделать расстояние между букв (со всех сторон) не меньше их ширины и высоты. Если для представления текста это не критично, расстояние можно сделать и немного больше.
Если для создания трафарета вы использовали не предложенный нами шрифт Trafaret Kit Transparent, а любой другой (не трафаретный), представленный в стандартном наборе Ворда, напомним еще раз, не забывайте о перемычках в буквах. Для букв, контур которых ограничен внутренним пространством (очевидный пример — буквы «О» и «В», цифра «8»), таких перемычек должно быть не менее двух.
Вот, собственно, и все, теперь вы знаете не только о том, как в сделать в Word основу для трафарета, но и о том, как сделать полноценный, плотный трафарет своими руками.
Мы рады, что смогли помочь Вам в решении проблемы.
Задайте свой вопрос в комментариях, подробно расписав суть проблемы. Наши специалисты постараются ответить максимально быстро.
Помогла ли вам эта статья?
В некоторых случаях, по эстетическим соображениям, хочется сформировать так называемые «пустые внутри» знаки.
Технически – это знаки белого цвета, окаймленные темной (обычно черной) границей.
Такие знаки легко создать в Word с помощью опции Текстовые эффекты .
Для этого выделим один или несколько знаков (буквы, цифры, знаки препинания и т.д.) (для демонстрации белого цвета внутри они должны быть довольно большими).
Опция Текстовые эффекты в Word 2010 открывается следующим образом: вкладка Главная – группа Шрифт – стрелочка вызова диалогового окна Шрифт – кнопка Текстовые эффекты , открывающая окно Формат текстовых эффектов .
Устанавливаем контур текста в окне Формат текстовых эффектов : вкладка Контур текста – Сплошная линия – Цвет: Черный.
Далее устанавливаем заливку текста в том же окне Формат текстовых эффектов: вкладка Заливка текста – Сплошная заливка – Цвет: Белый .
Закрываем окно Формат текстовых эффектов (кнопка Закрыть – кнопка OK ) и получаем знаки с требуемым эффектом.
Post’s attachments
Пустые знаки.jpg
Пустые знаки.jpg 6 Кб, 1 скачиваний с 2012-11-16
You don’t have the permssions to download the attachments of this post.
Удобной и приятной работы в Word!
Перевести спасибо на Яндекс кошелёк — 41001162202962; на WebMoney — R581830807057.
Профессиональный документ, должен быть не только оформлен по стандартам ГОСТа, но и выглядеть красиво. Красивый текст — это дополнительный плюс.
В редакторе Word, за красоту текста отвечают: шрифты, поля, нумерация, стили и многое другое, но в этой статье речь пойдет о эффектах, которые помогут сделать из обычного заголовка, дизайнерский шедевр.
- Текстовые эффекты в Ворде:
- Предустановленные стили;
- Структура;
- Тень;
- Отражение;
- Подсветка.
- Образец как сделать красивый текст в Ворде:
- Выбираем красивый шрифт для текста;
- Редактируем текст в документе;
- Создаем красивое оформление текста.
Текстовые эффекты в Ворде
Редактор Word включает в себя огромное количество текстовых эффектов, используя которые, можно придать индивидуальный стиль любому документу.
Понятное дело, с эффектами не стоит перебарщивать, их нужно использовать только там, где это уместно и только в таком количестве, в котором нужно.
Добавление эффектов, производится следующим образом:
- Выделите интересующий фрагмент документа.
- Перейдите во вкладку «Главная».
- В блоке «Шрифт», активируйте команду «Текстовые эффекты и оформление».
- Выберите из выпадающего списка, интересующий эффект.
Перечислим имеющиеся текстовые эффекты в Ворде.
Предустановленные стили
Разработчики предложили на выбор, свой список из 15 предустановленных стилей с уже встроенными эффектами для текста.
- Заливка — черный, текст 1 с тенью.
- Заливка — синий, акцент 1 с тенью.
- Заливка — оранжевый, акцент 2, контур — акцент 2.
- Заливка — белый, контур — акцент 1 с тенью.
- Заливка — золотистый, акцент 4, мягкая багетная рамка.
- Градиентная заливка — серый.
- Градиентная заливка — синий, акцент 1, отражение.
- Градиентная заливка — золотистая, акцент 4, контур — акцент 4.
- Заливка — белый, контур — акцент 1, подсветка — акцент 1.
- Заливка — серый 50%, акцент 3, грубая багетная рамка.
- Заливка — черный, текст 1, контур — фон 1, густая тень — фон 1.
- Заливка — темно-синий, текст 1, контур — фон 1, густая тень — фон 1.
- Заливка — синий, акцент 1, контур — фон 1, густая тень — акцент 1.
- Заливка — белый, контур — акцент 2, густая тень — акцент 2.
- Заливка — серый 25%, фон 2, тень внутри.
Структура
При помощи команд из категории «Структура», тексту можно задать цвет, изменить толщину шрифта и назначить тип линии.
Очень часто встречаются случаи, когда нужно придать тексту объем. Тени, самый действенный способ решить эту задачу.
В ассортименте редактора Word, имеются:
- Наружные тени;
- Внутренние тени;
- Перспективные тени.
Для создания своего варианта тени, используйте команду «Варианты тени».
Если нужно убрать тень с текста, выберите пункт «Нет тени».
Отражение
Очень красиво и стильно выглядит оформленный текст с отражением. На выбор имеется 9 вариантов с различными смещениями и толщиной отражения.
Свой стиль отражения текста, можно задать в команде «Параметры отражения».
Команда «Нет отражения» убирает эффект с текста.
Подсветка
Подсветка придает тексту свечение. В наборе имеется 24 варианта эффекта, а точнее 6 вариантов с разными цветовыми эффектами и по 4 для каждого с увеличенной подсветкой.
Образец как сделать красивый текст в Ворде
Теперь, когда нам знакомы варианты эффектов в редакторе Word, настало время проявить фантазию и сделать красивый текст в документе, самостоятельно.
Для примера возьмем любой текст, в котором будем оформлять красивые заголовки.
Выбираем красивый шрифт для текста
Красивых шрифтов огромное количество. Существуют шрифты для деловых документов, существуют для детских тематик и тд.
Подобрать шрифт под свои нужны, можно на сайте
Нужно понимать, какой изначально будет выбран шрифт, такое отношение к документу и будет. И не важно как он оформлен, 80% успеха, следует отдать шрифтам.
В моем случае, выберу шрифт «Roboto», уж очень нравится этот дизайн, современный, не слишком широкий и хорошо читаемый.
Редактируем текст в документе
На следующем этапе, необходимо расставить все отступы, поля и отделить одну часть текста, от другой, чтобы ничего не сливалось.
Создаем красивое оформление текста
В начале статьи упоминалось, что переизбыток эффектов, не улучшит, а ухудшит восприятие. Немного поэксперементировав, пришел к выводу, что наиболее лучший вариант оформления, будет таким:
Красиво оформили только заголовок. Присвоили 13 предустановленный стиль, добавили отражение и увеличили шрифт.
Подзаголовок выделили другим цветом, чтобы он отличался от основного.
На этом стоит закончить, так как основные элементы вполне читаемы. Их отчетливо видно, но в то же время они не мешают читать статью.
Экспериментируйте с красивым текстом в Ворде и присылайте в комментарии свои варианты оформления.
Здравствуйте. Как сделать прозрачным текст в Microsoft Word?
Ответ мастера:
Здравствуйте.
В процессе набора текста, создания страниц сайтов или интерфейса программ бывает нужно сделать часть текста или весь текст прозрачным. Прозрачность текста весьма условна на компьютере и в различных программах она реализуется по одному принципу. Способ создания прозрачного текста можно рассмотреть на примере текстового редактора Microsoft Word.
Начать создание прозрачного текста следует цвета фона, где будет набираться текст. Далее необходимо узнать код этого цвета. Для чего в главном меню редактора нужно выбрать «Формат», в появившемся подменю необходимо установить курсор на строку «Фон», а затем выбрать пункт «Другие цвета». Появится окно, где ниже спектра цветов будет подписан кода выбранного цвета. Его необходимо запомнить или записать.
Далее нужно открыть в главном меню редактора пункт «Формат», а затем «Шрифт». В открывшемся окне со свойствами шрифта выбрать вкладку «Шрифт». Далее необходимо нажать на полосу выбора цвета (под строкой «Цвет текста»), затем нужно выбрать пункт «Другие цвета». В открывшемся окне выбора цвета необходимо ввести записанный ранее код цвета фона. Таким образом, цвет текста будет сливаться с цветом фона, визуально текст будет казаться прозрачным (невидимым).
Чтобы прочесть прозрачный текст, его можно просто выделить при помощи мыши.
Одним из таких инструментов является «Text Warp». С помощью данного инструмента можно сделать текст, например, волнообразным, а также написать его по контуру круга и, конечно же, по многим другим замысловатым контурам.
Инструмент «Text Warp» входит в состав функционала «Word Art» и прячется от наших глаз во вкладке верхнего меню «Формат» относящейся к разделу «Средства рисования». Для того чтобы раздел «Средства рисования» предоставил весь свой функционал в наше полное распоряжение, нам необходимо воспользоваться опцией, ну или инструментом «Создать надпись» (мы говорим сегодня только о тексте), который (ая) находится на ленте опций вкладки «Вставка» верхнего меню:
А можно активизировать инструмент «Создать надпись» через функционал «Фигуры» всё той же вкладки «Вставка» верхнего меню:
Как только мы выберем инструмент «Создать надпись», курсор примет вид перекрестия из двух чёрточек. Его такое видоизменение есть сигнал о том, что можно приступать к созданию рабочего поля для будущего текста. Нарисованное нами поле будет иметь вид прямоугольника, который мы можем вытянуть по горизонтали (ширине) или вертикали (высоте) или сделать квадратным. Всё зависит от того, что мы хотим получить в результате. То есть от того, как мы хотим, чтобы текст обтекал тот или иной контур, ну и от редактирования самого текста.
От выше сказанного, вполне может сложиться впечатление, что нам придётся попыхтеть в самом начале работы над нестандартной формой текста. Но это не так. Всё делаем без какого-либо напряжения, наслаждаясь творческим процессом.
Рисование поля происходит при нажатой и удерживаемой левой кнопки мыши:
Как только мы отпустим левую кнопку мыши, поле можно считать созданным:
Это созданное поле сразу же захватывают маркеры трансформирования. Схватившись мышкой за тот или иной маркер, поле можно растягивать в высоту, в ширину и увеличивать его размер, сохраняя пропорции (любой из угловых маркеров):
Внутри только что созданного поля появится пульсирующий курсор ввода текста:
Мы можем начинать ввод текста самым обычным способом. То есть, горизонтальный и при необходимости или желании даже несколько строк. Сделаем это, ограничившись пока одной строкой:
Нам не нужно беспокоиться по поводу того, что мы ввели текст, используя шрифт небольшого размера, или наоборот написали крупным шрифтом, или же и вовсе не той формы. Введённый в поле текст мы можем редактировать так, как только пожелаем. Это касается и будущего текста, на который воздействуем с помощью инструмента «Text Warp», который находится в разделе «Стили WordArt» вкладки «Формат»:
Сейчас и увеличу размер шрифта, введённого в поле текста, чтобы было лучше видно, ну и как доказательство возможности его редактирования внутри поля:
В моём случае и в данный момент вкладка «Формат» (мы можем видеть её как пункт меню) имеется, а вот содержащиеся внутри неё опции нам не видны (картинка выше). Щелчком левой кнопки мыши по названию этой вкладки я разверну её содержание:
Теперь функционал вкладки «Формат» полностью к нашим услугам. Как только щелчком левой кнопки мыши мы раскроем содержание «Text Warp» нам сразу же станет всё понятно, — каким образом мы можем писать текст по кругу и другим контурам, а также придавать ему другие причудливые формы. Сделаем этот самый щелчок и посмотрим на функциональные возможности данного инструмента:
В раскрывшемся списке нужный нам инструмент будет значиться как опция «Преобразовать». Как только мы раскроем её функционал, очень даже может быть, что у нас сменяя друг друга, сразу же начнут появляться новые творческие идеи и замыслы:
Как видоизменяется наш текст в поле, мы можем видеть уже тогда, когда только лишь наведём курсор мыши на любую из предлагаемых форм:
Щелчком левой кнопки мыши мы подтверждаем выбор той или иной формы.
В большинстве случаев видимость поля текста, созданного нами инструментом «Создать надпись» оказывается очень некстати, но мы по этому поводу переживать не будем, так как это самое поле можем сделать полностью невидимым в любой момент. Но спешить делать поле невидимым мы не будем, а разберёмся с тем несоответствием, которое имеет место быть.
Это несоответствие выражается в том, что я, выбрав форму текста по контуру круга, в поле получил текст, написанный по контуру эллипса, а вовсе не по кругу. В чём же здесь дело? Почему получилось такое несоответствие? Ответы на эти вопросы скрываются за размером поля, размером шрифта и его длиной (количество слов и интервалы между словами). Мы можем воздействовать на текст комплексно, а можем, например, только изменить размер самого шрифта или интервалы между словами, или же только ширину и высоту поля и т.п. Всё зависит от того каким мы хотим видеть текст в результате. То есть, как текст будет обтекать какой-то объект по его контуру.
Давайте для начала поработаем с полем. Наведём курсор мыши на любую из его сторон и сделаем щелчок левой кнопкой мыши. Курсор примет вид перекрестия из четырёх маленьких стрелочек, а поле захватят маркеры трансформирования:
Схватим мышью средний верхний маркер и потянем поле в высоту, а затем отпустим кнопку мыши и посмотрим на изменения, которые претерпел текст:
Мы видим, что изгиб текста очень даже заметно распрямился и стал больше похож на текст, написанный по кругу, а точнее по части круга — его половине.
Поскольку вписанный внутрь квадрата круг является идеальным кругом, а никаким-то там эллипсом (шутливо), то сделав поле, пусть даже «на глазок», квадратным, мы вполне можем считать, что данный текст написан по контуру круга. Схватимся за любой из боковых маркеров поля мышкой и потянем в нужную сторону, делая, таким образом, из прямоугольного поля поле квадратное. И вот что получилось:
Как мы видим, текст не замыкается по кругу, а наша задача, допустим, сделать так, чтобы текст обтекал представляемый замкнутый контур круга. Самым простым способом сделать текст «замкнутым» является уменьшение поля с сохранением его пропорций. По мере уменьшения поля текст самостоятельно будет перестраиваться, чтобы уместиться в сужающемся пространстве поля согласно круглому шаблону, который мы выбрали. Также будет себя вести текст, когда мы выберем любой другой шаблон.
Для уменьшения размера поля с сохранением пропорций схватим мышкой любой из угловых маркеров и потянем к представляемому центру поля:
Можем делать остановки — отпускать левую кнопку мыши и смотреть на то, как изменился текст. Затем снова хватать мышью угловой маркер и продолжать тянуть, уменьшая размер поля, придерживаясь формы квадрата. В результате мы получим текст по контуру круга:
При таком воздействии на текст нужно учитывать то, что размер шрифта уменьшится. Мы видим, насколько теперь меньше стали само поле и текст.
Поскольку мы больше говорим о техниках работы инструментом «Text Warp», а не об оформительстве и дизайне, то давать советы трудновато, ведь творчество процесс очень индивидуальный. К тому же поставленные нам в процессе учёбы или работы задачи, также очень различны. Это я говорю к тому, что текст мы можем замкнуть, увеличив его размер:
Для изменения размера шрифта и его формы, — например, меняем Tahoma на Arial или изменяем цвета шрифта — применяем к тексту стили WordArt:
или какие-то другие эффекты, для всех таких изменений достаточно щелчком левой кнопки мыши выделить само поле (поле захватят маркеры):
и затем воздействовать на текст так, как нам захочется. При этом мы должны учитывать то, что после применение некоторых эффектов и стилей, например WordArt, наш красивый круглый текст, станет не только ещё более красивым, но изменит своё расположение по контуру, да к тому же так, что нам придётся вновь заниматься его редактированием. Поэтому есть смысл сначала применять эффекты и стили, а затем работать с текстом, придавая нужную форму. Но это, конечно как один из вариантов, а так действуем исходя из собственных предпочтений.
Давайте обратим внимание на ромбовидный розового цвета маркер, который появляется в момент выделения поля и накладывается на левый боковой маркер трансформирования:
Схватив это розовый маркер мышью, и перетаскивая его внутри поля, мы также можем воздействовать на текст, изменяя его обтекание контура, размер и начальную точку написания. Как только мы схватили маркер и начали его перемещать, то тут же внутри поля появятся направляющие линии, по которым может перемещаться маркер-регулятор, а вместе с ним и текст (выбранный шаблон формы):
Протащив маркер совсем немного, а затем, отпустив левую кнопку мыши, мы сможем видеть изменения, которые претерпел текст:
Затем снова ухватим маркер мышью и ещё немного переместим и, отпустив левую кнопку мыши, вновь посмотрим на то, что произошло с текстом:
Если мы совместим розовый маркер-регулятор с правым боковым маркером трансформирования, то наш текст снова станет прежним, только вот написан он уже будет иначе:
При выборе других вариантов искривления текста, мы можем видеть другое первоначальное положение маркера-регулятора, а при его перемещении совершенно другие линии-направляющие его движения:
При написании текста по контуру круга нам совсем не обязательно всё делать на глаз (трансформация поля «Создать надпись» до формы квадрата). Мы можем временно поместить какой-то внешний объект имеющий форму круга или же, используя функционал «Фигуры» вкладки верхнего меню «Вставка», нарисовать круг (окружность) и отрегулировать поле с помощью него. Рисование идеального круга (окружности) производим, удерживая нажатой клавишу Shift:
Очень может быть, что кто-то сочтёт удобным сделать поле прозрачным ещё до ввода причудливо искривлённого текста. Давайте этой самой 100% прозрачности поля добьёмся.
Итак, мы хотим написать текст по контуру круга. Щелчком левой кнопки мыши развернём вкладку верхнего меню «Вставка», а затем содержание функционала «Фигуры», где выберем форму «Овал»:
Как только мы выбрали фигуру «Овал», курсор принял вид перекрестия из двух чёрточек. Нажмём клавишу Shift и продолжим её удерживать. Затем нажав и удерживая левую кнопку мыши, начнём рисовать круг:
Когда мы остановимся и отпустим левую кнопку мыши, тогда фигуру можно считать нарисованной. В любой момент мы фигуру можем увеличить или уменьшить, потянув за любой из угловых маркеров с нажатой и удерживаемой клавишей Shift для сохранения пропорций фигуры.
Круг нарисован, и можно приступать к созданию поля для будущего текста. Выберем инструмент «Создать надпись»:
Если после того как был нарисован круг мы не щелкали мышкой, то маркеры трансформации по-прежнему круг удерживают. Если охват круга маркерами пропал, то наведём курсор мыши на тело круга и щёлкнем левой кнопкой мыши для того, чтобы маркеры вновь захватили круг. Теперь вновь выберем инструмент «Создать надпись». Всё что нам нужно сделать, так это обвести квадратное выделение круга. Начать обводку выделения (создание квадратного поля для текста) можем с любого углового маркера. То есть, мы рисуем поле для будущего текста прямо по выделению круга:
Итак, поле для ввода текста создано:
Теперь вводим в поле текст:
По окончании ввода текста с помощью уже известного нам инструмента сделаем его написанным по контуру круга:
Итак, нужный шаблон выбран и вот что получилось в результате:
На мой глазомер текст по контуру немного вытянут по вертикали, так как созданное мной поле для ввода текста изначально получилось не совсем квадратным. Сейчас сделаем поле полностью прозрачным (без заливки белого цвета и контура).
В данный момент поле выделено маркерами трансформирования, что позволяет нам сразу же приступить к установке 100% прозрачности и удалению контура. С этой целью устремляемся курсором мыши в верхнее меню вкладки «Формат» и выбираем последовательно нужные опции (выделены жёлтым цветом):
Контур поля исчез. Вновь устремляемся в раздел «Стили фигур» вкладки «Формат» верхнего меню, но теперь пользуемся опциями функционала «Заливка фигуры»:
При выборе варианта «Нет заливки» белый фон поля исчезает. В некоторых случаях этого не происходит. Если вдруг, после выбора варианта «Нет заливки» желаемых и видимых изменений не произошло, то тогда мы можем воспользоваться другими опциями заливки фигуры. Делаем выбор градиентной заливки, а затем варианта других градиентных заливок:
И перед нами появляется окошко настроек, в котором мы путём перемещения ползунка устанавливаем уровень прозрачности 100%:
Щёлкнув мышкой вне круга, уберём выделение маркерами для того, чтобы посмотреть, как всё выглядит без посторонних линий (выделения):
Если мы сочтём, что текст написан не по идеальному кругу, то можем дополнительно подвигать боковые маркеры уже невидимого поля. Наведём курсор мыши на текст и сделаем обычный щелчок. Поле вместе с текстом захватят маркеры выделения, и в этот момент текст изменится, потеряв искривление по контуру круга:
Такие изменения не должны нас шокировать. Мы просто разворачиваем вкладку «Формат» и вновь придаём тексту нужную форму, выбрав форму искривления по контуру круга, а затем делаем нужную регулировку. А можем этого не делать, а сразу начать трансформацию поля. Как только мы начнём трансформацию, ухватившись мышью за какой-то маркер, текст тут же искривится по контуру круга, и мы сможем наблюдать за его изменениями.
Итак, мы поправили поле, а вместе с ним, соответственно, и текст. Поскольку в нашем примере круг играл роль вспомогательного элемента, то теперь нам нужно его удалить. Для того чтобы круг удалить нужно его сначала выделить (круг захватят маркеры выделения и трансформации). Сделать выделение круга мешает поле текста. Хотя мы поле и сделали полностью прозрачным, оно никуда не делось, а находится на переднем плане, закрывая собой круг. Сдвинем поле с текстом в сторону, выделим круг, а затем удалим его.
Давайте наведём курсор мыши на любую из сторон выделения поля и как только курсор примет вид перекрестия из 4-х маленьких стрелочек схватим поле мышью и сдвинем в любую сторону, открыв себе, таким образом, доступ к выделению круга:
Теперь наведём курсор мыши на тело круга и щёлкнем левой кнопкой для выделения:
Заключительным действием в процедуре избавления от круга будет нажатие клавиши Delete:
Другим вариантом удаления круга является перемещение поля с текстом на задний план, то есть за круг. Такого рода перемещение мы делаем двумя щелчками левой кнопки мыши. Первым щелчком выделяем поле с текстом, а вторым щелчком выбираем опцию «Переместить назад» или опцию «На задний план». Я выбрал опцию «На задний план»:
Поле с текстом расположилось за кругом. Теперь проделаем уже знакомые действия. Сделаем щелчок мышью на теле круга для выделения:
а затем нажмём клавишу Delete. Если мы сочли, что расстояние между словами, на которое указывает стрелка, великовато:
то тогда нам нужно немного уменьшить поле, сохраняя его пропорции, чтобы не нарушить идеальное искривление текста по контуру круга. Или же немного сдвинуть маркер-регулятор:
К нашему тексту мы можем применить не только стили WordArt, но и повернуть его, наклонить или положить:
Сделать всё это можно, воспользовавшись опцией «Эффекты фигур»:
Ну что же, наш разговор о том, как в Word написать текст по кругу подходит к концу. Выбрав другие варианты причудливого искривления текста, мы уже знаем, как можем на него дополнительно воздействовать.
О том, как написать текст по контуру круга, состоящий из нескольких строк мы поговорим отдельно.
Благодаря Word и Publisher можно печатать буквы для плакатов и изменять их размер в пределах от 1-го, до 1638.
Для новичков сложность в том, что не понятно, как сделать буквы больше, если стандартные размеры ограничены 72-м размером шрифта.
В данной статье рассмотрен вопрос увеличения стандартного размера шрифта, а так же вопрос как создать заголовок WordArt.
Если Вас интересуют уроки ворд, рекомендую так же ознакомиться с вопросами как вставлять рисунки и схемы .
Как печатать большие буквы
1. Устанавливаем масштаб поменьше так как мы должны видеть листы и буквы на них, чтобы редактировать надпись.
1.1. В Word 2010 в строке состояния находим инструмент — масштаб.
С помощью ползунка или нажимая на кнопку минус уменьшаем размер листа.
инструмент — масштаб
(Рисунок 1)
1.2. В Word 2003 масштаб можно установить двумя способами — выбрав нужный на панели инструментов.
(Рисунок 2)
Второй способ это нажать «Вид» / «Масштаб»
(Рисунок 3)
(Рисунок 4)
После того, как мы выбрали масштаб мы можем видеть несколько листов сразу и как будет выглядеть надпись.
2. Меняем размер букв.
Если вы не знаете как увеличить размер букв (больше, чем 72pt), то это достаточно просто.
Стираем то, что написано в окне «Размер шрифта»:
— устанавливаем курсор внутри окна «Размер шрифта»;
— удаляем число обозначающее старый размер с помощью клавиши backspace или delete;
— печатаем новый размер шрифта помня, что верхняя граница, это число 1938 и если набрать 1939, то программа сообщит об ошибке.
2.1. В word 2010 переходим на вкладку «Главная», стираем старый размер шрифта и впечатываем 72, а затем нажимаем Enter.
(Рисунок 5)
2.2. В word 3003 так же нужно стереть шрифт.
(Рисунок 6)
Вот, что у меня получилось.
(Рисунок 7)
Работа с надписями WordArt
В ворд 2010 такая возможность отсутствует, зато присутствует в Publisher, где надпись можно напечатать и скопировать в word.
3. Чтобы сделать текст WordArt, в ворд 2003 включаем панель рисование, для этого нажимаем «Вид» / «Панель инструментов» / «Рисование». Теперь нажимаем на букву А на панели WordArt и выбираем шрифт для текста объявления.
(Рисунок 8)
И теперь можно писать текст полностью или частями…
(Рисунок 9)
4. После того, как мы получили часть текста ее нужно подвинуть, переместить, но так просто не получится — придется изменить настройки объекта WordArt. Для этого выделяем текст, жмем на выделенном объекте правой кнопкой мыши и выбираем в появившемся окне «Формат объекта WordArt»
(Рисунок 10)
5. Затем в появившемся окне мы должны перейти на закладку «Положение» и выбрать «По контуру», теперь наш объект мы можем свободно перемещать и увеличивать.
Перейти на закладку Положение и выбрать По контуру
(Рисунок 11)
Вывод
Если Вы собрались печатать надпись для плаката в word, то это можно сделать с помощью обычного текста увеличенного в размерах и текста WordArt.
Причем не всегда новая программа обладает лучшими возможностями и устаревшая программа word, может печатать точно так же, просто необходимо знать расположение инструментов.
Удачи в работе над плакатом.
Вопрос о том, как сделать трафарет в программе Microsoft Word, интересует многих пользователей. Проблема в том, что найти на него вменяемый ответ на просторах интернета не так уж и просто. Если и вас интересует эта тема, вы обратились по адресу, но для начала давайте разберемся, что представляет собой трафарет.
Трафарет — это «продырявленная пластинка», по крайней мере, таково значение этого слова в точном переводе с итальянского. Кратко о том, как сделать такую «пластинку» мы расскажем во второй половине этой статьи, а непосредственно ниже мы поделимся с вами тем, как создать основу для традиционного трафарета в Ворде.
Если вы готовы серьезно заморочиться, параллельно подключив фантазию, для создания трафарета вполне можно использовать любой шрифт, представленный в стандартном наборе программы. Главное, когда он будет распечатан на бумаге, сделать перемычки — места, которые не будут вырезаться в буквах, ограниченных контуром.
Собственно, если вы готовы так попотеть над трафаретом, непонятно, зачем вам наша инструкция, так как в вашем распоряжении есть все шрифты MS Word. Выбираете понравившийся, пишите слово или набираете алфавит и печатаете на принтере, а затем вырезаете их по контуру, не забывая о перемычках.
Если же вы не готовы тратить столько сил, времени и энергии и трафарет классического вида вас вполне устраивает, наша с вами задача — найти, скачать и установить тот самый классический трафаретный шрифт. От изнурительного поиска мы готовы вас избавить — мы все нашли самостоятельно.
Шрифт Trafaret Kit Transparent полностью имитирует старые добрые советские трафареты ТШ-1 с одним приятным бонусом — помимо русского языка в нем есть еще и английский, а также ряд других символов, отсутствующих в оригинале. Скачать его можно сайта автора.
Установка шрифта
Чтобы загруженный вами шрифт появился в Ворде, сначала его необходимо установить в систему. Собственно, после этого он автоматически отобразится в программе. О том, как это сделать, вы можете узнать из нашей статьи.
Создание основы для трафарета
Выберите Trafaret Kit Transparent из списка доступных в Ворде шрифтов и создайте в нем нужную надпись. Если же вам нужен алфавитный трафарет, напишите на странице документа алфавит. По необходимости можно добавить и другие символы.
Стандартная книжная ориентация листа в Ворде — не самое подходящее решение для создания трафарета. На альбомной странице он будет смотреться более привычно. Изменить положение страницы поможет наша инструкция.
Теперь текст нужно отформатировать. Задайте подходящий размер, выберите подходящее положение на странице, установите достаточные отступы и интервалы, как между буквами, так и между словами. Наша инструкция поможет вам все это сделать.
Возможно, стандартного формата листа А4 вам будет недостаточно. Если вы хотите изменить его на больший (A3, к примеру), наша статья поможет вам это сделать.
Примечание: Изменяя формат листа, не забывайте соразмерно изменить размер шрифта и сопутствующие параметры. Не менее важными в данном случае являются возможности принтера, на котором трафарет будет распечатываться — поддержка выбранного формата бумаги обязательна.
Печать трафарета
Написав алфавит или надпись, отформатировав этот текст, можно смело переходить к печати документа. Если вы еще не знаете, как это сделать, обязательно ознакомьтесь с нашей инструкцией.
Создание трафарета
Как вы понимаете, толку от трафарета, распечатанного на обычном листике бумаги, практически никакого. Больше одного раза им вряд можно будет воспользоваться. Именно поэтому распечатанную страницу с основой для трафарета необходимо «укрепить». Для этого вам понадобится следующее:
- Картон или полимерная пленка;
- Копирка;
- Ножницы;
- Сапожный или канцелярский нож;
- Ручка или карандаш;
- Доска;
- Ламинатор (опционально).
Распечатанный текст необходимо перевести на картон или пластик. В случае перевода на картон, сделать это поможет обычная копирка (копировальная бумага). Страницу с трафаретом нужно просто наложить на картон, разместив между ними копирку, а затем обвести контур букв карандашом или ручкой. Если копировальной бумаги нет, можно продавить контуры букв ручкой. Аналогичное можно проделать и с прозрачным пластиком.
И все же, с прозрачным пластиком удобнее, да и просто правильнее будет поступить немного иначе. Разместите лист пластика поверх страницы с трафаретом и обведите ручкой контуры букв.
После того, как созданная в Ворде основа для трафарета будет перенесена на картон или пластик, останется только вырезать пустые места с помощью ножниц или ножа. Главное, делать это строго по линии. Вести нож по границе буквы несложно, а вот ножницы изначально нужно «вгонять» в то место, которое будет вырезано, но не в саму грань. Пластик лучше резать острым ножом, предварительно разместив его на прочной доске.
Если под рукой у вас имеется ламинатор, распечатанный лист бумаги с основой для трафарета можно заламинировать. Сделав это, вырежьте буквы по контуру канцелярским ножом или ножницами.
Создавая трафарет в Word, особенно, если это алфавит, старайтесь сделать расстояние между букв (со всех сторон) не меньше их ширины и высоты. Если для представления текста это не критично, расстояние можно сделать и немного больше.
Если для создания трафарета вы использовали не предложенный нами шрифт Trafaret Kit Transparent, а любой другой (не трафаретный), представленный в стандартном наборе Ворда, напомним еще раз, не забывайте о перемычках в буквах. Для букв, контур которых ограничен внутренним пространством (очевидный пример — буквы «О» и «В», цифра «8»), таких перемычек должно быть не менее двух.
Вот, собственно, и все, теперь вы знаете не только о том, как в сделать в Word основу для трафарета, но и о том, как сделать полноценный, плотный трафарет своими руками.
Как сделать надпись в Word — Как сделать прозрачные буквы в ворде и в презентации PowerPoint на слайде.
Возможности текстового редактора Word позволяют оформить текстовый файл любой сложности, содержащий текст разных шрифтов, разного размера, разного стиля и цвета, но в этой статье речь пойдет о других возможностях оформления текста. Далее мы разберем, как сделать надпись в Ворде, которую можно будет установить в любую часть листа поверх любого объекта или текста, а также под ними.
Сделать надпись в Ворде можно разными способами, и мы рассмотрим основные из них. Самый распространенный способ сделать надпись в Ворде, это использовать пункт «Надпись», который можно найти в закладке «Вставка», сектора «Текст».
При выборе данного пункта на листе появляется специальная область, в которую можно вписать текст. К тексту в этой области можно применить любые текстовые настройки, присутствующие в программе Word. К самой этой области можно применить настройки как к объекту, т.е. можно произвести настройку заливки области цветом, выбор толщины и цвета контура, а также расположение на листе. Такую надпись можно расположить над и под текстом или над и под любым объектом или рисунком, а также настроить обтекание текста вокруг надписи.
При нажатии пункта «Надпись» будет предложено выбрать уже готовые шаблоны из списка, а также нарисовать область надписи самим, при этом появится обычная надпись, как в первом пункте шаблонов, только нарисованного вами размера.
После появления области надписи сразу появляется закладка «Средства рисования», где расположены различные элементы настройки, позволяющие настроить надпись под себя и полностью преобразить ее. Отредактировать можно все, даже изменить форму области надписи. Если все правильно настроить, то получится даже сделать надпись в Ворде на картинке.
Следующий интересующий нас пункт, который позволит сделать надпись в Ворде, это «WordArt». Он не отличается по функциональности от обычной надписи, отличие состоит лишь в том, что WordArt представляет собой красиво оформленный текст, и при выборе пункта «WordArt» появится область для ввода текста с уже примененными настройками WordArt.
На этом в принципе, можно было бы и завершить рассмотрение вопроса как сделать надпись в Ворде, но в меню есть еще один пункт «Буквица», который можно реализовать и с помощью двух уже рассмотренных вариантов.
Пункт «Буквица» неактивен, когда на листе нет текста или курсор перенесен на новую строку посредством нажатия клавиши «Enter». Этот пункт предназначен лишь для одного, увеличить размер первой буквы абзаца, поместив ее в поле надписи и сделав обтекание текста, т.е. только для оформления текста. При нажатии на пункт «Буквица» появляется три варианта использования буквицы и параметры буквицы для дополнительных настроек.
Также статьи на сайте chajnikam.ru связанные с программой Word:Как в Ворде вставить линию?Как сделать строки в Word?Как делать ссылки в Ворде?Как сделать фон страницы в Ворде?
Как сделать прозрачный текст в Фотошопе
Создать прозрачный текст в Фотошопе несложно – достаточно снизить непрозрачность заливки до нуля и добавить стиль, подчеркивающий контуры букв.
Мы с Вами пойдем дальше и создадим по-настоящему стеклянный текст, через который будет просвечиваться фон.
Приступим.
Создаем новый документ нужного размера и заливаем фон черным цветом.
Затем меняем основной цвет на белый и выбираем инструмент «Горизонтальный текст».
Лучше всего будут смотреться шрифты, имеющие плавные линии. Я выбрал шрифт «Forte».
Пишем наш текст.
Создаем копию слоя с текстом (CTRL+J), затем переходим на оригинальный слой и дважды кликаем по нему, вызывая стили слоя.
Первым делом выбираем пункт «Тиснение». Выставляем настройки, как показано на скриншоте.
Затем выбираем пункт «Контур» и снова смотрим на скриншот.
Добавим Обводку с такими настройками:
И Тень.
Готово, нажимаем ОК.
Не переживайте, что ничего не видно, скоро все покажется…
Переходим на верхний слой и снова вызываем стили.
Снова добавляем Тиснение, но с такими настройками:
Затем определяем Контур.
Настраиваем Внутреннее свечение.
Нажимаем ОК.
Дальше самое интересное. Сейчас мы будем делать текст действительно прозрачным.
Все очень просто. Снижаем прозрачность заливки для каждого текстового слоя до нуля:
Стеклянный текст готов, осталось добавить фон, который, собственно, и будет определять прозрачность надписи.
В данном случае фон добавляется между текстовыми слоями. Обратите внимание, что непрозрачность размещенного изображения нужно снизить («на глаз»), чтобы через него проступил нижний текстовый слой.
Старайтесь не делать его слишком ярким, иначе эффект прозрачности будет не так хорошо выражен, как нам хотелось бы.
Фон можно взять готовый, либо нарисовать свой.
Вот, что получилось в итоге:
Внимательно настраивайте стили для текстовых слоев и получите вот такой красивый прозрачный текст. До встречи в следующих уроках.
Мы рады, что смогли помочь Вам в решении проблемы.Опишите, что у вас не получилось. Наши специалисты постараются ответить максимально быстро.
Помогла ли вам эта статья?
ДА НЕТКак сделать прозрачный текст в фотошопе. |
Это будет небольшой и легкий урок, как сделать прозрачный текст в фотошопе. Такой текст можно использовать в коллажах, в поздравительных открытках. И если сохранить созданный прозрачный текст в формате PNG ( без фона), то его можно вставлять уже в готовом виде в любые открытки. Сделаем в качестве примера такую картинку.
Создадим новый файл и на нем напишем текст.
1- Файл-создать. Размеры для файла возьмем небольшие 400 на 200 px.
Чтобы наш прозрачный текст был виден, нужно залить файл каким-нибудь цветом.
2- Редактирование выполнить заливку. Здесь подойдет любой цвет.
3-На панели инструментов выбрать инструмент «текст» . А на панели параметров поставить шрифт покрупнее, размер шрифта побольше и цвет для текста -белый.
4-Написать текст.
5-В окне слоев кликнуть правой кнопкой мыши по слою с текстом и, в появившемся окошке, выбрать «растрировать текст». Теперь текст можно двигать, изменять.
Если размер текста не устраивает, увеличиваем его.
6-Редактирование-свободное трансформирование. Растянуть текст в стороны и вверх, двигая мышкой маячки.
Теперь с помощью стиля слоя сделаем прозрачный текст.
7-Слой-стиль слоя- параметры наложения. В окошке меняете режим наложение с нормального на умножение и непрозрачность заливки ставите «0».
8-Не убирая это окошко, кликните по строчке «тиснение». В параметрах, я поставила «внутренний скос», «жесткая огранка», размер-2 и смягчение-4. У Вас могут быть свои размеры.
9-Окошко остается открытым. Выбрать «обводка». Параметры такие: размер-1, «снаружи», режим наложения «умножение»..
Все поставлено. Кликнуть «ok»
Получился такой прозрачный текст, созданный в фотошопе.
Пока файл не сохранили, можно добавить к тексту фон.
10-Файл-открыть.
11-Перетянутьть мышкой этот фон на файл с текстом.
12-В окне слоев опустить слой с листьями (перетащить мышкой) под слой с текстом.
Теперь видна прозрачность текста.
13-Слой-выполнить сведение.
14-Сохраняем файл.
А здесь можно посмотреть еще один интересный текстовой эффект.
Как сделать прозрачный текст в Фотошопе
Получить прозрачный текст в программе Фотошоп совсем несложно. Для этого нужно всего лишь понизить до нуля непрозрачность заливки, а также добавить стиль, который будет подчеркивать контуры шрифта.
Но можно сделать еще больше и создать действительно «стеклянный» текст – через него даже будет просвечивать фон.
Так как сделать прозрачный текст в Фотошопе (Photoshop)? Начнем:
Создание прозрачного текста
- Для начала нужно создать новый документ с заданными размерами, фон залить черным.
- Основной цвет поменять, сделав белым. Выбрать на панели инструментов «Горизонтальный текст».
- Выбрать шрифт – лучше всего с плавными линиями, например, Helvetica, Yanone Kaffeesatz или Cochin Italic. Такой шрифт будет лучше смотреться в готовом документе. Мы выбрали для урока шрифт “Yanone Kaffeesatz”. Уж очень мы его любим.
- Написать нужный текст, выбрав размер шрифта и прочие желательны параметры. Размер лучше выбирать побольше, поскольку на маленьких буквах эффект прозрачности будет практически незаметен.
- Сделать копию текстового слоя (можно воспользоваться горячими клавишами CTRL+J).
- Вернуться к основному слою. Щелкнуть правой кнопкой мыши и выбрать “Параметры наложения”.
Можно кстати и по-другому сделать. Достаточно дважды кликнуть по оригинальному слою левой клавишей мыши, чтобы вызвать панель со стилями слоя.
- Здесь вначале выбрать параметр «Тиснение» и выставить следующие настройки: стиль – Внешний скос, метод – Жесткая огранка, контур глянца – Сглаживание, режим подсветки – Линейный свет – то есть все, как указано на скриншоте. Квадратик внизу нужно сделать серым.
- Выбрать параметр «Контур» и настроить его, согласно скриншоту.
- Следующим нужно настроить параметр “Обводка”, следуя скриншоту:
- Последней настроить «Тень»:
- Нажать OK и вернуться к верхнему слою (то есть копии текстового слоя). Вызвать панель со стилями этого слоя двойным кликом левой клавиши мыши.
- Здесь также добавить тиснение со следующими настройками:
Цвет в нижнем квадратике должен быть темно-серым. - Следующий пункт – определить контур, согласно скриншоту:
- Далее настроить внутреннее свечение:
И нажать OK. Получаются вот такие слои с эффектами.
- Дальше и происходит волшебство – текст делается прозрачным. Для этого нужно снизить прозрачность заливки обоих текстовых слоев – оригинала и копии – до 0%.
- Сам “стеклянный” текст теперь готов, нужно лишь добавить между текстовыми слоями фон с любым изображением, на котором будет видна прозрачная надпись. При этом непрозрачность этого фона нужно будет снизить самостоятельно, на глаз, чтобы через него проступал нижний слой с текстом. Фон можно нарисовать самостоятельно или выбрать уже готовый.
Лучше не делать очень ярким, иначе прозрачность будет не столь заметна, как хочется.
Результат
Если все делать точно в соответствии с приведенной инструкцией, то в итоге получаются вот такие замечательные прозрачные буквы, будто сделанные из стекла или карамели.
Ими можно будет украсить любой документ. Удачи!
(БЕСПЛАТНО) Прозрачный текст — Принадлежности для Photoshop
Как сделать прозрачный текст в Photoshop
Хотите сделать прозрачным текстом Эффект Photoshop ? Воспользуйтесь нашим бесплатным генератором прозрачного текста, который представляет собой бесплатный пакет действий Photoshop.
Если вы хотите добавить текст к фотографии, используйте эффект прозрачного текста . Сквозной текст может быть очень современным или очень элегантным и красивым, в зависимости от выбранного вами шрифта. Вы можете легко сделать шрифт прозрачным с помощью нашего бесплатного экшена Photoshop.
Наложение текста Photoshop фактически создается за счет снижения непрозрачности вырезанного текста без использования режима наложения Overlay .
Как сделать текст прозрачным в Photoshop
Этот текстовый эффект также называется вырезанным текстом, прозрачным текстом, пустым текстом или выделенным текстом.
Итак, чтобы сделать прозрачный текст , вам нужно создать так называемый вырезанный текст с эффектом Photoshop .
Вот простые шаги, которые вы должны сделать, чтобы создать прозрачный текст :
- Напишите текст
- Добавьте прямоугольник за текстом
- Удерживая нажатой клавишу Control , нажмите на текст Эскиз слоя , чтобы сделать выделение
- Перейдите к Прямоугольник слой и нажмите кнопку Добавить маску
- Скройте текстовый слой , чтобы увидеть вырезанный текст Эффект Photoshop
- Уменьшите непрозрачность Слой прямоугольника (этот шаг не является обязательным)
Эффект Photoshop с выделенным текстом используется для обложек журналов, заголовков веб-сайтов, больших заголовков, газет, плакатов, листовок и т. Д.
Если установить непрозрачность на 100% и добавить сплошной цвет, отличный от белого, вы получите вырезанный текст. Этот текстовый эффект чем-то похож на выделенный текстовый эффект . Вы можете воспользоваться нашим бесплатным экшеном для создания выделенного текста в Photoshop .
Генератор прозрачных шрифтов в Photoshop
Наш генератор прозрачных шрифтов имеет две версии текстовых эффектов. Первый текстовый стиль выглядит как эффект выделенного текста. А другой больше похож на эффект наложения текста.
Следует учитывать, что после воспроизведения действия эффекты вырезанного текста больше нельзя редактировать. Итак, если вы хотите изменить прозрачный текст, вам нужно написать его и снова воспроизвести действие.
С помощью нашего экшена вы можете создать выделенный текст Photoshop, наложение текста Photoshop, полупрозрачный текст, полупрозрачный текст, выделенный текст, текст водяных знаков и т. Д.
Чтобы сделать наложение текста Photoshop , все, что вам нужно сделать, это , чтобы изменить режим наложения прозрачного текста на Overlay.Вы также можете использовать другие режимы наложения, такие как «Экран», «Умножение» и т. Д.
Как видите, вырезать текст в Photoshop очень легко.
Photoshop Прозрачный текст с контуром
Чтобы сделать текст Photoshop прозрачным с контуром, подобным этому, используйте наш экшен Photoshop с контурным текстом. Это бесплатное действие работает для всех типов слоев: текстовый слой, векторные фигуры, смарт-объекты и т. Д.
Если вы добавите текстовый контур, вы можете преобразовать обычные шрифты в полые. На самом деле вам не нужны специально разработанные контурные шрифты.
Если у вас нет Photoshop , используйте средство создания прозрачного текста из MockoFun для создания прозрачного текста в Интернете. Это бесплатно и просто в использовании!
Если у вас есть веб-сайт, вы, конечно, можете легко создать эффект CSS с прозрачным текстом.
Детали предмета
Этот бесплатный пакет содержит 1 файл ATN
Другие ресурсы, которые могут вам понравиться:
Тенденция дизайна: прозрачный текст с полужирным фоном
Кто сказал, что типографика должна быть скучной? Дизайнеры получают массу удовольствия от интересных вариантов шрифтов, включая супер-модный метод наложения прозрачных текстовых элементов на слои с интересным фоном, анимацией и изображениями.
Есть много способов включить эту тенденцию дизайна веб-сайтов в проект (или добавить свой собственный стиль в печатные проекты).
Вот несколько идей и идей, которые помогут вам начать работу с прозрачным текстом на жирном фоне.
Вырезанные значки
Тонкое отображение прозрачного текста может добавить визуального интереса к значку или фигуре.
Когда мы говорим о прозрачности и текстовых элементах, думайте об этом как о чем угодно, кроме традиционного одноцветного текста (светлый на темном фоне или темный на светлом фоне).
В приведенном выше примере прозрачный текстовый элемент внутри цветного значка позволяет просвечивать видеокассету на заднем плане. Это интересно, дает подсказку по цвету, чтобы привлечь внимание к движению глаз, а анимированные элементы привлекают внимание к изменяющемуся контенту.
Слайдер изображений
Прозрачный текст может обеспечить забавный предварительный просмотр фонового слоя с изображениями или видео. Этот метод лучше всего работает с несколькими большими (даже негабаритными) буквами, чтобы вы могли видеть достаточно фона, чтобы это было интересно.
Ultima Capital (вверху) использует фоновый слой полноэкранного изображения за прозрачным текстовым элементом на темном фоне, почти как вырез в окне. Вы можете видеть полное изображение, когда оно вставляется на место, а оставшийся визуальный предварительный просмотр текстурирован и интересен, сохраняя читаемость двух больших слов на экране.
Элемент тени
Из-за отсутствия лучшего описания мы назовем описанную выше технику использованием теневого элемента за прозрачной типографикой.
То, что выглядит так, как будто текст на темном фоне на самом деле прозрачен, а за ним на заднем плане плавает сине-зеленый градиентный пузырь. Тонкое движение привлекает внимание и также соединяется с тонкими пузырьками на переднем плане.
Эффект хорош, потому что он помогает создать визуальный фокус для длинного текстового блока и дизайна страницы без множества других визуальных наворотов.
Peek-a-Boo Изображение
Обработка изображений типа «peek-a-boo», вероятно, является самым старым вариантом тенденции прозрачного текста.Буквы выглядят вырезанными из переднего плана, чтобы показать изображение на заднем плане.
Довольно просто, правда?
Вы можете добавить к этой концепции простой трюк, чтобы придать ей эффектности. Здесь кажется, что фон немного подпрыгивает при наведении курсора мыши на надпись.
Контурный текст
Самый простой и легкий способ использовать прозрачный текст — использовать контурный шрифт. Найдите вариант текста с довольно толстой обводкой и убедитесь, что фон достаточно контрастирует с фоном.
Использование шрифтовOutline также довольно популярно и само по себе является тенденцией.
Самое лучшее в использовании варианта контура — это то, что он не требует каких-либо сложных приемов для выполнения. Просто выберите контурный шрифт, который вам нравится, и готово!
Анимированный фон
Если вам нравится идея контурного шрифта, но вы чувствуете, что простого фона недостаточно для улучшения вашей эстетики, сочетайте контурный шрифт с анимированным фоном для большего эффекта.
Что интересно в приведенном выше примере от Lyst, так это то, что движущийся фон также основан на тексте, и вы можете видеть движение и цветовые отклонения через обведенный текст.Дизайн отлично справляется с наслоением множества похожих, но разных элементов дизайна, чтобы создать большой визуальный интерес без тонны визуальных элементов.
Этот тип дизайна может быть отличным, если вы запускаете новый сайт или дизайн, и вам не с чем работать.
Видео и слои
Обычно прозрачный текст сочетается с фотографиями, но он также может работать со слоем видео.
DAFI использует прозрачную нумерацию над двумя плоскостями — сплошным фоном и видео — для предоставления пользователям навигационной информации.Что особенно приятно в этом подходе, так это тонкий характер чисел, которые используют контур и прозрачность, чтобы они не мешали остальному содержанию.
Текстовые анимации
Да, многое происходит с типовой обработкой «Джинсы для беженцев». Текстовый элемент прозрачный — сквозь него можно видеть движущийся фон — и каждая буква заполнена анимированным конфетти.
Если вы хотите использовать подобную технику, действуйте осторожно.Здесь работает, потому что все просто. Текст — единственное, что «происходит» на экране.
Это привлекает внимание и дает вам время подумать и понять буквы, так как удобочитаемость здесь является более сложной задачей.
Анимированная цветовая заливка
В приведенном выше примере вы можете думать о типографике двумя способами: буквы, заполненные красочной анимацией, или буквы, прозрачные на анимированном фоне. (Вы можете спорить о том, как лучше всего сделать это самостоятельно.)
Какую бы технику вы ни выбрали, результат будет одинаковым и весьма ошеломляющим для коротких слов или фраз.
Слово «дизайн» здесь имеет такой поразительный дизайн, что вы можете доверить стоящей за ним команде практически любую творческую потребность.
Негабаритный Peek-a-Boo
Возьмите еще одну тенденцию типографики и сделайте ее действительно большой, а затем добавьте прозрачности и классных фоновых изображений.
Это то, что вы получаете с крупными буквами, которые вырезаны (или прозрачны), чтобы сквозь них просматривались фоновые изображения.
Прелесть этой техники заключается в том, что каждое изображение интересно и вписывается в крупные буквы. (Подумайте, как бы это выглядело с тонким шрифтом.)
При планировании такого дизайна выбор шрифта имеет жизненно важное значение. Таким образом, каждое изображение соединяется с правильной буквой, чтобы просвечивало соответствующее содержимое.
Прозрачные слои
Прозрачный слой здесь работает почти наоборот. Фоновый слой — это изображение с наложением цвета градиента.Слой переднего плана отбеливает большую часть изображения, но прозрачный шрифт передает цвета и изображения.
Лучшая часть этого дизайна может заключаться в том, что, хотя он заставляет вас смотреть и думать об изображении, сообщение и слова невероятно легко читать.
Заключение
Все эти примеры объединяет то, что они используют простые шрифты с этим эффектом. Причина в том, что простой шрифт обеспечивает использование текста как художественного и удобочитаемого элемента.
На этом общие черты не заканчиваются. Большинство этих шрифтов также являются шрифтами без засечек с более широкими и толстыми штрихами. Это дает достаточно места для четкого отображения любого элемента дизайна, скрытого за текстом. (Также способствует удобочитаемости.)
Это забавная тенденция, которая может работать по-разному. Удачи вам поиграть с ним!
Советы и советы по использованию шрифтов Instagram Story
Instagram поставляется с классическим, современным, неоновым, пишущим и сильным шрифтами, но знаете ли вы, что есть так много способов настроить шрифт в ваших Instagram Stories?
В этой статье вы познакомитесь с некоторыми креативными хитростями шрифтов и советами, чтобы ваши истории в Instagram выделялись среди остальной публики.Мы начнем с основ и перейдем к более сложным шрифтам.
Давай сделаем это!
1. Тени
Введите текст в свою историю Instagram, а затем создайте то же слово и слегка перетащите его на слово или предложение.
Как получить этот эффект шрифта:
- Выберите значок текста («Aa»).
- Введите слово или предложение, используя один из шрифтов.
- Выберите цвет, нажмите «Готово», увеличьте размер текста по своему вкусу.
- Переместите текст туда, куда вы хотите. поместите его на свое изображение
- Напишите одно и то же слово или предложение тем же шрифтом и другим цветом
- Поместите его поверх первого слова или предложения и сместите его в сторону
Совет для профессионалов: выберите более темный цвет для верхний текст действительно делает слово популярным!
2.Сплошной фон
Создайте сплошной фон, чтобы текст, GIF-файлы или изображения дополняли друг друга.
Как получить этот эффект шрифта:
- Начните с фотосъемки или выбора изображения из библиотеки фотографий
- Нажмите на значок рисунка / маркера
- Выберите цвет
- Поместите палец на изображение и удерживайте его, при этом экран изменится на сплошной цвет
- Напишите текст, нарисуйте каракули или добавьте в GIF
Совет от профессионалов: вы также можете изменить цвет фона публикации, которую вы публикуете как историю Instagram.После того, как вы нажмете «добавить публикацию в свою историю», просто коснитесь значка рисунка / маркера и выберите цвет фона.
3. Инструмент стирания
Сделайте изображение «всплывающим» или покажите части фотографии с помощью ластика.
Как получить этот эффект шрифта:
- Начните с фотосъемки или выбора изображения из библиотеки фотографий
- Нажмите на значок рисунка / маркера и выберите цвет
- Поместите палец на изображение и удерживайте его, чтобы сделать его сплошным фоном
- Нажмите на значок Ластик
- Создайте рисунок или покажите части изображения
Instagram дает вам 27 предустановленных цветов на выбор, но знаете ли вы, что вы можете выбрать собственный цвет?
Как получить этот эффект шрифта:
- Выберите текстовый значок («Aa»)
- Введите слово или предложение
- Нажмите и удерживайте любой цвет, появится палитра.
- Перемещайте палец вверх, вниз или из стороны в сторону, пока не найдете цвет, который тебе нравится.
Вы можете сделать так, чтобы шрифт дополнял цвета вашего изображения, чтобы обеспечить более целостный вид.Шрифты, помеченные как классический, пишущий и сильный, позволят вам создать цветной фон для вашего текста.
Как получить этот эффект шрифта:
- Нажмите на значок текста («Aa») в правом верхнем углу.
- Вводите по одной букве за раз.
- . Нажмите значок («A») в верхнем левом углу.
- Нажмите на значок в виде капли цвета на левый нижний угол, перетащите его на нужный цвет и нажмите «Готово».
- Переместите букву вокруг фотографии туда, где вы хотите ее разместить.
- Введите вторую букву и повторяйте эту последовательность, пока не закончите слово или предложение.
Вы можете выделить цвет текста. Шрифты, обозначенные как пишущая машинка, сильный и классический, позволят вам создать цветной фон для ваших слов.
Как получить этот эффект шрифта:
- Введите слово или предложение
- Выберите цвет в цветовой палитре
- Нажмите значок («A») в верхнем левом углу, и он выделит ваш текст этим цветом.
Совет для профессионалов. Классический шрифт позволяет Вы сделаете выделение прозрачным, если коснетесь значка («A») в верхнем левом углу.
7.
Изменить цвет выделенного текстаВы можете изменить цвет выделенного текста. Вы можете изменить белый или черный текст, который выделяется, и сделать его своим. Шрифты, обозначенные как пишущая машинка, строгий или классический, позволят вам создать цветной фон для вашего текста.
Как получить этот эффект шрифта:
- Введите слово или предложение
- Выберите цвет в цветовой палитре
- Нажмите на букву («A») в верхнем левом углу, и текст будет выделен этим цветом.
- Коснитесь слова и удерживайте, а затем «выберите все», когда оно появится.
- Выберите другой цвет на колесе переключения
Добавьте прозрачный слой к изображению, чтобы сделать его более подходящим для вашего бренда или сделать текст заметным.
Как получить этот эффект шрифта:
- Сделайте снимок или выберите фотографию из фотопленки
- Нажмите на значок рисунка / маркера
- Выберите значок маркера
- Выберите цвет (из предустановленных цветов или из вашего изображения)
- Нажмите и удерживайте на вашем изображении
- Теперь у вас будет прозрачный оверлей на вашем изображении.
- Введите текст, добавьте рисунок или GIF и нажмите «Готово»
9.Эффект радуги
Этот эффект заставляет вас выглядеть профессионально с цветами.
Как получить этот эффект шрифта:
- Введите слово или предложение
- Нажмите на слово и удерживайте и «выберите все», когда оно появится
- Удерживайте один большой палец на цвете в палитре
- Удерживайте другой большой палец на текстовом курсоре
- Проведите обоими пальцами одновременно слева и буквы изменят цвет
10. Эффект омбре
Если вам нравится определенный цвет, создайте эффект омбре с помощью этого текста для своей истории в Instagram.Например, вы можете перейти от темно-синего к светло-голубому или от темно-зеленого к светло-зеленому.
Как получить этот эффект шрифта:
- Введите слово или предложение
- Нажмите на слово и удерживайте и «выберите все», когда оно появится.
- Удерживайте один большой палец на цвете в палитре
- Удерживайте другой большой палец на текстовом курсоре
- Проведите большим пальцем вверх по палитре, пока не дойдете до самого светлого оттенка этого цвета.
- Сдвиньте оба пальца одновременно влево, и буквы поменяют цвет
11.Скрыть хэштеги
хэштегов могут помочь увеличить охват вашей истории в Instagram. Как только вы определите хэштеги, которые хотите использовать, спрячьте их на фотографии, чтобы она выглядела более чистой и приятной.
Как получить этот эффект шрифта:
- Нажмите на текстовый значок («Aa») в верхнем правом углу.
- Введите свой хэштег
- . Нажмите на значок в виде капли цвета в нижнем левом углу, перетащите его на нужный цвет и нажмите «Готово»
- Переместите хэштег вокруг фотографии туда, где вы хотите его разместить.
- Вы можете повторять эту последовательность, пока не получите нужные хэштеги в вашей Insta Story
12.Текст в формате GIF
Оживите свои истории в Insta Stories с помощью GIF-файлов со словами или фразами.
Как получить этот эффект шрифта:
- Нажмите на квадратный смайлик
- Нажмите на значок GIF
- Найдите слово, фразу или ключевое слово (например, милый, новый пост, путешествие, тренировка)
- Выберите свой GIF
- Переместите GIF в нужное место чтобы разместить его на вашем изображении
13. Скопируйте и вставьте шрифт
Забудьте о существующих шрифтах в приложении Instagram, персонализируйте свою историю Instagram с помощью собственного шрифта.
Как получить этот эффект шрифта:
- Перейдите на Cool Symbol или ваше любимое приложение для шрифтов, например Typorama
- Введите свое слово или предложение
- Скопируйте и вставьте его в свое изображение или видео в Instagram; если вы используете приложение, экспортируйте PNG-файл шрифта, скопируйте и вставьте его в свою историю Instagram.
- Выберите цвет в цветовой палитре
- Переместите и перетащите текст туда, где вы хотите разместить его на своем изображении.
- Tap done
- Pro Совет: вы можете копировать и вставлять изображения, наклейки, файлы PNG и создавать уникальный коллаж для своей истории в Instagram.
Используйте шрифт из стороннего приложения, а затем загрузите его как свою историю в Instagram.
Как получить этот эффект шрифта:
- Загрузите приложения, такие как Hype Text, Adobe Spark, Word Swag или Typic.
- Загрузите свое изображение или видео.
- Выберите шрифт по вашему выбору и введите слово или фразу.
- Некоторые из этих приложений позволяют использовать другие специальные функции шрифта, например эффекты раскрытия или смахивания
- Сохраните его в формате 9:16
- Загрузите его в свой Instagram Stories
15.Включить текстовые блоки
Создайте большой текстовый блок в своей истории в Instagram, чтобы добавить текст или GIF-файлы. Выведите свою историю в Instagram на новый уровень, наложив на нее несколько текстовых блоков.
Как получить этот эффект шрифта:
- Загрузите изображение или создайте сплошной фон.
- Выберите значок текста («Aa»)
- Добавьте пробел, точку (.) И снова пробел
- Щелкните значок («A») вверху левый угол
- Разверните текстовое поле и поместите его на изображение, пока оно не создаст сплошной текстовый блок.
- Введите текст и разбейте его на небольшие фрагменты
- Выберите цвет (либо из предустановленных цветов, либо из вашего изображения)
Pro Совет: чтобы создать дополнительные текстовые блоки, добавьте пробел, точку и снова пробел.На этот раз вы можете выбрать другой цвет для блока или дважды нажать значок («A»), чтобы сделать его прозрачным или градиентным.
16. Нажмите, чтобы открыть текст
Создайте игривое раскрытие текста на изображениях, открывая слово или текст за раз.
Как получить этот эффект шрифта:
- Выберите изображение
- Выберите значок текста («Aa»)
- Введите слово или предложение, используя один из шрифтов.
- Выберите цвет, нажмите «Готово», увеличьте размер текста по своему вкусу
- Переместите текст туда, где вы хотите разместить его на своем изображении.
- . Нажмите значок сохранения, чтобы загрузить изображение.
- . Затем снова загрузите изображение и повторяйте описанную выше последовательность, пока не создадите раскрытие изображения.
Какая ваша любимая история в Instagram взлом шрифтов? Поделитесь этим ниже в комментариях.
Как сделать прозрачный фон в Canva • Houndstooth Media Group
Одной из отличительных черт профессионально разработанной графики является использование слоев. Фотографии, текст и графические элементы накладываются друг на друга, образуя единый дизайн. Слои этих элементов работают только в том случае, если сами элементы созданы на прозрачном фоне. Вам не обязательно иметь опыт графического дизайна или дорогостоящее программное обеспечение для создания дизайна на прозрачном фоне.Если вы выбрали их ценовой уровень Canva for Work, вы можете легко сделать прозрачный фон в Canva.
Зачем нужна графика для прозрачного фона
Изображения с прозрачным фоном полезны при наложении изображений. Добавляете ли вы водяной знак на свои фотографии, создаете графику для социальных сетей или разрабатываете печатные материалы для своего маркетингового плана, изображение с прозрачным фоном может быть наложено на слои для создания красивых, профессионально выглядящих дизайнов.
Как сделать прозрачный фон в Canva
Начните с создания проекта в Canva, как обычно. Проект может быть любого размера и формы, и эта техника все равно подойдет.
При создании дизайна помните, что любые добавленные вами элементы будут видны в готовом проекте. Любые закрашенные фигуры, текст или фотографии будут присутствовать поверх прозрачного фона. Не размещайте какие-либо элементы в качестве фона вашего дизайна (цвет, фото и т. Д.).), или часть дизайна не останется прозрачной.
Когда вы довольны своим дизайном, выполните следующие действия, чтобы загрузить файл с прозрачным фоном:
- Выберите параметр «Загрузить» в раскрывающемся меню в правом верхнем углу рабочей области.
- Убедитесь, что PNG выбран в раскрывающемся меню Тип файла.
- Установите флажок, чтобы выбрать Прозрачный фон.
- Нажмите кнопку загрузки.
Если вы не видите поле для выбора Прозрачного фона, вы, вероятно, пользуетесь ценовой категорией Canva Free Forever.Возможность создания прозрачного фона — это дополнительная опция, доступная только на уровнях Canva for Work и Canva Enterprise.
Разница между изображением на прозрачном фоне и изображением на белом фоне
Изображение на белом фоне может выглядеть одинаково в разных приложениях, но когда вы накладываете изображение на другое изображение, разница становится очевидной. Изображение с прозрачным фоном можно наложить поверх другого изображения без отвлекающего белого фона.
Как использовать изображение с прозрачным фоном
После того, как вы создали графику с прозрачным фоном, вы можете использовать его для наложения поверх других изображений. Просто загрузите изображение обратно в Canva, и вы сможете разместить его поверх любого другого изображения или дизайна.
Все примеры в этой статье относятся к нашему логотипу, но вы можете использовать ту же технику для фотографий в рамках, фигур или обычного текста. Теперь, когда вы знаете, как сделать прозрачный фон в Canva, возможности безграничны!
Я работаю на страницах: прозрачные буквы: поместите изображение в слова
Упрощенная версия этого поста в четыре простых шага на примере «I ♥ NY» находится здесь.
Прозрачные буквы с изображениями внутри создают поразительный дизайнерский эффект, очень привлекательный для обложек журналов, листовок, плакатов или открыток. Я видел утверждения, что это невозможно, но на самом деле это можно сделать в Pages за несколько очень простых шагов.
Если вы опытный пользователь, этой подсказки будет достаточно:
превратите ваш текст в изображение, а затем «сотрите» буквы с помощью Alpha.
А вот подробное пошаговое руководство:
1. Выбрать фото . Здесь я взял три самых ярких изображения Нормандии: скалу Мон-Сен-Мишель с ее возвышающимся аббатством, гобелен Байе 11 века, изображающий норманнское завоевание Англии в 1066 году, и американский военный мемориал над пляжем Омаха недалеко от Колвиль-сюр-Мер. .
| Объединение фотографий в полосу |
2. Если вы еще не сделали этого при открытии пустого документа Pages, на этом этапе перейдите в Инспектор документов, выберите Page Setup и нажмите на альбомную (горизонтальную) композицию.Таким образом вы можете делать фотографии намного крупнее, что упрощает работу с мелкими деталями.
| Добавить рамку с размытыми краями |
3. Поместите фотографии в полосу, отрегулируйте размеры и в Graphic Inspector добавьте мягкую рамку для изображения . Как видите, теперь фотографии перетекают, переходят одна в другую из-за мягких полупрозрачных краев. Переместите ползунок «Масштаб», чтобы увеличить или уменьшить размытие по краям.
| Маска фотографий для выделения деталей |
— Щелкните «Маска» и перетащите белые квадратные маркеры, чтобы изменить размеры маски — изображения, которое появится в вашем документе.
— Щелкните и удерживайте фотографию внутри рамки, перетащите, чтобы переместить саму фотографию внутри маски, чтобы отображались только те детали, которые вы хотите.
— Щелкните фотографию, перетащите ручки фотографии, чтобы изменить ее размер. Когда закончите, нажмите Return или щелкните на черном поле Edit Mask.
5. Когда вы импортируете изображения в документ Pages, последнее добавляется поверх предыдущего. Например, если я поставлю сначала Мон-Сен-Мишель, а потом гобелен из Байе, то он будет покрывать Мон. И Американское кладбище перевернулось бы через гобелен.Чтобы изменить способ наложения фотографий, перейдите в меню «Упорядочить»> На передний план или> На задний план . В моем примере деталь гобелена из Байе находится перед Монтом и кладбищем.
Теперь самое важное — текст.
| Сквош-текст с интервалом |
7. Теперь выполните одно из следующих действий: сделайте снимок экрана с текстом (Command + Shift и введите 4, перетащите перекрестие на текст), распечатайте страницу в PDF или JPEG (iPhoto).Эти три варианта дают вам изображение текста .
| Удалите буквы с помощью Instant Alpha |
8. Вернитесь к документу с вашей фотополосой и импортируйте в него изображение текста. Переместите изображение по фотографиям и щелкните инструмент Alpha (если его нет на панели инструментов, он находится в меню «Формат»). Щелкните буквы и перетащите их, чтобы сделать их прозрачными. Теперь вы должны видеть изображения сквозь буквы!
9.Затем измените размер и переместите текстовое изображение, чтобы убедиться, что важные детали изображений внутри букв не обрезаны. Вот, например, должен быть хорошо виден шпиль аббатства и голова рыцаря. Возможно, вам придется изменить размер или переместить фотографии, чтобы добиться идеального вида.
Мы можем остановиться здесь. Все шаги, описанные до сих пор, не должны занять больше 30 минут. Для более яркого эффекта прочтите следующие три шага.
10. Поместите текст на цветной фон. Вернитесь к началу шага 6 и в инспекторе текста щелкните вкладку «Дополнительно», в поле «Заливка фона» установите флажок «Заливка абзаца» и щелкните панель цвета, чтобы выбрать цвет. Убедитесь, что текст и фон имеют контрастные цвета. Выполните шаги 6, 7, 8 и 9 и перейдите к шагу 11.
11. Чтобы придать буквам объемность, 3D feel добавьте тень к текстовому изображению в графическом инспекторе. Попробуйте изменить цвет, смещение, размытие и непрозрачность тени.Отрегулируйте направление тени, вращая колесо в Инспекторе. Вы увидите, как ваши буквы внезапно выделяются.
12. Затем, уменьшите непрозрачность текстового изображения, чтобы сделать нижележащие фотографии только видимыми. В графическом инспекторе сдвиньте элемент управления непрозрачностью примерно на 60–80 процентов. Вы должны найти хороший баланс: если сделать фон слишком прозрачным, это уменьшит влияние текста, но если сделать его слишком твердым, фотографии будут потеряны для зрителя. Если бы вы когда-нибудь наблюдали, как люди смотрят изображения, вы бы заметили, что им нравится исследовать мелкие или наполовину скрытые детали.Вот почему этот трюк делает конечный результат таким привлекательным.
И, конечно же, вы можете «рисовать» буквы или оригинальные формы в Pages и заполнять их своими изображениями — или брать сплошные цветные формы из шаблонов (например, в брошюре Catering Brochure есть редактируемые «ножи и вилки»).
Оригинальные фотографии любезно предоставлены Управлением по туризму Нормандии (CRT Normandie)Обновление (февраль 2015 г.): В этой статье показаны меню из более старой версии Pages.Хотя основные методы, описанные здесь, остаются прежними, некоторые меню в текущей версии Pages будут выглядеть иначе. На этом снимке экрана показано, где найти рамки для фотографий в текущей версии. В раскрывающемся меню выберите «Рамка изображения», а затем щелкните значок изображения, чтобы открыть набор различных рамок:
Подробнее читайте в моей новой книге «Поваренная книга iWork для Mac OSX» (2012 г.). Подпишитесь на меня в Twitter на iworkinpages, как на мою страницу «Я работаю в Pages» на Facebook, и добавляйте меня в свои круги в Google+.
прозрачных шрифтов | FontSpace
Загрузить- Темный режим
- Помощь Войти
- Шрифты
- Стили
- Коллекции
- Генератор шрифтов
- (͡ ° ͜ʖ ͡ °)
- Дизайнеры
- Разное
6 бесплатных шрифтов
Связанные стили
Холодный
Надпись
Скрипт
Симпатичный
Рукописный ввод
Полужирный
Кисть
Веселые буквы
День рождения
Декоративный
Элегантный
Дети
3D
Комикс
Мультфильм
Воздушный шар
Воздушный шар
Активный
Пузырь
Пузырь
Детский
Хроматический
Цвет
Цветной
Разрезанный
0038
Деформированный
Дисплей
Сухой
Easy Going
Экспериментальный
Семья
Мода
Коммерческое использование 9793
- Популярные
- В тренде
- Новейший
- Имя
Личное использование Бесплатно
42366 загрузок
Личное использование Бесплатно
188.2k загрузок
100% бесплатно
Средний33411 загрузок
Для личного пользования Бесплатно
87940 загрузок
100% бесплатно
1317 загрузок
Для личного пользования Бесплатно
6640 загрузок
Еще больше стилей
- Популярные шрифты
- Коммерческие шрифты
- Классные шрифты
- Курсивные шрифты
- Блог
- Помощь
- Контакты
- Торговая марка
- Конфиденциальность
- Условия
- DMCA
- Карта сайта
© 2006-2021 FontSpace
Используйте бесплатный видеоредактор VSDC для добавления текста к видеоматериалу
В большинстве случаев, когда вы редактируете видео, вам нужно добавить в сцену фрагмент текста.Это могут быть названия сцен, субтитры, вступительные или заключительные титры, водяные знаки или всплывающие подсказки. В этом уроке мы покажем вам, как использовать VSDC Free Video Editor для добавления текста в клип, чтобы он выглядел стильно и аутентично.
Скачать VSDC Free Video Editor для Windows
Начнем с основ. VSDC предлагает встроенный текстовый редактор, инструмент для добавления субтитров из внешнего текстового файла и инструмент для создания всплывающих подсказок. Последнее может быть полезно, если вы работаете над видеоуроком и нуждаетесь в пояснительных элементах для зрителей.Однако в большинстве случаев пользователям необходимо добавить короткий текст в свои видео, поэтому мы рассмотрим это в первую очередь.
Как добавить текст в видеоредактор
- Запустите программу и импортируйте отснятый материал. Если это ваш первый раз, вы можете использовать круглую зеленую кнопку «Добавить объект», расположенную в верхнем меню.
- Выберите значок «T» в левом меню и выберите «Текст». Во всплывающем окне нажмите ОК, чтобы продолжить.
- Поместите прямоугольник с перекрестием в то место, где вы хотите разместить текстовый объект.Вы сможете переместить его в любое время.
- Дважды щелкните внутри прямоугольной рамки, и вы увидите курсор.
- Введите текст. Обратите внимание, он может показаться очень маленьким, но для этого предназначен встроенный текстовый редактор. В следующем абзаце мы покажем вам, как сделать так, как вы хотите.
Как изменить внешний вид текста в видео, сделать его контурным или прозрачным
Как вы могли заметить, как только вы добавили текст к видео, вверху программы появилась соответствующая панель инструментов.Это встроенный текстовый редактор, который позволяет вам изменять в тексте все, что угодно: шрифт, размер, цвет, толщину, выравнивание, уровень прозрачности и даже контурную границу.
Просто поиграйте с каждой функцией и убедитесь в этом сами.
Для начала выделите свой текст или его часть с помощью мыши и измените его цвет, шрифт, размер шрифта, стиль шрифта. Вы можете подчеркнуть или зачеркнуть текст, использовать заглавные буквы и шрифты, изменить масштаб по горизонтали и вертикали, выбрать подходящее выравнивание, при необходимости указать другие параметры абзаца.Вы можете сделать прозрачным любое слово или букву. Для этого выделите символы мышью, откройте раскрывающийся список «Цвет текста» и переместите ползунок «Непрозрачность». Как вы, наверное, догадались, настройки прозрачности можно использовать для создания водяных знаков.
Один из наиболее востребованных стилей видеотекста — контурный полупрозрачный текст, и вы также можете применить его в VSDC.
- Выделите текст, который хотите изменить.
- Отрегулируйте стиль контура и его толщину.
- При необходимости измените цвет контура.
- Откройте раскрывающееся меню «Цвет текста» и переместите ползунок прозрачности для достижения желаемого эффекта.
Как изменить продолжительность текста в видео и его положение на шкале времени
Наконец, вы можете захотеть, чтобы текстовый объект отображался на протяжении всего видео, или вы можете захотеть, чтобы он появлялся один раз в определенный момент. Ниже мы объясним вам, как это сделать.
Перейдите на шкалу времени и найдите там зеленый объект «Текст».Наведите указатель мыши на него — вы заметите, что можете легко растягивать и перемещать его. Теперь, если вы хотите, чтобы текст был виден все время, растяните объект «Текст» до длины вашего видеофайла на временной шкале.
Если вам нужно, чтобы текст отображался в определенный момент в течение выбранного периода времени, используйте то же растягивающее и перетаскивающее движение мыши, чтобы поместить его на шкалу времени.
Если вам нужна более высокая точность определения продолжительности, щелкните текстовый объект и откройте окно «Свойства» справа.Вы найдете параметры «Время создания объекта» и «Продолжительность рисования объекта». Первый определяет момент появления текста в сцене. Вы можете настроить его внешний вид с точностью до миллисекунд. Последний определяет точный период, в течение которого ваш текст в видео будет отображаться.
Теперь, когда вы освоили способ работы с простым текстом в видеоредакторе, вы также сможете работать с всплывающими подсказками и субтитрами. Чтобы добавить первое, перейдите в меню слева и выберите значок всплывающей подсказки. Поместите его в сцену и настройте текст, шрифт, поля и стиль с помощью окна «Свойства».О том, как работать с субтитрами, мы коротко поговорим в одном абзаце.
Обратите внимание: поскольку вы работаете с текстом в видеоредакторе, вы можете применять к нему различные эффекты, включая постепенное появление и исчезновение. Вы также можете заставить его двигаться, создавать отражения, добавлять новые шрифты и многое другое. Мы рекомендуем ознакомиться с нашими видеоуроками о том, как использовать VSDC Video Editor для работы с текстом.
Использование видеоредактора VSDC для добавления текста: как загружать субтитры
Технически есть два способа добавить субтитры к видео в VSDC.
Первый предполагает использование специально отформатированного файла .srt с текстом. Обычно эти файлы создаются в программе для редактирования субтитров, а не вручную.
Однако, если вы не справляетесь с этой задачей и у вас нет длинных субтитров для загрузки, вы можете создавать субтитры прямо в видеоредакторе.


