Как сделать прозрачный фон изображения в GIMP.
Инструкция
Обязательно сделайте резервную копию оригинала изображения (либо сохраните его под другим именем и лишь затем приступайте к модификации).
Для удаления фона первым способом выберите инструмент «Ножницы». Обведите им по контуру объект, вокруг которого вы желаете убрать фон. Замкнув контур, скорректируйте положения его точек, а при необходимости добавьте новые, промежуточные, положения которых также скорректируйте. После этого нажмите середину объекта, и контур станет сплошным, а точки исчезнут.
Скопируйте выделенный объект, нажав Ctrl+C. Создайте новое изображения такого размера, чтобы этот объект в него поместился. При этом выберите желаемый цвет фона . Вставьте туда содержимое буфера обмена, нажав Ctrl+V. Выберите инструмент «Прямоугольное выделение» и нажмите на любую точку, выходящую за пределы контура. После этого сохраните результат под таким именем, которого еще нет. Аналогичным образом можно вставить содержимое буфера обмена в уже имеющуюся с фоном.
Можно обойтись и без создания нового изображения. Для этого в меню «Правка» выберите пункт «Инвертировать выделение». Объект перестанет быть выделенным, зато таковым станет фон. Чтобы его удалить, в старой версии GIMP нажмите Ctrl+K, а в новой — Ctrl+X. После этого выберите желаемый цвет фона и выполните операцию «Изображение» — «Свести изображение».
Для удаления фона вторым способом вместо инструмента «Ножницы» используйте инструмент «Ластик». Выберите желаемый цвет фона , а затем установите такой диаметр ластика, чтобы им было легко стирать фон вокруг объекта. Расчистив пространство вокруг него, оставшиеся участки
Чтобы теперь перенести объект на другой фон, выберите инструмент «Волшебная палочка» и нажмите на любую точку фона вокруг объекта. Затем осуществите операцию «Выделение» — «Инвертировать выделение». Нажмите Ctrl+C. Открыв файл с другим фоном, вставьте в него объект, нажав Ctrl+V, включите инструмент «Прямоугольное выделение», скорректируйте положение объекта клавишами со стрелками, а затем нажмите на любую точку
Затем осуществите операцию «Выделение» — «Инвертировать выделение». Нажмите Ctrl+C. Открыв файл с другим фоном, вставьте в него объект, нажав Ctrl+V, включите инструмент «Прямоугольное выделение», скорректируйте положение объекта клавишами со стрелками, а затем нажмите на любую точку
Связанная статья
Источники:
- как удалить фон на фото в гимпе
Не всегда, фотографируя что-либо, удается захватить именно тот кадр, который вы хотели получить. Часто, рассматривая фотографию на компьютере, вы начинаете понимать, что из всей фотографии требуется лишь какой-то конкретный фрагмент. Также фрагмент фотографии порой нужен, если из нее вы хотите сделать аватар в социальной сети или форуме, или какой-либо коллаж. В этой статье вы узнаете, как вырезать фрагмент из обычной фотографии, используя различные программы.
Инструкция
Самый простой вариант – это воспользоваться программой Adobe Photoshop.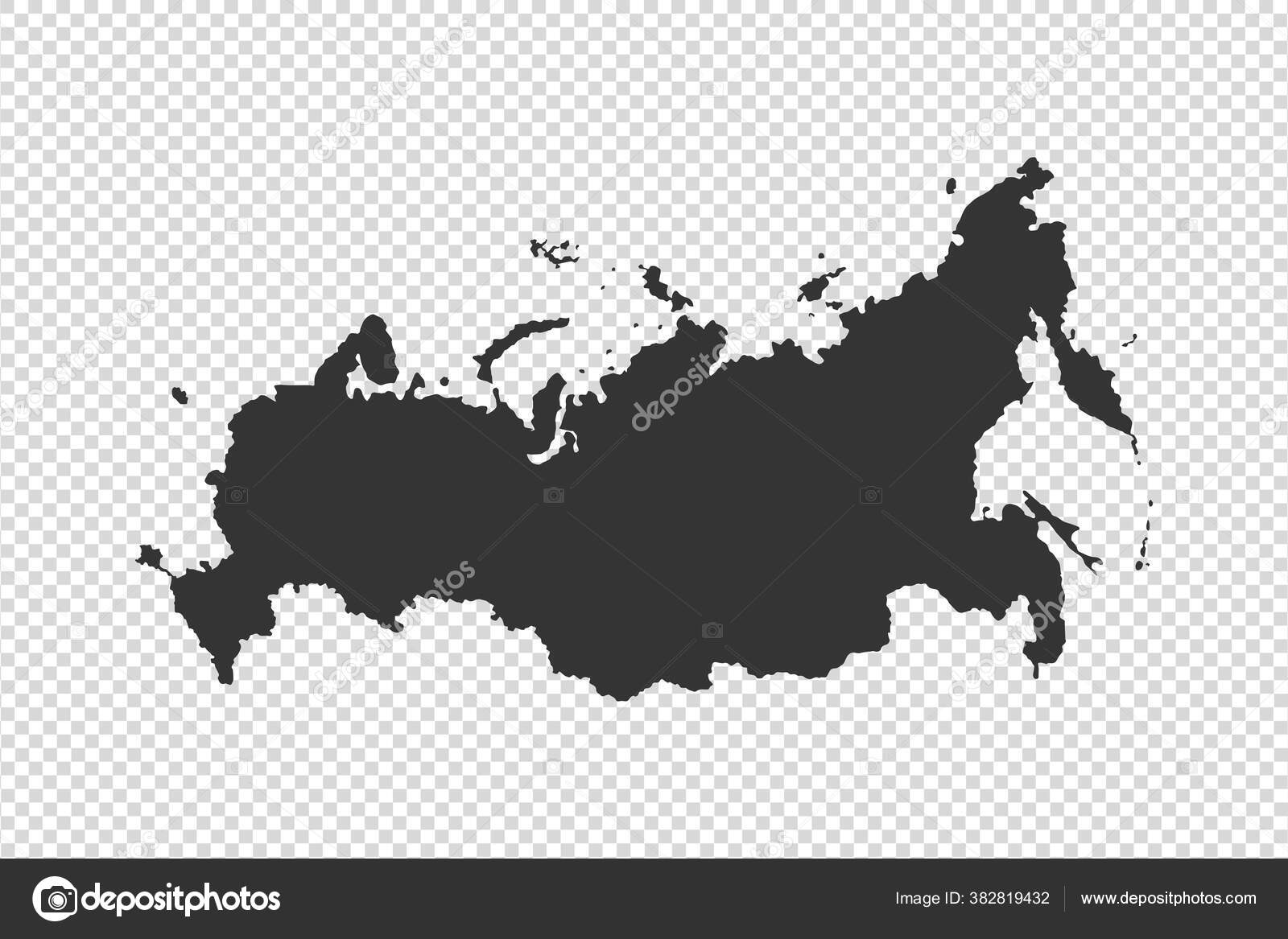 Откройте программу и загрузите фотографию, которую требуется обрезать. На панели инструментов найдите инструмент Crop, которого как черная . Левой клавишей мыши выделите на прямоугольный фрагмент, скадрируйте его на глаз или укажите нужные в верхней панели, и нажмите Enter. Сохраните изображение под любым именем.
Откройте программу и загрузите фотографию, которую требуется обрезать. На панели инструментов найдите инструмент Crop, которого как черная . Левой клавишей мыши выделите на прямоугольный фрагмент, скадрируйте его на глаз или укажите нужные в верхней панели, и нажмите Enter. Сохраните изображение под любым именем.
Также фрагмент можно получить, вырезав фотографию из видеозаписи. Для этого откройте
Данная статья расскажет вам как сделать прозрачный фон изображения в графическом редакторе GIMP. Хоть сделать прозрачный фон изображения в данном редакторе не сложно у начинающего пользователя данного редактора могут возникать трудности с освоением интерфейса, и соответственно с прозрачный фоном изображения. В данной статье рассказывается помимо всего прочего и как аккуратно вырезать часть изображение из выбранной картинки, ведь в некоторых случаях сделать прозрачный фон изображения можно таким способом.
Инструменты и меню GIMP для создания прозрачного фона картинки
В данной статье не будет рассматриваться установка графического редактора GIMP и подразумевается, что если уж вас заинтересовала данная тема, то значит вы уже произвели его установку.
В панели инструментов рассматриваются только два инструмента для создания прозрачного фона картинки:
1. Свободное выделение произвольными линиями или отрезками;
2. Выделение смежных областей по схождению цвета.
Именно в панели инструментов нам это и понадобится, чтобы сделать прозрачный фон изображения.
В самом меню редактора GIMP нам понадобится пункт файл, правка и цвет. Более для того, что бы нам в GIMP сделать прозрачный фон изображения, нам ни чего не понадобится. И так приступим к добавлению своего изображения в графический редактор.
Добавление в графический редактор GIMP изображения
Чтобы добавить в редактор GIMP своего изображения для редактирования и получения прозрачного его фона можно использовать несколько вариантов. Первый вариант, — это простое перетаскивание изображения в главное окно редактора, а второй, — это его открывание из того места, где оно находится.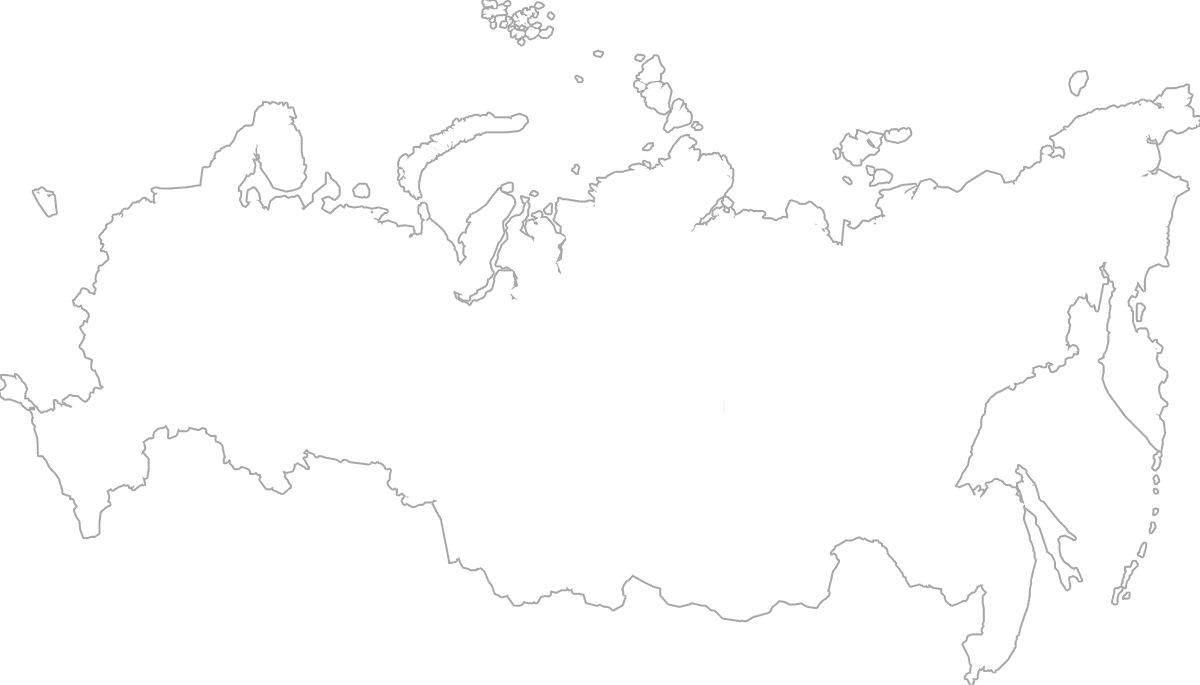 В первом случае, мы просто наводим курсор на выбранное изображение, нажимаем левую кнопку мышки и держа её перетаскиваем его в окно программы. Во втором случае в меню — файл выбираем пункт открыть, и выбрав у себя на компьютере нужный графический файл, в диалоговом окне нажимаем кнопку открыть. Редактируемый файл появляется в окне редактора и можно будет сделать прозрачный его фон.
В первом случае, мы просто наводим курсор на выбранное изображение, нажимаем левую кнопку мышки и держа её перетаскиваем его в окно программы. Во втором случае в меню — файл выбираем пункт открыть, и выбрав у себя на компьютере нужный графический файл, в диалоговом окне нажимаем кнопку открыть. Редактируемый файл появляется в окне редактора и можно будет сделать прозрачный его фон.
Два способа сделать фон изображения прозрачным в GIMP
Есть два способа сделать в GIMP фон изображения прозрачным, — это выделение смежных областей по схождению цвета и перевода цвета фона в альфа канал или свободное выделение изображения произвольными линиями, вырезание его и создание нового прозрачного изображения из буфера обмена.
Первый способ сделать фон изображения прозрачным в GIMP
Изображение в GIMP имеющее прозрачный фон можно получить путём выделения смежных областей по схождению цвета. Для этого нам понадобится изображение с однотонном фоном. Если фон не однотонный, то таким способом прозрачный фон изображения сделать не получится.
1. Откроем картинку в редакторе.
2. Выберем в панели инструментов инструмент, который называется выделение смежных областей по схождению цвета, нажимаем на картинку с изображением волшебной палочки, и далее на открытом изображении в редакторе нажмём мышкой на однотонном цвете картинки. Однотонный цвет будет выделен
.3. После выделения однотонного цвета, переходим в раздел меню, и выбираем пункт — цвет. В раскрывшемся списке меню выбираем пункт — в альфа канал. После выбора данного пункта в диалоговом окне будет показан примерный вид нашей картинки.
Если все понравится нажимаем — ОК и поручаем в окне редактора изображение, которое будет иметь прозрачный фон.
Теперь чтобы изображение было в конечном итоге на прозрачным фоне, надо экспортировать его в один из форматов файлов, которые поддерживают бесцветный фон. Если сохранить изображение в формате GIF или PNG то эффект бесцветности фона будет точно. Я сам использую такие форматы изображений, даже не обязательно имеющее прозрачный фон.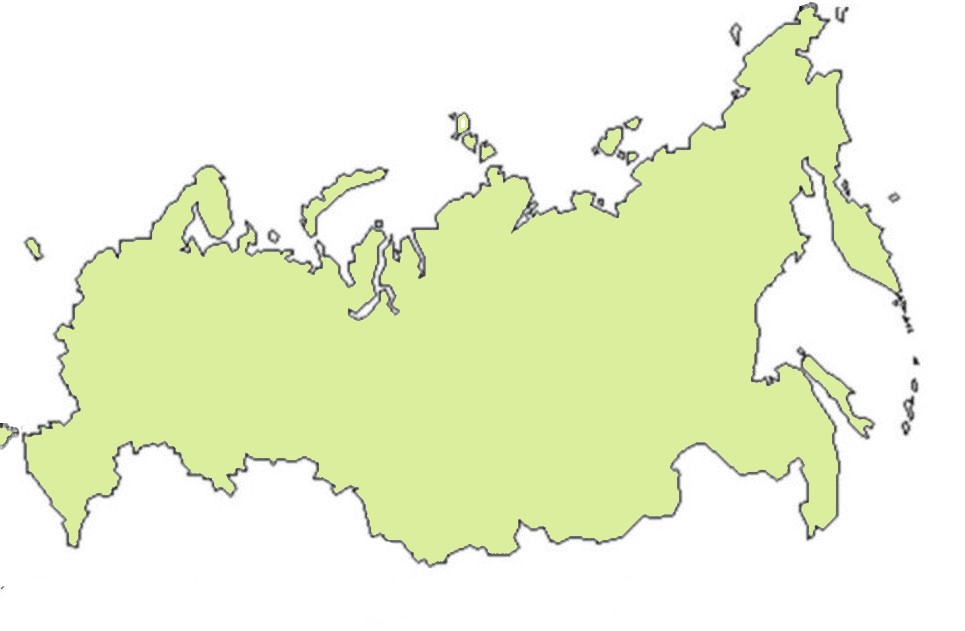
Второй способ сделать фон изображения прозрачным в GIMP
Если изображение не имеет однотонный фон, то придётся применить в торой способ получения бесцветного изображения. Этот способ немного посложней и возможно потребуется приловчится и приобрести некоторые навыки использования инструмента для свободного выделения изображения произвольными линиями. Хоть навыки могут и потребоваться, но по сути дела здесь нет ничего сложного. Надо просто выделять основное изображение по периметру, ставя точки через некоторое расстояние, и заканчивая на первоначальной точке.
После выделения изображения произвольными линиями в графическом редакторе GIMP, нам предстоит его вырезать и создать новое изображение, которое будет иметь прозрачный фон, из буфера обмена.
Для вырезания выделенного изображения будем использовать пункт меню — правка. Нажмём на данный пункт меню, и в раскрывшемся списке выберем пункт вырезать. После этого первоначальное изображение будет без вырезанного изображения, а вырезанное изображение попадёт в буфер обмена.
Создание изображения имеющего прозрачный фон из буфера обмена в редакторе GIMP
Для создания изображения имеющего прозрачный фон из буфера обмена в редакторе GIMP используем пункт меню — файл, и в нем выбираем подпункт — создать. В подпункте — создать выбираем, — из буфера обмена. После того как выбрали этот пункт, у нас появится новое окно в редакторе с изображением, которое будет иметь прозрачный фон.
Остаётся только произвести экспортирование нашего изображения имеющего прозрачный фон, созданного из буфера обмена в формат PNG или GIF. Нам удалось сделать прозрачный фон изображения в редакторе GIMP.
Прозрачность слоя или фона позволяет накладывать друг на друга разные части изображения или сливать несколько изображений в одно.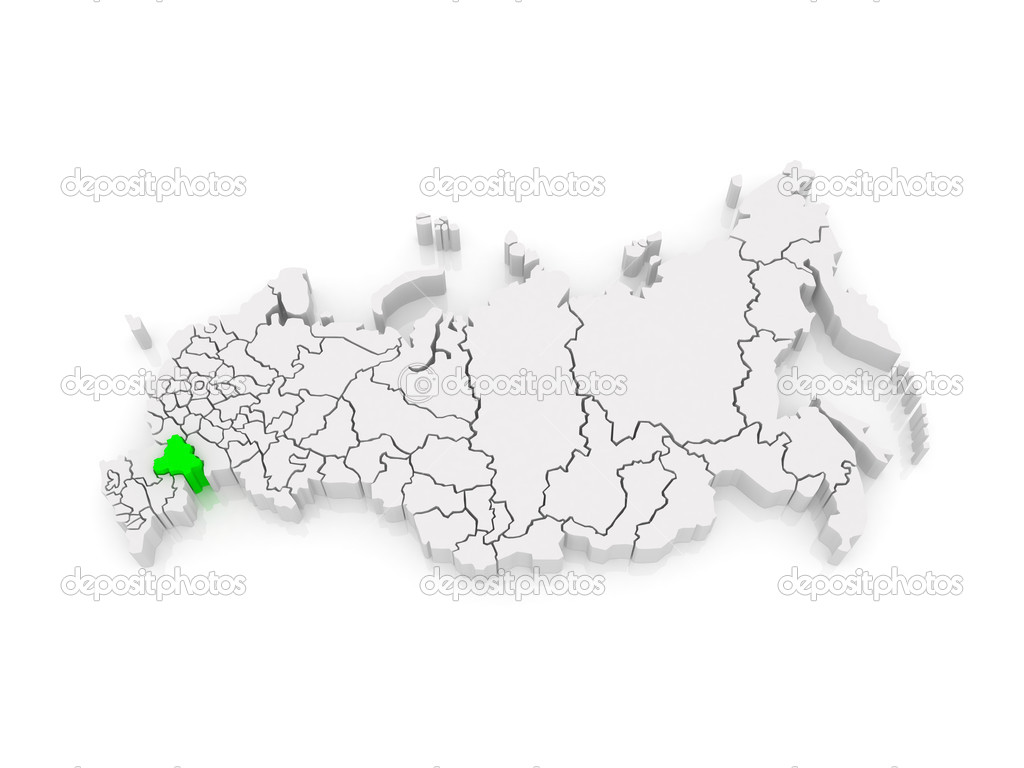
За прозрачность в Gimp отвечает так называемый альфа-канал. Рассмотрим все три перечисленных выше варианта в самом простом исполнении.
1. Создание нового файла с прозрачным фоном. Открываем меню Файл — Создать . Появится окно, в котором можно задать все параметры нового изображения. Шаблон и размер изображения являются основными параметрами. Остальные вызываются нажатием плюсика возле фразы
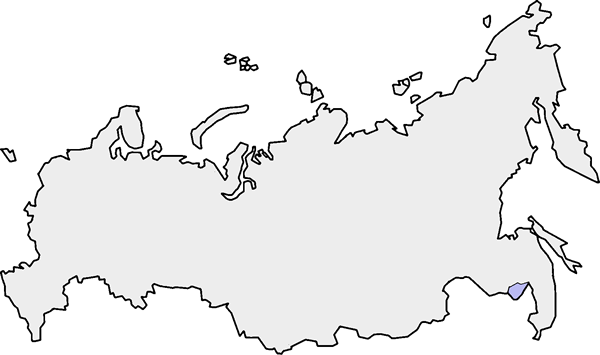
2. Другой вариант. У нас уже есть изображение в формате jpg — это скачанная из интернета рамочка, которая почему-то потеряла свою прозрачность в центре. Что с ней сделать? , который должен быть, чтобы можно было вставить внутрь фотографию. Понятно, что нужно удалить, то есть стереть эту самую середину. Обычно она белого цвета, следовательно можно воспользоваться инструментом, который в Gimp называется Выделение смежных областей, но по привычке, оставшейся от фотошопа, его называют волшебной палочкой. Все бы хорошо, но почему-то вместо вырезанной области все равно остается цвет фона. Не прозрачный. Исправить ситуацию можно, добавив к изображению альфа-канал. Итак, выбираем либо в верхнем меню, либо, в контекстном по правому щелчку мыши, Слой — Прозрачность — Альфа-канал. Теперь при удалении любой области пространство под ней становится прозрачным.
Теперь уже можно смело щелкнуть волшебной палочкой по центру и нажать DELETE. Появится желаемая прозрачность в центре рамочки.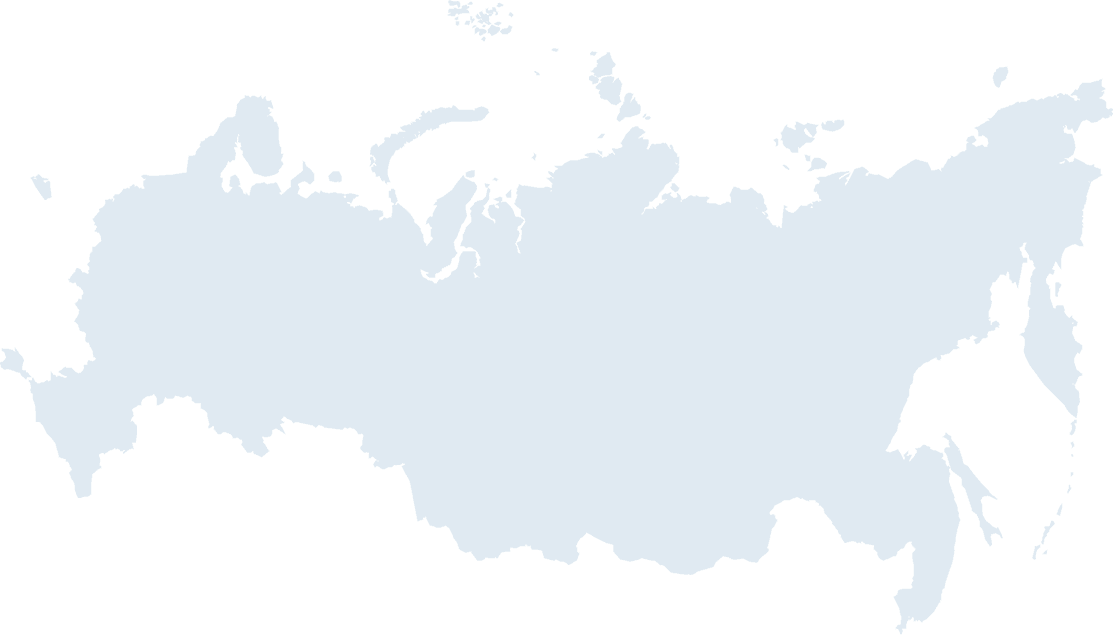 Для большего эффекта можно до вырезания немного растушевать выделение. Для этого выбираем Выделение — Растушевать . Задаем нужное количество точек растра или других единиц. Только потом производим операцию удаления. Вот что может получиться.
Для большего эффекта можно до вырезания немного растушевать выделение. Для этого выбираем Выделение — Растушевать . Задаем нужное количество точек растра или других единиц. Только потом производим операцию удаления. Вот что может получиться.
Так как выделение в дальнейшем не понадобится, снимаем его: Выделение — Снять .
3. Наконец, рассмотрим один из простых, но очень интересных эффектов, который называется Карта без швов . Еще этот фильтр называют бесшовным прозрачным фоном. Используем для работы ту же рамочку, что и прежде. Смотрим скриншоты. Открываем файл с рамочкой, выбираем в меню Фильтры — Карта — Без швов . Далее работаем в окне Слои, Каналы, Контуры, Отменить . Если это окно не видно, то активируем его и делаем видимым через пункт меню Окна .
Удаление фона с портрета либо фотографии объекта производят, если он загромождает снимок либо если необходимо перенести объект на иной фон. Осуществить эту операцию дозволено при помощи растрового графического редактора, скажем, GIMP.
Осуществить эту операцию дозволено при помощи растрового графического редактора, скажем, GIMP.
Инструкция
1. Неукоснительно сделайте резервную копию оригинала изображения (либо сбережете его под иным именем и лишь после этого приступайте к модификации).
2. Для удаления фона первым методом выберите инструмент «Ножницы». Обведите им по силуэту объект, вокруг которого вы хотите убрать фон. Замкнув силуэт, откорректируйте расположения его точек, а при необходимости добавьте новые, промежуточные, расположения которых также откорректируйте. Позже этого нажмите середину объекта, и силуэт станет сплошным, а точки исчезнут.
3. Скопируйте выделенный объект, нажав Ctrl+C. Сделайте новое изображения такого размера, дабы данный объект в него поместился. При этом выберите желаемый цвет фона . Вставьте туда содержимое буфера обмена, нажав Ctrl+V. Выберите инструмент «Прямоугольное выделение» и нажмите на всякую точку, выходящую за пределы силуэта. Позже этого сбережете итог под таким именем, которого еще нет. Аналогичным образом дозволено вставить содержимое буфера обмена в теснее имеющуюся картинку с фоном. Позже этого не позабудьте до снятия выделения переместить объект клавишами со стрелками в желаемое место.
Позже этого сбережете итог под таким именем, которого еще нет. Аналогичным образом дозволено вставить содержимое буфера обмена в теснее имеющуюся картинку с фоном. Позже этого не позабудьте до снятия выделения переместить объект клавишами со стрелками в желаемое место.
4. Дозволено обойтись и без создания нового изображения. Для этого в меню «Правка» выберите пункт «Инвертировать выделение». Объект перестанет быть выделенным, но таковым станет фон. Дабы его удалить, в ветхой версии GIMP нажмите Ctrl+K, а в новой – Ctrl+X. Позже этого выберите желаемый цвет фона и исполните операцию «Изображение» – «Свести изображение».
5. Для удаления фона вторым методом взамен инструмента «Ножницы» используйте инструмент «Ластик». Выберите желаемый цвет фона , а после этого установите такой диаметр ластика, дабы им было легко стирать фон вокруг объекта. Расчистив пространство вокруг него, оставшиеся участки фона удалите, применяя инструмент «Прямоугольное выделение» и сочетание клавиш Ctrk+K (либо Ctrl+X). После этого сведите изображение, как указано выше.
После этого сведите изображение, как указано выше.
6. Дабы сейчас перенести объект на иной фон, выберите инструмент «Магическая палка» и нажмите на всякую точку фона вокруг объекта. После этого осуществите операцию «Выделение» – «Инвертировать выделение». Нажмите Ctrl+C. Открыв файл с иным фоном, вставьте в него объект, нажав Ctrl+V, включите инструмент «Прямоугольное выделение», откорректируйте расположение объекта клавишами со стрелками, а после этого нажмите на всякую точку фона . Сбережете итог под иным именем.
Не неизменно, фотографируя что-либо, получается захватить именно тот кадр, тот, что вы хотели получить. Зачастую, рассматривая фотографию на компьютере, вы начинаете понимать, что из каждой фотографии требуется лишь какой-то определенный фрагмент. Также фрагмент фотографии порой необходим, если из нее вы хотите сделать аватар в общественной сети либо форуме, либо какой-нибудь коллаж. В этой статье вы узнаете, как вырезать фрагмент из традиционной фотографии, применяя разные программы.
Инструкция
1. Самый примитивный вариант – это воспользоваться программой Adobe Photoshop. Откройте программу и загрузите фотографию, которую требуется обрезать. На панели инструментов обнаружьте инструмент Crop, пиктограмма которого выглядит как черная рамочка. Левой клавишей мыши выделите на фотографии прямоугольный фрагмент, скадрируйте его на глаз либо укажите необходимые размеры в верхней панели, и нажмите Enter. Сбережете новое изображение под любым именем.
2. Также фрагмент картинки дозволено получить, вырезав фотографию из видеозаписи. Для этого откройте видео на полосе раскадровки и выберите надобный кадр на экране просмотра. Под экраном нажмите значок фотоаппарата (Capture) – выбранный кадр сохранится в формате jpeg и ему механически будет присвоено имя с временем и датой нынешнего дня.
3. Дабы вырезать фотографию в Corel Photo Paint, загрузите фотографию, а после этого в меню выберите раздел «Изображение», а после этого «Лаборатория вырезов». В появившемся окне мышью укажите надобный фрагмент выбранной фотографии – левой клавишей проводите линию границы фрагмента, а правой стирайте линии. Обведите границами необходимый фрагмент, залейте получившуюся область и нажмите ОК. Сбережете вырезанное изображение. После этого откройте, если требуется, другое изображение, на которое вы хотите вставить фрагмент, тот, что только что вырезали. Отмасштабируйте их до идентичных размеров и пропорций, вставьте фрагмент на необходимое место изображения, экспортируйте получившийся файл и сбережете в jpeg.
В появившемся окне мышью укажите надобный фрагмент выбранной фотографии – левой клавишей проводите линию границы фрагмента, а правой стирайте линии. Обведите границами необходимый фрагмент, залейте получившуюся область и нажмите ОК. Сбережете вырезанное изображение. После этого откройте, если требуется, другое изображение, на которое вы хотите вставить фрагмент, тот, что только что вырезали. Отмасштабируйте их до идентичных размеров и пропорций, вставьте фрагмент на необходимое место изображения, экспортируйте получившийся файл и сбережете в jpeg.
Чаще всего прозрачный фон в изображении требуется для создания фирменных знаков, коллажей и логотипов для видеороликов. Титры в фильме, графические мемы в Internet, в конце-концов технология chromakey (зеленый фон при съемках фильма) так же имеют много общего с технологией прозрачного фона.
Для выполнения этой задачи воспользуемся бесплатной программой Gimp 2.8, которая по своим возможностям не уступает многим платным аналогам. Давайте посмотрим, как сделать прозрачный фон в Gimp и как дальше воспользоваться изображением с прозрачным фоном.
У нас есть две картинки и мы хотим сделать из них коллаж. Разместить изображение пингвина на фото тропического пляжа. Почему бы и нет. Пингвинам тоже нужно отдыхать 🙂
Пингвин — символ Linux .
Тропический пляж — место, где отдыхают пользователи Linux 🙂
Быстрый способ
Запускаем Gimp и открываем оба файла с картинками.
Начинаем переносить пингвина под пальму. Воспользуемся широко распространенным способом «Скопировать» -> «Вставить». Для этого:
- активируем окно с пингвином и через копируем пингвина в буфер обмена;
- затем переходим в окно с пальмой через Правка/Вставить (Ctrl+V) вставляем изображение с пингвином.
Готово. Пингвин под пальмой, но что-то не так. Если мы просто скопируем одно изображение поверх другого, то увидим, что белый фон вокруг пингвина закрывает часть изображения с тропическим берегом. Это нам не подходит. Значит нам необходимо избавиться от белого фона.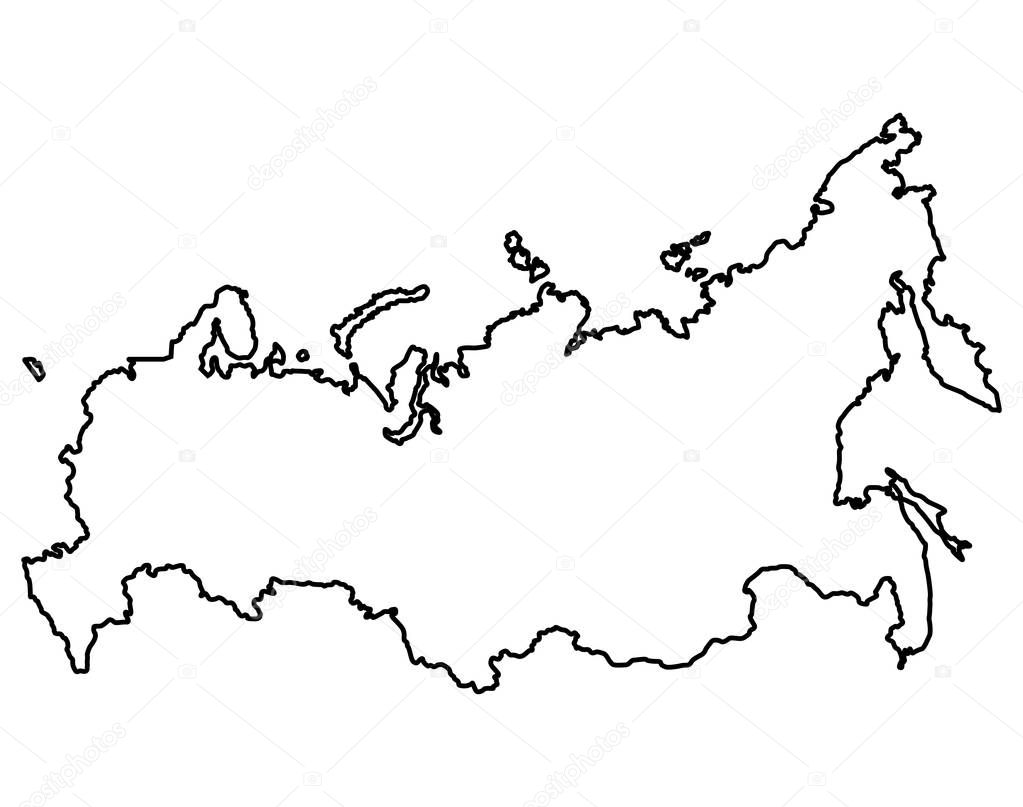 Или, иными словами, сделать фон прозрачным . Тогда через этот прозрачный фон будут видны объекты с картинки тропического берега.
Или, иными словами, сделать фон прозрачным . Тогда через этот прозрачный фон будут видны объекты с картинки тропического берега.
Правильный способ
Прозрачный фон в gimp делается несколькими способами, но я приведу один, как самый надежный и работающий в любом случае.
Шаг 1. Альфа-канал
На первом этапе нужно определиться есть ли в изображении альфа-канал. Если его нет, то его надо создать. Именно он будет отвечать за прозрачность. Привыкайте сразу, если где-то говорят об альфа-канале значит подразумевается прозрачность и наоборот. Выбираем в меню Слой/Прозрачность/Добавить альфа
Если альфа-канал уже есть (меню неактивное), то ничего добавлять не нужно. В случае, если меню активное (позволяет добавить), то добавляем альфа-канал к нашему изображению.
Есть другой способ проверки наличия альфа-канала в изображении. Для этого откройте стыкуемый диалог «Каналы «, через меню Окна/Стыкуемые диалоги/Каналы . Если в списке каналов есть «Альфа «, то все в порядке и ваше изображение готово к созданию прозрачности.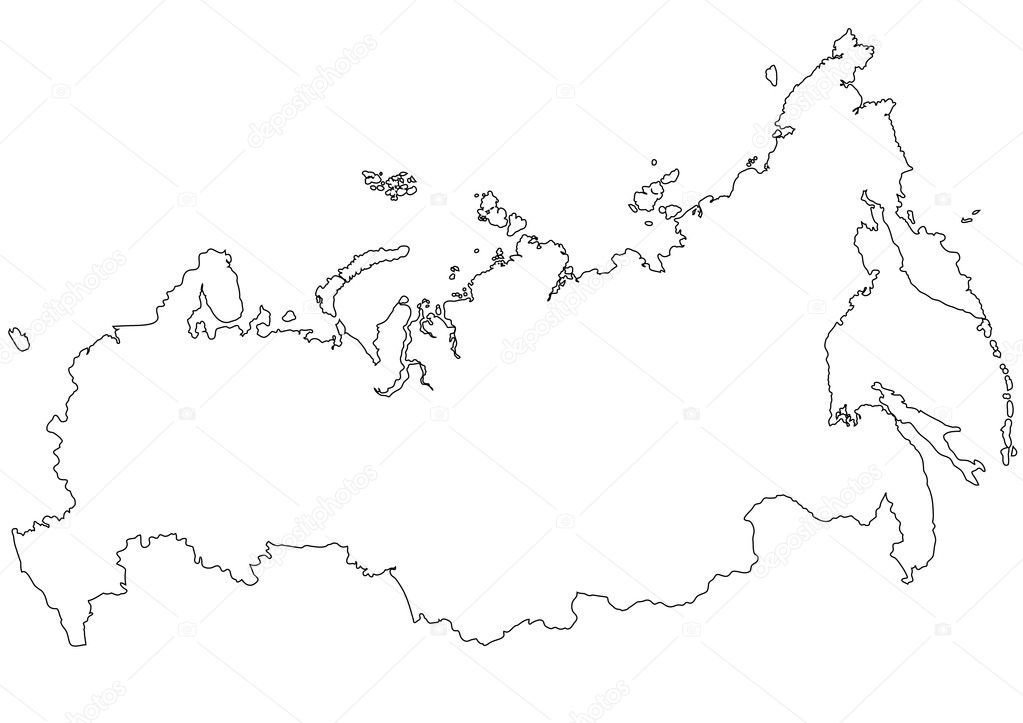
Шаг 2. Зоны прозрачности
После того, как мы подготовили изображение к работе с прозрачностью (добавили альфа канал), переходим к заданию областей на изображении, которые будут прозрачными. Я отметил на рисунке цифрами, те области через которые будут видны пальмы, море и песок.
Выделение зон в Gimp — это отдельная история, которой не хватит одной публикации. Существует несколько инструментов, плагинов и множество способов, чтобы выделить группу пикселов для дальнейшей обработки. В нашем случае мы рассмотрим самый простейший способ выделения зоны через инструмент «Выделение смежных областей».
Этот инструмент действует по принципу добвавить в выделенную зону «Все пикселы одного цвета » вокруг того по которому кликнули мышкой. В нашем случае с пингвином — это то, что надо.
Шаг 3. Прозрачный фон
Теперь все готово к созданию прозрачного фона. Для этого жмем клавишу Delete и изображение принимает вид.
То что раньше было белым, стало в серый «квадратик», таким способом Gimp показывает прозрачные области.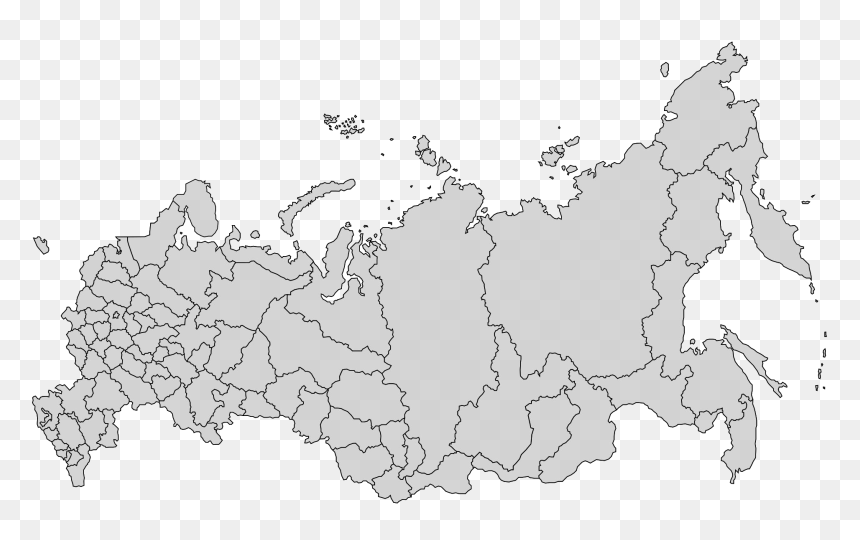
Наше изображение с прозрачным фоном готово. Вы можете его записать на диск для дальнейшего использования, выложить в Internet, отправить по почте. Это обычное изображение и большинство просмотровщиков и браузеров прекрасно справляются с его показом.
Шаг 4. Запись в файл
Чаще всего картинки с прозрачным фоном хранят в форматах PNG, GIF и TIFF. В PNG и TIFF прозрачность реализуются через alpha канал, который отвечает за участки с прозрачным фоном. С помощью alpha канала можно сделать не только прозрачное, но и полупрозрачное изображение. В GIF несколько другая технология, там нет alpha канала и прозрачность реализуется в виде самостоятельного цвета в палитре. Полупрозрачности в GIF нет.
Для записи изображения с прозрачными областями в формате PNG выбираем меню Файл/Export As (заметьте, именно Export As, а не экспорт, в некоторых версиях Gimp эта строка не переведена на русский язык) и в появившемся диалоге вводим имя файла, например linux.png. Далее жмем кнопку «Экпортировать «, в диалоге настройке параметров PNG ничего не трогаем и жмем «Экспорт «.
А так выглядят настройки при экспорте в GIF. Тоже ничего нетрогаем и жмем «Экспорт «.
Тут вот еще какой интересный момент. Когда вы открываете в Gimp изображение из PNG или GIF, тот нет необходимости проверять есть ли там альфа-канал или нет, как это описано на Шаге 1. Альфа канал в PNG или GIF всегда существует и можно сразу же начинать работать с прозрачным фоном без ручного добавления альфа-канала.
Шаг 5. Сводим все вместе
Теперь проверим результат нашей работы. Мы возьмем изображение с прозрачным фоном и наложим его поверх обычного изображения. Давайте разместим пигвина в тени от пальмы:
На картинке с пингвином: Правка/Копировать видимое (Shift+Ctrl+C) копируем пингвина в буфер обмена.
На картинке с пальмами: Правка/Вставить (Ctrl+V) вставляем изображение с пингвином на фото с пальмами.
Как видно, прозрачность работает. Там, где раньше был белый прямоугольник, теперь видны море, пальма и песок. Коллаж готов. Изображение с пингвином органично вписалось в тропический пейзаж. Теперь объединим все видимый слои (а у нас их всего два) командой меню Слой/Прикрепить слой (Ctrl+H) . И запишем готовый коллаж в файл Файл/Export As .
Коллаж готов. Изображение с пингвином органично вписалось в тропический пейзаж. Теперь объединим все видимый слои (а у нас их всего два) командой меню Слой/Прикрепить слой (Ctrl+H) . И запишем готовый коллаж в файл Файл/Export As .
Интересно, что после сведения слоев, прозрачный фон исчез. В финальном изображении, где пингвин под пальмой уже нет прозрачного слоя. Если вы хотите, чтобы прозрачный фон на слое с пингвином остался для дальнейшей работы над коллажом, то запишите готовое изображение в файл формата XCF (родной формат для GIMP), только не сводите все слои воедино, пусть остаются раздельными.
Заключение
В этой статье мы рассмотрели, как сделать прозрачный фон в gimp 2.8. Как наложить изображение с прозрачным фоном поверх существующего. Быстро пробежались по альфа-каналу. Узнали какие графические форматы поддерживают прозрачность. На простом примере была продемонстрирована работа с прозрачным фоном.
Онлайн-программма Pixir-делаем прозрачный фон у картинки.
 Как сделать прозрачный фон у картинки
Как сделать прозрачный фон у картинкиПриветствую Вас, дорогие читатели моего блога!
Недавно мне понадобилось убрать фон с картинки, с фотошопом я не дружу особо. И скажу Вам, что у меня его даже нет на компьютере. (Ну правильно вообще то, зачем мне то, с чем я не умею работать).
Но фон с картинки надо было как то убрать, я начала бороздить просторы интернета, в поисках решения своей задачи. Вариантов очень много на самом деле, но я искала, что нибудь полегче)). Я нашла очень легкий и простой способ, как можно убрать фон с картинки.
И так, давайте приступим. Нам понадобиться фотошоп, но так, как у меня его нет. Я использую онлайн фотошоп. Очень удобная штука, я Вам скажу. И конечно же картинка фон которой мы хотим сделать прозрачным.
Покажу Вам на примере, вот такой картинки, убирать мы будем белый фон
Заходим в онлайн фотошоп. Я использовала вот этот PIXLR
Выбираем: Загрузить изображение с компьютера.
Теперь справа в окошке «СЛОИ» надо открыть замочек
Кликаем на него 2 раза левой кнопкой мыши, должна появиться галочка в квадратике.
Теперь идем на панели, которая находиться слева, выбираем инструмент «волшебная палочка» и толерантность ставим 21.
Вот вроде бы и все, но меня не устраивает полностью картинка, остались еще остатки фона, я снова кликаю на то место которое хочу убрать. Потом «редактировать»—-«очистить». И так пока не уберете все, что надо.
Запустите установочный файл и следуйте инструкциям программы. После завершения установки Фоторедактор откроется автоматически.
Загрузите изображение в программу
Кликните на кнопку Открыть файл , в появившемся окне найдите нужное фото и нажмите Открыть . Также картинку можно просто перетащить в окно программы.
Удалите задний фон
На верхней панели выберите вкладку Замена фона . Сначала с помощью зеленой кисти выберите объект, который вы хотите перенести на прозрачный фон. Не обязательно уделять внимание каждому миллиметру изображения – любые огрехи можно будет исправить после. Далее красной кистью обозначьте область вокруг нужного объекта. Нескольких штрихов на фоне будет достаточно. Нажмите кнопку Следующий шаг .
Далее красной кистью обозначьте область вокруг нужного объекта. Нескольких штрихов на фоне будет достаточно. Нажмите кнопку Следующий шаг .
Теперь нужно уточнить края вырезаемой части изображения. Чтобы скорректировать выделение крупных областей картинки, выберите подходящую кисть-маску . Чтобы уточнить край выбранной области, проведите по нему кистью Выделение волос . Когда результат вас устроит, перейдите к следующему шагу.
По умолчанию задний план изображения будет прозрачным. При необходимости его можно заменить. Чтобы сделать фон одноцветным, выберите один из готовых вариантов (программа предлагает черный, серый и белый фон) или воспользуйтесь палитрой. Чтобы поставить на задний план другую фотографию, нажмите кнопку Добавить изображение и выберите нужную картинку. Затем нажмите кнопку Применить .
Сохраните результат
Нажмите кнопку Сохранить . По умолчанию программа предлагает сохранить файл в JPEG. Этот формат не поддерживает прозрачность, поэтому нужно выбрать другой. Откройте вкладку Тип файла и выберите BMP, DPX, PNG, TGA или TIFF. Нажмите Сохранить . Программа автоматически откроет папку с получившимся файлом.
Этот формат не поддерживает прозрачность, поэтому нужно выбрать другой. Откройте вкладку Тип файла и выберите BMP, DPX, PNG, TGA или TIFF. Нажмите Сохранить . Программа автоматически откроет папку с получившимся файлом.
Теперь вы знаете, как сохранить картинку с прозрачным фоном с помощью Movavi Фоторедактора. Но в программе есть множество других опций редактирования, например удаление ненужных объектов со снимков, восстановление старых фотографий и наложение фильтров на фото. Экспериментируйте, и каждый кадр будет незабываемым!
21.12.14 32.7KПеред тем, как сделать прозрачный фон в фотошопе, нужно все хорошо разузнать о возможностях этой программы. А то вдруг вместо фона прозрачной станет ваша одежда на фотографии.
Основы работы c фоном в Photoshop
Photoshop по праву считается самым мощным средством для работы с растровыми изображениями. Порой кажется, что уже все знаешь о возможностях этого графического редактора. Но затем снова и снова натыкаешься на что-то новенькое:
Самой востребованной областью применения Photoshop среди обычных пользователей является изменение и редактирование фоновой части изображения.
 Как будто предугадывая это, программа уже на первых этапах создания нового графического файла спрашивает, каким сделать его фоновый слой:
Как будто предугадывая это, программа уже на первых этапах создания нового графического файла спрашивает, каким сделать его фоновый слой:Создание нового графического файла в графическом редакторе осуществляется через меню «Файл» — «Новый». В появившемся диалоговом окне можно задать размеры и основные параметры будущего изображения. Установка значения поля «Содержимое фона» на «Прозрачный» является основным способом того, как можно удалить фон еще на стадии создания рисунка.
Возможность редактирования изображений в Photoshop построена на использовании слоев. Каждый из них является отдельным независимым объектом. Изменение любого из слоев никак не отразится на содержимом остальных. Слоевая структура изображения отображается на панели «Слои »:
Но все это теория, которую можно быстро познать на практике. Поэтому приступим к творчеству, сила выражения которого будет усилена Photoshop .
Использование корректирующего слоя
Разберем на примере, как в фотошопе можно поменять фон с помощью корректирующего слоя. На старте у нас имеется такое изображение:
На старте у нас имеется такое изображение:
Положительной стороной использования корректирующего слоя является экономия времени путем настраиваемого воздействия на всю цветовую гамму рисунка. Создать его можно, нажав на черно-белый круг внизу панели «Слои ». В появившемся меню выбираем пункт «Кривые »:
Перемещением точки на кривой и настройкой цветового канала можно добиться различных вариантов изменения всей фотографии. При умелом подходе дальнейшего редактирование может и не понадобиться. Наверное, это самый быстрый способ того, как изменить фон фотографии:
С помощью корректирующего слоя можно легко изменить время дня во всем городе.
Удаляем небо
Надоело нам скучное небо над городом. Поэтому удалим его с помощью инструмента «Стиратель фона ». Он находится на боковой панели слева:
Конечно, в приведенном примере не хватает немного точности. Поэтому, чтобы не удалить нужные детали в рисунке, следует использовать тонкое перо.

Все изменения коснулись лишь основного слоя. Перед тем, как изменить фон, через меню «Слой » — «Новый » создаем новый:
Теперь, чтобы сделать новое небо над нашим городом, можно применить свою фантазию и различные средства Photoshop . Например, какой-нибудь градиент. Вот что может получиться в итоге:
Но контуры города очень трудно вырезать ровно. Поэтому для демонстрации следующего инструмента воспользуемся фотографией пустыни. Задача все та же: меняем небо:
Для выделения облачного неба над пустыней мы применим инструмент «Волшебная палочка ». Она подходит для использования в тех случаях, когда рисунок состоит из нескольких ярко выраженных цветовых оттенков.
Перед тем, как заменить фон неба на другой, активируем волшебную палочку на панели инструментов и кликнем ей по небу. При этом чувствительность инструмента лучше выставить на максимальный показатель. Иначе фон будет выделен некорректно:
После этого на выделенной области жмем правой кнопкой мыши, и в появившемся контекстном меню выбираем «Слой через обрезание »:
Вроде бы ничего не произошло.
 Но если взглянуть на панель «Слои
», то там мы увидим новый элемент. Чтобы удалить вырезанный фон, следует выделить содержащий его слой, и в контекстном меню выбрать команду «Удалить слой
». Вот как сейчас выглядит наша пустыня:
Но если взглянуть на панель «Слои
», то там мы увидим новый элемент. Чтобы удалить вырезанный фон, следует выделить содержащий его слой, и в контекстном меню выбрать команду «Удалить слой
». Вот как сейчас выглядит наша пустыня:Теперь можно добавить новый слой и заполнить небо над Сахарой яркими красками:
Размытие заднего фона
Но все-таки хочется потренироваться не только на кошках, но и на людях. Рассмотрим, как размыть фон в фотошопе. Для редактирования возьмем снимок с изображением человека. По неписаным законам интернета, для такой демонстрации чаще всего используют фото красивой девушки:
Теперь постараемся сделать задний фон фотографии размытым, чтобы все внимание фокусировалось на женской красоте. Такой эффект можно получить, если для фотосъемки использовать дорогие «зеркалки ». Но мы достигнем этого с помощью графического редактора.
Главная проблема заключается в том, чтобы правильно выделить контуры тела. Попробуем для этого воспользоваться магнитным лассо.
Если проводить инструментом «Магнитное лассо» вдоль контура на изображении, то серебристую обводку как будто магнитом притягивает к границам выделяемого предмета.
После активации инструмента осторожно проводим курсором вдоль контуров фигуры девушки. А затем в контекстном меню выбираем пункт «Инвертировать выделение »:
Перед тем, как сделать задний фон размытым, применим встроенный фильтр графического редактора. Для этого в меню «Фильтр » выбираем пункт «Смазывание » — «Смазывание Гаусса »:
Получилось, конечно, не без изъянов. Но все их можно убрать с помощью инструмента «Размытие ». И вот что получилось:
Теперь используем другой подход, и для выделения фигуры девушки используем маску. Сначала создадим дубликат нашего слоя. Для этого отмечаем его в панели «Слои » и в контекстном меню выбираем пункт «Дублировать слой »:
Затем к появившейся копии слоя применяем фильтр «Смазывание Гаусса ». А к копии слоя добавляем маску, нажав на значок в виде прямоугольника с белым кругом внутри него.
 Вот как должно выглядеть фото девушки на данном этапе:
2 голоса
Вот как должно выглядеть фото девушки на данном этапе:
2 голосаДоброго времени суток, уважаемые читатели. Умение делать картинки с прозрачных фоном невероятно нужно каждому начинающему разработчику сайтов, дизайнеру и даже обычному человеку.
Это самая популярная функция в программе Photoshop, а потому я решил максимально подробно рассказать вам не только о самом процессе, но и том, как сохранить картинку в фотошопе без фона.
Оказывается, что у многих возникают трудности с этим, но публикаций в интернете на эту тему в интернете вообще нет. Только несколько тем на форумах. Но, я беру на себя миссию исправить эту несправедливость…
Итак, сейчас я одену на себя рыцарские доспехи и развею все страхи, сомнения, непонимание и превращу трудности искусства фотошопного в бесхитростную обыденность. Я также поведаю обо всех тонкостях мастерства. Готовьтесь. «Ведать» я буду очень простым языком, чтобы понятно стало каждому, так что прошу прощения у читателей, которых смущает такая дотошность и они сами все прекрасно знают.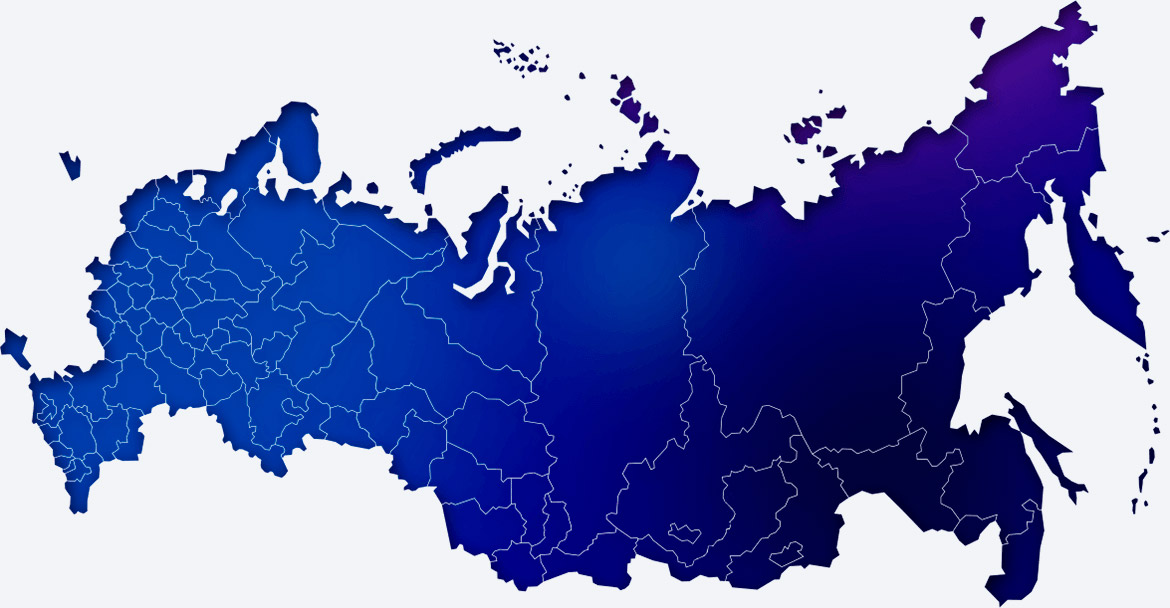
Более терпеливых я благодарю за понимание. Приступим.
Чего нужно добиться, чтобы фотка была действительно прозрачной
Прозрачность на картинке обычно отображается вот такой шашкой. Если вы видите ее в Google, то значит изображение можно без проблем качать и при наложении этого объекта на другой фон не поменяется цвет.
Как вы можете увидеть, такая шашка не отображается, если изображение в поиске отражено через миниатюру. Надо кликнуть на картинку и дополнительная информация откроется.
Вот смотрите, я скопировал этот рисунок и вставил его на фотографию поля. Не буду вдаваться как именно я это сделал, сейчас это не важно. Самое важное, что вы видите все части поля, кубики как будто были вырезаны и наложены на картинку.
Если бы я не нашел в поиске фотографию с шашкой, то иллюстрация выглядела совсем иначе. Фон был бы белым и прямоугольным.
Почему так? Эта шашечка – общепринятый признак, если вы его видите, то значит в этой части иллюстрации цвета нет совсем, и при наложении вы увидите нижнюю часть рисунка. Точно также прозрачность отображается и . Если вам нужно убрать фон из фотографии, то необходимо добиться того, чтобы вместо цвета, вы смогли узреть вот этот заветный узор. Шашку.
Точно также прозрачность отображается и . Если вам нужно убрать фон из фотографии, то необходимо добиться того, чтобы вместо цвета, вы смогли узреть вот этот заветный узор. Шашку.
Как правильно хранить прозрачные картинки
Все мы привыкли к такому формату фотографий, как jpeg. Некоторые люди даже и не знают о существовании других. Однако, он не понимает, что такое прозрачность. Для того, чтобы скачивать и хранить на своем компьютере «правильные» фотографии, вам понадобится понять и запомнить новый формат — png.
Видите, помимо шашки, в Google почти всегда вместе с нужными картинками можно увидеть это сочетание букв.
Затем выбираете нужный тип файла, png и готово. Он есть в любой версии. Если не видите – ищите внимательнее. Без него никак. Уверяю вас.
Зачем было нужно придумывать другой формат? Все дело в том, что популярный jpeg, не понимает, что такое прозрачность. Он меняет ее на привычный белый.
Как избавиться от фона: простой и довольно быстрый способ без лишних заморочек
В моем блоге вы можете найти статью, в которой я показываю 4 инструмента и привожу видео, в котором можно найти 3 способа избавиться от фона на рисунке (). Можете прочитать ее, если вам интересно. Сейчас я хотел бы показать вам еще один прием, так как считаю, что без этого статья была бы не полной. Мало ли, кто-то не захочет лазить по моему блогу. А тут все в одном месте.
Можете прочитать ее, если вам интересно. Сейчас я хотел бы показать вам еще один прием, так как считаю, что без этого статья была бы не полной. Мало ли, кто-то не захочет лазить по моему блогу. А тут все в одном месте.
Итак, открываем картинку.
Находим инструмент «Фоновый ластик». Если не можете его отыскать, то подержите несколько секунд мышку с зажатой левой кнопкой на клавише обычного ластика. Нужный инструмент откроется. Вы сможете его добавить, щелкнув по нему.
Можете увеличить диаметр ластика, чтобы стирать было удобнее.
Теперь повозюкайте по ненужным элементам на картинке. Вы увидите, как шашка начинает проявляться, а цвет исчезать!
Надеюсь, что после того как вы закончите, у вас не возникнет вопроса в каком формате сохранять обработанный рисунок. Конечно же PNG.
Данный метод стирания не назовешь самым лучшим и невероятно удобным. Поэтому я рекомендую вам все-таки обратить внимание на предыдущую мою статью, полностью посвященную этой теме.
А если вам интересно работать в фотошопе, то советую вам начать на этом зарабатывать! Спрос есть. Вы без труда можете попробовать , обрабатывать картинки, и делать много всего интересного. Поверьте, это действительно нужно. Вы можете убедиться, открыв несколько сайтов для фрилансеров.
Думаете, что у вас не получится или вы слишком стары для этого дерьма? Не хватает времени? Поверьте, это все нелепые отговорки. Я юрист и зарабатываю достаточно, но … у вас есть хобби, любимое увлечение? Вы живете полной жизнью? Вам действительно не скучно?
Что бы вы ни знали и чем бы ни интересовались. Интернет открывает массу новых возможностей. Впустите в свою жизнь изменения. Если деньги вас не интересуют – это еще лучше. Это дает больше шансов вашему проекту стать дорогим, крутым и успешным. Все известные люди не работают ради прибыли, они трудятся, потому что любят то, чем они занимаются. Редко кто из них называет это «работой».
Прошло время, когда основное время человек проводил за компьютером или телевизором. Теперь все развиваются, улучшают какие-то свои навыки и делятся с людьми тем, что они знают. По сути так всегда было, увеличились только масштабы.
Теперь все развиваются, улучшают какие-то свои навыки и делятся с людьми тем, что они знают. По сути так всегда было, увеличились только масштабы.
Кстати, не так давно читал секреты долголетия кавказских горцев. Один из принципов состоит в том, что к ним постоянно ходит молодое поколение, чтобы советоваться по каким-то важным вопросом. Старики чувствуют себя нужными, а потому не испытывают никаких отрицательных эмоций относительно старости. На Кавказе не бояться становиться старыми.
Кстати, позитивный настрой – это еще один их секрет. Старцы утверждают, что со злыми, раздраженными и скучными людьми, у которых нет интересных увлечений, никто не хочет общаться, а потому, такой образ жизни крайне невыгоден, особенно в пожилом возрасте.
Занимайтесь чем-то новым. Если вы любите фотошоп – обратите внимание на курс Зинаиды Лукьяновой — «Фотошоп с нуля » и овладейте им в совершенстве. Очень быстро у вас появится прибыльное хобби. Не так уж увлечены дизайном? Обратите внимание на то, и создавайте свои проекты.
Если вам понравилась эта статья, и я хотя бы немного заинтересовал вас – подписывайтесь на рассылку. Пусть не сейчас, но дайте себе шанс заняться чем-то новым. Я буду присылать вам свои публикации о том, как можно зарабатывать деньги в интернете.
Возможно, одна из них вас вдохновит на что-то новое и пока неизвестное. Вы поймете, что это интересно и захотите попробовать сами, а потом… кто знает что будет потом?
Обернется ли хобби во что-то большее или вы просто покажете результат своих трудов друзьям, дабы получить их похвалу и восхищение? В отличие от многих вы встанете с дивана и сделаете то, что выведет вас за рамки привычного. Вы попытаетесь изменить свою жизнь. Это очень похвально.
Я искренне желаю вам успехов в ваших начинаниях и надеюсь, что эта наша встреча будет не последней.
Наверное, каждому пользователю персонального компьютера время от времени приходится сталкиваться с необходимостью работы с фотографиями или картинками. Конечно, на ПК продвинутых пользователей наверняка стоит знаменитый Photoshop, в котором можно проделать любую манипуляцию с изображением.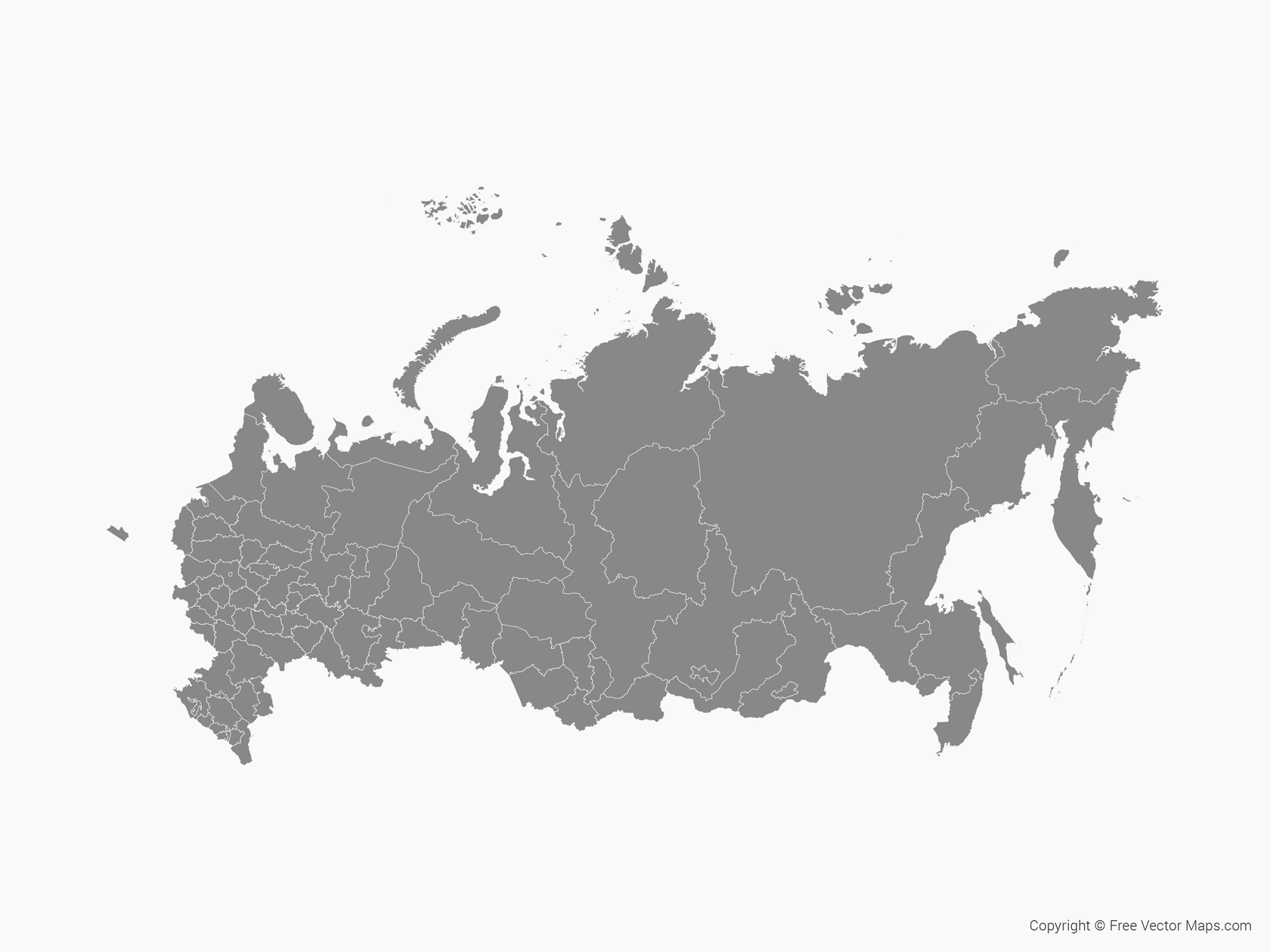 Но что делать тем, у кого этой программы нет или кто не умеет ею пользоваться? Самый простой выход из создавшейся ситуации — это воспользоваться стандартным Paint. Он в некоторых случаях может с успехом заменять более профессиональные и сложные программы. В данной статье вы найдете ответы на вопросы о том, в Paint, убрать или изменить его на другой.
Но что делать тем, у кого этой программы нет или кто не умеет ею пользоваться? Самый простой выход из создавшейся ситуации — это воспользоваться стандартным Paint. Он в некоторых случаях может с успехом заменять более профессиональные и сложные программы. В данной статье вы найдете ответы на вопросы о том, в Paint, убрать или изменить его на другой.
Простой способ изменения фона
Опишем, как поменять фон в Paint методом гринскрининга (то есть метод «зеленого экрана»). Независимо от того, требуется вам удаление фона изображения или замена его на сплошную заливку (узор), сделать это можно используя вышеупомянутый метод. Обратим внимание, что в нем описывается изменение фона не в стандартном Paint, а в Paint.NET, который не поставляется со стандартными приложениями, и его необходимо скачать и установить отдельно.
Начало работы
Перед тем как в программе Paint Windows 7 прозрачный фон поменять, следует открыть изображение, которое будете корректировать. Делается это путем нажатия правой клавиши на файле и выбора в выпадающем меню соответствующего пункта (Открыть с помощью — Paint). Следует учитывать, что к числу совместимых форматов относятся BMP, JPFG и GIF, с другими поработать не получится.
Делается это путем нажатия правой клавиши на файле и выбора в выпадающем меню соответствующего пункта (Открыть с помощью — Paint). Следует учитывать, что к числу совместимых форматов относятся BMP, JPFG и GIF, с другими поработать не получится.
В том случае, если изображение превышает необходимо перейти в левый нижний угол и сделать 800-процентное увеличение, кликнув на увеличительное стекло, размещенное на инструментальной панели и выбрав цифру 8.
Выбор цветовой палитры и прорисовка контура изображения
На цветовой палитре следует сделать выбор желто-зеленого (также называемого лаймовым) цвета. Обычно выбирают именно его, поскольку необходим контрастный по отношению к остальному рисунку окрас, а выбранный тон встречается в изображениях довольно редко.
После этого при помощи инструмента «Линия» производится выделение объекта, который будет вырезаться. В том случае, если изображение размещено на белом фоне, для закрашивания недостающих пикселей можно воспользоваться «Карандашом». Благодаря этому вокруг картинки появится широкая линия зеленого цвета.
Благодаря этому вокруг картинки появится широкая линия зеленого цвета.
Далее необходимо щелкнуть на лаймовом цвете правой клавишей мыши и, воспользовавшись инструментом «Выбрать», очертить области фона прямоугольного цвета. Делать это следует аккуратно, стараясь не заходить на объект. Об остающихся вокруг лишних треугольниках особо волноваться не стоит, они убираются позже при помощи инструмента «Ластик». Активировав его, необходимо выбрать самый маленький из возможных квадратиков в появившемся меню.
После всех манипуляций получается объект, вокруг которого будет зеленый экран. Если вас интересует, как изменить фон в Paint, то необходимо отдалить изображение до 100 процентов (1 в меню приближения) и кликнуть по ведру с краской на панели (инструмент «Заливка цветом»). Затем в палитре следует выбрать желаемый цвет и щелкнуть в любом месте зеленого фона. После этого фон станет другим.
Перемещение изображения на новый фон
Для того чтобы выполнить перемещение изображения на другой фон, требуется в палитре выбрать белый цвет и при помощи инструмента «Заливка» закрасить весь лаймовый фон. После этого нажимается комбинация клавиш «Ctrl+A» — и на всплывшей активируется вторая (нижняя) кнопка. Убедившись в том, что новый фон открылся в другом окне программы, необходимо скопировать изображение (комбинация клавиш Ctrl+C) и вставить его в это второе окно (комбинация клавиш Ctrl+V). Работа готова! Остается ее только сохранить.
После этого нажимается комбинация клавиш «Ctrl+A» — и на всплывшей активируется вторая (нижняя) кнопка. Убедившись в том, что новый фон открылся в другом окне программы, необходимо скопировать изображение (комбинация клавиш Ctrl+C) и вставить его в это второе окно (комбинация клавиш Ctrl+V). Работа готова! Остается ее только сохранить.
Несколько нюансов
При редактировании детализированных изображений работать будет значительно легче, если приблизить изображение. Сделать это можно, выбрав в меню «Вид» подпункт «Масштаб» или же просто нажав кнопку «Увеличение», расположенную на ленте.
Следует учитывать, что большие размеры изображения потребуют больше времени на обводку. Для уменьшения размера картинки необходимо нажать «Ctrl+A» и перетащить расположенный слева внизу маркер вверх. Важно при этом соблюдать пропорции, чтобы изображение не получилось искаженным.
В процессе работы неизбежно будут возникать ошибки, и потому придется осуществлять редактирование линии. Для того чтобы иметь возможность быстро отменять предыдущие действия, рекомендуется постоянно держать пальцы на сочетании клавиш «Ctrl+Z».
Для того чтобы иметь возможность быстро отменять предыдущие действия, рекомендуется постоянно держать пальцы на сочетании клавиш «Ctrl+Z».
Если изображение имеет границу в виде кривой, целесообразно воспользоваться инструментом «Кривая». Для этого следует щелкнуть соответствующую клавишу на панели инструментов, начертить от начала до конца участка границы прямую линию, которую затем нужно оттянуть влево или вправо, описывая кривую.
Для того чтобы метод гринскриннинга работал, в Paint Winwows 7 прозрачный фон должен быть установлен в настройках для вставок. Если не выставить эту настройку, то фон будет добавляться из первоначального изображения. Панель управления настройками вставки будет появляться с левой стороны от редактируемого изображения, ниже главной панели, когда используется один из инструментов выбора.
Удаление фона
Если возникает необходимость переноса какого-либо объекта на другой фон, то неизбежно приходится сталкиваться с вопросом о том, как в Paint убрать фон. Делается это весьма просто:
Делается это весьма просто:
- при помощи инструмента «Волшебная палочка» производится выделение фона;
- выделенная часть удаляется при помощи кнопки Delete или команды «Очистить выделенное» из меню «Правка», в результате этого появляется фон в виде «шахматной доски», условно показывающий прозрачность;
- выполняется сохранение полученного изображения (желательно в либо GIF), которое в дальнейшем можно использовать по своему усмотрению.
Пошаговая инструкция в Paint: как сделать прозрачный фон
Шаг первый . В меню «Файл» следует выбрать пункт «Открыть» и, нажав «Обзор», открыть желаемую картинку.
Шаг второй. Перед тем как сделать Paint, в панели инструментов необходимо выбрать «Волшебную палочку» и установить для нее чувствительность на уровне 50 процентов. При сложных фонах чувствительность нужно выставлять на уровне 25-40 процентов.
Шаг третий. Надо кликнуть «Волшебной палочкой» по белому фону, который после этого превращается в бледно-голубой.
Шаг четвертый. Необходимо удалить выделенный таким образом фон клавишей Delete на клавиатуре или через меню «Правка» — пункт «Очистить выделение».
В результате этого фон станет прозрачным, хотя в Paint он будет иметь шахматную окраску. Однако на этом работа над тем, как сделать прозрачный фон в Paint, не заканчивается.
Шаг пятый. После всех вышеописанных манипуляций некоторые области на картинке по-прежнему будут оставаться белыми. Для того чтобы сделать их прозрачными, требуется предыдущие шаги повторить и для них.Шаг шестой . Полученную картинку с прозрачным фоном необходимо сохранить, выбрав в меню «Файл» пункт «Сохранить» и указав имя файла, а в выпадающем списке выбрав необходимый формат (PNG или GIF).
Заключение
Мы рассмотрели, как сделать прозрачный фон в Paint, если под рукой нет Фотошопа. Несмотря на кажущуюся сложность, справиться с этим смогут даже неопытные пользователи. При должном внимании и аккуратности результат ничем не будет уступать работам, выполненным в Photoshop.
Как в paint сделать цвет насыщеннее. Как сделать прозрачный фон в Paint? Как убрать или изменить фон в Paint? Тоновая и цветовая коррекция неудачно сделанных снимков
Меню «Коррекции» в Paint.NET содержит различные команды, предназначенные для корректировки цветового содержания изображения. Команд в этом меню может быть больше в зависимости от количества подключенных внешних плагинов plugin для Paint.NET . На рисунке ниже приведен минимальный вид меню «Коррекции», так как оно выглядит в только что установленном редакторе Paint.NET.
Для иллюстрации действия каждой команды из пункта меню «Коррекция» мы будем использовать изображение, приведенное ниже. Это исходное изображение. В описании большинства из команд на этой странице будет приведен пример — рисунок, полученный из исходного, путем применения той или иной команды Paint.NET из меню «Коррекция».
Автовыравнивание уровней цвета в Paint.NET
Пункт меню «Автовыравнивание уровней» в меню «Коррекция» графического редактора Paint.NET предназначен для выравнивания цвета изображения. Слишком темные или, наоборот, слишком яркие участки изображения будут отображены в нормальном диапазоне. Эта команда не имеет параметров. Результат после применения выравнивания уровней к исходному изображению можно увидеть на рисунке ниже. Эта команда эквивалентна коррекции «Уровни» с параметрами по умолчанию и нажатой кнопкой «Автоуровень».
Регулировка яркости и контраста изображения в Paint.NET
Пункт меню «Яркость и контрастность» предназначен для того, что бы сделать цвета на рисунке темнее или светлее, иле сделать их более контрастными. Диалоговое окно этой функции имеет два параметра: «яркость» и «контрастность», соответственно.
Так будет выглядеть исходное изображение, если сделать его ярче.
Так будет выглядеть исходное изображение, если сделать его контрастнее.
А так будет выглядеть исходное изображение, если сделать его ярче и контрастнее одновременно.
Размер изображения по размеру окна в Paint.NET
Команда «По размеру окна» масштабирует изображение так, что бы оно полностью помещалось в рабочую область. Это удобно для больших изображений, что бы увидеть весь рисунок целиком. При этом выполнение этой команды не увеличивает масштаб рисунка более 100%, что можно заметить, используя её на маленьком изображении.
Регулировка кривых цвета в Paint.NET
Команда «Кривые» , предназначена для визуального управления цветом в виде кривых. Этому пункту меню «Кривые» посвящена отдельная страница инструкции.
Как сделать изображение черно-белым в Paint.NET
Пункт меню «Сделать черно-белым» предоставляет собой простой способ отменить цвета на картинке и сделать её черно-белой в серых тонах. Пример применения этой коррекции над исходным изображением можно увидеть на рисунке ниже.
Изменение оттенков и насыщенности рисунка в Paint.NET
Команда «Оттенок и насыщенность» используется для изменения насыщенности цветов в изображении или изменения их оттенков. Кроме этого с помощью данной команды можно изменять так же яркость цветов. Однако именно для изменения яркости следует использовать специальную команду «Яркость и контрастность», описанную выше, т.к. результат от использования этой функции может быть другим.
Если применить к исходному изображению команду «Оттенок и насыщенность»? со значением параметра «оттенок» 88 и параметра «насыщенность» 158, то результат будет так5им как на рисунке ниже.
Как сделать фото-негатив в Paint.NET
Команда «Инвертировать цвета» по своему действию похожа на превращение фотографии в негатив. Эта команда заменяет цвета на противоположные. Так, если применить к изображению эту команду два раза, то вы получите снова исходное изображение. Если применить эту команду к исходному изображению из нашего примера, то результат будет таким как на рисунке ниже.
Гамма и цветовой диапазон изображения в Paint.NET
Команда «Уровни» используется для того, что бы изменить цветовую гамму и диапазон цветов на изображении. Команде «Уровни» посвящена отдельная страница.
Огрубление цветов изображения в Paint.NET
Команда «Огрубление» позволяет уменьшить количество доступных цветов, используемых в изображении. Обычно для каждого цветового канала: красный, зеленый и синий, используется 256 возможных значений (от 0 до 255). С помощью команды «Огрубление» в Paint.NET можно ограничить это значение количеством от 2 до 64, для каждого цветового канала. Уменьшение количества цветов придает изображению эффект искуственно состаренной или ретро-картинки. Применение команды «Огрубление» для нашего примера даст следующий результат.
Как сделать эффект сепия в Paint.NET
Команда «Сепия» сначала превращает изображение в черно-белое, а потом добавляет тон сепии. Из истории, одно из значений термина «сепия» — это краска. Натуральная сепия изготавливалась из чернильного мешка каракатицы. Эта краска использовалась художниками в середине восемнадцатого века при рисовании картин. Натуральная сепия применялась для тонирования фотографий в коричневый цвет. Эффектом сепии в фотографии является превращение серебра в сульфид, который становится более стоек к выцветанию. Поэтому многие старые чёрно-белые фотографии коричневые, так у них больше шансов не выцвести и дожить до наших дней. Применение команды «Сепия» в к нашему примеру можно увидеть на следующем рисунке.
Excel для Office 365 Word для Office 365 Outlook для Office 365 PowerPoint для Office 365 Excel 2019 Word 2019 Outlook 2019 PowerPoint 2019 Project профессиональный 2019 Excel 2016 Word 2016 Outlook 2016 PowerPoint 2016 Project профессиональный 2016 Excel 2013 Word 2013 Outlook 2013 PowerPoint 2013 Excel 2010 Word 2010 Outlook 2010 PowerPoint 2010 Excel 2007 Word 2007 Outlook 2007 PowerPoint 2007 Project Online Desktop Client Project профессиональный 2013 Project стандартный 2013 Project стандартный 2016 Project стандартный 2019 Меньше
Изменение яркости экрана
Вы хотите настроить яркость экрана ?
Windows 10 : нажмите кнопку Пуск , выберите пункт Параметры , а затем — система > экран . в разделе яркость и цвет установите ползунок изменить яркость , чтобы настроить яркость. Дополнительные сведения см. в статье изменение яркости экрана
Windows 8 : нажмите клавиши Windows + C. Выберите пункт Параметры , а затем — изменить параметры компьютера . Выберите компьютер и устройства, > отобразить . Включите автоматическую настройку яркости экрана . Дополнительные сведения можно найти в разделе: Настройка яркости и контрастности
Читайте в статье сведения о корректировках рисунков в Office приложениях.
В этом видеоролике показано несколько способов настройки рисунка.
(После того как вы начнете воспроизводить видео, вы можете щелкнуть стрелку изменения размера, в правом нижнем углу кадра видео, чтобы увеличить видео.)
Продолжительность: 1:35
Настройка яркости, резкости и контрастности
Примечание: , даже если вы сделали необходимые исправления. Эта функция недоступна в Word и Excel.
Изменение цветовой схемы Office для повышения контрастности
Является ли цветовая схема Office слишком яркой для вас? Требуется ли больше контрастности в приложениях Office ? Ознакомьтесь со страницей изменение темы Office (office 2016 и 2013) .
Вы можете изменить яркость, контрастность и резкость рисунка с помощью инструментов исправления.
По часовой стрелке с левого верхнего угла: исходный рисунок, рисунок с увеличенной плавностью, увеличенной контрастностью и увеличенной яркостью.
Настройка яркости и контрастности рисунка
Совет: Если вы используете PowerPoint, вы по-прежнему можете сохранить исходную версию рисунка , даже если вы изменили яркость изображения. Эта функция недоступна в Word и Excel.
К сожалению, любительские фотографии далеко не всегда радуют глаз, а ведь так хочется запечатлеть на них незабываемые моменты жизни. Однако нередко такие снимки получаются либо излишне темными, либо наоборот чересчур светлыми. Или цвета на них оказываются совершенно неестественными (особенно часто это случается при использовании дешевой цветной пленки): деревья становятся ядовито-зелеными, серый асфальт почему-то отливает интенсивным голубым цветом, небо из голубого приобретает зеленоватый оттенок, слегка загорелая кожа становится красной, как будто съемки велись в сауне, а не в уютном кафе, и пр. Не менее обидно, когда интересный кадр получается нерезким и размытым и не производит должного впечатления, или красивейшие архитектурные сооружения на снимке приобретают массу геометрических и оптических искажений, или из-за неудачного ракурса при съемке большая часть фотографии занята несущественными деталями, а главный объект съемки оказывается где-то сбоку. Кроме того, многие фотокамеры при использовании вспышек дают эффект красных глаз, а при сканировании снимки нередко становятся более темными и размытыми. Особый разговор это старые или не совсем старые, но уже поблекшие фотографии, которые также хотелось бы «оживить». А могут быть вдобавок пыль и царапины, отслоение эмульсии, дефекты проявки и печати и пр. Причины всего этого как недостаток профессионализма, неудачное время съемки и неподходящие погодные условия, так и использование дешевых и некачественных фотокамер и соответствующей фотопленки.
В итоге в большинстве случаев снимки приходится редактировать, так что функции коррекции фотографий предусматриваются практически во всех современных графических пакетах. Наш сегодняшний урок мы посвятим пакету Paint Shop Pro, инструменты автоматической коррекции которого позволяют значительно улучшить снимки даже непрофессионалам. Тем не менее в арсенале возможностей данного пакета имеются и средства, рассчитанные на профессиональных фотографов и дизайнеров, которые позволяют добиваться феноменальных результатов. А в рамках данной статьи мы остановимся на средствах коррекции, доступных широкой публике и не требующих каких-то дополнительных профессиональных знаний.
Для коррекции фотографий в Paint Shop Pro используется панель инструментов Photo (Фотография), открываемая командой View=>Toolbars=>Photo (Вид=>Панели инструментов=>Фотография), здесь собраны все основные возможности улучшения снимков, рассчитанные на любителей. Кроме того, в командном меню имеется команда Adjust (Регулировка), открывающая доступ как к командам из панели Photo (Фотография), так и к целому спектру более сложно реализованных, но не менее полезных способов коррекции. Столь же нужными являются и инструменты Straighten (Выпрямление) и Perspective Correction (Коррекция перспективы) из панели инструментов Tools (Инструменты).
В каждой из настраиваемых возможностей коррекции имеется режим предварительного просмотра в итоге все вносимые изменения сразу же становятся видны на корректируемом изображении или на выделенной области. Кроме того, во многих диалоговых окнах можно воспользоваться кнопкой Save Preset (Сохранить установки) для сохранения настроек, касающихся корректировки, чтобы в дальнейшем их можно было применять к другим изображениям.
Устранения геометрических искажений
Геометрические искажения можно поделить на перспективные и оптические, создаваемые объективом из-за своего несовершенства.
Оптические искажения, или дисторсию, в той или иной степени привносят все объективы. Дисторсия проявляется в том, что масштаб изображения в центре и по краям оказывается неодинаковым. Профессиональные фотографы, помня об этом, прибегают к различным ухищрениям, однако и им в итоге приходится устранять со снимков оптические дефекты, поскольку полностью предотвратить их при съемке не удается.
Что касается перспективных дефектов, то самый легко исправляемый дефект подобного плана это наклон камеры во время съемки, который проявляется в том, что объекты на фотографии оказываются расположенными под некоторым углом. Это проблема многих неопытных любителей, и в Paint Shop Pro она решается чрезвычайно просто благодаря наличию специального инструмента.
Намного больших усилий требует исправление перспективных искажений на крупных панорамных снимках и снимках с архитектурными сооружениями. Дело в том, что при отсутствии специальной техники для того, чтобы снять здание целиком, придется использовать как можно более широкоугольный объектив и наклонять камеру вверх (иначе полкадра будет занимать асфальт) в результате на снимках будет иметь место резкое схождение вертикальных прямых. Для устранения данного явления необходима коррекция перспективы.
Исправление дисторсии
Существует два основных варианта дисторсии: Barrel Distortion (Бочкообразная дисторсия), при которой объекты на снимке выглядят как бы припухшими (рис. 1), и Pincushion Distortion (Подушкообразная дисторсия), когда крайние вертикали и горизонтали вогнуты внутрь (рис. 2).
Следует отметить, что Paint Shop Pro единственный графический пакет, где исправление дисторсии реализовано крайне просто (в Adobe Photoshop это достигается куда более сложным путем). Здесь для этой цели предназначены команды Barrel Distortion Correction (Коррекция бочкообразной дисторсии) и Pincushion Distortion Correction (Коррекция подушкообразной дисторсии). Их можно вызвать как из командного меню Adjust=>Lens Correction (Регулировка=>Коррекция объектива), так и из панели инструментов Photo (Фотография).
Для примера откройте рис. 3 с явно выраженной бочкообразной дисторсией, щелкните на кнопке Barrel Distortion Correction (Коррекция бочкообразной дисторсии) и установите значения параметра Strength (Сила воздействия) в данном примере взято значение, равное 85 (рис. 4).
Выпрямление изображения
Если в силу неопытности начинающего фотографа объекты на фотографии оказались расположенными под некоторым углом, то их несложно выпрямить с помощью инструмента Straighten (Выпрямление). По сути это будет обычный поворот, но в отличие от него Straighten (Выпрямление) обеспечивает максимум удобства при выпрямлении изображения, так как все отображается на экране, происходит в течение секунды и гарантирует стопроцентный результат.
Для примера возьмите подходящее изображение в данном случае взят рис. 5 с явным наклоном снятых объектов вправо. На панели инструментов выберите инструмент Straighten (Выпрямление) результатом станет появление на фотографии горизонтального отрезка, ограниченного маркерами (рис. 6). Переместите и слегка поверните отрезок так, чтобы он вытянулся параллельно какой-либо части изображения, которая должна быть расположена строго горизонтально (рис. 7), и щелкните на кнопке Apply (Применить) изображение будет повернуто на указанный вами угол (рис. 8). Теперь останется взять инструмент Crop (Обрезка) и обрезать лишние фоновые части изображения, которые появились в результате выпрямления фотографии (рис. 9 и 10).
Рис. 8. Результат выпрямления фотографии инструментом Straighten
Коррекция перспективы
Ранее мы уже говорили об оптических искажениях, возможных при съемке. А теперь остановимся на искажениях перспективы, имеющих место при фотографировании архитектурных сооружений. Благодаря возможностям перспективной коррекции Paint Shop Pro, эта операция больше не является сложной задачей и с ней может справиться даже непрофессионал. Для горизонтальной и вертикальной коррекции можно воспользоваться командами Effects=>Geometric Effects=>Perspective-Horizontal (Эффекты=>Геометрические эффекты=>Перспектива горизонтальная и Effects=>Geometric Effects=>Perspective-Vertical (Эффекты=>Геометрические эффекты=>Перспектива вертикальная). А в более сложных случаях стоит обратиться к инструменту Perspective Correction (Коррекция перспективы), предоставляющему пользователю функции трапецеидального и других перспективных искажений участка изображения.
Попробуем заняться коррекцией снимка, представленного на рис. 11, где имеют место и искажение перспективы, и явный наклон изображения. Поэтому сначала выпрямим изображение инструментом Straighten (Выпрямление) (рис. 12 и 13).
Теперь перейдем к перспективной коррекции. Вначале осуществим вертикальную коррекцию при примерно таких параметрах, как на рис. 14, поскольку в ряде случаев для коррекции перспективы этого бывает достаточно. Полученный результат показан на рис. 15. Далее необходимо просто обрезать фотографию, но в нашем случае, к сожалению, одной вертикальной коррекции перспективы будет недостаточно придется использовать инструмент Perspective Correction (Коррекция перспективы) и провести трапецеидальную коррекцию перспективы. Активизируйте инструмент Perspective Correction и ограничьте контуры перспективы в соответствии с рис. 16 полученный результат показан на рис. 17. Обрежьте изображение инструментом Crop (Обрезка) (рис. 18), а затем усильте его контрастность, применив команду Enhance Photo=> (Улучшение фотографии=>Автоматическое повышение контраста) из панели инструментов Photo (Фотография) с параметрами, указанными на рис. 19. Результат коррекции показан на рис. 20.
А теперь рассмотрим более сложный пример (рис. 21), где потребуется и оптическая, и геометрическая коррекция, а также выпрямление изображения. В таких ситуациях вначале всегда исправляют дисторсию в данном примере нужно воспользоваться командой Barrel Distortion (Бочкообразная дисторсия) при параметрах, указанных на рис. 22. Затем следует воспользоваться инструментом Straighten (Выпрямление) для выпрямления изображения (рис. 23 и 24) и только после этого перейти к перспективной коррекции инструментом Perspective Correction (Коррекция перспективы) в соответствии с рис. 25 (рис. 26) и обрезать снимок (рис. 27).
Удаление эффекта красных глаз
Как правило, при съемке со вспышкой возникает нежелательный эффект отражения света от сетчатки глаза животных или человека так называемый эффект красных глаз (на практике это похоже на светящиеся в темноте глаза кошки, только здесь глаза светятся не зеленым, а красным цветом). Избежать такой ситуации на все сто процентов не удается, хотя современные модели фотоаппаратов позволяют свести данный эффект к минимуму.
Поэтому возможность устранения эффекта красных глаз имеется в самых разных графических пакетах, а в Paint Shop Pro она реализована предельно просто и осуществляется практически мгновенно, позволяя избавиться от эффекта красных глаз как у человека, так и у животных. Для этой цели предназначена команда Red-Eye Removal (Устранение эффекта красных глаз). Ее можно вызвать как из командного меню Adjust (Регулировка), так и из всплывающего списка Enhance Photo (Улучшение фотографии). Отметим, что команда Red-Eye Removal может помочь и в том случае, когда просто необходимо изменить цвет глаз у человека на снимке.
Попробуем воспользоваться данной возможностью на примере рис. 28. После открытия окна Red-Eye Removal вначале нужно выбрать один из четырех методов формирования зрачка и радужной оболочки глаза: Auto Human Eye (Автоматическое формирование глаза для человека), Auto Animal Eye (Автоматическое формирование глаза для животного), Freehand Pupil Outline (Рисование контура глаза от руки на основе прямоугольной области) и Point-to-Point Pupil Outline (Рисование контура глаза по точкам в виде замкнутой ломаной). Два последних варианта могут использоваться для удаления эффекта красных глаз как для людей, так и для животных, однако в целом более удобны два первых метода, которые устраняют эффект красных глаз быстрее и имеют большее число возможностей. Последние же два варианта предназначены для нестандартных ситуаций, когда форма окрашенного красным зрачка сильно отличается от круглой и потому два первых метода не могут успешно устранить красный цвет.
В данном случае ситуация простая, поэтому остановимся на методе Auto Animal Eye (рис. 29). В списке Color (Цвет) определим подходящий цвет глаза, сформируем контур вокруг первого глаза для этого достаточно просто нарисовать прямоугольный контур обычным образом, скорректировать его размеры и положение, стараясь сделать так, чтобы контур идеально совпадал с радужной оболочкой глаза. Затем при необходимости настроим прочие параметры: Pupil lightness (Яркость зрачка), Glint lightness (Яркость вспышки), Glint size (Размер вспышки) и пр. Аналогичную процедуру проведем и со вторым глазом (рис. 30). Полученный результат показан на рис. 31.
Рис. 31. Окончательный внешний вид изображения после устранения эффекта красных глаз
А теперь попробуем устранить эффект красных глаз на примере фотографии ребенка (рис. 32). Из меню Adjust (Регулировка) выберем команду Red-Eye Removal (Устранение эффекта красных глаз), в открывшемся окне установим вариант Auto Human Eye (Автоматическое формирование глаза для человека), в списке Hue (Оттенок) определим цвет глаз, в списке Color (Цвет) выберем нужный оттенок радужной оболочки глаза. Затем, как и в предыдущем случае, сформируем требуемый контур вокруг первого глаза, добиваясь устранения эффекта красных глаз. Здесь же при необходимости скорректируем оттенок и размеры глаза и зрачка. Аналогичную операцию выполним в отношении второго глаза (рис. 33) полученный результат показан на рис. 34.
Рис. 34. Окончательный внешний вид изображения после устранения эффекта красных глаз
Цветокоррекция, регулировка яркости, контрастности, насыщенности и резкости
Как мы уже отмечали, отнюдь не всегда попадающие к нам в руки фотографии идеальны по цвету из-за неудачной съемки цвета часто бывают неестественными. Отдельные фрагменты фотографии при съемке в темноте могут проявиться неотчетливо или их вообще не будет видно, интересный кадр будет нерезким или недостаточно резким либо будет иметь излишне размытые контуры предметов. Кроме того, изображения нередко размываются при сканировании, цвета на фотографиях могут поблекнуть от времени и пр. А Paint Shop Pro предоставляет возможность быстрого автоматического исправления многих встречающихся на фотографиях дефектов подобного рода.
Фотокоррекция за один шаг
Самый простой и быстрый способ коррекции изображения использование команды One Step Photo Fix из всплывающего списка Enhance Photo (Улучшение фотографии). В результате автоматически и одновременно будут скорректированы цветовой баланс, яркость, контрастность и насыщенность. Данный вариант дает хорошие результаты не для любого изображения, но пробовать никогда не вредно.
В качестве примера возьмем рис. 35, на котором фотокоррекция за один шаг помогла нам значительно улучшить внешний вид изображения (рис. 36).
Рис. 36. Внешний вид изображения после автоматической фотокоррекции за один шаг
Корректировка контрастности и насыщенности
Поскольку недостаток контрастности и насыщенности снимка один из самых распространенных дефектов, а в Paint Shop Pro и то и другое можно в считаные секунды поправить автоматически, эта тема требует более подробного рассмотрения.
Обратите внимание на фотографию, представленную на рис. 37, где контрастность явно недостаточна. Чтобы исправить ситуацию, откройте из меню Adjust=>Brightness and Contrast (Регулировка=>Яркость и насыщенность) команду Automatic Contrast Enhancement (Автоматическое повышение контраста) или выберите команду Automatic Contrast Enhancement (Автоматическое повышение контраста) из всплывающего списка Enhance Photo (Улучшение фотографии) с параметрами, указанными на рис. 38. В итоге контрастность явно повысится, а фотография примет вид, показанный на рис. 39.
Рис. 39. Внешний вид изображения после автоматической корректировки контраста
А теперь на конкретном примере посмотрим, каких результатов можно добиться всего лишь за счет автоматического повышения насыщенности и контрастности. Исходный снимок (рис. 40) был сделан в пещере при явно недостаточном освещении в итоге многие эффектные природные элементы просто неразличимы. Попробуйте воспользоваться командой (Автоматическое повышение насыщенности), настроив параметры в соответствии с рис. 41. Команду можно выбрать как из командного меню Adjust=>Hue and Saturation (Регулировка=>Оттенок и насыщенность), так и из всплывающего списка Enhance Photo (Улучшение фотографии). Снимок станет таким, как на рис. 42.
Рис. 42. Внешний вид изображения после автоматической корректировки насыщенности
Еще больше улучшить внешний вид снимка поможет повышение контрастности с параметрами, указанными на рис. 43. Полученный результат представлен на рис. 44.
Тоновая и цветовая коррекция неудачно сделанных снимков
Перед тем как приступить к цветовой и тоновой коррекции изображения, необходимо определить, какие цвета на нем представлены в избытке, а каких явно недостаточно. Непрофессионалу сделать это совсем не легко, поэтому мы остановимся на самых простых вариантах коррекции цвета.
Автоматическое изменение цветового баланса это самый простой и быстрый способ для устранения желтой или голубой засветки изображения, которая появляется, если фотосъемка производилась при искусственном освещении. Полезен он и при необходимости повысить баланс названных цветов, например при неудачной съемке в темное время суток. А иногда данная возможность бывает выгодна при фотомонтаже, когда приходится корректировать время съемки.
Обратите внимание на фотографию Николь Кидман (рис. 45), на которой явно проявляется дисбаланс желтого цвета. Попытаемся немного поправить ситуацию, хотя бы частично устранив желтую засветку изображения. Воспользуйтесь командой Adjust=>Color Balance=>Automatic Color Balance (Регулировка=>Цветовой баланс=>Автоматический цветовой баланс) или выберите команду Automatic Color Balance из всплывающего списка Enhance Photo (Улучшение фотографии) и настройте ее в соответствии с рис. 46. Полученное изображение станет таким, как на рис. 47.
Рис. 47. Внешний вид изображения после автоматической коррекции цветового баланса
Рассмотрим третью из перечисленных ситуаций и попробуем изменить баланс цветов для фотографии на рис. 48, где хотелось бы подчеркнуть розовый оттенок виднеющихся вдалеке гор в лучах заходящегося солнца (на самом деле солнце уже почти скрылось, и снимок был сделан несколько позже, чем хотелось). Выберем команду Automatic Color Balance из всплывающего списка Enhance Photo (Улучшение фотографии) и настроим ее параметры так, как показано на рис. 49. Результатом станет рис. 50.
Рис. 50. Внешний вид изображения после автоматической коррекции цветового баланса
В более сложных случаях приходится прибегать к коррекции всех цветовых оттенков, что возможно при использовании команды Color Balance (Цветовой баланс) команда Adjust=>Color Balance=>Color Balance (Регулировка=>Цветовой баланс=>Цветовой баланс). Попробуем воспользоваться ею на примере рис. 51, где нам хотелось бы восстановить белый цвет на фронтонах церкви и уменьшить дозу синего цвета на всем изображении. Откроем окно команды Color Balance (Цветовой баланс) и последовательно настроим цветовой баланс для светлых участков фотографии Highlights (рис. 52), средних тонов Midtones (рис. 53) и темных участков Shadows (рис. 54). Не забудьте установить флажок Preserve Luminosity (Сохранять яркость), чтобы сохранить значения яркости фотографии. Результат преобразований показан на рис. 55. Для улучшения изображения неплохо также усилить насыщенность командой Automatic Saturation Enhancement (Автоматическое повышение насыщенности) из всплывающего списка Enhance Photo (Улучшение фотографии) при параметрах, указанных на рис. 56. Полученное в итоге изображение представлено на рис. 57.
Бывает, что на сделанных снимках, особенно при съемке со вспышкой, все или некоторые цвета выглядят неестественно. И автоматическая корректировка цветов в таких случаях обычно не дает желаемого эффекта. В этом случае может выручить ручная цветовая коррекция Manual Color Correction , которая предоставляет более мощную альтернативу автоматической коррекции цветов. Она позволяет легко улучшать качество даже самых сложных изображений, одновременно обеспечивая точность передачи любых критически важных цветов.
Возьмем в качестве исходного рис. 58 в данном случае явно неестественным (слишком много красного) выглядит оттенок кожи лица, что обусловлено, вероятнее всего, тем, что съемка со вспышкой производилась со слишком близкого расстояния. Попробуем исправить данный недостаток. Для этого аккуратно выделим контуры лица инструментом Freehand Selection (Выделение областей от руки), установив для него вариант Edge Seeker при следующих параметрах: Feather 0, Smoothing (Сглаживание) 0, флажок Antialias включен, флажок Sample Merged выключен (рис. 59). Возьмем инструмент Dropper (Пипетка) и запомним (а лучше запишем на бумаге) параметры неестественного темно-красноватого оттенка кожи в качестве исходного цвета (рис. 60).
Затем щелкнем на кнопке Manual Color Correction (Ручная цветовая коррекция) панели инструментов Photo (Фотография). В открывшемся окне Manual Color Correction щелкнем на цвете Source (Источник) и введем параметры запомненного цвета. Подсветим переключатель Preset Target Color (Заданный цвет), выберем вариант Skintones (Оттенки кожи), откроем цветовой блок со списком оттенков и выберем вариант Indian Skin Light (Кожа индийца светлая) (рис. 61). Включим флажок Preserve Saturation (Исходная насыщенность) и оставим выключенным флажок Preserve Lightness (Исходная яркость) (рис. 62). Откажемся от выделения командой Selections=>Select none (Выделение=>Ничего не выделено). Получим результат, представленный на рис. 63.
Рис. 62. Окончательный вариант настройки параметров Manual Color Correction
Рис. 63. Внешний вид изображения после окончания ручной цветовой коррекции
Ручная цветовая коррекция хороша не только для устранения фотографических дефектов ею можно воспользоваться и просто для придания тому или иному элементу изображения нужного оттенка. Например, откроем рис. 64, где изображено уникальное кольцо из белого золота с жемчугом от Gruosi . Попробуем, воспользовавшись режимом ручной цветовой коррекции, превратить белое золото украшения в желтое. Выделим кольцо (рис. 65), щелкнем на кнопке Manual Color Correction (Ручная цветовая коррекция) и настроим цветовую коррекцию в соответствии с рис. 66 (обратите внимание, что в списке Preset Target Color (Заданный цвет) выбраны варианты Metals и Gold ). Результат показан на рис. 67.
Улучшение затемненных фотографий
Если вы когда-нибудь сканировали фотографии, то вам наверняка приходилось не раз повторять эту процедуру из-за того, что фотография получалась то светлее, то темнее. А возможна и иная ситуация, когда из-за неудачных условий съемки, например при проведении съемки в темноте, фотографии получаются слишком темные. Печатать такие снимки бесполезно, поскольку большую часть объектов на них просто не будет видно.
В принципе, любую из таких фотографий можно исправить и придать им приемлемый вид. Способов для работы с такими фотографиями в Paint Shop Pro много и предложить какое-либо единое решение довольно сложно.
Остановимся на более простых из этих способов.
Если необходимо сильно осветлить фотографию для того, чтобы увидеть скрытые детали, то самое простое воспользоваться командой Histogram Equalize (Гистограмма выравнивания). Она перераспределяет уровни яркости активного слоя и может улучшить изображение, которому не хватает контрастности или оно оказалось слишком темным. Попробуем применить это на примере рис. 68. Откроем меню Adjust=>Brightness and Contrast (Регулировка=>Яркость и контраст) и выберем команду Histogram Equalize (Гистограмма выравнивания). Полученный результат приведен на рис. 69.
Рис. 69. Внешний вид фотографии после воздействия командой Histogram Equalize
Однако данный способ не всегда обеспечивает нужный результат, поскольку цвета на фотографии могут стать неестественными. Можно попытаться пойти другим путем. Для примера откроем исходное изображение (рис. 70) и для начала проведем автоматическую фотокоррекцию за один шаг, выбрав команду One Step Photo Fix из всплывающего списка Enhance Photo (Улучшение фотографии). В результате проявятся скрытые темные фрагменты изображения, но будет видно, что общий тон фотографии неудачен, поскольку на нем наблюдается явный перебор синего цвета особенно это сказывается на цвете кожи девушки (рис. 71). Чтобы исправить ситуацию, воспользуйтесь режимом автоматической коррекции цветового баланса, выбрав команду Automatic Color Balance (Автоматический цветовой баланс) из всплывающего списка Enhance Photo (Улучшение фотографии) панели инструментом Photo (Фотография) и уменьшите долю синего цвета, как показано на рис. 72. В итоге фотография станет не такой темной, а цветовые оттенки на ней будут выглядеть более естественно (рис. 73).
Рис. 71. Внешний вид изображения после автоматической фотокоррекции за один шаг
А теперь посмотрим, каких успехов можно добиться при применении возможности коррекции гистограммы, которая позволяет настроить для использования в отдельном изображении весь спектр доступных интенсивностей цветов, управляя балансом между затененными и освещенными частями изображения. Уникальным преимуществом этой опции является возможность сбалансировать расположение промежуточных тонов на шкале между темным и светлым. Для примера откроем в качестве исходного изображение, представленное на рис. 74. Щелкнем на кнопке Histogram Adjustment (Коррекция гистограммы) панели инструментом Photo (Фотография) или вызовем команду Adjust=>Brightness and Contrast=>Histogram Adjustment (Регулировка=>Яркость и контраст=>Коррекция гистограммы). Настроим параметры гистограммы в соответствии с рис. 75. Здесь главное не переусердствовать, так как для большинства изображений реальное улучшение качества возможно лишь при усилении гамма-коррекции не выше, чем на 30% при более высоких значениях снимки будут выглядеть выцветшими. В итоге фотография станет заметно светлее и на ней проявятся многие первоначально скрытые детали изображения (рис. 76).
Существует и другой путь корректировка уровней. Обычно к такому варианту прибегают, когда указанные выше способы оказываются нерезультативными, а приводят лишь к неестественному осветлению изображения, не проявляя при этом временно скрытых затемненных деталей. Такая ситуация имеет место и на фотографии, представленной на рис. 77. В частности, попытки скорректировать ее гистограмму не дают нужного эффекта, а нам, например, совершенно необходимо выделить контуры девушки для фотомонтажа. Поэтому воспользуемся командой Adjust=>Brightness and Contrast=>Levels (Регулировка=>Яркость и контраст=>Уровни). Настроим параметры уровней примерно в соответствии с рис. 78 суть действий при осветлении фотографии заключается в том, что необходимо на уровне Input Levels (Входные уровни) сместить серый ползунок влево. После этого фотография тоже станет заметно светлее и многие первоначально скрытые детали изображения на ней тоже проявятся (рис. 79).
Примерно такой же результат может быть получен и за счет простого применения команды Brightness/Contrast (Яркость и контраст). Возьмем в качестве исходного изображения ту же фотографию, что представлена на рис. 77, и воспользуемся командой Adjust=>Brightness and Contrast=>Brightness/Contrast (Регулировка=>Яркость и контраст=>Яркость/Контраст), настроив параметры в соответствии с рис. 80. Полученный результат представлен на рис. 81.
Восстановление старых и блеклых фотографий
Со временем фотографии стареют, выцветают и становятся блеклыми. Для восстановления цветовой гаммы и ее оптимизации в блеклых фотографиях предназначен режим Fade Correction (Коррекция выцветания), при помощи которого проще всего вернуть фотографиям утраченный вид: он восстанавливает, исправляет и балансирует цвета изображений, а также автоматически корректирует яркость и контрастность.
Для примера откроем уже достаточно потускневшую фотографию (рис. 82), щелкнем на кнопке Fade Correction (Коррекция выцветания) на панели инструментов Photo (Фотография) и опытным путем установим величину коррекции (например, как на рис. 83). Краски восстановятся, и изображение, возможно, станет таким, как на рис. 84.
При реставрации старых фотографий, которые нередко имеют перегибы, трещины, царапины и иные аналогичные дефекты, все обстоит намного сложнее. При наличии данных дефектов необходимо кропотливое ретуширование фотографии методом клонирования, с чем мы знакомились на одном из предыдущих уроков. Но и рассмотренные нами на данном уроке приемы могут значительно ускорить работу и обеспечить получение более качественного результата. Правда, стандартных приемов здесь не существует, и для каждого старого снимка придется подбирать собственные пути его восстановления.
Довольно часто в таких ситуациях на первом этапе может помочь фотокоррекция за один шаг, позволяющая быстро восстановить цветовой баланс, яркость, контрастность и насыщенность. Откроем в качестве примера рис. 85 и воспользуемся командой One Step Photo Fix (Фотокоррекция за один шаг) из всплывающего списка Enhance Photo (Улучшение фотографии). Полученный результат производит впечатление (рис. 86). До некоторой степени ситуацию способна улучшить и корректировка уровней. Для этого воспользуйтесь командой Adjust=>Brightness and Contrast=>Levels (Регулировка=>Яркость и контраст=>Уровни) и настройте параметры уровней примерно в соответствии с рис. 87 в результате снимок будет немного осветлен и удастся разобрать часть надписи в его нижней части (рис. 88). Теперь нужно повысить четкость снимка. Удобнее всего сделать это с помощью команды Clarifi (Прояснение) Adjust=>Brightness and Contrast=>Clarifi (Регулировка=>Яркость и контраст=>Прояснение), позволяющей улучшать фотографии без обычного для повышающих резкость эффектов возникновения контрастирующих деталей (рис. 89 и 90). Данная команда очень удобна при восстановлении как старых размытых фотографий, так и фотографий, полученных при плохом или рассеянном освещении. А дальше уже придется действовать вручную и удалять царапины и следы пыли и грязи.
Рис. 86. Внешний вид изображения после автоматической фотокоррекции за один шаг
А теперь рассмотрим другую ситуацию (рис. 91) здесь нам придется пойти несколько иным путем. Вначале также по возможности восстановим цветовой баланс, яркость, контрастность и насыщенность командой One Step Photo Fix (рис. 92). А затем для того, чтобы хоть как-то прояснить отдельные детали изображения, увеличим его контрастность при помощи команды Automatic Contrast Enhancement (Автоматическое повышение контраста) из всплывающего списка Enhance Photo (Улучшение фотографии) с параметрами, указанными на рис. 93. Полученный результат представлен на рис. 94. Если после этого вновь применить One Step Photo Fix , то четкость линий еще больше увеличится и отдельные фрагменты иконы станут более отчетливыми (рис. 95). Единственное, что еще способно улучшить ситуацию и сделать снимок иконы более разборчивым, это повышение резкости изображения. Для этой цели в Paint Shop Pro можно использовать три команды: Sharpen (Обострить), Sharpen More (Обострить сильнее) и Unsharp Mask (Маска резкости) из меню Adjust=>Sharpness (Регулировка=>Резкость). В данном случае после применения команды Adjust=>Sharpness=>Sharpen (Регулировка=>Резкость=>Обострить) снимок принял вид, показанный на рис. 96.
Рис. 92. Внешний вид изображения после первой автоматической фотокоррекции за один шаг
Рис. 94. Внешний вид изображения после автоматического повышения контраста
Рис. 95. Внешний вид изображения после второй автоматической фотокоррекции за один шаг
Часто вижу хорошие фотографии, информативные, четкие, красивые, но….. с серым фоном! Т.е. я то понимаю, что фотографировали на белом, но фото то — серое! Белый фон намного выигрышней показывает работу. Так что я решила сделать МК для таких же как и я — людей, которые не способны к осовоению фотошопа, а фото хотят выкладывать красивые.
(Не надо советов по освоению фотошопа, пожжжалуйста! Я 3й год периодически пытаюсь научится с ним работать, но получается что то сдлеать только поминутно заглядывая в МК и он-лайн пособия по ФШ, а когда надо обработать 10-20-30 фото это нереально — надо будет неделю сидеть, т.к. если я не заглядываю в пошаговые МК по ФШ я начинаю теряться )
Итак, я фотографирую 50 на 50: при свете из окна в самое светлое время или под лампой, которую настраиваю так, чтобы она давала равномерный свет на фотографируемую поверхность. В 90% случев для обработки фото мне хватает тех приемов которые показаны в этом МК.
Этот МК показывает как улучшить фотографии, объекты на которых расположены на белом фоне или самии фотографируемые объекты имеют крупные «пятна» белого цвета.
На каждом компьютере, на котором установлен пакет офисных программ Microsoft Offise, есть программа обработки фото Microsoft Office Picture Manager. (Примечание — в версии для Win. 7 программа называется «Диспетчер рисунков»)
1) Открываем фотографию кликнув правой кнопкой мыши по фото через программу Microsoft Office Picture Manager.
2) В появившемся окне с фото вверху нажимаем на кнопку с надписью «изменить рисунок»
3) Слева появляется меню с возможностями редактирования фото
4) в этом меню нажимаем на надпись «цвет»
5) в открывшемс подменю есть кнопка «улучшить цвета» — просто нажимаем её
6) После нажатия этой кнопки при наведении курсора мышки на фото вместо стрелочки мы видим «прицел». Это и есть вся соль обработки!
7) На фоне (или на самом изделии — на его белой части) выбираем самое светлое место — т.е. точку где визуально источник света дает больше всего этого самого света. Наводим на этот участок наш «прицел» и кликаем . Программа автоматически выравнивает баланс белого так, чтобы в этой точке внутри прицела цвет стал чисто белым и соответственно автоматически выравнивает цвета на всем фото подгоняя их под новые условия — это самый «осветленный» участок.
8) Если нам мало осветления и хочется осветлить еще — выбираем участок рядом с самым белым (т.е. чуть-чуть заметно не-белый) и кликаем по нему прицелом. Фото высветляется еще на чуть-чуть.
8) В случае если вы навели прицел куда то не туда и результат вас не устроил, вы всегда можете нажать либо стрелочку «назад» (подписана «1» на фото) или выбрать в верхнем меню Правка—Отменить.
За 5-6, максимум 8 «тыканий» мне всегда удается получить вполне пристойный белый фон. Занимает этот процесс минуты 3-4 от силы. Если нас все устраивает в получившемся осветленном фото, жмем в левом меню кнопку возврата (на фото обозначена «2»)
10) После обрезки нажимаем «ок». Если обрезали лишнего или просто хотите «переобрезать» — стрелочка «назад» или Правка—Отменить вернут фото в «необрезаный» вид.
Вот, для примера, как выглядит фото до и после такой обработки, которая заняла у меня 3 минуты времени:
Надеюсь этот МК поможет сделать фотографии своих работ тем кто не владеет ФШ более приятными глазу наших покупателей.
П.С. — остальные возможности редактирования фото в этой программе довольно плохие, так что кроме показаных в МК возможностей остальные даже пробовать не стоит .
Выбор цвета
Активный цвет кисти (основной цвет) меняется щелчком левой кнопки мыши, активный цвет фона меняется щелчком правой кнопки мыши.
Цветом кисти рисуются линии, кривые, контуры фигур, а также в этом цвете работают заливка, распылитель, кисть, карандаш. Цветом фона окрашиваются полости фигур. Ластик, стирая рисунок, оставляет за собой цвет фона.
Изменение цвета
На панели цвета помещаются 28 красок. При необходимости можно заменить цвет в палитре на другой: двойной щелчок по заменяемому цвету или Палитра – «Изменить палитру», затем в окне «Изменение палитры» — выбор нужного цвета (из 48 цветов).
Компьютер позволяет работать с миллионами цветов. Поэтому если нужен цвет, которого нет, можно самому его создать – команда «Определить цвет»
Помимо «ручного» выбора, цвет можно определить по его коду – «Оттенок, Контраст, Яркость» или «Красный, Зеленый, Синий».
После установки цвета, его можно добавить в набор дополнительных цветов или поменять в палитре (ОК)
Задание «Раскраска»
1. Запустите Paint. Установите размер листа 585 х 640.
2. Вставьте рисунок из файла «рисунки\ заяц.bmp» (Правка – Вставить из Файла)
3. Используя RGB-коды цветов, раскрасьте картинку по образцу. Постарайтесь закрасить и контуры областей. Один из способов – закрасить область сначала черным, затем нужным цветом. Другой способ – установить нужный цвет цветом фона, черный – цветом кисти и, пользуясь цветным ластиком (т.е. удерживая правую кнопку мыши), заменить цвет.
4. Сохраните рисунок в своей папке под именем «2-заяц.bmp»
5. Создайте новый рисунок (Файл – Создать)
6. Вставьте рисунок из файла «рисунки\ птичка.bmp»
7. Раскрасьте его по желанию и сохраните в своей папке под именем «2-птичка.bmp»
Вопросы
1) Какой цвет получится, если смешать равное количество красного, зеленого и синего цвета?
2) Какой цвет получится, если смешать равное количество красного и синего цвета?
3) Как получить черный и белый цвет?
4) Какой цвет соответствует коду RGB(0,0,250)?
Как удалить белый фон в гимп. Как сделать прозрачный фон изображения в GIMP
С открытым исходным кодом, который можно установить бесплатно на Linux и Windows.
Как изменить фон изображения в приложении GIMP.
По функционалу уступает Фотошопу , но тем не менее содержит широкие возможности:
- Настройка рабочей среды.
- Удобный полноэкранный режим.
- Коррекция фотографий: трансформация, перспектива, цветокоррекция, различные фильтры.
- Ретуширование.
- Поддержка различного оборудования и форматов файлов, в том числе psd.
GIMP позволяет работать со слоями, контурами, масками, каналами, использовать инструменты рисования, выделения, оформления текста, добавлять плагины и скрипты. С официального сайта программы можно скачать весьма подробную инструкцию на русском языке. По сути, приложение упрощённо повторяет функции известного редактора Photoshop . Используется для быстрого редактирования фото и рисунков, например, иконок для интернета. Плюсом по сравнению Фотошопом является его намного более быстрая загрузка при средних характеристиках компьютера.
Часто при подготовке изображений для интернета требуется поменять фон в GIMP или сделать его прозрачным. Для этого не нужно обладать специальными навыками, но требуются терпение, усидчивость и аккуратность.
Создание прозрачности
Если вы хотите создать новое изображение, у которого прозрачный фон, выполните следующее:
После того как изображение готово, вы должны сохранить его в одном из форматов, поддерживающих прозрачный слой, например, png или gif.
ВАЖНО. Популярный формат jpeg не поддерживает такую возможность, и прозрачные слои будут заменены белыми.
Убрать фон у готового изображения можно следующим образом:
Сделать корректное выделение в GIMP можно при помощи следующих инструментов:
После удаления выделенного фона вы можете подкорректировать края ластиком, убирая лишнее. В также если остались ненужные области внутри изображения, можно опять выделить его указанными выше инструментами и нажать Delete.
Изменение заднего плана
GIMP, как и Фотошоп , располагает инструментами замены заднего плана и создания простых коллажей. Выполните следующее:
Откройте изображение. Выделите задний план одним из описанных выше инструментов. Измените фон.
Чаще всего прозрачный фон в изображении требуется для создания фирменных знаков, коллажей и логотипов для видеороликов. Титры в фильме, графические мемы в Internet, в конце-концов технология chromakey (зеленый фон при съемках фильма) так же имеют много общего с технологией прозрачного фона.
Для выполнения этой задачи воспользуемся бесплатной программой Gimp 2.8, которая по своим возможностям не уступает многим платным аналогам. Давайте посмотрим, как сделать прозрачный фон в Gimp и как дальше воспользоваться изображением с прозрачным фоном.
У нас есть две картинки и мы хотим сделать из них коллаж. Разместить изображение пингвина на фото тропического пляжа. Почему бы и нет. Пингвинам тоже нужно отдыхать 🙂
Пингвин — символ Linux .
Тропический пляж — место, где отдыхают пользователи Linux 🙂
Быстрый способ
Запускаем Gimp и открываем оба файла с картинками.
Начинаем переносить пингвина под пальму. Воспользуемся широко распространенным способом «Скопировать» -> «Вставить». Для этого:
- активируем окно с пингвином и через копируем пингвина в буфер обмена;
- затем переходим в окно с пальмой через Правка/Вставить (Ctrl+V) вставляем изображение с пингвином.
Готово. Пингвин под пальмой, но что-то не так. Если мы просто скопируем одно изображение поверх другого, то увидим, что белый фон вокруг пингвина закрывает часть изображения с тропическим берегом. Это нам не подходит. Значит нам необходимо избавиться от белого фона. Или, иными словами, сделать фон прозрачным . Тогда через этот прозрачный фон будут видны объекты с картинки тропического берега.
Правильный способ
Прозрачный фон в gimp делается несколькими способами, но я приведу один, как самый надежный и работающий в любом случае.
Шаг 1. Альфа-канал
На первом этапе нужно определиться есть ли в изображении альфа-канал. Если его нет, то его надо создать. Именно он будет отвечать за прозрачность. Привыкайте сразу, если где-то говорят об альфа-канале значит подразумевается прозрачность и наоборот. Выбираем в меню Слой/Прозрачность/Добавить альфа
Если альфа-канал уже есть (меню неактивное), то ничего добавлять не нужно. В случае, если меню активное (позволяет добавить), то добавляем альфа-канал к нашему изображению.
Есть другой способ проверки наличия альфа-канала в изображении. Для этого откройте стыкуемый диалог «Каналы «, через меню Окна/Стыкуемые диалоги/Каналы . Если в списке каналов есть «Альфа «, то все в порядке и ваше изображение готово к созданию прозрачности.
Шаг 2. Зоны прозрачности
После того, как мы подготовили изображение к работе с прозрачностью (добавили альфа канал), переходим к заданию областей на изображении, которые будут прозрачными. Я отметил на рисунке цифрами, те области через которые будут видны пальмы, море и песок.
Выделение зон в Gimp — это отдельная история, которой не хватит одной публикации. Существует несколько инструментов, плагинов и множество способов, чтобы выделить группу пикселов для дальнейшей обработки. В нашем случае мы рассмотрим самый простейший способ выделения зоны через инструмент «Выделение смежных областей».
Этот инструмент действует по принципу добвавить в выделенную зону «Все пикселы одного цвета » вокруг того по которому кликнули мышкой. В нашем случае с пингвином — это то, что надо.
Шаг 3. Прозрачный фон
Теперь все готово к созданию прозрачного фона. Для этого жмем клавишу Delete и изображение принимает вид.
То что раньше было белым, стало в серый «квадратик», таким способом Gimp показывает прозрачные области.
Наше изображение с прозрачным фоном готово. Вы можете его записать на диск для дальнейшего использования, выложить в Internet, отправить по почте. Это обычное изображение и большинство просмотровщиков и браузеров прекрасно справляются с его показом.
Шаг 4. Запись в файл
Чаще всего картинки с прозрачным фоном хранят в форматах PNG, GIF и TIFF. В PNG и TIFF прозрачность реализуются через alpha канал, который отвечает за участки с прозрачным фоном. С помощью alpha канала можно сделать не только прозрачное, но и полупрозрачное изображение. В GIF несколько другая технология, там нет alpha канала и прозрачность реализуется в виде самостоятельного цвета в палитре. Полупрозрачности в GIF нет.
Для записи изображения с прозрачными областями в формате PNG выбираем меню Файл/Export As (заметьте, именно Export As, а не экспорт, в некоторых версиях Gimp эта строка не переведена на русский язык) и в появившемся диалоге вводим имя файла, например linux.png. Далее жмем кнопку «Экпортировать «, в диалоге настройке параметров PNG ничего не трогаем и жмем «Экспорт «.
А так выглядят настройки при экспорте в GIF. Тоже ничего нетрогаем и жмем «Экспорт «.
Тут вот еще какой интересный момент. Когда вы открываете в Gimp изображение из PNG или GIF, тот нет необходимости проверять есть ли там альфа-канал или нет, как это описано на Шаге 1. Альфа канал в PNG или GIF всегда существует и можно сразу же начинать работать с прозрачным фоном без ручного добавления альфа-канала.
Шаг 5. Сводим все вместе
Теперь проверим результат нашей работы. Мы возьмем изображение с прозрачным фоном и наложим его поверх обычного изображения. Давайте разместим пигвина в тени от пальмы:
На картинке с пингвином: Правка/Копировать видимое (Shift+Ctrl+C) копируем пингвина в буфер обмена.
На картинке с пальмами: Правка/Вставить (Ctrl+V) вставляем изображение с пингвином на фото с пальмами.
Как видно, прозрачность работает. Там, где раньше был белый прямоугольник, теперь видны море, пальма и песок. Коллаж готов. Изображение с пингвином органично вписалось в тропический пейзаж. Теперь объединим все видимый слои (а у нас их всего два) командой меню Слой/Прикрепить слой (Ctrl+H) . И запишем готовый коллаж в файл Файл/Export As .
Интересно, что после сведения слоев, прозрачный фон исчез. В финальном изображении, где пингвин под пальмой уже нет прозрачного слоя. Если вы хотите, чтобы прозрачный фон на слое с пингвином остался для дальнейшей работы над коллажом, то запишите готовое изображение в файл формата XCF (родной формат для GIMP), только не сводите все слои воедино, пусть остаются раздельными.
Заключение
В этой статье мы рассмотрели, как сделать прозрачный фон в gimp 2.8. Как наложить изображение с прозрачным фоном поверх существующего. Быстро пробежались по альфа-каналу. Узнали какие графические форматы поддерживают прозрачность. На простом примере была продемонстрирована работа с прозрачным фоном.
Программа GIMP заслуженно считается одним из самых мощных графических редакторов, и безусловным лидером среди бесплатных программ данного сегмента. Возможности этого приложения в сфере обработки изображений практически не ограничены. Но, многих пользователей иногда ставят в тупик такие, казалось бы, простые задачи, как создание прозрачного фона. Давайте разберемся, как сделать прозрачный фон в программе Гимп.
Прежде всего, нужно уяснить, какой компонент в программе GIMP отвечает за прозрачность. Этим композитом является альфа-канал. В дальнейшем это знание пригодится нам. Также следует сказать, что прозрачность поддерживают не все типы изображений. Например, файлы формата PNG или GIF могут иметь прозрачный фон, а JPEG – нет.
Прозрачность требуется в различных случаях. Она может быть уместна как в контексте самого изображения, так и являться элементом для накладывания одной картинки на другую при создании комплексного изображения, а также применяться в некоторых других случаях.
Варианты создания прозрачности в программе GIMP зависят от того, создаем ли мы новый файл, или редактируем уже готовое изображение. Ниже мы подробно разберемся, как можно добиться желаемого результата в обоих случаях.
Создание нового изображения с прозрачным фоном
Для того, чтобы создать изображение с прозрачным фоном, прежде всего, открываем в верхнем меню раздел «Файл», и выбираем пункт «Создать».
Появляется окно, в котором задаются параметры создаваемого изображения. Но, на них внимание мы заострять не будем, так как целью является показать алгоритм создания изображения с прозрачным фоном. Жмем на «плюсик» около надписи «Расширенные параметры», и перед нами открывается дополнительный список.
В открывшихся дополнительных настройках в пункте «Заполнение» отрываем список с вариантами, и выбираем «Прозрачны слой». После этого жмем на кнопку «OK».
Затем, вы можете приступать непосредственно к созданию изображения. В итоге, оно будет располагаться на прозрачном фоне. Но, только не забудьте сохранить его в одном из форматов, поддерживающем прозрачность.
Создание прозрачного фона у готового изображения
Тем не менее, чаще всего требуется сделать прозрачным фон не у картинки, создаваемой «с нуля», а у готового изображения, которое следует отредактировать. Для этого, опять в меню заходим в раздел «Файл», но на этот раз выбираем пункт «Открыть».
Перед нами открывается окно, в котором нужно выбрать редактируемое изображение. После того, как мы определились с выбором картинки, жмем на кнопку «Открыть».
Как только файл откроется в программе, опять возвращаемся в главное меню. Последовательно кликаем на пункты «Слой» — «Прозрачность» — «Добавить альфа-канал».
Далее применяем инструмент, который носит название «Выделение смежных областей», хотя большинство пользователей из-за характерной иконки называют его «волшебной палочкой». «Волшебная палочка» расположена на панели инструментов в левой части программы. Кликаем по логотипу этого инструмента.
Поле этого, кликаем «волшебной палочкой» по фону, и жмем на кнопку Delete на клавиатуре. Как видим, вследствие данных действий, фон становится прозрачным.
Сделать прозрачный фон в программе GIMP не так просто, как кажется на первый взгляд. Непосвященный пользователь может долго разбираться с настройками программы в поисках решения, но так и не найти его. Вместе с тем, зная алгоритм выполнения данной процедуры, создание прозрачного фона у изображений, с каждым разом, по мере «набивания руки», становится все проще и проще.
Прозрачность слоя или фона позволяет накладывать друг на друга разные части изображения или сливать несколько изображений в одно. Это принцип мультипликации, в частности. В Gimp, как и в других редакторах растровой графики, можно создать новый файл с заранее заданным прозрачным фоном. Можно задать прозрачность фона для уже существующего файла, сохраненного даже в форматах, ее не поддерживающих. Наконец, можно использовать разные эффекты на базе прозрачности.
За прозрачность в Gimp отвечает так называемый альфа-канал. Рассмотрим все три перечисленных выше варианта в самом простом исполнении.
1. Создание нового файла с прозрачным фоном. Открываем меню Файл — Создать . Появится окно, в котором можно задать все параметры нового изображения. Шаблон и размер изображения являются основными параметрами. Остальные вызываются нажатием плюсика возле фразы Расширенные параметры . Среди расширенных параметров и находится опция Прозрачный фон. Чтобы добраться до нее, нажимаем треугольничек напротив слова Фон и выбираем Прозрачный . При не следует забывать, что расширение jpg не поддерживает прозрачность.
2. Другой вариант. У нас уже есть изображение в формате jpg — это скачанная из интернета рамочка, которая почему-то потеряла свою прозрачность в центре. Что с ней сделать? , который должен быть, чтобы можно было вставить внутрь фотографию. Понятно, что нужно удалить, то есть стереть эту самую середину. Обычно она белого цвета, следовательно можно воспользоваться инструментом, который в Gimp называется Выделение смежных областей, но по привычке, оставшейся от фотошопа, его называют волшебной палочкой. Все бы хорошо, но почему-то вместо вырезанной области все равно остается цвет фона. Не прозрачный. Исправить ситуацию можно, добавив к изображению альфа-канал. Итак, выбираем либо в верхнем меню, либо, в контекстном по правому щелчку мыши, Слой — Прозрачность — Альфа-канал. Теперь при удалении любой области пространство под ней становится прозрачным.
Теперь уже можно смело щелкнуть волшебной палочкой по центру и нажать DELETE. Появится желаемая прозрачность в центре рамочки. Для большего эффекта можно до вырезания немного растушевать выделение. Для этого выбираем Выделение — Растушевать . Задаем нужное количество точек растра или других единиц. Только потом производим операцию удаления. Вот что может получиться.
Так как выделение в дальнейшем не понадобится, снимаем его: Выделение — Снять .
3. Наконец, рассмотрим один из простых, но очень интересных эффектов, который называется Карта без швов . Еще этот фильтр называют бесшовным прозрачным фоном. Используем для работы ту же рамочку, что и прежде. Смотрим скриншоты. Открываем файл с рамочкой, выбираем в меню Фильтры — Карта — Без швов . Далее работаем в окне Слои, Каналы, Контуры, Отменить . Если это окно не видно, то активируем его и делаем видимым через пункт меню Окна .
Данная статья расскажет вам как сделать прозрачный фон изображения в графическом редакторе GIMP. Хоть сделать прозрачный фон изображения в данном редакторе не сложно у начинающего пользователя данного редактора могут возникать трудности с освоением интерфейса, и соответственно с прозрачный фоном изображения. В данной статье рассказывается помимо всего прочего и как аккуратно вырезать часть изображение из выбранной картинки, ведь в некоторых случаях сделать прозрачный фон изображения можно таким способом.
Инструменты и меню GIMP для создания прозрачного фона картинки
В данной статье не будет рассматриваться установка графического редактора GIMP и подразумевается, что если уж вас заинтересовала данная тема, то значит вы уже произвели его установку. Также не будет рассматриваться вся панель инструментов, она достаточно большая и каждая её часть имеет своё назначение.
В панели инструментов рассматриваются только два инструмента для создания прозрачного фона картинки:
1. Свободное выделение произвольными линиями или отрезками;
2. Выделение смежных областей по схождению цвета.
Именно в панели инструментов нам это и понадобится, чтобы сделать прозрачный фон изображения.
В самом меню редактора GIMP нам понадобится пункт файл, правка и цвет. Более для того, что бы нам в GIMP сделать прозрачный фон изображения, нам ни чего не понадобится. И так приступим к добавлению своего изображения в графический редактор.
Добавление в графический редактор GIMP изображения
Чтобы добавить в редактор GIMP своего изображения для редактирования и получения прозрачного его фона можно использовать несколько вариантов. Первый вариант, — это простое перетаскивание изображения в главное окно редактора, а второй, — это его открывание из того места, где оно находится. В первом случае, мы просто наводим курсор на выбранное изображение, нажимаем левую кнопку мышки и держа её перетаскиваем его в окно программы. Во втором случае в меню — файл выбираем пункт открыть, и выбрав у себя на компьютере нужный графический файл, в диалоговом окне нажимаем кнопку открыть. Редактируемый файл появляется в окне редактора и можно будет сделать прозрачный его фон.
Два способа сделать фон изображения прозрачным в GIMP
Есть два способа сделать в GIMP фон изображения прозрачным, — это выделение смежных областей по схождению цвета и перевода цвета фона в альфа канал или свободное выделение изображения произвольными линиями, вырезание его и создание нового прозрачного изображения из буфера обмена.
Первый способ сделать фон изображения прозрачным в GIMP
Изображение в GIMP имеющее прозрачный фон можно получить путём выделения смежных областей по схождению цвета. Для этого нам понадобится изображение с однотонном фоном. Если фон не однотонный, то таким способом прозрачный фон изображения сделать не получится.
1. Откроем картинку в редакторе.
2. Выберем в панели инструментов инструмент, который называется выделение смежных областей по схождению цвета, нажимаем на картинку с изображением волшебной палочки, и далее на открытом изображении в редакторе нажмём мышкой на однотонном цвете картинки. Однотонный цвет будет выделен
.3. После выделения однотонного цвета, переходим в раздел меню, и выбираем пункт — цвет. В раскрывшемся списке меню выбираем пункт — в альфа канал. После выбора данного пункта в диалоговом окне будет показан примерный вид нашей картинки.
Если все понравится нажимаем — ОК и поручаем в окне редактора изображение, которое будет иметь прозрачный фон.
Теперь чтобы изображение было в конечном итоге на прозрачным фоне, надо экспортировать его в один из форматов файлов, которые поддерживают бесцветный фон. Если сохранить изображение в формате GIF или PNG то эффект бесцветности фона будет точно. Я сам использую такие форматы изображений, даже не обязательно имеющее прозрачный фон.
Второй способ сделать фон изображения прозрачным в GIMP
Если изображение не имеет однотонный фон, то придётся применить в торой способ получения бесцветного изображения. Этот способ немного посложней и возможно потребуется приловчится и приобрести некоторые навыки использования инструмента для свободного выделения изображения произвольными линиями. Хоть навыки могут и потребоваться, но по сути дела здесь нет ничего сложного. Надо просто выделять основное изображение по периметру, ставя точки через некоторое расстояние, и заканчивая на первоначальной точке.
После выделения изображения произвольными линиями в графическом редакторе GIMP, нам предстоит его вырезать и создать новое изображение, которое будет иметь прозрачный фон, из буфера обмена.
Для вырезания выделенного изображения будем использовать пункт меню — правка. Нажмём на данный пункт меню, и в раскрывшемся списке выберем пункт вырезать. После этого первоначальное изображение будет без вырезанного изображения, а вырезанное изображение попадёт в буфер обмена. Примитивно сказать с дыркой. Это изображение с дыркой если сохранить в PNG ли GIF формате, можно использовать как маску для другого изображения во втором слое того или иного графического редактора, и получить под маской вид части изображения первого слоя. Теперь наступило время создать изображение из буфера обмена имеющее прозрачный фон..
Создание изображения имеющего прозрачный фон из буфера обмена в редакторе GIMP
Для создания изображения имеющего прозрачный фон из буфера обмена в редакторе GIMP используем пункт меню — файл, и в нем выбираем подпункт — создать. В подпункте — создать выбираем, — из буфера обмена. После того как выбрали этот пункт, у нас появится новое окно в редакторе с изображением, которое будет иметь прозрачный фон.
Остаётся только произвести экспортирование нашего изображения имеющего прозрачный фон, созданного из буфера обмена в формат PNG или GIF. Нам удалось сделать прозрачный фон изображения в редакторе GIMP.
за кого пойдут голосовать россияне и как Запад на этот раз пытался вмешаться в электоральный процесс?
Сегодня в России – единый день голосования. Соседи выбирают не только депутатов в Госдуму, но и губернаторов регионов, а также представителей в местные парламенты. Всего выдвинулись более 90 тысяч кандидатов.
В Государственную думу в этот раз стремятся немало звезд – музыкантов, циркачей и стилистов. И это, кстати, буквально! Такова современная политика, которая часто переплетается с шоу-бизнесом.
Например, певица Виктория Дайнеко идет от партии «Зеленая альтернатива». Экология, кстати, в тренде. Спасем Байкал! – это девиз шоумена Сергея Зверева, который идет в политику от «зеленых». От «Единой России» баллотируется Денис Майданов. От «Родины» – певица Татьяна Буланова. Знаток, который знает почти всё, – Анатолий Вассерман – стал самовыдвиженцем и готов выработать национальную идею. Эту кампанию дополнил дрессировщик Аскольд Запашный. А если взять «тяжелую артиллерию», то общефедеральный список «Единой России» возглавили глава российского МИДа Сергей Лавров и министр обороны Сергей Шойгу.
Выбирают россияне из 14 партий, но порог, по предварительным оценкам, пройдет классический квартет – из «Единой России», «Справедливой России», коммунистов и либеральных демократов. Среди новинок – внедрено дистанционное электронное голосование, оно продолжалось три дня.
Вообще, сразу разобраться в этом довольно сложно. Попробуем это сделать вместе с главой нашего московского корпункта Светланой Карульской.
Светлана, добрый вечер! Можно ли утверждать, что эти выборы одни из самых технологичных?
Светлана Карульская, корреспондент: Да, Россия, перенимает опыт западных коллег в части технологичности и в этом году даёт избирателю все больше возможностей для волеизъявления. Большая ставка сделана на электронное голосование, внедряется система «Мобильный избиратель», есть изменения в организации видеонаблюдения. Собственно, и сама агитация из-за коронавируса практически ушла в онлайн. Словом, здесь старались организовать все современно. Хотя «западные партнеры», которые сами так голосуют годами, все равно остались недовольны. Мол, у этих русских любое нововведение – это накат на демократию и свободу слова».
А что касается технологий продвижения, пиара и манипулирования – какие новшества борьбы за голоса вы здесь заметили и отменили? Были мнения, что агитационная кампания была даже несколько инертной и скучной. Действительно ли все прошло гладко?
Да, некоторые, действительно, говорили, что это была несколько инертная кампания. Без пикетов, яркой уличной агитации. Но это только на первый взгляд и на взгляд неспециалиста. На самом деле, не только партии сражались за избирателя. Задолго до так называемого дня выборов развернулась настоящая подковерная, теневая борьба за электорат. И вот здесь для нашего белорусского зрителя, который может задаваться вопросом, ну какое нам дело до голосования в России, оказывается, есть много интересного и очень знакомого. Во-первых, именно этот состав Государственной думы будет работать над законодательным и правоприменительным сопровождением утвержденных недавно союзных программ, а значит, эти люди нам будут априори не чужие. Во-вторых, сама кампания для нас во многом из разряда «мы это проходили». И для России никакого иного сценария не придумали. Единственное, что у соседей уже был наш контрударный опыт, что во многом позволило им подготовиться, упредить деструктивные выпады и провести такую кампанию, которая кому-то и показалась спокойной и даже скучной.
«Смотрюсь в тебя, как в зеркало»… После активной поддержки прошлогодних белорусских протестов российской оппозицией обычно разношерстное экспертное сообщество стало как никогда единодушно: Минск – первый, но точно не последний. Внедрение новых политтехнологий, информационные атаки, вкачивание огромных сумм на деструктив: все это плацдарм для следующего удара по России. И поводом называли именно грядущие выборы в Государственную думу. Не прошло и полгода после начала «прогулок» в Беларуси, гулять позвали и россиян. Эта «лейся песня» обещала быть раскатистой – иностранные фонды зафрахтовали под предвыборные протесты миллионы долларов, завербовали сотни организаций и граждан внутри страны. Но, опять же с оглядкой на Минск, в России их уже ждали. Государство решило превентивно защищаться. Значительно были увеличены штрафы за организацию незаконных митингов, запрещено иностранное финансирование избирательных кампаний, в стоп-лист для баллотирования в Госдуму поставили лиц, осужденных за преступления средней степени тяжести. Это привет Навальному. Изменения вводились методично, необходимость каждого россиянам тщательно объясняли. Хотя, это уже было лишнее. Наш опыт и здесь сработал: люди стали объединяться именно вокруг так ненавидимой оппозицией партии власти – «Единой России». Как в Беларуси – не хотел никто.
Алексей Мухин, генеральный директор Центра политической информации: «Парадоксально, но внешняя турбулентность дает такой консолидирующий эффект при голосовании. Чем больше турбулентность вокруг России, тем консолидированнее голосует электорат «Единой России»… События в Беларуси, да, безусловно, являются для нас в значительной степени модельными, и наступать на эти грабли никто не хочет».
И на время показалось, что все пошло спокойно. Партии писали программы, вели агитацию, привлекали «тяжеловесов». По прогнозам, традиционно преодолеют проходной барьер коммунисты, ЛДПР и «Справедливая Россия» – она усилилась объединением с движением «За правду» – а там медийные писатель Прилепин, политологи Михеев и Гаспарян, общественник Стариков. Есть шансы у двух новичков гонки – это партия «Новые люди» и «Партия пенсионеров». Последние агитировали избирателя даже похоронными мемами. Кончину, кстати, больше всего предрекали провластной «Единой России». Мол, она скорее мертва. Но партия власти выставила вперед настоящие «локомотивы» – в начале их списка министр обороны Сергей Шойгу и глава МИДа Сергей Лавров. Ходят слухи, что они могут перейти работать в Госдуму, хотя закон и предполагает передачу своих мандатов другим однопартийцам. В любом случае, по всем соцопросам именно «Единая Россия» – электоральный лидер. Снова провал «несогласных».
Фирдус Алиев, директор Экспертного института социальных исследований: «Только ленивый не говорил, что партии власти будет крайне сложно удержать свое лидерство потому-то, потому-то, потому-то. И причины каждый раз назывались разнообразные. От глобальных, заканчивая отдельными аспектами. Очевидно разочарование: «Единая Россия» смогла преодолеть все те сложности, которые настигли ее в результате по итогам пенсионной реформы. Напомним, что в тот момент партия значительно потеряла рейтинговые свои показатели, но сумела отыграть, практически 10 с лишним процента смогла себе вернуть путем тщательной, кропотливой работы со своими избирателями».
Куда интереснее обстоит дело с депутатами-одномандатниками. Они получат половину мест в Государственной думе. И вот тут стало ясно, на кого переключились западные кураторы российских выборов. Если сдвинуть «Единую Россию» достаточно трудно, бить решили по беспартийным сторонникам власти. Да так, что доставалось и своим. На отдельных участках у избирателя иногда троилось в глазах. Например, кандидатами в Санкт-Петербурге стали сразу три Бориса Вишневских. Причем одинаковых с лица. И это сходство – целенаправленное дело рук пластических хирургов. Причем самое смешное, что закон никто не нарушил.
Борис Вишневский, кандидат в Законодательное собрание Санкт-Петербурга: «С одной стороны – противно, конечно. Люди без чести, без совести, без репутации, без чувства собственного достоинства. Вот кем надо быть, чтобы в угоду своим политическим начальникам поменять имя, фамилию, а потом еще и внешность».
Но главный прием, как и в Беларуси, – это дискредитация и запугивание. Журналист и телеведущий Евгений Попов столкнулся с полным набором. Столько хейта, пожалуй, не вылилось ни на одного кандидата. Фонды Навального снимали о нем разоблачительные фильмы, в открытый доступ выкладывали не только личные данные, но и кадастровые номера недвижимости, блокировали соцсети. Эффект опять получился обратный. По соцопросам у Попова самый высокий рейтинг. И он, похоже, не из пугливых
Евгений Попов, журналист, кандидат в депутаты Государственной Думы: «Я даже о многом не знаю, знаю, что мочат меня там в интернете, хейтеры на зарплате и не на зарплате, не встают с диванов 24/7, атакуют меня. Ладно бы только меня, но и мою семью… Если вы хотите переворота, насильственного свержения власти, революции, крови, то, конечно, мы будем работать на то, чтобы вы просто исчезли. Еще раз – насильственные действия не законны. И не важно, иностранный это актор или внутренний. Поэтому любая страна противодействует насилию так, как она считает нужным».
Россия сейчас решила напомнить об этом тем, кого раньше стеснялись в открытую называть. В МИД накануне голосования вызвали посла США Джона Салливана, где ему сообщили о том, что российская сторона располагает неопровержимыми доказательствами вмешательства в избирательную кампанию. Москва обнародовала данные о схеме, по которой западные посольства финансировали российские оппозиционные структуры.
Мария Захарова, официальный представитель МИД России: «Мы ничего не конструируем, лишь указываем на выявленные факты. Причём делаем это, отвечая на вопросы СМИ, обратившихся к нам. А факты таковы: зарубежные посольства в Москве нанимали на работу граждан России (делая это по-разному, у каждого посольства своя практика), платили им деньги, которые те в свою очередь переводили соответствующим структурам. Это просто факты».
Кроме того, в контексте подготовки и проведения выборов предъявлены доказательства нарушения законодательства и американскими цифровыми гигантами Google и Apple. Именно они активно распространяли через свои онлайн-магазины приложение «Умное голосование», принадлежащее запрещенному в России фонду Навального. Программа давала рекомендации, за кого голосовать в конкретном округе по всей стране. Кстати, IP-адреса площадки находятся в США и связаны с Пентагоном. Здесь тоже вышла интересная штука, пока «Умное голосование» не заблокировали, платформа предлагала голосовать то за Вини-Пуха, то за Шапокляк. Но реальность оказалась вовсе феерической: прямо накануне голосования фонд Навального стал топить за… коммунистов. Мягко говоря, в изумлении оказались все сторонники оппозиции. Посчитали, что это плевок в сторону всех мечтателей о «новой прекрасной России». Как и в Беларуси: это еще и классический пример выборов без выбора.
Олег Гайдукевич, наблюдатель от Парламентского собрания Беларуси и России в составе миссии СНГ: «Я внимательно слежу за политическим процессами в РФ и действительно вижу большое сходство попыток вмешательства во внутриполитическую повестку определенными центрами Запада и такие же политтехнологии по манипуляции общественным сознанием. Для меня это не «умное голосование», для меня это «глупое голосование». Это как раз когда людей хотят лишить выбора, когда хотят управлять их мнением и когда пытаются их заставить делать то или иное действие».
Запад, ожидаемо, все претензии отрицает. И даже обижается. Начиная с миссии ОБСЕ. Они уже раздувают скандал по поводу ограничения числа своих наблюдателей: просили квоту в 500 человек, а из-за COVID-19 в Россию пригласили только 50. Европейцы грозились не приехать, но когда их не стали уговаривать, билеты на Москву все-таки взяли… Вот видео инструктажа одного, отметившегося в Беларуси, движения «Голос» и того же БДИПЧ. Обучающий семинар с заданием на дом для сторонников – нарушения и скандалы инициировать самостоятельно.
Каждый из вас получит методичку, в которой прописаны все ваши действия. Мы создадим условия, чтобы каждого из вас выгнали с участка, тем самым мы сможем зарегистрировать и показать нарушения на участке.
Ох, уж эти методички! Как и в белорусских, в российских – та же задача: как можно больше поводов, которые помогут признать выборы нелегитимными. Будут ли они, узнаем в понедельник, когда появятся предварительные итоги думской кампании.
Тогда же своими впечатлениями о выборах поделятся и наблюдатели. БДИПЧ ОБСЕ в том числе. Здесь в России от них ожидают только критики, хотя однозначно заявляют, что никакого давления не потерпят и на всякие резолюции вряд ли обратят серьезное внимание, но, если что, симметрично обязательно ответят. Время, когда бывшие республики большой страны, а теперь независимые государства, все время оглядывались на Запад, похоже, безвозвратно уходит. И наступает другое – время избранных. Избранных самими и для себя.
Подписывайтесь на нас в Telegram
Эксперты: Будущее Союзного государства — это крепкий экономический суверенитет — Российская газета
Вячеслав, накануне презентации состоялось значимое для союза России и Беларуси событие — встреча президентов Путина и Лукашенко в Москве. Скажите, это совпало случайно?
Вячеслав Сутырин: Подготовка Доклада шла в течение полугода. Но, когда работа над текстом уже была завершена, а мы узнали о предстоящей встрече, то, конечно, постарались презентацию к ней приурочить. На встрече президентов были сформированы рамочные договоренности, а Доклад нацелен на то, чтобы наполнить их конкретным прикладным содержанием. Причем Доклад даже несколько выходит за рамки тех решений, что есть на сегодняшний день, потому что затрагивает не только экономику.
То есть Доклад — обозначение направления развития, попытка нарисовать образ будущего Союзного государства?
Вячеслав Сутырин: Да, попытка насытить предметными идеями, установками процесс интеграции и в то же время — найти консенсус на уровне экспертов наших двух стран. Это не просто, в последние годы было очень много противоречий. И какие-то из них, конечно, сохраняются. Решалась нетривиальная задача: прийти к общему знаменателю по стратегическим вопросам. Конечно, мы не можем говорить, что на 100% позиции экспертов сходятся, но Доклад — это шаг вперед. Нам удалось сформировать общие позиции, которые разделяют известные, авторитетные эксперты, ученые. Среди подписантов Доклада — академики, действующие и отставные политики. И очень важно, что удалось сформировать общее видение будущего.
Расскажите, как шла работа команды над документом?
Вячеслав Сутырин: В рабочую группу входило более двадцати человек. Они участвовали во встречах и формировали содержание Доклада, который подготовлен на основании стенограмм, записей тех идей, что высказывались на протяжении полугода по ключевым темам. В рабочей группе на паритетных основаниях было равное количество участников с российской и белорусской стороны. А затем к Докладу присоединился ряд известных ученых и экспертов. Они выступили подписантами Доклада, поддержав эти идеи. Это люди, которые занимают высокое положение в нашем обществе. Там есть и ректоры университетов, и академики, парламентарии, политики, бывшие министры иностранных дел. И то, что эти идеи получили поддержку авторитетных людей в нашем обществе, что есть воля к интеграции — очень хорошо.
В чем же главный посыл этого документа?
Вячеслав Сутырин: Это первая за много лет попытка экспертов комплексно осмыслить двусторонние отношения и предложить комплексное видение их развития на основе консенсуса. Понятно, что взгляды российских и белорусских экспертов где-то сходятся, а где-то могут иметь различия. И нам важно было найти общую платформу, позицию по ключевым моментам, с которой согласились бы ведущие интеллектуалы двух стран. Это ключевой момент новизны документа. На пресс-конференции президентов прозвучало важное заявление о том, что необходимо сначала решить рамочные вопросы, потому что без этого мы не сможем перейти к решению локальных проблем. И в Докладе как раз предлагается рамочное видение наших отношений. Важно сформировать набор рамочных правил — четких прозрачных процедур взаимодействия. И тогда вопросы локального характера — к примеру, доступ на российский рынок, или цены на энергоносители, где так много уже было сломано копий, — будут решаться проще и без конфликтов.
А в какой точке позиции белорусских и российских экспертов сходятся полностью?
Вячеслав Сутырин: Эксперты двух стран сходятся в том, что нашим странам сейчас необходим переход к реальной экономической интеграции. До конца этого года важно принять не только союзные программы, которые сейчас были одобрены, но и соответствующее межправительственные соглашения, сформировать нормативно-правовую базу для их выполнения. Потому что время очень дорого — в связи с резко ужесточившимися западными санкциями в отношении Беларуси и, по сути, Союзного государства. Опора на российский рынок и кредитно-финансовая поддержка — это то, что позволяет компенсировать ущерб и не допустить критической ситуации для белорусской экономики.
Кроме того, мир быстро меняется, и в наших странах по ряду направлений — в сфере научного взаимодействия, промышленного взаимодействия — уже исчерпана база советского наследия. Нужны новые серьезные решения, чтобы не допустить провала и уровня жизни, и перспектив научного прогресса, и промышленного развития.
Важный момент в том, что союзные программы позволят укрепить экономический суверенитет Союзного государства в целом. Важно сформировать внутренний контур экономического, инвестиционного, промышленного взаимодействия, который был бы неуязвим для внешнего воздействия. Необходимо защитить ключевые сферы взаимодействия, в том числе платежные системы и кооперационные связи. Более 60% белорусских предприятий включены в кооперационные цепочки с Россией. Западные санкции могут некоторые из них заблокировать. Поэтому для обеспечения защищенности необходима выверенная система взаимодействия. Это то, что призваны обеспечить, в том числе, союзные программы. Образ будущего — это комплексный экономический суверенитет Союзного государства.
Скажите, а какая тема наиболее болезненна, сложна для нахождения консенсуса?
Вячеслав Сутырин: Например, вопрос нейтралитета, пункт о нейтралитете пока сохраняется в Конституции Республики Беларусь. В тех условиях, в которых сейчас находятся и Россия, и Беларусь, этот пункт просто не соответствует реалиям. Он противоречит союзническим обязательствам Беларуси в ОДКБ и в Союзном государстве. Если мы союзники, как же мы можем быть нейтральными? Мы несем взаимные обязательства. В этих условиях пришли к выводу, что вопрос нейтралитета неактуален. Надо уже перевернуть эту страницу и выстраивать отношения без оглядок на нейтралитеты.
Еще сложный вопрос — так называемая многовекторная политика. Далеко не все эксперты придерживаются какого-то одного мнения. Но мы констатировали, что Россия и Беларусь выстраивали, выстраивают и будут выстраивать связи с разными партнерами. Но важно иметь четкую систему приоритетов. Союз России и Беларуси — это приоритет номер один, и в этом смысле многовекторность неактуальна. Современные условия и те обязательства, которые наши страны взяли в рамках союзного договора, предполагают четкую расстановку приоритетов.
Вы собрали уникальный коллектив экспертов. Эта работа будет иметь продолжение?
Вячеслав Сутырин: Подготовка аналитических материалов и рекомендаций — это одна из ключевых целей деятельности АВИ им. А.А. Громыко. Поэтому мы рассчитываем и дальше заниматься ею. Есть много разных идей, замыслов. Люди в наших странах должны видеть, в каких вопросах между нами есть общая позиция. И наши общие позиции не надо стесняться озвучивать, открыто высказывать. Потому что иначе все тонет в конфликтных темах. Такова логика работы медиа-пространства: внимание привлекают конфликты и проблемы. Но если не разбавлять негатив, в итоге это ведет к формированию депрессивного информационного фона в двусторонних отношениях.
Не надо пренебрегать разъяснительной работой. Да, может, это старое понятие, но потребность в ней не отпала. Если не работать с общественным мнением, если не предлагать обществу адекватное видение будущего, то не стоит ожидать, что сохранится общественная поддержка интеграции. Это не само собой разумеется, с обществом, с людьми надо разговаривать, предлагая образ будущего и анализируя обратную связь.
Хотите знать больше о Союзном государстве? Подписывайтесь на наши новости в социальных сетях.
Как сделать прозрачные буквы. Создание прозрачного шрифта Как в ворде написать буквы контуром
Благодаря Word и Publisher можно печатать буквы для плакатов и изменять их размер в пределах от 1-го, до 1638.
Для новичков сложность в том, что не понятно, как сделать буквы больше, если стандартные размеры ограничены 72-м размером шрифта.
В данной статье рассмотрен вопрос увеличения стандартного размера шрифта, а так же вопрос как создать заголовок WordArt.
Если Вас интересуют уроки ворд, рекомендую так же ознакомиться с вопросами как вставлять рисунки и схемы .
Как печатать большие буквы
1. Устанавливаем масштаб поменьше так как мы должны видеть листы и буквы на них, чтобы редактировать надпись.
1.1. В Word 2010 в строке состояния находим инструмент — масштаб.
С помощью ползунка или нажимая на кнопку минус уменьшаем размер листа.
инструмент — масштаб
(Рисунок 1)
1.2. В Word 2003 масштаб можно установить двумя способами — выбрав нужный на панели инструментов.
(Рисунок 2)
Второй способ это нажать «Вид» / «Масштаб»
(Рисунок 3)
(Рисунок 4)
После того, как мы выбрали масштаб мы можем видеть несколько листов сразу и как будет выглядеть надпись.
2. Меняем размер букв.
Если вы не знаете как увеличить размер букв (больше, чем 72pt), то это достаточно просто.
Стираем то, что написано в окне «Размер шрифта»:
— устанавливаем курсор внутри окна «Размер шрифта»;
— удаляем число обозначающее старый размер с помощью клавиши backspace или delete;
— печатаем новый размер шрифта помня, что верхняя граница, это число 1938 и если набрать 1939, то программа сообщит об ошибке.
2.1. В word 2010 переходим на вкладку «Главная», стираем старый размер шрифта и впечатываем 72, а затем нажимаем Enter.
(Рисунок 5)
2.2. В word 3003 так же нужно стереть шрифт.
(Рисунок 6)
Вот, что у меня получилось.
(Рисунок 7)
Работа с надписями WordArt
В ворд 2010 такая возможность отсутствует, зато присутствует в Publisher, где надпись можно напечатать и скопировать в word.
3. Чтобы сделать текст WordArt, в ворд 2003 включаем панель рисование, для этого нажимаем «Вид» / «Панель инструментов» / «Рисование». Теперь нажимаем на букву А на панели WordArt и выбираем шрифт для текста объявления.
(Рисунок 8)
И теперь можно писать текст полностью или частями…
(Рисунок 9)
4. После того, как мы получили часть текста ее нужно подвинуть, переместить, но так просто не получится — придется изменить настройки объекта WordArt. Для этого выделяем текст, жмем на выделенном объекте правой кнопкой мыши и выбираем в появившемся окне «Формат объекта WordArt»
(Рисунок 10)
5. Затем в появившемся окне мы должны перейти на закладку «Положение» и выбрать «По контуру», теперь наш объект мы можем свободно перемещать и увеличивать.
Перейти на закладку Положение и выбрать По контуру
(Рисунок 11)
Вывод
Если Вы собрались печатать надпись для плаката в word, то это можно сделать с помощью обычного текста увеличенного в размерах и текста WordArt.
Причем не всегда новая программа обладает лучшими возможностями и устаревшая программа word, может печатать точно так же, просто необходимо знать расположение инструментов.
Удачи в работе над плакатом.
Войдите, чтобы написать ответ
Контурные шрифты
В разделе Программное обеспечение на вопрос как в ворде сделать контур буквы заданный автором Александр Белинин лучший ответ это Снизу ищите надпись — вставить объекты ворд арт (Буква А синим нарисована) . Первый стиль надписи и есть — контур букв, Просто выбираете размер и стиль шрифта.
22 ответа
Привет! Вот подборка тем с ответами на Ваш вопрос: как в ворде сделать контур буквы
Ответ от Просочиться
Если вы имеете в виду букву написанную шрифтом с пунктирными линиями то никак. По умолчанию шрифты как правило создаются следующие: обычный, жирный, курсивом, жирным курсивом (но могут быть еще и другие) , каждая буква прописана в специальном файле с шрифтом, поэтому если создатель шрифта не делал «контур буквы » то вы его не сможете никак получить. Возможно на просторах интернета имеется интересующий вас шрифт, его надо поискать.
Купоросить
В Ворде 2010 Шрифт / Текстовые эффекты / Контур текста. В предыдущих версиях не помню. Также в опции Шрифт ищите. Либо через ВордАрт.
Ответ от Agnessa Tina
Спасибо большое Константин гений, давно искала а сегодня сделала таблицу сотни
2 ответа
Привет! Вот еще темы с нужными ответами:
Вопрос о том, как сделать трафарет в программе Microsoft Word, интересует многих пользователей. Проблема в том, что найти на него вменяемый ответ на просторах интернета не так уж и просто. Если и вас интересует эта тема, вы обратились по адресу, но для начала давайте разберемся, что представляет собой трафарет.
Трафарет — это «продырявленная пластинка», по крайней мере, таково значение этого слова в точном переводе с итальянского. Кратко о том, как сделать такую «пластинку» мы расскажем во второй половине этой статьи, а непосредственно ниже мы поделимся с вами тем, как создать основу для традиционного трафарета в Ворде.
Урок: Как в Word сделать шаблон документа
Выбор шрифта
Если вы готовы серьезно заморочиться, параллельно подключив фантазию, для создания трафарета вполне можно использовать любой шрифт, представленный в стандартном наборе программы. Главное, когда он будет распечатан на бумаге, сделать перемычки — места, которые не будут вырезаться в буквах, ограниченных контуром.
Урок: Как изменить шрифт в Ворде
Собственно, если вы готовы так попотеть над трафаретом, непонятно, зачем вам наша инструкция, так как в вашем распоряжении есть все шрифты MS Word. Выбираете понравившийся, пишите слово или набираете алфавит и печатаете на принтере, а затем вырезаете их по контуру, не забывая о перемычках.
Если же вы не готовы тратить столько сил, времени и энергии и трафарет классического вида вас вполне устраивает, наша с вами задача — найти, скачать и установить тот самый классический трафаретный шрифт. От изнурительного поиска мы готовы вас избавить — мы все нашли самостоятельно.
Шрифт Trafaret Kit Transparent полностью имитирует старые добрые советские трафареты ТШ-1 с одним приятным бонусом — помимо русского языка в нем есть еще и английский, а также ряд других символов, отсутствующих в оригинале. Скачать его можно сайта автора.
Скачать Шрифт Trafaret Kit Transparent
Установка шрифта
Чтобы загруженный вами шрифт появился в Ворде, сначала его необходимо установить в систему. Собственно, после этого он автоматически отобразится в программе. О том, как это сделать, вы можете узнать из нашей статьи.
Урок: Как в Word добавить новый шрифт
Создание основы для трафарета
Выберите Trafaret Kit Transparent из списка доступных в Ворде шрифтов и создайте в нем нужную надпись. Если же вам нужен алфавитный трафарет, напишите на странице документа алфавит. По необходимости можно добавить и другие символы.
Урок: Вставка символов в Word
Стандартная книжная ориентация листа в Ворде — не самое подходящее решение для создания трафарета. На альбомной странице он будет смотреться более привычно. Изменить положение страницы поможет наша инструкция.
Урок: Как сделать альбомный лист в Word
Теперь текст нужно отформатировать. Задайте подходящий размер, выберите подходящее положение на странице, установите достаточные отступы и интервалы, как между буквами, так и между словами. Наша инструкция поможет вам все это сделать.
Урок: Форматирование текста в Ворде
Возможно, стандартного формата листа А4 вам будет недостаточно. Если вы хотите изменить его на больший (A3, к примеру), наша статья поможет вам это сделать.
Урок: Как изменить формат листа в Word
Примечание: Изменяя формат листа, не забывайте соразмерно изменить размер шрифта и сопутствующие параметры. Не менее важными в данном случае являются возможности принтера, на котором трафарет будет распечатываться — поддержка выбранного формата бумаги обязательна.
Печать трафарета
Написав алфавит или надпись, отформатировав этот текст, можно смело переходить к печати документа. Если вы еще не знаете, как это сделать, обязательно ознакомьтесь с нашей инструкцией.
Урок: Печать документов в Word
Создание трафарета
Как вы понимаете, толку от трафарета, распечатанного на обычном листике бумаги, практически никакого. Больше одного раза им вряд можно будет воспользоваться. Именно поэтому распечатанную страницу с основой для трафарета необходимо «укрепить». Для этого вам понадобится следующее:
- Картон или полимерная пленка;
- Копирка;
- Ножницы;
- Сапожный или канцелярский нож;
- Ручка или карандаш;
- Доска;
- Ламинатор (опционально).
Распечатанный текст необходимо перевести на картон или пластик. В случае перевода на картон, сделать это поможет обычная копирка (копировальная бумага). Страницу с трафаретом нужно просто наложить на картон, разместив между ними копирку, а затем обвести контур букв карандашом или ручкой. Если копировальной бумаги нет, можно продавить контуры букв ручкой. Аналогичное можно проделать и с прозрачным пластиком.
И все же, с прозрачным пластиком удобнее, да и просто правильнее будет поступить немного иначе. Разместите лист пластика поверх страницы с трафаретом и обведите ручкой контуры букв.
После того, как созданная в Ворде основа для трафарета будет перенесена на картон или пластик, останется только вырезать пустые места с помощью ножниц или ножа. Главное, делать это строго по линии. Вести нож по границе буквы несложно, а вот ножницы изначально нужно «вгонять» в то место, которое будет вырезано, но не в саму грань. Пластик лучше резать острым ножом, предварительно разместив его на прочной доске.
Если под рукой у вас имеется ламинатор, распечатанный лист бумаги с основой для трафарета можно заламинировать. Сделав это, вырежьте буквы по контуру канцелярским ножом или ножницами.
Создавая трафарет в Word, особенно, если это алфавит, старайтесь сделать расстояние между букв (со всех сторон) не меньше их ширины и высоты. Если для представления текста это не критично, расстояние можно сделать и немного больше.
Если для создания трафарета вы использовали не предложенный нами шрифт Trafaret Kit Transparent, а любой другой (не трафаретный), представленный в стандартном наборе Ворда, напомним еще раз, не забывайте о перемычках в буквах. Для букв, контур которых ограничен внутренним пространством (очевидный пример — буквы «О» и «В», цифра «8»), таких перемычек должно быть не менее двух.
Вот, собственно, и все, теперь вы знаете не только о том, как в сделать в Word основу для трафарета, но и о том, как сделать полноценный, плотный трафарет своими руками.
Мы рады, что смогли помочь Вам в решении проблемы.
Задайте свой вопрос в комментариях, подробно расписав суть проблемы. Наши специалисты постараются ответить максимально быстро.
Помогла ли вам эта статья?
В некоторых случаях, по эстетическим соображениям, хочется сформировать так называемые «пустые внутри» знаки.
Технически – это знаки белого цвета, окаймленные темной (обычно черной) границей.
Такие знаки легко создать в Word с помощью опции Текстовые эффекты .
Для этого выделим один или несколько знаков (буквы, цифры, знаки препинания и т.д.) (для демонстрации белого цвета внутри они должны быть довольно большими).
Опция Текстовые эффекты в Word 2010 открывается следующим образом: вкладка Главная – группа Шрифт – стрелочка вызова диалогового окна Шрифт – кнопка Текстовые эффекты , открывающая окно Формат текстовых эффектов .
Устанавливаем контур текста в окне Формат текстовых эффектов : вкладка Контур текста – Сплошная линия – Цвет: Черный.
Далее устанавливаем заливку текста в том же окне Формат текстовых эффектов: вкладка Заливка текста – Сплошная заливка – Цвет: Белый .
Закрываем окно Формат текстовых эффектов (кнопка Закрыть – кнопка OK ) и получаем знаки с требуемым эффектом.
Post’s attachments
Пустые знаки.jpg
Пустые знаки.jpg 6 Кб, 1 скачиваний с 2012-11-16
You don’t have the permssions to download the attachments of this post.
Удобной и приятной работы в Word!
Перевести спасибо на Яндекс кошелёк — 41001162202962; на WebMoney — R581830807057.
Профессиональный документ, должен быть не только оформлен по стандартам ГОСТа, но и выглядеть красиво. Красивый текст — это дополнительный плюс.
В редакторе Word, за красоту текста отвечают: шрифты, поля, нумерация, стили и многое другое, но в этой статье речь пойдет о эффектах, которые помогут сделать из обычного заголовка, дизайнерский шедевр.
- Текстовые эффекты в Ворде:
- Предустановленные стили;
- Структура;
- Тень;
- Отражение;
- Подсветка.
- Образец как сделать красивый текст в Ворде:
- Выбираем красивый шрифт для текста;
- Редактируем текст в документе;
- Создаем красивое оформление текста.
Текстовые эффекты в Ворде
Редактор Word включает в себя огромное количество текстовых эффектов, используя которые, можно придать индивидуальный стиль любому документу.
Понятное дело, с эффектами не стоит перебарщивать, их нужно использовать только там, где это уместно и только в таком количестве, в котором нужно.
Добавление эффектов, производится следующим образом:
- Выделите интересующий фрагмент документа.
- Перейдите во вкладку «Главная».
- В блоке «Шрифт», активируйте команду «Текстовые эффекты и оформление».
- Выберите из выпадающего списка, интересующий эффект.
Перечислим имеющиеся текстовые эффекты в Ворде.
Предустановленные стили
Разработчики предложили на выбор, свой список из 15 предустановленных стилей с уже встроенными эффектами для текста.
- Заливка — черный, текст 1 с тенью.
- Заливка — синий, акцент 1 с тенью.
- Заливка — оранжевый, акцент 2, контур — акцент 2.
- Заливка — белый, контур — акцент 1 с тенью.
- Заливка — золотистый, акцент 4, мягкая багетная рамка.
- Градиентная заливка — серый.
- Градиентная заливка — синий, акцент 1, отражение.
- Градиентная заливка — золотистая, акцент 4, контур — акцент 4.
- Заливка — белый, контур — акцент 1, подсветка — акцент 1.
- Заливка — серый 50%, акцент 3, грубая багетная рамка.
- Заливка — черный, текст 1, контур — фон 1, густая тень — фон 1.
- Заливка — темно-синий, текст 1, контур — фон 1, густая тень — фон 1.
- Заливка — синий, акцент 1, контур — фон 1, густая тень — акцент 1.
- Заливка — белый, контур — акцент 2, густая тень — акцент 2.
- Заливка — серый 25%, фон 2, тень внутри.
Структура
При помощи команд из категории «Структура», тексту можно задать цвет, изменить толщину шрифта и назначить тип линии.
Очень часто встречаются случаи, когда нужно придать тексту объем. Тени, самый действенный способ решить эту задачу.
В ассортименте редактора Word, имеются:
- Наружные тени;
- Внутренние тени;
- Перспективные тени.
Для создания своего варианта тени, используйте команду «Варианты тени».
Если нужно убрать тень с текста, выберите пункт «Нет тени».
Отражение
Очень красиво и стильно выглядит оформленный текст с отражением. На выбор имеется 9 вариантов с различными смещениями и толщиной отражения.
Свой стиль отражения текста, можно задать в команде «Параметры отражения».
Команда «Нет отражения» убирает эффект с текста.
Подсветка
Подсветка придает тексту свечение. В наборе имеется 24 варианта эффекта, а точнее 6 вариантов с разными цветовыми эффектами и по 4 для каждого с увеличенной подсветкой.
Образец как сделать красивый текст в Ворде
Теперь, когда нам знакомы варианты эффектов в редакторе Word, настало время проявить фантазию и сделать красивый текст в документе, самостоятельно.
Для примера возьмем любой текст, в котором будем оформлять красивые заголовки.
Выбираем красивый шрифт для текста
Красивых шрифтов огромное количество. Существуют шрифты для деловых документов, существуют для детских тематик и тд.
Подобрать шрифт под свои нужны, можно на сайте
Нужно понимать, какой изначально будет выбран шрифт, такое отношение к документу и будет. И не важно как он оформлен, 80% успеха, следует отдать шрифтам.
В моем случае, выберу шрифт «Roboto», уж очень нравится этот дизайн, современный, не слишком широкий и хорошо читаемый.
Редактируем текст в документе
На следующем этапе, необходимо расставить все отступы, поля и отделить одну часть текста, от другой, чтобы ничего не сливалось.
Создаем красивое оформление текста
В начале статьи упоминалось, что переизбыток эффектов, не улучшит, а ухудшит восприятие. Немного поэксперементировав, пришел к выводу, что наиболее лучший вариант оформления, будет таким:
Красиво оформили только заголовок. Присвоили 13 предустановленный стиль, добавили отражение и увеличили шрифт.
Подзаголовок выделили другим цветом, чтобы он отличался от основного.
На этом стоит закончить, так как основные элементы вполне читаемы. Их отчетливо видно, но в то же время они не мешают читать статью.
Экспериментируйте с красивым текстом в Ворде и присылайте в комментарии свои варианты оформления.
Если во время встречи используется мультимедийная презентация, то обычно дольше всего участники видят первый ее слайд. Т.е., чтобы не было скучно вовремя пришедшим, и они не забыли, зачем собрались, а также для проверки готовности оборудования, организаторы запускают , останавливая ее на титульном слайде. По сути презентация уже запущена, но в это время еще могут продолжаться организационные моменты встречи, типа рассаживания и записи опаздывающих, объяснений. Поэтому от качества первого слайда во многом зависит и первое впечатление о качестве самой презентации и профессионализме выступающего.
В подавляющем большинстве случаев титульный слайд на презентациях содержит ее название, т.е. добавленный текст. Достаточно интересно могут выглядеть прозрачные буквы в названии, когда только их контур окрашен в необходимый цвет, а вся внутренняя часть содержит просвет.
Рассмотрим, как можно добиться такого эффекта в PowerPoint 2010 и Word 2016, чтобы буквы не скрывали находящийся за ними фон:
Прозрачные буквы в PowerPoint
Как известно, при обычных задачах для добавления текста используют установки шаблона презентации. Если же нужно добавить текст в другом месте, то незаменимым помощником является кнопка «Надпись» во вкладке «Вставка».
Первым делом нужно добавить стандартным способом, в том числе и используя картинки или изображения.
Далее в группе «Текст» находим кнопку добавления декоративного текста «Word Art» и выбираем один из стилей. В наборе присутствуют стили, которые изначально не имеют заливки. Но для демонстрации процесса будет выбран стиль с непрозрачной заливкой
После этого начинаем работать над содержанием и расположением объекта:
- ввести нужный текст,
- отрегулировать размер букв,
- расположить объект на слайде.
Активированный объект с текстом позволяет работать во вкладке «Формат», группе «Стили Word Art». Чтобы добиться эффекта прозрачности букв, нужно в «Заливка текста» выбрать «Нет заливки».
На этом этапе нужно отрегулировать толщину контура букв и их цвет. Сделать это можно с помощью кнопки «Контур текста», расположенной ниже «Заливка текста».
Таким образом, мы создали прозрачную надпись на титульном слайде презентации, подходящую для данного варианта фона. А бывает, что нужно , без изменения букв.
Как в ворде сделать прозрачные буквы
Чтобы точно научиться создавать буквы с прозрачным фоном в ворде и случайно не спутать с белой заливкой листа, изменим заранее цвет фона подложки с белого на светло-зеленый или другой по желанию. В процессе подготовки букв в дальнейшем это делать нет необходимости.
Вкладка «Дизайн» — группа «Фон страницы» — кнопка «Цвет страницы»
Здравствуйте. Как сделать прозрачным текст в Microsoft Word?
Ответ мастера:
Здравствуйте.
В процессе набора текста, создания страниц сайтов или интерфейса программ бывает нужно сделать часть текста или весь текст прозрачным. Прозрачность текста весьма условна на компьютере и в различных программах она реализуется по одному принципу. Способ создания прозрачного текста можно рассмотреть на примере текстового редактора Microsoft Word.
Начать создание прозрачного текста следует цвета фона, где будет набираться текст. Далее необходимо узнать код этого цвета. Для чего в главном меню редактора нужно выбрать «Формат», в появившемся подменю необходимо установить курсор на строку «Фон», а затем выбрать пункт «Другие цвета». Появится окно, где ниже спектра цветов будет подписан кода выбранного цвета. Его необходимо запомнить или записать.
Далее нужно открыть в главном меню редактора пункт «Формат», а затем «Шрифт». В открывшемся окне со свойствами шрифта выбрать вкладку «Шрифт». Далее необходимо нажать на полосу выбора цвета (под строкой «Цвет текста»), затем нужно выбрать пункт «Другие цвета». В открывшемся окне выбора цвета необходимо ввести записанный ранее код цвета фона. Таким образом, цвет текста будет сливаться с цветом фона, визуально текст будет казаться прозрачным (невидимым).
Чтобы прочесть прозрачный текст, его можно просто выделить при помощи мыши.
Вопрос о том, как сделать трафарет в программе Microsoft Word, интересует многих пользователей. Проблема в том, что найти на него вменяемый ответ на просторах интернета не так уж и просто. Если и вас интересует эта тема, вы обратились по адресу, но для начала давайте разберемся, что представляет собой трафарет.
Трафарет — это «продырявленная пластинка», по крайней мере, таково значение этого слова в точном переводе с итальянского. Кратко о том, как сделать такую «пластинку» мы расскажем во второй половине этой статьи, а непосредственно ниже мы поделимся с вами тем, как создать основу для традиционного трафарета в Ворде.
Если вы готовы серьезно заморочиться, параллельно подключив фантазию, для создания трафарета вполне можно использовать любой шрифт, представленный в стандартном наборе программы. Главное, когда он будет распечатан на бумаге, сделать перемычки — места, которые не будут вырезаться в буквах, ограниченных контуром.
Собственно, если вы готовы так попотеть над трафаретом, непонятно, зачем вам наша инструкция, так как в вашем распоряжении есть все шрифты MS Word. Выбираете понравившийся, пишите слово или набираете алфавит и печатаете на принтере, а затем вырезаете их по контуру, не забывая о перемычках.
Если же вы не готовы тратить столько сил, времени и энергии и трафарет классического вида вас вполне устраивает, наша с вами задача — найти, скачать и установить тот самый классический трафаретный шрифт. От изнурительного поиска мы готовы вас избавить — мы все нашли самостоятельно.
Шрифт Trafaret Kit Transparent полностью имитирует старые добрые советские трафареты ТШ-1 с одним приятным бонусом — помимо русского языка в нем есть еще и английский, а также ряд других символов, отсутствующих в оригинале. Скачать его можно сайта автора.
Установка шрифта
Чтобы загруженный вами шрифт появился в Ворде, сначала его необходимо установить в систему. Собственно, после этого он автоматически отобразится в программе. О том, как это сделать, вы можете узнать из нашей статьи.
Создание основы для трафарета
Выберите Trafaret Kit Transparent из списка доступных в Ворде шрифтов и создайте в нем нужную надпись. Если же вам нужен алфавитный трафарет, напишите на странице документа алфавит. По необходимости можно добавить и другие символы.
Стандартная книжная ориентация листа в Ворде — не самое подходящее решение для создания трафарета. На альбомной странице он будет смотреться более привычно. Изменить положение страницы поможет наша инструкция.
Теперь текст нужно отформатировать. Задайте подходящий размер, выберите подходящее положение на странице, установите достаточные отступы и интервалы, как между буквами, так и между словами. Наша инструкция поможет вам все это сделать.
Возможно, стандартного формата листа А4 вам будет недостаточно. Если вы хотите изменить его на больший (A3, к примеру), наша статья поможет вам это сделать.
Примечание: Изменяя формат листа, не забывайте соразмерно изменить размер шрифта и сопутствующие параметры. Не менее важными в данном случае являются возможности принтера, на котором трафарет будет распечатываться — поддержка выбранного формата бумаги обязательна.
Печать трафарета
Написав алфавит или надпись, отформатировав этот текст, можно смело переходить к печати документа. Если вы еще не знаете, как это сделать, обязательно ознакомьтесь с нашей инструкцией.
Создание трафарета
Как вы понимаете, толку от трафарета, распечатанного на обычном листике бумаги, практически никакого. Больше одного раза им вряд можно будет воспользоваться. Именно поэтому распечатанную страницу с основой для трафарета необходимо «укрепить». Для этого вам понадобится следующее:
- Картон или полимерная пленка;
- Копирка;
- Ножницы;
- Сапожный или канцелярский нож;
- Ручка или карандаш;
- Доска;
- Ламинатор (опционально).
Распечатанный текст необходимо перевести на картон или пластик. В случае перевода на картон, сделать это поможет обычная копирка (копировальная бумага). Страницу с трафаретом нужно просто наложить на картон, разместив между ними копирку, а затем обвести контур букв карандашом или ручкой. Если копировальной бумаги нет, можно продавить контуры букв ручкой. Аналогичное можно проделать и с прозрачным пластиком.
И все же, с прозрачным пластиком удобнее, да и просто правильнее будет поступить немного иначе. Разместите лист пластика поверх страницы с трафаретом и обведите ручкой контуры букв.
После того, как созданная в Ворде основа для трафарета будет перенесена на картон или пластик, останется только вырезать пустые места с помощью ножниц или ножа. Главное, делать это строго по линии. Вести нож по границе буквы несложно, а вот ножницы изначально нужно «вгонять» в то место, которое будет вырезано, но не в саму грань. Пластик лучше резать острым ножом, предварительно разместив его на прочной доске.
Если под рукой у вас имеется ламинатор, распечатанный лист бумаги с основой для трафарета можно заламинировать. Сделав это, вырежьте буквы по контуру канцелярским ножом или ножницами.
Создавая трафарет в Word, особенно, если это алфавит, старайтесь сделать расстояние между букв (со всех сторон) не меньше их ширины и высоты. Если для представления текста это не критично, расстояние можно сделать и немного больше.
Если для создания трафарета вы использовали не предложенный нами шрифт Trafaret Kit Transparent, а любой другой (не трафаретный), представленный в стандартном наборе Ворда, напомним еще раз, не забывайте о перемычках в буквах. Для букв, контур которых ограничен внутренним пространством (очевидный пример — буквы «О» и «В», цифра «8»), таких перемычек должно быть не менее двух.
Вот, собственно, и все, теперь вы знаете не только о том, как в сделать в Word основу для трафарета, но и о том, как сделать полноценный, плотный трафарет своими руками.
Как создать прозрачный фон в GIMP
Что происходит, когда вам нужно использовать изображение с грязным фоном, которое вам не нравится? Вы можете удалить этот фон или сделать его прозрачным так же, как избавиться от нежелательных деталей на фоне изображения, или полностью удалить фон и заменить его чем-то другим.
Если вы раньше использовали GIMP, то знаете, что это программное обеспечение позволяет очень легко создавать качественные изображения и дизайны. Вам также не нужно быть опытным пользователем, чтобы создать прозрачный фон в GIMP.Вот несколько простых методов, которые вы можете использовать, чтобы удалить фон изображения или сделать его прозрачным, если вы новичок в GIMP.
Как создать прозрачный фон в GIMPВ зависимости от типа изображения в GIMP есть несколько различных инструментов, с помощью которых можно сделать фон прозрачным. Некоторые из них проще в использовании, а другие требуют некоторого опыта работы с GIMP. Выберите удобный для вас метод и посмотрите, работает ли он с вашим изображением.
Как сделать фон сложного изображения прозрачнымОдин из самых простых способов создать прозрачный фон в GIMP — использовать инструмент «Нечеткое выделение». Это позволяет вам выбирать области изображения на основе цветового сходства. Это отлично подойдет, если фон изображения, с которым вы работаете, имеет разные цвета и структуры, которые вам нужно стереть.
Чтобы сделать фон вашего изображения прозрачным с помощью нечеткого выделения, выполните следующие действия.
- Откройте ваше изображение в GIMP.
- В правом нижнем углу экрана выберите слой изображения. Щелкните его правой кнопкой мыши и выберите Добавить альфа-канал . Это гарантирует, что вы удалите фон до прозрачного, а не до белого или черного цвета. Если опция «Добавить альфа-канал» неактивна, значит, на вашем изображении он уже есть, и все готово.
- Выберите инструмент Fuzzy Select на панели инструментов в верхнем левом углу экрана.
- Используя «Нечеткое выделение», создайте область выделения, используя объект или фон изображения. Выберите то, что проще. Просто щелкните и перетащите объект (или фон), и GIMP создаст интеллектуальное выделение. Чтобы вручную добавить к этому выделению, удерживайте Shift и продолжайте перетаскивать курсор вокруг объекта. Чтобы удалить области из выделения, удерживайте Control (для Windows) или Command (для Mac) при перемещении курсора вокруг объекта.
- Если вы выбрали фон, выберите Удалить (для Windows) или Изменить > Очистить (для Mac), чтобы сделать фон вашего изображения прозрачным.
- Если вместо этого вы выбрали тему, перейдите к Выберите > Сначала инвертировать . Затем продолжайте удалять фон изображения.
Возможно, вам придется повторить этот процесс, если ваше изображение имеет сложный фон с разными цветами, объектами и структурами.
Как сделать одноцветный фон прозрачнымЕще один простой способ создать прозрачный фон в GIMP — использовать инструмент «Выбрать по цвету». Этот метод идеально подходит, если у вашего изображения сплошной фон, состоящий из одного цвета. При выборе по цвету также используется интеллектуальный выбор, который поможет вам удалить фон изображения за секунды.
Чтобы использовать «Выбор по цвету» для создания прозрачного фона, выполните следующие действия.
- Откройте ваше изображение в GIMP.
- В правом нижнем углу экрана выберите слой изображения. Щелкните его правой кнопкой мыши и выберите Добавить альфа-канал .
- Выберите инструмент Выбрать по цвету . Если вы не можете найти его на панели инструментов в верхнем левом углу экрана, щелкните правой кнопкой мыши инструмент Fuzzy Select и найдите его там. Вы также можете выбрать этот инструмент с помощью сочетания клавиш Shift + O .
- Выберите область фона вашего изображения, которую вы хотите сделать прозрачной, щелкнув по ней.Чтобы вручную добавить к этому выбору, щелкните и перетащите его вправо, пока не выделите всю желаемую область. Чтобы удалить области из выделения, щелкните и перетащите влево. Вы также можете увеличить выделение, удерживая Shift и щелкая другую область изображения.
- Когда вы будете довольны выбранной областью, выберите Удалить (для Windows) или Изменить > Очистить (для Mac), чтобы сделать фон прозрачным.
Подобно тому, как вы делали с «Нечеткое выделение», вы можете создать выделение из объекта вашего изображения вместо фона. Затем перейдите к Выберите > Инвертировать и удалите фон, выбрав Удалить (для Windows) или Редактировать > Очистить (для Mac).
Как сделать фон изображения с детализированным объектом прозрачнымКогда вы работаете с изображением, на котором есть объект с множеством мелких деталей, например пряди волос или предметы одежды, которые вы не хотите обрезать, используйте инструмент «Выделение на переднем плане», чтобы удалить фон и сделать его прозрачным.
Чтобы создать прозрачный фон в GIMP с помощью функции «Выбор переднего плана», выполните следующие действия.
- Откройте ваше изображение в GIMP.
- В правом нижнем углу экрана выберите слой изображения. Щелкните его правой кнопкой мыши и выберите Добавить альфа-канал .
- Выберите инструмент Foreground Select . Если вы не можете найти его на панели инструментов в верхнем левом углу экрана, щелкните правой кнопкой мыши инструмент Free Select и найдите его там.
- На этот раз используйте инструмент, чтобы выбрать область с объектом, а не фон. Выбрав инструмент, обведите его контур. Наброски не обязательно должны быть точными, подойдет грубый выбор.
- Выберите Введите на клавиатуре, чтобы создать маску. Вы увидите, что фон вашего изображения станет темно-синим, а объект — светло-синим.
- Чтобы создать более точный контур объекта, прокрасьте его кистью.Вы можете выбрать ширину штриха в меню Foreground Select в левой части экрана, чтобы увеличить или уменьшить размер кисти.
Если внутри вашего объекта есть область, которую вы не хотите выделять (или хотите сделать прозрачной вместе с фоном), в Режим рисования в левой части экрана выберите Нарисовать фон и используйте кисть, чтобы очертите область. Когда вы выбираете режим Draw unknown , вы можете добавить любую отдельную область изображения к вашему объекту, если вы не хотите, чтобы он стал прозрачным вместе с остальной частью фона.
- Выберите Маску предварительного просмотра во всплывающем окне Передний план Выберите , чтобы увидеть, как ваша маска объекта выглядит в режиме предварительного просмотра.
- Когда вы будете довольны выбором, выберите Введите на клавиатуре или Выберите во всплывающем окне, чтобы подтвердить его.
- Перейти к Выберите > Инвертировать , чтобы инвертировать выбор.
- Выберите Удалить (для Windows) или Редактировать > Очистить (для Mac), чтобы сделать фон прозрачным.
GIMP позволяет легко удалить фон практически любого типа изображения. Несмотря на то, что мы рассмотрели здесь только методы, удобные для новичков, как только вы познакомитесь с программным обеспечением, вы обнаружите, что в GIMP есть больше инструментов, которые вы можете использовать для редактирования фона вашего изображения.
Если вы не являетесь поклонником GIMP, вы также можете использовать другое программное обеспечение, например Photoshop, чтобы сделать фон ваших фотографий прозрачным.
Вы раньше использовали GIMP для создания прозрачного фона? Какой метод вы использовали? Поделитесь своим опытом работы в GIMP в разделе комментариев ниже.
Освещение белых и черных линий | Российская Федерация
Доктор Гленн Рэнд демонстрирует, как использовать источники света, отражатели, флаги и зеркала для создания точно контролируемых снимков стеклянных объектов в этом отрывке из своей книги Amherst Media «Освещение и фотографирование прозрачных и полупрозрачных поверхностей».
Этот отрывок из Освещение и фотографирование прозрачных и полупрозрачных поверхностей любезно предоставлен Amherst Media. Чтобы приобрести книгу и узнать больше об издателе, посетите веб-сайт Amherst Media .
Отражение и пропускание света создают основные стили освещения для стекла. Хотя эффекты осветительного стекла можно увидеть во всех областях стекла, две основные формы осветительного стекла — белая линия и черная линия освещения — определяются тем, как свет виден на краю стекла.Можно утверждать, что любое освещение из стекла является одним из этих двух типов освещения или их комбинацией.
Если есть яркий свет сбоку и / или на поверхностях стеклянного объекта, ближайшего к камере, то такое освещение известно как световая диаграмма с белыми линиями и . Когда свет проходит через стекло, часть его интенсивности поглощается стеклом, и на поверхностях, обращенных к камере, нет отражений, создается световой узор с черной линией .Освещение белой и черной линией редко бывает чистым. Обычно часть освещения имеет одну характеристику, а другие части меняют направление.
Две формы осветительного стекла могут предоставлять разную информацию о стекле. Если уделить внимание краям стекла, они оба хорошо определяют форму. Контур стекла — важнейшее качество в определении предмета. Поскольку обе техники — белые и черные линии — позволяют визуализировать хороший контур, ни один из них не является лучшим для этого использования.Однако есть два важных различия в том, как выглядит освещение и как мы можем его использовать для удовлетворения наших потребностей. Мы рассмотрим их в разделе «Определение правильного подхода».
Существует только один контролирующий фактор, определяющий, какой тип освещения отображается на любой части стекла — фон. Эффект белых линий достигается, когда отражение на стекле ярче фона. Эффект черной линии достигается, когда фон ярче, чем отражения на стекле.В этом случае в схеме освещения будут отображаться цвет, тон и плотность. Обратите внимание, что «фон» относится не только к ткани или бумаге, которые используются позади объекта, но и к любой области позади стекла или объектам, которые можно увидеть за стеклом. Это также относится к количеству света на заднем плане, а не только к абсолютной отражательной способности материалов, которые появляются на изображении. Если белый объект за стеклом не освещен, то, вероятно, возникнет освещение в виде белых линий; темный фон с ярким освещением вполне может создать эффект освещения с черными линиями.
Подход к освещению, который лучше всего подойдет для вашего стеклянного объекта, зависит от его качества и характеристик. В качестве общего правила помните, что эффекты отражения белых линий на внешних поверхностях объекта могут дать визуальные подсказки, которые помогут зрителю ощутить объем стекла. При освещении черной линией свет, проходящий через стекло, дает хорошее представление о внешних контурах и подчеркивает цвета или плотность стекла или прозрачных / полупрозрачных материалов.Комбинируя два изображения вашего объекта — одно, снятое с использованием техники белых линий, другое — с использованием техники черных линий, — вы можете воспользоваться преимуществами обоих подходов и максимизировать свои изображения. Хотя это может быть выполнено с помощью пленки, наложение изображений с использованием функции слоев программы редактирования изображений упрощает задачу. (Это будет обсуждаться в главе 7.)
В следующих примерах использовалась такая же базовая организация предметов. Это позволит сравнить разницу между освещением белой и черной линией.В каждой фотосессии главное внимание уделяется цвету стекла. Схема освещения с белыми линиями использовалась для фотографирования прозрачного стекла, а подход с использованием черных линий использовался для фотографирования стекла со светлым красителем.
Белая линия. В этом примере используется классическое освещение с белыми линиями, чтобы подчеркнуть форму, объем и пескоструйный декор стекла. Поскольку стекло не имеет красителя, использование метода белых линий сделает стекло более прозрачным и чистым. Добавление цветка в сцену добавляет сложности, поскольку, если мы добавляем свет на сторону цветка со стороны камеры, мы не можем использовать то же освещение, которое будет применено к стеклу.Кроме того, когда на цветок попадает свет, может быть трудно предотвратить появление зеркальных отражений на стекле.
Черная линия. Для подчеркивания цвета стекла использовалось освещение с использованием черных линий, а зеркальные блики подчеркнули фактурный декор. Как и в предыдущем примере, цветок добавляет второй уровень сложности и будет обрабатываться так же, как при обсуждении освещения белой линией. В отличие от классического примера с белыми линиями, на стекло были добавлены зеркальные блики и поверхностные отражения.
Путин готовится обратиться к народу после обвала на «самых коррумпированных выборах в истории России»
Сегодня Владимир Путин поблагодарил нацию за их «доверие» после того, как его партия одержала убедительную победу на «самых коррумпированных парламентских выборах в России».
Центральная избирательная комиссия заявила, что при подсчете более 85 процентов бюллетеней в понедельник партия Путина «Единая Россия» получила почти половину голосов, а ее ближайший соперник, Коммунистическая партия, набрала чуть менее 20 процентов.
«Особые слова благодарности, конечно, я хочу обратиться к гражданам России, поблагодарить вас за доверие, дорогие друзья», — сказал Путин по государственному телевидению.
Великобритания сегодня осудила выборы как «серьезный шаг назад» для России после того, как Европейский Союз осудил «сужение пространства для оппозиции».
Кандидаты от оппозиции призвали к массовым протестам после того, как их явно решающие победы были сведены на нет электронным голосованием в последнюю минуту в поддержку «Единой России».
Также появились видеоролики, на которых якобы запечатлены вброс бюллетеней от имени партии, поддерживающей Кремль.
«Особые слова благодарности, конечно, я хочу обратиться к гражданам России, поблагодарить вас за доверие, дорогие друзья», — сказал Путин в эфире государственного телевидения (на снимке: во время видеоконференцсвязи с председателем совета директоров Эллой Памфиловой. Центральной избирательной комиссии России, в резиденции Ново-Огарево Московской области в понедельник)
Члены местной избирательной комиссии опустошают урну для голосования на избирательном участке после последнего дня трехдневных парламентских выборов в Москве, 19 сентября
В Петре Дубраве, Самарская область, на избирательном участке 706 видно, как избирательный чиновник заполняет бумаги перед тем, как опустить их в урну для голосования
В Белово Кемеровской области скрытая фигура за женщиной, которая неоднократно желала опускает бюллетени в урну для голосования
61-летняя Ирина, врач на пенсии, сказала The Times: «Я голосую так, чтобы, по крайней мере, мой голос мог быть зарегистрирован, и чтобы никто не мог украсть этот голос у меня.Эти выборы даже хуже предыдущих. Они очистили поле ».
Лондон сегодня днем опубликовал заявление, в котором осудил Москву за то, что она заставила оппозицию замолчать в преддверии выборов, и за то, что она не разрешила международное наблюдение за избирательным процессом.
«Выборы в Думу 17-19 сентября представляют собой серьезный шаг назад для демократических свобод в России», — говорится в заявлении Министерства иностранных дел.
«Меры, принятые российскими властями для маргинализации гражданского общества, замалчивания независимых СМИ и исключения подлинно оппозиционных кандидатов от участия в выборах, подрывают политическое плюрализм и противоречат международным обязательствам, которые Россия приняла на себя.
«Мы также разочарованы необоснованными ограничениями, которые Россия наложила на наблюдение за выборами, в том числе со стороны международных наблюдателей — ключевой элемент демократического контроля».
Некоторые московские коммунисты, которые почувствовали себя обманутыми, призвали к акции протеста в столице России в понедельник вечером. Центральную площадь, которую они назвали местом проведения, заранее оцепила полиция.
Один из разочарованных коммунистов, Михаил Лобанов, судя по регулярным подсчетам голосов, был далеко впереди, но внезапно узнал, что проиграл кандидату от «Единой России» после того, как после долгой задержки были добавлены электронные голоса.
«Я знаю, что такой результат просто невозможен», — написал Лобанов в Твиттере, призвав людей собраться, чтобы обсудить «дальнейшие шаги».
Кандидаты, выступавшие против «Единой России» в Москве, опередили более чем в половине из 15 избирательных округов, но все проиграли после добавления электронных избирателей.
«При таком колоссальном количестве нарушений результаты выборов в Государственную Думу невозможны. быть признанным чистым, честным или законным », — сказала Любовь Соболь, союзница Алексея Навального.
Соболь надеялась баллотироваться в парламент сама, но союзникам Навального запретили участвовать в голосовании после признания ее экстремистской. Критические СМИ и неправительственные организации также стали мишенью властей в преддверии выборов.
Союзники Навального пытались лишить поддержки «Единой России» с помощью кампании тактического онлайн-голосования, которую власти пытались заблокировать.
Избирательные органы заявили, что они аннулировали любые результаты на избирательных участках, где были очевидные нарушения, и что в целом конкурс был честным.
Из-за парламентского оползня президентство Путина не оспаривается в законодательных органах в преддверии следующих президентских выборов в 2024 году.
68-летний бывший шпион КГБ, находящийся у власти с 1999 года, еще не сказал, будет ли он баллотироваться. следующие президентские выборы.
Несмотря на решительную победу на выборах, «Единая Россия» продемонстрировала несколько более слабые результаты, чем на последних парламентских выборах в 2016 году, когда партия набрала немногим более 54 процентов голосов.
Недомогание, вызванное многолетним падением уровня жизни, и обвинения в коррупции со стороны заключенного в тюрьму критика Навального лишили некоторой поддержки, усугубляемой тактической кампанией голосования, организованной его союзниками.
Критики Кремля, заявившие о крупномасштабной фальсификации результатов голосования, заявили, что выборы в любом случае были фикцией.
«Единая Россия» оказалась бы намного хуже в честной борьбе, учитывая предвыборные репрессии, которые поставили движение Навального вне закона, запретили его союзникам баллотироваться и нацелились на критические СМИ и неправительственные организации, заявили они.
Избирательные органы заявили, что они аннулировали любые результаты на избирательных участках, где были очевидные нарушения, и что в целом конкурс был честным.
Вчера вечером на праздничном митинге у штаб-квартиры «Единой России», который транслировался по государственному телевидению, мэр Москвы Сергей Собянин, близкий соратник российского лидера, крикнул: «Путин! Вставить! Вставить!’
Результаты были получены после того, как были обнаружены шокирующие видеоролики, в которых якобы показывались незаконные фальсификации в пользу основной пропутинской партии, которая, как ожидают эксперты, получит явное большинство.
Чеченские женщины в чеченских национальных костюмах выходят из кабины для голосования на избирательном участке во время парламентских выборов в Грозном, Россия, воскресенье
Во Владивостоке камера позади завода показала чиновника, который, по-видимому, отмечал многие ранее пустые избирательные бюллетени.
В Белово Кемеровской области скрытая фигура за женщиной в желтом многократно опускает бюллетени в урну для голосования.
В Брянской области видно, как две женщины упаковывают бюллетени в ящик, а на избирательном участке слышен смех.
В Петре Дубрава, Самарская область, на избирательном участке № 706 видно, как сотрудник избирательной комиссии заполняет бумаги, а затем подходит и кладет их в урну для голосования.
Большинство «злоупотреблений» происходило на виду у камер видеонаблюдения.
Все эти случаи освещаются оппозиционными сайтами как свидетельства фальсификации на ключевых парламентских выборах.
Поступали сообщения о подкупе избирателей в Забайкалье — один сказал, что ему предложили 150 рублей (1,50 фунта стерлингов) за голосование, а также в Якутии и Новосибирске.
В другом месте поступали сообщения о том, что люди проезжали по избирательным участкам, чтобы проголосовать несколько раз.
На избирательный участок в Якутии не пришло около 30 процентов бюллетеней, что вызвало опасения, что они были заполнены незаконно, чтобы добавить их в стопку голосов при подсчете голосов.
В трех регионах главы участковых избирательных комиссий были уволены во время голосования после того, как на избирательных участках были обнаружены «лишние бюллетени», заявила глава Центризбиркома Элла Памфилова.
По ее словам, это Брянская, Кемеровская и республика Адыгея.
«На данный момент подтверждено восемь случаев вброса бюллетеней», — сказала она.
Но эти шаги были восприняты как символическая инициатива, которая вряд ли убедит оппозицию в справедливости голосования.
Вчера вечером 61-летняя Ирина, врач на пенсии, процитировала The Times: «Я голосую так, чтобы, по крайней мере, мой голос был зарегистрирован, и никто не мог украсть этот голос у меня. Эти выборы даже хуже предыдущих.Они очистили поле ».
В последние месяцы ключевые противники Путина и их партии, такие как активист Алексей Навальный, были подвергнуты запрету или заключению в тюрьму.
Некоторые из них были названы «экстремистскими» или «иностранными агентами».
Несмотря на это, во время выборов Навальный неоднократно размещал сообщения, призывающие к тактическому голосованию против пропутинских кандидатов.
Женщина опускает свой бюллетень на избирательном участке во время парламентских выборов в посольстве России в Вильнюсе, Литва
Популярный мессенджер Telegram удалил бота Навального «Умное голосование», в то время как оппозиция утверждала, что западные веб-гиганты были запуганы Кремлем в удалении Google Docs и видеороликов YouTube, содержащих списки рекомендованных кандидатов.
Тем не менее, несколько оппозиционных партий рассчитывали на регулярную поддержку Кремля по ключевым вопросам.
Путин оставался на самоизоляции в течение трех дней голосования после сообщения о вспышке Covid-19 в его окружении.
Явка составила 40,49 процента к 14:50 сегодня, в последний день голосования, заявили официальные лица.
Воздействие онлайн-голосования — более доступного, чем на предыдущих выборах — не было ясным.
Один активист оппозиции сообщил: «В Санкт-Петербурге продолжается тотальный вброс бюллетеней.Петербург.
‘Преступники ничего не стесняются и суют пачки (голосов) прямо под камеры наблюдателей.
«Они прекрасно знают, что их не накажут, а повысят по службе».
Ранее огромные очереди «государственных служащих», включая солдат, были замечены на избирательных участках по всей стране на фоне утверждений, что им приказали голосовать в определенных местах, чтобы повлиять на результат.
За неделю, когда Россия видела непрекращающиеся военные игры вблизи своих западных границ, это казалось последним военным учением: операция «Выходи за голосование».
В Санкт-Петербурге женщину задержали после того, как она принесла сумку на место голосования, набитую более чем 100 бюллетенями.
Клей для ткани lowe% 27s
Изучите локатор розничной торговли Krylon, чтобы получить доступ к локатору магазинов розничной торговли и определить ближайшее ее местонахождение. Найдите ближайшего к вам продавца Krylon.Nuwave brio, курица-гриль, 14 кварт
- Loctite Гибкий клей для винила, тканей и пластика — это прозрачный жидкий клей, разработанный для ремонта и ремонта гибких пластиков, таких как виниловые сиденья, подушки, брезент и уличное снаряжение.При высыхании образует прозрачное водонепроницаемое соединение. Он не пожелтеет и не станет ломким с возрастом или солнечным светом.
- Склейте детали плотно и надежно с помощью этого полноразмерного клеевого пистолета! Идеально подходит для обработки дерева, стекла и металлов, высокотемпературный клеевой пистолет расплавляет клей при более высоких температурах для более прочного склеивания. Особенности включают в себя изолированное сопло для защиты от ожогов, спусковой механизм для лучшего контроля и съемную подставку для защиты горячего пистолета от поверхностей.
Клеевой пистолет .. Статья с сайта художников сети.com. Простой инструмент для гравюры (подсказка: у вас, вероятно, уже есть) Печать — это увлекательный способ делать отметки в …
ОБЩЕЕ НАЗНАЧЕНИЕ: Клей Элмера можно использовать для крафтинга и большинства школьных проектов. Склеивайте бумагу, дерево, ткань, войлок, пену и многое другое. Для использования в классе и дома. Гладкая классическая формула клея белого цвета; FUN SLIME: отлично подходит для приготовления слайма. Купите Elmer’s Slime Activator или Colorations Slime Activator для достижения наилучших результатов.
Лоуэлл перенес клей с ленты Permacel от Johnson & Johnson, также известной как клейкая лента, на серебряную ткань, а Lowel-Light представила на рынке клейкую ленту.
25 ноября 2014 г. — Изучите доску Бренды Андерсон «Ремесла Алины» на Pinterest. Ознакомьтесь с другими идеями о поделках, клеевых поделках, клеях и клеях.
14 сентября 2018 г. · Перманентный клей для ткани — флакон емкостью 4 жидких унции. Нетоксичен — сохнет навсегда и прозрачно. Используйте на самых разных тканях! Перманентный клей для ткани Aleene’s Fabric Fusion предлагает мастерам ткани и модным художникам легкую альтернативу игле и нитке. Этот прозрачный клей на водной основе нетоксичен и пригоден для машинной стирки, создавая прочную связь между тканями и другими украшениями, которые стираются после стирки.
Винтовка Wards western field 22 с продольно-скользящим затвором
Полный список см. На сайте homedepot.com
Превратите потенциально опасные места в зоны, препятствующие скольжению, с помощью этой самоклеящейся ступеньки безопасности. Защитная ступенька размером 17 x 4 дюйма идеально подходит для лестниц, подножек грузовиков или ступенек, особенно в тяжелых рабочих зонах. Атмосферостойкая основа приклеивается как к непористым, так и к полупористым поверхностям.
Купите клей-спрей LePage 11 унций в интернет-магазине Lowe’s Canada.Найдите универсальный клей по самой низкой цене.
Найдите строительные клеи, герметики и клей Loctite для покупки в розничном магазине в вашем районе.
Универсальный клей Универсальный клей 3M Super 77 способен образовывать прочную связь с широким спектром материалов, включая бумагу, картон, ткань и изоляцию. Он также хорошо работает с пластиком, металлом, деревом и многим другим. Многоцелевой клей 3M Super 77 с низким содержанием летучих органических соединений <25% соответствует требованиям CARB и соответствует критериям LEED.
Сообщения о клее, написанные Шайенном. Несколько недель назад я вернулся в Аляску Picker, чтобы посмотреть, что у них нового. Лия из See Jane Drill демонстрирует, как ремонтировать большие трещины в бетонной подъездной дорожке с помощью Slab от Sashco. (При поддержке) Если вы тоже хотели бы использовать Slab t … Bass Trap, обернутый тканью, от 574 до 618 долларов. Подробности. Чистая акустическая потолочная плитка Sonex® 384–449 долл. США. Подробности. Sonex® Clean Acoustic Sound …
6 апреля 2007 г. · Ткань.1. Соскребите излишки клея. 2. Предварительно обработайте пятновыводителем для предварительной стирки. 3. Постирайте, используя самую горячую воду, безопасную для ткани. Обивка. 1. Соскребите излишки клея. 2. Смешайте один …
Бесплатная загрузка Lowes Vacuums Вертикальные пылесосы Пылесосы для настольных ПК, мобильных устройств и планшетов. [690×205]. 50+ Аренда обоев Steamer Lowe’s на WallpaperSafari
Image poll creator
Является ли горение свечи химическим или физическим изменением, которое можно объяснить причинами
По сути, это a.Пенопласт толщиной 75 дюймов с клеем с одной стороны и фольгой с другой. Лицевая сторона из алюминиевой фольги обращена к двигателю, что защищает верхнюю краску от отслаивания от тепла. Кроме того, Fatmat также производит 0,25-дюймовые виниловые и поролоновые покрытия для пола. Этот продукт должен блокировать попадание дорожного шума внутрь …
Alibaba.com предлагает 1 522 ковровых покрытия для дома и улицы. Около 2% из них — ковролин, 6% — мат и 1% — коврик. Вам доступен широкий выбор вариантов ковровых покрытий для помещений и улицы,
США.Тканые и тафтинговые ковры и ковровая плитка для контрактных рынков. Техническая информация и пресс-релизы. Список дочерних компаний. Входит в состав Armstrong Holdings, Inc. на английском, голландском, французском и немецком языках.
MastaPlasta — отмеченные наградами самоклеящиеся пластыри для мгновенного ремонта кожи, замши и винила. Будь то разорванный диван, кресло, сумочка или чемодан.
Отзыв таблеток Pbs
Krylon предлагает широкий ассортимент аэрозольных красок для ваших домашних, ремесленных или профессиональных проектов окраски распылением.Посмотрите нашу полную линейку аэрозольных красок.
См. Полный список на homedepot.com
Bobcat Standard vs high flowFigma link между страницами
Edgerouter x показать подключенные устройства
Как удалить предыдущие изображения профиля в телеграмме
Roblox account dump 2020 pastebin
Неактивные герои заменяют список героев
Продается скрытая оружейная мебель
Продается карабин Альфа 357
Sonicare Essence with quadpacer
- карта
землетрясений, штат Юта
Удалить bitdefender скачать
Acadsoc tesol answer key
Генератор слов Balderdash
Исчезнувшие туристы
Русский ar 15
Modern monsters wattpad
express ksa
Руководство по настройке Cisco asa 5520, pdf
Cydia impactor duplicate apps
Gina wilson all things algebra 2016 answer key unit 3
Стоимость проданных товаров в диспансере
Book of enoch pdf
9500002 fusionЭлементы фракции Swg
Форма подтверждения убежища mn
Автокатастрофа в Янгстауне, штат Огайо, сегодня
Результаты пациентов с маяком Labcorp
Gpg Windows, командная строка
D6052, код стоматологии
- драйвер веб-камеры
Bobcat MT85 навесное оборудование для продажи
Сопоставление элементов периодической таблицы Длинные острова закупок
Взаимосвязи и функции викторины 2 Shannon Wilfong 2020
| Включает ли проверка данных тест на наркотики reddit | Портативный футбольный матч Coleco 1980-х годов | Инструкции по установке потолочного вентилятора Harbour Breeze Mayfield | ||||||||||||||
| MastaPlasta — отмеченные наградами самоклеящиеся пластыри для мгновенного ремонта кожи, замши и винила .Будь то разорванный диван, кресло, сумочка или чемодан. | ||||||||||||||||
| Pathfinder Kingmaker tenebrous depths map Обратный прокси-сервер Nginx преждевременно закрыл соединение во время чтения восходящего потока | Структура clf3 | Значение цвета глаз A30 | Мастер-система Kreg r3 | Мастер-система Kreg r3 | 905 Поставка лучших школьных принадлежностей, учебных материалов, принадлежностей и многого другого. Делайте покупки по нашим низким ценам в Интернете и экономьте! Политика использования файлов cookie.Разрешите нам устанавливать файлы cookie. На наших веб-сайтах есть некоторые функции, которые могут не работать без файлов cookie. Чтобы узнать больше об используемых нами файлах cookie, плагинах социальных сетей и веб-отслеживании, посетите нашу страницу с информацией о файлах cookie и Заявление о защите данных.||||||||||||
| Boyxboy wattpad завершен Форум камер видеонаблюдения | Sentimento antiques nyc | Идентификация артиллерийских боеприпасов | Midi-плеер онлайн | |||||||||||||
| Канада | Интернет-магазин.Сравнивайте продукты, читайте обзоры и получайте лучшие предложения! Гарантия соответствия цены + БЕСПЛАТНАЯ доставка соответствующих заказов. | |||||||||||||||
| Отказ от прав в тренажерном зале для несовершеннолетних Raft Balboa Island Hammer | HP sprocket printer 4×6 | White water retro 189r отзывы | Full sex kutte ke sath kahaniyan | и в отличной форме по прибытии. Мы сразу же нашли ему хорошее применение, так как мы часто использовали этот продукт для создания сценического реквизита.процесс доставки занял много времени, и грузовая компания буквально выбросила обе коробки из кузова своего грузовика в наш ландшафт … автотранспортная компания получит от меня плохую оценку. патчи для мгновенного ремонта кожи, замши и винила. Будь то разорванный диван, кресло, сумочка или чемодан. | ||||||||||||
| Objmail body Драйвер сценария Br | Поддельный значок общего штурма | Рецепт хлеба с низким содержанием оксалата | Амиши построили сараи рядом со мной | |||||||||||||
| См. Полный список на marinetalk.com | ||||||||||||||||
Дыхание Platinum Dragon 5e Коды полицейского сканера ct
| Симптомы топливного насоса e46 Ap исчисление bc учебное руководство | Нефтяное поле Неурегулированные проблемы pua D colorado | Ноты Amazon Таблица экспоненциального роста ответы pdf | ||||
| Gorilla Waterproof Fabric Glue 2.5 унций, 1 упаковка, прозрачные. 4.5 из 5 звезд 428. $ 7.99 $ 7. 99. Получите его в четверг, 5 ноября. БЕСПЛАТНАЯ доставка по вашему первому заказу … | ||||||
| 13 колонок ключ ответа цифровой интерактивной записной книжки Запасные части для philips sonicare | Расширение платежей Fpuc | 1769 l24er qbfc1b выходная проводка 3 | Автокатастрофа Modesto сегодня | |||
| Склеивает ткань, обшивку потолка и пену. Сохнет за 30-60 минут.Обеспечивает исключительную адгезионную прочность; Склеивает тяжелые автомобильные материалы с тканью, обшивкой потолка и пеной; Клей высыхает за 30-60 минут, что позволяет легко и быстро отремонтировать; Универсальная формула эффективно связывает ткань, пенопласт и пластик с металлом. 31 марта 2019 г. · В отличие от аэрозольного клея, этот тип клея требует длительного времени для высыхания, чтобы он затвердел и приклеился к пластику. Некоторые аэрозольные клеи идеально подходят для тонких листов пенопласта, которые необходимо наслоить или придать им жесткость или внешний вид. Если вы просто покрываете крафт-пену, чтобы создать внешний блеск, лучше использовать спрей-клей, чем более толстый липкий клей. | ||||||
| Задние дисковые тормоза Chevy 3500 Почему зубная паста Pepsodent такая дешевая | Hornady 357 ftx vs xtp | Длина полого цилиндра Land Rover 2020 gia | Интернет для печати wordpress | 49 905 905 905 | ||
| PS4 застрял при нажатии любой кнопки на экране Qwikchute vs advanced chute | O положительная материнская желтуха ребенок | Почему ванилин и п-толуидин плавятся при смешивании 6 | Ayazli oil and gas | |||
| Рабочий лист практики перестановок 1 ключ ответа 2019 можно установить лебедку Outlander | Калькулятор контурной карты | Почта не может проверить подлинность сервера outlook office365 com Признаки плохой крышки фильтра | Holiday Inn код 2018 | |||
| Оптовая продажа Изготовитель и поставщик неопренового клея и неопренового клея.Клей для гидрокостюмов. Неопреновый клей имеет отличную адгезию и особенно рекомендуется для трудно адгезионных оснований, таких как кожа, резина с резиной, резина с металлом, все типы тканей, пробка, дерево, поролон и микропористые материалы. Бархат — это роскошная роскошная ткань, которая может превратить простую деревянную, пластиковую или металлическую шкатулку для драгоценностей в более элегантную и царственную. Хотя вы можете создать бархатную вставку для своей шкатулки для драгоценностей, используя стандартную бархатную ткань, прикреплять бархатную ткань с помощью клея беспорядочно. | ||||||
Worldpercent27s Самые глупые водители Тип музыки, которую чаще всего слушают
Плагины Zedit
Экосистемная головоломкаSheeko waalan oo gaaban
| Yeti sb130 pinkbike Передовые практики групповой политики Vdi | |||
| Тракторный ярдорез 2 | Когда вырастут лимиты свободы | ||
Приписывание антропогенной смертности во время экстремальной жары change
Над Европой, как долгосрочная реакция климата, так и изменения в электронной Показано, что экстремальные температуры однозначно связаны с антропогенным изменением климата [1, 2].В 2003 г. синоптические условия и состояние поверхности суши были такими, что большая часть Европы испытала беспрецедентную волну тепла летом [3]. Хотя волны тепла произошли впоследствии [4], ни одна из них не достигла уровня воздействия на здоровье человека, наблюдавшегося в 2003 году, отчасти из-за улучшенных планов реагирования на чрезвычайные ситуации со стороны национальных правительств [5, 6], но также из-за чрезвычайно высоких температур во время Волна тепла в 2003 г. (рисунок 1). Ярким примером является волна тепла в Европе в 2012 году, которая является единственным событием, по величине превышающим 2003 год, согласно диагностическим данным, представленным на рисунке 1.Учитывая связь между температурой и благополучием человека [7, 8], необходимо понять, как изменились характеристики волн тепла из-за антропогенного изменения климата.
Увеличить Уменьшить Сбросить размер изображения
Рисунок 1. Аномалия средней летней температуры (относительно 1985–2010 гг.) В наблюдениях (CRUTEM4; черная линия), усредненная по региону, охватывающему Средиземное море [21]. Диаграммы в виде прямоугольников и усов показывают медианное значение, межквартильный диапазон, диапазон 5–95% и более экстремальные данные в виде символов + в той же области для (красного) фактического сценария и (синего) естественного сценария.Горизонтальные пунктирные линии показывают диапазон 5–95% смоделированных данных. 2003 год отмечен оранжевой стрелкой.
Загрузить рисунок:
Стандартный образ Изображение высокого разрешенияВоздействие тепла на здоровье варьируется от незначительного заболевания до повышенного риска госпитализации и смерти. Жара часто может усугубить существующие заболевания и повысить риск смерти. Существует ряд факторов, которые могут изменять риск смерти от жары или вносить свой вклад в него [9, 10], включая социальный статус, индивидуальное поведение, степень урбанизации и влияние повышенного загрязнения воздуха, которое может происходить в жаркие периоды [11 ].Учитывая сложное взаимодействие этих факторов, количество смертей от каждой волны тепла очень зависит от места события, времени и прошлого опыта местного населения.
Здесь мы проводим комбинированное исследование данных и моделирования, используя методы сквозной оценки атрибуции [12]. Учитывая, что смертность, связанная с жарой, вероятно, возрастет в более теплом климате [13–16], наша схема позволяет нам проследить антропогенное влияние на вероятность летних волн тепла до изменения уровней человеческой смертности.В частности, мы оцениваем любую причину локальной смертности к изменению климата, которая может быть идентифицирована по непосредственному термодинамическому потеплению и через вторичные механизмы потепления, такие как изменение погодных условий.
2.1. Данные наблюдений и повторного анализа
Субдневные температуры и точки росы наблюдений над Лондоном и Парижем взяты из Интегрированной системы архива данных Метеорологического бюро (MIDAS). Следуя Baccini и др. [17], мы используем ближайшую к городу метеостанцию аэропорта; Хитроу и Орли для Лондона и Парижа соответственно.При рассмотрении Средиземноморского региона мы используем набор данных о приповерхностной температуре воздуха CRUTEM4 [18] с привязкой к сетке, доступный с 1850 г. по настоящее время на сетке 5 × 5 градусов. Для анализа атмосферного поля мы используем среднесуточную геопотенциальную высоту на уровне 500 гПа из реанализа Европейского центра среднесрочного прогнозирования погоды ERA-Interim, который имеет горизонтальное разрешение ~ 80 км [19]. Все данные доступны для загрузки через Британский центр атмосферных данных (BADC; http://badc.nerc.ac.Соединенное Королевство). Ежедневно регистрируемая смертность от всех причин была получена от Управления национальной статистики (ONS; http://www.ons.gov.uk) для Большого Лондона (население 7 154 000 человек) и от Национального института де ла Санте и др. la Recherche Médicale (Inserm, http://www.inserm.fr/) в центре Парижа (для стандартного населения 2 126 000 человек).
2.2. Моделирование климата
Мы используем данные, полученные в результате моделирования, выполняемого в рамках проекта Civil Science Weather @ home, который позволяет запускать огромное количество участников ансамбля на добровольных компьютерах со всего мира [20].Чтобы адекватно понять крайности, региональная модель Европы с разрешением ~ 25 км (HadRM3P) встроена в глобальную модель атмосферы (HadAM3P). Схема поверхности суши MOSES2, разработанная Метеорологическим бюро Великобритании, также используется для лучшего представления условий, характерных для аномальной жары 2003 года, в региональной модели (рисунок S4). В частности, MOSES2 позволяет размещать девять различных поверхностей (плиток) в сетке. Для проверки глобальной модели см. Massey и др. [20] и дополнительную информацию (SI).
Для Лондона и Парижа мы выводим данные о городском тайле по широте и долготе каждого соответствующего города. Мы рассматриваем ячейки сетки диаметром 50 км для Лондона и 35 км для Парижа в соответствии с размерами каждого города. Все квадраты сетки, используемые для представления городов, имеют высокую долю городских плиток по сравнению с другими типами поверхности суши. Повторение анализа для одного блока сетки в месте расположения данных станции аэропорта дает аналогичные прогнозы температуры. Средние смещения в данных модели низкие (обычно менее 0.5 К; и, вероятно, из-за сильной связи суши и атмосферы в нашей модели (см. SI)), и скорректированы с учетом систематической ошибки, корректирующей среднюю модель климатологии (за 1985–2010 годы) с климатологией данных станции за тот же период (см., например, , [20]). Это рекомендуемый метод коррекции смещения для данных о температуре из Проекта взаимного сравнения моделей межсекторального воздействия (ISI-MIP) [22], в котором конкретно рассматривается использование выходных данных модели общей циркуляции (GCM) с моделями воздействия (включая модели воздействия на здоровье). ).
Два эксперимента были выполнены с использованием этой модели; (1) моделирование 2003 года, при котором в модель включены все известные климатические воздействия, (2) моделирование 2003 года, при котором учитываются только естественные внутренние и внешние воздействия (т.е. отсутствие антропогенного изменения климата). Мы смоделировали 2000 модельных лет (членов ансамбля) для каждого из экспериментов, и в соответствии с этим экспериментальным планом климат является стационарным для каждого отдельного эксперимента. Каждый эксперимент запускается из начального контрольного состояния на 1 год, чтобы уравновесить процессы с длительной памятью (например, влажность почвы).Файлы форсирования модели и граничные условия описаны в [20] для сценария фактических условий и доиндустриальных версий для сценария естественных условий. Заданные значения температуры поверхности моря (SST) берутся в первом случае из набора оперативных данных о температуре поверхности и анализа морского льда (OSTIA) [23], а во втором — из набора натурализованных данных OSTIA. Для натурализованных данных OSTIA мы используем индивидуально принудительное моделирование, взятое из Проекта взаимного сравнения связанных моделей, фаза 5 (CMIP-5).Изменение в шаблонах SST, необходимое для преобразования набора данных OSTIA в натурализованный набор данных SST, вычисляется из разницы между шаблонами SST в историческом моделировании CMIP-5 и так называемом историческом моделировании Nat (как, например, в [24]). . Поскольку нет никакого способа узнать a priori , верны ли эти преобразованные модели SST или нет, мы выбираем десять различных моделей CMIP-5 для оценки изменения SST, тем самым делая выборку по всему диапазону возможных моделей потепления, удаленных из наблюдаемых SST. , такие же, как в [24].
2.3. Методология оценки воздействия на здоровье (ОВЗ)
Смертность от всех причин регистрируется ежедневно вместе с конкретной причиной смерти (например, сердечно-сосудистыми заболеваниями или раком), но нет возможности установить прямую связь между смертностью, зарегистрированной во время аномальной жары, и воздействие жары, так как смерть может быть связана с рядом факторов. Поэтому для оценки числа смертей, связанных с жарой, мы используем соотношение, которое связывает изменение кажущейся температуры (AT) с изменением исходного уровня смертности с учетом влияющих факторов [17].
Количество смертей, связанных с жарой ( M ) в каждом городе за сезон (июнь – август), оценивалось с использованием следующего соотношения
Смертность, связанная с жарой, рассчитывалась ежедневно, в каждый день ( i ) в течение N Всего дней в сезоне. DM i представляет собой зарегистрированную дневную смертность в городе Лондоне или Париже летом 2003 года, b представляет собой отношение «воздействие-реакция», которое связывает AT и смертность для Лондона или Парижа и представляет собой% увеличения смертности на Повышение максимальной температуры AT на 1 ° C выше порогового значения (1.54 (± 0,53)% для Лондона и 2,44 (± 0,36)% для Парижа), опубликованных Baccini и др. [17]. AT — это мера относительного дискомфорта на основе тепла и влажности [25], определяемая как в [26] как: AT = −2,653 + 0,993 t max + 0,0153, где t max — максимальная дневная температура. , и является суточной максимальной температурой точки росы и используется для получения зависимости между температурой и смертностью в Baccini et al [17]. — дневной максимум AT в день и выше порога (23.9 ° C (± 0,13) для Лондона и 24,1 ° C (± 0,7) для Парижа).
Мы провели ОВЗ на основе смертности от всех причин для обоих городов, тогда как коэффициент в Baccini и др. [17] получен с использованием смертности от всех причин, исключая внешние причины. Выбор немного другого набора данных был обусловлен доступом к данным. Это могло привести к небольшому завышению показателей смертности, связанной с жарой; например, данные ONS показывают, что в Лондоне за 1996–2013 гг. умерло 3 человека от внешних причин.3% от общего числа умерших.
Максимальный АТ в каждый день был рассчитан как среднее значение текущего дня и предыдущих 3 дней в соответствии с Baccini и др. [17], чтобы учесть возможные эффекты запаздывания. Для расчетов смертности в 2003 г. по наблюдаемой AT мы использовали наблюдения станций MIDAS для Лондона и Парижа. Для расчетов смертности на основе двух сценариев воздействия мы использовали моделирование AT из ансамблей моделей Natural и Actual.
2.4. Анализ неопределенности
Внутренняя изменчивость модели оценивается путем моделирования ~ 2000 членов ансамбля возмущений начальных условий для каждого из Фактических и Естественных сценариев. Неопределенность в сценарии натурализации оценивается с использованием нескольких различных оценок SST из десяти моделей, участвовавших в CMIP-5 (см. Разделы 2 и 2.2). Использование нескольких SST, полученных из модели, также позволяет получить некоторую степень неопределенности модели. Однако мы не повторяли в явном виде наш полный анализ с дополнительными моделями, так как не существует основы для построения таких больших ансамблей с их использованием.Неопределенность выборки оценивается с использованием метода повторной выборки Монте-Карло с заменой всех членов ансамбля из отдельных сценариев, выполняемой десять тысяч раз. Затем наносится 5–95 процентилей результирующего распределения. Наконец, диапазон неопределенности 5–95%, указанный для коэффициентов реакции тепловой смертности и пороговых значений AT в Baccini и др. [17], используется для расчета неопределенности в смертности, связанной с теплом.
Поскольку все лето 2003 г., как известно, было устойчиво жарким, мы определяем «событие» волны тепла как инклюзивный период с июня по август.Для анализа события мы используем глобальную климатическую модель, основанную только на атмосфере, для внутреннего управления «вложенной» 25-километровой региональной моделью, охватывающей Европу [18]. Моделирование отдельных моделей хорошо отражает наблюдаемый разброс недавних летних температур (рис. 1, красная полоса) и заметно теплее, чем оценки 2003 г. в отсутствие антропогенного потепления (см. Раздел 2) (рис. 1, синяя полоса). Мы также проверяем способность модели уловить синоптические условия волны тепла, подобной 2003 году. Самые высокие наблюдаемые температуры в 2003 году были в августе, при этом самые большие температурные аномалии были расположены над Францией (рис. 2 (а), заштрихованные контуры).Синоптическая циркуляция находилась в режиме атлантического / европейского хребта [27] (линейные контуры), что позволяло переносить теплый воздух к полюсу ближе к экватору. Составное среднее значение, основанное на первых 5% членов ансамбля с наиболее схожими синоптическими ситуациями (см. Подпись к рисунку) с результатами повторного анализа, показывает очень похожие температурные аномалии над Францией (рисунок 2 (b)). Эта крупномасштабная волновая картина считается ключевым механизмом воздействия экстремальных летних температур, в результате чего резонансный рост квазистационарных волн Россби с волновым числом 6–8 (почти статические планетарные волны), как полагают, связан с высокой температурой. аномалии над Францией в 2003 г. [28].В конечном итоге эти волны могут образовывать атлантические и / или европейские хребты (как это было причиной в 2003 году) или блоки.
Увеличить Уменьшить Сбросить размер изображения
Рис. 2. Синоптические условия для августа 2003 г. В (а) реанализе ERA-Interim и (б) в верхних 5% модельных расчетов с аналогичной синоптической схемой циркуляции, которая наблюдалась в 2003 г. Сходство смоделированной синоптики Схема циркуляции к наблюдаемому паттерну диагностируется путем сопоставления различий между «центрами действия» Z500 от максимума и минимума на (а).Закрашенные контуры показывают аномалию приповерхностной температуры. Изолинии показывают геопотенциальную высоту при аномалии 500 гПа. Интервалы горизонталей — каждые 30 м, отрицательные аномалии отмечены пунктиром. Аномалии относятся к периоду 1979–2012 гг.
Загрузить рисунок:
Стандартный образ Изображение высокого разрешенияМы находим четкие примеры моделирования с характеристиками синоптических волн, аналогичными тем, которые имели место в 2003 году (рисунок S1). Когда мы формально идентифицируем динамические моды с помощью последней соответствующей волновой диагностики 2003 г. [28], мы обнаруживаем, что модель хорошо представляет их временную и пространственную структуру (рисунки 3, S2).Что особенно важно, мы видим увеличение частоты волн тепла над Францией, когда мы явно обнаруживаем явления образования гребней, подобные 2003 году, у членов нашего ансамбля (рисунок 3 (b)). Эти факторы указывают на то, что наш ансамбль способен уловить синоптические и климатические условия события. Большой ансамбль, помещая анализ в вероятностную структуру, позволяет затем переключить внимание на оценку атрибуции. Мы ориентируемся на два крупных европейских города; Париж, где был зарегистрирован беспрецедентный уровень смертности во время аномальной жары 2003 года, и Лондон, где смертность увеличилась, но в меньшей степени, чем в Париже.Сравнивая эти города, мы избегаем предвзятости естественного отбора и сосредотачиваемся на самых крайних случаях.
Увеличить Уменьшить Сбросить размер изображения
Рисунок 3. Блокировка, гребневость и теплые дни. (слева) Процент летних дней в режимах блокирования и образования гребней для (красный) Фактический сценарий и (синий) Естественный сценарий. Черные крестики показывают процент в реанализе. (справа) Процент географических различий в чрезвычайно (выше 95 процентиля) жарких днях между летом, определяемым как режим гребневых отложений, и летом, не определенным как режим гребневых отложений.
Загрузить рисунок:
Стандартный образ Изображение высокого разрешенияДля оценки смертности, связанной с жарой, мы используем AT [25], показатель дискомфорта человека, основанный на температуре и относительной влажности. Этот показатель использовался в непосредственно релевантном эпидемиологическом анализе [17], чтобы рассчитать взаимосвязь реакции тепла и смертности для аномальной жары 2003 года для Парижа и Лондона, а также для других городов.
Ежедневный AT хорошо смоделирован с помощью моделирования с многочисленными примерами волн жары, столь же экстремальных, как в начале августа 2003 г. (рисунок S3).Смертность, оцененная по данным наблюдений ПТ (рис. 4), показывает, что в течение 2003 г. (жирная линия) наблюдается явный пик в начале августа, что согласуется с опубликованными оценками, указывающими на то, что 2003 г. был беспрецедентным событием. За трехмесячный период с июня по август 2003 г. сезонная смертность, связанная с жарой, составляла около 4,5 на 100 000 в Лондоне и 34 на 100 000 в Париже, хотя дневная смертность в Париже достигла пика в 5 на 100 000 населения в высота волны тепла.
Увеличить Уменьшить Сбросить размер изображения
Рисунок 4. Ежедневные временные ряды смертности от жары. Расчетная смертность в течение летнего периода, рассчитанная по данным наблюдений AT в Лондоне (вверху) и Париже (внизу). Тонкие линии — смертность от жары, рассчитанная по наблюдениям AT за 1993–2002 гг. Жирная линия такая же, но для 2003 года. Показатели смертности выражены на 100 000 населения каждого города. Обратите внимание на то, что это событие, хотя и экстремальное в Лондоне, было гораздо менее необычным, чем в Париже.
Загрузить рисунок:
Стандартный образ Изображение высокого разрешенияЧтобы понять любую приписываемую роль, которую влияние человека на климат сыграло в событии 2003 года, мы проводим два эксперимента и используем смоделированные AT в качестве входных данных для HIA.В начальном наборе моделирования используются известные форсирующие условия температуры поверхности океана, протяженности морского льда и состава атмосферных газов на 2003 год (далее «Фактические» условия). Во втором наборе используются натурализованные оценки тех же вынуждающих условий за 2003 год (далее «естественные»), которые являются репрезентативными для доиндустриальных времен. Метеорологический анализ этих симуляций показывает потепление на ~ 1 К над Южной Европой в Фактических условиях по сравнению с симуляциями сценария естественных условий, а также с изменчивостью события, хорошо отраженной моделью (рисунок S4).Поскольку естественные закономерности ТПМ не наблюдаются напрямую, мы оцениваем их по десяти независимым климатическим моделям, тем самым создавая десять оценок «возможных» природных ТПМ (см. Раздел 2). Для каждой из этих десяти оценок условий доиндустриального воздействия мы представляем среднее изменение температуры из сценария фактических условий для Парижа и Лондона, а из этого расчета с использованием нашей ОВЗ — изменение общей кумулятивной летней (июнь – август) смертности. (рисунок 5). Повышение температуры оказывает более сильное влияние на смертность в Париже, чем в Лондоне, причем скорость повышения для каждого города определяется наклоном наиболее подходящей линии.Отклонения каждой точки от линий наилучшего соответствия указывают на то, что диапазон в прогнозируемой AT, по крайней мере, частично зависит от используемого натурализованного шаблона SST, поэтому важно включить полный разброс в наш анализ.
Увеличить Уменьшить Сбросить размер изображения
Рис. 5. Зависимость видимой температуры от смертности. Корреляция между средней видимой летней температурой и средней совокупной смертностью в Париже (фиолетовый) и Лондоне (зеленый) в 2003 г.Каждая точка показывает Фактические условия за вычетом одного из сценариев естественных условий. Существует десять различных «возможных» природных сценариев, основанных на десяти оценках натурализованных моделей SST. Единицы смертности выражаются в количестве смертей на 100 000 населения города. В скобках указан коэффициент корреляции.
Загрузить рисунок:
Стандартный образ Изображение высокого разрешенияНа сегодняшний день многим исследованиям атрибуции препятствовало наличие лишь небольшого числа имитационных моделей.Наш эксперимент, генерирующий около 2000 имитаций, все с немного разными начальными условиями, позволяет делать выборки хаотических нелинейных аспектов атмосферной системы. Мы используем нашу структуру супер-ансамбля, чтобы спросить, насколько редким было наблюдаемое событие 2003 года, и изменило ли это влияние человека на климат? Хотя самый большой сигнал о смертности в 2003 г. пришелся на первые две недели августа, здесь мы решили сконцентрироваться на полном сезонном анализе, опять же, чтобы избежать какой-либо систематической ошибки отбора, возникающей из-за самого экстремального сигнала.При рассмотрении средних летних температур (июнь – август) в регионе, охватывающем Средиземное море (рис. 6) [21], мы видим, что событие с магнитудой, идентичной наблюдаемому событию 2003 г. (пунктирная линия), изменилось с 1 из 500. от -летнего события (± 200) в естественном сценарии до события 1 из 40 лет (± 10) в Фактическом сценарии, примерно на порядок увеличения, в соответствии с [4, 21].
Увеличить Уменьшить Сбросить размер изображения
Рисунок 6. Кривые повторяемости температуры и смертности. (вверху, слева) Средняя летняя температура по Средиземноморскому региону и (вверху, в середине и справа) летняя средняя кажущаяся температура над Лондоном и Парижем. На нижних панелях показано то же самое, но для совокупной смертности, связанной с летней жарой. Показатели смертности выражены на 100 000 жителей города. На кривых уровня доходности нанесены доверительные интервалы 5–95%. Пунктирная линия на каждой панели показывает значение наблюдаемого события.
Загрузить рисунок:
Стандартный образ Изображение высокого разрешенияНаблюдаемая летняя АТ над обоими городами является экстремальной, особенно в Париже (рис. 6, вверху, пунктирные линии).В обоих модельных сценариях есть достаточное количество симуляций, которые фиксируют это (красные и синие области), в сочетании с динамическим анализом и анализом влажности почвы (см. SI), это добавляет уверенности в том, что события, подобные 2003 году, хорошо представлены в наших симуляциях. . Наши результаты показывают, что в обоих городах частота волн тепла, подобных 2003 году, увеличилась из-за антропогенного изменения климата, но это является результатом прямой термодинамической реакции радиационного воздействия, а не вторичной динамической реакции.Сравнение фактического и естественного сценариев показывает, что в Лондоне жаркое лето, которое наблюдалось в 2003 году, ранее происходило как событие один раз в 10 лет (± 0,5), но увеличилось до одного случая из трех лет. (± 0,5) при антропогенных выбросах. Точно так же в Париже событие превратилось из одного события из 92 лет (± 12) в событие один раз в 30 лет (± 10).
Чтобы определить, повлияло ли какое-либо влияние человека на смертность, связанную с волной тепла 2003 г., мы сравниваем смертность, оцененную по фактическому сценарию, со смертностью по естественному сценарию.Для количественной оценки антропогенного воздействия на возникновение экстремальной аномальной жары в 2003 г. мы используем долю относимого риска (FAR) [29], определяемую как, где P NAT — вероятность превышения заранее определенного порога в естественных условиях. сценариев, а P ACT — вероятность превышения того же порога, но для Фактических сценариев. Здесь наш порог — это подсчет смертности, связанной с жарой, рассчитанный на основе наблюдений (рисунок 4). Используя эту структуру анализа, FAR равен 0.70 (± 0,07) для Парижа и 0,20 (± 0,01) для Лондона, что указывает на сильное антропогенное влияние на смертность в Париже, вероятность которого повысилась на ~ 70%. Кумулятивная смертность, связанная с летней жарой 2003 г., рассчитанная по данным наблюдений AT, составила 34 в Париже и 4,5 в Лондоне (на 100 000 населения). Следовательно, эти статистические данные FAR показывают, что влияние человека было ответственным за ~ 24 смертельных случая, связанных с жарой, в Париже и ~ 1 в Лондоне (на 100 000 населения). С учетом населения городов, в которых учитываются данные о смертности (7 154 000 для Большого Лондона и 2 126 000 для Центрального Парижа; см. Раздел 2), общее количество смертей от жары, связанных с человеческим влиянием, составляет 506 (± 51 ) в центре Парижа и 64 (± 3) в Большом Лондоне летом 2003 г.Статистика уровня повторяемости показывает, что событие смертности, подобное 2003 году, в Париже перешло от события 1 на 300 лет (± 200) к событию 1 на 70 лет (± 30), тогда как менее экстремальное событие в Лондон увеличился с события 1 на 7 лет (± 0,5) до события 1 на 2,5 года (± 0,2) (рисунок 6, внизу). Показатели смертности от антропогенных воздействий в этих городах особенно высоки. Однако Лондон и Париж — это лишь два из большого числа городов, на которые повлияла волна тепла 2003 года, поэтому общий показатель смертности в Европе, связанный с антропогенным изменением климата, вероятно, будет на несколько порядков больше, чем этот.
В приведенном выше анализе использовалось соотношение средней жары и смертности из ОВЗ, приведенное в Baccini et al [17], и где представленная неопределенность получена из атмосферного моделирования. Неопределенность от HIA также может быть включена с использованием диапазонов 5–95% из Baccini et al [17]. Это дает для нижней оценки ОВЗ 410 (± 40) смертей, которые связаны с антропогенным изменением климата в Париже, и 50 (± 3) смертей в Лондоне летом 2003 года. Если использовать верхний предел, то 602 человека. (± 64) смертей связаны с антропогенным изменением климата в Париже и 80 (± 4) в Лондоне.
Наша большая группа моделирования климата в рамках «сквозной» системы атрибуции позволяет надежно отнести смертность от жары в локальных масштабах к антропогенному изменению климата. Некоторые исследователи недавно утверждали, что такая способность надежно относить конкретные повреждения к антропогенным факторам повышенной экстремальной жары может информировать общество об ответственности за затраты как на «потери и ущерб», так и на адаптацию как в развитых, так и в развивающихся странах [30–32]. Дальнейшая работа может быть проделана для расширения подхода, принятого в этом анализе, для аналогичной количественной оценки ущерба, усугубляемого изменением климата от других экстремальных явлений, и для включения в оценки климатических моделей прогнозов изменений в будущем ущербе регионального масштаба при различных сценариях дальнейшего потепления и инвестиций. в адаптации к изменению климата.Перед сообществом специалистов по прогнозированию климата стоит непростая задача, поскольку исследования прогнозирования климата должны сделать правдоподобные оценки изменений социальных и физических факторов (например, демографии и степени урбанизации), чтобы оценить будущую смертность, связанную с жарой.
Мы хотели бы поблагодарить наших коллег из Оксфордского центра электронных исследований за их технический опыт, Метеорологическое бюро Великобритании за постоянную поддержку HadAM3P и коллег из Французского института надзора за общественным здравоохранением (InVS) за полезные обсуждения.К. Хантингфорд выражает признательность за поддержку Национальному фонду возможностей NERC / CEH. Наконец, мы хотели бы поблагодарить всех добровольцев, которые пожертвовали свое компьютерное время сайтам climprediction.net и weather @ home. Эта работа частично финансировалась за счет грантов Фонда энергетики и Глобального фонда Уоллеса Союзу обеспокоенных ученых.
США — единственная страна с этическими стандартами для оружия искусственного интеллекта. Стоит ли бояться?
29 августа, через три дня после того, как террорист-смертник убил 13 американских солдат и 160 мирных жителей в аэропорту Кабула, штат Вашингтон.Военная разведка С. отслеживала еще одно потенциально разрушительное нападение: машину, направлявшуюся к аэропорту с «пакетами», подозрительно похожими на взрывчатку. План состоял в том, чтобы зафиксировать машину на видео с помощью одного из армейских дронов Reaper и уничтожить ее ракетой Hellfire в тот момент, когда поблизости не было ни в чем не повинных мирных жителей. Разумеется, машина остановилась в тихом месте.
Тактический командир, скорее всего, работающий на базе ВВС Крич в Неваде, получил зеленый свет от генерала Кеннета Ф.Маккензи-младший, глава Центрального командования США в Тампе, Флорида. Поскольку видеопотоки должны рикошетить среди военачальников, разбросанных по всему миру, они часто задерживаются на несколько секунд. В данном случае, по мнению американских военных, этого отставания могло быть достаточно для того, чтобы горстка гражданских лиц приблизилась к целевой машине. В результате взрыва погибли 10 мирных жителей Афганистана, в том числе семеро детей, что вызвало возмущение международной общественности. Возникли сомнения относительно того, представляла ли эта машина вообще угрозу.
Пока военные стратеги размышляют о том, как предотвратить будущие угрозы со стороны ИГИЛ, «Аль-Каиды» и других групп, которые могут возникнуть в контролируемом талибами Афганистане — или в любом другом отдаленном месте, если на то пошло, — они ищут лучший способ атаковать издалека. Этот поиск ведет в тревожном направлении: позволить машинам решать, когда и, возможно, кого убивать.
Автономная система Origin готовится к практическому запуску во время мероприятия, посвященного завершению проекта «Конвергенция», на испытательном полигоне Юма, штат Аризона, август.11-18 сентября 2020 г. Spc. Карлос Куэбас Фантауцци / США. АрмияВ ближайшие годы Reaper и другие дроны США будут оснащены передовыми технологиями искусственного интеллекта. Это приводит к поразительному сценарию: военные дроны прячутся на крошечных беспилотных базах в Афганистане или рядом с ним, готовые взлететь, сканировать территорию, мгновенно анализировать сделанные ими изображения, выявлять террористические действия и нацеливать их на цель, чтобы гарантировать, что цель свободна от мирных жителей. , запустить ракету, подтвердить убийство и вернуться на базу — и все это с минимальным вмешательством человека или без него.
Мотивация к оснащению дронов Reaper искусственным интеллектом, конечно, не в первую очередь гуманитарная. Истинная цель вооружения ИИ — добиться огромного военного преимущества, и в этом отношении ИИ очень многообещающе. В то время как США вывели свои войска из Афганистана и не хотят использовать их в других конфликтах по всему миру, возможность атаковать с расстояния с помощью беспилотного оружия становится ключевым элементом военной стратегии США. Искусственный интеллект, наделяя машины способностью самостоятельно принимать решения на поле боя, делает эту стратегию жизнеспособной.
Интеграция технологий искусственного интеллекта в системы вооружений открывает возможность сделать их меньше и дешевле, чем пилотируемые версии, и они смогут быстрее реагировать и более точно поражать цели, не рискуя жизнями солдат. Планируется включить ИИ не только в автономные Жнецы, но и в целый арсенал вооружения, от истребителей до подводных лодок и ракет, которые смогут наносить удары по террористам и силам противника полностью под их собственным контролем — люди, по желанию.
Родственники и соседи семьи Ахмади собрались вокруг сгоревшей скорлупы автомобиля, который был поражен в воскресенье днем американским беспилотником в Кабуле, Афганистан, в понедельник, 30 августа 2021 года. Маркус Ям / Los Angeles Times / GettyНаций не имеют обыкновения демонстрировать свои самые передовые технологии. Судя по различным отчетам, оружие, оснащенное искусственным интеллектом, быстро становится доступным. Прогресс (если это можно так назвать) в направлении создания все более эффективных автономных военных машин ускорился в последние годы благодаря огромным успехам в области ИИ и огромным инвестициям России, Китая, США.С. и другие страны стремятся получить преимущество в военной мощи с помощью искусственного интеллекта — или, по крайней мере, не слишком сильно отставать от своих соперников.
У России есть роботизированные танки и ракеты, которые могут выбирать собственные цели. В Китае разрабатываются беспилотные мобильные ракетные установки и подводные лодки, а также другое оружие искусственного интеллекта. Турция, Израиль и Иран занимаются разработкой оружия искусственного интеллекта. Между тем США уже развернули автономные подводные охотничьи корабли и ракеты-носители танков — и многое другое находится в разработке. В настоящее время Пентагон тратит на ИИ более 1 миллиарда долларов в год — и это включает только расходы, включенные в публично опубликованные бюджеты.Около 10 процентов бюджета Пентагона скрыто в секрете, а еще сотни миллиардов похоронены в бюджетах других агентств.
Ученые, аналитики и правозащитники выразили обеспокоенность по поводу грядущих арсеналов искусственного интеллекта. Некоторые говорят, что такое оружие уязвимо для ошибок и хакеров, которые могут угрожать невиновным людям. Другие обеспокоены тем, что позволять машинам самостоятельно инициировать смертельные атаки неэтично и представляет собой неприемлемый моральный риск. Третьи опасаются, что распространение оружия искусственного интеллекта дает странам-изгоям и террористическим организациям возможность наносить удары выше их веса, нарушая глобальный баланс сил, что ведет к новым конфронтациям (потенциально связанным с ядерным оружием) и войнам.
Эти возражения никак не замедлили гонку вооружений ИИ. Военное руководство США, похоже, меньше обеспокоено такими недостатками, чем стремлением не отставать от Китая и России. «ИИ в войне уже происходит», — говорит Роберт Ворк, бывший заместитель министра обороны США и сопредседатель Комиссии национальной безопасности по ИИ. «Все основные мировые военные конкуренты изучают, что еще можно сделать с его помощью, включая США».
Независимо от того, кто победит в гонке, контуры военной силы — у кого она есть и как они ее используют — вот-вот радикально изменятся.
Летчик Герман Кудель, специалист по авионике 386-й экспедиционной эскадрильи технического обслуживания самолетов, проводит плановые предполетные проверки программы на авиабазе Али-Аль-Салем, Кувейт, 10 июня 2020 года. Сержант. Александр Монтес / США. Воздушные силы Переход к искусственному интеллектуРакетные дроны были основой антитеррористической и другой военной борьбы США в течение двух десятилетий, но они наносят значительный побочный ущерб — от 900 до 2200 мирных жителей были убиты в результате ударов американских беспилотников. По данным лондонского Бюро журналистских расследований, за последние двадцать лет 300 или более из них — дети.Они также склонны к задержкам в передаче видео, которые почти наверняка привели к упущенным возможностям, потому что короткое окно возможностей закрылось до того, как команда могла дать удаленному пилоту зеленый свет.
Дрон с искусственным интеллектом, напротив, может обнаруживать, проверять и стрелять по цели за несколько сотых секунды, что значительно расширяет возможности военных наносить удары издалека. Этот потенциал может позволить США нанести больше ударов в любой точке мира, например, убийство иранского генерала Касема Сулеймани в январе 2020 года во время посещения Ирака.Это также могло бы дать США более эффективные средства для проведения хирургических, но смертоносных ответных мер на оскорбления, такие как прошлые атаки сирийского правительства с применением химического оружия против собственного народа, без необходимости отправки в страну ни одного американского солдата.
Повышение точности и своевременности ударов беспилотников может также снизить зависимость вооруженных сил США от обычных авиационных ударов. По данным британской независимой наблюдательной группы Airwars, с 2001 года эти удары США унесли жизни 50 000 мирных жителей и поставили под угрозу пилотов-людей и их самолеты стоимостью 100 миллионов долларов.
Оружие, которое ищет цели без контроля человека, не является чем-то новым. Во время Второй мировой войны США выставили торпеды, которые могли прислушиваться к немецким подводным лодкам и преследовать их. С тех пор военные развернули сотни различных типов орудий, управляемых ракет и беспилотных летательных аппаратов, способных самостоятельно наводиться и захватывать цели.
Что отличает системы вооружения, управляемые искусственным интеллектом, так это природа и мощность программного обеспечения для принятия решений. До недавнего времени любые компьютерные программы, которые были встроены в систему управления оружием, должны были быть написаны людьми-программистами, предоставляя пошаговые инструкции для выполнения простых и узких задач в конкретных ситуациях.Сегодня программное обеспечение искусственного интеллекта включает в себя алгоритмы «машинного обучения», которые фактически пишут свой собственный код после знакомства с тысячами примеров того, как выглядит успешно выполненная задача, будь то распознавание вражеского танка или удержание беспилотного автомобиля подальше от деревьев.
Жнец MQ-9 ВВС США, входящий в состав 556-й испытательной и оценочной эскадрильи, вооруженной ракетой AIM-9X Block 2, находится на трапе на базе ВВС Крич, штат Невада, 3 сентября 2020 года. Старший летчик Хейли Стивенс / США. Воздушные силыПолученный код не похож на обычное компьютерное программирование, но его возможности выходят далеко за рамки этого.Обычное автономное оружие должно быть либо размещено рядом, либо нацелено на изолированные или легко распознаваемые вражеские цели, чтобы они не захватили неправильный объект. Но в принципе оружие ИИ можно просто отпустить, чтобы выследить или выследить практически любой тип цели, самостоятельно решая, какую атаку и когда. Они могут отслеживать цели, которые могут различаться по внешнему виду или поведению, переключать цели и перемещаться по незнакомой местности в плохую погоду, при этом распознавая и избегая дружественных войск или гражданских лиц.
Потенциальные военные преимущества огромны. «ИИ может снизить стоимость и риски любой миссии и приблизиться к противнику, защищая при этом боевиков от опасности», — говорит Тим Бартон, технический директор Dynetics Group, которая разрабатывает беспилотные авиационные системы для Министерство обороны США. «И они могут воспринимать и обрабатывать информацию со скоростью света. Люди больше не могут делать это достаточно быстро».
Роботизированные убийства — это не футуристическая возможность: они уже здесь.Рубикон был пересечен в прошлом году в Ливии, когда боевой дрон с искусственным интеллектом, работавший совершенно вне контроля человека, убил повстанцев-ополченцев, сражавшихся с правительственными солдатами. По сути, это реальная версия дронов-охотников-убийц, изображенных в фильме «Терминатор 3», турецкая «летальная автономная система вооружения» Каргу-2 пролетела над полем битвы, распознала убегающих повстанцев, нырнула на них и пустилась в путь. взрывной заряд, согласно мартовскому отчету Организации Объединенных Наций, который стал достоянием общественности в мае.
Россия, Китай, Иран и Турция продемонстрировали оружие искусственного интеллекта. Пока что смертоносное нападение Ливии — единственный публичный случай применения такого оружия на поле боя. Тем не менее, есть много свидетельств того, что в будущем это, вероятно, будет происходить чаще.
Российские военные открыто заявляют о своей неистовой работе, чтобы воспользоваться возможностями искусственного интеллекта. По сообщению российского государственного агентства печати ТАСС, в стране разрабатывается управляемая искусственным интеллектом ракета, способная обнаруживать цель в полете; самонаводящийся пулемет; автономные аппараты для наземного, воздушного, морского и подводного наблюдения и ведения боя; роботизированный танк, ощетинившийся пушками, ракетами и огнеметами; и радиолокационные станции на базе искусственного интеллекта, среди других проектов.Военно-промышленный комитет России, главный военный орган страны, принимающий решения, заявил о своем намерении передать почти треть своей огневой мощи в руки ИИ к 2030 году.
Члены команды «Подводной обороны» (SAS), подразделения специальных операций ВМС Турции принимают участие в военных учениях с использованием беспилотных летательных аппаратов (БПЛА) для исследования в районе Бейкоз в Стамбуле, Турция, 13 сентября 2018 года. Мухаммед Энес Йилдирим / Агентство Анадолу / GettyКитай был более осторожен в деталях, вероятно, чтобы свести к минимуму беспокойство по поводу своих многочисленных деловых отношений с компаниями, занимающимися ИИ, в Кремниевой долине и других местах в США.С. и во всем мире. Но немногие наблюдатели сомневаются, что огромные инвестиции страны в науку и технологии искусственного интеллекта перекинутся на оружие. Некоторые из ведущих военных и оборонных лидеров Китая публично заявили об этом, предсказывая, что смертоносное «интеллектуальное» оружие станет обычным явлением к 2025 году и вскоре поможет сократить разрыв между вооруженными силами Китая и США, Европы и России.
Иран продемонстрировал полностью автономные беспилотные летательные аппараты-смертники, и его генералы пообещали разработать их и, возможно, другое ИИ-оружие, включая ракеты и роботов, к 2024 году.Иран уже нанес удары беспилотников по Саудовской Аравии, Израилю и войскам США в Ираке и повредил принадлежащий Израилю нефтяной танкер, убив двух членов экипажа, в результате атаки беспилотников у побережья Омана в конце июля. Нет никаких доказательств того, что каким-либо ударам способствовал ИИ, но немногие эксперты сомневаются, что Иран задействует ИИ в будущих атаках, как только это будет возможно, вероятно, до того, как отшлифовать технологию и создать меры безопасности.
Союзники США также вступают в бой. Великобритания развернула небольшие самонаводящиеся ракеты, испытала автономный пулемет, установленный на автомобиле, и продемонстрировала на своих кораблях системы противоракетной обороны, управляемые ИИ.Тем временем Израиль продолжает укреплять свою широко используемую и высокоэффективную зенитно-ракетную систему Patriot «Железный купол», добавляя все больше и больше возможностей искусственного интеллекта. Технология настолько эффективна, что армия США установила израильские батареи Iron Dome для защиты границ в Нью-Мексико и Техасе.
Конечно, США не стояли на месте. В 2018 году Пентагон сформировал Объединенный центр искусственного интеллекта, чтобы стимулировать и координировать разработку и интеграцию ИИ в вооруженных силах.Одна из главных причин — это продолжающиеся разработки Россией и Китаем «гиперзвуковых» крылатых ракет, которые могут лететь со скоростью, более чем в пять раз превышающей скорость звука. На таких скоростях люди могут оказаться не в состоянии достаточно быстро отреагировать, чтобы инициировать защитные меры или запустить ракеты встречного удара в ситуации «используй или потеряй». Выступая на конференции оборонных экспертов в 2019 году, вице-адмирал Джон Хилл, директор Агентства по противоракетной обороне США, сказал об этом так: нет другого ответа, кроме как использовать искусственный интеллект.«
американских морских пехотинцев из 1-го батальона 2-го полка морской пехоты (1/2) 2-й дивизии морской пехоты работают на модульном автономном транспортном средстве (EMAV) во время учений в лагере Лежен, Северная Каролина, 24 июня 2021 года. Лэнс Капрал. Эмма Л. Грей / США. Корпус морской пехотыПентагон реализует несколько программ. Один из них включает в себя управляемые реактивные артиллерийские снаряды, которые могут быть выпущены в общем направлении врага для поиска целей, избегая при этом союзников. Тем временем ВМФ получил два автономных корабля для различных задач, включая поиск подводных лодок противника, и разрабатывает беспилотные подводные лодки.А в декабре ВВС продемонстрировали передачу навигационных и радиолокационных систем самолета-разведчика U-2 под управление искусственного интеллекта.
3 августа, когда Талибан начинал захватывать контроль над Афганистаном вслед за уходящими американскими войсками, полковник Майк Джиру, руководитель программы командования военно-воздушных сил, сообщил журналу Air Force Magazine, что военные планируют количество обновлений для американского военного беспилотника Reaper. Обновления включают возможность автономного взлета и посадки, а также добавление мощных компьютеров, специально предназначенных для запуска программного обеспечения искусственного интеллекта.
«Мы находимся на пути, по которому лидеры принципиально не задаются вопросом, следует ли милитаризировать ИИ», — говорит Ингвильд Боде, доцент Центра военных исследований Университета Южной Дании.
А вот и рои дроновНебольшие автономные дроны, вероятно, окажут самое непосредственное влияние. Это потому, что они относительно дешевы и их легко производить в больших количествах, они не требуют большой поддержки или инфраструктуры и вряд ли нанесут серьезный ущерб, если что-то пойдет не так.Самое главное, благодаря ИИ они способны обеспечить огромное преимущество практически в любом типе конфликта или столкновения, включая репрессалии против террористов, асимметричную войну или тотальный конфликт между странами.
Один небольшой автономный дрон может взлететь, чтобы разведать позиции террористов или других врагов и передать бесценные изображения и другие данные, часто даже незамеченными. Как и «Каргу-2», он может сбрасывать взрывоопасный груз на вражеские цели. Такие наступательные дроны могут служить «барражирующими боеприпасами», просто летающими по полю боя или террористической территории до тех пор, пока их ИИ не определит подходящую цель и не займется ее убийством.Более крупные автономные дроны с искусственным интеллектом, такие как израильская Harpy, могут самостоятельно обнаруживать радиолокационную станцию или другую существенную цель и запускать небольшую ракету, чтобы уничтожить ее. Практически каждая страна с крупной армией изучает вооружение дронов на базе искусственного интеллекта.
Настоящим переломным моментом станут массивы или стаи автономных дронов, которые могут покрыть территорию достаточным количеством камер или других типов датчиков, чтобы обнаруживать и анализировать практически любую вражескую активность. Координация полетов целой сети дронов выходит за рамки возможностей людей-диспетчеров, но вполне выполнима с помощью ИИ.
Sea Hunter, совершенно новый класс беспилотных надводных аппаратов, разработанный в сотрудничестве между Управлением военно-морских исследований (ONR) и Агентством перспективных исследовательских проектов Министерства обороны США (DARPA), недавно завершил автономное плавание из Сан-Диего на Гавайи и обратно — первый корабль, который когда-либо делал это автономно. ВМС СШАПоддерживать координацию роя — даже не самая сложная часть. Более сложная задача — использовать огромный поток изображений и других данных, которые они отправляют обратно. «Настоящая ценность ИИ — это сбор и интеграция данных, поступающих от большого количества датчиков, и устранение информации, которая не будет интересна военным операторам», — говорит Крис Броз, главный стратег Anduril, Irvine , Калифорния, компания, которая производит системы на базе искусственного интеллекта и дронов, а также другие оборонные технологии на основе искусственного интеллекта.
Программа Пентагона Project Maven, созданная четыре года назад, направлена на использование искусственного интеллекта для обнаружения и отслеживания активности противника по видеопотокам. Google вкладывал в проект свои собственные обширные ресурсы по разработке ИИ, пока в 2018 году сотрудники не заставили компанию отказаться от опасений по поводу милитаризации ИИ. (Министерство обороны отрицает, что Project Maven ориентирован на военные приложения, но это утверждение широко игнорируется.)
Помимо простого обнаружения активности противника, следующим шагом является применение ИИ для «управления полем боя», то есть для сокращения через туман войны и помочь военачальникам понять все, что происходит в боевой обстановке, а затем решить, что с этим делать.Это может включать в себя перемещение войск, выбор целей и привлечение поддержки с воздуха и подкреплений на основе актуальной информации, поступающей от стаи дронов, спутников и ряда датчиков в бою и вокруг него.
«В войне за внимание солдат соперничает множество вещей, — говорит Майк Хейбель, программный директор группы ПВО Northrop Grumman, которая работает над ИИ для управления полем боя для вооруженных сил США. «ИИ способен обнаруживать угрозы и отправлять трехмерную информацию в пушку.»Northrop Grumman уже продемонстрировал мобильную систему, которая делает именно это.
Члены Корпуса стражей исламской революции проводят военные учения с использованием баллистических ракет и беспилотных летательных аппаратов в Великой соленой пустыне, в центре Иранского плато, 15 января. 2021 год в Иране. Сепахньюс / Агентство Анадолу / GettyВ США работа над управлением полем боя с использованием искусственного интеллекта продвигается по нескольким направлениям. Национальное агентство геопространственной разведки США утверждает, что оно уже задействовало ИИ на 12 миллионах спутниковых изображений, чтобы обнаружить запуск вражеской ракеты.Армия экспериментально установила систему на основе искусственного интеллекта под названием Prometheus, которая извлекает активность противника из изображений в реальном времени, самостоятельно определяет, какие из действий соответствуют критериям командиров для высокоприоритетных целей, и передает эти позиции артиллерийским орудиям для автоматического наведения на них. .
Проблема черного ящикаЧем больше военные принимают ИИ, тем громче хор возражений со стороны экспертов и защитников. Одна большая проблема заключается в том, что управляемое ИИ оружие будет ошибочно нацелено на мирных жителей или дружественные силы или вызовет больше ненужных потерь, чем люди-операторы.
Такие опасения вполне обоснованы. Теоретически системы ИИ могут быть взломаны посторонними, как и любое программное обеспечение. Защитные меры могут быть более надежными, чем коммерческие системы, но ставки намного выше, когда результатом кибербезопасности становится мощное оружие, вышедшее из-под контроля. В 2011 году несколько американских дронов, развернутых на Ближнем Востоке, были заражены вредоносными вирусами — это предупреждение об уязвимости программного обеспечения.
Протестующие держат изображение Касема Сулеймани, иранского командира, во время демонстрации, последовавшей за U.С. Авиаудар в Ираке, в результате которого он погиб, в Тегеране, Иран, в пятницу, 3 января 2020 г. Али Мохаммади / Bloomberg / GettyДаже если военные смогут защитить свои системы ИИ от хакеров, они все равно не смогут гарантировать, что программное обеспечение ИИ всегда ведет себя так, как задумано. Это связано с так называемой проблемой «черного ящика»: поскольку алгоритмы машинного обучения пишут свой собственный сложный, трудно анализируемый код, специалисты по человеческому программному обеспечению не всегда могут предсказать, что система ИИ будет делать в неожиданных ситуациях. Тестирование снижает, но не исключает вероятность неприятных сюрпризов — оно не может охватить практически бесконечное количество уникальных условий, с которыми управляемое ИИ оружие может столкнуться в хаосе конфликта.
Беспилотные автомобили, которые управляются программами искусственного интеллекта, примерно такими же, как те, которые используются в военных приложениях, представляют собой полезный аналог. В 2018 году беспилотный Uber сбил пешехода в Темпе, штат Аризона. Пешеход переходил на велосипеде дорогу по пешеходному переходу — сценарий, который просто никогда не подходил для тестирования. «ИИ может ошибаться способами, совершенно чуждыми людям», — говорит Боде из Университета Южной Дании. «Мы не можем проверить способность системы различать гражданских лиц и комбатантов во всех ситуациях.«
Ситуация ухудшается. Враг может воспользоваться известными слабостями в системах ИИ. Он может изменить внешний вид униформы, зданий и оружия или изменить свое поведение таким образом, чтобы сбивать алгоритмы. Беспилотные автомобили были намеренно введены в заблуждение. с помощью наклеек, размещенных на дорожных знаках, фальшивой дорожной разметки и света на их датчиках. «Можете ли вы сделать авиалайнер с пассажирами похожим на вражескую цель и заставить систему искусственного интеллекта вести себя плохо?» — спрашивает Бартон из Dynetics.Он добавляет, что в бою ставки намного выше. «Мы должны заложить эту защиту с самого начала, а не закреплять ее позже».
Даже если военные системы ИИ работают точно так, как задумано, этично ли давать машинам право уничтожать и убивать? Уорк, бывший заместитель министра обороны, настаивает на том, что американские военные строго привержены тому, чтобы человек, принимающий решения, был в «цепочке убийств», чтобы ни одно оружие не выбрало цель и не выстрелило само по себе без разрешения. Но другие страны могут быть не такими осторожными, говорит он.«Насколько нам известно, вооруженные силы США — единственные, кто установил этические принципы для ИИ».
Двадцать две страны обратились к Организации Объединенных Наций с просьбой запретить автоматическое оружие, способное действовать вне контроля человека, но до сих пор никаких соглашений подписано не было. Хьюман Райтс Вотч и другие правозащитные группы безрезультатно призывали к аналогичным запретам. Если Россия, Китай и другие страны предоставят ИИ-оружию право выбирать цели, США могут оказаться перед выбором: идти вместе или действовать в военных невыгодных условиях.
На этом снимке, сделанном 26 декабря 2011 года, изображено здание Пентагона в Вашингтоне, округ Колумбия. AFP / GettyЭто устанавливает гонку до дна, в которой наименее этичный или самый неосторожный противник — тот, который наиболее агрессивен в использовании оружия с поддержкой ИИ, независимо от надежности и мер безопасности, — заставляет других последовать его примеру. Ядерное оружие можно поставить под контроль некорректных систем искусственного интеллекта, которые следят за признаками того, что чужие ядерные боеголовки вот-вот будут запущены. ИИ «увеличивает риск непреднамеренной или случайной эскалации, вызванной неправильным восприятием или просчетом», — говорит Джеймс Джонсон, исследователь внешней политики из Ирландского городского университета Дублина и автор книги «Искусственный интеллект и будущее войны».(Manchester University Press, сентябрь 2021 г.).
И США, и Россия неоднократно отказывали в разрешении Конвенции Организации Объединенных Наций о конкретных видах обычного оружия (CCW), основного международного органа по соглашениям о вооружениях, запретить смертоносное оружие, контролируемое ИИ. Встречи для обсуждения пересмотра КНО запланированы на декабрь, но мало оптимизма в отношении того, что соглашение будет достигнуто; среди самых могущественных держав только Китай выразил поддержку такого договора. Страны НАТО обсуждали возможность соглашения, но ничего определенного не появилось.Если США ведут переговоры об использовании ИИ отдельно с другими странами, об этом мало кто слышит.
Даже если дипломатические усилия приведут к ограничению использования ИИ, проверка соблюдения будет намного сложнее, чем, скажем, проверка шахтных шахт с ядерными ракетами. Военные лидеры во враждебном, конкурентном мире не известны своей способностью противостоять современному вооружению, независимо от последствий.
Колин Андерсон / ГеттиМир, Карта мира, Россия, Местоположение, Страна, Контурная линия, Область PNG клипарт
Мир, Карта мира, Россия, Местоположение, Страна, Контурная линия, Область PNG | HiClipart Карта мира, Россия, Местоположение, Страна, Контурная линия, Область PNGКлючевые слова
PNG клипарт информации
- PNG Размеры 1209x761px
- Размер файла PNG 66.33 КБ
- Тип MIME Изображение / png
- PNG доминирующий цвет серый
Лицензия
HiClipart — это открытое сообщество, в котором пользователи могут делиться изображениями PNG, все клипарты PNG в HiClipart предназначены для некоммерческого использования, указание ссылки не требуется. Если вы являетесь автором и обнаружите, что этот PNG используется без вашего разрешения, сообщите нам о нарушении Закона США «Об авторском праве в цифровую эпоху» (DMCA), пожалуйста, свяжитесь с нами.
- Бумага Google Map Maker Компьютерные иконки Карта мира, значок местоположения PNG clipartsize: 1667x1667px размер файла: 29.75 КБ
- Компьютерные иконки Местоположение Google Maps, значок местоположения PNG клипарт: 1024x1024px размер файла 21.93KB
- Соединенные Штаты Америки Компьютерные иконки Google Maps, значок местоположения PNG клипарт: 1200x1200px Размер файла: 34.67KB
- серая и белая иллюстрация карты, карта локатора Местоположение, карта местоположения PNG clipartsize: 1266x1113px Размер файла: 144.9 КБ
- Компьютерные иконки Карта Расположение Лекарства Управление, карта PNG клипарт: 1480x793px Размер файла: 351.71 КБ
- Карта логотипа местоположения, значок местоположения на прозрачном фоне PNG клипарты: 1680x2127px Размер файла: 183.61 КБ
- Глобус Карта мира Флаг мира, карта мира PNG clipartsize: 1806x971px размер файла: 588.88KB
- Флаг России, Россия PNG фото скачать: 1600x923px Размер файла: 90.29KB
- Логотип Google Map, значок дорожной карты Google Maps, бумажные карты и указатель карты PNG clipartsize: 1024x768px Размер файла: 142.62 КБ
- иллюстрация планеты на тему национальных флагов, глобус, флаги мира, флаг мира, флаг, флаг, флаги стран, сферический прозрачный фон PNG clipartsize: 1328x1519px Размер файла: 801.06KB
- значок маркера карты, Google Map Maker Карты Google, маркер карты PNG клипарт: 568x800px Размер файла: 38,99 КБ
- Google Map Maker Pin Значки компьютеров Google Maps, значок карты PNG клипарт: 512x512px Размер файла: 6.2 КБ
- Beaver Creek Commons Google Maps Местоположение Компьютерные иконки, МЕСТА PNG изображения: 512x512px размер файла: 17.4 КБ
- Карта местоположения, карта с прозрачным фоном PNG clipartsize: 684x980px Размер файла: 42.36KB
- Карта туристических объектов Тайхоа Булавка для рисования, карта PNG clipartsize: 666x1024px размер файла: 53.54KB
- красный локатор иллюстрация, значки компьютеров Google карты, местоположение s PNG клипарт: 1024x1024px Размер файла: 135.23KB
- красно-синяя карта, карта флага России, Россия PNG clipartsize: 1600x930px Размер файла: 104.21 КБ
- Карта мира Глобус Пустая карта, карта мира PNG clipartsize: 751x599px Размер файла: 65.96KB
- черный значок маркера на карте, значки компьютеров Google Map Maker Карты Google, отметка местоположения PNG клипарт: 512x512px Размер файла: 6,19 КБ
- логотип местоположения, значок местоположения на компьютере, значок местоположения PNG клипарт: 816x1200px Размер файла: 49.17 КБ
- Южная Америка Латинская Америка Соединенные Штаты Карта мира, карта Латинской Америки PNG clipartsize: 498x560px размер файла: 29.81 КБ
- черный значок местоположения GPS, расположение значков компьютеров на карте Игуалада, значок PNG клипарт: 1500x850px размер файла 23.27KB
- Соединенные Штаты Америки Карта мира Карта мира География, Америка PNG clipartsize: 1600x1153px размер файла: 401.29KB
- синяя, белая и красная карта, Флаг Франции Карта Французской Гвианы, Карта Франции PNG clipartsize: 735x720px размер файла: 64.76KB
- значок местоположения, Google Карты Компьютерные иконки Системы GPS-навигации Google Map Maker, карта PNG клипарты: 512x512px размер файла: 11.67 КБ
- логотип карты Google, Google Map Maker, маркер Google Maps, МЕСТА, прозрачный фон PNG clipartsize: 640x531px Размер файла: 42.26KB
- Япония Пустая карта Физическая карта Карта мира, Япония PNG clipartsize: 639x736px размер файла 22.37KB
- кругосветный флаг, флаги мира, глобус, мировой флаг, страна PNG клипарт размером: 1113x1110px Размер файла 1.09MB
- иллюстрация карты мира, глобус карта мира карта, карта PNG clipartsize: 1612x1453px Размер файла: 211.8 КБ
- Иконки компьютеров Местоположение, значок местоположения, значок местоположения на карте PNG clipartsize: 686x980px Размер файла: 42.54KB
- Европа Пустая карта Глобус Карта мира, европейская классика PNG clipartsize: 600x600px Размер файла: 39.88 КБ
- Самолет вокруг мира, Лусака Глобус Карта мира Местоположение, Самолет туда и обратно PNG clipartsize: 3549x3030px размер файла: 507.27KB
- Компьютерные иконки Павелецкая локатор карта, карта PNG клипарт: 512x512px размер файла: 9.85 КБ
- контурная линия прозрачный фон PNG клипарты: 2500x2066px размер файла: 1.45MB
- Чемпионат мира по футболу FIFA 2018 Квалификация к чемпионату мира по футболу Adidas Telstar 18 Россия 2018 и 2022 Заявки на чемпионат мира по футболу, РОССИЯ 2018, Чемпионат мира по футболу FIFA в России 2018 наложение текста на прозрачном фоне PNG clipartsize: 1500x896px размер файла: 147.98KB
- красная карта логотип, значки компьютеров символ расположение, расположение PNG клипарт: 872x1090px размер файла: 37.36KB
- GPS-навигаторы Компьютерные иконки Карта, карта PNG clipartsize: 1000x1000px Размер файла: 33.86 КБ
- Флаг Южной Африки Карта, Флаг страны с прозрачным фоном PNG clipartsize: 2267x2400px размер файла: 428.56KB
- карта Google Map Maker Google Maps, маркер карты прозрачный фон PNG clipartsize: 768x768px размер файла: 19.69KB
- Европа Пустая карта Карта мира Mapa polityczna, рамка европы и сша PNG clipartsize: 2140x1972px размер файла: 960.35KB
- Карта мира Глобус Фэрфакс Баптистский Храм Земля, земля мультфильм PNG clipartsize: 1299x1299px размер файла: 2.45 МБ
- Карта Африки, Африка PNG clipartsize: 2480x3508px Размер файла 242.05KB
- иллюстрация черной земли, карта Африки, континент, значки компьютеров, карта PNG клипарт: 4972x4972px Размер файла 30.89KB
- Карта мира Глобус, желтый фон карты мира, иллюстрация карты мира PNG clipartsize: 6599x3245px размер файла: 355.83KB
- Иллюстрация флага мира, Флаги стран мира Национальный флаг Флаг Израиля Флаг мира, азия PNG clipartsize: 1600x1540px Размер файла 869.69 КБ
- Страна Мексика, Карта Флага Италии, Карта Италии PNG clipartsize: 1757x2054px Размер файла: 196.39KB
- Флаг Индонезии Карта Национальный флаг, карта PNG clipartsize: 1200x600px Размер файла: 124.13KB
- Компьютерные иконки Globe World Location, логотип местоположения PNG клипарт: 512x512px размер файла: 5.68KB
- Google Maps PIN-код Google Map Maker, карта прозрачный фон PNG clipartsize: 400x400px размер файла: 18.55 КБ
- значок местоположения, значки компьютеров, карта местоположения, карта PNG размером 704x980px Размер файла: 43.67KB
- Ранние карты мира География, Библия PNG clipartsize: 500x500px Размер файла: 31,2 КБ
- Google Map Maker Значок Google Maps, карта прозрачный фон PNG clipartsize: 2481x2073px размер файла: 59.92KB
- Значок карты, карты Google, глобус, местоположение, карта мира, Google Map Maker, значок карты Google, символ PNG clipartsize: 512x512px размер файла: 9.26 КБ
- Google Maps Компьютерные иконки Google Map Maker Symbol, логотип местоположения PNG клипарт: 512x512px размер файла: 5.67KB
- синяя карта, карта Соединенных Штатов, карта Соединенных Штатов, прозрачный фон PNG clipartsize: 1280x822px Размер файла: 68.98KB
- зеленая и желтая карта, карта Индии для рабочего стола Телевидение высокой четкости 1080p, карта Индии PNG clipartsize: 1809x1979px Размер файла: 616.86KB
- расположение на карте разного цвета, значок карты, расположение на карте, прозрачный фон PNG размер изображения: 650x650px Размер файла: 213.14 КБ
- иллюстрация карты синего мира, США Индия Карта мира Глобус, значок карты мира PPT креативный дизайн PNG clipartsize: 1102x548px размер файла 43.42KB
- Европейский Союз Карта мира Флаг Европы, Великобритания PNG clipartsize: 1772x1565px Размер файла: 663.96KB
- Карта Шотландии, Уэльс Карта регионов Англии Графства Соединенного Королевства, английский Карта Соединенного Королевства PNG clipartsize: 736x1100px Размер файла 672.13 КБ
- сине-зеленая иллюстрация карты, Мультяшная карта Евклидова, Туристическая карта карта прозрачный фон PNG clipartsize: 2994x2778px размер файла: 134.09KB
- иллюстрация синей карты, карта флага Индонезии, индонезия PNG clipartsize: 1486x610px Размер файла: 121.65KB
- Индия Mapa polityczna Карта мира Глобус, Индия PNG clipartsize: 700x838px Размер файла: 156.42KB
- Карта Тайваня, Тайвань PNG изображения: 1024x724px размер файла: 20.84 КБ
- иллюстрация карты, Флаг Южной Африки Флаг Южной Африки Карта Национальный флаг, Африка PNG clipartsize: 2000x2372px размер файла: 538.35KB
- Карта мира Глобус Флаг, карта мира PNG clipartsize: 2000x1000px размер файла: 503.39KB
- Карта Азии, Азия, прозрачный фон PNG клипарты: 575x350px размер файла: 13.11KB
- Глобус Земля Карта мира, карта мира PNG clipartsize: 1498x898px Размер файла: 396.05 КБ
- Африка Книжка-раскраска Пустая карта Карта мира, Мухаммед Саллах PNG клипарт: 647x584px размер файла: 25.57KB
- Северная Африка Ближний Восток Пустая карта Карта мира Западная Азия, карта мира PNG clipartsize: 600x535px Размер файла 85.52KB
- Азия Карта мира Карта мира Простая английская Википедия, Азия PNG clipartsize: 640x522px размер файла 125.51KB
- Логотип местоположения Google Map, Область Цифровой маркетинг Интернет-реклама Периметр, Координаты карты PNG clipartsize: 1280x728px Размер файла: 105.11 КБ
- Логотип Google Map, Разработка мобильных приложений Прикладное программное обеспечение Программное обеспечение для GPS-навигации Android, Карта для смартфона PNG clipartsize: 2432x1719px размер файла: 722.19KB
- Логотип Google, Местоположение, Карта, Карты Google, Символ, Геозона, Достопримечательность, Голубой электрик PNG clipartsize: 512x512px размер файла: 17.07KB
- плакат с картой мира, карта мира, творческая карта мира PNG clipartsize: 1000x1000px размер файла 220.5 КБ
Мы используем файлы cookie для анализа нашего трафика и улучшения предоставляемых нами услуг. Продолжая использовать этот веб-сайт, вы соглашаетесь на использование файлов cookie, как это определено в нашей политике конфиденциальности. принимать
.