Графический планшет Wacom Intuos Pro Large Paper Edition (PTH-860P-R)
Дорогие друзья! Представляем Вашему вниманию обзор на графический планшет Intuos Pro Medium 2017 года от основателя и креативного директора МАСТЕРСКОЙ СВЕРХФОТОГРАФИЙ, Владимира Бероева.
Нет! Новый графический планшет Intuos Pro, созданный компанией Wacom к 2017-му году, не стал противо-ударным, антигравитационным или водонепроницаемым. Да и зачем это ему? Однако в новом воплощении он явился поистине настоящим многофункциональным комбайном для творческих «цифровых» и даже «традиционно-цифровых» профессионалов. Впрочем, давайте по порядку.
Каждый свой обзор устройств от Wacom я начинаю словами о том, как долго и плотно знаком с планшетами этой компании. Этот раз не будет исключением. С 1999 года не обходится ни дня моей профессинальной деятельности без Wacom’ов. И лучшей комплексной, надежной, «долгоиграющей» альтернативы им до сих пор попросту нет.
Intuos Pro (которые раньше назывался просто Intuos) — крепкая «рабочая лошадка» для фотографов, иллюстраторов, дизайнеров, создателей 3d-графики, видео-мейкеров по всему миру.
Из раза в раз компания добавляла в планшеты линейки Intuos Pro новые опции и возможности: увеличивалась степень чувствительности пера, видоизменялись кнопки, добавлялся пальцевый интерфейс работы multi- touch. Однако, пожалуй, именно в этот раз можно смело сказать: в версии 2017-го года собрался воедино, оформился ряд наработок, которые Wacom начал внедрять ранее.
Ещё до официального старта продаж в России на тестирование ко мне попала модель M, рабочее поле которой примерно соответствует формату А5
Формат М (примерно лист А5) – это наиболее оптимальный размер для решения большинства профессиональных задач как коммерческого, так и чисто творческого характера. Кстати, в моей коллекции есть совершенно исправно работающий Intuos 3, которому уже исполнилось лет 10. Его рабочее пространство, также соответствующее листу А5, отлично подтвердило оптимальную профпригодность этого размера!
Знакомство с современными высокотехнологичными устройствами начинается с упаковки. Ещё со времён радиорынков в Москве я не любил покупать девайсы «в пакетиках». Ведь сам процесс открытия красивой коробки – это уже настоящий праздник предвкушения! Компания Wacom это давно понимает. Понимает, что большей частью работает с творческими людьми, ценящими дизайн. Коробка Intuos Pro 2017 также дарит массу приятных визуально-тактильных ощущений. Плотный белый картон и эффектно разложенные
Ещё со времён радиорынков в Москве я не любил покупать девайсы «в пакетиках». Ведь сам процесс открытия красивой коробки – это уже настоящий праздник предвкушения! Компания Wacom это давно понимает. Понимает, что большей частью работает с творческими людьми, ценящими дизайн. Коробка Intuos Pro 2017 также дарит массу приятных визуально-тактильных ощущений. Плотный белый картон и эффектно разложенные
Для тестирования я избрал не синтетические тесты, а сразу включил планшет в реальный рабочий процесс над сценой для своего нового арт-проекта «Правда и Ложь отражений». Сцена проекта представляет собой полный цикл создания визуальной фотоистории от разработки идеи с эскизированием до получения результата в виде оригинальной Сверхфотографии.
Начну с тех моментов, на которые сразу обратил внимание при работе с новым Intuos Pro M.
Прежде всего это… полноценная связь по Bluetooth! Позвольте, скажите вы, но ведь планшеты Wacom уже несколько лет способны работать без провода! Это так. Однако, чтобы воспользоваться такой опцией, приходилось вставлять в разъём USB специальный передатчик. И львиная доля беспроводного решения попросту испарялась.
Та-дам! Начиная с 2017-го года для беспроводной работы Intuos Pro использует встроенный в компьютер Bluetooth-модуль! Сразу меняется формат особенно мобильной работы с ноутбуком, где количество разъёмов USB ограничено. А ещё актуальней это звучит при взаимодействии с новой линейкой ноутбуков MacBook Pro от Apple, где привычные USB-разъёмы ушли совсем, пропустив вперёд новые и пока редко встречающиеся USB-C.
Сценарий взаимодействия теперь может быть таким: активно работаем день-два на аккумуляторе планшета. Когда он сел, мы подключаем Intuos Pro к USB компьютера и во время зарядки продолжаем использовать планшет в привычном проводном режиме.
К концу нескольких недель тестирования я практически только так и поступал — наконец это совершенно удобно! Настоящее ура! Собственно, зарядку аккумулятора Intuos Pro можно проводить и по ночам.
Рисование на обычной бумаге с оцифровкой «на лету»? Да. Теперь в Intuos Pro!
Появление полноценного Bluetooth и автономная работа на аккумуляторе также помогли добавить в новое устройство ещё одну невероятную функцию: рисование на обычной бумаге с оцифровкой «на лету». Эту технологию в прошлом году компания внедрила в свою папку-блокнот Bamboo Spark. Мне посчастливилось также в прошлом году провести её тест. Посмотреть этот тест получится, щёлкнув здесь.
Реализовать возможности рисования на бумаге нового Intuos Pro можно двумя путями: либо сразу приобрести планшет с поддержкой оцифровки – он называется «Paper Edition», либо докупить этот модуль впоследствие.
Модуль представляет собой, главным образом, особую дополнительную гелевую ручку Wacom Finetip Pen. Эта Ручка пишет обычными гелевыми чернилами по бумаге и одновременно передаёт координаты своего положения датчикам самого планшета. Лист бумаги предварительно нужно закрепить на поверхности самого планшета с помощью большой прищепки, также идущей в комплекте Paper Edition.
В итоге можно невероятно удобно совместить процесс традиционного эскизирования ручкой по бумаге с высокоточной оцифровкой изображения.
Полный набор Intuos Pro Paper Edition выглядит так:
Для того, чтобы все аксессуары хранить и транспортировать одним блоком, объединяет весь комплект небольшая сумочка с удобными отделениями.
Здесь начинается самое интересное. Рисовать таким образом можно как на планшете, подключённом к компьютеру, так и в любом месте и в любое время без компьютера. Эскизы сохраняются в память самого планшета и при последующем подключении передаются в компьютер. Получается, что у вас под рукой всегда есть инструмент для эскизов, набросков, почеркушек и записей, которые автоматически высокоточно оцифровываются. Причём оцифровываются в… векторную графику! Т. е. появляется возможность ваши оцифрованные материалы комбинировать, модифицировать, увеличивая их до, практически, любого размера. Или брать из них фрагменты.
Получается, что у вас под рукой всегда есть инструмент для эскизов, набросков, почеркушек и записей, которые автоматически высокоточно оцифровываются. Причём оцифровываются в… векторную графику! Т. е. появляется возможность ваши оцифрованные материалы комбинировать, модифицировать, увеличивая их до, практически, любого размера. Или брать из них фрагменты.
Технически процесс рисования на бумаге с одновременной оцифровкой происходит так: мы закрепляем лист формата А5 на «рисовальном» поле планшета нового Intuos Pro с помощью широкой прищепки, идущей в комплекте модуля Paper Edition. Включаем планшет боковой кнопкой. Затем нажимаем центральную круглую кнопку на корпусе планшета – и тут же она загорается «зелёным крестом». Теперь как только мы поднесём к планшету гелевую ручку Finetip Pen, крес-тик светодиода кнопки сменит цвет с зелёного на синий. Сеанс нового рисунка начался.
Рисуем эскиз. После того, как работа над рисунком завершена, вновь нажимаем круглую управляющую кнопку.
Ещё при первой установке планшета на компьютер система предложит добавить программу Inkspace. Что же такое – программа Inkspace и зачем она нужна при работе с новыми планшетами? Inkspace – это целый цифровой шлюз между различными устройставми от Wacom, 5-ю гигабайтами бесплатного облачного хранилища с несложным миниредактором для созданных эскизов. Но это ещё не всё. Клиенты Inkspace есть так-же в виде мобильных приложений для iOS и Android. Поэтому при работе с другими девайсами от компании Wacom, например, цифровой папкой/блокнотом Bamboo Spark или стилусом для iPad Intuos Creative Stylus 2 можно обмениваться через Сеть своими эскизами.
Но вернёмся к моменту, когда мы решили передать автономно сделанные и сохранённые в памяти планшета эскизы на компьютер. Итак, как только доступ к компьютеру снова появляется, мы подключаем наш Intuos Pro к нему, запускаем программу Inkspace и. . немного ждём. Период ожидания зависит от количества сохранённых в памяти планшета эскизов. А храниться их там может до 1000 (!) за один раз. Кроме того, есть возможность, создавая эскиз, сохранять его слоями. Таких изображений можно запихнуть в память Intuos Pro до 200.
. немного ждём. Период ожидания зависит от количества сохранённых в памяти планшета эскизов. А храниться их там может до 1000 (!) за один раз. Кроме того, есть возможность, создавая эскиз, сохранять его слоями. Таких изображений можно запихнуть в память Intuos Pro до 200.
После того, как эскизы перенесены в Inkspace, они синхронизируются с облачным аккаунтом Wacom и становятся доступны везде, где мы разрешаем доступ к ним. Прямо в программе Inkspace есть возможность подредактировать эскизы уже основным цифровым пером. А затем можно экспортировать в растровый или векторный формат для последующей работе в редакторах или пересылки. В растр пока сохраняется копия в не самом высоком разрешении. Однако, если сохранение сделать в предлагаемом вектоном формате, то растрировать затем можно в самом высоком разрешении с помощью, например, Adobe Photoshop или Adobe Illustrator.
Ещё в программе Inkspace есть интересная опция «живого» рисования. В этом режиме вы рисуете на бумаге, закреплённой на поле планшета, и в режиме реального времени все ваши штрихи появляются на экране компьютера. Выглядит эффектно и магически. Наверно, подойдёт для каких-нибудь презентаций или мастер-классов. Но, честно говоря, более-менее внятного сценария для такой функции, кроме первого «Вау!», я так и не нашёл.
Выглядит эффектно и магически. Наверно, подойдёт для каких-нибудь презентаций или мастер-классов. Но, честно говоря, более-менее внятного сценария для такой функции, кроме первого «Вау!», я так и не нашёл.
Завершая рассказ о «бумажно-цифровой» функции Intuos Pro Paper Edition напрашивается только одна мысль: ого! Вот такого раньше совсем не было! Фактически, тестово внедрив такой подход к оцифровке изображений в прошлогоднем Bamboo Spark, рассчитанном на широкую аудиторию пользователей, Wacom в более осмысленном виде подарила её теперь и профессионалам.
Так, давайте ещё раз: в новом пере Wacom Pro Pen 2 более 8-ми тысяч степеней нажатия. А именно 8192. Напрашивается вопрос: зачем столько и как их можно почувствовать? И вот здесь, внимание! Столько уровней нажатия как раз нужно для того, чтобы мы их не ощущали! Представляете? При такой дискретизации касания пером поверхности планшета возникает фактически аналоговый эффект от давления.
Я работал с разными перьями Wacom и довольно чётко и «тактильно» представляю себе ощущение от работы как с профессиональными перьями бренда, так и с любительской серией. По большому счёту и субъективно эти отличия не так уж и велики. По крайней мере, рассматривая такой параметр, как степень давления. Конечно, у профессиональных перьев есть ещё учёт наклона, что задаёт дополнительную координату свободы и творческого выражения. Но в новом планшете меня интересовала именно эта огромная цифра – 8 тысяч!
По большому счёту и субъективно эти отличия не так уж и велики. По крайней мере, рассматривая такой параметр, как степень давления. Конечно, у профессиональных перьев есть ещё учёт наклона, что задаёт дополнительную координату свободы и творческого выражения. Но в новом планшете меня интересовала именно эта огромная цифра – 8 тысяч!
В руке новое перо ощущалось довольно привычно для серии Intuos Pro: это хорошо сбалансированная по толщине, весу и центру тяжести ручка. На одном конце основной пластиковый стержень, на другом – «цифровой ластик». И традиционная двойная кнопка, на которую обычно «вешаются» правый клик мышью и двойной левый клик.
Я стал водить пером по поверхности. Всё также, всё привычно. Где же 8 тысяч? И вот где я их почувствовал: это мягкость и плавность в самых лёгких касаниях! Да, да! Переход к касанию происходит незаметно, бесшовно. Вот, линии ещё нет – и буквально из ниоткуда она проступает и наполняется. Это очень странное чувство. Его сложно осознать и объяснить. И к этому ощущению прийдётся немного привыкнуть.
И к этому ощущению прийдётся немного привыкнуть.
И вот ещё что. Старые стержни к новому перу не подойдут. Стержни для Pro Pen 2 теперь тоньше, но утолщаются на самом конце.
Для хранения пластиковых стержней в Intuos Pro 2017 традиционно в комплекте идёт футляр, совмещающий в себе также функцию подставки для пера в горизон-тальном или вертикальном положении. Теперь этот футляр-подставка имеет более привлекательную
и удобную форму с металлическим основанием-крыш-кой для устойчивости. В комплеете помимо обычных пластиковых стержней идут и опциональные с «такти-льными спецэффектами». Это привычный набор для PROшек. Однако, повторюсь, здесь они все другой толщины.
Как и прошлая итерация новая версия Intuos Pro способна принимать и интерпретировать «много-пальцевые» жесты. То есть планшет запросто может брать на себя функцию полноценного современного тачпада. Мммм… довольно-таки большого тачпада. Безусловно ряд пользователей это оценит. Но если вдруг все это манипуляции с масштабом, поворотом, перетаскиваниями не прийдутся по вкусу, сенсорные функции поверхности всегда можно выключить физическим рычажком, расположенным сбоку планшета.
Рядом с переключателем активизации сенсорных функций расположена кнопка включения планшета в его беспроводных режимах. Чтобы Intuos Pro не запускать случайно, для его беспроводного включения эту кнопку прийдётся подержать несколько секунд. Для выключения устройства достаточно короткого нажатия. Также, если планшет в беспроводном режиме не трогать несколько минут, он входит в фазу сохранения энергии и выключается.
Как и в прошлом воплощении Wacom Intuos Pro образца 2017-го года с одной из старон от «рисовальной» поверхности имеет блок настраиваемых кнопок. Под свои нужды можно запрограммировать 8-мь прямоугольных кнопок и использовать в нескольких вариантах сенсорное кольцо. Но компьютер определяет планшет, подключённый по проводу или по Bluetooth как разные устройства. Поэтому и кнопки прийдётся присвоить функциям заново.
Планшет симметричен: его можно разворачивать блоком кнопок как вправо, так и влево.
Сам корпус нового Intuos Pro чуть уменьшился по сравнению с предыдущими моделями и стал прочнее. Нижняя его часть полностью металлическая с широкими резинками, чтобы устройство устойчико стояло на столе и не ездило по нему. Необходимость усиления прочности также понятна: появились сценарии использования устройства вне компьютера в полевых условиях.
Нижняя его часть полностью металлическая с широкими резинками, чтобы устройство устойчико стояло на столе и не ездило по нему. Необходимость усиления прочности также понятна: появились сценарии использования устройства вне компьютера в полевых условиях.
Очень приятно, что компания Wacom вместе с экспериментами в сторону широкого круга пользователей не забывает про свою пока ещё главную аудиторию – профессионалов фотографии, дизайна, видео, графики и других видов цифрового искусства. И не только
не забывает, но стремится сделать весь творческий рабочий поток единым, удобным, эффективным.
Intuos Pro в 2017-м году явился шагом, где-то между эволюцией и революцией. Планшет продолжил уже ставшие привычными прежние начинания компании, усилил их в эволюционном порядке. Однако добавление возможности живого рисования на бумаге с оцифровкой «на лету», безусловно, выводит текущую итерацию обновления в новую плоскость. Теперь, помимо привычных режимов, с планшетом можно работать совершенно по-новому!
Кроме того, кажущееся небольшим изменение, связанное с переходом беспроводной работы на стандартный Bluetooth компьютера, на деле является серьёзным и важным. Особенно это касается мобильных профессиональных пользователей с ноутбуками. Для меня лично, пожалуй, это даже самое значимое улучшение и оптимизация каждодневного рабочего процесса.
Особенно это касается мобильных профессиональных пользователей с ноутбуками. Для меня лично, пожалуй, это даже самое значимое улучшение и оптимизация каждодневного рабочего процесса.
Увеличившаяся чувствительность пера, в первую очередь, прийдётся по вкусу цифровым иллюстраторам и художникам.
За счёт того, что планшет стал меньше, а в беспроводном режиме работы не надо тратить физическое место на провод и коннектор к USB, планшет размера «M» стало более удобно использовать в мобильном формате. Это касается не только коворкингов с отдельно выделяемым рабочим местом, но и вполне компактных столиков кафе и кофеен. Правда, для столиков кофеен он всё же немного великоват.
Есть ещё размер L, где рабочая поверхность соответствует бумажному листу А4. И это уже чётко стационарное решение. Напротив, размер S, который, казалось бы был более удобен для мобильного использования, не получил всех новых функций: на нём нет поддержки рисования на бумаге, перо у него осталось прежним с 2 тыс.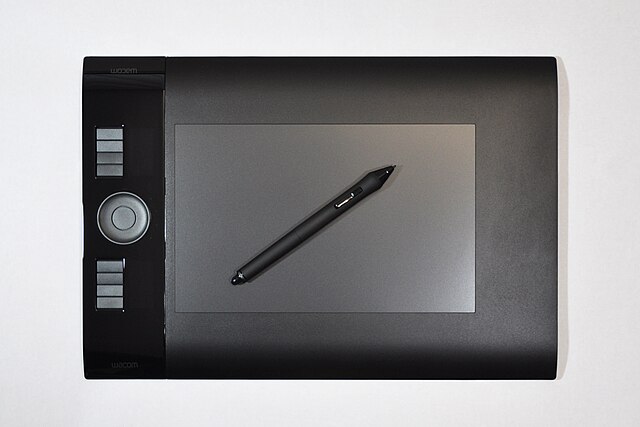 уровней нажатия, да и беспроводное подключение производится через всё тот же отдельный USB-адаптер. К сожалению.
уровней нажатия, да и беспроводное подключение производится через всё тот же отдельный USB-адаптер. К сожалению.
Лицевая поверхность планшета осталась пластиковой. Поэтому очень скоро от интенсивного воздействия пера центральная его его часть становится «хаотично-глянцевой». Это никак не влияет на рабочие качества или комфортность использования устройства. Однако наглядно демонстрирует некоторую степень его «поюзанности».
Дополнительно Wacom предлагает накладки на рабочее поле с разной степенью шероховатости для лучших тактильных ощущений. Но это нацелено уж на совсем узкую прослойку творческих капризников.
Также у меня появилось ощущение, что сами стержни пера за счёт того, что стали тоньше, теперь будут стираться быстрее. Не сказать, что это критично, однако в долгосрочной перспективе новые стержни всё же прийдётся докупать.
Главный вопрос: стоит ли обновляться на новый Intuos Pro?
Мой ответ: да. Именно итерация 2017-го года получила комплекс сбалансированных возможностей на каждый день: беспроводное сопряжение с компьютером по Bluetooth без дополнительного адаптера, оцифровка с бумаги на лету, более компактный, тонкий
и прочный корпус, да и свыше 8 тыс. уровней нажатия пера. Современные профессионалы оценят и быстро встроят в свой повседневный рабочий поток этот функционал и уже скоро будут воспринимать его совершенно привычно и естественно.
уровней нажатия пера. Современные профессионалы оценят и быстро встроят в свой повседневный рабочий поток этот функционал и уже скоро будут воспринимать его совершенно привычно и естественно.
И ещё. Может показаться, что формфактор рабочей поверхности планшета, отделённой от экрана, начинает устаревать. Интерактивные дисплеи наступают как со стороны производителей планшетных компьютеров на iOS, Windows, Android, так и сама компания Wacom их предлагает всё активнее. И вроде бы рисование прямо на экране представляется более простым, естественным процессом. Однако, как показывает практика, далеко не всегда удобно длительное время «надвисать» над экраном или держать этот экран в руках. Работа за десктопом или ноутбуком, когда поверхность экрана и планшета находятся в разных плоскостях, до сих пор более оптимизирована для каждодневной длительной работы. Wacom уже давно добилась практически идеального соответствия движениям руки и курсора на экране. Поэтому, на мой взгляд, старшая линейка Intuos Pro и младшая Intuos ещё долгое время будут актуальна и во многих случаях
выигрышны по сравнению с интерактивными дисплеями.
Как выбрать графический планшет для рисования. Новости, статьи и обзоры от iCover.ru
Стремительное развитие информационных технологий коснулось всех сторон нашей жизни. Вместе с тем, некоторые направления уже достигли того уровня совершенства, за которым их дальнейшее качественное улучшение для нас будет практически неощутимо, даже при повышении основных технических характеристик. В полной мере это относится к сканерам и во многом – к графическим планшетам. О том, как определиться с ключевыми приоритетами при выборе модели современного графического планшета для рисования мы расскажем в этой статье.
Что такое графический планшет
Мало кто знает, но первые графические планшеты ”КоалаПэд” и первые стилусы для потребительского рынка создавались в компании Apple для компьютеров Apple II. Позже идея получила широкое распространение благодаря разработчикам других компаний. Внешне графический планшет очень напоминает обычный, но, в то же время, имеет и свои особенности и возможности, принципиально отличающие гаджет, как по размеру диагонали, так и по функциональным возможностям и техническим характеристикам от любой из существующих моделей привычных нам планшетов.
Графический планшет – это устройство, позволяющее выводить информацию на экран компьютера, используемого преимущественно в графике – для рисования, редактирования изображений, создания 3D-анимации и дизайнерских работ, а также для навигации по приложениям и меню ОС, реже – для работы с системами автоматического распознавания текста и оцифровки подписей.
Работа с графическим планшетом
В отличие от сенсорных панелей, мыши и мини-джойстиков, располагающихся между клавишами клавиатуры, графический планшет располагает всеми возможностями кисти, карандаша, фломастера и других инструментов, используемых мастером для рисования.
Цифровое перо
Стилус, или цифровое перо для графического планшета – это не просто искусная имитация привычного карандаша или кисти! Именно этот элемент комплектации позволяет дизайнеру, художнику, аниматору и другим без любого напряжения переключаться между различными режимами работы.
Профессиональные стилусы, входящие в комплектацию моделей премиум-сегмента способны поддерживать функцию распознавания наклона и до 8 с лишним тысяч уровней нажатия! В сочетании с набором сменных наконечников функции, поддерживаемые стилусом, гарантируют полную свободу самовыражения при рисовании, проектировании, редактировании изображений прямо на большом экране графического планшета.
Потенциал возможностей, раскрываемых цифровым пером превращает графический планшет в уникальный и незаменимый инструмент точного преобразования замысла мастера в цифровую форму.
Современные аналоги стилусов выполнены в форм-факторе крупногабаритной шариковой ручки и поддерживают работу без проводов. При этом, в зависимости от модели и класса устройства стилус может комплектоваться батарейкой (тип ААА (3А) или AAAA (4АБ LR8)). Предпочтительнее в работе оказывается комплект более легких и компактных батареек типа AAAA не так утомляющих руку. Если вы профессионал, проводящий за работой долгие часы – стоит обратить внимание именно на такой вариант комплектации.
Если вы профессионал, проводящий за работой долгие часы – стоит обратить внимание именно на такой вариант комплектации.
Альтернативой батарейкам в некоторых моделях является встроенный аккумулятор. Вне зависимости от типа комплектации заряд расходуется крайне экономно и даже при интенсивной работе позволяет пользоваться устройством в течение нескольких месяцев.
Но основная часть перьев для планшетов компании Wacom и вовсе не нуждается в аккумуляторах!
Некоторые модели графических планшетов поддерживают распознавания прикосновения пальцами. Другими словами, рабочая поверхность при необходимости может использоваться как сенсорная панель планшета – например, в моделях Wacom Intuos. Такие возможности, в частности, могут потребоваться при управлении курсором при навигации в пределах интерфейса ОС и неграфических приложениях, как альтернатива традиционной мыши.
Многие модели планшетов поддерживают функцию Multi-Touch, очень полезную в управлении параметрами некоторых программ при помощи жестов – поворачивания объекта, масштабирования, выстраивании перспективы и др.
Встречается на рынке и вариант комплектации графического планшета беспроводной мышью. В некоторых случаях это удобно, но в большинстве моделей ее использование весьма ограничено размерами рабочей области гаджета. Отдельные модели поддерживают беспроводные мыши, предлагаемые сторонними производителями, о чем должно быть указано в прилагаемой к комплекту поставки документации.
Комплектация пультом ДУ
Особого внимания заслуживают модели с поддержкой эргономичных многофункциональных пультов ДУ, позволяющих манипулировать изображением ничуть не менее комфортно, чем на сенсорном экране с поддержкой Multi-Touch.
Пульт ДУ для модели графического планшета премиум сегмента
Манипулирование параметрами изображения в данном случае осуществляется при помощи сенсорного кольца Touch Ring, обеспечивающего мастеру все необходимые возможности для объемной коррекции рисунка. Стоит заметить, что возможности инновационного пульта ДУ значительно превышают простейший набор действий, поддерживаемых стандартным Multi-Touch интерфейсом. Во многих случаях это преимущество становится одним из решающих аргументов в пользу выбора профессиональной модели графического планшета с пультом ДУ.
Стоит заметить, что возможности инновационного пульта ДУ значительно превышают простейший набор действий, поддерживаемых стандартным Multi-Touch интерфейсом. Во многих случаях это преимущество становится одним из решающих аргументов в пользу выбора профессиональной модели графического планшета с пультом ДУ.
Итак, мы получили базовое представление о том, что такое графический планшет, как он работает и чем комплектуется. На следующем этапе попробуем сориентироваться в критериях выбора модели.
Поскольку ключевых характеристик, имеющих непосредственное отношение к профессиональным возможностям графического планшета всего несколько, выбор модели существенно упрощается.
Комфорт, как обязательная составляющая отличного результата
Графические планшеты, как мы уже упомянули, создавались в “досенсорную эпоху”, когда о том, чтобы совместить чувствительную поверхность и экран в пределах одной коммерчески оправданной модели не мечтали даже в Apple. Это в значительной мере и на годы определило как форм-фактор девайса, так и схему его использования. Именно поэтому многие модели графических планшетов для рисования, представленные на современном рынке представляют собой устройство, зависимое от дополнительного более габаритного экрана.
Это в значительной мере и на годы определило как форм-фактор девайса, так и схему его использования. Именно поэтому многие модели графических планшетов для рисования, представленные на современном рынке представляют собой устройство, зависимое от дополнительного более габаритного экрана.
Вместе с тем, профессиональная работа с графическим планшетом предполагает полную концентрацию на одной рабочей поверхности. Для удовлетворения потребностей профессионалов в требуемом уровне комфорта были разработаны модели со встроенным дигитайзером, позволяющие выполнять все необходимые действия с картинкой непосредственно на экране графического планшета. Естественно, такие модели стоят значительно дороже и используются, главным образом, в среде профессионалов. Соответственно, принимая решение купить графический планшет для рисования вы должны определиться не только с бюджетом, но и с масштабом своих требований и перспективой использования гаджета.
Размер рабочей поверхности
Этот параметр в графических планшетах является одним из определяющих. Абсолютно во всех моделях виртуальная площадь рабочей поверхности точно соответствует площади экрана. Другими словами, перемещение цифрового пера от края до края будет сопровождаться аналогичным перемещением курсора.
Абсолютно во всех моделях виртуальная площадь рабочей поверхности точно соответствует площади экрана. Другими словами, перемещение цифрового пера от края до края будет сопровождаться аналогичным перемещением курсора.
Обращаем внимание на размер рабочей поверхности
Если для навигации малогабаритные форматы (A6 и т. п.) планшета достаточно комфортны, то для своей главной задачи – рисования/скульптинга экран небольших размеров – серьезный минус, поскольку даже небольшому физическому перемещению цифрового пера будет соответствовать достаточно значительное “виртуальное”. Таким образом, для достижения требуемой точности в интерпретации рисунка в этом случае придется непрерывно масштабировать изображение, что отрицательно сказывается на возможности воспринимать картинку как единое целое.
Формат А5 – золотая середина для начинающих художников. Соотношение качества и цены графического планшета у моделей этого формата оптимальное.
Профессионалам разумнее купить графический планшет для рисования формата А4, тем более, что такие гаджеты вполне допускают обновление аппаратного обеспечения и, тем более, регулярные обновления ПО.
Следующий параметр на который следует обратить внимание – соотношение размеров сторон рабочей поверхности. Если вы рассматриваете покупку графического планшета начального или среднего уровня со сторонами 4:3, то и монитор желательно подбирать с тем же соотношением, что сегодня весьма и весьма непросто. Аналогично, широкоформатные устройства будут оптимальным выбором при наличии соответствующего монитора.
Попробуйте купить графический планшет для рисования с соотношением сторон 4:3 и совместить его с монитором 16:9 (или же наоборот). В этом случае вы столкнетесь с проблемой: зависимость перемещения курсора на экране монитора от перемещения цифрового пера перестанет быть линейной, что существенно осложнит проведение наклонных линий. К счастью, большинство современных планшетов выполнены в широкоформатном формате 16:9.
Разрешающая способность определяет качество рисунка
Важнейший параметр, влияющий на комфортность работы и во многом – на конечный результат. Смысл в том, что физическое перемещение стилуса интерпретируется в цифровой форме и обрабатывается программой, определяющей, на какое количество пикселей следует сдвинуть курсор. Следуя этой логике можно легко впасть в заблуждение, рассуждая, что планшет с высоким разрешением и небольшой рабочей поверхностью обеспечит лучший результат. Однако, чтобы переместить курсор на нужное расстояние на экране монитора, перо на малогабаритном планшете приходится передвигать на меньшее расстояние. И здесь, в силу человеческого фактора неизбежно возникнут проблемы и нестыковки, которые могут поставить под вопрос и конченый результат.
В связи с отмеченным обстоятельством, для продуктивной и комфортной работы следует подбирать разрешение от 2000 lpi и выше, а еще лучше, при наличии возможности рассмотреть варианты покупки модели с разрешением от 4000 lpi и выше.
Наклон, поворот, сила нажатия
Помимо особого удовольствия от использования эргономичного и удобного цифрового пера в процессе рисования, последнее способно ”сообщать” программному обеспечению информацию о том, с какой силой мастер нажимает на рабочую поверхность, под каким углом наклонено перо и на какой угол оно повернулось. Такие возможности оказываются незаменимы при интерпретации реальных инструментов рисования художника, для управления силой нажатия виртуального инструмента на картинку при ее редактировании и на 3D образ в скульптинге.
В отличие от устройств аналогового типа, графические планшеты для рисования распознают и фиксируют дискретные уровни силы нажатия. Примерно половина не самых современных моделей, но всё ещё представленных на рынке, поддерживают передачу информации на 1024 уровнях, половина – на 2048–ми. Самые современные модели поддерживают 4096 и 8192 уровня нажатий. Именно от этого параметра зависит точность интерпретирования толщины линии и силы воздействия виртуального стека.
Большая цифра, это всегда лучше, но если вы имитируете карандаш, маркер или фломастер, то говорить о существенной разнице в этом показатели вряд ли придется. Другое дело скульптинг, работа с виртуальной кистью, углем или, к примеру, пастелью – здесь существенная разница в параметрах даст о себе знать.
Функция распознавания наклона пера поддерживается, главным образом, моделями премиум сегмента и задействуется при работе далеко не со всеми инструментами. Поддержка распознавания угла поворота стилуса вокруг своей оси – настоящая экзотика. Такая возможность может оказаться востребованной если вы работаете с инструментами, наконечник которых в сечении представляет собой ярко выраженный прямоугольник (это плоская кисть, маркер и т. п.). Функции поддержки распознавания угла наклона и поворота актуальны для моделлеров и цифровых художников.
Wacom Art Marker/Art Pen (KP-701E-01) — перо-маркер для Intous4/Cintiq21
Аксессуары
Аксессуары для графического планшета
Использование графического планшета для рисования связано с периодической заменой расходных материалов. В случае с цифровым пером – это сменные наконечники, от качества которых зависит, насколько точно и корректно будет реализована идея художника. Абсолютный лидер производства этого вида периферийных устройств и аксессуаров для графического планшета – компания Wacom.
Для каждой из моделей графических планшетов для рисования Wacom рекомендует использовать стилусы определенных серийных номеров. При этом ПО позволяет ”настроить” виртуальные инструменты независимо друг от друга. Таким образом, одному из стилусов в вашем рабочем арсенале может быть присвоена функция карандаша, другому – кисти и т. д.
Пример набора стилусов для решения различных рабочих задач
Ну а для распыления виртуальной краски можно воспользоваться пером-аэрографом, изображенным на рисунке ниже.
Стилус-аэрограф
Для сохранности экрана графического планшета для рисования, как и в случае с традиционным вариантом гаджета вы можете приобрести специальную защитную пленку.
Как видите, выбор графического планшета для рисования кажется сложным только на первый взгляд. Если вопросы по выбору все же остались – просим вас без промедления связаться с нашими техническими консультантами. Вместе мы обязательно устраним оставшиеся пробелы и подберем модель графического планшета, которая будет радовать вас своими возможностями не один год.
Желаем вам удачной покупки, творческих успехов и реализации задуманных планов вместе с планшетами от Wacom!
Графические планшеты
Все товары из этого материала
Похожие материалы:
не подключено устройство (Wacom) —
Ошибка «Нет подключенного устройства» возникает, когда ваш компьютер не может распознать и обнаружить планшет Wacom. Эта проблема очень распространена среди пользователей Wacom, когда они пытаются подключить планшет к компьютеру.
Эта проблема легко решается путем переустановки драйверов, отката драйверов или перезапуска служб Wacom. Есть также некоторые проблемы с оборудованием, которые вам нужно решить. Убедитесь, что вы подключаете ваше устройство к соответствующему порту. Попробуйте изменить порты и убедитесь, что кабель подключен правильно и находится в рабочем состоянии.
Решение 1. Перезапуск службы WacomМы попытаемся перезапустить службу Wacom в качестве первого шага в решении проблемы. Это перезапустит всю процедуру, обновит сохраненные в данный момент конфигурации и попытается снова обнаружить планшет.
- Нажмите Windows + R запустить приложение Run. Тип «Сервисы.ЦКМ”В диалоговом окне и нажмите Enter.
- Перемещайтесь по всем сервисам, пока не найдете тот, который называется «TabletServiceWacom». Щелкните правой кнопкой мыши и выберите «Запустить снова».
- Теперь проверьте, решена ли проблема.
Если перезапуск службы не работает, мы можем попробовать обновить драйвер. Сначала мы удалим драйвер, а затем удалим все связанные приложения. Переустановка приложений и драйверов обеспечит устранение всех неверных настроек, и компьютер распознает планшет так, как он был подключен в первый раз.
Замечания: Если планшет по-прежнему не обнаруживается после установки последних драйверов, попробуйте откатить драйверы. Откат означает установку предыдущей версии драйверов. Вы можете легко скачать их с официального сайта.
- Нажмите Windows + R запустить приложение Run. Тип «devmgmt.ЦКМ”В диалоговом окне и нажмите Enter. Это запустит диспетчер устройств.
- Перемещайтесь по всем устройствам, пока не найдете категорию «Устройства интерфейса человека». Разверните его и выберите «Wacom Tablet». Щелкните правой кнопкой мыши и выберите «Удалить устройство».
- Нажмите Windows + R запустить приложение Run. Тип «appwiz.компл”В диалоговом окне и нажмите Enter. Появится новое окно, состоящее из всех программ, установленных на вашем компьютере.
- Перемещайтесь по всем из них, пока не найдете какое-либо приложение, связанное с Wacom. Щелкните правой кнопкой мыши и выберите «Удалить». Сделайте это для всех приложений, которые вы можете найти, которые связаны с планшетом.
- Нажмите Windows + S, чтобы запустить панель поиска. Тип «CMD«В диалоговом окне щелкните правой кнопкой мыши приложение и выберите«Запустить от имени администратора».
- В командной строке выполните следующую инструкцию:
mklink / j «D: \ Program Files \ Tablet» «C: \ Program Files \ Tablet»
В этом случае пользовательское расположение для Program Files — диск D. Вы можете заменить букву «D» на то, с чем вы столкнулись.
- Зайдите на официальный сайт Walcom и загрузите последние доступные драйверы. Сохраните их в доступном месте, так как мы будем обращаться к ним позже.
- Нажмите Windows + R запустить приложение Run. Тип «devmgmt.ЦКМ”В диалоговом окне и нажмите Enter. Это запустит диспетчер устройств.
- Найдите Walcom Tablet в списке устройств, щелкните его правой кнопкой мыши и выберите «Обновить драйвер».
Появится новое окно с вопросом, хотите ли вы обновить драйверы автоматически или вручную. Выберите второй вариант (вручную). Перейдите в папку, в которую вы скачали драйверы, и установите их.
- Перезагрузите устройство Wacom и снова подключите его.
- Нажмите Windows + R, тип «Сервисы.ЦКМ”В диалоговом окне и нажмите Enter.
- Перейдите через все службы, пока не найдете «Wacom Профессиональный Сервис». Щелкните правой кнопкой мыши и выберите «Перезагрузить». Теперь проверьте, решена ли проблема.
Другой обходной путь для этой проблемы — убедиться, что на вашем компьютере установлены последние распространяемые пакеты Visual C ++. Закройте все службы Wacom, как описано выше, обновите распространяемые файлы и попробуйте снова подключить планшет.
- Перейдите к официальной загрузке Microsoft
- Нажмите на Скачать кнопка после выбора языка.
- Выбрать «vredist_x64.exeИ нажмите следующий. Вскоре после начала загрузки. Сохраните файл в доступном месте и запустите исполняемый файл.
- После завершения установки перезагрузите компьютер и проверьте, решена ли проблема.
Замечания: Если вы используете 64-разрядную версию Windows, вы можете установить обе версии (vredist_x64.exe и vredist_x86.exe). Однако, если у вас 32-битная версия, вы должны установить только vredist_x86.exe. Вы можете проверить, какая версия Windows у вас есть, нажав Windows + S, введите «системную информацию» и откройте появившееся приложение.
Wacom Intuos Draw (старая версия): Электроника
5.0 из 5 звезд Отлично подходит для учителей !!!
Автор А. Бойд, 15 октября, 2016
У меня есть Smart Board, и я использовал это с Smart Board технология рисования на доске, сидя в те дни, когда я плохо себя чувствую. Это было потрясающе. Если у вас есть Smart Board, это отлично работает, если вы хотите записывать свои уроки на экран, или даже если у вас плохой день и вы не хотите стоять на ногах на протяжении всего урока.
Это также замечательно работает с инструментом для обрезки, который есть на вашем компьютере, если у вас есть правильная версия, которую я не могу назвать. Я использую это все время. Я могу открыть PDF-файл с домашним заданием или заметками, вырезать экран со страницей на нем и писать на нем прямо на компьютере, пока ученики смотрят, делают заметки и т. Д. Моим ученикам это нравится.
Это также отлично работает в определенной программе Word, которая является версией 2013 года. Я не замечал этого в более ранних версиях, потому что у меня их нет, так что это могло бы работать и в них, но я знаю, что в 2013 году есть опция пера.Я могу открывать документ и писать прямо на нем разными цветами и толщиной. Это замечательно для создания моих собственных рабочих листов, а затем для написания ключей к рабочим листам. Я также использую это для написания заметок и создания страниц, на которых отсутствующие ученики могут получить копию заметок в Интернете, а также посмотреть видео урока. Я считаю, что это здорово для учителя английского языка, которому нужно ставить оценки за сочинения. Вы можете пометить все цифровые копии (сохраните деревья) и отправить исправленную работу обратно студенту в цифровом виде.
Я приложил картинку и видео, показывающие, как я это использую. Как учитель, я влюблен и никогда, никогда не получу ни одного из них. Цена была потрясающей для моего небольшого бюджета, и поскольку я купил его сам, они не могут забрать его у меня, ха!
Кстати, я тоже рисую им и использую в основном. Я очень доволен. Лучшая покупка учителя! Минус мой кофейник.
Цифровой графический планшет для рисования Wacom Intuos Pro для Mac или ПК, малый (PTh551): Электроника
Я использую планшеты Wacom в качестве замены уже около 6 лет.Я всегда был уверен в его быстродействии, и Intuos Pro оправдывает ожидания с этой стороны. Плюсы:
-Быстрый и отзывчивый
-Опознавание наклона открывает совершенно новый мир возможностей с кистями в поддерживаемом программном обеспечении (в моем случае Photoshop)
-Поставляемый беспроводной комплект позволяет уменьшить беспорядок на рабочем столе и упрощает переключение между мышью и планшет (не в моем случае)
— Круговое меню и настраиваемые функциональные клавиши — хорошее дополнение, и при наведении пальца на кнопки открывается меню с подробным описанием макросов, связанных с каждой из них.Хорошо продумано!
-Заряд аккумулятора кажется продолжительным, но мне придется обновить его, чтобы просмотреть дополнительные сведения.
Минусы:
— Я думал, что другие обозреватели слишком остро отреагировали, когда заявили об этом, но подключение через USB-кабель в лучшем случае ПРОСТО. Мне нужно было вставить его только один раз, и то, как соединение покачивается вокруг того, к которому он прикреплен, не обнадеживает, мягко говоря. Я могу только надеяться, что это не сломается. Хотя я, честно говоря, не думаю, что это произойдет, я бы определенно обратил внимание, чтобы не перемещать планшет, пока этот кабель подключен.
— Распознавание касаний на ступень выше, чем у моего более старого Bamboo Pen & Touch, но все еще слишком не отвечает по сравнению с моим трекпадом Apple. Простые жесты двумя пальцами нужно повторить пару раз, прежде чем я смогу прокрутить страницы.
— Добавление функциональных клавиш на боковой стороне планшета делает его немного больше, чем старое бамбуковое перо и сенсорный экран, что может привести к некоторым проблемам, если вы хотите, чтобы он располагался рядом с клавиатурой, поскольку планшет будет сидеть немного больше на твоей стороне, чем я привык.
Что касается спецификаций, Wacom действительно сделал еще один прекрасный продукт, который оправдал все мои ожидания. Однако небольшие конструктивные недостатки, такие как кабель, не позволяют ему получить 5-звездочный рейтинг.
Я постараюсь обновить этот обзор, когда у меня будет немного больше времени для реального ретуширования фотографий и рисования.
Ремонт графического планшета, пера или драйверов — Artfixed
Для Windows 8
1. Сбросьте драйвер планшета.
Нажмите Утилита для работы с файлами настроек планшета Wacom на начальном экране> нажмите «Удалить» в разделе «Все пользовательские настройки»
2.Удалите текущий драйвер.
Отключаем планшет от ПК.
Нажмите и удерживайте клавишу Windows + x> выберите Программа и компоненты> выделите планшет Wacom> щелкните Удалить
1. Сбросьте драйвер планшета.
Щелкните Пуск > Все программы > откройте папку Wacom Tablet > выберите Wacom Tablet Preference File Utilit y> щелкните Удалить в разделе Все пользовательские настройки .
Если проблема не исчезла, переходите к следующему шагу. Если проблема устранена, не выполняйте остальные шаги по устранению неполадок.
2. Удалите текущий драйвер.
Отключите планшет от ПК
Щелкните Пуск > Панель управления > выберите Программы и компоненты > щелкните, чтобы выделить Планшет Wacom > щелкните Удалить / Изменить
Перезагрузите компьютер, затем подключить планшет к ПК
3.Загрузите и установите последнюю версию драйвера для своего планшета, перейдите по ссылке ниже.
http://www.wacom.asia/
(Wacom — Драйверы продуктов)
- Выберите модель планшета: Intuos 5
- Выберите операционную систему: Windows 7 / Vista
- Загрузите самый последний драйвер
1. Сбросить драйвер планшета.
Щелкните Пуск > щелкните Все программы > откройте папку Wacom Tablet > выберите Wacom Tablet Preference File Utility > щелкните Удалить в разделе Все пользовательские настройки .Если проблема не исчезла, переходите к следующему шагу. Если проблема устранена, не выполняйте остальные шаги по устранению неполадок.
2. Удалите текущий драйвер.
Отключите планшет от ПК
Нажмите Пуск > Панель управления > выберите Установка и удаление программ > выделите Планшет Wacom > нажмите Удалить / изменить кнопку
3. Найдите и удалите все файлы, связанные с Wacom.
Щелкните Пуск > щелкните Search > введите следующие ключевые слова в текстовое поле поиска, а затем удалите все файлы, связанные с Wacom.
Мы рекомендуем перезагрузить компьютер после удаления всех файлов, связанных с Wacom.
4. Загрузите и установите последнюю версию драйвера для своего планшета.
Примечания по установке драйверов планшета:
- Временно отключите антивирус и брандмауэр Windows перед запуском установщика драйверов.
- Временно отключите сетевые соединения и другие USB-устройства, подключенные к компьютеру.
- Подключите планшет к USB-порту с питанием, желательно напрямую к материнской плате.
- Убедитесь, что вы вошли в систему как администратор компьютера.
- Попробуйте подключить планшет к другому USB-порту или другому компьютеру, если необходимо.
- Очистите оперативную память компьютера, чтобы освободить место на диске и ускорить обработку.
- Загрузите и установите последние обновления для своей операционной системы
1.Создайте резервную копию пользовательских настроек, сделанных в драйвере планшета.
Щелкните Go > Приложения > Папка Wacom Tablet > Утилита Wacom Tablet > щелкните Резервное копирование .
2. Сбросить драйвер планшета.
Щелкните Go > Приложения > Папка Wacom Tablet > Утилита Wacom Tablet > в настройках щелкните Все пользователи , затем Удалить .
Если проблема не исчезла, переходите к следующему шагу. Если проблема устранена, не выполняйте остальные шаги по устранению неполадок.
3. Удалите текущий драйвер.
Отключите планшет от Mac.
Щелкните Go > Приложения > Папка Wacom Tablet > Утилита Wacom Tablet > в разделе «Программное обеспечение планшета », щелкните Удалить , перезагрузите Mac.
4. Запустите восстановление диска и разрешение восстановления диска.
Нажмите Перейти > Приложения > Утилиты > Дисковая утилита > выберите локальный диск> нажмите Первая помощь > Проверить диск , дождаться его завершения> Восстановить диск , подождать для его завершения> Проверьте права доступа к диску , дождитесь его завершения> Восстановите права доступа к диску , дождитесь его завершения> перезагрузите Mac.
Подключите планшет к Mac.
5. Загрузите и установите последнюю версию драйвера для вашего планшета по ссылке ниже, затем перезагрузите Mac.
Ссылки:
- https://forums.adobe.com/thread/1156805?tstart=0
- https://forums.adobe.com/message/7780537#7780537
- http: // 101. wacom.com/UserHelp/en/TroubleshootingPenTouch.htm
- https://www.youtube.com/watch?v=uxBb8h2HZ6A
- https://www.wacom.asia/my-tablet-was-working-for- a-while-then-it-stop-working-now-it-move-like-a-mouse-not-a-tablet-0
- https: // scratch.mit.edu/discuss/topic/45929/
- https://forums.adobe.com/thread/1515604?tstart=0
- http://superuser.com/questions/6894/wacom-bamboo-fun-pen -draws-even-while-hovering
- http://forum.tabletpcreview.com/threads/my-wacom-bamboo-pen-tip-does-not-work.15987/
- https: //it.ringling. edu / known-issues / inconsistent-pressure-sensitive-for-wacom-tablet-and-pen /
- http://wishidknghthat.blogspot.com.ee/2009/04/fixing-wacom-bamboo-pen.html
- http: // viziblr.com / news / 2011/8/14 / the-ultimate-guide-to-Making-your-wacom-tablet-work-on-windo.html
- http://www.conceptart.org/forums/showthread.php / 185443-Read-Before-Posting-General-Troubleshooting-for-Wacom-Tablets
- http://friendlyhand.deviantart.com/journal/Wacom-tablet-common-problems-and-solutions-305321836
- https: / /www.gametextures.com/fix-your-wacom-drivers-without-restarting-win/
- https://shanemarksanimation.wordpress.com/2011/01/27/fixing-pen-tablet-stroke-lag-in -photoshop-or-other-apps-in-windows-7/
- http: // gomedia.com / zine / tutorials / set-wacom-awesome-results /
- http://viziblr.com/news/2011/8/13/fix-my-pen-makes-your-wacom-tablet-just-work- on-windows-7.html
Мой планшет Wacom не распознается моим Mac | Small Business
Графические планшеты Wacom предлагают пользователям Mac ряд альтернативных устройств ввода, которые зависят от размера, цены и характеристик. Большинство планшетов Wacom используют USB-соединение для обеспечения питания и передачи данных, хотя некоторые модели подключаются через беспроводной интерфейс Bluetooth.Если Mac не может распознать планшет при подключении, возможно, вам придется изменить программное обеспечение, оборудование или настройки.
Программный драйвер
Для правильной работы планшета Wacom вам потребуется совместимый программный драйвер, который поможет операционной системе Macintosh правильно интерпретировать ввод с планшета. Если вы недавно обновили свою систему до новой версии Mac OS, возможно, вы не сможете использовать с планшетом программный драйвер, поставляемый на компакт-диске. Посетите веб-сайт Wacom для получения обновленного программного обеспечения драйвера и следуйте инструкциям производителя по удалению несовместимого драйвера и установке новой версии.
USB-соединение
Большинство планшетов Wacom подключаются к Mac через USB с помощью кабеля, поставляемого с устройством. Для наилучшего подключения подключите планшет напрямую к USB-порту на передней или задней панели компьютера. Если вы подключили к Mac множество USB-устройств и поэтому должны подключить планшет к концентратору, чтобы подключить его, убедитесь, что вы используете концентратор с питанием, который потребляет электрический ток из розетки переменного тока, а не через шину USB. сам, и что вы подключили концентратор к розетке.
Bluetooth
Некоторые планшеты Wacom поддерживают как проводное соединение USB, так и беспроводное соединение Bluetooth. На Mac с функцией Bluetooth беспроводное соединение может позволить вам сидеть подальше от Mac во время работы. Соединения Bluetooth используют радиоволны, поэтому они не требуют прямой видимости между вашим компьютером и планшетом. С другой стороны, ваше соединение Bluetooth работает на той же частоте — 2,4 ГГц — что и некоторые беспроводные телефоны и оборудование Wi-Fi. Найдите источники помех, включая металлические предметы между приемником планшета и компьютером, и удалите или переместите их.Проверьте индикатор состояния аккумулятора на планшете, чтобы убедиться, что литий-ионный аккумулятор заряжен. Подключите USB-кабель, поставляемый с планшетом, и подключите его напрямую к Mac, пока вы даете батарее зарядиться, или закажите замену в Wacom, если батарея больше не работает должным образом.
Совместимость
Wacom разрабатывает аксессуары для планшетов с учетом совместимости с прилагаемыми к ним моделями. Если вы пытаетесь использовать старый планшет Wacom со стилусом или шайбой от нового устройства Wacom или наоборот, ваши жесты ввода могут не регистрироваться.В зависимости от возраста вашего планшета вы можете приобрести запасные части непосредственно у Wacom. Если вы не можете приобрести новые детали, вы можете найти старые планшеты и аксессуары к ним на веб-сайтах онлайн-аукционов. Перед покупкой убедитесь, что ваша покупка будет работать с вашим оборудованием Wacom.
Ссылки
Ресурсы
Биография писателя
Элизабет Мотт писала с 1983 года. Мотт имеет большой опыт написания рекламных текстов для всего, от кухонной техники и финансовых услуг до образования и туризма.Она имеет степень бакалавра искусств и магистра искусств по английскому языку в Университете штата Индиана.
Исправить Wacom Нет подключенного устройства в Windows 10
Планшет Wacom не найден или центр рабочего стола Wacom не подключен в Windows 10, когда драйвер планшета Wacom не найден. не отвечает, или что-то идет не так со службой Wacom.
Вы можете столкнуться с этой проблемой, когда вы подключаете Wacom Intuos Pro Digital Graphic Drawing Tablet к компьютеру, но обнаруживаете, что устройство Wacom не подключается или не работает в Windows 10.
Итак, эта статья покажет вам, как бороться с неработающим планшетом Wacom и проблемой драйвера Wacom Intuos, из-за которой не подключенное устройство Wacom отображается в Windows 10.
Как исправить устройство Wacom, не подключенное к Windows 10?
Прежде чем приступить к устранению неисправности устройства Wacom, не подключенного путем решения проблемы с неработающим драйвером планшета Wacom, неработающим драйвером Wacom или ошибкой службы Wacom, вам необходимо в самом начале попытаться подключить Wacom Intuos или Intuos Pro к правильному порту, таким образом у вас не случится, что компьютер не распознает планшет Wacom в Windows 10.
После проверки вы можете перейти к устранению ошибки Wacom not found в Windows 10. Особенно, когда Wacom Pen не работает из-за того, что поддерживаемое перо Wacom Pen не отображается или не подключено.
Решения:
1: Обновите драйверы Wacom, чтобы исправить отсутствие подключения устройства Wacom
2: перезапустить службу Wacom
3: переустановите распространяемые пакеты Visual C ++
Решение 1. Обновите драйверы Wacom, чтобы исправить отсутствие подключения устройства Wacom
Проблема с драйвером планшетаWacom в значительной степени является причиной того, что Wacom не подключено ни одно устройство или ПК не распознает планшет Wacom.Таким образом, вы также можете получить последние версии драйверов Wacom для Windows 10, такие как драйвер Wacom Cintiq 21ux и драйверы Wacom Bamboo.
Вы можете вручную загрузить драйвер Wacom для Windows 10 с сайта Wacom .
На этом сайте вы можете получить драйверы Wacom, такие как Wacom Cintiq и Wacom Intuos, в зависимости от вашего продукта Wacom.
Если вы можете установить правильный драйвер для устройства Wacom, Windows 10 распознает и подключит ваши Wacom Intuos, Cintiq Pro и т. Д.
Или автоматически исправить неработающий драйвер планшета Wacom, следовательно, центр рабочего стола Wacom не подключен с помощью Driver Booster . Здесь для удобства настоятельно рекомендуется использовать Driver Booster , чтобы помочь решить проблему Wacom, не подключенную к Windows 10.
1. Загрузите Driver Booster и установите его.
2. Следуйте инструкциям на экране, чтобы завершить обновление.
Вам будет предложено нажать кнопку Сканировать и Обновить .
3. Затем установите драйвер Wacom.
Наряду с обновленными драйверами Wacom Intuos, Cintiq, вы можете решить проблему с устройством Wacom, которое не обнаружено в Windows 10, поскольку центр рабочего стола Wacom, не определяющий планшет, был удален.
Решение 2. Перезапустите службу Wacom
Если планшет Wacom не распознается Windows 10 не вызвана драйверами Wacom, следующее, что вам будет предложено сделать, — это перезапустить службу для устройства Wacom, например планшета Wacom.
1. Введите Services в поле поиска Start и нажмите Введите .
2. В окне Services прокрутите вниз, найдите TabletServiceWacom и щелкните его правой кнопкой мыши, чтобы Перезапустить .
После этого вы можете подключить планшет Wacom к ПК, чтобы узнать, может ли Windows 10 обнаружить ваше устройство Wacom и исчезнет ли планшет Wacom, не работающий.
Решение 3. Переустановите распространяемые пакеты Visual C ++
Хорошо известно, что распространяемые пакеты Visual C ++ важны для некоторых программ, не исключение для Wacom Tablet, Intuos, Pen, Stylus.пр.
Если устройство Wacom не подключено к вашему компьютеру, возможно, причина кроется в распространяемых пакетах Visual C ++, поэтому необходимо загрузить новый пакет Visual C ++ для Windows 10.
1. Загрузите распространяемый пакет Visual C ++ с сайта Microsoft .
2. Выберите желаемую загрузку .
Здесь для 64-битной Windows решите получить vc.redist.x64.exe . Для 32-разрядной версии Windows 10 выберите vc.redist.x86.exe .
3. Выберите место на вашем ПК для сохранения распространяемого пакета Visual.
После успешного сохранения файлов в Windows 10 проверьте, может ли компьютер обнаружить и подключить планшет Wacom.
В целом, надеюсь, вы сможете научиться исправлять устройство Wacom, не подключенное или не обнаруженное в Windows 10, из этой ветки с помощью нового драйвера планшета Wacom и перезапуска службы Wacom.
Статьи по теме:
Код 45 Ошибка: Аппаратное устройство не подключено к компьютеру
Сообщение об ошибкеДрайвер Wacom не найден после обновления Windows 10
Когда на вашем компьютере устанавливается Windows 10 или обновляется программное обеспечение Windows 10, драйверы, необходимые для запуска дополнительных программ или устройств на вашем компьютере, могут быть перезаписаны, удалены или повреждены.
Или ваши драйверы просто устарели и вам нужно переустановить обновленную версию.
Когда это произойдет, и вы попытаетесь использовать планшет для рисования, вы увидите сообщение об ошибке:
«Драйвер планшета Wacom не найден»
Есть два простых решения, которые обычно решают эту проблему, но мы включили дополнительные методы устранения неполадок на случай, если у вас все еще есть проблемы.
Попробуйте этот ярлык для экономии времениНачать использование поддержки драйверов | ONE сегодня и сэкономьте время и нервы, решая типичные проблемы с устройствами Windows.Программа проведет инвентаризацию вашего компьютера для всех активных типов устройств, которые мы поддерживаем при установке. После полной регистрации сервис автоматически обновит драйверы.
Загрузить драйверы поддержки
Перезапустите службу планшета Wacom
Быстрое решение — часто простой сброс. Вот шаги, которые необходимо предпринять, чтобы перезапустить службу планшета:
1. Откройте окно задач Windows и введите « services »
2.Это откроет длинный список служб, запущенных на вашем компьютере. Прокрутите, пока не найдете название службы планшета. Обычно это называется « TabletServiceWacom », но он также может быть указан как: Wacom Professional Service , Touch Keyboard and Handwriting Panel Service или Wacom Consumer Service .
3. Щелкните правой кнопкой мыши службу и выберите «перезапустить»
Обновите или переустановите устаревшие драйверы
Если перезапуск службы планшета не помог вам, вероятно, вам потребуется переустановить или обновить драйверы на вашем ПК, чтобы планшет мог работать.
Обычно это причина того, что пользователи сталкиваются с этой ошибкой, и, к счастью, исправить это может быть довольно просто, если вам удобно вручную находить и устанавливать драйверы компьютера.
Driver Support предлагает отличный инструмент, который автоматически находит и обновляет необходимые драйверы. Загрузите службу поддержки драйверов, чтобы узнать, отсутствуют ли у вас драйверы, необходимые для работы вашего планшета.
Чтобы обновить драйверы самостоятельно, сначала убедитесь, что планшет не подключен к компьютеру и не подключен к нему.
Затем попробуйте обновить драйверы в диспетчере устройств, нажав:
Диспетчер устройств -> Устройства с человеческим интерфейсом -> Планшет Wacom
Щелкните правой кнопкой мыши планшет Wacom и выберите «Обновить драйверы».
Вы увидите опцию автоматического поиска и обновления драйверов. Выберите это, чтобы увидеть, может ли Windows автоматически обновлять драйверы за вас.
Перезагрузите компьютер и снова подключите планшет.Если вы снова увидите ошибку «Драйвер планшета Wacom не найден», не волнуйтесь!
Возможно, потребуется найти драйвер вручную.
Найдите последнюю версию драйвера на сайте производителя Wacom (убедитесь, что это надежный источник, напрямую от производителя) и загрузите его на свой компьютер.
Выполните указанные выше действия, перейдя в «Диспетчер устройств -> Устройства с интерфейсом пользователя» -> Планшет Wacom.
Однако после того, как вы нажмете кнопку «Обновить драйверы», выберите «Искать на моем компьютере программное обеспечение драйвера» и найдите фактический драйвер.
После переустановки и обновления этого драйвера перезагрузите компьютер, а затем подключите или подключите устройство Wacom.
Эти шаги обычно решают проблему для большинства пользователей.
По-прежнему нужна помощь, почему бы не попробовать службу поддержки драйверов?Сэкономьте время и нервы , используя технологию согласования машин Driver Support, предоставляемую с зарегистрированной службой.
Загрузить драйверы поддержки
Была ли эта статья полезной?
Исправить ошибку планшета Wacom: ваше устройство не подключено к компьютеру
Исправить ошибку планшета Wacom: ваше устройство не подключено к компьютеру: Если вы пытаетесь подключить планшет Wacom к компьютеру, но не можете этого сделать и вы увидите сообщение об ошибке «Ваше устройство не подключено к вашему компьютеру», тогда не волнуйтесь, сегодня мы увидим, как решить эту проблему.Даже после перезагрузки компьютера и подключения планшета Wacom ничего не происходит, на планшете не мигает синий индикатор, поэтому, открыв Wacom Desktop Center или свойства планшета Wacom, вы увидите, что там написано: «Устройство Wacom не подключено к вашему компьютеру».
Основная причина появления вышеуказанного сообщения об ошибке — это поврежденные, устаревшие или несовместимые драйверы планшета Wacom, но есть и другие причины, которые могут вызвать указанную выше проблему, например, некоторые важные службы планшета, возможно, не запустились или в настоящее время отключены, Проблема с портом USB и т. Д.Поэтому, не теряя времени, давайте посмотрим, как исправить устройство Wacom, не подключенное к вашему компьютеру, с помощью приведенного ниже руководства по устранению неполадок.
Исправить ошибку планшета Wacom: ваше устройство не подключено к компьютеру
Обязательно создайте точку восстановления на случай, если что-то пойдет не так.
Прежде чем приступить к расширенному поиску и устранению неисправностей, сначала попробуйте подключить USB-кабель планшета к другому USB-порту ноутбука, и планшет Wacom может работать без каких-либо проблем.
Метод 1. Перезапустите службы планшета Wacom1. Нажмите Windows Key + R, затем введите services.msc и нажмите Enter.
2. Найдите в окне услуг следующие услуги:
Wacom Professional Service
Wacom Consumer Service
TabletServiceWacom
Сенсорная клавиатура и панель рукописного ввода
3.Щелкните правой кнопкой мыши по каждому из них, а затем выберите Перезапустить из контекстного меню.
4. Теперь попробуйте снова получить доступ к планшету Wacom, и вы, возможно, сможете решить эту проблему.
Метод 2: переустановите драйвер планшета Wacom1. Нажмите клавиши Windows + R, затем введите devmgmt.msc и нажмите Enter, чтобы открыть диспетчер устройств .
2. Разверните Human Interface Devices , затем щелкните правой кнопкой мыши Wacom Tablet и выберите Обновить драйвер.
3.На следующем экране выберите « Автоматический поиск обновленного программного обеспечения драйвера ».
4. Windows автоматически выполнит поиск в Интернете последних доступных драйверов для стола Wacom, и, если доступно обновление, Windows автоматически установит его.
5. Перезагрузите компьютер, чтобы сохранить изменения.
6. Если после перезагрузки проблема не исчезнет, откройте Диспетчер устройств, щелкните правой кнопкой мыши на планшете Wacom и выберите Удалить.
7. Нажмите кнопку Удалить , чтобы продолжить.
8. Еще раз перезагрузите компьютер, чтобы сохранить изменения и посмотреть, сможете ли вы исправить ошибку планшета Wacom: ваше устройство не подключено к компьютеру.
Способ 3. Обновите драйверы планшета Wacom с официального сайтаИногда вы можете столкнуться с проблемой « Ваше устройство не подключено к вашему компьютеру. », если драйверы планшета Wacom повреждены или устарели. Чтобы решить эту проблему, вам необходимо загрузить первую версию драйвера, поддерживающую вашу модель планшета (не последнюю версию драйвера. ) и удаляет текущий драйвер Wacom с вашего ПК:
1.Сначала обязательно отключите планшет Wacom от компьютера.
2. Нажмите клавиши Windows + R, затем введите appwiz.cpl и нажмите Enter, чтобы открыть «Программы и компоненты».
3. Теперь найдите в списке Wacom или Wacom tablet , затем щелкните его правой кнопкой мыши и выберите Удалить.
4. Не забудьте временно выключить брандмауэр Windows, а затем перезагрузить компьютер, чтобы сохранить изменения.
5. После перезагрузки системы загрузите и установите драйверы Wacom с этого азиатского веб-сайта Wacom.
Примечание: Загрузите первую версию драйвера, поддерживающую вашу модель планшета, а затем установите ее на свой компьютер.
6. Перезагрузите компьютер, чтобы сохранить изменения.
7. После перезагрузки системы снова подключите планшет Wacom, и это может решить проблему.
Рекомендовано:
Я надеюсь, что описанные выше шаги помогли вам. Исправить ошибку планшета Wacom: ваше устройство не подключено к вашему компьютеру , но если у вас все еще есть какие-либо вопросы относительно этого руководства, не стесняйтесь задавать их в разделе комментариев.
.