Как быстро сделать красивый фон в Photoshop
Последнее время красочные фоны для заголовков вебсайтов – это один из трендов. К счастью, существует огромное количество способов создавать их с помощью Photoshop.
В этом уроке представлено 5 различных (легких и быстрых) вариантов как сделать красивый и красочный фон в Photoshop, который потом можно будет использовать на ваших вебсайтах, баннерах, соцсетях (на самом деле где угодно).
Скачать архив с материалами к уроку
Метод 1. Используем фильтр Мозаика
Шаг 1
Создаем в Photoshop новый документ любого размера по вашему выбору. Мой будет 1800 х 1200 пикселей.
Шаг 2
Устанавливаем цвет переднего плана #dbdbdb и цвет фона #919191.
Шаг 3
Выбираем Gradient Tool (Градиент).
Шаг 4
Рисуем направление градиента из левого верхнего угла в правый нижний.
Шаг 5
Переходим в меню Filter – Pixelate – Mosaic (Фильтр – Оформление – Мозаика). Устанавливаем
Шаг 6
Идем в меню Layer – New Fill Layer – Solid Color (Слои – Новый слой-заливка – Цвет). Назовем этот слой Color (Цвет), устанавливаем Mode (Режим) Vivid Light (Яркий свет) и нажимаем OK.
Назовем этот слой Color (Цвет), устанавливаем Mode (Режим) Vivid Light (Яркий свет) и нажимаем OK.
Шаг 7
Шаг 8
Теперь просто поместите свой контент на новый фон.
Метод 2. Рисуем с помощью Прямоугольника
Шаг 1
Создаем в Photoshop новый документ любого размера по вашему выбору. Мой будет 1800 х 1200 пикселей.
Шаг 2
Выбираем инструмент Rectangle Tool (Прямоугольник) (U). Устанавливаем на верхней панели режим Shape (Фигура), Fill (Заливка) – #bcbec0. Рисуем прямоугольник в нижней части холста как показано на картинке.
Шаг 3
Рисуем еще один прямоугольник над предыдущим, как показано на картинке. Цвет прямоугольника устанавливаем #d1d3d4.
Шаг 4
Нарисуем еще несколько фигур, каждый раз меняя размеры и углы, а также делаем их немного светлее/темнее. У меня получилось еще 9 фигур.
Шаг 5
Выделяем верхнюю фигуру и переходим в меню
Шаг 6
Кликаем правой кнопкой мыши по этому слою и в появившемся меню выбираем Copy Layer Style (Скопировать стиль слоя). Выделяем несколько слоев с фигурами, кликаем по ним правой кнопкой мыши и выбираем Paste Layer Style (Вклеить стиль слоя).
Шаг 7
Выделяем верхний слой и идем в меню
Шаг 8
Устанавливаем цвета градиента по своему выбору (в данном случае #f0c27b – #4b1248), Style (Стиль) – Linear (Линейный), Angle (Угол) на -50º и нажимаем OK.
Шаг 9
Теперь просто поместите свой контент на новый фон.
Метод 3. Рисуем кистью
Шаг 1
Создаем в Photoshop новый документ любого размера по вашему выбору. Мой будет 1800 х 1200 пикселей.
Шаг 2
Выбираем инструмент Brush Tool (Кисть) (B). На верхней панели устанавливаем Mode (Режим) Normal (Нормальный), Opacity (Непрозрачность) и Flow (Нажим) – 100%. Выбираем размер кисти, которым вам нравится рисовать, устанавливаем ее Hardness (Жесткость) – 0%.
На верхней панели устанавливаем Mode (Режим) Normal (Нормальный), Opacity (Непрозрачность) и Flow (Нажим) – 100%. Выбираем размер кисти, которым вам нравится рисовать, устанавливаем ее Hardness (Жесткость) – 0%.
Шаг 3
Шаг 4
Создаем новый слой и выбираем другой цвет. Снова рисуем кистью в других местах на холсте. Также можно менять размер кисти при желании.
Шаг 5
Снова создаем новый слой, выбираем другой цвет и рисуем в незаполненных местах холста.
Шаг 6
Повторяем эти действия до тех пор, пока холст не будет заполнен.
Шаг 7
Идем в меню 
Шаг 8
Идем в меню Filter – Blur – Gaussian Blur (Фильтр – Размытие – Размытие по Гауссу). Устанавливаем Blur Radius (Радиус размытия) на 96 и нажимаем OK.
Шаг 9
Теперь просто поместите свой контент на новый фон.
Метод 4. Используем текстуры
Шаг 1
Шаг 2
Идем в меню Filter – Liquify (Фильтр – Пластика). В открывшемся окне выбираем любой размер кисти, как вам нравится, устанавливаем Brush Pressure (Нажим) около 80, выбираем инструмент Forward Warp Tool (Деформация).
Шаг 3
Теперь просто кликаем по изображению и перемещаем кисть, чтобы изменять сетку. Нажмите ОК как только будите довольны результатом.
Шаг 4
Идем в меню Filter – Blur – Gaussian Blur (Фильтр – Размытие – Размытие по Гауссу). Устанавливаем Blur Radius (Радиус размытия) примерно на 60 и нажимаем OK.
Шаг 5
Теперь просто поместите свой контент на новый фон.
Метод 5. Рисуем Пером
Шаг 1
Создаем в Photoshop новый документ любого размера по вашему выбору. Мой будет 1800 х 1200 пикселей.
Шаг 2
Устанавливаем цвет переднего плана #c33764 и цвет фона #1d2671.
Шаг 3
Выбираем Gradient Tool (Градиент). Убедитесь, что на верхней панели установлено Foreground to Background (От основного к фоновому), Gradient (Градиент) – Linear (Линейный), Mode (Режим) – Normal (Нормальный), Opacity
Шаг 4
Рисуем направление градиента из правого верхнего угла в левый нижний.
Шаг 5
Выбираем инструмент Pen Tool (Перо), на верхней панели устанавливаем режим Shape (Фигура).
Шаг 6
Рисуем абстрактную форму.
Шаг 7
Используя перо, рисуем еще несколько произвольных форм (по одной на слое).
Шаг 8
Выделяем первую фигуру и идем в меню Layer – Layer Style – Gradient Overlay (Слои – Стиль слоя – Наложение градиента). Установите градиент Foreground to Background (От основного к фоновому), остальные настройки как на картинке и нажмите ОК.
Шаг 9
Кликаем правой кнопкой мыши по этому слою и в появившемся меню выбираем Copy Layer Style (Скопировать стиль слоя). Выделяем остальные слои с фигурами, кликаем правой кнопкой мыши и выбираем Paste Layer Style (Вклеить стиль слоя).
Шаг 10
Двойным щелчков мыши открываем окно параметров наложения градиента самой нижней фигуры. В открывшемся окне Layer Style (Стиль слоя) делаем активным параметр Gradient (Градиент) (щелкаем по нему мышкой).
Шаг 11
Щелкаем мышкой по этой конкретной фигуре и с зажатой клавишей передвигаем градиент по фигуре до тех пор, пока не получим желаемый результат. После этого в окне Layer Style (Стиль слоя) нажимаем ОК.
Шаг 12
Повторяем весь процесс для остальных фигур.
Шаг 13
Теперь выделяем любые фигуры и идем в меню Layer – Layer Style – Drop Shadow (Слои – Стиль слоя Тень). Применяем настройки как на картинке и нажимаем ОК.
Шаг 14
Теперь просто поместите свой контент на новый фон.
Автор: Diego Sanchez
Источник: medialoot.com
Красивый фон в Photoshop | Уроки Фотошопа (Photoshop)
Приветствую вас, друзья. Появлялась ли у вас когда-нибудь мысль создать красивый фон для сайта или очередной работы в photoshop? Уверен, что появлялась. В сегодняшнем уроке вы узнаете, как сделать фон в photoshop. Способ, который я покажу довольно прост, но при этом фон получится красивый и стильный.
Появлялась ли у вас когда-нибудь мысль создать красивый фон для сайта или очередной работы в photoshop? Уверен, что появлялась. В сегодняшнем уроке вы узнаете, как сделать фон в photoshop. Способ, который я покажу довольно прост, но при этом фон получится красивый и стильный.
Красивый фон в Photoshop
1. Создайте новый документ (размер 1280x1024px), залейте его чёрным.
2. Возьмите инструмент Pen Tool (клавиша P), и с его помощью сделайте такой путь:
3. Теперь образуйте новый слой (Shift + Ctrl + N), возьмите кисть (инструмент Brush) размером 9px, цвет установите #074d7a. Вновь перейдите к Pen Tool (P), кликните правой кнопкой мыши по недавно нарисованному пути, и выберите Stroke Path:
Выберите из списка Brush Tool (Кисть) и нажмите ОК:
4. Удалите путь, созданный с помощью Pen Tool (дабы не мешался). Для этого перейдите в во вкладку Paths (Пути) в панели слоёв. А теперь возьмите чёрно белый градиент со следующими настройками:
Сформируйте маску слоя: Layer -> Layer Mask -> Reveal All и выполните заливку градиентом примерно таким образом:
Будущий красивый фон на данном этапе должен выглядеть примерно так:
Красивый фон в Photoshop: творческая часть
5. Закрепите маску: Layer -> Layer Mask -> Apply и создайте копию слоя (Правой кнопкой мыши по нему и Duplicate Layer):
Закрепите маску: Layer -> Layer Mask -> Apply и создайте копию слоя (Правой кнопкой мыши по нему и Duplicate Layer):
6. Нажмите сочетание клавиш Ctrl + T (свободная трансфомация), нажмите правой кнопкой мыши внутри появившейся рамки, выберите Rotate (Повернуть), и разверните изображение:
Теперь переместите изображение (с помощью инструмента Move Tool) чуть ниже. После этих нехитрых манипуляций вы должны получить похожую картину:
7. Проделайте тоже самое ещё несколько раз, пока у вас не будет несколько гармоничных линий (разворачивайте линии в разные стороны и меняйте их размер, в общем, экспериментируйте):
8. Сейчас ваша задача продолжать сплетать линии таким образом, чтобы получался красивый абстрактный фон. Для облечения задачи, соединяйте (Ctrl + E) некоторые линии, и работайте уже не с одной линией на слое, а с группой линий на слое. (Если у вас возникают трудности при работе со слоями, рекомендую прочитать урок Photoshop слои):
Используйте по максимуму инструменты из вкладки Edit -> Transform.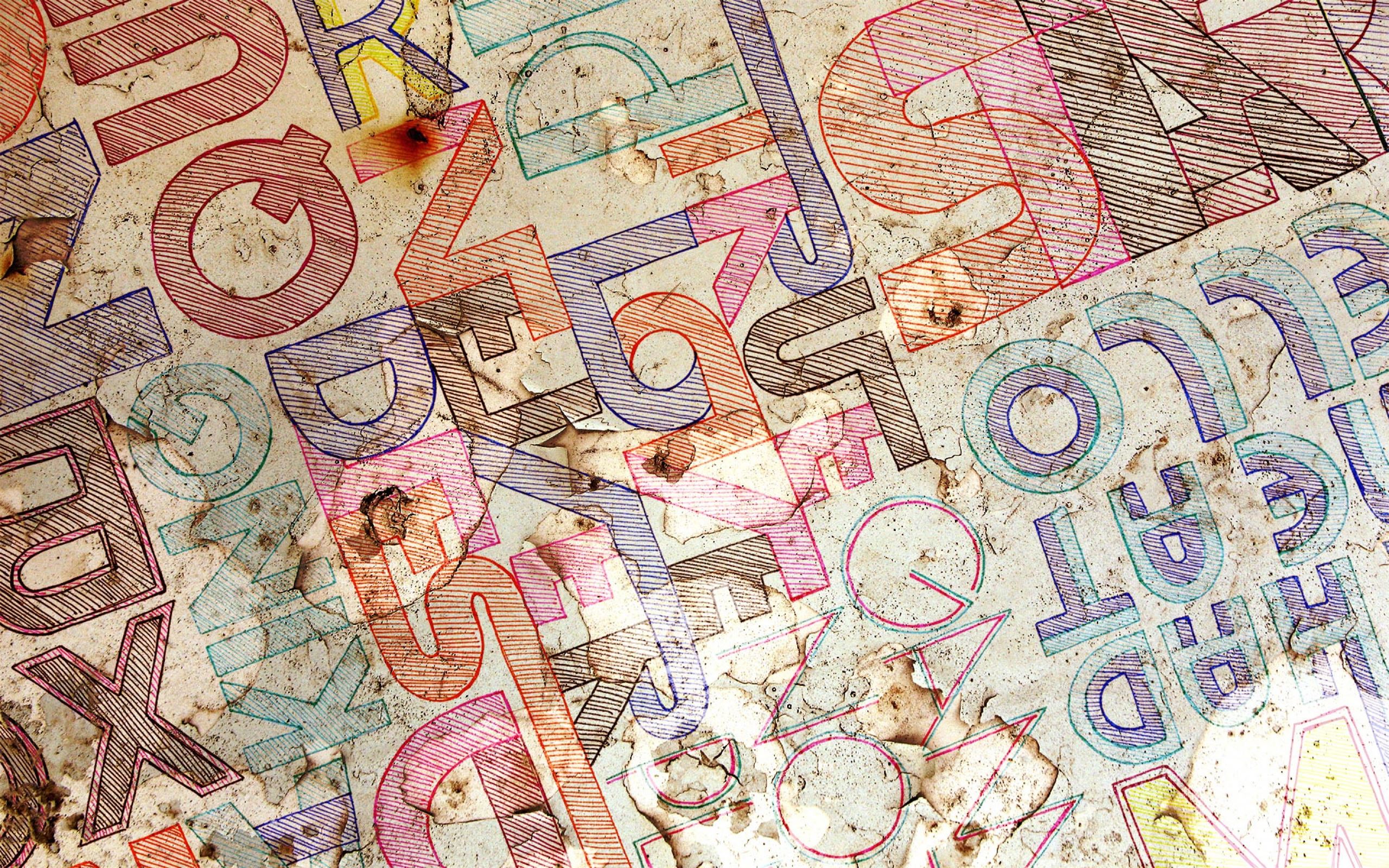 Например, я несколько раз использовал Edit -> Transform -> Flip Vertical (Отражение по вертикали). Уменьшайте также непрозрачность некоторых слоёв, это придаст фону глубину:
Например, я несколько раз использовал Edit -> Transform -> Flip Vertical (Отражение по вертикали). Уменьшайте также непрозрачность некоторых слоёв, это придаст фону глубину:
Сейчас ваш результат может быть похож на мой, а может и весьма сильно отличаться. Вот что получилось у меня:
Красивый фон в Photoshop: прорабатываем детали
9. На этом этапе мы будем добавлять к красивому фону в Photoshop мелкие детали. В первую очередь займёмся созданием световых эффектов, они сделают фон для сайта намного красивее.
Возьмите кисть размером 20px, жёсткостью 70% и значением Flow (нажим) 40%:
Нажмите F5 (Настройки кисти) и установите всё, как на изображениях ниже:
10. На новом слое с параметрами смешивания Linear Dodge (Add) нарисуйте только что созданной кистью круги (Советую использовать разные цвета, преимущественно голубой и зеленый):
11. Примените Filter (Фильтр) -> Sharpen (Заострение) -> Sharpen (Заострение) 4 раза (используйте Ctrl + F для повторного применения фильтра):
12. Создайте ещё один слой, и проделайте тоже самое, но уже с кистью размером 10px:
Создайте ещё один слой, и проделайте тоже самое, но уже с кистью размером 10px:
Красивый фон в Photoshop: финальные шрихи
Итак, красивый фон, созданный в Photoshop почти готов. Осталось совсем немного.
13. Изображение сейчас выглядит скучно, поэтому давайте поиграем немного с цветами. Выберите любой слой с линиями и дважды кликните по нему левой кнопкой мыши. Откроется окно Layer Style, перейдите во вкладку Color Overlay (Заливка цветом), установите параметр Blend Mode (Режим смешивания) на Screen (Экран), непрозрачность понизьте до 44% и поменяйте цвет на тот, какой вам больше понравится (я использовал #6596f8):
Аналогичные операции проведите для некоторых других слоёв. У меня получился вот такой красивый фон:
14. Объедините все слои с линиями (блики не трогайте): выделите их и нажмите Ctrl + E. Создайте копию этого слоя (правой кнопкой мыши по нему и Duplicate Layer). Теперь примените Filter -> Blur -> Gaussian Blur со значением Radius 5,5px.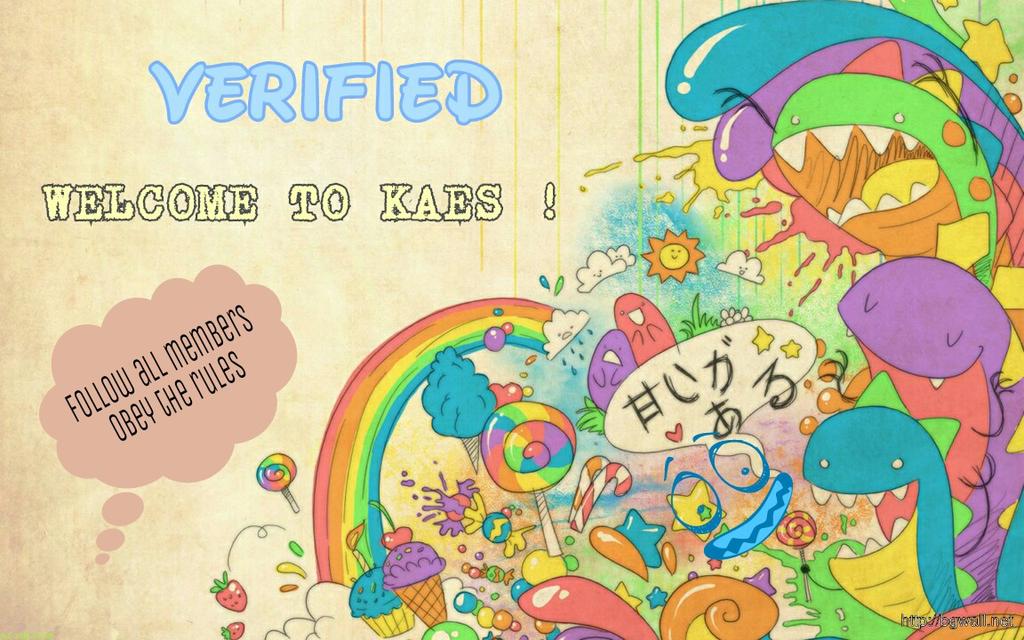 Режим смешивания установите Screen, непрозрачность 70%.
Режим смешивания установите Screen, непрозрачность 70%.
На этом урок по созданию красивого фона в Photoshop объявляю законченным. Не забывайте нажимать на иконки социальных сетей и оставлять комментарии, а я прощаюсь с вами до новых встреч на страницах нашего сайта 😉
Как сделать абстрактный фон в фотошопе
Автор Ирина Сподаренко. Ссылка на статью и автора обязательна.
Абстрактный фон в фотошопе.
В этом несложном уроке Photoshop показано, как очень быстро сделать красивый абстрактный фон. Для этой работы достаточно начальных знаний фотошопа. Для создания этого фона используются фильтры Adobe Photoshop, стили слоя и предоставляемые программой возможности манипулирования режимами наложения и смешивания слоев.
Время, потраченное на выполнение урока «Как сделать фон в фотошопе», минимально.
Шаг 1. Создайте новый документ в программе Photoshop. Размер документа в этом примере 1000*600 рх.
Создайте новый документ в программе Photoshop. Размер документа в этом примере 1000*600 рх.
Шаг 2. На панели инструментов установите основной цвет #01237d и залейте изображение.
Шаг 3. Создайте новый слой. На панели инструментов фотошоп выберите инструмент Pencil Tool (Карандаш), на панели его свойств установите диаметр 4. Выберите основной цвет белый и нарисуйте несколько произвольных линий, примерно так, как на рисунке:
Шаг 4. Выполните команду меню Filter (Фильтр) > Distort (Искажение) > Wave (Волна). Параметры такие, как на рисунке.
Результат будет выглядеть примерно так:
Сделайте копию этого слоя с кривыми. Для этого достаточно правой кнопкой мышки щелкнуть на изображении слоя и в открывшемся меню выбрать Duplicate Layer (Дублировать слой). Сделайте слой копии невидимым (щелкните на изображение глаза на палитре Layers (Слои)). Он еще пригодится.
Шаг 5. Перейдите на первый, видимый слой с кривыми. Выполните команду меню Filter (Фильтр) > Blur (Размытие) > Motion Blur (Размытие в движении). Параметры Angle (Угол наклона) выбран -50 и Distance (Смещение) 150.
Выполните команду меню Filter (Фильтр) > Blur (Размытие) > Motion Blur (Размытие в движении). Параметры Angle (Угол наклона) выбран -50 и Distance (Смещение) 150.
Шаг 6. Дважды продублируйте этот слой с размытыми кривыми для того, чтобы полупрозрачные фигуры стали ярче, накладываясь друг на друга.
После этого выполните команду Apply Image (Внешний канал). В изображение вставится копия всех видимых слоев. Полученное изображение уже можно использовать как фон.
Шаг 7. Перейдите на верхний, невидимый слой с кривыми и включите его. Выполните команду меню Filter (Фильтр) > Blur (Размытие) > Motion Blur (Размытие в движении). Параметры Angle (Угол наклона) -50, как и на предыдущем шаге, а Distance (Смещение) максимальное значение 999.
Шаг 8. Сделайте одну или две копии этого слоя, выделите их, удерживая нажатой клавишу Ctrl, и объедините их в один слой. Для объединения нужно правой кнопкой мышки вызваться меню и выбрать Merge Layer (Объединить слои).
К объединенному слою примените стили слоя: нажмите кнопку внизу панели слоев Add Layer Style (Добавить стиль слоя), выберите вкладку Color Overlay (Наложение цвета) и задайте цвет # fc0237.
Шаг 9. Добавьте новый слой под слоем с эффектами слоя. Залейте его красным цветом. К этому слою примените режим наложения Overlay (Перекрытие). Подробнее о работе с режимами наложения и перекрытия слоев.
В результате у меня получился такой фон. У вас все будет выглядеть немного по-другому из-за того, что в шаге 3 нарисованы другие линии и кривые получились несколько иные.
Если результат выполненной в этом уроке фотошоп работы вам нравится, объедините все слои.
Крутой фон (64 фото)
Крутой задний фон
Фон для канала
Фоны для превью картинок
Прикольные узоры
Паттерны на рабочий стол
Фиолетовая ава
Разноцветный фон
Необычный фон
Красивый фон
Обои Стикеры
Синий фон для рабочего стола
Крутой фон
Крутые обложки для ютуба
Крутой фон для фотошопа
Треугольник арт
Классный фон для обложки
Крутой фон для обложки
Неоновые эффекты
Крутой фон
Разноцветная абстракция
Космос фон
Красивый неоновый фон
Неоновые узоры
Красивый креативный фон
Радужный фон
Красивый яркий фон
Яркие обои
Классный фон
Ядовито зеленый фон
Крутые фоны для подростков
Фон для ютуба
Крутой фон на телефон
Абстракция арт
Фон черепа
Классный фон для фотошопа
Заставка на рабочий стол сиреневая
Классный фон для обложки
Классный фон на телефон
Крутой фон для фотошопа
3d фон
Кубическая абстракция
Прикольный фон для коллажа
Крутой задний фон
Крутые Фоновые изображения
Крутой фон
Стильный фон
Современный фон
Крутые паттерны
Неоновый фон для фотошопа
Фон для шапки
Синий огонь
Абстрактный красочный фон
3д фон
Фон геометрические фигуры
Фон для аватарки
ЭПИЧНЫЙ фон
Соты абстракция
Фон для превью
Ананасики фон
Кислотные узоры
Агрессия абстракция
Милый фон для телефона
Фон ромбы
Крутые обои
Классный фон (64 фото)
Прикольный фон
Классный фон
Милые фоны для рабочего стола
Классный фон
Разноцветный геометрический фон
Космос обои
Классный фон
Цветочный паттерн
Крутой фон
Фон ромбы
Стильный фон
Красивые картинки для фона
Кот абстракция
Картинки абстрактные фоны
Классный фон
Классный фон для рисунка
Космический фон для рабочего стола
Красивый фон для группы
Стильный фон
Красивый фон
Классный фон
Прикольный фон
Прикольный паттерн
Космос арт
Красочный фон
Необычный фон для фотошопа
Прикольный фон
Фон для превью
Красивый креативный фон
Абстракция дым
Красивая абстракция
Картинки для фона
Классный фон
Бесшовный фон
Фон смайлики
Фон для баннера
Картинки на рабочий стол Радуга
Крутой фон
Фон с блестками
Красивый задний фон
Фоны для ЛД
Красивый фон для обложки
Классный фон для обложки
Яркий фон для баннера
Милый фон
Крутой фон для фотошопа
Геометрический фон для фотошопа
Неоновые узоры
Переливающийся фон
Цветная абстракция
Дизайнерский фон
Крутые текстуры для фотошопа
Красивый задний фон
Яркие текстуры
Веселый фон
Космос фон
Фон для шапки
Классный фон для рисунка
Классный фон для обложки
Обои на рабочий стол мультяшные
Красивые цвета
Паттерн желтый
Яркий фон HD
Разноцветные тона
Абстрактные фоны
Добрый день, гости и читатели сайта «Фотокниги для души»!. Сегодня мы продолжим учиться создавать фоны для фотокниг.
Сегодня мы продолжим учиться создавать фоны для фотокниг.
В этот раз мы продолжим работать с Градиентом и, кроме того, научимся работать с некоторыми фильтрами и другими инструментами программы фотошоп, для того, чтобы помочь вам создать интересные фоны для создания фотокниг.
Создаем фон для фотокниги
Создаем новый файл Файл – Создать. Далее в открывшемся окне выставляем следующие параметры: Высота 305мм, Ширина 305мм, Разрешение 300 пикс/дюйм, Цветовой режим Цвета RGB, 8 бит, Содержание фона БелыйВыбираем инструмент Градиент из списка параметров в правом нижнем углу панели слоев.В открывшемся окошке мы выставляем следующие параметры: Стиль – Линейный, Угол -25,64 Масштаб 150 и ставим галочку Выровнять по слою.
Далее нам надо отредактировать наш градиент, для этого нужно кликнуть по пиктограмме предварительного просмотра Градиента, после этого откроется окно Редактор градиентов со всеми настройками. Вы можете выставить те же параметры как на скриншотах ниже, а можете поэкспериментировать. Не бойтесь, творите, и вы получите совершенно другой результат.
Не бойтесь, творите, и вы получите совершенно другой результат.
Для изменения цвета нашего градиента необходимо щелкнуть два раза левой кнопкой мыши по цветовому маркеру, как показано на скриншоте. Перед вами появится диалоговое окно Выбор цвета. Выберите любой цвет и нажмите кнопку ОК. Цвет изменится на тот, который вы выбрали, а вместе с ним изменится и цветовая составляющая градиента.
Если вы по ошибке добавили лишний цветовой маркер, не переживайте, его легко можно удалить достаточно его выделить, щелкнув на нем левой кнопкой мыши, и нажать клавишу «Delete» на клавиатуре или просто перетащить за область диалогового окна.По такому же принципу создаем второй слой с градиентом. Параметры выставляем, как на скриншотах ниже, или продолжаем самостоятельно экспериментировать:Выбираем на панели слоев второй слой с градиентом и меняем параметры наложения на ЗатемнениеВот такой фон у меня получился в результате:
Пока эти слои нам будут не нужны, поэтому отключаем их видимость, нажав на значок глаза на панели слоев.
Для дальнейшей работы нам нужно изменить основные цвета на панели инструментов. Как это сделать показано на скриншотах ниже:Далее создаем новый слой. Это можно легко сделать, выбрав значок похожий на отогнутый листок внизу панели слоев. Теперь нарисуем на этом слое облака, воспользовавшись следующим фильтром: Фильтр — Рендеринг– Облака.Вот что получилось у меня в результате:Далее мы немного поэкспериментируем, выбираем Фильтр – Оформление — Цветные полутона и зададим параметры как на следующем скриншотеВот что у меня получилось:Далее выбираем Изображение – Коррекция – Микширование каналов.В открывшемся диалоговом окне нужно поставить галочку Монохромный, а затем мы можем поэкспериментировать со значениями параметров, чтобы добиться максимально возможной контрастности нашего изображения. Вот такие параметры выбрала я:Теперь нужно выбрать на панели слоев получившийся слой (назовем его Точки) далее во вкладке Изображение – Коррекция-Инверсия или нажать сочетание клавиш Ctrl + I.Создаем новые слой и инструментом заливка закрашиваем его (ранее мы уже выбрали нужные нам основные цвета). Залитый слой помещаем под получившийся ранее слой Точки и у слоя Точки меняем режим наложения на Мягкий свет.Объединяем 2 последних слоя, для этого их нужно выделить на панели слоев, нажать правой кнопкой мыши на них и в открывшемся окошке выбрать Объединить слои.Теперь мы включим видимость ранее созданных слоев, а у нашего слоя Точки поменяем режим наложения на Перекрытие и Прозрачность 13%Замечательный результат, правда? На этом этапе для создания бумаги в псевдобумажном стиле можно остановиться. А можно попробовать применить другие фильтры из галереи фильтров.
Залитый слой помещаем под получившийся ранее слой Точки и у слоя Точки меняем режим наложения на Мягкий свет.Объединяем 2 последних слоя, для этого их нужно выделить на панели слоев, нажать правой кнопкой мыши на них и в открывшемся окошке выбрать Объединить слои.Теперь мы включим видимость ранее созданных слоев, а у нашего слоя Точки поменяем режим наложения на Перекрытие и Прозрачность 13%Замечательный результат, правда? На этом этапе для создания бумаги в псевдобумажном стиле можно остановиться. А можно попробовать применить другие фильтры из галереи фильтров.
Итак, теперь я выбрала Фильтр – Редрендинг – Волокна, а все остальные действия проделала те же самые, что описаны выше, только немного поэкспериментирую еще с параметрами наложения, выбрав на этот раз Мягкий свет и у меня получился совершенно другой эффект
А теперь я выберу другие параметры Фильтр – Редрендинг — Облака с наложением и далее Фильтр – Оформление – Кристаллизация, а остальные действия так же все те же, но результат так же получится иным
И еще один эксперимент
Но и на этом мы не остановимся, сейчас я покажу вам, как из такого незамысловатого фона можно получить абстрактный фон. Для этого мы будем использовать те знания, которые изучили в прошлом уроке, и вы поймете, что их применение не сводится к созданию полосатых фонов!
Для этого мы будем использовать те знания, которые изучили в прошлом уроке, и вы поймете, что их применение не сводится к созданию полосатых фонов!
Сейчас мы создадим на нашей текстуре светящийся ромбик. Итак, выбираем Градиент и в его настройках выставляем следующие параметры: Стиль Ромб Угол 80,54 Масштаб 150%.
Для нашего ромбика нам нужно будет задать прозрачность цветов нашего градиента. За прозрачность отвечают маркеры, которые расположены над цветовой полосой. Щелкните по любому из них и в поле Непрозрачность введите подходящее значение, как показано на скриншоте. Я выбрала значение Непрозрачности 50%, Позиция 1%
И в завершении нам нужно поменять стиль наложения этого слоя на Осветление основы.
Теперь мы попробуем придать нашему ромбу светящиеся лучи. Для этого откройте новый градиент, как мы уже не однократно делали, и проделайте настройки, как на скриншотах ниже. Тут как раз нам понадобиться добавить дополнительные маркеры прозрачности цветов нашего градиента и задать их значения. Чем больше вы добавите маркеров, тем больше лучиков будет у нашего ромба.
Чем больше вы добавите маркеров, тем больше лучиков будет у нашего ромба.
Для большего эффекта нам еще нужно поменять режим наложения на Линейный свет и задать значение прозрачности 58%
И вот такой результат с другим нашим фоном с измененными параметрами нашего ромбика
Теперь мы воспользуемся инструментом перо, если у вас есть сложности с использованием этого инструмента, то этот урок вам в помощь.
Итак, попробуйте нарисовать произвольную фигуру, как вам подскажет ваша фантазия. У меня это будет что-то похожее на легкий шелковый платочек в результате наших дальнейших настроек, а пока вот такая фигура у меня получилась:
Теперь выбираем градиент и задаем ему следующие настройки:
Для придания легкости я поменяю значение Непрозрачности на 50%Теперь сделаем обводку у нашего слоя, для этого щелкните 2 раза левой кнопкой мыши на нужном слое или выберите fx на панели слоев и в открывшемся окошке поставьте галочку Обводка, теперь мы можем задать нужные нам значения для этого параметра.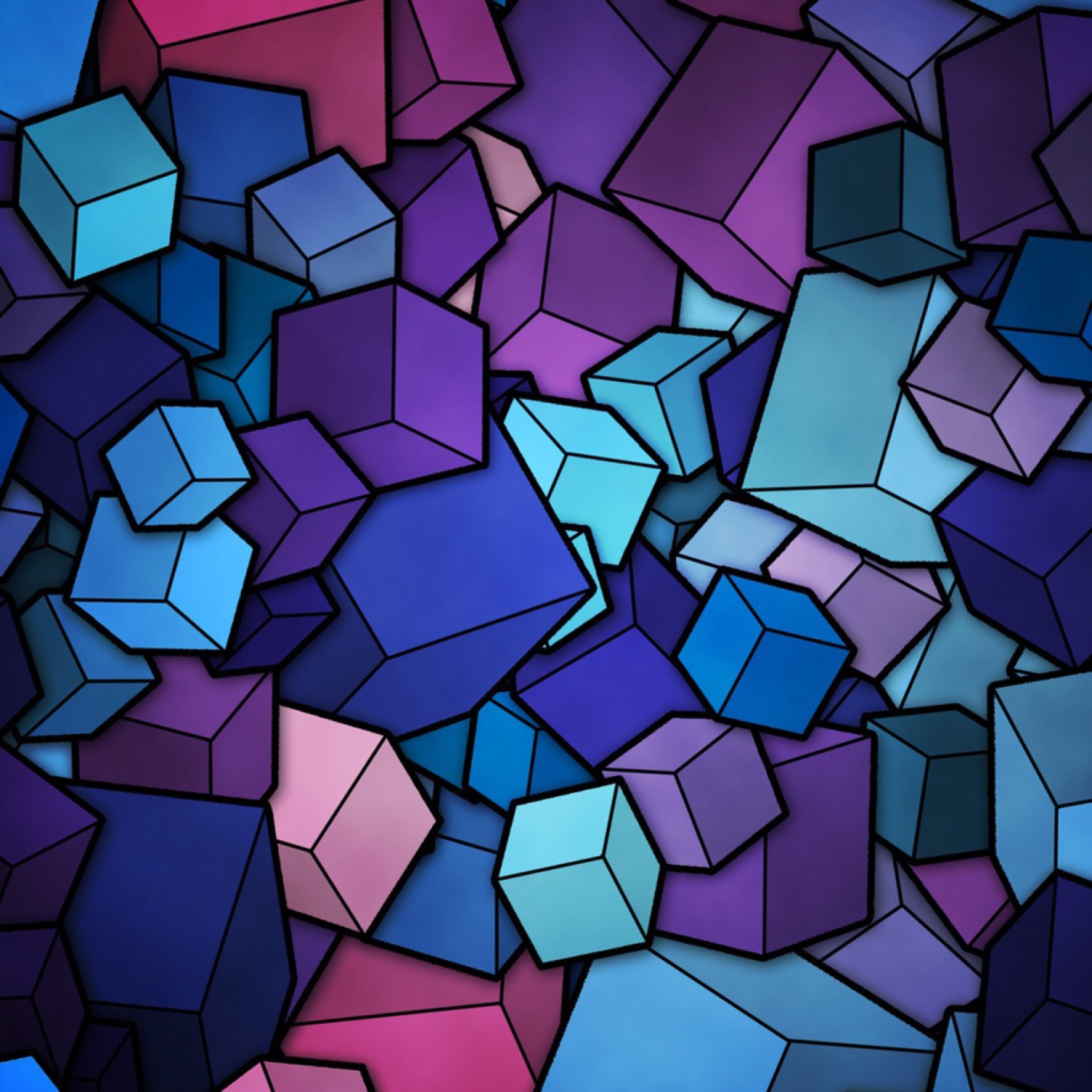 На скриншоте ниже вы можете видеть значения, выбранные мной
На скриншоте ниже вы можете видеть значения, выбранные мной
И вот такой замечательный результат у меня получился.
Данный фон вы можете сохранить в формате Jpeg и в дальнейшем использовать в своих работах, необходимо выбрать Файл – Сохранить как- у файла выбрать Тип файловJPEG – в следующем диалоговом окне выбрать Качество 12.
Такие фоны не используют при работе в псевдобумажном стиле, но зная эти основы, вы можете фантазировать и создавать свои неповторимые и уникальные фоны для конкретного стиля оформления фотокниг!
Урок подготовлен командой сайта Фотокниги для души. Исполнитель — Ксения.
Так же вам может быть полезен вот этот урок.
Бумагу, выполненную в этой технике, с легкостью можно использовать в псевдобумажном стиле)
Удачи вам и вдохновения!!!!
Задание для марафонцев!
По одному фону (как минимум) для каждого из ваших наборов, используя технику, описанную в уроках!
Скоро выйдут еще уроки по фонам!
Настроить размытый фон.
 Как легко сделать размытый фон в фотошопе с помощью трех классных способов? Как сделать размытый фон в Фотошопе
Как легко сделать размытый фон в фотошопе с помощью трех классных способов? Как сделать размытый фон в ФотошопеПрограмма Photoshop имеет огромные возможности, которые позволяют производить практически любые изменения с изображением. Размытый задний фон широко используется многими фотографами. В реальной жизни такой эффект достигается благодаря функциям фотоаппарата. Но когда снимок уже сделан, вы можете воспользоваться графическим редактором Photoshop. Об этом и пойдет речь в данной статье.
Подготовка
Размытие заднего происходит в два этапа. Сразу стоит сказать, что от вас требуется только минимальное знание этой программы. И даже если вы впервые столкнулись с Фотошопом, то десятиминутный экскурс по всем самым необходимым инструментам позволит вам добиться размытия заднего фона. Можно использовать любую версию программы. Для этой работы лучше всего подобрать качественное изображение.
Инструкция
Основная идея этого способа состоит в том, чтобы отделить задний фон от основной части изображения, а уже потом применить фильтры на необходимую область фотографии.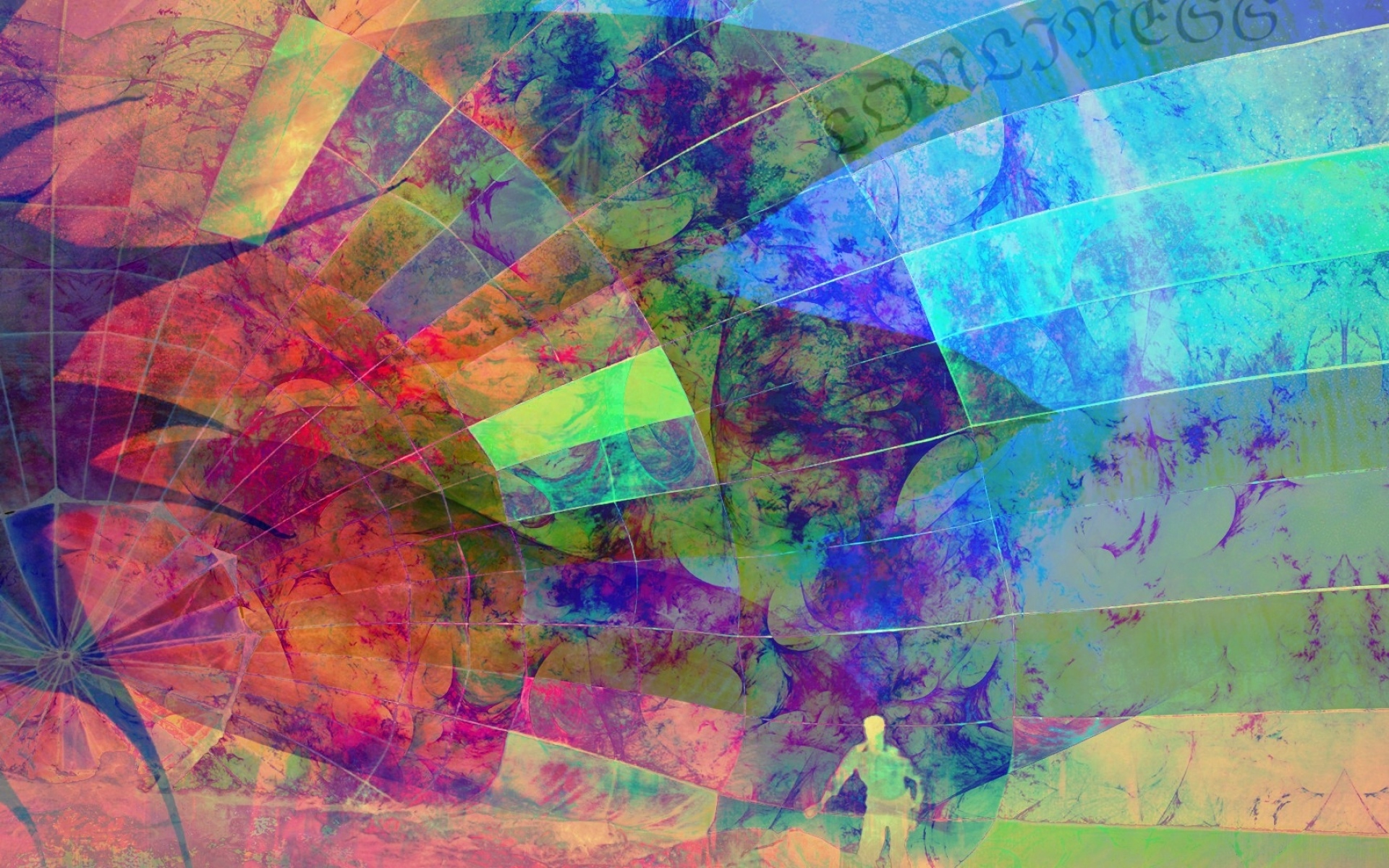
Дополнительные сведения
Можно дополнительно использовать инструмент «размытие» и немного исправить допущенные ошибки на этапе выделения. Если вы применяли другой метод для создания выделенной области, то можете пропустить 4, 5, 6 этапы. Главное, понять, что надо отделить задний фон от основной части фотографии. А как это будет происходить, не имеет значения. Поэтому если вы лучше владеете другим инструментом и плохо обращаетесь с пером, то лучше используйте удобное для вас средство.
Заключение
В программе Photoshop можно совершать самые разнообразные операции с изображением и изменять задний фон на свое усмотрение. Комбинируйте значение и используйте новые возможности. Благо, эта программа позволяет нам бесконечно экспериментировать и добиваться наилучшего результата.
Приветствую, дорогой читатель! С вами на связи, Тимур Мустаев. Мне часто задают вопрос, как сделать размытый фон на фотоаппарате, и я всегда им отвечаю, что на фотоаппарате этого сделать нельзя, можно сделать при помощи фотоаппарата и прилегающего к нему объектива. Именно об этом и пойдет сегодня речь в данной статье.
Именно об этом и пойдет сегодня речь в данной статье.
Конечно, можно получить красивую нерезкость, но только на самом изображении. И сделать это с помощью фотокамеры (никак не на ней). Правильная постановка вопроса или задачи – половина ответа. Так что перед тем, как экспериментировать с фотографией, надо бы разобраться в терминологии.
А что такое боке?
Сегодняшний урок будет интересным, как всегда, и творческим. Я расскажу вам, как сделать привлекательный размытый задний фон на снимке. По-другому это называется боке. Как вы уже догадались, главный объект остается нетронутым, а вокруг него предметы и пейзаж исчезает из зоны видимости, превращается в цветовое пятно, чем-то напоминая туман.
Смотрится все это очень эффектно, многие любят боке за его способность выделять основной персонаж кадра и усиливать ощущение перспективы всего фото. Первый момент значим для портретной съемки, второй – скорее для пейзажа.
Я часто замечаю размытый задний план на коммерческих снимках, в том числе известных свадебных фотографов. Но, пожалуй, раньше такой прием был более популярен, а сейчас он теряет свою оригинальность. Боке, естественное или искусственное, радует глаз, но им уже никого не удивить.
Но, пожалуй, раньше такой прием был более популярен, а сейчас он теряет свою оригинальность. Боке, естественное или искусственное, радует глаз, но им уже никого не удивить.
Технический моменты
Не так важно, какой у вас фотоаппарат Canon, Nikon или, например, Sony, красиво размытый фон можно сделать на любом из них, потому что принцип здесь один. Главное — уметь использовать возможности камеры. В большей степени данный эффект зависит не от фирмы или внутренней структуры корпуса камеры, а от оптики, в частности от параметра диафрагмы (f). Существует несколько способов, позволяющих легко добиваться нерезкости заднего плана. Выделим две группы:
С помощью настроек камеры
- Диафрагма : вы выставляете минимальное значение f, то есть 3,5, 2, 1,8…, тем самым уменьшая глубину пространства на изображении и снижая количество отчетливо видимых объектов.
- Фокусное расстояние . Максимально выкручивайте свой зум на объективе, чтобы добиться размытости.
 Или же используйте длиннофокусные объективы, где фокусное расстояние равно 105 мм., 200 мм., и т.д. Широкоугольные же объективы не дадут нужного эффекта.
Или же используйте длиннофокусные объективы, где фокусное расстояние равно 105 мм., 200 мм., и т.д. Широкоугольные же объективы не дадут нужного эффекта. - Физическое расстояние до объекта (в метрах) . Сделайте несколько шагов к объекту съемки. НО: Вы можете приблизиться к предмету, а фотоаппарат снимать не захочет. Это значит, что вы переусердствовали и превысили допустимое минимальное расстояние для фотографирования вашей оптики – отойдите слегка назад.
- Кольцо фокусировки, точечная фокусировка . На объективе фотокамеры имеется внешнее кольцо для ручной настройки фокуса. Регулируйте его, если иными способами размытого фона нельзя достичь. Также выбирайте в настройках не авто, а 1-точечную фокусировку, наводя ее на нужный объект. При автоматическом варианте аппарат сам определит, какие места изображения сделать четкими, а нам такая ситуация совсем не подходит.
Отмечу, что все перечисленные способы работают на один показатель – ГРИП в фотографии. Это глубина резкости всего окружающего пространства, попадающего в границы кадра. И нам нужно добиваться ее уменьшения. При соблюдении указанных пунктов только одна область, обычно в центре видоискателя и, следовательно, картинки, будет абсолютно резкой, а остальное, приближаясь к краям, будет становиться все более размытым.
Это глубина резкости всего окружающего пространства, попадающего в границы кадра. И нам нужно добиваться ее уменьшения. При соблюдении указанных пунктов только одна область, обычно в центре видоискателя и, следовательно, картинки, будет абсолютно резкой, а остальное, приближаясь к краям, будет становиться все более размытым.
Внешние аксессуары и предметы (специальные насадки, картон и пр.)
Весьма удачно можно применить для данных целей полупрозрачный платок. Он оживит фото яркостью или добавит нежности пастельными тонами. Интересно и забавно смотрятся огни, для этого подойдет обычная гирлянда, расположенная вблизи объектива. Необязательно эти предметы располагать симметрично относительно главного объекта: заполните ими пустое место с одной стороны, а с другой уравновесьте композицию главным объектом. Со специальными насадками все проще – надевайте и делайте фотографию.
Делаем размытый фон
Напоминаю, с фоном можно “поиграть” не на самом фотоаппарате, а на изображении с непосредственным участием фотоаппарата и выставлением настроек. Единственное, что мы можем сделать на аппарате, так это приспособление типа внешней насадки, чтоб в итоге получить боке на снимке. Для тех, кто все же плохо представляет себе, как добиться эффекта нерезкости или размытости заднего плана фото, я набросал несколько простых этапов:
Единственное, что мы можем сделать на аппарате, так это приспособление типа внешней насадки, чтоб в итоге получить боке на снимке. Для тех, кто все же плохо представляет себе, как добиться эффекта нерезкости или размытости заднего плана фото, я набросал несколько простых этапов:
- Выберите объект для съемки. Допустим, это человек. Определитесь с местом, где он будет располагаться. Пусть персонаж будет отдален от заднего плана.
- Приспособление для размытия фона (пакет, легкий платок и т.д.) закрепите на объективе таким образом, чтобы он частично, по краям, закрывал стекло. Это так полезно для усиления боке и творческих опытов.
- Поставьте минимальную диафрагму, которая возможна на вашей оптике. Вам нужен ручной режим, можно выбрать приоритет диафрагмы.
- Выставите одноточечную фокусировку и сконцентрируйте главную точку на человеке. Снимайте.
К слову сказать, можно использовать услуги графических редакторов для создания желаемого размытия. Если у Вас техника низкого качества, вряд ли сможете заметить на изображении какое-то размытие. Здесь Вам пригодится знание фотошопа.
Здесь Вам пригодится знание фотошопа.
В разделе фильтров есть такая вкладка Размытие по Гауссу. Выбирайте желаемую область и готово! Красота, да и только, и без лишних хлопот при самой съемке. Это удобно и в случае, если на исходном фото нет размытия, а Вы решили, что оно там необходимо уже после фотографирования.
или Моя первая ЗЕРКАЛКА – очень грамотный и полезный курс, особенно для новичка. В них более подробно и на примерах рассказывается как сделать красивый размытый фон. В них собрано большое количества уроков по всем направлениям фотоискусства. Просмотрев, вы по достоинству оцените эффективность видеокурсов.
Моя первая ЗЕРКАЛКА — для приверженцев фотокамеры зеркальной CANON.
Цифровая зеркалка для новичка 2.0 — для приверженцев фотокамеры зеркальной NIKON.
– видеокурс, больше направленый на постобработку фотографий при помощи мощной программы Lightroom. В курсе очень много полезных фишек для качественной обработки фтографий.
Lightroom — незаменимый инструмент современного фотографа
Вы, наверное, задаетесь вопросом, почему именно эти курсы, ведь в интернете есть и много других? Скажу сразу, есть очень много других, их целая куча, но вопрос, качественные ли они? Не всегда. Я ознакомился со множеством других курсов, но они очень далеки по качеству, от тех, которых советую я. Но как говорится, выбор всегда за вами! Мое дело порекомендовать качество!
Счастливо читатели! Если вы еще не были знакомы с таким отличным способом разнообразить свои работы, то непременно его попробуйте. Поэкспериментируйте и со съемкой людей, и неживых объектов. Отмечайте для себя, как, отдаляясь от чего- , кого-либо или закрывая диафрагму, меняется зона размытия. Удачи! И помните, что можно легко подписаться на мой блог, где еще много полезной информации для фотографов.
Всех вам благ, Тимур Мустаев.
Благодаря размытому заднему плану на фотографии можно легче сконцентрировать свое внимание на основном сюжете. При использовании эффекта боке (bokeh – размытость или нечеткость) в обработке фото нужно всегда помнить несколько правил. Объекты на изображении, которые располагаются ближе всего, должны оставаться достаточно резкими и четкими. В свою очередь те объекты, что расположены дальше, должны быть более нечеткими.
При использовании эффекта боке (bokeh – размытость или нечеткость) в обработке фото нужно всегда помнить несколько правил. Объекты на изображении, которые располагаются ближе всего, должны оставаться достаточно резкими и четкими. В свою очередь те объекты, что расположены дальше, должны быть более нечеткими.
В программе Adobe Photoshop присутствует огромный список различных фильтров размытости, которые включают в себя такие как «Размытие по Гауссу», «Размытие в движении» и ряд других. В более новых версиях, начиная с CS6, эти фильтры обладают еще большим количеством всевозможных эффектов.
Одним из самых простых способов размыть фон в Фотошопе является использование инструмента, который называется «Архивная кисть».
Его используют следующим образом:
Ластик
Сам принцип работы этого метода почти не отличается от предыдущего, но присутствуют некоторые исключения:
Регулировка параметров ластика: «Размер» и «Жесткость». Можно выбрать готовый пресет из образцов в нижней части окна:
Результат:
Маска – это инструмент, которым пользуются все профессионалы в Photoshop. Благодаря ее использованию можно проделать более аккуратную и качественную работу. Когда она активирована на рабочей области рядом с миниатюрой основного изображения появляется дополнительное небольшое окошко . Она представляет собой черно-белое изображение, на котором белым цветом обозначены видимые участки, а черным цветом невидимые. Это позволяет в случае ошибок или неточностей, легко устранить их закрасив испорченный участок нужным цветом.
Благодаря ее использованию можно проделать более аккуратную и качественную работу. Когда она активирована на рабочей области рядом с миниатюрой основного изображения появляется дополнительное небольшое окошко . Она представляет собой черно-белое изображение, на котором белым цветом обозначены видимые участки, а черным цветом невидимые. Это позволяет в случае ошибок или неточностей, легко устранить их закрасив испорченный участок нужным цветом.
Чтобы сделать размытый фон используя метод маски, необходимо:
Радиальное и лучеобразное размытие
Среди фильтров Фотошопа можно выделить такие эффекты, как «Радиальное» и «Лучеобразное». В зависимости от настроек этот фильтр может имитировать круговое размытие либо размытие от центра изображения к его краям, что позволит создать некий эффект движения.
Радиальное
Инструкция:
Лучеобразное
При создании нечеткости в форме лучей схема действий практически такая же:
Один из самых популярных фильтров для растушевки фона. Чтобы регулировать силу эффекта двигаем вправо или влево ползунок радиуса.
Чтобы регулировать силу эффекта двигаем вправо или влево ползунок радиуса.
Используем фильтр Гаусс:
Другие способы
Помимо вышеуказанных, можно использовать ряд других способов, которые позволят размыть на фотографии задний фон.
Инструмент «Размытие»
Инструмент позволяет замылить задний фон, для этого нужно сделать следующее:
Инструмент «Перо»
Чтобы работа была более аккуратной, можно дополнительно воспользоваться инструментом «Перо».
Инструкция:
Функция «Быстрое выделение»
Благодаря этому способу можно размыть фон сзади вокруг главного объекта на фотографии, избежав при этом так называемого ореола.
Размыть задний фон на фотографиях можно в специализированных графических редакторах без каких-либо ограничений. Но если вам нужно сделать размытие «на скорую руку», то не обязательно устанавливать какой-либо дополнительный софт, так как можно воспользоваться онлайн-сервисами.
Так как это не профессиональное программное обеспечение для работы с графикой, то здесь можно встретить различные ограничения к фото.![]() Например, оно не должно быть больше какого-либо размера. Онлайн-сервис также не гарантирует качественное размытие заднего фона. Однако если на картинке нет ничего сложного, то у вас не должно возникнуть никаких проблем.
Например, оно не должно быть больше какого-либо размера. Онлайн-сервис также не гарантирует качественное размытие заднего фона. Однако если на картинке нет ничего сложного, то у вас не должно возникнуть никаких проблем.
Стоит понимать, что используя онлайн-сервисы, вы не сможете получить идеальное размытие заднего фона, скорее всего, пострадают и те детали, которые должны быть чёткими. Для профессиональной обработки изображений рекомендуется использовать профессиональный софт типа Adobe Photoshop .
Способ 1: Canva
Этот онлайн сервис полностью на русском языке, имеет простой и понятный интерфейс. Помимо наложения размытия, вы можете добавить на фото резкости, произвести примитивную цветокорекцию, а также воспользоваться дополнительными различными инструментами. У сайта предусмотрен как платный, так и бесплатный функционал, но большинство возможностей бесплатные. Для использования Canva необходима регистрация или вход через социальные сети.
Чтобы внести корректировки в изображение, используйте данную инструкцию:
- Зайдите на .
 Вы окажетесь на странице регистрации, без которой не сможете обрабатывать фото. К счастью, вся процедура делается в пару кликов. В форме вы можете выбрать вариант регистрации – вход через аккаунты в Google + или Facebook. Также можно зарегистрироваться стандартным способом – через email.
Вы окажетесь на странице регистрации, без которой не сможете обрабатывать фото. К счастью, вся процедура делается в пару кликов. В форме вы можете выбрать вариант регистрации – вход через аккаунты в Google + или Facebook. Также можно зарегистрироваться стандартным способом – через email. - После того, как вы выберете один из вариантов авторизации и заполните все поля (если таковые появятся), вас спросят, зачем вы используете этот сервис. Рекомендуется выбрать «Для себя» или «Для обучения» .
- Вас перебросит в редактор. Изначально сервис спросит, не желаете ли вы пройти обучение и ознакомиться со всеми основными функциями. Можете согласиться или отказаться.
- Для перехода в область настройки нового шаблона нажмите на логотип Canva в верхнем левом углу.
- Теперь напротив «Создать дизайн» нажмите на кнопку «Использовать специальные размеры» .
- Появятся поля, где нужно будет задать размер изображения в пикселях по ширине и высоте.

- Чтобы узнать размеры изображения, нажмите на него правой кнопкой мыши и перейдите в «Свойства» , а там в раздел «Подробно» .
- После того, как вы зададите размер и нажмёте Enter , откроется новая вкладка с белым фоном. В левом меню найдите пункт «Моё» . Там нажмите на кнопку «Добавить собственные изображения» .
- В «Проводнике» выберите нужное фото.
- После загрузки найдите его во вкладке «Моё» и перетащите на рабочую область. Если оно заняло её не полностью, то растяните изображение с помощью кружков на углах.
- Теперь нажмите на «Фильтр» в верхнем меню. Откроется небольшое окошко, и чтобы получить доступ к параметрам размытия, щёлкните по «Расширенные параметры» .
- Подвигайте бегунок напротив «Размытие» . Единственный и главный недостаток этого сервиса – он скорее всего размоет всё изображение.
- Чтобы сохранить результат к себе на компьютер, нажмите на кнопку «Скачать» .

- Выберите тип файла и кликните по «Скачать» .
- В «Проводнике» укажите куда именно нужно сохранить файл.
Данный сервис больше подойдёт для быстрого размытия фото и его последующего редактирования. Например, на фоне размытой фотографии поставить какой-нибудь текст или элемент. В этом случае Canva порадует многих пользователей свои функционалом и обширной бесплатной библиотекой различных эффектов, шрифтов, рамок и других объектов, которые можно наложить.
Способ 2: Croper
Здесь интерфейс значительно проще, но и функционал тоже меньше, чем у предыдущего сервиса. Все возможности данного сайта полностью бесплатные, а для того чтобы начать ими пользоваться не нужно регистрироваться. У Croper довольно быстрая обработка и загрузка изображений даже при медленном интернет. Изменения можно увидеть только после нажатия на кнопку «Применить» , и это существенный минус сервиса.
Пошаговая инструкция по размытию фотографий на этом ресурсе выглядит следующим образом:
Способ 3: Фотошоп онлайн
В данном случае у вас может получиться сделать достаточное качественное размытие заднего фона у фотографии в онлайн режиме. Однако работать в таком редакторе будет немного сложнее, чем в Фотошопе, из-за отсутствия некоторых инструментов выделения, а также лагов редактора при слабом интернете. Поэтому такой ресурс не подойдет для профессиональной фотообработки и пользователям без нормального соединения.
Сервис полностью переведён на русский язык и по сравнению с ПК-версией Photoshop интерфейс достаточно прост, благодаря чему неопытным пользователям легче в нём работать. Все функции бесплатны и для работы не требуется регистрация.
Инструкция по использованию выглядит так:
- Перейдите на . Выберите пункт либо «Загрузить фото с компьютера» , либо «Открыть URL изображения» .
- В первом случае вам придётся выбрать в «Проводнике» нужную картинку, а во втором просто вставить прямую ссылку на изображение. Например, так можно быстро загружать фото из социальных сетей, не сохраняя их при этом на компьютер.
- Загруженный рисунок будет представлен одним слоем. Все слои рабочей области можно посмотреть в правой части экрана в разделе «Слои» . Сделайте копию слоя с рисунком — для этого вам просто нужно нажать комбинацию клавиш Ctrl+j . К счастью, в онлайн-версии Фотошопа работает часть горячих клавиш из оригинальной программы.
- В «Слоях» смотрите, чтобы был подсвечен скопированный слой.
- Теперь можно приступать к дальнейшей работе. Используя инструменты выделения, вам придётся выделить фон, оставив те объекты, которые вы не собираетесь размывать, невыделенными. Инструментов выделения там действительно мало, поэтому нормально выделить сложные элементы будет трудно. Если фон примерно одной цветовой гаммы, то для его выделения идеально подойдёт инструмент «Волшебная палочка» .
- Выделите фон. В зависимости от выбранного инструмента, этот процесс будет происходить по-разному. «Волшебная палочка» выделит весь объект или большую его часть, если он одного цвета. Инструмент, который так и называется «Выделение» , позволяет его сделать в форме квадрата/прямоугольника или круга/овала. С помощью «Лассо» нужно обрисовать объект, чтобы появилось выделение. Иногда проще выделить объект, но в этой инструкции рассмотрим, как работать с выделенным фоном.
- Не снимая выделения, нажмите на пункт «Фильтры» , что в верхнем меню. Из выпадающего меню выберите «Размытие по Гауссу» .
- Двигайте бегунок, чтобы сделать размытие более или менее интенсивным.
- Фон размыт, но если переходы между главными элементами картинки и фоном слишком резкие, то их можно немного сгладить при помощи инструмента «Размытие» . Выберите данный инструмент и просто проведите им по краям элементов, где наблюдается слишком резкий переход.
- Готовую работу можно сохранить, нажав на «Файл» , а затем на «Сохранить» .
- Откроется окно настройки параметров сохранения, где вы можете задать имя, формат и качество.
- Нажмите на «Да» , после чего откроется «Проводник» , где вам нужно будет указать папку, куда вы хотите сохранить свою работу.
Способ 4: AvatanPlus
Многие интернет-пользователи знакомы с функциональным онлайн-редактором Avatan, который позволяет качественно обрабатывать фотоснимки за счет большого количества встроенных инструментов и настроек. Однако, в стандартной версии Avatan отсутствует возможность применения эффекта размытия, но она имеется в расширенной версии редактора.
Подобный способ наложения эффекта размытия примечателен тем, что вы полностью можете контролировать его наложение, но, если не приложить должного усердия, переходы между объектом фотографии и фоном будут проработаны плохо, и красивого результата может не получиться.
- Пройдите на , а затем кликните по кнопке «Применить эффект» и выберите на компьютере изображение, с которым будет осуществляться дальнейшая работа.
- В следующее мгновение на экране начнется загрузка онлайн-редактора, в котором сразу будет применен выбранный нами фильтр. Но поскольку фильтр делает размытие всего изображения, когда нам требуется лишь фон, излишки нам потребуется убрать с помощью кисти. Для этого выберите соответствующий инструмент в левой области окна программы.
- С помощью кисти вам потребуется стереть те участки, которые не должны быть размыты. Используя параметры кисти, вы можете регулировать ее размер, а также жесткость и интенсивность.
- Чтобы переход между сфокусированным объектом и фоном выглядел естественно, старайтесь использовать среднюю интенсивность кисти. Начните закрашивать объект.
- Для более тщательной и аккуратной проработки отдельных участков используйте функцию масштабирования картинки.
- Допустив ошибку (что при работе с кистью очень вероятно), отменить последнее действие можно с помощью знакомого сочетания клавиш Ctrl+Z , а корректировать уровень размытости можно с помощью ползунка «Переход» .
- Добившись результата, который полностью вас устраивает, вам лишь остается сохранить получившееся изображение – для этого в верхней части программы предусмотрена кнопка «Сохранить» .
- Следом кликните по кнопке «Применить» .
- Вам остается, при необходимости, отрегулировать качество изображения, а затем в заключительный раз нажать кнопку «Сохранить» . Готово, фотография сохранена на компьютер.
Способ 5: SoftFocus
Заключительный онлайн-сервис из нашего обзора примечателен тем, что позволяет размывать фон на фотографиях полностью в автоматическом режиме, а весь процесс преобразования займет буквально несколько секунд.
Минус в том, что от вас никак не зависит результат размытия фона, поскольку в онлайн-сервисе отсутствуют вообще какие-либо настройки.
Сервисы, приведённые в данной статье, не являются единственными онлайн-редакторами, позволяющими делать эффект размытия, но именно они наиболее популярны, удобны и безопасны.
Один из самых популярных вопросов у начинающих фотографов — как получить на фотографии размытый фон (размытый задний план). Оно и понятно, так как размытый фон придает фотографии более интересный вид, подчеркивая объект съемки. Фотография с размытым фоном сразу выглядит намного профессиональнее и более художественной.
Начнем с того, что в фотографии, для размытого фона существует термин Боке (ударение на последний слог). Не смотря на то, что слово звучит на французский манер, корни его лежат в японском языке. Правда термином Боке обычно называют не просто размытие, а художественную составляющую размытия. Например — «Этот объектив дает красивое боке, а тот очень простенькое».
Бытует мнение, что для получения размытого фона, или боке, обязательно требуется качественный дорогой объектив с большой светосилой или очень хороший фотоаппарат.
Здесь есть сразу два заблуждения. Во первых сам фотоаппарат не играет практически никакой роли, так как размытие фона создается оптикой объектива, а она может быть достаточно хорошой даже на «продвинутой мыльнице». Во вторых — действительно, с хорошим светосильным объективом проще получить размытие заднего плана и боке будет более красивым, но достичь этого можно только при соблюдении других условий, о которых и пойдет речь далее.
Само же размытие, можно получить и на простом китовом объективе и даже на мыльнице, если соблюдать 3 основных правила, о которых и пойдет речь далее.
Правило 1. Открытая диафрагма и малая глубина резкости
Возможно вам уже знакомо понятие ГРИП. Если нет, то ГРИП это Глубина Резко Изображаемого Пространства. Чаще всего ее называют просто «глубиной резкости». Допустим вы сфокусировались на некоем объекте. Это центр фокусировки. Все, что в кадре будет резким до объекта и за ним — и есть глубина резко изображаемого пространства. Причем резкость плавно уменьшается от точки фокусировки. Обеспечивая то самое размытие.
Собственно ГРИП — ключевой момент в получении размытого фона на снимке. Для размытия, нам надо получить небольшую ГРИП.
Глубина резкости зависит от нескольких параметров, один из которых — значение диафрагмы. Диафрагма, это те лепестки внутри объектива, которые могут находиться в закрытом или открытом состоянии, меняя размер отверстия, через которое в объективе проходит свет.
Значение диафрагмы — характеризуется числом F. Чем меньше F — тем сильнее раскрыто отверстие диафрагмы. Чем больше F тем сильнее зажата диафрагма.
Чем меньше раскрыто отверстие (большое F) — тем больше глубина резкости относительно объекта съемки. Чем шире открыта диафрагма — тем ГРИП меньше.
Зависимость ГРИП от диафрагмы и расстояния
Посмотрите на иллюстрацию выше. Точка фокусировки находится на расстоянии 6.1 метра. Чем меньше значение F- тем меньше объектов попадет в зону резкости. При f/1.8 — в зону резкости попадет только то, что находится в полуметре от объекта съемки и в метре за ним, все остальное будет размыто. При f/16 — достаточно резкими окажутся предметы на расстоянии даже 6 метров за точкой фокусировки.
Таким образом первое правило получения размытого фона на фотографии — чем меньше значение F (и соответственно чем больше открыта диафрагма), тем сильнее размываются объекты на заднем плане. Как вы можете понять, на переднем плане, если он есть, мы так же получим размытие.
Слева — F22, справа f2.8 при неизменных других параметрах
Правило 2. Фокусное расстояние
Фокусное расстояние одна из характеристик объектива и второй фактор, влияющий на ГРИП и на размытие фона. Не будем сейчас вдаваться в техническое объяснение того, что такое фокусное расстояние. На бытовом уровне можно сказать, что фокусное расстояние, это то насколько ваш объектив «приближает» объект. Стандартный диапазон фокусных расстояний «китовых» объективов у зеркалок 18-55мм. То есть на 18мм, наш объектив охватывает большое пространство, а на 55мм мы «приближаем» объект.
Одна сцена при разном фокусном расстоянии
Из-за особенностей оптических схем, ГРИП зависит от фокусного расстояния. При одном и том же значении F — на большом фокусном расстоянии, глубина резкости будет меньше. То есть чем сильнее «приближает» объектив, тем меньше будет глубина резкости. Что нам и требуется.
Отсюда второе правило. Если хотите размыть задний план — используйте длиннофокусные объективы или выдвигайте зум вашего объектива на максимальное «приближение».
При изменении фокусного расстояния и неизменном F — получаем разное размытие
Правило 3. Реальное расстояние
Третий фактор, который влияет на глубину резкости, расстояние до предмета съемки и до фона. Чем ближе предмет в реальности к объективу — тем меньше ГРИП.
Для размытия фона нужно, чтобы расстояние от вашей камеры до предмета съемки было многократно меньше, чем расстояние до фона. Допустим вы делаете портрет. Хорошее размытие будет в том случае, если от вас до модели всего 2-3 метра, а до фона за ней — метров 10-15.
Поэтому третье правило сформулируем так — чем ближе объект съемки к камере и чем дальше от него фон, тем сильнее размытие.
игрушка сфотографирована при одном и том же F, но на разных фокусных расстояниях и разном реальном расстоянии от камеры до предмета
Разумеется стоит помнить о том, что если, для получения большого фокусного расстояния, вы выдвинули зум объектива на максимум, то придется отойти назад, чтобы компенсировать приближение объекта зумом. В противном случае, на примере выше, в кадр попал бы не весь медвежонок, а только его нос.
Пробуем. Симулятор зеркалки
Побалуйтесь с глубиной резкости и размытием фона, используя программу-симулятор от CameraSim .
- Включите галочку «штатив»
- Переведите режим на ручной или приоритет диафрагмы
- Меняйте комбинации параметров — расстояние, фокусное расстояние, диафрагма
- Жмите на «Сделай фото!», так как влияние значения диафрагмы на размытие фона фото, можно оценить только по результату. В видоискателе вы его не заметите.
Подводим итог
Для того чтобы получить размытый фон на фотографии, нужно получить небольшую глубину резкости относительно объекта съемки. А для этого следует:
- Максимально открыть диафрагму
- Выдвинуть зум на максимальное приближение или использовать длиннофокусный объектив
- Находиться как можно ближе к объекту съемки и как можно дальше отодвинуть от него задний план.
Пробуйте и экспериментируйте! Помните что размытие зависит от совокупности трех выше указанных параметров.
Вы можете получить совершенно одинаковый результат при разных комбинациях этих трех параметров.
Если у вас нет дорогого светосильного объектива, где можно поставить f/2.8 и менее, попробуйте компенсировать это двумя другими параметрами — снимайте с более близкого расстояния, при максимальном зуме.
17+ классных руководств в Photoshop для создания абстрактных фонов
Вы ищете 17+ крутых руководств по Photoshop для создания абстрактных фонов? Сводное искусство — это что-то мощное и интригующее для многих создателей Photoshop. Я знаю, что вы, возможно, захотите изучить что-то новое и бесценное, и по этой причине я включил для вас конкретные учебные примеры. Конечно, это довольно много вещей, на которых нужно учиться. Вам было скучно обучаться абстрактным и традиционным подходам Photoshop.
Это оригинальное и веселое путешествие. Вам понадобятся фоны по исключительным причинам. Уроки, которые я выбрал для вас, раскрывают все самые важные детали. А теперь давайте взглянем на бесценные уроки по абстракции и истории в Photoshop.
Прочтите здесь — Служба отслеживания путей
1. Абстрактные и красочные крупные планы
На этом интернет-сайте вы найдете несколько интересных крупных планов. Новичкам, возможно, трудно ухватить мелкий шрифт, но не бойтесь, что со временем вы привыкнете к деталям.Вначале вы просто должны получить знания о методах, чтобы получать удовольствие и одновременно учиться.
2. Создание размера с градиентами
Поверх этого сайта есть пошаговый элемент для всех, кто желает создать сводные плакаты. Следует обсудить с! Любой новичок, владеющий какими-то инструментами Photoshop, может создать увлекательные сводные плакаты.
3. Создайте красивый абстрактный портрет в Photoshop
Хотите изучить способ накрутки сводных плакатов? На этом интернет-сайте есть полный набор инструкций.Вы будете впечатлены количеством доступных команд. Это очень приятно. Подходит для тех, кому нужно научиться наблюдать уникальные слои даже в виде!
4. Как создать абстрактный низкополигональный узор
Низкополигональные узоры стали относительно популярными. Этот урок поможет в создании низкополигонального узора с использованием различных инструментов Photoshop. Просто следуйте инструкциям религиозного метода, и вы будете впечатлены вашими усилиями.
5. Учебный проект — Фото в абстрактной живописи
Полное руководство можно найти на веб-сайте! Это надежный опыт.
6. Большая Медведица
Уникальная иллюстрация абстрактного медведя! Довольно простой консультант! Новички также могут воспользоваться предоставленными деталями.
7. Сделайте абстрактное произведение на тему ледяного и холодного снега
В этом руководстве вы узнаете несколько исключительных вещей.Все начнется правильно с композиции, затем будет включать факторы, переработку, создание дополнительных элементов, использование инструментов пера и, в конечном итоге, придание особого контакта изделию.
8. Создайте абстрактный дизайн с узорами
9. Как создать абстрактные обои
10. Абстрактные обои в Pixelmator
Я ошеломлен тем, как разработчики этого интернет-сайта регулярно обновляют клиентов Photoshop.Вы обязательно найдете здесь что-то новое, чему можно научить. Эта часть поможет вам в создании отличных абстрактных обоев.
11. MSNBC Новый дизайн фона в Photoshop
Поставить пытаемся! Новичков следует обучать подобным вещам, чтобы они могли создавать сложнейшее наследие с помощью определенных инструментов.
12. Совет: удалите белый фон
У вас могут возникнуть проблемы с фоновым слоем.Проверьте это руководство, чтобы исправить дилемму фонового слоя при одновременной обработке штриховых рисунков в цифровом виде.
13. Как создать фон из фэнтезийной игры
Там должно быть много строителей, которым нравится использовать инструменты Photoshop для создания игровых фонов. Все дело в построении исторического прошлого в соответствии с темой игры. Фон играет решающую роль в определенных играх; щелкните эту гиперссылку, чтобы просмотреть определенный набор учебных материалов.
14. Создание многоразовых и универсальных фоновых рисунков
Нужны многоразовые фоны? Это руководство посвящено созданию большого количества специальных скинов, которые можно использовать для различных факторов.
15. Создайте нарисованный фон, вдохновленный природой
16. Мы желаем вам счастливого Рождества. Иллюстрация
Это идеальный учебник для построения истории зимней погоды и Рождества.Подход неприметный. Что вы могли бы улучшить эти фоны и вставить текстовый контент или другой пиксель позже. Почему бы вам не научиться этому методу наследия, чтобы шокировать своих обожаемых крутыми праздничными игральными картами?
17. Обработка абстрактных фотографий в Photoshop CS 6
Вы когда-нибудь задумывались о том, сколько времени и усилий нужно, чтобы усилить окончательную абстрактную фотографию? Что ж, с опытом это не могло бы проявиться много.
100 Adobe Photoshop Wallpaper Tutorials
Создание обоев — одно из прекрасных занятий в фотошопе. Все, что вам нужно, это экспериментировать, исследовать все и позволить своему творчеству перейти на новый уровень.
Вот 100 руководств по созданию обоев Adobe Photoshop, которые научат вас создавать желаемые обои с помощью Photoshop. Таким образом, вам не придется ждать, пока их сделает кто-то другой, и вы сможете раскрыть в себе творческую сторону, изучая новые методы создания дизайна обоев.
Создание ярких экстремальных обоев в Photoshop
Дизайн футуристических обоев 2011
Создайте стильные футуристические текстурированные обои в Photoshop
Обои в стиле Easy iOS в Photoshop
Создание обоев с космической опечаткой в Photoshop и Illustrator
Пушистые облака в Photoshop
Как создать минимальный дизайн TRON в Photoshop
Создание трогательной сюжетной сцены в Photoshop
Типография Обои в Photoshop
Создание фэнтезийных обоев в Photoshop
Как создать отличные типографские обои в Photoshop
Создание красочных обоев Windows 7 в Photoshop
Учебное пособие по темным обоям
Создание чистой и простой типографики
Майкл Джексон Обои
Arctic Monkeys Урок Photoshop по обоям
Урок Photoshop Модные обои
Обои со световыми эффектами в Photoshop
Обои в стиле создания бахромы
Обои «Творчество»
Создайте простой, но креативный дизайн обоев с графической типографикой
Как сделать простые зеленые обои в Photoshop
Типографика Super Cool Frilly Bits
Создание очень шероховатых обоев
The Screamusic Учебное пособие по обоям
Как создать обои на основе нанесенного логотипа
Создайте потрясающие обои для рабочего стола с футболом с помощью Photoshop
Создайте потрясающий фон, используя шаблоны
Впечатляющий фон для фотографий
Обои для рабочего стола «Океан»
Водные фэнтези обои Учебное пособие по Photoshop
Создайте «милые» обои за 12 шагов
Наруто Саске Обои
Apple Обои
Обои бутылка водки Absolut Raspberri в Photoshop
Обои со сверкающим текстом
Harley Davidson Обои
Team Fortress 2 Обои
Месть падших Обои фильм
Весенние цветы Обои Урок Photoshop
Цветочные обои с текстом
Фотоэффекты Oracle
Обои Кунг-фу Панда
Обои для рабочего стола Design a Cool Football
Обои Gnome Linux
Создание абстрактных обоев с помощью кистей
Обои Дизайн Экстремальный Гранж
Обои для рабочего стола Skateboarding Club
Knight Rider Учебное пособие по обоям
Дизайн обоев Starcraft 2
Как создать обои в стиле мафии в Photoshop
Создание абстрактных акварельных обоев
Создайте обои с тыквами на Хэллоуин в Photoshop
Креативные обои для рабочего стола машины
Учебник по созданию обоев для Photoshop
Создание глянцевых обоев-пазлов
Дизайн стильных обоев с логотипом кунг-фу
Как создать блестящие обои
Обои для рабочего стола Urban Koenigsegg CCX
Стильные обои с автомобилем
Создайте сексуальные гоночные обои в Photoshop
Создайте красивые любовные обои
Темный рыцарь Обои
Обои в стиле фанк
Создание волнистых обоев в стиле Blackberry
Обои с подсолнухом
Как сделать обои для рабочего стола машины
Летний бриз — обои
Арт обои со звездами
Обои мотоциклы Harley Davidson
Обои для рабочего стола Boom Boom
Обои для рабочего стола Christmas Star
Летняя ночь Обои
Летний лагерь Обои
Девушка из аниме Обои
Минималистичные обои
ОбоиЗвездные войны
Абстрактные обои бабочки
Лесная фея Обои
Обои Resident Evil
Создание обоев с трюком ‘r’ Treat
Обои Super Happy Easter
Дизайн обоев под музыку
Мать Природа Художественный дизайн обоев
Графические обои: Hit-Girl
Создание обоев из фильма «Аватар»
Watchmen Movie Обои
Обои в японском стиле
Обои в мультяшном стиле Wall-E
Фотошоп Aqua Wallpaper
Техасские рейнджеры Обои на рабочий стол
Обои абстрактное искусство
Абстрактные обои для рабочего стола Windows
Цветочные обои для рабочего стола
Как нарисовать обои с театральными сценами с помощью иконок милых животных
Создание обоев экологической сказки
Как создать ретро постер с подсолнухами в Photoshop
Как создать абстрактный фон звездного поля в Photoshop CS5
В следующем кратком руководстве вы узнаете, как смешивать различные формы, кисти и режимы наложения в Photoshop CS5 для создания потрясающей космической сцены.Включен многослойный PSD-файл. Давайте начнем!
Предварительный просмотр окончательного изображения
Начните работу с создания нового документа ( Ctrl + N ) в Adobe Photoshop CS5 с размером 1920px на 1200px (цветовой режим RGB ) с разрешением 72 пикселей / дюйм . Используйте инструмент Paint Bucket Tool (G) , чтобы заполнить черным цветом цвета новый фоновый слой .
Используя инструмент Rectangle Tool (U) , мы можем изобразить прямоугольник цвета # 3C65FF , а затем применить команду Free Transform (Ctrl + T) , чтобы наклонить прямоугольник, как показано ниже.
Вставьте маску на слой, выбрав Добавить маску слоя в нижней части панели Слои и выберите мягкую круглую кисть черного цвета .
Используйте эту кисть, чтобы закрасить маску, чтобы скрыть края прямоугольника, как показано:
Таким образом мы можем представить следующий прямоугольник цвета # 5390FF .
Теперь нам нужно скрыть края прямоугольника так же, как мы это делали с предыдущим.
Сделайте копию недавно созданного слоя и удалите маску копии слоя, создайте новую маску и выберите мягкую круглую кисть черного цвета .
Закрасьте маску, чтобы скрыть края прямоугольника, как показано. Затем выберите команду Free Transform (Ctrl + T) , чтобы разместить слой копии, как на следующем рисунке.
Далее нам нужно вставить несколько прямоугольников цвета # 2572FF .Установите Заливка на 50% для нескольких копий.
Теперь вставим прямоугольник цвета # 3C65FF . Добавьте на тот же слой маску.
Скройте края прямоугольника так же, как описано выше, используя кисть Soft Round черного цвета .
Используя тот же инструмент Rectangle Tool (U) , мы должны изобразить прямоугольник цвета # 2572FF , края должны быть скрыты в маске с помощью кисти black .
Установите Fill на 72% для этого слоя.
Сделайте копию недавно созданного слоя с прямоугольником на нем и выберите команду Free Transform (Ctrl + T) , чтобы изменить размеры копий, разместив их, как показано ниже.
Мы получили следующий результат:
Создайте новый слой и выберите кисть Soft Round и черный цвет , установите непрозрачность на 20% на панели параметров .Используйте эту кисть, чтобы нарисовать края холста, как показано.
На следующем новом слое мы создадим выделение, используя инструмент Rectangular Marquee Tool (M) , а затем используем мягкую круглую кисть белого цвета для рисования внутри выделения, чтобы добавить несколько белых пятен как показано. Кисть должна быть большего диаметра.
Затем нажмите Ctrl + D , чтобы удалить выделение, и используйте кисть меньшего размера, чтобы прокрасить прямоугольники, как показано.
Установите режим наложения для этого слоя на Overlay .
Теперь создайте новый слой и выберите на нем мягкую круглую кисть белого цвета .
Используйте эту кисть, чтобы добавить несколько белых пятен на холст.
30 крутых и креативных руководств по созданию фона и обоев в Photoshop, банка
Photoshop — это очень универсальная программа для работы с графикой, которая позволяет создавать красивые произведения искусства и иллюстрации.Это если вы знаете, как правильно с этим обращаться. К счастью, даже не зная Photoshop, теперь вы можете создавать потрясающие дизайны, следуя онлайн-урокам.
Здесь мы делимся с вами некоторыми полезными уроками о том, как создавать красивые и крутые фоны и обои. Конечно, эти фоны и обои можно использовать не только для украшения ваших рабочих столов, но и для создания креативных листовок, баннеров, плакатов и других графических изображений. Это помимо основной цели данной статьи — улучшить ваши навыки графического дизайна, зная из первых рук, как все делается.Просто следуйте пошаговой процедуре из этих руководств и наслаждайтесь!
Красочный абстрактный фон ДНК через пользовательские формы в Adobe Photoshop CS3
Этот туториал поможет вам пройти процедуру создания крутого фона ДНК. Также он поставляется с загружаемым бесплатно PSD фона.
ПОДРОБНЕЕ — от Adobe Tutorials
Создайте светящиеся экстремальные обои в Photoshop
Из этого урока вы узнаете, как создавать сложные светящиеся обои с помощью Photoshop.Вы будете использовать собственные кисти, несколько режимов наложения, техники освещения и размытия. Также в конце статьи есть исходный файл в формате PSD.
ПОДРОБНЕЕ — от Webdesigner Depot
Как создать обои с пасхальным яйцом
Поскольку приближается время Пасхи, вот как вы можете использовать некоторые техники Photoshop, чтобы нарисовать пасхальные яйца и превратить свой окончательный дизайн в обои.
ПОДРОБНЕЕ — от Adobe Tutorials
Как создать абстрактный плакат-калейдоскоп в Photoshop CS5
В этом уроке вы узнаете, как комбинировать основные цвета, формы и кисти для создания привлекательного калейдоскопического плаката в Photoshop CS5.Также предоставляется бесплатный многослойный PSD-файл.
ПОДРОБНЕЕ — от Adobe Tutorials
Создайте потрясающие музыкальные обои
Из этого туториала Вы узнаете, как создавать классные обои, рекламу или другую графику.
ПОДРОБНЕЕ — от Adobe Tutorials
Как создать абстрактный фон звездного поля в Photoshop CS5
Создайте потрясающую космическую сцену в Photoshop CS5 с помощью этого крутого и подробного руководства.
ПОДРОБНЕЕ — от Adobe Tutorials
Как создать обои охотничьего клуба
Из этого туториала Вы узнаете, как создать обои «Охотничий клуб».
ПОДРОБНЕЕ — от Adobe Tutorials
Создавайте художественные абстрактные формы с помощью мощного инструмента деформации в Photoshop
Узнайте, как использовать инструмент Деформация плюс для создания великолепных абстрактных форм для украшения вашего дизайна с помощью действительно простой процедуры.
ПОДРОБНЕЕ — от PSD Vault
Создание абстрактных красочных шаров в Photoshop CS5
Создавайте абстрактные красочные иллюстрации с помощью простых инструментов и техник, таких как инструмент «Эллипс», инструмент «Кисть», инструмент «Градиент», «Стиль слоя» и т. Д. В Adobe Photoshop CS5. Включен многослойный PSD-файл.
ПОДРОБНЕЕ — от Adobe Tutorials
Как создать обои с человеком-пауком
Украсьте свой рабочий стол этой удивительной концепцией обоев с изображением человека-паука.
ПОДРОБНЕЕ — от Adobe Tutorials
Как создать абстрактный красочный фон с эффектом боке в Photoshop
Создайте абстрактный красочный фон с эффектом боке, используя инструменты рисования, режимы наложения и методы освещения Photoshop. Также включает многослойный файл PSD.
ПОДРОБНЕЕ — от Adobe Tutorials
Создание обоев Koenigsegg CCX
Узнайте, как создать обои Koenigsegg CCX из простой фотографии и кистей.
ПОДРОБНЕЕ — от Adobe Tutorials
Как создать абстрактный красочный фон радуги
Выполните простые шаги для создания красивого абстрактного радужного фона в Photoshop.
ПОДРОБНЕЕ — от Adobe Tutorials
Создайте красивые обои за 12 шагов
В этом уроке вы собираетесь создать эти красивые обои с помощью Photoshop.
ПОДРОБНЕЕ — , автор: m-sig.nl
Создание красочных обоев рабочего стола с Dandelion
Из этого урока вы узнаете, как создать красочные обои для рабочего стола с Одуванчиком.
ПОДРОБНЕЕ — от Adobe Tutorials
Создание абстрактного светящегося фона
Следуя этому руководству, вы научитесь рисовать разные формы, применять градиент, смешивать разные формы с фоном и многое другое — и все это для создания абстрактного светящегося фона.
ПОДРОБНЕЕ — от Adobe Tutorials
Обои Create a Cosmic Typo
В этом руководстве вы узнаете, как создать обои Cosmic Typo, используя красивые текстуры и стили слоев, а также создав собственную опечатку в Illustrator.
ПОДРОБНЕЕ — от DrawingClouds
Создайте фантастический закат обои
В этой задаче мы увидим, как можно представить векторные обои, создать свои собственные кисти и использовать разные слои.
ПОДРОБНЕЕ — by Eyes on Tutorials
Как создать обои на тему подсолнечника
Из этого туториала Вы узнаете, как создать обои на тему подсолнечника
.ПОДРОБНЕЕ — от Adobe Tutorials
Как сделать красочные обои для Mac
В этом руководстве вы узнаете, как создать потрясающие обои с логотипом Mac.
ПОДРОБНЕЕ — от Adobe Tutorials
Как сделать обои с пауками-ныряльщиками
Узнайте, как создать крутые обои с ныряющими пауками.
ПОДРОБНЕЕ — by Vladstudio
Как создать крутой фон для обоев с бабочками
Этот урок покажет вам, как с помощью простых действий создать красивые и интересные обои.
ПОДРОБНЕЕ — от Adobe Tutorials
Создание красивой сцены под водой в Photoshop CS5
Из этого туториала Вы узнаете, как создать красивую сцену под водой, используя кисти и пользовательские формы в Adobe Photoshop CS5.Включен многослойный PSD-файл.
ПОДРОБНЕЕ — от Adobe Tutorials
Создание яркого абстрактного фона диагональных линий
В этом уроке вы узнаете, как легко создать яркий абстрактный фон с диагональными линиями в Adobe Photoshop CS5, используя градиенты, кисти и настройки оттенка / насыщенности. Включен многослойный PSD-файл.
ПОДРОБНЕЕ — от Adobe Tutorials
Создание дизайна обоев звуковой системы в Photoshop
В этом уроке мы узнаем, как создать крутой музыкальный дизайн.
ПОДРОБНЕЕ — от Adobe Tutorials
Как создать эффект мозаики в Photoshop
Цель этого урока — показать вам, как получить один очень интересный эффект мозаики в Photoshop.
ПОДРОБНЕЕ — от Adobe Tutorials
Создание волнистых обоев в стиле Blackberry
Из этого туториала Вы узнаете, как создать абстрактное фоновое изображение только с помощью Photoshop. Дизайн имеет крутой волнистый узор с интересными световыми эффектами, как у обоев Blackberry 9000.
ПОДРОБНЕЕ — от PSD Tutsplus
Как создать обои с ночным небом в Photoshop
Узнайте, как создавать красивые обои с ночными эффектами.
ПОДРОБНЕЕ — от Adobe Tutorials
Создание эффекта боке шестиугольника в Photoshop
Из этого туториала Вы узнаете, как создать цифровой эффект боке с помощью шестиугольников. Для достижения этого эффекта вы будете использовать механизм кисти, узоры, режимы наложения и базовые фильтры.
ПОДРОБНЕЕ — от Abduzeedo
Как создать абстрактные обои для Windows 7
Из этого туториала Вы узнаете, как создать абстрактные обои для Windows 7 с помощью основных техник Adobe Photoshop.
ПОДРОБНЕЕ — от Adobe Tutorials
Если вам понравилась эта статья, пожалуйста, помогите нам распространить ее, нажимая кнопки в социальных сетях. Мы также будем признательны за ваши комментарии и дополнения к этим урокам Photoshop по созданию фонов и обоев.
Как создать минимальный фон рабочего стола с помощью Photoshop
Вы когда-нибудь видели эти плавные, безобидные фоны рабочего стола, которые появляются на экранах компьютеров по умолчанию? Это точное изображение, о котором я подумал, когда возился с Photoshop для этого урока. Хотя они и неточны, эти простые градиенты и формы собраны вместе, чтобы вызвать небольшую ностальгию.
Этот проект довольно прост, но он познакомил меня с парой техник, с которыми я никогда раньше не сталкивался.Photoshop открыл целые миры технологий создания изображений. Но если все это свести к минимуму, кульминация работы фотографа — это оттенки света, рассеянные внутри форм.
Я хорошо провел время, собирая это руководство — я даже опробовал несколько на своем рабочем столе. Это отличный способ познакомиться с операциями Photoshop. Но для профессионала это не менее весело, если у него есть небольшой перерыв в работе с фотографиями. Итак, давайте копнем.
Начало работы
Сначала откройте новый документ в Photoshop.Измените размеры холста на средний размер фона рабочего стола — 1920 на 1080 пикселей, как показано ниже.
Добавить градиент
Выберите «Слой» на вкладке «Слои» на верхней панели инструментов и нажмите «Новый слой заливки», а затем «Градиент».
На всплывающей панели «Градиент» щелкните стрелку раскрывающегося списка и выберите «Простые градиенты».
Выберите цвет из образцов на вкладке «Простой».
Выберите цвет, который вам больше всего нравится — какой вам больше нравится!
Щелкните прямо на панели для выбора цвета градиента, и появится новая панель.Это позволит вам дополнительно настроить цветовую схему. Щелкните белый узел под полосой градиента. Появится палитра цветов, позволяющая изменить белые части исходного градиента на другой оттенок.
На данном этапе я бы порекомендовал цвет, похожий по оттенку на ваш исходный цвет. Я большой поклонник розового, поэтому я выбрала легкий легкий оттенок розового, чтобы дополнить свою общую цветовую схему. Но это полностью зависит от вас!
Подтвердите цвет градиента.В качестве стиля выберите Радиальный и масштаб 150.
При выборе параметра «Радиальный» более светлый оттенок исходит из центра изображения.
Добавить еще один слой
Затем создайте новый слой через вкладку слоев в верхней части экрана. В раскрывающемся меню выберите «Создать» и выберите «Слой». При появлении запроса нажмите «ОК».
Добавить форму
Щелкните инструмент Elliptical Marquee Tool. Это может быть скрыто с помощью инструмента Rectangular Marquee Tool, поэтому щелкните и удерживайте указатель мыши на инструменте на мгновение, чтобы открыть другие параметры.
Выбрав инструмент Elliptical Marquee Tool, нарисуйте круг, который пересекается с верхним углом вашего изображения. Чтобы эллиптический инструмент оставался ровным со всех сторон (другими словами, круг), удерживайте нажатой клавишу Shift при перетаскивании части формы через верхний угол.
Откройте инструмент «Кисть» и выберите красивую кисть с мягкими краями. Установите размер кисти от 200 до 400 пикселей и нулевой уровень жесткости. Выберите цвет чуть более темного оттенка. Я выбрала персиковый цвет.
Не снимая выделения с инструмента Elliptical Tool, проведите кистью по самому внешнему краю четверти круга, полагаясь на мягкость кисти, чтобы стереть пыль с внутреннего края.
Используйте немного другой оттенок, чтобы выделить край созданного круга.
Дублируйте слой-фигуру столько раз, сколько хотите, чтобы создать интересный узор.
Добавить измерение
Затем мы добавим новое измерение к изображению, используя инструмент Rectangular Marquee Tool, а не Ellipse Tool.
Создайте новый слой и затем выберите инструмент «Прямоугольная область» на панели. Растяните инструмент Rectangular Marquee Tool по изображению так, чтобы выделить примерно половину, как показано ниже.
Прямоугольное выделение.
Используя ту же технику и цвет, что и для эллипса, проведите кистью по периметру формы, оставляя только малейшие тени.
Не снимая выделения с прямоугольника, нажмите Edit> Transform> Warp.Медленно перетащите различные точки прямоугольного выделения, чтобы настроить всю форму слоя. Старайтесь сначала вносить постепенные правки, чтобы на линии не было острых углов.
Преобразуйте прямоугольник.
Край прямоугольника после преобразования.
Режимы наложения
Теперь, чтобы добавить изображению немного большей глубины, вы можете применить режимы наложения, чтобы выделить блики на заднем плане. Выберите слой и нажмите «Режимы наложения», обычно расположенные над панелью «Слои».Выберите настройку из списка доступных режимов наложения. Обычно я использую опцию Color Burn, но не стесняйтесь экспериментировать!
Режимы наложения.
И вот оно! Неплохо, да? Удивительно, что вы можете сделать с несколькими кругами и тенями.
Пластик
Если хотите, попробуйте поэкспериментировать с инструментом Liquefy. Он находится на вкладке «Фильтр» на верхней панели инструментов.
Перед тем, как использовать инструмент разжижения на изображении, я построил его с помощью описанных выше шагов.
После использования инструмента Liquefy. Как видите, формы стали более органичными.
К вам!
Вот еще несколько моих творений. Мне бы очень хотелось, чтобы вы увидели, как получился фон вашего рабочего стола, поделитесь, пожалуйста, в комментариях ниже.
Минималистичный подход, созданный путем скручивания прямоугольного края с помощью инструмента Warp Tool.
Теперь ваша очередь! Покажи мне, как это было, в комментариях.
20 классных уроков по Photoshop для абстрактных и фоновых изображений
Как известно, Backgrounds — это, пожалуй, самые красивые и многоцелевые элементы дизайна, которые можно использовать практически в любом дизайне.Хотя вы можете загружать различные веб-фоны, гибкость и возможности становятся еще более невероятными, если вы создаете их самостоятельно в Photoshop.
В этом посте я расскажу о самой лучшей и самой последней коллекции классных и абстрактных фоновых уроков Photoshop в этой статье.
20 классных уроков по Photoshop для абстрактных и фоновых изображений
Итак, без лишних слов, давайте покопаемся в лучших уроках по абстрактному и фоновому фотошопу.
1. Абстрактный низкополигональный паттерн
Низкополигональная модель изначально использовалась для 3D-моделей и сцен.С помощью этого поста вы можете создать этот пастельный цвет фона.
2. Абстрактный фон
Вот простой урок Photoshop, который поможет вам создать зеленый и желтый абстрактный фон.
3. Обои в стиле Windows Vista
Это лучший синий абстрактный фон, вдохновленный Windows. Посмотрите видео, чтобы быстро воспроизвести его самостоятельно.
4. Абстрактные обои в Adobe Photoshop cc 2017
Это руководство, безусловно, проведет вас через процесс создания абстрактного фона с градиентом с нуля.
5. Низкополигональный дизайн фона
Вот необычный низкополигональный фон с красно-желтым градиентом. Посмотрите учебник на YouTube, чтобы легко создать такой же узор.
6. Красочный компьютерный фон
Это видеоурок по абстрактному фону «Аврора». Вы можете использовать его как для будущего дизайн-проекта, так и в качестве обоев рабочего стола.
7. Абстрактные обои
Для создания этого сложного и замысловатого абстрактного фона вам потребуется как Photoshop, так и Illustrator.
8. Абстрактный дизайн с узорами
Создайте абстрактный фон, используя простые формы и градиенты в Photoshop. На его воссоздание уходит около 20 минут.
9. Абстрактные обои в Pixelmator
Эффект на этом узоре выглядит сложным, но вы удивитесь, насколько просто воссоздать его в Photoshop.
10. Бесшовные, круглые, геометрические фоновый узор
Вы можете легко создать этот бело-черный геометрический фон в Photoshop с помощью этого руководства.Это бесшовный узор, а это значит, что вы можете сделать его настолько большим, насколько захотите.
11. Абстрактный взрыв
Это 15-минутный видеоурок о том, как создать этот уникальный образец взрыва цвета.
12. Новый дизайн фона MSNBC
Это еще один урок Photoshop от Abduzeedo. Он научит вас легко создавать эффект заголовка MSNBC с нуля.
13. Эффект абстрактных витых световых волокон
Это красивый абстрактный фон с витым светом желтого и красного цветов.Вы можете воспроизвести эту уникальную технику, посмотрев видео.
14. Сделайте свой дизайн бесшовным
Простой и эффективный способ создать бесшовный узор, используя собственный дизайн. Вы будете использовать режимы наложения, простые формы и слои.
15. Геометрический дизайн солнечных лучей и звездообразований
Создайте крутые и невероятные геометрические солнечные лучи (или звездные лучи) с помощью всего лишь некоторых эффектов Adobe Photoshop.
16.Абстрактный дизайн
Это геометрический фон с квадратами и кругами. Вы собираетесь использовать простые формы и градиенты в Photoshop.
17. Многоугольники
Из этого туториала Вы узнаете, как быстро превратить красивую картинку с одуванчиками в стильный узор многоугольников с градиентом.
18. Рефераты «Polygon Blast»
Это руководство является частью серии Youtube под названием «Abstracts.’Он проведет вас через создание этих фантастических многоугольников с помощью Photoshop.
19. Абстрактные обои в Photoshop CC
Ознакомьтесь с этим простым уроком, который, несомненно, поможет вам создать эту фиолетовую абстрактную воронку с помощью Photoshop. В видео нет слов, только пошаговый процесс.
20. Простой геометрический узор
Вот минутное руководство, которое покажет вам, как создать бесшовный узор с треугольниками желтого, оранжевого и зеленого цветов.
20 потрясающих руководств по созданию фона в Photoshop
Photoshop считается одной из лучших программ для редактирования графики для создания потрясающих фонов. Учебные пособия по фону в Photoshop — один из лучших и удивительных способов попрактиковаться и проверить навыки проектирования. Привлекательное фоновое изображение может сделать ваше творение интересным и законченным.
Несколько дней назад я опубликовал уроки по веб-дизайну Photoshop. Итак, сегодня в этой статье я разместил полезных и интересных фоновых уроков в Photoshop .Приведенные ниже уроки по фону в Photoshop дадут вам правильные методы создания правильного фона, который может быть простым, абстрактным или тонким в соответствии с вашими потребностями.
1. Создание обоев Apple в Photoshop
Этот учебник очень эффективен и прост. Вы можете сделать свои собственные любые обои, чтобы следовать этому руководству.
Создание обоев Apple в Photoshop2. Обои для рабочего стола Сердце
Создайте сердечки на фоновых рисунках с помощью Photoshop (Специальное руководство для влюбленных) в этом уроке, а также в этом уроке очень и очень простые шаги.
ОбоиСердце Фон 3. Создание экологической сказки Обои
Из этого туториала Вы узнаете, как создать гальку, покрытую травой, с нуля в Photoshop. Вы должны проявить свое собственное творчество в том, какие предметы следует разместить на них, чтобы сформировать свои собственные экологические обои!
Создание обоев из экологической сказки4. Урок по векторным обоям
Создайте свои собственные обои, следуя этому полезному руководству.
Учебник по векторным обоям5.Дизайн в стиле зеленого яблока
В этом уроке вы научитесь создавать интересные и современные обои.
Дизайн в стиле зеленого яблока6. Создайте волнистый дизайн обоев в стиле Blackberry
В этом уроке художник покажет вам, как создать абстрактное фоновое изображение только с помощью Photoshop.
Создание волнистого дизайна обоев в стиле Blackberry7. Создание трогательной сюжетной сцены в Photoshop
В этом уроке вы создадите сюжетную сцену, используя манипуляции с фотографиями и множество настроек цвета.
Создание трогательной сюжетной сцены в Photoshop8. Выдающееся руководство по обоям для Windows 7
Из этого туториала Вы научитесь создавать законченный дизайн привлекательных обоев всего за 30 минут.
Выдающееся руководство по обоям для Windows 79. Как создать праздничную рождественскую открытку
Создайте праздничную рождественскую открытку с сияющей декоративной звездой, используя простые формы и градиенты в Adobe Photoshop CS5.
Как создать праздничную рождественскую открытку10. Создайте абстрактный красочный фон
Вы узнаете, как создать абстрактный красочный фон с эффектом боке, используя инструменты рисования, режимы наложения и методы освещения Photoshop.
Создание абстрактного красочного фона11. Создание обоев в стиле фэнтези
Из этого туториала Вы узнаете, как создать волшебные обои в стиле фэнтези.
Создание фэнтезийных обоев12. Красочный коллаж в стиле
Изучите это руководство и создайте свой собственный красивый фон для рабочего стола компьютера.
Красочный коллаж в стиле13. Создайте потрясающий фон с Рождеством
Создайте потрясающий фон с Рождеством, используя красочные формы в Photoshop CS5
Создайте потрясающий фон с Рождеством14.Создайте красивую сцену северного сияния
Начнем с гор (хотя конкретный порядок шагов сейчас не важен).
Создайте красивую сцену северного сияния15. Обои Майкла Джексона
В этом уроке художник покажет вам, как создавать обои в честь настоящей легенды
. Майкл Джексон Обои16. Urban Koenigsegg CCX Обои
В этом уроке Adobe Photoshop вы узнаете, как создать обои Koenigsegg CCX из простых фотографий и кистей.
Городские обои Koenigsegg CCX17. Абстрактный светящийся фон
Следуя этому руководству, вы научитесь рисовать разные формы, применять градиент, смешивать разные формы с фоном.
Абстрактный светящийся фон18. Красивая сцена под водой в Photoshop CS5
Artist покажет вам, как создать красивую сцену под водой, используя кисти и пользовательские формы в Adobe Photoshop CS5.
Красивая сцена под водой в Photoshop CS519.Создать красочный День святого Валентина
Узнайте, как создать красочную открытку ко Дню святого Валентина, используя простые формы и градиенты в Adobe Photoshop CS5.
Создайте красочный День святого Валентина20. Красивые обои с островом радуги
В этом полезном уроке художник научится создавать потрясающий остров в Photoshop.
Красивые обои Радужный островИтак, этот обзор содержит 20 различных обучающих программ с большим разнообразием. Для будущих обновлений Photoshop Wallpaper Tutorials вы можете подписаться на наш блог и получать обновления прямо на свою электронную почту.

 Или же используйте длиннофокусные объективы, где фокусное расстояние равно 105 мм., 200 мм., и т.д. Широкоугольные же объективы не дадут нужного эффекта.
Или же используйте длиннофокусные объективы, где фокусное расстояние равно 105 мм., 200 мм., и т.д. Широкоугольные же объективы не дадут нужного эффекта. Вы окажетесь на странице регистрации, без которой не сможете обрабатывать фото. К счастью, вся процедура делается в пару кликов. В форме вы можете выбрать вариант регистрации – вход через аккаунты в Google + или Facebook. Также можно зарегистрироваться стандартным способом – через email.
Вы окажетесь на странице регистрации, без которой не сможете обрабатывать фото. К счастью, вся процедура делается в пару кликов. В форме вы можете выбрать вариант регистрации – вход через аккаунты в Google + или Facebook. Также можно зарегистрироваться стандартным способом – через email.
