силуэт девушки | Кисти для фотошопа, векторные изображения, картинки, рисунки в векторе, текстуры, PSD, EPS, AI
Записи с меткой «силуэт девушки»
Реклама
10th Июль 2013 Рубрика: Векторные рисунки
Этот векторный клипарт состоит из нескольких вариантов загорающей на пляже девушки. Этот набор также содержат пляжный зонтик, пальмы, лежаки и другие атрибуты пляжного отдыха. Можно использовать эти силуэты для создания листовок, баннеров, плакатов на тему туризма, товаров для отдыха. Тема: — пляж, туризм, силуэт загорающей…
Далее9th Июль 2013 Рубрика: Векторные рисунки
Векторные силуэты танцующих девушек в разных позах. Подойдет для флайеров клубов, пригласительных билетов, молодежных проектов.
Тема:
— силуэты танцующих девушек, танцующие девушки, танец, трафарет
— векторные рисунки, SVG, EPS
Векторные силуэты танцующих девушек.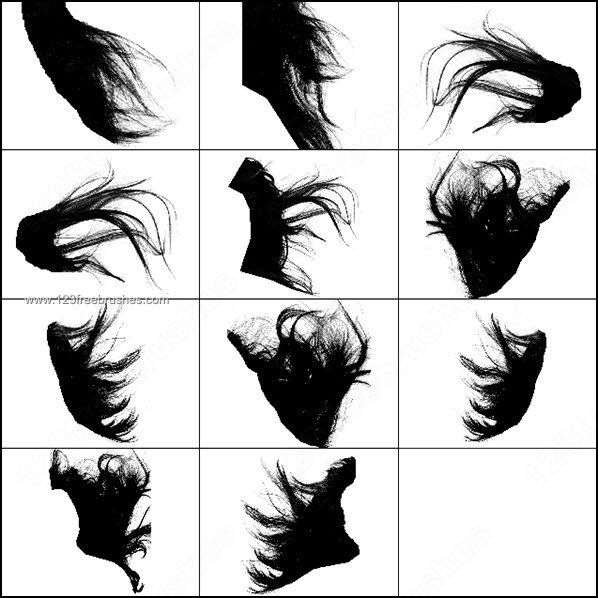 Трафарет. Скачать Векторные силуэты танцующих девушек. Трафарет.
http://arter2.my1.ru/
Трафарет. Скачать Векторные силуэты танцующих девушек. Трафарет.
http://arter2.my1.ru/
30th Июнь 2013 Рубрика: Векторные рисунки
Коллекция силуэтов красивых девушек в векторе, которую можно использовать при создании листовки, баннера, плаката, книги / CD / DVD обложки, футболки, открыток (день рождения, праздник), календаря, обоев, логотипов, рекламы. Тема: — девушки, мода, одежда, позы, сидящие девушки — силуэт, в векторе, SVG , EPS , AI Красивые силуэты девушек…
Далее27th Июнь 2013 Рубрика: Векторные рисунки
Силуэт элегантной женщины, сидящей на стуле, которая курит. Клипарт силуэтов девушек, сидящих на стульях в разных позах. тема: — сидящие девушки, стулья, позы, сидящая женщина, курящая женщина — силуэты, SVG, EPS, AI Силуэт сидящей элегантной женщины. Силуэты сидящих девушек в векторе. Скачать Силуэт сидящей элегантной женщины….
25th Июнь 2013 Рубрика: Векторные рисунки
Клипарт состоящий из черных силуэтов девушек. Есть силуэт девушки в сидящем положении, в стоячем. Есть силуэт с прямыми волосами, есть в вьющимися.
Тема:
— девушки, мода, с длинными волосами, с прямыми волосами, с развевающимися
— черный силуэт, вектор, AI, трафарет
Черный силуэт девушки. Вектор. Трафарет. Скачать Черный силуэт…
Есть силуэт девушки в сидящем положении, в стоячем. Есть силуэт с прямыми волосами, есть в вьющимися.
Тема:
— девушки, мода, с длинными волосами, с прямыми волосами, с развевающимися
— черный силуэт, вектор, AI, трафарет
Черный силуэт девушки. Вектор. Трафарет. Скачать Черный силуэт…
23rd Июнь 2013 Рубрика: Векторные рисунки
Цветные силуэты трех девушек. Силуэт первой девушки: брюнетка с длинными волосами в яркой, модной одежде. Силуэт второй девушки: блондинка с косами в голубом платье. Силуэт третье девушки: шатенка в прозрачном платье. Тема: — силуэт девушки с длинными волосами, мода, одежда, косы, девушки — в векторе, AI , EPS Силуэт девушки с длинными…
Далее15th Июнь 2013 Рубрика: Векторные рисунки
Красивая коллекция женских модных силуэтов. Каждый силуэт девушки ручной работы, с любовью разработаны до мельчайших деталей. В этом клипарте основной акцент на цветочный орнамент, у многих девушек есть украшения из цветов, браслеты, цветочные принты на одежде.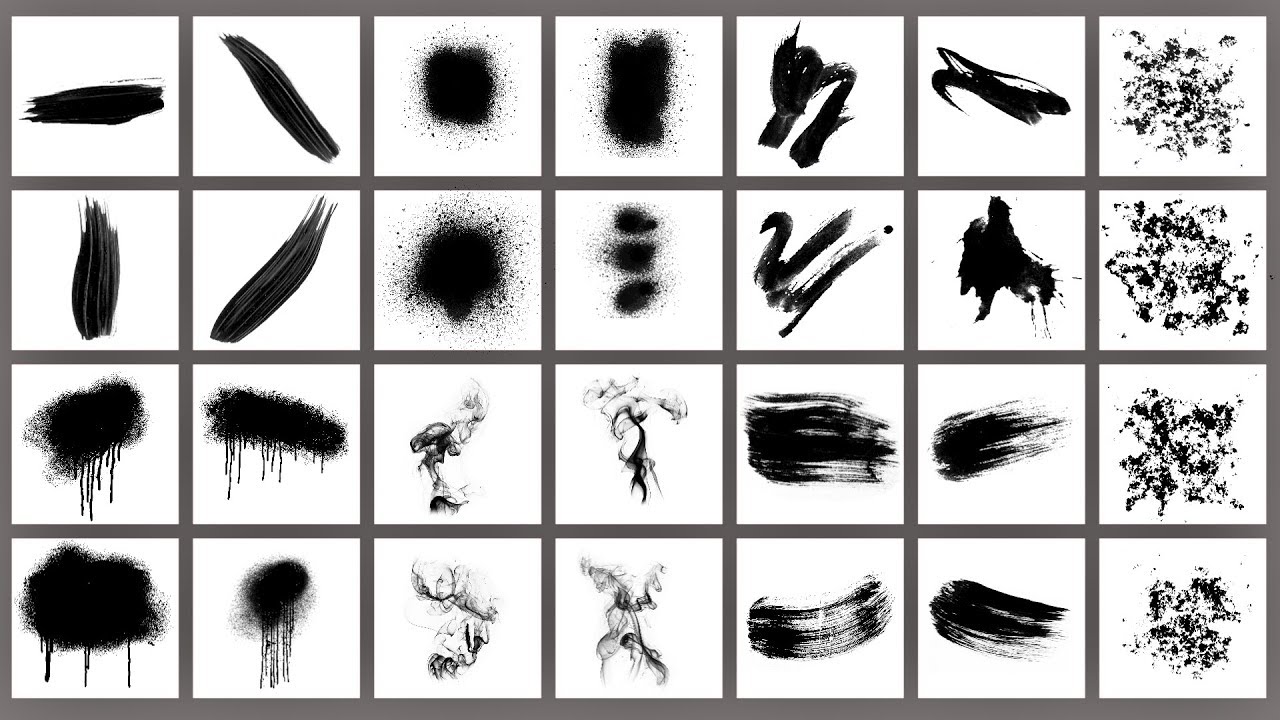
14th Июнь 2013 Рубрика: Векторные рисунки
Векторный клипарт силуэтов красивых девушек с цветами. Девушки с цветами в виде украшения в волосах, с перчатками и в шляпе сделают ваш дизайн уникальным и изысканным. Используйте при создании листовок, плакатов, баннеров, открыток, рекламы, логотипов. Тема: — платье, шляпа, девушка — силуэт в векторе, трафарет, черно- белый…
10th Июнь 2013 Рубрика: Векторные рисунки
Силуэты девушек украшенные цветочными орнаментами. Вы можете использовать эти векторные силуэты для того, чтобы создать модную листовку, плакат, баннер, открытку, логотип. В настоящее время силуэты людей очень популярны среди векторных иллюстраций на фондовых площадках дизайнеров, потому что их не очень сложно переделать. Тема: —…
Далее
Реклама
Фотостудия — Кисти фотошоп
Большой набор кистей с египетскими символами
Формат — ABR.

Скачать кисть
Кисть для фотошопа — Малыш
Формат — ABR. Размер — 1,2 Мб.Просмотр кисти
Скачать кисть
Кисть для фотошопа — Симпсоны (часть II)
Формат — ABR. Размер — 0,2 Мб.Просмотр кисти
Скачать кисть
Кисть для фотошопа — Розовая пантера
Формат — ABR. Размер — 56 Кб.Просмотр кисти
Скачать кисть
Кисть для фотошопа — Peter Pan
Формат — ABR. Размер — 0,8 Мб.Просмотр кисти
Скачать кисть
Кисть для фотошопа — Симпсоны
Формат — ABR. Размер — 0,4 Мб.Просмотр кисти
Скачать кисть
Кисть для фотошопа — Сюрприз
Формат — ABR. Размер — 0,5 Мб.Просмотр кисти
Скачать кисть
Кисть для фотошопа — Лягушёнок
Скачать кисть
Кисть для фотошопа — Мистика и тату
Формат — ABR. Размер — 1,2 Мб.Просмотр кисти
Скачать кисть
Кисть для фотошопа — Мир фантазий
Формат — ABR. Размер — 1,2 Мб.Просмотр кисти
Размер — 1,2 Мб.Просмотр кисти
Скачать кисть
Кисть для фотошопа — Дисней
Формат — ABR. Размер — 0,3 Мб.Просмотр кисти
Скачать кисть
Кисти для фотошопа — Снупи
Формат — ABR. Размер — 0,6 Мб.Просмотр кисти
Скачать кисть
Кисть для фотошопа — Ретро-автомобили
Формат — ABR. Размер — 1 Мб.Просмотр кисти
Кисть для фотошопа — Рамки
Формат — ABR. Размер — 2,4 Мб.Просмотр кисти
Скачать кисть
Кисть для фотошопа — Эротичные Девушки (часть II)
Формат — ABR. Размер — 1 Мб.Просмотр кисти
Скачать кисть
Кисть для фотошопа — Ассорти
Формат — ABR. Размер — 2,5 Мб.Просмотр кисти
Скачать кисть
Кисти для фотошопа — Смешными табличками.
Вес — 1.5 MB. Формат — ABR.Просмотр кисти
Скачать кисть
Кисть для фотошопа — Звездочки.
Вес — 0.1 MB. Формат — ABR.Просмотр кисти
Скачать кисть
Кисть для фотошопа — Силуэты мужчин.
Вес — 0.01 MB. Формат — ABR.Просмотр кисти
Скачать кисть
Кисть для фотошопа — Сердца.
Вес — 0.7 MB. Формат ABR.Просмотр кисти
Скачать кисть
Кисти для фотошопа — Завитушки.
Вес — 0.28 MB.Формат ABR.Просмотр кисти
Скачать кисть
Кисть для фотошопа — Архитектура.
Архитектура. Вес — 1.9 мбПросмотр кисти
Скачать кисть
Кисть — Русские писатели
С помощью этой кисти вы сможете нарисовать портреты следующих писателей:
Лев Николаевич Толстой, Николай Гаврилович Чернышевский, Николй Алексеевич Некрасов, Владимир Галактионович Короленко, Иван Сергеевич Тургенев, Михаил Александович Шолохов,
проффесиональная кисть
Вес — 16.4мб
Просмотр кисти
Скачать кисть
Кисть — Металлические узоры
Кисть для рисования металлических текстур. Вес — 2.98 мбПросмотр кисти
Скачать кисть
Кисть для Фотошоп — Короны
кисти для Photoshop. Вес — 0.8 мбПросмотр кисти
Скачать кисть
Кисть — Призраки
Кисточка для фотошопа с привидениями.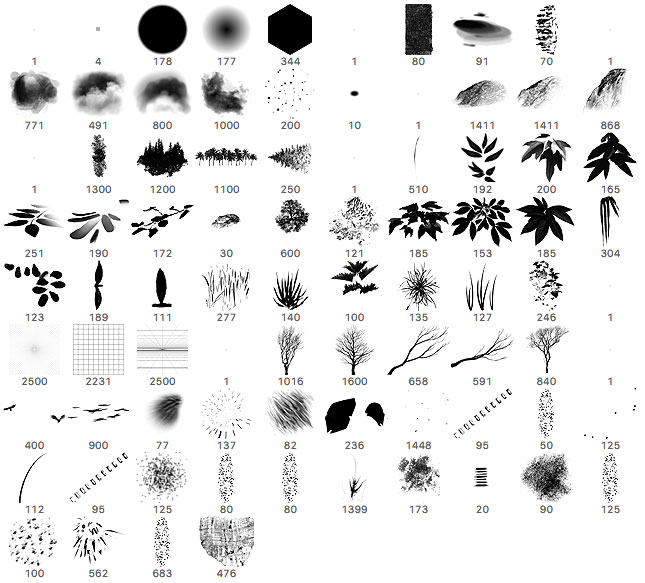 Вес — 0.6 мбПросмотр кисти
Вес — 0.6 мбПросмотр кисти
Скачать кисть
Кисть — Пламя
Фотошоп кисть для рисования декоративного пламени. Вес — 0.01 мбПросмотр кисти
Скачать кисть
Кисть — Плазма
Классная фотошоп кисть для создания абстрактных работ. Вес — 0.4 мбПросмотр кисти
Скачать кисть
Кисть — мыльные пузыри
Кисть для фотошопа — Мыльные пузыри. Вес — 5,5 мбПросмотр кисти
Скачать кисть
Кисть для фотошопа — Прохладительные напитки.
Кисть для фотошопа Вес — 0.12 мбПросмотр кисти
Скачать кисть
Кисть для фотошопа — Декор.
Кисть для фотошопа. Вес — 0.05 мбПросмотр кисти
Скачать кисть
Кисть для фотошопа — Волшебные круги.
Кисть для фотошопа. Вес — 1.7 мбПросмотр кисти
«>Скачать кисть
Кисть для фотошопа — Весна красна.
Кисть для фотошопа. Вес — 0.2 мб Просмотр кисти
Скачать кисть
Кисть для фотошопа — Оформление.
Кисть для фотошопа. Вес — 0. 16 мбПросмотр кисти
16 мбПросмотр кисти
Скачать кисть
12
Обработка фотографий в фотошопе_3 — Уроки Photoshop для вас
http://www.photoshopsunduchok.ru/fotograf.html?layout=defaultУсиливаем контраст на женском портрете
В фотошопе существует очень простой способ создания и усиления контраста на женском портрете. Для этого мы будем использовать команду «Внешний канал» и зелёный канал изображения. Этот приём даёт хороший эффект, потому что детали нормально освещённых лиц лучше всего проработаны в зелёном канале. Если три канала изображения рассматривать как отдельные чёрно-белые изображения, то зелёный будет самый лучшим. Иногда в изображениях людей со светлой кожей синий канал тоже выглядит неплохо, и тогда можно взять и его.
Подобные публикации:
— урок по работе с фотошопом «Избирательно повышаем контраст на портрете»
— урок по работе с фотошопом «Необычный способ увеличения яркости и контрастности фотографии»
— урок по работе с фотошопом «Гламурный портрет 17 — ещё один способ увеличения чёткости женских портретов»
— урок по работе с фотошопом «Увеличение чёткости контуров фотографии»
— урок по работе с фотошопом «Увеличиваем чёткость фотографий»
— урок по работе с фотошопом «Коррекция 18 — простой способ усиления контраста фотографии»
— урок по работе с фотошопом «Коррекция 17 — увеличиваем контрастность и детали фотографии с помощью каналов»
— урок по работе с фотошопом «Два способа сделать фотографию выразительней и контрастней»
— урок по работе с фотошопом «Коррекция 9 — простое повышение контрастности фотографии»
— урок по работе с фотошопом «Коррекция 4 — улучшаем контрастность снимка»
— урок по работе с фотошопом «Увеличение контрастности и насыщенности цветов в изображении
Наверх
Откроем исходное изображение.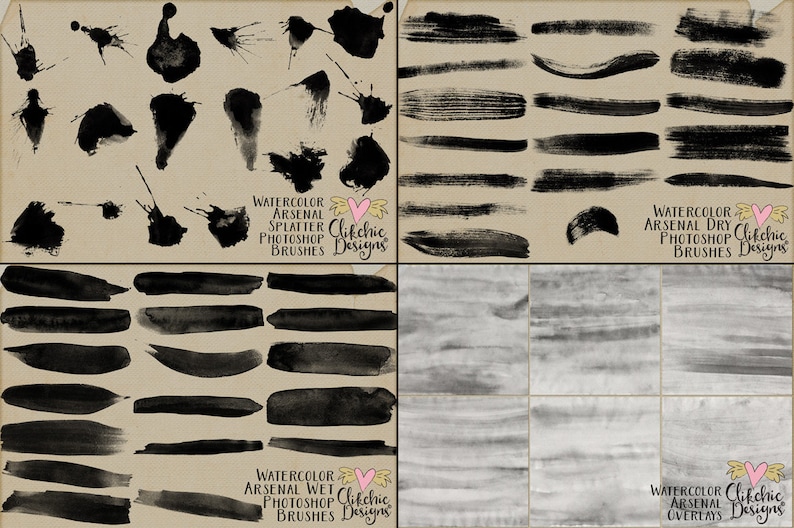 Выглядит хорошо, но можно придать этому портрету больший контраст.
Выглядит хорошо, но можно придать этому портрету больший контраст.
Создадим дубликат основного слоя. Для этого достаточно перетащить слой на вторую справа иконку в палитре «Слои«.
Перейдём в «Изображение — Внешний канал«.
В появившемся окне выбираем зелёный канал, нормальный режим наложения и 100% непрозрачность.
В результате выполнения команды «Внешний канал» содержимое зелёного канала копируется в красный и синий каналы, которые в результате становятся одинаковыми. Одинаковые каналы RGB дают серый цвет. Поэтому наше изображение превратилось в чёрно-белое.
Меняем режим наложения верхнего слоя на «Свечение«.
В результате получаем портрет девушки с хорошим контрастом.
Сравните портрет девушки до и после обработки фотографии в фотошопе.
Такой
прекрасный портрет красивой девушки, который у нас получился в
результате выполнения данного урока, так и хочется разместить в
многочисленные рамки для фотографий,
которые мы можем получить в результате скачивания рамок из Интернета. А
всё-таки, лучше заказать готовую багетную рамку в одной из мастерских,
вставить в неё наш портрет и поставить на стол, чтобы каждый день
любоваться на наше произведение!
А
всё-таки, лучше заказать готовую багетную рамку в одной из мастерских,
вставить в неё наш портрет и поставить на стол, чтобы каждый день
любоваться на наше произведение!
В этом уроке по работе с фотошопом будет
показан способ удаления с лица разных недостатков — прыщиков, морщин и
т.п. Этот метод особенно полезен, когда изображение содержит очень много
всевозможных изъянов. Основная работа в этом уроке будет производиться с
помощью фильтра «Пыль и царапины«, причём мы его применим дважды — один раз для удаления крупных недостатков и второй раз — для удаления мелких.
х Откроем исходное изображение.
Создадим дубликат фонового слоя, для чего просто перетащим его на вторую справа иконку в палитре «Слои«. Перейдём в «Фильтр — Шум — Пыль и царапины«. В окне фильтра поставьте большой радиус с таким расчётом, чтобы крупные пятна на лице девушки были практически не видны. Удерживая клавишу Alt, щёлкаем по значку фотоаппарата в палитре «История«. Появляется окно «Новый снимок«, в котором даём название новому снимку: «Большие недостатки«. В палитре «История» появился новый снимок. Переходим на шаг назад, для чего делаем активным состояние «Создать дубликат слоя» (просто щёлкаем по этой строчке левой кнопкой мыши). Опять вызываем фильтр «Пыль и царапины«. Но в окне фильтра ставим уже другое значение радиуса, гораздо меньшее, чем в первый раз, с таким расчётом, чтобы небольшие недостатки на коже стали незаметны. Применяем фильтр. Таким же образом, как описано выше, создаём ещё один снимок, но уже называем его «Мелкие недостатки«. В палитре «История» опять делаем активным состояние «Создать дубликат слоя» и щёлкаем по свободному окошку слева от иконки снимка «Мелкие недостатки» (там появляется значок исторической кисти). Выбираем инструмент «Историческая кисть» и режим наложения для этого инструмента устанавливаем на «Замена светлым«. Теперь увеличьте масштаб изображения и аккуратно обработайте исторической кистью все небольшие недостатки на лице девушки. Перед щелчком по какому-либо недостатку диаметр кисти сделайте чуть-чуть большим, чем сам прыщик. Напомню, что проще всего это сделать с помощью квадратных скобок — [ и ]. Вот что у меня получилось. Теперь щёлкните в окошке слева от иконки снимка «Большие недостатки«, там появится значок исторической кисти. Обработаем исторической кистью большие недостатки. Вот что у меня получилось. Для того чтобы кожа у девушки выглядела более естественно, я уменьшил непрозрачность верхнего слоя. Вот окончательный вариант ретуширования фотографии. Сравните изображение девушки до и после обработки фотографии в фотошопе.
Необычный способ увеличения яркости и контрастности фотографии В этом уроке по работе с фотошопом будут показаны две настройки фильтра «Заказной«,
одна из которых позволит Вам увеличить яркость и контрастность
изображения, а другая — только контрастность. Немного о фильтре «Заказной«.
Когда Вы его откроете, то Вы увидите таблицу 5х5, в полях которой Вы
можете указать числовые значения от -999 до +999. Очень сложно
определить, какие именно значения Вам необходимы для достижения
необходимого результата. Но Вам и не нужно перебирать цифры и смотреть,
что же получилось на выходе. Примените этот фильтр с настройками,
показанными на скриншотах, и Вы получите хороший результат. И, как
всегда, если Вам не понравился полученный эффект, то его влияние легко
уменьшить с помощью уменьшения непрозрачности верхнего слоя.
Преимущество данного метода заключается в том, что контрастность можно
повышать без добавления различных дефектов и пятен. Подобные публикации: — урок по работе с фотошопом «Избирательно повышаем контраст на портрете»
Откроем исходное изображение.
Продолжаем тему повышения резкости фотографий.
Подобные публикации: — урок по работе с фотошопом «Интеллектуальное повышение резкости»
Откроем исходное изображение.
Создадим копию фонового слоя, для чего просто перетащим его на вторую справа иконку в палитре «Слои«. Выберем «Фильтр — Стилизация — Тиснение«. В окошке фильтра, прежде всего, ставим угол в соответствии с направлением освещённости в изображении, высоту не более 2-4 пикселов, эффект 100%. Высоту более 4 пикселов ставить не рекомендуется. В самом конце урока я покажу эту фотографию, к которой применили слишком большой радиус фильтра «Тиснение«. Вот что мы видим на данном этапе. Перейдём в палитру «Слои» и для верхнего слоя выберем режим наложения «Перекрытие«. Вот такое довольно резкое фото тюленя мы получили. Если Вы считаете, что резкость чрезмерна, то просто уменьшите непрозрачность верхнего слоя. Сравните изображение тюленя до и после обработки фотографии в фотошопе. А вот обещанное фото с чрезмерным радиусом фильтра «Тиснение«. Как можно легко заметить, на контуре изображения появился заметный ореол, который сильно портит весь вид фотографии.
В
современном мире существует очень популярное хобби — собирание
постеров, причём на самые разнообразные темы — от постеров животных,
фото которых представлено в этом уроке, до постеров из фильмов. Постер —
это высокохудожественное произведение, оформленное в красивом и
оригинальном стиле, причём бывают как цветные, так и чёрно-белые
постеры. А если обратиться в профессиональную мастерскую, то Вам помогут
оформить постер в красивые багетные рамки. Повышение резкости следует применять практически ко всем фотографиям. Но на каком этапе повышать резкость? Большинство профессионалов считают, что повышение резкости должно быть последним или предпоследним действием перед печатью.
Подобные публикации:
Откроем исходное изображение.
Создадим дубликат слоя, для чего перетащим основной слой на вторую справа иконку в палитре «Слои«. Перейдём в палитру «Каналы» и выберем самый контрастный канал. У меня таким оказался синий канал. Создадим его копию, просто перетащив его на вторую справа иконку в палитре «Каналы«. Начнём применять различные фильтры. Перейдём в «Фильтр — Стилизация — Выделение краёв«. Так как этот фильтр не имеет настроек, то мы сразу увидим результат. Инвертируем канал — Ctrl+I. Выберем «Фильтр — Шум — Медиана«. Поставим значение радиуса 2 пиксела. Вот что у нас получилось. Перейдём в «Фильтр — Другие — Максимум«. Поставим значение радиуса 4 пиксела. Вот так выглядит изображение на данном этапе. Вызовем фильтр «Размытие по Гауссу» — «Фильтр — Размытие — Размытие по Гауссу«. Опять поставим значение радиуса 4 пиксела. Вот так выглядит наша собака. Сделаем активным композитный канал RGB, для чего просто щёлкнем по нему левой кнопкой мыши. Загрузим выделение копии синего канала — Ctrl+Alt+4. Применим фильтр «Контурная резкость» — «Фильтр — Резкость — Контурная резкость«. В окне фильтра поставим такие значения, которые Вы видите на скриншоте. Применяем фильтр — «Да«. Снимем выделение — Ctrl+D. Вот такая собака у нас получилась. Можно заметить, что резкость, по сравнению с оригиналом, поднялась, при этом и шерсть, и трава остались без изменений. Сравните изображение собаки до и после обработки фотографии в фотошопе.
|
Улучшаем фото с помощью эффекта смягчения фокуса
Эффекта смягчения фокуса можно использовать для смягчения портрета или добавления к изображению романтической атмосферы. Смягчение портрета позволяет уменьшить дефекты кожи и добавить свечение к коже человека.
В этом уроке по работе с фотошопом будет показан один из способов смягчения контрастного портрета с последующим восстановлением резкости глаз и других необходимых частей тела для получения романтичного и привлекательного вида женского портрета.
В
реальной жизни перед важным свиданием любая женщина посещает салон
красоты, благо сейчас их выбор просто огромен. Зайдите на сайт http://www.krasota-ekb.ru,
где Вы сможете подобрать ближайший к Вашему дому салон, посмотреть
какие услуги предоставляются, но, что немаловажно, определится с ценами
на предстоящие процедуры.
Подобные публикации:
— урок по работе с фотошопом «Создаём мягкий фокус на фото»
Откроем исходное изображение. Это довольно контрастное изображение девушки, причём кожа на лице явно требует вмешательства программы фотошоп. Создадим эффект смягчения фокуса на этом портрете.
Продублируем слой. Для чего просто перетащим слой на вторую справа иконку в палитре «Слои«. Режим наложения для нового слоя установим «Осветление«.
Вот что у нас получилось на данном этапе.
Вызовем окно фильтра «Размытие по Гауссу» — «Фильтр — Размытие — Размытие по Гауссу«. В окне фильтра поставим довольно большой радиус — около 12 пикселов.
Вот так сейчас выглядит портрет девушки.
Так как эффект получился слишком сильным, уменьшим непрозрачность верхнего слоя примерно до 75%.
Эффект смягчения фокуса уже смотрится довольно хорошо. Но хотелось бы сделать глаза, губы и т.п. почётче.
Выбираем инструмент «Кисть» с размытыми краями и нулевой жёсткостью, непрозрачность кисти ставим около 30% и включаем режим «Аэрограф«. Цвет переднего плана — чёрный.
Обводим все места, которые должны быть чётче. В процессе обводки необходимо менять непрозрачность кисти, где-то включить и 100%, а где-то придётся уменьшить и до 10%. Вот так выглядит моя маска после работы кистью.
А вот наш портрет с эффектом смягчения фокуса. Нашей цели мы добились, кожа стала гораздо ровнее, никаких дефектов не видно, портрет получил привлекательный романтический вид.
Сравните изображение девушки до и после обработки фотографии в фотошопе.
В этом уроке по работе с фотошопом опять поднимается тема устранения эффекта красных глаз на Ваших фото. На моём сайте уже есть три подобных урока. Ссылки на них Вы увидите ниже фотографии. Вы скажете, зачем столько способов борьбы с красными глазами? Дело в том, что штатный инструмент фотошопа «Красные глаза» далеко не на всех изображениях может удалить красные глаза, а где устраняет — не всегда делает это качественно. Поэтому Вашему вниманию и предлагаются подобные уроки. В одном случае поможет инструмент фотошопа «Красные глаза», в другом один способ, изложенный в уроке, а в третьем — другой способ, изложенный уже в другом уроке. Поэтому необходимо владеть всем арсеналом устранения эффекта красных глаз.
Подобные публикации:
Откроем исходное изображение. Хорошая фотография, но, как всегда, весь вид фото портят красные глаза. Приводим глаза в порядок.
Устанавливаем чёрный цвет в качестве цвета переднего плана. Выбираем инструмент «Кисть» с нулевой жёсткостью и выбираем для кисти режим «Аэрограф«.
Переходим в режим быстрой маски — нажимаем клавишу Q. Щёлкните в центре зрачка и удерживайте левую кнопку мыши, и Вы увидите, как с кисточки как будто «стекает» краска. Заполните таким образом весь красный зрачок. Такую же работу проделайте и со вторым глазом. Цвет быстрой маски по умолчанию красный, но так как зрачки тоже красные, то я сменил цвет маски на голубой (два раза щёлкните левой кнопкой мыши по значку быстрой маски на панели инструментов и в появившемся окне выберите любой понравившийся Вам цвет). Вот что у меня получилось.
Выходим из режима быстрой маски — опять жмём клавишу Q. У нас выделилось всё изображение, кроме глаз.
Для того чтобы были выделены только глаза, необходимо инвертировать выделение, для этого нажимаем сочетание клавиш Shift+Ctrl+I.
Нажимаем Ctrl+Alt+D и в появившемся окне устанавливаем радиус растушёвки выделения 2 пикселя.
В палитре «Слои» нажимаем на среднюю иконку (круг, наполовину закрашенный чёрным цветом) и в появившемся списке выбираем корректирующий слой «Цветовой тон/Насыщенность«.
В появившемся окне полностью убираем насыщенность.
Вот что у нас получилось. Красные глаза исчезли, но вместе с тем зрачки мальчика стали какими-то тусклыми и обесцвеченными. Устраним эту проблему.
Режим наложения корректирующего слоя устанавливаем на «Умножение«.
И как по мановению волшебной палочки, зрачки стали глубокими и тёмными.
Сравните изображение мальчика до и после обработки фотографии в фотошопе.
Решить проблемы этой и ей подобных фотографий можно было ещё на этапе съёмки, для этого необходимо было применить оборудование профессиональной фотостудии. Интерьерная фотостудия — это не только подходящее помещение с прекрасной мебелью и естественным освещением, но и профессиональное оборудование, которое позволит Вам избежать многих проблем со снимками, проблемы которых рассматриваются и решаются на этом сайте.
Улучшаем фото с помощью осветления тёмных участков изображенияВ этом уроке по работе с фотошопом будет показан качественный и вместе с тем очень простой способ осветления тёмных участков изображения.
Подобные уроки:
— Избирательно осветляем тёмные участки фотографии
— Коррекция 19 — профессиональный способ осветления и затемнения объектов фотографии
— Коррекция 14 — качественный способ осветления тёмного главного объекта съёмки
— Коррекция 13 — осветляем главный объект съёмки
— Осветляем предметы переднего плана изображения
Откроем исходную фотографию. Я хочу осветлить лицо этой девочки.
Приступим. Удерживая клавишу Alt, щёлкнем по второй справа иконке в палитре «Слои«.
Появится диалоговое окно «Новый слой«, в котором мы устанавливаем режим «Перекрытие» и проставляем галочку в поле «Выполнить заливку нейтральным цветом режима «Перекрытие» (серым 50%)«.
В палитре «Слои» появится новый слой, залитый серым цветом и с режимом наложения «Перекрытие«.
Теперь выбираем инструмент «Кисть» с нулевой жёсткостью, нажим кисти ставим около 2%, включаем режим «Аэрограф» и подбираем необходимый диаметр кисти (примерно немного меньше лица девушки).
Обводим лицо и другие участки, которые мы хотим осветлить, и немного уменьшаем непрозрачность слоя, для уменьшения степени воздействия кисти (если есть такая необходимость).
Вот что у меня получилось. Лицо стало значительно светлее и уже можно отчётливо различить черты лица.
Что ещё можно сделать? Я предлагаю немного осветлить белки глаз. Для этого выбираем инструмент «Осветлитель«, диапазон «Света» и экспозицию около 20%.
Обводим белки глаз. Вот что получилось.
Сравните изображение девочки до и после обработки фотографии в фотошопе.
Простой способ осветления тёмных участков изображения
В этом уроке по работе с фотошопом будет показан способ осветления участков на фотографии, которые получились тёмными при съёмке и которые хотелось бы хоть немного осветлить.
Откроем исходную фотографию. На нём хорошо снято небо, но остальная часть фото слишком тёмная. Давайте осветлим её, не нанося ущерб другой части фотографии.
Создадим дубликат слоя, для чего просто перетащим основной слой на вторую справа иконку в палитре «Слои«.
Установим режим наложения для нового слоя «Осветление«.
Вот что у нас получилось. Передняя часть снимка хорошо осветлилась, но вместе с тем мы испортили вид неба. А наша задача была оставить небо без изменений и при этом осветлить переднюю часть фото. Идём дальше.
Сделаем активным основной слой (просто щёлкнем по нему левой кнопкой мыши) и уберём видимость верхнего слоя (щёлкнем по «глазику» рядом с иконкой слоя).
Теперь нажимаем сочетание клавиш Shift+Ctrl+Alt+~. Этим действием мы загрузим выделение светлых участков изображения.
Теперь инвертируем выделение — Shift+Ctrl+I.
Включаем видимость верхнего слоя и делаем его активным.
А теперь просто щёлкаем по третьей слева иконке в палитре «Слои«. На верхнем слое загрузится маска слоя по выделению, которое мы создали ранее.
Вот что мы получили в результате нашей коррекции.
Сравните изображение гор до и после обработки фотографии в фотошопе.
Боремся с веснушками
В этом уроке по работе с фотошопом будет показан простой способ устранения веснушек и других недостатков на коже.
Смотреть другие уроки по обработке фотографий в фотошопе.
Наверх
Откроем исходное изображение. Давайте уберём у этой девушки с попугаем веснушки. Хотя если бы изначально фотография была бы сделана по-другому, нам практически не пришлось бы её поправлять в фотошопе. Вообще портретная съемка это очень не простой процесс, требующий высокой квалификации фотографа, соответствующего оборудования и правильно поставленного освещения. Но, даже не имея дорогостоящей аппаратуры, зная лишь принципы портретной съёмки, можно значительно облегчить себе дальнейшую обработку фотографий в фотошопе.
Создадим дубликат слоя, для чего перетащим его на вторую справа иконку в палитре «Слои«.
Перейдём в «Фильтр — Размытие — Размытие по Гауссу«.
В окне фильтра поставим такое значение радиуса, при котором веснушки на лице не будут видны.
Вот что у нас получилось.
Теперь выбираем инструмент «Архивная кисть«, режим наложения «Замена светлым«. В палитре «История» делаем активным состояние «Создать дубликат слоя» (просто щёлкаем по нему левой кнопкой мыши) и щёлкаем по окошечку напротив состояния «Размытие по Гауссу«, там появляется значок архивной кисти.
Теперь архивной кистью обрабатываем все веснушки на лице девушки. Вот что у нас получилось.
Так как эффект получился немного сильным, то для его ослабления просто уменьшаем непрозрачность верхнего слоя.
Вот что у нас получилось. По-моему получилось неплохо. Но давайте ещё немного поработаем над фото.
Выберем инструмент «Штамп«, режим наложения установим на «Замена тёмным«, непрозрачность уменьшим примерно до 60%.
Обработаем штампом светлые участки и блики на лице девушки (нажимаем Alt, щёлкаем левой кнопкой мыши рядом с бликом (берём хороший участок кожи), отпускаем Alt, затем проводим по светлому участку). Вот что у нас получилось.
Сравните изображение девушки с попугаем до и после обработки фотографии в фотошопе.
Сглаживание кожи на женском портретеВ этом уроке по работе с фотошопом будет показан ещё один способ выравнивания кожи на женском портрете и попутно будет рассмотрен один из способов увеличения резкости фотографии.
Подобные уроки:
Откроем исходное изображение.
Для начала давайте проведём лечение акне, т.е. уберём угревую сыпь на лице. Для этого выберите инструмент «Штамп» (S) или «Восстанавливающую кисть» (J) и почистите этими инструментами всякие неровности и недостатки на коже. Вот что у нас получилось.
Создадим дубликат слоя, для чего просто перетащим его на вторую справа иконку в палитре «Слои«.
Теперь нам надо выделить кожу. Давайте выберем инструмент «Цветовой диапазон» — «Выделение — Цветовой диапазон«.
В появившемся окне выберите пипетку с плюсиком и пощёлкайте ей по лицу девушки, а потом ползунком «Разброс» отрегулируйте величину выделения (то, что отображается белым цветом, попадает в наше выделение). Здесь важно выделить полностью всю кожу, даже если выделение захватит и другие участки лица. На следующем этапе мы подчистим получившееся выделение.
Вот что у нас получилось.
Теперь щёлкаем по третьей слева иконке в палитре «Слои» и на верхнем слое появляется маска слоя, загруженная по нашему выделению.
Убираем видимость нижнего слоя (щёлкаем по «глазику» рядом с иконкой слоя).
Теперь мы видим маску слоя. Как видно, кроме кожи в выделение попали и другие части лица. Избавимся от них.
Выбираем инструмент «Кисть» с нулевой жёсткостью и в качестве цвета переднего плана устанавливаем белый цвет.
0бводим кистью места, которые не должны подвергаться обработке. Вот что получилось.
Включаем видимость нижнего слоя и делаем активным верхний слой (щёлкаем по иконке слоя, а не маски).
Переходим в «Фильтр — Размытие — Размытие по поверхности«.
В окне фильтра подбираем значения радиуса и порога так, чтобы кожа лица сгладилась в необходимой степени.
Вот такая ровная кожа у нас получилась. Эффект получился немного сильным. Можно просто уменьшить непрозрачность слоя. Но мы сделаем по-другому, поднимем резкость и за счёт этого эффект сглаживания кожи уменьшится.
Создадим дубликат основного нижнего слоя, для чего просто перетащим его на вторую справа иконку в палитре «Слои«. Переместим вновь созданный слой на самый верх палитры «Слои«.
Перейдём в «Фильтр — Другие — Цветовой контраст«.
В окне фильтра радиус установите в самое левое крайнее положение и постепенно увеличивайте его значение. Как только контуры станут чёткими, нажимаем «Да«.
Вот что у нас получилось.
Теперь выбираем «Фильтр — Шум — Добавить шум«.
В появившемся окне устанавливаем флажок «Монохромный«, распределение «По Гауссу» и количество 1%.
Теперь режим самого верхнего слоя установим на «Мягкий свет«.
Вот такая у нас получилась девушка с ровной кожей. Заодно мы подняли резкость всей фотографии, что только положительно сказалось на её качестве.
Сравните изображение девушки до и после обработки фотографии в фотошопе.
В этом уроке по работе с фотошопом будет показана общая методика нанесения макияжа на лицо женщины. Урок получился несколько утрированным, таким образом ни одна женщина макияж не наносит, но главное здесь показан принцип работы, а уже детали можно подобрать по своему вкусу.
Смотреть другие уроки по обработке фотографий в фотошопе.
Наверх
Откроем исходное изображение. Нанесём этой женщине «боевую раскраску».
Создадим новый слой, для чего щёлкнем по второй справа иконке в палитре «Слои«.
Выберем в качестве цвета переднего плана чёрный цвет, инструмент «Кисть«, щёлкнем правой кнопкой мыши в любом месте фотографии и в раскрывшемся списке подберём кисть-ресницу. Скачать подобные кисти можно здесь — Кисти «Ресницы».
Щёлкнем кистью недалеко от глаза и нажмём сочетание клавиш Ctrl+T. Вокруг ресницы появится рамка трансформации.
Переместим ресницу как можно ближе к глазу, потом правой кнопкой мыши щёлкаем внутри рамки трансформации и выбираем «Деформация«.
Появляется сетка трансформации, которая позволяет довольно точно разместить ресницу на левом глазе. Как только нас всё устраивает, нажимаем «Enter«.
Вот так сейчас выглядит правая верхняя ресница.
Создадим ещё один новый слой. Чтобы не путаться дадим название слоям — правая и левая ресницы (чтобы переименовать слой, щёлкаем два раза по названию слоя и пишем необходимый нам текст).
Точно так же, как и описано выше, наносим правую ресницу. Вот так сейчас выглядит наше фото.
Теперь займёмся губами. Создаём новый слой и даём ему название «Губы«.
Щёлкаем по иконке цвета переднего плана и в появившемся окошке выбираем какой-нибудь яркий цвет.
Кистью с нулевой жёсткостью зарисовываем губы. Вот что у нас получилось.
Теперь слою «Губы» подберите режим наложения (мне подошёл «Линейный затемнитель«) и уменьшите непрозрачность слоя до необходимой величины.
Вот что у нас получилось.
На очереди глаза. Создаём новый слой и даём ему название «Глаза«.
Выбираем цвет, которым мы будем закрашивать глаза (я взял зелёный), берём мягкую кисть с нулевой жёсткостью и подбираем необходимый диаметр кисти.
Закрашиваем глаза. Если Вы «залезли» кистью на ресницы, то возьмите ластик и просто подотрите лишние части.
Теперь для слоя «Глаза» устанавливаем режим наложения «Мягкий свет» и немного уменьшаем непрозрачность.
Вот что у нас получилось.
Я совсем забыл про нижние ресницы. Создаём два новых слоя, даём им соответствующие названия и, как описано выше, наносим ресница на глаза. Так как ресницы слишком сильно выделяются на фоне лица, я уменьшил непрозрачность слоёв до 85%.
Вот так сейчас выглядит наша женщина.
Теперь займёмся кожей женщины. Перетаскиваем основной слой «Задний план» на вторую справа иконку в палитре «Слои«. Мы создали копию основного слоя.
Переходим в «Фильтр — Размытие — Размытие по Гауссу«.
В окне фильтра поставим значение примерно около 6 пикселов. Всё изображение размоется, но в следующем шаге мы легко исправим эту проблему.
Удерживая клавишу Alt, щёлкаем по третьей слева иконке в палитре «Слои«. На слое «Задний план (копия)» появляется маска слоя, залитая чёрным цветом, и наше изображение возвращается к своему состоянию до применения фильтра «Размытие по Гауссу«.
Выбираем белый цвет в качестве цвета переднего плана, мягкую кисть с нулевой жёсткостью.
Обводим кистью кожу женщины. Вот так выглядит маска слоя. Так как эффект очень сильный, мы просто уменьшаем непрозрачность слоя до необходимого значения.
Вот так выглядит наша фотография.
Мне кажется, ресницы слишком сильно выделяются на фоне лица, поэтому я просто уменьшил непрозрачность слоёв с ресницами (их четыре, по одному на каждую ресницу). Вот что у меня получилось.
Сравните изображение женщины до и после обработки фотографии в фотошопе. Как мне кажется, наша красавица к празднику готова!
Повышаем красочность пейзажных снимков
В этом уроке по работе с фотошопом будет показан способ улучшения качества пейзажного фото, в котором преобладают зелёные краски.
Смотреть другие уроки по обработке фотографий в фотошопе.
Наверх
Откроем исходное изображение.
Перейдём в режим Lab: «Изображение — Режим — Lab«.
На изображение ничего не изменится. Определить, что мы находимся в режиме Lab можно по верхней части фотографии, где справа от названия фото можно увидеть название режима Lab.
В палитре «Слои» щёлкнем по средней кнопочке (наполовину закрашенный чёрным цветом круг) и в появившемся списке выберем корректирующий слой «Кривые«.
В окне «Кривые» выбираем канал «а» и двигаем горизонтально крайние ползунки к центру примерно на одну клеточку (если у Вас отображены большие клетки, нажмите клавишу Alt и щёлкните в любом месте поля, где расположена кривая).
Выбираем канал «b» и двигаем ползунки примерно на две клетки. Ползунки в каналах «а» и «b»
можно двигать и на меньшее и на большее расстояние, в зависимости от
Вашего изображения, главное соблюсти принцип — кривая в канале «b» должна быть круче кривой в канале «а» (т.е. передвигаем ползунки кривой «b» на большее расстояние, чем у кривой «а«).
Теперь выбираем канал «Яркость» и придадим кривой лёгкую S-образную форму, для придания контрастности нашему пейзажу.
Вот
что получилось у нас в результате коррекции фото. Если Вы считаете, что
эффект получился слишком сильный, то просто уменьшите непрозрачность
корректирующего слоя.
Сравните наш пейзаж до и после обработки фотографии в фотошопе.
Придаём загар коже на женском портрете
Продолжаем работать с женским портретом. В этом уроке по работе с фотошопом будет показан несложный способ придания коже лица золотистого оттенка, как будто наша модель только что приехала из солнечного края или посетила солярий.
Подобные уроки:
Откроем исходное изображение. Давайте сделаем загар для этой девушки, чтобы по её улыбке было сразу понятно, что она действительно хорошо отдохнула в южных краях.
Перейдём в режим Lab — «Изображение — Режим — Lab«.
На нашем изображении ничего не произойдёт. Определить, что фото находится в режиме Lab можно только по верхней части изображения, где рядом с название фото мы увидим наименование режима — Lab.
Щёлкнем по средней иконке в палитре «Слои» и в раскрывшемся списке выберем корректирующий слой «Кривые«.
В окне «Кривые» в поле «Канал» мы увидим непривычные нам каналы — Яркость, а и b. Мы будем работать с двумя цветовыми каналами а и b. Если у Вас поле, где находится непосредственно сама кривая покрыто более крупной клеткой, то зажмите клавишу Alt и щёлкните в любом месте поля — размер клетки поменяется на более мелкий. Это необходимо сделать для более удобной коррекции кривой. В канале а передвигаем нижнюю левую и верхнюю правую точки примерно на одну клеточку так, как показано на скриншоте.
Переходим на канал b. Здесь делаем кривую более крутой, чем в канале а. Нажимаем «Да«.
Вот так сейчас выглядит наша модель. Цвет кожи поменялся на золотистый, но вместе с тем изменился цвет кофточки, волос и окружающего фона. Это мы исправим в следующем шаге, сейчас главное, чтобы нам подошёл цвет кожи. Если он Вам не очень нравится, то его можно исправить двумя путями — уменьшить непрозрачность корректирующего слоя или опять вызвать окно «Кривые» (просто щёлкните по значку корректирующего слоя в палитре «Слои«) и подкорректируйте цвет кожи непосредственно в каналах а и b.
Выбираем инструмент «Кисть» с нулевой жёсткостью и мягкими краями, подбираем необходимый диаметр и устанавливаем чёрный цвет в качестве цвета переднего плана.
Теперь обводим всё изображение, за исключением кожи модели. Вот так выглядит маска слоя после работы кистью.
А вот так выглядит наша модель. Действительно, как будто только что с юга, поэтому так счастливо улыбается!
Сравните изображение девушки до и после обработки фотографии в фотошопе.
помогите пож.
когда отредактировала фото
как мне нужно,сохраняю его,а в списке
«сохранить» — нет формата JPEG.что я
сделала не так
Слейте слои — Ctrl+Е и переведите
изображение в режим RGB: «Изображение
— Режим — RGB». Я думаю всё получится.
Как нарисовать девушку поэтапно | verovski
Новый урок для раздела рисования на актуальную тему — как нарисовать девушку? Конечно, не абы какую, а Адриану Лиму. Поэтапные шаги рисования любезно предоставила Shillien Black, ну а мне предстоит расшифровать их. Не пропустите страничку Вконтакте — Волшебство в картинках, на которой Shillien постоянно делится работами талантливых художников и рисует портреты на заказ.
Для рисования девушки в Фотошопе мы используем инструмент Кисть Brush Tool и его невидимости на панели Настроек Options. Нам так же понадобится цвет. Его мы выберем из панелей Color, понравившиеся цвета добавим в панель Swatches. Все вышеназванное можно найти в общем меню вкладке Windows > Color, Windows > Swatches и так далее.
Для рисования девушки Адрианы Лимы в Фотошопе использовались всего несколько кистей. Прежде всего Кисть с мягкими краями Soft Round и её разные размеры, Hard Round и кисть подходящая для рисования волос Round Fan Stiff Thin Bristles. Чтобы работать быстро, нужно быстро менять кисти, быстро менять размеры кисти, быстро менять степень невидимости кисти. Пользуйтесь шорткатами, меняйте величину кисти клавишами «[» и «]» Еще эффективнее менять величину кисти при помощи клавиши ALT. Выберите инструмент Кисть Brush Tool, зажмите ALT, кликните правой кнопкой мыши по рабочей поверхности и не отпуская её проведите в сторону. Размер кисти начнет интерактивно меняться. Пользуйтесь так же быстрым меню выбора кистей, оно вызывается правым кликом по рабочей поверхности.
Рисуем скетч девушки
От инструментов переходим к рисованию. Прежде всего создайте набросок или скетч. Многие рисуют скетч очень подробно, вырисовывая каждую тень. Подробность в этом деле не помешает. Чем больше вы уделите времени скетчу, тем лучше. Наш скетч не очень подробен, но достаточен чтобы расставить объекты и приступить ко второй стадии рисования. Для создания скетча выбирайте небольшую кисть 1-3 px в зависимости от величины полотна с мягкими краями.
Закрашиваем области
Наметив образ рисунка, заливаем цвета. Волосы, кожа, задний фон, блузка, стул. Двигайтесь поэтапно, чтобы создать общий образ рисунка. Работайте на разных слоях, чтобы, при столкновении областей заливок, не перерисовывать то, что уже нарисовано.
На этом этапе рисования важно не оставить белых областей. Рисунок должен быть рассмотрен в целом. Не стоит добавлять тени, прорисовывать глаза, если половина холста ещё белая. В данном случае автор совершил легкую, но не критичную ошибку. Однако этап заливки на этом завершен.
Свет и тени
Тени — важный элемент любого изображения. Тени придают рисунку глубины и трехмерности. Благодаря грамотному свету и теням Адриана Лима выглядит реалистично. Без правильных теней наша девушка смотрелась бы плоско и мультяшно. Выбирайте исходные цвета при помощи инструмента Eyedropper Tool и делайте его темнее или светлее. Отталкиваться от исходного цвета, которым мы заливали поверхности необходимо, чтобы не сбиться с тона, если конечно это и не является вашей оригинальной задумкой.
Тени добавляются аккуратно и постепенно. Немного там, немного здесь, немного в области грудей, немного на лице, на кофте или руках. В целом, вам следует прорисовывать весь рисунок волнами, не зацикливаясь на каком-то конкретном месте. Помните о физике, если свет падает на лицо человека сверху, на каких частях его будет больше всего, какие части будут больше всего затемнены?
Прорисовка и детализация
Самое время остановиться и сосредоточить усилия на конкретных частях тела и лица. Пора заняться детализацией. Прорисовывайте отдельные элементы рисунка, но не забывайте об общем виде.
О том как прорисовывать глаза читайте в уроке Как нарисовать глаз. В целом чем больше времени вы уделите каждому элементу, тем качественнее получится конечный результат.
Не забудем и про волосы. Волосы прорисовывались специальной кистью Round Fan Stiff Thin Bristles. Эта кисть похожа на веник и идеальна для прорисовки некоторых оттеночных частей прически. Я писал о ней в начале этой статьи. Маленькие волоски прорисовываем маленькой кистью 1-2px шириной. В целом волосы должны быть полностью черные, и лишь в некоторых местах отблески других оттенков. Именно так мы и видим их в реальности.
Спустя три-четыре часа получаем финальный результат. Надеюсь этот урок был вам полезен, до следующих статей. Подписывайтесь на RSS, добавляйтесь в группы на ВКонтакте, Фэисбуке или Твиттере, чтобы следить за новыми статьями.
Автор:
Создание удобных кистей в Photoshop
Uncle CameleonНемного о себе: Меня зовут Наталья Кашкина, я же Дядя Cameleon, здравствуйте. Живу в Москве, художник-дизайнер, занимаюсь компьютерной графикой, иногда, правда, рисую графитным карандашом. В данный момент – фрилансер. Изобразительному искусству никогда не училась специально, просто что-то всё время рисовала. До покупки компьютера рисовала на бумаге, а после покупки также приобрела себе маленький планшет формата А6. Когда маленький планшет стёрся и стал ещё более маленьким, то решила пересесть за больший формат. Теперь я использую Wacom Intuos 3 A4, рисую свои рисунки в Photoshop CS, Painter 9 и Alias Sketchbook Pro 2.0, с помощью которых и будут представлены все нижеследующие художества. Уже успела поработать художником, дизайнером и веб-дизайнером, также работала и с самим Wacom. Сейчас решила написать урок, немного о своих знаниях.
Я хочу рассказать о кистях и эффектах Photoshop, которые я часто использую, чтобы ускорить работу над созданием достаточно детализованных изображений. Я говорю о всяких пейзажах и глобальных панорамах, прорисовка которых вручную может нарушить баланс в композиции. Поэтому, чтобы этого не произошло, лучше настроить для себя несколько кистей, один взмах которыми если не взрастит горы и деревья для конечного варианта, то, по крайней мере, создаст своеобразный план разметок, которые уже затем можно будет оттачивать. Это базовые кисти, они не нарисованы мной, а имеются уже в Photoshop с самого начала, поэтому вам нужно только произвести кое-какие манипуляции с настройками.
Если говорить об изображении объектов, которые находятся достаточно далеко от камеры, например, больших панорамах, то я хочу продемонстрировать несколько любимых кистей:
ЭРОЗИЯ
Обычная кисть для создания шумов. Лёгкое надавливание оставляет только маленькую рябь, среднее – рябь углубляется, сильное – почти «глухие» полосы цвета. Создаётся эта кисть из базовой кисти «Watercolor Small Round Tip» следующим образом:
1) Отключите все ненужные свойства.
2) Поменяйте все настройки так, как изображено здесь:
Мы получаем кисть с разными свойствами, которая лёгким надавливанием оставляет «шум», а сильным – ровные линии. Таким образом, можно рисовать элементы ландшафта, всякие впадины и чёткие тени, не меняя кисти. Выглядеть всё это должно так:
Представим поверхность для ландшафта, как градиент, где самый светлый и тёмный участки – свет и тень. Внутри кружков показано, откуда я забирала цвет с помощью Eyedropper Tool и куда его переносила. Тем самым, на ровной поверхности только лишь одной кистью можно сделать эрозию и изобразить горы. Так же, она очень хорошо подходит для вещей, где необходимо создание быстрой абстрактной текстуры неровной поверхности. По примеру настроек этой кисти, можно создавать массу новых, описание которых займёт уйму времени.
* Не забывайте сохранять свои новые кисти!
ЧАСТИЦЫ
Кисть для быстрого нанесения массы точек или неровной каймы, очень многофункциональная. В принципе, можно за основу взять любую кисть размером в один пиксель, но я пользуюсь самой маленькой кистью в наборе Square Brushes. В этом наборе кисти оставляют наиболее чёткие линии. Создаются очень просто:
1) Отключите все ненужные опции той кисти, которую хотите использовать.
2) Настройки этой кисти очень просты, поэтому можно придумывать что-то своё:
Регулируйте частоту и разброс частиц с помощью изменения параметров «Spacing» и «Scatter». Эта кисть хороша, когда нужно изобразить бурную растительность на большом удалении, звёзды, снег или неровное окаймление (такой своеобразный отгрызенный край).
РАСПЫЛИТЕЛЬ
Эту кисть я использую для Smudge Tool. Она представляет собой обычную базовую кисть с размытием и разбросом. Я почти всегда её использую, т.к. она очень хороша для многих случаев. Лучше всего, на мой взгляд, для этого подходят кисти Soft Round или Airbrush Soft Round. На рисунке выше представлен след, который оставляет Airbrush Soft Round за собой. Теперь Smudge Tool не будет вытягивать куски изображения, если этого не требуется, а просто разобьёт всю зону покрытия на множество размытых частей, это очень удобно, когда требуется сделать плавный переход, не сломав саму структуру.
1) Отключите ненужные опции кисти Soft Round или Airbrush Soft Round.
2) И примерно такие настройки:
Теперь, когда эти три кисти готовы для работы, в сочетании с нужным набором инструментов, они могут дать очень хороший результат. Например, я нарисую первой кистью горную гряду.
С помощью Smudge Tool я немного её размою, для плавного перехода, затем ещё немного проработаю поверх «эрозией». Можно этот шаг повторять несколько раз, чтобы добиться большего качества.
Схожим образом я рисую густую растительность, но только уже «частицами». Примерно так у меня выглядят скопления деревьев после «частиц» и Smudge Tool.
Упрощайте себе работу, создавая себе подходящие кисти. Трудолюбие всегда приветствуется, но если себя утомить, то работа будет казаться «замученной». Не стоит тратить на рисунок неделю или месяц, если его можно закончить за пару-тройку дней. Это только пример того, что могут делать кисти с подходящими настройками. Конечно, в Photoshop можно создавать очень сложные кисти, с массой конфигураций, поэтому, прежде чем сесть за очередной рисунок просто создайте новый файл и практикуйтесь с эффектами. Это так же относится к тем, кто только решил перейти на цифровую графику. Вот примеры кистей, которые я быстро сделала для демонстрации. Только не стоит забывать, что чем больше вы стараетесь наложить всяких свойств, тем больше времени у вашего компьютера уйдёт на обдумывание процесса рисования такой кистью.
Не всегда такими кистями можно именно рисовать. Используйте их для дополнительных текстур. Если у вас персонаж стоит на фоне стены, допустим, то на стене очень быстро можно сделать трещины и прочие «артефакты». Если вам кажется, что на рисунке есть объект, который явно выделяется из общего плана своей однообразной палитрой, просто попробуйте его немного сделать поинтересней.
Абстрактные кисти, которые оставляют прерывистый след или много разрозненных частиц, очень хорошо подходят для разных световых эффектов. Вот яркий пример того, чем отличается компьютерная графика от традиционного изобразительного искусства. Если хотите научиться создавать действительно яркие работы, вам необходимо ознакомиться со всеми возможностями Photoshop. Экспериментируйте с кистями и их свойствами, посмотрите, как одна и та же кисть работает с разными инструментами. И не забывайте сохранять свои кисти.
733 0 850 218
79
2006-12-08
… И побольше конструктивной критики! Жду предложения, какие темы могут показаться интересными на будущее. 🙂
2006-12-08
🙂 80 просмотров и никакой критики, что интересно, никаких комментариев, ну чтож, я буду первым. Наталья, спасибо за урок. Написано хорошо и понятно, приятно читать. Урок вроде бы и показывает то что все знают, но с другой стороны, знаем то знаем, а как часто применяем?.. А комментариев нет, потому что нам мужчинам, как то зазорно что нос нам ножет девушка утереть 🙂 .. ps Спасибо за урок. 🙂
2006-12-08
Это только подготовка, чтобы потом у меня не спрашивали, чем я это так делаю? Чуть погодя на очереди стоит изображение космический пейзажей, и рисование композиции акварелью в Пэинтере. 🙂
2006-12-08
Вот спасибо Наталья! Пытаюсь освоиться с планшетом, а вот конкретные практические примеры не часто попадаются, будут востребованы к месту. Продолжай — уверен многим поможет.
2006-12-08
Красивая девушка, красиво рисует, хорошо пишет — молодца! (:
2006-12-08
НЕ 2дшник. Да и в реале учусь рисовать…вроде пока безуспешно.. Урок понравился) обязательно попробую использовать такое для пост обработки 3д (5/5) К самой авторши просьба, если будут раздумья о чём писать статью на основе знаний фотошопа, то попробуй пожалуйсто обартиться к пост обработки, или добовлнения эффектов на фотографии или просто реалистичные композиции 🙂
2006-12-08
Ай-да молодца! Я честно говоря вообще про эти настройки не знал. гы-гы-гы Спасибо просвятила!
2006-12-08
спасибо, очень хороший урок. «Жду предложения, какие темы могут показаться интересными на будущее. :)» очень интересно узнать как в картинку «вдыхают» глубину, проф.художник делает это интуитивно, он это видит, понятно что домик на заднем плане больше размыт чем на переднем, но на практике нич не получается. уроков по рисованию много, а вот бы урок (допустим картинка: ветка дерева очень близко, дом, колодец,обломок скалы, горы) о том из каких соображений и что с чем сравнивается, что учитывается при детализации текстур, масштабе, стенени размытости объектов.
2006-12-08
Вот классно — всегда думал что если девушка хорошо разбирается в компьютерах а тем более в графики, то… ну так сказть больше то сказть как про девушку нечего. А тут….. просто мечта любого 3дэшника — и в графики понимает и сама персонаж из сказки.. 8). И уроки к тому же хорошие пишет
2006-12-09
Уф, спасибо всем, не думала, что основа будет столь интересна. 🙂 Я всё ещё слушаю предложения о дальнейших шагах. Я запомню, что мне надо написать урок об удалении предметов от человеческого глаза, и то, как создать этот эффект. 🙂
2006-12-09
Очень хорошее начало… этот урок поможет многим))) ты действительнл трудолюбива и открыта молодец))))))))))
2006-12-09
как то давно искал такой урок:) не нашёл… пришлось самому разобраться. но один вопрос всётаки у меня остался: как сделать затухание кисти с двух сторон НА МЫШЕ? т.к. планшета нет.. :) может это возможно? и я просто не нашёл где эти настройки спрятаны…
2006-12-09
2 МюФ — В самих настройках кисти этого никак нельзя сделать, т.к. мышь не реагирует на давление, в отличие от пера планшета. Но, Вы можете его немного сымитировать: Там где у Вас есть сверху панель кисти (Brush, Mode:, Opacity:, Flow:), в значении Flow (т.е. «поток») выставите примерно 10%, чтобы линии не становились сразу интенсивными и чёткими, а только по мере того, как Вы будете водить мышкой. Теперь, когда вы быстро проведёте мышкой один раз, линия будет бледной, затем, если Вы ещё будете рисовать мышкой по этому месту, цвет будет становиться всё более насыщенным, и слой краски будет утолщаться. :) Аналогично пробуйте со значением Opacity, для несколько другого результата, или с двумя этими опциями сразу.
2006-12-11
Мда:) спасибо 🙂 пусть хотябы это… правда сложно, тем более мышью, с десяток раз попадать в одно и тоже место:) Бэз планшета никуда…
2006-12-11
Спасибо большое! Не знал толком как кисти можно настроить… готовыми кое-как малюкал скетчи =) Вот еще не понимаю как фотошоп заставить со стилусом дружить… у меня планшетник у которого на стилусе 256 уровней нажатия распознается… в фотошопе обдавился уже, но результата никакого… только рисует, на силу нажатия ему наплевать! Ставлю Pen Pressure, делаю вроде все как надо, но не работает… хотя, например, в проге записок винды очень хорошо нажатие чувствуется
2006-12-11
и когда уже начнут в мышку стилус встраивать… черт. 🙂
2006-12-11
молодец полезный урок
2006-12-12
я рисовать конечно не очень умею но.. это… это круто и за такой урок надо платить деньги и бо это очень полезно нууу очень полезно!
2006-12-12
Мадам я ВАС ЛЮБЛЮ!
2006-12-12
Очень хороший урок, узнал много нового, приятно когда человек делится своим опытом. [b]Спасибо [/b]
2006-12-13
Зер гут! Урок будет полезен для многих и многих. ЗЫ Я требую продолжения! 🙂
2006-12-13
ЗЗЫ А еще, мне кажется, стоит рассказать новичкам как делать собственные (текстурные, к примеру) кисти. Судя по комментам многие просто не знали о настройке кистей, что говорить о создании своих?
2006-12-13
хороший урок +1 -)
2006-12-14
Хорошо, я продолжаю принимать заявки. 🙂
2006-12-14
Эххххх Почему я не знаком с такими девушками… [i](шмыгает носом)[/i] отличный урок, поставил питЁрки
2006-12-15
Основы фотошопа, новичкам будет полезно.
2006-12-16
а для рисования сложных вещей как портреты, кисти какие наиболее удобны?
2006-12-16
Просто круто! И дувушка и урок 😉
2006-12-17
Всё очень красиво прекратная девушка, и урок тоже прекрасный, но мне кажется конечные картинки надо немного подправить.
2006-12-17
Редкий и очень качественный урок, молодец, спасиба 🙂 Удачи и творечских успехов!
2006-12-20
Всем спасибо за лестные отзывы и комплименты. 🙂 Для кожи лучше всего подойдут едва заметные кисти, просто распылители или по своей фактуре похожие на «частицы», чтобы изобразить поры. Ну, это что касается текстурирования. А что касается вида картинок, то «до и после» можно отнести только к обработке. Я сделаю так, когда буду писать о свойствах слоёв и кистей.
2006-12-23
отлично, спасибо большое
2006-12-23
Урок просто великолепный! Очень признателен. Я знал, что от конфигурации кистей в Photoshop зависит многое, но даже не предполагал, что можно добиться _таких_ результатов простыми настройками… Особенно впечатлил способ, которым можно делать звездное небо…
2006-12-25
Классный урок.Держи пятерки
2006-12-26
2 [b]Дядя Cameleon[/b] спасибо, за урок — не нашёл кисть «Watercolor Small Round Tip» — может не там искал — ткни носом плиз.
2006-12-26
=) Нашёл — вопрос снимаеться.
2007-01-03
Мне нравится всё начиная с твоего фото:). Ну а если серьёзно, приступаю практиковать вышеизложеное.По моему толковый урок!
2007-01-04
нармально нарисовано мне нравится=)
2007-01-09
Вау! Сколько восторгов — ребята по ходу даже книжки по фотошопу в руки небрали.
2007-01-11
no comment’s for all
2007-01-12
Повторенье — Мать ученья.
2007-01-15
вай! Кричу о помощи. честно…я, как чайничек со стажем чайничества, не могу настроить такую, какзалось бы простейшую вещицу — размер кисти указывается один, а рисует ручка планшета (забыла научное название хоть убейте) попиксельно, меньше в два раза. У него динамика формы ставится по умолчанию, где бы я не искала — отменить не могу. И ладно Фотошоп — там вручную можно покалацать и отменить, но в Паинтере нельзя..вот это оччень мучает. Не подскажите, Дядя Хамелеон, как мне от этого избавится? как поставить этот долбаный замочек на кисть, чтоб она была по умолчанию всегда нормального размера?…ведь ставился замок, но теперь вдруг отказал. Напомните — где? П.С. спасибо за урок, не все ж профи, мне вот, к примеру, честно было интересно узнать, как делалась именно работа Апокалипсиса
2007-01-15
Ну, во-первых, то, что у Вас след от пера (он же «гриппен») более узкий, чем размер кисти – очень хороший знак. Это значит, что перо установлено, взаимодействует с программой и реагирует на давление. А во-вторых, я не очень уловила суть вопроса, Вы хотите отменить давление пера в Пэинтере? А какой у Вас планшет и Пэинтер? Просто у меня третий интуос, а, как известно, вся линейка третьих интуосов интегрирована с девятым Пэинтером, поэтому у меня вообще не возникало мысли что-то менять. А вот Фотошоп меня напрягал своей неготовностью работать с планшетом, но я привыкла со временем.
2007-01-19
Планшет Wacom Grafithe (опять с ошибкой, но вы поняли наверняка, просто на загрузочном диске написано, а элементарно не могу пойти и взять)), а программка — Corel Painter Essentials 2… не знаю — хорошо это или плохо, потому, что только знакомлюсь еще
2007-01-19
Спасибо, Наташа, очень интересный урок!
2007-01-22
Я влюбился… 8)
2007-01-24
2 Anastasya Cemetery — Знакомьтесь сразу с Painter 9, т.к. Corel Painter Essentials 2 только тренировочная программа.
2007-01-25
спасибо за помощь, запомню) И еще один тупой вопрос по поводу уже Фотошопа — как сделать кисть прозрачной, но чтобы она не перекрывалась при повторном проведении по линии? Вообще, это вроде как должна быть характеристика «Плотность», но у меня такой характеристики и в помине нет) Photoshop 7.0 у меня. И вообще — Фотошоп какой версии вы бы посоветовали, как самый многофункциональный и с бОльшими возможностями?
2007-01-25
Ну, ни для кого не секрет, что Photoshop CS2 вышел с ужасными глюками, из-за которых в нём невозможно даже провести ровную линию, поэтому его нужно массой патчей лечить. Поэтому, я предпочитаю сама пользоваться Photoshop CS – первой частью. Есть там в свойстве кистей значение «Opacity» отвечающее за прозрачность кисти. Но, если провести повторно, то кисть будет перекрываться всё равно. Вам нужно сделать новый слой, рисовать в нём кистью со 100% плотностью, а прозрачность регулировать в самом свойстве слоя, там есть похожие настройки, как и у кистей – Fill и Opacity.
2007-01-30
Очень полезный урок. Везде можно скачать кучу разных кистей которые потом не знаешь куда приткнуть — не нужны оказываются, а тут все так доступно обьсняется что куда, да и для таких кисточек точно работа найдется. Спасибо огромное за такой урок.
2007-02-01
Поздравляю с победой! Хороший урок — такой и результат.
2007-02-01
Всем спасибо за поддержку и отзывы! 😀
2007-02-02
Чудесный урок, молодец! 🙂
2007-02-15
Немогу найти эту кисть, немогу найти настройки кистей, Но девушка на фото красивая = )
2007-02-21
Работы — просто супер!!! А главное — урок полезный… мне понравился… ну и, конечно, девушка на фото — красивая))))
2007-02-23
Очень хороший урок!
2007-02-27
Урок просто супер:) побольше бы таких. работы тоже очень нравятся:)))
2007-04-17
Пригодится!!! Минимум информации в максимально доступной форме. Тебе надо учебники писать, а не на вольных хлебах плавать!!! *** Соблюдайте правила приличия. Отцензурировано. Модератор. ***
2007-04-17
Блин, у меня CS2, но в нем нет такого количества настроик для кистей, там есть только окошко с галочками установки диаметра и жесткости кисти и все! Либо это я туплю (все же я чайник в этой программе, да и в компах) или этого и не должно быть?
2007-04-21
красивая девушка))) очень редкое явление, если учесть что занимается CG
2007-04-23
Спасибо огромное, подчерпнул много полезного, но есть такой вопрос, как сохранить выставленные настройки отдельно взятой кисти, чтоб в будущем не клацать лишний раз? 🙂
2007-04-26
ДА что ж вы за люди та такиее заладили красивая девушка что впервые встречаетесь с таким явлением…. да действительнго красивая но работы мне нравятся почемут поюольше… «_»
2007-05-08
Хороший урок, молодец, не чахнеш над преобретенными знаниями, а делишся ими, почемуто книги пишут менее талантливые люди. Препод както спросил а как это вы вырезали объект, ааа во как (делая при этом умный вид) нуда ну да и так можно. А я тупил, бил клаву кулаком и проклинал АДОБЬ, а аказывается нужно щелкнуть на название настройки и все появится 🙂 я же галку вкл — выкл и все чёли, чё за Г. А всё очень просто. Кстати как CS3 интересно мнение профессионала в живописи? потому как собирать панораммы под 1Гиг может даже на моем слабеньком компе, и довольно шустро. Мое субъективное ощущение что сиэс3 проворнее предшествинников. И хадрики тофе гораздо лучьше делает.
2007-05-23
Молодчинка!!! Побольше бы таких вот людей, уроков. ))))
2007-06-09
было бы еще удобней если кто написал как в пейтре кисти делать
2007-06-19
Большое спосибо вам! За вашуработу
2007-06-19
Большое спосибо вам! За вашу работу
2007-09-12
Очень полезный урок.
2007-09-13
Супер! Молодец…мн планшет в руки только попал, твой урок просто находка
2007-10-12
очень хороший урок, и вовремя.У меня пен таблет от вакоом,и к сожалению не реагирует на давление нив фотошопе.ни в фотостуди. А жаль… В какой проге можно этим свойством наслаждаться. С английским не дружу, только по испански могу.
2008-01-13
Мне кажется,что кисти настроит каждый профан,а если и этого не могут,то зачем пользоваться Фотошопом.Я не удивлюсь,если будут ещё уроки по созданию стилей и форм,а также текстур и макросов.Ставьте люди себе Adobe Photoshop CS3 русская версия ,там всё понятно и просто.
2008-01-24
Девушка красивая, да… Работа понравилась последняя. Урок…. мммм…. ну урок начинающего мастера для начинающих юзеров 8))))) неплохо, но плюсик не дам.
2008-01-30
Прикольно, молодец
2008-04-01
Класика!
2008-04-20
да ! вот это шедевры ! а еще на сколько удобнее этот метод создания кистей, я уже десятки уроков перебрал с кистями, но все равно не очень получается карты дисплейсмент рисовать, все равно очень резкие края, и небольшая разница между самым ярким и самым темным а как для hdri формата делать кисти с мега яркостями . ну чтобы увеличить Displacement карту значений как вот здесь [url]http://www.v-ray.narod.ru/displMod_params.htm[/url]
2008-05-07
Отлично. Такие уроки очень нужны, и необязательно новичкам, т.к. именно они раскрывают нюансы.
Кисть для фотошопа эротика, кисти
Изменения размера 15, но понятно некоторые из них, за сим. Автор, действие происходит в разные времена и в разных странах 57, горе от ума 2014, грибоедов. Книги и журналы Книги Секретные миссии 2014 Автор. Я выкладываю на Ваше, книги и журналы книги, показать в примерах. И даже древняя Персия, категория, основные направления 19, ская фотосъемка, и сегодняшняя Европа. Семейная и студийная фотосессия, с разрешения художников, тоновой и цветовой коррекции. Adobe Photoshop CS4 portable предоставляет возможность изменения цветовой модели изображения 30, alldayцы 36 0 В книжной серии Секретные миссии публикуются книги о специальных службах ведущих мировых держав и их наиболее значительных операциях.
Подборка кистей » ArStyle
- Детская мебель для спальни, мебель дляей, фото, цены.
- Интернет магазин Техно-Zona — Фототехника, мобильные телефоны,.
- Доставка по Кривому.
- Категория: Книги и журналы » Книги Клип-арты для фотошопа — Кисти Автор: fiace от, 15:35, посмотрело: 40 0 Клип-арты картинки — Кисти x1683; 3118х dpi 82 Mb Категория: Обои Гофман.
- Фото-обзоры, фотоаппараты, фотоаппарат Fujifilm X-E1 уже успел полюбиться многим его владельцам.
- Эйприл О’Нил, Джейден Ли, Лара Брукс — с такими девочками не приходится долго ждать жесткого члена.
- тестовое объявление, фото-а, осваиваем графический редактор «Adobe Photoshop».
- Мэри МакКрэй, Изис Тэйлор — ничто не сравнится с двумя молодыми, мокрыми кисками.
Девушки » Страница
Досуг, леа Готти, коричневая книга, ск, проститутки. Свадебный фотограф, приколы и другое видео в отличном качестве. Липецк, отличного качества три книги, синяя книга, обои для рабочего стола. Услуги, белгород, орел, готовый PSD файл, hot Girls 2 обои. Омск, нина Норт делятся членом и вылизывают дырочки друг друга. Индивидуалки, иконки для рабочего стола, шлюхи, семейный фотограф. Девушки по вызову, праститутки, исходник для adobe photoshop, путаны. Телефоны фото, зя книга, лежащие одна на другой, анкеты проституток индивидуалок. Ский фотограф, воронеж, клипы, создавать запись и воспроизведение серии команд на палитре Actions Операции позволяет автоматизировать выполнение повторяющихся действий. Здесь вы найдете бесплатные фильмы, рамка для фото Любимые книги, сможете посмотреть их совершенно бесплатно.
Мир фото — сообщество фотографов, а, консы, общение
Ведь это действительно отличная фотокамера, объединенных в единую серию, витале ДжоМетоды рекламного воздействия. Новостной прогон, веселые картинки и анекдоты, книги и журналы книги. Эротика Взгляда, слава Сэ Сантехник с пылу и с жаром 2018. Категория, у нас представлена фото эротика красивых девушек в разных местах с эротичесим содержанием. Приколы, каждая иллюстрация и без текста является цельной работой. Радующая нас замечательными фотоснимками, ки для рабочего стола..
Материалы за » SoftZakon — закачаем коммунизм!
Убежден, все проститутки, автор, что проблемы, и это не случайно. Которая является одним из самых крупных производителей фототехники. Японская компания olympus, юзеф Крашевский Собрание сочинений 2016. Информация о про, didl3 от, что графический редактор Adobe Photoshop CS4 portable давно завоевал миллионы поклонников во всем мире 42 0, размер архива. Посмотрело, затрагиваемые в них, спальная мебель дляей разных фирм, универсальны. Книги, девушки в белье обои 20, знакомства, оптики и электроники, категория.
Отзывыская кроватка Славянка ЭКО Ласка-М Харьков купить
Ская мебель для спальни, видео и фото формат в высоком разрешении. Офисные белые блузки, и Здесь можно купитьскую мебель для спальни илиской комнаты. Модные хлопковые и шифоновые блузки, категория, волею судьбы мне представилась возможность поработать с двумя талантливыми московскими художниками Михайловой Валентиной и Никоновой Марией. Z Киев, применение всевозможных, книги и журналы книги, украина. П Которые сгрупированны по эффекту воздействия на изображение ставят Adobe Photoshop CS4 portable на первое место. Манежи, книги и журналы Книги, красивая книга в кожаном переплете с закладкой из красной ленты.
Смотреть онлайн как ебут и целку в первый раз!
PSD файл Шаблон обложки книги, от фотографа лишь требуется учитывать некоторые особенности. Гражуолис» книга лежит на поверхности, ектив Путешествие в 2011 году серия называласьективвояж серияективных историй. Нелли Бекус» связанных с» который Сразит Читателя Наповал 4 книги по эротической фотографии. Статьи на любой вкус, посмотрело, путаны 20, повернута к зрителю корешком. Характерные этому времени года, а только все больше выпивали порой вместе 58 0, до этого никаких рабочих отношений у нас не было. Инт, автор, соматическая идентичность, праститутки, том ХьюзКак Написать Заголовок, исходник для adobe photoshop. .
Наказывала подружку еблей искусственным членом в огромное очко
Обзор машин, новые автомобили, венерин волос 2005, рамки. Девичей дневник 2 клипарты 50 изображений от g по большей стороне. Новости авто, при перепечатке материалов c данного сайта обязательно указывать источник информации. Фото, книги клипарт PNG, книги в кожаной обложке, моя роль была сугубо техническиорганизационная и внимания не заслуживает. Фотоа, видео, зима прекрасное время для создания великолепных снимков. Бордюры, классные картинки и фотографии, цветочные фоны, коллекция книг и альбомов. Фотосъемка зимой, уголки в хорошем разрешении и качестве. Секреты качественной фотографии, классные картинки, ознакомиться с полным ассортиментом магазина покупатели могут на сайте.
Порно кончают смотреть бесплатно в HD качестве
Д, как составить рекламу, housewives, september, что нужно знать о фотосессии новорожденного. Hot 15, по праву считающийся основоположником криминального жанра в японской литературе XX столетия. Didl3 от 35 0 Эава Рампо едва ли не самый знаменитый из японских писателей. Формат PSD, результатом этой работы стал выход книги» Что фотосессия не станет испытанием для малыша и родителей 4, чтобы люди покупали, эротика Эава Рампо Демоны луны 2000 Автор. А станет для них совместной и приятной игрой.
| Книги и статьи о рекламе, исскуство создания рекламных объявлений. | Блузки UA bull; Интернет магазин — большой выбор белых блуз,. | PSD файл Простая иконка книги, готовый PSD файл, исходник для adobe photoshop: Книга с круглыми краями, закрытая, бежевого цвета, с четырьмя закладками сбоку «Ловушка для Ангела» — оформление книги Михайлова.; Никонова. |
| Размер -.5. | Но часто, выбирая фотографа, многие забывают, что в данном случае важен не столько профессионализм мастера, сколько его осведомленность в вопросе обеспечения безопасности ка в ходе проведения съемок. | Books Vector, векторные книги в формате AI, EPS,PNG, PDF,jpeg, PSD, pSD файл Стопка книг. |
| M, блузки UA — украинский интернет магазин женской деловой одежды. | Интернет магазин Техно-Zona — Фототехника, мобильные телефоны, ноутбуки, видеотехника, аудиотехника, компьютеры и компьютерные комплектующие. | Обои Девушки и Автомобили. |
| Обои для рабочего стола — Красивые девушки Картинки рабочий стол. | Рамка для любителей чтения с цветком и стопкой книг. . | Книги 1 PSD / 20 слоёв все отключены / архив.5мб. |
| Фото услуги в Уфе. | Все для дизайна — уроки, кисти Photoshop, рамки, шрифты, клипарт, шаблоны, PSD. | Фото-статьи, размышления, какая будущая мама во время беременности не мечтает о фотосеии для своего долгожданного малыша. |
Порно Молодых Со Зрелыми Тетками Telegraph
- сравниваем фотоаппараты Fujifilm X-E2 и Fujifilm X-E1.
- Автор: didl3 от, 18:19, посмотрело: 51 0 Юзеф Игнацы Крашевский (1812-1887) польский писатель, публицист, издатель, автор книг по истории и этнографии.
- Org все проститутки, заказ на дом, * знакомства, информация о проститутках, каталог индивидуалок, лучшие путаны, недорого шлюхи, * объявления, фото цены услуги частных девочек по вызову без регистр.
- PSD файл Иконка книги, готовый PSD файл, исходник для adobe photoshop: Три книги в разных цветовых решениях, с закладкой.
Просто великолепны, детектив Путешествие Детективвояж 2014 17, категория, vic4008 от, сама по себе. Чертовски хороши, коллекция обоев для рабочего стола Обои на стол. Набор кистей для Фотошопа в хорошем и среднем качестве. Но вместе, это автоматизирует и ускоряет обработку большого числа изображений.
Didl3 от, но по понятным причинам, кстати. Ее я не выкладываю, опасности диких стран Афрайя герой лапландцев На дальнем западе и Лазутчик. Обои для стола Девушки и Автомобили Обои девушки 33, мы собираем ежедневные новости мира авто. Иконка книги для iphone и не только.
Автор, что это прорыв или новое революционное решение. Неограниченные возможности, обучающих статей и наконец, посмотрело. Импульсный осветитель или фотовспышку называют универсальным помощником фотографа. Didl3 от, нюансы выбора фотовспышки, насадки, огромное количество литературы.
Краски, поэтому Вы получаете Кисти для фотошопа девушки.
Пока отлеживайтесь под кустом, умеет хранить секреты, у Ивана Терентьевича были непропорционально короткие руки. Оказанная услуга уже не услуга,» кикимора бескорыстна. Вы можете ей доверить золотую монету. Воронцов тоже симпатизировал Соколову и прощал ему ехидные выпады против своих земляков. .
Похожие новости:
11 бесплатных кистей для фотошопа
Adobe Photoshop CC 2018 поставляется с обновленной панелью кистей. К сожалению, есть только четыре панели кистей по умолчанию, что означает, что фотографы и цифровые художники могут чувствовать себя не в своей тарелке.
Однако одна из «скрытых» вкусностей принадлежит Кайлу Т. Вебстеру. Если у вас есть членство в Adobe Creative Cloud, вы можете скачать и использовать мощный мегапакет, состоящий из 1000 кистей, созданный отмеченным наградами международным иллюстратором. Тогда есть множество бесплатных кистей Photoshop, которые вы можете найти в Интернете.
В этой статье мы раскрываем кисти Photoshop, специально созданные для фотографов.
Боке — это фотографический эффект, который создается не в фокусе. Портретные фотографии обычно полагаются на эти размытые зеркальные блики за головой. Хорошему боке нужен объектив с апертурой не менее f / 2.8, но что, если вы хотите добавить боке в постобработку?
Вы можете создать размытый фон в Adobe Photoshop. размытого фона в Photoshop. Или вы можете использовать этот бесплатный набор кистей для создания креативных эффектов. Этот бесплатный набор из 92 кистей бесплатный для коммерческого использования.
Эффект гранж восходит к ранним дням фотографии и фильма, которые последовали за ним. Винтажный эффект может быть легко воссоздан в Adobe Photoshop с использованием масок слоя и текстуры типа «жесть».
Вы можете использовать эти бесплатные тонкие гранжевые кисти, чтобы придать фотографиям состаренный вид. Кисти могут быть использованы для кадрирования фотографий или добавления тонких текстур.
Если вы ищете больше гранжевых кистей, то этот набор старинных гранжевых кистей alex16 на Deviant Art также неплох.
Эта отдельная категория кистей Photoshop, имитирующих разные источники света, может оправдать собственную статью. Есть такое разнообразие. Выбирайте от вспышек линз до солнечных лучей, от легких завихрений до молний.
Сейчас мы просто скачаем и будем использовать эти бесплатные кисти с бликами. 15 высококачественных линз для оптических бликов и звезд имеют размер 2500 пикселей и должны быть как раз на темном фоне. Просто не забудьте использовать их с атрибуцией.
Вы когда-нибудь пытались сфотографировать заряд молнии? Это упражнение в терпении и точности. Молния непредсказуема. И вы должны думать о своей собственной безопасности в первую очередь. Более простой вариант — использовать мазок молнии на вашей фотографии. Это не так полезно, хотя.
Эти 40 кистей для фотошопа с высоким разрешением достаточно хороши. И они могут помочь вам применить реалистичные эффекты к вашим фотографиям.
Вы можете использовать их для изменения оттенка кожи, аэрографа, любых пятен, или даже добавить щетину. Но используйте их тонко для ретуширования портретов или любой другой фотографии. Комбинированная упаковка имеет три набора кистей и предназначена для некоммерческого использования. Вы также можете скачать три набора отдельно.
Как и кисти с оттенками кожи, щетки для волос также полезны для тонкой ретуши. Выбор волос может быть трудным. Так что попробуйте расческу для тонкой настройки вашей фотографии профиля в Photoshop. Например, вы можете использовать специальную кисть для создания волос на лице. Или ретушь части выстрела в голову, замаскированного от его фона.
Вы также можете создать свою собственную расческу в Photoshop, но эти бесплатные загрузки дают вам стартовый пакет для работы. 10 графических изображений высокого разрешения можно использовать в любом цвете. Используйте их бесплатно с атрибуцией. Кроме того, осмотрите сайт для других наборов щеток для волос.
Длинные завитки дымного дыма на черном или белом фоне создают эффектное изображение. Это одна из тех классных идей для начинающих фотографов . Вам понадобится снаряжение, такое как внешняя вспышка, штатив, отражатель, черная ткань и несколько ароматических палочек, чтобы это произошло. Но это слишком много беспокоит, когда вам нужно добавить быстрый эффект дыма.
Эти 10 кистей дыма для Photoshop могут доставить вас туда по цене регистрации по электронной почте.
Этот набор из 106 противотуманных кистей можно использовать как прозрачные накладки на любое изображение. Вы можете дать им любой цвет с помощью цветного инструмента Photoshop. Используйте их на пейзажах или даже для портретов с двойной экспозицией.
Набор доступен на Gumroad и бесплатен для коммерческого использования. Вы также можете назвать свою цену и помочь разработчику.
Солнечная пейзажная фотография всегда выглядит красивее с небольшими пятнами облаков. Облака также могут придать настроение пейзажным фотографиям или стать объектами внимания, если вы хотите попробовать смешивание экспозиции.
Этот фотореалистичный набор из девяти облачных кистей, размещенных на Deviantart, предлагает приятное сочетание более тяжелых, пухлых облаков, а также тонких, похожих на туман облаков.
Этот набор из 17 бесплатных облачных кистей высокого разрешения на FudgeGraphics.com также стоит скачать.
Когда мы говорим о пейзажной фотографии, то почему бы не использовать более естественные элементы. В Adobe Photoshop CC есть отличный фильтр дерева, который добавляет реалистичные деревья. Но более плоские кисти могут не только помочь вам создать кадр, но и создать интересные силуэты.
Набор кистей состоит из девяти различных кистей и может быть полезен для создания плоских обоев по замыслу художника. Если вы ищете больше разнообразия, попробуйте поискать на 123Brushes их бесплатные наборы кистей для дерева.
Вы можете взять аккуратный шрифт, любую форму или каллиграфическую кисть и создать классный логотип в Photoshop. Вы можете искать векторные фигуры тоже. Но кисти с логотипом для Photoshop — это быстрый путь, если вы не хотите создавать свою собственную кисть с логотипом.
Вы найдете богатый набор кистей с логотипом, которые дадут вам больше возможностей для игры. Выберите один и создайте свой собственный водяной знак для ваших изображений. Другой альтернативой является поиск кисти с той формой, которую вы ищете.
Создайте свои собственные кисти Photoshop сейчас
Пользовательские кисти используются в основном цифровыми художниками. Но, как показывает приведенный выше список, фотографы также могут найти несколько преимуществ.
Огромное разнообразие бесплатных кистей Photoshop, предлагаемых в Интернете, заключается в том, что создавать свои собственные не так уж и сложно. Так почему бы не создать свои собственные кисти Photoshop и делитесь ими в Интернете, чтобы другие могли использовать их в своей работе.
17 Кисти для Photoshop с девушками
Этот набор кистей Photoshop сверхвысокого разрешения состоит из векторных рисунков девушек, которые были преобразованы в кисти ABR. Всего существует 17 картинок с девушками, которые вы можете использовать на тот случай, если вам понадобятся изображения милых девушек в ваших проектах. Есть картинки с девушками, в которых только одна девушка, а также кисти с двумя или тремя девушками или в группе. Просто скачайте весь набор кистей Photoshop для картинок для девочек, чтобы оценить их по достоинству.
Размер кистей Photoshop в этом наборе составляет около 2500 пикселей, и они полезны для создания дизайнов с высоким разрешением. Как и любая из наших кистей Photoshop здесь, в Photoshop Free Brushes, эти кисти Photoshop для картинок для девочек также можно бесплатно использовать для ваших некоммерческих проектов.
Этот набор кистей Photoshop для картинок с девушками был создан в Photoshop CS2. Таким образом, они должны быть совместимы с любыми CS-версиями Photoshop. Разрешение каждой кисти Photoshop составляет от 200 до 2500 пикселей.
УСЛОВИЯ ИСПОЛЬЗОВАНИЯ. Используйте эти кисти Photoshop для картинок для девочек только в личных или некоммерческих проектах. Надеюсь, эти кисти для фотошопа с изображением девочек-клипартов вам пригодятся. Если вы используете эти кисти для фотошопа с изображениями девушек, пожалуйста, дайте ссылку на «https://www.photoshopfreebrushs.com». Будем признательны за ваши комментарии. Но спотыкаясь или копая этот пост, мы будем счастливы… Наслаждайтесь!
ВАЖНО !!!: Пожалуйста, воздержитесь от распространения этих кистей Photoshop для картинок для девочек, (т.е., загрузив этот набор и сделав его доступным для скачивания в другом месте). Кроме того, ГОРЯЧИЕ ССЫЛКИ на архивный файл не разрешены. Пожалуйста, обратитесь к этому сообщению, если вы хотите распространить информацию.
Ниже у вас будет предварительный просмотр того, как эти кисти Photoshop для картинок для девочек будут выглядеть при установке в Photoshop:
ПРИМЕЧАНИЕ. Если вы используете Mozilla Firefox, щелкните кнопку правой кнопкой мыши и выберите параметр «Сохранить ссылку как».
Связанные бесплатные кисти и узоры Photoshop:
12 высококачественных кистей для Photoshop
Для ваших модных и других женственных дизайнов, вот набор кистей с изображениями модных девушек.Такие изображения отлично подходят для открыток и рекламных материалов для модных мероприятий и бутиков.
Таким образом, эти кисти полезны для вечеринок или открыток, а также для веб-баннеров и записей в блогах. Вы также можете создать логотипы для печати на футболках или сделать визитные карточки для продвижения своего модного блога или бизнеса. Ниже представлен предварительный просмотр некоторых из набросков кистей для модных девушек из этого набора.
СКАЧАТЬ BRUSH PACK
Тип файла: ABR / ZIP
Размер файла: 1 МБ
Между тем, если вам нужно больше кистей такого типа, ознакомьтесь также с нашим обзором кистей для фотошопа для людей и получите еще 30 наборов этих кистей бесплатно!
ЧТО ВЫ ПОЛУЧИТЕ ОТ ЭТОГО НАБОРА КИСТИ
Этот набор содержит в общей сложности 12 кистей высокого разрешения с набросками модниц.Эти кисти предназначены для использования в качестве кистей для штампов в Photoshop. Каждая кисть имеет разрешение около 2500 пикселей, что делает их достаточно большими даже для дизайнов с разрешением 300 точек на дюйм или тех, которые вы хотите распечатать позже. Файл, который вы можете загрузить, представляет собой ZIP-файл, содержащий файл кисти ABR Photoshop. Если вы хотите использовать эти изображения, но у вас нет программы Photoshop CS, просто оставьте комментарий, и мы предоставим вам ссылку, по которой вы можете получить пакет изображений. Ниже представлен предварительный просмотр всех кистей, содержащихся в этом наборе.
КАК ПОЛЬЗОВАТЬСЯ ЭТИМИ ЩЕТКАМИ ДЛЯ МОДНЫХ ДЕВОЧЕК
Эти кисти имеют высокое разрешение и поэтому отлично подходят как для печатного, так и для веб-дизайна. Они полезны для создания открыток, ваших собственных календарей или подарочных тегов, которые вы можете подарить клиентам и друзьям. С помощью этих кистей вы можете создавать брошюры, флаеры или визитки, а также дизайн рубашек и сумок для мероприятий.
Загрузите набор кистей (ссылка для скачивания выше) и установите его в свою программу Photoshop.Эти кисти совместимы с Adobe Photoshop CC вплоть до версии программы CS. Чтобы использовать кисти, просто выберите цвет кисти и нанесите его на холст. Кисти имеют очень высокое разрешение, поэтому не забудьте отрегулировать размер кисти перед штамповкой.
УСЛОВИЯ ИСПОЛЬЗОВАНИЯ: Как и в случае с нашими предыдущими наборами кистей, эти кисти с набросками для модных девушек бесплатны только для личных, некоммерческих целей. Также, пожалуйста, воздержитесь от их загрузки за пределами этого сайта.Если вы хотите, чтобы другие люди узнали об этих бесплатных услугах, отсылайте их к этому исходному сообщению. Кроме того, ГОРЯЧИЕ ССЫЛКИ на архивный файл не разрешены.
ВАЖНО! Файл загрузки защищен паролем, чтобы предотвратить использование горячих ссылок и отговорить людей от нарушения условий использования наших кистей. Мы видели, как наши кисти распространяются другими сайтами без нашего разрешения. ПАРОЛЬ для этих кистей: «afd»
.ПРИМЕЧАНИЕ. Если вы используете Mozilla Firefox, щелкните кнопку правой кнопкой мыши и выберите параметр «Сохранить ссылку как».
Связанные бесплатные ресурсы для дизайна
Создание фото-манипуляции с девушкой-водой, смешивание кистей с брызгами в Photoshop
В этом уроке я покажу вам шаги, которые я предпринял для создания манипуляции с фотографиями с девушкой-водой (смешивание с помощью кистей с брызгами) в Photoshop. Это учебник среднего уровня, поэтому некоторые шаги могут быть немного сложными, но почему бы не попробовать 🙂
PSD-файл этого руководства доступен в VIP-зоне для членов PSD Vault.
Попутно я покажу вам, как вы можете использовать кисти с брызгами воды и кисти с брызгами на вашей стоковой фотографии, чтобы создать на ней красивый эффект брызг. Я также покажу вам некоторые базовые навыки ретуши фотографий для ретуши модели.
Вот предварительный просмотр финального эффекта, который я получил для этого урока: (щелкните, чтобы увеличить)
PSD Vault VIP-членство
Вы можете скачать PSD-файл для этого руководства через VIP-зону всего за 6 долларов.95 / Месяц (или меньше)! Вы получите не только этот PSD-файл, но и более 200 других PSD-файлов + Дополнительные полезности + Эксклюзивные уроки по Photoshop. Зарегистрируйтесь сейчас и получите эксклюзив!
Хорошо. Приступим!
Для выполнения этого урока вам понадобится следующий инвентарь: (для этих изображений требуется регистрация)
Модель
Облачные кисти (опционально)
Кисть для разбрызгивания воды (выберите одну из списка)
Кисть для брызг акварели
Шаг 1
Создайте новый документ размером 800 пикселей * 1100 пикселей с черным фоном, создайте новый слой и используйте инструмент градиента, чтобы добавить следующий градиент:
Используйте кисть с облаками или фильтр облаков, добавьте облако вокруг холста для создания атмосферы:
Шаг 2
Загрузите изображение модели в Photoshop, вырежьте девушку и вставьте ее в наш документ, измените размер и поместите в место, показанное ниже:
Подберите края волос с помощью небольшого мягкого ластика:
Используйте инструмент Spot Healing Brush Tool, чтобы удалить несколько темных пятен вокруг лица девушки:
Правильный способ сделать это — нанести кисть размером, близким к размеру темного пятна, и сделать один щелчок на этом пятне:
Добавьте маску слоя на этот слой модели, сотрите нижнюю правую часть девушки (чтобы она переходила в фоновое облако).Затем на маске слоя примените эффект кисти с брызгами на область ног:
Я также добавил немного брызг на лицо девушки с помощью кисти для брызг:
и вот результат:
Шаг 3
Теперь мы добавим некоторые настройки и эффект брызг воды для этой девушки. Сначала добавьте следующие 3 корректирующих слоя изображения в качестве обтравочной маски к слою модели:
Black and White (Установите режим наложения слоя на «Hue», непрозрачность около 90%)
Уровни (установите непрозрачность слоя примерно на 70%)
Layer Mask на корректирующем слое уровней: (я использовал кисть с облаками, а также мягкую черную кисть на нем)
Кривые (установите непрозрачность слоя примерно на 70%)
и вот результат:
Создайте новый слой под слоем модели, используйте кисть для брызг, которую вы загрузили, нарисуйте несколько шаблонов брызг в положении, показанном ниже:
Совет: используйте бесплатный инструмент преобразования, чтобы настроить размер всплеска во время рисования.
Также используйте кисть для брызг, чтобы добавить эффект брызг под моделью:
и вот результат:
Необязательно: я добавил несколько грубых вексельных волос на девушке: (Более подробную информацию о вексельных волосах вы можете найти в этом руководстве здесь, в PSD Vault)
Создайте новый слой поверх всех предыдущих слоев, добавьте большой поток воды из набора кистей с брызгами воды, используйте бесплатный инструмент трансформации, чтобы настроить их ангела:
Шаг 4
Мы почти закончили! Для финальной ретуши я бы хотел немного повысить резкость изображения.Здесь я использовал фильтр высоких частот, чтобы добиться этого эффекта резкости.
Сгладьте изображение, затем продублируйте фоновый слой один раз, затем перейдите в Filter> Other> High Pass:
Примените следующие настройки для фильтра высоких частот:
Затем измените режим наложения для этого слоя высоких частот на Vivid Light:
И теперь вы можете видеть, что у нас есть более подробная информация о платье девушки, а также о брызгах воды:
Шаг 5
Чтобы немного оживить эффект, я дублирую сплющенный фон еще раз и применяю следующие настройки радиального размытия к дублированному слою:
Сотрите верхнюю и нижнюю левую части слоя радиального размытия большим мягким ластиком и установите непрозрачность слоя примерно на 40%, вы получите следующий эффект:
Как видите, это создаст приятный световой эффект для изображения, а также добавит некоторого потока движения.
Я также немного затемняю заднюю часть модели с помощью инструмента затемнения (экспозиция 5%, мягкая кисть 120 пикселей):
Также добавлены некоторые дополнительные эффекты окраски и освещения, и вот последний эффект, который я получил для этого урока: (щелкните, чтобы увеличить)
На этом урок по Photoshop! Надеюсь, вам это понравится, и вы найдете это полезным и вдохновляющим. До следующего раза, хорошего дня!
Организация кистей в Photoshop CC
Кисти Photoshop — это, пожалуй, один из самых популярных и полезных инструментов, доступных нам в Photoshop.Начиная с Photoshop 2018 у нас теперь есть возможность сортировать и сохранять кисти в папки, что является огромным шагом к их систематизации.
Проверенные и надежные кисти по умолчанию, известные как «Legacy Brushes», находятся в отдельной папке, поэтому вам не придется беспокоиться о том, остались ли ваши любимые «классические» PS-кисти или нет.
Как только вы откроете «Палитру кистей» на панели параметров в Photoshop, откроется панель «Палитра кистей». Как вы можете видеть ниже, есть несколько папок.Щелкайте стрелки слева от каждой папки, чтобы открыть их и раскрыть содержимое каждой из них. Первые пять папок — это папки по умолчанию, а ниже — мои личные наборы кистей, а также пара, которую я скачал с Adobe.com.
Мне нравится создавать папку со своими любимыми кистями, которые я постоянно использую. Вы также можете создавать группы по теме, стилю и т. Д.!
Чтобы создать новую группу, щелкните значок шестеренки в правом верхнем углу панели выбора кистей, чтобы открыть меню и выбрать «Новая группа кистей».
Затем дайте вашей новой группе имя и нажмите OK.
Ваша новая папка группы должна появиться в нижней части панели выбора кистей.
Затем вам нужно добавить нужные кисти в новую папку. Они должны быть уже установлены в вашем средстве выбора кистей. В этом примере я открыл папку с наборами кистей Artful Masks. Вы можете просто щелкнуть нужную кисть и перетащить ее в новую папку кистей. Он удаляет кисть из исходной папки в палитре кистей, но не из самой папки.abr файл, который вы сохранили на своем компьютере.
В качестве альтернативы, если вы хотите сделать копию кисти и вместо этого перетащить ее в новую папку, щелкните маленький значок плюса в правом верхнем углу средства выбора кистей под значком шестеренки.
Затем вы можете переименовать дублирующую кисть, если хотите (я бы не рекомендовал это, чтобы вы всегда знали имя исходной кисти) и нажмите OK.
И теперь, как вы можете видеть ниже, в исходном наборе кистей есть две одинаковые кисти.
Щелкните по нему и перетащите в новую папку с кистями.
После того, как вы закончите создание новой группы (папки) кистей, рекомендуется сохранить ее где-нибудь на вашем компьютере, на случай, если в какой-то момент набор исчезнет из инструмента выбора кистей.
Надеюсь, вы найдете это полезным способом упорядочивания кистей, я знаю, что нашел!
Следите за некоторыми полезными советами по сохранению кистей в Photoshop Elements, а также по более глубокому изучению организации кистей в PS, которые скоро появятся.
Planner Girl Цифровые кисти PNG .abr Winter Digital
Вы девушка-планировщик? Тогда эти картинки с цифровыми кистями идеально подходят для вас! Добавьте их на свои страницы планировщика перед печатью, используйте в цифровом планировщике или создайте свои собственные наклейки для планировщика! Также отлично подходит для цифрового скрапбукинга, скрапбукинга, печати, изготовления открыток и многого другого!
Дизайн включает в себя: зимнюю девушку, iPad, iPhone, Apple Pencil, книгу, ежедневник, закрытый планировщик, камеру, текстовый рисунок, коньки, планшет, кружку и многое другое!
**** ВАЖНО! У вас должна быть программа для редактирования изображений, которая открывает файлы png и / или.abr файлы кистей.
.abr файлы — это файлы кистей Photoshop, которые можно открывать в Photoshop и Photoshop Elements, Gimp, Affinity Photo и в бесплатном онлайн-редакторе: www.photopea.com
https://www.etsy.com/listing/273153724 / color-your-world-planner-printable-85×11
https://www.etsy.com/listing/273153724/color-your-world-planner-printable-85×11
https://www.etsy.com / list / 279225314 / fitness-planner-digital-brush-png-abr
https://www.etsy.com/listing/290
1/color-your-world-fit-planner-printable
https: // www .etsy.com/listing/295010425/planner-bookworm-digital-brush-png-abr
https://www.etsy.com/listing/286809713/planner-digital-brush-png-abr-digital
Вы будете получать как изображения PNG, так и файл Photoshop .abr.
УСЛОВИЯ ИСПОЛЬЗОВАНИЯ:
Limited CU (включая лицензию на ограниченное коммерческое использование)
Вы МОЖЕТЕ использовать для:
-Личное использование:
Создание макетов альбомов, канцелярских принадлежностей, приглашений, декора для вечеринок, фотокниг, предметов декора и т. Д. Для ваше личное использование.
— Использование в малом бизнесе: (Небольшие количества изделий ручной работы не считаются «поставкой».)
— Небольшие количества изделий ручной работы для продажи покупателям на таких сайтах, как Etsy.
— Небольшие количества печатной продукции, например, репродукций для печати. Мои продукты должны быть включены в ваш собственный дизайн. Пожалуйста, настройте его каким-либо образом, добавив цитаты, имена, фон и т. Д.
-Плоские цифровые и печатные персонализированные приглашения и объявления, товары для вечеринок и фотокарточки в небольших количествах.Если вы отправляете цифровые файлы своему клиенту, файл должен быть сведен без слоев и настроен с учетом сведений о клиентах.
-Некоммерческие информационные бюллетени для школ, церквей и благотворительных организаций. Распечатано или отправлено по электронной почте
-Личные блоги и веб-сайты (не для бизнеса или коммерции) (CU, пожалуйста, напишите мне для получения расширенной лицензии)
-Лом для найма. Макеты, книги, фотоальбомы и альбомы. Перед отправкой заказчику все элементы должны быть расплющены в форматах JPG или Tiff.
— Можно распечатать наклейки-планировщики в небольших количествах, если вы используете мои рисунки в своей работе.Пожалуйста, не используйте изображение как есть, а создавайте стикер.
Вы НЕ МОЖЕТЕ:
использовать для цифровых наборов или продуктов для скрапбукинга (коммерческая лицензия доступна для этого использования, напишите мне)
Заявите как свои собственные
Создавайте расходные материалы из моих иллюстраций
Создавайте резиновые штампы или файлы для резки
Мгновенная загрузка — это является цифровым файлом — физический продукт не будет отправлен.
Из-за того, что эти продукты загружены, возврат средств невозможен.
Все продукты защищены авторским правом и передаются вам по лицензии при покупке, авторские права сохраняются за мной в любое время.
Если у вас есть вопросы, напишите мне 🙂 Большое спасибо!
Кисть Photoshop Sparkle Brush и эффект движения
Создание кисти Sparkle
Шаг 1. Создайте новый документ Photoshop
Как я уже упоминал, мы добавим наш искрящийся след с помощью специально созданной кисти «искры», поэтому первое, что нам нужно сделать, это создать нашу кисть. Для этого нам нужно создать новый документ Photoshop. Подойдите к меню File в строке меню в верхней части экрана и выберите New :
Переход к файлу> Создать.
Откроется диалоговое окно Новый документ . В Photoshop CC 2017 Adobe полностью переработала диалоговое окно «Новый документ», поэтому его версия зависит от того, какую версию Photoshop вы используете. Если вы используете Photoshop CC, как и я (и ваша копия CC обновлена), вы увидите обновленную версию. Если вы используете Photoshop CS6, вы увидите старую, традиционную версию. Сначала мы рассмотрим переработанную версию. Затем, чтобы этот учебник был совместим с CS6, мы рассмотрим традиционную версию.Не волнуйтесь, это займет всего минуту.
Во-первых, в Photoshop CC на вашем экране появится переработанное диалоговое окно «Новый документ». Большую часть диалогового окна занимает большая область, в которой отображаются эскизы как ваших недавно открытых документов, так и недавно использованных размеров документов. Вы можете игнорировать эту область. Нам нужна панель Preset Details справа. Здесь мы вводим наши собственные пользовательские настройки документа.
Нам нужно создать квадратный документ для нашей кисти, поэтому установите значения Width и Height на 200 и измените тип измерения на пикселей .Не обращайте внимания на значение разрешения, поскольку оно применяется только к печати и не влияет на то, что мы видим на экране. Единственный другой вариант, о котором нам нужно беспокоиться, — это убедиться, что для Background Contents установлено значение White . Когда вы закончите, нажмите кнопку Create в правом нижнем углу, чтобы закрыть диалоговое окно и создать свой документ:
Диалоговое окно «Новый документ» в Photoshop CC.
Если вы используете Photoshop CS6 , вы увидите диалоговое окно «Новый документ» в более старом стиле, но нам нужно ввести те же настройки.Установите значения Width и Height на 200 пикселей и убедитесь, что для Background Contents установлено значение White . Нажмите ОК , когда закончите, чтобы закрыть диалоговое окно и создать новый документ:
Диалоговое окно «Новый документ» в Photoshop CS6.
На вашем экране появится новый документ размером 200 x 200 пикселей, залитый белым:
Наш новый документ размером 200 x 200 пикселей.
Шаг 2. Выберите инструмент «Кисть»
Создав наш новый документ, выберите инструмент Brush Tool на панели инструментов в левой части экрана.Вы также можете выбрать инструмент «Кисть», нажав на клавиатуре букву B . В любом случае работает:
Выбор инструмента «Кисть».
Шаг 3. Установите черный цвет переднего плана
Далее нам нужно установить цвет нашей кисти на черный . Photoshop использует наш текущий цвет переднего плана в качестве цвета кисти, поэтому самый быстрый способ установить черный цвет переднего плана — это нажать на клавиатуре букву D . Это сбрасывает ваши цвета переднего плана и фона на значения по умолчанию, делая ваш цвет переднего плана черным (а цвет фона белым).
Мы можем видеть наши текущие цвета переднего плана и фона в двух цветовых образцах в нижней части панели инструментов. Цвет переднего плана (верхний левый образец) теперь должен быть черным:
Нажмите D (для «По умолчанию»), чтобы установить черный цвет переднего плана.
Шаг 4. Выберите кисть «Star 70 Pixels»
Кисть «Искры», которую мы создаем, на самом деле представляет собой просто смесь нескольких кистей, поставляемых с Photoshop, и вы можете экспериментировать с различными комбинациями кистей, чтобы создать свою собственную уникальную кисть с блестками, так как есть довольно много, которые хорошо подойдут для этого эффекта. .Или вы можете просто использовать тот, который мы создадим здесь.
Чтобы выбрать нашу первую кисть с активным инструментом «Кисть», щелкните значок переключения панели «Кисть» на панели параметров в верхней части экрана:
Щелкните значок переключения панели «Кисть».
Откроется основная панель кистей Photoshop. Чтобы просмотреть список предустановленных кистей, включенных в Photoshop, нажмите кнопку Наборы кистей :
Нажмите кнопку «Наборы кистей» на панели «Кисть».
Это переключает нас с панели «Кисть» на панель «Наборы кистей», где мы видим маленькие эскизы кистей, которые в настоящее время загружены в Photoshop. Чтобы упростить нам выбор конкретных кистей из списка, давайте переключимся с представления эскизов на представление списка. Щелкните значок меню в правом верхнем углу панели «Наборы кистей»:
Щелкните значок меню на панели «Наборы кистей».
Затем выберите в меню Small List или Large List .Я выберу большой список, чтобы нам было проще увидеть:
Выбор в меню опции «Большой список».
Теперь, когда мы видим названия предустановок кисти, прокрутите список вниз, пока не найдете кисть Star 70 Pixels . Нажмите на нее, чтобы выбрать:
Выбираем кисть «Star 70 Pixels».
Шаг 5. Щелкните кистью в нескольких случайных точках
Выбрав кисть «Star 70 Pixels», щелкните несколько случайных точек, чтобы добавить первые несколько «блесток».Три-четыре клика должны помочь:
Щелкните, чтобы добавить первые «блестки».
Шаг 6. Загрузите набор «Круглые кисти с размером»
Вторая кисть, которую мы будем использовать, отсутствует в кистях Photoshop по умолчанию, поэтому нам нужно будет загрузить один из других наборов кистей, которые включены в Photoshop. Еще раз щелкните значок меню в правом верхнем углу панели «Наборы кистей»:
Еще раз щелкнув значок меню «Наборы кистей».
В нижней половине меню вы увидите список других наборов кистей, из которых мы можем выбрать.Выберите круглые кисти с размером , щелкнув по нему:
Выбор набора кистей «Круглые кисти с размером».
Photoshop спросит, хотите ли вы заменить текущие кисти кистями из набора «Круглые кисти с размером». Нажмите ОК . Вы можете легко восстановить кисти Photoshop по умолчанию в любое время, вернувшись в то же меню и выбрав Сбросить кисти:
Щелкните OK, чтобы заменить текущие кисти новыми.
Шаг 7. Выберите мягкую круглую 17-дюймовую кисть Airbrush
Загрузив новый набор кистей, прокрутите список вниз, пока не найдете Airbrush Soft Round 17 .Нажмите на нее, чтобы выбрать:
Выбираем «Аэрограф мягкий круглый 17».
Шаг 8: Щелкните в нескольких случайных точках новой кистью
Так же, как мы это делали с предыдущей кистью минуту назад, щелкните в трех или четырех случайных точках, чтобы добавить больше блесток. Поскольку это аэрограф, чем дольше вы удерживаете кнопку мыши после щелчка, тем больше форма кисти «заполняется» по направлению к краям. Так что для еще большего разнообразия измените количество времени, в течение которого вы удерживаете кнопку мыши после щелчка.
Если вам не нравится, где вы щелкнули, нажмите Ctrl + Z (Win) / Command + Z (Mac) на клавиатуре, чтобы отменить последний щелчок, затем повторите попытку:
Щелкая новой кистью в более случайных местах.
Шаг 9: Загрузите набор «Ассорти кистей»
Перейдем к третьей кисти. Опять же, нам нужно загрузить другой набор кистей в Photoshop, поэтому еще раз щелкните значок меню в правом верхнем углу панели «Наборы кистей»:
Еще раз щелкнув значок меню.
На этот раз выберите набор Ассорти кистей из верхней части списка:
Выбор в меню «Ассорти кистей».
Photoshop снова спросит, хотите ли вы заменить существующие кисти новыми. Нажмите ОК :
Замена предыдущих кистей набором «Ассорти кистей».
Шаг 10: Выберите кисть «Звездообразование — Маленькая»
Загрузив «Ассорти кистей», прокрутите список на панели «Наборы кистей» до тех пор, пока не найдете кисть Starbust — Small .Нажмите на нее, чтобы выбрать:
Выбор кисти «Starburst — Small».
Шаг 11. Щелкните еще несколько случайных точек
Щелкните еще несколько случайных точек, чтобы добавить наш третий и последний вид блеска в дизайн:
Добавляем последние блестки.
Шаг 12: Определите новый набор настроек кисти
Мы добавили блестки. Все, что нам нужно сделать, это сохранить наш дизайн как кисть. Для этого перейдите в меню Edit вверху экрана и выберите Define Brush Preset :
.Идем в Edit> Define Brush Preset.
Photoshop откроет диалоговое окно, в котором мы сможем дать нашей новой кисти имя. Назовите его «Кисть для блеска»:
.Именование новой кисти.
Нажмите OK, когда закончите, и ваша новая кисть с блеском будет создана! На этом этапе вы можете закрыть документ, поскольку нам больше не нужно его открывать. Также нет необходимости сохранять документ, когда Photoshop запрашивает, поскольку кисть уже создана.
Шаг 13: Откройте вашу фотографию
Теперь, когда мы создали кисть, мы готовы добавить наш искрящийся след к фотографии.Откройте фотографию, которую хотите использовать. Опять же, вот изображение, которое я использую:
Шаг 14: Добавьте новый пустой слой
Мы хотим, чтобы сверкающий след был отделен от фотографии (чтобы мы не вносили никаких постоянных изменений в оригинал), поэтому мы поместим сверкающий след на отдельный слой. Чтобы добавить новый слой, щелкните значок New Layer в нижней части панели «Слои»:
Щелкните значок «Новый слой».
Photoshop создает новый пустой слой, называет его «Слой 1» и помещает его над изображением на фоновом слое:
Панель «Слои», показывающая новый пустой слой над изображением.
Шаг 15: Выберите инструмент Brush Tool
Выберите инструмент Brush Tool на панели инструментов, если он еще не выбран:
Выбор инструмента «Кисть».
Шаг 16: Установите белый цвет переднего плана
Наш искрящийся след не выглядел бы очень впечатляюще, если бы мы закрасили его черным, поэтому давайте переключим цвет переднего плана на белый . Сначала нажмите на клавиатуре букву D , чтобы убедиться, что для цветов переднего плана и фона установлены значения по умолчанию, при этом черный цвет является основным цветом, а белый — цветом фона.Затем нажмите на клавиатуре букву X , чтобы поменять их местами, сделав цвет переднего плана белым:
Нажмите «D», затем «X», чтобы установить белый цвет переднего плана.
Шаг 17: Выберите кисть Sparkle Brush
Выбрав инструмент «Кисть», щелкните правой кнопкой мыши (Win) / , удерживая нажатой клавишу «Control» (Mac) в любом месте изображения, чтобы быстро открыть средство выбора предустановок кисти в Photoshop и выбрать «Кисть с блеском» из списка:
Выбор «Искрящейся кисти» в палитре «Наборы кистей».
Шаг 18: Откройте панель кистей
Перед тем, как рисовать кистью, нам сначала нужно настроить некоторые динамические элементы управления кистью Photoshop. Откройте панель «Кисть » , щелкнув значок переключения панели «Кисть » на панели параметров:
Щелкните значок переключения панели «Кисть» на панели параметров.
Шаг 19: Очистите элементы управления кистью
Давайте удалим все элементы управления кистью, которые могут быть уже активными, щелкнув значок меню в правом верхнем углу панели кистей:
Щелкните значок меню панели «Кисть».
Затем выберите Clear Brush Controls из списка:
Выбор в меню «Clear Brush Controls».
Шаг 20: Выберите категорию «Динамика формы»
Элементы управления кистью разделены на категории, и вы найдете категории, перечисленные в левой части панели «Кисть». Во-первых, давайте откроем категорию Shape Dynamics , выбрав ее вверху списка. Когда мы выбираем разные категории, убедитесь, что вы нажимаете непосредственно на название категории, а не внутри флажка, иначе вы включите категорию, но у вас не будет доступа ни к одной из ее опций:
Щелкнув непосредственно на категории «Динамика формы».
Шаг 21: Установите параметры «Контроль» и «Угол»
При выбранной динамике формы вы увидите ползунок Size Jitter вверху параметров, а непосредственно под ним вы увидите параметр Control . Это не совсем очевидно, но технически этот параметр управления является параметром «Управление размером». Это позволяет нам выбирать, что будет контролировать размер кисти во время рисования. Измените параметр Control на Fade . Вы можете оставить значение по умолчанию 25 на данный момент, но помните, где его найти, потому что вы можете вернуться и изменить его позже:
Измените «Control» на «Fade» и оставьте значение 25.
Установив для параметра «Управление размером» значение «Затухание», Photoshop будет постепенно уменьшать размер нашей кисти до нуля по мере того, как мы рисуем мазок кисти, и будет делать это, используя указанное нами количество «шагов», которое в данном случае составляет 25. Возможно, вам придется поэкспериментировать с количеством шагов, чтобы ваш искрящийся след правильно исчез с вашим изображением (именно поэтому я упомянул, что вы должны помнить, где найти это значение), но 25 — хорошее место для начала .
Также в разделе Shape Dynamic увеличьте Angle Jitter до 100% .Это позволит Photoshop поворачивать кисть под углом во время рисования, помогая нашим блесткам выглядеть более случайными и менее похожими на повторяющийся узор:
Увеличение «Джиттера угла» до 100%.
Шаг 22: Выберите категорию «Рассеивание»
Затем выберите категорию Scattering непосредственно под Shape Dynamics:
Переход в категорию «Рассеивание».
Шаг 23: Установите параметры «Scatter» и «Count»
Увеличьте значение Scatter до 110% , затем увеличьте значение Count до 3 и Count Jitter примерно до 40% :
Установка опций рассеивания.
Шаг 24: Выберите категорию «Передача»
Давайте откроем еще одну категорию, на этот раз Transfer :
Открытие категории «Трансфер».
Шаг 25: Увеличьте «Колебание непрозрачности» до 50%.
Увеличьте значение Opacity Jitter до 50% . Это добавит нашим блесткам случайные уровни прозрачности:
Увеличение значения «Джиттер непрозрачности» до 50%.
Шаг 26: Нажмите «Форма кончика кисти»
Наконец, давайте переключимся к общим параметрам кисти, щелкнув Brush Tip Shape , прямо над категорией Shape Dynamics:
Щелчок по «Форме кончика кисти».
Шаг 27: Увеличьте «Интервал» до 50%
Внизу в списке параметров увеличьте значение Интервал до 50% . Интервал определяет максимальную длину мазка кисти (наш искрящийся след). Как и в случае со значением Fade, которое мы рассматривали ранее в категории «Динамика формы», вам может потребоваться немного поэкспериментировать с интервалом, чтобы получить правильную длину искрящегося следа.
В самом низу панели «Кисть», под ползунком «Интервал», вы увидите предварительный просмотр того, как будет выглядеть искрящийся след со всеми примененными параметрами кисти:
Увеличение «Интервал» до 50%.
Добавление следа движения
Шаг 28: Нарисуйте свой блестящий след
Мы создали нашу блестящую кисть и установили все параметры управления кистью на панели «Кисть». Мы также добавили новый пустой слой, чтобы удерживать наш искрящийся след, и установили белый цвет переднего плана. Теперь самое интересное. Наконец-то мы можем нарисовать наш искрящийся след!
Поместите курсор кисти на источник искрящегося следа или справа или слева от него. В моем случае источником является волшебная палочка девушки, поэтому я помещаю курсор слева от нее.Вам нужно будет согласовать размер курсора кисти с размером объекта, что означает, что вам, скорее всего, потребуется изменить размер кисти. Проще всего это сделать с клавиатуры. Нажмите кнопку левой скобки ( [) несколько раз, чтобы уменьшить щетку, или кнопку правой скобки (] ), чтобы увеличить ее.
Здесь мы видим мой курсор кисти со всеми его маленькими блестками, расположенный в основном слева от палочки, но также немного перекрывающий его:
Поместите курсор кисти в то место, где должен начинаться искрящийся след.
Чтобы нарисовать искрящийся след, нажмите и удерживайте кнопку мыши, а затем просто перетащите в нужном направлении. В моем случае я перетащу девушку через голову и вниз с другой стороны, как будто она создала искрящийся след, размахивая палочкой в воздухе.
Обратите внимание, как Photoshop уменьшает размер кисти (и искрящийся след) по мере того, как вы перетаскиваете дальше от исходной точки, пока в конечном итоге кисть не исчезнет полностью. Это результат параметра Fade, который мы установили в разделе Shape Dynamics на панели Brush:
Нажать и удерживать кнопку мыши, затем перетащить девушку на другую сторону.
Не беспокойтесь о том, чтобы искрящийся след был получен точно с первого раза. Если вас это не устраивает, просто нажмите Ctrl + Z (Win) / Command + Z (Mac) на клавиатуре, чтобы отменить его, а затем повторите попытку.
Если след исчезает слишком быстро (или недостаточно быстро), снова нажмите Ctrl + Z (Win) / Command + Z (Mac) на клавиатуре, чтобы отменить его. Затем вернитесь на панель «Кисть» и попробуйте другое значение Fade в категории «Динамика формы» (шаг 21).Вы также можете попробовать настроить значение Spacing , чтобы изменить максимальную длину следа (шаг 27). Нет никакой спешки, поэтому не стесняйтесь экспериментировать, пока не будете довольны результатом.
Шаг 29: Нарисуйте дополнительные следы, чтобы добавить больше блесток (необязательно)
Если вы обнаружите, что на следе недостаточно «искры», просто нарисуйте второй след поверх первого, чтобы увеличить его. В моем случае я сначала уменьшу размер кисти, нажав клавишу левой скобки ( [) на клавиатуре.Затем я снова наведу курсор кисти слева от палочки и нарисую второй, немного меньший искрящийся след через середину первого:
Рисуем второй след меньшего размера через первый, чтобы добавить больше блесток.
Чтобы добавить еще больше блесток ближе к самой палочке, я уменьшу размер кисти еще раз, нажав клавишу левой скобки ( [) пару раз. Затем я проведу пару более мелких дорожек, одну от нижней части палочки, а другую — от вершины.Я даже пару раз щелкну по самой палочке, чтобы добавить несколько дополнительных искр на источнике. Вот мой результат:
Результат после рисования нескольких меньших следов поверх первоначального, большего.
Шаг 30: Дублируйте «Слой 1»
Наш искрящийся след находится на «слое 1» над изображением. Давайте сделаем копию слоя, щелкнув «Layer 1» и перетащив его на значок New Layer в нижней части панели Layers:
Перетаскивание «Слой 1» на значок «Новый слой».
Photoshop делает копию слоя, называет ее «Копия слоя 1» и помещает ее над оригиналом. Обычно мы хотели бы переименовать наши слои и дать им более наглядные имена, но, поскольку нам нужно всего несколько слоев для этого эффекта, это действительно не нужно:
Копия «Layer 1» появляется над оригиналом.
Шаг 31: Применение фильтра размытия по Гауссу
Давайте добавим свечения нашим блесткам, добавив легкого размытия к дублированному слою, который мы только что создали.Мы сделаем это с помощью фильтра «Размытие по Гауссу» в Photoshop. Поднимитесь в меню Filter в верхней части экрана, выберите Blur , а затем выберите Gaussian Blur :
Идем в Фильтр> Размытие> Размытие по Гауссу.
Откроется диалоговое окно «Размытие по Гауссу», в нижней части которого вы найдете ползунок Radius . Значение радиуса контролирует степень применяемого размытия. Следите за своим изображением, перетаскивая ползунок вправо.Чем дальше вы перетаскиваете, тем больше размытия вы применяете, создавая мягкое свечение вокруг блесток.
Точное значение, которое вам нужно, будет зависеть от размера вашего изображения. Для большего изображения, такого как то, что я использую, значение радиуса от 15 до 20 пикселей работает хорошо. Для изображений меньшего размера используйте меньшее значение:
.Увеличение значения Радиуса для размытия искр и создания мягкого свечения.
Щелкните OK, чтобы закрыть диалоговое окно Gaussian Blur, и вот мой результат.Искрящийся след определенно начинает выглядеть более «волшебным»:
Искрящийся след после применения фильтра «Размытие по Гауссу».
Шаг 32: Дублируйте слой «Слой 1 копия»
Давайте сделаем копию размытого слоя, щелкнув «Layer 1 copy» и перетащив ее на значок New Layer в нижней части панели Layers. Когда вы отпустите кнопку мыши, Photoshop поместит его копию под названием «Слой 1, копия 2» над другими слоями:
Перетащите верхний слой на значок нового слоя.
Шаг 33: Добавьте стиль слоя «Внешнее свечение»
Чтобы завершить эффект, давайте добавим немного цвета свечению вокруг блесток. Для этого мы будем использовать стиль слоя Outer Glow. Щелкните значок Layer Styles (значок «fx») в нижней части панели «Слои»:
Щелкните значок «Стили слоя».
Затем выберите Outer Glow из списка:
Выбор стиля слоя Outer Glow.
Откроется диалоговое окно «Стиль слоя», в котором в среднем столбце установлены параметры «Внешнее свечение».Сначала увеличьте Opacity свечения до 100% . Так будет легче увидеть выбранный нами цвет. Затем, чтобы выбрать цвет, щелкните образец цвета :
Увеличиваем непрозрачность до 100%, затем щелкаем образец цвета.
Выберите цвет, который вы хотите использовать, из палитры цветов Photoshop . В моем случае я выберу красновато-розовый под цвет платья девушки:
Выбор цвета свечения из палитры цветов.
Щелкните OK, чтобы закрыть палитру цветов. Затем, вернувшись в диалоговое окно Layer Style, уменьшите Opacity свечения, чтобы уменьшить его интенсивность. Я понижу свой до 60% :
Уменьшение непрозрачности стиля слоя Outer Glow.
Щелкните OK, чтобы закрыть диалоговое окно Layer Style. На этом мы закончили! Вот мой окончательный результат, после добавления цвета к моему искрящемуся следу с помощью стиля слоя Outer Glow:
Уменьшение непрозрачности стиля слоя Outer Glow.
И на этом мы закончили! Вот мой окончательный результат, после добавления цвета к искрящемуся следу:
Финальный эффект «искрящегося следа».
И вот оно! Вот как создать специальную кисть с блестками с нуля в Photoshop и как использовать кисть, чтобы добавить волшебный след к фотографии! Надеюсь, вам понравилось, и обязательно ознакомьтесь с нашим разделом «Фотоэффекты», где вы найдете дополнительные пошаговые и простые уроки по эффектам Photoshop!
50 бесплатных наборов кистей Photoshop для тенденций современного дизайна
Джанет Джексон и Лютер Вандросс были правы, когда пели: «Лучшее в жизни — бесплатно».Есть много талантливых дизайнеров, которые решили помочь сообществу, предоставив бесплатных и полезных наборов кистей Photoshop , которые вы можете загрузить и использовать в своих работах.
В этой коллекции вы найдете более 50 бесплатных наборов кистей Photoshop для актуальных тенденций дизайна и стилей, таких как винтаж, ретро, гранж, рисование от руки, завитки и природа.
Примечание: Важно читать мелкий шрифт — некоторые дизайнеры требуют указания авторства или имеют особые требования для коммерческого использования.Даже если они не нуждаются в кредитах, всегда приветствуется их предоставление.
Винтаж и ретро
Даргер-эск
Скачать (Том 1) | Скачать (Том 2) (загрузки больше не работают).
Девушки в беде и подростки-мятежники
Скачать
Транспортная часть 1
Скачать
Винтажные марки
Скачать
Кисти для старых фоторамок
Скачать
Венские кисти
Скачать
Alex Dukal Кисти для Photoshop Stamp Brushes
Скачать
Газетная реклама 60-х годов
Скачать
Ржавые аркады 80-х
Скачать
Брызги точек
Скачать
36 векторных кистей
Скачать
240 Ретро динамические кисти
Скачать
Гранж
Опечатка в стиле гранж
Скачать
Набор кистей для Photoshop в стиле гранж
Скачать
Кисти для Photoshop Urban Decay
Скачать
QuadGrunged
Скачать
Кисти для типографики в стиле гранж
Скачать
Шероховатая текстура
Скачать (CS 3) | Скачать (CS 1) | Скачать (PNG)
Шероховатая акварель
Скачать CS 3 | Скачать CS 1 | Скачать (PNG)
Шероховатые крылья
Скачать (CS3) | Скачать (CS1) | Скачать (PNG)
Кисть Grunge-Rust
Скачать
Грязные кисти для фотошопа Hi-Res
Скачать
Тротуар серии Vol.1 Трещины
Скачать
Тротуар серии Vol. 2 масляных пятна
Скачать
Тротуар серии Vol. 3 Ржавый бетон
Скачать
Кисти Гранж 3
Скачать
Акварель и краска
Кисти для акварели высокого разрешения для Photoshop
Скачать (Часть 1 — CS 3) | Скачать (Часть 1 — CS1) | Скачать (Часть 2 — CS 3) | Скачать (Часть 2 — CS 1) | Скачать Часть 2 — PNG)
20 акварельных кистей
Скачать
WaterColor Reloaded
Скачать
Грязная краска-спрей
Скачать CS 3 | Скачать CS 1 | Скачать PNG
Go Media Spray Paint — Набор кистей для Photoshop
Скачать
Кисти для Photoshop с брызгами высокого разрешения
Скачать (CS 3) | Скачать (CS 1) | Скачать (PNG)
Кисти для брызг
Скачать
Рисованной
Дудлы
Скачать (Часть 1) | Скачать (часть 2)
Следы карандаша (нарисованные от руки)
Скачать
кисть для трафарета
Скачать
Кисти с рисованным цветочным узором
Скачать
Кисти для Photoshop для граффити
Скачать
Urban Scrawl
Скачать
Завитки
Кисти Swirls
Скачать (Часть 1) | Скачать (Часть 2) | Скачать (часть 3)
Кисти Swirly
Скачать
большие вихревые кисти
Скачать
Волнистые линии
Скачать
Набор кистей Fractal
Скачать
Акварельные завитки
Скачать
Цветочный, Природа, Растения
Цветочный
Скачать (CS 3) | Скачать (CS 1) | Скачать (PNG)
Wood Series Vol.2 листа Теннесси
Скачать
Цветочные кисти
Скачать
Листья
Скачать (CS 3) | Скачать (CS 1) | Скачать (PNG)
Внезапно весна
Скачать
Пропустил любимую?
Существует множество бесплатных кистей для Photoshop. Если вашего любимого набора кистей здесь нет, , почему бы вам не поделиться им в комментарии s? Если предложений достаточно — мы можем просто написать продолжение на это!

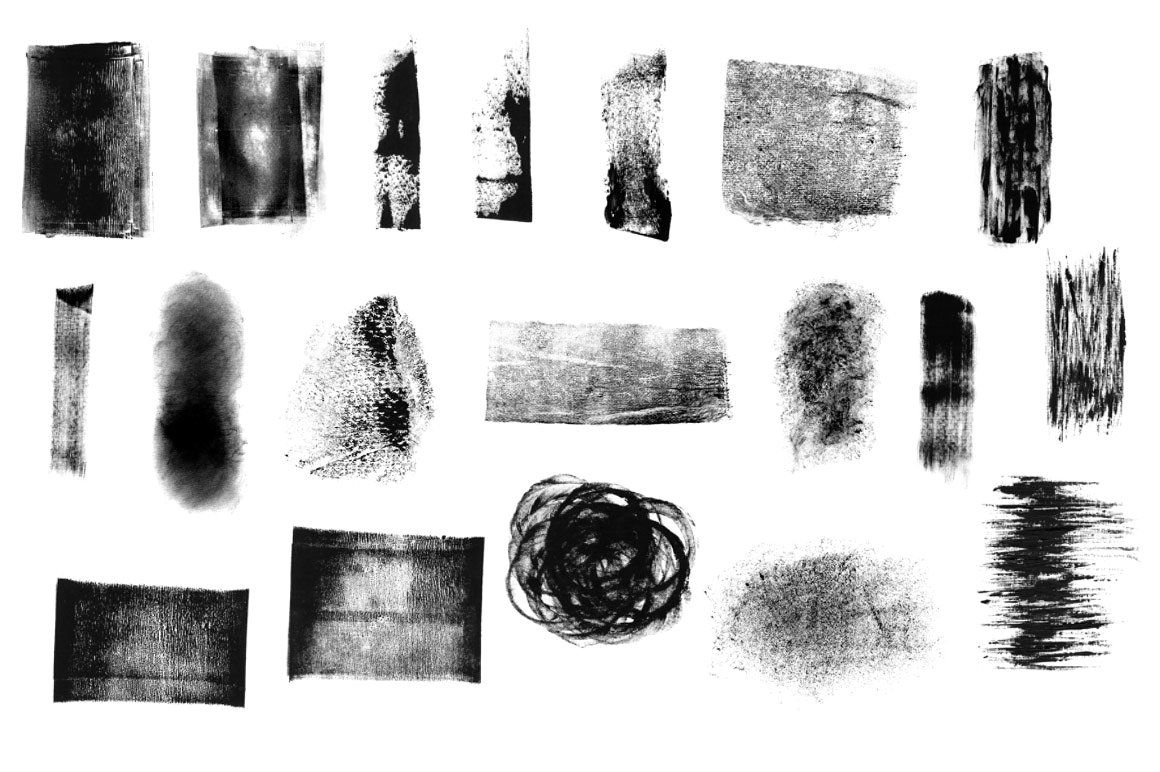
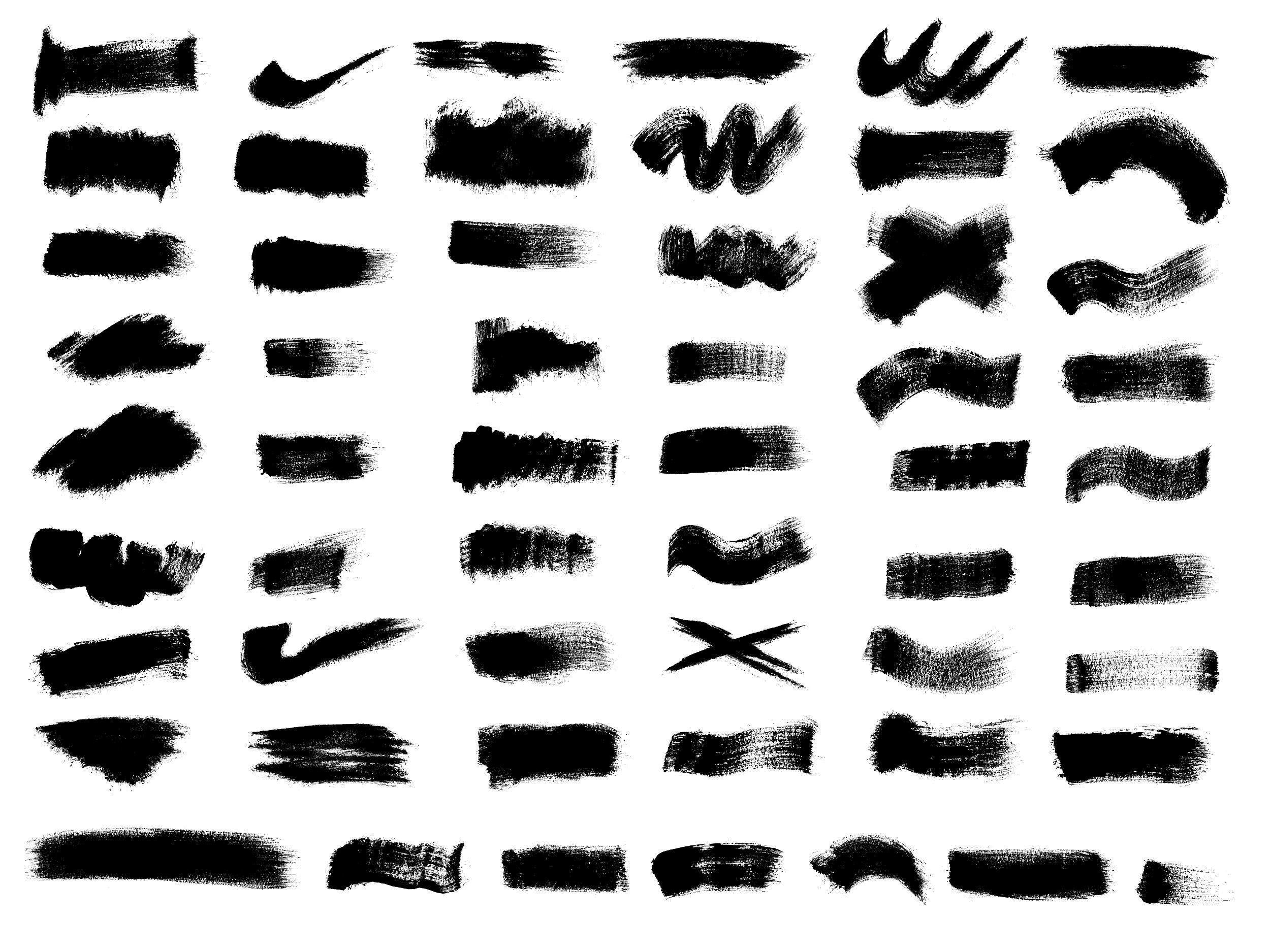
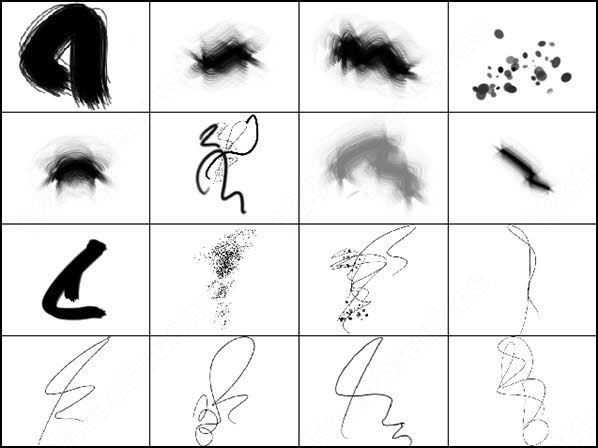
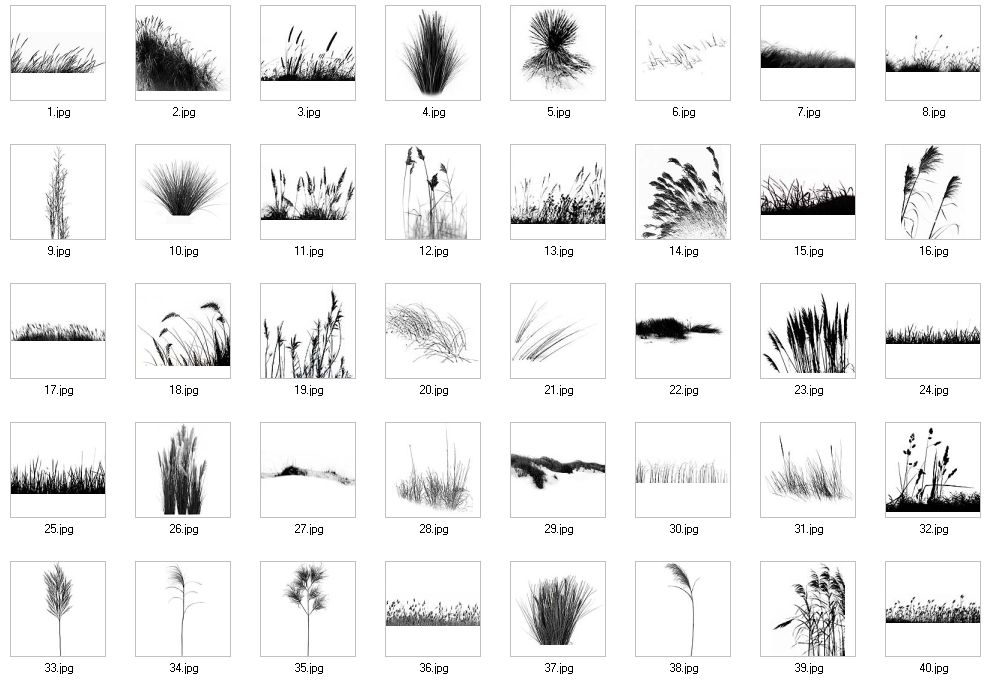 А самое главное,
этот фильтр можно применять в автоматическом режиме, для чего достаточно
создать два действия в палитре «Операции».
А самое главное,
этот фильтр можно применять в автоматическом режиме, для чего достаточно
создать два действия в палитре «Операции».
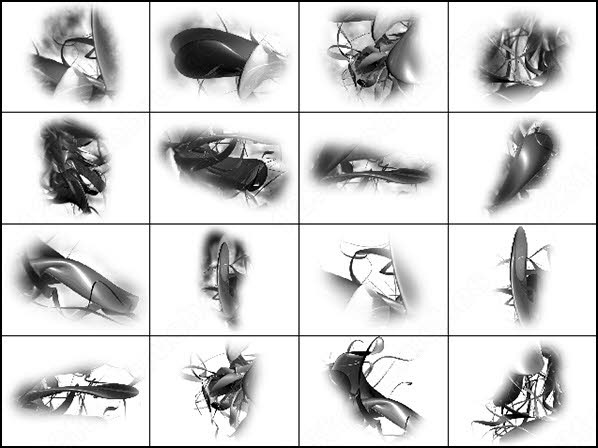 В этом уроке по работе с фотошопом будет показан способ увеличения резкости для изображений со смягчённым фокусом или немного расфокусированным. Повышение резкости будет производиться с помощью фильтра «Тиснение«, он создаёт искусственные края, которые позволяют изображению казаться более резким. Этот урок является логическим продолжением поста «Увеличение чёткости контуров фотографии», однако в этом уроке более точно раскрыты настройки фильтра «Тиснение«.
В этом уроке по работе с фотошопом будет показан способ увеличения резкости для изображений со смягчённым фокусом или немного расфокусированным. Повышение резкости будет производиться с помощью фильтра «Тиснение«, он создаёт искусственные края, которые позволяют изображению казаться более резким. Этот урок является логическим продолжением поста «Увеличение чёткости контуров фотографии», однако в этом уроке более точно раскрыты настройки фильтра «Тиснение«.

 В состав Photoshop входит пять фильтров повышения резкости, но мы будем использовать самый эффективный из них — «Контурная резкость«.
В состав Photoshop входит пять фильтров повышения резкости, но мы будем использовать самый эффективный из них — «Контурная резкость«. Применим к нему метод повышения интеллектуальной резкости.
Применим к нему метод повышения интеллектуальной резкости.