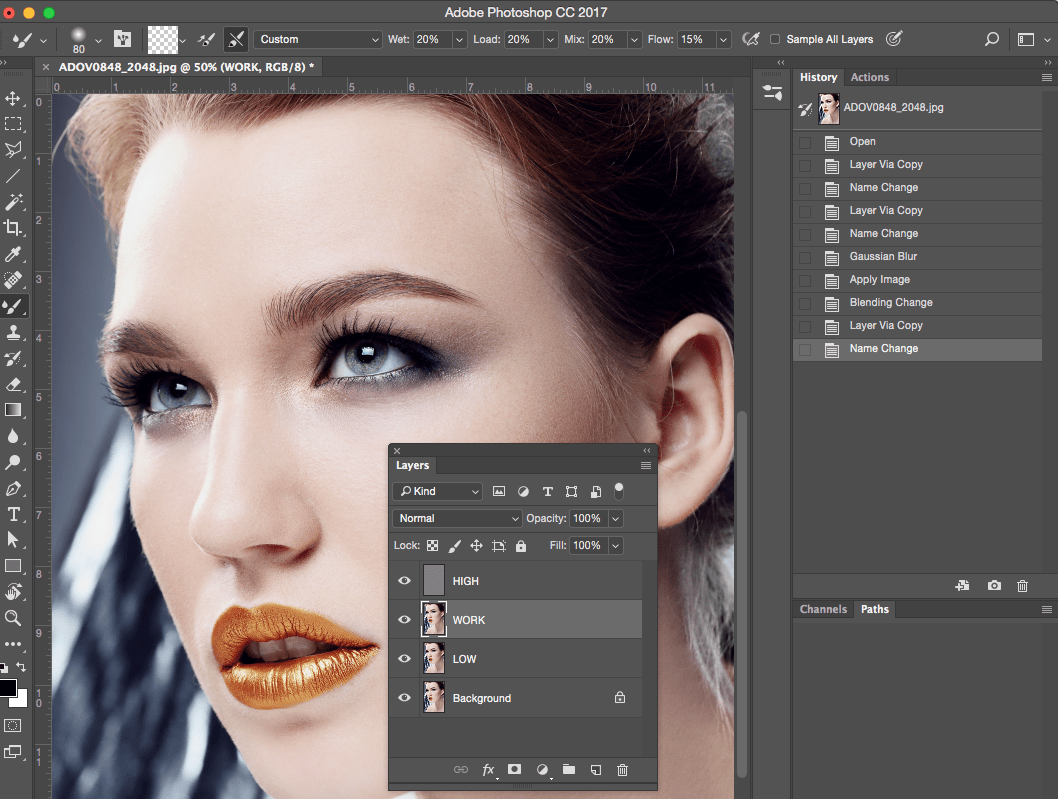Микс-кисть представляют курсы Фотошопа| АРТАКАДЕМИЯ Курсы рисования Киев
Микс-кистьМикс-кисть используется дляимитациив Photoshop реалистичной живописи. С помощью микс-кисти в процессе рисования можно смешивать цвета, использовать в качестве образца цвета с фонового изображения, изменять интенсивность нанесения мазков и скорость высыхания краски. Микс-кисть
подбирать образцы цвета с изображения, на котором вы пишете, изменять режим, в котором кисть наносит мазки на холст и скорость высыхания краски. Микс-кисть может имитировать щетину или же традиционные кисти Photoshop (которые сейчас принято называть кистями со статичными кончиками), чтобы получить максимально естественно выглядящие мазки. Возможность имитации щетинистой кисти выводит живописный движок Photoshop на новый уровень сложности.Единственный минус– усложнить пришлось также и пользовательский интерфейс. Контроль за кистями теперь разбит между панелью«Кисти», панелью «Наборы кистей», панелью опций и новой панелью «Просмотр кисти».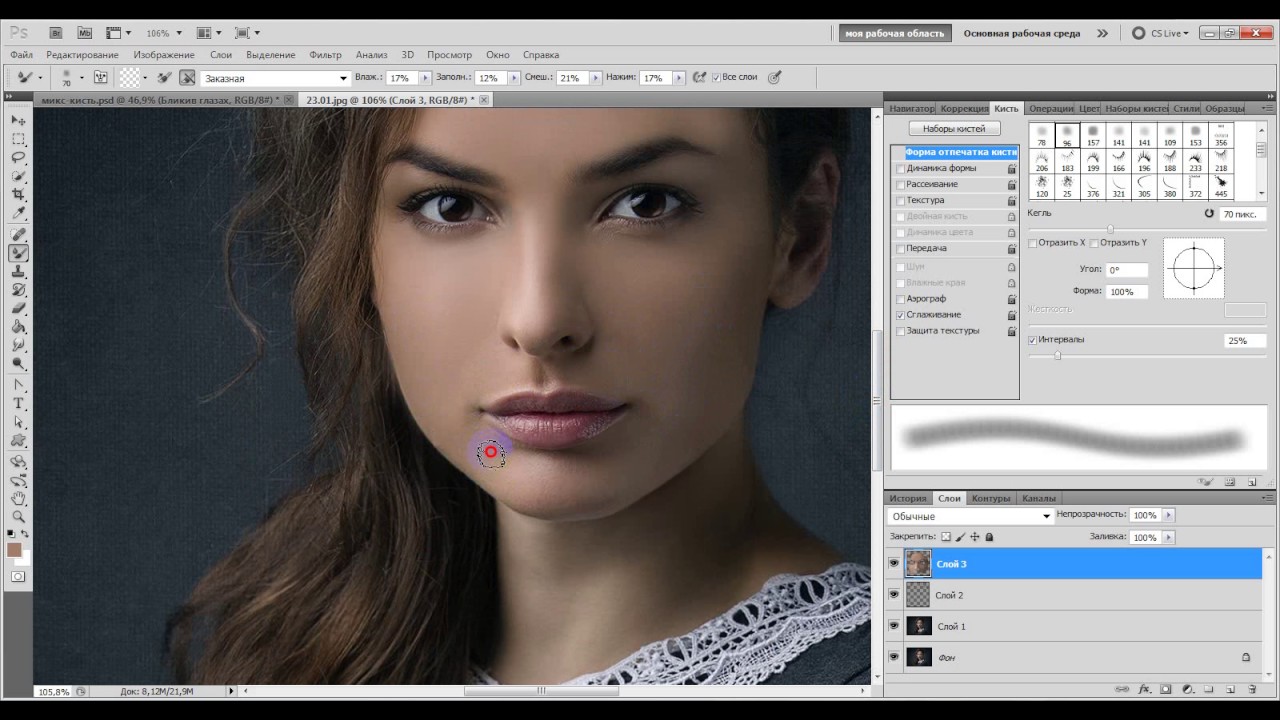
Давайте взглянем на панель опций микс-кисти внизу на Рисунке 1.
Рисунок 1. Панель опциймикс-кисти.
Микс-кисть берет краску из двух источников. Первый – ее собственный «резервуар», второй – дополнительный цвет, примешивающийся с фонового изображения. Краска из «резервуара» – это тот цвет, что вы выбираете из палитры на переднем плане или же с помощью зажатия Option/Alt и клика на холст. Его же вы можете видеть сверху в «Просмотре кисти». Дополнительный цвет появляется за счет постоянного смешения основной краски из «резервуара» с цветами фона, на котором вы рисуете.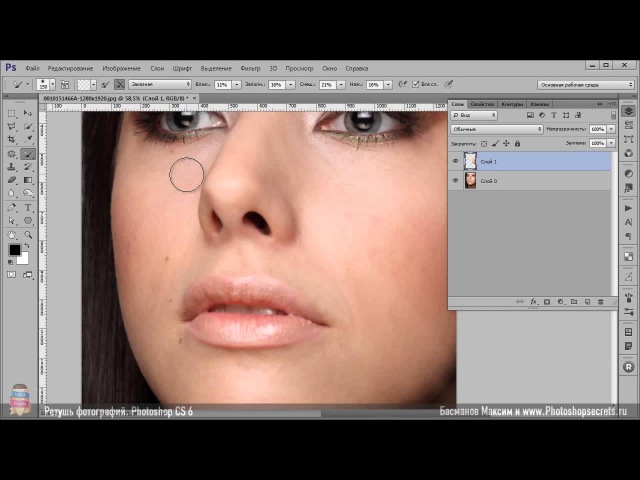
Если кликнуть на «Очистить кисть» на панели настроек, используемая вами кисть немедленно вернется к ее изначальному чистому, «резервуарному» цвету, в то время как нажатие «Загрузить кисть» опять примешает к ней цвета заднего плана. Название кнопки «Загружать кисть после каждого мазка» говорит само за себя: кисть постоянно подхватывать цвет с фона, на котором вы рисуете, и соответственно цвет кисти становится постепенно все более к нему приближенным. Кнопка «Очищать кисть после каждого мазка» убирает «резервуарный» основной цвет, так что вы рисуете исключительно тем цветом, который подхватываете с фона.
На Рисунке 2 показано, как источники цвета отображены на панели опций.
Рисунок 2.Ближе к краям палитры на панели опций показ ан ваш основной, «резервуарный» цвет, а в центре – подхватываемый с фона. Если кликнуть на палитру, Photoshop откроет палитру выбора цвета.
Контроль влажности и высыханияОпция «влажности» контролирует, сколько краски будет подхватываться с холста.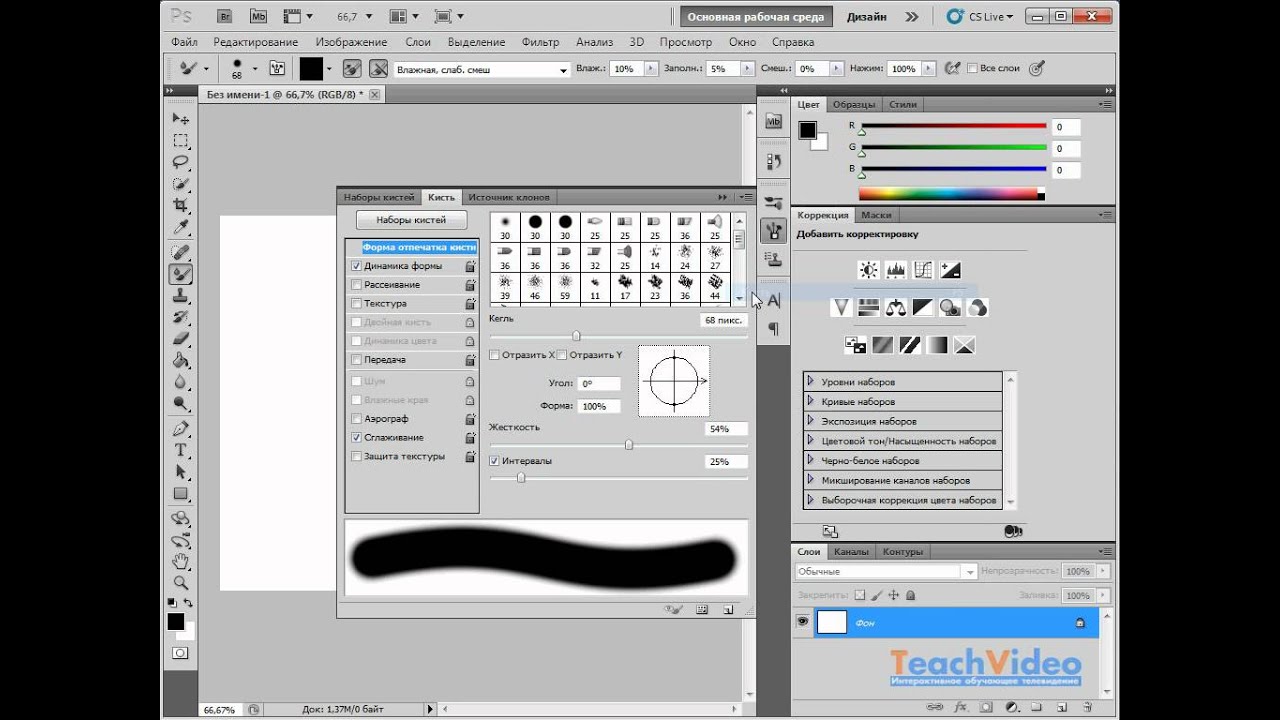
Опция «Заполнения»контролирует высыхание, то есть, как много краски будет поступать из основного «резервуара». При более низких значениях «заполнения», вы будете получать более короткие мазки, к концу которых краски уже почти не будет, в то время как с увеличением значения «заполнения»мазки удлинятся и станут более насыщенными.
Смешение и НажимКонтроль «Смешения» определяет, как много будет подхватываться краски с холста, и как именно он будет смешиваться с цветом из резервуара. Высокие значения «Смешения» означают, что больше дополнительных цветов с фона будет вливаться в резервуарный цвет. «Нажим»в свою очередь определяет, насколько быстро и насыщенно краска будет наноситься на холст. С высокими значениями «Нажима», во время рисования будет поступать больше краски.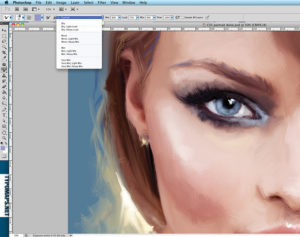
fotoshop, фото фотошоп, обучения фотошопу, курсы фотошопа онлайн с нуля, курсы фотошопа онлайн бесплатно, полный курс фотошопа, курсы адобе фотошоп, курсы фотошоп специалист, курсы +по фотошопу торрент, курс фотошоп cs6
Не работает микс кисть. Рисующие инструменты
Вызываются горячей клавишей B.
Brush
Tool (Кисть)Самый старый инструмент рисования. Предназначен для прямого рисования активным цветом (Foreground Color). Основные параметры (размер и форма), выбираются из меню, вызываемого нажатием правой кнопки мыши или списка Brush (Кисть) в панеле инструментов.
Параметры :
Установки кистей подробно рассмотрены в соответствующих статьях.
Под полем Master Diameter показаны варианты загруженных кистей, из которых можно выбирать.
Pencil
Tool (Карандаш)Рисует произвольные линии. Почти как у кисти, но линия получается очень четкая, потому что в карандаше не регулируются параметры жесткости кисти.
Параметры :
Color Replacement Tool (Замена цвета)
Позволяет быстро, качественно и очень просто перекрашивать объекты любой сложности.
Параметры :
Mixer Brush Tool (Микс-кисть)
Этот инструмент появился лишь в версии CS5.
Данный инструмент позволяет максимально приблизить к реальности процесс рисования кистью. При использовании Mixer Brush (Микс-кисти) вы словно рисуете водяными красками по холсту: цвета размываются и смешиваются друг с другом, образуя новые цветовые комбинации. Вы можете даже использовать определенные области рисунка, как палитру для смешивания красок.
Инструмент Mixer Brush (Микс-кисть) использует для работы два цветовых хранилища. В первом (резервуаре) хранится цвет, определяемый пользователем. Это своего рода электронный вариант цвета краски, набранный на кисть из тюбика. Второе хранилище хранит смешанный цвет, полученный в результате движения кисти по холсту. Второй цвет является электронным вариантом цвета краски, которая получилась в результате смешивания различных красок на щетинках кисти.
Вы узнаете:
- Как настраивать цвет, диаметр и жесткость кисти.
- Как рисовать, используя параметр кисти Spacing (Интервалы).
- Как задать динамические настройки для кисти.
- Как рисовать кистью, используя настройку Scattering (Рассеивание).
- Как установить кисти в библиотеку Brush Preset Picker (Кисти/наборы кистей).
- Как пользоваться библиотекой кистей.
- Как рисовать инструментом Mixer Brush (Микс-кисть) в CS5.

- Как в CS5 устроены новые кисти с настройками для щетины.
Кисть нужна не только художнику
— один из старейших инструментов Photoshop. Совсем не обязательно быть художником для того, чтобы освоить этот инструмент. Библиотека отпечатков кисти содержит большое количество разных экземпляров, на любой вкус и для любой задачи. Настройки параметров открывают перед вами безграничные возможности для реализации самых разных творческих мыслей.Попробуем разобраться с кучей настроек, существующих в программе. Большинство из них понятно интуитивно. Не достаточно просто читать этот раздел, чтобы почувствовать, понять
И все-таки, рассмотрим настройки все по порядку.
Панель параметров инструмента Brush (Кисть):
Mode (Режим) – метод наложения рисуемого цвета на уже существующий цвет изображения.
Opacity (Непрозрачность) – степень прозрачности наносимого цвета.
Flow (Нажим) – скорость, с которой накладывается цвет при перемещении курсора над областью.
Airbrush (Аэрограф) – Имитирует рисование с помощью аэрографа.
Используется при работе с графическим планшетом в CS5. Если эта кнопка активна, то нажим пера управляет размером.
Нажим пера управляет непрозрачностью (для работы на планшете в CS5).
Щелкнув по стрелке в палитре параметров инструмента Brush (Кисть) , откроется окно выбора кисти Brush Preset Picker (Палитра/наборы кистей) с настройками диаметра и жесткости. А нажав на стрелочку в правом верхнем углу палитры, откроется дополнительный список настроек
и команд.
Master Diameter (Главный диаметр) – этим ползунком устанавливается размер кисти. Значения изменяются от 1 до 2500 пикселей.
Hardness (Жесткость) – отвечает за размытость краев кисти. При небольших значениях края размываются больше, если этот параметр увеличивать, то меньше. Но не все кисти можно делать мягкими, а только стандартные.
При небольших значениях края размываются больше, если этот параметр увеличивать, то меньше. Но не все кисти можно делать мягкими, а только стандартные.
Ниже расположены варианты загруженных кистей. По умолчанию программа предлагает нам небольшой набор кистей. Чтобы добавить дополнительные наборы нужно нажать кнопку со стрелкой в правом верхнем углу окна. Появится список, внизу которого перечислены дополнительные наборы, которые можно подгрузить, щелкнув по их наименованию. Например, если нужны Square Brush (Квадратные кисти), выберите их в списке и появится окошко:
Нажмите кнопку Add (Добавить) , и вы найдете нужный набор в конце списка, после уже загруженных ранее кистей.
Чтобы нарисовать прямую линию, щелкните на изображении начальную точку, затем, удерживая клавишу Shift , щелкните конечную точку линии.
Для выбора цвета щелкните по значку Color picker , откроется окно выбора основного цвета.
Чтобы получить доступ к библиотеке кистей необходимо открыть окно Brush es (Кисти/Наборы кистей ). Сделать это можно, щелкнув по значку в меню параметров инструмента Кисть (для CS4) или в меню Window(Окно) выбрать Brush (Кисти), или же просто нажать F5. В CS5 для открытия библиотеки кистей можно нажать на значок в панели параметров.
Сделать это можно, щелкнув по значку в меню параметров инструмента Кисть (для CS4) или в меню Window(Окно) выбрать Brush (Кисти), или же просто нажать F5. В CS5 для открытия библиотеки кистей можно нажать на значок в панели параметров.
Появится вот такое окно (слева в английском варианте, справа в русском):
В этой библиотеке можно выбрать огромное количество кистей, а так же настроить параметры нанесения краски на бумагу. Здесь можно изменить размер, форму, угол наклона, промежутки между мазками кисти, включить функцию рассеивания, добавить динамику формы, цвета, а также задать много других параметров.
Кстати, все эти настройки актуальны и для других инструментов на основе кисти, таких как: карандаш, ластик, штамп, губка, осветлитель, затемнитель, размытие, резкость и палец .
Brush Tip Shape (Форма отпечатка кисти).
Изменив параметры кисти, результат вы увидите в окошке внизу панели. Это очень удобно. Но кисть в окне просмотра не будет увеличиваться все время. Увеличение в окне просмотра прекращается на 50 пикселей, на самом же деле диаметр кисти продолжает увеличиваться.
Увеличение в окне просмотра прекращается на 50 пикселей, на самом же деле диаметр кисти продолжает увеличиваться.
Angle (Угол) – угол наклона кисти. Используется только в фигурных кистях, которые нужно наносить под определенным углом. Если Вы используйте круглую кисть, эта настройка не нужна.
Flip X (Отразить Х ) – отражает Кисть относительно оси Х. Flip Y (Отразить Y ) – отражает Кисть относительно оси Y.
Уменьшая параметр Roundness(Форма), окружность будет сжиматься относительно оси со стрелкой.
Кстати, все эти параметры будут изменяться, если подвигать или сжать окружность .
Ползунок Hardness (Жесткость) , как вы уже знаете, отвечает за размытость краев.
Обычно, если вы проведете кистью по листу, получится сплошная линия. Этот параметр увеличивает интервал между мазками . Это может пригодиться при рисовании листьев, бабочек, цветов и т.д.
Если параметр Spacing (Интервал) вообще отключить, тогда линия может получиться неравномерной.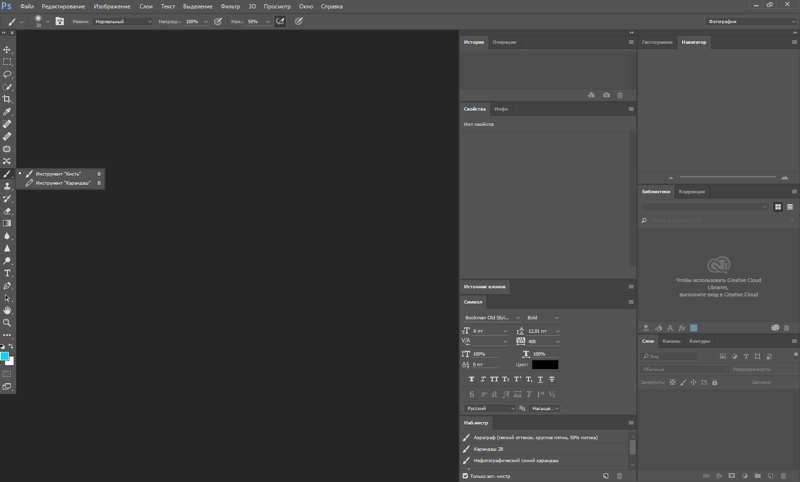
Посмотрите, как меняется линия при разных значениях.
Bristle Qualities (Качества щетины) в CS5.
В CS5 появились новые кисти с настройками для щетины:
Bristles (Щетина ) . Изменяет плотность щетины.
Length (Длина ) . Регулирует длину щетины.
Thickness (Толщина ) . Изменяет толщину каждой щетинки.
Stiffness (Твердость ) . Регулирует гибкость щетины. Чем меньше значение, тем гибче кисть.
Angle (Угол ) . Изменяет наклон кончика кисти.
Настроенные параметры сохраните в палитре Brush Presets (Наборы кистей). Для вызова этой палитры выберите одноименный пункт в меню Window (Окно) или щелкните по кнопке Brush Presets (Наборы кистей) в палитре Brushes (Кисти). Или установите рабочую среду (Рисование) и эта палитра откроется вместе с другими необходимыми для рисования палитрами.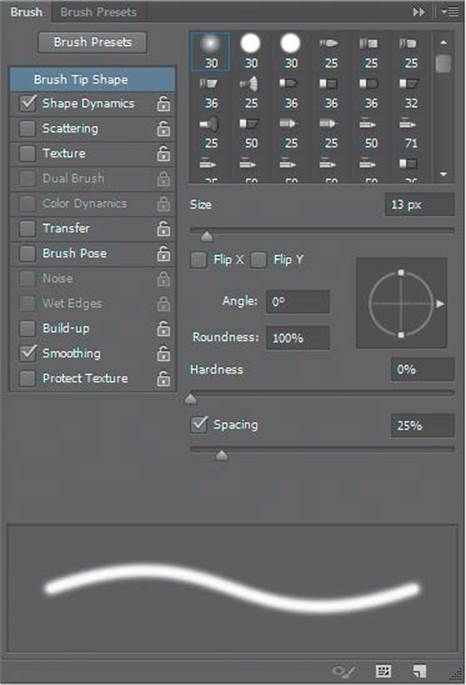
Нажмите кнопку (Предварительный просмотр кисти со щетиной). Она становится доступной только при поддержке OpenGL. Этот стандарт ускоряет обработку видео и объемных изображений. Для его работы требуется графическая карта с поддержкой стандарта OpenGL.
Для подключения OpenGL выберите в меню Edit (Редактирование) – Preference (Установки) – (Производительность). Отметьте галочкой пункт (Включить отрисовку OpenGL). Если изменений не произойдет, повторите вышесказанные действия, нажмите кнопку (Дополнительные параметры)
и выберите пункт (Базовый). При нормальной работе приложения на экране появится отображение выбранной кисти. Это новшество касается только кистей со щетиной. Изменяя значения параметров щетины (длина, толщина…), вы будете наблюдать как меняется сама кисть. Отключите отрисовку OpenGL, если в работе программы возникают проблемы. Видеть кисть – это конечно удобно, но вполне можно обойтись и без этого просмотра.
Кисть становится динамической, т. е., изменяющей свои свойства с течением времени.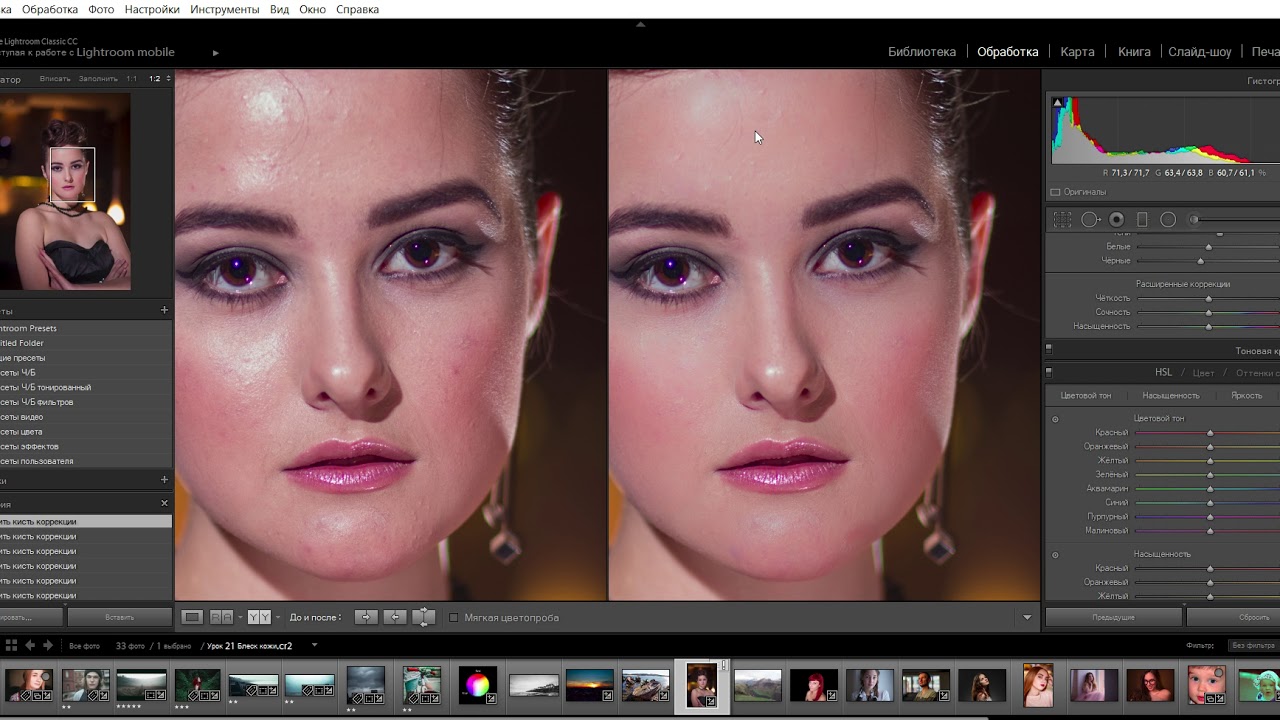
Size Jitter (Вариации/ колебания размера) – отклонение размера кисти от исходного в % от 0 до 100.
Control (Управление). Будет встречаться часто, поэтому объясню один раз. Он указывает, от чего будет зависеть динамика кисти. В выпадающем списке можно выбрать: Off (Выкл.) – кисть не изменяется. Fade (Затухание/Переход) – Станет доступно окошко, в котором можно установить: через сколько отпечатков кисти произойдет полное затухание. Следующие три пункта понадобятся при работе на планшете, их названия говорят сами за себя: Pen pressure (Нажим пера) . Pen tilt (Наклон пера) . Stylus wheel (Копировальное колесико) .Minimum Diamet e r (Минимальный диаметр/кегль) – Можно установить минимальный размер изменения кисти. Максимальный ограничен текущим размером кисти.
Максимальный ограничен текущим размером кисти.
Tilt Scale (Масштаб наклона) – Изменение масштаба скоса. Лучше всего эта функция работает
с кистями продолговатой формы.
Angle Jitter (Вариации/Комбинация угла) – устанавливаются пределы поворота кисти вокруг оси.
Roundness Jitter (Вариации округлости/Колебания формы) – Кисть станет сжатой.
Minimum Roundness (Минимальная округлость) –Устанавливается минимальный порог сжатия.
Снимите галочку с пункта Shape Dynamics (Динамика формы), чтобы было нагляднее понять, как действует рассеивание.
С помощью этого окошка можно настроить разбрызгивание отпечатков кисти, как из баллончика с краской.
Both Axes (Обе оси) – если установить галочку, рассеивание будет происходить по обе оси, а если галочку снять, тогда только по вертикальной оси.
Scatter (Рассеивание) – задает амплитуду разбрызгивания.
Control (Управление) –см. сноску в рамочке, в разделе
сноску в рамочке, в разделе
Count (Количество/Счетчик) – устанавливается количество разбрызгиваемых элементов за один щелчок мыши.
Cout Jitter (Вариация количества/Колебание счетчика) – задается неравномерное количество разбрызгиваемых элементов. Концентрация отпечатков кисти будет меняться во времени.
Texture (Текстура)
Здесь можно выбрать готовые текстуры и изменить их параметры.
– задается отношение между размером текстуры и размером кисти.
Depth (Глубина) – варьируется от 0 до 100.Этот параметр определяет, насколько четко будет просматриваться текстура. При значении 0 текстура видна не будет. Чтобы получить слегка текстурированную поверхность – выберите небольшое значение.
Texture Each Tip (Другая текстура/Текстурировать каждый отпечаток) – если установить эту галочку, то станут доступными еще два параметра настройки:
Minimum Depth (Минимальная глубина) – этот параметр актуален только для динамических настроек кисти и определяет степень самой слабой видимости текстуры.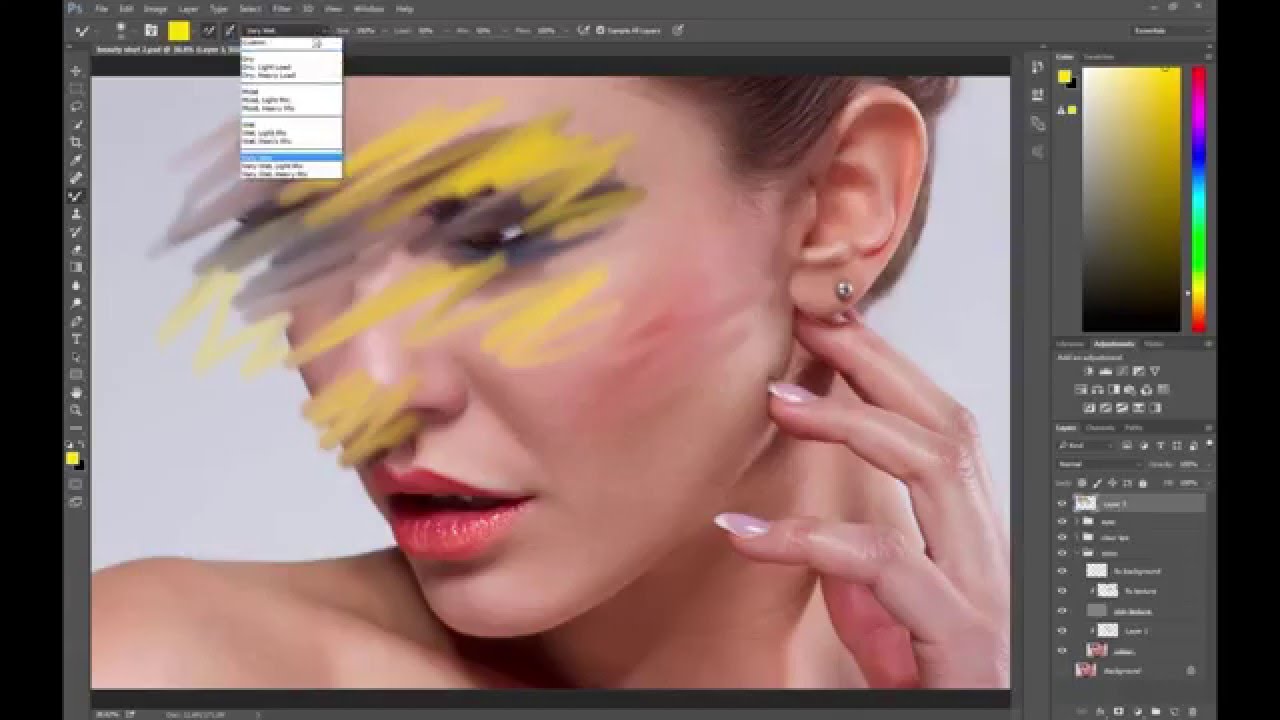
Depth Jitter (Вибрация/Колебание глубины) – задается предел изменения видимости текстуры.
Mode (Режим наложения) – режим наложения текстуры (умножение, вычитание, перекрытие и т. д.). Чтобы понять их суть необходимо сравнить их на практике.
Совмещение двух кистей. За основу берется кисть, выбранная в основном окне палитры, а вторая настраивается здесь. Новый отпечаток будет результатом их пересечения.
Diameter (Диаметр) – чем больше диаметр, тем больше основная кисть будет проглядывать.
Sp a cing (Интервалы) – интервал между отпечатками.
Scatter (Разброс/Рассеивание) – для неравномерного наложения отпечатков увеличьте силу разброса.
Count (Количество/Счетчик) – количество накладываемых элементов кисти.
Посмотрите, как меняется отпечаток кисти при выборе двойной кисти. Количество вариантов безгранично.
В этом окне задается динамика изменения цвета кисти.
Foreground/Backgrouhd Jitter (Вариации/Колебания переднего и заднего плана) . Этот параметр отвечает за изменения цветов переднего и заднего плана.
Hue Jitter (Цветовые вариации/комбинации цветового фона) – Диапазон изменения цвета.
Saturation Jitter (Насыщенность/комбинация насыщенности) – Устанавливает предел изменения насыщенности отпечатков кисти.
Brigthness Jitter (Вариации/Колебания яркости) – Диапазон изменения значений яркости.
Purity (Чистота) – Величина отклонения от нейтрального цвета. При значении «-100» вы получите отпечаток кисти в градации серого.
Other Dynamics (Другая динамика) в CS5 эта вкладка называется Transfer (Передача).
Всего две настройки: Opacity Jitter (Непрозрачность) и Flow Jitter (Колебание количества краски) – их действие понятно из названия.
Noise (Шум ) –Эта настройка позволяет добавить монохромный шум только на отпечаток кисти.
– добавляет эффект акварели.
Airbrush (Аэрограф) – Распылитель. Чем дольше вы будете держать кнопку мыши нажатой, тем больше отпечатков кисти будет ложиться на лист.
Smoothing (Сглаживание)
– позволяет сделать действие кисти более мягким и плавным.
Protect Texture (Защита текстуры)
– при установленной галочке, рисунок текстуры не будет подвергаться изменениям.
В Photo S hop CS4 стало возможно быстро изменять размер кисти, не вызывая меню и не пользуясь квадратными скобками. Выберите любой инструмент, который использует кисть и, удерживая нажатой клавишу ALT, передвиньте мышь, нажимая правую кнопку (влево для уменьшения диаметра, вправо для его увеличения).
Сохранение настроек кисти.
Допустим, вы долго и упорно создавали кисть, подбирая ее параметры. Имейте в виду, если вы не сохраните их, то кисть вернется к настройкам по умолчанию.
Снова открываем окно Brushes (Кисти/наборы кистей), нажав F5.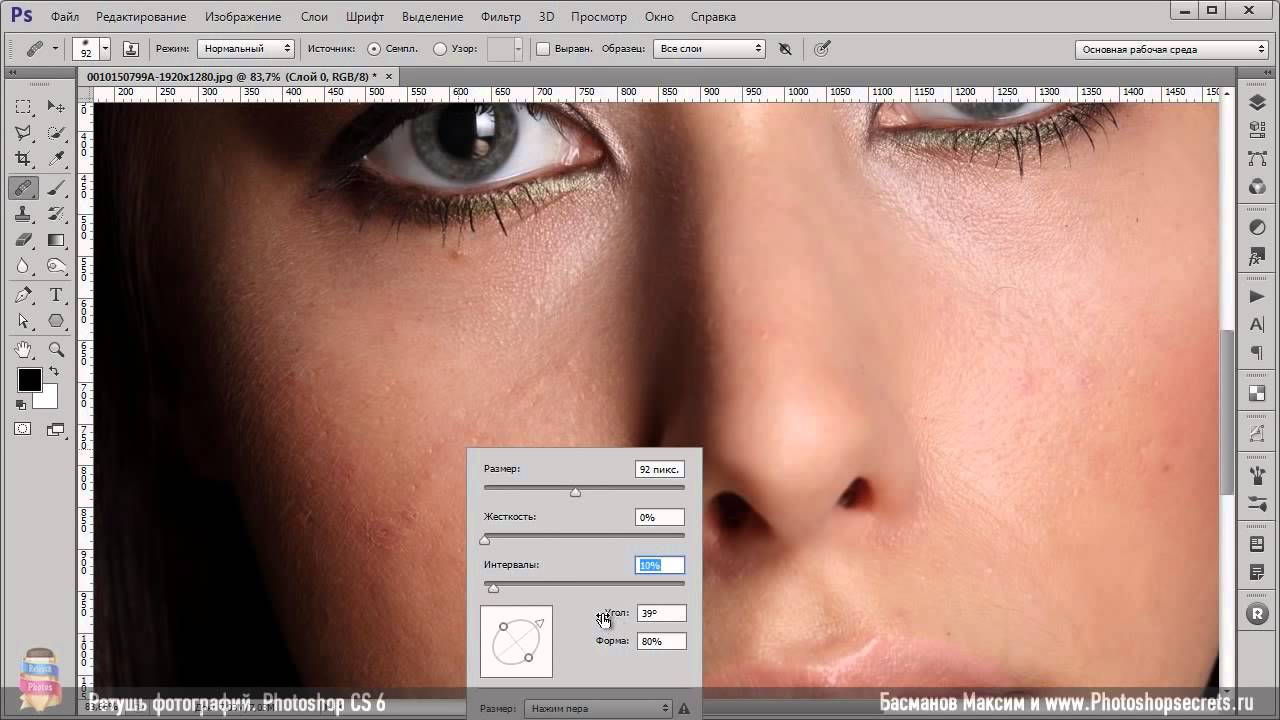 Щелкаем по стрелочке в правом верхнем углу, выбираем пункт New Brush Preset (Новый набор параметров кисти). Откроется окно,
Щелкаем по стрелочке в правом верхнем углу, выбираем пункт New Brush Preset (Новый набор параметров кисти). Откроется окно,
в котором можно ввести новое название для кисти.
Создание отпечатка кисти на основе изображения.
Бывают ситуации, когда нужно нарисовать много мелких деталей. Например, цветы на лугу, стая птиц на горизонте, рассыпанные монеты и т.д. Неужели каждый раз придется заново вырисовывать объекты? Конечно, нет. Есть способ лучше, а именно нужно один раз нарисовать или найти подходящую фотографию. Возьмите любой инструмент выделения, выберите часть изображения, предназначенную для создания кисти. Если требуется создать кисть с четким краем, то значение параметра Feather (Растушевка) должно быть = 0.
Цветное изображение все равно преобразуется в Grayscale (Градации серого).
Выберите пункт Edit (Редактирование) – Define brush preset (Определить кисть). Присвойте кисти имя и нажмите ОК. Теперь вы найдете ее в конце списка наборов кистей.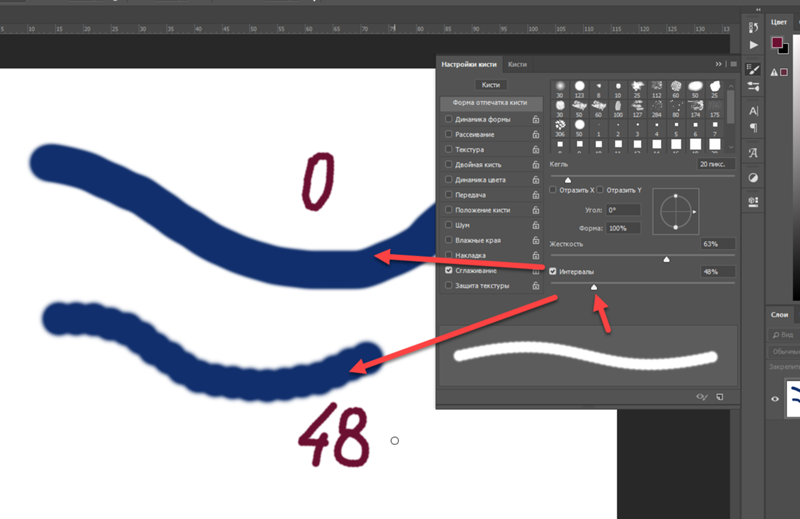
Если вы хотите созданные кисти сохранить как группу, то это тоже делается достаточно легко. Откройте окно Brush Preset Picker (Кисти/наборы кистей). Щелкните на небольшую черную стрелочку в верхнем правом углу, выберите Save Brushes (Сохранить кисти). Всё, ваши кисти будут сохранены в библиотеку. Чтобы загрузить библиотеку кистей, снова откройте Brush Preset Picker (Кисти/наборы кистей), щелкните по стрелке, выберите пункт Load Brushes (Загрузить кисти). Подробно о том, как создать и сохранить свою собственную кисть вы узнаете в уроке «Создание кисти».
Файлы с наборами кистей имеют расширение.abr.
Наладить порядок в библиотеке можно, щелкнув по той же маленькой стрелке в правом верхнем углу окна Brush Preset picker (Кисти/наборы кистей), и выбрать Preset Meneger …(Управлении наборами…) . Или в меню Edit (Редактирование) выберите пункт Preset Meneger…(Управлении наборами…).
Установка готовых наборов кистей.
В интернете можно найти много готовых, бесплатных наборов кистей.![]() Допустим, вы скачали один из таких наборов. Простого скачивания не достаточно для того, чтобы начать рисовать новыми кисточками. Скопируйте
Допустим, вы скачали один из таких наборов. Простого скачивания не достаточно для того, чтобы начать рисовать новыми кисточками. Скопируйте
файл с кистями в папку Program Files\Adobe\Adobe Photoshop CS….\Presets\Brushes. Часто бывает, что этот файл заархивирован. Чтобы разархивировать файл щелкните по нему правой кнопкой мыши и
в контекстном меню выберите Извлечь в ….
Обратите внимание на то, что в эту папку нужно положить файл с расширением.abr.
Затем выберите пункт Load… (Загрузить…) в окне Preset Meneger (Управлении наборами) или Load Brushes (Загрузить кисть) в списке настроек и команд, который появляется при нажатии на стрелочку , в правом верхнем углу палитры кистей (см. картинку в начале урока). В появившемся окне указываете адрес скаченного файла с кистью. И снова нажимаете Load (Загрузить). Теперь новые кисти появятся в конце списка кистей. Можете ими пользоваться.
2-й способ: Скачав кисть, нажмите на файл правой кнопкой мыши и выберите «Открыть с помощью». В появившемся окне выберите программу для установки Adobe Photoshop…. Новые кисти будут подгружены в конец списка.
В появившемся окне выберите программу для установки Adobe Photoshop…. Новые кисти будут подгружены в конец списка.
Вот одна из таких скаченных кистей:
При переустановке программы (например, вы переустановили Windows и заново поставили Photoshop) все новые кисти, фигуры, текстуры и градиенты пропадут из списка. Чтобы заново не скачивать наборы, храните их в специальных папках или на дисках.
В Photoshop CS5 был добавлен инструмент Mixer Brush (Микс-кисть). С помощью этой кисти можно добиваться очень интересных результатов. Например, вы без труда сможете придать любой фотографии художественные эффекты. Найти его можно в панели инструментов в одной связке с обычной кистью . С помощью этой кисти можно смешивать краски на холсте и изменять их влажность почти как у настоящих художников.
Рассмотрим настройки нового инструмента:
Фотография Акимовой Надежды. Фотограф Глазова Надежда
Wet (Влаж.) Влажность кисти. Сравните эти два изображения.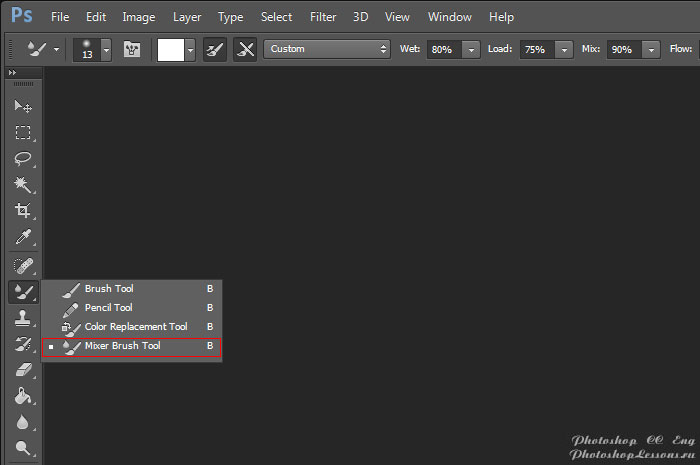 Слева локоны дорисованы со значением влажности 0%, справа – 100%. С увеличением значения этого параметра штрих становится более размытым.
Слева локоны дорисованы со значением влажности 0%, справа – 100%. С увеличением значения этого параметра штрих становится более размытым.
Load (Заполн.). Задает количество краски, набираемое на кисть. Чем меньше значение, тем быстрее высохнет кисть.
Mix (Смеш.) Сила, с которой краски смешиваются. При 0% вся краска берется из резервуара кисти. При 100% – с холста. Для сухих кистей этот параметр не активен.Flow (Нажим). Плотность краски, нанесенной на холст.
ALL Layers (Все слои ) . Собирает цвет холста со всех видимых слоев.
Clean the brush after each stroke (Автоматическое удаление краски с кисти после каждого мазка).
Для того, чтобы взять пробу краски (загрузить в резервуар) нажмите Alt и щелкните мышкой по изображению. Образец загрузится, и в панели параметров цвет переднего плана изменится на тот, который выбрали вы.
Выберите (Заполнить кисть), чтобы
загрузить цвет из резервуара.
Выберите (Очистить кисть), чтобы смыть краску
с кисти.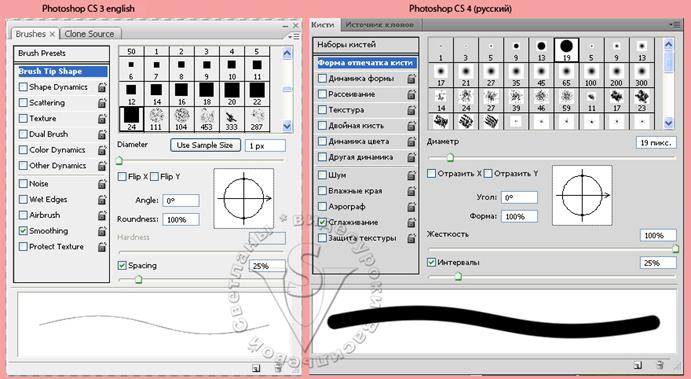
Для выбора чистых цветов отметьте галочкой пункт (Заполнить только чистые цвета).
В выпадающем меню можно выбрать свойство кисти. У каждой кисти свои предустановленные настройки. Можете убедиться в этом сами.
В этом уроке мы с вами подробно разобрали достаточно большой объем информации по работе с кистями. Этих знаний вам должно вполне хватить для начала работы с этим замечательным инструментом. Начинайте! Почувствуйте себя художником! Не бойтесь экспериментировать!
Вопросы:
(правильный ответ вы можете узнать из викторины в конце видеоурока):
- Что происходит с отпечатком кисти при изменении параметра Hardness (Жесткость)? Выберите верное утверждение.
– маленькое значение – размытые края.
– маленькое значение – жесткие края.
– большое значение – размытые края.
- Что нужно сделать, чтобы добавить дополнительный набор кистей, например, каллиграфический?
– Меню Edit (Редактирование) – Define brush preset (Определить кисть) – Calligraphic Brushes (Каллиграфические кисти).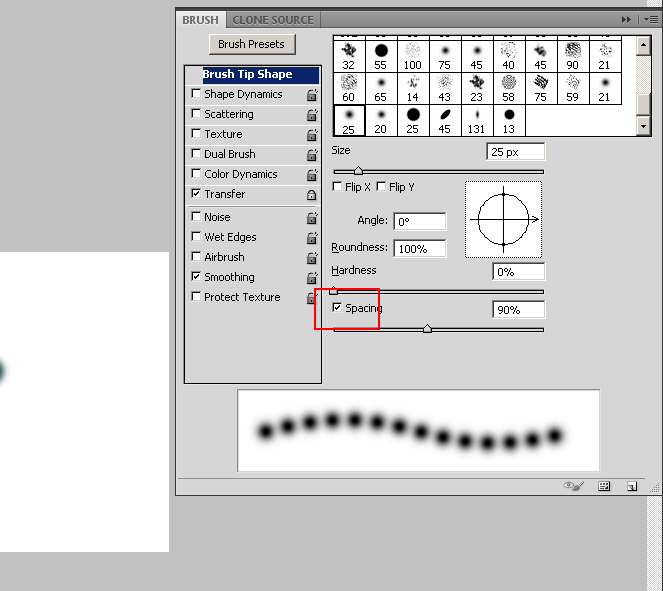
– Контекстное меню правой кнопки мыши – Calligraphic Brushes (Каллиграфические кисти).
– Щелчок по маленькой стрелке в правом верхнем углу окна Brush Preset picker (Кисти/наборы кистей) – Calligraphic Brushes (Каллиграфические кисти).
- Какой параметр делает мазок кисти прерывистым?
– Hardness (Жесткость).
– Master Diameter (Главный диаметр).
– Size Jitter (Вариации/ колебания размера)
- Какой параметр настройки Scattering (Рассеивание) отвечает за количество разбрызгиваемых элементов за один щелчок мыши?
– Control (Управление).
– Both Axes (Обе оси).
– Count (Количество/Счетчик).
– Scatter (Рассеивание).
- Как изменится динамика цвета кисти, если в графе Control (Управление) выбрать Fade (Затухание/Переход) и поставить 3?
– Цвет будет меняться от Foreground to Backgrouhd (от переднего к заднему) за 3 отпечатка кисти.
– Яркость будет полностью гаснуть за 3 отпечатка кисти.
– Количество разбрызгиваемых элементов за один щелчок мыши будет равно 3.
- Как сделать у отпечатка кисти мокрые края?
– Выбрать маленькое значение параметра Hardness (Жесткость).
– Отметить галочкой Noise (Шум ).
– Отметить галочкой Wet Edges (Размытые края).
– Выбрать маленькое значение параметра Depth Jitter (Вибрация/Колебание глубины).
Домашнее задание
Вы должны или чтобы увидеть скрытый текст.
В этом уроке рассмотрим последний элемент блока рисования в программе фотошоп – инструмент Микс-кисть (Mixer Brush Tool). Некоторые её называют Микширующая кисть. Так тоже можно.
Быстрый вызов кисти – клавиша В . Нажимаете её несколько раз, при зажатом Shift , пока не активируется нужный инструмент из группы рисования.
Зачем нужна Микс-кисть
Основное назначение – смешение цветов на фотографии между собой или с новым цветом. Отсюда три направления применения.
- Создание эффектов живописи на цифровых изображениях. Вы можете преобразовать фотографию в акварельный рисунок. Или картину, «написанную» масляными красками. Добавляете текстуру завершающим этапом – и можно отправлять на печать и вставлять в рамку.
- Коллажирование. Взяв образец нужного элемента, с зажатой клавишей Alt , переносите его на другую область или новое изображение. Это можно сделать и обычной кистью, но микширующая позволит сразу добавить нужные эффекты.
- Портретная ретушь. Можно сгладить резкие цветовые переходы. Применив частотное разложение (Frequency Separation), убрать этой кистью пятна на низких и средних частотах. Откорректировать свето — теневой рисунок.
Микс-кисть в ретуши
Фотографы используют Микс-кисть при ретуши фотографий, чаще всего портретов. Ей можно смягчить переходы градиентов, убрать блики и пятна, поработать с объёмом. Для такой специфической работы нужно правильно настроить инструмент:
- Заполнение кисти после каждого штриха (кнопка «Load the brush after each stroke») отключено.
- Кнопка Чистить кисть после каждого штриха (Clean the brush after each stroke) нажата.
- Влажность (Wet), Заполнение (Load), Смешивание (Mix) и Нажим (Flow) – в пределах от 20 до 30%. Каждый мастер выбирает своё значение в этом диапазоне и считает его самым удачным.
Нужно учесть, что при работе прямо на исходном изображении, эта кисть смазывает текстуру. Как если бы вы «тёрли» его инструментом Палец (Smudge Tool). Поэтому её применяют после частотного разложения фотографии, на низких и средних частотах. Проще говоря, на размытых слоях. Так вы можете убрать круги под глазами модели, блики от света и тени от дефектов. Лучше всего применять этот инструмент на пустом слое, создав его над размытым. Так вы в любой момент сможете стереть часть своих корректировок или удалить их полностью.
И ещё один важный момент. Применять кисть в ретуши нужно очень аккуратно. Ей легко повредить объём на фотографии. В результате изображение станет плоским. Поэтому почаще смотрите до/после и не нарушайте естественных линий на лице: скулы, ямочка на подбородке и т.п.
Панель параметров Микс-кисти
Итак, что же можно настроить в этом инструменте:
Пресеты . Как и полагается, первая кнопка даёт нам возможность выбрать готовые наборы кистей. И создать свои собственные шаблоны.
Выбор и настройка оттиска кисти. Можно установить размер, жёсткость и вид кисти – круглая, веерная, скошенная и так далее.
Открыть расширенную панель настроек кисти (Toggle the brush panel). В этом окне можно подредактировать выбранную или .
Текущая заполненность кисти – отображает выбранный цвет. То есть тот, которым вы будете рисовать, если параметр смешивание установлен на 0%, или которым вы будете разбавлять цвет на холсте, если это значение выше. Как и в реальной жизни, краска может «высыхать» на кисти и заканчиваться. Если кликнуть по окошку этого параметра, откроется палитра. А если по стрелочке – то можно заполнить кисть или очистить. При установке галочки Загружать только чистые цвета (Load solid colors only), фотошоп не будет учитывать вариации оттенков, когда вы берете образец цвета с холста. Только один чистый цвет.
Заполнить кисть после каждого мазка – вы как бы «макаете» её в баночку с краской при каждом новом движении.
Чистить кисть после каждого нанесенного мазка – как только вы отпустили кнопку мыши или убрали перо с планшета, кисть автоматически очищается.
Готовые комбинации заполненности и влажности кисти. Здесь отображается надпись «Заказная» (Custom), если вы задаёте последующие параметры вручную. Или выбираете подходящий пункт из четырёх подкатегорий: сухая (Dry — влажность 0, смешения с краской на холсте нет, меняется процент заполнения кисти), влажная (Moist — на 10%, заполнение на 5%, меняется процент смешивания), мокрая (Wet — первые два параметра установлены на 50%, варьируется только последний), очень мокрая (Very wet – 100%, заполнение на 50%, микс – от 0, при выборе Light mix, до 100%, если установите Heavy mix).
Влажность – отражает в процентах количество краски, собираемой с холста. Если 0 – вы рисуете только выбранным цветом поверх изображения, 50% — он смешивается с красками рисунка пополам, 100% — «размазываете» цвет на холсте, без добавления нового.
Заполнение показывает сколько краски у вас на кисти. Ниже значение – быстрее «высыхает» кисть. Если непрерывно вести ей по картинке – мазок будет всё бледнее, сходя на нет. Данная настройка регулирует, насколько быстро это будет происходить.
Смешивание – коэффициент, показывающий какой процент краски вы заберете с холста, а какой добавите из резервуара. Чем выше показатель – тем больше «подхватываете» с изображения, чем ниже – тем больше вы разбавляете тона на рисунке активным цветом.
Нажим : низкие значения – легко касаетесь кистью, высокие – штрихи будут шире и насыщеннее.
Кнопка Аэрограф (Enable airbrush-style built-up effects). Позволяет «распылять» краску в одной точке или вдоль проводимых линий. Можно, к примеру, размыть границы объектов на рисунке.
Образец со всех слоёв (Sample all layers) – фотошоп собирает цвет со всех видимых слоёв PSD проекта. Если хотите исключить некоторые – отключите их.
Всегда использовать нажим для определения размера — управляет размером (Pen pressure controls size). Нужен только при работе через графический планшет. Слабо давите на перо – небольшая кисть, сильнее – она становится шире.
Микс-кисть в фотошопе — очень интересный и полезный инструмент. Пригодится при ретушировании фотографий, и когда пожелаете превратить обычные цифровые снимки в настоящие картины. Желаю вам его мастерски освоить!
Заметили ошибку в тексте — выделите ее и нажмите Ctrl + Enter . Спасибо!
Сегодня мы поговорим о инструменте без которого в фотообработке просто не обойтись — это инструмент «Кисть». Когда я впервые открыл графический редактор Фотошоп , мне почему-то сразу захотелось выбрать именно этот инструмент. Я выбрал этот инструмент видимо потому, что ярлык этого инструмента мне показался с виду более понятным чем все остальные…
Уже не помню что я тогда рисовал. Наверное рисовал какие-то каляки-маляки, что-то на подобии того, что изображено на видеоролике ниже. И просидев в Фотошопе почти целый день, так и не понял с чем этот Фотошоп «едят». В то время у меня еще не было ни интернета, ни книг о Фотошопе; методом тыка (методом проб и ошибок), тратя на обучение уйму времени, приобретал опыт общения с Фотошопом, которым сегодня охотно делюсь с вами.
Инструмент «Кисть» (B)
Инструмент Photoshop «Кисть» , быстрый вызов инструмента — латинская буква «B».
Этот инструмент способен приобретать любую форму, которую вы ему определите, прозрачность, режим наложения, и многое другое. Чтобы иметь представление о работе этого инструмента, вам достаточно «взять кисть в руки» и начать рисовать.
На видеоролике справа я немного побезобразничал кистью, демонстрируя некоторые особенности работы данного инструмента.
Инструмент «Кисть» может работать как произвольно, — как рука провела, так и осталось…, так и в строго заданных направлениях, если при рисовании использовать клавишу «Shift».
Меняя режимы наложения кисти , можно получить причудливые цветовые и графические эффекты. На видеоролике выше, я использовал режим наложения «Разница», который удивительным образом инвертирует цвет. В будущих уроках Фотошоп мы еще не раз будем использовать режимы наложения кисти, поэтому здесь рассмотрим лишь базу данного инструмента.
Менять размер (диаметр) и жесткость кисти можно двумя способами:
1) — С помощью специальной палитры параметров инструмента (вызов палитры инструмента — клик правой клавишей мышки по обрабатываемой области), см. видеоролик выше;
2) — При помощи горячих клавиш, см. видеоролик ниже.
Горячие клавиши инструмента «Кисть» :
{ +Shift — уменьшение жесткости кисти;
} +Shift — увеличение жесткости кисти;
[ — уменьшение размера кисти;
] — увеличение размера кисти.
На видеоролике справа продемонстрировано как использование горячих клавиш помогает быстро изменять размер кисти. Если каждый раз при изменении размера кисти мы бы вызывали палитру параметров инструмента, этот процесс затянулся бы на несколько минут, так как пришлось бы каждый раз тратить время на центровку курсора.
Вы конечно же не будете рисовать такую мишень, как на видеоролике справа, мы здесь рассматриваем лишь сам принцип действия использования горячих клавиш, что очень удобно в работе. Надеюсь, мне удалось убедить вас в целесообразности использования горячих клавиш.
Переключаться между цветом переднего и заднего плана удобно при помощи клавиши с латинской буквой «X», которая у нас дружит с кириллической буквой «Ч». Но если для переключения цвета вам удобнее кликать по стрелке, — пожалуйста, дело ваше. На скорость работы это никак не влияет.
Инструмент «Карандаш» (B)
Инструмент Photoshop «Карандаш» , быстрый вызов инструмента — латинская буква «B». Отличие инструментов «Карандаш» и «Кисть» заключается лишь в том, что «Карандаш» не умеет быть таким же мягким как «Кисть», и это естественно. Этот инструмент может работать в разных режимах наложения. Собственно, инструмент «Карандаш» — это та же «Кисть», только без возможности регулирования жесткости. Остается вопрос: зачем создатели Фотошопа включили этот инструмент в модификаторы «Кисти», ведь «Кисть» универсальна, и к тому же более удобна в работе. Ну ладно, если есть «Карандаш» в панели инструментов Фотошопа , значит кому-то он наверно нужен, например, рисовать ворсинки на фотографиях:)
Инструмент «Замена цвета» (B)
Инструмент Photoshop «Замена цвета» , быстрый вызов инструмента — латинская буква «B».
Особенность этого инструмента заключается в том, что он умеет менять цвет редактируемых объектов , не затрагивая другие объекты с иным цветом, которые не участвуют в замене цвета. В зависимости от установок инструмента, принцип действия может меняться.
На видеоролике справа приведен пример работы данного инструмента. Не важно что вы редактируете, растровую или векторную графику, инструмент отлично справляется с двумя.
Обратите внимание на то, как работает инструмент с различным цветом. Если цвет кисти не имеет похожих тонов или оттенков в редактируемой области, в таком случае, цвет заливки останется исходным. Но если в редактируемой области окажется цвет с похожим оттенком исходного, замененный цвет будет подвержен цветовой градации разной степени. В итоге мы получим иной цвет заливки, см. видеоролик выше.
Изменение установок параметров инструмента, поможет вам достичь желаемого результата. На видеоролике выше, были установлены такие параметры, как показано на скриншоте ниже.
В конце видеоролика вы возможно заметили, что серо-голубой цвет объекта не залился желтым цветом кисти. Он залился чем-то средним между серым и желтым, то есть — цветовой градацией. Почему так произошло? Потому, что по тональности эти два цвета немного похожи. Для того чтобы кисть смогла корректно заменить цвет, необходимо уменьшить процентное значение параметра «Допуск», см. скриншот выше. Если вместо 30% установить 5%, — результат будет совершенно другой. Чем меньше процент допуска, тем точнее инструмент будет выбирать цвет для заливки. Вот такой интересный инструмент. В каких случаях его применять, решать только вам. В будущих статьях по фотообработке мы наверное не будем его использовать, хотя, все возможно, следите за новыми публикациями.
Рекомендуем также
Photoshop Mixer Brush Tool | Шаги по использованию Photoshop Mixer Brush Tool
Введение в Photoshop Mixer Brush Tool
В фотошопе у нас есть много вариантов кисти, кисть используется для рисования, кисти используются в целях проектирования и рисования, и мы можем использовать для создания некоторых эффектов с помощью кисти.
Photoshop Mixer Brush Tool — инструмент с несколькими вариантами и разными вещами, этот инструмент является наиболее мощным по сравнению с другими кистями в фотошопе, потому что он имеет много опций для создания красивых текстур и 3D-эффектов, главное преимущество этого инструмента в том, что он может смешивать цвет фона, и мы можем выбрать фоновые изображения в качестве кончика кисти. Кисти Photoshop Mixer Brush Tool похожи на обычные кисти, но имеют больше преимуществ по сравнению с другими кистями, но они абсолютно безумны.
Посмотрим, как это будет работать,
Использование Photoshop Mixer Brush Tool
Шаги ниже для использования инструмента Photoshop Mixer Brush подробно описаны,
Шаг 1: Откройте изображение в фотошопе. Мы можем открыть из файла и нажать на кнопку открытия или мы можем использовать CTRL + O.
Шаг 2: Выберите смешанный инструмент кисти на панели инструментов, удерживая инструмент кисти, мы можем получить три варианта куста, четвертый вариант — инструмент смешанной кисти, и мы можем использовать B в качестве ярлыка для этого инструмента.
Шаг 3: Мы можем контролировать размер кисти, нажимая эти две клавиши «()».
Шаг 4: Создайте новый слой, мы собираемся рисовать в новом слое.
Шаг 5: Вот текущая опция для загрузки кисти.
Мы выбираем цвет для нашей кисти отсюда.
Шаг 6: Мы собираемся рисовать кистью здесь, но она движется слишком медленно, чем обычная кисть.
Шаг 7: Здесь есть опция для управления смешанным инструментом кисти. Переключить панель кисти.
Когда мы выберем эту опцию, мы получим меню и параметры управления кистью.
Шаг 8: Нам нужно отключить опцию динамики формы.
Затем выберите опцию формы кончика кисти и уменьшите расстояние.
Если мы контролируем обе эти опции, кисть будет двигаться быстрее, чем раньше.
Шаг 9: Теперь давайте посмотрим на инструмент загрузки кисти,
С помощью этой опции мы можем загрузить цвет кисти. Здесь я загружаю 2%. Давайте рисовать с этим.
Здесь, если мы посмотрим на изображение выше, мы обнаружим, что краска медленно стекает, поэтому сколько мы загружаем столько, сколько мы можем рисовать.
Шаг 10: Переключите панель кисти и уменьшите расстояние между щетками до 1.
Шаг 11: Мы можем нарисовать только маленькую линию, потому что мы увеличиваем пространство кончика кисти, и у нас только 2% нагрузки на кисть.
Шаг 12: Теперь давайте попробуем с мокрым вариантом, при 100 мы дадим мокрый, а когда мы дадим мокрый, он попросит вариант смешивания, мы также дадим смесь 100.
Мы можем изменить цветовой вариант на черный.
Шаг 13: Мы видим, как краска на изображении выше, если мы нарисуем ее, перенесет цвет фона на краску, она даст небольшую трехмерную глубину с помощью кисти.
Шаг 14: Мы дали 100% микс, который заставляет кисть брать фон для краски.
Давайте изменим значение микса сейчас, я дал 10%.
Теперь мы можем видеть, что кисть использовалась для рисования цвета, который мы выбираем, и это немного смешивает фон.
Шаг 15: Теперь давайте сделаем изменение, дадим 0% смачивания и смешаем значение как 100%, если мы нарисуем эти значения, краска будет очень нормальной.
Шаг 16: У нас есть интересный вариант, просто удерживайте клавишу ALT и перейдите к определенной точке и нажмите на цвет, тогда кисть заметит этот цвет, и если мы нарисуем его, он закрасит конкретным цветом.
Он будет окрашен в цвет, который мы выбираем, удерживая ALT,
Шаг 17: Теперь мы собираемся попробовать другой метод с этой опцией. Просто отключите загрузку только сплошными цветами.
Когда мы активируем эту опцию, мы можем только выбрать и нарисовать сплошные цвета. Но когда мы отключаем эту опцию и удерживаем Alt, она может захватить изображение позиции, в которой мы нажимаем Alt.
Здесь я нажимаю на дерево, и мы видим, что кончик кисти изменяется как символ листа.
Шаг 18: Раньше мы рисовали сплошным цветом, но теперь мы будем мучиться с этим новым кончиком кисти.
Ты это видел? Это была такая интересная боль, отделка такая гладкая.
Инсульт и смесь были потрясающими, они держали всю внутреннюю линию вместе и придают краске трехмерный вид, это было удивительно, стиль рисования выглядит по-другому, и мы получаем 3D-глубину с этой опцией
Шаг 19: Здесь мы можем поменять кисти, у нас есть несколько вариантов кистей.
Выберите другую кисть из меню.
Шаг 20: Мы можем попробовать покрасить новой кистью.
Шаг 21: Теперь мы можем смешивать фон с помощью нашей кисти, просто изменим значения wet и mix; дать 50 и 50 значений в обоих вариантах. Теперь нарисуйте его, перетаскивая, мы можем видеть этот фон смешивания.
Шаг 22: Если мы дадим влажность как 0%, мы сможем получить потрясающий эффект оригинального оттенка кисти.
Шаг 23: Выберите новую кисть и перейдите к параметру рассеивания, чтобы увеличить значение счетчика.
Шаг 24: Если нам больно, мы можем получить другую картину сейчас.
Мы можем получить символы рисования с опцией; с помощью этих параметров мы можем рисовать разные символы,
Шаг 25. Изменяя цвет, мы можем создавать различные красивые символы с помощью этой кисти.
Мы можем создать красивую текстуру, используя этот инструмент кисти.
Шаг 26: Здесь мы можем попробовать с новым инструментом кисти, выбрать кисть, которая похожа на лист, и если мы щелкнем по нему, будет закрашивать три символа за один раз.
Шаг 27: Теперь просто нажмите на случайное место, чтобы получить красивый символ на изображении.
В этом процессе мы обсуждали смешанный инструмент кисти, мы импортировали изображение и рисовали разными кистями и оттенками.
Рекомендуемые статьи
Это руководство к Photoshop Mixer Brush Tool. Здесь мы обсуждаем введение вместе с шагами по использованию кисти Photoshop Mixer. Вы также можете посмотреть следующие статьи, чтобы узнать больше
- Как создать металлический текстовый эффект в фотошопе?
- Шаги по использованию инструмента «Ширина» в Illustrator
- Лучшие 3 метода клонирования в Photoshop
- Шаги для обрезки изображения в Illustrator
Настройка кисти для рисования в фотошопе. Кисть в фотошопе
В предыдущих двух частях вы получили достаточно информации, чтобы работать в различных графических редакторах, однако статья была бы неполной без настроек кистей Photoshop, ведь правильно настроенная кисть может не только облегчить работу, но и повысить ее качество.
Многие знают, как использовать частотное разложение, однако не у всех получается качественный результат. Возможно, дело тут именно в настройках кистей.
Mixer Brush — это основной инструмент для работы с частотным разложением, который позволяет смягчать нижнюю частоту, тем самым выравнивая цвет и тон. Для ретуши портрета на нижних частотах используется Mixer Brush с мягкими краями, поэтому Hardness 0 %, Spacing 25 %.
К слову, Spacing — расстояние между мазками, и с изменением этого параметра меняется плотность штриха.
Затем настраиваем Transfer. Единственный параметр, который там нужен, это Flow Jitter. Выставляем Control: Pen Pressure, теперь кисть будет реагировать на степень нажатия и позволит добиться более естественного результата.
Настраиваем Control Panel. Почти все числовые настройки должны соответствовать значению 20.
Wet — контролирует количество краски, забираемой кистью из холста, 20 %.
Load — количество краски на кисти. Цвет берется усредненно и автоматически с нижележащего слоя (нижняя частота в частотном разложении), с того места, где мы начали штрих, 20 %.
Mix — степень смешивания с нижележащим слоем, 20 %.
Flow — степень давления на кисть. Этот параметр можно ставить вплоть до 50 %, если вы чувствуете себя уверенными при работе с инструментом: тогда эффект достигается быстрее. Однако я предпочитаю 15 % и никуда не торопиться.
Так же настроим и остальные параметры.
Выбираем параметр Clean brush — отсутствие изначально заданного цвета.
Выключаем Load the brush after each stroke.
Выключаем Clean the brush after each stroke.
Галочка Sample All Layers зависит от настроек вашего частотного разложения, поэтому рекомендовать что-либо не могу. Я работаю на дубликате слоя нижней частоты, и у меня параметр Sample All Layers отключен.
Вот как это выглядит у меня:
При всей универсальности Mixer Brush у него есть один недостаток — невозможно перенести хороший сэмпл цвета и тона из далекого места. А Clone Stamp может переносить с одной части фотографии в другую все что угодно — и необходимый цвет, и тон, поэтому давайте настроим и эту кисть, тем более что она имеет ряд особенностей.
Первая особенность заключается в настройке параметра Transfer: необходимо настроить Opacity Jitter and Flow Jitter — Control: Pen Pressure.
Вторая особенность — в настройке Control Panel: необходимо выставить Opacity 30 %, Flow 100 %, check the box Aligned and Sample: Current And Below.
В остальном настройки схожи с Mixer Brush — Hardness 0 %, Spacing 25 %.
Комбинация работы Mixer Brush и Clone Stamp дает хорошие результаты, особенно когда надо пересадить цвет и тон с разных участков тела.
Healing Brush and Spot Healing Brush
В этом инструменте очень маленькая настройка, необходимо только выбрать параметр Pen Pressure в Control Panel, чтобы размер кисти можно было изменять давлением на перо.
Отмечу, что Hardness 100 % и Spacing 25%.
Некоторые профессионалы изменяют форму кисти на овальную, но я в этом преимуществ не вижу; впрочем, может, это кому-либо пригодится.
Dodge&Burn
Я думаю, многие знают о технике Dodge&Burn, а также о том, что без планшета выполнить ее просто невозможно, поэтому давайте рассмотрим настройки для инструментов попиксельного и глобального D&B.
Итак, попиксельный D&B — это ретушь кожи с помощью затемнения и осветления проблемных участков для выравнивания света, цвета, объема и контраста кожи.
Dodge&Burn Tool
Так как Dodge&Burn Tool не имеет режима Flow, то получить максимальное осветление какой-либо области можно только в несколько подходов (ну или просто выкрутить Exposure на 100 %, однако так работать невозможно), следовательно, это приводит к некоторым особенностям настройки.
Итак, Brush Option — никаких настроек, кроме Hardness 100 %! Это странно, но правда: отсутствие Flow не позволяет настроить кисть по-другому. То есть настраивать планшет под этот инструмент бесполезно, кроме настройки Touch Ring на увеличение и уменьшение размера кисти.
В Control Panel можно выбрать Range в зависимости от типа ретушируемой области, но в большинстве случаев подходит параметр Midtones.
Exposure 3, 5, 7 % в зависимости от навыков ретушера и непосредственно картинки.
Галочку в Protect Tones я не ставлю, так как это приводит к перенасыщенным областям; конечно, отсутствие галочки ведет к потере насыщенности, но в большинстве случаев оно незначительное.
Brush Tool
Разумеется, можно работать с попиксельным D&B с помощью инструмента Brush, но тут немного другие настройки, так как присутствует режим Flow.
Hardness 0 %, Spacing 25 %.
Включен режим Transfer, и в настройках Opacity Jitter и Flow Jitter Control: Pen Pressure, это позволит использовать нажим пера, а также поможет более вольно пользоваться режимом Flow в дальнейшей работе. Чем это удобно? В настройках планшета можно выставить комфортный уровень нажима и тем самым значительно упростить себе работу (эта настройка исключительно под мою руку, вы должны подобрать свою настройку самостоятельно).
Opacity 100 %, Flow 15 %.
Лично я предпочитаю выполнять попиксельный D&B именно с такими настройками.
Отрисовка объемов Dodge&Burn (Глобальный D&B)
На мой взгляд, лучший инструмент для отрисовки объемов — это Brush Tool c мягкими настройками: для подобной работы просто крайне необходимы Flow и возможность регулировать нажатие в настройках планшета. Такие настройки больше всего делают Brush Tool похожим на кисть, а поскольку отрисовка объемов — это почти рисование, то наличие хорошей имитации кисти нам на руку.
Тут уже присутствует еще один параметр — Shape Dynamics, Size Jitter Control: Pen Pressure, Minimum diameter 50 %, в остальном настройки такие же, как и в предыдущем случае, но одна эта настройка меняет многое — теперь размер пера зависит от силы нажима.
К тому же рука у меня легкая и мне удобнее, когда перо откликается на нажатие очень чутко, поэтому у меня такая настройка планшета; но вы должны подобрать оптимальную настройку самостоятельно.
И в заключение добавлю несколько лайфхаков для работы с планшетом.
Отрисовка ресниц
Каждый ретушер сталкивался с необходимостью отрисовать ресницы. Кто-то решает проблему пересадкой с помощью Clone Stamp, кто-то пытается отрисовать тонкой кистью. Я же пользуюсь крайне простым способом: параметром Shape Dynamics Size Jitter, Control: Fade 50–80 %.
И не забудьте отключить Transfer, Hardness 100 % и Opacity/Flow 100 %.
Отрисовка волос
Настройка отрисовки волос несколько сложнее, но оно того стоит. Когда вы научитесь хорошо контролировать настройки своих кистей, то отчетливо почувствуете разницу — никто и никогда не отличит хорошо отрисованные волосы от натуральных.
Итак, чаще всего размер волоса получается от 1 до 3 пикселей, а Hardness 50 %; оба эти параметра устанавливайте на свой вкус.
Shape Dynamics — тут нет ничего особенного, только Size Jitter Control: Pen Pressure.
Transfer — включаем Flow Jitter, Control: Pen Pressure, Opacity Jitter, Control: Off.
А теперь самое важное!
Если вы присмотритесь, то заметите, что волосы имеют неоднородный цвет: на одной голове можно встретить и темные, и светлые, и седые волосы. Поэтому для грамотной отрисовки нам понадобятся мазки разного цвета и тона. Именно эту задачу и решает Color Dynamics.
Для начала выставляем самый светлый и самый темный цвет волос в Foreground and Background Colors. Обычно я просто пипеткой беру на фотографии сэмпл. Далее в Color Dynamics выставляем Foreground/Background Jitter 50 %; при желании вы можете сместить процент в ту или иную сторону. Control: Pen Pressure, Hue Jitter 2 %, Brightness Jitter 10 %.
Все, кисть настроена, и вы можете тренироваться рисовать волосы.
Итак, мы рассмотрели довольно много различных настроек, но чтобы получить положительный результат, следует все протестировать на себе и найти свои собственные идеальные настройки. Надеюсь, моя статья была вам полезна и эти знания упростят вам жизнь.
Форма отпечатка кисти (Форма кисти,Brush Tip Shape)
Радует то,что настройки кисти практически не изменились ещё с шестой версии программы. Два параметра в этом окне дублируют рассмотренные ранее, а именно возможность выбора формы кисти и ее размера. Если размер кисти ранее был изменен, то можно установить размер по умолчанию, нажав кнопку Use Sample Size (Использовать размер образца). Рассмотрим остальные параметры: Angle (Угол). Определяет угол наклона кисти. Естественно, этот параметр можно использовать со всеми кистями, кроме круглых. Roundness (Форма,Округлость). Кисть можно не только вращать вокруг своей оси, но и сжимать (данный параметр вводится в процентах и характеризует соотношение начального и конечного радиусов). Несомненным достоинством является то, что угол наклона и величину сжатия можно устанавливать на глаз, изменяя вид кисти в небольшом окне, расположенном справа.Менять можно как цифры в полях ввода,так и перетягивая
маркеры мышкой,как показано на рисунке
Hardness (Жесткость). С помощью этого параметра регулируется жесткость краев проведенной линии. Здесь можно получить как предельно жесткие и четкие края, так и мягкие, плавно переходящие в фон. Spacing (Интервал). Линия, которую вы видите при рисовании каким-либо инструментом, использующим кисть, образуется многократными повторениями отпечатков (одиночный отпечаток получается при однократном нажатии на левую кнопку мыши без ее перемещения). Расстояние между отпечатками определяется в процентах относительно размера кисти. Чтобы получить возможность менять величину пробела между отпечатками кисти, необходимо установить флажок рядом с именем этого параметра. Тогда станет доступно числовое поле, в котором можно ввести значение в процентах, и линейка с бегунком для задания интервала на глаз. Если установить значение Spacing (Интервал) равным 100 %, то каждый отпечаток будет следовать за предыдущим без пробела. Сравните первое и второе изображения на рисунке внизу: на первом интервал равен 1 на втором — 100 %. Если же параметр Spacing (Интервал) отключить, то линия получится неоднородной — такой, как в третьем варианте на рисунке внизу. Такой эффект получается оттого, что отпечатки повторяются через определенные промежутки времени. Если вести кисть медленно, то линия получится сплошная, как на первом изображении, если быстро, то прерывистая. А так как скорость движения руки непостоянна, особенно на закруглениях, то и линия получается неравномерная. Регулируя величину пробела, можно создавать различные эффекты. Максимальное значение данного параметра — 1000%.
Динамика формы (Динамика кисти,Shape Dynamics)
Данное диалоговое окно, представленное на появляется после щелчка мышью на одноименной строке в палитре Brush Presets (Установки кистей).
Варьируя параметры в этом окне, можно из обычной кисти получить динамическую, то есть изменяющую свои свойства с течением времени. Это позволяет получать очень необычные результаты.
Колебание размера (Size Jitter,Вариации размера). Здесь задается максимальное отклонение размера кисти от исходного в пределах от 0 до 100 %. На рисунке внизу показан пример динамического изменения размера.
Теперь рассмотрим параметры в окошке Управление,находящееся под ползуном Колебание размера.По умолчанию там стоит «Выкл»
- Off (Выключен) — кисть не претерпевает никаких изменений;
- Fade (Затухание,Переход) — кисть постепенно изменяет свои свойства;
- Реn Pressure (Сила нажима) — данный параметр, как и все последующие в этом списке, становится доступным при работе с графическим планшетом. Если он установлен, кисть реагирует на силу нажима пера;
- Pen Tilt (Наклон пера) — зависимость от наклона манипулятора;
- Thumbwheel (Прокрутка) — зависимость от прокрутки;
Минимальный диаметр(Minimum Diameter). Здесь можно установить минимальный диаметр отпечатка кисти, ограничив тем самым нижний порог вариаций размера.
Колебание угла (Tilt Scale, Масштаб наклона) степень возможного изменения скоса относительно вертикальной оси Колебание формы(Roundness Jitter ,Вариации округлости) — при активизации данного параметра изменения коснутся также и силы сжатия кисти.
Минимальная форма (Minimum Roundness ,Минимальная округлость) этот параметр ограничивает минимальное значение округлости.
Рассеивание (Scattering)
Здесь задаются параметры разбрызгивания кистей из «пульверизатора».
Обе оси (Both Axes). Если установлен данный флажок, то смещение отпечатков происходит по обеим осям, в противном случае только по вертикальной оси. Рассеивание (Scatter). Здесь задается амплитуда рассеивания, Счётчик(Count ,Количество). Данным значением определяется количество разбрасываемых элементов. Чем больше это значение, тем больше элементов «распыляется» за один щелчок мыши. Колебания счётчика (Count Jitter,Вариации количества). Это еще одна динамическая настройка, которая позволяет реализовать переменное во времени количество разбрасываемых элементов. В результате их концентрация будет неравномерной.
Текстура (Texture)
Текстуры можно выбирать готовые или загружать свои. Кроме того, можно изменять следующие пара¬метры. Шкала(Scale, Масштаб). Здесь задается масштаб накладываемой текстуры, то есть устанавливается соотношение между размерами отпечатков кисти и элементов текстуры. Текстурировать каждый отпечаток (Текстурировать каждый наконечник, Texture Each Tip). Установка данного флажка позволяет на-страивать дополнительные параметры, что дает большую свободу действий. Режим наложения (Mode). Режим наложения текстуры. Глубина (Depth). Это значение определяет, насколько четко будет проглядываться текстура. Для достижения более наглядного результата следует увеличить данный параметр, если же вы хотите получить лишь слегка текстурованные отпечатки кисти, то уменьшите его. Минимальная глубина (Minimum Depth). Параметр, определяющий самую плохую видимость текстуры. Это необходимо при активизации динамического режима работы. Колебания глубины (Depth Jitter ,Вариации глубины). Здесь можно задать пределы изменения видимости структуры в динамическом режиме.
Двойная кисть (Dual Brush)
Это очень интересный и порой незаменимый параметр.Рекомендую обратить на него особое внимание.Предлагаемые здесь возможности позволяют смешать две разные кисти. За основу берется кисть, установленная в основном окне палитры Brush Presets (Установки кистей), а вторая (накладываемая) настраивается в данном окне. Можно задать следующие параметры наложения кистей. Диаметр (Diameter). Диаметр накладываемой кисти, Интервал (Spacing). Если вы хотите сделать отпечатки кисти более редкими, то воспользуйтесь этим параметром. Обе оси (Both Axes). Этот параметр регулирует направление накладывания отпечатков. Рассеивание (Разброс, Scatter). Для неравномерного наложения отпечатков следует увеличить силу разброса. Счётчик(Количество, Count). Количество (концентрация) накладываемых элементов.
Динамика цвета (Color Dynamics)
Цвет переднего и заднего плана (Foreground/Background Jitter). Пределы изменения цветов переднего и заднего плана. Цветовые вариации (Hue Jitter). Диапазон изменения цвета. Вариации насыщенности (Saturation Jitter). Устанавливает предельные значения насыщенности отпечатков. Вариации яркости (Brightness Jitter). Диапазон изменения значений яркости. Purity (Чистота). Степень возможного отклонения цвета от нейтрального.
Шум (Noise)
При установке данного флажка в отпечаток кисти добавляется монохромный шум, который несколько напоминает действие одноименного фильтра, только распространяется не на все изображение, а лишь на след кисти. На рисунке внизу была использована одна и та же кисть, только изображение слева получено без внесения шума, а справа — при включенном флажке Noise (Шум).
Влажные края(Размытые края, Wet Edges)
Следующий параметр палитры кистей, который нам предстоит рассмотреть, Wet Edges (Размытые края). Такое название он получил потому, что результат его применения несколько напоминает акварельный рисунок, хотя сходство далекое. Проведем две линии одной и той же кистью с выключенным и включенным пара¬метром Wet Edges (Размытые края). В первом случае линия будет одинакова по всей своей толщине, тогда как во втором, в середине, она окажется более прозрачна, а по краям затемнена. Отличия хорошо заметны при увеличении изображения:
Прочие параметры палитры кистей
Другая динамика (Other Dynamics). В этом пункте можно задать динамику для таких понятий, как Opacity (Прозрачность) и Flow (Поток). Аэрограф (Airbrush). Раньше аэрограф был отдельным инструментом, но сейчас разработчики решили включить его в рассматриваемую палитру как модификацию кисти. Он представляет собой распылитель, который разбрызгивает не отдельные отпечатки кисти, а краску по форме последнего, Чем дольше будете держать нажатой кнопку мыши, тем сильнее будет его действие и тем больше отпечаток (однако он не превысит установленный максимальный размер кисти). Сглаживание (Smoothness). Данный флажок позволяет сделать действие кисти более мягким и плавным. Защитить текстуру (Protect Texture). Если этот флажок установлен, рисунок текстуры, используемой в настройках кисти, не будет подвергаться изменениям.
Уроки фотошопа. Все о кистях
Романова Инна Витальевна,
ведущий преподаватель Центра компьютерного обучения «Специалист» при МГТУ им.Н.Э. Баумана
Работа кистями в программе Adobe Photoshop CS3 очень интересна, так как можно применять различные наборы кистей, загружать их дополнительно, используя для этого либо Библиотеку стилей, либо внешний набор. Самые экзотические кисти из Интернета доступны — осталось только научиться закачивать их в программу! А при помощи кистей эксперименты в программе станут более творческими и многогранными. Статья посвящена именно этому: загрузке, созданию и настройке кистей.
Этап 1. Использование кистей
Создадим в Photoshop CS3 новый документ: File → New (или, для любителей горячих клавиш, Ctr l + N ) с любыми размерами:
1. Активируем инструмент Brush Tool — основной рабочий инструмент в данном уроке:
2. Раскройте параметр Brush на панели рисования и пролистайте список кистей:
Каждый вид кисти соответствует определенной задаче: некоторые кисти неплохо имитируют работу натуральных инструментов (мел, масло, гуашь), другими можно дорисовывать кончики волос и ретушировать кожу. Выберите декоративную кисть, например кленовый лист!
3. Подбор цвета кисти:
Выберите декоративную кисть, например кленовый лист!
4. Проведите кисточкой с выбранным цветом по полотну. Что у нас получилось:
Вот она — хитрая настройка кисточки! Проводим кисточкой, а листьев получается много, все под разным углом и разного размера, да и цвет меняется…
Этап 2. Загрузка кистей
1. В Photoshop большинство кистей скрыто, но достать их легко:
Если вы развернете параметр Brush на панели инструментов и пройдете по кнопке, то увидите ряд команд, из которых весь последний блок — кисти, которые Photoshop имеет в наличии! Перед вами так называемая «Библиотека кистей». Выберите, например, набор Special Effect Brushes.
2. Результат: декоративных кистей прибыло! Бабочки да цветочки! Как же загрузить именно то, что нужно?
Edit → Preset manager
Результат:
Кисти загружены — ими уже можно рисовать различными цветами и размерами!
Этап 3. Создание кистей
1. Для создания кисти используйте контрастные цвета: например белый фон и черный объект, хотя это и не обязательно. Рассмотрим простой вариант:
Создайте документ (File ->New ) размером 10×10 см.
Подберите черный цвет для инструмента Brush tool и выберите обычную форму кисти.
Изобразите что-нибудь на полотне.
Выполните команду: Edit -> Define Brush Preset .
Дайте кисти имя (не обязательно).
Готово! Теперь вы можете рисовать своей новой кистью, любыми цветами и размерами!
2. Но это еще не все! Как же появились на свет естественные кисти в виде ворон, бриллиантов, губ? Неужели их рисовали гении? Совершенно не обязательно! Ведь можно определить кисть из любой фотографии!
Откройте любую фотографию.
Выполните команду: Edit -> Define Brush Preset .
Дайте кисти имя.
Создайте документ побольше (50×50 см).
Выберите инструмент Brush tool и в параметре Brush отыщите свою кисть (в самом низу списка).
Этап 4. Настройка кистей
1. Цель данного этапа — сделать кисть интересной! Для примера можно использовать свадебную фотографию.
Открываем любую интересную фотографию и устраняем исходный фон любым удобным для вас способом.
Добавляем изюминку:
Градиент на отдельном слое. Работа инструмента Gradient tool .
Свечение внутреннее и внешнее. Работа с эффектами Outer Glow и Inner Glow .
Круги на воде при помощи фильтра Zig —Zag .
2. Приступаем к созданию кисти!
Как обычно, создаем новый документ: File -> New размером 10×10 см.
Выбираем альтернативный инструмент для создания кисти: Shape tool .
На панели параметров выберите среди прочих форм сердце.
Нарисуйте сердце, удерживая левую клавишу мыши.
Определите фигуру (по сути, она является векторной маской) как кисть нашей командой: Edit -> Define Brush Preset .
Внимание! Команда сработает ТОЛЬКО в случае, если предварительно вы устраните контур фигуры. Если раньше вы не сталкивались с векторными объектами, то достаточно просто в палитре Layers щелкнуть на Background . Контур фигуры исчезнет.
3. Пробуем кисть! Пока она скучная…
1. Создайте снова тренировочный полигон (50×50 см).
2. Выберите инструмент Brush tool и в параметре Brush отыщите свою кисть-сердце.
3. Рисуем: при проведении кистью создается просто череда объектов.
4. Настройка кисти:
Достаточно нажать на клавишу F5 на клавиатуре, когда активирован инструмент Brush tool, — и вы увидите расширенную настройку кисти! Можно также выполнить команду из главного меню: Window → Brushes.
Проставляем с вами настройки, как на скриншотах, убедимся, что вид кисти изменился (процесс можно наблюдать в окне предварительного просмотра). В первой категории мы производим настройку колебания размера и угла вращения.
Внимание! Для проставления настроек мало поставить галочку на категорию Shape Dynamics , нужно щелкнуть по данной категории!
Внимание! Мы установили колебание Foreground и Background, а значит, цветовой диапазон будущей кисти зависит от ваших активных цветов в программе!
| Совет Кисть со всеми настройками можно пересохранить. |
В зависимости от цвета активных цветов я увижу колебания цвета кисти. Здесь я смело могу рассчитывать на сине-голубовато-белую гамму! При необходимости поменяйте цвета.
Результат:
Создаем новый слой: Layer → New → Layer (Ctrl+Sift+N), начинаем рисовать кистью!
Инструмент кисть является одним из самых часто употребляемых в фотошопе. Не говоря о том, что и другие рисующие инструменты имеют с кистью практически идентичные настройки. В процессе написания статей для блога я столкнулся с тем, что приходится постоянно описывать одни и те же действия по настройке , это не есть эффективно.
Поэтому решил написать отдельный пост, в котором на примере инструмента Кисть показать большинство настроек характерных для рисующих и ретуширующих (к примеру ) инструментов программы Photoshop. К стати клавишу F1 еще никто не отменял и более исчерпывающую справку по параметрам кисти вы можете получить там.
Настройка курсора кисти и рисующих инструментов
Еще в самом начале работы в программе, сейчас тоже не поздно, в настойках фотошопа доступных по пути Редактирование – Настройки – Курсоры (Edit – Preferences – Cursors) желательно установить следующие настройки:
Painting Cursors (Рисующие курсоры) – Normal Brush Tip (Нормальный кончик кисти), установка этого параметра позволит вам видеть реальный размер инструмента и представить область его воздействия. Во время работы при необходимости можно переключится на представление Precise (Точный) нажав клавишу Caps Lock.
Other Cursors (Остальные курсоры) переключаем на Standard, настойка позволяет видеть какой инструмент у вас в руках, из не рисующих например « » (L), очень удобно при переключении между ними при помощи «горячих» клавиш.
Brash Preview (Предварительный просмотр) – в «обычной» работе не используется наличие его никак не проявляется. Однако при изменении размера и жесткости всех рисующих инструментов дает возможность увидеть размер и растушёвку области воздействия. Именно поэтому в качестве параметра есть только один вариант Color дающий возможность установить цвет, которым будет подсвечиваться область воздействия во время изменения размера. Как правило настройку менять не нужно цвет по умолчанию вполне подходит для этой цели.
Когда настройки в закладке Cursors проведены жмем на ОК переходим к «водным процедурам», работе с кистью.
Для тренировки откроем какую-либо картинку. В палитре инструментов возьмём «Brash» Кисть (горячая клавиша V).
Изменение размеров, жесткости и непрозрачности кисти по ходу работы
Наиболее частая операция по настройке — это изменение размеров, жесткости краёв и непрозрачности инструмента. Причем во время работы изменять эти параметры нужно часто, быстро, и желательно не отвлекаясь. Сделать это можно следующим образом:
Просто нажмите правую кнопку мыши – откроется диалог выбора параметров в котором можно изменить практически всё. Перед вами откроется практически тот же диалог выбора параметров что и при использовании соответствующего пункта на панели инструмента.
Можно изменить форму кисти, выбрать нужную кисть из установленных используя окошко просмотра отпечатков. Загрузить новый набор кистей, уменьшить либо увеличить размеры миниатюр, эти и другие настойки доступны после клика по иконке шестерёнки.
Наиболее часто изменяемые во время работы: Size (Размер) – больше значение параметра больше кисть и наоборот. Hardness (Жёсткость) – аналогично первому параметру, больше значение жёстче кисть, более «грубые» у неё края. Эти два параметра на мой взгляд удобнее изменять следующим образом:
Нажимаем Alt, кисть переключится в режим выбора цвета, курсор примет форму пипетки. Зажимаем правую кнопку мыши (как правило верхнюю кнопку пера планшета), при горизонтальном перемещении вправо-влево размер увеличивается – уменьшается. При перемещении вверх – вниз жесткость меньше – больше. Теперь становится понятен смысл настройки Brash Preview.
Рядом на панели параметров инструмента находится выпадающий список режимов наложения Mode схожий с аналогичным из палитры слоёв. Разница между ними в том, что первый относится непосредственно к выбранному инструменту и позволяет работать им с разными режимами наложения на одном слое. При этом конечно слой должен быть пиксельный. Опробуем в реальных условиях эту возможность. У меня есть картинка с горным пейзажем, сделаю небо более ярким.
Беру кисть с мягкими краями подходящего размера и цвета, в списке Mode режим наложения Soft Light (Мягкий Свет) обрабатываю кистью небо.
Теперь добавлю несколько светлых солнечных пятен на траву, изменяю цвет кисти режим наложения на Overlay (Перекрытие) и вперёд.
Такой способ обработки картинок довольно неплох жаль только после его применения нельзя ничего ослабить как в случае с использованием отдельных слоёв. Зато скорректировать силу воздействия кисти можно до её применения. Этой цели служат два параметра идущие следом за списком режимов наложения:
Opacity (Непрозрачность) – регулирует интенсивность цвета краски. В реальной жизни можно сравнить с работой каской только что из банки100% и постепенно разбавленной до практически полного растворения 1%. Flow (Нажим) – регулирует интенсивность схода краски с кисти за один проход. Действие этих параметров почти одинаково, однако разница всё же есть увидеть её можно невооружённым глазом. Для её выявления самостоятельно проделайте следующий эксперимент:
Кистью с непрозрачностью в 40% любого цвета проведите линию от одного края картинки до другого так чтобы начальная и конечная точка была явно видна. Чтобы получить прямую линию во время работы зажмите клавишу Shift. Верните значение непрозрачности к 100% измените нажим 40% проведите такую же линию, как говорится найдите отличия между ними.
Я продолжу обработку своей картинки, поставлю на пригорок текст, соответствующий случаю.
Конечно нельзя сказать, что он стоит на пригорке, скорее парит над ним, исправлю эту ситуацию при помощи кисти имитирующей пучки травы, а заодно рассмотрим целую палитру настроек инструмента.
Палитра параметров кисти Brash
Вызвать эту палитру можно пройдя по пути Window – Brush (Окно – Кисть) или тиснув на волшебную клавишу F5. Откроется палитра, состоящая из двух вкладок Brush, к ней вернемся чуть позже и Brush Presets (Наборы Кистей), особо интересного в ней ничего нет за исключением того, что превьшки кистей представлены не одним отпечатком, а линией. Выберем кисть для имитации травы 112 «волшебным» образом после этого параметр размера Size изменится на 112 пикс. (это просто фантастика).
Вернемся на вкладку Brush прейдём выберем пункт Brush Tip Shape (Форму отпечатка кисти ) здесь вам практически всё знакомо кроме параметра Spacing (Интервалы) задающего расстояние между отпечатками кисти в линии в процентах от размера инструмента. Так как трава не растёт сплошным забором установлю этот параметр в 24%. Контролировать изменения, вызванные той или иной настройкой можно по оконцу предварительного просмотра ниже параметров.
Перейдем на пункт Shape Dynamics (Динамика формы) позволяющая меняться форме отпечатков кисти во время работы. Меня интересуют следующие параметры: Size jitter (Колебание размера), так как в одном пучке трава, которую собираюсь имитировать не бывает одного размера установлю значения для этого параметра в 100% что позволит изменятся размерам от 0 до реально установленного. Параметр имеет пункт установки режима управления (Control) выберу Pen Pressure (нажим кисти) чем сильнее давим на перо планшета, тем быстрее изменяется размер.
Значение минимального диаметра (Minimum Diameter) от которого начнутся колебания размера устанавливаю в 4%. Так как травинки торчат из земли под разным углом изменю параметр Angle jitter (Колебание угла) укажу 8%, процент высчитывается от полной окружности в 360 градусов. Управлять параметром не буду (Control — Off).
Так же по причине неоднородности формы травинок изменю параметр Roundness jitter (Колебание формы ). Изменения происходят в процентах от реального диаметра. Так же, как и в предыдущих случаях есть возможность установления управления и задания начального значения изменений.
Перейдём на Scattering (Рассеивание) параметр, позволяющий установить рассеивание отпечатков кисти относительно «центральной линии». Изменю следующие настройки Scatter (Рассеивание) 20%. Значения задаются в процентах от размера отпечатка. Чекбокс Both Axes (Обе оси) говорит сам за себя рассеивание происходит в двух осях (X Y).
Count (Счетчик) устанавливает количество разбрасываемых отпечатков, для травинок думаю 6 будет вполне достаточно. Count jitter (Колебания счетчика) – процентное отношение, позволяющее динамически изменять количество образующихся отпечатков, 93% мне вполне подойдёт. Параметр управления для обоих параметров отключен off.
Настраивая кисть удобно создать пустой временный слой и пройтись ею по нему после изменения каждого параметра. Это даёт возможность протестировать инструмент в «боевых условиях». По завершении настройки временный слой просто удаляется.
Следующая настройка Color Dynamic (Динамика цвета) которая позволит мне изменять цвет во время работы от цвета переднего плана до фонового, установленных на панели инструментов программы. Познакомимся с установками этой настройки: Параметр Foreground/Background Jitter ставлю 100%, почему написал выше. Управление параметром отдам нажиму кисти Pen Pressure.
Колебания Hue (Тон) высчитывается из цвета переднего плана в 9%. Насыщенности (Saturation) считается между цветом переднего плана и белым – 19%. Яркости (Brightness) заботливо высчитанной между черным и цветом переднего плана – 15%. Почему такие настройки я вам не скажу, ставил на глаз может будет хорошо. Параметр Purity (Чистота) влияющий на насыщенность цвета оставил без изменений. Для обеспечения гладкой линии при быстром перемещении инструмента установлю флажок Smoothing (Сглаживание)
Теперь, когда настройка кисти для имитации травы закончена перейду к картинке взяв образцы цвета для переднего плана и фона со светлых и темных участков травы обработаю кистью основание надписи, не забыв при этом установить адекватный размер инструмента. В процессе работы можно (даже нужно) менять размер отпечатка и цвета, в результате получилось вот что:
Коль так споро продвигается работа добавлю еще несколько элементов в композицию, для начала создам новую кисть, о том как это сделать читайте ниже.
Создание собственной кисти в фотошопе
Пользоваться в программе можно не только предустановленными кистями, специально загруженными из интернета наборами, но и кистями собственного изготовления. Делается это следующим образом: Выбираем подходящую картинку, адекватного размера и задачам использования. У меня есть такая.
А дальше начинается «черная магия» — произносим заклинание «Трах – Тибидох — Тибидох», идём по пути Edit – Define Brush Presets (Редактирование – Определить набор кистей) откроется диалог задания имени новой кисти в текущим наборе. Даём имя жмём ОК.
Новая кисть, «хвала кочерге», доступна в текущем наборе.
Настройки параметров я использовал те же что и для травы, правда параметры немного изменил какие? Подумайте, они все показаны в статье. Цвет переднего плана установил #e411ab фон белый. В результате получилась такая картинка:
На этом опус заканчиваю надеюсь он был полезен для вас.
Практическое использование
Познакомиться с практическим использованием инструмента можно в материале
Постигая азы фотошопа, нельзя обойти стороной инструмент Кисть (Brush). Это очень важный инструмент, который не так прост как вам это кажется. Он обладает большим количеством функций и всевозможных настроек. В рамках этой статьи вы сможете научиться пользоваться инструментом Кисть . Поехали!
Инструмент Кисть располагается на панели инструментов.
Если нажать на маленький треугольник, то вы увидите все инструменты входящие в эту группу: «Карандаш», «Замена цвета», «Микс-кисть». Для быстрого использования, нажмите горячу клавишу — B .
У этого инструмента также имеется панель параметров, на которой подробно остановимся и научимся пользоваться. Так она выглядит:
Каждому элементу я присвоил числовое значение. Рассмотрим по порядку их все.
1 элемент — Наборы кистей.Слева красуется сама иконка инструмента, которая лишний раз нам напоминает, что сейчас активна Кисть, а не какой-либо другой инструмент фотошопа. Обратите внимание, что рядом с иконкой есть маленькая черная стрелочка. Кликнув на нее откроется выпадающее меню — Заданные настройки инструмента (Tool Preset Picker ):
Освежим память и затронем все представленные настройки. Слева названия настроек, а справа их параметры. Начинаем.
1. . Эта функция нам уже известна. Она открывает библиотеку кистей, где можно увидеть их оттиск и изменить размер.
2. . Здесь можно указать размер диаметра кисти. Эта функция измеряет количество пикселей кисточки и в дальнейшем не дает возможности другим настройкам увеличить это значение. Рядом есть кнопочка в виде закругленной стрелочки — она восстанавливает значение диаметра в изначальное положение.
— Отразить X — отражает оттиск кисти по горизонтальной проекции.
— Отразить Y — отражает оттиск кисти в вертикальной проекции.
Возможно применения обоих этих параметров.
Надстройка Угол (Angle) может изменить угол наклона кисточки. Форма или Окружность (Roundness) меняет форму кисточки в пределах окружности. Рядом с этим параметрами находится круг со стрелочкой, указывающая вверх. При изменении значений этот круг будет деформироваться, а внизу окна вы увидите как будет выглядеть кисть при заданных настройках.
Жесткость (Hardness) — регулирует силу нажатия, но работает далеко не всеми кистями (со стандартными круглыми работает на 100%).
Интервалы (Spacing) — расстояние между оттисками кисти. Чем выше значение, тем больше расстояние и наоборот.
3. Динамика формы (Shape Dynamics). Тут можно настроить колебания размера, угла, окружности и отражения. Устанавливая высокие параметры, будут использоваться произвольные настройки. Здесь можно изменить колебания тех параметров, которые мы уже видели в предыдущем меню.
4. Рассеивание (Scattering). Устанавливает количество и местонахождение оттисков кисточки.
5. Текстура (Texture). Здесь можно использоваться текстуру к кисти.
Важный параметр — Текстуировать каждый отпечаток (TextureEachTip) . Если рядом не стоит галочка, значит текстура будет применяться на всю область применения кисти. Если галочка на месте, тогда к каждому оттиску кисти в отдельности. Параметр Шкала влияет на масштаб наложения.
Режим (Mode) работает наподобие . Только количество значительно меньше.
Глубина (Depth) влияет на контрастность между текстурой и кистью.
6. Двойная кисть (Dual Brush) . Можно настроить оттиск из двух кисточек.
7. Динамика цвета (Color Dynamics) . Фотошоп позволяет нам поиграться оттенкам выбранных цветов. при рисовании. Для этого установите любые основной и фоновый цвета. Далее эта функция подберет самостоятельно нужные оттенки.
Пример динамики цвета (в качестве фонового и основного цвета установлены зеленый и красный):
Последняя группа, символично отделена горизонтальной чертой. Они не имеет своих параметров, достаточно просто поставить галочку, чтобы применить свойства для кисти.
— Шум (Noise). Нажмите, если хотите добавить шумов.
— Влажные края (Wet edges) . Кисть становится похожа на акварель.
— Аэрограф (Airbrush). Об этой функции поговорим отдельно, в рамках следующего элемента панели параметров инструмента Кисть.
— Сглаживание (Smoothing) . Сглаживает острые края кисти, делая их более плавными.
— Защита текстуры (Protect texture). Иногда у кисти бывает личная текстура. Чтобы из раза в раз не изменять предустановленную нами текстуру, используйте этот параметр.
4 элемент — Режимы рисования
На этом элементе в рамках этой статьи я не буду останавливаться, т.к. уже была проделана огромная работа по освещению «что это такое и как пользоваться» — . Напомню, что Режимы рисования = Режимы наложения и представляют собой смешивание цветов при помощи ряда математических формул, работающих над каждого пиксела.
5 элемент — Непрозрачность
С помощью ползункового регулятора можно менять интенсивность цветопередачи кисти. О непрозрачности дополнительно можно узнать тут — , или тут — .
Значение этого параметра можно менять как мышкой, так и клавиатурой, используя цифры: 0 — это 100%, 1-10%, каждая следующая цифра будет менять значение непрозрачности на 25%.
6 элемент — Нажим управляет непрозрачностью
Эта кнопка полезна тем, кто пользуется графическими планшетами. Нажав на нее, фотошоп автоматически будет менять параметр непрозрачности кисти в зависимости от прикладываемого усилия на планшет.
7 элемент — Нажим
Можно провести параллель с карандашом, которым вы рисуете дома. Чем сильней вы нажимаете на него, тем ярче и жестче он рисует и наоборот. Фотошоп работает по тому же принципу.
8 элемент — Включение режима Аэрографа
Интересная функция. Она представляет из себя подобие распылителя. Нажав левой кнопкой мыши, кисть будет непрерывно наноситься на ваш документ. Представьте, что вы держите в руке баллончик с краской и брызгаете на стены в одну точку. Постепенно эта точка будет становиться насыщеннее и насыщеннее от изобилия краски, так и тут.
Чтобы лучше всего увидеть этот эффект, поставьте параметр Нажим на минимум.
9 элемент — Нажим управляет размером
Как и с 6 элементом, эта кнопка нужна тем, кто пользуется планшетом. В данном случае сила нажима будет влиять на размер кисти.
Заметили ошибку в тексте — выделите ее и нажмите Ctrl + Enter . Спасибо!
Урок 8. Инструмент Brush (Кисть).
Для просмотра видеоурока нажмите на миниатюрный экран.
Вы узнаете:
- Как настраивать цвет, диаметр и жесткость кисти.
- Как рисовать, используя параметр кисти Spacing (Интервалы).
- Как задать динамические настройки для кисти.
- Как рисовать кистью, используя настройку Scattering (Рассеивание).
- Как установить кисти в библиотеку Brush Preset Picker (Кисти/наборы кистей).
- Как пользоваться библиотекой кистей.
- Как рисовать инструментом Mixer Brush (Микс-кисть) в CS5.
- Как в CS5 устроены новые кисти с настройками для щетины.
Кисть нужна не только художнику
Инструмент Brush (Кисть) — один из старейших инструментов Photoshop. Совсем не обязательно быть художником для того, чтобы освоить этот инструмент. Библиотека отпечатков кисти содержит большое количество разных экземпляров, на любой вкус и для любой задачи. Настройки параметров открывают перед вами безграничные возможности для реализации самых разных творческих мыслей.
Попробуем разобраться с кучей настроек, существующих в программе. Большинство из них понятно интуитивно. Не достаточно просто читать этот раздел, чтобы почувствовать, понять
и запомнить, как они работают, надо попробовать порисовать, включая и выключая данные настройки, меняя положения ползунков и наблюдая за полученным результатом. Уверяю Вас, это занятие может доставить массу положительных эмоций.
И все-таки, рассмотрим настройки все по порядку.
Панель параметров инструмента Brush (Кисть):
CS5
CS4
CS3
Mode (Режим) – метод наложения рисуемого цвета на уже существующий цвет изображения.
Opacity (Непрозрачность) – степень прозрачности наносимого цвета.
Flow(Нажим) – скорость, с которой накладывается цвет при перемещении курсора над областью.
Airbrush(Аэрограф) – Имитирует рисование с помощью аэрографа.
Используется при работе с графическим планшетом в CS5. Если эта кнопка активна, то нажим пера управляет размером.
Нажим пера управляет непрозрачностью (для работы на планшете в CS5).
Щелкнув по стрелке в палитре параметров инструмента Brush(Кисть), откроется окно выбора кисти Brush Preset Picker (Палитра/наборы кистей) с настройками диаметра и жесткости. А нажав на стрелочку в правом верхнем углу палитры, откроется дополнительный список настроек
и команд.
Master Diameter (Главный диаметр) – этим ползунком устанавливается размер кисти. Значения изменяются от 1 до 2500 пикселей.
Hardness (Жесткость) – отвечает за размытость краев кисти. При небольших значениях края размываются больше, если этот параметр увеличивать, то меньше. Но не все кисти можно делать мягкими, а только стандартные.
Ниже расположены варианты загруженных кистей. По умолчанию программа предлагает нам небольшой набор кистей. Чтобы добавить дополнительные наборы нужно нажать кнопку со стрелкой в правом верхнем углу окна. Появится список, внизу которого перечислены дополнительные наборы, которые можно подгрузить, щелкнув по их наименованию. Например, если нужны Square Brush (Квадратные кисти), выберите их в списке и появится окошко:
Нажмите кнопку Add (Добавить), и вы найдете нужный набор в конце списка, после уже загруженных ранее кистей.
Чтобы нарисовать прямую линию, щелкните на изображении начальную точку, затем, удерживая клавишу Shift, щелкните конечную точку линии.
Для выбора цвета щелкните по значку Colorpicker , откроется окно выбора основного цвета.
Чтобы получить доступ к библиотеке кистей необходимо открыть окно Brushes(Кисти/Наборы кистей). Сделать это можно, щелкнув по значку в меню параметров инструмента Кисть (для CS4) или в меню Window(Окно) выбрать Brush (Кисти), или же просто нажать F5. В CS5 для открытия библиотеки кистей можно нажать на значок в панели параметров.
Появится вот такое окно (слева в английском варианте, справа в русском):
В этой библиотеке можно выбрать огромное количество кистей, а так же настроить параметры нанесения краски на бумагу. Здесь можно изменить размер, форму, угол наклона, промежутки между мазками кисти, включить функцию рассеивания, добавить динамику формы, цвета, а также задать много других параметров.
Кстати, все эти настройки актуальны и для других инструментов на основе кисти, таких как: карандаш, ластик, штамп, губка, осветлитель, затемнитель, размытие, резкость и палец.
Brush Tip Shape (Форма отпечатка кисти).
Изменив параметры кисти, результат вы увидите в окошке внизу панели. Это очень удобно. Но кисть в окне просмотра не будет увеличиваться все время. Увеличение в окне просмотра прекращается на 50 пикселей, на самом же деле диаметр кисти продолжает увеличиваться.
Angle (Угол) – угол наклона кисти. Используется только в фигурных кистях, которые нужно наносить под определенным углом. Если Вы используйте круглую кисть, эта настройка не нужна.
Flip X (Отразить Х) – отражает Кисть относительно оси Х. Flip Y (Отразить Y) – отражает Кисть относительно оси Y.
Уменьшая параметр Roundness(Форма), окружность будет сжиматься относительно оси со стрелкой.
Кстати, все эти параметры будут изменяться, если подвигать или сжать окружность .
Ползунок Hardness (Жесткость), как вы уже знаете, отвечает за размытость краев.
Spacing (Интервал). Обычно, если вы проведете кистью по листу, получится сплошная линия. Этот параметр увеличивает интервал между мазками. Это может пригодиться при рисовании листьев, бабочек, цветов и т.д.
Если параметр Spacing (Интервал) вообще отключить, тогда линия может получиться неравномерной.
Посмотрите, как меняется линия при разных значениях.
Bristle Qualities (Качества щетины) в CS5.
В CS5 появились новые кисти с настройками для щетины:
Bristles (Щетина). Изменяет плотность щетины.
Length (Длина). Регулирует длину щетины.
Thickness (Толщина). Изменяет толщину каждой щетинки.
Stiffness (Твердость). Регулирует гибкость щетины. Чем меньше значение, тем гибче кисть.
Angle (Угол). Изменяет наклон кончика кисти.
Настроенные параметры сохраните в палитре Brush Presets (Наборы кистей). Для вызова этой палитры выберите одноименный пункт в меню Window (Окно) или щелкните по кнопке Brush Presets (Наборы кистей) в палитре Brushes (Кисти). Или установите рабочую среду (Рисование) и эта палитра откроется вместе с другими необходимыми для рисования палитрами.
Нажмите кнопку (Предварительный просмотр кисти со щетиной). Она становится доступной только при поддержке OpenGL. Этот стандарт ускоряет обработку видео и объемных изображений. Для его работы требуется графическая карта с поддержкой стандарта OpenGL.
Для подключения OpenGL выберите в меню Edit (Редактирование) – Preference (Установки) – (Производительность). Отметьте галочкой пункт (Включить отрисовку OpenGL). Если изменений не произойдет, повторите вышесказанные действия, нажмите кнопку (Дополнительные параметры)
и выберите пункт (Базовый). При нормальной работе приложения на экране появится отображение выбранной кисти. Это новшество касается только кистей со щетиной. Изменяя значения параметров щетины (длина, толщина…), вы будете наблюдать как меняется сама кисть. Отключите отрисовку OpenGL, если в работе программы возникают проблемы. Видеть кисть – это конечно удобно, но вполне можно обойтись и без этого просмотра.
Shape Dynamics (Динамика формы).
Кисть становится динамической, т. е., изменяющей свои свойства с течением времени.
Size Jitter (Вариации/ колебания размера) – отклонение размера кисти от исходного в % от 0 до 100.
Control (Управление). Будет встречаться часто, поэтому объясню один раз. Он указывает, от чего будет зависеть динамика кисти. В выпадающем списке можно выбрать: Off(Выкл.) – кисть не изменяется. Fade(Затухание/Переход) – Станет доступно окошко, в котором можно установить: через сколько отпечатков кисти произойдет полное затухание. Следующие три пункта понадобятся при работе на планшете, их названия говорят сами за себя: Penpressure(Нажим пера). Pentilt(Наклон пера). Styluswheel(Копировальное колесико).Minimum Diameter (Минимальный диаметр/кегль) – Можно установить минимальный размер изменения кисти. Максимальный ограничен текущим размером кисти.
TiltScale (Масштаб наклона) – Изменение масштаба скоса. Лучше всего эта функция работает
с кистями продолговатой формы.
AngleJitter (Вариации/Комбинация угла) – устанавливаются пределы поворота кисти вокруг оси.
Roundness Jitter (Вариации округлости/Колебания формы) – Кисть станет сжатой.
Minimum Roundness (Минимальная округлость) –Устанавливается минимальный порог сжатия.
Scattering (Рассеивание)
Снимите галочку с пункта Shape Dynamics (Динамика формы), чтобы было нагляднее понять, как действует рассеивание.
С помощью этого окошка можно настроить разбрызгивание отпечатков кисти, как из баллончика с краской.
Both Axes (Обе оси) – если установить галочку, рассеивание будет происходить по обе оси, а если галочку снять, тогда только по вертикальной оси.
Scatter (Рассеивание) – задает амплитуду разбрызгивания.
Control (Управление) –см. сноску в рамочке, в разделе Shape Dynamics (Динамика формы).
Count (Количество/Счетчик) – устанавливается количество разбрызгиваемых элементов за один щелчок мыши.
Cout Jitter (Вариация количества/Колебание счетчика) – задается неравномерное количество разбрызгиваемых элементов. Концентрация отпечатков кисти будет меняться во времени.
Texture (Текстура)
Здесь можно выбрать готовые текстуры и изменить их параметры.
Scale (Масштаб/Шкала) – задается отношение между размером текстуры и размером кисти.
Depth (Глубина) – варьируется от 0 до 100.Этот параметр определяет, насколько четко будет просматриваться текстура. При значении 0 текстура видна не будет. Чтобы получить слегка текстурированную поверхность – выберите небольшое значение.
Texture Each Tip (Другая текстура/Текстурировать каждый отпечаток) – если установить эту галочку, то станут доступными еще два параметра настройки:
MinimumDepth (Минимальная глубина) – этот параметр актуален только для динамических настроек кисти и определяет степень самой слабой видимости текстуры.
DepthJitter (Вибрация/Колебание глубины) – задается предел изменения видимости текстуры.
Mode (Режим наложения) – режим наложения текстуры (умножение, вычитание, перекрытие и т. д.). Чтобы понять их суть необходимо сравнить их на практике.
Dual Brush (Двойная кисть).
Совмещение двух кистей. За основу берется кисть, выбранная в основном окне палитры, а вторая настраивается здесь. Новый отпечаток будет результатом их пересечения.
Diameter (Диаметр) – чем больше диаметр, тем больше основная кисть будет проглядывать.
Spacing (Интервалы) – интервал между отпечатками.
Scatter (Разброс/Рассеивание) – для неравномерного наложения отпечатков увеличьте силу разброса.
Count (Количество/Счетчик) – количество накладываемых элементов кисти.
Посмотрите, как меняется отпечаток кисти при выборе двойной кисти. Количество вариантов безгранично.
Color Dynamics (Динамика Цвета).
В этом окне задается динамика изменения цвета кисти.
Foreground/Backgrouhd Jitter (Вариации/Колебания переднего и заднего плана). Этот параметр отвечает за изменения цветов переднего и заднего плана.
Hue Jitter (Цветовые вариации/комбинации цветового фона) – Диапазон изменения цвета.
Saturation Jitter (Насыщенность/комбинация насыщенности) – Устанавливает предел изменения насыщенности отпечатков кисти.
Brigthness Jitter (Вариации/Колебания яркости) – Диапазон изменения значений яркости.
Purity (Чистота) – Величина отклонения от нейтрального цвета. При значении «-100» вы получите отпечаток кисти в градации серого.
Other Dynamics (Другая динамика) в CS5 эта вкладка называется Transfer (Передача).
Всего две настройки: Opacity Jitter (Непрозрачность) и Flow Jitter (Колебание количества краски) – их действие понятно из названия.
Noise (Шум) –Эта настройка позволяет добавить монохромный шум только на отпечаток кисти.
Wet Edges (Размытые края) – добавляет эффект акварели.
Airbrush (Аэрограф) – Распылитель. Чем дольше вы будете держать кнопку мыши нажатой, тем больше отпечатков кисти будет ложиться на лист.
Smoothing (Сглаживание)
– позволяет сделать действие кисти более мягким и плавным.
Protect Texture (Защита текстуры)
– при установленной галочке, рисунок текстуры не будет подвергаться изменениям.
В PhotoShop CS4 стало возможно быстро изменять размер кисти, не вызывая меню и не пользуясь квадратными скобками. Выберите любой инструмент, который использует кисть и, удерживая нажатой клавишу ALT, передвиньте мышь, нажимая правую кнопку (влево для уменьшения диаметра, вправо для его увеличения).
Сохранение настроек кисти.
Допустим, вы долго и упорно создавали кисть, подбирая ее параметры. Имейте в виду, если вы не сохраните их, то кисть вернется к настройкам по умолчанию.
Снова открываем окно Brushes (Кисти/наборы кистей), нажав F5. Щелкаем по стрелочке в правом верхнем углу, выбираем пункт New Brush Preset (Новый набор параметров кисти). Откроется окно,
в котором можно ввести новое название для кисти.
Создание отпечатка кисти на основе изображения.
Бывают ситуации, когда нужно нарисовать много мелких деталей. Например, цветы на лугу, стая птиц на горизонте, рассыпанные монеты и т.д. Неужели каждый раз придется заново вырисовывать объекты? Конечно, нет. Есть способ лучше, а именно нужно один раз нарисовать или найти подходящую фотографию. Возьмите любой инструмент выделения, выберите часть изображения, предназначенную для создания кисти. Если требуется создать кисть с четким краем, то значение параметра Feather (Растушевка) должно быть = 0.
Цветное изображение все равно преобразуется в Grayscale (Градации серого).
Выберите пункт Edit (Редактирование) – Define brush preset (Определить кисть). Присвойте кисти имя и нажмите ОК. Теперь вы найдете ее в конце списка наборов кистей.
Если вы хотите созданные кисти сохранить как группу, то это тоже делается достаточно легко. Откройте окно Brush Preset Picker (Кисти/наборы кистей). Щелкните на небольшую черную стрелочку в верхнем правом углу, выберите Save Brushes (Сохранить кисти). Всё, ваши кисти будут сохранены в библиотеку. Чтобы загрузить библиотеку кистей, снова откройте Brush Preset Picker (Кисти/наборы кистей), щелкните по стрелке, выберите пункт Load Brushes (Загрузить кисти). Подробно о том, как создать и сохранить свою собственную кисть вы узнаете в уроке «Создание кисти».
Файлы с наборами кистей имеют расширение .abr.
Наладить порядок в библиотеке можно, щелкнув по той же маленькой стрелке в правом верхнем углу окна Brush Preset picker (Кисти/наборы кистей), и выбрать PresetMeneger…(Управлении наборами…). Или в меню Edit (Редактирование) выберите пункт Preset Meneger…(Управлении наборами…).
Установка готовых наборов кистей.
В интернете можно найти много готовых, бесплатных наборов кистей. Допустим, вы скачали один из таких наборов. Простого скачивания не достаточно для того, чтобы начать рисовать новыми кисточками. Скопируйте файл с кистями в папку Program Files\Adobe\Adobe Photoshop CS….\Presets\Brushes. Часто бывает, что этот файл заархивирован. Чтобы разархивировать файл щелкните по нему правой кнопкой мыши и
в контекстном меню выберите Извлечь в ….
Обратите внимание на то, что в эту папку нужно положить файл с расширением .abr.
Затем выберите пункт Load… (Загрузить…) в окне Preset Meneger (Управлении наборами) или Load Brushes (Загрузить кисть) в списке настроек и команд, который появляется при нажатии на стрелочку , в правом верхнем углу палитры кистей (см. картинку в начале урока). В появившемся окне указываете адрес скаченного файла с кистью. И снова нажимаете Load (Загрузить). Теперь новые кисти появятся в конце списка кистей. Можете ими пользоваться.
2-й способ: Скачав кисть, нажмите на файл правой кнопкой мыши и выберите «Открыть с помощью». В появившемся окне выберите программу для установки Adobe Photoshop…. Новые кисти будут подгружены в конец списка.
Вот одна из таких скаченных кистей:
При переустановке программы (например, вы переустановили Windows и заново поставили Photoshop) все новые кисти, фигуры, текстуры и градиенты пропадут из списка. Чтобы заново не скачивать наборы, храните их в специальных папках или на дисках.
Mixer Brush (Микс-кисть).
В Photoshop CS5 был добавлен инструмент Mixer Brush (Микс-кисть). С помощью этой кисти можно добиваться очень интересных результатов. Например, вы без труда сможете придать любой фотографии художественные эффекты. Найти его можно в панели инструментов в одной связке с обычной кистью . С помощью этой кисти можно смешивать краски на холсте и изменять их влажность почти как у настоящих художников.
Рассмотрим настройки нового инструмента:
Фотография Акимовой Надежды. Фотограф Глазова Надежда
Wet (Влаж.) Влажность кисти. Сравните эти два изображения. Слева локоны дорисованы со значением влажности 0%, справа – 100%. С увеличением значения этого параметра штрих становится более размытым.
Load (Заполн.). Задает количество краски, набираемое на кисть. Чем меньше значение, тем быстрее высохнет кисть.
Mix (Смеш.)Сила, с которой краски смешиваются. При 0% вся краска берется из резервуара кисти. При 100% – с холста. Для сухих кистей этот параметр не активен.Flow (Нажим). Плотность краски, нанесенной на холст.
ALL Layers (Все слои). Собирает цвет холста со всех видимых слоев.
Load the brush after each stroke (Автоматическое нанесение краски на кисть после каждого мазка)
Clean the brush after each stroke (Автоматическое удаление краски с кисти после каждого мазка).
Для того, чтобы взять пробу краски (загрузить в резервуар) нажмите Alt и щелкните мышкой по изображению. Образец загрузится, и в панели параметров цвет переднего плана изменится на тот, который выбрали вы.
Выберите (Заполнить кисть), чтобы
загрузить цвет из резервуара.
Выберите (Очистить кисть), чтобы смыть краску
с кисти.
Для выбора чистых цветов отметьте галочкой пункт (Заполнить только чистые цвета).
В выпадающем меню можно выбрать свойство кисти. У каждой кисти свои предустановленные настройки. Можете убедиться в этом сами.
В этом уроке мы с вами подробно разобрали достаточно большой объем информации по работе с кистями. Этих знаний вам должно вполне хватить для начала работы с этим замечательным инструментом. Начинайте! Почувствуйте себя художником! Не бойтесь экспериментировать!
Вопросы:
(правильный ответ вы можете узнать из викторины в конце видеоурока):
http://fotiy.com/videouppod/video/8/8_brash.swf
- Что происходит с отпечатком кисти при изменении параметра Hardness (Жесткость)? Выберите верное утверждение.
– маленькое значение – размытые края.
– маленькое значение – жесткие края.
– большое значение – размытые края.
- Что нужно сделать, чтобы добавить дополнительный набор кистей, например, каллиграфический?
– Меню Edit (Редактирование) – Define brush preset (Определить кисть) – Calligraphic Brushes (Каллиграфические кисти).
– Контекстное меню правой кнопки мыши – Calligraphic Brushes (Каллиграфические кисти).
– Щелчок по маленькой стрелке в правом верхнем углу окна Brush Preset picker (Кисти/наборы кистей) – Calligraphic Brushes (Каллиграфические кисти).
- Какой параметр делает мазок кисти прерывистым?
– Hardness (Жесткость).
– Spacing (Интервал).
– Master Diameter (Главный диаметр).
– Size Jitter (Вариации/ колебания размера)
- Какой параметр настройки Scattering (Рассеивание) отвечает за количество разбрызгиваемых элементов за один щелчок мыши?
– Control (Управление).
– Both Axes (Обе оси).
– Count (Количество/Счетчик).
– Scatter (Рассеивание).
- Как изменится динамика цвета кисти, если в графе Control (Управление) выбрать Fade (Затухание/Переход) и поставить 3?
– Цвет будет меняться от Foreground to Backgrouhd (от переднего к заднему) за 3 отпечатка кисти.
– Яркость будет полностью гаснуть за 3 отпечатка кисти.
– Количество разбрызгиваемых элементов за один щелчок мыши будет равно 3.
- Как сделать у отпечатка кисти мокрые края?
– Выбрать маленькое значение параметра Hardness (Жесткость).
– Отметить галочкой Noise (Шум).
– Отметить галочкой Wet Edges (Размытые края).
– Выбрать маленькое значение параметра Depth Jitter (Вибрация/Колебание глубины).
Домашнее задание
Вы должны войти или зарегистрироваться чтобы увидеть скрытый текст.
Как сделать в Фотошопе «палец» более удобным и похожим на аналог в SAI? Микс-кисть пробовал. Настройки выкручивал по разному, не помогает!
Не совсем понятен вопрос. Поясните, что именно Вы имели ввиду. ‘Палец’ относится к группе ‘размытие’. Могу предположить что есть 3 возможных варианта :
1а. Нужно ‘приделать’ запястье к предплечью или руку к телу при сохранности текстуры кожи. После выравнивания у двух объектов т.е. цвета, тона, контрастности можно объединить эти 2 слоя. Если же они будут всё равно не совсем идеально смотреться — может быть всё равно есть разница в цвете/тоне. В этом случае делается частотное разложение. Делается 3 копии. После этого делаете частотное разложение. Надо пояснить — делаете размытие среднего слоя ‘Размытие по поверхности’ ( если делать по Гауссу — в том случае у Вас размоются и границы ). Радиус задаёте Вы ( так чтобы исчезла текстура и складки кожи), а изогелия прим. в 3 раза больше радиуса. А потом применяете ‘Частотное разложение.’ Средний слой прикрепляете как обтравочную маску к нижнему ( чтобы границы не размывались когда придётся мазать кистью ). На верхний слой, при ‘частотке’ уходит текстура кожи. А по среднему работаете микс-кистью, намазывая с одной части тела на другую. Я не встречал чтобы микс-кисть использовалась без ‘частотки’. Потом соединяете слои.
1б. ‘Приделать’ одно к другому можно и таким способом : делаете маску и водите по маске по границе очень мягкой чёрной кистью ( жёсткость 0-1% ) и нажим 1%. Т.о. объект хорошо ‘переходит’ в другой.
- Другой возможный вариант, могу предположить следующий : нужно избавиться от родинок на лице при съёмке портрета. Тут лучше использовать ‘Штамп’ или ‘Восстанавливающую кисть’ Настройки прим. такие — жёсткость прим. 20% и нажим около 30%.
- След. случай : исправление неприятного оттенка на лице ( если съёмка была близка к фону — напр. зелёному или синему ). Т.о. на области сзади будет неприятный оттенок от цветного фона. Для этого делаете пустой слой ( ‘Ctrl’ + ‘Shift’ + ‘N’ ). Ставите режим наложения этого слоя ‘Цветность’. Берёте ‘Штамп’ или обычную кисть ( жёсткость 70% нажим прим. 1% ) и водите по повреждённому участку. Если покажется что режим ‘Цветность’ слишком сильный то измените его на более слабый -‘Цветовой тон’ ( или измените прозрачность слоя).
Но эти вещи лучше делать предварительно применив ‘Частотку’ чтобы не пострадала структура кожи.
Для изменения геометр. размеров ‘Палец’ не предназначен т.к. он относится к группе ‘Размытие’. Для этих целей используйте ‘Деформацию’ или фильтр ‘Пластика’.
————
Появилось загруженное изображение. Микс-кисть должна быть не слишком мягкой, а также не очень жёсткой. Обычно при настройке параметры (все по 20 ) : Влаж. 20%, Заполн. 20%, Смеш. 20%, Нажим 20%. Но иногда можно и немного изменять параметры ( жёсткость прим. 15-30% и нажим 10-30% ). И натягивать одно на другое. Или как уже говорил сделав 2 слоя, сначала «натянув» одно на другое, а потом проводя по маске верхнего слоя очень мягкой чёрной кистью по границе сред. Также можно регулировать и прозрачность слоя, если надо чуть поточнее.
Как раскрасить в Фотошопе
Фотошоп, как редактор изображений, позволяет нам не только вносить изменения в уже готовые картинки, но и создавать собственные композиции. К данному процессу можно также отнести и простое раскрашивание контуров, как в детских книжках-раскрасках.
Сегодня поговорим о том, как настроить программу, какие инструменты и с какими параметрами используются для раскрашивания, а также немного попрактикуемся.
Раскрашивание в Фотошопе
Для работы нам потребуется особая рабочая среда, несколько полезных инструментов и желание научиться чему-нибудь новому.
Рабочая среда
Рабочая среда (ее еще довольно часто называют «Рабочим пространством») представляет собой определенный набор инструментов и окон, которые определяют специфику работы. К примеру, для обработки фото подойдет один набор инструментов, а для создания анимации – другой.
По умолчанию программа содержит некоторое количество готовых рабочих сред, переключиться между которыми можно в правом верхнем углу интерфейса. Как не сложно догадаться, нам нужен набор под названием «Рисование».
«Из коробки» среда выглядит следующим образом:
Все панели можно перемещать в любое удобное место,
закрывать (удалять), кликнув правой кнопкой мыши, и выбрав пункт «Закрыть»,
добавлять новые, воспользовавшись меню «Окно».
Сами панели и их расположение выбираются индивидуально. Давайте добавим окно настройки цветов – нам довольно часто придется к нему обращаться.
Для удобства расположим панели следующим образом:
Рабочее пространство для раскрашивания готово, переходим к инструментам.
Урок: Панель инструментов в Фотошопе
Кисть, карандаш и ластик
Это основные инструменты рисования в Фотошопе.
- Кисти.
Урок: Инструмент «Кисть» в Фотошопе
При помощи кистей мы будем закрашивать различные области на нашем рисунке, проводить прямые линии, создавать блики и тени.
- Карандаш.
Карандаш, в основном, предназначен для обводки объектов или создания контуров.
- Ластик.
Назначение данного инструмента – удаление (стирание) ненужных деталей, линий, контуров, заливки.
Палец и микс-кисть
Оба этих инструмента предназначены для «размазывания» нарисованных элементов.
1. Палец.
Инструмент «растягивает» созданный другими приспособлениями контент. Работает одинаково хорошо и на прозрачном, и на залитом цветом фоне.
2. Микс-кисть.
Микс-кисть — особый вид кисти, который смешивает цвета находящихся рядом объектов. Последние могут быть расположены как на одном, так и на разных слоях. Подходит для быстрого сглаживания четких границ. Не очень хорошо работает на чистых цветах.
Перо и инструменты выделения
При помощи всех этих инструментов создаются области, ограничивающие заливку (окраску). Ими необходимо пользоваться, так как это позволяет аккуратнее раскрашивать участки на картинке.
- Перо.
Перо – универсальное приспособления для высокоточной прорисовки (обводки и заливки) объектов.
Читайте также: Инструмент Перо в Фотошопе — теория и практика
Создаем мультяшный кадр из фото в Фотошопе - Инструменты выделения.
- Группа «Выделение».
Инструменты, расположенные в этой группе, предназначены для создания выделенных областей овальной или прямоугольной формы для последующей заливки или обводки.
- Лассо.
Группа «Лассо» поможет нам делать выделения произвольной формы.
Урок: Инструмент Лассо в Фотошопе
- Волшебная палочка и Быстрое выделение.
Данные инструменты позволяют быстро выделить участок, ограниченный одним оттенком или контуром.
- Группа «Выделение».
Урок: Волшебная палочка в Фотошопе
Заливка и градиент
- Заливка.
Заливка помогает закрашивать большие площади изображения одним нажатием кнопки мыши.
Урок: Виды заливки в Фотошопе
- Градиент.
Градиент похож по действию на заливку с тем лишь отличием, что создает плавный тоновый переход.
Урок: Как сделать градиент в Фотошопе
Цвета и образцы
Основной цвет так называется потому, что именно им рисуют инструменты «Кисть», «Заливка» и «Карандаш». Кроме того, данный цвет автоматически присваивается первой контрольной точке при создании градиента.
Фоновый цвет бывает особенно важен при применении некоторых фильтров. Этот цвет также имеет конечная точка градиента.
Дефолтные цвета — соответственно, черный и белый. Сброс осуществляется нажатием клавиши D, а смена основного на фоновый – клавиши X.
Настройка цвета производится двумя способами:
- Палитра цветов.
Кликаем по основному цвету, в открывшемся окне с названием «Палитра цветов» выбираем оттенок и нажимаем ОК.
Таким же образом можно настроить и фоновый цвет.
- Образцы.
В верхней части рабочей области находится панель (мы сами ее туда поместили в начале урока), содержащая 122 образца различных оттенков.
Замена основного цвета происходит после однократного нажатия на требуемый образец.
Фоновый цвет меняется кликом по образцу с зажатой клавишей CTRL.
Стили
Стили позволяют применять различные эффекты к элементам, содержащимся на слое. Это может быть обводка, тень, свечение, наложение цветов и градиентов.
Окно настройки двойным кликом по соответствующему слою.
Примеры использования стилей:
Стилизация шрифта в Фотошопе
Золотая надпись в Фотошопе
Слои
Каждый участок, подлежащий раскрашиванию, в том числе и контур, необходимо помещать на новый слой. Это делается для удобства последующей обработки.
Урок: Работа в Фотошопе со слоями
Пример подобной работы:
Урок: Раскрашиваем черно-белый снимок в Фотошопе
Практика
Работа по раскрашиванию начинается с поиска контура. Для урока было подготовлено вот такое черно-белое изображение:
Изначально оно было расположено на белом фоне, который был удален.
Урок: Удаляем белый фон в Фотошопе
Как видим, на картинке имеются несколько областей, некоторые из которых должны иметь одинаковый цвет.
- Активируем инструмент «Волшебная палочка» и кликаем по рукоятке гаечного ключа.
- Зажимаем SHIFT и выделяем участок рукояти по другую сторону отвертки.
- Создаем новый слой.
- Настраиваем цвет раскрашивания.
- Выбираем инструмент «Заливка» и кликаем по любому выделенному участку.
- Удаляем выделение при помощи горячих клавиш CTRL+D и продолжаем работать с остальными участками контура по указанному выше алгоритму. Обратите внимание, что выделение области производится на исходном слое, а заливка – на новом.
- Поработаем над рукояткой отвертки при помощи стилей. Вызываем окно настроек, и первым делом добавляем внутреннюю тень со следующими параметрами:
- Цвет 634020;
- Непрозрачность 40%;
- Угол -100 градусов;
- Смещение 13, Стягивание 14, Размер 65;
- Контур «По Гауссу».
Следующий стиль – внутреннее свечение. Настройки такие:
- Режим наложения Осветление основы;
- Непрозрачность 20%;
- Цвет ffcd5c;
- Источник «Из центра», Стягивание 23, Размер 46.
Последним будет наложение градиента.
- Угол 50 градусов;
- Масштаб 115 %.
- Настройки градиента, как на скриншоте ниже.
- Добавим бликов к металлическим частям. Для этого выберем инструмент «Прямолинейное лассо» и создадим на стержне отвертки (на новом слое) вот такое выделение:
- Заливаем блик белым цветом.
- Таким же способом рисуем на этом же слое и другие блики, после чего снижаем непрозрачность до 80%.
На этом урок по раскрашиванию в Фотошопе завершен. При желании к нашей композиции можно добавить теней. Это будет Вашим домашним заданием.
Данная статья может считаться основой для углубленного изучения инструментов и настроек Фотошопа. Внимательно изучите уроки, которые находятся по ссылкам, приведенным выше, и многие принципы и законы Фотошопа станут для Вас ясны.
Мы рады, что смогли помочь Вам в решении проблемы.Опишите, что у вас не получилось. Наши специалисты постараются ответить максимально быстро.
Помогла ли вам эта статья?
ДА НЕТBasic Mixer Brushes от YngvarAsplund на DeviantArt
TL; DR: Предустановки инструмента Simple Mixer Brush Tool для плавного смешивания цветов. Повеселись!__________
В недавней записи в журнале я говорил о том, что мне не удалось заставить Photoshop Mixer Brush Tool работать так, как мне хотелось бы, но это далеко не бесполезный инструмент. Я знаю, что многим из вас нравится использовать Smudge Tool для смешивания цветов, и, основываясь на моих собственных экспериментах с различными инструментами для смешивания цветов, я думаю, что Mixer Brush Tool — гораздо лучший вариант для комфортного смешивания цветов, чем Smudge Tool.Он имеет более широкий набор настроек, а также более интересным образом смешивает цвета. Компромисс в том, что это менее интуитивно понятный инструмент, к которому нужно привыкнуть. Из-за этого я решил, что хочу поделиться с вами набором из двух основных предустановок инструмента Mixer Brush. Надеюсь, они дадут вам лучшее представление об инструменте, чем начальные настройки.
Как установить:
Загрузите .zip, извлеките файл .tpl и поместите его в любое место. Перейдите на панель «Наборы инструментов» в Photoshop и нажмите маленькую кнопку меню в правом верхнем углу панели.В раскрывающемся меню нажмите «Загрузить настройки инструмента …» и перейдите к файлу .tpl. Загрузите его, и все! Предустановки должны быть совместимы с CS5 и выше.
Как использовать:
Обе предустановки инструментов очень простые и предназначены для плавного смешивания цветов, как на изображении предварительного просмотра выше. Инструмент Mixer Brush Tool работает как комбинация обычного Brush Tool и Smudge Tool. Он смешивает цвета вместе, как и инструмент Smudge Tool, но с настройками, которые я включил в этот пакет, он также помещает выбранный вами цвет на холст.Поэтому не забудьте выбрать средние значения при наложении, чтобы получить самые плавные градиенты, вроде того, что вы делаете при смешивании с помощью обычного инструмента «Кисть».
Если у вас есть еще вопросы по использованию, не стесняйтесь спрашивать в комментариях.
Авторские права:
Кисти на самом деле не используют ничего, на что я мог бы претендовать, например текстуры или нестандартные формы кистей, так что здесь особо не о чем беспокоиться. Используйте их для чего угодно! Только не будь придурком и пытайся сразу продать кисти.
Техническая ерунда:
Я решил поделиться ими в формате Tool Presets (.tpl), а не как Brush Presets (.abr), потому что Tool Presets включает все настройки кисти, а не только настройки на панели Brush (.abr кисти не включают предустановки для процентов влажного, нагруженного, смешанного и поточного уровней, в отличие от кистей .tpl). Это означает, что вы можете играть с любыми настройками сколько угодно и ужасно ломать кисть, если хотите. Чтобы вернуть его к моим настройкам, просто снова щелкните кисть на панели «Наборы инструментов».
Кисти очень простые, но что делает их немного особенными, так это то, что они используют плоскую серую текстуру в настройках текстуры. Использование плоской текстуры без какой-либо фактической текстуры звучит немного глупо, но это дает вам доступ к настройкам (Панель кистей -> Текстура -> Глубина), которые управляют потоком кисти более элегантно, чем это делают обычные настройки потока. Это не то, о чем вам следует беспокоиться, если вы действительно не заинтересованы. Если вам просто нужна кисть для растушевки, которая хорошо справляется со своей задачей, предоставленные мной настройки по умолчанию должны относиться к вам достаточно хорошо.
Smudge Vs Mixer Brushes из Photoshop Brushes: Расширенные методы для Photoshop CC
Информация об уроке
Кисти для Smudge Vs Mixer Brushes
Я знаю, что этот вид сбивает с толку некоторых людей, мы немного говорили в самом начале о том, что делает кисть для миксера и кисть для размазывания, и это не очень важно, просто кисть для размазывания просто берет то, что есть, и перемещает его. , Ладно? Кисть для миксера что-то кладет, берет то, что есть, и перемещает.Надеюсь, мы проясним это. На панели инструментов есть некоторые точки данных, на которые вы хотите обратить внимание. Я думаю, что на сегодня это не имеет особого значения, но вы можете вернуться к этому позже. Здесь внизу есть один раздел, который не имеет для меня никакого смысла, независимо от того, сколько раз я его читал. На кисти микшера есть функция, вы видите эти значки, кисть микшера? И он сухой против света против влажного. Я даже не мог вам сказать. Есть некоторые определения, которые ничего не значат для моего творческого ума.Играйте с ними, как хотите, и все материалы, которые я читал в Интернете, кроме Adobe, говорят то же самое. В …
г сказал: «Не знаю, попробуй». Отчасти это связано с тем, закрашиваете ли вы тон или белый цвет. Так что я делаю много своих сэмплов на белом, потому что хочу увидеть, что происходит. Что ж, угадайте, что? Когда вы все это меняете, ничего не происходит. Если вы поместите под ним файл с оттенками серого, например, 50% серого, то вы можете начать их видеть. Так что это еще одна вещь, которую нужно искать, хорошо? Обожаю эти кисти.Я абсолютно, на 100% люблю это. Это кисти, которые позволяют вам стать художником, когда вы не художник. Итак, мы поговорим о кистях инструмента «Размытие» в блендере, а я воспользуюсь импрессионистскими кистями, но теперь уже не имеет значения, какие именно. Все они работают одинаково, просто у них разные наконечники. Теперь вы обнаружите, что Кайл импрессионист смешивает в кистях импрессионистов. Поэтому, когда вы загружаете его из Интернета, вам нужно зайти в папку импрессионистов, чтобы найти их.И мы поговорим об этом позже, я просто быстро пройду демо. Я серьезно, я влюблен. Это любовь. Хорошо, кисти импрессионистов, как я тебя люблю. Теперь я хочу быть по-настоящему ясным: когда мы раньше запускали демонстрацию, и я рисовал эту картину, я буквально рисовал цвет на фоне с помощью кисти, которая была кистью. Я собираюсь использовать кисть блендера, а с кистью блендера, как я уже сказал, она не накладывает цвет. Кисть блендера обретает цвет. Так что, если вы заметили в демонстрации, которую я начинаю, я возьму импрессионистский блендер, я не начинаю с этого рисунка подсолнуха.И причина, по которой я не начинаю рисовать подсолнух, в том, что мне нужно с чего-то начать. Это нужно брать с картинки. Понимаешь? Итак, подсолнух — это просто черно-белый рисунок подсолнуха, и я рисовал под ним. На самом деле вам нужно начать с изображения и / или цвета, потому что кисти блендера берут только то, что есть, и что-то с этим делают. Они не придают никакого значения цвету. Итак, я собираюсь начать с нового слоя и, черт возьми, нет. Я собираюсь отсюда перейти к своим кистям, щелкнуть по нему.Вот ты милая, я люблю тебя, привет. Закройте полутона вверх. Мы закончили с полутоном, собственно, можешь уходить, милая. Очистите кисти. Очистите поддон. Могу я сказать это, очистите поддон? Кисть для мужчин. Хорошо, блендер-импрессионист, давайте воспользуемся этим. Кайл один, вернись к своим слоям. Command + shift + N, command + paste, и давайте посмотрим. Итак, прежде чем вы начнете, вот что вы собираетесь делать, я знаю, что вы собираетесь это сделать, потому что я сделал это так, как я. Ты возьмешь кисть, проверишь, какого она размера, может быть, а может и нет.А потом вы нажмете «Return», начнете и скажете: «Ну, привет? Привет? Ничего не происходит». И я не знаю, почему это происходит, потому что на своих кистях он может помещать настройки где угодно. Слои образца отключены. Это почему? Потому что Кайл иллюстратор и иллюстраторы не боятся чистого листа бумаги. Они не боятся разобраться в чем-то. Я нажму command + J и скопирую базу. Они не боятся сразу понять что-то и сказать: «Ух, я готов.«Хорошо, я не иллюстратор, боюсь, я ретуширую, все должно быть гибким. Если кто-то другой принимает решение, а не я, мне очень неудобно это делать. Я собираюсь удалить этот слой. Я нажму на свой блендер импрессиониста Кайла один, и я собираюсь нажать на образец всех слоев. И теперь я могу войти, я не могу ничего нажимать. Я чувствую, что должен держать Поднимите руку, чтобы вы знали, что я не обманываю. Я не обманываю. Я просто вхожу и двигаюсь, и он поднимает все, что находится под ним, и начинает рисовать.Вы это видите? Это так мило. По моему скромному мнению, это прекрасно. И вы можете сделать кисть больше, чтобы получилась кисть побольше. Вы можете сделать кисть меньше. Так что вы можете войти и заблокировать участки. Так что я начал это безумие, потому что я просто сумасшедший, я сделал эти большие заблокированные участки немного грубо. Опять же, это немного похоже на тренировочные колеса. Немного неловко. Ладно, ну, я не уверен, что хочу, чтобы это было так безумно грубо. Почему бы мне не выключить это. Почему бы мне не сделать новый слой и не назвать его нежным.Почему бы мне не сделать кисть по-настоящему маленькой и просто не сделать несколько небольших кусочков сверху. Хорошо, и что крутого в том, что все это на отдельном слое, не так ли? Теперь я могу положить это поверх моих черновиков, если захочу, и он по-прежнему улавливал то, что было под ним. И тогда я могу поднять его одновременно. Итак, вы все видите, как вы можете двигаться взад и вперед и решать, что вы хотите делать? Теперь я нахожусь в режиме наложения. Вы видите это ясно, чтобы иметь возможность очистить? Здесь нельзя очистить. Нет просвета.Итак, если вы хотите от чего-то избавиться, вам на самом деле придется либо стереть, либо замаскировать, и вы не можете стереть или замаскировать с помощью инструмента блендера. Не бойся, все в порядке. Потому что блендер не меняет цвета. Инструмент блендера берет только то, что уже есть. Таким образом, вы не можете замаскировать с помощью блендера. Становится ли все кристально ясным? Может быть, немного. Так что позвольте мне показать вам немного о том, что я здесь сделал. Итак, я просто рисовал, и опять же, я здесь не для того, чтобы ни в каком виде, ни в какой форме утверждать, что качество нарисованной мной картины вообще хорошее.Как я уже сказал, для меня это все в новинку, и я просто пробую его. Но мне действительно интересно думать о том, что здесь возможно и что вы можете сделать в будущем. А потом я хочу показать вам кое-что, что я положил поверх. Опять же, я действительно, очень, очень хочу побудить вас поэкспериментировать и посмотреть, что еще вы можете сделать. В этом ключе мне нравится часто добавлять небольшой рисунок сверху, как маленький художник пером. Кенна, ты был на Хеллоуин, ты был Бобом, что такое Боб … Росс. Боб Росс, вы были Бобом Россом.(смеется) Так что Боб Росс — это кто-то, она была великим Бобом Россом. Вы можете подражать чужому стилю, вы также можете, я наблюдал последние несколько месяцев, пытаясь снова понять живопись, многие иллюстраторы, которых я вижу, или художники, они делают линейные наброски, а затем они рисуют акварелью. Это. И я подумал: «Ну, это было круто». Хорошо, я знаю, как я могу сделать небольшой набросок линии. Итак, я покажу вам еще один эффект, который вы можете создать с помощью корректирующего слоя, простите меня, фильтра. И то, что называется поиском ребер.Итак, я собираюсь открыть этот файл, не бойтесь. И у меня есть смарт-объект, и я наложил на него фильтр. Я просто выброшу его на секунду, чтобы вы увидели. Итак, все, что у меня есть здесь, в этой папке, — это белый георгин в качестве смарт-объекта и смарт-объект на этом белом георгине, который я стилизовал, нашел края. И я только что сделал этот фильтр по краям. Теперь вы не можете точно сказать, что я сделал, потому что я забыл вернуть режим слоев набора обратно в нормальный. Итак, позвольте мне сделать это еще раз, чтобы вы действительно увидели, что я сделал.У меня есть изображение, это копия оригинальной фотографии, которую мы только что нарисовали. Это смарт-объект, и я решил стилизовать, найти края. И что это делает, так это то, что он создает небольшую белую и темную кромку, а затем я устанавливаю ее с непрозрачностью 50%. Вы видите, как я сохраняю гибкость? Держите все гибким, чтобы я мог передумать. Я очень люблю менять свое мнение. А когда у вас есть белый цвет и вы включаете его в режим умножения, вы, ребята, знаете, что можете видеть сквозь него. Итак, тогда это становится линиями, не так ли? Что ж, вместо того, чтобы делать это с фактическим слоем, я собираюсь сделать это с набором слоев, и почему я это делаю, я могу добавить к нему больше.Я увеличил его вдвое, потому что хотел, чтобы он имел немного больше плотности, он был для меня слишком тусклым. Имеет ли это смысл? А вы, ребята, помните, что на фильтре «Найти края» для меня не было никаких элементов управления? Вы находите край, делаете это, и все, Боб — ваш дядя. Вот и все, у тебя нет выбора. Итак, я хотел увеличить его вдвое, поэтому я увеличил его вдвое и положил верхний слой на умножение. Итак, есть один и два совершенно одинаковых, верхний на умножении. Затем я накладываю слой, установленный на Умножение, и затем просто маскирую его.Это позволяет мне затемнить его, а затем я как бы передумал и подумал: «Могу ли я сделать эти 50%?» Мне он нравится на 50% лучше. А теперь все, что я сделал, это добавил немного линий, и что приятно, вы, ребята, когда-нибудь это делали? Вы принимаете решение, а затем возвращаетесь позже и думаете, что ошибались, и вам следует вернуться к 100% или 80? Что ж, если вы это слили, вы вроде как измучены. Таким образом, как набор слоев, вы можете продолжать добавлять к нему. Еще одна вещь, связанная с рисованием на бумаге, — это то, что я действительно думаю, что хорошо добавлять текстуру поверх.Итак, у меня есть эта текстура, и это итальянский холст. Если вы получили какую-либо текстуру от кого-то другого, и она не является частью вашей библиотеки, все, что вам нужно сделать, это щелкнуть этот значок. Ах, это уже часть моей предустановки библиотеки, мне не о чем беспокоиться. Но если у вас его нет, нажмите на этот значок прямо здесь. Прямо здесь, в выкройках. Это в ваших документах. И он покажет вам, что вы можете загрузить свой холст, хорошо? И тогда это просто небольшой оверлей узора, как мы сделали с полутоном, только мы используем его по-другому, и он накладывает небольшую текстуру прямо поверх.Круто, хорошо, я покажу тебе это не в цветке, потому что я могу. Опять же, что мы делаем? Мы делаем блендеры. Ой, давай один. Давай, посмотри, как мило. Итак, на этом изображении здесь, и я не буду вдаваться в подробности, как это сделать, я просто быстро помещу это в набор слоев и покажу вам до и после. Хорошо, вот это изображение, вот мой оригинал. Я имею в виду, это мило, но клиенты, понимаете, хотят чего-то более особенного. Я использовал этот экшен с фотоэффектом, которым так горжусь, и я так влюблен в него.Он выключен. Я сделал базу, у меня есть, позвольте мне пройти, я сделал размытие. Так что с цветком, который я сделал, я сделал то же самое. Я использовал блендер-импрессионист номер один. Давайте посмотрим, что у меня здесь. Давай выключим все. У меня есть фотография. Я сделал слой поверх и сделал блендер импрессионист точно так же, как цветок. Это то же самое, что и цветок, совершенно точно. А потом, вы помните, что эта маленькая девочка, я сделала растушевку, размытие? Я взял исходный слой и просто размыл его как 20.Позвольте мне показать вам очень быстро. Я взял исходный слой и просто размыл его, скажем 20. Если бы я был умен, я бы записал число и / или использовал бы размытие поверхности. Похоже, что на самом деле я использовал размытие поверхности. Размытие, размытие поверхности. Что позволит вам сделать размытие поверхности, так это немного лучше сохранить ваши светлые и темные участки. Да, я использовал размытие поверхности, а затем обычное размытие. Размытие поверхности, затем обычное размытие по Гауссу. И зачем я это сделал? Я сделал это, потому что мне нужно было немного заполнить.Вы, ребята, заметили эту технику рисования? У него много дыр, правда? Мне просто нужно было немного подправить. Итак, видите? Вот оригинал, вот размытый слой, вот краска сверху. И есть одна вещь, которая, кажется, пугает большинство людей при рисовании, которое я лично рисую, — это глаза и носы. Итак, в этой заметке я маскирую расплывчатые носы, я не крашу носы, я вставляю оригинальный нос и исходные глаза обратно. Итак, я копирую лицо, у меня есть размытие, а затем Рисую сверху.То есть здесь было 10 минут работы. Теперь не было 10 минут, чтобы понять это. Назовем это тем, что есть. Мне потребовалось время, чтобы понять, как это сделать, но теперь, когда я знаю, как это сделать, это займет около 10 минут. Какая формула? Вы смешиваете слой поверх, если вам это нужно, вы размываете оригинал и вставляете его, и не забываете о человеческом носе, который вам, вероятно, сойдет с рук, но если это домашнее животное, вы, вероятно, захотите положить глаза и носы. А потом вы помните тот фото-набросок, который я люблю использовать? Я использовал его на ромашке, использую на всем.Я часто кладу его сверху и оставляю либо на мягком свете, либо на умножении. И в этом случае я использовал его при мягком свете, и я просто выключу и включу его, и вы сможете решить, нравится ли вам эффект. Это до и после. Я думаю, это просто добавляет немного контраста. Просто давайте поставим это в нормальное русло, чтобы вы это увидели. Это просто набросок фотографии, только в том виде, в котором получился экшен, он получился немного темным, поэтому я просто немного осветил, добавил немного контраста и поместил на мягкий свет, 30%.Вот и все. Ой, что это? Я добавил немного баса, сошел с ума. Вы готовы к этому? Я просто, немного серенькая, это ничего, просто немного краски на заднем плане. А потом я добавил настоящие акварели Кайла, некоторые края, его супер-сплат, ох. Вы помните те изображения штампов, которые мы делали вначале? Супер сплат. Вот и все. А потом я сделал это снова. Я сложил его вдвое, чтобы он стал немного плотнее, и вот твой малыш. Котенок еще не готов, так что я могу показать вам, в чем разница. Не сделано, кошка, все, что делается с кошкой, — это немного прямо здесь, прямо там, на краю.Так вы можете увидеть, к чему вы клоните? Надеюсь, вы сможете увидеть, насколько весело вы можете повеселиться. Очень просто и, как я уже сказал, около часа работы. Прохладный.
Как использовать инструмент «Кисть» с режимами наложения
Инструмент «Кисть» может быть самым универсальным инструментом в Photoshop. Его можно использовать для всего, от рисования новых деталей и эффектов наложения до исправления экспозиции и редактирования масок слоя.
В этом уроке мы рассмотрим основы работы с Brush Tool .Вы узнаете все, от создания кисти до создания светового эффекта с помощью режима наложения .
Основы работы с инструментом «Кисть»
Где найти инструмент «Кисть»?
Инструмент «Кисть» находится на панели инструментов . Наведите курсор на панель инструментов и выберите ее оттуда.
Вы также можете нажать (B) , чтобы выбрать его.
Кончик кисти, жесткость и размер
На панели параметров вы найдете множество параметров для инструмента «Кисть».
1. Щелкните мышью на панели выбора кистей Маленькая стрелка, направленная вниз , чтобы открыть меню кистей.
2. Измените жесткость кисти и размер , перетащив ползунок размера и жесткости . Чем больше жесткости % вы установите, тем жестче будет мазок кисти .
3. Вы можете прокрутить вниз, чтобы выбрать кисти. Вы можете найти там множество кистей от круглых кончиков до кончиков листьев. Здесь вы можете выбрать кисть, которую хотите использовать. Например, я выбрал мягкую круглую кисть , .
Расширенные настройки кисти
Рядом с палитрой кистей у нас есть расширенные настройки для кистей. Щелкните по нему и откройте панель настроек кисти .
С помощью настроек кисти вы можете изменить динамику кисти, форму, способ нанесения кистью мазков и многое другое. Но для простоты мы не будем вдаваться в подробности, так как это требует много времени, чтобы сломаться.
Режимы наложения кисти
В следующем разделе настроек кисти у нас есть режимы наложения кистей.Эти режимы наложения такие же, как и режим наложения слоя.
Режим наложения кисти определяет, как мазок кисти будет применяться к изображению. . Вы узнаете об этом позже в этом руководстве.
Убедитесь, что он установлен на Нормальный режим , если вы не знаете, что делаете. Вы можете заметить, что на изображении выше у нас много режимов наложения.
Непрозрачность и растекание кисти
Вы можете найти непрозрачность кисти и направление потока на панели параметров. Это одна из лучших особенностей Brush Tool .
1. Значение непрозрачности определяет прозрачность мазка кисти . 100% означает, что вы не можете видеть сквозь мазок кисти, тогда как значение менее 100 обеспечивает прозрачность нанесенного мазка кисти.
2. Значение потока определяет интенсивность цвета, применяемого каждый раз при нанесении мазка кистью. . Между непрозрачностью и текучестью огромная разница, и вы скоро об этом узнаете.
Параметры кистей для графического планшета
Остальные параметры, которые вы видите, предназначены для использования на графическом планшете. Я бы порекомендовал использовать его, если у вас есть графический планшет. , иначе я обычно им не пользуюсь.
1. Отметьте опцию Эффект аэрографа , если вам нужен эффект аэрографа. Это очень полезно при ретуши кожи и может хорошо работать с планшетом.
2. Сглаживание добавляет плавности мазку кисти. Действительно пригодится, когда вы рисуете и хотите получить плавный мазок кисти.
3. При использовании пера Pen на графическом планшете убедитесь, что вы отметили Pen Pressure , чтобы контролировать чувствительность пера.
Импорт кистей
Вы можете импортировать кисти в Photoshop сколько угодно. Откройте меню кистей, щелкнув значок Палитра кистей .
Затем щелкните значок Little Gear Icon и выберите Import Brushes , и вы можете перейти на свой компьютер, чтобы загрузить больше кистей в Photoshop.
Кисть и цвет
Без цвета кисть неполная, и наоборот.
Есть несколько способов установить цвет переднего плана.Вы можете выбрать цвет из Color Picker Box , вы можете выбрать цвет из изображения, а также можете использовать Swatches Panels .
1. Перейдите к Поля цвета переднего плана и фона . Вы можете щелкнуть здесь, чтобы установить цвет кисти.
2. Вы также можете выбрать цвет из изображения. Выбрав инструмент «Кисть » , нажмите и удерживайте клавишу AlT / OPTION , и теперь кисть переключится на инструмент «Пипетка » , что позволит вам взять образец цвета из изображения.Просто щелкните в любом месте изображения, чтобы выбрать цвет.
3. За полем «Цвет переднего плана» находится поле «Цвет фона», в котором можно сохранить другой цвет. Вы можете переключаться между цветом фона и цветом переднего плана, нажав (X) .
Общие сведения о непрозрачности и потоке
Мазок кисти 100% непрозрачность и поток
На изображении ниже вы можете увидеть, как я закрашиваю изображение с непрозрачностью 100% и потоком . Вы можете заметить , мы не можем видеть сквозь изображение, так как мазок кисти виден на 100% .Нет прозрачности.
Давайте уменьшим непрозрачность до 50%. Вы можете перейти на панель параметров и затем перетащить ползунок непрозрачности, чтобы установить прозрачность.
Ниже вы можете увидеть, что кисть очень прозрачна, и вы легко можете видеть сквозь нее.
Примечание: мазки кисти здесь не выглядят естественно. Каждый раз, когда вы наносите мазок кисти, он как бы складывает их, как 50% в первый раз, а второй раз снова 50%, что приводит к 100% мазку кисти. Это делает мазки кистью неестественными, поскольку между ними нет постепенного перехода.
Установите непрозрачность 100% и на этот раз уменьшите поток до 10% .
Теперь, когда я закрашиваю изображение, мазок кисти выглядит естественно, и вы можете видеть постепенное смешение между каждым мазком кисти на изображении ниже.
Всегда используйте относительно низкое значение потока , чтобы максимально эффективно использовать кисть. Возможно, теперь вы развеяли ваши сомнения по поводу непрозрачности и потока!
Давайте создадим световой эффект с помощью Brush Tool
Набор кистей
Для создания света вам нужно выбрать мягкую круглую кисть , так как вы знаете, что свет всегда мягкий и сияющий. Мягкая круглая кисть поможет нам добиться красивого эффекта свечения, и это также кисть Photoshop по умолчанию.
1. Выберите темно-оранжевый цвет. Я выбрал темно-оранжевый цвет, потому что мы будем использовать смесь Linear Dodge для создания светового эффекта. Этот режим наложения всегда освещает предметы, поэтому лучше использовать темный цвет , чтобы избежать резкого или резкого света.
2. С помощью Brush Tool Active щелкните изображение правой кнопкой мыши, чтобы открыть меню кистей, и выберите мягкую круглую кисть .
3. Убедитесь, что вы установили непрозрачность на 100% и Flow на довольно низкое значение, например, 10% -20% .
Рисование с помощью инструмента «Кисть»
Теперь создайте новый слой, выбрав Layer> New Layer , а затем закрасьте изображение, как я сделал на изображении ниже.
Режимы наложения
Измените режим наложения на Linear Dodge .
Здесь вы можете увидеть, что мы создали световой эффект.Тем не менее, вы можете настроить непрозрачность слоя, чтобы сделать световой эффект более тонким.
Режим наложения Linear Dodge всегда делает изображение более светлым .
Теперь измените режим наложения на Color , этот режим наложения раскрасит изображение, смешивая его с слоем под ним .
Теперь измените режим наложения на Overlay , Photoshop смешает темно-оранжевый цвет со всеми нижележащими слоями, а этот режим наложения всегда дает вам контрастный вид .
Теперь измените режим наложения на Multiply , Photoshop смешает темно-оранжевый цвет со всеми нижележащими слоями, а этот режим наложения всегда дает вам темный вид .
Группы режимов наложения
Вы можете увидеть группы режимов наложения на изображении ниже.
1. Стандартный режим — по умолчанию Режим наложения . Вы можете уменьшить непрозрачность слоя, чтобы видеть сквозь него. Режим растворения действительно используется нечасто.
2. Во-вторых, у нас есть «Затемнение», «Умножение», «Затемнение цвета», «Линейное затемнение» и «Более темный цвет». Это режим затемнения, потому что они всегда затемняют изображение. Вы видели темный эффект, созданный режимом умножения .
3. В-третьих, у нас есть «Светлее», «Экран», «Осветление цвета», «Линейное осветление» и «Более светлый цвет», это режим осветления. Они всегда делают изображение светлее.
Вы видели, что мы использовали режим Linear Dodge для создания светового эффекта . Вы даже можете попробовать другие режимы из этой группы.
4. В четвертой группе у нас есть «Наложение», «Мягкий свет», «Жесткий свет», «Точечный свет», «Яркий свет», «Линейный свет» и «Жесткое смешение», это режимы контрастности. Каждый из них делает изображение темнее и светлее.
Режим наложения придал изображению контрастный вид, когда мы его использовали . Не стесняйтесь пробовать другие режимы из этой группы.
5. Режимы инверсии наложения «Разница», «Исключение», «Вычитание» и «Разделить» ищут различия между базовым (фоновым слоем) и смешанными слоями (это слой, на котором применяется цвет) для создания наложения.
Вам не нужно беспокоиться об этой группе, поскольку она слишком сложна и в большинстве случаев вам фактически не нужно использовать инверсионную или сравнительную группу наложения .
6. Наконец, у нас есть режим Composite, а режимы Hue, Saturation, Color и Luminosity составляют составную группу.
Вы видели, что мы использовали цветной режим и смешали цвет с изображением .
Как мне узнать, какой режим наложения использовать?
Что ж, я думаю, что ответ довольно прост. и вам не нужно изучать и помнить о каждом режиме наложения .
Просто используйте тот режим наложения, который дает вам лучшие результаты по сравнению с другими . Это основное практическое правило.
Например, вы видели, что мы хотим осветлить изображение и я перешел к Lighten Group , я выбрал все режимы наложения, чтобы увидеть, какой из них дает мне красивый светящийся свет .
Я обнаружил, что Linear Dodge подходит мне лучше всего, поэтому я его использовал.
Полезные сочетания клавиш для инструмента «Кисть»
Пипетка с малярными инструментами ……………………………………………………….Alt
Изменить непрозрачность краски (при ВЫКЛЮЧЕННОМ аэрографе) …………………………………. Цифровые клавиши (от 0 до 9)
Изменение непрозрачности краски (с включенным аэрографом) …………………………… Shift – Цифровые клавиши (от 0 до 9)
Изменение потока аэрографа (с включенным аэрографом) …………… ……………………. Цифровые клавиши
Изменение потока аэрографа (с выключенным аэрографом) ………………………… .Shift – Цифровые клавиши
Чтобы получить курсор «Перекрестие» ……… .В любом инструменте рисования / редактирования включите Caps Lock
Decrease / Увеличить размер кисти …………………………………………………………… .. [или]
Уменьшить / увеличить жесткость кисти ……………………………… …… Shift– [или Shift–]
Переключение между предустановленными щетками ………………………………………………………… <или>
Всплывающая панель «Открыть кисти» ………… …………………….Щелкните правой кнопкой мыши в окне изображения
На этом урок!
Поздравляем, теперь вы можете использовать инструмент «Кисть» и режимы наложения!
Рисование с помощью микшерной кисти в Photoshop CS5
Микширующая кисть была добавлена в Photoshop CS5. Этот новый инструмент позволяет пользователю моделировать реалистичные техники рисования — смешивание цветов на холсте, управление влажностью кисти, количеством краски, нанесенной на кисть, и соотношением смешивания. Кроме того, Photoshop добавил несколько предустановок кисти из щетины, которые обладают характеристиками, позволяющими рисовать реалистичные, более естественные штрихи.Хотя вы можете выбрать один из нескольких предварительных настроек, вы также можете внести изменения в свою кисть, контролируя форму, щетину, длину, толщину, жесткость, угол и расстояние.
Одной из замечательных особенностей Mixer Brush является то, что вы можете рисовать с нуля или использовать существующее изображение для преобразования в реалистичную картину. А это очень просто!
Шаг 1: Откройте фотографию, которую вы хотите использовать для рисования, в Photoshop
Шаг 2: Если вы хотите сохранить исходную фотографию нетронутой, создайте дублированный слой фонового слоя
Шаг 3: Вы хотите настроить параметры Mixer Brush таким образом, чтобы вы использовали цвета исходной фотографии для рисования.Я рекомендую начать с большой кисти и удалить много деталей с исходной фотографии. Магия Mixer Brush в том, что вы можете снова добавить детали. На этом шаге выберите Mixer Brush, который вы хотите использовать.
Шаг 4: Различные настройки, которые будут влиять на то, как цвет вашей кисти взаимодействует с холстом (исходная фотография), — это влажность краски, нагрузка кисти и соотношение между краской и холстом. Если вы извлекаете цвета непосредственно из изображения (как я сделал ниже), убедитесь, что параметр «Загружать кисть после каждого мазка» отключен на панели управления.Поэкспериментируйте с различными настройками, пока не найдете то, что вам подходит. Я настоятельно рекомендую рисовать в Photoshop с помощью планшета для рисования Wacom — он распознает давление, угол и его проще использовать, чем мышь!
Шаг 5: На предыдущем шаге я использовал большую кисть и довольно быстро закрасил исходную фотографию, удалив много деталей. На последнем этапе я снова добавляю некоторые детали. Сначала я решил, что будет моей центральной точкой в картине. Моя любимая часть фотографии — это дверь, и я хотел, чтобы она открывалась.Поэтому я добавил новый прозрачный слой в свой документ Photoshop, чтобы добавить больше деталей в дверь грузовика. Когда вы рисуете на прозрачном слое, вы хотите убедиться, что у вас установлен флажок «Образец всех слоев» на панели управления — вы можете видеть, что в моем примере ниже этот флажок не установлен. Воспользуйтесь кистью меньшего размера и закрасьте область, на которой хотите добавить деталей. Важное примечание: убедитесь, что у вас отключен исходный слой, на котором вы рисовали, когда вы добавляете детали. Я снова добавил свои детали — теперь вы можете увидеть гораздо больше деталей в лице женщины на двери грузовика.Эта картина все еще нуждается в доработке, но я уже на пути к тому, чтобы получить картину с моей исходной фотографии!
[message type = ”simple”] Хотите узнать больше о Mixer Brush и других замечательных функциях Photoshop? Мы предлагаем небольшие практические занятия по Photoshop под руководством опытных инструкторов. Мы учим на собственном опыте , а не на учебнике. [/ message]Как совместить два изображения в Photoshop — все, что вам нужно знать
Узнайте, как совместить два изображения в Photoshop 5 Easy Ways.В этом уроке мы увидим, как вы можете создать фотоманипуляцию, комбинируя два разных изображения простым, но творческим способом. Это руководство содержит все, что вам нужно знать, чтобы смешивать изображения в Photoshop.
Как совместить два изображения в Photoshop
В этом видео я покажу вам, как объединить два изображения в Photoshop 5 простыми способами. Вы узнаете, как использовать инструмент «Кисть» для совмещения изображений и совмещения изображения с помощью маски слоя и градиента. Совместите два изображения на подобном пейзаже и воспользуйтесь инструментом подбора цветов.Смешайте два изображения, используя только параметр непрозрачности. И используйте режимы наложения, чтобы наложить текстуру на портрет.
Как совместить два изображения с помощью градиента и инструмента Match Color
Давайте рассмотрим несколько примеров, где можно применить эти методы смешивания. В этом примере я собираюсь использовать этот пейзаж в качестве основного или фонового изображения. Я собираюсь добавить изображение. Это изображение созвездия. Я просто собираюсь использовать свой инструмент перемещения и поместить его поверх фонового слоя, и я собираюсь немного изменить его размер.Command + T 0 изменит его размер и разместит где-нибудь примерно там. Щелкните галочку. И я думаю, что хочу продублировать фоновый слой.
Теперь нам нужно наложить маску слоя на этот слой 1. Мы собираемся использовать инструмент градиента, чтобы помочь нам выполнить смешивание. G для инструмента градиента подойдите сюда и убедитесь, что он говорит от переднего плана к фону. И вверху у нас должен быть выбран линейный градиент. И непрозрачность 100%.
Убедитесь, что выбран слой-маска первого слоя.И убедитесь, что ваш образец цвета здесь белый как цвет переднего плана и черный как цвет фона. И удерживайте мою смену, я потяну вниз и посмотрю, к чему это нас приведет. Здесь сделайте то же самое. Может быть, я хочу, чтобы это продолжалось немного дальше, смешивая больше. Продолжай тянуть, пока не получу то, что хочу. И что-то в этом роде?
Теперь мы воспользуемся другим инструментом, который поможет перенести цвета неба на передний план. Итак, мы собираемся выбрать слой с копией фона и перейти к настройке изображения, подобрать цвет.И это поможет нам применить цвет неба к переднему плану.
Во-первых, вы должны выбрать свой источник. Мы сделаем небо источником, и вы уже можете видеть передний план, или на самом деле фоновое изображение этого пейзажа начинает приобретать цвет неба.
И мы можем настроить это, когда вы просто скажете яркость, которую вы видите, она влияет на наше фоновое изображение. И поэтому вы можете увеличить яркость, чтобы она соответствовала яркости неба. У вас также есть интенсивность цвета, я полностью ее уменьшу.Вы можете видеть, что цвет полностью исчез, но увеличьте его, чтобы попытаться сопоставить интенсивность цвета между небом и нашей областью переднего плана.
Fade, вы видите, как цвета неба переходят в фоновое изображение. Так что вы пытаетесь сопоставить их как можно лучше. Есть предварительный просмотр до и есть после. Это немного другой инструмент в использовании. Я скажу ОК, и вот как это выглядит.
И мы можем сделать еще кое-что. Если я дважды щелкну по своей фоновой копии.Так что поднимите смесь ползунков. Теперь я возьму ползунок на этом верхнем слое, который говорит, что этот слой, я собираюсь сдвинуть его влево, и вы можете увидеть на вершине этих гор вот здесь, снова появляются блики.
Итак, мы собираемся подвести этот ползунок к чему-то вроде этого, и мы собираемся разделить ползунок, удерживающий альт, и вернуть его. Как бы смешивать это понемногу за раз. Итак, я увеличиваю это и возвращаю те основные моменты вверху.Итак, есть до и есть после. Я собираюсь сгруппировать эти два слоя вместе: вот до и вот после.
Как смешать два изображения, используя непрозрачность слоя
Один из способов смешать эти два изображения вместе — использовать параметр непрозрачности на панели слоев. У нас есть это фоновое изображение океана и еще одно изображение поверх этой прекрасной молодой женщины. Выделите верхнее изображение, а здесь, на панели слоев, есть что-то, что называется непрозрачностью.
И вы можете изменить прозрачность здесь, и по мере ее уменьшения слой ниже начинает просвечивать.И вы можете настроить это, пока верхний слой не станет настолько прозрачным, насколько вы хотите. И я думаю, что мне это нравится около 60. Есть ярлык, который поможет вам изменить прозрачность.
Выбрав инструмент перемещения и используя клавиатуру, если я нажму 0, то непрозрачность составит 100. Если я дважды нажму на ноль, это даст мне нулевую непрозрачность. А затем, если я нажму на клавиатуре, тройка будет 30% 6 — 60%. Если я хочу 88%, я просто набираю 88 очень быстро, и это ярлык, чтобы вы могли помочь своему рабочему процессу.Вот как вы смешиваете изображения, используя параметр непрозрачности.
Как смешивать изображения с помощью слоев и инструмента «Кисть».
Вот еще один быстрый способ объединения изображений. Мы собираемся использовать только кисть. Мы собираемся смешать эти изображения здесь. Это будет основной фоновый слой, и мы собираемся добавить сюда эти два изображения. Опять же, просто используйте инструмент перемещения и перенесите его в основное изображение, и мы собираемся изменить его размер, и вы можете расположить его там, где нам нравится.Собираюсь принести это изображение, а также изменить его размер и положение. Что-то подобное.
Теперь к каждому из этих слоев, которые мы добавили, давайте добавим маску слоя, и мы сможем получить инструмент кисти. Убедитесь, что у нас есть мягкая круглая кисть. И что наш цвет переднего плана черный в нашем образце цвета, и справедливость смахивает области, которые вы не хотите показывать.
Убедитесь, что ваша прозрачность и текучесть равны 100. Так будет работать намного быстрее, и лучше всего будет, если у вас похожий фон.А если вы хотите добавить больше или совершите ошибку, вы можете просто нажать клавишу X и закрасить белым те области, которые вы хотите вернуть. Перейди на другой мой слой, сделай то же самое.
Итак, это всего лишь быстрый способ смешать такие изображения, если вас не интересует слишком много деталей на заднем плане, вы видите, что эти три изображения очень похожи, и это упрощает задачу. Так что-то вроде этого.
И следующее, что вы можете сделать, это если вам нужно сопоставить интенсивность цвета любого из изображений, которые вы принесли, вы можете поместить корректирующий слой Hue / Saturation над каждым из этих слоев.Используйте этот значок прямо здесь, чтобы закрепить его на слое ниже. И если вы хотите увеличить насыщенность одного из изображений по сравнению с тем, что находится в центре. Это один из способов сопоставления.
Добавьте еще один оттенок и насыщенность над этим изображением. И используйте этот значок, чтобы закрепить его на слое ниже, чтобы моя настройка насыщенности влияла только на это изображение. Вы можете увидеть, как попытаться сопоставить, так что именно так вы будете использовать кисть для смешивания изображений. Если я сгруппирую их вместе, будет до и после.
Как смешать два изображения с помощью маски слоя и инструмента градиента
Давайте посмотрим, как мы можем быстро совместить эти два изображения вместе. Рисуя градиент от черного к белому на маске слоя. Мы собираемся выбрать наш инструмент градиента на панели инструментов. Убедитесь, что здесь установлен радиальный градиент, и мы собираемся нажать на градиент здесь вверху, чтобы отредактировать. И убедитесь, что он говорит от черного к белому, и скажите ОК. Давайте добавим нашу маску слоя к верхнему слою, слою 1.Убедитесь, что вы выбрали маску слоя и убедитесь, что этот образец цвета здесь имеет черный цвет на переднем плане и белый на цвете фона.
И я собираюсь начать рисовать градиент с правой стороны изображения, и я хочу, чтобы мой градиент изменился с черного на белый. Итак, я хочу, чтобы показывалась правая часть изображения и левая часть изображения, где девушка на самом деле дует на одуванчик, я хочу, чтобы это осталось практически нетронутым. И изображение с правой стороны будет исчезать.
Удерживая нажатой мою клавишу Shift, отпустите. Я могу сделать это снова и продолжить что-то в этом роде. Если я хочу отключить маску слоя и увидеть предыдущее, я могу нажать клавишу Shift и щелкнуть маску слоя. Так это выглядело раньше. Вот и после. И это использование маски слоя с градиентом для смешивания.
Как совместить два изображения с помощью режимов наложения
Режимы наложения хороши для смешивания двух изображений вместе, но есть также и для смешивания изображения с некоторой текстурой.Итак, вот это изображение, я включу этот слой текстуры, чтобы вы его увидели. Изображение черно-белое. Я думаю, что хочу обесцветить свой текстурный слой. Я собираюсь подойти сюда, чтобы настроить изображение и обесцветить.
Теперь у вас есть параметры наложения прямо здесь, на панели слоев, по умолчанию они нормальные. Я попробую умножить и посмотрю, как это выглядит. Умножение, экран и наложение довольно популярны. Режимов наложения использовалось довольно много. Так умножение создает более темный эффект. И экран создает более светлый эффект.Наложение где-то посередине, но немного более контрастное.
Итак, все, что вам нужно сделать, это выделить это раскрывающееся меню. И вы можете просмотреть каждый режим наложения и посмотреть, какой из них вам нравится. Еще один способ пройти через эти режимы наложения: если у вас выбран инструмент перемещения, удерживайте нажатой клавишу Shift и используйте клавиши «плюс» и «минус», и вы можете циклически переключаться между режимами наложения, подобными этому. Есть наложение, возможно, мягкий свет не такой контрастный.
А можно комбинировать с непрозрачностью.Итак, на этом слое с текстурой вы можете немного уменьшить непрозрачность и сделать эффект немного меньше. Итак, это совмещение изображения с текстурой с использованием режимов наложения.
Прочтите статью в блоге о предварительном просмотре здесь 👉 Как создать Easy Premiere Pro «Картинка в картинке»
Оформить заказ на мой сайт фотографии можно здесь 👉 https://www.charlescabreraphotography.com
Кисть-миксер Photoshop для цифровой живописи
Я не нашел хорошей информации о кисточке-микшере Photoshop для цифровой живописи, поэтому после стольких практик я думаю, что это хорошая идея, которой можно поделиться.
Стандартная панель кистей выглядит так:
Это панель инструментов кисти миксера. По сравнению с std. кисть:
Вот настройки для кисти миксера:
Квадрат следующего штриха
Квадрат показывает, как будет выглядеть следующий мазок кисти.
- A: Если отображается сплошной квадрат, следующая обводка будет использовать этот конкретный цвет и будет «чистой».
- B: Если он показывает квадрат неправильного цвета / тона, следующий штрих будет использовать именно эту «грязную» смесь.
- C: Если отображается пустой квадрат, следующая обводка будет настоящим блендером без добавления краски.
По поводу настроек внутри кнопки:
- Загрузить кисть: будет загружать кисть только для следующего мазка кисти (после этого мазка кисть вернется к остальным настройкам загрузки / очистки справа).
- Очистить кисть: очистит кисть только для следующего движения кисти (после этого движения кисть вернется к остальным настройкам загрузки / очистки справа).
Нагрузка
Загружает кисть после каждого мазка.
- Кнопка «вкл» (черная), чтобы после каждого мазка кисть загружалась на 100% цветом краски, установленным в инструменте цвета.
- Кнопка «выключить» (серая) кисть не загружает новую краску после мазка. Это настройка для блендера . См. Эту статью о создании блендера с помощью кисти микшера.
Чистый
очищает кисть после каждого мазка.
- Если не активна (серая кнопка), кисть «пачкается» вместе с остальной картиной на холсте. Я редко использую этот вариант, один из немногих случаев, когда он может быть полезен, — это когда я пытаюсь смешать боль на холсте на первых этапах рисования.
- Когда активен (черная кнопка), после каждого мазка кистью очищается автоматически. Я предпочитаю, чтобы этот параметр был активен большую часть времени.
Custom
это меню предоставляет несколько «ярлыков» для настроек, которые будут использоваться в параметрах Wet, Load, Mix и Flow.На мой взгляд, это меню не очень полезно, и я бы предпочел изменить все параметры вручную и индивидуально, чтобы лучше понять, как работает этот инструмент. Я никогда не использую это меню.
мокрый
устанавливает количество краски, снимаемой с холста. Для меня это « влажности холста ».
- 0% Wet: на холсте засохла краска, кисть не смешивается с холстом. Каждый мазок кисти будет чистого цвета, установленного в инструменте «Цвет».
- 100% Wet: холст чистый жидкий. Мазок кисти будет сильно смешиваться с холстом (пропорция этого микса точно настраивается с помощью следующей настройки: «Смешать»)
Нагрузка
установить количество краски на самой кисти .
Микс
устанавливает соотношение смешивания цветов на штрих. Я вижу это как «влажность против влажности холста. влажность мазка кисти “.
Давайте приведем несколько примеров, так как в первый раз эту настройку «Mix» сложно понять:
- 0% смесь: означает, что холст полностью высох, поэтому каждый мазок кисти не будет сливаться с холстом.
- Смешивание 50%: означает, что кисть такая же влажная, как и холст, поэтому каждый мазок кисти будет хорошо смешиваться с другим рисунком на том же слое (или со слоями ниже, если активирована опция «Образец всех слоев».
- 100% смешение: означает, что холст намного более «жидкий», чем мазок куста, поэтому на практике мазок кисти будет разбавляться холстом (так что на самом деле мазок кисти будет трудно увидеть).
- Смешение между 0 и 50% — это настройка, которая дает мне более реалистичное смешение по сравнению с традиционной картиной масляными красками и реальным смешиванием.
Flow : это точно то же самое, что настройка потока стандартного инструмента кисти. Однако интересно отметить, что на панели инструментов нет настройки непрозрачности для кисти микшера (но непрозрачностью все еще можно управлять с помощью панели слоев).
Пример использования миксера-щетки
Пример использования миксера на реальной картине
Я использовал кисть для миксера, чтобы смешать краску на корпусе, а также кисть для миксера в качестве блендера на краях.
Образец всех слоев
При активном «сэмпле всех слоев» я могу работать с пустым слоем наверху и все еще иметь возможность смешивать все слои под ним. Зачем? это дает потрясающий контроль над отдельными мазками вместо того, чтобы смешивать их на одном слое.
Я использую это все время: я создаю «временный слой » сверху, а затем вношу некоторые изменения (возможно, стираю часть мазка кисти, изменяя его непрозрачность и т. Д.), А затем сливаю слой вниз.Это дает потрясающую гибкость в моем рабочем процессе.
Стандартная щетка Vs. щетка миксера
- Кисть микшера смешивает тон , цвет и текстуру картины на том же слое (если кнопка «образец из всех слоев» отключена) или из всех слоев ниже (если кнопка «образец из всех слоев» активирован).
- Большим преимуществом кисти для миксера является более «реалистичное» ощущение и лучший внешний вид для традиционных медиа.
- Стандартная кисть на самом деле не смешивается, но большинство цифровых художников используют «визуальное смешивание» с помощью:
- (i) Отбор проб с помощью инструмента «Капли глаза» в разных точках и с помощью кисти в последовательных этапах для получения желаемой градации.Этот подход используется большинством художников, работающих в цифровом формате (которых не очень заботит, чтобы картина по-прежнему выглядела в цифровой форме).
- (ii) Использование инструмента smudge tool для растушевки.
- Эффект смешивания с помощью миксера может быть аналогичен смешиванию настоящей масляной картины на холсте. Результаты смешивания с использованием кисти микшера будут сильно различаться в зависимости от (i) самой кисти (форма кончика и остальных настроек кисти), которые сильно изменят результаты и (ii) настройки кисти микшера будут давать другой эффект.
Почему кисть-миксер Photoshop не так популярна?
- Кисть миксера не интуитивно понятна в использовании.
- Как и многие другие функции Photoshop, приложение не обеспечивает хороших настроек «по умолчанию» для кистей, как и для кисти микшера.
- На рынке есть и другие популярные приложения, такие как Corel Painter, где микшерная кисть действительно является ключевой особенностью и продвигается как таковая. Corel Painter предоставляет отличный набор кистей по умолчанию (возможно, слишком много).
- В любом случае важно отметить, что с помощью кисти-микшера Photoshop можно получить «почти» все эффекты, которые могут быть достигнуты с помощью Corel Painter. Это приложение предоставляет некоторые «специальные fx-кисти», которые не так просто создать. используя PS, но они все еще бесполезны для цифровых художников, по крайней мере, для меня. Photoshop не такой интуитивно понятный, как Corel Painter, для кистей.
Adobe объявляет об обновлениях Fresco и Photoshop для iPad с улучшениями Apple Pencil и многим другим
Сегодня Adobe представила два новых обновления: Fresco и Photoshop для iPad, которые получили новые версии и новые функции.
Оба обновления содержат отдельную запись в блоге, в которой подробно описаны все изменения, которыми мы теперь можем воспользоваться.
Начиная с Fresco, Adobe продолжает постоянное улучшение, начатое, когда приложение впервые появилось в сентябре прошлого года.
Улучшения включают появление Capture Shapes, позволяющих создателям по-настоящему дать волю своему воображению и создать потрясающие образы.
Все, кто использовал Adobe Draw, их скучали; любой, кто не использовал Draw, не знает своих возможностей.Мы говорим о Capture Shapes. […] Они сейчас во Фреске. По-прежнему вектор (но теперь и растровый). По-прежнему ограничен только творчеством. И по-прежнему доступны из инструмента Фигуры. Да, а основные формы (круг, квадрат, многоугольники)? Теперь они есть и у Fresco.
Adobe также добавила кисти Mixer в Fresco, и по умолчанию добавлено не менее двенадцати из них. Теперь пользователи также могут впервые использовать кисти Photoshop Mixer.
Мы добавили кисти Mixer в стандартный набор кистей Fresco.Двенадцать из них. Мы думаем, что это достаточный повод для празднования. Но их поддержка также означает, что кисти Photoshop Mixer будут работать и во Fresco. Вы когда-нибудь пытались загрузить кисти Photoshop Mixer только для того, чтобы разочароваться, что они никогда не отображались в меню кистей? Взгляните еще раз. Затем раскрасьте. И наблюдайте, как цвета собираются, смешиваются и сочетаются, как краска на холсте.
В это обновление вложено еще много всего. В блоге Adobe есть все подробности.
Переходя к Photoshop для iPad, компания Adobe сделала все возможное, чтобы добавить функции, о которых просили пользователи.Первым из них является улучшенная поддержка Apple Pencil с впервые включенной чувствительностью к давлению. Я не художник, но это звучит для меня как революция!
В ответ на запросы клиентов, которые сказали нам, что вам иногда кажется, что вам нужно слишком сильно нажимать, чтобы наносить штрихи, теперь вы можете настроить чувствительность Apple Pencil к давлению для более точной чистки, клонирования и других эффектов при использовании инструментов на основе кистей. Это позволит вам чистить щеткой так мягко или жестко, как вы хотите, уникальными способами и, таким образом, адаптированными для среды карандаша и планшета.
Это обновление также добавляет кривые в микс, что упрощает настройку цвета и тона изображения, делая все это неразрушающим образом. Опять же, Adobe опубликовала более подробную информацию в новом сообщении в блоге.
Теперь вы можете загрузить Adobe Fresco и Photoshop для iPad из App Store.
Мы можем получать комиссию за покупки, используя наши ссылки. Учить больше.
ДежавюКакой римейк покемонов лучший?
Ремейки должны быть окончательной версией видеоигры, но не все ремейки созданы равными.Вот что мы думали о каждом римейке покемонов до сих пор, и какой из них самый лучший (как никто никогда не был).
.