Огненные искры! Создаём эффект огненных искр в Фотошоп.
Сеть полна бесплатных кистей для Фотошопа, существуют тысячи сайтов, предлагающих кисти на расстоянии одного клика, но это делает невероятно трудным найти бесплатные кисти хорошего качества. Чтобы сэкономить ваше время, мы собрали здесь 30 наших любимых наборов, которые должен иметь каждый дизайнер!
Кисти фантастически экономят время, так как они позволяют быстро создать насыщенную работу без того, чтобы создавать отдельные элементы дизайна. Здесь будет доступен огромный выбор кистей от листьев до шероховатой текстуры, от облаков до типографики. Хотя Photoshop CS6 и поставляется с набором предварительно установленных кистей, среди них представлены только царапины на поверхности, не смотря на те возможности, которые даёт движок кистей, так что хватайте бесплатные кисти ниже, и начинайте добавлять превосходные дизайнерские украшательства в ваши работы!
01. Набор кистей — Дым
Большая коллекция кистей для фотошопа — Дым от Грэма Джеффри содержит 21 различную кисть.
Ограничения: Не коммерческие
02. Кисть — Состаренная древесина
Эта простая кисть, предлагаемая Creative Nerds добавляет в ваш арсенал замечательную насыщенную текстуру шелушащейся древесины.
03. Кисти — Облака в высоком разрешении
Это по-настоящему полезный набор из 17 кистей, каждая из которых имеет различный дизайн облака, и которая может быть легко использована, чтобы добавить преимущества вашим изображениям.
Ограничения: Нет
04. Полутона в 3D
Действительно хороший набор полутоновых изображений, реализованных в 3D с перспективой создания интересных узоров, которые добавляют глубину дизайну
Ограничения: Не коммерческие
05. Кисти-Боке с частицами пыли
Действительно полезный набор кистей-боке для Фотошопа с частицами пыли от WeGraphics, которые мгновенно добавляют сора и насыщенности.
Ограничения: Не может распространяться через другие источники
06. Кисти – Кровь, высохшие брызги
Целых 117 кистей для Фотошопа, каждая из которых содержит различные высохшие кровавые брызги. Отлично подходят для создания эффектов крови, но также полезны и для имитации краски.
Отлично подходят для создания эффектов крови, но также полезны и для имитации краски.
Ограничения: Нет
07. Подпалины и ожоги
Ограничения: Не может распространяться через другие источники
08. Модные кисти-узоры Пейсли
Богатый набор для Фотошопа, каждая из которых содержит элемент узора Пейсли. Также включают в себя оригинальные файлы PNG, которые использовал дизайнер для создания кистей.
Ограничения: Не коммерческое использование
09. Кисти — трава и растения
10 различных кистей для Фотошопа, каждая из которых включает различные травы и растительный дизайн с размерами от 500px до 2500px.
Ограничения: В некоторых случаях указание авторства
10. Декоративные бабочки 2
Множество красивых бабочек и растений на основе орнаментов, которые могут добавить изысканные штрихи по углам и по краям.
Ограничения: Нет
11. Антикварные открытки
Этот замечательный набор из 6 дизайнов антикварных открыток предоставляет превосходный фон для дальнейшей работы над проектом. Каждая открытка имеет текст и восхитительную патину.
Ограничения: Нет
12. Лунные кисти
Это отличный набор предоставляет 10 различных фаз луны в формате кисти!
Ограничения: Нет
13. Кисти — Листья в высоком разрешении
Отлично подходящий для создания органически текстурированного фона, этот набор включает 7 отдельных изображений листьев со сложными деталями и текстурами.
Ограничения: Нет
14. Фрактальные кисти
Отличный выбор кистей для Фотошопа на основе фракталов, которые выглядят футуристически. Отличное решение для веб-дизайна.
Ограничения: Нет
15. V-фрактальные кисти
Этот пакет из 6 кистей содержит некоторые прекрасные органичные формы.
Ограничения: Нечастое использование / распространение ограничено
16.
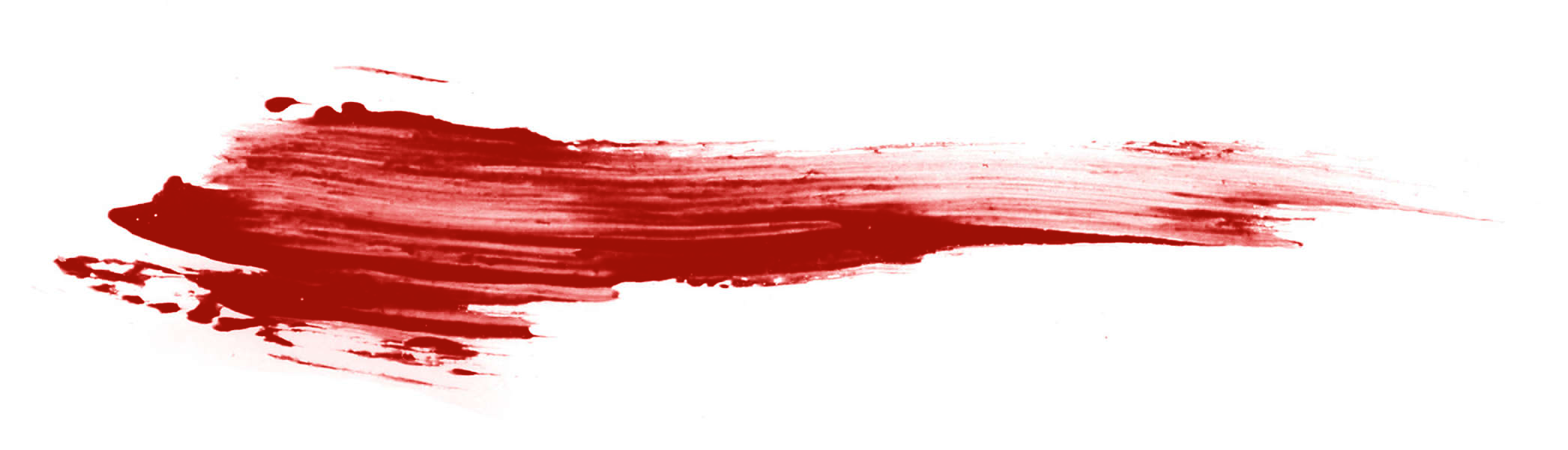 Кисти — Прически в высоком разрешении
Кисти — Прически в высоком разрешенииОтличный набор кистей, состоящий из отдельных причесок, отображенных как силуэты.
Ограничения: Нет
17. Кисти – Свет с динамическими спецэффектами
Создайте специальные эффекты освещения с помощью этих кистей в сочетании с режимами наложения слоев, такими как screen или vivid light.
Ограничения: Нет
18. Кисти — Ночное небо и звезды
Этот набор кистей содержит в себе 13 различных элементов ночного неба, включая кисти-космическую пыль, кисти-звезды и луну.
Ограничения: Нет
19. AP-кисти: Лицо со шрамом
Идеальны, если вы хотите добавить немного рубцов на портреты или просто создать красиво текстурированные элементы фона.
Ограничения: Нет
20. Кисти – Круги VectorPack
Хороший выбор кругообразных кистей, которые являются чистыми и современными.
Ограничения: Нет
21. Кисти — Волосы Set 1
Великолепный набор кистей для Фотошопа для обеспечения ретуши на модельных фотографиях, этот набор включает в себя подробно текстурированные волосы в различных стилях укладки.
Ограничения: В некоторых случаях необходимо указание авторства
22. Кисть с искрами
Приятная и простая кисть, которая добавляет россыпь рассеянных световых шаров, чтобы привнести волшебных Диснеевских искр в ваши работы.
Ограничения: Нет
23. Кисти — Деревья по краям
Хороший набор кистей для Фотошопа, которые позволяют добавить силуэты деревьев и кустарников по краям вашей композиции.
24. Кисти GreenPack от Random Brushes
4 зеленых тематических кисти стоит скачать, в основном, только из-за прекрасной иллюстрации дерева, которое сюда включено!
Ограничения: Нет
25. Кисти — Вода Vol. 2
12 больших кистей, которые включают брызги, рябь и капли воды. Отличный набор для фона, а также элементы дизайна переднего плана.
Ограничения: Нет
26. Гранжевые и плавные кисти цветов
Большой набор кистей для Фотошопа из смешанных сред в гранжевой и цветочной тематике.
Ограничения: Только некоммерческое использование
27. Пять простых кистей с тканями
Простая текстура ткани, отлично подходит для фона в печатном и веб-дизайне, так как кисти в высоком разрешении.
Ограничения: Нет
28. Кисти Grunge2012
Большой набор из 25 гранжевых кистей с некоторыми выдающимися текстурами для добавления деталей в ваши работы.
Ограничения: Только некоммерческое использование
29. Цветочные завитки
Полезный набор кистей из цветочных завитков идеально подходит для создания насыщенных краёв и текстур в печатном и веб-дизайне.
Ограничения: Нет
30. Кисти — Карты мира
Красивая карта в двенадцати кистях, которые содержат работу картографа 16-го века Марина Вальдемюллера.
Ограничения: Нет
Вот и все! Увидели ли вы здесь полезные кисти для Фотошопа? Расскажите в комментариях ниже!
Кто не хотел бы быть дизайнером высшего класса? Пожалуй, многие согласились бы побывать в таком амплуа. Но всё ли так просто, как кажется на первый взгляд? На самом ли деле достаточно раздобыть уроки photoshop, освоить их, и стать профессионалом? Нет. Всё значительно сложнее. Как и любая другая профессия, амплуа дизайнера требует опыта, усидчивости, таланта и работоспособности. И какие-то бесплатные уроки photoshop не сильно спасут ситуацию. В этом деле нужен более систематический подход. Так, например, мало кто знает о различиях тех или иных версий фотошопа. Так вот, к примеру, уроки photoshop cs3 отличаются от материала, подготовленного для более поздних версий софта. Стоит выделить и видео уроки photoshop, которые всё же куда более информативнее текстовых версий. Пожалуй, достаточно понятная ситуация складывается, если заводить речь про видео уроки 3d. С одной стороны достаточно трудно представить текстовый курс по столь сложной трёхмерной графике. С другой же, 3d уроки бывают самыми разнообразными, в том числе и в текстовых вариациях. Сюда же можно привести в пример photoshop уроки на русском, которые доступны в избытке.
Но всё ли так просто, как кажется на первый взгляд? На самом ли деле достаточно раздобыть уроки photoshop, освоить их, и стать профессионалом? Нет. Всё значительно сложнее. Как и любая другая профессия, амплуа дизайнера требует опыта, усидчивости, таланта и работоспособности. И какие-то бесплатные уроки photoshop не сильно спасут ситуацию. В этом деле нужен более систематический подход. Так, например, мало кто знает о различиях тех или иных версий фотошопа. Так вот, к примеру, уроки photoshop cs3 отличаются от материала, подготовленного для более поздних версий софта. Стоит выделить и видео уроки photoshop, которые всё же куда более информативнее текстовых версий. Пожалуй, достаточно понятная ситуация складывается, если заводить речь про видео уроки 3d. С одной стороны достаточно трудно представить текстовый курс по столь сложной трёхмерной графике. С другой же, 3d уроки бывают самыми разнообразными, в том числе и в текстовых вариациях. Сюда же можно привести в пример photoshop уроки на русском, которые доступны в избытке.
Рассматривая уроки photoshop, в руки попадаются достаточно интересные предложения. Так, допустим, бороздя просторы интернета, довольно часто натыкаешься на предложения о платных курсах в том или ином месте. Стоит ли покупаться на это? Наш ответ — нет. Для новичка достаточно будет подобрать бесплатные уроки photoshop, освоив которые можно будет задумываться о чём-то более серьезном. Стоит отметить именно уроки photoshop cs4, ставшие наиболее популярными за небольшой промежуток времени. И именно видео уроки photoshop, благодаря которым становятся понятными сразу ряд моментов и тонкостей. Хотя это утверждение не всегда работает, так как далеко не все видео уроки на самом деле хороши. Тем более если речь идет про photoshop уроки на русском, которых в сети в любом случае меньше, чем англоязычных. Что же касается графики, то тут на помощь приходят 3d уроки. Еще одним немаловажным аспектом в изучении этих самых уроков является именно формат.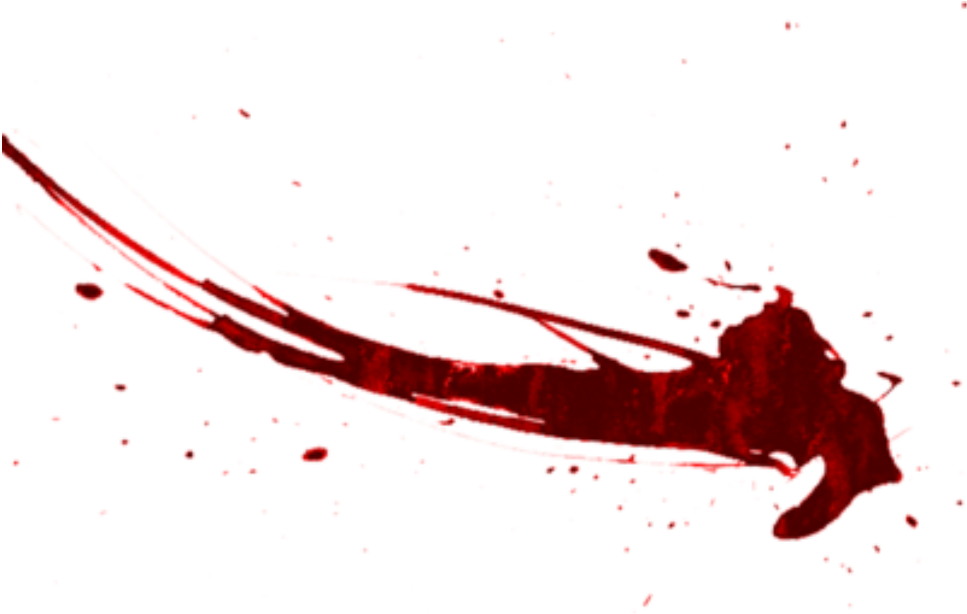
Подводя черту, стоит еще раз отметить набирающие свою популярность учебные материалы. Именуется всё это уроками. Так, например, на данный момент в сети доступна просто туча различных материалов, в том числе и уроки photoshop. В очновном, это либо переведенные с английского, либо русск ие издания. Итак, к примеру, вы можете раздобыть уроки photoshop cs5 буквально на любом веб сайте, тем или иным образом посвящённом дизайну. Как правило, образцово показательными являются именно видео уроки photoshop. Стоит отметить, что не все photoshop уроки на русском языке представляют собой на самом деле эталонный продукт. Связано это с огромным количеством доступного материала. В принципе, к этому относятся и бесплатные уроки photoshop. Что же касается графики, то и здесь можно найти много чего интересного. Так, например, 3d уроки хоть и не имеют такую же популярность, как уроки фотошоп, но также имеют неплохое распространение. А именно видеоуроки 3d в этой сфере являются наиболее качественными. Не стоит забывать также и про учебный материал, именуемый уроки corel. И даже в этой сфере вы найдёте много интересного.
Что же касается графики, то и здесь можно найти много чего интересного. Так, например, 3d уроки хоть и не имеют такую же популярность, как уроки фотошоп, но также имеют неплохое распространение. А именно видеоуроки 3d в этой сфере являются наиболее качественными. Не стоит забывать также и про учебный материал, именуемый уроки corel. И даже в этой сфере вы найдёте много интересного.
В этом Фотошоп уроке вы научитесь за 10 простых шагов рисовать безумные огненные линии. Такой сумасшедший эффект придаст вашей фотографии больше экспрессии и динамики.
1 шаг
Для этого урока стоит подобрать самое эффектное фото, которое есть в вашем архиве. Если подобного не оказалось, лучше возьмите фотоаппарат и сотворите свой образ!
Откройте фото в фотошопе и превратите его в черно-белое.
Если вы не знаете, как это сделать, то смотрите этот урок.
2 шаг
После того, как фото готово, включите панель Контуры (paths) и нажмите на кнопку Создать новый контур (create new path) на рисунке отмечена буквой (A) .
Нажмите на английскую букву «P» на клавиатуре, чтобы выбрать инструмент Перо .
А теперь остановитесь и подумайте, как лучше всего расположить огненные линии. Придумали? Тогда вперед! Держите направление пока в голове.
3 шаг
A. Кликните по документу, чтобы поставить первую точку контура.
Б. Добавьте вторую точку, придайте контуру плавный изгиб.
В. Продолжайте работать, следуя своей гениальной идее.
Помните, что в любой момент вы можете изменить форму контура.
Вы можете зажать Ctrl и переключиться на инструмент Белая стрелка (direct selection tool), чтобы быстро откорректировать контур.
Если для вас инструмент Перо еще непонятен, то советую посмотреть этот урок.
4 шаг
Наконец-то, контур готов! Кстати, на тех участках, которые в дальнейшем спрячутся за руками и ногами, долго не останавливайтесь, ведь их все равно будет не видно.
5 шаг
A. Теперь возьмите инструмент мягкую круглую Кисть , размер на ваше усмотрение (в уроке использовалась кисть = 5 px) оранжевого цвета.
Б. Создайте новый слой и назовите его «Огонь»!
В. Вернитесь в палитру Контуры и выберите кнопку внизу, которая называется Выполнить обводку (stroke path, отмечена буквой С).
6 шаг
По контуру моментально появится рыжая линия! Чтобы контур вам не мешал, нажмите Ctrl + H, чтобы спрятать его.
На рисунке вы, должно быть, заметили, что появились дополнительные линии оранжевого цвета. Такой эффект придает иллюзию движения огня, правда! Но ведь для них мы не создавали контуров!
Как такое сделать? Очень просто — берете штамп , выбираете кисть Брызги (spatter) клонируете участок линии и размещаете рядом.
7 шаг
С помощью ластика сотрем лишние участки линии, которых не должно быть видно за ногами и руками.
8 шаг
Щелчок правой кнопкой мыши по слою с Огнем, выбираем Параметры наложения (blending options), где можно добавить различные стили слоя.
Попробуйте применить те же стили и настройки, которые вы видите ниже, но знайте, что параметры можно корректировать на свой вкус и цвет.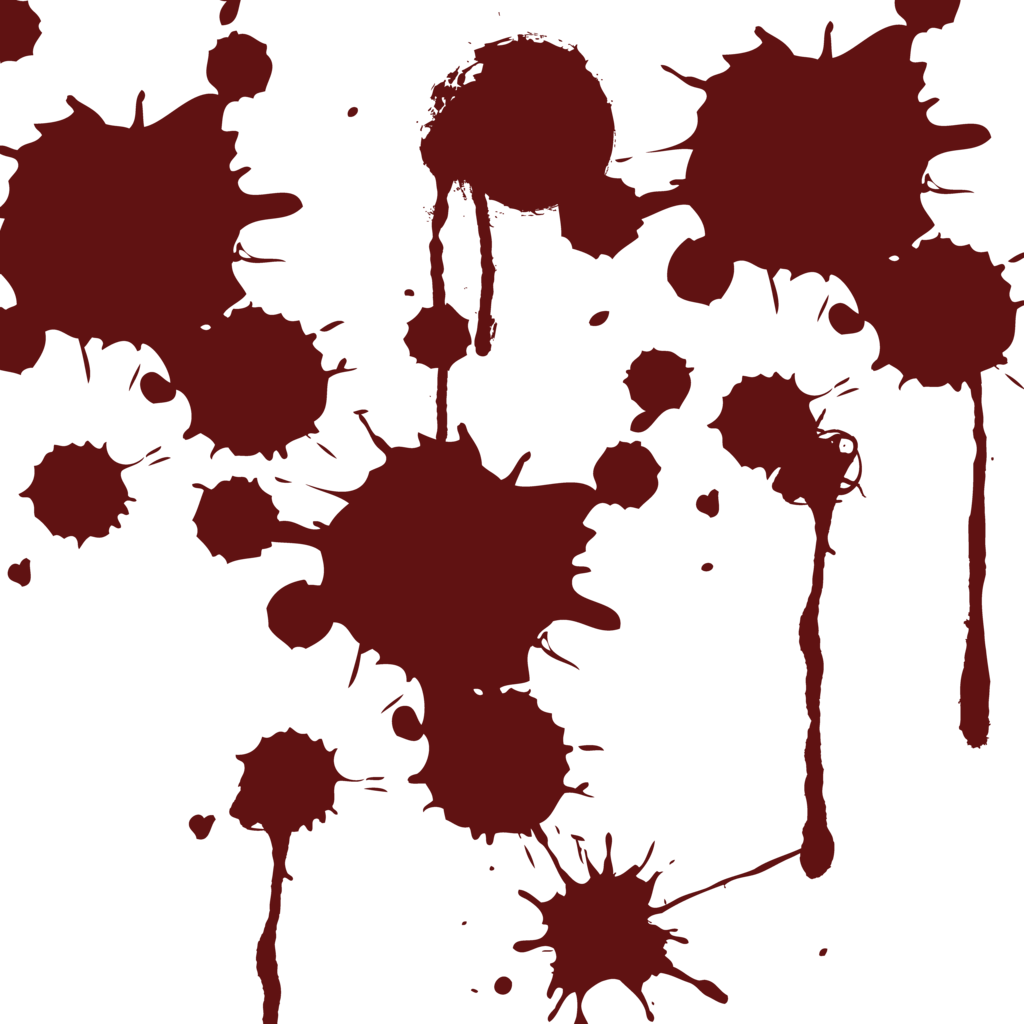
Итак, добавляем:
Внутренняя тень, Внешнее свечение и Внутреннее свечение
9 шаг
Дублируйте слой «Огонь» и измените режим смешивания слоя на Перекрытие (Overlay)
На слое дубликате выключите глазики у стилей Внутренняя тень (inner shadow) и Внутреннее свечение (inner glow), чтобы деактивировать их.
10 шаг
А теперь дважды щелкните по оставшемуся стилю Внешнее свечение, чтобы изменить его параметры.
Еще немного, а может быть и много, времени нужно потратить на свою работу, чтобы получить нечто подобное…
Еще маленькое замечание… дублируйте слой Огонь еще раз и примените к нему фильтр — искажение — волна (filter>distort>wave)… Поиграйте с уровнем непрозрачности и режимами наложения, особенно с Перекрытием.
| Кисти Абстрактные
[6] Кисти Абстрактные | Кисти Ангелы
[4] Кисти Ангелы |
| Кисти Аниме
[0] Кисти Аниме | Кисти Бабочки
[5] Кисти Бабочки |
| Кисти Валентинки
[2] Кисти Валентинки | Кисти волосы- локоны
[1] Кисти волосы- локоны |
| Кисти Грандж
[6] Кисти Гранж | Кисти Городские мотивы
[7] Кисти Городские мативы |
| Кисти Глаза-Зрачки
[3] Кисти Глаза-Зрачки | Кисти Гламурные
[2] Гламурные кисти |
| Кисти Дым
[2] Кисти Дым | Кисти Дети
[2] Кисти Дети |
| Кисти Драконы
[3] Кисти Драконы | Кисти Животные
[2] Кисти Животные |
| Кисти Звезды
[4] Кисти Звезды | Кисти Катаклизмы
[1] Природные явления- войны- катаклизмы |
| Кисти Комиксы
[4] Кисти Комиксы | Кисти Крылья
[5] Кисти Крылья |
| Кисти Кровь
[12] Кисти Кровь | Кисти Летучие мыши
[1] Кисти Летучие мыши |
| Кисти Ночное небо
[1] Кисти Ночное небо | Кисти-Осколки-Трещины
[1] Кисти Надрывы-Осколки-Трещины |
| Кисти Огонь
[2] Кисти Огонь | Кисти Огоньки
[1] Кисти Огоньки |
| Кисти Облака
[3] Кисти Облака | Кисти Природа
[8] Кисти Природа |
| Кисти Пятна/ Кляксы
[1] Кисти Пятна/ Кляксы | Кисти Птицы
[0] Кисти Птицы |
| Кисти Пауки
[1] Кисти Пауки | Кисти Приведения
[3] Кисти Приведения |
| Кисти Природные Эффекты
[1] Кисти Природные Эффекты | Кисти Рождество
[0] Кисти Рождество |
| Кисти Рамки
[4] Кисти Рамки | Кисти Следы
[2] Кисти Следы |
| Кисти Световые Эффекты
[6] Кисти Световые Эффекты | Кисти Силуэты
[10] Кисти Силуэты |
| Кисти Тату
[2] Кисти Тату | Кисти Тени
[1] Кисти Тени |
| Кисти Техника
[2] Транспорт, машины, техника | Кисти Тучи
[1] Кисти Тучи |
| Кисти Узоры
[4] Кисти Узоры | Кисти Феи
[1] Кисти Феи |
| Кисти Фоторамки
[2] Кисти Фоторамки | Кисти Черепа и кости
[3] Кисти Черепа и кости |
| Кисти Цветы
[4] Кисти Цветы | Кисти Шрифты
[13] Кисти Шрифты |
| Кисти Штрихи карандашом
[5] Штрихи карандашом | Кисти Шрамы
[0] Кисти Шрамы |
| Наборы Кистей
[1] Наборы Кистей | Кисти Разное
[29] Кисти разные |
| Кисти не сортированные
[0] Кисти не сортированные |
Рисуем в Фотошопе каплю пота на теле
Существует большое количество способов рисования в Фотошопе жидкостей в целом и капель в частности.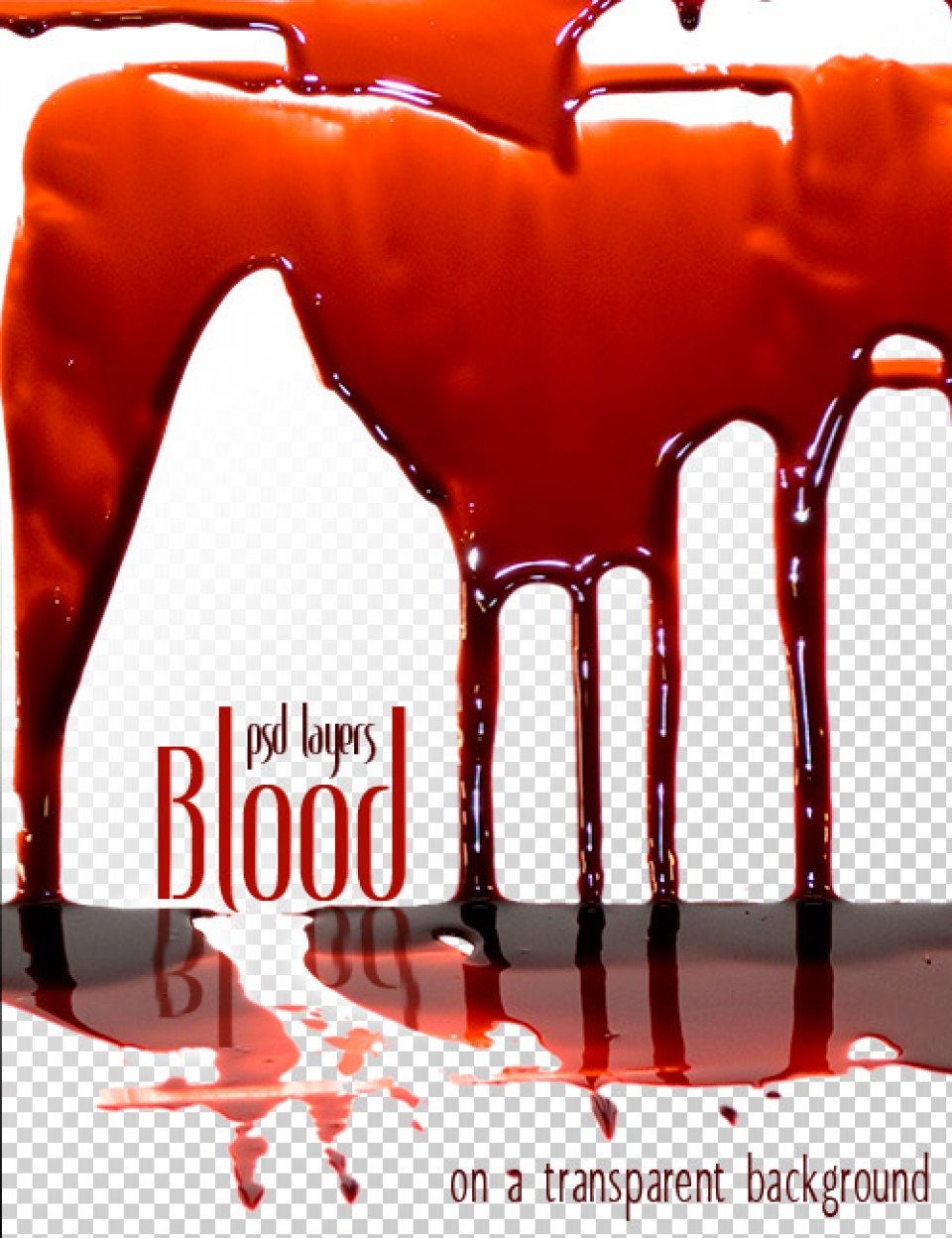 Мы предлагаем свой вариант. Насколько он реалистичен и прост в исполнении, судить вам.
Мы предлагаем свой вариант. Насколько он реалистичен и прост в исполнении, судить вам.
В начале немного теории. Поскольку Фотошоп является растровым редактором двухмерной графики для рисования объемных объектов необходимо использовать игру света и тени. Кто-то возразит и скажет, что, начиная с Photoshop CS3, появилась возможность внедрять трехмерные объекты в редактор. Они будут правы, но все же сила Фотошопа в его художественных растровых приемах, поэтому мы будет рассматривать именно их.
Вода обладает несколькими физическими свойствами, которые позволяют на картине отличить воду, скажем, от камня. К этим свойствам относятся: прозрачность, цветовой тон, умение преломлять свет, отбрасывание тени, отражение света, а также специфическая форма. Разобравшись со всеми этими свойствами и, поняв, как они влияют на внешний видимый облик жидкости (а в нашем случае капли), мы сможем достаточно легко получить желаемый результат.
Если бы мы рисовали каплю в трехмерном редакторе, то для нас изображение заднего плана не имело бы в принципе никакого значения. Мы бы могли подставлять туда что угодно и лишь перепросчитывать результат. В Фотошопе нам необходимо заранее определиться с композицией и в зависимости от заднего плана создавать изображение капли.
Мы бы могли подставлять туда что угодно и лишь перепросчитывать результат. В Фотошопе нам необходимо заранее определиться с композицией и в зависимости от заднего плана создавать изображение капли.
За основу мы взяли самую совершенную форму – женское тело. Поскольку мы изображаем пот, то необходимо определиться с местом, где он будет уместен. В нашем случае это район пупка. Под воздействием гравитации капля скатывается вниз, оставляя за собой след на коже. Далее определимся с освещением. На фотографии яркий свет направлен с небольшим отклонением сверху вниз.
Пожалуй, это все, что нам необходимо учесть заранее.
Шаг 1.
Для начала мы нарисуем форму капли. Для этого выбираем инструмент Перо (клавиша P) и создаем необходимый контур. Полученную фигуру назовем «Капля».
Сейчас заливка нам не нужна, ее значение установим равным 0 %. Если же вам необходимо будет подкрасить жидкость, скажем, сделать кровавой, то заливка контура и определит этот цвет, а степень применения заливки определит ее прозрачность.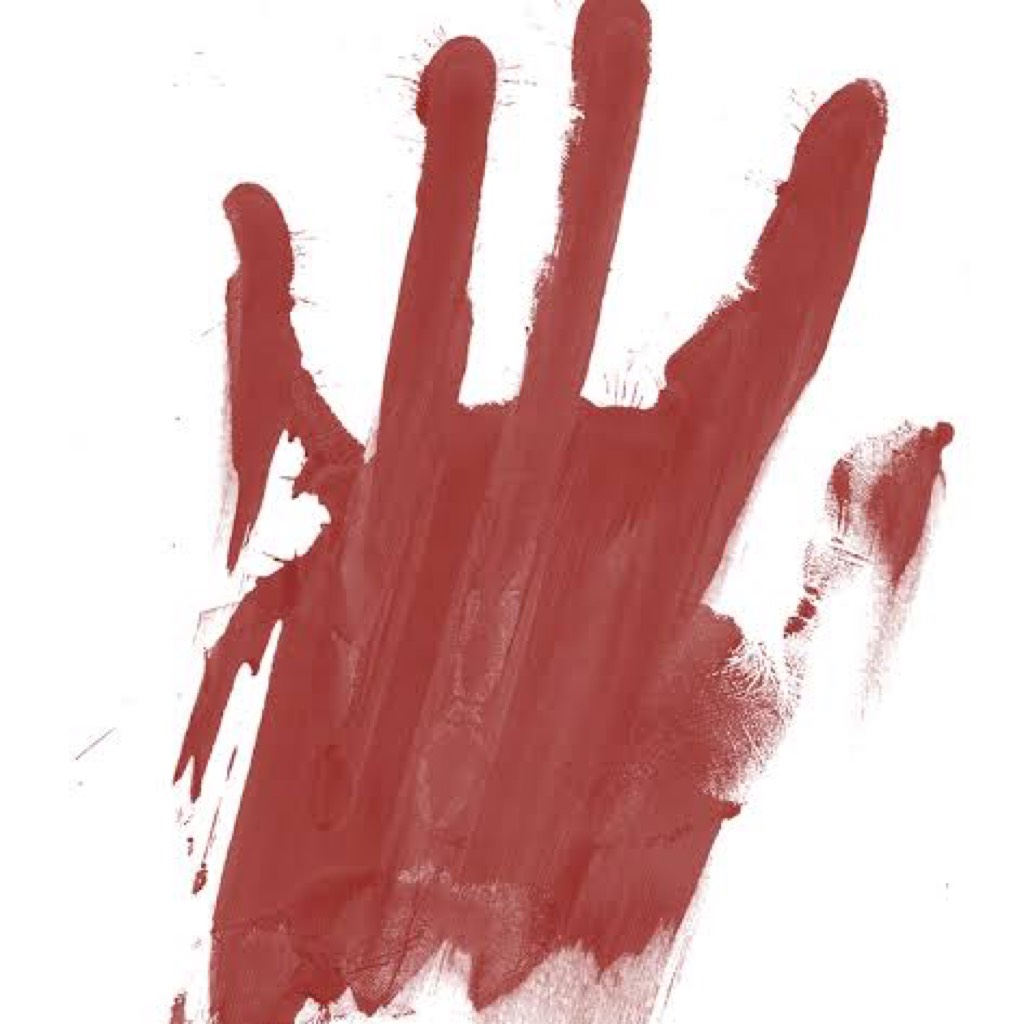
Далее мы переходим к игре света и тени.
Нажмите правой кнопкой мыши на слое «Капля». Выберите «Параметры наложения».
Сперва разберемся с тенями. Сама капля, несмотря на прозрачность, отбрасывает тень. Причем, чем меньше прозрачность, тем темнее тень. Это необходимо учитывать при рисовании капли из мало прозрачной жидкости. Наши параметры тени таковы:
Обратите внимание, что мы отключили «глобальное освещение», а источник света выбрали чуть правее сверху вниз, как определились ранее. Результат таков:
Поскольку наша капля прозрачная, кроме внешней тени нам необходимо обозначить внутреннюю тень:
Глобальное освещение также отключено, а само направление света мы поменяли на противоположное.
Итак, мы сформировали необходимые тени, теперь пришло время заняться светом.
Шаг 2.
При попадании света в каплю, он проходит сквозь нее и отражается от дальней внешней стенки. Возникает эффект подсвечивания выпуклой части капли, дальней от источника свечения. Для воспроизведения данного эффекта мы используем градиентное наложение:
Сам градиент имеет две контрольные точки:
При позиции 0%: цвет – черный, непрозрачность – 0%;
При позиции 100%: цвет – белый, непрозрачность – 100%.
Как вы видите, наша капля приобрела объем, но не хватает подсветки внешних стенок, так называемого глянца. Для этого мы применим наложение Глянца.
Обратите внимание, что режим мы используем не мягкий свет, а перекрытие.
С появлением глянца мы получили интересное свечение, но со стороны света оно должно быть в виде яркого блика, а сама капля у своего истока должна быть менее выпуклой. Исправим этот недостаток.
Шаг 3.
На слое «Капля» создадим маску, нажав на соответствующую кнопку палитры Слои . Выберем кисть черного цвета с малой жесткостью и подчистим верхнюю часть капли, рисуя черным цветом по маске слоя.
Теперь, когда форма капли нас удовлетворяет, добавим яркий блик.
Просто создадим новый слой и выберем небольшую кисть белого цвета. Со стороны подсветки проведем дугу. Блик можно подвигать, чтобы найти оптимальное положение.
В заключение, обозначим маршрут движения капли от пупка.
Шаг 4.
Создайте новый слой, переместите его под нашу каплю. На палитре Слои выберите режим Мягкий свет, установите непрозрачность 20-25 %. И кистью, размером чуть меньше капли с мягкими краями черным цветом нарисуйте след движения.
Подобный эффект можно получить инструментом Затемнитель . А там, где необходимо добавить небольшое бликование, наоборот, примените Осветлитель .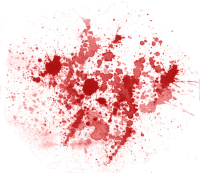
Если немного поработать со цветовым наложением, можно получить эффект непрозрачной капли, в данном примере мы нарисовали каплю крови:
Нашу каплю можно использовать и в качестве слез, перемешанных с тушью для ресниц и росы на цветке и т.д. Фотошоп позволяет реализовать любые творческие задачи, было бы терпение и желание…
| < Предыдущая | Следующая > |
|---|
Создания постера на тему «Молоко и кровь» · Мир Фотошопа
Ниже представлено изображение конечного результата проделанной работы.
Шаг 1
Для начала нарисуем фон. Я выбрал самый простой и самый лёгкий градинт. Затем напишем слова «Blood» и «Milk». Цвет текста показан на картинке ниже. (Шрифт — «Planet of the Apes»)
Шаг 2
На этом шаге я взял кисть «Blood». Открыл новый документ и просто один раз «ляпнул» туда.
Далее просто вставляем изображение к файлу с текстом.
Може взять другие виды кисти «blood» и делаем так, чтобы получилось что-то похожее:
Шаг 3
Применяем ту же технологию для надписи «milk».
Мы можем просто изменить цвет изображения и превратить его в нежно-серый.
Результат:
Шаг 4
Далее поверх остальных слоёв создаём новый, возьмите инструмент «Smudge tool» и примените настройки, указанные ниже:
Делаем плавный переход текста в брызги:
Что мы видим:
Шаг 5
Повторите действия из шага №4 для текста «blood».
Шаг 6
Создаём новый слой а затем загружаем «белые линии by ViniMan». Возьмите кисть и добавьте белые линии на новом слое. Создаём некий орнамент, представленный на фотографии ниже:
Результат:
Шаг 7
Теперь открываем фотографию персонажа. Я воспользовался фотографией девушки. Уменьшаем картинку и воспользуемся модификацией black & white.
Добавляем девушку позади остальных слоёв.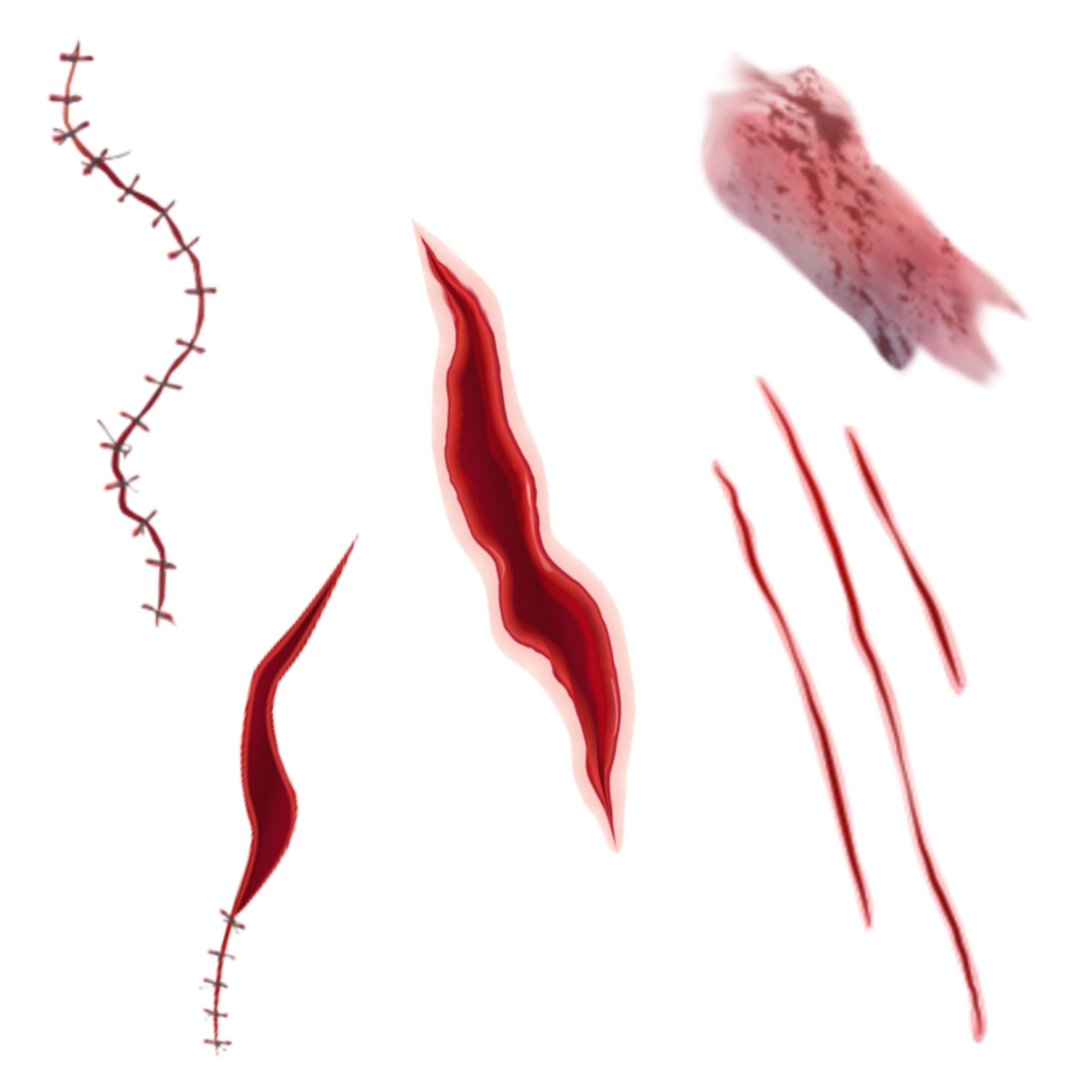
Шаг 8
Добавляем логотип. Я нарисовал 2 шарика и добавил к нему символ &. Получилось дёшево и сердито.
Добавляем этот логотип позади слоёв с молоком и кровью.
Шаг 9
Последний шаг к завршению этого колажа. Я долго думал, чего здесь не хватает и пририсовал несколько линий, которые «продолжают» буквы. Так же применяя фильтр Blur можно добавить пару частей, которые будут подчёркивать стилистику изображения.
Итог
В этом уроке мы научились совмещать несколько изображений в одно целое. Мы наблюдаем здесь некий стиль и форму, которая вполне бы подашла к обложке журнала или логотипу компании.
С вами был Leeto («Уроки фотошопа CS5») специально для photoshopworld.ru!
Боль и Фотошоп | Блог разработчиков phpBB
В этом уроке, вы узнаете, как создать сверхъестественную абстрактную манипуляцию под названием “Боль”. Вы узнаете, как совместить различные стоковые изображения для создания мрачной сцены. Вы также узнаете, как придать нашей сцене холодные оттенки.
Вы также узнаете, как придать нашей сцене холодные оттенки.
Итоговый результат
Исходные материалы:
Гранжевая Текстура 1
Гранжевая текстура 2
Модель
Кисти Пятна Засохшей Крови
Кисти Брызги Свежей Крови
Кисти Паутина
Текстура Паутина
Проволока
Повязка из бинта
ШАГ 1
Создайте новый документ, установите размеры документа 1333×1000 px, залейте документ белым цветом (или любые другие размеры и цвет заливки на ваше усмотрение).
Откройте Гранжевую Текстуру 1. С помощью инструмента Перемещения (Move Tool (нажмите клавишу V для активации инструмента), переместите текстуру на наш рабочий документ. Примените масштабирование, как показано на скриншоте ниже:
Далее, идём Редактирование – Трансформация – Отразить по Горизонтали (Edit-Transform-Flip Horizontal):
Далее, нажмите клавиши Ctrl+Shift+U, чтобы обесцветить текстуру. Вы увидите, что текстура станет чёрно-белой:
Вы увидите, что текстура станет чёрно-белой:
ШАГ 2
Откройте Гранжевую Текстуру 2. Переместите данную текстуру на наш документ и примените те же самые действия, которые вы применяли в Шаге 1 (масштабирование, трансформация, отражение). Вы можете заметить, что я использую только центральную часть данной текстуры:
Примечание переводчика: с помощью инструмента Прямоугольная область (rectangular marquee tool (m), выделите центральную часть текстуры, а затем переместите выделенную часть на рабочий документ.
Поменяйте режим наложения для слоя с текстурой на Умножение (Multiply), непрозрачность слоя 50%:
ШАГ 3
Я хочу исправить небольшой участок на заднем фоне. Это выделяющийся круг у правой кромки. Создайте новый слой (Ctrl+Shift+N), а затем нажмите клавишу S для активации инструмента Штамп (Clone Tool).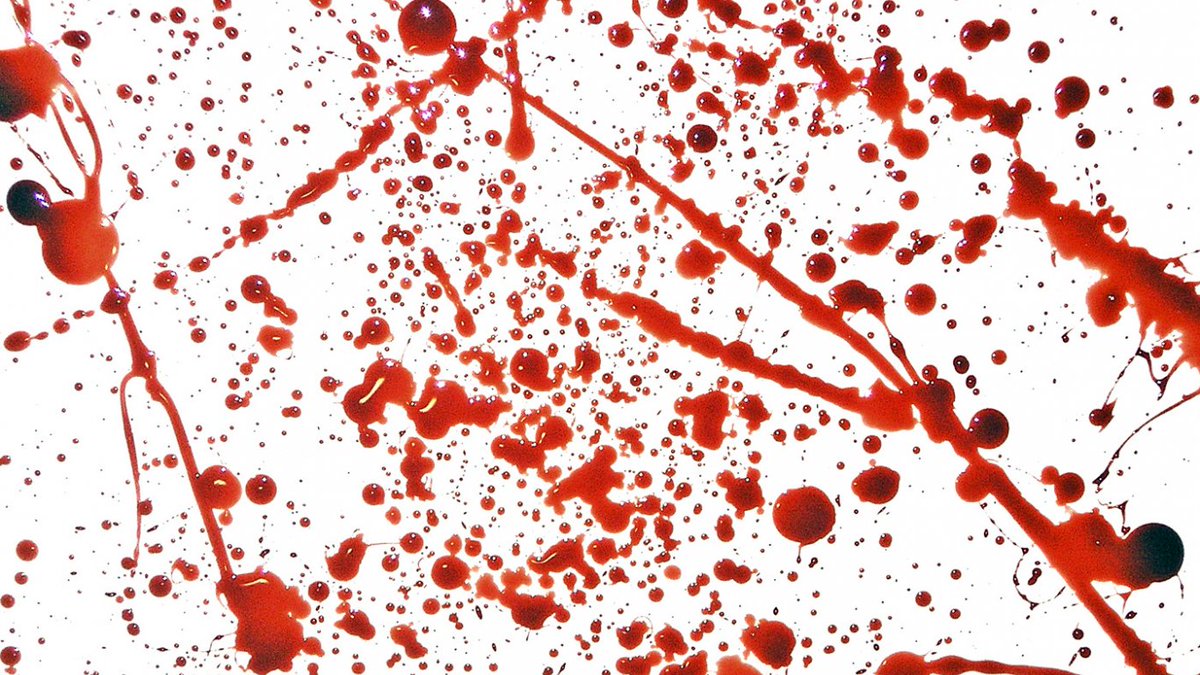 Настройки инструмента указаны на скриншоте ниже:
Настройки инструмента указаны на скриншоте ниже:
Удерживая клавишу Alt щёлкните по участку, для получения образца, а затем наведите курсор на область, которую необходимо исправить и ещё раз щёлкните мышкой. Если вы не знакомы с работой данного инструмента, то вы можете найти в Интернете множество уроков по применению данного инструмента.
Результат на скриншоте ниже:
Нет необходимости идеально подчищать, т.к. мы работаем на гранжевом фоне!
После применения инструмента Штамп, данный участок стал немного размытым. Не переживайте, нам просто необходимо применить резкость. Идём Фильтр – Резкость – Контурная резкость (Filter-Sharpen-Unsharp Mask):
ШАГ 4
Далее, мы добавим эффект расплывшихся пятен на задний фон. Создайте новый слой, установите цвет переднего плана – чёрный. Установите кисти Пятна Засохшей Крови, которые вы скачали. Выберите одну из понравившихся кистей и нарисуйте расплывшееся пятно на заднем фоне. На скриншоте ниже, вы можете увидеть мой выбор кисти.
Выберите одну из понравившихся кистей и нарисуйте расплывшееся пятно на заднем фоне. На скриншоте ниже, вы можете увидеть мой выбор кисти.
Сместите пятно верх и поменяйте режим наложения для слоя с пятном на Мягкий свет (Soft light), непрозрачность слоя 100%. В зависимости от рисунка кисти, вы можете изменить непрозрачность кисти или продублировать слой, чтобы получить тот эффект, который вы хотите получить.
ШАГ 5
Создайте новый слой. Я использовал первую кисть из набора. Я нарисовал подтёки в левой части изображения. Поменяйте режим наложения для этого слоя на Мягкий свет (Soft light), уменьшите непрозрачность слоя до 50%. Далее, я продублировал слой с подтёком и сместил дубликат подтёка в правую часть изображения.
Далее, создайте ещё два новых слоя (количество слоёв будет зависеть от вашего желания). Нарисуйте небольшие пятна на заднем фоне. Для одного слоя я использовал режим наложения Мягкий свет (Soft light), непрозрачность слоя 50%, а для другого слоя тот же самый режим, но непрозрачность слоя 100%. Вы можете использовать слой- маски, чтобы скрыть лишние участки пятен.
Вы можете использовать слой- маски, чтобы скрыть лишние участки пятен.
ШАГ 6
Создайте новый слой. Установите цвет переднего плана – белый. Установите кисти Паутина, выберите кисть под номером 1064 (или выберите кисть на свой вкус), нарисуйте паутину на заднем фоне. Далее, к нарисованной паутине, примените трансформацию Ctrl+T, расположите паутину в верхней части изображения:
Создайте новый слой. Также примените кисть паутина, расположив паутину в левой верхней части изображения. Не забудьте применить трансформацию к паутине, чтобы она отличалась от паутины в правой части изображения.
ШАГ 7
Откройте изображение модели. С помощью любого инструмента выделения, с которым вы знакомы, создайте выделение вокруг модели. Далее, скопируйте выделение на новый слой. Далее, переместите уже выделенную модель на наш рабочий документ, расположите модель в центре композиции:
К слою с моделью, добавьте слой- маску и с помощью мягкой чёрной кисти, обработайте вокруг модели, чтобы создать плавный переход с изображением заднего фона. На скриншоте ниже, вы можете увидеть, что для разных участков модели, я использовал кисти с различной степенью непрозрачности:
На скриншоте ниже, вы можете увидеть, что для разных участков модели, я использовал кисти с различной степенью непрозрачности:
ШАГ 8
Модель выглядит слишком насыщенной по сравнению с задним фоном. Поэтому, я использовал корректирующий слой в качестве обтравочной маски для коррекции цвета и яркости изображения модели. Создайте новый корректирующий слой поверх слоя с моделью Цветовой тон / Насыщенность (Hue/Saturation), идём Слой – Новый корректирующий слой – Цветовой тон / Насыщенность (Layer-New adjustment layer-Hue/Saturation) и в появившемся окне настроек, уменьшите значение насыщенности до -100:
Вы видите, что после уменьшения насыщенности, потерялся контраст. Поэтому, я добавил ещё один корректирующий слой Уровни (Levels), в качестве обтравочной маски к слою с моделью, чтобы исправить это. Идём, Слой – Новый корректирующий слой – Уровни (Layer-New adjustment layer-Levels). Поменяйте значение средних тонов (midtones) и света(highlights), т.е. уменьшите значение средних тонов, но увеличьте значение света:
Поменяйте значение средних тонов (midtones) и света(highlights), т.е. уменьшите значение средних тонов, но увеличьте значение света:
Результат на скриншоте ниже:
ШАГ 9
В этом шаге, давайте проведём коррекцию светотеней на некоторых участках заднего фона и модели. Для этого, создайте новый слой и с помощью мягкой чёрной кисти с различной непрозрачностью, нарисуйте светотени. Прорисуйте вокруг краёв заднего фона, модели. Поменяйте режим для этого слоя на Мягкий свет (Soft light), непрозрачность слоя 50%:
Создайте новый слой. Я использовал мягкую белую кисть в нижней левой части изображения, т.к. я хочу немного осветлить эту часть. Поменяйте режим наложения для этого слоя на Мягкий свет (Soft light), непрозрачность слоя 50%:
ШАГ 10
Откройте текстуру Паутина.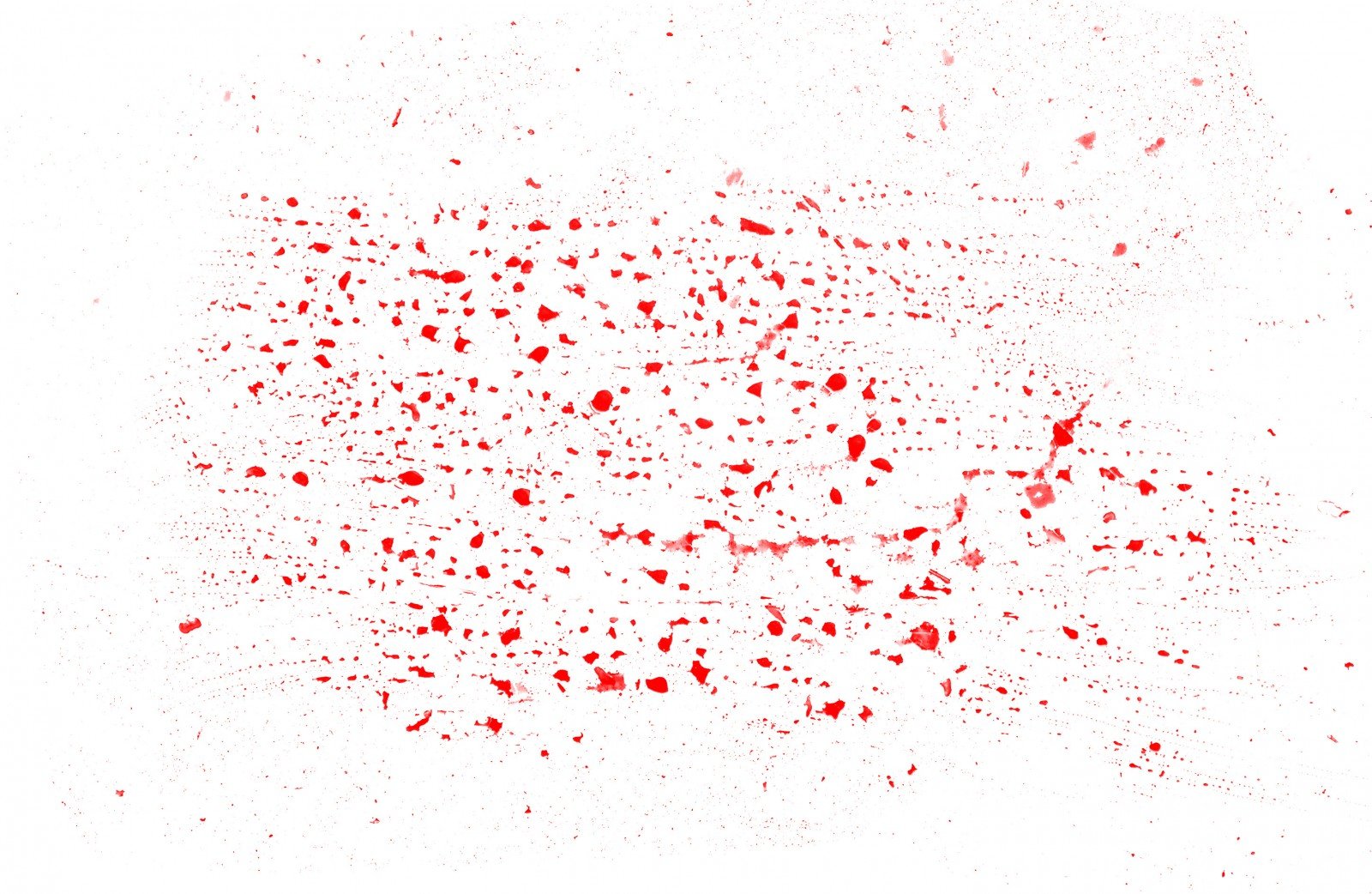 Переместите данную текстуру на наш рабочий документ, примените масштабирование, как показано на скриншоте ниже:
Переместите данную текстуру на наш рабочий документ, примените масштабирование, как показано на скриншоте ниже:
Нажмите клавиши Ctrl+Shift+U, чтобы обесцветить текстуру, точно также как мы проделывали в Шаге 1 и поменяйте режим наложения на Осветление (Screen), непрозрачность слоя 100%:
К слою с текстурой, добавьте слой-маску и на слой-маске, обработайте края текстуры для создания плавного перехода с задним фоном:
ШАГ 11
Продублируйте слой с текстурой дважды, расположив дубликаты вокруг модели. Вы можете применить трансформацию или отражение для получения, желаемого эффекта. На скришоте ниже, вы можете увидеть мой результат:
ШАГ 12
Для того, чтобы создать ощущение, что модель покрыта паутиной, создайте новый слой, установите цвет кисти – белый. Выберите кисть Паутина за номером 927 и нарисуйте паутину в левой стороне от модели.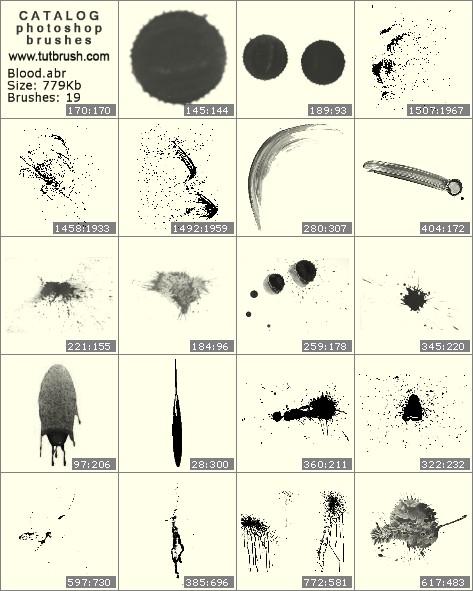 Поменяйте режим для этого слоя на Мягкий свет (Soft light), непрозрачность 100% :
Поменяйте режим для этого слоя на Мягкий свет (Soft light), непрозрачность 100% :
ШАГ 13
Ещё раз выберите кисть Паутина, на этот раз под номером 968. Нарисуйте паутину в правой стороне от модели:
Нажмите клавиши Ctrl+T для активации инструмента Трансформация, а затем выберите опцию Деформация (Warp):
Примените к паутине деформацию, чтобы было ощущение, что паутина опутывает плечо и руку модели:
Поменяйте режим наложения для слоя с паутиной на Мягкий свет (Soft light), непрозрачность 100%. Добавьте слой-маску и на слой- маске, удалите выделенную область:
ШАГ 14
Создайте новый слой. Установите цвет переднего плана – чёрный. Выберите из набора кисть Паук (я выбрал кисть под номером 1068, вы можете использовать другие кисти или использовать изображение паука). Нарисуйте паука на паутине в верхней части изображения. Примените трансформацию к изображению паука, как показано на скриншоте ниже:
Нарисуйте паука на паутине в верхней части изображения. Примените трансформацию к изображению паука, как показано на скриншоте ниже:
ШАГ 15
Создайте новый слой, на это раз выберите другую кисть паука (номер 200). Примените трансформацию, расположив паука на плече модели:
Если мы посмотрим на плечо модели, то мы заметим, что необходимо создать тень от паука. Щёлкните правой кнопкой мыши по слою с пауком и в появившемся меню, выберите опцию Параметры наложения (Blending options):
ШАГ 16
Откройте стоковое изображение Проволока. Выделите ту, которая вам понравилась. Переместите выделенное изображение проволоки на наш рабочий документ. Не забудьте применить масштабирование в соответствии с размерами документа:
К слою с проволокой, добавьте слой-маску , чтобы скрыть часть проволоки, которая проходит по модели:
ШАГ 17
Уменьшите непрозрачность слоя с проволокой до 40%:
К слою с проволокой, добавьте корректирующий слой Цветовой тон / Насыщенность (Hue/Saturation), в качестве обтравочной маски, уменьшите значение насыщенности и яркости:
Продублируйте слой с проволокой и также к дубликату слоя с проволокой, добавьте корректирующий слой Цветовой тон / Насыщенность (Hue/Saturation), также в качестве обтравочной маски с теми же самыми значениями насыщенности и яркости. Сместите этот дубликат с проволокой вниз, примените опцию Отразить по Горизонтали и Вертикали(Flip Horizontal and Vertical). Назовите эти слои, например, “проволока 1″, “проволока 2″:
Сместите этот дубликат с проволокой вниз, примените опцию Отразить по Горизонтали и Вертикали(Flip Horizontal and Vertical). Назовите эти слои, например, “проволока 1″, “проволока 2″:
ШАГ 18
Для того, чтобы создать ощущение, что колючая проволока впивается в руки модели, создайте новый слой, далее, я использовал кисть, цвет кисти #898887. С помощью небольшой кисти, прорисуйте участки между проволокой и руками модели:
Поменяйте режим наложения на Затемнение основы (Color Burn), непрозрачность 40%:
ШАГ 19
Откройте изображение Повязки из бинта. Выделите одно из изображений бинта, переместив на наш документ. Примените трансформацию к изображению бинта, как показано на скриншоте ниже:
Для того, чтобы удалить тёмные участки, имеющиеся на бинте (тёмный фон, который сохранился с оригинального изображения), мы используем инструмент Наложить, если (Blend If).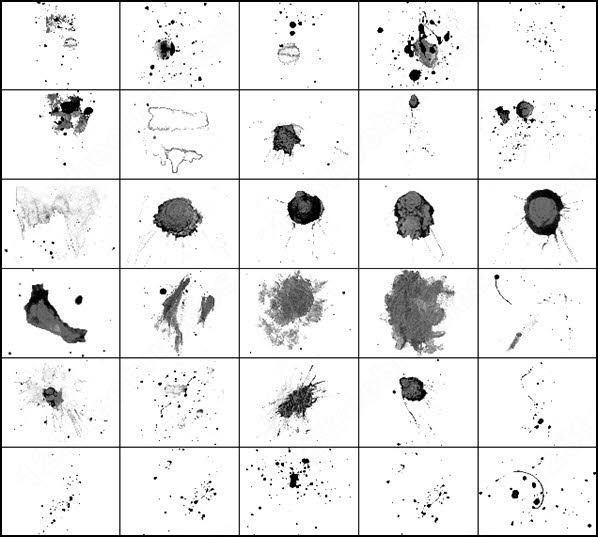 Щёлкните правой кнопкой по слою с бинтом, в появившемся меню, выберите опцию Параметры наложения (Blending options). Удерживая клавишу Alt + мышкой потяните бегунок опции Данный слой (This Layer), чтобы получить значение, которое указано на скриншоте ниже:
Щёлкните правой кнопкой по слою с бинтом, в появившемся меню, выберите опцию Параметры наложения (Blending options). Удерживая клавишу Alt + мышкой потяните бегунок опции Данный слой (This Layer), чтобы получить значение, которое указано на скриншоте ниже:
Результат на данный момент:
ШАГ 20
Продублируйте слой с бинтом. Отразите по Горизонтали и сместите влево:
ШАГ 21
Назовите слои, например, “бинт 1″, “бинт 2″. Перейдите на слой “бинт 1”, к данному слою, добавьте слой-маску и с помощью жёсткой чёрной кисти (не забудьте выбрать кисть с самой высокой жёсткостью 90-100%), скройте лишние участки, как показано на скриншоте ниже:
Перейдите на слой “бинт 2”. Примените к данному слою трансформацию (Ctrl+T), выберите опцию Деформация (warp) и деформируйте бинт, как будто он вокруг головы:
К этому же слою, добавьте слой-маску и с помощью жёсткой чёрной кисти, скройте лишние участки, как показано на скриншоте ниже:
ШАГ 22
Далее, мы сгруппируем слои с бинтами, чтобы было легче их редактировать. Перейдите на слой “бинт 2” и нажмите клавиши Ctrl+G, чтобы создать группу для этого слоя.
Перейдите на слой “бинт 2” и нажмите клавиши Ctrl+G, чтобы создать группу для этого слоя.
Перейдите на слой “бинт 1” и перетащите данный слой в новую группу. Назовите новую группу “бинты”. Поменяйте режим наложения для этой группы с Пропустить (Pass Through (режим по умолчанию) на Нормальный (Normal).
ШАГ 23
Находясь на слое “бинт 2”, создайте два новых корректирующих слоя, чтобы поменять цвет и насыщенность бинтов. Т.к. мы поменяли режим наложения для группы на Нормальный(Normal (а не оставили режим Пропустить (Pass Through), поэтому эти корректирующие слои будут действовать только на слои внутри данной группы (“бинты”).
ШАГ 24
Для того, чтобы наша повязка из бинта выглядела более реалистично, мы добавим к ней тени.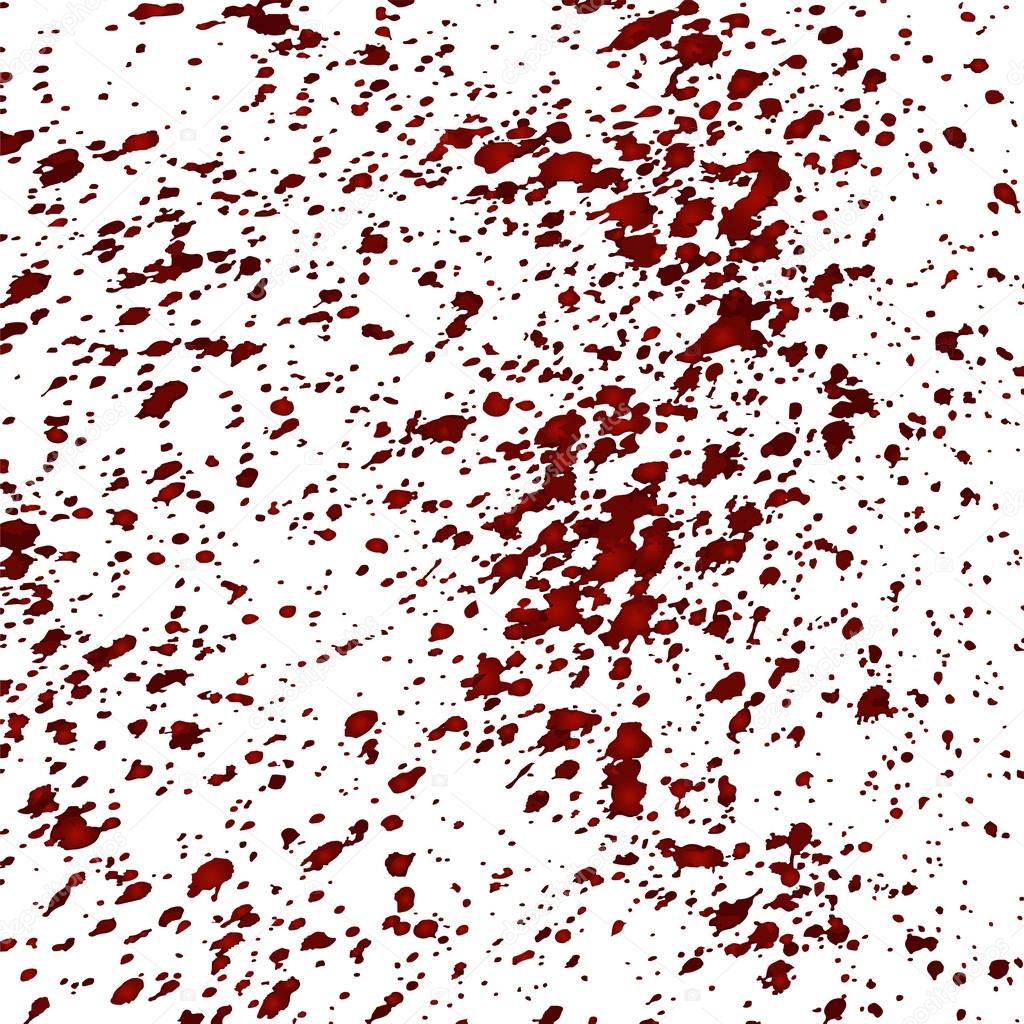 Ниже группы “бинты”, создайте новый слой. С помощью мягкой чёрной кисти с различной непрозрачностью, нарисуйте тени под повязкой.
Ниже группы “бинты”, создайте новый слой. С помощью мягкой чёрной кисти с различной непрозрачностью, нарисуйте тени под повязкой.
ШАГ 25
Далее, мы добавим немного подтёков крови на лицо модели. Создайте новый слой поверх слоя с тенью (и ниже группы “бинты”). Установите цвет переднего плана #c99ca1. С помощью мягкой кисти, нарисуйте подтёки крови вдоль щёк. В этом шаге, мы создадим кровоподтёки:
ШАГ 26
Создайте новый слой. Выберите кисти Брызги Свежей Крови, цвет кисти #970314. Выберите любую кисть, которая вам понравилась. С помощью данной кисти, нарисуйте кровь на щеке модели, примените трансформацию, чтобы она подошла по рисунку к кровоподтёку.
К слою с брызгами крови, добавьте слой-маску, чтобы удалить на ваш взгляд лишние участки.
Ещё раз создайте новый слой. Нарисуйте пятна крови на левой щеке модели. Я использовал кисть небольшого размера, а также как всегда, я применил трансформацию.
Я использовал кисть небольшого размера, а также как всегда, я применил трансформацию.
ШАГ 27
В этом шаге, мы создадим эффект крови, впитавшейся в марлевую повязку (кровь из глаз). Создайте новый слой поверх группы “бинты”. Назовите этот слой ”впитавшаяся кровь” или придумайте любое другое название. С помощью мягкой кисти, цвет кисти #979314, нарисуйте кровяные пятна в области глаз, закрытых бинтом. Поменяйте режим наложения для этого слоя на Мягкий свет (Soft light), непрозрачность 100%:
ШАГ 28
Вы можете увидеть световые блики на губах модели. Учитывая концепцию данного урока, нам необходимо удалить эти световые блики. Создайте новый слой поверх всех слоёв. Я использовал кисть того же цвета, что и губы модели (#bbbebd). Далее, прорисуйте поверх губ модели. Поменяйте режим наложения для этого слоя на Замена тёмным (Darken), непрозрачность 100% (в данном случае, это самый подходящий режим).
Создайте новый слой и далее продолжите прорисовывать этой же кистью губы модели, но на этот раз, поменяйте режим наложения на Мягкий свет (Soft light), непрозрачность 100%, чтобы губы выглядели бледными:
ШАГ 29
Удалите световые блики на носу модели. Я использовал кисть, цвет кисти #dedede. Прорисуйте кисть поверх носа и поменяйте режим наложения для этого слоя на Замену тёмным(Darken), непрозрачность 100%:
ШАГ 30
Далее, я применил несколько корректирующих слоёв, чтобы изменить цветовые оттенки всего изображения.
Примечание переводчика: автор применяет коррекцию ко всему изображению, поэтому, НЕ используйте корректирующие слои в качестве обтравочных масок.
Идём, Слой- – Новый корректирующий слой – Карта Градиента (Layer-New adjustment layer-Gradient Map):
Поменяйте режим наложения для корректирующего слоя Карта градиента (Gradient Map) на Мягкий свет (Soft light), непрозрачность слоя 80%.
Далее, идём, Слой- – Новый корректирующий слой – Цветовой Баланс (Layer-New adjustment layer-Color Balance):
Для того, чтобы уменьшить контраст, я добавил корректирующий слой Яркость / Контрастность (Brightness/Contrast). Идём, Слой- – Новый корректирующий слой – Яркость / Контрастность (Layer-New adjustment layer-Brightness/Contrast):
Итоговый результат
Untitled page
- скачка фотошопа
- фотошоп замена лиц
- photoshop капли
- wine photoshop
- adobe photoshop cs3 книги
- portable photoshop 7
- slice photoshop
- photoshop album скачать
- русификатор adobe photoshop 6.0
- уроки фотошопа лёгкие
- уроки фотошоп макияж
- скачать прграмму фотошоп
- скачать tcgkfnyj фотошоп
- состаривание photoshop
- crack adobe photoshop 9.
 0
0 - photoshop текстура дерева
- photoshop 6.0 rus
- adobe photoshop rapidshare
- adobe photoshop warez
- шрамы фотошоп
- кисти фотошоп кровь
- фотошоп кисти надписи
- трещины фотошоп
- фотошоп path
- photoshop пуля
- photoshop cs key
- уроки photoshop 9.0
- книги photoshop cs2
- уроки photoshop дизайн
- cd key photoshop cs2
- кисть фотошоп капли
- фотошоп путин
- фотошоп меняем фон
- скачать бесплатно самоучитель фотошоп
- словарь фотошоп
- photoshop 8.0 rus
- photoshop звездное небо
- adop photoshop
- photoshop cs2 русская скачать
- photoshop преимущества
- руки photoshop
- photoshop c2
- бесплатно photoshop 6
- фотошоп шаблоны уроки
- скачать молодые рамки фотошоп
- урок девушка фотошоп
- фотошоп кисти губы
- изучение photoshop
- убираем прыщи photoshop
- матрица photoshop
- photoshop таблетка
- lightroom photoshop portable
- photoshop этикетки
- сайт adobe photoshop
- photoshop 6.
 0 бесплатно
0 бесплатно - adobe photoshop lightroom 2.0
- фотошоп супер
- dodge фотошоп
- полная версия фотошоп
- убрать надпись фотошоп
- русификация фотошопа
- photoshop cs2 code
- photoshop молодые
- почему photoshop
- photoshop грудь
- adobe photoshop cs3 extended crack
- photoshop 9 cs2 скачать
- adobe photoshop lightroom rus
- дизайн сайтов фотошоп
- команды фотошоп
- коды авторизации фотошоп
- нужен фотошоп
- скачать бесплатно photoshop 8
- скачать учебник adobe photoshop
- adobe photoshop 7.0 rus
- crack photoshop cs3 mac
- adobe photoshop лицензионный
- photoshop 4.0 скачать
- молодые рамки photoshop
- старая бумага фотошоп
- активация фотошоп cs2
- фотошоп цена
- фотошоп худеть
- уроки фотошопа 8
- фотошоп sc3
- лица ретушь фотошоп
- плагины photoshop mac
- скачать photoshop cs 9.
 0
0 - photoshop создание логотип
- raw photoshop cs3
- самоучитель photoshop 9.0
- русификатор photoshop 2
- photoshop борода
- скачать полный фотошоп
- serial number фотошоп
- скачать action фотошоп
- эротика фотошоп
- обтравка фотошоп
- история фотошоп
- photoshop apple
- уроки photoshop elements
- мышцы photoshop
- photoshop full скачать
- photoshop магия
- photoshop elements 3.0
- кряк adobe photoshop cs
- скачть photoshop
- лучшие кисти фотошоп
- фотошоп черепа
- смешной фотошоп
- свадебный коллаж фотошоп
- наложение слоев фотошоп
- книги про фотошоп
- фотошоп руссифицированный бесплатно
- photoshop cs4 кряк
- скачать photoshop sc
- photoshop raw image
- текстовые эффекты photoshop
- photoshop скачать бесплатно 9.0
- photoshop cs3 активатор
- photoshop lightroom русификатор скачать
- меч photoshop
- photoshop osx
Дарк Арт (темное искусство).
 Создаем зомби
Создаем зомбиКогда-нибудь хотели превратить человека в зомби? Ну, теперь вы можете использовать Photoshop для этого. Всего лишь в несколько шагов этот урок научит вас, как создавать зомби-человека.
Вступление
Как вы можете увидеть ниже, мы преобразим прекрасную Pussycat Dollz — Nicole Scherzinger в ужасное зомби.
Примите к сведению, что этот урок содержит материалы, которые изображают что нужно делать для начинающих пользователей. И опять, мы делаем это, и мы все знаем, что это подделка на столько, насколько мы сделаем ее такой. В этом красота Photoshop!
Я собираюсь сделать это, как Горей (Эдвард Gorey — американский писатель и художник известный своей жуткими иллюстрированными книгами. Прим.пер.),так как это любимый мой вид зомби. Это одно из CapCom»новского Восстания Мертвецов и нового Рассвета Мертвецов.
Это подразумевает много крови, конечностей и даже немного рваной кожи. Вы на самом деле очень расстроитесь, встретив ее опять, когда начнется Апокалипсис Зомби.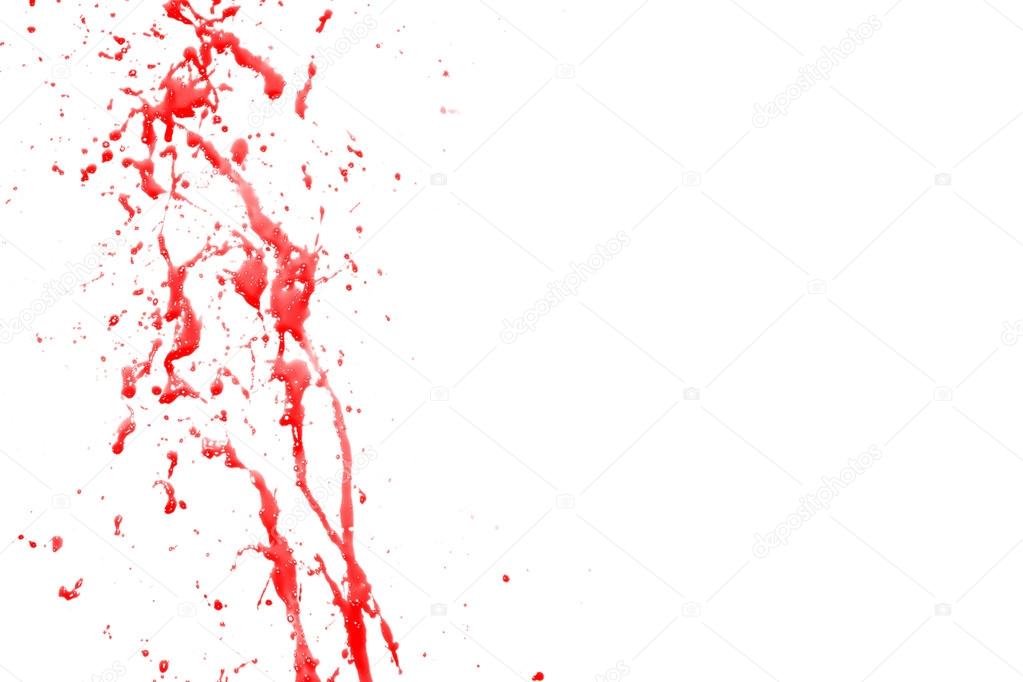 Будем надеяться, что это никогда не случиться…Или нет?Ха-ха!
Будем надеяться, что это никогда не случиться…Или нет?Ха-ха!
Бледная кожа
Зомби мертвы. И такими они остаются до поры до времени. Когда человек умирает, кровь больше не циркулирует в его теле, не придавая коже характерный цвет. Любой будет выглядеть намного бледнее, чем он должен бы быть. И так как Николь с Гаваев, ее кожа немного загоревшая. Но вы можете использовать эту технику с ЛЮБЫМ типом кожи. Только убедитесь, что не переборщили. Например, есть люди с очень темным тоном кожи. Если вы переборщите, они будут выглядеть как альбиносы, а нам этого совсем не надо.
Для этого урока выбрал очень красивую позу, на которую мы можем добавить много объектов, что будет очень прикольно!
Создайте новый слой сверху фотографии и установить «Blending-Mode» на «Color». Выберите кисть и начните рисовать черным цветом поверх кожи.
Слегка понизьте прозрачность и обратите внимание, что ваш персонаж приобрел мертвецкий вид, покрывающий всего его/ее.
Теперь опять воспользуйтесь вашей черной кистью, но в этот раз ОЧЕНЬ маленького размера.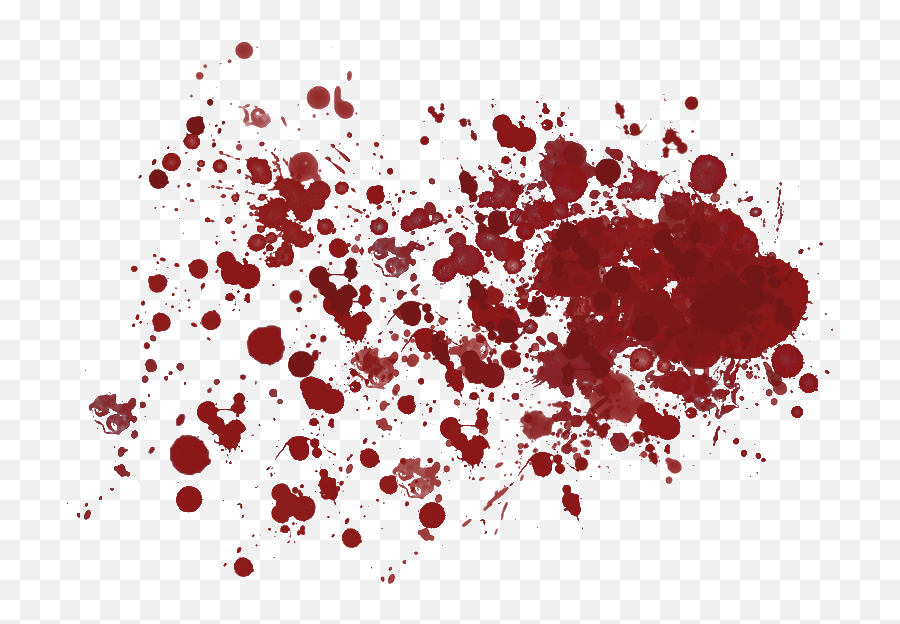 1px или 2px будет достаточно. Затем достаточно намного увеличьте масштаб, чтобы вы рисовали немного получше.
1px или 2px будет достаточно. Затем достаточно намного увеличьте масштаб, чтобы вы рисовали немного получше.
Измените «Blending-Mode» вашего нового слоя на «Overlay», понизьте немного прозрачность и начните рисовать небольшие порезы и синяки вокруг лица и рук.
Представьте, как этот зомби продирался сквозь толпу других зомби и несколько раз ударялся о различные предметы.
Добавляем кости
Сейчас при помощи изображения предоставленного sxc.hu, используем эти кости и вставим их в документ. Нажмем CTRL+T, чтобы подогнать его к размеру подходящему для нашего персонажа, которого мы превращаем в зомби.
Нажмите CTRL+L, чтобы поиграться с ползунками Уровней (Levels) нашего изображения, чтобы сделать кости более реальными и сопоставить их к изображению, которое мы используем. Это различно для каждого изображения, только убедитесь, что затемнения и осветления на костях почти такие же, как и на изображении, что мы используем.
Затем опять нажмите CTRL+T, чтобы сделать их немного поменьше, и повернуть. Затем разместите их рядом с рукой.
Нажмите CTRL+U и перетащите средний бегунок (Saturation) немного влево, чтобы сделать кости более серыми. Также перетащите нижний бегунок тоже немного влево, чтобы сделать их немного темнее, если надо.
Затем используйте инструменты Pen Tool или Lasso Tool или Polygonal Lasso Tool и вырежьте все белые участки с изображения с костями, а также другие кости. Также вырежьте немного самой кости, чтобы сделать вид, как будто она торчит из его/ее руки.
Затем создадите новый слой над слоем с костями и нажмите CTRL+G или CTRL+SHIFT+G, чтобы скрыть его вместе со слоем ниже и используйте черную кисть примерно в 4px, чтобы немножко почистить нижнюю часть, где кисть и кожа соединяются. Понизьте прозрачность (Opacity), чтобы сделать их немного сквозным.
Включите инструмент «Burn Tool» и нажмите D, чтобы сбросить цвета на черно-белые. Затем посмотрите на «TaskBar» и установите диапазон Shadows и Exposure до 20%. Затем начните рисовать вокруг участка кости на слое с исходной фотографией. Это позволит сделать вид, как будто кожа вся прогнила и кость прошла сквозь нее.
Продолжаем работать с инструментом «Burn Tool» на лице и не забывайте, что если вы будете рисовать в одном месте больше одного раза, то цвет станет «обгоревшим», как в названии инструмента. Будьте очень аккуратны с этим. Вы же не хотите сделать его слишком красным. Вот почему ваш верный друг «CTRL+Z» всегда здесь, чтобы спасти ваш день!
Проявите особое внимание к области вокруг глаз и рта, чтобы глаза выглядели как мертвые и рот…ну, я только скажу, что попозже у меня припасен для него сюрприз!
Кровь абсолютно везде
С великого, но ненормального, сайта http://www.angryblue.com/ , загрузите кисти AngryBlue pack v1. Используйте самую большую кисть из всех, чтобы нарисовать кровь на весь документ на новом слое.
Установите цвет стандартно красным и лишь поиграйтесь с расположением. Помните, что вы всегда можете переместить нежелательные части крови. Просто не волнуйтесь и уберите их прочь.
Установите режим «Blending Mode» слоя с кровью на «Multiply» и нажмите CTRL+U, чтобы слегка затемнить его, перетащив нижний ползунок чуть влево. Ваша кровь должна выглядеть очень реалистично. Кровь может быть очень красной, но мы же говорим о зомби, тела и одежда которых несколько дней были покрыты кровью. И теперь кровь очень старая. И чем старее кровь, тем темнее она будет!
Воспользуйтесь ластиком (инструментом Eraser) и только сотрите всю кровь, которая находится вне нашего персонажа. Не волнуйтесь о нежелательной крови внутри человека. Мы закрепим их позже!
Теперь при помощи того же ластика, сотрите всю кровь, которой покажется вам слишком много. Если вы используете тоже изображение, что и я, то убедитесь, что правая часть ее живота чистая. Потому что мы собираемся сделать прикольную штуку с ним позже!
Опять нажмите D и выберите инструмент «Burn Tool» еще разок и после выбора исходного слоя опять нарисуйте немного затемнения на участках, где расположена кровь. Это для того, чтобы сделать некоторые пятна крови темнее и грязнее.
Теперь на новом слое включите кисть, установите размер 1px или 2px и используйте красный цвет, чтобы нарисовать маленькие штрихи вокруг рта, как будто кровь стекает изо рта. Вы можете опять изменить режим слоя на «Multiply» или «Overlay», в зависимости от темноты крови, которую вы использовали.
Я использовал стандартный красный цвет и установил режим слоя «Multiply», также как и в других слоях с кровью, чтобы они выглядели одинаково.
На новом слое, выберите белую кисть 2px-5px и нарисуйте немного на глазах, чтобы сделать их полностью белыми и неживыми. Так более жутко будет смотреться наш зомби. Не беспокойтесь об этом. Школьники будут убегать при виде этого эффекта!
Используем изображение, опять взятое с грозного сайта sxc.hu. Расположите картинку с черепом в вашем документе и подгоните немножко его размер, чтобы видеть его полностью. Мы собираемся обрезать его еще, но убедитесь, что он достаточно малый, чтобы быть совершенно видимым. Но не меньше, чем голова на вашем фото!
Теперь нажмите CTRL+T, чтобы сделать череп того же размера, что и голова на вашем фото. Поверните его, если это необходимо. Убедитесь, что он приходится абсолютно точно над головой с вашего фото!
Воспользуйтесь опять ластиком и сотрите участки черепа, которые вам не нужны. Я выбрал, что хочу сохранить часть челюсти. Затем удалил все остальные.
Потом нажмите CTRL+U, перетащите средний ползунок опять немножко влево, чтобы сделать череп более серым. Сделайте его похожим на кость, которая торчит из его/ее руки.
Создайте слой над слоем с черепом и нажмите CTRL+G или CTRL+SHIFT+G и примените маску к нему вместе со слоем ниже. Используйте мягкую кисть, чтобы нарисовать немного теней сверху. Опять же, понизьте прозрачность, если это необходимо.
Опять же только для лица используйте 1px или 2px красную кисть, чтобы нарисовать немного штрихов на новом слое. Опять установите режим на «Multiply».
Огромная рана
Сейчас так как мое изображение расположено на белом фоне, этот шаг для меня всего лишь длительный процесс стирания. Если вы использовали изображение с фоном, который заполнен различными объектами, вам нужно последовать моему уроку «Invisible People», чтобы понять, как переместить нежелательные участки кожи или тела с фонового файла (Думаю, вы знаете способы как это сделать.Прим.пер.).
Для тех, кто работает с тем же изображением что и я или с изображением с белым фоном, создайте новый слой и воспользуйтесь белой кистью, чтобы нарисовать выдранный участок живота.
И с такими же настройками, что и в прошлый раз вы воспользуйтесь инструментом «Burn Tool». Опять включите его на оригинальном слое, рисуйте вокруг дыры и сделайте ее похожей, как будто на самом деле откусана или вырвана из тела. Обратите внимание к углу, под которым вы смотрите на изображение. Ведь на самом деле, этот участок, который глубже остальных, также и темнее.
И опять, используем те же настройки для добавления крови на теле, чтобы нарисовать побольше стекающей из зияющей дыры у нее в животе.
И с точно такими же настройками на слое, который ниже слоя с белой частью живота, добавляем побольше крови, используя кисти AngryBlue,чтобы смотрелось красивее и грязнее.
Помните, это зомби. Не ваш партнер (или может быть это то, над чем вы работает), но вы не должны быть нежными. Сделайте его настолько грязным и грубым, насколько это возможно!
Финальные прикосновения
Давайте еще добавим пулевые ранения, потому что кто из нас не стрелял в зомби? Ну, вероятнее всего никто. Но представьте, что если бы зомби «наводнили бы» Землю. Тогда бы вы точно постреляли, да!
С точно такими же настройками, как и раньше, используем инструмент «Burn Tool», чтобы нарисовать немного больше различных ушибов и маленьких дырок в его/ее руке.
И затем опять с такими же настройками для крови, нарисуйте немного крови, вытекающей из ран, как если бы они были бы свежими!
Вывод
Теперь давайте разместим два изображения рядом? Как вы можете видеть, вы проделали потрясающую работу. Если вы следовали всем шагам, то ваш зомби выглядит реальным, больным и грязным. Повеселитесь с этой техникой! И пробуйте экспериментировать с различными фотографиями. Если вы получили потрясающие результаты, печатайте их в комментариях, и если они хороши, то я напечатаю их в уроке, чтобы каждый мог видеть ваше творение!
Если вы собираетесь отпраздновать Хэллоуин, кроме вечеринок, и в онлайн-режиме — сделайте ужасную аватарку! Вам пригодится наша подборка онлайн-инструментов, с помощью которых вы легко превратите свою фотографию в изображение зомби или вампира. Кстати, отличный вариант для того, чтобы подобрать для себя образ для корпоративного шабаша.
Для того, чтобы минимизировать временные затраты, мы решили выбрать самые простые и оптимальные варианты без сложных манипуляций в фотошопе.
Makemezombie.com
С этим веб-сервисом все предельно просто: вы загружаете свою фотографию и получаете себя же, но уже немного просроченного. Для этого нужно выбрать фотографию анфас и желательно, чтобы она была качественная и четкая. После загрузки фото сервис выдаст вам результат и, если вас все устроило, вы можете загрузить себе эту хэллоуин-аватарку.
Zombie Pic Booth
Приложение для пользователей iPhone Zombie Pic Booth позволяет вертеть фото как угодно, менять размеры или удалять части тела, добавлять ранения, выбрать страшную маску или подобрать новую пару глаз, плюс еще несколько интересных эффектов. Готовые шедевры можно сохранять в телефоне, отправлять по почте или сразу же загружать в Facebook или Twitter.
Zombie Photo Booth
The Walking Dead: Dead Yourself
Еще шикарное приложение для всех поклонников сериала «The Walking Dead». Для того, чтобы попасть в команду зомби, вам достаточно просто сделать свое фото и позволить разгуляться своей фантазии.
Только убедитесь в том, что ваш телефон подключен к быстрому интернету, так как придется загрузить более 40-ка изображений глаз, ртов, носов и других «рекзвизитов» из фильма.
VampireBooth: 3D Vampire
Это мобильное приложения для поклонников вампиров. Загружаете фотографию и добавляете желаемые эффекты. Так как приложение переделывает любое изображение 2D в 3D, создатели обещают, что ваше Altre ego будет дышать, моргать и даже пытаться укусить, если вы решите потрогать его пальцем.
HauntedBooth
Аналогичный вариант, но только с привидениями — HauntedBooth. Точно также, как и с предыдущими вариантами, загружаете свое фото и трансформируете его во что-то неприятное и пугающее. Кроме превращения себя в Садако (или Самару в американском римейке фильма «Звонок»), вы можете создавать довольно пугающие и неприятные видео со своим изображением.
Все-таки японцы (компания motionportrait.com создана японцами) — одни из лучших в создании ужасов, способных довести до истерики и внушить поистине первобытный страх.
Как сделать зомби в Фотошопе?
Никогда не делали из своей фотографии зомби? TeachVideo поможет! Смотрите наш урок, как сделать зомби в Фотошоп (Photoshop) .
Для начала откройте исходные фотографии. Для приготовления зомби в Фотошопе нам понадобиться: фото курицы 2 штуки, фото человека 1 штука.
С помощью инструмента лассо, выделяем произвольный участок фотографии, заходим в меню выделение, пункт модификация, растушевка. Радиус ставим 20 пикселей, что необходимо для плавного перехода. Вырезаем обведенную область нажав «ctrl+c».
Переходим на фотографию с человеком. Нажав «ctrl+v» мы вставим ранее вырезанную область на новый слой. Нажмем «ctrl+t» и в режиме «свободного трансформирования» разместим слой с мясом поверх фона. Теперь зайдем в меню цветовой баланс, нажав сочетание клавиш «ctrl+b». Установите параметры как показано на экране или поэкспериментируйте и установите свои настройки цветового баланса.
Повторим данные действия несколько раз, чтобы придать фотографии побольше эффектов. Если при трансформирование слоя с мясом, какой либо кусочек выходит на фон за человеком, нестрашно, это можно легко исправить при помощи ластика с мягким основанием.
Снимем блокировку со слоя фон. Выберем слой фон и, удерживая клавишу shift, выберем слой 6, нажмем «ctrl+alt+e» и объединим все слои в «слой 6 объединенный». Зайдем в меню «цветовой тон /насыщенность» и изменим параметры как на экране. Смените режим наложения на умножение. Немного осветлим нашу фотографию при помощи уровней и кривых. Дублируем «слой 6 объединенный». И опять немного поработаем с уровнями. Выбираем цвет 69140b, и с помощью специальных кистей, рисуем капли крови.
PSD файл, фотографии, а также кисти, с которыми мы работали, можно скачать на нашем сайте: www.сайт
Создавайте своих зомби вместе с TeachVideo!
(5)| 1. | Как убрать прыщи в Фотошопе? | 4:50 | 0 | 94120 | |
| 2. | Как изменить цвет глаз в Фотошопе? | 2:27 | 4 | 29276 | |
| 3. | Как изменить цвет волос в Фотошопе? | 3:39 | 1 | 141820 | |
| 4. | Как изменить фон в Фотошопе? | 4:21 | 6 | 296753 | |
| 5. | Как сделать фотографию черно-белой в Фотошопе? | 4:09 | 1 | 20115 | |
| 6. | Как обрезать фотографию в Фотошопе? | 3:09 | 1 | 103802 | |
| 7. | Как установить плагин для Фотошопа? | 3:09 | 0 | 41694 | |
| 8. | Как добавить кисти в Фотошоп? | 2:29 | 0 | 19419 | |
| 9. | Как вырезать объект или человека в Фотошопе? | 4:22 | 2 | 190144 | |
| 10. | Как сделать кожу идеальной в Фотошопе? | 4:35 | 0 | 88551 | |
| 11. | Как установить шрифты в Фотошоп? | 3:03 | 0 | 55870 | |
| 12. | Как создать новый слой в Фотошоп? | 1:54 | 0 | 27951 | |
| 13. | Как сделать Gif-анимацию в Фотошопе? | 4:05 | 0 | 153196 | |
| 14. | Рисуем зомби в Photoshop | 3:34 | 5 | 19592 | |
| 15. | Как сделать скриншот? | 1:39 | 0 | 17268 | |
| 17. | Как уменьшить вес фотографии | 2:06 | 0 | 5054 | |
| 18. | Как уменьшить размер фотографии | 1:07 | 0 | 5754 | |
| 19. | Как две фотографии соединить в одну | 1:13 | 0 | 44059 | |
| 20. | Как сделать панорамное фото? | 1:48 | 0 | 9391 | |
| 21. | Как сделать фото из видео? | 1:48 | 0 | 21698 | |
| 22. | Как скачать Photoshop? | 2:19 | 0 | 29603 | |
| 23. |
Этот урок покажет вам, как, используя стандартные приёмы Фотошоп, создать собственного монстра — зомби (нервных просим удалиться).
ЛЮБИТЕЛЯМ ФИЛЬМОВ УЖАСОВ — ПОСВЯЩАЕТСЯ.
Итак, что нам понадобится: портрет «жертвы» (чем интереснее портрет, тем интереснее будет результат), фото человеческого черепа.
Загрузите коллекцию кистей необходимых для урока “Pretty Cuts`n`cracks”, “Pretty Sore”, “Veins”
Ну что, за дело!
Для начала установите загруженные кисти в Photoshop, которые понадобятся нам позже.
Шаг 1. Выбранный вами портрет откройте в Фотошопе.
Дальнейшие рекомендации в этом шаге не являются обязательными, но если вы хотите что ваш «зомби» выглядел убедительно, то придётся немного потерпеть.
Первое: Создайте документ не менее 1300 пикс. по длинной стороне. Вставьте в этот документ фото «жертвы». Масштабируйте фото так, чтобы лицо было максимально увеличено.
Дело в том, что кисти, которые вы загрузите, смотрятся интересно и фактурно только при большом размере.
Теперь нужно изменить тональность изображения.
Автор урока предлагает воспользоваться платным плагином «tonemapping plugin».
(мои рекомендации по достижению похожего результата я укажу чуть ниже).
Итак, авторский способ изменения тональности : переведите изображение в 16-ти битное. (Image — Mode — 16-bit/channels), далее запустите загруженный и установленный tonemapping plugin. Двигая ползунки, экспериментируйте, пока не получите желаемый результат, по идее изображение должно стать более тёмным и приобрести мрачный характер.
Создайте дубликат слоя. Убедившись, что активным является дубликат слоя, обесцветьте его (CTRL+ SHIFT+ U ). Blend mode (режим наложения) поменяйте на Overlay (перекрытие). Уровень непрозрачности для слоя около 70% .
Теперь затемним область вокруг глаз. Для этого добавьте слой-маску (нажмите на палитре слоёв кнопку в виде чёрного прямоугольника с белым кругом внутри ) к верхнему слою. Убедившись, что активна маска, выберите мягкую кисть, установите чёрный цвет для foreground (переднего плана) . Пройдитесь кистью вокруг глаз.
OK, теперь объедините слои. Shift + Ctrl + E .
Мой вариант изменения тональности.
Создайте два дубликата слоя (CTRL + J) , переименуйте (снизу вверх) Слой 1, Слой 2, Слой 3.
Слой 2 обесцветьте (Shift + Ctrl + U ), Blending Mode (режим наложения) — Hard Light (жёсткий свет)
Слой 3 Blending Mode (режим наложения) — Multiply (умножение), уровень непрозрачности 56%
Layer — New Adjustment Layer — Color Balance (Слой -Новый корректирующий слой — Цветовой баланс): 22, -14, -85 .
Объедините слои, выберите инструмент Burn «затемнение»: размер кисти 30пикс., края мягкие, диапазон — средние тона, экспозиция — 40%. Затемните лицо в местах, где падает тень. Уделите внимание областям вокруг глаз, подбородку, щекам.
Создайте новый слой, Filter — Render — Clouds (Фильтр — рендеринг — облака). Blending Mode (режим наложения) — Overlay (перекрытие), уровень непрозрачности 59.
Создайте новый слой, залейте белым цветом, Filter — Noise — Add Noise (Фильтр — Шум — Добавить Шум). Настройки:Amount (Количество): 62%. Distribution (Распределение): uniform (равномерное).
Blanding Mode (режим наложения) — Soft Light (мягкий свет), уровень непрозрачности 30%. Добавьте к слою с шумом маску слоя и чёрной кистью с мягкими краями удалите шум выходящий за пределы головы.
Объедините все слои
Шаг 2.
Теперь вставьте в документ фотографию с черепом поверх лица. Переименуйте слой в « skull»
Снизьте уровень непрозрачности черепа до 50% за тем, трансформируйте череп Edit — free transform (Редактирование — Свободная трансформация), его размеры должны максимально сочетаться с размерами лица.
Важный момент , глазницы и челюсть черепа должны совпадать с глазами и челюстью «жертвы» соответственно. Идеальный для этого способ трансформации Edit — Transform — Warp (Редактирование — Трансформация — Деформация)
Если ваш Фотошоп ниже CS2, используйте другие инструменты трансформирования.
По достижению желаемого результата, верните черепу 100% уровень непрозрачности. Добавьте слой-маску для черепа. Убедившись, что активна маска, пройдитесь мягкой кистью чёрного цвета, убирая ненужные детали по краям слоя с черепом. Так же автор сделал видимыми пальцы.
OK, теперь вернитесь к фотографии «жертвы», продублируйте слой (Ctrl + J ), на палитре слоёв поместите его на верх, добавьте слой-маску.
Убедившись, что маска активна, выберите мягкую кисть чёрного цвета. Пройдитесь по лицу, обнажая глазницу, зубы и нос, точнее его отсутствие. Меняя размер кисти, уделите особое внимание области вокруг зубов черепа.
Основная работа уже проделана и зомби уже выглядит жутко, осталось только навести «макияж»
Шаг 3.
Создайте новый слой и назовите его « VEINS».
Загрузите и установите коллекцию кистей“Pretty Cracks & Sores”, если не сделали это раньше.
Выберите любую кисть, установите на цветовой палитре тёмно-красный цвет # 4 a0000 . Кликая кистью по слою, оставляйте отпечатки на лице в разных местах. Не бойтесь переборщить, это легко поправимо. Добавьте к слою « VEINS» слой-маску и, используя чёрную кисть «удалите» отпечатки кисти в местах, которые в них не нуждаются (глаза, обнажённые скулы черепа, зубы и т.д.) Установите Blending Mode для слоя Multiply .
Далее, кликните правой кнопкой мыши по слою и выберите “ Blending Options” (настройки стиля слоя) и поставьте галочку напротив “ Bevel & Emboss” (тиснение). Настройки по умолчанию, но если есть желание — экспериментируйте.
По желанию вы можете добавить ещё слоёв и использовать на них разные кисти.
Так же отдельные слои нужны и для разных частей тела (руки, шея)
Что ещё можно сделатьс зомби? Объедините все слои и примените к слою Image — Adjustment — Gradient Map (Изображение — Корректировки — Карта градиента), цвет градиента от чёрного к белому. Так же можно настроить Image — Adjustment — Contrast/ brightness (Изображение — Корректировки — Яркость/Контраст).
Итог: George Romero может вами гордиться!
I have “Face” opened in my Photoshop. First step is to sharpen some parts of the image with .
Then make a duplicate layer of the face and Go to Image>Adjustment>Desaturate.
Now set Layer Style of our new layer to Soft light.
Here is the result
Vibrance and Burn
We have set the colors but the skin still looks like it has life in it. We need to make it dead like.
I’m making an adjustment layer here. Add a Vibrance Layer and use these values.
Now the skin is too white, I’m using Burn tool here and there to balance the colors. And don’t forget to make dark circles around the eyes.
Powder Horror
One thing we need to learn if we want to be a good designer, is using things on the places for which they were NOT meant for.
Here I’ve grabbed a stock image of powder texture and setting its colors. Go to Image>Adjustment>Hue/Saturation.
Then I switch the Layer Style to Overlay and set Opacity to 59% and erased all the excess part of the powder layer.
Bloody Eyes
Now paint with red color soft brush over sclera (this means white part of the eye). And set layer style to Overlay.
The Deathly Cut
I’m inserting a big wound on the forehead, it will seem as if she died due to this.
I grabbed this cut from a Mud Texture and placed on the for-head. Then switch layer style to Overlay.
After The Overlay
Lips
Select soft brush once again and paint for the lips on a new layer. And once again, we’ll set the layer style to Overlay.
Now what this image needs is the finishing touch.
So I decided to add a cut on one side of the lips. I used Smudge tool to create this effect. Just click and drag, and you have your cut.
Then I’m adding stitches. For that, I’m just making a few strokes using Brush Tool.
Now use Burn tool and make a few strokes on the stitches area.
The Long Face
Round faces have a polite expression, our girl has a polite expression, and we need to change it.
Go to the Filters>Liquify and adjust these values.
Now drag your mouse on these places. This will make the face edgy.
Liquify Result
Color Enhancement
And to finish it off, I’m making another Adjustment Layer. Go to and select these colors.
33 кисти для брызг крови для пользователей Photoshop
Хэллоуин быстро приближается, приближаясь к концу месяца. Что может быть лучше, чем создать реалистичный и ужасный дизайн, чтобы проникнуться духом этого праздника?
Здесь мы создали идеальные ресурсы для создания ужасающих эффектов, которые вы можете использовать в своих жутких дизайнерских проектах. Эти кисти для брызг крови определенно могут превратить милые и красивые рисунки в ужасающие и кровавые произведения искусства.
Взгляните на нашу 33 кисти Bloody Slatter для пользователей Photoshop и получите множество доступных наборов кистей, которые вы можете скачать бесплатно.Избавьтесь от стресса, связанного с поиском правильных кистей. Вместо этого пополните свою коллекцию дизайнов, загрузив эти потрясающие бесплатные подарки. Аоооо !!!
Брызги засохшей крови
Загрузить исходный код
Кисть для брызг крови
Загрузить исходный код
Простые кисти для крови
Загрузить исходный код
Кисти крови
Загрузить исходный код
Кисть для брызг крови
Загрузить исходный код
Кисти крови 02
Загрузить исходный код
Кисти крови
Загрузить исходный код
Кровавый Сплатц 1
Загрузить исходный код
Кровь Бога
Загрузить исходный код
Тест кистью крови
Загрузить исходный код
Набор кистей для крови из 20 штук
Загрузить исходный код
Кисти для брызг крови
Загрузить исходный код
Кисти для брызг крови
Загрузить исходный код
Другой набор кистей для крови
Загрузить исходный код
MZA Набор кистей для разбрызгивания крови
Загрузить исходный код
Глянцевые брызги крови
Загрузить исходный код
Реалистичный набор крови
Загрузить исходный код
Кисти крови
Загрузить исходный код
Набор кистей Bloody Hand Prints
Загрузить исходный код
Кровь Аны
Загрузить исходный код
Кисти крови
Загрузить исходный код
8 кистей для брызг высокого разрешения
Загрузить исходный код
Shadow-GFX Blood
Загрузить исходный код
Кисти для брызг крови
Загрузить исходный код
Кисти от пятен крови
Загрузить исходный код
Набор кистей для брызг крови
Загрузить исходный код
Поделитесь своими комментариями ниже!
500+ кистей Photoshop брызги крови для бесплатной загрузки
До Хэллоуина еще несколько месяцев.Но в любом случае, вот огромная коллекция кистей Photoshop с брызгами крови и пятнами. Вы можете использовать эти кисти для создания ужасающих эффектов в своих проектах. Эти кисти пригодятся и тем, кто увлекается темным искусством. Вы также можете изменить цвет кистей и использовать его в качестве специальных эффектов для создания шероховатого фона. С помощью этих кистей можно делать гораздо больше.
В этот обзор включены 20 высококачественных наборов кистей для разбрызгивания крови в различных стилях, от брызг до капель крови и пятен крови.
01 -Брызги засохшей крови Кисти Photoshop от Photoshop Tutorials
Эти кисти для брызг были созданы с помощью акварели, высушенной на легкой бумаге, чтобы имитировать вид засохшей крови. Они могут быть полезны для создания крови, краски или краски в ультрафиолетовом свете. Этот набор содержит 117 кистей для брызг крови.
[ЩЕТКИ ДЛЯ ФОТОШОПА ДЛЯ БРЫЗГИ КРОВИ]
02 — Кисти Photoshop с брызгами глянцевой крови от Photoshop Tutorials
Жидкая темпера художественно разбрызгивается на полугладкую бумагу, а затем сразу же фотографируется для придания глянцевого вида.Эти кисти можно настроить так, чтобы они выглядели как акриловая краска, кровь или краска в УФ-свете. Загрузите этот удивительный набор из 50 кистей Photoshop высокого разрешения.
[ЩЕТКИ ДЛЯ ФОТОШОПА ДЛЯ БРЫЗГИ КРОВИ]
03 -Bloody Splats от env1ro
Кровавый пакет из 12 больших кистей с разрешением 1200-2000 пикселей. Эти кисти были созданы в Photoshop 7, поэтому он совместим с ним и более поздними версиями Photoshop.
[ЩЕТКИ ДЛЯ ФОТОШОПА ДЛЯ БРЫЗГИ КРОВИ]
04 -Кисти «Кровь и брызги»
Набор из 13 кистей «кровь и брызги» для Photoshop 7 и выше.
[ЩЕТКИ ДЛЯ ФОТОШОПА ДЛЯ БРЫЗГИ КРОВИ]
05 -Набор кистей для крови и чернил 1 от Hitokiri
В этот набор входит 147 кистей, состоящих из брызг крови и чернил.
[ЩЕТКИ ДЛЯ ФОТОШОПА ДЛЯ БРЫЗГИ КРОВИ]
06 -Кровь от Скалли 7491
Некоторые брызги крови, капли, кровавые отпечатки рук и кровавые следы. Эти кисти совместимы с Photoshop 7 и более поздними версиями.
[ЩЕТКИ ДЛЯ ФОТОШОПА ДЛЯ БРЫЗГИ КРОВИ]
07 -Manga Blood Brush Set
В этом наборе есть брызги и капли крови, которые можно использовать с Adobe Photoshop 7.0 и выше.
[ЩЕТКИ ДЛЯ ФОТОШОПА ДЛЯ БРЫЗГИ КРОВИ]
08 -Кисти брызг крови от AnnFrost Stock
Этот набор кистей содержит 16 различных брызг, созданных в Photoshop CS3. Не тестировался в других версиях, но я думаю, что он должен работать с другими версиями CS.
[ЩЕТКИ ДЛЯ ФОТОШОПА ДЛЯ БРЫЗГИ КРОВИ]
09 -Кисти для разбрызгивания крови от VexingArt
В этом наборе 6 уникальных кистей для разбрызгивания крови ручной работы, которые вы можете использовать для своих дизайнов.
[ЩЕТКИ ДЛЯ ФОТОШОПА ДЛЯ БРЫЗГИ КРОВИ]
10 -Набор кистей для крови от AnnFrost-stock
Имеется 17 кистей для крови. в этом наборе с разным размером от 600 до 1600 пикселей. Они были протестированы в Photoshop CS 2 и 3. Совместимость со старыми версиями Photoshop не гарантируется.
[ЩЕТКИ ДЛЯ ФОТОШОПА ДЛЯ БРЫЗГИ КРОВИ]
11 — Кисти высокого разрешения от joezerosum
Эти кисти были созданы с использованием пищевых красителей.Эти кисти огромны, со средним размером 2200 пикселей и 300 точек на дюйм.
[ЩЕТКИ ДЛЯ ФОТОШОПА ДЛЯ БРЫЗГИ КРОВИ]
12 -MZA Набор кистей для разбрызгивания крови 1
Вот набор кистей для разбрызгивания крови с 6 щетками. Стиль варьируется от брызг крови до капель. Эти кисти также имеют высокое разрешение с разрешением 2500 пикселей. Таким образом, их можно использовать как для больших, так и для маленьких картинок.
[ЩЕТКИ ДЛЯ ФОТОШОПА ДЛЯ БРЫЗГИ КРОВИ]
13 -Blood I see Blood by Vexing Art
Набор кистей для брызг крови для Photoshop.В этом наборе более 20 кистей, которыми вы можете пользоваться бесплатно.
[ЩЕТКИ ДЛЯ ФОТОШОПА ДЛЯ БРЫЗГИ КРОВИ]
14 -SplatterisM
35 Кисти для разбрызгивания отлично подходят для разбрызгивания крови и других шероховатых работ. Бесплатно только для некоммерческой работы.
[ЩЕТКИ ДЛЯ ФОТОШОПА ДЛЯ БРЫЗГИ КРОВИ]
15 -Кисти от кровавых следов
Вы можете использовать этот набор для кровавых пятен или других эффектов краски / акварели! Пакет содержит 20 высококачественных кистей (разрешение около 2500 пикселей), совместимых с PS 7 и выше.
[ЩЕТКИ ДЛЯ ФОТОШОПА ДЛЯ БРЫЗГИ КРОВИ]
16 -Кисти для разбрызгивания крови
Этот набор содержит 18 кистей, которые можно использовать в дизайне, где вам нужны пятна крови.
[ЩЕТКИ ДЛЯ ФОТОШОПА ДЛЯ БРЫЗГИ КРОВИ]
17 -Кисти для разбрызгивания крови
В этом наборе 14 кистей для разбрызгивания крови.
[ЩЕТКИ ДЛЯ ФОТОШОПА ДЛЯ БРЫЗГИ КРОВИ]
18 -5 кистей с кровавыми сообщениями
[ЩЕТКИ ДЛЯ ФОТОШОПА ДЛЯ БРЫЗГИ КРОВИ]
19 -Realistic Blood Set
Жидкость, использованная на этих фотографиях, была очень похожа на жидкость bBlood.В результате получился реалистичный набор кистей для крови большого размера.
[ЩЕТКИ ДЛЯ ФОТОШОПА ДЛЯ БРЫЗГИ КРОВИ]
20 -Grimey in Here Volume 1
13 кистей для фотошопа. Шероховатый стиль с множеством брызг. Он идеально подходит для тех, кто увлекается «темным искусством».
[ЩЕТКИ ДЛЯ ФОТОШОПА ДЛЯ БРЫЗГИ КРОВИ]
Связанные бесплатные кисти и узоры Photoshop:
Кисти с брызгами крови для создания шероховатого фона
Хэллоуин почти здесь.На этот раз мы решили собрать лучшие кисти для брызг крови, которые мы нашли в Интернете. Эти кисти с брызгами крови полезны для создания дизайнов на тему ужасов, таких как плакаты, открытки или украшения в Photoshop.
Если вы ищете другие кисти и графические элементы на тему Хэллоуина, то вам следует ознакомиться с нашими предыдущими публикациями, посвященными кистям, шрифтам и векторной графике Хэллоуина, посетив нашу страницу ресурсов дизайна для Хэллоуина. Эти другие элементы в сочетании с кистями для брызг крови, которые мы показываем в этом посте, несомненно, сделают ваш дизайн более интересным.
25 НАБОРОВ ЩЕТК ДЛЯ БРЫЗГИ КРОВИ
Чтобы получить набор кистей для брызг крови, который вам нужен, просто щелкните ссылку под каждым изображением для предварительного просмотра. Большинство этих кистей бесплатны только для личного использования. Поэтому обязательно ознакомьтесь с индивидуальными условиями использования при использовании их в коммерческих проектах. Надеюсь, вы найдете в этом посте что-то полезное. Удачного Хэллоуина!
Кисти для Photoshop брызги засохшей крови
Эти кисти с брызгами созданы с помощью акварели, высушенной на легкой бумаге, чтобы имитировать вид засохшей крови.Как и наши кисти Photoshop Glossy Blood Splatter, их можно использовать для создания крови, рисования или рисования в УФ-свете. Этот набор содержит 117 кистей для брызг крови.
[СКАЧАТЬ]
Набор кистей Manga Blood-
Набор кистей для работы с брызгами и каплями крови предназначен для Adobe Photoshop 7.0 и выше. Для достижения наилучших результатов попробуйте настроить или изменить параметры слоя.
[СКАЧАТЬ]
Кисти крови
Этот набор содержит 14 кистей, которые выглядят липкими и настоящими, что делает их идеальными для создания кровавых фонов на Хэллоуин!
[СКАЧАТЬ]
Кисти для фотошопа с глянцевыми брызгами крови
Набор кистей содержит изображения брызг жидкой темперации на полугладкой бумаге.Помимо эффектов крови, эти кисти также идеально подходят для создания эффектов акриловой краски.
[СКАЧАТЬ]
Набор кистей для крови
Этот набор содержит 17 кистей для крови с разрешением от 600 до 1600 пикселей. Они совместимы с Photoshop CS2 и CS3.
[СКАЧАТЬ]
Кисти для брызг высокого разрешения
Эти кисти сделаны с использованием пищевого красителя.Эти кисти огромны, со средним размером 2200 пикселей и 300 точек на дюйм.
[СКАЧАТЬ]
Брызги
Пакет для загрузки содержит 35 кистей с брызгами, идеально подходящих для создания брызг крови и других шероховатых эффектов. Бесплатно только для некоммерческой работы.
[СКАЧАТЬ]
Реалистичный набор крови
Эти кисти были созданы с использованием жидкости, которая очень похожа на кровь, в результате чего изображения с кровью выглядят очень реалистично.Эти кисти тоже огромны по разрешению.
[СКАЧАТЬ]
Кровавые знаки
В этом наборе 12 больших кистей, созданных в Photoshop 7, но также совместимых с более поздними версиями. Размер каждой кисти порядка 1200-2000 пикселей.
[СКАЧАТЬ]
Кисти для меток крови
Вы можете использовать этот набор для окровавленных следов или других эффектов краски / акварели! Пакет содержит 20 высококачественных кистей (разрешение около 2500 пикселей), совместимых с PS 7 и выше.
[СКАЧАТЬ]
Shad0ws Набор кистей для крови
Это особый подарок для самых ужасных и мрачных художников среди вас. Этот набор содержит 27 полностью трехмерных кистей для крови. Все кисти имеют прозрачный фон, что позволяет создавать невероятные уровни кривых для достижения реалистичного кровавого ощущения.
[СКАЧАТЬ]
Брызги крови
Некоторые брызги крови оставляют кровавые отпечатки рук и кровавые следы.Эти кисти совместимы с Photoshop 7 и более поздними версиями.
[СКАЧАТЬ]
Кисти для брызг крови
Набор кистей для брызг крови, содержащий 16 различных брызг. Эти кисти совместимы с Photoshop CS3 и любой версией CS Photoshop.
[СКАЧАТЬ]
Кровь, я вижу кровь
Набор из более чем 20 кистей, состоящих из брызг крови, для создания ужасных и темных рисунков.
[СКАЧАТЬ]
50+ кистей с кровью или брызгами
Этот набор состоит из 50 кистей для крови. Все, кроме одной или двух, представляют собой целые формы брызг / капель, поэтому ни одна из этих раздражающих кистей с плоскими или квадратными краями.
[СКАЧАТЬ]
Кровь Бога
Это набор из 37 кистей для крови. Они делятся на 3 основные категории: брызги крови, мазки крови и капли крови.
[СКАЧАТЬ]
Кисти для брызг крови
Набор из 18 кистей для брызг крови. Развлекайся с ними.
[СКАЧАТЬ]
Набор кистей Bloody Hand Prints
В этот набор входят пять кистей Photoshop высокого разрешения с кровавыми отпечатками ладоней.
[СКАЧАТЬ]
Кисти крови
Есть 40 кистей, включая некоторые японские иероглифы, означающие смерть, кровь и так далее.
[СКАЧАТЬ]
Связанные бесплатные ресурсы для дизайна
Удивительная коллекция кистей Photoshop «Брызги крови»
Для графического дизайнера очень важно иметь коллекцию качественных кистей Photoshop, которые можно использовать в различных жутких дизайнерских проектах. В этом посте мы поможем вам найти высококачественные кисти для брызг крови , которые пригодятся для добавления интересных эффектов в различные изображения.С помощью этих кистей для брызг крови милые и красивые рисунки можно превратить в ужасающие и кровавые произведения искусства.
Вот наша удивительная коллекция кистей Photoshop Blood Splatter Brushes , которую вы можете скачать бесплатно. Попробуйте поэкспериментировать с этими кистями, и вы увидите… вам будет весело. Не стесняйтесь оставлять комментарии ниже, если вам нравится эта коллекция.
Кисти крови
18 различных кистей для крови из PS CS2.
Скачать исходный код
Кисти для брызг
Набор кистей, сделанных в PS7
Скачать код
Наборы кистей Shadows Blood
Набор из 27 полностью трехмерных кистей для крови, отредактированных в цифровом виде для достижения такого реалистичного ощущения.
Скачать исходный код
MZA Набор кистей для разбрызгивания крови 1
Набор кистей для Photoshop с кровью и брызгами высокого разрешения с 6 кистями.
Скачать исходный код
Набор брызг
Набор из 6 кистей брызг, созданных в Photoshop CS3.
Скачать исходный код
Кисти для нитратной крови
Набор кистей из настоящей ткани, пропитанной кровью.
Скачать исходный код
Другой набор кистей для крови
Набор из 10 кистей для крови разного размера (от 1000 до 1600 пикселей), протестированных в Photoshop CS 2 и 3.
Скачать исходный код
Набор кистей для крови
Набор из 17 кистей для крови разного размера, от 600 до 1600 пикселей, созданных в Photoshop CS 2 и 3.
Загрузить исходный код
Бесплатные текстуры крови брызги
Набор бесплатных текстур брызги крови.
Скачать исходный код
Кисти крови
В наборе 12 кистей из PS CS2.
Скачать исходный код
Кровавый Сплатц-1
Совершенно новый окровавленный пакет из 12 кистей, созданных в Photoshop 7.
Скачать исходный код
Злая кровь
Набор из 9 кистей для крови высокого разрешения для PhotoShop CS.
Скачать исходный код
Кисти Sweet Rain Blood
Набор из тринадцати кистей для разбрызгивания крови.
Скачать исходный код
Щетки PS для брызг крови
Набор из 5 кисточек для брызг крови, сделанных в Ps CS4.
Скачать исходный код
Щетки для брызг крови CS
Набор кистей для брызг крови для Adobe Photoshop CS.
Скачать исходный код
Брызги засохшей крови
Набор из 117 кистей для брызг крови, созданных с помощью акварели, высохшей на легкой бумаге, чтобы имитировать вид засохшей крови.
Скачать исходный код
Брызги Эккерта № 1
Набор из 8 кистей от брызг.
Скачать исходный код
Пакет крови III
Содержит 14 кистей с кровью в высоком разрешении для PS CS.
Скачать исходный код
13 кистей для крови для PS7
Содержит 13 кистей для брызг крови для Photoshop 7.
Скачать исходный код
Набор кистей Seki’s Bloodsplatter
Набор кистей для брызг крови, преобразованный в файл Photoshop 7.0.
Скачать исходный код
600+ ужасающих кистей Photoshop Blood для оглушения
Существуют определенные темы для каждого созданного веб-или графического дизайна, и с этими темами необходимо выразить детали, чтобы разъяснить их значение. Кисти Photoshop могут очень помочь с этой потребностью. Кисти крови становятся незаменимыми в создании реалистичных и устрашающих проектов одновременно.Тогда получается эффектное произведение искусства.
Мне очень приятно сегодня поделиться с вами этими крутых, но ужасающих кистей с кровью для вашего Photoshop, которые мы собрали со всего Интернета. Пусть вы будете напуганы и взволнованы одновременно с просмотром…
Вы можете ознакомиться со следующими статьями по теме:
Набор кистей для брызг крови
3 кисти для крови в упаковке.
Автор: circe-bakat
Скачать источник
Набор кистей Shadows Blood
27 кистей для крови в упаковке.
Автор: shad0w-gfx
Загрузить исходный код
Кисти для брызг крови
Автор: circle – of – fire
Скачать источник
Кисти крови
20 кистей для крови в упаковке.
От: dotacy
Исходный код
Кисти крови
6 кистей для крови в упаковке.
Автор: allisinstock
Источник загрузки
Кисти для сухой крови
Автор: leatherfeet
Источник загрузки
Splatter II
Эти кисти с брызгами были созданы в Photoshop CS6.
Автор: SuicideOmen
Источник загрузки
Брызги крови
11 кистей для крови в упаковке.
От: aspick666
Загрузить исходный код
Набор кистей для крови
17 кистей для крови в упаковке.
От: annfrost-stock
Источник загрузки
Splatterism PS7 Репак
35 кистей для крови в упаковке.
Автор: smashmethod
Источник загрузки
Кисти для брызг крови
13 кистей для крови в упаковке.
Автор: dead_brush
Источник загрузки
Глянцевые брызги крови
50 кистей для крови в упаковке.
Автор: photoshoptutorials
Скачать Источник
Кисти крови
14 кистей для крови в упаковке.
Автор: keren-r
Загрузить Источник
7 кистей для крови высокого разрешения
Эти 7 классных кистей совместимы с Photoshop CS5 и доступны в частном и коммерческом дизайне.
Автор: LaytonStock
Загрузить исходный код
Простые кисти для крови
4 кисти для крови в упаковке.
Автор: inmate0fmymind
Источник загрузки
Капли 2
Этот ресурс содержит 10 кистей для фотошопа, совместимых с Photoshop 7 и более поздних версий.
Автор: Bill
Источник загрузки
Набор кистей для крови манга
20 кистей для крови в упаковке.
Автор: debi-chiru
Источник загрузки
Реалистичные кисти крови для Photoshop
Этот другой набор представляет собой набор из 13 кистей реалистичных форм крови.
От: G3rti-Albania
Загрузить исходный код
Кисти для нитратной крови
Автор: nitrate
Источник загрузки
Кисти для брызг крови
18 кистей для крови в упаковке.
Автор: x-cerberus-x
Источник загрузки
Кисти для разбрызгивания фотографий Брызги сухой крови
117 кистей для крови в упаковке.
Автор: Photoshoptutorials.ws
Источник загрузки
Кисти для Photoshop «Кровавые пятна»
20 кистей для крови в упаковке.
Автор: Env1ro
Загрузить исходный код
Кисти крови
Загрузить исходный код
Кисть для брызг крови
16 кистей для крови в упаковке.
От: annfrost-stock
Источник загрузки
Кисти Splatter I
Next — это набор кистей, созданный в Photoshop CS6 и включающий 8 кровавых кистей в высоком разрешении.
Автор: SuicideOmen
Источник загрузки
Кисти крови
Загрузить исходный код
DryBloodSet
Этот набор содержит 14 кистей сухой крови и был сделан в Photoshop CS, поэтому они совместимы в CS и более поздних версиях.
Автор: ParanoidZmb
Источник загрузки
. Кисти для крови.
18 кистей для крови в упаковке.
Автор: whatsername777
Источник загрузки
Кисти крови
12 кистей для крови в упаковке.
Автор: env1ro
Источник загрузки
Уже нашли ту, которая подходит вашему стилю? Мы очень надеемся, что вы это сделали, потому что мы знаем, что один из ключей к успешной работе — это выполнить и выразить то, что вы действительно хотели, и, наконец, сделать его крутым.
Об авторе: Учитель, ставший диск-жокеем, превратился в онлайн-писателя, который с тех пор любит учить, музыку и писать.
50+ Использование кистей крови для вдохновения
Автор: Анупама Рао В кистях PhotoshopИспользование кистей при создании графики значительно расширилось за последние годы.Эти кисти должны быть действительно полезными при создании тематической графики, поскольку есть кисти, доступные почти в той теме, о которой вы можете мечтать или желать. Сегодняшний пост о воплощении идей популярных кистей крови Photoshop. Вы можете наблюдать за этими кистями и получить много вдохновения для создания собственных эксклюзивных дизайнов на основе этих кистей с кровью. Кисти крови обычно разрабатывались для графики, которая должна отображать какие-то ужасающие, устрашающие или ужасающие образы. Они в основном используются для плакатов и баннеров фильмов ужасов, которые вы легко можете увидеть.
Помимо этого очень яркого использования кистей с кровью, дизайнер может использовать эти удивительно реалистичные кисти для создания интересной графики для множества целей. Следующие примеры кистей для крови были собраны, чтобы дать дизайнерам удивительные идеи по реализации этих уникальных кистей. Вы заметите, что эти кисти лучшего качества, и они были использованы в следующих графических изображениях, определенно понравятся вашим творческим чувствам. Эти кисти были созданы некоторыми высококвалифицированными графическими дизайнерами и использовали их индивидуально, чтобы вдохновить вас на более уникальные и творческие идеи.
Эффект, который эти кисти создают на графике, настолько потрясающий и близок к реальным изображениям. Вот почему эти кисти стали одним из любимых вариантов многих графических дизайнеров во всем мире. Творчество всегда требует изменений. И это изменение происходит из разнообразных и привлекательных идей. Как графические дизайнеры, ваши идеи должны быть очень привлекательными и соблазнительными для зрителя, чтобы он мог передать желаемую концепцию, которая была задумана изначально. Искусство — одна из самых эффективных форм человеческого общения, поскольку оно может значительно влиять и вдохновлять другого человека.
Shadow GFX Кровь
Кисти для крови 02 By KeRen R
Набор кистей для крови и чернил 2
Глянцевая кровь
Кисти Кровавая роза
Кусты брызг крови
Кисти крови
кровь Аны
Кисти для брызг
кисти для крови
Кисть для крови
Кровь Я вижу Кровь
блестящие брызги крови
Кисти для брызг
Создание эффекта крови
Кисти для брызг 9
Глянцевые брызги крови
Кисть для крови
Shad0ws Набор кистей для крови
Кисти для нитратной крови
Кисти для брызг крови для пс
Кисти для мазка крови
Пакет брызг крови
Кисти для брызг
Набор кистей Bloody-Drag-Mark-I
Кожные заболевания X кисти
Злая-Кровь-2
10 кистей крови — GIMP
10-Кисти-Кровь -GIMP
Кисти крови
Набор кистей для крови и чернил 1
Пятна крови
Кисти крови
O Отрицательные кисти
Кровь
Кисти Кровавая роза
Кисти крови
Кисть для разбрызгивания пасленовых
Кисти для сухой крови
Кисти крови
Набор кистей для крови из двух
Кисти для брызг
Кисти крови
Кисти — Набор брызг 2
кисти для брызг
Кисти для брызг крови II
КРОВЬЯ ЖАЖДА
И больше крови PS7
Кисти для брызг
Об авторе Анупама Рао
Рекламное объявлениекистей Photoshop с высоким разрешением Скачать бесплатно
Кисти Photoshop с брызгами — одна из самых популярных и любимых кистей среди дизайнеров.Они забавны, креативны и реалистичны, их можно использовать во многих случаях в графическом дизайне. Брызги кисти Photoshop могут комбинировать друг друга для создания новых стилей, возможности просто безграничны. Кисти-брызги также используются для создания потрясающих фотоэффектов. Вы можете найти отличное руководство по фотошопу на YouTube. В наши дни очень популярны дизайн-фоны с брызгами.
В этом посте мы собрали несколько отличных кистей для Photoshop с высоким разрешением, которые вы можете скачать бесплатно.
См. Также: Лучшие высококачественные кисти для Photoshop
Кисти для глянцевых брызг крови
Жидкая темпера художественно разбрызгивается на полугладкую бумагу, а затем сразу же фотографируется для получения глянцевого вида. Эти кисти можно настроить так, чтобы они выглядели как акриловая краска, кровь или краска в УФ-свете.
Скачать
Кисти для брызг Photoshop
Существует 65 высококачественных кистей, которые отлично работают в версиях от Adobe Photoshop CS2 до последней версии Photoshop CC2018.
Скачать
Кисти для Photoshop со смешанными брызгами
Эти кисти содержат брызги черных и белых чернил, которые создают интересный эффект. Эти кисти отлично подходят для наложения одной поверх другой.
Скачать
Кисти случайных брызг
С помощью этих кистей добавьте случайные капли и брызги на свое цифровое искусство. В набор входят 24 кисти с различными крупными густыми брызгами и мелким туманом.
Скачать
Кисти для Photoshop с несколькими брызгами
Эти уникальные кисти состоят из множества пятен как черными, так и белыми чернилами.
Скачать
Кисти для брызг краски PS Brushes
20 Кистей для брызг краски PS abr High Res 2500px.
Скачать
Кисти для Photoshop с мазками и брызгами
Скачать
Кисть для фотошопа с брызгами крови
Скачать
Набор кистей для распыления брызг
Этот пакет состоит из 12 абсолютно бесплатных кистей Photoshop в высоком разрешении около 2500 пикселей.Великолепно с точки зрения гранжа и грязи, навыков и текстур. Бесплатно в отношении частного и делового трудоустройства.
Скачать
Кисти для Photoshop с брызгами чернил
Скачать
Бесплатные кисти для разбрызгивания
Набор из 15 кистей для разбрызгивания бесплатно для личного и коммерческого использования.
Скачать
Набор кистей для фотошопа с высоким разрешением
Размер кистей составляет от 2440 до 2500 пикселей, что делает их идеальными как для печатных, так и для веб-проектов.Было очень весело создавать эти брызги и брызги.
Скачать
Брызги засохшей крови
Эти кисти с брызгами созданы с помощью акварели, высушенной на легкой бумаге, чтобы имитировать вид засохшей крови. Как и наши кисти Photoshop Glossy Blood Splatter, их можно использовать для создания крови, рисования или рисования в УФ-свете.
Скачать
Кисти для Photoshop с брызгами
Скачать
Кисти для брызг Spazz
Скачать
Кисти для брызг краски
Скачать
Кисти для брызг
Скачать
Кисти для крови или брызг
Скачать
Кисти Photoshop большие брызги
Скачать
Кисти с брызгами для Photoshop
Скачать
Набор кистей для брызг
Скачать
Кисти для брызг Adys
Скачать
Набор кистей для брызг T8
Скачать
Кисти для брызг Gorilla
Скачать
Кисти для Photoshop Splatter Plus
Скачать
Кисти для брызг
Скачать
PS Кисти для брызг
Скачать
Кисти Super Crazy Splatter Brushes
Скачать
Кисти для брызг
Скачать
Набор кистей для брызг крови
Скачать
Кисти для брызг крови
Скачать
Кисти для распыления краски для брызг
Скачать
Кисти для брызг гранж
Скачать
Кисти для брызг с высоким разрешением
Скачать
Кисти Photoshop брызги точек
Скачать
Набор кистей для брызг
44 кисти с брызгами, 29 из которых являются чистыми версиями, остальные 15 имеют эффекты кисти, чтобы использовать их лучше или иначе.
Скачать
Кисти для брызг
Скачать
Кисти Photoshop Splatter Line
Скачать
Глянцевые брызги крови
Жидкая темпера художественно разбрызгивается на полугладкую бумагу, а затем сразу же фотографируется для получения глянцевого вида. Эти кисти можно настроить так, чтобы они выглядели как акриловая краска, кровь или краска в УФ-свете.
Скачать
Брызги акварели
В этом наборе 32 кисти для разбрызгивания с высоким разрешением.Создана акварельными красками художественного качества на акварельной бумаге холодного отжима. Включает три высоких фото текстуры.
Скачать
Кисти для брызг высокого разрешения PS
В этом наборе 26 различных кистей для разбрызгивания. В этом пакете есть вторая версия многих кистей шириной до 2500 пикселей.
Скачать
Кисти для разбрызгивания воды
Скачать
Кисти для акварели и брызги для Photoshop
Кистей для акварели и брызг Photoshop содержит 3 набора из 21 высококачественной кисти со средним размером 2500 пикселей или 2200 пикселей.Эти кисти были созданы для Adobe Photoshop CS, CS2 и CS3, а также работают с GIMP 2.4.
Скачать
Спреи с брызгами шероховатых чернил
Скачать
Кисти Ultimate Splatter Brushes
Скачать
Кисти Photoshop брызги
Скачать
Кисти для распыления краски для брызг
Множество крутых брызг, различных размеров, от 1800 пикселей до 100 пикселей.
Скачать
Кисти для брызг Nightshade
Это коллекция из 100 кистей для брызг с высоким разрешением (кровью).Размеры составляют около 1400-1500 (некоторые до 1600 и, возможно, один или два в среднем диапазоне 1300 пикселей), так что он может создавать потрясающие эффекты крови. Они также подходят в качестве масляных пятен, эффектов гранжа, краски и так далее.
Скачать
Кисти для Photoshop брызги засохшей крови
Эти кисти с брызгами созданы с помощью акварели, высушенной на легкой бумаге, чтобы имитировать вид засохшей крови. Как и наши кисти Photoshop Glossy Blood Splatter, их можно использовать для создания крови, рисования или рисования в УФ-свете.Этот набор содержит 117 кистей для брызг крови.
Скачать
Брызги акварели
В этом наборе 32 кисти для разбрызгивания с высоким разрешением! Создана акварельными красками художественного качества на акварельной бумаге холодного отжима. Включает три высоких фото текстуры.
Скачать
Градиентные значки
29 кистей в высоком разрешении, набитых чернилами, пятнами, размазанными, грязными вещами.
Скачать
Брызги
Pack содержит 9 кистей, созданных в Photoshop.
Скачать
Кисти Photoshop брызги твердых чернил
Эти брызги чернил были созданы из акриловых чернил, а затем отсканированы с высоким разрешением для обеспечения превосходной резкости краев. Эти кисти можно использовать для коммерческих или некоммерческих работ.
Скачать
Набор кистей для брызг и мазков
Набор кистей, состоящий из брызг и мазков. Всего 29 кистей.
Скачать
Брызги чернил Sumi
Этот набор создан тушью Sumi на бумаге Strathmore.Кисти имеют размер от 453 до 2260 пикселей.
Скачать
Набор кистей для избавления от выцветших чернил
Скачать
Набор кистей для Photoshop — Многолетние брызги
Это невероятный набор кистей с множеством смешанных техник. В результате получаются красивые брызги, испачканные чернилами, с многолетними изображениями.
Скачать
Бесплатные кисти для фотошопа с брызгами высокого разрешения
Скачать
Кисть для брызг Mega Pack
Скачать
Кисти для акварели в высоком разрешении
Набор из 7 брызг акварели / краски.
Скачать
Кисти для Photoshop Hi-Res Spraypaint
Это первая из двух частей набора больших кистей для фотошопа размером 2500 пикселей от Blog. SpoonGraphics, чрезвычайно полезная для создания потрепанного / шероховатого вида.

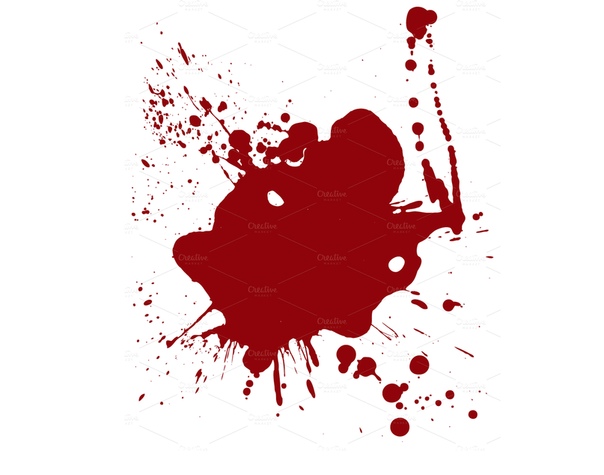 0
0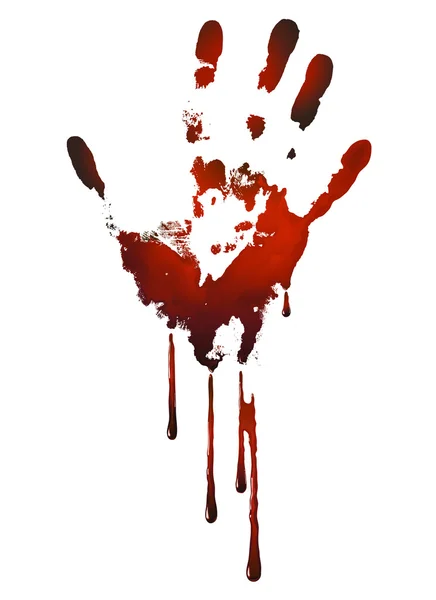 0 бесплатно
0 бесплатно 0
0