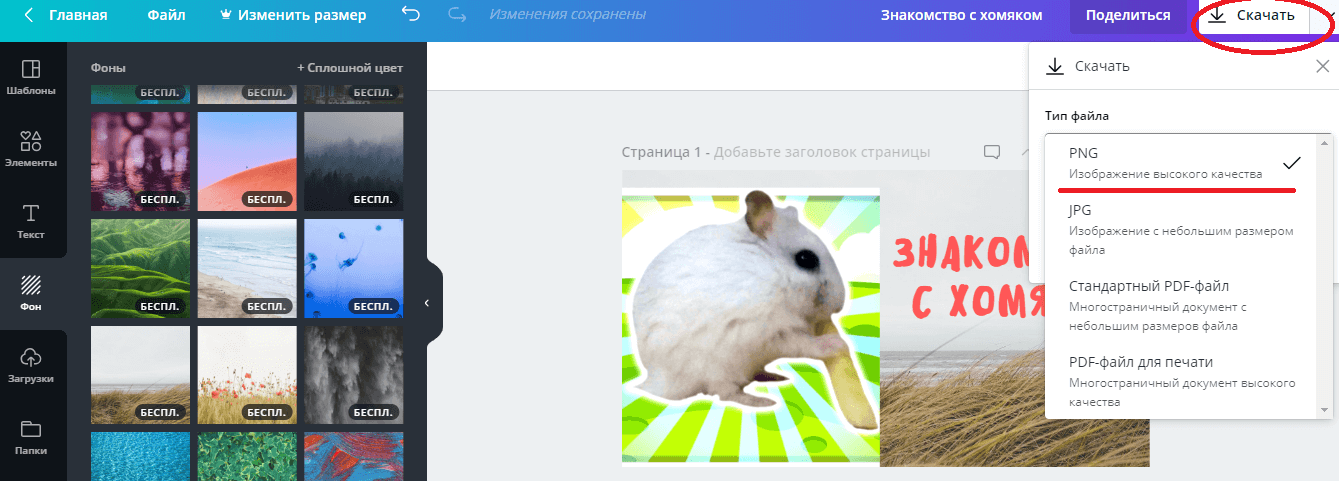Как сохранить контакты, фото, видео, музыку и другие данные с Samsung Galaxy
Содержание
1. Когда и для чего сохранять данные
Данные сохраняют на случай потери или поломки смартфона/планшета. Рекомендуем сохранять данные раз две недели или чаще.
2. Как сохранить контакты
Самый удобный способ хранить контакты — перенести их в аккаунт Google. При таком способе устройство настраивается один раз, а дальше все работает автоматически. Также вы можете сохранить контакты на SIM-карту (все контакты потеряются, если SIM-карта выйдет из строя) или в файл (придется повторять процесс при добавлении нового контакта и куда-то сохранять файл со смартфона).
Выберите статьи ниже, чтобы посмотреть подробную информацию о каждом способе.
3. Как сохранить файлы, фото, видео, музыку, документы на компьютер
Рекомендуем сохранять файлы на компьютер. Этот способ самый быстрый и не требует дополнительных настроек. Можно
скопировать как все папки и файлы, так и выборочно.
Этот способ самый быстрый и не требует дополнительных настроек. Можно
скопировать как все папки и файлы, так и выборочно.
-
Подключите смартфон или планшет к компьютеру кабелем USB. В папке Компьютер появится мобильное устройство.
На некоторых моделях на экране устройства появится запрос на доступ. Нажмите Разрешить.
-
Откройте внутреннюю память устройства через проводник. Теперь можно скопировать нужные файлы и папки на компьютер. Если внутренняя память пуста, значит экран заблокирован рисунком, PIN-кодом или паролем — разблокируйте.
Для Mac в Google разработали специальную программу — Android File Transfer,
используйте ее для
переноса
файлов.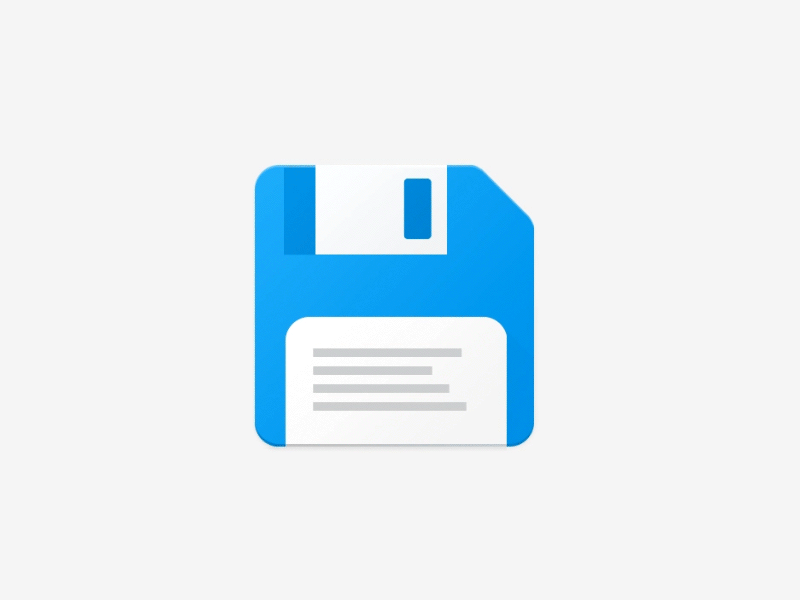
1. Фото и видео
-
Откройте галерею. Файлы в ней расположены по альбомам (папкам).
Чтобы узнать, где хранится тот или иной альбом, откройте из него любое фото или видео.
Нажмите кнопку Опции (может выглядеть как три точки сверху справа) и выберите Сведения (Свойства).
-
В поле Путь будет указано место, где хранится этот альбом. В нашем примере альбом лежит в папке Screenshots, которая лежит в папке DCIM.
-
Обычно фото и видео хранятся в папках DCIM (фото и видео с камеры), Pictures, Downloads (загруженные файлы), Bluetooth.

2. Музыка
Обычно музыка хранится в папках Music, Downloads, Bluetooth.
Если не можете определить, в каких папках лежат нужные файлы — копируйте все папки, которые есть в памяти устройства.
4. Как сохранить файлы, фото, видео, музыку, документы в облачное хранилище
Если по каким-то причинам вам неудобно сохранять файлы на компьютер, можно хранить их в облачном сервисе. Облачный сервис — это «жесткий диск» определенного объема, который находится в интернете.
Облачные хранилища предлагает много компаний, ниже вы найдете ссылки на справочные руководства некоторых из них.
5. Как сохранить данные через программу Smart Switch PC
Еще один способ сохранить файлы и настройки — программа Smart Switch PC.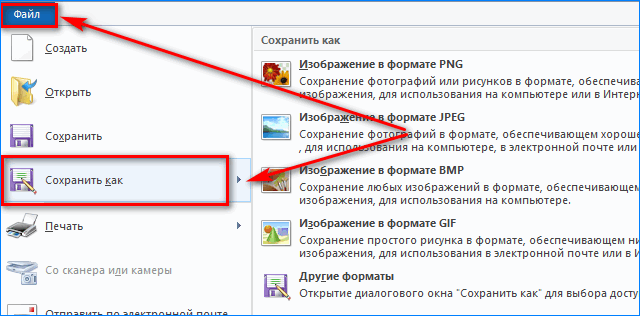 Программа сохранит:
Программа сохранит:
- Контакты, журнал вызовов
- SMS, S Planner (события календаря), E-mail (аккаунты электронной почты)
- Музыка, фото, видео, документы
- Обои рабочего стола, браузер Интернет (закладки, настройки)
- Приложения (только установочные файлы, данные приложений не сохранятся)
- Настройки, часы (будильники)
-
Скачайте программу и установите на компьютер.
-
Запустите программу, разблокируйте устройство и подключите его кабелем к компьютеру. На некоторых моделях на экране устройства появится запрос на доступ. Нажмите Разрешить.
-
Если на компьютере появится сообщение, что необходимо загрузить Smart Switch на подключенное устройство, нажмите Загрузить Smart Switch.

Затем на устройстве нажмите Да.
-
Устройство определится на компьютере. Нажмите кнопку Еще.
-
Выберите пункт Настройки.
-
Выберите вкладку Элементы архивации.
-
Выберите те данные, которые надо сохранить, и нажмите ОК.
-
Нажмите кнопку Резервное копирование.
-
Начнется резервное копирование.
-
После копирования появится информация, какие данные сохранились, а какие нет. Нажмите ОК.
-
Запустите программу и подключите устройство кабелем к компьютеру.

-
Программа сама найдет последнюю резервную копию. Нажмите кнопку Восстановить.
-
Начнется восстановление данных.
-
Появится информация, какие данные восстановились. Нажмите ОК.
6. Если компьютер с Windows не определяет смартфон или планшет
1. Используйте оригинальный кабель для подключения! Многие неоригинальные кабели имеют другую распайку контактов, поэтому могут не работать с устройствами Samsung.
2. Для подключения не требуется никаких дополнительных драйверов от Samsung. Устройство подключается по
протоколу MTP, который встроен в Windows. Если устройство к вашему компьютеру не подключается — проблема с
операционной системой.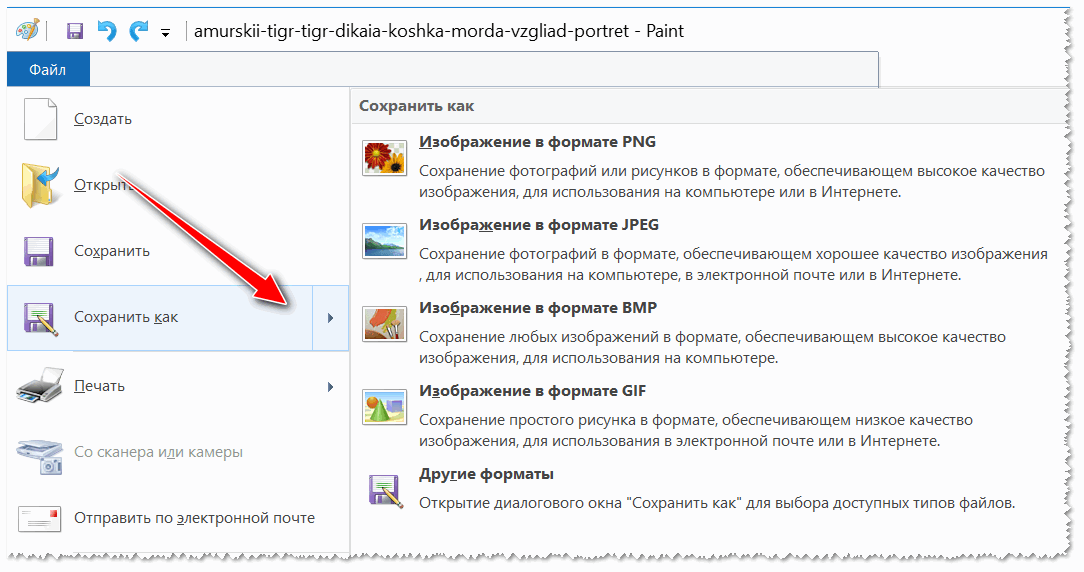 Проверьте, что установлены последние обновления для Windows и актуальная версия
Windows Media Player. Подробнее
о протоколе
MTP на Википедии
Проверьте, что установлены последние обновления для Windows и актуальная версия
Windows Media Player. Подробнее
о протоколе
MTP на Википедии
3. Проверьте, что на устройстве выбран режим передачи данных для подключения. Для этого: проведите сверху вниз два раза на главном экране → подключите устройство кабелем к компьютеру → появится пункт для настройки USB подключения, нажмите на него → выберите Этот телефон и Передача файлов.
4. Проверьте подключение устройства на другом компьютере. Больше всего сложностей при подключении возникает при использовании нелицензионных Windows XP и 7. Рекомендуется использовать Windows 10.
7. Как перенести данные с одного устройства на другое
Для переноса данных с одного Galaxy на другой или с iPhone на Galaxy используйте программу Smart Switch Mobile
(доступна в Play Маркет).
8. Если не получилось сохранить или перенести данные
Если у вас не получилось сохранить данные или возникли другие вопросы, обратитесь в службу поддержки за персональной консультацией. В процессе переноса есть много нюансов, которые лучше обсудить с техническим специалистом.
Как сохранить изображение на Mac без скремблирования
Изображения на вашем Mac так же красивы, как картинка, висящая на приспособлении. Если вы хотите, чтобы высококонтрастные иллюстрации для презентаций в зале заседаний или фотографии для публикации в социальной сети, сохранить изображения на Mac не составит труда. Вы можете импортировать изображения из локальной папки, использовать снимок экрана или просто перетащить их в желаемое место назначения.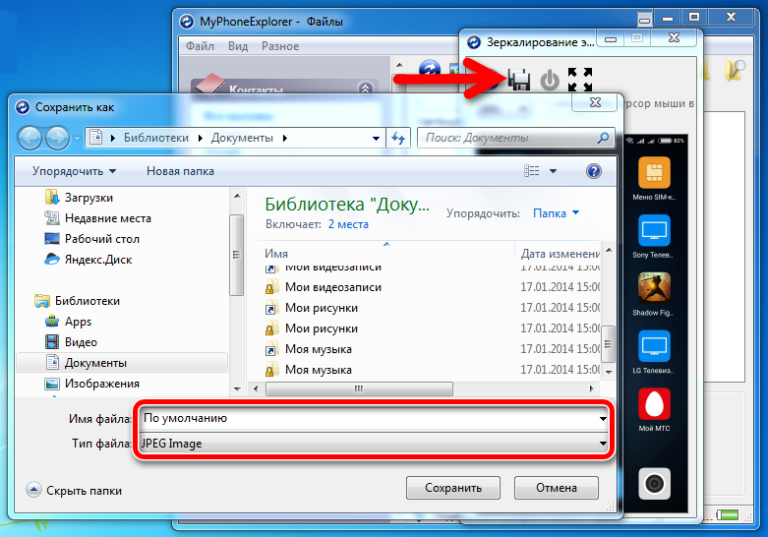
Встроенное приложение «Фотографии» от Apple помогает упорядочить вашу библиотеку и обеспечить удобство навигации, а специальные инструменты редактирования расширяют ваш репертуар. Сделайте снимок изображения из медиафайла с помощью видеоплеера одним щелчком мыши.
В сегодняшней статье рассказывается об изысканных способах как сохранить изображение на Mac без скремблирования.
Руководство по статьеЧасть 1. Как вручную сохранить изображение на Mac?Часть 2. Как скопировать изображение с веб-сайта на Mac?Часть 3. Другие варианты сохранения изображений на MacЧасть 4. Последние мысли
Часть 1. Как вручную сохранить изображение на Mac?
Щелкните правой кнопкой мыши, чтобы сохранить изображение
Щелчок правой кнопкой мыши для сохранения изображения дает вам возможность манипулировать файлами. Для трекпада коснитесь его двумя пальцами, а если на вашей мыши нет четкого щелчка правой кнопкой мыши, нажмите клавишу Control, чтобы активировать его.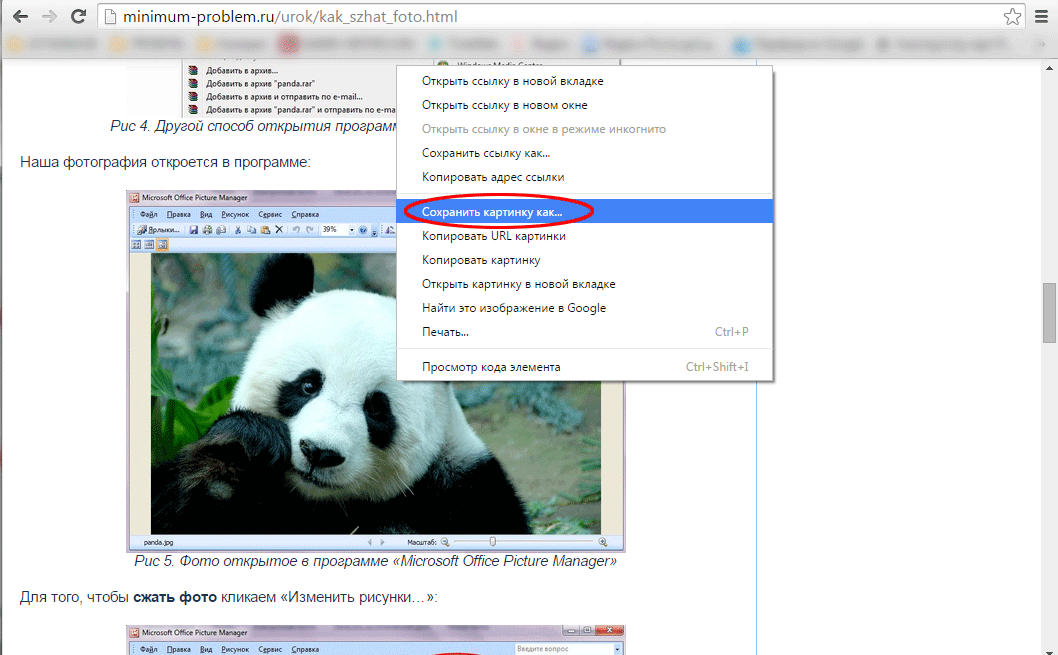
- Щелкните изображение правой кнопкой мыши и выберите «Сохранить изображение как»В раскрывающемся меню.
- Введите заголовок или имя файла для выделенного изображения и определить пункт назначения сохраненного элемента.
- Хит синяя кнопка «Сохранить».
Чтобы сохранить изображение, перетащите его
Перетаскивание предлагает самый быстрый способ сохранить файл на Mac с ограниченным контролем, чем щелчок правой кнопкой мыши, потому что вы не можете его переименовать. Если эта функция не работает, попробуйте перезапустить Finder. Просто ударил Command+Option+Esc подбросить «ЗавершитьМеню.
- Щелкните левой кнопкой мыши и зафиксируйте изображение, которое хотите сохранить.
- Перетащите его в желаемое место, например на рабочий стол, в папку или запустите документы.
- Когда зеленый шар со значком «+» всплывает, отпустите фотографию, чтобы сохранить ее в новом месте назначения.

Часть 2. Как скопировать изображение с веб-сайта на Mac?
Подавляющее большинство изображений, размещенных на веб-серверах, существуют в виде отдельных файлов, которые команда вашего браузера может хранить на вашем Mac. Другие, такие как встроенные в файлы анимации или слайд-шоу, не существуют в виде изолированных изображений на сервере. Чтобы извлечь эти изображения, пригодится снимок экрана.
Встроенная утилита Macintosh Grab в OS X позволяет делать снимки экрана. Либо вызовите команду с сочетанием клавиш, чтобы выполнить задание.
Используйте браузер для копирования изображения
- Перейдите на веб-страницу с изображением, которое вы хотите скопировать.
- Щелкните изображение правой кнопкой мыши и в контекстном меню выберите «Сохранить изображение как». Если параметр «Сохранить» не отображается, используйте метод захвата экрана, чтобы импортировать его.
- Переименуйте файл изображения с помощью символа «Сохранить как»И нажмите« Сохранить », чтобы загрузить его на свой Mac.

Также можно щелкнуть правой кнопкой мыши значок «открыть изображение в новой вкладке»И перетащите изображение в папку на вашем Mac. Возьмите изображение и дерните его в нужном месте.
Используйте инструмент захвата экрана, чтобы скопировать изображение
- Откройте веб-сайт с изображением, которое вы хотите скопировать.
- Запустить Возьмите приложение через папку Utilities в папке Macintosh Applications.
- Выберите «Выбор» в «захват»Меню. Отметьте фотографию, которую вы хотите скопировать, нажав и дернув прямоугольник, охватывающий его, с помощью мыши. Импортированная фотография должна появиться в новом, безымянном окне Grab.
- Выберите «Сохранить» в Меню «Захватить файл» скопировать картинку на свой компьютер. TIFF действует как формат файла по умолчанию для этих файлов.
Советы:
Используйте сочетания клавиш, чтобы делать снимки экрана на Macintosh.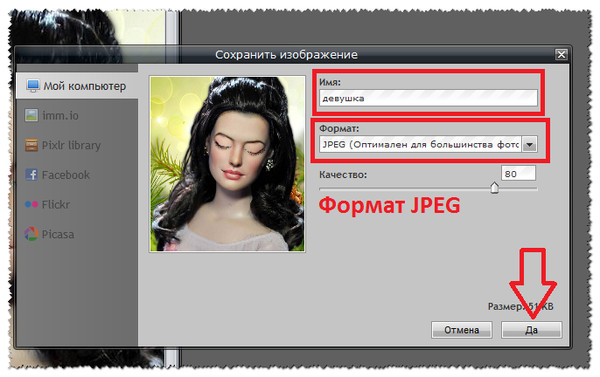 Удерживайте «
Удерживайте «Shift+Command+3”, Чтобы сделать снимок всего экрана Macintosh. Для частичного результата удерживайте «Shift+Command+4”И обрежьте часть экрана для захвата.
Функция предварительного просмотра в приложениях Macintosh позволяет изменить импортированный файл Grab TIFF на JPG или PNG. Предварительный просмотр также поддерживает захват снимков экрана, аналогичный Grab. Опция «Сделать снимок экрана»Появляется в меню« Файл »с вариантами« Весь экран »,« Выбор »или« Окно ».
Часть 3. Другие варианты сохранения изображений на Mac
Используйте видеоплеер для захвата снимка
Видеоплееры включают функцию захвата снимка на Mac. Воспроизведите медиафайл и остановитесь до нуля в кадре, который хотите захватить. Вы можете извлечь кадр из видео QuickTime с помощью утилиты захвата экрана OS X или Command+Shift+3 для создания снимка экрана, который переносится на ваш рабочий стол.
Через приложения для создания снимков экрана
Загрузите проприетарные приложения для создания снимков экрана с богатыми инструментами для редактирования и управления фотографиями для вывода профессионального уровня. Существует множество мощных приложений для аннотации изображений, в которых есть все навороты, которые вы не найдете в приложениях Grab или QuickTime.
Копировать вставить
Наконец, чтобы скопировать и вставить фотографии, выделите файл, нажимая command+c вместе с command+v. Кроме того, щелкните правой кнопкой мыши область, в которую хотите вставить изображение, и выберите «Вставить».
Совет: Поиск похожих изображений — удаление избыточных изображений
Технология обратного изображения принимает файл в качестве входного запроса и вычисляет результаты, связанные с элементом. iMyMac PowerMyMacПоиск похожих изображений позволяет выполнять обратный поиск изображений. раздавать похожие изображения с математической точностью. Попробуйте этот изящный инструмент, чтобы перемещаться по папкам с фотографиями в лабиринте, чтобы мгновенно определить и стереть похожие изображения на вашем Mac.
раздавать похожие изображения с математической точностью. Попробуйте этот изящный инструмент, чтобы перемещаться по папкам с фотографиями в лабиринте, чтобы мгновенно определить и стереть похожие изображения на вашем Mac.
Получите бесплатную пробную версию прямо сейчас!
Он может просеивать вашу систему, чтобы открыть реплицированное содержимое, чтобы вы могли легко удалить его. Это must-have для фото-энтузиастов с множеством изображений. Освободите потраченное впустую дисковое пространство на SSD, SSD или в облаке, чтобы оптимизировать Mac, удаляя дубликаты. Это динамическое приложение, оснащенное интеллектуальной технологией для создания дубликатов или похожих изображений.
Часть 4. Последние мысли
Мы изучили простые способы, распространенные на компьютерах Mac на как сохранить изображение на Mac, не беспокоясь. Выбор метода зависит от источника фотографии, например веб-сайта. Имея под рукой быстрые клавиши, все можно сделать, кивнув и подмигнув. Предустановленные инструменты Apple позволяют создавать файлы изображений без обходных маневров стороннего программного обеспечения.
Однако расширенные функции редактирования, отсутствующие в собственных приложениях, делают проприетарные инструменты, такие как PhotoShop, неизбежным злом. Они также конвертировать изображения в JPG, GIF, PSD и другие форматы. Другие методы включают загрузку изображения из электронной почты или импорт из внешнего хранилища, но это здравый смысл.
Как сохранить все картинки из Word в указанную папку на VBA
В данной статье хочу показать 4 способа как экспортировать (сохранить) все изображения из Word документа в файлы в указанную папку на диске с помощью макроса VBA. Обращаю внимание, что речь идет про сохранение не авто-фигур и т.п., а импортированных изображений, которые входят в ворде в коллекцию InlineShapes объекты которой и будем сохранять.
Способ 1. Сохранение изображений из Word в формате EMF
Это самый короткий и быстрый способ экспортировать все изображения из Word-а. Формат изображений EMF (Microsoft Enhanced Metafile) — это медиа-формат, который Microsoft придумал на замену формату WMF. Однако, этот формат не всем приложениям понятен, в этом и минус этого способа.
Однако, этот формат не всем приложениям понятен, в этом и минус этого способа.
ExportImages "C:\Мои документы\file.doc", "C:\Export"
Sub ExportImages(DocFile As String, ExportPath As String)
' Открываем документ
Set Wrd = CreateObject("Word.Application")
Set Doc = Wrd.Documents.Open(DocFile)
' Цикл по картинкам в документе
For i = 1 To Doc.InlineShapes.Count
FileName = ExportPath & "\img" & CStr(i) & ".emf"
SaveInlineShape FileName, Doc.InlineShapes(i)
Next i
' Закрываем документ
Doc.Close
Wrd.Quit False
End Sub
Sub SaveInlineShape(FileName As Variant, iShape As InlineShape)
Dim vData() As Byte
' Открываем файл для записи
Open FileName For Binary Access Write As #1
' Записываем данные
vData = iShape.Range.EnhMetaFileBits
Put #1, 1, vData
' Закрываем файл
Close #1
End Sub
Способ 2.
 Распаковка Word файла как архива
Распаковка Word файла как архиваСуть идеи в том, что если файл в формате docx, то он будет представлять собой архив, который содержит множество файлов, в т.ч. и папку с изображениями, которые есть в нем. На случай, если файл не в формате docx, макрос открывает его и пересохраняет в формат docx и потом распаковывает его во временную папку.
ExportImages "C:\Мои документы\file.doc", "C:\Export"
Sub ExportImages(DocFile As String, ExportPath As String)
' Создаем временную папку
TmpPath = ExportPath & "\tmp"
Set FSO = CreateObject("Scripting.FileSystemObject")
If Not FSO.FolderExists(TmpPath) Then FSO.CreateFolder (TmpPath)
' Открываем документ и пересохраняем во временную папку в формате docx (на случай если он был какого-то другого формата)
DocXFile = TmpPath & "\1.docx"
Set Wrd = CreateObject("Word.Application")
Set Doc = Wrd.Documents.Open(DocFile)
Doc.SaveAs FileName:=DocXFile, FileFormat:=wdFormatXMLDocument
Doc. Close: Wrd.Quit False
' Переименовываем файл в zip
ZipFile = TmpPath & "\1.zip"
Name DocXFile As ZipFile
' Распаковываем файлы
Set objShell = CreateObject("Shell.Application")
Set FilesInZip = objShell.NameSpace(ZipFile).items
objShell.NameSpace(TmpPath).CopyHere (FilesInZip)
' Получаем список картинок, которые теперь находятся в \word\media
Set sFolder = FSO.GetFolder(TmpPath & "\word\media")
For Each FileItem In sFolder.Files
FileCopy FileItem.Path, ExportPath & "\" & FileItem.Name
Next FileItem
' Удаляем временную папку и всё ее содержимое
Shell "cmd /c rd /S/Q """ & TmpPath & """"
End Sub
Close: Wrd.Quit False
' Переименовываем файл в zip
ZipFile = TmpPath & "\1.zip"
Name DocXFile As ZipFile
' Распаковываем файлы
Set objShell = CreateObject("Shell.Application")
Set FilesInZip = objShell.NameSpace(ZipFile).items
objShell.NameSpace(TmpPath).CopyHere (FilesInZip)
' Получаем список картинок, которые теперь находятся в \word\media
Set sFolder = FSO.GetFolder(TmpPath & "\word\media")
For Each FileItem In sFolder.Files
FileCopy FileItem.Path, ExportPath & "\" & FileItem.Name
Next FileItem
' Удаляем временную папку и всё ее содержимое
Shell "cmd /c rd /S/Q """ & TmpPath & """"
End Sub
Способ 3. Сохранение файла в HTML
Принцип похож на 2-й способ. При сохранении в html формат создается папка, содержащая картинки и другие вложенные файлы и всё, что нужно, это взять из нее изображения. Минус в том, что изображения выгружаются по несколько раз в разных форматах.
ExportImages "C:\Мои документы\file.doc", "C:\Export"
Sub ExportImages(DocFile As String, ExportPath As String)
' Создаем временную папку
TmpPath = ExportPath & "\tmp"
Set FSO = CreateObject("Scripting.FileSystemObject")
If Not FSO.FolderExists(TmpPath) Then FSO.CreateFolder (TmpPath)
' Открываем файл и пересохраняем во временную папку в формате HTML
Set Wrd = CreateObject("Word.Application")
Set Doc = Wrd.Documents.Open(DocFile)
Doc.SaveAs TmpPath & "\tmp.html", FileFormat:=wdFormatHTML
Doc.Close: Wrd.Quit False
' Получаем список файлов в папке с вложениями tmp.files
Set sFolder = FSO.GetFolder(TmpPath & "\tmp.files")
For Each FileItem In sFolder.Files
If FSO.GetExtensionName(FileItem.Name) = "jpg" Or _
FSO.GetExtensionName(FileItem.Name) = "gif" Or _
FSO.GetExtensionName(FileItem.Name) = "png" Then
' Копируем только картинки
FileCopy FileItem. Path, ExportPath & "\" & FileItem.Name
End If
Next FileItem
' Удаляем временную папку и всё ее содержимое
Shell "cmd /c rd /S/Q """ & TmpPath & """"
End Sub
Path, ExportPath & "\" & FileItem.Name
End If
Next FileItem
' Удаляем временную папку и всё ее содержимое
Shell "cmd /c rd /S/Q """ & TmpPath & """"
End Sub
Способ 4. Экспорт изображений в формате BMP с использованием буфера обмена
Суть этого метода в том, чтобы скопировать картинку в буфер обмена и затем, используя API функции сохранить из буфера картинку в файл. Одно из преимуществ этого метода в том, что можно сохранить только одну конкретную картинку из Word документа, а не все подряд.
Private Declare Function IsClipboardFormatAvailable Lib "user32" (ByVal wFormat As Integer) As Long Private Declare Function OpenClipboard Lib "user32" (ByVal hwnd As Long) As Long Private Declare Function GetClipboardData Lib "user32" (ByVal wFormat As Integer) As Long Private Declare Function CloseClipboard Lib "user32" () As Long Private Declare Function OleCreatePictureIndirect Lib "olepro32.dll" (PicDesc As uPicDesc, RefIID As GUID, ByVal fPictureOwnsHandle As Long, IPic As IPicture) As Long Private Declare Function CopyImage Lib "user32" (ByVal handle As Long, ByVal un1 As Long, ByVal n1 As Long, ByVal n2 As Long, ByVal un2 As Long) As Long Const CF_BITMAP = 2 Const IMAGE_BITMAP = 0 Const LR_COPYRETURNORG = &h5 Private Type GUID Data1 As Long Data2 As Integer Data3 As Integer Data4(0 To 7) As Byte End Type Private Type uPicDesc Size As Long Type As Long hPic As Long hPal As Long End Type ExportImages "C:\Мои документы\file.doc", "C:\Export" Sub ExportImages(DocFile As String, ExportPath As String) ' Открываем документ Set Wrd = CreateObject("Word.Application") Set Doc = Wrd.Documents.Open(DocFile) ' Цикл по картинкам в документе For i = 1 To Doc.InlineShapes.Count Doc.InlineShapes(i).Range.CopyAsPicture Clip2File ExportPath & "\" & CStr(i) & ".
bmp" Next i ' Закрываем документ Doc.Close Wrd.Quit False End Sub ' Процедуры для работы с буфером обмена Public Function Clip2File(OutputPath As String) Dim strOutputPath As String, oPic As IPictureDisp Set oPic = GetClipPicture() If Not oPic Is Nothing Then SavePicture oPic, OutputPath Clip2File = OutputPath Else Clip2File = "" MsgBox "Unable to retrieve bitmap from clipboard" End If End Function Private Function GetClipPicture() As IPicture Dim h As Long, hPicAvail As Long, hPtr As Long, hPal As Long, hCopy As Long hPicAvail = IsClipboardFormatAvailable(CF_BITMAP) If hPicAvail <> 0 Then h = OpenClipboard(0&) If h > 0 Then hPtr = GetClipboardData(CF_BITMAP) hCopy = CopyImage(hPtr, IMAGE_BITMAP, 0, 0, LR_COPYRETURNORG) h = CloseClipboard If hPtr <> 0 Then Set GetClipPicture = CreatePicture(hCopy, 0, CF_BITMAP) End If End If End Function Private Function CreatePicture(ByVal hPic As Long, ByVal hPal As Long, ByVal lPicType) As IPicture Dim r As Long, uPicInfo As uPicDesc, IID_IDispatch As GUID, _ IPic As IPicture Const PICTYPE_BITMAP = 1 With IID_IDispatch .
Data1 = &H7BF80980 .Data2 = &HBF32 .Data3 = &h201A .Data4(0) = &H8B .Data4(1) = &HBB .Data4(2) = &H0 .Data4(3) = &HAA .Data4(4) = &H0 .Data4(5) = &h40 .Data4(6) = &HC .Data4(7) = &HAB End With With uPicInfo .Size = Len(uPicInfo) .Type = PICTYPE_BITMAP .hPic = hPic .hPal = 0 End With r = OleCreatePictureIndirect(uPicInfo, IID_IDispatch, True, IPic) Set CreatePicture = IPic End Function
У каждого из способов экспорта картинок есть свои плюсы и минусы. Самые быстрые в плане производительности скорее всего 1-й и 4-й способы. У 3-го способа есть плюс — сохраняет в файлы не только вставленные картинки, но так же и автофигуры, диаграммы и т.д. Какой из способов удобнее всего для вас — решайте сами.
33 полезные функции Google Фото, о которых вы могли не знать
Используем возможности хранилища по максимуму
- Хотите, чтобы у вас была постоянно обновляющаяся резервная копия всей вашей коллекции фотографий? С первого раза эту функцию так легко не найти.
 Для начала вам нужно авторизоваться в веб-версии Google Диска, кликнуть на значок шестеренки в правом верхнем углу и выбрать пункт «Настройки». В появившемся окне поставьте галочку напротив пункта «Автоматически загружать фотографии из Google Фото в папку на Моем диске».
Для начала вам нужно авторизоваться в веб-версии Google Диска, кликнуть на значок шестеренки в правом верхнем углу и выбрать пункт «Настройки». В появившемся окне поставьте галочку напротив пункта «Автоматически загружать фотографии из Google Фото в папку на Моем диске».Затем скачайте и установите приложение для создания резервных копий и синхронизации. В настройках укажите путь сохранения фотографий из Google Диска в одну из папок на вашем компьютере. Готово: все, что вы загрузите в Google Фото, теперь будет появляться на Google Диске и синхронизироваться на Mac или PC.
- Если вы хотите скачать все фотографии за один раз, воспользуйтесь функцией Сохранения данных от Google. С ее помощью вы можете скачать как всю коллекцию фото, так и выбранные альбомы.
- Google Фото может помочь вам освободить место в памяти телефона. Найдите в меню приложения опцию «Освободить место». Все сохраненные на телефоне копии фото и видео из Google Фото будут удалены, но вы по-прежнему сможете их просматривать в Google Фото (при наличии подключения к сети).

- Кстати, о синхронизации: посмотрите, не съедает ли Google ваш ежемесячный мобильный трафик своим постоянным созданием резервных копий. Откройте настройки приложения и выберите пункт «Автозагрузка и синхронизация». Отключите опции «Использовать мобильный интернет для автозагрузки фото» и «Использовать мобильный интернет для автозагрузки видео». Теперь приложение будет создавать резервные копии только при подключении через Wi-Fi.
- Размер облачного хранилища Google Фото неограничен, но у него есть подвох: фотографии можно сохранять только в качестве 16 мегапикселей, а видео – в качестве 1080p. Если вы загрузили суперкачественные фотографии или видео в оригинальном размере и забили хранилище, вы можете потом их сжать и восстановить свободное место через веб-версию Google Фото (для этого нужно в настройках нажать кнопку «Восстановить место»).
Делайте больше за меньшее время
- Мобильное приложение поддерживает увеличение и уменьшение фотографии жестом.

- Разведением двух пальцев руки по экрану можно открывать изображение в галерее и закрывать его.
- Также, чтобы быстро закрыть фото и вернуться в галерею, можно делать свайп вверх или вниз.
- Пользуетесь Google Фото на PC или Mac? Там тоже есть горячие клавиши. Список доступных горячих клавиш можно вызвать нажатием Ctrl-? (или Cmd-?).
Пользуемся поиском, как настоящие профессионалы
- Google Фото умеет распознавать лица на фотографиях. Воспользуйтесь этой возможностью, чтобы упорядочивать фото в галерее. Откройте строку поиска, выберите фотографию и отметьте человека, кликнув или нажав на изображение его лица.
- Google Фото иногда ошибается в распознавании лиц, но его ошибки можно легко исправить. Если изображения одного и того же человека автоматически были распределены по двум разным категориям, вы можете вручную объединить эти категории. Если чьи-то фото попали в чужую категорию, выберите опцию «Удалить результаты» в выпадающем меню – и те пропадут.

- Если вы не хотите, чтобы в поиске отображались фотографии некоторых людей, выберите в меню «Люди» пункт «Показать/скрыть лица» и отметьте нужных персон.
- Google Фото умеет распознавать тематику фотографий. Попробуйте ввести в поиске «день рождения», «свадьба», «бассейн», «танцы», «еда», «небо» или «радуга». Можно искать фотографии, сэлфи, анимацию, скриншоты и многое другое — даже изображения в выбранной цветовой гамме.
- Попробуйте комбинировать в поисковом запросе несколько слов. Например, «собака парк» или «Мария Париж», «Иван музей», «Александр зеленый». Возможности поиска практически безграничны.
- Google Фото может распознать изображение вашего домашнего питомца – и нет, это не шутка. Просто укажите кличку вашего любимца на его фотографии, а затем введите в поиске «Бобик парк» или что-нибудь еще в этом роде.
- У вас несколько питомцев? Не беда: Google Фото умеет распознавать разные породы животных.
- Если вы хотите произвести впечатление на окружающих, попробуйте поискать фотографии с помощью эмодзи.
 Например, если вы введете в строку поиска эмодзи шляпы, то вам покажут изображения, где в кадре есть головные уборы.
Например, если вы введете в строку поиска эмодзи шляпы, то вам покажут изображения, где в кадре есть головные уборы.
Оптимизируем изображения
- Во время редактирования фотографии в приложении вы можете сравнить ее с оригинальным изображением. Для этого нажмите на фото, удерживайте палец примерно секунду – и все внесенные изменения исчезнут. Когда вы его отпустите, вы снова увидите измененное изображение.
- Хотите уменьшить эффект фильтров? Выбрав фильтр в мобильном приложении, нажмите на его иконку и удерживайте около секунды, а затем отпустите. Появится ползунок, с помощью которого можно будет отрегулировать мощность фильтра.
- Не забывайте: Google Фото всегда сохраняет отредактированные изображения, заменяя оригинал. Если вы хотите сохранить их отдельно, откройте меню редактора и выберите пункт «Сохранить копию».
- Если вы хотите сделать фотографию неба или моря еще красивее, обратите внимание на настройки «Уровня синего».
 В меню редактора Google Фото нажмите на вторую иконку в ряду и откройте выпадающее меню в пункте «Цвет».
В меню редактора Google Фото нажмите на вторую иконку в ряду и откройте выпадающее меню в пункте «Цвет». - Там же можно увеличить насыщенность цвета и отрегулировать цвет кожи.
- Вы можете сэкономить свое время и скопировать настройки изображения для других фотографий. В веб-версии Google Фото нажмите в фоторедакторе Ctrl-C (или Cmd-C). Затем откройте следующее фото и нажмите Ctrl-V (или Cmd-V).
- Если вы пользуетесь дополнительными мобильными фоторедакторами, например, Snapseed или Photoshop Express, то вы можете закинуть туда изображения из Google Фото выбрав опцию «Редактировать в…». Можно также нажать на значок в виде нескольких коробочек в дальнем правом углу экрана редактирования.
Добавляем всего побольше (или убираем лишнее)
- У вас на телефоне есть фото из Facebook, Twitter или других ресурсов? На Android’е Google Фото может автоматически добавлять их в вашу коллекцию. Откройте в настройках пункт «Автозагрузка и синхронизация» и выберите «Загружать данные из папок устройства».
 Откроется список папок, в которых есть изображения. Все, что вам будет нужно, это выбрать необходимые.
Откроется список папок, в которых есть изображения. Все, что вам будет нужно, это выбрать необходимые. - Если вы храните фотографии на Google Диске, то вы можете сделать так, чтобы они тоже отображались в вашей коллекции Фото. Для этого нужно просто включить в настройках нужную функцию.
- У Google Фото есть специальное приложение PhotoScan, с помощью которого можно сканировать и добавлять в цифровую коллекцию распечатанные фотографии. Приложение доступно как для Android, так и для iOS.
- Если вы хотите, чтобы какие-то фотографии не появлялись в основной галерее, вы можете нажать на нужное изображение и выбрать в меню пункт «Отправить в архив». Фото больше не будет отображаться в галерее, но его все равно можно будет увидеть в результатах поиска и альбомах, куда его добавили.
- В Google Фото можно навсегда удалить фотографию, но если вы сделали это случайно — не паникуйте. Все удаленные из библиотеки изображения отправляются в папку «Корзина» и хранятся там 60 дней (если вы только вручную не очистите эту папку).
 Папку можно найти в основном меню приложения.
Папку можно найти в основном меню приложения.
Делимся своей коллекцией
- В Google Фото есть прекрасные возможности для обмена фотографиями и этот процесс можно автоматизировать. Такая опция пригодится, если вы всегда хотите делиться с кем-то фотографиями конкретного человека — например, отсылать фото ребенка одному из родителей. Просто выберите людей, чьи изображения вы будете автоматически отсылать, и установите дату, с которой начнется обмен фотографии, остальное сделает само приложение. Для установки связи с нужным человеком зайдите в пункт меню «Добавить партнера».
- Странно, но Google Фото не имеет прямой привязки к Gmail, что довольно неудобно для тех, кто хочет быстро прикрепить к письму фотографию из своей коллекции. Но это неудобство можно легко исправить: помните, первый совет про синхронизацию Фото с Google Диском? Именно она вам и поможет.
- Вы можете загружать свои видеоролики из Google Фото на YouTube. Эту опцию вы найдете в настройках загрузки.

- Live Photo от Apple и Motion Photos от Google — довольно интересный формат, но у него есть один недостаток. Когда вы загружаете такие фотографии на несовместимое устройство, у них пропадает анимация. Вот как это можно исправить: когда вы просматриваете анимацию в Google Фото, выберите функцию «Сохранить как видео». Приложение конвертирует анимированные изображения в видеоролик, который будет работать на всех устройствах.
Источник.
Материалы по теме:
10 полезных «фишек», которые помогают работать с сервисами Google
12 лайфхаков по использованию Instagram Stories
15 полезных функций iPhone, о которых вы могли не знать
17 полезных продуктов Google, о которых вы могли не знать
Как сохранить фотографии с сайта aliexpress
Рано или поздно перед каждым шопоголиком, предпочитающим совершать покупки на Aliexpress, встает вопрос — как сохранить фото с алиэкспресс? Не так давно скопировать картинку на сайте можно было привычным всем способом, открыв щелчком правой кнопки мыши всплывающее меню и выбрав из списка функцию «Копировать изображение» или «Сохранить изображение как…».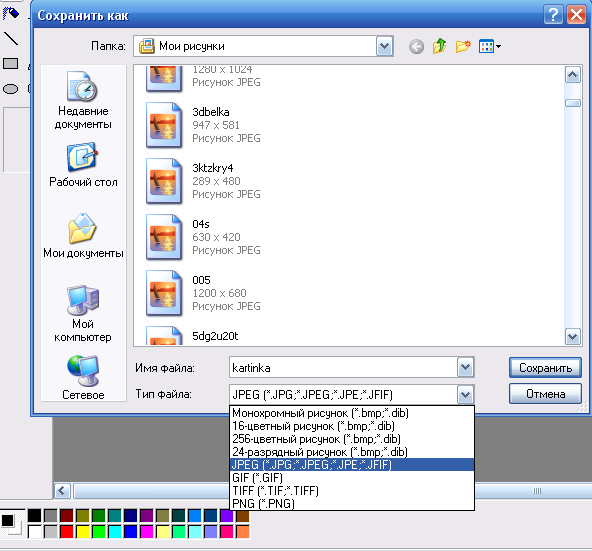 В настоящее время модераторы алиэкспресс убрали для пользователей возможность так просто копировать фото.
В настоящее время модераторы алиэкспресс убрали для пользователей возможность так просто копировать фото.
Обычное сохранение осталось только для мелких картинок из любого списка. К примеру, из разделов «Мои желания» или «Мои заказы», из расширенного списка товаров магазина, из перечня товаров по категориям и так далее.
Но эти сохраненные картинки при последующем увеличении расплываются и теряют качество изображения.
Как можно сохранить с Aliexpress необходимые картинки большого формата в хорошем качестве? Для решения этой задачи существует несколько простых вариантов:
1 вариант — использование графических редакторов.
Воспользоваться кнопкой Print Screen на клавиатуре компьютера и сделать скриншот нужного фото. Затем при помощи графического редактора Paint «Вставить» изображение на страницу, «Выделить» любую понравившуюся область, «Обрезать» лишнее и «Сохранить» готовую картинку.
Копировать таким способом можно любые картинки с алиэкспресс — это легко, но не очень быстро.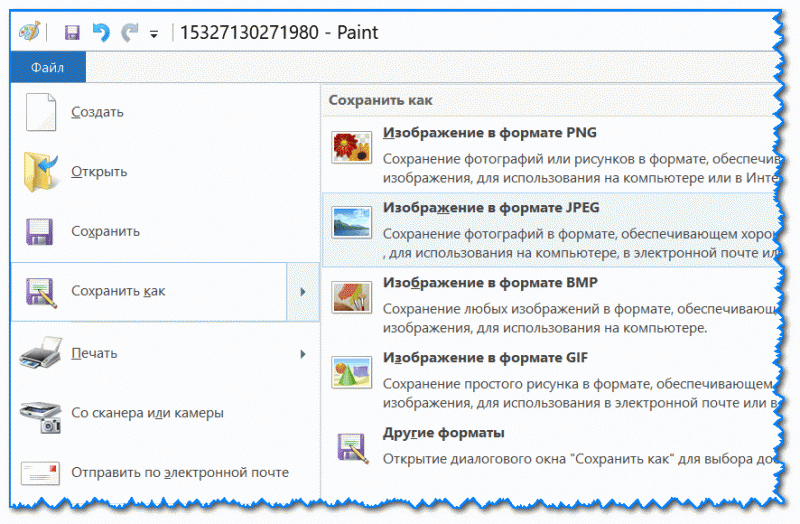
2 вариант — перетаскивание фото мышью на рабочий стол.
Уменьшить окно браузера и перетащить левой кнопкой мыши нужную картинку, расположенную под описанием товара, на рабочий стол или в любую папку. Самый быстрый способ скопировать фото с алиэкспресс.
Иногда картинки тянутся целой лентой соединенных между собой фото.
В этом случае их можно разрезать стандартными «Ножницами», которые находятся в меню «Пуск» — «Все программы» — «Стандартные» — «Ножницы».
Для удобства вырезания фото «Ножницы» можно применить сразу на открытой странице с картинками товара алиэкспресс.
Для этого необходимо открыть «Ножницы», обвести курсором область для сохранения, а затем нажать на «Сохранить как…».
Не настолько быстрый, но очень удобный способ копировать изображение.
3 вариант — перетаскивание фото мышью в строку вкладок браузера.
Самую первую (верхнюю) картинку на странице товара, способную увеличиваться в размерах при наведении курсора, левой кнопкой мыши можно перетащить в строку вкладок браузера или правой кнопкой мыши «Открыть ссылку в новой вкладке».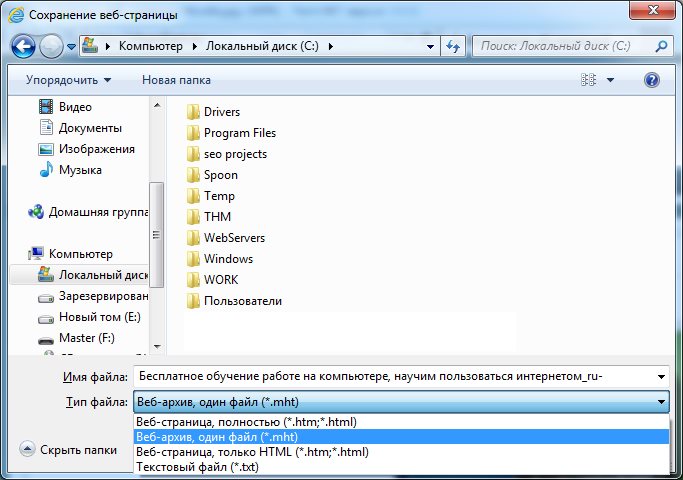
В результате появится новая вкладка с большими и четкими фото, любое из которых можно перетянуть на рабочий стол. К сожалению, с верхней картинкой больше никаких достаточно простых действий с копированием произвести не получится.
Зато картинки под описанием товара после перетягивания в строку вкладок можно, как и прежде, копировать или сохранить.
Это также довольно простой способ скопировать любое изображение с алиэкспресс.
4 вариант — сохранение веб-страницы.
Скачать сразу все картинки возможно сохранением целиком всей веб-страницы, выбирая тип файла «Веб-страница, полностью». Правой кнопкой мыши необходимо вызвать меню и кликнуть на функцию «Сохранить как…». При этом сохраняется отдельно страница и папка с графическими файлами, из которых и подбираются любые понравившиеся картинки.
Все, что осталось после завершения подбора из папки лучших фото, можно удалить.
5 вариант — изменение настроек браузера.
Для копирования большого количества изображений удобнее всего немного изменить настройки браузера — отключить JavaScript. В разных браузерах это делается по-разному, но возможность изменения этой функции присутствует в каждом.
В разных браузерах это делается по-разному, но возможность изменения этой функции присутствует в каждом.
В браузерах Chrome, Mail.Ru или Яндекс в адресной строке ввести: chrome://settings/content#javascript. В открывшемся окне поменять «Разрешить…» на «Запретить…» выполнение JavaScript.
В браузере Opera в адресной строке ввести: opera://settings. В боковом меню настроек выбрать «Сайты» и «Запретить выполнение JavaScript».
В браузере Mozilla Firefox в адресной строке ввести: about:config. Далее согласиться с предупреждением об осторожности и в строке поиска каталога настроек ввести: javascript.enabled. Кликнуть 2 раза мышью на надпись javascript.enabled, чтобы значение настройки True (вкл.) изменилось на False (откл.).
После этого обновить страницу с товаром, скопировать фото и не забыть вернуть прежние настройки браузера.
Как сохранить фотографии из Instagram на iPhone
Instagram, без сомнения, самая популярная визуальная платформа современной эпохи. Сотни тысяч красивых, эстетически приятных фотографий, доступных одним движением пальца, есть вероятность, что вы найдете несколько из них, которые хотите сохранить на своем iPhone.
Сотни тысяч красивых, эстетически приятных фотографий, доступных одним движением пальца, есть вероятность, что вы найдете несколько из них, которые хотите сохранить на своем iPhone.
Если вы хотите загрузить свои фотографии из Instagram для хранения, сохранить изображение, на котором вы были отмечены другом, или сделать снимок экрана, чтобы поделиться им позже, следует помнить о нескольких правилах и положениях.
Можете ли вы сохранить фотографии из Instagram?
В настоящее время Instagram позволяет напрямую загружать собственные изображения только с помощью инструмента автоматического сохранения (о котором мы поговорим позже). У вас нет возможности сохранять или скачивать публикации или истории других людей.
Причина, по которой нет возможности сохранять фотографии из других учетных записей, состоит в том, чтобы предотвратить проблемы с авторскими правами. Если вы сделали фото или видео и разместили его в Instagram, вы являетесь владельцем этого контента. Следовательно, вы имеете право запретить другим людям использовать ваш контент без вашего разрешения.
Следовательно, вы имеете право запретить другим людям использовать ваш контент без вашего разрешения.
Если вы действительно считаете, что кто-то использует ваш контент без вашего согласия, в Instagram есть форма, которую вы можете заполнить, чтобы принять меры.
Из-за строгих правил об авторском праве Instagram рекомендует, чтобы, если вы все же сохраните фотографию другого человека и разместите ее в своем аккаунте, вы сначала получите разрешение этого человека или, по крайней мере, предоставите ему право на содержание.
Сохранение собственных фотографий в Instagram
Единственный раз, когда вам не нужно беспокоиться о нарушении авторских прав, — это когда вы сохраняете свои собственные фотографии в Instagram.Поскольку вы являетесь владельцем содержания, нет необходимости получать специальное разрешение или согласие от кого-либо еще.
Как скачать все ваши фото из Instagram
Если вы хотите сохранить свои фотографии из Instagram, хорошая новость заключается в том, что вам не нужно просматривать и сохранять их все по одной, если в вашем аккаунте включена функция «Сохранить исходные фотографии».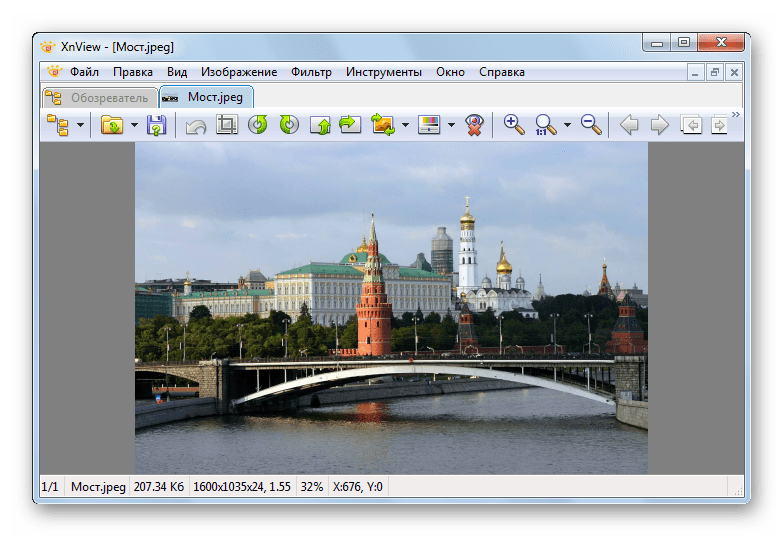
Вот как автоматически сохранять все фотографии из Instagram на iPhone:
- Открыть Instagram.
- Перейдите в свой профиль, нажав значок с изображением профиля в правом нижнем углу экрана.
- Нажмите на три горизонтальные линии в правом верхнем углу экрана.
- Перейдите в «Настройки»> «Учетная запись»> «Исходные фотографии».
- Нажмите переключатель, чтобы включить или выключить его.
Когда этот переключатель включен, каждая фотография, которую вы публикуете, будет автоматически сохраняться в Фотопленку вашего iPhone.
Как скачать фото из Instagram Story
Если вы хотите сохранить фотографии Instagram, которыми вы поделились или опубликовали, в свою историю, в элементах управления историей есть простая настройка для автоматического сохранения изображений.
Вот как его включить:
- Откройте приложение Instagram.
- Нажмите значок истории в верхнем левом углу экрана.

- Нажмите кнопку «Еще» в правом нижнем углу экрана.
- Затем нажмите «Настройки истории».
- Прокрутите вниз, пока не увидите параметр «Сохранить в фотопленку».
- Включение или выключение функции.
- Нажмите Готово.
И вуаля! Ваши изображения Instagram Story будут автоматически сохранены в вашем альбоме Camera Roll.Если по какой-либо причине вы не хотите, чтобы эта функция была включена, вам нужно будет не забыть сделать следующее, чтобы сохранить изображения, прежде чем они исчезнут с отметки 24-часовой истории:
- Откройте приложение Instagram.
- Нажмите значок истории в верхнем левом углу экрана.
- Перейдите к фотографии, которую хотите сохранить.
- Нажмите на три точки в правом нижнем углу экрана.
- Нажмите «Сохранить».
- Наконец, нажмите «Сохранить фото».
Следуя этим шагам, вы сохраните одну фотографию в Фотопленку вашего iPhone.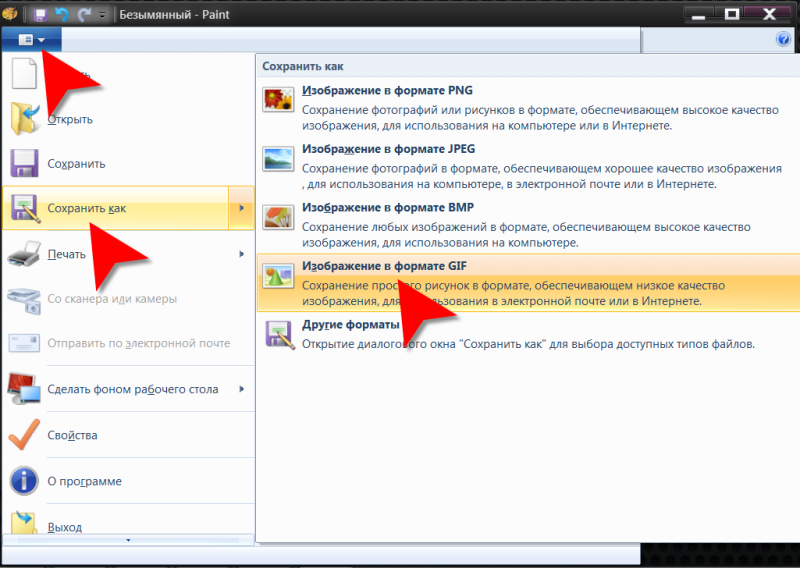 Если вы хотите сохранить все фото и видео из истории, вы можете выбрать опцию «Сохранить историю» вместо «Сохранить фото». В результате ваша история будет загружена в видеоформат в папку «Фотопленка».
Если вы хотите сохранить все фото и видео из истории, вы можете выбрать опцию «Сохранить историю» вместо «Сохранить фото». В результате ваша история будет загружена в видеоформат в папку «Фотопленка».
Как сохранить фотографию из архива историй в Instagram
Даже если вы не сохраняете фотографии из истории автоматически в Фотопленку iPhone, они автоматически сохраняются в архиве историй в Instagram, если эта функция включена.
Вот как проверить, сохраняете ли вы свои истории в архиве:
- Откройте приложение Instagram.
- Перейдите в свой профиль, нажав значок с изображением профиля в правом нижнем углу экрана.
- Нажмите на три горизонтальные линии в правом верхнем углу экрана.
- Перейдите в «Настройки»> «Конфиденциальность»> «История».
- Нажмите переключатель «Сохранить в архив», чтобы включить или выключить эту функцию.
После того, как ваши фото и видео автоматически сохраняются в архиве историй, их просто сохранить в фотопленке iPhone.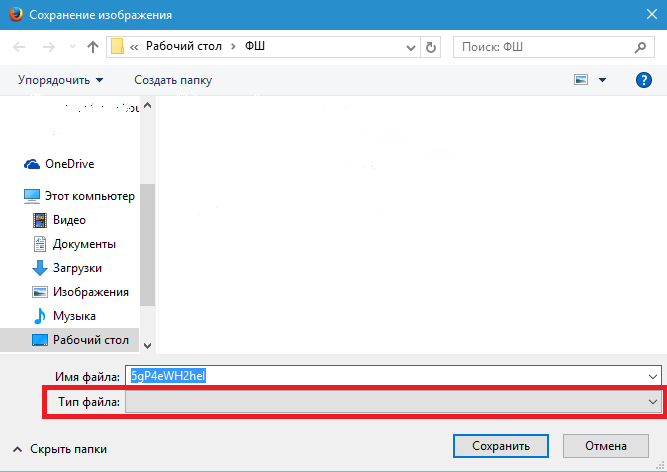 Вот как:
Вот как:
- Откройте приложение Instagram.
- Перейдите в свой профиль, нажав значок с изображением профиля в правом нижнем углу экрана.
- Архив прессы.
- Архив прессы вверху.
- Выбрать истории.
- Перейдите к фотографии, которую хотите загрузить.
- Нажмите на фото.
- Затем нажмите три точки в правом нижнем углу экрана.
- Наконец, нажмите «Сохранить фото».
Фотография будет сохранена прямо в Фотопленку.
Как скачать фото из Instagram
Поскольку некоторые процессы загрузки ваших фотографий могут быть немного утомительными, вы можете играть с идеей просто загрузить все свои фотографии из Instagram сразу — но возможно ли это вообще?
Да, но вы не можете сделать это с помощью iPhone. Чтобы загрузить сразу все данные из Instagram, вам необходимо перейти на рабочий стол.
Вот как загрузить все фотографии из Instagram со своего компьютера:
- Перейти на сайт Instagram.

- Войдите под своим именем пользователя и паролем.
- Щелкните значок своего изображения профиля в правом верхнем углу экрана, чтобы перейти к своему профилю.
- Затем щелкните значок шестеренки рядом с кнопкой «Изменить профиль».
- Затем щелкните Конфиденциальность и безопасность.
- Прокрутите вниз, пока не увидите параметр «Загрузка данных».
- Нажмите «Запросить загрузку».
- Введите свой адрес электронной почты, если его еще нет в поле.
- Нажмите Далее.
- Введите свой пароль в Instagram.
- Нажмите «Запросить загрузку».
Время получения загрузки зависит от объема имеющихся данных. Чем больше данных связано с вашей учетной записью, тем больше времени потребуется, чтобы получить электронное письмо со всеми вашими фотографиями и видео. Но как только он у вас есть, все, что вам нужно сделать, это сохранить его на свой компьютер.
Скачивание чужих фотографий из Instagram
Нет никаких юридических проблем, которые нужно решить, когда дело доходит до сохранения вашего собственного контента, но что, если вы хотите загрузить фотографию из чужого аккаунта?
Помните, золотое правило предотвращения нарушения авторских прав в Instagram — спросить разрешения у создателя и отдать ему должное, если вы сделаете репост в другом месте. Как только вы это сделаете, есть два варианта сохранения фотографии в альбоме «Фотопленка».
Как только вы это сделаете, есть два варианта сохранения фотографии в альбоме «Фотопленка».
Как сохранить фотографию в Instagram, сделав снимок экрана
Самый простой способ сохранить фотографию в Instagram из чужой учетной записи — сделать ее снимок экрана. Когда вы снимаете скриншот на своем iPhone, он автоматически сохраняется в альбоме «Фотопленка» и в папке «Снимки экрана».
Вот как сделать снимок экрана чужой фотографии в Instagram:
- Откройте приложение Instagram.
- Перейдите к фотографии, которую хотите сохранить.
- Прокрутите, чтобы вся фотография отображалась на экране.
- Нажмите на iPhone кнопку увеличения громкости и боковую кнопку одновременно.
- Нажмите эскиз снимка экрана, который появляется в нижнем левом углу экрана.
- Сдвиньте изображение по бокам, пока не обрежете его до самой фотографии.
- Нажмите Готово.
Как загрузить фото из Instagram с помощью Inscopy
Другой вариант загрузки фотографий из Instagram на iPhone — использование стороннего приложения.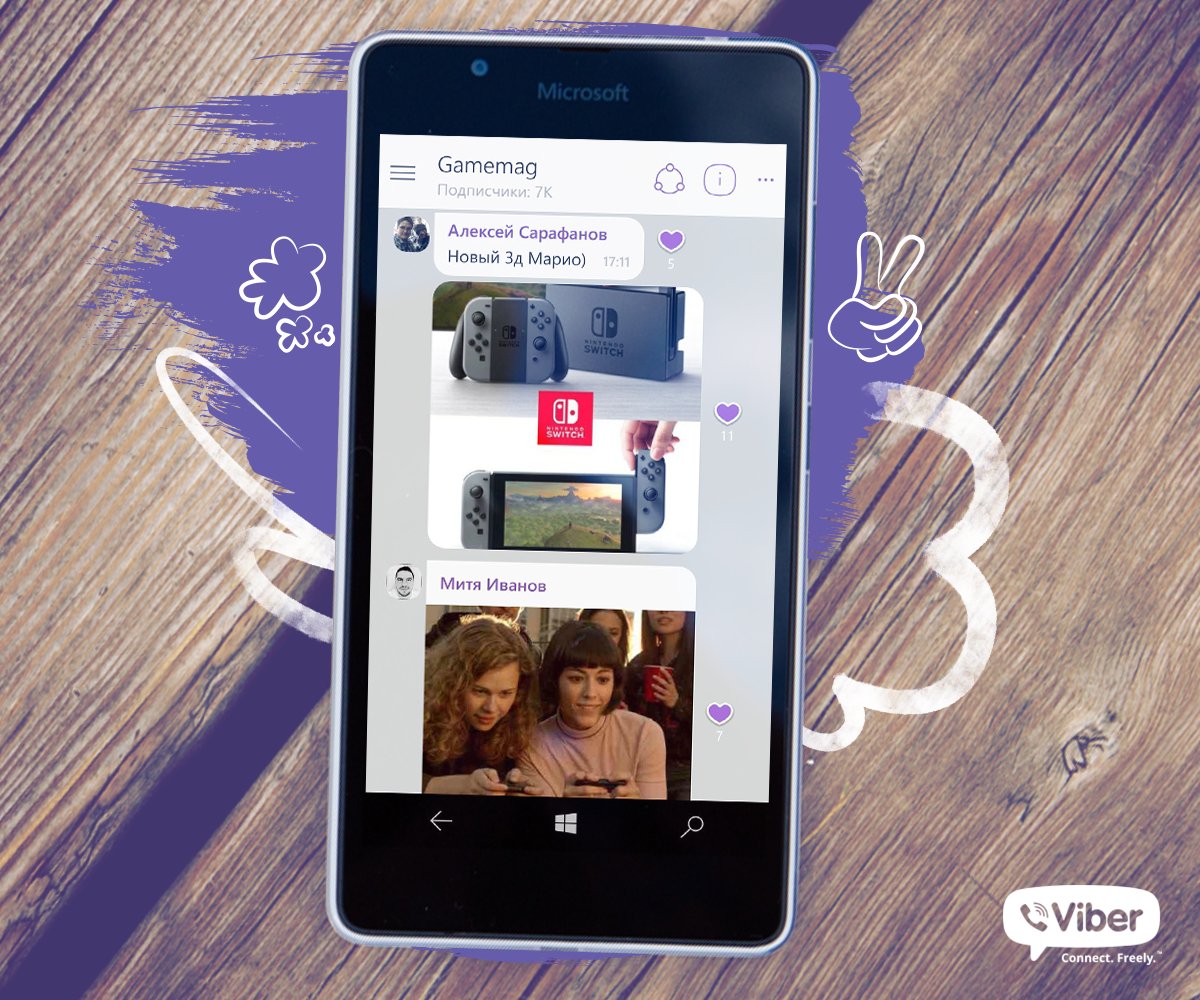 В этом руководстве мы покажем вам, как сохранить фотографию в Instagram с помощью приложения Inscopy.
В этом руководстве мы покажем вам, как сохранить фотографию в Instagram с помощью приложения Inscopy.
Бесплатная и доступная в App Store, Inscopy имеет более 2000 отзывов и четыре с половиной звезды. Используя интерфейс, похожий на Instagram, он позволяет загружать фотографии и видео — как из историй, так и из вашей ленты — прямо в папку «Фотопленка».
Вот как им пользоваться:
- Откройте приложение Inscopy.
- Войдите в систему под своим именем пользователя и паролем в Instagram.
- Перейдите к фотографии, которую хотите загрузить, просмотрев понравившиеся фотографии или используя инструмент поиска.
- Нажмите на фото.
- Нажмите кнопку со стрелкой загрузки в правом нижнем углу фотографии.
Фотография автоматически загрузится в папку «Фотопленка».
Хотите ли вы собрать все свои любимые сообщения из других учетных записей на своем iPhone или просто узнать, как сохранять свои истории, чтобы вы могли вспоминать вечно, мы надеемся, что это руководство научило вас всем советам и приемам по сохранению фотографий из Instagram.
Как сохранять и загружать фотографии из Instagram
Instagram — это фантастическая платформа социальных сетей, которую мы все любим для обмена визуальным контентом и открытия захватывающего визуального контента от других. Однако, как и все социальные платформы, контент в Instagram может быть мимолетным и быстрым, поэтому знание того, как загружать или сохранять фотографии и публикации, — действительно полезный навык.
Возможно, вы хотите сохранить свои собственные фотографии в Instagram для безопасного хранения или для публикации в другом месте.Возможно, вы хотите загрузить контент, опубликованный другими пользователями. Или вы можете сохранить свои старые фотографии, изменить свое имя пользователя в Instagram и начать все заново с пустой лентой. Черт возьми, может быть, вы просто устали от приложения и хотите сохранить свои воспоминания, прежде чем полностью удалить свою учетную запись Instagram.
Какими бы ни были ваши причины для сохранения фотографий из Instagram, вот полезное пошаговое руководство, которое научит вас сохранять фотографии с платформы.
Instagram позволяет очень легко сохранять фотографии, которые вы сняли, отфильтровали и отредактировали в приложении Instagram, в библиотеке фотографий вашего телефона.
Откройте приложение Instagram и перейдите в свой профиль, коснувшись значка в виде человека или фотографии вашего профиля, отображаемых в нижней части экрана. (То, что вы увидите, будет зависеть от того, какая версия Instagram установлена на вашем телефоне.)
Найдите свой профиль в Instagram, щелкнув значок человека. Кредит: instagram
После перехода на страницу своего профиля коснитесь значка меню с тремя горизонтальными линиями в правом верхнем углу экрана.
Да, нажмите здесь далее. Кредит: instagram
Когда меню появится в виде всплывающего окна, выберите «Настройки», это первая опция вверху списка.Затем нажмите на опцию «Учетная запись», затем, наконец, нажмите на опцию «Исходные фотографии», которая будет отображаться, если вы используете устройство iOS.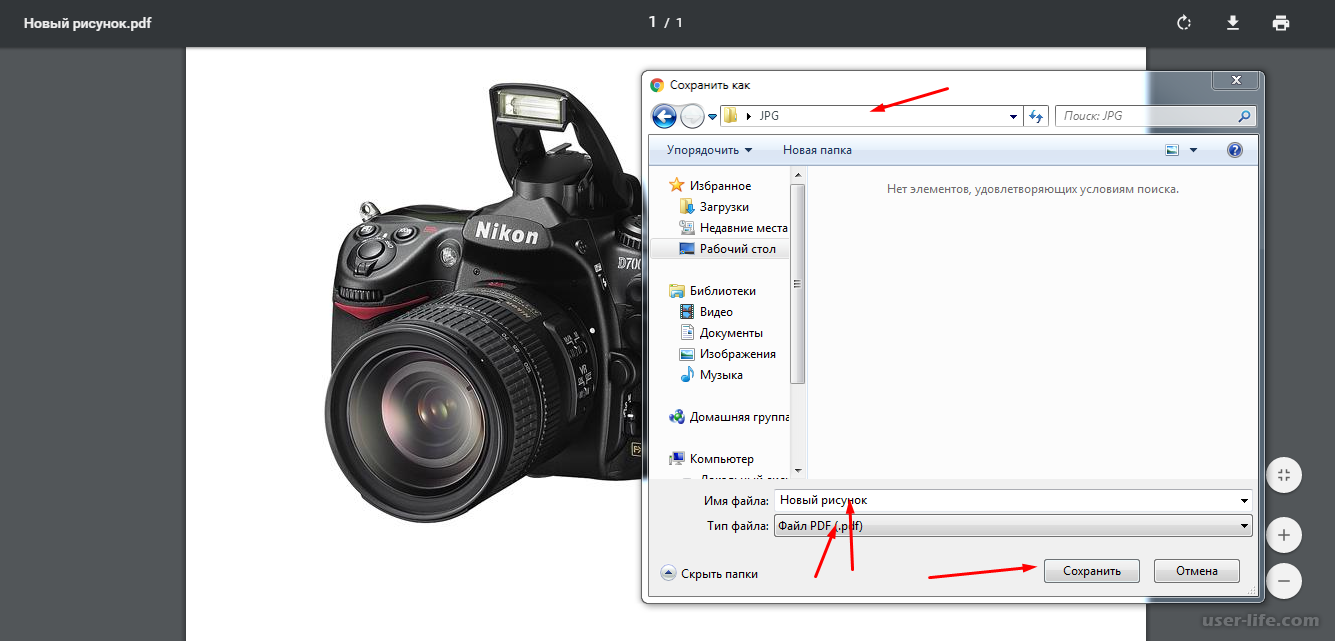 Пользователи Android увидят опцию «Исходные сообщения».
Пользователи Android увидят опцию «Исходные сообщения».
Нажмите «оригинальные фотографии» в своем профиле Instagram. Кредит: Instagram
Приложение Instagram теперь дает вам возможность автоматически сохранять изображения из Instagram. Нажмите синий переключатель, чтобы «Сохранить исходные фотографии / сообщения».
и проведите пальцем по экрану Кредит: instagram
Теперь, когда эта опция включена, каждая фотография, которую вы публикуете в Instagram, также будет сохраняться в библиотеке фотографий вашего телефона.Как удобно!
Как сохранить фотографии Instagram других пользователей Очень легко сохранить изображение или видео Instagram, опубликованное кем-либо (пока пользователь является общедоступным), в личную область вашего приложения Instagram, чтобы вы могли их просматривать снова в то время, которое вам подходит. Также стоит отметить, что когда вы сохраняете сообщение от кого-то, независимо от того, подписаны ли они на вас или нет, они не смогут сказать, что вы его сохранили.
Чтобы сохранить сообщение, коснитесь значка закладки, который появляется под ним.Это добавит сообщение в вашу общую папку «Сохраненные».
Создайте коллекцию Instagram, чтобы сохранить все ваши любимые сообщения. Кредит: instagram
Или же, если вы хотите сохранить публикацию в определенной коллекции в вашей личной сохраненной области, нажмите и удерживайте значок закладки. Появится всплывающее окно с коллекциями Instagram, которые вы уже создали. Это также дает вам возможность создать новую коллекцию. Это делается нажатием на символ «плюс».
Создавайте коллекции своих любимых изображений.Кредит: instagram
Теперь, чтобы просмотреть сохраненное вами изображение или видео, а также созданные вами коллекции, перейдите в свой профиль, еще раз нажав на значок в виде человека или фото профиля в правом нижнем углу экрана. Затем коснитесь опции «Сохранено», которая появляется во всплывающем меню. Это покажет вам весь сохраненный контент, который вы добавили в закладки.
Коллекции Instagram — это недооцененная функция. Кредит: instagram
Как мы уже говорили, только вы можете видеть, что вы сохранили, и коллекции, которые вы создали.Напоминаем, что другие пользователи Instagram не узнают, что вы сохранили их контент.
Как загрузить фотографии из Instagram с помощью браузера для настольного компьютераИз-за серьезных проблем с авторскими правами Instagram не позволяет загружать фотографии других пользователей ни в обычном браузере для настольных компьютеров, ни на мобильных устройствах iOS или Android. Однако есть немного хитрый обходной путь, который позволяет сделать это в браузере настольного компьютера. Не используйте это во зло.
Чтобы загрузить любое изображение в Instagram, откройте изображение в новой вкладке браузера.(Примечание: если вы пытаетесь открыть без входа в свою учетную запись Instagram, вам нужно щелкнуть изображение правой кнопкой мыши и выбрать «Копировать адрес ссылки».) Теперь приземлитесь рядом с изображением и щелкните правой кнопкой мыши или другим способом.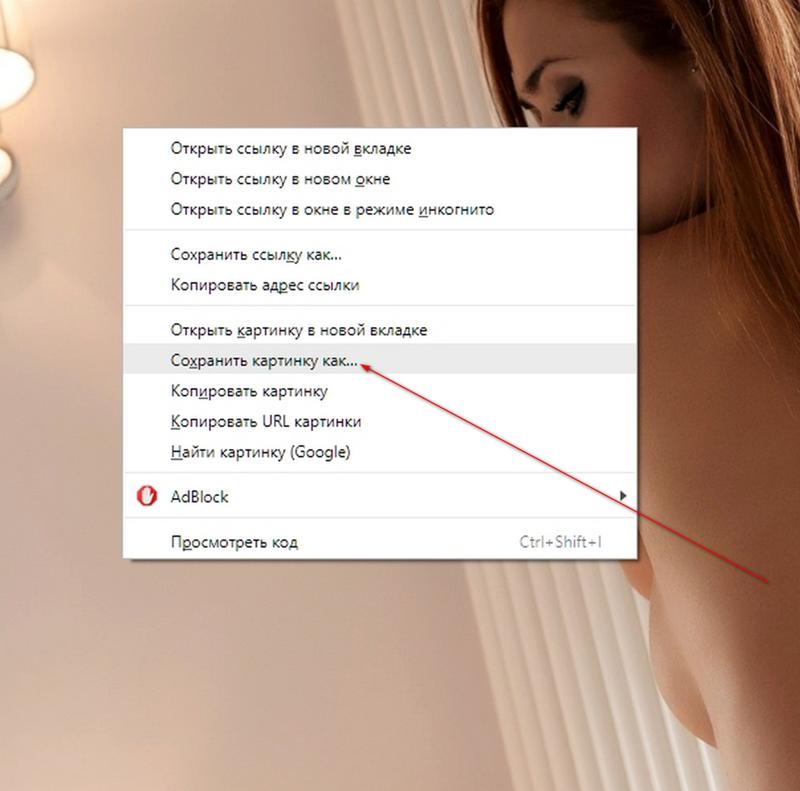 Устройство ввода. Вы увидите всплывающее меню. Выберите «Просмотр исходного кода страницы».
Устройство ввода. Вы увидите всплывающее меню. Выберите «Просмотр исходного кода страницы».
Переход на бэкэнд поста в Instagram. Кредит: скриншот / instagram
Это перенесет исходный код страницы в отдельную вкладку браузера. Прокрутите код вниз или используйте инструмент «Найти» в своем браузере, пока не увидите первый.jpg, по которой вы перешли.
Великолепный бэкэнд. Кредит: скриншот
Скопируйте только текст URL, который появляется между двумя речью или кавычками. Вставьте этот URL-адрес в другую новую вкладку браузера. После загрузки изображения вы можете щелкнуть правой кнопкой мыши, чтобы загрузить его на свой компьютер, как обычную фотографию в Интернете.
Это краткое руководство должно означать, что теперь вы знаете, как сохранять собственные изображения Instagram на свой телефон, а также сохранять контент Instagram от друзей и других учетных записей, на которые вы подписаны.Сохраняете ли вы рецепт, который хотите сделать позже, закладываете ли вы в закладки вдохновляющую цитату или полезное руководство по активным действиям, чтобы держать его на телефоне, когда он вам понадобится, создаете доску настроения в стиле Pinterest для проекта или просто сохраняете красивую картинку, вы Теперь у меня есть знания, чтобы делать это быстро и легко.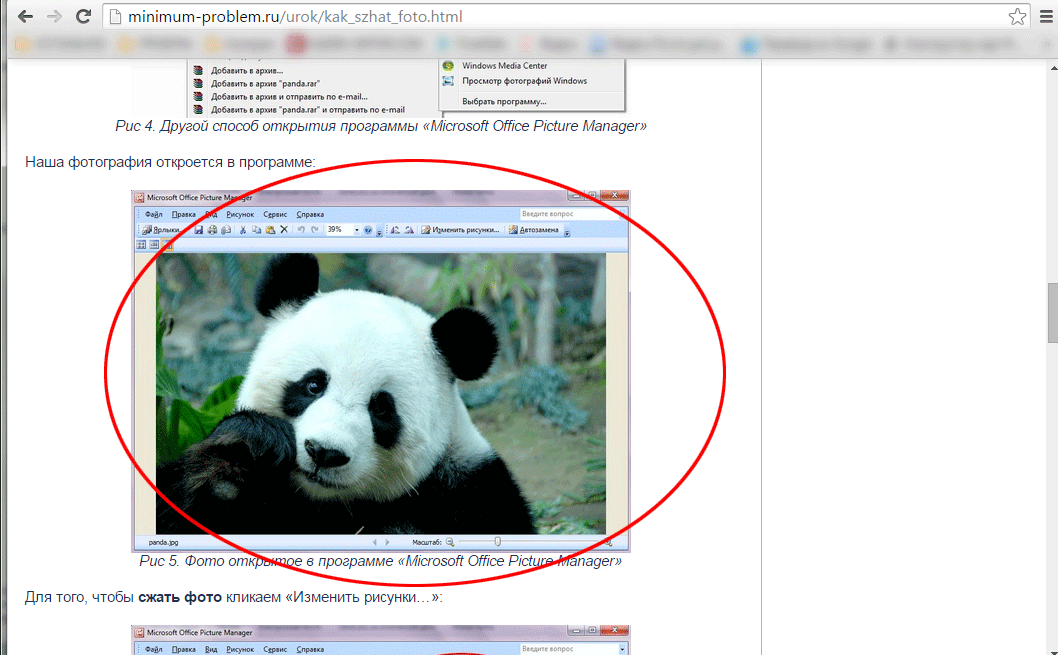
Подробнее Инструкции в Instagram:
Эта история была первоначально опубликована в июле 2020 года, а обновлена в августе 2021 года.
5 способов сохранить ваши фотографии от исчезновения навсегда
Несколько месяцев назад я был на ужине, и разговор зашел о грустной истории об одном из родственников гостя, чей дом недавно сгорел.
Мы все согласились с тем, что даже если бы самым важным было то, что никто не пострадал, было бы довольно болезненно потерять некоторые из наших самых ценных вещей.
Вдруг один из гостей спросил нас: «Если бы у вас было две минуты, чтобы спасти что-то в своем доме, прежде чем оно полностью сгорит, что бы это было?». За столом сидело 10 человек, и 8 из них, включая меня, ответили: «Мои фотографии».
Это не была встреча фотографов. Все, кто сидел за этим столом, кроме меня, не испытывали особой страсти к фотографии.Но те фотографии, которые они так сильно хотели спасти, были их самым ценным достоянием, потому что они отражали их любящие воспоминания.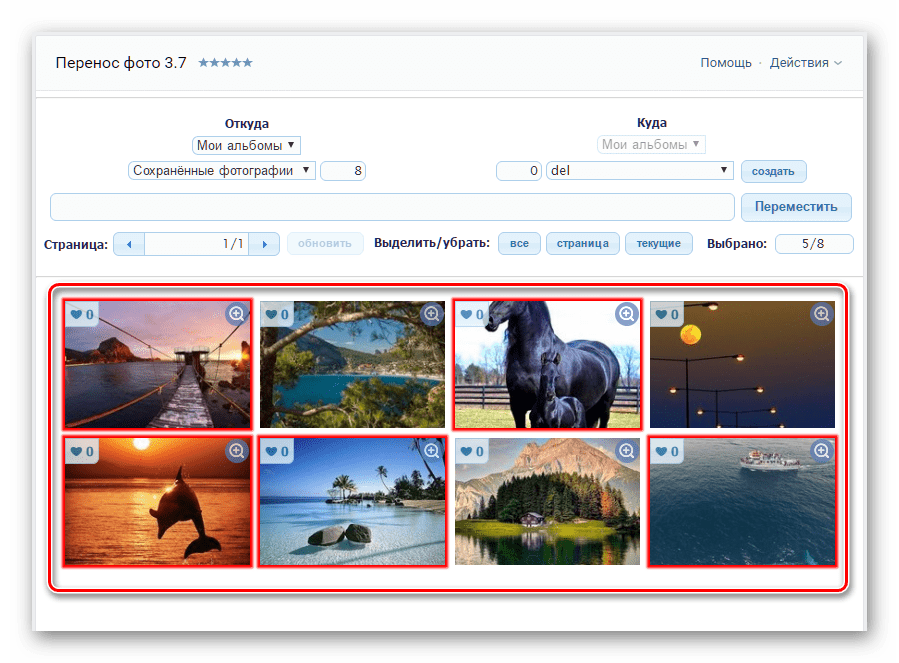
Если вы читаете эту статью, велика вероятность, что фотография для вас является страстью. Поэтому я должен задать вам один очень важный вопрос: когда вы в последний раз сохраняли свои фотографии?
К счастью, большинству из нас никогда не придется столкнуться с катастрофой сгоревшего дома. Но за углом нас поджидает еще одна угроза, которая с гораздо большей вероятностью нанесет удар, потеряв цифровые файлы.
Это может произойти по многим причинам: сбой жесткого диска, вирусное заражение, украденный компьютер, потерянный USB-накопитель, поцарапанный CD или DVD. Цифровые файлы прекрасны во многих отношениях, но они очень хрупкие.
Вот несколько способов сохранить ваши любимые воспоминания:
1. Сделайте резервную копию жесткого диска.
Убедитесь, что ваши изображения не сохраняются только в одном месте (например, на вашем настольном / портативном компьютере). Периодическое копирование содержимого жесткого диска на внешний жесткий диск — это то, о чем следует подумать, если у вас еще нет другого решения для резервного копирования.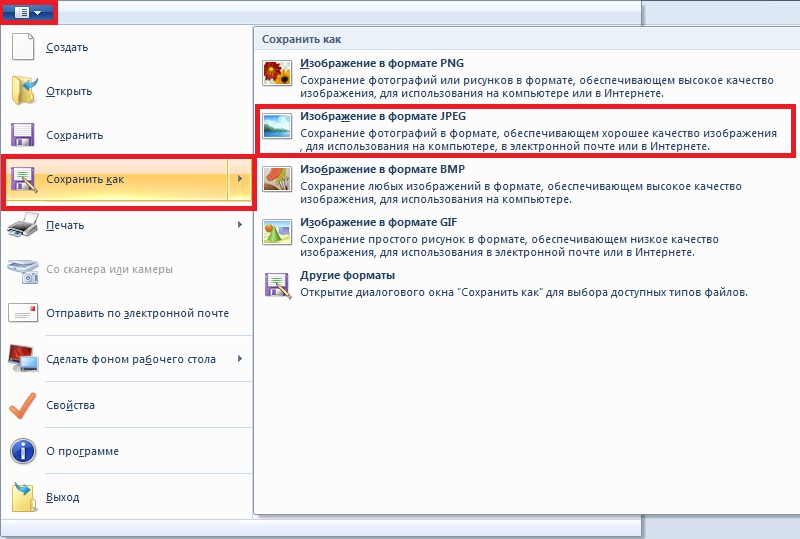
Так как я немного параноидально отношусь к потере своих изображений, я фактически сохраняю их на RAID (в основном, это внешний жесткий диск, который может выполнять внутреннее резервное копирование с помощью зеркалирования. С этой системой вы защищены, если один из дисков выйдет из строя. !). Я использую жесткий диск LaCie Raid и очень доволен их продуктами.
Если вы еще более параноик, чем я, вы можете подумать о хранении этого внешнего жесткого диска в другом месте (чтобы избежать любого риска кражи или пожара), например, у ваших родителей или на работе!
2.Записывайте свои образы на CD / DVD.
Это дешевый и простой способ получить резервную копию ваших любимых изображений. Однако компакт-диски / DVD можно легко поцарапать или потерять, поэтому обязательно подумайте об одном дополнительном решении для резервного копирования.
3. Используйте онлайн-хранилище.
Если вы не увлекаетесь стрельбой, существует множество бесплатных онлайн-решений, которых может быть достаточно для вас, например, загрузка изображений на Flickr или Dropbox или внесение небольшой платы за защиту ваших изображений в веб-фотогалерее, например SmugMug.
С другой стороны, если у вас есть тысячи изображений для сохранения, или если вы хотите сохранить весь жесткий диск (а не только файлы изображений), вы можете рассмотреть возможность использования облачного хранилища.
Я лично использую CrashPlan для автоматического резервного копирования моего жесткого диска, так что у меня есть зеркало моего жесткого диска, защищенное где-нибудь, если что-то случится с моим компьютером. Мне даже не нужно об этом думать, он работает бесшумно, когда мой компьютер включен!
4. Распечатайте изображения и поместите их в фотоальбом.
Это лучший способ предотвратить их цифровую потерю, и дополнительным бонусом является то, что они больше не будут спать на вашем жестком диске (давайте будем честными, часто ли вы просматриваете свои цифровые архивы на своем компьютере?) И будут легко доступны для всей семьей ежедневно!
Если вы еще не видели, вот отличная статья о печати и организации ваших фотографий.
5.
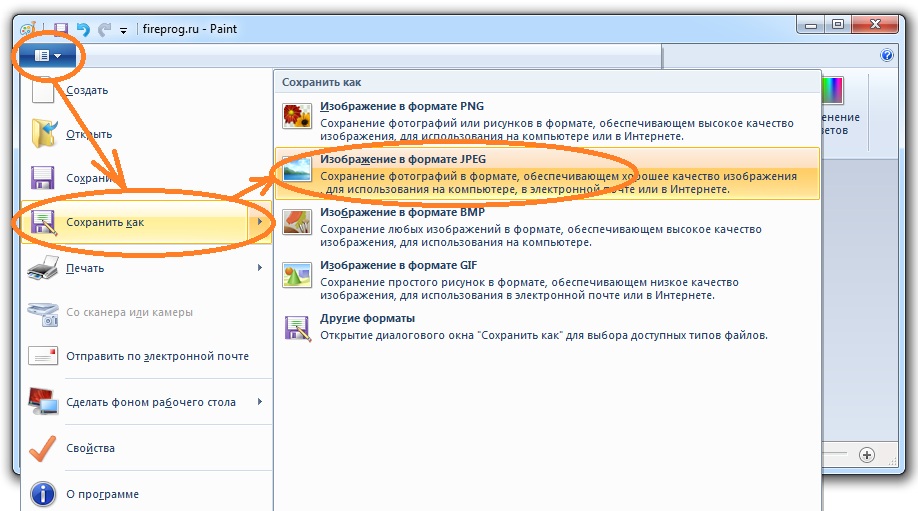 Сохраните и свои отпечатки!
Сохраните и свои отпечатки!У вас, вероятно, есть семейные альбомы, заполненные отпечатками, сделанными в доцифровую эпоху, когда единственным выходом для нас была пленка.Эти изображения тоже драгоценны, и их следует беречь.
Оцифровка их с помощью сканера может занять много времени, но это лучший способ убедиться, что эти бесценные воспоминания останутся в будущем, даже если с вашими фотоальбомами что-нибудь случится.
Как сохранить изображения с телефона: 4 отличных варианта
Знание того, как сохранять снимки с телефона, может быть вам палкой-выручалочкой. В конце концов, кто сегодня не начинающий фотограф? Вы не можете выйти из дома, не увидев людей, фотографирующих своих детей, домашних животных или завтракающих.Единственная проблема заключается в том, что ваше устройство быстро заполняет память. Вот почему, если вы занимаетесь этим надолго, вам понадобятся более эффективные способы хранения ваших фотографий.
Вот несколько идей:
Сохранение изображений в облаке.
Одно из лучших мест для хранения фотографий — это облако. Есть много разных вариантов, но хорошая новость заключается в том, что многие инструменты онлайн-хранилища предоставляют приличный объем места бесплатно. Преимущество сохранения фотографий в облаке заключается в том, что вы сможете войти в систему и получить к ним доступ позже практически с любого устройства с подключением к Интернету.Вы также можете сделать резервную копию своих изображений, отправив их себе через службу облачных сообщений.
Сохраните изображения на свой компьютер. Если на домашнем компьютере достаточно места, нет ничего плохого в более старомодном подходе. Сохранение изображений на компьютер экономит место на телефоне, а также гарантирует, что вы сможете легко получить к ним доступ позже. Он также имеет дополнительное преимущество в виде дополнительной конфиденциальности. Никто не увидит ваши фотографии, если у них нет доступа к вашему домашнему компьютеру.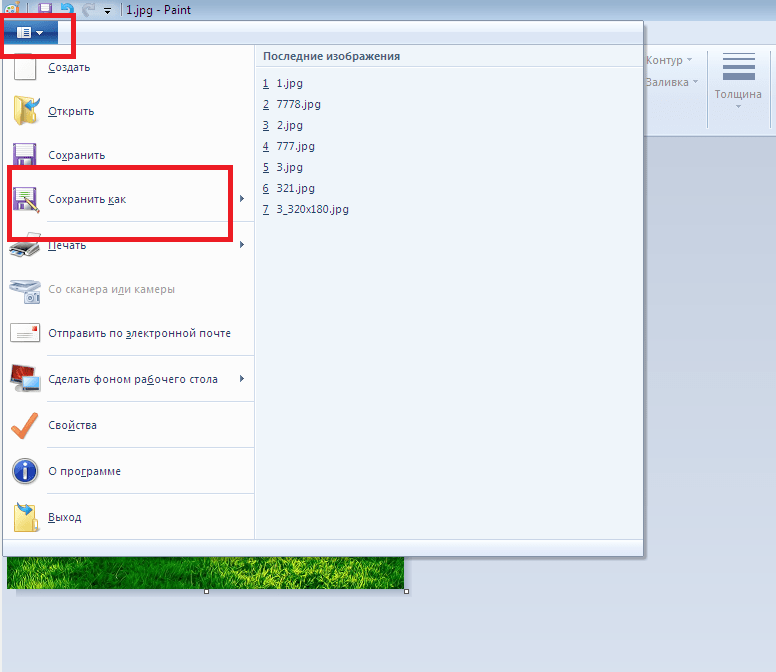
Знание того, как сохранять изображения на SD-карту, имеет большое значение, особенно если вы часто делаете снимки в дороге. Думайте о SD-карте как о внешнем жестком диске для вашего телефона. Вы можете вставить его в свой телефон или компьютер, заполнить изображениями и затем положить куда-нибудь на хранение. Это также отличный способ поделиться фотографиями с друзьями. Если у вас есть огромная библиотека высококачественных изображений со свадьбы вашей сестры, например, SD-карта — отличный способ поделиться ими с семьей.
Если вы не хотите, чтобы ваши фотографии оставались конфиденциальными, отличным местом для их хранения могут быть социальные сети. Многие из нас постоянно создают гигантские цифровые альбомы для вырезок с помощью своих учетных записей в социальных сетях. Разместите свои фотографии, чтобы создать историю своей жизни. Позже вы можете пролистать и насладиться фотографиями всего, от свадеб до воскресных бранчей. Тем не менее, если фотография особенно важна, вы также можете сделать резервную копию на личном устройстве.
Тем не менее, если фотография особенно важна, вы также можете сделать резервную копию на личном устройстве.
Если вы заметили, что ваш телефон тормозит из-за того, что изображений становится слишком много, не волнуйтесь.Все варианты в этой статье должны быть хорошей альтернативой. Теперь вы можете заниматься фотографией на телефоне, не беспокоясь о нехватке места.
Эта статья является спонсируемым AT&T контентом, написанным Мэттом Джонсеном, участником TechBuzz. Утверждения в этой статье являются его собственными и не обязательно отражают позицию, стратегию или мнение AT&T.
Как сохранить изображения в формате jpeg / jpg / png из электронной почты в Outlook?
Как сохранить изображения в формате jpeg / jpg / png из электронной почты в Outlook?
Если изображения вставляются как вложения в сообщение электронной почты, вы можете легко сохранить их с помощью функции Сохранить вложение .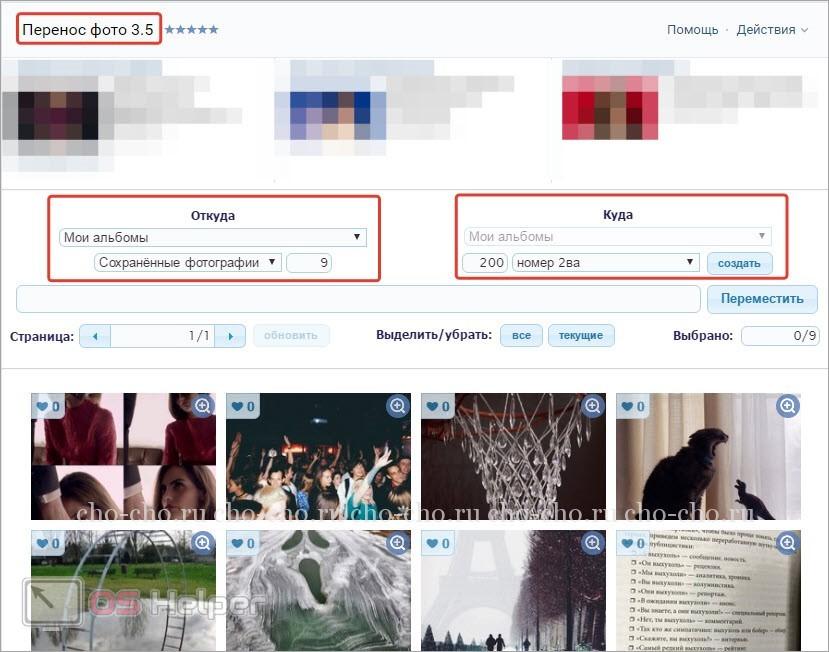 Но что, если изображения встроены в тело сообщения? Здесь мы подробно расскажем, как сохранять встроенные изображения в формате JPEG / PNG / GIF / TIF / BMP из сообщений электронной почты в Outlook.
Но что, если изображения встроены в тело сообщения? Здесь мы подробно расскажем, как сохранять встроенные изображения в формате JPEG / PNG / GIF / TIF / BMP из сообщений электронной почты в Outlook.
Kutools for Outlook — приносит 100 мощных расширенных функций в Microsoft Outlook
- Авто CC / BCC по правилам при отправке электронной почты; Автоматическая пересылка нескольких писем по правилам; Автоответчик без сервера обмена и другие автоматические функции…
- BCC Предупреждение — показывать сообщение при попытке ответить всем, если ваш почтовый адрес находится в списке BCC; Напоминать при отсутствии вложений и другие функции напоминания …
- Ответить (все) со всеми вложениями в почтовой беседе; Отвечайте сразу на несколько писем; Автоматическое добавление приветствия при ответе; Автоматическое добавление даты и времени в тему .
 ..
.. - Инструменты для вложений: автоматическое отключение, сжатие всех, переименование всех, автоматическое сохранение всех … Быстрый отчет, подсчет выбранных писем, удаление повторяющихся писем и контактов…
- Более 100 дополнительных функций решат большинство ваших проблем в Outlook 2010-2019 и 365. Полнофункциональная 60-дневная бесплатная пробная версия.
Следующие шаги помогут вам быстро сохранить изображения в виде отдельных изображений некоторых типов.
Шаг 1. Предварительный просмотр сообщения электронной почты с изображениями, которые вы сохраните в области чтения.
Шаг 2: Щелкните правой кнопкой мыши изображение, которое вы сохраните, а затем выберите Сохранить как изображение в контекстном меню.
Шаг 3. Во всплывающем диалоговом окне «Сохранение файла»
- Откройте папку, в которой вы сохраните изображение.
- Введите имя изображения в поле Имя файла: .

- Щелкните поле Тип файла: и выберите один тип, под которым будет сохранено изображение.
- Нажмите кнопку Сохранить .
Примечание:
- Чтобы сохранить изображения в формате PNG, выберите Portable Network Graphics в поле Save as type: .
- Чтобы сохранить изображения в формате JPEG, выберите Формат обмена файлами JPEG в поле Тип файла: .
- Чтобы сохранить изображения в формате GIF, выберите Graphics Interchange Format в поле Save as type: .
- Чтобы сохранить изображения в формате TIF, выберите Tag Image File Format в поле Save as type: .
- Чтобы сохранить изображения в формате BMP, выберите Windows Bitmap в поле Тип файла: .
Kutools for Outlook — приносит 100 расширенных функций в Outlook и делает работу намного проще!
- Авто CC / BCC по правилам при отправке электронной почты; Автоматическая пересылка нескольких писем по индивидуальному заказу; Автоответчик без сервера обмена и другие автоматические функции …
- Предупреждение BCC — показывать сообщение при попытке ответить всем, если ваш адрес электронной почты находится в списке BCC; Напоминать при отсутствии вложений и другие функции напоминания …
- Ответить (все) со всеми вложениями в почтовой беседе; Ответить на множество писем за секунды; Автоматическое добавление приветствия при ответе; Добавьте дату в тему…
- Инструменты для вложений: управление всеми вложениями во всех письмах, автоматическое отключение, сжатие всех, переименование всех, сохранение всех … Быстрый отчет, подсчет выбранных писем …
- Мощные нежелательные сообщения электронной почты по индивидуальному заказу; Удаление повторяющихся писем и контактов … Позволяет вам работать в Outlook умнее, быстрее и лучше.
Как загрузить фотографии из Google Фото
Google Фото — одна из самых популярных в мире служб хранения и обмена фотографиями.Телефоны Android, как правило, поставляются с предустановленной на главном экране Google Фото, и люди часто используют ее вместо родного приложения галереи Android.
Тем не менее, вы можете захотеть сохранить несколько фотографий на вашем реальном устройстве. Загрузка фото и видео из Google Фото вполне возможна и довольно проста. Вот как это сделать.
Загрузка фотографий на устройства Android / iOS
Вот как загрузить фотографии из Google Фото на телефон или планшет Android / iOS. Прежде всего необходимо убедиться, что на устройстве установлено приложение Google Фото.Если нет, перейдите в Google Play / App Store и загрузите его. После загрузки и установки коснитесь значка приложения, чтобы использовать его. Если вам будет предложено войти в систему, используйте для этого свои учетные данные Google.
В Google Фото найдите фото / видео, которое вы хотите сохранить, и выберите его. Затем коснитесь трехточечного значка и выберите в меню Сохранить на устройство или Загрузить . Это позволит сохранить фото / видео на вашем телефоне или планшете Android / iOS.
Загрузка фотографий на рабочий стол
Загрузка фотографий и видео на компьютер — обычное дело.Возможно, вы захотите отредактировать видео, сделать резервную копию файлов и так далее. Подход здесь несколько отличается от мобильных / планшетных версий приложения Google Фото. Фактически, вы будете использовать даже не приложение, а только веб-сайт.
Зайдите на photos.google.com и выберите фотографию, которую хотите сохранить. Откройте его, а затем перейдите в правый верхний угол экрана, щелкните значок с тремя точками и выберите Загрузить . Выбранные вами фотографии сохранятся на вашем компьютере.
Загрузка нескольких фотографий из Google Фото
Естественно, вы можете загрузить несколько фотографий из Google Фото.Для этого просто выберите несколько фотографий на любом устройстве, которое вы используете, перейдите к трехточечному значку, нажмите / коснитесь его и выберите Загрузить . Это автоматически загрузит все выбранные фотографии на ваше устройство.
Другой способ выбрать и загрузить несколько фотографий — выбрать их по дате. Над каждой серией фотографий, которые вы сделали за день, указана дата, когда они были сделаны. Рядом с этой датой должна быть галочка, которую вы можете выбрать. При выборе этого флажка автоматически проверяются все фотографии, сделанные в этот день.Щелкните значок с тремя точками и выберите Загрузить , чтобы сохранить все фотографии на свое устройство.
Наконец, есть способ полностью загрузить содержание Google Фото. Имейте в виду, что это не приведет к удалению содержания из Google Фото; он просто скачает его на ваше устройство.
Сначала перейдите на эту страницу. Вы увидите список всего, что связано с Google. Вверху списка справа выберите Отменить выбор всех . Затем прокрутите вниз, пока не найдете запись Google Фото.Либо воспользуйтесь функцией поиска в браузере, чтобы найти запись. Затем установите флажок справа от записи. Затем выберите Далее , расположенный внизу списка.
Теперь, если вы хотите экспортировать фотографии только сейчас, оставьте выбранной опцию Экспорт после . Или же, если вы хотите, чтобы экспорт производился каждые два месяца в течение года, выберите этот вариант.
Теперь выберите тип файла и другие настройки и перейдите к Create export . Имейте в виду, что этот экспорт может занять часы, даже дни, в зависимости от того, о каком количестве контента мы говорим.Как только это будет сделано, вы получите уведомление и сможете скачать эти файлы.
Загрузка из Google Фото
Есть несколько способов загрузки файлов из Google Фото. Независимо от того, делаете ли вы это со смартфона, планшета или ПК, это определенно можно сделать. Вы также можете загружать и экспортировать сразу несколько фотографий.
Какой метод вы использовали? Вы использовали компьютер, смартфон или планшет? Вы столкнулись с неудобствами? Расскажите нам об этом в комментариях ниже.
Как сохранить изображения из текстовых сообщений на iPhone
- Вы можете сохранять изображения из текстовых сообщений на iPhone по отдельности или в пакете из одного разговора за раз.
- Изображения, которые вы получаете в текстовых сообщениях, не загружаются автоматически в приложение «Фотографии» вашего iPhone.
- Посетите домашнюю страницу Business Insider, чтобы узнать больше.
Изображения, полученные в сообщениях с помощью сторонних приложений, таких как WhatsApp, автоматически сохраняются в коллекции фотографий вашего iPhone. С iMessage, эквивалентным текстовым SMS-сообщениям Android для iPhone, вы должны сохранять отправленные изображения.
Эта функция по умолчанию может помочь сэкономить место в памяти вашего iPhone, но это также означает, что вам нужно активно сохранять изображения, которые вы хотите иметь на своем телефоне.
Есть несколько способов сохранить эти изображения по одному. Вы также можете сохранить выборку изображений или каждую фотографию в истории текстов от одного человека.
Вот как это сделать.
Ознакомьтесь с продуктами, упомянутыми в этой статье:iPhone 11 (от 699,99 долларов в Apple)
Как сохранять изображения из текстовых сообщений на вашем iPhone по отдельности
1. Откройте приложение «Сообщения» на iPhone и найдите изображение, которое хотите сохранить.
Вы можете получать тексты, гифки, видео, фотографии и многое другое через iMessages. Райан Ариано / Business Insider2. Нажмите и удерживайте изображение, которое хотите сохранить, пока над ним не появится стрелка.
3. Проведите пальцем вверх, когда увидите стрелку и всплывающее меню с несколькими опциями.
4. Нажмите «Сохранить», и фотография будет добавлена в альбом «Фотопленка».
Это трехуровневое меню позволяет сохранять отдельные изображения, отправленные в текстовых сообщениях iPhone.Райан Ариано / Business Insider5. Вы также можете просто коснуться изображения один раз, пока в нижнем левом углу не появится квадрат со стрелкой.
6. При нажатии появившейся стрелки в нижней части экрана появится строка меню с параметрами, позволяющая отправлять свое изображение контактам, электронной почте, социальным приложениям и т. Д.
7. Выберите «Сохранить изображение» внизу.
Сохраните фотографию прямо на свой iPhone, а не делитесь ею. Райан Ариано / Business InsiderКак сохранить несколько изображений из текстовых сообщений на вашем iPhone
1. Начните с открытия текстовой ветки контакта, отправившего изображения, которые вы хотите загрузить.
2. Выберите имя отправителя.
3. Нажмите «информация».
При выборе контакта открывается меню, позволяющее позвонить, Facetime или получить дополнительную информацию.Райан Ариано / Business Insider4. В iOS 13 найдите заголовок «ФОТОГРАФИИ» и выберите «Просмотреть все фотографии» под видимыми фотографиями. Вы увидите все фотографии, полученные от этого отправителя. В iOS 12 или более ранней версии изображения появляются автоматически полностью, и вам следует прокрутить вниз, пока «Готово» в правом верхнем углу не превратится в «Выбрать».
Фотографии появятся в виде коллажа на экране вашего iPhone.Райан Ариано / Business Insider5. Щелкните фотографии, которые хотите загрузить. Выбрав все нужные изображения, нажмите «Сохранить» в левом нижнем углу экрана iPhone.
.

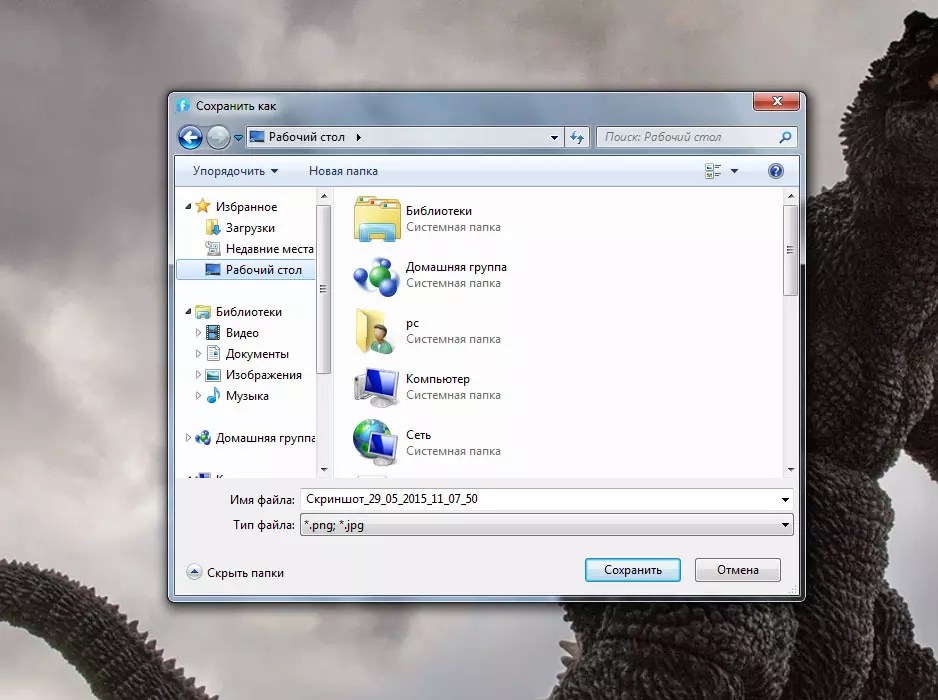



 Close: Wrd.Quit False
' Переименовываем файл в zip
ZipFile = TmpPath & "\1.zip"
Name DocXFile As ZipFile
' Распаковываем файлы
Set objShell = CreateObject("Shell.Application")
Set FilesInZip = objShell.NameSpace(ZipFile).items
objShell.NameSpace(TmpPath).CopyHere (FilesInZip)
' Получаем список картинок, которые теперь находятся в \word\media
Set sFolder = FSO.GetFolder(TmpPath & "\word\media")
For Each FileItem In sFolder.Files
FileCopy FileItem.Path, ExportPath & "\" & FileItem.Name
Next FileItem
' Удаляем временную папку и всё ее содержимое
Shell "cmd /c rd /S/Q """ & TmpPath & """"
End Sub
Close: Wrd.Quit False
' Переименовываем файл в zip
ZipFile = TmpPath & "\1.zip"
Name DocXFile As ZipFile
' Распаковываем файлы
Set objShell = CreateObject("Shell.Application")
Set FilesInZip = objShell.NameSpace(ZipFile).items
objShell.NameSpace(TmpPath).CopyHere (FilesInZip)
' Получаем список картинок, которые теперь находятся в \word\media
Set sFolder = FSO.GetFolder(TmpPath & "\word\media")
For Each FileItem In sFolder.Files
FileCopy FileItem.Path, ExportPath & "\" & FileItem.Name
Next FileItem
' Удаляем временную папку и всё ее содержимое
Shell "cmd /c rd /S/Q """ & TmpPath & """"
End Sub
 Path, ExportPath & "\" & FileItem.Name
End If
Next FileItem
' Удаляем временную папку и всё ее содержимое
Shell "cmd /c rd /S/Q """ & TmpPath & """"
End Sub
Path, ExportPath & "\" & FileItem.Name
End If
Next FileItem
' Удаляем временную папку и всё ее содержимое
Shell "cmd /c rd /S/Q """ & TmpPath & """"
End Sub
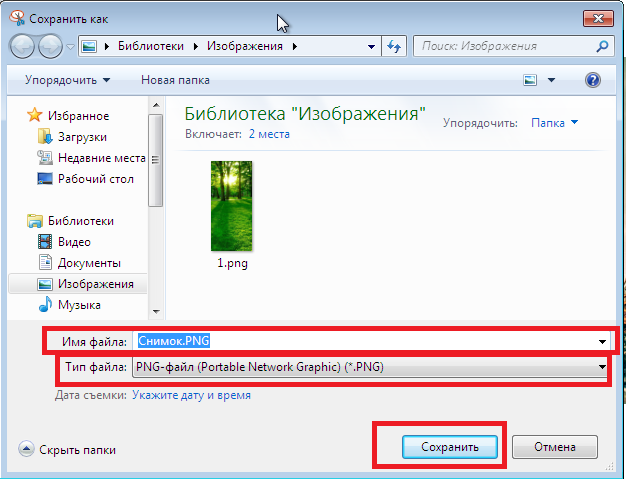 dll" (PicDesc As uPicDesc, RefIID As GUID, ByVal fPictureOwnsHandle As Long, IPic As IPicture) As Long
Private Declare Function CopyImage Lib "user32" (ByVal handle As Long, ByVal un1 As Long, ByVal n1 As Long, ByVal n2 As Long, ByVal un2 As Long) As Long
Const CF_BITMAP = 2
Const IMAGE_BITMAP = 0
Const LR_COPYRETURNORG = &h5
Private Type GUID
Data1 As Long
Data2 As Integer
Data3 As Integer
Data4(0 To 7) As Byte
End Type
Private Type uPicDesc
Size As Long
Type As Long
hPic As Long
hPal As Long
End Type
ExportImages "C:\Мои документы\file.doc", "C:\Export"
Sub ExportImages(DocFile As String, ExportPath As String)
' Открываем документ
Set Wrd = CreateObject("Word.Application")
Set Doc = Wrd.Documents.Open(DocFile)
' Цикл по картинкам в документе
For i = 1 To Doc.InlineShapes.Count
Doc.InlineShapes(i).Range.CopyAsPicture
Clip2File ExportPath & "\" & CStr(i) & ".
dll" (PicDesc As uPicDesc, RefIID As GUID, ByVal fPictureOwnsHandle As Long, IPic As IPicture) As Long
Private Declare Function CopyImage Lib "user32" (ByVal handle As Long, ByVal un1 As Long, ByVal n1 As Long, ByVal n2 As Long, ByVal un2 As Long) As Long
Const CF_BITMAP = 2
Const IMAGE_BITMAP = 0
Const LR_COPYRETURNORG = &h5
Private Type GUID
Data1 As Long
Data2 As Integer
Data3 As Integer
Data4(0 To 7) As Byte
End Type
Private Type uPicDesc
Size As Long
Type As Long
hPic As Long
hPal As Long
End Type
ExportImages "C:\Мои документы\file.doc", "C:\Export"
Sub ExportImages(DocFile As String, ExportPath As String)
' Открываем документ
Set Wrd = CreateObject("Word.Application")
Set Doc = Wrd.Documents.Open(DocFile)
' Цикл по картинкам в документе
For i = 1 To Doc.InlineShapes.Count
Doc.InlineShapes(i).Range.CopyAsPicture
Clip2File ExportPath & "\" & CStr(i) & ".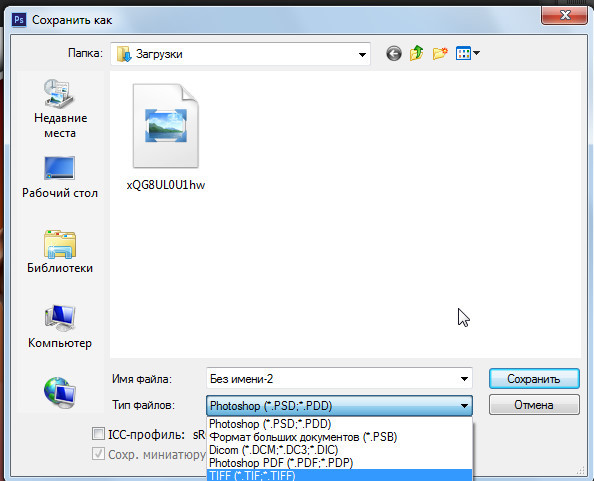 bmp"
Next i
' Закрываем документ
Doc.Close
Wrd.Quit False
End Sub
' Процедуры для работы с буфером обмена
Public Function Clip2File(OutputPath As String)
Dim strOutputPath As String, oPic As IPictureDisp
Set oPic = GetClipPicture()
If Not oPic Is Nothing Then
SavePicture oPic, OutputPath
Clip2File = OutputPath
Else
Clip2File = ""
MsgBox "Unable to retrieve bitmap from clipboard"
End If
End Function
Private Function GetClipPicture() As IPicture
Dim h As Long, hPicAvail As Long, hPtr As Long, hPal As Long, hCopy As Long
hPicAvail = IsClipboardFormatAvailable(CF_BITMAP)
If hPicAvail <> 0 Then
h = OpenClipboard(0&)
If h > 0 Then
hPtr = GetClipboardData(CF_BITMAP)
hCopy = CopyImage(hPtr, IMAGE_BITMAP, 0, 0, LR_COPYRETURNORG)
h = CloseClipboard
If hPtr <> 0 Then Set GetClipPicture = CreatePicture(hCopy, 0, CF_BITMAP)
End If
End If
End Function
Private Function CreatePicture(ByVal hPic As Long, ByVal hPal As Long, ByVal lPicType) As IPicture
Dim r As Long, uPicInfo As uPicDesc, IID_IDispatch As GUID, _
IPic As IPicture
Const PICTYPE_BITMAP = 1
With IID_IDispatch
.
bmp"
Next i
' Закрываем документ
Doc.Close
Wrd.Quit False
End Sub
' Процедуры для работы с буфером обмена
Public Function Clip2File(OutputPath As String)
Dim strOutputPath As String, oPic As IPictureDisp
Set oPic = GetClipPicture()
If Not oPic Is Nothing Then
SavePicture oPic, OutputPath
Clip2File = OutputPath
Else
Clip2File = ""
MsgBox "Unable to retrieve bitmap from clipboard"
End If
End Function
Private Function GetClipPicture() As IPicture
Dim h As Long, hPicAvail As Long, hPtr As Long, hPal As Long, hCopy As Long
hPicAvail = IsClipboardFormatAvailable(CF_BITMAP)
If hPicAvail <> 0 Then
h = OpenClipboard(0&)
If h > 0 Then
hPtr = GetClipboardData(CF_BITMAP)
hCopy = CopyImage(hPtr, IMAGE_BITMAP, 0, 0, LR_COPYRETURNORG)
h = CloseClipboard
If hPtr <> 0 Then Set GetClipPicture = CreatePicture(hCopy, 0, CF_BITMAP)
End If
End If
End Function
Private Function CreatePicture(ByVal hPic As Long, ByVal hPal As Long, ByVal lPicType) As IPicture
Dim r As Long, uPicInfo As uPicDesc, IID_IDispatch As GUID, _
IPic As IPicture
Const PICTYPE_BITMAP = 1
With IID_IDispatch
.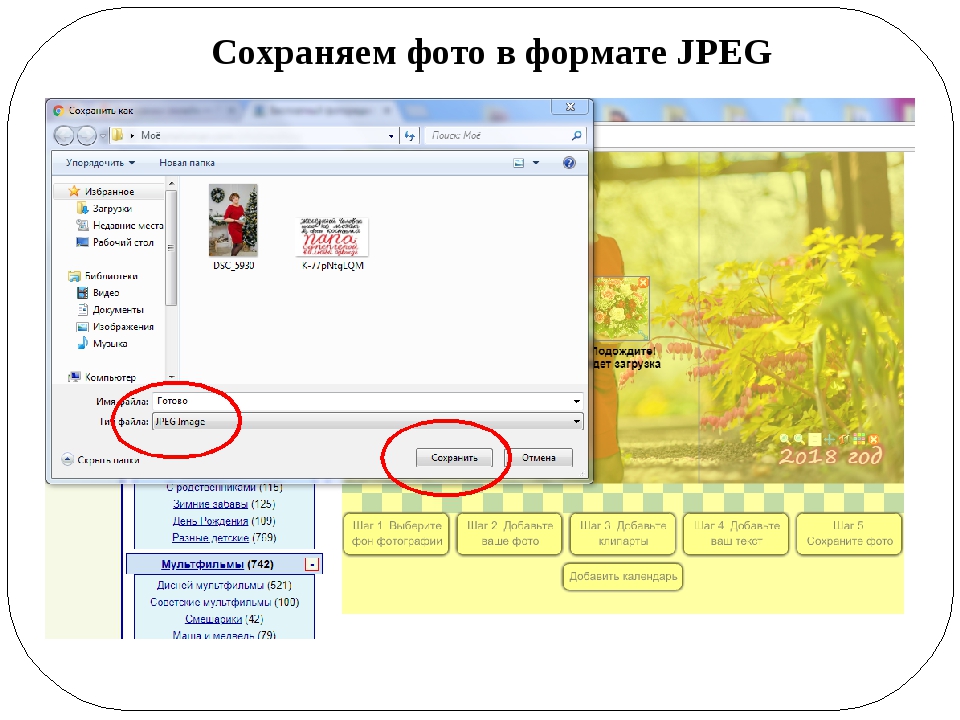 Data1 = &H7BF80980
.Data2 = &HBF32
.Data3 = &h201A
.Data4(0) = &H8B
.Data4(1) = &HBB
.Data4(2) = &H0
.Data4(3) = &HAA
.Data4(4) = &H0
.Data4(5) = &h40
.Data4(6) = &HC
.Data4(7) = &HAB
End With
With uPicInfo
.Size = Len(uPicInfo)
.Type = PICTYPE_BITMAP
.hPic = hPic
.hPal = 0
End With
r = OleCreatePictureIndirect(uPicInfo, IID_IDispatch, True, IPic)
Set CreatePicture = IPic
End Function
Data1 = &H7BF80980
.Data2 = &HBF32
.Data3 = &h201A
.Data4(0) = &H8B
.Data4(1) = &HBB
.Data4(2) = &H0
.Data4(3) = &HAA
.Data4(4) = &H0
.Data4(5) = &h40
.Data4(6) = &HC
.Data4(7) = &HAB
End With
With uPicInfo
.Size = Len(uPicInfo)
.Type = PICTYPE_BITMAP
.hPic = hPic
.hPal = 0
End With
r = OleCreatePictureIndirect(uPicInfo, IID_IDispatch, True, IPic)
Set CreatePicture = IPic
End Function
 Для начала вам нужно авторизоваться в веб-версии Google Диска, кликнуть на значок шестеренки в правом верхнем углу и выбрать пункт «Настройки». В появившемся окне поставьте галочку напротив пункта «Автоматически загружать фотографии из Google Фото в папку на Моем диске».
Для начала вам нужно авторизоваться в веб-версии Google Диска, кликнуть на значок шестеренки в правом верхнем углу и выбрать пункт «Настройки». В появившемся окне поставьте галочку напротив пункта «Автоматически загружать фотографии из Google Фото в папку на Моем диске».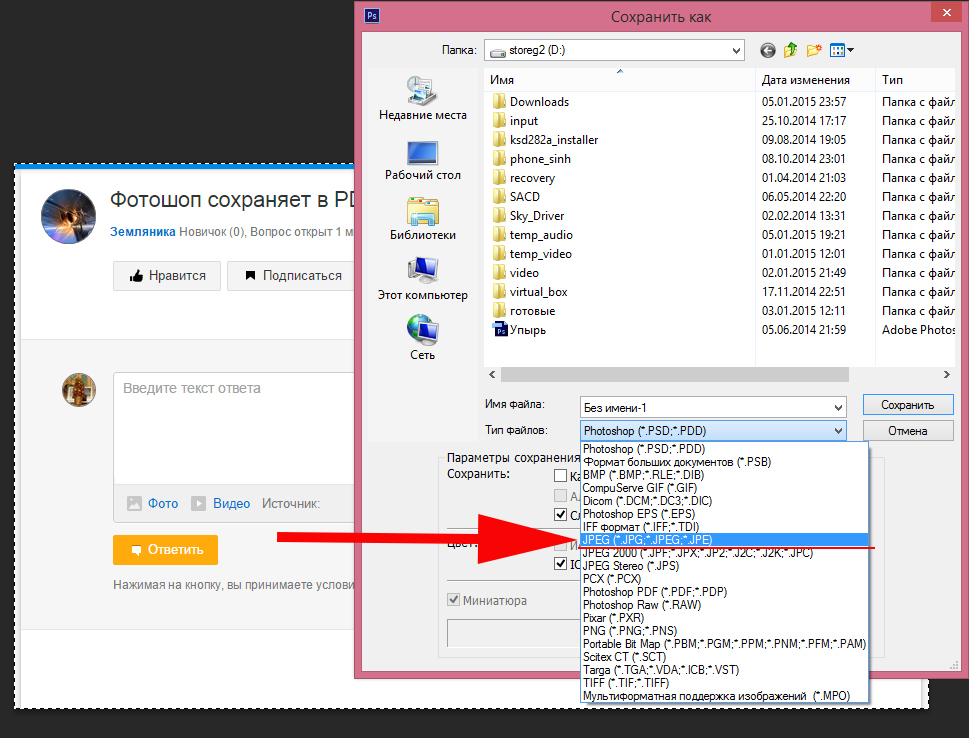


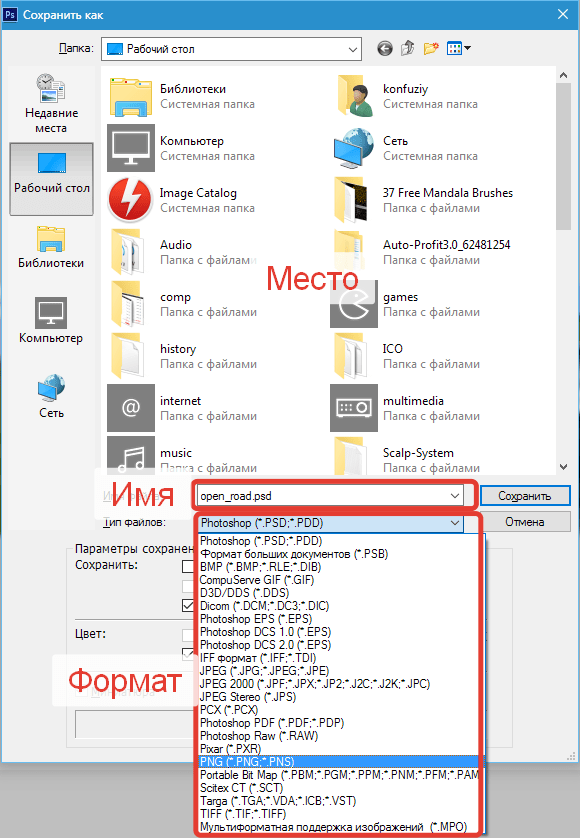 Например, если вы введете в строку поиска эмодзи шляпы, то вам покажут изображения, где в кадре есть головные уборы.
Например, если вы введете в строку поиска эмодзи шляпы, то вам покажут изображения, где в кадре есть головные уборы. В меню редактора Google Фото нажмите на вторую иконку в ряду и откройте выпадающее меню в пункте «Цвет».
В меню редактора Google Фото нажмите на вторую иконку в ряду и откройте выпадающее меню в пункте «Цвет».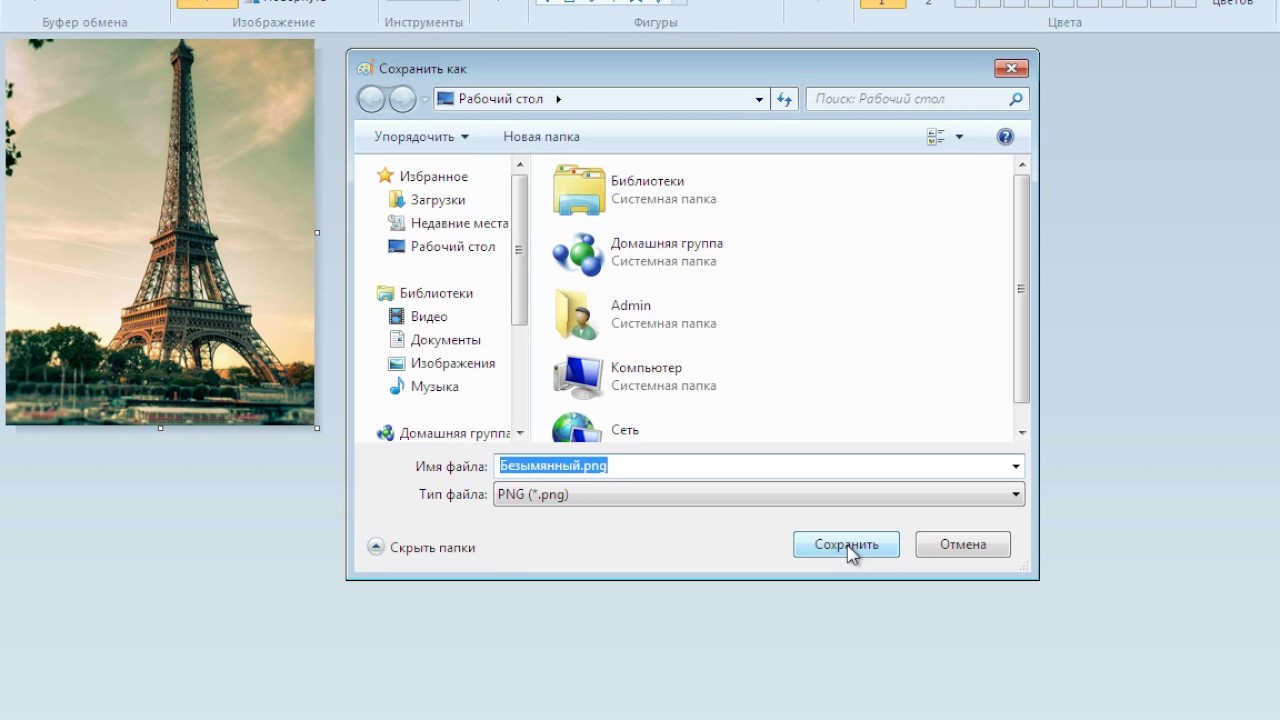 Откроется список папок, в которых есть изображения. Все, что вам будет нужно, это выбрать необходимые.
Откроется список папок, в которых есть изображения. Все, что вам будет нужно, это выбрать необходимые. Папку можно найти в основном меню приложения.
Папку можно найти в основном меню приложения.
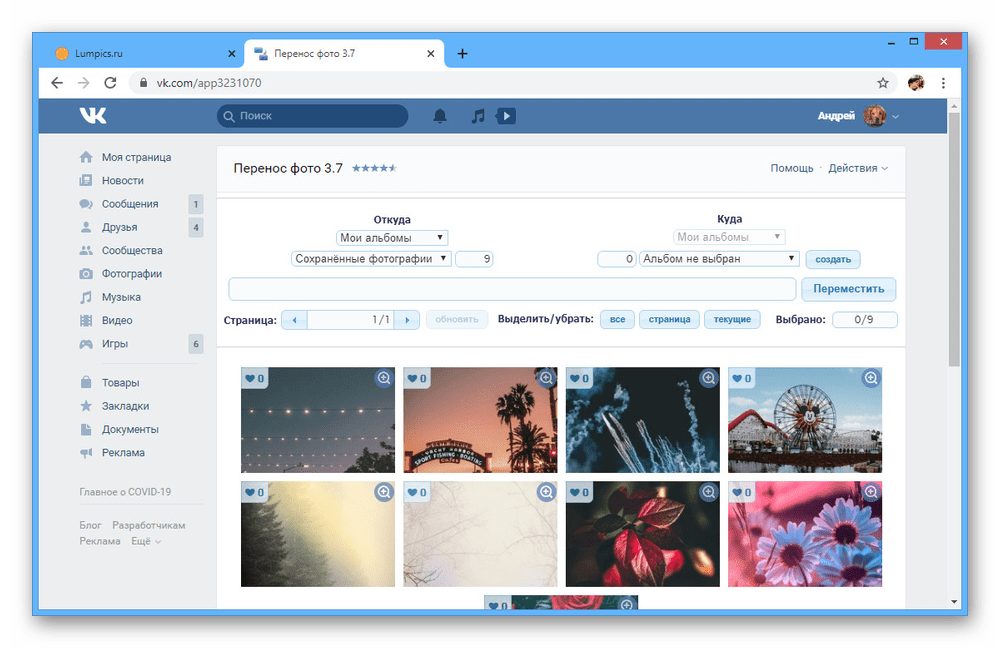
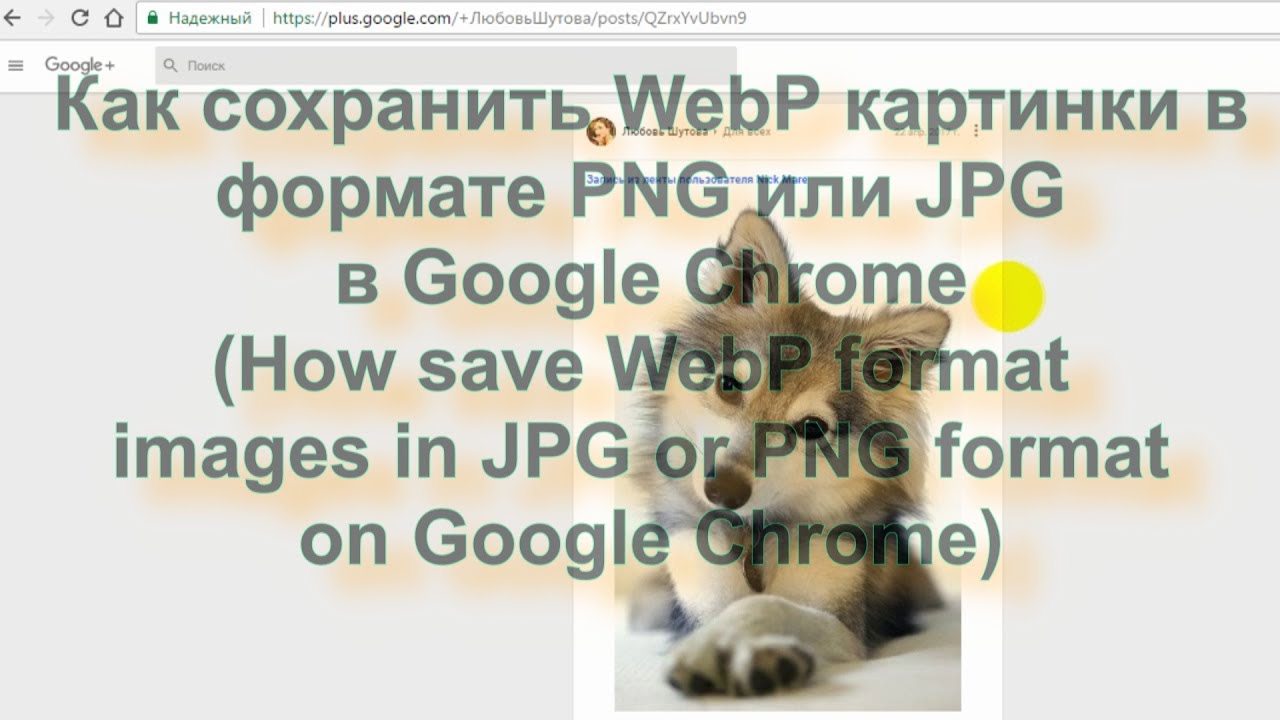
 ..
..