10. Основной цвет картинки — средний пиксель
Мы можем получить среднее значение каждого канала изображения, чтобы получить основной цвет всей картинки
Использованные картинки
Код выглядит следующим образом
import cv2 as cv
def mean_image(img1, img2):
m1 = cv.mean(img1)
m2 = cv.mean(img2)
print(m1)
print(m2)
src1 = cv.imread("image/Pixel/Pixel_Operation_Star.png")
src2 = cv.imread("image/bayer.png")
mean_image(src1,src2)
"" "0 соответствует ожидания" "" "
cv.waitKey(0)Получил среднее из двух картинок
(26.398724830767904, 26.398724830767904, 26.398724830767904, 0.0)
(106.83018044237485, 111.15746848905562, 112.97378339728942, 0.0)При анализе по трехканальным номерам среднее значение каждого канала первого изображения одинаково, что указывает на то, что это черно-белое изображение
Среднее значение по трем каналам очень низкое, что указывает на то, что основным цветом этого изображения является черный
Третье изображение второго изображения является более средним, а зеленый и красный цвета канала GBR немного выше, что указывает на то, что в целом изображение теплее, поскольку наложение зеленого и красного = желтый
Далее мы можем передать изображениеДисперсия (Учебник говорит, что это дисперсия, но на самом деле это неправильно)Чтобы проверить общее отклонение пикселей
import cv2 as cv def meanStdDev_image(img1, img2): m1, dev1 = cv.meanStdDev(img1) m2, dev2 = cv.meanStdDev(img2) print(m1) print(m2) src1 = cv.imread("image/Pixel/Pixel_Operation_Star.png") src2 = cv.imread("image/bayer.png") mean_image(src1, src2) "" "0 соответствует ожидания" "" " cv.waitKey(0)
Учебник, который я смотрел, говоритmeanStdDevfanЧто возвращаетсяотклонение, Но когда я проверил описание функции, они написали вСтандартное отклонение
def meanStdDev(src, mean=None, stddev=None, mask=None): # real signature unknown; restored from __doc__
"""
meanStdDev(src[, mean[, stddev[, mask]]]) -> mean, stddev
. Calculates a mean and standard deviation of array elements.Так как есть сомнения, давайте проверим
Чтобы проверить, я подготовил картину, которая наполовину черная и наполовину белая
Поскольку я разделил это вручную, это не будет точно половина, но достаточно близко
По формуле расчета дисперсии
Если значение, возвращаемое функцией, является дисперсией, то результат должен быть близок к
Давайте посмотрим на код ниже
import cv2 as cv
def meanStdDev_image(img3):
m3, dev3 = cv. meanStdDev(img3)
cv.imshow("im", img3)
print(m3, dev3)
src3 = cv.imread("image/Pixel/Pixel_Operation_Mean.png")
meanStdDev_image(src3)
"" "0 соответствует ожидания" "" "
cv.waitKey(0)
meanStdDev(img3)
cv.imshow("im", img3)
print(m3, dev3)
src3 = cv.imread("image/Pixel/Pixel_Operation_Mean.png")
meanStdDev_image(src3)
"" "0 соответствует ожидания" "" "
cv.waitKey(0)
Фактические результаты получены:
[127.34755103] [127.34755103] [127.34755103]
Все три канала 127ЭтоСтандартное отклонение
Таким образом, вывод заключается в том, что аннотация функции meanStdDev верна, это стандартное отклонение, а не дисперсия вообще
Сейчас люди, которые занимаются обучением, становятся все менее и менее строгими, индустрия программного обеспечения действительно находится в депрессивном состоянии
Продолжайте смотреть на стандартное отклонение двух предыдущих картинок
[77.68386035]
[77.68386035]
[77.68386035][64.37683975]
[69.78804824]
[73.04103423]Чем больше стандартное отклонение, тем больше разница между светлыми и темными пикселями
Небольшое стандартное отклонение означает, что разница между светлым и темным на изображении мала
Значит ли это, что стандартное отклонение снимка человека с подсветкой будет относительно большим
Оценивается ли HDR на основе этого значения?
Я не знаю, возможно ли это ~
Что делать, если у пользователя картинки в почте не открываются — Блог EMAILMATRIX
Иногда бывает так, что у пользователя картинки в почте не открываются. Это связано с тем, что большинство десктопных почтовых клиентов (Mozilla Thunderbird, Outlook 2007-2016) по умолчанию блокируют загрузку изображений. Так же поступают и веб-интерфейсы Yahoo, Outlook.com и Gmail, если сочтут отправителя ненадёжным или контент письма сомнительным. Чтобы показать изображения, и те и другие требуют подтвердить их загрузку.
Это связано с тем, что большинство десктопных почтовых клиентов (Mozilla Thunderbird, Outlook 2007-2016) по умолчанию блокируют загрузку изображений. Так же поступают и веб-интерфейсы Yahoo, Outlook.com и Gmail, если сочтут отправителя ненадёжным или контент письма сомнительным. Чтобы показать изображения, и те и другие требуют подтвердить их загрузку.
Очень важно мотивировать пользователя загрузить картинки, ведь они делают письмо привлекательным и помогают получить достоверную статистику открытий через трекинг-пиксель.
Но даже если у пользователя картинки в почте не открываются, письмо должно отображаться корректно, быть читабельным и понятным по структуре.
Что делали раньше
Примерно 4 года назад Gmail не загружал картинки по умолчанию. Тогда маркетологи, чтобы мотивировать его пользователей прогрузить их, использовали «мозаичную вёрстку»: прописывали в html-коде таблицу, ячейки которой заливали цветами изображения. Она отображалась вместо заблокированной картинки и представляла собой её пиксельную версию.![]() Это помогало показать задумку письма и стимулировало прогрузить полноценные картинки, чтобы посмотреть их в хорошем качестве.
Это помогало показать задумку письма и стимулировало прогрузить полноценные картинки, чтобы посмотреть их в хорошем качестве.
Такой приём значительно увеличивал код письма и затруднял мобильную адаптацию. Поэтому в современной емейл-вёрстке его не используют.
Что делать теперь
Сегодня мобильная адаптация и удобство взаимодействия с письмом вышли на первое место. Чтобы помочь пользователю сориентироваться даже в письме с отключёнными картинками, следуйте нашим советам.
Прописывайте alt-тексты изображений
Тогда, если картинки в почте не откроются, подписчик увидит на их месте описания. Они укажут, где предусмотрены изображения, и объяснят, что картинки должны были показать.
Учтите, что весь текст письма нужно прописывать в html-коде именно текстом, а не вставлять изображением. Иначе пользователь увидит письмо, состоящее только из незагруженных картинок.
Атрибут alt в вёрстке обязателен. То есть он должен присутствовать в html-коде, даже если вы не собираетесь прописывать его значение.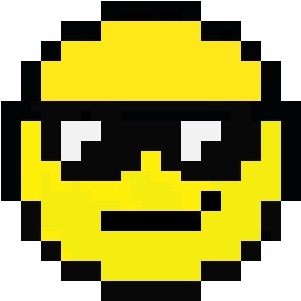 Тогда он будет выглядеть так:
Тогда он будет выглядеть так:
alt=””Размер alt-текста должен быть не больше ширины изображения, для которого его прописывают. Theoutnet не уследили за этим — альтернативные тексты их иконок соцсетей наезжают друг на друга.
Прописывайте стилизацию alt-текстов
Если картинки в почте не открываются, их alt-текст должен гармонировать с остальным текстом и элементами письма. Поэтому пропишите для «альта» такие же или сочетающиеся стилевые свойства: цвет, гарнитуру и размер.
Разберём на нашем письме. Основной его текст набран 16-м шрифтом семейства Arial, чёрным цветом. Тогда alt-текст логотипа следует сделать такого же размера и набрать тем же шрифтом. Но цвет выберем серо-синий — такой же, как цвет самого логотипа. Так мы сохраним общий дизайн письма.
Письмо с загруженными картинками
Письмо с отключёнными картинками
Html-код тогда будет выглядеть следующим образом:
<a href="#" target="_blank" >
<img src="img/logo. jpg" alt="EMAILMATRIX" border="0" /></a>
jpg" alt="EMAILMATRIX" border="0" /></a>Прописывайте размеры и фон, если картинки в почте не открываются
Чтобы вёрстка не поехала, пропишите для изображений фактические ширину и высоту в пикселях. Тогда, даже если картинки в почте не откроются, пользователь увидит читабельное, структурированное письмо.
Но при вставке изображения, которое должно адаптироваться методом масштабирования, его ширину следует прописывать в процентах от родительского элемента. Высота при этом рассчитается автоматически, исходя из пропорций картинки. В таком случае масштабируемое изображение подстроится под размер адаптивного письма и гармонично в него впишется.
Пропишите альтернативный цвет для фонового изображения. Иначе,если картинки в почте не откроются, текст может слиться с фоном и стать нечитабельным.
Также позаботьтесь о сохранении цветовых акцентов на элементах. Для этого пропишите в вёрстке фоновый цвет элемента, который хотите выделить. Тогда акцент сохранится даже в режиме отключённых картинок.
В письме ниже компания прописала альтернативный серый цвет для фона кнопки «Ещё», голубой цвет для общего фона и серый цвет для подложки блока текста. Теперь, даже если картинки в почте не откроются, пользователь всё равно увидит акцент на кнопке и цветовую концепцию письма:
Итак, чтобы у пользователя отображалось структурированное и читабельное письмо, даже если картинки в почте не открываются:
- прописывайте alt-тексты изображений;
- следите, чтобы они помещались в ширину изображения;
- прописывайте стилизацию alt;
- прописывайте ширину и высоту изображений;
- прописывайте альтернативные цвета для фоновых изображений и элементов, акцентированных цветом.
Всегда думайте, как подписчик будет взаимодействовать с вашим письмом. Сделайте так, чтобы ему было удобно, и тогда вы выделитесь среди конкурентов. Не позволяйте отключённым картинкам всё испортить, как это было у Booking. А чтобы сделать емейл ещё привлекательнее — прочитайте семь наших советов.![]()
Передача картинки по сети: ilyachalov — LiveJournal
Вопрос из книги Таненбаума про компьютерные сети к главе 1 «Введение», цитата:23. Имеется несжатое изображение размером 1600 × 1200 пикселов, 3 байта/пиксел. Сколько времени потребуется на его передачу с помощью модема, работающего со скоростью 56 Кбит/с? С помощью кабельного модема, работающего на 1 Мбит/с? По Ethernet со скоростью передачи 10 Мбит/с? По Ethernet со скоростью 100 Мбит/с? По гигабитной Ethernet?
Про то, что такое «пропускная способность» и «Ethernet», было в предыдущем посте по теме.
Почему для хранения одного пикселя изображения используется 3 байта? Пиксель изображения характеризуется его цветом. Например, для хранения одного пикселя черно-белого изображения можно использовать один бит: 1 — черный цвет, 0 — белый цвет (или наоборот). Для хранения одного пикселя избражения, в котором используется большее количество цветов, потребуется уже несколько битов (или даже несколько байтов). Например, для хранения одного пикселя изображения, в котором цвет каждого пикселя может принимать одно значение из 16 777 216 возможных, потребуется 24 бита или 3 байта. Тут подробнее:
Тут подробнее:
https://ru.wikipedia.org/wiki/TrueColor
Из-за того, что для хранения одного пикселя приходится использовать целых 3 байта, размеры изображений могут получаться очень большими, а, следовательно, их передача по сети может занимать довольно большое время, особенно по каналам с небольшой пропускной способностью. Поэтому для обмена изображениями по сети были придуманы разнообразные способы сжатия изображений в виде разных форматов хранения картинок. Например, форматы хранения картинок GIF или JPEG. Но в нашем случае предполагается, что сжатие не используется, чтобы упростить вычисления.
Вообще, этот вопрос — один из самых простых к этой главе книги.
Вычислим размер изображения:
1600 * 1200 * 3 = 5 760 000 байт или
5 760 000 * 8 = 46 080 000 бит
Вычислим время на передачу этого изображения по сетям с разной пропускной способностью:
1) 46 080 000 бит / 56 Кбит/с = 46 080 000 / 56 000 = 822,86 с = 13,71 мин
2) 46 080 000 бит / 1 Мбит/с = 46 080 000 / 106 = 46,08 с
3) 46 080 000 бит / 10 Мбит/с = 46 080 000 / (10 * 106) = 4,608 с
4) 46 080 000 бит / 100 Мбит/с = 46 080 000 / (100 * 106) = 0,4608 с
5) 46 080 000 бит / 1000 Мбит/с = 46 080 000 / (1000 * 106) = 0,04608 с
Изменение размеров рисунка | htmlbook.
 ru
ruДля изменения размеров рисунка средствами HTML у тега <img> предусмотрены атрибуты width (ширина) и height (высота). В качестве значения используются пикселы, при этом аргументы должны совпадать с физическими размерами картинки. Например, на рис. 10.6 показано изображение, которое имеет размеры 100х111 пикселов.
Рис. 10.6. Картинка исходного размера
Соответственно, HTML-код для размещения данного рисунка, приведен в примере 10.4.
Пример 10.4. Размеры рисунка
<!DOCTYPE HTML PUBLIC "-//W3C//DTD HTML 4.01//EN" "http://www.w3.org/TR/html4/strict.dtd">
<html>
<head>
<meta http-equiv="Content-Type" content="text/html; charset=utf-8">
<title>Размеры изображения</title>
</head>
<body>
<p><img src="images/figure.jpg" alt="Винни-Пух"></p>
</body>
</html> Если размеры изображения указаны явно, то браузер использует их для того,
чтобы отображать соответствующую картинке пустую область в процессе загрузки
документа (рис.
Рис. 10.7. Размеры картинки не указаны и она еще не загрузилась
Рис. 10.8. Картинка загружена, текст переформатирован
Ширину и высоту изображения можно менять как в меньшую, так и большую сторону. Однако на скорость загрузки рисунка это никак не влияет, поскольку размер файла остается неизменным. Поэтому с осторожностью уменьшайте изображение, т.к. это может вызвать недоумение у читателей, отчего такой маленький рисунок так долго грузится. А вот увеличение размеров приводит к обратному эффекту — размер изображения велик, но файл относительно изображения аналогичного размера загружается быстрее.
На рис. 10.9 приведено то же изображение, что показано на рис. 10.6,
но с увеличенной в два раза шириной и высотой.
10.6,
но с увеличенной в два раза шириной и высотой.
Рис. 10.9. Вид картинки, увеличенной в браузере
Код для такого рисунка останется практически неизменным и показан в примере 10.5.
Пример 10.5. Изменение размера рисунка
<!DOCTYPE HTML PUBLIC "-//W3C//DTD HTML 4.01//EN" "http://www.w3.org/TR/html4/strict.dtd">
<html>
<head>
<meta http-equiv="Content-Type" content="text/html; charset=utf-8">
<title>Увеличение размеров изображения</title>
</head>
<body>
<p><img src="images/figure.jpg" alt="Винни-Пух"></p>
</body>
</html> Такое изменение размеров называется ресемплированием, при этом алгоритм браузера
по своим возможностям уступает графическим редакторам. Поэтому увеличивать
таким способом изображения нужно только в особых случаях, а то слишком ухудшается
качество картинки. Лучше воспользоваться какой-нибудь графической программой.
Исключением являются рисунки, содержащие прямоугольные области.![]()
Рис. 10.10. Увеличенное изображение
Браузеры используют два алгоритма для ресемплирования — бикубический (дает сглаженные границы и плавный тоновый диапазон цветов) и по ближайшим точкам (сохраняет первоначальный набор цветов и резкость краев). Последние версии браузеров применяют бикубический алгоритм, а старые браузеры, наоборот, алгоритм по ближайшим точкам.
Что такое трекинг пикселей и чем он опасен для пользователей
Трекинг пикселей — надежный инструмент маркетологов, позволяющий следить за конверсией и вести статистику с помощью рассылки, однако эксперты по информационной безопасности рекомендуют принять меры и защититься от этой технологии, так как ей легко злоупотребить. В чем опасность спам-рассылок от интернет-магазинов — в материале «Газеты.Ru».
Не секрет, что компании, продающие товары или услуги, хотят знать о своих покупателях все и как можно больше — что вы публикуете в социальных сетях, о чем читаете на «Википедии», что ищете в поиске и так далее.![]()
С течением времени маркетологи придумывают все новые и новые техники для сбора данных.
Так, например, немногие знают, что раздражающие электронные письма от брендов предназначены не только для продвижения какого-то товара, но и могут быть использованы для слежки за пользователем.
Отправитель знает, открыли ли вы письмо, когда это было сделано и где вы в тот момент находились.
Это возможно благодаря технологии трекинга пикселей, которая, как правило, «вшита» в электронное письмо в виде картинки. Как только письмо, а вместе с ним и изображение, загружаются, код внутри трекера собирает полученную информацию и отправляет ее на сервера компании.
Некоторые IT-компании предпринимают попытки ограничить объемы передаваемой таким способом информации. Например, как сообщает The Verge, с 2014 года Google начал »прятать» все изображения внутри своего почтового сервиса Gmail, показывая их пользователю только по дополнительному клику на картинку, чтобы защитить от нежелательного сбора информации.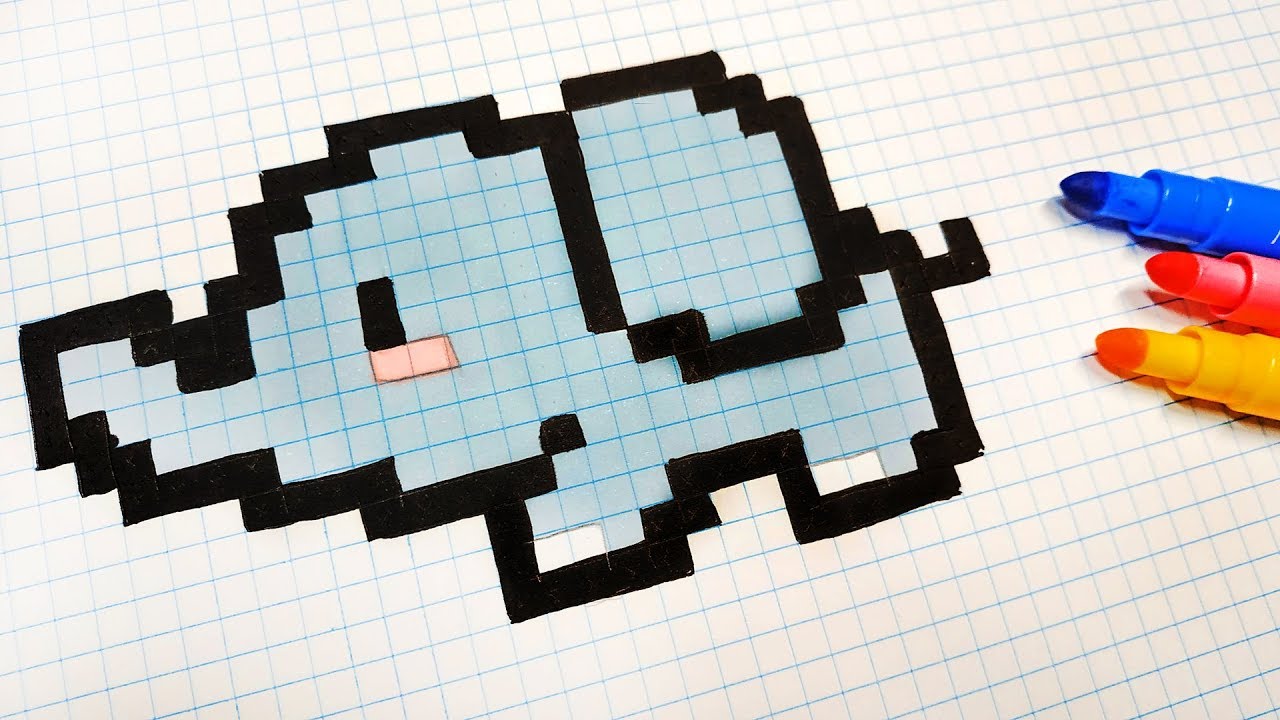 Кроме того, существуют специальные расширения внутри браузеров, которые эффективно блокируют пиксель-трекеры.
Кроме того, существуют специальные расширения внутри браузеров, которые эффективно блокируют пиксель-трекеры.
Опасность этой технологии заключается в том, что многие пользователи даже не знают о ее существовании, а значит не предпринимают никаких попыток, чтобы защититься. Сбор информации маркетологами для продвижения рекламы это еще полбеды, хотя такое вторжение в личную жизнь тоже напрягает — кто давал компаниям право знать, читаете вы или нет их электронные письма? При этом согласие пользователя на это никто не спрашивает.
Некоторые исследователи сравнивают эту технику с наличием живого маркетолога у вас во дворе дома, который сидит на дереве и смотрит через бинокль, какие письма вы читаете в своей почте.
Кроме того, представьте, как резко меняется картина, если подобными трекерами воспользуются злоумышленники для своих целей. Для того, чтобы трекер-картинка сработала, ее минимальный размер может составлять пиксель на пиксель, то есть изображение будет фактически невидимым человеческому глазу.![]() Таким образом, незнакомец будет следить за вами, всегда оставаясь в тени.
Таким образом, незнакомец будет следить за вами, всегда оставаясь в тени.
Как рассказывает инженер департамента информационной безопасности Oberon Георгий Хандога, обычно подобные трекеры используются в маркетинговых целях, но в этом функционале есть и своеобразная угроза.
«Правильно настроенные злоумышленником трекеры могут собирать и побочную информацию, такую как язык вашей системы, действия с файлом в этом письме, предположительное местонахождение и прочее.
Собранная информация может использоваться для определения вектора атаки на вас.
Обычным гражданам не стоит беспокоиться, так как злоумышленников интересуют крупные корпорации и источники, которые финансово привлекают злоумышленника. После того, как становится известно, что подобные письма проходят защиту вашей компании и пользователи их просматривают, злоумышленники могут отправить очередную рассылку, но уже с более агрессивными намерениями, прикрепляя к письму файлы, содержащие опасный функционал. После чего преступники получают доступ к той или иной системе», — предупреждает эксперт.
После чего преступники получают доступ к той или иной системе», — предупреждает эксперт.
Хандога посоветовал настроить свой почтовый ящик таким образом, чтобы он не загружал автоматически картинки и любые файлы при получении письма.
«Самому же не стоит вестись на провокации, переходить по ссылкам, открывать подозрительные файлы, будь то картинки, архивы или обычный текстовый документ. Лишний раз позвоните или напишите отправителю, и спросите о письме, которое вы не ожидали получить», — рекомендует собеседник «Газеты.Ru».
Трекеры могут быть полезны как для маркетинговых кампаний, так и для киберпреступников, соглашается ИБ-евангелист компании Avast Луис Корронс.
Например, злоумышленники могут использовать его, чтобы проверить, активен ли получатель письма, чтобы добавить адрес его электронной почты в базу рассылки спама или фишинговых писем.
«Киберпреступники могут использовать эту информацию для получения информации о жертве, чтобы начать более эффективную, целевую атаку, зная местоположение через IP-адрес, или использовать конкретную уязвимость, связанную с программным обеспечением, которое использует жертва. Обезопасить пользователей поможет антивирус, который будет действовать как защитная сеть от фишинговых писем, а также спам-фильтры», — поясняет Корронс.
Обезопасить пользователей поможет антивирус, который будет действовать как защитная сеть от фишинговых писем, а также спам-фильтры», — поясняет Корронс.
Может ли Pixel 6 Pro сделать хороший снимок Луны?
С тех пор, как я узнал, что 100-кратный зум на Samsung Galaxy S21 Ultra может делать четкие снимки Луны, я был одержим фотографированием естественного спутника Земли с помощью новых телефонов.
Ради удовольствия, я хотел посмотреть, сможет ли 20-кратный цифровой зум Pixel 6 Pro с использованием программного обеспечения Google, улучшающего «Super Res Zoom», создать фотографию Луны, сравнимую с фотографией с Galaxy S21 Ultra.
Специализация Google — вычислительная фотография — наука о применении машинного обучения к фотографиям, чтобы создавать изображений даже лучшего качества, чем то, что может захватывать оборудование — в конце концов.
Итак, насколько хорошо Pixel 6 Pro от Google за 900 долларов может сравниться с S21 Ultra от Samsung за 1200 долларов, когда дело доходит до фотографирования яркого камня, вращающегося вокруг нашей планеты?
Откровенно говоря: он с треском проваливается.![]()
Вот фотография Луны, сделанная с помощью 20-кратного цифрового увеличения Pixel 6 Pro:
Фотография Луны, сделанная на Google Pixel 6 Pro с 20-кратным увеличением.
Честно говоря, я не думаю, что Super Res Zoom что-то сделал. Невозможно точно сказать, какой объем обработки был применен к этому изображению Луны.Я видел, как кружок «обработки» загружался в течение нескольких секунд после съемки, поэтому я предполагаю, что Pixel 6 каким-то образом улучшал изображение, но окончательное изображение выглядело не лучше, чем то, которое я щелкнул.
Даже с 20-кратным зумом и магией Super Res Zoom Pixel 6 Pro не может запечатлеть какие-либо детали на поверхности Луны. Телефон Google не одинок в том, чтобы получать фотографии Луны. IPhone 13 Pro / 13 Pro Max, который имеет еще худший 15-кратный цифровой зум, делает абсолютную картошку фотографии Луны.Убедитесь сами:
Фотография Луны, сделанная на iPhone 13 Pro с 15-кратным увеличением.
Ходят слухи, что Apple работает над внедрением зум-объектива перископа в будущие iPhone для улучшения зума.![]() Если это когда-нибудь произойдет, я надеюсь, что он сможет сделать правильную фотографию Луны.
Если это когда-нибудь произойдет, я надеюсь, что он сможет сделать правильную фотографию Луны.
Samsung Galaxy S21 Ultra остается чемпионом по съемке Луны. При 100-кратном увеличении и с помощью обработки телефона «Super Resolution AI» S21 Ultra запечатлевает реальные детали на Луне. Вы можете разглядеть кратеры и местность — это просто невероятно.Мне постоянно кажется, что камера телефона способна делать такую фотографию. Картинка ниже была бы еще резче, если бы у меня был телефон на штативе.
Фотография Луны, сделанная на Samsung Galaxy S21 Ultra с 100-кратным увеличением. Raymond Wong / Input
Даже при 30-кратном увеличении S21 Ultra делает чертовски хороший снимок Луны. Вы не увидите такого же количества деталей, как на фотографии со 100-кратным увеличением, но, по крайней мере, вы можете сказать, что это Луна. На снимках Pixel 6 Pro (и iPhone 13 Pro) может быть любой передержанный круглый объект.
Фотография Луны, сделанная на Samsung Galaxy S21 Ultra с 30-кратным увеличением. Raymond Wong / Input
Raymond Wong / Input
В заключение, если вы действительно любите фотографировать Луну и хотите делать это с помощью телефона, не покупайте Pixel 6 Pro. Или iPhone 13 Pro. Ни один из телеобъективов телефона не может сфотографировать Луну. Телефон, который вам нужен, — это S21 Ultra. В остальном телефон тоже чертовски хорош.
Скоро у нас будет полноценный подробный обзор камер Pixel 6 и 6 Pro.Следите за этим.
Google Pixel 6, изображения Pixel 6 Pro, просочившиеся в сеть, показывают огромную выпуклость камеры сзади
Серия Google Pixel 6 была показана онлайн в новом видео информатора Джона Проссера, который разместил подробное видео на своем канале YouTube. Судя по видео, Google Pixel 6 будет иметь полностью обновленный дизайн. На задней панели есть действительно заметный выступ камеры на фотографиях. Но в отличие от других телефонов, где выступ камеры обычно спрятан в одном углу, в серии Pixel 6 он виден на задней панели в прямоугольном модуле.
В видео Проссер также заявляет, что на этот раз серия Pixel будет иметь обычные Pixel 6 и Pixel 6 Pro. Похоже, Google также покончил с прозвищем XL на своих телефонах.
В целом, дизайн сильно отличается от предыдущих телефонов Pixel. Вверху есть оранжевая полоса, затем выступ камеры, а затем весь телефон белого цвета. Проссер поделился 3D-рендерами двух цветовых вариантов для серии Pixel 6.
Pixel 6 имеет белый корпус сзади с оранжевой полосой сверху, а Pixel 6 Pro имеет слегка размытый оранжевый цвет сзади.У Pixel 4 был вариант оранжевого цвета для тех, кто помнит. Также похоже, что Google собирается установить датчик отпечатка пальца на дисплее в будущих телефонах. В видео также утверждается, что Pixel 6 Pro может быть окрашен в цвет шампанского, и намекает, что это может быть более дорогой вариант.
Pixel 6 Pro светло-оранжевого цвета. (Изображение предоставлено Джоном Проссером)Судя по 3D-рендерингу, основное различие между обычным Pixel 6 и Pro будет заключаться в камерах. В то время как вариант Pro имеет три камеры сзади, Pixel 6 получит две.
Pixel 6 будет работать с пользовательским чипсетом Whitechapel
По словам Проссера, основной причиной изменения дизайна Pixel 6 может быть то, что Google собирается представить свой собственный чипсет под кодовым названием Whitechapel для телефонов. Об этом впервые сообщил 9to5Google в апреле, что в серии Pixel 6 будет использоваться чип GS101.
Со своим собственным набором микросхем Google пойдет по тому же пути, что и Apple, у которой есть собственные процессоры серии A для iPhone, iPad, а теперь и процессоры серии M для компьютеров Mac.
Согласно 9to5Google, чип разрабатывается подразделением крупномасштабной интеграции систем (SLSI) Samsung Semiconductor. В отчете также говорится, что чипсет будет иметь трехкластерный дизайн, «использующий два ядра Cortex-A78, два ядра Cortex-A76 и четыре ядра Cortex-A55».
Пока не ясно, когда будет официально анонсирована серия Pixel 6. Обычно Google анонсирует телефоны примерно в период с сентября по октябрь. Серия Google Pixel не выпускалась в Индии со времен Pixel 4.В Индии был выпущен только Pixel 4A, что является более бюджетным вариантом.
Новая функция Google Pixel позволяет заблокировать личные фотографии
Новая функция Pixel drop включает обои на тему гордости. Фото: Florence Ion / Gizmodo
Новая заблокированная папка в Google Фото, которую компания представила на конференции разработчиков в прошлом месяце, официально запускается сегодня. Это часть последней функции для пользователей Pixel, которая включает в себя новый способ снимать видео ночного неба, а также улучшенное копирование и вставку в Gboard и режим цифрового благополучия, позволяющий не отвлекаться от тротуара.
Заблокированная папка позволяет хранить любые изображения, которые вы хотите спрятать, за локализованным замком и ключом. Сюда входят такие вещи, как ресторанные квитанции, удостоверения личности и, возможно, телесная Шелби Кобра вашего соседа, которую вы, кажется, не можете перестать представлять, как едете по городу (только я?). Вы можете вручную переместить фотографии, которые хотите сохранить, в заблокированную папку или настроить приложение камеры на их сохранение. Сохраненные фотографии не будут отображаться в общих альбомах, Воспоминаниях или любых приложениях на вашем устройстве, которым требуется доступ к альбому.Каждый раз, когда вы хотите получить доступ к фотографиям, вам нужно будет использовать пароль устройства или отпечаток пальца.
Вы можете выбрать фотографии для сохранения в заблокированной папке прямо из приложения «Камера». Gif: Google
Есть предостережения при использовании заблокированной папки. На официальной странице поддержки вы можете переместить фотографии из заблокированной папки и удалить их без возможности восстановления. Но вы не можете редактировать, публиковать их или отправлять в корзину. Вы также не можете добавить их в фотокнигу или поделиться ими с внешними приложениями, такими как Instagram или Facebook.Они не будут отображаться на интеллектуальных дисплеях, таких как Nest Hub или Chromecast. Вы также не можете создавать резервные копии каких-либо элементов, что является серьезным недостатком, учитывая, что аналогичные приложения, такие как Samsung Secure Folder, выполняют резервное копирование этих данных в зашифрованном виде.
Казалось, что заблокированная папка будет той функцией, в которой вы можете выгружать драгоценные воспоминания и не обязательно взаимодействовать с облаком фотографий. Но фотографии, помещенные в папку «Заблокированные фотографии», хранятся в библиотеке приложения Google Фото в разделе «Утилиты».
G / O Media может получить комиссию
Google также продвигает другие функции, в том числе обои Pride, возможность отвечать на ваш телефон с помощью голосовой команды через Google Assistant и обновление Gboard, которое делает номера телефонов, электронную почту адреса и ссылки легко доступны в буфере обмена. В цифровом благополучии также есть новый режим Heads Up, который заставляет вас проверять свое окружение, пока вы идете и пользуетесь телефоном. Это будет особенно ценно, поскольку люди начинают возвращаться в офис и возобновляют попытки одновременно выполнять несколько задач одновременно с работой.
Все, что нужно для использования новой «астровидеографии», — это сделать снимок с длинной выдержкой с помощью Night Sight. Gif: Google
Наконец, Google предоставляет новый эффект астрофотографии, доступный только пользователям Pixel 4 и более поздних версий. Night Sight выдаст и фото, и видео, когда вы снимаете звездное небо с большой выдержкой. Однако для этого необходимо, чтобы вы держали телефон совершенно неподвижно, чтобы не получить еще более размытые звезды.
Остальные новые функции в настоящее время развертываются на устройствах Pixel 3 и более поздних версиях.
Причина, по которой ваши фотографии станут намного лучше
Не так давно технические гиганты, такие как Apple и Samsung, бредили количеством мегапикселей, которые они втиснули в камеры смартфонов, чтобы фотографии выглядели четче. В настоящее время все производители мобильных телефонов переключают внимание на алгоритмы, искусственный интеллект и специальные датчики, которые работают вместе, чтобы сделать наши фотографии более впечатляющими.
Что это означает. Наши телефоны прилагают все усилия, чтобы фотографии выглядели хорошо, с минимальными усилиями со стороны пользователя.
Во вторник Google продемонстрировал свою последнюю попытку сделать камеры умнее. Компания представила Pixel 4 и Pixel 4 XL, новые версии своего популярного смартфона с двумя размерами экрана. Хотя устройства включают в себя новые аппаратные функции, такие как дополнительный объектив камеры и инфракрасный сканер лица для разблокировки телефона, Google подчеркнул использование в телефонах так называемой вычислительной фотографии, которая автоматически обрабатывает изображения, чтобы они выглядели более профессионально.
Среди новых функций Pixel 4 — режим для съемки ночного неба и съемки звезд.Кроме того, добавив дополнительный объектив, Google дополнила программную функцию под названием Super Res Zoom, которая позволяет пользователям увеличивать изображение более близко, не теряя при этом больших деталей.
Apple также подчеркнула важность компьютерной фотографии в прошлом месяце, когда представила три новых iPhone. Еще одна функция, которую еще не выпустили, Deep Fusion, будет обрабатывать изображения с очень высокой детализацией.
Общая картина? Когда вы делаете цифровую фотографию, вы больше не снимаете ее.
«Большинство фотографий, которые вы делаете в наши дни, не являются фотографиями, на которых вы нажимаете на фотографию и получаете один снимок», — сказал Рен Нг, профессор информатики в Калифорнийском университете в Беркли.«В наши дни он берет серию изображений и вычисляет все эти данные в окончательную фотографию».
Компьютерная фотография существует уже много лет. Одной из самых ранних форм был HDR для расширенного динамического диапазона, который предполагал создание серии фотографий с разной экспозицией и объединение лучших их частей в одно оптимальное изображение.
За последние несколько лет более совершенная компьютерная фотография быстро улучшила фотографии, сделанные на наши телефоны.
На прошлой неделе Google дал мне предварительный обзор своих телефонов Pixel.Вот что они рассказывают нам о программном обеспечении, которое заставляет камеры наших телефонов работать, и чего ждать. (По большей части фотографии говорят сами за себя.)
В прошлом году Google представил Night Sight, благодаря которому фотографии, сделанные при слабом освещении, выглядели так, как если бы они были сняты в нормальных условиях, без вспышки. Техника сделала серию фотографий с короткими выдержками и собрала их в изображение.
В Pixel 4 Google применяет похожую технику для фотографий ночного неба.Для астрономических фотографий камера определяет, когда очень темно, и делает серию изображений с очень длинной выдержкой, чтобы уловить больше света. В результате появилась задача, которую раньше можно было выполнять только с полноразмерными камерами с громоздкими объективами, сообщает Google.
В новых iPhone от Apple также появился режим для фотосъемки при слабом освещении, использующий аналогичный метод. Как только камера обнаруживает, что объект очень темный, она автоматически делает несколько снимков и объединяет их вместе, настраивая цвета и контраст.
Улучшенный портретный режим
Несколько лет назад производители телефонов, такие как Apple, Samsung и Huawei, представили камеры, которые производили портретный режим, также известный как эффект боке, который усиливает резкость объекта на переднем плане и размывает задний план. Большинство производителей телефонов использовали две линзы, которые работали вместе, чтобы создать эффект.
Два года назад, выпустив Pixel 2, Google добился того же эффекта с помощью одного объектива. Его метод во многом основывался на машинном обучении — компьютеры анализировали миллионы изображений, чтобы определить, что на фотографии важно.Затем Pixel предсказал, какие части фотографии должны оставаться резкими, и создал вокруг них маску. Специальный датчик внутри камеры, называемый двухпиксельным автофокусом, помог проанализировать расстояние между объектами и камерой, чтобы размытие выглядело реалистично.
В Pixel 4, по словам Google, улучшились возможности камеры в портретном режиме. Новый второй объектив позволит камере захватывать больше информации о глубине, что позволяет ей снимать объекты в портретном режиме с больших расстояний.
Высококачественный зум
Раньше увеличение с помощью цифровых фотоаппаратов было практически табу, потому что изображение неизбежно становилось очень пиксельным, а малейшее движение руки приводило к размытию. В прошлом году Google использовал программное обеспечение для решения этой проблемы в Pixel 3 с помощью того, что он называет Super Res Zoom.
Эта техника использует естественное дрожание рук для получения серии фотографий в различных положениях. Комбинируя каждую из слегка различающихся фотографий, программное обеспечение камеры создает фотографию, которая заполняет детали, которых не было бы при обычном цифровом зуме.
Новый объектив Pixel 4 расширяет возможности Super Res Zoom за счет регулировки увеличения, аналогично зум-объективу в пленочной камере. Другими словами, теперь камера будет использовать преимущества как программного обеспечения, так и оптического объектива для максимально близкого увеличения без потери деталей.
Чего еще мы можем ожидать?
Вычислительная фотография — это целая область изучения информатики. Доктор Нг, профессор из Беркли, ведет курсы по этой теме. Он сказал, что он и его студенты изучают новые методы, такие как возможность применять эффекты портретного режима к видео.
Скажем, например, два человека на видео разговаривают, и вы хотите, чтобы камера автоматически фокусировалась на говорящем. Видеокамера обычно не умеет этого делать, потому что не может предсказывать будущее. Но в компьютерной фотографии камера может записывать все кадры, использовать искусственный интеллект, чтобы определить, какой человек говорит, и применять эффекты автофокусировки постфактум. В ролике, который вы видите, внимание будет переключаться между двумя людьми, когда они по очереди говорят.
«Это примеры совершенно новых и появляющихся в исследованиях возможностей, которые могут полностью изменить то, что мы думаем о возможном», — сказал д-р Нг.
Pixel 6 Magic Eraser не отображается или недоступен: как исправить
Для кроссплатформенного средства просмотра фотографий Google Фото довольно удобен, когда дело доходит до внесения небольших корректировок в изображения прямо с телефона. Хотя приложение доступно как для iOS, так и для Android, оно предлагает расширенный набор функций для владельцев устройств Google Pixel.Одной из таких эксклюзивных функций, которые были выпущены с серией Pixel 6, является Magic Eraser, инструмент, который удаляет ненужные элементы с вашего изображения, чтобы сделать его идеальным.
Если вы недавно приобрели Pixel 6 или Pixel 6 Pro, вы сможете воспользоваться Magic Eraser. Однако пользователям было сложно обнаружить эту новую функцию на своих устройствах Pixel. Вот почему в этом посте мы объясним, как вы можете исправить «Волшебный ластик», который не отображается или недоступен на вашем смартфоне серии Pixel 6
.Что такое Magic Eraser на Pixel 6?
Magic Eraser — это новейший способ Google использовать компьютерную фотографию, чтобы сделать ваши снимки особенными.Magic Erases, как следует из названия, использует машинное обучение для обнаружения нежелательных элементов на изображении и удаления их таким образом, чтобы это никак не повлияло на изображение. Эти нежелательные элементы могут включать в себя объекты, которые вы не хотите отображать на своем изображении, людей на заднем плане или другие отвлекающие факторы, которые могут отвлекать вас от вас или объекта, который вы хотели запечатлеть.
Когда вы впервые загружаете Magic Eraser на изображение, он автоматически обнаруживает элементы, которые вы, возможно, хотите удалить (с помощью машинного обучения), и предлагает их в качестве выделения.Затем вам решать, какие элементы удалить, а какие оставить. У вас также есть возможность удалить предметы вручную, проведя по ним кистью или нарисовав круг над ними.
Хотя такая технология существовала в прошлом с помощью приложений Photoshop и Snapseed, Magic Eraser гарантирует, что даже те, кто не особо разбирается в технологиях, могут также использовать ее для удаления отвлекающих факторов с фотографии. В настоящее время эта функция доступна на устройствах серии Pixel 6, но есть вероятность, что в ближайшем будущем она также может появиться и на более старых смартфонах Pixel.
Как исправить ошибку «Magic Eraser», которая не отображается или недоступна на Pixel 6?
Если у вас есть серия Pixel 6, но вы не могли использовать новый инструмент Magic Eraser в Google Фото, вы можете взглянуть на следующие исправления, чтобы заставить его работать.
Исправление №1: знайте, как правильно использовать Magic Eraser в Google Фото
Прежде чем вы решите, что у вас нет инструмента Magic Erase на вашем новом Google Pixel 6, вы можете сначала узнать, где и как получить к нему доступ из приложения Google Фото.
Чтобы использовать Magic Eraser, откройте приложение Google Фото и откройте любое изображение, которое хотите отредактировать, с помощью Magic Eraser. Поскольку эта функция работает с любым изображением на вашем телефоне, вы можете выбрать любое изображение, с которого хотите удалить ненужные вещи или людей. Когда выбранное изображение загрузится в полноэкранном режиме, нажмите на опцию «Редактировать» внизу.
Когда появится экран редактирования, вы увидите, что внизу открыта вкладка «Предложения». В зависимости от вашего изображения здесь может появиться опция «Волшебный ластик».Если нет, не волнуйтесь, вы все равно можете найти его в другом месте. На этом экране редактирования проводите пальцем по вкладкам влево, пока не дойдете до «Инструменты».
Нажмите на вкладку «Инструменты» внизу, и вы должны увидеть там опцию «Волшебный ластик». Чтобы использовать его, нажмите «Волшебный ластик».
Google Фото теперь будет проверять, нет ли объектов или людей, которые нужно удалить.
Когда приложение находит то, что вы можете удалить, они выделяются. Если вы хотите удалить все предложенные разделы со своего изображения, вы можете нажать на опцию «Стереть все» внутри бегущей строки «Предложения найдены» внизу.
Если изображение показывает несколько вариантов удаления, и вы хотите удалить только некоторые из них, вы можете просто нажать на выделенный объект / людей, которых вы хотите удалить.
Если приложение Google Фото не выделяет все нежелательные элементы на изображении, вы все равно можете удалить их вручную. Для этого перейдите к той части изображения, из которой вы хотите удалить объект. Когда вы заметите ненужные элементы, проведите по ним кистью или обведите их кружком.
Теперь приложение обработает эту область изображения, определит, что вы пытаетесь удалить, и сотрет это с изображения. Вы можете повторить этот шаг по удалению вручную, чтобы стереть другие элементы изображения. После того, как вы удалите все ненужные объекты с изображения, вы можете нажать «Готово» в правом нижнем углу.
После сохранения изменений вы можете сохранить это отредактированное изображение как копию на своем устройстве Pixel, нажав кнопку «Сохранить копию» в правом нижнем углу.
Теперь на отредактированном изображении не будет ничего лишнего.
Исправление № 2: Обновите Google Фото до последней версии из Play Store
Если вы не можете получить доступ к опции Magic Eraser, как мы показали выше, возможно, приложение Google Фото на вашем Pixel 6 устарело. Чтобы получить новый инструмент Magic Eraser, вам необходимо обновить приложение Google Фото до последней версии в Play Маркете. Для этого откройте приложение Play Store и найдите «Google Фото» в поле поиска вверху.В результатах выберите приложение Google Фото, а затем нажмите кнопку «Обновить» на следующем экране.
Кроме того, вы можете использовать эту ссылку в Play Store, чтобы перейти к списку приложений Google Фото прямо на вашем Pixel 6.
Исправление № 3. Установите приложение Google Фото версии 5.64 вручную
Если вы все еще не можете использовать функцию Magic Eraser на своем Pixel 6 после обновления до последней версии, есть только один способ заставить эту функцию работать — установить версию 5.64 приложения Google Фото вручную. Для этого загрузите этот конкретный файл APK (тот, который находится на устройстве серии Pixel 6, на котором есть эта функция) на свое устройство Pixel и установите его (путем загрузки неопубликованных файлов) как обновление существующего приложения Google Фото и вуаля; инструмент Magic Eraser будет готов к использованию сразу.
Удивительно, но тот же APK также работает на любом устройстве Pixel под управлением Android 12. Мы протестировали этот метод на нашем старом Pixel 3a и, как ни странно, телефон среднего класса может стирать объекты или людей с фона.Хотя процесс может быть не таким плавным, как на Pixel 6, в общей сложности удаление ненужных элементов занимает всего пару секунд.
Отображается ли Magic Eraser на всех фотографиях?
Magic Eraser не ограничивается изображениями, которые вы нажимаете на Google Pixel 6, но будет доступен для всех фотографий, которые вы сохранили на свой телефон или загрузили в свой аккаунт Google Фото. Это означает, что вы можете использовать инструмент Magic Eraser для удаления нежелательных объектов и людей с изображений, снятых вами на другие телефоны и камеры, даже тех, по которым вы, возможно, щелкали несколько лет назад.
Работает ли Magic Eraser только на Pixel 6?
Официально Magic Eraser был выпущен для устройств Pixel 6 и Pixel 6 Pro, недавно выпущенных Google. Однако существует вероятность того, что эта функция будет распространена на более старые устройства Pixel на основе предыдущих экземпляров. Как вы могли заметить в разделе «Исправление №3» выше, мы успешно смогли использовать Magic Eraser на Pixel 3a после загрузки на устройство последней версии приложения Google. Таким образом, вы сможете использовать Magic Eraser, чтобы убрать отвлекающие факторы с ваших изображений, даже на старых устройствах Pixel.Однако маловероятно, что Google выпустит инструмент Magic Eraser для Google Фото на телефоны Android других производителей.
Это все, что вам нужно знать об установке Magic Eraser на Pixel 6.
Как перенести фотографии с Google Pixel на компьютер [2021]
«Как перенести фотографии с Google Pixel на компьютер? Я хочу сбросить настройки своего Pixel 3, но не хочу потерять свои фотографии в процессе ».
Это один из многих запросов, которые мы получаем в наши дни о подключении Pixel 3 к компьютеру.В идеале не имеет значения, какой у вас Pixel 3 или 4a, процесс передачи фотографий с Google Pixel на компьютер одинаков для всех устройств. Поскольку телефоны Pixel работают на чистой версии Android, вы можете легко подключить их к компьютеру или своей учетной записи Google. В этом посте я расскажу, как легко переносить изображения с Google Pixel на компьютер.
Метод 1. Перенос фотографий с Google Pixel на компьютер через учетную запись Google.
Поскольку все устройства Pixel связаны с учетной записью Google, вы можете использовать ее для передачи своих фотографий.Хотя этот процесс не так прост, он даст вам возможность создавать резервные копии своих данных и постоянно делать их доступными в Google. При желании вы можете загрузить выбранные фотографии на Google Диск или синхронизировать всю галерею вашего устройства. Давайте подробно рассмотрим эти два метода передачи фотографий с Google Pixel 3 на компьютер.
Вариант 1. Используйте функцию резервного копирования и синхронизации Google
Для этого варианта вы можете сначала синхронизировать всю галерею вашего устройства Pixel с вашей учетной записью Google, а затем использовать его настольное приложение на своем компьютере.Если вы сохраните качество своих фотографий, оно будет засчитано в облачном хранилище. Так как бесплатно выделяется только 15 ГБ места, рекомендуется вместо этого оптимизировать качество ваших фотографий.
Шаг 1. Синхронизируйте фотографии с учетной записью Google
Сначала вы можете просто разблокировать устройство Pixel и перейти к настройкам его учетной записи Google. Вы также можете запустить приложение Gmail и перейти к его настройкам на боковой панели. Теперь вы можете перейти к параметру «Резервное копирование и синхронизация» и выбрать синхронизацию устройства с учетной записью Google.В настройках резервного копирования и синхронизации вы также можете выбрать, что вы хотите включить / исключить.
Шаг 2. Синхронизация учетной записи Google на вашем компьютере
После того, как ваши фотографии будут синхронизированы с вашей учетной записью Google, установите настольное приложение Google Backup & Sync на свой ПК или Mac. Чтобы перенести фотографии с Google Pixel 3 на компьютер, вам сначала необходимо войти в свою учетную запись Google.
После входа в свою учетную запись Google вы можете выбрать место, где данные Google будут синхронизироваться в вашей системе.Также есть возможность настроить качество ваших фотографий, которые вы хотите синхронизировать.
Вариант 2. Передача выборочных фотографий через Google Диск
Вместо синхронизации всей галереи вы также можете использовать Pixel 3 для передачи выбранных фотографий на свой компьютер.
Шаг 1. Загрузите фотографии на Google Диск
Вы можете сначала запустить приложение Google Drive на своем телефоне Pixel и нажать на значок «+» на его главном экране.Отсюда вы можете выбрать загрузку фотографий на Диск, выбрав их из хранилища вашего устройства.
Шаг 2. Загрузите фотографии с Google Диска
Когда бы вы ни захотели сохранить свои фотографии на своем компьютере, просто зайдите на сайт Google Диска и войдите в свою учетную запись. Теперь выберите свои фотографии (или любую папку) и из предложенных вариантов выберите загрузку их в свою систему.
Минусы
- • Отнимает много времени
- • Немного сложно
- • Ограниченное бесплатное хранилище на Google Диске.
Метод 2: как перенести фотографии с Google Pixel на компьютер через USB-кабель
Одна из лучших особенностей устройств Android заключается в том, что их можно легко подключить к ПК через USB-соединение.Поэтому для подключения Pixel к компьютеру потребуется только рабочий USB-кабель. После подключения телефона вы можете легко переносить фотографии с Google Pixel 2/3/4 на компьютер.
Шаг 1. Подключите Google Pixel к компьютеру
С помощью кабеля USB просто подключите телефон Google Pixel к компьютеру и дождитесь его обнаружения. При подключении Pixel к компьютеру вы получите соответствующую опцию на панели уведомлений. Отсюда выберите использование устройства для передачи мультимедиа / файлов.
Шаг 2. Перенесите фотографии с Google Pixel на компьютер
После подключения устройства вы можете перейти в Проводник Windows> Этот компьютер или Мой компьютер, чтобы просмотреть его в разделе внешних устройств. Теперь просто перейдите во внутреннее хранилище (или SD-карту), найдите свои фотографии и переместите их в хранилище своей системы. Чаще всего вы найдете свои фотографии в папке DCIM.
Минусы
- • Проблемы с подключением
- • Не работает много раз
- • Процесс передачи может быть остановлен между
Метод 3: перенос фотографий с Google Pixel на компьютер с помощью MobileTrans — резервное копирование
Если вы ищете бесплатное и удобное решение для переноса изображений из Google Pixel 2/3/4 на компьютер, попробуйте MobileTrans — Backup.Одним щелчком мыши вы сможете сделать полную резервную копию вашего устройства в вашей системе.
- • Приложение полностью совместимо со всеми устройствами Pixel, такими как Pixel 2, 3, 4 и так далее.
- • Он может создавать резервные копии ваших фотографий, видео, контактов, сообщений, журналов вызовов, заметок и почти всех других типов данных.
- • Пользователи могут дополнительно выбрать, что они хотят включить в файл резервной копии, или могут сделать полную резервную копию устройства.
- • Инструмент находится в свободном доступе и позволяет поддерживать разные версии резервной копии (ничего не перезаписывая).
- • Позже вы можете использовать MobileTrans — Restore для извлечения содержимого резервной копии на любое устройство по вашему выбору.
Вот как вы можете перенести фотографии из Google Pixel на компьютер с помощью MobileTrans — Backup.
Шаг 1. Подключите Pixel к компьютеру
Для начала просто запустите приложение MobileTrans на своем компьютере и выберите опцию «Резервное копирование» на его домашней странице.Также используйте USB-кабель для успешного подключения Pixel 3 к компьютеру.
Шаг 2. Перенесите фотографии с Google Pixel на компьютер
Как только ваш телефон Pixel будет обнаружен, его снимок отобразится на экране. Теперь из списка выбранных типов данных вы можете просто включить опцию «Фото». Отсюда вы также можете включить в резервную копию любой другой тип данных.
В конце концов, просто нажмите кнопку «Пуск» и подождите, пока ваши фотографии будут перемещены в локальное хранилище вашего компьютера.
Теперь, когда вы знаете три разных способа переноса фотографий с Google Pixel на компьютер, вы можете легко сохранить свои фотографии в безопасности. Из всех перечисленных вариантов MobileTrans — Backup должен быть лучшим решением для резервного копирования ваших фотографий на компьютер. С его помощью вы можете поддерживать разные версии резервной копии, а затем восстановить ее на то же или любое другое устройство.
Как перенести изображения с Google Pixel на iPhone 11
Что ж, мы должны признать, что неограниченное хранилище Google Фото, подключенное к каждому устройству, на сегодняшний день является одним из преимуществ телефонов Google Pixel.Но что, если внезапно переключиться на новый телефон? Например, iPhone 11 (Pro, Max), который недавно выпущен по довольно интригующей цене.
Затем вы должны подумать о том, как можно переместить склад для всех ваших фотографий Pixel. Это действительно облом — отправлять фотографии с Pixel на iPhone 11 (Pro и Pro Max). Успокойтесь, и у меня есть обходные пути, чтобы дать вам небольшую отсрочку.
Метод 1. Использование iTunes для перемещения изображений
Apple выпускает Finder (или iTunes), чтобы помочь пользователям iPhone управлять контентом, включая музыку, фильмы, фотографии, подкасты и телешоу.В большинстве случаев это работает быстро.
Чтобы перенести фотографии со старого Pixel на новый iPhone 11 с помощью iTunes в Windows, выполните следующие действия:
- Подключите телефон Pixel к компьютеру с помощью кабеля USB.
- Выберите фотографии для переноса из DCIM > Camera и скопируйте их в пустую папку.
- Отключите Pixel и подключите iPhone 11 к компьютеру, откройте iTunes.
- Щелкните значок устройства в верхнем левом углу iTunes.
- Выберите «Синхронизировать фотографии» в разделе «Фотографии».
- Выберите папку, в которой ранее сохранялись фотографии Pixel.
- Щелкните Применить , чтобы активировать перенос.
Если на Mac, выполните следующие действия:
- Подключите телефон Google Pixel к Mac.
- Установите приложение Android File Transfer, запустите его и найдите DCIM > Camera .
- Выберите фотографии, которые будут перемещены на iPhone, перетащите их в новую папку на Mac.
- Подключите iPhone 11 к компьютеру, найдите «Фото».
- Выберите «Синхронизировать фото на устройство из».
- Выберите папку с фотографиями, которую нужно перенести.
- Нажмите кнопку Применить .
Метод 2. Применить инструмент «В один щелчок»
Если вы ищете очень быстрый способ перенести все фотографии с Pixel на iPhone 11 (Pro и Pro Max) в кратчайшие сроки, то заслуживает вашего внимания пользующаяся большим доверием программа Phone Transfer.
С его помощью вам просто нужно подключить оба устройства к компьютеру, выбрать изображения для передачи, и все готово. Программа также включает в себя возможность резервного копирования ваших данных на компьютер и их восстановления в любое время. В версии для Mac он даже поставляется с полезной функцией, которая позволяет перезаписывать старое устройство, чтобы данные внутри него не могли быть восстановлены кем-либо еще.
Давайте посмотрим, как это работает при передаче изображений с Google Pixel на новый iPhone 11.
- Запустите передачу по телефону, выберите на экране вкладку «Передача с телефона на телефон».
- Приобретите кабели для подключения телефона Pixel и iPhone 11 (Pro, Max) к ПК.
- Убедитесь, что вы включили отладку по USB в Google Pixel для доступа к данным Android.
- Отметьте опцию Фото в списке сканирования и отмените выбор других опций.
- Нажмите кнопку Начать копирование , чтобы перенести все изображения с Pixel на iPhone 11.
Убедитесь, что ваш старый телефон Google Pixel находится на левой стороне. В противном случае вы можете нажать кнопку Flip , чтобы изменить ее положение.
Вот и все. И, конечно же, вы также можете перенести другое содержимое, такое как видео, сообщения, контакты, календари, журналы вызовов, таким же образом, если это необходимо.
Метод 3. Перенос фотографий методом перемещения на iOS
Если вы просто приобрели новый iPhone 11 и не настроили его, вы также можете перенести фотографии с телефона Google Pixel на iPhone 11 (Pro и Pro Max) с помощью приложения «Переместить в iOS».Это приложение Apple, которое пытается упростить и беспрепятственно перенести ваши данные. Поддерживается перенос текстов, контактов, фотографий, видео, веб-закладок, учетных записей электронной почты со старого устройства на новый iPhone 11.
Обратите внимание, что вам придется выполнить сброс настроек нового iPhone, если вы уже настроили его, чтобы продолжить перенос фотографий с помощью «Переместить на iOS».
- Загрузите Move to iOS из Google Play Store и установите на Google Pixel, затем откройте его.
- Настройте iPhone, пока не дойдете до экрана приложений и данных.
- Выберите «Переместить данные с Android».
- Нажмите «Далее», чтобы получить цифровой код A 10.
- Откройте приложение «Переместить в iOS» в Google Pixel и нажмите «Продолжить»> «Согласен»> «Далее».
- Введите код на своем телефоне Pixel.
- На экране «Передача данных» нажмите «Фотопленка», а затем нажмите «Далее».
Ваши фотографии Google Pixel будут перенесены на iPhone 11.Когда процесс будет завершен, нажмите «Продолжить настройку iPhone» на экране, чтобы выполнить остальные шаги настройки.
Метод 4. Google Фото
Последний подход, который мы можем использовать для копирования ваших изображений Google Pixel на iPhone 11, — это приложение Google Фото. Он работает как на устройствах Android, так и на iOS, позволяя загружать фотографии в облако и обновлять их на любом устройстве, использующем ту же учетную запись Google.
Итак, даже если вы перейдете на iPhone, вы можете установить приложение на свое новое устройство, получить доступ к фотографиям и загрузить их локально.
- Запустите приложение Google Фото на телефоне Pixel.
- Если вы загружали фотографии в Google Фото раньше, сразу переходите к следующему шагу. Если нет, коснитесь меню, загрузите изображения, нажав «Настройки»> «Резервное копирование и синхронизация с».
- Откройте приложение Google Фото на iPhone 11 (Pro, Max).
- Выберите изображения, которые хотите сохранить на iPhone.
- Нажмите «Поделиться» и выберите «Сохранить изображения».
Автор Hannah — Опубликовано 30 октября 2019 г.

 meanStdDev(img1)
m2, dev2 = cv.meanStdDev(img2)
print(m1)
print(m2)
src1 = cv.imread("image/Pixel/Pixel_Operation_Star.png")
src2 = cv.imread("image/bayer.png")
mean_image(src1, src2)
"" "0 соответствует ожидания" "" "
cv.waitKey(0)
meanStdDev(img1)
m2, dev2 = cv.meanStdDev(img2)
print(m1)
print(m2)
src1 = cv.imread("image/Pixel/Pixel_Operation_Star.png")
src2 = cv.imread("image/bayer.png")
mean_image(src1, src2)
"" "0 соответствует ожидания" "" "
cv.waitKey(0)
 meanStdDev(img3)
cv.imshow("im", img3)
print(m3, dev3)
src3 = cv.imread("image/Pixel/Pixel_Operation_Mean.png")
meanStdDev_image(src3)
"" "0 соответствует ожидания" "" "
cv.waitKey(0)
meanStdDev(img3)
cv.imshow("im", img3)
print(m3, dev3)
src3 = cv.imread("image/Pixel/Pixel_Operation_Mean.png")
meanStdDev_image(src3)
"" "0 соответствует ожидания" "" "
cv.waitKey(0)
 jpg" alt="EMAILMATRIX" border="0" /></a>
jpg" alt="EMAILMATRIX" border="0" /></a>