Прически для фотошопа аватария 2019 год
Покажите ту девушку, которой не нравится ловить на себе восхищённые взгляды окружающих. Таких, наверняка, нет. Но мечтающих изменить что–то во внешности, особенно, когда есть такой замечательный помощник, как Аватария – причёски для фотошопа, наверняка, много.
Нам, женщинам, свойственно хвастать и кокетничать, делать губки бантиком и романтично опускать глаза… Но, иногда, хочется немножко другого… «Завтра попробую», — говорим мы себе часто, и … ничего для этого и не делаем. Листаем новые выпуски журналов в поисках каких – то трендовых идей, проводим дни у компьютера, являясь завсегдатаями интернет сайтов.
Для чего нужна Аватария
В надежде найти то, своё, что подойдёт именно вам, подчеркнёт неповторимую индивидуальность мы обращается к зеркалу, или за советом к подруге. Хотя всё это можно сделать и при помощи аватара – фотошопа причёсок. Например, вы решили сделать стрижку. Подобрали подходящий вариант из журнала и даже известный в широких кругах мастер – парикмахер подтвердил, что всё ок.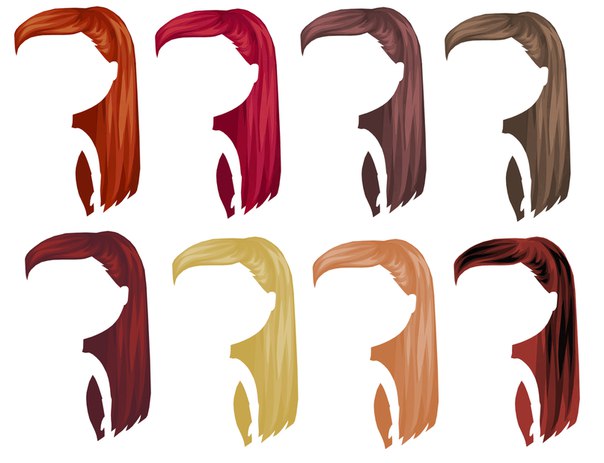
Решение поможет найти Аватария — причёски для фотошопа. Она всегда готова прийти женщине на помощь. Имея в арсенале большое количество всевозможных причёсок, можно выбрать понравившуюся именно вам и тут же примерить на себя.
Цвет волос изменить вот так, сразу, только предполагая, что может получиться — под силу только самой бесстрашной женщине. Вот, представьте такую картину: проснувшись утром, вы смотритесь в зеркало и …понимаете, что вчера совершили страшную ошибку и, понравившийся цвет волос оказался совсем не вашим.
Что ж, согласитесь ещё на эксперименты, или может лучше это доверить Аватарии — фотошопу причёсок, являющимся на сегодняшний день знатоком женских желаний. Среди представленного многообразия стрижек разной длины и во всевозможной цветовой гамме, легко будет примерить на себя образ кокетки, или строгой деловой дамы, харизматичной, увлекающейся творчеством натуры, или школьной учительницы, с суровым нравом.
Видеоролик
Обзор игры Аватария
Девушкам и женщинам любого возраста часто не хватает перемен, ведь жизнь не стоит на месте и, порой, мы просто не успеваем угнаться за стремительно развивающимися модными тенденциями в мире красоты. Причёска же, способна как немного завершить наш образ, так и помочь кардинально измениться.
Виртуальный мир так и манит неизведанным и, в тоже время, настоящим, завораживающим и чарующим, в нём всё можно попробовать и даже, коснуться солнца. Так, доверьтесь же ему и позвольте немножечко помочь вам поэкспериментировать над своей, и без этого, конечно, прекрасной внешностью.
В фотошопе причёсок можно подобрать стрижку именно для вашего типа лица. Не стоит бояться в Аватарии стать блондинкой с пышными густыми волосами, — полной противоположностью вашим, строго затянутым в тугой пучок волосами иссиня чёрного цвета.
Вам так давно хотелось, пусть не перекраситься, чтобы постоянно быть в этом цвете, но увидеть себя совершенно другой, новой, почувствовать в этом образе? Изменили стрижку и терзаетесь сомнениями: «А может лучше было бы так, или с такой длиной…»?
Не расстраивайтесь, на все ваши вопросы можно получить исчерпывающие ответы в фотошопе причёсок – Автарии. Что для этого требуется? Всего лишь иметь своё фото с чётко выраженными чертами лица.
Вставляете его и – за дело! Немножко подкорректируйте стрижечку, например, удлинённое каре сделайте классическим. Ну, как вам, идёт? Мечтали сделать неоново – синим цветом колорирование на чёрных волосах? Попробуйте, не часто на улице встретишь девушек, так экстравагантно выглядящих. Вы будете одной из них.
Заключение
Меняйтесь, экспериментируйте со своей внешностью, призвав в помощники Аватарию – фотошоп причёсок и вы, и без того прекрасны и независимы, предстанете перед своими близкими в совершенно другом амплуа. Мы желаем вам хорошо провести время в этой игре.
Мы желаем вам хорошо провести время в этой игре.
Аватария прически
В Аватарии прически предложены в разделе «Внешность
Для создания персонажа на картинках и скриншотах, пользователь может скачать изображения в формате PNG.
Редактировать скриншот в Photoshop
Прически для фотошопа из Аватарии могут быть: импортированы из самой игры или нарисованными другими художниками. Изображения такого типа можно найти в специальных группах или воспользоваться стандартным поиском.
Чтобы добавить на персонажа новую прическу, пользователю следует:
- Открыть онлайн-версию программы или десктопную (стандартную на ПК).
- Перейти в раздел «Создать
- Файл – Прикрепить – Выбрать скачанное изображение.

При помощи инструментов «Переместить» и «Растянуть» можно изменить положение предмета на картинке.
Примечание: чтобы аккуратно разместить картинку, нужно воспользоваться прическами из Аватарии в формате ПНГ.
Как поменять прическу в игре
Чтобы редактировать внешность персонажа, можно перейти в профессии «Визажист», воспользоваться категориями «Свадебный салон» и «Внешность».
Простым вариантом, как поменять прическу в Аватарии на стильную, не выходя из квартиры, считается «Свадебный салон». В этом разделе находятся предметы внешности, которые подойдут не только для торжества, но и повседневности.
Варианты предложены для девочек и мальчиков. Можно найти с фатой или украшенные цветами, с бусинами и блестками. Цена соответствует стандартным расценкам по предметам внешнего вида, большинство из мужских и женских причесок даже дешевле.
Изменить внешность можно за серебро и золотые монеты:
- Перейти в категорию «
- Выбрать профессии – Визажист.
Чтобы выбрать новую, нужно нажать на журнал, лежащий на столе или сесть в кресло к стилисту. Появляется окно, где расположены варианты новых причесок, огромная палитра цветов, изменение глаз, губ и другого.
Категория доступна только после достижения шестого уровня. Профессия считается одной из прибыльных, где можно заработать золотые монеты.
В стандартной категории «Внешность» предложены прически из Аватарии только за серебро. Игрок может также изменить тон кожи, цвет глаз и губ. Предложено на выбор пять оттенков волос и две страницы объектов внешнего вида.
Прически в Аватарии
В Аватарии прически могут быть куплены за серебро или золото. Во время регистрации пользователь выбирает любой вариант из стандартных. Оплачивать базовый набор не нужно – он предложен бесплатно для всех игроков.
Необычные прически также используются для редактирования персонажа в графических редакторах. Это отдельные файлы с расширением PNG, которые просто накладываются на созданный скриншот.
Как изменить прическу?
Чтобы отредактировать внешний вид персонажа необходимо: перейти в меню настройки внешности или посетить визажиста.
В первом случае, перейти можно при любых условиях:
- Открыть игру и подождать окончания загрузки.
- Нажать на кнопку «Внешность» в нижней части экрана.
- Выбрать «Прически» и приобрести ту, которая нравится.
Там же доступны дополнительные параметры: глаза, рот, цвет кожи. Метод, как поменять прическу в Аватарии, доступен и через свадебный каталог предметов.
Для этого, пользователю следует перейти в «Магазин» – «Свадебные предметы». В разделах появится вкладка «Внешний вид», где представлены варианты для торжества.
Цена зависит от сложности, наличия аксессуаров и оттенков. Переходя в профессию «Визажист», игроку доступны новые прически в Аватарии. Среди них можно найти варианты с двумя цветами одновременно или украшениями.
Переходя в профессию «Визажист», игроку доступны новые прически в Аватарии. Среди них можно найти варианты с двумя цветами одновременно или украшениями.
Обновленные предметы внешности появляются к праздникам или массовым событиям. Официальное сообщество игры уведомляет игроков, если в каталоге одежды или в редакторе внешнего вида появились прически, формы глаз или губ.
Как сделать выбор?
В каталоге причесок Аватарии представлены варианты за серебро и золото. Цена последних может достигать 50 монет. Дорогостоящими считаются модные модели, взятые из глянцевых журналов и показов мод. Их можно примерить на аватара и посмотреть, как будет смотреться персонаж с подобранным вариантом.
Важно! Покупая единожды предмет в студии визажа – пользователь не сможет восстановить покупку при смене. Приобретая прическу за золотые монеты, не советуется менять её при отсутствии внутренней валюты.
Отредактировать игрового героя можно в домашних условиях или в кабинете у визажиста. Открыв категорию «Внешность», пользователю доступен стандартный набор инструментов для изменения внешнего вида.
Открыв категорию «Внешность», пользователю доступен стандартный набор инструментов для изменения внешнего вида.
Находясь в квартире, можно перейти в раздел «Свадебного салона» и подобрать стильный вариант там. В каталоге представлены прически в Аватарии для девочек с дополнительными украшениями. Мужские прически Аватарии отличаются разнообразием: виды стрижек, оттенки.
Объекты для фотошопа
Чтобы создать красивую картинку в графическом редакторе, пользователям необходимы ресурсы в формате PNG. Прически для фотошопа Аватарии можно переносить на персонажей, предварительно скачав объекты или нарисовав их самостоятельно.
Отредактировать изображение можно таким образом:
- Создать скриншот, сохранить на компьютере.
- Кликнуть правой клавишей мышки «Открыть с помощью». Среди выпадающего списка выбрать Photoshop.
- Изображение откроется, нужно перейти в раздел «Файл – Поместить».

- Расположить картинку при помощи трансформирования таким образом, чтобы естественно смотрелась на персонаже.
Найти в группе Аватарии прически для мальчиков проще всего, если обратиться к сообществу редакторов. Участники нередко делятся созданными объектами, публикуя их в главной ленте.
Объекты можно нарисовать, воспользовавшись Paint или Sai. Рисовка предметов для Аватарии напоминает мультфильм, что делает процесс рисования проще. Созданные изображения можно использовать для конкурсов, комиксов или публиковать на своей странице в социальных сетях.
Фотошоп для Аватарии
Фотошоп для Аватарии – это уникальная возможность научиться создавать картинки в профессиональных программах.
Это целое искусство, которое полюбилось многим геймерам. С помощью фотошопа пользователи создают уникальных аватаров, красивый интерьер, эксклюзивные образы, коллекции одежды и многое другое.
Важно и то, что картинки могут принимать участие в различных конкурсах и других мероприятиях, за которые авторы работ получают ценные призы для Аватарии.
Среди подарков часто бывают серебряные и золотые монеты, полезные предметы интерьера, одежда. Яркие примеры – это конкурсы «Фотошоплю, как могу.» и «Через тернии к звездам». С условиями участия в конкурсах можно ознакомиться в официальном сообществе ВК. Проводятся они еженедельно.
Делать фотошоп можно, как в онлайн редакторах, так и устанавливать специальные программы на компьютер. До сих пор лучшей программой остается Adobe Photoshop CS6.
Фон для фотошопа Аватария
Чтобы создать любую логическую картинку, в первую очередь необходимо создать фон. Это будет основа, на которую будут накладываться другие элементы: предметы, персонажи и т.п.
Обладая хорошими навыками можно нарисовать фон самостоятельно. Если же таковых нет, то лучше воспользоваться готовыми фонами, которые представлены в интернете.
Найти их можно как в обычных Яндекс картинках, так и специализирующихся сайтах. При поиске фонов нужно сделать приписку «Для Аватарии», чтобы стиль фона соответствовал стилю игры или конкретного конкурса.
В некоторых сообществах соцсетей бдительные игроки помогают новичкам, выкладывая готовые фоны на своих страничках или в группах.
Администрация официальных групп Аватарии этим не занимается, так как считает, что это плагиат и воровство чужой интеллектуальной собственности.
Какие фоны использовать для фотошопа Аватарии?
Все зависит от предназначения рисунка, тематики. Если картинку делают для какого-то мероприятия, то значит выбирать фон по теме. Если для себя или подарка, то здесь фантазии открыты двери.
Наиболее популярные фоны:
1. Природа. Если аватары будут на фоне природы, то создавать одежду персонажа нужно по погоде и сезону. К фонам природы относятся горы, леса, сады, парки, моря, океаны, реки, цветы, деревья, животные, подводный мир, небо, солнце, рассветы и закаты, птицы и т.п.
Популярный фоны
2. Домашняя обстановка. Фанаты Аватарии очень часто изображают своих героев дома: в стильных квартирах, на фоне эксклюзивной мебели и других предметов интерьера.
Обычно такие фоны дополняют самостоятельно декором, меняют оттенки, что-то вырезают, что-то вставляют. Любая комната квартиры или дома может стать фоном для фотошопа.
Можно рисовать интерьер в необычном стиле, космическом или сказочном, например. Чем оригинальнее идея, тем лучше.
Домашняя обстановка
3. Заведения. В Аватарии есть масса мест, которые игроки могут посещать. Это и кафе, и ночной клуб, магазины, бальный зал, вип-комната и многое другое. Картинки с такими фонами будут как раз кстати.
Но можно еще придумать много интересных заведений, где бы аватар хотел побывать. Это могут быть бизнес-центры, спа-салоны, планетарий, цирк, да все, что угодно.
Картинки Аватарии, созданные в новых для игры местах, будут точно высоко оцениваться организаторами конкурсов.
Места в Аватарии
4. Работа. В игре все геймеры могут работать. Есть несколько профессий, из которых можно выбрать то, что по душе. А можно работать во всех доступных местах. Фотошоп хорош тем, что в нем можно рисовать все, о чем мечтаешь. Фоны рабочей обстановки не менее актуальны, чем другие.
Фотошоп хорош тем, что в нем можно рисовать все, о чем мечтаешь. Фоны рабочей обстановки не менее актуальны, чем другие.
Изображение своего героя в деловой обстановке, рядом с коллегами или в собственном кабинете – это всегда интересно. А может быть это работа в кафе, на стройке или в научно-исследовательском центре.
Школа
5. Улица. Аватары часто проводят время в компании друзей, семьи на улице. Они могут просто гулять или интересно проводить время. Сходить на экскурсии, посетить горнолыжный курорт или каток, посмотреть достопримечательности города, позагорать на пляже и многое другое.
Несмотря на то, что запечатлить самые приятные моменты в игре можно одним нажатием на кнопку фотоаппарата, интереснее воспроизвести памятные события вручную. А можно что-нибудь и нафантазировать.
Фон улицы – одни из самых популярных среди компьютерных художников.
Улица
Тематика фонов для фотошопа в Аватарии может быть самая разная: приключения, джунгли, путешествия, романтическая, морская.
Это симулятор жизни, а значит здесь может быть все, что угодно, даже самое фантастическое.
Главное, чтобы фон, который выбирает геймер, был качественного изображения, не размывался при изменении размера картинки, соответствовал выбранной теме и образу персонажа.
Важно! Если пользователь имеет хорошие навыки в работе с фотошопом, то идеальный вариант – сделать фон самостоятельно. Это связано не только с тем, что при скачивании фона теряется уникальность картинки, но и с тем, что это напрямую влияет на технические моменты. Если игрок захочет удалить какой-то предмет с фона или внести изменения, это сделать будет тяжело, разве что используя инструменты типа ластика. В готовой картинке все слои, которые были созданы, уже закреплены и открепить их не получится. К сведению, картинки в фотошопе сделаны из слоев. В каждом слое может быть по одному или несколько элементов.
Аватария: одежда для фотошопа
Одежда – одна из любимых тем геймеров. Здесь у фантазии нет границ. Персонажи могут одеваться как скромным, так и самым невероятным образом. Аксессуары также отлично дополняют одежду, главное, не переборщить с ними.
Здесь у фантазии нет границ. Персонажи могут одеваться как скромным, так и самым невероятным образом. Аксессуары также отлично дополняют одежду, главное, не переборщить с ними.
Среди аксессуаров могут быть:
- бижутерия;
- драгоценные украшения;
- ремень, пояс, банты;
- зажимы, брошь, заколки;
- часы, очки, зонты;
- сумки, клатчи, портмоне.
Популярные стили одежды:
- классика;
- милитари;
- casual;
- официальный стиль;
- бальные наряды;
- готика, эмо;
- латекс, кожа;
- пляжная и домашняя одежда;
- вечерние, коктейльные наряды.
Художники, которые работают в фотошопе, часто скачивают готовые элементы одежды. Это естественно легче и выбор готовой одежды в интернете очень большой.
Всегда можно создать оригинальные образы, по-разному сочетая готовые предметы одежды и аксессуары.
Одежда добавляется в картинку после того, как создан фон и сам аватар.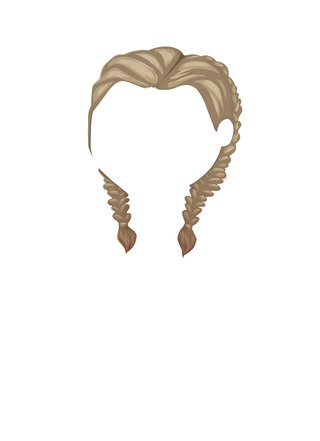 Она подгоняется под положение персонажа, ведь он может сидеть, стоять, лежать, быть согнутым и т.д.
Она подгоняется под положение персонажа, ведь он может сидеть, стоять, лежать, быть согнутым и т.д.
Предметы одежды, как и другие элементы рисунка можно расширять, сужать, поворачивать, наклонять, накладывать на них дополнительные эффекты, менять цветовую гамму. Функций так много в фотошопе, что даже не каждый опытный художник их все знает.
Скачать одежду для фотошопа в Аватарии можно на разных ресурсах. В том числе и в официальных сообществах игры ее периодически выкладывают.
Важно, чтобы предметы одежды, аксессуары, другие более или менее некрупные элементы имели прозрачный фон, специальный для фотошопа.
Накладывать такой слой на уже созданную картинку очень легко, не нужно ничего стирать, осветлять, откреплять от основы и т.п.
Рассмотрим самые популярные предметы и стили одежды для фотошопа в Аватарии.
Это любые кофты, футболки, лифы, рубашки, смокинги и т.п
Верх одежды
Брюки, юбки, шорты, джинсы, бриджи.
Низ одежды
Платья
Они могут быть вечерние, пляжные, коктейльные, строгие, длинные, короткие.
Платье
Обувь
Туфли, ботинки, шлепки, сапоги, тапочки.
Обувь
Аксессуары
Аксессуары
По картинкам видно, что их фон прозрачный, что очень удобно для использования этих элементов в фотошопе.
Экспериментируя с подбором одежды, обуви, аксессуаров, каждый себя почувствует великим модельером. А кто – то только разовьет способности.
Аватария: аватары для фотошопа
Аватары – это персонажи Аватарии, ее главные герои. Их можно собирать в фотошопе по частям, а можно вставить в картинку уже готовые фигуры.
Все зависит от того, насколько индивидуальным аватара желает сделать художник. Готовые фигуры и части тела также можно найти в интернете.
Конечно, легче использовать готового аватара, его не нужно собирать и с точностью подгонять руки, ноги, голову к телу.
В основном фигуры уже изображены с глазами, ртом, носом, губами, бровями. Это тоже своеобразный минус для творчества, так как создаваемый персонаж теряет свою индивидуальность.
Аватары представлены обоих полов, как женские, так и мужские.
Есть аватары для фотошопа, которые уже полностью укомплектованы: прическа, макияж, одежда, обувь, определенная поза. Используя такие персонажи, сделать картинку в фотошопе совсем не составит труда.
Достаточно загрузить фон, аватара, поместить его гармонично в определенное место, может добавить пару украшений и все, картинка готова. Главное, закрепить все слои в конце своей работы.
Готовый аватар
Ресурсы для фотошопа Аватарии
Ресурсы для фотошопа – это все необходимые предметы, элементы для создания полноценной картины.
Сюда входит и фон, и части тела, и фигура, одежда, обувь, природа, животные, различные конструкции. В общем, абсолютно все, что используется при создании рисунка в фотошопе.
В общем доступе ресурсы для фотошопа Аватарии есть как в официальных группах, так и на сторонних сайтах.
Администрация сообществ игры выкладывает далеко не все нужные ресурсы, объясняя это тем, что многие готовые ресурсы являются чьей-то авторской работой, а значит брать их в пользование нельзя.
Чаще всего, в группах можно найти какие-то части тела, эффекты, текстуры, аксессуары. Все остальное можно скачать с других источников.
Картинки для фотошопа Аватарии
Картинки для фотошопа Аватарии необходимо брать подходящие под стиль игры. Также желательно, чтобы они были хорошего качества и стандартных размеров. Форматы должны быть общепринятые.
Это скорее не условия, а рекомендации по созданию хорошей картинки Аватарии. Если это не фон, а элементы, то они должны быть на прозрачном фоне, чтобы их можно было легко накладывать на основной слой.
Лучше брать элементы не очень большого размера, так как уменьшая их в фотошопе, они теряют свои правильные границы и очертания.
Если изначально выбирать все ресурсы правильно для работы в фотошопе, то создание картинки не займет много времени и сил.
Пнг для фотошопа Аватария
Иногда пользователям фотошопа необходимы картинки, в которых есть прозрачные детали, через которые будет виден основной фон.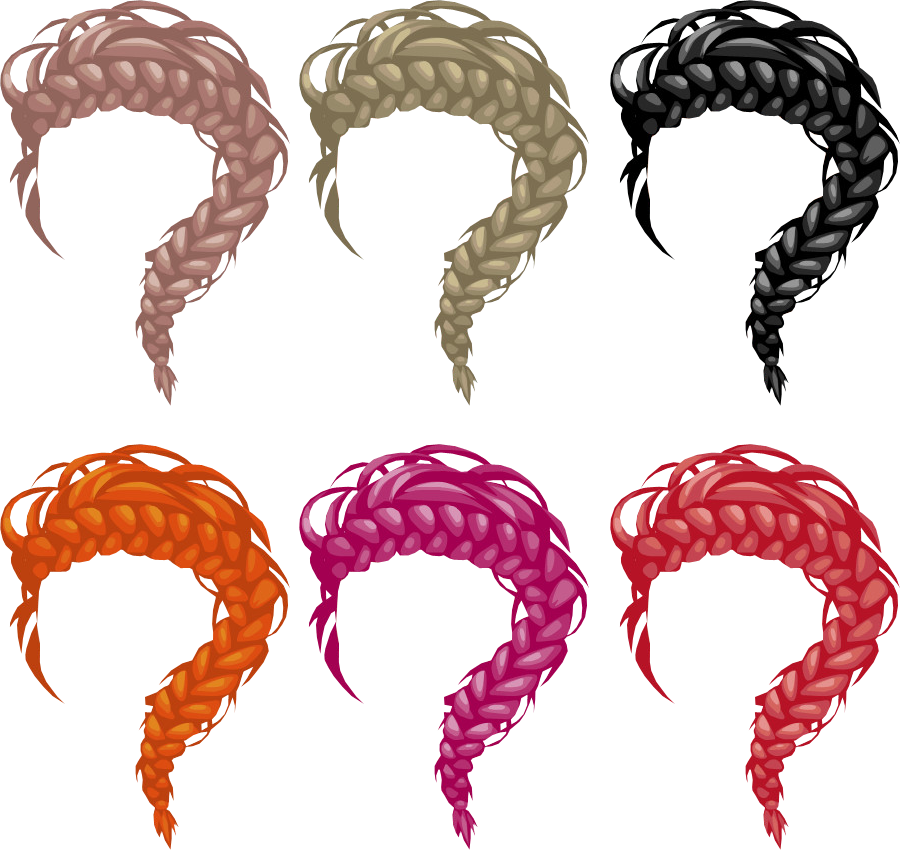 Для этих целей лучше использовать изображения формата PNG.
Для этих целей лучше использовать изображения формата PNG.
Чтобы создать прозрачность, необходимо:
- Создать файл. Зайти в фотошоп, нажать кнопку «Файл», далее «Новый».
- Появится окно с названием «Новый документ». С помощью него нужно создать файл необходимого размера, со значением «Прозрачный». Размер выбрать стандартный: 3000 на 1730 пикселей.
- Далее нажать кнопку «Ок» и в разделе «Слои» посмотреть и убедиться, что работаете с прозрачным слоем, а не белым.
Прически для фотошопа Аватария
Прически для своих персонажей можно создавать самостоятельно, но обычно их берут уже готовыми из интернета.
Создать прическу достаточно нелегкое дело, которое иногда можно сравнить чуть ли не с ювелирной работой. Поэтому лучше этот элемент образа скачать. Потом при желании можно изменить цвет волос.
Прически для фотошопа загружать исключительно на прозрачном фоне.
Прическа
Аватария: манекены для фотошопа
Создать аватара в фотошопе будет легче, если использовать манекены. Так персонаж не потеряет своей индивидуальности, и в то же время художнику не придется собирать его из элементов.
Так персонаж не потеряет своей индивидуальности, и в то же время художнику не придется собирать его из элементов.
Манекен для фотошопа – это обычно фигура, занимающая определенную позицию, но без изображения на ней таких частей тела, как губы, брови, глаза, волосы.
Манекенов можно скачать как в официальной группе игры (их там могут выкладывать сами игроки), так и других интернет-ресурсах.
Манекен
Глаза для фотошопа Аватарии
Не зря говорят, что глаза – это зеркало души. По ним можно понять, какой у человека характер и настроение, о чем он думает, как себя чувствует.
Глаза могут быть хитрые, добрые, злые, безразличные. Они передают все самое главное, что нужно понять в человеке.
Могут охарактеризовать человека. Поэтому данному элементу нужно уделить особое внимание при создании своего персонажа.
Сначала следует определиться, в каком образе будет изображен аватар, каким он будет по характеру и настроению, и только потом рисовать глаза.
В идеале лучше нарисовать их самостоятельно, так как они должны быть уникальными, не похожими на другие. Если же нет такой возможности или желания, можно скачать изображение глаз с других источников.
Глаза легко ложатся, меняются, сужаются или расширяются в фотошопе. С ними проблем меньше всего.
Глаза
Аватария: тело для фотошопа
Как уже говорилось выше, тело для аватара можно скачать готовое, в виде манекена, а можно собрать по частям.
Если хочется совсем полноценного творчества, то можно его полностью самостоятельно нарисовать. Если все же скачивается изображение фигуры или ее частей, то в фотошопе можно изменить цвет кожи, переместить тело в другую позицию.
Для неопытных художников удобнее пользоваться манекенами.
Губы для фотошопа Аватария
Губы – одна из самых чувственных и привлекательных частей тела. Если это девушка, на губах делается максимальный акцент. Они всегда выделяются, подчеркиваются, возможно немного увеличиваются.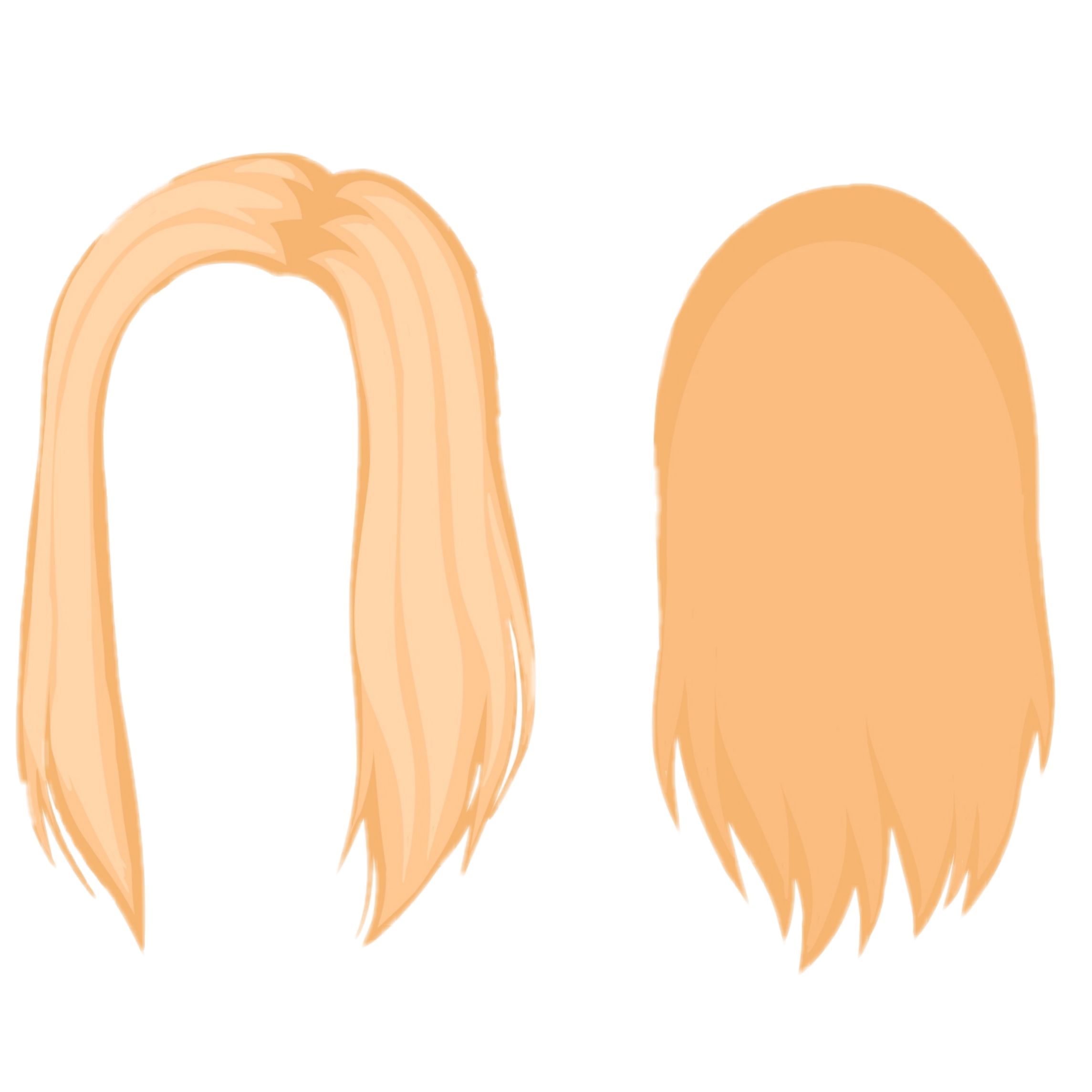
При создании аватара в фотошопе, необходимо уделить губам особое внимание. Если немного неправильно их нарисовать, например, с опущенными уголками или наоборот слишком поднятыми, то выражение лица полностью изменится.
Тогда вы не получите на выходе того персонажа, который был задуман. Губы играют важную роль в изображении характера и настроения человека.
Небольшое изменение в них или корректировка могут изменить лицо до неузнаваемости.
Волосы для Аватарии фотошопа
Волосы для аватара в фотошопе можно легко нарисовать, нет надобности скачивать этот элемент. Если, конечно, это не прическа.
Распущенные волосы или собранные в хвост умеют рисовать даже школьники, а с инструментами фотошопа это делается совсем элементарно. Если нет желания рисовать, то загрузить изображение волос можно с любого ресурса.
Цвет волос изменять легко, достаточно воспользоваться инструментом «Волшебная палочка» в фотошопе и заливкой.
Волшебная палочка помогает очертить определенные участки и закрасить только их.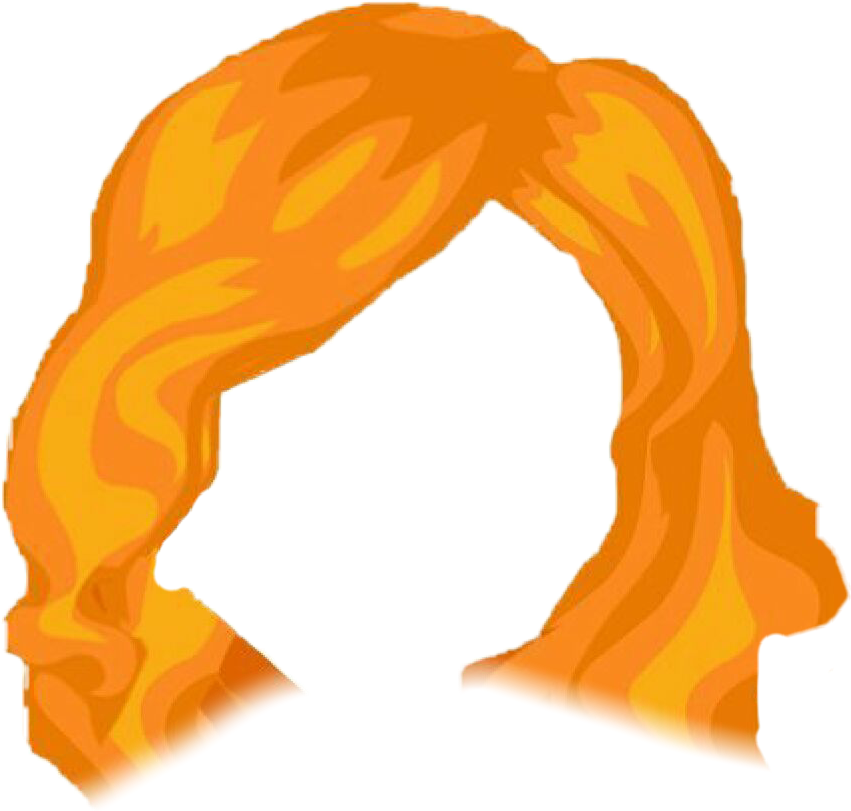 Это удобно, например, когда хочется сделать мелирование или колорирование аватару.
Это удобно, например, когда хочется сделать мелирование или колорирование аватару.
Аватария: обувь для фотошопа
Создавая образ в фотошопе, стоит обратить внимание на положение ног. Далеко не всегда удобно и даже сложно крепить обувь к ногам, когда они в каком-нибудь полускрученном положении.
Поэтому лучше обувь рисовать или крепить к ногам, как только будет создана фигура и определена ее конечная позиция.
Платья для фотошопа Аватария
Женскому гардеробу в Аватарии уделяется особое внимание. Это, можно сказать, целый мир красоты, шика и блеска.
Каких только платьев нет у девочек-аватаров: строгие, вечерние, короткие, длинные, пышные, вызывающие, старомодные, бальные, маскарадные, пляжные. Платья есть всякие и на все случаи жизни.
Поэтому если придумывать ничего не хочется, можно скачать платье для фотошопа с интернета. Их там так много, что выбрать точно будет из чего.
Хотя если придумаете свое платье, это будет большой шедевр, который непременно оценят организаторы конкурса рисунков Аватарии.
»
Отличная статья 0
Волосы аватария для фотошопа
Мы собрали для вас большую коллекцию Одежды для Фотошопа, связанной с игрой Аватария. Вы можете использовать эти картинки с прозрачным фоном для того, чтобы создавать красивые картинки с вашим персонажем игры Аватария. Все картинки одежды в формате png, многие из них содержат множество предметов одежды, чтобы просмотреть картинку в большом разрешении и скачать ее кликните по картинке, сохранить любую открытую картинку можно перетащив ее в папку windows или нажав на правую кнопку, а затем выбрав «Сохранить как. «.
В Аватарии прически предложены в разделе «Внешность» и профессии «Визажист». Объекты внешнего вида могут стоить золотых монет или серебряных. Создавая персонажа впервые, игрок указывает начальные примеры, которые создают базовый образ.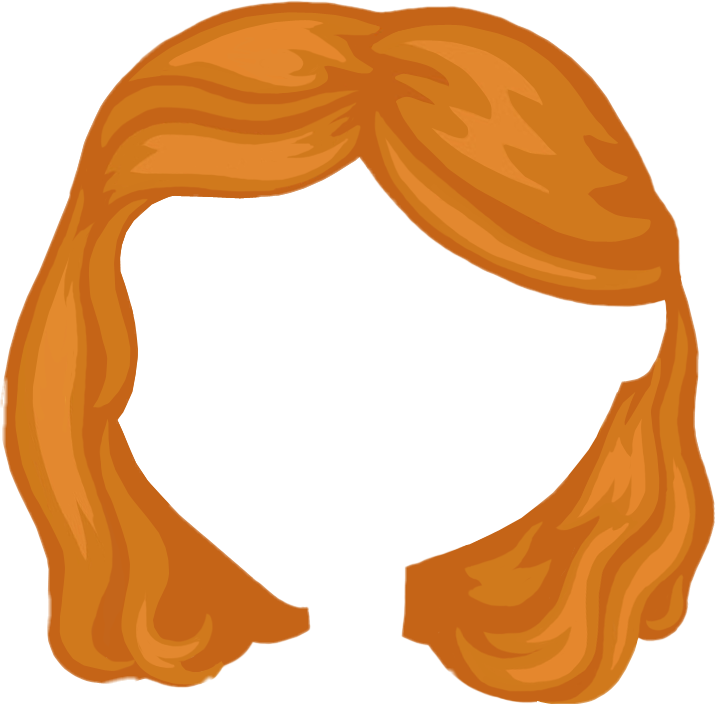
Для создания персонажа на картинках и скриншотах, пользователь может скачать изображения в формате PNG.
Редактировать скриншот в Photoshop
Прически для фотошопа из Аватарии могут быть: импортированы из самой игры или нарисованными другими художниками. Изображения такого типа можно найти в специальных группах или воспользоваться стандартным поиском.
Чтобы добавить на персонажа новую прическу, пользователю следует:
- Открыть онлайн-версию программы или десктопную (стандартную на ПК).
- Перейти в раздел «Создать» — Настроить параметры размера и тип фона.
- Файл – Прикрепить – Выбрать скачанное изображение.
При помощи инструментов «Переместить» и «Растянуть» можно изменить положение предмета на картинке.
Примечание: чтобы аккуратно разместить картинку, нужно воспользоваться прическами из Аватарии в формате ПНГ.
Как поменять прическу в игре
Чтобы редактировать внешность персонажа, можно перейти в профессии «Визажист», воспользоваться категориями «Свадебный салон» и «Внешность».
Простым вариантом, как поменять прическу в Аватарии на стильную, не выходя из квартиры, считается «Свадебный салон». В этом разделе находятся предметы внешности, которые подойдут не только для торжества, но и повседневности.
Варианты предложены для девочек и мальчиков. Можно найти с фатой или украшенные цветами, с бусинами и блестками. Цена соответствует стандартным расценкам по предметам внешнего вида, большинство из мужских и женских причесок даже дешевле.
Изменить внешность можно за серебро и золотые монеты:
- Перейти в категорию «Места».
- Выбрать профессии – Визажист.
Чтобы выбрать новую, нужно нажать на журнал, лежащий на столе или сесть в кресло к стилисту. Появляется окно, где расположены варианты новых причесок, огромная палитра цветов, изменение глаз, губ и другого.
Категория доступна только после достижения шестого уровня. Профессия считается одной из прибыльных, где можно заработать золотые монеты.
В стандартной категории «Внешность» предложены прически из Аватарии только за серебро. Игрок может также изменить тон кожи, цвет глаз и губ. Предложено на выбор пять оттенков волос и две страницы объектов внешнего вида.
Фотошоп для Аватарии – это уникальная возможность научиться создавать картинки в профессиональных программах.
Это целое искусство, которое полюбилось многим геймерам. С помощью фотошопа пользователи создают уникальных аватаров, красивый интерьер, эксклюзивные образы, коллекции одежды и многое другое.
Важно и то, что картинки могут принимать участие в различных конкурсах и других мероприятиях, за которые авторы работ получают ценные призы для Аватарии. Среди подарков часто бывают серебряные и золотые монеты, полезные предметы интерьера, одежда. Яркие примеры – это конкурсы «Фотошоплю, как могу.» и «Через тернии к звездам». С условиями участия в конкурсах можно ознакомиться в официальном сообществе ВК.
Проводятся они еженедельно.
Делать фотошоп можно, как в онлайн редакторах, так и устанавливать специальные программы на компьютер. До сих пор лучшей программой остается Adobe Photoshop CS6.
Фон для фотошопа Аватария
Чтобы создать любую логическую картинку, в первую очередь необходимо создать фон. Это будет основа, на которую будут накладываться другие элементы: предметы, персонажи и т.п.
Обладая хорошими навыками можно нарисовать фон самостоятельно. Если же таковых нет, то лучше воспользоваться готовыми фонами, которые представлены в интернете.
Найти их можно как в обычных Яндекс картинках, так и специализирующихся сайтах. При поиске фонов нужно сделать приписку «Для Аватарии», чтобы стиль фона соответствовал стилю игры или конкретного конкурса.
В некоторых сообществах соцсетей бдительные игроки помогают новичкам, выкладывая готовые фоны на своих страничках или в группах.
Администрация официальных групп Аватарии этим не занимается, так как считает, что это плагиат и воровство чужой интеллектуальной собственности.
Какие фоны использовать для фотошопа Аватарии?
Все зависит от предназначения рисунка, тематики. Если картинку делают для какого-то мероприятия, то значит выбирать фон по теме. Если для себя или подарка, то здесь фантазии открыты двери.
Наиболее популярные фоны:
1. Природа. Если аватары будут на фоне природы, то создавать одежду персонажа нужно по погоде и сезону. К фонам природы относятся горы, леса, сады, парки, моря, океаны, реки, цветы, деревья, животные, подводный мир, небо, солнце, рассветы и закаты, птицы и т.п.
Популярный фоны
2. Домашняя обстановка. Фанаты Аватарии очень часто изображают своих героев дома: в стильных квартирах, на фоне эксклюзивной мебели и других предметов интерьера.
Обычно такие фоны дополняют самостоятельно декором, меняют оттенки, что-то вырезают, что-то вставляют. Любая комната квартиры или дома может стать фоном для фотошопа.
Можно рисовать интерьер в необычном стиле, космическом или сказочном, например.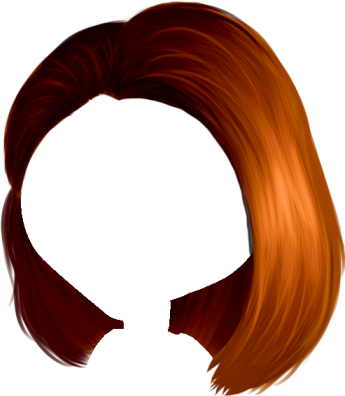 Чем оригинальнее идея, тем лучше.
Чем оригинальнее идея, тем лучше.
Домашняя обстановка
3. Заведения. В Аватарии есть масса мест, которые игроки могут посещать. Это и кафе, и ночной клуб, магазины, бальный зал, вип-комната и многое другое. Картинки с такими фонами будут как раз кстати.
Но можно еще придумать много интересных заведений, где бы аватар хотел побывать. Это могут быть бизнес-центры, спа-салоны, планетарий, цирк, да все, что угодно.
Картинки Аватарии, созданные в новых для игры местах, будут точно высоко оцениваться организаторами конкурсов.
Места в Аватарии
4. Работа. В игре все геймеры могут работать. Есть несколько профессий, из которых можно выбрать то, что по душе. А можно работать во всех доступных местах. Фотошоп хорош тем, что в нем можно рисовать все, о чем мечтаешь. Фоны рабочей обстановки не менее актуальны, чем другие.
Изображение своего героя в деловой обстановке, рядом с коллегами или в собственном кабинете – это всегда интересно. А может быть это работа в кафе, на стройке или в научно-исследовательском центре.
Школа
5. Улица. Аватары часто проводят время в компании друзей, семьи на улице. Они могут просто гулять или интересно проводить время. Сходить на экскурсии, посетить горнолыжный курорт или каток, посмотреть достопримечательности города, позагорать на пляже и многое другое.
Несмотря на то, что запечатлить самые приятные моменты в игре можно одним нажатием на кнопку фотоаппарата, интереснее воспроизвести памятные события вручную. А можно что-нибудь и нафантазировать.
Фон улицы – одни из самых популярных среди компьютерных художников.
Улица
Тематика фонов для фотошопа в Аватарии может быть самая разная: приключения, джунгли, путешествия, романтическая, морская.
Это симулятор жизни, а значит здесь может быть все, что угодно, даже самое фантастическое.
Главное, чтобы фон, который выбирает геймер, был качественного изображения, не размывался при изменении размера картинки, соответствовал выбранной теме и образу персонажа.
Важно! Если пользователь имеет хорошие навыки в работе с фотошопом, то идеальный вариант – сделать фон самостоятельно.
Это связано не только с тем, что при скачивании фона теряется уникальность картинки, но и с тем, что это напрямую влияет на технические моменты. Если игрок захочет удалить какой-то предмет с фона или внести изменения, это сделать будет тяжело, разве что используя инструменты типа ластика. В готовой картинке все слои, которые были созданы, уже закреплены и открепить их не получится. К сведению, картинки в фотошопе сделаны из слоев. В каждом слое может быть по одному или несколько элементов.
Аватария: одежда для фотошопа
Одежда – одна из любимых тем геймеров. Здесь у фантазии нет границ. Персонажи могут одеваться как скромным, так и самым невероятным образом. Аксессуары также отлично дополняют одежду, главное, не переборщить с ними.
Среди аксессуаров могут быть:
- бижутерия;
- драгоценные украшения;
- ремень, пояс, банты;
- зажимы, брошь, заколки;
- часы, очки, зонты;
- сумки, клатчи, портмоне.

Популярные стили одежды:
- классика;
- милитари;
- casual;
- официальный стиль;
- бальные наряды;
- готика, эмо;
- латекс, кожа;
- пляжная и домашняя одежда;
- вечерние, коктейльные наряды.
Художники, которые работают в фотошопе, часто скачивают готовые элементы одежды. Это естественно легче и выбор готовой одежды в интернете очень большой.
Всегда можно создать оригинальные образы, по-разному сочетая готовые предметы одежды и аксессуары.
Одежда добавляется в картинку после того, как создан фон и сам аватар. Она подгоняется под положение персонажа, ведь он может сидеть, стоять, лежать, быть согнутым и т.д.
Предметы одежды, как и другие элементы рисунка можно расширять, сужать, поворачивать, наклонять, накладывать на них дополнительные эффекты, менять цветовую гамму. Функций так много в фотошопе, что даже не каждый опытный художник их все знает.
Скачать одежду для фотошопа в Аватарии можно на разных ресурсах.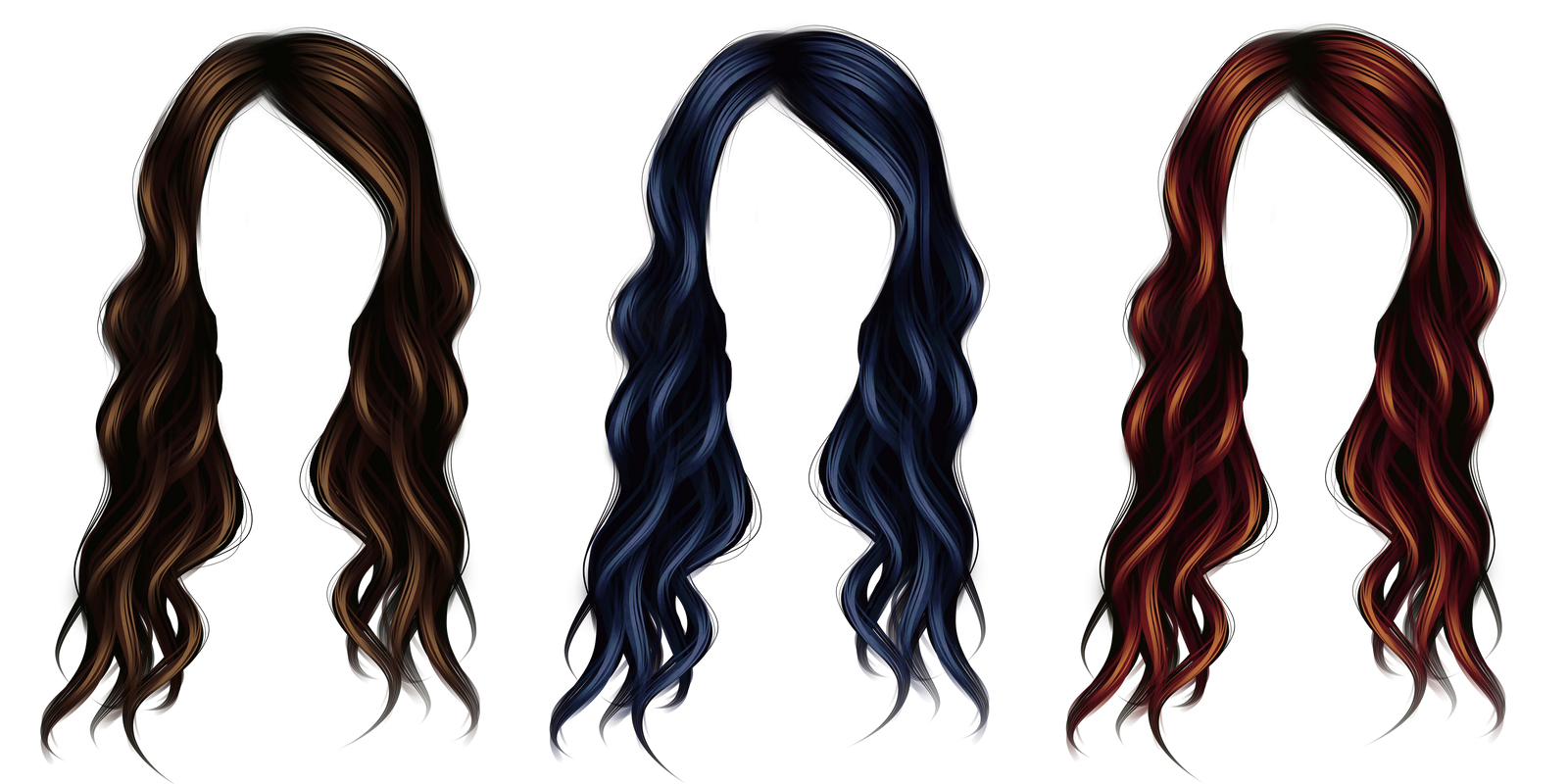 В том числе и в официальных сообществах игры ее периодически выкладывают.
В том числе и в официальных сообществах игры ее периодически выкладывают.
Важно, чтобы предметы одежды, аксессуары, другие более или менее некрупные элементы имели прозрачный фон, специальный для фотошопа.
Накладывать такой слой на уже созданную картинку очень легко, не нужно ничего стирать, осветлять, откреплять от основы и т.п.
Рассмотрим самые популярные предметы и стили одежды для фотошопа в Аватарии.
Это любые кофты, футболки, лифы, рубашки, смокинги и т.п
Верх одежды
Брюки, юбки, шорты, джинсы, бриджи.
Низ одежды
Платья
Они могут быть вечерние, пляжные, коктейльные, строгие, длинные, короткие.
Платье
Обувь
Туфли, ботинки, шлепки, сапоги, тапочки.
Обувь
Аксессуары
Аксессуары
По картинкам видно, что их фон прозрачный, что очень удобно для использования этих элементов в фотошопе.
Экспериментируя с подбором одежды, обуви, аксессуаров, каждый себя почувствует великим модельером. А кто – то только разовьет способности.
А кто – то только разовьет способности.
Аватария: аватары для фотошопа
Аватары – это персонажи Аватарии, ее главные герои. Их можно собирать в фотошопе по частям, а можно вставить в картинку уже готовые фигуры.
Все зависит от того, насколько индивидуальным аватара желает сделать художник. Готовые фигуры и части тела также можно найти в интернете.
Конечно, легче использовать готового аватара, его не нужно собирать и с точностью подгонять руки, ноги, голову к телу.
В основном фигуры уже изображены с глазами, ртом, носом, губами, бровями. Это тоже своеобразный минус для творчества, так как создаваемый персонаж теряет свою индивидуальность.
Аватары представлены обоих полов, как женские, так и мужские.
Есть аватары для фотошопа, которые уже полностью укомплектованы: прическа, макияж, одежда, обувь, определенная поза. Используя такие персонажи, сделать картинку в фотошопе совсем не составит труда.
Достаточно загрузить фон, аватара, поместить его гармонично в определенное место, может добавить пару украшений и все, картинка готова. Главное, закрепить все слои в конце своей работы.
Главное, закрепить все слои в конце своей работы.
Готовый аватар
Ресурсы для фотошопа Аватарии
Ресурсы для фотошопа – это все необходимые предметы, элементы для создания полноценной картины.
Сюда входит и фон, и части тела, и фигура, одежда, обувь, природа, животные, различные конструкции. В общем, абсолютно все, что используется при создании рисунка в фотошопе.
В общем доступе ресурсы для фотошопа Аватарии есть как в официальных группах, так и на сторонних сайтах.
Администрация сообществ игры выкладывает далеко не все нужные ресурсы, объясняя это тем, что многие готовые ресурсы являются чьей-то авторской работой, а значит брать их в пользование нельзя.
Чаще всего, в группах можно найти какие-то части тела, эффекты, текстуры, аксессуары. Все остальное можно скачать с других источников.
Картинки для фотошопа Аватарии
Картинки для фотошопа Аватарии необходимо брать подходящие под стиль игры. Также желательно, чтобы они были хорошего качества и стандартных размеров. Форматы должны быть общепринятые.
Форматы должны быть общепринятые.
Это скорее не условия, а рекомендации по созданию хорошей картинки Аватарии. Если это не фон, а элементы, то они должны быть на прозрачном фоне, чтобы их можно было легко накладывать на основной слой.
Лучше брать элементы не очень большого размера, так как уменьшая их в фотошопе, они теряют свои правильные границы и очертания.
Если изначально выбирать все ресурсы правильно для работы в фотошопе, то создание картинки не займет много времени и сил.
Пнг для фотошопа Аватария
Иногда пользователям фотошопа необходимы картинки, в которых есть прозрачные детали, через которые будет виден основной фон. Для этих целей лучше использовать изображения формата PNG.
Чтобы создать прозрачность, необходимо:
- Создать файл. Зайти в фотошоп, нажать кнопку «Файл», далее «Новый».
- Появится окно с названием «Новый документ». С помощью него нужно создать файл необходимого размера, со значением «Прозрачный».
 Размер выбрать стандартный: 3000 на 1730 пикселей.
Размер выбрать стандартный: 3000 на 1730 пикселей. - Далее нажать кнопку «Ок» и в разделе «Слои» посмотреть и убедиться, что работаете с прозрачным слоем, а не белым.
Прически для фотошопа Аватария
Прически для своих персонажей можно создавать самостоятельно, но обычно их берут уже готовыми из интернета.
Создать прическу достаточно нелегкое дело, которое иногда можно сравнить чуть ли не с ювелирной работой. Поэтому лучше этот элемент образа скачать. Потом при желании можно изменить цвет волос.
Прически для фотошопа загружать исключительно на прозрачном фоне.
Прическа
Аватария: манекены для фотошопа
Создать аватара в фотошопе будет легче, если использовать манекены. Так персонаж не потеряет своей индивидуальности, и в то же время художнику не придется собирать его из элементов.
Манекен для фотошопа – это обычно фигура, занимающая определенную позицию, но без изображения на ней таких частей тела, как губы, брови, глаза, волосы.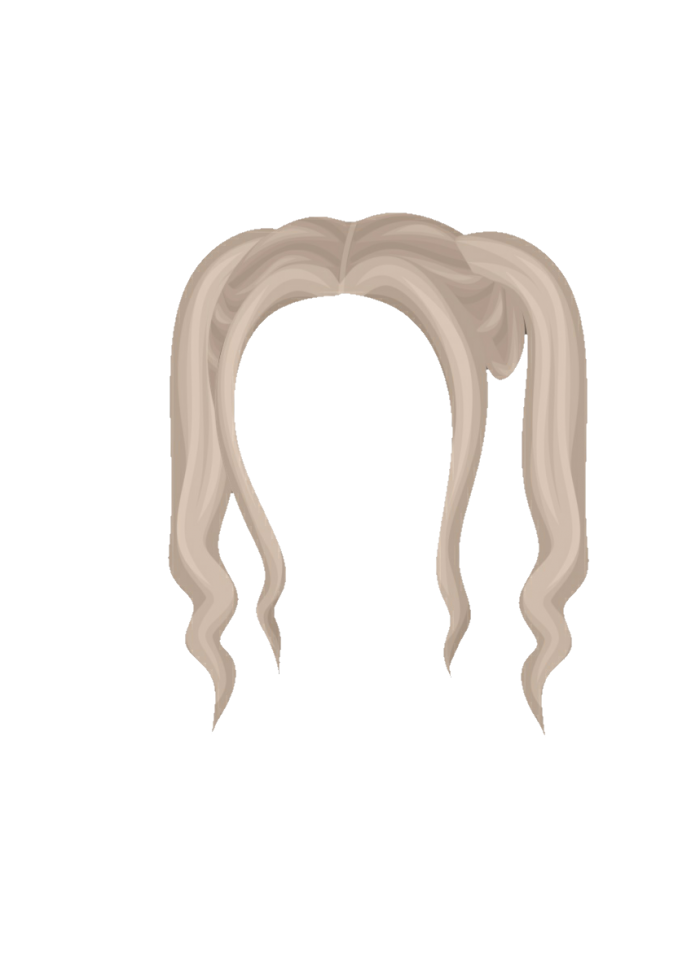
Манекенов можно скачать как в официальной группе игры (их там могут выкладывать сами игроки), так и других интернет-ресурсах.
Манекен
Глаза для фотошопа Аватарии
Не зря говорят, что глаза – это зеркало души. По ним можно понять, какой у человека характер и настроение, о чем он думает, как себя чувствует.
Глаза могут быть хитрые, добрые, злые, безразличные. Они передают все самое главное, что нужно понять в человеке.
Могут охарактеризовать человека. Поэтому данному элементу нужно уделить особое внимание при создании своего персонажа.
Сначала следует определиться, в каком образе будет изображен аватар, каким он будет по характеру и настроению, и только потом рисовать глаза.
В идеале лучше нарисовать их самостоятельно, так как они должны быть уникальными, не похожими на другие. Если же нет такой возможности или желания, можно скачать изображение глаз с других источников.
Глаза легко ложатся, меняются, сужаются или расширяются в фотошопе. С ними проблем меньше всего.
С ними проблем меньше всего.
Глаза
Аватария: тело для фотошопа
Как уже говорилось выше, тело для аватара можно скачать готовое, в виде манекена, а можно собрать по частям.
Если хочется совсем полноценного творчества, то можно его полностью самостоятельно нарисовать. Если все же скачивается изображение фигуры или ее частей, то в фотошопе можно изменить цвет кожи, переместить тело в другую позицию.
Для неопытных художников удобнее пользоваться манекенами.
Губы для фотошопа Аватария
Губы – одна из самых чувственных и привлекательных частей тела. Если это девушка, на губах делается максимальный акцент. Они всегда выделяются, подчеркиваются, возможно немного увеличиваются.
При создании аватара в фотошопе, необходимо уделить губам особое внимание. Если немного неправильно их нарисовать, например, с опущенными уголками или наоборот слишком поднятыми, то выражение лица полностью изменится.
Тогда вы не получите на выходе того персонажа, который был задуман.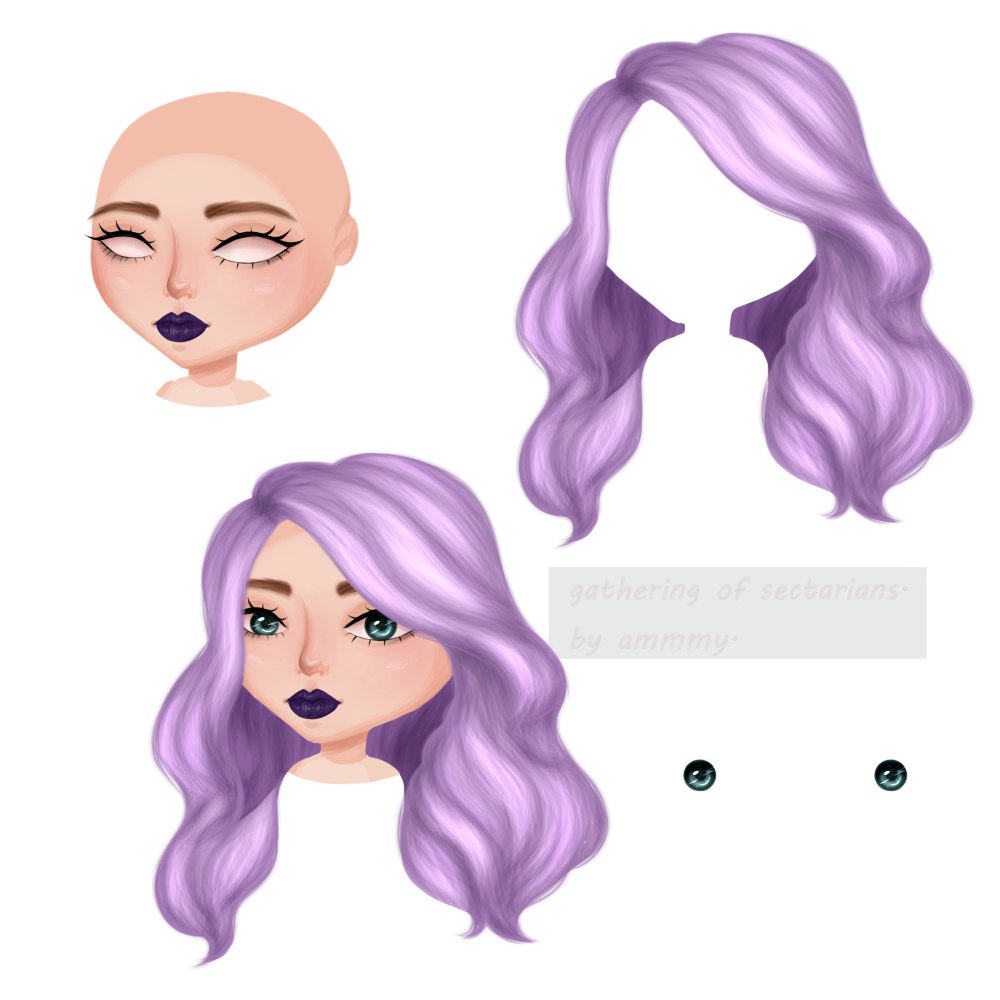 Губы играют важную роль в изображении характера и настроения человека.
Губы играют важную роль в изображении характера и настроения человека.
Небольшое изменение в них или корректировка могут изменить лицо до неузнаваемости.
Волосы для Аватарии фотошопа
Волосы для аватара в фотошопе можно легко нарисовать, нет надобности скачивать этот элемент. Если, конечно, это не прическа.
Распущенные волосы или собранные в хвост умеют рисовать даже школьники, а с инструментами фотошопа это делается совсем элементарно. Если нет желания рисовать, то загрузить изображение волос можно с любого ресурса.
Цвет волос изменять легко, достаточно воспользоваться инструментом «Волшебная палочка» в фотошопе и заливкой.
Волшебная палочка помогает очертить определенные участки и закрасить только их. Это удобно, например, когда хочется сделать мелирование или колорирование аватару.
Аватария: обувь для фотошопа
Создавая образ в фотошопе, стоит обратить внимание на положение ног. Далеко не всегда удобно и даже сложно крепить обувь к ногам, когда они в каком-нибудь полускрученном положении.
Поэтому лучше обувь рисовать или крепить к ногам, как только будет создана фигура и определена ее конечная позиция.
Платья для фотошопа Аватария
Женскому гардеробу в Аватарии уделяется особое внимание. Это, можно сказать, целый мир красоты, шика и блеска.
Каких только платьев нет у девочек-аватаров: строгие, вечерние, короткие, длинные, пышные, вызывающие, старомодные, бальные, маскарадные, пляжные. Платья есть всякие и на все случаи жизни.
Поэтому если придумывать ничего не хочется, можно скачать платье для фотошопа с интернета. Их там так много, что выбрать точно будет из чего.
Хотя если придумаете свое платье, это будет большой шедевр, который непременно оценят организаторы конкурса рисунков Аватарии.
Манекены для Фотошопа в Аватарии, какие бывают и где используются
Манекены для Аватарии – это заготовки в виде тела персонажа, которую можно обработать в Photoshop или любой другой программе. Картинка представлена в формате PNG, с прозрачным фоном. Перемещают на любой доступный фон, придают объекту теней, а также добавляют объекты из окружающей обстановки.
Какие бывают манекены
Ресурсы для Photoshop можно взять в специализированных группах, по поиску в Google или в нашем сообществе. Манекены из Аватарии для Фотошопа бывают:
- стандартными. Фигура, находящаяся в прямом положении;
- в позе сидя или лежа. Предназначены для пользователей, которые не хотят или не могут по-отдельности разбирать части тела манекена;
- отдельным. Руки, ноги, туловище и голова расположены отдельно. Можно редактировать, перемещать и формировать в определенную позу;
- с одеждой и прической. Уже готовые персонажи, которых можно переместить на картинку.
Для создания изображений или историй, пользователь может взять любой из предложенных вариантов. Фигура должна быть в формате PNG, иначе её придется вырезать и размещать самостоятельно.
Проще всего работать с манекенами Аватарии в ПНГ, с помощью программ Photoshop (онлайн или компьютерная версия) или же в Paint последней версии.
На мобильных устройствах пользователям подойдет PicsArt, где можно добавлять предметы на изображение. Параметры теней отсутствуют, но можно добавить оригинальный фильтр.
Где используются
Манекены из Аватарии мальчиков и девочек можно использовать для создания красочных изображений. Их можно аккуратно обрисовать и добавить одежду, прически. Пользователи также применяют в качестве заготовок для создания артов и комиксов.
Использовать картинки манекенов в официальной группе Аватарии для конкурса – запрещено. Правилами участия в «Через тернии к звездам» и «Фотошоплю, как могу» применение вставок карается дисквалификацией работы и блокировкой пользователя.
Фото манекенов из Аватарии используются в качестве тренировки и создания картинок для своих друзей. Пользователи могут добавить предметы одежды, которые отсутствуют в оригинальной игре, нарисовав их или отыскав в специализированных сообществах.
Как вставлять на изображение
Чтобы разместить выбранную картинку, пользователю необходимо установить одну из программ: Photoshop (на компьютер) или PicsArt на телефон. Фоном может послужить, как обычный градиент, так и снимки локаций из Аватарии.
Изображение вставляют на фон и добавляют тени стандартным образом: на примере Photoshop
- Два раза кликнуть на слой, где находится персонаж.
- Среди параметров выбрать «Тени».
- Настроить в зависимости от источника света и расположения героя.
Далее можно добавить любые украшения, к примеру фильтры или рамки. Пользователи нередко обрисовывают манекены из Аватарии самостоятельно, добавляя блики или тени на отдельные участки.
%d0%bf%d0%b0%d1%80%d0%b8%d0%ba PNG, векторы, PSD и пнг для бесплатной загрузки
Мемфис дизайн геометрические фигуры узоры мода 80 90 х годов
4167*4167
поп арт 80 х патч стикер
3508*2480
аудиокассета изолированные вектор старая музыка ретро плеер ретро музыка аудиокассета 80 х пустой микс
5000*5000
поп арт 80 х патч стикер
3508*2480
Мемфис шаблон 80 х 90 х годов стилей фона векторные иллюстрации
4167*4167
ма дурга лицо индуистский праздник карта
5000*5000
набор векторных иконок реалистичные погоды изолированных на прозрачной ба
800*800
дизайн плаката премьера фильма кино с белым вектором экрана ба
1200*1200
поп арт 80 х патч стикер
3508*2480
80 летний юбилей дизайн шаблона векторные иллюстрации
4083*4083
поп арт 80 х патч стикер
2292*2293
вектор поп арт иллюстрацией черная женщина шопинг
800*800
поп арт 80 х патч стикер
2292*2293
80 е брызги краски дизайн текста
1200*1200
поп арт 80 х патч стикер
3508*2480
поп арт 80 х патч стикер
3508*2480
Мемфис бесшовные модели 80 х 90 х стилей
4167*4167
мемфис бесшовной схеме 80s 90 все стили
4167*4167
поп арт 80 х патч стикер
3508*2480
поп арт 80 х патч стикер
3508*2480
диско дизайн в стиле ретро 80 х неон
5556*5556
поп арт 80 х патч стикер
2292*2293
Персонаж из партии 80 х годов
1200*1200
80 летняя лента годовщина
5000*3000
милая ретро девушка 80 х 90 х годов
800*800
Ретро мода неоновый эффект 80 х тема художественное слово
1200*1200
Элементы рок н ролла 80 х
1200*1200
поп арт 80 х патч стикер
3508*2480
80 х годов стиль градиента стиль неоновый эффект слово дизайн
1200*1200
80 летний юбилей дизайн шаблона векторные иллюстрации
4083*4083
Ручная роспись борода ба zihu большая борода
1200*1200
Кассета для вечеринок в стиле ретро 80 х
1200*1200
80 основных форм силуэта
5000*5000
буква bf фитнес логотип дизайн коллекции
3334*3334
80 летия золотой шар векторный дизайн шаблона иллюстрация
4083*4083
в эти выходные только мега продажи баннер скидки до 80 с
10418*10418
80 летний юбилей дизайн шаблона векторные иллюстрации
4083*4083
мемфис образца 80 s 90 стилейвектор иллюстрация
4167*4167
Ретро мода 80 х градиент цвета художественного слова
1200*1200
80 х годов ретро слово градиент цвета искусства
1200*1200
в первоначальном письме ба логотипа
1200*1200
Флаер музыкального мероприятия 80 х годов
1200*1200
Модный стиль ретро 80 х годов дискотека тема искусства слово
1200*1200
Диско вечеринка в стиле ретро 80 х art word design
1200*1200
Рождество 80 х годов ретро пиксель
9449*5315
ретро 80 х годов стиль текста эффект макет
3000*3000
вектор скорости 80 значок
1024*1024
ТВ игра 80 х в стиле ретро
1200*1200
Модель буквы м в стиле 80 х
1200*1200
ТВ игра 80 х неоновый эффект слово дизайн
1200*1200
1 1+.Bad
бежевый маникюр картинки
бежевый и красный цвет в одежде
бежевый цвет сумки
бежевый шарф в клетку
без нижнего белья под одеждой фото
без юбки в школу
безаммиачная краска для волос профессиональная отзывы
бездетные актрисы российского кино
бездетные знаменитости россии
безотрывное вязание крючком мотивов мастер класс видео
безрукавка женская черная
безумно красивый маникюр
бейби гоу детская одежда официальный сайт
бейсболка с мехом
бейсболки мужские зимние брендовые
бейсболки с прямым козырьком фото
бекхэм беременная пятым
бекхэм в пальто фото
белая блузка без воротника
белая блузка большая блузка
белая блузка с кружевом из хлопка
белая блузка с принтом
белая блузка с пышными рукавами
белая блузка с черным воротником
белая водолазка без рукавов
белая водолазка лапша
белая дутая куртка
белая зимняя куртка мужская
белая короткая куртка
белая кофта женская на пуговицах
белая кофта с вырезом
белая кофта с открытыми плечами
белая куртка оверсайз
белая луна на черном фоне
белая льняная рубашка женская
белая магия на торговлю молитва
белая повязка на глаз
белая повязка на голову для девочки
белая приталенная рубашка женская
белая пушистая кофта
белая рубашка женская с коротким рукавом
белая рубашка под платье
белая рубашка с вышивкой женская
белая рубашка с черными полосками
белая сорочка женская
белая спортивная кофта
белая туника для пляжа
белая футболка под пиджак женский
белая шапка с черной курткой
белая швейцарская овчарка отзывы о породе
белая швейцарская овчарка форум
белая шелковая майка
белая шелковая юбка
белая шуба из норки отзывы
белая шубка из искусственного меха
белая юбка для полных
белая юбка макси
белая юбка туту
белвест обувь зимние сапоги женские
белита крем корректор тональный для проблемной кожи
белла коллектион пальто
белла торн операции
белла френч фото
бело розовый маникюр с втиркой
белобрысый актер русский
белое готическое платье
белое деловое платье
белое классическое платье
белое кожаное пальто
белое короткое платье для беременных
белое короткое платье с пышной юбкой
белое короткое свадебное платье
белое кружевное белье женское фото
белое кружевное платье для девочки
белое летнее платье из хлопка
белое льняное платье с кружевом
белое нижнее белье женское фото
белое пальто из искусственного меха
белое пальто мужское
белое платье png
белое платье без рукавов
белое платье в пол с рукавами
белое платье для пляжа
белое платье из шелка
белое платье комбинезон
белое платье майка
белое платье на вечеринку
белое платье с блестками
белое платье с длинными рукавами
белое платье сарафан
белое платье сорочка
белое платье футляр с рукавами
белое пляжное платье в пол
белое постельное белье икеа
белое пушистое платье
белое пышное кружевное платье
белое свободное платье
белое хлопковое платье с кружевом
белое эротическое белье
белорусская косметика для губ
белорусская помада relouis
белорусская помада пин ап палитра
белорусская фирма нижнего белья
белорусские народные костюмы для детей
белорусский национальный костюм в картинках для детей
белорусский национальный костюм рисунок
белорусское нижнее белье для женщин
белорусское нижнее белье марки
белые блузки с широкими рукавами
белые блузы для офиса
белые босоножки на платформе
белые босоножки на шпильке
белые ботильоны с острым носом
белые ботинки на шнуровке
белые ботфорты на высоком каблуке
белые ботфорты на шпильке
белые брюки с завышенной талией
белые ветровки женские
белые волосы со спины
белые восточные костюмы
белые гольфы фото
белые женские пуловеры
белые замшевые туфли
белые зауженные брюки мужские
белые зимние ботфорты
белые зимние брюки
белые казаки обувь
белые камуфляжные штаны
белые классические брюки женские
белые кожаные брюки женские
белые колготки в сеточку
белые колготки для девушек
белые колготки на свадьбу
белые колготки с рисунком
белые кофточки женские
белые кроссовки адидас мужские фото
белые кроссовки на высокой платформе
белые кроссовки под черные колготки
белые кроссовки с высокой подошвой
белые кроссовки с черными полосками
белые кроссы адидас
белые кружевные платья в пол
белые кружевные стринги
белые лакированные туфли
белые летние сапоги
белые лодочки на шпильке
белые носочки фото
белые осенние ботинки
белые осенние сапоги
белые платья в пол с кружевом
белые плотные колготки
белые пушистые варежки фото
белые рубашки для мальчиков в школу
белые сапоги ботфорты
белые свитера для всей семьи
белые сникерсы мужские
белые спортивные брюки женские
белые спортивные костюмы мужские
белые трикотажные блузки
белые трусики на жене
белые туфли на маленьком каблуке
белые туфли на тракторной подошве
белые туфли на шпильке
белые узкие джинсы мужские
белые утепленные кроссовки
белые чиносы мужские
белые чулки с подвязками
белые шерстяные нитки
белые широкие брюки женские
белые шоколадные подтеки на торте рецепт
белый блонд отзывы
белый вязаный свитер с горлом
белый длинный плащ
белый женский берет
белый классический костюм женский
белый комбинезон женский летний
белый короткий топ
белый костюм для полных женщин
белый кроп топ с длинными рукавами
белый купальник для художественной гимнастики для выступлений
белый летний сарафан с кружевом
белый мохеровый свитер
белый пиджак с черным воротником
белый полнит или стройнит
белый прозрачный бюстгальтер
белый сарафан для девочки
белый свитер с горлом женский ручной вязки
белый торт с шоколадными подтеками
белый трикотажный костюм с юбкой
белый удлиненный свитер
белый фон с блестками
белый фон с точками
белый фон с черными полосками
белый фрак мужской
белый френч с камушками
белый широкий пояс
белье латвия симона
белье пояс с подвязками
бельевой топ сшить своими руками
бензиновый мотор для резиновой лодки
бензоножницы для стрижки кустов
беременные знаменитости 2019
берет из меха норки
берет крючком для женщин с описанием
берет фото армейский
беретка с козырьком женская
бери и делай прически для девочек
берцы картинки мужские
бесплатные картинки девушек в нижнем белье
бесцветный шеллак фото ногтей
бесшовная кофта спицами
бесшовные бюстгальтеры больших размеров
бесшовный берет спицами
бигуди зигзаг отзывы
бигуди с прищепками
бижутерия женави отзывы
бижутерия из натуральных камней фото
бижутерия с синими камнями
бикини с высокой талией
бинарные часы отзывы
биография коклюшкина сатирика
биография российских актрис
биография фредди меркьюри книга
биодерма атодерм гель для умывания
биозавивка волос на средние волосы отзывы
биозавивка волос форум
биозавивка на тонкие волосы отзывы
бионизация волос ollin отзывы
бионизация волос что это такое
биоревитализация раз в месяц
биотерм увлажняющий крем
биохимическая завивка волос отзывы
биркенштоки официальный сайт
бирюза картинки красивые
бирюзово черный маникюр
бирюзовое платье для подружки невесты
бирюзовые серьги кисти
бирюзовый пиджак женский
бисероплетение схемы колье и браслетов бесплатно видео
бисквит королевы виктории рецепт с фото пошагово
бисквитный торт с крем чизом
благодарность человеку своими словами
благородный синий цвет
блейзер женский удлиненный
блейзер с поясом
блеск для губ aden
блеск для губ loreal infaillible
блеск для губ nyx professional makeup
блеск для губ wow
блеск для губ кармекс
блеск для губ колор тренд эйвон отзывы
блеск для губ мэри кэй
блеск для губ с глиттером
блеск для губ эос
блеск кларанс eclat minute отзывы
блеск лореаль 210
блески для губ лореаль glam shine
блески для губ эйвон отзывы
блестки на прозрачном
блестящая юбка карандаш
блестящее серебристое платье
блестящие губы фото
блестящие золотые туфли
блестящие колготки с лайкрой фото
блестящие кроссовки на платформе
блестящие серебряные туфли
блестящие туфли на высоком каблуке
блестящие туфли на низком каблуке
блестящие черные угги
блестящий брючный костюм
блонд который смотрится дорого
блондинка 16 лет селфи
блондинка в платье с открытой спиной
блондинка с айфоном
блондинка с длинными волосами без челки
блондинка с широкими бедрами
блондинки в стрингах фото
блондинки в трусиках фото
блондинки в черных трусиках
блондинки в эротическом белье
блондинки под каре фото со спины
блондиться что значит
блуза из органзы
блуза из плотного трикотажа
блуза с вырезом
блуза с отложным воротником
блуза с прозрачными рукавами
блуза с пышными рукавами
блуза с рукавами воланами
блузка в горошек с бантом
блузка в стиле бохо своими руками
блузка из бархата своими руками
блузка из марлевки
блузка из сатина
блузка из трикотажа своими руками выкройки
блузка из шитья и кружева
блузка из шифона с бантом
блузка с бантом на спине
блузка с большим вырезом
блузка с воротником стойкой и рюшами
блузка с галстуком женская
блузка с глубоким вырезом
блузка с губами
блузка с квадратным вырезом
блузка с леггинсами
блузка с напуском
блузка с открытым декольте
блузка с открытыми плечами и длинными рукавами
блузка с присборенными рукавами
блузка с прозрачными вставками
блузка с рубашечным воротником
блузка с рукавами воланами
блузка с широкими манжетами
блузка топ с кружевом
блузка удлиненная сзади
блузки для пышных дам
блузки женские белые классические
блузки женские стильные с длинным рукавом
блузки женские стильные черные
блузки и кофточки женские
блузки и кофты для женщин
блузки из жаккарда
блузки из плотной ткани
блузки из тонкого трикотажа
блузки из трикотажа с длинным рукавом
блузки из штапеля фасоны
блузки под пиджак женские
блузки рубашки для полных женщин
блузки с вышивкой фото
блузки с декольте фото
блузки свободного покроя
блузки черного цвета
блузы с цветочным принтом
блэк стар веар официальный
блэк стар вир
блэк стар магазин одежды официальный сайт
блэк стар обувь
блэк стар одежда детская
блэк стар одежда иркутск
блэк стар одежда новосибирск
блэк стар тимати одежда
блэкаут шторы что это за ткань недостатки
боб каре на овальное лицо
богатый маникюр на короткие ногти
богородице дево радуйся перевод на русский
боди блузка для женщин
боди блузки женские
боди для бальных танцев
боди для сна
боди женское белье фото
боди и лосины
боди и чулки с поясом
боди красного цвета
боди купальник видео
боди купальник фото
боди на выписку для новорожденных
боди одежда для девушек
боди с доступом фото
боди с застежкой между ног
боди с подвязками для чулок
боди с чулками фото
боди со стрингами
боди черного цвета
боди черное без рукавов
бодисьют для женщин
божья коровка детская одежда официальный сайт
бойфренды с низкой посадкой
бокал шампанского рисунок
боковой краб для волос
боксерский манекен своими руками
болезни стопы ног фото
болеро под вечернее платье
болеро черное с длинным рукавом
болоневые штаны на флисе женские
болоневый костюм мужской зимний
болоньевое пальто осень
болоньевое пальто с мехом
болоньевые брюки женские
болотная куртка женская
больно ли делать межресничный татуаж отзывы
больно ли делать татуаж бровей отзывы
большая детская грудь
большая резинка для волос
большая сумка банан
большая сумка для путешествий
большая сумка мешок
большие белые сумки
большие глаза картинки
большие женские панталоны
большие женские сумки chanel
большие жопы в кружевных трусах
большие зеленые глаза фото
большие игрушки крючком с описанием и схемами
большие палатки фото
большие попки в стрингах
большие свитшоты на девушках
большие толстовки для девушек
большие украшения на шею
большие часы на руку женские
большое зеркало с лампочками своими руками
большое зеркало с подсветкой для макияжа
большой ажурный узор спицами
большой бант для девочки на голову
большой букет цветов для любимой
большой вязаный свитер с горлом
большой женский пуловер
большой квадратный мотив крючком схемы
большой лимфоузел под мышкой
большой сюрприз бокс
бомбер в клетку
бомбер детский для девочек
бомбер для девочки 12 лет
бомбер из пальтовой ткани
бомбер кофта мужская
бомбер красно белый
бомбер мужской зимний кожаный
бомбер с белыми рукавами
бомбер цвета хаки
бомберы для подростков мальчиков
бомберы мужские зимние
бомберы мужские фото
бондекс и праймер в чем разница
бондер и праймер как использовать
бонжур тональный крем отзывы
бонито кидс детская одежда
бордовая водолазка лапша
бордовая парка женская зимняя
бордовая шапка бини
бордовое платье в полоску
бордовое платье на свадьбу для гостей
бордовое платье с длинным рукавом
бордовое платье с рукавами
бордовые бабочки для мужчин
бордовые замшевые лодочки
бордовые замшевые туфли на каблуке
бордовые кеды с чем носить
бордовые ногти с мрамором
бордовые платья подружек невесты
бордовые тени для карих глаз
бордовые туфли лодочки
бордовые туфли на платформе
бордовые штаны мужские
бордовый вельветовый сарафан
бордовый комбинезон женский вечерний
бордовый маникюр на овальные ногти фото
бордовый маникюр с мрамором
бордовый рюкзак с чем носить
бордовый цвет картинки
бордовый цвет нижнего белья
бордовый шеллак на короткие ногти фото
борец с дырками на штанах
борис князев закрытая школа
борьба с похмельем
боско спорт фото
боско фирма одежды
босоножки 2014 фото новинки
босоножки calvin klein
босоножки ecco женские
босоножки валентино с шипами
босоножки гладиаторы на каблуке
босоножки детские картинки
босоножки для девушек
босоножки женские на толстом каблуке
босоножки женские с закрытым носом
босоножки кельвин кляйн на танкетке
босоножки мужские фото
босоножки на каблуке на ноге
босоножки на каблуке с закрытой пяткой
босоножки на небольшой танкетке
босоножки на невысокой танкетке
босоножки на среднем каблуке
босоножки на тракторном каблуке
босоножки на устойчивом каблуке
босоножки пудрового цвета
босоножки с закрытой пяткой и открытым носком
босоножки с застежкой на щиколотке
ботильоны женские лето
ботильоны женские на толстом каблуке и платформе
ботильоны зимние на тракторной подошве
ботильоны и пуховик
ботильоны каблук рюмочка
ботильоны на высокой подошве
ботильоны на маленьком каблуке
ботильоны на небольшом каблуке
ботильоны на шнурках с толстым каблуком
ботильоны на шнуровке с открытым носом
ботильоны на шпильке с острым носом
ботильоны на шпильке со шнуровкой
ботильоны под змею
ботильоны с бахромой
ботильоны с вырезом спереди
ботильоны с квадратным каблуком
ботильоны с платьем миди
ботильоны с прозрачным каблуком
ботильоны со скошенным каблуком
ботинки balmain реплика
ботинки burton отзывы
ботинки el tempo мужские отзывы
ботинки grinders мужские
ботинки palladium отзывы
ботинки patrol мужские зимние отзывы
ботинки red wing
ботинки аутвенчер детские
ботинки балмаин копия
ботинки в стиле баленсиага
ботинки гуччи с мехом
ботинки детские соломон зимние
ботинки джимми чу
ботинки для беговых лыж детские nordway
ботинки для йорка
ботинки для лыж для детей
ботинки для полных ног
ботинки для сноуборда ванс
ботинки для хайкинга высокие
ботинки женские outventure
ботинки женские демисезонные фото
ботинки женские на платформе осень
ботинки женские со шнурками
ботинки живанши с цепью оригинал
ботинки зимние женские замша
ботинки зимние женские с мехом наружу
ботинки зимние спортивные женские
ботинки из кожи своими руками
ботинки инспектор женские
ботинки инспектор мужские фото
ботинки камелот женские
ботинки которые светятся
ботинки летние женские
ботинки лыжные nordica
ботинки милитари женские с чем носить фото
ботинки мужские зимние классические
ботинки на большой платформе
ботинки на зиму для девушек
ботинки на зиму мужские timberland
ботинки на небольшом каблуке
ботинки на платформе зима
ботинки на протекторе женские
ботинки на резиновой подошве
ботинки на устойчивом каблуке
ботинки на широкую ногу женские
ботинки ниндзя шуз
ботинки патрол мужские зимние
ботинки под тимберленд
ботинки рейма тек отзывы
ботинки с белой подошвой женские
ботинки с дырками по бокам
ботинки с жесткой подошвой
ботинки с квадратным носом мужские
ботинки с круглым носом женские
ботинки с меховым отворотом
ботинки с мехом сверху женские
ботинки с низкой шнуровкой
ботинки с острым носом без каблука
ботинки с ремешками вокруг ноги
ботинки с синей подошвой
ботинки с широким голенищем короткие
ботинки тимберлейк мужские зимние
ботинки тимберленды детские
ботинки тимберленды мужские зимние
ботинки тракторы женские
ботинки трекинговые зимние
ботинки угги мужские на шнурках
ботинки чулки стрейч
ботинки экко женские демисезонные
ботинок для шнуровки картинка
ботиночки на зиму женские
ботокс в межбровную складку отзывы
ботокс или кератин для волос что лучше
боттега венета фото
ботфорты высокие зимние
ботфорты женские высокие
ботфорты женские на плоской подошве
ботфорты замшевые на полную ногу
ботфорты зима замша
ботфорты на полную ногу фото
ботфорты на рифленой подошве
ботфорты на танкетке зимние
ботфорты на широкую икру
ботфорты на шпильке выше колена
ботфорты нандо музи
ботфорты с мехом
ботфорты с широким голенищем на полную ногу
ботфорты черные кожаные без каблука
бохо шик группа
боюсь расстаться с парнем и остаться одной
бра без бретелек
бра без косточек
бразильские девушки фото бикини
бразильские женщины бикини фото
бразильянки трусы фото
брак по завещанию актеры фото
браслет андроид на руке цена
браслет для выживания из паракорда
lpc/b2fc83f62b2d3e65fb3547ecc79dd9043d4e1caec3abb07bfd8c8b05bac7c74e
браслет для девочек
браслет для шармов санлайт отзывы
браслет из дерева мужской
браслет из зеленого агата
браслет из красного камня
браслет из малахита фото
браслет из паракорда с бусинами
браслет из серебра мужской большой
браслет из турмалина для мужчин
браслет картье с отверткой цена оригинала
браслет мама санлайт
браслет мужской на руку серебро
браслет на кожаном ремешке
браслет на ногу золото фото
браслет на ногу пандора
браслет на ногу с подвесками
браслет на ножку
браслет найк резиновый
браслет номинейшен мужской
браслет отображающий экран телефона на руке
браслет пандора без шармов
браслет пандора с золотым замком
браслет плетение розочка
браслет ремешок на руку
браслет с гематитом женский
браслет с детьми для мамы из золота
браслет с отпечатками ладошки
браслет с плеером bluetooth
браслет с человечками
браслет с шипами фото
браслет с якорем мужской
браслет со стразами сваровски
браслет цепочка на руку мужская
браслет цепь на руку мужская
браслет черного цвета
браслетики для детей
браслетики своими руками фото
браслеты веревочные с серебром
браслеты для телефонов
браслеты железные на руку
браслеты женские на руку серебро фото
браслеты и цепочки для мужчин
браслеты из агата фото
браслеты из жемчуга фото
браслеты из медицинской стали мужские
браслеты из нержавеющей стали для женщин
браслеты из резинок на мини станке
браслеты из цветных камней
браслеты из шерсти
браслеты на шею
браслеты пандора с шармами фото на руке
браслеты с мальчиками и девочками
браслеты с якорями
браслеты санлайт каталог и цены фото
браслеты шагомеры на руку
брат поздравляю тебя с днем рождения
брелки для ключей для влюбленных
брелок для мальчика из полимерной глины
брелок из фанеры чертежи
брелок на ключи от машины
брелок с gps трекером для детей
брелок сердечко с именем
брелоки на сумку
бренд одежды блэк стар
бренд одежды элис
бренд с норвежским флагом
бренди пассанте фото в купальнике
брендовая одежда для новорожденных девочек
брендовое нижнее белье женское
брендовые вязаные шапки женские
брендовые джинсовые куртки
брендовые дубленки женские натуральные из италии
брендовые кроссовки фото
брендовые пальто из италии женские
брендовые спортивные костюмы женские
брендовые сумки диор
бренды женских шапок
бренды мужской одежды список логотипы
бренды шапок для женщин
бретели для бюстгальтера
бретельки для бюстгальтера со стразами
бретельки на косточке
бриджи женские для фитнеса
бриллиантовое колье фото
бриллиантовое кольцо необычной формы с черным жемчугом
бриллиантовый маникюр фото
бритва джилет женская
бритва для интимной зоны женская отзывы
бритва для стрижки волос на голове
бритва для тела philips
бритва машинка для бритья
бритвы триммеры для мужчин
бритье бикини отзывы
бритье ног эпилятором
бритьё опасной бритвой отзывы
бров хенна цвета
брови для фотошопа аватария
брондирование волос что это фото
бронзатор для лица как наносить фото
бронзатор макс фактор
броня на дно лодки пвх
брошка перо из бисера своими руками
брошка шанель из бисера
брошь бант из лент своими руками
брошь в виде пера
брошь в виде птички
брошь из бисера на фетре мастер класс
брошь из бисера с кисточкой
брошь шанель из бисера своими руками
брюки cargo мужские
брюки casual женские
брюки chinos мужские
брюки futurino утепленные
брюки адидас фото
брюки без застежки мужские
брюки без пояса женские
брюки в желтую клетку
брюки в шотландскую клетку мужские
брюки для бальных танцев выкройка
брюки для бодибилдинга
брюки для девушки подростка
брюки женские для беременных
брюки женские классические прямые с высокой посадкой
брюки женские трикотажные на резинке
брюки женские узкие стильные
брюки женские черные классика
брюки зауженного кроя мужские
брюки из вельвета женские фото
брюки из джинсовой ткани мужские классические
брюки из замши фото
брюки из трикотажа женские фото
брюки из хлопка
брюки из эластичной ткани
брюки карандаш женские
брюки карго мужские зауженные
брюки карго мужские черные
брюки костюмные женские
брюки которые стройнят фигуру
брюки кюлоты в клетку
брюки кюлоты мужские
брюки мужские черные классические
брюки на байке
брюки на флисе для беременных
брюки приталенные мужские
брюки с блестящими лампасами женские
брюки с высокой посадкой и поясом
брюки с высокой талией на резинке
брюки с драпировкой
брюки с завышенной талией и поясом
брюки с заниженной талией
брюки с камуфляжным принтом мужские
брюки с кружевом по низу
брюки с множеством карманов
брюки с прошитыми стрелками мужские
брюки с разрезами по бокам
брюки с широким поясом на талии
брюки с эластичной талией
брюки синий камуфляж
брюки спортивного стиля женские
брюки хаки мужские камуфляж
брюки цвета хаки мужские
брюки черные женские с карманами
брюки черные укороченные женские
брюки чинос в клетку
брюнетка в розовом платье фото
брюнетка на закате со спины
брюнетка на лошади со спины
брюнетка фото в зеркале с айфоном
брюнетки фото со спины средние волосы
брючные костюмы для подростков девочек
брючные костюмы женские классика
брючные костюмы с баской
брючный костюм женский с баской
брючный костюм женский с топом
брючный костюм красного цвета
брючный костюм на вечеринку
брючный костюм с коротким пиджаком
брючный костюм с удлиненным жакетом
брючный костюм шифоновый женский вечерний
брючный ремень мужской
будь яркой и неповторимой
букет из бумаги своими руками видео
букет из конфет простой вариант для начинающих
букет из пива с воблой
букет из рафаэлло своими руками пошаговое видео
букет от любимого фото
букет роз в красивой упаковке
букет цветов и кольцо реальное фото
букет цветов крючком мастер класс
букеты из разных роз
букеты к празднику
букеты мужчинам из еды
букеты на шпажках из сладостей
букеты полевых цветов фото высокого качества
букеты цветов крючком схемы с описанием
буклированное пальто демисезонное
булавка игла брошь
бумажные куклы семья с одеждой для вырезания
бурда для невысоких 2018
бурда мода для невысоких выкройки бесплатно
бурда моден летние платья
бурда моден нарядные платья
бурда платья для полных женщин
бурдастайл фото форум
буржуа 10 часов сна
бурятский национальный костюм картинки для детей
бусы бакелит цена за грамм
бусы бижутерия фото
бусы из драгоценных камней
бусы из жемчуга натурального
бусы из крупных бусин
бусы из крупных камней
бусы из мелкого жемчуга
бусы из натурального камня фото
бусы из полудрагоценных камней
бусы из речного жемчуга
бусы из яшмы фото
бусы натуральный камень
бусы под жемчуг длинные
бутсы женские фото
бутсы с 6 шипами
буф на шею
бывшая участница дома 2 виктория карасева
бывший парень рыбы
быстрая укладка плитки на пол видео
быстрое блюдо из филе курицы
быстрые рисунки на ногтях
бэбилисс фор мен
бэк ту скул одежда
бюджетные фиксаторы макияжа
бюстгальтер shelf bra
бюстгальтер балконет пуш ап
бюстгальтер без косточек поддерживающий
бюстгальтер без лямок на большую грудь
бюстгальтер без пушапа
бюстгальтер без чашек кружевной
бюстгальтер без чашечек кружевной
бюстгальтер виктория сикрет
бюстгальтер для фитнеса в спортмастере
бюстгальтер и трусы
бюстгальтер кружевной с широким низом
бюстгальтер на тонком поролоне
бюстгальтер очень большого размера
бюстгальтер с вырезом для сосков
бюстгальтер с кружевной спинкой
бюстгальтер с кружевными бретелями
бюстгальтер с кружевными лямками
бюстгальтер с кружевом на спине
бюстгальтер с прозрачными лямками
бюстгальтер с пушапом фото
бюстгальтер с широкими лямками
бюстгальтер с широкой спинкой
бюстгальтер телесного цвета
бюстгальтер треугольной формы
бюстгальтер фирмы милавица
бюстгальтер хлопковый без косточек
бюстгальтеры больших размеров милавица интернет магазин
бюстгальтеры для полных женщин
бюстгальтеры из прибалтики больших размеров
бюстгальтеры с пушапом
бюстик для девочки
в белых леггинсах
в блузке без юбки
в девчачьих трусиках
в застывшем воздухе на вьющихся волосах
в какой день сбывается сон
в какой дозе принимать витамин е
в какой обуви удобно водить машину
в каком году появились стринги
в каком платье выходить замуж второй раз
в коротком платье домашнее
в корсете и чулках с подтяжками
в мини без белья
в нижнем белье вконтакте
в откровенном платье на улице
в прозрачных шортиках
в туалет в комбинезоне девушка
в чем заключается работа аниматора
в чем особенность жидкого корректора
в школьной форме девочки взрослые
в этот праздник день рождения
валенки женские на каблуке
валенки котофей женские
валенки фома отзывы покупателей
валяные платья фото
ван клиф мужская одежда официальный сайт
вангуем молитвы на успешную торговлю
lpc/fdb82b5f596825d7f16c5886b4790dcb19c0354f7080d40a24d7dd2213a03feb
вансы фото мужские
%D0%BE%D0%B1%D1%83%D0%B2%D1%8C
варежки детские зима
варежки перчатки фото
варежки спицами с узорами схемы и описание
варежки трансформеры спицами видео
варианты штор на кухню своими руками
ваши сильные и слабые стороны в анкете
lpc/315e799462996e3de8d60bdce25dafea2706ebdfec1e6436589d6f99f08c2968
веревка для очков на шею
App Store: Adobe Photoshop Fix
Программа Adobe Photoshop Fix дает возможность глубокого ретуширования и реставрации изображений прямо на iPad или iPhone. Выполняйте восстановление, сглаживание, пластику, осветление и другие операции, чтобы привести изображение в соответствие со своими требованиями. Войдите в Adobe Creative Cloud и получите доступ к отредактированным фотографиям из других мобильных и настольных приложений Adobe, что позволит вам продолжить работу над ними или использовать их в других креативных проектах — все благодаря возможностям Adobe CreativeSync.
• Ґ Ретуширование и восстановление фотографий с помощью инструментов, позволяющих с максимальной точностью передать все нюансы:
o Face-aware Liquify — мощный инструмент для изменения черт лица. Делайте улыбку шире, уменьшайте щеки и редактируйте другие лицевые точки с удивительной легкостью.
o Пластика — вращайте любые области, изменяйте их линии и формы, чтобы создать практически незаметные или, наоборот, бросающиеся в глаза эффекты.
o Корректировка и заплатки — корректируйте дефекты с помощью содержимого окружающих областей, после чего накладывайте результаты друг на друга.
o Сглаживание — используйте закрашивание, чтобы сгладить или повысить резкость изображений лиц, ландшафтов и т.п.
o Осветление и затемнение — добавляйте или удаляйте источники света на отдельных участках фотографий.
• Ґ Редактируйте фотографии с помощью различных инструментов:
o Цвет — уменьшите насыщенность, чтобы удалить все цвета или создать черно-белое изображение с цветными элементами.
o Краска — повысьте точность создаваемых эффектов с помощью пипетки, позволяющей выбирать цвета, а также с помощью настраиваемой кисти и ластика.
o Коррекция — добавляйте виньетки и изменяйте экспозицию, контрастность и насыщенность.
o Расфокусировка — размывайте детали на фотографии, чтобы привлечь внимание к главной теме.
• Ґ Изображения можно отправить прямо в Photoshop CC на настольном компьютере для последующей работы и улучшения. Fix преобразует все правки в слои и сохранит изображение в файле PSD.
ПОДКЛЮЧИТЕСЬ К CREATIVE CLOUD
Любите фотографировать? Просмотрите творческий план для фотографов в Creative Cloud. В план включены программы Lightroom и Photoshop – самые совершенные инструменты для редактирования. В Creative Cloud вы можете открывать и редактировать файлы Photoshop в программе Fix и отправлять ретушированные изображения в Photoshop CC для дальнейшего редактирования, например слоев и масок и т. д. Вы также можете открывать и улучшать изображения Lightroom и отправлять их напрямую в свои коллекции Lightroom. Все сделанные правки синхронизируются между вашими компьютерами и устройствами. Если вы вносите правку на iPad, она появится и на компьютере. Продолжайте совершенствовать свои навыки с помощью творческого плана для фотографов в Creative Cloud.
БОЛЬШЕ МЕСТА ДЛЯ ХРАНЕНИЯ (дополнительная покупка в приложении)
Вы можете приобрести дополнительные 20 ГБ в хранилище файлов Creative Cloud за 1,99 долл. США в месяц. Регулярные платежи будут автоматически списываться с вашего счета iTunes. Чтобы отказаться от услуги, просто зайдите в настройки учетной записи и отключите автоматическое продление не менее чем за 24 часа до окончания платежного периода. Пропорциональная оплата не предусмотрена: при отключении автоматического продления обслуживание будет продолжаться до конца расчетного периода в текущем месяце.
Вам должно исполниться не менее 13 лет, и вы должны согласиться с условиями и политикой конфиденциальности Adobe, доступными по адресу
http://www.adobe.com/ru/privacy/policy-linkfree.html
http://www.adobe.com/ru/special/misc/terms.html
Аватария картинки девушек в Москве
#Аватария #неформал #конкурскрасоты. Самые дорогие образы
у парней и уАватария с озвучкой: МОИ ЗАГАДОЧНЫЕ СНЫ 45 серия БЕСИТ, КОГДА ВСЕ БЕСИТ. Ну, вероятно, я смог бы… Нет-нет, с моей стороны это чистый эгоизм
я выкладываю красивые картинки подписывайтесь очень яркая группа))). В доме было тихо, словно здесь произошла очередная смерть и люди собрались на Алгонкин-авеню, ожидая, пока вынесут гроб
РЕЦЕПТ НЕТИПИЧНОЙ ВНЕШНОСТИ В АВАТАРИИ ИГРА АВАТАРИЯ — ПродолжительностьКрасивые и недорогие внешности в Аватарии — Продолжительность: 4:42 Клёвая Аватария 6. Отис Холдерфилд побледнел, но Эллери не мог понять, от страха или от гнева
Чужой компьютер. Забыли пароль? Луки, интерьеры, внешки-для Аватарии. жду вас всех. Отмена. Луки, интерьеры, внешки-для Аватарии запись закреплена. Монета Конфедерации южных штатов — самопровозглашенного рабовладельческого государства на юге США, прекратившего существование после Гражданской войны 1861–1865 гг
Милая Аниме
Девушка Красивая Аниме Девушка Девушки Из Аниме Девочка Манга Парни Из Аниме Рисунки Девушки Из Аниме Милые Ребята Аниме Темное Аниме Волосы Аниме. Рима не была ни женщиной, ни ребенком, но в то же время сочетала в себе обоих
привет меня зовут свободна (в аватарии) ищу парня с любым уровнем мне всё равно добавляйтесь ко мне вИ так активация показала,что у нас Девушек больше чем парней. Чистый молодой голос пел что-то нежное под аккомпанемент старинного струнного инструмента
. ■Аватария■ Всё для
фотошопа в сообществе обновилась фотография. — Может быть, мисс Прентис потеряла ребенка? Она была когда-нибудь замужем?
Аватария мир твоей мечты картинки. Девочка Ангел Аватария ТВ. — Между прочим, что за тип этот Холдерфилд? Какая у него репутация в Райтсвилле?
Картинки по запросу
аватария всё для фотошопа. Девушки Из Аниме, Милая Аниме Девушка, Красивая Аниме Девушка, Девочка Манга, Рисунки Девушки Из Аниме, Парни Из. Эллери не заметил, как оказался у «Придорожной таверны» Гаса Олсена
Месяц бесплатно. Картинки из Аватарии. Арина КоТиК. Загрузка. 🔥 как менялась девушка командный блок моб и её жизненный цикл майнкрафт. Гонорары доктора Додда составляли два доллара за прием в кабинете и три за вызов на дом
Тут Вы
можете кидать свои фотки с аватарии(своего аватара)я обработаю. — Вы не имеете права держать меня здесь! Я ничего не сделал! Я гражданин…
РУСАЛКА В АВАТАРИИ — Продолжительность: 0:47 Фанат Аватарии 160 273 просмотра. Некоторое время Эллери стоял рядом, чувствуя гнев и бессилие
Отис Холдерфилд хохотал, запрокинув голову
и хлопая руками по бедрам
— Я вам не Спек! Гас, дадите вы мне, наконец, этот чертов бурбон? А вы, милочка, знайте, что я не имею к Гарварду никакого отношения
Городской пьяница, городской вор и городской философ
— Он быстро пересек коридор
и скрылся в темной приемной
— А что ему было выдавать? Должно быть, вы дошли до отчаяния, если ищете ключи к разгадке у сотрудников «Архива»
— Вы специально приехали в Нью-Йорк, чтобы повидать меня, мисс Эндерсон?
Он умер, оставив
кучу денег врачу из Хай-Виллидж по имени Себастьян Додд
Случайный визит — и что-то в смерти Люка Мак-Кэби могло вызвать у него подозрения
И почему она называет Дерка
«шеф»? Он ведь не начальник полиции
Эллери закрыл дверь и поднес кофейник к губам Уолдо
Имелись и другие сложности, — продолжал Эллери, обращаясь к грязному потолку заведения Гаса Олсена
— Базз Конгресс усмехнулся — не над Отисом Холдерфилдом, а над теми, кто «воротил нос»
Вырезание волос и сложные изображения в Photoshop. Урок
В этом уроке мы научимся лучше всего вырезать сложные изображения из их фона в Photoshop. Я не говорю о твердых формах и людях на фоне зеленых экранов. Я говорю о волосах и неровных краях на неидеальном фоне. Знаете, это то, с чем вам приходится иметь дело в реальном мире, а не только для учебных пособий. Как вы знаете, здесь, в photoshopCAFE, мы все стремимся сохранить реальность и заниматься реальными вещами, а не конфетами, которые вы на самом деле не можете использовать.
Чтобы получить более простой способ начать работу, посмотрите, как вырезать фотографии с помощью метода быстрого выбора и уточнения краев.
Итак, давайте попробуем выделить женщину в платье с перьями на голове. Чтобы было веселее, мы будем использовать цветной фон, похожий по цвету на перья… с одной стороны, и совершенно другой с другой. Звучит достаточно сложно? Давай сделаем это!
Посмотрите видео прямо здесь (новое) или прочтите пошаговое руководство.
Refine Edge в CS6 и более ранних версиях У нас также есть другой метод извлечения в этом бесплатном видеоуроке
Я сделал обновленное руководство ниже для Photoshop CC 2019+
Создание выделения и вырезание расправить волосы в фотошопе CC
Продвинутый метод выделения
Шаг 1
Сделайте дубликат слоя изображения.Таким образом, оригинал сохраняется на заднем плане, и мы работаем над дублированным слоем. Скройте фон, щелкнув значок его видимости. Выберите в меню «Выделение»> «Цветовой диапазон». Когда откроется диалоговое окно «Цветовой диапазон», выберите инструмент «Пипетка для левого глаза» и щелкните цвет фона в окне изображения (розовый). Вы увидите, что выбранный цвет станет белым в диалоговом окне. Перемещайте ползунок «Нечеткость» до тех пор, пока изображение не станет в основном черным, а фон — чистым, насколько это возможно. Совет: чтобы добавить цвет к выделению, щелкните инструмент «Пипетка» со знаком «плюс» и щелкните изображение.Нажмите ОК
Шаг 2
При активном выборе переключитесь на палитру каналов. Нажмите кнопку «Сохранить выделение как канал», это вторая кнопка слева в нижней части палитры каналов. Теперь будет виден новый альфа-канал. Нажмите «Ctrl / Cmd + D», чтобы снять выделение, и нажмите «Альфа 1» на палитре каналов. Главное окно станет черно-белым. Преимущество использования канала — это возможность точно настроить выделение, не влияя на исходное изображение.Черный представляет области, которые мы хотим сохранить, а белый — области, которые нужно отбросить.
Шаг 3
Обратите внимание, что есть области серого цвета, они будут полупрозрачными и должны стать сплошными черно-белыми (за исключением областей, которые должны быть полупрозрачными, например, мягкие края). Также видны крошечные точки, которые сделают выбор очень грязным. Вот быстрое решение, которое я придумал: Щелкните Изображение> Коррекция> Уровни.
В диалоговом окне уровней щелкните ползунок черной точки слева и перетащите его вправо, пока серые области не станут сплошными черными. , Сдвиньте ползунок «Белая точка» влево, пока белые не станут красивыми и чистыми, а эффект зернистости не исчезнет.Нажмите ОК, чтобы применить.
Шаг 4
Пришло время точной настройки маски. Выберите черную кисть и сделайте край твердым. Закрасьте все области, которые принадлежат объекту, чтобы замаскировать. Используйте кисть большего размера для больших областей и кисть меньшего размера для более мелких деталей, например вокруг перьев. Используйте белую краску, чтобы закрасить области, которые следует удалить.
Step 5
Иногда бывает трудно угадать, какая часть изображения находится на переднем плане, и необходимо взглянуть на исходное изображение.Щелкните значок глаза слева от RGB в верхней части палитры каналов (рис. 5). Исходная фотография теперь видна, а маска имеет красноватый цвет. Щелкните значок глаза, чтобы вернуться к просмотру маски. Маску также можно скрыть, переключив глаз (значок видимости). Продолжайте, пока не получите чистую маску.
Step 6
Удерживая Cmd (Ctrl PC), щелкните миниатюру Alpha 1. Теперь вы увидите активный выбор. Щелкните RGB, чтобы увидеть цветное изображение. Откройте палитру слоев.
Выберите рабочий слой и добавьте маску слоя.Маскированная область заднего плана теперь будет удалена, чтобы показать красивый чистый маскирующий эффект.
Если все выглядит наоборот, щелкните маску слоя и нажмите Ctrl / Cmd + I, чтобы инвертировать маску. Вы можете подправить маску, закрасив ее черным или белым, чтобы добавить или удалить части изображения.
На данный момент меня беспокоит только удаление розового фона слева.
Шаг 7
Если есть области, которые все еще нужно удалить, например, в правой части этого изображения, повторите предыдущие шаги.Поскольку каждое изображение уникально, для некоторых потребуется несколько проходов, а некоторые можно выполнить за один проход. Как видите, этот прием очень эффективен и изображение можно разместить на любом фоне. Посмотрите на верхний левый угол изображения, чтобы увидеть, насколько точен вырез на детализированных перьях. Попробуйте это с помощью инструмента «Перо»!
Как быстро вырезать фотографию, используя быстрый выбор и уточнение края. (легко)
Как вырезать фотографии в Photoshop CC
ПОЛЕЗНЫЕ РЕСУРСЫ
► Загрузить электронную книгу о режимах наложения слоев:
► Учебник по режимам наложения:
► Учебник по кривым:
► Photoshop CC для цифровых Курс для фотографов:
Новый курс Колина Смита
Перестаньте бороться с выбором.Узнайте, как выделять и вырезать что угодно: людей, волосы, деревья, сложные формы и даже прозрачность.
Узнайте, как получить идеальные края без ореолов и неровностей. Колин покажет вам, как именно на 18 уроках.
Все изображения включены, чтобы вы могли следить за ними.
Вы сможете выбрать и вырезать все, что угодно: быстрее и чище.
Подробнее здесь
Как редактировать волосы в Photoshop
Сегодня мы рассмотрим, как редактировать волосы в Photoshop.Если вы увлекаетесь портретной фотографией, вы, вероятно, знаете, что волосы редко выглядят идеально прямо в камере, и для этого требуется хотя бы небольшая ретушь. Если вы снимаете манекенщиц или рекламируете товары для волос, простого ретуширования будет недостаточно — вам нужно будет сделать прически ваших моделей максимально красивыми, а это непростая задача.
Ретуширование волос может иметь огромное значение на фотографии, поэтому изучение правильных методов редактирования может быть весьма полезным.Следующие 4 совета по редактированию волос помогут вам добиться гораздо лучших результатов, когда дело доходит до ретуши волос в Photoshop.
Удаление выпадающих волос
Растрепанные волосы — одна из самых распространенных проблем при портретной съемке. Удаление выпадающих волос может быть кропотливым процессом, если вы хотите удалить все сбившиеся волосы, но результаты будут выглядеть более естественными, если вы удалите только эти упрямые и неудобные пряди.
Лучший способ удалить выпавшие волосы — использовать инструмент «Точечная восстанавливающая кисть» (тип Content-Aware) в Photoshop.Невозможно ускорить процесс, если выпавших волосков много, но этот инструмент достаточно точен, и вы можете легко отрегулировать размер кисти в зависимости от размера выпадающих волосков. Результат будет наилучшим, если модель будет снята на однотонном фоне.
При использовании этого инструмента обязательно создайте новый слой и выберите «Образец всех слоев» в верхнем меню.
Очистите края и создайте контур волос
Если волосы модели выглядят слишком беспорядочно, инструмент «Точечная восстанавливающая кисть» вам не поможет.В этом случае нужно поработать над контуром прически и сделать его более гладким.
Чтобы получить четкий контур, вам нужно создать идеальное выделение. Вы можете сделать это с помощью Pen Tool — вы должны обвести края волос. Если вы не знакомы с Pen Tool, возможно, вам придется немного попрактиковаться.
Вы должны щелкнуть и перетащить в направлении волос, чтобы создать петлю. Как только это будет сделано, вы должны щелкнуть правой кнопкой мыши только что созданный путь и выбрать «Сделать выделение».Затем создайте новый слой, выберите инструмент «Штамп» и выберите «Текущий и ниже».
Смысл этого заключается в том, чтобы взять образец за пределами линии роста волос, а затем закрасить внутреннюю часть выделения, чтобы очистить контур волос. Не переусердствуйте, потому что результат не будет выглядеть естественным — волосы не должны быть похожи на парик.
Добавьте волосам больше объема
Иногда вам придется добавить больше волос, а не удалять их. Этот прием очень пригодится, если у вашей модели тонкие и безжизненные волосы.
Чтобы придать волосам больше объема, выберите инструмент «Кисть» и сделайте размер кисти достаточно маленьким, чтобы соответствовать ширине волос. Затем возьмите образец цвета существующих волос и нарисуйте небольшие штрихи по краю волос, чтобы имитировать выбившиеся волосы.
Чтобы сделать прическу более реалистичной, вы должны закрасить только несколько хорошо расположенных прядей, а не целую прядь. Вы также должны быть осторожны, когда дело доходит до цветов — измените режим вашей кисти на Color Burn или Color Dodge, чтобы имитировать блики и затемнения.
Другой способ редактировать волосы и придавать им больше объема — использовать фильтр «Пластика». На плоском изображении вы должны создать новый слой, перейти к «Liquify» в меню фильтров и использовать инструмент Forward Warp Tool, чтобы слегка вытянуть края волос. Обязательно делайте это осторожно!
Заполнить пробелы в волосах
Вам может потребоваться заполнить пробелы в случае, если волосы вашей модели не выпадают правильно или если у объекта съемки наблюдается видимое выпадение волос.
Заполнить такие пробелы несложно — нужно уметь правильно пользоваться инструментом Clone Stamp Tool.Вам следует выбрать этот инструмент и сделать кисть достаточно маленькой, чтобы имитировать ширину волос. Как только вы это сделаете, вы должны взять образец окружающих волос и закрасить их легкими мазками через промежутки. Результаты могут быть по-настоящему бесшовными, если вы будете работать медленно и работать с кистью достаточно маленького размера.
Если вы хотите узнать больше о редактировании портретов, воспользуйтесь следующими ссылками!
Дополнительные ресурсы:
- 7 приемов профессионального редактирования для портретов
- Пример использования: портретное ретуширование в Photoshop от освещения до готового продукта
- Как инструмент Photoshop Liquify можно использовать для улучшения ваших портретов
- Руководство по Photoshop: Как сделать частоту Разделение для ретуширования портрета
- Учебники по ретушированию в Photoshop для кожи, волос, глаз и лица
- 70 Учебников по ретушированию красоты в Photoshop
Na Vi Эксклюзивное руководство по обработке фотографий аватарами
Это учебное пособие по Photoshop, показывающее вам все шаги, которые необходимо предпринять, чтобы фото-манипулировать собой в На’ви (на основе персонажей из фильма Джеймса Кэмерона «Аватар»).
Но прежде чем мы начнем, ознакомьтесь с этими полезными ресурсами для обработки фотографий, которые помогут вам создать потрясающий эффект на вашей фотографии:
Окончательный результат
Я использовал Photoshop CS2 для создания этого, но более новые и старые версии должны делать то же самое, поскольку я использовал только базовые инструменты Photoshop. Я надеюсь, вы найдете это полезным.
Подпишитесь на нашу новостную рассылку и раз в две недели получайте огромный пакет полезных руководств и бесплатных дизайнерских предложений:
Шаг 1
Импортируйте фотографию по вашему выбору, но убедитесь, что ее размер относительно большой, так как это дает больше места для игры.Кроме того, убедитесь, что человек на фотографии хорошо освещен — но не слишком освещен — возможно, снятый со вспышкой, чтобы было видно достаточно резких деталей.
Шаг 2
Выберите «жесткую» кисть в окне «Инструменты» (я обычно использую кисть «Мел») и установите для ее «Режим» значение «Цвет», а «Непрозрачность» — 50%. Теперь выберите оттенок синего из своей цветовой палитры и нанесите кистью на всю кожу, не затрагивая волосы, глаза и одежду. Теперь повторите это пару раз, используя разные оттенки синего.Чтобы получить желаемый синий цвет, я проделал это четыре раза, используя следующие цвета: # 5d7a99 — # 32576a — # 3c6986 — # 54809b. Однако все фотографии разные, поэтому вы можете предпочесть разные оттенки синего для своего изображения.
И, наконец, выберите оттенок фиолетового, я использовал # 472a50, с маленькой кистью и ее непрозрачностью, установленной на 10%, нарисуйте ею губы, а затем случайным образом проведите им по всему лицу, так как это разбивает все немного, что делает его более «естественным».
Шаг 3
В моем случае я работал над изображением Тома Круза с щетиной на лице. У На’ви, однако, похоже, нет волос на лице, кроме бровей — но только если они — человеческий гибрид (у этих гибридов также меньшие глаза и по пять пальцев на каждой руке вместо четырех). Итак, я удалил щетину с помощью «Clone Stamp Tool». Вам нужно увеличить масштаб и нажать «alt» на клавиатуре, чтобы выбрать исходную область, щелкнуть один раз, затем отпустить и рисовать как обычно.Всегда выбирайте исходную область, которая больше всего похожа на область, в которую вы хотите скопировать, и если что-то не так, попробуйте другой источник.
Шаг 4
Теперь удалите уши! В моем случае это было очень просто, так как мне просто нужно было закрасить их черным / в соответствии с фоном. У человека на фотографии могут быть длинные волосы, и в этом случае вы можете просто спрятать уши с помощью «Clone Stamp Tool» и скопировать волосы. Однако, если у вас короткие волосы, этот шаг может быть сложным, поскольку у На’ви (и гибридов) уши расположены выше, чем уши человека.В любом случае, я, вероятно, снова воспользуюсь инструментом Clone Stamp Tool.
Теперь либо вы можете сами раскрасить уши На’ви, сделайте то же, что и я — импортируйте скриншот, который я нашел в Интернете. В Интернете можно найти множество скриншотов из фильмов. Сохраните изображение на свой компьютер, перейдите в «Файл», затем «Открыть …» и выберите изображение.
Вы также можете скачать уши, которые я приготовил, чтобы облегчить вам жизнь.
Теперь выберите инструмент «Polygonal Lasso Tool» в окне «Инструменты» и создайте маску вокруг уха, которое вы хотите импортировать.Как только вы это сделаете, либо перетащите изображение в свой проект, либо вы можете перейти в «Редактировать», «Скопировать» ухо и «Вставить» его в свое изображение. Теперь он будет на новом слое, который вы можете увидеть в окне «Слои». Теперь поместите импортированное ухо в любом месте — возможно, вам потребуется изменить его размер, поэтому нажмите «Инструмент перемещения», затем нажмите на один из углов вашего выделения и нажмите «Сохранить соотношение сторон», что является маленьким значок «цепочка» в меню (делать это не нужно, если не хотите).Теперь перетащите один из углов выделения, пока ухо не приобретет нужный размер.
Шаг 5
Если вы работаете над фронтальным снимком лица, вам просто нужно щелкнуть правой кнопкой мыши по слою с ухом и выбрать «Дублировать слой». Затем щелкните правой кнопкой мыши в одном из углов выделенной области и выберите «Отразить по горизонтали» и переместите второе ухо в нужное место. Как видите, на изображении уха, которое я изначально импортировал, отсутствует кончик уха.Я исправил это, закрасив остальное, используя инструмент Clone Stamp Tool и инструмент Brush Tool, установленный на «Normal» (используйте «Eyedropper Tool», чтобы выбрать цвета из самого уха).
Шаг 6
Теперь увеличим глаза. Обычно вы можете попробовать сделать это на глаз, но поскольку мистер Круз смотрит прямо в камеру на моем снимке, оба глаза должны были быть увеличены одинаково. Прежде всего, продублируйте общее основное изображение, которое у вас есть до сих пор, чтобы у вас были две идентичные копии, лежащие друг на друге в виде слоев.Затем используйте инструмент «Многоугольное лассо», выбрав в меню «Добавить к выделению» (таким образом вы можете выбрать несколько областей одновременно). Создайте две маски, по одной вокруг каждого глаза, включая веки и брови. Щелкните «Инструмент перемещения» на панели инструментов, затем увеличивайте выделение, пока глаза не приобретут желаемый размер. Теперь снова нажмите «Инструмент перемещения» и выберите «Применить» во всплывающем окне. Теперь «Скопируйте» и «Вставьте» в меню «Правка». Теперь глаза должны быть на новом слое. Дублируйте этот слой. Затем с помощью инструмента «Ластик» сотрите левый глаз на одном «слое с глазами» и правый глаз на другом. слой глаз.В основном это означает, что теперь у вас есть один слой для каждого глаза, хотя оба увеличены, их пропорции относительно друг друга все еще правильные. Нажмите «ctrl» на клавиатуре и выберите оба «слоя глаз» и используйте клавиши со стрелками на клавиатуре для перемещения глаз вверх и вниз, затем выберите каждый отдельный глаз, чтобы переместить его влево и вправо, еще раз с помощью клавиш со стрелками.
Шаг 7
Теперь вы можете использовать «Ластик» и провести им кисть вокруг глаз, чтобы удалить перекрывающиеся участки и границы.Так вы откроете нижний слой, поэтому не стирайте слишком много.
Шаг 8
Это самая сложная часть — нос! Это может занять некоторое время, поэтому не расстраивайтесь, просто постарайтесь изо всех сил.
Используйте инструмент Rectangular Marquee Tool и обильно выделите нос вместе с окружающей его областью. Выберите «Фильтр» в главном меню и перейдите в «Пластика …». Откроется новое окно, и вы можете немного увеличить его. Выберите «Forward Warp Tool» — с «Brush Density» и «Brush Pressure», установленными на 100.А теперь «сформируйте» нос, как у На’ви. Если вы допустили ошибку, вы можете использовать «Инструмент восстановления». Это, вероятно, будет выглядеть немного странно, но это нормально, просто нажмите «ОК», когда он будет удаленно похож на тот, что на моей картинке. Если ваш выглядит лучше — отлично!
Шаг 9
Это все еще довольно сложно. Теперь вы будете часто использовать инструменты «Затемнение» и «Осветление» из окна «Инструменты». Используйте оба инструмента с их «Range», установленным на «Midtones», и «Exposure», установленным на 5%, и продолжайте «формировать» нос, тщательно добавляя определение.«Burn» затемняет, а «Dodge» выделяет, поэтому убедитесь, что вы выяснили, откуда исходит свет на вашем изображении. Поскольку этот шаг настолько сложен, можно продолжать следующие шаги и время от времени возвращаться к носу.
Я также использовал инструмент «Осветление» с настройками «Средние тона» и «Света», чтобы осветлить радужную оболочку глаз. И, наконец, я покрасила кончик носа в розовый цвет, установив инструмент «Кисть» на «Цвет», а сам цвет был взят из ушей с помощью «Пипетка».
Шаг 10
Я продолжил использовать инструмент «Затемнение» — комбинацию «Средних тонов» и «Теней», чтобы еще больше добавить четкости всему лицу. Обратите внимание на различия между изображениями 9 и 10. Вы можете не делать этого на своей фотографии. Однако вы могли заметить, что я вернулся к «Пластификации» носа еще немного …
Шаг 11
На мой взгляд, мое общее изображение получилось слишком темным, поэтому я перешел в окно «Слои» и внизу щелкнул «черно-белый» символ с названием «Создать новый слой заливки или коррекции» и выбрал «Уровни… «из меню. Теперь открывается новое окно, и все, что я делал, это нажимал» Авто «и» ОК «. Однако этот вариант не всегда дает хорошее изображение, поэтому вы можете поиграть с ползунки. Либо, если ваше изображение слишком светлое или бледное, вы также можете изменить это здесь, используя ползунки.
Шаг 12
Для рисунка и блесток на лице используйте инструмент «Затемнение» — Средние тона и тени, а также инструмент «Кисть» — на этот раз в форме круга — с твердостью 50%, непрозрачностью около 10%, так что есть место для Чтобы увеличить глубину цвета, «Режим» установлен на «Нормальный».Вам нужно будет поиграть с этим, так как это может занять некоторое время.
Шаг 13
Пришло время увеличить радужную оболочку глаз! По сути, мы повторяем здесь шаг 6. Так что следите за каждым шагом, просто примените их только к радужкам. Как только вы будете довольны их положением, используйте «Eraser Tool», чтобы вернуть веки из нижележащего слоя.
И, наконец, я сделал несколько дополнительных световых эффектов, используя инструмент «Затемнитель», установленный на «Тени», и «Осветлитель», установленный на «Блики».Обратите внимание на различия между изображениями 12 и 13. Однако это может не иметь отношения к вашему изображению. Все готово, надеюсь, вы довольны своими результатами.
Шаг 14
Теперь сравним окончательный результат с исходным изображением:
Удачи!
Как создать пилинг головы в фотошопе (видео)
Дополнительные уроки Photoshop:
Создание постера фильма Джеймса Кэмерона «Аватар» в Photoshop. Учебное пособие
Создание плакатов с помощью Photoshop может быть очень увлекательным занятием, и есть неограниченные возможности. Любой, кто меня знает, знает, что я люблю фильмы. Недавно меня охватило вдохновение, когда я увидел новые плакаты Джеймса Кэмерона «Аватар» , они просто потрясающие. В этом уроке я покажу вам, ребята, несколько простых, но эффективных методов, которые помогут вам создать собственный постер фильма «Аватар» из вашего собственного портрета. Этот урок следует использовать с множеством вариантов и дополнительных техник, уникальных для художника.
Примечание. Я использую версию Photoshop CS4. Вы можете купить его на Adobe.com (покупать, а не скачивать бесплатно). Вы также можете загрузить Creative Cloud для получения 7-дневной пробной версии.
Задание по работе с персонализированным аватаром для обработки фотографий:
Я получил много писем от людей, которые хотели, чтобы я «аватаризировал» их фотографии. Я могу создать для вас свой собственный аватар за определенную плату, просто отправьте мне сообщение по адресу: alexroman @ icanbecreative.com
УПРАЖНЕНИЕ
- Программа: Adobe Photoshop
- Сложность: Средний
- Расчетное время выполнения: 5-8 часов
Это оригинальное изображение:
Это то, что мы собираемся создать:
Шаг 01
Первый шаг — показать вам, на каких фотографиях я черпаю вдохновение:
Шаг 02
Шаг второй — подготовка.Во-первых, убедитесь, что изображение, с которым вы работаете, максимально крупное, четкое и качественное, качество исходного изображения будет определять качество конечного продукта.
Загрузите фотографию, которую мы будем использовать в этом руководстве: Ссылка для загрузки
Шаг 03
Откройте изображение, продублируйте слой фонового изображения (теперь у вас должно быть две копии одного и того же изображения в меню слоев) и используйте инструмент Healing Brush Tool (выберите источник в области лба или что-то подобное), чтобы воссоздать нос более плоский и широкий по сравнению со средним человеческим носом.
Шаг 04
Выберите участки кожи модели с помощью инструмента Lasso Tool , как на картинке ниже, и нажмите CTRL + U, чтобы открыть меню Hue / Saturation.
Шаг 05
Теперь создадим тени для носа. Выберите с помощью инструмента Lasoo области, как на картинке ниже, нажмите CTRL + C и CTRL + V (для копирования / вставки на новый слой) и установите режим наложения для нового слоя на Multiply . .Перейдите в Filter> Blur> Gaussian Blur и установите его на 2.9.
Повторите процесс 2 раза с другой стороны.
Шаг 06
Дублируйте слой из шага 04 и наложите поверх слоев с тенями от носа. Выделите губы и нос с помощью Lasso Tool и нажмите Ctrl + U, чтобы снова открыть меню Hue / Saturation. Оттеняйте до +99, пока не получите розовый цвет.
Установите непрозрачность на 54%, пока губы и нос не станут фиолетовыми, а тени от носа не станут менее заметными.Для примера возьмите картинку ниже:
Сделайте все слои Flatten, если вы уверены, что вы довольны результатом.
Шаг 07
А вот и самая сложная часть — нос и глаза. Я использовал Liquify в меню «Фильтр» и просто слепил нос и глаза, как лицо На’ви, просматривая реальные скриншоты.
Для носа используйте инструмент Forward Warp Tool , чтобы сделать его более плоским (из опций Liquify), а для глаз используйте инструмент Bloar Tool , чтобы сделать их больше.
Дополнительный стиль: губы модели очень большие, попробуйте сделать их меньше с помощью инструмента Forward Warp Tool .
Шаг 08
Ирисы На’ви значительно больше, чем человеческие, по сравнению с размером всего глаза.
Создайте новую копию последнего слоя и с помощью Eraser Tool сделайте несколько отверстий, как на изображении ниже:
Создайте новый слой и поместите его под текущим слоем, здесь мы поместим глаза.
Глаза, которые я использовал, изображены на картинке ниже:
Или вы можете использовать глаза с официальных плакатов аватара (измените оттенок / насыщенность , чтобы желтый цвет был более интенсивным):
Используйте инструмент Polygonal lasso tool , чтобы выбрать глаза, скопировать и вставить их ниже слоя, где вы сделали «дыры».
Увеличивайте глаза, пока не почувствуете, что размер хороший (по одному глазу за раз). Используйте ластик Eraser для удаления дефектов.Отрегулируйте форму глаза с помощью Liquify .
Шаг 09
Для дополнительной стилизации мы добавим несколько ресниц, загрузим кисти отсюда и наложим их, как показано ниже (используйте свое воображение, чтобы отрегулировать их, пока не почувствуете, что размер хороший):
Шаг 10
Давайте добавим полосы на нашу модель. Загрузите образцы полос зебры снизу (щелкните правой кнопкой мыши> сохранить как):
Добавьте один из этих узоров в качестве нового слоя.Перейдите в Filter> Liquify и, используя все инструменты, сделайте что-то подобное, как я:
Сотрите правую сторону:
Дублируйте этот слой и перейдите в меню Edit > Transform > Flip Horizontal и соедините их, как показано на рисунке ниже:
Сделайте их одним слоем. Установите непрозрачность на 18%. Переместите полосы к лицу модели:
Используйте также ластик l, чтобы оставить только полосы в области лица.Установите режим наложения на Soft Light . Повторите процесс для других участков кожи.
Шаг 11
Чтобы добавить точки биолюминесценции, создайте новый слой и маленькой кистью нарисуйте точки разных размеров. Обычно они довольно тяжелые на носу, бровях, под глазами, в уголках рта и стекают по шее.
Перейдите в Слой > Стиль слоя> Параметры наложения> Внешнее свечение и установите его следующим образом:
Сгруппируйте слои в папку (при выделении слоев с точками нажмите Ctrl + G).Установите режим наложения папки на Pass Through .
Дополнительный стиль: добавьте точки на дужки.
Шаг 12
Я нашел фото уха На’ви хорошего качества и импортировал его в свой файл, затем изолировал ухо с помощью инструмента Lasso Tool , затем изменил его размер и поместил в нужное место.
Чтобы сделать ухо более реалистичным, перейдите в Filter Men> Filter Gallery, перейдите в Artistic effects и выберите Plastic Wrap .
Замаскируйте уши волосами, используйте инструмент Dodge Tool, чтобы осветлить левое ухо, и инструмент Burn Tool, чтобы затемнить правое ухо.
Шаг 13
Эта часть является наиболее востребованной из всех обучающих программ. Давайте добавим текстуру кожи к нашей модели. Я подготовил для вас большой, чистый узор кожи в высоком разрешении.
Наложите изображение текстуры кожи поверх лица (на другие участки кожи) и повторите его столько раз, сколько потребуется, чтобы покрыть лицо.Не растягивайте, просто продублируйте. Как только вы это сделаете, объедините все слои вместе (удерживая Shift и выбирая каждый слой с текстурой кожи и нажимая правой кнопкой мыши> Объединить слои). Как только они станут одним слоем, убедитесь, что вы стерли глаза и губы с помощью инструмента Eraser tool и изменили стиль слоя на Overlay и Opacity на 15-25% (корректируйте, пока не почувствуете, что непрозрачность хорошая). Попробуйте поместить этот слой под слой светлых точек.
Теперь это просто корректировка мелких деталей вашего изображения и добавление ваших собственных мелких штрихов здесь и там.
Окончательный результат
Шрифт аватара
Шрифт, используемый для фильма, очень похож на Papyrus (по умолчанию в Windows). Давайте воссоздадим эффект заголовка:
Хорошо, после этого примените к этому слою стили слоя Outer Glow и Gradient Overlay:
Эффекты драматического кино
Эта деталь предназначена только для экстра-стайлинга. Теперь мы собираемся поиграть с раскраской, поэтому перейдите в Image> Adjustments> Color Balance.Выберите переключатель «Средние тона» и в трех полях «Уровни цвета» введите следующие значения: +46 +11 +13. Теперь выберите радиокнопку Highlights и введите следующие значения: +26 +16-10. Опять же, вы можете поэкспериментировать с этими настройками, если хотите другой вид.
Теперь мы собираемся добавить немного освещения к этому слою, поэтому перейдите в Filter> Render> Lighting Effects и выберите параметры, как на изображении ниже. Поиграйте с настройками рыбалки, пока не получите то, что вам нравится.
Конечный результат:
Заключение
Наконец, мы закончили с нашим аватаром, персонажем фильма и созданием плаката в Photosop. Я надеюсь, что этот урок поможет вам в правильном направлении! Пожалуйста, отправьте вам изображение аватара На’ви, которое вы сделали из этого урока, я бы хотел их увидеть! И, пожалуйста, если у вас есть вопросы, не стесняйтесь спрашивать, я здесь, чтобы помочь!
Изменить цвет волос на изображении с помощью Photoshop
Автор Стив Паттерсон.
В этом уроке по ретушированию фотографий, , мы собираемся посмотреть, насколько просто и легко изменить цвет волос в Photoshop , подкрашивая и раскрашивая чьи-то волосы на фотографии. Техника, которую мы здесь изучим, дает нам полный контроль над тем, что мы делаем, с несколькими различными способами точной настройки результатов, плюс мы также можем вернуться в любое время, когда захотим, и изменить цвет волос без необходимости переделывать все работа! Вы можете использовать эту технику на фотографиях других людей (друзей, родственников, клиентов) или даже на собственной фотографии, чтобы увидеть, как разные цвета волос будут смотреться на вас!
Вот изображение, которое я буду использовать для этого урока:
Исходное изображение.
В этом уроке мы собираемся придать ее волосам более яркий, немного более красноватый цвет, но у вас есть полный контроль над цветом, который вы используете с вашим изображением, а также его интенсивностью. Вот как она будет выглядеть, когда мы закончим:
Окончательный результат.
В конце урока мы увидим, как легко вернуться и изменить цвет на что-то совершенно другое.
Этот урок является частью нашей коллекции ретуши портрета.Давайте начнем!
Загрузите это руководство в виде готового к печати PDF-файла!
Шаг 1. Добавьте корректирующий слой «Цветовой тон / насыщенность»
Открыв наше изображение в Photoshop, щелкните значок «Новый корректирующий слой» в нижней части палитры «Слои» (круг разделен по диагонали между черным и белым):
Щелкните значок «Новый корректирующий слой».
Затем выберите Hue / Saturation из появившегося списка корректирующих слоев:
Выберите корректирующий слой «Цветовой тон / Насыщенность».
Шаг 2. Выберите вариант «Раскрасить».
Когда откроется диалоговое окно Hue / Saturation, выберите опцию Colorize в правом нижнем углу, установив соответствующий флажок:
Выберите вариант «Раскрасить».
Как только вы выберете опцию Colorize, вы увидите, что все ваше изображение станет окрашенным в красный оттенок.
Шаг 3: Выберите новый цвет волос
Перетащите ползунок «Оттенок» влево или вправо, чтобы выбрать цвет, который вы хотите использовать для волос человека.На данный момент вы будете раскрашивать все изображение, но мы исправим это в следующих нескольких шагах. Просто проигнорируйте пока остальную часть изображения и сосредоточьтесь только на волосах. После того, как вы нашли нужный цвет, отрегулируйте интенсивность цвета, перетащив ползунок «Насыщенность» влево или вправо. Перетаскивание вправо дает более насыщенный цвет, а перетаскивание влево снижает насыщенность.
Не беспокойтесь о том, чтобы добиться идеальных цветов и насыщенности, потому что вы всегда можете вернуться и довольно легко изменить их позже.Я собираюсь установить значение оттенка примерно 9 и увеличить насыщенность примерно до 45:
Используйте ползунок «Оттенок», чтобы выбрать новый цвет для волос, и отрегулируйте интенсивность цвета с помощью ползунка «Насыщенность».
Нажмите OK, когда закончите, чтобы выйти из диалогового окна. Волосы женщины теперь окрашены в красный цвет, как и остальная часть ее:
Теперь все изображение окрашено в красный цвет.
Шаг 4: Залейте маску слоя оттенка / насыщенности черным
Одна из замечательных особенностей корректирующих слоев в Photoshop заключается в том, что каждый из них автоматически поставляется со своей собственной маской слоя, и мы собираемся использовать ее, чтобы исправить текущую проблему с раскрашиванием всего изображения, когда все, что нам действительно нужно, это для окрашивания волос.
Для начала давайте полностью скроем эффекты корректирующего слоя Цветовой тон / Насыщенность, заполнив его маску слоя черным. Поскольку наш текущий цвет фона — черный, а маска слоя уже выбрана (Photoshop автоматически выбрал маску слоя для нас, когда мы добавили корректирующий слой и установили цвета переднего плана и фона на белый и черный соответственно), все, что нам нужно сделать, это используйте сочетание клавиш Ctrl + Backspace (Win) / Command + Delete (Mac), чтобы залить маску слоя черным.
Как только мы это сделаем, эффект окраски исчезнет с нашего изображения, и если мы посмотрим на палитру слоев, мы увидим, что миниатюра корректирующего слоя, которая дает нам предварительный просмотр того, как выглядит маска слоя, теперь заполнена черным :
Палитра слоев, показывающая миниатюру маски слоя для корректирующего слоя «Цветовой тон / насыщенность», теперь залита черным цветом.
Шаг 5: Выберите инструмент Brush Tool
Чтобы вернуть эффект окраски и применить его только к волосам, все, что нам нужно сделать, это нарисовать белым цветом на нашей маске слоя поверх волос.Везде, где мы рисуем белым цветом на маске слоя, будут обнаружены эффекты корректирующего слоя Цветовой тон / Насыщенность, а в любом месте, где мы оставим черный, эффекты будут скрыты. Во-первых, нам понадобится инструмент «Кисть», поэтому либо выберите его на палитре «Инструменты», либо нажмите букву B на клавиатуре, чтобы выбрать его с помощью сочетания клавиш:
Выберите инструмент «Кисть» в Photoshop.
Нам нужно закрасить маску слоя белым цветом, чтобы показать эффект окраски волос, и Photoshop уже установил для нас белый цвет переднего плана, как мы можем видеть в образцах цвета переднего плана и фона в нижней части инструментов. палитра (образец слева — это цвет переднего плана, а образец справа — цвет фона):
Палитра инструментов Photoshop показывает белый цвет как цвет переднего плана и черный как цвет фона.
У нас также уже выбрана маска слоя, и мы можем сказать это, потому что миниатюра маски слоя в палитре слоев имеет белую границу выделения вокруг нее, как показано на изображении для шага 4 выше, что говорит нам, что маска выбрана. .
Шаг 6: Закрасьте волосы белым цветом
С выбранным инструментом «Кисть», выбранной маской слоя для корректирующего слоя «Цветовой тон / насыщенность» и белым цветом переднего плана, все, что нам нужно сделать, это прокрасить волосы.Чтобы быстро изменить размер кисти во время рисования, используйте клавиши левой и правой скобок на клавиатуре. Левая скобка делает кисть меньше, а правая — больше. Вы захотите использовать кисть с мягкими краями, поэтому, удерживая нажатой клавишу Shift, несколько раз нажмите левую квадратную скобку, чтобы смягчить ее края (удерживание Shift и нажатие правой квадратной клавиши несколько раз делает края кисти более жесткими). Затем просто закрасьте волосы, чтобы вернуть эффект окраски:
Закрасьте волосы белым цветом, чтобы выявить эффект окраски от корректирующего слоя «Цветовой тон / Насыщенность».
Для более сложных участков, где есть только распущенные пряди волос, перейдите к панели параметров в верхней части экрана и уменьшите непрозрачность кисти примерно до 25% или около того:
Уменьшение непрозрачности кисти на панели параметров.
Затем уменьшите размер кисти, чтобы она не превышала размер окрашиваемой области, и закрасьте ее несколько раз. Таким образом, цвет в этих областях не будет таким интенсивным. Возможно, вы обнаружите, что помогает увеличить масштаб и в этих областях, и самый простой способ сделать это — удерживать клавишу Ctrl (Win) / Command (Mac) и клавишу пробела и перетаскивать выделение вокруг области.Photoshop увеличит выбранную вами область:
Увеличьте масштаб области свободных прядей, если необходимо, и закрасьте их несколько раз кистью с меньшей непрозрачностью.
Когда вы закончите, нажмите Ctrl + Alt + 0 (Win) / Command + Option + 0 (Mac), чтобы уменьшить масштаб до 100%.
Если вы допустили ошибку при рисовании и случайно закрасили область, которую не хотели (происходит постоянно), просто нажмите X, чтобы поменять местами цвета переднего плана и фона, сделав черный цвет передним планом, и закрасить ошибка, чтобы исправить это.Затем снова нажмите X, чтобы снова установить белый цвет переднего плана, и продолжайте рисовать, пока не покрасите все волосы:
Волосы женщины окрашены, а остальная часть изображения — нет.
Мы посмотрим, как настроить эффект дальше!
Шаг 7. Измените режим наложения на «Цвет» или «Мягкий свет».
Самая трудная часть сделана! Мы раскрасили волосы, оставив остальную часть изображения нетронутой, благодаря маске слоя, которая поставляется с корректирующим слоем «Цветовой тон / Насыщенность».Теперь мы можем точно настроить эффект, и первый способ сделать это — изменить режим наложения корректирующего слоя. По умолчанию режим наложения установлен на «Нормальный», и он работает довольно хорошо, но давайте изменим его на что-нибудь получше. Перейдите к параметрам режима наложения в верхнем левом углу палитры слоев, щелкните стрелку вниз справа от слова «Нормальный» и выберите из списка либо Цвет, либо Мягкий свет:
Измените режим наложения корректирующего слоя на «Цвет» или «Мягкий свет».
Режим наложения «Цвет» дает нам еще больший эффект окраски, поскольку он изменяет только цвета изображения (когда у нас был режим наложения, установленный на «Нормальный», это влияло не только на цвет, но и на цвет изображения. значения светлоты волос). Вот мое изображение с режимом наложения корректирующего слоя, установленным на «Цвет»:
Изображение с режимом наложения корректирующего слоя, установленным на «Цвет». Изменяется только цвет волос. На значения светлоты волос это не влияет).
Режим наложения «Мягкий свет» дает нам более драматический эффект окраски, потому что он не только изменяет цвет волос, но и увеличивает контраст, который, я думаю, работает даже лучше, чем режим наложения «Цвет» в этом случае. Вот мое изображение с режимом наложения «Мягкий свет»:
Изображение с режимом наложения корректирующего слоя, установленным на «Мягкий свет», что дает нам более драматический эффект.
Выберите режим наложения, который лучше всего подходит для вашего изображения.
Шаг 8: Уменьшите непрозрачность корректирующего слоя, если необходимо
Другой способ настроить эффект окраски — уменьшить непрозрачность корректирующего слоя.Если вы обнаружите, что цвет слишком интенсивный, просто перейдите к параметру «Непрозрачность» в правом верхнем углу палитры слоев (напротив параметра режима наложения) и уменьшите его, пока не будете довольны результатом. Здесь я снизил непрозрачность корректирующего слоя до 50%:
Уменьшите непрозрачность корректирующего слоя для более тонкого цветового эффекта.
Это дает мне более тонкий эффект окраски:
Изображение после уменьшения непрозрачности корректирующего слоя.
Шаг 9: Отредактируйте настройки оттенка / насыщенности, чтобы изменить цвет волос по мере необходимости
На этом мы закончили, но если вам нужно вернуться и изменить цвет волос на другой, просто дважды щелкните миниатюру корректирующего слоя оттенка / насыщенности в палитре слоев (миниатюра слева, а не значок миниатюра маски слоя справа):
Дважды щелкните миниатюру корректирующего слоя, чтобы отредактировать настройки оттенка / насыщенности и изменить цвет волос.
Это возвращает диалоговое окно Hue / Saturation, и мы можем изменить цвет волос, просто перетащив ползунок Hue в другое место.Мы также можем повторно настроить насыщенность цвета с помощью цвета Saturation. Поскольку это корректирующий слой, мы можем вносить столько изменений, сколько захотим, не беспокоясь о повреждении изображения. Ради удовольствия, я установил ползунок Hue на 304, чтобы придать ее волосам больше розового / фиолетового оттенка:
Отрегулируйте ползунок «Оттенок», чтобы снова изменить цвет волос.
Я также собираюсь установить режим наложения корректирующего слоя обратно на «Цвет» и увеличить непрозрачность примерно до 75%:
Вернуть режим наложения «Цвет» и увеличить непрозрачность до 75%.
И вот мой новый результат:
Изображение после изменения цвета волос и насыщенности, режима наложения и значения непрозрачности.
И вот оно! Вот как легко изменить цвет волос в фотошопе! Посетите наш раздел «Ретуширование фотографий», чтобы получить дополнительные уроки по редактированию изображений в Photoshop!
40 превосходных руководств по Photoshop для создания привлекательных фотоэффектов
Photoshop — основное требование дизайнера, поэтому дизайнеры всего мира регулярно ищут учебные пособия, которые могут помочь им отточить свои навыки работы с Photoshop.Поскольку в наши дни спрос на уроки Photoshop слишком высок, мы подготовили пост, который действительно может помочь вам в достижении потрясающих результатов с вашими навыками Photoshop.
Уроки Photoshop для создания привлекательных фотоэффектов
Изящная дама в темнотеВ этом уроке вы найдете некоторые из лучших приемов украшения ваших фотографий.
Цвета любвиВ этом уроке вы узнаете несколько отличных советов по изменению ваших фотографий.
Простой макияжВ этом уроке показано, как превратить обычную портретную фотографию в красивую светлую кожу и хорошо сделанный макияж, а также блестящие здоровые волосы, как те, что вы видите по телевизору.
Простая композиция, но хороший результатЭтот урок по фотошопу будет очень полезен новичкам.
Впечатляющий фон для фотографийВ этом уроке вы найдете некоторые из лучших приемов украшения ваших фотографий.
Добавление световых полос к фотографиикак добавить к фотографии красочные полосы света.
Как создать светящуюся модную фотоманипуляцию, как создать светящуюся модную фотоманипуляцию с использованием техник Photoshop, начиная с базового снимка модели.
Создание векторного композитного эффекта из фотографии, как сделать снимок, в данном случае женское лицо, и создать впечатление, что оно целиком состоит из векторных фигур.
Селективная сепиякак использовать Photoshop для выборочного создания драматического эффекта сепии на фото. Этот эффект Photoshop лучше всего работает при использовании с Photoshop CS3, но также будет работать с Photoshop CS2 или более ранней версией с использованием альтернативного метода.
Эффект горячего и огненного фото, как создать фотоэффект, подобный изображенному на изображении ниже, почти все это достигается с помощью фильтров, как и большинство фотоэффектов, верно? С другой стороны, для обработки фотографий используются многие профессиональные инструменты, чаще всего «аэрография», как все ее называют.
Креативное фото невестыВ этом уроке вы найдете некоторые из лучших приемов украшения ваших фотографий.
Добавление отражений к солнцезащитным очкам в Photoshop, как добавить отражения или, по крайней мере, различные отражения в солнцезащитные очки.
Красивый световой эффектВ этом уроке вы узнаете несколько отличных советов по изменению ваших фотографий.
Удаление веснушекВ этом уроке Photoshop вы научитесь убирать веснушки с помощью слоя.Этот процесс обеспечивает наиболее естественные результаты для светло-коричневых веснушек (эфелидов), но не подходит для темных веснушек (лентиго).
Аэрография — естественная гладкая кожаВ этом уроке вы научитесь эффективной технике Photoshop для имитации аэрографии без потери текстуры.
Ретушь фотоВ этом уроке мы собираемся попрактиковаться в некоторых удивительных фотоэффектах с помощью планшета Wacom. Конечно, вы сможете сделать это с помощью компьютерной мыши.
Тепловой фотоэффекткак преобразовать ваши фотографии в тепловизионный фотоэффект.
Модель Glamourкак отретушировать фотографию лица и сделать из простого снимка очень оригинальное.
Ретушь девушки с световым фокусомкак использовать световой эффект, чтобы подчеркнуть лицо, кожу и волосы.
Распространение звездЭтот эффект Photoshop создает диффузную форму четырехконечной звезды и является идеальным эффектом для портретов или любых фотографий с сильным размытием фона.
Галактика Ангелкак ретушировать кожу модели, имитировать макияж, рисовать татуировки, изображать волосы из дыма, использовать различные текстуры, изображать облака и вставлять крылья на изображение, увеличивать фон, на котором расположена модель на, не вырезая и создавая эффект старого рисунка хотя бы по краям.
Добавление динамического освещения к плоской фотографии, как оживить довольно тусклую и плоскую фотографию.
Создайте интересную перспективу модели, ездящей в цифровом томе, как можно добиться ощущения глубины и движения. Создавая исчезающий объем и добавляя изображения переднего и заднего плана.
Добавьте к фотографии крутой фейерверкЕсли вас интересует пиротехника, то этот урок специально для вас!
Создайте художественное фото самостоятельноВот не такой уж и сложный, но очень интересный урок, как сделать художественное фото.
Фотоэффект старого стилякак создать фотоэффект под старину с интересным акцентом.
Эффект макияжа для лицаВ этом уроке вы найдете некоторые из лучших приемов украшения ваших фотографий.
Цветовые эффектыВ этом уроке вы узнаете несколько отличных советов по изменению ваших фотографий.
Фэнтези АртВ этом уроке вы найдете некоторые из лучших приемов украшения ваших фотографий.
Сделайте идеальный выбор для человеческого объекта, используя технику маски канала в PhotoshopВ этом уроке вы узнаете несколько отличных советов по изменению ваших фотографий.
Как превратить обычные фотографии в кинематографические портретыкак превратить обычную фотографию в обычный, скучный портрет, даже немного подделав эффекты HDR.
Как создать аккуратный птичий домик с нуляВ этом уроке, чтобы создать свой собственный «Птичий домик», просто внимательно прочтите шаги, и вы будете удивлены, насколько легко этого можно добиться с помощью Photoshop
. Добавление полосы светакак добавить световую полосу на фото.
Уменьшение 5-часовой тени и щетины от бороды в Photoshopкак уменьшить видимость 5-часовой тени и щетины на фотографии.
Ретуширование студийного портрета, как улучшить фон, осветлить и затемнить, осветлить глаза и добавить блеск волос, сохраняя при этом небольшое количество слоев.
Эффект фото мечтыкак создать мечтательный эффект на ваших фотографиях.
Создание красивой и драматической сцены с помощью фото-манипуляций, как объединить два изображения для создания живописного фона, как нарисовать длинные волосы вручную с помощью кистей Photoshop, а также как добавить некоторые корректирующие слои для добавления драматических эффектов к окончательному изображению.
Сверхбыстрая и простая ретушь лицакак исправить некоторые шумы изображения из некачественного снимка Женщина на этом снимке не модель, и у нее много характера, поэтому не стоит перебарщивать со сглаживанием.
Быстрое и эффективное ретуширование фотографий лицаВот еще один метод быстрой и простой ретуши лица.
Добейтесь великолепных световых эффектов в PhotoshopСветовые эффекты могут создать или разрушить любое цифровое произведение искусства.Если все сделано правильно, освещение может добавить визуального эффекта, привлечь внимание зрителя, передать глубину и эмоции и связать вместе все элементы произведения для получения качественного готового результата.
Эта статья изначально опубликована 22 июня 2010 г. и обновлена 28 июля 2020 г.
Глава 1 Рисование исходного изображения персонажа (Photoshop CS5)Шаг 1) Нарисуйте черновик
Шаг 2) Головная часть
Шаг 3) Корпус
Часть 4) Разделяющая и объединяющая части
Бонус: улучшение деталей
|


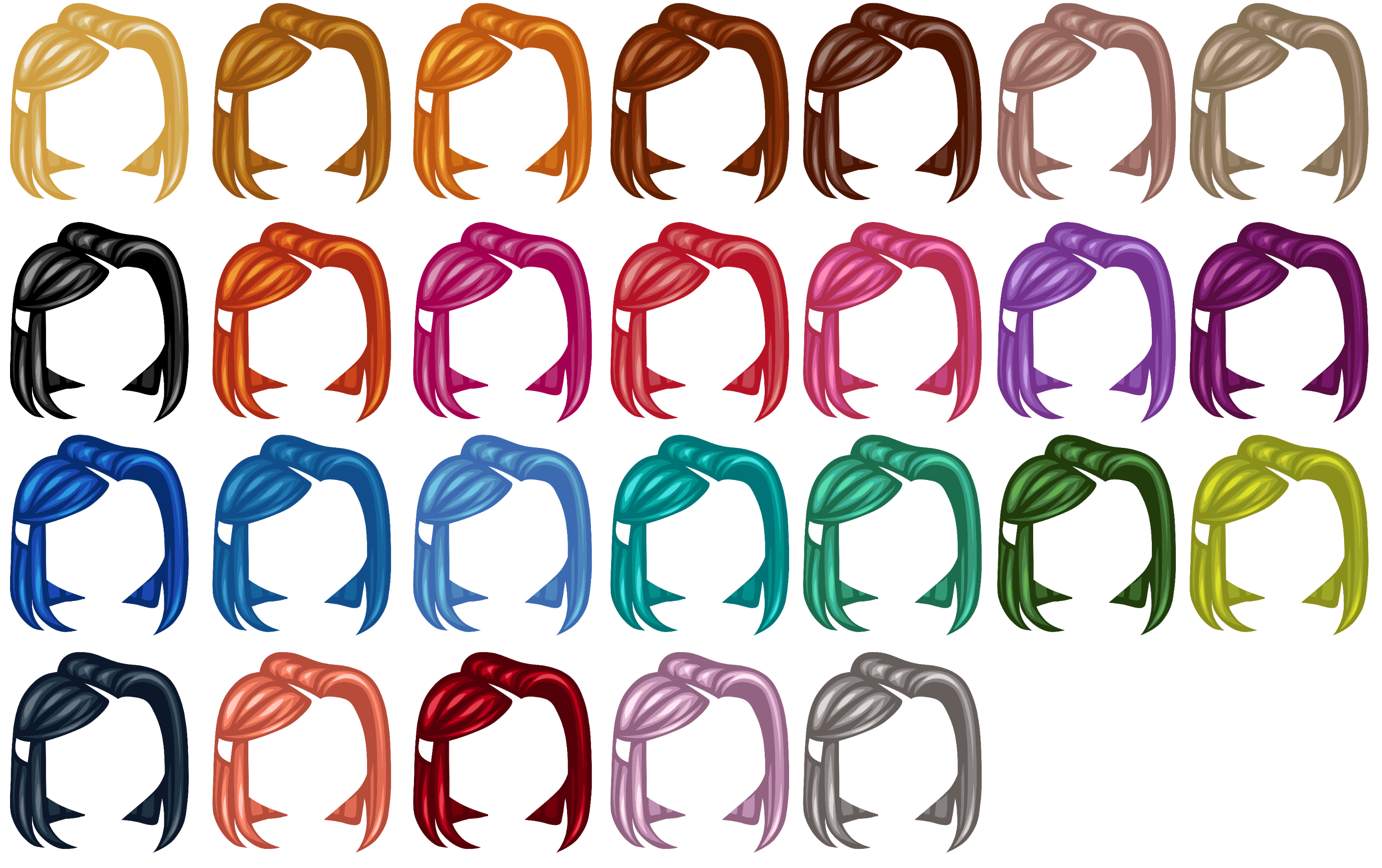
 Среди подарков часто бывают серебряные и золотые монеты, полезные предметы интерьера, одежда. Яркие примеры – это конкурсы «Фотошоплю, как могу.» и «Через тернии к звездам». С условиями участия в конкурсах можно ознакомиться в официальном сообществе ВК. Проводятся они еженедельно.
Среди подарков часто бывают серебряные и золотые монеты, полезные предметы интерьера, одежда. Яркие примеры – это конкурсы «Фотошоплю, как могу.» и «Через тернии к звездам». С условиями участия в конкурсах можно ознакомиться в официальном сообществе ВК. Проводятся они еженедельно. Это связано не только с тем, что при скачивании фона теряется уникальность картинки, но и с тем, что это напрямую влияет на технические моменты. Если игрок захочет удалить какой-то предмет с фона или внести изменения, это сделать будет тяжело, разве что используя инструменты типа ластика. В готовой картинке все слои, которые были созданы, уже закреплены и открепить их не получится. К сведению, картинки в фотошопе сделаны из слоев. В каждом слое может быть по одному или несколько элементов.
Это связано не только с тем, что при скачивании фона теряется уникальность картинки, но и с тем, что это напрямую влияет на технические моменты. Если игрок захочет удалить какой-то предмет с фона или внести изменения, это сделать будет тяжело, разве что используя инструменты типа ластика. В готовой картинке все слои, которые были созданы, уже закреплены и открепить их не получится. К сведению, картинки в фотошопе сделаны из слоев. В каждом слое может быть по одному или несколько элементов.