Добавление фонового рисунка на слайды
В качестве фона слайда можно использовать рисунок.
Вы можете настроить прозрачность рисунка, добавленного на слайд.
Добавление фонового рисунка на слайд
-
Щелкните правой кнопкой мыши на поле слайда и выберите Формат фона.
-
В области Формат фона выберите Рисунок или текстура.
-
В разделе Добавить рисунок из источника выберите, откуда нужно получить изображение:
Параметр
Файл
Вставьте изображение с компьютера или внешнего диска
Буфер обмена
Вставка скопированного изображения
(Этот параметр недоступен, если вы не скопировали рисунок.
 )
)Электронный документ
Поиск изображения в Интернете
-
Чтобы настроить относительную освещенность рисунка, перетащите ползунок » Прозрачность » вправо.
-
Чтобы применить фоновый рисунок ко всем слайдам презентации, нажмите кнопку Применить ко всем. В противном случае просто закройте диалоговое окно Формат фона.
Удаление фонового рисунка
-
В обычном режиме выберите слайд, на котором вы хотите удалить образец фона или рисунок.

-
На вкладкеКонструктор ленты в группе Настроить справа выберите Формат фона.
-
В области Формат фона в разделе Заливка выберите вариант Сплошная заливка.
Щелкните стрелку вниз рядом с кнопкой Цвет. Появится коллекция цветов. Выберите белый цвет.
Ваш текущий фон удален, а фон слайда станет белым.
-
Если вы хотите сделать то же самое на других слайдах презентации, нажмите кнопку Применить ко всем в нижней части областиФормат фона.
Вставка изображения с компьютера
-
Щелкните правой кнопкой мыши нужный слайд и выберите команду

-
В категории Заливка выберите пункт Рисунок или текстура и вставьте рисунок.
-
В разделе Вставить из выберите место, откуда нужно получить изображение:
Вариант
Используйте его для
Файл
Вставьте изображение с компьютера или внешнего диска
Буфер обмена
Вставка изображения
(Этот параметр недоступен, если вы не скопировали изображение)
Коллекция картинок
Поиск изображения в Интернете
-
Чтобы настроить относительную освещенность рисунка, перетащите ползунок » Прозрачность » вправо.

-
Чтобы применить изображение в качестве фона на всех слайдах презентации, выберите команду Применить ко всем. В противном случае выберите Закрыть.
Удаление фонового рисунка
-
В обычном режиме выберите слайд, на котором вы хотите удалить образец фона или рисунок.
-
На вкладкеДизайн ленты справа в группе Фон выберите Стили фона, а затем Формат фона.
Откроется диалоговое окно Формат фона.
-
В диалоговом окне на вкладке Заливка выберите Сплошная заливка.

-
Щелкните стрелку вниз рядом с кнопкой Цвет. В открывшейся коллекции цветов выберите белый.
Ваш текущий фон удален, а фон слайда станет белым.
-
Если вы хотите сделать то же самое на других слайдах презентации, выберите Применить ко всем.
-
Нажмите кнопку Закрыть.
См. также
%d0%bf%d1%80%d0%b5%d0%b7%d0%b5%d0%bd%d1%82%d0%b0%d1%86%d0%b8%d1%8f PNG, векторы, PSD и пнг для бесплатной загрузки
Мемфис дизайн геометрические фигуры узоры мода 80 90 х годов
4167*4167
поп арт 80 х патч стикер
3508*2480
схема бд электронный компонент технологии принципиальная схема технологическая линия
2000*2000
поп арт 80 х патч стикер
3508*2480
80 основных форм силуэта
5000*5000
Мемфис бесшовные модели 80 х 90 х стилей
4167*4167
Мемфис шаблон 80 х 90 х годов стилей фона векторные иллюстрации
4167*4167
поп арт 80 х патч стикер
3508*2480
мемфис бесшовной схеме 80s 90 все стили
4167*4167
поп арт 80 х патч стикер
2292*2293
Мемфис бесшовные модели 80 х 90 х стилей
4167*4167
скейтборд в неоновых цветах 80 х
1200*1200
80 е брызги краски дизайн текста
1200*1200
аудиокассета изолированные вектор старая музыка ретро плеер ретро музыка аудиокассета 80 х пустой микс
5000*5000
поп арт 80 х патч стикер
3508*2480
пентаграмма наклейки 80 х мультик звезд мультика стикер
2003*2003
поп арт 80 х патч стикер
3508*2480
80 летний юбилей дизайн шаблона векторные иллюстрации
4083*4083
поп арт 80 х патч стикер
3508*2480
непрерывный рисунок одной линии старого телефона винтаж 80 х 90 х годов стиль вектор ретро дизайн минимализм с цветом
3967*3967
Мемфис шаблон 80 х 90 х годов на белом фоне векторная иллюстрация
4167*4167
поп арт 80 х патч стикер
2292*2293
поп арт 80 х патч стикер
3508*2480
Ретро трехмерный цветной градиент 80 х арт дизайн
1200*1200
80 летний юбилей дизайн шаблона векторные иллюстрации
4083*4083
поп арт 80 х патч стикер
2292*2293
мега распродажа 80
1200*1200
поп арт 80 х патч стикер
3508*2480
Диско вечеринка в стиле ретро 80 х art word design
1200*1200
80 летие векторный дизайн шаблона иллюстрация
4167*4167
Неоновый эффект 80 х годов Ретро вечеринка арт дизайн
1200*1200
диско дизайн в стиле ретро 80 х неон
5556*5556
ретро стиль 80 х годов диско дизайн неон плакат
5556*5556
80 от большой распродажи постер
1200*1200
80 дизайн продажа предложение продажа
1200*1200
80 скидка рекламный тег
1200*1200
поп арт 80 х патч стикер
2292*2293
80 летний юбилей дизайн шаблона векторные иллюстрации
4083*4083
Мода цвет 80 х годов ретро вечеринка слово искусства
1200*1200
Ретро мода 80 х градиент цвета художественного слова
1200*1200
Градиент ретро 80 х годов дискотека тема слово искусство
1200*1200
скачать букву т серебро 80 х
1200*1200
Модный стиль ретро 80 х годов дискотека тема искусства слово
1200*1200
Ретро ТВ игра 80 х годов в стиле арт дизайн
1200*1200
Тенденция персонажа мультфильма 80 х годов
2000*2000
номер 80 золотой шрифт
1200*1200
80 х годов ретро слово градиент цвета искусства
1200*1200
Мода стерео ретро эффект 80 х годов тема искусства слово
1200*1200
в первоначальном письме bd логотипа
1200*1200
в первоначальном письме bd шаблон векторный дизайн логотипа
1200*1200
Неповторимый дизайн бизнес-презентаций | Adobe
Выберите дизайн, который будет работать на вас
Дизайн слайдов имеет решающее значение для любой презентации, независимо от того, в какой программе вы создаете презентацию. Использование визуальных средств поможет удержать внимание аудитории, даже при самостоятельном просмотре презентации. Вот несколько простых правил.
Использование визуальных средств поможет удержать внимание аудитории, даже при самостоятельном просмотре презентации. Вот несколько простых правил.
Придерживайтесь одной визуальной темы
Единство оформления — согласованность шрифтов и базовой цветовой схемы — поможет вашей аудитории сосредоточиться на содержании слайдов.
Простота — залог успеха
Не перегружайте презентацию бесконечными диаграммами, таблицами или списками, которые сложно читать. На каждом слайде должно быть много свободного пространства, которое помогает выделить важную информацию.
Выбирайте инструменты в зависимости от задачи
Круговые диаграммы прекрасно подходят для демонстрации процентных значений. Вертикальные столбчатые диаграммы лучше показывают изменения с течением времени, а горизонтальные диаграммы лучше использовать для сравнения количественных данных. Если необходимо визуализировать тренды, используйте линейную диаграмму. Вы также можете создать инфографику, чтобы проиллюстрировать данные или включить дополнительную историю в общий сюжет.
Используйте видео- или аудиоконтент
Люди меньше отвлекаются и внимательнее следят за сюжетом, если статические слайды чередуются с видео- и аудиоконтентом. Используйте видео и звук в качестве сопровождения, чтобы привлечь внимание аудитории к основным идеям.
Совершенствуйте элементы дизайна с помощью Adobe InDesign
Чтобы быстро создать интересную и эффектную презентацию, выберите один из многочисленных шаблонов в Adobe Stock и откройте его в InDesign. Затем импортируйте свой фирменный логотип и другие маркетинговые материалы для создания единого стиля.
После выбора визуальной темы и цветовой палитры попробуйте удивить аудиторию, включив в презентацию высококачественные фотографии, иллюстрации или видеоклипы из Adobe Stock. Выполнив всего два простых действия в InDesign, можно экспортировать и просмотреть каждый слайд, чтобы оценить его влияние на аудиторию.
Чтобы создать презентацию с нуля, следуйте нашим рекомендациям.
Настройка презентаций в Keynote — Служба поддержки Apple (RU)
Узнайте, как выбирать тему, добавлять слайды, изменять вид и менять соотношение сторон в презентации на компьютере Mac, устройствах iPhone, iPad, iPod touch и на веб-сайте iCloud.com.
Использование приложения Keynote для iPhone или iPad
Узнайте, как выбирать тему, добавлять содержимое, изменять внешний вид слайда и выполнять другие действия.
Выбор темы и добавление содержимого
Чтобы создать презентацию Keynote, сначала выберите тему или создайте структуру презентации. Тема содержит готовые макеты слайдов, которые можно использовать как отправную точку для своих презентаций.
Тема содержит готовые макеты слайдов, которые можно использовать как отправную точку для своих презентаций.
- В менеджере презентаций нажмите кнопку «Создать презентацию» в верхней части экрана. Если вы редактируете презентацию, нажмите (на iPhone) или нажмите «Презентации» (на iPad), чтобы открыть менеджер презентаций.
- Нажмите «Выбор темы», затем выберите тему.
- Чтобы добавить слайд, нажмите кнопку «Добавить слайд» внизу экрана, а затем выберите макет слайда.
- Чтобы добавить текст, дважды нажмите замещающий текст.
- Чтобы заменить изображение-заполнитель, нажмите кнопку «Заменить медиафайл» на изображении-заполнителе, затем выберите нужное изображение.
Изменение размера слайда
Размер слайда можно изменять по размерам экранов с разными соотношениями сторон. При изменении соотношения сторон существующее содержимое может сместиться.
- Нажмите кнопку «Еще» > «Дизайн документа».

- Нажмите «Размер слайда» и выберите новый размер.
- Выбрав пункт «Пользовательский», введите нужные размеры слайда и нажмите «Готово». Нажмите кнопку «Предыдущий слайд» или «Следующий слайд» для предварительного просмотра слайдов с новыми размерами.
- Нажмите «Готово».
Изменение вида слайда
Для быстрого изменения вида слайда к нему можно применить другой макет. При смене макета слайда уже добавленное содержимое отображается в новом макете.
- Выберите один или несколько слайдов.
- Нажмите кнопку форматирования , затем нажмите «Макет».
- Смахните для отображения всех макетов слайда, затем нажмите один из них, чтобы применить его.
Также можно изменить фон слайда.
Изменение вида всей презентации
Для быстрого изменения вида всей презентации можно в любой момент выбрать новую тему. Если содержимое уже добавлено, оно отобразится на слайдах с новой темой. Любые пользовательские настройки, такие как цвет текста, отобразятся в новой теме.
Если содержимое уже добавлено, оно отобразится на слайдах с новой темой. Любые пользовательские настройки, такие как цвет текста, отобразятся в новой теме.
- Нажмите кнопку «Еще» > «Дизайн документа».
- Выберите тему или смахните влево, чтобы просмотреть больше тем.
- Нажмите «Готово».
Редактирование макетов слайдов
Редактирование макетов слайдов позволяет быстро вносить изменения сразу в несколько слайдов презентации. Можно изменить макет слайда, а также добавить текст, изображения и любые объекты. Изменения макетов слайдов затрагивают слайды презентации, использующие тот же макет слайдов.
- Нажмите фон слайда и выберите «Редактировать макет слайда» в появившемся меню.
- На боковой панели нажмите слайд, который требуется изменить.
- Выберите нужное действие. Можно изменить расположение содержимого, а также добавить на слайд текст, изображение и любые объекты.

- По завершении редактирования макетов слайдов нажмите «Готово» в правом верхнем углу.
Keynote для Mac
Узнайте, как выбирать тему, добавлять содержимое, изменять внешний вид слайда и выполнять другие действия.
Выбор темы и добавление содержимого
- В Keynote выберите «Файл» > «Новый», а затем дважды щелкните нужную тему в средстве выбора тем. Если средство выбора тем не открывается, нажмите и удерживайте клавишу Option, выберите «Файл» > «Новый» в средстве выбора тем, а затем дважды щелкните нужную тему.
- Чтобы добавить слайд, нажмите кнопку «Добавить слайд» на панели инструментов, затем щелкните макет слайда.
- Чтобы добавить текст, дважды щелкните текст-заполнитель.
- Чтобы заменить изображение-заполнитель, нажмите кнопку «Заменить медиафайл» на изображении-заполнителе, затем выберите другое изображение.

Изменение размера слайда
Размер слайда можно изменять по размерам экранов или проекторов с разными соотношениями сторон. При изменении соотношения сторон существующее содержимое может сместиться.
- Нажмите кнопку «Документ» , затем щелкните вкладку «Документ».
- Выберите размер слайда во всплывающем меню «Размер слайда».
- При выборе варианта «Пользовательский размер слайда» введите нужные размеры слайда и нажмите кнопку «ОК».
Изменение вида слайда
Для быстрого изменения вида слайда к нему можно применить другой макет. При смене макета слайда уже добавленное содержимое отображается в новом макете.
- Нажмите кнопку «Вид» , выберите «Навигатор», затем выберите в навигаторе слайды, которые требуется изменить.
- Нажмите кнопку «Формат» , затем «Изменить макет», затем щелкните макет слайда, чтобы применить его к выбранным слайдам.

Также можно изменить фон слайда.
Изменение вида всей презентации
Для изменения вида всей презентации можно в любой момент выбрать новую тему. Если содержимое уже добавлено, оно отобразится на слайдах с новой темой.
- Нажмите кнопку «Документ» , затем щелкните вкладку «Документ».
- Щелкните «Изменить тему».
- Дважды щелкните новую тему.
- Чтобы обеспечить отображение в новой теме пользовательских настроек, таких как цвет текста, установите флажок «Сохранить изменения стиля».
- Изменение темы всегда можно отменить, если предыдущая тема нравится вам больше.
Редактирование макетов слайдов
Редактирование макетов слайдов позволяет быстро вносить изменения сразу в несколько слайдов презентации. Можно изменить макет слайда, а также добавить текст, изображения и любые объекты. Изменения макетов слайдов затрагивают слайды презентации, использующие тот же макет слайдов.
Изменения макетов слайдов затрагивают слайды презентации, использующие тот же макет слайдов.
- В строке меню выберите «Вид» > «Редактировать макеты слайдов».
- На боковой панели выберите макет слайда, который требуется отредактировать.
- Выберите нужное действие. Можно изменить расположение содержимого, а также добавить на слайд текст, изображение и любые объекты.
- По завершении редактирования макетов слайдов нажмите «Готово» в правом нижнем углу.
Keynote для iCloud
При создании новой презентации Keynote на сайте iCloud.com можно выбрать тему.
- В менеджере презентаций нажмите кнопку «Создать презентацию» .
- Дважды щелкните нужную тему. Презентация откроется на новой вкладке или в новом окне браузера.
- Чтобы добавить слайды, нажмите кнопку «Добавить» в навигаторе слайдов, затем щелкните макет слайда.

- Чтобы добавить текст на слайд, дважды щелкните текст-заполнитель.
- Чтобы добавить изображение на слайд, перетащите изображение с вашего компьютера на изображение-заполнитель.
Если после создания презентации в приложении Keynote для iCloud требуется изменить вид слайдов, размер слайда или тему презентации, откройте презентацию в приложении Keynote для iPhone, iPad или Mac. Также можно изменить фон слайда.
Дата публикации:
Основные принципы дизайна учебной презентации. Советы вузовским коллегам — Дидактор
Случайно оказался на одной из вузовских лекций.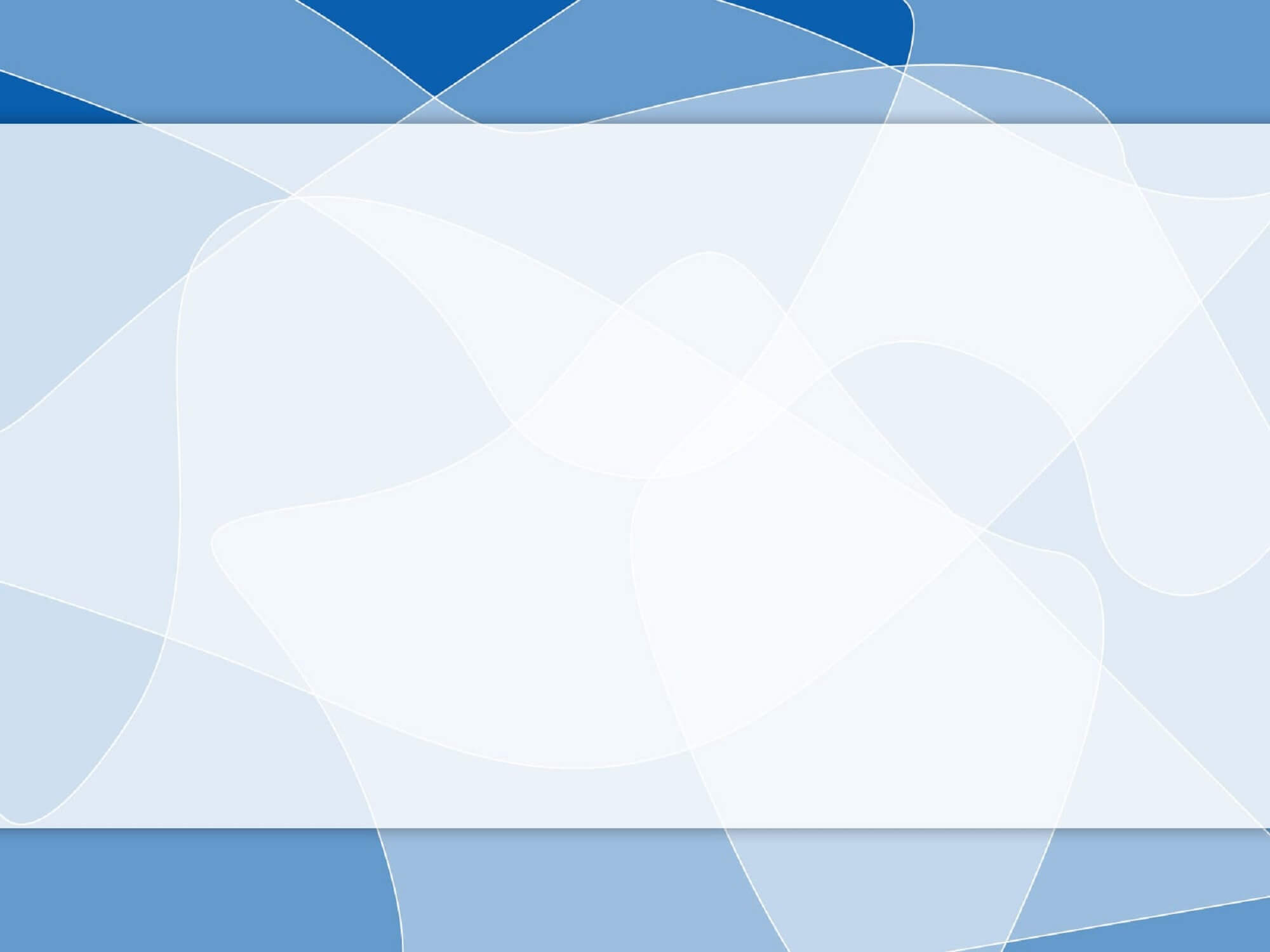 Преподаватель сопровождал своё выступление мультимедийной презентацией. Мелькали слайды, изобилующие текстом. Время от времени уважаемый лектор останавливался, чтобы студенты переписали важные фразы или засняли на свои мобильники. Ничего, кроме сожаления о таком бездарном подходе, это не вызывает.
Преподаватель сопровождал своё выступление мультимедийной презентацией. Мелькали слайды, изобилующие текстом. Время от времени уважаемый лектор останавливался, чтобы студенты переписали важные фразы или засняли на свои мобильники. Ничего, кроме сожаления о таком бездарном подходе, это не вызывает.
Знаю, что в ряде вузов, колледжей и школ мультимедийное сопровождение является чуть ли не обязательным требованием. Наблюдаю за аудиторией и делаю выводы: такая лекция не может отвлечь студентов от мечтаний, текстовых сообщений на своих телефонах перешёптываний. И даже предстоящий экзамен не тревожит студентов.
Казалось, уже много имеется разработанных рекомендаций о дизайне мультимедийной лекции, мультимедийного урока. Но многие наши педагоги так и застряли в начале XXI века, когда одно включение проектора и демонстрация каких-то картинок и текста вызывали восторг.
Ошибка, которую совершают многие преподаватели, заключается в приоритете учебного содержания над тем, как они его предоставляют.
Это приводит к скучным, утомительным лекциям, которые отдаляют от преподавателей даже самых преданных студентов и учеников.
Эта статья предназначена, прежде всего, для преподавателей вузов и колледжей. Но, думаю, и учителям будет не бесполезно ещё раз вспомнить принципы дизайна мультимедийного урока, лекции. Соблюдение этих принципов может привлечь внимание ваших студентов, учеников.
Вот семь принципов дизайна презентации, которые могут привлечь внимание ваших студентов:
минимум учебной информацииКогда дело доходит до представления важной информации, заманчиво использовать полные предложения для определения ключевых терминов или объяснения основных понятий. Но это создает сплошную стену текста, который приведёт к тому, что у студентов появятся стеклянные глаза.
Это неправильно!
Люди ходят на лекции, чтобы слушать, а не читать. При разработке учебной презентации необходимо иметь это в виду. Не старайтесь охватить целые разделы контента на одном слайде.
Не старайтесь охватить целые разделы контента на одном слайде.
Один слайд должен содержать только одну идею.
Это не просто помогает логике презентации; это уменьшает количество текста на каждом слайде.
Чем меньше текста вы используете, тем больше визуального воздействия оказывает ваш слайд.
Структурируйте свой контентСоздание презентации — это как яркое повествование. Оно должно иметь ясное начало, возбуждающую середину и запоминающийся конец. В более академическом смысле мультимедийная лекция должна начинаться с точки открытия (главной идеи), удерживать внимание интересным содержанием и в то же время демонстрацией проблем, разных точек зрения. А заканчиваться лекция должна выводом, который всё это объединит.
Структурированный подход создает чёткую связь между всеми вашими слайдами, что делает их лёгкими для восприятия вашей аудиторией. Поскольку каждая точка открытия (идеи) естественным образом переходит в следующую, эта хорошо структурированная лекция помогает сохранить информацию.
Поскольку каждая точка открытия (идеи) естественным образом переходит в следующую, эта хорошо структурированная лекция помогает сохранить информацию.
Одним из самых важных принципов дизайна презентаций является использование визуальных эффектов. Давно известно, что девяносто процентов информации, передаваемой в мозг, является визуальной, и она обрабатывает эти визуальные эффекты в 60 000 раз быстрее, чем текст.
Если вы используете фотографии, картины или графику, — все эти изображения помогают вашей аудитории визуализировать и обрабатывать учебную информацию, представленную на слайде. Эти изображения могут быть откуда угодно:
- вы можете подготовить их самостоятельно,
- вы можете использовать необычные, привлекающие внимание изображения, найденные на сайтах.
Всё зависит от вашего воображения.
Есть только одно правило: никогда не используйте просто так бессмысленные, несодержательные картинки для сопровождения текста. Никогда!!!
Никогда!!!
При создании презентации лучше всего выбрать шрифт и цветовую палитру слайдов на ранних стадиях. Выберите 3-4 контрастных, но взаимо сочетающихся цвета. Это позволит легче создавать ваши слайды с учётом размещения текста, графики и изображений для демонстрации их на экране. Соблюдайте единый цветовой дизайн на протяжении всей лекции. Это способствует ощущению студентами цельности всей вашей лекции.
Белое пространство — ваш другЭто один из самых забытых элементов оформления учебной презентации. Может показаться, что лучше всего полностью заполнить пространство, которое дает вам слайд, но сохранение некоторого белого пространства может положительно повлиять на дизайн вашей презентации.
Используйте более широкие поля, чтобы привлечь внимание к центру слайда. Это может быть текст или изображение, которые вы разместили там. Большое белое пространство поможет вам избежать загромождения слайдов и убедит студентов, что вы включили в слайд наиболее важную информацию.
Чтобы выбрать лучший цветовой дизайн своей мультимедийной лекции, вы можете найти целый ряд дружественных академичных шаблонов презентаций в Microsoft PowerPoint. Есть даже целые веб-сайты, как Canva, посвященный созданию эстетически приятных слайдов и изображений.
Быть интерактивнымиНовые способы взаимодействия с аудиторией позволяют разбудить сонное царство студентов. Вы можете организовать живые опросы, обратную связь в мультимедийных лекциях с помощью инструмента Q&A в Google-презентациях или онлайн сервиса Zeetings. Таким образом вы привлечёте внимание ваших студентов. Это поможет вам лучше понять, насколько студентам понятно содержание лекции, а также выяснить, какие концепции или идеи они находят наиболее интересными.
Более того, что такое живое взаимодействие приведёт не только к увеличению вовлеченности вашей аудитории, но полученная обратная связь поможет вам проектировать и создавать контент ваших будущих лекций.
Это ваш беспроигрышный вариант.
Если изображение является эффективным инструментом визуализации учебной информации, то видео контент является высшей точкой наглядно-образного метода обучения. Разумное сочетание видео и аудио каналов делает его весьма привлекательным
Лучше всего использовать видео только один или два раза за презентацию.
В противном случае, мы рискуем, как бы видео не отвлекло студентов от остальной части вашей лекции. Видео лучше всего использовать, чтобы подчеркнуть какую-то идею или привлечь вашу аудиторию к ключевой части презентации.
Соблюдение этих принципов оформления презентаций не только сделает лекции более интересными, но и вовлечёт студентов в активную мыслительную деятельность тут же в аудитории.
По окончании лекции посмотрите сохранившиеся комментарии и вопросы студентов, если вы использовали указанные варианты интерактивных лекций. Это поможет вам при подготовке следующих лекционных занятий.
Как сделать фон презентации powerpoint windows 7 старая версия?
Сложно представить хорошую запоминающуюся презентацию, у которой стандартный белый фон. Стоит приложить немало мастерства, чтобы зрители не уснули в процессе показа. Или можно поступить проще – все-таки создать нормальный фон.
Варианты смены фона
Всего существует несколько вариантов сменить задний план у слайдов, позволяющих делать это как простыми, так и комплексными средствами. Выбор будет зависеть от дизайна презентации, ее задачи, но главным образом – от желания автора.
В целом, можно выделить четыре основных способа задать фон у слайдов.
Способ 1: Смена дизайна
Наиболее простой способ, который является первым шагом при создании презентации.
- Требуется зайти во вкладку «Дизайн» в шапке приложения.
- Здесь можно видеть широкий ряд всевозможных базовых вариантов дизайна, отличающихся не только компоновкой областей слайдов, но и фоном.

- Нужно выбрать дизайн, который больше всего подходит под формат и смысл презентации. После выбора фон изменится для всех слайдов на указанный. В любой момент выбор можно изменить, информация от этого не пострадает – форматирование происходит автоматически и все внесенные данные сами подстраиваются под новый стиль.
Хороший и простой метод, но он меняет фон для всех слайдов, делая их однотипными.
Способ 2: Изменение вручную
Если же требуется заняться более сложным задним планом в условиях, когда в предложенных вариантах дизайна ничего нет, начинает работать древняя поговорка: «Если хочешь сделать что-то хорошо – сделай это сам».
- Здесь два пути. Либо нажать правой кнопкой по пустому месту на слайде (или по самому слайду в списке слева) и в открывшемся меню выбрать «Формат фона…»…
- …либо зайти во вкладку «Дизайн» и нажать аналогичную кнопку в самом конце панели инструментов справа.
- Откроется специальное меню форматирования. Здесь можно выбирать любые способы оформления заднего плана.
 Вариантов много – от ручных настроек расцветки имеющегося фона до вставки собственного рисунка.
Вариантов много – от ручных настроек расцветки имеющегося фона до вставки собственного рисунка. - Для создания собственного фона на основе картинки потребуется выбрать вариант «Рисунок или текстура» в первой вкладке, после чего нажать кнопку «Файл». В окне обозревателя потребуется найти изображение, которое планируется использовать в качестве фоновой. Картинки стоит выбирать исходя из размеров слайда. По стандарту это соотношение 16:9.
- Также внизу присутствуют дополнительные кнопки. «Восстановить фон» отменяет все сделанные изменения. «Применить ко всем» использует полученный результат ко всем слайдам в презентации автоматически (по умолчанию пользователь редактирует один конкретный).
Данный способ является самым функциональным ввиду широты возможностей. Можно создавать уникальные виды хоть для каждого слайда.
Способ 3: Работа с шаблонами
Есть еще более глубокий способ универсальной настройки фоновых изображений.
- Для начала следует войти во вкладку «Вид» в шапке презентации.

- Здесь нужно перейти в режим работы с шаблонами. Для этого требуется нажать «Образец слайдов».
- Откроется конструктор макетов слайдов. Здесь можно как создать собственный вариант (кнопка «Вставить макет»), так и отредактировать имеющийся. Лучше всего создать самому свой вид слайда, который лучше всего подойдет для презентации по стилистике.
- Теперь нужно провести уже вышеописанную процедуру – войти в «Формат фона» и произвести нужные настройки.
- Также можно воспользоваться стандартными средствами редактирования оформления, которые находятся в шапке конструктора. Здесь можно как задать общую тему, так и настроить вручную отдельные аспекты.
- После окончания работы лучше всего задать имя для макета. Это можно сделать с помощью кнопки «Переименовать».
- Шаблон готов. После окончания работы остается нажать на «Закрыть режим образца», чтобы вернуться в нормальный режим презентации.
- Теперь на нужных слайдах можно нажать правой кнопкой мыши в списке слева, и выбрать вариант «Макет» во всплывающем меню.

- Здесь будут представлены применимые к слайду шаблоны, среди которых как раз будет созданный ранее со всеми заложенными параметрами фона.
- Остается нажать на выбор и образец будет применен.
Этот способ идеален для условий, когда в презентации требуется создавать группы слайдов с разными типами фоновых картинок.
Способ 4: Картинка на заднем плане
Дилетантский способ, но не сказать о нем нельзя.
- Нужно произвести вставку картинки в программу. Для этого входим во вкладку «Вставка» и выбираем вариант «Рисунки» в области «Изображения».
- В открывшемся обозревателе требуется найти нужную картинку и дважды кликнуть по ней. Теперь остается лишь нажать на вставленную картинку правой кнопкой мыши и выбрать вариант «На задний план» во всплывающем меню.
Теперь картинка не будет фоном, но будет находиться позади остальных элементов. Достаточно простой вариант, однако не без минусов. Выделять компоненты на слайде станет проблематичнее, поскольку курсор чаще всего будет попадать именно на «фон» и выбирать его.
Примечание
При подборе своего изображения фона мало подобрать решение с одинаковыми для слайда пропорциями. Лучше брать картинку в высоком разрешении, поскольку при полноэкранном показе низкоформатные задники могут пикселизироваться и выглядеть кошмарно.
При выборе дизайнов для сайтов отдельные элементы остаются в зависимости от конкретного выбора. В большинстве случаев это разные декоративные частицы по краям слайда. Это позволяет создавать интересные сочетания со своими изображениями. Если же это мешает, лучше вовсе не выбирать никакой тип дизайна и работать с изначальной презентацией.
Мы рады, что смогли помочь Вам в решении проблемы.
Задайте свой вопрос в комментариях, подробно расписав суть проблемы. Наши специалисты постараются ответить максимально быстро.
Помогла ли вам эта статья?
Да Нет
Представим такую ситуацию: Вы делаете презентацию, выбрали из списка подходящую тему для оформления, нужный шрифт для текста, но вот фон выбранной темы не очень подходит и хотелось бы его изменить. Если это детская презентация – поставить яркие воздушные шары, если она относится к природе – выбрать поле с цветами и озером, а если Вы представляете товары какой-либо фирмы – в качестве фона можно поставить ее логотип.
Если это детская презентация – поставить яркие воздушные шары, если она относится к природе – выбрать поле с цветами и озером, а если Вы представляете товары какой-либо фирмы – в качестве фона можно поставить ее логотип.
В статье мы рассмотрим, как сделать нужный Вам рисунок фоном в презентации PowerPoint, и как можно изменить прозрачность рисунка на слайде, выбранного в качестве фона.
Начнем мы с изменения шаблона в PowerPoint. Особенно полезно это будет тем, кто планирует не однократно использовать выбранную картинку в качестве фона для различных презентаций.
Открываем презентацию и переходим на вкладку «Вид». Теперь в группе «Режимы образцов» кликаем на кнопочку «Образец слайдов».
Выделяем первый слайд, кликаем по нему правой кнопкой мыши и выбираем из контекстного меню «Формат фона».
Откроется соответствующее диалоговое окно. На вкладке «Заливка» ставим маркер в поле «Рисунок или текстура». Можете выбрать в качестве фона одну из предложенных текстур. Результат будет сразу виден на слайдах.
Результат будет сразу виден на слайдах.
Чтобы сделать фоном слайда рисунок, который храниться у Вас на компьютере, в поле «Вставить из» кликните по кнопочке «Файл». Используя Проводник, найдите нужное изображение на компьютере и нажмите «Вставить». Фон слайдов в презентации изменится.
Если Вы нашли подходящее изображение в Интернете, то сделать эту картинку фоном для слайдов в PowerPoint тоже можно. Открываем изображение в полный размер, кликаем по нему правой кнопкой мыши и нажимаем «Копировать». Таким образом, мы поместим его в буфер обмена.
Можете также сохранить изображение на компьютер и сделать его фоном в презентации так, как было описано в способе выше.
Возвращаемся к диалоговому окну «Формат фона» и кликаем на кнопочку «Буфер обмена». Фон в презентации изменится.
В качестве фона Вы также можете выбрать любой рисунок из коллекции PowerPoint. В диалоговом окне «Формат фона» кликните на кнопочку «Картинка», затем выберите один из предложенных рисунков и нажмите «ОК».
После того, как Вы выберите нужное изображение в качестве фона для презентации, нажмите «Закрыть». Чтобы вернуться к привычному виду для работы с презентацией, на вкладке «Вид» в группе «Режимы просмотра презентации» нажмите «Обычный».
Итак, мы изменили шаблон для презентации. Теперь рассмотрим, как сохранить шаблон с выбранным изображением в качестве фона в PowerPoint.
Переходим на вкладку «Дизайн» разворачиваем список доступных тем и выбираем «Сохранить текущую тему».
Назовите ее и нажмите «Сохранить».
Сохраненная тема с нужным фоном слайда будет доступна в общем списке тем. При создании новой презентации, Вам просто нужно будет выбрать ее.
Если Вам нужно сделать фон для одного слайда в PowerPoint, используя выбранное изображение, выделите нужный слайд мышкой, кликните по фону правой кнопкой и выберите из меню «Формат фона».
Теперь выбираем картинку или рисунок для фона презентации, как было описано выше, и нажимаем «Закрыть». Измениться фон только для выделенного слайда.
Измениться фон только для выделенного слайда.
Нажав кнопку «Восстановить фон» – вернется старый фон для слайда, нажав «Применить ко всем» – выбранная картинка будет установлена фоном для всех слайдов презентации.
Чтобы изменить фон, например, только со второго по пятый слайд, выделите второй слайд, нажмите «Shift» и выделите пятый. Чтобы выделить слайды, которые расположенные не рядом, зажмите «Ctrl» и выделяйте их по одному: 2, 3, 5. Кликните по любому выделенному слайду правой кнопкой мыши и выберите из меню «Формат фона». Дальше делайте все, как было описано в статье.
После того, как Вы сделали нужный рисунок фоном для слайдов в презентации, возможно, потребуется его немного доработать. Давайте разберемся, как можно сделать прозрачный фон в PowerPoint и не только.
Изменить прозрачность фона, рисунка или картинки, можно в диалоговом окне «Формат фона». Выделите нужные слайды и откройте указанное диалоговое окно. На вкладке «Заливка» в поле «Прозрачность» передвиньте ползунок в нужное положение.
Выделять все слайды не нужно, чтобы изменения были к ним применены, после всех настроек, просто нажмите «Применить ко всем».
На вкладке «Настройка рисунка», можно изменить резкость, яркость и контрастность. На вкладке «Цвет рисунка» можно настроить насыщенность и оттенок.
Сделать картинку или рисунок фоном в презентации PowerPoint, не так уж и сложно. Кроме того, Вы сможете сохранить настроенный шаблон с нужным фоном и использовать его во всех последующих презентациях. Если Ваше изображение оказалось слишком ярким, измените прозрачность фона, чтобы зрители не отвлекались на него и могли нормально воспринять информацию, представленную на сладах.
Поделитесь статьёй с друзьями:
Спасибо, теперь я знаю как вставить свой фон в слайд. 🙂
Здравствуй, дорогой читатель. В наш век информационных технологий большая часть публичных выступлений часто сопровождается компьютерной презентацией. Красиво оформленные слайды — это залог успешного выступления. Сегодня я расскажу, как сделать картинку фоном в презентации и способах корректировки фонового изображения на слайде в программе Microsoft Office PowerPoint.
Сегодня я расскажу, как сделать картинку фоном в презентации и способах корректировки фонового изображения на слайде в программе Microsoft Office PowerPoint.
Прежде чем сделать картинку фоном в презентации, подумайте над тем, чтобы текст не сливался с фоном. Важно учесть, что на проекторе контрастность будет меньше, чем на вашем мониторе. Конечно же, самый лучший фон – это фон светлых оттенков, а лучший цвет текста – это цвет контрастный фону, черный или тёмный соответствующего оттенка.
Итак, приступим. Создадим презентацию. На текущем фоне слайда кликаем правой кнопкой мыши для вызова контекстного меню. В нем выбираем пункт Формат фона.
В открывшемся окне выбираем вкладку Заливка (она откроется по умолчанию). Ставим переключатель в режим Рисунок или текстура, нажимаем кнопку Файл и указываем картинку для нашего фона из нужной папки. Внимание, при вставке фона может произойти его искажение, так как произойдет его растяжение до размеров слайда. Позиция Преобразовать рисунок в текстуру – замостит слайд вашим рисунком, сохраняя его пропорции. Можно получить достаточно красивый эффект. Поэкспериментируйте.
Позиция Преобразовать рисунок в текстуру – замостит слайд вашим рисунком, сохраняя его пропорции. Можно получить достаточно красивый эффект. Поэкспериментируйте.
Увеличивая или уменьшая прозрачность можно выставить оптимальный фон для его сочетания с текстом на слайде. Если картинку нужно применить только к одному слайду, то нажмите кнопку Закрыть. Хотите поставить одинаковый фон на все слайды, то жмите Применить ко всем.
На этом возможности программы PowerPoint не заканчиваются. Уже выбранный рисунок для фона можно изменить и подстроить на свой вкус. На вкладке Настройка рисунка можно повысить или понизить резкость фонового изображения, а также подстроить яркость или контрастность. Вкладка Цвет рисунка позволит изменить его насыщенность или затонировать. А вкладка Художественные эффекты позволит создать фон изысканной структуры.
Для LibreOffice Impress Кликаем правой кнопкой на слайде, выбираем команду Задать фоновое изображение и указываем рисунок для фона на компьютере. Рисунок будет растянут до границ слайда. Настройки режима фона скудноваты, но кое-что можно поменять через контекстное меню Формат слайда – Фон.
Рисунок будет растянут до границ слайда. Настройки режима фона скудноваты, но кое-что можно поменять через контекстное меню Формат слайда – Фон.
Ну вот, дорогой читатель, теперь ты знаешь, как сделать картинку фоном в презентации. Желаю тебе ярких выступлений. Да, кстати, чтобы твое выступление еще дольше оставалось в памяти слушателей, рекомендую сделать информационный буклет по теме выступления и раздать его публике.
Дополнительная информация:
- как сделать электронную открытку на компьютере
- как настроить показ слайдов в презентации
Рекомендовано Вам:
Как создать хорошую презентацию: 10 советов от экспертов | Дизайн, лого и бизнес
Качественная презентация отличается привлекательностью, продуманностью, а также гармоничным сочетанием цветов и деталей. Чтобы создать такой продукт, желательно учитывать некоторые рекомендации.
Создайте свой логотип онлайн. Более 50 тысяч брендов по всему миру уже используют логотипы от Турболого.
Более 50 тысяч брендов по всему миру уже используют логотипы от Турболого.
В данной статье вы узнаете, на что следует обратить внимание при работе с презентацией в PowerPoint. Мы выделили 10 основных советов, которые помогут вам получить желаемый результат.
1. Не используйте много цветов
Презентация должна привлекать внимание и доносить какие-то сведения до зрителей. Чтобы не отвлекать внимание от информации, желательно выбирать в расцветке не более 3-х основных цветов. При этом допустимо использовать еще 2-3 оттенка в качестве дополнительных акцентов.
Кроме того, важно учитывать сочетаемость выбранных цветов между собой.
Чтобы текст был отчетливо виден на фоне, необходимо грамотно подобрать его окраску. Если фон представлен в темных тонах, то буквы следует представить в светлых оттенках.
Обычно в качестве основных цветов презентации используют черный и белый. Эта расцветка считается классической, но не всегда подходит тематике.
Для подбора цветовой палитры можно воспользоваться сервисом color.adobe.com.
2. Откажитесь от встроенных шаблонов PowerPoint
Шаблоны, которые представлены в PowerPoint, имеют ряд недостатков. Поэтому использовать их нежелательно.
Есть два варианта: полностью отказаться от шаблонов в презентации или создать свой шаблон. В первом случае потребуется всего лишь сделать все слайды в одном стиле. Если вы захотите разработать собственный вариант шаблона, то нужно перейти во вкладку Вид -> Образец слайдов. В открывшемся разделе представлены инструменты для создания.
3. Не используйте шрифты с засечками
Данный вид шрифтового стиля оптимален для многих сфер использования, но для презентации он не совсем подходит. Текст, выполненный таким шрифтом, потеряет свою читабельность в процессе просмотра итогового продукта.
Для презентации можно использовать системные шрифты: Arial, Arial narrow, Arial Black (только для заголовков), Calibri. Также допустимо выбирать сторонние шрифты. Например, Bebas (только для заголовков), Raleway, Roboto, Helvetica, Circe, Open Sans, Gotham Pro.
Также допустимо выбирать сторонние шрифты. Например, Bebas (только для заголовков), Raleway, Roboto, Helvetica, Circe, Open Sans, Gotham Pro.
При создании презентации желательно придерживаться одного шрифта. Таким образом, вы сохраните общую стилистику. Но иногда можно экспериментировать и выбирать шрифты разных групп.
4. Выбирайте качественные картинки
Изображения плохого качества способны испортить даже самую оригинальную презентацию. Поэтому к их выбору следует отнестись с должным вниманием. Чтобы выбрать качественные картинки, придерживайтесь правил, которые представлены далее.
- Не используйте для фона изображения из поисковиков. Немногие из найденных в поисковиках картинок обладают хорошим разрешением. Использование таких элементов допустимо только в крайних случаях.
- Избегайте стоковых картинок, где на белом фоне представлены люди с неестественными улыбками. Такие изображения оттолкнут зрителей.
- Ищите картинки на специализированных порталах.
 Данные сайты содержат только качественные изображения от фотографов.
Данные сайты содержат только качественные изображения от фотографов. - Для фона следует выбирать картинки высокого разрешения (более 1000 пикселей).
Для поиска качественных изображений можете воспользоваться сервисом unsplash.
5. Избегайте применения контуров
При создании презентации в PowerPoint нужно следить за наличием контуров фигур. Обычно они появляются автоматически при рисовании. Эти контуры необходимо убрать, иначе итоговый продукт будет выглядеть несовременно.
Допускается использование толстых рамок, если это предполагается тематикой и стилем презентации.
6. Не применяйте тени
Тени остаются актуальны в дизайне презентаций, однако использовать их нежелательно. Они придают продукту устаревший вид. Однако вы можете применять тени, которые создали сами. Если они соответствуют тематике и выглядят современно, то такой компонент способен сделать презентацию уникальной.
Часто в PowerPoint тень выбрана автоматически. Поэтому ее необходимо отменить во вкладке «Формат».
Можно использовать тени больших размеров с нечеткими контурами. Такой вариант дизайна будет смотреться гармонично и не ухудшит общую картинку.
7. Упрощайте таблицы и схемы
Необходимо, чтобы данные дополнения презентации не только несли информацию, но и легко читались. Для этого нужно максимально убирать лишние сведения.
Кроме того, таблица должна быть структурирована. Подумайте над объединением некоторых ячеек, чтобы донести информацию более конкретно и понятно.
8. Соблюдайте размерное соотношение рамки
Каждый слайд имеет свою рамку. При этом она должна быть одного размера во всей презентации. Под рамкой понимается расстояние от края страницы до текстового компонента.
Если информация не помещается на один слайд, то ее следует разбить на несколько блоков. Таким образом, вы сохраните размер рамки на всех слайдах. Чтобы указать, что текст относится к одному разделу, используйте одинаковые заголовки.
9. Выбирайте качественные иконки
Желательно использовать в презентации изображения и иконки, чтобы добавить наглядности.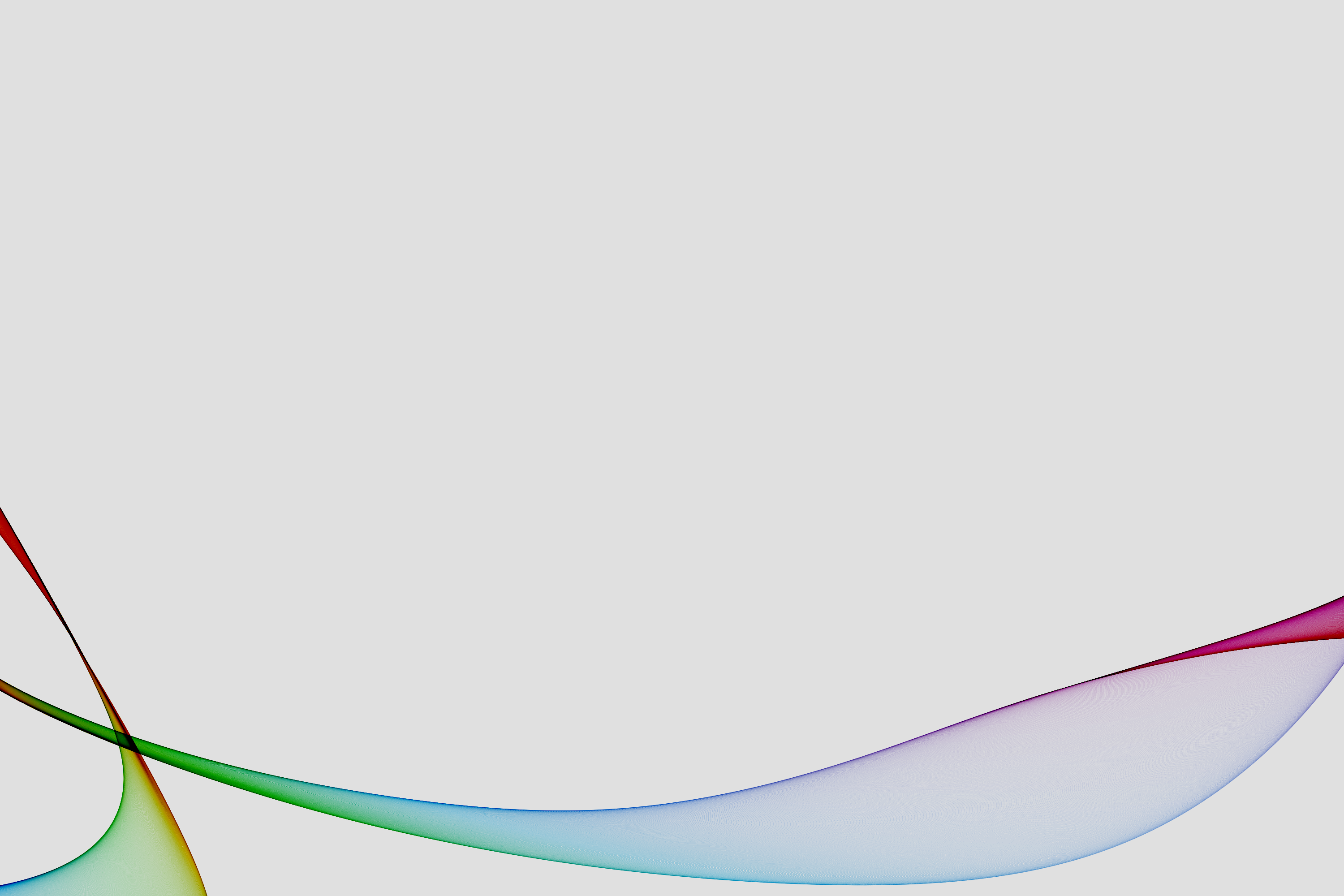 Кроме того, они делают информацию более запоминающейся.
Кроме того, они делают информацию более запоминающейся.
Но не стоит искать данные элементы в поисковиках. Такие картинки, скорее всего, будут обладать низким качеством.
Для поиска качественных 3D иконок можете воспользоваться сервисом flaticon.com.
10. Экспериментируйте с дизайном
Не стоит ограничиваться шаблонами PowerPoint. Собственный разработанный дизайн однозначно будет выглядеть выигрышно.
Попробуйте продумать уникальный стиль презентации. При выборе элементов и цветов опирайтесь на тематику и сферу использования готового продукта.
Другие статьи
Продуктовый и графический дизайнер с опытом работы более 10 лет. Пишу о брендинге, дизайне логотипов и бизнесе.
бесплатных изображений Темы для слайдов Google и шаблоны PowerPoint
Премиум Нравиться СкачатьПремиум шаблон
Разблокируйте этот шаблон и получите неограниченный доступ
Компания без отходов
Вы ищете новые способы представить свой бизнес? У Slidesgo есть решение: используйте этот оригинальный и модный шаблон и выделите свой бизнес!
Премиум Нравиться СкачатьПремиум шаблон
Разблокируйте этот шаблон и получите неограниченный доступ
Проект современного здания
Вы собираетесь запустить архитектурный проект. У вас есть материалы, рабочая сила и разрешения, но вы не знаете, как показать все данные на следующей встрече. Позвольте Slidesgo помочь вам создать современную презентацию, которая вам нужна.
У вас есть материалы, рабочая сила и разрешения, но вы не знаете, как показать все данные на следующей встрече. Позвольте Slidesgo помочь вам создать современную презентацию, которая вам нужна.
Премиум шаблон
Разблокируйте этот шаблон и получите неограниченный доступ
Урок географии
Хотите, чтобы ваши ученики узнали немного больше о мире, в котором они живут? Этот новый шаблон от Slidesgo — отличный урок географии для вашего класса!
Премиум Нравиться СкачатьПремиум шаблон
Разблокируйте этот шаблон и получите неограниченный доступ
Клинический случай 02-2019
Клинические случаи — важная справочная информация в медицинском сообществе, поскольку они являются надежным источником информации для врачей. Этот шаблон SlidesGo поможет вам интересно объяснить все данные.
Этот шаблон SlidesGo поможет вам интересно объяснить все данные.
Премиум шаблон
Разблокируйте этот шаблон и получите неограниченный доступ
Бутик-отель Социальные сети
Когда лето не за горами, думать о праздниках становится нормой.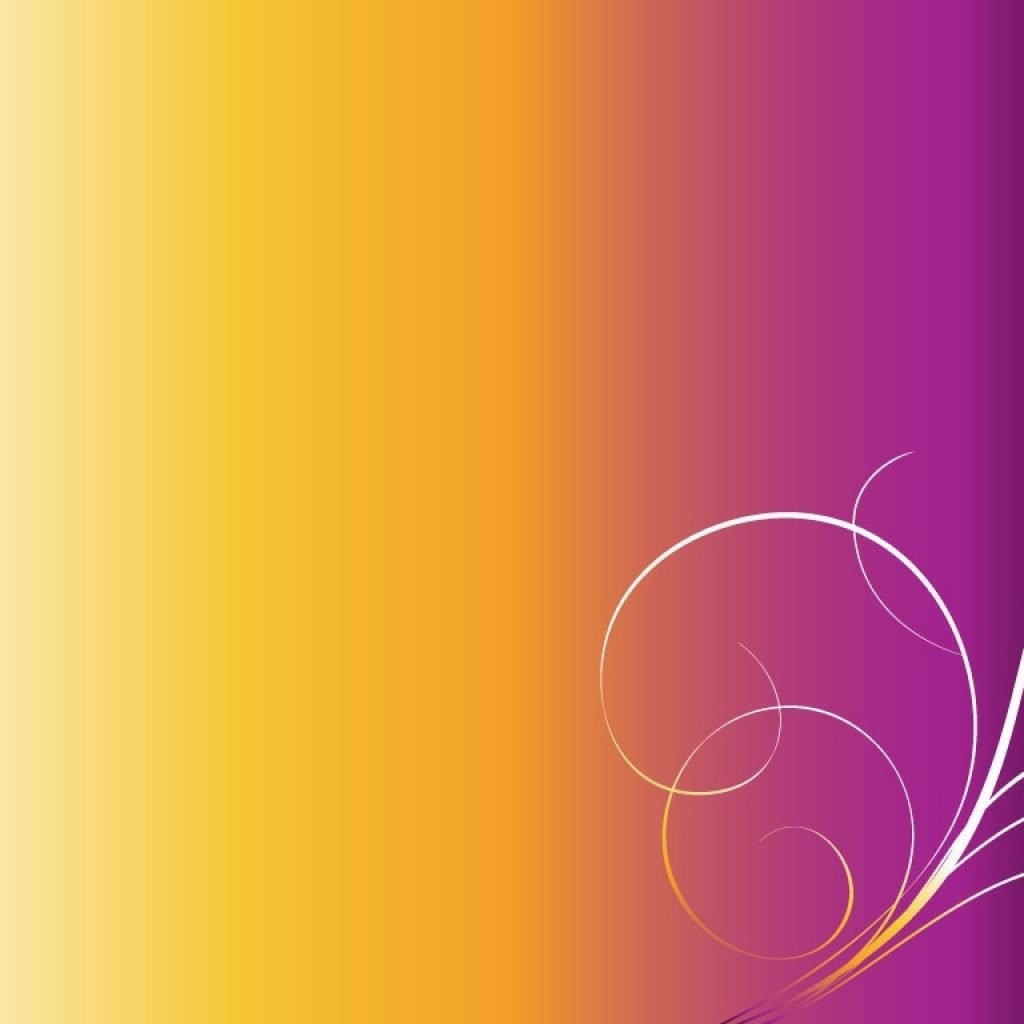 А кто бы не стал? Каждому нужно немного расслабиться, чтобы отвлечься от повседневной рутины. Это прекрасный повод для продвижения вашего бутик-отеля в социальных сетях и привлечения потенциальных гостей.
А кто бы не стал? Каждому нужно немного расслабиться, чтобы отвлечься от повседневной рутины. Это прекрасный повод для продвижения вашего бутик-отеля в социальных сетях и привлечения потенциальных гостей.
Информационный бюллетень
Держите своих подписчиков в курсе с помощью красивой и профессиональной рассылки.Но чтобы донести ваше сообщение, вам нужно что-то интересное, впечатляющее, привлекательное. Здесь в игру вступает наш новый шаблон для создания деловых сетей!
НравитьсяПредложение по инженерному проекту
Как лучше всего построить собственное успешное будущее? Делаем презентацию благодаря нашему новому бесплатному бизнес-шаблону! Ваша аудитория оценит ваше предложение по инженерному проекту, открывая путь для новых сделок и инвестиций.
Воспоминания Фотоальбом
Это был чудесный год, не правда ли? Возможно, вы побывали во многих местах, встретили много людей или достигли большого успеха.Поделитесь своим опытом со всеми, используя этот новый бесплатный шаблон от Slidesgo, дизайн которого напоминает книгу воспоминаний!
НравитьсяLove Your Body Социальные сети
Хотите вдохновляющую презентацию для женщин? Желание исполнено! Этот шаблон, идеально подходящий для стратегий маркетинга в социальных сетях, содержит изображения, элегантный дизайн и четкое сообщение: любите свое тело, любите себя.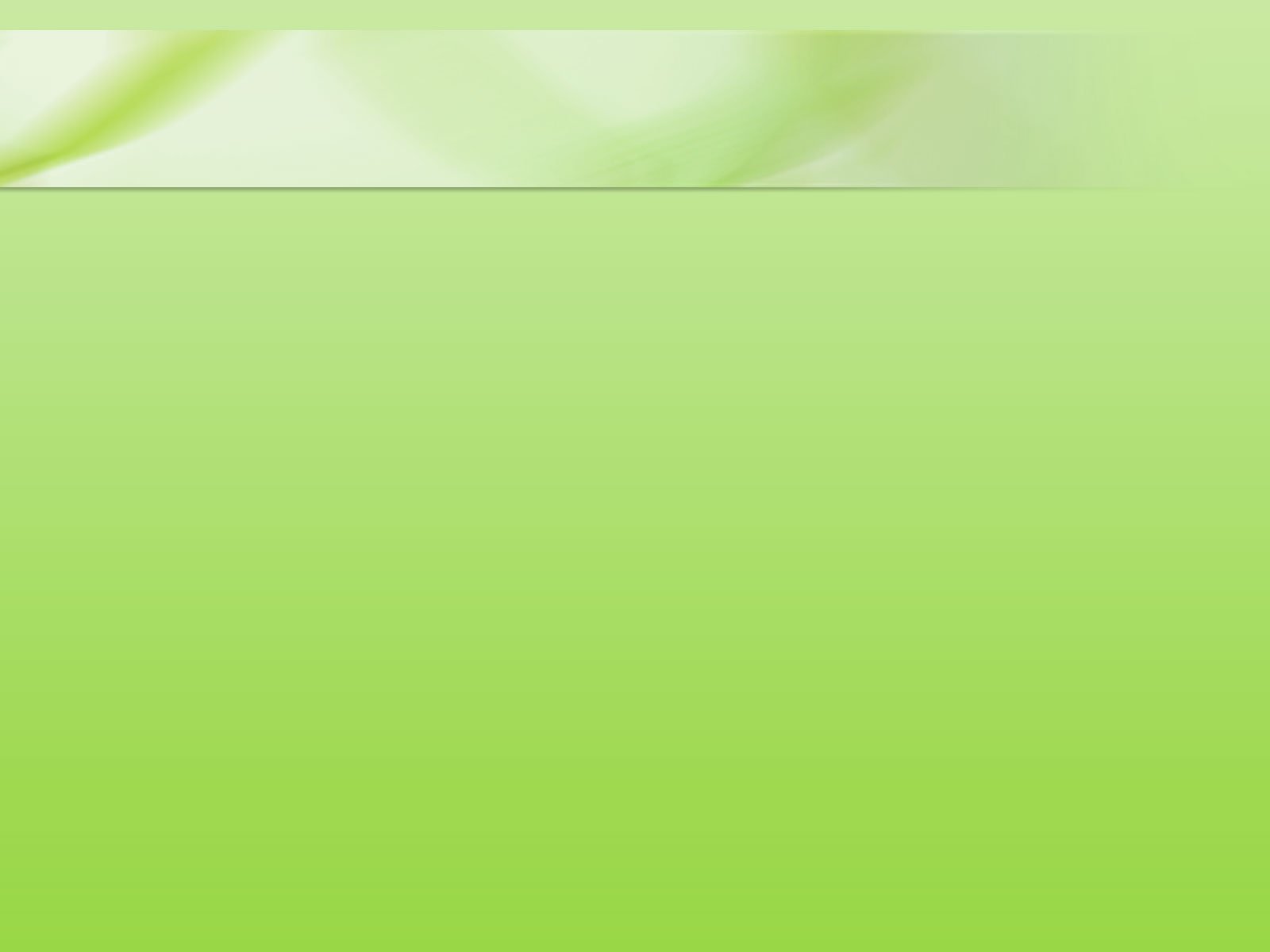 Он задает формальный, но привлекательный тон, а макеты и редактируемая графика позволяют четко …
Он задает формальный, но привлекательный тон, а макеты и редактируемая графика позволяют четко …
Книга рецептов бабушки
Вы читали несколько книг рецептов всякий раз, когда хотели попробовать новые блюда, но задумывались ли вы когда-нибудь, что «моя бабушка сделала это лучше»? Вот новый шаблон, полностью созданный с рисованными элементами.Это дает немного винтажной атмосферы (типографика тоже играет свою роль), и, конечно же, мы включили несколько фотографий в …
НравитьсяПознакомьтесь с нашими профессорами
Начало учебного года всегда является синонимом нервов для учителей и учеников.Чтобы сломать лед, почему бы не представить своих профессоров по-другому? Предлагаем вам этот оригинальный шаблон с темным фоном и абстрактными и красочными формами. Он содержит иллюстрации в стиле каракули, связанные с обучением, …
НравитьсяДеловая встреча по энергоэффективности
Вау, у этого шаблона столько возможностей! И не только электрическая энергия, она обладает магической силой, которая заставляет всех опускать челюсти, когда они ее видят.Это было естественно, с таким невероятным дизайном и ресурсами, которые мы включили, успех вашей деловой встречи составляет …
НравитьсяПортфолио в оттенках серого в корейском стиле
Портфолио, один из лучших инструментов для демонстрации ваших собственных работ и проектов, чтобы потенциальные клиенты знали, что вы надежный профессионал.Как следует из названия, этот новый шаблон воспроизводит оттенки серого как на фотографиях, так и в тексте. Если говорить о тексте, то в нем тоже есть WordArt, …
НравитьсяBloomies в социальных сетях
Если у вас есть сильные позиции в социальных сетях и вы используете их продуктивно, ваша компания может пройти долгий путь.В настоящее время продвижение себя через социальные сети является одним из способов (если не самым важным), с помощью которого вы сможете привлечь больше пользователей. Кроме того, вы должны быть оригинальными с …
НравитьсяДень уважения к культурному разнообразию
День уважения культурного разнообразия проходит 12 октября, и Аргентина — одна из стран, где празднование важнее! В U.S, например, этот день называется Днем Колумба и празднует прибытие Христофора Колумба в Америку в 1492 году. Объяснение …
НравитьсяПредложение по проекту « Больше никаких пластмасс »
Количество пластиковых отходов, которые накапливаются каждый год, почти растет.Хуже всего то, что наши океаны тоже наполняются такими отходами и влияют на морскую жизнь. Если у вас есть экологическое предложение, мы уверены, что все хотели бы …
НравитьсяРесторан западной кухни
Это восхитительный аромат стейка с картофелем фри? Если вам понравились наши шаблоны о японской кухне, возможно, вам понравится этот.Путешествуйте на другой конец света и рекламируйте своим клиентам лучшие блюда, которые подают в вашем ресторане западной кухни. В …
Пост в Instagram
НравитьсяНеоновый и бруталистский инстаграм публикует план МК
Знаете ли вы, что в Instagram ежедневно публикуется более 95 миллионов фотографий и видео? Как вы собираетесь выделиться из всего этого контента? У нас есть предложение: этот шаблон с неоновыми и брутальными украшениями! Этот привлекающий внимание дизайн, несомненно, вызовет резкое увеличение количества лайков и комментариев.Если …
Работа с изображениями в конструкторе PowerPoint в PowerPoint 365 для Windows
Один из многих способов использования функции PowerPoint Designer — это размещение изображений на слайдах, что позволяет сэкономить неизмеримое время, упорядочивая, изменяя размер и добавляя определенные макеты изображений. Интеллектуальные службы Microsoft Office , которые обеспечивают искусственный интеллект, чтобы это произошло, показывают готовые варианты, которые вы можете выбрать из некоторых удивительных вариантов.Более того, знаете ли вы, что эти предложения также отображаются, если вы вставляете изображения с помощью классной функции фотоальбома — вы можете буквально создать фотокнигу из сотен изображений за считанные минуты! Посмотрите на эти слайды, как показано на рисунке 1 ниже.
Рисунок 1: Слайды с изображениями, созданными с помощью PowerPoint Designer
Выполните следующие действия для воспроизведения с использованием изображений в PowerPoint Designer в PowerPoint 365 для Windows:
- Запустите PowerPoint 365 для Windows.Вы увидите представление Backstage, и вы можете выбрать вариант Пустая презентация , выделенный красным в пределах Рисунок 2 ниже.
-
Рисунок 2: Пустая презентация - Как только вы увидите новую пустую презентацию, вы также увидите панель задач Design Ideas справа. Пока не обращайте внимания на эту панель.
- Затем вставьте нужные изображения на слайд. Возможно, вам придется ограничиться не более чем шестью изображениями на слайде (дополнительную информацию см. В поле Сколько изображений на слайде? далее на этой странице).Не имеет значения, расположите ли вы все изображения на слайде или просто накладываете их друг на друга (см. Рисунок 3 ). Для PowerPoint Designer они такие же!
-
Рисунок 3: Расположено или перекрывается, не имеет значения - Вы увидите панель задач Design Ideas справа, на которой показаны несколько эскизов с макетами слайдов, из которых вы можете выбирать, как показано на Рисунок 4 ниже.
-
Рисунок 4: Панель задач Design Ideas с макетами слайдов изображений - PowerPoint Designer может работать только до тех пор, пока у вас не более шести (или до десяти) изображений на слайд, как вы можете видеть на рис. 4 , , показанном ранее на этой странице.Добавьте седьмое (или одиннадцатое) изображение, и вы не увидите никаких параметров на панели задач Design Ideas . Как вы можете видеть внутри области, выделенной красным цветом в пределах Рисунок 5 , ниже, никаких дизайнерских идей нет. Удалите любое изображение, и вы снова увидите Идеи дизайна !
-
Рисунок 5: Design Ideas требует шести изображений или меньше, чтобы показать вам идеи - Некоторые пользователи заметили, что они могут добавить десять изображений и по-прежнему видеть макеты слайдов с изображениями на панели задач Design Ideas .Поскольку эта функция постоянно развивается, вы можете увидеть меньше или больше изображений.
- Выберите макет слайда, который вам нравится, на панели задач Design Ideas . Обратите внимание, что вы можете постоянно играть со всеми доступными опциями. Рисунок 6 , ниже показан макет, который мы применили (сравните с Рисунок 4 , ранее показанным на этой странице).
-
Рисунок 6: Макет выбранного слайда изображения - Если вы применяете макеты из панели задач Design Ideas для последовательных слайдов, вы обнаружите, что макет слайда, который вы выбрали последним, отображается над всеми другими макетами для последовательных слайдов, как это можно увидеть выделенным красным цветом в пределах Рисунок 7 , ниже.
-
Рисунок 7: Последний использованный макет слайда с изображением отображается сверху - Хотя конструктор PowerPoint достаточно умен в отношении кадрирования, чтобы не потерять фокус изображения, могут быть случаи, когда вы могли кадрировать до точки фокусировки лучше. В этом случае просто выберите изображение и затем осторожно щелкните правой кнопкой мыши. В появившемся меню, показанном на Рис. 8 , выберите опцию Format Picture .
-
Рисунок 8: Формат изображения Параметр изображения - В получившейся панели задач Формат изображения выберите вкладку Изображение , выделенную красным в пределах Рисунок 9 ниже.Затем найдите область Crop и в настройках положения изображения используйте кнопки со стрелками Up и Down для полей Offset X и Offset Y , выделенных зеленым цветом в пределах Figure 9 . Это увеличит смещение на 0,1 дюйма или аналогичное значение в сантиметрах. Однако, если вам нужно больше минутных смещений, вы можете ввести свои собственные значения в тех же полях.
-
Рисунок 9: Значения смещения можно изменить - Рисунок 10 На ниже показано одно и то же изображение сверху и снизу до и после изменения значений смещения.
-
Рисунок 10: До и после изменения значений смещения
Сколько изображений на слайде?
Вы видите понравившийся макет слайдов? Примените его к слайду и сохраните где-нибудь. Почему? Макеты слайдов постоянно меняются и развиваются. Макет, который вы видели в прошлом месяце, может больше не отображаться в макетах слайдов изображений.
5 надежных идей макета презентации, которые вы должны использовать
У вас завтра большое собрание, но все, что у вас есть, — это ужасно выглядящие справочные слайды и пустая страница в PowerPoint с надписью «Нажмите, чтобы добавить заголовок», смотрящей вам в глаза.
В Интернете было опубликовано множество статей о том, как начать улучшать свою игру по дизайну презентаций. Большинство из них предлагают вам несколько идей для презентаций, но если вы торопитесь быстро собрать что-то воедино, можете ли вы позволить себе тратить время на возню с программным обеспечением для презентаций?
В моей компании HighSpark мы ежедневно разрабатываем презентации и нашли способ значительно сократить количество догадок, необходимых для создания убедительных презентаций.
Один из способов — повторно использовать проверенные макеты презентаций, которые работают.
Вот пять идей макета презентации, которые мы снова и снова использовали для создания потрясающих слайдов презентации в рекордно короткие сроки. Ознакомьтесь с этими шаблонами презентаций, чтобы легко использовать наши макеты.
1. Макет презентации по правилу трех«Правило трех» широко использовалось во многих средствах коммуникации для повышения запоминаемости и привлечения аудитории.Точно так же, если вы хотите воспользоваться преимуществом правила трех, разделение слайда на три части одинакового размера — простой способ создания макетов для различных целей.
Командные горкиТак как командные слайды обычно демонстрируют профессиональный опыт основателей или команд. Разделение слайда на три оставит достаточно места для выстрела в голову, а также био-информации для каждого из членов команды.
ИСПОЛЬЗУЙТЕ ЭТОТ ШАБЛОН ПРЕЗЕНТАЦИИ
Этот макет из трех частей также обычно используется для дизайна презентаций, где стартапы демонстрируют свою основную команду и советников.
ИСПОЛЬЗУЙТЕ ЭТОТ ШАБЛОН ПИТЧ-ДЕКА
Помните, вы не хотите, чтобы дизайн скучной презентации стоил вам новых возможностей!
Этот макет также используется при отображении шагов процесса или временной шкалы:
Источник
Стрелки большиеБывают случаи, когда у вас есть большие различия в заголовках, которые вам нужно будет отображать в своей презентации. Эти пункты обычно сопровождаются дополнительными доказательствами или информацией, подтверждающими вашу позицию.
Например, «указатель» в этом случае может быть: «Китай: следующая большая экономика», за которым следует статистика, подтверждающая эту точку зрения.
При демонстрации нескольких различных статистических данных может быть сложно выбрать макет, который сделает данные более интересными. Если вы используете диаграммы или значки для визуального представления данных, размещение визуальных элементов вверху вместе с текстом внизу — это простой способ сделать данные более интересными.
ИСПОЛЬЗУЙТЕ ЭТОТ ШАБЛОН
Итак, вы уловили суть.Используя простой макет презентации из трех частей, вы сможете систематизировать контент множеством способов, ограниченных только вашим воображением.
2. Изображение слева, макет презентации текста справаВ соответствии с эффектом превосходства изображения изображения запоминаются с большей вероятностью, чем слова. Картинки привлекают внимание быстрее. Если вы используете в презентации больше визуальных элементов, чем текста, вероятность того, что ваша аудитория вспомнит, о чем вы говорите, в шесть раз выше.
Размещение ваших изображений в левой части слайда обеспечивает удобство просмотра для вашей аудитории. Изображения имеют врожденное значение, связанное с ними (если бы я попросил вас подумать о курице, вы, вероятно, подумали бы о птице, а не о буквах «C-H-I-C-K-E-N»).
Использование изображений большего размера позволяет сократить количество слов на слайде, особенно если вы рассказываете историю.
Не существует жесткого правила, определяющего, насколько большими должны быть пропорции, но я обнаружил, что действительно хорошо работает:
- Сделайте слова на слайде как можно более краткими
- Размер текста шрифтом не менее 12 пунктов
- Посмотрите, сколько места у вас осталось для изображения, затем выберите наиболее идеальное изображение
Некоторые из лучших типов изображений для дизайна презентаций:
Изображения с лицамиИспользование лиц в презентации помогает завоевать доверие аудитории.Мы запрограммированы на распознавание человеческих лиц с рождения, поэтому они широко используются в маркетинговом контенте. Например, наличие «героя-персонажа» помогает зрителям представить себя в положении персонажа.
Например, этот символ: «Нил» используется для демонстрации необходимости платформы финансового управления.
Стартап, использующий эту презентацию, создает финансовые решения для очень специфической группы людей: индийцев среднего класса. Используя этот образ «Нила», аудитория может очень быстро понять, какой сегмент компания пытается обслуживать.
Использование лиц также помогает кадрировать текст, особенно если человек «смотрит» в правильном направлении. Наши глаза естественно тяготеют туда, куда смотрит человеческая фигура на изображении.
Изображения с большими пробеламиВ области дизайна пробел используется для обозначения того, как пустое пространство используется в функциональных и эстетических целях. Некоторые изображения более приятны для глаз из-за пространства вокруг них.Это причина того, что некоторые абзацы текста на веб-сайте трудно читать из-за недостатка места между строками.
ИСПОЛЬЗУЙТЕ ЭТОТ ШАБЛОН ПРЕЗЕНТАЦИИ
Чем больше пустого пространства, тем больше места для работы с текстом, значками и другой информацией, которую вам, возможно, потребуется включить на слайд.
Обычно, если вы выбираете изображение с большим количеством пустого пространства, размещение текста в любой из пересекающихся «точек силы», которые следуют правилу третей, обеспечит эстетически приятный слайд в целом.
Один из самых известных примеров использования пробелов только для текста — это Стив Джобс и его знаменитые презентации WWDC.
Вы заметите, что на слайде много места — это привлекает ваше внимание к заголовку и позволяет избежать затопления аудитории визуальными эффектами.
Изображения с четким фокусомИспользование слишком загруженных изображений помешает вашим зрителям усвоить важную информацию или визуальные эффекты.Выбор изображений с размытым фоном или четкой фокусировкой на конкретном объекте может помочь уменьшить шум.
3. Макет презентации с полным выпуском под обрез и пробеламиКогда вы используете вызывающие воспоминания изображения без полей для рассказа историй, как это видно в презентациях таких ораторов, как Илон Маск и спикеры TED, вы можете включить несколько слов, чтобы передать контекст изображения.
Илон Маск использовал полные изображения загрязнения и спутниковые снимки Земли во время своей презентации PowerWall.Это помогло привлечь к себе внимание, а также высветило вполне реальные проблемы, которые они стремятся решить с помощью своих продуктов.
Этот кадр из презентации TED также демонстрирует, как можно рассказывать истории, используя изображения и небольшой текст для контекста.
Источник
Есть три простых способа включить слова в изображения без полей…
Разделите слайд на девять частейРазделите слайд на девять равных частей.Поместите любые элементы фокуса в любую из четырех точек пересечения линий. Этот прием фотографии применим и к презентациям.
Рамка текста в формеЕсли между фоном и текстом недостаточно контраста, подумайте об использовании фигур для обрамления текста. Таким образом, ваша аудитория по-прежнему сможет читать текст и видеть интересующее изображение.
ИСПОЛЬЗУЙТЕ ЭТОТ ШАБЛОН ПРЕЗЕНТАЦИИ Использовать пустое пространство
Если ваше изображение без полей имеет пустое место, это идеальная область для размещения текста без лишних догадок.
ИСПОЛЬЗУЙТЕ ЭТОТ ШАБЛОН
При выборе цвета шрифта уловка, чтобы выбрать что-то, что будет хорошо выглядеть:
- Имеет адекватный контраст с фоном
- Выбор цвета прямо из самого изображения!
Например, на изображении ниже изображена гора с небольшим промежутком над фотографией.
Итак, предполагая, что мы помещаем наш текст там, где есть облака, нам просто нужно выбрать цвет, который темнее фона (в данном случае фон белый).
Вместо случайного выбора цвета, мы выберем бирюзовый цвет мха на горе на картинке, а также серый цвет самой горы.
В результате вы получите очень единообразный слайд с цветами, которые хорошо сочетаются друг с другом.
4. Горизонтальный разделенный макет презентацииРазделив слайд поровну с помощью горизонтальных полос, вы можете сразу увидеть удобный макет для вашей информации.Не нужно много гадать, чтобы понять, где можно разместить контент в таких случаях. Просто поместите его в сетку, которую вы сделали.
Это похоже на макет из трех частей, но допускает другой вид представления информации.
Вот несколько примеров использования горизонтального разделения:
ИСПОЛЬЗУЙТЕ ЭТОТ ШАБЛОН ПРЕЗЕНТАЦИИ
Эта идея макета презентации отлично подходит, если у вас есть:
- Изображение, представляющее каждую из ваших точек
- Заголовок для каждой точки, когда точек не более четырех (иначе на слайде не хватит места)
- Основной текст, который может быть слишком плотным для размещения в макете вертикальной сетки
Например, вы можете использовать этот макет на командном слайде в презентации инвестора, где у вас просто слишком много информации об учредителях, чтобы втиснуться в ограниченное пространство.
Узнайте, как настроить эту презентацию:
ИСПОЛЬЗУЙТЕ ДАННЫЙ ШАБЛОН ПРЕЗЕНТАЦИИ
Горизонтальный разделенный макет также можно использовать в качестве альтернативы маркированному списку, когда вы перечисляете преимущества продукта или указываете график выполнения:
ИСПОЛЬЗУЙТЕ ЭТОТ ШАБЛОН ПРЕЗЕНТАЦИИ 5. Макет презентации выноски по центру
Бывают случаи, когда вам понадобится большое уточнение (конкретное короткое сообщение).Например, в конце презентации хорошо иметь большие выноски для слайдов с благодарностью.
ИСПОЛЬЗОВАТЬ ШАБЛОН СЛАЙДА
Отличный способ сделать это — выбрать фоновое изображение с контрастирующим пространством или добавить цветовой контраст самостоятельно с помощью градиентов.
При выборе цвета шрифта для выноски всегда спрашивайте себя:
- Люди смогут это увидеть?
- Достаточный ли контраст?
Существует много разных типов шрифтов.Существуют шрифты без засечек (шрифты без штриховки, например, Arial, Helvetica), шрифты с засечками (шрифты с украшениями строк, например Times New Roman) и скрипты (рукописные курсивные или причудливые шрифты).
Все эти шрифты передают разные личности в зависимости от вашей аудитории. Естественно, вы бы не стали использовать Comic Sans при презентации руководящей аудитории, не так ли?
Было показано, что необычные шрифты, которые труднее читать, способствуют лучшему запоминанию.Если у вас на слайде всего несколько слов, использование сценария может помочь усилить этот эффект.
Однако на всякий случай, если вы не уверены, можете ли вы говорить кратко, лучше придерживаться более разборчивых шрифтов, чтобы люди могли легко разобрать буквы.
Столкнувшись с пустым слайдом, помните об этих различиях, чтобы собрать функциональные, эстетичные слайды:
- Подумайте, сколько контента вам нужно на слайде.Это ограничит или расширит ваши варианты макета. Если у вас есть три важных момента, используйте горизонтальное или вертикальное разделение макета, это легко и без проблем.
- Если у вас есть прерогатива делать презентацию краткой, используйте большие изображения для выноски, чтобы воспользоваться «эффектом превосходства изображения» для лучшего внимания аудитории и ее запоминания.
- При выборе изображений для слайдов старайтесь выбирать изображения с большим количеством пробелов и, если люди обеспокоены, изображения с лицами. Это дает вам больше вариантов макета, а также помогает наладить отношения с вашей аудиторией.
- Всегда следите за достаточным контрастом между текстом и фоном. Если нет, добавьте форму или градиент, чтобы слова были удобочитаемыми.
- Размещая элементы или текст, будьте осторожны. Используйте правило третей и старайтесь не выбирать слишком много шрифтов.
Вот и все! Если вы когда-нибудь застряли с макетами при подготовке презентации, вернитесь к этой статье и начните двигаться оттуда. Любые вопросы? Оставьте комментарий!
Более 20 шаблонов презентаций и оптимальные методы дизайна, чтобы удерживать внимание аудиторииРуководство по созданию презентаций: как обобщить информацию для презентаций
10 простых советов по выбору правильных изображений для презентаций
«Изображения» — это предмет «IN» в современных тенденциях презентаций.Каким бы клише это ни звучало, изображение действительно стоит тысячи слов. Они помогают передавать сообщения четче, чем любой контент. Удерживать внимание зрителей намного проще, если вы выберете правильные изображения для презентаций.
Зачем тратить время на чтение всего слайда, чтобы понять данные, если беглый взгляд на инфографику или изображение может сказать все сразу.
Правильный выбор изображений для презентаций — ключ к идеальному общению
Изображения улучшат, увеличат ценность и помогут передать ваши великие идеи.Вот несколько быстрых полезных советов, как получить правильные изображения для ваших презентаций:
1. Установите соединение
Используйте визуальные эффекты или изображения, которые сначала поддерживают ваш контент, а затем добавляют эстетической ценности слайду. Иногда изображения используются только для заполнения пустого пространства на слайде, и это правда. Но они всегда должны соответствовать содержанию и теме слайда.
2. Обратите внимание на размер и качество изображения
Убедитесь, что изображения четкие и качественные.Изображения также должны быть размещены таким образом, чтобы это видели все в аудитории. При подготовке презентации следует также учитывать численность аудитории. Изображение должно быть видно независимо от размера комнаты.
3. Сфокусированные изображения
Ведущий должен использовать изображения, сфокусированные на одной области. Изображение, на котором много деталей, запутает аудиторию. Наполненное изображение отвлечет аудиторию от ключевого сообщения, которое докладчик хочет передать.
4. Используйте согласованные изображения на слайде
Если вы хотите добавить изображения к слайду, убедитесь, что у вас есть единообразное форматирование изображений, то есть одинаковый внешний вид. Не рекомендуется использовать сочетание яркого цветного изображения с черно-белым, особенно если оно находится на одном слайде. Есть несколько способов сохранить согласованность, три пункта, которые Brainshark указал в своей статье «3 быстрых совета по обеспечению согласованности изображений в PowerPoint», являются наиболее полезными.
Что можно и чего нельзя делать при использовании изображений в слайде PowerPoint
5.Избегайте Clipart
Не используйте клипарт, чтобы ваша колода выглядела чисто и профессионально. Клипарт в основном выглядит мультяшным и не подойдет, если вы хотите передать важное деловое сообщение.
6. Фотографии по размеру текста
Выбирая изображения, выбирайте изображения, на которые можно легко добавить текст. Если не для текущей цели, это всегда поможет, если возникнет необходимость в будущем.
7. Убедитесь, что вы используете изображения, защищенные авторским правом, и укажите источник изображений.
Это наиболее важный момент, который следует учитывать при выборе или получении изображений из Интернета.Перед загрузкой и использованием изображений в ваших презентациях обязательно иметь соответствующую лицензию от компаний. Также важно указать источник изображений.
8. Избегайте неестественных изображений
В презентации лучше всего использовать естественные и реальные изображения. Избегайте использования изображений, которые выглядят так, как будто они сделаны в студии или на постановке. Сохраняйте изображения, которые показывают реальные сценарии, например, деловых людей, работающих в офисе. Когда дело доходит до визуального взаимодействия слайдов, изображения являются законодателями моды.
9. Позвольте визуалу рассказать вашу историю
Изображения используются, чтобы рассказать историю вашего слайда. Своеобразное наглядное пособие по излагаемой вами идее. Однако, если вместо этого он будет изображать отвлекающий маневр, вы можете с таким же успехом покончить с этим. Они также могут отвлечь внимание зрителей от основного сообщения, которое вы пытаетесь передать.
10. Сохраняйте простоту
Макет слайда должен облегчить чтение. Картинки или другие визуальные элементы должны быть аккуратно выложены и не загромождать слайд.Как говорит один из наших экспертов, когда на слайде есть мешанина из содержания, докладчик должен не только объяснить концепцию слайда, но и весь беспорядок.
Мало того, зрители могут легко вспомнить или вспомнить идею или отчет, когда они представлены в графическом виде. Простые, но мощные изображения поддерживают презентацию. Однако если вы выберете неправильный вариант, вы рискуете потерять общение с аудиторией.
7 советов по выбору идеальных фоновых фотографий для слайдов презентации
«Картинка говорит тысячу слов.
Эта старая пословица может показаться немного клише, но она, несомненно, верна.
Человеческий мозг обрабатывает визуальную информацию в 60 000 раз быстрее, чем , чем текст. Поэтому когда и где бы вы ни пытались передать сообщение, фотографии и графика играют большую роль.
Что касается презентаций, то правильных изображений помогут вам привлечь внимание аудитории, более эффективно рассказать свою историю и сделать вашу информацию более запоминающейся.
С другой стороны, неправильных изображений могут загромождать ваши слайды и затуманивать ваше основное сообщение.
Итак, как вы, , выбираете идеальные фотографии для фона слайдов — те, которые дополнят и прояснят ваше сообщение, а не запутывают его? Вот наши главные советы…
- Спросите себя: поддерживает ли это изображение мою историю?
- Удобно используйте белое пространство
- Сохраняйте простоту
- Подумайте о цветовом контрасте
- Всегда, всегда выбирайте изображения с высоким разрешением
- Согласованность — ключ к успеху
- Помните принципы вашего бренда
- Теперь вы готовы выбирать свои фото !
1.Спросите себя: поддерживает ли это изображение мою историю?
Нет смысла использовать изображение только ради него. Самая красивая или запоминающаяся фотография бессмысленна, если она не имеет прочной связи с контентом, рядом с которым находится.
Вот почему вы должны выбирать фотографии, которые соответствуют вашей общей теме. и информация, передаваемая на каждом слайде. Четкая связь между изображением и текстом поможет улучшить ваше сообщение.
И проявите изобретательность. Дословное изображение работает нормально, но метафорическое изображение с большей вероятностью вызовет мысли и эмоции у вашей аудитории. поможет вам объяснить даже самые повседневные темы более увлекательно.
Если вы хотите найти метафорическое или символическое изображение, попробуйте поискать абстрактные слова на сайтах изображений. Такие термины, как счастье , прогресс, или свобода , дадут гораздо более интересные результаты изображения, чем группа людей или людей, работающих .
2. Привыкайте к пустому пространству
Когда мы говорим о пустом пространстве или отрицательном пространстве , мы просто имеем в виду любое пустое пространство на слайде, которое является просто белым (или любым другим цветом / текстурой, но не нет никаких предметов).
Это место, которое вы зарезервируете для текста и других элементов дизайна. Без пробелов ваш текст не будет выделяться, а изображение будет доминировать, оставляя ваше сообщение на обочине, или слайд будет выглядеть переполненным, подавляя вашу аудиторию.
Конечно, в вашей презентации может быть один или два слайда, которые представляют собой изображения без полей без текста. Но постарайтесь избегать этого как общего подхода; отличный дизайн презентации гармонично объединяет изображения и слова.
3.Будьте проще
Сложные или загруженные изображения будут загромождать ваши слайды. Ваша аудитория будет изо всех сил пытаться понять то, что они видят на экране, или им может быть трудно читать любой текст, который находится поверх изображения.
Если вы хотите упростить задачу для своей аудитории, вы должны сделать это простым.
Выберите фотографии, которые имеют непосредственное, интуитивно понятное значение и фокус . Попробуйте расположить эту точку фокусировки справа или слева от фотографии (вы можете обрезать изображение, если необходимо) и оставьте вокруг нее много белого пространства для текста, как обсуждалось выше.Это сохранит баланс между вашим изображением и текстом и позволит им эффективно передать свое послание.
Бонусный совет: если на вашей фотографии изображен человек в профиле, пусть он смотрит на текст , а не от него. Исследования показали, что наш мозг запрограммирован на отслеживание взглядов других людей, даже когда они появляются на изображениях. Так что размещайте свои фотографии в соответствии с этим правилом, и ваша аудитория будет подсознательно привлечена письменным содержанием вашего слайда.
4.Подумайте о цветовом контрасте
Дело не только в том, что в изображении, которое вы используете, но и в общем воздействии, которое оно создает.
Вы можете подумать, что действительно красочные и высококонтрастные фотографии помогут привлечь внимание вашей аудитории, но на самом деле лучше всего подходят низкоконтрастных фотографий (которые не содержат широкого диапазона темных и светлых тонов).
Выберите изображение в темных тонах, и белый текст будет выделяться при наложении поверх него. Точно так же темный текст будет появляться, когда он находится на светлом фоне.
Изображения важны, но вам все равно нужно убедиться, что ваш текст четкий ! Он должен быть легко читаемым даже для тех, кто сидит в глубине комнаты. Так что не позволяйте цвету изображения заглушать копию.
5. Всегда,
Всегда выбирайте изображения с высоким разрешениемВозможно, вы нашли идеальное изображение с точной символикой и низкоконтрастными тонами… но если оно недостаточно высокое, оно должно быть недопустимым. идти.
Любое изображение , которое вы используете, должно быть отличного качества.Зернистые, размытые или слишком маленькие изображения будут пикселизироваться на экране, и ваша презентация будет выглядеть дилетантской, что поставит под угрозу ваше сообщение.
Если вы ищете в Интернете фотографии, которые можно использовать, вы можете отфильтровать результаты, чтобы отображались только самые большие. Например, в Картинках Google просто нажмите «Инструменты», затем «Размер», а затем «Большой».
Некоторые изображения могут быть слишком большими, некоторые — слишком маленькими. В любом случае при изменении размера изображения обязательно сохраняйте исходное соотношение сторон.В противном случае фотография может выглядеть растянутой или сжатой.
Помните, что ваша презентация неизбежно произведет впечатление о вас, вашем бренде и информации, которую вы передаете. Вы не хотите, чтобы аудитория сомневалась ни на секунду в том, что вы или ваше сообщение обладаете высочайшим качеством и профессионализмом.
6. Последовательность — ключ к успеху
Составляют ли ваши фотографии презентации целостную историю? Фотографии должны быть неотъемлемой частью дизайна вашей презентации, а не тем, что вы загружаете и добавляете в последнюю минуту.
Помните о своих образах на протяжении всего процесса проектирования, чтобы добиться единообразия.
И дело не в одном идеальном изображении; вам нужен полный набор изображений , которые следуют общей нити, как с точки зрения их эстетического стиля, так и их значения.
Например, если вы выбрали несколько черно-белых фотографий, придерживайтесь этой темы и используйте черно-белые изображения во всей презентации.
Также попробуйте запустить презентацию только с изображениями . Вы все еще сможете сделать презентацию? Рассказ все еще ясен? Если да, то вы на правильном пути.
7. Помните принципы своего бренда
У каждого бренда есть своя индивидуальность : серьезный и надежный, веселый и игривый, современный и вдохновляющий или честный и практичный.
Какими бы ни были качества вашей компании или организации, ваша презентация должна отражать те же ценности. Включение вашего бренда поможет подтвердить вашу репутацию и позволит выделиться среди конкурентов.
Вы можете представить свой бренд в презентации, выбрав фотографии, которые отражают цветовую схему, тематику и стиль бренда.
Например, экологически чистый бренд может использовать презентационные изображения, полные естественных синих и зеленых тонов, и включать фотографии прекрасных пейзажей. Или компания, оказывающая финансовые услуги, может выбрать в основном темно-синюю, черную и белую палитру и изображения, передающие точность и опыт.
Если они есть в вашей компании, при разработке презентации руководствуйтесь рекомендациями по использованию бренда.В противном случае взгляните на типы цветов и изображений на веб-сайте компании, а затем используйте их в качестве руководства по стилю при поиске подходящих изображений для фона слайдов.
Теперь вы готовы выбирать свои фото!
Выбор правильных фоновых изображений может улучшить или испортить дизайн презентации.
Если вы действительно хотите привлечь внимание аудитории и помочь им понять и запомнить ваше сообщение, поиск идеальных фотографий является ключевым моментом.
Выберите простые изображения, которые поддерживают , а не отвлекают от текста.Расскажите историю своими фотографиями — не позволяйте им заглушать ваши слова, найдите гармонию с белым пространством и размером изображения. И всегда помните о принципах бренда.
Ищете новые идеи для презентаций?
В SlidesCarnival у нас есть огромная библиотека Google Slides и шаблонов PowerPoint, которые можно совершенно бесплатно загрузить, отредактировать и настроить. Просмотрите коллекцию, чтобы найти отличные дизайнерские идеи, которые обязательно выделят вашу презентацию.
Как использовать Canva с PowerPoint
Вы не наделены таким вниманием к дизайну? Напуганы фотошопом? Вы не одиноки, и вам повезло.Canva — отличный инструмент, который позволяет даже самым целеустремленным людям создавать профессионально выглядящий контент, не будучи экспертом в дизайне или изучая новое сложное программное обеспечение. Canva позволяет легко создавать бесчисленные материалы (слайды, цифровые баннеры, медийную рекламу, визитки и т. Д.) С использованием современных шрифтов и изображений. Они даже позволяют создавать слайды и загружать их прямо в презентацию PowerPoint, что лично я считаю очень полезным.
Существует множество блогов и статей, в которых сравниваются эти два решения и делается попытка высказать свое мнение о наилучшем решении.По нашему мнению, пользователям не следует выбирать между ними. Canva и PowerPoint — две платформы, которые прекрасно дополняют друг друга.
Для интенсивного пользователя PowerPoint презентации по развитию бизнеса и другие материалы часто могут показаться устаревшими и утомительными. Canva не подходит для слайдов и диаграмм с тяжелым содержанием, но это отличный инструмент для доступа к современным шаблонам и профессиональным изображениям, которые можно использовать в презентациях PowerPoint.
Canva + PowerPoint + Astute Review = идеальное сочетание
Canva позволяет вам добавлять отличные дизайны в существующие PowerPoints.К сожалению, есть некоторая ручная очистка, чтобы все ваши шрифты, заголовки и цвета выровнялись со слайдами PowerPoint. К счастью, именно здесь Astute Review пригодится. Astute позволяет пользователям объединять слайды Canva с остальной частью презентации PowerPoint с остальной частью презентации за считанные секунды и соответствовать стандартам вашего бренда.
Создайте бесплатную учетную запись Canva
Посетите веб-сайт Canva и зарегистрируйте бесплатную учетную запись, это займет 2 минуты.
- Бесплатная учетная запись содержит более 8 000 шаблонов.Pro дает вам доступ к 60 000 шаблонов и более 60 миллионам профессиональных изображений. Я использую учетную запись Pro для доступа к дополнительным изображениям и шаблонам. Нам нравится PowerPoint, но профессиональные изображения Canva делают ваши презентации еще более профессиональными.
- Зарегистрируйтесь, используя свой логин в Google или Facebook. Вы также можете использовать свой собственный адрес электронной почты.
Начните с шаблона или создайте дизайн с нуля
Can предлагает для начала сотни шаблонов презентаций.
Библиотека бизнес-презентаций CanvasВот пример того, как мы улучшили титульные слайды с помощью сетевого шаблона Valiax, показанного в приведенном выше списке изображений. Вы можете видеть, как быстро мы смогли радикально улучшить наш дизайн.
Заглавный слайд — До Canva Слайд после Canva Конструктивные особенности (пример удаления фона) ВозможностиCanva по созданию презентаций и слайд-документов для работы не идут ни в какое сравнение с PowerPoint, но отлично подходят для доступа к изображениям и шаблонам, а также для редактирования фотографий.
В приведенном ниже примере я удаляю фон со своего изображения, чтобы улучшить внешний вид слайда. Инструмент удаления фона PowerPoint далеко не так точен, как Canva.
Удаление фона изображения с помощью PowerPoint Удаление фона изображения с помощью Canva Другое редактирование изображенийВ Canva гораздо больше возможностей для редактирования изображений по сравнению с PowerPoint. Удаление фона (см. Выше) — лишь один из примеров. Как и Insatgram или любое другое приложение на вашем телефоне, Canva позволяет вам:
Легко добавлять фильтры добавления
Фильтрация в CanvaОтрегулируйте изображения (яркость, насыщенность, оттенки и т. Д.), и
Настройте изображения в CanvaДругие эффекты для ваших изображений (удаление фона, пикселизация и т. Д.)
Графические эффекты в CanvaДобавьте современные профессиональные изображения из библиотеки миллионов фотографий
Библиотека изображений CanvaЕсли вы не можете найти что-то в библиотеке Canva, есть несколько других ресурсов для красивых, БЕСПЛАТНЫХ профессиональных изображений.
Это не для создания колоды с тяжелым контентом, но это нормально!
Создание содержимого и редактирование текстовых полей крайне несовершенно по сравнению с PowerPoint, но это нормально, Canva следует использовать из-за ее способности получать доступ к огромной библиотеке, редактировать изображения, находить классные шрифты.
По завершении вы можете загрузить слайды прямо в PowerPoint и включить в свою презентацию.
Вот и все! Вы готовы приступить к созданию отличных слайдов для рабочих презентаций.
Наконец, если вы хотите сэкономить еще больше времени на форматирование, объединяя слайды Canva с вашими PowerPoints, обратите внимание на Astute Review, это проверка орфографии, но для форматирования PowerPoint.
Наше программное обеспечение гарантирует, что ваши слайды будут тщательно отформатированы и отмечены торговой маркой за считанные секунды.Узнайте, как ведущие консалтинговые фирмы, такие как BRG, используют, чтобы убедиться, что все их результаты идеально отформатированы и соответствуют бренду.
Хотите узнать больше о том, как автоматизировать завершение презентаций?
советов по PowerPoint | Создание собственных изображений PowerPoint
от Адама Ноара
Представьте…
У вас есть чрезвычайно важная презентация, и у вас мало времени, чтобы подготовить слайды.
И вдруг…
У вас есть отличные идеи для презентации ваших слайдов. Вы знаете, что это понравится ВСЕМ!
Как обычно, вы ищете идеальное изображение в Google, ваш поиск ЗАНИМАЕТСЯ НАВСЕГДА, и вам не удается найти идеальное изображение, которое находится в вашей голове.
Итак, что вы делаете на этом этапе?
а) ПАНИКА
б) ОТКАЗАТЬСЯ
C) СОЗДАЙТЕ ИЗОБРАЖЕНИЯ POWERPOINT САМОСТОЯТЕЛЬНО
Если вы ответили a) или b), эта запись в блоге НЕ для вас.
Если вы ответили вариантом c), то этот пост определенно для вас, и я советую вам продолжить чтение.
Создавайте собственные изображения PowerPoint с нуляИногда самый быстрый способ получить идеальное изображение — это создать его самостоятельно. Когда возникнет такая необходимость, вы будете удивлены, как тщательное сочетание форм и линий может помочь вам создать потрясающе выглядящее изображение, шаблон или макет для ваших слайдов. И, что приятно, все это можно сделать прямо из PowerPoint или Keynote.
Не поймите меня неправильно, стандартные панели инструментов для рисования в PowerPoint или Keynote ИНОГДА не подходят для потрясающих профессиональных стоковых изображений, которые профессиональные графические дизайнеры могут собрать с помощью расширенных инструментов создания изображений. Тем не менее, вы можете адаптировать свои слайды, чтобы разместить на них действительно красивые изображения и визуально передать свои идеи осмысленным и динамичным образом.
Позвольте мне показать вам, как это сделать, на нескольких примерах шаг за шагом.
В приведенных ниже примерах вы увидите, что все эти изображения PowerPoint были созданы с нуля (без поиска изображений в Интернете) с использованием инструментов рисования в PowerPoint.
Все, что требуется, — это немного творчества и немного терпения.
Пример № 1 — Пользовательский силуэтВ этом первом примере я хотел продемонстрировать, как вы можете создавать свои собственные силуэты из группы кругов и овалов. Все, что вам нужно сделать, это расположить круги / овалы так, как вам нравится. В моем примере я хотел показать, как добавка для похудания способствует снижению веса, поэтому я создал первого человека (справа) так, как мне нравится, сгруппировал его, а затем продублировал, чтобы сформировать второго человека (слева). ).Затем я создал добавку, показанную на лице слева, приняв форму полуовала (чтобы выглядело так, как будто добавка раздваивается) и объединив ее с очень маленькими кружочками, чтобы выглядело так, будто содержимое добавки выливается наружу. таблетки. Наконец, я добавил немного ключевого текста (с помощью специального шрифта Bebas Neue) и вуаля! … Чистый слайд, который визуально и устно передает ключевую мысль аудитории. Человек мог бы посмотреть на этот слайд и за ТРИ СЕКУНДЫ понять, что я пытаюсь передать, а это ТОЧНО то, к чему вы должны стремиться в своих презентациях.
Пример № 2 — Пользовательские фоны PowerPointВ следующем примере я хотел показать вам, как можно создать действительно красивый фон PowerPoint, используя комбинацию хорошо размещенных фигур в серии слоев. Чтобы создать этот слайд, я начал с создания двух слоев холмов (один светло-зеленый, а другой темно-зеленый), используя пять больших овальных форм. Для светло-зеленого холма есть три овала, а для темно-зеленого холма — два овала.Как только я расположил овалы так, как мне нравится, я просто объединил их и поместил светло-зеленый холм (первый слой) поверх темно-зеленого холма (второй слой). Затем я создал свое солнце, нарисовав небольшой круг и поместив его за моим вторым слоем холмов (чтобы оно выглядело так, как будто солнце поднимается над холмом). После того, как я создал свое солнце, я добавил три облака из группы кругов (аналогично тому, как я создал кластерное изображение в примере №1), которые затем я объединил в одну форму. Затем я создал свое дерево, взяв три треугольные формы, наложив их друг на друга, сгруппировав и наложив на вершину светло-зеленого холма.Наконец, я закончил слайд, найдя классное изображение силуэта лося (чтобы наложить его поверх моего солнца) и добавил немного ключевого текста (с помощью специального шрифта Chunk Five), чтобы добавить последний штрих.
Пример № 3 — Пользовательское приложение для смартфонаВ этом последнем примере я хотел показать вам, как можно создать реалистичный дизайн приложения для телефона, используя комбинацию форм и текста. Чтобы создать этот слайд, я начал с создания контура телефона, нарисовав большой прямоугольник с закругленными углами и заполнив его черным цветом.Затем я создал обрезку вокруг телефона, продублировав прямоугольник (Ctrl + D), а затем немного уменьшил размер второго прямоугольника, чтобы он поместился в первый прямоугольник. Затем я залил второй прямоугольник «без заливки» и изменил контур на светло-серый цвет. Наконец, чтобы закончить телефон, я добавил «кнопку домой», поместив маленький квадрат внутри круга, и добавил экран, который был просто большим прямоугольником. Когда дизайн телефона был завершен, я создал дизайн приложения, добавив круг в центре, кнопки меню вверху и несколько маленьких кружков внизу, чтобы обозначить, на какой странице находится приложение.Наконец, чтобы закончить слайд, все, что мне нужно было сделать, это добавить свой текст в приложение слева от телефона. Итак, теперь у меня есть красивый чистый слайд с изображением, которое выглядит так, как если бы его создал профессиональный художник-график.
ЗаключениеЯ надеюсь, что эти советы по PowerPoint были вам полезны. Помните, как только вы научитесь комбинировать и наслоить фигуры, на самом деле нет НИКАКИХ ОГРАНИЧЕНИЙ того, что вы можете создавать в PowerPoint или Keynote. Все, что вам нужно, — это немного практики и творчества, и вы уже на пути к созданию потрясающе выглядящих изображений PowerPoint, которые поразят вашу аудиторию.
Позвольте мне спросить вас об этом…
У вас есть друг, которому нужна помощь в создании красивых изображений PowerPoint для важной презентации, которую они готовят? Если да, не забудьте отправить им ссылку на эти советы по презентации. Я уверен, что однажды они вернут вам услугу!
Также…
Как вы думаете, вы сами попробуете эти методы создания изображений? Оставьте мне подробный комментарий ниже! Я обязательно читаю все до единого!
.
 )
)



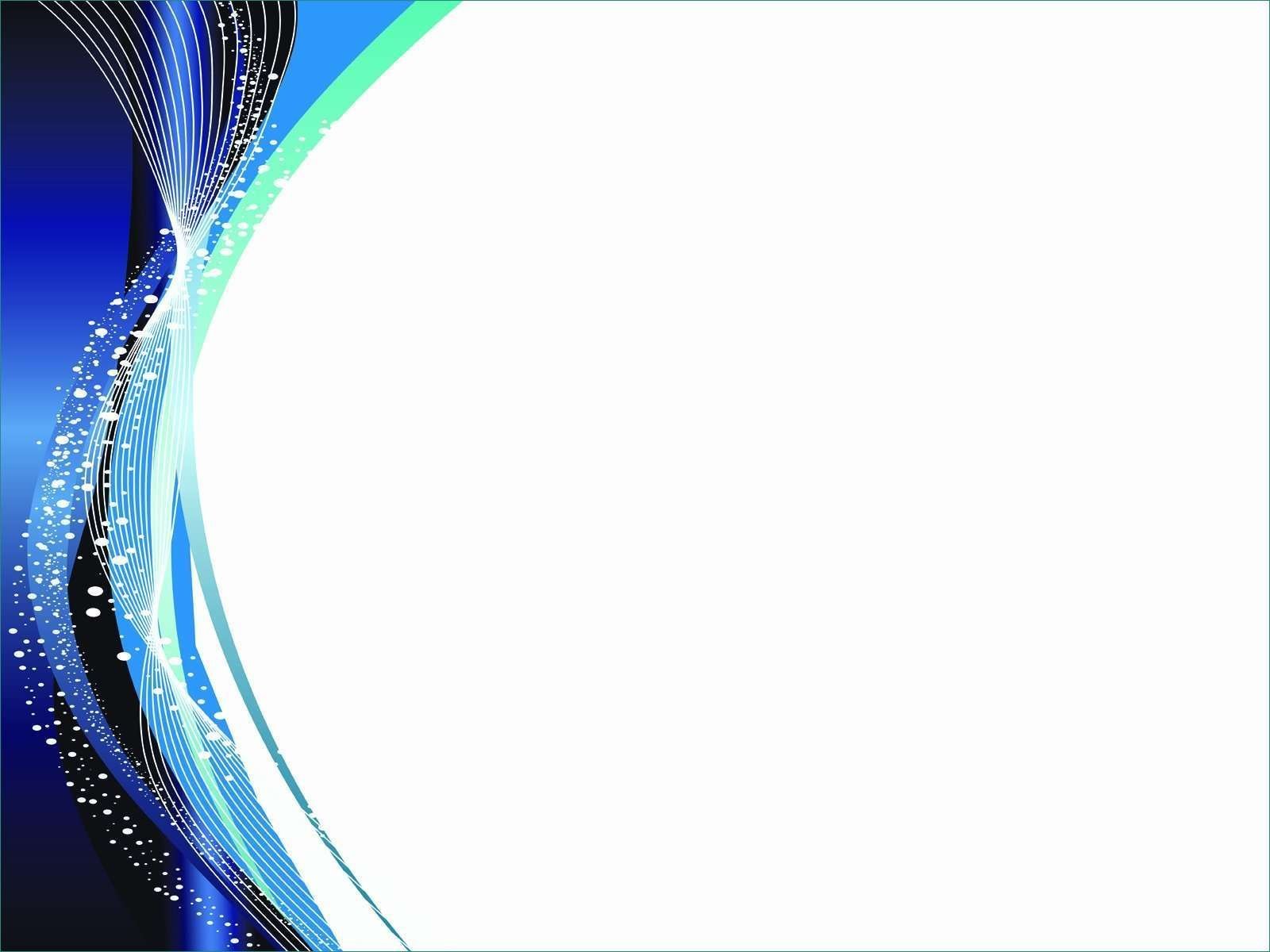


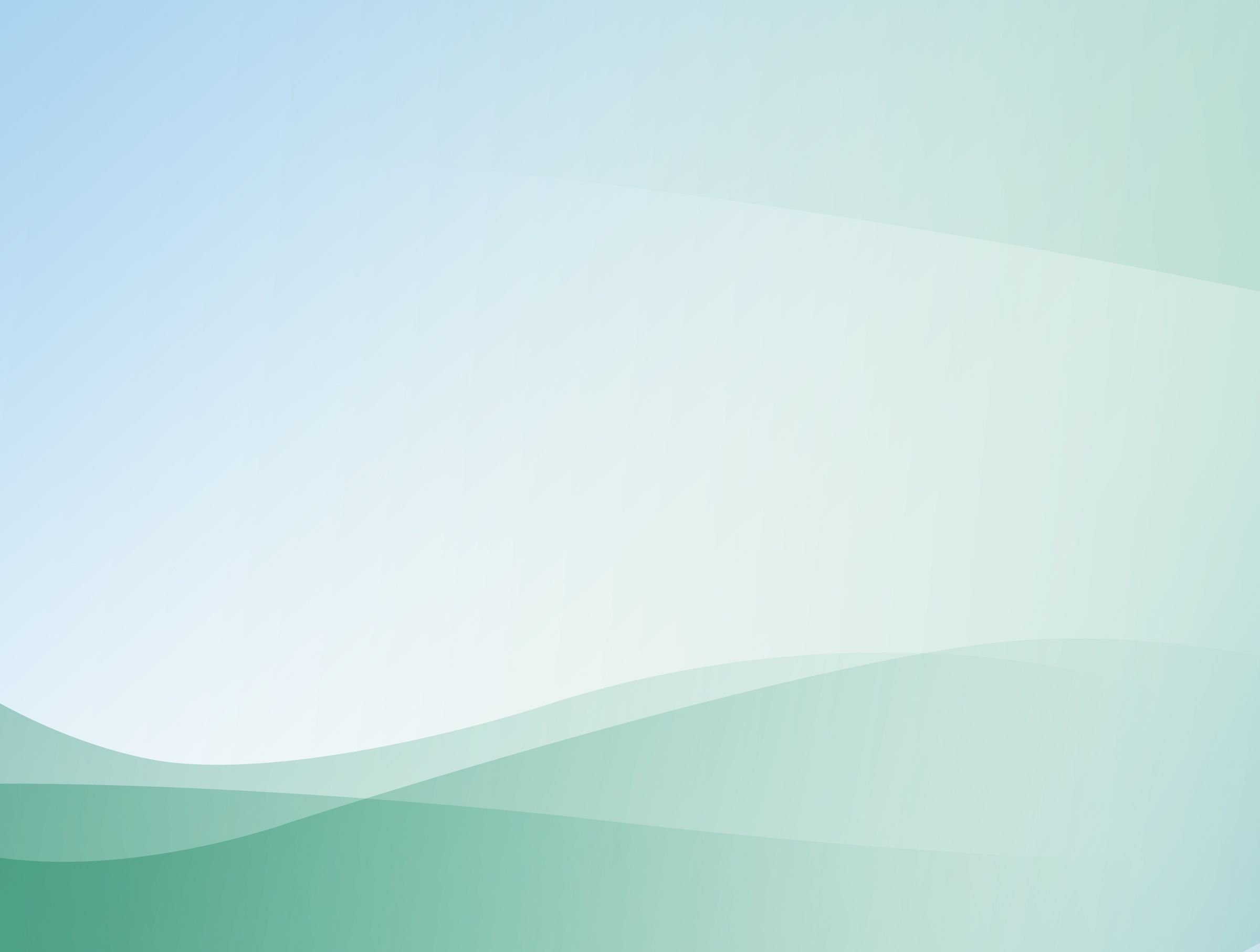



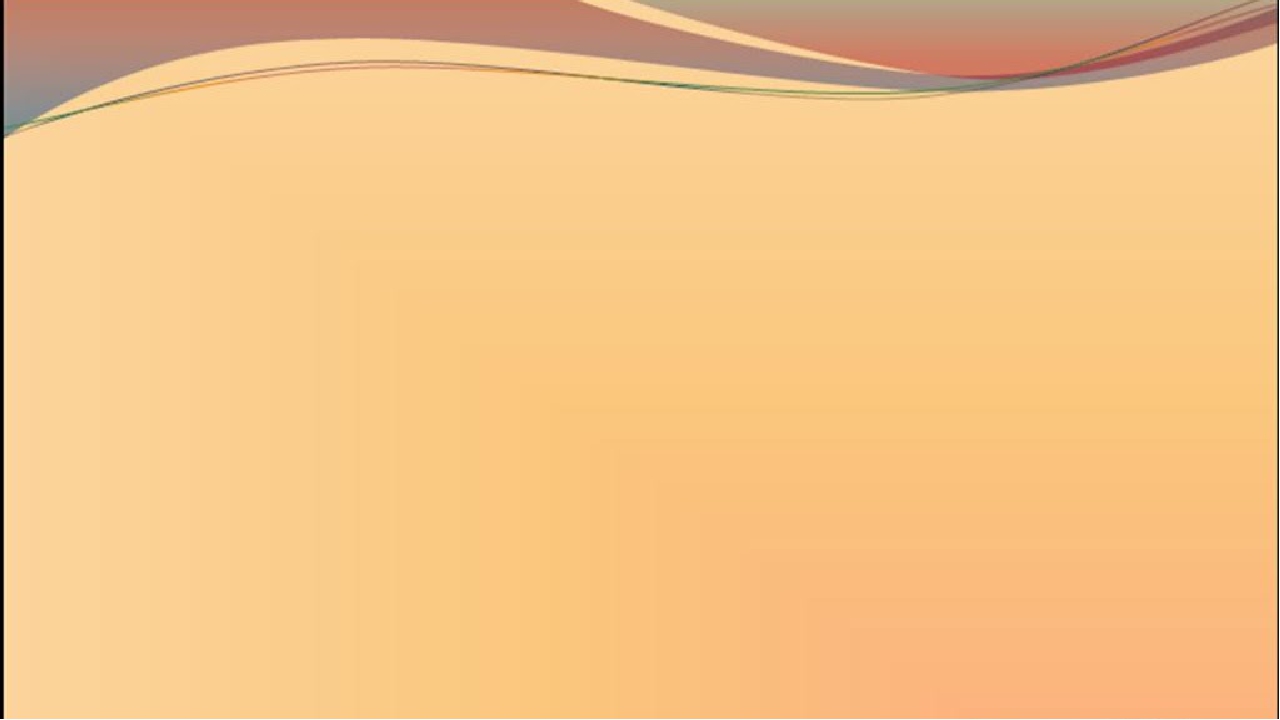 Вариантов много – от ручных настроек расцветки имеющегося фона до вставки собственного рисунка.
Вариантов много – от ручных настроек расцветки имеющегося фона до вставки собственного рисунка.

 Данные сайты содержат только качественные изображения от фотографов.
Данные сайты содержат только качественные изображения от фотографов.