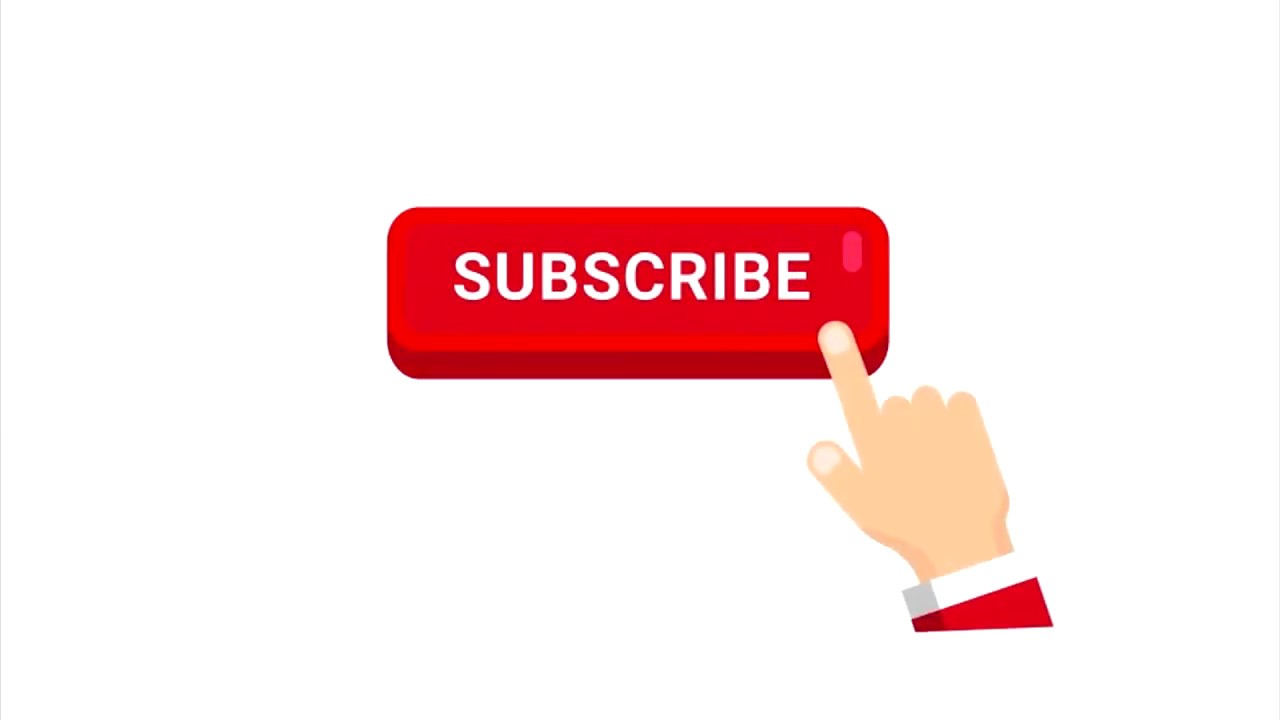Как сделать уникальные картинки для сайта в приложении Adobe Spark Post
Картинки на вашем сайте – это важная составляющая часть маркетинга. Они могут привлечь внимание пользователя, задержать его на сайте и даже помочь совершить покупку. Ко всему прочему, без уникальных картинок сайт сложнее продвинуть на топовые позиции.
Сейчас расскажу, как сделать уникальные картинки без знания Фотошопа прямо на своем смартфоне.
А нельзя просто взять картинки из интернета?
Многие думают, что можно просто взять картинку из сети и разместить ее на своем сайте, но все не так просто. Почти каждая картинка в интернете кому-то принадлежит и защищена авторскими правами. Если владелец изображения заметит, что вы используете его контент на своем сайте, он может попросить удалить его. Если вы этого не сделаете, то придется заплатить штраф.
Если же вы загружаете на сайт оригинальные изображения, то это придает вашему сайту авторитетности. Кроме того, вы сможете получать дополнительный трафик на сайт за счет поиска по изображениям.
Как сделать уникальные изображения
Не так давно я нашел приложение для смартфона, которое позволяет создавать уникальные картинки. Для меня это актуально, ведь Фотошопом я владею на базовом уровне. Приложение называется Adobe Spark Post. Скачайте его из магазина, и уже через несколько минут у вас будет уникальное изображение.
Работаем в Adobe Spark Post
Этот способ я часто использую для уникализации фотографий в своем блоге на Яндекс.Дзен. С помощью Спарк Пост можно создавать стильные карточки постов. Итак, заходим в приложение и видим следующее:
Перед нами открылись шаблоны. Есть премиум, а есть бесплатные. Мы возьмем бесплатный. Я выбрал вот этот:
Буквы мне здесь не нужны, поэтому нажимаю на них, а затем удаляю.
Это я проделываю с каждым элементом, который мне не нужен.
Я заметил, что довольно интересно смотрятся черно-белые люди на цветном фоне. Попробую сделать нечто подобное. Нажимаю по очереди на «Add», «Add Image», «Photo Library» и выбираю фото, которое я сделал черно-белым в редакторе смартфона.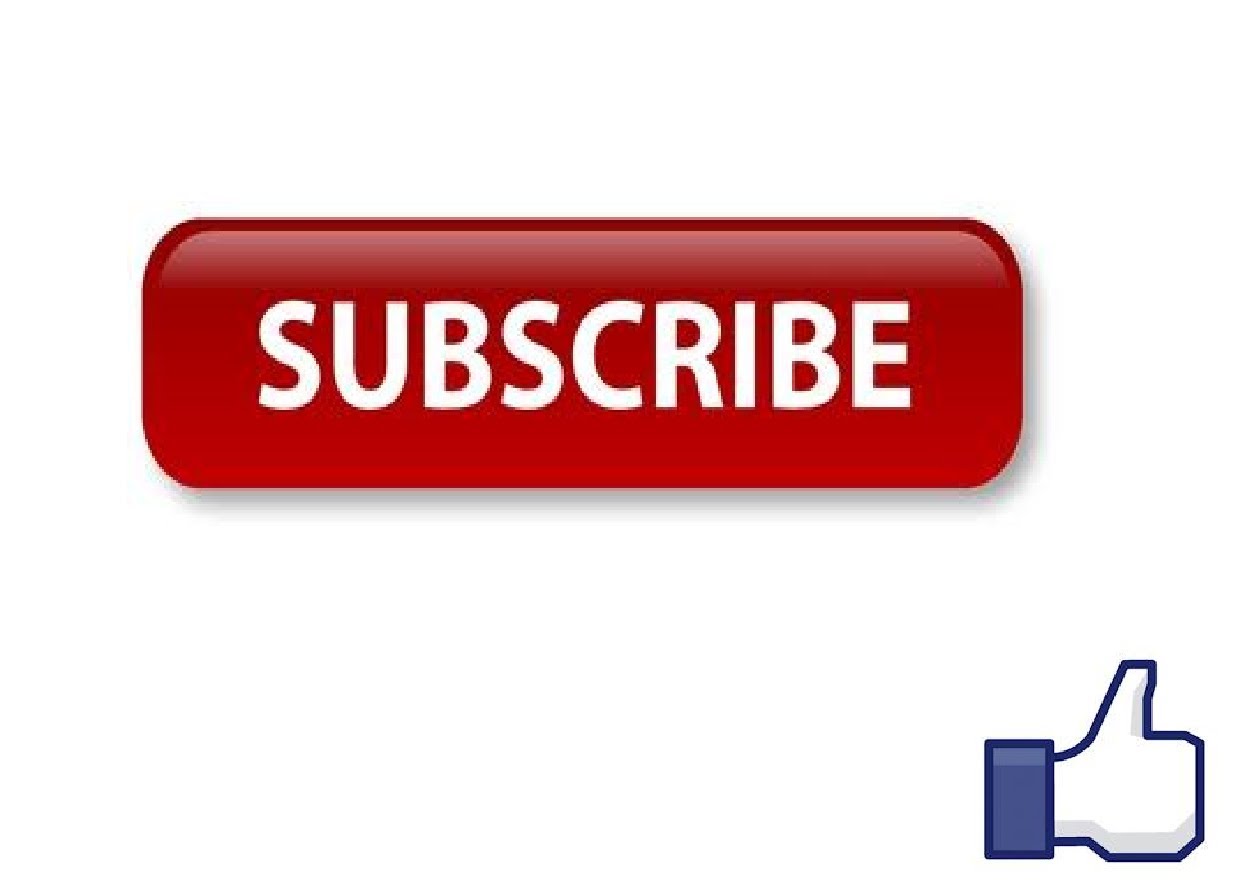 После этого подтверждаю выбор нажатием кнопки «Add 1» (т.е. добавить 1 фото).
После этого подтверждаю выбор нажатием кнопки «Add 1» (т.е. добавить 1 фото).
Открывается окно:
В нем выбираю «Move freely», а затем удаляю фон.
Эта функция работает в бета-режиме, поэтому фото обрезалось некрасиво. Пришлось его заменить.
Можно произвольно двигать иконки на картинке или добавлять другие той же кнопкой «Add».
Кнопкой «Add» можно добавить:
-
изображение,
-
видео,
-
текст,
-
иконку,
-
стикер,
-
логотип.
Когда будете готовы сохранить фото, нажмите сюда.
Картинка импортировалась с вотермаркой. Поэтому я обрезаю фото в стандартном редакторе телефона и на выходе получаю, конечно, не шедевр, но вполне кликабельную карточку для статьи.
Если не хотите использовать свои фотографии, можно взять лица с бесплатных фотостоков, например, Pixabay или Pexels. Минус на минус дает плюс: вы берете неуникальную фотографию с фотостока, добавляете неуникальный фон из приложения Adobe Spark Post, но в итоге получаете уникальную картинку.
Минус на минус дает плюс: вы берете неуникальную фотографию с фотостока, добавляете неуникальный фон из приложения Adobe Spark Post, но в итоге получаете уникальную картинку.
Кстати, фон можно сделать уникальным с помощью кнопки «Colors».
Можно добавить анимацию (например, чтобы буквы на экране двигались), это актуально для гифок или видео. Можно составлять коллажи и настраивать размеры картинки. Также в программе есть встроенные фильтры и возможность регулировать контраст, свет и другие параметры.
Подобный способ я чаще всего использую для своего блога в Яндекс.Дзен и трачу на создание уникального изображения не более 5 минут.
Заключение
Таким образом, не имея особых навыков, вы можете создавать уникальные картинки для своих сайтов всего за 5 минут. Если разобраться в приложении, можно делать действительно красивые картинки, функционал это позволяет. Больше всего мне нравится функция удаления фона с помощью одной кнопки.
Кажется, еще никогда не было так просто создавать уникальные изображения.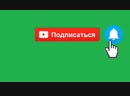
В инстаграме появился эффект с Green Screen и заменой фона
В начале мая пользователи твиттера начали писать о Green Screen, новом эффекте в приложении Instagram, который заменяет фон на картинку из библиотеки фотографий. Коротко рассказываем, почему это лучший новый эффект в приложении.
Как работает эффект
Маска оставляет в кадре только лицо и тело человека, а все остальное удаляет и заменяет на фотографию, видео или скриншот из библиотеки. Вероятно, лучше всего она будет работать с фронтальной камерой новых айфонов или любой другой камерой, у которой есть датчик глубины.
На самом деле, эффекты с заменой фона уже были в инстаграме и раньше — по запросу «Green Screen» приложение выдает множество загруженных пользователями масок. Но у них есть один большой недостаток — они сжимают растягивают картинку так, чтобы подогнать ее соотношение сторон до 9:16, то есть как в камере инстаграма.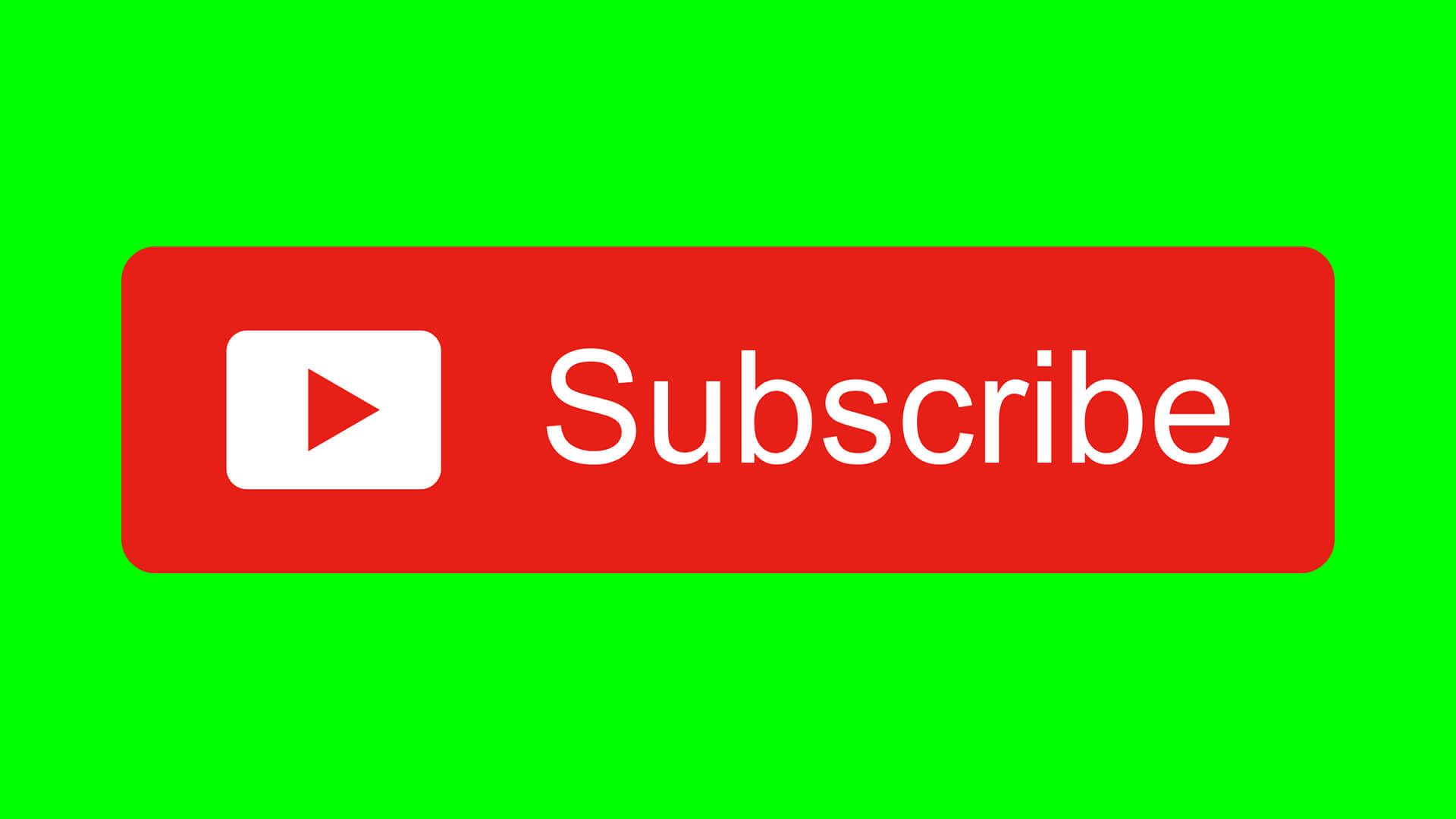
Почему это лучшая новая маска?
Замена фона — один из самых популярных эффектов в тиктоке. Пользователи придумывают с ним множество разных сценариев, например, часто записывают свою реакцию на переписку в мессенджере или заголовок новости. Еще один сценарий — заменить фон на какую‑то фотографию, чтобы, не выходя из дома, рассказать какую‑то жизненную историю.
В инстаграме не хватало эффекта, для того чтобы записывать реакции или интересно работать со скриншотами, поэтому ожидаем, что Green Screen в ближайшее время станет популярным.
Кроме того, возможно, этот эффект — одна из попыток начать конкуренцию с TikTok. Instagram собирается бороться с китайской социальной сетью и даже запустил в прошлом году тестовую версию Reels, аналогичного приложения с 15-секундными видео под музыку (правда, тестируют его только в Бразилии).
Как воспользоваться заменой фона в инстаграме?
Откройте камеру, прокрутите карусель влево до иконки поиска, перейдите в галерею эффектов и наберите в поиске «Green Screen».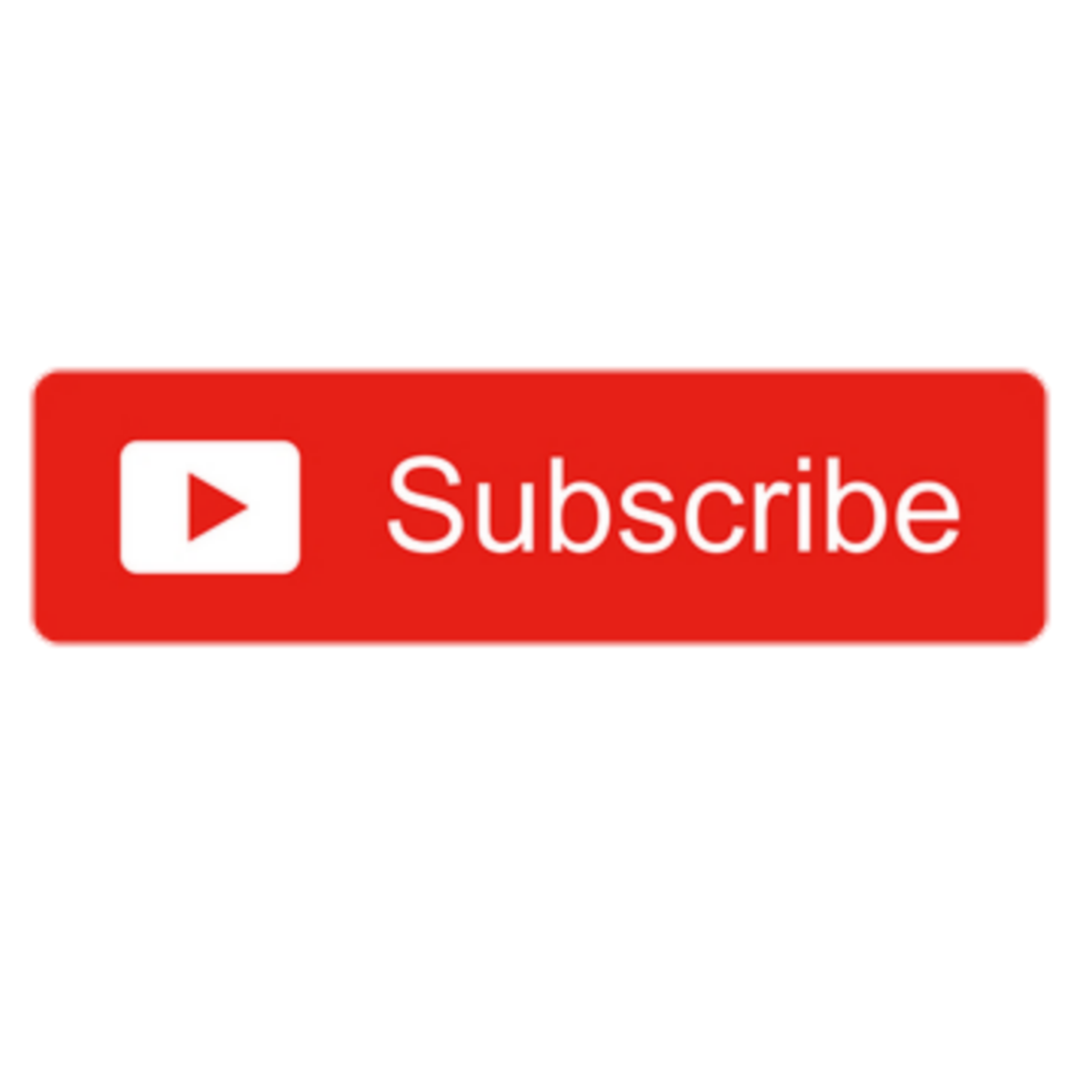 Выберите именно тот эффект, который опубликовал сам Instagram: в поисковой выдаче он должен быть вторым. После этого добавьте картинку из галереи, уменьшите или увеличьте ее, чтобы изображение было хорошо видно, и запишите историю.
Выберите именно тот эффект, который опубликовал сам Instagram: в поисковой выдаче он должен быть вторым. После этого добавьте картинку из галереи, уменьшите или увеличьте ее, чтобы изображение было хорошо видно, и запишите историю.
Подробности по теме
В инстаграме появились невероятно длинные картинки. Что случилось и как сделать такую же
В инстаграме появились невероятно длинные картинки. Что случилось и как сделать такую жеКак сделать виртуальный фон в Zoom на компьютере
В программе Зум предусмотрена довольно интересная функция «Виртуальный фон». Она помещает говорящего человека в видео на какую-либо картинку или видеозапись, заменяя настоящее окружение (комнату в квартире, студию и т. д.). Причем доступно это всем пользователям бесплатно, без приобретения какой-либо подписки. Достаточно только разобраться, как поменять фон в Zoom на компьютере.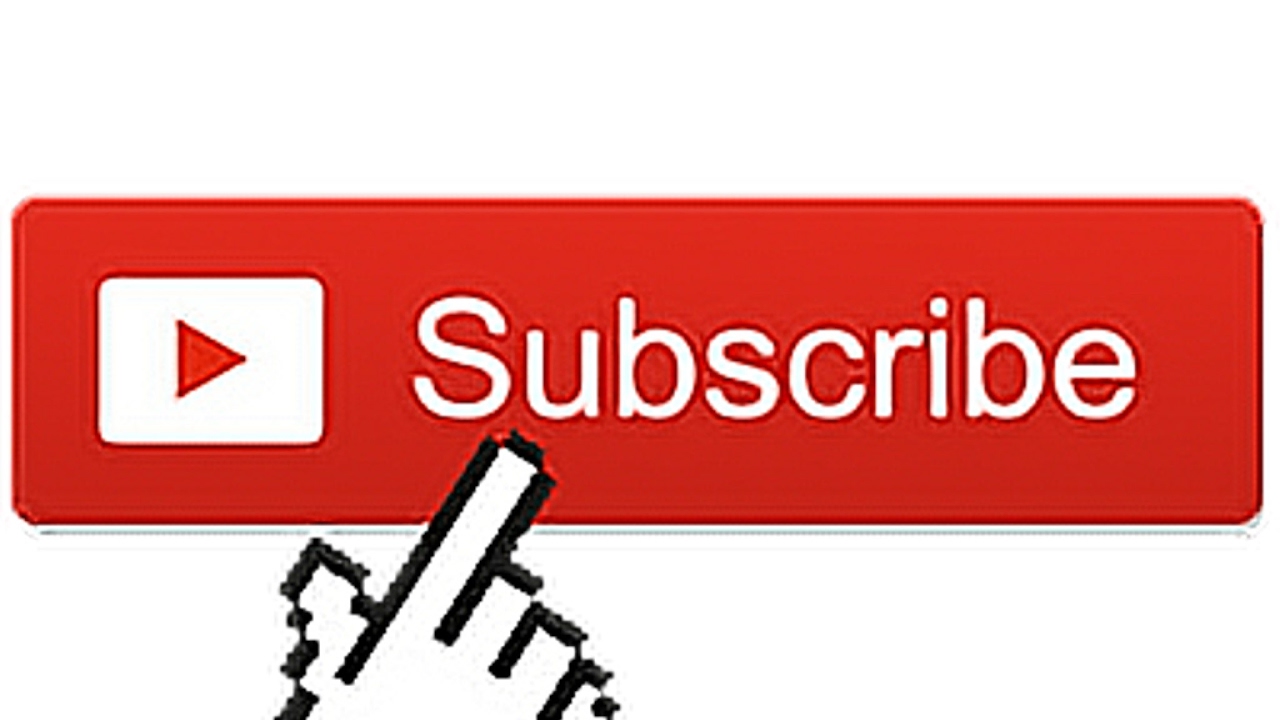
Настройка
Включить данную опцию выйдет в несколько действий:
- Подключитесь к любой конференции или же создайте свою.
- Кликните на «стрелочку» рядом с иконой для включения и отключения камеры.
- В открывшемся меню нажмите на пункт «Выбрать виртуальный…».
- В результате появится окошко настроек. В нижней его части имеется несколько оформлений, верхний ряд – статичные картинки, а нижний – с видео. Выберите один из предложенных вариантов.
Поскольку встроенная библиотека сильно ограничена, вы можете использовать и собственное оформление, причем не только картинку, но и видеоролик. Нажмите на выделенную иконку «плюсика», выберите один из предложенных вариантов, а затем в Проводнике укажите нужный медиафайл.
Если у вас имеется зеленый экран (Грин Скрин), то включите соответствующую опцию в настройках.
Захват фона может производиться некорректно. В таком случае помогите программе:
- Нажмите на отмеченный значок:
- В окошке предпросмотра веб-камеры кликните по фоновому участку.

- При необходимости повторите процедуру.
Активация
Если данная функция отсутствует или не работает в самой конференции, то, скорее всего, она отключена в настройках у организатора. Включить ее выйдет следующим образом:
- Пройдите по ссылке https://zoom.us/signin.
- Войдите в систему, используя аккаунт организатора.
- Откройте вкладку «Настройки» из левого меню.
- Отыщите одноименный пункт на новой странице.
- Активируйте его, передвинув кликом мыши ползунок вправо.
- Закройте вкладку настроек.
Теперь заново запустите конференцию, функция должна работать корректно.
Требования
Виртуальный фон для Zoom можно использовать на любом компьютере и ноутбуке, где установлена последняя версия программы. Но стоит понимать, что функция будет работать корректно только при простом «заднике». То есть, когда в кадре помимо пользователя находится какое-то «сложное» окружение, например, шкаф с посудой или книгами, то заменить его на что-то другое не получится. Вернее, получится, но выглядеть результат будет очень непонятно, если выражаться мягко.
То есть, когда в кадре помимо пользователя находится какое-то «сложное» окружение, например, шкаф с посудой или книгами, то заменить его на что-то другое не получится. Вернее, получится, но выглядеть результат будет очень непонятно, если выражаться мягко.
Гораздо лучше функция будет работать с «простым» фоном, а в идеале – с зеленым экраном (гринскрин). Разумеется, в качестве его альтернативы можно использовать однотонные обои или шторы, рядом с которыми можно сесть.
как найти картинку для сайта или статьи
То, как выглядит ваш сайт, какое он производит первое, эмоциональное, впечатление во многом зависит от качества изображений. В руководстве на сайте Tilda.cc рассмотрели где найти качественные иллюстрации, как выбрать и как их использовать.
Вне зависимости от того, какого рода изображения вы планируете использовать — фотографии, рисунки или чертежи — их все можно разделить на две категории иллюстраций: документальные и художественные.
Сайт компании, которая разрабатывает и производит концептуальные малые архитектурные формы и мебель для дачи.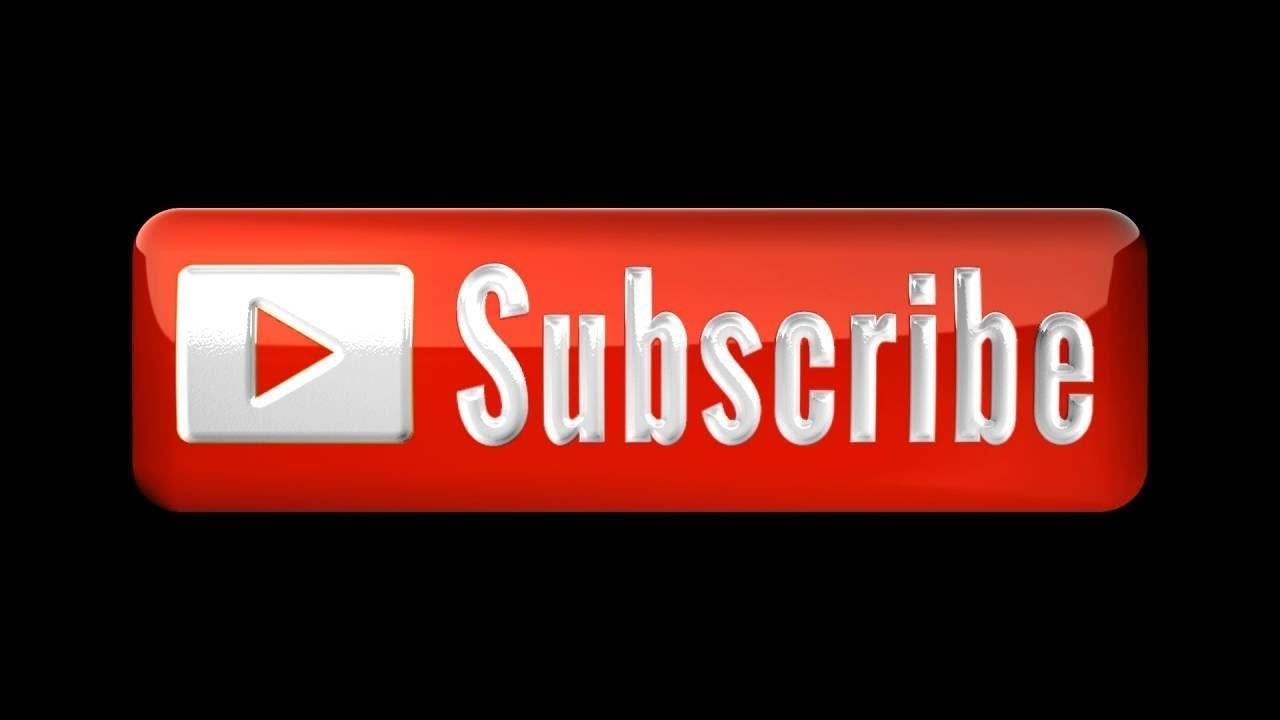 woodandspace.ru
woodandspace.ru
Имеет прямое отношение к тому, о чем вы сообщаете в тексте, и представляет собой, по сути, вещественное доказательство. Например, вы собираете лендинг о новом коттеджном поселке. Вашими документальными иллюстрациями будут фотографии коттеджей или их стройки, прилегающих территорий, чертежи и схемы местной инфраструктуры.
Обложка сайта студии, которая разрабатывает мобильные приложения. surfstudio.co
Не имеет прямого отношения к содержанию текста, а является средством передачи его смысла — метафорой. Например, вы делаете сайт центра психологической помощи, и у вас нет возможности проиллюстрировать душевные проблемы документально. Для того, чтобы передать эмоциональное состояние человека, находящегося в стрессе, вы используете фотографию бушующей грозы.
Художественная иллюстрация не должна полностью дублировать смысл текста — это лишает ее какой-либо ценности. Например, лендинг о лекарственных средствах не стоит иллюстрировать фотографией горсти «абстрактных» разноцветных таблеток в руках.
Это совершенно бессмысленно.
Перед тем как иллюстрировать материал, нужно выбрать между документальными и художественными изображениями. Не стоит их смешивать в одном материале — это мешает логике визуального ряда. В случае если вы предпочли документальные средства — постарайтесь показать все, что действительно важно и полезно увидеть читателю. Если выбор пал на художественную иллюстрацию, то старайтесь придерживаться общей логики и стилистики визуального ряда во всем материале. Это позволит вам вплести историю в историю и создать «второй слой».
Дмитрий Сердюк, дизайнер
Изображения — очень мощный эмоциональный ресурс, который продает. Не экономьте. Если на сайте плохие фотографии, то каким бы хорошим ни было предложение, общее ощущение смазывается, продажи падают. Начинают возникать
вопросы про доверие, про качество того, что вы продаете.
Поэтому подобрать хороший визуал — важная задача. Обычно визуал вытекает из концепции и референсов, которые под эту концепцию находятся.
 Часто в процессе работы я ставлю подходящие фотографии, просто чтобы посмотреть как оно работает. Искать их можно где угодно — Google, специализированные подборки, например, niice.co. Либо даже взять с сайта схожей тематики.
Часто в процессе работы я ставлю подходящие фотографии, просто чтобы посмотреть как оно работает. Искать их можно где угодно — Google, специализированные подборки, например, niice.co. Либо даже взять с сайта схожей тематики.Для референсов также можно использовать стоки. Бывает, что фотография в фотобанке стоит неподъемные для небольшого бизнеса деньги. Или просто сложно найти фотографии под конкретную задачу. Какие-нибудь улыбающиеся темнокожие парни подойдут не каждому сайту в России. Поэтому можно найти что-то близкое, а потом заказать съемку фотографу на основе того, что вы подобрали. Фотографу будет легко ее сделать, если будет от чего отталкиваться. Это самый простой способ поставить фотографу четкую задачу.
Вообще нужно поддерживать местных фотографов. Закажите съемку — вы получите уникальный контент, а фотограф заработает и сможет купить новый объектив, и в следующий раз сделать еще лучше. Ищите локальных людей, растите командой.
Если бюджет совсем ограничен, а вы предлагаете уникальную услугу и у фотографий скорее информационная цель, то можно сделать съемку и самому. Найти образцы фотографий, позаботиться о хорошем освещении, положить предмет на белый фон и сделать резкий кадр. Даже с помощью iPhone.
Найти образцы фотографий, позаботиться о хорошем освещении, положить предмет на белый фон и сделать резкий кадр. Даже с помощью iPhone.
Но если задача имиджевая, то лучше вложиться и сделать хорошую съемку. И надо понимать, что если вы, например, для главной страницы магазина делаете дорогую, качественную съемку, а товары фотографируете в походных условиях, то это будет заметно и ничего, кроме недоумения у пользователя не вызовет и скорее всего отпугнет покупателя.
Еще один ресурс, который мне хотелось бы отметить — flickr. Он отличается тем, что люди выкладывают фотографии хорошего качества, но не сток. И администрация сайта даже может прислать предупреждение, если альбом напоминает коммерческий. Фликр хорош еще тем, что там есть не только традиционные фотографии, но и какие-то старинные снимки, фото из музеев. Можно взять фотографию гобелена, который выложил какой-нибудь музей и сделать из него паттерн, фон для сайта. Плюс, если фотография не разрешена для коммерческого использования, можно написать автору и купить фото.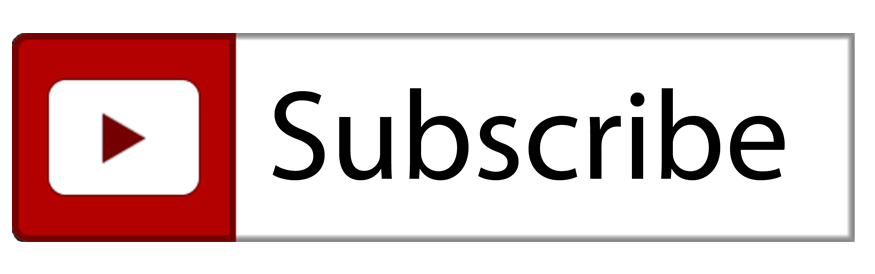 Люди охотно общаются и идут навстречу. Если у вас некоммерческий проект, то фотограф и вовсе может разрешить использовать фото бесплатно.
Люди охотно общаются и идут навстречу. Если у вас некоммерческий проект, то фотограф и вовсе может разрешить использовать фото бесплатно.
Качество картинки также можно оценивать с двух позиций: технической и эстетической.
С технической стороной вопроса все достаточно просто. Размеры картинки указываются в пикселях: сначала горизонтальная сторона, затем вертикальная. Для полноэкранных изображений подбирайте те, которые не меньше разрешения наиболее популярного экрана. На данный момент (середина 2016 года) таким разрешением для настольных компьютеров является 1366×768 px.
Когда вы делаете сайт на Тильде, то фотографии слишком большого размера автоматически уменьшаются до 1680 пикселей по ширине. Это позволяет сохранить хорошее качество, но оптимизировать вес изображений, чтобы страница загружалась быстрее и лучше индексировалась поисковиками.
Эстетика картинки — вопрос субъективный, но в большинстве случаев бесхитростный. Посетитель сайта или лендинга ожидает увидеть изображения, у которых все в порядке с резкостью, яркостью, цветностью и контрастностью.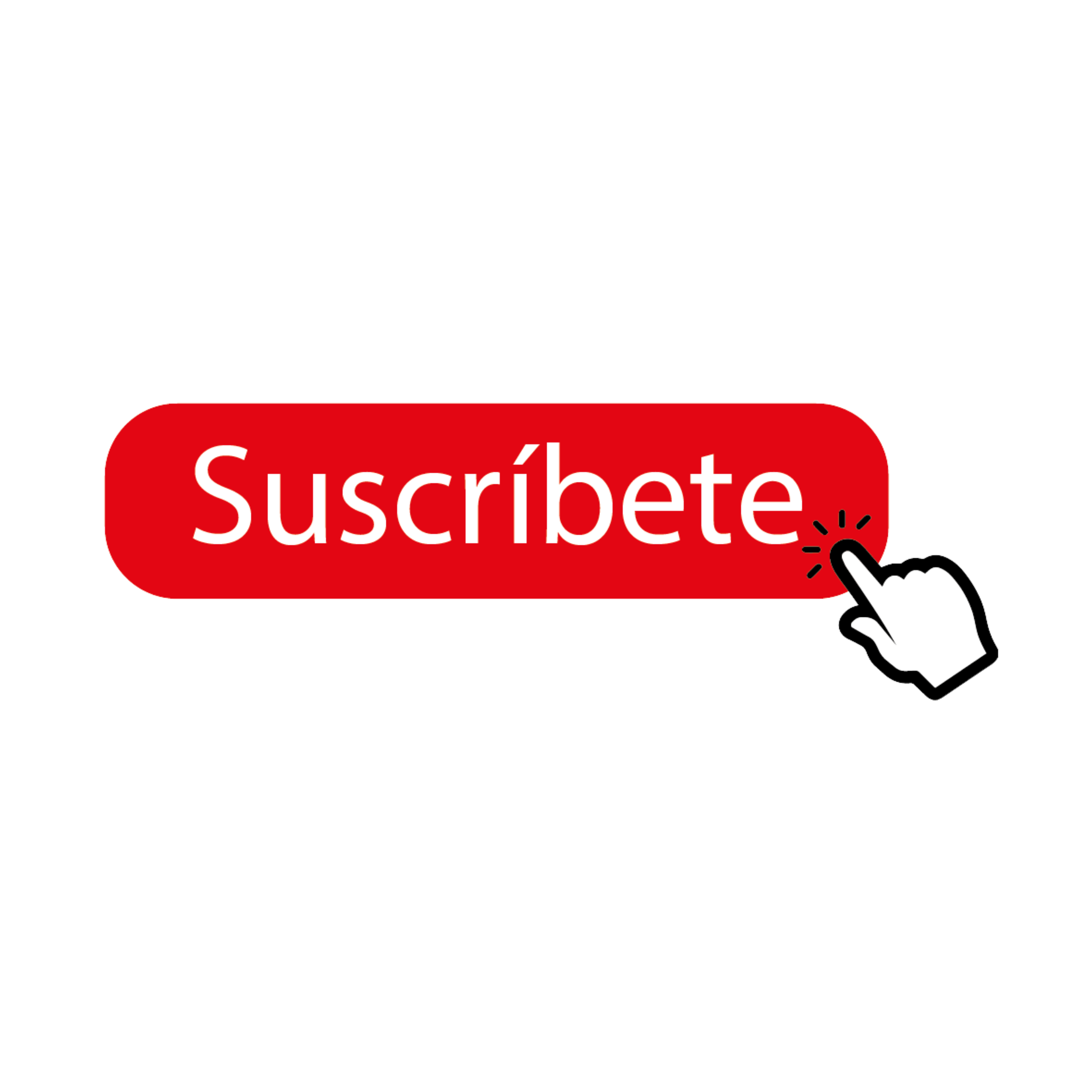 В пейзажных снимках предпочтительна ровная линия горизонта, в интерьерных — перспектива, в предметных — неискаженные пропорции. В большинстве ситуаций покупка снимков в стоках или агентствах гарантирует вам соблюдение этих правил.
В пейзажных снимках предпочтительна ровная линия горизонта, в интерьерных — перспектива, в предметных — неискаженные пропорции. В большинстве ситуаций покупка снимков в стоках или агентствах гарантирует вам соблюдение этих правил.
Есть три пути: найти бесплатно, купить или сделать. Рассмотрим их по порядку.
Нельзя просто так взять нужную картинку в Google (или любом другом поисковике) и использовать ее, указав источник. Это нарушение авторского права, которое может стать основанием для судебного иска. Все картинки кому-то принадлежат.
Зато можно бесплатно использовать изображения по лицензиям Creative Commons. Они делятся на две крупные категории: разрешенные или запрещенные к коммерческому использованию.
Если ваша страница подразумевает извлечение прибыли даже косвенными путями, то это соответствует категории коммерческого использования.
Самый простой способ найти такие изображения — воспользоваться в Google вкладкой «Картинки» и уточнить поиск в меню «Инструменты поиска».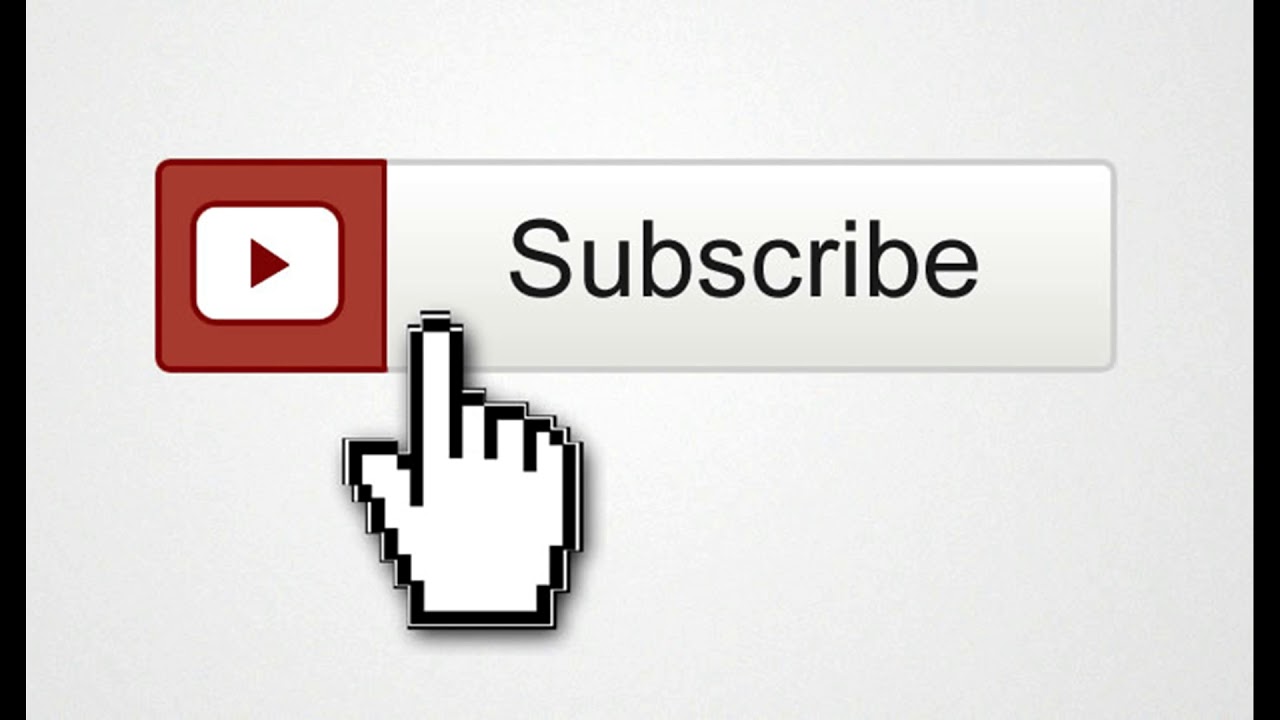 Во вкладке «Права на использование» можно выбрать лицензию, разрешающую бесплатное использование изображения. Кстати, здесь же можно уточнить и размер искомой картинки.
Во вкладке «Права на использование» можно выбрать лицензию, разрешающую бесплатное использование изображения. Кстати, здесь же можно уточнить и размер искомой картинки.
Многие профессионалы и любители публикуют свои работы под лицензиями CC на сервисе Flickr, где результаты поиска также необходимо уточнить и выбрать нужную лицензию. В описании выбранной вами фотографии вы найдете указание лицензии, по которой она распространяется.
Изображения по лицензии Creative Commons нужно правильно подписывать. Указание авторства — обязательное условие использования. Делается это по шаблону «Имя автора / Наименование источника / Тип лицензии».
Например: John Wood / Flickr / CC BY-SA или Moscow State University / Wikimedia / CC BY
Поисковые системы не являются источником, поэтому ни при каких обстоятельствах не надо указывать Google (если только изображение не принадлежит самой компании Google).
Абсолютно бесплатно можно использовать изображения, находящиеся в общественном достоянии (Public Domain).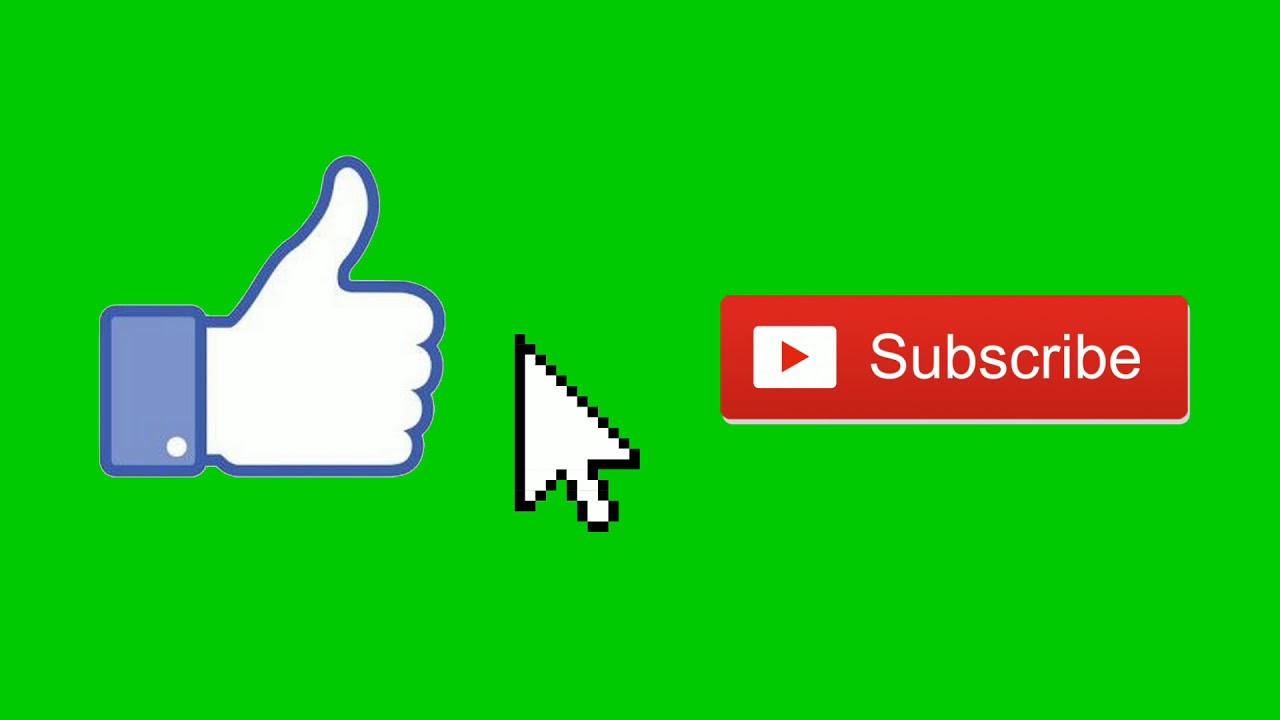 По закону РФ произведение переходит в общественное достояние через 70 лет после смерти автора. Это открывает возможности к использованию репродукций живописи, архивных фотографий и материалов. Подробнее можно прочитать об общественном достоянии на Википедии.
По закону РФ произведение переходит в общественное достояние через 70 лет после смерти автора. Это открывает возможности к использованию репродукций живописи, архивных фотографий и материалов. Подробнее можно прочитать об общественном достоянии на Википедии.
Лицензия CC0 (Creative Commons Zero) приравнивается к общественному достоянию. По сути, автор полностью отказывается от своих прав на изображение и позволяет вам использовать его как угодно и делать с ним все, что пожелаете. Так подход практикуется на проекте Unsplash, где каждые десять дней появляются 10 новых фотографий.
Есть и другие источники бесплатных картинок.
Pexels
Большой архив снимков с возможностью поиска не только по ключевым словам, но и по предпочтительной цветовой гамме. Это отличное решение для работы с визуальными концепциями.
Поиск есть
Регистрация не нужна
Лицензия CC0
Pixabay
База бесплатных фотографий, иллюстраций, векторной графики и видеороликов в высоком качестве.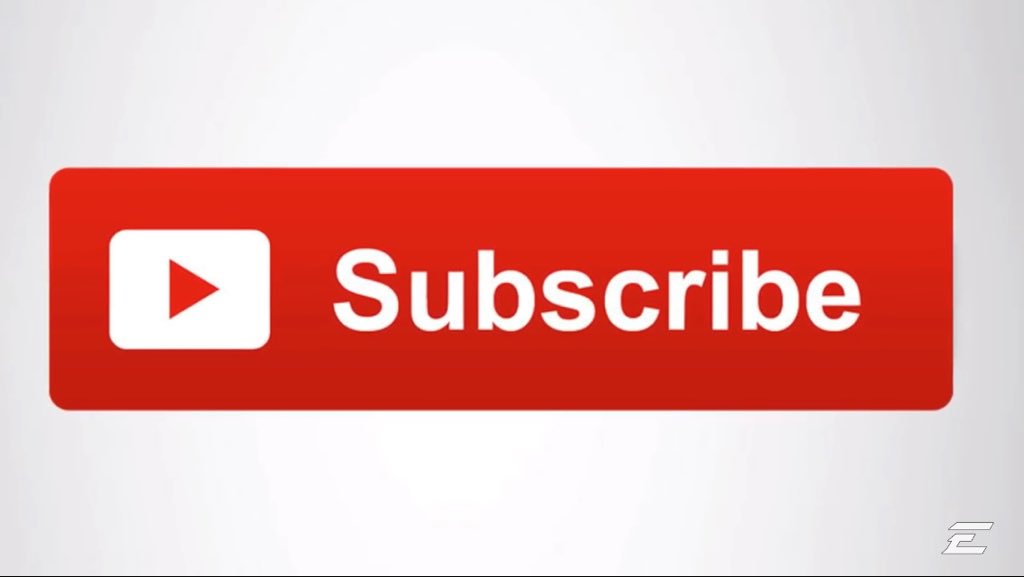 Для удобства работы можно использовать API.
Для удобства работы можно использовать API.
Поиск есть
Регистрация нужна
Лицензия CC0
Freeimages
Крупная база бесплатных изображений, включающая поиск по premium-сегменту в который входят платные источники. Большой выбор, но не самые лучшие картинки.
Поиск есть
Регистрация нужна
Пользовательское соглашение
freestocks.org
Позволяет найти хорошие снимки в наиболее популярных категориях: животные, архитектура, мода, еда, природа, технологии.
Поиск есть
Регистрация не нужна
Лицензия CC0
Startup Stock Photos
Неплохая база изображений на тему стартапов. Подойдет всем, кто работает в сфере digital: блогерам, издателям, дизайнерам, программистам и другим специалистам.
Поиск отсутствует
Регистрация не нужна
Лицензия CC0
Streetwill
Предлагает качественные изображения на разные темы c возможностью поиска по ключевым словам. Не все изображения имеют исходное высокое разрешение, но для Тильды предлагаемые варианты подойдут.
Поиск есть
Регистрация не нужна
Лицензия CC0
Splitshire
Бесплатный сток со множеством категорий картинок. Для удобства использования можно заплатить $ 20/год и тогда картинки будут отправляться прямиком в ваш Dropbox.
Поиск есть
Регистрация не нужна
Пользовательское соглашение
StockSnap.io
Содержит сотни бесплатных фотографий на различные темы. В разделе Trending можно посмотреть какие картинки предпочитают использовать другие посетители.
Поиск есть
Регистрация не нужна
Лицензия CC0
Этот список можно продолжать почти бесконечно. Лучший способ найти нужный бесплатный сток — это воспользоваться поиском в Google по такой схеме: free stock photo + искомая тема фотографий. Например, «free stock photo girl iphone» позволит найти такой результат:
Где купить изображения?
Покупать изображения имеет смысл, если вам нужна картинка, связанная с редкой темой или вы хотите продемонстрировать платежеспособность.
Есть три главных направления платных картинок: Stock, Creative и Editorial. Отличие первых двух достаточно символическое и выражается в основном в цене. Editorial — это репортажная съемка, которую не всегда можно использовать в коммерческих целях.
Stock
Картинки категории Stock обычно стоят не дороже 1—2 долларов за штуку и качественно не отличаются от бесплатных. К ним имеет смысл прибегать, если не хочется долго искать. На платных стоках база изображений гораздо больше.
Вот некоторые из них:
Depositphotos
Shutterstock
Istockphoto
Adobe Stock
Fotolia
Dreamstime
Стоковые картинки чаще всего приобретаются по лицензии Royalty-Free, которая подразумевает однократную оплату в момент покупки. Это значит, что вы можете использовать купленное изображение многократно.
Creative
Картинки категории Creative — это «элитная» версия стока. Изображения стоят значительно дороже и могут распространяться по лицензиям Rights-Managed или Rights-Ready, которые позволяют вам обладать исключительными правами на использование картинки в условленные сроки.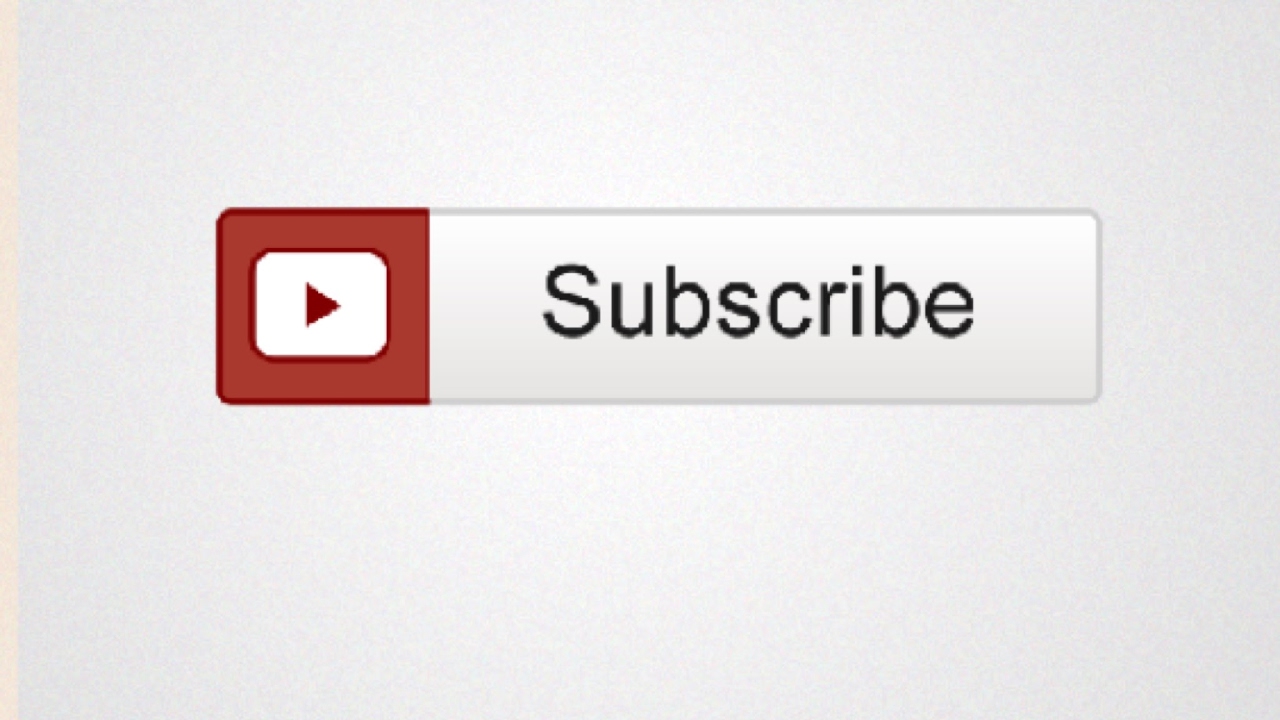 Вы не сможете использовать изображение более одного раза и позже оговоренного с поставщиком периода действия договора. Стоимость одного изображения может варьироваться в пределах от $ 100 и до бесконечности.
Вы не сможете использовать изображение более одного раза и позже оговоренного с поставщиком периода действия договора. Стоимость одного изображения может варьироваться в пределах от $ 100 и до бесконечности.
Getty Images
Fotodom
Editorial
Editorial — это изображения для редакционного использования, для освещения конкретного информационного повода. То есть изображение должно иметь прямую связь с текстом и не использоваться в коммерческих целях. Именно такие картинки вы встречаете на новостных сайтах.
Как правило их распространяют крупные фотоагентства или фотослужбы информационных агентств.
Библиотека изображений «РИА Новости»
Фотохроника ТАСС
Reuters Pictures
AFP Photo
Изображения приобретаются поштучно или по подписке. Как правило, срок подписки и количество доступных по ней фотографий, позволяют значительно сбить цену. Однако если вы не истратите свой месячный лимит картинок, то остаток сгорит.
Какие еще есть варианты?
Во-первых, вы можете сами выступить в роли заказчика иллюстрации или даже ее автора.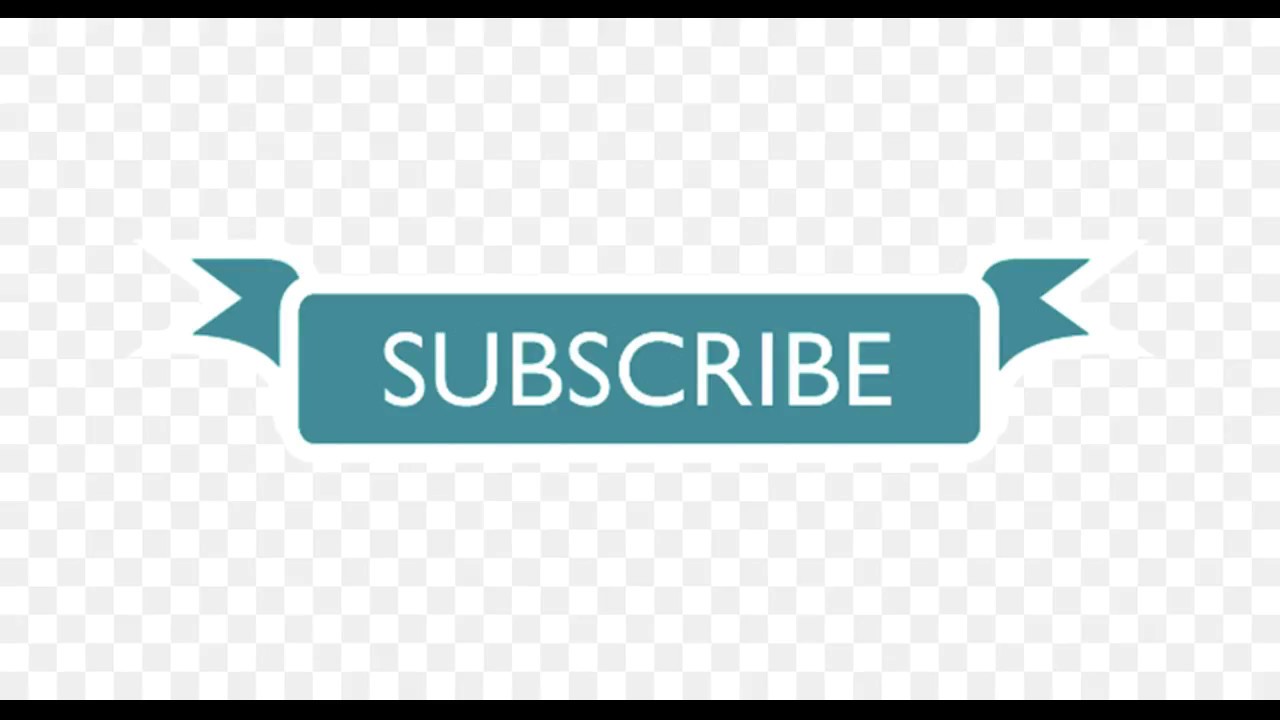 Найти исполнителя работы проще всего в социальных сетях и базах фрилансеров. Несколько русскоязычных сайтов:
Найти исполнителя работы проще всего в социальных сетях и базах фрилансеров. Несколько русскоязычных сайтов:
Weblancer
Freelansim
Freelance.ru
Во-вторых, вы можете использовать готовые мокапы — это шаблоны полиграфического качества, на которые можно нанести вашу фирменную символику или добавить недостающие элементы. Несколько сайтов, где можно их найти:
Morepsd
Iamdesigner
Mock-Ups
Текст: Мика Стецовский, визуальный продюсер медиапроектов Mail.Ru Group
Кнопки на YouTube – какие бывают, как сделать и разместить кнопку «Подписаться».
Точный анализ эффективности и нужный результат
Получи нашу книгу «Контент-маркетинг в социальных сетях: Как засесть в голову подписчиков и влюбить их в свой бренд».
Подпишись на рассылку и получи книгу в подарок!
Любите ли вы творог? Один мой знакомый его просто обожает, поэтому запилил на Ютуб собственный канал, в котором сравнивает вкусы данного продукта от различных производителей, печет сырники и катает колбаски, задорно хохоча на камеру.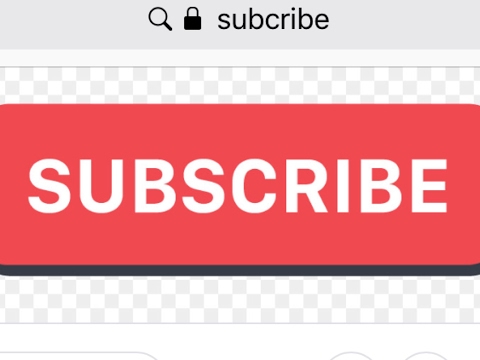
Однажды я подумала, а чем я хуже. Почему не начать снимать что-нибудь, выкладывать и становиться все популярнее. Господь дал мне две руки, доступ к интернету, харизму, артистизм уровня Филиппа Киркорова и троих котов.
В общем-то все составляющие успеха были при мне.
Но знала ли я, что этого недостаточно? Конечно. Иначе бы не написала эту статью.
Чтобы подписчики лились рекой, просмотры зашкаливали, а от лайков под роликами трещал монитор, совершенно не обязательно молиться на фото Макса +100500 (да, я еще помню, кто это). Надо просто оснастить свой канал заветными кнопками, которые при грамотном использовании станут вашими помощниками в непростом деле покорения вершин знаменитого видеохостинга.
Что такое кнопки Ютуба и какие из них бывают полезны?
Заветные надписи, появляющиеся в квадратиках и рамочках на видео, называются аннотациями.
Аннотации – это разновидности маркетинговых инструментов YouTube.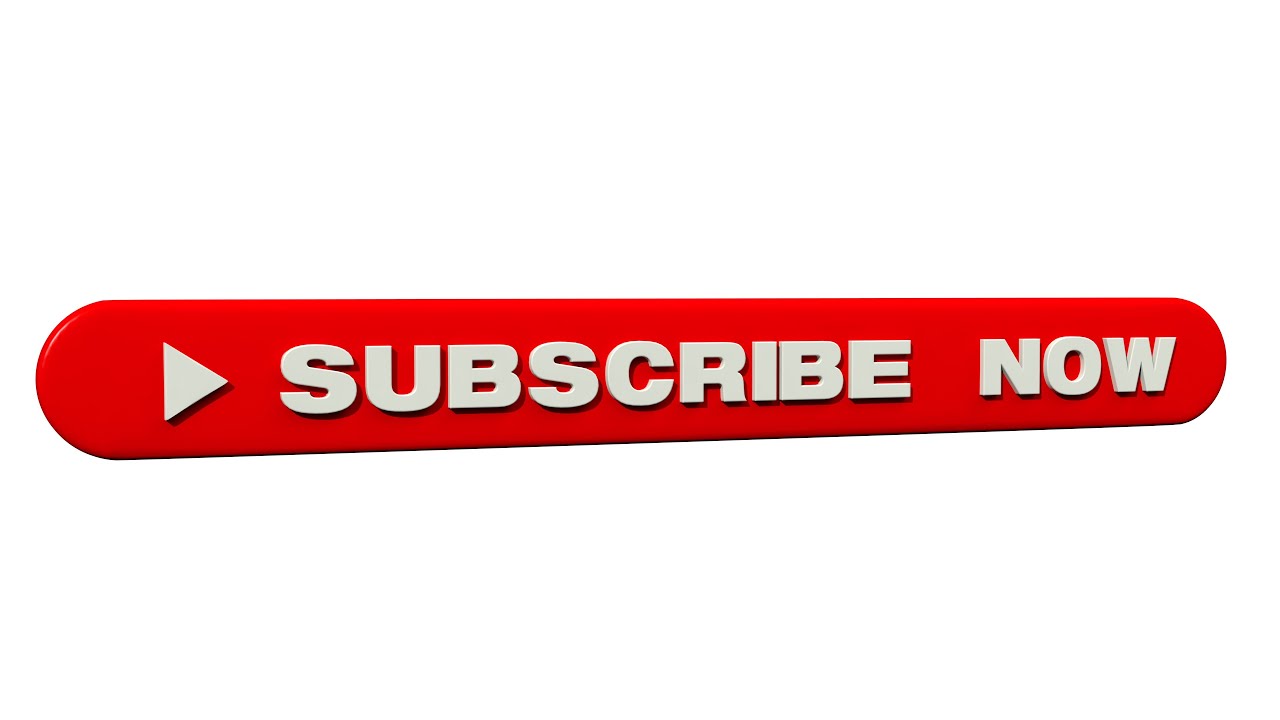
Существует несколько типов кнопок:
По форме напоминает диалоговое окошко (как комиксах), в неё можно вставить ссылку.
От предыдущей разновидности отличается разве что формой, немного меняет цвет при наведении курсора и тоже подразумевает ссылку.
Необходима для выделения какого-либо элемента на видео. Наводя на неё курсор, можете рассчитывать на изменение яркости оттенка границ этой аннотации.
Это просто текст, который вы можете вставить в любой промежуток времени на своём ролике. Очень удобно для длительных видео, где необходимо обозначить части и сделать простейшую навигацию.
Как и рамка, необходим для выделения какой-либо детали, только в отличие от неё обладает волшебной функцией: когда наводите курсор мышки на область ярлыка, там появляется текст, который и привлекает внимание зрителей.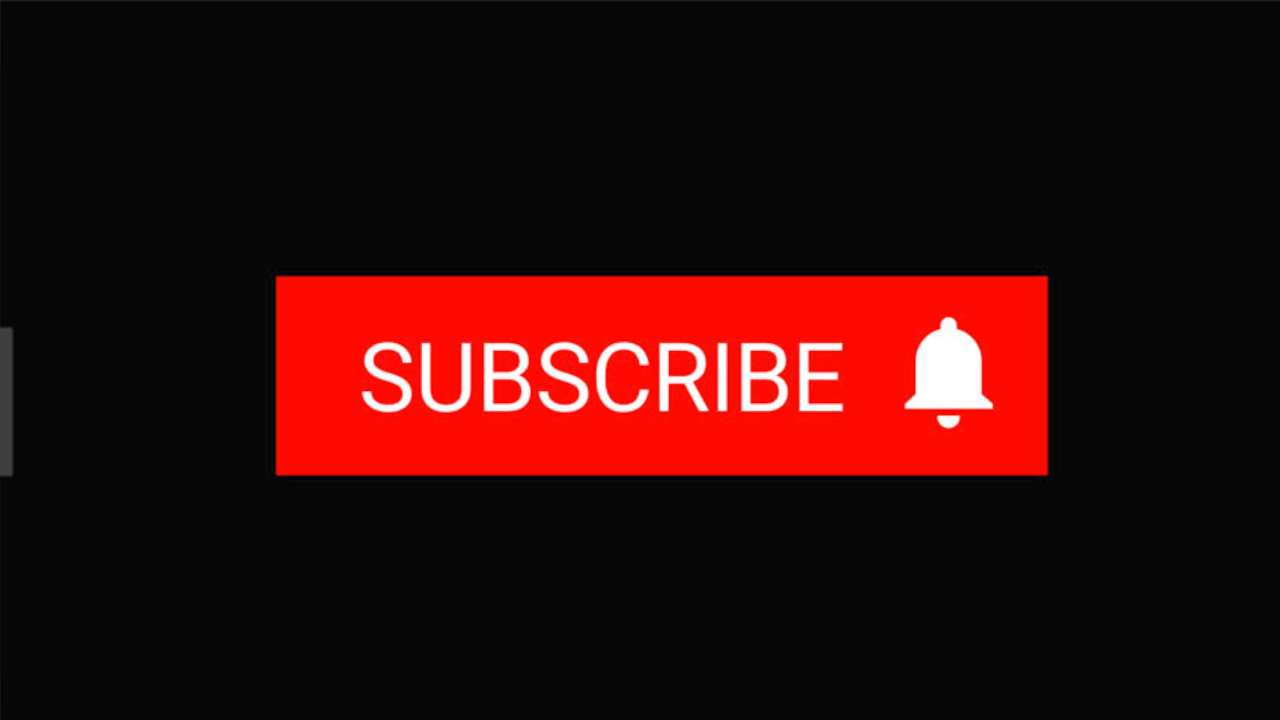 За подобные чудеса сейчас не сжигают, так что используйте их, если захотите поиграть со зрителем в интерактив.
За подобные чудеса сейчас не сжигают, так что используйте их, если захотите поиграть со зрителем в интерактив.
Для чего необходимы кнопки с аннотациями: несколько секретов, за которые нас не посадят
Использовать эти дары ютубовских богов вы можете для следующих целей:
- Предложить зрителям поставить лайк, подписаться на канал, поделиться с друзьями. Видели, как блогеры тыкали пальцем в небо, а потом выскакивало заветное окошко «Подписаться»? Теперь и вы такую магию сотворить сможете.
- Попытаться настроить фолловеров на взаимодействие: задать вопрос, призвать отписаться в комментариях и т.д.
- Продвигать свои плейлисты и отдельные ролики, которые каким-то образом связаны с тем, на котором установлена кнопка.
- Расставлять ссылки с целью обратить внимание подписчиков на контент, о котором говорите в просматриваемом видео.
- Делиться новостями канала, знакомить с новинками, просить отписаться в комментариях по поводу увиденного.
 Вам же важно знать, что у вас хорошо, а что плохо.
Вам же важно знать, что у вас хорошо, а что плохо.
- Структурировать длинные ролики, сделать по ним удобную и простую навигацию. Поверьте мне, зрители скажут вам большое спасибо, за сохраненное время.
- Ссылаться на свои ресурсы: сайты, интернет-магазины, странички в соцсетях, тем самым перенаправляя трафик.
- Делиться со зрителями информацией о том, какие акции вы проводите, скидки делаете, призы разыгрываете. Об этом можно и нужно знать посетителям вашего канала вне зависимости от того, что за ролик они смотрят.
- Создавать интерактивные игры с помощью рамок и ярлыков (правда, придется заморочиться с сюжетом ролика).
Нельзя не сказать и о пользе применения разного рода кнопок для продающих видео. Ведь основной их целью является привлечение внимания потенциальных покупателей к товару и направление зрителей на страничку интернет-магазина или каталога, где они смогут узнать о нем более подробную информацию и приобрести.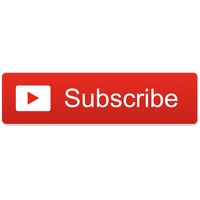
Разместите крупную (в пределах разумного) кнопку с аннотацией «Купить» на своем продающем видео и не забудьте вставить ссылку, ведущую на необходимый ресурс. Подобным способом можно продвигать различные курсы, книги, видеоуроки и многое другое.
Не совершайте ошибок и не забывайте дублировать ссылку с переходом под роликом. Ведь аннотации не увидят зрители, смотрящие ваш канал с мобильных устройств, но разве это повод отказывать им в покупке вашего товара?
Итог
По сути, у аннотации всего три глобальные цели: привлечь подписчиков, помочь вам с грамотной перелинковкой и осуществить вывод трафика на сторонние ресурсы.
Ну а ещё они могут украшать творение, снятое на камеру, веселить и развлекать подписчиков, как потенциальных, так и преданных фанатов вашего творчества или бизнеса.
Как на YouTube сделать кнопку «Подписаться»: способ первый, классический
Вот мы и перешли к святая святых, к кнопке, которая сможет сделать вас известным, популярным и смотрибельным.
Перед тем как садиться за написание этой статьи, я создала свой канал на Ютубе и залила туда парочку видео с коалами, чтобы самостоятельно пройти через все, о чем буду рассказывать вам. Ну а ещё я просто люблю коал.
Надо сказать, что путешествие в дебри YouTube оказалось намного веселее и проще, чем ожидалось.
Итак, начнем:
После того как вы сняли свой первый звездный ролик и залили его на канал, у вас есть два пути (которые затем объединяются в один), чтобы добавить на него кнопку с просьбой подписаться.
Вы можете нажать на прямоугольный значок под роликом или же щелкнуть в «Менеджер видео».
В первом случае ваш путь будет пролегать через это.
А во втором через это.
В итоге вы попадете в простой и удобный визуальный редактор, где сможете начать создавать собственную аннотацию.
Я решила выбрать выноску, но и примечание тоже бы прекрасно подошло, здесь все зависит от ваших личных пожеланий.
Затем в специальное поле вводим текст кнопки. Можете креативить, а можете написать что-то стандартное из разряда «Подпишись на канал». Главное, чтобы зрителю было понятно, чего вы от него добиваетесь.
Можете креативить, а можете написать что-то стандартное из разряда «Подпишись на канал». Главное, чтобы зрителю было понятно, чего вы от него добиваетесь.
После этого вы можете выбрать размер и стиль шрифта, подобрать фон надписи, время, когда она появится. В ваших возможностях задать какие-то определенные промежутки или же оставить кнопку активной на протяжении всего ролика.
Последний шаг – добавление ссылки на ваш канал. Для этого вам понадобится щелкнуть в поле «Ссылка», вставить туда активную ссылку вашего канала, а в поле справа указать тип аннотации и выбрать «Подписка».
Вот и все. Не забудьте сохранить все изменения!
Теперь, щелкнув по получившейся кнопке, пользователь попадает на ваш канал, где его встретит вот такое окошко.
Кнопка «Подписаться» на YouTube: способ второй – картинка, чтобы наверняка сработало
Зачем вообще эти надписи, если под видео и так есть кнопка с подпиской, которую не надо вставлять самостоятельно. Вопрос логичный и нелогичный одновременно.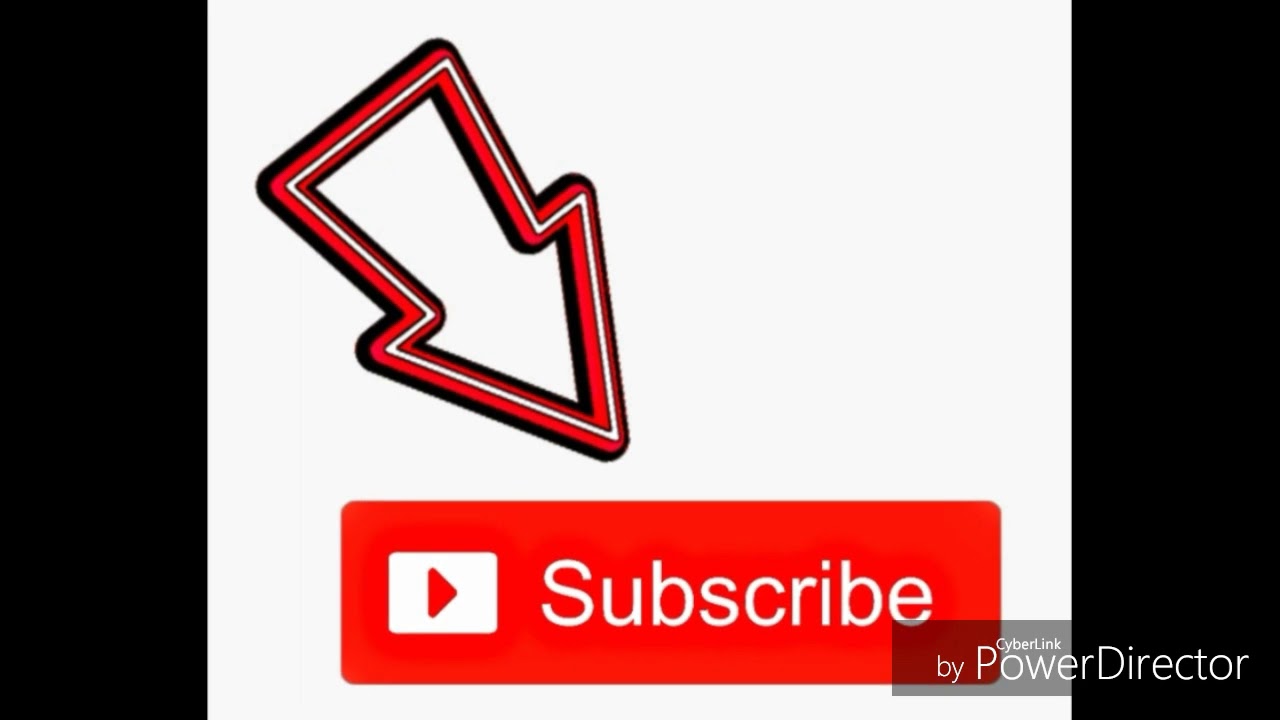
Пользователи расшаривают ролик в соцсети и добавляют его на свои сайты, не все смотрят ваше творение исключительно на Ютубе (вот и живите теперь с этим). Поэтому призыв, закрепленный на самом видео, поможет вам привлечь фолловеров со всех ресурсов.
Рассказываю ещё об одном варианте, с помощью которого вы получите новых подписчиков.
Он более простой, чем первый: не потребует от вас придумывания фраз, душевных терзаний относительно оттенка шрифта и фона.
Кнопка, о которой сейчас пойдет речь, появляется автоматически на каждом видео, загруженном вами.
Итак, заходите в панель управления своим каналом, выбираете «Фирменный стиль» и кликаете в «Добавить логотип канала».
Там вам будет предложено выбрать картинку со своего компьютера.
Я решила не казаться самой крутой и выбрала простой логотип. Вот такой
Затем вы сможете самостоятельно указать время, когда эту кнопку с картинкой увидят ваши зрители: в начале ролика, в конце или сделать так, чтобы она на протяжении всего видео маячила в правом углу.
Я посчитала логичным запланировать её появление на конец, ведь если пользователь досмотрел моё видео до этого момента, значит остальные ему тоже покажутся интересными и подписка в этом случае будет кстати.
Что же мы получим в итоге?
Вот такую кнопку, нажав на которую зритель мгновенно переквалифицируется в подписчика.
P.S.
Пока писала статью, у меня появился один фолловер. Это не моя мама. Это кнопки работают.
Виктор Трифонов
Контент-маркетолог SEMANTICA
Если используете видео как канал продвижения продукта или себя самого, то такие CTA-кнопки должны быть в каждом ролике. В идеале под призыв к действию отводится несколько секунд видео. Кнопки заранее рисуются в видеоредакторе, а поверх накладываются прозрачные активные аннотации. За примерами далеко ходить не надо: поищите какой-нибудь суперпопулярный блог (лучше англоязычный) или посмотрите ролики какого-нибудь BuzzFeed.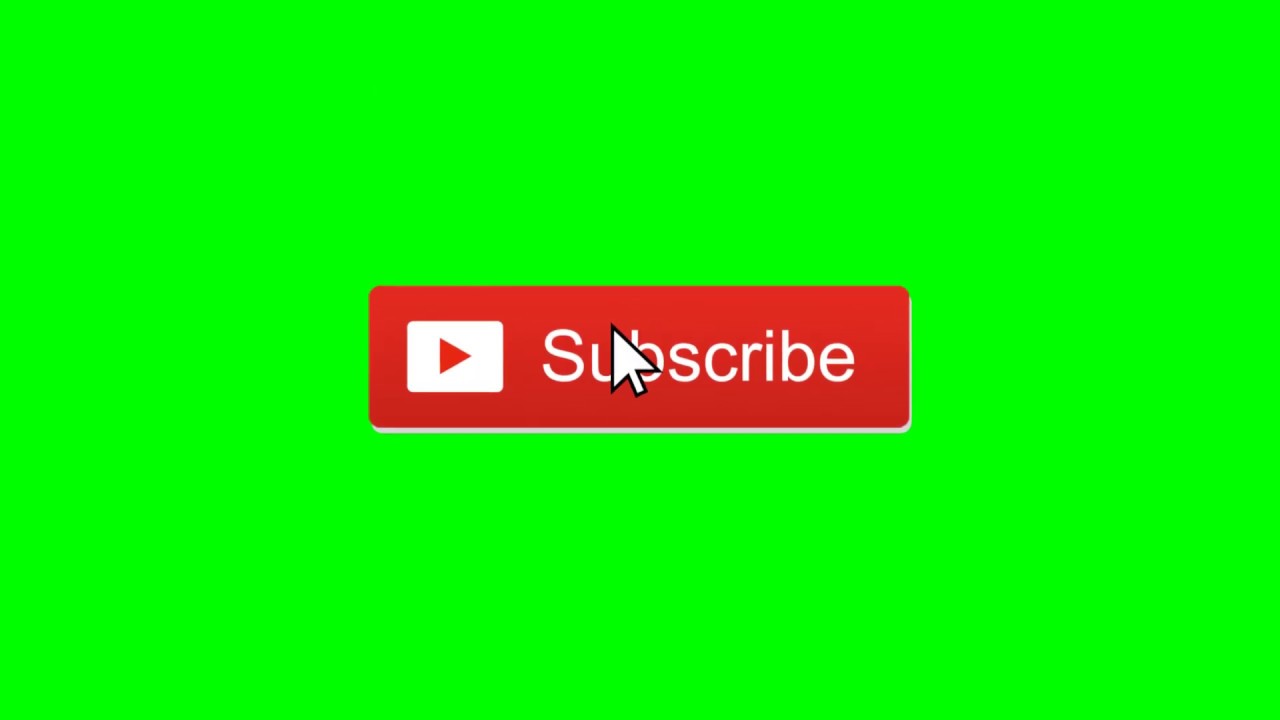
Не обязательно делать все точно так же, на первых порах достаточно стандартных решений. И не забывайте, что подписчики вылупляются из зрителей, а их сначала нужно привести на канал.
Как сделать другие аннотации на YouTube?
Чтобы вставить ссылку на плейлист, другое видео или сторонний ресурс, понадобится проделать те же самые операции, что и с подпиской.
Например, я сделала кнопку для перехода на другой свой ролик, добавив в необходимую графу ссылку на него.
А вот так я предложила своим подписчикам приобрести себе игрушечную коалу, чтобы они не переживали о том, что настоящую достать не так уж просто.
Чтобы создать кнопки для перехода по внешним ссылкам на ваш сторонний сайт, понадобится привязать его к своему аккаунту в Youtube, а затем с помощью аннотации осуществить свою задумку, выбрав в соответствующем поле «Связанный веб-сайт».
Как правильно размещать кнопки на YouTube или за что можно получить по рукам?
Научиться пользоваться аннотациями и провоцировать подписчиков на определенные действия – еще не все. Важно грамотно разместить их на своём видео, так чтобы они могли выполнить свои основные функции и не раздражали тех, кто смотрит ваш ролик.
Важно грамотно разместить их на своём видео, так чтобы они могли выполнить свои основные функции и не раздражали тех, кто смотрит ваш ролик.
- Во-вторых, обратите внимание на оформление. Текст не должен сливаться с изображением и фоном. Сама рамка не должна занимать много места и как-то загораживать объекты на ролике.
- Во-первых, не надо разом выставлять кучу кнопок: никому не понравится, что в процессе просмотра его постоянно будут отвлекать то и дело всплывающие окошки.
- В-третьих, расположите свои призывы правильно. Не стоит вставлять их в левый нижний край, там, где будет отображаться ваш логотип, или наоборот – ставить слишком высоко, где доступ к кнопке будет загорожен фирменной плашкой. Хорошее решение – закрепить аннотацию, слегка отступая от верхнего правого или левого угла.
Вот и все инструкции. Теперь вы знаете, как стать популярным блогером, бизнесменом и миллионером (по количеству подписчиков уж точно).
Обмазывайтесь ста слоями чего-нибудь, заводите бьютиблог, выкладывайте обзоры на Роллтон и двигайтесь на встречу успеху.
Или поступите грамотнее – прочитайте нашу статью, о том, какое видео снять первым, и возьмите с полки пирожок за умение принимать правильные решения. Главное, добавьте полезные кнопки в свой ролик.
7 причин, по которым я перешел на YouTube Premium и ни разу об этом не пожалел
Оценка этой статьи по мнению читателей:В этой статье я бы хотел поделиться личным опытом использования сервиса YouTube Premium и рассказать о 7 причинах, по которым и вам следует обратить на него внимание. На всякий случай уточню, YouTube Premium — это тот же YouTube, только с дополнительными преимуществами за отдельную плату.
Многие ошибочно считают, что вся суть премиум-аккаунта заключается лишь в отсутствии рекламы на YouTube. Не смотря на то, что это действительно очень весомый аргумент, есть еще масса других интересных возможностей, которые Google предоставляет пользователям премиального сервиса. Но обо всем — по порядку.
Причина 1. Отсутствие рекламы
Думаю, не стоит долго объяснять, как иногда надоедает YouTube-реклама. Если раньше нужно было лишь подождать несколько секунд, прежде чем перейти к видео, то сейчас ролик может прерываться «на рекламную паузу» по 5 раз за один просмотр. Да и пропустить рекламу не всегда бывает удобно (к примеру, мокрые руки или вообще смотришь ролик на устройстве, до которого не дотянуться рукой).
Если раньше нужно было лишь подождать несколько секунд, прежде чем перейти к видео, то сейчас ролик может прерываться «на рекламную паузу» по 5 раз за один просмотр. Да и пропустить рекламу не всегда бывает удобно (к примеру, мокрые руки или вообще смотришь ролик на устройстве, до которого не дотянуться рукой).
Иногда на YouTube я включаю расслабляющую музыку перед сном (есть такие подборки для сна/учебы/чтения). И когда посреди усыпляющих мотивов резко раздается крик об очередных сумасшедших скидках в каком-то магазине — это действительно раздражает.
Так вот, реклама (а точнее ее отсутствие) — это и есть первая причина перейти на YouTube Premium.
Причина 2.
Слушаем YouTube на прогулкахPhoto by Ross Sneddon on UnsplashВы тоже любите во время прогулок (пешком или на велосипеде) слушать музыку или аудиокниги? Раньше нужно было заранее скачивать книгу, если хотелось с пользой провести время.
Теперь же весь YouTube доступен для прослушивания. Открываем любимый канал, выключаем экран и слушаем в наушниках аудио-дорожку! Это не только удобно, но и достаточно экономно (приложение при выключенном экране загружает через мобильный интернет только звук вместо видео).
Открываем любимый канал, выключаем экран и слушаем в наушниках аудио-дорожку! Это не только удобно, но и достаточно экономно (приложение при выключенном экране загружает через мобильный интернет только звук вместо видео).
Без премиум подписки видео отключается, конечно же, вместе с экраном вашего смартфона.
Причина 3. Смотрим YouTube, не отвлекаясь от других дел
Практически на любом Android-смартфоне можно разделить экран на две части и смотреть YouTube параллельно с чтением новостей или общением в мессенджере. YouTube Premium дает еще больше свободы с функцией «картинка в картинке». Таким образом, можно даже играть в «тяжелые» игры и одновременно смотреть поверх игры свой любимый YouTube-канал (в левом нижнем углу):
Кстати, это довольно востребованная функция современных подростков (играть в игры параллельно просматривая ролики).
Если вы думаете, что она вам не нужна, тогда приведу пример того, как я часто использую ее в повседневной жизни. Во время просмотра Twitter’а иногда попадаются ссылки на YouTube-ролики. Я нажимаю ссылку — открывается соответствующее приложение.
Я нажимаю ссылку — открывается соответствующее приложение.
Если ролик показался мне интересным (но не требующим моего всецелого внимания), я просто выхожу из приложения и продолжаю читать новости в Twitter. Видео в это время воспроизводится в отдельном маленьком окошке, которое можно перемещать по всему экрану:
То есть, благодаря функции «картинка в картинке» вы можете переходить между приложениями и работать полноценно со смартфоном, не останавливая при этом видео. Очень удобно при проигрывании той же музыки в YouTube. И, кстати, о музыке:
Причина 4. Музыкальный сервис в придачу
Оплачивая YouTube Premium вы автоматически получаете в придачу два музыкальных сервиса (без рекламы и каких-либо ограничений): YouTube Music и Play Музыка. Почему их два — не знает даже сама Google, но, в любом случае, это приятный бонус! Не нужно отдельно оплачивать музыкальные сервисы вроде Apple Music или Spotify.
Скорее всего, в будущем YouTube Music полностью заменит Play Музыку, но пока можно выбрать для себя более удобное приложение из двух:
Причина 5.
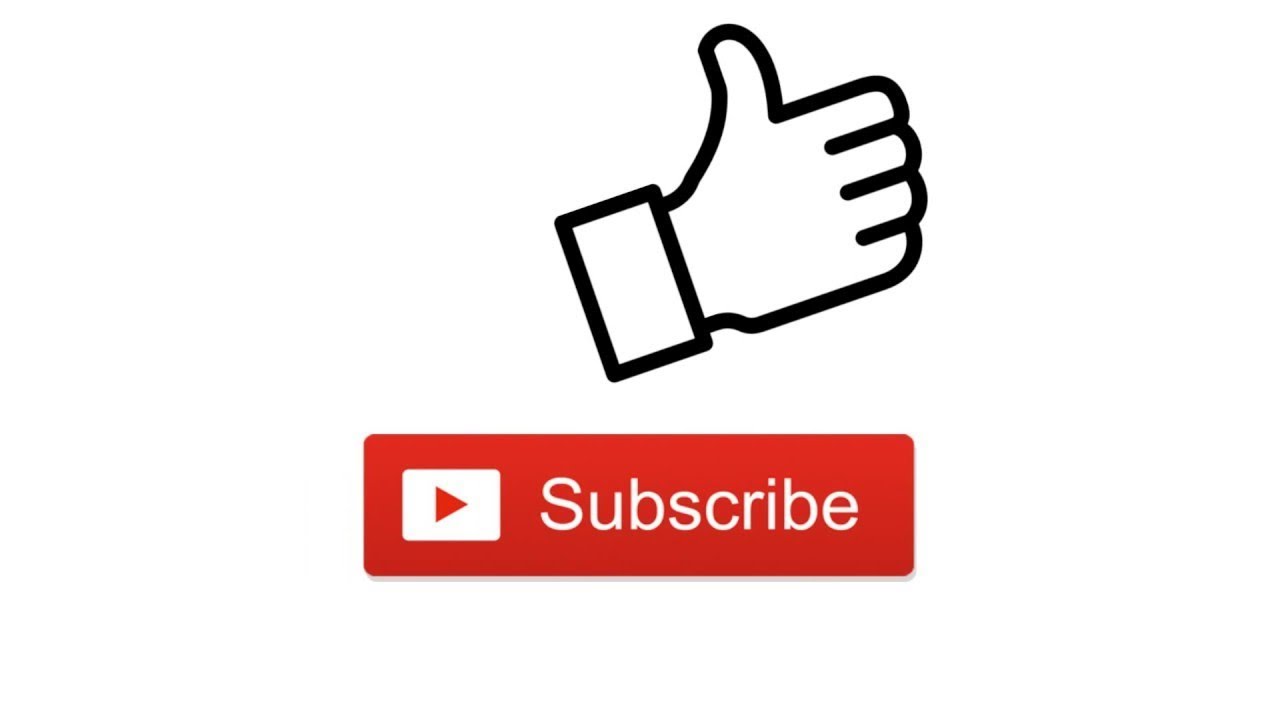 Смотрим любимые ролики без интернета
Смотрим любимые ролики без интернетаЕсть на YouTube одна интересная функция, позволяющая добавить любой ролик в специальный плейлист под названием Посмотреть позже. Если бы вместо этой функции была кнопка «Забыть об этом видео навсегда» — я бы не почувствовал совершенно никакой разницы.
Действительно, за последние годы я добавил десятки интересных роликов, но так ни разу к ним и не возвращался. Более того, проверив только что этот плейлист — обнаружил, что многие видео уже даже были удалены авторами.
Какое отношение это имеет к YouTube Premium? Прямое, как я считаю. Больше всего свободного времени у меня появляется именно в дороге и в такие моменты я вспоминаю о YouTube — почему бы не посмотреть то, что давно хотел? Но, как это часто бывает, есть время — так нет интернета.
С премиальным аккаунтом под каждым видео в приложении YouTube появляется кнопка Сохранить, нажав которую видео будет загружено на смартфон для дальнейшего просмотра без подключения к интернет:
Перед тем, как отправляться в путь, я могу скачать те ролики, которые давно хотел посмотреть и с пользой (или весело) провести время в дороге.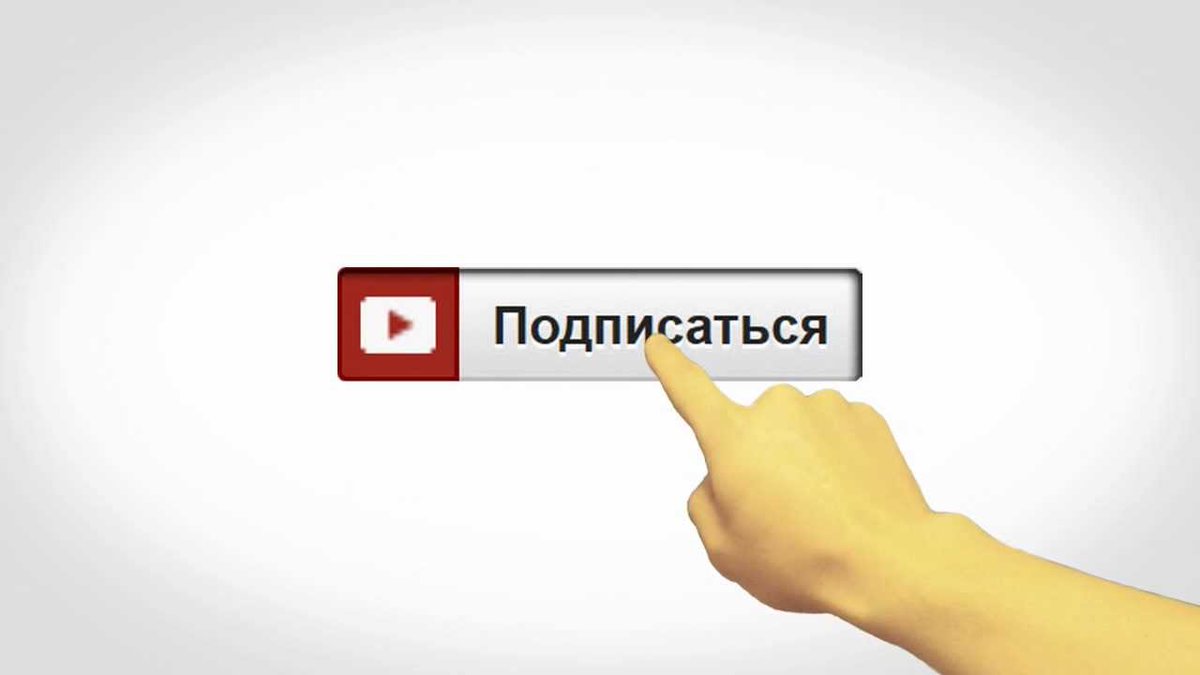 Все скачанные видео находятся в разделе Библиотека (в приложении YouTube):
Все скачанные видео находятся в разделе Библиотека (в приложении YouTube):
Благодаря этой функции в моем плейлисте Посмотреть позже осталось уже совсем немного роликов.
Причина 6. Учим английский язык
Существует увлекательный (и очень полезный) метод обучения иностранному языку — обучение по фильмам. Его суть заключается в том, чтобы смотреть фильмы и сериалы на языке оригинала со включенными субтитрами (на этом же языке). Благодаря этому вы начинаете привыкать к языку, воспринимать его на слух, различать отдельные слова.
Если раньше вы никогда не смотрели фильмы в оригинале — попробуйте провести небольшой эксперимент. Даже если вы можете читать простые тексты без словаря, но не имеете опыта живого общения — вы будете удивлены тем, как мало слов из видео вы поймете.
Поэтому, просмотр фильмов на языке оригинала с субтитрами — очень эффективный метод обучения.
Возвращаясь к теме, с YouTube Premium вы получаете доступ к сервису Originals.![]() Это целая коллекция современных фильмов, сериалов и телевизионных шоу со многими звездами Голливуда. Для каждого сериала постоянно выходят новые серии, библиотека постоянно пополняется:
Это целая коллекция современных фильмов, сериалов и телевизионных шоу со многими звездами Голливуда. Для каждого сериала постоянно выходят новые серии, библиотека постоянно пополняется:
Практически везде присутствуют субтитры на многих языках (включая русский). И это профессиональный перевод, сделанный человеком, а не автоматическое распознавание с последующим машинным переводом. Вам не нужно отдельно платить за аналогичные сервисы или искать видео на языке оригинала в интернете.
Причина 7. Одна подписка на целую семью!
YouTube Premium будет привязан к вашему Google-аккаунту (проще говоря, к почте на Gmail). Вы можете получать все преимущества премиального сервиса на всех своих устройствах без каких-либо ограничений. Единственное требование — на всех этих устройствах должен быть именно ваш Google-аккаунт.
И здесь мы подходим к 7 пункту, а именно — семейной подписке. Я могу добавить в свою Google-семью до 5 человек, после чего каждый из них сможет бесплатно получить уже на своем Google-аккаунте тот же YouTube Premium и все остальные функции семейной подписки (к примеру, платные приложения, которые вы купили в Play Store будут автоматически доступны бесплатно всем членам семьи).
Чтобы воспользоваться этим преимуществом, необходимо оформить именно семейную подписку на сервис.
Именно по этим причинам я и рекомендую вам попробовать данный сервис от компании Google. Кстати, это не будет стоить вам ровным счетом ни копейки, ведь компания предоставляет бесплатный пробный период!
В конце я бы хотел ответить на ряд популярных вопросов:
Как оформить подписку на YouTube Premium и сколько это стоит?
Цена сервиса немного варьируется в зависимости от страны, но в среднем не превышает $4/мес (для России это 199 р/мес., в Украине — 99 грн/мес.), включая все функции и возможности, о которых я говорил выше.
Семейная подписка обойдется всего на $1 дороже! Кстати, вы можете подключить к ней своих друзей и вообще платить каждый по $1/мес (то есть, разделить стоимость на пятерых).
Для оформления подписки нужно просто перейти на сайт youtube.com/premium и нажать кнопку Попробовать бесплатно:
Как отменить подписку на YouTube Premium?
В любой момент вы сможете отменить подписку, перейдя по адресу youtube. com/paid_memberships и нажав кнопку Отказаться от подписки:
com/paid_memberships и нажав кнопку Отказаться от подписки:
И последнее — сервис отлично работает как на Android-смартфонах, так и на iPhone!
P.S. Мы открыли Telegram-канал и сейчас готовим для публикации очень интересные материалы! Подписывайтесь в Telegram на первый научно-популярный сайт о смартфонах и технологиях, чтобы ничего не пропустить!
обзор популярных сервисов — ppc.world
Что делать, если в команде нет дизайнера, работать в сложных графических редакторах вы не умеете, но нужно создать красивые рекламные баннеры? На помощь приходят специальные сервисы для создания графического контента. Мы выбрали шесть популярных онлайн-редакторов: Canva, Adobe Spark, Desygner, Bannersnack, Bannerboo и Fotor, протестировали их и готовы рассказать об их преимуществах и недостатках.
Canva
- Интерфейс на русском языке: да.
- Авторизация: требуется регистрация или вход через аккаунт в Facebook или Google+.

- Стоимость: основные функции бесплатны, но есть платная подписка от $12,95 в месяц на аккаунт для командной работы.
Сервис считается одним из самых популярных инструментов для создания графического контента. В нем много шаблонов открыток, постеров, презентаций, есть специальные форматы для соцсетей Facebook и Instagram.
Попробуем создать самые «ходовые» баннеры: большой прямоугольник 336×280, средний прямоугольник 300×250, полноразмерный баннер 728×90, а также большой мобильный баннер 320×100.
Чтобы начать работу с изображением нажимаем «Создать дизайн», затем — «Использовать специальные размеры».
Вводим параметры высоты и ширины баннера и переходим в редактор.
Сначала сделаем фон. Canva предлагает различные варианты оформления: однотонные, орнаменты, узоры, градиенты, флористические и т. д.
Чтобы добавить к фону элементы (логотип, дополнительные изображения) переходим в раздел «Мое».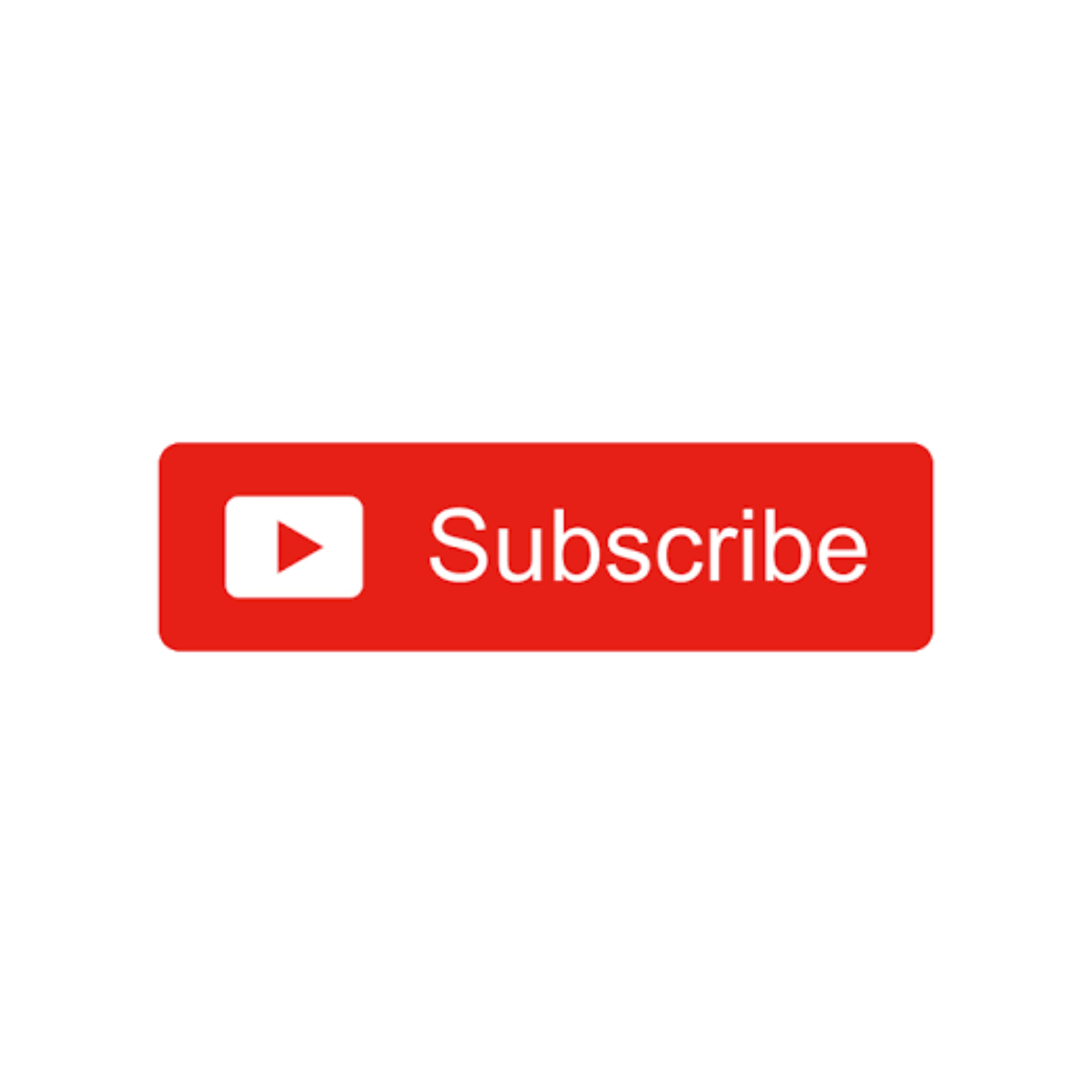 Сюда можно загрузить изображения с компьютера. Чтобы разместить их на баннере, просто перетащите загруженные картинки из галереи на рабочее поле. Удобно, что можно сразу загрузить в медиатеку все элементы, которые планируете использовать для создания баннеров, и потом по очереди перетаскивать и редактировать.
Сюда можно загрузить изображения с компьютера. Чтобы разместить их на баннере, просто перетащите загруженные картинки из галереи на рабочее поле. Удобно, что можно сразу загрузить в медиатеку все элементы, которые планируете использовать для создания баннеров, и потом по очереди перетаскивать и редактировать.
Теперь добавим текст.
Нам нужен простой баннер, поэтому текст призыва постараемся сделать в том же стиле, что логотип.
Изменение цвета текста, выравнивания и т. д. — в меню сверху. Текст можно перетаскивать, растягивать и сжимать.
Теперь добавим кнопку. Для этого заходим в раздел «Элементы» — «Фигуры». Мы хотим круглую кнопку, соответственно, из списка фигур выбираем круг. Перетаскиваем его в нижнюю часть баннера, корректируем размер и выбираем цвет.
Можно добавить стрелку на кнопку. Для этого переходим в «Элементы» — «Линии». Тут есть уже готовые стрелки, выбираем понравившуюся, перетаскиваем на кнопку, меняем размер и цвет.
Осталось добавить несколько простых декоративных элементов. В Canva нет возможности свободно выделить часть изображения, обрезать и вставить элемент в баннер, как в более сложных и продвинутых фоторедакторах. Если нужно добавить на баннер элемент изображения, придется обрезать его в другом графическом редакторе, сохранить и загрузить в медиатеку Canva. Зато в Canva большая библиотека фонов и иллюстраций. Так как дизайн нашего баннера простой, можно выбрать что-то из иллюстраций в библиотеке сервиса.
Сохраняем то, что у нас получилось, нажав «Скачать» в верхнем правом углу, и аналогичным образом делаем остальные баннеры:
Средний прямоугольник 300×250
Полноразмерный баннер 728×90
Подведем итоги.
Плюсы
- Понятный интерфейс на русском языке.
- Есть медиатека, можно один раз загрузить все нужные для работы изображения и потом использовать их неограниченное количество раз, они сохраняются в разделе «Мое».

- Большая коллекция бесплатных изображений, иллюстраций, фонов, фигур и т. д.
Минусы
- Ограниченный функционал редактора: нет возможности работать со слоями, выделять фрагменты изображения, обрезать, накладывать их на рабочее поле, отсутствуют инструменты «Кисть», «Пипетка» и т. д.
- Нет возможности на одном экране работать одновременно с несколькими баннерами.
Canva — удобный и простой сервис с большой библиотекой бесплатных изображений и шаблонов оформления. Правда, отсутствуют многие полезные инструменты и функции более продвинутых графических редакторов, но новичок вполне может обойтись без них, особенно если дизайн простой и минималистичный.
Adobe Spark
- Интерфейс на русском языке: нет.
- Авторизация: требуется регистрация или вход через аккаунт в Facebook или Google+.
- Стоимость: основные функции бесплатны, но есть платная подписка от 9,99 $ в месяц.
Adobe Spark — это веб-приложение, им можно пользоваться с десктопа, также есть версия для iOS. У приложения три основных назначения:
- Создание графического контента.
- Создание видеороликов.
- Верстка веб-страниц.
Сервис позиционирует себя как инструмент для тех, кто не обладает навыками работы в сложных графических редакторах. Проверим, насколько легко с его помощью создать баннеры.
Спускаемся вниз страницы, нажимаем Create a graphic.
Сервис предлагает воспользоваться шаблонами, но мы будем создавать баннер самостоятельно, поэтому нажимаем Start from scratch.
Теперь нужно выбрать размер. Мы будем вводить параметры вручную, поэтому выбираем Custom и вводим значения ширины и высоты. Затем открывается библиотека изображений. Можно использовать что-то из выборки или ввести запрос в поисковую строку, чтобы система подобрала подходящие картинки. Также можно загрузить фото с компьютера, нажав Upload.
Переходим в редактор.
Начнем с логотипа. Чтобы загрузить его с компьютера, нажимаем на круглый значок с плюсом и выбираем Photo.
Затем выбираем расположение логотипа и корректируем размер.
Теперь добавим текст. Для этого нажимаем ту же круглую кнопку с плюсом и выбираем Text. Здесь интерфейс не такой простой и понятный, как в предыдущем сервисе, чтобы откорректировать каждый параметр (цвет, стиль шрифта, задний фон и т. д.), приходится заходить в разные вкладки на панели сбоку справа. Например, мне долго не удавалось понять, как сделать задний фон текста прозрачным. Оказалось, что фон текста редактируется во вкладке Shape. Зато набор инструментов этого редактора гораздо шире, здесь много интересных возможностей и функций.
Осталось добавить кнопку. Для этого снова нажимаем круглый значок с плюсом, выбираем Icon. Там много форм и размеров, выберем прямоугольник со скругленными краями. В этот раз кнопка будет не со стрелкой, а с призывом к действию. Пишем текст, накладываем на кнопку и выбираем цвет букв.
Сохраняем, нажав Download справа вверху. Когда один баннер готов, можно оставить макет и поменять размеры, перейдя во вкладку Resize на правой боковой панели и выбрав вариант Custom.
Средний прямоугольник 300×250
Полноразмерный баннер 728×90
Большой мобильный баннер 320×100
Теперь о плюсах и минусах.
Плюсы
- В графическом редакторе много инструментов и возможностей. Например, есть инструмент «Пипетка», фильтры, интересные визуальные эффекты для текста и т. д.
- Большая часть функций и возможностей в бесплатном доступе.
- Если нужно создать несколько похожих баннеров разного размера, нет необходимости каждый раз начинать заново. Можно открыть уже имеющийся макет и просто поменять размеры холста и элементов баннера.
- Огромная библиотека изображений, иконок и прочих элементов.
- Если вам сложно подбирать сочетания цветов, у сервиса есть готовые палетки. В них объединены цвета, которые красиво сочетаются друг с другом.
Минусы
- Нет русскоязычной версии, и сам интерфейс простым не назовешь, нужно время, чтобы к нему привыкнуть, разобраться с инструментами и найти нужные функции.
- Adobe Spark на каждый проект накладывает свой логотип в нижнем левом углу. Он небольшой, полупрозрачный, но его все равно видно. Конечно, его можно обрезать или закрасить в любом другом фоторедакторе, но на это потребуется дополнительное время. Есть возможность один раз убрать логотип, потом эта функция становится платной.
- Нельзя один раз поместить изображения в медиатеку и потом использовать, нужные картинки приходится каждый раз загружать заново.
В веб-приложении Adobe Spark удобно создавать баннеры разных форматов. Вначале придется потратить некоторое время, чтобы разобраться с интерфейсом и создать первый баннер, но потом нужно будет лишь изменить размеры и переместить элементы, если необходимо.
Desygner
- Интерфейс на русском языке: частично.
- Авторизация: требуется регистрация или вход через аккаунт в Facebook или Google+.
- Стоимость: основные функции бесплатны, но есть платная подписка от $6,95 в месяц.
Чтобы создать новый проект, нажимаем на голубой значок с плюсом.
Сервис предлагает шаблоны баннеров с указанием размеров. Здесь есть нужные нам форматы: прямоугольники 336×280 и 300×250, а также полноразмерный баннер 728×90.
Начнем с прямоугольника. Здесь тоже есть много вариантов готовых баннеров, есть из чего выбрать, но мы откроем пустой холст и создадим баннер с нуля. При входе в редактор язык интерфейса меняется на английский. Выбираем фон для баннера, кликнув по вкладке «Images» — «Stock».
В качестве фона или дополнительных элементов можно использовать изображения с компьютера, они сохранятся в библиотеке (My library). Загрузим логотип и добавим его к баннеру. Особенность интерфейса — перетаскивать изображение не нужно, иначе оно займет все рабочее поле. Чтобы наложить его на фон, наводим курсор на изображение в медиатеке и выбираем пункт Add image.
Теперь оформим текст. Поменять стиль, цвет, шрифт и размер текста можно в меню сверху.
Добавим кнопку, выбрав пункт Shapes в меню сверху. Можно также перейти во вкладку Shapes загрузить в библиотеку свою кнопку или выбрать из раздела Stock.
А теперь дополнительные элементы.
А вот, пожалуй, самая удобная и полезная для создания баннеров функция в интерфейсе. Спускаемся вниз страницы и нажимаем Resize, а затем вводим значения высоты и ширины. Новый баннер нужного размера с тем же дизайном создается на следующей странице, а тот, что мы уже создали, остается на предыдущей. Переключаться можно с помощью стрелочек и редактировать одновременно несколько баннеров.
Все проекты сохраняются в библиотеке и доступны для последующего редактирования.
Плюсы
- Шаблоны баннеров с указанием размеров, нет необходимость вводить размеры самостоятельно.
- Богатая библиотека фонов, иллюстраций, фотографий и прочих элементов.
- Загруженные с компьютера файлы сохраняются в медиатеке, их можно использовать повторно и не нужно загружать заново каждый раз.
- Есть возможность по одному образцу создать баннеры разных размеров и редактировать одновременно несколько баннеров в одном окне. Это делает инструмент Desygner одним из самых удобных для быстрого создания графического контента.
Минусы
- При входе в редактор язык интерфейса меняется на английский.
- Если вы повторно откроете уже созданный проект для редактирования, приготовьтесь подождать, так как грузиться он будет долго. Также если вы редактируете сразу несколько баннеров, придется ждать, чтобы переключиться с одного на другой.
Bannersnack
- Интерфейс на русском языке: нет.
- Авторизация: требуется регистрация или авторизация через Facebook или Google+.
- Стоимость: набор бесплатных возможностей сильно ограничен, есть платная подписка от $7 до $48 в месяц.
Редактор для создания баннеров в форматах HTML5 и Flash. После авторизации сервис предлагает создать один баннер или сразу несколько с разными размерами, если пользователь оформил платную подписку. Мы тестируем бесплатные возможности, поэтому будем создавать баннеры по одному.
Мы тестируем бесплатные возможности, поэтому будем создавать баннеры по одному. Нажимаем Make a banner. Открываются шаблоны с указанием размеров. Здесь есть те, которые нам нужны, но если вам необходимо ввести параметры вручную, выбирайте Custom Size.
Переходим в редактор. Открываются готовые варианты статичных и анимированных баннеров, а также строка поиска.
Бесплатных вариантов намного меньше, чем в предыдущих сервисах. То же самое с иллюстрациями, фотографиями и прочими элементами — большая часть доступна лишь при наличии платной подписки.
Зато фоны удобно разделены на категории: цвета, градиенты, текстуры и пользовательские изображения.
Чтобы загрузить картинку с компьютера нужно перейти во вкладку My images и поместить туда нужное изображение. Все загруженные картинки будут храниться там.
Загружаем в библиотеку нужные картинки, логотип и создаем основу баннера.
Далее добавляем текст и кнопку. Для оформления текста (шрифт, цвет, выравнивание и т. д.) появляется специальное окно сбоку.
В интерфейсе сервиса есть специальная вкладка Buttons с шаблонами кнопок. Правда, большинство шаблонов платные.
В разделе Shapes есть иконки. Их гораздо меньше и они не такие яркие, как в предыдущих сервисах. Зато это первый редактор, в котором можно работать со слоями, пусть и с ограниченным набором функций. Слои отображаются справа, их можно менять местами или делать невидимыми.
Добавим дополнительные элементы. Кстати, любой элемент можно скопировать, нажав Duplicate в выпадающем меню.
Подведем итоги работы с сервисом.
Плюсы
- Сервис специально для работы с баннерами: есть шаблоны с размерами, кнопки, возможность создавать сразу несколько проектов, если вы оформили платную подписку.
- Есть фильтры по категориям, чтобы было проще найти в библиотеке нужный элемент, фон или картинку.
- Расширенные возможности редактора: отображаются слои, можно оформить кнопку градиентом, дублировать элементы, менять местами или скрывать слои и т. д.
- Интуитивно понятный и удобный интерфейс.
Минусы
- Большая часть возможностей, изображений, шаблонов и элементов доступна только при оплате подписки.
- В бесплатной версии можно создать не более десяти баннеров.
- Нельзя менять размер уже созданного баннера.
Bannersnack предлагает множество интересных возможностей специально для создания баннеров. Но всеми преимуществами сервиса могут пользоваться лишь те, кто готов оплачивать премиум-доступ.
Bannerboo
- Интерфейс на русском языке: да.
- Авторизация: требуется регистрация или авторизация через Facebook, «ВКонтакте» или Twitter.
- Стоимость: основные функции бесплатны, но есть платная подписка от 14.99$ в месяц.
Еще один конструктор, разработанный специально для создания HTML5 и Flash баннеров, но, в отличие от предыдущего, здесь интерфейс полностью на русском языке. После авторизации открывается список папок, в которых хранятся созданные баннеры. Чтобы создать новый проект, нажимаем «Сделать баннер» вверху справа.
Можно ввести размеры вручную или выбрать шаблон — здесь как раз есть нужные нам форматы.
При переходе в редактор открывается первая вкладка — «Настройки». Здесь нужно ввести название проекта, выбрать фон, рамку и указать страницу, на которую ведет баннер. Размер можно изменить на любом этапе работы с баннером, вернувшись во вкладку «Настройки».
Следующая вкладка — «Текст». При вводе текста открывается выпадающее меню, в котором можно выбирать шрифт, цвет, оформление, размер межстрочного интервала и т. д.
Далее — вкладка «Фоны». Открывается библиотека фонов. Она не такая большая, как в предыдущих сервисах, зато все изображения бесплатны. Чтобы фон не загораживал текст, переместите его на задний план с помощью кнопки во всплывающем меню.
Во вкладке «Объекты» собраны дополнительные элементы для баннеров: кнопки, иконки, иллюстрации и т. д. Их немного, но для простых баннеров хватит.
Добавим кнопку и дополнительные элементы. Можно менять их цвет, размер, перемещать на задний или на передний план, если необходимо. Также все элементы можно дублировать с помощью кнопки во всплывающем меню.
Загрузим логотип, перейдя во вкладку «Загрузки» и перетаскиваем картинку с рабочего стола в библиотеку сервиса.
Чтобы созданный проект сохранился на компьютере, нажимаем «Публиковать» и сохраняем картинку в нужном формате.
После этого можно поменять размер макета и создать аналогичные баннеры разных форматов. Все элементы сохраняются, нужно будет лишь скорректировать размер и расположение. Не забывайте каждый раз сохранять получившийся баннер на компьютер.
Теперь о положительных и отрицательных моментах в работе с сервисом.
Плюсы:
- Понятный и удобный русскоязычный интерфейс.
- Возможности сервиса специально для создания баннеров: есть шаблоны с указанием размеров в пикселях, кнопки призыва к действию и т. д.
- Можно менять размер баннера на любом этапе работы с ним.
- Созданные проекты можно распределять по разным папкам.
- Элементы можно перемещать на задний или передний план.
Минусы
- Ограниченный выбор изображений, фонов, иллюстраций и дополнительных элементов в библиотеке сервиса.
- В бесплатной версии в углу баннера будет располагаться логотип сервиса.
- Нет опции «Отменить действие».
Fotor
- Интерфейс на русском языке: да.
- Авторизация: необязательна, но можно зарегистрироваться или войти через аккаунт в Facebook.
- Стоимость: основные функции бесплатны, но есть платная подписка от $3,33 в месяц.
Fotor — сервис для создания и редактирования графического контента, поддерживающий множество языков, включая русский. По умолчанию стоит английский, но можно изменить язык на главной странице сервиса в разделе Language.
Настроив нужный язык, нажимаем «Дизайн» и переходим к шаблонам. Здесь есть нужные форматы, количество пикселей отображается при наведении курсора на шаблон.
При переходе в редактор включаются подсказки, это удобно, если вы впервые пользуетесь сервисом. Можно отключить их, нажав «Пропустить все».
Открыв готовые варианты баннеров видим, что большинство из них доступны лишь при наличии платной подписки, то же самое — с картинками, фонами, иллюстрациями, иконками и т. д.
Переходим во вкладку «Фон» и выбираем нужный. Также можно загрузить свою картинку для фона, нажав «Использовать свой».
Чтобы все загруженные файлы сохранялись в одном месте, нужно авторизоваться и перейти во вкладку «Облако». Туда мы загрузим логотип и поместим его на баннер.
В меню сверху открываются дополнительные возможности (копировать элемент, повернуть, изменить степень прозрачности), но некоторые из них доступны только при наличии платной подписки: перемещение слоя на задний или передний план и создание тени для элемента.
Далее добавляем текст, перейдя в соответствующую вкладку. Оформление, шрифт, выравнивание, размер и прочие настройки — в меню сверху слева.
Теперь переходим во вкладку «Украшения». Выбираем кнопку из раздела «Основные формы».
Бесплатных иллюстраций и значков здесь мало, подобрать что-то подходящее не удалось, поэтому дополнительные элементы тоже берем из основных форм.
Сбоку справа можно добавить новую страницу и создать на ней другой баннер того же размера. Для этого нажимаем «Добавить страницу». Но изменить размер проекта можно только если у вас есть премиум-доступ. Чтобы создать несколько баннеров разных форматов, придется каждый раз открывать пустой макет нужного размера и начинать с нуля.
А вот функция «Предпросмотр» доступна и в бесплатной версии. Она позволяет увидеть, как баннер будет смотреться на сайте.
Итоги работы с сервисом.
Плюсы:
- Понятный интерфейс на русском языке.
- Есть подсказки.
- Доступны шаблоны баннеров с указанием размеров.
- Функция предпросмотра.
- Необязательно авторизовываться в сервисе, но без авторизации некоторые функции будут недоступны.
Минусы:
- Многие полезные функции платные, например, перемещение слоев, изменение размеров.
- Выбор бесплатных объектов сильно ограничен.
Без платной подписки с сервисом Fotor работать сложно, бесплатная версия подходит только для создания простейшей графики.
Подведем итоги
На мой взгляд, самыми удобными оказались универсальные сервисы для создания графического контента: Canva, Adobe Spark и Desygner. Редакторы, разработанные специально для оформления баннеров по-своему хороши: в них есть шаблоны нужных форматов и дополнительные возможности. Но без платной подписки функционал сильно ограничен. Выбирайте инструменты, с которыми вам удобно работать, помните об основных принципах создания баннеров и создавайте яркие привлекательные баннеры для своих кампаний.
Подписаться на прозрачные изображения в формате PNG, бесплатный значок подписки на Youtube, кнопка подписки в формате PNG и вектор
подписаться в формате PNG
5000 * 5000
подписаться на кнопку YouTube причудливой формы
1500 * 1500
на YouTube подписаться на прозрачном фоне
1500 * 1500
кнопка подписки в формате PNG красная со значком колокольчика
4000 * 4000
кнопка подписка в формате PNG красная с колокольчиком черный дизайн
4000 * 4000
подписаться на кнопку PNG красная с колокольчиком youtube
4000 * 4000
уникальный подписаться png
5000 * 5000
подписаться на youtube metal кнопка png
4000 * 4000
подписаться png логотип youtube
4000 * 4000
кнопка подписки белый с колокольчиком youtube
4000 * 4000
подписка ibe button sign graphic
5000 * 5000
подписаться png значок youtube
4000 * 4000
youtube подписка кнопка с логотипом
2500 * 2500
youtube черная кнопка подписки
* 5000кнопка подписка 3d красный youtube
5000 * 5000
значок подписки 3d
1200 * 1200
подписка черная кнопка с колокольчиком и уведомлением png
4000 * 4000
кнопка подписки на YouTube
2500 * 2500
набор кнопок подписки в формате png
5000 * 5000
розовое золото кнопка подписки png прозрачный фон
1500 * 1500
кнопка подписки на YouTube прозрачный фон
2000 * 2000
youtube красная кнопка подписки с закругленными углами png
1 500 * 1500
кнопка подписки на YouTube векторный баннер
2500 * 2500
творческая простая кнопка подписки на YouTube
1200 * 1200
креативная кнопка подписки на YouTube
2500 * 2500
1500 * 1500
кнопка подписки clic bill
2760 * 2760
кнопка подписки на YouTube
2500 * 2500
cool vector кнопка подписки
5000 * 5000 привлекательная кнопка подписки на YouTube
1200 * 1200
3d кнопка подписки на YouTube
2000 * 2000
логотип YouTube подписаться сейчас значок кнопки
2500 * 2500
кнопка подписки png с белоснежным колокольчиком
* 4000youtube как кнопка подписки fr ee png
600 * 600
подписаться png desing
5000 * 5000
кнопка подписки youtube
1200 * 1200
youtube подписаться вектор кнопки
2000 * 2000
4000 * 4000
подписаться png файл
1200 * 1200
подписаться кнопка
1200 * 1200
подписаться как и поделиться
4400 * 4400
закругленная кнопка подписки с колокольчиком
4000 * 4000
значок подписки на YouTube 3-я кнопка
2200 * 2200
кнопка подписки на YouTube со значками колокольчика
2500 * 2500
9000 кнопка подпискикнопка подписки черно-белый дизайн
4014 * 4014
каракули каракули на YouTube подписаться e set
1200 * 1200
подписка на YouTube иконки поиска
1200 * 1200
творческая подписка на YouTube и кнопка
2500 * 2500
кнопка подписки на YouTube
2000 * 2000 подписка на YouTube сейчас кнопка со значком социальных сетей
1200 * 1200
НОВИНКА
3d подписаться как и поделиться
5000 * 5000
кнопка подписки на YouTube
1200 * 1200
подписка логотип векторный дизайн шаблона иллюстрация
4187 * 4187
кнопка подписки на YouTube с колокольчиком
2000 * 2000
NEW
кнопка подписки на YouTube png прозрачный фон
2500 * 2500
подписаться на вас значок кнопка
2500 * 2500
изометрический subsc Ribe concept красочные социальные сети
2000 * 2000
кнопка со значком канала YouTube
1200 * 1200
дизайн кнопки подписки
2760 * 2760
значок соцсети 12000003 кнопка подписки
* 1200
кнопка подписки на YouTube со значком колокольчика
2000 * 2000
кнопка подписки с предоставлением общего доступа и уведомлением
4068 * 4068
НОВИНКА
кнопка подписки на YouTube png 1200 прозрачная
кнопка подписки на YouTube и YouTube
1200 * 1200
рисованная мультфильма кнопка подписки на YouTube
1200 * 1200
YouTube подписаться сейчас значок кнопки социальные сети
1200 * 1200
1200 * 1200
1200 * 1200
подписаться концепция красочные соцсети2000 * 20 00
набор кнопок подписки на YouTube
2000 * 2000
НОВИНКА
красивая кнопка подписки на YouTube со значком «Нравится», значок комментария png
1200 * 1200
последний значок подписки на YouTube
кнопка с логотипом
2500 * 2500дизайн кнопки подписки png
1200 * 1200
шаблон интерфейса видеоплеера YouTube прямой эфир веб-подписка канал
4000 * 4000
844000 * 4000
84лайк и подписка неоновые кнопки
2000 * 2000
набор кнопок подписки на YouTube с акциями как колокольчики
2500 * 2500
значок кнопки подписки
1200 * 1200
набор значков «лайк» подписка на
4000 * 4000
youtube нажмите как кнопку подписки 90 004
1200 * 1200
Значок кнопки подписки на YouTube красный
1200 * 1200
подписаться png
5000 * 5000
сорок наборов значков кнопок для кнопки подписки на YouTube
1200 * 1200
значок подписки на YouTube в социальных сетях и кнопка с логотипом
1200 * 1200
Подписка в векторном формате Png, Vector, PSD и Clipart с прозрачным фоном для бесплатной загрузки
красная и белая кнопка подписки
2000 * 2000
подписаться сейчас фраза баннер с мегафоном и речевым пузырем
1200 * 1200
подписаться сейчас кнопка знак вектор png
1200 * 1200
youtube красная кнопка подписки
2000 * 2000
красная кнопка подписки с колокольчики и акции вектор изолированные дизайн с тенью
1200 * 1200
значок подписки на youtube
1200 * 1200
подписаться с дизайном белой кнопки
5000 * 5000
подписаться сейчас
1200 * 1200
кнопка подписки для подписки на электронную почту
1199 * 11997 красная кнопка подписаться вектор на YouTube
1200 * 1200
значок кнопки подписки плоский
1200 * 1200
привлекательная кнопка подписки для канала
1200 * 1200
кнопка подписки на YouTube причудливая форма 1500 *
1500подписка набор черных кнопок png
5000 * 5000
кнопка подписки черный красный дизайн
4000 * 4000
кнопка с дизайном звонка
5000 * 5000
сабвуфера красная кнопка cribe с колокольчиком и щелчком руки
5000 * 5000
стильный неоновый дизайн кнопки подписки вектор
1200 * 1200
youtube как кнопка подписки бесплатно png
600 * 600
уникальный подписаться png
5000 * 5000
подписаться сейчас этикетка логотип векторный дизайн шаблона иллюстрация
4187 * 4187
не забудьте подписаться панель инструментов векторного канала
1200 * 1200
не забудьте подписаться на векторный канал текст
1200 * 1200
кнопка подписки с колокольчиками и лайками
5002 * 5002
кнопки подписки
2000 * 2000
10 тысяч подписчиков желающих png
2500 * 2500
2500 * 2500
подписаться прозрачный
1200 * 1200
3d значок подписчиков в формате png
2500 * 2500
письмо с подпиской на информационный бюллетень
1200 * 1200
10 тысяч подписчиков wishign png
2500 * 2500
2500 * 2500 Спасибо 10 тысяч подписчиков или 10000 празднований в современном черном векторном дизайне
1200 * 1200
значок подписки на YouTube png
2500 * 2500
10 тысяч подписчиков спасибо сообщение за векторные иллюстрации в социальных сетях
1200 * 1200
коллекция бутонов YouTube внутри красного цвета, круглая форма png файл
2500 * 2500
YouTube подписаться на комментарий кнопка обмена
1200 * 1200
коллекция бутонов YouTube внутри красного цвета круглая форма и пустая
2500 * 2500
Элемент дизайна кнопки «подписаться и поделиться»
1200 * 1200 90 004
лайк поделиться кнопка подписки
2000 * 2000
новая стильная металлическая красная цветная кнопка youtube png
2500 * 2500
подписка значок красной кнопки
5000 * 5000
подписаться на youtube третьи кнопки
1500 * 1500
вектор значок кнопки комментария
1200 * 1200
вход в систему неоновых кнопок бесплатный вектор
1200 * 1200
значок кнопки воспроизведения вектор
1200 * 1200
вектор значок кнопки подписки
1200 * 1200
коллекция красных и белых кнопок YouTube png elimant
2500 * 2500
неон подписаться сейчас кнопка YouTube
4000 * 4000
907 как поделиться подписка на комментарий и уведомление кнопка
2500 * 2500
кнопка загрузки v значок ector
1200 * 1200
красный и белый цвет кнопка YouTube лучшая коллекция
2500 * 2500
как поделиться подписаться комментарий и кнопка уведомления png
2500 * 2500
хорошая коллекция кнопок YouTube с логотип прозрачный фон png файл
2500 * 2500
белый как поделиться подписаться комментарий и кнопка уведомления png eliment
2500 * 2500
youtube подписаться как комментарий и коллекция кнопок shere с прозрачным элементом
2500 * 2500
colur full round shape middile subscrive button png
2500 * 2500
подписаться на изображения
1200 * 1200
вектор значок кнопки «купить сейчас»
1200 * 1200
buttube внутри вас красный цвет круглой формы
2500 * 2500
кнопка подписки на YouTube причудливой формы
1200 * 1200
whaite кнопка подписки с акцией, как значок колокольчика красного цвета png
2500 * 2500
хорошая кнопка подписки на YouTube со значком «лайк поделиться» комментарий png
2500 * 2500
дизайн подписки на канал
1200 * 1200
новый стильный красный gredient кнопка подписки с другим значком png элемент
2500 * 2500
канал подписка дизайн
1200 * 1200
1200 * 1200
неоновая кнопка подписки и лайк с векторной графикой колокольчика
1200 * 1200
кнопка подписки 02
1200 * 1200
Скачать Подписаться Бесплатные PNG фото изображения и клипарт
Подписка — это услуга или продукт, за которые платят периодически или регулярно.Подписка простыми словами означает получение услуги, за которую вы платите фиксированными суммами, а не сразу. Газеты, журналы, кабельное телевидение, сервисы потокового видео, такие как Netflix, Hot star, amazon prime video и многие другие, являются примерами услуг по подписке. Услуги по подписке обычно взимаются или оплачиваются в течение определенного периода времени, обычно в неделях, месяцах или годах. Иногда оформляется даже обслуживание автомобиля, чтобы оно стало дешевле и доступнее.Подписки
иногда становятся суматошными и трудно отслеживаемыми, можно легко потерять отслеживание произведенного платежа, или люди иногда тратят так много времени, чтобы найти для себя идеальную подписку, что они становятся нерешительными и в конечном итоге покупают неправильную подписку, а затем спят. Это. Основная проблема, которую предлагает подписка, заключается в том, что люди покупают подписку на все и обычно в конечном итоге используют, смотрят или читают только одну вещь, что часто приводит к пустой трате денег и времени. Подписку часто называют бумом на потребительском рынке, поскольку они предлагают так много услуг по очень приемлемым ценам.
Теперь у подписки появился новый рынок, люди подписываются, а затем транслируют свои любимые шоу и фильмы в любое удобное для них время.
В этой подкатегории вы можете бесплатно скачать PNG изображения: Подпишитесь на Интернет. В этой категории «Подписка» у нас есть 12 бесплатных изображений PNG с прозрачным фоном.
-
Подписаться Png 2
Формат: PNG
Разрешение: 302×100
Размер: 14.7KB
Загрузок: 77,160 -
Подписаться Png 12
Формат: PNG
Разрешение: 1660×480
Размер: 127.6KB
Скачиваний: 57,356 -
Подписаться Png 5
Формат: PNG
Разрешение: 1531×1559
Размер: 61.3KB
Загрузок: 46,552 -
Подписаться Png 9
Формат: PNG
Разрешение: 396×113
Размер: 9.5KB
Скачиваний: 23,299 -
Подписаться Png 6
Формат: PNG
Разрешение: 798×300
Размер: 10.7KB
Скачиваний: 17,654 -
Подписаться Png 8
Формат: PNG
Разрешение: 266×229
Размер: 10.1KB
Скачиваний: 13,694 -
Подписаться Png 10
Формат: PNG
Разрешение: 1463×350
Размер: 34.5KB
Скачиваний: 11514 -
Подписаться Png 3
Формат: PNG
Разрешение: 400×200
Размер: 5.3KB
Скачиваний: 8,717 -
Подписаться Png 11
Формат: PNG
Разрешение: 1000×195
Размер: 23.3KB
Загрузок: 8,004 -
Подписаться Png 7
Формат: PNG
Разрешение: 340×106
Размер: 27.3KB
Скачиваний: 4,756 -
Подписаться Png 4
Формат: PNG
Разрешение: 372×176
Размер: 13.0KB
Скачиваний: 4,428 -
Подписаться Png
Формат: PNG
Разрешение: 547×277
Размер: 4.3KB
Загрузок: 3,862
Мне нравится Поделиться Кнопка подписки PNG прозрачные изображения
Главная> Интернет> Нравится Поделиться Кнопка подписки PNG прозрачные изображенияЗагрузите лучшие и лучшие высококачественные бесплатные Like Share Subscribe Button PNG Transparent Images фонов доступны в различных размерах. Чтобы просмотреть изображение в полном разрешении PNG, щелкните любое изображение, приведенное ниже.
Информация о лицензии : Creative Commons 4.0 BY-NC
YouTube можно использовать для обмена видео, которые могут быть большими или маленькими. Видео высокого качества просматриваются чаще, чем видео низкого качества. Клиенты могут больше относиться к опыту, который правильно продается и посылает правильное сообщение нужной целевой аудитории. Веб-гигант может использоваться для загрузки презентаций с пресс-конференций, интервью и т. Д. Слайды презентаций, которые не были записаны, также доступны через YouTube.
Сайт позволяет создавать короткие видеоролики, содержащие полезные для клиентов советы и рекомендации. Интервью с экспертами также можно просмотреть, используя этот метод обмена информацией с целевой аудиторией. Количество лайков и подписчиков на YouTube важно, потому что оно гарантирует, что видео будет одним из самых популярных в поисковой системе. Видео можно отобразить в универсальном поиске, если количество подписчиков и лайков на YouTube достаточно велико. Это будет означать, что это привлечет больше зрителей и повысит популярность продаваемого бренда.Высокорелевантный поиск также важен, потому что поисковая система Google возвращает видео как очень популярный вариант на своей главной странице.
Социальные сети — это самый быстрый способ стимулировать взаимодействие с общественностью и тем самым повысить популярность. Поисковая система позволяет добавлять видео-отзывы, использовать отзывы знаменитостей, использовать результаты чужого опыта работы с релевантным продуктом, продвигать мероприятие с помощью «предыдущих мероприятий», а также публиковать ссылки на других веб-сайтах.Видео также можно связать с YouTube, чтобы получать доход через поисковую систему.
Подписчики чрезвычайно важны, потому что они показывают, насколько хорошее видео и как первые пользователи думали о качестве отображаемого продукта. Это интегрированная аудитория, и самые популярные видео имеют больше подписчиков, потому что их просмотрели гораздо больше, поэтому они с большей вероятностью привлечут и увидят еще больше людей. Подписка также позволяет отображать самые свежие видео компании на главной странице подписчика.Он служит предупредительным сигналом, когда клиент запускает новое видео.
Соответствующий контент:
Фирменный водяной знак
Что такое фирменный водяной знак?
Фирменный водяной знак — это функция YouTube, которая позволяет создателям добавлять фирменное изображение (обычно логотип) ко всем видео на этом канале. При нажатии на водяной знак зрители могут подписаться на канал из самого видео.
Лучшие Лрактики
Сделайте это видимым
YouTube рекомендует вам «использовать прозрачный фон, а не сплошной».
Хотя прозрачный водяной знак немного меньше отвлекает зрителей, он также не очень хорошо конвертируется.
Например:
Конечно, водяной знак не отвлекает. Но это тоже трудно увидеть. И если зрители не увидят ваш водяной знак, они не будут с ним взаимодействовать.
С другой стороны, взгляните на этот водяной знак с канала Эвана Кармайкла:
Это водяной знак, который вы не пропустите.
Конечно, выбор между сплошным или прозрачным водяным знаком остается за вами. Если вы не хотите отвлекать зрителей своим фирменным водяным знаком, выберите прозрачное изображение.
Но если вы хотите максимизировать конверсию, выберите твердый водяной знак, который выделяется.
Выберите изображение
Когда дело доходит до выбора изображения для водяного знака, у вас есть два основных варианта:
Логотип или значок канала
Многие каналы используют свой логотип (или его вариант) в качестве водяного знака бренда.Плюс такого подхода в том, что он укрепляет ваш бренд. Это потому, что каждый раз, когда кто-то смотрит одно из ваших видео, он видит этот логотип в нижней части экрана.
Вот пример:
Обратной стороной является то, что многие зрители YouTube не знают, что они могут нажать на ваш фирменный водяной знак.
Вот почему некоторые пользователи YouTube используют водяной знак, похожий на кнопку подписки на YouTube, например:
Кнопка «Подписаться»
Если ваша цель №1 с водяным знаком — привлечь больше подписчиков, используйте водяной знак, напоминающий кнопку подписки на YouTube.
Это позволяет зрителям легко узнать, что они могут подписаться на ваш канал, используя ваш водяной знак, что может повысить конверсию.
Например, канал Backlinko YouTube использовал прозрачный логотип:
И когда мы изменили водяной знак на маленькую кнопку подписки, количество подписчиков, которые мы получили от нашего водяного знака, увеличилось почти на 70%.
Выберите время начала
YouTube позволяет вам выбрать точный момент, когда ваш водяной знак впервые появится.
Следует помнить, что этот параметр применяется ко всем видео на вашем канале. К сожалению, вы не можете выбрать индивидуальное время начала для отдельных видео.
Итак: какое время лучше всего начинать с водяного знака бренда?
Не существует волшебного времени начала, которое лучше всего подходило бы для каждого канала.
Тем не менее, пользователи YouTube, как правило, находятся в двух разных лагерях, когда дело доходит до времени начала брендинга водяных знаков:
- Сделать так, чтобы он появился в 0:00: Другими словами, ваш водяной знак должен отображаться на всем видео.Преимущество этого подхода в том, что люди сразу видят ваш водяной знак, что помогает зрителям понять, что они смотрят видео с вашего канала. Обратной стороной является то, что ваш водяной знак появляется в течение критических первых 15 секунд вашего видео, что может отвлекать зрителей от вашего сообщения.
- Начать после вступления: Это означает, что ваш водяной знак появится примерно в 00: 30–1: 00. Таким образом, водяной знак не отвлечет внимание от вступления. Однако когда ваш водяной знак появляется, он очень заметен и может отвлекать зрителей.
Как видите, у каждого подхода есть свои плюсы и минусы. И точное время — это, в конечном счете, ваш звонок.
Не блокируйте хорошее
Планируя и снимая видео, важно помнить, что в финальном видео на экране будет отображаться водяной знак бренда.
Поэтому не помещайте важную информацию (например, полезный текст) или привлекательные изображения в правом нижнем углу кадра.
Производительность трека
YouTube на самом деле показывает, насколько хорошо работает ваш фирменный водяной знак (с точки зрения рейтинга кликов).
Этот отчет показывает, сколько людей видят ваш водяной знак и взаимодействуют с ним. В общем, очень небольшой процент людей действительно воспользуется вашим водяным знаком. Так что не ждите, что CTR будет выше 5%.
Тем не менее, этот отчет позволяет вам протестировать различные водяные знаки, чтобы увидеть, какой стиль и формат лучше всего подходят для вашего канала.
Как добавить прозрачные наложения для стилизации ваших видео
Когда дело доходит до брендинга ваших видео, вы можете придерживаться цветов своей компании, добавить водяной знак или даже создать стилизованные заставки и концовки.
Есть еще один верный способ обозначить свои видео и сделать их красивыми, а — вашим . То есть добавлением прозрачных оверлеев .
Что такое прозрачная накладка?
Прозрачное наложение — это просто наложение текста, цвета или изображения, которое вы помещаете в свое видео. Они идеально подходят для видео по двум основным причинам:
- Они мгновенно помогут вам настроить и брендировать ваши видео. Чтобы весь размещаемый вами видеоконтент выглядел «встроенным».
- Они делают любой текст, который вы добавляете на видео, более читабельным. Это особенно удобно, когда вы используете изображение или видео в качестве фона.
Есть 4 способа, которыми вы можете усилить свой брендинг, применив прозрачные оверлеи к вашим видео. Давайте подробнее рассмотрим каждый из них.
Добавление изображения в качестве прозрачного оверлея к видео
Одна из самых простых вещей, которые вы можете сделать при настройке ваших видео, — это добавить изображение поверх вашего видео.Это может быть ваш собственный логотип, изображение или даже анимированный GIF-файл или наклейка.
Основные правила добавления изображения в качестве наложения заключаются в том, что изображение не должно закрывать какие-либо важные части видео (кроме случаев, когда это делается намеренно, как в примере ниже).
Настроить этот шаблон
Чтобы добавить собственное изображение к видео в Wave.video, выполните следующие действия.
Шаг 1. Загрузите изображение на Wave.video.
Перейдите к шагу «Добавить видео и изображения» , затем перейдите на вкладку «Загрузить» и выберите параметр «Загрузить файлы».Откроется всплывающее окно, в котором вы можете выбрать файл, который хотите добавить к видео в качестве наложения.
Вы также можете загрузить изображение на шаге «Графика и наклейки» . Просто выберите опцию «Загрузить» и выберите файл, который вы хотите добавить в качестве наложения. Все загруженные вами изображения доступны на этой вкладке «Загрузки».
Лучше всего добавлять .png изображений с прозрачным фоном. Таким образом вы убедитесь, что изображение не выглядит слишком громоздким.
Шаг 2. Настройте наложение.
После того, как вы загрузили изображение, которое хотите использовать в качестве наложения, перейдите к шагу «Графика и наклейки» и выберите изображение. Вы можете просто щелкнуть по нему, и он появится на фоновом видео.
В Wave.video вы также можете применить маску к загруженному вами изображению. Таким образом, вы можете превратить квадратное изображение в круговое и т. Д. Вы также можете добавить эффект анимации к наложению, чтобы сделать его появление на видео более ярким.
Этот метод отлично подходит для добавления изображений выступающих, логотипов и других накладываемых изображений на видео.
[custom_banner banner_title = »Добавляйте прозрачные оверлеи к вашим видео с помощью Wave.video» banner_subtitle = «Бесплатное средство для создания онлайн-видео» banner_link = »https://wave.video» banner_color = »# 215fc5 ″ banner_image =» / blog / wp- content / uploads / 12/2018 / 05_215fc5_6bd3ff.png ”] [/ custom_banner]
Поиск изображений .png в Wave.video
Если вы ищете свежие идеи о том, что добавить в качестве прозрачного оверлея к вашим видео, поищите во встроенной Wave.Библиотека видеоматериалов — отличный способ начать.
В поле поиска введите ключевое слово, а затем добавьте «.png» . Например:
В результатах поиска вы увидите изображения с прозрачным фоном. Затем вы можете добавить их на цветной фон, чтобы создать видео с наложениями.
Удаление фона с изображений
Еще один метод, который может помочь вам добавить прозрачные наложения к вашим видео, — это удаление фона с изображений.Вот как это работает.
Выберите изображение, для которого нужно удалить фон. Зайдите на сайт RemoveBG. Название довольно простое: веб-сайт удаляет фон с изображений.
Так же, как вы добавляете другие изображения в Wave.video, вы можете затем загрузить это изображение .png в Wave.video с помощью шага «Графика и наклейки» и добавить его в качестве наложения к вашим видео.
Добавление наложений видео с полным покрытием
Наложения полного покрытия покрывают всю область фонового изображения или видео.По сути, думайте о них как о видеофильтрах. В Wave.video можно добавлять наложения разного цвета и прозрачности.
Чтобы добавить наложение видео с полным покрытием, щелкните фоновое изображение / видео. В правом меню выберите опцию «Цветовой фильтр» и выберите цвет, который вы хотите применить к вашему видео в качестве наложения. Вы можете изменить его непрозрачность, чтобы он лучше соответствовал вашему бренду.
Добавление видеофильтров в Wave.video
При применении к вашему видео наложение цвета придаст ему единообразный вид и поможет вам брендировать ваше видео.Если вы добавляете текст в свое видео, наложения с полным покрытием также могут выделить его и сделать более читабельным.
Добавление наложенных форм к видео
Если вы хотите добавить текст к своим видео, но использовать наложение с полным покрытием слишком сложно, попробуйте вместо этого добавить наложения фигур. Таким образом, вы можете добавить фон формы только к области с текстом, а не ко всему видео.
Чтобы добавить наложения фигур в Wave.video, вам сначала нужно добавить текст в ваше видео. После этого нажмите на текст и выберите для него цвет фона.Вы также можете изменить прозрачность фона для текста, чтобы он контрастировал с фоновым видео.
Точно так же вы также можете выбрать другой текстовый эффект — Circle — чтобы добавить овальное прозрачное наложение к видео.
Совет от профессионала: переместите текст немного в сторону, чтобы края выходили за пределы видео. Это придаст видео свежий вид.
Накладка на рамку
Вы также можете добавить к видео наложение кадра.Этот эффект отлично подходит для списков и видеообъявлений.
Чтобы добавить рамку к текстовому сообщению, просто выберите текстовый эффект «Рамка» . В качестве обходного пути используйте пробелы, чтобы увеличить рамку.
Попробуйте этот шаблон
Прозрачные накладки с текстом
Еще один видеоэффект, который вы, возможно, захотите попробовать для своих видео, — это добавление прозрачного текстового наложения к видео. Таким образом, у текста будет фон, но буквы будут прозрачными. Через них вы можете видеть фоновое видео / изображение.
Вот пример:
Настроить этот шаблон
Чтобы попробовать это наложение, выберите текстовый эффект «Прозрачный текст» в раскрывающемся меню.
Накладки на ленту
Наконец, если вы хотите добавить текст к своему видео и выделить его, попробуйте использовать наложения полос.
Наложение полосы — это полоса, которая проходит по ширине вашего видео. Хотя этот метод дизайна особенно полезен для изображений, вы также можете применить его к видео.
Чтобы добавить полосу наложения к вашему видео в Wave.video, перейдите к шагу «Графика и наклейки» . Затем перейдите на вкладку «Гифи» и введите поисковую фразу «кисть» .
Выберите понравившийся GIF-файл и добавьте его на холст. Затем добавьте свой текст поверх GIF. Это придаст вашему видео эффект наложения полосы, который будет выглядеть свежо и уникально благодаря анимированному GIF.
К тебе
Прозрачные наложения могут придать вашим видео уникальный вид.Они также могут помочь вам укрепить свой бренд, используя цвета и шрифты вашей компании.
Какие элементы брендинга вы используете для своих видео? Делитесь в комментариях!
Подпишитесь на нашу рассылку — это бесплатно!
Мы публикуем только хорошееКак сделать прозрачный фон — Справочный центр BeFunky
Если вы продаете на сторонних сайтах, таких как Amazon, eBay и Etsy, или у вас есть собственный веб-сайт для демонстрации ваших товаров, один из лучших способов сделать ваши продукты более привлекательными — это просто — использовать средство для удаления фона. представить их на чистом белом фоне.
Фактически, эксперты сходятся во мнении, что эта формула фотографии продукта увеличивает CTR, повышает конверсию и улучшает имидж вашего бренда. Редактор фона BeFunky позволяет удалить отвлекающий фон на фотографии вашего продукта за считанные минуты! Другими словами, добиться чисто белого или прозрачного фона намного проще, чем вы думаете, что сделает вас суперзвездой электронной коммерции.
Посмотреть видео Пошаговое руководство:Раньше:
Шаг 1: Загрузите фотографию в редактор фотографий BeFunky и выберите инструмент Фон в меню «Правка».
Шаг 2: Перейдя в Фон , вы получите прозрачный холст. Вы можете снять флажок Прозрачный , если хотите, чтобы фон был белым.
Нажмите кнопку Paint , затем выберите значок Inverse , который выглядит как два перекрывающихся поля. Это возвращает продукт на передний план.
Шаг 3: Выберите размер / жесткость / силу кисти из вариантов Paint и аккуратно начните удалять фон вашего продукта с помощью инструмента «Кисть».
Вам может потребоваться отрегулировать размер и жесткость кисти в зависимости от того, где вы работаете. Лучше начать с кисти большего размера, чтобы удалить большую часть фона, а затем перейти на кисть меньшего размера с более высокой жесткостью, чтобы вернуться к работе с деталями по краям продукта.
Шаг 4: Уменьшите размер кисти и увеличьте фотографию. Вот где мы подробнее рассмотрим. Тщательно закрасьте края изделия. Если вы случайно начали закрашивать свое изделие, выберите инструмент Eraser , чтобы удалить краску.
Профессиональный совет:Если вы увеличили масштаб и хотите быстрее перемещаться по изображению, удерживая клавишу пробела, перетащите изображение, чтобы изменить его положение. Отпустите клавишу пробела, и вы сможете продолжать использовать инструмент «Фон» там, где он вам нужен.
Шаг 5: Когда вы закрасите весь фон, нажмите синюю галочку для подтверждения.
После того, как вы удалили фон и готовы к сохранению, убедитесь, что вы Сохранить как PNG после нажатия кнопки «Экспорт» в верхней части редактора фотографий.Это сохранит фон прозрачным и позволит вам сохранить его как слой для добавления к другому изображению.
Как вариант, добавьте полностью белый фон, сняв отметку с кнопки «Прозрачный» в Правка> Фон> Настроить , и выделите свой продукт на ярком белом фоне. Для этого вы можете Сохранить как JPG , чтобы прикрепить белый фон.
После: .
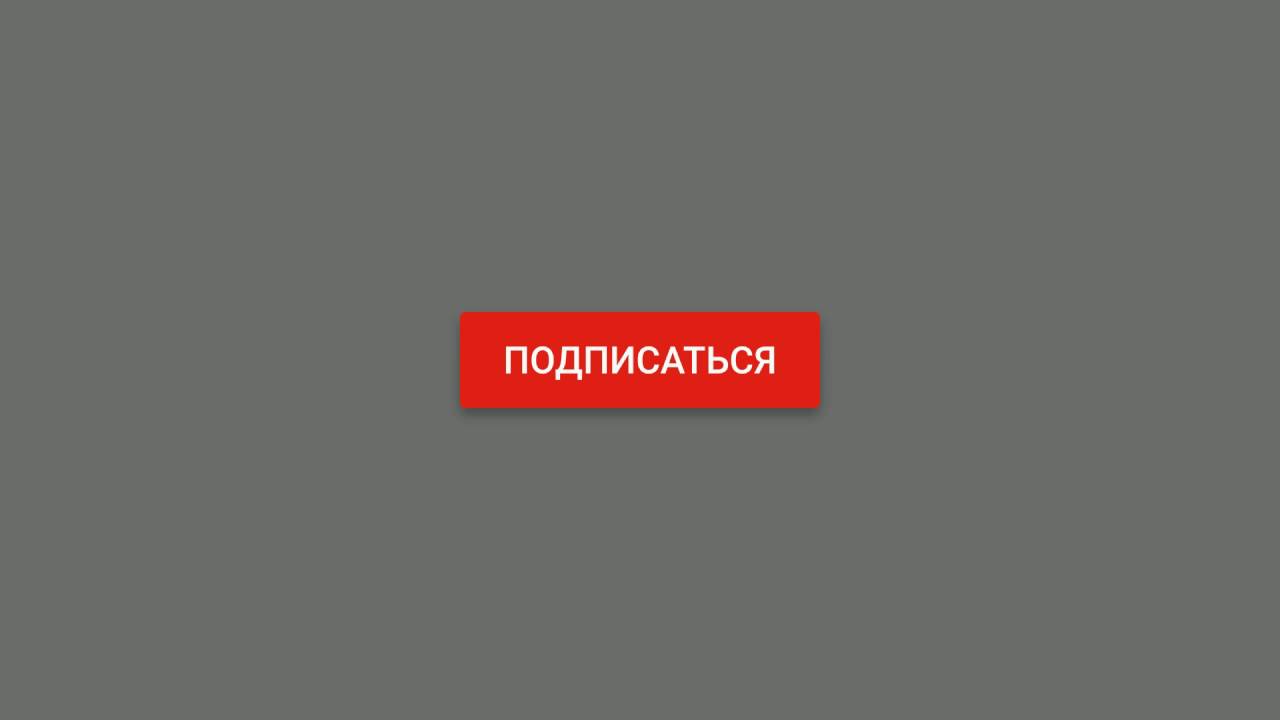
 Это совершенно бессмысленно.
Это совершенно бессмысленно. Вам же важно знать, что у вас хорошо, а что плохо.
Вам же важно знать, что у вас хорошо, а что плохо.