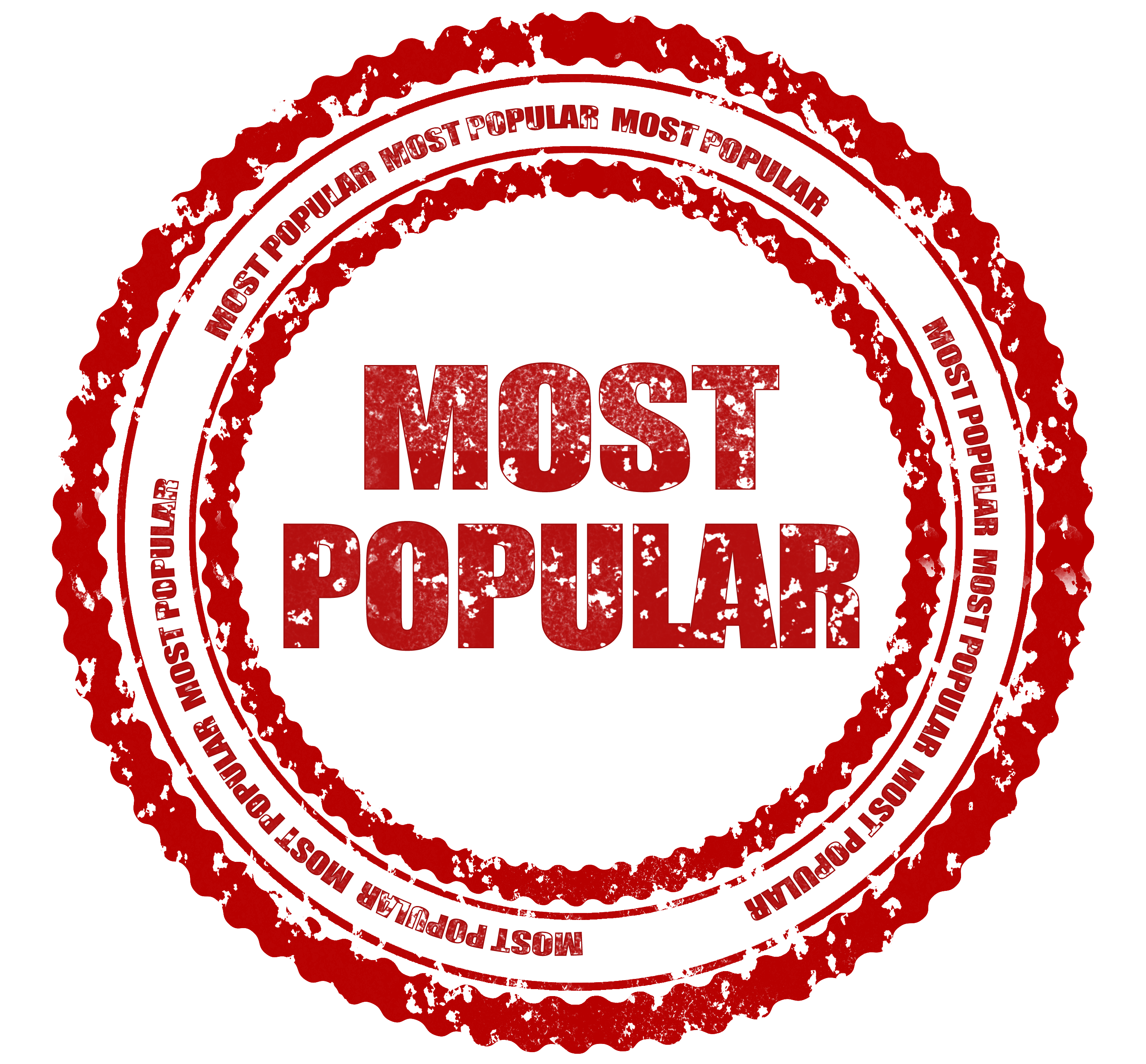Добавить изображение в печатную форму
Добавить изображение в печатную формуВ шаблон печатной формы можно добавить любое изображение. Например, логотип компании, подпись руководителя или печать организации.
Найдите и откройте печатную форму, нажмите «Редактировать». Для шаблонов *.docx и *.xlsx выберите «в приложении» или «в браузере».
Редактор СБИС
Редактор ценников и этикеток
В редакторе СБИС можно добавить два типа изображений:
- Поле с типом «Изображение» — при печати оно заменится на данные из карточки организации или сформированного документа.
- Изображение с компьютера или из буфера обмена — оно при печати не меняется.
Добавить поле с типом «Изображение»
Нажмите поле с одним из типов: — логотип; — подпись; — печать.
Для настройки нажмите область изображения, а затем — . Укажите:
- ширину и высоту картинки в сантиметрах и установите один из флагов: «Использовать исходный размер» или «Сохранять пропорции»;
- позицию — поверх текста, внутри текста, слева или справа;
- параметр «Скрыть, если пусто», чтобы при отсутствии картинки в документе не было пустого поля.

Добавить изображение
Нажмите правой кнопкой мыши в месте, где хотите добавить картинку, и нажмите «Вставить изображение».
Выберите один из способов:
- с компьютера — выберите файл в формате *.jpg или *.png;
- из буфера обмена — отметьте изображение и нажмите «Выбрать».
Изменить изображение
Чтобы настроить размеры и расположение картинки, нажмите ее и выберите .
Изображение можно изменить прямо в шаблоне с помощью редактора, например обрезать края или добавить текст. Для этого нажмите картинку и выберите .
Чтобы повернуть изображение, нажмите на него и, удерживая мышью кнопку , потяните в сторону.
В визуальном редакторе можно ввести не более 50 000 символов.
- Вставьте изображение одним из способов:
- с компьютера — на вкладке «Вставка» нажмите «Рисунок», выберите файл и нажмите «Добавить»;
- из буфера обмена — установите курсор в поле, где должно быть изображение, и нажмите сочетание клавиш Ctrl+V.

- Изображение добавится в печатную форму, нажмите «Сохранить».
- Добавьте название поля, чтобы СБИС правильно определил изображение при печати. Для этого снова откройте документ, нажмите «Редактировать» и выберите «В приложении».
- В Word нажмите изображение правой кнопкой мыши и выберите «Формат рисунка».
- В открывшемся окне выберите вкладку «Замещающий текст», в поле «Заголовок» укажите название поля из шаблона, открытого в браузере, например:
{%Наша организация.Логотип.Мини%} - Чтобы скрыть изображение на отдельных формах, вы можете задать условие видимости. Для этого добавьте к основному выражению:
где «_условие_» — это поле из шаблона или JS-выражение логического результата — «true», «false».{%ВывестиИзображениеЕсли: _условие_%}.
- В открывшемся окне выберите вкладку «Замещающий текст», в поле «Заголовок» укажите название поля из шаблона, открытого в браузере, например:
- Сохраните документ в приложении Word. В СБИС шаблон обновится автоматически.
Чтобы изменить размер рисунка в шаблоне, растяните или уменьшите его мышкой в приложении.
Если не совпадают размеры подложки и итоговой картинки, откройте форму для редактирования в браузере и поставьте флаг «Сохранять пропорции» у подложки-изображения. Тогда итоговая картинка впишется в границы подложки.
При печати шаблона изображение заменится на данные из карточки организации или сформированного документа.
- Откройте документ, нажмите «Редактировать» и выберите «В приложении».
- Добавьте изображение одним из способов:
- с компьютера — на вкладке «Вставка» нажмите «Рисунок», выберите файл на компьютере и нажмите «Вставить».
- из буфера обмена — установите курсор в поле, где должно быть изображение, и нажмите сочетание клавиш Ctrl+V.
- Добавьте название поля, чтобы СБИС правильно определил изображение при печати. Для этого нажмите изображение правой кнопкой мыши и выберите «Формат рисунка».
- В открывшемся окне выберите вкладку «Замещающий текст», в поле «Заголовок» укажите название поля из шаблона, открытого в браузере, например:
{%Документ.  Изображение%}
Изображение%} - Чтобы скрыть изображение на отдельных формах, вы можете задать условие видимости. Для этого добавьте к основному выражению:
Где «_условие_» — это поле из шаблона или JS-выражение логического результата — «true», «false».{%ВывестиИзображениеЕсли: _условие_%}.
- В открывшемся окне выберите вкладку «Замещающий текст», в поле «Заголовок» укажите название поля из шаблона, открытого в браузере, например:
- Сохраните документ в приложении Excel. В СБИС шаблон обновится автоматически.
Чтобы изменить размер рисунка в шаблоне, растяните или уменьшите его мышью.
Если не совпадают размеры подложки и итоговой картинки, откройте форму для редактирования в браузере и поставьте флаг «Сохранять пропорции» у подложки-изображения. Тогда итоговая картинка впишется в границы подложки.
При печати шаблона изображение заменится на данные из карточки организации или сформированного документа.
В редакторе ценников и этикеток можно добавить два типа изображений:
- поле с типом «Изображение» — при печати оно заменится на данные из карточки организации или сформированного документа;
- изображение с компьютера или из буфера обмена — оно при печати не меняется.

Добавить поле с типом «Изображение»
Перейдите на вкладку «Данные». Кликните поле с одним из типов: — логотип; — подпись; — печать.
Для настройки нажмите область изображения. Установите его размер и местоположение. На вкладке «Виджеты» укажите:
- ширину и высоту изображения в сантиметрах и установите один из флагов: «Исходный размер» или «Сохранять пропорции»;
- позицию элемента — поверх текста, внутри текста, слева или справа.
Нажмите .
Добавить изображение
Перейдите на вкладку «Виджеты» и выберите «Изображение».
Нажмите и загрузите файл в формате *.jpg или *.png для вставки.
Нажмите .
Изменить изображение
В ценнике или этикетке перейдите в режим редактирования, кликните картинку и настройте ее размеры и расположение.
Изображение можно изменить прямо в шаблоне с помощью редактора, например обрезать края или добавить текст. Для этого кликните картинку и нажмите «Редактировать».
Изображение добавлено в шаблон.
Нашли неточность? Выделите текст с ошибкой и нажмите ctrl + enter.
DPI изображения меняется после печати в PDF из Word 2013 или 2010 — Office
- Чтение занимает 2 мин
-
- Применяется к:
- Microsoft Word 2010, Word 2013
В этой статье
Примечание
Office 365 ProPlus переименован в Майкрософт 365 корпоративные приложения. Для получения дополнительной информации об этом изменении прочитайте этот блог.
Симптомы
Предположим, что вы преобразуете документы в PDF-файлы с помощью PDF-принтера (например, Adobe Acrobat или PDF Creator) в Microsoft Word 2013 или Word 2010.
Как Word определяет DPI при печати документов PDF
Word 2010 и Word 2013 используют единый DPI для всего документа при печати в документе PDF. Этот DPI определяется возможностями принтера. Во время печати Word будет пытаться настроить изображение, чтобы достичь DPI печати.
Например, принтер PDF рассматривается как принтер с самым высоким уровнем DPI в 600. Word выбирает между тремя режимами печати: Низким, Средним и Высоким. Если качество печати установлено на уровне High, содержимое будет напечатано с помощью самого высокого поддерживаемых DPI. В этом случае это 600 DPI. Если качество печати за установлено на уровне Medium, содержимое будет напечатано с помощью половины самого высокого DPI (300). Низкое качество печати означает, что содержимое будет напечатано с помощью четверти самого высокого DPI (150).
В следующей таблице показано качество печати по умолчанию в Word 2013 и Word 2010:
| Продукт | Качество печати по умолчанию |
|---|---|
| Word 2013 | Средняя |
| Word 2010 | Высокая |
Обратите внимание, что если принтер может обрабатывать только одну плитку в то время, качество печати автоматически устанавливается на низком уровне.
Обходной путь
Важные
Точно следуйте всем указаниям из этого раздела. Внесение неправильных изменений в реестр может привести к возникновению серьезных проблем. Прежде чем приступить к изменениям, создайте резервную копию реестра для восстановления на случай возникновения проблем.
Чтобы решить эту проблему, можно изменить качество печати по умолчанию, добавив следующий ключ reg:
Word 2013
Подкайка реестра: [HKEY_CURRENT_USER\Software\Microsoft\Office\15.0\Word\Options]
Имя значения реестра: PrintHighQualityDefault
Тип значения реестра: REG_DWORD
Данные о значении реестра: 1
Word 2010
Подкайка реестра: [HKEY_CURRENT_USER\Software\Microsoft\Office\14.0\Word\Options]
Имя значения реестра: PrintMediumQualityDefault
Тип значения реестра: REG_DWORD
Данные о значении реестра: 1
Дополнительные сведения о добавлении reg см. в публикации How to add, modify or delete registrys and values by using a . reg file.
reg file.
Дополнительные сведения
Для каждого изображения Word определяет, есть ли разница между окном (исходной страницей) и viewport (печатная страница). Например, если размер контента страницы в word не совпадает с размером страницы, напечатаемой, Word будет масштабировать или ухуметь общее число пикселей, которые он печатает, используя соотношение между окном и представлением.
Наконец, для каждого изображения Word может масштабировать выход, если общее число пикселей больше, чем может удерживаться в памяти для определенного задания печати (частично на основе того, будет ли принтер принимать типографическую печать или нет).
Как разбить картинку на части для печати?
Если необходимо распечатать картинку или фото большого формата, тогда используют профессиональные широкоформатные плоттеры. На домашнем принтере распечатать плакат можно только разбив его на части. В этой статье мы подробно расскажем о самых простых и удобных способах, как разбить картинку на части для распечатки.
Printside готов прийти на помощь — наши специалисты знают
как разбить картинку на нужное число частей для печати или сделать
широкоформатную печать вашего изображения.
Разбиваем картинку с помощью ПО принтера
- Открываем нужное фото или изображение в любой доступной программе, например, Средство просмотра изображений Microsoft.
- Вызываем меню «Печать», задаем необходимые параметры – размер бумаги, качество печати, принтер, и дальше выбираем опцию «Параметры».
- В меню выбираем закладку «Свойства принтера»:
- В закладке «Макет» ставим флажок на опции «Печать плаката», задаем необходимый размер: 2х2, 3х3 и нажимаем «Настройки».
- В настройках устанавливаем нужные параметры: можно выбрать границы выравнивания, установить линии реза.
 Когда работа будет закончена, отправляйте на печать.
Когда работа будет закончена, отправляйте на печать.
Разбиваем картинку в Paint
Это стандартная программа Windows. Ее можно найти с помощью строки поиска в «Пуск» или просто кликнуть на картинку и выбрать «Открыть с помощью Paint»:
Если картинка будет слишком большой, можно уменьшить ее размер с помощью ползунка в нижнем правом углу.
Заходим в «Файл», дальше «Печать» и «Параметры»:
Начинаем работать с настройками: устанавливаем размер бумаги, ориентацию страницы, размеры полей. В разделе центрирование ставим сразу две галочки: по вертикали и горизонтали. Если хотите оставить картинку в первоначальном размере, тогда указывайте масштаб 100%, а если хотите увеличить, тогда можно ставить 200% и даже больше (но качество от этого пострадает).
Заходим в «Предварительный просмотр», оцениваем результат и отправляем на распечатку.
Используем онлайн сервис Rasterbator
Это совершенно бесплатный редактор, который позволяет подготовить к печати любые изображения. Работать с ним довольно просто, однако есть один минус – сервис на английском. Поэтому мы разбираем все по скриншотам:
Заходим в сервис и нажимаем на опцию Create your poster.
Дальше выбираем картинку, которую будем разбивать на части, жмем Upload:
В выпавшем окошке устанавливаем те же параметры, что и в Paint.
В сервисе есть очень удобная функция – фигура человека, которая помогает сориентироваться по размерам вашей будущей картинки. Высота силуэта в центре окошка 180 см.
Если вас все устраивает, нажимайте кнопку «Продолжить» Continue. Программа предложит несколько вариантов эффектов и стилей:
Нажимайте Rasterbate pages и получайте готовый файл в формате PDF для распечатки постера.
Какие услуги мы хотим Вам предложить
Статья о том, как разбить картинку на части для печати, написана при поддержке специалистов копировального центра Printside.ru
скорость
работы
Услуги
срочной печати
Почему принтер меняет цвет при печати однородной картинки?
Вопрос:
Добрый вечер, во вложении фото печати. Помогите пожалуйста не могу понять в чём дело, картинки по цвету в Photoshop абсолютно одинаковые, 100% одинаковый у них цветовой профиль. (Когда верстал, делал всё в одном шаблоне, только накидывал цифры) При перестановки рядов, картина та-же самая, соответственно дело не в картинках.
Разные цвета при печати на принтере
Ответ:
Здравствуйте, Андрей.
На скидку вижу три вариант проблемы(возможных нюансов):
1 — попробуйте перед печатью сделать копию сверстанного изображения (создать копию вашего файла) и в этой копии объединить слои. Одинаково ли получится изображение на экране (верхняя часть и нижняя часть вашего примера) и одинаковой ли получится верхняя часть и нижняя часть вашей картинки после печати (на бумаге)?
2- Есть эффект угасания при печати. Когда тест дюз показывает что все ок, а при печати цвета изменяются.
Я в таких случаях печатаю или однотонную заливку того цвета, который явно меняется. К примеру, тыкаете пипеткой в цвет и получаете, что это RGB=20/128/94 вот этот цвет и заливаете на весь лист А4 и отправляете на печать.
3- или можете распечатать шкалу из статьи ниже. Она позволяет вычислить при печати пропадающие дюзы. Печатать нужно на фотобумаге, иначе ничего не сможете понять. Подробнее в статье ниже:
Удаляем полосы при печати.
Можете распечатать шкалу с черно-белыми полосами в высоту. Суть в том, что печататься шкала должна стоя, то есть 10 оттенков серого печатаются как столбы. И если сверху (в начале печати) серый одного оттенка, а в конце печати (к низу листа А4) этот же серый цвет стал уже другого оттенка — то у вас на 100% потеря цвета при печати (проблема именно в самом принтере).
Но я бы начал с объединения слоёв в PhotoShop и потыкал бы пипеткой в один и тот же угол каждой картинки (с 12 по 4 номера включительно) и посмотрел значения RGB после объединения слоёв.
Когда разные слои — цифры могут быть одинаковые, особенно, если верстка идет в CorelDRAW, то там ошибиться можно очень запросто. В Корел такие искажения по цветам у клиентов встречаются частенько.
В Корел такие искажения по цветам у клиентов встречаются частенько.
Затем попробовал бы пункт №3.
И затем распечатал бы сплошную заливку вашего цвета (который гуляет по цвету) на листе А4, опять же желательно на фото бумаге.
Почему на фото бумаге? Так вы поймёте — глюк это самого изображения, картинки, преобразования цвета в файле или же это проблемы самого принтера. На плохой бумаге вы не увидите появления забитых дюз (когда они начинают появляться) .
Принтеры Canon на высокой скорости могут выдавать такой эффект — краска просто не успевает подаваться, особенно если губка-фильтр в картридже уже частично забита. Попробуйте печатать с более высоким качеством и на низкой скорости.
И соответственно у вас получится два решения проблемы:
- Проблема была с самим изображением (после объединения слоёв пипетка показывает разные цвета).
- Проблема в самом принтере Canon. Тогда чистка парковочного места головы, особенно если принтеру уже более 2-х лет.

В общем понять, где появилась проблема и затем попытаться её решить. Но я на 80% уверен, что проблема именно в самом принтере и именно в том, что высокая скорость печати или очень грязная (забитая) парковка под голову принтера.
Возможно, что забиты губки-фильтры в ПЗК (в каждых чернилах есть осадок, который накапливается на фильтре внутри ПЗК) и тогда эта уже замена ПЗК или промывка фильтра ПЗК шприцем с чистой водой (или промывочной жидкостью).
P.S. Чернила InkTec имеют особенность выпадать в небольшой осадок, особенно если это зимняя партия (была подморожена).
Не удается найти страницу | Autodesk Knowledge Network
(* {{l10n_strings.REQUIRED_FIELD}})
{{l10n_strings.CREATE_NEW_COLLECTION}}*
{{l10n_strings.ADD_COLLECTION_DESCRIPTION}}
{{l10n_strings.COLLECTION_DESCRIPTION}} {{addToCollection.{{l10n_strings.DRAG_TEXT_HELP}}
{{l10n_strings.LANGUAGE}} {{$select.selected.display}}{{article.content_lang.display}}
{{l10n_strings. AUTHOR}}
AUTHOR}}
{{l10n_strings.AUTHOR_TOOLTIP_TEXT}}
{{$select.selected.display}} {{l10n_strings.CREATE_AND_ADD_TO_COLLECTION_MODAL_BUTTON}} {{l10n_strings.CREATE_A_COLLECTION_ERROR}}печать на принтере струйном, как сделать рисунки и истончить, какой лучше
С помощью распечатанных картинок можно выполнить декупаж на банке, новогодней игрушке или тарелке
Качество выполняемой декоративной композиции зависит от того, насколько правильно сделана распечатка картинок для декупажа. Качество используемой оргтехники, плотность бумаги и навыки работы с компьютерными программами обработки изображений – необходимый минимум для создания красивых картинок. Во многом благодаря этому создаются сложные композиции, позволяющие не зависеть от того объема изображений, найти которые можно в сети.
Во многом благодаря этому создаются сложные композиции, позволяющие не зависеть от того объема изображений, найти которые можно в сети.Содержание материала:
Распечатки: картинки для декупажа на струйном принтере
Первое правило гласит, что для работы необходима бумага со строго определенной плотностью. Если нет возможности ее приобрести в специализированном магазине, то лучше самостоятельно истончить ее в домашних условиях.
Особых умений и навыков здесь не требуется, поэтому даже новичку будет несложно справиться с работой. В зависимости от конечной цели, поможет подготовить основу для работы «мокрая» и «сухая» методика.
Перед началом распечатки картинки для декупажа следует проверить наличие краски в принтере и ее состояние
В первом случае понадобится взять небольшой таз с холодной водой. В него поочередно опускают бумагу для будущей печати на принтере. Максимальная продолжительность водных процедур составляет 5-10 минут. После этого листок извлекается и отправляется на сушку.
Помимо требования, связанного с временным фактором, желательно соблюсти еще несколько рекомендаций:
- Для сушки можно выбрать фен, но использовать его необходимо с большой осторожностью;
- Продолжительность одной процедуры составляет 2-3 минуты;
- Источник тепла расположен на расстоянии 15-20 см.
Перед включением необходимо убедиться, что работать фен будет на минимальных оборотах.
Правила сушки картинок для декупажа
Во время сушки необходимо проверить и уровень влажности, если сохнуть листочек будет на балконе. Мастер декоративно-прикладного искусства не будет бросаться в крайности. Слишком большая влажность спровоцирует быстрое разложение структуры целлюлозы, поэтому бумага придет в негодность. Аналогичное произойдет, если в помещении будет слишком сухо.
Сушить картинку для декупажа рекомендуется помещение с умеренной влажностью
Существует еще несколько нюансов:
- Чрезмерно суха или влажная бумага делает распечатку на струйном принтере невозможной;
- Для реализации «сухого» способа понадобится прозрачный канцелярский скотч.

С его помощью нужно аккуратно снять верхний слой принтерной бумаги.
Особенности выбора картинки для декупажа
Разобравшись с технической стороной вопроса, можно переходить к практическому этапу реализации. Когда в голове есть четкое представление о том, какой рисунок для декупажа планируется перенести на лист, следует найти его в сети. Здесь сразу необходимо сделать оговорку. Вне зависимости от того, планируется сделать французский город эпохи романтизма или портрет, все изображения подбираются в максимально возможном разрешении.
Выбирать картинку для декупажа нужно, исходя из стиля интерьера, в котором будет находиться готовое изделие
То есть:
- Нажать на вкладку «изображения»;
- Выбрать «размер»;
- Установить «обои».
В этом случае все выводимые в результатах поиска картинки будут содержать несколько показателей. Плотность цвета, измеряемая в dpi (количество точек на единицу площади) и размер.
Параметры картинки для декупажа для печати на принтере
Рекомендуется отдавать предпочтение цветной или черно-белой картинки, размер которой не меньше 1920х1020. Помимо этого, внимание необходимо обратить на перечисленные ниже детали. Следует убедиться, что образ жениха и невесты, который переносится на бумагу, действительно сделан в хорошем разрешении.
Помимо этого, внимание необходимо обратить на перечисленные ниже детали. Следует убедиться, что образ жениха и невесты, который переносится на бумагу, действительно сделан в хорошем разрешении.
Часто встречаются картинки, искусственно увеличенные в несколько раз. В результате качество распечатанной работы оставляет желать лучшего.
Для декупажа стоит выбирать картинки исключительно хорошего качества без размытия
Еще акцент следует сделать на ряде дополнительных факторов:
- Перед тем как отпечатать медиа-файл высокого разрешения, следует просмотреть его при максимальном увеличении. Искать необходимо «квадратики» и размазанные участки. Все это говорит о том, что плотность цвета (dpi) оставляет желать лучшего. В подобном случае рекомендуется подыскать другой вариант.
- Завершает процесс подготовки изображения проверка его размера. Чем оно больше, тем значительнее его вес в мегабайтах. Здесь скрыта небольшая хитрость.
 Для получения отличного результата подбирается средний файл. В этом случае ни один участок картинки не будет казаться слишком насыщенным ввиду избыточной концентрации чернил.
Для получения отличного результата подбирается средний файл. В этом случае ни один участок картинки не будет казаться слишком насыщенным ввиду избыточной концентрации чернил.
Как сделать декупаж из распечатанной картинки: рекомендации новичкам
Повышенное внимание уделяется не только вопросу подготовку бумаги и поиску необходимого рисунка, но и самой печати. Вне зависимости от уровня мастерства, всегда делается 2-3 копии выбранного изображения. Даже у профессионала работа может не заладиться, поэтому рекомендуется всегда иметь под рукой дубликат.
Перед началом декупажа нужно приобрести кисточку, ножницы, клеющее средство и другие материалы
Начинается все с проверки лазерного принтера, который превосходит по многим параметрам струйного собрата:
- Количество возможных цветов печати;
- Максимальный уровень плотности (dpi), который устройство может передать;
- Скорость печати;
- Требования к плотности бумаги.
Фиксируем распечатку для декупажа
Если дома устройства с требуемыми параметрами нет, то можно обратиться в печатный центр. Как только технический аспект решен, нужно приступить к работе. Используется заранее подготовленная «сухим» или «мокрым» способом бумага. Тонкий кистью наносится в 2-4 слоя акриловый лак.
Как только технический аспект решен, нужно приступить к работе. Используется заранее подготовленная «сухим» или «мокрым» способом бумага. Тонкий кистью наносится в 2-4 слоя акриловый лак.
Последующие действия выглядят следующим образом. Подождать 12-15 минут, иначе силуэт получится «размазанным», а украшенная узорами и цветами салфетка – поблекнет.
Как только все слои лака высохли, следует аккуратно снять верхний тонкий слой бумаги. Делать это нужно мягкой губкой для посуды. Как только слой удалось «зацепить», его сматывают по направлению от центра к краю. Завершается процесс истончения шаблона неспешным удалением оставшихся катышков.
Защитить изделие от негативного воздействия природных и механических факторов можно с помощью акрилового лака
Если ошибок допущено не было, то мастера декупажа предлагают придерживаться такой последовательности:
- Для того чтобы выбранная тема природы, центральным элементом которой является роза, казалась естественной, основу требуется покрыть грунтовой.
 Для этого применяется белая акриловая краска или акриловый грунт.
Для этого применяется белая акриловая краска или акриловый грунт. - Избежать появления пигментных пятен поможет нанесение тонкого слоя ПВА поверх грунтовки. После этого происходит фиксация бумажного листка с выбранными мотивами на украшаемой поверхности. Для этого применяется файлик и мягкая тряпка.
- Высоким классом работы считается умение аккуратно удалить файлик после закрепления картинки. Не стоит расстраиваться, если с первого раза это не получится. После этого необходимо подождать, пока рождественские ангелы или мужской автомобиль подсохнет.
Выступающие края бумаги нужно аккуратно удалить наждачной бумагой. Избежать множества проблем поможет подбор основы и будущего мотива таким образом, чтобы лист полностью покрыл украшаемую поверхность. Делается это вне зависимости от того, будет на бумаге только скрипичный ключ и ноты или речь идет о более массивном полотне.
Декупаж из принтерной распечатки (видео)
Создать красивую поделку из бумаги может каждый. Профессиональных умений здесь не требуется, просто необходимо внимательно подобрать и подготовить основу «сухим» или «мокрым» методом. После этого выбирается медиа-файл в максимальном возможном размере, чтобы исключить появлением «мутных» участков. Не стоит упускать из поля зрения пичкающее устройство, параметры которого должны соответствовать выбранному рисунку.
Профессиональных умений здесь не требуется, просто необходимо внимательно подобрать и подготовить основу «сухим» или «мокрым» методом. После этого выбирается медиа-файл в максимальном возможном размере, чтобы исключить появлением «мутных» участков. Не стоит упускать из поля зрения пичкающее устройство, параметры которого должны соответствовать выбранному рисунку.
Подробно: распечатки для декупажа (фото примеров)
Как напечатать фотографию, что было «как на мониторе»: pavel_kosenko — LiveJournal
Последнее время мне часто задают этот вопрос. Несмотря на то, что корректный ответ на него «никак», управлять цветом и получать отпечатки без неприятных детских цветовых неожиданностей совсем не сложно. Попробую максимально простым языком объяснить, как именно. Данная заметка ориентирована в первую очередь на начинающих фотографов, испытывающих трудности в управлении цветом при печати фотографий.
Для начала разберемся, почему на бумаге в принципе невозможно получить такое же изображение, как на мониторе. Основных причины здесь две:
Основных причины здесь две:
1) Монитор светится изнутри, на бумаге же мы имеем дело с отраженным светом. Сама природа изображений разная.
2) Диапазон цветов, которые может воспроизвести монитор и отпечаток, различается. Как правило, цветовой охват монитора шире, чем охват фотоотпечатка. Бывают исключения, например, у некоторых струйных принтеров в определённых оттенках (но не всех) цветовой охват даже превышает монитор. Но всё равно различается.
Посмотрим на приведённую выше картинку. Объёмная фигура снаружи — это цветовой охват стандартного монитора (sRGB). Фигура внутри — охват глянцевой фотобумаги при печати на Noritsu. Очень стандартная, наверное, одна из самых распространённых ситуаций.
Какие выводы можно сделать, глядя на эту картинку? Очевидно, что если мы будем печатать файлы «в лоб», как они есть, то часть ярких цветов, которые мы видим на мониторе, окажутся за пределами возможностей печатных устройств. В итоге на бумаге получим блёклые, невыразительные снимки. Как этогого избежать?
Как этогого избежать?
Очень просто. Необходимо максимальным образом привести цвета на исходной картинке в соответствие с возможностями печати. Это происходит за счёт математического пересчёта исходных цветов в цвета, которые может воспроизвести бумага. Этот процесс имеет название конвертация по профилю бумаги. Цветовой профиль (его также называют цветовым профайлом) — это специальный файл, который отражает цветовой охват устройства, получается путём измерений определённой цветовой таблицы (мишени) с помощью спектрофотометра (специального цветоизмерительного прибора). Сначала печатается таблица с известными цветами, потом замеряются цвета по факту. Профайл отражает отклонения.
Задачи цветовых профилей — согласовать между собой возможности цветопередачи на различных цветовоспроизводящих устройствах. Имея профиль устройства, мы ВСЕГДА можем наперёд с высокой степенью точности знать, каким образом будут воспроизведены цвета и, в случае необходимости, внести соответствующие коррективы в наш файл, который хотим напечатать. Подробные инструкции, как произвести «экранную цветопробу» (Proof Colors) в Adobe Photoshop, можно почитать здесь:
Подробные инструкции, как произвести «экранную цветопробу» (Proof Colors) в Adobe Photoshop, можно почитать здесь:
http://www.fotoproekt.ru/port/support/profiles/
В лаборатории «Фотопроект» конвертация по профилю бумаги производится автоматически. Т.е. присылать файлы на печать можно в любом цветовом пространстве (чаще всего это sRGB или Adobe RGB) — автоматизированная система сама переконвертирует файлы в зависимости от машины, на которой будет печататься заказ и выбранного типа бумаги.
При печати в других лабораториях необходимо уточнить, производится ли конвертация при печати и, если нет, попросить профили бумаг (если да, то профили тем более обязаны быть представлены в открытом доступе, как правило, на сайте). Имея профиль, конвертировать изображение можно самостоятельно.
Edit — Convert to Profile
При этом, если установлена галочка Preview, то мы будем видеть, что именно происходит с нашими цветами (будет происходить на печати).
То же самое можно делать при печати на домашнем струйном принтере, но перед этим придётся построить профили соответствующих бумаг (взятые на сайте производителя, как правило, слишком усреднены и, соответственно, неточны). Для этого придётся купить спектрофотометр и научиться с ним работать, или воспользоваться услугами соответствующих специалистов.
Для этого придётся купить спектрофотометр и научиться с ним работать, или воспользоваться услугами соответствующих специалистов.
Но самое главное условие, без которого об управлении цветом говорить невозможно в принципе, это калиброванный монитор. Если ваш монитор не калиброван, всё вышенаписанное не будет работать, т.к. вы просто будете видеть искаженные цвета и на печати получать неожиданные сюрпризы. Более того, имея калиброванный монитор, можно даже не углубляться в использование профайлов, т.к. близкий к ожидаемому результат будет обеспечен уже тем, что ваше устройство максимально согласовано (насколько это возможно) к эталонной цветопередаче — к той же самой, к которой согласованы профессиональные печатающие устройства. С профилями, безусловно, можно достигать много более точных результатов, но для подавляющего большинства сюжетов будет достаточно и просто калиброванного монитора.
Что очень важно — монитор должен быть не просто калиброван, но и калиброван правильно. Например, весьма распространённой ошибкой является калибровка монитора на слишком высокую яркость белой точки. Логика непрофессионала здесь такая — раз монитор позволяет показывать ярко и красочно, почему бы не использовать эту возмжность? В результате задранная, скажем до 200 Cd/m2 яркость приводит к тому, что отпечатанные фотографии ВСЕГДА будут выглядеть тёмными. Хотя проблема, на самом деле, в чрезмерно ярко настроенном мониторе.
Например, весьма распространённой ошибкой является калибровка монитора на слишком высокую яркость белой точки. Логика непрофессионала здесь такая — раз монитор позволяет показывать ярко и красочно, почему бы не использовать эту возмжность? В результате задранная, скажем до 200 Cd/m2 яркость приводит к тому, что отпечатанные фотографии ВСЕГДА будут выглядеть тёмными. Хотя проблема, на самом деле, в чрезмерно ярко настроенном мониторе.
Немаловажным фактором для получения требуемого результата являюся условия просмотра готовых отпечатков. Как бы хорошо не была напечатан снимок, в сумерках он всегда будет казаться блёклым и тёмным.
О том, как организовать рабочее место и откалибровать монитор, можно почитать здесь:
http://www.fotoproekt.ru/port/support/profiles/monitor/
Я уже много раз советовал, и советую снова. Тем, кто хочет разобраться с вопросами управления цветом, настоятельно рекомендую осилить статью Алексея Шадрина и Андрея Френкеля Color Management System (CMS) в логике цветовых координатных систем, которая аккумулирует базовые знания в этой области.
Москвичам могу советовать и настоятельно рекомендую посетить семинар Александра Сахарова Калибровка монитора и управление цветом, где подробно рассматриваются все затронутые в этой статье и многие другие вопросы. Ближайший состоится 18 августа.
Безусловно, имеет значение и выбор монитора. В этом вопросе могу рекомендовать следующие варианты:
1) Nec 2690 WUXi — фактически бескомпромисный монитор из доступных. Таким монитором пользуются многие профессионалы, среди которых vera_klokova, awo_onyshchenko, asakharov, dementievskiy, dima_chatrov, alexeyshadrin и многие другие.
2) Nec 2090Uxi или Nec 2190Uxi — для тех, у кого нет денег на 2690. Таким монитором пользуюсь я 🙂
3) Macbook Pro с матовым экраном — для тех, кому важна мобильность (вариант ноутбука).
Apple Cinema тоже подойдёт, но я не советую им пользоваться из-за отсутствия меню монитора и, как следствие, возможностей расширенного управления настройками в различных операционных системах, а также непродуманной конструкции кнопок яркости, которые не имеют шакалы градуирования (ни звуковой, ни визуальной, ни тактильной) — соответственно, калибровка слетает при малейшем случайном прикосновении к сенсорам, которые находятся рядом с кнопкой Power. Алексей Шадрин также не рекомендует Apple Cinema из-за отстающих от 2690 характеристик, в частности, неравномерной засветки экрана. Но вместе с тем, это далеко не худший вариант.
Алексей Шадрин также не рекомендует Apple Cinema из-за отстающих от 2690 характеристик, в частности, неравномерной засветки экрана. Но вместе с тем, это далеко не худший вариант.
С хорошим и правильно калиброванным монитором у вас полностью отпадёт необходимость проситься посмотреть картинку перед печатью или сделать цветопробу, т.к. это просто лишние, ненужные действия (за исключением редких случаев) — результат печати полностью предсказуем заранее. Я довольно много печатаю, и что такое «уползание цвета или яркости» на отпечатке, забыл года полтора назад, как страшный сон. Чего и вам советую!
UPDATE спустя много лет.
Печатать фотографии так, чтобы они были ближе всего к монитору, лучше всего на AGFA.
матовых репродукций | Shutterfly
Карточка с любимыми фотографиями — отличный подарок или отличный вариант для украшения вашего дома. В отличие от стандартной фотобумаги, фотопечать на картоне более высокого качества и достаточно долговечна. Карточки Shutterfly достаточно толстые для красивого дисплея, но при этом достаточно тонкие, чтобы поместиться в красивую рамку для фотографий.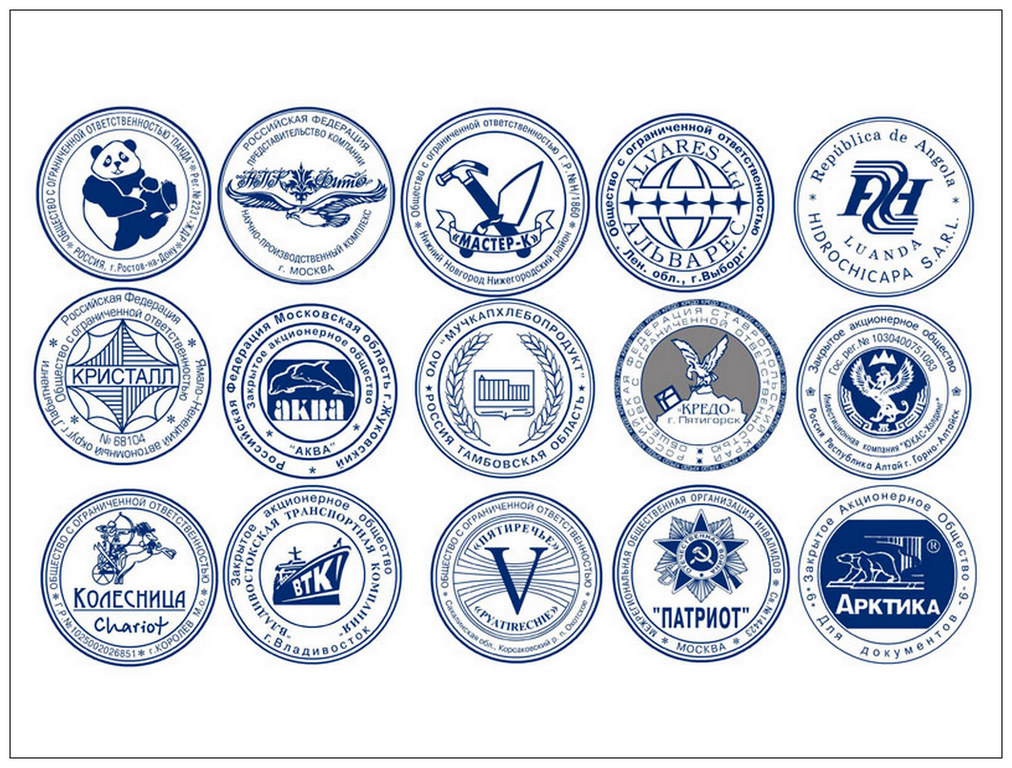 С помощью печати на карточках Shutterfly вы можете выбирать из множества вариантов рамок, размеров и различных тем для отдельных фотографий или фотоколлажей.Матовая художественная печать на картоне — идеальный способ получить физическую копию ваших фотографий для потрясающего просмотра дома или в офисе.
С помощью печати на карточках Shutterfly вы можете выбирать из множества вариантов рамок, размеров и различных тем для отдельных фотографий или фотоколлажей.Матовая художественная печать на картоне — идеальный способ получить физическую копию ваших фотографий для потрясающего просмотра дома или в офисе.
Дополните свой домашний декор художественными принтами на открытках
В Shutterfly вы можете создать индивидуальную стену галереи в кратчайшие сроки, начав с художественных принтов на матовых открытках. Комбинируйте свои принты с деревянными настенными рисунками, отпечатками на холсте или настенными рисунками, чтобы создать профессиональный декор. Если вам нужна помощь в упорядочивании фотографий, воспользуйтесь нашей функцией Design-a-Wall.Просмотрите более сотни художественных принтов на открытках различных размеров, чтобы они соответствовали вашему пространству. От 5x7s до 11x14s вы можете создать центральные элементы или акценты для вашего коридора, лестницы или стены галереи. Отфильтруйте результаты по количеству фотографий, цвету дизайна или персонализации текста. Используйте одно изображение, чтобы произвести сильное впечатление, или загрузите все свои любимые фотографии, чтобы создать собственный фотоколлаж. Благодаря всем, от чистых и классических макетов до современных форм и узоров, вы можете подобрать свой текущий домашний декор или начать все заново, используя принт в качестве ориентира.Для текста вы можете использовать свое имя, напечатанную монограмму или подпись шрифтом и цветом по вашему выбору. Наши высококачественные карточки для подписи обеспечивают четкую печать каждый раз.
Отфильтруйте результаты по количеству фотографий, цвету дизайна или персонализации текста. Используйте одно изображение, чтобы произвести сильное впечатление, или загрузите все свои любимые фотографии, чтобы создать собственный фотоколлаж. Благодаря всем, от чистых и классических макетов до современных форм и узоров, вы можете подобрать свой текущий домашний декор или начать все заново, используя принт в качестве ориентира.Для текста вы можете использовать свое имя, напечатанную монограмму или подпись шрифтом и цветом по вашему выбору. Наши высококачественные карточки для подписи обеспечивают четкую печать каждый раз.
Печать изображения на матовом картоне
Карточные матовые художественные принты отлично смотрятся в любом месте вашего дома, а также могут стать прекрасными подарками. Наши дизайны для мамы и папы идеально подходят для подарков ко Дню матери или ко Дню отца и достаточно стильны, чтобы их можно было повесить в офисе. Знаешь кого-нибудь, у кого только что родился ребенок? Создайте очаровательную распечатку с объявлением о рождении с четырьмя милыми фотографиями, именем ребенка и датой рождения.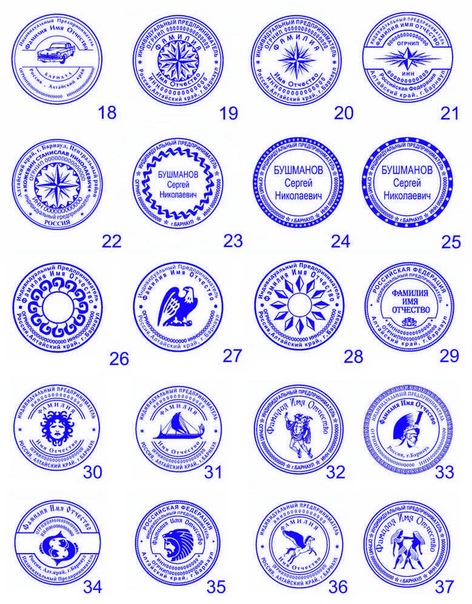 Вы можете напечатать свою открытку как есть или дополнить ее качественной, но доступной по цене рамкой. Благодаря трем вариантам расцветки оправы вы можете адаптировать подарок к вкусам любимого человека.
Вы можете напечатать свою открытку как есть или дополнить ее качественной, но доступной по цене рамкой. Благодаря трем вариантам расцветки оправы вы можете адаптировать подарок к вкусам любимого человека.
Как создавать нестандартные матовые художественные оттиски на карточках
Чтобы начать работу с матовыми репродукциями, сначала загрузите изображения в неограниченное хранилище фотографий Shutterfly. Выберите больше фотографий, чем вы думаете, что вам нужно, чтобы у вас было множество вариантов выбора при настройке художественной печати.С Shutterfly вы можете напечатать фотографии с тематическими макетами для любого случая. Выберите тему праздника или тему, подходящую к вашим фотографиям, будь то свадьба, выпускной или детский душ. Оттуда настройте свой художественный принт, выбрав цвета, которые вам нравятся, и добавив имена и сообщения. Ваша печать на картоне будет отличной, если вы сделаете ее своей собственной! Shutterfly позволяет легко печатать на картоне и заказывать предметы домашнего декора в считанные дни.
8×10 Художественные репродукции | Художественные репродукции на заказ
Художественные репродукции8×10 идеально подходят для украшения стен изображениями ваших близких и добавления тепла в ваш дом.С Shutterfly вы можете печатать фотографии и помещать их в художественные рамки. Как только вы войдете в дверь, вы улыбнетесь, когда друзья и семья на распечатках фотографий осветят ваш холл и гостиную. Выбирая для дома произведения искусства в рамах, не стоит использовать только старую раму из дисконтного магазина. Найдите доступные и стильные художественные принты и картины на холсте на Shutterfly.
Подберите любой декор с индивидуальными репродукциями
Если вы хотите заполнить небольшое пространство в спальне или стену в кабинете, вы найдете ассортимент принтов 8х10 в соответствии с вашими потребностями.Комбинируйте дизайны, чтобы создать профессионально выглядящую стену галереи, или используйте несколько одинаковых дизайнов, если вы предпочитаете симметричный или минималистичный вид. Сделайте это просто, используя настенные рисунки, классический макет фотоколлажа для семейных портретов или выберите современную форму без рамки для абстрактного искусства. Выберите современный принт с эффектом металлик, чтобы придать ему элегантный вид. Используйте черные рамки, если вам нужно соответствовать более современному декору, или подумайте о белой рамке, чтобы выделиться из типичных коричневых и черных оттенков. Добавьте собственный текст, чтобы сделать печать своей собственной.Благодаря десяткам шрифтов, размеров и цветов вы можете создать единственный в своем роде отпечаток, которым будете гордиться. Наши принты 8х10 выглядят великолепно сами по себе, но вы можете добавить стильную рамку или деревенскую рамку, чтобы она сочеталась с любым домашним декором. Поскольку наши рамки не слепящие, вы можете перейти на Pearl Shimmer Cardstock, чтобы придать вашим фотографиям дополнительный блеск.
Сделайте это просто, используя настенные рисунки, классический макет фотоколлажа для семейных портретов или выберите современную форму без рамки для абстрактного искусства. Выберите современный принт с эффектом металлик, чтобы придать ему элегантный вид. Используйте черные рамки, если вам нужно соответствовать более современному декору, или подумайте о белой рамке, чтобы выделиться из типичных коричневых и черных оттенков. Добавьте собственный текст, чтобы сделать печать своей собственной.Благодаря десяткам шрифтов, размеров и цветов вы можете создать единственный в своем роде отпечаток, которым будете гордиться. Наши принты 8х10 выглядят великолепно сами по себе, но вы можете добавить стильную рамку или деревенскую рамку, чтобы она сочеталась с любым домашним декором. Поскольку наши рамки не слепящие, вы можете перейти на Pearl Shimmer Cardstock, чтобы придать вашим фотографиям дополнительный блеск.
Советы по созданию отпечатков 8×10
Когда вы только начинаете создавать распечатки 8×10, сначала загрузите все свои любимые фотографии в Shutterfly. Наш шаблон художественной печати позволит вам менять фотографии, которые подходят вашему макету, чтобы вы могли решить, что лучше всего смотрится. Чем больше у вас будет выбора, тем проще будет создать художественный принт в рамке, который будет лучше всего смотреться. Поскольку размер отпечатка 8х10 равен размеру листа матовой бумаги, вы можете выбрать одну фотографию или несколько фотографий для постеров-коллажей. Просто имейте в виду, что фотоколлаж 8×10 заставит каждую фотографию выглядеть немного меньше, поэтому это может быть лучший макет для настольного декора по сравнению с настенным рисунком.
Наш шаблон художественной печати позволит вам менять фотографии, которые подходят вашему макету, чтобы вы могли решить, что лучше всего смотрится. Чем больше у вас будет выбора, тем проще будет создать художественный принт в рамке, который будет лучше всего смотреться. Поскольку размер отпечатка 8х10 равен размеру листа матовой бумаги, вы можете выбрать одну фотографию или несколько фотографий для постеров-коллажей. Просто имейте в виду, что фотоколлаж 8×10 заставит каждую фотографию выглядеть немного меньше, поэтому это может быть лучший макет для настольного декора по сравнению с настенным рисунком.
Арт-принты 8×10 в рамке для подарков
Поскольку Shutterfly делает онлайн-печать фотографий такой простой, почему бы не создать больше художественных репродукций для своих друзей и семьи? Настенный или художественный принт может стать прекрасным подарком для семьи.Отпечатки 8х10 — красивые и маленькие, поэтому их можно разместить в любом месте дома для ваших близких. Персонализированные наборы художественной печати 8×10 от Shutterfly станут прекрасными подарками для родителей, бабушек и дедушек или даже большой семьи.![]() Если у вас совсем недавно родился ребенок, избавьте бабушку от необходимости распечатывать фотографии и помещать их в купленную в магазине рамку. Удивите ее нестандартным рисунком с ее новейшим набором радости в детском художественном принте. На Shutterfly вы найдете более 8х10 репродукций.Найдите сотни бестселлеров на день рождения, праздники или повседневные подарки. От персонализированного деревянного декора стен и многого другого — вы найдете что-то для каждого из своего списка.
Если у вас совсем недавно родился ребенок, избавьте бабушку от необходимости распечатывать фотографии и помещать их в купленную в магазине рамку. Удивите ее нестандартным рисунком с ее новейшим набором радости в детском художественном принте. На Shutterfly вы найдете более 8х10 репродукций.Найдите сотни бестселлеров на день рождения, праздники или повседневные подарки. От персонализированного деревянного декора стен и многого другого — вы найдете что-то для каждого из своего списка.
5 лучших услуг фотопечати (2021 г.): советы, рекомендации и многое другое
Еще одно преимущество Printique — это процесс загрузки фотографий. Вы можете импортировать изображения практически из любого места, включая Lightroom, Flickr, Instagram, Google Фото, Facebook и Dropbox, или прямо со своего компьютера.
25 4 x 6 отпечатков с Printique Стоимость 7,75 доллара (0,31 доллара за отпечаток)
Лучшее с ограниченным бюджетом
Snapfish
Если у вас мало денег, чтобы потратить, но вы все равно хотите получить хорошее- выглядящие отпечатки, Snapfish доставляет. Snapfish не предлагает такое же качество отпечатков, которое вы найдете в наших лучших выборах, но это также менее трети цены, и результаты неплохие.
Snapfish не предлагает такое же качество отпечатков, которое вы найдете в наших лучших выборах, но это также менее трети цены, и результаты неплохие.
Вы можете загружать изображения со своего компьютера, телефона или импортировать их прямо из социальных сетей (Facebook, Instagram, Google Photos или Flickr).Веб-интерфейс прост в использовании, хотя, как и в случае с большинством более дешевых услуг, вас постоянно засыпают перепродажами книг, кружек и многого другого.
Качество распечаток от Snapfish меня удивило, учитывая цену. Они лучше, чем то, что я получил от нескольких других сервисов (не рассматриваемых здесь), которые взимают более чем вдвое.
25 4 x 6 отпечатков от Snapfish Стоимость 2,75 доллара (0,09 доллара за печать)
Лучшее для книг
Shutterfly
Я использовал Shutterfly для создания всего, от календарей до книг, и был доволен результатами. но принты компании не самые лучшие.
Тональный диапазон хороший, тени не переходят в чистый черный цвет, а в белом конце спектра облака сохраняют много деталей..jpg) Но отпечатки выглядят плоскими, а бумага хрупкая по сравнению с нашими лучшими выборами. Я также обнаружил, что постоянные продажи на сайте утомительны. Каждый раз, когда вы загружаете фотографии, даже если вы уже сказали, что хотите сделать распечатку, Shutterfly прерывает процесс покупки, чтобы сказать: «Мы превратили ваши изображения в книгу», и заставляет вас закрыть это нежелательное диалоговое окно, чтобы просто перейти к вещь, которую вы действительно хотели купить.
Но отпечатки выглядят плоскими, а бумага хрупкая по сравнению с нашими лучшими выборами. Я также обнаружил, что постоянные продажи на сайте утомительны. Каждый раз, когда вы загружаете фотографии, даже если вы уже сказали, что хотите сделать распечатку, Shutterfly прерывает процесс покупки, чтобы сказать: «Мы превратили ваши изображения в книгу», и заставляет вас закрыть это нежелательное диалоговое окно, чтобы просто перейти к вещь, которую вы действительно хотели купить.
Учитывая некачественный опыт покупок и отсутствие выдающихся результатов, я рекомендую Shutterfly для печати только в том случае, если у вас ограниченный бюджет, поскольку он дешевле, чем Mpix или Printique. В чем Shutterfly выделяется, так это в тех книгах, которые они всегда пытаются продать вам. Я доволен результатами и книг, и календарей.
25 4 x 6 отпечатков от Shutterfly Стоимость 4,50 доллара (0,18 доллара за печать)
Лучшее для портретов
Nations Photo Lab
Nations Photo Lab печатает на качественной бумаге, а упаковка — лучшая из всех. Трудно представить, что с вашими изображениями в пути может что-то случиться, так как компания их защищает, хотя время доставки — одно из самых медленных.
Трудно представить, что с вашими изображениями в пути может что-то случиться, так как компания их защищает, хотя время доставки — одно из самых медленных.
Хотя отпечатки высокого качества, я обнаружил, что во многих случаях, особенно в пейзажах, цвета блеклые. На светлых участках, особенно ярких белых облаках на фоне голубого неба, не хватает деталей по сравнению с теми же изображениями из Printique. Результаты для портретов намного лучше. Система цветокоррекции Nations отлично справляется с телесными тонами и дает лучшие портретные отпечатки из тех, что я тестировал.
Что мне действительно не нравится в Nations, так это веб-сайт. Это медленно и иногда сложно ориентироваться (и я никогда не мог заставить его выдать квитанцию). Если вы хотите загрузить много фотографий в Nations, гораздо лучше использовать стороннее приложение Remote Order Entry System (ROES). Это настольное приложение на основе Java, которое после настройки значительно улучшает работу.
25 4 x 6 отпечатков из фотолаборатории Nations Стоимость 8,00 долларов США (0,32 доллара США за печать)
Услуги печати, которых следует избегать
Печать фотографий Amazon: Эта услуга выдавала худшие изображения, не только из этого конкретного теста , но худшие отпечатки, которые я когда-либо видел.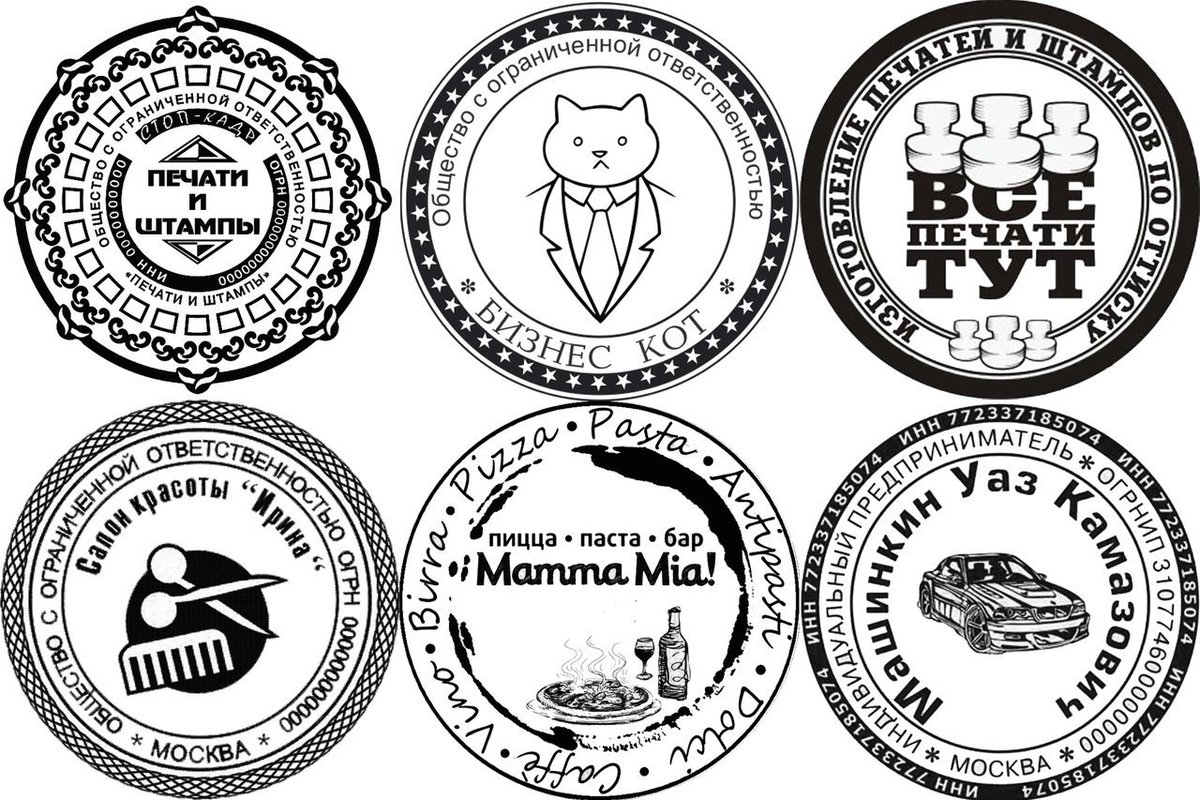 Полная остановка. Лучшее, что я могу сказать об этом, это то, что он быстрый. Я получил свои отпечатки менее чем за 24 часа. Проблема в том, что из 25 заказанных мною отпечатков у восьми были ошибки печати. Убежденный, что 30% отказов — это какая-то случайность, я сделал еще одну серию из 25 (разных) изображений, и на этот раз семь из них были напечатаны с ошибками. Я полагаю, что это своего рода прогресс, но я бы не рекомендовал его. Я не стал пытаться снова, и я предлагаю вам избегать службы печати фотографий Amazon, как чумы.
Полная остановка. Лучшее, что я могу сказать об этом, это то, что он быстрый. Я получил свои отпечатки менее чем за 24 часа. Проблема в том, что из 25 заказанных мною отпечатков у восьми были ошибки печати. Убежденный, что 30% отказов — это какая-то случайность, я сделал еще одну серию из 25 (разных) изображений, и на этот раз семь из них были напечатаны с ошибками. Я полагаю, что это своего рода прогресс, но я бы не рекомендовал его. Я не стал пытаться снова, и я предлагаю вам избегать службы печати фотографий Amazon, как чумы.
Walmart / CVS / Walgreens: Технически часовые фотокиоски не умерли. Они пробрались внутрь аптечных сетей. В этих услугах нет ничего плохого. Они удобны, или они были в мире до Ковида. Это по-прежнему самый быстрый способ распечатать изображения, поскольку загруженные задания обычно обрабатываются в течение нескольких часов. Но результаты сильно разнятся от магазина к магазину. Как и в прежние времена, когда обслуживание выполнялось в течение 1 часа, качество получаемых вами распечаток зависит от формы машины и от того, насколько квалифицированным специалистом в этот день будет работать. Возможно, вы сможете получить хорошие отпечатки в своем местном магазине, и, возможно, стоит проверить, если вас не устраивают другие варианты, но для большинства людей это не приведет к лучшим результатам.
Возможно, вы сможете получить хорошие отпечатки в своем местном магазине, и, возможно, стоит проверить, если вас не устраивают другие варианты, но для большинства людей это не приведет к лучшим результатам.
Как получить лучшие отпечатки
Мы использовали набор изображений, которые представляют собой хорошее сечение тех фотографий, которые есть у большинства из нас. Сюда входят зеленые леса, синие морские пейзажи, коричневые и серые цвета на городских снимках, портретах, макросъемках, крупных планах, изображениях с сильным боке, наложенных изображениях с большой глубиной резкости и т. Д.
Мы также не ограничились тестированием хорошими изображениями. Мы протестировали множество размытых изображений, фотографий, которые были переэкспонированы и размыты, а также тех, где детали могли теряться в тени. Другими словами, изображения, которые у большинства из нас есть на телефонах и в камерах. Некоторые изображения были получены из файлов RAW, которые мы редактировали в программном обеспечении для настольных ПК, другие были отправлены прямо с наших телефонов, а также мы взяли из сообщений в социальных сетях.
Печать фотографий | Печать фотографий онлайн
Делайте больше со своими воспоминаниями!Большой, маленький или средний? Что бы вы ни выбрали, обязательно извлеките максимум из тех особых моментов, которые вы запечатлели.С телефона, компьютера или социальных сетей загружать фотографии можно быстро и легко — самое интересное — выбрать, что вы хотите с ними делать. Обратите внимание, выбираете ли вы наши бестселлеры размером 6 x 4 дюйма и 7 x 5 дюймов до наших распечаток коллажей, ваши фотографии будут напечатаны на высококачественной кристальной архивной бумаге с глянцевой или глянцевой отделкой, что гарантирует вам профессиональный вид. каждый раз.
С помощью онлайн-печати фотографий вы можете многое сделать, помимо простой печати цифровых фотографий.Мы призываем вас творчески подходить к вашим памятным моментам. Придайте своим фотографиям винтажный вид с помощью наших ретро-принтов, украсьте мягкую стену постерами в рамках или оживите свои социальные снимки с помощью наших модных квадратных фотопринтов. Или станьте БОЛЬШОЙ и превратите свое любимое воспоминание в плакат, который идеально подходит для добавления цвета вашим стенам дома.
Или станьте БОЛЬШОЙ и превратите свое любимое воспоминание в плакат, который идеально подходит для добавления цвета вашим стенам дома.
Превратите свои любимые фотографии в продуманные персонализированные подарки или, в качестве альтернативы, добавьте индивидуальности к повседневному комфорту.Наши индивидуальные чехлы для телефонов отлично подходят как для защиты вашего телефона, так и для того, чтобы брать с собой любимые воспоминания, куда бы вы ни пошли. Хотите более крупный проект? Почему бы не взглянуть на создание собственного фотоодеяла? Нет ничего лучше, чем прижаться к себе холодной ночью, погрузившись в самые счастливые моменты, запечатленные на камеру.
Независимо от того, решите ли вы напечатать фотографии или продемонстрировать свои творческие способности, профессиональная печать фотографий никогда не была такой простой и быстрой. Выберите свои любимые фотографии, и наш простой в использовании конструктор проведет вас через процесс заказа. С помощью услуг печати ASDA photo вы можете загружать свои фотографии с любого устройства (включая свой мобильный телефон и даже свои учетные записи в социальных сетях). Чтобы убедиться, что вы полностью удовлетворены своим заказом, мы сообщим вам, если качество фотографии не подходит, чтобы вы могли скорректировать фотографию или выбрать альтернативное изображение. После размещения ваш заказ будет отправлен и доставлен по указанному вами адресу.
С помощью услуг печати ASDA photo вы можете загружать свои фотографии с любого устройства (включая свой мобильный телефон и даже свои учетные записи в социальных сетях). Чтобы убедиться, что вы полностью удовлетворены своим заказом, мы сообщим вам, если качество фотографии не подходит, чтобы вы могли скорректировать фотографию или выбрать альтернативное изображение. После размещения ваш заказ будет отправлен и доставлен по указанному вами адресу.
распечаток цифровых фотографий | Печать цифровых фотографий в Интернете
Печать цифровых фотографий | Печать цифровых фотографий в Интернете | EZ PrintsМагазин не будет работать корректно, если куки отключены.
Похоже, в вашем браузере отключен JavaScript. Для наилучшего взаимодействия с нашим сайтом обязательно включите Javascript в своем браузере.
Этот веб-сайт использует файлы cookie для правильной работы и улучшения вашего опыта. Продолжая использовать этот веб-сайт, вы соглашаетесь на использование этих файлов cookie.Учить больше.
Продолжая использовать этот веб-сайт, вы соглашаетесь на использование этих файлов cookie.Учить больше.
Принимать
Отпечатки цифровых фотографий
EZ Prints обеспечивает печать цифровых фотографий профессионального качества с глянцевым, матовым, глянцевым, металлическим или глубоким матовым покрытием. Независимо от того, являетесь ли вы профессиональным фотографом или любителем, вы знаете, что цифровая фотография позволила запечатлеть исключительные детали и цвета, которые готовы к экспонированию.EZ Prints готов удовлетворить все ваши потребности в печати и предлагает лучшую печатную фотопродукцию для идеального отображения.
Предлагая фотобумагу высшего качества с размерами от бумажника до 30 x 40 дюймов, а также большой выбор вариантов индивидуального оформления, EZ Prints предлагает все необходимое для печати цифровых фотографий.
Функции печати фотографий:
- Высокое качество печати RA4
- Доступны глянцевые, глянцевые, матовые, металлические и глубокие матовые покрытия.
- Загрузите с ноутбука, мобильного устройства или планшета
| Дополнительные популярные размеры | |||||
| 4 «x5» отпечатков | 4 «x8» отпечатков | 10 дюймов x 12 дюймов отпечатков | 10 дюймов x 15 дюймов отпечатков | 11 дюймов x 14 дюймов отпечатков | 12 дюймов x 18 дюймов отпечатков |
| 16 x 20 дюймов отпечатков | 18 «x 24» отпечатков | 20 x 24 дюйма отпечатков | 20 x 30 дюймов отпечатков | 24 x 36 дюймов отпечатков | 30 дюймов x 40 дюймов отпечатков |
Преимущества онлайн-печати цифровых фотографий:
Хотите распечатать любимые воспоминания о фотографиях со своего телефона, настольного компьютера или другого устройства? Преимущества заказа распечаток онлайн в EZ Prints делают его удобным:
EZ Prints предлагает быстрый и простой процесс, который поможет вам найти то, что вам нужно.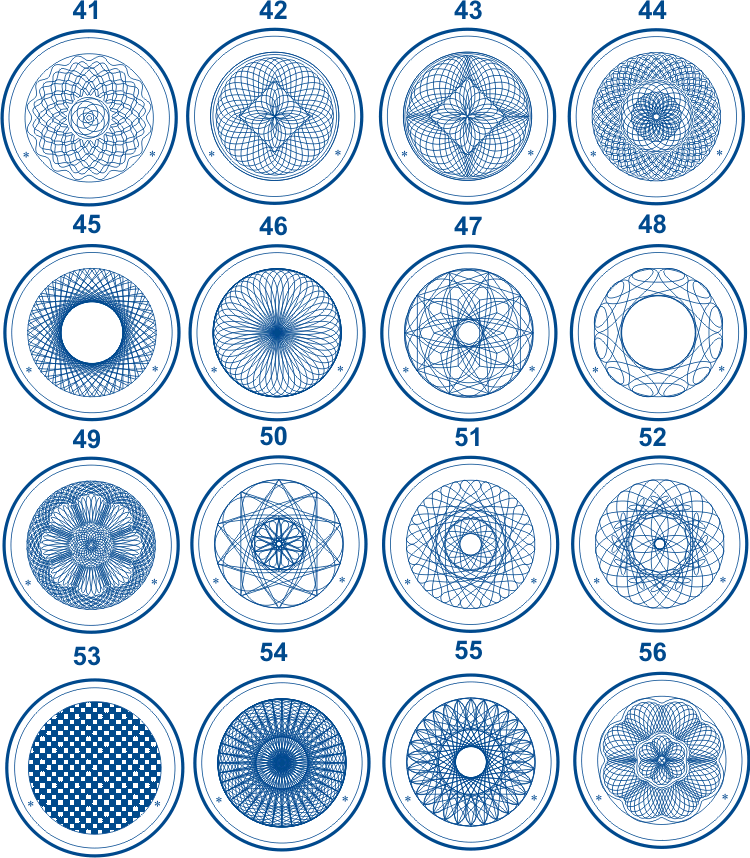 Выбирайте из множества вариантов размеров и отделки от 3,5×5, 4×6, 5×7, 8×10 или больших фотографий до 30×40. После того, как вы выберете свой размер, выберите покрытие из глянцевого, матового, металлического, глянцевого или глубокого матового, загрузите свое изображение, выберите количество и затем отправьте. С EZ Prints это просто, и вы можете быть уверены, что заказали печать цифровых фотографий высочайшего качества.
Выбирайте из множества вариантов размеров и отделки от 3,5×5, 4×6, 5×7, 8×10 или больших фотографий до 30×40. После того, как вы выберете свой размер, выберите покрытие из глянцевого, матового, металлического, глянцевого или глубокого матового, загрузите свое изображение, выберите количество и затем отправьте. С EZ Prints это просто, и вы можете быть уверены, что заказали печать цифровых фотографий высочайшего качества.
У нас есть для вас подходящие цифровые фото-распечатки!
Украсьте свою лестницу стеной из ваших любимых воспоминаний, используя несколько размеров.Украсьте холлы или любую стену в доме или офисе. Фотопечать идеально подходит для мантий, письменных столов, полок, консольных столиков и т. Д. Фотопечать может привнести цвет и индивидуальность в любое пространство.
Ищете распечатку с красивой рамкой или элегантную демонстрацию нескольких распечаток? EZ Prints — это подходящее место для высококачественной фотопродукции профессионального уровня, такой как наши популярные фотопечати коллажей, отпечатки на холсте или панорамные снимки.
Как распечатать изображение или вложение, отправленное по электронной почте
Обновлено: 31.12.2020, Computer Hope
Если вы получили фотографию по электронной почте и хотите ее распечатать, эти советы помогут вам добиться наилучших результатов.
Печать изображения, отправленного по электронной почте
Чтобы распечатать фотографию, полученную по электронной почте, выполните следующие действия.
- Откройте изображение, которое хотите распечатать, в программе просмотра изображений или редакторе.
- Когда изображение открыто, распечатайте его, щелкнув Файл и Печать или нажав кнопку печати на изображении, которое вы просматриваете. Если вы не можете найти опцию печати, попробуйте нажать сочетание клавиш Ctrl + P или Command + P .

Если программа, которую вы используете для просмотра изображений, не поддерживает ни один из вышеперечисленных вариантов, попробуйте альтернативный редактор изображений.
Печать нескольких маленьких изображений
В некоторых случаях вы можете получить электронное письмо с несколькими изображениями. Если эти изображения маленькие, вы также можете распечатать изображения сразу, выполнив следующие действия.
- Откройте текстовый редактор, например Microsoft Word или OpenOffice Writer, или другую программу, поддерживающую возможность добавления изображения.
- Откройте изображение и скопируйте изображение в буфер обмена. Часто самый простой способ сделать это — щелкнуть правой кнопкой мыши по изображению и выбрать Копировать . Вы также можете выбрать изображение и нажать Ctrl + C на клавиатуре, чтобы скопировать изображение.
- Вернитесь в текстовый редактор и вставьте изображение в документ.
 Для этого щелкните изображение правой кнопкой мыши и выберите Вставить или щелкните Изменить в верхней строке меню программы и выберите Вставить обычно.Вы также можете нажать Ctrl + C на клавиатуре, чтобы вставить изображение.
Для этого щелкните изображение правой кнопкой мыши и выберите Вставить или щелкните Изменить в верхней строке меню программы и выберите Вставить обычно.Вы также можете нажать Ctrl + C на клавиатуре, чтобы вставить изображение. - Повторите вышеуказанные шаги для каждого изображения, которое вы хотите распечатать. Кроме того, вы можете изменить размер изображений в текстовом редакторе, но имейте в виду, что это может исказить изображение.
- После того, как все изображения добавлены в текстовый редактор и настроены, распечатайте документ.
Печать прикрепленного документа PDF, Word или Excel
Если у вас есть другой тип вложения, который вы хотите распечатать, его необходимо открыть в программе, поддерживающей этот тип файла.Например, файл PDF можно открыть в Adobe Reader или Adobe Acrobat, файл .DOC или Word — в Microsoft Word, а файл .XLS или Excel — в Microsoft Excel. После открытия файла в программе распечатайте файл из этой программы.
Если вы не можете открыть вложение, вероятно, его расширение файла не может быть связано с какой-либо программой, установленной в данный момент на компьютере. Например, если на вашем компьютере не установлен Microsoft Word и файл.Вам отправлен файл DOC, его нельзя открыть. Чтобы открыть этот тип файла, вы должны приобрести и установить Microsoft Word или установить одну из бесплатных альтернатив Word.
Другие типы файлов можно определить по расширению файлов. Перейдите по ссылке ниже, чтобы просмотреть список всех расширений файлов и программ, поддерживающих эти файлы.
Бесплатное приложение для печати фотографий Walmart | Фотопечать в Walmart | Walmart 1 час
Бесплатное приложение для фотографий Walmart | Получите свои отпечатки за 1 час
Забудьте о транспортных расходах и ожидании почтальона! Печатайте фотографии прямо со своего телефона с помощью нашего фото-приложения Walmart и наслаждайтесь отпечатками высочайшего качества, которые будут готовы всего за 1 час! Фотопечать Walmart предлагает классические размеры печати, которые идеально подходят для семейных альбомов, скрапбукинга, обрамления, школьных проектов и многого другого!Есть ли в Walmart фотоцентр?
Фотоцентры Walmart расположены по всему миру и предлагают удобный способ получить физические версии ваших любимых воспоминаний. Приложение 1 Hour Photo от Mailpix помогает ускорить этот процесс и упрощает отправку заказов на печать фотографий, не выходя из вашего смартфона. С приложением «1 час фото» в ваших руках печать фотографий в Walmart стала намного проще. Пусть ваш смартфон будет работать на вас с приложением 1 Hour Photo от Mailpix.
Приложение 1 Hour Photo от Mailpix помогает ускорить этот процесс и упрощает отправку заказов на печать фотографий, не выходя из вашего смартфона. С приложением «1 час фото» в ваших руках печать фотографий в Walmart стала намного проще. Пусть ваш смартфон будет работать на вас с приложением 1 Hour Photo от Mailpix.Как печатать изображения в Walmart
Если вы задавались вопросом: «Могу ли я распечатать в Walmart?», Этот процесс прост и не требует усилий!
- Загрузите наше приложение «1 час фото» или «Печать в тот же день» бесплатно из Apple App Store или Google Play.
- После открытия нашего фото-приложения Walmart вы будете напрямую подключены к библиотеке фотографий вашего телефона, где сможете выбирать фотографии для печати.
- Выберите размер печати, количество и, наконец, ближайший фотоцентр Walmart, чтобы забрать его.
- Примерно через час вы можете отправиться в свой удобный район Walmart и забрать свой заказ. Это так просто.
Цены на фотографии в Walmart за один час
Вы можете спросить себя: «Сколько стоит распечатать фотографии в Walmart?» Отличные новости! Наше фото-приложение Walmart не только дает вам удобство печати фотографий за 1 час, но и предлагает самые низкие цены. Если вы ищете принт 4×6, чтобы обрамить и повесить, или квадрат 8×8, чтобы подарить любимому человеку, наши конкурентоспособные цены варьируются от 0,25 доллара до 2,84 , что дает вам максимальную отдачу от вложенных средств! Держите приложение на телефоне и печатайте фотографии высокого качества в любое время, не теряя при этом денег. Если вы ищете фото за 1 час Walmart, не ищите больше, вы можете загрузить свои фотографии и получить доступ к нашей печати изображений в тот же день.
Если вы ищете принт 4×6, чтобы обрамить и повесить, или квадрат 8×8, чтобы подарить любимому человеку, наши конкурентоспособные цены варьируются от 0,25 доллара до 2,84 , что дает вам максимальную отдачу от вложенных средств! Держите приложение на телефоне и печатайте фотографии высокого качества в любое время, не теряя при этом денег. Если вы ищете фото за 1 час Walmart, не ищите больше, вы можете загрузить свои фотографии и получить доступ к нашей печати изображений в тот же день.Walmart Photos для любого случая
Слишком много отличных фотографий остается в цифровом виде на наших планшетах, ноутбуках и смартфонах.Не позволяйте этим важным моментам прошлого остаться без внимания. Превратите их в яркие, яркие принты, которыми вы и ваша семья будете наслаждаться долгие годы. Мы предлагаем увеличенные глянцевые фотографии 4×6, 5×7 и 8×10, которые вы можете распечатать для предстоящей вечеринки по скрапбукингу, встречи с друзьями или любого подарка. Одночасовое фото Walmart — это именно то приложение, которое вам нужно, чтобы хранить ваши лучшие фотографии в безопасности, чтобы ими можно было наслаждаться долгие годы.
Walmart Photo Pickup для скрапбукинга и альбомов
С сегодняшними смартфонами и цифровыми фотоаппаратами легко забыть об обновлении вашего любимого альбома или альбома для вырезок, добавив в него самые свежие сокровища фотографии.Храните эти воспоминания в целости и сохранности в своем любимом альбоме с помощью простой и удобной печати фотографий Walmart. Все, что требуется, — это 1 час, и вы можете принести свой заказ домой и начать работу, заполнив свой альбом фотографиями из последних отпусков или фотографиями со свадьбы друга. Обновление вашего альбома важно не только для сохранности ваших фотографий, это отличный способ провести время с семьей, потакая им приятными моментами!Отпечатки фотографий Walmart, чтобы украсить ваш дом
Распечатайте фотографии 8×10 в фотоцентре Walmart рядом с вами, чтобы создать рамку вокруг вашего дома.Видите несколько фотографий со своего телефона, которые вы хотите разместить на стенах или на торцевом столе? Вы можете разместить заказ на распечатки в местном магазине Walmart и взять несколько стильных рамок, чтобы отобразить их после того, как забрали свои фотографии. Печать фотографий в рамке — это простой способ мгновенно украсить ваш дом цветом и добавить характер к общему ощущению вашего жилого пространства.
Печать фотографий в рамке — это простой способ мгновенно украсить ваш дом цветом и добавить характер к общему ощущению вашего жилого пространства.Печать фотографий Walmart для быстрого и простого подарка
Найти подходящий подарок для друзей и семьи может быть сложно, будь то праздник, день рождения или любой другой особый случай.Теперь, когда вы знаете, как распечатать изображение со своего телефона в Walmart, вы можете подготовить подарок за 1 час, поэтому вам не придется часами искать нужный подарок в местных магазинах. Фотографии вызывают заветные воспоминания, и нет ничего лучше, чем поделиться своими воспоминаниями с близкими в качестве идеального подарка. Найдите любимый семейный снимок мамы или лучший портрет своей сестры и закажите увеличение 8х10. Используйте наше фото-приложение Walmart, чтобы заказать увеличенное изображение, взяв рамку 8х10 для простого и удобного приобретения подарков.При использовании 1-часовой фотографии Walmart вы можете использовать ее для доступа к фотографиям заказа Walmart, холсту с фотографиями Walmart, заказу фотографий Walmart и печати фотографий Walmart.
Поместите 1 час обработки фотографий в свой напряженный график
Так как вы можете распечатать фотографии за 1 час в местном фотоцентре Walmart, вы можете легко получить свой заказ посреди напряженного рабочего дня. Возьмите свои фотографии из Walmart по дороге, чтобы забрать детей из школы, купить продукты, получить рецепт и многое другое. Все, что вам нужно сделать, это решить, какие фотографии печатать, ваши размеры и количество.Затем разместите заказ и отправляйтесь в фотоцентр Walmart. Наше фото-приложение Walmart позволяет вам печатать фотографии на ваших условиях. Используйте Walmart 1 Hour Photo на ходу, чтобы загрузить свои фотографии, и ваш заказ фотографий Walmart будет ждать вас через час в типографии Walmart. Если вам интересно, куда отправлять изображения для печати, вы можете использовать это приложение бок о бок для печати фотографий Walmart.com, чтобы ваши фотографии были напечатаны в тот же день.Поделитесь своими воспоминаниями с семьей и друзьями
Хотите узнать, как распечатать фотографии со своего мобильного телефона в фотоцентре Walmart для близких. Просто разместите свой заказ, как обычно, но выберите магазин Walmart, расположенный недалеко от семьи и друзей. Забудьте о рассылке распечаток фотографий близким в другом штате или по всей стране. Все, что вам нужно сделать, это выбрать фотографии, которыми вы хотите поделиться, и попросить вашего друга или родственника забрать отпечатки в своем местном пункте печати фотографий Walmart. Это так просто!
Теперь, когда вы знаете, как печатать фотографии с iPhone в Walmart, мы также предлагаем 1-часовую печать фотографий в других местах. Может быть, вы вместо этого ищете услуги печати CVS? Наше фото-приложение подключается к 20 000 полиграфических лабораторий по всей стране в аптеках CVS и Walgreens по всей стране!
Просто разместите свой заказ, как обычно, но выберите магазин Walmart, расположенный недалеко от семьи и друзей. Забудьте о рассылке распечаток фотографий близким в другом штате или по всей стране. Все, что вам нужно сделать, это выбрать фотографии, которыми вы хотите поделиться, и попросить вашего друга или родственника забрать отпечатки в своем местном пункте печати фотографий Walmart. Это так просто!
Теперь, когда вы знаете, как печатать фотографии с iPhone в Walmart, мы также предлагаем 1-часовую печать фотографий в других местах. Может быть, вы вместо этого ищете услуги печати CVS? Наше фото-приложение подключается к 20 000 полиграфических лабораторий по всей стране в аптеках CVS и Walgreens по всей стране!Есть вопросы по фотопечати? Больше не ищите
Если у вас возникли какие-либо из этих вопросов ниже, мы можем помочь MailPix и Walmart 1 Hour Photo:- Как распечатать фотографии со своего телефона
- как распечатать фотографии с телефона в Walmart
- как распечатать фотографии с телефона на принтер
- Куда отправлять изображения для печати в типографии Walmart
- Как пользоваться Walmart.




 Изображение%}
Изображение%}
 Когда работа будет закончена, отправляйте на печать.
Когда работа будет закончена, отправляйте на печать.

 Для получения отличного результата подбирается средний файл. В этом случае ни один участок картинки не будет казаться слишком насыщенным ввиду избыточной концентрации чернил.
Для получения отличного результата подбирается средний файл. В этом случае ни один участок картинки не будет казаться слишком насыщенным ввиду избыточной концентрации чернил.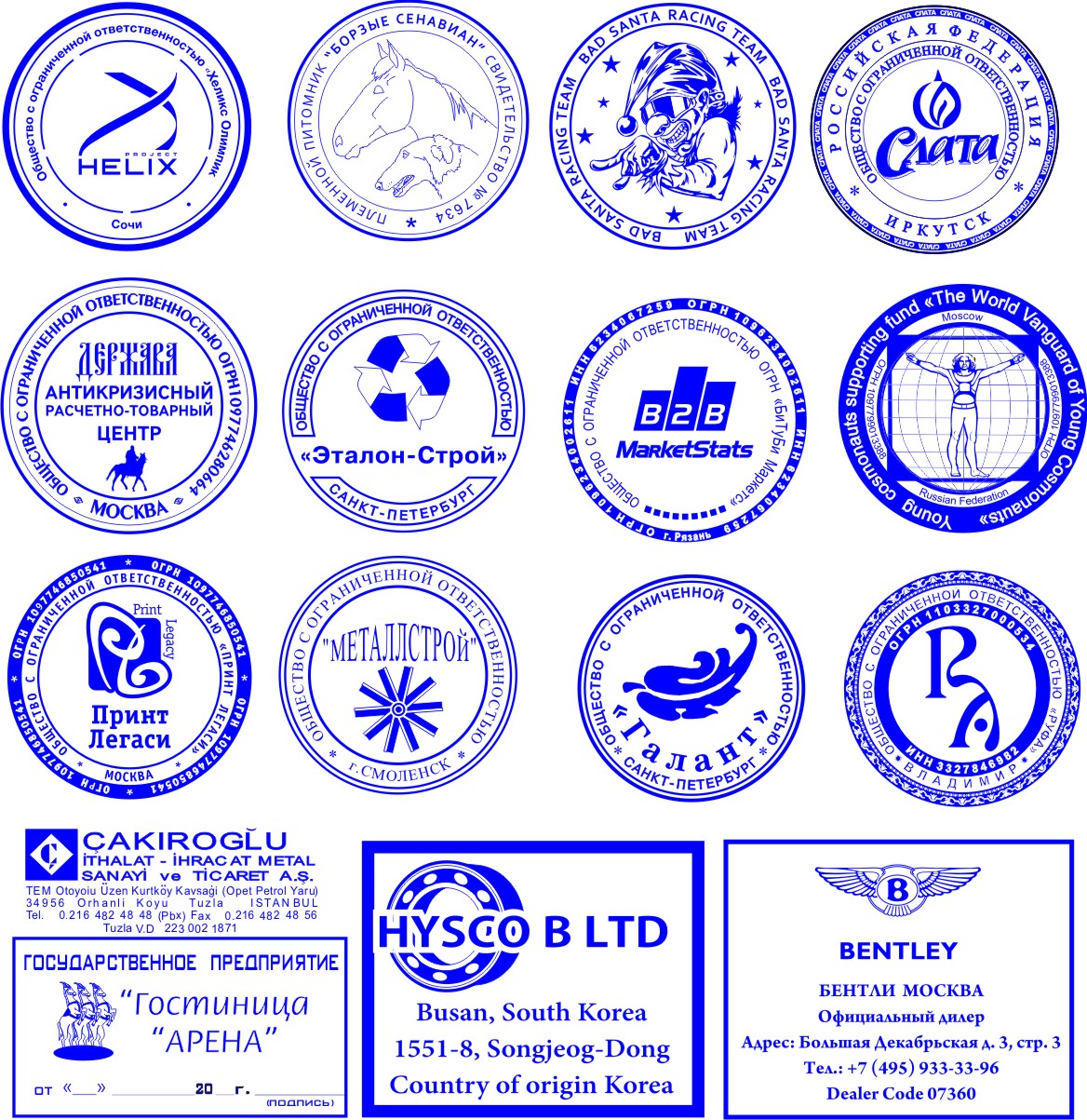 Для этого применяется белая акриловая краска или акриловый грунт.
Для этого применяется белая акриловая краска или акриловый грунт.
 Для этого щелкните изображение правой кнопкой мыши и выберите Вставить или щелкните Изменить в верхней строке меню программы и выберите Вставить обычно.Вы также можете нажать Ctrl + C на клавиатуре, чтобы вставить изображение.
Для этого щелкните изображение правой кнопкой мыши и выберите Вставить или щелкните Изменить в верхней строке меню программы и выберите Вставить обычно.Вы также можете нажать Ctrl + C на клавиатуре, чтобы вставить изображение.