Как убрать фон в фотошопе? | КОНТЕНТ ТВ
Эта статья посвящена удалению фона изображения. Теперь после удаления фона фотографии фотография выглядит привлекательно, поэтому она очень нравится покупателям.
Мы занимаемся различными видами фотосъемки. И убрать фон с этих фотографий очень сложно. Кроме того, профессиональный фотограф может очень легко выполнить эти работы со своими навыками. В уроке Photoshop мы узнаем, как удалить волосы с белого фона с помощью инструмента «Ластик для фона». Даже это зависит от картины, над которой мы работаем. С другой стороны, нам приходится использовать множество инструментов для удаления фона. Кроме того, они предоставляют нам пошаговые инструкции по удалению фона. Ниже обсуждается, как удалить фон в Photoshop.
Используйте инструмент «Перо»
Лучше всего работать с пером. Он идеально подходит для выбора любых объектов с прямыми, изогнутыми и сплошными линиями.
Шаг 1. Выберите инструмент «Перо».
Нам нужно выбрать инструмент «Перо» для панели инструментов. Для этого мы, прежде всего, можем воспользоваться ярлыком; мы должны иметь в виду, что это путь к настройке верхнего меню.
Шаг 2: нарисуйте путь
Нам нужно щелкнуть в любом месте темы, чтобы обозначить первую цифру. Укажите следующую привязку. Кроме того, если у него прямая линия, по нему просто нужно щелкнуть. Даже если нам нужна изогнутая линия, нам нужно создать давление на изогнутую линию. Затем перетащите и щелкните. Таким образом, мы можем легко обойти кривые и закругленные края. Затем нам нужно выбрать следующую опцию точки привязки. Кроме того, если мы этого не сделаем, то после автоматически зависит от линии и приложит давление. Кроме того, нам нужно перезапустить привязку при щелчке мышью, чтобы создать прямую линию. С другой стороны, для того, чтобы научиться этому, нам нужны определенные навыки. Кроме того, мы должны продолжать этот процесс, пока не будет проложен путь вокруг нас. Даже нам нужно щелкнуть после достижения первой привязки. И он выключится автоматически.
Кроме того, мы должны продолжать этот процесс, пока не будет проложен путь вокруг нас. Даже нам нужно щелкнуть после достижения первой привязки. И он выключится автоматически.
Шаг 3: преобразовать путь
В этом мы выберем путь. Чтобы выделить текстовое окно Paths, нам нужно нажать на иконку load path.
Шаг 4: удалите фон в Photoshop
Если мы хотим удалить фон, необходимо сначала выбрать то, что мы хотим в обратном порядке. Затем мы должны нажать клавишу удаления. Также у него есть несколько опций. Для окон мы можем использовать сочетание клавиш Ctrl + Shift + I Cmd + shift + I. Даже если мы хотим скопировать тему по-новому, для окон просто Ctrl + J + нажмите Cmd. Это позволяет изолировать объект и удалить фон.
Используйте инструмент быстрого выбора
Нам очень нравится видеть что-то необычное на заднем плане и быстрые инструменты для выбора тем. Они делают для нас много работы.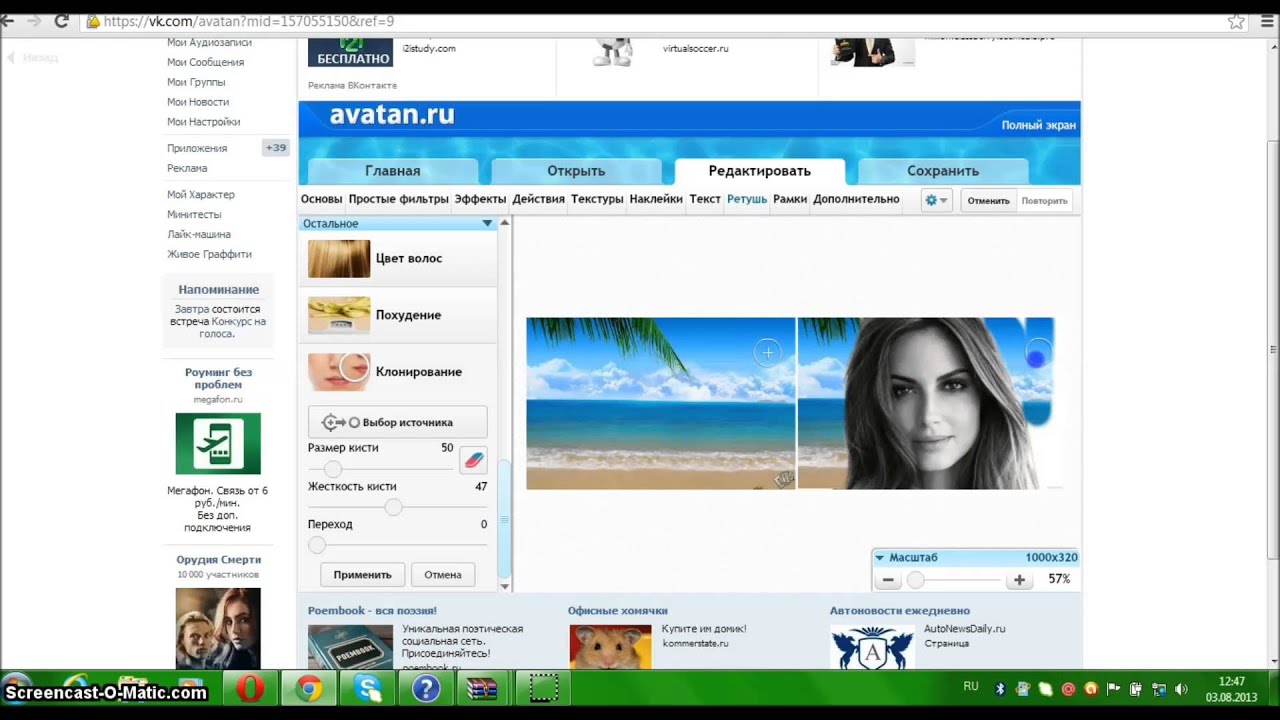
Шаг 1: Быстрый выбор
Во-первых, нам нужно быстро выбрать инструмент на панели инструментов. Для этого мы также можем использовать ярлык W. Добавьте его в выделение и установите в верхнем меню. Кроме того, мы можем выбирать любые различные части объектов, но это будет связано с выборами.
Шаг 2: сделайте выбор
Нам нужно приступить к выделению объектов и фона. Автоматический выбор значений тона Photoshop.
Шаг 3. Уточните края
Затем мы должны нажать кнопку «Уточнить края». Появится недавнее окно. Затем Photoshop показывает нам вырез. В этом окне мы можем установить фон. Кроме того, это зависит от цвета нашей темы. Даже нам нужно отметить несовершенные части, используя чистый или черно-белый фон. С другой стороны, в верхнем меню настройте размер кисти. Кроме того, наше выделение Photoshop будет скорректировано, и края выделения нужно будет закрасить. Даже это очень необходимо для выбора меха и волос листьев.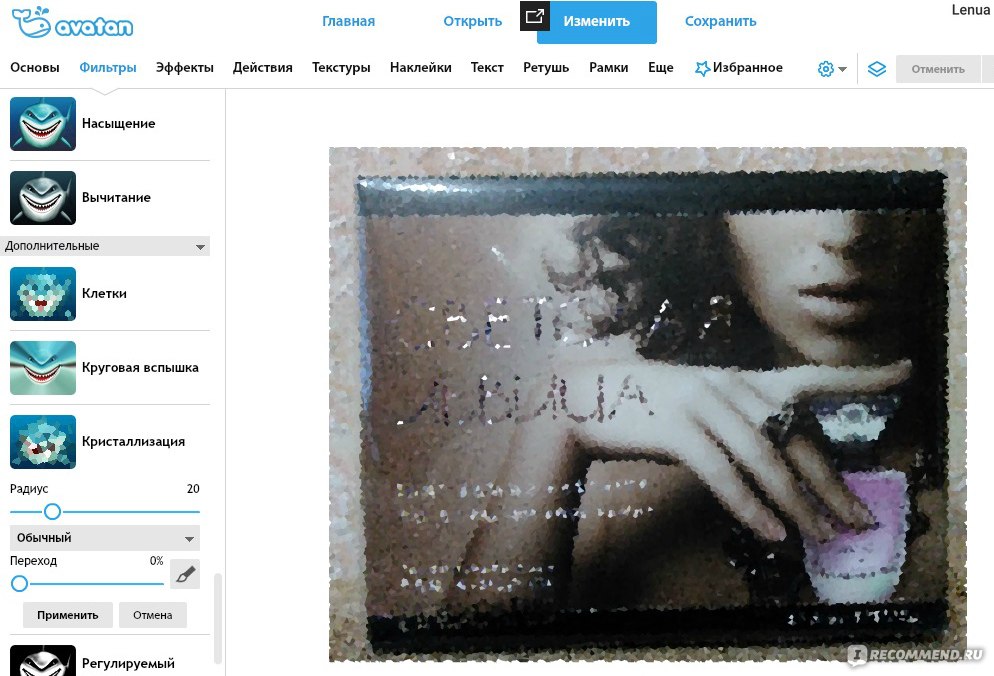 Для противоположного использования в фоновом режиме точную настройку мы можем использовать в выделении.
Для противоположного использования в фоновом режиме точную настройку мы можем использовать в выделении.
Шаг 4: удалите фон
Нам нужно выполнить шаг 4, чтобы удалить фон.
Используйте инструмент Background Eraser Tool
Затем у нас есть инструмент «ластик фона». Это очень хорошо работает для чистого фона.
Шаг 1. Инструмент «Ластик для фона»
На панели инструментов нам нужно выбрать оборудование для ластика фона. Кроме того, он находится за ластиком. Для этого нам нужно нажать на инструмент ластик.
Шаг 2. Настройки ластика
Нам нужно скопировать подкладку фона. Затем подкладка внизу должна исчезнуть, нажав на значок «Да». Кроме того, на верхней панели параметров инструментов выберите круглую жесткую кисть. Даже то, что мы выбираем, зависит от размера. С другой стороны, выборка ограничена и непрерывна. Также его допуск составляет 25%. Даже таблица с низким допуском автоматически выберет путь.
Даже таблица с низким допуском автоматически выберет путь.
Шаг 3. Сотрите фон
Затем нам нужно начать протирать фон. Кроме того, это автоматически выберет край фонового объекта. Даже для более сложных участков лучше обработать кистью форму.
Шаг 4: настройте свой выбор
Этот ластик для фона не идеален, но отлично работает. Эти фоны не имеют одинаковых значений цвета и тона. Кроме того, мы должны обрабатывать эти области вручную. Лучше всего выбрать подкладку ниже. Также нам нужно добавить маску на панель подкладки. С другой стороны, нам нужно заполнить подкладку маски черными чернилами. Для этой работы нам нужно выбрать оборудование для ведра с краской. Также нам нужно установить его на черный цвет. При выборе миниатюры маски нам нужно щелкнуть в любом месте фотографии.
Затем нам нужно использовать кисть. Нам нужно установить его на белый или черный. Также нам нужно выделить белые места и удалить черные точки.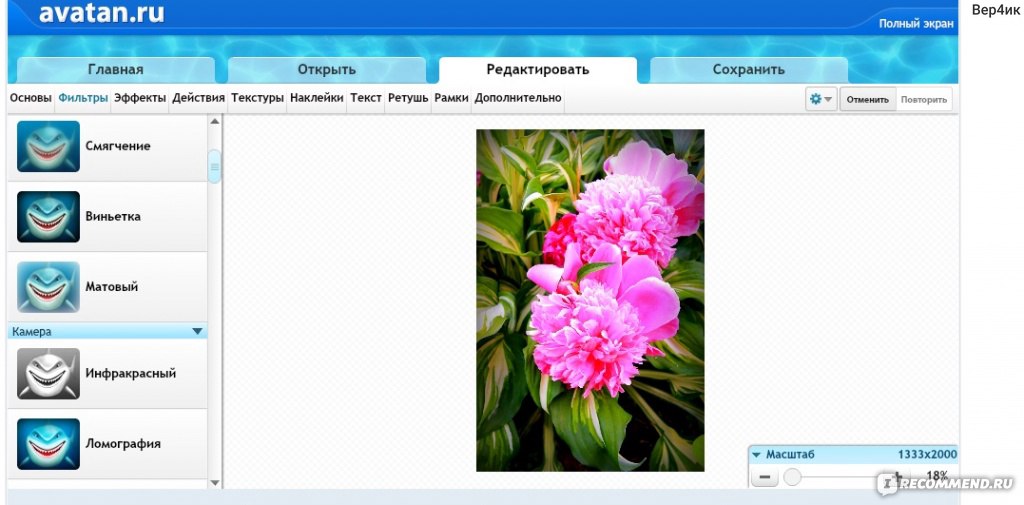 Даже нам нужно убедиться, что эскиз маски выбран. Затем приступаем к рисованию по фото. Прежде всего, таким образом мы должны очень хорошо настроить поля вручную, что требует некоторой работы.
Даже нам нужно убедиться, что эскиз маски выбран. Затем приступаем к рисованию по фото. Прежде всего, таким образом мы должны очень хорошо настроить поля вручную, что требует некоторой работы.
Общие вопросы о фоне Как сделать прозрачный фон в Photoshop?
Простой способ создать четкий фон из ластика. Затем выберите его на панели инструментов и начните удаление. Photoshop очень скоро покажет чистый фон.
Как сделать фон прозрачным в Photoshop CC?
Нам нужно разблокировать фон, чтобы создать чистый фон. Затем мы должны дважды щелкнуть и нажать ОК.
Как удалить фон с изображения?
Имеет 2 варианта. Сначала выберите фон, затем нажмите кнопку «Удалить», и фон исчезнет. Кроме того, мы можем добавить маску подкладки вместо протирания фона. Таким образом, мы можем раскрыть фон в любой момент.
Где в Photoshop находится инструмент «Ластик для фона»?
Нам нужно выбрать оборудование для ластика фона.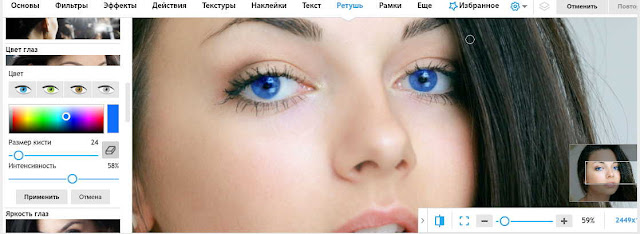 После нажатия на этот инструмент мы должны удерживать кнопку. Это приведет к выпуску других инструментов ластика.
После нажатия на этот инструмент мы должны удерживать кнопку. Это приведет к выпуску других инструментов ластика.
Заключение :
У нас есть много способов удалить фон в Photoshop. От этого ластика для фона зависит, над какой фотографией мы работаем и насколько хорошо будет выделение. В любом случае, для Photoshop нам нужно попрактиковаться во всех инструментах.Для начала работы нам нужно сделать легкие фотографии.Кроме того,чтобы получить идеальный и очень красивый фон, нам нужно использовать ластик очень хорошего качества, который может дать нам хороший результат. Прежде всего, мы можем легко выполнять эти работы на этом сьемном фоне в Photoshop.
Как убрать завал в фотошопе
Завал горизонта| Как выровнять горизонт в фотошопе и лайтрум
Завал горизонта – дефект фотографии, при котором наблюдается непараллельность линии горизонта на фотографии к горизонтали на мониторе. Завал горизонта встречается не только у начинающих фотографов, но и у профессионалов, ничего в этом страшного нет, его можно легко убрать в фотошопе.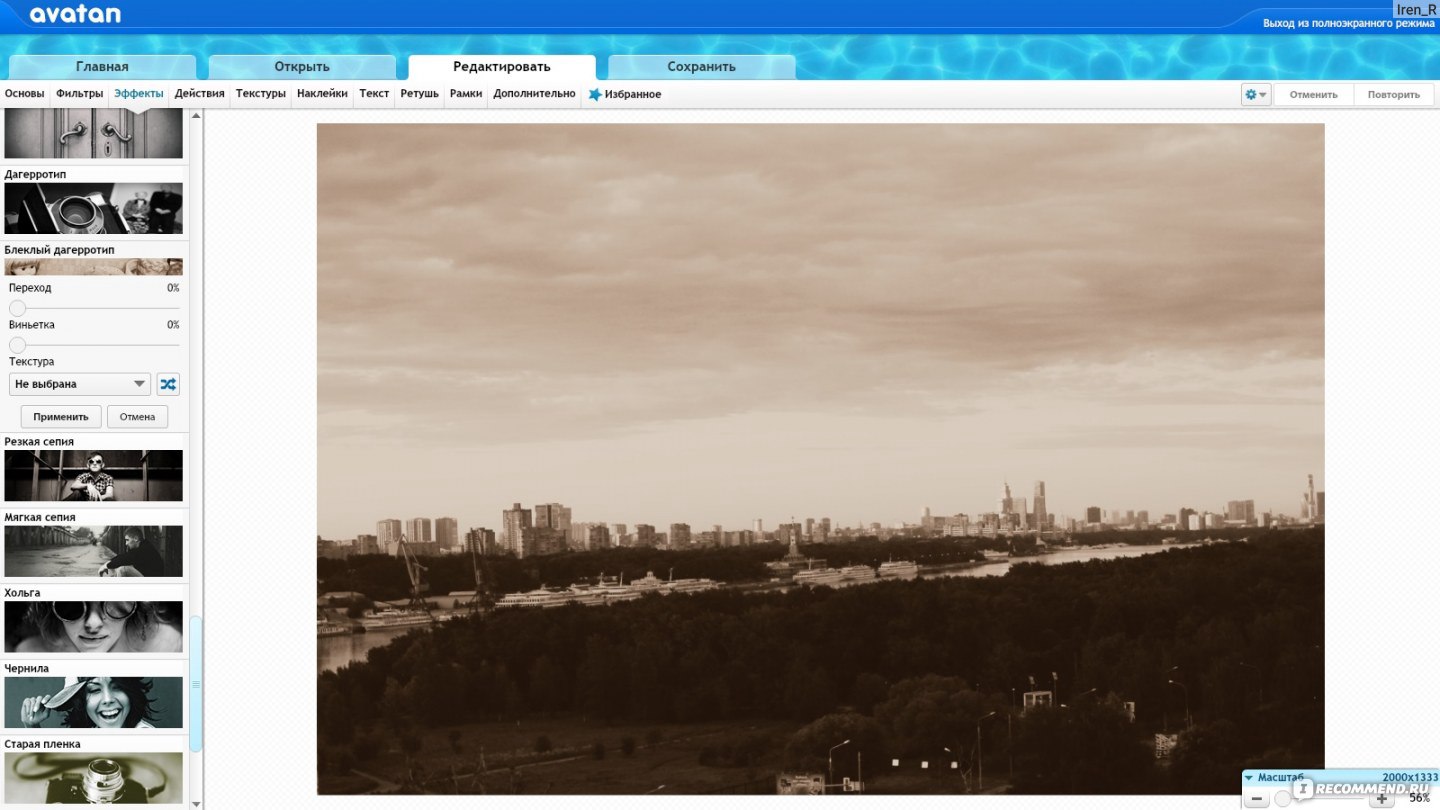 Иногда завал горизонта может использоваться как художественный прием в фотографии, известный под названиями «голландский угол» или «немецкий угол».
Иногда завал горизонта может использоваться как художественный прием в фотографии, известный под названиями «голландский угол» или «немецкий угол».
Как выровнять горизонт в фотошопе? Наверное вам хочется поскорей узнать ответ на этот вопрос. Сегодня вы узнаете о трех способах решения вопроса “как выровнять горизонт в фотошопе?” и два способа “как выровнять горизонт в лайтрум?”. Давайте от слов перейдем к делу.
Завал горизонта. Как выровнять горизонт в фотошопе? Способ 1.
Для того, чтобы выровнять горизонт (убрать
Открываем нужную фотографию.
Слева на панели инструментов выбираем “Crop Tool” (в этой русифицированной версии это переведено как “Инструмент рамка”), для быстрого вызова “Crop Tool” нажмите горячую клавишу “С” (английская раскладка клавиатуры).
Завал горизонта
Далее необходимо выделить фотографию.
Завал горизонта
После того, как вы выделили фотографию, переместите указатель мыши к краю кадра, и вращайте рамку так, чтобы ее верхняя (или нижняя) сторона стала параллельна горизонту на фотографии.
Завал горизонта
После этого отпускаем левую кнопку мыши и нажимаем клавишу “Enter” (или делаем двойной клик в поле кадра).
Завал горизонта
Вопрос “как выровнять горизонт в фотошопе” решен, но не до конца – появились незаполненные области белого цвета. Для того, чтобы их убрать можно еще раз воспользоваться инструментом кадрирования “Crop Tool”, либо попытаться обмануть всех и заполнить (дорисовать) эти пустоты.
Предлагаю следующий способ решения этой проблемы:
Для быстрого выделения белых областей выбираем инструмент “Magic Wand Tool” (волшебная палочка) на панели инструментов. Также для выбора этого инструмента можно воспользоваться быстрой клавишей “W” (должна быть включена английская раскладка).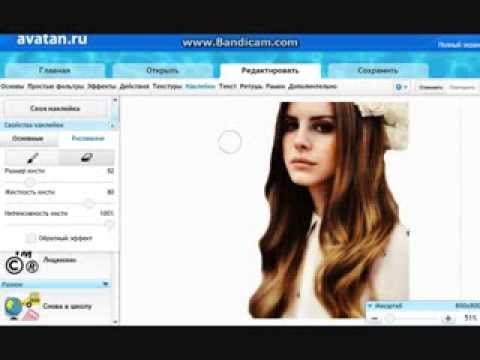
Завал горизонта
Далее нам нужно расширить границы выделения: Select -> Modify -> Expand (Выделение -> Модификация -> Расширить)
Завал горизонта
Расширяем область выделения пикселей на 15 (поэкспериментируйте сами с этой величиной и увидите, что получится)
Нас интересует заливка с учетом содержимого: Edit -> Fill (Редактирование -> Заливка), можно воспользоваться горячими клавишами “Shift + F5”
Выбираем заливку с учетом содержимого “Content-Aware”, нажимаем “Ok”
Результат можно увидеть ниже.
Как выровнять горизонт в фотошопе
Давайте уберем выделение, для этого нажмите “Ctrl+D”. Фотошоп сам дорисовал незаполненные области. Если не расширять область выделения, то граница дорисовки будет сильно заметна, в нашем случае ее почти не видно. Делается процедура в течении двух минут, если потратить времени больше мы достигнем лучших результатов
Как выровнять горизонт в фотошопе
Смотрите, что получилось после того, как мы убрали завал горизонта и выполнили заливку с учетом содержимого.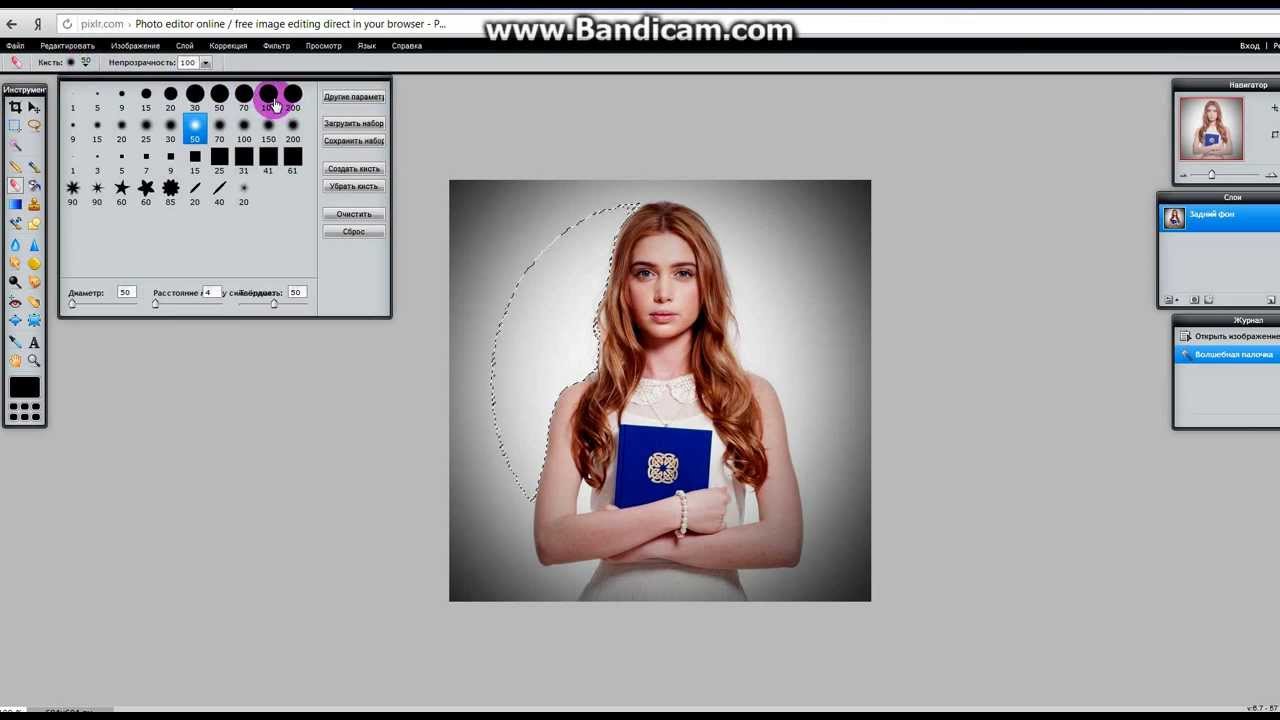
Вопрос “как выровнять горизонт в фотошопе?” решен – завал горизонта исправлен
Если вам чем-то не понравился этот способ, я предложу вам второй.
Завал горизонта. Как выровнять горизонт в фотошопе? Способ 2.
Для того, чтобы было нагляднее видно завал горизонта можно использовать дополнительный инструмент в виде горизонтальной линии – для этого щелкните левой кнопкой мыши на линейке сверху и не отпуская кнопку перетащите линию на нужное место.
Как выровнять горизонт в фотошопе
Сразу видно – завал горизонта есть, и он значительный… Далее мы будем использовать выделение. Нажимаем горячие клавиши “Ctrl+A” и наше изображение целиком выделяется.
Как выровнять горизонт в фотошопе
Далее нас интересует трансформация изображения – “Cttrl + T”.
Как выровнять горизонт в фотошопе
Теперь изображение можно крутить (и не только) сколько угодно.
Как выровнять горизонт в фотошопе
Добиваемся нужных нам результатов и нажимаем “Enter”
Как выровнять горизонт в фотошопе
Завал горизонта убрали, остается только откадрировать изображение или выполнить заливку с учетом содержимого (как в способе №1) и на этом решение вопроса “Как выровнять горизонт в фотошопе” можно считать законченным.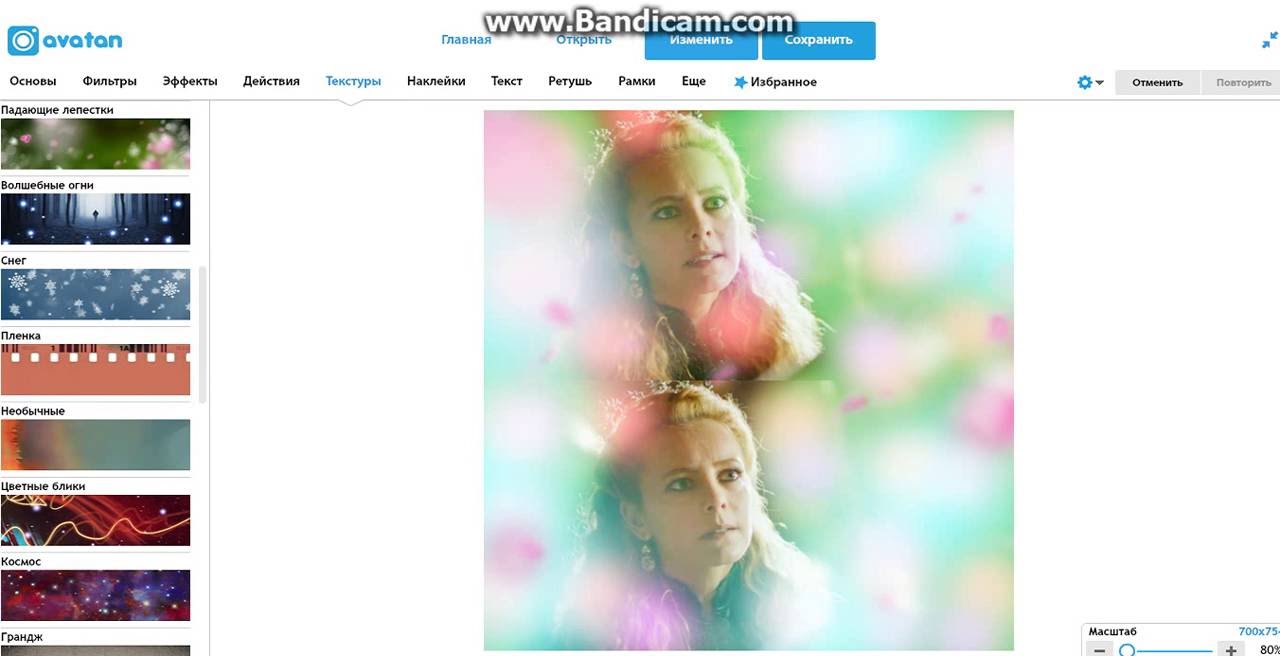
Для тех кому и этот способ показался не интересным, предлагаю еще один.
Завал горизонта. Как выровнять горизонт в фотошопе? Способ 3.
В этом способе для исправления завала горизонта будет использоваться инструмент “Линейка” – Analysis ->Ruler Tool (Анализ -> Инструмент Линейка).
При помощи “Линейки” выделяем линию горизонта (или того предмета, который должен быть горизонтальным или вертикальным). Тем самым мы измеряем угол (относительно горизонтали или вертикали – в нашем случае относительно горизонтали), на который фотошоп потом будет поворачивать изображение.
Как выровнять горизонт в фотошопе
Угол мы измерили, далее поворачиваем изображение: Image – >Image Rotation -> Arbitrary (Изображение – >Вращение изображения – >Произвольно).
Как выровнять горизонт в фотошопе
Фотошоп предлагает повернуть на угол, измеренный ранее, с чем мы и соглашаемся, нажав на кнопку “Ok”
Изображение поворачивается автоматически на нужный угол.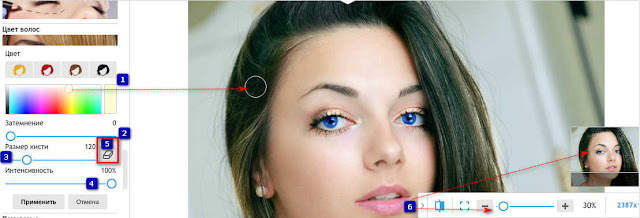
Как выровнять горизонт в фотошопе
Вопрос “Как выровнять горизонт в фотошопе ” снова решен за пару минут – завал горизонта
В лайтрум для того, чтобы убрать завал горизонта мы пользуемся подобными инструментами, сейчас я остановлюсь на этом более подробно.
Завал горизонта. Как выровнять горизонт в лайтрум? Способ 1.
Как выровнять горизонт в лайтрум
В лайтруме делается все еще быстрее и проще. В режиме Develop выбираем инструмент “Crop Frame Tool” (подчеркнут красным). Этот инструмент кадрирования такой же как и “Crop Tool” в фотошопе.
Как выровнять горизонт в лайтрум
Поворачиваем на нужный угол и нажимаем “Enter”
Завал горизонта
Вот и все – завал горизонта исправлен.
Завал горизонта. Как выровнять горизонт в лайтрум? Способ 2.
Завал горизонта
Выбираем инструмент “Angle” – угол (выделен красным).
Завал горизонта
Далее выделяем линию горизонта.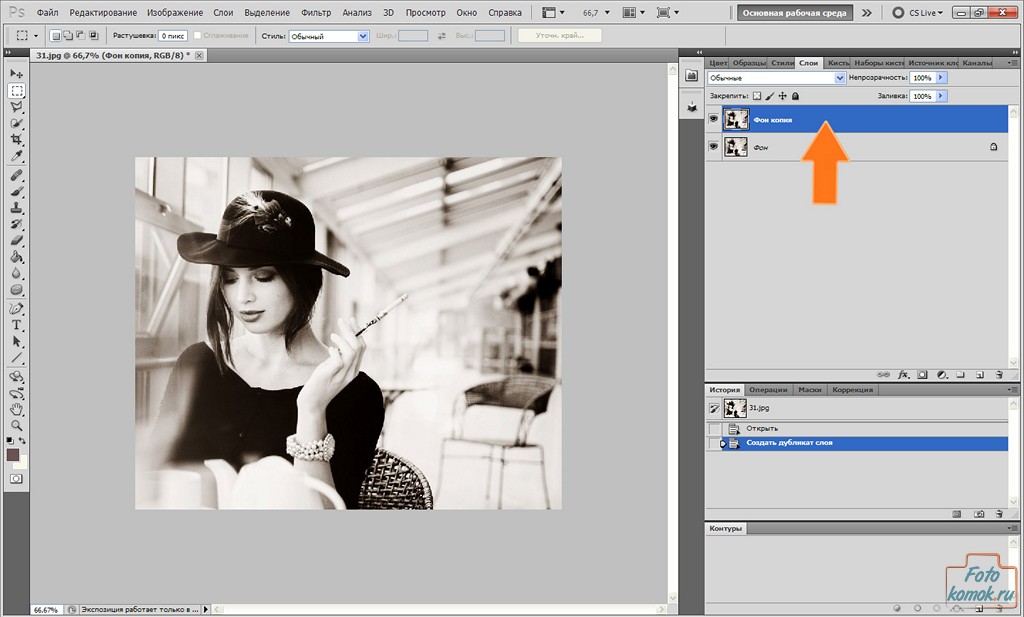
Завал горизонта
Остальное лайтрум сделает за вас, он автоматически поворачивает изображение на нужный угол и убирает завал горизонта.
Как выровнять горизонт в лайтрум
Вопрос “как выровнять горизонт в лайтрум” решен.
Как вы уже успели заметить завал горизонта убирается за считанные минуты, и справиться с этой задачей может даже ребенок.
О других дефектах фотографии вы можете узнать из статей “Цифровой шум. Цифровой шум – что это такое? Способы борьбы с цифровым шумом“, “Шевелёнка. Как убрать смазанность изображения? Часть 2.“, если вы не знаете как откалибровать монитор – прочитайте статью “Калибровка монитора. Программы для калибровки монитора в домашних условиях“. Узнайте о том, как можно заработать на фотографии из статьи “Заработай на хобби! Самые прибыльные темы на микростоках (фотобанках)!”
Поставь обработку фотографий на автопилот, за счет новых навыков из тренинга “Adobe Lightroom — это просто, как 1,2,3”
Зарегистрируйся на тренинг и стань успешным “Трамплин к успеху“
Удалить фон в Photoshop быстро и легко
Если вам нужно удалить фон в Photoshop, вам повезло.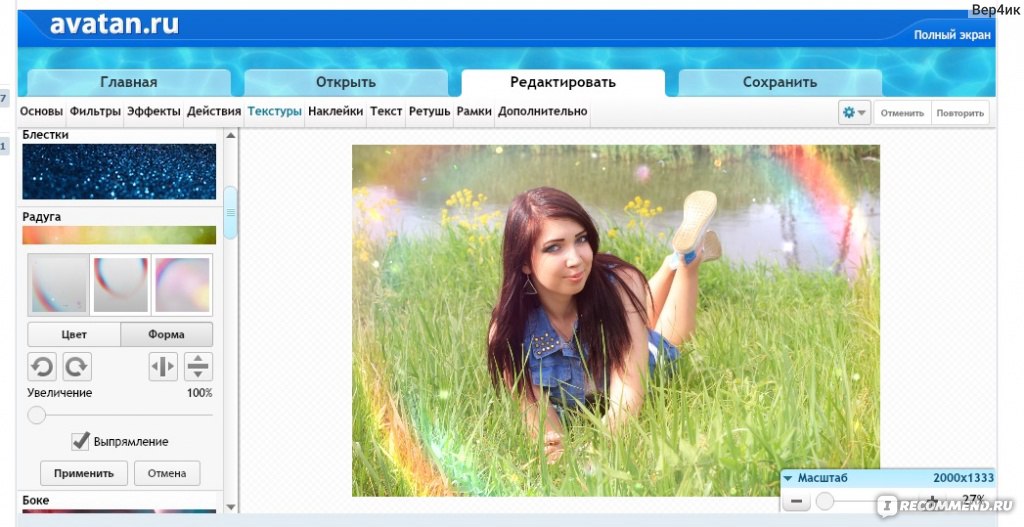 Пользователи Photoshop имеют доступ ко многим различным методам удаления фона с изображения. Для простых фонов использование стандартного инструмента «волшебная палочка» для выделения и удаления фона вполне может быть более чем адекватным. Для более сложных фонов вы можете использовать инструмент «Ластик для фона».
Пользователи Photoshop имеют доступ ко многим различным методам удаления фона с изображения. Для простых фонов использование стандартного инструмента «волшебная палочка» для выделения и удаления фона вполне может быть более чем адекватным. Для более сложных фонов вы можете использовать инструмент «Ластик для фона».
Инструмент «Ластик фона» выбирает цвет в центре кисти, а затем удаляет пиксели того же цвета, что и вы «рисуете».Освоить инструмент не так уж и сложно. Позвольте мне показать вам, как это работает.
Удаление фона, шаг 1. Откройте изображение
Начните с захвата изображения, с которого вы хотите удалить фон. Я буду использовать изображение ниже, так как на нем есть области, которые варьируются от простых до более сложных. Я получил это бесплатно на Unsplash.
Теперь откроем его в Photoshop.
Удаление фона, шаг 2: Выберите средство удаления фона
Выберите инструмент «Ластик для фона» на панели инструментов Photoshop.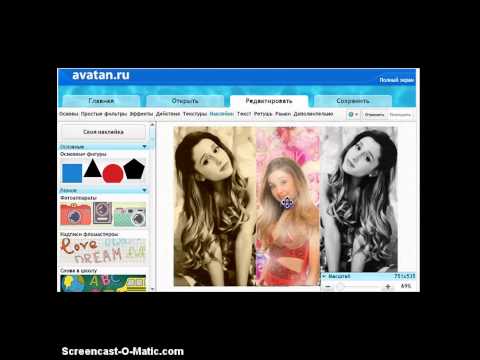 Он может быть скрыт под инструментом «Ластик». Если это так, просто нажмите и удерживайте инструмент «Ластик», чтобы открыть его. Кроме того, вы можете нажать Shift + E , чтобы перебрать все инструменты ластика, чтобы добраться до Background Eraser. Если у вас был выбран инструмент «Ластик по умолчанию», дважды нажмите Shift + E , чтобы выбрать инструмент «Ластик для фона».
Он может быть скрыт под инструментом «Ластик». Если это так, просто нажмите и удерживайте инструмент «Ластик», чтобы открыть его. Кроме того, вы можете нажать Shift + E , чтобы перебрать все инструменты ластика, чтобы добраться до Background Eraser. Если у вас был выбран инструмент «Ластик по умолчанию», дважды нажмите Shift + E , чтобы выбрать инструмент «Ластик для фона».
Удаление фона, шаг 3. Настройте параметры инструмента
На панели параметров инструмента в верхней части экрана выберите круглую жесткую кисть.Наиболее подходящий размер кисти зависит от изображения, над которым вы работаете. Используйте квадратную скобку ( [ или ] ) для быстрого изменения размера кисти.
Кроме того, вы можете щелкнуть правой кнопкой мыши в любом месте монтажной области, чтобы изменить размер и жесткость кисти.
Затем на панели параметров инструмента убедитесь, что для Выборка установлено значение Непрерывно (это первый из трех значков), Пределы от до Найдите края и Допуск имеет диапазон 20 -25% .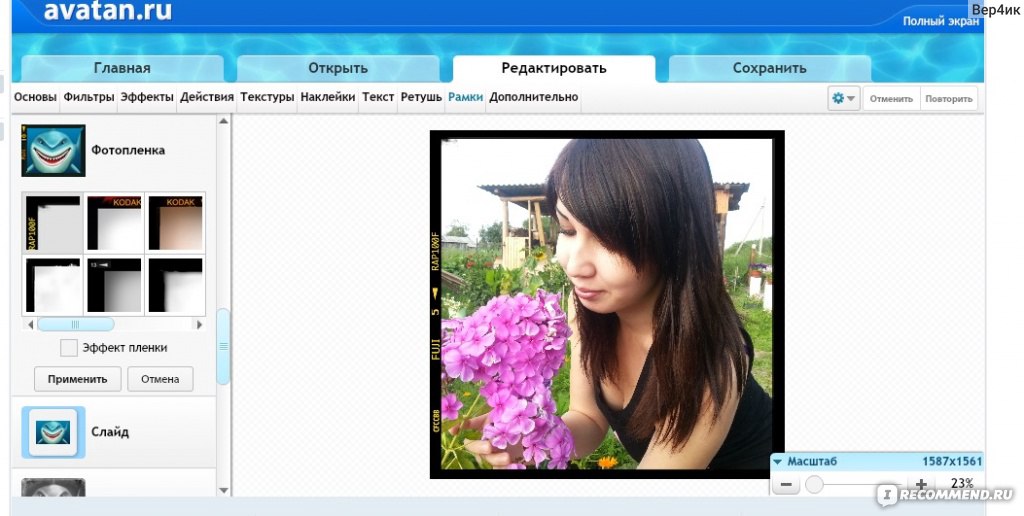
Примечание: меньший допуск означает, что ластик подберет меньшее количество цветовых вариаций. В то время как более высокий допуск расширяет диапазон цветов, которые будет выбирать ваш ластик.
Удаление фона, шаг 4: начало удаления
Наведите кисть на фон и начните стирать. Вы должны увидеть круг размером с кисть с маленьким перекрестием в центре. Перекрестие показывает «горячую точку» и удаляет этот цвет везде, где он появляется внутри области кисти.Он также выполняет интеллектуальное извлечение цвета по краям любых объектов переднего плана для удаления «цветовых ореолов», которые в противном случае могли бы быть видны, если объект переднего плана наложен на другой фон.
При стирании увеличьте масштаб рабочей области и постарайтесь, чтобы перекрестье не накладывалось на край переднего плана. Скорее всего, вам придется в некоторых местах уменьшить размер кисти, чтобы случайно не стереть часть объекта на переднем плане.
Удаление фона, шаг 5: Выбор эффективного предела и настроек выборки
Даже если вы начали с низкой толерантностью, Фоновый ластик может стереть ненужные вам вещи, например рубашку этого парня или его волосы.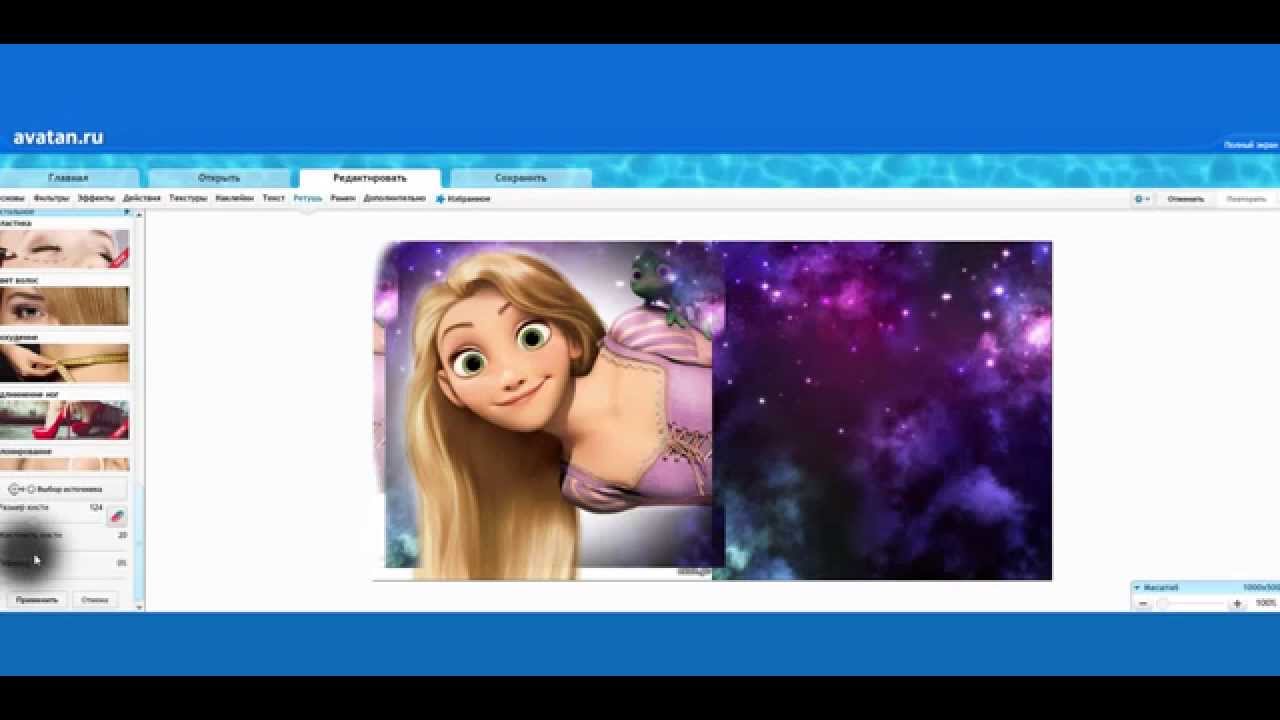
Для областей изображения переднего плана, которые имеют общие цвета с фоном (например, этот), вам может потребоваться отрегулировать пределы выборки и . На этом изображении я переключился на выборку : как только опцию , установите мои Limits на Discontinguous и установите Tolerance на 5% .
Выборка : как только опция производит выборку цвета под перекрестием только в тот момент, когда вы щелкаете , и она не выполняет повторную выборку, когда вы перемещаете кисть. Параметр Discontiguous Limit позволяет стереть все пиксели, соответствующие выбранному цвету, который вы стираете. Это очень удобно, например, чтобы попасть между прядями волос, не стирая их.
Есть большая вероятность, что Средство удаления фона может быть всем, что вам нужно для выполнения вашей задачи.Но если нет, читайте дальше.
Удаление фона, Шаг 6: Инструмент «Быстрая маска» или «Перо»
Хотя удаление фона на нашем примере изображения — это просто, когда цвета переднего плана и фона явно различаются, неизбежно есть области нашего объекта переднего плана, которые неправильно стираются, когда мы работаем близко к краям переднего плана.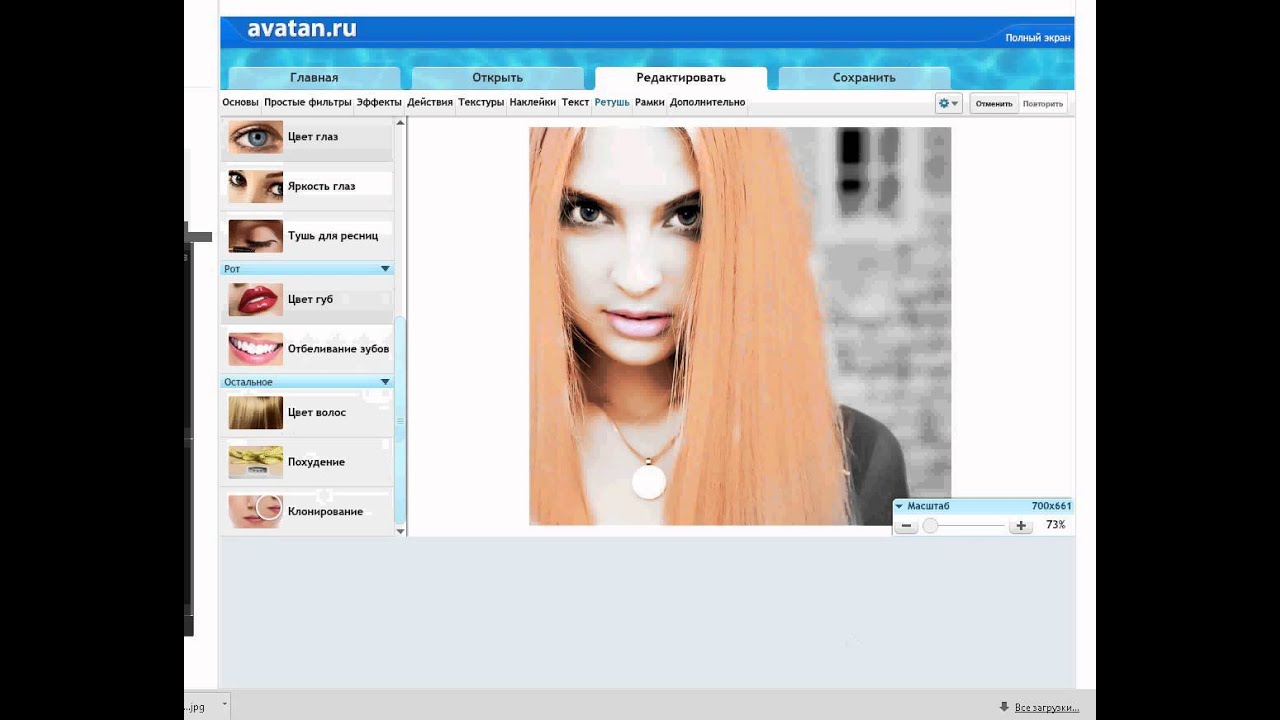
В нашем примере передний план и фон имеют похожие цвета из-за освещения, которое влияет на фон и одежду модели.Проще всего это исправить с помощью инструмента «Перо» в Photoshop, который можно использовать для создания чистого выделения и удаления ненужного фона.
Вот готовый результат:
А вот наше изображение с новым фоном:
Удалите фон в Photoshop
Если вы работаете с простым изображением с достаточным визуальным контрастом между объектом и фоном, вам, скорее всего, удастся использовать только инструмент «Ластик для фона».
Более сложные изображения потребуют сочетания инструментов, выборок и допусков, а также периодической корректировки вручную. Бывают моменты, когда визуальной разницы между передним планом и фоном нет. Мы должны вручную ввести это различие.
И не забывайте, что если вы сохраняете изображение без добавления нового фона, вам необходимо сохранить его как PNG, чтобы сохранить прозрачность.
Эта статья о том, как удалить фон в Photoshop, остается одной из наших самых популярных статей и была обновлена в 2019 году для Adobe Photoshop 2020.Чтобы узнать больше о дизайне, прочтите «Системы дизайна» из журнала Smashing Magazine на SitePoint Premium.
.Как удалить фон в Photoshop
Изучение того, как удалить фон в Photoshop , может быть чрезвычайно полезным, если вы хотите разместить объект в новой сцене. Например, у вас может быть отличная фотография собаки, бегающей в парке, но, возможно, вы хотите использовать ее только для брошюры или хотите поместить ее в другое место (например, в космос). Photoshop позволяет относительно легко изолировать определенные участки изображения, и после небольшой практики вы сможете сделать это за считанные минуты.
Нужны изображения для вашего проекта? В этом вам может помочь впечатляющая коллекция Shutterstock, состоящая из более чем 70 миллионов изображений! Посмотрите, что может предложить наша библиотека.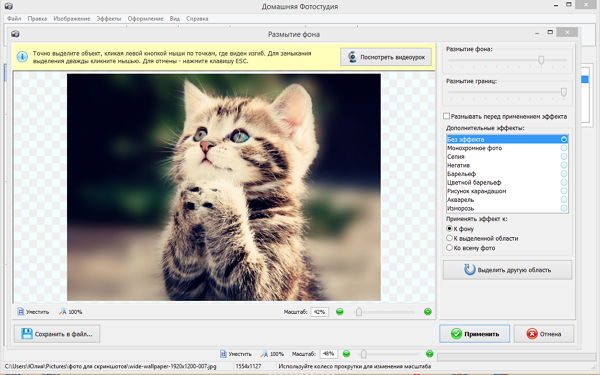
Удаление простых фонов
Обычно простой фон состоит из одного цвета. Открыв изображение в Photoshop, найдите окно Layers (оно должно быть в правой части экрана). На данный момент для вашего изображения должен быть только один слой, и он, вероятно, будет называться «Фон».
Щелкните правой кнопкой мыши слой «Фон» и выберите «Слой из фона». Это откроет новое окно с несколькими вариантами наложения. Оставьте все как есть и нажмите ОК. Теперь ваш «Фон» слой изменится на «Слой 0», и вы сможете редактировать слой по своему усмотрению.
Затем перейдите на панель инструментов и найдите инструмент «Ластик». Если щелкнуть и удерживать этот значок, появятся дополнительные параметры ластика; выберите Волшебный ластик.
Теперь верхняя строка меню изменится, отражая настройки Magic Eraser.Вы захотите отрегулировать Допуск до 25, установить Непрозрачность на 100%, установить флажок Непрерывный и установить флажок Сглаживание.

Когда вы нажимаете на фон вашего изображения, Magic Eraser удаляет все, что соответствует цвету фона. Однако некоторые крошечные области между контурами объекта могут по-прежнему иметь цвет, поэтому вам следует увеличить масштаб и очистить эти участки с помощью инструмента «Ластик».
Чтобы изолировать оставшееся изображение, щелкните инструмент «Лассо» и обведите его грубым контуром.Затем нажмите CTRL + Shift + J, чтобы создать новый слой для этого конкретного раздела. Теперь вы можете удалить «Слой 0» и сохранить отредактированный файл изображения.
Удаление сложных фонов
Изучение того, как удалить фон в Photoshop , становится немного сложнее, если фон содержит несколько цветов и форм, но это все еще довольно просто. Вместо инструмента Magic Eraser вы захотите познакомиться с Background Eraser.Этот инструмент измеряет цвет в центре вашей кисти, а затем удаляет те же оттенки, что и при использовании ластика.
 Выберите «Ластик для фона», щелкнув и удерживая значок «Ластик».
Выберите «Ластик для фона», щелкнув и удерживая значок «Ластик».Теперь взгляните на панель инструментов ластика в верхней части экрана для более сложных настроек. Выберите круглую кисть, достаточно большую, чтобы справиться с работой, установите Допуск около 25, Выборку на «Непрерывный» и Пределы на «Найти края».
Так как инструмент «Ластик фона» работает от центрального перекрестия, вы можете подвести указатель как можно ближе к объекту.Щелкните и перетащите объект, чтобы начать стирание фона. Пока перекрестие не выходит за край, изображение должно выглядеть идеально. Вы поймете, что это работает, когда фон будет заменен узором в виде шахматной доски.
После того, как вы закончили стирать более мелкие детали и объект изолирован от фона, вы можете переключиться на ластик большего размера, чтобы обработать оставшийся фон. Вы также можете использовать инструмент «Лассо», чтобы создать новый слой для вашего объекта.Сохраните свою работу как новый файл изображения, а затем используйте его в своих будущих проектах!
Кроме того, вы можете проверить инструмент для удаления фона изображения, доступный в редакторе Shutterstock.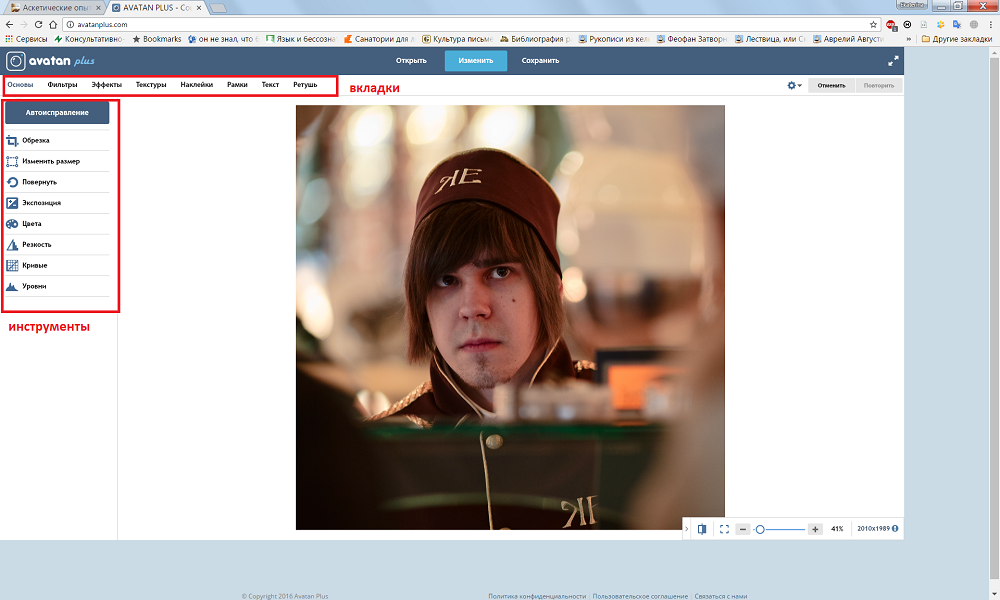 Вам потребуется несколько простых шагов, чтобы удалить фон с ваших изображений.
Вам потребуется несколько простых шагов, чтобы удалить фон с ваших изображений.
Как удалить объекты с фотографии или изображения
Что вы узнали: Удаление объектов с помощью инструмента «Клонировать штамп»
Когда использовать инструмент Clone Stamp
Штамп клонирования эффективен, когда вам нужно точно скопировать детали и цвета из одной части изображения в другую область.
Используйте пустой слой для ретуширования Clone Stamp
С помощью инструмента «Клонировать штамп» можно использовать пустой слой, чтобы отделить ретушь от основного изображения.
- Нажмите кнопку «Добавить новый слой» в нижней части панели «Слои».
- При активном новом слое нажмите кнопку блокировки положения в верхней части панели «Слои», чтобы новый слой оставался выровненным с фоновым слоем.
- На панели параметров инструмента «Клонировать штамп» установите в меню «Образец» значение «Текущий и ниже», чтобы скопировать детали из нижележащего слоя и разместить их на новом слое.

Определите область образца и нарисуйте новую деталь поверх объекта
- Выбрав инструмент «Клонировать штамп», щелкните область деталей, удерживая клавишу «Alt» (Windows) или «Option» (MacOS), чтобы задать точку выборки.Предварительный просмотр внутри указателя клонирования штампа показывает детали, которые вы будете использовать для ретуширования. Предварительный просмотр полезен для совмещения выбранных деталей с другими частями изображения.
- Проведите кистью по области, где вы хотите добавить выбранную деталь, чтобы покрыть объект. Во время работы перекрестие указывает, откуда копируется деталь.
Проверьте результаты, чтобы проверить повторяющиеся детали
Удаление объектов с помощью инструмента «Клонировать штамп» может иногда приводить к появлению деталей из области выборки, повторяющейся там, где вы использовали этот инструмент.
- Используйте инструмент Clone Stamp с кистью меньшего размера, чтобы скрыть очевидные повторяющиеся детали.

Сохраните свою работу
- Сохраните файл в формате PSD или TIFF, чтобы сохранить отдельный созданный вами слой ретуширования.
Как убрать фон в фотошопе. Как вырезать фон в фотошопе: легкий и быстрый способ
Создание коллажей стало очень популярным способом творчества. Для этого применяются графические редакторы, с помощью которых можно вырезать фон, использовать различные плагины для создания эффектов. Одной из таких программ является – Фотошоп. Разберем подробные способы удаление фона в данном редакторе.
Фотошоп – графический редактор, разработанный корпорацией Adobe. Имеет поддержку растровой и векторной графики. Он интегрируется со многими программами для обработки медиа-файлов. Пользователи могут применять данный инструмент для нелинейного монтажа видео, создания анимации и спецэффектов.
Формат, с которым работает Photoshop имеет расширение «PSD», поддерживается большим количеством программного обеспечения. Таким образом, пользователи могут производить импорт файлов во многие программы для последующей постобработки.
Таким образом, пользователи могут производить импорт файлов во многие программы для последующей постобработки.
Все инструменты одинаковые для всех версий Фотошоп, в том числе последних, начиная с CS6.
Как вырезать объект в Фотошопе
Используем инструмент «Лассо»
Лассо представляет собой инструмент для выделение какого-либо элемента на фотографии с помощью создания контура. Лассо позволит вырезать любой объект по контуру.
Для начала необходимо разобраться, что из себя представляет данный инструмент и подробно описать его виды:
- «Лассо ». Обычное «Лассо» представляет собой один из самых простых способов выделить нужный объект на картинке. Работать с ним достаточно просто, необходимо зажать левую кнопку мыши и вести курсор по контуру от начальной до конечной точки;
- «Прямолинейное лассо ». Инструмент, позволяющий быстро создать контуры, состоящие из прямых линий. Лучше всего подходит для выделения геометрических фигур.
 Пользоваться им просто, жмем «ЛКМ» и ставим начальную точку, отпускаем клавишу мыши и переносим курсом далее по контуру добавляя новую метку. Таким образом выделяем элемент до того момента, пока курсор снова достигнет начальной точки;
Пользоваться им просто, жмем «ЛКМ» и ставим начальную точку, отпускаем клавишу мыши и переносим курсом далее по контуру добавляя новую метку. Таким образом выделяем элемент до того момента, пока курсор снова достигнет начальной точки; - «Магнитное лассо ». Данная функция, позволяет быстро и точно создать контур. Наиболее точное определение магнитного лассо – инструмент автоматического распознавания краев. Алгоритм его работы заключается в том, что он пытается распознать края объекта находя отличия в яркости, насыщенности, контрасте.
Как вырезать изображение:
Инструмент позволит быстро и точно вырезать элемент из изображения или часть картинки. Стоит заметить, что пользователь сам контролирует все особенности выделения объекта, настраивая необходимые параметры маски.
Быстрое выделение
Данный инструмент позволяет быстро произвести выделение объекта на фотографии. Необходимо заметить, что способ не может гарантировать 100% результат, т.к. наилучшим образом работает только на контрастных элементах.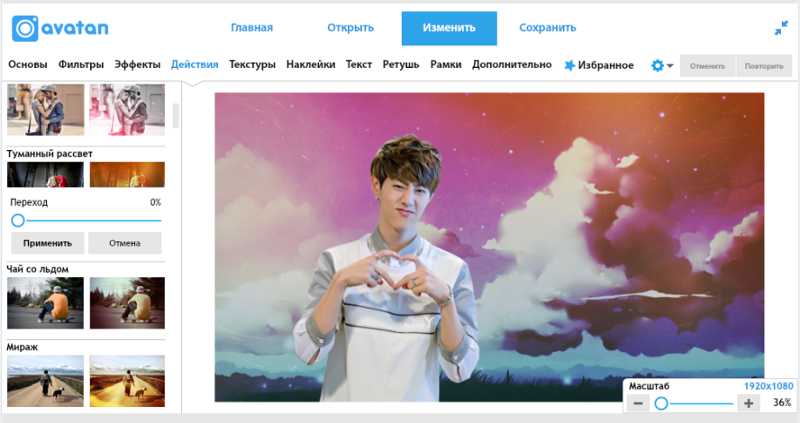
Как вырезать:
Стираем фон Ластиком
Способ подразумевает под собой удаление фона без создания контура выделения. Недостатком ластика является то, что пользователь практически не может задать какие-либо параметры. Нельзя выполнить уточнение края (сглаживание или увеличение резкости).
Процесс достаточно простой:
Эффект от использования волшебной палочки наблюдается только на тех фотографиях, которые имеют нейтральный фон по отношению к вырезаемому объекту. Лучше всего, если фон имеет белый или серый цвет.
Вырезание сложных объектов
Для вырезания сложных элементов оптимальным вариантом будет использования инструмента «Уровни ». С его помощью можно выделить края и вырезать те объекты, которые имеют неоднородную структуру, например, шерсть животного, волосы, крона деревьев, человека, лицо и т.д.
Порядок действий:
Инструмент «Перо»
С помощью пера можно выделять достаточно сложные объекты имеющие большое количество деталей.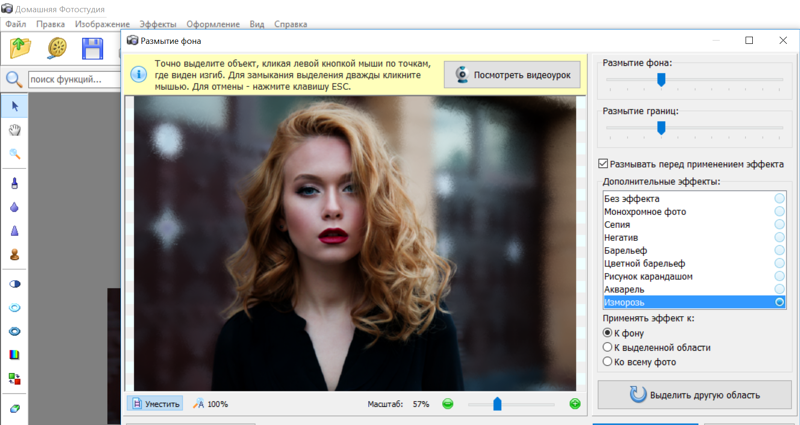 Профессиональные графические дизайнеры отдают предпочтение именно этому инструменту. С его помощью можно добиться быстрых результатов за небольшое количество времени.
Профессиональные графические дизайнеры отдают предпочтение именно этому инструменту. С его помощью можно добиться быстрых результатов за небольшое количество времени.
Порядок действий:
Инструмент Select Subject
Инструмент является новой разработкой компании Adobe. Он использует искусственный интеллект для быстрого выделения объекта. Далее рассмотрим подробно, как им пользоваться. Важно знать, что Select Subject используется исключительно версиях Photoshop CC 2016 и более поздних сборках.
Инструкция:
- открываем фото и создаем дубликат слоя;
- выбираем инструмент «Быстрое выделение» и щелкаем «Select Subject »;
- автоматически произойдет выделение объекта, далее кликаем «Select and Mask »;
- в правой части откроется панель настройки параметров. Подгоняем каждый ползунок на свое усмотрение и щелкаем «Ок».
Цветовой диапазон
Данный способ подразумевает под собой выделение элементов по цветам и образцам.
Как копировать объект
Для копирование выделенного объекта существует несколько способов рассмотрим их ниже.
Первый способ:
- выделяем объект одним из способов, представленных выше;
- затем щелкаем комбинацию клавиш «CTRL+C »;
- после этого, создаем новый слой и нажимаем сочетание клавиш «CTRL+V ». Элемент будет помещен на новый слой.
Второй способ.
Данный вариант самый простой, слой с выделенной областью будет создан автоматически. Достаточно выделить объект и нажать сочетание клавиш «CTRL+J » и он будет помещен на новый слой.
Третий метод.
После того, как нужный элемент на фотографии будет выделен, необходимо последовательно нажать комбинацию клавиш «CTRL+C», «CTRL+N» «CTRL+V». Первая команда отвечает за то, что копирует область в буфер обмена. С помощью второго сочетания клавиш, будет создан новый документ. Третья выполняет вставку элемента в новый документ.
Как вставить фон
- открываем нужное фото и используем один из методов удаления фона выше;
- инвертируем : «Выделение» и «Инверсия», жмем «Ок»;
- удаляем старый фон с помощью клавиши «Delete»;
- открываем картинку с фоном, щелкаем на клавиатуре «CTRL+C» и вставляем изображение поверх вырезанного элемента «CTRL+V»;
- после этого перетаскиваем фон под слой с вырезанным объектом, зажав левую кнопку мыши.

Как увеличить или уменьшить вырезанный объект
Для того, чтобы увеличить или уменьшить вырезанный элемент понадобиться применение инструмента «Трансформация »:
Вырезаем геометрические фигуры
Для вырезки геометрических фигур будем использовать способ «Цветовой диапазон »:
- открываем изображение с геометрическими фигурами и делаем дубликат;
- затем выбираем вкладку «Выделение » и в ней открываем пункт «Цветовой диапазон»;
- производим настройку параметров: в пункте «Выбрать» используем команду «По образцам »;
- после этого щелкаем по значку «Пипетка+ » и добавляем образцы оттенков. Если предварительный результат устраивает, щелкаем «Ок».
Фотомонтаж зародился чуть ли не одновременно с появлением первых фотографий. Чтобы создавать такие работы, приходилось прибегать к различным ухищрениям. Например, вырезать нужный фрагмент ножницами, наклеивать на фото, ретушировать и переснимать.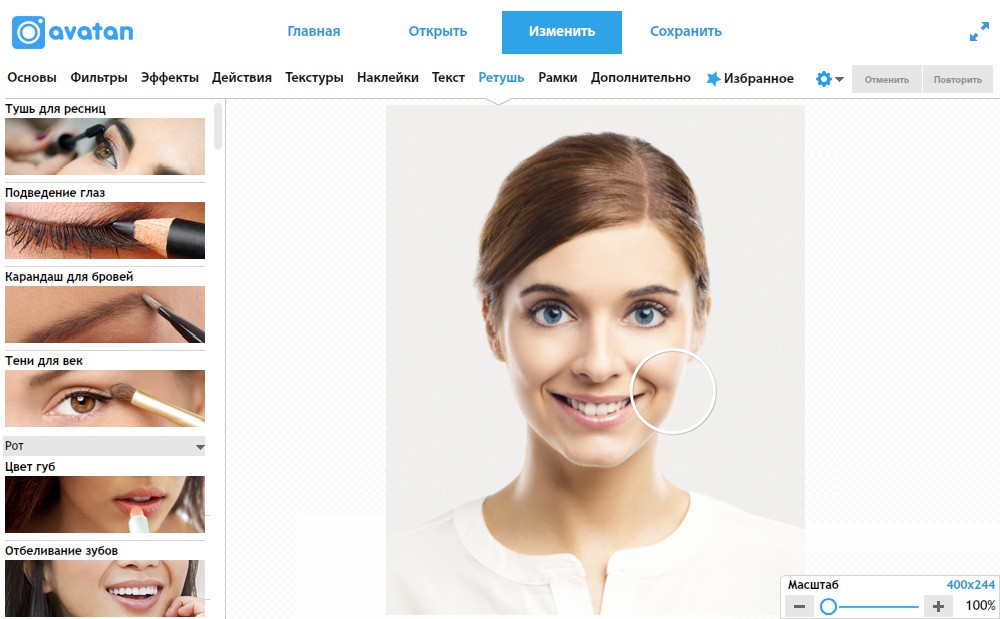 Сегодня все эти действия можно делать в «Фотошопе» всего в несколько кликов. В этой статье мы расскажем, как вырезать и вставить объект в «Фотошопе».
Сегодня все эти действия можно делать в «Фотошопе» всего в несколько кликов. В этой статье мы расскажем, как вырезать и вставить объект в «Фотошопе».
Чем отличается эта операция в разных версиях Adobe Photoshop
Все примеры, приведенные ниже, будут выполняться в последних версиях «Фотошоп CC». Однако они подходят и для более ранних вариантов Adobe Photoshop.
Для того чтобы научиться, как вырезать и переместить объект в «Фотошопе», лучше выбрать для экспериментов изображение на черном фоне.
Выбор фона
Когда в Adobe Photoshop вырезают какой-либо объект, то получается «дыра». Она автоматически заполняется фоновым цветом. Очевидно, что такой результат не может считаться удовлетворительным, если речь идет об удалении с фотографии фигуры коня, запечатленного на фоне поля и неба. В нашем же случае достаточно выбрать черный цвет — и результат будет идеальным. Для его установки в качестве фона нужно кликнуть по нижнему цветному квадратику, расположенному ниже иконок с инструментами слева от рабочего окна.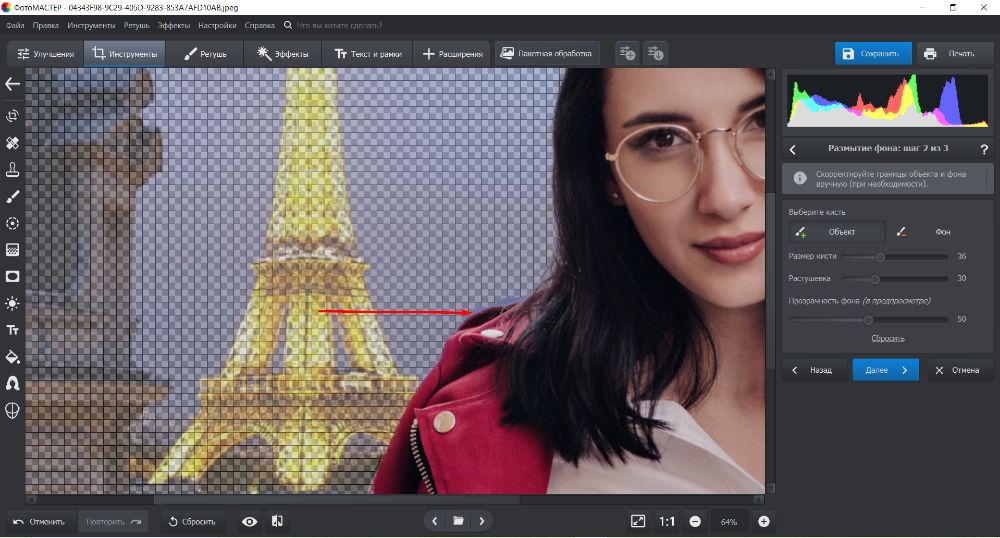 Откроется окно с палитрой. В нем нужно выбрать черный квадрат и нажать «Ок».
Откроется окно с палитрой. В нем нужно выбрать черный квадрат и нажать «Ок».
Выделение: вариант первый
Прежде чем вырезать объект в «Фотошопе», нужно указать программе, о какой части исходного изображения идет речь. Для этого в Photoshop используются разные инструменты. Так как пока рассматривается самый простой случай, то выберем «Быстрое выделение». Этот инструмент подойдет в случаях, когда цвет вырезаемого объекта значительно отличается от окраса фона, так как программа сможет автоматически распознать и отделить их пиксели.
После того как вы сделаете клик по «Быстрому выделению», курсор примет вид круга с крестиком в центре. Теперь можно щелкать по объекту, пока он не буден выделен целиком. Если вы случайно «захватили» фон, то нужно кликнуть по нему левой кнопкой компьютерной мышки, держа зажатой клавишу Alt. Для того чтобы выделение было более точным, можно воспользоваться кнопкой для уменьшения размера кисти, расположенной наверху. Она скрывается за иконкой в виде темной точки с цифрами. Кроме того, можно воспользоваться кнопкой «Уточнить край». Нажав на нее, нужно в появившемся окне поставить галочку у надписи «Умный радиус», а ползунок «Радиус» передвинуть вправо вплоть до значения 10 пикселей. Как только результат станет удовлетворительным, необходимо нажать кнопку «OK».
Кроме того, можно воспользоваться кнопкой «Уточнить край». Нажав на нее, нужно в появившемся окне поставить галочку у надписи «Умный радиус», а ползунок «Радиус» передвинуть вправо вплоть до значения 10 пикселей. Как только результат станет удовлетворительным, необходимо нажать кнопку «OK».
Перемещение
Если вырезать объект в «Фотошопе» вам нужно для того, чтобы затем вставить его на другой фрагмент того же изображения, то сделать это достаточно просто. Нужно выбрать инструмент «Перемещение», иконка которого расположена наверху, в левой части рабочего окна. Затем наводят курсор на выделенный объект. Зажав левую кнопку мыши, перетаскивают его в нужно место.
Коррекция
Как бы тщательно вы ни вырезали объект в «Фотошопе», на изображении могут остаться следы от его контура.
Чтобы этого не произошло, необходимо поступить следующим образом:
- после того как объект будет выделен, необходимо щелкнуть по нему правой кнопкой компьютерной мышки;
- в окне появившегося контекстного меню выбрать пункт «Вырезать на новый слой»;
- зайти в панель «Слои»;
- кликнуть по иконке с глазом, расположенной около нового слоя.

В результате объект будет временно скрыт, и на экране будет отображаться лишь фоновый слой. С него посредством инструмента «Ластик» можно будет стереть остатки контура. Чтобы справиться с этой задачей побыстрее, нужно увеличить размер кисти (см. выше). Затем курсором, принявшим вид круга, нужно водить по тому месту изображения, где был объект, зажав левую кнопку мыши, пока фон не почернеет полностью.
Завершив удаление следов контура, нужно:
- зайти в панель «Слои»;
- включить слой с объектом.
Если все сделано правильно, то результат получился идеальным.
Выделение объекта: вариант второй
Как уже было сказано, для того, чтобы научиться вырезать объект в «Фотошопе», нами был специально выбран самый примитивный случай с изображением предмета на гладком черном фоне. Но что делать, если речь идет о фото с портретом человека, сделанном на фоне городского или лесного пейзажа? Рассмотрим, как в таком случае нужно использовать «Фотошоп», чтобы удалить фигуру молодого человека (см.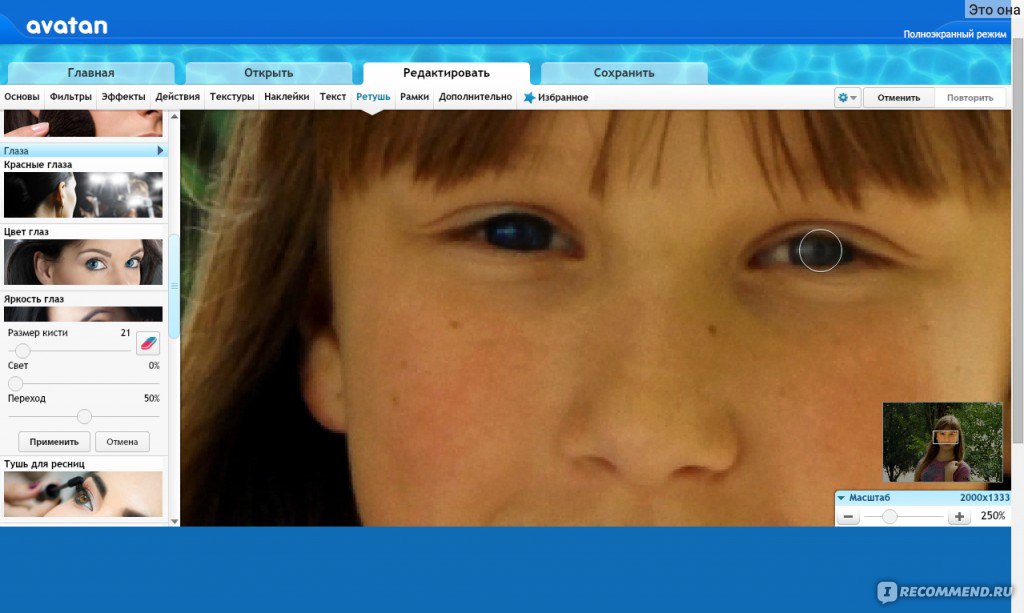 пример ниже) и вставить его на другое изображение. Для того чтобы с успехом справиться с такой задачей, тем, кто хочет узнать, как вырезать и сохранить объект в «Фотошопе», следует запастись терпением.
пример ниже) и вставить его на другое изображение. Для того чтобы с успехом справиться с такой задачей, тем, кто хочет узнать, как вырезать и сохранить объект в «Фотошопе», следует запастись терпением.
Для достижения наилучшего результата используется инструмент «Магнитное лассо». Чтобы вырезать им фигуру человека, нужно:
- увеличить масштаб изображения до 100 %;
- кликнуть по контуру выделяемой фигуры, чтобы появился первый маркер;
- вести курсором вдоль линии силуэта (по пути будут появляться новые квадратики-маркеры).
В случае если изображение нечеткое, то выделение может быть некорректным. Чтобы исправить такое положение вещей, можно ставить маркеры самостоятельно. Для этого нужно кликать левой кнопкой мыши. При этом следует соблюдать осторожность, так как в противном случае последний маркер автоматически соединится с первым.
Когда процедура будет закончена, то контур превратится в движущуюся пунктирную линию.
Как удалить сегмент, находящийся внутри выделенного контура
Очень часто, особенно если речь идет о фигуре человека, на маркированном участке фото могут оказаться участки с фоном. Например, между рукой, вложенной в карман брюк и туловищем.
Например, между рукой, вложенной в карман брюк и туловищем.
Эту область требуется удалить из выделения. Придется использовать все тот же инструмент «Магнитное лассо». Для этого:
- зажимают клавишу Alt;
- щелкают левой кнопкой мышки по силуэту постороннего сегмента на изображению;
- выделяют его точно так же, как до этого фигуру человека.
Уточнение края
Наверняка каждый видел в Интернете фотожабы или произведения, авторов которых в народе с иронией называют гениями «Фотошопа». Чаще всего они изображают человека на фоне достопримечательности, которую он мечтает увидеть, или со знаменитостью, познакомиться с которой ему вряд ли когда-нибудь удастся. Как правило, такие фото сделаны настолько коряво, что трудно не заметить подделку и поверить, что изображение.
Чтобы ваши фотоколлажи не стали предметом шуток друзей, перед тем как вырезать объект в «Фотошопе CS6», стоит овладеть техникой уточнения его краев. Для этого нужно выбрать соответствующий инструмент и удалить с выделенного все посторонние фрагменты.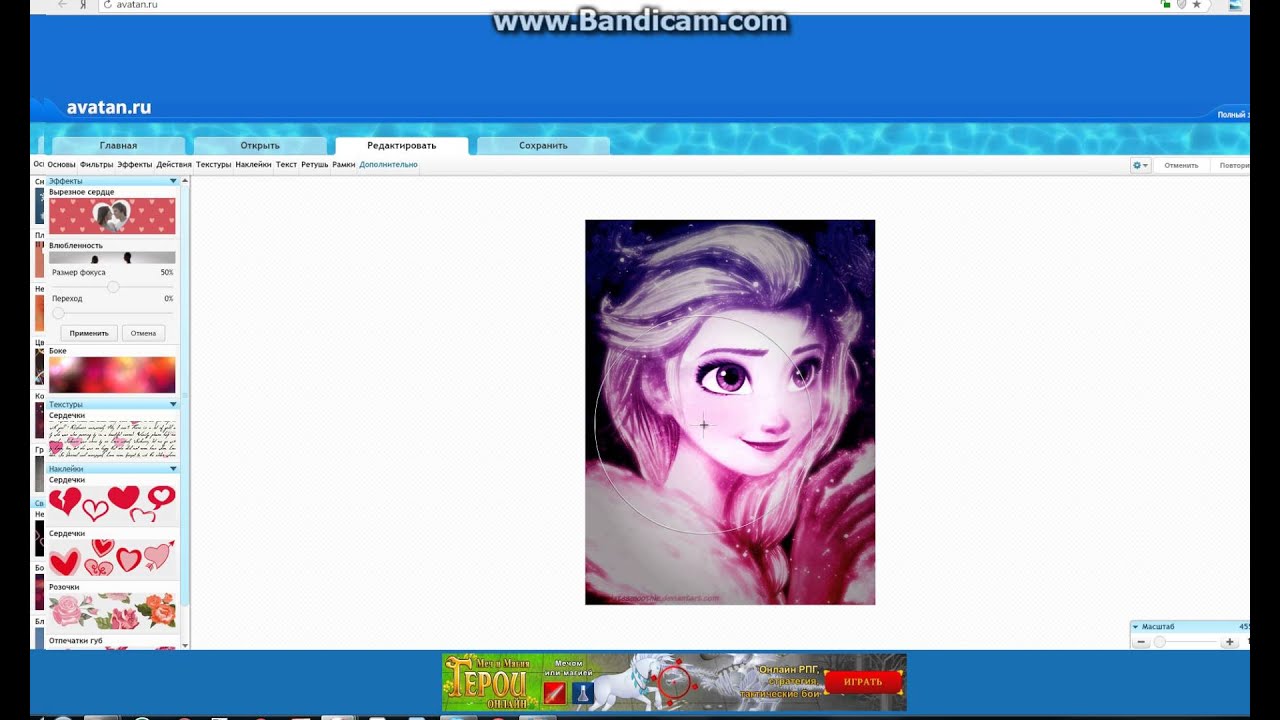 Для этого следует отметить пункт «Умный радиус» и увеличить его величину, например до 5 пикселей. Кроме того, следует выставить величину сглаживания. В конкретном случае ее лучше выбрать равной 100 %-м и завершить действия, нажатием на кнопку «Ок».
Для этого следует отметить пункт «Умный радиус» и увеличить его величину, например до 5 пикселей. Кроме того, следует выставить величину сглаживания. В конкретном случае ее лучше выбрать равной 100 %-м и завершить действия, нажатием на кнопку «Ок».
Как вырезать и вставить объект в «Фотошопе»
Если выделенный силуэт вас устраивает полностью, можно приступить к созданию фотоколлажа из этого и другого изображений.
Для достижения этой цели необходимо:
- щелкнуть по объекту правой кнопкой мышки;
- в контекстном меню выбрать «Вырезать на новый слой»;
- перейти на панель «Слои»;
- открыть новое изображение, которое должно стать основой фотоколлажа, в Adobe Photoshop;
- на панели «Слои» навести курсор на слой с объектом, который был выделен;
- щелкнуть левой кнопкой мыши и продолжать ее удерживать;
- перетащить этот слой на открытую картинку, которая должна стать основой коллажа.
Как уменьшить вырезанный объект в Фотошопе
Очень часто оказывается, что фрагмент, перемещенный с исходного фото, выглядит на финальном изображение, как чужеродное пятно, например, из-за несоответствия размеров.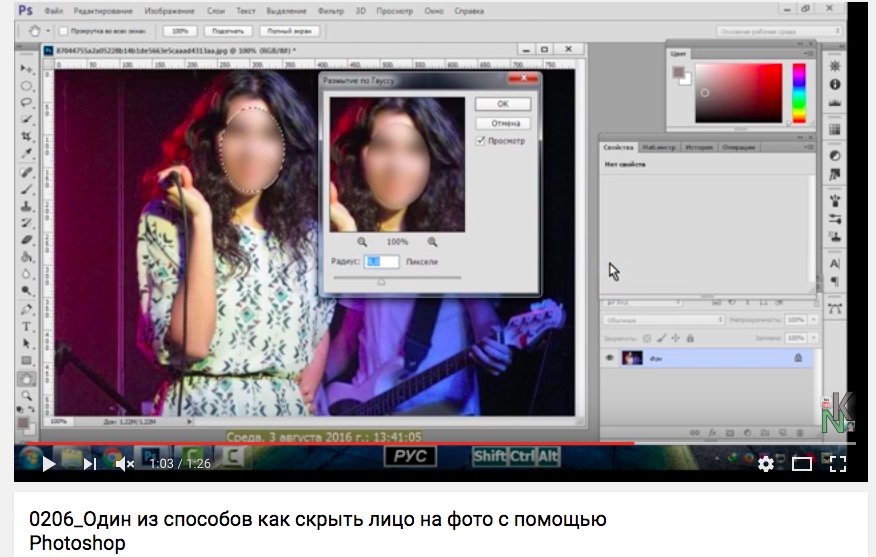 Если фигура слишком большая, нужно ее уменьшить. Для этого следует выбрать любой инструмент, относящийся к группе выделений, и щелкнуть по силуэту правой кнопкой мыши. Затем в контекстном меню требуется нажать на пункт «Свободное трансформирование». Тогда вокруг фигуры возникнет рамка с несколькими маркерами, посредством которых можно вращать объект, а также изменять его размеры. Легче всего уменьшить фигуру при помощи угловых маркеров. Однако при этом нужно держать зажатой клавишу Shift. В противном случае пропорции высоты к ширине изображения не будут сохраняться. Тот же режим помогает также перемещать объект. Чтобы произвести это действие, необходимо установить курсор ближе к его центру, а затем зажать левую кнопку мыши и отпустить ее, когда выделенная фигура окажется в нужном месте. В завершение всех действий совершается второй щелчок левой кнопкой мыши по объекту.
Если фигура слишком большая, нужно ее уменьшить. Для этого следует выбрать любой инструмент, относящийся к группе выделений, и щелкнуть по силуэту правой кнопкой мыши. Затем в контекстном меню требуется нажать на пункт «Свободное трансформирование». Тогда вокруг фигуры возникнет рамка с несколькими маркерами, посредством которых можно вращать объект, а также изменять его размеры. Легче всего уменьшить фигуру при помощи угловых маркеров. Однако при этом нужно держать зажатой клавишу Shift. В противном случае пропорции высоты к ширине изображения не будут сохраняться. Тот же режим помогает также перемещать объект. Чтобы произвести это действие, необходимо установить курсор ближе к его центру, а затем зажать левую кнопку мыши и отпустить ее, когда выделенная фигура окажется в нужном месте. В завершение всех действий совершается второй щелчок левой кнопкой мыши по объекту.
Как убрать фон
В некоторых случаях лучше поступить обратным образом. Рассмотрим, как в «Фотошопе» вырезать объект без фона. В таком случае его не нужно будет перемещать. Вместо этого достаточно будет заменить фон. Для этого совершают действия «Выделение» и «Инверсия». Затем выполняют операции «Редактирование» и «Вырезать». В результате фон окрашивается в выбранный фоновый цвет.
В таком случае его не нужно будет перемещать. Вместо этого достаточно будет заменить фон. Для этого совершают действия «Выделение» и «Инверсия». Затем выполняют операции «Редактирование» и «Вырезать». В результате фон окрашивается в выбранный фоновый цвет.
Если требуется совершить сдвинуть объект на другое место, нужно использовать инструмент «Перемещение». Однако предварительно следует зайти в панель «Слои» и осуществить второй щелчок по кнопке «Фон».
Теперь вы знаете, как в «Фотошопе» уменьшить размер вырезанного объекта, переместить его на той же фотографии или вставить на другую. Надеемся, что это поможет вам создавать красивые фотоколлажи.
Этот урок пригодится тем, кто собирается заняться коллажами или же модным в нашем современном мире «искусством» фотомонтажа, и, конечно же тем, кому нужно вырезать какую-нибудь картинку, например, для своего будущего логотипа. После этого урока у вас не должно возникнуть трудностей и вы будете справляться с данной задачей за считанные минуты, даже при работе со сложным разноцветным фоном.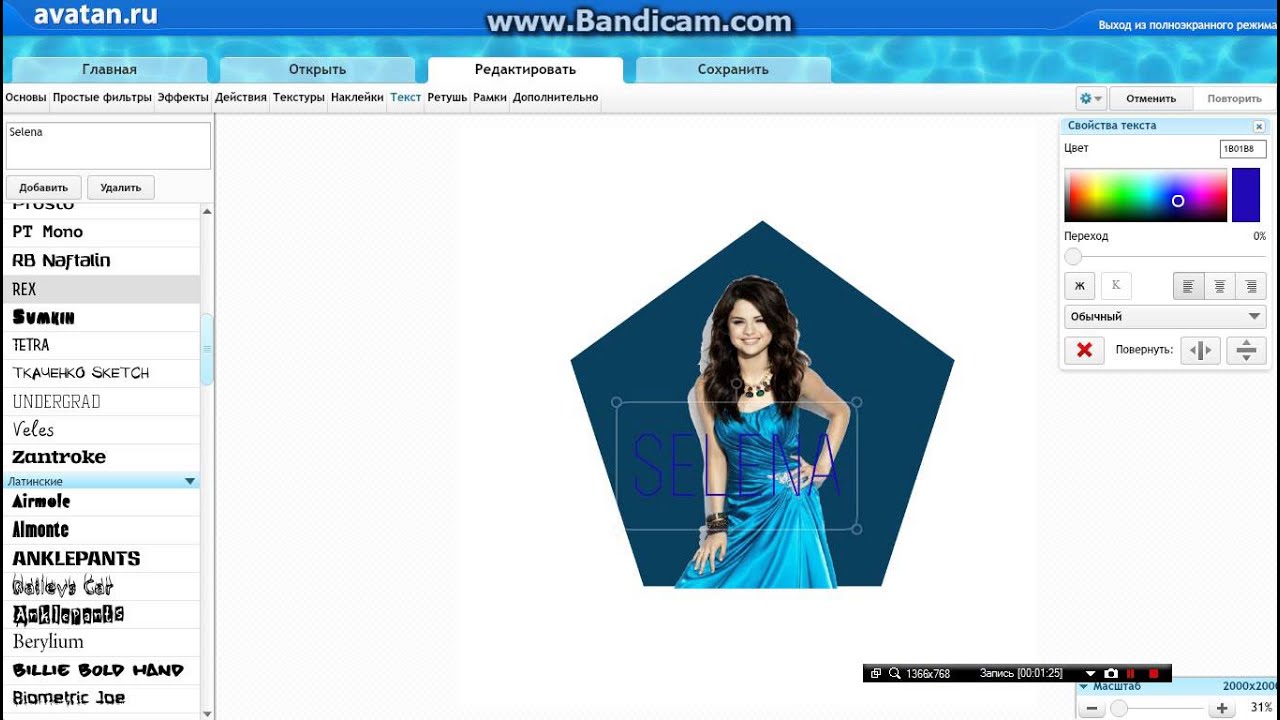
Шаг 1: Выделение
В зависимости от того, какой сложности у вас фон, который необходимо удалить, мы будем выделять либо вожделенный объект, либо ненавистный фон.
Если фон у вас монотонный, как в нашем случае, то гораздо проще выделить его, не так ли? Для этого выбираем инструмент «Волшебная палочка» (Magic tool) и кликаем по фону. Если сразу все не выделилось, то не унываем и, зажав на своей клавиатуре SHIFT, кликаем волшебной палочкой в оставшиеся области фона.
Если же фон у вас разноплановый, как на фотографии, или же вам нужно вытащить объект из другого коллажа, то придется попотеть, выделяя сам объект. На помощь вам придут различные лассо и «Быстрое выделение» («Lasso tool» etc + «Quick selection tool»).
Рис. 1. На изображении красным цветом выделены все инструменты выделения, которые вам могут понадобиться
Шаг 2: Удаляем фон
В других уроках вас попросят создать копию слоя и удалить фоновый слой (который с замочком), но не даром же мы прошлый урок посвятили изучению инструментов! Так что нам на помощь придет «Фоновый ластик» (Background eraser tool). Выбираем ластик побольше и тщательно удаляем весь фон, не боясь зацепить нужный нам элемент картинки/фотографии. На этом, по идее, все заканчивается, но посмотрите дополнение.
Выбираем ластик побольше и тщательно удаляем весь фон, не боясь зацепить нужный нам элемент картинки/фотографии. На этом, по идее, все заканчивается, но посмотрите дополнение.
Рис. 2. С помощью «фонового ластика» удаляем фон
Шаг 3: Дополнение, шаг не обязательный
Бывает так, что на взгляд вам кажется, будто вы всё стерли. Но как бы не так: разные кусочки фона затаились и ждут, когда можно будет вам помешать. Чтобы этого избежать мы рекомендуем вам создать фоновый слой с заливкой, которая была бы контрастна фону, который вы удаляете, таким образом вы увидите все его кусочки, который не удалось стереть с первого раза и избавитесь от них раз и навсегда.
Рис. 3. Создаем «слой заливку»
Рис 4. После создания слоя заливки мы увидим зоны, которые не стерли ластиком и сможем без проблем удалить их
P.S. В «Дополнении» можно уже использовать любой ластик, только предварительно выберите нужный вам слой, так как слой заливка, после его создания будет выбран по умолчанию.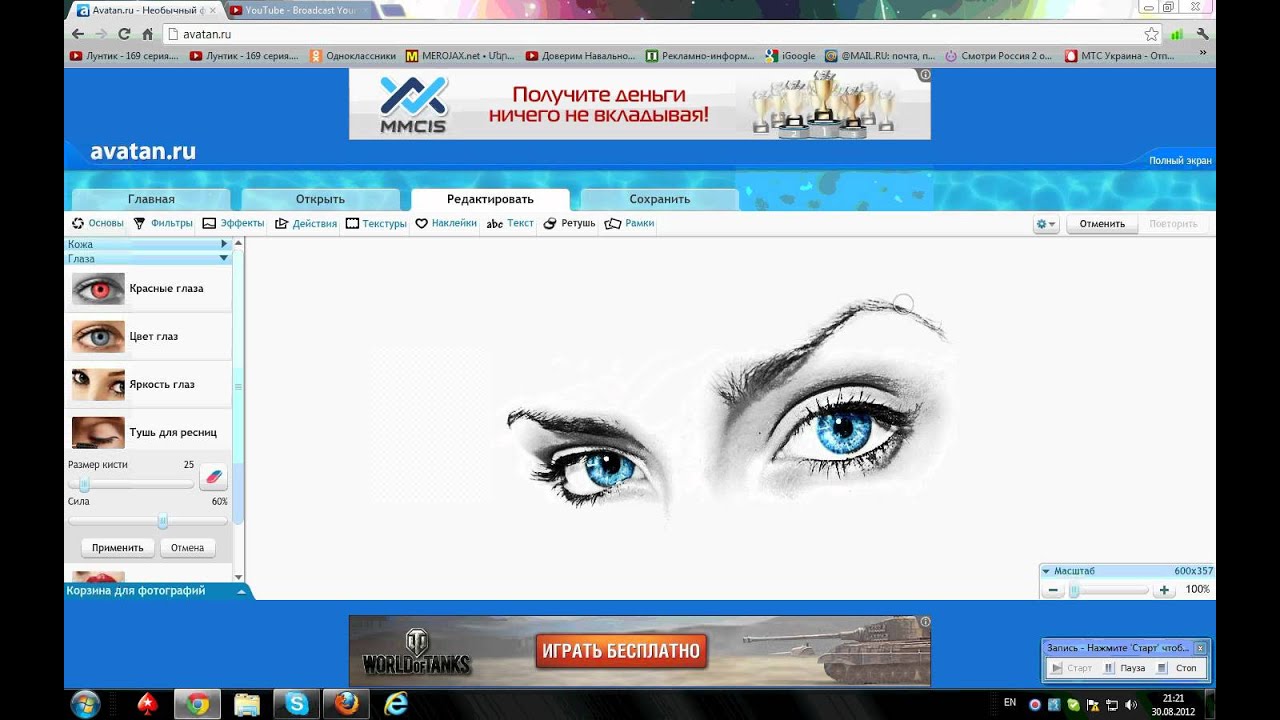 После того, как вы стерли всё необходимое, смело удаляйте слой с заливкой.
После того, как вы стерли всё необходимое, смело удаляйте слой с заливкой.
Отделение объектов от фона сейчас становится все более востребованным: из вырезанных картинок часто составляют различные фотоколлажи, используют при создании клип-арта и дизайна веб-сайтов. Читайте далее — и узнаете несколько способов, как вырезать объект в фотошопе.
Инструмент «Волшебная палочка»
Первый способ будет самым быстрым и легким, но подойдет он только в том случае, если объект, который вам нужно вырезать, изначально размещен на белом фоне.
Откройте исходную фотографию в фотошопе. Переведите ее в слой, щелкнув по ней два раза на панели слоев и вызвав функцию создания нового слоя.
На панели инструментов слева от рабочего поля в фотошопе выбирайте инструмент «Волшебная палочка». Установите чувствительность кисти — небольшую, около 5. Один раз кликните этим инструментом на белый фон фотографии, и на ней появится выделение. Может случиться так, что фон охватится не полностью — для этого нужно кликнуть на проблемном участке еще раз.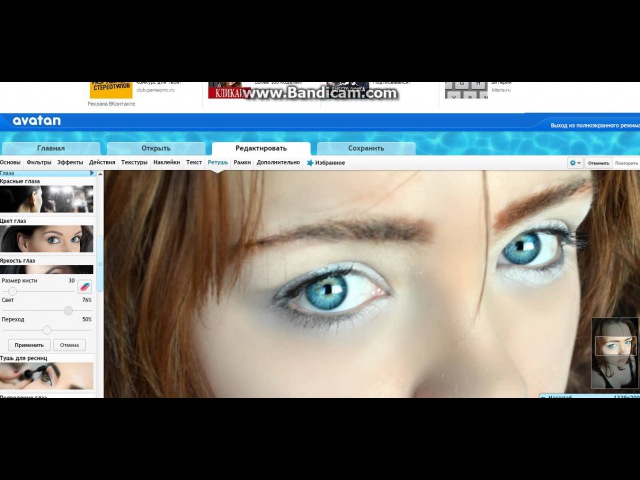
Теперь остается вырезать объект из фона, не снимая выделения, нажав на клавиатуре клавишу «Backspace».
«Лассо» в фотошопе
Следующий способ предполагает использование такого инструмента, как «Лассо». Он тоже лучше подойдет для вырезания объектов на белом либо другом однородном и светлом фоне.
Найдите «Лассо» на панели инструментов и начинайте создавать выделение. Для этого поставьте курсор куда-либо на край вашего объекта и начинайте вести линию по контуру. Вы увидите, как за курсором будет тянуться сплошная линия — продолжайте вести ее, обводя по контуру весь объект целиком. Для геометрических фигур удобнее использовать «Прямолинейное лассо».
Если во время обводки ваша линия свернула не туда, куда требуется, нажмите на клавиатуре клавишу «Backspace» — предыдущий отрезок удалится, и вы сможете повторить обводку этого участка еще раз.
Когда вы обвели весь объект и соединили последний отрезок с первым, на фотографии появится выделение. Теперь инвертируйте выделенную область, щелкнув правой кнопкой мыши по выделению.
Теперь инвертируйте выделенную область, щелкнув правой кнопкой мыши по выделению.
Когда выделение инвертировалось, как и ранее, нажмите «Backspace», чтобы вырезать объект.
Как вырезать объект с помощью быстрой маски
Еще один инструмент, который решит вопрос, как вырезать картинку в фотошопе — это быстрая маска. В отличие от «Волшебной палочки», которая может не сработать на фотографии с неоднородным, пестрым или темным фоном, выделение с помощью быстрой маски подойдет и для таких задач, поскольку в этом случае область выделения вы создаете и контролируете сами.
Выберите инструмент «Кисть» и активным цветом установите черный (код цвета — #000000). После этого выбирайте режим «Быстрая маска» — нажмите на соответствующий значок внизу панели. Теперь, как обычной кистью, начинайте закрашивать область интересующего вас объекта.
При закрашивании мелких деталей выбирайте диаметр кисти поменьше, а при заполнении цветом крупных участков можно использовать большую кисть.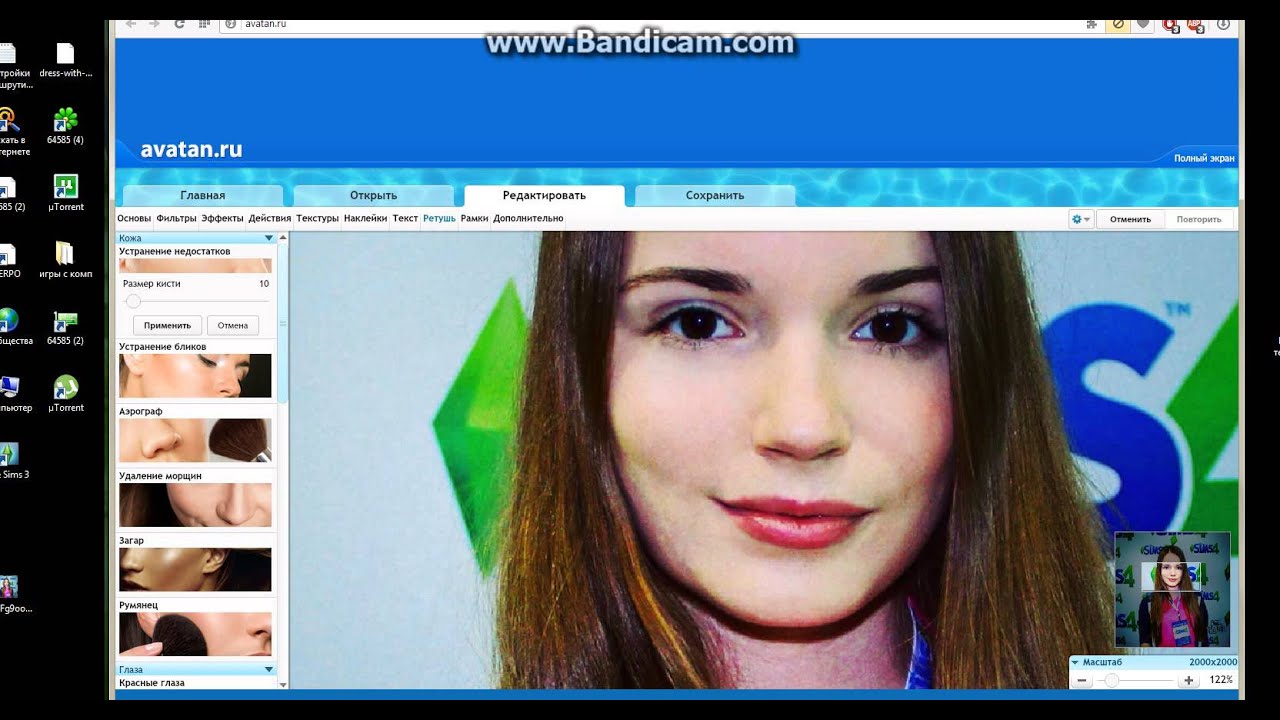 Жесткость кисти также устанавливайте по желанию, главное, помните: чем жестче кисть, тем четче будут края выделения, а мягкая кисть их сгладит.
Жесткость кисти также устанавливайте по желанию, главное, помните: чем жестче кисть, тем четче будут края выделения, а мягкая кисть их сгладит.
Если вы закрасили лишний участок, сделайте активным цветом белый (код цвета — #FFFFFF) — такая кисточка будет действовать на закрашенные быстрой маской области как ластик.
После того, как вы закончили закрашивать выбранную область, снова нажмите на кнопку быстрой маски, и тогда вокруг закрашенной области появится выделение. Чтобы отделить объект от фона, используйте «Backspace».
Удаление фона ластиком
Третий способ заключается в использовании такого инструмента, как «Ластик». По сути, это не создание выделения, а удаление фона. Выберите этот инструмент на панели слева и начинайте стирать с рабочей области все лишнее, что не относится к вашему объекту.
Конечно же, самая главная и ответственная часть — это стирание фона на границе с объектом. Торопиться тут не следует, ведь важно не оставить кусочки нестертого фона или наоборот — не стереть ненароком нужные участки объекта.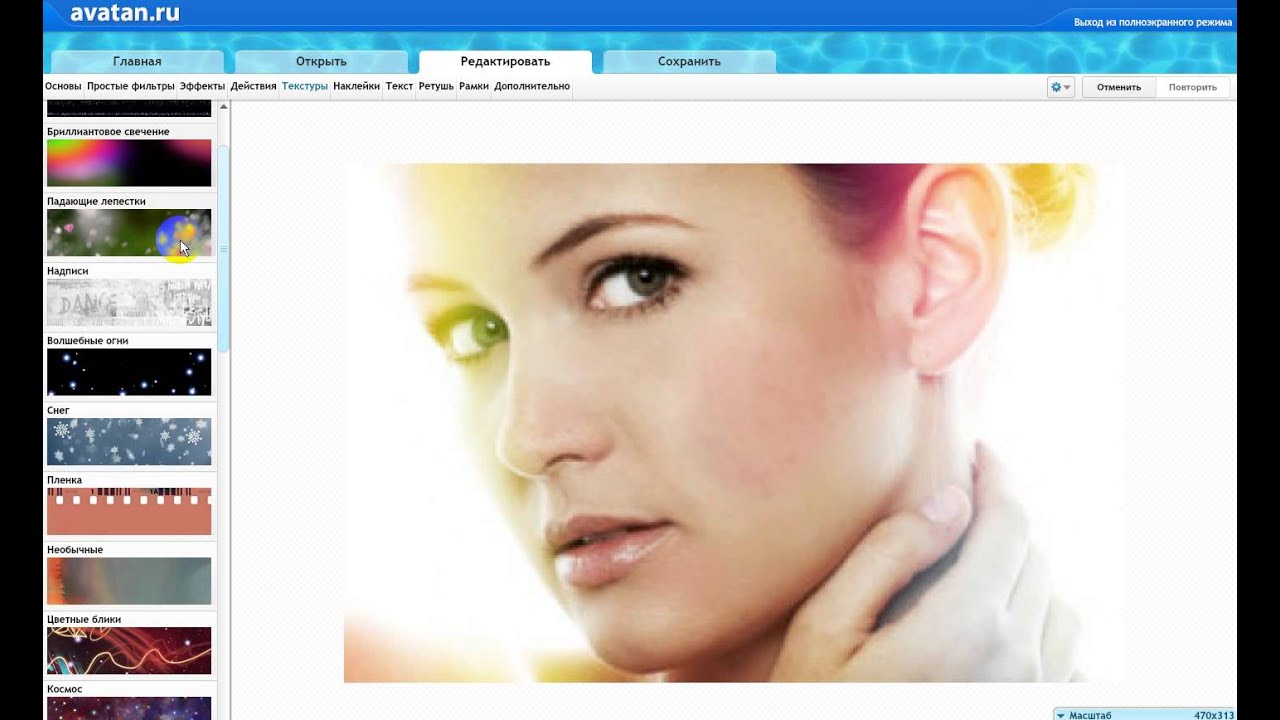 Установите небольшой размер ластика — так работа будет продвигаться дольше, но аккуратнее; увеличивайте масштаб изображения, что позволит вам внимательнее наблюдать за границами объекта.
Установите небольшой размер ластика — так работа будет продвигаться дольше, но аккуратнее; увеличивайте масштаб изображения, что позволит вам внимательнее наблюдать за границами объекта.
Если при работе с ластиком вы стерли что-то важное, воспользуйтесь функцией отмены предыдущего действия: Меню «Правка» — «Отменить действие» или зажмите комбинацию клавиш Ctrl + Z. Эта комбинация работает только для последнего действия, поэтому чтобы последовательно отменить несколько предыдущих действий, нужное количество раз примените комбинацию Alt + Ctrl + Z.
Вместо ластика удалять фон в фотошопе можно, используя кисть и маску слоя (не путайте с быстрой маской). На панели «Слои» нажмите на пиктограмму маски слоя и стирайте лишние участки, рисуя по маске кистью черного цвета. И наоборот, чтобы восстановить участок, поменяйте цвет кисти на белый.
Вырезание сложных объектов
Многих особенно интересует вопрос, как вырезать в фотошопе лицо и волосы, пушистое животное или ветвистое дерево — то есть сложные объекты с неоднородными краями, которые интересно смотрятся при создании коллажей из фото .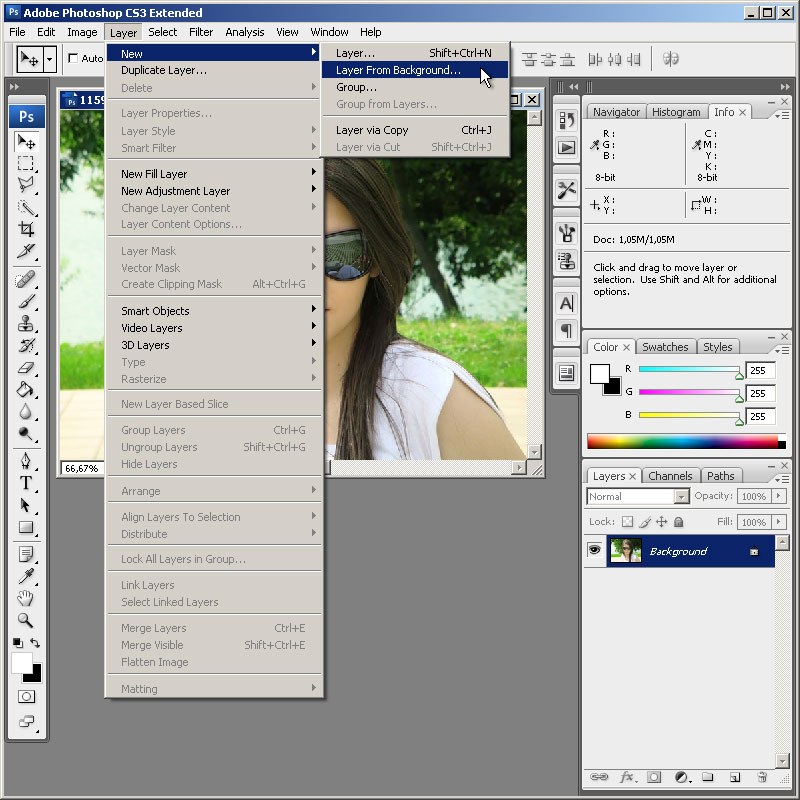 Существует способ быстро это сделать, который можно применить к фотографиям с однотонным светлым фоном.
Существует способ быстро это сделать, который можно применить к фотографиям с однотонным светлым фоном.
Дублируйте слой с исходной фотографией (щелчок правой кнопкой по слою — «Создать дубликат слоя») и сделайте его черно-белым (Меню «Изображение» — «Коррекция» — «Обесцветить»).
Примените к дубликату коррекцию «Уровни» из меню «Изображение» — «Коррекция». На появившейся гистограмме потяните ползунки, отвечающие за тени и за свет, таким образом, чтобы создать резкий, максимальный контраст между черным и белым, то есть между волосами девушки и фоном.
Добившись нужного контраста, кистью черного цвета закрашивайте полностью весь силуэт — лицо, блики, чтобы не осталось просветов. Заходите в меню «Выделение» и выбирайте «Цветовой диапазон». В появившемся окне установите чувствительность выделения около 50 и нажмите «ОК».
Правой кнопкой мыши щелкните по выделению и примените к нему «Растушевку» с радиусом в 2 пикселя. На панели слоев снимите видимость с черно-белого слоя.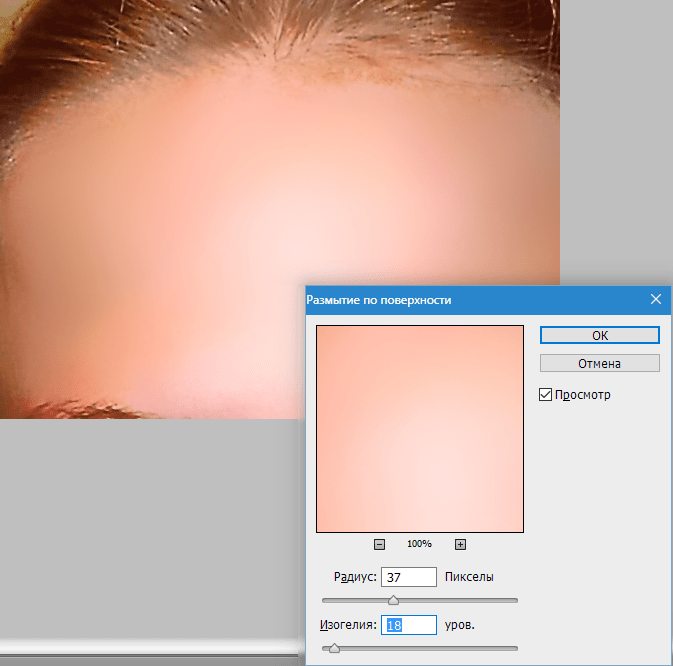 Теперь останется виден только цветной исходник, с созданным сверху выделением. Однако это выделение относится к силуэту девушки и ее волосам, а нам нужно удалить не объект, а фон. Поэтому следует зайти в меню «Выделение» и выбрать пункт «Инверсия».
Теперь останется виден только цветной исходник, с созданным сверху выделением. Однако это выделение относится к силуэту девушки и ее волосам, а нам нужно удалить не объект, а фон. Поэтому следует зайти в меню «Выделение» и выбрать пункт «Инверсия».
Чтобы отделить девушку от фона, делаем активным слой с исходным изображением и нажимаем «Backspace». Теперь вы знаете, как вырезать человека в фотошопе из фотографии.
Перечисленные выше способы не универсальны и могут не дать идеального результата, но с ними обработка фото в фотошопе проходит быстрее, поэтому, даже если вы совсем новичок, вырезать объекты для вас не составит особого труда. Вырезанные изображения можно еще использовать при монтаже видео для создания красочных превью-картинок, а также при подготовке стикеров или открыток.
А если вам проще один раз увидеть, чем сто раз прочитать, предлагаем посмотреть следующее видео, в котором показаны различные способы, как вырезать фото в фотошопе:
Забирай себе, расскажи друзьям!
Читайте также на нашем сайте:
Показать еще
Внимание! Данная статья может вызвать у вас увлечение графическими редакторами, она ведёт к познанию секретов Фотошопа, запоминанию горячих клавиш и будит в людях дух энтузиазма. Читайте строго по необходимости и следите за вашими показателями.
Читайте строго по необходимости и следите за вашими показателями.
Как убрать фон в фотошопе – волшебная палочка
Именно так называется инструмент, которым вы начнёте вырезать объект. Для этого вам нужно открыть желаемое изображение в фотошопе и найти её на панели инструментов. Для пользователей с англоязычным интерфейсом она будет записана как magic wand tool.
- зажмите клавишу Shift и нажимайте Волшебной палочкой на фон, пока он весь не выделится. Запомните: отпускать shift нельзя, пока не выделите весь фон, также нельзя попадать палочкой на объект. Только фон!
Так выглядит процесс выделения:
- когда вы нажали на все не выделенные пунктиром места и ваш фон наконец готов к дальнейшей работе, найдите клавишу Delete на своей клавиатуре и нажмите на неё,
- обязательно проверьте настройки в появившимся окне, всё должно соответствовать скриншоту ниже,
- по порядку на русском языке: первое поле содержит слово “Белый”, далее “Обычный”, и “100%”.

- делайте клик по слову ОК,
- вы получите вырезанный объект на белом фоне, но кое-где может остаться мусор от выделения,
- чтобы убрать его, нажмите английскую клавишу E, это призовёт ластик,
- аккуратно сотрите лишние детали,
- объект вырезан.
Этот способ отлично подходит для однотонных фонов и чётких объектов. Но если фон размыт или сильно детализирован, вариант с волшебной палочкой может не сработать. Давайте попробуем разобрать второй способ.
Как убрать фон в фотошопе – выделение маски слоя
Придётся чуть больше потрудиться, но результат будет куда более лучше.
- откройте желаемое изображение и сразу скопируйте слой, для этого правой кнопкой мыши кликните по миниатюре изображения справа снизу и выберите поле “Копировать слой” либо “Duplicate layer”,
- теперь создаём маску на скопированном слое: справа снизу найдите нужную иконку и нажмите,
- возле миниатюры слоя появится маленькое белое окошко, как на скриншоте,
- теперь возьмите инструмент “Кисть”, нажав на латинскую букву B,
- настройки вашей кисти должны быть как на скриншоте ниже,
- выберите обязательно чёрный цвет кисти и нажмите клавишу Q, теперь миниатюра слоя выделена красным цветом.
 Это означает, что вы на верном пути.
Это означает, что вы на верном пути.
- аккуратно закрасьте объект, не выходя за рамки и не попадая на фон,
- если вы всё-таки попали кистью на фон – измените цвет кисти на белый и закрасьте ваш промах. Запомните: чёрным рисуем, белым стираем,
- закрасьте весь объект.
- теперь снова нажмите клавишу Q, а затем Delete,
- фон удалён, вы можете перенести объект на новое место либо залить его белым цветом.
Оба варианта покажутся очень лёгкими, после того, как вы попробуете сделать их сами. Главное, не бойтесь ошибиться, ведь отменить последнее действие всегда можно с помощью сочетания клавиш ctrl + z + alt. А чтобы закрепить знания, посмотрите видео ниже.
Как убрать фон в фотошопе. Уроки фотошопа — как убрать фон… Второй вариант
При работе с графическими файлами нередко возникает необходимость убрать фон вокруг какого-то объекта. Это может быть связано с вставкой этого элемента фотографии в какую-то композицию, или желанием заменить задний план картинки.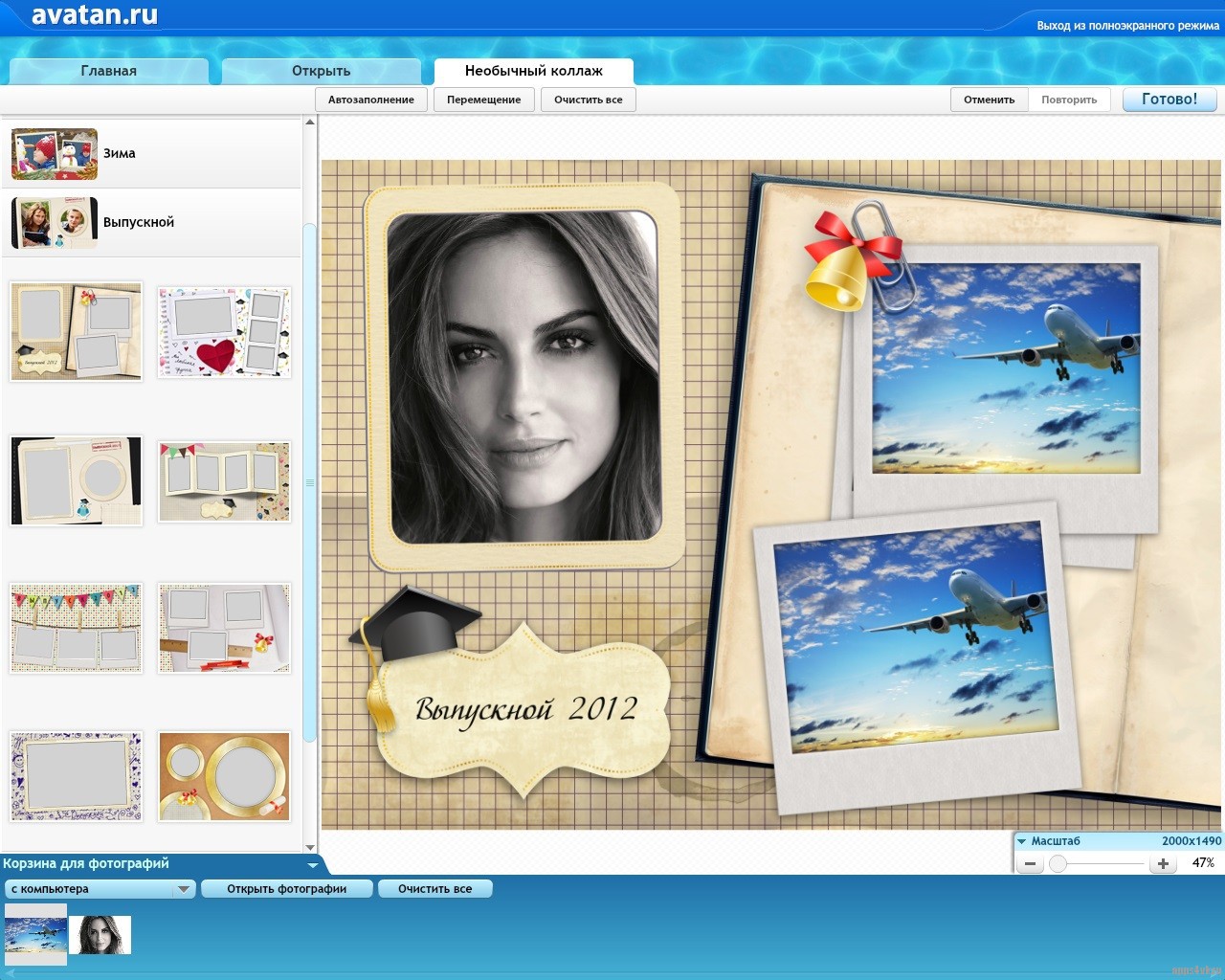 В связи с этим возникает популярный вопрос: «Как в «Фотошопе» удалить фон фотографии?»
В связи с этим возникает популярный вопрос: «Как в «Фотошопе» удалить фон фотографии?»
Удаление однотонного фона
Рассматривая вопрос об очистке заднего плана на фотографии, стоит отдельно рассмотреть вопрос о том, как быстро в «Фотошопе» удалить фон, имеющий однородный оттенок. Это позволит избежать лишней работы, требуемой при удалении разноцветной части картинки.
Перед тем как удалить необходимый фрагмент фотографии, его необходимо выделить. Сделать это можно десятками различных способов, но если требуется выделить какой-то определённый оттенок цвета, то в «Фотошопе» существует специальный инструмент, позволяющий сделать это максимально быстро. Выбрав в панели быстрого доступа пункт меню «Выделение», необходимо найти пункт «Цветовой диапазон».
В появившемся окне останется выбрать инструмент «Пипетка» и щёлкнуть по фону, который требуется выделить. С помощью бегунков останется лишь отрегулировать выделяемую область и нажать «Да». Результатом этих действий будет выделение всех областей фотографии, содержащей выбранный цвет. Для удаления потребуется нажатие клавиши «Del» на клавиатуре. Данный способ является одним из самых простых, качественно решающих задачу, как в «Фотошопе» удалить фон.
Для удаления потребуется нажатие клавиши «Del» на клавиатуре. Данный способ является одним из самых простых, качественно решающих задачу, как в «Фотошопе» удалить фон.
«Волшебная» очистка
Аналогом такого удаления фона является инструмент «Ластик», который может выполнить это действие ещё быстрее. Для этого достаточно выбрать «Волшебный ластик» и кликнуть один раз по заднему плану — в результате на его месте появится шахматный фон, который символизирует о наличии прозрачной части фотографии. Минусом такого подхода является отсутствие контроля области, которая будет удалена, в отличие от использования быстрого выделения.
Для того чтобы обеспечить контроль за тем, как удалить в «Фотошопе» без последствий для остальной части фотографии, стоит воспользоваться ещё одним «волшебным» инструментом, работающим по аналогичному алгоритму с ластиком, но выполняющим выделение вместо удаления. Таких инструментов два, и они выполняют одинаковые действия — и «Быстрое выделение».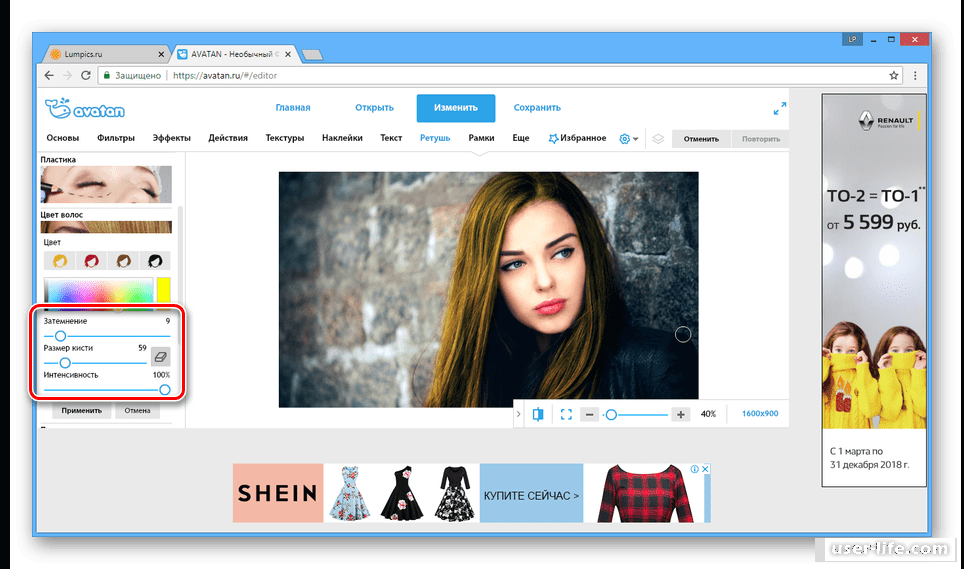 Единственным отличием является то, что «палочка» требует пошагового выбора оттенка, а выделение позволяет проводить курсором по большому пространству картинки сразу.
Единственным отличием является то, что «палочка» требует пошагового выбора оттенка, а выделение позволяет проводить курсором по большому пространству картинки сразу.
Режим быстрой маски
Предыдущие подходы — ответ на вопрос, как удалить белый фон. В «Фотошопе», помимо одноцветных задних планов, есть возможность очистить и многоцветные. Такая потребность может возникнуть, если там изображен несоответствующий требованиям пейзаж. Так как удалить задний фон в «Фотошопе»?
Для точного удаления необходимой части фотографии также существует несколько способов. Первый из них заключается в использовании «Быстрой маски». Маска — специальный механизм, позволяющий пользователю с помощью рисующих инструментов закрашивать область, которую требуется выделить. Для быстрого перехода в «Быструю маску» достаточно нажать на клавиатуре букву Q. Затем с помощью кисточки и ластика требуется закрасить часть фотографии, которая должна быть удалена. Вернувшись в обычный режим нажатием той же клавиши, мы заметим, что необходимая область картинки будет выделена — для её удаления останется нажать уже знакомую клавишу Del.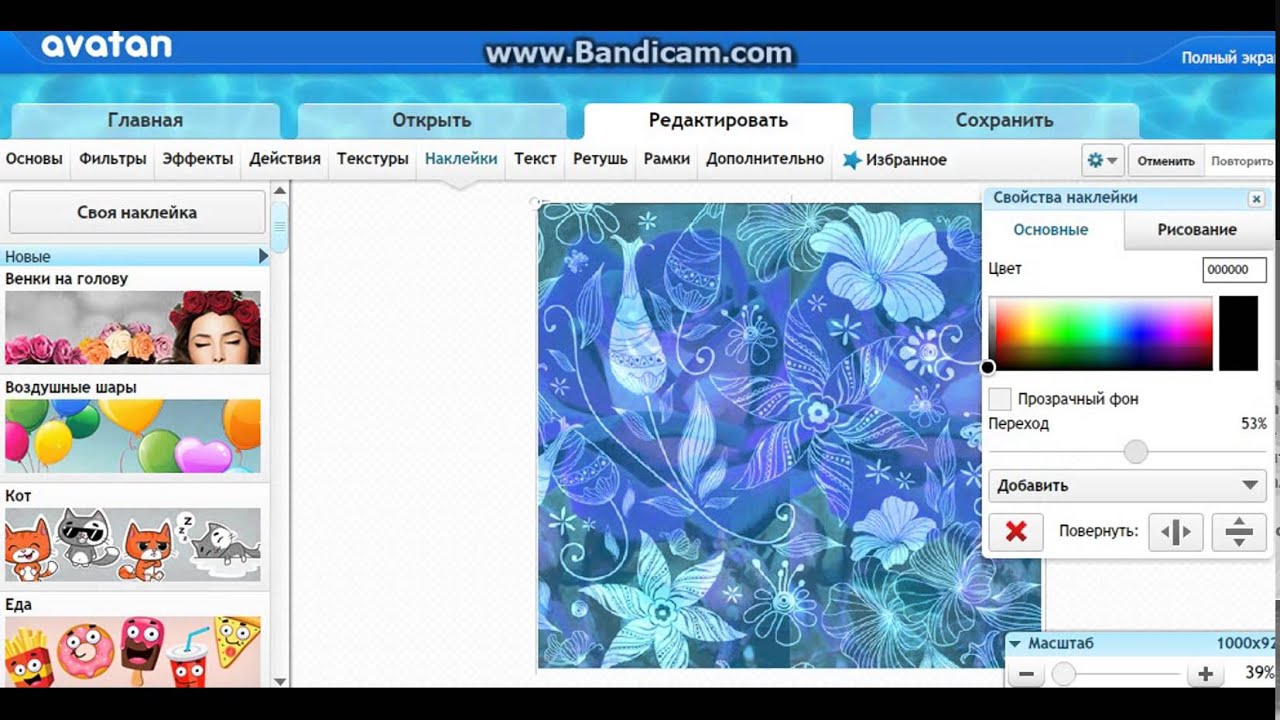
Удаление фона с помощью «Лассо»
В случае если объект, вокруг которого требуется выделить задний план, имеет достаточно чёткие границы, то существует ещё один удобный способ, как в «Фотошопе» удалить фон. Для этого следует воспользоваться инструментом «Лассо». Он предоставляется пользователю в трёх видах. Первый имеет аналогичное название, «Лассо», — он позволяет произвольно проводить линии будущего выделения области. С его помощью достаточно непросто точно выделить необходимую часть, поэтому чаще используются два других варианта инструмента.
Следующий — это «Прямолинейное лассо» — с его помощью можно рисовать область выделения, используя прямые линии. Таким образом можно провести чёткую границу, например вокруг зданий или угловатых геометрических фигур.
Для более сложных элементов, например силуэта человека, следует воспользоваться «Магнитным лассо». Оно, благодаря своему алгоритму действий, движется по контуру объекта, определяя его с помощью разницы цветов — достаточно приблизительно провести курсор мышки вокруг элемента фотографии.
В результате использования «Лассо» будет выделен сам элемент. Для того чтобы выполнить удаление, выделение следует инвертировать, нажав сочетание клавиш Ctrl + I. Затем можно выполнять удаление заднего фона.
Другие способы
Стоит отметить, что, разбираясь с тем, как в «Фотошопе» удалить фон, можно найти ещё несколько различных способов. Однако большинство из них выполняются достаточно сложно, позволяя сделать удаление более чётким. Однако добиться хорошего результата можно и более простыми средствами, затратив на это чуть больше усидчивости и старания, при этом даже, возможно, сэкономив немного времени.
Здравствуйте, уважаемые читатели!
Фотошоп — это интересная штука, которой должен уметь пользоваться каждый! Я не буду объяснять здесь что это и как, я просто буду давать полезные уроки на понятном языке.
Как говорят многие — буду писать для чайников!
Для кого-то фотошоп — это хобби, для кого-то — способ заработка, ну или просто развлечение… А для меня фотошоп — это очередной незаменимый инструмент, без которого мне и моему блогу нет дороги!
Он помогает мне делать классные уникальные картинки (Об этом я напишу позже — у меня там свои фишки, советую подписаться на мой блог. А то вдруг статья выйдет, а вы не узнаете об этом…)
А то вдруг статья выйдет, а вы не узнаете об этом…)
Делать различные 3D коробки и обложки, надписи и т.д
Поэтому я понемногу стал овладевать этими знаниями, и хочу начать обучать и вас! Это не будут очередные унылые и заумные уроки для профессионалов — все будет для чайников в интересном формате (друзья, здесь без обид).
По этому поводу я создаю на блоге еще один раздел под названием «Уроки Фотошоп»!
Да разделов у меня многовато, и один даже есть пустой — но вы на это не смотрите! Скоро я исправлюсь и все-все заполню полезными статьями…
Вам всего лишь нужно подписаться на мой блог и ждать их появления у себя на электронной почте! А ваши подписки — это как маяк в морской глуши, будут меня мотивировать и показывать правильный путь, и тогда не будет места для лени!
Ну что, заканчиваем с таким сказочным вступлением и пора бы приступать к теме поста…
В этой небольшой статье мы раскроем такой небольшой секрет: «Как убрать задний фон с картинки в фотошопе?»
Недавно я сам задавался таких вопросом и был в поисках ответа на него… Но теперь, все это я делаю в считанные секунды и даже друзья-блоггеры просят меня о помощи (я им не раскрыл секрета и сказал, что лучше напишу статью по этому поводу — вот они обрадуются)
Но для начала нам понадобится программа под названием Photoshop (точнее так — Adobe Photoshop )…
Не важно какая версия но главное чтобы она была! Или можете воспользоватся онлайн Фотошопом, найдя его через любой поисковик — его возможности особо не уступают возможностям установочной программы!
Открываем наш Фотошоп…
Теперь нам нужно добавить нашу картинку для удаления фона: Файл — Открыть … (думаю тут скрин не нужен)
Я буду использовать вот такую картинку для примера (возьму и библиотеки блога, чтобы не грузить лишнее ):
P.S. А вот небольшое замечание: картинка должна быть в формате JPG , с форматами PNG и GIF такая фишка не пройдет… Но если у вас картинка не в формате JPG, то это еще не повод для расстройств — нам нужно просто сменить формат картинки!
Как сменить формат картинки?
Здесь все просто! Можно воспользоватся например программой Paint (это стандартная программка, которая есть на каждом компьютере — ну или по крайней мере должна быть)
Открываем картинку и просто сохраняем ее в уже нужном нам формате (Jpg ) без каких либо изменений!
C Фотошопом такая фишка не проходит: не хочет картинки формата PNG и GIF сохранять в Jpg …
Кстати, я использую Adobe Photoshop CS6 Portable … (p.s. мне очень хорошая версия попалась)
После добавления картинки, в окне «Слои » сделайте двойной клик и в открывшемся окне нажмите «ок » (так мы сможем создать новый не заблокированный слой и в последствие произвести изменения ):
Теперь нам нужно выбрать в левой панели инструмент под названием «Волшебная палочка » (работает точнее чем «Быстрое выделение «) и с помощью нее производить клики по тем участкам картинки, которые хотим удалить… (сделали клик левой кнопкой мыши, тем самым выделив участок и нажали Delete):
После удаления фона нужно произвести сохранение (Файл — Сохранить как… ). Картинку нужно сохранять только в формате PNG , только тогда фон останется прозрачным!
В общем вот мой результат:
Возможно у меня есть некоторые погрешности, но я просто спешил — все это можно исправить, уделив больше внимания! Но главное, чтобы вы уловили саму суть…
Теперь такую картинку с легкостью можно поместить на любой фон!
Уроки фотошопа — как убрать фон… Второй вариант!А вот второй вариант! Если честно, то он мне не по душе!
Все остается прежним, только мы используем другой инструмент, а именно — «Перо». Вообщем, смотрите картинку:
Надеюсь суть картинки понятна! Нам нужно выделять объект точечками пока не замкнется контур… Если поставили точку неверно, не переживайте — ее можно отменить (во вкладке: Окно — История , ну или кликом правой кнопкой мыши по ней — Удалить опорную точку )
Для удобного проставления точек можно использовать увеличение картинки.
Когда проставите все точки и контур замкнется, сделайте клик правой кнопкой мыши — Образовать выделенную область , ну а дальше смотрите на картинке:
После всех этих действий фон станет прозрачным, останется только сохранить картинку в формате PNG .
Почему мне не по душе этот вариант?
- очень долго (особенно, если картинка — это не круг или квадрат=)
- контур картинки иногда изменяет свой вид
И так как второй вариант мне не нравится, я решил записать небольшой видеоурок только по первому… Вообщем, смотрим:
Ну да, не удержался и записал про два способа=)
На видеозаписи не видно курсора во-время работы в программе — завис что-то… Но, думаю суть ясна! А еще я не добавил никаких титров, но выше написана классная статья, а еще я жду вас со своими вопросами в комментариях!
На этом все! Всем пока!
Урок фотошопа: как быстро удалить, убрать или вырезать фон
Графический редактор Adobe Photoshop позволяет сотворить с изображением практически любую операцию. Многие фотографы регулярно в этой программе изменяют фон. А иногда его вовсе удаляют. Тогда фон становится прозрачным, что становится особенно актуальным при размещении изображения в журнале, когда нужно добиться правильного обтекания. Прозрачный фон может понадобиться и в некоторых других ситуациях. Сейчас вы узнаете, как можно достаточно быстро вырезать фон, сделав его прозрачным.
Как убрать или вырезать фон в Фотошопе?
Наш урок будет основан на фотографии утюга. Дело в том, что этот предмет легко выделить, с этой задачей справится даже начинающий пользователь. После знакомства с основами вы быстро поймёте, как вырезать фон в Фотошопе и на снимке с человеком. На это просто понадобится чуть больше времени.
На нашем примере фон полностью окрашен в белый цвет. Но на самом деле это совершенно не важно, он может быть окрашен в любые цвета. Это даже может быть какая-нибудь цветущая поляна, вырезать фон от этого не станет сложнее. Нужно лишь, чтобы объект был четким, с легко определяемым контуром. Если камера в момент съемки была расфокусирована, то только тогда с выделением могут возникнуть проблемы.
Решение проблемы, как убрать фон в Фотошопе, начинается с выделения. Но первым делом необходимо разблокировать текущий слой. Сейчас он имеет наименование «Фон». Перейдите в панель «Слои» и совершите двойной щелчок по данному названию. Выскочит диалоговое окно с предложением назвать слой по-другому. Воспользуйтесь этой возможностью и нажмите кнопку «OK».
Теперь нужно выделить наш утюг. Для этого можно использовать один из двух инструментов. Первый — это «Магнитное лассо». Хороший вариант, но он больше подходит для тех объектов, которые сложно отделить от фона. Также этот инструмент незаменим для выделения человека. В нашем же случае лучше воспользоваться инструментом «Быстрое выделение». Выберите его, а затем отрегулируйте размер кисти. Теперь необходимо щелкать по объекту, пока он не окажется полностью выделенным. Если вы случайно заехали на область с фоном, то щелкните по ней, предварительно зажав клавишу Shift. Постепенно выбранный вами предмет будет выделен.
Но это ещё не идеальное выделение. Если сейчас не раздумывая произвести инверсию выделения и вырезать фон, то результат вас явно не устроит. Вместе с фоном исчезнут некоторые кусочки из контура интересующего объекта. Поэтому выделение нужно производить как можно точнее. Но вручную на его уточнение ушло бы слишком много времени. К счастью, программа Adobe Photoshop умеет самостоятельно подстраивать выделение под ваши нужды. Для этого нужно лишь запустить специальный инструмент при помощи кнопки «Уточнить край». Именно за счет этой функции можно быстро убрать фон в Фотошопе, затратив минимум времени на выделение.
Как убрать фон в Фотошопе cs5?
Нажатие кнопки неожиданно сделает белый фон черным. Не пугайтесь, просто так легче следить за изменениями. Пунктирная линия выделения исчезнет, теперь она не мешает рассматривать контур объекта. А ещё после нажатия кнопки выскочит диалоговое окно. В нём сразу же нужно поставить галочку около пункта «Умный радиус». Ниже находится ползунок, с помощью которого регулируется величина этого радиуса. Поставьте такое значение, чтобы контур объекта был без проплешин. Также в этом диалоговом окне можно настроить сглаживание и растушевку краев. Так можно добиться идеального результата.
Когда итог вас устроит — жмите кнопку «OK». После этого вы вернетесь к прежней картине, когда по вашему объекту бежит пунктирная линия. Сейчас можно было бы скопировать его, переместить, произвести прочие действия… Но нам нужно убрать фон в Фотошопе cs5 (или более поздней версии). Для этого необходимо произвести инверсию выделения. Делается это очень просто. Перейдите по пути «Выделение>Инверсия».
Как в Фотошопе быстро убрать или удалить фон?
О дальнейших действиях вы могли догадаться сами. Теперь фон выделен. Для его удаления нужно лишь нажать клавишу Delete. Тотчас же фон станет прозрачным. Если вы хотите сохранить именно такой вариант, то нужно выбирать тот формат, который поддерживает альфа-канал. При сохранении картинки в JPEG-формате прозрачная область вновь станет белой. Идеальным для сохранения такого изображения выглядит формат PNG.
Как в Фотошопе удалить фон мы разобрались. Простота этого действия зависит от сложности контура основного объекта. Чем его легче выделить — тем быстрее вы удалите фон.
Как вырезать из фона в Фотошоп объект?
Но иногда полное удаление фона не требуется. Иногда требуется какой-нибудь объект вырезать из фона Фотошоп, и данная программа с недавних пор умеет и это. Например, можно убрать из снимка какой-нибудь мусор. При определенной сноровке можно даже избавиться от телеграфных столбов и проводов. Давайте возьмем в качестве примера фотографию, где неугодными выглядят следы от пролетевших ранее самолетов.
Для удаления ненужного объекта нужно его сначала выделить. При этом не обязательно выделять его максимально точно. Напротив, точность здесь не нужна. Просто воспользуйтесь инструментом «Лассо» и выделите объект вместе с куском окружающего его пространства. Но нужно помнить, что объект должен быть маленького размера. В противном случае программа не сможет понять, чем именно заполнить пустующую область.
После выделения нажмите клавишу Delete. В выскочившем диалоговом окне обратите внимание на пункт «Использовать». В предлагаемом списке выберите «С учетом содержимого». После этого щелкните по кнопке «OK». Затем останется лишь перейти по пути «Выделение>Отменить выделение» или воспользоваться сочетанием клавиш Ctrl+D.
На этом наш урок подходит к концу. Сегодня вы научились быстро вырезать фон, а также удалять лишь его часть. Теперь вам не составит труда улучшить имеющиеся фотографии, избавившись от всяческого мусора.
Введение
Удаление фона с фотографии может быть действительно трудной задачей, особенно если объект, который вы хотите вырезать, имеет фон чрезвычайно сложный. В этом уроке мы пройдем с вами весь процесс удаления фона с изображения по шагам, чтобы помочь вам преодолеть эту трудную задачу.
Для начала вам нужно открыть изображение, на котором вы хотите удалить фон, в Adobe Photoshop . Для демонстрации техники я выбрала сделанную в зоопарке Колчестера фотографию жирафа, имеющую очень четкую границу между битами, которые мы хотим оставить (сам жираф ), и фоном.
Я использую Adobe CC , но техника удаления фона, описанная здесь, будет работать в Photoshop CS5 и версиях старше, хотя некоторые элементы могут выглядеть немного иначе:
Шаг: 1
Итак, нам необходимо сделать выделение нужной области. Для выделения существуют различные инструменты, но для новичков самыми простыми в использовании являются инструменты «Быстрое выделение » (Quick Selection ) и «Волшебная палочка » (Magic Wand ). Также есть инструмент «Лассо » (Lasso ), он более точный, но и требует больше времени.
Для нашего примера мы воспользуемся инструментом «Быстрое выделение », который находится на панели инструментов. Убедитесь, что используете этот инструмент с плюсом посередине, нажав и удерживая клавишу Shift .
Выделите область фона, которую хотели бы удалить, зажав левую кнопку мыши и перетаскивая курсор по нужному участку. Если случайно выделили что-то лишнее, вы можете воспользоваться опцией «Вычитание » инструмента «Быстрое выделение », зажав и удерживая клавишу Alt , и тем самым убрать лишнюю область из выделения. Не забудьте опять зажать Shift перед тем, как продолжить выделение фона.
Не нужно быть слишком аккуратным с такими вещами, как волосы и мех, потому что вы можете уточнить края позже (мы обсудим это через минуту ).
Когда вы будете довольны сделанным выделением, щелкните правой кнопкой мыши и выберете опцию «Инвертировать выделение » (Select inverse ):
Шаг: 2
Теперь нажмите на кнопку «Добавить маску слоя » (Add Layer Mask ) в нижней части панели «Слои » (это прямоугольник с черным кружком в центре ), и вы сразу же увидите, что фон исчез.
Возможно, результат еще не будет смотреться отлично, но не волнуйтесь, вы можете использовать инструменты уточнения маски для его улучшения:
Шаг: 3
Дважды щелкните по маске на панели «Слои » (это черно-белое изображение, следующее за предварительным просмотром вашей фотографии ) и затем выберете «Края маски » (Mask Edge ) из выпадающего меню. Вы увидите меню «Уточнить маску » (Refine Mask ):
Шаг: 4
На этом шаге вы можете внести коррективы в маску, чтобы улучшить ее вид. Сначала, поставьте галочку напротив опции «Показать радиус » (Show Radius ).
Вы не увидите никаких изменений, но, перемещая ползунок данного параметра, вы можете убедиться, что радиус захватывает все выбившиеся прядки волос и избавляется от фона между ними.
Если вы переместите курсор на фотографию, то увидите круг с плюсом в центре. Можно воспользоваться им для захвата сложных, труднодоступных областей, зажимая левую кнопку мыши и проводя курсором по проблемным областям:
Шаг: 5
Снимите галочку с опции «Показывать радиус », чтобы вернуться к предварительному просмотру маски. Теперь воспользуйтесь ползунками, чтобы скорректировать маску, пока не будете довольны полученным результатом.
Можно изменить режим просмотра, нажав на маленькую стрелку возле уменьшенного изображения и выбрав режим из выпадающего меню:
Шаг: 6
Если сейчас вы хотите добавить вашу фотографию на новый фон, вы можете сделать это, открыв фоновое изображение и просто перетащив изображение, которое вы только что вырезали, на новый фон.
При работе с изображениями, очень часто приходится удалять фон в Фотошоп у картинке. Умение это делать является одним из основных базовых навыков в Фотошоп. Существует несколько способов как это сделать. В этом уроке мы познакомимся с одним из самых простых и быстрых способов выполнения такого рода операции. Вы наверное спросите и как же удалить фон в Фотошоп быстро и легко? Итак давайте приступим.
Прежде чем приступить к уроку, Сперва давайте познакомимся с инструментом, с помощью которого будем убирать фон у изображения. Этот инструмент называется «Волшебный ластик». Принцип работы данного инструмента заключается в следующем: «Волшебный ластик» удаляет пиксели, схожие по цвету в точке щелчка мыши, ещё он автоматически преобразует фоновый слой в обычный. Этот инструмент отлично подходит для моментального удаления больших площадей сплошного цвета.
Чтобы грамотно и умело пользоваться инструментом «Волшебный ластик» давайте познакомимся с его параметрами:
http://сайт/
1) Допуск. Этот параметр задает чувствительность инструмента и определяет диапазон схожих цветов (в процентах). Чем выше допуск, тем шире диапазон цветов, которые будут стерты.
2) Сглаживание. Смягчает границы стираемой области.
3) Смежные пикселы. Если вы хотите стереть пикселы, соприкасающиеся друг с другом, оставьте этот флажок установленным. Если вы хотите стереть пикселы подобного цвета независимо от того, где они находятся в изображении, сбросьте этот флажок.
4) Образец со всех слоёв. Установите флажок (Использовать все слои), чтобы инструмент «Волшебный ластик» стирал области активного слоя, учитывая цвет пикселов на всех видимых слоях. Если эта опция выключена, инструмент анализирует только цвета активного слоя, стерты будут только пикселы активного слоя.
5) Непрозрачность. Задает прозрачность ластика. Если вы хотите контролировать, насколько эффективно действует «Волшебный ластик», вы можете ввести значение (в процентах) в это поле. Например, ввод числа 50 заставит его стереть 50 процентов непрозрачности изображения, ввод 100 — удалит изображение целиком.
Мои настройки параметров данного инструмента, вы можете посмотреть выше на скриншоте, выделено красным цветом.
Итак, перейдем от слов к делу. Чтобы удалить белый фон от будильника, берём инструмент «Волшебный ластик» и щелкаем левой кнопкой мыши 2 раза на белом фоне. Один раз за пределами будильника, второй раз вверху внутри будильника. Для примера выделил красным места, где щелкал волшебным ластиком.
http://сайт/
P.S. На сегодня все. Надеюсь, вы узнали для себя что-то новое и это урок будет вам полезным. Понравилась статья? Тогда расскажите о ней в социальных сетях, нажав на их кнопки ниже.
Работа с фоновыми изображениями | Справочный центр — Foleon
Вы можете использовать фоновых изображений для покрытия фона блока или столбца. Это позволяет размещать элементы поверх этих изображений. В этой статье мы покажем вам, как установить фоновое изображение.
💡 Хотите узнать больше об элементе изображения? Ознакомьтесь с нашей статьей Работа с элементом изображения .
В этой статье
Фоновое изображение по сравнению с элементом изображения
Фоновые изображения используются для заполнения фона блока или столбца.В приведенном ниже примере вы можете видеть, что фон блока был покрыт изображением, а текст «Удивительный заголовок» наложен сверху.
Имейте в виду, что есть 2 способа использовать изображения в вашем Foleon Doc:
В качестве фонового изображения (эта статья) : для покрытия фона, как показано в примере выше, вы можете заполнить его фоновым изображением.
В качестве элемента изображения : в разделе элементов в левой части редактора , вы можете реализовать элемент изображения в столбец.Узнайте больше об элементе изображения в нашей статье Работа с элементом изображения.
Как установить фоновое изображение
Как упоминалось выше, вы можете установить фоновое изображение как для блока, так и для столбца. Мы рассмотрим, как это сделать ниже.
Фоновое изображение блока
На панели настроек фиолетового блока щелкните значок Изменить фон . В приведенном ниже примере заполнитель виден, потому что фоновое изображение не было установлено.Если установлено фоновое изображение, будет видна небольшая миниатюра изображения.
После этого вы попадете в Настройки фона блока. Если для типа фона установлено значение Изображение , вы можете вставить изображение, чтобы закрыть фон вашего блока. Наведите указатель мыши на область изображения и щелкните по ней Добавить изображение .
💡 Вы также можете получить доступ к настройкам фона, щелкнув значок настроек блока (зубчатое колесо).
Появится всплывающий экран с медиа-библиотекой.Выберите свое изображение и щелкните Select media. Вы реализовали фоновое изображение для своего блока. На панели настроек фиолетового блока вы увидите маленькую миниатюру фонового изображения.
Фоновое изображение столбца
Установка фонового изображения столбца аналогична рабочему процессу для фонового изображения блока.
На панели настроек оранжевого столбца щелкните значок Изменить фон .В приведенном ниже примере заполнитель виден, потому что фоновое изображение не было установлено. Если установлено фоновое изображение, будет видна небольшая миниатюра изображения.
После этого вы попадете в Настройки фона столбца. Если для типа фона установлено значение Изображение , вы можете вставить изображение, чтобы закрыть фон столбца. Наведите указатель мыши на область изображения и щелкните по ней Добавить изображение .
💡 Вы также можете получить доступ к настройкам фона, щелкнув значок настроек столбца (зубчатое колесо).
Появится всплывающий экран с медиа-библиотекой. Выберите свое изображение и щелкните Select media. Вы реализовали фоновое изображение для своей колонки. В приведенном ниже примере фоновое изображение столбца накладывается поверх фонового изображения.
На панели настроек фиолетового блока вы увидите маленькую миниатюру фонового изображения.
Установка фонового изображения для планшета или мобильного телефона
Можно установить отдельный блок фонового изображения для режимов просмотра на планшете и мобильном телефоне.
⚠️ Невозможно установить отдельное фоновое изображение столбца для планшета и мобильного устройства. Он унаследует фоновое изображение режима просмотра рабочего стола, но вы не сможете его заменить. Это означает, что вам, возможно, придется скрыть столбец в этих режимах просмотра.
По умолчанию фоновые изображения в режимах просмотра планшета и мобильного устройства наследуют изображение из режима просмотра рабочего стола. Однако вы можете заменить его изображениями более подходящего размера. Важно знать, как ваши изменения влияют на ваш контент в каждом режиме просмотра.
Планшет — при замене фонового изображения это новое изображение будет установлено как на планшете, так и на мобильном устройстве. Идеальные размеры для фонового изображения планшета — 768 x 1024 пикселей.
Mobile — Замена фонового изображения установит это новое изображение только для мобильного режима просмотра. Идеальные размеры фонового изображения планшета — 523 x 934 пикселей.
💡 После замены фонового изображения в определенном режиме просмотра его невозможно удалить.Вы можете только заменить его.
Идеальные размеры фонового изображения
Ваша аудитория будет читать ваш контент на всех типах устройств, от 5-дюймового мобильного до 23-дюймового монитора (и всего, что между ними). Помня об этом, вы можете представить, насколько важно разрабатывать контент для экранов разных размеров.
Несмотря на то, что существует множество экранов разных размеров, у нас есть рекомендации по размерам фонового изображения, которые обеспечивают наилучшие результаты.Мы рекомендуем следующие идеальные размеры для каждого режима просмотра:
Настольный компьютер: 1920x1080px
Планшет: 768x1024px
Мобильный: 525x934px
💡 Хотите узнать больше о том, как сжимаем изображения? Ознакомьтесь с нашей статьей Все о медиа-библиотеке.
Статьи по теме
Добавьте или измените свою фотографию в Skype для бизнеса
Установите или измените настройки фотографий в Skype для бизнеса.
Добавьте или измените фото
Щелкните свое изображение (или аватар, если у вас его нет) в главном окне Skype для бизнеса, чтобы открыть окно «Параметры».
Нажмите кнопку Изменить или удалить изображение .
Важно: Если кнопка «Изменить или удалить изображение» неактивна (недоступна), ваша организация отключила параметр, позволяющий пользователям изменять настройки изображения.Если у вас есть вопросы по поводу этой политики, обратитесь к сотрудникам службы технической поддержки.
На странице «Моя учетная запись» в учетной записи Microsoft 365 щелкните ссылку « Загрузить фотографию» и перейдите к фотографии, которую вы хотите использовать.
Выберите свою фотографию и нажмите Сохранить .
Скрыть фото
Щелкните Скрыть мою фотографию .
Щелкните ОК .
Скрыть чужие фото
Щелкните по своему изображению в главном окне.
Выберите Личный .
В разделе Показывать изображения снимите флажок Показывать изображения контактов .
Щелкните ОК .
Хотите больше?
Добавьте или обновите свое изображение в Skype для бизнеса
Общайтесь по-своему
Обучение работе с Excel
Обучение Outlook
В Skype для бизнеса ваша фотография совпадает с вашим аватаром в Microsoft 365.
Это означает, что ваша фотография отображается в других программах Office, которые вы используете, например в Outlook.
Чтобы добавить или изменить фотографию, щелкните свое изображение в главном окне,
или щелкните аватар, если у вас его нет.
Окно параметров открывается в разделе My Picture . Нажмите кнопку «Изменить или удалить изображение» .
Откроется страница Моя учетная запись в вашей учетной записи Microsoft 365.
Щелкните ссылку Загрузить фото , а затем перейдите к изображению, которое вы хотите использовать. Подойдет любой размер и разрешение.
Выберите нужный файл и нажмите Сохранить .
Теперь ваши собеседники могут видеть ваше красивое лицо.
Может быть, вы хотите скрыть свою фотографию. Или спрячьте чужие.
В главном окне щелкните свое изображение.Затем нажмите Hide my picture и нажмите OK . Ваша фотография скрыта.
Чтобы скрыть фотографии других пользователей и сосредоточиться на тексте, выберите Личные .
В разделе Показывать изображения снимите флажок Показывать изображения контактов . И нажмите ОК .
Фотографии скрыты. Но пока давайте держать всех на виду.
Выглядит хорошо! Теперь вы готовы показать себя с лучшей стороны в Skype для бизнеса.
Топ-5 приложений для вырезания фона в 2021 году (Android и iOS)
Эффективные приложения для вырезания фотографий
Apowersoft Background Eraser (Android и iOS)Superimpose (iOS)
Magic Eraser Background Editor (iOS)
Ultimate Background Eraser (Android)
Background Eraser (Android)
Apowersoft Background Eraser
- User’s рейтинг: 4.5
- Совместимость: Android 4.1 и выше; iOS 9.0 или новее
- Размер файла: 11M
Через несколько секунд Apowersoft Background Eraser автоматически удалит фон вашей фотографии с точным вырезом. Это также предлагает инструмент для ручного удаления, который вы можете легко использовать. Благодаря удобному интерфейсу процесс удаления фона будет намного проще, на что способен даже новичок. Выполните следующие действия, чтобы узнать, как использовать это приложение для вырезания фона.
- Откройте приложение и выберите распознавание для импорта фотографии.
- Тогда вы обнаружите, что фон автоматически становится прозрачным.
- Наконец, нажмите кнопку «Сохранить HD», чтобы сохранить его на своем устройстве.
Superimpose
- Рейтинг пользователя: 4,5
- Совместимость: Требуется iOS 7.0 или новее
- Размер файла: 11M
Superimpose — полезное приложение для вырезания изображений iOS, которое может помочь вам быстро удалить фон с изображений.Более того, он позволяет вам вносить базовые изменения в ваши фотографии, включая обрезку нежелательных областей, настройку внешнего вида и т. Д. Но учтите, что иногда он не может дать точный результат.
- Откройте приложение и импортируйте фотографию, щелкнув значок библиотеки фотографий в левом углу интерфейса.
- Затем выберите опцию «Стереть» и выделите фон вашего изображения.
- Он автоматически удалит фон, и вы можете сохранить его, нажав кнопку «Загрузить».
Magic Eraser Background Editor
- Рейтинг пользователя: 4.8
- Совместимость: Требуется iOS 11 или новее
- Размер файла: 27,1 МБ
Если вы хотите, чтобы другое приложение вырезало фон на iOS вы также можете использовать редактор фона Magic Eraser. Вы можете легко удалить фон фотографии и сохранить его как файл JPEG или PNG в фотопленке. Кроме того, он также позволяет вам изменить фон вашего изображения и превратить его в сплошной цвет, черный или белый.Однако это приложение не предлагает автоматического удаления. Вот как с помощью этого приложения вырезать фон на фотографиях.
- Откройте приложение и загрузите фотографию, которую хотите отредактировать.
- Когда файл находится в разделе редактирования, коснитесь функции «Волшебная палочка», чтобы вырезать фон вашего изображения кончиком пальца.
- Нажмите значок «Сохранить», чтобы сохранить его в «Фотопленке».
Ultimate Background Eraser
- Рейтинг пользователей: 4.7
- Совместимость: Требуется Android 4.1 и выше.
- Размер файла: 22 M
Ultimate Background Eraser — это мощное приложение для вырезания фотографий. Он предоставляет инструменты для точного вырезания фона из изображения. Кроме того, вы можете просто использовать пальцы при стирании вручную. Он также имеет инструмент лассо для стирания фона. Точно так же для получения потрясающего фона вы можете добавить новое изображение после удаления исходного фонового изображения. Чтобы начать работу, выполните следующие действия.
- Установите приложение из магазина Google Play и импортируйте фотографию, которую хотите отредактировать.
- После импортирования фотографии пальцами вручную вырежьте фон изображения. Или вы можете использовать функцию «Авто» для автоматического удаления фона.
- Если результат вас устраивает, нажмите значок «Проверить», чтобы сохранить его в галерее.
Ластик для фона
- Рейтинг пользователя: 4,6
- Совместимость: Требуется Android 5.0 и выше
- Размер файла: 3,3 M
Последнее полезное и удобное приложение для вырезания изображений — это Background Eraser. По сути, он позволяет вырезать изображения и делать фон изображения прозрачным. Он предлагает два режима, чтобы удалить фон и сделать его прозрачным. Первый — это «Автоматический режим», который мгновенно удаляет похожие пиксели, а второй — «Режим извлечения», который позволяет вам удалить объект с фотографии.
- Зайдите в Play Store, чтобы установить приложение.
- После этого выберите параметр «Авто», который автоматически обрежет фоновую фотографию.
- Наконец, сохраните его, нажав значок «Сохранить».
Заключение
| Функции | Apowersoft Background Eraser | Наложение | Magic Eraser Background Editor | Ultimate Background Eraser | Background Eraser | 0 Автоматически удалить фон | 0 | Точно вырезать фон | |||||
|---|---|---|---|---|---|---|---|---|---|---|---|---|---|
| Множество инструментов для вырезания фона | |||||||||||||
| Удобный интерфейс |

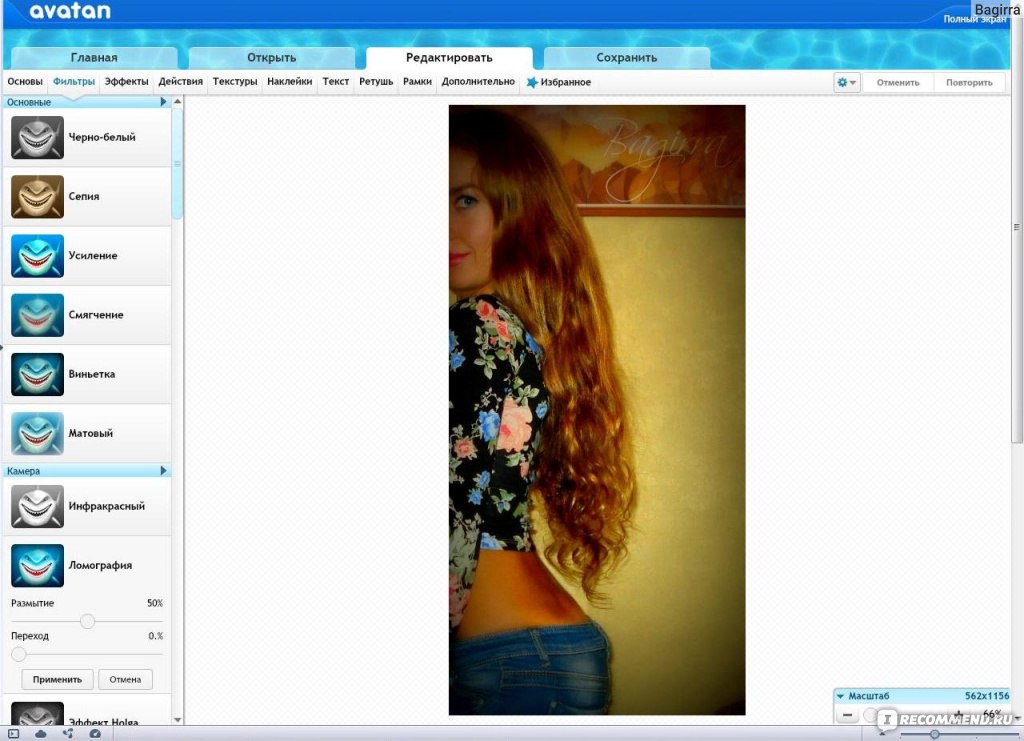
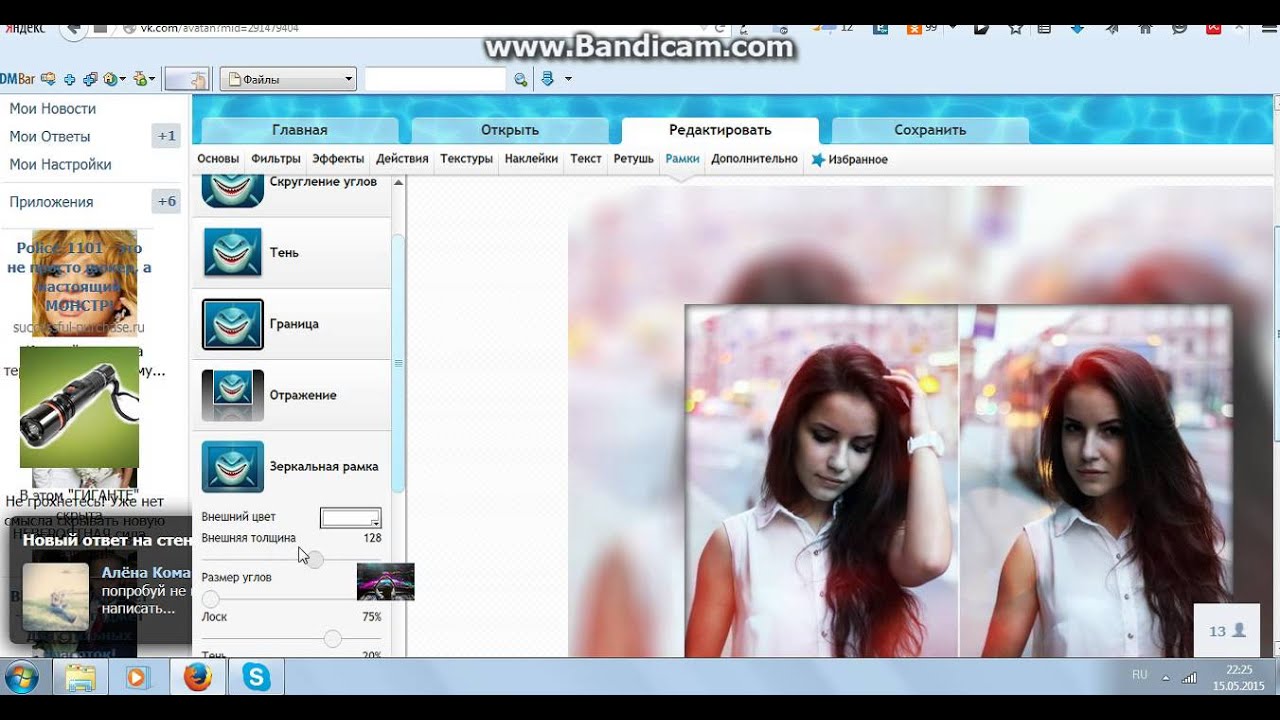 Выберите «Ластик для фона», щелкнув и удерживая значок «Ластик».
Выберите «Ластик для фона», щелкнув и удерживая значок «Ластик».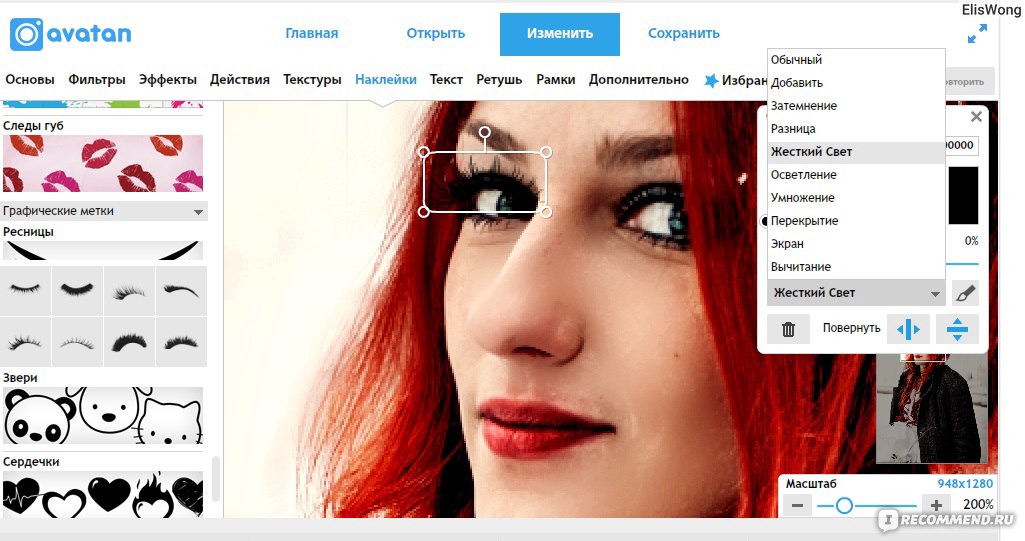
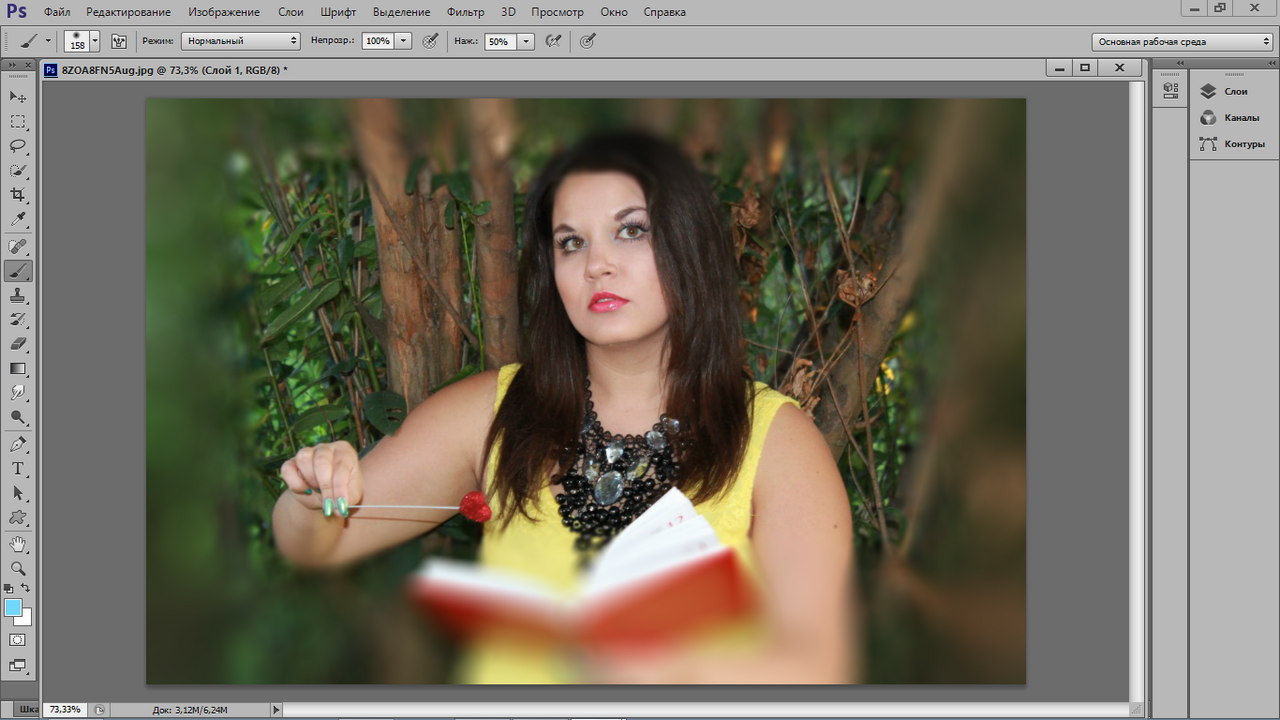
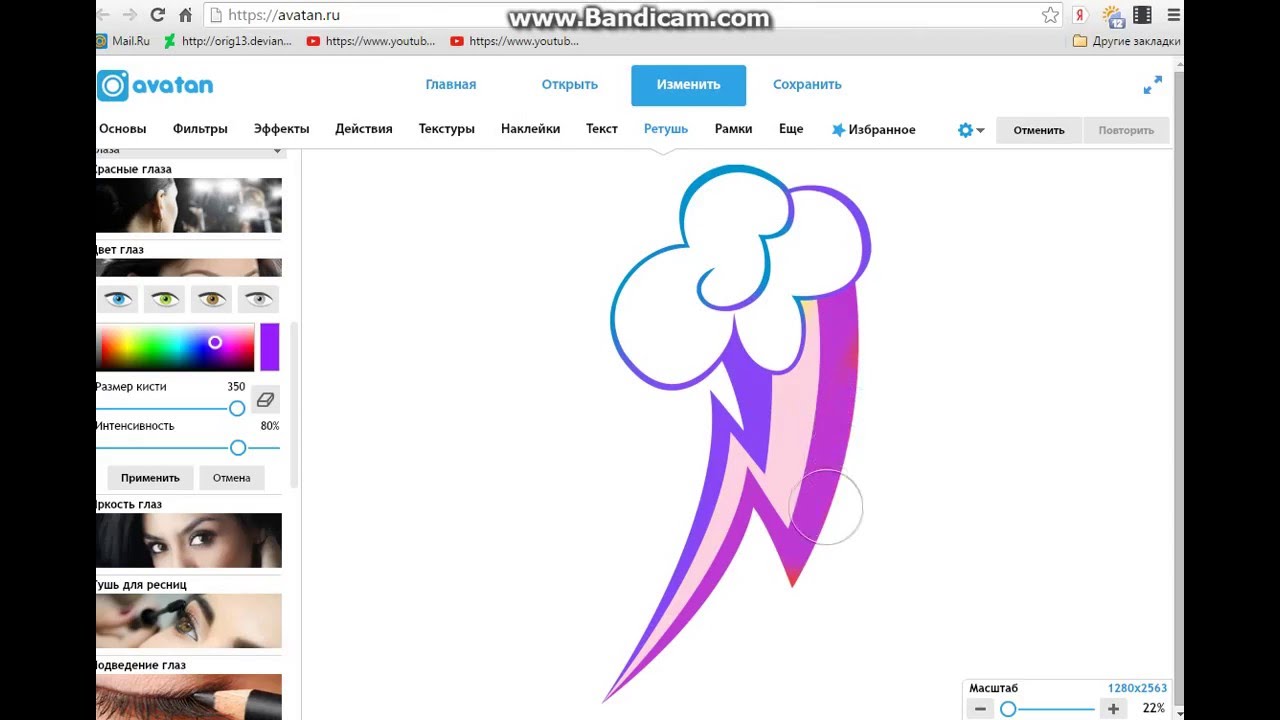 Пользоваться им просто, жмем «ЛКМ» и ставим начальную точку, отпускаем клавишу мыши и переносим курсом далее по контуру добавляя новую метку. Таким образом выделяем элемент до того момента, пока курсор снова достигнет начальной точки;
Пользоваться им просто, жмем «ЛКМ» и ставим начальную точку, отпускаем клавишу мыши и переносим курсом далее по контуру добавляя новую метку. Таким образом выделяем элемент до того момента, пока курсор снова достигнет начальной точки;


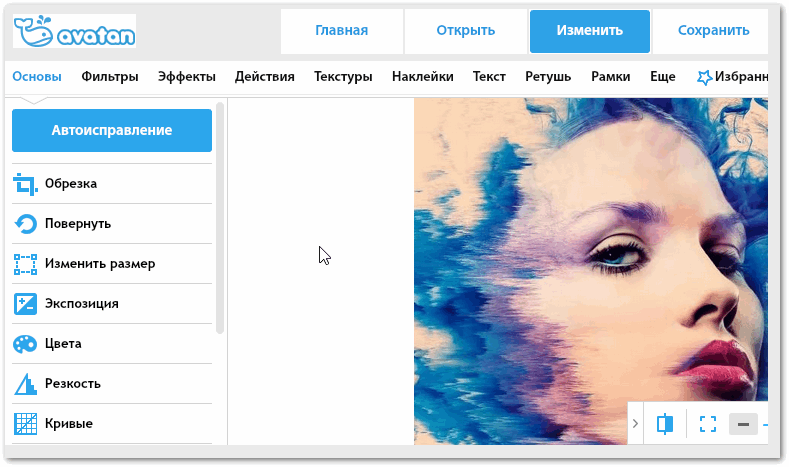 Это означает, что вы на верном пути.
Это означает, что вы на верном пути.