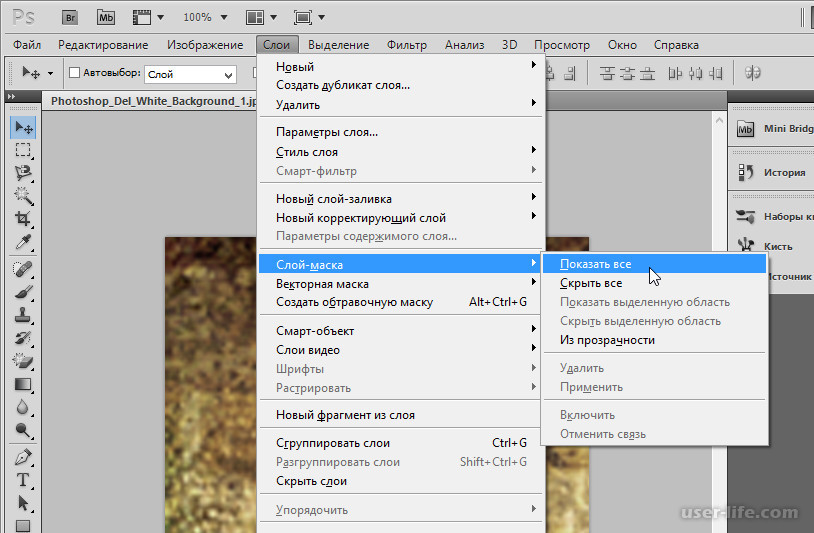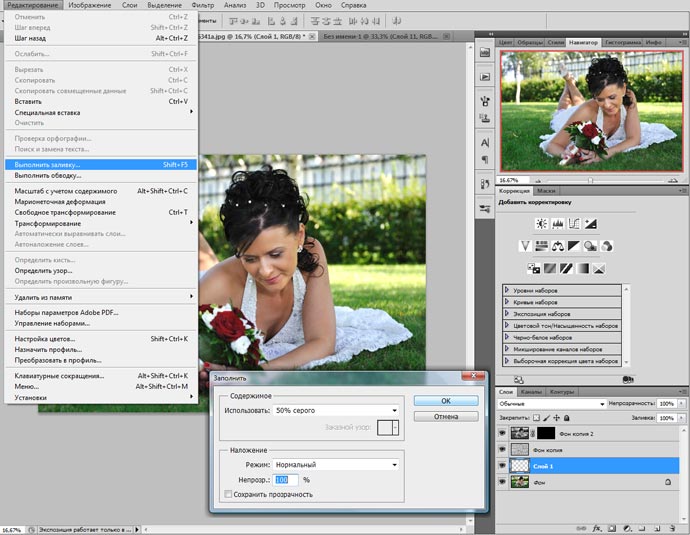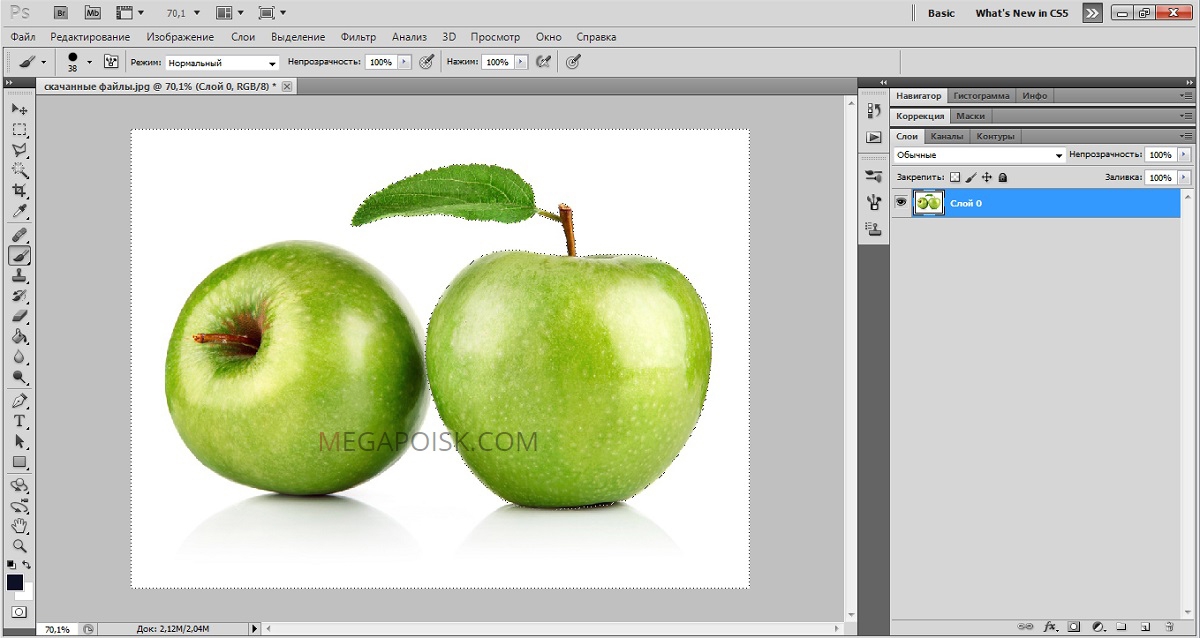Как залить фон в Фотошопе CS6 и CC
Если вы не первый день пользуетесь программой Photoshop, то наверняка замечали, что при создании нового проекта, фоновый слой всегда находится под замком (заблокирован). Но это не помешает производить над ним определенные действия. В крайнем случае, блокировку можно снять двойным нажатием левой кнопкой мыши по слою и в появившемся окне щелкнуть “ОК”.
Но сегодняшний урок имеет конкретную цель – научить вас, как заливать фон в Фотошопе.
Заливаем фоновый слой (автозаливка)
Для вызова функции заливки существует 2 способа, которые мы и рассмотрим.
- В главном верхнем меню программы выберите “Редактирование” –> “Выполнить заливку, как показано на скриншоте ниже:
- Друго способ – воспользоваться коомбинацией горячих клавиш SHIFT+F5.
Горячие клавиши в Photoshop
Независимо от того, каким именно образом вы вызываете функцию, появится новое окно с настройками заливки.
Настройка заливки
- Цвет.Вы можете залить фон, как “Основным цветом”, так и “Цветом фона (фоновым)”:Также имеется возможность задать цвет прямиком в окне настроек заливки. Для это в пункте “Содержание” из выпадающего списка выберите “Цвет…”.
- Узор.
Ест еще одна интересная опция – заливка фона узором. Чтобы сделать это, нужно в пункте “Содержание” обязательно выбрать “Регулярный”. После этого, чуть ниже появятся дополнительные настройки, которые позволят нам выбрать любой из доступных узоров на свой вкус.
Заливаем фон в ручном режиме
Залить фон в Photoshop в “руками” помогут инструменты «Заливка» и «Градиент».
- «Заливка»
Здесь все предельно просто. Выбираем в палитре цветов основной цвет, а затем кликаем на холст слоя с фоном, который необходимо залить. - «Градиент»
Благодаря градиенту можно создавать плавные переходы от одного цвета к другом или же от цвета к прозрачности. Чтобы задать настройки для этого инструмента, нужно перейти к вспомогательному верхнему меню. Там вы сможете задать такие настройки, как: цвет и форма градиента (линейный, радиальный, конусовидный, зеркальный и ромбовидный).
Чтобы задать настройки для этого инструмента, нужно перейти к вспомогательному верхнему меню. Там вы сможете задать такие настройки, как: цвет и форма градиента (линейный, радиальный, конусовидный, зеркальный и ромбовидный).
Когда с настройками определились, остается лишь кликнуть левой кнопкой мыши по холсту и, не отпуская, потянуть в нужную сторону, как показано на скриншоте ниже:
Заливаем часть фонового слоя
Иногда может случиться так, что нужно залить не весь фон, а лишь какую-то его часть. Это тоже достаточно просто. Для этого нам нужно взять любой подходящий инструмент для выделения и выделить участок для заливки:
Затем залить его любым из выше перечисленных способов.
Таким образом, благодаря этому уроку вы теперь знаете, как заливать фон в Фотошопе всеми доступными способами. Если возникнут вопрос, обязательно задайте их в комментариях.
До встречи в наших следующих уроках.
Как закрасить фон в Фотошопе
Фон в Фотошопе — это один из важнейших элементов создаваемой композиции.
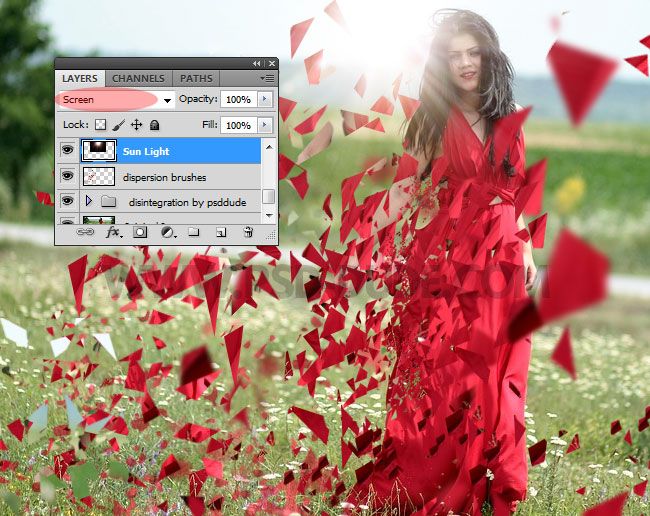 Именно от фона зависит, как будут выглядеть все объекты, помещенные на документ, также он придает завершенности и атмосферности Вашим работам.
Именно от фона зависит, как будут выглядеть все объекты, помещенные на документ, также он придает завершенности и атмосферности Вашим работам.Сегодня поговорим о том, как заполнить цветом или изображением тот слой, который по умолчанию появляется в палитре при создании нового документа.
Заполнение фонового слоя
Программа предоставляет нам несколько возможностей для совершения данного действия.
Способ 1: настройка цвета на этапе создания документа
Как становится понятно из названия, мы можем задать тип заливки заранее, при создании нового файла.
- Раскрываем меню «Файл» и переходим к самому первому пункту «Создать», либо нажимаем сочетание горячих клавиш CTRL+N.
- В открывшемся окне ищем выпадающий пункт с названием «Содержимое фона».
Здесь по умолчанию указан белый цвет. Если выбрать опцию
В том же случае, если будет выбрана настройка «Цвет фона», слой зальется тем цветом, который указан в качестве фонового в палитре.

Урок: Раскрашивание в Фотошопе: инструменты, рабочие среды, практика
Способ 2: заливка
Несколько вариантов заливки фонового слоя описаны в уроках, ссылки на которые приведены ниже.
Урок по теме: Заливка фонового слоя в Фотошопе
Как залить слой в Фотошопе
Поскольку информация в данных статьях является исчерпывающей, то тему можно считать закрытой. Перейдем к самому интересному – закрашиванию фона вручную.
Способ 3: ручное закрашивание
Для ручного оформления фона чаще всего используется инструмент «Кисть».
Урок: Инструмент Кисть в Фотошопе
Закрашивание производится основным цветом.
К инструменту можно применить все настройки, что и при работе с любым другим слоем.
На практике процесс может выглядеть примерно следующим образом:
- Для начала зальем фон каким-нибудь темным цветом, пусть это будет черный.
- Выберем инструмент «Кисть» и перейдем к настройкам (проще всего воспользоваться клавишей F5).

- На вкладке «Форма отпечатка кисти» выберем одну из круглых кистей, выставим значение жесткости 15 – 20%, параметр «Интервалы» — 100%.
- Перейдем на вкладку «Динамика формы» и передвинем ползунок под названием «Колебание размера» вправо до значения 100%.
- Далее следует настройка «Рассеивание». Здесь нужно увеличить значение главного параметра примерно до 350%, а движок «Счетчик» подвинуть к числу 2.
- Цвет выбираем светло-желтый или бежевый.
- Несколько раз проводим кистью по холсту. Размер подбирайте по своему усмотрению.
Таким образом, получаем интересный фон со своеобразными «светлячками».
Способ 4: изображение
Еще один способ заполнить фоновый слой контентом – поместить на него какое-либо изображение. Здесь также есть несколько частных случаев.
- Воспользоваться картинкой, расположенной на одном из слоев созданного ранее документа.

- Необходимо открепить вкладку с документом, содержащим нужное изображение.
- Затем выбрать инструмент «Перемещение».
- Активируем слой с картинкой.
- Перетягиваем слой на целевой документ.
- Получаем вот такой результат:
При необходимости можно воспользоваться «Свободным трансформированием» для изменения размера изображения.
Урок: Функция Свободное трансформирование в Фотошопе
- Кликаем правой кнопкой мыши по нашему новому слою, в раскрывшемся меню выбираем пункт «Объединить с предыдущим» либо «Выполнить сведение».
- В итоге получаем фоновый слой, залитый изображением.
- Помещение новой картинки на документ. Делается это при помощи функции «Поместить» в меню «Файл».
- Находим нужную картинку на диске и нажимаем «Поместить».
- После размещения дальнейшие действия такие же, что и в первом случае.

Это были четыре способа закрашивания фонового слоя в Фотошопе. Все они отличаются между собой и применяются в разных ситуациях. В обязательном порядке потренируйтесь в выполнении всех операций — это поможет усовершенствовать Ваши навыки владения программой.
Мы рады, что смогли помочь Вам в решении проблемы.Опишите, что у вас не получилось. Наши специалисты постараются ответить максимально быстро.
Помогла ли вам эта статья?
ДА НЕТКак залить фон в Фотошопе: быстро и самостоятельно
Доброго времени суток, уважаемые читатели моего блога. Фон – один из самых важных элементов картинки. Благодаря ему можно даже самую неважную фотку превратить в стильную и современную. Сделать это нетрудно даже для новичка, обладающего минимальными знаниями программы Photoshop.
Сегодня я расскажу вам как залить фон в фотошопе четырьмя способами, покажу какими инструментами пользоваться для быстрого результата, самого качественного и дам несколько полезных рекомендаций, чтобы картинка выглядела более профессионально выполненной.
Приступим?
Инструмент «Заливка»
Если вы хотите залить фон на готовой фотографии, то у вас ничего не получится, пока вы не избавитесь от уже имеющегося заднего фона. Сделать это можно несколькими способами. Я рекомендую вам для начала разобраться с заливкой, поработав с текущей публикаций и «чистым» документом, а потом прочитать статью в моем блоге о том, как вырезать объект из фото и работать с png.
Создайте новый документ через меню «Файл» — «Создать».
В Фотошопе некоторые инструменты располагаются на одной и той же кнопке. Как, например, «Градиент» и «Заливка». Чтобы открыть дополнительное меню, нужно просто на несколько секунд зажать левую кнопку мыши, оно откроется и вы сможете выбрать то, что вам нужно.
Так как я пользуюсь самой последней версией Photoshop CC, то у меня еще есть «Выбор 3D-материала». Сказать честно, я этой функцией никогда не пользовался.
Если вы хотите залить документ одним цветом, то вам понадобится обычная «Заливка».
Чуть ниже, в той же панели вы можете видеть два цвета. Один сверху – текущий, которым вы пользуетесь сейчас, ко второму, нижнему, у вас есть возможность быстрого доступа. Переключиться между ними можно при помощи стрелок в правом верхнем углу, а миниатюра в левом нижнем позволяет переключиться к самым распространенным и часто используемым – черному и белому.
Кроме того, некоторые двухцветные фильтры, например, «Облака» отображаются в той цветовой гамме, которая у вас выставлена в этом меню, но это совсем другая история.
Щелкните по верхнему цвету левой кнопкой мыши и у вас откроется дополнительное окно выбора. Сначала в полосе справа вы выбираете основной цвет, а в квадрате слева определяетесь с оттенком. Затем жмете «Ок», чтобы применить изменения.
Жмете мышью в любом месте рабочего поля с картинкой и фон меняет свой цвет на тот, который вы только что выбрали.
Применение фильтров
В природе никогда не бывает одного четкого цвета, существуют оттенки, переливы, тени, какая-то текстура или блики.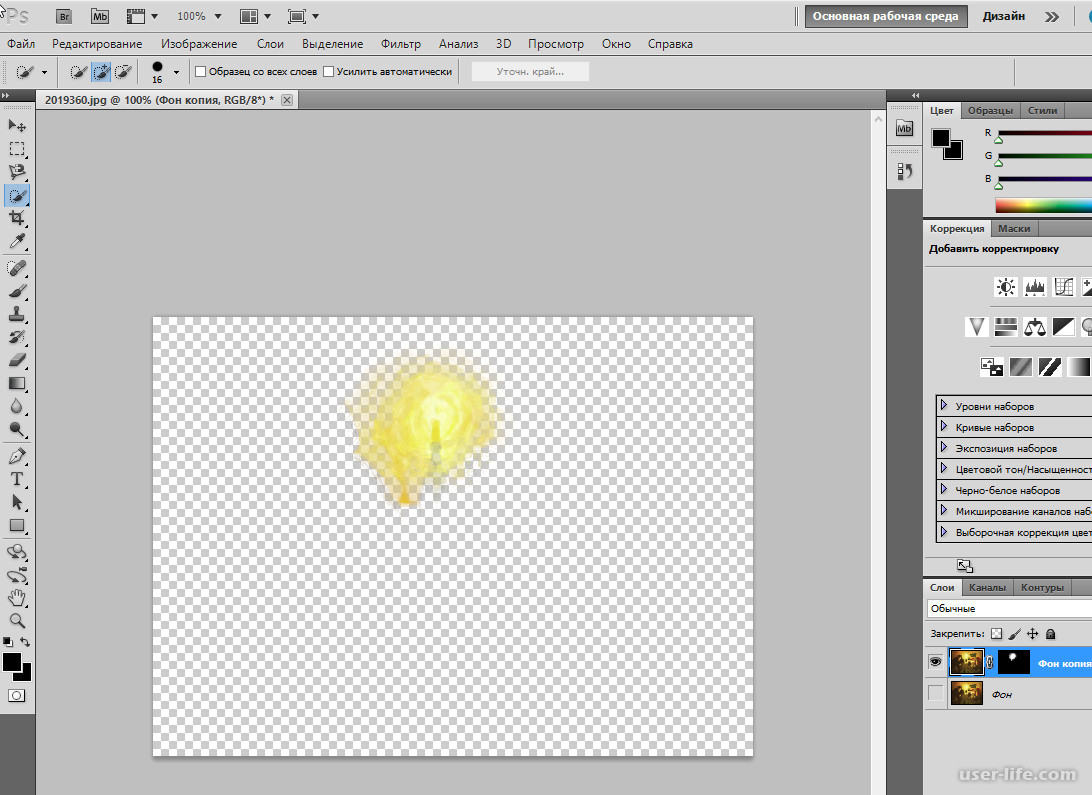 Поэтому просто заливка априори не может понравиться нашему глазу.
Поэтому просто заливка априори не может понравиться нашему глазу.
Обычно на фон я, как минимум добавляю «Шум». Вы можете открыть галерею фильтров и попробовать на практике тот или иной вариант, чтобы понимать, как он выглядит. Ну или просто воспользуйтесь моей схемой. В одной из своих статей я рассказал как быстро сделать черный фон в фотошопе, возможно эта статья окажется для вас полезной.
Выберите «Шум», а затем «Добавить шум».
Практически у любого фильтра есть функция предварительного просмотра, жмете на галочку и смотрите как изменения отражаются на вашей фотографии. В случае с шумом вам останется только подвигать ползунком, чтобы достичь лучшего результата.
Вот такой результат у меня получился. Для некоторых цветов я применяю еще и фильтр «Размытие» — «Размытие по Гауссу», но в случае с фиолетовым это лишнее. А вот вам может пригодиться. Попробуйте сделать это самостоятельно.
Полезный совет для новичков
Я заметил, что не так много людей пользуется «Историей», в которой отображаются все действия, применяемые пользователем. Зря, ведь это очень удобно. Один щелчок по определенному шагу возвращает вас к тому моменту, где вы его выполняли.
Зря, ведь это очень удобно. Один щелчок по определенному шагу возвращает вас к тому моменту, где вы его выполняли.
Откройте «Окно», поставьте галочку напротив «История» и поместите ее в нижнюю панель справа.
Теперь, чтобы вернуться к началу мне просто нужно нажать на «Новый» и уберутся все цвета и шумы. Можно начинать сначала
Инструмент «Градиент»
Если вы хотите узнать все о плавном переходе цвета (градиенте), то я советую вам прочитать одноименную статью в моем блоге. В рамках этой статьи я покажу лишь минимум: как пользоваться готовыми схемами.
Для начала откроем инструмент «Градиент», который находится на той же кнопке, что и «Заливка».
На сайте Photoshop-Master можно найти кучу дополнений для фотошопа: кисти, узоры, рамки, шрифты и так далее. Специалисты не приветствуют подгрузку «лишних» шаблонов, таких как градиенты. Это дает дополнительную нагрузку на и без того тяжелую программу. А переходы цвета можно сделать быстро и самому.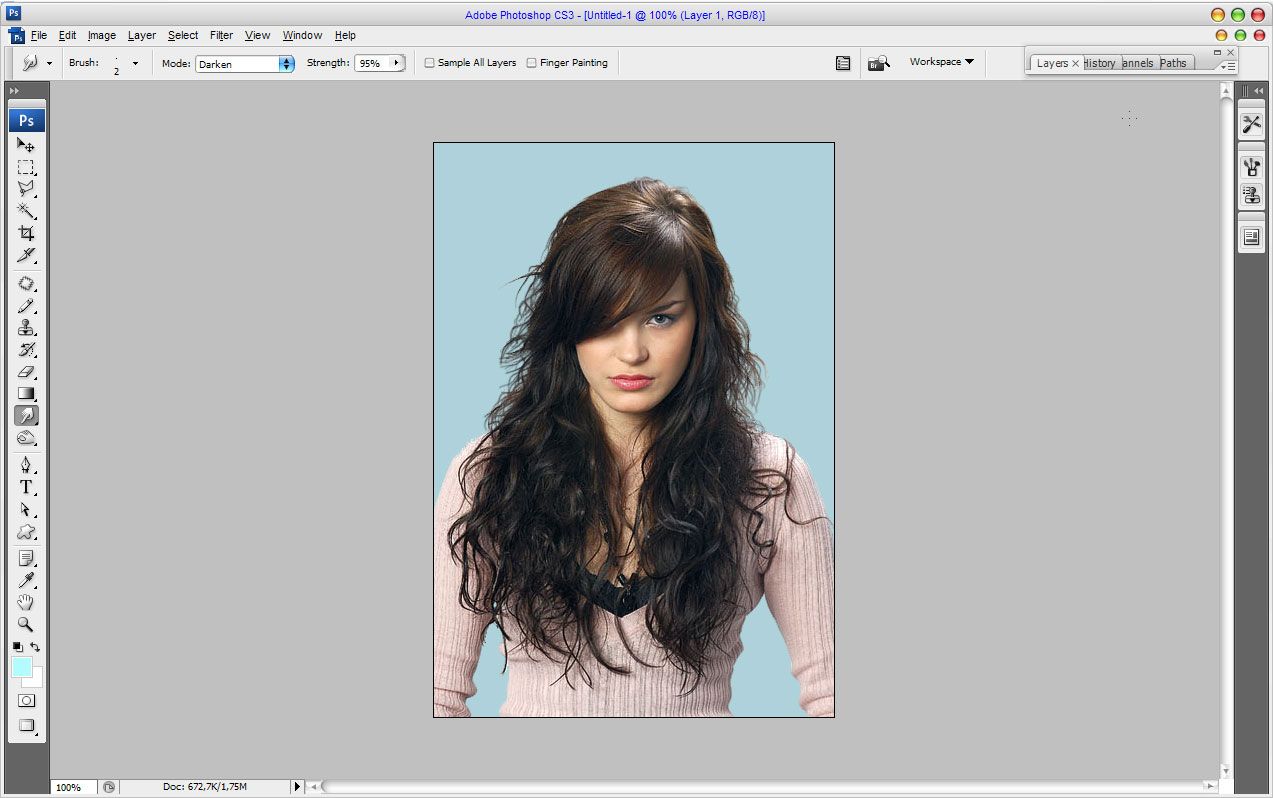
На мой взгляд добавление профессионально созданных градиентов новичку точно не помешает, а лишь ускорит процесс создания качественных шедевров.
Вы можете увидеть в списке не такое уж большое количество градиентов, но помните, что в каждый из них может входить до 1000 экземпляров.
Я, например, нашел 10 000 шаблонов. Вес файла всего 0,3 Мб. Жму на «Скачать и жду когда архив загрузится.
После закачивания открываю при помощи программы WinRAR. И перетаскиваю файл GDR в заранее подготовленную папку.
Возвращаюсь в Фотошоп. После того как я выбрал среди инструментов «Градиент», нахожу на верхней панели эскиз с цветом, в моем случае красно-черным. Открывается дополнительное меню. Здесь нажимаю на гайку в правом верхнем углу.
Выбираю загрузить градиенты. В открывшемся окне с «Моим компьютером» нахожу файл GDR, который недавно извлек в папку и загружаю.
Готово. Теперь файл, который вы загружали, и архив можно удалить.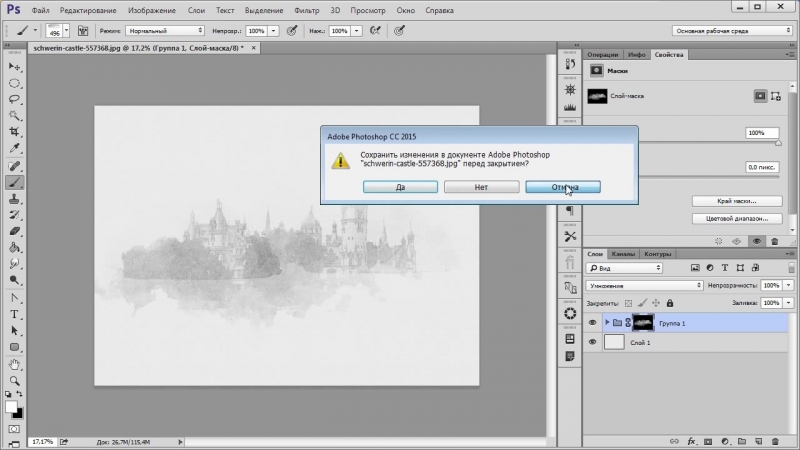 Все градиенты перекочевали в папку с программой.
Все градиенты перекочевали в папку с программой.
Осталось лишь провести мышью по картинке, на которую заливается фон, и готово.
От того, куда вы будете вести зависит как расположится переход цвета. Посмотрите видео в конце статьи или попробуйте разные варианты сами.
Помимо градиентов, вы можете скачать на сайте Photoshop-Master готовые узоры. Сейчас покажу как с ними работать.
«Узоры»
Вы можете скачать любую jpg картинку и установить ее в качестве фона, а можете воспользоваться узорами. На сайте Photoshop-Master их почему-то назвали текстурами. Обращайте внимание на формат. Если вы качаете PAT, то все верно, это дополнение для программы. Если видите jpeg, то это всего лишь рисунок
Загрузить узоры можно по такому же принципу, как и градиенты. Если у вас что-то не получается, прочитайте статью о том, как залить фон для текста, или попробуйте сделать это самостоятельно пользуясь инструкциями из этой статьи.
Снова выберите инструмент «Заливка».
В верхней панели смените опцию «Основной цвет» на «Узор». Рядом появится плашка с эскизом узора. Я уже подгружал их, поэтому мне осталось лишь выбрать приятный вариант. Щелкаю на стрелочку, рядом с эскизом.
Здесь есть уже знакомая вам гайка, которая позволит подгрузить новые узоры.
Один щелчок по фону и узор расположится на рисунке.
Готовые картинки
С готовыми картинками все еще проще. Вы просто скачиваете изображение из интернета. Прочитайте статью о том, как это сделать, чтобы не бояться юридического преследования и нарушения закона об авторском праве.
Откройте папку с изображением и перетащите его в рабочее окно.
Осталось лишь растянуть. В этом нет ничего сложного. Но можете прочитать статью о том, как правильно сделать изображение больше. Возможно, узнаете кое-что новое.
Ну вот почти и все.
Видео инструкция
После того как я написал статью, я подумал, что некоторым из вас могут быть интересны коллажи. То есть у вас есть какая-то основа, а сверху вы добавите картинку, в качестве фона. При создании ролика я сразу поставил в центр изображения объект. В данном случае страница товара с АлиЭкспресс — [urlspan]Телескоп для телефона[/urlspan].
То есть у вас есть какая-то основа, а сверху вы добавите картинку, в качестве фона. При создании ролика я сразу поставил в центр изображения объект. В данном случае страница товара с АлиЭкспресс — [urlspan]Телескоп для телефона[/urlspan].
Чтобы залить фон, вам просто нужно активировать фон, нажать на него. Тогда все изменения будут применяться не к самому объекту, а именно к заднему слою. Ну, думаю, что вы поймете, когда увидите ролик. Я специально не стал из него ничего вырезать.
Можете посмотреть с какими трудностями я столкнулся во время работы.
Если вам понравилась эта статья – подписывайтесь на рассылку и узнавайте о фотошопе больше. Ну а если вам хочется научиться работать с программой профессионально и знать все о ее инструментах и возможностях, могу посоветовать видео курс «Фотошоп с нуля в видео формате».
Вам больше не придется искать ответы в интернете. Если вы знаете какими инструментами и что можно сделать, то пути решения будут появляться у вас сами собой.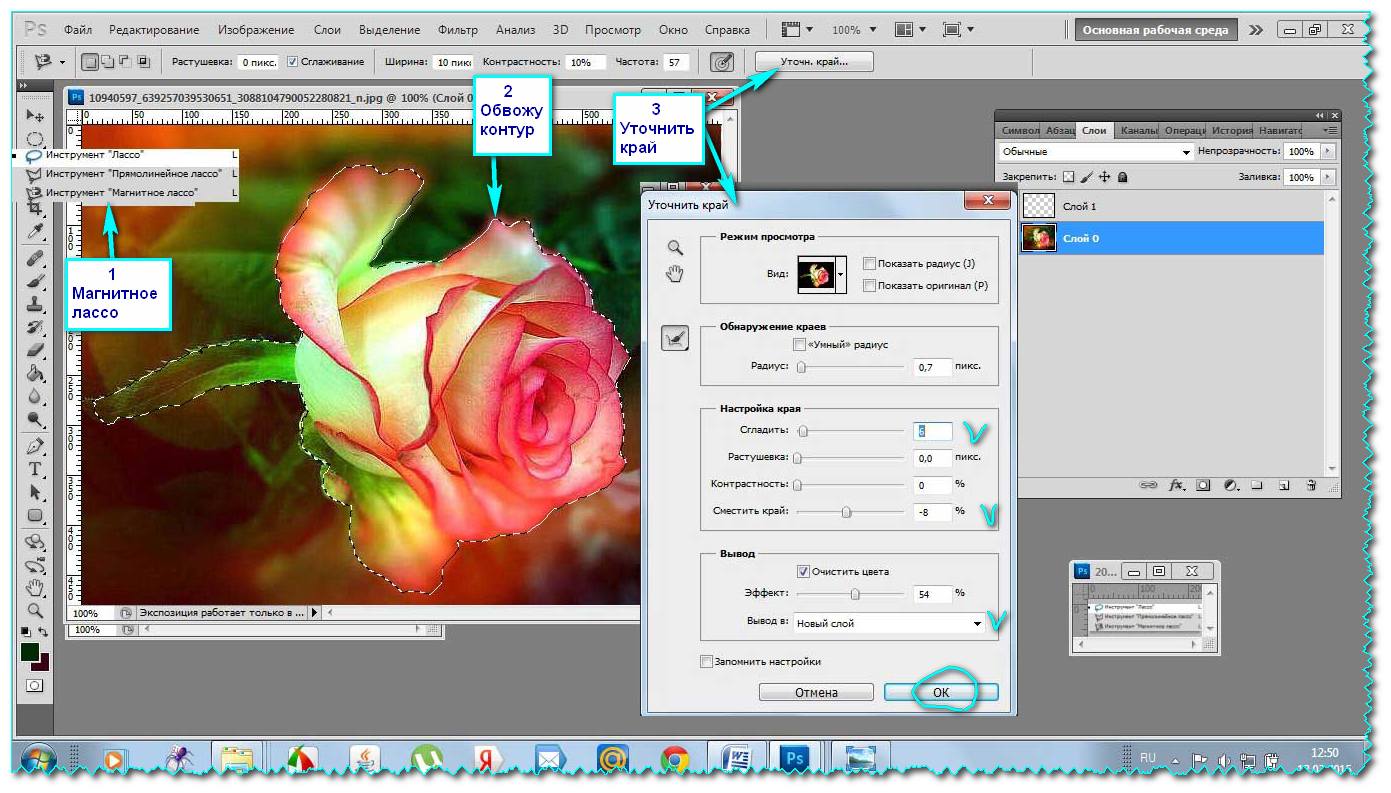 Это и отличает профессионалов.
Это и отличает профессионалов.
Ну вот и все. До новых встреч и удачи.
Как залить фон в фотошоп
Фоновый слой, который появляется в палитре после создания нового документа, является заблокированным. Но, тем не менее, над ним можно производить некоторые действия. Данный слой можно скопировать целиком или его участок, удалить (при условии, что в палитре присутствуют другие слои), а также залить любым цветом или узором.
Заливка фонового слоя
Вызвать функцию заливки фонового слоя можно двумя способами.
- Перейти в меню «Редактирование – Выполнить заливку».
В обоих случаях открывается окно настроек заливки.
Настройки заливки
Фон можно залить Основным или Фоновым цветом,
либо настроить цвет непосредственно в окне заливки.
Узор.
Также фон заливается узорами, содержащимися в действующем наборе программы.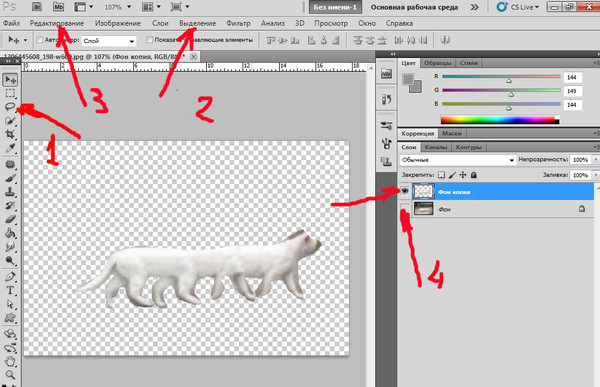 Для этого в выпадающем списке необходимо выбрать «Регулярный» и подобрать узор для заливки.
Для этого в выпадающем списке необходимо выбрать «Регулярный» и подобрать узор для заливки.
Ручная заливка
Ручная заливка фона производится инструментами «Заливка» и «Градиент».
1. Инструмент «Заливка».
Заливка данным инструментом производится кликом по фоновому слою после настройки необходимого цвета.
2. Инструмент «Градиент».
Заливка градиентом позволяет создать фон с плавными цветовыми переходами. Настройка заливки в данном случае осуществляется на верхней панели. Настройке подлежит как цвет (1), так и форма градиента (линейный, радиальный, конусовидный, зеркальный и ромбовидный) (2).
Подробнее о градиентах можно почитать в статье, ссылка на которую расположена чуть ниже.
После настройки инструмента необходимо зажать ЛКМ и протянуть появившуюся направляющую по холсту.
Заливка части фонового слоя
Для того, чтобы залить какой-либо участок фонового слоя, его нужно выделить любым инструментом, предназначенным для этого, и совершить действия, описанные выше.
Мы рассмотрели все варианты заливки фонового слоя. Как видите, способов много, и слой не является полностью заблокированным для редактирования. К заливке фона прибегают, когда не требуется менять цвет подложки на всем протяжении обработки картинки, в остальных случаях рекомендуется создать отдельный слой с заливкой.
Отблагодарите автора, поделитесь статьей в социальных сетях.
Доброго времени суток, уважаемые читатели моего блога. Фон – один из самых важных элементов картинки. Благодаря ему можно даже самую неважную фотку превратить в стильную и современную. Сделать это нетрудно даже для новичка, обладающего минимальными знаниями программы Photoshop.
Сегодня я расскажу вам как залить фон в фотошопе четырьмя способами, покажу какими инструментами пользоваться для быстрого результата, самого качественного и дам несколько полезных рекомендаций, чтобы картинка выглядела более профессионально выполненной.
Инструмент «Заливка»
Если вы хотите залить фон на готовой фотографии, то у вас ничего не получится, пока вы не избавитесь от уже имеющегося заднего фона. Сделать это можно несколькими способами. Я рекомендую вам для начала разобраться с заливкой, поработав с текущей публикаций и «чистым» документом, а потом прочитать статью в моем блоге о том, как вырезать объект из фото и работать с png.
Создайте новый документ через меню «Файл» — «Создать».
В Фотошопе некоторые инструменты располагаются на одной и той же кнопке. Как, например, «Градиент» и «Заливка». Чтобы открыть дополнительное меню, нужно просто на несколько секунд зажать левую кнопку мыши, оно откроется и вы сможете выбрать то, что вам нужно.
Так как я пользуюсь самой последней версией Photoshop CC, то у меня еще есть «Выбор 3D-материала». Сказать честно, я этой функцией никогда не пользовался.
Если вы хотите залить документ одним цветом, то вам понадобится обычная «Заливка».
Чуть ниже, в той же панели вы можете видеть два цвета. Один сверху – текущий, которым вы пользуетесь сейчас, ко второму, нижнему, у вас есть возможность быстрого доступа. Переключиться между ними можно при помощи стрелок в правом верхнем углу, а миниатюра в левом нижнем позволяет переключиться к самым распространенным и часто используемым – черному и белому.
Кроме того, некоторые двухцветные фильтры, например, «Облака» отображаются в той цветовой гамме, которая у вас выставлена в этом меню, но это совсем другая история.
Щелкните по верхнему цвету левой кнопкой мыши и у вас откроется дополнительное окно выбора. Сначала в полосе справа вы выбираете основной цвет, а в квадрате слева определяетесь с оттенком. Затем жмете «Ок», чтобы применить изменения.
Жмете мышью в любом месте рабочего поля с картинкой и фон меняет свой цвет на тот, который вы только что выбрали.
Применение фильтров
В природе никогда не бывает одного четкого цвета, существуют оттенки, переливы, тени, какая-то текстура или блики. Поэтому просто заливка априори не может понравиться нашему глазу.
Обычно на фон я, как минимум добавляю «Шум». Вы можете открыть галерею фильтров и попробовать на практике тот или иной вариант, чтобы понимать, как он выглядит. Ну или просто воспользуйтесь моей схемой. В одной из своих статей я рассказал как быстро сделать черный фон в фотошопе, возможно эта статья окажется для вас полезной.
Выберите «Шум», а затем «Добавить шум».
Практически у любого фильтра есть функция предварительного просмотра, жмете на галочку и смотрите как изменения отражаются на вашей фотографии. В случае с шумом вам останется только подвигать ползунком, чтобы достичь лучшего результата.
Вот такой результат у меня получился. Для некоторых цветов я применяю еще и фильтр «Размытие» — «Размытие по Гауссу», но в случае с фиолетовым это лишнее. А вот вам может пригодиться. Попробуйте сделать это самостоятельно.
Полезный совет для новичков
Я заметил, что не так много людей пользуется «Историей», в которой отображаются все действия, применяемые пользователем. Зря, ведь это очень удобно. Один щелчок по определенному шагу возвращает вас к тому моменту, где вы его выполняли.
Откройте «Окно», поставьте галочку напротив «История» и поместите ее в нижнюю панель справа.
Теперь, чтобы вернуться к началу мне просто нужно нажать на «Новый» и уберутся все цвета и шумы. Можно начинать сначала
Инструмент «Градиент»
Если вы хотите узнать все о плавном переходе цвета (градиенте), то я советую вам прочитать одноименную статью в моем блоге. В рамках этой статьи я покажу лишь минимум: как пользоваться готовыми схемами.
Для начала откроем инструмент «Градиент», который находится на той же кнопке, что и «Заливка».
На сайте Photoshop-Master можно найти кучу дополнений для фотошопа: кисти, узоры, рамки, шрифты и так далее. Специалисты не приветствуют подгрузку «лишних» шаблонов, таких как градиенты. Это дает дополнительную нагрузку на и без того тяжелую программу. А переходы цвета можно сделать быстро и самому.
На мой взгляд добавление профессионально созданных градиентов новичку точно не помешает, а лишь ускорит процесс создания качественных шедевров.
Вы можете увидеть в списке не такое уж большое количество градиентов, но помните, что в каждый из них может входить до 1000 экземпляров.
Я, например, нашел 10 000 шаблонов. Вес файла всего 0,3 Мб. Жму на «Скачать и жду когда архив загрузится.
После закачивания открываю при помощи программы WinRAR. И перетаскиваю файл GDR в заранее подготовленную папку.
Возвращаюсь в Фотошоп. После того как я выбрал среди инструментов «Градиент», нахожу на верхней панели эскиз с цветом, в моем случае красно-черным. Открывается дополнительное меню. Здесь нажимаю на гайку в правом верхнем углу.
Выбираю загрузить градиенты. В открывшемся окне с «Моим компьютером» нахожу файл GDR, который недавно извлек в папку и загружаю.
Готово. Теперь файл, который вы загружали, и архив можно удалить. Все градиенты перекочевали в папку с программой.
Осталось лишь провести мышью по картинке, на которую заливается фон, и готово.
От того, куда вы будете вести зависит как расположится переход цвета. Посмотрите видео в конце статьи или попробуйте разные варианты сами.
Помимо градиентов, вы можете скачать на сайте Photoshop-Master готовые узоры. Сейчас покажу как с ними работать.
«Узоры»
Вы можете скачать любую jpg картинку и установить ее в качестве фона, а можете воспользоваться узорами. На сайте Photoshop-Master их почему-то назвали текстурами. Обращайте внимание на формат. Если вы качаете PAT, то все верно, это дополнение для программы. Если видите jpeg, то это всего лишь рисунок
Загрузить узоры можно по такому же принципу, как и градиенты. Если у вас что-то не получается, прочитайте статью о том, как залить фон для текста, или попробуйте сделать это самостоятельно пользуясь инструкциями из этой статьи.
Снова выберите инструмент «Заливка».
В верхней панели смените опцию «Основной цвет» на «Узор». Рядом появится плашка с эскизом узора. Я уже подгружал их, поэтому мне осталось лишь выбрать приятный вариант. Щелкаю на стрелочку, рядом с эскизом.
Здесь есть уже знакомая вам гайка, которая позволит подгрузить новые узоры.
Один щелчок по фону и узор расположится на рисунке.
Готовые картинки
С готовыми картинками все еще проще. Вы просто скачиваете изображение из интернета. Прочитайте статью о том, как это сделать, чтобы не бояться юридического преследования и нарушения закона об авторском праве.
Откройте папку с изображением и перетащите его в рабочее окно.
Осталось лишь растянуть. В этом нет ничего сложного. Но можете прочитать статью о том, как правильно сделать изображение больше. Возможно, узнаете кое-что новое.
Ну вот почти и все.
Видео инструкция
После того как я написал статью, я подумал, что некоторым из вас могут быть интересны коллажи. То есть у вас есть какая-то основа, а сверху вы добавите картинку, в качестве фона. При создании ролика я сразу поставил в центр изображения объект. В данном случае страница товара с АлиЭкспресс — Телескоп для телефона .
Чтобы залить фон, вам просто нужно активировать фон, нажать на него. Тогда все изменения будут применяться не к самому объекту, а именно к заднему слою. Ну, думаю, что вы поймете, когда увидите ролик. Я специально не стал из него ничего вырезать.
Можете посмотреть с какими трудностями я столкнулся во время работы.
Если вам понравилась эта статья – подписывайтесь на рассылку и узнавайте о фотошопе больше. Ну а если вам хочется научиться работать с программой профессионально и знать все о ее инструментах и возможностях, могу посоветовать видео курс « Фотошоп с нуля в видео формате ».
Вам больше не придется искать ответы в интернете. Если вы знаете какими инструментами и что можно сделать, то пути решения будут появляться у вас сами собой. Это и отличает профессионалов.
Казалось бы, что может быть проще, чем залить фон на изображении. Photoshop готов предложить вам множество вариантов решения этой задачи. Именно о них мы сегодня поговорим.
Заливка фонового слоя
Есть два способа использовать функцию заливки фонового слоя, рассмотрим их ниже.
1. Перейдите в раздел «Редактирование», затем нажмите «Выполнить заливку».
2. Используйте горячую клавишу shitft+F5 на клавиатуре.
Оба способа позволят вам перейти в окно настроек заливки.
1. Для начала подберите нужный цвет.
Выберите тип заливки(фоновый или основной цвет).
Также можно вручную настроить цвет с помощью палитры.
При желании вы сможете воспользоваться узором для заливки из программного набора, использовав соответствующий инструмент.
1. Чтобы воспользоваться ручной заливкой, откройте инструмент «Заливка»
2. Теперь нужно кликнуть левой кнопкой мыши по фоновому слою после настройки цвета.
Также можно воспользоваться инструментом «Градиент». Для этого сделайте следующее:
1. Откройте соответствующий инструмент.
С помощью данной функции вы сможете создать фон с использованием плавных цветовых переходов. Настройку можно осуществить в верхней панели. Можно подобрать цвет и форму градиента.
Как только настроите инструмент, зажмите в нужном месте левой кнопкой мыши и протяните появившуюся линию по холсту.
Заливка части фонового слоя
Чтобы залить определенную часть фонового слоя, нужно предварительно выделить любым инструментом нужный участок, после чего совершить вышеуказанные действия.
Сегодня мы рассмотрели все эффективные способы заливки фона в фотошопе. Как видите, ни один из них не должен вызывать затруднений у рядового пользователя. Надеемся, вам помогла наша статья.
Как быстро заменить фон на фотографии без Photoshop — Российское фото
Удаление фона в Photoshop — задача выполнимая, но достаточно сложная. Потратить кучу времени на точное выделение объекта в программе — обычное дело. Но теперь в этом нет нужды: появилась удобная альтернатива. В инновационном редакторе «ФотоМАСТЕР» вам не придется скрупулезно обводить модель, для замены неудачного или скучного фона хватит пары небрежных штрихов. Звучит заманчиво, не правда ли? Читайте дальше, чтобы узнать, как заменить фон на фото в этой программе.
Шаг 1. Отделите нужное от ненужного
Запустите софт и загрузите изображение для редактирования. Перейдите в меню «Инструменты» и выберите пункт «Замена фона».
Откройте фото и выберите функцию «Замена фона»
На первом этапе необходимо разграничить объект и фон. Сделать это можно с помощью одноименных кистей. Для начала обозначьте зеленым цветом человека или предмет, который хотите оставить в кадре:
- если он контрастен фону, хватит одного штриха внутри;
- если у объекта сложная форма, то лучше указать внутренние границы полностью.
ВАЖНО! Не надо точно прорабатывать края, достаточно обозначить общий силуэт.
Зеленой кистью отметьте объект, который надо оставить
После этого вооружитесь красной кистью и укажите фон. Полностью закрашивать ничего не требуется: в большинстве случаев хватит пары небрежных штрихов. Если случайно заехали на нужный участок, исправьте ошибку с помощью ластика.
Красной кистью обозначьте фон
Меняйте масштаб фото и регулируйте прозрачность фона, так вы не упустите ни одной мелочи. По краям появились зазубрины? Устраните их на шкале «Сглаживание». Готово? Нажмите «Далее» и переходите к следующему пункту.
Шаг 2. Скорректируйте границы
Чтобы качественно заменить фон на фотографии нужно особое внимание уделить проработке границ оставшейся части исходника. Этому посвящен второй этап работы.
Внимательно изучите края объекта. Если заметите старый фон, выберите кисть «Фон» и проведите по нежелательному куску — он мгновенно исчезнет. Аналогично можно вернуть по неосторожности удаленные фрагменты: просто вооружитесь кистью «Объект» и проведите по участку, который нужно восстановить. Чтобы все выглядело натурально и аккуратно, обязательно настройте перед внесением изменений размер и растушевку инструмента.
Избавьтесь от оставшегося фона и верните случайно удаленные нужные фрагменты
Шаг 3. Замените фон
Пора переходить к самому интересному — к выбору нового фона. В программе предусмотрено четыре варианта:
- конкретный цвет. Выбрать однотонную заливку можно во встроенной палитре.
- картинки из каталога. В программе предусмотрено 20 универсальных изображений, которые можно установить в качестве нового фона.
- загрузка своего изображения. Вы можете использовать в качестве заднего плана любую фотографию со своего компьютера.
- сохранение объекта без фона. При выборе этой опции программа предложит создать файл с прозрачным фоном.
Выберите новый фон: цвет, картинку из каталога или с ПК
Линия склейки между добавленным и исходным фото бросается в глаза? Скорректируйте ее. Это можно сделать с помощью двух инструментов — «Размытие» и «Граница». Первый растушевывает края и делает их мягче, второй обрезает фото по контуру или точно так же возвращает исходный фон.
Часто цветовая гамма нового фона сильно отличается от исходного изображения. Именно из-за этого возникает дисбаланс, результат смотрится нереалистично. Разработчики предусмотрели этот момент: цвет объекта можно подогнать под новый задний план через параметр «Адаптация цветов к фону». Начните передвигать бегунок вправо и следите за изменениями в окне просмотра. Обычно этого хватает, чтобы незаметно заменить задний фон на фото.
Настройте границу между объектом и новым фоном
Дополнительные возможности
Для фиксации изменений нажмите «Применить». Обработанное изображение сохраните на компьютере или распечатайте. Также вы можете продолжить преображение фотографии в редакторе. Давайте посмотрим, какие еще инструменты могут пригодиться при замене фона.
Если после адаптации цвета объект все равно отличается от фона, добавьте тонирование. Это может быть цвет или текстура из каталога. Экспериментируйте с режимом смешивания, чтобы добиться качественного результата. Еще вы можете подобрать пресеты в разделе «Эффекты».
Дополните фотографию интересным тонированием
Расставляйте акценты на фото! Новый фон может отвлекать от главного — от вас. С помощью функции «Радиальный фильтр» можно слегка размыть задний план, затемнить его или сделать менее насыщенным.
Выделите главное на фотографии с помощью радиального фильтра
Если на фото есть мелкие дефекты или предметы, от которых вам хотелось бы избавиться, загляните в раздел «Ретушь». Для устранения мелких проблемных участков воспользуйтесь восстанавливающей кистью, крупных — штампом. Также в программе есть функция «Идеальный портрет», которая поможет избавиться от проблемных участков на коже и нанести макияж.
Теперь вы знаете, в какой программе можно быстро заменить фон на фото. Скачать «ФотоМАСТЕР» вы можете прямо сейчас на официальном сайте разработчика. Там же можно посмотреть обзорное видео, в котором показаны все инструменты редактора в работе, а также найти интересные идеи по обработке фото.
Фоновый слой в Photoshop
Правило 1: Мы не можем перемещать содержимое фонового слоя
Первое, что мы не можем сделать с фоном, это перемещать его содержимое. Обычно, для перемещения содержимого слоя используется одноимённый инструмент «Перемещение» (Move Tool), он находится в верхней части панели инструментов:
Если мы возьмём этот инструмент и попробуем переместить фон, или даже просто кликнуть внутри окна документа, то Photoshop выдаст нам сообщение: «Применение инструмента «Перемещение» невозможно: слой закреплен.» (Could not complete your request because the layer is locked).
Если мы внимательно посмотрим на панель слоёв, то увидим небольшой значок замка, дающий нам понять, что слой заблокирован.
Правило 2: Не поддерживает прозрачность
В данный момент я собираюсь импортировать другое изображение в документ и поместить его в рамку, но центр рамки в настоящее время заполнен белым, это означает, что мне нужно удалить эту белую область, прежде чем размещать своё фото внутри него. Обычно, когда мы удаляем пиксели на слое, удаленные области становится прозрачным, что позволяет нам видеть сквозь него слой (слои), находящиеся под ним. Давайте посмотрим, что происходит, если я пытаюсь удалить что-либо на фоновом слое.
Во-первых, мне нужно создать выделенную область внутри рамки, и т.к. она заполнена белым цветом, я буду использовать инструмент «Волшебная палочка» (Magic Wand Tool). В Photoshop CS3 и выше (я здесь использую Photoshop CS6), «Волшебная палочка» вложена за инструментом «Быстрое выделение» (Quick Selection Tool), поэтому нажмите на инструмент «Быстрое выделение» и удерживайте клавишу мыши секунду-две, пока не откроется выпадающее меню, а уже из него выберите «Волшебную палочку»:
«Волшебной палочкой» я кликну по белому квадрату внутри рамки, после чего появится выделенная область, ограниченная пунктирной линией «бегущие муравьи» по периметру прямоугольника:
Чтобы удалить пиксели внутри выделенной области, мне нужно нажать клавишу клавиатуры Backspace или Delete, но вместо удаления области и замены её прозрачностью, как получилось бы на обычном слое, Photoshop почему-то открывает диалоговое окно Заливки (Fill) для выбора цветов для заполнения области:
Мне это не надо, поэтому я нажму на кнопку «Отмена» (Cancel), чтобы закрыть это диалоговое окно, ведь хотел удалить белую область внутри рамки, а не заполнять её другим цветом. Предположим, что Photoshop просто ошибся, так что я буду пробую другой способ удаления пикселей. Пройдём по вкладке главного меню Редактирование —> Вырезать (Edit —> Cut). На обычном слое после этого действия на месте выделенной области появится прозрачная (пустая) область, а у меня опять получился неожиданный результат — выделенная область заполнена чёрным:
Ну и почему так получилось?
Как оказалось, Photoshop заполнил эту область черным, потому что, на цветовой палитре цвет фона (правый нижний образец) на данный момент — чёрный. Если бы цвет фона на данный момент был бы установлен, к примеру, фиолетовым, то область и заполнилась бы фиолетовым:
Так почему же Photoshop отказывается удалить белую область внутри рамки, а вместо этого заполняет ее с другими цветами?
Причина заключается в том, что фоновый слой не поддерживает прозрачность. В конце концов, так как фоновый слой является фоном у всего документа, не имеется никакой необходимости видеть сквозь него, просто потому что под ним ничего не должно быть, ведь фон находится в самом низу! Невозможно удалить область область внутри рамки, пока это изображение остается на фоновом слое.
Так как же я смогу разместить фотографию внутри рамки? Давайте отложим эту проблему на некоторое время и вернемся к ней чуть позже.
Правило 3: Мы не можем помещать фоновый слой над другой слоем
Вот фото, которое я хочу поместить внутри моей фоторамки:
Это изображение в настоящее время открыто у меня в отдельном окне Фотошопа, так что я быстро скопирую его в документ фоторамки, нажав комбинацию клавиш Ctrl+A для выбора всей фотографии, затем Ctrl+C, чтобы скопировать изображение в буфер обмена. Затем перехожу на документ фоторамки и нажимаю Ctrl+ V для вставки изображения в документ. Photoshop помещает изображение на новый слой «Слой 1» (Layer 1) выше фонового слоя с фоторамкой:
В окне документа мы видим, что новое изображение появилось в документе над рамкой, у самой рамки видны только нижний и верхний края:
Для того, чтобы мое второе изображение оказалось внутри рамки, мне нужно изменить порядок слоёв в панели слоёв так, чтобы слой с рамкой находился над слоем с изображением. Как правило, перемещение одного слой поверх другого осуществляется элементарно с помощью мыши, но сейчас у нас не тот случай, т.к. слой, который нам нужно переместить, является фоновым. При попытке перетащить его выше изображения на «Слой 1», Photoshop отображает символ в виде круга с диагональной линией (международный символ запрета чего-либо), давая понять, что по какой-то причине это действие неосуществимо:
Причина этого запрета заключается в том, что фоновый слой всегда должен оставаться внизу документа, т.е. служить фоном всего документа. Photoshop не позволит переместить его выше всех остальных слоёв.
Правило 4: нельзя поместить любые слои ниже фонового
Итак, мы не можем двигаться фоновый слой поверх другого слоя. Что, если мы попробуем переместить обычный слой ниже фонового? Если я попытаюсь перетащить «Слой 1» под фоновый, то Фотошоп выдаст такой же символ запрета, как и в случае выше:
Опять же, причина в том, что фоновый слой всегда должен оставаться внизу документа. Мы не можем перетащите его выше любых других слоёв и мы не можем перетащить другие слои ниже него.
Давайте подведём итог. Мы узнали, что Photoshop не позволит нам переместить содержимое фонового слоя инструментом «Перемещение» (Move Tool), потому что слой зафиксирован на месте. Мы узнали, что фоновый слой не поддерживает прозрачность, так что нет никакого способа, чтобы удалить что-либо на нём. И мы узнали, что фоновый слой всегда должен оставаться нижнего всех слоёв в панели. Мы не можем перетащите его выше других слоёв, и мы не можем перетащить другие слои ниже.
Так как задача фонового слоя — быть фоном документа, каждое из этих правил имеет смысл. Тем не менее, как и у большинства правил, имеются способы их обойти, и в данном случае, имеется простой способ обойти все эти правила сразу! Все, что нам нужно сделать, это создать из фонового слоя обычный.
Преобразуем фоновый слой в обычный (разблокирование фонового слоя)
1) Пройдите по вкладке главного меню Слой —> Новый —> Слой из Фона (Layer —> New —> Layer From Background).
2) Имеется и более быстрый способ — просто дважды щелкнуть непосредственно по слову Фон (Background), либо по иконке замочка в панели слоёв:
В любом случае из двух указанных выше способов откроется окно, где Вы можете ввести своё название, либо оставить предложенное Фотошопом по умолчанию, затем нажать ОК:
3) И самый быстрый способ. Зажмите клавишу Alt и дважды щёлкните мышкой по слову Фон (Background), после чего Фотошоп мгновенно преобразует слой в обычный и переименует его в «Слой 0» (Layer 0), минуя диалоговое окно.
Итог
После того, как мы преобразовали фоновый слой в обычный, все ограничения сняты и на него действуют правила обычных слоёв.
Теперь мы можем свободно перемещать его содержимое с помощью инструмента «Перемещение» (Move Tool), мы можем удалять какие-либо элементы на слое и заменять их прозрачностью, и мы можем свободно перемещать его выше или ниже других слоёв.
Работа с фоном, способы замены и создание маски картинки
Фон или Бэкграунд– фундамент и базовый элемент любого изображения. Он выделяет объект, расставляет акценты и дает волю всевозможным идеям, чтобы выполнить поставленную перед тобой задачу.
Не всегда есть возможность сфотографировать нужный объект или модель на требуемом фоне. Белый фон, как правило – является уникальный элементом, для работы с ним в фотошоп. На его фоне объекты контрастны и их удобно вырезать, что ты и будешь делать в этом уроке.
В Adobe Photoshop ты можешь поправить, заменить или сделать более заметным как фон, так и передний план фотографии. Это достаточно простой процесс, необходимо лишь выполнить несколько шагов. Урок для начинающих.
Создаем светлый фон
Шаг 1
Возьми фото, в котором требуется заменить фон. Наибольшую проблему, обычно представляют собой – волосы, шерсть, перья или пух. Они обладают мелкими деталями, с которыми сложно работать, однако задача выполнима. Открой фотографию, с которой ты будешь работать, разблокируй его и создай дубликат.
Шаг 2
Выдели объект при помощи инструмента «Лассо» (> Lasso Tool) или клавиша «L». Действуй аккуратно и применяй горячие клавиши. Старайся не трогать пока что цвет. Но если уж очень охота, то как делать картинку светлее или темнее.
Способов выделений есть несколько: при помощи цвета — «Выделение» – «Цветовой диапазон» (> Select > Color Range). В новом окне выбери пипетку и и щелкни по нужному цвету, регулируя ползунками области выделения.
Шаг 3
Делаем сглаживание краев. Иди: «Выделение» — «Модификация» — «Растушевка» (Select > Modify > Feather). Чем больше разрешение изображения, тем больше будут значения растушевки.
Шаг 4
Жмешь «Инверсия выделенной области» и удаляешь выделенный фон.
Шаг 5
При помощи «Ластика» (> Eraser Tool, небольшой жесткости) правишь неточности краев.
Как сделать маску?
Шаг 6
Делай маску изображения – это специальный метод выделения области изображения. Маски бывают двух видов «Быстрая маска» (> Quick Mask) и «Маска слоя» (> Layer Mask) – с ней ты будешь работать. Щелкни курсором на слой с фоновым изображением и включи его. Выделенный контур останется.
Шаг 7
В работе с маской нужно задействовать кисточки – зажми клавишу «В». Для выбора белого и черного цвета по умолчанию зажми клавишу «D». Смысл следующий – если ты рисуешь белым цветом, то появится изображение, которое находится сверху, если черным, то нижнее. Чтобы увидеть. как выглядит твоя маска – зажми «Alt» и кликни по пиктограмме маски слоя.
Шаг 8
Теперь тебе нужно применить режимы наложения слоя с фоном. Жми «Умножение» (> Multiply). Эффект будет словно изображение наложили друг поверх друга. Произойдет замена фона.
Шаг 9
Переключись на маску слоя и возьми мягкую кисть. Обводи белые края, стараясь не залазить на волосы. Да, это требует усидчивости, и чем больше ваше изображение – тем больше времени на него ты потратишь. Учимся делать все аккуратно.
Шаг 10
В любое время ты можешь подправить маску слоя. Скажем, если при перенесении на новый фон, объект все еще будет с белой каемкой – его можно исправить.
Создаем темный фон
Шаг 11
Итак, как сделать черный фон в фотошопе? Для черного фона очень важно чтобы объект находился на достаточном расстоянии от фона, а сам фон не должен быть осветленным. Как и в случае с белым фотоном – создаем маску слоя и меняем режим наложения – жми «Осветление» (> Screen). Данный режим осветлит изображение
Шаг 12
Перейди на маску слоя так же, как делал это в случае с белым фоном. Бери мягкую кисть и устраняй черную окантовку возле труднодоступных мест. Весь процесс должен быть аккуратен и результат – эстетичен. Заливаешь фон черным.
Создание фона для нового изображения
Шаг 13
Открой фотошоп и открой изображение в нем.
Шаг 14
Зайди в «Файл» — «Создать» (> File > New) — меню в верхнем левом углу окна и создай новый файл. Или комбинация клавиш – «Ctrl+N».
Шаг 15
Нажми на выпадающий список «Содержимое фона» (> Background Contents) и выбери из этого списка тип фона, который хочешь использовать. Здесь есть:
«Белый» (> White) — создает белый фон.
«Цвет фона» (> Background color) — создает фон цвета, который выбран на палитре слева, в меню рабочего пространства.
«Прозрачный» (> Transparent) – делает прозрачный фон, который идеально подходит для изображений форматов GIF или PNG.
Шаг 16
Выдели нужный объект. Бери инструмент «Ласса» (> Lasso Tool), клавиша «L» и выдели на фото объект. Используй «Растушевка».
Шаг 17
Перенеси выделенное изображение на готовый новый фон при помощи клавиш «Ctrl+C» — «Ctrl+V».
Шаг 18
Меняй размер объекта при помощи комбинаций «Ctrl+T». Перемещай его по пространству фона при помощи инструмента «Перемещение» или клавиша «V». Не забудь сохранить.
Как сделать размытый фон в фотошопе?
Шаг 19
Размытие фона делается в два счета. Выделенное нужно инвертировать (правой кнопкой мыши по выделенному и в выпавшем меню жми «Инверсия выделенной области») и применить к нему фильтр «Размытие». Зайди в меню «Фильтры» — «Размытие» и примени нужный из предложенных. Размытие фона также может быть сделано при помощи инструмента «Размытие» (> Blur Tool). Так ты получил размытый фон.
Шаг 20
Чтобы получить фон градиентом – зайди на главной панели инструментов выбери инструмент «Градиент». Выбери нужный цвет и по выделенной области проведи мышкой. Градиент может быть яркий, контрастный или его можно затемнить по желанию.
Команда онлайн школы WebDesGuru прилагает все усилия для того, чтобы отойти от стандартных методов обучения, которые годами вырабатывались в системе образования. Мы ежедневно делаем шаг вперед и идём навстречу новым знаниям, которыми готовы поделиться с нашими клиентами. Оцените наши старания! Записывайтесь на курсы web-дизайна для начинающих, и учиться Вам теперь станет в удовольствие!
Три простых способа заливки фона в Photoshop
В какой-то момент вам нужно будет изменить белый фон Adobe Photoshop CS5 по умолчанию. К счастью, научиться заливать фон в Photoshop — это несложный процесс.
Следуйте инструкциям в этом руководстве, чтобы узнать, как изменить цвет фона в Photoshop с помощью слоев сплошной заливки и заливки с учетом содержимого. Мы также рассмотрим, как установить цвет фона в Photoshop.
Как создать слой с заливкой сплошным цветом на панели слоевХотя есть несколько способов поиграть со слоем сплошной заливки, мы рассмотрим наиболее распространенный вариант: создание сплошного цвета фона в Photoshop.
Шаг 1
Откройте свой проект (с фоновым слоем, который вы хотите заполнить) в Adobe Photoshop. Если вы не видите панель «Слои» справа, нажмите F7, и она появится.
Шаг 2
На панели «Слои» щелкните «Фоновый слой».
Шаг 3
На фоновом слое перейдите в раскрывающееся меню «Выбрать» и нажмите «Все». Вы также можете нажать Ctrl + A., чтобы сделать выбор.
Шаг 4
Щелкните «Изменить», затем щелкните «Заливка».
Шаг 5
Появится окно. Выберите раскрывающееся меню рядом с «Использовать» и нажмите «Цвет», чтобы открыть палитру цветов.
Шаг 6
Теперь пришло время решить, каким цветом фона в Photoshop вы хотите заполнить фоновый слой с помощью палитры цветов. Наведите указатель мыши за пределы диалогового окна, чтобы изменить курсор на пипетку, и вы сможете выбрать цвет из определенной части изображения.Нажмите ОК, чтобы выбрать цвет для вашего слоя.
Шаг 7
Щелкните OK еще раз, чтобы изменить цвет фона. Не довольны слоем сплошных цветов фона? Ctrl + Z сотрет последнее изменение, которое вы сделали на этом слое, и вы можете вернуться на панель «Слои», чтобы повторить попытку.
Как изменить цвет фона в Photoshop с помощью заливки с учетом содержимогоИногда для нового слоя нужно использовать не сплошной цвет, а нежелательные элементы или объекты.Content-Aware Fill — удобный способ сделать это. Заливка с учетом содержимого плавно заполняет эти разделы содержимым, полученным из других частей изображения.
Шаг 1
Выберите часть изображения, которую хотите заполнить.
Шаг 2
После того, как вы сделали свой выбор, нажмите «Правка», а затем «Заливка». Если вы хотите быстро получить доступ к диалоговому окну из фонового слоя, нажмите «Удалить» или «Backspace».
Шаг 3
Щелкните Content-Aware, чтобы заполнить ваш выбор близлежащим совпадающим содержимым.
Шаг 4
Сделайте выделение, которое немного выходит за область, которую вы хотите продублировать. Если вы оставите флажок «Адаптация цвета» отмеченным, пока делаете этот выбор (что является настройкой по умолчанию), Photoshop будет использовать алгоритм для автоматического смешивания с другими цветами фона. Вы также можете выбрать узор, свой собственный или один из Photoshop.
Шаг 5
Щелкните OK, чтобы завершить второй метод изменения цвета фона в Photoshop.Теперь ваш выбор должен быть заменен заливкой с учетом содержимого. Если вам не нравятся результаты, нажмите Ctrl + Z, чтобы отменить их.
Как установить цвет фона в PhotoshopИногда вы можете работать с файлом изображения, у которого есть фон, который вы хотите изменить. Если существует определенный контраст между объектами фона и переднего плана, можно легко изменить цвет фона.
Установка цвета фона в Photoshop становится более сложной задачей, когда элементы переднего плана похожи по цвету на элементы фона или если все цвета изображения очень похожи.
Вы видите четкий контраст между слоями? Читайте дальше, чтобы узнать, как установить цвет фона в Photoshop.
Шаг 1
Откройте изображение в Adobe Photoshop.
Шаг 2
Щелкните по инструменту быстрого выбора (находится на панели инструментов).
Шаг 3
Щелкните объект, который хотите изолировать, перетащив курсор по диагонали по длине объекта. Теперь ваш объект должен быть обведен пунктирной линией.Если какая-либо область не включена, продолжайте щелкать, пока полностью не выделите объект.
Шаг 4
Нажмите «Уточнить край» на панели управления «Быстрый выбор». Появится диалоговое окно с ползунком радиуса, где вы можете поэкспериментировать с настройками. Перетащите ползунок радиуса до тех пор, пока край вокруг объекта не станет правильным. Щелкните ОК.
Шаг 5
Щелкните правой кнопкой мыши фон изображения и нажмите «Выбрать инверсию». Вокруг фона появится пунктирная линия.Вы также можете сделать это, нажав Выбрать в верхней части окна> Инверсия.
Шаг 6
Щелкните «Слой», затем «Новый слой заливки», затем выберите «Сплошной цвет». Выберите нужный цвет в Photoshop и нажмите «ОК». Теперь у вас должен быть новый цвет фона.
Как заполнить фоновый слой в Photoshop CS5
В Adobe Photoshop есть множество функций, которые могут упростить выполнение определенных задач. Например, вам может быть интересно, как заполнить фоновый слой в Photoshop, если вам нужен другой цвет и вы не хотите заливать его пером или инструментом формы.
У большинства изображений Photoshop CS5 по умолчанию будет белый фон. Возможно, вы внесли некоторые изменения в настройки по умолчанию, чтобы использовать другой цвет по умолчанию или даже прозрачный фон, но вполне вероятно, что в конечном итоге вам понадобится другой цвет фона.
К счастью, научиться заливать фоновый слой в Photoshop CS5 очень просто, и его также можно применить к любому другому слою практически любого другого изображения. Ваши параметры заливки также не ограничиваются сплошными цветами.
Вы также можете заполнить свой фон узором или использовать функцию с учетом содержимого, представленную в Photoshop CS5. Мы даже покажем вам, как изменить существующий цвет фона в Photoshop CS5, с помощью бонусного руководства в конце этой статьи.
Заливка фона в Photoshop
- Откройте изображение.
- Выберите слой Background .
- Щелкните Выберите , затем Все .
- Щелкните Edit , затем Fill .
- Выберите раскрывающееся меню Использовать и выберите Цвет .
- Выберите цвет, щелкните OK , затем снова щелкните OK .
Наша статья продолжается ниже с дополнительной информацией о заливке фонового слоя в Photoshop, включая изображения этих шагов.
Как заполнить фоновый слой Photoshop CS5 (руководство с изображениями)
В этом уроке мы заполним фоновый слой Photoshop CS5 сплошным цветом.Это самый простой и наиболее распространенный вариант, который дает одинаковый результат для всех. Есть много интересных эффектов, которые вы можете создать с помощью шаблонов и инструмента с учетом содержимого, но они требуют большей настройки и будут иметь заметно разные результаты для разных изображений.
Шаг 1. Начните с открытия изображения с фоновым слоем, который вы хотите заполнить.
Если панель «Слои» не отображается в правой части окна, нажмите клавишу F7 на клавиатуре, чтобы отобразить ее.
Шаг 2. Щелкните слой
Background на панели Layers .Шаг 3: Щелкните
Выберите в верхней части окна, затем щелкните вариант Все .И наоборот, вы можете нажать Ctrl + A на клавиатуре, чтобы выбрать весь слой.
Шаг 4. Щелкните
Edit вверху окна, затем щелкните Fill .Шаг 5. Щелкните раскрывающееся меню справа от
Использовать , затем щелкните параметр Цвет .Шаг 6: Щелкните мышью по цвету, которым вы хотите заполнить фоновый слой, нажмите кнопку
OK , чтобы выбрать цвет, затем снова нажмите кнопку OK , чтобы заполнить фоновый слой изображения Photoshop CS5.Как всегда, если вам не нравится создаваемый эффект, вы всегда можете нажать Ctrl + Z на клавиатуре, чтобы отменить последнее изменение.
Вы можете узнать больше об использовании команды Fill в Photoshop CS5, прочитав эту статью.
Совет. Если вы добавили элементы изображения к своему фону и не уверены, что хотите их потерять, рассмотрите возможность создания нового слоя над фоновым слоем, а затем заполнения этого слоя. Таким образом, вы не потеряете данные фонового слоя, если передумаете.
Если описанные выше действия не работают для вас, потому что фон, который вы хотите изменить, на самом деле является частью слоя, содержащего другие объекты, попробуйте вместо этого выполнить следующие шаги.
Как изменить цвет фона изображения в Photoshop CS5
Этот набор шагов будет направлен на отделение фона вашего изображения от объектов переднего плана, чтобы вы могли изменить цвета.Это лучше всего подходит для изображений, где есть определенный контраст между объектами заднего и переднего плана. Если цвета очень похожи или если у вас есть элементы переднего плана, которые не сильно выделяются на фоне, это становится намного сложнее.
Шаг 1. Откройте изображение в Photoshop CS5.
Шаг 2. Щелкните инструмент
Quick Selection Tool на панели инструментов.Это четвертый предмет сверху. Если вы наведете курсор на этот инструмент и на нем написано «Magic Wand Tool», вам нужно будет щелкнуть его правой кнопкой мыши и выбрать «Инструмент быстрого выбора».”
Шаг 3: Щелкайте по объекту переднего плана, пока он не будет полностью выделен.
В приведенном ниже примере изображения я щелкал части пингвина, пока он не был выбран.
Шаг 4. Нажмите кнопку
Refine Edge в верхней части окна.Шаг 5. Установите флажок слева от
Smart Radius , затем перетащите ползунок Radius , пока выбранный объект не будет выглядеть правильно. Затем вы можете нажать кнопку OK внизу окна.Шаг 6: Щелкните
Выберите в верхней части окна, затем щелкните опцию Inverse .Выбирает все, кроме объекта, который вы выбрали на предыдущих шагах.
Шаг 7: Щелкните
Edit вверху окна, затем щелкните Fill .Шаг 8: Щелкните раскрывающееся меню справа от
Использовать , затем выберите параметр Цвет .Шаг 9: Щелкните новый цвет, который вы хотите использовать для фонового изображения, затем нажмите кнопку
OK .Теперь цвет фона вашего изображения Photoshop должен быть изменен.
Дополнительные источники
Мэтью Берли пишет технические руководства с 2008 года. Его статьи были опубликованы на десятках различных веб-сайтов и были прочитаны более 50 миллионов раз.
После получения степени бакалавра и магистра компьютерных наук он несколько лет проработал в сфере управления ИТ для малых предприятий. Однако сейчас он работает полный рабочий день, пишет онлайн-контент и создает веб-сайты.
Его основные писательские темы включают iPhone, Microsoft Office, Google Apps, Android и Photoshop, но он также писал и на многие другие технические темы.
Отказ от ответственности: Большинство страниц в Интернете содержат партнерские ссылки, в том числе некоторые на этом сайте.
Как создать узор в Photoshop для использования в качестве заливки узором
Что нужно знать
- Откройте изображение. Перейдите в Edit > Select All , чтобы получить все, или используйте Rectangle Marquee .Перейдите в Edit > Define Pattern > назовите его> Ok .
- Откройте другое изображение. Выберите слой или область для заливки и перейдите в Edit > Fill > Custom Pattern . Выберите узор и режим наложения и нажмите Ok .
В этой статье объясняется, как использовать узоры в Adobe Photoshop в качестве метода добавления повторяющихся элементов к выделенному фрагменту или слою. Описанные нами шаги были протестированы в Adobe Photoshop для Creative Cloud, но процедура была частью приложения, начиная с Photoshop 4.
Как использовать основной узор в Photoshop
Откройте изображение, которое хотите использовать в качестве заливки.
Если вы хотите использовать все изображение в качестве заливки, перейдите к Select > Select All . В противном случае используйте инструмент «Прямоугольная область», чтобы сделать выделение.
Перейдите в Edit > Define Pattern , чтобы открыть диалоговое окно Define Pattern. Дайте вашему выбору имя и щелкните OK .
Откройте другое изображение или создайте новое.
Выберите слой, который хотите заполнить, или сделайте выделение с помощью одного из инструментов выделения, например, Rectangular Marquee .
Перейдите в Edit > Fill , чтобы открыть диалоговое окно Fill . Выберите раскрывающееся меню Custom Pattern .
Откройте раскрывающееся меню Custom Pattern , чтобы получить доступ к выбору шаблонов, установленных с Photoshop, и любых шаблонов, которые вы, возможно, создали ранее.Щелкните шаблон, который хотите применить.
Не устанавливайте флажок Script . В Photoshop CS6 и более поздних версиях шаблоны со сценариями представляют собой сценарии JavaScripts, которые случайным образом размещают элемент, определенный как узор, либо в выделении, либо на слое.
Выберите режим наложения, чтобы ваш узор взаимодействовал с цветами пикселей изображения, на которое он накладывается, особенно если он находится на отдельном слое.
Щелкните ОК .Вот результат:
Что такое узор в фотошопе?
Шаблон — это изображение или штриховая графика, которую можно многократно выложить мозаикой. Плитка — это разделение выделения компьютерной графики на серию квадратов и размещение их на слое или внутри выделения. Таким образом, узор в Photoshop — это, по сути, мозаичное изображение.
Использование шаблонов избавляет от необходимости создавать сложные объекты, которые в противном случае можно было бы создать с помощью повторяемого шаблона изображения, что позволяет сэкономить время.Например, если выделение необходимо заполнить синими точками, шаблон сводит эту задачу к щелчку мыши.
Вы можете создавать свои собственные узоры из фотографий или штриховых рисунков, использовать предустановленные узоры, поставляемые с Photoshop, или загружать и устанавливать библиотеки узоров из различных источников в Интернете.
Вы можете определить любое изображение или выделение как узор для использования в качестве заливки в Photoshop. Вот как.
подсказок
Чтобы максимально использовать эту функцию:
- Только прямоугольные выделения могут быть определены как узор в некоторых очень старых версиях Photoshop.
- Установите флажок Сохранить прозрачность в диалоговом окне Заливка , если вы хотите заполнить только непрозрачные части слоя.
- Если вы применяете узор к слою, выберите Layer и примените Pattern Overlay во всплывающем меню Layer styles .
- Другой способ добавления узора — использовать инструмент Paint Bucket для заливки слоя Layer или выделения. Выберите Pattern из параметров инструмента .
- Ваша коллекция выкроек находится в библиотеке. Выберите Window > Libraries , чтобы открыть их.
- Вы также можете создавать контент с помощью приложений Adobe Touch Apps и размещать их в своей библиотеке Creative Cloud.
Спасибо, что сообщили нам!
Расскажите, почему!
Другой Недостаточно подробностей Сложно понятьКак Залить фигуру фотографией в Фотошопе, 3 способа.
Этот учебник Photoshop создан в Photoshop CC, но работает в любой версии Photoshop.Узнайте, как заполнить фигуру фотографией.
1. Использование расширенного наложения: Смешайте, если .. в Photoshop
Если вы работаете с чистой формой на сплошном фоне, этот метод является самым быстрым. Вот фигура, которую я нарисовал, черный на белом.
Шаг 2.
Поместите фотографию над формой на новый слой. (Как комбинировать изображения в Photoshop)
Шаг 3.
С выбранным слоем изображения (1)…
Щелкните fx (2) на панели слоев и выберите Параметры наложения из раскрывающееся меню.
Перетащите треугольник на нижней панели (4) влево.
Края будут неровными. Удерживая Alt / Option, перетащите правую сторону треугольника вправо. Теперь края будут гладкими.
Нажмите ОК
Метод № 2: Вставить в. Photoshop Layer Mask Техника
Хорошо подходит для плоской формы с отображением фона.
Шаг 1.
Когда фотография находится на слое над формой, нажмите Cmd / Ctrl + A, чтобы выделить все
Нажмите Cmd / Ctrl + C, чтобы скопировать фотографию в буфер обмена.
Шаг 2.
Скройте слой изображения и выберите форму на фоне
Выберите Select> Color Range
Выберите опцию Shadows, чтобы просто выбрать черный
Step 3
Нажмите ОК и форма выбрана
Выберите «Правка»> «Специальная вставка»> «Вставить в
». Теперь вы увидите изображение в форме.
Форма фактически находится на маске слоя. Если вы перетащите изображение, вы можете перемещать его внутри фигуры.
Следующий метод я использую чаще всего. Однако вам нужно вырезать фигуру с прозрачным вокруг нее. Так работают любые произвольные формы в Photoshop. Вы также можете вырезать его самостоятельно, смотрите видео выше, чтобы узнать, как это сделать.
Шаг 1.
Убедитесь, что у вас есть форма с прозрачностью.
Поместите фотографию на слой над фигурой. (Здесь он скрыт, поэтому вы можете видеть форму)
Шаг 2.
Сделайте изображение видимым, в данный момент вы не увидите форму на холсте.
Поместите курсор между фотографией и слоем-фигурой на панели слоев.
Удерживайте / Alt / Option, курсор превратится в квадратную стрелку.
Щелкните, чтобы применить
Теперь вы можете перетащить верхний слой, чтобы изменить его размер или положение внутри фигуры.
Это называется группой отсечения, и ее следует часто использовать.
Здесь я добавил текстурированный фон и небольшую внутреннюю тень, чтобы добавить немного глубины нашему эффекту.Это делает его похожим на разрезанный матовый.
В видеоуроке вверху я шаг за шагом прохожу через это.
Надеюсь, вам понравился этот урок, так что поделитесь им со своими друзьями. (Есть кнопки, которыми можно поделиться в социальных сетях или просто вырезать и вставить адрес вверху страницы).
Спасибо,
Колин
PS Не забудьте присоединиться к нашему списку рассылки и подписаться на меня в социальных сетях>
(в последнее время я публиковал забавные истории в Instagram и Facebook)
Вы можете получить мой бесплатный слой Электронная книга о режимах наложения здесь
Как изменить цвет фона в Photoshop (быстро и легко!)
В этом уроке вы узнаете, как изменить цвет фона в Photoshop !
Ничто не сравнится с чистым и четким фоном, который заставляет глаза зрителей сосредотачиваться в основном на объекте изображения.
Вот почему это отличный навык, когда вы знаете, как изменить цвет фона в Photoshop!
В этом быстром уроке Photoshop я научу вас удобному трюку, как изменить цвет фона изображения всего за 5 минут!
Примечание : этот метод лучше всего работает с изображениями с существующим белым фоном.
Если вы хотите узнать, как превратить любой фон в белый, нажмите здесь, чтобы посмотреть видео!
Сделайте выбор По основному предметуДля пользователей Photoshop, не использующих Creative Cloud, перейдите на панель инструментов . или нажмите W на клавиатуре.
Используйте инструмент Quick Selection и перетащите курсор по всему объекту, чтобы сделать выбор.
Движущаяся пунктирная линия, обычно называемая « марширующих муравьев », автоматически показывает области, отмеченные инструментом.
Чтобы уточнить выбор, перейдите на панель Опции .
Справа рядом с текущим выбранным инструментом щелкните инструмент «Вычесть из выделенного» , чтобы отменить выделение объекта на заднем плане.
Пользователи Creative Cloud могут сэкономить время, используя инструмент Select Subject на панели параметров .
Выбор темы Этому инструменту помогает искусственный интеллект (AI) под названием Adobe Sensei , он анализирует все ваше изображение и мгновенно выбирает главный объект!
Узнайте, как удалить белый фон в Photoshop (быстро и легко!)
Уточнить выделение с помощью быстрой маскиИИ не будет идеальным, вам придется уточнять области, которые он не выбрал должным образом.
Нажмите кнопку Q на клавиатуре, чтобы войти в режим Quick Mask . На этом шаге на невыделенные области накладывается красный цвет.
Это позволяет вам исправить области, которые должны были быть выбраны инструментом.
Для этого переключитесь на Brush на панели инструментов или просто нажмите B на клавиатуре. Чтобы отредактировать маску, закрасьте области, которые вы хотите выделить, в черный или белый цвета.
Примечание: окрашенные области затем станут красными, и все в этой области будет скрыто и станет частью изменения цвета позже.
Снова нажмите клавишу Q на клавиатуре, чтобы найти марширующих муравьев.
Затем вы увидите, что выделение недавно закрашенных областей снято, что дает вам более точный выбор объекта.
U se a Solid Color Fill Layer to Как изменить цвет фона в PhotoshopНа панели слоев щелкните значок New Adjustment Layer и выберите Solid Color .
Когда появится окно Color Picker , выберите любой цвет, который вы хотите, так как вы всегда можете изменить его позже, а затем нажмите OK.
Это заполнит ваш объект выбранным цветом.
Так как вам нужен цвет фона, просто измените его, щелкнув значок Layer Mask .
Затем щелкните значок Инвертировать на панели свойств .
Смешивание цвета фона
Сначала ваш фон будет полностью сплошным и плоским, поэтому нам нужно сделать однотонный фон более реалистичным и смешать его с исходным фоном и его тенями.
Для этого выберите Multiply из раскрывающегося списка Blending Mode .
Режим наложения «Умножение» просматривает информацию о цвете в каждом из каналов, а затем умножает основной цвет на смешанный цвет, и в результате всегда получается более темный цвет.
Когда он умножает любой цвет на черный, всегда получается черный цвет. Однако при умножении цветов на белый цвет останется неизменным.
Вот почему, когда мы выбираем определенный оттенок красного и используем режим смешивания Multiply на белом фоне, цвет останется прежним.
Как изменить цвет фона в Photoshop
Ранее я упоминал, что вы всегда можете изменить цвет фона, не повторяя процесс.
Для этого наведите курсор на панель Layers и дважды щелкните миниатюру Solid Color, которая вернет вас в окно Color Picker .
Это позволяет вам регулировать цвет или интенсивность, щелкая и перетаскивая панель, пока не найдете цвет, который лучше всего подходит для вашего объекта.
Когда результат вас устраивает, просто нажмите OK , и все готово!
Поделитесь своей работой!
И это простой трюк, как изменить цвет фона в Photoshop всего за 5 минут!
Если вам понравилось это руководство, обязательно подпишитесь на PTC на YouTube! А если вы создадите что-то с помощью этого руководства, поделитесь им в социальных сетях с хэштегом #PTCvids, чтобы получить шанс стать участником!
Окончательное изображение
Перетащите ползунок, чтобы увидеть до и после
Как изменить цвет фона в Photoshop (шаг за шагом!)
У вас есть фотография с цветом фона, который вам не нравится? Мы здесь, чтобы показать вам пошаговый процесс изменения цвета фона в Photoshop.
Требуется немного терпения, но это так легко сделать. Итак, приступим!
Шаг 1. Выберите свое фото
Качество готового изображения зависит от количества времени, которое вы тратите на процесс.
Если вы впервые меняете цвет фона в Photoshop, выберите изображение с резкими краями и чистым фоном. С этим будет легче работать, чем с более сложной композицией.
Вот некоторые вещи, которых следует избегать, когда вы новичок в изоляции объекта, чтобы изменить цвет фона:
- Распущенные, вьющиеся, с шипами или негладкие волосы;
- Объекты с детализированными краями;
- Все, что края не в фокусе;
- Размытие в движении;
- Фон, гармонирующий с объектом.
Шаг 2. Создайте два слоя
Откройте фотографию в Photoshop и сделайте дубликат слоя (Ctrl или Cmd + J) . Затем отключите исходный слой.
Создайте сплошной слой, щелкнув значок «Создать новый слой заливки или корректирующего слоя» на «Панели слоев».
Выберите «Сплошной цвет» сверху.
Выберите цвет, близкий к используемому фону, или выберите белый.
Шаг 3: Выберите тему
Щелкните инструмент «Быстрый выбор» на «Панели инструментов».Затем нажмите на опцию «Выбрать тему». Он находится на верхней панели над изображением.
Если края вашего выделения нечеткие, Photoshop сообщит вам, что не может найти заметный объект. Если вы видите это, попробуйте другие инструменты, такие как «Волшебная палочка» или «Выбор объекта».
Шаг 4. Очистите края
Если ваш объект не очень резкий, результат будет не идеальным. Итак, следующий шаг — отполировать его.
Не снимайте выделения с инструмента «Быстрый выбор».И нажмите на поле «Выбрать и замаскировать» над вашей фотографией. Откроется новое окно, в котором вы сможете уточнить свой выбор.
Используйте кисть «Уточнить края» , чтобы добавить края, которые слишком сливаются с фоном.
Чтобы увидеть эффект этой кисти, выберите «Наложение» или «На белом». Эти параметры находятся на панели «Просмотр» в правой части экрана.
Вы можете настроить непрозрачность до такой степени, чтобы вы могли видеть эффект кисти при ее использовании.
Вот пример, показывающий параметр «Наложение» на панели просмотра с непрозрачностью 50%.
Обведите край по часовой стрелке, чтобы убедиться, что вы покрываете весь контур.
Размер этой кисти можно контролировать с помощью клавиш [и]. Вы также можете лучше контролировать эффект, используя ползунки «Радиус», «Сглаживание», «Растушевка» и «Контрастность». Они находятся на панели справа от вашей фотографии.
Поэкспериментируйте с этими элементами управления.Вы найдете наилучший баланс для разных областей изображения. Они будут иметь различный эффект в зависимости от деталей вашего фото.
Когда вы будете довольны своим выбором, переключите «Просмотр» на «Черно-белый». Не отвлекаясь от цвета, вы сможете лучше увидеть, как выглядят ваши края.
Если больше не нужно вносить никаких изменений в «Output To Box», выберите «Layer Mask» и нажмите OK.
Шаг 5: Закрасьте слой-маску
Теперь у вас есть новая маска на вашем слое.Если вы хотите еще больше уточнить размытые края, используйте инструмент «Кисть».
Установите значение 50% черного и нарисуйте объект, который нужно стереть, и части, которые вы не хотите видеть. Установите его на 50% белого и закрасьте фон, который все еще виден, чтобы стереть его.
Использование кисти с непрозрачностью 50% или ниже дает более точный контроль. Это поможет сделать размытые или нечеткие области по краям более естественными.
Шаг 6. Выберите и изолируйте своего объекта
Нажмите Ctrl или Cmd и щелкните маску слоя, чтобы выбрать объект.Теперь продублируйте выделение на новый слой, используя Ctrl или Cmd + J.
Скройте другие слои, чтобы вы могли видеть только изолированный объект, а не фон.
На этом этапе вы также можете изменить размер холста, если хотите. Этот шаг полезен, если вы хотите добавить текст к фотографии. Или, если вы собираетесь создать композицию с другими изображениями на том же фоне.
Я решил обрезать квадрат изображения, потому что он лучше всего выглядит в Instagram. Но вы можете попробовать и другие размеры.
Шаг 7. Создайте сплошную заливку для нового фона
На панели слоев нажмите «Создать новый слой заливки или корректирующего слоя».
Выберите «Сплошной цвет» сверху и выберите цвет, который должен быть для вашего нового фона.
Как мне изменить цвет фона на белый в Photoshop? Просто выберите палитру цветов, выберите белый, и готово!
Конечно, не стоит ограничиваться однотонными цветами. Вы также можете попробовать реалистичный фон.
Заключение
Изменение цвета фона в Photoshop — простой процесс, если вы к нему привыкнете.После того, как вы изолировали объект, выбрать цвет фона так же просто, как щелкнуть палитру цветов.
Практикуйте этот метод как можно чаще. – вы найдете его полезным, особенно в социальных сетях.
И не забудьте показать нам свои результаты в комментариях!
Хотите узнать больше о методах постобработки? Ознакомьтесь с нашим курсом «Простое редактирование с помощью Lightroom».
Почему бы не проверить наши статьи о лучших приложениях для добавления фона к фотографиям или о том, как пакетно изменить размер в Photoshop , а также!
Расширение фона в Photoshop за 3 простых шага
Как расширить фон в Photoshop
Вы когда-нибудь делали снимок, а потом, когда вы открывали его в Photoshop, вам хотелось, чтобы на вашем изображении было немного больше неба, травы или фона?
В этом уроке я научу вас очень простому трехэтапному процессу, который поможет вам легко расширить фон в Photoshop.
В этом примере я собираюсь расширить правую часть моего исходного портретного изображения в Photoshop, чтобы мой объект был помещен немного левее центра фотографии, чем он есть сейчас.
Если немного переместить ее в кадре и приблизить к точке, соответствующей правилу третей вертикальной линии, это улучшит композицию фотографии и создаст более сбалансированную и привлекательную фотографию.
Шаг 1. Добавьте холст
В Photoshop выберите «Изображение »> «Размер холста».
Появится всплывающее окно, в котором вы можете изменить размер в любом направлении, по вертикали или по горизонтали. В моем примере я хочу расширить изображение на правую сторону, поэтому я увеличу свою ширину с 75,25 до 80. Затем я выберу стрелку, указывающую влево, чтобы «перетянуть изображение» и освободить больше места на верно. Когда это будет сделано, нажмите ОК.
Теперь у вас должна быть открытая область в правой части изображения или в той области, которую вы выбрали для увеличения изображения.
Шаг 2: Выберите только что добавленную область
Выберите инструмент «Волшебная палочка» на панели инструментов Photoshop в левой части экрана. Затем щелкните только что добавленную область изображения, чтобы выбрать ее.
Шаг 3. Заполните добавленную область с помощью Content Aware
Перейдите в Edit> Fill . Когда вы это сделаете, появится диалоговое окно «Заполнить». Убедитесь, что для параметра «Использовать» установлено значение Content-Aware, затем нажмите «ОК».
Имейте в виду, что инструмент Photoshop Content Aware Tool извлекает фон из ближайших областей, которые вы хотите расширить.Этот простой метод прекрасно работает, когда вы хотите расширить части изображения, имеющие согласованный узор или фон.
Вы также должны иметь в виду, что он может работать не во всех ситуациях. Например, если бы я попытался расширить левую часть этого изображения, у меня не было бы достаточно хорошей области фона для работы с этой техникой, потому что мой объект уже находится так близко к левому краю.
До и после расширения фона в Photoshop
На изображениях ниже показаны до и после, с небольшим дополнительным фоном в правой части изображения.
Заключение
В будущем, если вы когда-нибудь почувствовали, что не смогли захватить достаточно фона на своей фотографии, вы можете использовать эти 3 простых шага, чтобы легко расширить фон в Photoshop и улучшить композицию вашего изображения!
У вас есть вопросы или комментарии о том, как расширить рамки в Photoshop? Оставьте нам комментарий ниже — мы будем рады услышать от вас! И ПОЖАЛУЙСТА, ПОДЕЛИТЬСЯ этим руководством с помощью кнопок социальных сетей (мы очень ценим это!)
.
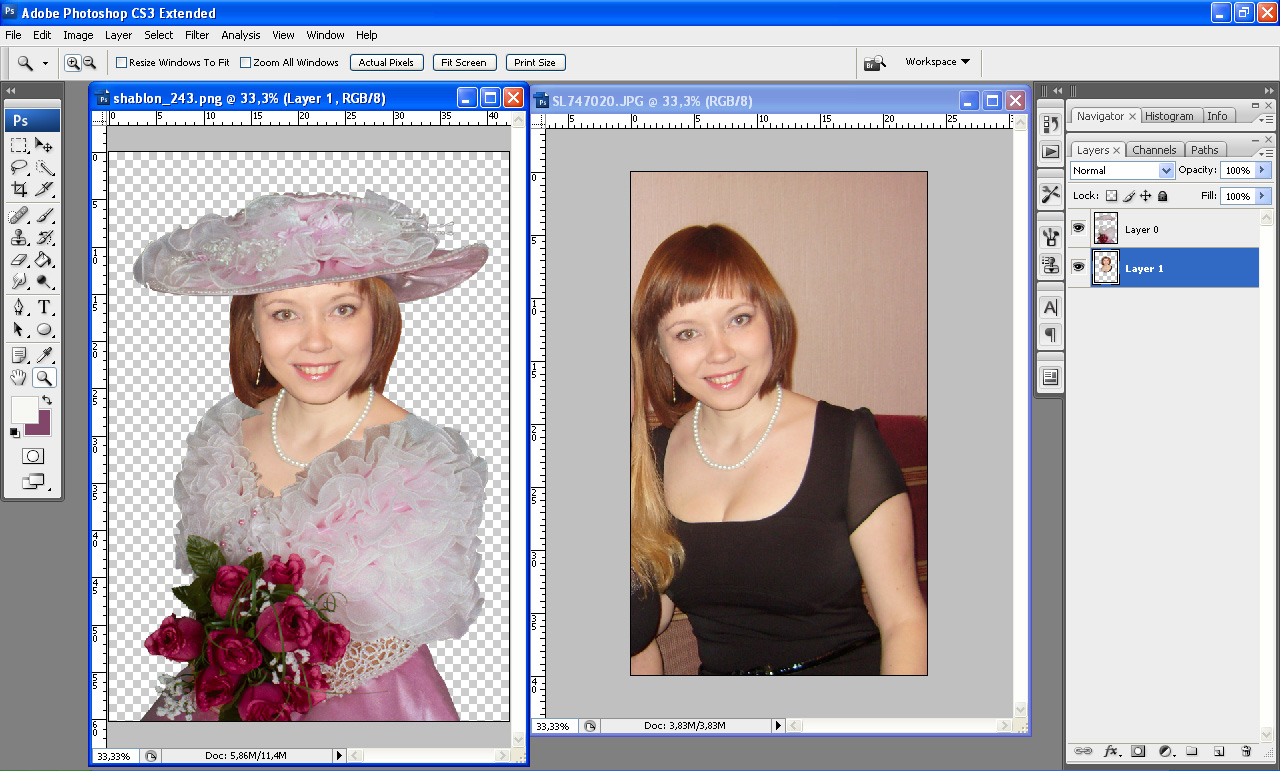 Чтобы задать настройки для этого инструмента, нужно перейти к вспомогательному верхнему меню. Там вы сможете задать такие настройки, как: цвет и форма градиента (линейный, радиальный, конусовидный, зеркальный и ромбовидный).
Чтобы задать настройки для этого инструмента, нужно перейти к вспомогательному верхнему меню. Там вы сможете задать такие настройки, как: цвет и форма градиента (линейный, радиальный, конусовидный, зеркальный и ромбовидный).