Красивые зимние новогодние фоны — картинки для фотошопа, вектор
В данном блоге вы можете найти достаточно много зимних материалов которые пригодятся при создании соответствующих иллюстраций. В статьях мы стараемся подбирать разные объекты (векторы, иконки, текстуры), хотя по тематике и назначению они иногда могут пересекаться. Так, например, новогодние и рождественские текстуры подходят не только для сайтов, но и могут использоваться в открытках/приглашениях как красивые зимние фоны. О последних мы сегодня и поговорим — подобрали несколько десятков полезных картинок.
В принципе, если так подумать, то среди новогодних и рождественских фонов встречаются и фото, и текстуры и даже обои. Однако нам бы хотелось добавить больше конкретики в статью и представить исключительно зимние фоны для фотошопа (+вектор), поэтому для тех, кто ищет картинки на рабочий стол, советуем перейти в публикации про новогодние и зимние обои. Не смотря на то, что в процессе поиска объектов для данной подборки wallpapers часто предлагались в качестве фонов, это немного другое направление.
Что же касается текстур, чаще всего бесшовные узоры применяются для сайтов, однако в некоторых случаях их можно использовать и в виде красивого новогоднего фона в своих работах. Выше уже была ссылка на текстуры + найдете парочку бэкграундов и открыток в новогоднем векторе.
Если говорить о назначении, то представленные в статье зимние новогодние фоны для фотошопа пригодятся при создании открыток, приглашений, афиш, тематических иллюстраций. Также они подойдут для графики в социальных сетях (оформления профилей) или в разработке дизайна веб-сайта (шапка, футер, фоновая подложка элементов страницы и т.п.). Загружайте понравившиеся материалы, перейдя по ссылкам на картинкам. Обращайте внимание на условия лицензии. Скачать зимние фоны вы можете бесплатно, но для использования иногда придется упоминать авторов.
Рождественские и новогодние фоны
Первые праздничные рождественские фоны для фотошопа взяты с сайта бесплатных фотографий Pixabay, о котором мы ранее рассказывали.
Достаточно много полезного нашлось на сайте freedesignfile.com. Мы выбрали лишь часть новогодних фонов в векторе, на сайте есть гораздо больше работ. По лицензии везде указана Creative Commons (Attribution 3.0), хотя есть ссылки на источники работ — можно проверить еще и там.
В рождественских фонах картинках для фотошопа достаточно часто встречается так называемый эффект боке. В блоге уже была соответствующая подборка текстур боке — можете пройти по ссылке, если нужны материалы для создания праздничного «настроения» в иллюстрациях.
В принципе, все эти рождественские новогодние фоны для фотошопа и в векторе подходят также для общей зимней тематики. Просто в них достаточно сильно выражены разные праздничные нюансы — на многих картинках есть игрушки, цвета используются максимально яркие.
Красивые зимние фоны
Подобные бекграунды вполне реально создавать самостоятельно — для этих целей вам пригодятся зимние текстуры снега и льда для Фотошопа. Кстати, в статье кроме файлов для скачивания есть небольшой видеоурок по использованию некоторых из этих материалов в графическом редакторе.
Большое количество зимних новогодних фонов в векторе и не только находятся в сервисе Freepik. Раньше, помнится, там можно было скачать много всего интересного, но сейчас создатели ввели некоторые ограничения для материалов — пометка Selection требует обязательную обратную ссылку (дабы использовать изображения бесплатно). С другой стороны, на сайте имеется премиум подписка, позволяющая убрать копирайт, если для вас это важно. Привожу парочку примеров работ оттуда, они, в принципе, неплохие.
С другой стороны, на сайте имеется премиум подписка, позволяющая убрать копирайт, если для вас это важно. Привожу парочку примеров работ оттуда, они, в принципе, неплохие.
Красивый новогодний фон от Shutterstock
Если вы решились на покупку тематической графики, то советую глянуть профессиональные материалы с Shutterstock. Нише представлено всего несколько зимних и рождественских фонов для примера, на самом сайте материалов в разы больше, и выглядят они, конечно, очень качественно.
Итого получилось 90 красивых зимних новогодних фонов в векторе и для фотошопа. Пройдя на сайты источники, сможете найти там дополнительные материалы. Мы лишь выборочно опубликовали парочку из них (разумеется, разных рождественских фонов и других картинок по теме намного больше). Не забывайте обращать внимание на лицензию — часть картинок абсолютно бесплатны и не требуют обратной ссылки, но некоторые все же без копирайта не распространяются.
Красивый зимний фон (64 фото)
Нежный новогодний фон
Зимний фон для презентации
Зимний фон
Красивый зимний фон для открытки
Зимний фон для презентации
Зимний фон с елочкой
Зимний фон
Синий фон со снежинками
Снежный фон
Зимний фон
Обои снежинки
Зимние фоны для коллажей в фотошопе
Зимний фон для фотошопа
Сердечки на голубом фоне
Фон зима
Зима елка
Зимний фон для фотошопа
Красивый зимний фон со снежинками
Фон для презентации снег
Фон снежинки
Новогодняя заставка снежинки
Фон снежинки
Новогодняя текстура
Снежный фон
Зимние обои светлые
Снежинки картинки
Фон снежинки
Зимний фон
Новогодний фон
Фон снежинки
Обои снежинки
Новогодний фон для слайдов
Снежинки падают
Зима снег
Праздничный фон для фотошопа
Зимний фон
Зимний фон
Красивый новогодний фон
Фон снежинки
Новогодний фон снежинки
Снежный фон
Фон зима
Красивый зимний фон
Ледяные узоры
Зима абстракция
Снежный фон
Голубой зимний фон
Нежный новогодний фон
Снежный фон
Морозные узоры на стекле
Фон новый год снежинки
Нежный зимний фон
Зимний фон для коллажа
Зимние цветы
Зимние узоры
Красивый зимний фон
Иней на стекле
Фон снежинки
Новогодний фон снежинки
Красивый зимний фон
Новый год фон
Зимний фон
Зимний фон со снежинками
Красивый фон для календаря
Зимний фон — 56 фото
1
Новогодний фон для презентации
2
Обои снежинки
3
Фон снежинки
4
Зимний фон для презентации
5
Новогодний фон для пре
6
Зимний пейзаж
7
Снежный фон
8
Зимняя природа
9
Снежный фон
10
Новогодний фон для презентации
11
Снег фон
12
Снежный фон
13
Новогодний фон
14
Фон снежинки
15
Зимний фон со снежинками
16
Красивый зимний фон
17
Зимний фон для фотошопа
18
Зима снег
19
Красивый зимний фон
20
Зимние обои для фотошопа
21
Новогодний фон
22
Зима снег
23
Снежный фон
24
Зима снегопад
25
Красивый зимний фон
26
Обои снежинки
27
Солнечный зимний день
28
Красивый новогодний фон
29
Зимний фон для фотошопа
30
Фон для презентации зима
31
Фон снежинки
32
Снег фон
33
Фон зима
34
Узоры Мороза
35
Зимний фон для презентации
36
Морозные узоры на стекле
37
Фон снежинки
38
Снежный фон
39
Рождество фон
40
Красивый снежный лес
41
Зима снег
42
Фон сон
43
Красивый зимний фон для презентации
44
Фон для презентации зима
45
Зимний фон для фотошопа
46
Снежные узоры
47
Рождественский фон для презентации
48
Снежный лес
49
Фон снежинки
50
Красивая зима
51
Зимние леса
52
Сказочный зимний фон
53
Зима снег
54
Фон снежинки
55
Зимний фон для презентации
Использование Photoshop Express на мобильных устройствах с ОС iOS, Android и Windows
Для улучшения фотографии можно использовать следующие параметры корректировки.
Экспозиция. Количество света при съемке фотографии. Ползунок позволяет сделать фотографию темнее или светлее.
Контрастность. Разница между яркостью темных и светлых областей фотографии. Высокое значение ползунка делает фотографию более интенсивной за счет изменения баланса светлого и темного.
Подсветка. Наиболее яркие части фотографии. С помощью ползунка можно управлять параметрами подсветки. Более
низкое значение ползунка повышает детализацию подсвеченных участков.
Тени. Наиболее темные участки фотографии. Ползунок позволяет управлять детализацией теней. Более
высокое значение ползунка повышает детализацию затененных участков.
Белые. Контролирует наиболее яркие участки фотографии и имеет более широкий тональный диапазон, чем инструмент «Подсветка». Ползунок позволяет изменить общую яркость фотографии, включая области белого.
Черные. Этот параметр контролирует наиболее темные области фотографии и имеет более широкий диапазон тональных значений и более значительный результат применения, чем инструмент «Тени».
Температура. Придает фотографии теплый (солнечный) или холодный (зимний) вид.
Оттенок. Придает фотографиям зеленый или пурпурный оттенок.
Сочность. Заменяет приглушенные, менее насыщенные цвета на более насыщенные. Ползунок позволяет сделать цвета на фотографии более яркими, при этом они не будут выглядеть кричащими.
Насыщенность. Ползунок позволяет сделать все цвета на фотографии равномерно насыщенными и повысить их выразительность.
Четкость. Ползунок позволяет увеличить глубину изображения, повысив локальную контрастность. С его помощью можно подчеркнуть детали и текстуры на фотографии.
Убрать дымку. Убирает атмосферную дымку с фотографий. Ползунок позволяет убрать или усилить нечеткость очертаний на фотографии.
Усиление резкости. Повышение контраста между отдельными пикселями. Ползунок позволяет сделать фотографию четкой.
Уменьшение яркостного шума. Яркостный шум снижает яркость цветных пикселей. С помощью ползунка можно настроить уровень этого шума.
Уменьшение цветового шума. Цветовой шум появляется, когда разноцветные пиксели отображаются как одноцветные. Ползунок позволяет исправить этот тип шума.
Winter Online Photo Effects Фото-идея – онлайн рамки для фото без регистрации
Online Photo Effects from category «Winter»
У нас вы найдете интересные и необычные фотоэффекты зимние для оформления фотографий. Желаете в один миг украсить свою фотографию зимним пейзажем, заснеженными горами, а может, вы давно мечтаете о сказочном коллаже в зимней тематике? С помощью нашего онлайн фотошоп редактора вы сможете это сделать очень просто. Причем для этого совершенно не нужно изучать и устанавливать сам фотошоп.Нужно лишь выбрать рамку онлайн зимнюю и вставить в нее свое фото! Ведь не секрет, что стоимость услуг по фотомонтажу зачастую просто огромна, да еще вам придется потратить время на утверждение коллажей с фотохудожником. А с нами можно самостоятельно выбрать рамку, поместить в нее любое фото и если устроит результат, скачать фотоэффект на компьютер. Выглядит такая работа не хуже, чем работа профессионала.
Выглядит такая работа не хуже, чем работа профессионала.
Сохраните трепетные воспоминания о зимних фотосессиях! Используйте только эксклюзивные зимние фотоэффекты! С их помощью преобразить даже самые невзрачные фотографии невероятно просто.
Фотоэффект — Зимняя стужа
Вставить фото на фоне декоративной рамки сделанной в зимнем стиле, а сама рамка сделана из завитков и бусинок
Фотоэффект — Зимний лес
Вставить фото на фон ночного неба и зимнего пейзажа в виде горных возвышенностей и елей в снегу
Зимний фотоэффект – Ирбис
Создать зимний фотоэффект онлайн для фотографии на фоне красивого зимнего пейзажа и рядом с двумя ирбисами
Фотоэффект — Мороз и солнце
Зимний фотоэффект онлайн для фотографии, которая будет вставлена на фоне морозного утра и красивого пейзажа в снегу
Зимний фотоэффект – Снегири
Сделать зимний фотоэффект онлайн для фотографии на фоне красивого зимнего пейзажа и снегирей
Фотоэффект — Белые медведи
Создать зимний фотоэффект онлайн на фоне северного сияния и рядом с двумя резвящимися белыми медведями
Зимний фотоэффект — Со снегирём
Фотоэффект онлайн для фотографии с красивым морозным узором, а так же на первом плане находится снегирь и свеча
Фотоэффект — Зимний лес и домик
Зимний фотоэффект онлайн с красивой зимней природой с протекающей речкой и домиком среди заснеженных елей
Фотоэффект — Зимняя погодка
Зимний фотоэффект онлайн, в котором ваше фото будет вставлено среди красных ягод в снегу и радом с птичкой
Фотоэффект — Нежность зимы
Создать красивый зимний фотоэффект онлайн для фото с декоративным украшением и зимней природой
Фотоэффект — Зимний вечер
Здесь вы сможете вставить фото в рамку онлайн в виде окошка, а на первом плане изображена маленькая, миленькая белочка
Эффект — Зимняя тройка лошадей
Зимний фотоэффект онлайн для фотографии, которую можно вставить на фоне зимнего пейзажа и рядом с тройкой лошадей в упряжке
реалистичный падающий снег на зимних фотографиях
Наверное, каждого, кто начинает осваивать «Фотошоп», обуревает жажда творчества, и в голове становится тесно от невероятно художественных замыслов. Поэтому не исключено, что, услышав, например, слова песни «…снег над палаткой кружится…», начинающий «фотошопоголик» сразу подумает: «Интересно, а как в «Фотошопе» сделать снег?» Если быстро, но не очень реалистично, то делается это так.
Поэтому не исключено, что, услышав, например, слова песни «…снег над палаткой кружится…», начинающий «фотошопоголик» сразу подумает: «Интересно, а как в «Фотошопе» сделать снег?» Если быстро, но не очень реалистично, то делается это так.
Создаем белый снег «черной тушью»
Для начала находим зимнюю композицию (не сыпать же его в пустыне) и грузим в редактор. Создаем над фоном новый слой, заливаем его черным цветом, изменив режим наложения этого слоя на «Экран». Внешне ничего не изменилось.
Ставим в качестве основного белый цвет. Открываем «Галерею фильтров» в меню «Фильтр» и, выбрав в папке «Эскиз» фильтр «Тушь», подбираем оптимальные для выбранного фона параметры настроек (длина штрихов, их направление и тоновый баланс).
Можно использовать и эффект из папки фильтров «Имитация», где в этом случае нужно настроить только размер кисти, выставив значение не более 3, чтобы «снегопад» не был неестественно обильным.
Теперь размоем «снежный слой» фильтром «Размытие по Гауссу», чтобы «зерна» снега стали хлопьями, и уменьшим непрозрачность на свой вкус.
С первого раза, скорее всего, не получится, но если поэкспериментировать с настройками, можно добиться приличного результата.
Следующий простой способ сделать падающий снег в «Фотошопе», по сути, аналогичен первому, но несколько продвинут по сравнению с ним.
Снег из «шума»
Исходные условия остаются прежними, то есть фон — зимний пейзаж. Над ним создается новый слой и заливается черным, но режим смешивания не меняется.
Открываем «Фильтр», переходим в «Шум», выбираем команду «Добавить шум» и выставляем эффект порядка 150-160 % (распределение по Гауссу, монохромный).
Переходим на фильтр «Размытие» и размываем будущий снег командой «Размытие+». Это, конечно, не самый эффективный размыватель, но в данном случае то что надо.
Картинка шума сейчас мало напоминает снег (мягко говоря), поэтому идем в «Изображение > Коррекция > Уровни» и на диаграмме выходных значений выставляем белый (правый) ползунок где-то на 200-208, а правый (черный) на 160-165. Остальное не трогаем.
Остальное не трогаем.
Теперь картинка напоминает то ли Млечный Путь, то ли снег при ярком лунном свете, но уже не шум, но, если мы изменим режим наложения на «Экран», все встанет на свои места. Черный цвет исчезнет, но «снежинки» покажутся вам, скорее, прилепленными к изображению, чем падающими с неба.
Чтобы белый «мусор» превратить в падающий снег, в «Фотошопе» имеется специальный фильтр «Размытие в движении», в который мы попадаем, перейдя в «Фильтр > Размытие», и там выставим угол (-60)-(70) градусов, а смещение — 8-10 пикселей.
Вот он стал более реалистичным, но выглядит по-прежнему несколько плоским. Чтобы вызвать ощущение глубины падающего снега, нужно добавить новый слой с более крупными снежинками.
Дублируем снежный слой (Ctrl + J), поворачиваем копию на 180 градусов («Редактирование > Трансформирование > Поворот на 180»), затем идем в «Фильтр > Оформление > Кристаллизация». Оставляем размер ячейки по умолчанию (10), так как для нашего случая это в самый раз, но крупные снежинки получились немного угловатыми, поэтому снова заходим в «Фильтр > Размытие» и выбираем «Размытие в движении» с углом там (-60)-(70) градусов и смещением 15-18 пикселей.
Если вам покажется, что снег бледноват, можно объединить оба снежных слоя и затем создать копию этого «тандема», после чего яркость усилится, потому что оба слоя были в режиме наложения «Экран».
Добавляем реалистичный снег в «Фотошоп», управляя только параметрами наложения
Этот экспресс-метод не завалит снегом весенний, летний или но эффект от его применения может вызвать в памяти стихи со словами «зима пришла» или картины с таким названием.
Подберите пейзаж, композиция которого не очень пострадает (а может, и выиграет), если ее припорошить снегом, и загрузите в «Фотошоп».
Создайте новый слой и залейте его белым цветом. Затем двойным щелчком по слою откройте диалоговое окно «Параметры наложения»/Blending Option и в секции «Наложение, если» внизу разделите черный ползунок нижней шкалы («Подлежащий слой») слева на две части (с клавишей Alt) и подвигайте ими, поглядывая на свою картинку, которую вы преображаете, «добавляя» в пейзаж снег, иней, изморозь, а может быть, и лёд.
Эти манипуляции приведут к замещению темных пикселей нижнего слоя белыми, а более светлые пиксели станут чисто-белыми.
Если белого оказалось многовато, можно этому слою добавить маску и мягкой черной кистью подкорректировать, подбирая подходящую непрозрачность.
А сейчас, чтобы усилить реалистичность неумолимого приближения зимы, можно добавить падающий снег, используя уже знакомые эффекты, описанные выше.
Анимация падающего снега
Наверняка многие пользователи подумывают, создавая эффект как сделать так, чтобы снежинки ожили и падали по-настоящему? А вот так, например.
Выбираем на фоне которого будет падать снег, открываем картинку в «Фотошопе», создаем новый слой и заливаем его белым цветом.
Берем «Кисть» и, нажав F5, открываем панель её настроек. На вкладке «Форма отпечатка кисти» выбираем форму (для снега подойдет круглая, но можно скачать и кисти-снежинки), размер и жесткость мазка, но главное — задать интервалы (для падающего снега это будет не менее 180-200 %).
На вкладке «Динамика формы» настраиваем колебания размера, минимальный диаметр и колебания формы (снег же неоднородный).
«Рассеяние» должно быть не менее 700 % и, наверное, лучше по обеим осям.
Теперь несколько размашистых мазков кисти по холсту устроят вам подходящий для конкретного пейзажа «снегопад», решив первую задачу (как в «Фотошопе» сделать снег), а сейчас нужно заставить его «повалить с неба».
Прежде чем перейти к созданию анимации, сделайте копию слоя снега, перейдите в полноэкранный режим (F) и, вызвав трансформацию (Ctrl + T), перетащите мышкой дубликат вверх, за пределы холста, расположив его прямо над изображением. Затем, выйдя из полноэкранного режима, нужно оба снежных слоя объединить.
Теперь будем делать «кино». Откройте шкалу времени, пометив ее галочкой в меню «Окно».
Раскройте список в центре с треугольником справа и, выбрав «Создать анимацию кадра», щелкните по строке, загрузив таким образом на шкалу времени первый кадр анимации.
Дублируем кадр, закинув его на кнопку левее корзины и, нажав Shift, стрелкой вниз на клавиатуре перемещаем на втором кадре слой снега, совместив его верхний край с верхним краем фонового изображения.
Теперь, нажав Ctrl, выбираем оба кадра, жмем кнопку «Создать промежуточные кадры» и добавляем 10-15 кадров (для снега в самый раз).
Проигрываем анимацию, чтобы убедиться, что работает, затем выделяем все кадры, выбрав первый и с клавишей Shift последний. Щелкнув в нижней части любого кадра правой кнопкой, выставляем задержку 0,1-0,2 сек и в строке с подсказкой «Выбор параметров цикла» указываем «Постоянно».
«Снежные» кисти
В начале описания предыдущего метода, разбираясь, как в «Фотошопе» сделать снег, нам пришлось с нуля хлопотать над созданием собственной кисти снега, но ничего зазорного не будет в том, что мы скачаем готовые кисти «разномастных» по всем параметрам снежинок, хлопьев, «крупы» и даже целых снежных зарядов, которых в Сети превеликое множество.
В этом случае шикарный и довольно правдоподобный снегопад можно сделать одним мазком кисти, подобрав соответствующий размер и рисунок.
Простота этого способа позволяет добавить в копилку наиболее ходовых «народных» сравнений новое выражение: «Просто, как в «Фотошопе» сделать снег».
«Наложенный» снег
Этот способ по «сложности» недалеко ушел от предыдущего. Речь идет о текстурах падающего снега в форматах PNG или JPEG , которых тоже полно в свободном доступе.
С прозрачными картинками все просто, а текстуры в формате JPEG вставляются над фоновым изображением на новый слой, для которого нужно лишь изменить режим наложения на «Экран» или «Мягкий свет», а затем при необходимости снизить непрозрачность.
Доброго всем денечка, мои дорогие читатели. С вами снова Дмитрий Костин и сегодня я вновь хотел бы затронуть работу в фотошопе. Дело в том, что вчера мы с семьей ездили гулять в Москву. В общем было очень жарко и я прям хотел, чтобы хотя бы ненадолго пошел снежок. Это меня в принципе и натолкнуло на написание сегодняшней статьи.
Это меня в принципе и натолкнуло на написание сегодняшней статьи.
Очень часто мне попадаются фотки, которым явно не хватает идущего снежка, чтобы создался более зимний эффект. Поэтому сегодня я вам покажу как добавить снег в фотошопе, чтобы сделать фотку эффектнее. И давайте за основу я возьму вот эту свадебную фотографию.
Самый простой способ изобразить падающий снег на фотографии — это вставить предварительно скаченную текстуру. Вы можете зайти в любой поисковик, и перейдя в картинке ввести в поиске «Текстура падающего снега». Но в случае чего я для вас заранее подготовил текстурку, поэтому можете взять ее отсюда.
Если вам кажется, что снег крупноватый, то уменьшите слой с текстурой до нормального по вашему мнению размеру и просто копируйте этот слой, заполняя пустые места с помощью «Перемещения»
.
Специальные кисти
Так же сделать снежок можно с помощью специальных отдельно устанавливаемых кистей. Тут вообще ничего сложного нет: ищем в поисковых системах «Кисти снега для фотошопа». Но в случае чего кисть можете взять из того же архива, что и текстура.
Но в случае чего кисть можете взять из того же архива, что и текстура.
Теперь устанавливаете кисть в сам фотошоп. Знаете как это делается? Если нет, то прочитайте . Я всё подробно расписал.
Ну а теперь просто выбираем кисть в нашем фоторедакторе, которую мы только что установили, выбираем размер, например 150-200, и начинаем нажимать (только не зажимать!!!) по разным участкам изображения. Только все таки для закрашивания снегом лучше создать отдельный новый слой, чтобы в случае чего снег можно было бы обработать.
Вот в принципе и все. Можно еще некоторые снежинки увеличивать, а некоторые уменьшать, или вообще выбрать другую аналогичную кисть, чтобы они выглядели более разнородными. Тогда будет круто.
Фильтр «Шум»
Ну и третий способ я от вас тоже утаивать не собираюсь. Он сложнее остальных, зато выглядит наиболее реалистичным по моему мнению. В общем посмотрите и сами для себя решите.
В принципе всё, но я бы еще скомбинировал, т.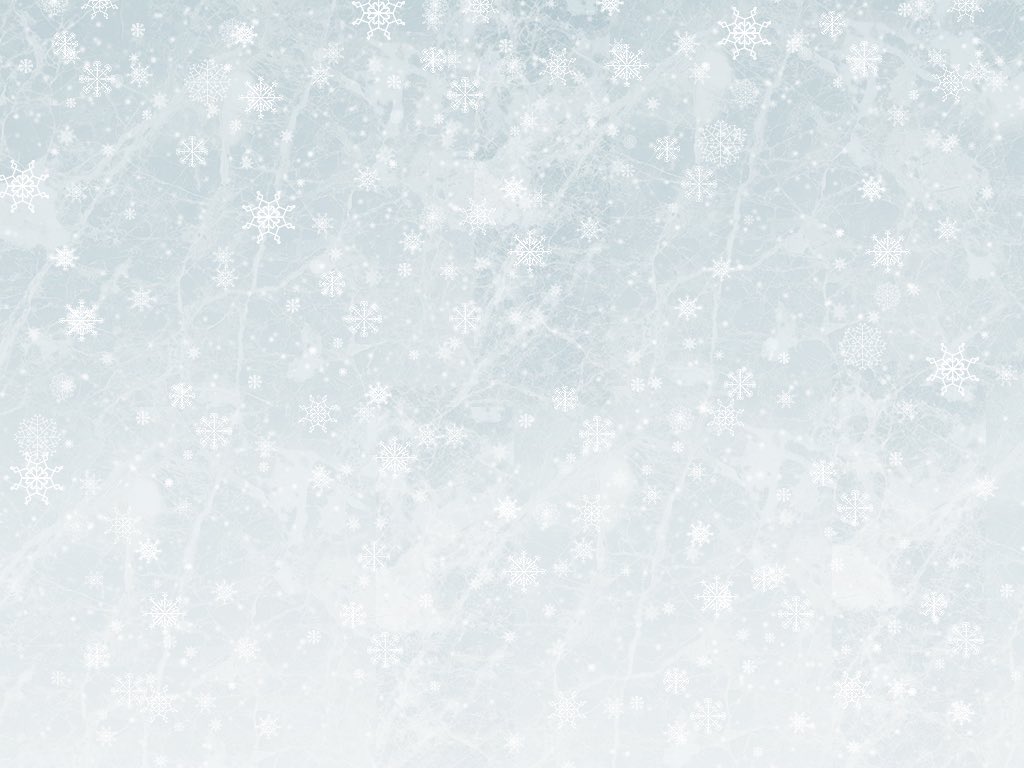 е. к третьему способу присоединил бы второй. Просто берем кисть «Снег» и ставим такой размер, чтобы одно-два нажатия кистью покрывала изображение. У меня этот размер оказался 800 пикселей.
е. к третьему способу присоединил бы второй. Просто берем кисть «Снег» и ставим такой размер, чтобы одно-два нажатия кистью покрывала изображение. У меня этот размер оказался 800 пикселей.
Ну а теперь снова идем в «Фильтр» — «Размытие» — «Размытие в движение» . И там ставим размытие побольше, например, как показано у меня на рисунке. Только не забываем смотреть сам результат.
В итоге у нас получилась новоиспеченная пара, которая находится под снегопадом. Но на самом деле никакого снегопада там не было. И поэтому опять же повторюсь, что фотошоп — это просто обалденная программа.
Вот такие вот простые способы добавления снега я и хотел вам показать. Здорово, правда? Есть конечно и другие способы, но они более муторные, хотя и более реалистичнеые. Но для простого эффекта это отличный вариант. Скажите, а какой способ больше всего понравился вам? Напишите пожалуйста в комментариях.
Чем больше в фотошопе работаешь, тем больше в него затягивает. Я вам серьезно говорю. И если вы хотели бы освоить фотошоп, то я рекомендовал бы вам изучить этот видеокурс . Из встречающихся мне курсов — этот пока самый лучший, понятный и интересный.
Я вам серьезно говорю. И если вы хотели бы освоить фотошоп, то я рекомендовал бы вам изучить этот видеокурс . Из встречающихся мне курсов — этот пока самый лучший, понятный и интересный.
Ну а с вами я на сегодня прощаюсь. Не забудьте подписаться на обновления моего блога, чтобы всегда быть в курсе всего самого интересного. Также я вам очень рекомендую посетить и другие мои статьи. Уверен, что для вас найдется что-нибудь интересное и полезное. Успехов вам. Пока-пока!
С уважением. Дмитрий Костин.
Порой складывается впечатление, что именно зимой на фотоаппарате появляется волшебная кнопка «Создать шедевр». Особенно если накануне ночью прошел снег, и деревья в парке стоят укутанные в красивые снежные шапки. Красиво, не правда ли?
Зимние фотографии завораживают. Но фотографироваться во время снегопада не очень удобно. А хочется, чтобы на запечатлённом снимке снежок не только лежал вокруг мягким одеялом, но и кружился в воздухе. Тут на помощь приходит Photoshop, где можно создать реалистичный падающий снег.
На примере данного изображения девушки на зимнем фоне мы добавим парящий снег в композицию.
Как в «Фотошопе» сделать снег — летящие снежинки на фото
Итак, приступим:
- Берём круглую мягкую белую кисть и ставим точки на изображении вразброс. Чтобы получить эффект снега в «Фотошопе», размер кисти нужно менять. Будущие снежинки тогда не будут одинаковыми.
- Чтобы снег на фото в «Фотошопе»не казался таким неестественно круглым, мы его размоем и придадим снежинкам эффект движения. Идём в меню: «Фильтр» — «Размытие» — «Размытие в движении». Выбираем силу размытия и угол движения, руководствуясь собственным вкусом. Поиграйте с настройками и подберите параметры, максимально отвечающие вашему изображению.
Для снежинок большего размера, которые летят близко к камере, создадим ещё один слой и таким же образом нарисуем несколько более крупных снежинок. Повторяем шаги, как для первого слоя, только с другими параметрами силы и направления размытия.
Следующий этап — создание текстуры снега
Для этого шага, решая задачу, как в «Фотошопе» сделать снег, нужно скачать в сети картинку со снегом на черном фоне. Переносим ее в наш рабочий документ как смарт-объект.
- Выбираем: «файл/поместить». Изображение со снегом появится в нашем документе, теперь его нужно растянуть так, чтобы оно закрыло всё изображение.
- Не забывайте при трансформации удерживать клавишу Alt, когда будете растягивать изображение, чтобы пропорции снежинок оставались естественными и не деформировались.
- Меняем режим наложения с нормального на «Экран ».
- Скроем некоторые снежинки, для чего создадим маску на этом слое, и черной кисточкой удалим снежинки с губ и подбородка модели.
Интересно, как в «Фотошопе» сделать снег? Даочень просто! Мы создали реалистичный снег всего за несколько шагов.
Способ второй, как создать снег в «Фотошопе»
Во втором способе того, как добавить снег в «Фотошопе», мы будем использовать всё то же изображение девушки и сделаем его более динамичным и привлекательным с помощью падающего снега. К сожалению, автор, сделавший это фото, неизвестен. Вы можете использовать свою фотографию или скачать любую, подходящую для создания подобного эффекта, с бесплатных фотобанков.
К сожалению, автор, сделавший это фото, неизвестен. Вы можете использовать свою фотографию или скачать любую, подходящую для создания подобного эффекта, с бесплатных фотобанков.
Использование инструментов «Шум» при создании снега
Итак, приступим:
- Открываем исходное изображение, нажимаем Ctrl+O, чтобы открыть его на всё рабочее пространство.
- Создадим новый слой: нажимаем латинскую клавишу D, чтобы сбросить цвета по умолчанию.
- Нажатием клавиш Alt+Backspace заливаем этот слой черным цветом.
- К этому слою применяем фильтр «Шум»/»Добавить шум». Ставим примерно 100-120% распределение по Гауссу и отмечаем пункт «Монохромный». Нажимаем «Ок».
- Затем к этому слою применяем фильтр «Имитация»/«сухая кисть». Для версии фотошоп CS6 идём по пути «Фильтр»/»Галерея фильтров»/ «Имитация»/»Сухая кисть». Меняя размер кисти, мы получаем больше или меньше снежинок, в зависимости от настроек параметров кисти. Остановимся на значении размера кисти 2, детализацию оставим 0 и текстуру 1.

Теперь, если увеличить изображение, у вас получится падающий снег — реалистичные снежинки, как и в природе. Вы здесь не найдёте одинаковых, все они отличаются по размеру и по форме.
Теперь нажатием сочетания клавиш Ctrl+J дублируем этот слой. На первом мы будем создавать снежинки переднего плана, на втором — заднего. Скроем видимость второго слоя и работать пока будем с верхним.
Чтобы избавиться от чёрного фона, поменяем режим наложения на «Осветление» или «Экран». И черный фон у нас становится прозрачным — невидимым.
Снежинки не должны быть такими резкими, поэтому мы немного размоем их «по Гауссу». Радиус поставим примерно 1-1.5 пикселя, в зависимости от изображения.
Динамика движения — снежинки, летящие в разные стороны
Теперь нашим снежинкам необходимо создать какую-то динамику движения, так как в «Фотошопе» сделать снег нужно реалистичным и динамичным. Если использовать фильтр «Размытие в движении», то он размоет все снежинки под углом, какой мы зададим. Мы пойдём другим путём и создадим эффект снежинок, хаотично летящих в разные стороны, как в природе:
Мы пойдём другим путём и создадим эффект снежинок, хаотично летящих в разные стороны, как в природе:
- Для начала преобразуем этот слой в смарт-объект, чтобы иметь возможность редактировать его. Идём в меню — «Фильтр»/»Искажение»/»Волна».
- «Число генераторов» ставим 1, тип — «Треугольник». «Повторить граничные пикселы» ставим по умолчанию, а вот с настройками «Длины волны», «Амплитуды» и «Масштаба» можно поиграть и подобрать подходящие к вашему изображению.
Теперь все снежинки у нас разлетаются в разные стороны. Если вам не понравится результат, то при двойном клике на строчке «Волна» под слоем «смарт-объект» у вас снова откроется диалоговое окно данного фильтра, которое можно редактировать.
Избавляемся от нежелательных артефактов на изображении
Если обратить внимание, то по краям изображения после применения данного фильтра появятся неестественные полоски, от них можно избавиться, просто растянув слой со снежинками за края основного изображения. Для этого нажимаем сочетания клавиш Ctrl+T, чтобы вызвать инструмент свободного трансформирования, и с зажатой клавишей Alt растягиваем изображение, чтобы полоски по краям вышли за его границы. При появлении предупредительного окошка о том, что умные фильтры будут временно отключены, — подтверждаем действие.
Для этого нажимаем сочетания клавиш Ctrl+T, чтобы вызвать инструмент свободного трансформирования, и с зажатой клавишей Alt растягиваем изображение, чтобы полоски по краям вышли за его границы. При появлении предупредительного окошка о том, что умные фильтры будут временно отключены, — подтверждаем действие.
Делаем корректирующий слой «Уровни» — создаём для него отправочную маску и, перемещая ползунки средний и левый, корректируем количество и яркость снежинок.
Переходим на второй, пока скрытый, слой, делаем его видимым, повторяем все шаги, как и для первого, только с той разницей, что снежинки заднего плана должны быть более мелкие и размытые.
Затем нужно создать слой-маску на этом слое и мягкой круглой кистью чёрного цвета скрыть снежинки с модели, чтобы выглядело максимально естественно. А также уменьшить непрозрачность слоя до 60-70%.
Теперь вы знаете, как в «Фотошопе» сделать снег. Вот что у нас получилось. Творческих вам успехов — пробуйте, тренируйтесь!
Превращаем летний пейзаж в зимний в Adobe Photoshop
В этом уроке мы научимся превращать пейзажи из летних в зимние. Урок довольно прост и его выполнение не займет у вас много времени. Зато освоив несложную технику, вы сможете превратить в заснеженную картинку любую иллюстрацию.
Урок довольно прост и его выполнение не займет у вас много времени. Зато освоив несложную технику, вы сможете превратить в заснеженную картинку любую иллюстрацию.
Финальный результат:
Шаг 1
Сравните оригинал с конечным результатом:
Шаг 2
Скопируйте слой оригинала в новый слой поверх предыдущего. Создайте поверх корректирующи слой Черно-белый/Black and White, снизьте насыщенность желтого и зеленого цветов.
Шаг 3
При помощи корректирующего слоя Кривые/Сurves добавьте картинки контраста и света.
Шаг 4
Сейчас у нас четыре слоя. Уберите видимость со слоя оригинала и объедините видимые слои.
Шаг 5
Снизьте непрозрачность верхнего слоя до 77%
Шаг 6
В оригинальном слое выделите небо, вернитесь в верхний слой, добавьте ему маску и залейте область неба черным цветом.
Шаг 7
Вот что должно получиться:
Шаг 8
В этой же маске закрасьте черным слоем те места, в которых по задумке не будет снега. Используйте кисть с низким уровнем непрозрачности.
Используйте кисть с низким уровнем непрозрачности.
Шаг 9
Вот как выглядит маска в примере. Чтобы посмотреть на свою маску, кликните по ней удерживая клавишу ALT.
Шаг 10
Создайте новый слой, залейте его черным цветом и добавьте Шум/Noise (mono). Создайте новый корректирующий слой Изогелия/Threshold с параметрами около 95. Убедитесь, что эффект распространяется только на один слой.
Шаг 11
Уберите видимость с двух нижних слоев;
Примените к верхнему слою фильтр Оформление>Кристаллизация/Pixelate > Crystallize, укажите параметры около 10.
Шаг 12
Изображение Изогелия/Threshold:
Шаг 13
Добавьте размытие/blur, в движении/motion или по Гауссу/gaussian.
Шаг 14
Выделите слой Изогелия/Threshold и объедините его со слоем ниже.
Верните видимость нижних слоев и укажите режим наложения слою со снегом Осветление/Screen.
Шаг 15
Дублируйте слой со снегом, сделайте его больше или измените любым другим способом для того, чтобы снег в этом слое изменил местоположение.
Шаг 16
Скройте нижний слой. Продолжайет процедуру со слоями, пока не достигните желаемого внешнего вида снега. Все слои снега должны быть в режиме наложение Осветление/Screen. Попробуйте поэкспериментирвоать с размытием. Сделайте нижний слой видимым и посмотрите как смотрится снег.
Шаг 17
Выделите область неба и создайте новый корректирующий слой цветовой Тон/насыщенность / Hue/saturation над солем оригинала. Если у вас не получится добавить слою фона корректирующий слой, кликните по нему дважды и переименуйте его.
Убавьте насыщенность и свет.
Шаг 18
Добавьте новый корректирующий слой Hue/Saturation и вновь снизьте насыщенность до результата, который вы видите ниже.
Если хотите добавить черных пятен, нарисуйте их в маске последнего слоя растушеванной серой кистью.
Шаг 19
Финальный результат
Автор урока friiskiwi
Перевод — Дежурка
Смотрите также:
Как добавить падающий снег к вашим фотографиям с помощью Photoshop
Узнайте, как добавить падающий снег на свои зимние фотографии с помощью этого простого эффекта снега в Photoshop! Пошаговое руководство, теперь обновленное для Photoshop 2021.
Автор Стив Паттерсон.
Зима — мое любимое время года. Но зимняя фотография может быть проблемой, и не только потому, что холод разрушает ваши батареи камеры (и ваши уши). Ничто так не добавляет красоты зимней сцене, как падающий снег.Но что делать, если снега не было? В этом уроке я покажу вам шаг за шагом, как добавить реалистичный падающий снег к вашим фотографиям с помощью Photoshop!
Я использую Photoshop CC 2021, но подойдет любая последняя версия. Для более старых версий Photoshop ознакомьтесь с моим оригинальным руководством по созданию снежного эффекта.
Вот пример того, как будет выглядеть эффект падающего снега, когда мы закончим:
Окончательный результат.
Приступим!
Загрузите это руководство в виде готового к печати PDF-файла!
Настройка документа
Вы можете следовать за мной, открыв любое зимнее изображение в Photoshop.Я буду использовать это изображение из Adobe Stock:
Исходное фото.
На панели «Слои» фотография появляется на фоновом слое, который в настоящее время является единственным слоем в документе:
Панель слоев Photoshop.
Связанный: Узнайте, как загружать изображения в Photoshop
Шаг 1. Добавьте новый пустой слой над изображением
Чтобы избежать постоянного изменения исходной фотографии, мы создадим эффект снега на отдельном слое.
Щелкните значок Добавить новый слой в нижней части панели «Слои»:
Щелкните значок Добавить новый слой
.
Новый пустой слой с именем Layer 1
появляется над фоновым слоем:
Добавлен новый слой.
Дважды щелкните имя Layer 1
и переименуйте его в Snow
. Затем нажмите Введите (Win) / Верните (Mac) на клавиатуре, чтобы принять его:
Переименование слоя Snow
.
Шаг 2: Залейте новый слой черным
Далее нам нужно заполнить новый слой черным.
Перейдите в меню Edit в строке меню в верхней части экрана и выберите Fill :
Идем в меню «Правка»> «Заливка».
В диалоговом окне «Заливка» установите для Contents значение Black , а затем нажмите OK:
Установка черного для содержания.
Photoshop заполняет слой Snow
черным цветом. А поскольку слой Snow
находится над фоновым слоем, он временно скрывает изображение от просмотра:
Документ закрашен черным.
Шаг 3. Примените фильтр «Добавить шум»
Чтобы создать падающий снег, мы начнем с фильтра «Добавить шум» в Photoshop.
Убедитесь, что на панели Layers выбран слой Snow
. Затем перейдите в меню Filter в строке меню, выберите Noise , а затем выберите Add Noise :
Идем в Фильтр> Шум> Добавить шум.
Фильтр «Добавить шум» добавляет к слою случайные точки или шум
.Превратим эти точки в наши снежинки.
Установите значение Amount на 25% и выберите Gaussian . Ограничьте цвет шума черно-белым, выбрав Монохроматический внизу. Затем нажмите ОК, чтобы закрыть диалоговое окно:
Параметры фильтра «Добавить шум».
Photoshop заполняет слой Snow
шумом. Шум кажется слишком слабым, но мы его немного улучшим:
Слой Snow
после заполнения его шумом.
Шаг 4: Увеличьте размер шума
Точки не только слишком тусклые, но и слишком мелкие. Так что мы увеличим их с помощью команды «Масштаб».
Перейдите в меню Edit в строке меню, выберите Transform , а затем выберите Scale :
Идем в Edit> Transform> Scale.
Убедитесь, что на панели параметров выбран значок связи между значениями Ширина ( W, ) и Высота ( H ):
Связывание ширины и высоты вместе.
Измените значение ширины или высоты на 400% . Photoshop устанавливает другое значение 400%, чтобы соответствовать:
Масштабирование ширины и высоты на 400 процентов.
Затем щелкните галочку , чтобы принять его:
Щелкните галочку.
Теперь, когда точки стали намного больше, они стали больше походить на снег:
Шум после масштабирования на 400 процентов.
Шаг 5: Обрежьте скрытые области слоя снега
Единственная проблема с масштабированием слоя снега настолько большим, что мы также увеличили размер файла документа. И в зависимости от размера вашего изображения это может замедлить работу Photoshop, поскольку мы продолжим выполнять шаги.
И в зависимости от размера вашего изображения это может замедлить работу Photoshop, поскольку мы продолжим выполнять шаги.
Как посмотреть реальный размер слоя
Если вы перейдете в меню Edit в строке меню и выберите Free Transform :
Идем в Edit> Free Transform.
Photoshop отображает блок преобразования и обрабатывает содержимое слоя Snow
, включая любые скрытые области.
Если вы не видите коробку и ручки, перейдите в меню View и выберите Fit on Screen :
Перехожу в «Просмотр»> «По размеру экрана».
И обратите внимание, насколько велик на самом деле слой Snow
. Единственная часть, которую мы видим в документе, — это небольшая область в центре, в то время как большая часть ее хорошо простирается в серую область картона. Тем не менее, все из них, включая скрытую область, увеличивают размер файла.
Итак, прежде чем идти дальше, мы обрежем все, что нам не нужно, чтобы уменьшить размер файла:
Слой Snow
теперь намного больше, чем видимая область.
Сначала отмените свободное преобразование, нажав кнопку Отменить на панели параметров:
Щелчок по кнопке Отмена.
Затем увеличьте масштаб изображения, перейдя в меню View и снова выбрав Fit on Screen .
Или нажмите и удерживайте клавишу Ctrl (Win) / Command (Mac) на клавиатуре и несколько раз нажмите знак «плюс» ( + ), чтобы снова увеличить масштаб. Знак «минус» ( — ) уменьшит масштаб:
Перехожу в «Просмотр»> «По размеру экрана».
Как обрезать скрытые области слоя
Чтобы обрезать все на слое Snow
, которое выходит за пределы видимой области документа, перейдите в меню Select и выберите All . Контур выделения появляется по краям документа:
Выбираю> Все.
Перейдите в меню Image и выберите Crop :
Переход к изображению> Обрезать.
Затем удалите контур выделения, вернувшись в меню Select и выбрав Deselect :
Собираюсь Выбрать> Отменить выбор.
Не похоже, чтобы что-то случилось. Но если мы снова откроем Free Transform, перейдя в меню Edit и выбрав Free Transform :
Идем в Edit> Free Transform.
На этот раз поле преобразования и маркеры появляются только вокруг видимой области документа. Все, что окружало его в области картона, было обрезано:
Free Transform подтверждает, что слой обрезан.
Нажмите кнопку Отменить на панели параметров, чтобы отменить и закрыть Free Transform, и мы готовы перейти к следующим шагам:
Щелчок по кнопке Отмена.
Шаг 6. Преобразуйте слой снега в смарт-объект
Затем мы конвертируем слой Snow
в смарт-объект. Таким образом, любые фильтры или настройки изображения, которые мы применяем к слою, останутся доступными для редактирования, если мы захотим вернуться и внести изменения.
Убедитесь, что на панели Layers выбран слой Snow
. Затем щелкните значок меню панели «Слои» :
Щелкните значок меню панели «Слои».
И выберите Преобразовать в смарт-объект из списка:
Щелкните значок меню панели «Слои».
Значок смарт-объекта появляется на эскизе предварительного просмотра слоя , сообщая нам, что слой теперь находится внутри смарт-объекта:
Миниатюра смарт-объекта.
Шаг 7: Измените режим наложения слоя на Screen
Чтобы смешать шум от слоя Snow
с изображением, измените режим наложения смарт-объекта с Нормальный (настройка по умолчанию) на Экран :
Изменение режима наложения слоя на Screen.
Режим наложения Screen скрывает все черные области, оставляя видимым только белый шум:
Результат после изменения режима наложения слоя «Снег» на Screen.
Шаг 8. Примените фильтр «Размытие в движении»
Чтобы снег выглядел так, как будто он падает, а не застыл во времени, мы добавим ему немного движения, используя фильтр «Размытие в движении» в Photoshop.
Перейдите в меню Filter , выберите Blur , затем выберите Motion Blur :
Идем в Фильтр> Размытие> Размытие в движении.
В диалоговом окне «Размытие в движении» сначала установите угол Угол в направлении, с которого должен падать снег. Вы можете ввести значение напрямую или повернуть циферблат. Я установил угол -65 градусов , чтобы снег падал сверху слева.
Distance контролирует, сколько движения применяется. Установка слишком большого расстояния сделает снег больше похожим на дождь, поэтому используйте низкое значение от 8 до 12 пикселей в зависимости от размера вашего изображения.Затем нажмите ОК, чтобы закрыть диалоговое окно:
Добавляем движение и направление снегу.
Вот эффект после применения фильтра «Размытие в движении». Я увеличил масштаб, чтобы было легче видеть снег:
Теперь снег больше похож на падающий.
Просмотр и редактирование смарт-фильтров
Поскольку мы добавили фильтр «Размытие в движении» к смарт-объекту, Photoshop применил его как смарт-фильтр. А на панели «Слои» смарт-фильтр отображается под смарт-объектом.
Вы можете повторно открыть и отредактировать настройки интеллектуального фильтра в любое время, дважды щелкнув его имя. Но даже если вам не нужно редактировать настройки, все равно приятно увидеть список всех добавленных нами фильтров:
Смарт-фильтры перечислены под смарт-объектом.
Удаление маски фильтра
По умолчанию панель «Слои» добавляет маску фильтра для интеллектуальных фильтров, обозначенную белым эскизом слева от слова Смарт-фильтры
.Маска фильтра такая же, как маска слоя, за исключением того, что вместо того, чтобы скрывать содержимое слоя, маска фильтра может использоваться, чтобы скрыть эффект интеллектуального фильтра (ов) из разных частей изображения:
Миниатюра маски фильтра.
Мы не будем использовать маску фильтра для нашего эффекта снега. Так что, поскольку нам не нужна эта большая миниатюра, загромождающая панель «Слои», давайте удалим ее.
Чтобы удалить маску фильтра, щелкните правой кнопкой мыши (Win) / Control-щелкните (Mac) на миниатюре маски и выберите Удалить маску фильтра из меню:
Удаление маски фильтра.
И теперь, когда эскиз маски исчез, у нас есть больше места для просмотра других интеллектуальных фильтров, которые мы добавим дальше:
Маска фильтра удалена.
Загрузите это руководство в виде готового к печати PDF-файла!
Шаг 9: Добавьте настройку изображения Уровни
Чтобы уменьшить количество снега и в то же время сделать его ярче, мы воспользуемся настройкой изображения Уровни.
Перейдите в меню Image , выберите Adjustments , а затем выберите Levels :
Идем в Изображение> Коррекция> Уровни.
Шаг 10. Перетащите ползунки точки черного и точки белого
В центре диалогового окна «Уровни» находится гистограмма, представляющая собой график, показывающий текущий тональный диапазон изображения (или, в данном случае, смарт-объекта Snow
). А под гистограммой три ползунка . В крайнем левом углу есть ползунок черной точки , ползунок белой точки крайний справа и ползунок полутонов (серый ползунок) посередине.
Ползунок серых полутонов можно игнорировать.Все, что нам нужно, это черный и белый:
Черный (слева) и белый (справа) ползунки под гистограммой.
Чтобы уменьшить количество снега, нажмите на черный ползунок и медленно перетащите его на вправо . Следите за своим изображением во время перетаскивания, и вы увидите, что более темные участки снега становятся еще темнее и в конечном итоге полностью исчезают.
Затем, чтобы осветлить оставшийся снег, нажмите на белый ползунок и перетащите его на влево .Чем дальше тянешь, тем ярче становится снег. Вам, вероятно, придется перемещаться с помощью двух ползунков, чтобы точно настроить результаты:
Перетаскивание ползунков точки черного и точки белого.
Когда снег будет выглядеть хорошо, нажмите «ОК», чтобы закрыть диалоговое окно «Уровни».
Вот мой эффект снега после перетаскивания ползунков. Снежинок стало меньше, чем раньше, а остальные стали ярче:
Эффект после уменьшения и осветления снега.
Применение настроек изображения в качестве интеллектуальных фильтров
Несмотря на то, что «Уровни» — это корректировка изображения, а не фильтр, Photoshop по-прежнему рассматривает его как интеллектуальный фильтр, когда мы применяем его к интеллектуальному объекту.А это значит, что корректировка остается редактируемой. Фактически, большинство настроек изображения, которые можно найти в меню «Изображение», можно применить к смарт-объектам как смарт-фильтры. Эта функция была впервые добавлена еще в CC 2015.
На панели «Слои» «Уровни» теперь отображаются над «Размытием в движении» в списке интеллектуальных фильтров. Итак, Photoshop сначала применяет фильтр «Размытие в движении», а затем поверх него коррекцию «Уровни». Вы можете повторно открыть уровни и при необходимости отрегулировать ползунки точки черного и белого, дважды щелкнув имя настройки:
уровней рассматривается как смарт-фильтр, поскольку он был применен к смарт-объекту.
Шаг 11. Дублируйте смарт-объект «Снег»
Давайте добавим глубины нашему падающему снегу, создав его второй слой, на этот раз с большими снежинками, чтобы они выглядели так, как будто они были ближе к камере. Для этого нам нужно сделать копию нашего смарт-объекта Snow
.
На панели «Слои» щелкните смарт-объект и перетащите его на значок « Добавить новый слой» :
Изготовление копии смарт-объекта.
Копия, в названии которой содержится слово копия
, находится над оригиналом.И обратите внимание, что он также включает копию интеллектуальных фильтров Motion Blur и Levels, поэтому мы получаем дублированный эффект:
Копия добавляется над оригиналом.
Шаг 12: повернуть копию на 180 градусов
Мы повернем копию так, чтобы эти новые снежинки были , добавив к количеству снега на фотографии, вместо того, чтобы просто сидеть поверх исходных снежинок.
Выбрав смарт-объект Snow copy
на панели «Слои», перейдите в меню Edit , выберите Transform , а затем выберите Rotate 180 ° :
Идем в Edit> Transform> Rotate 180 °.
При повороте слоя новые снежинки по-прежнему падают под тем же углом, что и оригиналы. Но поскольку они расположены по-другому, теперь у нас в два раза больше снега, чем было раньше:
Эффект снега после поворота слоя.
Шаг 13: примените фильтр «Кристаллизация»
Чтобы сделать эти новые снежинки больше оригиналов, мы воспользуемся фильтром «Кристаллизация» в Photoshop.
Перейдите в меню Filter , выберите Pixelate , затем выберите Crystallize :
Идем в Filter> Pixelate> Crystallize.
Фильтр «Кристаллизация» разбивает изображение на маленькие цветные участки или «ячейки». И мы регулируем размер ячеек с помощью параметра Размер ячейки в нижней части диалогового окна. Значение от 10 до 20 обычно хорошо подходит для этого эффекта. Поскольку мое изображение довольно велико, я выберу более высокое значение 20. По завершении нажмите OK, чтобы закрыть диалоговое окно:
Установка значения размера ячейки в диалоговом окне «Кристаллизация».
А новые снежинки стали больше:
Эффект снега после применения фильтра «Кристаллизация».
На панели «Слои» «Кристаллизация» отображается как интеллектуальный фильтр над «Размытие в движении» и «Уровни». Если вы хотите попробовать другое значение размера ячейки для сравнения результатов, просто дважды щелкните имя Crystallize
, чтобы снова открыть диалоговое окно фильтра:
Crystallize добавлен в качестве интеллектуального фильтра.
Шаг 14: снова примените фильтр Motion Blur
Чтобы добавить движения большим снежинкам, мы применим второй фильтр «Размытие в движении».
Вернитесь в меню Filter , выберите Blur и еще раз выберите Motion Blur :
Идем в Фильтр> Размытие> Размытие в движении.
В диалоговом окне оставьте для угла Угол то же значение. Но поскольку эти новые снежинки больше оригинала, увеличьте расстояние Distance до где-то от 16 до 20 пикселей , опять же в зависимости от размера вашего изображения. Затем нажмите ОК, когда закончите:
На этот раз используется немного большее значение Distance.
Вот эффект размытия движения, примененного к большим снежинкам:
Снег действительно поднялся за последние несколько минут.
И на панели «Слои» наш второй интеллектуальный фильтр «Размытие в движении» появляется вверху списка:
Смарт-объект Snow copy
теперь имеет два фильтра размытия движения.
Шаг 15: Настройте эффект с помощью второй регулировки уровней
Наконец, чтобы настроить внешний вид больших снежинок, добавьте вторую настройку уровней, перейдя в меню Image , выбрав Adjustments и снова выбрав Levels :
Идем в Изображение> Коррекция> Уровни.
Затем, как мы делали раньше, перетащите ползунки точки черного и точки белого , чтобы внести необходимые изменения. Используйте ползунок точки черного, чтобы уменьшить количество больших снежинок, и ползунок точки белого, чтобы увеличить их яркость. По завершении нажмите OK, чтобы закрыть диалоговое окно:
.Регулировка количества и яркости крупных хлопьев.
На панели «Слои» вторая настройка «Уровни» отображается в верхней части списка интеллектуальных фильтров:
Добавлен второй смарт-фильтр «Уровни».
И вот, после тонкой настройки крупных хлопьев, мой окончательный результат:
Последний эффект снега в Photoshop.
И вот оно! Вот как легко добавить падающий снег на свои фотографии с помощью Photoshop!
Знаете ли вы, что те же самые основные шаги для добавления снега также можно использовать для создания других эффектов Photoshop? Например, вы можете добавить дождь на фотографию или даже добавить звезды на ночное небо! Вы найдете эти уроки и многое другое в моем разделе «Фотоэффекты».
бесплатных новогодних фонов для фотошопа
ПриближаетсяРождество, поэтому я подумал, что поделюсь с вами этим списком бесплатных рождественских фонов , которые вы можете использовать в своих манипуляциях в Photoshop или других проектах графического дизайна. Список включает рождественские заголовки, фоны и шаблоны, которые вы можете использовать для создания поздравительных открыток на зимний сезон.
ТвитнутьКрасивые новогодние фоны для ваших проектов графического дизайна
Красивые рождественские фоны, которые вы можете использовать бесплатно для создания рождественских открыток, фонов рождественских веб-сайтов, рождественских обоев и так далее.Вы можете добавить свое собственное текстовое сообщение на эти рождественские фоны. Для этого воспользуйтесь одним из этих замечательных бесплатных рождественских шрифтов.
Для тех из вас, у кого нет Photoshop , бесплатной альтернативой является онлайн-инструмент MockoFun . Загляните в галерею рождественского дизайна, где вы можете найти бесплатные рождественские открытки, флаеры и другие шаблоны.
Вы можете использовать этот экшен Photoshop «Размытие фона», если хотите создавать рождественские фоны из ваших собственных изображений.Вы можете создать размытый фон онлайн, используя онлайн-функцию размытия фотографий от MockoFun.
Бесплатный рождественский мокап (новогодние фоны и поздравительные открытки)
Рождественская рамка Png
Бесплатная новогодняя рамка с яблочным печеньем из еловых шишек на деревянном фоне
Рождественский фон (редактируется онлайн)
Бесплатные шаблоны рождественских открыток
Шаблон бесшовные рождественские украшения
Рождественская открытка Рождественская атмосфера
Поздравительная открытка Рождественская елка
Ледяной кристалл рождественской звезды
Рождественский фон с блеском и огнями боке
Бесшовный фон с новогодним свитером
Звездное небо Ночной фон на Рождество
Рождественский фон с еловыми ветками Скачать бесплатно
Доска объявлений Холли Бумага для фона рождественской открытки
Рождественское письмо фон
Анимированный GIF-фон с рождественскими огнями
Снег Декабрь Фон Рождество
Christmas Border Free
Снежная текстура с большими снежинками Бесплатный зимний фон
Фон Абстрактные красные звезды
Бесплатный винтажный новогодний фон
Бесшовные Еда Рождественский фон
Фон Празднование рождественской открытки
Бесплатная рождественская граница с еловым апельсином и печеньем
Фон рождественских украшений с красной звездой
Фон с рождественскими украшениями Bauble
Фон с Рождеством Христовым Фестиваль Приветствие 9
Рождество Снеговики Деревенский СнегСнег Рождественская елка Праздник Морозный фон
Снеговик фон со снегом Зимнее Рождество
Зимняя елка Снежный пейзаж Холодный
Вселенная All Star Christmas Tail Card Background
Рождественские благотворительные организации Фон поздравительной открытки
Рождественский фестиваль Приветствие блеск с фоном животных
Рождественский серебряный фон с боке
С Рождеством Христовым Еда Фон
Рождественский фон Празднование шара безделушек в снегу
Красный белый снежный силуэт безделушки Рождественский фон
Надеюсь, вам понравился этот список красивых рождественских фонов.Обязательно ознакомьтесь с этими замечательными рождественскими уроками Photoshop, которые наверняка вдохновят вас на создание собственных рождественских открыток Phtooshop для друзей и семьи.
Если вы хотите создать красивый эффект Merry Christmas и Happy Neaw Year всего за несколько шагов, вы можете попробовать эти замечательные экшены Premium Photoshop .
ВАЖНО: Если вы планируете купить больше рождественских экшенов Photoshop из перечисленных ниже экшенов, обратите внимание на рождественский набор экшенов Photoshop от PSDDude, который сэкономит вам 15% стоимости отдельных экшенов.
Знаете ли вы, что с помощью онлайн-инструментов, таких как MockoFun, можно комбинировать рождественские векторные фигуры с текстом и создавать удивительные рождественские открытки? MockoFun предоставляет готовые шаблоны для рождественских открыток и даже потрясающий список из более чем 50 рождественских шрифтов, которые вы можете использовать в Интернете или бесплатно скачать для использования в Photoshop. Сочетайте рождественские шрифты с текстовыми символами, например, со звездочкой.
Ознакомьтесь с этим руководством о том, как использовать онлайн-конструктор рождественских открыток и обо всех удивительных функциях, которые может предложить MockoFun.
Предыдущий постОсновные ресурсы Хэллоуина для графических дизайнеров
Следующее сообщениеС Рождеством уроки Photoshop для зимних праздников
Как создать фантастический зимний портрет в Adobe Photoshop
В этом уроке по работе с Photoshop вы научитесь создавать фантастический зимний портрет.
Вы узнаете, как с помощью Photoshop объединить несколько стоковых изображений в единую сцену, работать со снегом, настроить цвет, создать освещение, увеличить глубину резкости и многое другое.
Окончательное изображение
Подробности руководства
- Программа : Photoshop CS3 +
- Приблизительное время выполнения : 90 минут
- Сложность : Средний
Ресурсы
Шаг 1
Создайте новый документ 2000 × 1333 пикселей в Photoshop и залейте его белым цветом.Откройте зимнее изображение и перетащите его на белый холст, используя инструмент Move Tool (V) .
Шаг 2
Перейдите в меню Filter> Blur> Gaussian Blur и установите радиус 11 пикселей :
Этот шаг — отделить фон от модели и придать сцене некоторую глубину.
Шаг 3
Выберите Layer> New Adjustment Layer> Color Balance и измените настройки Midtones :
Шаг 4
Создайте корректирующий слой Curves и увеличьте яркость.На этом слое-маске активируйте инструмент Brush Tool (B) и мягкой черной кистью сотрите правую часть, так как мы стремились сделать левую ярче.
Шаг 5
Вырежьте модель и поместите ее в середину холста.
Шаг 6
Создайте корректирующий слой Hue / Saturation и установите его как Clipping Mask . Уменьшите значение Saturation до -25 .
Шаг 7
Добавьте корректирующий слой Color Balance и измените настройки Midtones .
Шаг 8
Создайте корректирующий слой Curves , чтобы сделать модель еще ярче. На маске слоя с помощью мягкой черной кисти сотрите белую юбку, чтобы она не была слишком яркой.
Шаг 9
Создайте новый слой и с помощью мягкой кисти цвета # b56989 прокрасьте губы модели, чтобы они выглядели более яркими. Измените этот режим слоя на Soft Light 60% .
Шаг 10
Откройте изображение рогов и отделите их от фона.С помощью инструмента Lasso Tool (L) возьмите левую часть и поместите ее слева от головы модели.
Добавьте маску к этому слою и с помощью черной кисти средней мягкости сотрите часть лица модели и совместите остальное с ее головой.
Шаг 11
Добавьте еще одну часть рога справа от головы модели, используя тот же метод.
Шаг 12
Выберите слои рожка и нажмите Ctrl + G , чтобы создать для них группу.Измените режим этого слоя на Normal 100% и используйте корректирующий слой Hue / Saturation , чтобы обесцветить цвет рогов.
Шаг 13
Добавьте корректирующий слой Color Balance , чтобы цвет рогов соответствовал цвету сцены.
Шаг 14
Создайте корректирующий слой Curves , чтобы осветить рога, особенно их правую сторону. На маске слоя нарисуйте их левую сторону, чтобы они не были затронуты или менее затронуты этим корректирующим слоем.
Шаг 15
На каждом из слоев рожка создайте новый слой, измените режим на Overlay 100% и залейте 50% серым цветом .
Выберите Dodge и Burn Tool (O) с Midtones Range , Exposure около 10-15% , чтобы улучшить свет и тень на рогах. Вы можете увидеть, как я сделал это в режиме Normal и результат в режиме Overlay .
Шаг 16
Откройте изображение веток и вырежьте их собственным методом. Выделите ветви справа и добавьте их в левую часть нашего основного холста. Отразите его по горизонтали, выбрав Edit> Transform> Flip Horizontal :
Шаг 17
Дублируйте этот слой и переместите его вправо после горизонтального отражения. Выберите другие части веток на исходном изображении, чтобы добавить их к нижней части лицевой стороны.
Шаг 18
Примените Размытие по Гауссу размером 4 пикселя к каждому слою с ветвями, чтобы увеличить глубину резкости.
Шаг 19
Создайте группу для слоев с ветвями и добавьте корректирующий слой Hue / Saturation , чтобы обесцветить ветви.
Шаг 20
Используйте корректирующий слой Color Balance , чтобы изменить цвет ветвей.
Шаг 21
Создайте корректирующий слой Curves , чтобы осветлить ветви. Нарисуйте теневую сторону ветвей слева, чтобы корректирующий слой не повлиял на нее.
Шаг 22
Создайте новый слой поверх слоев и поменяйте кисть на снежную. Выберите понравившуюся кисть цвета # e6ebf2 и разместите ее на холсте.
Добавьте маску к этому слою и с помощью мягкой черной кисти уменьшите непрозрачность и интенсивность снега.
Шаг 23
Нарисуйте другой снежной кистью на новом слое того же цвета.
Примените Motion Blur со следующими настройками к этому слою снега.
Шаг 24
Используйте маску слоя, чтобы уменьшить видимость снега на модели.
Шаг 25
Создайте корректирующий слой Gradient Map поверх слоев и выберите цвета # e13a00 и # 00601b .Уменьшите непрозрачность этого слоя до 20% .
Шаг 26
Добавьте цветовой баланс и измените значения Midtones :
Шаг 27
Создайте два корректирующих слоя Photo Filter и выберите цвета # 0075ec и # 00b7ec .
Шаг 28
Создайте корректирующий слой Curves , чтобы добавить больше света ко всей сцене.
Шаг 29
Создайте слой Color Fill и выберите цвет # c5a3a1 . Уменьшите непрозрачность этого слоя до 20% и используйте мягкую черную кисть, чтобы стереть мечтательный эффект на модели, оставив его видимым на фоне.
Шаг 30
Создайте новый слой и с помощью мягкой кисти цвета # 230202 прокрасьте обе стороны сцены. Измените режим этого слоя на Linear Dodge 100% .
Шаг 31
Создайте новый слой и с помощью мягкой кисти цвета # f4b2ad нарисуйте блик для левой стороны, модели и ветвей. Измените этот режим слоя на Overlay 100% .
Готово!
Надеюсь, вам понравился этот урок.
100+ Зимних фоновых шаблонов Бесплатные и Премиум-дизайны
Winter Background Templates Скачать бесплатно
Шаблоны зимних фонов довольно популярны в настоящее время.Вы можете получить их как в бесплатных шаблонах, так и в премиум-вариантах. Цветовое сочетание зимний фон шаблоны должно быть прочным и нескучным. Согласно правилу, фон содержимого Design Templates должен быть контрастным, чтобы его могли прочитать посетители. Вы можете выбрать дизайн, в котором используется более одного цвета. Убедитесь, что они не содержат слишком много цветов. 3–4 цвета достаточно.
Если вы выбираете сайт электронной коммерции, то вполне предпочтительны шаблоны Free для зимнего фона , так как они позволяют сохранить простоту шаблона.Используется для корпоративных сайтов, так как они имеют корпоративные цвета. Фон должен способствовать продвижению бренда компании, а цвета должны быть связаны с узнаваемостью и узнаваемостью бренда. Таким образом, вам нужно использовать цвета осторожно и со вкусом. Это способ удержать посетителей на сайте и не дать им заскучать.
Есть цвета, которые напоминают разные вещи. Коричневый цвет олицетворяет комфорт, силу и стабильность и используется для участка с сельскохозяйственными товарами и кафе.Их использовали для дневников и личных блогов. Желтый цвет напоминает счастье, оптимизм и радость. Это цвет, который передает важное сообщение посетителям сайта.
Зимний фон шаблон
Реалистичный зимний фон
Бесплатный зимний фон шаблон
Абстрактный зимний фон
Набор зимних фонов
Образец шаблона зимнего фона
Снежный зимний фон, дизайн
Чистый зимний фон
Зимний фон мультяшный шаблон
Зимний комплект фонового дизайна
Дизайн логотипа абстрактный зимний фон
Зимний пейзаж фон
Ручной обращается зимний фон
Зимний чай Дизайн фона
Зимний фон Stock Design
Бесплатный векторный зимний фон
Зимний фон Векторный дизайн
Снежинки Зимний фон
Плоский зимний дизайн фона
Шаблон редактируемого зимнего фона
Зимнее дерево шаблон фона
Рождественская елка Зимний фон
Зимний игровой фон шаблон
Зимний фон
Рождественский эскиз Зимний фон
Зимняя фоновая текстура
Зимний фон премиум
Зимний акварельный фон
Зимний завод фоновый шаблон
Шаблон кастомизации зимнего фона
Зимний новогодний фон, шаблон
Простой зимний дизайн фона
Природа Фон Зимний Дизайн
Зимний городской дизайн фона
Золотой зимний фон иконы
Зимний фон
Зимний графический фон
Размытый фон Snow Design
Зимний дизайн фона путешествия
Праздничный зимний фон шаблон
Зимний фон Rock Hill
Зимний фон с животными
Полностью редактируемый зимний фон
Качественный зимний фон
Теплый зимний фон, шаблон
Рождественский фон Зимний дизайн
Дизайн фона с Рождеством
Элегантный зимний фон шаблон
Frozen Winter Background Design
Зимний синий фон
Красивый зимний фон
Зимний PSD фоновый дизайн
Зимний фон шаблон
Симпатичные зимние животные, фон
Красочный зимний фон
Винтажный зимний фон дизайн
Зимняя коллекция Дизайн
Ретро Зимний фон Иллюстрация
Зимний дизайн фона звезд
Дизайн иллюстрации зимних рамок
Стильный зимний фон шаблон
Горы Фон Зима Шаблон
Зимний фон с высоким разрешением
Зимний морозный фон
Декоративный зимний фон
Пустой рождественский фон, шаблон
Зимний фон природы
Рождественский зимний фон шаблон
Снежный зимний фон с блестками
Зимний фон, дизайн одежды
Акварель Зимний Дом Фон
Зимний сельский фон
Акварельный новогодний фон
Бесшовный зимний фон дизайн
Графический дизайн зимнего фона
Рождественский снежный фон
Снегопад Зимний фон дизайн
Иней Зимний фон иллюстрации
Зимний белый фон шаблон
Зимний фон, шаблон
Дизайн фона зимнего сезона
Синий PSD Зимний фон
Черный зимний фон шаблон
Бесплатный зимний векторный дизайн
Шаблон зимнего фона для Photoshop
Флора Зимний фон дизайн
Катание на лыжах Зимний ландшафтный дизайн
Дизайн фона падающего снега
Рождественский праздник Зимний дизайн
Набор изолированного зимнего фона
Winter Background Design Скачать
Зеленый и белый зимний фон
Снежный фон Зимний шаблон
Дизайн фона туманной зимы
Горизонтальный дизайн зимнего фона
Елки на зимнем фоне
Зимний яркий фон дизайн
Светящийся фон Зимний дизайн
Зимний фон без искр
Зимний сияющий фон
снега PNG изображений | Векторные и PSD файлы
белый зимний снегопад
1200 * 1200
абстрактный красивый снег с падающими формами
1200 * 1200
сильный снег
1200 * 1200
рождественский снег снежинка рождество
1619 * 1944
снегопад рождественский
2500 * 2500
красивый снегопад со снежинками
1200 * 1200
снег падает все небо
2000 * 2000
1200 * 1200
снежные белые снежинки падающие плавающие элементы цветов
2000 * 2000
серебряный снег
1200 * 1200
зимний падающий снег частицы узор фона
1200 * 1200
падающий снег
1000 * 740
1200 * 1200
падающий снег
2000 * 2000
белоснежный
1200 * 1200
эффект снега
3000 * 3000
1
белая снежинка зима зима снежный занос
1500 * 1477
третий дизайн светло-серый
1200 * 1200
классический боке и прозрачный фон
1200 * 1200
снежинки вектор
* 1200зимние снежинки 1311
800 * 800
падающий снег
1200 * 1200
мультяшный рождественский снеговик с красной шляпой и носом
2500 * 2500
элемент pngвеселого рождества шаблон дизайна
1200 * 1200
снежный набор png дизайн
1 200 * 1200
красивый снег падает на прозрачный фон с формой
2500 * 2500
снеговик в теплой оранжевой шляпе
2048 * 2048
хлопья синего снега
1200 * 1200
снег белый
1200 * 1200
снег снег
850 * 567
снежный эффект на рождество
1200 * 1200
красный рождественский снег года
5000 * 5000
73рисованная плоская снежная шапка сосулька
1200 * 1200
ручная роспись снега
2480 * 3508
рождественский снег
1200 * 1200
падающий снег в небе с заснеженными деревьями на переднем плане
1200 * 1200
куча снега и снега
2500 * 2500
эффекты снега
120 0 * 1200
красивый зимний рождественский снегопад вектор с фоном
1200 * 1200
вектор значок хлопья снега
1024 * 1024
мультфильм падающий снег деревянный знак белый падающий снег желтый падающий снег деревянный знак снежная сцена
3000 * 3000
падающие элементы
1200 * 1200
фон снежного эффекта
1200 * 1200
мультфильм рисованной снежинка снежинка снежинка png
2000 * 2000
069
снег
2000 * 2000
куча белого снега
2500 * 2500
снежный эффект
1200 * 1200
снег
1600 * 1000
снег png доска
3000 * 3000
снег зима белые снежинки
1200 * 1200
шар вектор классический xmas t стеклянный элемент украшения сияющий снег снежинка 3d реалистичный изолированный на прозрачном фоне иллюстрация
5000 * 5000
белоснежные крылья ангела
4000 * 4000
снегопад
2500 * 2500
NEW
снег на вершине кофе ледяной кофе и торт
1200 * 1200
снегопад с различными снежинками
2000 * 2000
мультфильм снежная сцена
1200 * 1200
3d хрустальный шар снежная сцена музыкальная шкатулка 3d
1200 * 1200
реалистичный падающий снег изолирован на голубом небе прозрачный фон белый фон боке
1200 * 1200
NEW
блеск конфетти снег падает с поперечина
2000 * 2000
белый абстрактный зима снег c ap
1200 * 1200
белая пыль снег падает
2000 * 2000
синтез романтической мечты снег
2500 * 2500
снежные шапки вектор снежный ком и сугроб зимнее украшение замороженный эффект изолированные иллюстрация
5000 * 5000
абстрактный снегопад с блестками с красивыми белыми частицами
2000 * 2000
красивый снегопад с белыми снежинками в форме
1200 * 1200
снегопад зимой с частичками снега деревья
1200 * 1200
милый веселый рождественский текст со звездным снегом и иллюстрацией дерева
1200 * 1200
NEW
twibbon snow frame facebook
1200 * 1200
зима природа снежная шапка лед крышка карниза подвесное украшение
1200 * 1200
снег падает с красивые белые снежинки
1500 * 1500
мультфильм снежная горная вершина
1200 * 1200
пышное дерево в июньском снегу
2500 * 2500
фон текстуры снега
1200 * 1200
белый зимний абстрактный снежный колпак
1200 * 1200
белый снег и снежинки в холодный зимний день
1200 * 1200
рождественский прозрачный стеклянный световой шар со снежинками
1200 * 1200
NEW
акварель небо юньчэн форт снег силуэт
1200 * 1200
стиль вырезки из белой бумаги лось снежная гора снежинка лес
1200 * 1200
белая снежинка зима зима снег дрейф
1500 * 1500
1200 * 1200
санта клаус рождественские коньки на снегу с зажженной лампой
5000 * 5000
градиентные неоновые снежинки с цветом снега
1200 * 1200
вектор значок снежинки
1024 * 1024
красиво падают красиво естественный снег
2500 * 2500
куча снега и снега
2500 * 2500
стиль вырезки из бумаги тяжелый снег погода светло-голубые облака
1200 * 1200
стиль вырезания из бумаги синее облако дождь и снежная погода
1200 * 1200
зимняя одежда костюм перчатки снежные сапоги
1200 * 1200
круглые маленькие гирлянды и рождественские снежные сцены
1200 * 1200
красное солнце гора Фудзи снежная гора
2000 * 2000
260 Бесплатное наложение снега для Photoshop — Загрузите сейчас!
Эти бесплатные наложения снега можно использовать для улучшения изображений в Adobe Photoshop, Paint Shop Pro, Creative Cloud, GIMP и других программах для редактирования графики, которые поддерживают несколько слоев.Поскольку эти наложения снега имеют формат PNG, вы можете применять их к файлам RAW и JPG. Накладки, разработанные для пользователей Mac и ПК, имеют разрешение до 800×533 пикселей. Применяя их, вы можете придать своим изображениям волшебный вид и создать снежную атмосферу.
Применять наши бесплатные наложения снега к изображениям в Photoshop довольно легко, даже если вы никогда не пробовали это делать раньше. С помощью этих снежных покрытий вы можете создать идеальный и реалистичный снег, как вы и представляли.
Настройте свои фотографии с помощью наложения снега для Photoshop. Вы даже можете использовать несколько снежных наложений одновременно, что придаст вашим фотографиям неповторимый вид.
- Если вы новичок в использовании наложений JPEG, просто добавьте бесплатное наложение снега в Photoshop к своей фотографии и установите режим наложения «Экран». Это довольно быстро и легко.
- Не применяйте наложения фотографий снега к изображениям со светлым или белым фоном.
- Лучше использовать фотографии, сделанные зимой при естественном дневном свете.
- Эффекты наших бесплатных наложений снега для Photoshop будут отличаться в зависимости от освещения, контраста и баланса белого исходного изображения, которое вы используете.
- Мы также рекомендуем комбинировать наложение снега с эффектом боке, чтобы имитировать снежинки, упавшие на объектив камеры.
- Просто используйте фильтр маски Sharpen — Unsharp, чтобы снежинки выглядели более резкими.
Winter выдвигает особые требования к фотографам и фототехнике.Вероятны низкие температуры, метели, порывы ветра, снегопады. Съемка белого снега похожа на съемку объектов на огромном белом фоне. Если вы не можете сделать снимок падающего снега, можно применить эффект снегопада во время постобработки. FixThePhoto создала коллекцию бесплатных снежных наложений для Photoshop, которые позволяют добавлять реалистичные снежинки к вашим RAW-фотографиям.
Когда вы снимаете зимой на улице, может быть сложно выбрать правильные настройки и фон.Используя наши наложения на фотографии снега, вы можете создать красивую рождественскую открытку, добавив легкий, умеренный или сильный снегопад. Помимо поздравительных открыток, эти наложения идеально подходят для улучшения групповых портретов, семейных и пейзажных фотографий. Добавьте настоящий эффект снежного шквала, чтобы придать вашим фотографиям сказочный вид, и наслаждайтесь этим удивительным временем года с нашими снежными наложениями для Photoshop!
50 Awesome Winter Background — Photoshopresource
Здесь, в этом посте, вы получите бесплатную ссылку для скачивания сжатого файла 50 Awesome Winter Background , расположенного ниже.По сути, это платный Photoshop Overlay , который вы можете купить на онлайн-рынке. Но в этом посте я делюсь с вами абсолютно бесплатно. Вы также можете скачать 150 Mystical Light Photo Overlays и Background.
FreeAwesome Winter Background, который можно использовать во всех видах коммерческих проектов. Все эти старинные фоны бесплатны для коммерческого использования и для загрузки!
Как скачать и использовать 50 потрясающих зимних фонов :Уважаемый зритель! Если вы не знаете об использовании этих Awesome Winter Background , вам необходимо просмотреть полное видео-руководство, приведенное ниже, и узнать, как использовать эти файлы проекта для редактирования.
Не пропускайте видео. Это онлайн-пароль. Пароль отображается в виде субтитров, поэтому смотрите полное видео в Интернете.
Не забудьте — НРАВИТСЯ 👍 | ПОДЕЛИТЬСЯ 🤗 | КОММЕНТАРИЙ 💁 | ПОДПИСАТЬСЯ 🤓
Информация о сжатом файле:- Файл включен | 50 файлов | 1 упаковка
- Формат файла | .

