Как загрузить фото вк без потери качества? | О Всяком
При загрузке фотографий (картинок) в вк происходит сжатие фотографии, снижение резкости и искажается цвет. Особенно качество фото снижается при загрузке очень большого изображения.
Как же выложить фото в вк, чтобы сохранить качество?Я выработала определенную методику, которая заключается в правильной подготовке фото до загрузки и сам метод загрузки фото в вк.
На изображении в первом варианте я просто загрузила фото в вк, а во втором варианте подготовила фото для загрузки в вк и правильно его загрузила.
Теперь подробнее о методе подготовки фото:- Открываем фото в фотошопе. Ширина и высота файла не должны превышать 1800х1200 пикселей.
- Создаем дубликат слоя. Применяем фильтр — другое — цветовой контраст (задаем радиус от 2 до 3 пикселей). Затем выставляем режим перекрытие и делаем сведение двух слоев.

- Выбираем пункт Изображение -> размер изображения. Выставляем ресамплинг — Бикубическая, с уменьшением (в других версиях фотошопа — Бикубическая, четче), применяем.
- Выбираем пункт Изображение -> размер изображения. Выставляем ресамплинг — Бикубическая, плавные градиенты (в других версиях фотошопа — Бикубическая, наилучшая для плавных градиентов), применяем.
- Нажимаем Файл -> Сохранить для Web и устройств. Выставляем качество 80, ставим галочку «Преобразовать в sRGB» и качество — Бикубическая четче.
- Полученный файл и загружаем в контакт путем перетаскивания на надпись «Добавить новые фотографии», таким методом загрузки используется HTML5-технология сжатия фото в ВК, что обеспечивает лучшее качество загрузки фото.
В результате, потери качества будут минимальны, а цвета будут соответствовать тому, что вы видели на своем мониторе.
как добиться лучшего качества для своего фото в Хронике
Фотографии, картинки и скриншоты на вашем сайте нужны для иллюстрации написанного, привлекательности и выделения среди прочих сайтов. Кроме того, мы любим делиться фото с друзьями по электронной почте или загрузить ее в социальных сетях для всеобщего обозрения.
Кроме того, мы любим делиться фото с друзьями по электронной почте или загрузить ее в социальных сетях для всеобщего обозрения.
Возникает проблема как уменьшить вес фотографии без ухудшения качества, чтобы быстро ее загрузить в соц.сети, передать по электронке или разместить на блоге. Как оптимизировать картинки для лучшего продвижения вашего сайта?
Небольшие по весу фото не нагружают сервер вашего хостинга, позволяют увеличить скорость блога и ускорить его раскрутку. Я расскажу вам о 2-х самых быстрых способах уменьшения веса фотографий.
Как уменьшить вес фотографий в программе Microsoft Office Picture Manager.
Самое быстрое для уменьшения веса фото — использовать уже имеющиеся программы, входящие в пакет Microsoft Office, например менеджер по обработке изображений Microsoft Office Picture Manager.
1 Способ как оптимизировать картинки

Сжать для документов. В этом случае фотографии сохраняются в размере 1024х768, это достаточно хорошее качество и вес фото с 6.7 МБ уменьшается до 478 КБ
Сжимать для сообщений электронной почты. Сейчас происходит самое большое уменьшение размера до 160х160 и веса с 6.7 МБ до 11.6 КБ
Не забываем Сохранять как , это лучше, чем Сохранить, потому что не исчезает исходный файл в самом хорошим «тяжелом » качестве.
Кроме фотографий также можно оптимизировать картинки.
2 Способ как оптимизировать картинки
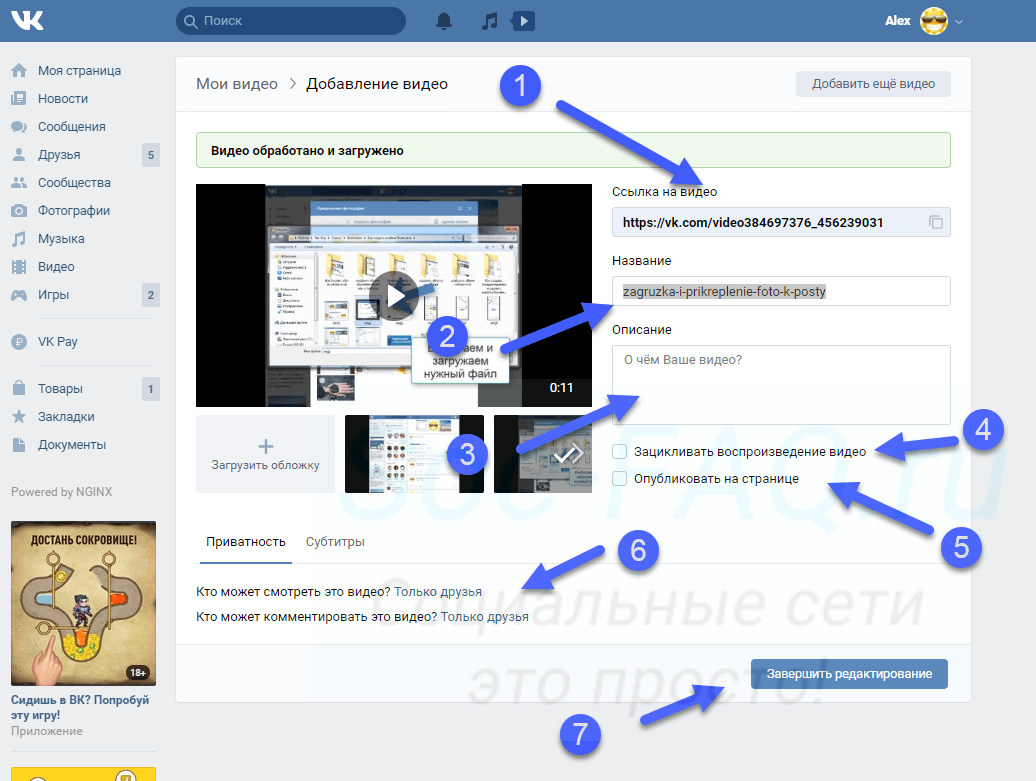
Используем стандартные ширину и высоту. Ставим точку, затем жмем черный треугольник. В выпадающем меню выбираем нужную опцию (например веб-мелкий 448х336 точек) ОК
Размер картинки оптимизируется до 448х336 точек, а вес можно посмотреть после сохранения. В моем случае вес фотографии с 6.7 МБ уменьшился до 123 КБ.
Используем произвольные ширину и высоту.
Размер получится 400х300 точек соответственно и вес 103 КБ
Используем опцию проценты от исходных ширины и высоты. Ставим чек-бокс, выбираем процент (например 10)- ОК — Сохранить как.
Получается новый размер 397х298 точек и новый вес 103 КБ
Получив сегодня от человека, в способностях которого я ни капли не сомневаюсь, и который не чужд компьютерам и интернету, письмо с вложением трёх отсканированных документов общим весом 38 мегабайт,
я решил рассказать ему поэтапно, как уменьшать файлы, получающиеся в результате сканирования.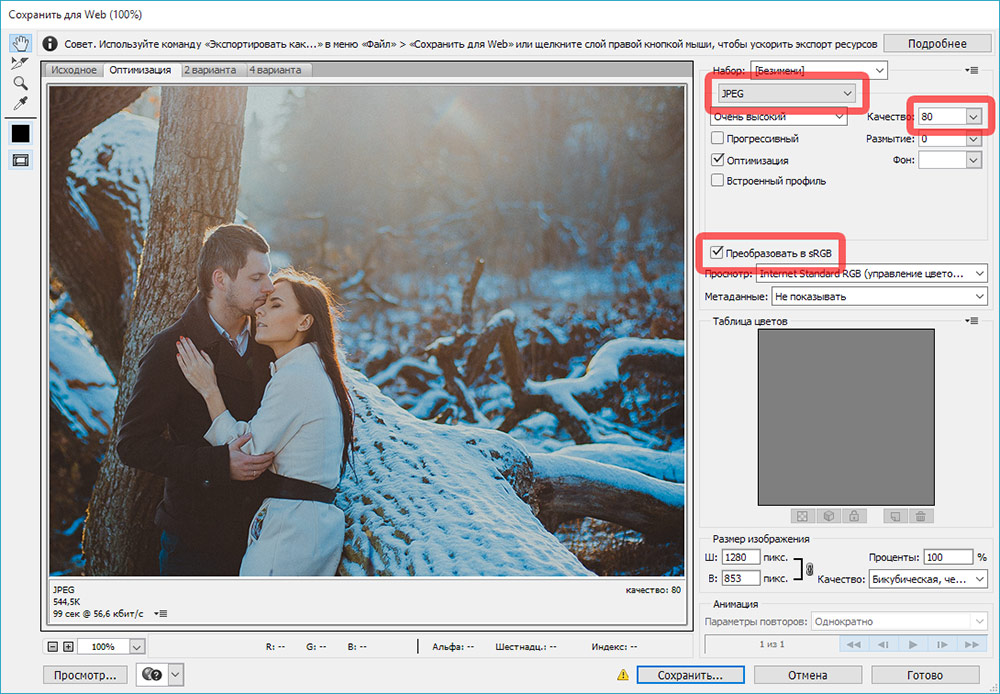
А потом подумал, что, наверняка, это будет интересно и полезно кому-то ещё.
И ссылку на эту страничку можно будет впредь давать людям — без дополнительных объяснений, — получая от них многомегабайтные письма.
Типа такого:
«Да, кстати, наткнулся тут на страничку в сети, думаю, тебе будет интересно: »
Итак. Приступим…
Предупреждение: думаю, что большинству моих читателей эта запись будет не интересна и не даст никакой новой информации.
Не говорите, что я не предупреждал;-)
0. Начать следует с того , что программы управления многими сканерами допускают настройку качества и размера выходного файла, а также его формат.
В 99,99% случаев Вам будет достаточно формата JPG , размера 1200*1600 , DPI = 300, в остальных случаях: 2400 * 3200, соответствующих размеру листа А4
1. Итак, мы имеем файл, отсканированный со страницы А4.
Мы поставили формат TIFF (или наш не очень новый сканер отказывается сохранять файлы в других форматах, или сам сбрасывает каждый раз наши настройки, или быстро работает, только сохраняя именно в TIFF) — со всеми перечисленными случаями я сталкивался и все они победимы.
Полученный файл имеет жуткий вес 26 мегабайт.
2. Открываем его в программе IrfanView .
Я рекомендую эту программу, потому что пользуюсь именно ей для просмотра изображений уже более 12 лет. Она бесплатна для некоммерческого использования и поддерживает множество удобных плагинов. Скачивать её лучше всего с официального сайта .
4. и выбираем формат — JPG
5. Выставляем качество файла 85% — в большинстве случаев этого более, чем достаточно, а этот показатель весьма сильно влияет на итоговый размер файла
7. На этом можно и остановиться, но если файл, который мы отправляем, будут только смотреть на мониторе, не распечатывая, или распечатывать без необходимости сохранить высокое качество, мы можем ещё уменьшить файл
 Понадобится минута.
Понадобится минута.Мы нажимаем сочетание клавиш Ctrl + R или выбираем в меню «изменить размер изображения»:
и уменьшаем размер изображения:
После чего «вес» файла стал совсем небольшим, по сравнению с начальным, менее 1 мегабайта
На этом можно остановиться окончательно.
Добавлю, что в зависимости от целей, размер и вес файла можно изменять в очень значительном диапазоне.
Экспериментируйте!
Все мы знаем, что «контакт » очень портит качество размещаемых фотографий. Если на фотографиях с «мыльницы» это не так заметно, то для фотографов, потративших немало времени и усилий на обработку фотографий, разница очевидна. Красочная и яркая фотография блекнет после добавления в альбом «контакта». Работа превращается из шедевра в обычную «фотку», которых миллионы.
Изменяем размер
Фотография в «контакте» при просмотре не растягивается больше 1000 px в ширину.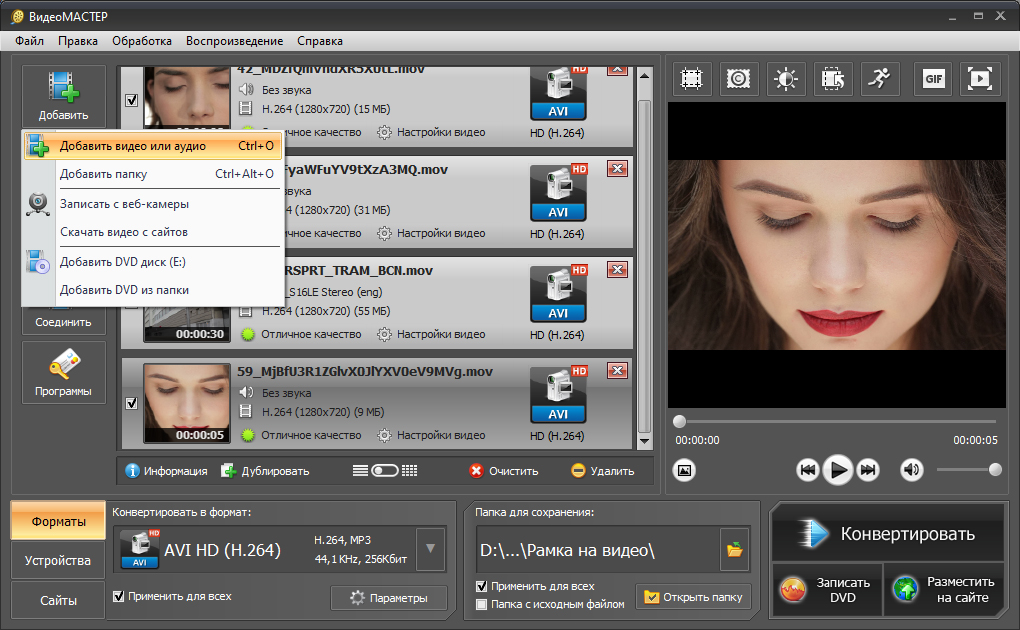 Возьмем это значение за максимальный размер по ширине/высоте. Но при уменьшении размера качество ухудшается, фотография «замыливается». Для того чтобы свести к минимуму негативный эффект, воспользуемся следующим алгоритмом:
Возьмем это значение за максимальный размер по ширине/высоте. Но при уменьшении размера качество ухудшается, фотография «замыливается». Для того чтобы свести к минимуму негативный эффект, воспользуемся следующим алгоритмом:
- Переходим в окно изменения изображения (Изображение -> Размер изображения)
- Изменяем размер фотографии до полуторного от нужного (1500 px по большей стороне)
- Выбираем Интерполяцию «Бикубическая, четче » и сохраняем
- Снова переходим в окно изменения изображения
- Изменяем размер фотографии до нужного (1000 px по большей стороне)
- Выбираем Интерполяцию «Бикубическая » и сохраняем
Сохраняем правильно!
Если сохранять стандартно, через «Файл -> Сохранить как», то с фотографией сохранится много лишней информации. Это увеличит размер фотографии. Такая фотография будет хорошо отображаться на локальном компьютере, но не в интернете.
- Переходим в окно сохранения изображения для web (Файл -> Сохранить для web и устройств)
- Выбираем формат JPEG
- Качество 80
- Ставим галочку «Преобразовать в sRGB » и сохраняем
Применяя такой алгоритм наши фотографии не потеряют в качестве при размещении в социальной сети «контакт ».
Всем отличных фотографий!
P. S. Если вам помог этот способ — расскажите о нем своим друзьям в соц. сетях, с помощью кнопочек ниже.
Здравствуйте, мои читатели!
Изменение размера изображения – достаточно важная операция не только для того, кто создает и наполняет свои , но и для повседневного применения, начиная с социальных сетей и заканчивая чатами и форумами.
Существует большое количество программ, которые позволят вам изменить разрешение картинки. Но как сделать так, чтобы при таком редактировании фото не потеряло качество отображения?
Вот об этом я и хотел бы поговорить с вами сегодня. Если вам интересно, как изменить размер изображения без потери качества, тогда вы по адресу.
Если вам интересно, как изменить размер изображения без потери качества, тогда вы по адресу.
PAINT
В первую очередь хотелось бы поговорить о стандартном фоторедакторе Paint. Набор функций данной утилиты не большой, но основные возможности присущи.
Запускаем программу Пэйнт на своем ПК, во вкладке «Файл» выбираем пункт «Открыть». В появившемся окне находим желаемое изображение, указав к нему путь последовательным открытием нужных папок.
Навигация программы очень проста: возле пиктограммы «Выделить» вы и найдете необходимую нам функцию «Изменить размер», выберем же ее.
Перед нами появилось окно самого редактора изображения. Изменять размер мы можем в двух параметрах: проценты и пиксели. Выбираем пиксели и ставим галочку на «Сохранять пропорции», это даст возможность сберечь саму форму картинки, что не позволит снизить качество отображения. При сохранении пропорций, вам нужно ввести лишь один параметр (ширину или длину), а второй подберется автоматически.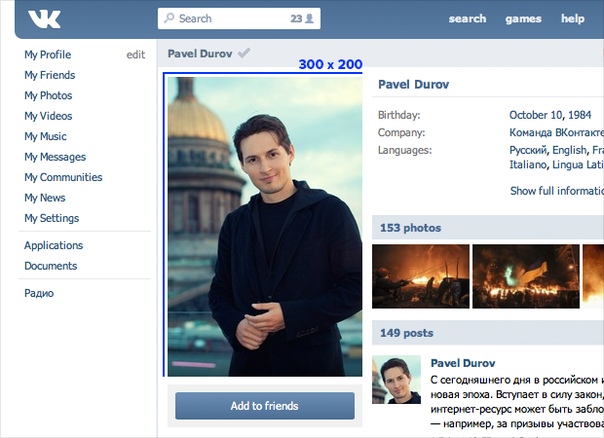 На самом деле достаточно просто, не правда ли?
На самом деле достаточно просто, не правда ли?
После проделанных манипуляций, сохраняйте файл в удобном для вас формате.
Еще в Paint доступно ручное редактирование. Для этого вам нужно выделить все изображение (нажатие CTRL + A), после чего навести курсор на нижний правый угол картинки и перемещать его в верхний левый, размер будет меняться.
После того, как вы добились желаемого результата, кликните на невыделенной области левой кнопкой, а рабочее полотно программы подгоните под картинку. К сожалению, в ручном режиме сохранить пропорцию очень сложно.
Следует заметить, что с помощью Пэинт вы сможете как увеличить, так и уменьшить размер любой картинки.
Adobe PhotoShop
Если вы хотите овладеть всеми возможностями этой программы, то я рекомендую вам пройти курс «Фотошоп от А до Я в видеоформате ». Пройдя курс, вы сможете творить чудеса вместе с этим софтом даже если сейчас вы практически ничего не умеете.
Изменить размер и вес фотографии с помощью данного софта – считается универсальным методом.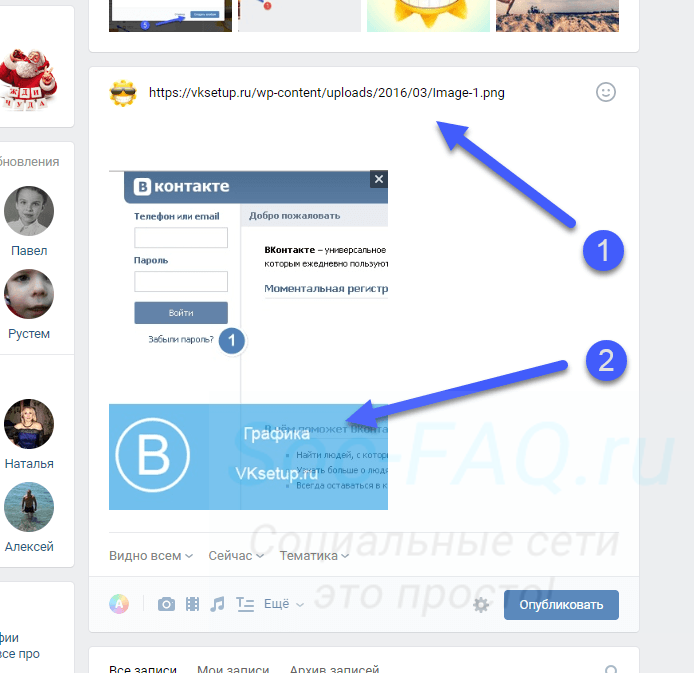 Несмотря на весь ассортимент возможностей, редактирование такого характера в PhotoShop осуществляется очень просто.
Несмотря на весь ассортимент возможностей, редактирование такого характера в PhotoShop осуществляется очень просто.
Для начала вам, собственно, нужно чтобы на вашем компьютере была установлена программа фотошоп. Если на ПК данный программный продукт уже установлен, кликните по фото правой кнопкой мыши и выберете вариант «Открыть с помощью», среди всего списка найдите PhotoShop и выберете его.
Или сначала запустите программу, а потом перейдите в меню «Файл» — «открыть».
На панели инструментов вы увидите раздел «Изображение», выберете его. В меню выберете «Размер…», после чего будет запущено средство редактирования изображения.
После этих манипуляций сохраните файлы в формате BMP. В таком случае разницы между оригиналом и сниженной копией не найти. Либо же, оставьте формат JPG, но при сохранении в блоке «Качество изображения», вместо цифры 8 ставьте 10, это позволит дать максимальное качество картинке.
Если же вы сохраняете картинку с целью дальнейшего ее размещения в интернете, например, на своем блоге, то лучше сохранить ее по-другому (чтобы она меньше весила).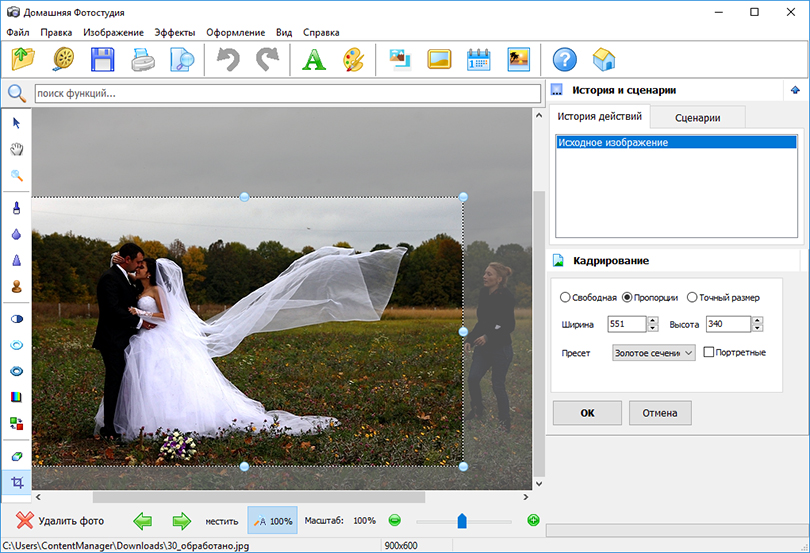 Смотрите на скриншоты ниже:
Смотрите на скриншоты ниже:
Помимо этих вариантов в Интернете есть еще сотни типов программного обеспечения, которые выполняют подобные функции. Также вы можете воспользоваться сервисами онлайн, они тоже отлично справляются со своими обязанностями, как правило, все имеют детальные инструкции.
С уважением! Абдуллин Руслан
Наверняка вы уже успели оценить нововведение сети «Вконтакте» — обложку пабликов и сообществ. Достаточно большой баннер-фотография, который открывается перед пользователем в момент, когда он заходит в группу. Для чего это нужно? Баннер привлекает к себе внимание, позволяет кратко и наглядно рассказать о сообществе, его интересах, особенностях. Нередко именно он является тем фактором, который привлекает пользователя к подписке на паблик и дальнейшему просмотру его постов в новостной ленте. Но как сделать обложку группы в ВК, чтобы она была красивой и привлекательной? Мы приведем вам самые полезные рекомендации.
Правильная шапка сообщества
Перед как сделать обложку группы в ВК, нужно определиться: что она должна будет выражать? Мы вам подскажем несколько актуальных советов для достижения цели:
- Необычность.
 Обложка — это то, что первым видит ваш настоящий или будущий подписчик. Если она будет содержать в себе уникальную фишку, удивлять своим дизайном, включать интересную игру слов, интригующую историю, то все обозначенное будет вам только на руку. Многие применяют такой интересный формат обложки для группы ВК, как продолжение изображенного на ней в закрепленной надписи на стене.
Обложка — это то, что первым видит ваш настоящий или будущий подписчик. Если она будет содержать в себе уникальную фишку, удивлять своим дизайном, включать интересную игру слов, интригующую историю, то все обозначенное будет вам только на руку. Многие применяют такой интересный формат обложки для группы ВК, как продолжение изображенного на ней в закрепленной надписи на стене. - Тренды. Баннер должен быть современным. В крайнем случае — классическим. Но только не «баяном» — содержать в себе элементы того, что когда-то было актуально в интернет-среде. Поэтому стоит задуматься над тем, чтобы оформить его в духе последних обсуждаемых событий, недавно вышедшего фильма, прибавить участие героев популярных именно сегодня мемов. Само собой разумеется, обложки в таком случае нужно периодически обновлять.
- Используйте легкие психологические приемы, помогающие обратить внимание. Например, довольно эффективным является изображение смотрящего в определенную сторону человека — туда, куда вы поместили важную информацию.

Какой не должна быть шапка?
Давайте разберем, как сделать обложку группы в ВК, чтобы она не вызывала негативные эмоции у посетителей сообщества:
- Никто не любит спамные баннеры — мемы с просьбами вступить в группу. В подавляющем числе случаев, даже если идея преподнесена достаточно оригинально, юзеры игнорируют призывы.
- Если вы хотите указать в шапке перечень оказываемых вами услуг, то идея заведомо провальная. Может быть, стоит интригующе на них намекнуть комиксами, коллажами, фотографиями?
- Указать в баннере контактный телефон, а того хуже — ссылку на другой сайт равносильно раздаче листовок у перехода. Никто не будет перепечатывать ссылку с картинки в адресную строку. Лучше посвятить своим контактам отдельный пост, раздел, который будет всегда виден пользователям, откуда удобно и просто скопировать нужную информацию.
Какой должна быть удачная обложка?
Итак, создавая, фотографируя или находясь в поисках подходящего стокового изображения, помните о следующем:
- Шапка сообщества должна иметь в себе негласный призыв к определенному действию, эмоции.

- Изображение должно быть актуальным именно для вашей аудитории.
- Подбирайте приятные спокойные или наоборот броские, кислотные цвета — все зависит от специфики группы.
- Не обходите вниманием и шрифт: не останавливайтесь на скучных «вордовских» вариациях, но и не уходите в сторону написания, которое из-за причудливости можно с трудом разобрать.
- Не забывайте о смысловой нагрузке, правильных хэштэгах.
А теперь обратимся к более частным вариациям:
- Использование изображения известной личности, рекламирующей именно ваше сообщество или продукцию.
- Созвучие шапки с громкими событиями, праздниками, мероприятиями, акциями — как общими, так и касающимися только вашей группы.
- Содержание негласного привлекательного призыва перейти на другой ресурс (позаботьтесь о том, что переход был легким и понятным для пользователя).
- Вынос в шапку специального предложения, главной новости паблика.
О размере обложки
Как вы заметили, параметры баннера не стандартны, если сравнивать с привычными аватарками. Чтобы выбранное вами изображение выгодно смотрелось, размер обложки группы ВК должен быть максимально приближен к 1590 х 400 пикселей. Такие параметры для баннера можно заранее выставить при его создании в графическом редакторе.
Чтобы выбранное вами изображение выгодно смотрелось, размер обложки группы ВК должен быть максимально приближен к 1590 х 400 пикселей. Такие параметры для баннера можно заранее выставить при его создании в графическом редакторе.
При составлении коллажа вам нужно учитывать, как картинка будет отражаться на устройствах подписчиков, чтобы не поместить нужную информацию в зоны, которые будут скрыты:
- В браузере компьютера — 795 х 200 пикселей. Изображение не урезается, а только сжимается.
- Что касается мобильных устройств, то там шапка отображается несколько иначе. Она урезается согласно ширине экрана устройства. Например, если последняя равна 400 пикселям, то с каждого края ваша обложка будет урезана на 146 пикселей. Прибавьте еще пространство, отведенное на системные кнопки. Из-за него баннер станет уже на 80-140 пикселей с каждого края.
Простое создание обложки
Давайте разберем, как сделать обложку группы в ВК проще всего:
- Сделайте фотографию, которая как-то перекликается с тематикой вашего сообщества.

- Найдите подходящее стоковое изображение в «Гугле», «Яндекс.Картинках», на иных ресурсах. Красивые обложки для группы в ВК можно отыскать по схожему запросу.
- Если вам кажется, что изображение слишком отстраненное, то можно наполнить его новыми элементами, текстом в таких популярных онлайн-редакторах, как Fotor, Pablo или Canva.
Создание в «Фотошопе»
Лучшей программой для обложки группы ВК и для изобразительного дизайна в целом остается Photoshop. Однако к его помощи следует обращаться в случае, если вы достаточно уверенный пользователь, умеете составлять качественные коллажи, обрабатывать фото, вырезать объекты, работать со слоями, коррекцией и фильтрами. При другом раскладе вы рискуете получить некачественную обложку с кучей ляпов, которая не обрадует и не привлечет вашу потенциальную аудиторию.
Итак, зайдя в программу, кликните на «Файл», далее «Создать». Для обложки лучше выставить такие параметры:
- Размер: 1590 х 400 пикселей.

- Разрешение: 72 пикселя в 1 дюйме.
- Цветовой режим: RGB (8 бит).
А далее — простор для творчества: формируйте слои из стоковых или личных изображений, вырезайте определенные объекты, добавляйте текст, обращайтесь к помощи фильтров и инструментов программы. Главное — иметь в голове четкий план того, что вы хотите в итоге получить.
Как установить обложку в группе в ВК?
Давайте сначала разберемся, как вообще поменять баннер в сообществе, администратором которого вы являетесь:
- Под аватаром вашей группы, с правой стороны страницы, нажмите на три точки «…»
- Перед вами появится выпадающее окно. В нем выберите «Управление сообществом».
- Откроется окно администратора. Найдите раздел «Настройки» и щелкните на него.
- Вы сразу увидите строку «Обложка сообщества». Она-то нам и нужна.
- Как добавить обложку в группу ВК? Просто кликните на «Загрузить».
- Перед вами появятся краткие рекомендации по формату изображения и размеру обложки группы ВК.

- Стоит подбирать качественное фото с высоким разрешением.
- Здесь, как и при выборе аватара, у вас есть возможность выбрать, какую зону изображения поместить на обложку: с помощью мышки передвигайте ограничивающий прямоугольник, чтобы остановиться на наиболее удачной области. Фотографию, кстати, можно и перевернуть.
- Обязательно на окне с обложкой нажмите на «Сохранить и продолжить». Не торопитесь закрывать страницу!
- В окне с настройками не забудьте кликнуть на «Сохранить».
Вот теперь можно смотреть на то, что получилось!
Редактирование обложки
Мы подготовили и ряд советов на тот случай, если вы захотите отредактировать, сменить, удалить изображение. Для этого нужно просто навести мышку (в случае, если вы администратор) на баннер. Высветятся три схематические подсказки:
- «Загрузить» — установление новой фотографии. Как добавить обложку в группу ВК, вы уже знаете.
- «Редактировать» — повернуть изображение, изменить зону, которая будет видна в баннере.

- «Удалить» — убрать существующую обложку.
Мы разобрали от задумки до конкретного воплощения создание и публикацию обложки в группе «Вконтакте». Надеемся, что приведенные рекомендации помогут вам в сотворении замечательного баннера!
Как добавить видео ВКонтакте | Movavi
«ВКонтакте» – одна из самых популярных социальных сетей в нашей стране, которой пользуется каждый третий житель. Благодаря ВК стало возможным делиться с друзьями самими яркими моментами своей жизни через фото- и видеофайлы. Если с фотографиями все очень просто – для загрузки нужно нажать всего пару кнопок, то размещение видео вызывает у многих откровенное недоумение. Кроме того, существует вероятность, что такой видеофайл может значительно потерять в качестве при загрузке. Сегодня мы подробно расскажем, как загрузить видео в ВК без потери качества максимально быстро и просто, используя для этого ПК или телефон.
Как загрузить видео в ВК с компьютера
Шаг 1. Перейдите во вкладку «Видео».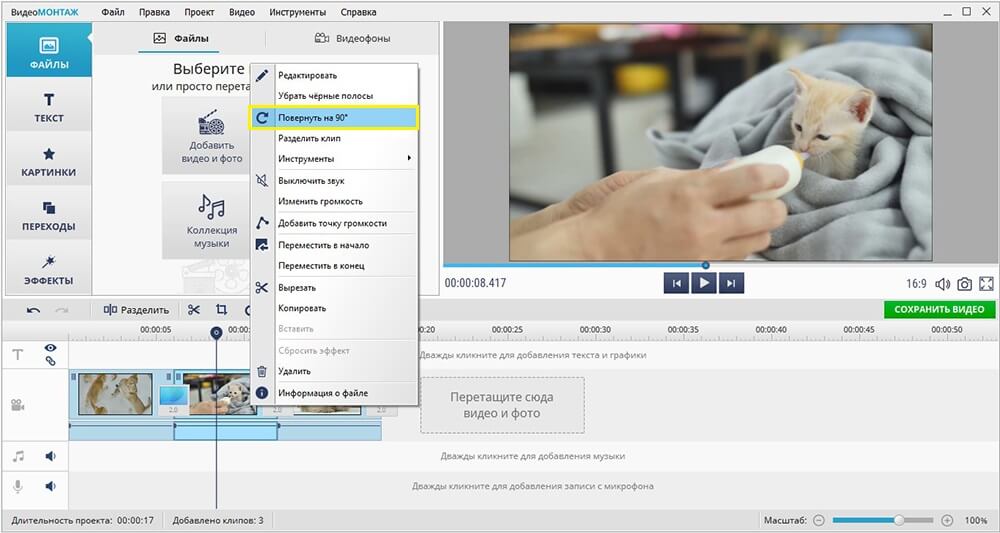
Шаг 2. Сверху появится кнопка «Добавить видео». Нажмите на эту кнопку.
Шаг 3. Система предложит нам на выбор загрузку с компьютера или загрузку с другого сайта. Выбираем первый вариант.
Шаг 4. При нажатии на выбранную кнопку, появится окошко, в котором мы сможем увидеть все файлы, имеющиеся у нас на компьютере. Выберите необходимое видео.
Шаг 5. После того, как видеофайл загрузится, вам останется только заполнить его описание и обложку.
Шаг 6. Для начала заполните разделы с названием и описанием к видео на свое усмотрение.
Шаг 7. Оформляем обложку. Для этого можно выбрать один из представленных кадров, либо загрузить фотографию самостоятельно с компьютера.
Шаг 8. Укажите настройки приватности. Вы можете указать кому будет доступен просмотр – только вам, всем пользователям и так далее. Скрытое видео будет отображаться с замочком.
Шаг 9. Проставьте галочки в настройках там, где это необходимо.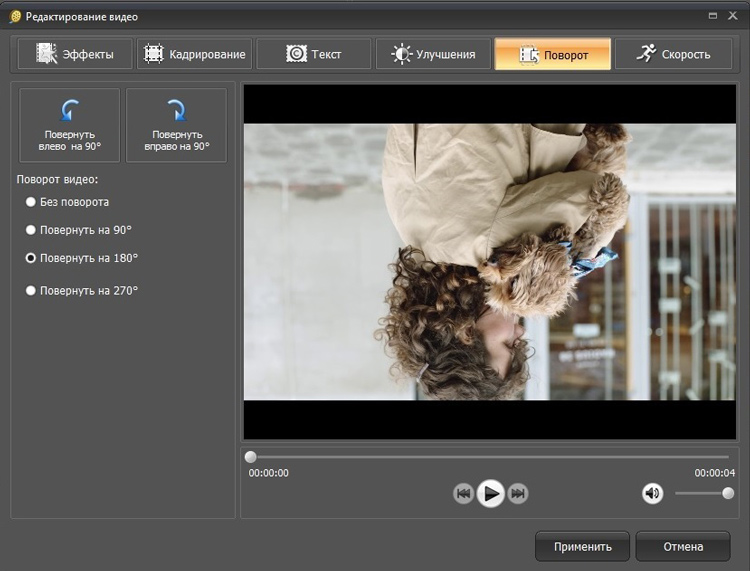 У вас есть 2 дополнительные опции – зацикливание видео и публикация на вашей странице. Если вам что-то из этого нужно – просто поставьте галочку рядом.
У вас есть 2 дополнительные опции – зацикливание видео и публикация на вашей странице. Если вам что-то из этого нужно – просто поставьте галочку рядом.
Шаг 10. Нажмите кнопку «Готово».
Вот и все! Теперь вы знаете, как загрузить видео в ВК с компьютера. Как видите, процесс довольно простой и не требует каких-то специфических знаний. Просто повторите все, как в инструкции, и никаких проблем.
Как с телефона добавить видео в ВК
Мы разобрались, как загрузить ролик с компьютера, но как с телефона добавить видео в ВК? Просто повторите шаги, описанные ниже:
Шаг 1. Зайдите в приложение и затем перейдите во вкладку «Видео».
Шаг 2. Нажмите значок «+» в правом верхнем углу.
Шаг 3. Выберите необходимый способ загрузки. Вы можете записать видео, выбрать существующее, загрузить по ссылке с других сайтов или создать альбом, а потом в него загрузить видео. Мы выберем пункт выбрать существующее. Таким образом мы добавим видео, которое уже есть на нашем телефоне в ВК.
Шаг 4. Выберите необходимый видеофайл.
Шаг 5. Нажмите «Прикрепить».
Шаг 6. Заполните название и описание и нажмите на «ОК».
Как добавить видео в ВК с «Ютуба»
Зачастую бывает, что необходимо добавить видео с какого-либо хостинга. Например, с YouTube. И многие не знают, что не обязательно скачивать видео с первого источника, а потом загружать в ВК. Поэтому мы решили рассказать, как добавить видео в ВК с «Ютуба». Для загрузки напрямую можно просто воспользоваться ссылкой на видео. Весь процесс довольно простой и быстрый.
Шаг 1. Выполните 2 первых шага, которые необходимы для загрузки видео с компьютера. Только в этот раз выберите раздел «Добавить с другого сайта».
Шаг 2. В появившемся окошке вставьте заранее скопированную ссылку. Если правообладатель запретил использовать его контент на других сайтах, то появится соответствующее сообщение. В этом случае выполнить загрузку не получится. Нажимаем на «ОК».
Шаг 3. После того, как ролик загрузился, необходимо заполнить все те же пункты, что и при загрузке видео с компьютера, а именно – описание, название, обложка.
После того, как ролик загрузился, необходимо заполнить все те же пункты, что и при загрузке видео с компьютера, а именно – описание, название, обложка.
Шаг 4. Нажмите на кнопку «Сохранить».
Как добавить видео в группу ВК
Как добавить видео в группу ВК, в альбом и в обложку группы? Этим вопросом задается каждый, кто начинал вести свою собственную группу в соц. сети. Самому разобраться в этом не так просто, но следуя нашим инструкциям, вы без проблем справитесь с этой задачей.
Начнем с добавления материалов в альбом «Видеозаписи».
Шаг 1. Сначала нажмите на 3 точки под аватаркой группы, а затем – на кнопку «Управление сообществом».
Шаг 2. В настройках найдите пункт «Видео». Здесь можно выбрать, кто именно сможет добавлять видео в группы. Укажите нужный тип и нажмите кнопку «Сохранить».
Шаг 3. С главной страницы перейдите в раздел «Видеозаписи».
Шаг 4. В открывшемся меню нажмите кнопку «Добавить видео» и выполните все по тому же алгоритму, что и ранее.
Теперь давайте разберемся как же залить видео в обложку группы. Благодаря этому шапка группы будет выглядеть живой, необычной и будет привлекать пользователей.
Шаг 1. Зайдите в настройки, далее в раздел «Основная информация» и найдите опцию «Настройки обложки».
Шаг 2. Нажмите на кнопку «Управление».
Шаг 3. Появится меню, в котором можно добавлять как видео, так и фото. Они будут поочередно сменять друг друга. Это и будет живая обложка сообщества. Загрузите все необходимые материалы нажатием кнопки «Добавить» и сохраните.
Вот таким образом можно просто и быстро оживить свою группу в ВК, добавив интересные материалы и живые обложки. Это обязательно заинтересует пользователей и добавит вам подписчиков.
Как добавить видео на страницу ВК
Если вы решили поделиться своими видеоматериалами, то вы можете сделать это, добавив видео на стену, или же опубликовав его в истории. И то, и другое делается всего за несколько кликов.
Публикация на стене
Шаг 1. Найдите раздел «Что у Вас нового?» на своей странице.
Найдите раздел «Что у Вас нового?» на своей странице.
Шаг 2. Нажмите на кнопку «Видеозапись».
Шаг 3. Выберите один из двух способов – загрузить с компьютера или загрузить по ссылке. Прикрепите и сохраните публикацию.
Публикация в историю
Шаг 1. Откройте приложение на телефоне. Зайдите в раздел «Новости».
Шаг 2. Нажмите на изображение профиля с подписью «История».
Шаг 3. Запишите видео (большое видео записать не получится) или прикрепите уже имеющиеся (для этого зайдите в галерею).
Шаг 4. Нажмите «Опубликовать сейчас».
Готово! Теперь вы знаете, как добавить видео на страницу ВК. Ваша история будет видна вашим друзьям в течение суток.
Каким бы способом вы не загружали видео, необходимо помнить, что оно должно быть, в первую очередь, в хорошем качестве. Наверное, многие замечали, что после заливки видео в ВК, его качество значительно снижается. Связано это с тем, что сервис автоматически кодирует их в формат FLV.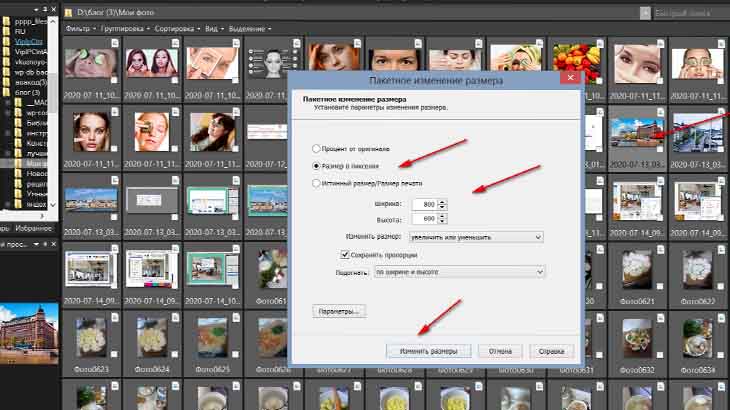 Из-за двойной конвертации и снижается качество видеозаписей. Поэтому советуем изначально загружать все в нужном формате. Кроме того, необходимо учитывать такие показатели, как размер загружаемого видео, частота кадров и битрейт.
Из-за двойной конвертации и снижается качество видеозаписей. Поэтому советуем изначально загружать все в нужном формате. Кроме того, необходимо учитывать такие показатели, как размер загружаемого видео, частота кадров и битрейт.
Для того, чтобы в этом разобраться, потребуется время. Намного проще использовать специализированные программы для монтажа видео, которые сделают все это за вас. К примеру, Movavi Video Suite. Все что вам потребуется – загрузить нужное видео в программу, и оно будет переведено в необходимый формат за считанные секунды. Останется только выложить его в ВК или загрузить в IGTV. Кроме того, в Video Suite можно также отредактировать видеоматериалы, добавить интересные эффекты и фильтры. Программа предельно проста, освоить её можно буквально за несколько минут. А результат будет ничуть не хуже профессионального. Пользуйтесь программой и нашими инструкциями по загрузке и у вас всегда будут самые эффектные и качественные видео в ВК. Друзья и подписчики обязательно оценят!
11 лайфхаков для пользователей «Google Фото»
«Google Фото» по умолчанию установлен на всех смартфонах с ОС Android и в последнее время все чаще используется как основной менеджер фотографий и видео (вместо пресловутой «Галереи»).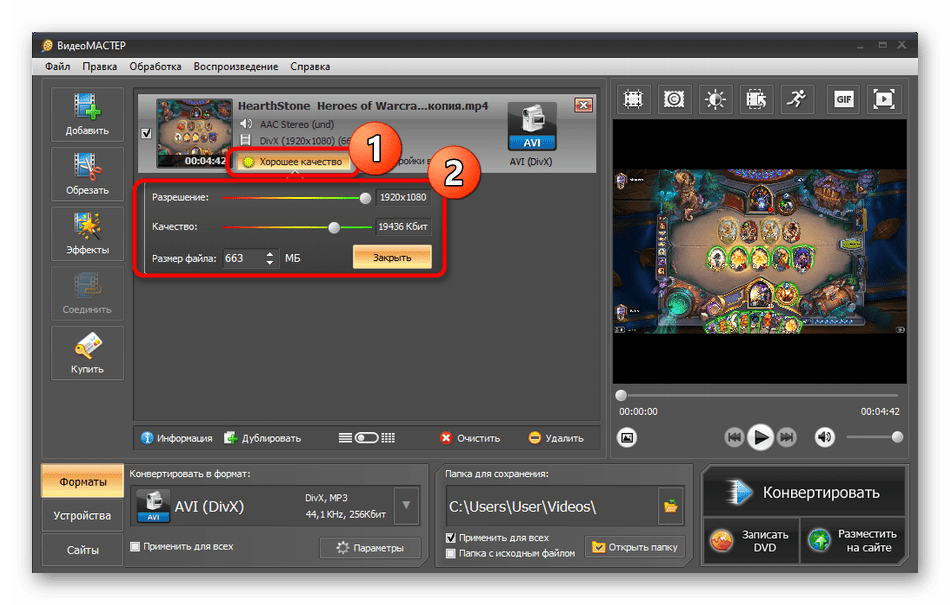 Он позволяет хранить все изображения на серверах Google, что очень удобно по двум основным причинам. Во-первых, интернет практически повсеместно высокоскоростной, а значит, загрузка фотографий с сервера будет практически незаметной. И во-вторых, медиафайлы обычно занимают много места на ограниченной памяти смартфона, а в «Google Фото» изображения можно хранить бесплатно в неограниченном количестве (правда, не в исходном качестве, но для просмотра фотографий на экранах смартфонов потеря качества будет незаметной).
Он позволяет хранить все изображения на серверах Google, что очень удобно по двум основным причинам. Во-первых, интернет практически повсеместно высокоскоростной, а значит, загрузка фотографий с сервера будет практически незаметной. И во-вторых, медиафайлы обычно занимают много места на ограниченной памяти смартфона, а в «Google Фото» изображения можно хранить бесплатно в неограниченном количестве (правда, не в исходном качестве, но для просмотра фотографий на экранах смартфонов потеря качества будет незаметной).
Однако сервис можно использовать не только для хранения и сортировки фотографий. Расскажем о нескольких неочевидных возможностей приложения.
Лайфхак 1. Группируем фотографии по лицам
В эпоху нейросетей распознаванием лиц на фотографиях никого не удивишь, особенно если учесть, что многие приложения умели это делать еще с десяток лет назад. Было бы странно, если бы один из самых распространенных менеджеров фотографий не обладал такой функцией.
Однако у «Google Фото» есть в этом отношении весьма удивительная особенность — возможность поиска лиц работает не во всех странах, и почему-то Россия в их число не входит.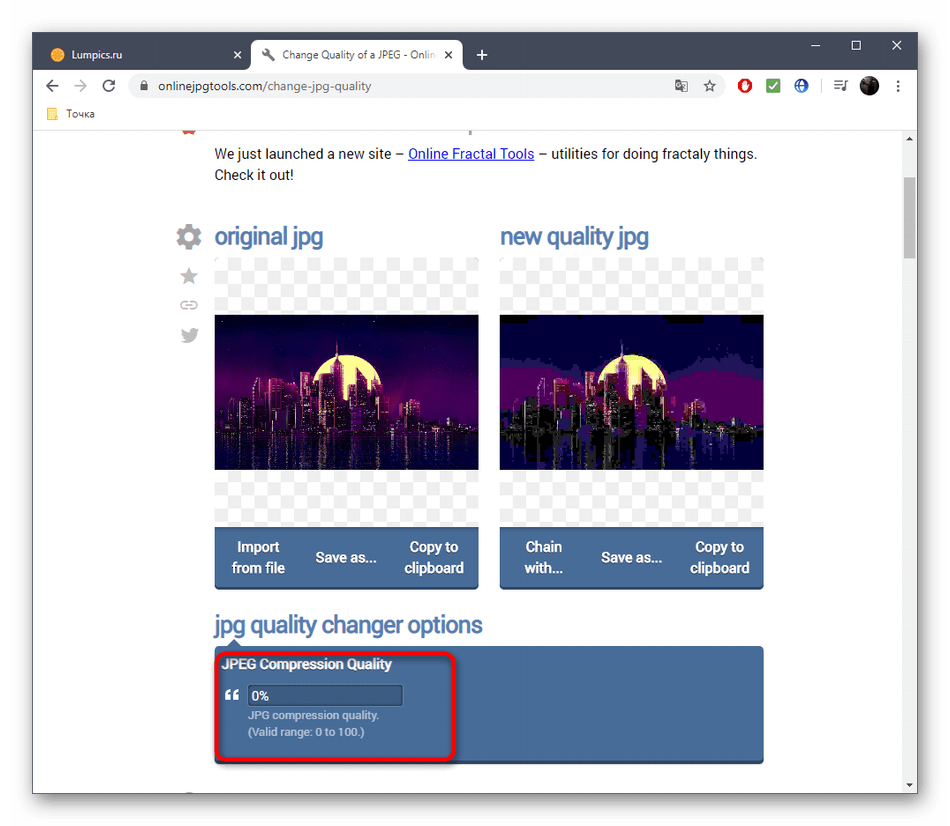
Для включения данной «услуги» необходимо с помощью VPN «переместиться» в другую страну (например, в США), и тогда на странице настроек «Google Фото» в веб-версии и в мобильной версии появится пункт «Группировка похожих лиц», где надо будет разрешить сервису группировать фотографии по лицам. После разрешения VPN можно отключить, для работы функции можно находится в любой стране, в том числе и в России.
Программа сама будет распознавать лица на фотографии, группировать их по папкам (во вкладке «Альбомы» появится пункт «Лица», наряду с «Объектами», «Местами»), а пользователь может назвать каждого распознанного человека, чтобы потом можно было искать людей через поле «Поиск».
При включении группировки программа сообщает, что лица будут распознаны не сразу, а через некоторое время. И правда, дня через три в папке «Лица» стали появлятся люди с фотографий (распознаны лица были правильно), однако при выборе того или иного человека сервис показывал не все фотографии из библиотеки, а только несколько последних снимков, но при этом с каждым разом количество таких снимков увеличивалось. То есть для индексации фотографий сервису требуется определенное время.
То есть для индексации фотографий сервису требуется определенное время.
Неточности в распознавании у сервиса есть, например, он может одного человека видеть как два разных лица, но в целом качество работы довольно неплохое.
Лайфхак 2. Ищем изображения по темам
Прямо на стартовой странице «Google Фото» есть поле для поиска, в которое можно ввести ключевое слово, и сервис самостоятельно подберет фотографии, соответствующие указанной теме. Правда, работает данная функция не самым лучшим образом. Во-первых, сервис понимает только весьма общие темы, такие как «дом», «любовь», «еда», «день рождения». А если ввести «стройка», то приложение попросит подобрать синонимы. Во-вторых, все же распознает изображения сервис не совсем точно. Например, легко перепутает “озеро” и “реку”, а иногда сюда может отнести просто заснеженную поляну. То есть при помощи поиска по темам трудно найти что-то специализированное, но иногда он может быть полезен, особенно если фотографий по искомой теме немного.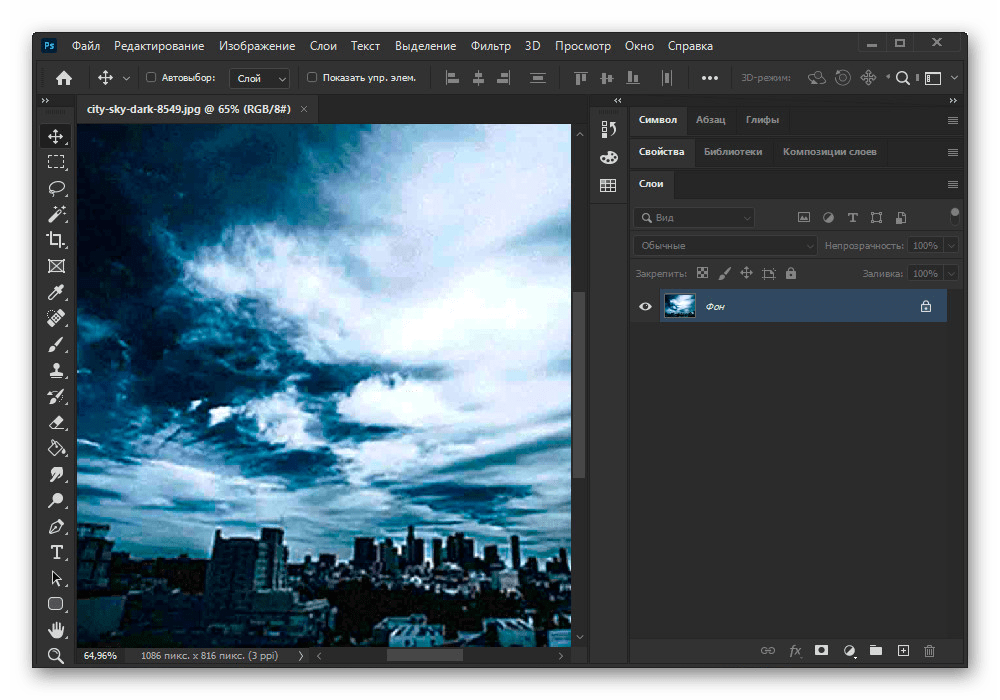
Лайфхак 3. Просматриваем оригинал при редактировании фотографии
Для просмотра оригинального изображения как в веб-версии, так и в мобильной необходимо нажать пальцем или указателем мыши на фото и удерживать. Сервис покажет оригинальное изображение. Когда вы отпустите палец (или кнопку мышки), на экране снова появится измененный снимок.
Лайфхак 4. Копирование настроек изображения
Эта функция работает только в веб-версии сервиса. При редактировании фотографии достаточно нажать сочетание клавиш Ctrl+C, а потом открыть другую фотографию, которой надо присвоить те же настройки, и нажать Ctrl+V. Налицо экономия времени при однотипной обработке изображений.
Лайфхак 5. Редактирование фотографии в сторонних приложениях
В мобильной версии можно изменить изображение в стороннем приложении, установленном на смартфоне. Для этого, открыв нужный снимок, необходимо перейти в контекстное меню (три точки в правом верхнем углу) и выбрать пункт «Редактировать в …», где вместо многоточия будет название приложения.
Все изменения, сделанные в сторонних приложениях, автоматически сохранятся в «Google Фото».
Лайфхак 6. Получаем информацию об объектах с помощью «Google Объектива»
«Google Фото» поддерживает интеграцию с «Google Объективом» (или Google Lenc). Этот сервис распознает изображение на фотоснимке и ищет в интернете информацию о нем. «Объектив» может указать породу собаки, назвать вид цветов, дать справочную информацию о достопримечательности, распознать текст (например, номера телефонов, даты и адреса; правда, русский язык не поддерживается), искать похожие товары, книги и мультимедиа и так далее.
Лайфхак 7. Храним в сервисе фотографии из Facebook, «ВКонтакте», Viber, WhatsApp, Telegram и так далее
В «Google Фото» можно безлимитно хранить не только фотографии, сделанные камерой смартфона, но вообще все изображения, которые есть у пользователя в соцсетях и мессенджерах. Для этого необходимо в настройках программы на телефоне перейти в раздел “Автозагрузка и синхронизация”, и в пункте “Папки на устройстве” выбрать, какие папки с фотографиями нужно синхронизировать с облаком.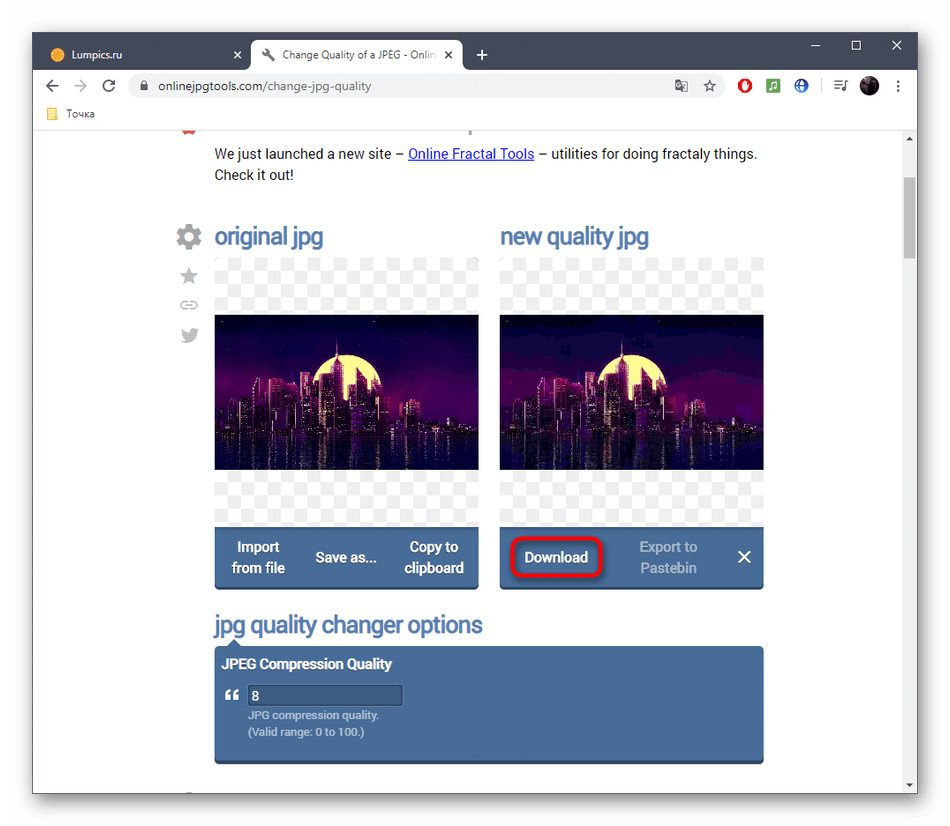 Это могут быть папки с изображениями из любой соцсети и мессенджера, и даже папка со скриншотами. Все указанные изображения будут загружаться в хранилище «Google Фото».
Это могут быть папки с изображениями из любой соцсети и мессенджера, и даже папка со скриншотами. Все указанные изображения будут загружаться в хранилище «Google Фото».
Лайфхак 8. Скрываем отдельные изображения
Любую фотографию можно сделать скрытой, например, для того, чтобы, просматривая снимки на телефоне, посторонний человек не увидел того, чего ему не надо видеть. Для этого достаточно просто отправить снимок в архив. Владелец фотографии сможет увидеть архивное фото в специальной папке, а всем остальным оно не будет доступно.
Лайфхак 9. Даем доступ к альбомам другим пользователям
Пользователь может поделиться с друзьями не только отдельной фотографией (например, отправив ее по почте или через мессенджеры), но и целым альбомом. Для этого нужно создать альбом с фотографиями, которыми пользователь хочет поделиться (если он еще не создан), и в контекстном меню выбрать пункт «Поделиться» (в веб-версии — «Доступ к альбому»), и фотографии станут доступны указанным пользователям.
Лайфхак 10. Даем доступ партнеру ко всей библиотеке
Пользователь может дать доступ своему партнеру (но только одному) вообще ко всей своей библиотеке. Для этого нужно перейти в раздел «Общие альбомы», в меню выбрать пункт «Настроить общие библиотеки» и далее, следуя подсказкам программы, указать партнера (у него должен быть обязательно Google-аккаунт). Можно дать доступ ко всей библиотеке, к фотографиям с определенными лицами или к фотографиям, сделанным начиная с определенной даты.
Лайфхак 11. Сканируем старые фотографии
В меню мобильного приложения есть пункт «Фотосканер», при выборе которого программа запускает соответствующее приложение от Google. Пользователю нужно будет при помощи камеры отсканировать старую фотографию, следуя подсказкам программы, потом обрезать ненужное при необходимости, повернуть снимок, и готовое изображение появится в «Google Фото».
6 способы отправки (больших) видео с Android на iPhone [обновлено]
«У моей подруги телефон Samsung Galaxy, а у меня iPhone 7.Недавно мы столкнулись с некоторыми проблемами при отправке видео, снятых ею во время отпуска, на мой iPhone. Как перенести видео с Android на iPhone? Пожалуйста, помогите».
Это просто для передачи видео со смартфона на компьютер. Но когда дело доходит до отправка видео с Android на iPhoneЭто другая история. Apple выпустила несколько способов передачи данных между устройствами iOS, iCloud, iTunes и AirDrop. К сожалению, эти сервисы недоступны для устройств Android.
Означает ли это, что вы не можете отправлять видео с Android на iPhone или передавать видео с iPhone на Android?
Нет.
В этом руководстве мы покажем вам простые способы 6, такие как электронная почта, облачные сервисы и т. Д. Вам нужно просто следовать инструкциям по пошаговой передаче видео между iPhone и Android.
Если готовы, приступим.
Часть 1. Как отправить видео с Android на iPhone с помощью MobieTrans (без потери качества)
Учитывая разное разрешение, видеоролики снимаемые на разных устройствах различаются. Кроме того, отличается совместимость форматов на iPhone и Android, качество видео может изменяться при отправке с Android на iPhone.
Кроме того, отличается совместимость форматов на iPhone и Android, качество видео может изменяться при отправке с Android на iPhone.
Для обмена видео с Android на iPhone без потери качества рекомендуется использовать Apeaksoft MobieTrans.
4,000,000+ Загрузки
Передача видео, музыки, фотографий и т. Д. С Android на iPhone напрямую.
Резервное копирование видео между устройствами iOS, телефоном Android и компьютером.
Управляйте видео, такими как удаление, редактирование и т. Д., Чтобы упорядочить телефон.
Совместим с iPhone 12 Pro Max, 12 Pro, 12 mini, 12, 11 Pro Max, 11 Pro, 11, XS, XR, X, 8, 7, 6, Samsung, HTC и т. Д.
Шаг 1Подключите iPhone и Android к компьютеруСкачать бесплатно и установите MobieTrans на свой компьютер по следующей ссылке для скачивания.
Подключите ваш телефон Android и iPhone к компьютеру. После этого программа автоматически проанализирует ваше устройство.
Шаг 2Выберите высокое качествоНажмите «Настройки» в раскрывающемся списке меню (три точки) в правом верхнем углу.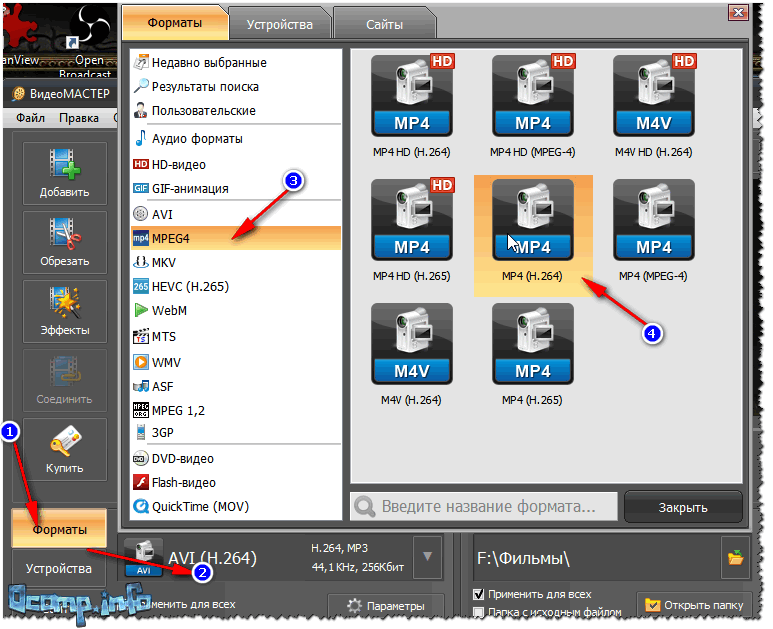 Перейдите на вкладку «Видео», чтобы поставить галочку перед «Высокое качество». Здесь вы необязательно сохраняете исходную информацию о дате при перемещении видео с Android на iPhone.
Перейдите на вкладку «Видео», чтобы поставить галочку перед «Высокое качество». Здесь вы необязательно сохраняете исходную информацию о дате при перемещении видео с Android на iPhone.
Нажмите «Видео«на левой боковой панели и просмотрите все видео в правом окне. Вы можете отметить видеофайлы, которые хотите переместить.
Шаг 4Переместить видео с Android на iPhoneНажмите «Экспорт на устройство«, чтобы выбрать свой телефон Android и начать передачу выбранных видео с Android на iPhone. После этого вы можете просматривать видео на вашем iPhone.
Это довольно просто перенести видео с телефона Android на компьютер, если вы выберите «Экспорт на ПК».
Помимо передачи видео, MobieTrans позволяет легко передавать фотографии, контакты, музыку и сообщения. Вы также можете управлять файлами телефона, чтобы сделать ваш телефон четким и упорядоченным.
Часть 2. Как переместить большие видео с Android на iPhone с помощью функции передачи по телефону (в один клик)
Второй способ отправки больших видео в один клик с Android на iPhone использует Телефонный перевод.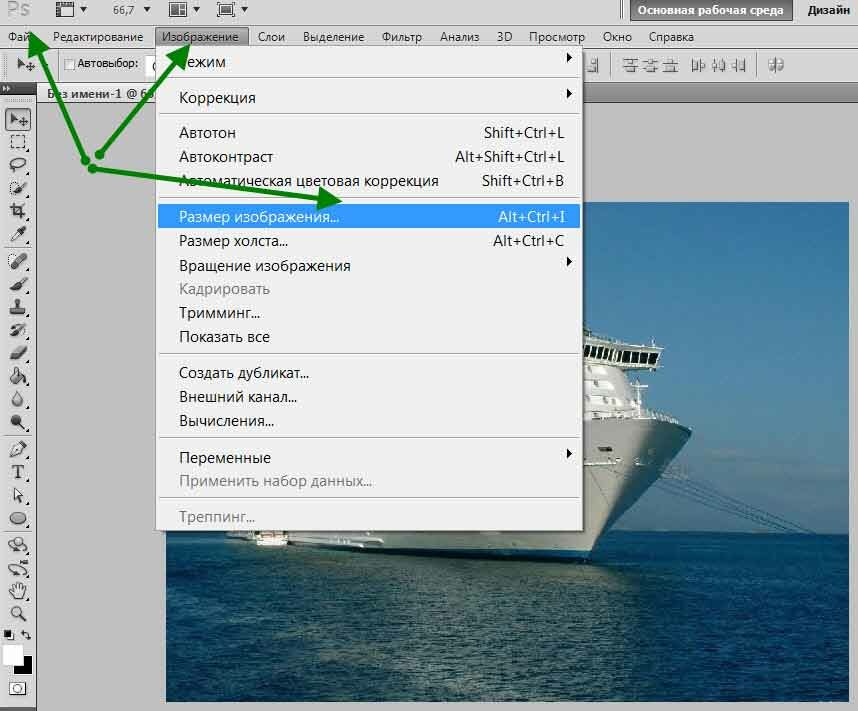
Apeaksoft Phone Transfer — инструмент для перемещения видео в один клик. Ты можешь обмениваться видео с iPhone на iPhone, Android на iPhone, iPhone на Android или Android на Android просто. Более того, он будет безопасно хранить как существующие фильмы, так и отправленные видео на iPhone.
Телефонный переводЭто программное обеспечение для передачи данных одним щелчком мыши между iPhone и Android, которое передает видео, контакты, фотографии и другие мультимедийные файлы с помощью USB-кабеля (включая iPhone 12 Pro Max, 12 Pro, 12 mini, 12, 11 Pro Max, 11 Pro, 11, XS, XR, X, 8, 7, SE, 6S, 6, Samsung Galaxy S10, LG, HTC, Google, Sony и т. Д.)
Одним словом, это лучший вариант для простой и быстрой передачи видео с Android на iPhone.
Шаг 1 Подключите Android и iPhone к телефонуСуществует одна версия Phone Transfer для ПК с Windows, а другая для Mac OS. Загрузите нужную версию в зависимости от операционной системы и следуйте инструкциям на экране, чтобы установить ее на свой компьютер.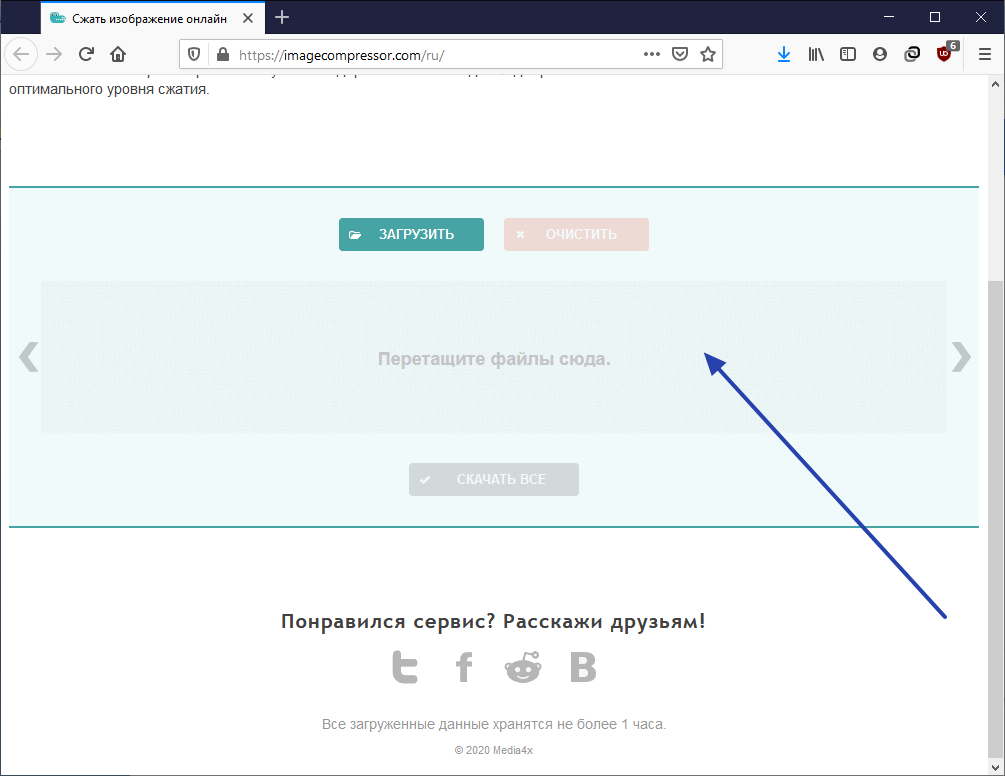
Подключите Android и iPhone к компьютеру с помощью USB-кабелей.
Примечание: Чтобы избежать потери данных, лучше использовать оригинальные USB-кабели или продукты, аутентифицированные Apple и Samsung.
Шаг 2 Настройки для отправки видеоЗапустите Phone Transfer, и он автоматически обнаружит два устройства. Убедитесь, что телефон Android отображается в «Исходное устройство«коробка и iPhone отображается в»Целевое устройство«область. В противном случае нажмите»переключатель«, чтобы исправить это.
Установите флажок перед «Медиа«вариант. И если на iPhone недостаточно памяти, вы можете установить флажок» Удалить выбранные данные на целевом устройстве перед копированием «, чтобы освободить место.
Шаг 3Перенос видео с Android на iPhoneПосле настройки перейдите в нижнюю часть окна и нажмите «Начать копирование«, чтобы активировать процесс. Когда он закончится, Phone Transfer сообщит вам об этом. Затем закройте приложение и удалите телефон Android и iPhone со своего компьютера. Теперь вы можете просматривать видео на iPhone.
Затем закройте приложение и удалите телефон Android и iPhone со своего компьютера. Теперь вы можете просматривать видео на iPhone.
Избавившись от сети Wi-Fi и ограничив размер файла, вы можете использовать его для передачи больших видео и фильмов между Android и iPhone.
Часть 3. Как перенести фильмы с Android на iPhone с помощью WhatsApp (до 16MB)
WhatsApp, например, является одним из самых популярных приложений для обмена мгновенными сообщениями в мире. Это позволяет людям отправлять видео на контакты в виде вложений. Кроме того, передача видео с использованием WhatsApp может осуществляться между любыми мобильными телефонами с установленным WhatsApp.
Шаг 1 Откройте клиент WhatsApp на телефоне Android, например Samsung Galaxy S8. Перейдите к окну чатов и выберите контакт, связанный с целевым iPhone.
Шаг 2Нажмите «прикреплять«со значком канцелярской скрепки в правом верхнем углу и выберите» Галерея «во всплывающем меню. Здесь вы можете выбрать желаемое видео, сохраненное в вашей галерее.
Шаг 3Если хотите, добавьте заголовок к видео. Нажмите кнопку «Отправить» внизу. Через несколько секунд вы сможете получить видео в WhatsApp на iPhone. И вы можете скачать видео в приложение «Фото».
После этого вы можете легко смотреть видео на iPhone. Не забудь включить ландшафтный режим на iPhone наслаждаться большими видениями.
Чаевые Если вы отправляете существующее видео с Android на iPhone, оно ограничивается 16MB (от 90 секунд до трех минут видео).
Часть 4. Как отправить видео с Android на iPhone через Gmail (до 25MB)
Согласно недавнему опросу, большинство электронных писем открываются на смартфонах. Почти все провайдеры электронной почты выпустили мобильные приложения для устройств iPhone и Android. Это делает электронную почту простым способом переноса видео с Android на iPhone. Например, Gmail является одним из самых популярных почтовых провайдеров, и Google давно выпустил Gmail для iOS.
Шаг 1Если на ваших устройствах установлено приложение Gmail, перейдите непосредственно к следующему шагу. Для передачи видео между Android и iPhone сначала необходимо настроить учетную запись Gmail на устройствах.
Для передачи видео между Android и iPhone сначала необходимо настроить учетную запись Gmail на устройствах.
На iPhone перейдите в «Параметры«>»почта«>»Учетные записи«и нажмите»Добавить учетную запись«, Выбрать «Google«в списке и введите свое имя пользователя и пароль Gmail. На Android перейдите к»Параметры«>»Аккаунт«, нажмите «Добавить учетную запись«, выберите Google и следуя инструкциям на экране, введите свой адрес Gmail.
Вы можете быть заинтересованы в: как удалить учетную запись gmail?
Шаг 2Откройте приложение «Галерея» на телефоне Android и найдите видео, которое хотите отправить на iPhone. Нажмите на видео, а затем нажмите «Поделиться«, чтобы активировать меню общего доступа. Если вы настроили Gmail в настройках, выберите»Эл. адрес«. А если на вашем телефоне установлено приложение Gmail, выберите»Gmail«.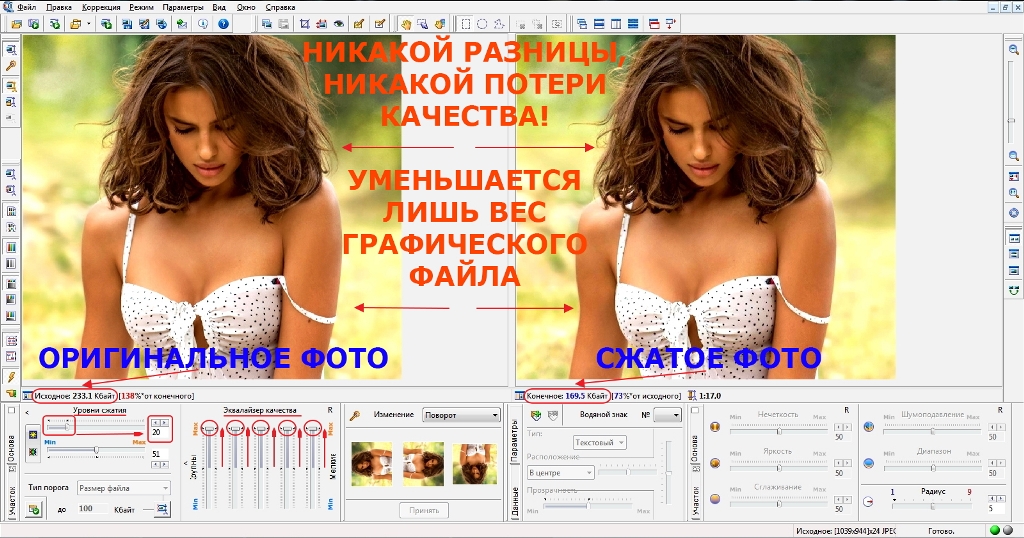
Шаг 3Когда вы перейдете на новый экран электронной почты, введите свой адрес Gmail в поле «Кому» и коснитесь значка «Отправить«, чтобы отправить видео с Android на iPhone. После этого вы сможете получить доступ к своей учетной записи Gmail на iPhone и в любой момент загрузить прикрепленное видео.
Чаевые Этот способ доступен для передачи видео с iPhone на Android. Но, как и в приложениях для обмена мгновенными сообщениями, поставщики электронной почты обычно имеют ограничения по размеру вложения. Например, Gmail позволяет людям отправлять вложения размером менее 25MB.
Часть 5: Как скопировать видео с Android на iPhone (Dropbox) (2GB Free Storage)
Сегодня люди все чаще используют передовые технологии, например, многие люди сохраняют свои фото и видео в облачных сервисах, таких как Dropbox, Это позволяет вам получить доступ к этому содержимому на любых устройствах, а также делает возможной отправку видео с Android на iPhone.
Шаг 1Установите приложение Dropbox на iPhone и Android. Он доступен в App Store и Play Store. Откройте приложение Dropbox на телефоне Android и войдите в свой аккаунт. Если у вас нет, вы можете зарегистрировать новый в приложении.
Шаг 2Нажмите «Добавить файл«со значком плюса в правом нижнем углу и выберите»Загрузить фото или видео«. При перенаправлении в галерею вы можете установить флажки напротив видео, которые хотите отправить на iPhone. После нажатия кнопки« Загрузить »внизу экрана видео будут загружены в вашу учетную запись Dropbox за считанные минуты.
Шаг 3Затем включите iPhone и запустите приложение Dropbox. Войдите в ту же учетную запись и перейдите в папку с фотографиями. По умолчанию Dropbox сохраняет все фото и видео в папке с фотографиями. Если вы хотите отправить видео с Android в Фотопленку iPhone, выберите видео, нажмите «Поделиться«вверху экрана, а затем нажмите» Сохранить видео «.
Чаевые Dropbox предоставляет 2GB бесплатное хранилище для каждой учетной записи; однако при отправке видео с Android на iPhone необходимо выполнять загрузку и выгрузку видео. А если сеть Wi-Fi не работает, передача видео с помощью Dropbox может стать катастрофой.
Часть 6: отправка видео с Android на iPhone с помощью Wi-Fi-передач (медленная скорость)
Помимо приложения для обмена сообщениями и электронной почты, на рынке есть несколько передач Wi-Fi, совместимых как с iPhone, так и с Android. Приложение для передачи Wi-Fi может отправлять видео с Android на iPhone в режиме реального времени, но обязательным условием является то, что оба устройства должны подключаться к одной сети Wi-Fi. Мы используем Zapya в качестве примера, чтобы показать вам, как перенести видео с Android на iPhone.
Шаг 1 Откройте приложение для передачи Wi-Fi на телефоне Android и iPhone, если хотите передать видео. Убедитесь, что ваш телефон Android и iPhone подключены к одной сети Wi-Fi.
Шаг 2На телефоне Android коснитесь значка «Создать группу«во всплывающем диалоговом окне, а затем нажмите значок меню с тремя горизонтальными линиями в правом верхнем углу экрана. Затем выберите»Подключиться к устройству iOS«в списке меню.
Шаг 3Включите свой iPhone, нажмите «Поиск и Регистрация«во всплывающем диалоговом окне. Затем выберите телефон Android в списке, чтобы подключить два устройства.
Шаг 4После успешного подключения вернитесь к телефону Android, выберите видео в качестве типа данных внизу. Чтобы отправить видео, нажмите на него и нажмите «Отправить«. Если вы хотите отправить несколько видео, нажмите« Мульти »и коснитесь каждого нужного видео, нажмите« Отправить », чтобы передать их на iPhone.
Чаевые Приложения для передачи Wi-Fi обычно имеют ограничения по размеру и количеству файлов для бесплатной пробной версии. А скорость передачи очень низкая, особенно на видео, и подобные приложения AnyTrans, Smart Switch и др.
Заключение
В этом уроке мы поделились несколькими способами отправлять видео с Android на iPhone, Теперь вы должны понимать, что эти методы имеют уникальные преимущества и преимущества. Например, WhatsApp легко использовать при отправке одного видеоклипа между Android и iPhone. Электронная почта позволяет отправлять и получать видео отдельно. Dropbox — это веб-сервис, которому нужна хорошая сеть Wi-Fi. Если вы хотите отправить видео с Android на iPhone в один клик, лучше всего подойдет Apeaksoft Phone Transfer. Вы можете бесплатно скачать его и попробовать. Мы желаем, чтобы наши руководства и предложения были полезны для вас.
Как выложить фотографии на Яндекс.Диск?
Эта статья — небольшой ликбез для моих клиентов на тему «как быстро и удобно передать большие файлы». Раньше это делалось при помощи CD-RW и DVD-RW дисков, потом их вытеснили USB-флешки, сейчас флешки постепенно вытесняются облачными хранилищами — Dropbox, Google Drive, Яндекс.Диск. Именно о последнем и пойдет речь в этой статье.
Как зайти на Яндекс.Диск?
Если у вас нет аккаунта (электронной почты) на Яндексе, зарегистрируйте его. Это абсолютно бесплатно.
Если у вас аккаунт уже зарегистрирован, введите в адресной строке браузера yadi.sk и нажмите Enter.
При первом входе у вас откроется подобная страница:
Возможно, выскочит окошко с предложением скачать приложение Яндекс.Диск для вашего компьютера. Пока закрываем его (вообще, приложение полезное — оно подключает «облачный» диск на Яндексе к вашему ПК при загрузке Windows, он отображается в папке «Компьютер» и дает возможность работать с Яндекс.Диском как с обычным локальным жестким диском).
Как создать папку на Яндекс.Диске?
В панели инструментов есть кнопка «Создать» — кликаем по ней и в выпадающем меню опций указываем, что мы хотим создать «Папку»:
Теперь нам эту папку нужно как-то назвать. Например, «Фотографии на печать».
Как настроить права доступа к папке на Яндекс.
 Диске?
Диске?Ниже в правой колонке есть пункты «Общий доступ» и «Поделиться ссылкой».
Через «Общий доступ» вы можете назначить других пользователей Яндекса, которые смогут видеть вашу папку в своем Яндекс.Диске. Это очень удобно для совместной удаленной работы. При этом доступ получат только те пользователи, чьи логины вы укажете в списке доступа. Если хотите предоставить доступ мне, введите логин configural. Здесь же можно назначить права доступа — полные или только на чтение.
Другой способ поделиться данными в папке — сделать это через пункт «Поделиться ссылкой». Переведите «выключатель» в положение «Вкл», сервис сгенерирует ссылку и покажет выпадающее меню, чтобы этой ссылкой можно было с кем-то поделиться.
Теперь можно скопировать ссылку в буфер обмена и сообщить ее адресату, либо отправить ее сообщением через социальную сеть или по email.
При этом способе доступ к вашей папке получат все, у кого есть данная ссылка — независимо от того, имеют они учетную запись на Яндексе или нет. При каждом выключении/включении общего доступа по ссылке, ссылка адрес ссылки обновляется и старый адрес перестает действовать.
При каждом выключении/включении общего доступа по ссылке, ссылка адрес ссылки обновляется и старый адрес перестает действовать.
Какой способ предоставления доступа лучше выбрать?
- Если предстоит долговременная совместная работа с папкой, выбирайте «Общий доступ». При этом ваша «расшаренная» папка появится в Яндекс.Диске вашего коллеги, которому вы предоставили доступ.
- Если нужно передать данные однократно (например, переслать фотографии друзьям), удобнее просто «Поделиться ссылкой».
Как загрузить файлы в папку на Яндекс.Диске?
Тут все очень просто — заходите в папку и просто перетаскиваете в окно браузера файлы или папки из проводника Windows (drag&drop). Откроется окно веб-загрузчика, который отобразит процесс загрузки. Если файлов много, это займет некоторое время, в течение которого браузер нельзя закрывать, иначе загрузка прервется.
После завершения загрузки файлы отобразятся в окне Яндекс.Диска. Их можно скачивать, переменовывать, удалять — то есть, делать то же, что и с обычной папкой на компьютере.
Работает множественное выделение (с shift или ctrl), это также добавляет удобства в использовании.
Преимущества облачного хранилища перед флешками
Самое главное преимущество — файлы, загруженные вами на Яндекс.Диск теперь всегда будут под рукой. Доступ к ним можно получить с любого устройства, подключенного к Интернет. Существуют десктопные и мобильные приложения, облегчающие работу с Яндекс.Диском — он видится в вашем устройстве как обычный встроенный носитель.
Не менее важное преимущество — вы сможете поделиться файлами с вашими друзьями и коллегами, где бы они не находились. Можно это, конечно, делать через соцсети или мессенджеры, но фотографии, которые вы загружаете в тот же Контакт или Viber при загрузке ужимаются до веб размеров и становятся непригодными для печати. То же самое происходит и с видео. На Яндекс.Диске фотографии хранятся в первозданном виде, их можно «на том конце провода» распечатывать крупным форматом без потери качества.
И, наконец, вопрос вирусной защиты.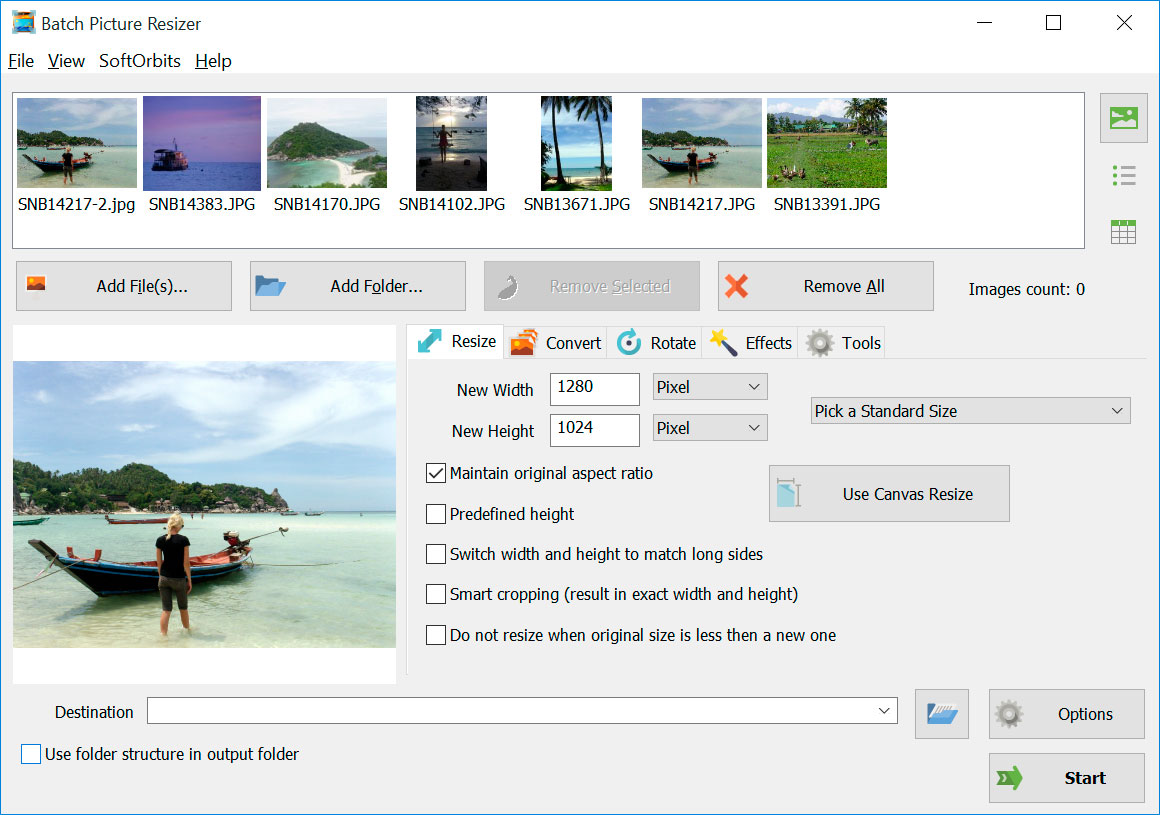 Стоит флешку воткнуть в компьютер, зараженный вирусом, флешка почти наверняка также подцепит этот вирус и будет пытаться заразить им все «следующие» компьютеры. Иногда флешка превращается в настоящий рассадник всякой заразы!
Стоит флешку воткнуть в компьютер, зараженный вирусом, флешка почти наверняка также подцепит этот вирус и будет пытаться заразить им все «следующие» компьютеры. Иногда флешка превращается в настоящий рассадник всякой заразы!
Облачные хранилища изначально защищены от вирусов, поэтому пользоваться ими можно безо всякого страха что-то подцепить.
Недостатки облачного хранилища
Что не говори, ваши данные располагаются на внешнем сервере, причем вы даже не знаете где он находится и кто его просматривает. По этой причине не стоит хранить в облаке какую-то важную конфиденциальную информацию.
Если ваш почтовый ящик «взломали», то злоумышленник автоматически получает доступ к вашему облачному хранилищу, связанному с этим почтовым ящиком.
Если сравнивать с облачное хранилище с флешкой, то риск утечки информации есть и там и там, причем у флешки он наверно даже больше — ее можно потерять, ее могут «взять попользоваться» из вашего стола, существуют программы-шпионы, автоматически сканирующие вставляемые в компьютер флешки и вынюхивающие на них какие-то определенные данные.
То есть, риск есть всегда и везде. Минимизировать его помогает собственная бдительность пользователя и соблюдение базовых правил безопасной работы в Интернете.
Что выбрать в Google Фото: высокое качество или оригинал? Сильно ли отличается качество?
Фотосервис Google Фото – отличный вариант для хранения ваших любимых фотографий. Всех ваших любимых фотографий, ведь место для хранения там не ограничено. Но есть один маленький нюанс…
♥ ПО ТЕМЕ: Как получить бесплатно безлимитное облако Яндекс.Диск для хранения фото и видео с iPhone и iPad.
Безлимитное хранилище в Google Фото позволяет загружать фотографии только в формате «Высокое качество». А вот «Оригинальное качество» зарезервировано для платных подписчиков.
Но есть ли на самом деле разница между этими форматами?
Для начала давайте посмотрим, что нам на этот счет говорят в Google.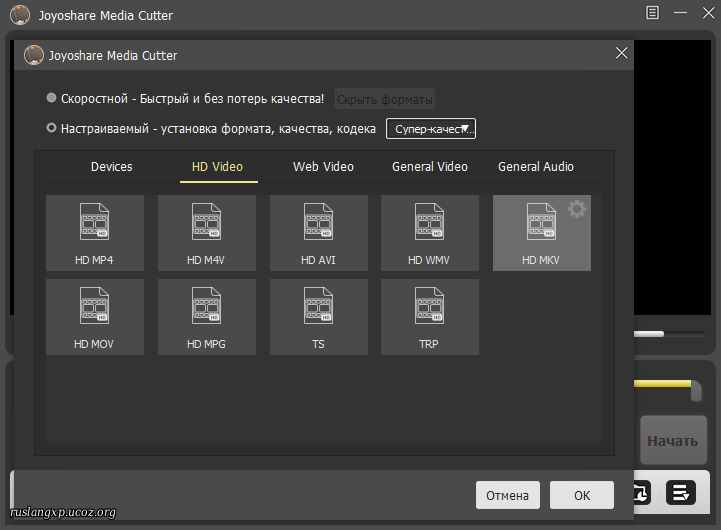
♥ ПО ТЕМЕ: Сколько мегапикселей нужно камере смартфона на самом деле?
Высокое качество в Google Фото:
- Неограниченное бесплатное хранилище.
- Фотографии сжимаются ради того, чтобы сохранить место. Если снимок больше 16 МП, он будет сжат до 16 МП.
- Видео в разрешении более чем 1080р будут сжаты до высококачественного 1080р. Видео в 1080р будет выглядеть практически так же, как и оригинал.
Оригинальное качество в Google Фото
- Ограниченное бесплатное хранилище (15 ГБ).
- Все фотографии и видео хранятся в том же разрешении, в котором они были сняты.
- Рекомендуется для фотографий размером более 16 МП и видео с качеством больше, чем 1080р.
♥ ПО ТЕМЕ: Что такое «золотой час» при съемке фото, или в какое время суток лучше фотографировать на улице.
Сравнение фотографий
12-мегапиксельная фотография, снятая на iPhone 8 Plus и то же фото, размещенное в Google Фото на тарифе «Высокое качество».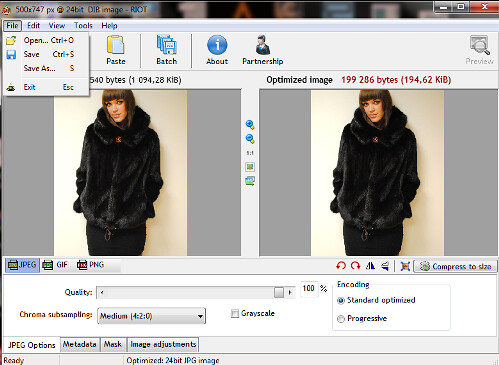
Размер изображения уменьшился примерно в 1,5 раза (с 3024 × 4032 до 1994 × 2658), а вот как насчет деструктивно влияющей на качество компрессии (сжатия)?
Результат поражает: файл «весом» в 6,1 мегабайта превратился в 1,8 МБ (уменьшился в 3,4 раза)! И, что самое интересное – без каких-либо негативных последствий для изображения! Что тут скажешь – умеют в Google делать алгоритмы обработки фотографий. Не верите? Смотрите (фото кликабельны):
Оригинал 3024 × 4032, 6,1 МБ (нажмите на фото чтобы увеличить):
Размещенное на Google Фото 1994 × 2658, 1,8 МБ (нажмите на фото чтобы увеличить):
Отчетливые различия начинаешь видеть только при зуме в 500%. Но кто и зачем пользуется таким приближением в реальной жизни?
Оригинал 4032 × 3024, 3,7 МБ (нажмите на фото чтобы увеличить):
Размещенное на Google Фото 2892 × 2169, 1,4 МБ (нажмите на фото чтобы увеличить):
Оригинал 3024 × 4032, 2,7 МБ (нажмите на фото чтобы увеличить):
Размещенное на Google Фото 1994 × 2658, 927 КБ (нажмите на фото чтобы увеличить):
Оригинал 3024 × 4032, 2,7 МБ (нажмите на фото чтобы увеличить):
Размещенное на Google Фото 1994 × 2658, 750 КБ (нажмите на фото чтобы увеличить):
Та же история, по-прежнему хорошее качество снимков.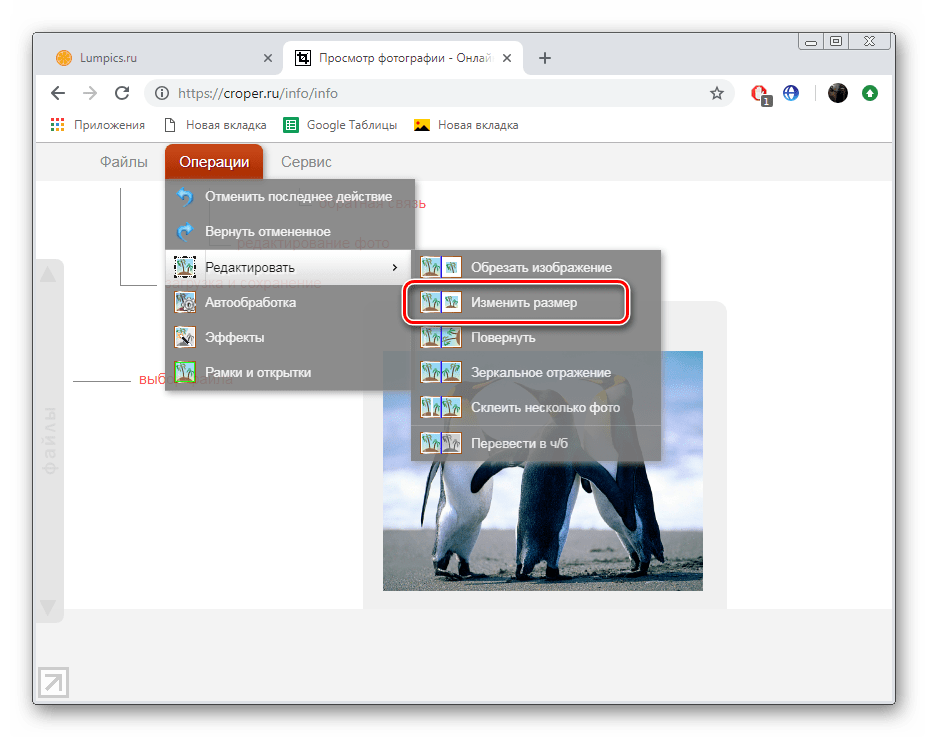
Итак, очевидно, что фотографии размером до 16 МП переживают обработку Google Фото относительно безболезненно. А как насчет «больших» снимком с большей детализацией? Фото ниже сделано на Huawei P10 с 20-мегапиксельной монохромной камерой под брендом Leica:
Как и следовало ожидать, размер снимка был уменьшен до 16 мегапикселей. Но компрессия не изменила фото так же сильно, как в прошлом примере, а потерь качества отмечено не было.
Оригинал 3840 × 5120, 5,4 МБ (нажмите на фото чтобы увеличить):
Размещенное на Google Фото 3464 × 4618, 3,8 МБ (нажмите на фото чтобы увеличить):
♥ ПО ТЕМЕ: Яндекс.Навигатор без Интернета (офлайн): как пользоваться на iPhone и iPad.
Что сделает «Высокое качество» с RAW-файлом?
Ничего хорошего – его проводят через компрессию и превращают в обычный jpeg-файл со всеми вытекающими (т.е. потерей детализации). 23-мегабайтный DNG-файл с Huawei P10 превратился в 820-килобайтный jpeg с заметными потерями по качеству (не та четкость, тусклые цвета)! Для профессионалов это, конечно, тихий ужас, им точно не стоит даже смотреть в сторону «высокого качества».
23-мегабайтный DNG-файл с Huawei P10 превратился в 820-килобайтный jpeg с заметными потерями по качеству (не та четкость, тусклые цвета)! Для профессионалов это, конечно, тихий ужас, им точно не стоит даже смотреть в сторону «высокого качества».
Оригинал (кроп)
Размещенное на Google Фото
♥ ПО ТЕМЕ: Как снимать фото в формате RAW на iPhone и iPad (без потери качества).
Выводы
Итак, каков бесплатный Google Фото в реальной жизни? Если вам не хватает места, и вы делаете снимки только на смартфон, «высокого качества» вам хватит, что называется, за глаза. Разницу между оригиналом и копией в Фото заметить, конечно, можно – но для этого придется выкручивать зум, чего обычный пользователь с вероятностью в 99,9% делать не будет. А вот профессиональным фотографам, естественно, лучше выбирать тариф «оригинальное качество», иначе все возможности их камер бесплатная версия Google Фото просто уничтожит.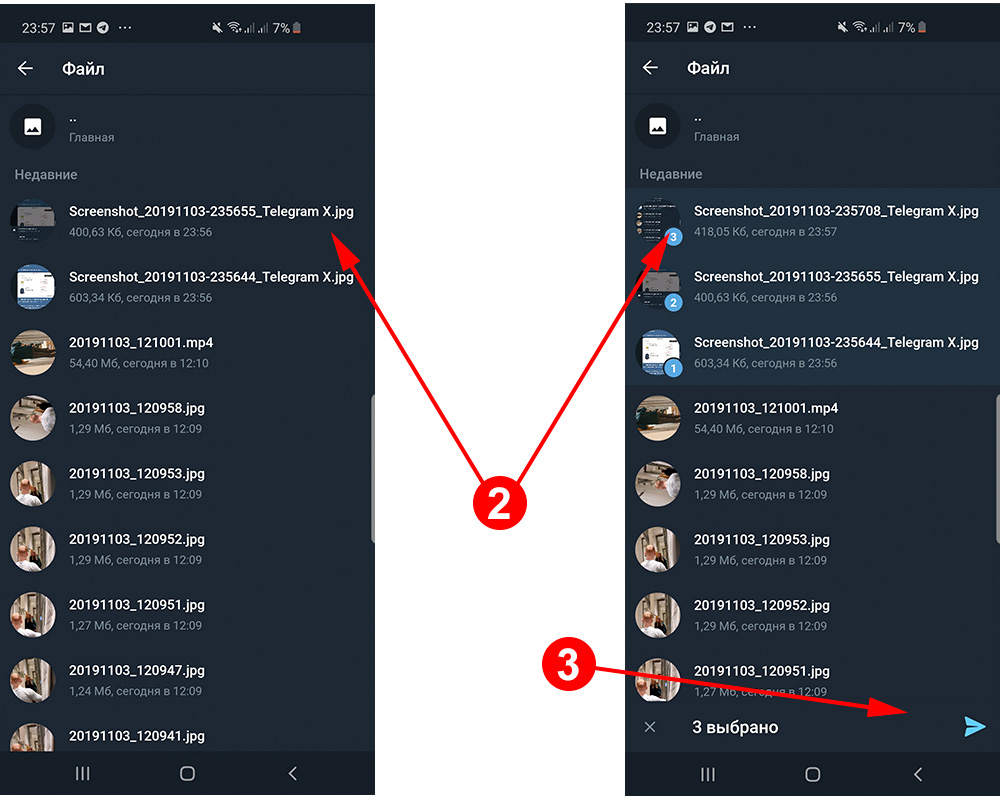
Смотрите также:
Как делиться фотографиями без потери качества
Вам когда-нибудь требовалось больше места, чтобы вы могли делиться большими файлами фотографий без ущерба для их качества? Лучший метод со всеми предоставленными нам технологиями — это облачное хранилище. Если вы заинтересованы в частном обмене большими фото или видео файлами с друзьями, вы поймете преимущество облачной технологии перед увеличением емкости жесткого диска.
Вот несколько популярных методов, которые широко используются для отправки больших файлов в Интернете:
Google Фото Если вам нужен быстрый способ бесплатно поделиться высококачественными фотографиями, тогда Google Фото — ваше решение.Вы можете синхронизировать свой телефон с сервисом, чтобы все сделанные снимки загружались автоматически. Однако необходимо проверить настройки Google Фото, чтобы убедиться, что вы отправляете изображения только выбранным вами людям, а не делитесь ими публично со всеми в ваших кругах Google.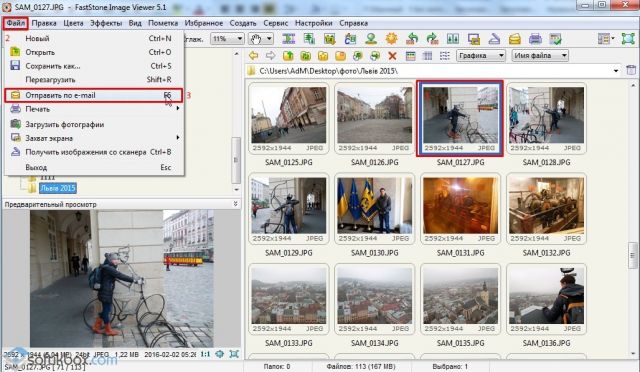 Для всех, кто использует Android, Google Фото — наиболее предпочтительный способ обмена фотографиями с друзьями.
Для всех, кто использует Android, Google Фото — наиболее предпочтительный способ обмена фотографиями с друзьями.
Это еще один отличный способ поделиться фотографиями с друзьями. Этот сервис работает аналогично Google Фото, но предназначен для тех, кто использует iOS.Быстро делайте снимки и попросите друзей включить их приложение Drop, чтобы создать соединение Bluetooth, позволяющее передавать изображения. Этот метод может быть проблематичным, поскольку, если вы оставите свое Drop App включенным, а кто-то отправит фотографии поблизости, они могут прийти на ваш телефон.
Приложение «Моменты» Facebook Это еще один отличный способ поделиться фотографиями с друзьями. Если вы ищете, как делиться фотографиями без потери качества, то это приложение — отличное начало.Одна из самых раздражающих особенностей приложения заключается в том, что получателям также необходимо загрузить приложение для доступа к изображениям. Тем, кто особенно разборчив в своих приложениях или не хватает памяти телефона, не понравится приложение Moments от Facebook.
Тем, кто особенно разборчив в своих приложениях или не хватает памяти телефона, не понравится приложение Moments от Facebook.
Если вы хотите узнать больше об этих приложениях и облачных хранилищах, вы можете продолжить чтение в Интернете. Но если вы все еще хотите знать, как безопасно обмениваться большими фото и видео файлами в Интернете в частном порядке, продолжайте читать эту статью.
Почему стоит выбрать облачное хранилище FileWhopper?Для всех, кто интересуется тем, как безопасно и конфиденциально отправить много фотографий друзьям, лучший способ — это то, что вы можете себе позволить. Есть несколько вариантов облачного хранилища, которые вы можете рассмотреть, если вы заинтересованы в хранении, совместном использовании и отправке больших файлов. Каждый провайдер облачного хостинга предлагает разные услуги, и вам необходимо провести сравнительный анализ, прежде чем выбрать лучший. Для вашего удобства, вот некоторые из ведущих поставщиков услуг облачного хостинга, которых вы можете принять во внимание:
Microsoft OneDrive Эта служба облачного хранилища поставляется с использованием пакета Microsoft. Он поставляется с 5 ГБ свободного места для хранения. Вы можете загружать свои фотографии в частном порядке онлайн в свою учетную запись OneDrive и отправлять друзьям ссылки по электронной почте, чтобы предоставить им доступ. Когда вы превышаете объем бесплатного хранилища, Microsoft дает вам возможность купить дополнительное хранилище. OneDrive в основном предпочитают те, кто предоставляет доступ из своих учетных записей электронной почты Microsoft Outlook.
Он поставляется с 5 ГБ свободного места для хранения. Вы можете загружать свои фотографии в частном порядке онлайн в свою учетную запись OneDrive и отправлять друзьям ссылки по электронной почте, чтобы предоставить им доступ. Когда вы превышаете объем бесплатного хранилища, Microsoft дает вам возможность купить дополнительное хранилище. OneDrive в основном предпочитают те, кто предоставляет доступ из своих учетных записей электронной почты Microsoft Outlook.
Это приложение также предлагает 5 ГБ в качестве бесплатного облачного хранилища. С Amazon Drive вы не только узнаете, как бесплатно отправлять фотографии с высоким разрешением (до 5 ГБ за раз), но и сможете просматривать организованное портфолио изображений.Сделайте еще один шаг и воспользуйтесь преимуществами безопасного хранения, обмена файлами, резервного копирования файлов и печати фотографий облачной системы Amazon Drive.
Apple iCloud Этот вариант также предлагает 5 ГБ бесплатного облачного хранилища для хранения изображений и частного обмена ими с друзьями. Вы можете хранить и синхронизировать все типы файлов, например фотографии, музыку, видео и документы. После того, как лимит в 5 ГБ исчерпан, вы можете обновить его за определенную плату. Эта услуга предлагается только пользователям Apple, поэтому и отправитель, и получатель (-ы) должны иметь Apple ID, чтобы использовать эту услугу.
Вы можете хранить и синхронизировать все типы файлов, например фотографии, музыку, видео и документы. После того, как лимит в 5 ГБ исчерпан, вы можете обновить его за определенную плату. Эта услуга предлагается только пользователям Apple, поэтому и отправитель, и получатель (-ы) должны иметь Apple ID, чтобы использовать эту услугу.
Учетная запись Dropbox изначально содержит 2 ГБ бесплатного хранилища, чтобы вы могли загружать фотографии и делиться ими с друзьями в частном порядке. Система облачного хранения открыта для всех: вам нужно только загрузить свои изображения и поделиться ссылкой со своими избранными друзьями. Хранилище премиум-класса оплачивается и открывает от 500 ГБ до 1 ТБ.
Google Диск Это еще одна облачная служба хранения, которая является частью среды Google.С каждой учетной записью Google предоставляется 15 ГБ бесплатного хранилища. Вы можете загрузить свои фотографии и скопировать и вставить ссылку, чтобы поделиться с друзьями. Чтобы получить больше места, вы должны оплатить указанную годовую абонентскую плату.
Чтобы получить больше места, вы должны оплатить указанную годовую абонентскую плату.
Это еще один отличный поставщик облачных хранилищ. Однако, в отличие от других сервисов, FileWhopper не требует, чтобы вы платили годовую абонентскую плату, чтобы получить премиум-пакет. В FileWhopper есть опция «оплата по мере использования», при которой вы платите за дополнительное хранилище, только когда вы его используете.Вы выбираете файл или папку, которые хотите загрузить, и плата рассчитывается в зависимости от размера. Этот облачный сервис следует использовать не для хранения, а, скорее, как быстрый способ передачи (совместного использования) фотографий в Интернете в частном порядке.
Все перечисленные выше методы великолепны и представляют собой отличные варианты хранения и резервного копирования. Но если вы на самом деле только что поделились фотографиями с друзьями, особенно если вам нужно безопасное и частное соединение, FileWhopper — действительно лучший вариант. Он не только предоставляет вам понятный и понятный пользовательский интерфейс, но также дает вам возможность определить сумму, которую вы готовы потратить на отправку фотографий, вместо оплаты годовой подписки, которую вы можете в конечном итоге не использовать.
Он не только предоставляет вам понятный и понятный пользовательский интерфейс, но также дает вам возможность определить сумму, которую вы готовы потратить на отправку фотографий, вместо оплаты годовой подписки, которую вы можете в конечном итоге не использовать.
Вам понравилась эта статья?
Загружается …Как передавать фотографии без потери качества — полное руководство
Есть множество способов поделиться фотографиями, сделанными с помощью смартфонов iPhone или Android, на ПК или Mac.Однако иногда это будет головной болью, когда мы попытаемся поделиться фотографиями на наш компьютер с телефона или камеры без потери исходного качества и метаданных. Если вы ищете решения, как отправлять фотографии без потери качества, вот лучшие из них.
В этой статье мы обсудим лучшие способы отправки фотографий без потери качества между любыми устройствами.
- Использование AirDrop для обмена фотографиями между iPhone и Mac
- Получение фотографий с iPhone на Mac Использование фотографий iCloud
- Передача фотографий по USB с iPhone на ПК
- Обмен фотографиями с iPhone на Mac / ПК по Wi-Fi
- Обмен фотографиями через USB с Android на Mac / Windows
- Обмен фотографиями между Android и Windows с помощью альтернатив AirDrop
- Платформы для обмена в облаке
- Использование резервного копирования Google Фото
- Как отправлять высококачественные фотографии в виде документов в WhatsApp
- Получать фотографии с камеры на Mac / PC
- Инструменты для синхронизации фотографий с телефона на ПК
Используйте AirDrop для обмена фотографиями между iPhone и Mac
AirDrop — одна из лучших и самых быстрых служб обмена файлами, предназначенная исключительно для устройств Apple. Эта удобная функция позволяет пользователям обмениваться файлами между другими пользователями iPhone или Mac, даже не используя стороннее приложение.
Эта удобная функция позволяет пользователям обмениваться файлами между другими пользователями iPhone или Mac, даже не используя стороннее приложение.
Эта встроенная функция на устройствах iOS и macOS использует Bluetooth и Wi-Fi для идентификации ближайших устройств Apple и обмена файлами. Вы можете отправлять высококачественные фотографии со своего iPhone на другой iPhone или Mac через AirDrop, даже с полными EXIF фотографиями и метаданными.
Вот как отправлять фотографии без потери качества с помощью AirDrop с iPhone.
- Включите AirDrop на нашем принимающем устройстве.
- Откройте приложение «Фото» на своем iPhone.
- Выберите фотографию, которую хотите отправить без потери качества.
- Нажмите кнопку «Поделиться» в нижнем левом углу.
- Нажмите «Параметры» вверху.
- Включите «Местоположение» и «Все данные фотографий».
- Нажмите Готово.
- Выберите «AirDrop».
- В окне выберите устройство Apple, фотографиями которого вы хотите поделиться.

- Нажмите «Принять» в окне подсказки на принимающем iPhone или Mac.
Если вы не можете найти свой iPhone или Mac в списке AirDrop, убедитесь, что он включен и виден на принимающем устройстве.Узнайте, как включить AirDrop на iPhone.
- Откройте Центр управления на своем iPhone.
- Удерживайте нажатой секцию подключения в центре управления.
- Коснитесь значка AirDrop.
- Выберите «Только контакты». Если другого устройства нет в вашем списке контактов, убедитесь, что вы выбрали «Все».
Если у вас Mac, следуйте инструкциям, чтобы включить AirDrop в macOS.
- Откройте окно Finder на вашем Mac.
- Щелкните «AirDrop» на левой боковой панели.
- Измените «Разрешить мне быть обнаруженным:» на «Все», чтобы получать сообщения с iPhone, которого нет в вашем списке контактов.
Если вы хотите обмениваться фотографиями без потери качества между соседними устройствами Apple, AirDrop — лучший способ для этого.
Связано: 7 лучших приложений Android для сканирования старых фотографий
Получите фотографии iPhone на Mac с помощью фотографий iCloud
Службы iCloud являются неотъемлемой частью устройств Apple, которые работают как основная облачная служба резервного копирования и хранения всех ваших данных .Приложение «Фото iCloud» обеспечивает резервное копирование фотоальбома вашего iPhone в реальном времени и загружает все изображения в высочайшем качестве.
В отличие от других облачных сервисов, iCloud хранит все изображения так, как если бы они хранятся в хранилище вашего iPhone. Если на нашем iPhone включена функция «Фото iCloud», вы можете получать все фотографии, сделанные с помощью iPhone, на Mac или ПК с Windows через Интернет.
Вот как можно включить Фото iCloud и получать фотографии с iPhone на Mac без потери качества.
- Откройте «Настройки» на своем iPhone.
- Прокрутите вниз и нажмите «Фото».

- Включите «Фото iCloud», если он отключен.
Имейте в виду, что Apple предоставляет вам только 5 ГБ бесплатного места для хранения в iCloud, и вам придется доплатить, чтобы использовать больше места для хранения. Однако за хранилище iCloud стоит платить, поскольку оно может хранить все данные, как на самом вашем iPhone. После включения Фото iCloud и резервного копирования всех фотографий iPhone вы можете получить доступ к изображениям без потери качества со своего Mac или ПК.Следуйте шагам.
- Из любого веб-браузера на Mac или Windows перейдите на icloud.com.
- Войдите, используя свой Apple ID.
- Нажмите «Фото», и вы сможете получать фотографии со своего iPhone без потери качества.
Вы можете загружать фотографии по отдельности из Фото iCloud на свой ноутбук в полном качестве. Вы также можете просмотреть нашу статью, если хотите загрузить все свои фотографии iCloud сразу.
USB-порт для передачи фотографий с iPhone на ПК
Наши смартфоны могут работать как USB-накопители при подключении к компьютеру. Таким образом, вы можете использовать этот традиционный метод передачи файлов для передачи фотографий с iPhone на компьютер без потери качества. Вот как легко перенести фотографии с iPhone на ПК с Windows через USB.
Таким образом, вы можете использовать этот традиционный метод передачи файлов для передачи фотографий с iPhone на компьютер без потери качества. Вот как легко перенести фотографии с iPhone на ПК с Windows через USB.
- Убедитесь, что на вашем ПК с Windows установлена программа iTunes.
- Подключите iPhone к ПК с помощью кабеля USB-Lightning.
- Нажмите «Разрешить» во всплывающем окне.
- На ПК с Windows откройте окно проводника и щелкните «Apple iPhone» на левой боковой панели.
- Откройте папку «Внутреннее хранилище».
- Все фотографии с вашего iPhone будут классифицированы по различным подпапкам в папке «DCIM».
В отличие от устройств Android, у вас будет разрешение на чтение только для хранилища iPhone. Это означает, что вы можете копировать изображения с iPhone, но не можете ничего копировать на устройство.
Точно так же на Mac вы можете напрямую подключить iPhone с помощью кабеля USB и найти iPhone в окне Finder.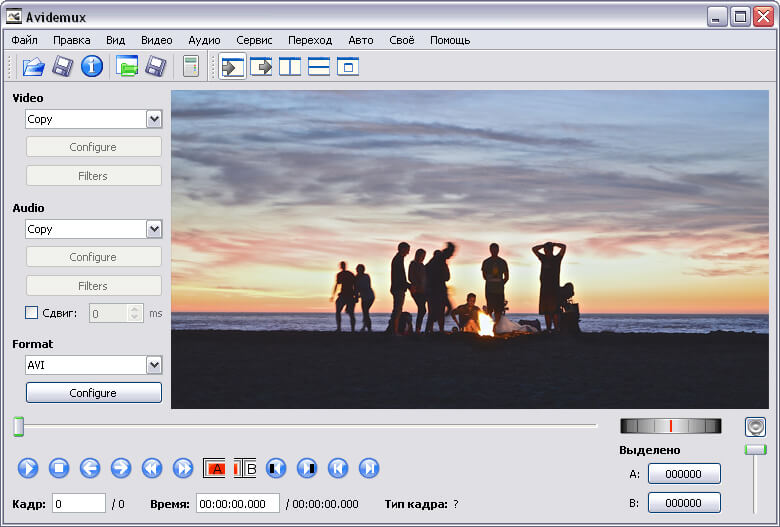
Связано: Как восстановить удаленные фотографии, видео и контакты из iCloud
Обмен фотографиями с iPhone на ПК по Wi-Fi
Как обсуждалось выше, вы можете легко перенести фотографии с iPhone на компьютер с помощью кабеля USB Lightning .Между тем, Apple iTunes или другие инструменты поддержки не позволяют передавать данные по беспроводной сети с устройствами сторонних производителей.
Тем не менее, существуют различные инструменты, которые позволяют поддерживать общий доступ к файлам через Wi-Fi с любого устройства, включая устройства Android и Windows. Xender — одно из самых популярных приложений, помогающих переносить фотографии с iPhone на ПК. Вот как поделиться фотографиями с iPhone на ПК через Wi-Fi с помощью Xender.
- Установите Xender на свой iPhone из App Store.
- Подключите iPhone и компьютер к одной сети Wi-Fi.
- Откройте Xender на своем iPhone.
- Нажмите «Я» на нижней панели навигации.

- Нажмите «Подключить ПК».
- Введите URL-адрес, отображаемый на странице в веб-браузере вашего ПК (например, 192.168.1.5:33455).
- Нажмите «Разрешить» на вашем iPhone.
- В сети PC Xender вы можете изучить и найти все изображения на своем телефоне.
Используя Xender Web, вы сможете легко получать доступ и получать фотографии с iPhone на ПК без Интернета или USB-кабеля.Вы даже можете отправлять файлы и фотографии на свой iPhone с ПК с помощью Xender.
USB Обмен фотографиями с Android на Mac / Windows
Для передачи фотографий с iPhone без потери качества на вашем ПК должно быть установлено приложение iTunes. Хотя Android-устройства в этом случае немного отличаются. Вы можете легко подключить свой смартфон Android к ПК с Windows, и в большинстве случаев он автоматически обнаруживает и устанавливает драйвер устройства Android самостоятельно.
Если ваша система не может обнаружить ваш телефон Android, все, что вам нужно, это установить драйверы Android из Интернета.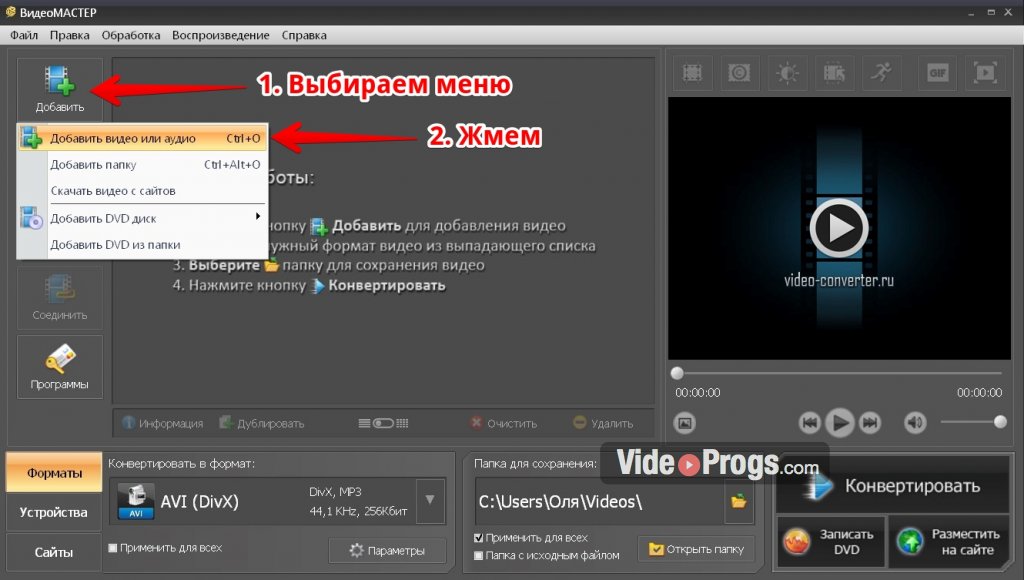 Вот как перенести фотографии с Android на ПК с Windows и наоборот.
Вот как перенести фотографии с Android на ПК с Windows и наоборот.
- Подключите смартфон Android к компьютеру с помощью кабеля USB.
- Выберите «Устройство передачи мультимедиа» или «Устройство MTP» на вашем устройстве Android в подсказке действия USB.
- Откройте проводник в Windows и найдите свое устройство в разделе «Устройства и драйверы».
- Вы можете копировать файлы и изображения с и на устройство Android с помощью ПК с Windows.
Вы также можете выполнить те же действия, чтобы подключить устройство Android к Mac и передавать фотографии в высочайшем качестве.
Связано: Как удалить данные о местоположении с фотографий на iPhone?
Обмен фотографиями между Android и Windows с помощью альтернатив AirDrop
AirDrop — это эксклюзивная функция для устройств iOS и macOS для обмена фотографиями, видео, файлами и т. Д. В отличие от Bluetooth или другого носителя, вам не нужно проходить настройку или сопряжение шаги для обмена данными между устройствами.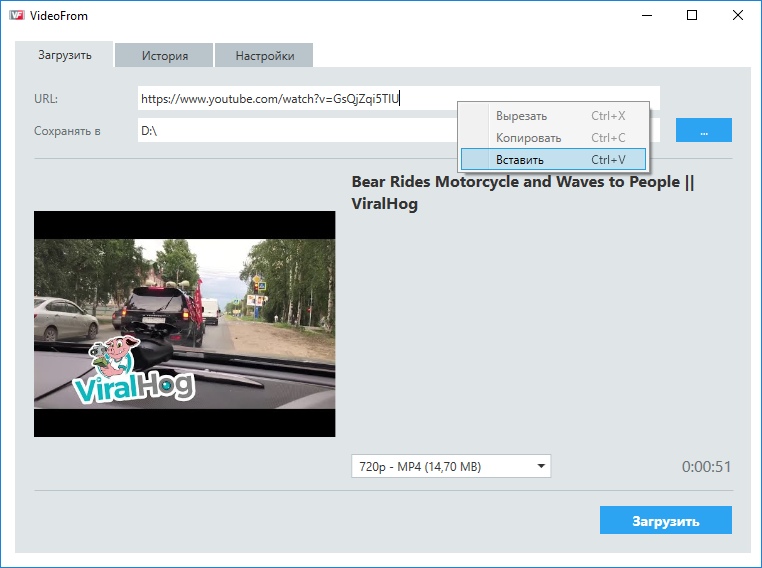 На данный момент такой альтернативы для пользователей Android и Windows не существует. Однако вы можете получить некоторые сторонние приложения, которые могут воспроизводить функциональность AirDrop.
На данный момент такой альтернативы для пользователей Android и Windows не существует. Однако вы можете получить некоторые сторонние приложения, которые могут воспроизводить функциональность AirDrop.
Существует несколько приложений, включая KDE Connect и Filedrop, которые могут дать вам возможность, как AirDrop, обмениваться фотографиями между вашим Android и ПК с Windows.
Если вы хотите обмениваться фотографиями между компьютерами с Windows, в последних обновлениях Windows 10 есть лучшая альтернатива AirDrop под названием Windows Nearby Sharing. Как и в случае с AirDrop, вы можете найти устройства Windows поблизости, на которых включена функция «Общий доступ к соседям». Вот как обмениваться файлами между ПК с Windows 10 с помощью Nearby Sharing.
- Откройте панель уведомлений на обоих устройствах Windows и включите общий доступ к сети.
- На отправляющем устройстве выберите и щелкните правой кнопкой мыши фотографии, которыми хотите поделиться.

- Выберите ближайшее устройство во всплывающем окне и поделитесь им.
Другое устройство должно быть ПК с Windows для отправки файлов.
Связано: 7 лучших приложений для Android для сканирования старых фотографий
Использование облачных платформ общего доступа
Облачное хранилище — один из лучших способов отправки фотографий без потери качества и исходных свойств.Облачные платформы, такие как Google Drive и Dropbox, позволяют делать исходные резервные копии ваших фотографий и делиться ими с другими устройствами. Однако Dropbox больше ориентирован на обмен фотографиями. Вы можете автоматически синхронизировать все свои фотографии с iPhone или Android с компьютером (ПК / Mac) через Wi-Fi, а также через Интернет. Вот как включить загрузку камеры в Dropbox для отправки высококачественных фотографий с вашего iPhone на компьютер.
- Установите Dropbox на свой смартфон Android или iOS.
- Войдите, используя свою учетную запись Dropbox.

- Нажмите вкладку «Фото» на нижней панели навигации в приложении Dropbox.
- Нажмите «Включить загрузку с камеры».
- Следуйте инструкциям и установите Dropbox на свой компьютер из приложения на телефоне.
- Как только вы начнете синхронизацию загрузок с камеры в Dropbox на вашем смартфоне, все фотографии будут автоматически добавлены на ваш диск Dropbox.
- При установке Dropbox в вашу систему вы можете выбрать автономное хранилище, чтобы все фотографии синхронизировались непосредственно с вашим жестким диском.
Если вы хотите остановить автоматическую синхронизацию фотографий с Dropbox, вы можете отключить загрузку с камеры из приложения Dropbox.
Использовать резервное копирование Google Фото
Google Фото может создавать резервные копии всех ваших фотографий в лучшем качестве в вашей учетной записи Google с неограниченным сервисом. Вы можете загрузить столько фотографий, сколько сможете, и получить к ним доступ с любого устройства. Однако при неограниченном резервном копировании в Google Фото создается резервная копия изображений только стандартного размера, а не в полном качестве. Но если вы хотите загружать изображения в полном качестве, вы также можете выбрать то же самое.Узнайте, как делать резервные копии фотографий в Google Фото без потери качества.
Однако при неограниченном резервном копировании в Google Фото создается резервная копия изображений только стандартного размера, а не в полном качестве. Но если вы хотите загружать изображения в полном качестве, вы также можете выбрать то же самое.Узнайте, как делать резервные копии фотографий в Google Фото без потери качества.
- Откройте приложение Google Фото на своем iPhone или устройстве Android.
- Проведите от левого края и коснитесь «Настройки».
- Нажмите «Резервное копирование и синхронизация».
- Выберите «Оригинал» в опции «Размер загрузки» в окне.
Обратите внимание, что если вы выбираете высокое качество, вы можете создавать резервные копии и загружать неограниченное количество изображений. Тем не менее, изображения исходного качества будут храниться непосредственно в вашем хранилище Google Диска и будут занимать отведенное вам место.
Как отправлять высококачественные фотографии в виде документов в WhatsApp
Обмен фотографиями через WhatsApp — настоящая боль для пользователей смартфонов. Все изображения, отправленные через WhatsApp, будут сжаты в изображения низкого качества. Вы никогда не сможете получить изображение полного качества, если поделитесь им через WhatsApp. Чтобы решить эту проблему, вы должны поделиться изображениями как документами через WhatsApp. Все EXIF и метаданные изображений будут сохранены вместе с исходными пикселями, когда вы поделитесь изображениями как документами.
Все изображения, отправленные через WhatsApp, будут сжаты в изображения низкого качества. Вы никогда не сможете получить изображение полного качества, если поделитесь им через WhatsApp. Чтобы решить эту проблему, вы должны поделиться изображениями как документами через WhatsApp. Все EXIF и метаданные изображений будут сохранены вместе с исходными пикселями, когда вы поделитесь изображениями как документами.
Вот как отправлять фотографии без потери качества с iPhone в виде документов WhatsApp.
- Откройте приложение «Фото» и выберите изображения, которые хотите отправить в качестве документов WhatsApp.
- Нажмите кнопку «Поделиться» в нижнем левом углу.
- Выберите «Сохранить в файлы» на листе общего доступа.
- Выберите каталог и сохраните его в приложении «Файлы».
- Теперь перейдите в WhatsApp и откройте чат, чтобы поделиться изображениями.
- Нажмите значок «+» слева от окна чата.
- Нажмите «Документы».

- Выберите изображения для публикации в качестве документов и нажмите «Открыть».
- Нажмите «Отправить», чтобы отправить все изображения в наивысшем качестве в виде файлов документов.
Если вы являетесь пользователем Android, выполните следующие действия, чтобы отправить фотографии в виде документов в WhatsApp.
- Откройте чат WhatsApp и коснитесь значка скрепки внизу.
- Нажмите «Документ».
- Выберите файлы изображений, которыми хотите поделиться, и нажмите «Готово».
- Если вы хотите поделиться фотографиями из фотопленки, перейдите в каталог DCIM> Камера , чтобы просмотреть все свои фотографии.
Получите фотографии с камеры на Mac / ПК
В отличие от смартфонов, цифровые камеры не имеют таких сторонних приложений или встроенных функций для мгновенного обмена фотографиями. Есть несколько основных функций, которыми оснащено большинство камер, которые позволяют передавать фотографии с камеры на Mac, Windows, iOS или Android.
Вы можете проверить поддержку беспроводной связи вашей камеры и использовать соответствующее приложение для обмена фотографиями в реальном времени на свой смартфон или ПК. Вам необходимо убедиться, что у камеры есть хотя бы Bluetooth или Wi-Fi, чтобы делиться фотографиями с подключенными устройствами.
Другой возможный метод — использовать кабель для передачи данных для передачи фотографий с камеры на ПК или Mac. Вы можете подключить камеру напрямую к системе с помощью [прилагаемого USB-кабеля] или подключить SD-карту непосредственно к вашей системе для получения данных.
Существуют эксклюзивные приложения для обмена фотографиями и синхронизации, доступные для нескольких платформ, включая Android, iOS, Mac и Windows. Такие приложения, как PhotoSync, позволяют синхронизировать все ваши фотографии, сделанные с помощью мобильной камеры, с вашим ПК или Mac в реальном времени.
Вы также можете использовать такие приложения для синхронизации и обмена фотографиями без потери качества через Wi-Fi. Существуют различные другие офлайн- и онлайн-методы для передачи фотографий без потери качества с вашего iPhone и устройств Android. Поделись своими мыслями.
Существуют различные другие офлайн- и онлайн-методы для передачи фотографий без потери качества с вашего iPhone и устройств Android. Поделись своими мыслями.
Как отправлять фотографии высокого качества в WhatsApp
WhatsApp становится все более популярным благодаря простоте использования и простоте всего. Я использовал его годами и теперь не могу без него жить. Хотя приложение значительно улучшилось с момента запуска, одно неудобство остается.Снижение качества изображения при отправке. Если вы хотите узнать, как отправлять высококачественные фотографии в WhatsApp, это руководство для вас.
В каком бы разрешении вы ни загружали, ни снимали изображения, WhatsApp всегда будет уменьшать его примерно до 30% от исходного, чтобы сэкономить место и ускорить передачу. Это нормально для селфи или быстрых снимков случайных предметов, но если качество важно для вас, уменьшение размера далеко не идеально. К счастью, есть способы обойти это.
Отправляйте изображения в полном качестве с помощью WhatsApp
Большинство пользователей WhatsApp делают снимок, нажимают «Вложение», переходят в галерею, прикрепляют изображение и отправляют его.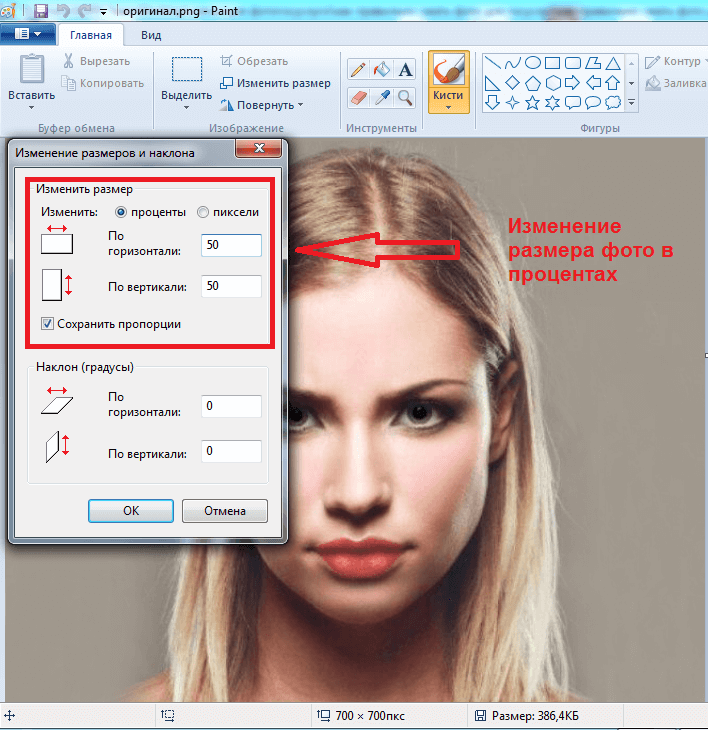 Все без раздумий. Это простой и понятный способ отправить изображение, но у него есть обратная сторона — снижение качества. Если вы отправите его как документ, а не изображение, оно не уменьшится.
Все без раздумий. Это простой и понятный способ отправить изображение, но у него есть обратная сторона — снижение качества. Если вы отправите его как документ, а не изображение, оно не уменьшится.
Вот один обходной путь для отправки высококачественных фотографий другим пользователям WhatsApp:
Шаг 1
Откройте WhatsApp и выберите «Вложения», как обычно.
Шаг 2
На этот раз выберите «Документы» вместо «Галерея».
Шаг 3
Выберите файл или перейдите к нему.Вернувшись на главный экран, нажмите «Отправить», и WhatsApp отправит его, не вмешиваясь в него.
Если ваше изображение не слишком велико, это должно работать нормально. Если вы отправляете изображение RAW размером 30 МБ или что-то в этом роде, может возникнуть проблема, но для изображения высокой четкости 3–4 МБ это должно работать нормально.
Переименовать изображение
Если отправить изображение в виде документа не удается, вы можете переименовать файл, чтобы он работал. Отправка изображений в виде документов у меня работает нормально, но, как обычно, ваш опыт может отличаться.Или, если WhatsApp поймет, что мы делаем, они могут заблокировать отправку изображений в виде документов. Если это когда-либо так, переименование все равно будет работать.
Отправка изображений в виде документов у меня работает нормально, но, как обычно, ваш опыт может отличаться.Или, если WhatsApp поймет, что мы делаем, они могут заблокировать отправку изображений в виде документов. Если это когда-либо так, переименование все равно будет работать.
- Переименуйте файл изображения из JPEG или PNG в PDF или .doc.
- Отправить как документ.
- Как получатель, чтобы переименовать его обратно в JPEG или PNG, чтобы они могли его просмотреть.
WhatsApp на самом деле не знает, что такое изображение, он смотрит на суффикс, чтобы определить тип файла. Файл также содержит идентифицирующие метаданные, но на данный момент WhatsApp использует суффиксы JPEG и PNG для идентификации изображений.Замена его на что-то другое должно работать отлично.
Сжать изображения
Если это не помогло или было исправлено позже, сжатие файла всегда должно работать. Сжатие помещает файл в контейнер, который WhatsApp не может прочитать. Даже если вы используете приложение для сжатия изображения, вы можете оставить его со 100% качеством и по-прежнему использовать. Таким образом, качество изображения сохраняется, и WhatsApp ничего не понимает.
Даже если вы используете приложение для сжатия изображения, вы можете оставить его со 100% качеством и по-прежнему использовать. Таким образом, качество изображения сохраняется, и WhatsApp ничего не понимает.
Android и ES File Explorer со встроенным инструментом сжатия.Откройте изображение в приложении, нажмите и удерживайте изображение, пока не появится диалоговое окно, и выберите «Сжать». Выберите «Еще» и «Сжать», оставьте качество на 100% и позвольте приложению делать свое дело. Затем вы можете добавить файл .zip в WhatsApp и отправить его как документ, как указано выше.
Вы также можете использовать этот метод для отправки сразу нескольких изображений, если они не слишком большие.
Загрузить на Google Диск
Еще один способ отправить высококачественные изображения в WhatsApp — это загрузить их на Google Диск и отправить ссылку для общего доступа.Если у вас настроена синхронизация, так что Google загружает ваши изображения автоматически, тяжелая работа будет сделана за вас.
- Откройте Google Диск или iCloud.
- Выберите изображение, которым хотите поделиться.
- Щелкните правой кнопкой мыши и выберите «Получить ссылку для совместного использования».
- Скопируйте ссылку и отправьте ее получателю через WhatsApp.
Есть несколько способов передачи изображений высокого качества с помощью WhatsApp. Каждый из них сохраняет исходное качество изображения и, если он не слишком велик, будет использовать один и тот же транспортный механизм, который используют все общие файловые ресурсы в WhatsApp.Приведенные выше методы теперь работают, а переименование и сжатие будут работать, даже если WhatsApp закодирует первый трюк.
Могу ли я отправить несколько фотографий одновременно?
Да, при выборе фотографий, которые вы хотите отправить, коснитесь нескольких изображений, а затем выберите параметр отправки.
Могу ли я использовать Google Фото с WhatsApp?
Да, когда вы нажимаете на значок Gallary, у вас должна быть возможность найти ваши Google Фото.
Безопасно ли отправлять фотографии в WhatsApp?
Да, в основном.Если вы установили надежный пароль, WhatsApp использует сквозное шифрование, чтобы ваши фотографии и сообщения были в безопасности.
Вы не можете обвинять WhatsApp в стремлении упростить весь процесс, но у него есть обратная сторона. Есть еще способы отправлять высококачественные фотографии в WhatsApp без потери качества? Расскажите нам о них ниже, если вы это сделаете!
Отправка фотографий в WhatsApp без потери качества
Я разработал эту статью, чтобы показать простую процедуру предотвращения сжатия изображений в WhatsApp.Теперь вы можете поделиться ими без потери качества.
Здравствуйте, меня зовут Фрэнки, и в моей статье я расскажу, как отправлять фотографии (и даже видео ) на WhatsApp без потери качества . Независимо от того, есть ли у вас iPhone, Android, ПК или Mac — у меня есть решение для вас.
Вы могли подумать:
Так это правда, что WhatsApp снижает качество моих общих изображений, уменьшая их размер?
Почему они это делают?
Я расскажу вам больше об этом, когда помогу вам отправлять фотографии и видео без ущерба для исходного высокого качества.
Фрэнки:
Краткое примечание: если у вас есть медиафайлы в WhatsApp и вы хотите сохранить их в исходном качестве и размере, вы должны попросить отправителя передать их вам с помощью той же процедуры, которую я собираюсь описать в этой статье.
Если вы хотите сохранить изображение профиля контакта, я бы посоветовал нажать на эту гиперссылку.
Я могу показать вам, как поделиться фото (или HD-видео) в максимально возможном качестве.
Отправка фото без размытого снижения качества в WhatsApp
Вы можете быть удивлены, узнав, насколько прост на самом деле этот процесс.
Что вам нужно сделать, так это обойти стандартную настройку обмена фотографией с вашими контактами и вместо этого отправить ее как обычный файл.
Этот процесс немного отличается между устройствами iOS и телефонами Android.
Отправка несжатой фотографии в WhatsApp с помощью Android
Независимо от устройства Android (Samsung, LG, Huawei и т.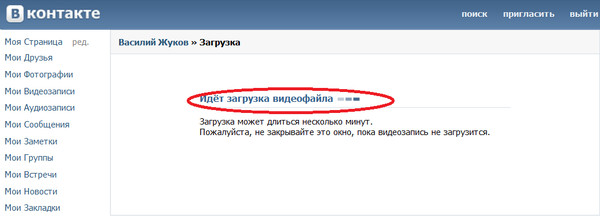 Д.), Этот процесс одинаков.
Д.), Этот процесс одинаков.
- Откройте приложение и войдите в чат, в который хотите отправить фото.
- Нажмите на скрепку (НЕ ВЫБИРАЙТЕ ФОТОГРАФИЮ).
- Вместо фотографии вы собираетесь щелкнуть опцию Documents со значком текстового файла.
- Теперь вы можете выбрать , просмотреть другие документы и открыть файловый менеджер для вашего устройства. Фотография должна быть с изображениями, вероятно, в меню Недавние . Если это не так, нажмите на три параллельных черточки в правом верхнем углу и выберите в меню изображения , а затем Камера .
Если вам нравится это намного более обтекаемое и простое,
- Нажмите на скрепку в чате.
- Нажмите Документы > Просмотрите другие документы > Изображения > Камера
- Выберите желаемое изображение
Таким образом вы отправляете файл в исходном качестве без изменения размера или снижения качества.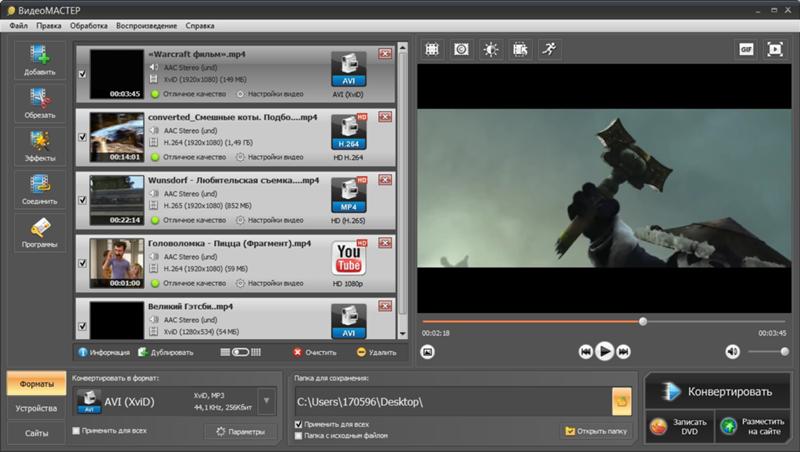
Отправка фотографии в WhatsApp без сжатия с использованием iOS
Это другая процедура на iPhone, потому что вы добавляете шаг для открытия галереи ваших личных фотографий.
Вот инструкции, которым вы можете следовать, чтобы отправлять изображения в их исходном размере через чаты WhatsApp.
- Начните с открытия приложения для обмена сообщениями и выбора беседы, в которую вы хотите отправить это изображение.
- Нажмите « Новая группа » в раскрывающемся меню.
- Теперь нажмите кнопку Поделиться .
- Затем выберите файл — и в параметрах общего доступа — сохраните его в iBooks.
- Вы создали общий PDF-файл .Вы можете отправить его получателю, и он получит фотографию в полном разрешении, которую можно переименовать в .jpg.
Это просто — если вы сделали снимок с рефлексом, вы можете ожидать, что файл будет большим.
Итак, вот что вам следует учесть.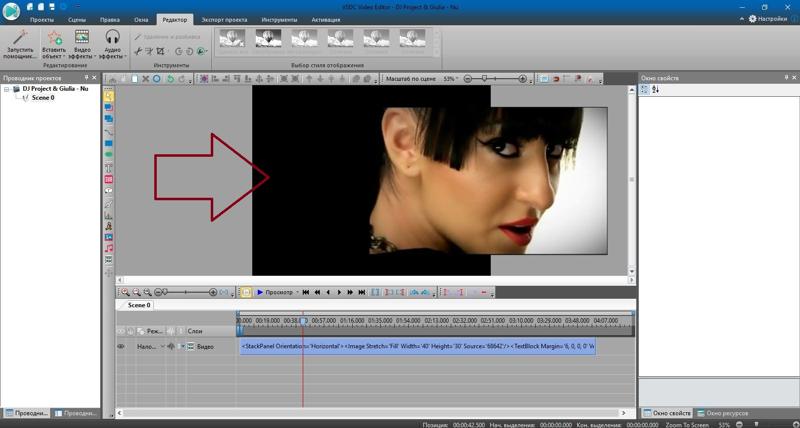
Файлы размером более 16 МБ не могут быть отправлены в WhatsApp , и из-за этого вы можете подумать, использовать ли Wi-Fi или трафик данных.
Отправка фотографий в полном разрешении в WhatsApp с Mac или ПК
Если вы используете WhatsApp или загружаете приложение на свой компьютер, вы все равно можете обмениваться изображениями без потери качества.
- Сначала откройте WhatsApp Web или приложение на своем компьютере.
- Затем войдите в чат, в котором хотите поделиться изображением.
- Нажмите кнопку «Поделиться» .
- Выберите Документы , на что указывает значок текстового файла.
- Выберите Просмотреть другие документы , чтобы получить доступ к концентратору управления.
- Загрузите изображение и отправьте его.
Почему качество фото в WhatsApp ухудшается?
Это управление общими файлами по умолчанию для снижения их качества и размера.
WhatsApp уже автоматически сжимает фотографии, которыми поделились с вашими контактами.
Общие медиафайлы уже сжаты приложением, а это значит, что они сразу теряют качество и четкость.
Для этого есть веская причина. Поскольку каждую минуту на сайте передается огромное количество файлов, это оптимизирует их отправку, чтобы уменьшить негативное влияние на пропускную способность.
WhatsApp — один из наиболее часто используемых мессенджеров в мире. Если бы они не сжимали изображения по умолчанию, на их серверах временами не хватало бы места.
Что следует учитывать, если вы делитесь фотографиями и видео с высоким разрешением в WhatsApp
Хотя мы показали вам, как делиться фотографиями и видео в WhatsApp в виде документов, следует помнить о трех ключевых моментах:
Давайте посмотрим.
1) При таком подходе потребляется больше интернета.
Объем трафика данных, генерируемый WhatsApp для обмена этим документом (HD-изображения и видео), выше, чем при использовании метода по умолчанию.
Это означает, что если вы находитесь где-то там, где у вас нет Wi-Fi, вы можете увеличить потребление данных на своем мобильном устройстве.
2) Отправка фотографии занимает больше времени.
Отправка и даже получение фото и видео в высоком качестве открываются дольше, чем при традиционном размере.
Если файл больше, естественно, вам понадобится больше времени, чтобы доставить его.
3) Получатель не может предварительно просмотреть изображения, отправленные как документы.
Если вы отправили что-то в виде файла документа, недостатком является то, что у вас нет возможности просмотреть изображение в предварительном просмотре.
При таком подходе файлызагружаются в исходном размере и открываются в любом приложении, способном управлять изображениями.
Это хитрость, идеально подходящая для обмена небольшими объемами изображений с течением времени.
Если вы хотите поделиться целым альбомом изображений, вам лучше создать новый альбом с Google Photo через приложение на вашем телефоне. Это приложение может обрабатывать архивы и создавать резервные копии.
Это приложение может обрабатывать архивы и создавать резервные копии.
Возможно, вас заинтересует это видео :
Если у вас есть какие-либо вопросы или опасения, я всегда готов на них ответить.
Ура,
Как отправлять медиафайлы в WhatsApp без потери качества?
Представьте себе такой сценарий:
Ваши друзья запланировали поход на ближайший холм.Вы собираете все необходимое для походов и устанавливаете приложение для навигации, ожидая прибытия друзей. Вы ловите их на заднем дворе, и все готово. Через объектив смартфона вашего друга вы сможете запечатлеть удивительные воспоминания о том, как ваши друзья прекрасно проводят время вместе. После приятного дня вы приходите домой и отправляете в WhatsApp shutterbug, чтобы поделиться классными снимками приключенческой прогулки. Но все, что вы получаете, — это сотни пиксельных фотографий.
Но все, что вы получаете, — это сотни пиксельных фотографий.
Честно:
Вы бы сходили с ума.Если не для этого, то представьте, что ваши сольные фотографии настолько пикселизированы, что вы не сможете показать их никому дома или никому, не достойному статуса WhatsApp или истории IG. Только самые крутые умы могли оставаться спокойными.
Когда кто-то присылает вам ваши размытые изображенияИ этот сценарий не редкость. Как часто вы возлагаете большие надежды на «фотографа»-софомана в группе, но остаетесь полностью разочарованным? Довольно часто, если я не ошибаюсь! И позвольте мне сказать вам, что вы НЕ одиноки!
Также читайте:
Как перенести данные WhatsApp с Android на iPhone
Личные сообщения в WhatsApp не такие личные, как вы думаете
Почему WhatsApp снижает качество мультимедиа?
Честно говоря, это не оплошность люциана.WhatsApp, Telegram и другие текстовые каналы не заботятся о качестве медиафайлов, публикуемых на платформах.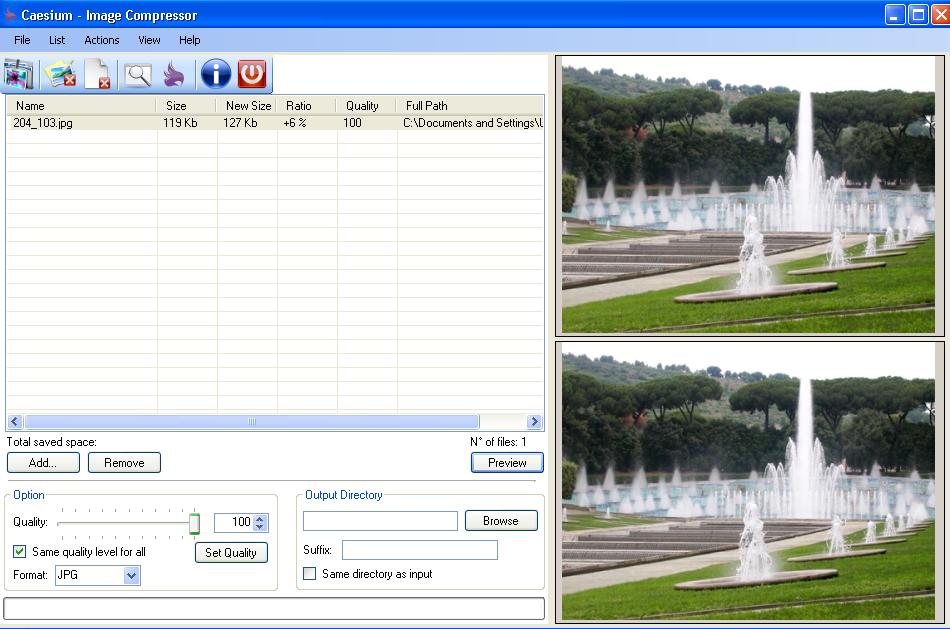 Скорее, медиафайлы сжимаются сервером для быстрой загрузки и выгрузки медиафайлов и уменьшения требований к пропускной способности для передачи файлов.
Скорее, медиафайлы сжимаются сервером для быстрой загрузки и выгрузки медиафайлов и уменьшения требований к пропускной способности для передачи файлов.
Хотя отправка файлов по электронной почте является хорошим вариантом, у нее есть ограничение на размер файла, который вы можете отправлять в каждом письме. Например, вы можете отправлять вложения размером до 25 МБ в Gmail. Если размер файла превышает 25 МБ, Gmail отправляет его как ссылку на Google Диск, а не как файл.
Это подводит нас к вопросу: как передавать медиафайлы в WhatsApp без потери качества? И я здесь, чтобы ответить именно на это. Прочтите статью и поделитесь ею со своими друзьями, которым это необходимо!
Передача файлов в WhatsApp без ущерба для качества
В этой статье я перечислю простой способ отправки медиафайлов в WhatsApp без сжатия или потери качества.
Как отправить фото как вложения
Чтобы отправить фотографии в виде вложений, попробуйте выполнить следующие действия:
- Откройте чат человека, которому вы хотите отправить медиафайлы.

2. Нажмите на кнопку Приложение в поле «Введите сообщение»
Коснитесь значка вложения3. Затем нажмите Документ .
Параметры в приложении4. WhatsApp покажет все документы на вашем телефоне. Нажмите на опцию « Просмотреть другие документы… ».
Страница документов5. Он откроет документы на вашем телефоне. Нажмите на « изображений » под «Открыть из», чтобы выбрать изображения, и « видео », чтобы выбрать видеофайлы.
Документы на устройстве6. В разделе «Изображения» выберите папку, содержащую фотографии, которыми вы хотите поделиться. Чтобы поделиться изображениями с камеры, нажмите на папку « Camera ».
Папки в изображениях 7. Чтобы выбрать несколько файлов мультимедиа , нажмите и удерживайте первый файл, пока не появится кнопка проверки. После этого коснитесь других файлов, которыми хотите поделиться.
Примечание. В WhatsApp можно одновременно отправлять файлы размером до 64 МБ.
8. Затем нажмите « Select ».
Выберите файлы, которые хотите отправить9.Наконец, нажмите кнопку « Отправить », чтобы поделиться медиафайлами как документами. Изображения будут предоставлены как вложения в формате jpg, а видео — как вложения MP4.
Нажмите «Отправить», чтобы поделиться файлами без потери качества.Вы заметите, что общий медиафайл отправляется без потери качества, как и исходный файл. Для подтверждения попросите получателя проверить свойства файла на своем устройстве и сравнить их с размерами и разрешением исходного файла.
Это было легко, не правда ли? Приложив немного дополнительных усилий по извлечению файлов с Диска и отправке их в виде документов, вы можете избежать чьего-либо разочарования и потенциальной ссоры между вами двумя (ха-ха).
Предлагаемое чтение:
5 малоизвестных советов, приемов и приемов для WhatsApp
Осторожно !!! Текстовая бомба WhatsApp вылетает из приложения и зависает
Часто задаваемые вопросы (FAQ)
Почему WhatsApp снижает качество фото?
WhatsApp уменьшает размер отправляемых изображений для быстрой загрузки и скачивания файлов. Кроме того, меньший размер файла требует меньшей пропускной способности. Таким образом, разрешение изображений снижается, что влияет на качество.
Кроме того, меньший размер файла требует меньшей пропускной способности. Таким образом, разрешение изображений снижается, что влияет на качество.
Как отправить фотографии высокого качества в WhatsApp?
Чтобы отправлять высококачественные изображения в WhatsApp, прикрепите их как документ из папки изображений с файлами. Фотографии будут отправлены в виде вложений в формате jpg высокого качества.
Как проверить разрешение фото на Андроиде?
Перейдите в галерею и выберите изображение для проверки разрешения. Нажмите на значок фрикаделек (значок с тремя кнопками) в правом нижнем углу. Затем нажмите «Подробности» и найдите информацию о файле, чтобы проверить размер и разрешение изображения.
Как загрузить качественный DP в WhatsApp?
Отредактируйте фотографию, выбрав изображение> Правка> Рамка> 1: 1. Если фото уже в соотношении 1: 1 (640 × 640 пикселей в WhatsApp DP), качество останется прежним. Для других соотношений измените соотношение на 1: 1. пустое пространство вокруг изображения будет заполнено белым, чтобы заполнить кадр 1: 1. Загрузите это изображение как WhatsApp DP, чтобы получить неразрезанное изображение профиля с высоким разрешением.
пустое пространство вокруг изображения будет заполнено белым, чтобы заполнить кадр 1: 1. Загрузите это изображение как WhatsApp DP, чтобы получить неразрезанное изображение профиля с высоким разрешением.
Передача файлов в WhatsApp стала проще!
Возможно, вы просто привыкли отправлять и получать медиафайлы низкого качества.Лучше поздно, чем никогда — теперь вы знаете, как отправлять медиафайлы в WhatsApp без потери качества. Уже знал? Поделитесь этой статьей с тем другом, который всегда присылает вам потрепанные изображения!
Я надеюсь, что эта статья принесла пользу вашему использованию Android. Увидимся в следующий раз с еще одной интересной статьей с практическими рекомендациями для Android. А пока, будьте осторожны!
Изображение предоставлено:
Изображение от Альфредо Риверы с сайта Pixabay
Изображение 1
Последние сообщения:
Как отправлять фотографии в WhatsApp без снижения качества на iPhone
WhatsApp для iOS, к сожалению, сжимает изображения, когда вы отправляете их другим.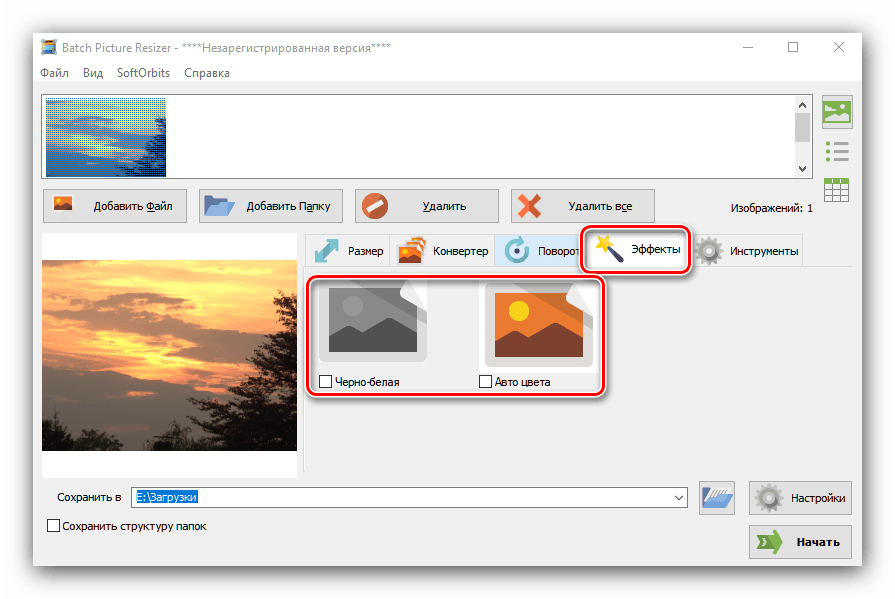 Это означает, что фотография, которую вы хотите отправить знакомому, может выглядеть зернистой и некачественной по прибытии в пункт назначения. Какая досада!
Это означает, что фотография, которую вы хотите отправить знакомому, может выглядеть зернистой и некачественной по прибытии в пункт назначения. Какая досада!
Система WhatsApp автоматически сжимает фотографии для экономии данных и затрат на доставку. Это понятно, но должен быть способ получше.
Это не проблема, когда мы отправляем фотографии для просмотра на устройстве того же размера, что и используем. Но если мы хотим отправить изображение с телефона на компьютер или любое устройство большего размера, потеря качества изображения может быть не идеальной.Это особенно актуально, когда необходимо сохранить качество фотографий для рабочих целей.
Это может быстро стать проблемой. Итак, можем ли мы что-нибудь с этим поделать? Да! У нас есть решение этой проблемы.
Прежде чем мы углубимся в статью, вы можете найти это видео полезным. Посмотрите первую минуту, и вы поймете, что вам нужно сделать. Позже в этой статье мы расскажем подробнее о том, как упростить процесс обмена фотографиями.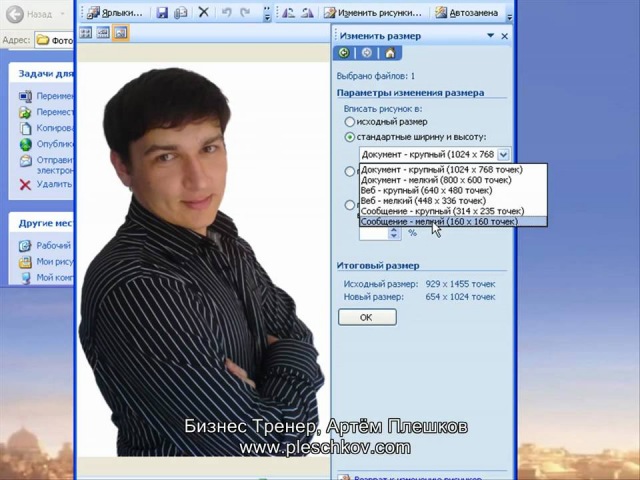 Видео поможет вам начать работу.Как только вы закончите, читайте дальше!
Видео поможет вам начать работу.Как только вы закончите, читайте дальше!
Кстати, если вы хотите узнать больше о планировании сообщений WhatsApp, вы можете сделать это здесь: Как планировать сообщения в WhatsApp, Telegram и других платформах.
Избежать потери качества при отправке изображения через WhatsApp относительно просто — технически не отправлять его как изображение. Мы можем отправить фотографию как другой тип файла . Таким образом, WhatsApp не будет автоматически распознавать его как файл фотографии и, следовательно, не будет применять свою систему автоматического сжатия! Просто как тот.
Другой вариант — использовать другое приложение для передачи изображений или программное обеспечение, отличное от WhatsApp. Если вы хотите отправить свое изображение только через WhatsApp, тогда файловый метод для вас.
Выполните следующие действия, чтобы отправить фотографии через приложение WhatsApp без снижения качества изображений.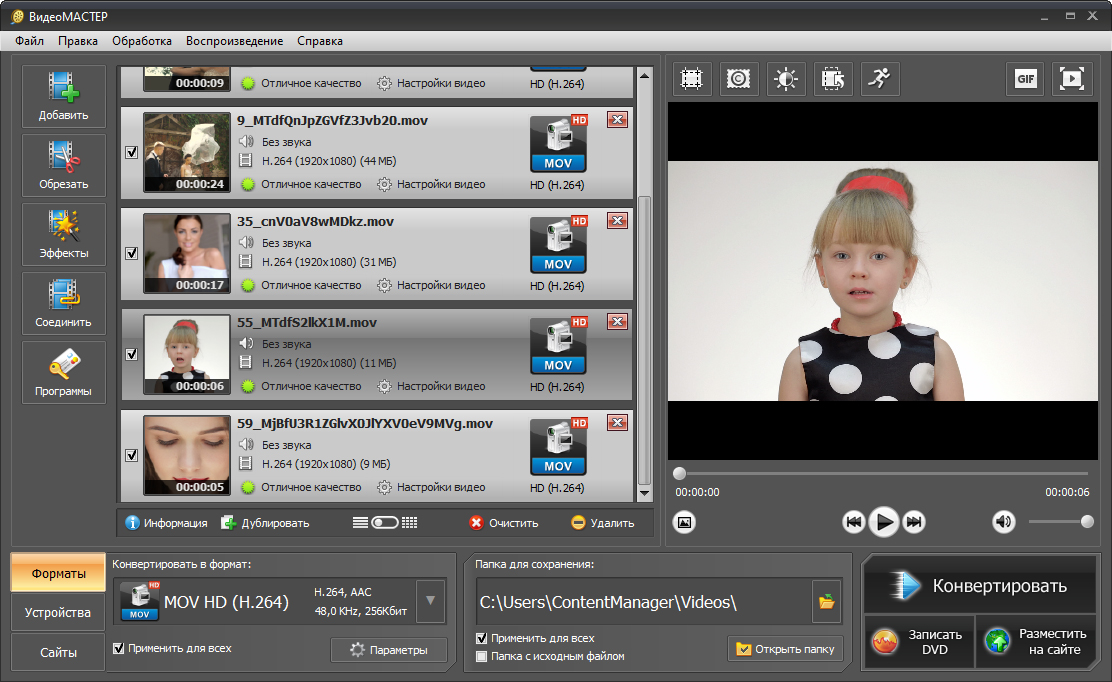
- В «Фото» выберите изображение, которое хотите отправить без потери качества, и нажмите «Поделиться»> «Сохранить в файлах».
- Сохраните его в нужную папку в Files.
- Откройте WhatsApp и выберите беседу, в которой вы хотите поделиться высококачественным изображением.
- Нажмите значок + в нижнем левом углу и выберите «Документ».
- Найдите изображение, которое вы ранее сохранили в папке «Файлы», выберите его и подтвердите отправку фотографии.
Вот и все! С помощью этого решения другой человек получит изображение без потери качества и сжатия. Вы не увидите изображение для предварительного просмотра в окне беседы, но оно будет отображаться как отправленный документ после отправки. Открытие документа позволит получателю визуализировать изображение и сохранить его в своих фотографиях.Имейте в виду, что это также приводит к значительному увеличению хранилища вашей резервной копии WhatsApp, поэтому это следует делать только с жизненно важными образами.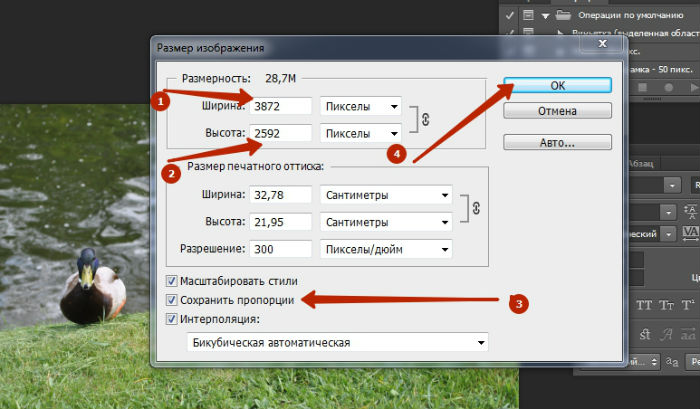 Если вы хотите сэкономить место, удалите фотографию из разговора после ее отправки.
Если вы хотите сэкономить место, удалите фотографию из разговора после ее отправки.
Есть другие способы сделать это?
Другой вариант: если вы находитесь рядом с другим человеком и оба используете iPhone, отправка через AirDrop будет работать. Это наиболее прямой и эффективный метод.
И вуаля! Вот как мы можем отправлять фотографии в WhatsApp, не снижая их качества.Надеюсь, эта статья поможет вам поделиться изображениями с друзьями в исходном качестве. Если у вас есть какие-либо вопросы относительно вышеуказанного метода, дайте нам знать в разделе комментариев ниже, и мы свяжемся с вами как можно скорее, чтобы ответить на вопросы.
Вот несколько альтернативных шагов для отправки фотографии в WhatsApp без сжатия в операционной системе Android:- Если вы загрузили файловый менеджер, вы можете просмотреть папки своего телефона и найти изображение, которое хотите отправить.
- На этом этапе вы дадите изображению другое имя, изменив расширение файла на «.
 doc».
doc». - Теперь отправьте новый файл желаемому контакту WhatsApp.
- Теперь ваш контакт должен будет сделать противоположное тому, что вы только что сделали — он загрузит файл, который вы ему отправили, он откроет файловый менеджер, а затем изменит расширение файла на формат файла «.jpg».
Сторонние приложенияКак УВИДЕТЬ удаленное сообщение WhatsApp через 7 минут
Если ни один из вышеперечисленных методов не помог вам или вы не против установить внешнее программное обеспечение, чтобы завершить несжатое сообщение передача фотографий, рассмотрите возможность загрузки внешнего приложения.Примечание. Возможно, вам придется зарегистрировать учетную запись для этих служб обмена фотографиями, поэтому, если это вас отключит, мы рекомендуем использовать ранее упомянутый метод.
Вот несколько примеров служб, которые могут помочь вам отправлять фотографии на устройства без сжатия (и также совместимы с Android!).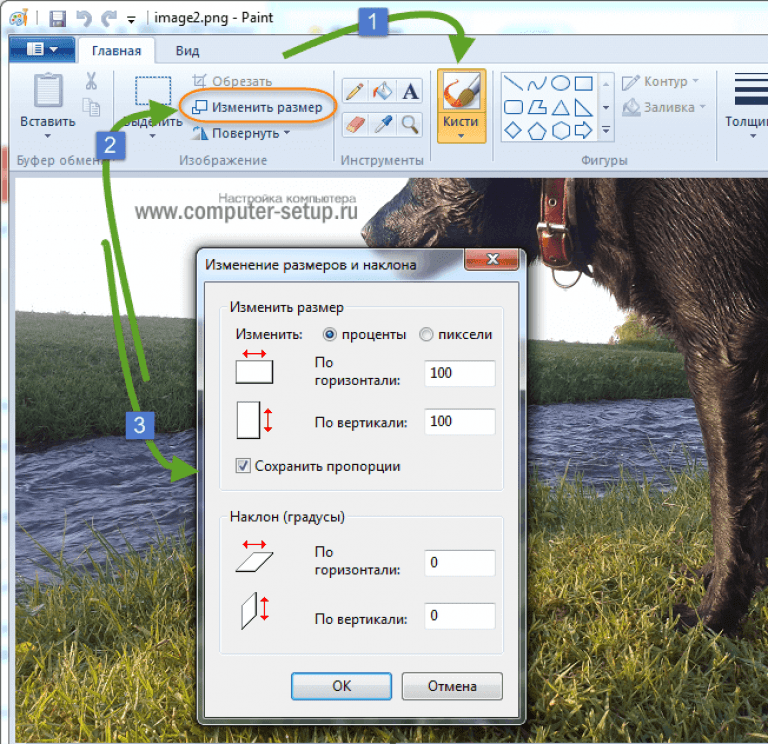
- Google Фото
- Dropbox
- Smugmug
- Photobucket
- Flickr
Проверьте эти внешние параметры, выполнив поиск по имени в Google.Все они предлагают загрузку и обмен фотографиями с нулевым сжатием!
С помощью этих различных методов вы должны начать обмениваться фотографиями через WhatsApp без сжатия или, возможно, использовать внешний сервис. Я надеюсь, что эти простые шаги помогли вам отправлять фотографии через WhatsApp без потери качества. Мы сами испробовали эти методы и обнаружили, что они работают. Однако, если они не работают для вас, вы можете сообщить нам об этом в комментариях ниже, и мы постараемся помочь вам в устранении неполадок.
Если у вас есть другие вопросы или вы знаете другие способы отправки фотографий без сжатия, напишите их через нашу страницу «Контакты»!
Если вы хотите узнать больше о том, какие интересные вещи вы можете делать с WhatsApp, ознакомьтесь с другими статьями:
Как просмотреть удаленное сообщение WhatsApp по истечении установленного времени
7 больших обновлений WhatsApp на 2021 год
5 WhatsApp Советы и приемы, чтобы извлечь из этого максимальную пользу
Удачного обмена фотографиями!
Советы по WhatsApp: Как пользователи iPhone могут отправлять высококачественные изображения в WhatsApp
На iPhone вы можете сохранить изображение в одну из папок на вашем iPhone или iCloud Drive, прежде чем делиться ими, чтобы сохранить качество изображения.

ОСНОВНОЕ
- WhatsApp сжимает изображения перед отправкой их контакту.
- Это снижает качество совместно используемого изображения.
- Вы можете сохранить изображение как документ, чтобы сохранить качество изображения.
WhatsApp, возможно, является одним из самых популярных приложений для обмена сообщениями в мире. Его пользовательская база составляет почти 1,5 миллиарда пользователей по всему миру. Излишне говорить, что пользователи WhatsApp используют приложение для различных целей, помимо отправки сообщений.Это включает в себя обмен видео и GIF-файлами и, конечно же, файлами изображений. Но у WhatsApp есть неприятная привычка. Он сжимает изображения перед отправкой их контакту.
В результате изображения, которыми вы делитесь с друзьями, не являются изображениями, на которые вы нажимали, по крайней мере, с точки зрения качества. В некоторых случаях это делает изображения бесполезными для использования на больших экранах или даже при распечатке.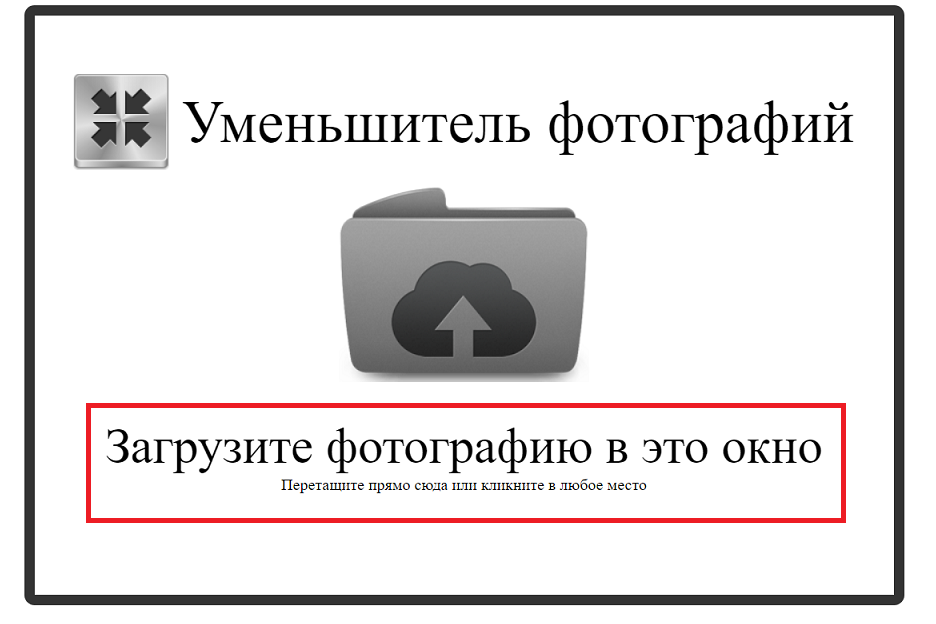
Но есть хитрость, с помощью которой вы можете гарантировать, что WhatsApp не сжимает изображения перед отправкой.Теперь, прежде чем вы сделаете вывод о том, что трюк может включать в себя некоторые технически подкованные шаги, позвольте мне заверить вас, что это не так. Все, что вам нужно сделать, это сохранить ваши изображения, которые сохранены как файлы JPG или JPEG, как документ.
Если у вас есть iPhone, вот что вам нужно сделать:
— Откройте изображение, которым хотите поделиться, и нажмите на опцию загрузки в нижнем левом углу вашего iPhone.
— Теперь нажмите на опцию «Сохранить в файлы», чтобы выбрать папку, в которой вы хотите сохранить изображение.
— Вы можете выбрать одну из папок в памяти iPhone или сохранить изображение на iCloud Drive. Затем нажмите Добавить.
— После того, как вы сохранили изображение как документ, откройте WhatsApp и, в частности, контакт, с которым вы хотите поделиться изображением.
— Нажмите на значок «Плюс» в нижнем левом углу iPhone и выберите «Документ».


 Обложка — это то, что первым видит ваш настоящий или будущий подписчик. Если она будет содержать в себе уникальную фишку, удивлять своим дизайном, включать интересную игру слов, интригующую историю, то все обозначенное будет вам только на руку. Многие применяют такой интересный формат обложки для группы ВК, как продолжение изображенного на ней в закрепленной надписи на стене.
Обложка — это то, что первым видит ваш настоящий или будущий подписчик. Если она будет содержать в себе уникальную фишку, удивлять своим дизайном, включать интересную игру слов, интригующую историю, то все обозначенное будет вам только на руку. Многие применяют такой интересный формат обложки для группы ВК, как продолжение изображенного на ней в закрепленной надписи на стене.

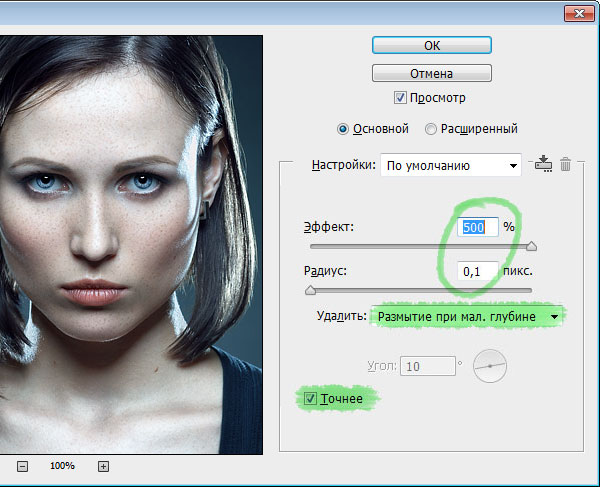


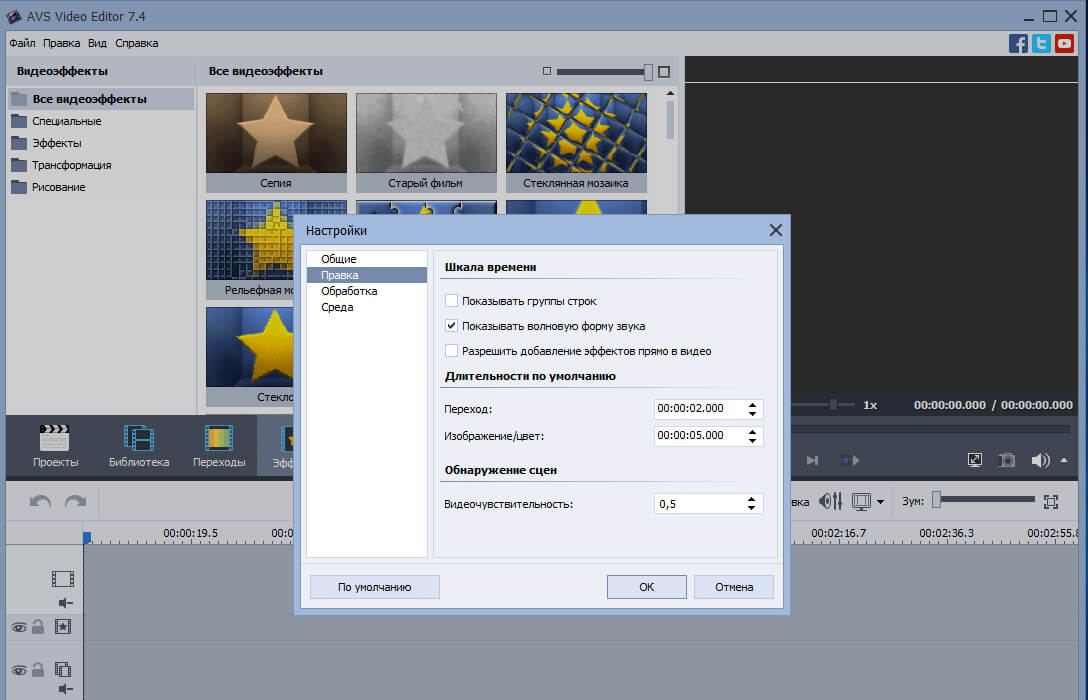
 Недавно мы столкнулись с некоторыми проблемами при отправке видео, снятых ею во время отпуска, на мой iPhone. Как перенести видео с Android на iPhone? Пожалуйста, помогите».
Недавно мы столкнулись с некоторыми проблемами при отправке видео, снятых ею во время отпуска, на мой iPhone. Как перенести видео с Android на iPhone? Пожалуйста, помогите».


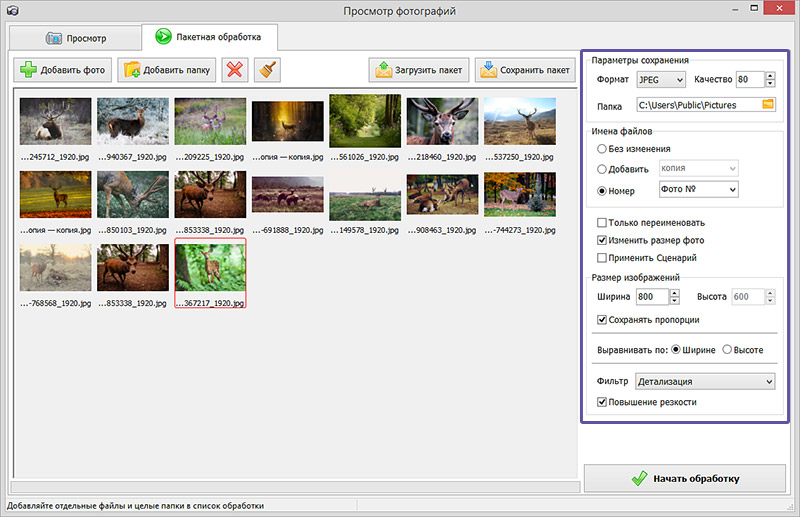


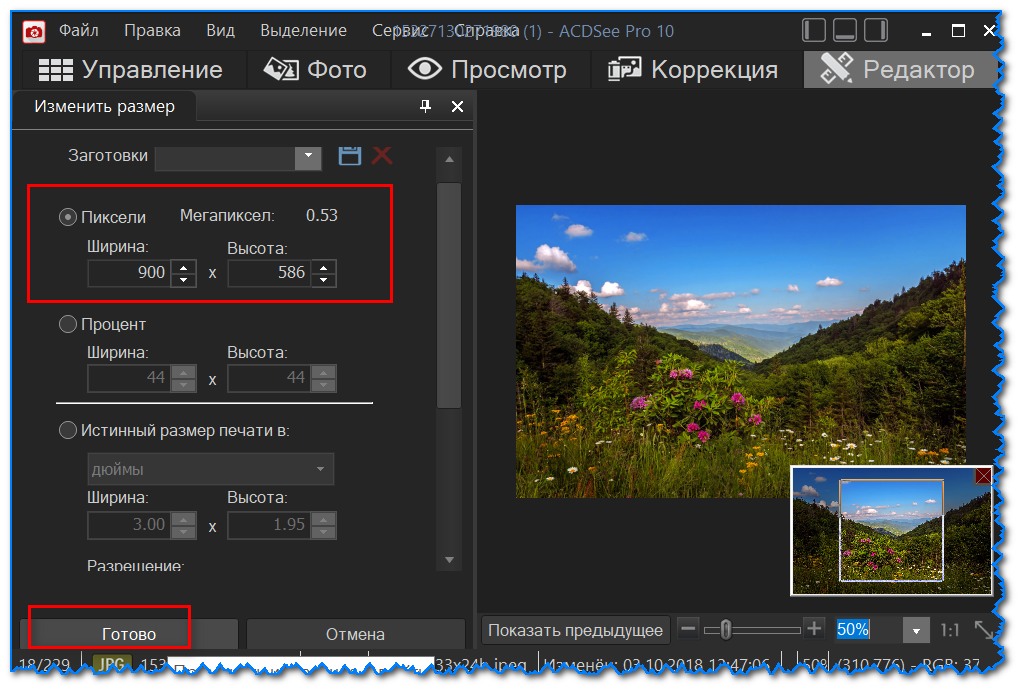
 doc».
doc».