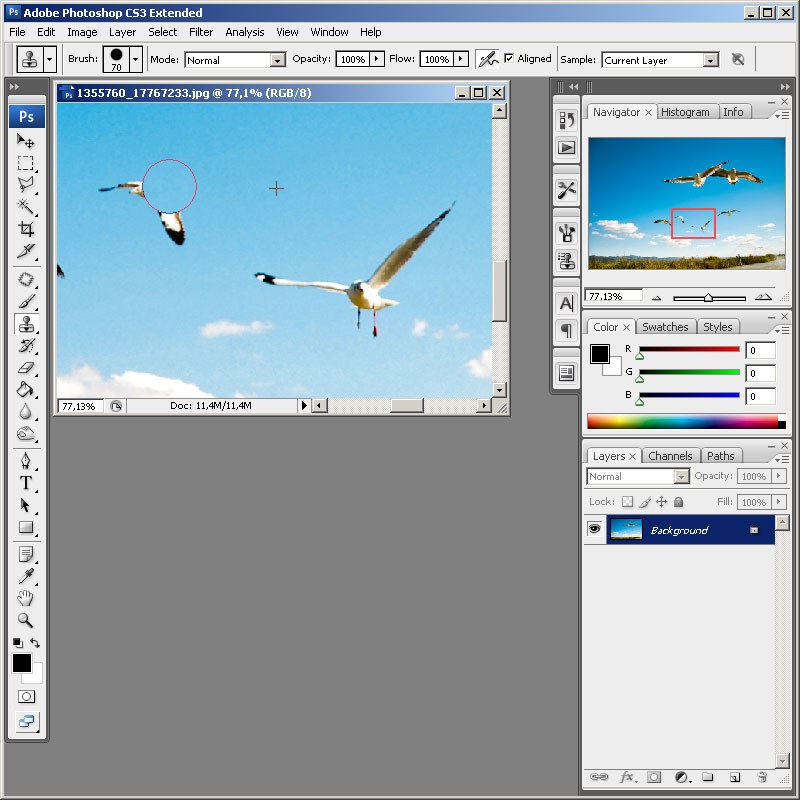Фотошоп как вырезать лишнее : Радиосхема.ру
Доброго времени суток всем читающим! Нельзя сказать, что я очень хорошо владею фотошопом, потому как сейчас я развиваюсь в другом направлении. Тем не менее, периодически мне приходится работать в фотошопе, и кое-какими навыками я с удовольствием с вами поделюсь.
Полезное по теме «фотошоп»:
Частенько, подготавливая картинки для своих статей, мне приходится использовать не всю картинку, а только часть ее. А часто наоборот, мне нужна вся картинка (или фотография) но на ней мне что-то мешает, что я хотел бы убрать с нее. Об этом сегодня и расскажу – как убрать лишнее с фотографии в фотошопе.
Вам это может быть полезно при обработке собственных фотографий. Например, если в кадр попал кто-то, кто не должен был в него попасть. Так с фотографии можно убрать лишнего человека, столб, стул, убрать не вовремя пролетевшую птицу или насекомое.
Ну а самым извращенным нашим читателям, конечно же, будет интересно узнать, как убрать глаза с лица или рот.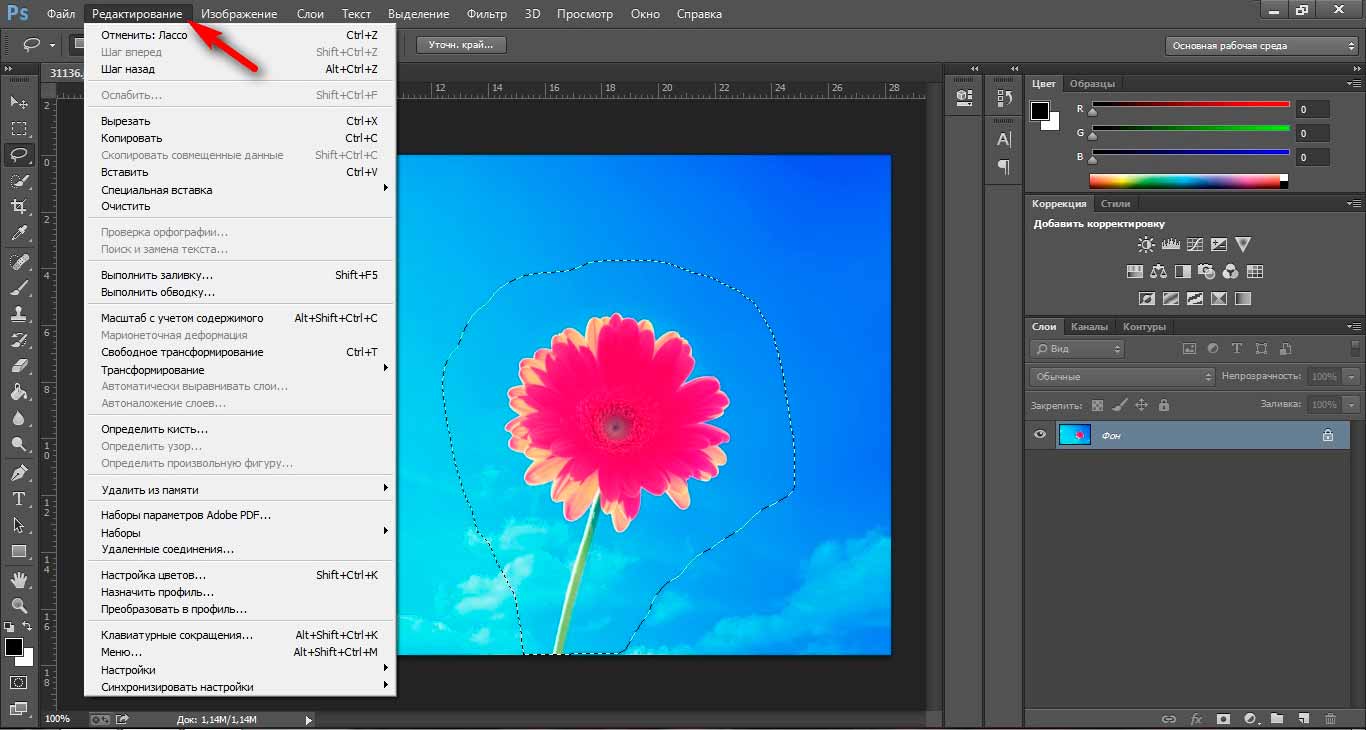
Убираем лишнее с фотографии
Давайте же наконец перейдем к практике и попробуем самостоятельно убрать лишние элементы (или как это назвать) с нашей фотографии. Вот нашел я в яндекс картинках вот такого замечательного упитанного котика, стоящего на асфальте, по которому рассыпались осенние листья, а еще на заднем плане канализационный люк.
Обычная фотография с котом, листьями и люком
Что же тут лишнего? Как по мне – ничего. Но на чем-то же надо практиковаться. Можем лишь представить, что нам не нравятся листья вокруг кота, руки так и тянутся их подмести. Что же, в фотошопе можно убрать листья с фотографии за считанные секунды. Если вас смущает люк, то его тоже можно убрать с фотографии. Надеюсь, никому не придет в голову убрать с фотографии кота, как-никак он главный персонаж этого сюжета. Да и выглядит он очень даже ничего так.
Давайте уберем с фотографии листья
Первым делом нужно выделить лист, который вы хотите убрать с фотографии. Это можно сделать при помощи обычного прямоугольного или овального выделения, а можно при помощи инструмента лассо (или магнитное лассо). Все эти инструменты вы сможете найти на панели инструментов.
Это можно сделать при помощи обычного прямоугольного или овального выделения, а можно при помощи инструмента лассо (или магнитное лассо). Все эти инструменты вы сможете найти на панели инструментов.
У нас однотонный фон, поэтому я воспользуюсь прямоугольным выделением, и этого будет достаточно. Если у вас фон менее однотонный, то придется выделять очень аккуратно и с большей точностью с помощью магнитного лассо.
Выделили листок. Теперь нажимаем на верхнем меню на «Редактирование» и выбираем пункт «Выполнить заливку…». Или можно просто нажить комбинацию клавиш Shift + F5. Перед вами распахнется окно с настройками заливки. Выбирайте, как у меня на скриншоте:
Настройте все так же, как показано на скриншоте
И жмите ОК!
Случилось чудо! Не так ли?
Как видите, наш листок исчез и вместо себя он не оставил дыру или прозрачность, а фотошоп тщательно просчитал, какими цветами нужно заменить содержимое удаленного участка фотографии.
Итак, после того, как мы убрали первый листок с фотографии, и поняли, как это делать, нам нужно разобраться с остальными листьями. Точно так же, просто выделяйте их и жмите Shift + F5 и ОК.
Я убрал с фотографии все листья, которые нашел, даже тот, который лежал на ободке люка. Вот такой я дворник.
Дворник 80 уровня
Убираем люк с фотографии
Если вам показалось этого мало, то можете убрать и люк на заднем фоне. Для такого большого объекта лучше использовать не прямоугольное выделение, как мы делали до этого, а лассо, чтобы были менее заметны разные оттенки асфальта с разных сторон люка. Обведите люк с помощью лассо на расстоянии примерно 3-5 мм.
Дальше вы знаете что делать. Вот как я убрал люк с фотографии. Если бы я увидел эту фотку первой, то даже не подумал бы, что там когда-то был люк. А если бы увидел ее с люком, то подумал бы, что его туда добавили с помощью фотошопа.![]()
Подмел и люк заодно! =))) Чтобы котик не провалился случайно
Вывод:
В этом руководстве по Photoshop рассказывается, как удалить объект с фото, используя различные инструменты графического редактора.
- Три способа удалить объект с фото в Adobe Photoshop
- Убираем человека с фото в Photoshop
- Как вырезать объект в фотошоп — шаг 1
- Как удалить объект в фотошопе — шаг 2
- Как в фотошопе убрать лишний предмет — шаг 3
- Как убрать объект в фотошопе — шаг 4
- Как убрать лишнее с фото — шаг 5
- Как убрать с фото лишние предметы — шаг 6
- Как в фотошопе удалить ненужный объект — шаг 7
- Как убрать ненужный объект в фотошопе — шаг 8
- Как убрать предмет с фото в фотошопе — шаг 9
- Как убрать объект с фотографии в фотошопе — шаг 10
- Как убрать с фото линии электропередач
- Как убрать брекеты с зубов
- Шаг 1
- Шаг 2
- Шаг 3
Три способа удалить объект с фото в Adobe Photoshop
Сначала я покажу, как «вытащить» человека из фотографии.
Убираем человека с фото в Photoshop
Как вырезать объект в фотошоп — шаг 1
Сначала создадим копию основного слоя на случай, если нужно будет восстановить оригинал. Для этого перетащите иконку слоя на значок дублирования, который находится внизу палитры.
Используя инструмент «Быстрое выделение» или «Лассо», обведите область вокруг человека, которого хотите удалить с фотографии.
Как удалить объект в фотошопе — шаг 2
В выделенной области кликните правой кнопкой мыши и в появившемся меню выберите пункт « Выполнить заливку ». Откроется диалоговое окно, в котором для параметра «Содержание» установите значение « С учетом содержимого » и нажмите « ОК ».
В большинстве случаев этот инструмент работает адекватно. Но иногда получается нечто подобное.
Как в фотошопе убрать лишний предмет — шаг 3
Чтобы исправить это, перейдите в пункт « Редактирование » — « Заливка » — « С учетом содержимого » (в Photoshop CC).
Появится окно, в котором мы задаем, какую область будет использовать инструмент.
Как убрать объект в фотошопе — шаг 4
Используя кисть, которая расположена в левом верхнем углу, закрасьте людей на фото. Обратите внимание на то, что только зеленая область используется для заполнения.
Как убрать лишнее с фото — шаг 5
Используя инструмент « Лассо », выделите силуэт удаляемого с фотографии человека, чтобы инструменту « С учетом содержимого » было легче сгладить переход. Посмотрите, насколько лучше теперь выглядят края.
Как убрать с фото лишние предметы — шаг 6
Чтобы избавиться от линий в середине фотографии, используйте инструмент « Кисть ». Нажмите « ОК ».
Ниже можно увидеть результат.
Как в фотошопе удалить ненужный объект — шаг 7
Если вы довольны полученным результатом, объедините оба слоя.
Как убрать ненужный объект в фотошопе — шаг 8
Теперь, чтобы заполнить образовавшийся пробел, нужно переместить пару влево. Используя инструмент « Лассо », выделите область вокруг них. При этом хорошо проработайте край справа, где девушка в голубой рубашке будет располагаться вплотную ко второй девушке.
Используя инструмент « Лассо », выделите область вокруг них. При этом хорошо проработайте край справа, где девушка в голубой рубашке будет располагаться вплотную ко второй девушке.
Как убрать предмет с фото в фотошопе — шаг 9
Но если переместить их, на фотографии появится дыра. Что делать? Выберите инструмент « Перемещение с учетом содержимого» . Сдвиньте выделенную область вправо.
Как убрать объект с фотографии в фотошопе — шаг 10
Нажмите «Enter» и выделенная область переместится на новое место.
Для дополнительной коррекции я использовал инструмент «Штамп». Также можно использовать « Восстанавливающую кисть ».
Как убрать с фото линии электропередач
Уберем с фото электрические провода.
Для этого активируйте « Точечную восстанавливающую кисть ». Кликните один раз на одном конце линии электропередачи. Удерживая нажатой клавишу Shift, кликните по другому концу линии электропередачи. На мгновение появится прямая черная линия.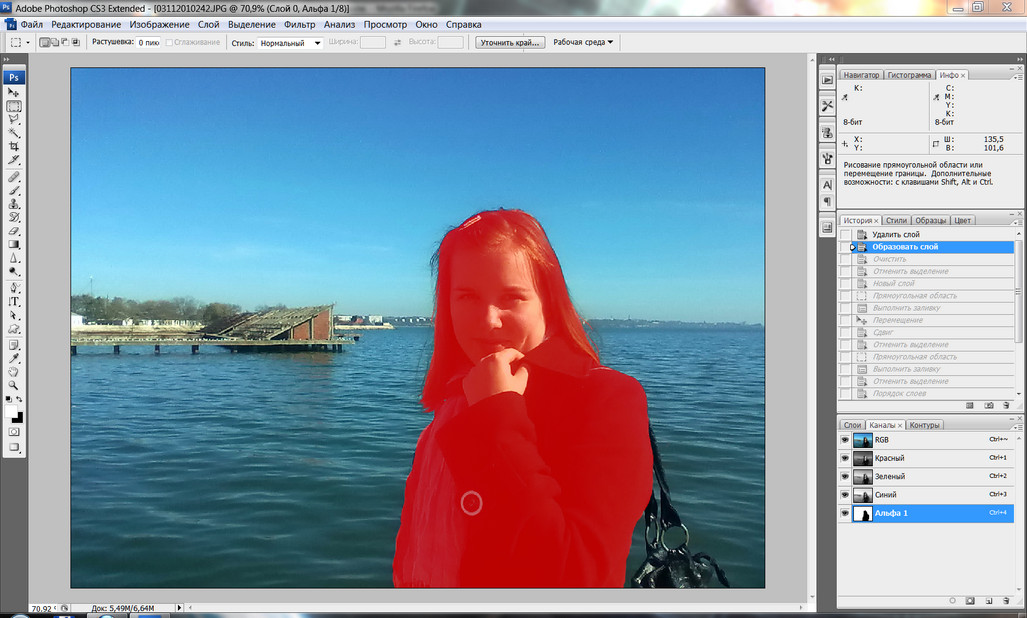
Потом линия исчезает, как и провода.
За несколько секунд с фотографии можно убрать оставшиеся ненужные провода.
Как убрать брекеты с зубов
Это невероятно быстрый способ удаления брекетов.
Шаг 1
Активируйте инструмент « Кисть » и выберите маленькую кисть с мягкими краями. Создайте новый слой.
Шаг 2
Удерживайте нажатой клавишу Alt, и кисть превратится в пипетку. Кликните мышкой рядом с областью, которую вы хотите закрасить, чтобы выбрать цвет. Закрасьте брекеты или пломбу.
Шаг 3
Иногда у зуба в верхней и нижней частях разные оттенки. Но их можно смешать. Для этого при нажатой клавише Alt выберите цвет. Уменьшите непрозрачность кисти до 20%.
Продолжайте закрашивать зуб при низкой непрозрачности, пока тон не выровняется так, как показано ниже.
Проделайте то же самое с остальными зубами. Увеличьте масштаб, чтобы было удобнее работать, и не торопитесь.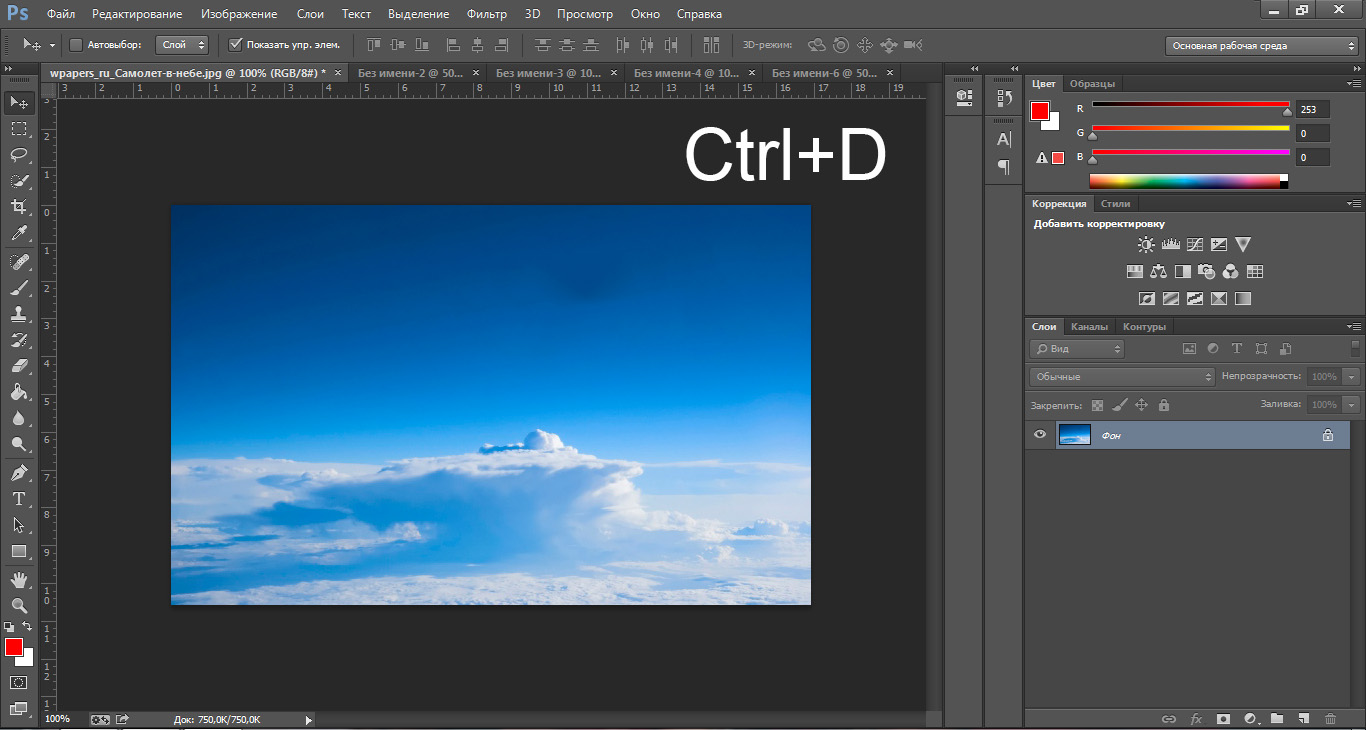
Надеюсь, что данное руководство помогло вам удалить ненужные объекты со своих фотографий.
Удаляем выделенную область в Фотошопе
Выделенная область – участок, ограниченный «марширующими муравьями». Создается при помощи различных инструментов, чаще всего из группы «Выделение».
Такими областями удобно пользоваться при выборочном редактировании фрагментов изображения, их можно залить цветом или градиентом, скопировать или вырезать на новый слой, а также удалить. Именно об удалении выделенной области мы сегодня и поговорим.
Скачать последнюю версию Photoshop
Удаление выделенной области
Выделенную область можно удалить несколькими способами.
Способ 1: клавиша DELETE
Данный вариант предельно прост: создаем выделение нужной формы,
Нажимаем DELETE, удаляя участок внутри выделенной области.
Способ, при всей своей простоте, не всегда бывает удобен и полезен, так как отменить данное действие можно только в палитре «История» вместе со всеми последующими. Для надежности имеет смысл воспользоваться следующим приемом.
Для надежности имеет смысл воспользоваться следующим приемом.
Способ 2: заливка маски
Работа с маской заключается в том, что мы можем удалить ненужный участок, не повреждая исходное изображение.
Урок: Маски в Фотошопе
- Создаем выделение нужной формы и инвертируем его сочетанием клавиш CTRL+SHIFT+I.
Нажимаем на кнопку со значком маски в нижней части панели слоев. Выделение зальется таким образом, что выделенный участок пропадет из видимости.
При работе с маской существует и другой вариант удаления фрагмента. В данном случае инвертировать выделение не требуется.
- Добавляем маску к целевому слою и, оставаясь на ней, создаем выделенную область.
Жмем сочетание клавиш SHIFT+F5, после чего откроется окошко с настройками заливки. В этом окне, в выпадающем списке, выбираем черный цвет и применяем параметры кнопкой ОК.
В результате прямоугольник будет удален.
Способ 3: вырезать на новый слой
Этот способ можно применить в том случае, если вырезанный фрагмент пригодится нам в будущем.
1. Создаем выделение, затем нажимаем ПКМ и кликаем по пункту «Вырезать на новый слой».
2. Нажимаем на значок глаза возле слоя с вырезанным фрагментом. Готово, область удалена.
Вот такие три простых способа удаления выделенной области в Фотошопе. Применяя разные варианты в разных ситуациях, Вы сможете максимально эффективно работать в программе и быстрее добиваться приемлемых результатов.
Мы рады, что смогли помочь Вам в решении проблемы. Опишите, что у вас не получилось. Наши специалисты постараются ответить максимально быстро.
Помогла ли вам эта статья?
Как можно легко убрать выделение в фотошопе несколькими способами?
Доброго всем времени суток, мои дорогие друзья и гости моего блога. Соскучились по фотошопу? Думаю, что многие скажут «Да». Ну это и не мудрено, потому что программа это просто офигительная. Про сегодняшнюю тему я вообще не думал рассказывать, но понял, что у многих с этим имеются проблемы.
И чтобы таких проблем не было я вам расскажу, как убрать выделение в фотошопе, чтобы больше не мучаться. Статья сегодня будет короткой, но в то же время облегчит вам жизнь при использовании этого замечательного текстового редактора.
Статья сегодня будет короткой, но в то же время облегчит вам жизнь при использовании этого замечательного текстового редактора.
Полное снятие
- Вообще официальным способом снятия выдeления является выбор меню «Выделение» — «Отменить выделение». Эту же операцию можно выполнить с помощью комбинации клавиш CTRL+D.
- Либо же можно нажать внутри выделенной области правую кнопку мышки и выбрать из контекстного меню пункт «Отменить выделение».
- Самым популярным способом является простое нажатие левой кнопки мышки. В общем для этого лучше всего взять какой-нибудь инструмент выделения, например «Овальная и прямоугольная область», а дальше просто нажать на свободном от пунктира пространстве. Я, если честно, пользуюсь именно этим способом.
Частичное снятие
Бывают такие моменты, что вам нужно снять не все выделениe, а лишь часть его. Что же тогда делать в таких случаях? Спокойствие! Только спокойствие, как говорил один шведский толстячок. Фотошоп и это может.
Фотошоп и это может.
Выберите любой инструмент выделения (например лассо) и поставьте режим «Вычитание из выделенной области».
А дальше все очень просто, вы должны начать выделять ту область, которую хотите убрать. Ну вы поняли, мы не создаем новое, а стираем старое. И кстати этот способ вполне подойдет, если у вас несколько разных выдeлений.
В общем-то все. Думаю, что теперь у вас не составит труда все это сделать, чтобы больше никогда не возникало проблем такого рода. А вообще, если вы хотите изучить фотошоп от А до Я, то рекомендую вам посмотреть отличный видеокурс. Все уроки построены просто великолепно и смотрятся на одном дыхании.
Ну вот в принципе и пришла пора сказать «Давай до свидания». Но это ненадолго, так что не переживайте. Кстати, не забудьте подписаться на обновления блога, чтобы не упустить ничего интересного. Также рекомендую вам побродить по моему блогу. Уверен, что вы найдете для себя что-нибудь интересное. Жду вас снова. Пока-пока!
С уважением, Дмитрий Костин.
Инструменты для выделения областей на фотографиях
Выделением называется определенная пользователем область фотографии. После создания выделения эту область можно редактировать (например, осветлить только эту часть фотографии без изменения остальных областей). Создать выделенную область можно с помощью любого инструмента из группы инструментов выделения или по команде «Выделить». Выделенная область обозначается рамкой, которую можно скрыть. Внутри рамки выделения можно менять, копировать или удалять пиксели; области за пределами рамки допускается редактировать только после отмены выделения.
Adobe Photoshop Elements предоставляет инструменты для различных типов выделения. Например, инструмент «Овальная область» позволяет выделять овальные и круглые области, инструмент «Волшебная палочка» может выделить область похожих цветов одним щелчком мыши. Более сложные выделения можно выполнить с помощью одного из инструментов группы «Лассо». Границы выделенной области можно размыть или визуально сгладить с помощью параметров растушевки и сглаживания.
Выделенные области располагаются на активном слое, чтобы изменить все слои одновременно, следует сначала выполнить сведение слоев изображения.
Выделение, полученное с помощью инструмента «Овальная область», цвет откорректирован в выделении
Инструменты выделения расположены на панели инструментов, которая по умолчанию находится в левой части экрана.
В Photoshop Elements инструменты выделения доступны в режиме «Эксперт».
Инструмент «Быстрое выделение»: создает быстрое автоматическое выделение на основе цвета и текстуры по щелчку или при перетаскивании инструмента при одновременном удерживании кнопки мыши.
Инструмент «Выделяющая кисть»: автоматически выделяет или снимает выделение с области, которую вы замазываете кистью, в зависимости от выбранного режима («Выделенная область» или «Маска»).
Инструмент «Умная кисть»: применяет к выделенным элементам корректировки цвета и тона, а также различные эффекты. Этот инструмент автоматически создает корректирующий слой для неразрушающего редактирования.
Инструмент «Прямоугольная область» имеет рамку выделения квадратной или прямоугольной формы, а инструмент «Овальная область» — круглой или овальной формы.
Параметры инструмента «Прямоугольная область» и «Овальная область»
A. Инструмент «Прямоугольная область» B. Инструмент «Овальная область» C. Новая выделенная область D. Добавление к выделенной области E. Вычитание из выделенной области F. Пересечение с выделенной областью
На панели инструментов выберите инструмент «Прямоугольная область» (A) или «Овальная область» (Б).
(Необязательно) Установите параметры инструмента области выделения на панели параметров инструмента.
- Укажите, следует ли создать новое выделение, добавить дополнительную область к выделению, удалить область из выделения или выделить область, образуемую при пересечении двух выделенных областей.
- Чтобы смягчить край выделенной области так, чтобы она незаметно переходила в область за рамкой выделения, введите значение в поле «Растушевка».

- Для сглаживания краев области выбора установите флажок «Сглаживание» (только в случае инструмента «Овальная область»).
- Из всплывающего меню «Режим» выберите «Нормальный», чтобы наглядно определять размер и пропорции выделенной области, «Заданные пропорции», чтобы сохранять нужное соотношение ширины и высоты рамки выделения или «Заданный размер», чтобы указать ширину и высоту выделения.
Чтобы перетащить область из центра, удерживайте нажатой клавишу Alt (Windows) или Option (Mac OS) перед началом перемещения.
Чтобы переместить рамку выделения, нажмите и удерживайте клавишу пробела при перетаскивании инструмента выделения. Как только рамка выделения оказалась в нужном месте, отпустите клавишу пробела.
Инструмент «Лассо» позволяет выделять области произвольной формы. С помощью этого инструмента можно задать точные границы выделения.
С помощью этого инструмента можно задать точные границы выделения.
Параметры инструмента «Лассо»
A. Инструмент «Лассо» B. Инструмент «Прямолинейное лассо» C. Инструмент «Магнитное лассо» D. Новая выделенная область E. Добавление к выделенной области F. Вычитание из выделенной области G. Пересечение с выделенной областью
Выберите инструмент «Лассо» на панели инструментов.
(Необязательно) Установите параметры инструмента «Лассо» на панели параметров инструмента.
- Укажите, следует ли создать новое выделение, добавить дополнительную область к выделению, удалить область из выделения или выделить область, образуемую при пересечении двух выделенных областей.
- Чтобы смягчить край выделенной области так, чтобы она незаметно переходила в область за рамкой выделения, введите значение в поле «Растушевка».
- Для сглаживания краев области выбора установите флажок «Сглаживание».
- Чтобы добавить дополнительную область к выделению, отпустите кнопку мыши, затем нажмите клавишу Shift и, когда форма курсора изменится на , перетащите его.

- Чтобы удалить область из выделения, отпустите кнопку мыши, затем нажмите клавишу Alt (Option в ОС Mac OS) и, когда форма курсора изменится на , перетащите его.
- Чтобы добавить прямолинейные сегменты в выделенную область, одновременно нажмите и удерживайте кнопку мыши и клавишу Alt (Option в ОС Mac OS). Отпустите кнопку мыши и, когда форма курсора изменится, нажмите в том месте, в котором должна заканчиваться граница сегмента.
Инструмент «Полигональное лассо» предназначен для выделения многоугольников. С помощью данного инструмента можно выделить любое количество прямолинейных участков.
Параметры инструмента «Полигональное лассо»
A. Инструмент «Лассо» B. Инструмент «Прямолинейное лассо» C. Инструмент «Магнитное лассо» D. Новая выделенная область E. Добавление к выделенной области F. Вычитание из выделенной области G. Пересечение с выделенной областью
Добавление к выделенной области F. Вычитание из выделенной области G. Пересечение с выделенной областью
Выберите инструмент «Прямолинейное лассо» на панели инструментов.
(Необязательно) Установите параметры инструмента «Прямолинейное лассо» на панели параметров инструмента.
- Укажите, следует ли создать новое выделение, добавить дополнительную область к выделению, удалить область из выделения или выделить область, образуемую при пересечении двух выделенных областей.
- Чтобы смягчить край выделенной области так, чтобы она незаметно переходила в область за рамкой выделения, введите значение в поле «Растушевка».
- Для сглаживания краев области выбора установите флажок «Сглаживание».
Если вы допустили ошибку, нажмите клавишу Delete, чтобы удалить ненужные сегменты.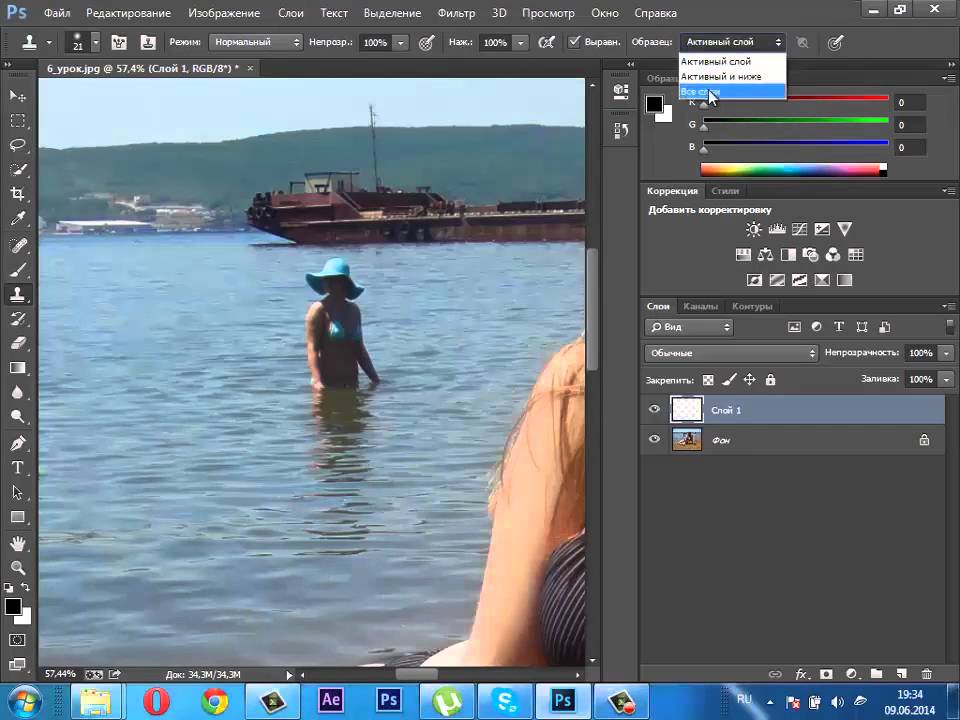 Чтобы попеременно создавать сегменты прямолинейной и произвольной формы, нажмите клавишу Alt (Option в ОС Mac OS).
Чтобы попеременно создавать сегменты прямолинейной и произвольной формы, нажмите клавишу Alt (Option в ОС Mac OS).
- Поместите курсор над исходной точкой и нажмите мышью. Когда курсор будет наведен на начальную точку, рядом с ним появится замкнутая окружность.
- Если курсор не находится над точкой начала, дважды нажмите кнопкой мыши или нажмите один раз, удерживая клавишу Ctrl (Command в ОС Mac OS). Область прямоугольной формы выделится от курсора до начальной точки выделения.
Инструмент «Магнитное лассо» позволяет осуществить выделение области, основываясь на контрасте соседних областей; выделяемая область автоматически совпадает с контурами выделяемых объектов. Инструмент упрощает создание точных краев выделенной области. Инструмент «Магнитное лассо» автоматически создает выделенную область при перемещении или перетаскивании курсора. Граница области «прилипает» к ближайшему отличительному оттенку цвета или тени, который определяет границу фигуры.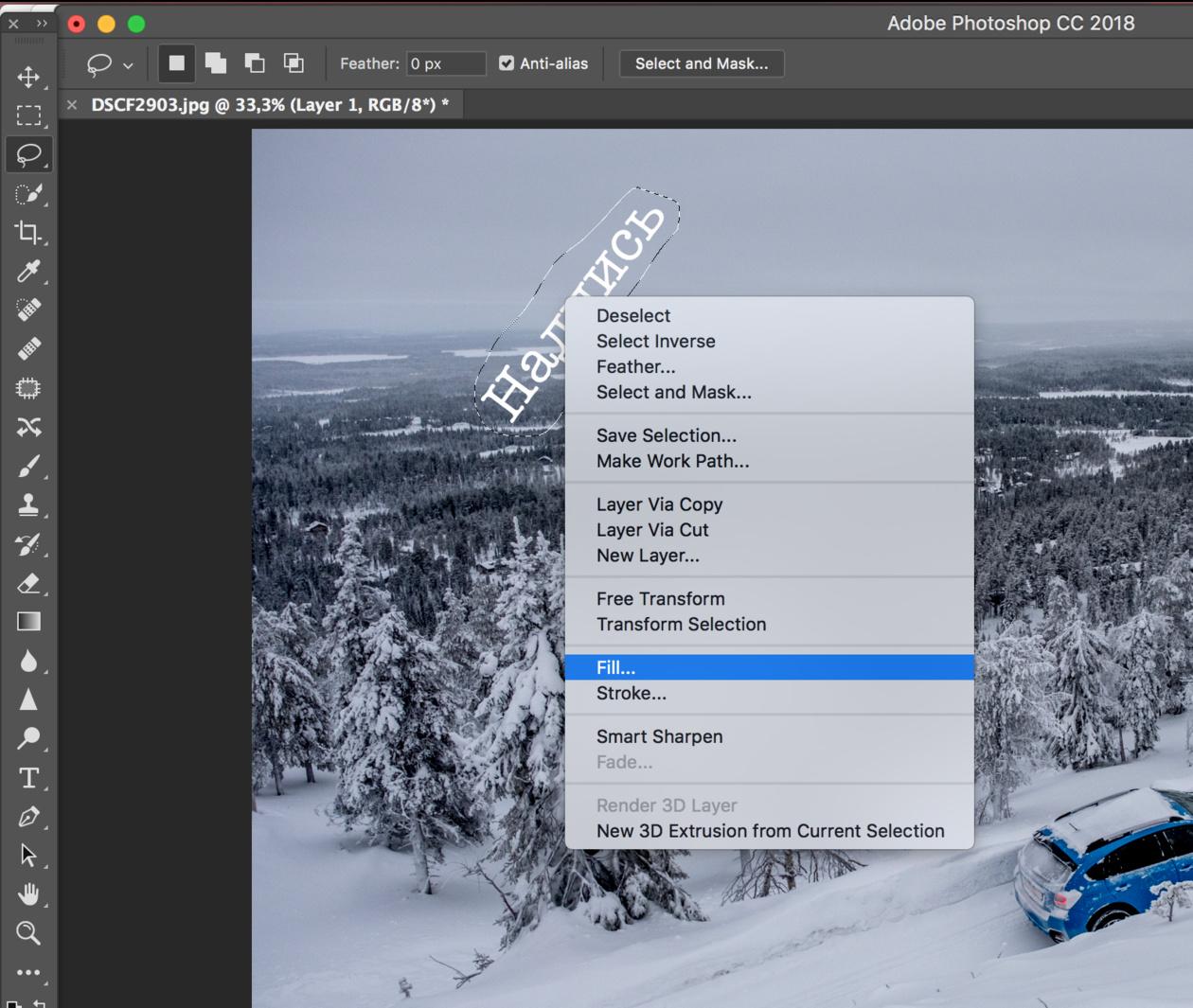
Параметры инструмента «Магнитное лассо»
A. Инструмент «Лассо» B. Инструмент «Прямолинейное лассо» C. Инструмент «Магнитное лассо» D. Новая выделенная область E. Добавление к выделенной области F. Вычитание из выделенной области G. Пересечение с выделенной областью
Выберите инструмент «Магнитное лассо» на панели инструментов.
Чтобы переключаться между инструментами «Магнитное лассо» и другими инструментами группы «Лассо» при активном инструменте «Магнитное лассо», выполните одно из следующих действий.
- Чтобы активировать инструмент «Лассо», нажмите клавишу Alt (Option в Mac OS) и перетащите курсор.
- Чтобы активировать инструмент «Прямолинейное лассо», нажмите клавишу Alt (Option в Mac OS) и перетащите курсор.
(Необязательно) Установите параметры инструмента «Магнитное лассо» на панели параметров инструмента.
- Укажите, следует ли создать новое выделение, добавить дополнительную область к выделению, удалить область из выделения или выделить область, образуемую при пересечении двух выделенных областей.

- Чтобы смягчить край выделенной области так, чтобы она незаметно переходила в область за рамкой выделения, введите значение в поле «Растушевка».
- Для сглаживания краев области выбора установите флажок «Сглаживание».
- Чтобы задать область распознавания границы выделения, введите значение от 1 до 256 в поле «Ширина». Инструмент обнаруживает границы только на указанном расстоянии от курсора.
Чтобы курсор инструмента «Магнитное лассо» отображал область обнаружения (значение ширины), нажмите клавишу Caps Lock.
- Чтобы указать степень контрастности, необходимой для распознавания границы фигуры инструментом «Магнитное лассо», введите значение от 1% до 100% в поле «Контрастность границ». Выберите небольшое значение для низкоконтрастных изображений; выберите большое значение для распознавания границ высококонтрастных изображений.
- Чтобы задать частоту промежуточных точек при создании выделенной области с помощью инструмента «Магнитное лассо», введите значение от 0 до 100 в поле «Частота».
 При более высоком значении опорные точки будут устанавливаться чаще, что позволит более точно выделить контур фигуры неправильной формы.
При более высоком значении опорные точки будут устанавливаться чаще, что позволит более точно выделить контур фигуры неправильной формы.
- Нажмите точки, расположенные на границе выделения.
- Перетащите курсор вдоль границы, удерживая нажатой кнопку мыши.
- Край выделенной области «прилипнет» к контрастной границе фигуры на фотографии. Если линия выделения начинает «прилипать» к соседним фигурам, которые вы не собираетесь выделять, нажмите край фигуры, которую хотите выделить, чтобы вручную добавить промежуточную точку. Продолжайте перемещать или перетаскивать курсор, чтобы закончить выделение области. Если вы допустили ошибку, нажмите клавишу Delete, чтобы удалить ненужные промежуточные точки границы.
- Чтобы замкнуть границу вручную, перетащите курсор к начальной точке и нажмите мышью.
 Когда курсор будет наведен на начальную точку, рядом с ним появится замкнутая окружность.
Когда курсор будет наведен на начальную точку, рядом с ним появится замкнутая окружность.
- Чтобы замкнуть границу линией произвольной формы, выполните двойной щелчок или нажмите клавишу Enter.
- Чтобы закрыть границу прямым сегментом, выполните двойной щелчок, удерживая клавишу Alt (Option в ОС Mac OS).
Инструмент «Волшебная палочка» выделяет пиксели похожей цветовой гаммы по щелчку мыши. Вам следует задать цветовую гамму или допуск выделения для инструмента «Волшебная палочка». Использование инструмента «Волшебная палочка» целесообразно для выделения областей похожих цветов, например синего неба.
Параметры инструмента «Волшебная палочка»
A. Инструмент «Волшебная палочка» B. Новая выделенная область C. Добавление к выделенной области D. Вычитание из выделенной области E. Пересечение с выделенной областью
Выберите инструмент «Волшебная палочка».
(Необязательно) Установите параметры инструмента «Волшебная палочка» на панели параметров инструмента.
- В поле «Допуск» введите значение от 0 до 255. Чтобы выделить цвета очень близкие цвету пикселя, который вы щелкаете, используйте низкое значение допуска, чтобы выделить более широкий диапазон цветов — более высокое значение.
- Чтобы сгладить границы выделения, установите флажок «Сглаживание».
- Чтобы выделить области выбранного цвета, смежные друг с другом, установите флажок «Смеж. пикс.». Если этот флажок не установлен, пиксели одного цвета будут выделены на всей фотографии.
- Чтобы выделить цвета, используя данные всех видимых слоев, установите флажок «Образ. всех слоев». Если этот флажок не установлен, инструмент «Волшебная палочка» выделяет цвета только на активном слое.
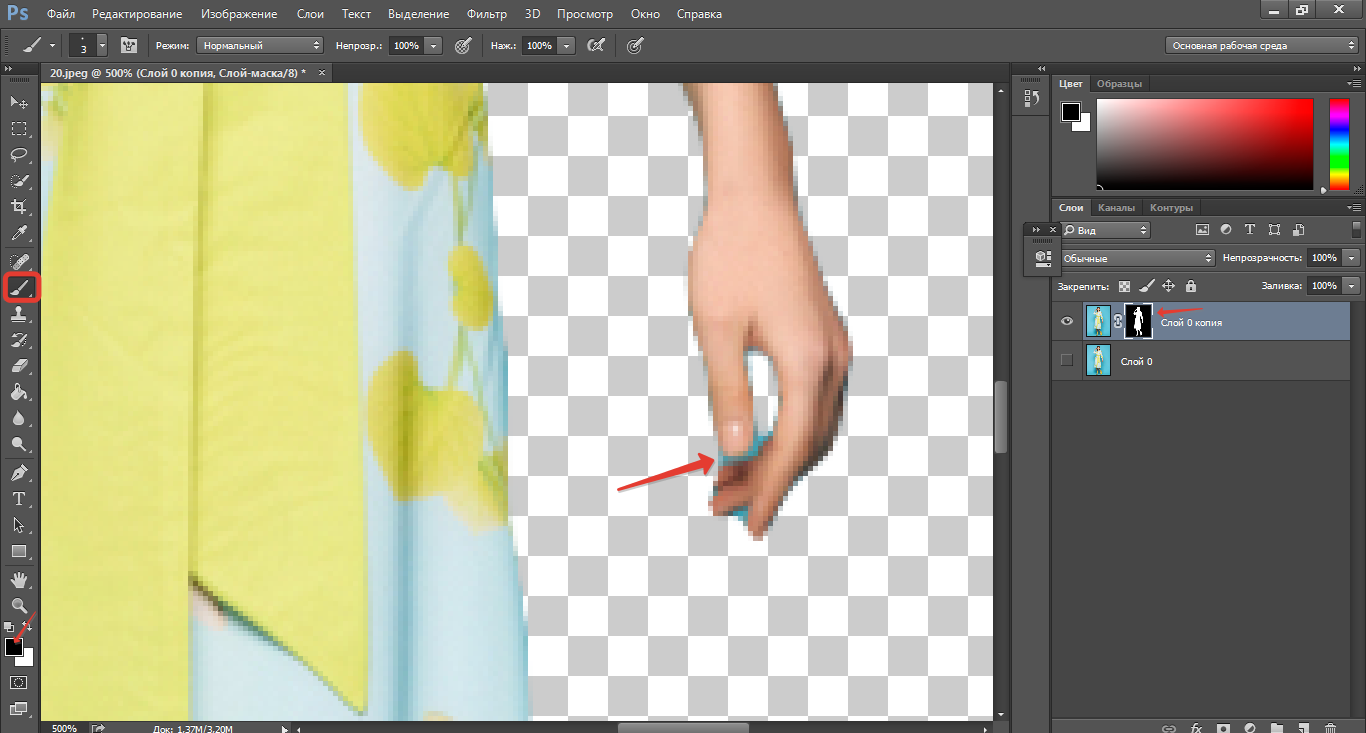
Инструмент «Быстрое выделение» создает выделения на основе сходства цветов и текстуры при щелчке или протаскивании инструмента над выделяемой областью. Выделение не обязательно должно быть точным: инструмент «Быстрое выделение» автоматически создает границу выделения, основанную на интуитивной схожести.
Инструмент «Умная кисть» выполняет выделение (подобно инструменту «Быстрое выделение») и одновременно осуществляет коррекцию цвета и оттенков Ознакомьтесь с информацией в разделе Применение инструментов «Умная кисть».
Параметры инструмента «Кисть быстрого выделения»
A. Инструмент «Быстрое выделение» B. Новая выделенная область C. Добавление к выделенной области D. Вычитание из выделенной области
Выберите инструмент «Кисть быстрого выделения».
На панели параметров инструмента выберите один из следующих вариантов.
Позволяет нарисовать новую выделенную область. Этот параметр установлен по умолчанию.
Добавить к выделенной области
Позволяет добавить новые области к имеющемуся выделению.
Вычесть из выделенной области
Позволяет вычесть лишние области из имеющегося выделения. Этот параметр доступен только после создания выделенной области.
Появится рамка выделения.
- Чтобы добавить новую область в выделение, нажмите кнопку «Добавить к выделенной области» на панели инструментов, нажмите левой кнопкой мыши или протащите инструмент, удерживая кнопку мыши, над добавляемой областью.
- Чтобы удалить лишнюю область из выделения, нажмите кнопку «Вычитание из выделенной области» на панели инструментов, нажмите левой кнопкой мыши или протащите инструмент, удерживая кнопку мыши, над удаляемой областью.

- Чтобы создать новую выделенную область, нажмите кнопку «Новая выделенная область» на панели инструментов, нажмите левой кнопкой мыши или протащите инструмент, удерживая кнопку мыши, над создаваемой областью выделения.
Инструмент «Кисть выделения» создает выделения двумя способами: режим «Выделенная область» используется для выделения участков, которые должны попасть в контур выделения, режим «Маска» используется для выделения участков, которые должны быть исключены из контура выделения.
Вы можете сначала сделать грубое выделение с помощью инструмента «Быстрое выделение» или другого инструмента выделения, а затем откорректировать границы выделения с помощью инструмента «Кисть выделения». Участки, которые должны попасть в контур выделения, можно добавить в выделение в режиме «Выделенная область», а участки, которые должны быть исключены из контура выделения, — вычесть из выделения в режиме «Маска».
Параметры инструмента «Кисть выделения»
A. Выделяющая кисть B. Добавление к выделенной области C. Вычитание из выделенной области D. Всплывающее меню «Выделение» E. Всплывающее меню «Кисть» F. Размер кисти G. Жесткость H. Диалоговое окно «Уточнить край»
Выделяющая кисть B. Добавление к выделенной области C. Вычитание из выделенной области D. Всплывающее меню «Выделение» E. Всплывающее меню «Кисть» F. Размер кисти G. Жесткость H. Диалоговое окно «Уточнить край»
Выберите на панели инструментов инструмент «Кисть выделения». Если инструмент «Кисть выделения» скрыт, нажмите инструмент «Быстрое выделение» и выберите нужный инструмент из списка инструментов.
(Необязательно) Установите параметры инструмента «Кисть выделения» на панели параметров инструмента.
- Выберите образец кисти из всплывающей панели «Наборы кистей».
- Выберите режим «Выделенная область» (для добавления в выделение) или «Маска» (для вычитания из выделения) из выпадающего списка «Режим»
- Задайте значение жесткости кончика кисти в диапазоне от 1% до 100%.
Если для инструмента «Кисть выделения» вы пользуетесь мягкой кистью, переход в режим «Маска» позволит создать мягкие границы области выделения.
- В режиме «Маска» укажите значение непрозрачности в поле «Непрозрачность наложения» в диапазоне от 1% до 100%.

- В режиме «Маска» выберите цвет маски наложения, нажав палитру «Цвет наложения» в окне «Выбор цвета». Это полезно в том случае, если цвет маски (цвет наложения) близок цветам на фотографии.
Инструмент «Волшебная выделяющая кисть» позволяет добавлять или удалять области выделения путем автоматического распознавания краев. Дополнительные сведения представлены в разделе Изменение и уточнение областей выбора.
Когда вы рисуете фигуру вокруг объекта, который хотите выделить, инструмент «Автовыделение» автоматически выделяет этот объект. Необязательно рисовать фигуру с максимальной точностью, необходимо только обвести контур вокруг нужного объекта.
Инструмент доступен на панели инструментов и в режимах «Быстрое» и «Эксперт».
Параметры инструмента «Автовыделение»
A.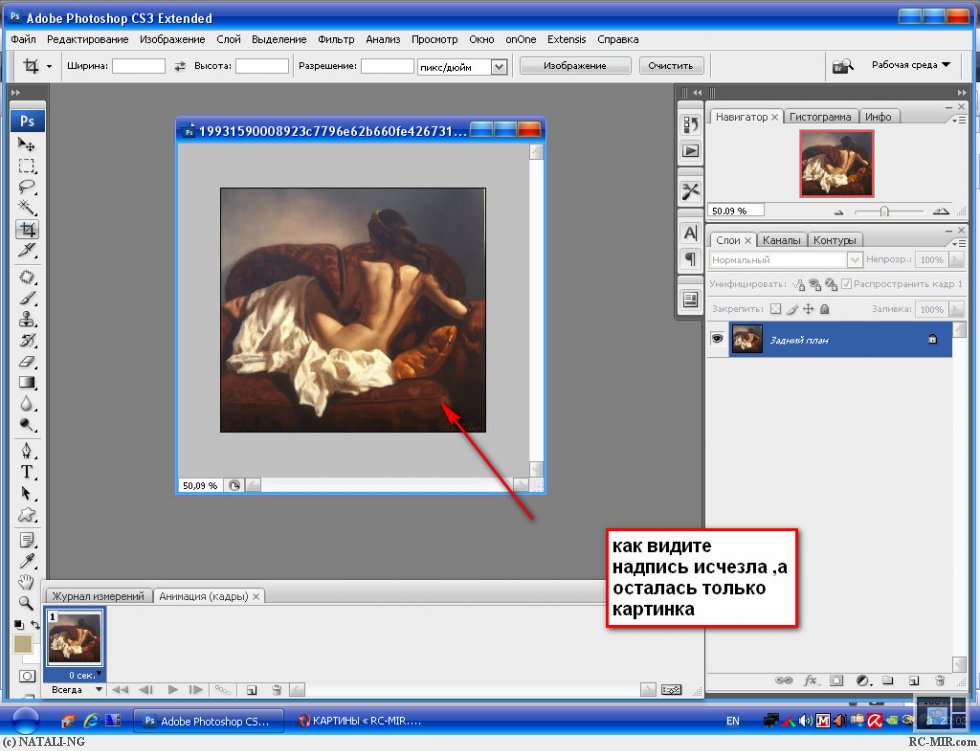 Инструмент «Автовыделение» B. Новая выделенная область C. Добавление к выделенной области D. Вычитание из выделенной области E. Прямоугольник F. Эллипс G. Лассо H. Многоугольное лассо
Инструмент «Автовыделение» B. Новая выделенная область C. Добавление к выделенной области D. Вычитание из выделенной области E. Прямоугольник F. Эллипс G. Лассо H. Многоугольное лассо
Выберите инструмент «Автовыделение».
На панели параметров инструмента выберите один из следующих вариантов.
- «Новая выделенная область»: позволяет обозначить новую выделенную область. Этот параметр установлен по умолчанию.
- «Добавить к выделенной области»: позволяет добавить новые области к имеющемуся выделению.
- «Вычесть из выделенной области»: позволяет вычесть лишние области из имеющегося выделения. Этот параметр доступен только после создания выделенной области.
Выберите одну из следующих фигур и нарисуйте ее, чтобы выделить объект.
- «Прямоугольник»: выберите эту опцию, чтобы обозначить область выделения прямоугольной формы.
- «Эллипс»: выберите эту опцию, чтобы обозначить область выделения эллиптической или круглой формы.
- «Лассо»: выберите эту опцию, чтобы обозначить область выделения произвольной формы.

- «Многоугольное лассо»: выберите эту опцию, чтобы обозначить область выделения с прямыми границами.
Нарисуйте фигуру вокруг объекта на фото, который хотите выделить.
Появится рамка выделения.
Для получения оптимальных результатов выделяйте объекты по очередности. После выделения одного объекта используйте параметр «Добавить к выделенной области», чтобы добавить еще один объект к выделенной области.
Для уточнения границ выделения выполните одно из следующих действий:
- Чтобы добавить новую область в выделение, нажмите кнопку «Добавить к выделенной области» на панели инструментов, удерживая кнопку мыши, протащите инструмент над добавляемой областью.
- Чтобы удалить лишнюю область из выделения, нажмите кнопку «Вычесть из выделенной области» на панели инструментов и, удерживая кнопку мыши, протащите инструмент над удаляемой областью.
- Чтобы создать новую выделенную область, нажмите кнопку «Новая выделенная область» на панели инструментов и, удерживая кнопку мыши, протащите инструмент над создаваемой областью выделения.

Нажмите Уточнить край, чтобы внести дальнейшие корректировки в выделенную область и сделать ее более точной. Дополнительные сведения приведены в разделе Уточнение края выделенного фрагмента.
Функция «Волшебное извлечение» в Adobe Photoshop Elements версии 12 и выше отсутствует.
Окно «Волшебное извлечение» используется для создания выделенных областей точной формы, исходя из заданных вами значений переднего и заднего плана. Эти области можно задать, закрасив области, которые требуется выделить. После закрашивания области и закрытия диалогового окна на фотографии отображается только область переднего плана.
Инструмент «Волшебное извлечение» позволяет легко выделять людей или объекты для дальнейшего переноса на другие фоны. Например, вы можете удалить себя с фотографии, где вы едете на велосипеде, и гордо поместить себя на фотографию велосипедистов, участвующих в гонке Tour de France. Извлеченное изображение можно сохранить в файл и в дальнейшем многократно использовать.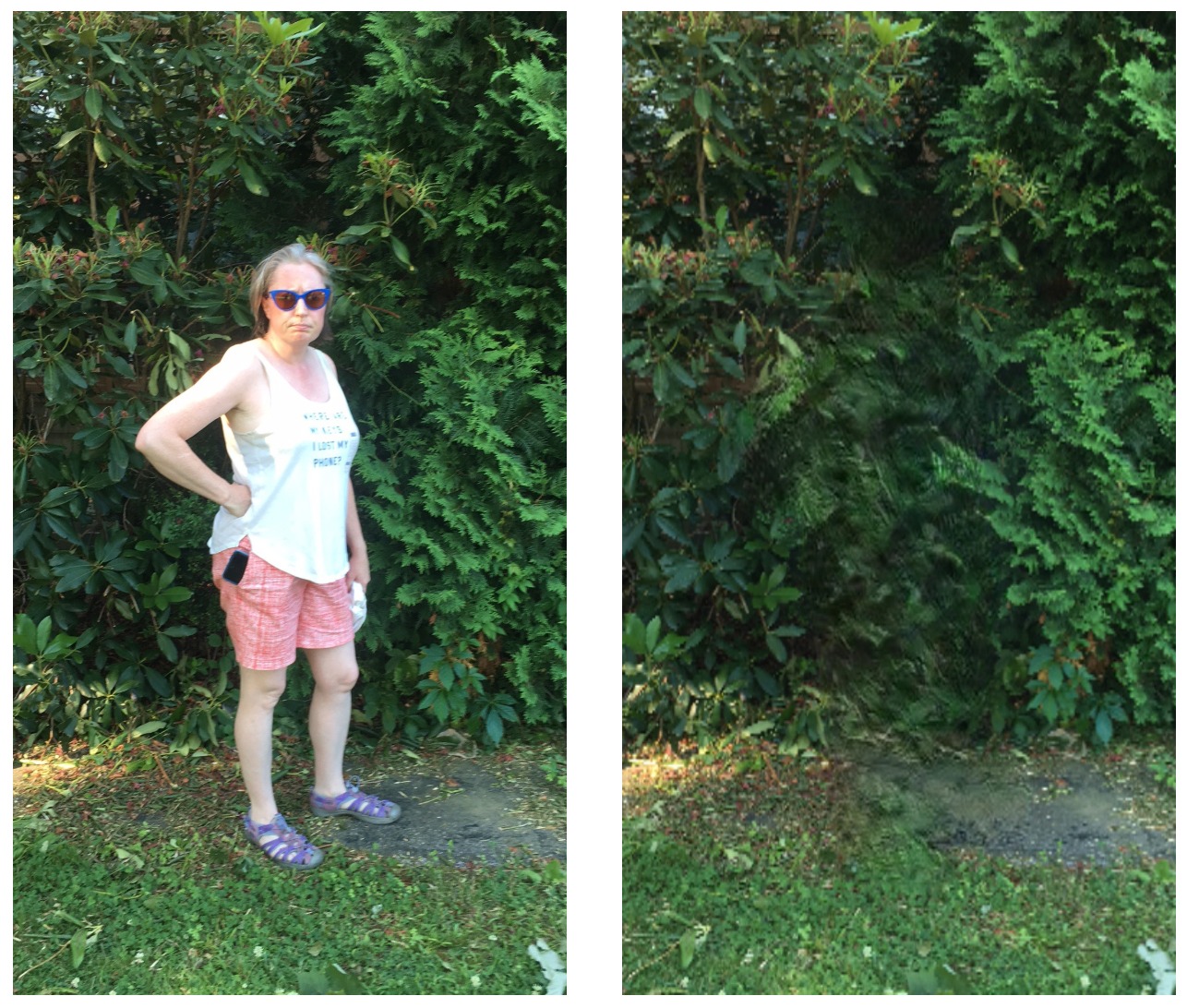
Использование инструмента «Волшебное извлечение»
A. Область, которую требуется извлечь, отмечена красными точками B. Задний план отмечен синими точками C. Извлеченное изображение
Откройте фотографию с объектом, который требуется извлечь.
Диалоговое окно «Волшебное извлечение» раскроется с активным инструментом «Кисть выделения» , выделенным по умолчанию.
Выберите инструмент «Кисть для фона», нажмите или выполните несколько мазков кистью, чтобы закрасить область, которую включать в выделение не требуется.
В процессе закрашивания объектов в разные цвета и текстуры перетаскивайте курсор над всеми цветами и текстурами, чтобы уточнить границы выделения.
При создании выделений воспользуйтесь инструментом «Масштаб» или «Рука», чтобы изменять масштаб и перемещаться по фотографии. Чтобы уменьшить изображение, удерживайте клавишу Alt (Option в ОС Mac OS) при использовании инструмента «Масштаб».
Чтобы уменьшить изображение, удерживайте клавишу Alt (Option в ОС Mac OS) при использовании инструмента «Масштаб».
- Выберите новый размер в меню «Размер кисти».
- Нажмите квадратик основного или фонового цвета, выберите новый цвет на палитре цветов, затем нажмите «ОК».
- Чтобы изменить вид в окне просмотра, выберите «Область выделения» или «Исходное фото» меню «Отображение». Или нажмите клавишу «Х» на клавиатуре для изменения вида с одного на другой.
- Чтобы задать другой цвет фона, выберите соответствующий цвет в меню «Фон».
- Чтобы добавить или удалить элементы из выделенной области, нарисуйте больше точек или линий с помощью инструмента «Передний план» или «Задний план».

- Чтобы удалить точки переднего или заднего плана, активируйте инструмент «Ластик для точек», нажмите мышью и перетащите инструмент над точками, которые требуется удалить.
- Чтобы добавить дополнительные области в выделение, выберите инструмент «Добавить к выделенной области», нажмите мышью и протащите инструмент над областью, которую требуется добавить.
- Чтобы удалить области из выделения, активируйте инструмент «Удалить из выделения» и протащите его над областью, которую требуется удалить.
- Чтобы сгладить границы выделенной области на переднем плане, выделите инструмент «Сглаживающая кисть» и протащите его над областью, границы которой требуется сгладить.
- Чтобы смягчить границы выделенной области, укажите большее значение в поле «Растушевка».
- Чтобы заполнить оставшиеся промежутки в основном выделении, нажмите «Заполнить промежутки».
- Чтобы отделить и удалить участок основного выделения, активируйте инструмент «Вычесть из выделения» и протащите его, чтобы обозначить границу раздела основного выделения и областью, которую требуется удалить.
 Далее нажмите кнопку «Заполнить промежутки».
Далее нажмите кнопку «Заполнить промежутки».
- Чтобы удалить цвета, оставшиеся после обрезки краев, между основным и фоновым цветами, выполните команду «Обрезать края». Чтобы увеличить или уменьшить ширину удаляемого края, укажите нужное значение в меню «Ширина» команды «Обрезать края».
В Photoshop Elements можно точно настроить выделенный фрагмент при помощи диалогового окна «Уточнить край» (выделите часть изображения, нажмите правой кнопкой мыши выделенный фрагмент и выберите «Уточнить край» в контекстном меню). Диалоговое окно «Уточнить край» также можно открыть, нажав «Выбрать» > «Уточнить край».
Чтобы открыть диалоговое окно «Уточнить край» в Mac, выберите фрагмент изображения, нажмите клавишу Control и мышью выберите «Уточнить край».
Режим просмотра. Во всплывающем меню «Вид» выберите режим просмотра для выделенной области. Нажмите F, чтобы перейти от одного режима к другому.
Нажмите F, чтобы перейти от одного режима к другому.
Инструмент «Показать радиус». Указывает радиус уточнения края.
Инструменты «Уточнить радиус» и Стереть уточнение . Точно корректирует область границы, в которой выполняется уточнение краев. Чтобы быстро переключиться от одного инструмента к другому, используйте клавишу E. Чтобы изменить размер кисти, используйте клавиши квадратных скобок. Примечание. Проведите кистью по мягким областям (волосы или мех), чтобы увеличить детализацию выделенной области.
Инструмент «Умный радиус». Автоматически корректирует радиус для четких и нечетких краев, обнаруженных в области границы. Отмените выбор этого параметра, если граница по всей длине имеет одинаково четкие или одинаково нечеткие края или если вам необходимо более точно контролировать настройку радиуса и уточняющие кисти.
Радиус. Определяет размер границы выделенной области, для которой выполняется уточнение краев. Используйте маленький радиус для резких краев и большой для более мягких краев.
Плавное. Сокращает искривленные области («выпуклости и впадины») в границе выделенной области, создавая более плавные очертания.
Растушевка. Размывает переход между выделенной областью и окружающими ее пикселями.
Контрастность. Плавные края перехода вдоль границы выделенного фрагмента при увеличении выглядят более четкими. В таком случае использование инструмента «Умный радиус» и инструментов уточнения будет более эффективным.
Инструмент «Сместить край». Перемещает границы с мягкими краями внутрь с отрицательными значениями или наружу с положительными значениями. Смещение этих границ внутрь помогает убрать нежелательные цвета фона с краев выделения.
Инструмент «Очистить цвета». Меняет цветную кайму на цвет полностью выделенных близлежащих пикселей. Эффект замены цвета вычисляется пропорционально мягкости краев выделенной области.
Важная информация. Поскольку этот параметр изменяет цвет пикселей, требуется ввести его в новый слой или документ. Сохраните исходный слой, чтобы его можно было вернуть в случае необходимости (чтобы наглядно оценить изменение цвета пикселя, выберите режим просмотра «Показать слой»).
Интенсивность. Изменяет уровень очистки и замены кромки.
Вывод в. Определяет, становится ли уточненная выделенная область выделением или маской на текущем слое, либо образует новый слой или документ.
При удалении выделения на фоновом слое выделенная область заменяется фоновым цветом или фоновым узором «шахматная клетка» (прозрачные пиксели).
Выполните одно из следующих действий.
- Чтобы удалить выделенную область, выполните команду «Редактирование» > «Удалить». (Если вы удалили выделенную область по ошибке, исправить это можно по команде «Редактирование» > «Отменить».)
- Чтобы удалить выделение, нажмите клавишу Backspace или Delete.
- Чтобы скопировать выделение в буфер обмена, выполните команду «Редактирование» > «Вырезать». Далее вы можете вставить выделение где угодно.
Выполните одно из следующих действий.
- Чтобы снять выделение, выполните команду «Выделить» > «Снять выделение».

- Чтобы выделить все пиксели слоя, выделите слой на панели «Слои» и выберите команду «Выделить» > «Все».
- Чтобы заново выделить область, которая была выделена последней, выполните команду «Выделить» > «Выделить снова».
Снять выделение также можно, щелкнув мышью за пределами выделенной области. Однако таким образом вы можете продолжать создавать выделения при использовании инструментов, которые выделяют области по щелчку, например при работе с инструментом «Волшебная палочка».
Как удалить выделенную область в Photoshop
Вопреки мнению тех пользователей, которые только начинают свое знакомство с графическим редактором Photoshop, многие его возможности доступны даже новичкам. Конечно, видя огромное количество команд и инструментов, в это может быть сложно поверить, тем не менее, сотрудничать с Фотошопом может каждый.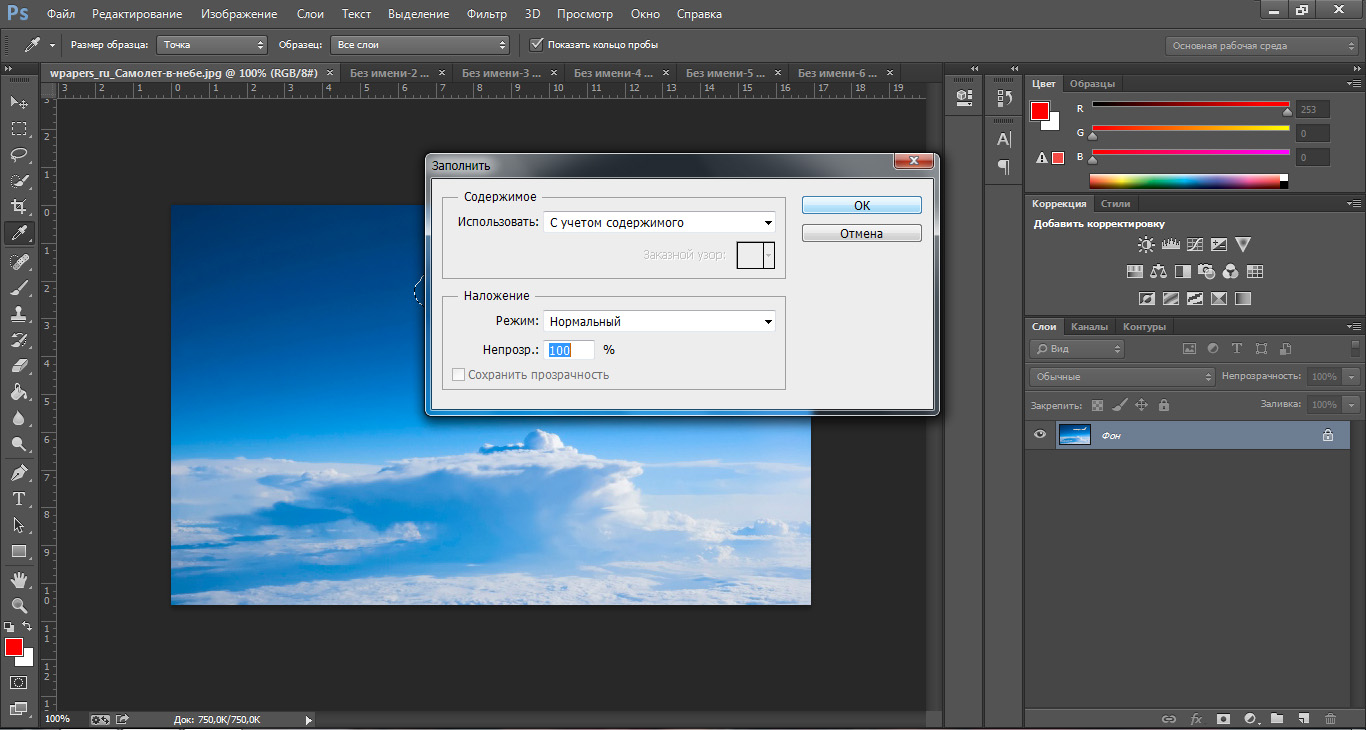 Разумеется, уровень знаний и навыков влияет на степень сложности обработки, тем не менее, много чего можно сделать и без подготовки. Кстати, в предыдущих своих статьях я уже рассказывал о некоторых командах, которые сможет применить любой юзер, например, уменьшение размера изображения. А в этом материале мне хотелось бы поговорить о выделении области на картинке или фотографии с последующим ее удалением.
Разумеется, уровень знаний и навыков влияет на степень сложности обработки, тем не менее, много чего можно сделать и без подготовки. Кстати, в предыдущих своих статьях я уже рассказывал о некоторых командах, которые сможет применить любой юзер, например, уменьшение размера изображения. А в этом материале мне хотелось бы поговорить о выделении области на картинке или фотографии с последующим ее удалением.
Как выделить область
Прежде чем поступить непосредственно к вопросу касательно того, как удалить выделенную область в фотошопе, я хочу немножко рассказать о том, с помощью каких инструментов происходит это выделение.
Итак, начну с того, что для того чтобы вырезать какой фрагмент изображения, его нужно предварительно выделить. Делается это такими группами инструментов:
- «Область». Включает в себя четыре команды: прямоугольная область, овальная, вертикальная и горизонтальная строка. Несложно догадаться, что с помощью первых двух можно выделить прямоугольный или овальный участок.
 Последние два инструмента не очень популярные, они выделяют горизонтальный или вертикальный ряд пикселей.
Последние два инструмента не очень популярные, они выделяют горизонтальный или вертикальный ряд пикселей. - «Лассо». Тоже имеет свою классификацию, а именно: просто лассо, прямолинейное и магнитное лассо. Данный инструмент задействуется для более сложных форм, чем прямоугольник и овал.
- «Быстрое выделение». Включает в себя лишь две команды: обычное быстрое выделение и волшебную палочку.
Как удалить выделенную область
Теперь, когда вы знаете, какими инструментами можно пользоваться для выделения фрагмента изображения, предлагаю перейти к конкретике: собственно говоря, а что нужно сделать, дабы удалить выделенную область? Как всегда, все очень просто. Сначала выделите желаемую область, после чего откройте раздел «Редактирование» и выберите там строчку «Вырезать».
Фрагмент исчез, однако, в случае чего, вы можете его вернуть. Дело в том, что, задавая эту команду, вы не избавляетесь от выделенного участка навсегда, а лишь «отправляете» его в буфер обмена. Чтобы извлечь его оттуда, просто нажмите на строчку «Вставить» в том же разделе «Редактирование».
Чтобы извлечь его оттуда, просто нажмите на строчку «Вставить» в том же разделе «Редактирование».
Чтобы удалить выделенный участок навсегда, опять-таки, перейдите в «Редактирование» и выберите там пунктик «Очистить».
На этом все, надеюсь, я смог ответить на ваши вопросы!
Как обрезать лишнее в фотошопе
Графический редактор от компании Adobe стал настолько популярным, что его название теперь использует.
Графический редактор от компании Adobe стал настолько популярным, что его название теперь используется для создания глаголов в русском языке. Привычно звучат такие слова, как «прифотошопить», или «отфотошопить». Причина в функциональных возможностях, позволяющих пользователю изменить изображения до неузнаваемости пользуясь несколькими инструментами. Профессионалы же могут нарисовать с нуля на готовой фотографии предмет, животное, или человека так, что это будет выглядеть органично. Подсказки интерфейса облегчает вхождение в программу, хотя количество кнопок поначалу сбивает с толку. Обучаться легче на примерах, поэтому сегодня расскажем о том, как убрать лишнее с фотографии в фотошопе cs6.
Обучаться легче на примерах, поэтому сегодня расскажем о том, как убрать лишнее с фотографии в фотошопе cs6.
Удаление небольшого объекта
Перед тем, как убрать лишнее с фотографии в фотошопе cs6 выберите изображение, которое будете редактировать.
- Нажмите «Файл» в левом верхнем углу экрана, и пункт «Открыть» в выпадающем списке.
- В появившемся окне найдите нужную картинку.
- Используйте инструмент «Лупа», и увеличьте область, содержащую объект, который нужно удалить.
- Затем переключите Лупу на «Лассо» (стандартное), и обведите область вокруг него. Если цвет фона вокруг не меняется, то можете захватить побольше, иначе проведите курсором как можно ближе к предмету.
- Когда закончите выделение, и контур станет пунктирным, нажмите кнопку Delete, и в появившемся окне выберите цвет, которым будет закрашено это место.
- В разделе «Содержимое» отметьте «С учетом содержимого», чтобы программа сделала это с учетом цвета фона.

Удаление большого объекта
Заливка с помощью содержимого
- Если нужно удалить большой объект, обведите его Лассо, как и в предыдущем случае. Помните, что выделение легче делать на увеличенной с помощью Лупы зоне, а также, что оно должно захватывать часть окружения.
- Выберите меню «Редактировать», и пункт «Выполнить заливку выделенной области».
- В диалоговом окне «Залить слой» найдите «Использовать», и нажмите. Появится выпадающий список, в котором нужно выбрать «С учетом содержимого». Произойдет заливка выделенный зоны, после которой изображение изменится.
- Если результат не понравился, отмените его с помощью «Редактирование» – «Отмена», и повторите предыдущие действия еще раз. Программа каждый раз заменяет фрагмент по-разному, так что велика вероятность получить удовлетворительный результат.
- Если способ не дал нужных результатов, не переживайте, так как убрать предмет с фотографии в фотошопе cs6 можно еще множеством способов.
При помощи инструмента «Штамп»
Этот вариант предусматривает удаление объекта вручную.
- Выберите инструмент «Штамп» в левом меню, и установите в настройках «Непрозрачность» и «Нажим» на сто процентов.
- Найдите кисть с размытыми краями, чтобы изменения стали менее заметны.
- После увеличения изображения с помощью Лупы зажмите Alt, и кликните по участку фона, которым хотите заменить объект, и начните закрашивать.
- После того, как убрать лишнее с фотографии в фотошопе получилось, проведите эту операцию еще несколько раз, чтобы результат стал более естественным.
При помощи инструмента «Рамка»
Инструмент «Рамка» позволяет как убрать лишнее с фотографии в фотошопе, так и кадрировать изображение.
- Для того, чтобы воспользоваться, выберите Рамку. По краям изображения станут видны границы кадра.
- Выделите область, которую хотите оставить, и нажмите Enter. То, что в нее не попало, удалится, а оставшееся будет сохранено.
При помощи инструмента «Перо»
Перо пригодится, когда цветовая гамма картинки однородная, из-за чего Волшебная палочка и Магнитное лассо не могут работать корректно.
- Выберите «Перо», и увеличьте изображение, так как как убрать предмет этим способом можно с высокой точностью.
- В настройках включите режим «Контуры» и «Исключать наложение областей контуров».
- Расставьте опорные точки по контуру предмета, кликая левой клавишей мыши. Если промахнулись, используйте «Перо -».
- Когда точки расставлены, зажмите Ctrl, и двигайте их, чтобы обеспечить плавность линии выделения. Если сделать этого не получается, добавьте еще опор. Увеличенные изображения можно передвигать, используя зажатый пробел.
- Замкните контур, поставив последнюю точку на первую. Нажмите правой клавишей мыши по внутреннему полю, и выберите «Образовать выделенную область».
- Выставьте растушевку на 0, и отметьте пункты «Сглаживание», и «Новая выделенная область».
- Кликните «Ок», и удалите лишнее клавишей Delete. Если удалить надо все, кроме выделенный объекта, перед этим используйте «Выделение» – «Инверсия».
При помощи инструментов выделения
Последний способ удаления ненужного объекта – инструменты выделения. К таким относятся все виды «Лассо», «Область», и «Волшебная палочка». Как работает Лассо уже разбиралось выше.
- Для того, чтобы выделить геометрическую область с помощью «Область», выберите инструмент, и форму в выпадающем меню, а затем растяните контур поверх объекта, который нужно удалить.
- «Волшебная палочка» позволяет нажать на предмет на изображении, чтобы автоматически выделить. Программа определяет границы по цвету пикселей на стыке, так что лучше работает с контрастными предметами.
- После того, как выделите объект одним из этих способов, удалите его так же, как в первом пункте.
Теперь вам известно, как в фотошопе убрать лишний предмет с фото.
Очень часто люди, которые никогда не имели дело с программой, интересуются вопросом: как обрезать фотографию в фотошопе? Поэтому в этом коротком уроке для новичков я расскажу о том, как обрезать фотографию в фотошопе.
Приступаем к уроку
Открываем нашу фотографию при помощи сочетания клавиш Ctrl+O, либо заходим в меню File — Open (Файл — Открыть). Я нашла в интернете фото забавного котейки и буду работать с ним:)
Чтобы сделать это, несколько раз щелкните значок увеличительного стекла. Программа сосредотачивается на больших фотографиях, поэтому мы должны перемещать ее вверх-вниз с боковой панелью. Мы щелкаем левой кнопкой мыши и не отпускаем, мы перетаскиваем интересующую нас область, делая выбор. Когда вы отпускаете левую кнопку, вы можете изменить ее размер, используя восемь квадратных захватов на краях выделенной области.
Когда выбор уже имеет нужный размер, пришло время выполнить обрезку. Для этого выберите «Обрезка» в меню «Правка». Программа осталась одна. Осталось сохранить файл на диск. Нажмите значок «Сохранить», а в новом окне введите имя файла. Сохраним файл на диск, нажав кнопку «Сохранить».
В зависимости от желаемого результата существует несколько способов обрезки фотографии.
1 Способ. Свободное кадрирование.
Подходит, когда нам просто нужно избавиться от лишнего пустого фона для выравнивания композиции, или удалить другие ненужные элементы на фотографии (например, других людей), при этом конечный размер изображения нас не волнует.
Однако привязка может быть изменена после встраивания, нажав кнопку «Вставить», видимую в панели свойств. Вы также можете изменить размер изображения с помощью инструмента «Выделение». Затем используйте тот же инструмент, чтобы переместить форму рамки так, чтобы она находилась точно на фотографии. Если фотография перекрывает форму рамки, перейдите в палитру «Слои» и установите фотографию под грибом.
Просто перетащите изображение под Путь. Как вы можете видеть, во время этой операции форма гриба потеряла свой край и стала контейнером для фотографии. Гриб также потерял свою белую заливку, потому что заполнение рамки было сделано, когда маска обрезки была заменена фотографией.
На панели инструментов, которая находится слева, выбираем инструмент «Crop Tool»(C):
Курсор после этого превратится в двухстороннюю рамочку.
Выделите область на фотографии, которую вы хотите оставить, части изображения, которые будут обрезаны при этом станут темнее.
Наконец, еще одна информация: как извлечь компоненты из группы отсечения? Итак – как разбить обтравочную маску на изображении и форме гриба? Проблема может заключаться в том, что гриб потерял свой первоначальный край и заполнил при создании маски призмы, а после взлома маски больше не восстанавливает ни край, ни заливку – он полностью невидим в области изображения.
Эта невидимая форма легче всего выбрать, установив флажок рядом с ее именем в палитре «Слои». Вы можете легко применить новую заливку цвета к выбранному объекту и отформатировать его с помощью края. Вы когда-нибудь задумывались над тем, как профессиональным фотографам удается создавать эти круги на фоне их изображений?
После того, как вы сформировали рамку, вы можете корректировать ее, менять ее размеры и положение, двигая квадратные маркеры в стороны и пользуясь мышью для перемещения рамки.
Когда вы закончите настраивать рамку, нажмите Enter, чтобы отсечь лишние края, либо щелкните дважды левой кнопкой мыши.
# 3 Определите, какую часть изображения вы хотите сосредоточить на
Для боке, насколько это возможно, мы рекомендуем один с темным фоном и несколькими источниками света, как показано ниже. Затем сделайте дубликат слоя, чтобы вы могли четко видеть различия между исходной фотографией и другими версиями. Кроме того, работа слоя всегда помогает вам, потому что вместо того, чтобы брать вещи с самого начала, вы можете только изменить слой, и позже вы можете внести другие изменения в изображение. На фотографиях в этой статье девушка, держащая фонарь, является основным предметом, поэтому она останется сосредоточенной.
При таком способе обрезки первоначальный формат фотографии изменится произвольно.
Если вы просто будете использовать фото в интернете, это не имеет никакого значения, однако, если вам нужен конкретный формат изображения, например, для вывода фото на печать, нужно использовать другой способ обрезки фотографии.
2 Способ. Кадрирование с заданными параметрами.
Способ похож на предыдущий, но, здесь мы воспользуемся дополнительными параметрами, которые позволяет нам использовать инструмент «Crop Tool».
На уровне фонового копирования используйте инструмент быстрого выбора, чтобы выбрать и обрезать объект, который вы хотите. Вы захотите выбрать только тему, чтобы избежать фрагментов, которые останутся за пределами боке, и изменения, которые вы сделаете позже.
Прежде чем вы сможете добавить эффект размытия, вы должны сначала очистить выбор. Теперь выбранный фон должен быть полуразмытым. Теперь вы собираетесь настроить вид и уровень размытия, чтобы вы могли получить желаемое боке. Откройте скрытые боке, изменив «Дальность света», пока не достигнете правильной экспозиции. Перемешивает уровень размытия, перетаскивая курсор влево. . Следите за уровнем экспозиции изображения. Если изображение переэкспонировано, боке не будет таким же видимым и будет выглядеть неестественно.
Итак, выбираем «Crop Tool» на панели инструментов, или вызываем горячей клавишей «C», обращаем внимание на верхнюю панель настроек для этого инструмента.
Нам доступны поля: Width (ширина), Height (высота), Resolution (разрешение).
Вы можете задать нужные параметры конечного изображения, чтобы кадрировать фотографию с учетом ваших требований. При этом программа будет соблюдать пропорции изображения при обрезке, и не даст вам выйти за пределы назначенных настроек.
# 5 Сравните текущее изображение с исходным изображением
Прежде чем сохранять новое изображение, бросьте взгляд на оригинал. Нажмите «глаз» справа от дублирующего слоя. Если вы не удовлетворены результатом, вернитесь к шагу 4, пока не будете удовлетворены. Если вы довольны результатом, удалите исходный слой и сохраните новую фотографию.
Вы замечаете, как эффект размытия выглядит более интересным и сказочным, чем оригинал? Попробуйте этот учебник и практикуйте как можно больше, чтобы вы могли создавать впечатляющие и профессиональные изображения. Если обработка изображений не является вашей сильной стороной, найдите учебник о том, как получить боке прямо из камеры, следуя некоторым приемам или трюкам.
Обязательно указывайте единицы измерения для ваших значений ширины и длины. Если мне нужен размер 15х10см, я указываю 150 mm х 100mm.
Разрешение для печати лучше ставить 300, для интеренет-пользования достаточно 72.
После того, как задали нужную ширину и длину изображения, можете установить рамку и кадрировать фото, все пропорции и параметры будут учтены.
Открытая диафрагма, правильная экспозиция, идеальная чувствительность. Идея состоит в том, чтобы выделить края и углы фотографии и дать им рисунок рисования карандашом. Хорошо, для начала нам нужно будет дублировать слой с фотографиями, чтобы иметь копию, над которой мы работаем, позже нам придется вернуться к исходной версии. Это сделает копию поверх основного слоя.
Хорошо, теперь у вас будет черно-белое изображение. Теперь вы сделали выбор из белых областей. Нам придется скопировать эти области на новый слой. Затем скройте слой с номером. Нам придется покрасить вновь созданный черный слой. Пришло время дублировать основной слой и разместить его над всеми слоями.
Таким образом размер изображения также как и в первом случае изменится, однако вы сможете это изменение контролировать.
И последний способ обрезки фотографии.
3 Способ. Удаление элементов с сохранением параметров документа(ширины и высоты).
Допустим, мне необходимо убрать с фотографии кота, оставив задний фон с лесом и при этом не меняя формата фотографии, т.е. ширина и высота должны остаться прежними.
Создайте маску на этом слое, нажав кнопку, указанную на рисунке. Удалите фон дублированной фотографии с помощью инструмента «Ластик фона» на панели инструментов. На этом этапе мы позаботимся о цвете наших глаз. Мы применим тот же метод, сделаем выбор для глаз, скопируем эту область на новый слой и применим фильтр кривых к этому слою со следующими настройками.
Вы заметите, что цвет глаз слишком резкий. Мы делаем то же самое для губ. Сделайте выбор блузки и примените настройки. Мы наносим небольшой оттенок на посыпку. Выберите черный цвет и установите непрозрачность до 44%. Он автоматически упорядочивает и объединяет несколько изображений по строкам и столбцам.
Для начала заходим в панель слоев «Layers» и разблокируем первоначальный слой, кликнув по нему два раза и нажав «Ок». При этом иконка замочка должна исчезнуть со слоя.
Берем инструмент «Rectangular Marquee Tool» (M). Щелкните правой кнопкой, чтобы вызвать маленькое меню инструментов.
Откроется окно, в котором вы выбираете файлы, которые должны быть включены в панораму или весь каталог. Рекомендуется, чтобы две соседние фотографии имели не менее 20% идентичных деталей. В некоторых ситуациях программа не может автоматически настраивать некоторые фотографии. Отсюда мы можем перетащить их в область, к которой они принадлежат, и программа будет правильно позиционировать их. После размещения фотографий мы можем использовать различные инструменты для улучшения комбинирования изображений.
У нас есть: вращение изображения, масштабирование, настройка слияния, а в правой колонке мы можем выбрать сочетание обычных или перспективных фотографий. Комбинированное использование этих инструментов требуется, особенно если фотографии были неправильно выполнены, и наложения выглядят искаженными.
Теперь наоборот — выделяем то, что хотим удалить из фото. Я выделяю кота.
Нажмите Delete, чтобы удалить выделенный фрагмент.
Поскольку теперь у нас образовалась дырка в картинке, мы должны ее чем-то заполнить. Заполнять мы ее будем таким же фоном, что на оставшейся части фотографии.
Быстрый экспорт материалов и столешниц
Если мы решили объединить фотографии в перспективе, мы можем выбрать цилиндрическую перспективу. Затем вы можете исправить небольшие недостатки, которые появляются в конечном изображении, обрезать нерегулярные края и сохранить ваше творение. Чтобы получить идеальное сочетание фотографий, это необходимо сделать с помощью специальной техники, которая будет представлена в следующей статье. Выберите отдельные материалы из одной или нескольких рабочих областей или выберите все рабочие листы и нажмите один раз, чтобы экспортировать их во многих размерах, разрешениях и форматах для экранных рабочих процессов, веб-страниц и значков.
Не снимая выделения, нажимаем сочетание клавиш Shift+F5.
В появившемся окне должно стоять значение: «Content-Aware»(С учетом содержимого).
Нажимаем «ОК» и ждем пока программа заполнит пустые области похожими с уже существующими фрагментами изображения.
Увеличение, панорамирование и прокрутка в 10 раз быстрее
Элементы управления автоматически скрываются, поскольку формы масштабируются до небольшого размера, а полигоны сохраняют свои живые характеристики после неравномерного масштабирования.
Увеличение в 10 раз сильнее
Вот что получилось:
Чтобы снять выделение нажмите Ctrl+D.
В появившемся окне задаем название картинки, выбираем формат JPEG, место, куда будем сохранять картинку, жмем «Сохранить».
Нарисуйте изысканные кривые и прямые линии, быстро и визуально. Нажмите инструмент «Кривые» один раз, чтобы поместить точки и посмотреть, как линия динамически изогнута или дважды щелкните, чтобы создать угловые точки для прямых линий. Редактируйте с помощью одного и того же инструмента – вам не нужно беспокоиться о точках крепления и ручках.
Автоматический тип Размер поверхности
Легко соединяйте линии, которые пересекаются, перекрываются или имеют свободные концы и одновременно обрезают нежелательные сегменты, не затрагивая следы исходных строк. Забудьте текстовые поля с недостаточным пространством.
Вдохновение для цветов и форм из любого места
В этом уроке мы поговорили о том, как обрезать фотографию в фотошопе. Надеюсь, урок будет полезен для кого-то из новичков.
В сегодняшнем уроке мы с вами рассмотрим один из вариантов как обрезать фото в фотошопе. Вариантов как обрезать картинку в фотошопе множество, я же хочу предложить вам тот, который возможен благодаря фотошопу СS5. Этот способ позволяет создать документ, который в будущем можно смело печатать. Вы заранее задаете размер документа, который хотите сделать.
Улучшения опорных точек
Посмотрите, где проходит следующая кривая при проектировании следующей точки и сэкономьте время на очистку траекторий. Тонкая настройка кривых теперь проще. Новые опорные точки позволяют вам тянуть с неравных позиций или в разных направлениях по мере того, как вы рисуете, чтобы контролировать текучесть каждого элемента. Вы даже можете изменить угловую точку, чтобы сгладить ее, не разрушая форму.
Обновления пикселов, точек или сетки
Когда крепление активировано, точки привязки идеально согласуются с пикселем, сеткой или точкой по вашему выбору. Но не точки обработки. Они теперь исключены из крепления, поэтому вы можете сохранить точность кривизны и получить прекрасный контроль во время редактирования.
Приступаем к изучению урока.
Открываем исходное изображение в фотошопе
Для начала проверяем какого размера изображение, из которого хотим вырезать кусок. Идем на вкладку Изображение – Размер изображения
В окошке смотрим и стараемся запомнить хотя бы ширину (обратите внимание, что галочка «сохранить пропорции стоит). Видим, что Размер печатного оттиска достаточно большой.
Лучше контролировать контуры
Закройте контуры точно и предсказуемым образом. Когда вы завершаете чертеж, вам лучше управлять при подключении начальной и конечной точек. Переместите точку закрытия или выберите паузу линий направления, чтобы настроить кривую закрытия точно так, как вам нравится.
Сегменты контура ремоделирования
Нарисуйте кривые с большей точностью, используя опции для расширения и закрытия контуров и рисования прямых линий. Используйте пресеты для создания контуров курсора с меньшим количеством точек или более точных исполнений реальных полос. Перетяните контурные сегменты в нужную форму.
Мы с вами будем обрезать фотографию в фотошопе, чтобы получить стандартный размер фото 10*15 см . Для этого сначала берем инструмент Рамка , выставляем значения по ширине и высоте в сантиметрах (подписываем прямо текстом), разрешение ставим стандартное.
И выделяем рамкой цветы. Размеры будут соблюдены, об этом можно не волноваться. Если не попали сразу на нужное место, то можно рамку пододвинуть. После установки рамки нажимаем клавишу Enter .
Картинка сразу становится очень маленькой. Чтобы посмотреть более внимательно, что получилось, идем на вкладку Просмотр – Реальный размер . Можно просто увеличить просмотр.
На этой странице
Обрезка изображения
Инструмент Рамка удаляет часть изображения, выходящую за пределы рамки выделения. Выполните обрезку, чтобы удалить ненужную часть изображения или сделать акцент на определенном объекте. При обрезке изображения разрешение по умолчанию остается без изменений (как у оригинального изображения).
Выберите инструмент Рамка .
Для выбора соотношения сторон рамки для обрезки (отличающегося от соотношения исходного фото) выберите одну из следующих опций из выпадающего списка слева от панели параметров инструмента или самостоятельно укажите новые значения в полях Ширина и Высота на панели параметров:
Выбор данного параметра позволяет изменять изображение при любом соотношении сторон.
Использовать пропорции фотографии
Выбор данного параметра сохраняет соотношение сторон исходного изображения при обрезке. В полях Ширина и Высота отображаются значения, применяемые при обрезке изображения. Поле Разрешение позволяет изменить разрешение изображения.
При указании значений в полях Ширина и Высота инструмента «Рамка» в выпадающем списке будет выбрано значение Пользовательский .
Перетащите курсор мыши над фрагментом изображения, который должен остаться. После того как вы отпустите кнопку мыши, на изображении появится ограничительная рамка с маркерами на углах.
- Для изменения соотношения сторон выберите значения из выпадающего списка слева от панели параметров инструмента.
- Чтобы переместить рамку в другое место, наведите курсор на любую точку внутри рамки, нажмите левую кнопку мыши и перетащите курсор либо используйте клавиши со стрелками.
- Для изменения размеров области перетащите соответствующий маркер. Если в выпадающем списке выбран пункт Без ограничений , для сохранения пропорций при масштабировании перетащите угловой маркер, удерживая нажатой клавишу Shift.
- Для того чтобы поменять местами значения Ширина и Высота , нажмите значок Поменять на панели параметров.
- Чтобы повернуть область, переместите курсор за пределы ограничительной рамки (указатель превратится в изогнутую стрелку ) и перетащите его. (В режиме Битовый формат повернуть область, выбранную для обрезки, невозможно.)
Примечание. Цвет и степень прозрачности обрезанной области вокруг изображения можно изменить путем настройки параметров инструмента Рамка . Выберите Редактирование > Установки > Дисплей и курсоры и задайте новые значения параметров Цвет и Непрозрачность в области Инструмент «Рамка» диалогового окна Установки . Если не требуется выделять цветом обрезаемые участки, снимите флажок Затенять область за пределами выделения .
Для завершения обрезки нажмите зеленую кнопку Применить , расположенную в правом нижнем углу выбранного фрагмента, или дважды нажмите ограничительную рамку. Для отмены операции обрезки нажмите красную кнопку Отмена или клавишу Esc.
Обрезка по границе выделенного фрагмента
Инструмент Рамка удаляет области, расположенные за пределами выбранного фрагмента. При обрезке по границе выделенного фрагмента Photoshop Elements обрезает изображение по рамке, ограничивающей выделенный фрагмент. (Если выбран фрагмент неправильной формы, например с помощью инструмента Лассо , обрезка выполняется по ограничивающей рамке в форме прямоугольника, описанного вокруг выбранного фрагмента.) Если перед выполнением команды Рамка в Photoshop Elements не выбран фрагмент, с каждого края изображения обрезается полоса шириной 50 пикселей.
Используйте любой инструмент выделения, например Прямоугольная область , и выделите часть изображения, которую нужно оставить.
Выберите Изображение > Рамка .
Варианты автоматической обрезки
Инструмент «Рамка» и метод обрезки играют важнейшую роль в процессе редактирования фотографий. В Photoshop Elements 13 и более поздних версиях при выборе инструмента Рамка автоматически отображаются четыре готовых варианта обрезки. Среди них можно выбрать вариант, наиболее подходящий для выполняемых задач. После принятия одного из этих вариантов или отклонения всех четырех можно продолжить обрезку произвольным образом.
Применение вариантов автоматической обрезки
- Откройте фотографию в Photoshop Elements.
- Выберите инструмент Рамка . На панели Параметры инструмента отображаются четыре миниатюры, представляющие варианты автоматической обрезки.
- Нажмите миниатюру, соответствующую наиболее подходящему варианту. Если на панели параметров инструмента выбрать в раскрывающемся меню другие пропорции, отображаются дополнительные варианты.
Наведите курсор на Варианты кадрирования на панели параметров инструмента для предварительного просмотра варианта обрезки.
Использование сетки для улучшения результатов обрезки
Размещает на изображении сетку с направляющими. Используйте сетку, чтобы настроить расположение объектов изображения перед обрезкой.
Инструмент «Кадрирование перспективы»
Впервые реализовано в Photoshop Elements 15
Инструмент «Кадрирование перспективы» позволяет скорректировать перспективу на изображении во время обрезки. Этот инструмент полезен при работе с искаженным изображением. Искажение возникает при фотографировании объекта под непрямым углом, а также при использовании широкоугольного объектива для фотографирования крупных объектов. Например, если высокое здание сфотографировать с уровня земли, то верх здания будет казаться уже, чем основание.
Откройте изображение в Photoshop Elements.
В режиме «Эксперт» в разделе «Изменить» панели инструментов выберите инструмент «Кадрирование перспективы».
Нарисуйте контур (или границу) вокруг объекта, перспективу которого требуется изменить. Выполните обрезку изображения до выделенного контура.
Перетащите углы выделенной области для изменения формы контура. Наведите курсор на любой угол; после того как курсор станет белым, щелкните мышью и переместите угол.
Для получения наилучших результатов перетащите углы таким образом, чтобы вертикальные края контура находились на одной линии с вертикальной линией узора или объекта на фотографии.
Можно указать значения в полях ширины (W), высоты (H) и разрешения на панели Параметры инструмента . Итоговое изображение будет преобразовано в соответствии с указанными значениями высоты, ширины и разрешения.
Нажмите , чтобы преобразовать перспективу и обрезать изображение до области контура.
Использование инструмента «Вырезание по фигуре»
Инструмент Вырезание по фигуре обрезает фотографии по контуру произвольной фигуры. Выберите фигуру и перетащите ее на фотографию, чтобы обрезать ее по контуру данной фигуры. Можно перемещать ограничительную рамку и изменять ее размер, чтобы охватить область, подлежащую обрезке.
В режиме «Эксперт» выберите инструмент «Рамка».
На панели Параметры инструмента нажмите значок Вырезание по фигуре и выберите фигуру. Для просмотра других библиотек выберите требуемую библиотеку в раскрывающемся списке Фигуры .
Для завершения операции обрезки нажмите кнопку Применить или клавишу Enter . Для отмены операции обрезки нажмите кнопку Отмена или клавишу Esc.
Изменение размеров холста
Холст — это рабочая область вокруг имеющегося изображения в окне изображения. Это область изображения является полностью редактируемой. Можно увеличить или уменьшить размер холста с любой стороны изображения. Цвет добавленного холста определяется фоновым цветом, выбранным на данный момент в слое Фон (по умолчанию), или значением параметра «Цвет расширения холста», выбранным в окне Размер холста . В других слоях добавленный холст прозрачен.
Выберите Изображение > Изменить размер > Холста. .
- В полях Ширина и Высота введите размеры нового холста полностью. Выберите нужные единицы измерения в раскрывающихся меню.
- Выберите Относительно и введите величину, на которую требуется увеличить или уменьшить размер холста. Чтобы уменьшить размер холста, необходимо ввести отрицательное значение. Используйте эту опцию, чтобы увеличить холст на определенное количество единиц, например на 2 дюйма с каждой стороны.
Нажмите на стрелку на значке Расположение , чтобы указать расположение на холсте.
Для изменения цвета добавленного холста выберите требуемый вариант в меню Цвет расширения холста и нажмите «ОК».
Выпрямление изображения
Дрожание камеры может привести к появлению неровной линии горизонта на изображении. Например, на снимке с изображенным закатом линия горизонта может быть не идеально прямой. Photoshop Elements позволяет выровнять фотографию и сделать горизонт идеально прямым. Если объекты на фотографии расположены под углом, то их несложно выпрямить с помощью инструмента Выпрямление (P). При необходимости можно автоматически изменить размер или обрезать холст для выпрямления изображения.
- Если инструмент «Выпрямление» (P) активирован в быстром режиме, просто проведите линию вдоль горизонта (если он виден на фото). Если горизонт не виден, проведите линию, которая, на ваш взгляд, соответствует горизонтальной оси фотографии.
Линия горизонта на фотографии будет выпрямлена. Если при выпрямлении образуются пустые углы, они будут автоматически заполнены в соответствии с выбранными настройками.
Выпрямление изображения в режиме «Эксперт»
Выберите инструмент Выпрямление .
Выберите нужный параметр:
Растянуть или сжать холст под размер
Изменяет размеры холста под размер повернутого изображения. После выпрямления углы изображения выпадают за пределы холста. Выпрямленное изображение содержит фоновые области черного цвета, при этом отсечения пикселей не произойдет.
Обрезать для удаления фона
Обрезает изображение, чтобы удалить области фона черного цвета, которые появляются после выпрямления. При этом будут отсечены некоторые пиксели.
Обрезать до исходного размера
При выборе данного параметра холст принимает размеры исходного изображения. Выпрямленное изображение содержит области фона черного цвета; при этом отсекаются некоторые пиксели.
Три указанных выше варианта выравнивания доступны в том случае, если выбран режим «Повернуть все слои».
- Для коррекции перспективы по горизонтали проведите горизонтальную линию вдоль края, который требуется выпрямить. Например, предположим, что у вас есть перекошенное изображение поезда. Проведите горизонтальную линию параллельно поезду.
- Для коррекции перспективы по вертикали проведите вертикальную линию вдоль края, который требуется выпрямить. Например, у вас есть перекошенное изображение башни. В этом случае необходимо провести вертикальную линию параллельно башне.
Автоматическое заполнение пустых краев
Инструмент Выпрямление представляет собой усовершенствованный способ заполнения краев изображения: вместо цвета фона применяются подходящие данные изображения, выбранные с помощью интеллектуальных функций, или прозрачные пиксели.
Функция «Автозаполнение краев» доступна только в режимах «Увеличить или сжать» и «Исходный размер». Перед тем как провести линию для выпрямления изображения, выберите Автозаполнение краев . При рисовании линии все промежутки вдоль краев фотографии автоматически заполняются с помощью интеллектуальных функций.
Выпрямление изображения в режиме быстрого редактирования
Выберите инструмент Выпрямление .
Выберите нужный параметр:
Сохранение размера холста
Изменяет размеры холста под размер повернутого изображения. После выпрямления углы изображения выпадают за пределы холста. Выпрямленное изображение содержит фоновые области черного цвета, при этом отсечения пикселей не произойдет.
Сохранение размера изображения
Изменение размера изображения, чтобы удалить пустые области фона, которые становятся видимыми после выпрямления. При этом будут отсечены некоторые пиксели.
- Для коррекции перспективы по горизонтали проведите горизонтальную линию вдоль края, который требуется выпрямить. Например, предположим, что у вас есть перекошенное изображение поезда. Проведите горизонтальную линию параллельно поезду.
- Для коррекции перспективы по вертикали проведите вертикальную линию вдоль края, который требуется выпрямить. Например, у вас есть перекошенное изображение башни. В этом случае необходимо провести вертикальную линию параллельно башне.
Автоматическое заполнение пустых краев
Инструмент Выпрямление представляет собой усовершенствованный способ заполнения краев изображения: вместо цвета фона применяются подходящие данные изображения, выбранные с помощью интеллектуальных функций, или прозрачные пиксели.
Перед тем как провести линию для выпрямления изображения, выберите Автозаполнение краев . При рисовании линии все промежутки вдоль краев фотографии автоматически заполняются с помощью интеллектуальных функций.
Автоматическое выпрямление изображения
- Если требуется автоматически выровнять изображение таким образом, чтобы оно осталось в пределах холста, выберите Изображение > Повернуть > Выпрямить изображение . Выпрямленное изображение содержит фоновые области черного цвета, при этом отсечения пикселей не произойдет.
- Для автоматического выравнивания изображения с обрезкой выберите Изображение > Повернуть > Выпрямить и обрезать изображение . Выпрямленное изображение не будет содержать фоновые области черного цвета, при этом произойдет отсечение пикселей.
Разделение отсканированного изображения, содержащего несколько фотографий
При сканировании нескольких изображений в один файл можно автоматически разделить отсканированное изображение на составные фотографии и выпрямить их. Для этого между фотографиями должна прослеживаться четкая грань.
Выберите Изображение > Разделить отсканированные фотографии . Photoshop Elements автоматически разделяет изображение и помещает каждую фотографию в отдельный файл.
При разделении отсканированных фотографий, у которых по краям имеются белые области (светлое небо, снег и т. д.), рекомендуется накрыть изображение на сканере темной бумагой.
Как отрезать лишнее в фотошопе
Добрый день, дорогие приятели! Один из лучших инструментов для редактирования и, конечно, кадрирования, изображений – адоб фотошоп. С его помощью можно придать рисунку определенный размер, форму, пропорции. Программа не бесплатна, есть версия на русском языке, существует и облегченная онлайн опция. Как и многие другие профессиональные приложения, например, корел, фотошоп обладает несколькими вариантами обрезки. С ними не всегда просто разобраться, поэтому в нашей статье мы проведем небольшой экскурс, как правильно их использовать.
Где в фотошопе инструмент кадрирование
Стандартный инструмент обрезки в photoshop находится на вертикальной панели. Называют его «рамкой». С его помощью можно быстро убрать ненужные части за пределами фигуры квадратно-прямоугольной формы.
На вкладке под «рамкой» находится «кадрирование перспективы», а также команды нарезки изображения.
При необходимости задания определенных параметров обрезки советуем воспользоваться функциями на вкладке «изображение»:
- кадрирование;
- изменение размера изображения;
- изменение размера холста;
- тримминг.
Как настроить кадрирование в photoshop – размеры и прочее
Настройки ширины, высоты обрезаемого рисунка находятся в двух категориях меню: размер изображения и размер холста.
Задать параметры можно следующим образом:
- в меню выберите команду размер изображения;
- определите ширину, высоту или оба этих параметра.
Стоит помнить, однако, что произвольное изменение параметров может привести к сплющиванию или сужению фотки. Часто это случается при попытке превратить снимок 3х4 в квадрат. Чтобы избежать этого, при смене размеров выберите опцию сохранения пропорции.
Команда «размер холста» обрезает все, что находится за пределами заданных параметров высоты и ширины. За основу берется середина холста.
Как обрезать изображение в фотошопе: с сохранением пропорций, по выделению, края, по фигуре
С помощью стандартной рамки можно вырезать квадратно-прямоугольную фигуру.
Работает это так:
- нажмите на рамку;
- выделите область, которую хотите оставить. Вся остальная часть изображения останется затемненной. Получившуюся рамку можно расширить, уменьшить – достаточно потянуть за углы или стороны. Нажав левую клавишу мыши и удерживая рамку, вы можете изменить место обрезки;
- нажмите ввод. Рисунок обрежется.
Photoshop позволяет обрезать снимки ровно по выделению:
- переименуйте фоновый слой;
- аккуратно выделите нужную часть рисунка;
- в меню «выделение» выберите команду «инверсия»;
- нажмите delete или пробел для удаления области вне контура;
- снимите выделение, нажав Ctrl+D или deselect.
Еще один способ кадрирования по выделению – использование ластика. Выделите нужную фигуру, контур. Все, что находится за ее пределами, сотрите.
Как отменить кадрирование в photoshop
Любое действие, которое вы выполните в приложении, можно отменить.
Откатить кадрирование, если обрезанный рисунок выглядит не очень красиво, можно несколькими способами:
- в меню нажмите «редактировать» и выберите «отменить кадрирование» либо «шаг назад»;
- нажмите горячие клавиши Ctrl+Z;
- на панели «история» выделите то действие, которой должно быть последним. Все, что было сделано после, будет отменено.
Если вы еще не обрезали фото, а только наметили область кадрирования, выйти из этого режима можно, нажав esc.
Почему пропал инструмент кадрирование в фотошопе
Отлично, когда все инструменты под рукой. Однако бывает так, что пользователь случайно на что-то нажал, и нужные команды пропали.
Чаще всего это происходит, когда человек пользуется другой функцией, которая находится на той же вкладке. Восстановить нужную команду можно, если потянуть за правый угол, на которой указана опция нарезки или кадрирования перспективы.
Adobe Photoshop CS – приложение, позволяющее кадрировать фотографии в соответствии с определенными размерами, по заданному контуру, фигурно. Программа сохраняет заданные пропорции, выравнивает по краям с учетом цвета пикселей.
На этой странице
Обрезка изображения
Инструмент Рамка удаляет часть изображения, выходящую за пределы рамки выделения. Выполните обрезку, чтобы удалить ненужную часть изображения или сделать акцент на определенном объекте. При обрезке изображения разрешение по умолчанию остается без изменений (как у оригинального изображения).
Выберите инструмент Рамка .
Для выбора соотношения сторон рамки для обрезки (отличающегося от соотношения исходного фото) выберите одну из следующих опций из выпадающего списка слева от панели параметров инструмента или самостоятельно укажите новые значения в полях Ширина и Высота на панели параметров:
Выбор данного параметра позволяет изменять изображение при любом соотношении сторон.
Использовать пропорции фотографии
Выбор данного параметра сохраняет соотношение сторон исходного изображения при обрезке. В полях Ширина и Высота отображаются значения, применяемые при обрезке изображения. Поле Разрешение позволяет изменить разрешение изображения.
При указании значений в полях Ширина и Высота инструмента «Рамка» в выпадающем списке будет выбрано значение Пользовательский .
Перетащите курсор мыши над фрагментом изображения, который должен остаться. После того как вы отпустите кнопку мыши, на изображении появится ограничительная рамка с маркерами на углах.
- Для изменения соотношения сторон выберите значения из выпадающего списка слева от панели параметров инструмента.
- Чтобы переместить рамку в другое место, наведите курсор на любую точку внутри рамки, нажмите левую кнопку мыши и перетащите курсор либо используйте клавиши со стрелками.
- Для изменения размеров области перетащите соответствующий маркер. Если в выпадающем списке выбран пункт Без ограничений , для сохранения пропорций при масштабировании перетащите угловой маркер, удерживая нажатой клавишу Shift.
- Для того чтобы поменять местами значения Ширина и Высота , нажмите значок Поменять на панели параметров.
- Чтобы повернуть область, переместите курсор за пределы ограничительной рамки (указатель превратится в изогнутую стрелку ) и перетащите его. (В режиме Битовый формат повернуть область, выбранную для обрезки, невозможно.)
Примечание. Цвет и степень прозрачности обрезанной области вокруг изображения можно изменить путем настройки параметров инструмента Рамка . Выберите Редактирование > Установки > Дисплей и курсоры и задайте новые значения параметров Цвет и Непрозрачность в области Инструмент «Рамка» диалогового окна Установки . Если не требуется выделять цветом обрезаемые участки, снимите флажок Затенять область за пределами выделения .
Для завершения обрезки нажмите зеленую кнопку Применить , расположенную в правом нижнем углу выбранного фрагмента, или дважды нажмите ограничительную рамку. Для отмены операции обрезки нажмите красную кнопку Отмена или клавишу Esc.
Обрезка по границе выделенного фрагмента
Инструмент Рамка удаляет области, расположенные за пределами выбранного фрагмента. При обрезке по границе выделенного фрагмента Photoshop Elements обрезает изображение по рамке, ограничивающей выделенный фрагмент. (Если выбран фрагмент неправильной формы, например с помощью инструмента Лассо , обрезка выполняется по ограничивающей рамке в форме прямоугольника, описанного вокруг выбранного фрагмента.) Если перед выполнением команды Рамка в Photoshop Elements не выбран фрагмент, с каждого края изображения обрезается полоса шириной 50 пикселей.
Используйте любой инструмент выделения, например Прямоугольная область , и выделите часть изображения, которую нужно оставить.
Выберите Изображение > Рамка .
Варианты автоматической обрезки
Инструмент «Рамка» и метод обрезки играют важнейшую роль в процессе редактирования фотографий. В Photoshop Elements 13 и более поздних версиях при выборе инструмента Рамка автоматически отображаются четыре готовых варианта обрезки. Среди них можно выбрать вариант, наиболее подходящий для выполняемых задач. После принятия одного из этих вариантов или отклонения всех четырех можно продолжить обрезку произвольным образом.
Применение вариантов автоматической обрезки
- Откройте фотографию в Photoshop Elements.
- Выберите инструмент Рамка . На панели Параметры инструмента отображаются четыре миниатюры, представляющие варианты автоматической обрезки.
- Нажмите миниатюру, соответствующую наиболее подходящему варианту. Если на панели параметров инструмента выбрать в раскрывающемся меню другие пропорции, отображаются дополнительные варианты.
Наведите курсор на Варианты кадрирования на панели параметров инструмента для предварительного просмотра варианта обрезки.
Использование сетки для улучшения результатов обрезки
Размещает на изображении сетку с направляющими. Используйте сетку, чтобы настроить расположение объектов изображения перед обрезкой.
Инструмент «Кадрирование перспективы»
Впервые реализовано в Photoshop Elements 15
Инструмент «Кадрирование перспективы» позволяет скорректировать перспективу на изображении во время обрезки. Этот инструмент полезен при работе с искаженным изображением. Искажение возникает при фотографировании объекта под непрямым углом, а также при использовании широкоугольного объектива для фотографирования крупных объектов. Например, если высокое здание сфотографировать с уровня земли, то верх здания будет казаться уже, чем основание.
Откройте изображение в Photoshop Elements.
В режиме «Эксперт» в разделе «Изменить» панели инструментов выберите инструмент «Кадрирование перспективы».
Нарисуйте контур (или границу) вокруг объекта, перспективу которого требуется изменить. Выполните обрезку изображения до выделенного контура.
Перетащите углы выделенной области для изменения формы контура. Наведите курсор на любой угол; после того как курсор станет белым, щелкните мышью и переместите угол.
Для получения наилучших результатов перетащите углы таким образом, чтобы вертикальные края контура находились на одной линии с вертикальной линией узора или объекта на фотографии.
Можно указать значения в полях ширины (W), высоты (H) и разрешения на панели Параметры инструмента . Итоговое изображение будет преобразовано в соответствии с указанными значениями высоты, ширины и разрешения.
Нажмите , чтобы преобразовать перспективу и обрезать изображение до области контура.
Использование инструмента «Вырезание по фигуре»
Инструмент Вырезание по фигуре обрезает фотографии по контуру произвольной фигуры. Выберите фигуру и перетащите ее на фотографию, чтобы обрезать ее по контуру данной фигуры. Можно перемещать ограничительную рамку и изменять ее размер, чтобы охватить область, подлежащую обрезке.
В режиме «Эксперт» выберите инструмент «Рамка».
На панели Параметры инструмента нажмите значок Вырезание по фигуре и выберите фигуру. Для просмотра других библиотек выберите требуемую библиотеку в раскрывающемся списке Фигуры .
Для завершения операции обрезки нажмите кнопку Применить или клавишу Enter . Для отмены операции обрезки нажмите кнопку Отмена или клавишу Esc.
Изменение размеров холста
Холст — это рабочая область вокруг имеющегося изображения в окне изображения. Это область изображения является полностью редактируемой. Можно увеличить или уменьшить размер холста с любой стороны изображения. Цвет добавленного холста определяется фоновым цветом, выбранным на данный момент в слое Фон (по умолчанию), или значением параметра «Цвет расширения холста», выбранным в окне Размер холста . В других слоях добавленный холст прозрачен.
Выберите Изображение > Изменить размер > Холста. .
- В полях Ширина и Высота введите размеры нового холста полностью. Выберите нужные единицы измерения в раскрывающихся меню.
- Выберите Относительно и введите величину, на которую требуется увеличить или уменьшить размер холста. Чтобы уменьшить размер холста, необходимо ввести отрицательное значение. Используйте эту опцию, чтобы увеличить холст на определенное количество единиц, например на 2 дюйма с каждой стороны.
Нажмите на стрелку на значке Расположение , чтобы указать расположение на холсте.
Для изменения цвета добавленного холста выберите требуемый вариант в меню Цвет расширения холста и нажмите «ОК».
Выпрямление изображения
Дрожание камеры может привести к появлению неровной линии горизонта на изображении. Например, на снимке с изображенным закатом линия горизонта может быть не идеально прямой. Photoshop Elements позволяет выровнять фотографию и сделать горизонт идеально прямым. Если объекты на фотографии расположены под углом, то их несложно выпрямить с помощью инструмента Выпрямление (P). При необходимости можно автоматически изменить размер или обрезать холст для выпрямления изображения.
- Если инструмент «Выпрямление» (P) активирован в быстром режиме, просто проведите линию вдоль горизонта (если он виден на фото). Если горизонт не виден, проведите линию, которая, на ваш взгляд, соответствует горизонтальной оси фотографии.
Линия горизонта на фотографии будет выпрямлена. Если при выпрямлении образуются пустые углы, они будут автоматически заполнены в соответствии с выбранными настройками.
Выпрямление изображения в режиме «Эксперт»
Выберите инструмент Выпрямление .
Выберите нужный параметр:
Растянуть или сжать холст под размер
Изменяет размеры холста под размер повернутого изображения. После выпрямления углы изображения выпадают за пределы холста. Выпрямленное изображение содержит фоновые области черного цвета, при этом отсечения пикселей не произойдет.
Обрезать для удаления фона
Обрезает изображение, чтобы удалить области фона черного цвета, которые появляются после выпрямления. При этом будут отсечены некоторые пиксели.
Обрезать до исходного размера
При выборе данного параметра холст принимает размеры исходного изображения. Выпрямленное изображение содержит области фона черного цвета; при этом отсекаются некоторые пиксели.
Три указанных выше варианта выравнивания доступны в том случае, если выбран режим «Повернуть все слои».
- Для коррекции перспективы по горизонтали проведите горизонтальную линию вдоль края, который требуется выпрямить. Например, предположим, что у вас есть перекошенное изображение поезда. Проведите горизонтальную линию параллельно поезду.
- Для коррекции перспективы по вертикали проведите вертикальную линию вдоль края, который требуется выпрямить. Например, у вас есть перекошенное изображение башни. В этом случае необходимо провести вертикальную линию параллельно башне.
Автоматическое заполнение пустых краев
Инструмент Выпрямление представляет собой усовершенствованный способ заполнения краев изображения: вместо цвета фона применяются подходящие данные изображения, выбранные с помощью интеллектуальных функций, или прозрачные пиксели.
Функция «Автозаполнение краев» доступна только в режимах «Увеличить или сжать» и «Исходный размер». Перед тем как провести линию для выпрямления изображения, выберите Автозаполнение краев . При рисовании линии все промежутки вдоль краев фотографии автоматически заполняются с помощью интеллектуальных функций.
Выпрямление изображения в режиме быстрого редактирования
Выберите инструмент Выпрямление .
Выберите нужный параметр:
Сохранение размера холста
Изменяет размеры холста под размер повернутого изображения. После выпрямления углы изображения выпадают за пределы холста. Выпрямленное изображение содержит фоновые области черного цвета, при этом отсечения пикселей не произойдет.
Сохранение размера изображения
Изменение размера изображения, чтобы удалить пустые области фона, которые становятся видимыми после выпрямления. При этом будут отсечены некоторые пиксели.
- Для коррекции перспективы по горизонтали проведите горизонтальную линию вдоль края, который требуется выпрямить. Например, предположим, что у вас есть перекошенное изображение поезда. Проведите горизонтальную линию параллельно поезду.
- Для коррекции перспективы по вертикали проведите вертикальную линию вдоль края, который требуется выпрямить. Например, у вас есть перекошенное изображение башни. В этом случае необходимо провести вертикальную линию параллельно башне.
Автоматическое заполнение пустых краев
Инструмент Выпрямление представляет собой усовершенствованный способ заполнения краев изображения: вместо цвета фона применяются подходящие данные изображения, выбранные с помощью интеллектуальных функций, или прозрачные пиксели.
Перед тем как провести линию для выпрямления изображения, выберите Автозаполнение краев . При рисовании линии все промежутки вдоль краев фотографии автоматически заполняются с помощью интеллектуальных функций.
Автоматическое выпрямление изображения
- Если требуется автоматически выровнять изображение таким образом, чтобы оно осталось в пределах холста, выберите Изображение > Повернуть > Выпрямить изображение . Выпрямленное изображение содержит фоновые области черного цвета, при этом отсечения пикселей не произойдет.
- Для автоматического выравнивания изображения с обрезкой выберите Изображение > Повернуть > Выпрямить и обрезать изображение . Выпрямленное изображение не будет содержать фоновые области черного цвета, при этом произойдет отсечение пикселей.
Разделение отсканированного изображения, содержащего несколько фотографий
При сканировании нескольких изображений в один файл можно автоматически разделить отсканированное изображение на составные фотографии и выпрямить их. Для этого между фотографиями должна прослеживаться четкая грань.
Выберите Изображение > Разделить отсканированные фотографии . Photoshop Elements автоматически разделяет изображение и помещает каждую фотографию в отдельный файл.
При разделении отсканированных фотографий, у которых по краям имеются белые области (светлое небо, снег и т. д.), рекомендуется накрыть изображение на сканере темной бумагой.
Всем привет! В этой статье мы разберем способы обрезки фотографий в фотошопе. Вы также научитесь пользоваться инструментом «Рамка» (Crop), который пригодится не только для кадрирования, но и для выравнивания горизонта.
Данный урок будет особенно полезен новичкам. Начнем!
Самый простой способ кадрирования
Для каких работ данный способ актуален:
- Подготовка фото для сайта. Например, вам нужно обрезать фотографии товара для интернет-магазина, но вы не знаете, какой размер нужен, чтобы не получить растянутое или наоборот сжатое изображение.
- Работа с большим количеством фото. Например, вам нужно подготовить большое количество изображений под один размер.
Приступим! Предположим, что клиенту необходимо загрузить много товаров на сайт. Перед вами ранее добавленные карточки товаров, и вы не знаете, какой именно размер использовать в пикселях.
- Скачиваем изображение товара:
- Скачанное изображение открываем в фотошопе:
- В нашем распоряжении есть много изображений товаров, и все они разного размера. В проводнике выделяем их все (для этого, находясь в папке с картинками, нажмите Ctrl+A или выберите с помощью мышки):
- Теперь перетащите их в фотошоп. Обязательно перетаскивайте их на изображение, которое мы ранее скачали с сайта клиента и открыли в фотошопе. После перетаскивания отпустите мышь, и фотографии откроются поверх изображения. Вам останется только подтвердить открытие, нажимая клавишу Enter. Все фото будут видны в панели слоев:
- Теперь необходимо выделить все добавленные слои, кроме основного:
- После выделения слоев, нужно поместить их в группу, нажав сочетание клавиш Ctrl+G. Это позволит проще ими манипулировать и расположить их на основном слое ровно по центру:
- На данном этапе нужно выделить группу и основной слой:
- Включаем инструмент «Перемещение» (горячая клавиша V) и в верхней панели центруем нашу группу относительно основного изображения с помощью инструмента «Выравнивание». Нажимаем две кнопки, как показано на скрине:
- Если нас устраивает расположение всех фотографий, то переходим к сохранению. Если нет, то открываем группу и редактируем каждую фотографию:
- После того, как мы отредактировали все слои, нам остается просто сохранить фото. Для этого нажимаем сочетание клавиш Ctrl+Alt+Shift+S или через меню Файл → Экспортировать → Сохранить для Web (в некоторых версиях фотошопа шаг Экспортировать может отсутствовать).
- После того, как вы сохранили первое фото, просто отключите видимость верхнего слоя и сохраните фото, которое находится ниже, и так далее.
Если вам нужно обрезать большое количество фото, то настоятельно рекомендуем пользоваться горячими клавишами. По началу сочетание Ctrl+Alt+Shift+S будет даваться очень сложно, но через пару десятков сохранений, вы забудете, где в меню располагается пункт для сохранения фото для веба.
Обрезка с помощью инструмента
«Рамка» (Crop)Фото для примера мы взяли из собственного альбома. На ней мы сфотографировались на замечательном горнолыжном курорте «Роза Хутор» в Сочи.
Активируйте инструмент «Рамка» (Crop) на панели инструментов или воспользуйтесь горячей клавишей C:
После того, как вы выбрали инструмент, фотошоп расположит рамку для обрезки по краям изображения. Также он может запомнить параметры ранее обрезаемого фото и автоматически наложить рамку обрезки в соответствии с ними:
Для продолжения работы необходимо сбросить настройки инструмента. Для этого нажимаем на окошко с соотношением сторон и выбираем «Исходные пропорции»:
Значения с пропорциями исчезнут, и рамка теперь должна быть расположена в соответствии с границами изображения:
Как изменить границы обрезаемой области
Посмотрите на края изображения. Вы увидите, что на рамке есть так называемые «Маркеры»:
Для того, чтобы изменить кадрируемую область, просто щелкните левой кнопкой мыши по маркеру и, не отпуская, перетаскивайте его на нужное расстояние:
Пропорциональное изменение рамки обрезки. Чтобы рамка менялась пропорционально, необходимо зажать клавишу Shift и перетаскивать угловой маркер на рамке для обреза.
Равномерное изменение размера по горизонтали и вертикали. Для равномерного изменения расстояния с двух сторон — по горизонтали или по вертикали, необходимо зажать клавишу Alt и перетаскивать нужный маркер на рамке. В таком случае она будет менять свой размер сразу с двух сторон (если двигать боковой маркер) или сразу со всех сторон (если двигать угловой маркер).
Пропорциональное и равномерное изменение рамки. Чтобы менять все стороны равномерно и пропорционально, необходимо зажать Shift + Alt и передвигать угловой маркер.
Как перемещать изображение внутри рамки
Для того, чтобы перетащить изображение просто кликните по нему в рамке и, не отпуская кнопки мыши, переместите фото в нужное вам место:
Как отменить обрезку
Для отмены обрезки, просто нажмите на верхней панели перечеркнутый круг, и все настройки будут отменены, а рамка при этом вернется в исходное положение:
Как нарисовать произвольные границы для обрезки фото
В вашем распоряжении также есть способ нарисовать произвольную рамку для кадрирования, не двигая при этом маркеры. Для этого, находясь в инструменте «Рамка» (Crop), кликните в любом произвольном месте на фото, не отпуская левой кнопки мыши:
Для того, чтобы нарисовать ровный квадрат, зажмите клавишу Shift и, кликнув по картинке и не отпуская кнопки мыши, рисуйте область для обрезки.
После на нарисованной вами области появится рамка для обрезки фотографии. С ней вы можете работать так же, как описано выше. Передвигая маркеры – менять размер или внутри рамки передвигать само изображение.
Как сбросить сделанную рамку для обрезки
Для того, чтобы сбросить настроенную рамку, но не отменять совсем, вам необходимо нажать в верхней панели инструментов закругленную стрелку:
Как обрезать фото в фотошопе с определенным соотношением сторон
Например, вам необходимо все фотографии подгонять к определенному формату, чтобы они лучше смотрелись на телевизоре или в презентации и т.д. Для этого есть специальный функционал, который поможет без труда задать нужное соотношение сторон.
Выбираем предустановленное соотношение сторон
Для выбора предустановленного соотношения сторон, необходимо в верхней панели нажать на соответствующее выпадающее окошко. Как показано на фото:
Выбираем из выпавшего списка требуемое соотношение сторон, например 1:1 для квадрата, 8:10 и т.д. Мы выберем 8:10:
После того, как мы выбрали 8:10, рамка для обрезки фото приняла размер в соответствии с выбранным соотношением сторон:
Смена ориентации соотношения сторон
Для того, чтобы поменять значения соотношения сторон местами, то есть сменить 8:10 на 10:8, нам необходимо нажать специальную кнопку между значениями. На ней изображены две разнонаправленные стрелки:
Это позволяет быстро менять портретную ориентацию на альбомную щелчком мышки.
Установка произвольных значений
Для того, чтобы установить собственные значения соотношений, необходимо установить инструмент в режим «В соотношении»:
В поле ширина и высота вписываем необходимые вам значения:
Для примера возьмем 6×3. Как видим на скрине, фотошоп мгновенно изменил размеры рамки для обрезки:
Обратите внимание, что при установленных значениях менять размеры рамки можно, но только с сохранением установленных значений соотношения сторон.
Как сохранить собственные настройки соотношений
Если вы работаете с большим количеством фотографий, и для каждой из них необходимо соблюдать определенное «экзотичное» соотношение сторон, то проще будет сохранить в фотошопе и легко активировать нужное соотношение без лишней траты времени на вбивание цифр.
Кликаем по выпадающему меню «в Соотношении» в верхней панели:
После этого в выпавшем списке выбираем «Новый набор кадрирования…»:
Далее нам необходимо присвоить имя шаблону. Мы назовем его 6 : 3 (Пейзаж):
В следующий раз просто необходимо выбрать сохраненный шаблон:
Ранее мы учились обрезать фото по соотношению сторон и не привязывались к разрешению и размеру фотографии. Давайте подробнее обсудим эту тему.
Если вы не знаете, что такое разрешение, то почитайте эту статью Как создать документ в фотошоп. В ней мы подробно рассказываем о разрешении. Многие путают разрешение с высотой и шириной фотографии.
Для начала кликаем по выпадающему списку «В соотношении»:
После этого в выпавшем меню выбираем Ш x В x Разрешение:
Предположим, что необходимо обрезать фотографию в соответствии со стандартом 10 см на 15 см. Для этого в поле пишем 10 и 15, но у вас автоматически пропишутся значения дюймы:
Чтобы прописать сантиметры, просто удалите слова «Дюйм» и пропишите «См», как показано на скрине:
Значение разрешения
Обратите внимание, что появилось поле для ввода разрешения:
Для качественной печати фотографий и любых печатных изделий необходимо выставлять значение разрешения 300 пикселей на дюйм. Так же обязательно убедитесь, что у вас установлено значение именно пикс./дюйм:
Кадрирование изображений
После установки необходимых значений, вы можете смело жать галочку в верхней панели инструментов в фотошопе:
Так же вы можете отрезать фотографию, нажав клавишу «Enter».
Проверка размера
Для того, чтобы убедиться, что мы с вами сделали все правильно, давайте проверим размер изображения и его разрешение. Для этого переходим в меню Изображение → Размер изображения или нажимаем Alt+Ctrl+I:
В открывшемся окне мы видим, что размер составляет 15 см по ширине и 10 см по высоте, разрешение — 300 пикселей на дюйм:
Отмена обрезки фотографии
Если вы обрезали картинку и поняли вдруг, что сделали ошибку или просто хотите что-то поправить, необходимо просто отменить действие. Для этого есть два пути.
Первый. Нажимаете Ctrl+Z, и программа вернется на один шаг назад.
Второй. Вам необходимо пройти в меню Редактирование → Повторить: Изменение состояния. И так, аналогично первому способу, вы вернетесь на шаг назад:
Выбор вспомогательной сетки
Для того, чтобы гармонично расположить ключевые элементы изображения, в инструменте «Рамка» (Crop) есть вспомогательные сетки. Для выбора нужного вида сетки необходимо нажать на кнопку с ее изображением:
Правило третей или золотое сечение кроет в себе много интересного, но это тема для отдельной статьи. Коротко, можем посоветовать располагать ключевые элементы фотографии на пересечении линий. Например, лица и элементы, к которым необходимо привлечь внимание. Также горизонт желательно располагать вдоль верхней или нижней линии. В некоторых фотоаппаратах есть встроенная функция, которая позволяет отображать сетку. Обязательно пользуйтесь ею, и ваши фото будут гораздо интереснее.
Как выровнять горизонт в фотошопе с помощью инструмента «Рамка» (Crop)
В данном инструменте есть отличный функционал для выравнивания горизонта на фото.
Нажимаем на кнопку выпрямить:
После нам необходимо провести линию вдоль заваленного горизонта. Для этого в режиме «Выпрямить» кликаем правой кнопкой мыши по началу линии и, не отпуская, проводим линии вдоль горизонта:
После того, как вы отпустите кнопку мыши, горизонт на фото автоматически будет выровнен:
Обратите внимание, что вы можете выполнять обрезку не только с помощью галочки в верхнем наборе инструментов или клавишей Enter, но и двойным кликом по изображению в рамке для кадрирования.
Данный урок мы постарались сделать максимально подробным. Теперь вы умеете обрезать фото в фотошопе с помощью установки соотношения сторон, размеров и разрешения, а также выравнивать изображение по горизонту.
Фотошоп стереть лишнее. Как убирать лишние предметы в «Фотошопе»? Советы и рекомендации
Доброго всем времени суток, мои дорогие друзья. С вами опять я, Дмитрий Костин. Вспомнилось мне тут множество моментов, когда тебя фотографируют, а в кадр попадает какой-нибудь лишний человек или какой-то предмет, который на фотографии неуместен. Знакомо? Только замечаешь это уже когда перефотографироваться нет возможности. Оставить как есть? Да ни за что!
Лишние предметы можно выкинуть из фотографии, причем никто не заметит разницы. А вы хотите узнать, как в фотошопе убрать ненужный объект с какой-либо фотографии? Тогда читайте дальше.
Заполнение с учетом содержимого
Как видите кот испарился, но у вас не осталось вырезанной области как это обычно происходит. Пустота заполнилась смежными пикселями, которые по мнению самой программы вероятнее всего могли бы оказаться на этом месте.
У меня произошел небольшой «косячок». когда я убрал кота, в области, где должен быть хвост, появился кусок от ручки (видимо сушилка для белья). Но она убирается точно таким же образом. И теперь у вас есть чистое одеяло без животинки.
Точно также я решил убрать учебник с парты. Согласитесь, что очень просто? Но это еще не всё.
Инструмент Штамп
Иногда первый способ не совсем может подходить для нужных нам целей. Но это не беда. Фотошоп практически всегда имеет несколько вариантов решения для конкретной задачи. И этот случай не исключение.
Давайте возьмем картинку прекрасного вида на побережье. Прекрасный вид, но как видите мимо пролетал дерзкий птиц и попал в кадр. Попал красиво, но допустим он там не нужен.
Тогда закатываем рукава, берем лассо и проделываем все операции из первого пункта. Смотрим, что у нас получилось. Как-то не очень, да?
Нам в этом поможет инструмент «Штамп» . Данный инструмент чем-то похож на «Восстанавливающую кисть» , которой мы пользовались , но различия есть. При восстанавливающей кисти мы брали область-донор и закрашивали ей ненужную деталь таким образом, что потом накладывались те цвета, которые соответствуют данной области. При штампе ничего такого не происходит.
Если вам как-то сложно понять этот процесс в текстовом варианте, то специально для вас я сделал отдельный видеоурок. Приятного просмотра.
Получилось вполне себе неплохая картинка, как будто так и было. Вы может комбинировать несколько способов, чтобы достигнуть желаемого результата.
А у вас есть фотографии, где можно убрать что-нибудь лишнее? Если да, то настало время от этого избавиться. Ну а если вы хотите изучить все возможности фотошопа за непродолжительный срок, то рекомендую вам посмотреть отличный видеокурс . В нем вся информация преподнесен потрясающе и рассчитана на любой уровень пользователя.
Ну а на этом у меня всё. Надеюсь, что мой сегодняшний урок вам понравился. Не забудьте подписаться на обновления статей блога, тогда вы первыми узнаете о выходе интересных статей и другой интересной информации. Посмотрите также другие статьи блога. Уверен, что вы найдете что-нибудь интересное для себя. Ну а я с вами прощаюсь. Пока-пока!
С уважением, Дмитрий Костин
Надписи и лишний текст способны очень сильно испортить впечатление от снимка. Довольно часто бывает нужно убрать надпись в Фотошопе с картинки, с рекламных щитов или с одежды, чтобы она не отвлекала внимание зрителя.
Тут стоит сделать небольшую оговорку — не надо удалять водяные знаки и строки копирайтов с чужих фотографий. Этим вы нарушаете закон об авторских правах. Если очень хочется использовать чужой снимок, ищите фотографии по лицензии CC0 или свяжитесь с автором и спросите разрешения.
Давайте сначала разберёмся, как вырезать надпись в Фотошопе. Такой способ подходит, если надпись находится на достаточно однородном фоне без ярко выраженных деталей, границ объектов и переходов цвета.
Рассмотрим пример, как в Фотошопе стереть надпись, не повредив фон (её мы добавили специально).
Выбираем инструмент Lasso Tool/«Инструмент “Лассо”» и мышкой обводим надпись.
Вокруг слова появляется линия из чередующихся белых и чёрных полосок, которую иногда называют «бегущие муравьи».
После этого кликаем правой клавишей мыши по выделенной области и выбираем пункт меню Fill/«Выполнить заливку» .
В появившемся диалоговом окне в параметре Contents надо задать значение Content-Aware/«С учётом содержимого» . Такая настройка даёт программе указание автоматически заполнить выделенную область, основываясь на том, что изображено на фотографии рядом. В случае однородных поверхностей или каких-то текстур результат получается качественным.
После этого нажимаем в диалоговом окне на кнопку Ok и видим, что наш текст пропал, а Фотошоп «дорисовал» область максимально похоже на окружение.
Этот простой и быстрый способ позволяет убрать текст в Фотошопе с картинки, когда он написан на однородных поверхностях.
Для более сложных ситуаций подойдёт способ, основанный на использовании Clone Stamp Tool/«Инструмент “Восстанавливающая кисть”» .
Давайте рассмотрим, как на картинке убрать надпись в Фотошопе на примере фотографии ниже.
Если воспользоваться предыдущим методом, то не удастся аккуратно восстановить структуру веток дерева. Можно, конечно, выделять по одной букве, но и тут не факт, что получится достойный результат.
Поэтому выбираем инструмент Spot Healing Brush Tool/«Инструмент “Точечная восстанавливающая кисть”» .
В верхней панели инструментов задаём размер инструмента и обязательно уточняем, что параметр Type установлен в значение Content Aware/«С учётом содержимого» . Смысл этого параметра аналогичен описываемому в предыдущем способе — Фотошоп будет пытаться восстанавливать область воздействия с учётом структуры изображения.
Размер надо выбирать в зависимости от величины надписи, её шрифта и толщины букв, а также размера самого изображения. Оптимального результата можно добиться, если подобрать толщину инструмента примерно равной толщине линии шрифта.
После того как определились с размером инструмента, проводим им по контуру букв, нажав левую клавишу мыши. Область воздействия будет подсвечиваться серым. Как только вы отпустите кнопку мыши, Photoshop будет заменять надпись на элементы фона и изображения. Это позволяет производить ретушь небольшими шажками. Например, можно удалять по одной букве и контролировать результат.
Продолжаем «обводить» буквы, пока вся надпись не будет удалена с фотографии.
Эти два способа, основанные на принципах заполнения с учётом фона позволяют очень аккуратно, без следов убрать надпись на картинке в Фотошопе. Выбор конкретного способа и параметров рабочего инструмента зависит от исходного изображения и размера надписи.
Как убрать лишний предмет с фотографии в фотошоп?Сегодня поговорим о таком действии в программе фотошоп, как удалении ненужных предметов или элементов объекта. Потребность в подобной операции хотя и возникает не так часто, но все же, данная операция бывает очень нужна, ведь можно таким способом спасти хорошее фото.
Традиционным способом удаления объектов является инструмент «Штамп». О нем так же расскажем. А в начале хотелось бы рассказать об одном свежем приеме – это удаление при помощи инструмента «Заливка с учётом содержимого». Это покажем в первую очередь. Затем мы еще познакомимся со следующими нужными приемами:
«Заливка с учётом содержимого» — достаточно быстрое удаление объектов, которые являются достаточно простыми – лучше сказать прямолинейными. Для примера возьмем фотографию улицы, с которой необходимо убрать столб.
Загружаем фото, дублируем слой для работы. Далее, выбираем инструмент «Лассо», а именно прямоугольное. Обводим им столб, оставляя по краям немного фона.
В открывшемся окне в верхней строке выбираем «С учетом содержимого». Часто, по умолчанию эта функция уже стоит. Тогда ничего выбирать не надо.
Все остальное оставляем без изменения и жмем «Ок». Получаем результат – столб исчез. Провода остались. Случилось чудо:):)
Вот такая простая, быстрая операция. Но, пойдем дальше и посмотрим, как можно убирать ненужные элементы на лице.
Убираем лишний объект с лица на фото
Иногда, делая портреты, вдруг обнаруживается, что на лице очень хорошо просматриваются ненужные объекты. Чаще всего это прыщи. В зависимости от количества прыщей, их расположения и формы, действовать можно по разному. Например, такой вот у нас есть такой портрет.
Загружаем фото, увеличиваем до нужного и удобного размера и приступаем к удалению. Первый вариант, который можно использовать для небольших объектов – это кисть. Но в начале, выбираем на панели инструментов пипетку и кликаем ею на здоровом участке кожи. При этом, обратите внимание, что основной цвет изменился на выбранный.
Вот теперь можно приступать к закрашиванию. Выбираем инструмент «Кисть», ставим размер близкий к размеру объекта и кликаем по прыщику до тех пор, пока он не закрасится.
Как видите прыщ исчез. Точно так же удаляем и остальные. Если где-то образуется резкая граница между местом удаленного объекта и оригинальной кожей, можно воспользоваться инструментом «Размытие» и им подкорректировать.
Так же, этим инструментом можно попробовать и замазать объект, при условии, что он не резко отличается от фона. Вот результат использования этих двух инструментов. Довольно эффективный результат, теперь вы знаете как можно спасти хорошее фото.
Как видите, крупные объекты удалены. Это же самое можно сделать и при помощи вышеописанной функции «Заливки с учётом содержимого». С помощью «Лассо» выделяем объект, заходим редактирование-выполнить заливку. В появившемся окне выбираем «С учетом содержимого» и жмем ок. Результат тот же.
Как в фотошопе убрать лишний объект с лица без потери фона?
В этом примере мы рассмотрим не совсем удаление с лица, а с портрета. Удалять будем бант на голове. Но, для сложных объектов на лице можно воспользоваться тем же методом. Итак, загружаем фото девочки с бантиком и дублируем слой.
Нам надо удалить бант. Воспользуемся методом «Заливки с учётом содержимого». Инструментом лассо выделяем бант.
Теперь заходим меню редактирование-выполнить заливку. Кстати, можно сделать проще. Кликаем на выделенном объекте правой кнопкой мыши и в открывшемся меню выбираем этот же пункт.
В открывшемся окне выбираем с учетом содержимого и жмем «ОК». Однако, бантик вырезался не совсем корректно.
Эта проблема решается при помощи другого инструмента – «Штамп». Находим его на панели инструментов. Иконка выглядит как штамп.
Далее, нажимаем клавишу «Alt» и, удерживая ее, выбираем инструментом штамп участок, которым будем замещать неудачно удаленный участок. Естественно, выбираем, где хорошо прописаны волосы. Вот пример результата первого участка, где бантик удалился не совсем корректно.
Таким же образом удаляем все остальные некорректные области. При этом, не забывайте периодически менять место клонирования, нажав кнопку «Alt». Это связано с тем, что передвигаясь по закрашенному месту, участок откуда берется пример копирования то же передвигается и может попасть на тот цвет, который вам не нужен. Вот готовый результат удаления бантика с головы девочки.
Как видите, от бантика не осталось и следа. При этом фон сохранился, фотография выглядит естественно.
Удаляем лишнее с фотографии при помощи инструмента «Штамп»
Штамп также очень уникальный инструмент, как и заливка, рассмотренная ранее. Посмотрим еще некоторые возможности этого инструмента. Скажем, необходимо убрать предмет с такой картинки:
Загружаем в программу, делаем дубликат слоя. Удаляем стог сена. Заметьте, что стог лежит в трех разных частях рисунка. На поле и на фоне леса и неба. Соответственно убирать будем согласно этим частям.
Начинаем с фона неба. Выбираем штамп, зажимаем кнопку «alt» и щелкаем по части фона неба.
Поскольку стог лежит не на фоне облаков. А больше на темной части, то выбираем ее. Отпускаем кнопку «alt» и проводим круглым курсором-штампом по верхней части стога. Периодически, если нужно, снова выбираем часть неба для клонирования. В результате получаем:
Зачищаем до кромки леса. Теперь переходим к лесной части стога. Аналогично кликаем с зажатой кнопкой «Alt» по лесу и чистим дальше. Результат:
Осталось убрать часть стога, расположенного на поле. Здесь немножко проще. Текстуры поля много, выбираем любое место и чистим. В результате получаем готовое изображение без стога.
Как видите, все очень просто. Удачи вам в освоении этой замечательной программы.
Adobe Photoshop является одной из самых востребованных программ для редактирования изображений, создания объектов и ретуширования фотографий. Умение использовать функции этой графической среды позволяет правильно применять необходимые инструменты редактирования к какой-либо ситуации. Можно как убирать лишние предметы в «Фотошопе», так и редактировать изображение целиком. Это полезно даже тем людям, которые далеки от сферы дизайна, рекламы и тому подобных профессий. Наверное, многие сталкивались с такой проблемой, как ненужные детали на фото. Как убирать лишние предметы? В «Фотошопе» есть несколько различных инструментов, которые позволят справиться с этой незадачей.
Убираем лишние предметы при помощи «Фотошопа»
Как убрать лишние предметы в Photoshop? Лишние объекты могут быть различной геометрической формы, а также иметь любое расположение относительно всех других объектов. Учитывая все эти факторы, пользователю необходимо решить, какой инструмент подобрать в конкретном случае. Есть совершенно примитивные инструменты, которые представляют собой обрезку по краям, а существуют более сложные инструменты, которые обеспечивают удаление сложных графических объектов.
Инструмент «Рамка»
Лишние предметы в «Фотошопе» убираются как напрямую (обрезка), так и при помощи вспомогательных элементов. Самый простой в использовании инструмент, который помогает удалять объекты путем смещения графических рамок изображения, — «Рамка». Чаще всего применяется в том случае, если ненужный объект находится у края. Стоит понимать, что вместе с ненужными предметами уберутся те, которые также находились по бокам документа. Если пользователь все же решит использовать «Рамку», то необходимо знать, что она бывает различной формы. Некоторые типы инструмента отличаются по функциям взаимодействия.
- Первым делом у пользователя должно быть запущено приложение и открыто исходное изображение.
- На панели быстрого доступа располагается ячейка, в которой объединены инструменты обрамления. Выбираем стандартный инструмент «Рамка».
- В рабочей среде появится сетка, состоящая из двух вертикальных и горизонтальных полос, которые взаимно пересекают друг друга. Это сделано для того, чтобы пользователь оценил ориентацию объектов на изображении (некоторые могут оценить действие «золотого сечения»). Сетку можно перемещать в разные стороны, сужать и расширять его. В нашем случае необходимо сузить рамки до нужных размеров так, чтобы лишний предмет убран был за пределы сетки.
Инструмент «Перо»
Крайне полезный предмет, которым пользуются все те пользователи, которые хорошо владеют программой. Перед тем, как убрать лишние предметы в «Фотошопе», необходимо ознакомится с инструментом. «Перо» создает рабочий контур, который можно переформатировать под выделенную область, а затем работать с ней. Контур можно создать для объекта любой сложности — в этом главное преимущество этого инструмента.
- Перед тем как убрать лишний предмет в «Фотошопе, нужно открыть приложение и документ с изображением.
- Инструмент «Перо» находится на главной панели, где и все другие инструменты.
- Чтобы начать создавать контур, нужно сначала поставить первую опорную точку на границе раздела «объект-изображение», через которую нужно будет потом замкнуть рабочий контур.
- Следующие опорные точки нужно ставить по контуру предмета, который будет впоследствии удален. Если часть контура необходимо сделать в виде кривой, то на помощь приходят дополнительные опорные точки, которые создают радиус кривизны линии. Регулировать их можно с помощью зажатой левой кнопкой мыши.
- Контур нужно довести до самой первой точки, чтобы создать замкнутый периметр.
- Правой кнопкой мыши вызываем контекстное меню, где пользователю требуется выбрать пункт «Образовать выбранную область».
- Только что созданную область нужно удалить с помощью клавиши Delete.
Инструменты выделения
Помимо перечисленных инструментов, существуют такие, которые выделяют область при помощи работы курсора, некоторые из них работают по принципу выделения смежных областей и цветов. Перед тем как убирать лишние предметы в «Фотошопе» посредством предварительного выделения, нужно определится с конкретным случаем.
- Прямоугольная и овальная область. В нашем случае инструмент ничем не отличается от «Рамки».
- Быстрое выделение и волшебная палочка. Основывается на методе выделения тех участков, которые близки по цвету к основному участку. Применяется для обрабоки текста, мелких деталей.
Выделенная область – участок, ограниченный «марширующими муравьями». Создается при помощи различных инструментов, чаще всего из группы «Выделение» .
Такими областями удобно пользоваться при выборочном редактировании фрагментов изображения, их можно залить цветом или градиентом, скопировать или вырезать на новый слой, а также удалить. Именно об удалении выделенной области мы сегодня и поговорим.
Выделенную область можно удалить несколькими способами.
Способ 1: клавиша DELETE
Данный вариант предельно прост: создаем выделение нужной формы,
Нажимаем DELETE , удаляя участок внутри выделенной области.
Способ, при всей своей простоте, не всегда бывает удобен и полезен, так как отменить данное действие можно только в палитре «История» вместе со всеми последующими. Для надежности имеет смысл воспользоваться следующим приемом.
Способ 2: заливка маски
Работа с маской заключается в том, что мы можем удалить ненужный участок, не повреждая исходное изображение.
При работе с маской существует и другой вариант удаления фрагмента. В данном случае инвертировать выделение не требуется.
В результате прямоугольник будет удален.
Способ 3: вырезать на новый слой
Этот способ можно применить в том случае, если вырезанный фрагмент пригодится нам в будущем.
1. Создаем выделение, затем нажимаем ПКМ и кликаем по пункту «Вырезать на новый слой» .
2. Нажимаем на значок глаза возле слоя с вырезанным фрагментом. Готово, область удалена.
Вот такие три простых способа удаления выделенной области в Фотошопе. Применяя разные варианты в разных ситуациях, Вы сможете максимально эффективно работать в программе и быстрее добиваться приемлемых результатов.
Как убрать в фотошопе лишнее выделение
Удаляем выделенную область в Фотошопе
Выделенная область – участок, ограниченный «марширующими муравьями». Создается при помощи различных инструментов, чаще всего из группы «Выделение».
Такими областями удобно пользоваться при выборочном редактировании фрагментов изображения, их можно залить цветом или градиентом, скопировать или вырезать на новый слой, а также удалить. Именно об удалении выделенной области мы сегодня и поговорим.
Скачать последнюю версию PhotoshopУдаление выделенной области
Выделенную область можно удалить несколькими способами.
Способ 1: клавиша DELETE
Данный вариант предельно прост: создаем выделение нужной формы,
Нажимаем DELETE, удаляя участок внутри выделенной области.
Способ, при всей своей простоте, не всегда бывает удобен и полезен, так как отменить данное действие можно только в палитре «История» вместе со всеми последующими. Для надежности имеет смысл воспользоваться следующим приемом.
Способ 2: заливка маски
Работа с маской заключается в том, что мы можем удалить ненужный участок, не повреждая исходное изображение.
Урок: Маски в Фотошопе
- Создаем выделение нужной формы и инвертируем его сочетанием клавиш CTRL+SHIFT+I.
- Нажимаем на кнопку со значком маски в нижней части панели слоев. Выделение зальется таким образом, что выделенный участок пропадет из видимости.
При работе с маской существует и другой вариант удаления фрагмента. В данном случае инвертировать выделение не требуется.
- Добавляем маску к целевому слою и, оставаясь на ней, создаем выделенную область.
- Жмем сочетание клавиш SHIFT+F5, после чего откроется окошко с настройками заливки. В этом окне, в выпадающем списке, выбираем черный цвет и применяем параметры кнопкой ОК.
В результате прямоугольник будет удален.
Способ 3: вырезать на новый слой
Этот способ можно применить в том случае, если вырезанный фрагмент пригодится нам в будущем.
1. Создаем выделение, затем нажимаем ПКМ и кликаем по пункту «Вырезать на новый слой».
2. Нажимаем на значок глаза возле слоя с вырезанным фрагментом. Готово, область удалена.
Вот такие три простых способа удаления выделенной области в Фотошопе. Применяя разные варианты в разных ситуациях, Вы сможете максимально эффективно работать в программе и быстрее добиваться приемлемых результатов.
Мы рады, что смогли помочь Вам в решении проблемы. Опишите, что у вас не получилось. Наши специалисты постараются ответить максимально быстро.Помогла ли вам эта статья?
ДА НЕТКак можно легко убрать выделение в фотошопе несколькими способами?
Доброго всем времени суток, мои дорогие друзья и гости моего блога. Соскучились по фотошопу? Думаю, что многие скажут «Да». Ну это и не мудрено, потому что программа это просто офигительная. Про сегодняшнюю тему я вообще не думал рассказывать, но понял, что у многих с этим имеются проблемы.
И чтобы таких проблем не было я вам расскажу, как убрать выделение в фотошопе, чтобы больше не мучаться. Статья сегодня будет короткой, но в то же время облегчит вам жизнь при использовании этого замечательного текстового редактора.
Полное снятие
- Вообще официальным способом снятия выдeления является выбор меню «Выделение» — «Отменить выделение». Эту же операцию можно выполнить с помощью комбинации клавиш CTRL+D.
- Либо же можно нажать внутри выделенной области правую кнопку мышки и выбрать из контекстного меню пункт «Отменить выделение».
- Самым популярным способом является простое нажатие левой кнопки мышки. В общем для этого лучше всего взять какой-нибудь инструмент выделения, например «Овальная и прямоугольная область», а дальше просто нажать на свободном от пунктира пространстве. Я, если честно, пользуюсь именно этим способом.
Частичное снятие
Бывают такие моменты, что вам нужно снять не все выделениe, а лишь часть его. Что же тогда делать в таких случаях? Спокойствие! Только спокойствие, как говорил один шведский толстячок. Фотошоп и это может.
Выберите любой инструмент выделения (например лассо) и поставьте режим «Вычитание из выделенной области».
А дальше все очень просто, вы должны начать выделять ту область, которую хотите убрать. Ну вы поняли, мы не создаем новое, а стираем старое. И кстати этот способ вполне подойдет, если у вас несколько разных выдeлений.
В общем-то все. Думаю, что теперь у вас не составит труда все это сделать, чтобы больше никогда не возникало проблем такого рода. А вообще, если вы хотите изучить фотошоп от А до Я, то рекомендую вам посмотреть отличный видеокурс. Все уроки построены просто великолепно и смотрятся на одном дыхании.
Ну вот в принципе и пришла пора сказать «Давай до свидания». Но это ненадолго, так что не переживайте. Кстати, не забудьте подписаться на обновления блога, чтобы не упустить ничего интересного. Также рекомендую вам побродить по моему блогу. Уверен, что вы найдете для себя что-нибудь интересное. Жду вас снова. Пока-пока!
С уважением, Дмитрий Костин.
Инструменты для выделения областей на фотографиях
Выделением называется определенная пользователем область фотографии. После создания выделения эту область можно редактировать (например, осветлить только эту часть фотографии без изменения остальных областей). Создать выделенную область можно с помощью любого инструмента из группы инструментов выделения или по команде «Выделить». Выделенная область обозначается рамкой, которую можно скрыть. Внутри рамки выделения можно менять, копировать или удалять пиксели; области за пределами рамки допускается редактировать только после отмены выделения.
Adobe Photoshop Elements предоставляет инструменты для различных типов выделения. Например, инструмент «Овальная область» позволяет выделять овальные и круглые области, инструмент «Волшебная палочка» может выделить область похожих цветов одним щелчком мыши. Более сложные выделения можно выполнить с помощью одного из инструментов группы «Лассо». Границы выделенной области можно размыть или визуально сгладить с помощью параметров растушевки и сглаживания.
Примечание.
Выделенные области располагаются на активном слое, чтобы изменить все слои одновременно, следует сначала выполнить сведение слоев изображения.
Выделение, полученное с помощью инструмента «Овальная область», цвет откорректирован в выделении
Инструменты выделения расположены на панели инструментов, которая по умолчанию находится в левой части экрана.
В Photoshop Elements инструменты выделения доступны в режиме «Эксперт».
Инструмент «Быстрое выделение»: создает быстрое автоматическое выделение на основе цвета и текстуры по щелчку или при перетаскивании инструмента при одновременном удерживании кнопки мыши.
Инструмент «Выделяющая кисть»: автоматически выделяет или снимает выделение с области, которую вы замазываете кистью, в зависимости от выбранного режима («Выделенная область» или «Маска»).
Инструмент «Умная кисть»: применяет к выделенным элементам корректировки цвета и тона, а также различные эффекты. Этот инструмент автоматически создает корректирующий слой для неразрушающего редактирования.
Инструмент «Прямоугольная область» имеет рамку выделения квадратной или прямоугольной формы, а инструмент «Овальная область» — круглой или овальной формы.
Параметры инструмента «Прямоугольная область» и «Овальная область»
A. Инструмент «Прямоугольная область» B. Инструмент «Овальная область» C. Новая выделенная область D. Добавление к выделенной области E. Вычитание из выделенной области F. Пересечение с выделенной областьюНа панели инструментов выберите инструмент «Прямоугольная область» (A) или «Овальная область» (Б).
(Необязательно) Установите параметры инструмента области выделения на панели параметров инструмента.
- Укажите, следует ли создать новое выделение, добавить дополнительную область к выделению, удалить область из выделения или выделить область, образуемую при пересечении двух выделенных областей.
- Чтобы смягчить край выделенной области так, чтобы она незаметно переходила в область за рамкой выделения, введите значение в поле «Растушевка».
- Для сглаживания краев области выбора установите флажок «Сглаживание» (только в случае инструмента «Овальная область»).
- Из всплывающего меню «Режим» выберите «Нормальный», чтобы наглядно определять размер и пропорции выделенной области, «Заданные пропорции», чтобы сохранять нужное соотношение ширины и высоты рамки выделения или «Заданный размер», чтобы указать ширину и высоту выделения.
- Перетащите курсор над областью, которую требуется выделить. Чтобы выделенная область приняла форму правильного квадрата или окружности, нажмите и удерживайте клавишу Shift при перетаскивании курсора.
Примечание.
Чтобы перетащить область из центра, удерживайте нажатой клавишу Alt (Windows) или Option (Mac OS) перед началом перемещения.
Примечание.
Чтобы переместить рамку выделения, нажмите и удерживайте клавишу пробела при перетаскивании инструмента выделения. Как только рамка выделения оказалась в нужном месте, отпустите клавишу пробела.
Инструмент «Лассо» позволяет выделять области произвольной формы. С помощью этого инструмента можно задать точные границы выделения.
Параметры инструмента «Лассо»
A. Инструмент «Лассо» B. Инструмент «Прямолинейное лассо» C. Инструмент «Магнитное лассо» D. Новая выделенная область E. Добавление к выделенной области F. Вычитание из выделенной области G. Пересечение с выделенной областьюВыберите инструмент «Лассо» на панели инструментов.
(Необязательно) Установите параметры инструмента «Лассо» на панели параметров инструмента.
- Укажите, следует ли создать новое выделение, добавить дополнительную область к выделению, удалить область из выделения или выделить область, образуемую при пересечении двух выделенных областей.
- Чтобы смягчить край выделенной области так, чтобы она незаметно переходила в область за рамкой выделения, введите значение в поле «Растушевка».
- Для сглаживания краев области выбора установите флажок «Сглаживание».
- Нажмите левую кнопку мыши и удерживайте ее нажатой для выделения области произвольной формы:
- Чтобы добавить дополнительную область к выделению, отпустите кнопку мыши, затем нажмите клавишу Shift и, когда форма курсора изменится на , перетащите его.
- Чтобы удалить область из выделения, отпустите кнопку мыши, затем нажмите клавишу Alt (Option в ОС Mac OS) и, когда форма курсора изменится на , перетащите его.
- Чтобы добавить прямолинейные сегменты в выделенную область, одновременно нажмите и удерживайте кнопку мыши и клавишу Alt (Option в ОС Mac OS). Отпустите кнопку мыши и, когда форма курсора изменится, нажмите в том месте, в котором должна заканчиваться граница сегмента.
- Чтобы замкнуть границу выделения, отпустите кнопку мыши. Прямолинейные области выделяются в том месте, где вы отпустили кнопку мыши, до начальной точки исходной выделенной области.
Инструмент «Полигональное лассо» предназначен для выделения многоугольников. С помощью данного инструмента можно выделить любое количество прямолинейных участков.
Параметры инструмента «Полигональное лассо»
A. Инструмент «Лассо» B. Инструмент «Прямолинейное лассо» C. Инструмент «Магнитное лассо» D. Новая выделенная область E. Добавление к выделенной области F. Вычитание из выделенной области G. Пересечение с выделенной областьюВыберите инструмент «Прямолинейное лассо» на панели инструментов.
(Необязательно) Установите параметры инструмента «Прямолинейное лассо» на панели параметров инструмента.
- Укажите, следует ли создать новое выделение, добавить дополнительную область к выделению, удалить область из выделения или выделить область, образуемую при пересечении двух выделенных областей.
- Чтобы смягчить край выделенной области так, чтобы она незаметно переходила в область за рамкой выделения, введите значение в поле «Растушевка».
- Для сглаживания краев области выбора установите флажок «Сглаживание».
- Нажмите в том месте, в котором первый прямолинейный сегмент должен начинаться, и нажмите еще раз в том месте, в котором он должен заканчиваться и начинаться следующий. Щелкайте мышью и далее, чтобы продолжить выделение сегментов.
Если вы допустили ошибку, нажмите клавишу Delete, чтобы удалить ненужные сегменты. Чтобы попеременно создавать сегменты прямолинейной и произвольной формы, нажмите клавишу Alt (Option в ОС Mac OS).
- Чтобы замкнуть границу выделенной области, выполните одно из следующих действий:
- Поместите курсор над исходной точкой и нажмите мышью. Когда курсор будет наведен на начальную точку, рядом с ним появится замкнутая окружность.
- Если курсор не находится над точкой начала, дважды нажмите кнопкой мыши или нажмите один раз, удерживая клавишу Ctrl (Command в ОС Mac OS). Область прямоугольной формы выделится от курсора до начальной точки выделения.
Инструмент «Магнитное лассо» позволяет осуществить выделение области, основываясь на контрасте соседних областей; выделяемая область автоматически совпадает с контурами выделяемых объектов. Инструмент упрощает создание точных краев выделенной области. Инструмент «Магнитное лассо» автоматически создает выделенную область при перемещении или перетаскивании курсора. Граница области «прилипает» к ближайшему отличительному оттенку цвета или тени, который определяет границу фигуры.
Параметры инструмента «Магнитное лассо»
A. Инструмент «Лассо» B. Инструмент «Прямолинейное лассо» C. Инструмент «Магнитное лассо» D. Новая выделенная область E. Добавление к выделенной области F. Вычитание из выделенной области G. Пересечение с выделенной областьюВыберите инструмент «Магнитное лассо» на панели инструментов.
Чтобы переключаться между инструментами «Магнитное лассо» и другими инструментами группы «Лассо» при активном инструменте «Магнитное лассо», выполните одно из следующих действий.
- Чтобы активировать инструмент «Лассо», нажмите клавишу Alt (Option в Mac OS) и перетащите курсор.
- Чтобы активировать инструмент «Прямолинейное лассо», нажмите клавишу Alt (Option в Mac OS) и перетащите курсор.
(Необязательно) Установите параметры инструмента «Магнитное лассо» на панели параметров инструмента.
- Укажите, следует ли создать новое выделение, добавить дополнительную область к выделению, удалить область из выделения или выделить область, образуемую при пересечении двух выделенных областей.
- Чтобы смягчить край выделенной области так, чтобы она незаметно переходила в область за рамкой выделения, введите значение в поле «Растушевка».
- Для сглаживания краев области выбора установите флажок «Сглаживание».
- Чтобы задать область распознавания границы выделения, введите значение от 1 до 256 в поле «Ширина». Инструмент обнаруживает границы только на указанном расстоянии от курсора.
Примечание.
Чтобы курсор инструмента «Магнитное лассо» отображал область обнаружения (значение ширины), нажмите клавишу Caps Lock.
- Чтобы указать степень контрастности, необходимой для распознавания границы фигуры инструментом «Магнитное лассо», введите значение от 1% до 100% в поле «Контрастность границ». Выберите небольшое значение для низкоконтрастных изображений; выберите большое значение для распознавания границ высококонтрастных изображений.
- Чтобы задать частоту промежуточных точек при создании выделенной области с помощью инструмента «Магнитное лассо», введите значение от 0 до 100 в поле «Частота». При более высоком значении опорные точки будут устанавливаться чаще, что позволит более точно выделить контур фигуры неправильной формы.
- Чтобы добавить сегменты к границе выделенной области, выполните одно из следующих действий:
- Нажмите точки, расположенные на границе выделения.
- Перетащите курсор вдоль границы, удерживая нажатой кнопку мыши.
- Край выделенной области «прилипнет» к контрастной границе фигуры на фотографии. Если линия выделения начинает «прилипать» к соседним фигурам, которые вы не собираетесь выделять, нажмите край фигуры, которую хотите выделить, чтобы вручную добавить промежуточную точку. Продолжайте перемещать или перетаскивать курсор, чтобы закончить выделение области. Если вы допустили ошибку, нажмите клавишу Delete, чтобы удалить ненужные промежуточные точки границы.
- Чтобы замкнуть границу выделенной области, выполните одно из следующих действий:
- Чтобы замкнуть границу вручную, перетащите курсор к начальной точке и нажмите мышью. Когда курсор будет наведен на начальную точку, рядом с ним появится замкнутая окружность.
- Чтобы замкнуть границу линией произвольной формы, выполните двойной щелчок или нажмите клавишу Enter.
- Чтобы закрыть границу прямым сегментом, выполните двойной щелчок, удерживая клавишу Alt (Option в ОС Mac OS).
Инструмент «Волшебная палочка» выделяет пиксели похожей цветовой гаммы по щелчку мыши. Вам следует задать цветовую гамму или допуск выделения для инструмента «Волшебная палочка». Использование инструмента «Волшебная палочка» целесообразно для выделения областей похожих цветов, например синего неба.
Параметры инструмента «Волшебная палочка»
A. Инструмент «Волшебная палочка» B. Новая выделенная область C. Добавление к выделенной области D. Вычитание из выделенной области E. Пересечение с выделенной областьюВыберите инструмент «Волшебная палочка».
(Необязательно) Установите параметры инструмента «Волшебная палочка» на панели параметров инструмента.
- В поле «Допуск» введите значение от 0 до 255. Чтобы выделить цвета очень близкие цвету пикселя, который вы щелкаете, используйте низкое значение допуска, чтобы выделить более широкий диапазон цветов — более высокое значение.
- Чтобы сгладить границы выделения, установите флажок «Сглаживание».
- Чтобы выделить области выбранного цвета, смежные друг с другом, установите флажок «Смеж. пикс.». Если этот флажок не установлен, пиксели одного цвета будут выделены на всей фотографии.
- Чтобы выделить цвета, используя данные всех видимых слоев, установите флажок «Образ. всех слоев». Если этот флажок не установлен, инструмент «Волшебная палочка» выделяет цвета только на активном слое.
- На фотографии нажмите цвет, который требуется выделить.
- Чтобы добавить элементы в выделенную область, нажмите их, удерживая нажатой клавишу Shift. Чтобы убрать область из выделения, нажмите ее, удерживая клавишу Alt (Option в ОС Mac OS).
Инструмент «Быстрое выделение» создает выделения на основе сходства цветов и текстуры при щелчке или протаскивании инструмента над выделяемой областью. Выделение не обязательно должно быть точным: инструмент «Быстрое выделение» автоматически создает границу выделения, основанную на интуитивной схожести.
Примечание.
Инструмент «Умная кисть» выполняет выделение (подобно инструменту «Быстрое выделение») и одновременно осуществляет коррекцию цвета и оттенков Ознакомьтесь с информацией в разделе Применение инструментов «Умная кисть».
Параметры инструмента «Кисть быстрого выделения»
A. Инструмент «Быстрое выделение» B. Новая выделенная область C. Добавление к выделенной области D. Вычитание из выделенной областиВыберите инструмент «Кисть быстрого выделения».
На панели параметров инструмента выберите один из следующих вариантов.
Позволяет нарисовать новую выделенную область. Этот параметр установлен по умолчанию.
Добавить к выделенной области
Позволяет добавить новые области к имеющемуся выделению.
Вычесть из выделенной области
Позволяет вычесть лишние области из имеющегося выделения. Этот параметр доступен только после создания выделенной области.
- Выберите размер кисти на панели параметров в меню «Кисть». Для выделения крупных областей лучше всего воспользоваться более крупной кистью. Для выделения более мелких деталей лучше всего выбрать кисть поменьше.
- Нажмите левой кнопкой мыши или перетащите инструмент над областью с диапазоном цветов объекта, которые требуется выделить, затем отпустите кнопку мыши.
Появится рамка выделения.
- Для уточнения границ выделения выполните одно из следующих действий:
- Чтобы добавить новую область в выделение, нажмите кнопку «Добавить к выделенной области» на панели инструментов, нажмите левой кнопкой мыши или протащите инструмент, удерживая кнопку мыши, над добавляемой областью.
- Чтобы удалить лишнюю область из выделения, нажмите кнопку «Вычитание из выделенной области» на панели инструментов, нажмите левой кнопкой мыши или протащите инструмент, удерживая кнопку мыши, над удаляемой областью.
- Чтобы создать новую выделенную область, нажмите кнопку «Новая выделенная область» на панели инструментов, нажмите левой кнопкой мыши или протащите инструмент, удерживая кнопку мыши, над создаваемой областью выделения.
Инструмент «Кисть выделения» создает выделения двумя способами: режим «Выделенная область» используется для выделения участков, которые должны попасть в контур выделения, режим «Маска» используется для выделения участков, которые должны быть исключены из контура выделения.
Вы можете сначала сделать грубое выделение с помощью инструмента «Быстрое выделение» или другого инструмента выделения, а затем откорректировать границы выделения с помощью инструмента «Кисть выделения». Участки, которые должны попасть в контур выделения, можно добавить в выделение в режиме «Выделенная область», а участки, которые должны быть исключены из контура выделения, — вычесть из выделения в режиме «Маска».
Параметры инструмента «Кисть выделения»
A. Выделяющая кисть B. Добавление к выделенной области C. Вычитание из выделенной области D. Всплывающее меню «Выделение» E. Всплывающее меню «Кисть» F. Размер кисти G. Жесткость H. Диалоговое окно «Уточнить край»Выберите на панели инструментов инструмент «Кисть выделения». Если инструмент «Кисть выделения» скрыт, нажмите инструмент «Быстрое выделение» и выберите нужный инструмент из списка инструментов.
- По умолчанию установлен флажок «Добавить к выделенной области» . Чтобы вычесть область из выделения, установите флажок «Вычесть из выделенной области» на панели параметров.
(Необязательно) Установите параметры инструмента «Кисть выделения» на панели параметров инструмента.
- Выберите образец кисти из всплывающей панели «Наборы кистей».
- Выберите режим «Выделенная область» (для добавления в выделение) или «Маска» (для вычитания из выделения) из выпадающего списка «Режим»
- Задайте значение жесткости кончика кисти в диапазоне от 1% до 100%.
Примечание.
Если для инструмента «Кисть выделения» вы пользуетесь мягкой кистью, переход в режим «Маска» позволит создать мягкие границы области выделения.
- В режиме «Маска» укажите значение непрозрачности в поле «Непрозрачность наложения» в диапазоне от 1% до 100%.
- В режиме «Маска» выберите цвет маски наложения, нажав палитру «Цвет наложения» в окне «Выбор цвета». Это полезно в том случае, если цвет маски (цвет наложения) близок цветам на фотографии.
- Проведите кистью на фотографии, чтобы создать выделение или снять выделение областей. Добавление в выделение в режиме «Выделенная область» (слева) и вычитание из выделения в режиме «Маска» (справа)
Инструмент «Волшебная выделяющая кисть» позволяет добавлять или удалять области выделения путем автоматического распознавания краев. Дополнительные сведения представлены в разделе Изменение и уточнение областей выбора.
Когда вы рисуете фигуру вокруг объекта, который хотите выделить, инструмент «Автовыделение» автоматически выделяет этот объект. Необязательно рисовать фигуру с максимальной точностью, необходимо только обвести контур вокруг нужного объекта.
Инструмент доступен на панели инструментов и в режимах «Быстрое» и «Эксперт».
Параметры инструмента «Автовыделение»
A. Инструмент «Автовыделение» B. Новая выделенная область C. Добавление к выделенной области D. Вычитание из выделенной области E. Прямоугольник F. Эллипс G. Лассо H. Многоугольное лассоВыберите инструмент «Автовыделение».
На панели параметров инструмента выберите один из следующих вариантов.
- «Новая выделенная область»: позволяет обозначить новую выделенную область. Этот параметр установлен по умолчанию.
- «Добавить к выделенной области»: позволяет добавить новые области к имеющемуся выделению.
- «Вычесть из выделенной области»: позволяет вычесть лишние области из имеющегося выделения. Этот параметр доступен только после создания выделенной области.
Выберите одну из следующих фигур и нарисуйте ее, чтобы выделить объект.
- «Прямоугольник»: выберите эту опцию, чтобы обозначить область выделения прямоугольной формы.
- «Эллипс»: выберите эту опцию, чтобы обозначить область выделения эллиптической или круглой формы.
- «Лассо»: выберите эту опцию, чтобы обозначить область выделения произвольной формы.
- «Многоугольное лассо»: выберите эту опцию, чтобы обозначить область выделения с прямыми границами.
Нарисуйте фигуру вокруг объекта на фото, который хотите выделить.
Появится рамка выделения.
Примечание.
Для получения оптимальных результатов выделяйте объекты по очередности. После выделения одного объекта используйте параметр «Добавить к выделенной области», чтобы добавить еще один объект к выделенной области.
Для уточнения границ выделения выполните одно из следующих действий:
- Чтобы добавить новую область в выделение, нажмите кнопку «Добавить к выделенной области» на панели инструментов, удерживая кнопку мыши, протащите инструмент над добавляемой областью.
- Чтобы удалить лишнюю область из выделения, нажмите кнопку «Вычесть из выделенной области» на панели инструментов и, удерживая кнопку мыши, протащите инструмент над удаляемой областью.
- Чтобы создать новую выделенную область, нажмите кнопку «Новая выделенная область» на панели инструментов и, удерживая кнопку мыши, протащите инструмент над создаваемой областью выделения.
Нажмите Уточнить край, чтобы внести дальнейшие корректировки в выделенную область и сделать ее более точной. Дополнительные сведения приведены в разделе Уточнение края выделенного фрагмента.
Примечание.
Функция «Волшебное извлечение» в Adobe Photoshop Elements версии 12 и выше отсутствует.
Окно «Волшебное извлечение» используется для создания выделенных областей точной формы, исходя из заданных вами значений переднего и заднего плана. Эти области можно задать, закрасив области, которые требуется выделить. После закрашивания области и закрытия диалогового окна на фотографии отображается только область переднего плана.
Инструмент «Волшебное извлечение» позволяет легко выделять людей или объекты для дальнейшего переноса на другие фоны. Например, вы можете удалить себя с фотографии, где вы едете на велосипеде, и гордо поместить себя на фотографию велосипедистов, участвующих в гонке Tour de France. Извлеченное изображение можно сохранить в файл и в дальнейшем многократно использовать.
Использование инструмента «Волшебное извлечение»
A. Область, которую требуется извлечь, отмечена красными точками B. Задний план отмечен синими точками C. Извлеченное изображениеОткройте фотографию с объектом, который требуется извлечь.
- Чтобы ограничить область, отображаемую в диалоговом окне «Волшебное извлечение», предварительно выделите овальный или прямоугольный фрагмент с помощью соответствующих инструментов выделения.
- Выполните команду «Изображение» > «Волшебное извлечение».
Диалоговое окно «Волшебное извлечение» раскроется с активным инструментом «Кисть выделения» , выделенным по умолчанию.
- Нажмите несколько раз или выполните несколько штрихов кистью, чтобы закрасить область, которую требуется извлечь.
Выберите инструмент «Кисть для фона», нажмите или выполните несколько мазков кистью, чтобы закрасить область, которую включать в выделение не требуется.
Примечание.
В процессе закрашивания объектов в разные цвета и текстуры перетаскивайте курсор над всеми цветами и текстурами, чтобы уточнить границы выделения.
При создании выделений воспользуйтесь инструментом «Масштаб» или «Рука», чтобы изменять масштаб и перемещаться по фотографии. Чтобы уменьшить изображение, удерживайте клавишу Alt (Option в ОС Mac OS) при использовании инструмента «Масштаб».
- Чтобы задать другой размер кисти или цвет, выполните одно из следующих действий.
- Выберите новый размер в меню «Размер кисти».
- Нажмите квадратик основного или фонового цвета, выберите новый цвет на палитре цветов, затем нажмите «ОК».
- Установите флажок «Предварительный просмотр», чтобы наблюдать текущую выделенную область.
- Чтобы настроить параметры просмотра, выполните одно из следующих действий.
- Чтобы изменить вид в окне просмотра, выберите «Область выделения» или «Исходное фото» меню «Отображение». Или нажмите клавишу «Х» на клавиатуре для изменения вида с одного на другой.
- Чтобы задать другой цвет фона, выберите соответствующий цвет в меню «Фон».
- Выполните любое из следующих действий, чтобы уточнить границы выделенной области, затем оцените результаты в окне просмотра:
- Чтобы добавить или удалить элементы из выделенной области, нарисуйте больше точек или линий с помощью инструмента «Передний план» или «Задний план».
- Чтобы удалить точки переднего или заднего плана, активируйте инструмент «Ластик для точек», нажмите мышью и перетащите инструмент над точками, которые требуется удалить.
- Чтобы добавить дополнительные области в выделение, выберите инструмент «Добавить к выделенной области», нажмите мышью и протащите инструмент над областью, которую требуется добавить.
- Чтобы удалить области из выделения, активируйте инструмент «Удалить из выделения» и протащите его над областью, которую требуется удалить.
- Чтобы сгладить границы выделенной области на переднем плане, выделите инструмент «Сглаживающая кисть» и протащите его над областью, границы которой требуется сгладить.
- Чтобы смягчить границы выделенной области, укажите большее значение в поле «Растушевка».
- Чтобы заполнить оставшиеся промежутки в основном выделении, нажмите «Заполнить промежутки».
- Чтобы отделить и удалить участок основного выделения, активируйте инструмент «Вычесть из выделения» и протащите его, чтобы обозначить границу раздела основного выделения и областью, которую требуется удалить. Далее нажмите кнопку «Заполнить промежутки».
- Чтобы удалить цвета, оставшиеся после обрезки краев, между основным и фоновым цветами, выполните команду «Обрезать края». Чтобы увеличить или уменьшить ширину удаляемого края, укажите нужное значение в меню «Ширина» команды «Обрезать края».
- Нажмите «ОК», чтобы извлечь выделенные области. Если вы хотите начать все сначала, нажмите кнопку «Восстановить», чтобы удалить цветовую маркировку.
В Photoshop Elements можно точно настроить выделенный фрагмент при помощи диалогового окна «Уточнить край» (выделите часть изображения, нажмите правой кнопкой мыши выделенный фрагмент и выберите «Уточнить край» в контекстном меню). Диалоговое окно «Уточнить край» также можно открыть, нажав «Выбрать» > «Уточнить край».
Чтобы открыть диалоговое окно «Уточнить край» в Mac, выберите фрагмент изображения, нажмите клавишу Control и мышью выберите «Уточнить край».
Режим просмотра. Во всплывающем меню «Вид» выберите режим просмотра для выделенной области. Нажмите F, чтобы перейти от одного режима к другому.
Инструмент «Показать радиус». Указывает радиус уточнения края.
Инструменты «Уточнить радиус» и Стереть уточнение . Точно корректирует область границы, в которой выполняется уточнение краев. Чтобы быстро переключиться от одного инструмента к другому, используйте клавишу E. Чтобы изменить размер кисти, используйте клавиши квадратных скобок. Примечание. Проведите кистью по мягким областям (волосы или мех), чтобы увеличить детализацию выделенной области.
Инструмент «Умный радиус». Автоматически корректирует радиус для четких и нечетких краев, обнаруженных в области границы. Отмените выбор этого параметра, если граница по всей длине имеет одинаково четкие или одинаково нечеткие края или если вам необходимо более точно контролировать настройку радиуса и уточняющие кисти.
Радиус. Определяет размер границы выделенной области, для которой выполняется уточнение краев. Используйте маленький радиус для резких краев и большой для более мягких краев.
Плавное. Сокращает искривленные области («выпуклости и впадины») в границе выделенной области, создавая более плавные очертания.
Растушевка. Размывает переход между выделенной областью и окружающими ее пикселями.
Контрастность. Плавные края перехода вдоль границы выделенного фрагмента при увеличении выглядят более четкими. В таком случае использование инструмента «Умный радиус» и инструментов уточнения будет более эффективным.
Инструмент «Сместить край». Перемещает границы с мягкими краями внутрь с отрицательными значениями или наружу с положительными значениями. Смещение этих границ внутрь помогает убрать нежелательные цвета фона с краев выделения.
Инструмент «Очистить цвета». Меняет цветную кайму на цвет полностью выделенных близлежащих пикселей. Эффект замены цвета вычисляется пропорционально мягкости краев выделенной области.
Важная информация. Поскольку этот параметр изменяет цвет пикселей, требуется ввести его в новый слой или документ. Сохраните исходный слой, чтобы его можно было вернуть в случае необходимости (чтобы наглядно оценить изменение цвета пикселя, выберите режим просмотра «Показать слой»).
Интенсивность. Изменяет уровень очистки и замены кромки.
Вывод в. Определяет, становится ли уточненная выделенная область выделением или маской на текущем слое, либо образует новый слой или документ.
При удалении выделения на фоновом слое выделенная область заменяется фоновым цветом или фоновым узором «шахматная клетка» (прозрачные пиксели).
Выполните одно из следующих действий.
- Чтобы удалить выделенную область, выполните команду «Редактирование» > «Удалить». (Если вы удалили выделенную область по ошибке, исправить это можно по команде «Редактирование» > «Отменить».)
- Чтобы удалить выделение, нажмите клавишу Backspace или Delete.
- Чтобы скопировать выделение в буфер обмена, выполните команду «Редактирование» > «Вырезать». Далее вы можете вставить выделение где угодно.
Выполните одно из следующих действий.
- Чтобы снять выделение, выполните команду «Выделить» > «Снять выделение».
- Чтобы выделить все пиксели слоя, выделите слой на панели «Слои» и выберите команду «Выделить» > «Все».
- Чтобы заново выделить область, которая была выделена последней, выполните команду «Выделить» > «Выделить снова».
- Чтобы отобразить или скрыть границы выделенной области, выполните команду «Просмотр» > «Выделенная область».
Примечание.
Снять выделение также можно, щелкнув мышью за пределами выделенной области. Однако таким образом вы можете продолжать создавать выделения при использовании инструментов, которые выделяют области по щелчку, например при работе с инструментом «Волшебная палочка».
Как удалить выделенную область в Photoshop
Вопреки мнению тех пользователей, которые только начинают свое знакомство с графическим редактором Photoshop, многие его возможности доступны даже новичкам. Конечно, видя огромное количество команд и инструментов, в это может быть сложно поверить, тем не менее, сотрудничать с Фотошопом может каждый. Разумеется, уровень знаний и навыков влияет на степень сложности обработки, тем не менее, много чего можно сделать и без подготовки. Кстати, в предыдущих своих статьях я уже рассказывал о некоторых командах, которые сможет применить любой юзер, например, уменьшение размера изображения. А в этом материале мне хотелось бы поговорить о выделении области на картинке или фотографии с последующим ее удалением.
Как выделить область
Прежде чем поступить непосредственно к вопросу касательно того, как удалить выделенную область в фотошопе, я хочу немножко рассказать о том, с помощью каких инструментов происходит это выделение.
Итак, начну с того, что для того чтобы вырезать какой фрагмент изображения, его нужно предварительно выделить. Делается это такими группами инструментов:
- «Область». Включает в себя четыре команды: прямоугольная область, овальная, вертикальная и горизонтальная строка. Несложно догадаться, что с помощью первых двух можно выделить прямоугольный или овальный участок. Последние два инструмента не очень популярные, они выделяют горизонтальный или вертикальный ряд пикселей.
- «Лассо». Тоже имеет свою классификацию, а именно: просто лассо, прямолинейное и магнитное лассо. Данный инструмент задействуется для более сложных форм, чем прямоугольник и овал.
- «Быстрое выделение». Включает в себя лишь две команды: обычное быстрое выделение и волшебную палочку.
Как удалить выделенную область
Теперь, когда вы знаете, какими инструментами можно пользоваться для выделения фрагмента изображения, предлагаю перейти к конкретике: собственно говоря, а что нужно сделать, дабы удалить выделенную область? Как всегда, все очень просто. Сначала выделите желаемую область, после чего откройте раздел «Редактирование» и выберите там строчку «Вырезать».
Фрагмент исчез, однако, в случае чего, вы можете его вернуть. Дело в том, что, задавая эту команду, вы не избавляетесь от выделенного участка навсегда, а лишь «отправляете» его в буфер обмена. Чтобы извлечь его оттуда, просто нажмите на строчку «Вставить» в том же разделе «Редактирование».
Чтобы удалить выделенный участок навсегда, опять-таки, перейдите в «Редактирование» и выберите там пунктик «Очистить».На этом все, надеюсь, я смог ответить на ваши вопросы!
Как вырезать объект в Фотошопе (Photoshop) «Пером» правильно
Вам приходилось вырезать из изображения какой-то объект. Как это сделать? Используйте Photoshop. В нем есть для этих целей специальные инструменты. Рассмотрим, как вырезать объект в Фотошопе (Photoshop) «Пером».
Вырезаем объект в Photoshop с помощью «Пера»
Pen Tool —инструмент для создания векторных кривых. Лучшее решение, чтобы вырезать сложный элемент на фото. После активации создает на изображении точки. Не учитывает пиксели, под ним находящиеся. Это дает контроль над выделением. Преимущество инструмента «Перо» — можно изменить выделение.
Начало работы
Активируйте инструмент:
«Перо» выберите, используя «горячую» клавишу. Английская «Р».
Первый клик поставит точку. Второй добавит следующую. Последняя точка должна совместится с первой. Линия замкнется.
Как выделить место изгиба? Чтобы не кликать по следующей точке. Используйте направляющие.
На местах изгиба используйте направляющие. Ставьте точку, когда изменяется направление.
Создание контура
Невидимый контур создан. Как превратить его в выделение.
Пропишите радиус. Определите нужно ли сглаживание краев фигуры.
Контур станет пунктирной линией.
Выполняйте любые действия с выделенной областью. Вырезайте перемещайте, вставляйте ее в другой файл.
Как размыть фон при помощи «Маски»
Инструмент создает выделение используя «Кисть». Лишние участки сотрите «Ластиком».
Активируйте «Быструю маску».
Используйте «горячую» клавишу Q.
Выберите:
Установите активный цвет черный.
Далее:
Закрашивая мелкие детали установите меньший диаметр кисти.
Мягкая кисть сглаживает края. Жесткая — делает четкими.
Удаляем лишнее
Выберите:
Уберите лишнее:
Когда все выделено, нажмите клавишу «Q», чтобы выйти из режима «Быстрой маски». Получилось следующее:
Как сделать, чтобы выделить, только нужный элемент? Перейдите:
Теперь выделилась только чашка.
Как вырезать объект инструментом «Лассо»
Инструмент используйте если рисунок расположен на фоне с четкими границами. Перейдите:
Особенность инструмента — при обводке «примагничивается» к контуру.
Вырезаем объект в Adobe Photoshop «Волшебной палочкой»
Способ используется если изображение на белом фоне. Перейдите:
Далее:
Перейдите:
Чашка выделилась.
Мы рассмотрели, как аккуратно вырезать объект в Фотошопе (Photoshop).
Как быстро вырезать сложный объект в Photoshop
Откройте фото, перейдите на вкладку «Каналы»:
Далее:
Небо должно стать белым, а собор черным.
Делаем опять цветным.
Далее:
Выполните инверсию «Ctr+Shift+I», чтобы выделить собор.
Вывод
Мы рассмотрели, как вырезать объект в Фотошопе (Photoshop) без фона. Если изображение расположено на однородном или белом фоне используйте «Волшебную палочку». Чтобы вырезать часть рисунка аккуратно — «Перо».
Как убрать лишнее с фотографии в фотошопе • ЭРА ТЕХНОЛОГИЙ
Доброго времени суток всем читающим! Нельзя сказать, что я очень хорошо владею фотошопом, потому как сейчас я развиваюсь в другом направлении. Тем не менее, периодически мне приходится работать в фотошопе, и кое-какими навыками я с удовольствием с вами поделюсь.
Полезное по теме «фотошоп»:
Частенько, подготавливая картинки для своих статей, мне приходится использовать не всю картинку, а только часть ее. А часто наоборот, мне нужна вся картинка (или фотография) но на ней мне что-то мешает, что я хотел бы убрать с нее. Об этом сегодня и расскажу – как убрать лишнее с фотографии в фотошопе.
Вам это может быть полезно при обработке собственных фотографий. Например, если в кадр попал кто-то, кто не должен был в него попасть. Так с фотографии можно убрать лишнего человека, столб, стул, убрать не вовремя пролетевшую птицу или насекомое.
Ну а самым извращенным нашим читателям, конечно же, будет интересно узнать, как убрать глаза с лица или рот. Сразу говорю, лучше так не делать, потому что выглядит это страшно.
Убираем лишнее с фотографии
Давайте же наконец перейдем к практике и попробуем самостоятельно убрать лишние элементы (или как это назвать) с нашей фотографии. Вот нашел я в яндекс картинках вот такого замечательного упитанного котика, стоящего на асфальте, по которому рассыпались осенние листья, а еще на заднем плане канализационный люк.
Обычная фотография с котом, листьями и люком
Что же тут лишнего? Как по мне – ничего. Но на чем-то же надо практиковаться. Можем лишь представить, что нам не нравятся листья вокруг кота, руки так и тянутся их подмести. Что же, в фотошопе можно убрать листья с фотографии за считанные секунды. Если вас смущает люк, то его тоже можно убрать с фотографии. Надеюсь, никому не придет в голову убрать с фотографии кота, как-никак он главный персонаж этого сюжета. Да и выглядит он очень даже ничего так.
Давайте уберем с фотографии листья
Первым делом нужно выделить лист, который вы хотите убрать с фотографии. Это можно сделать при помощи обычного прямоугольного или овального выделения, а можно при помощи инструмента лассо (или магнитное лассо). Все эти инструменты вы сможете найти на панели инструментов.
Наши инструменты
У нас однотонный фон, поэтому я воспользуюсь прямоугольным выделением, и этого будет достаточно. Если у вас фон менее однотонный, то придется выделять очень аккуратно и с большей точностью с помощью магнитного лассо.
Выделили листок. Теперь нажимаем на верхнем меню на «Редактирование» и выбираем пункт «Выполнить заливку…». Или можно просто нажить комбинацию клавиш Shift + F5. Перед вами распахнется окно с настройками заливки. Выбирайте, как у меня на скриншоте:
Настройте все так же, как показано на скриншоте
И жмите ОК!
Случилось чудо! Не так ли?
Как видите, наш листок исчез и вместо себя он не оставил дыру или прозрачность, а фотошоп тщательно просчитал, какими цветами нужно заменить содержимое удаленного участка фотографии.
Итак, после того, как мы убрали первый листок с фотографии, и поняли, как это делать, нам нужно разобраться с остальными листьями. Точно так же, просто выделяйте их и жмите Shift + F5 и ОК.
Я убрал с фотографии все листья, которые нашел, даже тот, который лежал на ободке люка. Вот такой я дворник.
Дворник 80 уровня
Убираем люк с фотографии
Если вам показалось этого мало, то можете убрать и люк на заднем фоне. Для такого большого объекта лучше использовать не прямоугольное выделение, как мы делали до этого, а лассо, чтобы были менее заметны разные оттенки асфальта с разных сторон люка. Обведите люк с помощью лассо на расстоянии примерно 3-5 мм. Не обязательно делать это ровно.
Дальше вы знаете что делать. Вот как я убрал люк с фотографии. Если бы я увидел эту фотку первой, то даже не подумал бы, что там когда-то был люк. А если бы увидел ее с люком, то подумал бы, что его туда добавили с помощью фотошопа.
Подмел и люк заодно! =))) Чтобы котик не провалился случайно
Вывод:
Зная, как убрать все лишнее с фотографии в фотошопе, вы можете придать вашим фотографиям идеальный вид. К тому же делается это очень быстро и совсем не сложно. Конечно, придется повозиться и поподбирать различные варианты, если фон не очень однородный. Но, тем не менее, как убрать прыщ с лица в фотошопе, вы точно разберетесь.
Как вырезать изображение в GIMP (ЛЕГКО, шаг за шагом)
Вырезание части изображения может быть полезно во многих ситуациях. Вы можете редактировать часть изображения выборочно или удалить фон.
Большинство людей используют для этого Photoshop, но GIMP — отличная альтернатива, если вы ищете бесплатную программу.
Мы покажем вам, как вырезать изображение и удалить фон с помощью GIMP всего за семь шагов!
Как удалить фон в GIMP
Шаг первый: откройте свое изображение
Откройте изображение, перетащив его с рабочего стола в программу.
Имейте в виду, что GIMP не поддерживает необработанные файлы. Если вы хотите открыть необработанный файл, вы получите уведомление о том, что вам необходимо сначала установить и использовать загрузчик RAW.
В настоящее время программа поддерживает загрузчики файлов darktable и RawTherapee.
Шаг второй: используйте инструмент «Путь»
Вам нужно будет проложить путь вокруг объекта.
Для этого выберите инструмент «Путь » на боковой панели слева. После этого начните ставить якоря вокруг предмета.
Якоря — это маленькие кружки, соединенные белыми линиями. Эти линии дают вам край выделения, и именно здесь будет производиться резка.
Убедитесь, что вы разместили анкеры аккуратно и точно. Вы можете настроить якоря, перетаскивая их в нужное место.
Когда путь нарисован, нажмите CTRL и щелкните первую привязку. Таким образом, программа соединит первую и последнюю точку вокруг вашего объекта.
Шаг третий: создание выделения
Чтобы иметь возможность вносить коррективы в объект, вам необходимо преобразовать путь в выделение .
На левой боковой панели щелкните «Выбор из контура». Вы узнаете, что преобразование было успешным, когда непрерывные линии разойдутся.
Шаг четвертый: создание альфа-канала
Альфа-канал позволит вам иметь прозрачный фон . Для этого щелкните правой кнопкой мыши слой, который вы используете, и выберите «Добавить альфа-канал».
Шаг пятый: инвертировать выделение
Вам необходимо выбрать фон вместо объекта.Нажмите CTRL + I, чтобы инвертировать выделение. Вы также увидите контуры выбранных изображений.
Шаг шестой: Удаление фона
После инвертирования выделения вы можете удалить выделенную область, нажав клавишу «Удалить» на клавиатуре. Вы увидите прозрачный фон шахматной доски .
Если бы вы ранее не создавали альфа-канал, фон был бы белым, а не прозрачным.
Шаг седьмой: Удалите ненужные части
Возможно, вы случайно выбрали слишком много или хотите стереть некоторые части объекта.Вы можете исправить свои ошибки с помощью инструмента «Ластик».
Если вам нужны более мягкие края, измените размер, непрозрачность и жесткость ластика на левой боковой панели. Чем ниже непрозрачность и жесткость, тем мягче будет ластик.
Как вставить изображение в другое изображение
Когда у вас есть объект с прозрачным фоном, вы можете использовать GIMP, чтобы вставить его в любое другое изображение.
Для этого сначала нужно сохранить текущую фотографию с прозрачным фоном.Перейдите в «Файл» в верхнем левом углу и выберите «Экспортировать как».
Щелкните «Выбрать тип файла». Выберите изображение PNG, потому что .png — это расширение, которое сохраняет ваши фотографии с прозрачным фоном. Нажмите «Экспорт», чтобы сохранить изображение.
Теперь все, что вам нужно сделать, это открыть изображение, в которое вы хотите вставить предыдущую фотографию.
В моем примере это будет более темная версия исходного фона. Перетащите сохраненную фотографию на другое изображение.
Если вы сохранили его правильно, объект должен появиться на другой фотографии без фона.
Перед сохранением изображения необходимо объединить слои.
Щелкните правой кнопкой мыши верхний слой и выберите «Объединить вниз». После этого вы можете сохранить финальное фото в любом формате.
Заключение
Вы можете вырезать часть изображения и вставить ее в другую фотографию с помощью GIMP. Вы также можете использовать эту программу, если хотите сделать прозрачный или белый фон.
Следуйте этой статье, когда в следующий раз вам понадобится удалить фон в GIMP!
Если вы хотите узнать больше об этой программе, ознакомьтесь с нашей статьей о GIMP и Photoshop !
Вы также можете научиться редактировать в Lightroom с помощью нашего курса «Легкое редактирование»!
Хотите больше? Попробуйте наш курс творческой обработки в Photoshop
Это 30-дневный творческий фотографический проект, которым вы можете заниматься дома, используя базовое оборудование.
Здесь показано, как делать фотографии, которые заставляют людей говорить «Вау! Как вы это восприняли? ».
Фотографии действительно говорят сами за себя. А если в данный момент вы застряли дома, это отличный проект, над которым можно потратить время.
Как удалить объект в Photoshop с помощью заливки с учетом содержимого
До Хиллари Григонис / Digital Trends После Хиллари Григонис / Digital TrendsУдаление объекта с фотографии — один из самых ценных приемов Photoshop, но для его освоения часто требуется немного тонкости и много времени.Чтобы сделать это менее затратным по времени для пользователей, Adobe больше полагается на искусственный интеллект, делая задачу по удалению объекта больше похожей на исчезновение фокусника. Adobe Photoshop CC 2019 был запущен 15 октября с обновленным инструментом Content-Aware Fill, созданным на базе Adobe Sensei A.I.
Content-Aware Fill не является полностью новой функцией, но в более ранней версии не всегда исправлялись ошибки, и у фоторедакторов не было возможности исправить ошибки на компьютере.Новая Content-Aware Fill смешивает A.I. и старый добрый человеческий интеллект, позволяющий исправить ошибки программного обеспечения. Помимо удаления объектов, этот инструмент также можно использовать для добавления недостающего элемента, как Adobe продемонстрировала на примере сломанного крыла бабочки. Мы использовали Content-Aware Fill, чтобы удалить поврежденные участки на листе (вверху) и ветке дерева с фотобомбированием (внизу). Вот как мы это сделали.
1. Выделите объект
Хиллари Григонис / Цифровые тенденции Хиллари Григонис / Цифровые тенденцииОткрыв фотографию в Photoshop, выберите объект, который нужно удалить.(В качестве альтернативы вы также можете выбрать зазор или отверстие, которое хотите заполнить). Вы можете использовать любой инструмент выделения, но инструмент лассо (третий инструмент на левой панели инструментов) часто бывает самым быстрым для выделения необычных форм. Необязательно быть точным с выделением — на самом деле, вероятно, лучше, если вы получите небольшую часть фона в выделении, вместо выделения по точным краям.
2. Откройте инструмент Content-Aware Fill
Не снимая выделения с объекта, откройте новый инструмент Photoshop «Заливка с учетом содержимого», который откроется в новом окне.Перейдите в меню «Правка»> «Заливка с учетом содержимого».
Примечание. Чтобы использовать новую версию инструмента «Заливка с учетом содержимого», убедитесь, что у вас установлена последняя версия Photoshop CC. Тем не менее, если вы ищете старый инструмент, вы все равно можете найти его в меню «Правка»> «Заливка», затем выберите «С учетом содержимого» в раскрывающемся меню всплывающего окна. Знайте, что в предыдущей версии инструмента отсутствуют некоторые функции, и если Photoshop не делает это автоматически, вы застрянете на нем, если не отмените его.
3.Пример области изображения, которое вы хотите повторить
Хиллари Григонис / Цифровые тенденции Хиллари Григонис / Цифровые тенденцииКогда откроется окно «Заливка с учетом содержимого», вы увидите свою фотографию с зелеными участками изображения. (Не видите зеленого цвета? Убедитесь, что установлен флажок «Показать область выборки».) Зеленая область обозначает контрольную область или то, из чего вы хотите, чтобы Photoshop использовал выборку, чтобы заполнить пробелы, из которых был удален объект.Photoshop будет использовать любые пиксели, находящиеся в этой зеленой контрольной области. Настраивая контрольную область для включения большего или меньшего количества изображения, вы сообщаете Photoshop, какие части изображения нужно дублировать, чтобы заполнить этот пробел.
Когда вы открываете инструмент, Photoshop уже выбрал то, что, по его мнению, является хорошей областью для выборки, но именно здесь инструмент позволяет вам вносить коррективы в случае, если программное обеспечение ошибается.
Справа от этого изображения с зеленой заливкой Adobe показывает вам предварительный просмотр результатов по мере того, как вы вносите изменения.Иногда этот предварительный просмотр будет отлично смотреться с самого начала, и вам не нужно будет применять какие-либо дополнительные настройки.
Если предварительный просмотр неточен, вы можете настроить область выборки, чтобы добавить вмешательство человека в ИИ. Чтобы убедиться, что Photoshop заполняет пробел нужной информацией, используйте инструмент кисти слева. Выберите значок + на верхней панели инструментов, если вы хотите добавить к выделенному фрагменту, и значок -, чтобы удалить его из выделения. Рядом со значками + и — вы также можете изменить размер кисти для более быстрой или точной работы.Сотрите, если не хотите, чтобы оно было включено. Например, когда мы хотели удалить ветку, торчащую в небо, мы закрасили небо в зеленый цвет, а землю и область вокруг ветки оставили пустыми (см. Пример изображения выше). Если бы мы включили наземную информацию, Photoshop неправильно закрасил бы область ветки.
Если вам трудно увидеть выделение, вы можете изменить цвет и прозрачность выборки в параметрах выборки справа.
4. Чтобы добавить к выделенному, используйте инструмент лассо (необязательно)
Если исходное выделение было неточным или вы хотите его добавить, вы можете использовать инструмент лассо слева, чтобы выбрать другую область на изображении или расширить границы предыдущего раздела.Оба раздела взяты из одной и той же области, поэтому, если вы хотите удалить два объекта, но вам нужно заполнить их двумя разными заливками, лучше всего дважды выполнить шаги Заливки с учетом содержимого — по одному разу для каждого удаляемого объекта. С другой стороны, если вы заполняете пробел одной и той же информацией, вы можете заполнить оба пробела одним и тем же процессом.
5. Настройте результаты
Хиллари Григонис / Digital TrendsПомимо использования инструмента кисти, чтобы указать Photoshop, какие части изображений использовать, а какие игнорировать, новый инструмент Content-Aware Fill также позволяет выполнить еще несколько настроек в параметрах Fill Settings на дальних расстояниях. правый столбец (или куда вы его перетащили).
Адаптация цвета позволяет Photoshop постепенно изменять цвет и контраст, чтобы заливка лучше соответствовала окружению. Настройки по умолчанию работают довольно хорошо, но если цвета не переходят плавно, вы можете настроить это с помощью раскрывающегося меню «Адаптация цвета».
Иногда вы хотите удалить объект, но у вас нет точной опорной точки на изображении — он неправильного размера, перевернут или наклонен неправильно. Инструменты масштабирования, зеркального отражения и поворота могут помочь.Эти инструменты сообщают Photoshop, как изменить размер, наклонить или перевернуть контрольную точку, чтобы заполнить пробел.
Если вам нужно увеличить или уменьшить этот образец, чтобы заполнить пробел, установите флажок «Масштаб». Если отобранному содержимому необходимо повернуть для создания бесшовной заливки, выберите одну из различных интенсивностей в меню «Адаптация поворота» в зависимости от того, нужно ли вращать заливку немного или сильно.
При выборе параметра «Зеркало» эталонная секция (секция, окрашенная в зеленый цвет) перевернется по горизонтали, чтобы лучше заполнить этот пробел.Параметр «Зеркало» удобен для заполнения пробела в симметричном объекте, когда у вас нет подходящей контрольной области. Например, чтобы залатать дыру на изображении листа выше, единственное место, где можно взять образец, — это с противоположной стороны, но линии на противоположной стороне идут в другом направлении. Используя параметры «Зеркало» и «Поворот», Photoshop может заполнить пробел линиями на листе, указывающими в правильном направлении. Однако обратите внимание, что этот инструмент работает только для горизонтального отражения.
Наконец, проверьте настройки вывода в раскрывающемся меню.Вы можете экспортировать эту заливку в новый слой, что позволит вам продолжить уточнение настройки, или вы можете экспортировать прямо на фон (что позволяет редактировать изображение в целом, но не может дальше работать с этим. пробел вы заполнили). При экспорте в дублированный слой будут созданы два слоя — один с оригиналом, а другой с настройкой «Заливка с учетом содержимого», примененной к изображению.
Когда вы будете довольны результатами предварительного просмотра, нажмите OK. Вы вернетесь в основную рабочую область Photoshop, где сможете продолжить настройку изображения.
Хиллари Григонис / Digital TrendsЗаливка с учетом содержимого — это один из нескольких способов удаления объектов с фотографий. Например, на изображении листа в этом уроке после использования Заливки с учетом содержимого на самых больших пятнах на листе инструмент «Лечебная кисть» быстро обработал более мелкие пятна. Заливка с учетом содержимого лучше всего подходит для больших объектов, в то время как лечебная кисть хорошо работает с более мелкими пятнами, такими как удаление прыщей. Новый инструмент Photoshop «Заливка с учетом содержимого» не идеален (например, ему было сложно починить линию электропередачи, проходящую через деревья), но он позволяет быстро удалить множество различных типов объектов в Photoshop.
Рекомендации редакции
Как удалить объекты с фотографий с помощью инструмента клонирования Photoshop
Инструмент клонированияPhotoshop — один из лучших способов удалить ненужные объекты с вашей фотографии. Это может быть непривлекательная травинка на лице объекта съемки или нежелательный человек, отошедший на задний план. Это довольно простой в использовании инструмент, но он может пойти не так, если вы не будете достаточно осторожны.К счастью, есть несколько способов улучшить свои навыки с помощью инструмента клонирования Photoshop.
Лично я воздерживаюсь от клонирования вещей с моих фотографий, кроме пятен пыли. Есть несколько фотографий, которые я предоставил клиентам для конкретных проектов, которые требовали некоторой обработки клонированием, например, для создания чистого фона для текста журнала. Это связано с тем, что в фотографии природы клонирование рассматривается как изменение сцены из реальности — вы можете узнать больше о том, как далеко вам следует зайти при редактировании своих фотографий, в другой из наших статей.Но это полностью субъективно и зависит от конкретного фотографа.
Отвлекающее мертвое дерево и рыба просят убрать.В рамках этого упражнения фотография выше будет подвергнута некоторой обработке клонированием. Я хочу убрать мертвое дерево и (тоже мертвую) рыбу в углу. Этот снимок молодого орлана-белохвоста был сделан еще в 2012 году.
Как использовать инструмент Clone Stamp Tool
На первый взгляд, это очень простой инструмент. Чтобы приступить к удалению вещей, необходимо выполнить всего несколько шагов:
- Выберите инструмент клонирования штампа. Вы найдете его на панели инструментов слева от окна Photoshop. Или вы можете просто нажать «S» на клавиатуре, чтобы выбрать его автоматически.
- Выберите исходную область. Вам нужно выбрать, какой частью фотографии вы собираетесь заменить ненужный объект. Для этого, удерживая клавишу Alt, выберите область, которая будет хорошо смешиваться.
- Начать клонирование. Отпустив клавишу Alt, вы можете щелкнуть и закрасить область, которую хотите удалить. Когда вы щелкаете и перетаскиваете, исходная область тоже перемещается.Так что будьте осторожны, чтобы не начать делать что-то странное, например, придавать животному дополнительный глаз!
Но вы можете обнаружить, что у вас есть резкие края клонированных областей, и становится совершенно очевидно, что вы пытаетесь подделать и удалить что-то. Очевидно, что этого следует избегать — не для того, чтобы обмануть, а для создания более качественного конечного продукта. Следующие методы помогут вам улучшить результаты с помощью инструмента штампа клонирования.
# 1 Работа над новым слоем
Во-первых, вы должны убедиться, что работаете над новым слоем.Это нужно сказать о любых корректировках, которые вы вносите в фотографию в Photoshop. Это позволит вам легко вернуться к исходному состоянию или, возможно, вам придется потерять все изменения, чтобы вернуться к началу. Вы можете легко создать новый слой, выбрав фотографию на панели «Слой» и нажав Ctrl + J (Cmd + J на Mac). Это дублирует фотографию, давая вам вторую копию для работы поверх оригинала.
После копирования убедитесь, что выбран слой 1, чтобы не вносить изменения в оригинал.Теперь, если вы обнаружите, что вам не нравятся внесенные вами изменения, вам просто нужно удалить слой, над которым вы работали.
# 2 Установите правильную жесткость кисти
Установка жесткости кисти значительно облегчит жизнь. На 100% вы увидите, что вы получаете очень резкие грани корректировок, которые вы делаете. При 0% края намного мягче и сливаются с окружающей средой. Это поможет сделать вашу клонированную область более естественной.
Установите жесткость кисти, чтобы отрегулировать смешение краев.Когда кисть выбрана, на панели инструментов вверху появится символ штампа клонирования. Просто посмотрите на приведенный выше снимок экрана, чтобы понять, что я имею в виду. Красная стрелка указывает на раскрывающееся меню, в котором отображается обведенный ползунок твердости. Разница между 0% и 100% показана в следующем примере:
Сравнение четко показывает разницу при смешивании краев. При жесткости кисти 0% клонирование, которое я сделал, незаметно, за исключением, конечно, плавающей части дерева наверху.При значении 100% вы можете увидеть узоры в виде кругов кисти в тех местах, где она врезалась в фон.
# 3 Быстрая настройка размера кисти
Всегда используйте кисть подходящего размера. Нет смысла создавать себе проблемы, удаляя что-то огромное с помощью крошечной кисти. Чтобы быстро отрегулировать диаметр кисти, просто используйте клавиши с квадратными скобками на клавиатуре.
- [ сделает кисть меньше
- ] увеличит кисть
Вы можете более точно настроить размер кисти в раскрывающемся меню кисти, как показано на снимке экрана в разделе 2.
# 4 Остерегайтесь нежелательных шаблонов
Самая большая скидка на использование инструмента «Клонирование штампа» — это повторяющиеся узоры. Поскольку вы выбираете другие области фотографии, чтобы скрыть нежелательные объекты, вы рискуете повторить узоры на фотографии. Я хочу убрать эту рыбку из угла изображения. Я выбрал область слева от рыбы, потому что область льда, которую я удаляю, находится в фокусе, поэтому я не могу выбрать ее на фоне не в фокусе. Этот анимированный GIF покажет вам, как легко создавать нежелательные узоры:
Я перемещаю инструмент клонирования и щелкаю через определенные промежутки времени, потому что, если я просто щелкаю и перетаскиваю, я в конечном итоге клонирую рыбу на себя по мере продвижения источника.Если щелкать инструмент через определенные промежутки времени, источник обновляется, чтобы отразить внесенные мной корректировки, но тогда я рискую повторять одну и ту же область снова и снова.
Вместо этого ищите области, в которых нет повторяющихся узоров. Вы также можете постоянно менять источник вашего инструмента штампа клонирования. Просто нажмите Alt еще раз, выберите новую область и продолжайте удалять рыбу.
# 5 Очистка с помощью кисти для удаления пятен
Если у вас есть слегка повторяющиеся узоры, которые вы хотите удалить, или края, которые не совсем смешались должным образом, то вы можете использовать кисть для лечения пятен, чтобы убрать их.Нажмите « J » на клавиатуре, чтобы выбрать его из меню. В отличие от инструмента «Штамп клонирования», эта кисть автоматически выбирает источник из ближайших пикселей и объединяет их вместе. Он залечивает любые раны, которые вы создали, удаляя артефакты.
На GIF-изображении выше видно, что я использую инструмент восстановления, чтобы удалить контрастные края между клонированными областями. Я выбираю довольно большую кисть и размазываю область, щелкая и перетаскивая. Иногда бывает не так просто, но вы можете легко отменить настройку и повторить попытку — просто нажмите Ctrl + Z (или Cmd + Z на Mac).
# 6 Следуйте по линиям
Если в области, которую вы клонируете, есть какие-либо линии или края, не забудьте продолжить по ним при внесении корректировок. Если вы просто пересекаете линию и оставляете ее разорванной, то совершенно очевидно, что вы возились с ней. Линии могут быть чем угодно, от ветки дерева до линии коры на дереве. Обратите на них самое пристальное внимание. Посмотрите на это изображение до и после:
Как видите, я продолжил клонирование вниз по гребням на деталях льда.Это делает менее очевидным то, что рыба была удалена. Если бы эти гребни были сломаны, что-то определенно выглядело бы не так. Если не следовать строкам, это будет выглядеть примерно так:Вы можете ясно видеть, что он был подделан. Не торопитесь, и результаты окупятся.
Заключение
Следуя приведенному выше совету, мое исходное изображение орла теперь выглядит намного чище. Это не идеально, но это то, что можно сделать относительно быстро с практикой.Вы, вероятно, обнаружите, что первые несколько раз клонирование займет у вас некоторое время, так как нужно немного времени, чтобы разобраться в инструментах.
Клонирование может быть настоящей болью. Намного лучше сразу добраться вправо. Это можно сделать, обратив внимание на фон фотографии и изменив положение, чтобы удалить раздражающие артефакты.
Не полагайтесь на инструмент клонирования штампа и не забывайте думать о том, что принято в фотоиндустрии, когда дело касается обработки фотографий.
Дополнительная литература: «Ошибки пост-обработки, которые вы не хотите совершать»
Как удалить объекты на фотографиях с помощью инструментов Photoshop с учетом содержимого
Когда дело доходит до удаления объектов с ваших изображений, ничто (пока) не сравнится с мощью Adobe Photoshop CC. Если у вас много фоновых пикселей, окружающих объект, который вы хотите удалить, вы можете быстро отправить его упакованным с помощью параметра Content-Aware команды Fill. Но что, если вам нужно использовать для исправления другую область фотографии вместо окружающих пикселей? Вот где сияет инструмент Patch.В этом столбце вы узнаете, как безопасно использовать оба варианта, не разрушая исходное изображение. (На момент написания этой статьи команда «Заливка» Photoshop Elements имеет параметр с учетом содержимого, но в ней отсутствует инструмент «Патч».)
Удаление объектов с помощью Content-Aware Fill
Откройте изображение с объектом среднего или большого размера, который нужно удалить, например этот световой пост. Чтобы обеспечить достаточное количество фоновых пикселей для работы в Photoshop, выполните растягивание пикселей перед кадрированием . Если вы работаете с однослойным документом, продублируйте слой, нажав Command-J.Если у вас несколько слоев, активируйте самый верхний слой и создайте штампованную копию всех видимых слоев, нажав Shift-Option-Command-E.
Теперь выберите объект, который хотите удалить. Если вокруг много свободного места, вы можете использовать инструмент «Прямоугольная область» или «Лассо», чтобы выделить вокруг объекта. Так как это случается редко, давайте попробуем инструмент «Быстрое выделение», который создает выделение на основе цвета пикселей, по которым вы щелкаете или перетаскиваете. Взяв инструмент, подойдите к панели параметров и включите Auto Enhance для более плавного и точного выбора.
Наведите указатель мыши на свое изображение и перетащите на световой столб, чтобы выбрать его. При перетаскивании Photoshop добавляет к выделенной области пиксели аналогичного цвета, хотя количество выделенных пикселей прямо пропорционально размеру курсора кисти инструмента. Для этого изображения используйте кисть большего размера для источников света (30 пикселей) и меньшую кисть для столба (9 пикселей). Если вы случайно выбрали слишком много фона, удерживая клавишу Option, перетащите эти пиксели, чтобы вычесть их из вашего выделения.
Чтобы избежать появления призрачных очертаний объекта при его удалении, расширьте выделение, включив в него несколько пикселей фона, выбрав «Выделение»> «Изменить»> «Развернуть».
Выберите «Правка»> «Заливка» и в появившемся диалоговом окне выберите «С учетом содержимого» в меню «Содержимое». Когда вы нажимаете ОК, Photoshop заполняет выделение окружающими пикселями и смешивает их вместе. Вуду, используемое для заполнения вашего выбора, является случайным и меняется каждый раз, когда вы используете команду. Итак, если вам не нравятся результаты, попробуйте снова выбрать «Правка»> «Заливка». Когда вы закончите, нажмите Command-D, чтобы снять выделение.
Если объект, который вы хотите удалить, не окружен множеством свободных пикселей фона, вы можете использовать инструмент «Патч», чтобы указать Photoshop, что для удаления нужно использовать совершенно другую область вашей фотографии.
Начните с нажатия Shift-Command-N, чтобы создать новый пустой слой, на котором мы будем вносить исправления. В появившемся диалоговом окне назовите новый слой значимым и нажмите OK. Возьмите инструмент Patch (он находится в наборе инструментов исцеления) и на панели параметров выберите Content-Aware в меню Patch и включите Sample All Layers. Пока не беспокойтесь о полях «Структура» и «Цвет».
Щелкните и перетащите, чтобы от руки нарисовать свободный участок вокруг человека в зеленой рубашке (назовем это целевой областью).При необходимости расширьте выделение, чтобы включить больше пикселей фона, выбрав «Выделение»> «Изменить»> «Развернуть».
Затем щелкните внутри выделения и перетащите его в область, которую вы хотите использовать для исправления, например, в левую часть этого изображения (назовем это исходной областью). Photoshop покажет вам предварительный просмотр того, как будет выглядеть исправление при перетаскивании. Отпустите кнопку мыши, и Photoshop выполнит патч.
Прежде чем избавиться от выделения, используйте поля «Структура» и «Цвет», чтобы ввести точные настройки для более реалистичного смешивания.Используйте Структуру, чтобы определить, насколько много деталей наложения Photoshop выполняет в целевой области от много (1) до не очень много (7). В поле «Цвет» можно указать степень смешения цветов: от нуля (0) до тонны (10). Когда вы будете удовлетворены, нажмите Command-D, чтобы снять выделение.
Повторите эти шаги, чтобы удалить других людей в фоновом режиме. Обязательно выполняйте каждое удаление на новом слое для максимальной гибкости редактирования и поэкспериментируйте с использованием областей в левой части изображения для удаления.При необходимости используйте для очистки кисть Clone Stamp, Spot Healing или Healing. Обязательно используйте эти инструменты на новых пустых слоях и включите их настройки «Образец всех слоев» на панели параметров, чтобы они работали на пустых слоях.
Как видите, Photoshop проделал замечательную работу по удалению людей с фона, создавая менее отвлекающий фон. До следующего раза да пребудет со всеми вами творческая сила!
Как удалить объект с помощью фотошопа. Как убрать лишнее с фото в Adobe Photoshop
Недостаточно, требует всего нескольких действий, но, на мой взгляд, важно.
Иногда мы хотим оставить на фото только себя любимого или конкретного человека, избавиться от ненужных объектов на фото, которые у вас есть, будь то люди, предметы, логотип, наконец, если вы нашли фото в Интернете, но вы хотите использовать это для себя.
Какие инструменты Photosop CS5 или других версий использовать для этого?
Об этом я расскажу на примере двух фото, скачанных в Интернете. Вы вспоминаете уже знакомые инструменты, использованные в прошлых уроках, и изучаете новые.
Не могу отойти от морской тематики, на лето и так хочется моря.
Не будем терять время и начнем урок !
Пример 1.
Вот первая фотография с группой людей, наслаждающихся морем и солнцем.
Помните, что исходная фотография до обработки в Photoshop называется исходной. Кто придумал это слово, но оно будет часто для вас.
Я решил оставить фото только человеку, который читает журнал на море строй, все остальное я удалю, воспользовавшись по большей части знакомым инструментом Прямоугольное выделение .
Для справки: объект можно выделить любым инструментом выделения (прямоугольное, овальное выделение, лассо и т. Д.) .
1. Надеюсь, вы уже помните, как открывал файл в фотошопе И я не буду повторять скриншот. Меню — Файл — Открыть … В данном случае мы открываем исходный код-1.
4. Теперь, чтобы лучше видеть конверсию на фото, увеличу ее масштаб на рабочем поле. Исходный код имеет ширину 1900 пикселей.Для этого прописываем 100% в левом углу стойки стойки .
5. А теперь приступим к удалению ненужных объектов с фото. Начну с самого маленького. Это красный буй. Для этого активируем инструмент прямоугольное выделение И мы поставляем этот объект.
После выбора объекта заходим в Меню — Редактирование — Заполнить …
Но заливать его не цветом, как мы делали в уроках по созданию каркаса, а использовать функцию заливки С учетом содержимого .Программа Photoshop CS5 сама сконвертирует, как фон должен заливать нужный объект.
Нажимаем на ОК, и через некоторое время видим, что буй исчез и на его месте кусок моря.
Вы можете снять выделение, нажав Меню — Выделение — Отменить выделение И приступить к удалению новых ненужных объектов.
А снять выделение нельзя. Если вы выберете тот же самый инструмент для прямоугольного выделения чего-то другого, в этом случае люди смотрят на что-то в воде, то первое выделение (буй) отменится само.Поэтому я удалил поочередно мужчин. Предметы маленькие и долго с ними возятся.
Теперь осталось снять женщину с фото и ее отражение в воде. Эта задача была более сложной, потому что чем крупнее объект, тем больше ошибок при заливке выделенной области.
Поэтому начал снимать с запчастей. Выберите свою голову и плечи. Заходим в Б. Меню — Редактирование — Выполнить заливку — С учетом содержания .
Нажимаем ок, а заливка моря вместо головы и плеч мне не очень понравилась, но пока ничего не сделал.
Маленькие кусочки таким же образом выделяем и убираем его отражение в воде и ножках. А потом снова выделяем большой кусок целого фрагмента, где была женщина,
и повторить Меню — Редактирование — Выполнить заливку — Учет содержания — ОК . Мне показалось, что изображенный на фрагменте кусочек моря кое-где несколько отличается от основного морского спирта.
Для того, чтобы использовать новый инструмент Photoshop Blur Я установил мягкую кисть параметров диаметром 19 пк, жесткость 41%.
И немного размыл это место.
Мне кажется, получилось. Вдобавок уменьшил размер фотографии до 700 пикселей по ширине (Меню — Изображение — Размер изображения ).
Сохраните обработанное фото в формате jPG известным способом: Меню — Файл — Сохранить для Интернета и устройств .
А вот перед вами одинокий мужчина с журналом о морской стройке.
Пример 2.
Попадалась эта красавица в инете интернета, но на источнике -2-2 есть логотип автора сайта.
Уберем. Я выделил инструментом прямоугольное выделение всего логотипа, после уже известных вам шагов с заливкой выделения с учетом его содержания, но …
После этих действий на левой руке у девушки получилось какое-то бедро. Снимите его с помощью приспособления Регенерационная щетка .Для этого активируйте его. Зажимаем клавишу alt На клавиатуре и левой кнопкой мыши щелкаем по хорошему участку кожи слева и затем, работая кистью, удаляем дефекты на фото.
Я хотел нарисовать омара на левой руке, который светится из воды. Для этого активируйте для вас новый инструмент. ПЕЧАТЬ и установите кисть.
Нанес жесткую круглую кисть, нажатие на которую равно диаметру. Диаметр занял 32 шт., Жесткость — 50%.Можно попробовать и другие параметры, пробовать никто не запрещает.
Теперь залезаем по клавише alt на клавиатуре и левой кнопкой мыши на правый локоть под водой.
Инструмент ПЕЧАТЬ Запоминаю это место и переносю на левую руку. Я инициировал локоток за 2 клика. Красавица получилась! Храните фото в формате JPG и радуйтесь.
Обратите внимание, что в примере 2 я не преобразовывал фон в слое и не переименовывал его.
Подведем итоги: вы научились убирать ненужные объекты с фотографии, применяя инструмент выделения и заливать выделенный фрагмент на основе содержимого. Чтобы исправить небольшие ошибки заливки, вы научились применять инструменты размытия, восстанавливая кисть и штамп.
Урок окончен! Надеюсь, вы легко сможете повторить это, используя мой исходный код или свои картинки по вкусу.
Доброго времени суток, дорогие друзья. С вами снова Дмитрий Костин. Вспомнил здесь много моментов, когда ты фотографируешься, и в кадре падает какой-то лишний человек или какой-то объект, что на фото неуместно.Привычный? Только заметьте это уже тогда, когда это невозможно. Оставить как есть? И зря!
Ненужные предметы можно выкинуть с фото, и разницы никто не заметит. А вы хотите знать, как удалить ненужный объект в фотошопе с любой фотографии? Тогда читайте дальше.
Заливка с учетом содержания
Как видите, кот испарился, но у вас нет вырезанного участка, как обычно бывает. Пустота была заполнена соседними пикселями, которые, по мнению самой программы, скорее всего, могли находиться на этом месте.
У меня был маленький «косячок». Когда снял кота, в том месте, где должен быть хвост, появился кусок от ручки (видимо сушилка для белья). Но чистится точно так же. И теперь у вас чистое одеяло без животика.
Точно решил убрать учебник со стола. Согласитесь, очень просто? Но это не все.
Инструмент штамп
Иногда первый способ не совсем подходит для нужных нам целей. Но это неважно.В Photoshop почти всегда есть несколько вариантов решения конкретной задачи. И этот случай не исключение.
Сфотографируем красивый вид на побережье. Вид красивый, но как видите по смелым птички прилетели и попали в кадр. Получилось красиво, но, скажем так, не нужно.
Затем катаемся по рукавам, берем лассо и делаем все операции с первого пункта. Мы смотрим на нас. Как-то не очень, да?
Поможем инструментом «штамп».Этот инструмент похож на «Восстановительную кисть», который мы использовали, но есть отличия. С помощью регенерирующей кисти мы взяли донорскую область и закрасили ненужные детали таким образом, чтобы на них накладывались те цвета, которые соответствуют этой области. При штамповке ничего не происходит.
Если вам как-то сложно разобраться в этом процессе в текстовой версии, то я сделал для вас отдельный видеоурок. Приятного просмотра.
Получилась неплохая картинка, как бы она и была.Для достижения желаемого результата можно комбинировать несколько способов.
У вас есть фотографии, на которых можно убрать что-нибудь лишнее? Если так, то пора от него избавиться. Что ж, если вы хотите за короткое время изучить все возможности фотошопа, рекомендую посмотреть видеокурс «Отлично». В нем вся информация представлена потрясающе и рассчитана на любой уровень пользователя.
Ну на этом у меня все есть. Надеюсь, сегодняшний урок вам понравился. Не забывайте подписываться на обновления статей блога, тогда вы сначала узнаете о выпуске интересных статей и другой интересной информации.См. Также другие статьи в блогах. Уверен, что вы найдете для себя что-то интересное. Что ж, я прощаюсь с тобой. Пока-пока!
С уважением, Костин Дмитрий
Всем привет! Сегодня мы поговорим о таких действиях в программе Photoshop, как удаление ненужных элементов или элементов объекта. Необходимость в такой операции хоть и встречается не так часто, но все же эта операция очень нужна, ведь таким образом можно сохранить хорошее фото.
Традиционным способом удаления объектов является инструмент «штамп». О нем так же и расскажу. И вначале хочу рассказать об одной свежей методике — это удаление с помощью инструмента «Pouring tagging instrument». Это будет показано первым. Затем познакомимся с необходимыми методиками.
«Заполнение с сохранением содержимого» — довольно быстрое удаление объектов, которые достаточно просты — лучше сказать прямолинейно. Например, сфотографируйте улицу, с которой нужно снять столб.
Загружаем фото, дублируем слой для работы. Далее выбираем инструмент «Лассо», а именно прямоугольный. Поставляем им столб, оставляя немного фона по краям.
В открывшемся окне в верхней строке выберите «с учетом содержания». Часто по умолчанию эта функция уже того стоит. Тогда не нужно ничего выбирать.
Все остальное оставляем без изменений и нажимаем «ОК». Получаем результат — столб исчез.Провода остались. Чудо случилось 🙂 🙂
Это такая простая и быстрая операция. Но пойдем дальше и посмотрим, как можно убрать лишние элементы на лице.
Убрать лишний объект с лица на фото
Иногда, делая портреты, внезапно обнаруживает, что ненужные предметы очень хорошо видны на лице. Чаще всего это угри. В зависимости от количества прыщей, их расположения и формы действовать можно по-разному. Вот, например, вот такой портрет.
Загружаем фото, увеличиваем до желаемого и удобного размера и приступаем. Первый вариант, который можно использовать для небольших предметов — это кисть. Но вначале выбираем пипетку на панели инструментов и щелкаем ею по здоровому участку кожи. При этом обратите внимание, что основной цвет изменился на выбранный.
Теперь можно приступать к рисованию. Выбираем инструмент «кисть», ставим размер приближенный к размеру объекта и щелкаем по прыщику, пока он не закрасится.
Как видите, угри исчезли. Аналогично удаляем остальные. Если где-то образовалась резкая граница между местом удаленного объекта и исходной кожей, можно воспользоваться инструментом «Размытие» и исправить это.
Также этим инструментом можно попробовать и размазать объект, при условии, что он не будет кардинально отличаться от фона. Вот результат использования этих двух инструментов. Довольно эффективный результат, теперь вы знаете, как сохранить хорошее фото.
Как видите, большие объекты удалены.Сделать это можно с помощью «заливки с учетом содержимого, описанного выше. С помощью лассо выделяем объект, переходим на редактирование-выполняем заливку. В появившемся окне выбираем« с учетом » содержимое «и нажмите ОК. Результат тот же.
Как удалить лишний объект с лицом без потери фона в фотошопе?
В этом примере мы будем рассматривать удаление не с лица полностью, а с портрета. Удалять будет бантик на голове.Но для сложных объектов на лице вы можете использовать тот же метод. Итак, вы загружаете фотографию девушки с бантом и дублируете слой.
Нам нужно снять лук. Мы используем метод «заполнения с учетом содержания». Инструментом «Лассо» выделите лук.
Теперь переходим в меню редактирования — выполняем заливку. Кстати, это можно сделать и проще. Щелкните выделенный объект правой кнопкой мыши и в открывшемся меню выберите этот же пункт.
В открывшемся окне с учетом содержимого нажмите «ОК».Однако лук вырезан не совсем правильно.
Эта проблема решается с помощью другого инструмента — «штамп». Находим его на панели инструментов. Значок выглядит как штамп.
Далее нажимаем клавишу «ALT» и, удерживая ее, выбираем штампом инструмент сюжет, которым мы будем заменять неудачный удаленный участок. Естественно, выбирайте, где волосы хорошо написаны. Вот пример результата первого сюжета, где лук сняли не совсем правильно.
Таким же образом удаляем все остальные некорректные области.При этом не забывайте периодически менять место клонирования, нажимая кнопку «ALT». Это связано с тем, что перемещаясь по закрашенному месту, сайт заходит, откуда копирующий пример, то же самое перемещается и может попасть на тот цвет, который вам не нужен. Вот и готовый результат снятия банта с головы девушки.
Как видите, от лука нет никаких следов. При этом сохранился фон, фото выглядит естественно.
Удаляем ненужное с фото инструментом «Штамп»
Штамп — также очень уникальный инструмент, как и заливка, о которой говорилось ранее. Посмотрим еще на некоторые возможности этого инструмента. Допустим, с такой картинки нужно убрать предмет:
Загружаем в программу, делаем дубликат слоя. Снимите стог сена. Обратите внимание, что стопка находится в трех разных частях рисунка. На поле и на фоне леса и неба. Соответственно, мы будем производить уборку по этим частям.
Начните с фона неба. Выберите штамп, нажмите кнопку «ALT» и щелкните по фону неба.
Так как стопка лежит не на фоне облаков. И еще о темной части, затем выберите ее. Отпустим кнопку «ALT» и проведем круглым курсором-штампом над вершиной стопки. Периодически при необходимости снова выбираем часть неба для клонирования. В итоге получаем:
Убираем опушку леса.Теперь переходим к лесной части стека. Аналогично щелкаем кнопкой «ALT» по лесу и убираем дальше. Результат:
Осталось удалить часть стека, находящуюся на поле. Здесь немного проще. Множество текстур полей, выбирайте любое место и убирайте. В результате получаем готовый образ без стека.
Как видите, все очень просто. Удачи вам в разработке этой замечательной программы.
Иногда, просматривая картинки, обнаруживаешь, что в рамке есть лишние элементы.Или вам нужно фото для размещения логотипа, но на нем уже есть другие надписи. Как убрать надпись с картинки и убрать лишний объект в фотошопе?
Для этих задач используйте инструмент «Штамп» / Clone Stamp Tool или «Patch» / Patch Tool . Последнее предпочтительнее, если лишний объект расположен на более простом (монодотонном) фоне.
Рабочий инструмент «Патч» / Patch Tool , вырезаем (копируем) донорскую область и закрываем все лишнее.Как это работает? Зажимаем левую кнопку мыши, снабжаем правую область и перемещаем патч. У этого инструмента есть два режима:
«Источник» / Источник . При его использовании выделенная область будет заполнена донорским фрагментом, в котором перемещается выделение.
«НАЗНАЧЕНИЕ» / НАЗНАЧЕНИЕ . В этом режиме выделенная область закроет область, в которую она будет перемещена.
Рассмотрим примеры.
Patch Tool / Инструмент для исправлений
Откройте фотографию в Photoshop и создайте дубликат слоя ( Ctrl + J.). На панели инструментов в группе инструментов восстановления выберите «Патч» / Patch Tool . Если инструмент в группе по умолчанию, просто нажмите кнопку J. .
Чтобы упростить работу с изображением, масштабируем его ( Ctrl +. и CTRL ).
Уберем логотип Shell. Итак, выбираем первый сайт-донор. Нажимаем кнопку на панели управления «Назначение» , параметр «Распространение» Устанавливаем на значение 7. Сдаваем курсор и подаем сюжет для патча (он выделен пунктирной линией).
Затем перетащите выделенную область на логотип. Если в первый раз пластырь не полностью закрывает сложенную область, переместите ее еще раз, пока ненужный объект не исчезнет полностью. Отменить неудачное действие можно одновременным нажатием клавиш Ctrl + Alt + Z .
Сохраните готовое изображение ( SHIFT + CTRL + S , выбрав удобный для файлов файл (например, JPG).
Вот наш результат:
Еще больше о Photoshop можно узнать из курса в Фотошколе.сеть.
Штамповочный инструмент / Клонирующий штамп
Теперь рассмотрим случай посложнее. Убрать с изображения человека.
Для этого нам понадобится инструмент «Штамп» / Clone Stamp Tool . Называется он ключом S. . Вы можете отрегулировать его размер клавишами [ и ] . Этот инструмент создает клон донорской области. Их исправляют постепенно, мелкими штрихами.
Выбираем регион-донор рядом с местом покраски. Для этого подводим курсор к донору и удерживаем кнопку Alt., Щелкните один раз левой кнопкой мыши. Донорский участок обозначен крестиком. При перемещении по изображению оно следует за курсором, поэтому область донора необходимо периодически менять. Теперь подводим курсор и щелкаем левой кнопкой мыши.
На этом рисунке много вертикальных и горизонтальных полос разного оттенка. На месте зонтика нужно покрасить потолок. Перед мальчиком одна дверь приоткрыта, вторая закрыта. Все это следует учитывать при покраске.
Чтобы линии балок и досок не выглядели ломаными, зону донора стоит подбирать внимательно. Важно поставить штамп, чтобы полосы совпали.
Один из этапов. Вот щель между дверьми.
Постепенно нарисуйте линии по горизонтали и вертикали. Для перевязки двери слева донорская часть берется с крайнего левого края, а вертикальные линии — сверху. Проехали штамп, четко совмещая сюжеты, чтобы ровно идти прямо.
21.01.2017 27.01.2018
Здравствуйте, уважаемые посетители сайта PixelBox!
Многим из нас приходилось сталкиваться с ситуацией, когда фотография, продуманная по композиции и красивая по сюжету, портится неожиданно склонным к незнакомцу, птице или тому подобному. Что делать — выбросить / удалить испорченное фото? Конечно, нет! В Photoshop есть несколько инструментов, которые помогают легко и просто удалить лишний объект на фотографии.
в 1 сторону
Как удалить лишний объект с помощью функции заливки с учетом содержимого (Content-Aware Fill)
Есть фото с моря, но все портят парню на заднем плане, который к тому же стоит в стороне.Открыть фото в фотошопе ( Ctrl + О. ).
Самый простой и легкий способ удалить парня с фото (без криминала, просто волшебный фотошоп!) — Воспользуйтесь функцией Заливка с учетом контента (Content-Aware Fill). Эта функция появилась в версии Adobe Photoshop. CS5 и мирно перешел на следующие версии программы.
Чтобы воспользоваться преимуществом Заливка с учетом содержимого Вы должны сначала выделить элемент, который хотите удалить.Вы можете сделать это любым удобным для вас способом, я использовал инструмент Lasso (Лассо), hot Tool Call Key — Л. .
Поставляем парня с мышкой «с запасом», а не задом:
Перейти в меню Редактирование-Заливка Заливка (Edit-Fill):
В появившемся окне выберите ИЗ Учет содержимого: Заливка с учетом содержимого:
Естественно нажимаем ОК И вот что получаем:
Чтобы убрать выделение, мешающее любоваться водными красотами, нажмите Ctrl + Д. :
Magic! Легко и быстро! Для тех, кто не ищет легких путей, поехал другой способ убрать лишний объект с помощью фотографии.
2-ходовой
Как удалить лишний предмет с помощью штампа (Clone Stamp Tool)
Инструмент Штамп ( Клон Штамп. Инструмент. ) позволяет замаскировать ненужные элементы на фото, заменяя участок с дефектом на желаемую область, которую вы выберете.Горячая клавиша Вызов инструмента — С. .
В панели настроек Upper можно выбрать инструмент , на котором будет происходить клонирование слоя — на активном, активном и нижнем или на всех слоях . Если вы выберете первый вариант, на активном слое Помните — все изменения будут происходить на основном слое. Не рекомендую использовать такой деструктивный способ редактирования фото, лучше создать слой поверх основного и выбрать «Активные и нижние» — В этом случае всегда можно поправить слой клонированием.
Создайте новый слой (щелкните значок создания нового слоя в палитре слоев ):
Делаем этот слой активным:
И зажимной ключ Альт. , г. берем участок рядом с парнем, отпускаем клавишу Alt. Несем этот сюжет парню, и чтобы «прикрепить» сайт в нужном месте, нажмите левой кнопкой мыши.
Итак, постепенно, беря области, которые находятся рядом с удаляемым объектом, нарисуйте парня:
Надеюсь, урок был для вас полезным и помог создать качественные и красивые фото!
Как убирать людей с фотографий, когда вы скромная дива
Иногда у вас не получается идеальный снимок, и это нормально.Приложения и программное обеспечение для редактирования позволяют тратить все время, необходимое для получения нужной фотографии, вне зависимости от того, хотите ли вы внести серьезные или незначительные изменения. Иногда это вопрос эстетического ретуширования, а иногда — более радикальный сдвиг, например, удаление человека или людей с фотографии.
В то время как люди на заднем плане фотографии, сделанной на спортивном мероприятии или в оживленном городском пейзаже, придают изображению жизнь и контекст, человек, делающий смешное лицо позади вас на вашем снимке с помолвки, — это совсем другая история.Незнакомец, вторгающийся в ваш идеальный момент, может быть не идеальным, но эта комичная тенденция под названием «фотобомбирование» настолько популярна, что заслужила запись в словаре. Если кто-то так вас разыграет, не бойтесь. Вы можете стереть этого незнакомца со своей фотографии всего за пару касаний.
Вы также можете стереть несколько людей с фотографий. Представьте, что вы отправляетесь в отпуск своей мечты на идиллический пляж только для того, чтобы обнаружить, что здесь слишком многолюдно, чтобы вы когда-либо могли сфотографироваться в одиночестве. Мы все видели эти забавные картинки, расположенные бок о бок, которые сравнивают ожидания с реальностью.Иногда туристические места далеко не так пустынны, как в социальных сетях. Возможно, те влиятельные люди, у которых есть все эти места, на самом деле вытесняют толпы постфактум. Вы можете сделать то же самое.
Наконец, у всех нас был опыт фотографирования с нашим партнером или другом, на котором один человек выглядит великолепно, а другой кажется застигнутым врасплох. Хотя вы можете переснять фотографию, пока не сделаете это правильно, возможно, вам понравилось, как вы вышли в первом кадре, и вы все равно хотите сохранить его.Мы покажем вам, как удалить кого-то с фотографии и получить отличный портрет самого себя.
Закон об исчезновении
В какой-то момент удалить человека с фотографии означало либо выполнить грубую обрезку, либо потратить часы на профессиональное программное обеспечение для редактирования, расставив точки на фигуре цифровым ластиком. В этом уроке мы покажем, как удалить кого-либо из изображения, просто скопировав части фона фотографии на передний план, чтобы скрыть человека, которого вы хотите удалить.Результаты убедительны, особенно если вы научитесь пользоваться инструментами, предназначенными для этого типа редактирования. Наберитесь терпения и подружитесь с кнопкой отмены. Через несколько минут вы станете профессионалом.
- Откройте мобильное приложение Picsart и щелкните фиолетовый знак «плюс» в нижней части экрана, чтобы начать новый дизайн. Появится ваша фото-библиотека. Выберите фотографию, которую хотите отредактировать.
2. Выберите «Инструменты» в меню внизу экрана.
3.Во всплывающем меню выберите инструмент «Клонировать».
4. Теперь потратьте пару секунд на подготовку к успеху, ознакомившись с инструментами, которые вы собираетесь использовать. Если вы впервые используете функцию клонирования, появится руководство с некоторыми полезными советами, которые мы также объясняем здесь. В руководстве показаны три инструмента, которые вы будете использовать: указатель, кисть и ластик. Указатель копирует ту часть фотографии, на которой он нацелен. Кисть переносит скопированный материал на другие части фотографии.Ластик — это, по сути, расширенная кнопка отмены; вы можете провести ластиком по недавним изменениям, чтобы они исчезли. Кстати, вы можете сделать то же самое с самой кнопкой отмены в верхней части экрана; мы оставим это на ваше усмотрение. Наконец, в руководстве есть отличный совет: «Отрегулируйте настройки кисти для получения более точных результатов». Вы можете изменить настройки всех трех инструментов, и мы рассмотрим, как это сделать на следующем шаге.
5. Чтобы изменить настройки инструмента, щелкните белую стрелку в углу значка для каждого из них.Начните с указателя. В зависимости от того, насколько точной должна быть ваша работа (и сколько времени вы хотите потратить), вы можете увеличить или уменьшить размер указателя. Если вам нужна более высокая точность, выберите меньший размер. Затем перейдите к настройкам инструмента кисти. Убедитесь, что размер кисти такой же, как у указателя. Эти два инструмента работают в тандеме. Указатель захватывает части изображения, а кисть одновременно берет эти части и размещает их в другом месте.Когда кисть движется, указатель движется буквально параллельно. Последний параметр, который вы хотите проверить сейчас, — это параметр «Непрозрачность» кисти. Если вы намерены полностью удалить кого-то с фотографии, установите непрозрачность на 100. Это обеспечит полное покрытие.
Этот шаг требует нескольких попыток, но практика ведет к совершенству. Выберите инструмент указателя в меню под фотографией и поместите его на задний план. По сути, вы будете накладывать эту часть фона на человека, которого хотите удалить.Идея состоит в том, чтобы поместить указатель рядом с этим человеком, но не слишком близко. Помните, что указатель копирует все, чего касается, включая людей и предметы. Также помните, что указатель перемещается вместе с кистью во время работы. Таким образом, если во время отмывания от человека указатель случайно коснется этого человека, указатель начнет подбирать и этот материал. Думайте о указателе как о краске для кисти. Если вы хотите закрасить человека цветом фона, вы должны быть осторожны, чтобы не окунуть кисть в любую другую «краску», кроме краски фона.Чтобы потренироваться, установите указатель на фон и уберите палец с экрана. Снова положите палец на человека, которого хотите удалить, и проведите щеткой из стороны в сторону. Следите за тем, как указатель перемещается вместе с вами, копируя цвета фона на человека, которого вы убираете.
Pro Совет: работайте поэтапно. Вам не нужно делать удаление одним плавным движением кисти. На самом деле сделать это практически невозможно. Когда вы получите нужный раздел, отпустите кисть, поместите новый указатель на фон и продолжите работу.
6. После того, как вы удалили человека с фотографии, вы можете перейти к следующему шагу этого руководства, чтобы узнать, как экспортировать или поделиться своим изображением. Кроме того, вы можете сделать некоторые окончательные правки на своей фотографии, включая чистую обрезку. Удалив одну из фигур в композиции, вы получите больше пустого места. Вы можете обрезать фотографию, выбрав «Инструменты» в меню внизу экрана, а затем нажав «Обрезать». Нарисуйте рамку вокруг той части изображения, которую вы хотите сохранить, а затем нажмите «Применить» в правом верхнем углу экрана.
7. В завершение нажмите «Далее» в правом верхнем углу экрана, а затем выберите, сохранить или поделиться своим искусно отредактированным фрагментом.
Создавайте со скоростью культуры
Picsart — это полная экосистема бесплатного контента, мощных инструментов и идей для авторов. Picsart — это не только крупнейшая в мире платформа для творчества, с миллиардом загрузок и более чем 150 миллионами активных авторов в месяц; мы также самые быстрорастущие.Picsart сотрудничает с такими крупными артистами и брендами, как BLACKPINK, Jonas Brothers, Lizzo, Sanrio: Hello Kitty, I am Voter, Bebe Rexha, Maroon 5, One Direction, Warner Bros. Entertainment, iHeartMedia, Condé Nast и другими. Загрузите приложение или начните редактировать в Интернете сегодня, чтобы улучшить свои фотографии и видео с помощью тысяч простых и быстрых инструментов редактирования, модных фильтров, забавных наклеек и великолепных фонов. Дайте волю своему творчеству и обновите до Gold , чтобы получить премиальные привилегии!
Как стереть содержимое вне холста в Photoshop?
Как стереть содержимое вне холста в Photoshop? — Обмен стеками графического дизайнаСеть обмена стеков
Сеть Stack Exchange состоит из 178 сообществ вопросов и ответов, включая Stack Overflow, крупнейшее и пользующееся наибольшим доверием онлайн-сообщество, где разработчики могут учиться, делиться своими знаниями и строить свою карьеру.
Посетить Stack Exchange- 0
- +0
- Авторизоваться Подписаться
Graphic Design Stack Exchange — это сайт вопросов и ответов для профессионалов, студентов и энтузиастов графического дизайна.Регистрация займет всего минуту.
Зарегистрируйтесь, чтобы присоединиться к этому сообществуКто угодно может задать вопрос
Кто угодно может ответить
Лучшие ответы голосуются и поднимаются наверх
Спросил
Просмотрено 50к раз
Это не большая проблема, но если есть способ сделать это, было бы здорово.
Я хочу стереть изображение, но его оставшаяся часть находится за пределами холста в Photoshop и не могу стереть его. Он находится в идеальном положении и не хочет его перемещать.
Есть возможность стереть?
Скотт189k1919 золотых знаков
Создан 27 авг.
Муртаза35722 золотых знака33 серебряных знака1313 бронзовых знаков
- Выбрать все
- Выберите в меню
Изображение> Обрезать.
Это удалит все пикселей , которые выходят за пределы холста.
Обратите внимание, что , а не удалит смарт-объекты или векторные / фигурные слои за пределами холста. Насколько мне известно, нет возможности удалить лишние смарт-объекты или слои векторных / фигурных изображений за пределами холста.
Создан 27 авг.
СкоттСкотт189k1919 золотых знаков
3При кадрировании установите флажок «Удалить кадрированные пиксели».
Создан 09 дек.
Альтернативный вариант: выберите все (или выделите все, что вы хотите сохранить), щелкните правой кнопкой мыши> слой через копию, используйте скопированный слой и скройте оригинал.
(я знаю, что это действительно старый вопрос, я просто подумал, что кто-то еще может столкнуться с аналогичной проблемой (как я только что сделал …))
Создан 18 мая ’17 в 13: 382017-05-18 13:38
Алексалекс2111 бронзовый знак
2Мне было интересно то же самое, нашел этот вопрос, но не удовлетворился ответами.Мое решение — использовать «Изображение»> «Размер холста», а затем сделать его очень большим. Удалите то, что находится за пределами холста, и вы не хотите использовать какие-либо обычные методы. Когда вы закончите, верните холст к исходному размеру, снова используя Размер холста.
Когда вы делаете слой через копию, вы теряете возможность корректировать части, которые находятся за пределами холста, которые вы хотите сохранить.
Создан 10 сен.
1Для смарт-объектов (с использованием PS 21.1.1):
Я публикую этот ответ здесь, так как, как и я, я уверен, что сюда попали и другие, желающие обрезать смарт-объекты или векторные / фигуры, такие как прямоугольники.
Растеризация смарт-объекта может быть очень разрушительной, это решение предназначено для простых смарт-объектов, таких как прямоугольники.
Смарт-объекты нельзя обрезать, как объяснил @Scott , однако я хотел бы поделиться тем, как я это делаю для простых смарт-объектов (например, прямоугольников, которые я использую для цветного фона):
- Убедитесь, что смарт-объект находится на собственном слое.
- Дублируйте слой и отключите видимость исходного слоя, чтобы сохранить смарт-объект.
- Щелкните правой кнопкой мыши слой смарт-объекта>
Растрировать слой(это преобразует смарт-объект в обычный). - Теперь следуйте ответу @ Scott (
Image> Crop).
Ваш бывший смарт-объект теперь обрезан! Если вы хотите превратить объект обратно в смарт-объект:
- Щелкните слой правой кнопкой мыши>
Преобразовать в смарт-объект
Создан 10 сен.
3Ctrl + A , Ctrl + J , затем удалите исходный слой.
МарианД2,155 11 золотой знак33 серебряных знака1515 бронзовых знаков
ответ дан 20 апр в 18:46
Щелкните правой кнопкой мыши на слое, который больше нашего холста, затем выберите «растеризовать».После этого выберите все, чтобы выделить весь холст, затем «Изображение> Обрезать». Теперь, если вы попытаетесь «трансформировать» этот слой, он должен быть такой же ширины, как и ваш холст.
Я работал над плакатами 18×12, и изображения, которые я увеличивал, висели над холстом и не могли обрезаться, потому что они были импортированы как векторные изображения.
Удачи. Стив
Создан 09 ноя.
Graphic Design Stack Exchange лучше всего работает с включенным JavaScriptВаша конфиденциальность
Нажимая «Принять все файлы cookie», вы соглашаетесь с тем, что Stack Exchange может хранить файлы cookie на вашем устройстве и раскрывать информацию в соответствии с нашей Политикой в отношении файлов cookie.
Принимать все файлы cookie Настроить параметры
.

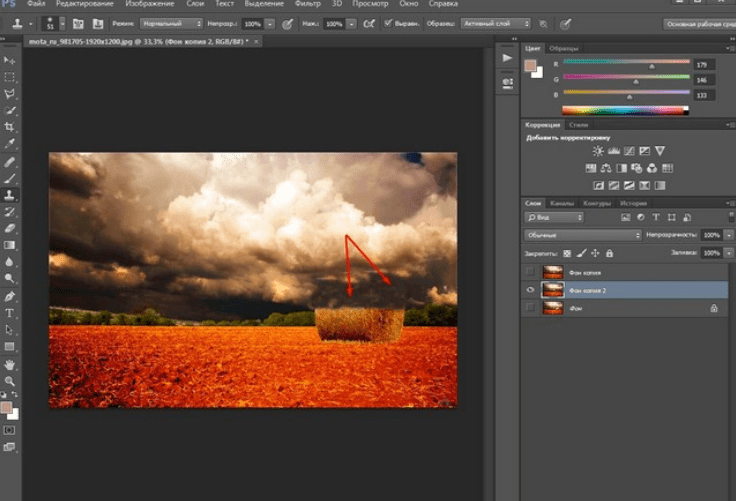
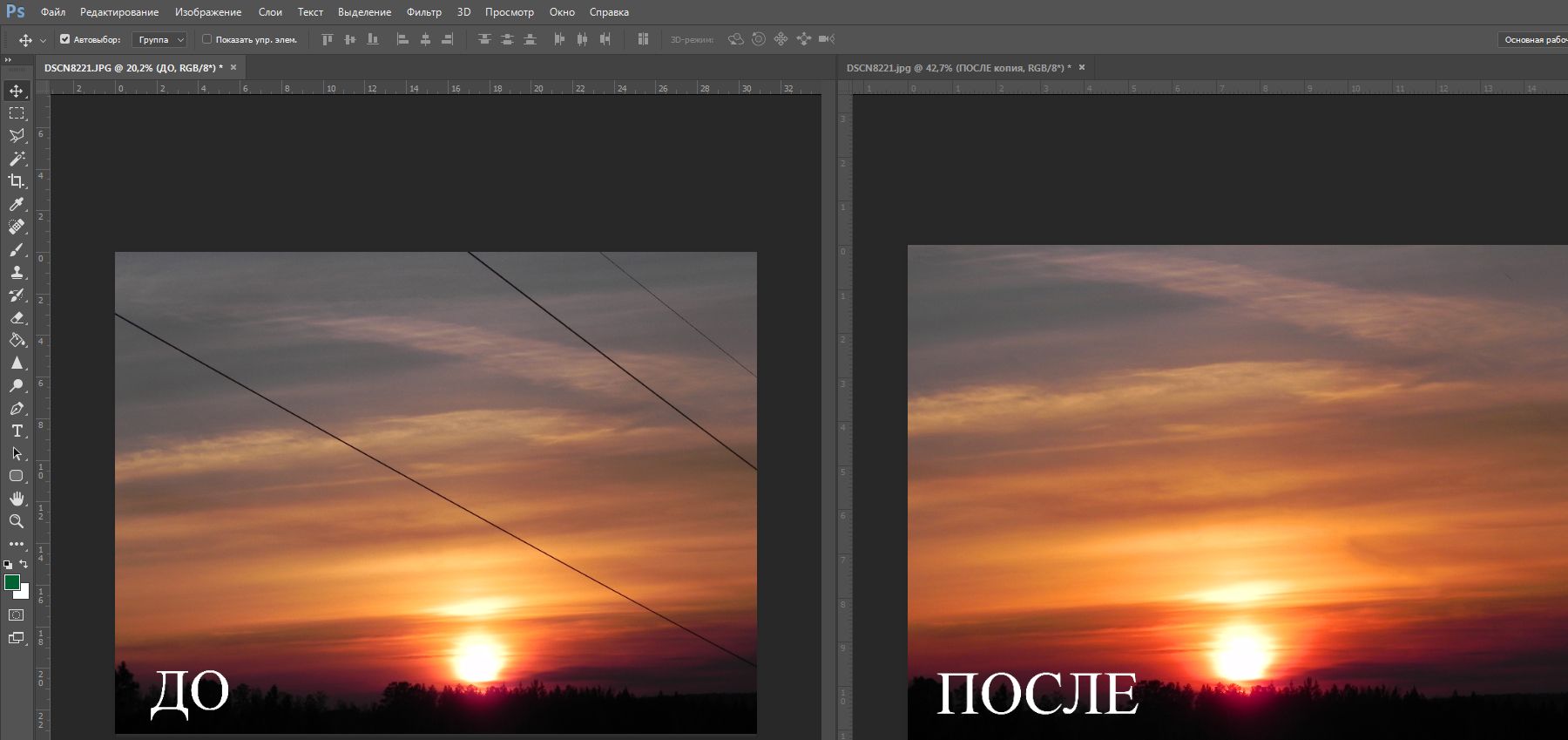
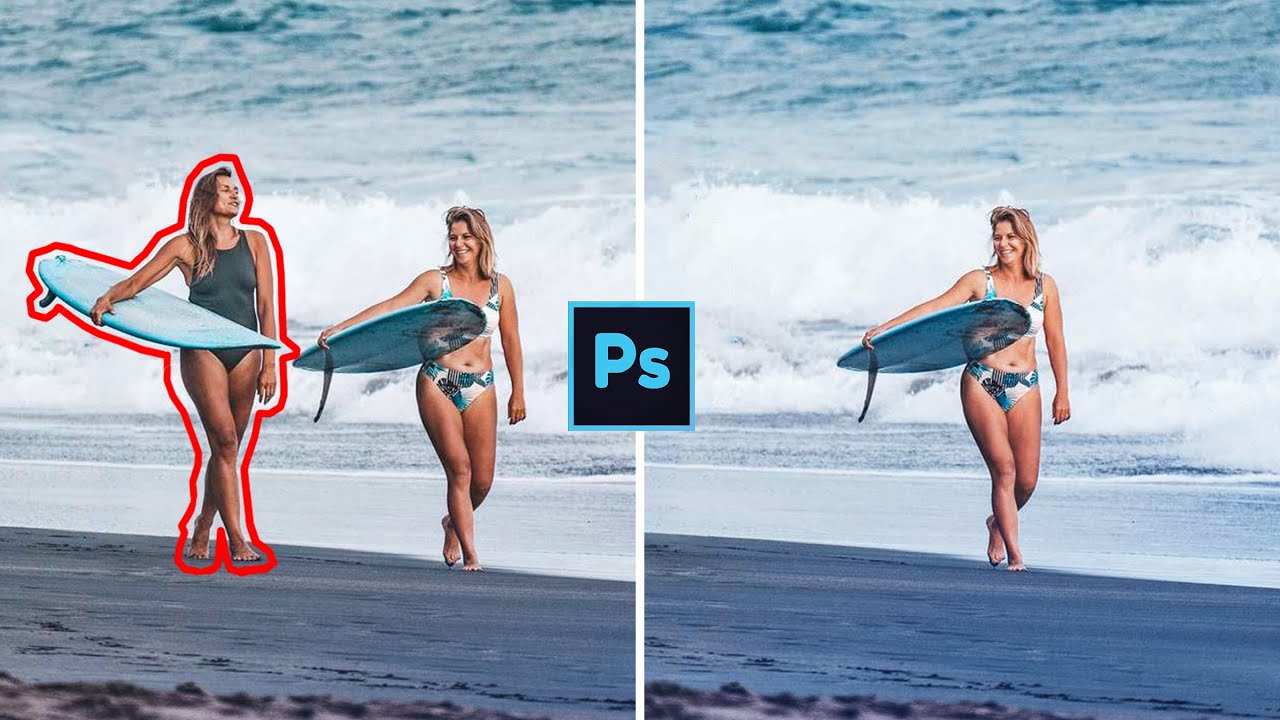 При более высоком значении опорные точки будут устанавливаться чаще, что позволит более точно выделить контур фигуры неправильной формы.
При более высоком значении опорные точки будут устанавливаться чаще, что позволит более точно выделить контур фигуры неправильной формы.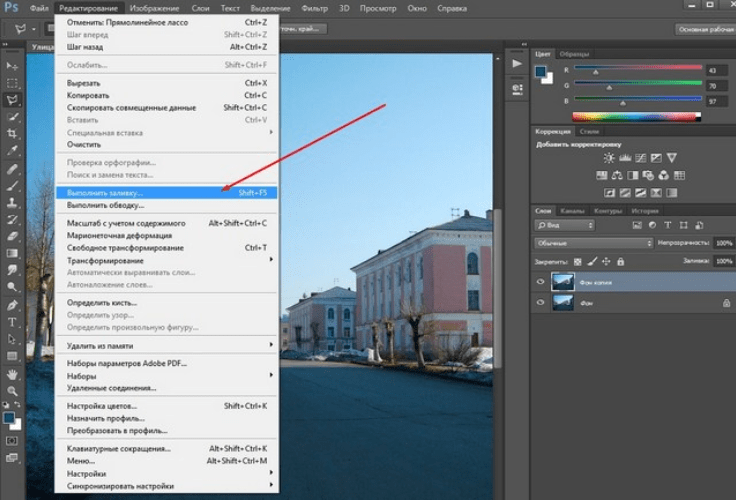 Когда курсор будет наведен на начальную точку, рядом с ним появится замкнутая окружность.
Когда курсор будет наведен на начальную точку, рядом с ним появится замкнутая окружность.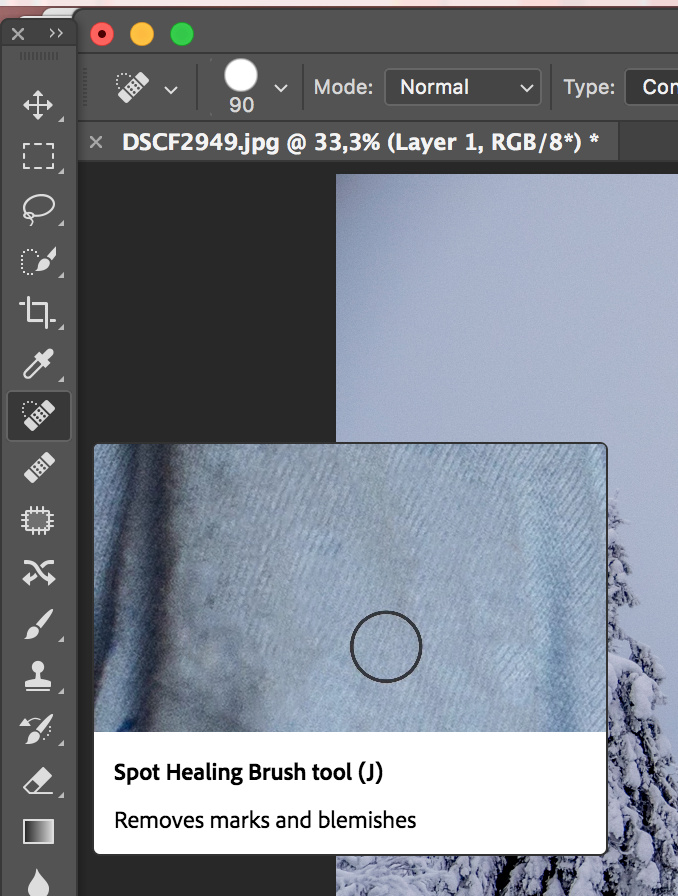



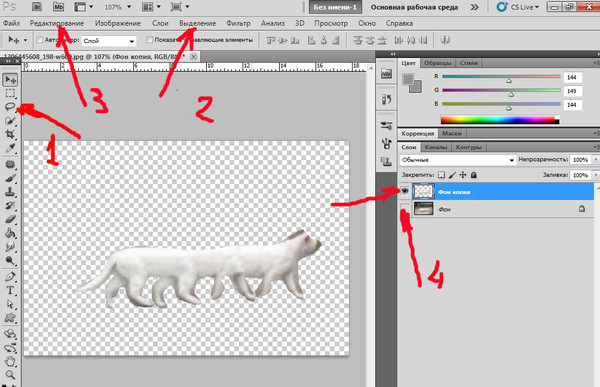
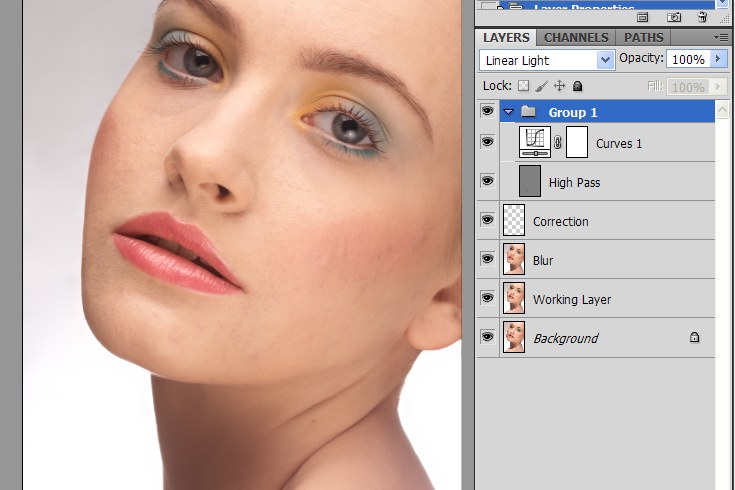 Далее нажмите кнопку «Заполнить промежутки».
Далее нажмите кнопку «Заполнить промежутки».
 Последние два инструмента не очень популярные, они выделяют горизонтальный или вертикальный ряд пикселей.
Последние два инструмента не очень популярные, они выделяют горизонтальный или вертикальный ряд пикселей.