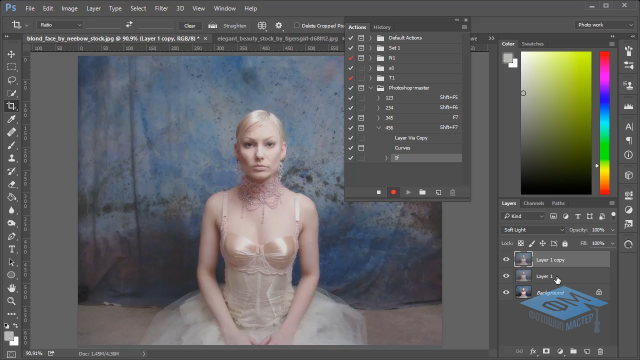Как скопировать экшен из фотошопа на компьютер?
Фотошоп обладает мощным инструментом автоматизации действий в программе — экшенами. О том как их создать и использовать можно почитать в этой статье. Но это еще не все. У пользователей программы есть возможность друг с другом обмениваться ими, либо хранить их где-нибудь у себя на жестком диске или облаке. Чтобы это сделать нужно знать два действия: как установить экшен (чтобы добавить его в свою библиотеку) и как скопировать экшен из фотошопа на компьютер (чтобы передать его другому человеку).
Поскольку о том как сделать первое действие уже написана инструкция, то перейду ко второму — как скопировать.
Итак, я создал экшен и назвал его ПРИМЕР. Не обязательно для сохранения использовать только что созданный. Это может быть любая операция, которая уже давно пылится в вашей библиотеке.
Инструкция как скопировать экшен из фотошопа на компьютерШаг 1
Главное правило, что перед копированием экшен должен быть помещен в отдельную папку или как это называется в программе — набор.
Нажмите кнопку Создать новый набор (кнопочка в виде папки). Присвойте любое имя, например, НАБОР.
Шаг 2
Теперь нужно перенести экшен ПРИМЕР в папку НАБОР. Для этого наведите курсор на экшен, зажмите левой клавишей мыши и, не отпуская зажатую клавишу, перенесите его прямо на папку НАБОР и отпустите клавишу мыши.
В итоге он должен оказать в этой папке. Вот как это должно выглядеть:
Шаг 3
Теперь просто нажмите на папку с набором (он должен окраситься синим цветом). Переходим в меню операций. Нажмите на кнопочку в верхнем правом углу.
Появится меню палитры. Нас интересует команда Сохранить операции…. Нажмите на нее.
Шаг 4
Следующим этапом укажите путь куда хотите сохранить экшен на своем компьютере.
Все готово!
Теперь вы умеете сохранять экшены и систематизировать их в своей библиотеке операций. Также рекомендую почитать мастер класс как можно записать более сложный экшен, так называемый управляемый. Это когда появляются запрограммированные паузы, предлагающие вам вносить самим определенные настройки. Полезно, когда нужно не по шаблону делать, а с некой долей индивидуальности к каждой фотографии.
Также рекомендую почитать мастер класс как можно записать более сложный экшен, так называемый управляемый. Это когда появляются запрограммированные паузы, предлагающие вам вносить самим определенные настройки. Полезно, когда нужно не по шаблону делать, а с некой долей индивидуальности к каждой фотографии.
Заметили ошибку в тексте — выделите ее и нажмите Ctrl + Enter. Спасибо!
Профиль All of Photoshop (RU) Вместо извинений за свой пост, прочтите это All of Photoshop (FAQ) — TOP 5 Не менее полезные ссылки  5, cs5, cs6, drawing, event, facebook, help, illustrator, lightroom, link, moscow, news, photoshop, photoshop cs6, photoshop elements, poll, premiere elements, premiere pro, ru_photoshop, sale, steve jobs, stuff, terry white, tutorial, useful, video, wacom, Москва, Новости, Россия, Терри Уайт, бесплатно, вебинар, видео, день фотографа, джейпег, евангелист от Adobe, интервью, история, календарь, конкурс, конференция, мероприяте, музей, не умею читать по-английски, новый тэг: я круче всех! абсолютно!, объявление, онлайн, паранормальное, программное обеспечение, скидка, сочи, спикер, туториал, форум, фотограф, фотожаба, фотошоп, эволюция творчества, это фотошоп!, я не могу догадаться заглянуть в FAQ, я не умею запускать программы, я не умею пользоваться поисковиком, я талантливый сын своего времени 5, cs5, cs6, drawing, event, facebook, help, illustrator, lightroom, link, moscow, news, photoshop, photoshop cs6, photoshop elements, poll, premiere elements, premiere pro, ru_photoshop, sale, steve jobs, stuff, terry white, tutorial, useful, video, wacom, Москва, Новости, Россия, Терри Уайт, бесплатно, вебинар, видео, день фотографа, джейпег, евангелист от Adobe, интервью, история, календарь, конкурс, конференция, мероприяте, музей, не умею читать по-английски, новый тэг: я круче всех! абсолютно!, объявление, онлайн, паранормальное, программное обеспечение, скидка, сочи, спикер, туториал, форум, фотограф, фотожаба, фотошоп, эволюция творчества, это фотошоп!, я не могу догадаться заглянуть в FAQ, я не умею запускать программы, я не умею пользоваться поисковиком, я талантливый сын своего времени | 23-сент-2010 11:49
23-сент-2010 18:13
24-сент-2010 14:19 — |
Экшены в Фотошопе (Photoshop Actions) – Простые фокусы
Фотошоп — программа крайне гибкая, и сложно найти человека в профессиональной среде, которому она бы не нравилась. От него люди отказываются только ради более простых или более удобных средств работы с изображениями. Так, одним из конкурентов Фотошопа стал его младший собрат Lightroom, другим — Photoshop Elements, лишь его облегченная и более дешевая версия. Однако, все это не говорит о том, что программа плоха — скорее, о том, что слишком сложна для начинающего или слишком громоздка и неповоротлива для каких-то узкоспециальных сфер применения. А ведь его можно сделать проще.
Так, одним из конкурентов Фотошопа стал его младший собрат Lightroom, другим — Photoshop Elements, лишь его облегченная и более дешевая версия. Однако, все это не говорит о том, что программа плоха — скорее, о том, что слишком сложна для начинающего или слишком громоздка и неповоротлива для каких-то узкоспециальных сфер применения. А ведь его можно сделать проще.
Зачем нужны экшены Фотошопу
Ученые нашли способ заглянуть в мозг человека и выявили интересную закономерность: при всей заявленной неимоверной скорости работы мозга с новой работой он справляется очень медленно. Другими словами, если все делать пошагово, не применяя условные и беусловные рефлексы, даже человеческий мозг становится ужасно тормозным инструментом. Не поняли, о чем мы? Ну и ладно.
Фотошоп сродни мозгу — многое умеет (в умелых руках, естественно), но, как правило, если все делать в нем вручную, будете над каждой фоткой трудиться часами. Это не плохо — это просто медленно.
Не знаю, кто именно, но кто-то явно из очень умных сотрудников Adobe в свое время придумал способ автоматизации, подстраивающийся под пользователя — то, что во времена, когда Фотошоп на русский не переводили, называлось «actions». Впоследствии «талантливые» русские переводчики придумали этой палитре (инструментальное окно справа, активизируется в меню Окно → Операции | Window → Actions или просто Alt+F9) название сначала «действия», потом «операции» (последнее, кстати, сейчас сильно похоже на официальный перевод силами Adobe, так что имеет все шансы укорениться в практике), хотя большинство их до сих пор и называют «экшенами».
Впоследствии «талантливые» русские переводчики придумали этой палитре (инструментальное окно справа, активизируется в меню Окно → Операции | Window → Actions или просто Alt+F9) название сначала «действия», потом «операции» (последнее, кстати, сейчас сильно похоже на официальный перевод силами Adobe, так что имеет все шансы укорениться в практике), хотя большинство их до сих пор и называют «экшенами».По сути, это все те же ваши действия, которые вы повторяете время от времени на некоторых фотографиях — т.е. можно создавать группы рутинных действий практически для каждого типа, жанра, размера, формата, цвета и любой другой характеристики фотографии. Так, наиболее адекватным всегда является создание экшенов для сохранения для web, шарпинга, выравнивания цвета и освещенности лица (софт-фильтра), усиления цветов и пр. Чтобы не делать руками десяток операций, вы их просто записываете в экшен и даете название.
Создаем экшены
Начинается все с создания оболочки — символ слева от корзины в палитре, означающий новый экшен.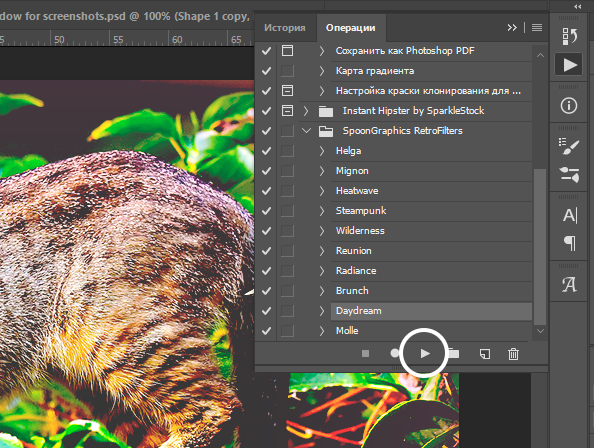 Это ни к чему не обязывает. Желательно, чтобы экшен имел название не «Операция 1» (дефолтное в русифицированном Фотошопе), а что-то более значимое, к тому же содержал бы указание на степень применения фильтра. Например, экшены для шарпинга можно называть «Шарпинг мягкий», «Шарпинг средний», «Шарпинг жесть», которые повышают четкость в разной степени. Так как шарпинг — операция короткая, мы создадим экшен для сохранения для web, назовем его «Web 800 + sharpen, 2 border» (английские слова короче, потому в строке укладывается больше символов латиницей и, соответственно, больше смысла — никто не запрещает вам называть экшены по-русски), что означает «Для Web, шарп, 800, рамка 2». При создании (или потом при редактировании) можно даже функциональную клавишу данной операции назначить, чтобы сохранять версию для интернета одним нажатием — актуально для наиболее используемых. Как группировать экшены — ваше дело, хоть цветом подсвечивайте, хоть в папки кладите (кнопка новой папки рядом).
Это ни к чему не обязывает. Желательно, чтобы экшен имел название не «Операция 1» (дефолтное в русифицированном Фотошопе), а что-то более значимое, к тому же содержал бы указание на степень применения фильтра. Например, экшены для шарпинга можно называть «Шарпинг мягкий», «Шарпинг средний», «Шарпинг жесть», которые повышают четкость в разной степени. Так как шарпинг — операция короткая, мы создадим экшен для сохранения для web, назовем его «Web 800 + sharpen, 2 border» (английские слова короче, потому в строке укладывается больше символов латиницей и, соответственно, больше смысла — никто не запрещает вам называть экшены по-русски), что означает «Для Web, шарп, 800, рамка 2». При создании (или потом при редактировании) можно даже функциональную клавишу данной операции назначить, чтобы сохранять версию для интернета одним нажатием — актуально для наиболее используемых. Как группировать экшены — ваше дело, хоть цветом подсвечивайте, хоть в папки кладите (кнопка новой папки рядом).
После задания параметров нажимаем «запись», и делаем все, что хотим. Не пугайтесь, запись можно останавливать (квадратная клавиша «стоп») или возобновлять (круглая «запись») — главное, не забывать, что сделали.
Не забывайте, что такой экшен вы пишете под разные условия, а потому, он должен учитывать, что у вас файлы, которые вы посылаете в интернет, могут различаться: быть в разных цветовых пространствах или с разными цветовыми профилями, иметь один слой или несколько — все это надо предусмотреть (это просто такая отмазка, на случай если вам вдруг покажется, что некоторые действия лишние). Что вошло к нам в экшен:
- конвертируем в профиль sRGB (Редактирование → Преобразовать в профиль: Относительный колориметрический | Edit → Convert to rpofile: Relative colorimethric, все галки нажаты, чтобы и слои склеивались) — сделайте заранее незаписанный в экшен новый слой, чтобы галка была активна
- изменяем размер до 800 по длинной стороне (Файл → Автоматизация → Изменить размерность | File → Automate → Fit Image, гда ставим 800×800 и нажимаем Ok)
- повышаем четкость изображения (здесь лучше использовать специальные плагины, которые умнее стандыртных инструментов Фотошопа — мне нравится Nik Sharpener Pro, я там шарпил несильно, зато немного повысил микроконтраст и структуру усилил, но можно сделать и любым другим способом)
- делаем рамку толщиной 2 пиксела (создаем слой Ctrl-Shift-N, выделить все Ctrl+A, Редактирование → Выполнить обводку | Edit → Stroke)
- склеиваем слои (на палитре слоев в выпадающем меню Выполнить сведение | Flatten image)
- сохраняем изображение (Ctrl-Shift-S, JPEG, снимаем галочку у цветового профиля для экономии места, выбираем специальную папку, например, «For Web» на рабочем столе, сохраняем туда со сжатием 9)
После записи мы останавливаем наш экшен. Теперь мы можем его редактировать, чтобы запускать горячей клавишей, класть в папку и пр. Мы его можем даже сохранить, чтобы открыть на другом компьютере. Кстати, если интересно, вот он (если у вас нет фильтра Nik Sharpener Pro версии 3.0, выкиньте или замените соответствующее действие).
Теперь мы можем его редактировать, чтобы запускать горячей клавишей, класть в папку и пр. Мы его можем даже сохранить, чтобы открыть на другом компьютере. Кстати, если интересно, вот он (если у вас нет фильтра Nik Sharpener Pro версии 3.0, выкиньте или замените соответствующее действие).
Редактируем экшен
Это не все. Созданный экшен, как и любая программа, поддается редактированию. И если вы вдруг, спустя некоторое время после создания набора команд, решите его дополнить свежими мыслями, не бойтесь — его достаточно просто открыть и выбрать команду, перед которой вы решите вставить другую нужную и начать запись. Записав дополнительную команду, опять нажимаете «стоп», после чего все команды можно двигать, перемещать и удалять, лишь бы экшен не выдавал ошибочную последовательность действий.
Что делать с экшеном
Не зря же мы его писали, верно? Все для того, чтобы использовать его в будущем. Вариантов использования немного, но все же они есть и зависят, как правило, от объема:
- вручную — запускается в конце редактирования, когда нужно только сохранить одну или две фотографии для Web.
 Вы идете в палитру «Операции» и выбираете там наш «Web 800 + sharpen, 2 border», после чего нажимаете треугольник «воспроизведение» внизу. Фотография прогонится через весь экшен и запишется в указанную нами папку на рабочем столе под именем, которое у нее было на момент начала редактирования
Вы идете в палитру «Операции» и выбираете там наш «Web 800 + sharpen, 2 border», после чего нажимаете треугольник «воспроизведение» внизу. Фотография прогонится через весь экшен и запишется в указанную нами папку на рабочем столе под именем, которое у нее было на момент начала редактирования - автоматом из Фотошопа — когда нужно прогнать через экшен целую папку с фотографиями. В меню выбираете Файл → Автоматизация → Пакетная обработка | File → Automate → Batch, далее просто устанавливаете нужные настройки. Здесь можно выбрать путь для сохранения, маску названия файлов (абсолютно любую с использованием доступных операторов). После нажатия «Да» запустится пакетная обработка, продолжительность работы которой зависит от производительности компьютера и количества файлов
- автоматом из операционной системы — программа создает исполняемый файл, который просто запускает пакетную обработку в Фотошопе, только изначально Фотошоп закрыт, для чего достаточно лишь перетащить группу файлов на иконку дроплета и уйти пить чай.
 В меню выбираете Файл → Автоматизация → Создание дроплета | File → Automate → Create droplet, а сами действия такие же, как при запуске пакетной обработки в самом Фотошопе.
В меню выбираете Файл → Автоматизация → Создание дроплета | File → Automate → Create droplet, а сами действия такие же, как при запуске пакетной обработки в самом Фотошопе.
Что еще можно упаковать в экшен
Ответ: что угодно. Точнее, те действия, которые нужны вам. Например, зачем вам экшены постеризации фотографий в допечатной подготовке? Правильно, вы даже не знаете, что такое постеризация — а для многих это практически ежедневная работа. Как вариант, в экшен можно записать:
- хитрую процедуру раздельного шарпинга
- исправление баланса белого в некритичных случаях
- усиление цвета без усиления контраста
- применение фильтров разглаживания кожи лица
- применение любых других фильтров, которые могут записывать параметры в сам экшен (иначе они могут требовать участия пользователя)
- перегон в псевдо-HDR
- установку водяных и копирайтов знаков на серии фотографий
- что-то еще
Проблемы с экшенами
Мы постепенно обнаруживаем проблемы, с которыми сталкиваются наши читатели, и локализуем их, а сюда пишем уже о том, что мы написали на главных страницах:
Как добавить и использовать экшен в Фотошопе
Экшены – отличные помощники для любого человека, умеющего пользоваться фотошопом. Экшен – небольшая программа, которая способна повторять определенное действие и применить его к изображению, которое открыто.
Экшен – небольшая программа, которая способна повторять определенное действие и применить его к изображению, которое открыто.
Экшены способны менять цвет фотографии, накладывать на картинки эффекты, дополнительные оттенки и создавать каверы.
В интернете огромное количество подобных помощников, и найти необходимый экшен не составит труда. Нужно только ввести в поисковой строке “скачать экшены для…” Многоточие означает программу, для которой мы будем скачивать эти экшены.
В этом уроке мы подробно рассмотрим и покажем на примере, как добавить и использовать экшен в программе Adobe Photoshop.
Использование экшенов
Пользоваться ими очень просто. Делаем следующее:
- Нужно найти палитру, которая называется “Операции” и открыть ее. Для этого переходим в меню “Окно”. Там ищем нужный нам пункт.
- Добавляем экшены в фотошоп. Для этого понадобится кликнуть на значок который находится в открывшейся палитре в верхнем углу справа и выбрать “Загрузить операции”.

- У нас открывается окно проводника. Оно позволит выбрать скачанный нами экшен и загрузить его в фотошоп. Нам нужно найти экшен, который мы скачали (обычно в формате .atn). Нажимаем кнопку Загрузить.
- Выбранный экшен появляется в палитре. Мы будем использовать его для выбранной картинки.
- Давайте используем его и посмотрим на результаты.
- В раскрывшейся папке экшена видим 4 эффекта. Нам нужно выбрать любой из них и нажать на кнопку Play, как показано на скриншоте:
- Это запустит экшен. Теперь вы можете заметить разницу между первоначальным изображением в самом начале этого поста и тем, что мы получили после применения экшена в Фотошоп.
Процедура очень простая и займет всего несколько минут. Просто скачайте необходимый экшен, и запустите его в фотошопе. Стоит также отметить, что экшены бывают разные и обычно, когда их скачиваешь, прилагается небольшая инструкция.
Теперь вы знаете, как пользоваться экшенами в фотошопе. Это большой вклад в копилку навыков владения такой сложной программой, как Adobe Photoshop.
Это большой вклад в копилку навыков владения такой сложной программой, как Adobe Photoshop.
Как создать в фотошопе экшен
Друзья приветствую! Сегодня, как и обещал в предыдущем обучающем фотошопу уроке я расскажу на примере как создать в фотошопе простой экшен. В уроке мы рассмотрим, как создать экшен, как сохранить его и как им пользоваться. Урок будет небольшой, но для кого-то я думаю познавательный. Перед тем как перейти к созданию экшена, рекомендую ознакомиться со статьей обучение в фотошопе: экшен, из которой вы сможете узнать теоретические знания, и о значениях тех или иных кнопок в окне операции.
Для начала перед созданием экшена определим задачи, которые могут пригодиться при обработке пакета одинаковых фотографий. Говоря простым языком нам нужно ряд фото обрезать под размер по ширине в 600 пикселей, выровнять контраст, цвета и сохранить фото.
Исходя из выше сказанного экшен, должен выполнять следующие действия:
- Изменять размер фото по нужным пропорциям;
- Применить автотон;
- Применить автоконтраст;
- Выполнить автоматическую цветовую коррекцию;
- Сохранить файл.

- Закрыть файл
Ну что приступим к реализации нашей задачи. Запускаем фотошоп, загружаем фото, открываем окно «операции». В окне «операции» нажимаем на кнопку создать новый набор и даем ему имя, я назвал урок экшена в фотошопе, и жмем ок. После чего в нашем окне операций появится новый набор экшена.
Следующим шагом будет создание новой операции для ее создания кликнем на пиктограмму в окне операции и настроим ее. Имя даете на свое усмотрение, я назвал экшен в фотошопе. У поля набор должно быть название нашего набора (урок экшена в фотошопе). Функциональные клавиши я устанавливаю на F2 и Shift, тем самым после создания экшена у меня будет возможность применять эту операцию нажимая указанные клавиши, а также нажимая на клавишу выполнить команду или операцию в окне операций. Цвет для экшена при представление в виде кнопки ставлю зеленый. Ну вот и все, предварительные настройки готовы, остается нажать на клавишу записать и начнется запись нашего экшена.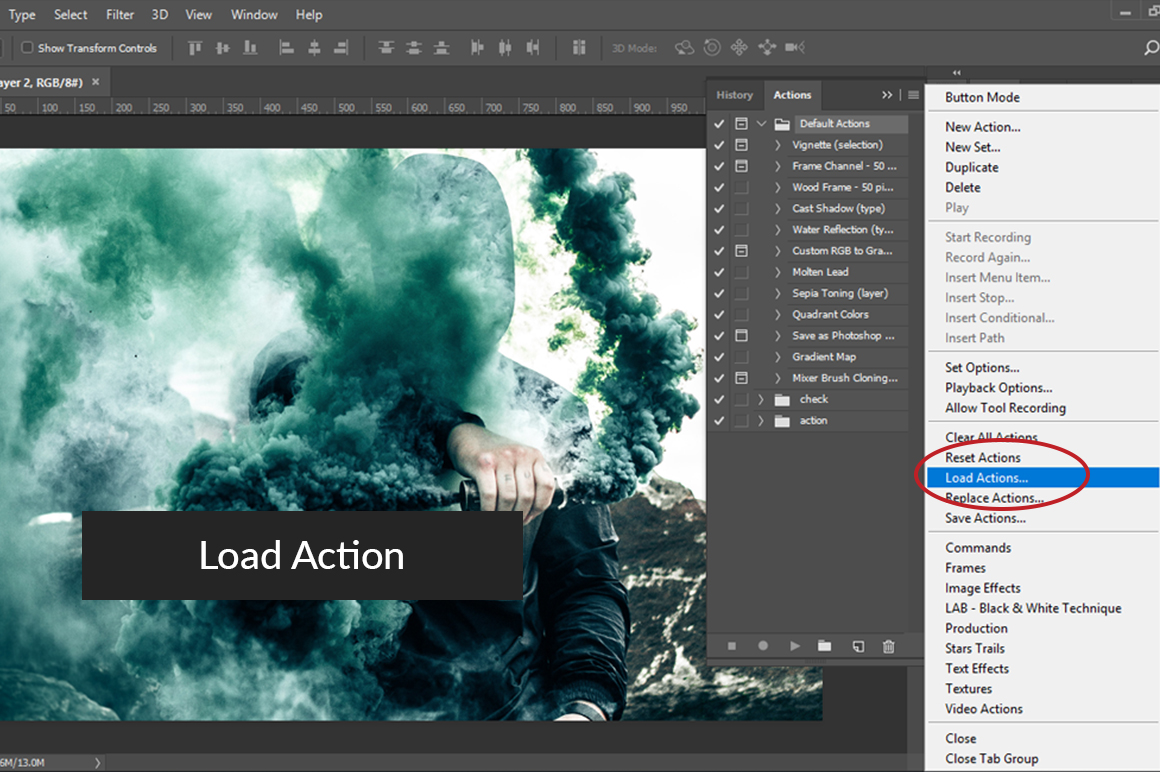
Далее нажимаем на кнопку записать и производим необходимые действия, которые будут записываться. Начнем по пунктам, которые мы определили для нашего экшена. Итак, первый наш пункт это изменить размер фото по нужным пропорциям. Для этого идем в меню
После чего идем в меню изображение и выбираем автотон. Далее в этом же списке меню выбираем автоконтраст и автоматическую цветовую коррекцию.
В заключение сохраним наш файл в нужную нам папку, имя файла не меняем, иначе при сохранение следующего файла он заменит предыдущий. Все последующие файлы будут сохраняться именно в ту папку, куда вы укажите.
Ну вот и все мы создали экшен в фотошопе, остается только нажать на кнопку остановить записи. Ниже показан скрин как должен выглядеть наш экшен.
Теперь для применения экшена достаточно загрузить фото в фотошоп нажать горячие клавиши F2 и Shift или выбрать операцию (экшен) и нажать кнопку выполнить команду или операцию. И экшен выполнит все те действия, что мы в него записали, таким образом, нам нужно всего два клика мыши вместо 10, удобно, не правда ли.
Если хотите на будущее сохранить экшен на своем компьютере, то вам необходимо выделить набор экшена. После чего в верхнем правом углу окна операции вызвать меню и выбрать в нем сохранить операции. Укажите папку, куда его необходимо сохранить и все. При переустановке системы или фотошопа у вас всегда будет готовый экшен который достаточно только загрузить в графический редактор.
Укажите папку, куда его необходимо сохранить и все. При переустановке системы или фотошопа у вас всегда будет готовый экшен который достаточно только загрузить в графический редактор.
Сегодня мы узнали, как создать в фотошопе экшен, надеюсь урок был интересен. В следующем уроке на fotodizart.ru я расскажу, как можно обрабатывать пакеты фотографий на автомате. Поэтому рекомендую подписаться на рассылку, а также, если нетрудно пожамкайте кнопки поделиться.
Как записать экшен скрипт для Photoshop
Посмотреть видео-урок
В данном уроке мы разберём тему экшенов или экшен-скриптов в фотошопе. В ходе урока мы создадим экшен с эффектом кинематографичного фото, сохраним его на компьютер и рассмотрим процесс установки готового экшена в библиотеку Photoshop.
1. Для чего нужны экшены
Action script — в переводе с английского означает «последовательность действий». Программа фотошоп имеет уникальную функцию работы с экшен скриптами. Она может запоминать все действия пользователя, записывать их и воспроизводить. Например, вам нужно наложить какой-то определённый эффект на фото и вы для этого совершаете ряд действий. Действий может быть как несколько, допустим цветокоррекция и настройка уровней. Так и очень много, начиная с цветокоррекции, заканчивая наложением слоёв с различными фильтрами, стилями и даже футажами.
Программа фотошоп имеет уникальную функцию работы с экшен скриптами. Она может запоминать все действия пользователя, записывать их и воспроизводить. Например, вам нужно наложить какой-то определённый эффект на фото и вы для этого совершаете ряд действий. Действий может быть как несколько, допустим цветокоррекция и настройка уровней. Так и очень много, начиная с цветокоррекции, заканчивая наложением слоёв с различными фильтрами, стилями и даже футажами.
Тут можно рассмотреть несколько ситуаций. Допустим, вам нужно обработать большое количество фотографий в каком-то одном стиле и наложить на все эти фото какой-то определенный эффект. Вместо того, чтобы каждое фото долго и монотонно обрабатывать вы можете обработать одно фото, записать все свои действия в экшен, после чего дать команду фотошопу и он автоматически обработает все ваши фото по записанному вами скрипту. Тем самым вы сэкономите кучу времени и нервов.
Другая ситуация необходимости экшена — это просто не желание или не надобность разбираться и изучать создание какого-нибудь сложного эффекта или стиля.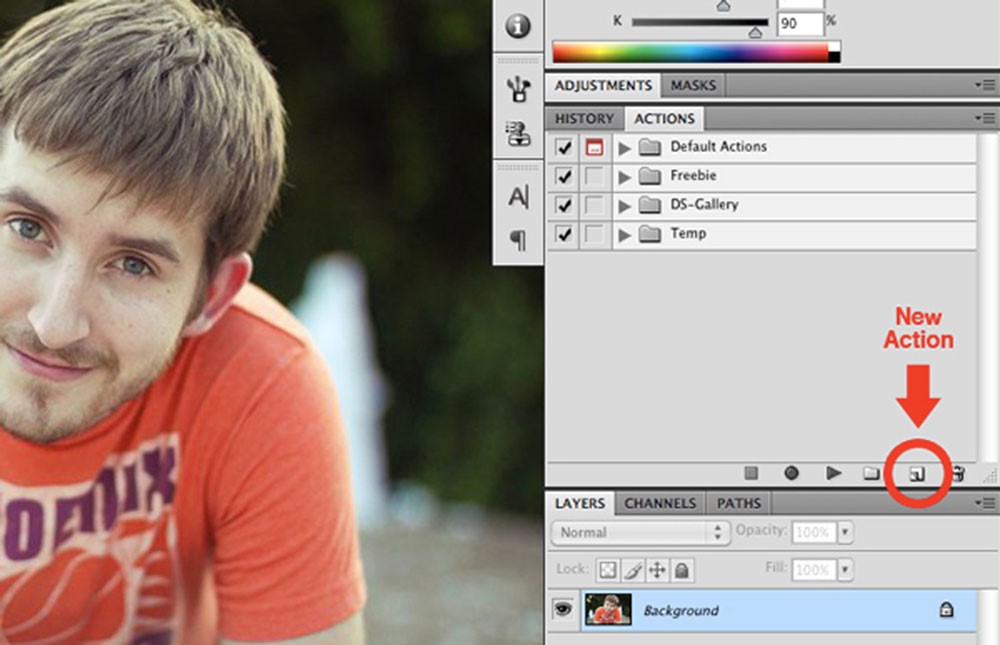 Вы можете найти и скачать какой-нибудь бесплатный экшен с необходимым эффектом или купить авторский экшен, установить его в фотошоп и задать любому фото данный эффект или стиль.
Вы можете найти и скачать какой-нибудь бесплатный экшен с необходимым эффектом или купить авторский экшен, установить его в фотошоп и задать любому фото данный эффект или стиль.
2. Создание простого экшена для фотошоп
В данном уроке мы разберём способ создания как простого экшена, так и управляемого. Для примера будем делать экшен с простым эффектом кинематографичного фото. Для работы я взял фото девушки, вы можете взять любое своё или скачать это же. Ссылка на исходник к уроку и готовый экшен будет, как обычно, в описании под видео.
И так, у меня открыто фото и первым делом переходим в пункт меню «Окно» — «Операции» или нажимаем комбинацию клвишь «Alt + F9».
В результате открывается окно операций, где мы видим две вкладки: «История» и «Операции». Во вкладке «Операции», как раз-таки имеется список стандартных операциё, т.е. экшенов фотошоп. Не знаю кто ими пользуется, они все тут так себе, созданы наверное больше для примера, чем для работы.
Чтобы применить какой-нибудь экшен к нашему изображению нужно просто выделить слой с нашим изображением, затем выделить в списке нужную операцию экшена и запустить её, нажав вот на кнопку «play». Ну давайте применим какой-нибудь эффект к нашему фото, например «Деревянная рамка».
В результате на фото получилась вот такая рамка. Теперь, если открыть вкладку «История», то в ней будут отображаться все действия по порядку, которые выполнила программа с нашим фото для получения такого вот эффекта деревянной рамки.
Для того чтобы создать свой экшен, необходимо во вкладке «Операции» кликнуть по значку плюсика и в открывшемся окне задать имя операции, в нашем случае пусть будет «Кинематографичное фото». Остальные настройки операции оставляем по умолчанию и нажимаем «Записать».
Теперь мы видим, что в панели операций активировалась вот такая красная кнопка, которая говорит о том, что фотошоп включил запись и с этого момента все наши действия будут записываться в историю, после чего сохраняться в этой созданной операции.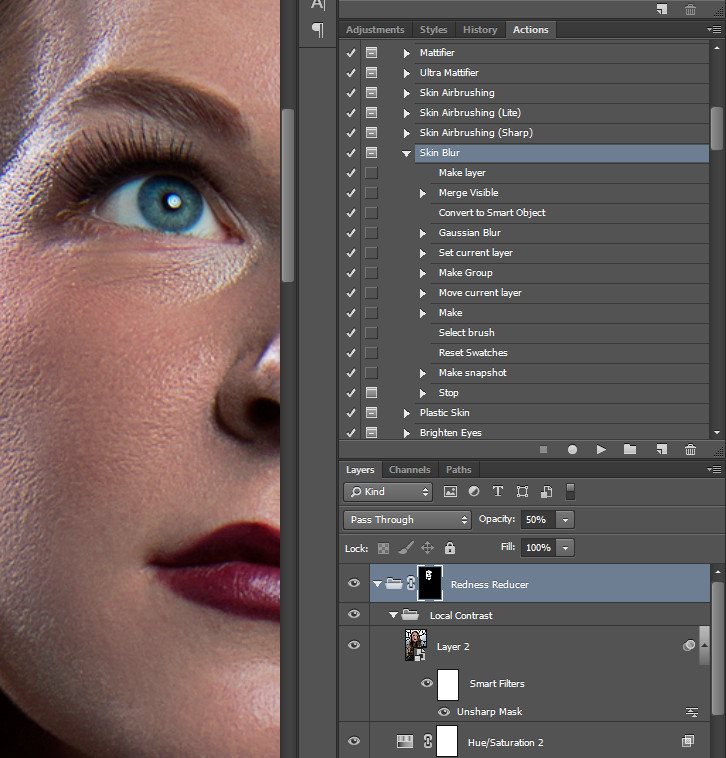
Приступаем к наложению эффекта. Первым делом наложим корректирующий слой с градиентом на фото. Устанавливаем чёрный цвет, кликаем в панели слоёв по значку корректирующего слоя и выбираем «Градиент».
В появившемся окне настроек градиента устанавливаем необходимые параметры. Градиент тут должен быть на прозрачном фоне, стиль выбираем «Радиальный», угол выставим в ноль, масштаб поставим на 300%, включим инверсию, остальное оставляем по умолчанию и нажимаем «Ок».
Таким образом, у нас получилось небольшое виньетирование. Далее создаём еще один корректирующий слой с микшированием каналов.
Открываем синий цветовой канал и настраиваем тут следующие значения: зелёный прибавляем примерно до 75%, а синему задаём около 25%.
Теперь подключаем еще один корректирующий слой «Выборочная коррекция цвета».
Устанавливаем тут режим коррекции «Абсолютный» и при выбранном красном цвете настраиваем примерно такие значения: голубой прибавляем примерно на 30%, пурпурный на 10% и чёрный на 45%.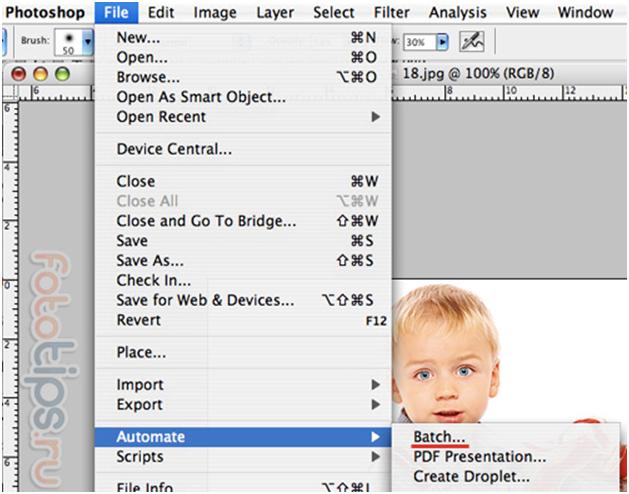
Далее выбираем чёрный цвет и делаем настройки: голубой примерно на 9% и чёрный на 15%. В результате получаем эффект кинематографичного фото и теперь останавливаем запись операции, кликнув по кнопке «Стоп».
Фотошоп сохранил все наши действия в эту операцию. Если мы откроем какое-нибудь другое фото, то сможем применить к нему записанный нами экшен. Выделяем слой с фото, выбираем нашу операцию и включаем её.
В результате, фотошоп автоматически повторил все записанные нами действия на данном фото.
Теперь, я думаю, вы понимаете, что экшен в фотошоп — это такой набор операций. Операция, в свою очередь, содержит в себе набор действий. Экшен может быть как простым — состоять из одной операции, как у нас сейчас, так и сложными, состоять не из одной операции, а из нескольких. И для получения результата от сложного экшена пользователю нужно включать определённые операции в нужном порядке. Обычно к таким сложным экшенам авторы прилагают инструкцию, в которой описывают последовательность действий.
3. Создание управляемого эешена для фотошоп
Мы создали простой экшен, состоящий из одной операции, при запуске которого фотошоп автоматически без остановки проделывает все записанные действия. Но что, если вы хотите сделать так, чтобы экшен не просто проигрывался весь на автомате, а останавливался на каком-нибудь действии и давал возможность пользователю внести изменения в это действие? На самом деле сделать такое не сложно и такие экшены называются «управляемыми».
Допустим, мы хотим сделать так, чтобы при первом действии — создании слоя с градиентом, фотошоп дал нам возможность установить настройки этого градиента. Для этого в окне операций открываем вкладку «операции» и ищем нужное нам действие (градиент). И на против него подключаем вот такую пинтограмму, которая называется «Открытие диалогового окна».
Теперь, когда мы включим операцию она на этом действии откроет диалоговое окно с настройками градиента и мы сможем задать нужные параметры, после чего фотошоп продолжит выполнение последующих действий экшена.
Кроме вот такой вот возможности, в экшене можно еще делать паузы. Например, при наложении какого-нибудь эффекта нужно, чтобы экшен остановился на определенном действии и дал возможность пользователю что-нибудь дорисовать вручную. Для такой операции нужно так же выбрать необходимое действие, на котором будет пауза, затем кликнуть по этому значку и выбрать «Вставить остановку».
Откроется вот такое окошко, в котором можно написать какое-нибудь сообщение, подсказку пользователю. Например — «Нарисуй тень от девушки!». Галочку вот тут «Разрешить продолжение» — не ставим и нажимаем «Ок».
Теперь, если мы запустим операцию, то увидим, что экшен останавливается и появляется сообщение. Кликаем «Стоп», рисуем тень и запускаем экшен, он проделывает все остальные операции далее, по очереди.
Если же мы, при создании паузы поставили бы галочку на «Разрешить продолжение», то получилось бы следующее. Всплывает то же окошко, но тут уже две кнопки «Продолжить» и «Стоп».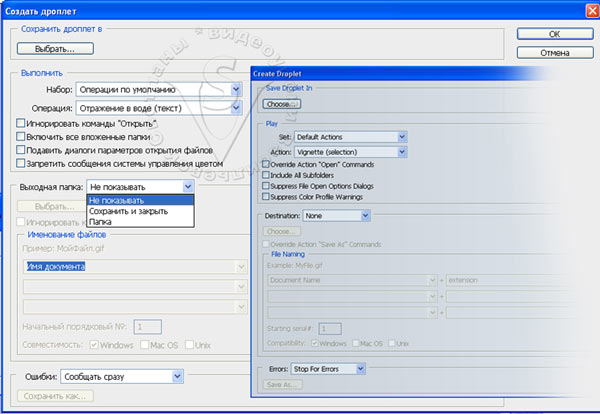 Если мы нажмём «Стоп», то экшен остановиться и мы сможем нарисовать тень и снова включить операцию. Если же нажать «Продолжить», то мы просто пропустим, проигнорируем это сообщение и экшен просто продолжит работу.
Если мы нажмём «Стоп», то экшен остановиться и мы сможем нарисовать тень и снова включить операцию. Если же нажать «Продолжить», то мы просто пропустим, проигнорируем это сообщение и экшен просто продолжит работу.
Теперь, когда экшен у нас готов, его нужно как-то сохранить на компьтер, чтобы можно было кому-нибудь передать или просто сохранить для своей коллекции. Сейчас наш экшен находится в папке «Операции по умолчанию», такие папки называются наборами.
Для того, чтобы его сохранить на компьютер, он должен быть у нас в отдельной папке, т.е. в отдельном наборе. Для этого создаём новый набор, задаём ему имя и просто перетаскиваем нашу операцию мышкой в этот набор (папку).
Теперь у нас имеется отдельный набор, экшен.
Выделяем его, кликаем по этому значку и выбираем «Сохранить операции» и сохраняем экшен в нужную дирректорию.
Вот у нас появился файл с экшеном, который имеет формат ATN.
Теперь давайте попробуем его установить в фотошоп. Удалим этот экшен из панели операций и удалим все слои с эффектом. Кликаем опять по этому значку и выбираем «Загрузить операции», указываем наш экшен и он появляется в списке.
Удалим этот экшен из панели операций и удалим все слои с эффектом. Кликаем опять по этому значку и выбираем «Загрузить операции», указываем наш экшен и он появляется в списке.
Ну и далее выделяем слой с фото, выделяем операцию и запускаем экшен.
Как применить action в фотошопе
В Adobe Photoshop существует особая функция — экшен. С её помощью можно значительно сократить время работы над макетом. Если вам, к примеру, надо повторять одни и те же действия, их можно «запомнить» в программе благодаря этой опции. Тогда вам не придётся много раз кликать, выбирая фильтры и эффекты. Достаточно будет нажать одну кнопку. Разберитесь, как установить экшен в Фотошоп, как его включить, как создать самостоятельно и что, вообще, он из себя представляет.
Его можно сделать или скачать из сети, а потом добавить в Photoshop. Эта функция пригодится при работе с масштабными проектами. Она также будет полезна, если вам нужно отредактировать большое количество изображений.
Экшены сэкономят вам кучу времени при роботе с Photoshop
Что такое экшен?
Экшен (Action) — это определённый набор действий и команд, который сохранён в файле. Он имеет расширение .ant. Его можно загрузить в Photoshop и использовать при необходимости.
Например, вам надо изменить несколько рисунков или фотографий. Наложить текстуру, сделать тень, добавить градиент, настроить контрастность. Если вручную делать это с каждым изображением, уйдёт много времени. Чтобы не тратить его, надо узнать, как пользоваться экшенами в Фотошопе. Тогда вы примените все параметры мгновенно, просто выбрав нужную функцию.
Action можно записать самостоятельно, если знать последовательность команд. Также подобные файлы есть в интернете на специализированных сайтах. Чтобы их найти, введите в любой поисковик запрос «скачать экшены для Photoshop». Посмотрите, есть ли в результатах поиска то, что вам нужно. Или установите сразу коллекцию данных файлов.
Можно взять, например, action, который превращает фото в рисунок. Или делает из обычной надписи мерцающую вывеску. Или создаёт из монохромного листа интересный и необычный фон.
Или делает из обычной надписи мерцающую вывеску. Или создаёт из монохромного листа интересный и необычный фон.
Зачем подбирать, какой диапазон задать свечению, если можно взять опыт дизайнеров и художников? Вы пропустите долгие часы обработки и сразу получите итоговый результат. И для этого не надо учиться пользоваться графическими редакторами.
Как установить экшен?
Вот как загрузить экшены в Фотошоп:
- Откройте меню «Окно» («Window») и кликните на «Операции» («Actions»). Появится одноимённая панель. Также её можно вызвать сочетанием клавиш Alt+F Эти кнопки и включают, и выключают инструмент.
- В нём уже могут быть предустановленные функции. Их список находится в разделе «По умолчанию».
- Нажмите на маленькую пиктограмму, которая похожа на несколько горизонтальных линий с чёрной стрелкой. Она в правом верхнем углу инструмента. Не перепутайте её с иконкой, напоминающей кнопку перемотки в плеере. Они располагаются рядом.
- Выберите пункт «Загрузить» («Load»).

- Укажите папку, в которой находится ant-файл.
- Подтвердите установку.
- Можете просто перетащить Action в окно Photoshop.
Экшен появится в списке. Им сразу можно пользоваться. Если он не отображается, попробуйте перезапустить программу.
Как использовать экшен?
Эти функции активируются в той же панели «Операции», в которой их можно было загрузить.
- Кликните на слой.
- Включите панель «Операции».
- В списке экшенов выберите нужный.
- Нажмите на кнопку «Выполнить активную операцию или команду». Она похожа на значок «Пуск» или «Play» — треугольник, вершиной указывающий вправо.
- Подождите, пока применятся все настройки.
Как сделать свой экшен?
Вот как записать экшен в Фотошопе:
- Откройте панель «Операции».
- Нажмите на кнопку с горизонтальными полосками. Она справа вверху.
 Появится меню операций.
Появится меню операций. - Кликните на «Новая операция» («New Action»).
- В поле «Имя» («Name») напишите название будущего экшена.
- В списке «Набор» выберите, в каком каталоге должен находиться action.
- Чтобы создать свой раздел, в меню операций заранее выберите пункт «Новый набор».
- Можете задать клавиатурные сокращения для вызова этой функции.
- Когда всё настроите, нажмите «Записать» («Record»).
- Начните выполнять команды и действия для экшена. Добавьте уровни, маски, корректирующие слои. Сделайте то, что планировали.
- После этого нажмите на кнопку «Остановить» («Stop»). Она похожа на квадрат. Находится внизу панели. Аналогичная опция находится в меню операций.
- Сохраните обработанный рисунок. Перейдите в Файл — Сохранить для Web (File — Save for Web).
- Сам экшен будет помещён в основную директорию программы в подкаталог PresetsActions.
- Его можно убрать или избавиться от отдельных его частей. Для этого в списке операций выделите нужный action или команду внутри его и кликните на изображение мусорной корзины.
 Это нельзя сделать во время записи.
Это нельзя сделать во время записи.
Полезно узнать, как добавить экшен в Фотошоп. С ним вы намного быстрее закончите макет или рисунок. Не надо будет тратить время на одни и те же команды. Вы сможете сразу увидеть результат, не подбирая параметров самостоятельно. Зачем заниматься скучной и монотонной работой? Если вы не нашли подходящий экшен, или у вас слишком специфический набор действий, его можно записать как action-файл и полноценно использовать.
Очень жалею о том, что не написал этот урок еще в начале введения в блоге. Ведь я упустил такую важную тему для новичка. И то что этот урок идет 27-м по списку, как-то может сбить с толку моих читателей, ведь это очень простенький урок, я бы сказал основы фотошопа!
Прежде чем мы научимся работать с экшенами, нужно узнать – что же такое эти “экшены”.
В переводе с английского “Action” означает “действие”.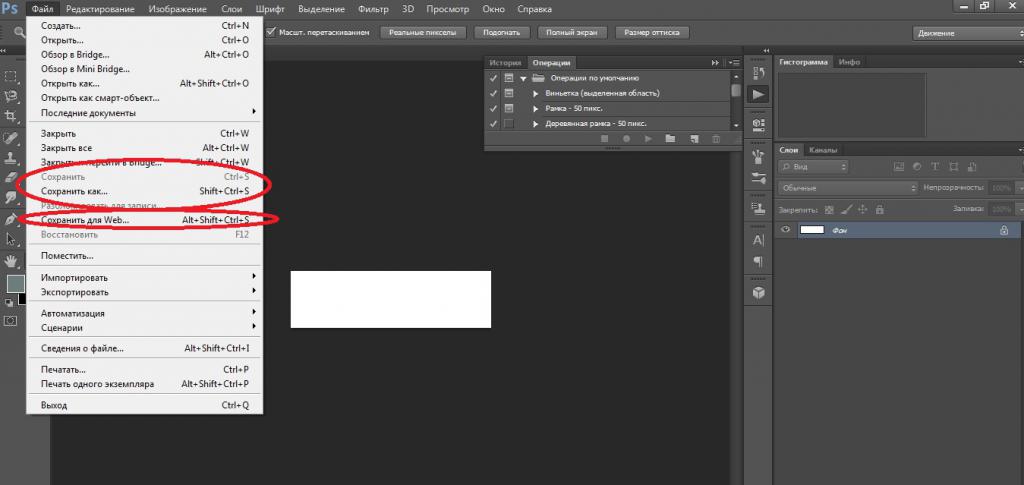 Но, это нам ничего не объясняет 🙂 Экшены дают возможность сохранить стадии обработки изображения и позже применять их на многих других. Если Вы работали с лайтрумом, то в нём есть аналог экшенов – пресеты. А что такое пресеты, я уже писал у себя в блоге.
Но, это нам ничего не объясняет 🙂 Экшены дают возможность сохранить стадии обработки изображения и позже применять их на многих других. Если Вы работали с лайтрумом, то в нём есть аналог экшенов – пресеты. А что такое пресеты, я уже писал у себя в блоге.
А теперь давайте разберемся как их устанавливать и использовать!
Для начала советую Вам скачать (нажмите что бы скачать) несколько экшенов и на примере их учиться. Вообще, экшены бывают в двух форматах: ATN и ZXP, но мы в этом уроке будем рассматривать первый тип, так как он легче устанавливается и дальше рекомендую использовать именно их.
Шаг 1. Прежде чем начать работать с экшенами, или же как их “называют” в русскоязычном фотошопе – “операциями”, их нужно установить. Открываем окно операций (Окно->Операции).
Шаг 2. Теперь непосредственно устанавливаем их.
Шаг 3. Как мы видим экшены установились и теперь мы можем смело их использовать.
Для того чтобы использовать операции, нужно выбрать левой кнопкой мышки название экшена (он подсветиться синим) и нажать на треугольник.
В итоге одним кликом я обработал фотографию.
Для чего они могут использоваться?
Например, у Вы проводили фотосессию и Вам нужно обработать фотографии. Обычно этот профцесс занимает немалое количество времени, а с помощью экшенов Вы сможете один раз обработать фотографию, сохранить свои настройки (как это делать я расскажу Вам в следующем уроке) и использовать готовые операции во время обработки других фотографий.
Чтобы не пропустить следующий урок по экшенам, подписывайтесь на мой блог!
Видеокурс «Профессиональная обработка фотографий из путешествий»
Как обрабатывать фото из путешествий так же, как профессиональные фото-путешественники?
Вот вы привезли из отпуска 1000 фотографий, и что с ними делать дальше?
К сожалению, большинство людей вообще ничего не делают с такими фотографиями и просто складывают в папку с названием поездки на своем жестком диске. За все время я обработал несколько сотен фотографий из путешествий и пришел к интересному выводу. Во всех подобных фотографиях есть повторяющиеся шаблоны действий, по которым делается обработка. Если запомнить эти шаблоны, то обработка любой фотографии ускоряется в разы и занимает буквально несколько минут.
За все время я обработал несколько сотен фотографий из путешествий и пришел к интересному выводу. Во всех подобных фотографиях есть повторяющиеся шаблоны действий, по которым делается обработка. Если запомнить эти шаблоны, то обработка любой фотографии ускоряется в разы и занимает буквально несколько минут.
Фотошоп по праву можно назвать одним из самых востребованных и лучших графических редакторов, который никогда не утратит своей популярности. Профессионалы знают, что работу с этой программой можно в разы упростить и ускорить, если внимательно изучать все ее фишки и возможности. Только начинающим пользователям интересно будет узнать о том, что многие процессы можно автоматизировать и поставить на поток, не затрачивая на них в будущем свое драгоценное время. А по может в этом всеми любимая функция Actions.
Новички, которые еще не поняли, насколько обширной является программа Фотошоп и насколько продуманы ее функции, будут удивлены тем, что базовой темой и основой в изучении этого ПО станет работа с экшенами: эти “помощники” значительно упрощают процесс работы с изображениями, а также предоставляют возможность сконцентрироваться на других, менее типовых задачах. Об экшенах мы и поговорим в статье.
Об экшенах мы и поговорим в статье.
Что такое экшен в Adobe Photoshop?
Actions в переводе с английского означает “действие”, “поведение”. Этот перевод слабо объясняет сущность экшенов, но дает подсказку: имеется в виду работа со всеми действиями, которые вы совершаете с изображением.
Задача функции экшена — сохранять в памяти Фотошопа все этапы обработки изображения в заданном порядке, а потом использовать сохраненный шаблон для других работ. Как итог — мы больше не тратим время на выполнение всех стадий обработки поочередно, а пользуемся готовым решением, созданным по всем подходящим параметрам.
Само слово “Actions ” используется в англоязычной версии программы, а вот в русском варианте инструмент будет называться палитрой “Операции”. Но для многих пользователей закрепился русский вариант “экшен”, поэтому будьте готовы к тому, что запомнить и использовать придется все три варианта. В самой программе вы изначально найдете несколько “родовых” экшенов, которые нацелены на упрощение базовых действий. Внизу окна вы встретите несколько функций для управления операциями, среди которых “Остановить действие”, “Записать новый”, “Воспроизвести”, “Создать папку”, “Создать операцию” и “Удаление”. Именно эта нижняя панель позволит нам производить основные манипуляции с экшенами.
Внизу окна вы встретите несколько функций для управления операциями, среди которых “Остановить действие”, “Записать новый”, “Воспроизвести”, “Создать папку”, “Создать операцию” и “Удаление”. Именно эта нижняя панель позволит нам производить основные манипуляции с экшенами.
Открыть палитру “Операции” вы сможете выбрав “Окно” — “Операции”. Для любителей горячих клавиш есть простая комбинация Alt+F9.
Используем экшены в Фотошопе
Используя Actions в Adobe Photoshop, мы тем самым записываем все действия, выполняемые над изображением, в конкретном порядке. Так нам не придется больше повторять одну и ту же манипуляцию, ведь теперь появился шаблон с тем вариантом обработки, который нужно использовать для нескольких картинок.
Экшены для логотипа — один из наиболее частых способов применения этого инструмента. Когда нам нужно добавить на фотографию наш фирменный логотип и текст, то не нужно каждый раз создавать их с нуля, выполняя рутинные действия. Запишем последовательность лишь раз, а применять с помощью одной кнопки будем всегда: для этого необходимо нажать кнопку записи и приступить к созданию объекта. Это может быть создание текстового слоя и надписи, применение необходимых стилей слоя и эффектов. Как только все действия по созданию логотипа выполнены — запись можно остановить. Теперь последовательность зафиксирована в палитре “Операции”! Осталось лишь открыть следующую фотографию, кликнуть на необходимые экшен и “Воспроизвести”. Как видите, теперь для помещения логотипа на фотографию вы тратите всего каких-то несколько секунд.
Это может быть создание текстового слоя и надписи, применение необходимых стилей слоя и эффектов. Как только все действия по созданию логотипа выполнены — запись можно остановить. Теперь последовательность зафиксирована в палитре “Операции”! Осталось лишь открыть следующую фотографию, кликнуть на необходимые экшен и “Воспроизвести”. Как видите, теперь для помещения логотипа на фотографию вы тратите всего каких-то несколько секунд.
Фотошоп способен записать каждое, даже самое незначительное действие, сохранив точную последовательность и все настройки. Если есть операции, которыми вы планируете пользоваться на постоянной основе, то и можно прикрепить к горячим клавишам — это ускорит работу еще больше. Все, что вам для этого нужно, это дважды кликнуть на конкретный экшен, открыв тем самым диалоговое окно “Параметры операции”. С его помощью вы можете назначить клавиши из списка “Функциональная клавиша”. Тут же выбираем вторую клавишу, которая создаст комбинацию.
Если вы — фотограф или просто любитель делать множество кадров, то функция откроет вам потрясающую возможность обработать все кадры разом в едином стиле в кратчайшие сроки. Например, вы сможете изменить размер или кадрировать сразу несколько снимков. Знакомьтесь с функцией “Бэтч” (“Партия”). Для ее запуска используйте путь “Файл” — “Автоматизация” — “Пакетная обработка”. Все, что вам нужно — указать папку, в которой собраны нужные изображения, а также папку, в которую будут собираться все отредактированные варианты. Здесь же указываем необходимое действие, которое хотим применить к снимкам. И все — обработка идет сама собой, ваше участие больше не потребуется.
Например, вы сможете изменить размер или кадрировать сразу несколько снимков. Знакомьтесь с функцией “Бэтч” (“Партия”). Для ее запуска используйте путь “Файл” — “Автоматизация” — “Пакетная обработка”. Все, что вам нужно — указать папку, в которой собраны нужные изображения, а также папку, в которую будут собираться все отредактированные варианты. Здесь же указываем необходимое действие, которое хотим применить к снимкам. И все — обработка идет сама собой, ваше участие больше не потребуется.
Создаем экшн в Фотошопе
Вернемся к размещению логотипа на фотографии и рассмотрим на его примере способ создания экшена в Adobe Photoshop. Первое, что следует сделать — создать новую папку с экшенами на палитре “Операции”. Дайте ей запоминающееся имя, чтобы потом упростить ее поиск в окне. Шаг можно пропустить в том случае, если папка уже создана (некоторые используют стандартную “Операции по умолчанию”). Нужный логотип пусть будет создан заранее в формате графического файла. Не забудьте про прозрачный слой, который аккуратно впишет объект в изображение.
Не забудьте про прозрачный слой, который аккуратно впишет объект в изображение.
Для того, чтобы начать уже записывать свои действия, кликните на “Создать новый сценарий”: так откроется окно, в котором можно указать название операции, выбрать горячую клавишу и цвет. Последний нужен для быстрого определения нужной операции. Теперь можно приступить к выполнению действий в строго соблюдаемом порядке — они уже начали записываться в наш новый экшен. Для того, чтобы понять, началась ли запись — просто взгляните на палитру “Операции”: в нижней части окна должна гореть красная кнопка, которая говорить об активности.
Теперь выберите необходимое изображение и откройте объект (то есть логотип) в Фотошопе: “Файл” — “Поместить”. Разместите объект в нужном месте изображения и отрегулируйте размер логотипа с помощью меток по углам. Если необходимо, можно добавить немного прозрачности: в настройках слоя с логотипом ставим нужный процент в “Прозрачности”. Теперь время объединить слои между собой: кликаем по слою и во всплывающем меню выбираем “Выполнить сведение”. Все, что вам остается — выбрать папку для сохранения объекта и нажать “Стоп”. Готово” ваш личный Action готов к тому, чтобы максимально быстро применять его на других фотографиях.
Все, что вам остается — выбрать папку для сохранения объекта и нажать “Стоп”. Готово” ваш личный Action готов к тому, чтобы максимально быстро применять его на других фотографиях.
Стоит отметить, что любой из этапов создания экшена можно отключить: в такой момент произойдет остановка, и программа будет ждать следующего вашего действия.
Имейте в виду, что иногда может попасться фотография, которая не подходит по размеру к вашему объекту — тогда результат получится несуразный. Все из-за того, что экшены способны лишь строго соблюдать те действия, которые вы им назначили, и при этом совсем не способны подстраиваться под другие условия.
Как установить экшен?
Количество экшенов, которые вы можете установить в свой Фотошоп — бесчисленное множество. Некоторые профессиональные дизайнеры и ретушеры продают их на своих сайтах, а кто-то бесплатно раздает всем желающим. Встречаются даже пиратские копии тех экшенов, которые не так просто заполучить по адекватной цене. Не важно, как вам достался тот или иной шаблон — настало время научиться их установке в программу.
Не важно, как вам достался тот или иной шаблон — настало время научиться их установке в программу.
Рассмотрим единственный и очень простой способ установки экшна в Фотошоп — с помощью палитры “Операции”. Откройте ее с помощью “Окно” — “Операции” или же комбинации клавиш Alt+F9. В меню палитры вы найдете кнопку “Загрузить операции”: кликните на нее и откройте диалоговое окно Проводника, в котором вам предложат выбрать место, в котором хранится сохраненный экшен. Кстати, его формат должен быть строго ATN, иначе ничего не получится. Теперь нажимаем кнопку “Загрузить” и наслаждаемся результатом — сразу после загрузки шаблон готов к использованию!
Полезные команды в палитре “Операции”В окне есть ряд клавиш, о которых мы еще не поговорили, но помощь от которых будет незаменима для любого любителя Adobe Photoshop:
- “Очистить” позволяет удалить из палитры все Actions, оставив ее пустой;
- “Восстановить” поможет вернуть палитру “Операции” в свое первозданное состояние, оставив лишь родовую папку “Операции по умолчанию”;
- “Заменить” напоминает по своей функции клавишу “Загрузить”: различие лишь в том, что эта команда удалит все предыдущие шаблоны, оставив лишь загруженные;
- “Сохранить” поможет сохранить новый результат при внесении каких-либо изменений в палитру.

Запись управляемого экшна
После того, как все азы использования экшенов были разобраны выше, можно приступить к более детальному разбору этого инструмента и дополнительным функциям.
Если нам нужно записать экшен с остановкой действий, но так, чтобы мы имели возможность вносить изменения с помощью некоего диалогового окна, с закрытием которого экшн бы автоматически продолжал работать — то как это сделать? Для примера возьмем простой случай, в котором необходимо провести такую манипуляцию: представим, нам нужно записать в экшн следующий порядок: вставить текстовый слой — растрировать его — открыть фильтр “Размытие по Гауссу” — внести корректировки — применить стиль слоя к тексту. Важно сделать так, что когда откроется окно фильтра “Размытие по Гауссу”, то после нажатия на ОК, экшен сам продолжит свои действия.
Все, что нам требуется — записать экшен в нужном порядке, следуя инструкции из текста выше. После этого на палитре появится последовательность всех ваших действий — находим на ней “Размытие по Гауссу”. Слева от параметра есть пустой квадратик с длинным названием “Задает или отменяет открытие диалогового окна”: нажмите на него, чтобы система запомнила ваше желание самостоятельно добавить корректировки в это окно. Так и записывается управляемый экшен! Осталось лишь нажать на “Воспроизведение” и убедиться, что результат полностью совпадает с вашими ожиданиями.
Слева от параметра есть пустой квадратик с длинным названием “Задает или отменяет открытие диалогового окна”: нажмите на него, чтобы система запомнила ваше желание самостоятельно добавить корректировки в это окно. Так и записывается управляемый экшен! Осталось лишь нажать на “Воспроизведение” и убедиться, что результат полностью совпадает с вашими ожиданиями.
Пауза в воспроизведении экшена
Несмотря на то, что обработка пакета фотографий может быть однотипной, а значит одни настройки применимы к нескольким снимкам, все равно каждый из них может потребовать индивидуальных и уникальных изменений: где-то не хватает прозрачности, где-то взята неподходящая кисть или оттенок. В таких случаях все равно можно использовать экшен, но лишь используя функцию автоматической остановки в том месте, где необходимо сделать что-то вручную. Как только вы внесете нужные изменения, надо еще раз кликнуть на “Воспроизведение”, и экшен завершит работу.
Вам лишь необходимо записать весь список действий, а после найти те места, где требуется пауза. Выделите нужные действия, чтобы они загорелись синим цветом. В меню палитры вы найдете функцию “Вставить остановку”: нажав на нее, вы откроете новое диалоговое окно, в котором, если есть необходимость, можно ввести какой-либо поясняющий текст. Здесь же вы заметите параметр “Разрешить продолжить”. Поставьте галочку, и появится окно об остановке, появятся две кнопки выбора: “Продолжить” (отказаться от паузы и позволить экшену дальше работать) и “Стоп” (остановить работу и вводить корректировки вручную). Если не поставить галочку, тогда будет только остановка. Готово — остановка теперь есть в списке действий!
Выделите нужные действия, чтобы они загорелись синим цветом. В меню палитры вы найдете функцию “Вставить остановку”: нажав на нее, вы откроете новое диалоговое окно, в котором, если есть необходимость, можно ввести какой-либо поясняющий текст. Здесь же вы заметите параметр “Разрешить продолжить”. Поставьте галочку, и появится окно об остановке, появятся две кнопки выбора: “Продолжить” (отказаться от паузы и позволить экшену дальше работать) и “Стоп” (остановить работу и вводить корректировки вручную). Если не поставить галочку, тогда будет только остановка. Готово — остановка теперь есть в списке действий!
Создание шаблонов ограничено лишь вашей фантазией: это может быть работа с резкостью, наложение эффектов и многое другое. Приятный бонус — экшен запишется в универсальном формате, так что в дальнейшем вы сможете делиться своими наработками с другими.
Экшенов Photoshop — Сохранение и загрузка Экшенов
Автор Стив Паттерсон.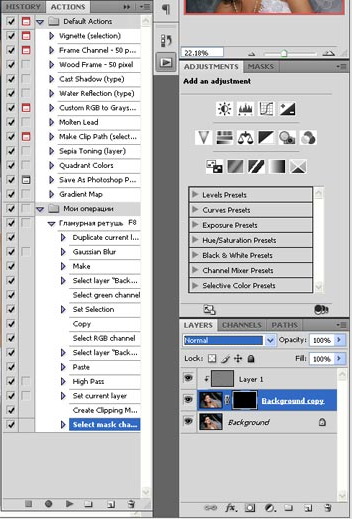
Если вы нашли время записать действие в Photoshop или отредактировали существующий экшен, вы захотите его сохранить, иначе вы рискуете потерять его, если Photoshop решит вылететь из строя. К счастью, Adobe упростила для нас сохранение наших действий, хотя есть одна вещь, о которой вам нужно знать. Photoshop не позволяет сохранять отдельные действия.Мы можем сохранять только наборы действий. Поэтому, если вы записываете или редактируете действие и хотите его сохранить (что, конечно, вы захотите сделать), вам нужно будет выбрать и сохранить весь набор действий. Это одна из основных причин, по которой я ранее предлагал избегать размещения своих собственных действий в любом из наборов действий, поставляемых с Photoshop. Храните все свои действия в собственных наборах действий, что упростит их сохранение, загрузку и упорядочение.
Загрузите это руководство в виде готового к печати PDF-файла!
Чтобы сохранить набор действий, сначала выберите набор, который вы хотите сохранить, на палитре действий.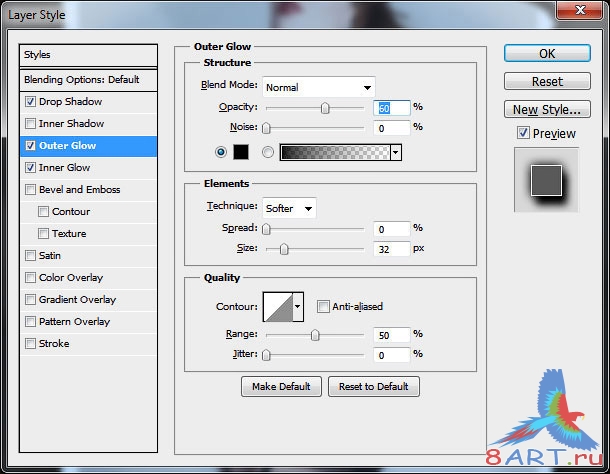 У меня есть несколько действий в моем наборе «Мои действия» — действие «Мягкое свечение», которое мы создали в предыдущем разделе, и действие «Улучшенные углы фотографий», которое представляет собой индивидуализированную версию исходного действия «Уголки фотографий», которое поставляется с фотошопом. Я хочу сохранить этот набор действий, поэтому выберу его в палитре действий:
У меня есть несколько действий в моем наборе «Мои действия» — действие «Мягкое свечение», которое мы создали в предыдущем разделе, и действие «Улучшенные углы фотографий», которое представляет собой индивидуализированную версию исходного действия «Уголки фотографий», которое поставляется с фотошопом. Я хочу сохранить этот набор действий, поэтому выберу его в палитре действий:
Выберите набор действий, который вы хотите сохранить, в палитре «Действия».
Выбрав набор действий, щелкните значок меню в правом верхнем углу палитры «Действия» или, если вы используете Photoshop CS2 или более раннюю версию, щелкните маленькую стрелку, указывающую вправо.Это вызывает меню палитры Действия. Выберите Сохранить действия из меню:
Выберите «Сохранить действия» в меню палитры «Действия».
Photoshop откроет диалоговое окно Сохранить . Сохраните набор действий в место на вашем компьютере, где вы сможете легко получить к нему доступ позже. Я создал на своем рабочем столе папку с именем «Действия» и сохраню в ней набор «Мои действия». Это облегчит мне поиск набора действий позже, если мне нужно будет загрузить его обратно в Photoshop.Убедитесь, что вы сохранили свой набор действий с расширением «.atn» после имени, если вы хотите, чтобы ваши действия можно было воспроизводить как на ПК, так и на Mac. Когда вы будете готовы, щелкните значок Сохранить в диалоговом окне, чтобы сохранить свои действия:
Я создал на своем рабочем столе папку с именем «Действия» и сохраню в ней набор «Мои действия». Это облегчит мне поиск набора действий позже, если мне нужно будет загрузить его обратно в Photoshop.Убедитесь, что вы сохранили свой набор действий с расширением «.atn» после имени, если вы хотите, чтобы ваши действия можно было воспроизводить как на ПК, так и на Mac. Когда вы будете готовы, щелкните значок Сохранить в диалоговом окне, чтобы сохранить свои действия:
Выберите место для сохранения набора действий, затем нажмите «Сохранить».
Теперь ваши действия сохранены! Если в этот момент Photoshop выйдет из строя, ваши действия будут в безопасности. Конечно, если ваш компьютер выйдет из строя, вы, вероятно, потеряете Photoshop, свои действия и все остальное, поэтому я настоятельно рекомендую сделать резервную копию ваших действий на записываемый CD или DVD или на внешний жесткий диск на всякий случай.
Сброс палитры действий на значения по умолчанию
Теперь, когда мы сохранили наши действия, давайте очистим все от палитры Действия и сбросим ее до набора действий по умолчанию. Для этого еще раз щелкните значок меню в правом верхнем углу палитры Действия или небольшую стрелку, если вы используете версию Photoshop до CS3, и выберите в меню Сбросить действия :
Для этого еще раз щелкните значок меню в правом верхнем углу палитры Действия или небольшую стрелку, если вы используете версию Photoshop до CS3, и выберите в меню Сбросить действия :
Выберите «Сбросить действия» в меню палитры «Действия».
Photoshop, как обычно, выдает всплывающее окно с предупреждением, спрашивая, действительно ли вы хотите заменить существующие действия набором действий по умолчанию.Нажмите ОК , чтобы закрыть диалоговое окно и прекратить свои действия:
Щелкните OK в появившемся окне предупреждения.
Если мы сейчас посмотрим на нашу палитру действий, то увидим, что все наборы действий исчезли. Остается только набор действий по умолчанию:
Действия теперь сброшены в палитре действий.
Загрузка действий в Photoshop
Теперь, когда мы вычистили и очистили нашу палитру действий, давайте загрузим набор действий, который мы сохранили мгновение назад.Щелкните значок меню (или небольшую стрелку, указывающую вправо) в правом верхнем углу палитры Действия, чтобы открыть меню, затем выберите Загрузить действия из вариантов меню:
Выберите «Загрузить действия» в меню палитры «Действия».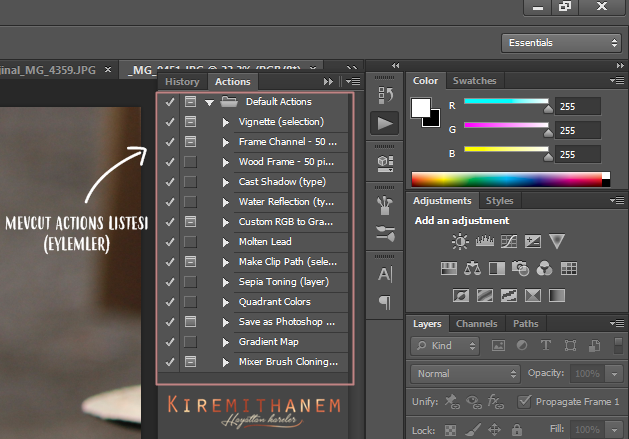
Откроется диалоговое окно Загрузить . Перейдите туда, где вы сохранили свой набор действий на своем компьютере, выберите набор действий, затем нажмите кнопку «Загрузить» в диалоговом окне. Мой набор действий был сохранен в папке с именем «Действия» на моем рабочем столе, поэтому я перейду туда.Я нажимаю на набор «Мои действия», затем нажимаю Загрузить :
Перейдите к своему набору действий, выберите его, затем нажмите кнопку «Загрузить».
А теперь, если мы еще раз посмотрим на палитру «Действия», мы увидим, что набор «Мои действия» был успешно загружен обратно в Photoshop:
Набор «Мои действия» снова загружен в Photoshop.
Обратите внимание, что набор действий уже развернут в палитре «Действия». Это потому, что он был повернут, когда я его сохранил.Наборы действий будут отображаться либо открытыми, либо закрытыми после загрузки в палитру действий в зависимости от того, как они выглядели при сохранении.
Куда идти дальше .
 ..
..И вот оно! Мы рассмотрели все, что вам нужно знать, чтобы приступить к работе с экшенами Photoshop! Посетите наш раздел «Основы Photoshop», чтобы получить больше уроков по Photoshop! Все наши руководства по Photoshop теперь доступны для загрузки в формате PDF!
Как экспортировать действия в Photoshop
ЭкшеныPhotoshop — отличный инструмент для создания и воссоздания последовательностей правок или задач.Вы можете сохранять действия для повторного использования позже и даже «экспортировать» действия для использования на другом компьютере. Вот как!
Если у вас есть задачи, которые вы выполняете регулярно, такие как редактирование изображений или кадрирование и сохранение в определенном месте, действия могут быть вам спасением.
Здесь мы рассмотрим, как создать экшены экспорта в Photoshop, с пошаговым руководством. Это отличный способ перемещать экшены Photoshop между компьютерами или делиться ими с другими людьми в Интернете.
Более 2 миллионов экшенов, надстроек и ресурсов для дизайна Photoshop с неограниченным количеством загрузок
Загрузите тысячи потрясающих экшенов и надстроек Photoshop с членством на Envato Elements. Он начинается с 16 долларов в месяц и дает вам неограниченный доступ к растущей библиотеке, содержащей более 2000000 действий, предустановок, шаблонов дизайна, тем, фотографий и многого другого.
Он начинается с 16 долларов в месяц и дает вам неограниченный доступ к растущей библиотеке, содержащей более 2000000 действий, предустановок, шаблонов дизайна, тем, фотографий и многого другого.
Изучите экшены Photoshop
Как экспортировать экшены Photoshop
После того, как вы создали экшен Photoshop, который хотите экспортировать для использования в другом месте (или упаковать и продать на онлайн-рынке), вам необходимо сохранить файл как соответствующий тип для дальнейшего использования.
Экспорт действия Photoshop — это просто вопрос сохранения действия с файлом правильного типа и его перемещения в место, где вы можете найти его для дальнейшего использования.
Шаг 1. Откройте панель действий
Начните с открытия панели «Действия» в Photoshop для быстрого доступа ко всем инструментам действий.
Перейдите в меню «Окно» и выберите «Действия».
Откроется панель, на которой показаны все доступные экшены Photoshop, и вы сможете создавать и сохранять новые.
Шаг 2: Выберите действие, которое вы хотите экспортировать
Перед экспортом действия всегда рекомендуется запустить его и убедиться, что это именно то, что вам нужно.(Здесь использовался черно-белый фотофильтр.)
Выберите и запустите действие из списка на панели действий. Все сохраненные и загруженные действия появятся в этом месте.
При записи нового действия он по умолчанию сохраняет файл .atn в системных папках Photoshop.
- Mac: Приложения / Adobe Photoshop / Предустановки / Действия
- Windows: C: / Users / Имя пользователя / AppData / Roaming / Adobe / Adobe Photoshop / Presets / Actions
Шаг 3. Скопируйте действие
Перейдите в папку действий на вашем компьютере, используя указанные выше места, и выберите действие, которое вы хотите «экспортировать».”
Скопируйте файл. (Рекомендуется переместить его, чтобы вы все еще могли использовать действие в следующий раз, когда откроете Photoshop. )
)
Вставьте файл .atn в удобное для поиска место, например на рабочий стол.
Шаг 4: Поделиться для экспорта
Все, что вам нужно сделать сейчас, чтобы экспортировать новый файл, — это сохранить или перетащить его в то место, где вы будете использовать его в следующий раз, например, на общий диск.
Оттуда вам, вероятно, следует поместить действие в папку «Действия» на вашем компьютере для удобства использования в дальнейшем.(Это то же место, где Photoshop сохраняет их по умолчанию, как указано на шаге 2.)
Затем вы можете импортировать действие для использования в Photoshop на этом компьютере. Для этого выберите «Загрузить действия» на панели «Действия», перейдите к сохраненному действию и выберите его.
Заключение
Хотите узнать больше о том, как использовать экшены Photoshop, и найти несколько вариантов для ускорения рабочих процессов? У нас есть целая функция, посвященная экшенам Photoshop.
Руководство включает в себя все, что вам нужно знать об использовании, сохранении и поиске лучших экшенов Photoshop для ваших проектов.
Экшены Photoshop
Экшены Photoshop— это идеальная возможность сэкономить время, избавляя вас от необходимости выполнять одну и ту же обработку нескольких изображений. Использование чужих действий поможет вам задействовать творческие приемы, передовые стили постобработки и прекрасные эффекты. В этой серии вы узнаете, как использовать экшены Photoshop, и найдете профессиональные примеры для использования в своей собственной дизайнерской работе.
Прочитать статью →Как не потерять свои экшены Photoshop
Время пришло.
За две недели до четырех лет стабильной работы мой компьютерный жесткий диск решил, что пора умирать.
К счастью, большая часть моих материалов была зарезервирована. Но оказалось, что кое-что, как я думал, было зарезервировано, но на самом деле не было.
Мои действия Photoshop.
Я не часто использую Photoshop, но есть определенные механические процессы, которые я выполняю на регулярной основе, которые действительно помогают сделать работу более эффективной.
Что ж, когда я возвращался к своей обычной работе после сбоя, я заметил, что все настраиваемые Действия, которые я делал за эти годы, отсутствовали.
«Без пота», — подумал я. Они, вероятно, где-то находятся в какой-то папке AppData, например, там, где Adobe хранит большинство других своих пресетов.
Итак, я посмотрел, посмотрел. . . и смотрел, и смотрел, и смотрел!
И я нигде не мог их найти.
И это потому, что мне неизвестно, эти пресеты нигде не сохранялись. Я всегда считал, что если бы я создал Action в программе, соответствующий файл предустановок также был бы автоматически создан за кулисами.Не так. После создания действия вам необходимо сохранить его, если вы когда-нибудь захотите снова увидеть его после сбоя жесткого диска.
(ОБНОВЛЕНИЕ: друг, который прочитал этот пост, связался со мной и помог мне найти, где были сохранены действия! К счастью, приведенный выше абзац на самом деле неверен. Хотя по-прежнему рекомендуется сохранять ваши действия, как я описываю ниже, Я также упомяну ниже, где хранятся пресеты, как показал мне мой друг. )
)
Итак, это то, что вам нужно сделать:
- Создайте набор действий (как ни странно, отдельные действия не могут быть сохранены на вашем компьютере; похоже, что могут быть сохранены только наборы действий)
- Создайте новое действие внутри набора действий
- Выберите набор действий
- Перейдите в меню панели действий
- Выберите «Сохранить действия…»
- Сохраните файл.atn в любом месте на вашем компьютере
После этого сбоя я решил начать сохранять такие маленькие файлы пресетов в одном месте. Таким образом, мне не придется искать во всех этих скрытых программных папках в резервных копиях каждый раз, когда происходит сбой жесткого диска. Поэтому я создал новую папку в «Документах» под названием «В случае возникновения чрезвычайной ситуации» и синхронизировал ее для автоматического резервного копирования в Интернете с помощью Google Диска.
Надеюсь, это поможет немного упростить восстановление случайных файлов после сбоя жесткого диска в следующий раз. Иногда мелкие детали имеют большое значение.
Иногда мелкие детали имеют большое значение.
Маленький парень
Округ Харрисон, Западная Вирджиния
Подпишитесь на последние обновления от Lenspiration, чтобы бесплатно загружать подобные фоны рабочего стола
ОБНОВЛЕНИЕ: Хорошо, вот что мой друг показал мне, что мне нужно сделать, чтобы восстановить мои действия, не сохраняя их заранее. К вашему сведению, я уже пытался это сделать, но я выполнил процесс в неправильном порядке, поэтому вот правильный порядок:
- Закройте Photoshop
- Перейдите в следующее место в резервной копии : Users \ [имя пользователя] \ AppData \ Roaming \ Adobe \ Adobe Photoshop [версия] \ Adobe Photoshop [версия] Настройки
- Скопируйте палитру «Действия».psp ”
- Перейдите в следующее место на вашем компьютере : C: \ Users \ [имя пользователя] \ AppData \ Roaming \ Adobe \ Adobe Photoshop [версия] \ Adobe Photoshop [версия] Настройки
- Вставьте файл «Actions palette.
 psp» (вставленный должен быть больше текущего)
psp» (вставленный должен быть больше текущего) - Откройте Photoshop заново
И теперь вы должны увидеть свои старые действия! Спасибо, Бен, что показал мне это.🙂
Используйте пакетную команду Photoshop для быстрого сохранения изображений для Интернета | Том Хоул | Ститингейл
Photoshop CC 2015 представил значительно улучшенный выходной файл «Экспортировать как», но странным образом исключил его использование в действиях . Я бы посоветовал всем, кто хочет улучшить рабочий процесс экспорта в следующих версиях Creative Cloud, прокомментировать отчет на форуме сообщества Adobe Photoshop, чтобы он был исправлен.
Для тех пользователей Creative Cloud 2015+, имейте в виду, что «Сохранить для Интернета» перемещено Файл -> Экспорт -> Сохранить для Интернета (Legacy)
Я изначально написал это руководство в 2011 — с тех пор многое изменилось.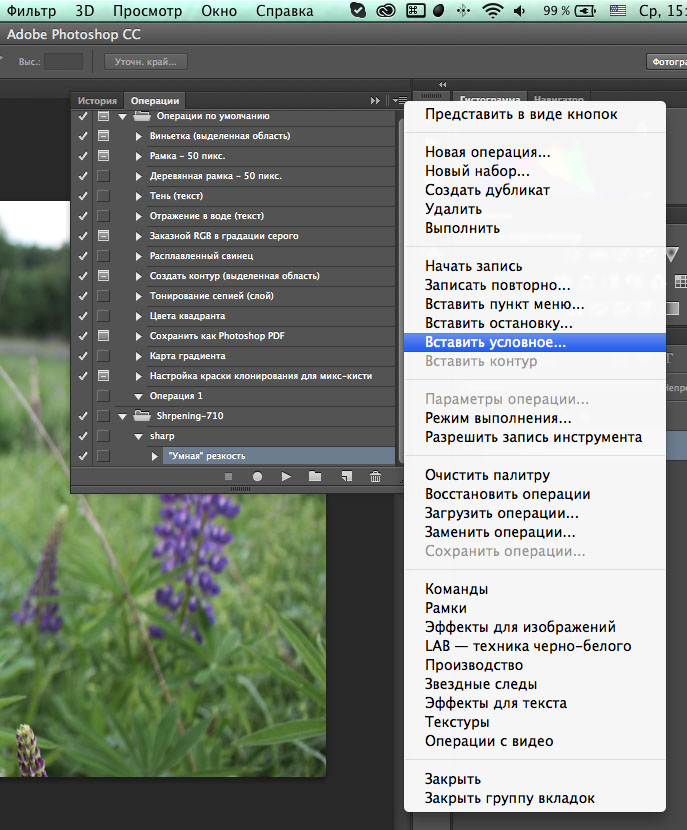 В то время как общий принцип (вы можете записывать «действия» и использовать «пакетный» командный интерфейс для их выполнения) остается прежним, прошу прощения, если некоторые из скриншотов / скринкастов уже устарели.
В то время как общий принцип (вы можете записывать «действия» и использовать «пакетный» командный интерфейс для их выполнения) остается прежним, прошу прощения, если некоторые из скриншотов / скринкастов уже устарели.
Я оставил этот учебник активным, так как он все еще помогает людям. Если у вас возникнут какие-либо проблемы с более новой версией Photoshop, оставьте комментарий.
Отображение изображений в Интернете — это компромисс между Качество изображения и Размер файла .
Чем меньше размер файла, тем быстрее ваш сайт загружается для посетителей и тем меньше пропускной способности вы будете использовать. Чем выше качество изображения, тем лучше будут выглядеть ваши изображения. Однако, эффективно используя инструмент «Сохранить для Интернета», вы можете уменьшить размер изображения с минимальной потерей качества.
Обратите внимание, это оригинальный учебник, который я написал в 2011 году для CS5. Принципы как из видео, так и из текстовых руководств должны работать во всех версиях Photoshop, которые позволяют использовать BATCH-команды и ACTIONS.
Хотя использовать инструмент «Сохранить для Интернета» в Photoshop довольно просто, однообразие повторения этой задачи для десятков изображений может быть довольно пугающим.
В этой статье вы узнаете, как создать простой Action , который позволит вам быстро изменять размер целых пакетов изображений за один раз.
Откройте изображение. Для этого урока я буду использовать сканированное изображение размером 120 ярких и ярких.
Сначала вам нужно убедиться, что панель Action видна в Photoshop.
Панель должна выглядеть примерно так.
Щелкните значок папки в нижней части панели, чтобы создать новый набор.
Появится новая папка. (Обратите внимание, что вы можете создать действие в существующей папке, если хотите)
Щелкните значок New Action между значком папки и корзиной.
Обратите внимание, что вы можете назначить ярлык для действия, чтобы быстро получить к нему доступ в будущем.
После того, как вы создали New Action , он автоматически начнет запись.
Обратите внимание, что вы можете приостановить / возобновить запись с помощью значков Stop / Record в нижней части панели.
Откройте диалоговое окно Image Size
Image-> Image Size
Изображение, которое я использую для этот учебник представляет собой сканирование с очень высоким разрешением. Нормальная цифровая фотография будет иметь разрешение 240 dpi / 300 dpi (пикселей / дюйм).
Разрешение экрана 72 точки на дюйм. Измените разрешение на 72 точек на дюйм (пикселей / дюйм)
Вы заметите, что ширина уменьшилась с 5275 пикселей на дюйм до 158 пикселей.Теперь измените размер высоты / ширины на желаемый.
Обратите внимание: если вы хотите изменить размер всех изображений на высоту 600 пикселей, установите высоту 600 пикселей, если вы хотите изменить ширину всех изображений до 600 пикселей, установите ширину 600 пикселей.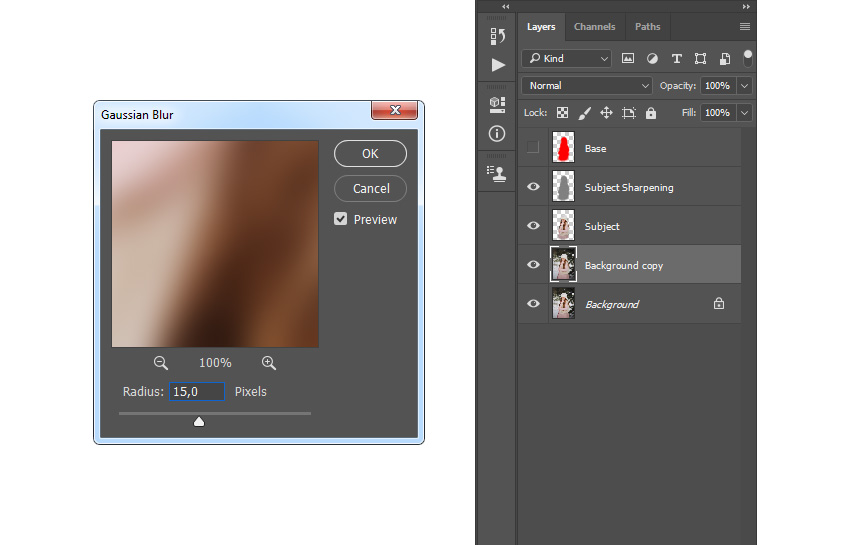
Для фотосъемки Измените разрешение изображения с помощью параметра «Бикубический».
Bicubic Smoother лучше всего подходит для создания плавных градиентов, Bicubic Smoother лучше всего подходит для увеличения, а Bicubic Smoother лучше всего подходит для уменьшения.
Щелкните OK
Размер изображения изменен.
Затем нам нужно изменить цветовое пространство на sRGB (с помощью которого большинство веб-браузеров автоматически попытаются отобразить изображение).
Обратите внимание: если мы попытаемся просмотреть изображение в веб-браузере с Adobe1998 в качестве цветового пространства, по сравнению с тем, если мы конвертируем изображение в SRGB, оно будет выглядеть ненасыщенным . Неправильное цветовое пространство в JPEG при загрузке объясняет, почему многие изображения в Интернете выглядят недостаточно насыщенными.
Откройте Edit-> Convert to Profile
Выберите Working RGB sRGB 2.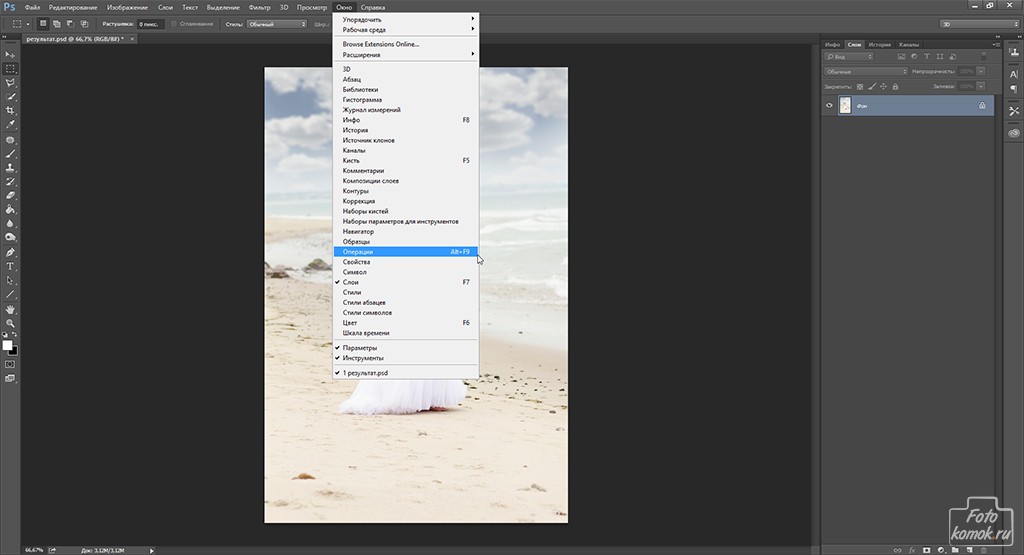 1 из раскрывающегося меню.
1 из раскрывающегося меню.
Выберите Perceptual в меню Intent.
Щелкните ОК.
Теперь выберите в меню Сохранить для Интернета и устройств.
Выберите JPEG High в качестве предустановки.
Теперь вы можете использовать ползунок качества JPEG, чтобы настроить качество изображения по своему вкусу. Для сайта-портфолио я бы предложил 80. Для общего пользования 50/60.
Обратите внимание, что вы можете изменять размер изображений / цветовых пространств в этом меню, но желательно не делать этого, потому что открытие большого изображения шириной 5000 пикселей в диалоговом окне замедляет работу всей системы, поскольку Photoshop пытается визуализировать оптимизированная версия.
Щелкните Сохранить и выберите папку, в которой должны отображаться ваши оптимизированные для Интернета изображения.
Сейчас Закройте изображение . Это важно, потому что при запуске пакета вы не хотите оптимизировать десятки изображений и оставлять их все открытыми в Photoshop.
Это важно, потому что при запуске пакета вы не хотите оптимизировать десятки изображений и оставлять их все открытыми в Photoshop.
Вас спросят, хотите ли вы сохранить , выберите NO . При повторном сохранении на этом этапе исходное изображение будет перезаписано.
Теперь остановите запись действия, выбрав «Стоп» в нижнем левом углу меню «Действия».
Теперь ваше действие завершено, вы можете открыть любое изображение, запустить действие и знать, что оно сохранит оптимизированное для Интернета изображение с использованием ваших настроек.
Однако что действительно полезно, так это использование команды BATCH для открытия и оптимизации большого количества изображений.
Откройте File-> Automate-> Batch.
Когда откроется диалоговое окно пакета, выберите свой Set / Action.
В качестве источника выберите папку, а выберите каталог, в котором хранятся изображения, которые вы хотите оптимизировать.
Щелкните ОК.
Стоит отметить, что это очень простое приложение команды BATCH, и вы можете использовать действия для создания более сложных рабочих процессов
Photoshop — Droplet — инструмент для ускорения повседневных задач в Photoshop 6
Если вы регулярно работаете в Photoshop, скорее всего, вы использовали экшены, чтобы облегчить вашу работу. Действие — это серия команд, которые выполняются автоматически, как макрос в Microsoft Word или Excel.Обычно вы воспроизводите действие с консоли, похожей на записывающее устройство, в палитре действий.
Но чтобы сделать действие более доступным и еще более простым в использовании, почему бы не превратить его в каплю, небольшую классную программу, которая будет выполнять действия Photoshop с любым файлом из любого места? Просто перетащите исходное изображение на значок капли на рабочем столе.
В этом месяце мы покажем вам, как создать каплю из действия, и дадим советы по ее использованию. Для этого урока вам потребуется базовое знакомство с экшенами Photoshop.Кроме того, для правильной работы капель требуется много свободной оперативной памяти. Если у вас возникли проблемы с правильной работой капель, попробуйте перезагрузить компьютер, чтобы освободить оперативную память.
Для этого урока вам потребуется базовое знакомство с экшенами Photoshop.Кроме того, для правильной работы капель требуется много свободной оперативной памяти. Если у вас возникли проблемы с правильной работой капель, попробуйте перезагрузить компьютер, чтобы освободить оперативную память.
Сбор практических изображений
Перед тем, как начать, создайте на рабочем столе папку под названием Droplets. Скопируйте сюда пару изображений, чтобы с ними попрактиковаться; использовали макет веб-страницы в формате PSD (собственный формат файлов Photoshops), который нам нужно преобразовать в PDF (Portable Document Format).Но вы можете использовать любой файл изображения.
Создать каплю
Опять же, вы можете создать каплю из любого действия, но лучше работать с действием «Сохранить как PDF», одним из многих, доступных по умолчанию в Photoshop. Перейдите в File, Automate, Create Droplet. Это откроет диалоговое окно Create Droplet.
Сначала в разделе «Сохранить каплю в» нажмите кнопку «Выбрать» и выберите рабочий стол в качестве места назначения для приложения капли. Назовите каплю createPDF.исполняемый. В разделе «Воспроизведение» в разделе «Установить» щелкните раскрывающееся меню и выберите «Действия по умолчанию». В разделе «Действие» щелкните стрелку и выберите «Сохранить как Photoshop PDF». Оставьте необязательные флажки пустыми.
Назовите каплю createPDF.исполняемый. В разделе «Воспроизведение» в разделе «Установить» щелкните раскрывающееся меню и выберите «Действия по умолчанию». В разделе «Действие» щелкните стрелку и выберите «Сохранить как Photoshop PDF». Оставьте необязательные флажки пустыми.
В разделе «Место назначения» выберите «Папка», нажмите «Выбрать» и выберите каталог, в котором будет отображаться новый файл. Указание новой папки для нового файла не требуется, но в зависимости от типа создаваемого файла сохранение в новую папку защищает от перезаписи исходного изображения.Параметр «Сохранить и закрыть» помещает новый файл в ту же папку, что и исходный. Параметр «Нет» позволяет вручную выбрать место назначения для файла при запуске действия.
Затем в разделе «Именование файлов» сохраните соглашение об именах файлов по умолчанию. В разделе «Совместимость» проверьте параметры совместимости Mac и Unix, если потенциальные пользователи этого PDF-файла используют операционные системы Mac или Unix. В разделе «Ошибки» оставьте значение по умолчанию «Остановить при ошибках».
В разделе «Ошибки» оставьте значение по умолчанию «Остановить при ошибках».
Наконец, нажмите ОК.Созданная вами капля отображается на рабочем столе в виде значка Photoshop в форме стрелки.
Использование капель
Если вы задаетесь вопросом, почему это маленькое приложение называется капелькой, самое время выяснить. Сверните Photoshop. Откройте папку Droplets на рабочем столе, затем перетащите (получить?) Изображение Photoshop на значок капли.
Хотя капли запускают действия автоматически, вам все равно будет предложено ввести данные. Это конкретное действие предлагает вам сохранить файл (где вы можете ввести новое имя файла, если хотите), а затем указать кодировку сжатия JPEG (с потерями) или ZIP (без потерь).Если изображение имеет большие участки одного цвета, как наш веб-макет, используйте ZIP. В противном случае щелкните JPEG и выберите желаемое качество файла. Установите флажок «Интерполяция изображения», если вы ожидаете, что кто-то распечатает PDF-файл. Щелкните ОК.
Щелкните ОК.
Подробнее о каплях
При использовании капли вам не нужно предварительно открывать Photoshop; перетаскивание файла в каплю сделает это за вас.
Вы можете создавать свои собственные экшены, но Photoshop поставляется со многими предопределенными наборами.Некоторые удобные действия в производственном наборе включают «Сохранить как GIF89a» (прозрачный GIF) и «Сохранить как JPEG Medium».
Чтобы создать капли из действий, отличных от тех, что указаны в наборе по умолчанию, сначала вам может потребоваться добавить новые в палитру действий. Перейти в окно, показать действия. Щелкните стрелку вправо на палитре действий и выберите «Загрузить действия». Выберите набор и нажмите «Загрузить».
Экспорт слоя одним щелчком в Photoshop
Одна из наиболее часто повторяемых задач в процессе сборки — это сохранение отдельного актива в компании в виде файла.png или .jpg. Если вы когда-нибудь обнаружите, что повторяете одну и ту же последовательность действий снова и снова в Photoshop, STAHP , и откройте эту пыльную палитру действий.
Прежде чем мы перейдем к действиям, давайте сравним два способа сделать это вручную …
Плохой способ:
- Отключить все слои за вашим активом
- Используйте инструмент среза
- Увеличить 1000%, чтобы убедиться, что вы не обрезаете пиксели и не оставляете пустые.
- Сохранить для Интернета
- Удалите все несрезы, которые вы случайно экспортировали вместе с одним фрагментом, который вам нужен, потому что вы забыли настроить параметры экспорта.
- Вспомните, какие слои вы скрыли, чтобы экспортировать этот кусок, и снова включите их.
- Удалите созданный фрагмент, перекрывающий другой актив, который нужно вырезать отдельно.
- Иметь эмоциональный срыв , когда вы понимаете, что сегодня вам нужно повторить этот процесс еще 99 раз.
Это была моя ужасная работа много лет назад. Давайте никогда не вернемся туда, друзья. Существует лучший способ.
Лучший способ:
Самое лучшее в этом рабочем процессе — это то, что он ПОЛНОСТЬЮ автоматизируется, что означает, что мы можем превратить его в действие многократного использования.
- Щелкните правой кнопкой мыши заголовок слоя или группы и выберите «Дублировать слой / группу»
- В появившемся диалоговом окне измените целевой документ на «Новый» и нажмите ОК.
- Теперь у вас есть новый документ Photoshop с этим изолированным активом!
- В строке меню выберите «Изображение»> «Обрезать»…> Прозрачные пиксели
- Теперь ваш документ точно соответствует размеру вашего ресурса, с точностью до пикселя
- Сохранить для Интернета (работает аккуратно, поскольку вы сохраняете весь документ — без случайных дополнений или сгенерированных имен файлов)
- Закройте документ.
И теперь вы вернулись к исходному файлу Photoshop с сохраненным и готовым к работе ресурсом идеального размера. Нечего отменить, чтобы вернуться туда, где вы были.
Теперь давайте посмотрим, как настроить это как действие.
НАИЛУЧШИЙ способ:
- Нажмите F12
Одно нажатие клавиши, назовите этот файл, и вы перейдете к следующему. Вы спросите, как вы это делаете? ДЕЙСТВИЯ, друг мой. Сохранить шаги, перечисленные в «Лучшем способе», как действие с помощью сочетания клавиш, СУПЕР просто.
Вы спросите, как вы это делаете? ДЕЙСТВИЯ, друг мой. Сохранить шаги, перечисленные в «Лучшем способе», как действие с помощью сочетания клавиш, СУПЕР просто.
Вот как это сделать:
- Выберите слой или группу, содержащую ваш актив
- Откройте палитру действий (окно> действия)
- Нажмите кнопку «Создать новую кнопку действия» и назовите ее. (я назвал свой «Актив в файл»)
- Нажмите запись (рисунок а. Ниже)
- Тщательно повторите каждый шаг, указанный в «Лучшем способе» , включая закрытие документа
- Нажмите кнопку остановки (рисунок а. Ниже)
Ваше новое действие теперь должно выглядеть примерно так:
Не забудьте включить переключатель «диалоговое окно вкл. / Выкл.» Рядом с «Экспорт» (рисунок б.) . Это указывает, что действие приостанавливается при появлении окна сохранения в Интернете, чтобы вы могли изменить настройки и присвоить файлу имя перед экспортом.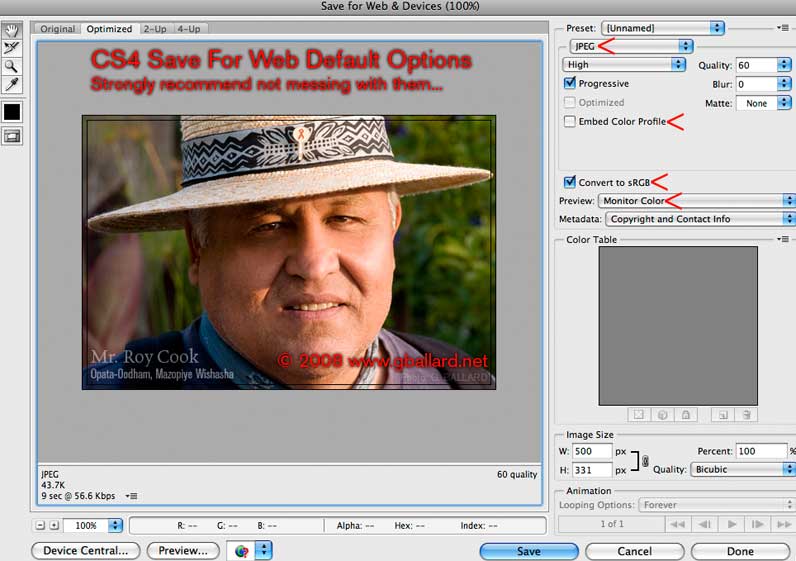 На этом этапе вы можете использовать свое действие с другим активом, выбрав его и нажав кнопку воспроизведения (рисунок a.)
На этом этапе вы можете использовать свое действие с другим активом, выбрав его и нажав кнопку воспроизведения (рисунок a.)
Последний шаг — назначить функциональную клавишу.
- Выберите действие на палитре действий
- Откройте контекстное меню палитры действий (рисунок c.) и выберите «Параметры действий»
- Выберите функциональную клавишу (и дополнительную клавишу-модификатор, если необходимо)
Чтобы сэкономить вам время, я сохранил это и альтернативную версию этого действия, которую вы можете скачать здесь.Альтернативная версия только открывает слой в новом файле и обрезает его. Я привязал его к shift + F12 и использую его, когда мне нужно изолировать слой, но перед сохранением внесу изменения.
Это все, что у меня есть! Теперь вы знаете, как выполнять действия и как сохранять любой слой или группу одним нажатием кнопки. Какие ваши любимые действия по экономии времени? Мне бы хотелось услышать, какие уловки вы, парни и девушки, используете, чтобы ускорить свои рабочие процессы по наращиванию.
Палитра действий для пакетной обработки в Photoshop
Экшены Photoshop экономят время, автоматически выполняя повторяющиеся задачи за вас.Они особенно полезны для пакетной обработки, когда вам нужно применить одни и те же шаги к набору изображений. Например, вы можете записать действие по изменению размера, а затем использовать команду пакетной автоматизации для одновременного изменения размера нескольких изображений.
Инструкции в этой статье относятся к Photoshop CC 2019 для Windows и Mac.
Как создавать экшены Photoshop для пакетной обработки
Чтобы записать действие, вам нужно использовать палитру Действия. Если вы никогда раньше не создавали действия, рекомендуется сохранить все свои личные действия в наборе.В этом примере мы создадим действие для изменения размера изображения до 600 X 800 пикселей:
Откройте документ в Photoshop и выберите Window > Actions , чтобы отобразить палитру Actions .
Выберите значок Menu в правом верхнем углу палитры Actions , затем выберите New Set .
Набор действий может содержать несколько действий. Вы можете делать свои действия сколь угодно сложными.
Дайте вашему новому набору действий имя, затем выберите OK .
На палитре действий появится новая папка. Щелкните по нему, а затем выберите Новое действие из меню палитры Действия .
Дайте своему действию описательное имя, например Подогнать изображение под размер 600×800 , затем выберите Запись .
Вы увидите красную точку на палитре действий, которая указывает на то, что вы записываете.Выберите File > Automate > Fit Image на главной панели задач.
Введите 600 для ширины и 800 для высоты , затем выберите OK .
Использование команды Fit Image вместо команды Resize гарантирует, что ни одно изображение не будет выше 800 пикселей или шире 600 пикселей, даже если соотношение сторон не совпадает.
Выберите Файл > Сохранить как .
Выберите JPEG в качестве формата сохранения и убедитесь, что As a Copy отмечен в параметрах сохранения, затем выберите OK .
Выберите качество и параметры формата в диалоговом окне JPEG Options , а затем выберите OK .
Щелкните белый квадрат рядом с красной точкой в палитре Действия , чтобы завершить запись.
Как настроить пакетную обработку для действий Photoshop
Прежде чем начать, убедитесь, что все изображения, которые вы хотите обработать, находятся в одной папке. Чтобы использовать действие в пакетном режиме:
Выберите File > Automate > Batch .
В диалоговом окне Batch выберите Set и Action , которые вы только что создали в разделе Play .
Установите Source на Folder , затем выберите Выберите .
Выберите папку, содержащую изображения, которые вы хотите обработать.
Установите Назначение на Папка , затем выберите Выберите .
Если вы выберете Нет или Сохранить и закрыть в качестве назначения , Photoshop сохранит ваши изображения в исходной папке, но может перезаписать исходные файлы.
Выберите другую папку для Photoshop для вывода обработанных изображений.
Установите флажок рядом с Override Action «Сохранить как» Команды , чтобы новые файлы сохранялись без запроса.
Выберите OK , чтобы продолжить , если вы получите информационный запрос с объяснением функции.
В разделе File Naming вы можете выбрать, как вы хотите, чтобы ваши файлы назывались.Используйте раскрывающиеся меню для выбора из предопределенных параметров или введите текст непосредственно в поля.
Установите Errors на Stop for Errors или Log Errors to File , затем выберите OK .
Устройтесь поудобнее и посмотрите, как Photoshop сделает всю работу за вас. Ваши изображения с измененным размером появятся в выбранной вами целевой папке.
Спасибо, что сообщили нам!
Расскажите, почему!
Другой Недостаточно подробностей Трудно понять .

 Вы идете в палитру «Операции» и выбираете там наш «Web 800 + sharpen, 2 border», после чего нажимаете треугольник «воспроизведение» внизу. Фотография прогонится через весь экшен и запишется в указанную нами папку на рабочем столе под именем, которое у нее было на момент начала редактирования
Вы идете в палитру «Операции» и выбираете там наш «Web 800 + sharpen, 2 border», после чего нажимаете треугольник «воспроизведение» внизу. Фотография прогонится через весь экшен и запишется в указанную нами папку на рабочем столе под именем, которое у нее было на момент начала редактирования В меню выбираете Файл → Автоматизация → Создание дроплета | File → Automate → Create droplet, а сами действия такие же, как при запуске пакетной обработки в самом Фотошопе.
В меню выбираете Файл → Автоматизация → Создание дроплета | File → Automate → Create droplet, а сами действия такие же, как при запуске пакетной обработки в самом Фотошопе.

 Появится меню операций.
Появится меню операций. Это нельзя сделать во время записи.
Это нельзя сделать во время записи.
 psp» (вставленный должен быть больше текущего)
psp» (вставленный должен быть больше текущего)