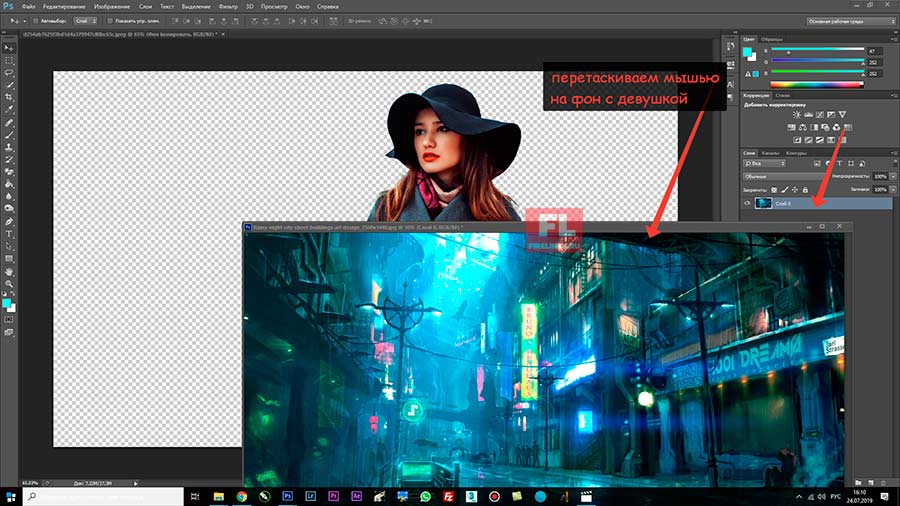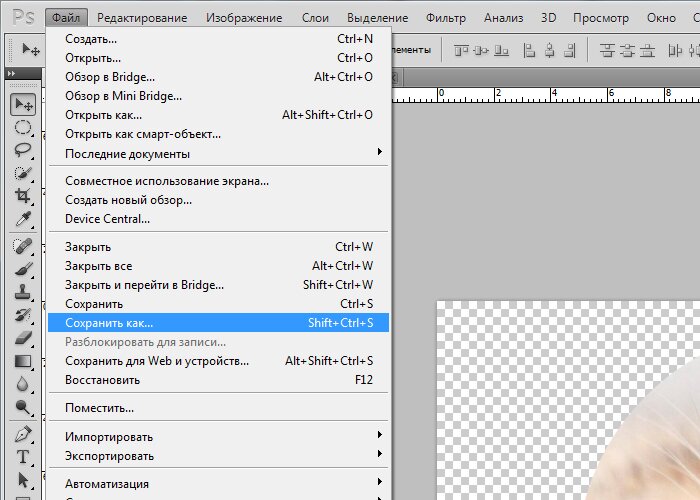Вырезание объектов — Учебный сайт по Adobe Photoshop
Как вырезать объект из фона в фотошопе? Есть немало способов. В предыдущем уроке я рассказывала, как сделать клипарт с прозрачными краями, а сегодня я расскажу, как сделать клипарт, отделяя объект от фона. Я опробовала разные способы вырезания и остановилась для себя на одном, который подходит практически для любых объектов, даже сложных, но требует внимательности и терпения. Сегодня мы будем вырезать объект пером. В предыдущем уроке «Лебединая верность» я использовала для коллажа картинку с лебедями с размытыми, прозрачными
краями. Сегодня я покажу, как вырезать лебедя из фона для того, чтобы в
следующем уроке фотошопа научить вас использовать в коллаже вырезанный объект. Для вырезания лучше подобрать картинку, где объект имеет четкие границы. Я выберу
картинку с лебедем, продолжая тему первого коллажа, для наглядности,
чтобы вы поняли разницу работы с вырезанной картинкой и картинкой с
размытыми краями.
1.Открываем в фотошопе картинку с лебедем. Берем на панели инструментов инструмент перо (1) с такими настройками (2) и, начиная с любой удобной для вас точки, кликами левой кнопкой мыши, начинаем обводить лебедя по контуру. Точки ставьте чаще там, где более сложный контур. Это самый простой способ работы с этим инструментом, в дальнейших уроках я покажу, как можно вырезать сложный контур, обходясь гораздо меньшим числом точек контура, применяя другие возможности этого инструмента.
2. Заканчиваем обводить контур точно в той точке, с которой начали, при этом отдельные точки исчезнут и образуется контур.
3. После этого кликаем в середине контура и в выпавшем окне выбираем Образовать выделенную область со следующими настройками:
4. По контуру побежали «муравьи».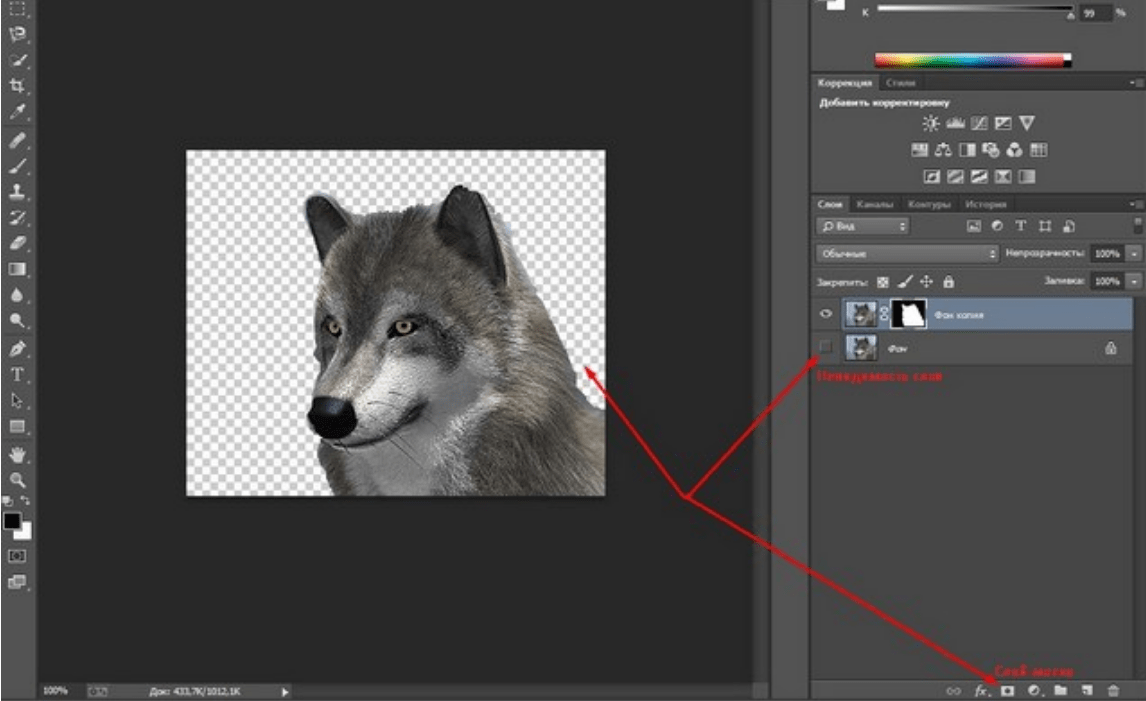
5. Идем на верхней панели в Выделение-Инверсия. По периметру картинки тоже побежали муравьи.
6. Нажимаем на клавиатуре клавишу Delete и наш фон исчезнет. После этого идете в Выделение — Отменить выделение.
7. Муравьи пропали. Но среди белых перьев мы видим небольшой участок голубого цвета с нашего фона. Его тоже надо удалить. Повторяем действия п. 1 — 4. Затем кликаем в центре выделенного контура — Образовать выделенную область и, не делая на этот раз Инверсию, нажимаем Delete. Наш голубой фон исчез полностью. Идем на верхней панели в Изображение — Тримминг и нажимаем Ок. Лишний прозрачный фон удалился.
Вот собственно и весь урок. Идем в Файл — Сохранить как и сохраняем в PNG. Вот наш лебедь. Это черновая обработка картинки. Для применения ее в следующем уроке фотошопа «Коллаж Одинокая», этой обработки пока достаточно :
Вырезание объектов
youtube.com/embed/mhsg4FiS3Lg?rel=0&wmode=opaque» frameborder=»0″ allowfullscreen=»true»>
Как вырезать и вставить объект в Фотошопе. Меняем фон в Фотошопе
Автор урока Пипко Александр — фотограф и ретушер. Другие статьи о фотограии и авторские уроки на сайте автора http://www.apipko.com/.
Мне часто задают вопросы на тему: «как вырезать объект в фотошопе», «как поменять фон в фотошопе», «как поменять цвет фона в фотошопе»… Особенно это касается качественного вырезания сложного объекта из разнородного фона. В одном из прошлых уроков уже было показано, как вырезать объект из однородного фона стандартными средствами фотошопа.
Сегодня будем решать более сложные задачи, в частности разберем два примера, как вырезать фон фотографии в фотошопе и как вырезать сложные объекты с помощью плагина Topaz ReMask 3. Почему именно он? Я работал с разными: onOne Mask Pro 4.1, Fluid Mask, Photoshop Extract, стандартные средства фотошопа. По моему мнению Topaz ReMask 3 дает отличные результаты даже в самых сложных случаях с минимальными затратами времени и нервов.
И заменять фон у этой картинки с деревом:
Скачивайте и устанавливайте Topaz ReMask 3.
Интерфейс и принцип работы
Открываем изображение с собачкой в фотошопе и идем в Filter – Topaz Labs — Topaz ReMask 3. Интерфейс плагина выглядит следующим образом:
Первое, что необходимо сделать — это включить автоматическое создание нового слоя и создание новой маски к этому слою. Идем в menu – preferences…
…и выставляем настройки как на изображении ниже:
Быстро пройдемся по элементам интерфейса. Слева сверху расположен стандартный превью-навигатор, кнопки изменения масштаба (быстрее пользоваться клавишами + и -), отмена (Ctrl+Z) и повтор (Ctrl+Shift+Z) действий, выделение (M) и перемещение изображения (Н).
Сверху находятся кнопки для изменения типа просмотра маскируемого изображения и кнопки переключения режимов отображения, подробнее о них я расскажу далее. Основные инструменты находятся в разделе Brushes. Все инструменты имеют зеленый, красный, синий окрас и это неспроста. Алгоритм работы программы схож с другими плагинами — необходимо указать области фона, вырезаемого объекта и их границы. Зеленые — сохраняют объект, красные — удаляют (маскируют) фон, синими указываются границы, которые в результате и будут просчитываться. Подробнее об инструментах расскажу в процессе.
Основные инструменты находятся в разделе Brushes. Все инструменты имеют зеленый, красный, синий окрас и это неспроста. Алгоритм работы программы схож с другими плагинами — необходимо указать области фона, вырезаемого объекта и их границы. Зеленые — сохраняют объект, красные — удаляют (маскируют) фон, синими указываются границы, которые в результате и будут просчитываться. Подробнее об инструментах расскажу в процессе.
Вырезание сложных объектов (волос, шерсти) в Topaz ReMask
Наша фотография с собакой уже открыта и изначально залита зеленой заливкой. Это означает, что на данный момент все изображение является сохраняемым. Берем инструмент COMPUTE brush (E).
Регулируя размер кисти (клавиши «[« и «]» ) и масштаб изображения (+ и — ) обводим собаку, стараясь чтобы вся шерсть на границе с фоном попала в область обводки.
Далее берем инструмент Fill To Cut (T)…
…и заливаем им удаляемый фон.
Щелкаем на большой кнопке Compute (Enter) для просчета нашей маски.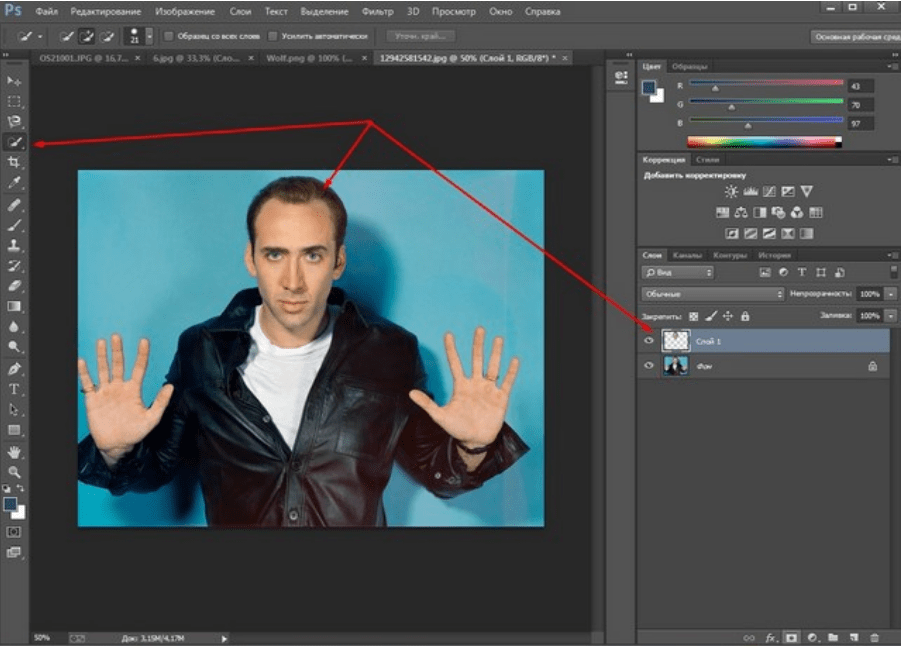 В результате мы увидим нашу созданную маску. Для более удобной работы переключимся в режим Side-by-side и слева включим режим просмотра Mask, справа Keep (просмотр вырезанного изображения).
В результате мы увидим нашу созданную маску. Для более удобной работы переключимся в режим Side-by-side и слева включим режим просмотра Mask, справа Keep (просмотр вырезанного изображения).
На белом фоне у собаки виден серый ореол, ослабить его можно с помощью функции Recovery и Desaturate.
В меню плагина (Menu – Set Background Color) изменим цвет фона с белого на нейтрально серый. Наша маска уже весьма неплохая, и отдельные волоски исчезли, но при увеличении кое-где видны ненужные артефакты с фона.
Исправить это несложно – берем красную кисть для удаления фона небольшого размера …
…и аккуратно проходимся ею по артефактам не задевая шерсти.
После просчета фон должен стать чистым. Теперь восстановим отдельные волоски. Для этого воспользуемся инструментом Hair Brush (Z).
Зеленой пипеткой указываем цвет волоса, красной цвет фона, и проходим маленькой кистью по волоскам. Вот что в результате получилось после чистки.
Нажимаем Ок и получаем новый слой с нужной нам маской.
После этого вы можете поменять любой фон в фотошопе и будет выглядеть весьма правдоподобно.
Итого, на вырезание этой собаки потратил примерно 2-3 минуты. Быстро и эффективно.
Меняем фон у изображения с деревом
Открываем изображение с деревом и идем в Filter – Topaz Labs – Topaz ReMask 3. Здесь мы имеем сложный объект для вырезания в фотошопе в виде кроны дерева, и разнородного фона разной тональности и степени освещенности.
Снова берем COMPUTE brush (E).
Закрашиваем ствол дерева и крону по периметру.
Инструментом Flood fill to COMPUTE (Y)
Заливаем крону дерева внутри обведенного периметра, а красной заливкой Flood Fill to Cut (T) заливаем ненужный нам фон:
Теперь нам нужно указать области вырезаемого объекта. Зеленой кистью KEEP Brush (Q) небольшого размера проходим по стволу дерева.
Далее нужно маскировать крону дерева, включая ветки и листья. Берем Foreground Brush (A), Color Range увеличиваем примерно до 20, размер кисти ставим на максимум.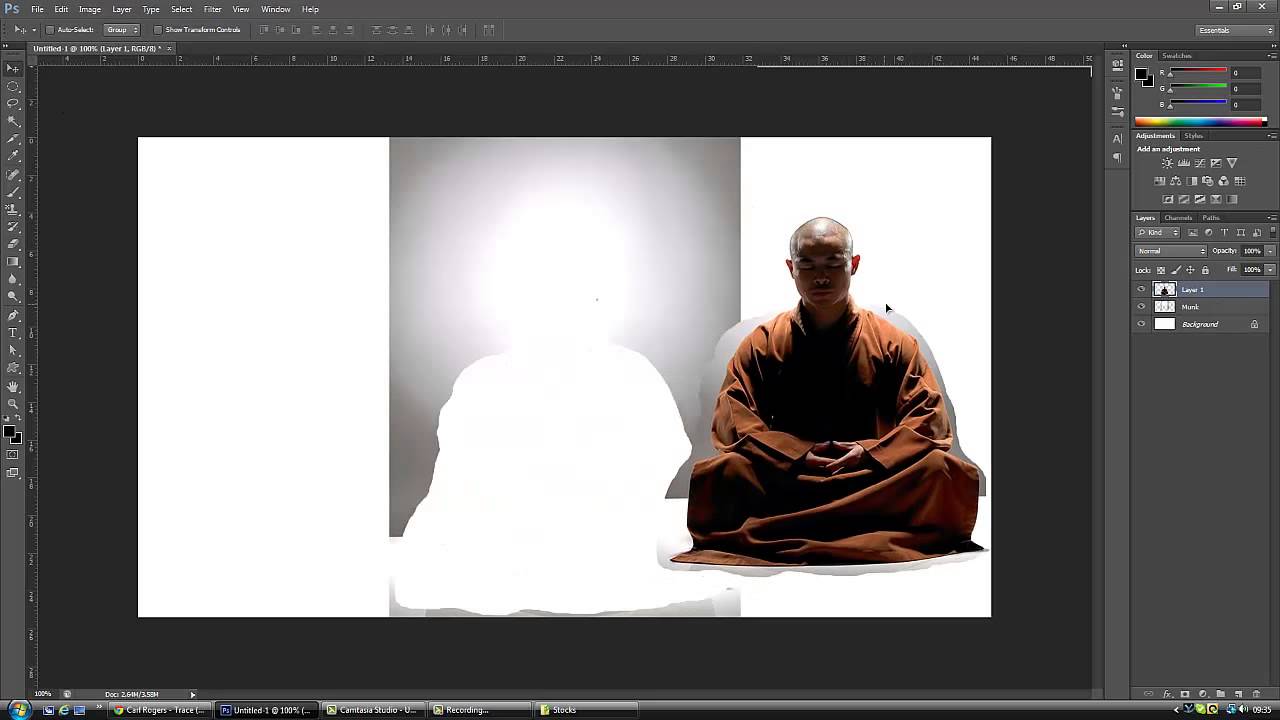
Далее все просто — зеленой пипеткой тыкаем в ветки и проходим кистью по кроне, затем в светлые участки листвы, опять кистью по кроне и стволу, затем в темные участки — и снова повторяем. Наша задача — указать как можно больше разнородных участков на дереве и закрасить их. Маскируемые участки на дереве будут выглядить зеленым, в результате все дерево должно быть залито зеленым.
Затем берем Background brush (S) с такими же настройками, только увеличим Color Range до 30. Тыкаем красной пипеткой в фон, т.е. в небо и опять красим крону и ствол.
В данном случае нам нужно избавиться от синей заливки: ткнул в нее — стер, и так до конца (сделать это гораздо проще чем расписать).
В результате имеем дерево, залитое зеленой заливкой на красном удаляемом фоне, нажимаем Compute.
В результате получаем отлично вырезанный объект с маской:
Тоже самое, при 100% масштабе.
Нажимаем Ок и получаем новый слой с деревом и массированным фоном.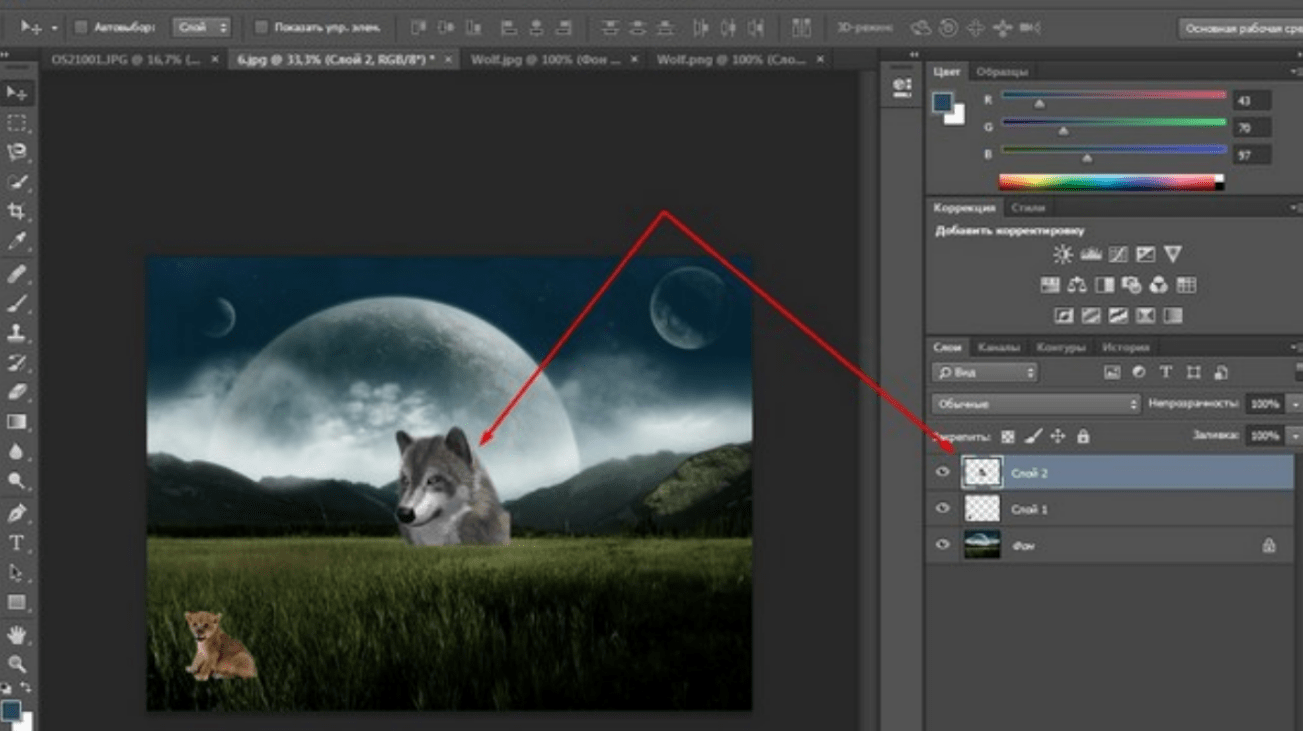
Подставим произвольный фон и наслаждаемся результатом:
Как вырезать объект в фотошопе cs6. Как вырезать любые объекты в Adobe Photoshop
Удивительная программа Photoshop даёт пользователю безграничные возможности для работы с фотографиями и изображениями. Практически всё графическое отображение в интернете, книгах и других источниках было сделано с помощью этого замечательного программного обеспечения. Но, как всем известно, эти графические элементы подготавливаются специальными людьми, которые хорошо владеют Photoshop. Очень часто люди просят этих самых людей о помощи в элементарных вещах, которые под силу выполнить даже обычному пользователю.
Применение инструментов графического редактора
С первого взгляда программное обеспечение компании Adobe может показаться несколько сложным для новичка: огромное количество инструментов, различных панелей, вкладок и других элементов интерфейса. Но со временем вы сможете понять принцип их отображения и, следовательно, сможете предугадать где бы мог находиться тот или иной инструмент. Так как без опыта ничего к вам просто так не придёт, вы можете начать выполнение простых действий с помощью туториалов (инструкций) из нашего сайта. И сегодня мы с вами узнаем как вырезать объект в Photoshop. Но прежде нам нужно научиться тому, как можно вставить фотографию или рисунок в саму программу. Если вы уже знаете, как это сделать, то можете пропустить этот абзац.
Так как без опыта ничего к вам просто так не придёт, вы можете начать выполнение простых действий с помощью туториалов (инструкций) из нашего сайта. И сегодня мы с вами узнаем как вырезать объект в Photoshop. Но прежде нам нужно научиться тому, как можно вставить фотографию или рисунок в саму программу. Если вы уже знаете, как это сделать, то можете пропустить этот абзац.
Рассматриваем в качестве примера Photoshop CS6
Как открыть изображение в Photoshop
Для начала нам, безусловно, понадобится сама программа Adobe Photoshop. Если на вашем компьютере нет этого обеспечения, то вы можете приобрести его на официальном сайте компании Adobe . Как и любой качественный продукт, Photoshop предоставляется пользователям на платной основе. Но также Adobe даёт возможность бесплатно опробовать свой продукт в течение 30 дней с момента установки. То есть, вы сможете сначала немного испытать Photoshop, прежде чем покупать его.
Если вы установили нашу волшебную программу на свой компьютер и можете открыть её, то мы с вами попробуем открыть там любой файл изображения. Начнем:
Начнем:
- Открываем Adobe Photoshop с ярлыка на рабочем столе;
- На самой верхней панели выбираем вкладку «Файл», затем нажимаем «Открыть»;
- В появившемся окне, как в меню Проводник Windows, ищем необходимый файл и кликаем по нему два раза левой кнопкой мыши.
Нажать кнопку «Открыть» или двойной щелчок мыши
При правильном выполнении этих действий вы увидите, что изображение открылось в нашей программе. Помимо такого способа существует альтернативный вариант:
- Ищем необходимый для открытия файл и нажимаем по нему правой кнопкой мыши. В появившемся меню выбираем «Открыть с помощью…».
- Теперь в перечне приложений найдите Adobe Photoshop. Если его нет, то нажмите в правом углу кнопку «Обзор» и в папке с установленной программой выберите файл Photoshop (формат.exe). Как правило, после правильной установки, такие манипуляции не нужны.
- Теперь нажмите левой кнопкой мыши один раз по иконке Photoshop в перечне программ и нажмите ОК.
 Но сначала проверьте, не стоит ли галочка возле пункта в левом нижнем углу «Использовать для всех файлов такого типа». Её там быть не должно, иначе все ваши изображения в дальнейшем будут открываться в Photoshop.
Но сначала проверьте, не стоит ли галочка возле пункта в левом нижнем углу «Использовать для всех файлов такого типа». Её там быть не должно, иначе все ваши изображения в дальнейшем будут открываться в Photoshop.
Вырезаем объекты в Photoshop
- Открываем необходимый файл с фотографией или картинкой в программе.
- Выбираем из панели инструментов выделение. Их существует несколько типов, поэтому давайте разберём все.
- Иконка со штриховым прямоугольником. Нажав на него правой кнопкой мыши, вы увидите выделение прямоугольной формы, овальной области, горизонтальной и вертикальной строки.
- Ниже иконка Лассо. Здесь представлены лассо (вы сами мышкой выбираете точную область): прямоугольное лассо (выделение с помощью ломанных линий), магнитное лассо (похоже на обычное лассо, только оно наподобие магнита прикрепляется к точкам на изображении).
- Следующий инструмент, сразу под лассо, быстрое выделение и волшебная палочка. Объяснять их принцип работы не нужно, вам следует просто попробовать их в действии.

- Теперь же, с помощью одного из перечисленных инструментов выделите область, которую вы хотите вырезать.
- Затем нажимаем на верхний инструмент левой панели «Перемещение» (стрелочка со значком) и перемещаем вырезаемый объект в нужное место.
- Если вы хотите полностью удалить объект, то нажмите клавишу delete и затем ОК. Теперь в нашей области образовалось белое пятно, которое вы можете заполнить чем угодно.
Выбор инструмента зависит от целевого назначения
Таким же способом вы сможете вырезать абсолютно любые объекты (например, вырезать волосы в Photoshop). Главное, аккуратно выделить инструментами требуемую область.
Обработка вырезанного объекта
В нашем случае вставляем логотип на фото с автомобилем
А что, если вам нужно вырезать объект и сделать его отдельным рисунком? Тогда вам нужно сделать следующие действия:
- Открываем в дополнительной вкладке ещё одно изображение, на которое вы хотите наложить вырезанный объект.

- Переходим к нашему первому рисунку и выделяем область, как в предыдущей инструкции. Теперь инструментом «Перемещение» переносим эту часть рисунка зажатием левой кнопки мыши на другую вкладку и после перехода на следующее изображение отпустите клавишу мышки.
- Теперь вы получили комбинацию из двух изображений . Если вам кажется, что фотография слишком кривая или некрасивая, то вы можете сгладить изображение по контуру. Сделать это можно с помощью инструмента «Ластик» на левой панели. Аккуратно стираем углы и края, чтобы получилось качественно. Нажав правой кнопкой мыши по изображению инструментом «Ластик», вы сможете настроить его размер и жёсткость (силу стирания). Чем он ниже, тем ниже и радиус его стирания, вокруг которого будет эффект размытия. Следите за тем, чтобы края у вырезанного объекта были нормального качества (нужно достаточно сгладить все части фигуры).
- После обработки файла сохраните его готовое изображение: «Файл», затем «Сохранить как…» и ОК.
Небольшие итоги
Сегодня мы с вами пополнили багаж знаний тем, что научились вырезать абсолютно любые объекты и фигуры с фотографии. Также мы узнали, как можно обработать вырезанный участок, чтобы его края и углы не выглядели некрасиво. Теперь вы сможете без проблем посмотреть, какая причёска могла бы вам подойти. Сделать смешную нарезку из фотографий и картинок и поделитесь с нами в комментариях. Повеселимся все вместе! Удачной и плодотворной работы, друзья.
Также мы узнали, как можно обработать вырезанный участок, чтобы его края и углы не выглядели некрасиво. Теперь вы сможете без проблем посмотреть, какая причёска могла бы вам подойти. Сделать смешную нарезку из фотографий и картинок и поделитесь с нами в комментариях. Повеселимся все вместе! Удачной и плодотворной работы, друзья.
Начинающие пользователи часто задаются вопросом как вырезать и вставить объект в Фотошопе.
Выделение и дальнейшее копирование/вырезание элемента – это основная задача, которой нужно владеть для редактирования изображений.
Рассмотрим детальнее все возможные способы, которые быстро освоит даже новичок.
Прежде чем выполнять любые манипуляции с частями рисунка, их нужно выделить. Только после этого применяется вставка или вырезание.
Благодаря функции «Выделение-Вставка» вы сможете объединять элементы нескольких рисунков, выбирать свой фон и создавать уникальные проекты. Прежде чем приступать к работе, подберите изображение, фон которого вам понравился, и картинку с объектом, который нужно будет вырезать.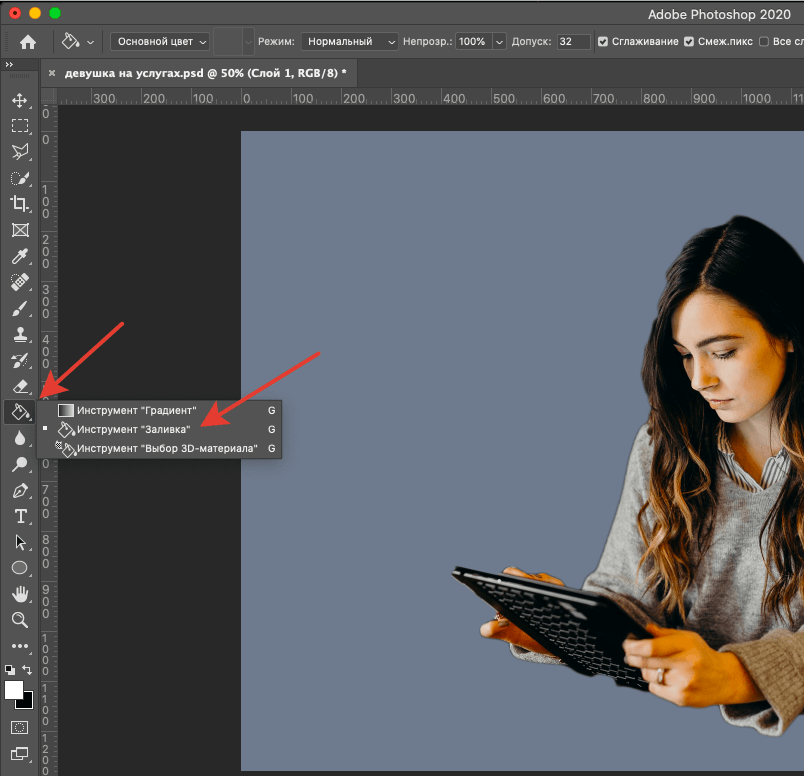
«Волшебная палочка» или «Magic Wand» — это один из простейших инструментов в Фотошопе. С её помощью можно быстро выделить часть и провести с ней ряд манипуляций.
Преимущество работы именно с этим инструментом заключается в быстроте. Новичку не придется разбираться с каналами, фонами и слоями. Инструмент доступен во всех версиях редактора.
Алгоритм выделение волшебной палочкой автоматически определяет оттенки пикселей, которые граничат с другими частями фото. Советуем использовать палочку, если фото с объектом имеет широкую палитру цветов. На фото с большим количеством однотонных похожих цветов часть может быть выделена неправильно.
Следуйте инструкции:
- Откройте программу Photoshop и создайте новое полотно или откройте существующий рисунок с объектом с помощью программы;
- В левой части окна находиться панель базовых инструментов. Кликните на четвёртый элемент и в выпадающем списке выберите «Волшебную палочку», как показано ниже:
Рис. 2 – «Волшебная палочка»
2 – «Волшебная палочка»
- Палочка создает границы выделения, основываясь на оттенках объектов картинки. Вам нужно кликнуть курсором на нужный участок изображения, чтобы создалось выделение. Рекомендуем использовать Magic Wand для больших однотонных объектов, таких как небо, трава, горы и прочее;
- Выделим небо на следующем изображении. Для этого в инсургентах кликните на волшебную палочку и выберите мышкой любой участок неба. Вокруг части создастся следующий контур;
Рис.3 – выделение неба
- Часто Magic Wand не выбирает всю часть, и пользователи прекращают работу с инструментом. Этого делать не следует, ведь можно просто добавить отсутствующую область к общему выбору.
- Пока большая часть неба будет обведена контуром, поднесите курсор к другому его участку. Зажмите клавишу Shift и одновременно кликните на невыделенную область. Это позволит добавить её к нужной части. Получим следующий результат:
Рис.4 – установка границ объекта
Способ 2 – Работа с инструментом «Быстрое выделение»Быстрое выделение (Quick Selection) – еще один базовый инструмент, пользоваться которым должен научиться каждый пользователь Фотошопа.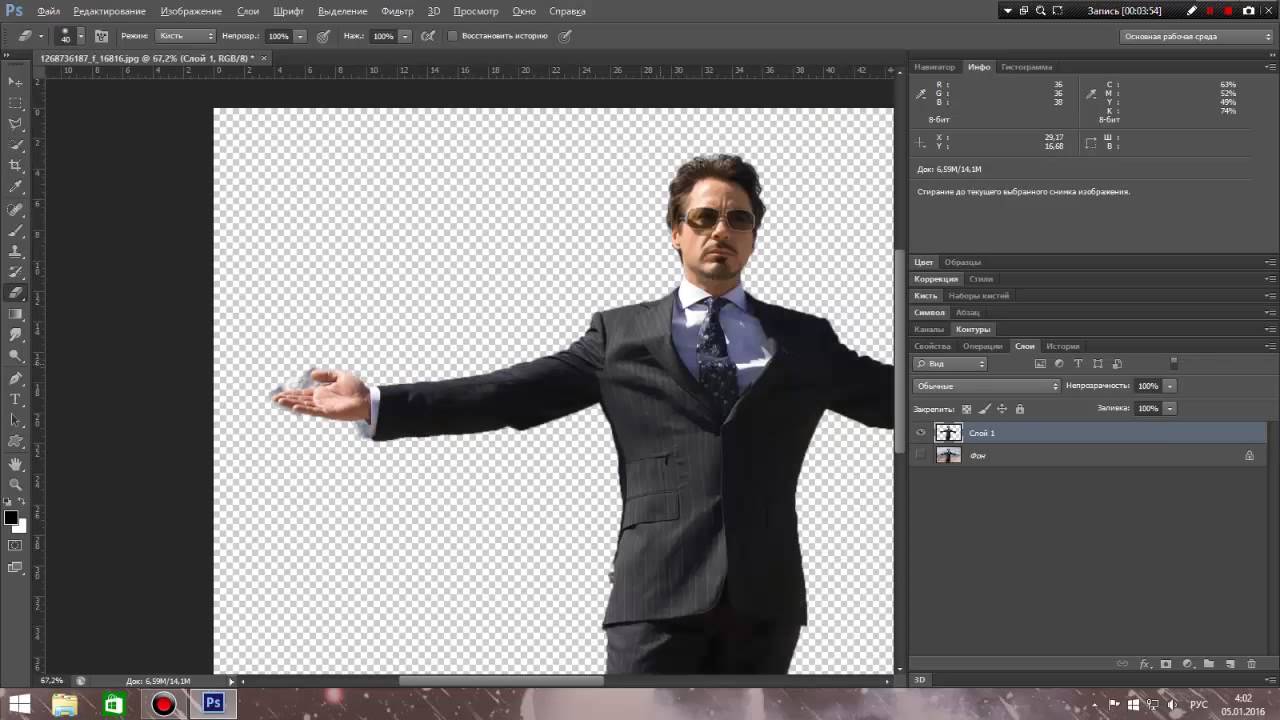
Его можно найти в той же вкладке, что и волшебную палочку (Панель инструментов-Выделение-Быстрое выделение). Функция работает как кисть. С его помощью можно создать точное выделение по контрастным границам. Вы можете самостоятельно выбрать размер и диаметр кисти:
- Выберите инструмент, как показано на рисунке;
Рис.5 – выбор Quick Selection
- Теперь выполните выделение. Вам нужно зажать левую клавишу мышки и водить курсором внутри области, которую необходимо выбрать. Чтобы обозначить границы, рисуйте возле краёв. Таким образом, линия контура будет постепенно подвигаться к нужному вам краю.
- Чтобы отменить неудавшееся действие, нажмите на сочетание клавиш Ctrl+D и повторите попытку. На рисунке ниже указан пример постепенного выбора области цветка с помощью Quick Selection.
Рис. 6 – зарисовка быстрым выделением
Как видите, границы полученного объекта не выходят на другую часть картинки. Даже при увеличении и детальном просмотре каждой линии вы не увидите огрехов и лишних пикселей.
Быстрая маска (Quick Mask) – это режим в Photoshop, с помощью которого можно выделить объект на фото. В чем же разница использования маски и стандартных описанных выше инструментов?
Дело в том, что стандартные способы хорошо выделяют части рисунка, которые имеют контрастность цветов пикселей, но они не могут определить чёткие границы объекта, часть которого является градиентом или размытой областью. Также, расставить границы выделения будет сложно, если цвет части очень схож с фоном.
Суть Quick Mask: пользователь выделяет одну часть фото, а другая автоматически блокируется и работать с ней нельзя. Маской называют сам контур, который отделяет элемент от основного рисунка. Быстрая маска – это выделение, в котором выбранная часть будет иметь первоначальный цвет, а остальные области будут закрыты полупрозрачной пленкой.
Рис. 7 – пример маски в Фотошопе
Удобство работы с инструментом заключается в том, что вы сами рисуете выделенную область и в любой момент можете подкорректировать огрехи.
Быстрая маска позволит выполнить точное выделение части картинки. Следуйте инструкции:
- Выберите инструмент Quick Mask на панели инструментов или просто нажмите на клавиатуре клавишу Q пока отрыто окно Фотошопа;
Рис.8 – клавиша для выбора Быстрой Маски
- В появившемся окне выберите тип кисти, её диаметр и другие параметры в зависимости от той области, которую вы будете закрашивать;
- Теперь просто зарисуйте ненужную часть картинки, оставляя только объект для вырезания и вставки. Маскированная область будет окрашиваться в красный цвет;
- Наносить маску нужно с выбранным на палитре чёрным цветом. Для удаления части маскированной области выберите белый цвет.
Рис. 9 – создание маски
С получившейся выделенной областью вы сможете сделать все что угодно. Фотошоп не будет распознавать фон, поэтому можно очень легко выделить объект. Используйте уже описанные выше инструменты «Быстрое выделение» или «Волшебная палочка» или кликните на сочетание клавиш Ctrl-A, выделяя все пространство (без маскированной области).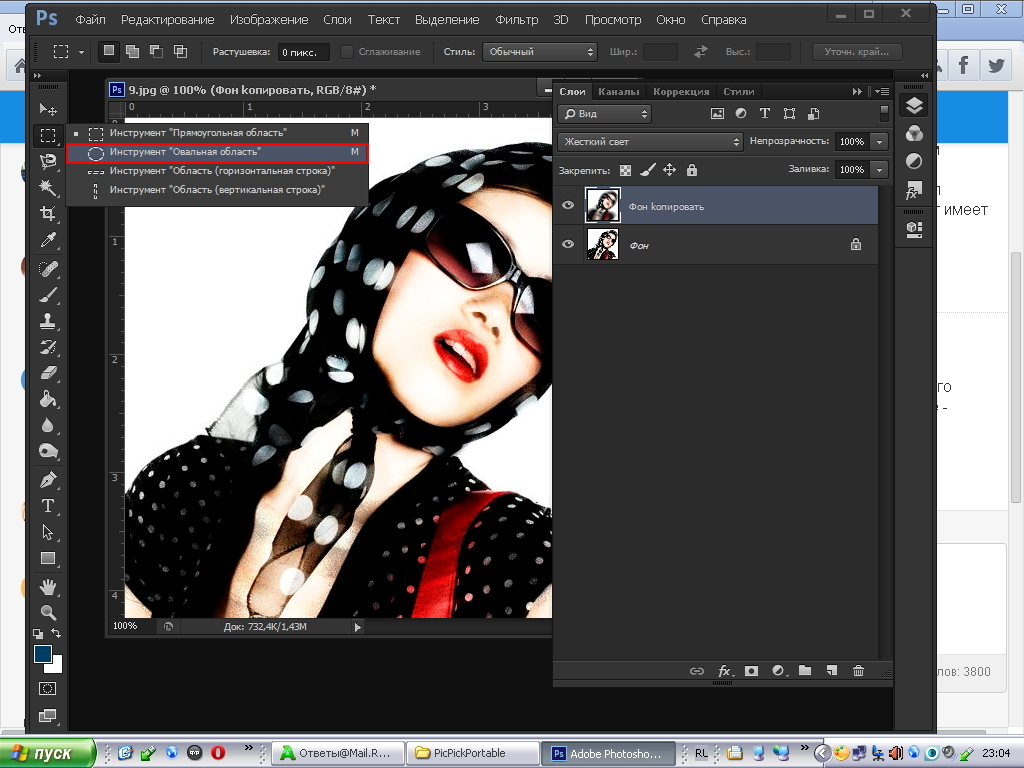
Рис.10 – выделение области
Если вам нужно выделить часть рисунка, но вы хотите, чтобы границы элемента получились не чёткими, а градиентными (плавно переходящими в фон новой картинки), нужно использовать градиент маски. Принцип создания выделения схож с предыдущей инструкцией:
- Зайдите в режим работы с быстрой маской;
- Во вкладке Options (Опции) выберите Режим Радиального Градиента (Radial Gradient). На палитре цветов сделайте основной цвет чёрным, а фоновой – белым;
- Убедитесь, что параметр направления градиента установлен как «Foreground to Background», то есть от основных цветов к окрасу фона;
- Теперь создайте выделение. Задайте центр объекта и аккуратно направляйте курсор от центра к краям.
Рис.11 – выбор центра объекта
После завершения создания границ скопируйте элемент на фон другой картинки. Объект будет иметь полупрозрачный вид и размытые границы. Регулировать эти параметры вы сможете в окне слоёв нового рисунка.
Рис. 12 – вставка с сохранением градиента
12 – вставка с сохранением градиента
Магнитное лассо относится к группе более сложных инструментов программы. Его нужно применять, если вы вырезаете сложные частики картинки. К примеру, тело человека, части рук, волосы и другие элементы, которые требуют точности до пикселя.
Рис.13 – отображение Магнитного лассо в Фотошоп
Особенность этого элемента заключается в его алгоритме работы. Он не анализирует цветность пикселей, а ищет края объекта. Затем создается точка, к которой притягивается лассо. Таким образом, постепенно создается точное выделение определенной области проекта.
Возьмите изображение, которое имеет сложный для выделения объект. Желательно, чтобы он хорошо контрастировал с фоном, чтобы вам было удобнее проставлять границы:
Рис.14 – пример рисунка
Выберите инструмент и увеличьте масштаб картинки. Поднесите круговой указатель к краю объекта и кликните, установив начальную точку создания границы.
Теперь отпустите клавишу мышки и просто перемещайте курсор по краю элемента, так, чтобы его линии не выходили за круг курсора.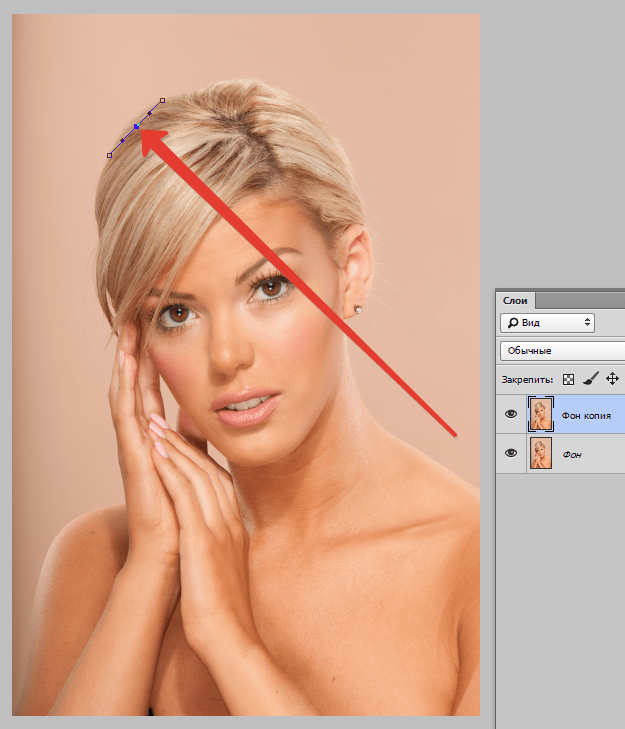 Постепенно будет создаваться выделение:
Постепенно будет создаваться выделение:
Рис.15 – пример выбора границ с помощью Магнитного лассо
Для быстрого приближения или отдаления изображения нажимайте на Ctrl и + или Ctrl и – соответственно. Контур будет автоматически закрыт, когда последняя точка лассо соединится с первой. Затем кликните на первую точку, чтобы появился общий контур.
Если вам нужно убрать часть фона, который может быть внутри объекта, нажмите на кнопку Alt и выберите его с помощь магнитного лассо – включится режим вычитания без отмены предыдущего выделения.
Рис.16 – удаление части фона, которая заходит на объект
Теперь вы сможете переместить, вырезать или вставить элемент в другой проект. Все крайние линии будут выглядеть очень реалистично, без необходимости убирать огрехи в режиме увеличенного масштаба.
Рис.17 – результат перемещения выделенной области
Вырезание, вставка и перемещениеПосле того как вы научились выполнять один из понравившихся способов выделения, можно переходить к перемещению, вырезанию или вставке объекта.
Чтобы переместить выделенный элемент на другую часть рисунка, достаточно просто нажать на пробел. Вместо курсора появиться значок «Рука». Нажав на выделенную область, вы сможете переместить её в любую часть проекта.
Рис.19 – перемещение и вставка
Если вам нужно вырезать объект, после его выделения кликните на нём правой клавишей мышки. В контекстном меню выберите пункт «Вырезать» или «Удалить». Также, вы можете воспользоваться вкладкой «Редактирование». Она содержит все необходимые функции для работы с выбранной частью изображения.
Сохранение финального проектаПосле редактирования финального изображения нажмите на вкладку «Файл-Сохранить как…». В новом окне выберите нужный формат файла, введите имя и определитесь с финальной папкой, куда будет перемещен проект.
Рис.20 – Сохранение работы в Photoshop
ИтогТеперь вы умеете выделять объекты на картинке в Фотошопе и вырезать или перемещать их. Перед выбором способа выделения ориентируйтесь на описанные в статье рекомендации. Качественный результат зависит от того, насколько правильно вы определились с типом рисунка и подходящим для работы инструментом.
Качественный результат зависит от того, насколько правильно вы определились с типом рисунка и подходящим для работы инструментом.
Тематические видеоролики:
Photoshop вырезать объект и вставить в другую картинку
Как в Photoshop вырезать объект и вставить на другой фон
Как вырезать и вставить объект в Фотошопе – 4 лучших способа
Если вам нужно вырезать объект из фотографии и вставить его на другое изображение или фон, то в программе Фотошоп для этого существуют различные способы. В статье мы вырежем букет цветов и вставим его на фото с вазой. Также рассмотрим, как можно вырезать человека в Фотошопе, а затем заменим для него фон.
Для того чтобы было легко вырезать объекты, нужно выбрать подходящий для них способ выделения в Фотошопе . Это может быть и простое выделение, и с помощью Лассо, Волшебной палочки, Цветовых каналов, наложения Маски. Прочтите подробную статью, перейдя по ссылке.
Выделение объекта с помощью Цветовых каналов, подробно описано в статье: как вырезать и вставить изображение в Фотошоп .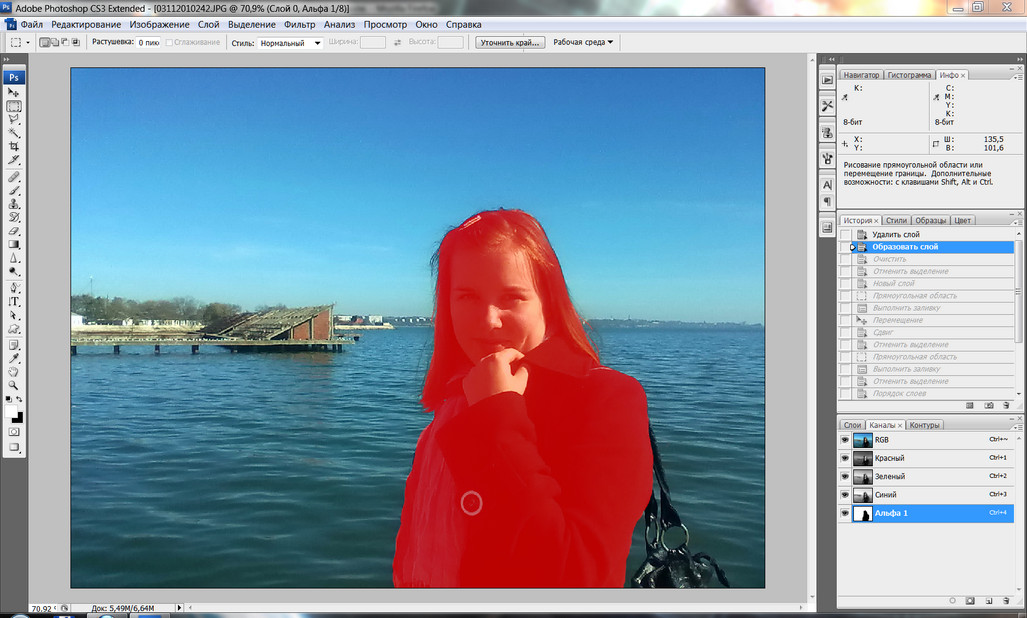 В качестве примера я вырезала крону деревьев.
В качестве примера я вырезала крону деревьев.
Итак, у нас есть два изображения: с первого мы будем вырезать нужный объект, а на второе вставлять. Для выделения объектов используем инструмент Быстрое выделение.
Как вырезать объект в Фотошопе
Открываем фото с букетом: «File» – «Open» или «Ctrl+O» .
Для того чтобы вырезать изображение из фона, его сначала нужно выделить. На Панели инструментов выбираем «Quick Selection Tool» (Быстрое выделение).
Теперь кликаем мышкой по цветам, каждый раз расширяя, таким образом, область выделения: она будет выделена пунктирной линией. Выбрав в настройках инструмента кисточку с плюсиком – область будет добавлена, с минусом – вычтена. Здесь же изменяется и размер кисти выделения.
Чтобы вычесть область из выделения, также можно зажать кнопку «Alt» на клавиатуре и кликнуть по лишней области мышкой. Изменять размеры кисти можно кнопками «{» и «}» – одно нажатие уменьшает/увеличивает на 1 px.
В результате, нужно полностью выделить объект, который будем вырезать.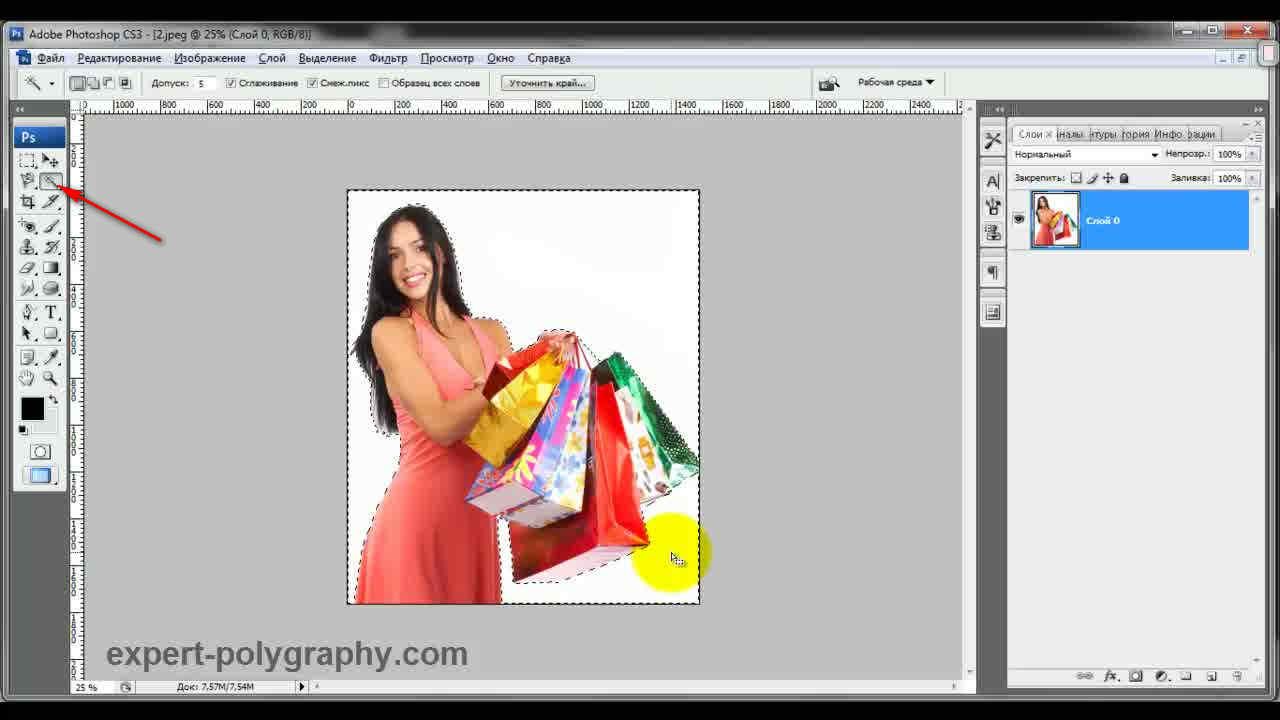
Переходим на палитру «Layers» (Слои), создадим здесь новый слой. Для этого нажмите на пиктограмму «Create a new layer» .
Выделяем слой с основным изображением и нажимаем сочетание клавиш «Ctrl+X» . Таким образом, мы вырежем объект из фона в Фотошопе.
Как вставить изображение в Фотошопе
Следующее, что нужно сделать, это вставить вырезанный объект на другое изображение.
Переходим на новый слой, который мы создали, «Layer 1» и нажимаем «Ctrl+V» . Дальше нужно скрыть слой «Background» (Фон) – уберите напротив него глазик в палитре слоев. Если хотите – его можно удалить: выделите слой мышкой и в палитре слоев нажмите на мусорник в правом нижнем углу.
Открываем второе изображение в Фотошопе – с вазой, на которое будем вставлять вырезанный букет.
Выбираем на Панели инструментов «Move Tool»
(Перемещение). Затем кликаем по окну с букетом. На палитре слоев выделите тот слой, на который вставили букет – «Layer 1»
(если Вы удаляли слой «Background»
, то он там будет один). Дальше кликаем по цветам и, не отпуская кнопку мышки, перетаскиваем их на изображение с вазой.
Дальше кликаем по цветам и, не отпуская кнопку мышки, перетаскиваем их на изображение с вазой.
Из-за того, что изображения имеют разное разрешение, получилось следующее.
Давайте уменьшим размер букета. На палитре слоев выделите слой с букетом, в примере это «Layer 3» , у Вас название может отличаться. Теперь нажмите комбинацию клавиш «Ctrl+T» . Вокруг изображения должна появиться рамка с маркерами. Если ее не видно полностью, в левом нижнем углу подберите подходящий масштаб для изображения. Кликая мышкой по маркерам изменяйте размер. Чтобы сохранить пропорции изображения, при изменении размера, нажмите и удерживайте клавишу «Shift» . Когда подберете подходящий размер, нажмите «Enter» .
Разместим красиво вырезанный объект на новом фоне. Подбираем подходящий масштаб и с помощью инструмента «Move Tool» (Перемещение) двигаем букет по фоновому изображению.
На этом буду заканчивать. Думаю, теперь Вы сможете вырезать нужный объект из фото и вставить этот объект на другое изображение в Фотошопе.
Как вырезать объект из фона в фотошопе? Есть немало способов. В предыдущем уроке я рассказывала, как сделать , а сегодня я расскажу, как сделать клипарт, отделяя объект от фона. Я опробовала разные способы вырезания и остановилась для себя на одном, который подходит практически для любых объектов, даже сложных, но требует внимательности и терпения. Сегодня мы будем вырезать объект пером. Сразу оговорюсь, что в этом уроке фотошопа я совершенно не использовала все реальные возможности инструмента перо. Этот урок для тех, кто впервые взял перо в руки и хочет узнать, как и куда им надо «тыкать». Я просто и наглядно хотела показать, как работает перо. Это самый простой способ работы с этим инструментом, в дальнейших уроках я покажу, как можно вырезать сложный контур, обходясь гораздо меньшим числом точек контура, применяя другие возможности этого инструмента.
В предыдущем уроке
я использовала для коллажа картинку с лебедями с размытыми, прозрачными краями.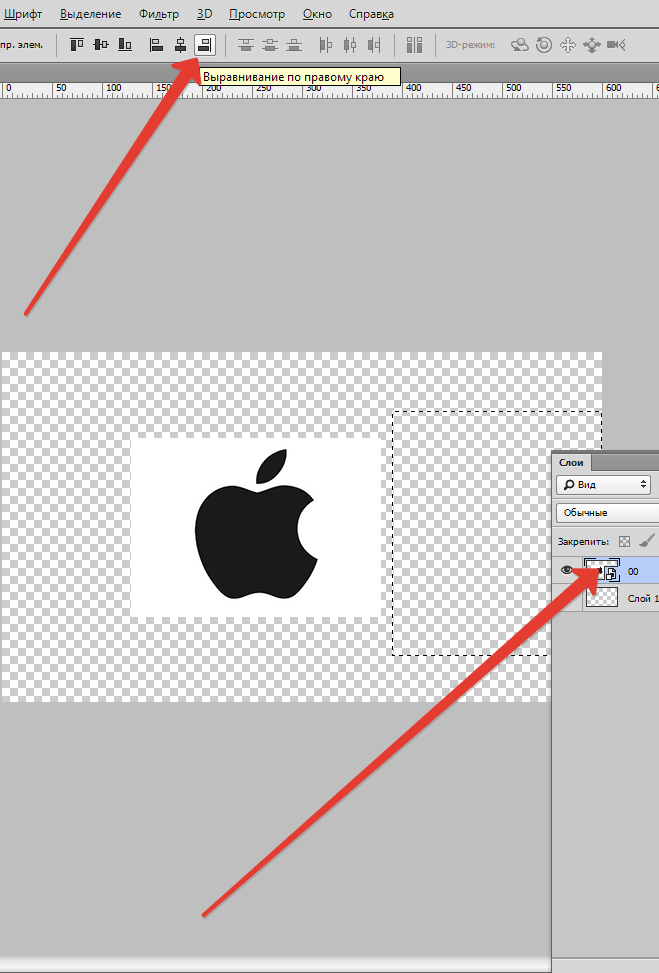 Сегодня я покажу, как вырезать лебедя из фона для того, чтобы в следующем уроке фотошопа научить вас использовать в коллаже вырезанный объект. Для вырезания лучше подобрать картинку, где объект имеет четкие границы. Я выберу картинку с лебедем, продолжая тему первого коллажа, для наглядности, чтобы вы поняли разницу работы с вырезанной картинкой и картинкой с размытыми краями. Вы можете взять любую свою картинку и вырезать ее из фона.
Сегодня я покажу, как вырезать лебедя из фона для того, чтобы в следующем уроке фотошопа научить вас использовать в коллаже вырезанный объект. Для вырезания лучше подобрать картинку, где объект имеет четкие границы. Я выберу картинку с лебедем, продолжая тему первого коллажа, для наглядности, чтобы вы поняли разницу работы с вырезанной картинкой и картинкой с размытыми краями. Вы можете взять любую свою картинку и вырезать ее из фона.
1.Открываем в фотошопе картинку с лебедем. Берем на панели инструментов инструмент перо (1) с такими настройками (2) и, начиная с любой удобной для вас точки, кликами левой кнопкой мыши, начинаем обводить лебедя по контуру.
2. Точки ставьте чаще там, где более сложный контур.
3. Заканчиваем обводить контур точно в той точке, с которой начали, при этом отдельные точки исчезнут и образуется контур.
4-5. После этого кликаем в середине контура и в выпавшем окне выбираем Образовать выделенную область со следующими настройками:
6. По контуру побежали «муравьи».
По контуру побежали «муравьи».
7-8. Идем на верхней панели в Выделение-Инверсия. По периметру картинки тоже побежали муравьи.
9. Нажимаем на клавиатуре клавишу Delete и наш фон исчезнет. После этого идете в Выделение — Отменить выделение.
10. Муравьи пропали. Но среди белых перьев мы видим небольшой участок голубого цвета с нашего фона. Его тоже надо удалить. Повторяем действия п. 1 — 4. Затем кликаем в центре выделенного контура — Образовать выделенную область и, не делая на этот раз Инверсию, нажимаем Delete. Наш голубой фон исчез полностью. Идем на верхней панели в Изображение — Тримминг и нажимаем Ок. Лишний прозрачный фон удалился.
уроке фотошопа я научу вас делать коллаж, работая с такой, вырезанной из фона, картинкой. Но ее края слишком резкие, у нее нет тени и для того, чтобы она вписалась на другой фон, ее нужно будет обработать дополнительно. Как это сделать, вы узнаете в процессе работы над коллажем.
Удачного творчества!
Скачать урок фотошопа можно бесплатно, С Яндекс Диска .
Создание коллажей стало очень популярным способом творчества. Для этого применяются графические редакторы, с помощью которых можно вырезать фон, использовать различные плагины для создания эффектов. Одной из таких программ является – Фотошоп. Разберем подробные способы удаление фона в данном редакторе.
Фотошоп – графический редактор, разработанный корпорацией Adobe. Имеет поддержку растровой и векторной графики. Он интегрируется со многими программами для обработки медиа-файлов. Пользователи могут применять данный инструмент для нелинейного монтажа видео, создания анимации и спецэффектов.
Формат, с которым работает Photoshop имеет расширение «PSD», поддерживается большим количеством программного обеспечения. Таким образом, пользователи могут производить импорт файлов во многие программы для последующей постобработки.
Все инструменты одинаковые для всех версий Фотошоп, в том числе последних, начиная с CS6.
Как вырезать объект в Фотошопе
Используем инструмент «Лассо»
Лассо представляет собой инструмент для выделение какого-либо элемента на фотографии с помощью создания контура. Лассо позволит вырезать любой объект по контуру.
Лассо позволит вырезать любой объект по контуру.
Для начала необходимо разобраться, что из себя представляет данный инструмент и подробно описать его виды:
- «Лассо ». Обычное «Лассо» представляет собой один из самых простых способов выделить нужный объект на картинке. Работать с ним достаточно просто, необходимо зажать левую кнопку мыши и вести курсор по контуру от начальной до конечной точки;
- «Прямолинейное лассо ». Инструмент, позволяющий быстро создать контуры, состоящие из прямых линий. Лучше всего подходит для выделения геометрических фигур. Пользоваться им просто, жмем «ЛКМ» и ставим начальную точку, отпускаем клавишу мыши и переносим курсом далее по контуру добавляя новую метку. Таким образом выделяем элемент до того момента, пока курсор снова достигнет начальной точки;
- «Магнитное лассо ». Данная функция, позволяет быстро и точно создать контур. Наиболее точное определение магнитного лассо – инструмент автоматического распознавания краев.
 Алгоритм его работы заключается в том, что он пытается распознать края объекта находя отличия в яркости, насыщенности, контрасте.
Алгоритм его работы заключается в том, что он пытается распознать края объекта находя отличия в яркости, насыщенности, контрасте.
Как вырезать изображение:
Инструмент позволит быстро и точно вырезать элемент из изображения или часть картинки. Стоит заметить, что пользователь сам контролирует все особенности выделения объекта, настраивая необходимые параметры маски.
Быстрое выделение
Данный инструмент позволяет быстро произвести выделение объекта на фотографии. Необходимо заметить, что способ не может гарантировать 100% результат, т.к. наилучшим образом работает только на контрастных элементах.
Как вырезать:
Стираем фон Ластиком
Способ подразумевает под собой удаление фона без создания контура выделения. Недостатком ластика является то, что пользователь практически не может задать какие-либо параметры. Нельзя выполнить уточнение края (сглаживание или увеличение резкости).
Процесс достаточно простой:
Эффект от использования волшебной палочки наблюдается только на тех фотографиях, которые имеют нейтральный фон по отношению к вырезаемому объекту.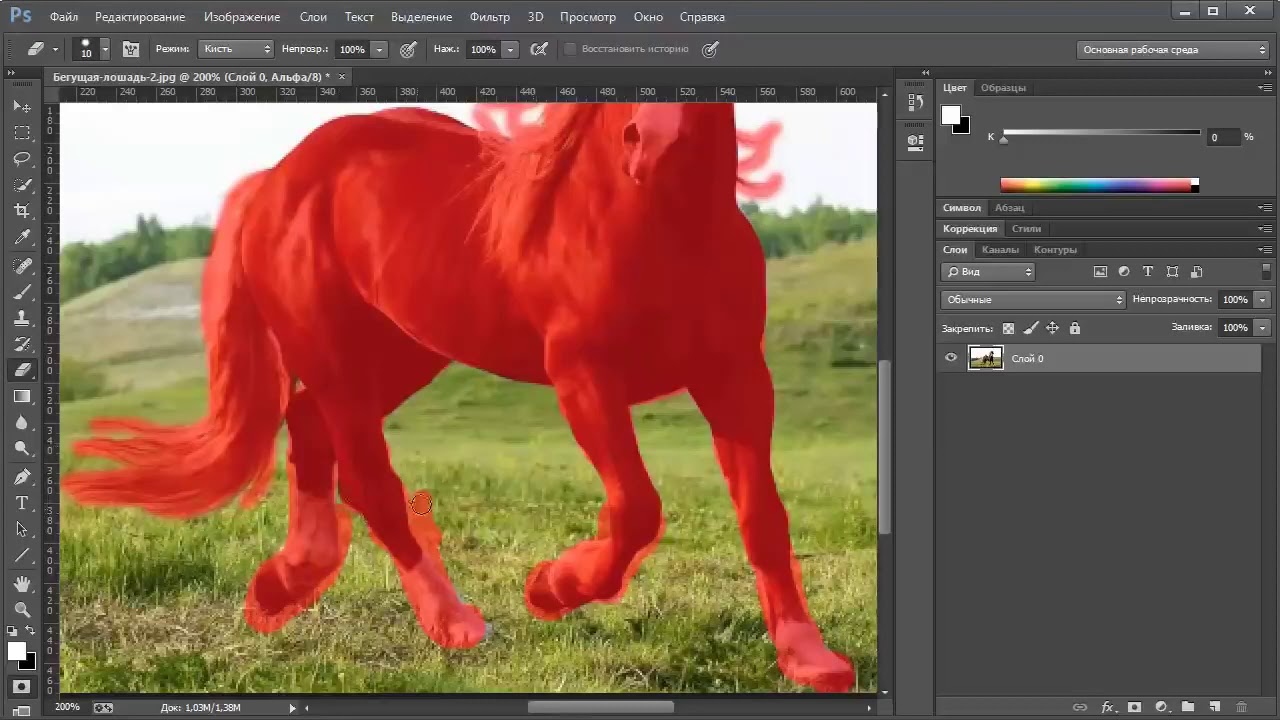 Лучше всего, если фон имеет белый или серый цвет.
Лучше всего, если фон имеет белый или серый цвет.
Вырезание сложных объектов
Для вырезания сложных элементов оптимальным вариантом будет использования инструмента «Уровни ». С его помощью можно выделить края и вырезать те объекты, которые имеют неоднородную структуру, например, шерсть животного, волосы, крона деревьев, человека, лицо и т.д.
Порядок действий:
Инструмент «Перо»
С помощью пера можно выделять достаточно сложные объекты имеющие большое количество деталей. Профессиональные графические дизайнеры отдают предпочтение именно этому инструменту. С его помощью можно добиться быстрых результатов за небольшое количество времени.
Порядок действий:
Инструмент Select Subject
Инструмент является новой разработкой компании Adobe. Он использует искусственный интеллект для быстрого выделения объекта. Далее рассмотрим подробно, как им пользоваться. Важно знать, что Select Subject используется исключительно версиях Photoshop CC 2016 и более поздних сборках.
Инструкция:
- открываем фото и создаем дубликат слоя;
- выбираем инструмент «Быстрое выделение» и щелкаем «Select Subject »;
- автоматически произойдет выделение объекта, далее кликаем «Select and Mask »;
- в правой части откроется панель настройки параметров. Подгоняем каждый ползунок на свое усмотрение и щелкаем «Ок».
Цветовой диапазон
Данный способ подразумевает под собой выделение элементов по цветам и образцам.
Как копировать объект
Для копирование выделенного объекта существует несколько способов рассмотрим их ниже.
Первый способ:
- выделяем объект одним из способов, представленных выше;
- затем щелкаем комбинацию клавиш «CTRL+C »;
- после этого, создаем новый слой и нажимаем сочетание клавиш «CTRL+V ». Элемент будет помещен на новый слой.
Второй способ.
Данный вариант самый простой, слой с выделенной областью будет создан автоматически.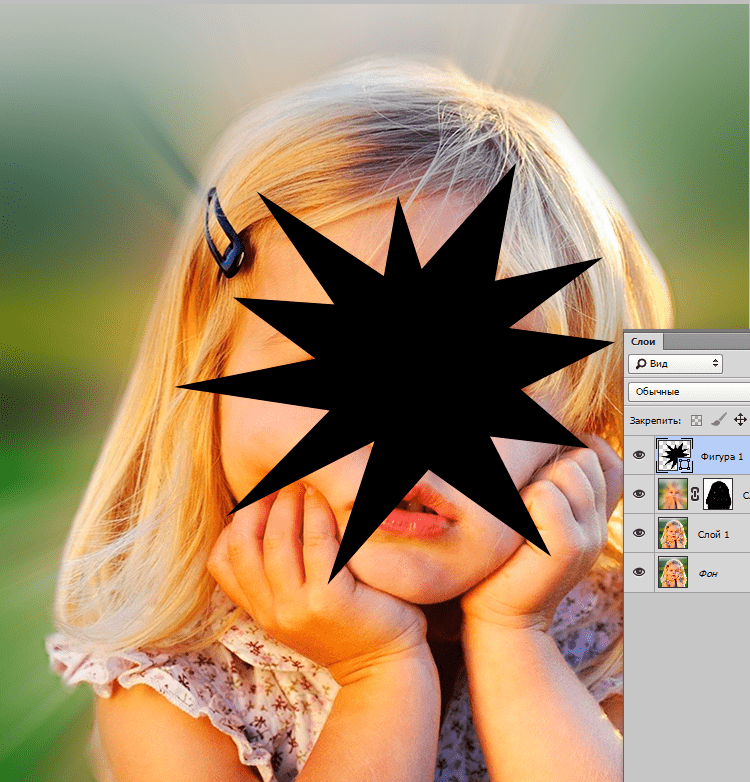 Достаточно выделить объект и нажать сочетание клавиш «CTRL+J » и он будет помещен на новый слой.
Достаточно выделить объект и нажать сочетание клавиш «CTRL+J » и он будет помещен на новый слой.
Третий метод.
После того, как нужный элемент на фотографии будет выделен, необходимо последовательно нажать комбинацию клавиш «CTRL+C», «CTRL+N» «CTRL+V». Первая команда отвечает за то, что копирует область в буфер обмена. С помощью второго сочетания клавиш, будет создан новый документ. Третья выполняет вставку элемента в новый документ.
Как вставить фон
- открываем нужное фото и используем один из методов удаления фона выше;
- инвертируем : «Выделение» и «Инверсия», жмем «Ок»;
- удаляем старый фон с помощью клавиши «Delete»;
- открываем картинку с фоном, щелкаем на клавиатуре «CTRL+C» и вставляем изображение поверх вырезанного элемента «CTRL+V»;
- после этого перетаскиваем фон под слой с вырезанным объектом, зажав левую кнопку мыши.
Как увеличить или уменьшить вырезанный объект
Для того, чтобы увеличить или уменьшить вырезанный элемент понадобиться применение инструмента «Трансформация »:
Вырезаем геометрические фигуры
Для вырезки геометрических фигур будем использовать способ «Цветовой диапазон »:
- открываем изображение с геометрическими фигурами и делаем дубликат;
- затем выбираем вкладку «Выделение » и в ней открываем пункт «Цветовой диапазон»;
- производим настройку параметров: в пункте «Выбрать» используем команду «По образцам »;
- после этого щелкаем по значку «Пипетка+ » и добавляем образцы оттенков.
 Если предварительный результат устраивает, щелкаем «Ок».
Если предварительный результат устраивает, щелкаем «Ок».
Читайте также…
Как выделить и вырезать объект в фотошопе. Как вырезать сложный объект в фотошоп
3 голосаДоброго времени суток, уважаемые читатели. Одна из самых полезных и сложных функций, которые выполняет фотошоп – это вырезание деталей. Благодаря ей создаются самые удивительные фотографии.
В Photoshop есть огромное количество инструментов и отдельных способов, позволяющих делать такие своеобразные коллажи. Если хотите добиться крутого эффекта, который не отличить от реальности, то знать нужно все. Тогда у вас получится хороший результат быстро. Это довольно сложная тема, но поверьте, она не раз пригодится в жизни.
Сейчас я расскажу вам о множестве инструментов, которые подскажут как вырезать изображение по контуру в фотошопе, а какой из них применять в индивидуальном случае – решать вам.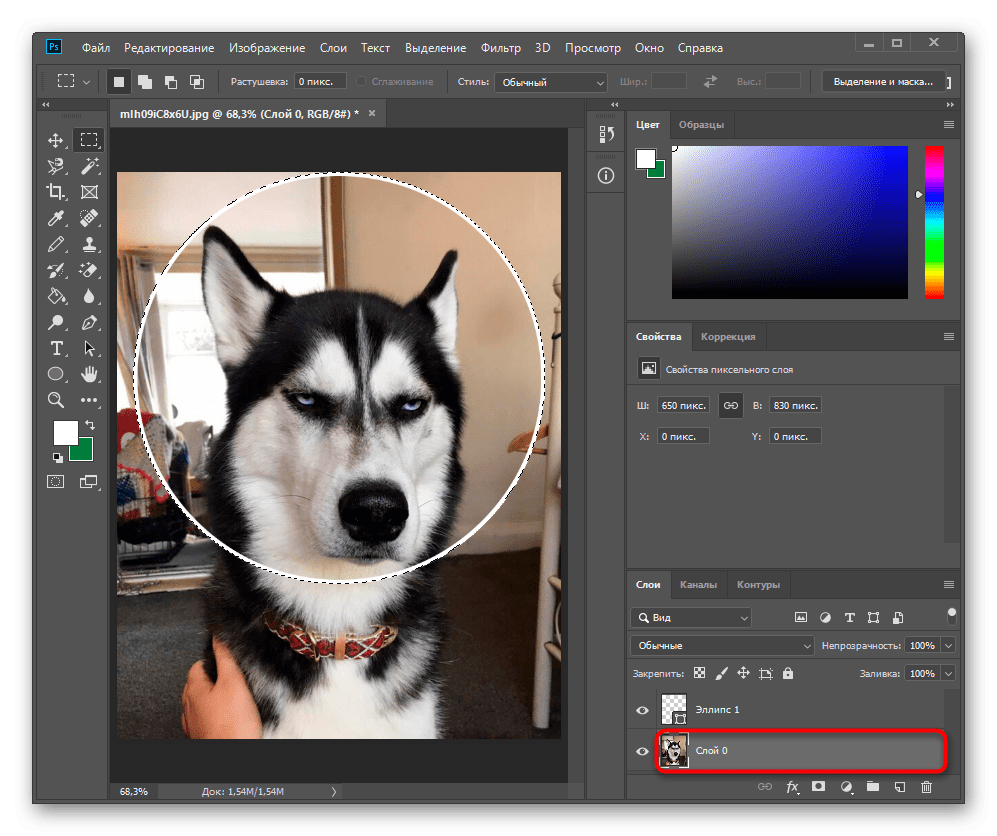 Не будем долго ходить вокруг да около. Попробуйте все из них и разберитесь самостоятельно, что вам больше нравится. Приступим.
Не будем долго ходить вокруг да около. Попробуйте все из них и разберитесь самостоятельно, что вам больше нравится. Приступим.
Важный момент, без которого чуда не произойдет
Запомните один очень важный момент. Если вам нужно вырезать какой-то объект из картинки, то первым шагом почти всегда будет создание дубликата слоя. Это очень важно. Запомните это и доведите до автоматизма. Открыли – сделали дубликат слоя. Даже если это не пригодится – ничего страшного. Все лучше, чем проделать тонну работы, а потом увидеть, что ничего не работает, потому что не сделан дубликат. Со мной такое сто раз было.
Сделали дубликат слоя.
Это очень распространенная ошибка. Стараешься, трудишься, а все насмарку. Такое случается нередко, даже с профессионалами. Вылетело из головы и все, приходится делать заново.
Если у вас есть возможность из которого вы впоследствии будете что-то вырезать, старайтесь подбирать картинку с однотонным фоном – белый, зеленый, рыжий.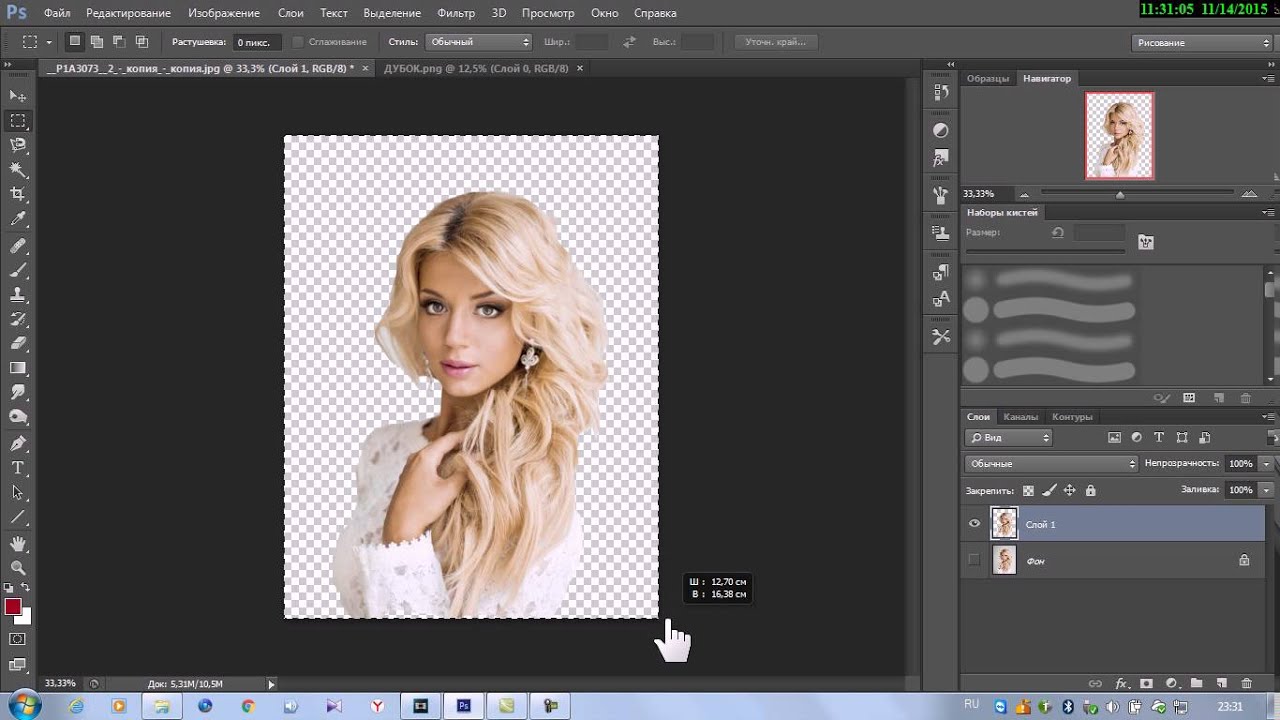 Это не важно, нужен контраст, тогда работать проще.
Это не важно, нужен контраст, тогда работать проще.
Если вас интересуют уроки и вы хотите научиться владеть фотошопом на профессиональном уровне, я рекомендую вам курс Зинаиды Лукьяновой — «Photoshop от А до Я ».
Онлайн уроки позволят вам быстро овладеть техническими навыками и перейти к практике, набираться ценного и личного опыта, в самый короткий промежуток времени. Вы сможете быстро перейти из разряда в новичков к специалистам, а там, благодаря всему, до чего вы дойдете своим умом и до профессионала недалеко!
Теперь давайте познакомимся с инструментами. Каждый из них может пригодиться в том или ином случае. Рекомендую вам узнать все возможности, а дальше уже выбирать по ситуации, что и когда эффективнее. Со временем вы научитесь.
Волшебная палочка
Волшебную палочку я использую когда надо избавиться от одного цвета. В этом случае все будет быстро и почти безболезненно.
Итак, открываем фото и создаем дубликат слоя.
В фотошопе есть 5 инструментов для выделения (магнитное, прямолинейное и просто лассо, быстрое выделение и волшебная палочка). Они расположены на двух кнопках. Зажмите на несколько секунд дольше обычного левую кнопку мыши и откроется дополнительное меню.
Выбираем. Допуск – 30.
Щелкаем там, где нужно убрать цвет.
Выделилось не все. Зажмите Shift и продолжайте кликать, когда выделения будут добавляться к уже существующему. Готово.
Нажмите кнопку Del на клавиатуре и уберите видимость нижнего слоя (фона).
Вот такой вот результат получился.
Теперь можно нажать одновременно Ctrl + А, затем Ctrl + C и вставить картинку в другое фото. Результат мне не очень нравится, я продолжаю кликать по синему морю, которое виднеется через решетку забора, и нажимать delete.
Вот что в итоге у меня получилось. Вполне неплохо.
Быстрое выделение
Открываем фото и делаем дубликат слоя.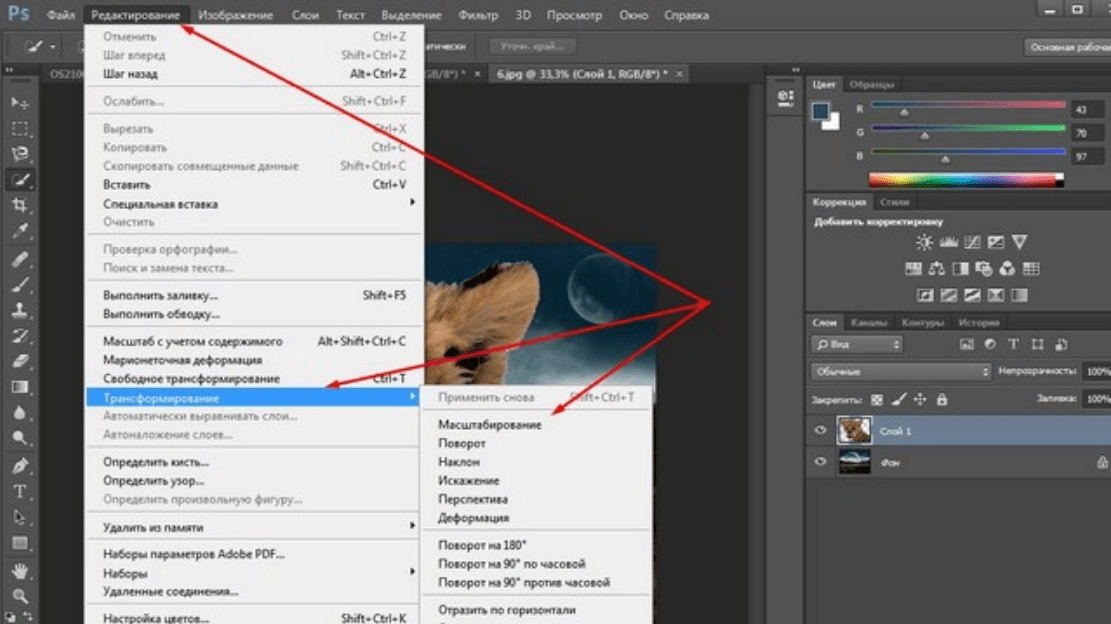
Находим инструмент «Быстрое выделение».
И начинаем потихоньку выделять объекты. Как вы можете увидеть, здесь чувствительность к цвету меньше, чем у палочки, а к объектам выше. Обычно я действую потихонечку: немного выделил – удалил (кнопка del).
Кстати, видите, я сделал скриншот про дубликат слоя, но на соответствующую кнопку не нажал. Пришлось выполнять заново.
Теперь удаление не проблема.
С небом получилось гораздо быстрее, так как контраст выше. С пляжем – более трудоемкий процесс.
В этом месте мне вообще пришлось проковыряться минуты 3.
Из этой картинки мне нужно вырезать море, человека и его отражение в воде. Если вырезать полосу между двумя нужными объектами, как показано на скриншоте ниже, то избавиться от нижней части при помощи быстрого выделения можно будет за секунду.
Вот такой результат может получиться. Кстати, для этой картинки мне пришлось использовать еще и фоновый ластик, но об этом чуть позже.
Магнитное лассо
Задача лассо немного другая. Оно не вырезает, а как раз захватывает нужную часть изображения. Копируем и можно вставить в любую картинку.
Конечно же, как и в случае с выделениями, круто когда у вас однотонный фон, но уже не настолько принципиально.
Магнитным лассо удобнее всего вырезать людей. Линия, как бы прилипает к нужному нам изображению и, если что, можно всегда кликнуть, чтобы поставить точку захвата.
Итак, открываем изображение и делаем дубликат. Это не обязательно, но почему бы и нет.
Выбираем нужный инструмент.
Можно просто вести мышкой по контуру, можно щелкать левой кнопкой в некоторых местах, чтобы поставить точку, которая уже не съедет. Со временем вы приноровитесь. На практике становится более понятно. Если делаете выделение при большом масштабе и не видите куда дальше двигать курсор, просто зажмите пробел, а потом ведите мышью вниз. Как только отпустите кнопку пробела курсор преобразуется обратно в лассо.
Вести нужно по контуру объекта, когда вы завершите круг, кликните рядом с точкой из которой отправились и по объекту заползают мигающие муравьи.
Копируете и вставляете при помощи Ctrl+C и Ctrl+V. Убираете видимость лишних слоев и можно сохранять в формате png.
Почти готово. При помощи все того же магнитного лассо убираем фон под хвостом девушки и треугольник между ногами.
Готово, Вот такой результат получается в итоге.
Прямолинейное лассо
Не буду уделять много внимания прямолинейному лассо. Все похоже на магнитное, вот только линия не прилипает. Она прямая.
Копируем – вставляем. Убираем видимость двух ненужных слоев.
Результат можно использовать вот так.
Лассо
Этот инструмент мало чем отличается от двух остальных и обязательно понравится обладателям идеального мозжечка.
Открываем и делаем дубликат.
Выбираем лассо.
Обводим от руки фрагмент.
Отпускаем.
Копируем, вставляем, готово.
А в этом видео вы можете увидеть еще 4 очень простых и крутых способа выделения объектов в фотошопе: вы научитесь круто вырезать людей с кудрявыми волосами (это очень сложная и профессиональная работа, стирать фон ластиком (то, что я использовал для картинки с Годзиллой), выделять быстрой маской и закрепите информацию о лассо. И все это за 13, 5 минут!
Очень много, вот только за технику никто не хочет платить нормальные деньги. Заказчикам важны крутые проекты, а их можно создавать только благодаря опыту. Не переживайте, если сейчас вы ничего не умеете. Пройдет какое-то время, вы выполните не одну работу, но в итоге станете профессионалом. Это неизбежно.
Учитесь, учитесь и еще раз учитесь. Практика должна быть ежедневной. Могу только порекомендовать этот замечательный курс — «Фотошоп с нуля в видеоформате ».
Этот урок пригодится тем, кто собирается заняться коллажами или же модным в нашем современном мире «искусством» фотомонтажа, и, конечно же тем, кому нужно вырезать какую-нибудь картинку, например, для своего будущего логотипа.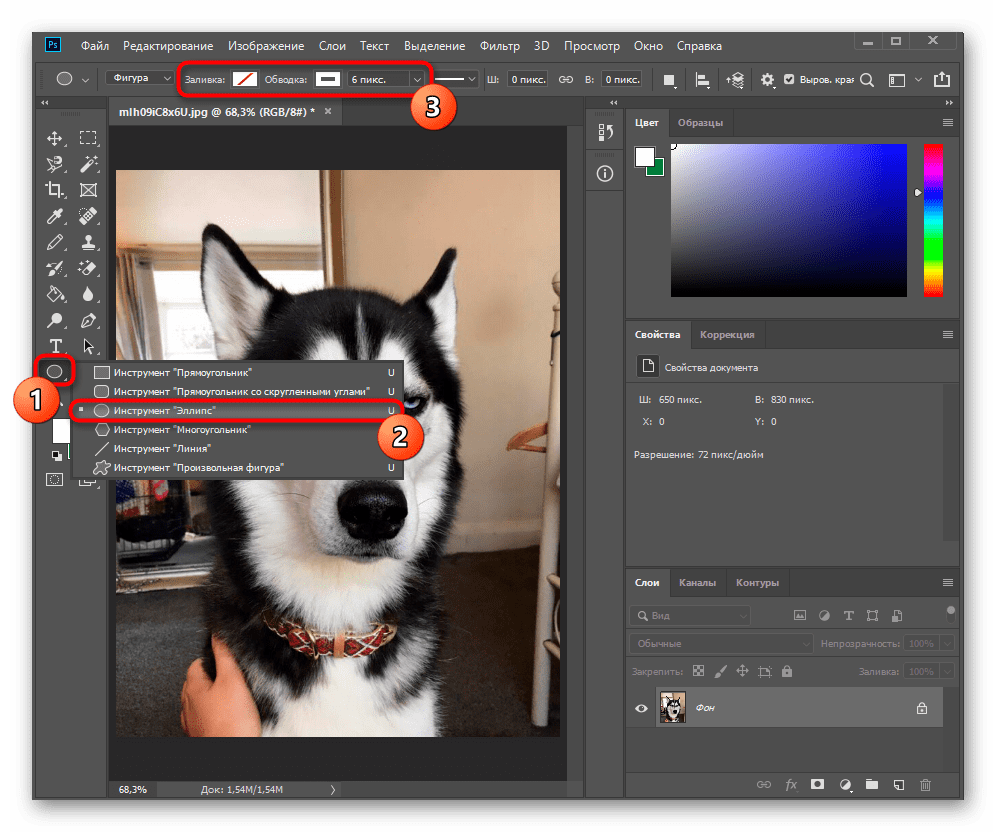 После этого урока у вас не должно возникнуть трудностей и вы будете справляться с данной задачей за считанные минуты, даже при работе со сложным разноцветным фоном.
После этого урока у вас не должно возникнуть трудностей и вы будете справляться с данной задачей за считанные минуты, даже при работе со сложным разноцветным фоном.
Шаг 1: Выделение
В зависимости от того, какой сложности у вас фон, который необходимо удалить, мы будем выделять либо вожделенный объект, либо ненавистный фон.
Если фон у вас монотонный, как в нашем случае, то гораздо проще выделить его, не так ли? Для этого выбираем инструмент «Волшебная палочка» (Magic tool) и кликаем по фону. Если сразу все не выделилось, то не унываем и, зажав на своей клавиатуре SHIFT, кликаем волшебной палочкой в оставшиеся области фона.
Если же фон у вас разноплановый, как на фотографии, или же вам нужно вытащить объект из другого коллажа, то придется попотеть, выделяя сам объект. На помощь вам придут различные лассо и «Быстрое выделение» («Lasso tool» etc + «Quick selection tool»).
Рис. 1. На изображении красным цветом выделены все инструменты выделения, которые вам могут понадобиться
Шаг 2: Удаляем фон
В других уроках вас попросят создать копию слоя и удалить фоновый слой (который с замочком), но не даром же мы прошлый урок посвятили изучению инструментов! Так что нам на помощь придет «Фоновый ластик» (Background eraser tool). Выбираем ластик побольше и тщательно удаляем весь фон, не боясь зацепить нужный нам элемент картинки/фотографии. На этом, по идее, все заканчивается, но посмотрите дополнение.
Выбираем ластик побольше и тщательно удаляем весь фон, не боясь зацепить нужный нам элемент картинки/фотографии. На этом, по идее, все заканчивается, но посмотрите дополнение.
Рис. 2. С помощью «фонового ластика» удаляем фон
Шаг 3: Дополнение, шаг не обязательный
Бывает так, что на взгляд вам кажется, будто вы всё стерли. Но как бы не так: разные кусочки фона затаились и ждут, когда можно будет вам помешать. Чтобы этого избежать мы рекомендуем вам создать фоновый слой с заливкой, которая была бы контрастна фону, который вы удаляете, таким образом вы увидите все его кусочки, который не удалось стереть с первого раза и избавитесь от них раз и навсегда.
Рис. 3. Создаем «слой заливку»
Рис 4. После создания слоя заливки мы увидим зоны, которые не стерли ластиком и сможем без проблем удалить их
P.S. В «Дополнении» можно уже использовать любой ластик, только предварительно выберите нужный вам слой, так как слой заливка, после его создания будет выбран по умолчанию. После того, как вы стерли всё необходимое, смело удаляйте слой с заливкой.
После того, как вы стерли всё необходимое, смело удаляйте слой с заливкой.
Часто для редактирования изображений приходится прибегать к переносу объектов на другой фон. Тем не менее, в случаях, когда нужно вырезать сложные фигуры, такие как волосы или облака, обычных методов (например, Лассо ) не хватает… Что же делать? Давайте сначала разберем, что у нас в уроках уже есть (оказывается, хороших методов уже итак предостаточно) :
А теперь рассмотрим еще один распространенный способ.
Инструкция
Откройте фотографию, в которой желаете вырезать сложный элемент и нажмите на Channels (Каналы). Последовательно кликните на каждый канал для определения того, который имеет высокий контраст (скорее всего, это будет синий канал, см. рисунок) .
Сделайте копию данного канала, для этого иконку с картинкой нужно перетащить на чистый лист (рисунок ниже) . Затем следует выбрать инструмент «Осветлитель » (Dodge Tool ). Поставьте освещение для экспозиции на уровне 100% (см.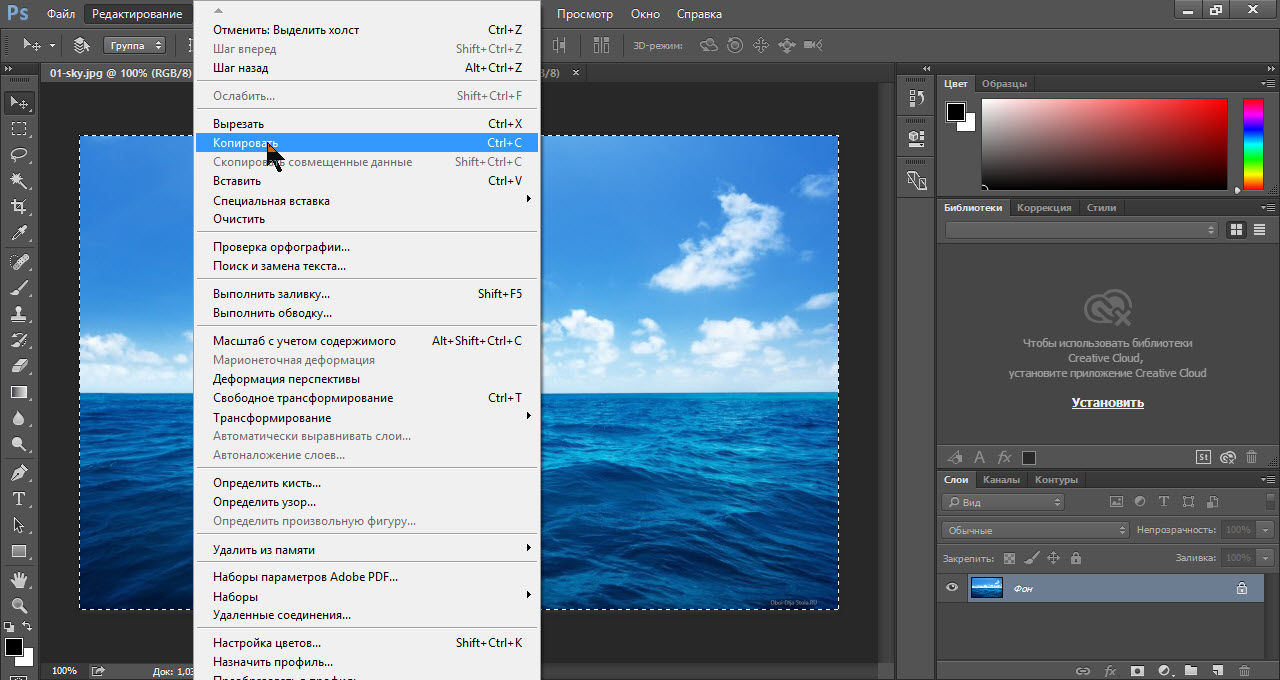 справа) .
справа) .
Будьте особо сосредоточены при обводке таких сложных элементов, как волосы. Во время этого поставьте значение осветлителя на минимальное значение.
Возьмите теперь кисть, выбрав черный цвет с заранее установленной максимальной жесткостью . Силуэт обрабатываемой картинки закрашивается полностью черным с помощью кисти внутри.
Далее. В настройках кисточки (рисунок ниже) смените смешивание с нормального на Overlay (Перекрытие ). Задайте минимальную жесткость значением 0 (см. справа). Сделайте обводку контура.
Будьте предельно внимательно во время этой процедуры, очень важно всё делать аккуратно при обводке трудных элементов. Для этого неоднократно обводите их кистью самого малого размера.
При нажатом Ctrl кликните на копию синего канала в табличке для выделения контуров изображения. Затем нажмите горячие клавиши Ctrl+Shift+I , чтобы произвести инвертирование выделения.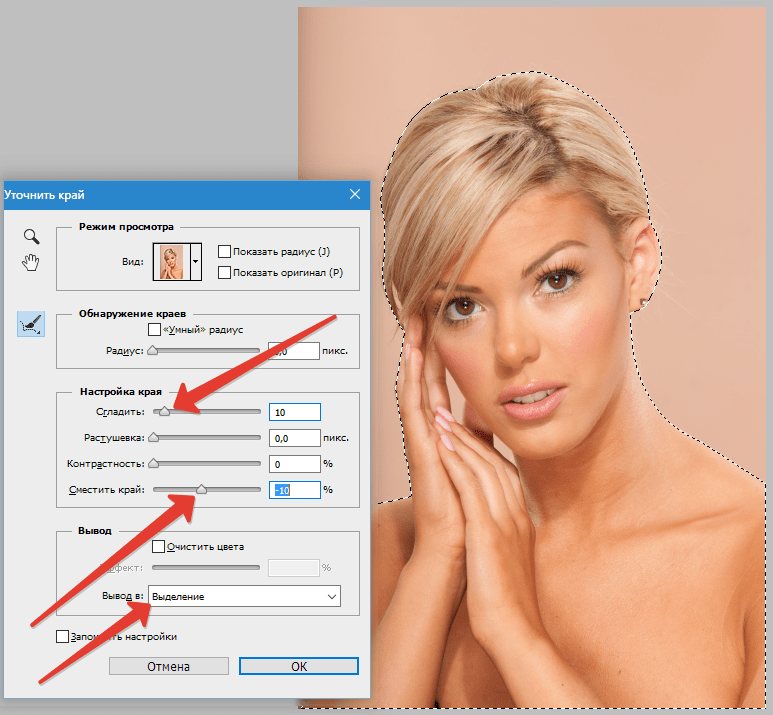 За этим следует нажать на RGB канал, для того чтобы вернуться в изображение в цветном формате.
За этим следует нажать на RGB канал, для того чтобы вернуться в изображение в цветном формате.
Из перечня каналов перейдите в Слои . В слоях сделайте копию изображения, а лучше сразу несколько, это может потом пригодиться, и сделайте маску этого слоя (жмите кнопку “Добавить маску ” внизу таблички). Фон, находящийся вокруг картинки удалится, а ваша картинка останется, и вы сможете её использовать по своему усмотрению!
Пока на этом всё, удачи!
Вы хотите вырезать объект и поместить его на другой фон? Тогда сегодня вы узнаете о четырех способах выделения, каждый из которых идеально подходит для своего типа изображений. В Adobe Photoshop разработчики постарались уделить достаточное внимание инструментам для выделения, одними из которых пользоваться сможет даже новичок, а другие имеют более сложные настройки, с которыми придется повозиться.
К примеру, если ваше изображение находится на белом фоне, то вырезать его можно в течение пары секунд с помощью инструмента «Волшебная палочка». А как обстоят дела с более сложными элементами, например, если предстоит вырезать девушку с кудрявыми волосами? Обычный инструмент для выделения здесь точно не поможет.
А как обстоят дела с более сложными элементами, например, если предстоит вырезать девушку с кудрявыми волосами? Обычный инструмент для выделения здесь точно не поможет.
Конечно, в Photoshop существует гораздо больше способов выделения изображений, однако, в данной статье мы рассмотрим 4 самых оптимальных способа, которые являются наиболее оптимальными и удобными как для начинающих пользователей, так и для закоренелых постояльцев Photoshop.
Выделение объекта инструментом «Лассо».
Если объект находится на белом фоне, то вам можно воспользоваться инструментом «Волшебная палочка», который в один клик выделит полностью весь объект. Если же объект находится на неоднородном фоне, но с достаточно четкими границами, вы сможете воспользоваться инструментом «Лассо».
1. Добавьте исходное изображение в Photoshop.
2. Найдите на вертикальной панели инструментов инструмент «Лассо» и кликните по нему правой кнопкой мыши. Появится несколько скрытых инструментов, среди которых есть инструмент «Магнитное лассо».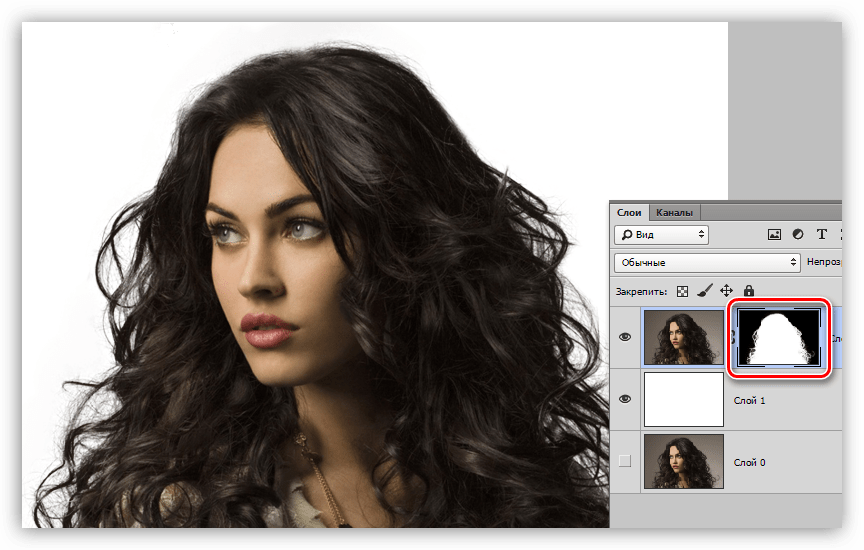 Достоинством этого инструмента является то, что когда вы начинаете обводить объект, лассо «примагничивается» к контуру объекта. Тем самым на выделение объекта вы потратите не более минуты. Однако, этот инструмент не справится с более сложными изображениями, где фон практически сливается с объектом, а сам объект имеет множество сложных элементов.
Достоинством этого инструмента является то, что когда вы начинаете обводить объект, лассо «примагничивается» к контуру объекта. Тем самым на выделение объекта вы потратите не более минуты. Однако, этот инструмент не справится с более сложными изображениями, где фон практически сливается с объектом, а сам объект имеет множество сложных элементов.
3. Теперь вы сможете удалить изображение с фона (Ctrl+Delete), скопировать и вставить на другой фон (Ctrl+C, Ctrl+V).
Выделение объекта быстрой маской.
С помощью данного инструмента вы просто закрашиваете выделяемый объект, а потом проводите с ним необходимые манипуляции.
1. Добавьте изображение в Photoshop и выберите инструмент «Кисть». В самом низу вертикальной панели появится круглый значок под названием «Быстрая маска». Активируйте его.
2. Закрашивайте выделяемый объект. Ничего страшного, если вы будете выходить за пределы границ объекта – вы потом сможете подправить огрехи с помощью инструмента «Ластик». По окончании выделения нажмите снова на иконку «Быстрое выделение». Красный цвет исчезнет и вокруг объекта появится пунктирная линия, показывающая границы выделения.
По окончании выделения нажмите снова на иконку «Быстрое выделение». Красный цвет исчезнет и вокруг объекта появится пунктирная линия, показывающая границы выделения.
Вытирание фона.
1. Добавьте изображение в Photoshop и преобразуйте фон в слой. Для этого нажмите по миниатюрному изображению правой кнопкой мыши и нажмите «Преобразовать в смарт-объект». Нажмите еще раз правой кнопкой и выберите «Реставрировать слой».
2. Выберите инструмент «Ластик» и просто стирайте фоновое изображение. Такой метод выделения пригодится, когда толком неясно, какие объекты стирать, а какие оставлять.
Выделение волос.
Заключительный метод выделения, который прекрасно подойдет для выделения такого сложного объекта, как волосы. Особенно если волосы кудрявые, своими руками выделить объект аккуратно практически невозможно.
1. Выберите инструмент «Быстрое выделение». Установите размер кисти 37 пикселей и 100% жесткости и обведите объект.
2. Теперь пришло время применить инструмент «Утончить край», который располагается на панели настроек кисти.
Появится окно настроек, где необходимо выбрать необходимый режим отображения. Т.к. в нашем случае нам необходимо увидеть очертания волос, то выберите режим отображения «Черно-белое». Таким образом, вы получите черно-белую маску. Не закрывайте окно, т.к. мы с ним продолжим работу.
3. В графе «Обнаружение краев» поставьте галочку напротив пункта «Умный» радиус» и поставьте радиус на показатель 99,0.
4. Перейдите снова в раздел «Режим отображения» и в графе «Вид» измените показатель на «На черном».
5. В разделе «Вывод» поставьте галочку напротив пункта «Очистить цвета» и в графе «Эффект» поставьте значение 68%.
6. Результат вас устраивает? Тогда в графе «Вывод в» проверьте, чтобы был выбран пункт «Новый слой со слоем-маской» и нажмите ОК.
7. Т.к. Photoshop создал слой с маской, проследите, чтобы напротив первоначального фона был снят глазок.
Теперь вы выделили фотографию девушки с каждым волоском. Просто скопируйте объект сочетанием клавиш Ctrl+C и вставьте фотографию на другой фон (Ctrl+V).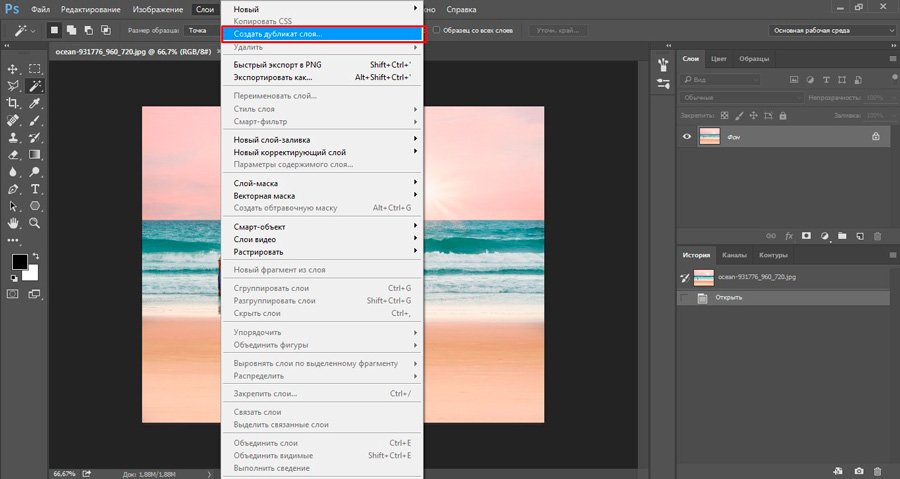
Рекомендуем также
Вырезать объект в фотошопе cc. Как вырезать объект в фотошопе
Создание коллажей стало очень популярным способом творчества. Для этого применяются графические редакторы, с помощью которых можно вырезать фон, использовать различные плагины для создания эффектов. Одной из таких программ является – Фотошоп. Разберем подробные способы удаление фона в данном редакторе.
Фотошоп – графический редактор, разработанный корпорацией Adobe. Имеет поддержку растровой и векторной графики. Он интегрируется со многими программами для обработки медиа-файлов. Пользователи могут применять данный инструмент для нелинейного монтажа видео, создания анимации и спецэффектов.
Формат, с которым работает Photoshop имеет расширение «PSD», поддерживается большим количеством программного обеспечения. Таким образом, пользователи могут производить импорт файлов во многие программы для последующей постобработки.
Все инструменты одинаковые для всех версий Фотошоп, в том числе последних, начиная с CS6.
Как вырезать объект в Фотошопе
Используем инструмент «Лассо»
Лассо представляет собой инструмент для выделение какого-либо элемента на фотографии с помощью создания контура. Лассо позволит вырезать любой объект по контуру.
Для начала необходимо разобраться, что из себя представляет данный инструмент и подробно описать его виды:
- «Лассо ». Обычное «Лассо» представляет собой один из самых простых способов выделить нужный объект на картинке. Работать с ним достаточно просто, необходимо зажать левую кнопку мыши и вести курсор по контуру от начальной до конечной точки;
- «Прямолинейное лассо ». Инструмент, позволяющий быстро создать контуры, состоящие из прямых линий. Лучше всего подходит для выделения геометрических фигур. Пользоваться им просто, жмем «ЛКМ» и ставим начальную точку, отпускаем клавишу мыши и переносим курсом далее по контуру добавляя новую метку.
 Таким образом выделяем элемент до того момента, пока курсор снова достигнет начальной точки;
Таким образом выделяем элемент до того момента, пока курсор снова достигнет начальной точки; - «Магнитное лассо ». Данная функция, позволяет быстро и точно создать контур. Наиболее точное определение магнитного лассо – инструмент автоматического распознавания краев. Алгоритм его работы заключается в том, что он пытается распознать края объекта находя отличия в яркости, насыщенности, контрасте.
Как вырезать изображение:
Инструмент позволит быстро и точно вырезать элемент из изображения или часть картинки. Стоит заметить, что пользователь сам контролирует все особенности выделения объекта, настраивая необходимые параметры маски.
Быстрое выделение
Данный инструмент позволяет быстро произвести выделение объекта на фотографии. Необходимо заметить, что способ не может гарантировать 100% результат, т.к. наилучшим образом работает только на контрастных элементах.
Как вырезать:
Стираем фон Ластиком
Способ подразумевает под собой удаление фона без создания контура выделения. Недостатком ластика является то, что пользователь практически не может задать какие-либо параметры. Нельзя выполнить уточнение края (сглаживание или увеличение резкости).
Недостатком ластика является то, что пользователь практически не может задать какие-либо параметры. Нельзя выполнить уточнение края (сглаживание или увеличение резкости).
Процесс достаточно простой:
Эффект от использования волшебной палочки наблюдается только на тех фотографиях, которые имеют нейтральный фон по отношению к вырезаемому объекту. Лучше всего, если фон имеет белый или серый цвет.
Вырезание сложных объектов
Для вырезания сложных элементов оптимальным вариантом будет использования инструмента «Уровни ». С его помощью можно выделить края и вырезать те объекты, которые имеют неоднородную структуру, например, шерсть животного, волосы, крона деревьев, человека, лицо и т.д.
Порядок действий:
Инструмент «Перо»
С помощью пера можно выделять достаточно сложные объекты имеющие большое количество деталей. Профессиональные графические дизайнеры отдают предпочтение именно этому инструменту. С его помощью можно добиться быстрых результатов за небольшое количество времени.
Порядок действий:
Инструмент Select Subject
Инструмент является новой разработкой компании Adobe. Он использует искусственный интеллект для быстрого выделения объекта. Далее рассмотрим подробно, как им пользоваться. Важно знать, что Select Subject используется исключительно версиях Photoshop CC 2016 и более поздних сборках.
Инструкция:
- открываем фото и создаем дубликат слоя;
- выбираем инструмент «Быстрое выделение» и щелкаем «Select Subject »;
- автоматически произойдет выделение объекта, далее кликаем «Select and Mask »;
- в правой части откроется панель настройки параметров. Подгоняем каждый ползунок на свое усмотрение и щелкаем «Ок».
Цветовой диапазон
Данный способ подразумевает под собой выделение элементов по цветам и образцам.
Как копировать объект
Для копирование выделенного объекта существует несколько способов рассмотрим их ниже.
Первый способ:
- выделяем объект одним из способов, представленных выше;
- затем щелкаем комбинацию клавиш «CTRL+C »;
- после этого, создаем новый слой и нажимаем сочетание клавиш «CTRL+V ».
 Элемент будет помещен на новый слой.
Элемент будет помещен на новый слой.
Второй способ.
Данный вариант самый простой, слой с выделенной областью будет создан автоматически. Достаточно выделить объект и нажать сочетание клавиш «CTRL+J » и он будет помещен на новый слой.
Третий метод.
После того, как нужный элемент на фотографии будет выделен, необходимо последовательно нажать комбинацию клавиш «CTRL+C», «CTRL+N» «CTRL+V». Первая команда отвечает за то, что копирует область в буфер обмена. С помощью второго сочетания клавиш, будет создан новый документ. Третья выполняет вставку элемента в новый документ.
Как вставить фон
- открываем нужное фото и используем один из методов удаления фона выше;
- инвертируем : «Выделение» и «Инверсия», жмем «Ок»;
- удаляем старый фон с помощью клавиши «Delete»;
- открываем картинку с фоном, щелкаем на клавиатуре «CTRL+C» и вставляем изображение поверх вырезанного элемента «CTRL+V»;
- после этого перетаскиваем фон под слой с вырезанным объектом, зажав левую кнопку мыши.

Как увеличить или уменьшить вырезанный объект
Для того, чтобы увеличить или уменьшить вырезанный элемент понадобиться применение инструмента «Трансформация »:
Вырезаем геометрические фигуры
Для вырезки геометрических фигур будем использовать способ «Цветовой диапазон »:
- открываем изображение с геометрическими фигурами и делаем дубликат;
- затем выбираем вкладку «Выделение » и в ней открываем пункт «Цветовой диапазон»;
- производим настройку параметров: в пункте «Выбрать» используем команду «По образцам »;
- после этого щелкаем по значку «Пипетка+ » и добавляем образцы оттенков. Если предварительный результат устраивает, щелкаем «Ок».
Если вам нужно вырезать объект из фотографии и вставить его на другое изображение или фон, то в программе Фотошоп для этого существуют различные способы. В статье мы вырежем букет цветов и вставим его на фото с вазой. Также рассмотрим, как можно вырезать человека в Фотошопе, а затем заменим для него фон.
Для того чтобы было легко вырезать объекты, нужно выбрать подходящий для них способ выделения в Фотошопе . Это может быть и простое выделение, и с помощью Лассо, Волшебной палочки, Цветовых каналов, наложения Маски. Прочтите подробную статью, перейдя по ссылке.
Выделение объекта с помощью Цветовых каналов, подробно описано в статье: как вырезать и вставить изображение в Фотошоп . В качестве примера я вырезала крону деревьев.
Итак, у нас есть два изображения: с первого мы будем вырезать нужный объект, а на второе вставлять. Для выделения объектов используем инструмент Быстрое выделение.
Как вырезать объект в Фотошопе
Открываем фото с букетом: «File» – «Open» или «Ctrl+O» .
Для того чтобы вырезать изображение из фона, его сначала нужно выделить. На Панели инструментов выбираем «Quick Selection Tool» (Быстрое выделение).
Теперь кликаем мышкой по цветам, каждый раз расширяя, таким образом, область выделения: она будет выделена пунктирной линией.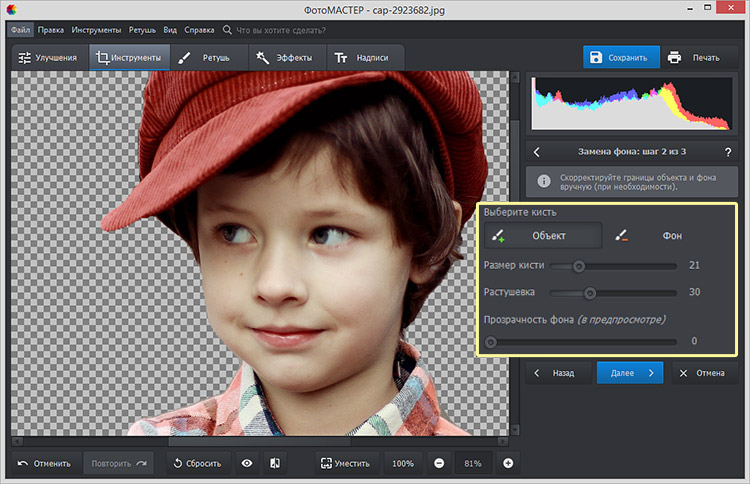 Выбрав в настройках инструмента кисточку с плюсиком – область будет добавлена, с минусом – вычтена. Здесь же изменяется и размер кисти выделения.
Выбрав в настройках инструмента кисточку с плюсиком – область будет добавлена, с минусом – вычтена. Здесь же изменяется и размер кисти выделения.
Чтобы вычесть область из выделения, также можно зажать кнопку «Alt» на клавиатуре и кликнуть по лишней области мышкой. Изменять размеры кисти можно кнопками «{» и «}» – одно нажатие уменьшает/увеличивает на 1 px.
В результате, нужно полностью выделить объект, который будем вырезать.
Переходим на палитру «Layers» (Слои), создадим здесь новый слой. Для этого нажмите на пиктограмму «Create a new layer» .
Выделяем слой с основным изображением и нажимаем сочетание клавиш «Ctrl+X» . Таким образом, мы вырежем объект из фона в Фотошопе.
Как вставить изображение в Фотошопе
Следующее, что нужно сделать, это вставить вырезанный объект на другое изображение.
Переходим на новый слой, который мы создали, «Layer 1»
и нажимаем «Ctrl+V»
. Дальше нужно скрыть слой «Background»
(Фон) – уберите напротив него глазик в палитре слоев.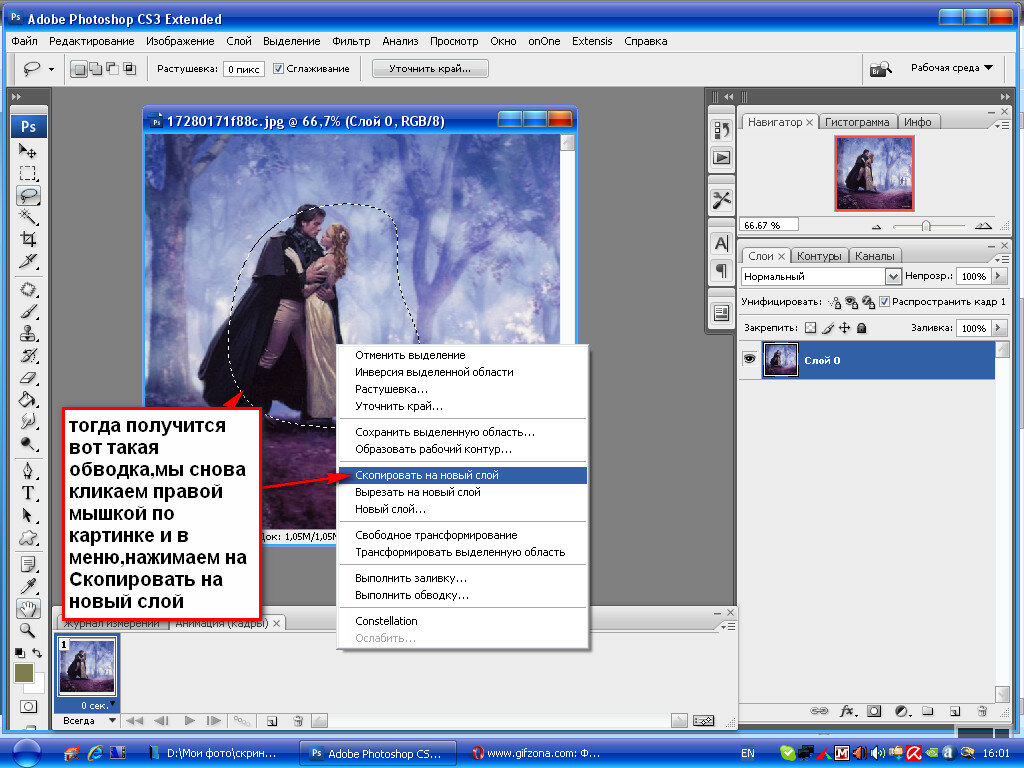 Если хотите – его можно удалить: выделите слой мышкой и в палитре слоев нажмите на мусорник в правом нижнем углу.
Если хотите – его можно удалить: выделите слой мышкой и в палитре слоев нажмите на мусорник в правом нижнем углу.
Открываем второе изображение в Фотошопе – с вазой, на которое будем вставлять вырезанный букет.
Выбираем на Панели инструментов «Move Tool» (Перемещение). Затем кликаем по окну с букетом. На палитре слоев выделите тот слой, на который вставили букет – «Layer 1» (если Вы удаляли слой «Background» , то он там будет один). Дальше кликаем по цветам и, не отпуская кнопку мышки, перетаскиваем их на изображение с вазой.
Из-за того, что изображения имеют разное разрешение, получилось следующее.
Давайте уменьшим размер букета. На палитре слоев выделите слой с букетом, в примере это «Layer 3»
, у Вас название может отличаться. Теперь нажмите комбинацию клавиш «Ctrl+T»
. Вокруг изображения должна появиться рамка с маркерами. Если ее не видно полностью, в левом нижнем углу подберите подходящий масштаб для изображения. Кликая мышкой по маркерам изменяйте размер.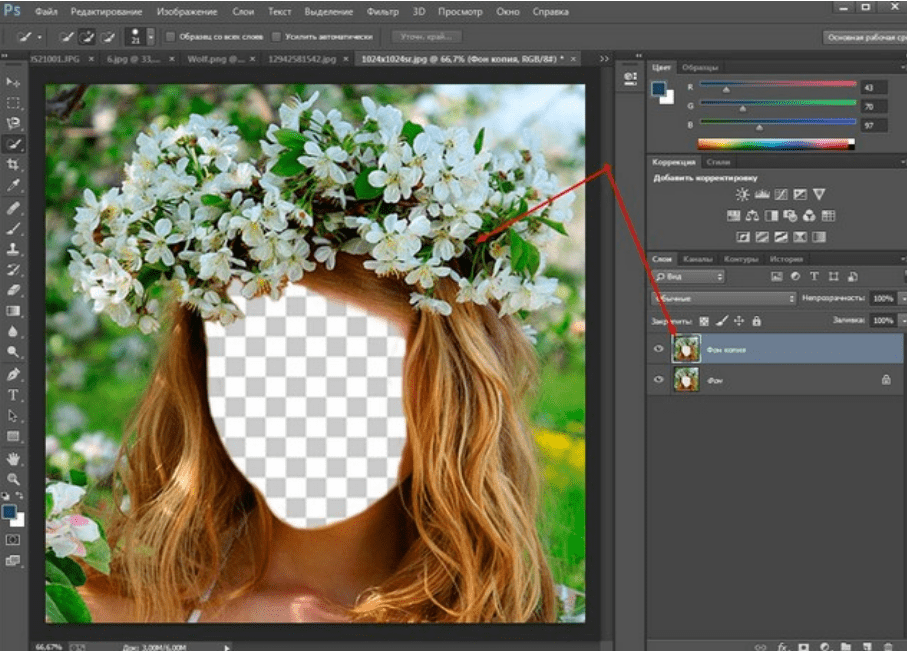 Чтобы сохранить пропорции изображения, при изменении размера, нажмите и удерживайте клавишу «Shift»
. Когда подберете подходящий размер, нажмите «Enter»
.
Чтобы сохранить пропорции изображения, при изменении размера, нажмите и удерживайте клавишу «Shift»
. Когда подберете подходящий размер, нажмите «Enter»
.
Разместим красиво вырезанный объект на новом фоне. Подбираем подходящий масштаб и с помощью инструмента «Move Tool» (Перемещение) двигаем букет по фоновому изображению.
На этом буду заканчивать. Думаю, теперь Вы сможете вырезать нужный объект из фото и вставить этот объект на другое изображение в Фотошопе.
Оценить статью: 3 голосаДоброго времени суток, уважаемые читатели. Одна из самых полезных и сложных функций, которые выполняет фотошоп – это вырезание деталей. Благодаря ей создаются самые удивительные фотографии.
В Photoshop есть огромное количество инструментов и отдельных способов, позволяющих делать такие своеобразные коллажи. Если хотите добиться крутого эффекта, который не отличить от реальности, то знать нужно все. Тогда у вас получится хороший результат быстро. Это довольно сложная тема, но поверьте, она не раз пригодится в жизни.
Сейчас я расскажу вам о множестве инструментов, которые подскажут как вырезать изображение по контуру в фотошопе, а какой из них применять в индивидуальном случае – решать вам. Не будем долго ходить вокруг да около. Попробуйте все из них и разберитесь самостоятельно, что вам больше нравится. Приступим.
Важный момент, без которого чуда не произойдет
Запомните один очень важный момент. Если вам нужно вырезать какой-то объект из картинки, то первым шагом почти всегда будет создание дубликата слоя. Это очень важно. Запомните это и доведите до автоматизма. Открыли – сделали дубликат слоя. Даже если это не пригодится – ничего страшного. Все лучше, чем проделать тонну работы, а потом увидеть, что ничего не работает, потому что не сделан дубликат. Со мной такое сто раз было.
Сделали дубликат слоя.
Это очень распространенная ошибка. Стараешься, трудишься, а все насмарку. Такое случается нередко, даже с профессионалами. Вылетело из головы и все, приходится делать заново.
Если у вас есть возможность из которого вы впоследствии будете что-то вырезать, старайтесь подбирать картинку с однотонным фоном – белый, зеленый, рыжий. Это не важно, нужен контраст, тогда работать проще.
Если вас интересуют уроки и вы хотите научиться владеть фотошопом на профессиональном уровне, я рекомендую вам курс Зинаиды Лукьяновой — «Photoshop от А до Я ».
Онлайн уроки позволят вам быстро овладеть техническими навыками и перейти к практике, набираться ценного и личного опыта, в самый короткий промежуток времени. Вы сможете быстро перейти из разряда в новичков к специалистам, а там, благодаря всему, до чего вы дойдете своим умом и до профессионала недалеко!
Теперь давайте познакомимся с инструментами. Каждый из них может пригодиться в том или ином случае. Рекомендую вам узнать все возможности, а дальше уже выбирать по ситуации, что и когда эффективнее. Со временем вы научитесь.
Волшебная палочка
Волшебную палочку я использую когда надо избавиться от одного цвета. В этом случае все будет быстро и почти безболезненно.
В этом случае все будет быстро и почти безболезненно.
Итак, открываем фото и создаем дубликат слоя.
В фотошопе есть 5 инструментов для выделения (магнитное, прямолинейное и просто лассо, быстрое выделение и волшебная палочка). Они расположены на двух кнопках. Зажмите на несколько секунд дольше обычного левую кнопку мыши и откроется дополнительное меню.
Выбираем. Допуск – 30.
Щелкаем там, где нужно убрать цвет.
Выделилось не все. Зажмите Shift и продолжайте кликать, когда выделения будут добавляться к уже существующему. Готово.
Нажмите кнопку Del на клавиатуре и уберите видимость нижнего слоя (фона).
Вот такой вот результат получился.
Теперь можно нажать одновременно Ctrl + А, затем Ctrl + C и вставить картинку в другое фото. Результат мне не очень нравится, я продолжаю кликать по синему морю, которое виднеется через решетку забора, и нажимать delete.
Вот что в итоге у меня получилось.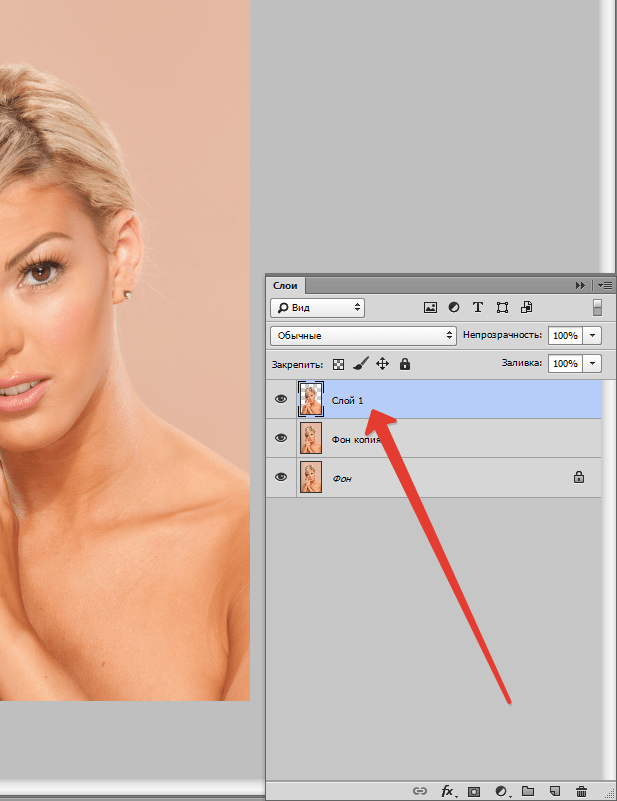 Вполне неплохо.
Вполне неплохо.
Быстрое выделение
Открываем фото и делаем дубликат слоя.
Находим инструмент «Быстрое выделение».
И начинаем потихоньку выделять объекты. Как вы можете увидеть, здесь чувствительность к цвету меньше, чем у палочки, а к объектам выше. Обычно я действую потихонечку: немного выделил – удалил (кнопка del).
Кстати, видите, я сделал скриншот про дубликат слоя, но на соответствующую кнопку не нажал. Пришлось выполнять заново.
Теперь удаление не проблема.
С небом получилось гораздо быстрее, так как контраст выше. С пляжем – более трудоемкий процесс.
В этом месте мне вообще пришлось проковыряться минуты 3.
Из этой картинки мне нужно вырезать море, человека и его отражение в воде. Если вырезать полосу между двумя нужными объектами, как показано на скриншоте ниже, то избавиться от нижней части при помощи быстрого выделения можно будет за секунду.
Вот такой результат может получиться.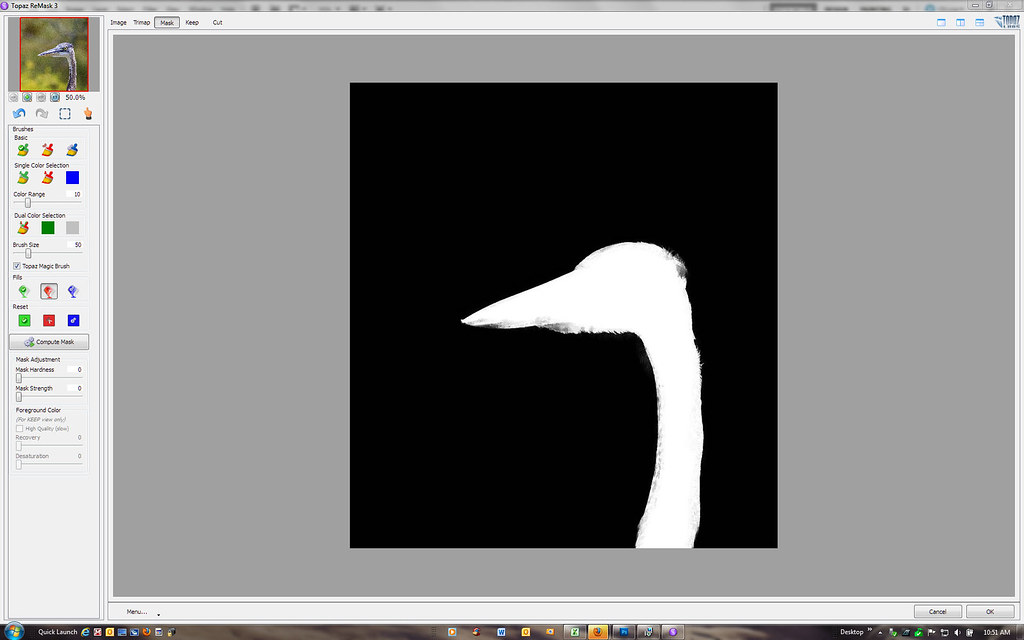 Кстати, для этой картинки мне пришлось использовать еще и фоновый ластик, но об этом чуть позже.
Кстати, для этой картинки мне пришлось использовать еще и фоновый ластик, но об этом чуть позже.
Магнитное лассо
Задача лассо немного другая. Оно не вырезает, а как раз захватывает нужную часть изображения. Копируем и можно вставить в любую картинку.
Конечно же, как и в случае с выделениями, круто когда у вас однотонный фон, но уже не настолько принципиально.
Магнитным лассо удобнее всего вырезать людей. Линия, как бы прилипает к нужному нам изображению и, если что, можно всегда кликнуть, чтобы поставить точку захвата.
Итак, открываем изображение и делаем дубликат. Это не обязательно, но почему бы и нет.
Выбираем нужный инструмент.
Можно просто вести мышкой по контуру, можно щелкать левой кнопкой в некоторых местах, чтобы поставить точку, которая уже не съедет. Со временем вы приноровитесь. На практике становится более понятно. Если делаете выделение при большом масштабе и не видите куда дальше двигать курсор, просто зажмите пробел, а потом ведите мышью вниз. Как только отпустите кнопку пробела курсор преобразуется обратно в лассо.
Как только отпустите кнопку пробела курсор преобразуется обратно в лассо.
Вести нужно по контуру объекта, когда вы завершите круг, кликните рядом с точкой из которой отправились и по объекту заползают мигающие муравьи.
Копируете и вставляете при помощи Ctrl+C и Ctrl+V. Убираете видимость лишних слоев и можно сохранять в формате png.
Почти готово. При помощи все того же магнитного лассо убираем фон под хвостом девушки и треугольник между ногами.
Готово, Вот такой результат получается в итоге.
Прямолинейное лассо
Не буду уделять много внимания прямолинейному лассо. Все похоже на магнитное, вот только линия не прилипает. Она прямая.
Копируем – вставляем. Убираем видимость двух ненужных слоев.
Результат можно использовать вот так.
Лассо
Этот инструмент мало чем отличается от двух остальных и обязательно понравится обладателям идеального мозжечка.
Открываем и делаем дубликат.
Выбираем лассо.
Обводим от руки фрагмент.
Отпускаем.
Копируем, вставляем, готово.
А в этом видео вы можете увидеть еще 4 очень простых и крутых способа выделения объектов в фотошопе: вы научитесь круто вырезать людей с кудрявыми волосами (это очень сложная и профессиональная работа, стирать фон ластиком (то, что я использовал для картинки с Годзиллой), выделять быстрой маской и закрепите информацию о лассо. И все это за 13, 5 минут!
Очень много, вот только за технику никто не хочет платить нормальные деньги. Заказчикам важны крутые проекты, а их можно создавать только благодаря опыту. Не переживайте, если сейчас вы ничего не умеете. Пройдет какое-то время, вы выполните не одну работу, но в итоге станете профессионалом. Это неизбежно.
Учитесь, учитесь и еще раз учитесь. Практика должна быть ежедневной. Могу только порекомендовать этот замечательный курс — «Фотошоп с нуля в видеоформате ».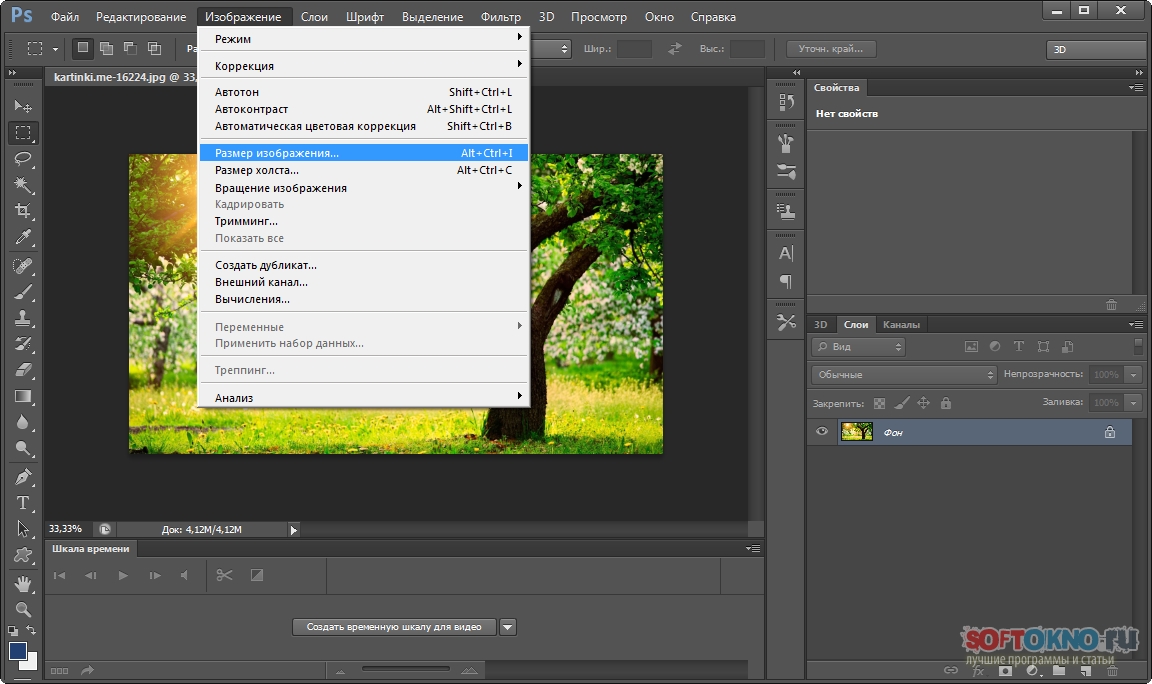
Чтобы создать в фотошопе, к примеру, интересный многослойный коллаж, чаще всего требуется от фона отделить выбранный объект для его последующего перемещения. Рассмотрим, как посредством Adobe Photoshop CS5 с фото вырезать человека, в частности силуэт ребенка.
Запустите фотошоп. В главном меню программы выберете вкладочку «Файл» → «Открыть…». Далее откройте папку с фотографией на компьютере и перетащите ее в рабочее окно. Чтобы отделить силуэт от фона, его необходимо выделить. Для начала воспользуйтесь инструментами «Быстрая маска» и «Кисть». Далее найдите на панели инструментов быструю маску (прямоугольник с глазком) либо сразу щелкните клавишу «Q». Затем активируйте «Кисть» и выставите подходящий размер на панели параметров. Постепенно начните закрашивать объект кистью в режиме маски. Для увеличения кисти нажмите фигурную скобку }, для уменьшения – {. При необходимости приблизьте изображение с помощью палитры «Навигатор» и соответствующего ползунка. Завершите окрашивание.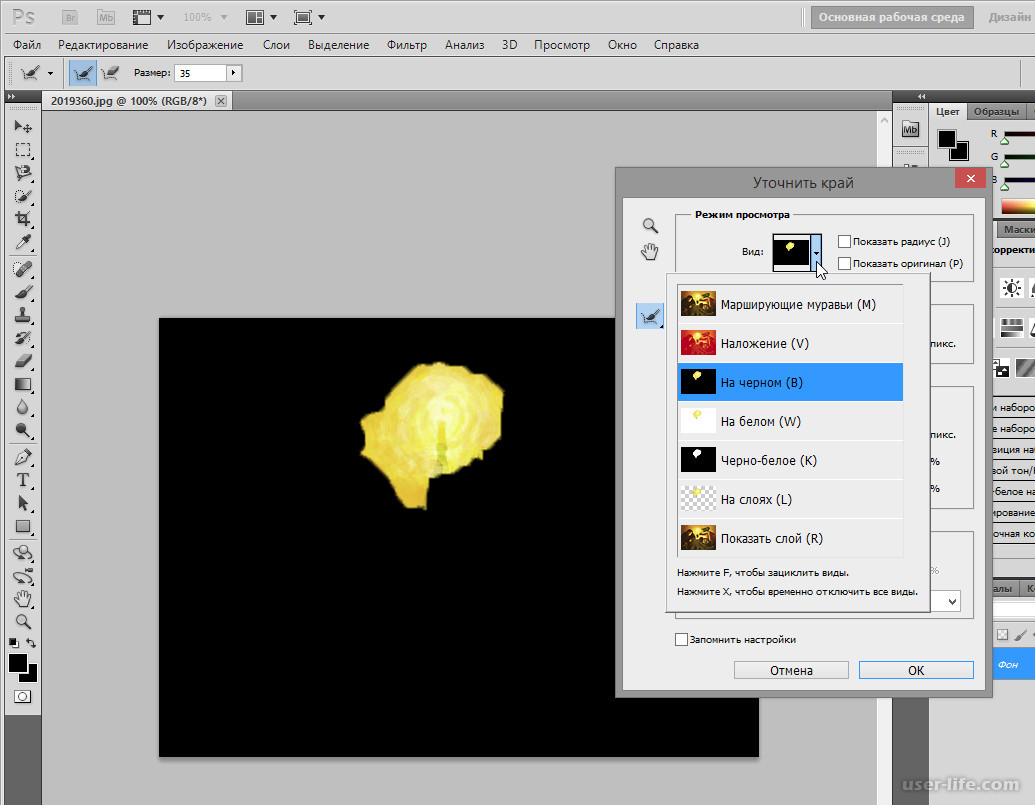 Если вам кажется, что вы нечаянно заехали за края, то активируйте «Ластик» и поработайте им подобно кисти. Затем отключите инструмент «Быстрая маска».
Обратите внимание на малышку, изображенную на фотоснимке – контур стал пунктирным, иными словами, он выделился. Далее снова обратитесь к панели инструментов и активируйте один из инструментов выделения. Теперь перейдите мышкой на фото и щелкните по нему правой кнопкой. В открывшемся окне выберете команду «Вырезать на новый слой».
Переведите взгляд на «Палитру слоев». Силуэт ребенка переместился на новый слой. Для наглядности снимите флажок с первого слоя – он отключится.
Если вам кажется, что вы нечаянно заехали за края, то активируйте «Ластик» и поработайте им подобно кисти. Затем отключите инструмент «Быстрая маска».
Обратите внимание на малышку, изображенную на фотоснимке – контур стал пунктирным, иными словами, он выделился. Далее снова обратитесь к панели инструментов и активируйте один из инструментов выделения. Теперь перейдите мышкой на фото и щелкните по нему правой кнопкой. В открывшемся окне выберете команду «Вырезать на новый слой».
Переведите взгляд на «Палитру слоев». Силуэт ребенка переместился на новый слой. Для наглядности снимите флажок с первого слоя – он отключится.Как вырезать человека или объект в Photoshop / Photoshop tutorial
В процессе обработки фотографии часто приходится встречаться с необходимостью переноса объекта на другой фон. Очень важно при этом вырезать объект качественно, ведь от этого зависит конечный результат (и его реалистичность).
С пошаговым уроком вы научитесь быстро вырезать фотографию и вставлять ее на другой фон в Фотошопе.
Помните: желательно выбирать такой снимок, где фон и сам объект контрастны друг другу. Это позволит существенно упростить задачу.
Шаг 1
Открываем исходное изображение. Переходим во вкладку «Каналы».
И дублируем Синий канал
Шаг 2
Теперь на Синем канале мы должны получить картинку из двух цветов: черного и белого. Открываем «Уровни» Crtl+l и тянем ползунки к центру, чтоб весь фон максимально осветлился и объект (наша девушка) стал черным.
Помогаем немного Осветлителем и Затемнителем (O) и Кистью (B) — черной и белой.
Нужно достичь такого эффекта, как на картинке внизу. Девушка черная, а фон белый.
Далее делаем выделение, нажимая Alt+click на миниатюру этого слоя «Синий слой копия». Появляется выделение и его нужно инвертировать, так чтоб девушка была выделена (shift+ctrl+i).
Шаг 3
Инвертируем и удаляем этот слой, остается только выделение.
Переходим опять на вкладку «Слои» и нажимаем CRTL+C CRTL+V (копировать и вставить на новый слой) и нижний слой удаляем. Получается вот такая картинка: девушка на прозрачном фоне.
Шаг 4
Добавляем новый фон. Для этого нужно просто перетянуть новую картинку, наш вырезанный объект в слоях перетягиваем поверх всех слоев.
Шаг 5
На изображении немного видны границы старого фона.
Выделите опять через ALT+click на миниатюру слоя и нажмите M на клавиатуре. Сверху появится кнопка «Выделение и Маска». Нажимаем на нее.
Выставляем примерно такие настройки и нажимаем ОК (учтите, что для каждой фотографии настройки могут отличаться, потому на этом этапе придется немного задержаться, чтоб их подобрать).
Шаг 6
Создается новый слой со слоем маской.
Растрируем слой с нашим фоном и нажимаем Фильтр – Размытие – Размытие при малой глубине резкости.
Добавляем Шум +2, устанавливаем Радиус 14. После этого Нажимаем Ок.
После этого Нажимаем Ок.
Шаг 7
Создайте корректирующий слой «Кривые». И сделайте картинку немного светлее.
Далее объединяем все слои (Shift+ctrl+E) и сохраняем картинку (Ctrl+S).
Вот так легко можно «отправить» себя на море или в Париж. И пусть все думают что вы любите путешествовать, а не сидеть за компьютером и делать такие картинки.
Ах, да! Еще и для работы пригодится. Вы можете также посмотреть видео с мастер-классом по этому уроку на нашем канале.
Вырезание объектов с прозрачностью — Уроки по обработке фотографий — LiveJournal
В данном уроке я расскажу как вырезать прозрачный объект с фона в фотошопе.Данный урок подразумевает, что у вас уже есть вырезанный по контуру объект.
Вот тут можно скачать файл для практики.
Итак, у меня есть вырезанный по контуру объект с соответствующей маской
Логика наших действий такова:
1) Мы знаем, что объект прозрачный.
2) Мы знаем, насколько он прозрачен в реальной жизни и какие из его граней не будут прозрачными.
3) Мы знаем цвет фона, а следовательно насколько мы видим фон сквозь наш объект — это и будет его прозрачность.
В нашем конкретном случае, у нас фон белый и нам достаточно просто скопировать изображение объекта в нашу маску.
Если у вашего объекта есть маска, нажмите правой кнопкой на маску и выберите пункт Apply Layer Mask.
1) Выбираем слой с нашим объектом на прозрачном фоне
2) Ctrl+A — выделяем всю видимую область
3) Ctrl+C — копируем её.
4) Создаем для слоя новую маску (черную-белую — не важно)
5) Нажимаем на маску зажав Alt (переходим тем самым в режим её редактирования)
6) Ctrl+V — вставляем наше изображение, оно автоматически становится ч/б.
7) Ctrl+D — снимаем выделение
8) Ctrl+i — инвертируем нашу маску
Результат:
Результат уже больше похож на истинную прозрачность, но мы знаем, что крышка у бутылки непрозрачная. Значит нам нужно повысить её непрозрачность покрутив уровни. Для этого мы вызываем меню Levels комбинацией клавиш Ctrl+L
Значит нам нужно повысить её непрозрачность покрутив уровни. Для этого мы вызываем меню Levels комбинацией клавиш Ctrl+L
У нас есть 3 бегунка. Черный, серый, белый.
Черным бегунком мы вытавляем прозрачность в самом тонком месте.
Белым мы выставляем непрозрачность в самых толстых местах.
Серым бегунком мы регулируем уровень общей непрозрачности объекта. Чем объект темнее — тем прозрачнее.
Для того чтобы дорабатывать такую маску нужно использовать инструменты Dodge и Burn
На панели свойств инструментов выбираем диапазон яркости (сверху под основным меню) на который будет воздействовать инструмент. В тенях, в средних тонах, или в ярких. Burn затемняет, Dodge высветляет.
Для того чтобы подобрать правильный уровень яркости, я создаю корректировочный слой c заливкой (Layer => New Fill Layer => Solid Color), помещаю этот слой снизу и проверяю как объект выглядит на сером фоне, белом и черном цветах. В случае чего, я выбираю маску объекта, нажимаю Ctrl+L и в уровнях настраиваю серый бегунок так, чтобы он лучше всего передал уровень прозрачности объекта, не переходя в режим редактирования маски и вживую наблюдая изменения на выбранном цвете.
Результат сохраняем в PNG с прозрачностью.
File => Save For Web.
Как использовать инструмент «Перо» в Photoshop — Учебное пособие по фотошопу :: Мелисса Эванс
Ссылки на учебные пособия: Страница 1 | Страница 2
ВЫРЕЗАНИЕ ИЗОБРАЖЕНИЯ ПЕРОМ
Возможно, вы уже вырезаете изображения в Photoshop, но если вы не используете инструмент «Перо», то, вероятно, вы делаете это неправильно! «Почему?» — спросите вы.
1. Точность . Невозможно получить такой же уровень контроля с помощью инструмента лассо или других методов выделения. Инструмент «Перо» позволяет выделять частичные пиксели.Это означает, что края вашего выделения всегда будут гладкими (без зубчатых краев пикселей). Инструмент «Перо» буквально придает прозрачность той части пикселя, которая находится за пределами выделения.
2. Опции . При использовании инструмента «Перо» доступны многочисленные варианты публикации. Вы можете сохранить фигуру или, возможно, заполнить или обвести ее.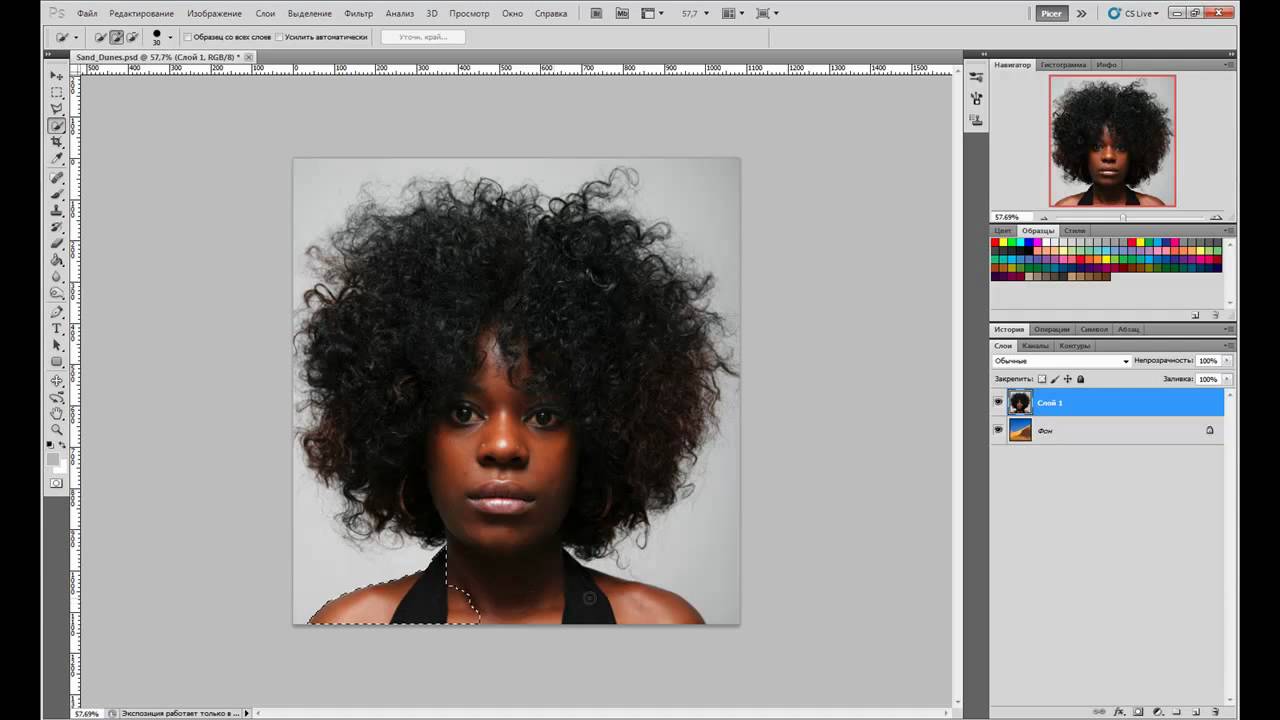
Итак, откройте изображение в Photoshop и с помощью инструмента «Перо» обведите его внешнюю сторону. Есть два способа сделать это. Вы можете щелкнуть и перетащить каждую точку привязки, чтобы получить правильные кривые, но я считаю этот процесс слишком медленным.Я предпочитаю щелкать вокруг объекта (по сути, вырезать его прямыми линиями), а затем возвращаться и настраивать кривые / опорные точки.
Убедитесь, что для инструмента «Перо» установлено значение «Создать контур», а параметр контура — «добавить в область контура». См. Изображение ниже.
Я выбрал изображение Гэри Хоффа, изображающего стандартное олицетворение орангутана, в качестве изображения, которое хочу вырезать. На изображении ниже показан грубый рабочий путь, который я проложил первым. Если изображение, которое вы вырезаете, достаточно подробное, как у меня, увеличивайте ( Ctrl + ) и уменьшайте ( Ctrl — ) во время работы.
ЧРЕЗВЫЧАЙНО закрыть рабочий путь, чтобы его можно было сделать выделенным. Это означает, что ваша последняя точка привязки должна совпадать с первой точкой привязки. Как только вы обойдете объект, вы должны еще раз щелкнуть по начальной точке. Когда вы доберетесь до начальной точки привязки, она будет отмечена маленьким кружком. См. Изображение ниже.
Это означает, что ваша последняя точка привязки должна совпадать с первой точкой привязки. Как только вы обойдете объект, вы должны еще раз щелкнуть по начальной точке. Когда вы доберетесь до начальной точки привязки, она будет отмечена маленьким кружком. См. Изображение ниже.
На изображении ниже показан крупный план рабочей траектории после создания кривых и настройки узловых точек.
Уловка состоит в том, чтобы знать, где поставить точки привязки, и это то, что приходит после небольшой практики. Инструмент «Перо» действительно становится очень простым, но поначалу он будет медленным, поэтому постарайтесь не откладывать.
Теперь щелкните правой кнопкой мыши рабочий путь и выберите Make Selection .
Скопируйте выделение (Ctrl + c) и , вставьте его на другое изображение (Ctrl + v). Я выбрала для Гэри красивую тропинку в джунглях.
Благодаря частичному выделению пикселей изображение плавно перетекает на новый фон. Всего лишь с несколькими незначительными корректировками получится хорошая композиция.
Всего лишь с несколькими незначительными корректировками получится хорошая композиция.
СОЗДАНИЕ СЛОЖНЫХ ФОРМ
Чтобы создать фигуру внутри фигуры, например, бублика, просто убедитесь, что ваш путь активен, и выберите правильный вариант сверху (для бублика это будет «вычесть из области фигуры»). Изображения ниже объясняют это лучше, чем текст.
1.Создайте круг Shape Layer , используя инструмент Elipse Tool . См. Изображение ниже…
2. Выберите «вычесть из» в верхних опциях (см. 1. ниже) и обратите внимание на то, как курсор показывает символ вычитания, когда вы наводите указатель мыши на фигуру (см. 2. ниже).
3. Получился бублик.
4. Используйте инструмент Path Selection Tool , чтобы переместить контуры и изменить форму пончика.
Эта же техника работает и с путями.Важно помнить, что первый путь должен быть активен, прежде чем вы создадите второй путь.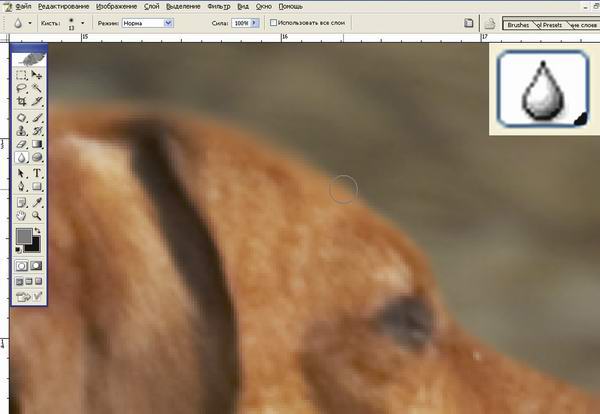
СОЗДАНИЕ ПОЛЬЗОВАТЕЛЬСКОЙ ФОРМЫ
Если мы перейдем к Paths Palette , вы увидите, что наш путь все еще там. Щелкните один раз на слое с контурами, чтобы снова открыть рабочий контур.
Теперь с Edit >> Define Custom Shape…
Назовите свою фигуру и нажмите OK . Выберите инструмент Custom Shape Tool на панели инструментов.
Теперь вы увидите свою новую форму в палитре Custom Shape.
Теперь проверьте цвет переднего плана, прежде чем создавать форму. Вы можете видеть на изображении ниже, что мой цвет переднего плана черный. Созданная вами форма будет цветом переднего плана.
До сих пор мы делали ПУТЬ РАБОТЫ , но теперь мы хотим сделать ФОРМУ . См. Изображение ниже.
Щелкните и перетащите на холст, чтобы создать форму.
Удерживайте нажатой кнопку Shft при перетаскивании, чтобы воссоздать форму с теми же пропорциями (она не будет искажаться).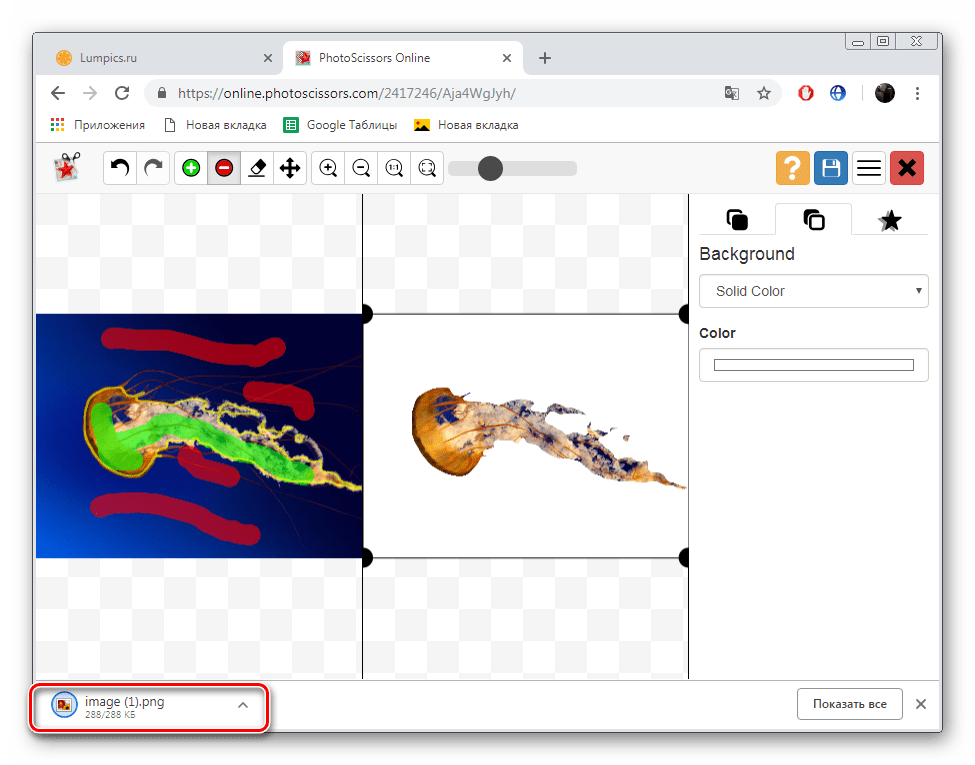
Теперь, если вы выберете Shape Layers , а затем создадите фигуру, вы увидите, что она создает векторную фигуру. Лучше всего создавать векторные формы.
Поскольку фигура является векторной, вы можете масштабировать ее вверх и вниз, и она никогда не будет пикселизирована! (Чтобы применить эффекты к слою, вам нужно будет растрировать слой… просто щелкните слой правой кнопкой мыши и выберите растеризовать из опций).
Если вы создаете форму с помощью Fill Pixel (см. Изображение ниже), вы должны убедиться, что установлен флажок сглаживания.
Не стесняйтесь обращаться ко мне через мою контактную страницу, если у вас есть какие-либо вопросы.
Ссылки на учебные пособия: Страница 1 | Page 2
Вырезание изображений в Photoshop
Бренда Баррон, 10 декабря 2018 г.
Знаете ли вы, что Photoshop и подобные инструменты позволяют фотографам делать много невероятных вещей с их портфолио? Вы можете вырезать небольшие фрагменты фотографии, чтобы поместить их на другое изображение как часть уникального коллажа, или вы даже можете вырезать изображение чьего-то лица и поместить его на тело другого человека — возможности безграничны.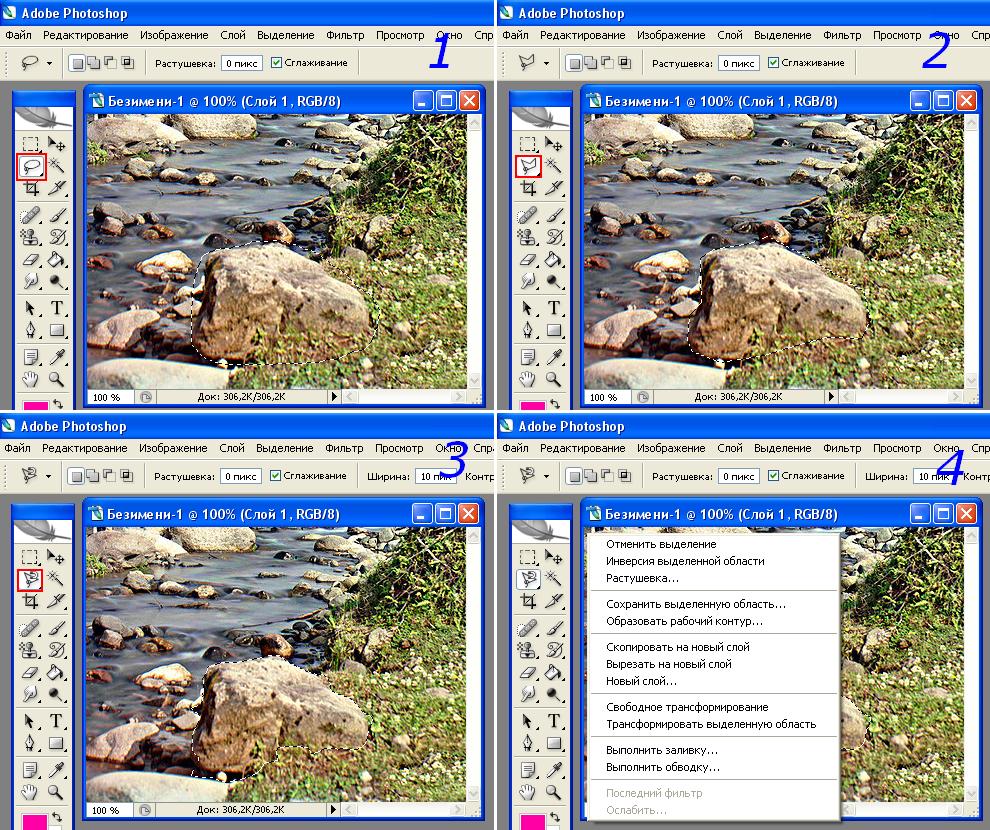
Однако, если вы хотите научиться вырезать изображения и управлять ими в Photoshop, первое, что вам нужно узнать, это как удалять объекты на фотографиях. Для большинства людей этот процесс относительно прост, но прежде чем вы станете экспертом, потребуется некоторая практика.
Сегодня мы рассмотрим, как удалять объекты на фотографиях с помощью процесса вырезания. Это включает:
- Подготовка изображения
- Обведение контура вокруг объекта
- Перемещение вырезанного изображения в новое место.
Если у вас его еще нет, вы можете скачать Photoshop здесь с сайта Adobe.
Шаг 1. Подготовка изображения
Первым шагом в изучении того, как удалять объекты на фотографиях с помощью режущего инструмента, является подготовка изображения, которое вы хотите отредактировать. Начните с открытия последней версии Photoshop, установленной на вашем компьютере, и открытия изображения, которое вы хотите настроить, перетащив его в рабочую область или используя меню файла.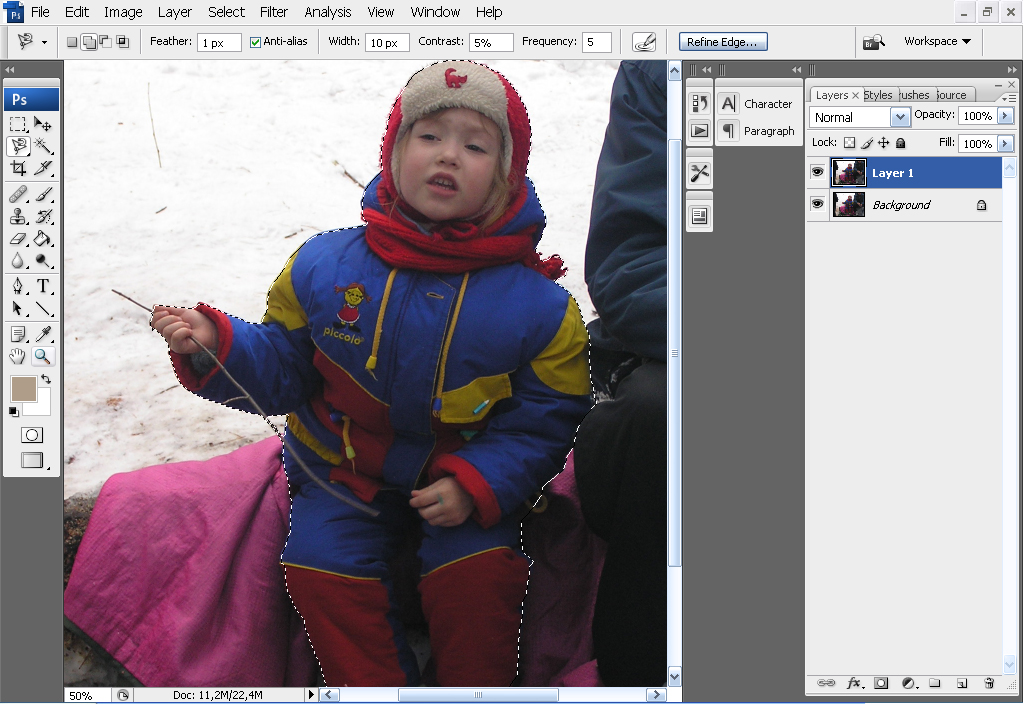 Посмотрите на правую часть экрана, где находится меню слоев.Вы должны увидеть свою фотографию в списке «Фон». Щелкните значок замка, чтобы изображение работало как законченный слой.
Посмотрите на правую часть экрана, где находится меню слоев.Вы должны увидеть свою фотографию в списке «Фон». Щелкните значок замка, чтобы изображение работало как законченный слой.
Сфокусируйтесь на той части изображения, которую вы хотите изменить, прокрутив ее до интересующей области на изображении. Затем вы можете удерживать нажатой клавишу ALT и перемещать колесо прокрутки мыши для увеличения или уменьшения масштаба.
Шаг 2. Вырезание вашего изображения с помощью контура
Следующим шагом является создание контура вокруг объекта, который вы хотите удалить с вашего изображения.Выберите инструмент «Лассо» в меню панели инструментов Photoshop. Нажав на Лассо, вы сможете выбрать из многоугольного, магнитного или обычного лассо. Если вы новичок в Photoshop, возможно, стоит начать с простого.
Идея лассо заключается в том, что оно позволяет очертить критическую форму. Обычное лассо работает аналогично инструменту «Карандаш» в Photoshop, поэтому все, что вам нужно сделать, это удерживать кнопку «выбрать» на мышке и перемещать курсор по изображению, чтобы создать контур. Если вы хотите использовать многоугольное лассо, вам нужно начать с нажатия на одну точку на изображении, а затем перетаскивать линию к следующей точке, создавая более угловатый контур.
Если вы хотите использовать многоугольное лассо, вам нужно начать с нажатия на одну точку на изображении, а затем перетаскивать линию к следующей точке, создавая более угловатый контур.
Магнитное лассо очень хорошо подходит для сложных форм, поскольку оно автоматически определяет края определенных объектов на вашем изображении. Вы также можете использовать каждый из этих инструментов для замены фона объекта в Photoshop.
Шаг 3. Решите, что делать с выделенным фрагментом
После того, как вы выбрали форму, которую хотите вырезать из изображения, у вас будет несколько вариантов.Чтобы полностью избавиться от раздела, просто нажмите «Удалить» на клавиатуре.
С другой стороны, если вы хотите вырезать выделение из фотографии и использовать его в другом месте, вам нужно будет выбрать функцию «Вырезать» в меню редактирования. Откройте изображение, которое вы хотите вырезать, в Photoshop и выберите «Вставить» в меню редактирования. Вы также можете использовать мышь, чтобы перетащить изображение в нужное место.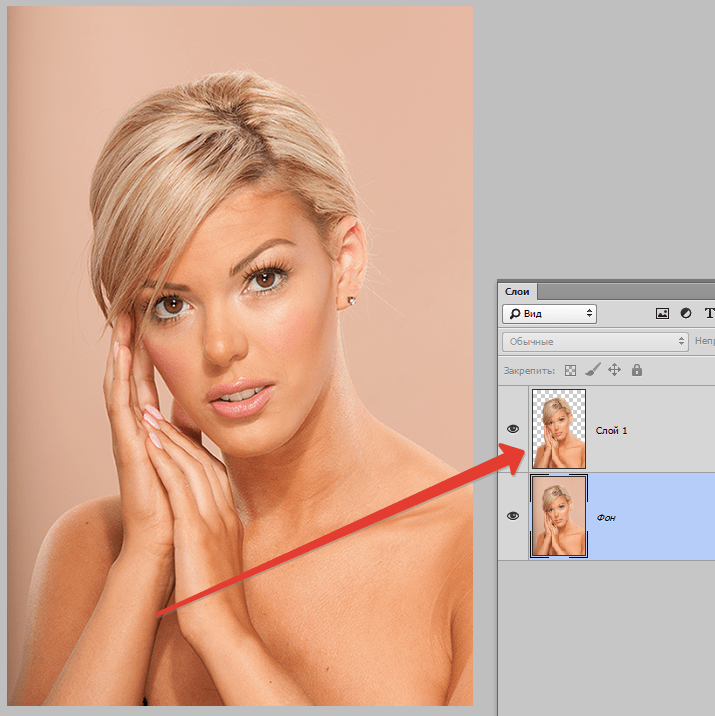
Не забудьте отретушировать фотографию, чтобы новое изображение выглядело естественно.
Дополнительный совет: уточните края
Определить, как удалить объекты на фотографиях с помощью Photoshop, довольно просто, потому что процесс вырезания изображений в Photoshop оставался в значительной степени согласованным с тех пор, как программа впервые представила концепцию слоев.
Если вы хотите убедиться, что край вырезаемой области гладкий, не забудьте щелкнуть место с надписью «Уточнить край» в горизонтальной части над панелью инструментов, когда выбрано выбранное пространство. Когда откроется это окно, установите значение радиуса кромки в сегменте «Обнаружение кромки», затем увеличьте значение сглаживания кромки.
Вот и все, что вам нужно знать о том, как удалять объекты на фотографиях в Photoshop с помощью режущего инструмента.
Чтобы получить больше советов по фотографии и Photoshop, не забудьте подписаться на нас в Facebook и Twitter.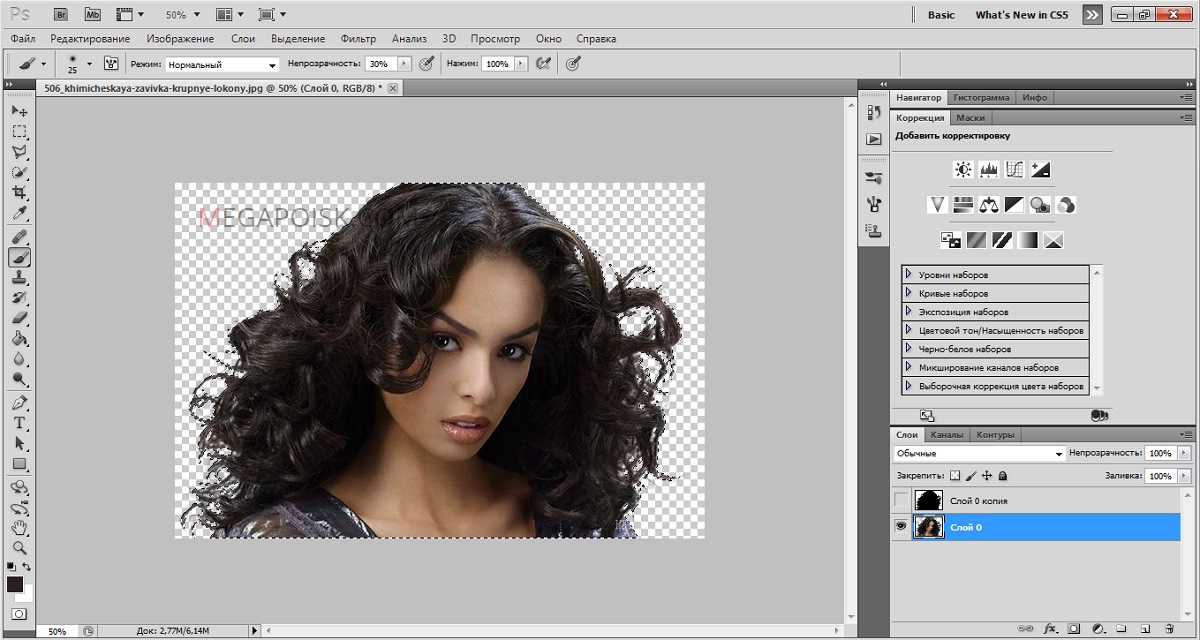
Используете WordPress и хотите получить Envira Gallery бесплатно?
Envira Gallery помогает фотографам создавать красивые фото и видео галереи всего за несколько кликов, чтобы они могли демонстрировать и продавать свои работы.
Научитесь удалять объекты с помощью инструмента «Лассо» в Photoshop
Бывают моменты, когда лишний объект на снимке действительно может испортить изображение.В отпуске, свадьбах и вечеринках при съемке тени или люди, останавливающиеся перед вами, могут прервать съемку. И у вас может не быть возможности снова сделать тот же снимок.
Чтобы сохранить ваши воспоминания, безупречное изображение, нам нужно использовать немного Photoshop Magic.
Как удалить нежелательный объект черной палки с этого изображения собаки с помощью Photoshop Таким образом, вместо того, чтобы беспокоиться о получении идеального изображения каждый раз, вы можете использовать инструменты Photoshop для редактирования фотографий, чтобы исправить проблемы и удалить все ненужные объекты.
Воспользуйтесь советами из этой статьи и видео, чтобы удалить выделение лассо в Photoshop.
Если у вас нет под рукой Adobe Photoshop, вы можете приобрести последнюю версию Adobe Photoshop здесь. Нет диска или компакт-диска для вставки. Программное обеспечение стоит всего несколько долларов в месяц и доставляется через облако. И вы также получаете обновления каждый месяц.
Вы можете сослаться на наши предыдущие видео о трюках в Photoshop:
Почему вам следует изучать Adobe Photoshop?
Как убрать эффект красных глаз в фотошопе.
- Откройте изображение (из которого мы хотим удалить объект) в Photoshop.
- В Photoshop выберите Инструмент «Лассо» в левой строке меню (клавиша L)
- Используйте инструмент «Лассо», чтобы щелкнуть и перетащить объект , просто чтобы выбрать ненужную область, которую нужно удалить.
- Перейдите в Edit> Выберите Fill, , а затем выберите Content-Aware в раскрывающемся списке Contents .

- Убедитесь, что Режим наложения установлен на Нормальный , а Непрозрачность установлена на 100%. Это значения по умолчанию в инструменте «Заливка» в Adobe Photoshop.
- Теперь Adobe Photoshop заполняет выделение окружающими пикселями и смешивает их вместе. Если все прошло хорошо, вы должны увидеть, что ненужный объект полностью удален.
Точно так же на этом пляжном фото, которое я сделал со своей новой весельной лодки, я поймал на снимке скоростной пароход.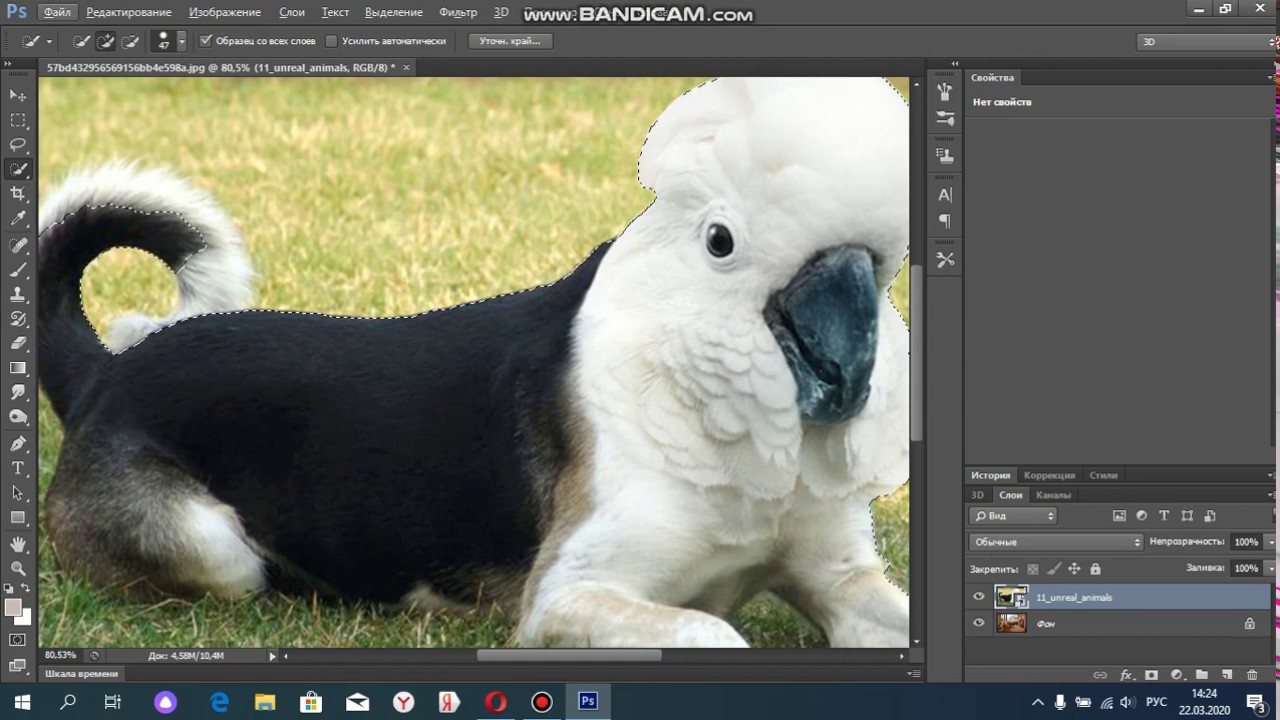 Нравится вам это или нет, но некоторые взглянут на быстроходящую лодку и могут сравнить мою гребную лодку с этим более быстрым пароходом.
Нравится вам это или нет, но некоторые взглянут на быстроходящую лодку и могут сравнить мою гребную лодку с этим более быстрым пароходом.
Чтобы полностью удалить скоростную лодку, выполните следующие действия:
- Сделайте приблизительный выбор вокруг движущейся лодки. Вы можете использовать инструмент «Лассо». Я предпочитаю использовать инструмент Rectangular Marquee Tool (M) , так как область, которую нужно выделить, имеет довольно правильную форму.
- Создайте прямоугольное выделение вокруг лодки.
- Перейдите в Правка> Заливка . Убедившись, что режим наложения нормальный, а непрозрачность — 100% , я могу заполнить Contents с помощью метода Content Aware , выделенного выше.

- Photoshop заполняет область пикселями неба и волн на воде, которые очень похожи на соседнюю область. От него почти не осталось и следа.
Размытие любого объекта в Photoshop
Еще один изящный трюк , который вы можете использовать, — это Размыть скоростную лодку , чтобы никто не мог легко ее распознать.При использовании этого метода у вас все еще может быть корабль, но он не будет четко виден, и все глаза по-прежнему будут смотреть только на вашу гребную лодку. Круто, не правда ли!
Удаление или размытие объектов с помощью Adobe PhotoshopШаги по размытию любого движущегося объекта в Photoshop
- Сделайте грубое выделение вокруг объекта, который хотите размыть. Вы можете использовать инструмент Lasso (ярлык L) или Marquee Tools (инструменты Rectangular или Circular Marquee, под M) . Я предпочитаю лассо произвольной формы для снимков людей и прямоугольную или овальную рамку, если форма правильная, геометрическая.

- Перейдите в Фильтры> Размытие .
- В Photoshop вы увидите несколько типов фильтров размытия: Размытие по Гауссу, Размытие в движении, Размытие при линзах, Радиальное размытие и т. Д. Мы будем использовать фильтр Размытие в движении.
- При открытом всплывающем окне фильтра «Размытие в движении» сначала поиграйте с Distance . Чем выше расстояние в пикселях, тем больше размытие . При необходимости вы также можете немного изменить угол. Для этого эффекта размытия «Гребная лодка» я использовал расстояние 64 пикселя, а угол оставил равным 0 градусов.
Фильтр размытия движения в Photoshop
- После того, как вы нажмете OK , вы увидите, что выбранная область размыта в соответствии с вашими предпочтениями. Довольно удивительно!
Несколько методов удаления объектов в Photoshop
В Photoshop есть множество способов избавиться от ненужных объектов — с помощью инструментов «Заливка», «Размытие» или «Клонировать штамп». Воспользуйтесь приведенными здесь советами, чтобы удалить выделение лассо в Photoshop.
Воспользуйтесь приведенными здесь советами, чтобы удалить выделение лассо в Photoshop.
Надеюсь, вам понравилось видео и методы для удаления нежелательных объектов с любого изображения , просто с помощью с помощью инструмента Заливка Adobe Photoshop .
Сделайте лайк это видео и лайкните страницу Intellisoft на Facebook. Мы будем продолжать присылать вам видеоролики с советами и рекомендациями по работе с Adobe Photoshop по мере их записи.
Вот еще несколько полезных советов и видео по использованию Adobe Photoshop для быстрого выполнения задач . Проверьте их.
- Как использовать инструмент «Штамп» для перерисовки одного объекта на другой с помощью Photoshop.
- Как использовать инструмент «Волшебная палочка» в Photoshop
- Использование Photoshop для удаления фона
- Как создать анимированный GIF в Photoshop
Если вы хотите пройти обучение Photoshop в Сингапуре, вы можете посетить курс сертификации Adobe Photoshop
Использование государственных грантов для обучения работе с Adobe Photoshop в Сингапуре.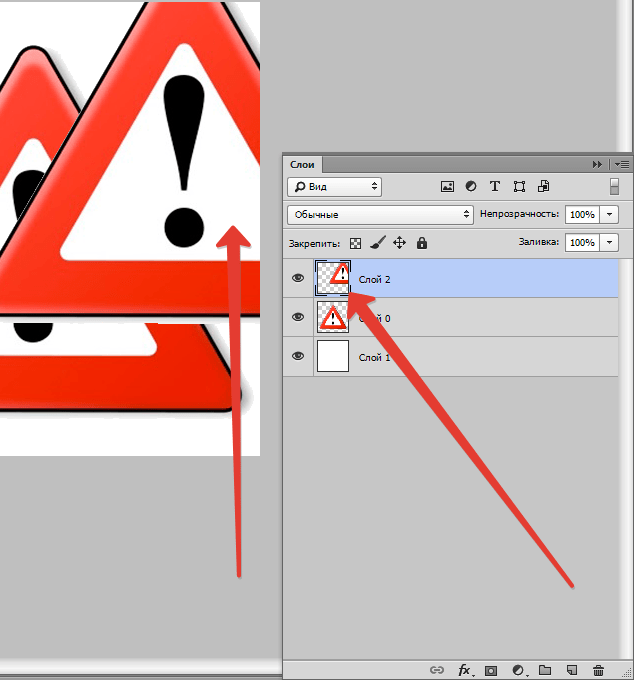
Если у вас есть какие-либо вопросы по использованию этого совета для удаления ненужных объектов или проблема, с которой вы столкнулись в Adobe Photoshop, вы можете опубликовать их в комментарии ниже, и мы будем рады ответить на ваши вопросы в наших будущих видео. Спасибо.
Cheers,
Vinai Prakash,
Основатель и главный тренер Intellisoft Training Pte Ltd.
Мы являемся авторизованной учебной организацией SkillsFuture Singapore (SSG)
Рекомендуем к просмотру Следующее: Как создать анимированный GIF в Photoshop
Вырежьте! 3D дизайн негативного пространства в Photoshop CC
В продолжение последней истории, TobackTablet Holder v1.0 было эпическим провалом:
[youtube] http://youtu.be/evcrY7YPOSI [/ youtube]
Огромным успехом стала легкость, с которой это было набросано в Photoshop, а затем распечатано. Осознание того, что конструкция не удалась в реальности до того, как было применено более дорогостоящее прототипирование, является заметным преимуществом этой технологии.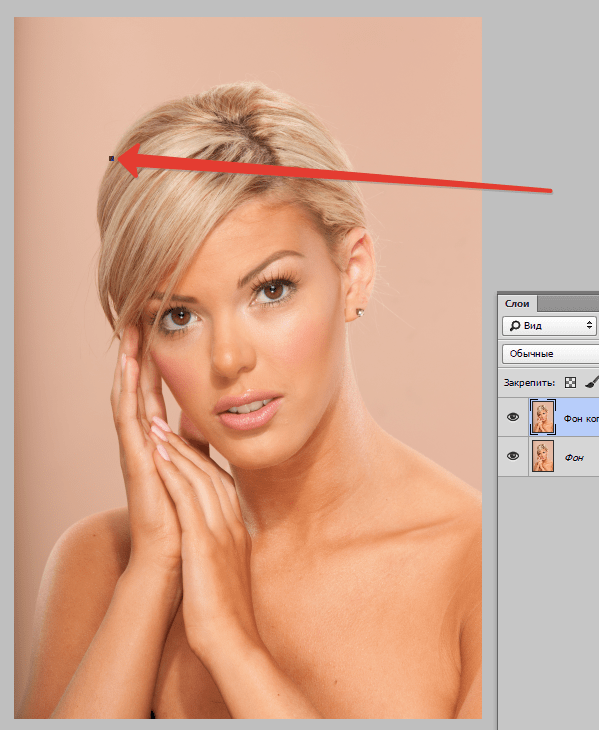
До того, как мы выпустили версию 2.0, мы хотели посмотреть, сможем ли мы «вырезать» большой логотип D Duke на задней панели устройства. Это было сделано не только для эстетики дизайна, но и для сохранения некоторых материалов И просто для того, чтобы посмотреть, сможем ли мы сделать это в Photoshop.
Ну, и да, и нет. Photoshop ДЕЙСТВИТЕЛЬНО позволяет вырезать отверстия в объектах, используя путь, созданный в 2D-режиме, с последующим применением к изображению того, что они называют «ограничениями». К сожалению, кажется (по крайней мере, на данном этапе нашего исследования), что эти отверстия можно вырезать только «сверху» экструзии. Наша конструкция выдавлена сбоку:
Мы хотели, чтобы логотип Duke был на «лицевой стороне» устройства (той части, на которую опирается планшет). Мы все еще изучаем, есть ли способ вырезать из другого лица, а не из «вершины».
Чтобы проверить идею отрицательного (отверстия) и положительного (тиснение) пространства, мы решили, что нашим следующим проектом будет «Юлианская монета»
Это позволило бы нам попытаться «вырезать» логотип Duke и объединить изображение и текст Джулиана, выдавленные отдельно, в один объект для печати.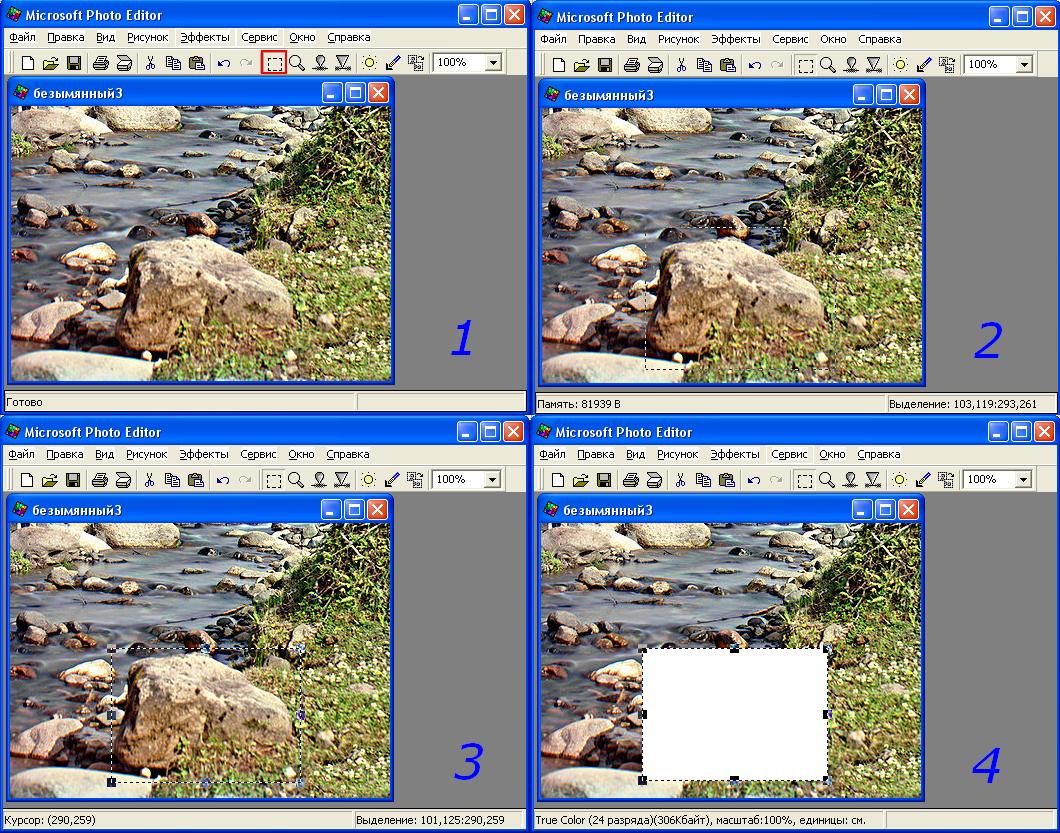 Это важный тест, поскольку мы действительно смотрим на Photoshop как на способ для тех, у кого есть навыки работы с 2D-изображениями, создавать и редактировать 3D-объекты без необходимости изучать сложные 3D-программы.
Это важный тест, поскольку мы действительно смотрим на Photoshop как на способ для тех, у кого есть навыки работы с 2D-изображениями, создавать и редактировать 3D-объекты без необходимости изучать сложные 3D-программы.
Мы взяли обычное растровое изображение Джулиана, преобразовали его в черно-белое, удалили фон, а затем, используя Adobe Illustrator, использовали функцию «Трассировка изображения», чтобы создать двухуровневое изображение, которое мы будем использовать для выдавливания.
Затем мы использовали стандартный текст для текста на монете и использовали логотип Duke, чтобы создать выделение, чтобы «вырезать дыру», используя ограничения.
Добавлю, что для получения удачного отпечатка потребовалось несколько попыток. Это не вина модели или фотошопа. Процесс 3D-печати по-прежнему довольно сложен, и у нас были различные проблемы с тем, чтобы модель прилипала к валику, затем в модель попала деталь, откалиброванная с ошибкой, когда она была напечатана, и сбила ее с принтера, и возникли другие случайные физические ошибки.
Результаты довольно крутые. Мы все еще собираемся протестировать выделение изображения Джулиана в отдельный цвет (это было раскрашено с помощью Sharpie), но мы показали, как простая двухмерная работа (сама монета была просто изображением круга) может сделать что-то реальным. Стоимость этих денег, конечно, бесценна.
Простой учебник, как вырезать изображение в Photoshop
Uttam снова в действии, вырезая изображение в PS с помощью Magentic lasso (используйте допуск для лучших результатов)
Следуйте инструкциям ниже
1.Шаг . Откройте программу Photoshop. Чтобы открыть, нажмите Пуск >> Все программы >> Adobe Design Premium CS5 >> Adobe Photoshop CS5.
2. Шаг Откройте изображение, которое вы хотите отредактировать. Для этого нажмите Файл >> Открыть и выберите файл, который хотите открыть. Затем нажмите «Открыть».
3. Шаг Выберите инструмент Magnetic Lasso Tool (ярлык — L) и сделайте выделение вокруг изображения (объекта).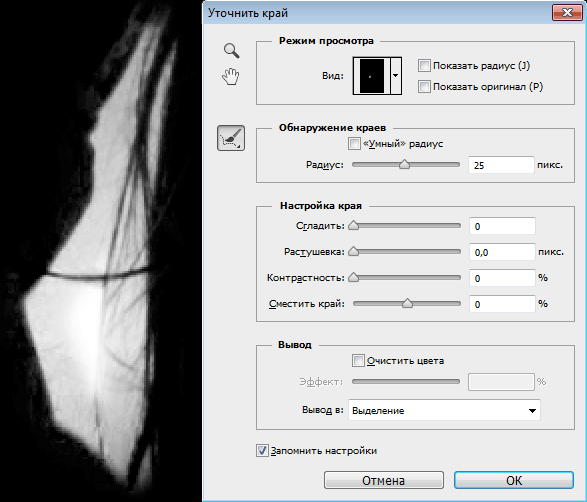 Если инструмент «Магнитное лассо» не работает с вашим мотивом, попробуйте «Многоугольное лассо» и вырежьте объект вручную.Это потребует некоторой работы и опыта. Попробуйте уменьшить или увеличить допуск, чтобы получить лучшие результаты при использовании инструмента «Магнитное лассо».
Если инструмент «Магнитное лассо» не работает с вашим мотивом, попробуйте «Многоугольное лассо» и вырежьте объект вручную.Это потребует некоторой работы и опыта. Попробуйте уменьшить или увеличить допуск, чтобы получить лучшие результаты при использовании инструмента «Магнитное лассо».
4. Шаг Давайте немного смягчим его, чтобы он смешался с новым фоном. Для этого щелкните изображение правой кнопкой мыши и выберите «Растушевка».
5. Шаг Используйте значение 5 в поле «Радиус растушевки» и нажмите кнопку «ОК».
6. Шаг Скопируйте изображение, которое вы хотите вырезать, щелкнув Правка >> Копировать или просто нажав Ctrl + C.
7. Шаг Теперь вставим его в новый документ. Щелкните Файл >> Новый и нажмите ОК.
8. Шаг В строке меню щелкните Правка >> Вставить или просто нажмите Ctrl + V.
9. Шаг Наконец, вы успешно вырезали изображение.
Шаг Наконец, вы успешно вырезали изображение.
Видео
Полное руководство по вырезанию материала в Photoshop
Независимо от того, над чем вы работаете, вы можете быть уверены, что почти каждый проект потребует удаления изображения из фона! Иногда бывает легко, когда предоставляются профессиональные студийные снимки, но это может быть немного сложно, когда в игру вступает детализированный фон.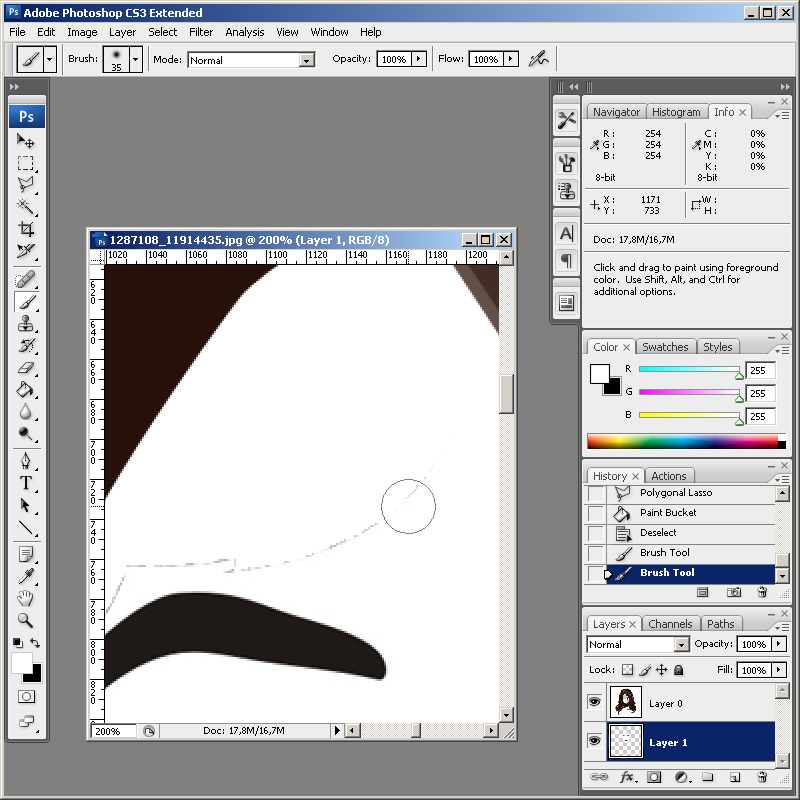 В сегодняшнем посте я делаю обзор ряда техник вырезания, которые я изучил за эти годы, и даю советы, когда каждый метод лучше всего использовать.
В сегодняшнем посте я делаю обзор ряда техник вырезания, которые я изучил за эти годы, и даю советы, когда каждый метод лучше всего использовать.
Неограниченное количество скачиваний более 2000000 кистей, шрифтов, графики и шаблонов дизайна Объявление
Иногда нужно просто быстро удалить что-то из фона, не задавая вопросов. Если конечный результат не обязательно должен быть идеальным до пикселя, существует ряд инструментов Photoshop, которые предлагают быстрые и простые решения для обрезки.
Итак, вы хотите удалить фон с изображения. Просто сотрите ластиком, верно? Основная идея неплохая, но есть гораздо более эффективные методы, которые не испортят ваш документ деструктивным редактированием, как мы увидим позже с масками слоя.
Как использовать Ластик
Выберите кисть Eraser и точно настройте мягкость и края. Затем вы можете закрасить фон, особенно осторожно по краям объекта.
Когда использовать Ластик
Мягкость кисти действительно может помочь добиться гладких результатов, особенно при использовании планшета Wacom, чтобы ускорить процесс и обеспечить больший контроль.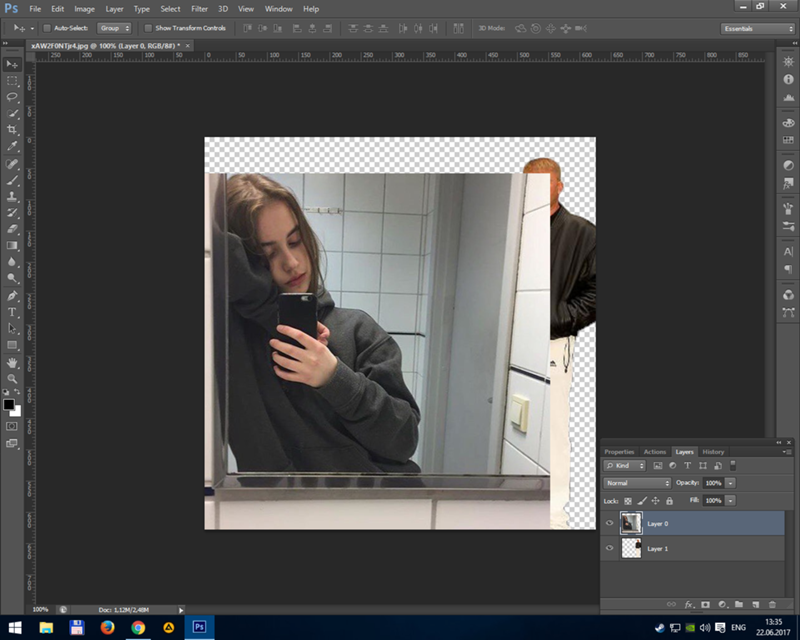 Однако деструктивная природа ластика означает, что вы облажаетесь, если сделаете ошибку, поэтому вместо этого используйте маску слоя.
Однако деструктивная природа ластика означает, что вы облажаетесь, если сделаете ошибку, поэтому вместо этого используйте маску слоя.
«Волшебная палочка», вероятно, была первым инструментом, который мы все открыли как новички в Photoshop, но по мере того, как вы повышаете свой опыт, вы вскоре понимаете, что его возможности не так уж далеко.Однако «Волшебная палочка» — отличный маленький инструмент для вырезания простых изображений, где есть четкие границы между краями.
Как использовать инструмент Magic Wand
Щелкните ту часть изображения, которую хотите выделить, и Photoshop сделает всю работу за вас. Вы даже можете поиграть с настройкой Tolerance, чтобы точно настроить выбор, но значение по умолчанию, вероятно, будет вполне подходящим.
Когда использовать инструмент Magic Wand
Magic Wand отлично подходит для выбора областей изображения с резкими краями, сплошными цветами и высокой контрастностью.
Инструмент «Быстрое выделение» — это шаг вперед по сравнению с «Волшебной палочкой». Вместо того, чтобы позволить Photoshop принимать все решения, с помощью этого инструмента вы закрашиваете именно ту область, которую хотите замаскировать, а Photoshop применит маску в соответствии с вашими инструкциями. Это намного проще, чем установка допусков Magic Wand Tool методом проб и ошибок.
Как использовать инструмент быстрого выбора
Инструмент «Быстрое выделение», находящийся в той же категории инструментов, что и «Волшебная палочка», использует метод кисти для рисования выделения.Photoshop вычислит площадь этого выделения на основе краев, которые он найдет поблизости. Отрегулируйте размер кисти с помощью клавиш со скобками [&] для более точного управления. Вы также можете удалить области из выделения, закрашивая, удерживая клавишу ALT.
Когда использовать инструмент быстрого выбора
Если вам нужно больше контроля, чем Magic Wand, но вы все еще не беспокоитесь о высоком качестве конечного результата, кисть Quick Selection — это инструмент для работы!
Это может быть утомительно, но лучшие результаты обрезки часто получаются при выделении вручную выделения вокруг объекта.Вскоре графические дизайнеры становятся мастерами инструмента «Перо» при повседневном использовании этого инструмента.
Инструмент «Лассо» — еще один инструмент для новичков, на который полагаются новички, пока не перейдут к инструменту «Перо». Инструмент «Лассо» отлично подходит для быстрого выделения, но его серия прямых краев и разочарование от случайного двойного щелчка и слишком раннего закрытия выделения могут превратить этот инструмент в кошмар при использовании для более сложного выделения.
Как использовать инструмент Лассо
Инструмент «Лассо» доступен в нескольких вариантах, включая параметры «От руки», «Многоугольник» и «Магнит».Чаще всего используется многоугольное лассо. Просто обведите свое изображение серией щелчков мыши, затем либо закройте выделение в начальной точке, либо дважды щелкните, чтобы мгновенно закрыть выделение прямым краем. Удерживайте клавишу Shift, чтобы ограничить углы 45 ° и 90 ° для получения идеально квадратного выделения.
Когда использовать инструмент Лассо
Инструмент «Лассо», особенно его вариант «Многоугольник», является эффективным инструментом «вырезать и вставить», когда нужно просто вырезать грубый контур вокруг объекта.Если вы не воспользуетесь инструментом «Перо», вы действительно упустите возможность получить что-нибудь более подробное.
Инструмент «Перо» имеет гораздо больше преимуществ по сравнению с инструментом «Лассо». Для начала вы можете создавать изогнутые контуры, что будет полезно для тех из нас, кто живет за пределами мира Minecraft. Инструмент «Перо» также создает контуры, которые можно редактировать и сохранять для использования в будущем, что является ценными функциями при работе над реальными проектами.
Как использовать инструмент «Перо»
Для объяснения базовой механики кривых Безье инструмента «Перо» может потребоваться целый пост, но как только вы освоите этот инструмент, он станет вашим новым лучшим другом.Обведите свое изображение, создав точный путь в пределах нескольких пикселей внутри края объекта, чтобы не захватывать какие-либо скользящие движения фона в вырезе, затем закройте путь обратно в начальной точке.
Этот путь можно настроить с помощью инструмента «Прямое выделение» или сохранить, присвоив ему новое имя на панели «Пути».
Ваш путь может быть преобразован в выделенный в любой момент. Вы даже можете добавить растушевку, чтобы избежать резких краев.
Когда использовать инструмент «Перо»
Инструмент «Перо» — это швейцарский армейский нож из инструментов Photoshop. Не так много ситуаций, в которых эту штуку нельзя использовать, но могут быть другие методы, которые быстрее, особенно при попытке справиться со сложными вещами, такими как волосы, мех или мелкие детали.
Тональные выделения — это название, которое я использую для техник, которые используют общий контраст и цвет изображения для выделения. Эти методы отлично подходят для очень подробных изображений, когда просто невозможно выделить вручную.
Каждое изображение состоит из красного, зеленого и синего каналов, каждый из которых содержит различную тональную версию изображения. Каналы позволяют создавать наиболее идеальные выделения из сверхмелких деталей, таких как волосы или мех, но они плохо работают с детализированным фоном или с недостаточным контрастом.
Как использовать каналы
Просматривайте красный, зеленый и синий каналы по отдельности, чтобы найти канал с наибольшим контрастом между желаемыми и нежелательными областями.Перетащите его на «новый значок», чтобы создать дубликат.
Вы можете еще больше увеличить контраст, отрегулировав уровни или кривые, чтобы затемнить черные и осветлить белые.
После того, как вы добились хорошего контраста между мелкими деталями изображения, вам также необходимо вручную заполнить все оставшиеся области желаемого выделения черной кистью.
Загрузите выделение вашего канала, нажав CMD / (CTRL) + щелкнув миниатюру на панели каналов.
Когда использовать каналы
Всякий раз, когда у вас есть изображение с четким контрастом между объектом и фоном, каналы обеспечат лучший и самый чистый выбор. Они особенно хороши при выборе волос или меха, но только если фон чистый.
Color Range из меню Select — удобный инструмент, который можно использовать для быстрого выбора на основе оттенков изображения. Это особенно полезно для выделения светлых участков или теней, а также, если вам нужно выбрать области определенного цвета на вашем изображении.
Как использовать Цветовой диапазон
Выберите «Выделение»> «Цветовой диапазон», чтобы открыть параметры «Цветовой диапазон». Теперь вы можете выбрать «Образец цвета» (ваш текущий выбор цвета переднего плана) или выбрать из «Света», «Средних тонов» или «Тени», если вам нужно выбрать только светлые или темные области изображения.
Когда использовать Цветовой диапазон
Селектор «Цветовой диапазон» наиболее эффективен для быстрого выбора белого фона из постановочного кадра, который затем можно инвертировать, чтобы запечатлеть контуры продукта.
Маски — это самые совершенные инструменты неразрушающего редактирования. Вместо того, чтобы навсегда стереть ваше изображение, они скрывают ненужные части на тот случай, если вы захотите отредактировать выделение позже. Нарисуйте маски вручную или используйте их с любым из ранее упомянутых методов выделения, чтобы временно удалить части ваших изображений.
Маски слоя применяются к одному слою путем выбора значка «Добавить маску слоя» в нижней части панели «Слои». Какие бы области маски ни были черными, это скрытые части этого слоя.
Как использовать маски слоя
Ранее мы говорили о том, что Layer Masks — лучшая альтернатива инструменту Eraser. Чтобы использовать эту технику с маской, вы должны использовать кисть вместо Ластика и закрасить нежелательные области черной кистью. Ключевое отличие в том, что если вы допустили ошибку, вы можете исправить ее, закрасив область белым цветом.
Когда использовать маски слоя
Маски слоялучше всего использовать в сочетании с другой техникой выделения, чтобы гарантировать неразрушающее действие при редактировании.
Обтравочные маскипохожи на маски слоев, за исключением того, что их можно применять к нескольким слоям. Они по-прежнему работают по тому же принципу: скрытые черные области; видны белые области.
Как использовать обтравочные маски
ALT + щелкните между двумя слоями на панели «Слои» или щелкните правой кнопкой мыши выбранный слой и выберите в меню «Создать обтравочную маску». Не забудьте поместить обтравочную маску под основным изображением в стеке слоев.
Когда использовать обтравочные маски
Обтравочные маскиособенно удобны при использовании с выбором тона.Заполните монотонный канал или выделение цветового диапазона черным на новом слое, а затем примените этот слой как обтравочную маску.
Теперь у вас есть полный арсенал методов выбора, вы готовы работать с любым изображением, которое вам бросают ваши проекты, но у меня есть еще несколько советов по выбору, которые действительно могут помочь достичь идеального результата.
Используйте инструмент Refine Edge, чтобы вырезать волосы и мех
Техника каналов идеально подходит для вырезания снимков модели на идеальном студийном фоне, но для любого другого сценария инструмент «Уточнить края» — лучший вариант.Этот инструмент действительно должен называться «Инструмент для волос», поскольку это все, для чего я видел его. Он берет ваш базовый выбор Magic Wand / Pen / Lasso и расширяет его, чтобы разумно запечатлеть эти мелкие детали.
Проследите путь вокруг объекта, но просто обведите все участки волос или меха, не беспокоясь о тонких прядях.
Перейдите в «Выделение»> «Уточнить край» и увеличьте значение радиуса, чтобы увидеть, как волосы волшебным образом появляются в выделенной области.
Расширьте параметры кисти и закрасьте участки волос, которые вы хотите сохранить, с помощью инструмента «Уточнить радиус».Переключитесь на инструмент «Стереть уточнения» и закрасьте все области, где эта точная корректировка краев не требуется.
Мы надеемся, что окончательный выбор позволит сделать хороший выбор волос даже на самом детализированном фоне, при условии достаточного контраста.
Отрезок для удаления контуров и ореолов
Иногда, когда вы вставляете вырезанный фрагмент на более темный фон, вы можете заметить, что он имеет очень тонкий светлый контур или ореол. Есть очень простой способ избавиться от этого с помощью параметра «Отрезать края».
Перейдите в Layer> Matting> Defringe и введите 1px в параметры. Одним нажатием кнопки этот уродливый контур исчезнет. Будьте осторожны, это может испортить вырезы с очень мелкими деталями.
Dodge & Burn изображение для регулировки контрастности
Метод тонального выбора, который использует каналы, может генерировать идеальное выделение , если контраст и тон изображения правильные. Уровни и кривые регулируют все изображение, но вы можете точно настроить определенные области с помощью инструментов Dodge & Burn.
Используйте инструмент «Осветление», чтобы осветлить участки фона, например небо. При выборе каналов голубое небо будет серым, но вы можете сделать его ярче, чтобы добавить больше контраста между ним и вашим основным объектом.
Инструмент затемнения может помочь затемнить области в выделенной области, которые могут быть слишком тонкими для рисования чистой черной кистью. Измените режим на «Тени», «Средние тона» или «Светлые участки», чтобы безопасно нацелить на нужную область.
Закрасьте волосы обратно!
Иногда просто невозможно четко выделить волосы человека на очень загруженном фоне.В таких ситуациях есть последний совет, который может спасти положение — нарисуйте им новые волосы!
Сделайте грубое выделение вокруг линии волос объекта и вставьте вырезку на новый слой. Уменьшите непрозрачность исходного изображения под ним на панели «Слои».
Используйте инструмент Smudge Tool с тонкой кистью, чтобы закрасить отдельные волоски.

 Но сначала проверьте, не стоит ли галочка возле пункта в левом нижнем углу «Использовать для всех файлов такого типа». Её там быть не должно, иначе все ваши изображения в дальнейшем будут открываться в Photoshop.
Но сначала проверьте, не стоит ли галочка возле пункта в левом нижнем углу «Использовать для всех файлов такого типа». Её там быть не должно, иначе все ваши изображения в дальнейшем будут открываться в Photoshop.

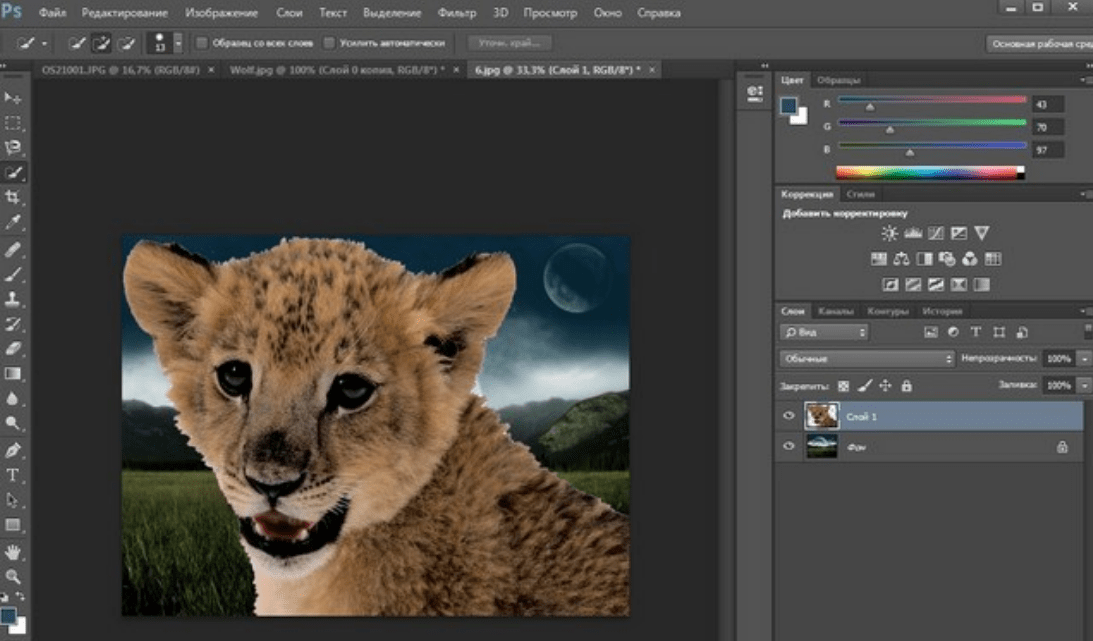 Если предварительный результат устраивает, щелкаем «Ок».
Если предварительный результат устраивает, щелкаем «Ок». Таким образом выделяем элемент до того момента, пока курсор снова достигнет начальной точки;
Таким образом выделяем элемент до того момента, пока курсор снова достигнет начальной точки; Элемент будет помещен на новый слой.
Элемент будет помещен на новый слой.