| Avidemux | Windows, Linux, Mac OS | Подходит для слабых компьютеров | Устаревший интерфейс; нет русского языка по умолчанию |
| VirtualDub | Windows (XP/7) | Подходит для старых компьютеров; можно вырезать фрагмент без перекодирования | Не стабильна при работе с большими файлами |
| Video Splitter | Windows | Простой интерфейс; низкие требования к ресурсам | Нет ничего, кроме обрезки |
| Fastreel.com | Любая | Поддерживает загрузку из облака; много форматов | Работает только с файлами до 500 МБ |
| VideoCutter | Любая | Быстрая работа | Работает только с файлами до 500 МБ; нет русского языка |
| Clideo | Любая | Простой интерфейс; лишний фрагмент можно просто выделить мышью | Нестабильна в старых версиях браузеров; Работает только с файлами до 500 МБ |
| Video Cutter JS | Любая | Быстро работает на медленных компьютерах | Медленная загрузка файлов |
Видеоредактор. ру ру | Любая | Не нужна регистрация; нет ограничений на размер файла | Запутанный интерфейс; невысокая скорость обрезки |
| Movavi Clips | Android, iOS | Удобна для любого размера экрана; бесплатная обрезка; интерфейс на русском | Водяной знак в бесплатной версии |
| VivaVideo | Android | Много функций и форматов | В бесплатной версии водяной знак и ограничение по длительности до 5 минут |
| InShot | Android | Удобный интерфейс на русском; Много функций для работы с видео | Ограничения в бесплатной версии |
| iMovie | iOS | Быстрая обрезка по точкам и без перекодировки | Только по платной подписке |
| Edit Video Length | iOS | Привычный интерфейс; можно обрабатывать видео любого размера | Не всегда стабильная работа |
Способы вырезания из бумаги и картона
Способы вырезания из бумаги и картона.
Слово «вырезать» сразу вызывает у нас ассоциации с такими режущими инструментами, как ножницы и нож. И вправду, зачастую вырезать с помощью канцелярского ножа значительно удобнее, чем ножницами. Канцелярский нож очень пригождается при вырезании отверстий, да и вообще во всех случаях, когда сгибать бумагу никак нельзя. К тому же нож дает очень точный и ровный разрез и не заминает его края, как иногда выходит с ножницами. С другой стороны, сложные контуры лучше вырезать все-таки с помощью ножниц. Работать с ножом следует только на столе (не на весу), причем подкладывать под заготовку материал типа изолона или толстого картона, чтобы не повредить столешницу. В соответствии с нормами безопасности до определенных лет детям доверять работать самостоятельно с канцелярским ножом нельзя. И заодно предупредим об одной особенности: при затуплении рабочего острия, его обламывают по специальной насечке – лезвие укорачивается на одно деление. Так будьте же бдительны, обламывайте острие пассатижами, не приближайте инструменты к лицу – здоровье превыше всего!
Но, хватит техники безопасности, все-таки, как правило, мы работаем ножницами. Конечно, лучше всего подойдут канцелярские. Разрезаем мы либо по линии контура, либо без контура, по воображению. Линия контура для разреза может быть либо тонкой, либо сравнительно широкой.
Конечно, лучше всего подойдут канцелярские. Разрезаем мы либо по линии контура, либо без контура, по воображению. Линия контура для разреза может быть либо тонкой, либо сравнительно широкой.
Если линия контура широка, следует объяснить ученикам, что вырезать следует по середине этой линии.
Если об этом не предупредить, то дети стараются резать по внутреннему или внешнему краю широкой линии. В целом,хотя , казалось бы, вырезание по тонкой линии должно быть более сложным заданием,на деле оно проще для детей — нет разночтений.
Теперь обсудим трудности вырезания по сложной, например, зигзагообразной линии. Как вырезать так, чтобы острые углы получились действительно острыми?
Не всегда удобно резать «подряд», одной замкнутой линией. Поглядите на эту звёздочку.
Если ее вырезать «подряд», вырезанные ранее детали, особенно если она из картона, сомнутся и потеряют товарный вид. Стоит приучить ребят проявлять во всех случаях известную гибкость ума.
Детям сложно бывает принять идею выполнения такой работы «по частям», они стремятся всё сделать разом — одним зигзагообразным разрезом и готовы пренебречь качеством работы. Поэтому упражнения на качественное вырезание отдельными небольшими разрезами следует периодически повторять и закреплять — одного показа не достаточно. Вот, к примеру, задание того же типа — Ёлочка.
Делаем короткий разрез до конца веточки и вынимаем ножницы.
Следующий разрез делаем опять от края листа до внутреннего угла рисунка. И опять вынимаем ножницы из разреза.
Делаем встречный разрез от края листа… И так всю елочку — удаляем небольшие обрезки и вынимаем ножницы после каждого разреза. Дети, как правило, с энтузиазмом вырезают этим способом первые три-четыре веточки, а затем верх берёт инерция привычки, и народ уже режет подряд, даром что елочка мнётся. Вот этот момент нужно уловить и призвать учеников к осознанным действиям для получения качественного изделия. Кстати, о ёлочке, вырезав её самым старательным образом по линиям, дети зачастую напролом режут и по средней линии. Как поступить, если такое произошло,читайте здесь. Но всё равно, тренироваться и закреплять навык придётся много раз. Но нам не привыкать.
Вот этот момент нужно уловить и призвать учеников к осознанным действиям для получения качественного изделия. Кстати, о ёлочке, вырезав её самым старательным образом по линиям, дети зачастую напролом режут и по средней линии. Как поступить, если такое произошло,читайте здесь. Но всё равно, тренироваться и закреплять навык придётся много раз. Но нам не привыкать.
Так, ещё продолжим тему. Осознанное вырезание по линиям. Итак, есть у нас, допустим,чайник. И надо нам его вырезать по контуру.
Любой поймёт — собака зарыта в вырезании ручки. Там надо прорезать сквозное отверстие. А мы это умеем! Ай да мы! Ну, ножницы хвать! — и вырезать. Отверстие-то да, прорезают отлично, а потом — очертя голову, уже как тот месяц из тумана -продолжают вырезать напропалую — носик и крышечка чайника летят в обрезки…
Дааа, товарищи, тут возможны два подхода. Либо предоставить детям свободу учиться на ошибках, или рассказать заранее об, так сказать, «ошибкоопасных местах» —
-они на картинке выделены, и настойчиво предложить вырезать с умом и думать по каким именно линиям резать следует, а какие линии, хотя и проведены, но не предназначены для разрезания по ним. По какому пути пойти зависит от… ну от того какие дети, и как сочтёт лучшим педагог.
По какому пути пойти зависит от… ну от того какие дети, и как сочтёт лучшим педагог.
О способах вырезания из бумаги вам рассказала Марина Новикова.
Понравилась статья? Подписывайтесь на обновления нашего блога Handykids.ru l
Метки: осознанность, практические советы
Читайте также:
Google+
Марина НовиковаКак вырезать фрагмент из видео: инструкция для новичков
Удалите лишнее из видео быстро и просто! Посмотрите короткий урок:
Запустите программу и выберите режим работы
Шаг 1. Скачайте видео редактор
Первым делом вам необходимо скачать программу для редактирования видео «ВидеоМОНТАЖ». Сделать это можно на официальном сайте приложения. Утилита обладает компактным размером, что позволит очень быстро загрузить ее на ПК. Для установки всех компонентов распакуйте скачанный архив и выполняйте стандартные требования. Не забудьте лишь о создании ярлыка на рабочем столе – в дальнейшем его наличие избавит вас от долгих поисков софта в недрах операционной системы. По окончании установки программы произведите ее первый запуск и переходите ко второму шагу нашей инструкции.
Шаг 2. Выберите режим работы
Прежде чем приступить к редактированию ролика, нам понадобится выбрать подходящий режим работы. В нашем случае это будет режим нарезки. Вы сразу увидите его в нижнем боковом углу главного меню (это одноименная опция «Нарезка видео»). Кликните по нему, а затем переходите к следующему шагу работы.
В нашем случае это будет режим нарезки. Вы сразу увидите его в нижнем боковом углу главного меню (это одноименная опция «Нарезка видео»). Кликните по нему, а затем переходите к следующему шагу работы.
Шаг 3. Загрузите видеоролик
Конечно, перед тем как вырезать кусок из видео нужно добавить сам ролик на рабочую панель. Для этого откройте обзор папок вашего компьютера и найдите там интересующий вас клип. Загрузите его в проект по двойному клику мыши. Далее вы сможете еще раз воспроизвести видеозапись на экране встроенного медиа плеера. Это поможет вам точно определиться с местами предполагаемой нарезки, прежде чем приступать к ней.
Загрузите видео, которое хотите разрезать на части
Шаг 4. Вырежьте фрагмент
Запомните или запишите, какие именно фрагменты видео вам понадобятся.
Таким же образом нарежьте остальные фрагменты. Все они будут отображаться в правом столбце под определенным порядковым номером – к примеру, «Клип #5». Точное время и длительность будут зафиксированы под каждой извлеченной частью клипа. После того как вырезать видео мы предлагаем вам произвести небольшой монтаж ролика (наложить эффекты, добавить переходы и пр.).
Обозначьте фрагменты, которые хотите вырезать
Шаг 5. Сделайте монтаж видео
Программа для нарезки видео оснащена множеством полезных функций для качественного монтажа. Допустим, вы можете разнообразить вырезанные фрагменты переходами или наложить какой-нибудь забавный текст, чтобы получился небольшой видеоролик вашего собственного производства. Все это вполне осуществимо с помощью модуля «Редактировать». Там же находится целый арсенал интересных эффектов на любой вкус и цвет, которые добавят будущему ролику изюминку: старое кино, аватар, пикселизация, цветной шум и т.д. И это еще далеко не все возможности видеомонтажа, предусмотренные программой.
Все это вполне осуществимо с помощью модуля «Редактировать». Там же находится целый арсенал интересных эффектов на любой вкус и цвет, которые добавят будущему ролику изюминку: старое кино, аватар, пикселизация, цветной шум и т.д. И это еще далеко не все возможности видеомонтажа, предусмотренные программой.
При желании вы можете улучшить качество записи в редакторе
Шаг 6. Сохраните готовый проект
Теперь вы знаете, как вырезать фрагмент из видео и, обрезать видео, а также какие инструменты редактирования применить. Остается только сохранить отдельные ролики или смонтированный из них клип в наиболее удобном формате. Если вас интересует сохранение извлеченных фрагментов, то кликните «Далее» и выберите исходное или другое расширение. При выборе другого формата можно настроить все необходимые параметры, после чего следует нажать «Создать видео» и ждать окончания конвертации. Если же вы успели отредактировать вырезанные куски, то просто переходите во вкладку «Создать». Здесь вам предстоит выбрать способ экспорта видео, установить конфигурации преобразования и дождаться завершения работы.
Здесь вам предстоит выбрать способ экспорта видео, установить конфигурации преобразования и дождаться завершения работы.
2 проверенных способа вырезать человека из видео
«Я пытаюсь построить видео, используя несколько объектов, и мне трудно найти способ вырезки (обрезать) человека из исходного видео, чтобы поместить его в мой проект.»
Если вы находитесь в той же ситуации, что и пользователь выше, то Вы читаете нужную статью. Если вы заметили, что в ваших видео есть люди, которых вы хотели бы убрать по вашим собственным веским причинам, тогда решение этой проблемы будет заключаться в удалении ненужных объектов. Вырезать человека на видео может показаться слишком трудной, но с современными видеоредакторами теперь это стало возможным и проще даже для новичков. Теперь давайте рассмотрим способы как вырезать человека из видео.
[Инструкция] Как вырезать человека из видео
Чтобы вырезать человека из видео, вы должны использовать мощный редактор видео, такой как Filmora Video Editor для Windows (или Filmora Video Editor для Mac). Его можно установить как на Mac, так и на Windows. Он оснащен основными элементами управления видео, такими как обрезка, вырезание, поворот, масштабирование, разделение, яркость, насыщенность, оттенок, контрастность, слияние и скорость. Кроме того, редактирование видео, аудио и изображений стало намного проще, в вашем распоряжении также будет предварительный просмотр в режиме реального времени.
Его можно установить как на Mac, так и на Windows. Он оснащен основными элементами управления видео, такими как обрезка, вырезание, поворот, масштабирование, разделение, яркость, насыщенность, оттенок, контрастность, слияние и скорость. Кроме того, редактирование видео, аудио и изображений стало намного проще, в вашем распоряжении также будет предварительный просмотр в режиме реального времени.
Что отличает Filmora Video Editor от других редакторов:
- Аудиоредактор. Данное ПО оснащено аудио управлением, например, разделение, обрезка, питч, эквалайзер, угасание и голос за кадром.
- Редактор изображений. С помощью Filmora вы можете легко настроить яркость, контрастность, насыщенность, оттенок и цвет изображения. Добавляйте изображения в видео и аудио.
-
Опции экспорта и обмена. Одним из преимуществ данного редактора является то, что вы можете экспортировать в различные форматы, на различные устройства, в Интернете или записывать их на DVD.

- Встроенные расширенные возможности редактирования. Помимо основных функций редактирования, вы также получите другие, такие как автоматическая настройка цвета, разделение экрана, стабилизатор видео, зеленый экран, эффекты, gif, панорамирование и масштабирование, и др.
- Встроенный редактор action Cam — IT Cam editor идет функциями обрезки, эффектами скорости, настройки цвета, а также исправлением опций.
[Пошаговая Инструкция] 2 способа вырезать человека из видео
Способ 1. Использование функции Green Screen
Шаг 1. Установите Filmora Video Editor на свой Mac или Windows, а затем откройте его.
Шаг 2. При открытии программы, нажмите на полный функциональный режим, а затем нажмите на кнопку «Import Media Files Here» в появившемся окне. Здесь вы сможете загрузить видео.
Шаг 3. Оттуда вы перетащите видео на дорожку PIP под экраном. Или вы можете щелкнуть правой кнопкой мыши на видео в медиатеке, выберите опцию «Apply to PIP», чтобы добавить его на трек PIP. Воспроизведите видео и определите положение, где находится человек, которого вы хотите обрезать.
Оттуда вы перетащите видео на дорожку PIP под экраном. Или вы можете щелкнуть правой кнопкой мыши на видео в медиатеке, выберите опцию «Apply to PIP», чтобы добавить его на трек PIP. Воспроизведите видео и определите положение, где находится человек, которого вы хотите обрезать.
Шаг 4. Щелкните правой кнопкой мыши на видео на треке PIP , выберите «Green Screen» в опциях. Когда появится новое окно, отметьте «Green Screen» и установите «Cuttent Color» как зеленый (или выберите цвет фона, который сильно отличается от цвета человека на вашей картине). Затем отрегулируйте «Intensity Level», пока другие позиции не станут прозрачными, за исключением человека.
Шаг 5. Теперь перетащите другое видео, в которое вы хотите поместить изображение человека на временной шкале, вы можете вырезать человека и поместить изображение на другие видео.
Наконец, предварительный просмотр видео, а затем кликайте на «Export» для сохранения на вашем компьютере.
Способ 2. Использование функции Обрезки & Масштабирования
Другой способ обрезать человека на видео — использовать функцию обрезки и масштабирования в программе, как описано ниже.
Шаг 1. Как и в случае с вышеуказанным методом, вам необходимо сначала установить программное обеспечение и импортировать видеоклипы. Снова перенести видео на временную шкалу на экране.
Шаг 2. Теперь наведите курсор на точку, которую вы хотите обрезать на видео.
Шаг 3. Щелкните правой кнопкой мыши на видео и выберите опцию «Crop and Zoom».
Шаг 4. В новом окне справа вы увидите экран редактирования и окно предварительного просмотра. Отрегулируйте положение изображения, чтобы вырезать человека на изображении.
Шаг 5. После этого нажмите «OK», а затем на «Export», чтобы сохранить видео.
Зачем использовать Filmora Video Editor?
Хотя вы можете использовать другие программы, такие как After effects для выполнения таких задач, но вы не сможете сделать так точно, как Filmora Video Editor. After Effects не предлагает опций редактирования видео, поэтому вы не сможете вырезать части видео. Кроме того, After Effects доступен по цене $49,99 в месяц, что близко к пожизненной подписке Filmora Video Editor в размере $59,99. Filmora Video Editor — эффективен и прост в использовании.
Заключение
Теперь вы знаете, что с помощью Filmora Video Editor вы с легкостью справитесь с вырезанием или обрезкой человека на видео.
Related Articles & Tips
Как вырезать фрагмент из видео
Автор статьи: Полина Лаврентьева 6 октября 2020Отсняли идеальный видеоролик, но отрывок в середине портит всю работу? Или записали видеотрансляцию вместе с рекламными вставками? Вы можете легко удалить ненужные моменты фильма или любой другой видеозаписи при помощи программы ВидеоМАСТЕР. В этой статье мы рассказываем вам, как вырезать фрагмент из видео всего за несколько простых шагов.
В этой статье мы рассказываем вам, как вырезать фрагмент из видео всего за несколько простых шагов.
Как вырезать фрагмент из видео
Программа ВидеоМАСТЕР вмещает в себя сразу несколько функций: можно изменить формат, обработать аудиодорожку, провести озвучку, улучшить качество, записать DVD-диск, из видео сделать фото и многое другое. Также она поможет обрезать видеоролик и вырезать ненужный кусочек из любого временного отрезка клипа
Шаг 1. Установите ВидеоМАСТЕР
Скачайте программу и установите ее на компьютер. Для запуска достаточно два раза нажать на загруженный дистрибутив. После этого следуйте инструкции Мастера Установки. Не забудьте добавить ярлык на рабочий стол.
Шаг 2. Добавьте файл для обработки
Запустите ВидеоМАСТЕР и импортируйте видеоклипы, которые нужно нарезать. Сделать это можно несколькими способами: перетянуть файл в рабочее окно программы или воспользоваться кнопкой «Добавить» в левой колонке. Во втором случае вы сможете загрузить нужные ролики по одному или целой папкой. Также можно сделать риппинг DVD-диска, захватить видео с вебки и скачать из интернета.
Во втором случае вы сможете загрузить нужные ролики по одному или целой папкой. Также можно сделать риппинг DVD-диска, захватить видео с вебки и скачать из интернета.
Добавьте видеофайл для обработки
Шаг 3. Установите параметры видео
Это требуется, если вы хотите вырезать кусок из видео и сохранить отредактированный ролик в новом формате. Если вы будете экспортировать видеоклип в оригинальном качестве, сразу переходите к шагу 4.
Выделите раздел «Форматы» в левом нижнем углу и укажите нужный видеоформат. ВидеоМАСТЕР поддерживает все популярные кодеки и расширения. Также вы можете сделать из видеофайла GIF или преобразовать клип под гаджеты.
Установите формат выходного файла
Чтобы изменить настройки качества, нажмите кнопку «Параметры» под списком форматов. Укажите кодек, размер файла, частоту кадров и битрейт. В правой колонке можно отредактировать установки звуковой дорожки.
Настройте параметры качества
Шаг 4.
 Удалите лишние эпизоды
Удалите лишние эпизодыКликните «Обрезать» в левой панели инструментов, затем выберите пункт «Вырезать лишнее». В новом окне укажите ненужный участок, передвигая черные маркеры. Часть видео, окрашенная в оранжевый цвет, будет вырезана из клипа при экспорте. Чтобы удалить несколько эпизодов, нажмите «Вырезать еще фрагмент» в колонке справа. Отрегулируйте длину удаляемого отрывка черными маркерами.
Укажите области для удаления при помощи маркеров
Если вы передумали и хотите вернуть обратно в фильм область, указанную для удаления, кликните на красный значок с крестиком.
Шаг 5. Сохраните отредактированный ролик
Вы можете сохранить измененный видеофайл на компьютере с оригинальными настройками. Для этого в окне, в котором вы редактировали файл, нажмите кнопку «Вырезать сейчас». Затем выберите пункт «Сохранить в формате оригинала». Таким образом ролик экспортируется с первоначальными параметрами.
Экспортируйте файл с оригинальными настройками или измените формат
Если вы хотите изменить формат, не забудьте предварительно настроить параметры экспорта. В окне редактора нажмите строку «Сохранить в формате HD», затем укажите папку для экспорта. Программа преобразует видео при помощи кодека H.264 и сохранит с расширением, выбранным в пункте 3.
В окне редактора нажмите строку «Сохранить в формате HD», затем укажите папку для экспорта. Программа преобразует видео при помощи кодека H.264 и сохранит с расширением, выбранным в пункте 3.
Вот и все, что нужно, чтобы обрезать часть видео с помощью ВидеоМАСТЕРА. Это не единственная полезная функция, доступная в конвертере – с его помощью вы сможете применить стилизующие фильтры, стабилизировать шаткий кадр, наложить водяной знак, добавить текст и ещё многое другое. Хотите научиться быстро улучшать видеофайлы с минимумом усилий? Скачайте бесплатно дистрибутив программы и редактируйте видео в несколько простых действий.
Без вырезания | Ни один слой не вырезается. Используется по умолчанию. |
Вырезать по экстенту карты | Эта опция доступна только если на карте задан статический пользовательский экстент. |
Вырезать по контуру объектов | Эта опция доступна только для 2D-карт, не для 3D-сцен, и карта должна содержать по крайней мере один слой полигональных объектов. Вы можете выполнить вырезание по всем объектам полигонального слоя, только по выбранным или только по отображающимся в данный момент объектам. При вырезании эти значения экстента используются статически. Если слой полигональных объектов редактируется или удаляется с карты, экстент, используемый этой опцией, не меняется. |
Вырезать по пользовательскому экстенту | Используя эту опцию, можно задать пользовательский экстент такими же способами, как и экстент карты.
|
Вырезать по текущему индексному объекту серии карт | Эта опция доступна, только если настроены серии карт. Вы не можете выполнить это в диалоговом окне Свойства карты. Вместо этого она автоматически применяется, если Вырезать по индексному объекту включено для серии карт. Вырезание динамически использует объекты индекса серии карт. Если вы поменяете страницу в многостраничной компоновке, то вырезание также обновится на карте. |
как быстро удалить видеофрагмент в редакторе VSDC
youtube.com/embed/8lyVt-t8E6U» frameborder=»0″>
Очень легко вырезать и удалить ненужный фрагмент из видео файла. Для этого выделите ненужный фрагмент, передвигая голубые прямоугольники на временной шкале. Для большей точности вы можете изменить масштаб шкалы времени, используя кнопки “Увеличить/Уменьшить” или соответствующий ползунок.
Как только вы выбрали фрагмент, вы можете использовать комбинацию клавиш “Shift + Delete” на клавиатуре, либо нажать кнопку “Вырезать фрагмент” в разделе Инструменты на закладке Редактор. Выбранный фрагмент будет тут же удален из видео.
Существует еще один способ удаления частей видео. Чтобы им воспользоваться, нажмите «Удаление и разбивка» в окне свойств объекта или выберите эту опцию из меню объекта.
Вы увидите окно редактора, который позволяет вам удалять фрагменты из объекта. Для этого пометьте область удаления и нажмите кнопку «Вырезать». Выделенный фрагмент будет удален и добавлен в список удаленных фрагментов на закладке “Удаленные области”.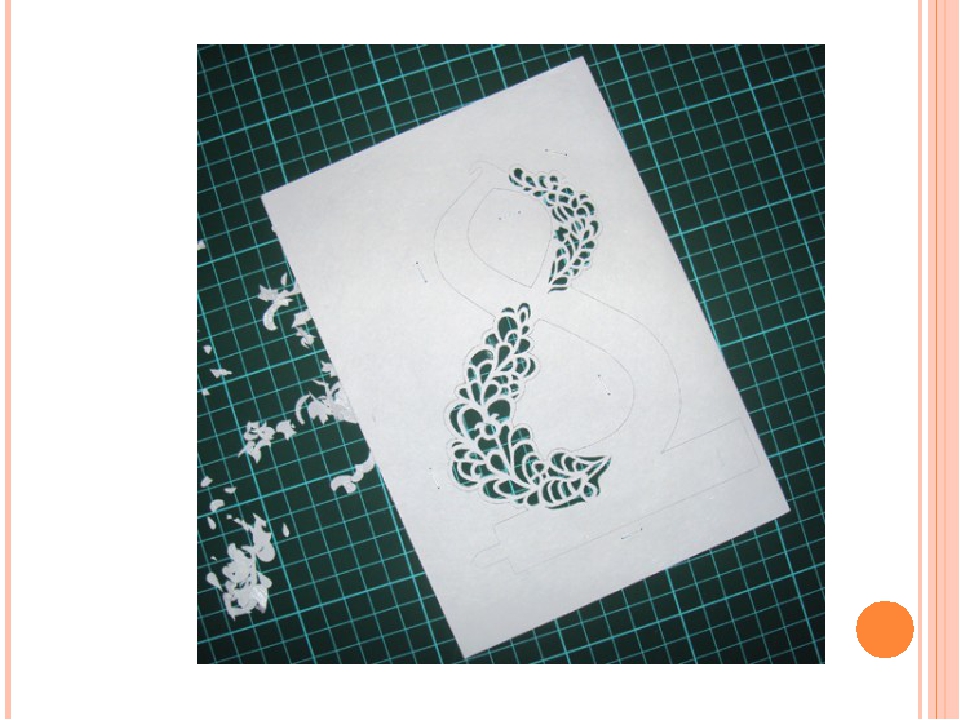 У вас есть возможность восстановить удаленные фрагменты, просто выберите фрагмент из списка и нажмите кнопку “Отменить удаление”.
У вас есть возможность восстановить удаленные фрагменты, просто выберите фрагмент из списка и нажмите кнопку “Отменить удаление”.
После того как вы отредактировали ваше видео, нажмите кнопку «Применить изменения…» в правом нижнем углу окна, чтобы данные изменения вступили в силу. В связи с тем, что длительность видео или аудио файла изменится после редактирования и не будет соответствовать длительности объекта на сцене, программа проинформирует вас об этом и предложит установить новую длительность.
Обратите внимание, что длительность видео или аудио файла может не соответствовать длительности объекта, в таком случае, в зависимости от выбранных настроек, видео или аудио файл может быть:
- Обрезан в соответствии с длительностью объекта;
- Первый кадр будет показан в течении нужного времени, а потом начнется видео;
- Пойдет видео и последний кадр будет показан в течении нужного времени.
Как вырезать и вставить
Обновлено: 02. 05.2021, Computer Hope
05.2021, Computer Hope
Для получения информации о вырезании и вставке, включая сочетания клавиш, советы и области, где вы можете попрактиковаться в вырезании и вставке текста на этой странице, см. Ниже. Ниже приведены инструкции по вырезанию и вставке текста в различных программах, включая электронную почту, текстовый редактор и электронные таблицы. Описанные шаги аналогичны для Microsoft Windows, macOS, Chromebook, других операционных систем и большинства веб-сайтов.
Вырезание и вставка текста на настольном или портативном компьютере
Примечание При вырезании текста исходный текст удаляется.Так что на самом деле это похоже на копирование, а затем на удаление, выполняемое сразу. Если вы не хотели его удалять, не волнуйтесь — текст теперь находится в буфере обмена, нажмите Ctrl + V (или Command + V на Mac), чтобы вставить его обратно. Также имейте в виду, что можно вырезать только редактируемый текст. Например, вы не можете вырезать текст из этого абзаца. Однако дальше по странице вы найдете редактируемые текстовые поля, где вы можете выделить текст и вырезать его.
Однако дальше по странице вы найдете редактируемые текстовые поля, где вы можете выделить текст и вырезать его.
Вырезать текст
Выделите текст, который хотите вырезать, в текстовом редакторе, текстовом файле, электронной почте или любой программе с текстом.Это может быть одна буква, слово, целая строка, абзац или весь текст в документе.
КончикЧтобы выделить весь текст в окне, нажмите Ctrl + A . Или на Mac нажмите Command + A .
Когда текст выделен, чтобы вырезать его, выполните одно из следующих действий:
Выделите текст и используйте комбинацию клавиш Ctrl + X на ПК или Command + X на Mac.
ПримечаниеВы должны выделить или выбрать что-то, прежде чем это можно будет вырезать.
Вставка текста
После выполнения вышеуказанных шагов текст перемещается во временную область, называемую буфером обмена. Чтобы вставить этот текст, переместите курсор туда, куда вы хотите вставить, и выполните одно из следующих действий:
- Щелкните Изменить в меню программы Файл , затем щелкните Вставить .

- Щелкните правой кнопкой мыши в окне документа и в контекстном меню выберите Вставить .
- Нажмите сочетание клавиш Ctrl + V на ПК или Command + V на Mac.
Вы можете вставлять текст в буфер обмена столько, сколько хотите, пока что-нибудь еще не будет сохранено в буфере обмена. Кроме того, как только что-то помещается в буфер обмена, его можно скопировать в другие документы и программы.
ПримечаниеЕсли в буфере обмена ничего нет, вставку невозможно, а параметр «Вставить» неактивен. Что-то нужно вырезать или скопировать, прежде чем это можно будет вставить.
Практика вырезания и вставки текста
Используйте два текстовых поля ниже, чтобы вырезать ( Ctrl + X или Command + X на Mac) текст в первом поле.Затем вставьте его ( Ctrl + V или Command + V на Mac) во второй. После вырезания и вставки текста «Пример вырезанного текста» должен находиться только в нижнем поле.
После вырезания и вставки текста «Пример вырезанного текста» должен находиться только в нижнем поле.
Вырезание и вставка текста на смартфоне и планшете Android
Вырезание текста
Нажмите и удерживайте любой текст пальцем, а затем отпустите. После отпускания в правом верхнем углу экрана должно появиться меню (показано справа), которое позволяет вам вырезать. Выделите текст, который хотите вырезать, а затем нажмите пальцем на Cut , чтобы вырезать.
Вставка текста
Нажмите и удерживайте палец на экране, куда вы хотите вставить, и выберите Вставить , чтобы вставить текст.
Практика вырезания и вставки текста
Используя два текстовых поля ниже, попробуйте вырезать текст в первом поле и вставить его во второе. После вырезания и вставки текста «Пример вырезанного текста» должен находиться только в нижнем поле.
Вырезание и вставка текста на Apple iPhone и iPad
Вырезать текст
Нажмите и удерживайте любой текст пальцем, а затем отпустите. Отпустив, вы увидите меню, нажав пальцем на Выберите . Выделите весь текст, который хотите вырезать, перетащив полосы по бокам, а затем нажмите пальцем на Cut .
Отпустив, вы увидите меню, нажав пальцем на Выберите . Выделите весь текст, который хотите вырезать, перетащив полосы по бокам, а затем нажмите пальцем на Cut .
Вставка текста
Чтобы вставить текст, нажмите и удерживайте пальцем то место, куда вы хотите вставить текст, а затем нажмите Вставить .
Практика вырезания и вставки текста
Используя два текстовых поля ниже, попробуйте вырезать текст в первом поле и вставить его во второе.После вырезания и вставки текста «Пример вырезанного текста» должен находиться только в нижнем поле.
Вырезание и вставка текста на Chromebook
Вырезать текст
Для Chromebook или устройств с Chrome OS, на которых нет кнопок мыши, вы можете вырезать и вставлять текст, выполнив следующие действия.
- Выделите текст, который хотите вырезать, нажав на сенсорную панель и, удерживая нажатой, проведите пальцем в том направлении, в котором вы хотите вырезать текст.

- После выделения текста коснитесь двумя пальцами сенсорной панели, чтобы вызвать меню, вызываемое правой кнопкой мыши, и выберите Вырезать .
- Выделите текст, который хотите вырезать, и нажмите сочетание клавиш Ctrl + X .
Вставка текста
Чтобы вставить текст, переместите курсор туда, куда вы хотите вставить, затем щелкните правой кнопкой мыши, коснувшись двумя пальцами сенсорной панели. Затем нажмите Вставить или нажмите сочетание клавиш Ctrl + V .
Практика вырезания и вставки текста
Используя два текстовых поля ниже, попробуйте вырезать ( Ctrl + X ) текст в первом поле и вставить ( Ctrl + V ) во второе.После вырезания и вставки текста «Пример вырезанного текста» должен находиться только в нижнем поле.
Вырезайте и вставьте текст на Kindle
К сожалению, при чтении книг Kindle на любом устройстве нет возможности вырезать и вставить. Тем не менее, вы можете Выделить текст в любой книге, который добавлен к вашим основным моментам, которые можно просмотреть в Интернете или скопировать на свой компьютер. При просмотре выделения вы можете скопировать и вставить любой выделенный текст, выполнив любой из шагов, упомянутых выше, в зависимости от используемого вами устройства.
Тем не менее, вы можете Выделить текст в любой книге, который добавлен к вашим основным моментам, которые можно просмотреть в Интернете или скопировать на свой компьютер. При просмотре выделения вы можете скопировать и вставить любой выделенный текст, выполнив любой из шагов, упомянутых выше, в зависимости от используемого вами устройства.
Как вырезать видео в VSDC Free Video Editor
Вырезать и удалить ненужный фрагмент из видео довольно просто. Для этого выделите ненужный фрагмент, перемещая синие прямоугольники на шкале времени. Для большей точности вы можете изменить шкалу времени с помощью кнопок «Увеличить / Уменьшить» или соответствующего ползунка.
После того, как вы выбрали фрагмент, вы можете использовать горячую клавишу «Shift + Delete» на клавиатуре или нажать кнопку «Вырезать фрагмент» в разделе «Инструменты» вкладки «Редактор».Выбранный фрагмент будет сразу удален из видео.
Есть еще один способ вырезать видео с помощью VSDC Free Video Editor. Чтобы использовать его, нажмите «Вырезание и разделение» в свойствах объекта или в меню объекта.
Вы увидите окно редактора, которое позволяет удалять фрагменты из объекта. Для этого отметьте область, которую необходимо удалить, и нажмите кнопку «Вырезать область». Затем выделенный фрагмент будет удален и добавлен в список удаленных фрагментов на вкладке «Вырезанные области».Вы сможете восстановить удаленные фрагменты позже, просто выберите фрагмент из списка и нажмите кнопку «Удалить область удаления».
После редактирования видео нажмите кнопку «Применить изменения…» в правом нижнем углу, чтобы применить изменения к объекту. В связи с тем, что длительность видео- или аудиоматериала будет изменена после редактирования и не будет соответствовать длительности объекта в сцене, редактор сообщит вам об этом и предложит установить новую длительность в соответствии с продолжительность материала.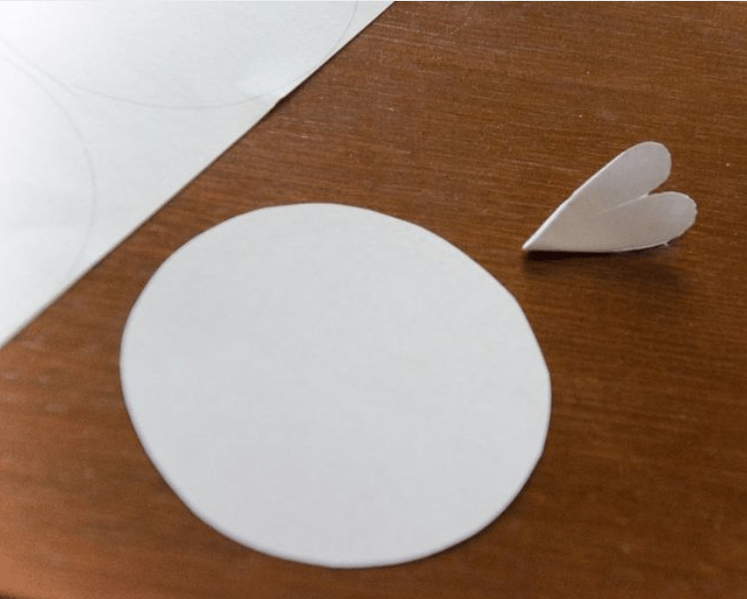
Обратите внимание, что продолжительность видео или аудио материала может не соответствовать длительности объекта; в этом случае, в зависимости от выбранных настроек, видео- или аудиоматериал может:
- урезать в соответствии с длительностью объекта;
- показать первый кадр в течение установленного времени, а затем начать воспроизведение видео;
- воспроизвести видео и показать последний кадр в течение установленного времени.
Более подробную информацию о программе вы можете получить на странице описания Free Video Editor.
Как нарезать лук
(Примечание. Этот пост содержит партнерские ссылки. Как партнер Amazon, мы зарабатываем на соответствующих покупках, совершаемых по партнерским ссылкам.)
Лук — настоящая рабочая лошадка на кухне. Они недорогие, полезны для здоровья и максимально универсальны. И с таким количеством рецептов и способов приготовления лука, сколько существует, это чудо-горшок — больше, чем просто член мирапоа.
Если вы никогда раньше не резали лук или вам просто нужен курс повышения квалификации, в этом пошаговом руководстве вы узнаете, как нарезать кубиками, нарезать мясорубку, нарезать ломтиками и сделать луковые кольца. Выполнив простую работу с ножом, вы будете готовить в кратчайшие сроки. Все, что вам нужно, — это острый нож и прочная, устойчивая разделочная доска.
Начало работы: очистка лука
Для каждой из следующих подготовок начинайте с двух простых шагов, а затем переходите к методу резки, который лучше всего соответствует вашим потребностям.
Отрежьте цветущий конец лука, затем очистите лук, оставив корень нетронутым.
Как нарезать лук
Отрежьте корневой конец лука, затем разрежьте пополам. Сделайте продольные радиальные надрезы через лук.
Как измельчить и нарезать лук
Процедура нарезки кубиками и измельчением такая же. Пространство плотно разрезает вместе для получения фарша и пространство дальше друг от друга для кубиков.
Разрежьте лук пополам вдоль, затем сделайте равномерно расположенные продольные надрезы от корня до конца цветка, не разрезая корень.
Сделайте равномерно расположенные горизонтальные надрезы от цветка до конца корня, разрезая до корня, но не через него.
Сделайте надрезы крест-накрест, начиная с конца цветка и заканчивая корнем. Выбросьте корневой конец.
Как создать луковые кольца
Возьмите лук за корень и сделайте надрезы крест-накрест, начиная с конца цветка. Выбросьте корневой конец.
Как подготовить лук к цветку или лилии
Выполните следующие действия, чтобы приготовить лук для рецепта «Луковые лилии».
Пройдя через конец цветка, прорежьте отверстие диаметром 1 дюйм в центре луковицы ножом для очистки овощей или канцелярским ножом, разрезая его до корня, но не проходя сквозь него.
Нарезав до корня, но не проходя сквозь него, разделите лук на четвертинки от конца цветка и разрежьте каждую четверть на три части.
Как вырезать наклейки с помощью ножа для безопасной резки
Для облегчения использования наклеек в них должен быть прорезь через материал основы, чтобы можно было отклеить основу.Машины для резки подложек для наклеек стоят от сотен до тысяч долларов.
Безопасный резак Slice ® 00200 с микрокерамическим лезвием и удобной для пальцев кромкой лезвия ® может легко выполнять этот тип разреза, не повреждая наклейку и не порезая пальцы. Это делает его отличным инструментом для любителей и небольших компаний, которые не могут позволить себе дорогостоящее оборудование.
Знание того, как вырезать наклейки, и наличие подходящего инструмента для работы помогает сократить количество отходов.Это также избавляет от разочарования при попытке удалить наклейку с подложки старомодным способом. Наклейка с трещинами и отслаиванием или с разрезом на обратной стороне упрощает нанесение.
Наклейкииспользуются по-разному, как дома, так и в коммерческих целях, например:
- Хобби
- Наклейки на бампер для автомобилей
- Реклама
- Узнаваемость бренда
- Рекламные подарки
- Этикетки для розничных коробок и пакетов
- Знаки
- Регистрационный номер
- Оклейка автомобилей
- Детские развлечения
Режущие инструменты для наклеек пригодятся в любой из этих ситуаций.
Многие наклейки производятся без подкладки с трещинами и отслаиванием или с разрезом на обратной стороне. Если вы хотите использовать стикер без этой функции, у вас есть два варианта. Либо попробуйте втиснуть ноготь между наклейкой и ее подложкой, либо найдите инструмент для резки наклеек.
Использование ногтей почти наверняка повредит край наклейки, поскольку он скатывается и прилипает к себе, оставляя неприглядный гребень, когда наклейка прикладывается к плоской поверхности. Найти подходящий инструмент — гораздо лучший выбор.Тогда вам просто нужно знать, как вырезать наклейки вручную.
Наклейка для резки 101
Конечно, проще всего было бы купить резак для бумаги для наклеек. К сожалению, эти машины стоят сотни, а то и тысячи долларов. Если вы не начинаете бизнес по производству и распространению наклеек, где вы могли бы в конечном итоге окупить авансовые инвестиции за счет продажи наклеек, этот вариант вырезания наклеек будет дорогостоящим.
Вырежьте стикеры самостоятельно
Хорошая новость в том, что вы можете легко научиться вырезать наклейки. Без доступа к машине потребуется немного терпения, немного практики и подходящий инструмент для работы.
Без доступа к машине потребуется немного терпения, немного практики и подходящий инструмент для работы.
Для практических занятий рекомендуется потренироваться на той же подложке, которую вы будете вырезать для своих готовых проектов. Это поможет вам почувствовать давление, необходимое для разрезания подложки, не повредив саму наклейку.
Meet the Slice 00200 Безопасный нож
К счастью для индивидуальных любителей, мастеров и небольших магазинов наклеек повсюду, Slice ® является идеальным инструментом для резки наклеек: безопасным ножом 00200.Не позволяйте его крошечным размерам и милой мышиной форме ввести вас в заблуждение; это серьезный режущий инструмент.
Его безопасное лезвие из микрокерамики идеально подходит для разрезания подкладки на обратной стороне наклейки, не разрезая и не сгибая наклейку под ней. Это означает, что ваш готовый проект будет выглядеть профессионально после того, как вы наклеите наклейку.
Возможно, что еще более важно, Safety Cutter именно так: безопасен. Его крошечное лезвие представляет собой уменьшенную версию безопасных лезвий на наших более крупных инструментах.Это безопасное лезвие из микрокерамики, изготовленное из 100-процентного оксида циркония, изготовлено с использованием той же запатентованной технологии заточки под двумя углами, что и наши большие режущие инструменты.
Его крошечное лезвие представляет собой уменьшенную версию безопасных лезвий на наших более крупных инструментах.Это безопасное лезвие из микрокерамики, изготовленное из 100-процентного оксида циркония, изготовлено с использованием той же запатентованной технологии заточки под двумя углами, что и наши большие режущие инструменты.
В результате получается удобная для пальцев кромка лезвия ® , которая с гораздо меньшей вероятностью вызовет порезы, если инструмент соскользнет во время резки. Зная, что вы в большей безопасности, вы сможете быстро надрезать большое количество наклеек. Этот маленький, но мощный инструмент Slice позволяет забыть о том, как вырезать наклейки.
Как подстричься и какие инструменты вам понадобятся
Подготовьте рабочее место
Когда вы будете готовы приступить к стрижке, первым делом подумайте о своей области. Маринелли советует положить все инструменты на полотенце, убедившись, что каждая деталь чистая и у вас есть аккуратное место для работы. «Самое главное — иметь зеркало, в котором вы можете видеть переднюю и заднюю части головы. ,» он сказал.
«Самое главное — иметь зеркало, в котором вы можете видеть переднюю и заднюю части головы. ,» он сказал.
Но, если вы можете, Аннет Мур из BoldBarber предлагает оборудовать вашу станцию двумя зеркалами , одним большим и одним меньшим, чтобы видеть ваш затылок, машинками для стрижки, ножницами и расческой.
Сопутствующие товары
Начните с чистого холста
Перед первым делом убедитесь, что вы начали со свежевымытыми и кондиционированными волосами. Расправьте узелки с помощью расчески и вытрите волосы полотенцем. Затем сделайте вдох и приготовьтесь к работе медленно. Ваши волосы никуда не денутся.
Выбери свою гарду
В миллиметрах, защита начинается от 0,5 до 8, — объяснил Серджио Бой из Defined Culture Hair Studio. Чем выше число, тем меньше волос он стригет.Между стрижками очень важно спросить своего стилиста, какой номер они использовали — все охранные номера универсальны. Для новичков дома Бой посоветовал использовать только одну защиту для всего первого стрижки, пока вы не приобретете уверенность. «Использование одного последовательного охранника очень важно для ухода в домашних условиях, потому что это облегчает получение гладкой и ровной стрижки», — сказал он. «Использование защитного кожуха разной длины позволяет получить более индивидуальный вид, но это более сложно и требует практики.
«Использование одного последовательного охранника очень важно для ухода в домашних условиях, потому что это облегчает получение гладкой и ровной стрижки», — сказал он. «Использование защитного кожуха разной длины позволяет получить более индивидуальный вид, но это более сложно и требует практики.
Будьте консервативны в своей работе
Когда у вас есть методика и чистые волосы, начните с более крупного защитного кожуха и не торопитесь.Вы всегда можете переключиться на меньшую защиту, если вы начали слишком большой. «Лучший трюк — начать длиннее, чем вы желаете. Вы всегда можете сократить больше и стать короче, — сказал Льюис. «Помните: единственная разница между хорошей стрижкой и плохой стрижкой? Две недели.»
Соответствующие
Лучшие инструменты для стрижки своими руками
Лучшие ножницы: Equinox International
1. Профессиональные ножницы Equinox Razor Edge
«Эти ножницы легкие, простые в использовании, подходят для домашних пользователей и, что самое главное, доступны по цене, — сказал Мур. «Не используйте какие-либо ножницы, которые не используются исключительно для стрижки волос — вы хотите, чтобы они были как можно более острыми и в как можно более хорошем состоянии».
«Не используйте какие-либо ножницы, которые не используются исключительно для стрижки волос — вы хотите, чтобы они были как можно более острыми и в как можно более хорошем состоянии».
Лучшая расческа: Rocky Mountain Barber Company
2. Расческа для волос Rocky Mountain Barber Company
Не упускайте из виду важность наличия расчески при стрижке. «Расческа важна, потому что она позволяет собирать больше волос», — сказал Спаркс. Эту антистатическую расческу из дерева ручной работы можно использовать для стрижки волос, бороды и усов.
Соответствующее
Лучшее зеркало: система Self-Cut
3. Трехстороннее зеркало системы Self-Cut
Если вы серьезно относитесь к образу жизни с домашней стрижкой и собираетесь вложить деньги помимо простого портативного зеркала, вот твоя пустяк. Джо Виейра из Tricoci посоветовал всегда вырезать ванную комнату для оптимального освещения и может включать в себя встроенные многосторонние зеркала — это трехстороннее зеркало предлагает исключительные ориентиры, если ваше не оборудовано таким образом.
Лучшая машинка для стрижки: WAHL
4.WAHL Magic Clip
«WAHL Magic Clip — это беспроводная машинка для стрижки профессионального уровня, которая позволяет мне работать эффективно, результативно и точно при времени работы от одной зарядки более 90 минут», — сказал Бой. «Я лично использую это в своем магазине для всех стрижек и стрижек бороды. Он поставляется с несколькими защитными кожухами и удобным коническим рычагом, который позволяет парикмахерам плавно подстригать волосы по всей длине до кожи и добиваться различной длины стрижки, а также техник растушевки и смешивания ».
Родственный
Лучший триммер: WAHL
5.Wahl Professional Beret Литий-ионный шнур / беспроводной триммер
Лучшим триммером для домашнего использования Лайвли является Wahl Beret, потому что, несмотря на более высокую цену, он предлагает ему лучшие результаты за пределами салона. «Вы можете перезарядить его, он беспроводной, и у него достаточно острые края, благодаря которым ваши волосы выглядят хорошо, но не режут вас», — сказал он.
В качестве более доступного варианта рассмотрите высоко оцененный триммер Philips Norelco , который имеет среднюю оценку 4,6 звезды от более чем 13 000 рецензентов на Amazon.
Лучший шампунь: ArtNaturals
6. Шампунь и кондиционер Majestic Pure Tea Tree
Чтобы добиться наилучших результатов стрижки, нужно начать с шампуня, который вы используете. Лайвли сказал, что парням стоит попробовать купить шампунь без сульфатов, потому что он мягок для кожи головы. «Большинство мужчин и людей с короткими волосами моют волосы почти каждый день, и, если они не используют шампунь без сульфатов, он может высушить кожу головы», — сказал он. «Это также их выбор, если они хотят использовать кондиционер.Некоторые люди не используют его, потому что он кажется тяжелее, особенно с тонкими волосами, но он подходит для людей с густыми волосами ».
Связанные
Советы по стрижке своими руками
В начале работы Трумэн Лайвли из «Парикмахерская Трумэна» и MY SALON Suite of Las Vegas посоветовали не слишком сильно вырезать естественную линию волос. «Убедитесь, что ваши края прямые, и подрезайте только торчащие части волос», — отметил он. «Что касается декольте, просто следите за прямой линией вниз.«
«Убедитесь, что ваши края прямые, и подрезайте только торчащие части волос», — отметил он. «Что касается декольте, просто следите за прямой линией вниз.«
Но в качестве общей отправной точки, фокусируется на одной стороне головы сначала , прежде чем двигаться к противоположной стороне, нанося удары по спине последней, поскольку это обеспечит более симметричный разрез», — пояснил Мур. Затем отрежьте в направлении, противоположном направлению роста волос . Имейте в виду, что направление роста может меняться в разных частях вашей головы. «Итак, проведите рукой по волосам и найдите направление, в котором вы чувствуете больше противодействия», — объяснил Мур.«Это будет лучшее направление для стрижки».
Если вы чувствуете себя уверенно, перемещаясь по бокам к затылку, перемещая машинку для стрижки вверх против направления роста волос, используйте разные защитные приспособления, чтобы растушевать длину до блеклости . «Это создаст более профессиональный вид», — сказал Майкл Спаркс из Tabb & Sparks Salon. Самый простой способ добиться этого исчезновения — «постепенно переходить от использования защиты вдоль линии роста волос к более высокой защите (1 или 2) по мере продвижения вверх по бокам головы.”
Завершите стрижку, используя« раскачивающее движение », чтобы растушевать переход от боковых сторон и спины к более длинной вершине стрижки. Однако, как отметила Спаркс, фасоны, у которых сверху больше нескольких дюймов, необходимо обрабатывать ножницами. Эти длинные волосы также должны быть немного влажными, чтобы их можно было легко отформовать и подстричь. « Разделите волосы на пряди и отрежьте каждую прядь по прямой линии , следуя ранее отрезанной», — пояснил он. «Последним шагом будет очистка линии роста волос и волос на лице с помощью триммера.»
Связанные
Другие руководства и рекомендации по покупкам
Следите за последними новостями от NBC News Руководства и рекомендации по покупкам и загрузите приложение NBC News для полного освещения вспышки коронавируса
Лорен Леви является соавтором работа опубликована на сайтах The Knot, PopSugar, CafeMom, Mom.com, Bridal Guide и Care.com.
Вырезать или закрыть часть изображения
Сохраните изображение на свой компьютер
В документе Office, содержащем изображение, выполните следующие действия:
Щелкните изображение правой кнопкой мыши и выберите Сохранить как изображение .
Перейдите в папку, в которую вы хотите сохранить изображение, затем выберите Сохранить .
Вырезать часть рисунка
В Windows вы можете использовать приложение Paint , чтобы вырезать внутреннюю часть фотографии.
Вы можете удалить или стереть ненужные части изображения.Вы также можете заполнить удаленную область соответствующим цветом.
Откройте приложение Paint: выберите меню «Пуск» Windows, введите Paint в поле поиска, затем выберите приложение Paint.
В Paint используйте File > Open , чтобы открыть файл изображения, сохраненный в предыдущей процедуре.
На вкладке Домашняя страница на ленте панели инструментов выберите Выбрать , а затем выберите Выбор произвольной формы .
Щелкните и перетащите изображение, чтобы обвести контур области, которую вы хотите вырезать или закрыть.
Нажмите клавишу Delete.
Отмеченная часть изображения удалена. Это пространство заполняет белая пустота:
Для заполнения белого пространства
На этих этапах вы будете использовать пипетку для выбора цвета, чтобы выбрать цвет из существующего изображения и вставить его в белое пространство.
На вкладке Home на ленте панели инструментов выберите палитру цветов
Наведите курсор на изображение — особенно на цвет, которым вы хотите закрасить только что созданное белое пространство.
Щелкните, чтобы «впитать» цвет.
Укажите на белое пространство.
Щелкните, чтобы заполнить белое пространство цветом, выбранным на шаге 3.
Если вас не устраивает цвет заливки, вы можете нажать Ctrl + Z, чтобы отменить его, а затем повторить шаги, чтобы выбрать и применить другой цвет.
Повторно вставьте изображение в документ Office
Вы сохранили изображение на свой компьютер, а затем отредактировали этот файл. Теперь вставьте изображение обновления в документ Office, как показано ниже:
Откройте документ Office.
Выберите место, где вы хотите разместить обновленное изображение.
На ленте панели инструментов выберите Вставить > Изображения > Это устройство .
Перейдите в папку, содержащую обновленное изображение. Выберите его, а затем выберите Вставить .
Дополнительные сведения о вставке изображения см. В разделе «Вставка изображений».
Сохраните изображение на свой компьютер
В документе Office, содержащем изображение, выполните следующие действия:
Ctrl + щелкните изображение и выберите Сохранить как изображение .
Перейдите в папку, в которую вы хотите сохранить изображение, затем выберите Сохранить .
Вырезать часть рисунка
На Mac используйте приложение «Предварительный просмотр», чтобы вносить простые изменения в изображение.
Найдите файл изображения на вашем Mac.
Ctrl + щелкните файл, затем выберите Открыть с помощью > Предварительный просмотр .
Выберите Показать панель инструментов разметки.
Используйте параметры на панели инструментов для редактирования изображения. Начните с инструментов выделения , которые позволяют выбрать часть изображения подходящим образом:
Дополнительные сведения см. В справке по приложению «Предварительный просмотр».
Повторно вставьте изображение в документ Office
Вы сохранили изображение на свой компьютер, а затем отредактировали этот файл. Теперь вставьте изображение обновления в документ Office, как показано ниже:
Откройте документ Office.
Выберите место, где вы хотите разместить обновленное изображение.
В меню «Вставка» выберите изображения > Изображение из файла .
Перейдите в папку, содержащую обновленное изображение. Выберите его, а затем выберите Вставить .
Дополнительные сведения о вставке изображения см. В разделе «Вставка изображений».
Разрезайте клипы пополам в Final Cut Pro
После того, как вы добавите клипы на шкалу времени, вы можете легко вырезать их, чтобы отрегулировать их продолжительность или удалить ненужные фрагменты.
Самая простая обработка — прямой пропил . Этот термин происходит от процесса монтажа пленки, когда режущая лента режется бритвой и прикрепляется к новому «зажиму» с помощью клея.
Каждый раз, когда вы разрезаете клип в своем проекте, он разделяется на два клипа.Вы можете вырезать один клип за раз или несколько клипов за раз.
Вырежьте клип на временной шкале
В Final Cut Pro щелкните всплывающее меню «Инструменты» в верхнем левом углу временной шкалы и выберите «Лезвие» (или нажмите B).
Указатель изменится на инструмент «Лезвие».
Совет: Чтобы временно переключиться на инструмент «Лезвие», нажмите и удерживайте клавишу B. Когда вы отпускаете клавишу B, инструмент возвращается к ранее активному инструменту.
Переместите флотатор к рамке клипа, которую вы хотите вырезать, затем щелкните.
Совет: Вы также можете вырезать клипы во время воспроизведения проекта. Чтобы вырезать клипы на лету, нажмите Command-B в любой момент во время воспроизведения проекта.
Точка редактирования отображается в виде пунктирной линии в том месте, где вы щелкнули, и клип разделен на два клипа. Пунктирная линия указывает от до редактирования, в котором мультимедийный контент по обе стороны от точки редактирования является непрерывным.
Чтобы удалить сквозное редактирование, выполните одно из следующих действий:
Выберите одну или обе стороны сквозной точки редактирования, затем выберите «Обрезать»> «Объединить клипы» (или нажмите «Удалить»).
Выделите клипы по обе стороны от сквозного редактирования, затем выберите «Обрезать»> «Объединить клипы».
Вырезать все клипы сразу
Вы можете использовать команду Blade All для одновременного вырезания всех клипов основной сюжетной линии и связанных клипов в области скиммера или точки воспроизведения.
На шкале времени Final Cut Pro переместите скиммер к кадру, который вы хотите вырезать.
Выберите «Обрезать»> «Отрезать все» (или нажмите Shift-Command-B).
Все зажимы в положении скиммера обрезаны.
Вырезать сразу несколько выбранных клипов
Вы можете использовать команду Blade для одновременного вырезания выбранных основных сюжетных клипов и связанных клипов.
На шкале времени Final Cut Pro выберите клипы, которые нужно вырезать.
Переместите предплужник к раме, которую вы хотите разрезать.
Выберите «Обрезать»> «Лезвие» (или нажмите Command-B).

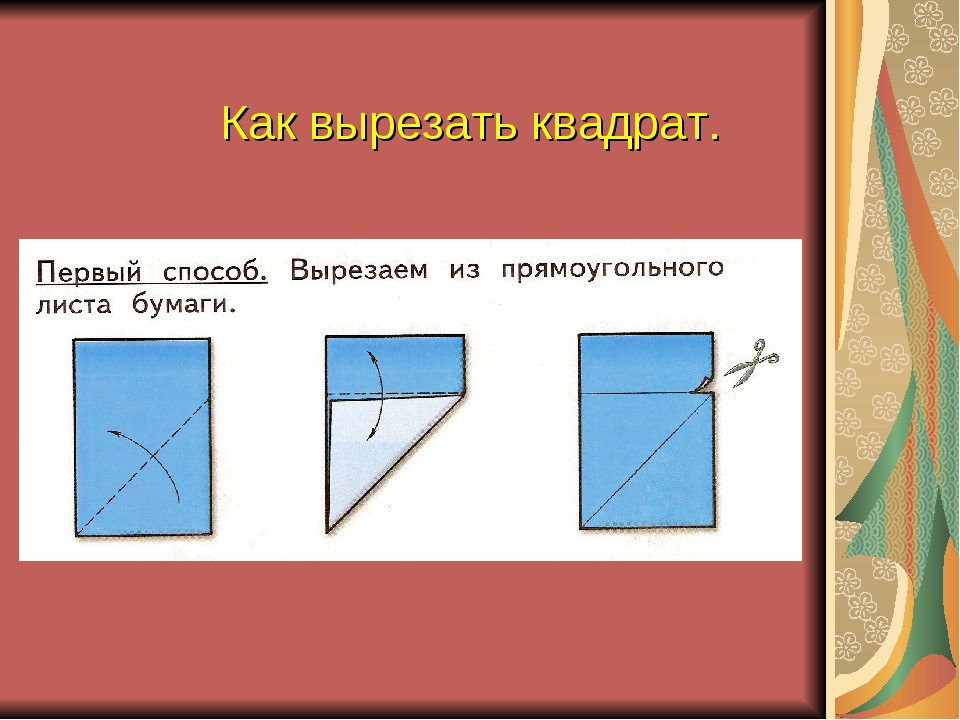
 При вырезании эти значения экстента используются динамически. Если вы меняете пользовательский экстент карты, экстент, используемый этой опцией, также меняется.
При вырезании эти значения экстента используются динамически. Если вы меняете пользовательский экстент карты, экстент, используемый этой опцией, также меняется. Вы можете использовать любой из следующих источников для задания экстента вырезания:
Вы можете использовать любой из следующих источников для задания экстента вырезания:
