Как использовать масляный фильтр в Photoshop CC
Фильтр масляной краски возвращается в Photoshop CC! Узнайте шаг за шагом, как опции «Кисть» и «Освещение» фильтра Oil Painter позволяют легко превратить любую фотографию в шедевр с масляной краской!
Фильтр масляной краски был впервые представлен в качестве официального фильтра в Photoshop CS6. Но по какой-то причине он исчез в первоначальном выпуске Photoshop CC. К счастью, с ноября 2015 года обновления Creative Cloud, фильтр масляной краски вернулся! И хотя по сути это тот же фильтр, который был в CS6 (что не так уж и плохо), версия CC теперь оснащена гораздо меньшим, менее пугающим диалоговым окном, которое делает его использование более простым, чем когда-либо.
Теперь я буду первым, кто признает, что я не художник. И если бы ты увидел что-нибудь, что я пытался нарисовать, ты бы второй признал, что я не художник. Но благодаря Фотошопу и его фильтру масляной краски, я не должен быть! Я все еще могу притворяться, что я следующий Винсент Ван Гог, без каких-либо реальных доказательств, подтверждающих это.
Поскольку фильтр «Масляная краска» был недавно добавлен обратно в Photoshop CC, перед тем как продолжить, вы должны убедиться, что ваша копия обновлена, иначе фильтр может быть недоступен.
Вот изображение, которое я буду использовать. Я скачал его с Adobe Stock:
Исходное изображение.
А вот как это будет выглядеть после применения фильтра масляной краски:
Конечный эффект.
Как использовать масляный фильтр
Шаг 1. Преобразование фонового слоя в смарт-объект
Есть два способа, которыми мы можем применить фильтр масляной краски к нашему изображению. Один из них — статический фильтр, что означает, что мы будем вносить постоянные изменения в пиксели изображения.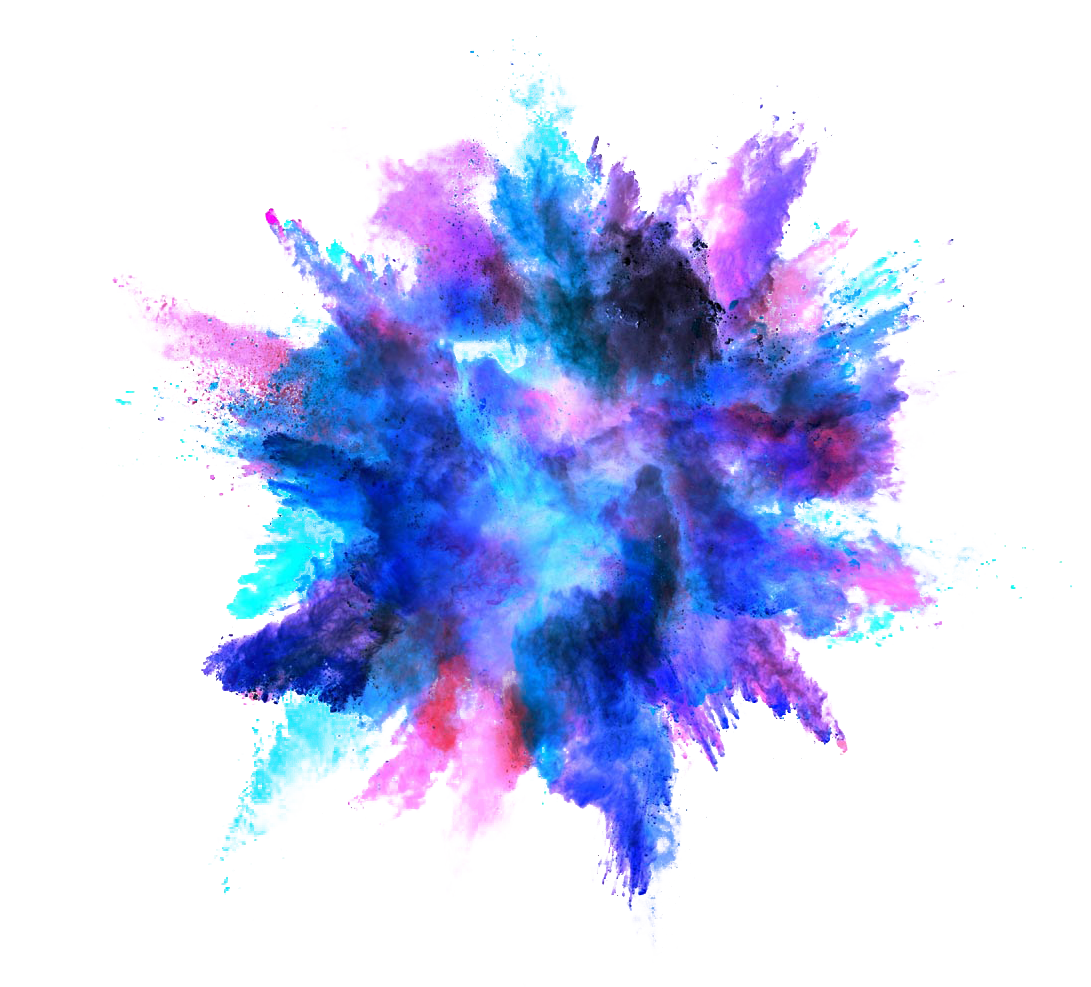 Другой — как интеллектуальный фильтр, который сохраняет настройки фильтра неразрушающими и полностью редактируемыми. Всегда лучше работать неразрушающе в Photoshop, поэтому давайте применим фильтр масляной краски в качестве интеллектуального фильтра. Таким образом, мы сможем легко вернуться и попробовать другие настройки, пока мы не получим эффект, выглядящий как надо.
Другой — как интеллектуальный фильтр, который сохраняет настройки фильтра неразрушающими и полностью редактируемыми. Всегда лучше работать неразрушающе в Photoshop, поэтому давайте применим фильтр масляной краски в качестве интеллектуального фильтра. Таким образом, мы сможем легко вернуться и попробовать другие настройки, пока мы не получим эффект, выглядящий как надо.
Если мы посмотрим на панель «Слои», то увидим, что наше изображение находится на фоновом слое:
Панель «Слои», показывающая фотографию на фоновом слое.
Чтобы применить фильтр «Масляная краска» в качестве смарт-фильтра, нам нужно применить его не к обычному слою, а к смарт-объекту, что означает, что сначала нам нужно преобразовать фоновый слой в смарт-объект. Для этого нажмите на маленький значок меню в верхнем правом углу панели «Слои»:
Нажав на значок меню панели «Слои».
Затем выберите «
Выбор команды «Преобразовать в смарт-объект».
Похоже, что с изображением ничего не произошло, но если мы снова посмотрим на панель «Слои», то теперь мы увидим маленький значок смарт-объекта в правом нижнем углу эскиза предварительного просмотра слоя. Это позволяет нам знать, что слой был успешно преобразован в смарт-объект:
Панель «Слои» со значком смарт-объекта.
Шаг 2: выберите масляный фильтр
Теперь, когда наш слой преобразован в смарт-объект, мы готовы применить фильтр масляной краски. Перейдите в меню «
Собираюсь Filter> Stylize> Oil Paint.
Откроется диалоговое окно фильтра масляной краски. В Photoshop CS6 диалоговое окно занимало весь экран, но теперь в версии Photoshop CC оно намного меньше и хорошо вписывается в остальную часть интерфейса. В самом верху у нас есть окно предварительного просмотра, а под ним — различные варианты управления эффектом масляной живописи, все из которых мы рассмотрим чуть позже:
Новое диалоговое окно фильтра масляной краски в Photoshop CC.
Окно предварительного просмотра
Несмотря на то, что Photoshop дает нам предварительный просмотр эффекта масляной живописи внутри самого изображения, большинство изображений в наши дни слишком велики, чтобы уместить их на весь экран в их реальном размере. Это вынуждает нас просматривать их при уровне масштабирования менее 100%, что означает, что мы не видим все пиксели изображения, а это означает, что мы не видим действительно точного представления о том, как выглядит изображение.
К счастью, окно предварительного просмотра в верхней части диалогового окна фильтра «Масляная краска» дает нам простой способ просмотра и проверки различных областей изображения с таким важным 100% -ным уровнем масштабирования. Только небольшой участок изображения может уместиться в окне предварительного просмотра, но вы можете легко перейти к различным областям, просто щелкнув по месту, которое вы хотите осмотреть.
Когда вы наведете курсор мыши на изображение, вы увидите, что курсор изменится на маленький квадрат, который представляет границы окна предварительного просмотра.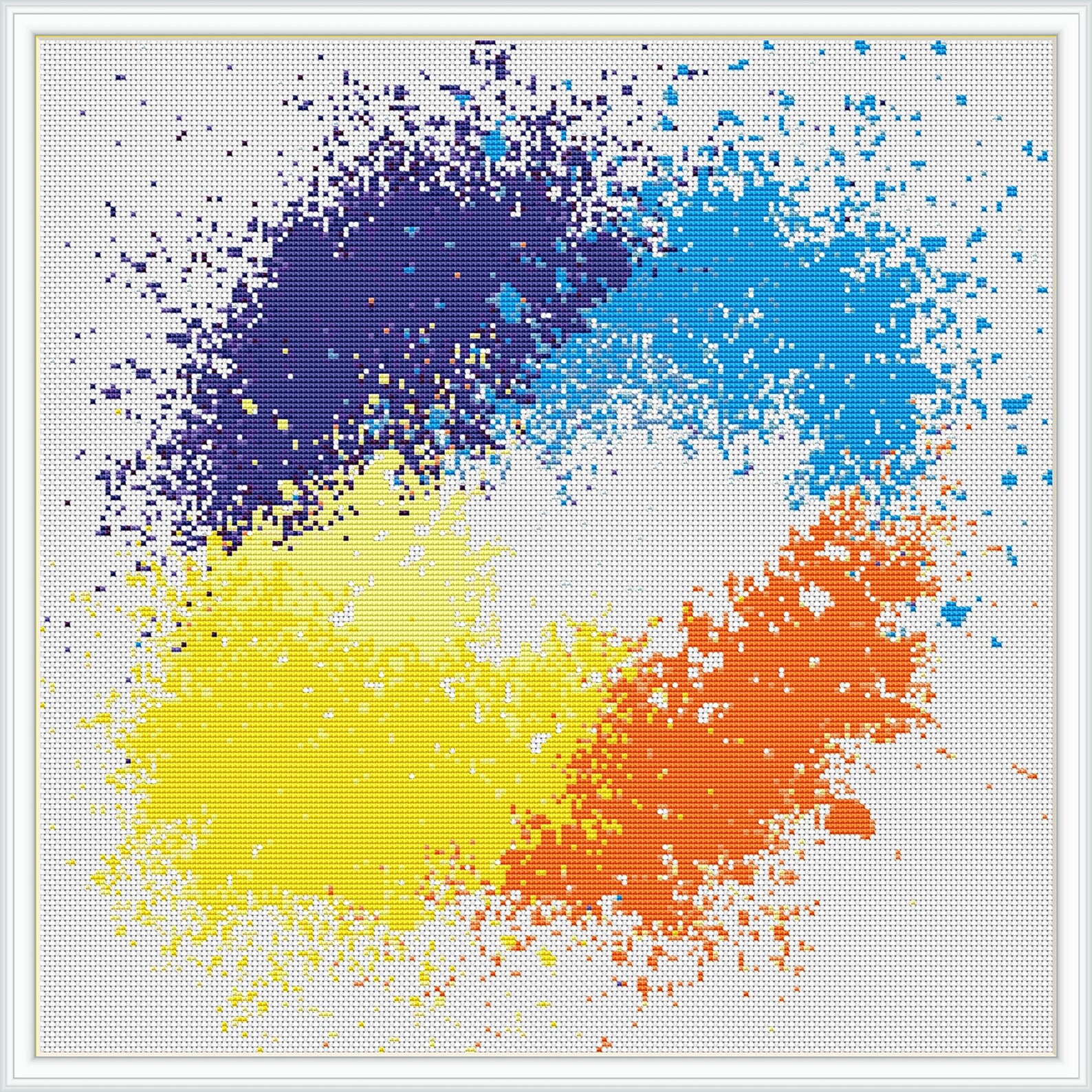 Просто нажмите на место, которое вы хотите проверить. Здесь я нажимаю на один из желтых цветов:
Просто нажмите на место, которое вы хотите проверить. Здесь я нажимаю на один из желтых цветов:
Нажав на другой раздел изображения.
Место, на которое вы нажали, — это то, что вы увидите в окне предварительного просмотра:
Окно предварительного просмотра теперь показывает область, где я нажал.
Если вы посмотрите прямо под окном предварительного просмотра, вы увидите текущий уровень масштабирования, установленный по умолчанию на 100% . Вы можете использовать значки « плюс» и « минус» по обе стороны от уровня масштабирования, чтобы изменить его, но в целом вы хотите оставить его на уровне 100% для наиболее точного просмотра:
Текущий уровень масштабирования окна предварительного просмотра, а также значки плюс и минус для его изменения.
Наконец, параметр « Просмотр»
 В большинстве случаев вам нужно убедиться, что он выбран (отмечен), поэтому вы видите предварительный просмотр живого изображения, но если в любой момент вы захотите снова увидеть свое исходное изображение для сравнения, просто снимите флажок «Просмотр». Вы можете быстро включить или отключить функцию предварительного просмотра, нажав на клавиатуре букву P :
В большинстве случаев вам нужно убедиться, что он выбран (отмечен), поэтому вы видите предварительный просмотр живого изображения, но если в любой момент вы захотите снова увидеть свое исходное изображение для сравнения, просто снимите флажок «Просмотр». Вы можете быстро включить или отключить функцию предварительного просмотра, нажав на клавиатуре букву P :Предварительный просмотр.
Варианты кисти
Теперь, когда мы знаем, как предварительно просмотреть эффект масляной живописи, давайте узнаем, как на самом деле его создать. Параметры в диалоговом окне разделены на два основных раздела. Во-первых, у нас есть параметры
Мы начнем с рассмотрения параметров кисти. Но перед тем, как мы это сделаем, для целей этого урока убедитесь, что опция
Но перед тем, как мы это сделаем, для целей этого урока убедитесь, что опция
Убедитесь, что установлен флажок «Освещение», затем увеличьте «Сияние», чтобы мазки кисти стали более заметными.
стилизация
Первый вариант кисти —  Если вы перетащите ползунок Стилизация полностью влево до минимального значения (0, 1):
Если вы перетащите ползунок Стилизация полностью влево до минимального значения (0, 1):
Перетащите ползунок Стилизация до минимального значения.
Это будет выглядеть так, как будто ваше изображение было нарисовано нанесением кисти на холст, что придает ему грубый и детальный вид:
Эффект с использованием самого низкого значения Stylization.
Увеличив значение Stylization, перетаскивая ползунок вправо, вы начнете сглаживать мазки кисти. А если вы перетащите ползунок полностью вправо до максимального значения 10:
Увеличение стилизации до максимального значения.
Вы создадите самые гладкие штрихи:
Эффект, использующий самое высокое значение Stylization.
Для моего имиджа, я думаю, что что-то среднее работает лучше всего. Я выберу значение 4. Вы можете обнаружить, что другое значение лучше подходит для вашего изображения, но не беспокойтесь о том, чтобы оно было идеальным. Скорее всего, вы захотите вернуться и изменить настройки после установки других параметров, поскольку все они работают вместе для создания общего эффекта:
Установка значения стилизации на 4.
Вот как выглядят мои мазки. При более высоком значении стилизации, штрихи имеют хорошее сочетание плавности и детализации:
Эффект со Стилизацией установлен в 4.
чистота
Второй вариант кисти — Чистота . Он контролирует длину мазков кисти — от коротких и прерывистых при самых низких настройках до длинных и плавных при самых высоких. Короткие мазки придают картине больше текстуры и деталей, в то время как длинные мазки придают ей менее детальный и чистый вид.
Я перетащу свой ползунок «Чистота» полностью влево до минимального значения (0):
Перетащите ползунок «Чистота» до минимального значения.
Это дает мне максимально короткие мазки кисти:
Эффект с чистотой установлен в 0.
Если я перетащу ползунок «Чистота» полностью вправо до максимального значения 10:
Повышение чистоты до максимального значения.
Я получаю длинные плавные мазки, в результате чего получается намного чище, менее детализированный эффект:
Картина с чистотой установлена на 10.
Для этого изображения, я думаю, длинные жидкие мазки работают лучше, но при максимальном значении чистоты они слишком длинные. Я хотел бы привести немного больше деталей, поэтому я уменьшу значение до примерно 7. Опять же, другое значение может работать лучше для вашего изображения:
Установка значения чистоты на 7.
Вот как выглядит результат. Важно помнить, что все параметры в диалоговом окне фильтра «Масляная краска» работают вместе, чтобы создать внешний вид, который мы видим, поэтому этот результат — не просто то, что мы получаем, скажем, установив для параметра «Чистота» значение 7 Чистота контролирует только один аспект рисования (длину мазков кисти), но все эти параметры в совокупности создают общий эффект:
Снижение значения чистоты до 7 сокращает ходы кисти, возвращая детали.
Масштаб
До сих пор мы узнали, что Stylization контролирует плавность мазков, а Cleanliness контролирует их длину. Третий вариант, Scale, контролирует размер или толщину самой кисти. Используйте низкие значения Scale для тонких, тонких кистей или более высокие значения для более крупных и толстых кистей.
Используйте низкие значения Scale для тонких, тонких кистей или более высокие значения для более крупных и толстых кистей.
Я уменьшу значение Scale до минимального значения (0, 1):
Перетаскивание ползунка Scale полностью влево.
При самых низких настройках мазки выглядят так, как будто они были нарисованы очень тонкой тонкой кистью. Также обратите внимание, что поскольку более тонкие кисти, как правило, используют меньше краски, мы видим тонкий слой краски на холсте:
Эффект при самом низком значении Scale.
Если я перетащу ползунок к противоположному концу, увеличив масштаб до максимального значения (10):
Перетаскивая ползунок Scale до упора вправо.
Теперь мазки кисти намного толще, как если бы использовалась кисть большего размера. И поскольку более крупные кисти, как правило, используют больше краски, более высокое значение Scale создает то, что выглядит как более толстые шарики краски на холсте, а не тонкий слой, который мы видели ранее:
Эффект при максимальном значении Scale.
Мне нравится внешний вид более крупных кистей для этого изображения, поэтому я буду держать значение Scale довольно высоким, уменьшив его с 10 до 7:
Установка масштаба на 7.
Вот результат:
Эффект после снижения значения Scale.
Щетина деталь
Четвертый вариант кисти — Bristle Detail . Он контролирует прочность канавок, создаваемых в краске волосками кисти. При более низких значениях канавки кажутся легкими и мягкими, становясь сильнее и более выраженными при увеличении значения.
Я опущу Bristle Detail до минимального значения (0):
Перетаскивание ползунка «Детали щетины» полностью влево.
Чтобы было легче увидеть эффект, я увеличу масштаб до 200%. При самых низких настройках детали щетины очень малы:
Результат с Bristle Detail установлен в 0.
И все же, если я увеличу опцию до максимального значения 10:
Перетаскивание ползунка «Детали щетины» полностью вправо.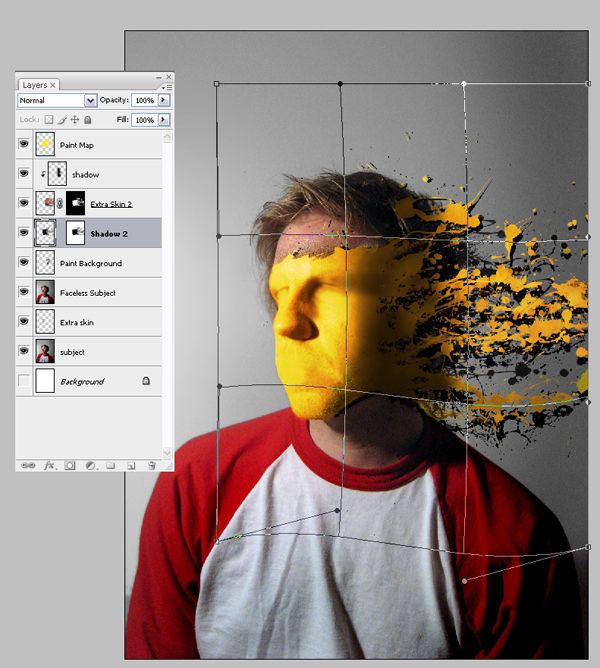
Канавки становятся намного прочнее и очевиднее:
Эффект с Bristle Detail установлен в 10.
Я разделю разницу и установлю значение Bristle Detail на 5:
Установка детализации щетины на 5.
Вот как выглядит мой эффект масляной живописи после установки всех четырех параметров кисти:
Эффект пока что.
Варианты освещения
Ниже параметров кисти — параметры освещения . Хотя их всего два (угол и блеск), они играют важную роль в том, как выглядит общий эффект. Прежде чем мы сможем установить параметры освещения, нам нужно сначала включить их, убедившись, что флажок слева от слова «Освещение» установлен. Мы рассмотрим, почему вы можете отключить освещение через несколько минут:
Установите флажок, чтобы включить или выключить параметры освещения.
Угол
Первый из вариантов освещения, « Угол», управляет направлением источника света, падающего на картину, что влияет на направление теней и бликов, создаваемых краской.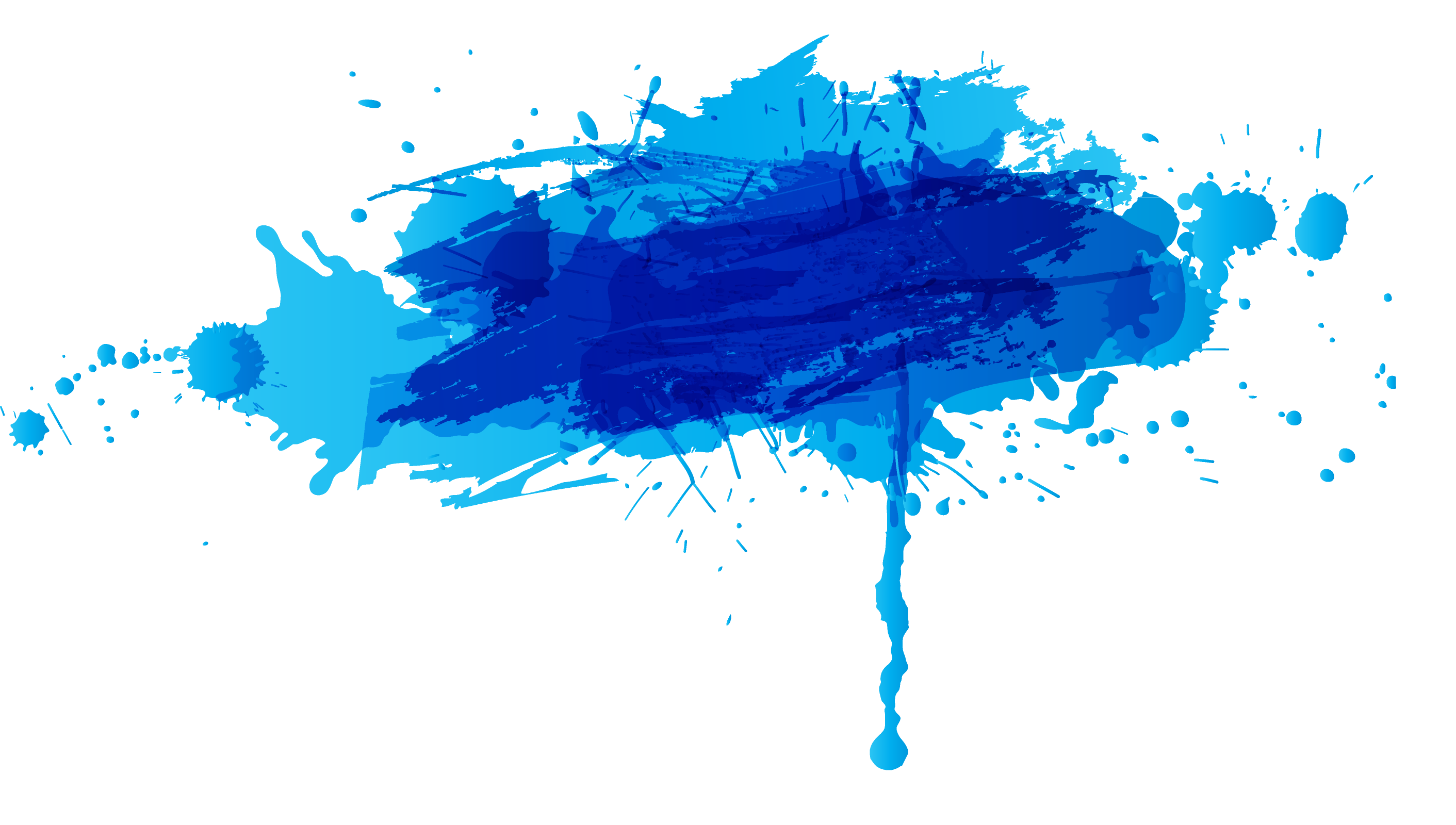 Чтобы изменить его, просто нажмите и перетащите внутри круга, чтобы вращать диск. В моем случае само изображение имеет источник света, который, кажется, исходит из верхнего левого угла, поэтому я поверну угол так, чтобы соответствовать ему настолько близко, насколько смогу. Что-то около 135 ° должно работать:
Чтобы изменить его, просто нажмите и перетащите внутри круга, чтобы вращать диск. В моем случае само изображение имеет источник света, который, кажется, исходит из верхнего левого угла, поэтому я поверну угол так, чтобы соответствовать ему настолько близко, насколько смогу. Что-то около 135 ° должно работать:
Нажатие и перетаскивание внутри круга, чтобы изменить значение угла.
Для сравнения, вот как первоначально выглядела картина до изменения угла освещения, когда свет исходил из нижнего правого угла. Следите за тенями и бликами:
Эффект масляной живописи со светом, идущим внизу справа.
Вот как это выглядит после поворота угла в верхнем левом углу. Некоторые области, такие как белые и желтые цветы в нижней части, кажется, потеряли детали после смены освещения, в то время как другие (например, желтый цветок возле центра) теперь показывают больше деталей:
Та же картина маслом после перемещения источника света в верхнем левом углу.
Сияние
Наконец, параметр « Сияние» управляет интенсивностью источника света, который влияет на интенсивность теней и бликов (краски, а не фактического изображения). Установка Shine на самое низкое значение 0, по сути, отключает источник света, придавая эффекту очень плоский вид, а при повороте его до максимального значения 10 обычно создаются слишком яркие тени и блики. В большинстве случаев довольно низкая величина блеска работает лучше всего.
Установка Shine на самое низкое значение 0, по сути, отключает источник света, придавая эффекту очень плоский вид, а при повороте его до максимального значения 10 обычно создаются слишком яркие тени и блики. В большинстве случаев довольно низкая величина блеска работает лучше всего.
Если я установлю Shine на очень низкое значение, что-то вроде 0, 5:
Перетащите ползунок влево для низкого значения блеска.
Мы видим, что тени и блики на краске выглядят очень мягкими и тонкими:
Низкие значения блеска создают мягкие тени и блики.
Если я увеличу значение блеска до половины (5):
Увеличение значения блеска.
Интенсивность источника света увеличивается, создавая более сильные блики и тени:
Более высокие значения блеска дают более интенсивное освещение.
Для этого изображения я установлю значение блеска около 2, 5, что добавляет большое количество деталей, не делая их слишком резкими:
Установка Shine до 2, 5.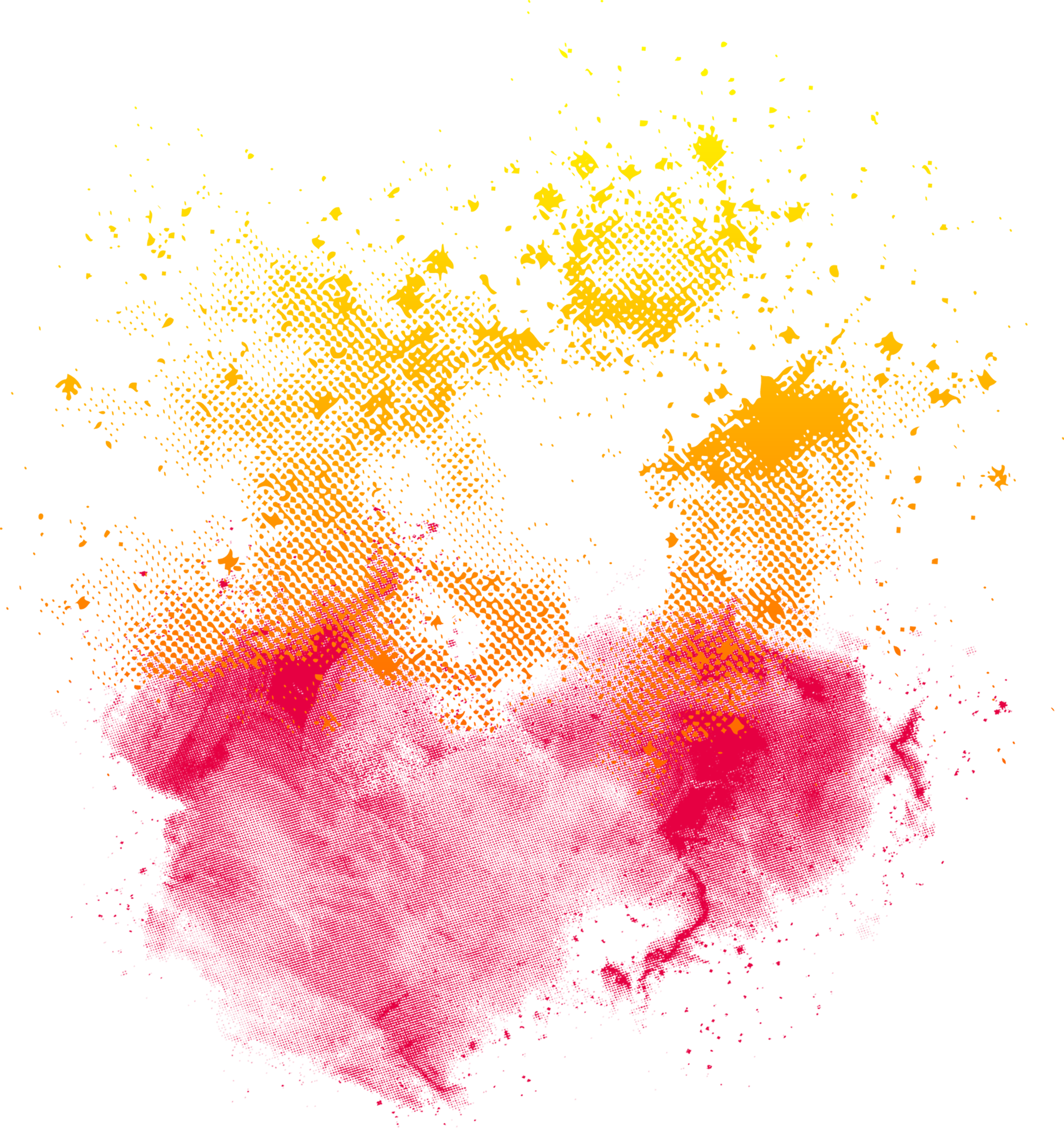
Вот результат:
Эффект после уменьшения значения Shine.
Отключение параметров освещения
Теперь, когда мы рассмотрели параметры освещения и то, насколько они важны для общего вида мазков кисти, почему вы хотите отключить освещение? Проще говоря, вы отключите его, если не хотите видеть мазки кисти! Почему вы не хотите видеть мазки? Хорошо, с видимыми мазками кисти мы получаем эффект рельефа, созданный тенями и бликами, при этом краска выглядит так, как будто она наложена на верхнюю часть холста. Выключение освещения сглаживает изображение, обеспечивая очень чистый, мягкий и плавный результат.
Чтобы выключить освещение, просто снимите галочку с основного варианта освещения . Это не скрывает весь эффект, созданный фильтром масляной краски. Это только выключает освещение:
Отключение опций освещения.
Как только вы выключите освещение, ваше изображение будет выглядеть очень мягким и плавным. Для сравнения, вот эффект с включенным освещением:
Эффект с мазками кисти виден.
И вот как это выглядит при выключенном освещении. Это все еще похоже на картину, потому что большая часть деталей исходного изображения была сглажена. Тем не менее, без тени и выделения деталей от мазков мы получаем гораздо более чистый эффект. Возможно, вы захотите вернуться к параметрам кисти и изменить значения « Стилизация» и « Чистота», если вы выключили освещение, чтобы настроить плавность эффекта. В этом случае я увеличил значение Stylization с 4 до 6:
Эффект с выключенным освещением.
Применение фильтра масляной краски
Я собираюсь снова включить параметры освещения и установить для моего значения Стилизации значение 4. Когда вы будете довольны тем, как выглядит эффект масляной живописи, нажмите кнопку « ОК» в верхнем правом углу диалогового окна, чтобы закрыть его и применить ваши настройки. :
Нажмите кнопку ОК, чтобы применить фильтр масляной краски.
Вот мой окончательный результат:
Окончательный эффект масляной живописи.
Повторное редактирование смарт-фильтра для рисования маслом
Еще до того, как мы применили фильтр масляной краски, мы сначала преобразовали фоновый слой в смарт-объект. Это позволило нам применить фильтр в качестве Smart Filter. Если мы снова посмотрим на панель «Слои», мы увидим фильтр «Масляная краска», указанный как «Умный фильтр» под изображением.
Основным преимуществом Smart Filters является то, что они остаются полностью редактируемыми. Если вам необходимо внести дополнительные изменения в любой из параметров фильтра, просто дважды щелкните непосредственно по названию «Масляная краска». Photoshop снова откроет диалоговое окно фильтра «Масляная краска», где вы можете внести любые необходимые изменения:
Дважды щелкните Smart Filter Smart Paint в любое время, чтобы изменить его настройки.
И там у нас это есть! Вот как можно использовать параметры «Кисть» и «Освещение» в фильтре «Масляная краска», чтобы легко превратить любую фотографию в картину маслом с помощью Photoshop CC! Посетите наш раздел «Фотоэффекты», чтобы узнать больше об эффектах Photoshop И не забывайте, что все наши учебники по Photoshop готовы для скачивания в формате PDF!
четыре способа превращения фотографии в картину
Всем привет участники сайт! С недавних под, появилась популярная обработка под названием oil.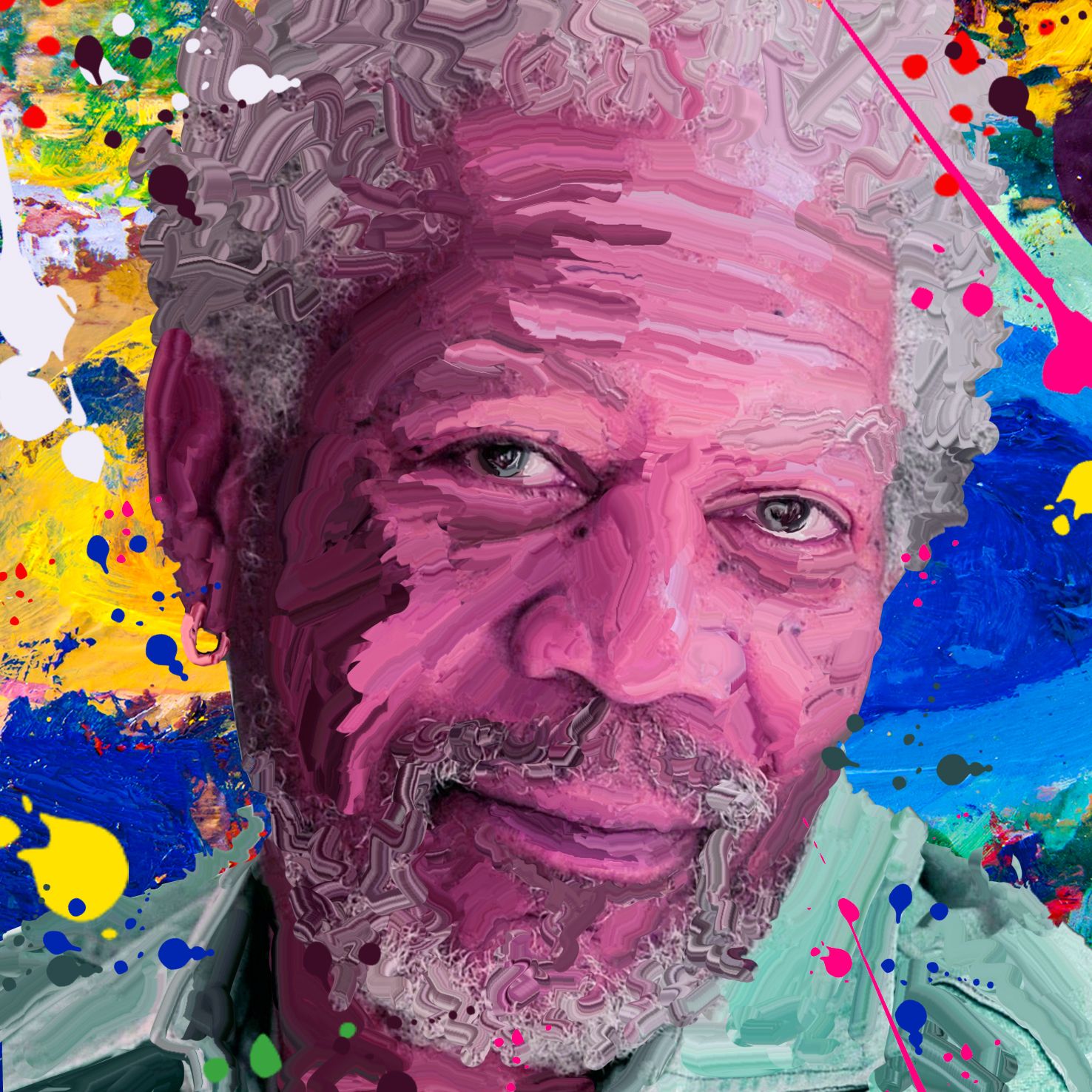 Ее суть заключается в том, чтобы фотография в результате выглядела как картина, рисованная масляными красками. Сейчас я вас научу, как это делать, для тех, кто еще не знает.
Ее суть заключается в том, чтобы фотография в результате выглядела как картина, рисованная масляными красками. Сейчас я вас научу, как это делать, для тех, кто еще не знает.
Итак, вот наш исходник:
Данный снимок был сделан на kit. Раньше у меня был 6d + 24-105, но в итоге продал и купил 60десятку с китом. В студии с таким комплектом исходники получаются отличного качества, особенно если их после обрабатывать качественно.
Начинаем:
- Открываем исходник в фотошопе CS6. ВНИМАНИЕ! Данный фильтр «масляная краска» есть только в фотошопе CS6. Можно конечно установить и отдельно в более ранние версии, сам так не делал, если знаете как, напишите в комментах.Так же пишут, что данный фильтр есть в Adobe Photoshop CC.
- Открываем фильтр «пластика» и корректируем фигуру. Часто у модели идеальная фигура, но чуть неправильный ракурс не передает это достойно. Для таких случаев есть замечательный фильтр пластика. Главное, конечно, не переборщить и не изменить девушку настолько, что ее собственные друзья не узнают.
 Конечно, лучше снимать сразу так, чтобы не нужен был никакой фильтр. Если вы так можете, то супер =)
Конечно, лучше снимать сразу так, чтобы не нужен был никакой фильтр. Если вы так можете, то супер =) - Устраняем дефекты кожи. Прыщики, шрамы, порезы, все это легко правится стандартными инструментами фотошопа, например «восстанавливающая кисть». Работает инструмент очень просто. Нужно установить размер кисти – чуть больше чем прыщик или шрам. Зажать ALT на клавиатуре и выбрать область кожи, где все ровно и нет дефектов. Отпустить и плавно провести по месту, которое хотите исправить.
- Теперь нам нужно сделать еще более ровную кожу. Скачайте и установите, если еще этого не сделали фильтр «потртерура».
Этим фильтром пользоваться очень легко. Для начала дублируете слой. Открываете фильтр портретуры. Настраиваете силу применяемого эффекта.
После чего выбираем пипетку, кликаем на самый темный участок кожи и сохраняем. Потом применяем еще раз и нажимаем на самый светлый участок кожи и тоже сохраняем.
Оставляем эффект только на самой коже. С волос тоже стираем и с нижнего белья. Нам важно сохранить резкость некоторых деталей.
С волос тоже стираем и с нижнего белья. Нам важно сохранить резкость некоторых деталей.
7. После того как вы завершили править дефекты кожи, необходимо улучшить объем. Для этого необходимо поработать со светом и тенями на коже модели по технологии dodge and burn.
Теперь вам нужно создать 2 слоя с кривыми. 1 кривая будет называться «свет», другая «тень». Одну кривую вам надо задрать вверх, а другую вниз. И маску каждой кривой нужно перевести в черный цвет, для того что бы эффект был не виден.
И по слоям тени и света рисуем объем. Технология очень простая. Там где тени — рисуем кистью по кривой «тень». Таким образом, тени становятся еще темнее. Там где свет соответственно по кривой со светом. Технология простая, но самое главное делать все аккуратно и не переборщить иначе получится не естественно. Все должно быть в меру. Это на самом деле самое сложное в данном уроке и в тоже время самое простое. Просто нужно потренироваться и тогда все будет получаться качественно.
Когда будете обрабатывать волосы, прозрачность кисть можно увеличить, для того что бы эффект был сильнее.
Создаем вот такую кривую новым слоем:
Создаем градиент вот с такими цветами:
И создаем слой с экспозицией, корректируя параметр «гамма коррекции»:
В итоге у нас получился вот такой результат:
10. Теперь начинается самое интересное. Ради чего все это делалось. Применяем фильтр «масляная краска»:
В фильтре устанавливаем настройки:
И применяем.
Забыл совсем сказать. Перед этим все слои необходимо слить. Полученный слой продублировать. Сейчас объясню почему. Данный фильтр настолько сильно размазывает, что при этом пропадают важные детали. Например, глаза, нос, губы. Для того, чтобы этого не случилось необходимо применив данный фильтр, оставить слой где фильтр не применялся или же применялся но с более щадящими настройками.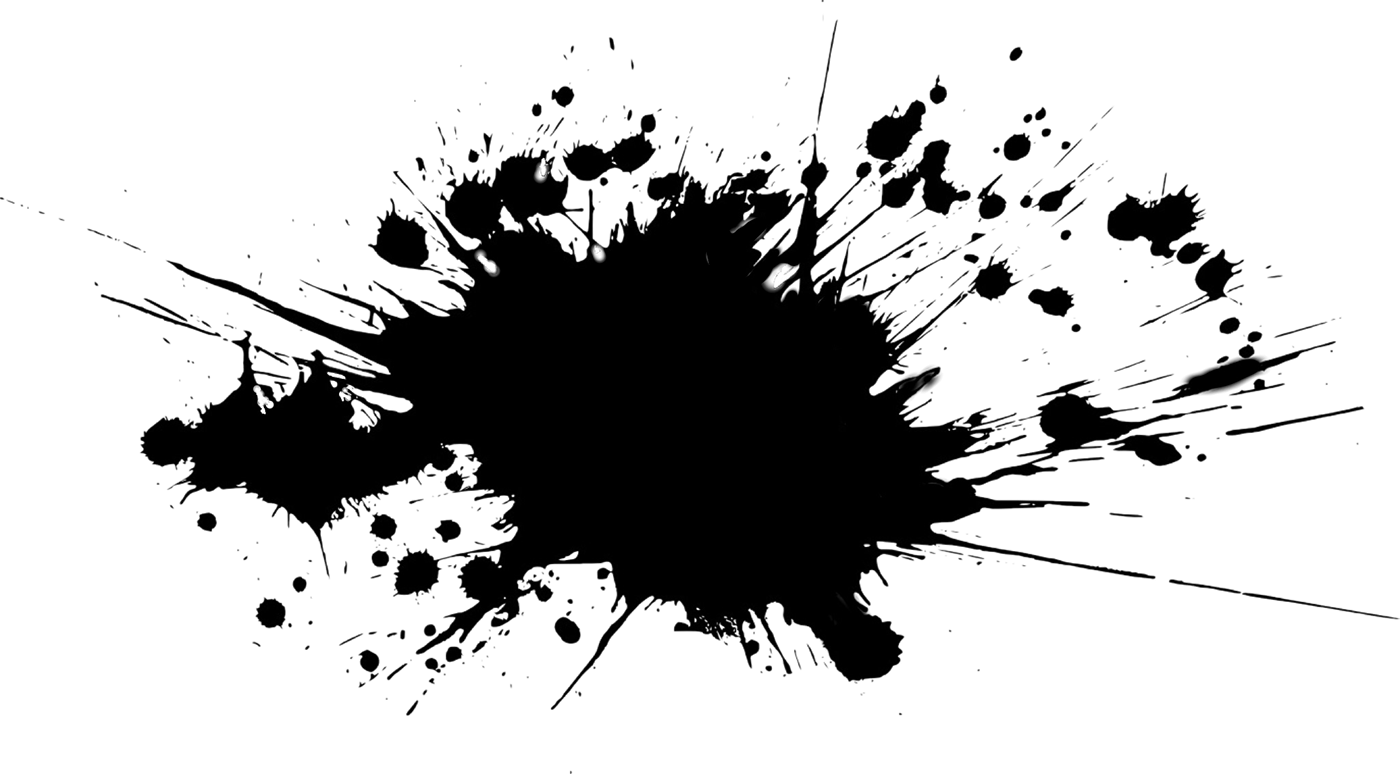 Таким образом, если инструментом «ластик» с прозрачностью в 50 % или меньше, удалять по верхнему слою, то можно восстанавливать детали, которые были утеряны при применении фильтра.
Таким образом, если инструментом «ластик» с прозрачностью в 50 % или меньше, удалять по верхнему слою, то можно восстанавливать детали, которые были утеряны при применении фильтра.
Вот пример:
Так что не забывайте делать слои для того, чтобы была возможность вернуться на шаг назад.
Верх тела был более теплый, чем низ и я их в итоге сбалансировал.
12. После чего я решил увеличить резкость всей картины. Я продублировал слой и применил фильтр «цветовой контраст».:
Там установил параметры:
К полученному слою я установил режим слоя «перекрытие»:
Таким методом картинка стала более резкая. Потом я данный слой с резкостью продублировал еще 2 раза. Но это уже дело вкуса. Можете 1 или 2 раза и достаточно.Так же можно слои с резкостью настраивать по прозрачности слоя. В обзем эсперементируйте, как вам удобнее.
Вот в принципе и все =)
14. Еще бы хотел уточнить одну важную деталь, которую я понял со временем.
Еще бы хотел уточнить одну важную деталь, которую я понял со временем.
Данная фотография была сделана на камере в 18 мегапикселей. Если перед тем как применять фильтр «масляная краска» фотографию уменьшить, хотя бы до 12 мегапикселей, тогда фильтр применяется с еще большей силой. Таким образом, можно достигать более сильного эффекта картины.
Применение фильтра к фотографии в 3000 пикселей в ширину:
Применение фильтра к фотографии в 1500 пикселей:
Как видите, чем меньше пикселей тем сильнее эффект.
Вот и все, надеюсь урок для Вас будет полезен и вы открыли для себя что-то новое. Удачи!
П.С Если вам что-то не понятно пишите в комментах, буду постепенно исправлять и дополнять урок.
……….
Данный урок можно сделать в любой версии Photoshop.
Сложность-сложный .
Дорогие друзья,уважаемые Подписчики моего дневника!
На своих работах я не добавляю водяной знак(подпись),
так как это разрушает изображение.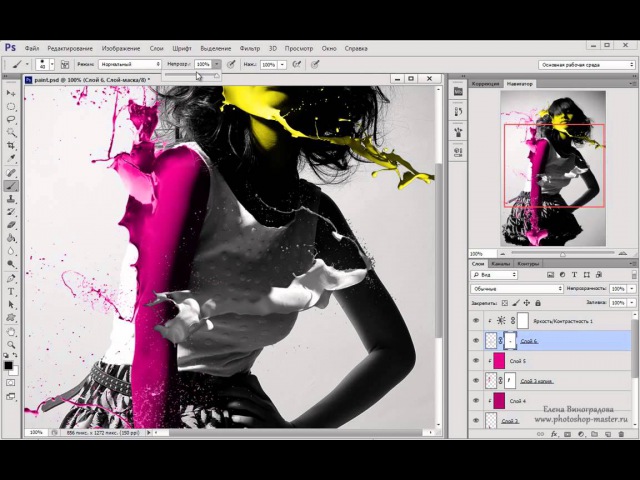
Но,пожалуйста
,
не используйте на других сайтах мои работы и уроки без моего разрешения.
Если вы укажете ссылку на мой профиль,
я буду вам благодарна.
Скачать кисти для работы:
(нажмите на картинку ниже)
Так же,в помощь для вас,друзья,
посмотрите,пожалуйста, Видео Урок от Bratskij Valentin.
……….
Для того чтобы сделать Эффект масляной живописи
нам понадобится два исходных изображения:
фон и изображение девушки.
Материал для работы:
1.Создаём новый документ.
Переносим изображение Фон в работу.
Растягиваем фон при помощи свободной трансформации
по всему документу.
2.Открываем и вырезаем любым способом нашу девушку.
Переносим в работу и располагаем как на скриншоте.
3.Ctrl+J-создаём дубликат слоя -девушка-.
Меняем Режим наложения на Линейный свет.
Выбираем Меню-Фильтр-Другое-Цветовой контраст..
Примечание. Значения цветового контраста выбираем
на своё усмотрение,главное,чтобы лицо вашей девушки
стало более чётким,контрастным.
Так же можно применить и Фильтр-Усиление Резкости-«Умная» резкость..
4.Поверх всех слоёв добавляем корректирующий слой
Выборочная коррекция цвета..
Устанавливаем значения.
Для моей девушки:
Красные:Пурпурный (-100)
Жёлтые:Голубой(-100),Желтый(+100)
Зелёные:Голубой(-100),Желтый(+100)
Белые:Жёлтый(-100)
Нейтральные:Голубой(-20)
5.Загружаем в Adobe Photoshop кисти Бабочки из материала для работы.
Создаём новый слой и рисуем бабочек,как на скриншоте.
Добавим слою -бабочки- стили слоя Тень и Внешнее свечение.
6.Преобразуем слой -бабочки- в смарт-объект.
Что такое смарт-объект можно почитать
Выбираем Меню-Фильтр-Размытие-Размытие в движении..
7.Кликаем по миниатюре маски фильтр-эффекта.
Берём мягкую черную круглую кисть,Непрозрачность 50%.
Стираем в некоторых местах эффект размытия на бабочках.
8.Создаём новый слой и рисуем звёздочки.
Так же добавляем стиль слоя Внешнее свечение.
Значения выставляйте на своё усмотрение.
9.Встаём на слой -девушка-.
Добавляем слою -девушка- стили слоя Внешнее свечение и Обводка.
10.Встаём на самый верхний слой
и нажимаем сочетание клавиш Ctrl+Shift+Alt+E-оттиск всех видимых слоёв
(или просто сделайте Объединение всех видимых слоёв)
Ctrl+J-делаем дубликат.
Приближаем изображение.
Начинаем Рисовать нашу Живописную картину.
Загружаем в Adobe Photoshop кисти,которые предложены в начале урока для скачивания.
Выбираем Инструмент Палец .
Выбираем из набора кистей Кисть под номером 795.
11.Размеры кисти выставляйте,какие вам удобнее,
на своей работе вначале я выставила размер кисти 70%,Интенсивность 40%.
Начинаем прорисовывать на нашей девушке.
Первым делом рисуем на лице девушки.
В ходе работы значения Интенсивности уменьшаем при необходимости
и размеры Кисточки делаем где-то меньше,где-то больше.
Стараемся двигаться кистью так,чтобы соблюдать основные направления анатомии лица:
вдоль носа,вокруг глаз,по скулам,по линиям губ.
Порисуйте так же по краям глаз,зрачки,носовые пазухи.
Затем переходим на руки,шею.
Обрабатываем каждый пальчик в отдельности.
Так же меняем Интенсивность и Размер кисти.
Во время размытия делаем: круговые движения,вдоль,поперёк.
Рисуем так на нашей девушке,чтобы не осталось ни одной необработанной области.
Примечание
.Данная обработка,конечно,занимает не мало времени и терпения.
С первого раза у вас может не всё получится,как бы хотелось.
Чем чаще вы будете практиковаться в освоении этого интересного эффекта,
тем быстрее достигнете качественного результата.
Затем переходим на волосы.
Интенсивность на волосах увеличиваем до 50%.
Можете попробовать взять другую кисть из представленного набора,
например 557 или 464 или 500-экспериментируйте.
Одежду и венок на голове девушки прорисовываем кистью
Интенсивностью 25-30%.Так же меняем и размеры кисти.
Прорисовываем каждый листик в отдельности
Представьте,что вы рисуете красками на бумаге.
12.Когда с обработкой девушки закончили,
создаём поверх слоя с девушкой новый слой,
для этого нажимаем Ctrl+Shift+N.
13.Берём инструмент О-Осветлитель и Затемнитель
Выставляем Экспонирование,примерно 10-15%,
значения опять таки,меняем по ходу работы-
где то-побольше,где то по-меньше.
И кистью обычная круглая мягкая,так же в ходе работы
меняя её размеры осветляем светлые части лица,рук,волос девушки.
Затемнителем затемняем тёмные участки.
Словами описать,где именно осветлять и затемнять мне сложно,
поэтому,не поленитесь посмотреть видео урок от Bratskij Valentin
и,надеюсь,станет понятно,как работать инструментами Осветлитель и Затемнитель.
14.Закончили с прорисовкой девушки,
добавили света и тени.
Теперь делаем оттиск всех видимых слоёв-нажимаем сочетание клавиш Ctrl+Shift+Alt+E.
Добавляем корректирующий слой Фотофильтр.
Желаю всем Творческих успехов
и приятных впечатлений от проделанной работы!
Благодарю за внимание к моим работам!
Превращение фотографии в картину — это одна из самых востребованных тем уроков по работе с графическими редакторами. Современные 2D-приложения столь совершенны, что дают возможность попробовать себя в роли настоящего художника даже тем, кто никогда не умел хорошо рисовать. Ползунки, флажки и прочие варианты настроек работают не хуже, чем палитра с красками и холст.
Современные 2D-приложения столь совершенны, что дают возможность попробовать себя в роли настоящего художника даже тем, кто никогда не умел хорошо рисовать. Ползунки, флажки и прочие варианты настроек работают не хуже, чем палитра с красками и холст.
Одно из подтверждений высокого интереса пользователей к теме рисования — появление в арсенале последней версии Photoshop фильтра Oil Paint («Масляная краска»), при помощи которого можно превратить изображение в картину за считаные секунды. А при наличии современного графического адаптера — в режиме реального времени наблюдать за вносимыми изменениями в окне предпросмотра. Однако, как и любой другой инструмент, фильтр Oil Paint несовершенен. В частности, он не дает возможности по отдельности управлять величиной и характером мазков в разных частях изображения. Поэтому другие методы для получения картины из фотографии остаются актуальными. В этом обзоре мы рассмотрим как Oil Paint, так и еще три способа получения этого эффекта.
⇡ Использование фильтра Oil Paint
Oil Paint — один из новых фильтров Photoshop CS6, задействующих движок Mercury Graphics Engine (MGE). Последний использует технологии OpenGL и OpenCL и дает возможность заметно ускорить получение результата, перекладывая часть работы на GPU. Впрочем, в отличие от некоторых других новых фильтров CS6, Oil Paint работает и со старыми видеокартами, однако в этом случае для вычислений используются только ресурсы процессора.
Последний использует технологии OpenGL и OpenCL и дает возможность заметно ускорить получение результата, перекладывая часть работы на GPU. Впрочем, в отличие от некоторых других новых фильтров CS6, Oil Paint работает и со старыми видеокартами, однако в этом случае для вычислений используются только ресурсы процессора.
Для удобства команда для вызова фильтра Oil Paint вынесена прямо в меню Filter («Фильтр»).
Фильтр содержит шесть ползунков: четыре из них имеют отношение к параметрам кисти, а два — к настройке освещения. Ползунки Stylization («Стилизация») и Bristle Detail («Сведения о щетине») предназначены для добавления контрастности на имитируемые мазки кисти. Они создают световые границы между каждой кривой или завихрением и тем самым делают эффект более выраженным. Разница между этими двумя настройками в том, что первая добавляет дополнительный эффект хаотичности в рисунок, создаваемый мазками кисти, а вторая влияет в основном на контрастность.
Ползунок Cleanliness («Чистота») дает возможность изменять детализацию каждого мазка кисти.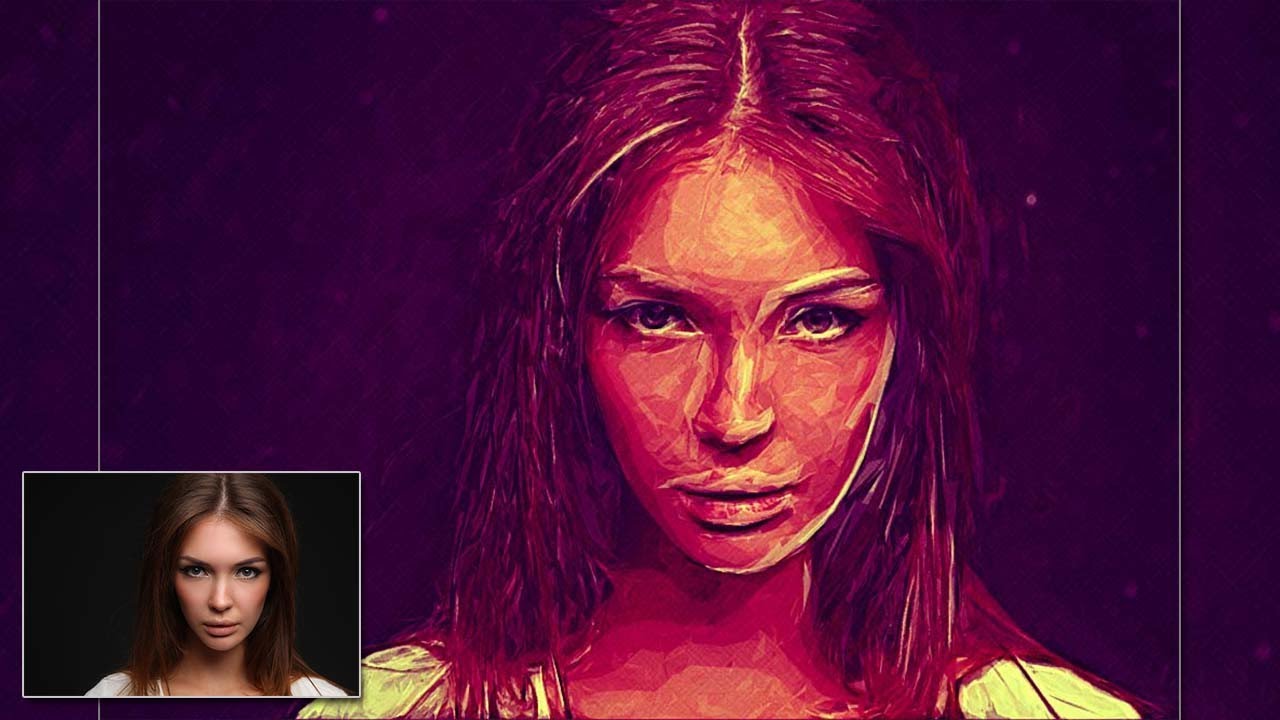 Высокие значения этого параметра соответствуют рисованию новой мягкой кистью, а при низких значениях можно получить эффект рисования уже загрязненной кистью со слипшимися щетинками — на изображении будет больше «зерна».
Высокие значения этого параметра соответствуют рисованию новой мягкой кистью, а при низких значениях можно получить эффект рисования уже загрязненной кистью со слипшимися щетинками — на изображении будет больше «зерна».
При помощи параметра Scale («Масштаб») можно, по сути, изменить размер кисти.
Что касается настроек, имеющих отношение к освещению, то Angular Direction («Под углом») определяет угол, под которым имитируемый свет достигает поверхности холста, что, в свою очередь, влияет на контраст между мазками. При изменении освещения мазки могут выглядеть яркими или, наоборот, темными. Параметр Shine («Блеск») задает общую выраженность эффекта.
⇡ Превращение фотографии в картину при помощи фильтров
Этот способ создания картины из фотографии интересен тем, что позволяет получить вполне приемлемый результат без использования виртуальной кисти. Секрет кроется в последовательном применении фильтров, которых в Photoshop великое множество.
Отметим, что настройки фильтров будут отличаться для изображений с разным разрешением, поэтому, возможно, вам нужно будет их корректировать. Мы приводим настройки для разрешения 1024×768.
Мы приводим настройки для разрешения 1024×768.
Итак, после загрузки исходной картинки в Photoshop воспользуйтесь сочетанием клавиш CTRL+U, чтобы открыть окно Hue/Saturation («Цветовой тон/Насыщенность»). Увеличьте насыщенность изображения до сорока пяти.
Откройте галерею фильтров, выбрав ее в меню Filter («Фильтр»). Перейдите к фильтру Glass («Стекло»). Поскольку мы хотим получить такое изображение, будто бы оно помещено на холсте, установите в его настройках тип текстуры, напоминающей холст (Canvas). Другие параметры стоит подбирать в зависимости от разрешения изображения. Уменьшите искажения, задав более низкое значение параметра Distortion («Искажение»), и выберите небольшое значение параметра Smoothness («Смягчение»).
Нажмите на кнопку New effect layer («Новый слой эффектов») в нижней части окна галереи фильтров, чтобы добавить дополнительный слой для применения фильтра.
Назначьте фильтр Angled Strokes («Наклонные штрихи»). Он имитирует мазки кисти, нанесенные под определенным углом. Для параметра длины штриха (Stroke Length) установите значение 3, а значение параметра Sharpness («Резкость»), определяющего, насколько резким будет изображение, уменьшите до единицы.
Для параметра длины штриха (Stroke Length) установите значение 3, а значение параметра Sharpness («Резкость»), определяющего, насколько резким будет изображение, уменьшите до единицы.
Добавьте еще один слой эффекта с помощью той же кнопки New effect layer. Назначьте фильтр Paint Daubs («Масляная живопись»). Ключевой параметр настройки тут — тип кисти (Brush Type). В данном случае нужно выбрать тип Simple («Простая»), а затем уменьшить размер кисти до четырех и понизить значение Sharpness («Резкость»), чтобы мазки были менее четкими.
Создайте последний слой эффекта. Назначьте фильтр Texturizer («Текстуризатор»). Он добавляет на изображение текстуру холста. В его настройках выберите подходящий тип текстуры — Canvas («Холст»). Затем подберите масштаб текстуры (параметр Scaling) и ее рельефность (параметр Relief).
Основная работа завершена. Чтобы применить фильтры к изображению, нажмите на кнопку OK. Осталось сделать мазки более четкими. Создайте копию слоя, воспользовавшись командой CTRL+J. Выберите команду обесцвечивания слоя Image → Adjustments → Desaturate («Изображение» → «Коррекция» → «Обесцветить»).
Выберите команду обесцвечивания слоя Image → Adjustments → Desaturate («Изображение» → «Коррекция» → «Обесцветить»).
Теперь примените к верхнему слою фильтр Filter → Stylize → Emboss («Фильтр» → «Стилизация» → «Тиснение»). В его настройках уменьшите значение параметра Height («Высота») до единицы, а значение параметра Amount («Эффект»), наоборот, увеличьте до 500.
Для текущего слоя измените тип смешивания на Overlay («Перекрытие»). Готово!
⇡ «Нарисованная» картина маслом
А вот еще один интересный способ превращения любой фотографии в картину, написанную маслом. Он более трудоемкий, чем использование нового фильтра Oil Paint («Масляная краска»), но зато дает больше возможностей для творчества.
Откройте изображение.
Создайте новый слой и, выбрав инструмент Fill («Заливка»), залейте его белым цветом. Выберите инструмент Art History Brush («Архивная художественная кисть»). На палитре History («История») установите отметку Set the Source for History Brush («Определяет источник для архивной кисти»).
В настройках инструмента выберите кисть для рисования маслом 63 Oil Pastel («Широкий мазок масляной пастелью») и в поле Area («Диаметр») задайте для нее область распространения, равную тридцати.
Щелкните по изображению правой кнопкой мыши и уменьшите размер кисти и раскрасьте слой. Чем меньше размер, тем меньше будет размер мазка и тем более детальной будет картина.
Примените фильтр Filter → Sharpen → Unsharp Mask («Фильтр» → «Усиление резкости» → «Контурная резкость»), чтобы сделать мазки более выразительными. Увеличьте значение параметра Amount («Эффект»). Наконец, примените фильтр Texturizer («Текстуризатор»), чтобы создать иллюзию холста. В Photoshop CS6 этого фильтра в меню Filter («Фильтр») по умолчанию нет, и он вызывается через Filter Gallery («Галерею фильтров»). Выберите в списке Texture («Текстура») — Canvas («Холст») и, ориентируясь на окно предварительного просмотра, подберите значения параметров Scaling («Масштаб») и Relief («Рельеф»).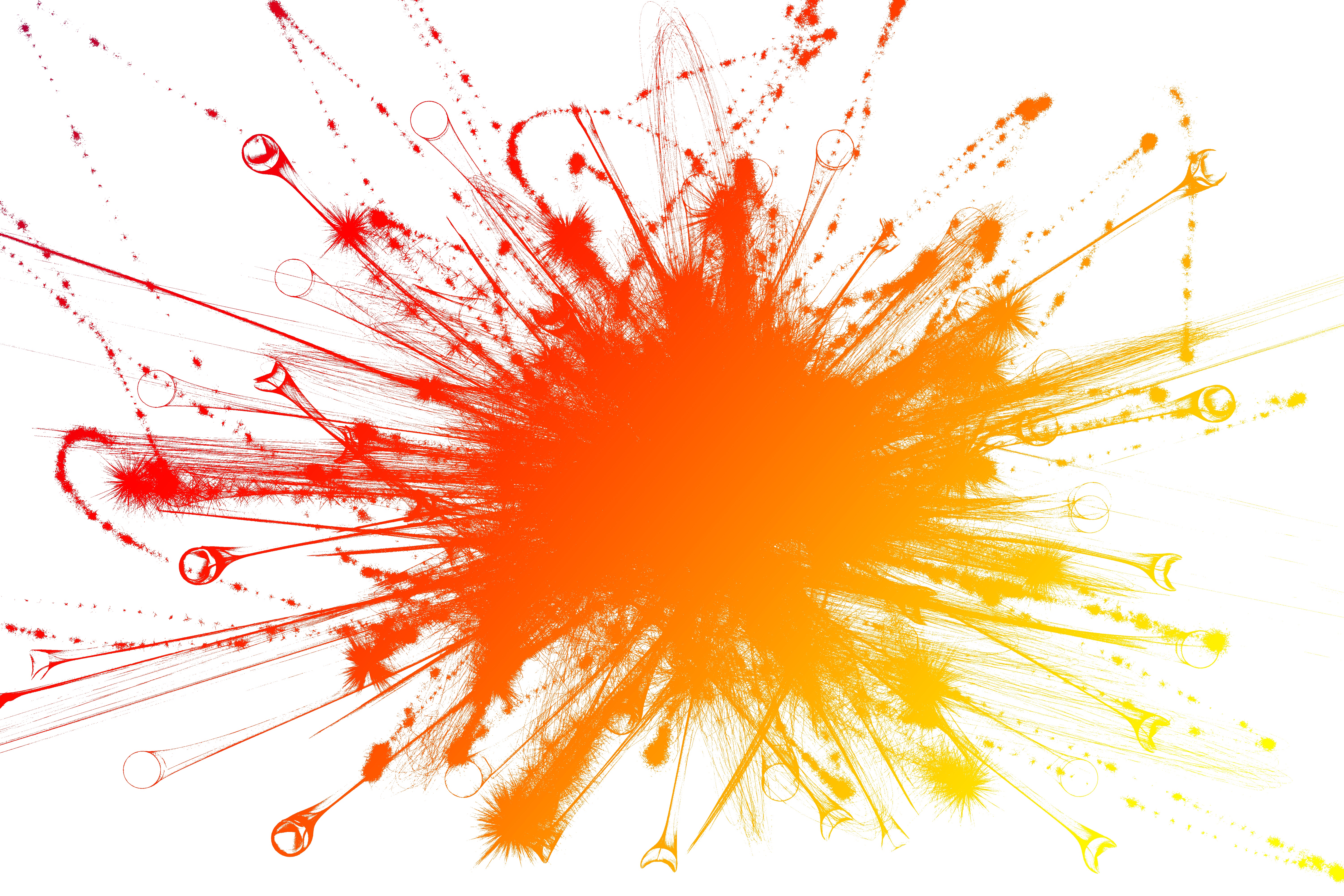
Теперь изображение выглядит как картина, написанная маслом.
⇡ Почти настоящая живопись в Photoshop
Большинство методов имитации живописи в Photoshop основано на применении определенной последовательности фильтров. Эти способы имеют один серьезный недостаток — они часто лишены индивидуальности художника. В этом уроке мы расскажем об одном методе имитации живописи, который позволит создать уникальную, единственную в своем роде картину на базе любой фотографии.
Секрет оригинальности изображений, получаемых с помощью данного метода, состоит в том, что пользователь сам наносит мазки произвольным образом. Но, чтобы нарисовать таким образом картину, совсем не обязательно обладать талантом художника.
Итак, откройте изображение, которое послужит основой картины. Немного увеличьте размер холста. Для этого выполните команду Image → Canvas Size («Изображение» → «Размер холста»).
Выполните команду Edit → Define pattern («Определить узор»). Создайте новый слой и залейте его белым цветом, используя инструмент Fill («Заливка»). Сделайте его чуть-чуть прозрачным, уменьшив значение параметра Opacity («Непрозрачность») до 80%, чтобы сквозь верхний слой проглядывало исходное изображение.
Создайте новый слой и залейте его белым цветом, используя инструмент Fill («Заливка»). Сделайте его чуть-чуть прозрачным, уменьшив значение параметра Opacity («Непрозрачность») до 80%, чтобы сквозь верхний слой проглядывало исходное изображение.
Создайте новый слой и вооружитесь инструментом Pattern Stamp («Узорный штамп»). В списке образцов на панели инструментов выберите вариант, сохраненный ранее при помощи команды Define pattern («Определить узор»). Установите флажок Aligned («Выравн.») для правильного позиционирования мазков и флажок Impressionist (Effect) для придания им стиля импрессионизма.
Выберите одну из кистей в настройках инструмента Pattern Stamp («Узорный штамп»). Настройте ее профиль, используя настройки на палитре Brush («Кисть»). Желательно, чтобы профиль был похож на мазок настоящей кисти — в нем должен проглядываться след от ворсинок и должна быть видна текстура холста. Начните рисовать прямо на изображении, короткими маленькими мазками. Их можно накладывать совершенно произвольным образом, стараясь, чтобы на каждом мазке просматривался профиль кисти.
В процессе рисования картины размер кисти можно и даже нужно изменять. В тех участках изображения, где детализация низкая, например там, где небо или море, можно использовать кисти большего размера. В тех же участках, где много мелких деталей, лучше уменьшить размер используемой кисти, чтобы элементы картины были лучше обозначены на полотне.
Процесс создания картины занимает достаточно много времени, поскольку приходится уделять внимание каждой узнаваемой детали на изображении. Однако именно эта «ручная работа» и делает картину реалистичной. Положение мазков не поддается описанию каким-то алгоритмом, это исключительно работа художника. Когда светлых пятен на изображении не останется, можно сохранять результат.
⇡ Заключение
В этой статье было рассмотрено несколько способов получения картины из фотографии в Adobe Photoshop, но существует и множество других программ, в которых можно достичь похожего эффекта. Среди них немало и бесплатных, например FotoSketcher . Эта программа предлагает более двадцати стилей рисования, от акварельных красок и карандашного рисунка до создания мультяшного изображения. Каждый стиль имеет несколько настроек, при помощи которых можно влиять на внешний вид готовой «картины».
Несмотря на то, что средствами FotoSketcher можно быстро получить ряд интересных художественных эффектов, все-таки в программах такого рода не хватает свободы для реализации творческих идей. Многие операции делаются по шаблону, и поэтому результат в большей или меньшей степени повторяет полученные ранее картины. Так что Photoshop был, есть и остается главным инструментом для художника, работающего с цифровой живописью.
Сегодня мы расскажем о художественных фильтрах в фотошопе. С помощью этих фильтров возможна стилизация под живопись (масло, пастель, карандаш), имитация поверхностей и структур. При помощью этих фильтров вы сможете создать из своих фотографий произведения искусства.
Фильтр — инструмент для изменения изображения. Это может быть размытие, усиление резкости, стилизация, усиление рельефа, изменение цветовой гаммы и многое другое.
Все фильтры вы можете найти во вкладке “Фильтр”, которая находится сверху. При нажатии на данную вкладку перед нами появляется меню.
Watercolor (Акварель) . Эффект рисунка, выполненного акварелью.
Имитирует рисунок акварельными красками. Но не очень хорошо. Применив пару трюков можно добиться замечательных результатов. Сделайте две копии фотографии с помощью Ctrl + J, затем выберите фильтр “Акварель”.
Видим настройки
- Brush Size (Размер кисти).
- Brush Detail (Детали кисти). Определяет, насколько точно будут сохранены деталей.
- Texture (Текстура). Определяет выраженность текстуры бумаги.
Регулируем настройки по вкусу. Слева мы видим текстуру, справа — результат.
Marine watercolor / luceluceluce
Меняем режим наложения первого слоя на Screen (Осветление или Экран) , а второй на Multiply (Умножение) . В оба слоя добавьте маски. Держите нажатой клавишу Alt, чтобы создать черную маску. С помощью кисти белого цвета и акварельной кисти, варианты которой вы найдете в интернете, рисуйте по маскам. Таким образом, вы будете имитировать типичные цветовые переходы. Фотошоп провел предварительную работу и подготовил эскиз. С помощью кистей и текстуры вы можете получить нужный эффект.
Colored Pencil (Цветной карандаш) . Имитирует рисунок цветным карандашом.
Фильтр “Цветной карандаш” использует текущий цвет фона, как цвет бумаги, на которой будет создаваться рисунок. То есть еще до применения фильтра нужно принять небольшое решение. Цвета снимка превратятся в цвета карандашей. Между карандашными штрихами будет виден цвет бумаги.
- Pencil Width (Толщина карандаша). Регулирует толщину штрихов.
- Stroke Width (Нажим штриха). Имитирует сильное или слабое нажатие на карандаш.
- Paper Brightness (Яркость бумаги).
Так как мелкие детали редко хорошо прорабатываются, лучше работать с большими фотографиями. С помощью одноразового применения фильтра сложно получить хороший результат. Поэтому я рекомендую сделать несколько копий изображения, применить на разных копиях разные настройки и с помощью масок слоев прорисовать те участки, которые лучше всего подходят к данной части фотографии. Текстура бумаги способствует тому, что изображение выглядит более реалистично. В данном случае текстура находится в слое над всеми остальными слоями и я использовал режим наложения слоя Multiply (Умножение) с небольшой прозрачностью.
sexy woman / stryjek
Smudge Stick (Растушевка) . Эффект плавного, мягкого изображения.
Фильтр смягчает изображение путем добавления диагональных мазков, причем светлые области становятся ярче и теряют детализацию. В этом фильтре используются цвета снимка для имитации растушевки. При этом можно задавать длину штриха, что естественно влияет на детали и резкость/размытие. Можно менять яркость разных зон снимка и интенсивность яркости.
- Highlight Area (Зона яркости).
- Intensity (Интенсивность).
Поскольку содержание снимка при этом не меняется, возможно создать “фото-реалистическую” картину. Для этого сделайте две копии оригинала и перейдите в фильтр. На нижнем слое установите длину штриха, зону яркости и интенсивность на 0 . На верхнем слое — длину штриха — 10 , зону яркости — 10 и интенсивность — 3 . Режим смешивания этого слоя измените на Overlay (Наложение) и установите прозрачность 50%.
Так вы добьетесь, что штрихи будут не слишком равномерными. Конечно здесь важно правильно выбрать мотив. Фантастические коллажи здесь подходят больше, чем, например, портрет.
The Temple / Zuboff
Cutout (Аппликация) . Превращает фото в аппликацию из цветной бумаги.
Фильтр соединяет аналогичные цвета и имитирует аппликацию из склеенных кусочков бумаги. Число уровней определяет количество цветов в коллаже. Упрощение края — как точно и ровно были вырезаны кусочки бумаги. Точность края реагирует только тогда, когда уровень абстракции не установлен на 0. Чем ниже значение шкалы Edge Simplicity (Упрощение края) и больше значение шкалы Edge Fidelity (Точность края) , тем меньше искажения. Яркость изображения не меняется
- No of Levels (Число уровней) определяет число цветовых уровней
- Edge Simplicity (Упрощение края).
- Edge Fidelity (Точность края).
То есть с помощью этого фильтра можно добиться эффекта иллюстрации. Для определения содержания изображения достаточно даже простого контура. Здесь тоже очень важно выбрать правильное изображение. Здесь тоже имеет смысл использовать разные режимы смешивания слоев, например, Overlay (Наложение).
Green forest with fog / andreiuc88
Fresco (Фреска) . Фресковая живопись:
Этот фильтр имитирует нанесение краски на еще свежую штукатурку, по крайней мере в теории. Выбор мотива очень важен и здесь.
- Brush Size (Размер кисти).
- Texture (Текстура). Настраивает резкость краев.
Для того, чтобы снимок стал похож на фреску, я применил фильтр с настройками размер кисти — 1, детали кисти — 10, текстура — 1 , наложил текстуру с видом штукатурки и с помощью Изображение — Коррекция — Цветовой тон/Насыщенность уменьшил насыщенность снимка. Затем я изменил режим наложения слоев на Multiply (Умножение) .
Saint Mary Magdalene / zatletic
Dry Brush (Сухая кисть) . Имитация рисунка сухой кистью.
В результате применения этого фильтра получается рисунок, очень напоминающий технику сухой кисти (рисование большим количеством краски при малом количестве воды).
- Brush Size (Размер кисти).
- Brush Detail (Детали кисти). Определяет, сколько деталей нужно сохранить.
- Texture (Текстура). Настраивает выраженность текстуры бумаги.
Здесь можно применить фильтр с настройками размер кисти — 1, детали кисти — 10, текстура — 2 . Снимок уже становится похож на картину. Сделайте копию слоя и примените фильтр еще раз с настройками размер кисти — 10, детали кисти — 10, текстура — 1 и измените прозрачность слоя на 50%. Текстура бумаги может улучшить эффект.
Mediterrane Impression / pk200258
Rough Pastels (Пастель) . Эффект рисунка пастелью.
Использование этого фильтра дает эффект рисунка пастелью. В верхней части диалогового окна задается длина штриха и степень деталировки. В нижней части определяются свойства материала, на который нанесен рисунок, размер текстуры, рельефность и направление света.
- Stroke Length (Длина штриха).
- Stroke Detail (Детализация штриха). Определяет, насколько сильно выраженными будут штрихи.
- Texture (Текстура). Позволяет выбрать текстуру: кирпич (brick), burlap (мешковина), canvas (холст), sandstone (песчанник).
- Scaling (Масштаб).
- Relief (Рельеф).
Настройки зависят от мотива. После настроек фильтра стоит на некоторых частях снимка с помощью маски удалить (или частично удалить) действие фильтра.
meditation / pepe
Film Grain (Зернистость фотоплёнки) . Накладывает на снимок зерно, имитирующее съемку на плёночную камеру:
На контрастных снимках дает достаточно интересный эффект. Шкала Grain (Зерно) управляет размером зерна, Highlight Area (Освещение) — процентом осветленных участков, a Intensity (Интенсивность) — экспозицией (освещенностью).
- Grain (Зерно). Количество зерна на изображении.
- Highlight Area (Зона яркости). Увеличивает яркость конечного изображения.
- Intensity (Интенсивность). Регулирует яркость и задаёт интенсивность ярких зон.
Сделайте две копии снимка и примените на верхний слой фильтр с настройками зерно — 8, зона яркости — 14, интенсивность — 2 . Измените режим наложения верхнего слоя на Multiply (Умножение) , а слоя под ним на Screen (Осветление) . Так вы получите контрастный снимок с зерном.
Fine art image / konradbak
Plastic Wrap (Полиэтиленовая обёртка) . Создаёт впечатление, что снимок положили внутрь полиэтиленового пакета или плёнки.
- Highlight strength (Сила бликов). Определяет насколько сильными будут полиэтиленовые блики.
- Detail (Детали). Уровень детализации контура.
- Smoothness (Сглаживание). Плавность бликов.
Fashion Couple Dramatic / Gabi Moisa
Underpainting (Рисование под поверхностью) . Создаёт эффект рисунка под разными поверхностями.
- Stroke Length (Длина штриха).
- Texture Coverage (Покрытие текстурой)
- Texture (Текстура).
- Scaling (Масштаб).
- Relief (Рельеф).
- Light (Свет). Позволяет выбрать, с какой стороны будет освещён рельеф.
В данном случае я взял текстуру холста масштабом 50% и высоту рельефа — 5 . Свет — снизу справа, длина штриха 0 , чтобы получить контур. Вот результат:
Grand Cru Rotwein / Wilm Ihlenfeld
Palette knife (Шпатель) . Имитация изображения, нанесённого инструментом типа широкого ножа.
Позволяет имитировать технику масляной живописи, выполняемой специальным инструментом типа широкого ножа (шпателем или мастихином). Изображение приобретает подчеркнуто грубые формы.
- Stroke Size (Размер обводки). Регулирует размер обводки по краям контура.
- Stroke Detail (Детализация обводки).
- Softness (Мягкость). Сглаживает снимок.
К сожалению фильтр влияет только на небольшие области цвета. Цветовые переходы не затрагиваются. Это можно исправить, подобрав подходящую текстуру и наложив ее с режимом наложения Multiply (Умножение) . Затем соедините слои (оригинал и текстуру) и сделайте две копии. На верхний слой наложите фильтр с настройками размер обводки — 50, детализация обводки — 3, мягкость — 0 . Поставьте прозрачность слоя на 80% и измените режим наложения верхнего слоя на Screen (Осветление) .
dutch mills 3 / dzain
Neon Glow (Неоновое свечение) . Создаёт неоновое свечение по контурам объекта на снимке.
Превращает изображение в монохромный негатив и добавляет светлую обводку, «свечение», по контуру объектов.
- Glow Size (Размер свечения)
- Glow Brightness (Яркость свечения)
Feuerwehrschlauch / 77SimonGruber
Paint Daubs (Мазня краской) . Создаёт вид картины, выполненной маслом.
Придает снимку вид картины, выполненной маслом.
- Brush Size (Размер кисти). Уже знакомый нам параметр.
- Sharpness (Резкость).
Здесь применен фильтр с настройками размер кисти — 25 и резкость — 20 . Тип кисти — широкая и средней жесткости. Сверху наложена текстура с режимом наложения Multiply (Умножение) и прозрачность 25%. Затем была сделана копия слоя и выбран режим наложения Softlight
(Мягкий свет) и прозрачность 50%
rotes Italien / Grischa Georgiew
Sponge (Губка) . Эффект изображения, нанесённого губкой.
- Brush Size (Размер кисти).
- Definition (Чёткость изображения).
- Smoothness (Сглаживание).
Lüneburger Heide / Thorsten Schier
Poster Edges (Очерченные края) . Усиливает контуры снимка.
- Edge thickness (Толщина края).
- Edge intensity (Интенсивность края).
- Poserization (Постеризация).
Superhero businessman / Nomad_Soul
О других фильтрах и их применении мы расскажем в следующей статье.
Создаем эффект капающей краски в Фотошоп | Creativo
В этом уроке вы узнаете, как создать удивительный художественной эффект капающий краски. Я попытаюсь объяснить все так подробно, что каждый может создать его, даже те, кто открыл программу Photoshop в первый раз.
Примечание редактора. Автор использует в уроке готовое изображение с эффектом карандашного рисунка. Если вы хотите узнать, как создаётся такой эффект, то посмотрите уроки на нашем сайте:
Скачать архив с материалами к уроку
1. Давайте НАЧНЕМШаг 1Во-первых, откройте фотографию, с которой вы хотите работать. Чтобы открыть фотографию, перейдите в меню Файл (File) — Открыть (Open), выберите фотографию и нажмите Открыть (Open). Теперь, прежде чем приступить к работе, проверьте несколько вещей:
Ваша фотография должна быть в режиме RGB, 8 бит/канал (bits/channel). Чтобы проверить это, перейдите в меню Изображение (Image) – Режим (Mode).
Для достижения наилучших результатов, ваш размер фото должен быть 1500-4000 точек в ширину / высоту. Чтобы проверить это, перейдите — Изображение (Image) — Размер изображения (Size Image).
Ваша фотография должна быть Фоновым слоем. Если это не так, перейдите в Слои (Layer) – Новый (New) — Фон из слоя (Background From Layer).
Шаг 2Если вы используете для работы свое изображение, вы должны сначала создать эффект эскиза, следуя указаниям в этом уроке (https://design.tutsplus.com/tutorials/unfinished-coloured-pencil-sketch-effect—cms-29451). Затем, объедините все слои этой работы в один слой под названием Эскиз и примените его для нашей работы, следуя указаниям ниже.
Если вы будете использовать ту же фотографию, что и я, перейдите в Файл (File) — Поместить встроенные (Place Embedded), выберите файл Эскиз и поместите его на холст, как показано ниже:
2. Как создать кистиШаг 1В этом разделе мы будем создавать кисти, которые нам понадобятся для этого эффекта. Перейти к меню Файл (File) — Создать (New), чтобы создать новый файл, назовите его Кисти Капли и используйте следующие настройки:
Шаг 2Шаг 3Теперь перейдите в Редактирование (Edit) — Определить кисть (Define Brush Preset), чтобы определить эту форму как кисть, и назовите его Капающая кисть_1.
Шаг 4Перейти в главное меню — Слои (Layer) – Новый (New) – Слой (Layer), чтобы создать новый слой, и назовите его Кисть_2. Затем, когда выбран этот слой, нарисуйте другую форму капли таким же образом и скройте слой Кисть_1.
Шаг 5Теперь перейдите в Редактирование (Edit) — Определить кисть (Define Brush Preset), чтобы определить эту форму как кисть, и назовите его Капающая кисть_2.
Шаг 6Перейти в главное меню — Слои (Layer) – Новый (New) – Слой (Layer), чтобы создать новый слой и назовите его Кисть_3. Затем, когда выбран этот слой, нарисуйте другую форму капли таким же образом и скройте слой Кисть_2.
Шаг 7Теперь перейдите в Редактирование (Edit) — Определить кисть (Define Brush Preset), чтобы определить эту форму как кисть, и назовите его Капающая кисть_3.
Шаг 8Перейти в главное меню — Слои (Layer) –Новый (New) – Слой (Layer), чтобы создать новый слой, и назовите его Кисть_4. Затем, когда выбран этот слой, нарисуйте другую форму капли таким же образом и скройте слой Кисть_3.
Шаг 9Теперь перейдите в Редактирование (Edit) — Определить кисть (Define Brush Preset), чтобы определить эту форму как кисть, и назовите его Капающая кисть_4.
Шаг 10Перейти в главное меню — Слои (Layer) – Новый (New) – Слой (Layer), чтобы создать новый слой и назовите его Кисть_5. Затем, когда выбран этот слой, нарисуйте другую форму капли таким же образом и скройте слой Кисть_4.
Шаг 11Теперь перейдите в Редактирование (Edit) — Определить кисть (Define Brush Preset), чтобы определить эту форму как кисть и назовите его Капающая кисть_5. После этого, вы можете закрыть окно файла Кисти Капли.
3. Как создать эффект живописиШаг 1В этом разделе мы будем создавать эффекты рисунка на конкретных областях фотографии. Перейти в главное меню — Слои (Layer) – Новый (New) – Слой (Layer), чтобы создать новый слой, и назовите его Рисунок.
Шаг 2Шаг 3Зажав клавишу Ctrl, щелкните кнопкой мыши по миниатюре слоя, чтобы выделить прокрашенный вами силуэт. Затем скройте этот слой, нажав на значок Глаз рядом с миниатюрой, выберите фоновый слой и нажмите Ctrl + J на клавиатуре, чтобы создать новый слой, используя выделение. Включите видимость слоя Эскиз и перетащите новый слой, расположив над слоем Эскиз.
Шаг 4Теперь назовите этот слой Объект, перейдите в Изображение (Image) — Коррекция (Adjustments) – Тени/Света (Shadows / Highlights) и установите параметры: Тень(Shadows) на 20% и Света (Highlights) до 5%, как показано ниже:
Шаг 5Нажмите Control-J на клавиатуре, чтобы продублировать слой Объект, и, находясь на слое Объект копия, перейдите в Фильтр (Filter) — Усиление резкости (Sharpen) — Резкость (Sharpen), а затем перейдите в Фильтр (Filter) — Другое (Other) -Цветовой контраст (High Pass) и установите радиус (Radius) до 2 пикселей, как показано на рисунке ниже:
Шаг 6Перейти в Фильтр (Filter) — Усиление резкости (Sharpen) — Резкость (Sharpen), а затем нажмите Control-Shift-U на клавиатуре, чтобы обесцветить этот слой. После этого, измените режим наложения этого слоя на Мягкий свет (Soft Light). Удерживая зажатой клавишу Ctrl, щелкните мышкой на слое Объект, чтобы выделить оба слоя одновременно (Объект и Копия слоя Объект), и нажмите Ctrl + E на клавиатуре, объединив эти два слоя в один.
Шаг 7Теперь перейдите в Фильтр (Filter) — Усиление резкости (Sharpen) — Контурная резкость (Unsharp Mask) и установите Эффект (Amount) на 100%, Радиус (Radius) до 2,5 пикселей и Изогелия (Threshold) до 1-го уровня, как показано ниже:
Шаг 8Перейти в Фильтр (Filter) — Стилизация (Stylize) — Диффузия (Diffuse) и выберите Режим Анизотропный (Anisotropic), как показано ниже. Затем перейдите в Редактирование(Edit) — Трансформация (Transform) — Поворот на90 ° по часовой стрелке (Rotate 90° CW), чтобы повернуть этот слой на 90 ° по часовой стрелке.
Шаг 9Теперь повторите предыдущие действия снова: перейдите в Фильтр (Filter) — Стилизация (Stylize) — Диффузия (Diffuse) и выберите Режим Анизотропный (Anisotropic). Затем перейдите в Редактирование (Edit) —Трансформация (Transform) — Поворот на90 ° по часовой стрелке (Rotate 90° CW), чтобы повернуть этот слой на 90 ° по часовой стрелке еще раз. После этого перейдите в Фильтр (Filter) — Стилизация(Stylize) — Диффузия (Diffuse) и выберите Режим Анизотропный (Anisotropic) в последний раз и затем перейдите в Редактирование (Edit) — Трансформация (Transform) — Поворот на 180 ° (Rotate 180 °), чтобы повернуть этот слой и вернуть его в исходное положение.
Шаг 10Назовите этот слой Объект, а затем перейдите в Фильтр (Filter) — Шум (Noise) — Уменьшить шум (Reduce Noise) и используйте настройки, как на изображении ниже:
Шаг 11Теперь мы собираемся добавить контраст к этому слою. Нажмите D на клавиатуре, чтобы сбросить образцы цвета, а затем перейти к Слои (Layers) — Новый Корректирующий слой (New adjustment layer) – Карта градиента (Gradient Map), чтобы создать новый корректирующий слой, и назовите его Контраст.
Шаг 12Примените его как обтравочную маску, щелкнув тонкую линию между слоями в панели слоев, зажав клавишу Alt, или нажмите Ctrl-Alt-G на клавиатуре, а затем измените режим наложения этого слоя на Мягкий свет (Soft Light), и установите непрозрачность(Opacity) на 35%.
Шаг 13Перейти в: Слои (Layers) — Новый Корректирующий слой (New adjustment layer) — Цветовой тон / Насыщенность (Hue/saturation), и назовите его Насыщенность.
Шаг 14Примените его как обтравочную маску, щелкнув тонкую линию между слоями в панели слоев, зажав клавишу Alt, или нажмите Ctrl-Alt-G на клавиатуре, а затем на панели Свойства (Properties) выставьте следующие настройки:
Шаг 15Теперь переходим: в Слои (Layers) -Новый Корректирующий слой (New adjustment layer) — Уровни (Levels), чтобы создать новый корректирующий слой и назвать его Яркость.
Шаг 16Примените его как обтравочную маску, щелкнув тонкую линию между слоями в панели слоев, зажав клавишу Alt, или нажмите Ctrl-Alt-G на клавиатуре, а затем на панели Свойства (Properties) выставьте следующие настройки:
Шаг 17Теперь выберите слой Объект, а затем, удерживая клавишу Alt, перетащите этот слой выше слоя Яркость. Вы видите, что слой Объект продублировался и находится выше всех видимых слоев. Затем перейдите в Фильтр (Filter) -Другое (Other) — Цветовой контраст(High Pass) и установите радиус (Radius) до 5 пикселей, как показано ниже:
Шаг 18Примените его как обтравочную маску, щелкнув тонкую линию между слоями в панели слоев, зажав клавишу Alt, или нажмите Ctrl-Alt-G на клавиатуре, а затем нажмите Ctrl + Shift + U, чтобы обесцветить этот слой. После этого, измените режим наложения этого слоя на Жесткий свет (Hard Light) и назовите слой Усиление.
4. Как создать капли краскиШаг 1В этом разделе мы будем создавать капли краски, используя кисти, которые мы создали в начале урока. Создаем новый слой: главное меню -Слои (Layer) – Новый (New) – Слой(Layer) и назовите его Капли краски.
Шаг 2Шаг 3Повторите тот же самый процесс, чтобы создать больше красок капель. Продолжайте изменять кисти и их размеры, чтобы получить разнообразный эффект. Вот мой результат:
Шаг 45. Как создать ВиньеткуШаг 1В этом разделе мы будем создавать эффект виньетки. Перейдите в главное меню — Слои(Layer) – Новый (New) – Слой (Layer), чтобы создать новый слой и назовите его Виньетка.
Шаг 2Нажмите D на клавиатуре, чтобы сбросить образцы цвета, перейдите в Редактирование(Edit) — Выполнить заливку (Fill) и установите Содержание (Contents) на цвет переднего плана (Foreground Color), режим наложения Нормальный (Normal) и Непрозрачность (Opacity) на 100%, как показано ниже:
Шаг 3Теперь нажмите Ctrl + A на клавиатуре, чтобы создать выделение холста, и перейдите в Слой (Layer) — Маска Слоя (Layer Mask) — Скрыть выделенную область (Hide Selection), чтобы создать маску слоя, скрывающую выделенную область слоя. Затем нажмите на значок связи между маской слоя и миниатюрой слоя, чтобы разъединить их.
Шаг 4Активируйте иконку маски слоя и нажмите Control-T на клавиатуре, чтобы преобразовать его, установить ширину и высоту до 85%, как показано ниже:
Шаг 5Теперь перейдите в Фильтр (Filter) – Размытие (Blur) — Размытие по гауссу (Gaussian Blur) и установите радиус (Radius) в 100 пикселей, как показано ниже:
Шаг 6Установите непрозрачность (Opacity) этого слоя до 20%.
6. Как создать цветной внешний видШаг 1В этом разделе мы будем создавать цветной внешний вид. Перейти: Слои (Layers) — Новый Корректирующий слой (New adjustment layer) — Curves (Кривые), чтобы создать новый корректирующий слой кривых и назовите его Цвет.
Шаг 2Теперь выставите для этого корректирующего слоя следующие настройки:
Вы сделали это!
Поздравляем, вы преуспели! Вот окончательный результат:
Если вы хотели бы создать еще более продвинутый эффект, как показано ниже, эскиз с капающей краской и 3D Объемный эффект, используя только один щелчок, посмотрите мои работы здесь Wet Paint Photoshop Action.
Поделиться своей работой и задать вопрос можно на странице урока сайта photoshop-master.ru
Создай иллюстрацию с брызгами краски в Фотошоп
В этом уроке мы шаг за шагом создадим необычное дизайнерское оформление фотографии, а поможет нам набор изображений брызг от Media Militia. Этот стильный эффект с брызгами краски не так сложно сделать, как может показаться сначала.
Необходимые материалы
Фото девушки (Эта фотография предоставлена Ms.Camille Cordero и может быть использована только в некоммерческих целях, на фото модель Yas Neri).
Пакет брызг от Media Militia
Финальный результат
Шаг 1. Откройте исходную фотографию и назовите этот слой BaseImage (Основное фото).
Шаг 2. Раскрашиваем тело
Создайте новый слой (Shift +Ctrl+N) и назовите его BodyPaint (Раскрашивание тела). Поставьте этому слою режим наложения Multiply (Умножение).
Сначала, используя кисть, мы раскрасим лицо девушки, а затем ее левую руку.
Возьмите инструмент Brush Tool (Кисть) и выберите мягкую круглую кисть. Размер подберите подходящий для вашего изображения.
Поменяйте цвет переднего плана на #fff200.
Теперь можно раскрашивать. Начните с лица и шеи. При необходимости изменяйте масштаб просматриваемого изображения и меняйте размер кисти. Очень удобно для этого использовать клавиатурные сокращения. Для изменения масштаба нажимайте Ctrl+ для увеличения и Ctrl- для уменьшения. Для изменения размера кисти используйте клавиши квадратных скобок – правую «]» для увеличения, левую «[» для уменьшения.
Теперь перейдем к раскрашиванию левой руки, для этого сначала поменяйте цвет переднего плана на #ec008c.
Выберите инструмент Pen Tool (Перо) и создайте контур вокруг руки девушки.
Примеч. переводчика. В настройках инструмента Перо нужно выбрать режим Контуров.
После того, как закончите с контуром, нажмите Ctrl+Enter, это преобразует контур в выделенную область. Появится мерцающая штрихпунктирная линия («бегущие муравьи»).
В меню выберите Select>Modify>Feather (Выделение-Модификация-Растушевка), установите радиус растушевки 0,5 пикс и нажмите OK (если у вас Photoshop CS3, то можно нажать Ctrl+Alt+D для установки параметров растушевки).
Возьмите инструмент Paint Bucket Tool (G) (Заливка) и кликните по выделенной области, затем нажмите Ctrl+D для снятия выделения.
Шаг 3. Добавляем брызги краски
Теперь давайте добавим к изображению девушки брызги расплескавшейся краски. (Запомните эту методику, мы будем ее использовать несколько раз в дальнейшем).
Откройте изображение с брызгами номер 9 из пакета брызг от Media Militia. Перетащите его в ваш рабочий документ. Используйте инструмент Magic Wand Tool (Волшебная палочка) для выделения черной области на изображении. Нажмите Delete для удаления черного фона.
Нажмите CTRL+D для снятия выделения. Назовите этот слой Facetoss (Брызги на лице) и расположите его как показано ниже, используя трансформацию (Ctrl+T).
Теперь мы подгоним цвет брызг краски к цвету краски на лице девушки.
1) Возьмите инструмент Eyedropper Tool (I) (Пипетка).
2) Кликните им по области на лице, как показано ниже.
Создайте новый слой (Shift+Ctrl+N) и назовите его Facetosscolor (Цвет брызг на лице), поставьте галочку на опции “Use previous layer to create clipping mask” (Использовать предыдущий слой для создания обтравочной маски) и поменяйте режим наложения на Color (Цветность).
Затем находясь на слое Facetosscolor, возьмите инструмент Paint Bucket Tool (G) (Заливка) и кликните по изображению, это перекрасит брызги краски так, что они совпадут по цвету с краской на лице.
Теперь мы сотрем лишнюю часть брызг, чтобы создать впечатления, что это расплескалась краска на лице девушки.
Перейдите на слой Facetoss, добавьте маску, кликнув по иконке Add vector mask (Добавить слой-маску), установите черный цвет переднего плана.
Затем, находясь в режиме маски слоя, возьмите мягкую кисть и закрасьте области, которые хотите удалить, постарайтесь получить результат, как показано ниже.
Теперь повторите описанную выше методику для левой руки девушки, используйте изображение с брызгами номер 16 из набора.
Для создания брызг от одежды используйте аналогичную методику и изображение с брызгами номер 7. Нам нужно изменить яркость брызг краски для создания плавного перехода. Для этого выберите в меню Image>Adjustment>Brightness/Contrast (Изображение-Коррекция-Яркость/Контрастность) и установите значение яркости на -92.
Давайте также добавим черные брызги краски от волос. Автор использует изображение с брызгами номер 9.
Выберите в меню Layer>Layer Style>Color Overlay (Слой-Стиль слоя-Наложение цвета) и установите там черный цвет.
Примеч. переводчика. Можно также кликнуть по иконке Добавить стиль слоя внизу палитры слоев.
Сотрите лишние части брызг, используя маску слоя или инструмент Eraser Tool (Ластик). Автор предпочитает использовать для этого маску слоя, так как всегда можно все вернуть обратно, если ошибетесь.
Вот такой получится результат на этом этапе.
Шаг 4. Добавляем вырезанные фигуры
Теперь давайте добавим несколько фигур, вырезанных из полученного изображения. Для этого сначала выделите все слои на палитре слоев, дублируйте их и объедините копию в один слой.
Примеч. переводчика. Можно просто нажать Shift+Alt+Ctrl+E, это создаст объединенную копию всех видимых слоев.
Возьмите инструмент Custom Shape Tool (Произвольная фигура) и выберите
фигуру Triangle Frame (Треугольная рамка), как показано ниже.
Нарисуйте треугольник, удерживайте клавишу Shift, чтобы получить ровные грани. Вы можете передвинуть ваш треугольник, используя инструмент Path Selection Tool (A) (Выделение контура). Используйте воображение, разместите треугольник там, где вам понравится.
Примеч. переводчика. Перед тем как рисовать треугольник, убедитесь, что в настройках параметров инструмента Произвольная фигура выбран режим Контуры.
Нажмите Ctrl+Enter (примеч. переводчика – это преобразует контур в выделение, убедитесь также, что находитесь на объединенном слое), затем Ctrl+J, чтобы копировать выделенную область на новый слой. Передвиньте треугольник вправо, нажмите Ctrl+D, чтобы снять выделение.
Создайте аналогичным образом еще один треугольник, используя объединенный слой, расположите его поверх первого треугольника, как показано ниже.
Теперь давайте создадим сцепление двух треугольников. Сначала сделайте Ctrl+ клик по слою с левым треугольником, он будет выделен (появятся «бегущие муравьи»). Затем выберите в меню Select>Modify>Expand (Выделение-Модификация-Расширить) и установите значение 15 пикс. У вас получится такой результат.
Затем перейдите на слой с правым треугольником (при активном выделении), возьмите инструмент Eraser Tool (Ластик) и сотрите часть правого треугольника, как показано ниже.
Используя аналогичную методику, сделайте еще раз то же самое, только начните с правого треугольника, а затем стирайте левый.
Таким образом у нас получится следующий результат.
В заключении автор добавил еще несколько дополнительных фигур, создавая их по той же методике.
На этом мы закончили! Похвалите себя! Если захотите, вы можете добавить в работу что-то еще. Надеюсь, вам понравился этот урок.
Как сделать надпись на асфальте
В этом уроке по фотошопу Вы узнаете как сделать надпись на асфальте. К слову, такая техника подходит не только для асфальта, но и для рисунков на других аналогичных грубых рельефных поверхностях.
Все используемые в этом уроке текстуры и кисти можно скачать здесь.
Шаг 1Перетаскиваем текстуру асфальта или другой аналогичной грубой поверхности в рабочее пространство редактора и в новом слое создаем любую текстовую надпись (шрифт используйте любой, по своему усмотрению). Надпись должна располагаться поверх текстуры асфальта.
Если хотите, чтобы надпись была строго по центру, то воспользуйтесь советами по выравниванию в фотошопе.
Шаг 2
Поверх надписи копируется текстура изношенной краски.
Шаг 3
Теперь выбираем слой с краской и создаем Обтравочную маску (кликаем правой кнопкой по слою и выбираем Создать обтравочную маску). Результат работы – текстура краски в виде букв поверх асфальта.
Создание текстуры поверх краски
Шаг 4
Надпись на асфальте должна выглядеть максимально реалистично. Это значит, что краска должна как бы обтекать рельефные участки. Для этого выделяем слой с надписью, кликаем правой кнопкой и выбираем команду Растрировать текст.
Шаг 5
Теперь добавьте слой-маску к только что растрированному слою с надписью. Для этого нажмите кнопку маски в нижней части палитры. Рядом со слоем должен появиться новый белый прямоугольник:
Шаг 6
Переходим к слою с текстурой асфальта. Удерживая клавишу Ctrl, нажмите на его миниатюру, чтобы создать выделение. В результате вокруг текстуры должны бегать «марширующие муравьи». Скопируем выделение — Ctrl+C. Затем нажмите на созданный ранее прямоугольник маски-слоя. Перейдите во вкладку Каналы (если ее нет, включите через панель управления Окно-Каналы).
Обычно там всегда четыре канала, но если вы все сделали правильно, то должен появиться пятый в самом конце списка. Значок видимости канала выключен. Включите его (что такое значки видимости и как их включать). Затем выделите этот канал и нажмите Ctrl+V, чтобы вставить то, что скопировали.
В итоге все должно покраснеть:
Переходим обратно на палитру слоев и снимаем выделение — Ctrl+D. Покраснение должно исчезнуть, а надпись станет блеклой с выделяющейся текстурой асфальта:
Шаг 7
Получилось тускловато. Надо теперь проделать ту же операцию но с текстурой желтой краски.
Итак, выделяем с помощью Ctrl слой с краской и копируем ее Ctrl+C. Опять нажимаем на миниатюру слоя-маски (и плевать, что там уже не белый квадратик, а вставлен асфальт). Переходим в Каналы. Появился пятый канал, включем глазик видимости, выделяем этот канал и вставляем Ctrl+V.
И вновь все покраснело, но немного иначе:
Вернитесь обратно на палитру слоев и снимите выделение Ctrl+D.
Примечание: Если покраснение не исчезает, просто нажмите на какой-нибудь слой и оно пропадет.
В итоге получился вот такой рисунок (надпись) на асфальте:
Шаг 8
Как видно, изображение краски на асфальте получается достаточно тусклым. Это можно исправить при помощи настройки Яркости и Контрастности. Выделите верхний слой с текстурой желтой краски, а затем перейдите в меню на панели управления: Слой — Новый корректирующий слой — Яркость/Контрастность. Отрегулируйте настройки на свой вкус, чтобы надпись была ярче, а эффект краски более четкий.
Потом можно добавить еще яркости и всему изображению в целом. Получилось вот так:
В качестве вывода стоит сказать, что данный способ создания надписей на асфальте или на бетонных стенах является достаточно распространенным. Более того, он также и очень точно отражает действительность: в реальности краска на рельефной потертой поверхности выглядит именно так.
Урок взят с сайта psd-dude.com
Заметили ошибку в тексте — выделите ее и нажмите Ctrl + Enter. Спасибо!
4 картины, которые показывают всю крутость Adobe Fresco – Сей-Хай
Пару лет назад я присоединился к команде Adobe, которая занималась разработкой Adobe Fresco – приложение для рисования на iPad. Я должен был донести свои идеи как профессионального художника, иллюстратора и создателя кистей. Fresco наконец вышло и доступно по всему миру.
Я хочу поделиться мнением художника о том, что вы можете сделать с приложением, и что делает его особенным. Во-первых, выясним главное. Fresco уже можно скачать. Если у вас нет подписки Creative Cloud, не переживайте: вы сможете купить приложение отдельно или получить бесплатную версию. Подробнее о планах и том, как скачать, вот тут.
Одно из важнейших преимуществ Fresco – разнообразие кистей, которые вы можете использовать. Помимо знакомых по Photoshop кистей есть и другие, более живые. С помощью Apple Pencil они воссоздают опыт рисования маслом или акварелью.
Давайте посмотрим на то, что вы можете сделать с разными кистями. В этом нам помогут четыре картины.
Масляные кисти
В создании этой картины я использовал технику alla prima или «по-мокрому». Как понятно из второго названия, вы наносите краску на невысохшие слои другой краски. Это позволяет смешивать цвета, получая необычные переходы.
Ученые, работавшие над Fresco, изучали, как масляные краски ведут себя при нанесении, как высыхают и взаимодействуют друг с другом. В результате работа alla prima в Fresco похожа на работу alla prima с настоящими масляными красками.
Противоположностью этой техники является лессировка. Ее суть в том, что вы наносите тонкий слой масляной краски, ждете, пока он высохнет, а затем наносите новый тонкий слой. Способ используется, если вы не хотите смешения красок или добиваетесь особого «стеклянного» эффекта. Разница в том, что в приложении вам не нужно ждать высыхания краски – можно просто открыть следующий слой!
Если в ходе работы вы решите, что вам все-таки нужно смешение, вы можете просто объединить слои.
Я хотел, чтобы эта балерина казалась частью антуража. После того, как я нарисовал фон и ее тело, я использовал кисть, чтобы слегка «втереть» розовый фон на ее руку. Эта техника помогает создать впечатление, будто она выпрыгивает из фона, а не танцует перед ним.
На картине также показаны эффекты глубины и текстуры. Если вы слегка нанесете небольшое количество краски, текстура холста будет просвечивать сквозь нее. Это видно у руки балерины.
Если вы используете много краски, то увидите гребни и следы от кисти (рисунок выше).
Акварельные кисти
Акварельные кисти вызывают у художников смешанные чувства. Я люблю их из-за того, как расплывается краска при рисовании. Это может привести к красивым эффектам и смешению цветов, которые вы точно не предполагали. Но некоторые художники очень расстраиваются из-за того, что акварель действует сама по себе.
Fresco позволяет пользоваться преимуществами акварели без лишних расстройств. Краски так же смешиваются, но вы всегда можете остановить лишние процессы.
Посмотрите на небо. Здесь вы можете увидеть эффект расплывания. После того, как я нарисовал небо, я взял кисть без краски, только с водой, и нарисовал участки на правой стороне картины. Это подтолкнуло пигмент к сухой части бумаги. так получился этот естественный переход со светлой части на темную.
Еще одна акварельная техника, которую я люблю: плавное смешивание двух цветов. Посмотрите на голову рыбака. Цвет нижней части его шляпы сливается с тенью на его лице, а затем постепенно переходит в розовый цвет кожи.
Кисти Photoshop
Fresco позволяет использовать сотни тысяч кистей, созданных с помощью движка кистей Photoshop. За эти годы я сделал тысячи кистей для Photoshop, которые доступны через Creative Cloud, поэтому я знаю, насколько они универсальны.
Некоторые кисти Photoshop – пиксельные – воссоздают простые инструменты, такие как карандаши или чернильные перья; другие создают эффекты, которые можно воссоздать вручную. Например кисть, которая рисует листву или эмулирует вид комиксов. Используя пиксельные кисти, вы можете комбинировать материалы и методы, которые не сочетаются с реальными материалами.
Одним из примеров является динозавр, поднимающийся из озера. Я использовал кисть с акриловой краской, чтобы получить блестящие внешние края. Но чтобы получить такую пятнистую кожу, я использовал комбинацию розовой, зеленой и фиолетовой пастели. Смешивание пастели и акрила не всегда хорошо работает на реальной бумаге, но для пикселей это неважно.
Кроме того, вы можете использовать режимы наложения слоев Photoshop в Fresco – это поможет создавать тонкие эффекты. Посмотрите на небо. Сначала я нарисовал голубое небо. Затем добавил слой и нарисовал мягкой круглой кистью вместе желтый и оранжевый. Я продублировал этот теплый слой и установил его в режим наложения, который берет все цвета ниже и окрашивает их цветами выше. С реальными материалами на такую работу у меня ушло бы гораздо больше времени.
Векторные кисти
В работе с вектором мне нравится несколько аспектов. Во-первых, кисти бесконечно масштабируемы. Это изображение – довольно маленький файл, но вы можете увеличить его, если вдруг захотите создать принт на боку здания, например. И это будет выглядеть так же хорошо, как и здесь.
Во-вторых, они идеально чисты. Иногда, как на изображении балерины выше, вы хотите, чтобы цвета смешивались. Но в некоторых случаях вам необходимо, чтобы каждый цвет оставался на своей линии. Это легко сделать с помощью векторных изображений. Я использовал кисти, чтобы создать контур, а дальше просто заливал формы цветом.
Конечно, векторы – это основа Adobe Illustrator, поэтому вы можете создать изображение в Fresco, открыть его в llustrator и продолжить работу.
Уверен, что профессиональным художникам понравится наше новое приложение. Но оно также идеально для новичков. Fresco на iPad позволяет вам экспериментировать с материалами, к которым у большинства непрофессионалов никогда не будет доступа.
Источник
Читайте также:
ТОП-10 приложений для рисования на iOS и Android
Как иллюстратору найти свой уникальный стиль
Adobe представила новые бесплатные кисти от Кайла Т. Вебстера
картина из фото Фильтр для фотошопа масляный холст
Создать из фотографии настоящий рисунок вовсе не сложно. Для этого понадобится подходящая фотография, Photoshop и немного навыков работы в этом графическом редакторе.
Есть много плагинов, которые имитируют мазки кистью, делая снимки похожими на картины, но вся автоматизация выглядит не вполне естественно. Для достижения наилучшего результата все мазки придётся сделать самостоятельно. Не переживайте. Учиться рисовать портреты не придётся. Он уже нарисован вашей камерой.
Работа займёт какое-то время. Она очень кропотливая. Обычную кисть использовать нельзя. Нужна кисточка, похожая по форме на ту, что используется художниками. Ведь настоящая кисть имеет не круглую форму. Каждый волосок кисти оставляет свой уникальный след. Это нам и надо. Рисовать мы будем не кистью, а пальцем. Но не вашим, а Фотошоповским. На панели инструментов есть одноимённый «Палец». Выбрать кисть вы можете самостоятельно. В наборе Photoshop есть подходящие. На снимке ниже вы можете увидеть, как выглядит кисть, используемая в примере.
Чтобы открыть настройки кисти нужно нажать клавишу F5. Интервал прорисовки необходимо уменьшить до 1%. Это сделает мазки более плавными, но потребует больше вычислительной мощности вашего компьютера. Найти настройку интервала можно в панели «Форма отпечатка кисти».
Далее меняем интенсивность кисти на 70%. Можете использовать свои значения. Перед началом работы дублируем слой. Так можно легко вернуться к предыдущим шагам. Если у вас есть графический планшет, вы можете использовать его. Это облегчит и упростит работу.
Для создания мазков нужно растягивать пиксели. Можно делать смелые размашистые движения. Это определит ваш стиль рисования. Двигайтесь кистью вдоль линий и контуров. Перемещайтесь сначала по краям лица. Двигайтесь вокруг губ, обойдите уши, не забывайте про одежду. Обработка похожа на настоящее рисование. Только все цвета уже находятся в нужном месте на холсте. Если у вас получился неаккуратный мазок, вы всегда можете отменить последнее действие.
Меняйте размер кисти в зависимости от размера обрабатываемых элементов. Прорабатывая глаза, нос и губы уменьшите кисть. Рисуя по фону можно смело увеличить кисть, но не делайте её слишком большой. Художники редко используют малярные кисти в своей работе.
Изначально на вашем снимке цвета будут тусклые и не сильно выразительные. Они будут слишком естественными. Просто сделайте копию слоя и переведите её в режим наложения «Перекрытие» (Overlay). Дополнительно поработайте со светом и тенью. Как это делать вы можете найти в уроках по Dodge and burn. Постарайтесь подчеркнуть объём и форму.
Детализацию мазков можно выразить повышением резкости. Также можно использовать бесплатный плагин HDR Efex Pro 2 от Google Nik Collection. Данный плагин сделает фотографию более красочной. Вместо HDR Efex Pro 2 можно использовать стандартный плагин «Тени/Основные». Его можно найти во вкладке Изображения — Коррекции.
В завершении добавляем текстуру холста. Её не сложно найти в интернете. Помещаем текстуру как самый верхний слой и изменяем режим наложения на «Умножение» (Multiply). Также можно поэкспериментировать с режимами «Перекрытие» (Overlay) и «Мягкий свет» (Soft Light). Не забывайте изменять непрозрачность слоя. Так можно добиться самого естественного результата.
На основе материалов с сайта:
AKVIS OilPaint — программа для имитации масляной живописи. OilPaint позволяет создать картину маслом из фотографии. Особенностью программы является уникальный алгоритм наложения мазков, который наиболее достоверно воспроизводит технику работы кистью.
Создание картины посредством масляных красок — это сложный и длительный процесс. Мы предлагаем вам возможность стать художником и превращать фотографии в картины буквально за несколько минут!
Живопись маслом — одна из самых популярных техник: её история насчитывает уже несколько столетий. Чаще всего масляными красками пишут на льняном или хлопковом холсте. Живопись маслом отличает яркость красок, пластичность мазков, глубина и красочность цветовых переходов, а также естественность и натуральность живописного изображения.
Техника рисования маслом используется для создания произведений в самых разных стилях (импрессионизм, абстракционизм, фотореализм и др.), в жанрах натюрморт, пейзаж, портрет, историко-бытовая картина.
Приёмы масляной живописи разнообразны. В программе многообразие техник передано широким спектром пресетов, позволяющих имитировать различную манеру наложения красок. Подбирая плотность, фактуру и толщину мазков, можно не только подчеркнуть объём и добиться впечатляющих эффектов, но и изобрести свой собственный стиль рисования.
В OilPaint преобразование фотографии в картину маслом происходит на ваших глазах. Программа создает произведение искусства в технике масляной живописи. Можно усилить эффект ручной работы, добавив дополнительные художественные мазки на край рисунка и отрегулировав поверхность холста . Добавьте текст или водяной знак на изображение, оформите готовую картину в одну из рамок богатой коллекции, которая прилагается к программе.
Закладка Абстракция позволяет превратить любое изображение в уникальную абстрактную живопись, полную ярких красок и причудливых форм.
Программа предлагает ряд готовых к использованию пресетов . Пакетная обработка позволяет в автоматическом режиме создать множество изображений в стиле масляной живописи.
Дополнительные инструменты ручной доработки полученного результата позволяют нанести завершающие штрихи на готовую картину, усилить или уменьшить эффект на выбранных областях.
05.11.2012 27.01.2018
В этом уроке фотошопа мы превратим фотографию в картину написанную маслом. Получается довольно интересный эффект. Мы будем применять фильтры.
Самое главное что вы можете менять параметры фильтров и функции так чтобы картина получилась на ваш вкус и стиль.
Выполните несколько шагов в фотошопе и сделайте картинку маслом из фотографии. Читайте ниже.
Шаг 1
Создайте новый документ в фотошопе 1200х1000 пикселей.
Шаг 2
Теперь откройте в фотошопе фотографию которую будем конвертировать в картину маслом. Нажмите Ctrl + A, чтобы выбрать изображение, а затем нажмите Ctrl + C, чтобы скопировать его. После этого, создайте новый слой и нажмите Ctrl + V, чтобы вставить изображение. Теперь идем в меню Edit — Free Transform и изменените размера изображения в соответствии с размером документа.
Шаг 3
Шаг 4
Прибавим яркость и контраст Image — Adjustments — Brightness/Contrast
Шаг 5
Пора применять и создавать на фотографии маслянной эффект. Для этого мы применим несколько фильтров.
Скопируйте слой CTRL+J.
Примените фильтр Filter — Artistic — Plastic wrap, используя настройки как на картинки. Не нажимайте кнопку OK.
Шаг 6
Внизу есть иконочка создать новый эффект (new effect layer) — нажмите на нее. Эффект выберите Paint Daubs.
Шаг 7
Создайте еще один эффект — Texturizer
Шаг 8
Тем же способом создайте эффект Glass
Шаг 9
Теперь нужно прибавить немного объема нашим краскам.
Создайте копию самого первого слоя с фотографией и поместите его на самый вверх — относительно остальных слоев.
Примените Image — Adjustments — Black and White чтобы обесцветить слой с фоткой.
Шаг 10
Применяем фильтр Filter — Stylize — Emboss
Превращаем фотопортрет в картину (Turn a Portrait Photo Into a Painting). Полезный урок для знакомства с новой кистью Photoshop CS5 — Mixer Brush. Урок скопирован с Demiart.ru, подготовлен и отредактирован мной.
А это примеры результатов урока, которые получились у разных пользователей:
Материалы для урока:
Шаг 1
Откройте фотографию с девушкой. Для начала нам нужно отделить ее от черного фона. Палочки, составляющие прическу девушки, отделять от фона не нужно, чтобы выделение было проще. Поскольку вся фотография достаточно темная, то для выделения девушки лучше использовать Перо (Pen Tool — P). На правом рисунке показано, что у вас должно получиться:
Шаг 2
На подобных изображениях использовать Перо очень удобно, поскольку края вырезаемого объекта достаточно плавные. С помощью Пера можно легко создавать кривые для очертания портрета. После того, как вы создадите контур, нужно преобразовать его в выделение, а затем — в маску слоя.
Обратите внимание, что для создания контура инструмент Перо вы должны использовать в режиме «Paths»:
Шаг 3
В данном случае вы можете выделить также руку и туловище девушки (как показано на рисунке в Шаге 1) и использовать их в вашей работе, но если вы хотите быстро создать с выделением девушки, то создайте контур только вокруг ее головы, как и предлагает сделать автор в этом уроке. Старайтесь использовать минимальное количество узловых точек для создания контура, но, тем не менее, контур должен достаточно точно очерчивать голову девушки.
Шаг 4
После того, как вы создали контур вокруг головы, замкните его, кликнув по первой точке контура (курсор изменит свой вид), и создайте из него выделение, кликнув правой кнопкой мыши по изображению с выбранным инструментом Перо (Pen Tool) > Make Selection (создать выделение). В появившемся окошке выберите радиус растушевки = 1 рх:
Шаг 5
Далее нам нужно преобразовать фоновый слой («Background») с портретом девушки в обычный слой — для этого кликните по нему дважды и в появившемся окне введите новое название слоя — «Portrait». После этого нам нужно преобразовать загруженное выделение в маску слоя, кликнув по иконке «Add Layer mask» в нижней части панели слоев:
….или по этой иконке на вкладке «Masks»:
Шаг 6
Если вы все сделали правильно, маска скроет черный фон, и вместо него бы увидите прозрачный фон. Далее нам нужно сделать портрет немного светлее. Для этого мы будем использовать корректирующий слой «Кривые» («Curves Adjustment layer»). Чтобы создать корректирующий слой, кликните по иконке «Add new adjustment layer» в нижней части панели слоев:
Настройки кривой следующие:
Шаг 7
Перейдите на корректирующий слой («Adjustment layer») и переведите его в режим обтравочной маски для слоя «Portrait», нажав Ctrl + Alt + G (в режиме обтравочной маски эффект корректирующего слоя «Curves» будет распространяться только на слой «Portrait»). Перейдите на слой «Portrait» и при помощи трансформации (Ctrl+T) растяните портрет девушки так, чтобы он занимал большую часть вашего холста.
Шаг 8
Теперь нам нужно создать новый слой (Ctrl+Shift+N) и расположить его в самом низу панели слоев. Залейте этот слой белым цветом, нажав клавишу D (сброс цветов), а затем — Ctrl + Пробел. Назовите этот слой «Background», мы будем использовать его как фон. Примените к полученному слою следующий стиль, кликнув по нему дважды на панели слоев:
Шаг 9
Далее создадим еще один новый слой (Ctrl+Shift+N), расположим его над всеми слоями на панели слоев и назовем его «Mixer Brush». На этом слое мы создадим основу для нашей картины. Сейчас нам понадобятся кисти из набора «Watercolor Splatter» (Брызги краски), ссылка на который дается в начале урока. После того, как вы скачаете файл с кистями, кликните по нему дважды, чтобы установить кисти в Photoshop.
Итак, для начала выберите инструмент Mixer Brush и установите для него следующие настройки:
- из набора «Watercolor Splatter» выберите кисть «Splatter 24px»
- размер кисти (brush size) = 121 рх
- отключите опцию «Load brush after each stroke»
- из выпадающего меню выберите тип кисти «Very Wet, heavy Mix»
- поставьте галочку у «Sample All Layers»
- откройте панельнастройки кисти (F5) и установите следующие настройки для меню «Texture»: загрузите текстуры « Artistic Surfaces» и выберите текстуру «Dark Coarse Weave», поставьте галочку у параметра Invert
- установите параметр Mode = Height, Scale = 79%, Depth = 11%
- если вы используете планшет, перейдите в меню «Shape Dynamics» и установите Size Control = Pen Pressure (если у вас нет планшета, то это делать не нужно)
- в меню «Brush Tip Shape» установите значение параметра Spacing на 5%
Шаг 10
После того, как вы настроили кисть, настройки этой кисти стоит сохранить. Для этого на панели настройки инструмента Mixer Brush кликните по иконке, показанной на рисунке ниже, и сохраните выбранную кисть в качестве набора (preset), назовите его «Painting over photos»
Шаг 11
Убедитесь, что вы находитесь на новом пустом слое «Mixer Brush». При помощи кисти, настроенной вышеуказанным способом, вы можете рисовать, используя информацию о цвете со всех слоев, т.е. вы сможете смешивать цвета не только со слоя «Portrait», но и со слоя «Background», создавая таким образом размытые края портрета, чтобы он выглядел более художественно. Старайтесь сохранить детализацию глаз, носа и рта, а остальные части портрета могут быть менее детализированными и четкими. Проявляйте креативность на этом шаге.
Шаг 12
На данном этапе слой «Portrait» можно отключить (для этого кликните по иконке глаза слева от иконки слоя на панели слоев), корректирующий слой «Curves» отключится автоматически вместе со слоем «Portrait», поскольку он находится в режиме обтравочной маски. Эти слои нам больше не понадобятся, но удалять их не стоит, поскольку в дальнейшем они могут вам пригодиться для прорисовки дополнительных деталей на слое «Mixer Brush» (например, руки)
Шаг 13
Теперь нам нужно добавить текстуру холста (ссылка на которую дается в начале урока), чтобы наша работа была больше похожа на картину. Скачайте текстуру холста и перетащите ее в ваш документ. Назовите полученный слой с текстурой «Canvas Texture» и расположите его поверх всех слоев. Измените режим смешивания (blend mode) этого слоя на Overlay и создайте для него корректирующий слой «Hue/Saturation»
Настройки корректирующего слоя показаны на рисунке ниже. Не забудьте перевести слой «Hue/Saturation» в режим обтравочной маски для слоя с текстурой (Ctrl + Alt + G).
Шаг 14
Чтобы сделать изображение более контрастным, добавьте корректирующий слой «Уровни» («Levels» Adjustment Layer) и расположите его над всеми слоями. Установите следующие настройки:
Шаг 15
Пришло время оживить картину и сделать ее более динамичной при помощи кистей-брызг. Создайте новый слой (Ctrl+Shift+N), расположите его под слоем «Canvas Texture» и назовите его «Colors». Точных настроек кистей для этого шага нет — при различных настройках у вас получится довольно-таки интересный результат. Используйте различные кисти из набора «Watercolor Splatter», изменяйте значения параметра «Jitter», размер и угол поворота кистей. В данном случае автор много раз изменял цвет кисти, чтобы получить различные яркие оттенки фиолетового, желтого и голубого. На левом нижнем рисунке показан только слой «Colors», а на правом — как слой «Colors» смотрится с остальными слоями. На выполнение этого Шага у автора ушло примерно 20 минут, но это достаточно увлекательная часть урока.
Шаг 16
Теперь нужно каким-то образом обозначить шею. Сделаем это при помощи интересного метода — осветлим фон, вместо того, чтобы прорисовывать контуры шеи. Эта техника очень похожа на использование губки или ткани для размазывания и осветления частей, если вы рисуете настоящую картину. В Photoshop это делается очень просто — создайте новый слой (Ctrl+Shift+N), расположите его между слоями «Colors» и «Canvas Texture» и назовите его «Brighten neck». Залейте этот слой 50%-ным серым цветом (для этого выберите Edit > Fill > 50% gray), измените режим смешивания (blend mode) этого слоя на Overlay и установите значение Непрозрачности (Opacity) = 60%.
После этого, возьмите инструмент Кисть — Brush Tool (B) белого цвета с мягкими краями, непрозрачность кисти (Opacity) = 20%:
Находясь на слое «Brighten neck» при помощи выбранной кисти пройдитесь по предполагаемой области шеи и, возможно, по другим областям, которые, на ваше усмотрение, нужно осветлить, чтобы картина лучше смотрелась. При помощи этой кисти вы также можете затемнять области, если смените цвет кисти на черный.
Шаг 17
Далее нам нужно детализировать лицо. Автор решил подчеркнуть глаза, поэтому он создал два новых слоя. Один из слоев он использовал, чтобы прорисовать тени на лице (на рисунке они отмечены красными стрелками), на панели слоев этот слой называется «Shadows». А второй слой потребовался для добавления белых точек на лице, которые являются частью макияжа девушки. Режим смешивания этого слоя — Overlay (на панели слоев это слой «Paint»)
Шаг 18
Нам потребуется еще один слой для прорисовки деталей всего портрета. Для этого вам потребуется простая круглая кисть небольшого диаметра с жесткими краями. Вы можете поместить этот слой под слоем «Canvas texture» и назвать его «Ink» (Чернила), поскольку эта техника прорисовки деталей будет похожа на рисование чернилами по краске. Вот как выглядит вблизи прорисовка деталей этим способом:
Шаг 19
Итак, пришло время подумать над тем, как закончить вашу работу, добавить или прорисовать детали, возможно, добавить рамку. Включите воображение! Надеюсь, этот урок вдохновил вас на создание шедевров. На рисунке ниже показано, как должны располагаться все слои:
Финальный результат!
Если вы нашли ошибку, пожалуйста, выделите фрагмент текста и нажмите Ctrl+Enter .
Откройте свою фотографию.
Затем создайте дубликат слоя Ctrl+J и примените фильтр Filter > Blur > Smart Blur с значениями параметров: Radius : 9,1; Threshold : 25,7; Quality : High; Mode : Edge Only.
Теперь инвертируйте изображение, выбрав Image > Adjustments > Invert .
Теперь необходимо загрузить область выделения из исходного изображения. Для этого выберите Select > Load Selection и нажмите ОК . Затем добавьте маску к дубликату слоя Layer > Layer Mask > Reveal Selection .
Теперь выберите инструмент Ластик Eraser Tool с кистями из набора Natural Brushes .
Установите размер кисти побольше и Непрозрачность кисти Opacity около 26%. Установите цвета по умолчанию, нажав D . Начните стирать изображение и Вы увидите, как начнет проявляться цвет, а само изображение будет приобретать эффект картины.
Продолжайте работать Ластиком, пока не добьетесь необходимого эффекта.
Затем вернитесь к фоновому (первоначальному) слою и примените фильтр Filter > Texture > Texturizer с настройками: Texture : Canvas; Scaling : 99%; Relief : 4; Light : Top.
Вот и все, на этом все операции заканчиваются. Желаю удачи в добавлении этого эффекта к Вашим фотографиям.
25+ лучших эффектов рисования в Photoshop (эффекты масляной живописи, фильтры, кисти и экшены)
Adobe Photoshop — фантастическая программа для редактирования фотографий, помогающая улучшать изображения и управлять ими, добавляя фильтры, исправляя недостатки, удаляя нежелательные элементы, и это лишь верхушка айсберга.
Если вы ищете простой способ сделать фотографии похожими на картину, Adobe Photoshop может помочь вам с коктейлем из готовых эффектов, фильтров, кистей и действий.Тем не менее, мы понимаем, что с таким количеством нестандартных эффектов рисования Photoshop, плавающих в Интернете, выбор правильных вариантов может стать ошеломляющим, особенно если вы никогда раньше не использовали Photoshop.
Чтобы сделать вашу работу немного проще, мы составили список лучших эффектов масляной живописи в Photoshop, включая как премиальные, так и бесплатные элементы.
Читайте дальше!
Получите все необходимое для ускорения рабочего процесса Photoshop. Всего за 16 долларов вы получите неограниченный доступ к тысячам экшенов Photoshop, предустановкам Lightroom, шаблонам, графике, шрифтам и фотографиям.
Найти экшены Photoshop
Конечно, настоящая картина имеет свое очарование, но с этим эффектом Photoshop вы сможете перенести любую иллюстрацию на свой артборд, это займет всего несколько секунд! Подготовьте яркие сообщения в социальных сетях, графику для информационных бюллетеней, вдохновляющие плакаты и приглашения на свои персональные выставки.
Эта акция предназначена для дизайнеров и фотографов, которые ищут новые привлекательные творческие фотографии и рисунки.Также любой может использовать это действие, так как оно очень простое в использовании, не требуются профессиональные навыки для создания уникальных произведений искусства, таких как обложки компакт-дисков, плакаты, листовки, рекламные кампании, использование социальных сетей и т. Д.
Если вы ищете простую технику, которая помогает сделать фотографии похожими на живопись, рассмотрите этот премиальный экшен Photoshop, который превратит ваши портреты, фотографии дикой природы, путешествий и образа жизни в высококачественные произведения живописи за несколько простых щелчков мышью.
Этот экшен Photoshop мгновенно придает вашим фотографиям красивый живописный эффект, делая их похожими на произведение искусства, которое стоит опубликовать в Instagram и поразить ваших подписчиков.Этот экшен Photoshop с эффектом рисования очень универсален и может использоваться для создания множества различных изображений.
Создавайте импрессионистические картины маслом ножа в Photoshop с помощью Ultimatum, художественного экшена Photoshop, который обеспечивает детализированные результаты и безграничные возможности дизайна. Ultimatum поставляется с двадцатью предустановками цвета и кистями Photoshop для рисования маслом, которые помогут вам с легкостью создать шедевр.
Оживите каждый мазок краски с помощью этого эффекта размазанной масляной живописи в Photoshop, благодаря которому ваша фотография будет выглядеть так, как будто она движется.Пакет поставляется с четырнадцатью легко редактируемыми двухцветными цветными фильтрами и другими удивительными опциями, которые дают крылья вашему воображению.
Выведите свои снимки на совершенно новый уровень с помощью экшена Photoshop «Анимированная масляная краска», дающего выдающиеся результаты. Имея это действие в своем наборе инструментов, единственное ограничение для вас в создании замечательных проектов — это ваше творческое мастерство.
Если вам интересно, как сделать фотографию похожей на картину в Photoshop, этот экшен поможет вам получить реалистичный нарисованный вручную эффект масляной краски всего за пару минут.Просто выберите изображение, закрасьте его кистью, и вы получите потрясающую картину маслом в Photoshop.
Просто поместите свое изображение на интеллектуальные слои, нажмите «Сохранить» и станьте свидетелем создания шедевра всего за несколько секунд. С помощью этого экшена Photoshop с эффектом масляной краски вы недалеко от того, чтобы стать современным Пабло Пикассо или Леонардо да Винчи.
Добавьте на страницу импасто-стиля рисования с помощью этого уникального и креативного эффекта рисования в Photoshop, в котором используются крупные кляксы и мощные мазки кисти для создания изображения, которое так же волшебно, как и звучит.
Этот экшен Photoshop с текстурой краски — отличный выбор, если вы пытаетесь создать цифровую скульптуру, которая выглядит так, как будто она была нарисована на холсте. Внутри пакета находится фильтр масляной краски Photoshop и файл справки.
Этот набор состоит из двадцати двух тщательно созданных кистей, подходящих для цифровых фэнтезийных работ, масляной и матовой живописи. Если вам нужны кисти для рисования или акриловые кисти для рисования маслом, в этом пакете есть все.
Оцените этот потрясающий экшен Photoshop с эффектом рисования, который не очень прост в использовании, но при этом забавно поиграть со всеми слоями.Он неразрушающий и отлично работает со всеми языками Photoshop. Отличный инструмент для создания эффекта шероховатой масляной живописи в Photoshop!
Если вы ищете способ сделать фотографии похожими на живопись, этот простой, но эффективный экшен Photoshop вам очень пригодится. Просто нанесите кистью на область, которую хотите превратить в масляную картину, и вуаля. Очень просто!
Если вы когда-нибудь задумывались, как сделать фотографию похожей на картину в Photoshop, этот экшен Photoshop с мягкой краской текстуры — то, что вам нужно.Он неразрушающий, работает с Photoshop CS6 и более новыми версиями и поддерживает все языки.
MicroPro — это эффект рисования в Photoshop, который превращает ваши фотографии в мультяшные картины маслом за несколько простых щелчков мышью. Экшен Photoshop «Мультяшное масло» является неразрушающим, позволяя сохранить исходное изображение.
Это уникальный и интересный набор экшенов Photoshop, который помогает сделать фотографии похожими на картины с красочными пятнами, каплями и брызгами по всей поверхности.Действия отлично работают как на Mac, так и на ПК, предоставляют неограниченное количество цветовых вариаций и подробные видеоуроки для вашей помощи.
Превратите свои обычные фотографии в реалистичные картины маслом с помощью этого экшена Photoshop, который поставляется с рядом кистей Photoshop для рисования маслом, чтобы у вас всегда было много возможностей, когда дело доходит до создания впечатляющего произведения искусства.
Экшен рисования Pro Photoshop создан для придания вашим фотографиям уникального и креативного мультяшного эффекта рисования пятен.Этот экшен Photoshop с текстурой масляной краски совместим с Photoshop cs6 и более поздними версиями.
Бесплатные эффекты рисования в Photoshop
Давайте взглянем на некоторые из лучших эффектов масляной живописи в Photoshop, которые, на наш взгляд, являются чем-то особенным.
Это необходимый экшен для рисования в Photoshop для фотографов, редакторов и графических дизайнеров. Это помогает сделать фотографии похожими на живопись самым простым способом, плюс вы получаете большую свободу творчества, поскольку все остается многослойным.
Если вы хотите заполучить пакет, содержащий экшены рисования Photoshop, не тратя ни копейки, не ищите ничего, кроме этой халявы, предлагающей все необходимое для имитации картины маслом на холсте в цифровом виде.
И последнее, но не менее важное: этот набор бесплатных кистей Photoshop для рисования маслом совместим с CS6 +. Кисти внутри упаковки просто фантастические, если не сказать больше. Мы искренне рекомендуем вам попробовать эти кисти без промедления.
Итак, у вас есть лучшие эффекты масляной живописи в Photoshop. С этими ресурсами в вашем наборе инструментов вам больше никогда не придется беспокоиться о том, как сделать фотографию похожей на картину в Photoshop.
Окрашенный эффект Photoshop от sevenstyles
Если вы планируете загрузить этот эффект, пожалуйста, заранее просмотрите видео-демонстрацию, чтобы понять, как он работает.
Видео демонстрация
Совместимость с Photoshop CC 2018 и выше
Этот инструмент Photoshop автоматически превратит ваши фотографии в картины.
Устранение неисправностей
Если вы получаете сообщение об ошибке « Не удалось выполнить команду, потому что выбранный шаблон недоступен », включите « Legacy Compositing » в меню «Правка> Настройки> Производительность».
Важно знать
- Убедитесь, что вы используете английскую версию Photoshop для запуска Action’а. Все действия Sevenstyles будут работать только в английской версии Photoshop.
- Убедитесь, что вы используете версию Photoshop, поддерживаемую Action.
- Посмотрите видеоурок, чтобы убедиться, что ваш файл Photoshop настроен правильно. Вы можете просмотреть видеоурок выше. Ссылка на учебник также включена в файл «Readme» при загрузке.
- Используйте фотографии с высоким разрешением с помощью Action для достижения наилучших результатов и во избежание ошибок. Оптимальное разрешение фотографии составляет 3000–4500 пикселей.
- С Adobe Creative Cloud вы можете установить несколько версий Photoshop.Если вам нравится этот экшен, но он не поддерживается вашей версией Photoshop, вы всегда можете установить дополнительную версию Photoshop, чтобы запустить этот экшен. После того, как действие было протестировано и работает в версии Photoshop, оно всегда будет работать.
- Используйте изображения Jpeg для запуска действия. Другие типы файлов, такие как TIFF, BMP, PNG, PSD, могут вызывать проблемы с действиями, поскольку Photoshop отключает различные функции для разных типов файлов.
- Если действие Sevenstyles Action включает кисть (.abr), узор (.pat) или shape (.csh) в загружаемом файле, затем его необходимо загрузить в Photoshop перед воспроизведением действия.
- Не используйте действие для логотипов или изображений в стиле клип-арт, поскольку отсутствие деталей и цветового контраста могут привести к ошибкам.
Проблемы с действием?
- Еще раз проверьте, правильно ли настроен ваш файл, как показано в начале видеоурока.
- Проверьте разрешение вашей фотографии. Если это фотография с низким разрешением (<1000 пикселей), возьмите самую короткую длину фотографии и увеличьте ее примерно до 2500 пикселей или более.
- Посмотрите мои темы поддержки здесь. Я перечисляю все распространенные ошибки с решениями. Ссылка на мою страницу поддержки также включена в файл readme.txt, включенный в загрузку
- Если вы все еще застряли, пришлите мне по электронной почте снимок экрана всего интерфейса Photoshop, на котором отображается ошибка. Пожалуйста, дайте мне знать, какую версию Photoshop вы используете, чтобы я мог помочь вам быстрее. Вы можете найти мой адрес электронной почты в теме «Как со мной связаться» на странице поддержки.
Создание собственных эффектов
Фотоэффект Действия можно комбинировать для создания новых эффектов.Выполните следующие шаги:
- Запустите первое действие над вашей фотографией.
- Если вы довольны результатом, сохраните свой дизайн как изображение Jpeg.
- Закройте файл Photoshop и снова откройте только что сохраненное изображение.
- Теперь запустите еще одно действие над своей фотографией! Затем второй эффект будет складываться поверх первого.
Есть так много неоткрытых эффектов, которые можно создать!
Спасибо за вашу поддержку!
Уроки по созданию эффектов масляной живописи в Photoshop
Изучите , как рисовать в Photoshop , из этого простого руководства.В этих уроках показано, как добавить реалистичный эффект рисования в Photoshop с помощью различных фильтров. Некоторые из этих руководств используют новый фильтр Oil Paint Filter , который поставляется с CS6, в то время как другие обучают вас другим техникам создания эффектов рисования. Добавьте текстуру краски к своим фотографиям с помощью кисти и художественных фильтров краски Photoshop всего за несколько простых шагов.
ТвитнутьКартина маслом в фотошопе
Ознакомьтесь с этими уроками о том, как создать эффект масляной живописи в Photoshop.Есть всевозможные крутые техники.
Некоторые используют фильтр Photoshop Texturizer с текстурой холста для создания этого эффекта рисования. Другие используют фильтр для масляной краски .
Фильтр Oil Paint был впервые представлен как официальный фильтр в Photoshop CS6, поэтому вы не найдете его в более старых версиях Photoshop.
Как создать эффект масляной живописи в Photoshp?
Какие ресурсы вам понадобятся для создания эффекта масляной живописи в Photoshop?
Объедините эти кисти для рисования маслом с текстурами холста, чтобы создать реалистичный эффект Photoshop для рисования маслом.
Фильтр масляной живописи в Photoshop CS6 Tutorial
Превратите свою фотографию в картину в Photoshop cs6
Создание эффекта масляной живописи в Photoshop
Photoshop cs6 учебник создание фотоэффектов масляной живописи
Как создать реалистичную картину маслом на холсте в Photoshop
Эффект рисования с использованием масляного фильтра в Photoshop
Как сделать картины маслом в фотошопе
Текстура холста и картина маслом в фотошопе
Реалистичный эффект масляной краски в Photoshop Не требуется масляный фильтр
Учебник по фильтру масляной краски для Photoshop
Картина маслом в фотошопе кистями
Учебное пособие по фильтрам масляной краски Photoshop CS6
Реалистичный эффект рисования с помощью кистей «мазок» Урок Photoshop
Эффект масляной живописи в фотошопе с Pixel Bender
Реалистичный эффект живописи импрессионистов в Photoshop
Как превратить фотографию в картину импрессиониста с помощью масляного фильтра Photoshop
Эффект масляной живописи Экшены Photoshop
Экшен Photoshop от фото к картине
Экшен Realistic Painting для Photoshop CS6
Предыдущий постРоскошные фотографии с сияющими бриллиантами с помощью экшенов Photoshop
Следующее сообщениеУчебные пособия по настройке стиля слоя контура в Photoshop для начинающих
Как быстро и просто добавить эффект размытия цвета в Photoshop
Эффект размытия цвета сделает ваши фотографии похожими на размытые или нарисованные акварелью.Это отличный способ добавить интереса к вашим изображениям. Вы даже можете печатать.Есть несколько способов добиться эффекта размытия цвета, в том числе рисовать акварелью, но если у вас нет навыков акварели или у вас просто нет времени или материалов, вы можете сделать это в цифровом виде в фотошоп. В этой статье я покажу вам лучший метод достижения эффекта размытия цвета с помощью простых шагов с использованием фильтров, кистей и текстур.
Как добавить эффект размытия цвета в Photoshop
1.Откройте свое изображение в фотошопе. Используйте свою фотографию или вы можете скачать изображение, которое я использовал, по этой ссылке. Дублируйте фоновый слой, нажав Ctrl + J для ПК или Cmd + J на Mac на клавиатуре. Щелкните новый слой правой кнопкой мыши и выберите преобразовать в смарт-объект. Вы также можете создать новый документ и разместить фотографию. Это позволит нам редактировать фильтры, которые мы добавляем к изображению, вместо того, чтобы постоянно изменять фотографию.
2. Перейдите в меню «Фильтр»> «Галерея фильтров»… В окне «Галерея фильтров» выберите сухую кисть в раскрывающемся списке «Художественный».Измените размер кисти на 9, детализацию кисти на 1 и текстуру на 1. Затем нажмите ОК.
Изображение модели из Unsplash3. Снова выберите «Фильтр»> «Галерея фильтров». На этот раз выберите «Вырез». Измените настройки на «Количество уровней 8», «Простота кромки 3», «Верность кромки 2», затем нажмите «ОК».
4. Под слоем изображения вы увидите интеллектуальные фильтры. Дважды щелкните значок параметров для вырезанного фильтра, как показано. Появится окно параметров наложения. Измените режим наложения на Pin Light. Затем нажмите ОК.
5. Перейдите в Фильтр> Размытие> Интеллектуальное размытие… В настройках интеллектуального размытия измените радиус на 15 и порог 40 и нажмите ОК.
6. Выберите параметры интеллектуального фильтра размытия. В окне параметров наложения измените режим наложения на экран и уменьшите непрозрачность до 50. Нажмите ОК. На этом этапе цвета изображения должны выглядеть немного размытыми.
7. Выберите «Фильтр»> «Стилизация»> «Найти края». Щелкните значок параметра фильтра «Найти края» и измените режим наложения на «Умножение».Щелкните ОК.
8. Поместите текстуру акварели в Photoshop, выбрав «Файл»> «Поместить» или перетащив ее в окно документа. Вы можете загрузить свою собственную или получить фоновую фотографию, созданную kues1 — www.freepik.com ”target =” _ blank ”aria-label =” тот, который я использую (открывается в новой вкладке) ”rel =” noreferrer noopener ”class = ”Rank-math-link”> тот, который я использую. Слой текстуры должен быть выше слоя изображения. Измените режим наложения слоя текстуры на умножение.
9. Выберите слой изображения и добавьте маску слоя, как показано на изображении ниже.
10. Превратите слой в черный, нажав Ctrl + I или Cmd + I на клавиатуре. Это позволит нам раскрыть нужные части изображения с помощью акварельных кистей, чтобы создать эффект размытия цвета.
11. Выберите инструмент кисти. Щелкните документ правой кнопкой мыши. Параметры кистей должны появиться. Щелкните значок настроек и выберите импорт кистей. Если у вас уже есть акварельные кисти, можете пропустить это. Если вы этого не сделаете, скачайте те, которые я использовал, из brusheezy и загрузите их в фотошоп.
12. Выберите маску слоя. Выберите акварельную кисть на панели и измените размер на тот, который вам удобен, в зависимости от размера вашего изображения. Выберите белый цвет в палитре цветов, т.е. #ffffff
13. На этом этапе нанесите кистью на маску слоя изображения одним щелчком мыши. Это откроет части вашего изображения с эффектом размытия акварели. Вы можете переключаться между кистями, чтобы придать им более естественный эффект.
14. Если вы хотите увеличить или уменьшить контраст цветов, создайте новый корректирующий слой с кривыми.Перетащите кривую вверх или вниз, чтобы добиться желаемого эффекта. Примените корректирующий слой под слоем с текстурой бумаги, чтобы он не повлиял на него.
15. Вот и все. Если вам нужно настроить параметры фильтра, вы можете сделать это, дважды щелкнув фильтры под слоем изображения. Используйте свое творчество, чтобы найти лучшие настройки для вашей фотографии.
Если вы нашли эту статью полезной, поделитесь ею с друзьями и подпишитесь на нашу рассылку по электронной почте и будьте первым, кто получит советы и ресурсы по графическому дизайну прямо на свой почтовый ящик.
Изображение модели с сайта Unsplash.
Вы также можете узнать, что делает Expand Do в Illustrator?
Создание красочного фона в Photoshop
Скачан: 10367 раз
Для этого урока вам нужно будет загрузить набор красивых кистей с высоким разрешением с BitBox.com. Спасибо Bitbox за создание этих потрясающих кистей! Щелкните здесь, чтобы загрузить кисти для Photoshop CS1 +.
Установка:
- Загрузите файл и разархивируйте его.
- Скопируйте файл (BB_watercolor_II.abr) в папку Photoshop / Presets / Brushes .
- В палитре Photoshop Brushes (Window / Brushes) щелкните стрелку в правом верхнем углу и выберите « Load Brushes ».
- Перейдите, пока не найдете файл и загрузите его (Photoshop / Presets / Brushes / BB_watercolor_II.абр). Вы должны увидеть это на панели кистей, как показано ниже.
Это руководство очень простое. После того, как вы загрузите кисти, с помощью инструмента кисти выберите разные цвета и кисти в разных слоях и создайте красивый красочный фон акварельной краской. Получайте удовольствие от этих кистей и создайте что-нибудь потрясающее!
Начните с создания нового документа размером 2000 x 2000 пикселей. Подробности см. Ниже.
Основные шаги, которые вам необходимо выполнить, следующие:
- Создайте отдельный слой для каждого мазка кисти , чтобы потом можно было удалить ненужные мазки
- Выберите другой цвет и другую кисть , чтобы получить красивый красочный фон в стиле краски
Я сделал скриншоты, чтобы шаг за шагом показать вам, как я получил результат, который вы видите вверху.Я уверен, что чем больше вы будете экспериментировать с кистями, тем лучше результат будет. Просто повеселитесь и создайте потрясающий красочный фоновый эффект брызг краски!
На приведенных ниже снимках экрана показаны цвета, которые я выбрал, и кисти, выбранные с конечным результатом на холсте. Вы можете видеть, как цвета сливаются, они становятся более живыми и яркими. Если вы хотите, чтобы цвета были темнее, вы можете просто нанести одну и ту же обводку дважды, и вы получите более яркий цвет. Я сохранил размер кистей по умолчанию, поэтому они занимают большую часть холста.Каждый слой — это, по сути, один щелчок инструмента кисти.
Здесь я изменил образцы на Web Safe Colors и выбрал цвета оттуда.
Примечание: позже я удалил это. Полезно сохранить каждую обводку и цвет на отдельном слое, чтобы, если он вам позже не понравится, можно было легко удалить.
Наконец, я добавил еще несколько штрихов тех же цветов, чтобы дать несколько бликов и наложений, и я удалил один слой, и вот конечный результат красочного фона брызг краски!
Вы также можете поэкспериментировать с аэрографом и влажными краями при форме кончика кисти на панели кистей , чтобы получить вариации эффектов рисования.
Надеюсь, вам понравился этот урок и вы почерпнули отличные идеи по созданию красочных фонов с краской.
Щелкните здесь, чтобы загрузить фон, который мы создали в этом руководстве.
Щелкните здесь, чтобы увидеть больше красочных фонов!
Никакая часть этих материалов не может быть воспроизведена каким-либо образом без явного письменного согласия Entheos. Любое несанкционированное использование, совместное использование, воспроизведение или распространение этих материалов любыми средствами, электронными, механическими или иными, строго запрещено.
Как создать эффект мраморности абстрактной жидкой краской в Photoshop?
Привет….!
В этом уроке я покажу вам, как создать эффект мраморности абстрактной жидкой краской в Photoshop. Создать этот эффект можно разными способами.
Учебное пособие: как создать эффект мраморности абстрактной жидкой краской в Photoshop?
Метод 1: Эффект мраморности жидкой краской с использованием стоковой фотографии
Это моя любимая техника работы с цветами существующего изображения.Мы будем создавать эффект мраморности жидкой краской, используя стоковые фотографии.
Ресурсы для бесплатных стоковых фотографий в 2020 году
Шаг 1
Откроем изображение в фотошопе. Щелкните правой кнопкой мыши на фоновом слое> Преобразовать в смарт-объект
.Фото Шона О. на Unsplash
Шаг 2
Выберите «Фильтр»> «Пластика»…
Шаг 3
Убедитесь, что выбран инструмент Forward Wrap Tool (W)
Затем вы можете перейти на панель «Свойства» справа, чтобы настроить параметры и получить больший контроль:
Размер кисти - вы можете настроить размер кисти в зависимости от размера области, которую вы хотите изменить. Плотность кисти - Управляет краями кисти. Он определяет, насколько твердой или мягкой будет ваша кисть. Более высокая плотность - более жесткая кромка Меньшая плотность - создает эффект растушевки. Brush Pressure - Brush Pressure изменяет скорость вашего эффекта. Более низкое давление - больший контроль над ИМА Более высокое давление - быстрая модификация, меньше контроля Скорость кисти - Это похоже на управление давлением, но применяется конкретно к инструментам, которые вы используете в стационарном режиме.
Шаг 4
Щелкните и перетащите от центра области, чтобы получить эффект сжижения. Для этого совершайте круговые движения мышью.
После эксперимента, когда вы получите удовлетворительный результат, нажмите ОК.
Шаг 5
Если вы хотите добавить больше цветов к вновь созданной текстуре, дважды щелкните слой 0. Он откроется как layer0.psb.
Создайте новый слой над фоновым слоем. Выберите цвет, который хотите добавить, и нарисуйте несколько линий с помощью кисти.
Шаг 6
Сохраните файл layer0.psb. Вернуться к исходному изображению.
Метод 3: Эффект мраморности жидкой краской с использованием фильтров самана
Шаг 1
Создайте новый документ размером 3000 x 3000 пикселей с разрешением 300 точек на дюйм.
Шаг 2
Создайте новый слой. Убедитесь, что ваш цвет переднего плана черный, а цвет фона белый.
Шаг 3
Перейдите в Filter> Render> Cloud
.Шаг 3
Перейдите в Фильтр> Пластика
Щелкните и перетащите от центра области, чтобы получить эффект сжижения.Для этого совершайте круговые движения мышью.
Шаг 4
Перейти в нижнюю часть панели слоев.
Выберите новый корректирующий слой> Градиентная карта
Шаг 5
Дважды щелкните полосу градиента в окне свойств карты градиента, откроется редактор градиента.
Шаг 6
Редактор градиентов позволяет нам делать несколько вещей. Мы можем выбрать готовый градиент, или мы можем создать наш собственный градиент, используя инструмент внизу, или мы можем объединить два варианта, выбрав готовый градиент и затем настроив его.
Если у вас есть собственные градиенты, которые вы скачали и установили, не стесняйтесь их использовать. Поиграйте со слайдами, чтобы получить классные эффекты. Смело экспериментируйте с градиентами.
Шаг 7
Вы также можете отрегулировать яркость и контраст, чтобы получить лучший эффект.
Используя эти методы, вы можете создать сколько угодно текстур.
Я очень надеюсь, что вам будет легко и полезно. Не стесняйтесь делиться со мной своими мыслями или задавать любые вопросы, которые могут у вас возникнуть.
Вы также можете проверить:
Как создать текстуру металлической фольги в Photoshop
Поделиться
Преобразование фотографий в эффект цифровой живописи в Photoshop
Учебное пособие по эффектам цифровой живописи: есть несколько талантливых художников, которые могут рисовать потрясающие гиперреалистичные рисунки, но с помощью фотошопа можно создавать классные эффекты, такие как нарисованные изображения. В этом видео я покажу вам, как придать живописный вид изображению с помощью фильтров рассеивания и уменьшения шума.
Шаг: 1
Сначала продублируйте фоновый слой и преобразуйте его в смарт-объект.
Перейти к фильтру и применить фильтр маски нерезкости. Это сделает изображение более резким и поможет создать детализированные мазки краски, особенно на волосках.
Затем перейдите на вкладку фильтра и выберите стилизацию, а затем выберите диффузный. Измените диффузный режим на Анизотропный. Это ключевой ингредиент для придания изображению крутого окрашенного вида.
Я снова применю диффузный фильтр, чтобы добиться большего эффекта. Если вы хотите большего эффекта, просто добавляйте диффузный фильтр снова и снова.
Теперь добавьте фильтр уменьшения шума, он помогает сгладить текстуры и детали. Держите силу на уровне 10 и оставьте все значения на уровне 0%. нажмите ОК.
Аналогично диффузному фильтру, снова добавьте фильтр уменьшения шума, чтобы применить больше эффекта. Но на этот раз сохраните детали и резкость.
Шаг: 2)
Теперь создайте видимую копию штампа, для этого нажмите Shift + Ctrl + Alt + E. он создает новый слой, содержащий объединенное содержимое. Я буду использовать этот слой для создания изображения с высоким динамическим диапазоном.
Перейдите на вкладку изображения> настройки> обесцветьте изображение.
Инвертируйте сочетание клавиш Ctrl + I слоя. Измените наложение на наложение.
Преобразование слоя в смарт-объект. Это позволяет выполнять неразрушающее редактирование слоя.
Поднимитесь в меню «Фильтр», выберите «Размытие», затем выберите «Размытие по Гауссу». Степень размытия, которая вам нужна, во многом зависит от размера вашего изображения. Как правило, значение радиуса от 15 до 20 пикселей является хорошим местом для применения.
Шаг: 3)
Снова сделайте видимую копию штампа. Теперь я буду использовать этот слой, чтобы добавить резкости.
добавьте фильтр высоких частот из меню фильтров. Достаточно небольшого размера около 1–3 пикселей.
измените режим наложения этого слоя высоких частот на линейный свет, чтобы значительно повысить резкость изображения.
Шаг: 4)
Снова создайте видимую копию штампа, чтобы объединить все содержимое в один новый слой.
Перейдите на вкладку фильтра и выберите стилизацию, а затем выберите диффузный. Теперь добавьте также фильтр уменьшения шума.
Шаг: 5)
Перейдите на панель настройки и выберите оттенок и насыщенность. уменьшите насыщенность.Наконец, сделайте копию штампа видимой и измените режим наложения на softlight. улучшает общую контрастность изображения.
, если вы хотите отключить фильтр уменьшения шума, чтобы получить более четкое изображение.
вот и окончательный результат. до и после.
В результате получился классный эффект, имитирующий цифровую живопись. Эффект действительно приходит, когда жизнь приближается к вам. Издалека мелкие детали могут смешиваться, чтобы выглядеть как обычная фотография. Но вблизи вы видите то, что выглядит как сотни отдельных мазков кисти.
.

 Конечно, лучше снимать сразу так, чтобы не нужен был никакой фильтр. Если вы так можете, то супер =)
Конечно, лучше снимать сразу так, чтобы не нужен был никакой фильтр. Если вы так можете, то супер =)