Как вырезать круг в Adobe Photoshop
Photoshop – растровый графический редактор, способный выделять объекты, вырезать контуры, рисовать фигуры, выполнять наложение фотографий и т.д.
Подробные
алгоритмы позволят понять, как вырезать
круг в Фотошопе, выделить фигуру и
придать ей оттенок.
Как нарисовать круг в Фотошопе
Круг – базовая фигура в графических редакторах. И если обработка фотографий не требует знаний, как выделить круг в Фотошопе, то в создании виньеток, портретов и коллажей не обойтись без упомянутого умения.
Прежде чем изучать вопрос, как
обрезать по кругу в Фотошопе, следует
выяснить, как изобразить базовую фигуру
и что при этом учесть.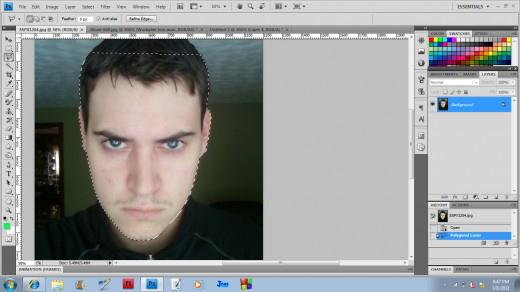
Чтобы нарисовать круг, следует:
- Создать новый документ (CTRL+N или команда «Файл» – «Создать»).
- Найти на боковой панели инструмент «Эллипс» (кликнуть правой кнопкой мыши на инструмент «Прямоугольник» и выбрать необходимую опцию).
- Кликнуть по инструменту левой кнопкой мыши.
- Для создания ровного круга нажать и удерживать SHIFT и при зажатой левой кнопке мыши рисовать фигуру.
Примечание.
Нарисовать
круг от центра поможет зажатая клавиша
ALT.
После окончания рисования отпустите
ALT и только потом SHIFT. Иначе на листе
вместо круга отобразится овал.
Как выделить круг в Фотошопе
Рисование
базовой фигуры возможно при помощи
инструмента «Овальная область» в
пиктограмме «Выделение». Инструмент
«Рамка» не позволит вырезать по кругу
в Фотошопе фотографию. Чтобы в Фотошопе
изображение обрезать по кругу,
применяют именно овальное выделение.
Инструмент
«Рамка» не позволит вырезать по кругу
в Фотошопе фотографию. Чтобы в Фотошопе
изображение обрезать по кругу,
применяют именно овальное выделение.
Нарисовать окружность можно таким способом:
- Активировать пиктограмму «Выделение».
- Выбрать инструмент «Овальная область».
- Нарисовать фигуру при зажатой клавише SHIFT.
- Перейти к палитре цвета.
- Выбрать нужный оттенок.
- Подтвердить действие нажатием на ОК.
- Найти инструмент «Заливка».
- Активировать пиктограмму и кликнуть по выделенной области.
- Снять выделение при помощи CTRL+D или команды «Выделение – Снять выделение».
При
создании круглой рамки или элемента
дизайна для web-страницы к этому алгоритму
прибавятся дополнительные действия.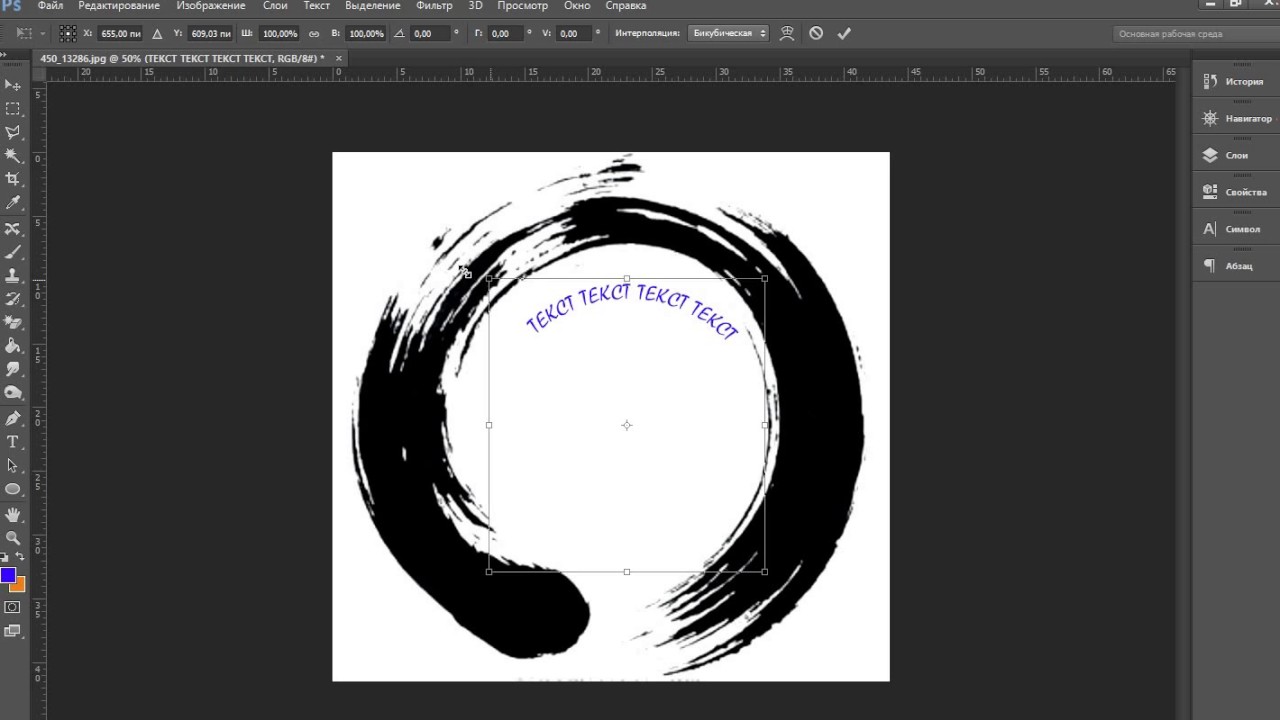
- Выполните пункты 1-3 из предыдущего алгоритма.
- Примените команду «Редактирование – Выполнить обводку».
- Укажите цвет и толщину линии в пикселях.
- Снимите выделение.
Как в Фотошопе изображение обрезать по кругу
Научившись создавать базовую фигуру в графическом редакторе или выполнять выделение в виде овала, пользователь сможет обрезать фотографию по кругу. Для создания круглого изображения необходимо:
- Открыть фотографию в приложении.
- Перейти на панель слоев.
- Перетащить значок «замка» в «корзину» для получения обычного слоя из фонового.
-
Переименовать
слой (кликнуть правой кнопкой мыши по
строке со слоем и выбрать пункт «Параметры
слоя»).

- Выбрать на панели инструментов функцию «Выделение – Овальная область».
- При зажатой клавише SHIFT создать базовую фигуру (фигура может располагаться отдельно от выделяемого участка).
- Отпустить клавишу мыши, затем кнопку на клавиатуре.
- Для перемещения круга кликнуть внутри выделенной области и переместить фигуру в нужное место (в верхней панели инструментов активизируется пиктограмма «Новая выделенная область»).
- Инвертировать выделенный участок — перейти в «Выделение – Инверсия» или нажать SHIFT+CTRL+I.
- Нажать кнопку удаления (Delete или Backspace).
- Снять выделение клавишами CTRL+D или командой «Выделение – Снять выделение».
-
Для
удаления участков «шахматной доски»
перейти в «Изображение – Тримминг».

- Установить переключатель «Прозрачных пикселей».
- Убедиться, что в блоке «Обрезка» активированы все переключатели.
- Подтвердить действие через нажатие на ОК.
- Сохранить готовое изображение с расширением .PNG, поскольку .JPEG отображает прозрачные слои как белый фон (выполнить команду «Файл – Сохранить как», указать формат .PNG, имя файла, путь сохранения изображения и нажать на «Сохранить»).
- При сохранении формата PNG параметры по умолчанию можно оставить без изменений.
Как обрезать изображения в форме круга с помощью Photoshop
Устали от обрезки ваших фотографий в прямоугольники и квадраты? Из этого урока вы узнаете, как легко обрезать изображения в виде кругов с помощью Photoshop! И узнайте, как правильно сохранить конечный результат, чтобы сохранить прозрачность, чтобы вы могли добавить фотографию в дизайн или загрузить ее в Интернет!
Обычно, когда мы думаем об обрезке изображений в Photoshop, мы думаем об обрезке их как прямоугольника или квадрата. И если мы используем Photoshop Crop Tool, у нас нет никаких других вариантов. Но кто сказал, что нам нужно использовать Crop Tool? Фотошоп позволяет легко обрезать фотографию с помощью инструмента выбора. Чтобы обрезать изображение в круг, мы будем использовать Elliptical Marquee Tool. Я буду использовать Photoshop CC здесь, но любая последняя версия Photoshop будет работать.
И если мы используем Photoshop Crop Tool, у нас нет никаких других вариантов. Но кто сказал, что нам нужно использовать Crop Tool? Фотошоп позволяет легко обрезать фотографию с помощью инструмента выбора. Чтобы обрезать изображение в круг, мы будем использовать Elliptical Marquee Tool. Я буду использовать Photoshop CC здесь, но любая последняя версия Photoshop будет работать.
Вот как будет выглядеть изображение, обрезанное в виде круга, с прозрачностью по углам, чтобы вы могли легко загрузить его в Интернет или разместить в другом дизайне:
Конечный результат.
Давайте начнем!
Как обрезать изображение в форме круга
Шаг 1: Откройте ваше изображение
Начните с открытия вашего изображения в Photoshop. Я буду использовать эту фотографию, которую я скачал с Adobe Stock:
Исходное изображение. Фото предоставлено: Adobe Stock.
Смотрите видео и делитесь своими комментариями на нашем канале YouTube!
Шаг 2. Преобразование фонового слоя в обычный слой.

Если мы посмотрим на панель «Слои» , то увидим, что наше изображение находится на фоновом слое :
Панель «Слои», отображающая изображение на фоновом слое.
Прежде чем мы сможем обрезать наше изображение в круг, нам сначала нужно преобразовать фоновый слой в обычный слой. Причина в том, что нам нужно иметь возможность окружать наше изображение прозрачностью , но Photoshop не позволяет прозрачность на фоновом слое .
Чтобы преобразовать фоновый слой в обычный слой, все, что нам нужно сделать, это переименовать его. В Photoshop CC просто щелкните значок замка справа от фонового слоя на панели «Слои». В Photoshop CS6 или более ранней версии нажмите и удерживайте клавишу Alt (Win) / Option (Mac) на клавиатуре и дважды щелкните на фоновом слое.
Фоновый слой теперь является обычным слоем с именем «Слой 0».
Шаг 3: выберите инструмент Elliptical Marquee
Выберите Elliptical Marquee Tool на панели инструментов. По умолчанию инструмент Elliptical Marquee Tool находится за инструментом Rectangular Marquee. Щелкните правой кнопкой мыши (Победа) / удерживая нажатой клавишу « Control» (Mac) на инструменте «Прямоугольная область», затем выберите инструмент «Эллиптическая область» в раскрывающемся меню:
Выбор Elliptical Marquee Tool.
Шаг 4: Нарисуйте контур выбора круга
С Elliptical Marquee Tool в руке, щелкните внутри вашего изображения и вытяните эллиптическую схему выделения. Чтобы сделать контур выделения идеальным кругом, нажмите и удерживайте клавишу Shift на клавиатуре при перетаскивании. Не беспокойтесь о правильном расположении круга, потому что на следующем шаге мы переместим его в нужное положение. Пока просто убедитесь, что круг достаточно большой, чтобы окружить область, которую вы хотите сохранить.
Когда вы закончите, отпустите кнопку мыши, затем отпустите клавишу Shift. Убедитесь, что сначала вы отпустите кнопку мыши, затем клавишу Shift, или контур выделения вернется к эллиптической форме произвольной формы:
Нажмите и удерживайте Shift и вытяните круговой контур выделения.
Шаг 5: измените схему выбора, если это необходимо
Если вы не нарисовали контур выделения точно в нужном месте, просто щелкните внутри контура выделения и перетащите его на место. Здесь я перемещаю его так, чтобы лицо молодой женщины было в центре круга. Это та область, которую я хочу сохранить. Остальная часть изображения будет обрезана:
Нажмите и перетащите круговую схему выделения на место.
Шаг 6: инвертировать выделение
На данный момент у нас выделена область внутри круга. На самом деле нам нужно, чтобы область за пределами круга была выбрана.
Чтобы отменить выделение области внутри круга и выделить все вокруг, перейдите в меню « Выбор» в строке меню в верхней части экрана и выберите « Инвертировать» :
Собираюсь Выбрать> Инвертировать.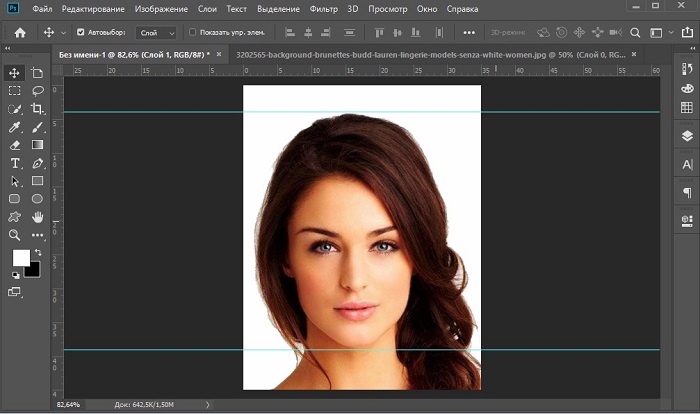
Шаг 7: Удалить область вокруг круга
Когда выделение перевернуто, нажмите клавишу Backspace (Win) / Delete (Mac) на клавиатуре, чтобы удалить область вокруг круга. Photoshop заполняет область рисунком шахматной доски , как Photoshop представляет прозрачность:
Нажмите Backspace (Win) / Delete (Mac), чтобы удалить ненужную область.
Нам больше не нужен наш контур выбора, поэтому, чтобы удалить его, перейдите в меню « Выбор» и выберите « Отменить выбор» :
Собираюсь Выбрать> Отменить выбор.
Шаг 8: обрежьте прозрачные участки
Чтобы обрезать изображение по кругу и удалить все прозрачные области вокруг него, перейдите в меню « Изображение» и выберите « Обрезать» :
Идем в Image> Trim.
В диалоговом окне «Обрезать» выберите « Прозрачные пиксели» в верхней части. Затем убедитесь, что сверху , снизу , слева и справа выбраны снизу (они должны быть по умолчанию):
Выберите «Прозрачные пиксели» в диалоговом окне «Обрезать».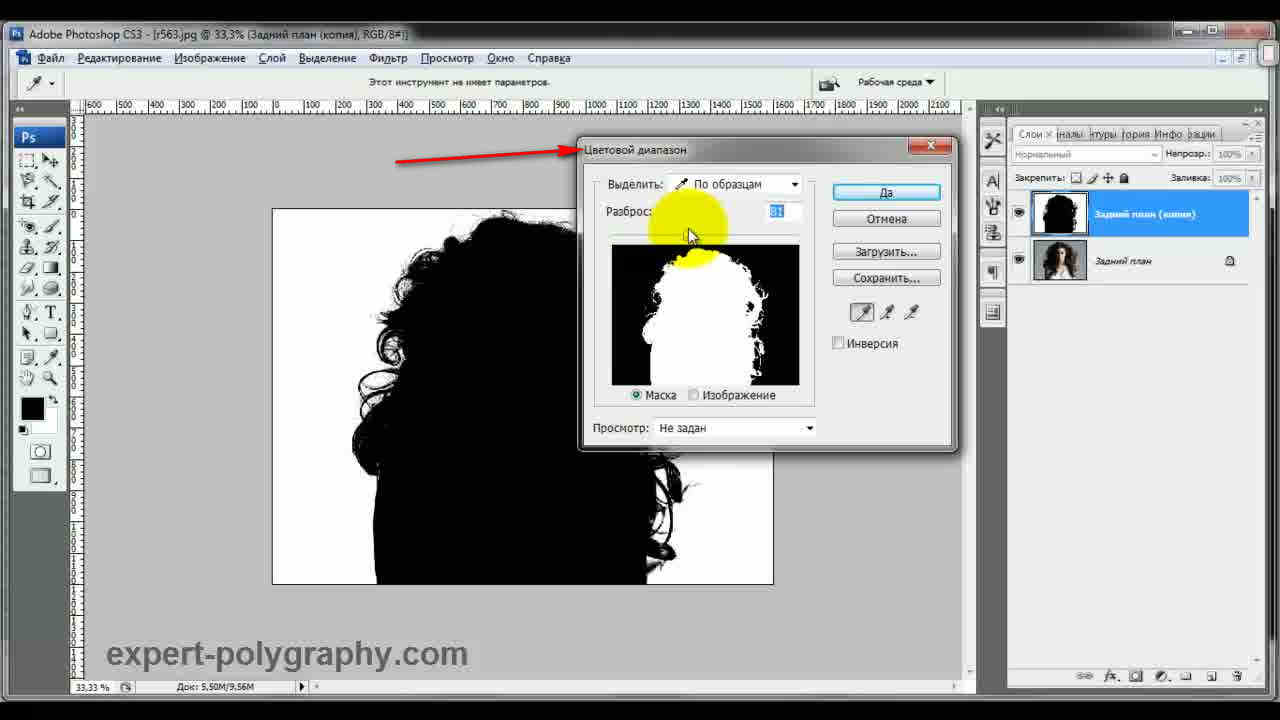
Нажмите кнопку ОК, чтобы закрыть диалоговое окно «Обрезать». Фотошоп мгновенно обрезает окружающие прозрачные области, оставляя наше изображение обрезанным в виде круга:
Изображение теперь обрезано по кругу.
Шаг 9: сохраните изображение как файл PNG
Обычно мы сохраняем фотографию в виде файла JPEG, но JPEG не поддерживает прозрачность. Чтобы сохранить прозрачность углов и не заполнять их белым, сохраните обрезанное изображение в виде файла PNG, который поддерживает прозрачность.
Чтобы сохранить его, зайдите в меню « Файл» и выберите « Сохранить как» :
Идем в Файл> Сохранить как.
В диалоговом окне «Сохранить как» установите для параметра « Формат» значение « PNG» . Назовите свой файл и выберите, где вы хотите сохранить его, затем нажмите « Сохранить» :
Убедитесь, что вы выбрали PNG для формата файла, чтобы сохранить прозрачность.![]()
Когда Photoshop попросит вас установить параметры PNG, вы можете оставить их по умолчанию. Нажмите OK, чтобы сохранить изображение:
Параметры PNG по умолчанию работают нормально.
И там у нас это есть! Вот так легко обрезать изображение по кругу в фотошопе! И это подводит нас к концу нашей серии об обрезке изображений в Photoshop !
Если вы пропустили какие-либо из предыдущих уроков в этой главе, ознакомьтесь с ними ниже:
- 01. Как обрезать изображения в Photoshop CC
- 02. Как вращать и выпрямлять изображения
- 03. Как увеличить размер холста с помощью Crop Tool
- 04. Crop Tool советы и подсказки
- 05. Использование инструмента Perspective Crop
- 06. Обрезайте и изменяйте размер фотографий в соответствии с размерами кадра
- 07. Как использовать Content-Aware Crop
- 08. Как обрезать фотографии по кругу
Для получения дополнительных глав и для наших последних учебников, посетите наш раздел Основы Photoshop !
Подписывайтесь на нашу новостную рассылку
Будьте первым, кто узнает, когда будут добавлены новые учебники!
Как в фотошопе вырезать по кругу
Как вырезать круг в Adobe Photoshop
Photoshop – растровый графический редактор, способный выделять объекты, вырезать контуры, рисов.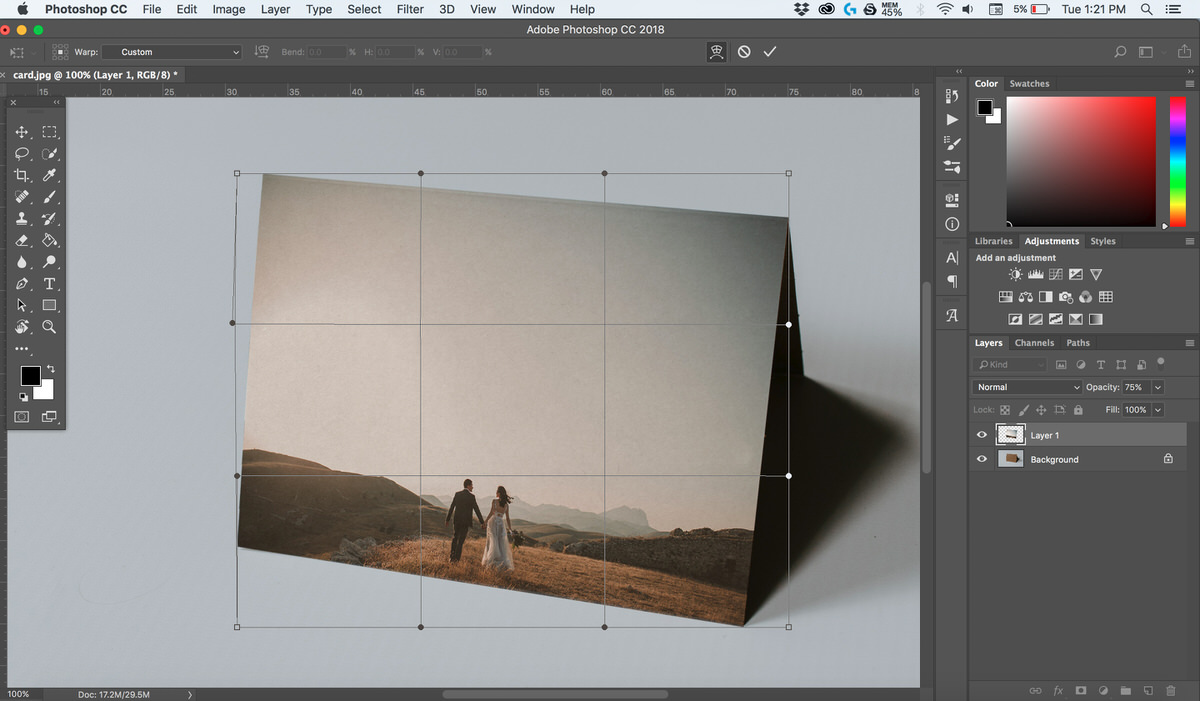 ..
..
Photoshop – растровый графический редактор, способный выделять объекты, вырезать контуры, рисовать фигуры, выполнять наложение фотографий и т.д.
Подробные
алгоритмы позволят понять, как вырезать
круг в Фотошопе, выделить фигуру и
придать ей оттенок.
Как нарисовать круг в Фотошопе
Круг – базовая фигура в графических редакторах. И если обработка фотографий не требует знаний, как выделить круг в Фотошопе, то в создании виньеток, портретов и коллажей не обойтись без упомянутого умения.
Прежде чем изучать вопрос, как обрезать по кругу в Фотошопе, следует выяснить, как изобразить базовую фигуру и что при этом учесть.
Чтобы нарисовать круг, следует:
-
Создать
новый документ (CTRL+N или команда «Файл»
– «Создать»).

- Найти на боковой панели инструмент «Эллипс» (кликнуть правой кнопкой мыши на инструмент «Прямоугольник» и выбрать необходимую опцию).
- Кликнуть по инструменту левой кнопкой мыши.
- Для создания ровного круга нажать и удерживать SHIFT и при зажатой левой кнопке мыши рисовать фигуру.
Примечание.
Нарисовать
круг от центра поможет зажатая клавиша
ALT.
После окончания рисования отпустите
ALT и только потом SHIFT. Иначе на листе
вместо круга отобразится овал.
Как выделить круг в Фотошопе
Рисование
базовой фигуры возможно при помощи
инструмента «Овальная область» в
пиктограмме «Выделение». Инструмент
«Рамка» не позволит вырезать по кругу
в Фотошопе фотографию. Чтобы в Фотошопе
изображение обрезать по кругу,
применяют именно овальное выделение.
Чтобы в Фотошопе
изображение обрезать по кругу,
применяют именно овальное выделение.
Нарисовать окружность можно таким способом:
- Активировать пиктограмму «Выделение».
- Выбрать инструмент «Овальная область».
- Нарисовать фигуру при зажатой клавише SHIFT.
- Перейти к палитре цвета.
- Выбрать нужный оттенок.
- Подтвердить действие нажатием на ОК.
- Найти инструмент «Заливка».
- Активировать пиктограмму и кликнуть по выделенной области.
- Снять выделение при помощи CTRL+D или команды «Выделение – Снять выделение».
При
создании круглой рамки или элемента
дизайна для web-страницы к этому алгоритму
прибавятся дополнительные действия.
-
Выполните
пункты 1-3 из предыдущего алгоритма.

- Примените команду «Редактирование – Выполнить обводку».
- Укажите цвет и толщину линии в пикселях.
- Снимите выделение.
Как в Фотошопе изображение обрезать по кругу
Научившись создавать базовую фигуру в графическом редакторе или выполнять выделение в виде овала, пользователь сможет обрезать фотографию по кругу. Для создания круглого изображения необходимо:
- Открыть фотографию в приложении.
- Перейти на панель слоев.
- Перетащить значок «замка» в «корзину» для получения обычного слоя из фонового.
- Переименовать слой (кликнуть правой кнопкой мыши по строке со слоем и выбрать пункт «Параметры слоя»).
-
Выбрать
на панели инструментов функцию «Выделение
– Овальная область».

- При зажатой клавише SHIFT создать базовую фигуру (фигура может располагаться отдельно от выделяемого участка).
- Отпустить клавишу мыши, затем кнопку на клавиатуре.
- Для перемещения круга кликнуть внутри выделенной области и переместить фигуру в нужное место (в верхней панели инструментов активизируется пиктограмма «Новая выделенная область»).
- Инвертировать выделенный участок — перейти в «Выделение – Инверсия» или нажать SHIFT+CTRL+I.
- Нажать кнопку удаления (Delete или Backspace).
- Снять выделение клавишами CTRL+D или командой «Выделение – Снять выделение».
- Для удаления участков «шахматной доски» перейти в «Изображение – Тримминг».
- Установить переключатель «Прозрачных пикселей».
-
Убедиться,
что в блоке «Обрезка» активированы все
переключатели.

- Подтвердить действие через нажатие на ОК.
- Сохранить готовое изображение с расширением .PNG, поскольку .JPEG отображает прозрачные слои как белый фон (выполнить команду «Файл – Сохранить как», указать формат .PNG, имя файла, путь сохранения изображения и нажать на «Сохранить»).
- При сохранении формата PNG параметры по умолчанию можно оставить без изменений.
Как вырезать круг в Фотошопе
Для того чтобы в Adobe Photoshop вырезать круг, понадобится воспользоваться соответствующей геометрической фигурой, выступающей в роли трафарета.
- На панели инструментов слева найдите «Прямоугольник» (вместо него может быть любая другая фигура, которую вы использовали последней), нажмите по нему правой кнопкой мыши и переключитесь на «Эллипс».

Сразу же для своего удобства можете настроить то, как он будет выглядеть: залитый цветом или только в виде контура. Многие выбирают любой контрастный основному изображению цвет заливки, чтобы круг было удобнее расположить в месте, которое нужно вырезать. Мы же предлагаем прибегнуть к контуру, позволяющему как можно правильнее наложить фигуру на фон и не обрезать лишнего либо не сделать это криво относительно вырезаемого объекта.
- Теперь с зажатой клавишей Shift на клавиатуре нарисуйте круг. Если делать это просто мышкой, его стороны будут неровными, и в результате есть большой шанс вырезать непропорциональную, овальную или сплющенную фигуру. По необходимости круг можно изменить в размере, кликнув по нему правой кнопкой мыши и выбрав пункт «Свободное трансформирование». За это же действие отвечает и горячая клавиша Ctrl + T (но тогда предварительно должен быть выделен слой, который вы хотите отредактировать). Инструментом «Перемещение» расположите круг на оригинальном изображении более точно.

- Теперь выделите слой с созданной фигурой, кликнув по его миниатюре на панели «Слои» левой кнопкой мыши с предварительно зажатой клавишей Ctrl (Command в компьютерах Mac). Вы увидите, что по краям слоя появилась анимированная обводка.
- Кстати, если фоновый слой с изображением, из которой будет вырезан круг, заблокирован, нажмите по иконке с замком на панели слоев. Выделения, сделанного в предыдущем шаге, это не снимет.
- Сам процесс вырезания круга предполагает два возможных варианта: вырезать тот круг, который был нарисован (на месте нарисованной фигуры в фоновом слое будет пустота) или обрезать всю остальную область, оставив только то, что находится под кругом. Если вас интересует первый вариант, уже сейчас достаточно нажать сочетание клавиш Ctrl + X. Там, где находится эллипс, появится пустое место, в которое в дальнейшем вы можете вставить любой объект или использовать файл как шаблон для чего-либо.
- Однако, как правило, пользователей интересует противоположный вариант вырезания, соответственно, предыдущий пункт им выполнять не нужно.
 Необходимо создать инверсию выделения, чтобы отрезать всю ту область, что находится за пределами нарисованного круга. Для этого нажмите сочетание клавиш Ctrl + Shift + I, после чего вы увидите, как по бокам картинки появилось такое же пунктирное выделение.
Необходимо создать инверсию выделения, чтобы отрезать всю ту область, что находится за пределами нарисованного круга. Для этого нажмите сочетание клавиш Ctrl + Shift + I, после чего вы увидите, как по бокам картинки появилось такое же пунктирное выделение. - Переключитесь на фоновый слой через соответствующую панель для того, чтобы программа смогла понять, что именно нужно отсечь.
- Нажмите комбинацию клавиш Ctrl + X либо вызовите меню «Редактирование» и оттуда используйте инструмент «Вырезать».
- Результатом станет удаление всей инверсированной области, находящейся не под кругом.
- Если вам нужен исходник для выполнения других задач, вместо вырезания или клавиш Ctrl + X можете кликнуть по любому месту ПКМ и использовать функцию «Скопировать на новый слой».

- Теперь можете удалить слой с эллипсом, выделив его на панели со слоями и нажав клавишу Delete.
- Созданный круг готов для дальнейшего редактирования.
- Сразу же покажем, как убирается лишняя пустая область, оставшаяся после удаления лишних частей фоновой картинки. Перейдите в меню «Изображение» и вызовите «Тримминг».
- В окне инструмента укажите значение «Прозрачных пикселов» и нажмите «ОК».
- Теперь все лишние участки будут обрезаны за исключением областей, образующих квадратный холст, которые невозможно удалить.
- Сохранить результат («Файл» > «Сохранить как» или клавиши Ctrl + Shift + S) можно и в PNG за счет наличия прозрачного фона, если в этом есть необходимость.
Вместо горячей клавиши также можете нажать по любому месту ПКМ и выбрать пункт «Инверсия выделенной области».
Опишите, что у вас не получилось. Наши специалисты постараются ответить максимально быстро.

Помогла ли вам эта статья?
ДА НЕТПоделиться статьей в социальных сетях:
Как вырезать ровный круг из картинки в Фотошопе
Одним из самых распространенных действий в программе Photoshop является вырезание объектов или частей картинки различной формы. В данной публикации мы разберемся, каким образом можно вырезать ровный круг.
Вырезаем круг
Чтобы успешно справиться с поставленной задачей необходимо сначала овладеть навыками рисования круга. Мы подробно рассмотрели данный процесс в нашей публикации – “Как нарисовать ровный круг в Фотошопе”.
В качестве примера будем использовать изображение с градиентом ниже.
Метод 1: используем инструмент “Овальная область”
- Выбрав инструмент выделяем круглую область требуемого размера и размещаем ее в нужном месте на картинке.
- После того, как выделение будет выполнено, жмем клавишу Del. Круглая область будет удалена, а точнее, залита цветом, который выбран на боковой панели инструментов в качестве фонового (в нашем случае – белый).
 Примечание: на клавиатурах для iMac клавиши Del нет, вместо нее нажимаем Backspace, после чего откроется окно заливки, в котором мы можем настроить, как именно “закрасить” выделение – основным или фоновым цветом и т.д. Либо можем использовать сочетание Сmd+Backspace, чтобы выполнить заливку фоновым цветом.
Примечание: на клавиатурах для iMac клавиши Del нет, вместо нее нажимаем Backspace, после чего откроется окно заливки, в котором мы можем настроить, как именно “закрасить” выделение – основным или фоновым цветом и т.д. Либо можем использовать сочетание Сmd+Backspace, чтобы выполнить заливку фоновым цветом. - Теперь можно нажать комбинацию Ctrl+D, чтобы снять выделение.
Метод 2: применяем инструмент “Эллипс”
- Выбираем инструмент и рисуем круг, разместив его в нужном месте. При необходимости меняем размер фигуры.
- В Палитре слоев щелкаем по миниатюре слоя с кругом вместе с зажатой клавишей Ctrl.
- На холсте круг должен выделиться по контуру.
- Убираем видимость слоя с кругом и переключаемся на слой, на котором требуется удалить выделенную область.
- Жмем клавишу Del (или Backspace/Cmd+Backspace на iMac), после чего убираем выделение с помощью комбинации Ctrl+D.

Заключение
Таким образом, вырезать круглую область в Фотошопе можно с помощью инструментов “Овальная область” или “Эллипс”. Оба способа достаточно просты и позволяют выполнить процедуру в несколько действий.
Как обрезать изображения в форме круга с помощью Photoshop
Устали от обрезки ваших фотографий в прямоугольники и квадраты? Из этого урока вы узнаете, как легко обрезать изображения в виде кругов с помощью Photoshop! И узнайте, как правильно сохранить конечный результат, чтобы сохранить прозрачность, чтобы вы могли добавить фотографию в дизайн или загрузить ее в Интернет!
Обычно, когда мы думаем об обрезке изображений в Photoshop, мы думаем об обрезке их как прямоугольника или квадрата. И если мы используем Photoshop Crop Tool, у нас нет никаких других вариантов. Но кто сказал, что нам нужно использовать Crop Tool? Фотошоп позволяет легко обрезать фотографию с помощью инструмента выбора. Чтобы обрезать изображение в круг, мы будем использовать Elliptical Marquee Tool. Я буду использовать Photoshop CC здесь, но любая последняя версия Photoshop будет работать.
Чтобы обрезать изображение в круг, мы будем использовать Elliptical Marquee Tool. Я буду использовать Photoshop CC здесь, но любая последняя версия Photoshop будет работать.
Вот как будет выглядеть изображение, обрезанное в виде круга, с прозрачностью по углам, чтобы вы могли легко загрузить его в Интернет или разместить в другом дизайне:
Конечный результат.
Давайте начнем!
Как обрезать изображение в форме круга
Шаг 1: Откройте ваше изображение
Начните с открытия вашего изображения в Photoshop. Я буду использовать эту фотографию, которую я скачал с Adobe Stock:
Исходное из
Как вырезать круглую картинку в Photoshop
При помощи этого урока превратим любимую картинку в круглую форму с заданными порциями. Урок поможет каждому желающему научиться создавать картинку в виде круга. 1. Создаем документ с нужными размерами для дальнейшей печати. Заходим в меню «Файл» и выбираем «Создать».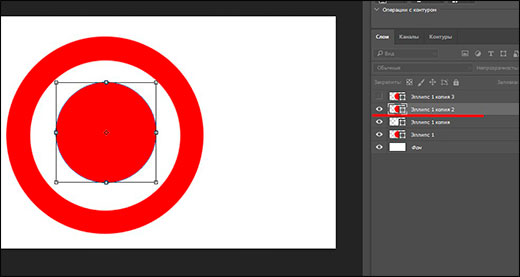 Подбираем размер будущей бумаги. Допустим это будет лист А4, который очень популярен в печати. 2. В боковой части инструментов выбираем «Эллипс».
Подбираем размер будущей бумаги. Допустим это будет лист А4, который очень популярен в печати. 2. В боковой части инструментов выбираем «Эллипс».
3. Теперь следует выставить размеры. Для этого в верхней панели нажимаем на кружок. Выбираем «Задать пропорции» и выбираем нужный размер. Допустим будущий круг будет иметь 17 х 17 см.
3. Нажимаем на белый лист и автоматически получаем круг с заданными пропорциями. Также создать круг с нужным размером можно по-другому. Для этого выбираем «Эллипс» и сразу нажимаем на поверхность рабочего листа. Выскакивает маленькое окошко, где предлагают сразу же выбрать пропорции круга. Выставляем нужные размеры. Это могут быть пиксели, дюймы, сантиметры или миллиметры. При помощи стандартной черной стрелочки перемещаем круг.
4. Теперь следует открыть картинку. Для этого в меню «Файл» выбираем «Открыть». Из определенной папки выбираем нужную картинку.
Теперь следует открыть картинку. Для этого в меню «Файл» выбираем «Открыть». Из определенной папки выбираем нужную картинку.
5. Перетаскиваем картинку с одного файла на второй.
6. Файл с картинкой можно свернуть. Работаем с первым документом, где круг.
7. Теперь в меню слоев нажимаем на картинку правой мышкой и выбираем из заданных функций «Создать обтравочную маску».
8. Картинка теперь в форме круга.
9. Картинку можно перемещать, уменьшать или увеличивать. Для этого
нажимаем Ctrl+T.
10. Готова желаемая картинка природы в виде круга.
Как в фотошопе вырезать картинку: быстро и ровно
Доброго времени суток, уважаемые читатели. Все больше разочаровывает меня интернет. Постигаю фотошоп и периодически сталкиваюсь с разного рода задачами. Хочется работать на уровне специалиста, но статьи, которые удается найти, в основном написаны либо школьниками, либо для школьников, чтобы сделать на… кое-как.
Постигаю фотошоп и периодически сталкиваюсь с разного рода задачами. Хочется работать на уровне специалиста, но статьи, которые удается найти, в основном написаны либо школьниками, либо для школьников, чтобы сделать на… кое-как.
Мне нужно вырезать объект по краю, а результат после этих публикаций кошмарен. Как будто столетними скрипящими ножницами работал. Ужас, который никуда не вставишь. Хочешь круглую фотку, а тебе мануал на 500 страниц предлагают, когда все намного проще.
Жуть как надоели одинаковые и бесполезные публикации далекие от реальной жизни начинающих дизайнеров и разработчиков. Придется брать священную просветительскую миссию на себя.
Откровенно говоря, я уже и сам создавал длинные публикации на многие из этих тем, но время идет. Все меняется и навыки совершенствуются. Эта статья не такая уж большая, зато здесь собраны советы, которые помогут в реальной жизни.
Сегодня поговорим об одной из самых важных и частых задач: как в фотошопе вырезать картинку профессионально, ровно и быстро.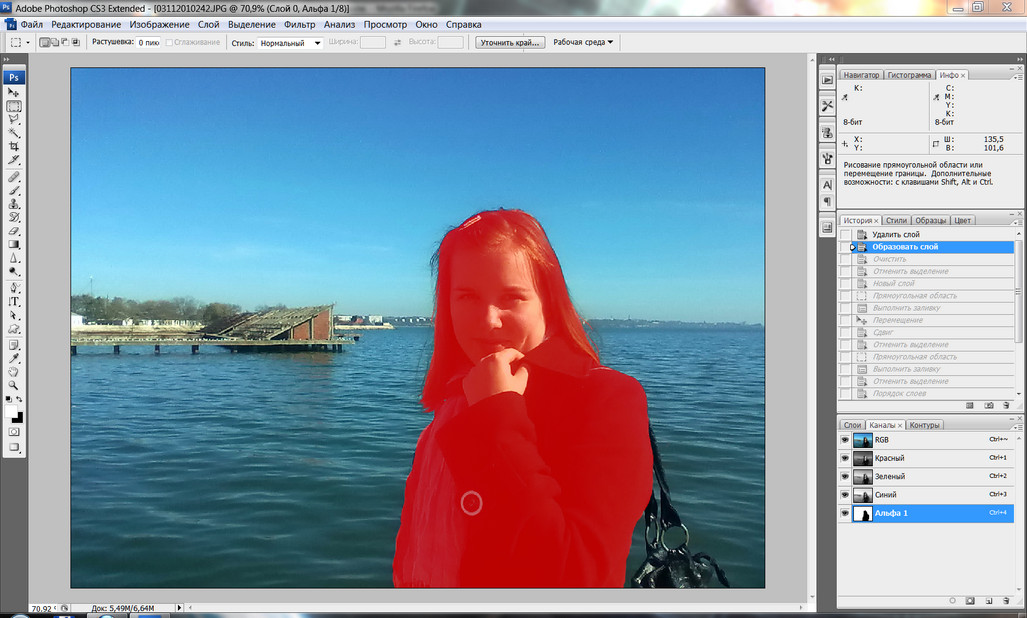 Будем рассматривать разные случаи. Где-то я покажу как поковыряться, чтобы результат получился крутым. В каком-то моменте наоборот, опишу ускоренный процесс выполнения задачи.
Будем рассматривать разные случаи. Где-то я покажу как поковыряться, чтобы результат получился крутым. В каком-то моменте наоборот, опишу ускоренный процесс выполнения задачи.
Картинка по размеру в два клика
Я, конечно, и сам грешен. Недавно писал как работать над рисунком нужного размера и статья получилась не маленькая, но всеобъемлющая. Сейчас буду описывать как все делать быстро, без лишних телодвижений.
Итак, открываем фотошоп, а затем и фото, с которым будете работать.
Чтобы уменьшить картинку понадобится инструмент «Рамка».
Можно дергать за края, чтобы определиться с размером или отрезать что-то лишнее.
Но, как правило, основная задача дизайнера – работа с конкретными размерами. Нужно либо обрезать фото до определенного размера со всех краев, либо подходящую картинку по ширине или высоте. Для всего этого есть соответствующая кнопка.
Если интересует соотношение – выбираем верхнюю кнопку и вставляем свои значения.
Если один из показателей, то выбираем Ш х В х Разрешение.
Вставляем свои значения.
Все будет ровно, красиво и в хорошем разрешении. Кстати, над обрезанием я рекомендую работать в онлайн версии программы, особенно если фоток много, а установленная на вашем компьютере притормаживает. Это обычная история для толстопуза Фотошопа, со своими супер-возможностями. Облегченный онлайн сервис работает намного быстрее.
Делаем изображение круглым за две минуты
Есть много способов вырезать фотку по кругу. Сейчас я расскажу о самом простом. Буквально 2-3 минуты и все готово.
Открываем рисунок.
И выбираем инструмент «Овальная область». Если не можете найти, удерживайте левую клавишу мыши на той или иной кнопке панели слева. Возможно, овал «прячется» под прямоугольником.
Чтобы нарисовать ровный круг двигайте мышью и одновременно удерживайте Shift и пропорции сохранятся.
Естественно, что внутри круга должна оставаться только нужная нам область картинки. Перемещайте ее при помощи стрелки и мыши. Больше ничего зажимать не нужно.
Как обрезать изображения в форме круга в Photoshop
Устали обрезать фотографии в виде прямоугольников и квадратов? Узнайте, как легко обрезать изображения в виде кругов с помощью Photoshop и как сохранить круг с прозрачным фоном, чтобы изображение отлично смотрелось в дизайне или в Интернете! Пошаговое руководство для Photoshop CC 2021 и более ранних версий.
Автор Стив Паттерсон.
Обрезая изображения в Photoshop, мы обычно думаем о прямоугольнике или квадрате.Это потому, что у инструмента кадрирования в Photoshop нет других вариантов. Но кто сказал, что нам нужно использовать Crop Tool? Photoshop упрощает обрезку изображений с помощью инструментов выбора. А чтобы обрезать изображение по кругу, все, что нам нужно — это инструмент Elliptical Marquee Tool.
В этом уроке я покажу вам, как обрезать изображения в виде кругов и как сохранить круг с прозрачным фоном, чтобы вы могли разместить его в любом дизайне или загрузить в Интернет!
Я использую Photoshop CC 2021, но вы можете использовать любую последнюю версию.
Вот как будет выглядеть изображение, обрезанное в круг, когда мы закончим, с прозрачными углами, поэтому оно будет работать на любом фоне:
Окончательный результат.
Приступим!
Как обрезать изображение в форме круга
Шаг 1. Откройте изображение
Начните с открытия изображения в Photoshop. Я буду использовать это изображение из Adobe Stock:
Исходное изображение. Фото: Adobe Stock.
Связанный: Как загрузить изображения в Photoshop
Шаг 2. Разблокируйте фоновый слой
На панели «Слои» изображение появляется на фоновом слое:
Панель слоев Photoshop.
Перед обрезкой изображения до круга необходимо преобразовать фоновый слой в обычный слой. Это потому, что области вокруг круга должны быть прозрачными, а фоновые слои не поддерживают прозрачность.
Чтобы преобразовать фоновый слой в нормальный, просто щелкните значок замка . Если вы используете старую версию Photoshop и щелчок по значку замка не работает, нажмите и удерживайте клавишу Alt (Win) / Option (Mac) на клавиатуре и дважды щелкните на фоновом слое. :
Щелкнув значок замка.
Photoshop переименовывает фоновый слой в «Слой 0», и мы готовы обрезать изображение в круг:
Фоновый слой теперь нормальный.
Шаг 3. Выберите инструмент Elliptical Marquee Tool
.Выберите инструмент Elliptical Marquee Tool на панели инструментов. По умолчанию инструмент Elliptical Marquee Tool скрывается за инструментом Rectangular Marquee Tool. Итак, вам нужно щелкнуть правой кнопкой мыши (Win) / , удерживая клавишу Control, щелкнуть (Mac) на инструменте Rectangular Marquee Tool, а затем выбрать инструмент Elliptical Marquee Tool из меню:
Выбор инструмента Elliptical Marquee Tool.
Шаг 4. Нарисуйте круговой контур выделения
Щелкните свое изображение и начните рисовать эллиптический контур выделения. Чтобы сделать контур выделения идеальным кругом, нажмите и удерживайте клавишу Shift на клавиатуре при перетаскивании.
Не беспокойтесь о точном расположении круга на изображении. Мы переместим его на место на следующем шаге. А пока просто убедитесь, что круг достаточно большой, чтобы окружать область, которую вы хотите сохранить.
Когда вы закончите, отпустите кнопку мыши, а затем клавишу Shift. Убедитесь, что вы сначала отпустили кнопку мыши, а затем , затем клавишу Shift, иначе контур выделения вернется в форму произвольной эллиптической формы:
Нажмите и удерживайте Shift и растяните круговой контур выделения.
Шаг 5. Изменение положения выделенной области
Чтобы переместить контур выделения вокруг объекта, щелкните внутри контура и перетащите его на место.Я перемещаю его, чтобы центрировать лицо женщины внутри круга. Это та область, которую я хочу сохранить. Остальная часть изображения за пределами круга будет обрезана.
Обратите внимание, что на скриншоте ниже пурпурная линия, проходящая сверху вниз через изображение, является лишь одним из умных руководств Photoshop, сообщающих мне, что контур выделения теперь вертикально центрирован в документе. Умные направляющие исчезают, когда вы отпускаете кнопку мыши:
Щелкните и перетащите круговой контур выделения на место.
Шаг 6: Инвертировать выделение
Единственная проблема в том, что мы выбрали область внутри круга, тогда как нам действительно нужно выделить все за пределами круга, поскольку это область, которую мы хотим обрезать.
Чтобы исправить это, инвертируйте выделение, перейдя в меню Select в строке меню и выбрав Inverse :
Выбираем> Инверсия.
Шаг 7. Удалите изображение за пределами круга
Затем с инвертированным выделением удалите область вокруг круга, нажав клавишу Backspace (Win) / Delete (Mac) на клавиатуре.Удаленная область заменяется шаблоном шахматной доски , который в Photoshop представляет прозрачность.
Если удаленная область становится белой вместо прозрачной или Photoshop открывает диалоговое окно «Заливка», это, скорее всего, связано с тем, что вы забыли разблокировать фоновый слой на шаге 1:
Нажмите Backspace (Win) / Delete (Mac), чтобы удалить изображение по кругу.
Нам больше не нужен контур выделения, поэтому удалите его, перейдя в меню Выбрать и выбрав Отменить выделение :
Собираюсь Выбрать> Отменить выбор.
Шаг 8: Обрежьте прозрачные области
Чтобы обрезать изображение по кругу и обрезать прозрачные области, перейдите в меню Изображение и выберите Обрезать :
Переход к изображению> Обрезать.
Затем в диалоговом окне Trim выберите Transparent Pixels вверху и убедитесь, что внизу выбраны Top , Bottom , Left и Right :
Параметры обрезки.
Щелкните OK, чтобы закрыть диалоговое окно Trim, и Photoshop мгновенно обрежет окружающие прозрачные области, оставив наше изображение обрезанным в виде круга.
Поскольку углы прозрачны, любой фон, на который мы помещаем изображение, будет виден через углы, в то время как изображение в круге останется видимым:
Изображение теперь обрезано до круга.
Шаг 9. Сохраните изображение как файл PNG
Чтобы эти углы оставались прозрачными, нам нужно сохранить изображение в формате файла, который поддерживает прозрачность.Формат JPEG не поддерживает, но PNG делает. PNG широко поддерживается в веб-браузерах, что делает его отличным выбором.
Чтобы сохранить изображение как файл PNG, перейдите в меню Файл и выберите Сохранить как :
Переход к файлу> Сохранить как.
В самых последних версиях Photoshop вас спросят, хотите ли вы сохранить файл на свой компьютер или как облачный документ. Выберите Сохранить на вашем компьютере :
Выбор опции «Сохранить на свой компьютер».
Затем в диалоговом окне «Сохранить как» установите для параметра Формат значение PNG . Назовите свой файл, выберите, где вы хотите его сохранить, а затем нажмите Сохранить :
Сохранение обрезанного изображения как файла PNG.
Наконец, в параметрах формата PNG выберите Наименьший размер файла и затем нажмите OK, чтобы сохранить изображение:
Сохранение файла PNG с наименьшим размером.
И вот оно! Вот как в фотошопе обрезать изображение по кругу!
И это подводит нас к концу нашей серии об кадрировании изображений в Photoshop! Если вы пропустили какой-либо из предыдущих уроков этой главы, ознакомьтесь с ними ниже:
Дополнительные темы можно найти в разделе «Основы Photoshop»!
.
Узнайте, как обрезать изображение по кругу за 8 шагов
Изучите простую обрезку квадрата.
Изучите основы этого простого руководства по быстрой обрезке квадратного изображения. Инструмент «Обрезка» является неразрушающим, то есть вы можете сохранить обрезанные пиксели и отредактировать или обрезать изображение позже. Вы также можете узнать, как навсегда удалить края фотографии.
Выпрямление и обрезка изображения.
Иногда кадрирование на фотографии не идеальное до начала редактирования.Ознакомьтесь с этим руководством по выпрямлению изображения с помощью технологии с учетом содержимого. Этот инструмент автоматически заполняет пробелы, когда вы расширяете холст за пределы исходного размера изображения.
Создайте более круговое искусство.
Если вы хотите создать круговую графику, которая сочетается с круговым кадрированием, взгляните на это интригующее пошаговое руководство от художника Амра Эльшами. Посмотрите, как он использовал фильтр искажения «Полярные координаты» в Photoshop, чтобы превратить красивую фотографию горного хребта во что-то совершенно новое.
После того, как вы освоите круговую обрезку в Photoshop, вы можете легко использовать новое изображение в любом проекте, который вы выполняете в приложениях Adobe Creative Cloud. Также изучите, что находится за рамками обрезанного круга, и используйте эти методы, чтобы обрезать изображения и придать им другие формы.
Узнайте, как обрезать изображение по кругу за несколько шагов
Изучите простую обрезку квадрата.
Изучите основы этого простого руководства по быстрой обрезке квадратного изображения. Инструмент «Обрезка» является неразрушающим, то есть вы можете сохранить обрезанные пиксели и отредактировать или обрезать изображение позже. Вы также можете узнать, как навсегда удалить края фотографии.
Выпрямление и обрезка изображения.
Иногда кадрирование на фотографии не идеальное до начала редактирования.Ознакомьтесь с этим руководством по выпрямлению изображения с помощью технологии с учетом содержимого. Этот инструмент автоматически заполняет пробелы, когда вы расширяете холст за пределы исходного размера изображения.
Создайте более круговое искусство.
Если вы хотите создать круговую графику, которая сочетается с круговым кадрированием, взгляните на это интригующее пошаговое руководство от художника Амра Эльшами. Посмотрите, как он использовал фильтр искажения «Полярные координаты» в Photoshop, чтобы превратить красивую фотографию горного хребта во что-то совершенно новое.
После того, как вы освоите круговую обрезку в Photoshop, вы можете легко использовать новое изображение в любом проекте, который вы выполняете в приложениях Adobe Creative Cloud. Также изучите, что находится за рамками обрезанного круга, и используйте эти методы, чтобы обрезать изображения и придать им другие формы.
Узнайте, как обрезать изображение по кругу за несколько шагов
Изучите простую обрезку квадрата.
Изучите основы этого простого руководства по быстрой обрезке квадратного изображения. Инструмент «Обрезка» является неразрушающим, то есть вы можете сохранить обрезанные пиксели и отредактировать или обрезать изображение позже. Вы также можете узнать, как навсегда удалить края фотографии.
Выпрямление и обрезка изображения.
Иногда кадрирование на фотографии не идеальное до начала редактирования.Ознакомьтесь с этим руководством по выпрямлению изображения с помощью технологии с учетом содержимого. Этот инструмент автоматически заполняет пробелы, когда вы расширяете холст за пределы исходного размера изображения.
Создайте более круговое искусство.
Если вы хотите создать круговую графику, которая сочетается с круговым кадрированием, взгляните на это интригующее пошаговое руководство от художника Амра Эльшами. Посмотрите, как он использовал фильтр искажения «Полярные координаты» в Photoshop, чтобы превратить красивую фотографию горного хребта во что-то совершенно новое.
После того, как вы освоите круговую обрезку в Photoshop, вы можете легко использовать новое изображение в любом проекте, который вы выполняете в приложениях Adobe Creative Cloud. Также изучите, что находится за рамками обрезанного круга, и используйте эти методы, чтобы обрезать изображения и придать им другие формы.
Как вырезать круг в Фотошопе
Для того чтобы в Adobe Photoshop вырезать круг, понадобится воспользоваться соответствующей геометрической фигурой, выступающей в роли трафарета.
- На панели инструментов слева найдите «Прямоугольник» (вместо него может быть любая другая фигура, которую вы использовали последней), нажмите по нему правой кнопкой мыши и переключитесь на «Эллипс».
Сразу же для своего удобства можете настроить то, как он будет выглядеть: залитый цветом или только в виде контура. Многие выбирают любой контрастный основному изображению цвет заливки, чтобы круг было удобнее расположить в месте, которое нужно вырезать. Мы же предлагаем прибегнуть к контуру, позволяющему как можно правильнее наложить фигуру на фон и не обрезать лишнего либо не сделать это криво относительно вырезаемого объекта. - Теперь с зажатой клавишей Shift на клавиатуре нарисуйте круг. Если делать это просто мышкой, его стороны будут неровными, и в результате есть большой шанс вырезать непропорциональную, овальную или сплющенную фигуру. По необходимости круг можно изменить в размере, кликнув по нему правой кнопкой мыши и выбрав пункт «Свободное трансформирование». За это же действие отвечает и горячая клавиша Ctrl + T (но тогда предварительно должен быть выделен слой, который вы хотите отредактировать). Инструментом «Перемещение» расположите круг на оригинальном изображении более точно.
- Теперь выделите слой с созданной фигурой, кликнув по его миниатюре на панели «Слои» левой кнопкой мыши с предварительно зажатой клавишей Ctrl (Command в компьютерах Mac). Вы увидите, что по краям слоя появилась анимированная обводка.
- Кстати, если фоновый слой с изображением, из которой будет вырезан круг, заблокирован, нажмите по иконке с замком на панели слоев. Выделения, сделанного в предыдущем шаге, это не снимет.
- Сам процесс вырезания круга предполагает два возможных варианта: вырезать тот круг, который был нарисован (на месте нарисованной фигуры в фоновом слое будет пустота) или обрезать всю остальную область, оставив только то, что находится под кругом. Если вас интересует первый вариант, уже сейчас достаточно нажать сочетание клавиш Ctrl + X. Там, где находится эллипс, появится пустое место, в которое в дальнейшем вы можете вставить любой объект или использовать файл как шаблон для чего-либо.
- Однако, как правило, пользователей интересует противоположный вариант вырезания, соответственно, предыдущий пункт им выполнять не нужно. Необходимо создать инверсию выделения, чтобы отрезать всю ту область, что находится за пределами нарисованного круга. Для этого нажмите сочетание клавиш Ctrl + Shift + I, после чего вы увидите, как по бокам картинки появилось такое же пунктирное выделение.
- Переключитесь на фоновый слой через соответствующую панель для того, чтобы программа смогла понять, что именно нужно отсечь.
- Нажмите комбинацию клавиш Ctrl + X либо вызовите меню «Редактирование» и оттуда используйте инструмент «Вырезать».
- Результатом станет удаление всей инверсированной области, находящейся не под кругом.
- Если вам нужен исходник для выполнения других задач, вместо вырезания или клавиш Ctrl + X можете кликнуть по любому месту ПКМ и использовать функцию «Скопировать на новый слой».
- Теперь можете удалить слой с эллипсом, выделив его на панели со слоями и нажав клавишу Delete.
- Созданный круг готов для дальнейшего редактирования.
- Сразу же покажем, как убирается лишняя пустая область, оставшаяся после удаления лишних частей фоновой картинки. Перейдите в меню «Изображение» и вызовите «Тримминг».
- В окне инструмента укажите значение «Прозрачных пикселов» и нажмите «ОК».
- Теперь все лишние участки будут обрезаны за исключением областей, образующих квадратный холст, которые невозможно удалить.
- Сохранить результат («Файл» > «Сохранить как» или клавиши Ctrl + Shift + S) можно и в PNG за счет наличия прозрачного фона, если в этом есть необходимость.
Вместо горячей клавиши также можете нажать по любому месту ПКМ и выбрать пункт «Инверсия выделенной области».
Опишите, что у вас не получилось. Наши специалисты постараются ответить максимально быстро.
Помогла ли вам эта статья?
ДА НЕТПоделиться статьей в социальных сетях:
Как вырезать ровный круг из картинки в Фотошопе
Одним из самых распространенных действий в программе Photoshop является вырезание объектов или частей картинки различной формы. В данной публикации мы разберемся, каким образом можно вырезать ровный круг.
Вырезаем круг
Чтобы успешно справиться с поставленной задачей необходимо сначала овладеть навыками рисования круга. Мы подробно рассмотрели данный процесс в нашей публикации – “Как нарисовать ровный круг в Фотошопе”.
В качестве примера будем использовать изображение с градиентом ниже.
Метод 1: используем инструмент “Овальная область”
- Выбрав инструмент выделяем круглую область требуемого размера и размещаем ее в нужном месте на картинке.
- После того, как выделение будет выполнено, жмем клавишу Del. Круглая область будет удалена, а точнее, залита цветом, который выбран на боковой панели инструментов в качестве фонового (в нашем случае – белый).Примечание: на клавиатурах для iMac клавиши Del нет, вместо нее нажимаем Backspace, после чего откроется окно заливки, в котором мы можем настроить, как именно “закрасить” выделение – основным или фоновым цветом и т.д. Либо можем использовать сочетание Сmd+Backspace, чтобы выполнить заливку фоновым цветом.
- Теперь можно нажать комбинацию Ctrl+D, чтобы снять выделение.
Метод 2: применяем инструмент “Эллипс”
- Выбираем инструмент и рисуем круг, разместив его в нужном месте. При необходимости меняем размер фигуры.
- В Палитре слоев щелкаем по миниатюре слоя с кругом вместе с зажатой клавишей Ctrl.
- На холсте круг должен выделиться по контуру.
- Убираем видимость слоя с кругом и переключаемся на слой, на котором требуется удалить выделенную область.
- Жмем клавишу Del (или Backspace/Cmd+Backspace на iMac), после чего убираем выделение с помощью комбинации Ctrl+D.
Заключение
Таким образом, вырезать круглую область в Фотошопе можно с помощью инструментов “Овальная область” или “Эллипс”. Оба способа достаточно просты и позволяют выполнить процедуру в несколько действий.
Как вырезать круглую картинку в Photoshop
При помощи этого урока превратим любимую картинку в круглую форму с заданными порциями. Урок поможет каждому желающему научиться создавать картинку в виде круга. 1. Создаем документ с нужными размерами для дальнейшей печати. Заходим в меню «Файл» и выбираем «Создать». Подбираем размер будущей бумаги. Допустим это будет лист А4, который очень популярен в печати. 2. В боковой части инструментов выбираем «Эллипс».
3. Теперь следует выставить размеры. Для этого в верхней панели нажимаем на кружок. Выбираем «Задать пропорции» и выбираем нужный размер. Допустим будущий круг будет иметь 17 х 17 см.
3. Нажимаем на белый лист и автоматически получаем круг с заданными пропорциями. Также создать круг с нужным размером можно по-другому. Для этого выбираем «Эллипс» и сразу нажимаем на поверхность рабочего листа. Выскакивает маленькое окошко, где предлагают сразу же выбрать пропорции круга. Выставляем нужные размеры. Это могут быть пиксели, дюймы, сантиметры или миллиметры. При помощи стандартной черной стрелочки перемещаем круг.
4. Теперь следует открыть картинку. Для этого в меню «Файл» выбираем «Открыть». Из определенной папки выбираем нужную картинку.
5. Перетаскиваем картинку с одного файла на второй.
6. Файл с картинкой можно свернуть. Работаем с первым документом, где круг.
7. Теперь в меню слоев нажимаем на картинку правой мышкой и выбираем из заданных функций «Создать обтравочную маску».
8. Картинка теперь в форме круга.
9. Картинку можно перемещать, уменьшать или увеличивать. Для этого
нажимаем Ctrl+T.
10. Готова желаемая картинка природы в виде круга.
|
|
Графический редактор обладает множеством полезных инструментов для работы с изображениями. Воспользовавшись меню, вы можете улучшить качество фото, цветопередачу. Если вам необходимо изменить размеры картинки ее ракурс, для этого предусмотрены функции обрезки, поворота и трансформирования. Вы можете изменять отдельные объекты на изображении, удалять их и вставлять в другое фото. Компания SoftMagazin предлагает рассмотреть основные действия с объектами и картинками в программе. Чтобы освоить редактор, можно установить лицензию Photoshop, купить которую можно у нас. |
Photoshop: как растянуть изображениеДля работы с изображениями регулярно используются инструменты для масштабирования, поворота и наклона. Изменить размер можно, выбрав на панели инструментов иконку лупы. Другой способ: во вкладке «Изображение» выберите «Размер изображения». С помощью этой функции вы можете задать желаемый размер в пикселях, сантиметрах, процентах и т.д. Однако вы увидите эффект только когда нажмете «Ок». Если вам нужно вручную изменить изображение, растянуть его, например, воспользуйтесь функцией выделения «Прямоугольная область». Чтобы сразу выделить картинку, нажмите «Ctrl+T». После этого потяните за нужный угол и выведите изображение за рабочую область. При этом изображение может деформироваться, пропорции исказиться. Чтобы сохранить пропорции при растягивании изображения, удерживайте Shift при работе с масштабом. |
|
|
|
Как размыть в ФотошопеПрофессиональные фотографы и веб-дизайнеры используют размытие, чтобы отредактировать изображения, сделать акценты на какие-либо объекты и многое другое. Инструмент размытие применяется, например, если вам нужно размыть фон, чтобы выделить объект на переднем плане. Чтобы применить функцию, выберите на панели инструментов слева «Размытие». Он изображается в виде капельки, так что найти его несложно. Для размытия деталей можно воспользоваться разными кистями, выбрать нужную резкость и радиус. Также применить размытие можно с помощью фильтров размытия, выбрав из нескольких видов. |
Как обрезать фото в ФотошопеЧтобы обрезать изображение в редакторе можно воспользоваться двумя способами.
|
|
|
|
Как вырезать объект в ФотошопеДля пользователей, только осваивающих Фотошоп, бывает сложно аккуратно выделить объект, чтобы затем его вырезать. Вырезать объект нужно для переноса его на другое изображение, или удаления ненужных деталей на текущем фото. В предыдущей статье мы рассказывали, что для качественного выделения существует несколько инструментов. Если вырезать необходимо объект геометрической формы, например квадрат или круг, воспользуйтесь функцией «Прямоугольная область», например. Чтобы вырезать объект, имеющий произвольную форму, нужно аккуратно выделить его с помощью Лассо, Волшебной палочки или Пера. Таким образом, вы сможете обвести даже сложные детали на фотографии, чтобы затем вырезать их. |
Как выделить объект в ФотошопеОбъект в Фотошопе может быть выделен точно так же, как и картинка целиком. Если объект находится на однотонном фоне хорошо подойдет инструмент Магнитное Лассо. Особенностью данного способа является то, что вы не можете прерваться, чтобы скорректировать линию. Нужно замкнуть линию, тогда выделение осуществится. Перо – один из важных инструментов при выделении объектов сложной формы. Вы можете первоначально выделить контур, а потом скорректировать его до точной формы. При этом необязательно замыкать линию, для работы с объектом. Волшебная палочка тоже аккуратно выделяет форму объекта. Однако для этого инструмента важно правильно выбрать размер допуска. |
|
|
|
Photoshop: как уменьшить объектВо вкладке «Редактирование» выберите инструмент «Трансформирование» либо «Свободное трансформирование». Изначально выделится вся картинка, но вы можете скорректировать контур выделение, потянув за черную стрелочку, которая появится в середине контура. Выделив фигуру, чтобы избежать изменения пропорций изображения удерживайте Shift и уменьшайте объект. После того, как вы применили уменьшение объекта, можете не использовать клавишу Shift. Вы можете отменить все изменения, если результат масштабирования вас не устраивает. |
Как вставить вырезанное изображение в ФотошопеПри обработке изображений пользователи часто используют кадрирование после выделения объектов. Чтобы вставить вырезанную картинку обратно вы можете воспользоваться функцией «Отменить» или «Шаг назад». Данные действия допустимы, когда вы недовольны результатом кадрирования. Если же вы собираетесь вставить изображение на другое фото во вкладке «Редактирование» выберите пункт «Вставить». Для упрощения задачи можно воспользоваться клавишами «Ctrl+V» для вставки фото. Чтобы скопировать объект примените «Ctrl+C». |
|
|
|
Как нарисовать линию в ФотошопеДля создания линии в редакторе на панели инструментов существует пункт «Линия». Выберите данный инструмент и проведите линию в нужном направлении. Вы можете задать толщину линии, ее цвет и направление. Чтобы линия была строго вертикальной, например, нужно удерживать клавишу Shift, проводя линию. Есть возможность также размыть линию, сделать ее менее интенсивной. |
Как сделать обводку в ФотошопеЧтобы привлечь внимание к какой-либо части рисунка, или выделить текст может использоваться обводка. Если вам нужно сделать рамку в документе, по внешнему контуру выберите во вкладке «Редактирование» пункт «Выполнить обводку». Укажите толщину линии обводки в пикселях, выберите цвет линии и укажите расположение «Внутри». Таким образом, документ будет с четкими границами по краю бумаги. Вы можете сделать рамку в определенной области, самостоятельно указав ее или поместить текст в рамку. Чтобы обвести буквы в надписи по контуру, выберите слой с надписью и в контекстном меню нажмите «Параметры наложения». Выберите цвет контурной обводки, ее толщину и интенсивность. Надпись будет смотреться гораздо ярче и интереснее. |
Как обрезать изображения в форме круга в Photoshop
Устали обрезать фотографии в виде прямоугольников и квадратов? Узнайте, как легко обрезать изображения в виде кругов с помощью Photoshop и как сохранить круг с прозрачным фоном, чтобы изображение отлично смотрелось в дизайне или в Интернете! Пошаговое руководство для Photoshop CC 2021 и более ранних версий.
Автор Стив Паттерсон.
Обрезая изображения в Photoshop, мы обычно думаем о прямоугольнике или квадрате.Это потому, что у инструмента кадрирования в Photoshop нет других опций. Но кто сказал, что нам нужно использовать Crop Tool? Photoshop упрощает обрезку изображений с помощью инструментов выбора. А чтобы обрезать изображение по кругу, все, что нам нужно — это инструмент Elliptical Marquee Tool.
В этом уроке я покажу вам, как обрезать изображения в виде кругов и как сохранить круг с прозрачным фоном, чтобы вы могли разместить его в любом дизайне или загрузить в Интернет!
Я использую Photoshop 2021, но вы можете использовать любую последнюю версию.
Вот как будет выглядеть изображение, обрезанное по кругу, когда мы закончим, с прозрачными углами, поэтому оно будет работать на любом фоне:
Окончательный результат.
Приступим!
Как обрезать изображение в форме круга
Шаг 1. Откройте изображение
Начните с открытия изображения в Photoshop. Я буду использовать это изображение из Adobe Stock:
Исходное изображение. Фото: Adobe Stock.
Связанный: Как загрузить изображения в Photoshop
Шаг 2. Разблокируйте фоновый слой
На панели «Слои» изображение появляется на фоновом слое:
Панель слоев Photoshop.
Перед обрезкой изображения до круга необходимо преобразовать фоновый слой в обычный слой. Это потому, что области вокруг круга должны быть прозрачными, а фоновые слои не поддерживают прозрачность.
Чтобы преобразовать фоновый слой в нормальный, просто щелкните значок замка . Если вы используете старую версию Photoshop и щелчок по значку замка не работает, нажмите и удерживайте клавишу Alt (Win) / Option (Mac) на клавиатуре и дважды щелкните на фоновом слое. :
Щелкнув значок замка.
Photoshop переименовывает фоновый слой в «Слой 0», и мы готовы обрезать изображение в круг:
Фоновый слой теперь нормальный.
Шаг 3. Выберите инструмент Elliptical Marquee Tool
.Выберите инструмент Elliptical Marquee Tool на панели инструментов. По умолчанию инструмент Elliptical Marquee Tool скрывается за инструментом Rectangular Marquee Tool. Итак, вам нужно щелкнуть правой кнопкой мыши (Win) / , удерживая нажатой клавишу Control (Mac) на инструменте Rectangular Marquee Tool, а затем выбрать инструмент Elliptical Marquee Tool из меню:
Выбор инструмента Elliptical Marquee Tool.
Шаг 4. Нарисуйте круговой контур выделения
Щелкните изображение и начните рисовать эллиптический контур выделения. Чтобы сделать контур выделения идеальным кругом, нажмите и удерживайте клавишу Shift на клавиатуре во время перетаскивания.
Не беспокойтесь о точном расположении круга на изображении. Мы переместим его на место на следующем шаге. На данный момент просто убедитесь, что круг достаточно большой, чтобы окружать область, которую вы хотите сохранить.
Когда вы закончите, отпустите кнопку мыши, а затем клавишу Shift. Убедитесь, что вы сначала отпустили кнопку мыши, а затем , а затем — клавишу Shift, иначе контур выделения вернется в форму произвольной эллиптической формы:
Нажмите и удерживайте Shift и растяните круговой контур выделения.
Шаг 5. Изменение положения выделенной области
Чтобы переместить контур выделения вокруг объекта, щелкните внутри контура и перетащите его на место.Здесь я перемещаю его, чтобы центрировать лицо женщины внутри круга. Это то место, которое я хочу сохранить. Остальная часть изображения за пределами круга будет обрезана.
Обратите внимание, что на скриншоте ниже пурпурная линия, проходящая сверху вниз через изображение, является лишь одним из умных руководств Photoshop, сообщающих мне, что контур выделения теперь вертикально центрирован в документе. Умные направляющие исчезают, когда вы отпускаете кнопку мыши:
Щелкните и перетащите круговой контур выделения на место.
Шаг 6: инвертировать выделение
Единственная проблема заключается в том, что мы выбрали область внутри круга, тогда как нам действительно нужно выделить все за пределами круга, поскольку это область, которую мы хотим обрезать.
Чтобы исправить это, инвертируйте выделение, перейдя в меню Select в строке меню и выбрав Inverse :
Выбираем> Инверсия.
Шаг 7: Удалите изображение за пределами круга
Затем с инвертированным выделением удалите область вокруг круга, нажав клавишу Backspace (Win) / Delete (Mac) на клавиатуре.Удаленная область заменяется шаблоном шахматной доски , который в Photoshop представляет прозрачность.
Если удаленная область становится белой вместо прозрачной или Photoshop открывает диалоговое окно «Заливка», это, скорее всего, связано с тем, что вы забыли разблокировать фоновый слой на шаге 1:
Нажмите Backspace (Win) / Delete (Mac), чтобы удалить изображение по кругу.
Нам больше не нужен контур выделения, поэтому удалите его, перейдя в меню Выбор и выбрав Отменить выделение :
Собираюсь Выбрать> Отменить выбор.
Шаг 8: Обрежьте прозрачные области
Чтобы обрезать изображение по кругу и обрезать прозрачные области, перейдите в меню Изображение и выберите Обрезать :
Переход к изображению> Обрезать.
Затем в диалоговом окне Trim выберите Transparent Pixels вверху и убедитесь, что внизу выбраны Top , Bottom , Left и Right :
Параметры обрезки.
Щелкните OK, чтобы закрыть диалоговое окно Trim, и Photoshop мгновенно обрежет окружающие прозрачные области, оставив наше изображение обрезанным в виде круга.
Поскольку углы прозрачны, любой фон, на который мы помещаем изображение, будет виден через углы, в то время как изображение в круге останется видимым:
Изображение теперь обрезано до круга.
Шаг 9: Сохраните изображение как файл PNG
Чтобы эти углы оставались прозрачными, нам нужно сохранить изображение в формате файла, который поддерживает прозрачность.Формат JPEG не поддерживает, но PNG поддерживает. PNG широко поддерживается в веб-браузерах, что делает его отличным выбором.
Чтобы сохранить изображение как файл PNG, перейдите в меню Файл и выберите Сохранить как :
Переход к файлу> Сохранить как.
В самых последних версиях Photoshop вас спросят, хотите ли вы сохранить файл на свой компьютер или как облачный документ. Выберите Сохранить на вашем компьютере :
Выбор опции «Сохранить на вашем компьютере».
Затем в диалоговом окне «Сохранить как» установите для параметра Формат значение PNG . Назовите свой файл, выберите, где вы хотите его сохранить, а затем нажмите Сохранить :
Сохранение обрезанного изображения как файла PNG.
Наконец, в параметрах формата PNG выберите Наименьший размер файла и затем нажмите OK, чтобы сохранить изображение:
Сохранение файла PNG с наименьшим размером.
И вот оно! Вот как в фотошопе обрезать изображение по кругу!
И на этом мы подошли к концу нашей серии об кадрировании изображений в Photoshop! Если вы пропустили какой-либо из предыдущих уроков этой главы, ознакомьтесь с ними ниже:
Дополнительные темы можно найти в разделе «Основы Photoshop»!
Как обрезать круг в Photoshop (быстро и легко!)
В сегодняшнем уроке вы узнаете, как кадрировать круг в Photoshop с помощью инструмента «Рамка».
Обрезка фотографий в виде круга поможет вам создавать более качественные фотографии профиля в социальных сетях или изображения веб-сайтов.
Выполнение кадрирования самостоятельно гарантирует, что ваши фотографии всегда будут выглядеть так, как вы задумали.
К сожалению, инструмент Crop не позволяет обрезать изображения по кругу. Однако вы можете использовать другие доступные инструменты для достижения того же результата.
На панели инструментов вы найдете инструмент Frame , вы можете включить его, нажав клавишу K на клавиатуре.
Инструмент Frame позволяет легко маскировать изображения. Он может превращать фигуры или текст в рамки, которые вы можете использовать в качестве заполнителей и заливать изображения, автоматически масштабируя их по размеру.
На панели опций вы увидите два доступных варианта обрамления: прямоугольная и эллиптическая рама .
Выберите эллиптическую раму и перейдите к своему изображению.
Щелкните и перетащите , чтобы развернуть рамку.
Изначально он выглядит как квадратная / прямоугольная рамка, поскольку его стороны соответствуют ширине эллиптической рамки.
Когда вы щелкните и перетащите , удерживайте клавишу Shift , чтобы ограничить кадрирование до идеального квадрата.
Вы увидите индикаторы Ширина и Высота , которые должны показывать равные значения пикселей.
Вы можете удерживать клавишу пробел во время создания кадра, чтобы переместить его вокруг изображения.
Когда вы довольны кадрированием фотографии, отпустите мышь, чтобы показать эллиптическую рамку.
Это , как обрезать круг в Photoshop .
Pro Tip : Если вы перейдете на панель Layers , вы увидите, как слой был автоматически преобразован в смарт-объект . Когда вы дважды щелкаете на миниатюре смарт-объекта, он открывает новую вкладку документа, где вы можете редактировать исходную фотографию.В видеоуроке вы можете увидеть некоторые настройки, которые вы можете применить в смарт-объекте.
Если вы хотите узнать больше о том, как это работает, обязательно ознакомьтесь со статьей о Frame Tool на Adobe helpx.
Как обрезать круг в Photoshop
Если вы перейдете к рабочему документу, изображение еще не обрезано, а только обрамлено.
Обрезка означает, что вам нужно избавиться от остальной части изображения и сохранить только те его части, которые находятся в эллиптической рамке.
Чтобы обрезать круг, выделите эллиптическую рамку, удерживая Ctrl (Windows) или Command (MacOS) при щелчке по миниатюре инструмента Frame на панели «Слои».
Выберите инструмент Crop для Photoshop, чтобы немедленно обрезать изображение до выделения. Дважды нажмите клавишу Enter (Windows) или Return (MacOS) , чтобы подтвердить изменение.
Нажмите Ctrl 0 (Windows) или Command 0 (MacOS) , чтобы уместить изображение на экране.
Если вы присмотритесь, то за пределами эллиптической рамки можно увидеть узор в виде шахматной доски, который указывает на прозрачность .
Обратите внимание на белый контур вокруг миниатюры слоя на панели Layers . Белый контур указывает на то, что смарт-объект в настоящее время активен.
Если вы выберете инструмент Перемещение , вы можете щелкнуть и перетащить в любое место изображения, чтобы изменить его положение в кадре.
Сохранение изображения
Чтобы сохранить это изображение с круговой обрезкой, вам необходимо сохранить его в формате, обеспечивающем прозрачность.
Также помните, что изображения всегда квадратные, и нам нужно создать иллюзию круглого кадрирования с прозрачностью.
Чтобы обрезать круг в Photoshop, вам нужно использовать прозрачный пиксель, чтобы создать иллюзию обрезки круга.
Для этого перейдите в Файл> Экспорт> Экспортировать как.
К сожалению, вы не можете использовать JPEG , так как он не позволяет сохранять прозрачность.
Лучшим форматом, обеспечивающим прозрачность, является формат PNG, , поэтому выберите его в раскрывающемся меню «Формат ».
Кроме того, отметьте поле Прозрачность , чтобы убедиться, что вы сохраняете прозрачные пиксели, чтобы создать иллюзию круглого кадрирования.
Чтобы завершить все, нажмите кнопку Export , чтобы сохранить файл на свой компьютер!
Теперь, когда вы знаете, как обрезать круг в Photoshop, вы можете каждый раз легко получать идеальное фото профиля!
Если вам понравился этот урок, возможно, вам также понравится научиться печатать круг в Photoshop!
Как обрезать изображения в форме круга с помощью Photoshop
Иногда квадратные или прямоугольные изображения просто не выглядят правильно на некоторых сайтах, если фон или передний план обрезаны.Если вы посмотрите на изображение ниже, вы заметите, что изображение обрезается прямо у волос модели, а градиентный фон обрезается именно там, где начинает становиться ярче.
Хотя сама фотография выглядит великолепно, если бы я добавил ее на веб-страницу, я думаю, что она выглядела бы немного неполной. Конечно, есть способы отредактировать фотографию так, чтобы она выглядела так, как будто части изображения были намеренно отрезаны. Как на картинке ниже:
На мой взгляд, эта фотография больше не выглядит неполной, и на видео ниже я покажу вам, как я редактировал фотографию, чтобы она выглядела так.
Не можете просмотреть видео? Смотрите на YouTube
Вот письменное руководство
Начните с открытия вашего изображения в Photoshop.
После открытия изображения посмотрите в окне слоев, чтобы увидеть, заблокирован ли слой. Если слой заблокирован, просто дважды щелкните по нему, чтобы разблокировать.
Если ваше окно слоев отсутствует, просто перейдите в «Окно» на панели инструментов и убедитесь, что рядом с «Слоями» стоит галочка. Если этого не произошло, щелкните по нему.
Заблокированный слой выглядит так:
Разблокированный слой выглядит так:
Затем вам нужно выбрать инструмент эллипса, который находится в столбце инструментов.
Затем наведите указатель мыши на изображение.
Теперь начните рисовать круг, удерживая левую кнопку мыши и клавишу Shift на клавиатуре. Наведите указатель мыши на изображение.
Обратите внимание, что при удержании клавиши Shift ваш круг будет идеально круглым.
После создания круга отпустите кнопку мыши и клавишу Shift.
Теперь ваше изображение должно выглядеть примерно так:
Теперь щелкните кружок правой кнопкой мыши и выберите «Сделать выбор…».
Теперь перейдите к «Select> Inverse». Ваше изображение должно выглядеть примерно так:
Затем перейдите в «Правка> Очистить».
Теперь у вас должно быть изображение, обрезанное в форме круга.
Обратите внимание, что вы можете использовать обычный инструмент кадрирования для удаления пустых пространств вокруг изображения, как я сделал на изображении ниже:
Связанное руководство
В этом видео вы можете увидеть, как я обрезал изображение до усовершенствованной формы круга и сердца. Хотя я использую Photoshop CC в видео, учебник также будет работать с Photoshop CS6 и более ранними версиями.
Как обрезать изображения в форме круга с помощью Photoshop
Не совсем очевидно, как обрезать изображения в форме круга с помощью Photoshop.Есть множество способов обрезать фотографию до меньшего размера, но как насчет кадрирования ее в круг? Независимо от того, нужен ли он вам для веб-сайта, рекламы или изображения профиля, существует множество причин, по которым вам может потребоваться обрезать изображение до круглой формы. Теперь проблема в том … как вы можете это сделать?
Из этого поста вы узнаете, как обрезать изображения в форме круга с помощью Photoshop. Я расскажу о лучшем неразрушающем способе кадрирования вашего изображения, но при этом у вас будет возможность его корректировать.Неважно, какую версию Photoshop вы используете, вам будут доступны те же инструменты!
Как обрезать круглую форму
Ниже описан пошаговый процесс обрезки изображения в форме круга с помощью Photoshop.
№1. Импортируйте свое изображение и разблокируйте слой
Импортируйте изображение, щелкнув «открыть изображение» при первом запуске Photoshop.
Ваше изображение появится как заблокированный слой на панели слоев.Чтобы внести какие-либо изменения, вам необходимо его разблокировать. Это легко сделать, щелкнув на значке замка . Обратите внимание, как имя вашего слоя меняется с « background » на «l ayer 0 «
».№2. Выберите инструмент Elliptical Marquee Tool
Инструмент Elliptical Marquee Tool находится под инструментом Rectangular Marquee Tool в верхней части панели инструментов. Чтобы получить к нему доступ, нажмите и удерживайте инструмент «Прямоугольная область», а затем перетащите курсор на инструмент «Эллиптическая область».
№ 3. Создайте круговое выделение с помощью инструмента Elliptical Marquee Tool
.Выбрав инструмент Elliptical Marquee Tool, щелкните и перетащите круговое выделение вокруг области фотографии, которую вы хотите обрезать. Если вы хотите сделать обрезку идеальным кругом, удерживайте нажатой клавишу SHIFT при создании выделения. Если вы хотите переместить весь выбор, нажмите и удерживайте ПРОБЕЛ , чтобы переместить его.
Если вы недовольны своим выбором и хотите начать все сначала, нажмите КОМАНДА или КОНТРОЛЬ + D , чтобы отменить выбор.
№4. Добавить круговое выделение к маске слоя
Когда вы будете довольны положением вашего выделения, добавьте маску слоя к вашему изображению, нажав значок маски слоя в нижней части панели «Слои».
№ 5. При необходимости отрегулируйте положение изображения
Прелесть использования маски слоя в том, что вы можете в любой момент изменить положение круговой обрезки! Если вы хотите отрегулировать положение изображения внутри круга, сначала щелкните значок звена цепи между миниатюрой слоя и маской слоя.Это позволяет вам настраивать их индивидуально друг от друга.
Затем нажмите на миниатюру слоя и выполните градиент инструмента перемещения, нажав V . Теперь вы можете перемещать изображение независимо от кругового кадрирования.
№ 6. Обрезать холст до круглой обрезки
Чтобы избавиться от лишнего места на холсте, выберите ИЗОБРАЖЕНИЕ> ОБРЕЗАТЬ , и откроется новое диалоговое окно. Отметьте «Прозрачные пиксели» и убедитесь, что выбраны все стороны. См. Пример ниже.
Теперь вы успешно научились обрезать изображение до округлой формы с помощью Photoshop! Следующий шаг — научиться экспортировать это изображение из Photoshop, сохраняя при этом прозрачный фон.
Как экспортировать прозрачный фон в Photoshop
Если вы хотите, чтобы ваше изображение оставалось круглым, вам нужно экспортировать фотографию с прозрачным фоном. К счастью, это действительно легко сделать, и сделать это можно всего за несколько кликов!
№1.Перейти в файл> Сохранить как
Когда вы будете довольны получением круглого кадрированного изображения, перейдите в строку меню и выберите ФАЙЛ> СОХРАНИТЬ КАК.
№2. Измените свой формат на .PNG
Выберите папку назначения и переименуйте файл, как хотите. Затем измените параметр формата на .PNG, чтобы экспортировать круглое изображение с прозрачным фоном.
№ 3. Нажмите «Сохранить»
.Когда все будет в порядке, нажмите «Сохранить», чтобы экспортировать изображение.
Результат
Вы успешно создали и экспортировали изображение с круговой обрезкой! Поскольку это файл .png, вы можете поместить его поверх любой другой фотографии, и она сохранит свою форму. Всего за несколько простых шагов вы научились обрезать изображения в форме круга с помощью Photoshop!
Дополнительные уроки Photoshop, которые могут вам понравиться:
Если вы знаете кого-то, кому нужно научиться кадрировать фотографию в круг, обязательно поделитесь с ним этой записью!
Не забудьте подписаться на мою еженедельную рассылку, чтобы получать больше советов по фотографии и редактированию фотографий прямо на ваш почтовый ящик!
(БЕСПЛАТНО ✨) Обрезать круг в Photoshop
Если вы хотите создать изображение круга размером в Photoshop , воспользуйтесь этим бесплатным экшеном. Обрежьте круг в Photoshop одним щелчком мыши!
Photoshop Circle Crop
Есть много способов сделать изображение круга из обычной фотографии прямоугольной формы.
Один простой способ — использовать круговую маску Photoshop для создания закругленных изображений.
Существуют всевозможные формы круга в Photoshop, но для этого фотоэффекта кадрирования нам нужна простая форма круга.
Как сделать изображение круга в фотошопе? Вот 5 быстрых шагов:
- Создайте круг с помощью инструмента Ellipse Tool .Удерживайте нажатой клавишу Shift , чтобы получился круг.
- Добавьте изображение на новый слой.
- Щелкните правой кнопкой мыши слой с фотографией и выберите Create Clipping Mask .
- Перейдите к Изображение> Обрезать и обрежьте прозрачные пиксели
- Сохраните изображение как PNG с прозрачным фоном
Как обрезать круг в Photoshop
Итак, теперь вы знаете, как обрезать круг в Фотошоп . Но есть более простой способ сделать изображение круга Photoshop .
Как сделать в фотошопе рамку круга в 1 клик? Используйте наш экшен Photoshop с круглым изображением . Это бесплатно!
В этом действии замечательно то, что вы можете создавать изображения кругов, используя опцию Batch .
Текст в круге Photoshop
Используйте наш экшен Photoshop текст в круге, если вы хотите создать круговое изображение профиля с круглым текстом вокруг круглого изображения.
Инструмент для создания изображений профиля Circle | Интернет
Для обрезки кругов в Photoshop в Интернете вы можете использовать бесплатное онлайн-программное обеспечение для графического дизайна, например MockoFun .
Итак, если у вас нет Photoshop , используйте фоторедактор MockoFun , чтобы обрезать изображение в круг в режиме онлайн.
Подробная информация об элементе
Этот бесплатный пакет содержит 1 файл ATN
Другие ресурсы, которые могут вам понравиться:
Как обрезать изображение по кругу в Photoshop
В настоящее время мы видим, что многие приложения запрашивают круглые изображения для фотографий профиля. Если они удобны в использовании, они сами обрезают изображение по кругу.В противном случае вам нужно обрезать изображение по кругу в Photoshop и загрузить в приложение. Хорошо то, что кадрирование изображения в Photoshop занимает меньше минуты. Плохо то, что вам нужно открыть Photoshop и заняться работой. 😞
Связано: Не так давно я написал руководство по инструменту «Кадрирование» в Photoshop, в котором я объяснил весь процесс кадрирования. Ссылка откроется в новой вкладке.
Прежде чем я продолжу, я хочу показать вам окончательный снимок, на котором изображение парня обрезается по кругу.
Итак, приступим к руководству.
Видео
Если вам нравится смотреть видео, вот видеоурок для вас.
Примечание: Если вы хотите внести некоторые изменения в фотографию, например, удалить человека, заменить лицо улыбающимся, добавить человека, поменять местами фон или что-нибудь еще, просто дайте мне знать. Я могу сделать это за вас с минимальными затратами. Вы можете нанять меня, чтобы я отредактировал вашу фотографию.ПОЛУЧИТЬ БЕСПЛАТНУЮ ДЕМО
Шаг 1. Нарисуйте круг с помощью инструмента Marquee Tool
Возьмите инструмент Elliptical Marquee на панели инструментов или нажимайте Shift + M снова и снова, пока он не появится.
Боковая панель: Я написал учебник по инструменту Elliptical Marquee в Photoshop. Если вам нужно узнать больше об Elliptical Marquee Tool в Photoshop, отправляйтесь туда. Ссылка откроется в новой вкладке.
Шаг 2. Нарисуйте круговое выделение
Удерживая нажатой клавишу Shift , нарисуйте выделение вокруг лица. Клавиша Shift гарантирует, что выделение всегда будет круглым. Если вы используете инструмент «Прямоугольная область», удерживая нажатой клавишу Shift , выделение останется квадратом.
Прямо сейчас вам не нужно беспокоиться о центре круга. Мы откорректируем его на следующем шаге.
Примечание: Если вы хотите внести некоторые изменения в фотографию, например, удалить человека, заменить лицо улыбающимся лицом, добавить человека, поменять местами фон или что-нибудь еще, просто дайте мне знать. Я могу сделать это за вас с минимальными затратами. Вы можете нанять меня, чтобы я отредактировал вашу фотографию.ПОЛУЧИТЬ БЕСПЛАТНУЮ ДЕМО
Шаг 3: Отрегулируйте центр выделения
Теперь переместите указатель мыши внутрь круга.Вы заметите, что курсор изменится. Это показывает, что вы можете переместить свой выбор.
Теперь поместите круг в удобное для вас место. Область внутри круга будет областью, которая останется после завершения обрезки.
Шаг 4: Скопируйте выделение на новый слой
Теперь мы собираемся скопировать выделенную область на новый слой.
Нажмите Ctrl + J / Cmd + J , чтобы скопировать выделение на новый слой. Откройте панель слоев, нажав F7 , и вы увидите новый слой.
Скройте «Фоновый слой», щелкнув по кнопке, выделенной красным прямоугольником. Как только это будет сделано, все изображение исчезнет, кроме выбранной области, и вы увидите фон, показанный выше. Такой вид фона в Photoshop говорит о том, что на самом деле в изображении нет фона. Область прозрачная.
Шаг 5: Обрезка изображения по кругу в Photoshop
После этого мы собираемся обрезать все прозрачные пиксели, чтобы выделение осталось.Это самый важный шаг в этом уроке по кадрированию изображения по кругу в Photoshop.
Перейдите в Image> Trim и выберите Transparent Pixels. Нажмите ОК.
Когда это будет сделано, Photoshop обрежет все, кроме лица.
Шаг 6. Не сохраняйте его в JPG
Если вам не нужен фон, не сохраняйте его в JPG. JPG не поддерживает прозрачность и автоматически добавляет белый фон.Сохранить в PNG, поскольку PNG поддерживает прозрачный фон.
Перейдите в Файл> Сохранить как или нажмите Ctrl + Shift + S / Cmd + Shift + S , выберите формат PNG и сохраните. Это оно. Вот как вы обрезаете изображение по кругу в Photoshop.
Примечание: Если вы хотите внести некоторые изменения в фотографию, например, удалить человека, заменить лицо улыбающимся, добавить человека, поменять местами фон или что-нибудь еще, просто дайте мне знать. Я могу сделать это за вас с минимальными затратами.Вы можете нанять меня, чтобы я отредактировал вашу фотографию.ПОЛУЧИТЬ БЕСПЛАТНУЮ ДЕМО
Обтравочных масок с Adobe Photoshop или Elements
Что нужно знать
- Откройте изображение> выберите Layer > New > Layer from Background . Назовите слой > OK .
- Затем выберите инструмент фигур. > выберите инструмент нестандартной формы . > выберите нестандартную форму . > , нарисуйте форму внутри изображения.
- Затем в палитре Layers : перетащите слой формы ниже слоя изображения . Щелкните правой кнопкой мыши слой изображения > выберите Создать обтравочную маску .
В этой статье объясняется, как использовать обтравочные маски в Photoshop CC и Photoshop Elements для вырезания изображения в произвольной форме. Также включено: как добавить градуированную прозрачность и эффекты слоев к вырезам.
Как вырезать изображение в форму с помощью Photoshop CC
Откройте изображение, которое хотите вырезать, и выполните следующие действия:
Откройте изображение в Photoshop.Выберите Layer > New > Layer из Background .
Введите имя слоя и выберите OK .
Щелкните инструмент Shapes и выберите инструмент Custom Shape Tool .
Выберите нестандартную форму для выреза на панели параметров инструмента.
Нарисуйте фигуру примерно в том месте, где вы хотите, чтобы фигура обрезала изображение.Форма закроет выбранную область рисунка.
В палитре Layers измените порядок слоев, перетащив слой-фигуру под слой изображения.
Если палитра слоев не отображается, выберите Window > Layer , чтобы открыть ее.
Щелкните правой кнопкой мыши слой изображения в палитре Layers и выберите Create Clipping Mask .
В более старых версиях Photoshop эта команда называется Group с предыдущим .
Слой изображения обрезается до формы под ним. Палитра «Слои» показывает обрезанный слой со стрелкой, указывающей вниз на слой-фигуру, чтобы показать, что они объединены в группу обрезки. Оба слоя независимы, поэтому вы можете выбрать инструмент перемещения и настроить размер и положение изображения или формы.
Как вырезать изображение в форму с помощью Photoshop Elements
Процесс нарезки изображений на формы с помощью Photoshop Elements в основном такой же, но интерфейс немного отличается:
В Photoshop Elements выберите Layer > New > Layer from Background .
Введите имя слоя и выберите OK .
Щелкните инструмент Shapes и выберите инструмент Custom Shape Tool .
Выберите нестандартную форму для выреза на панели параметров инструмента.
Нарисуйте фигуру примерно в том месте, где вы хотите обрезать изображение. Форма закроет ваше изображение.
В палитре Layers измените порядок слоев, перетащив слой-фигуру под слой изображения.
Если палитра слоев не отображается, выберите Window > Layer , чтобы открыть ее.
Щелкните правой кнопкой мыши слой изображения в палитре Layers и выберите Create Clipping Mask .
Вы также можете использовать инструмент «резак для печенья» в Photoshop Elements, чтобы быстро вырезать изображение по заранее заданной форме, но использование обтравочной маски дает вам больший контроль над тем, как выглядит окончательное изображение.
Сохранение и использование вырезанного изображения
Если вы хотите использовать прозрачное изображение в другом месте, вам необходимо сохранить его в формате, поддерживающем прозрачность, например PNG.Вам также необходимо убедиться, что исходная программа поддерживает выбранный вами формат с прозрачностью.
Если вы хотите сохранить слои для возможного редактирования позже, сохраните копию в формате PSD. Если вы хотите сразу же использовать вырез в другом проекте Photoshop, нажмите Ctrl + A (для Windows) или Command + A (для Mac), чтобы выделить все, а затем перейдите к Edit > Копия Объединенная . Затем вы можете вставить вырез в другой документ.
Сохранение редактируемых слоев как смарт-объекта В Photoshop выберите оба слоя, затем щелкните правой кнопкой мыши на палитре слоев и выберите Преобразовать в смарт-объект . Затем вы можете перетащить смарт-объект в другой документ Photoshop.
Как сделать обтравочные маски с градуированной прозрачностью
Обтравочная маска также работает с текстовыми или пиксельными слоями, поэтому вы не ограничены использованием инструмента формы. Области, которые прозрачны в слое обтравочной маски, делают эти области прозрачными в слое выше.Если слой с обтравочной маской содержит градуированную прозрачность, то слой выше также имеет градуированную прозрачность.
Чтобы добавить градуированную прозрачность к вырезу в Photoshop CC или Photoshop Elements:
В Photoshop щелкните правой кнопкой мыши слой-фигуру в палитре слоев и выберите Растрировать слой .
В Photoshop Elements используется команда Упростить слой .
Перейдите к Filter > Blur > Gaussian Blur .
Установите для Radius большое число, например 30 и , затем выберите OK . Обратите внимание, что края вашего изображения теперь блекнут.
Как добавить эффекты слоя к вырезам
В Photoshop CC выберите слой-фигуру и перейдите к слою Layer > Layer Style , чтобы добавить эффекты к слою-фигуре. Например, вы можете добавить тень , а затем добавить слой заливки узором под всем для фона.

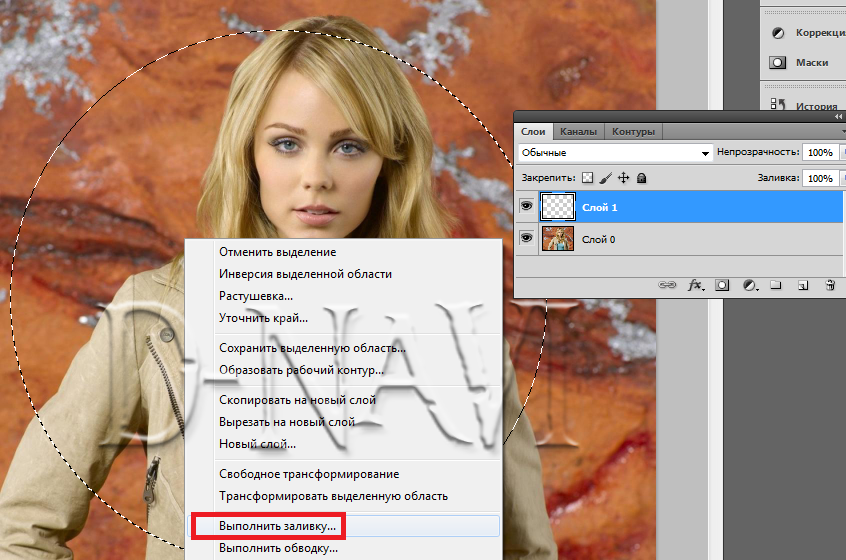
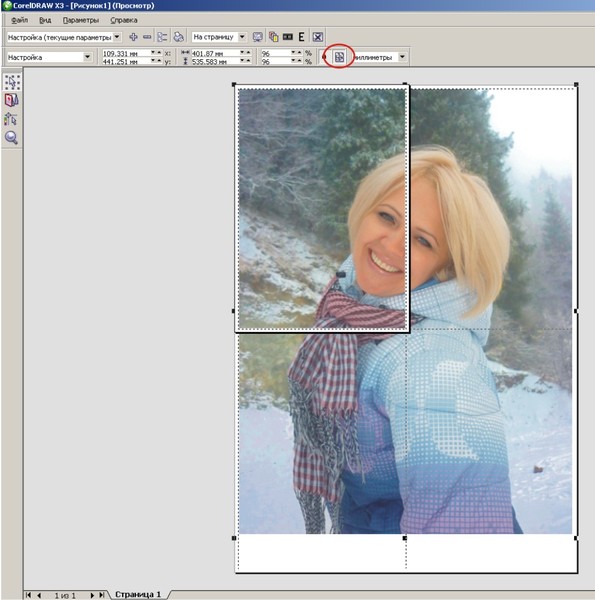
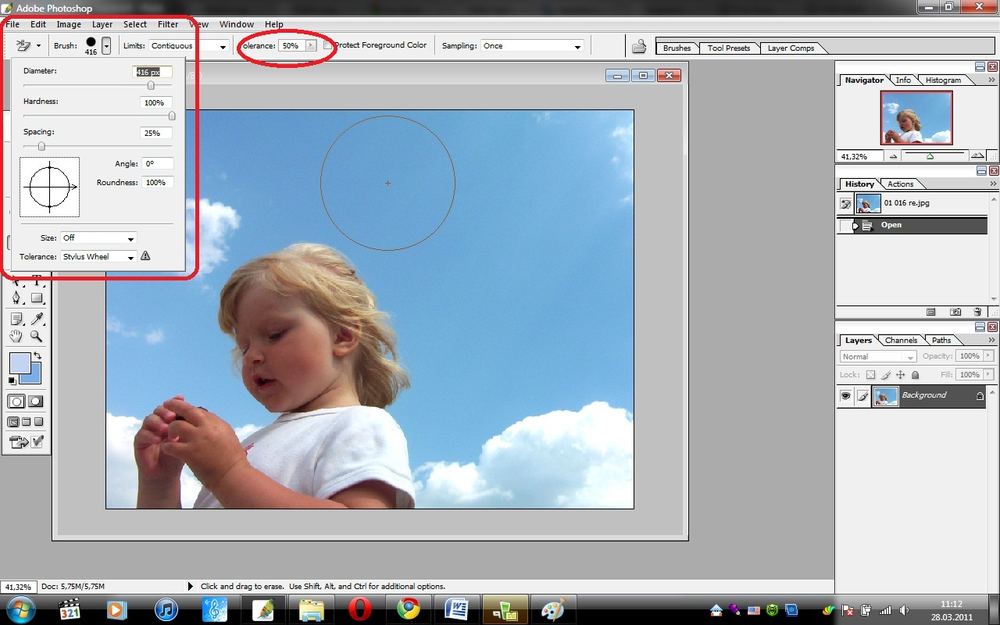
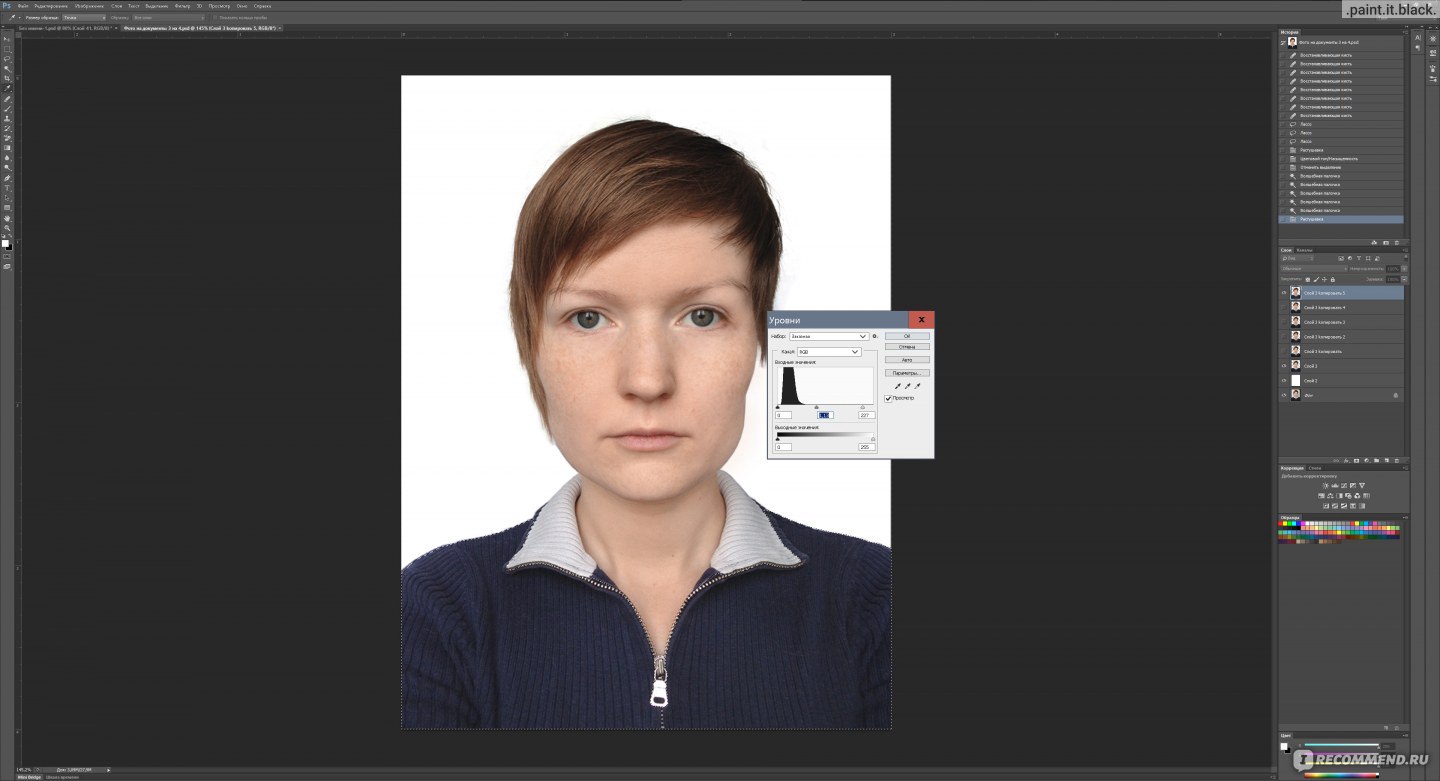

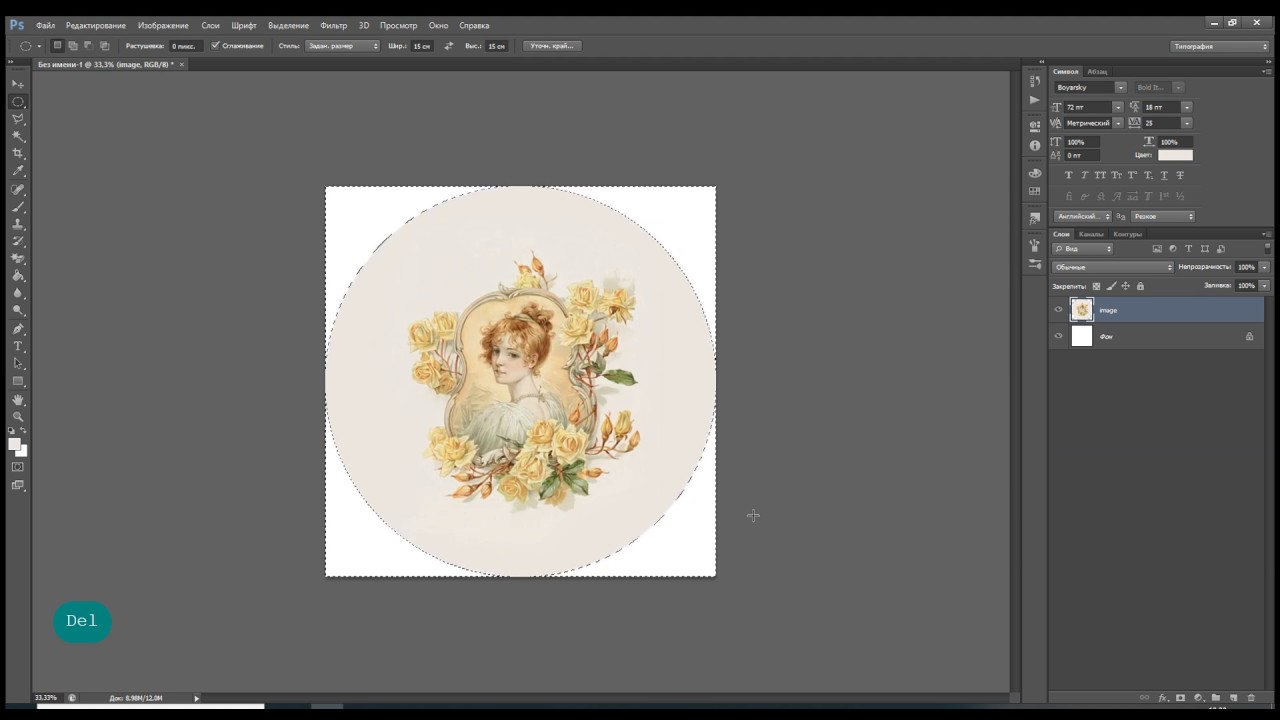
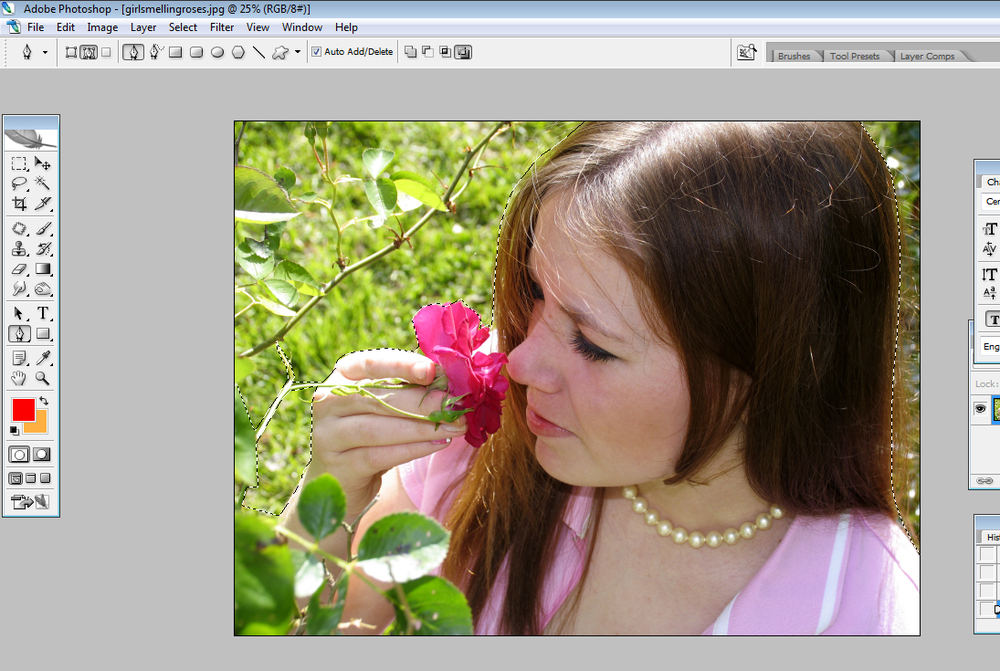
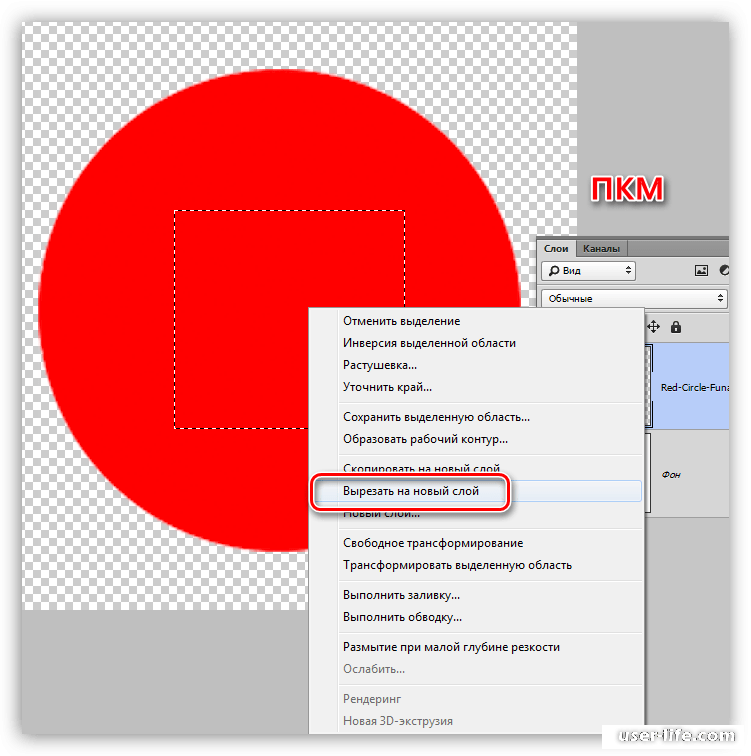 Необходимо создать инверсию выделения, чтобы отрезать всю ту область, что находится за пределами нарисованного круга. Для этого нажмите сочетание клавиш Ctrl + Shift + I, после чего вы увидите, как по бокам картинки появилось такое же пунктирное выделение.
Необходимо создать инверсию выделения, чтобы отрезать всю ту область, что находится за пределами нарисованного круга. Для этого нажмите сочетание клавиш Ctrl + Shift + I, после чего вы увидите, как по бокам картинки появилось такое же пунктирное выделение.
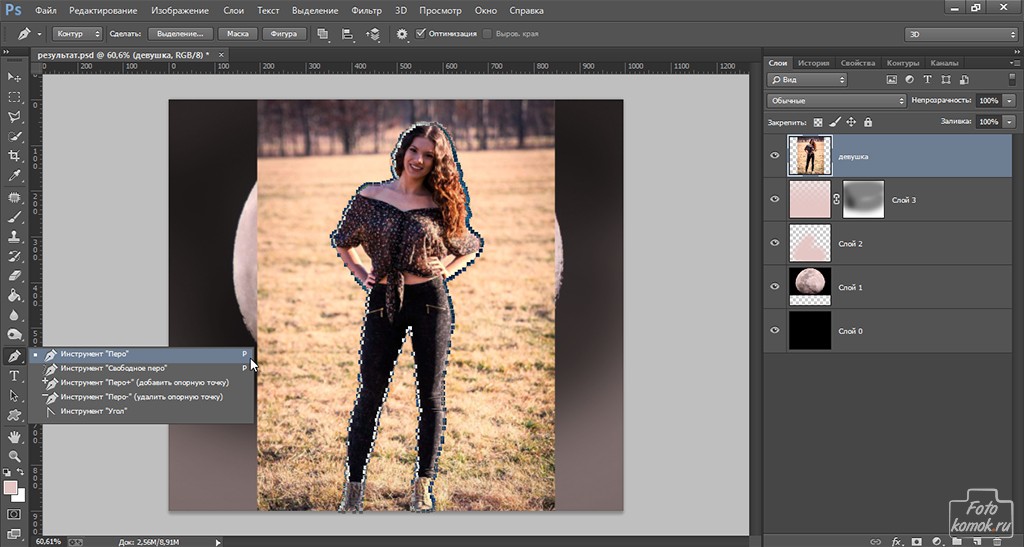 Примечание: на клавиатурах для iMac клавиши Del нет, вместо нее нажимаем Backspace, после чего откроется окно заливки, в котором мы можем настроить, как именно “закрасить” выделение – основным или фоновым цветом и т.д. Либо можем использовать сочетание Сmd+Backspace, чтобы выполнить заливку фоновым цветом.
Примечание: на клавиатурах для iMac клавиши Del нет, вместо нее нажимаем Backspace, после чего откроется окно заливки, в котором мы можем настроить, как именно “закрасить” выделение – основным или фоновым цветом и т.д. Либо можем использовать сочетание Сmd+Backspace, чтобы выполнить заливку фоновым цветом.