«Скажи шаблонам прощай»: 10 лайфхаков для создания убойных презентаций | Публикации
Николай Пере, управляющий партнер студии Bonnie&Slide, создающей презентации для крупных брендов, продакшенов и рекламных агентств, и преподаватель одноименной Академии презентаций, рассказал AdIndex, почему рано хоронить PowerPoint и как научиться создавать презентации, которые «срывают банк»
Основная проблема в том, что у большинства компаний есть заданный шаблон презентации. Люди мыслят этим шаблоном и боятся его нарушить. В результате появляется монотонная презентация, которую скучно смотреть даже руководителям, которые настаивали на введении этого шаблона.
В общем, если видите, что все ваши слайды выглядят шаблонно — например, повторяются 10, а то и 20 слайдов с логотипом в углу на белом фоне, а меняется только контент — это провал.
В презентации должна быть визуальная динамика: яркая обложка, фото с тезисом, насыщенный слайд с графиками и акцентами, пауза в виде фото, сложная схема, яркий слайд с важной цифрой.
Такой подход может напрягать зрителей, но в этом и заключается суть — взбодрить людей своим выступлением. Мы предпочитаем создавать очень яркие презентации: они должны врываться в сознание и оставаться там, потому что второго шанса у вас, скорее всего, не будет.
Слайды из презентации Яндекс.Музыки
Посмотреть всю презентацию
Поэтому забудьте вбитые в голову правила: текст на темном фоне плохо читается, красный цвет — это негатив, черный — траурный, а размер шрифта на всех слайдах должен быть одинаковым
В целом хорошая презентация может вытащить даже сырой продукт. У нас были смешные случаи, когда мы придумывали и продвигали стартапы. У нас была только идея, никакой бизнес-модели, понимания, как все должно работать, и уверенности, что продукт полетит. Но с помощью крутых слайдов и яркого выступления мы успешно участвовали в акселераторах и даже привлекали инвестиции.
Презентация — это мощный инструмент, рычаг для любого проекта, и не важно, о чем вы рассказываете — о ежегодной финансовой отчетности или новом продукте.
1. Сформулируйте главную ценность для клиента на первом слайде. Человек должен увидеть ваш первый слайд и понять: «Вау! Это именно то, что я хотел! Я просто обязан досмотреть эту презентацию до конца». Но чаще всего на первом слайде написано что-то вроде «отчет о рекламной кампании» или «предложение для партнеров». Не делайте так.
2. Не используйте одинаковые слайды. Если у вас в презентации подряд идет 10 одинаковых белых слайдов, выбрасывайте ее и все переделывайте. У всех слайдов разные функции, разный тип контента, и нужно думать, какой контент как показать и проиллюстрировать. Презентация — это не книга, чтобы все доносить только с помощью текста.
3. Объясните людям, зачем вы вышли со своим предложением. Обычно говорят: «Здравствуйте, давайте сделаем Siri — новую систему, вот она стоит столько». А зачем эта система, кому она нужна и что это даст — никому не понятно.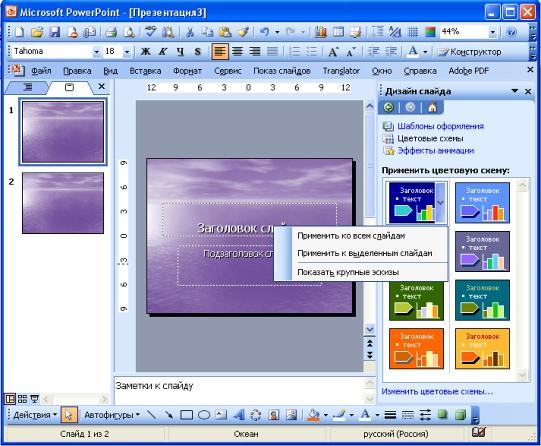
4. Вставляйте фотографии. Они классно бодрят, люди любят фотографии. Даже если вы думаете, что у вас сухая аналитика или суперсерьезная презентация и там не может быть фотографии, то знайте — может!
5. Используйте контраст. Весь дизайн на самом деле строится на контрасте. Делайте большие цифры или слова. С помощью изменения размера и цвета шрифта вы сможете эффектно сделать акцент на важной информации, тогда внимание аудитории зацепится за нее. Хотите сделать цифру на весь слайд? Вперед!
6. Добавьте воздуха в ваши слайды. Музыка состоит из нот и пауз. Так и дизайн — это не только объекты, но и свободное пространство между ними, которое помогает быстро понять, что к чему относится. И главное — не располагайте важные объекты близко к краю слайда: вывод, написанный под таблицей в самом низу слайда, может никто не прочитать.
7. Если у вас есть два-три дня, начинайте делать презентацию с чистого листа: 10–15 белых слайдов, без темплейта. Дальше наполняйте ее контентом в соответствии с целями, задачами и аудиторией. И потом оформляйте. Это очень хорошо очищает голову и позволяет спланировать время и на выступление, и на отрисовку слайдов.
Дальше наполняйте ее контентом в соответствии с целями, задачами и аудиторией. И потом оформляйте. Это очень хорошо очищает голову и позволяет спланировать время и на выступление, и на отрисовку слайдов.
8. Если вы делаете презентацию для выступления, не задерживайтесь на слайде дольше одной минуты. При этом слайды должны быть очень динамичные. Например, в нашей лекции на 2,5 часа около 250 слайдов, но они супердинамичные и легкие. На некоторых кейсах можно остановиться дольше, но не затягивайте это на 15–20 минут: ваша аудитория просто уснет.
9. Если вы дочитали до этого места и все еще не поняли, как переделать большой слайд, попробуйте его рассказать. Удивительно, но это работает. Если у вас сложная аналитика, таблицы или графики — просто начните презентовать их себе. Обычно ваш палец движется в определенную ячейку таблицы, на столбик, график или цифру, — вот на эту информацию и делайте акцент, а остальное смело уменьшайте.
10. В конце всегда нужен призыв к действию. На последнем слайде многие пишут «Спасибо за внимание». Это полный бред, потому что вы вышли к аудитории с какой-то целью, и заканчивать нужно призывом: давайте встретимся, обсудим, запустим тестовый проект. Мы сделаем это вместе, и вот наши контакты.
На последнем слайде многие пишут «Спасибо за внимание». Это полный бред, потому что вы вышли к аудитории с какой-то целью, и заканчивать нужно призывом: давайте встретимся, обсудим, запустим тестовый проект. Мы сделаем это вместе, и вот наши контакты.
Сейчас расскажу вам страшную историю. Многие люди, в принципе, отрицают PowerPoint. Например, я слышал, что Артемий Лебедев презирает PowerPoint.
Если вы спросите любого дизайнера, любишь ли ты
У нас другой подход.
Магия заключается в том, что люди, до этого использующие PowerPoint просто как Word, начинают с ее помощью визуализировать информацию. Оказывается, в ней можно рисовать иконки, делать акценты, вырезать фотографии, использовать модные шрифты, которые дизайнеры используют в верстке и думают, что это недоступно простым смертным. 99% людей не обладают дизайн-экспертизой, но им нужно уметь делать красиво, и они живут в PowerPoint. И мы просто помогаем им, не заставляя изучать пару лет Photoshop.
Слайды студентов Академии презентаций Bonnie&Slide, созданные в PowerPoint
Как правильно подобрать визуальный рядОчень просто. Есть такой инструмент в придумывании рекламы — прямая иллюстрация. Например, у вас на слайде написано «мы используем микс форматов». Какие ассоциации с миксом? Миксер, бетономешалка, салат, коктейль, диджейский пульт. Все, что приходит вам на ум в первую очередь, можно визуализировать. Если у вас нет задачи выиграть каннского льва, то этот способ подойдет, чтобы сделать работающий слайд.
Например, у вас на слайде написано «мы используем микс форматов». Какие ассоциации с миксом? Миксер, бетономешалка, салат, коктейль, диджейский пульт. Все, что приходит вам на ум в первую очередь, можно визуализировать. Если у вас нет задачи выиграть каннского льва, то этот способ подойдет, чтобы сделать работающий слайд.
Слайд из презентации компании
Еще можно вдохновиться логотипом компании и на нем выстроить целую визуальную систему. Например, в логотипе есть треугольник, используйте его на полную мощность! Рисуйте схемы, внедряйте его в фотографии, показывайте с помощью треугольников взаимосвязи объектов.
Слайды из презентации горнорудной компании EMCO
Посмотреть всю презентацию
Все, что касается движущихся объектов, можно и нужно использовать: анимацию слайдов, зацикленные картинки, гифки. Но лучше оставить такие моменты только для ключевых слайдов.
Слайд из презентации Альфа-Банка
Посмотреть всю презентацию
Если вам нужны сервисы для бесплатных изображений, то обратите внимание на Unsplash. В редакции сайта сидят ребята с очень хорошим визуальным вкусом и отбирают классный контент. Понятно, что это не панацея, но, например, по запросу «ноутбук» можно найти более тысячи фотографий.
Для этого не нужен год. Некоторым слушателям хватает нашего онлайн-курса в 12–16 часов, чтобы изменить представление, расставить акценты, начать смело, может даже как-то вызывающе, мыслить. Но в среднем качественный скачок можно сделать за два-три месяца. Главное — научиться фильтровать контент в соответствии с целью, а потом визуализировать все, что можно визуализировать. Если вы пишете — мы выросли в два раза, значит, «два» должно вырасти визуально в несколько раз.
Но в среднем качественный скачок можно сделать за два-три месяца. Главное — научиться фильтровать контент в соответствии с целью, а потом визуализировать все, что можно визуализировать. Если вы пишете — мы выросли в два раза, значит, «два» должно вырасти визуально в несколько раз.
Самый короткий способ научиться — срисовывать готовые красивые слайды. Так многие вдохновляются нашим телеграм-каналом bonnieandslide, где мы рассказываем, как сделать красиво. Главное — красть как художник, чтобы вам кто-нибудь не сказал, что где-то это уже видел.
Нужен ли какой-то креативный бэкграунд, чтобы успешно развиваться в вашем направлении, или это доступно даже самому упертому технарю?
Креативный бэкграунд — не залог успеха. Были примеры, когда дизайнеры, приходившие учиться в «Академию убойных презентаций», делали не самые сильные работы. Они часто думают, что если умеют пользоваться сложными инструментами и могут обтравить картинку в Photoshop, то в результате получится классный продукт, но в презентации нужна и очень сильная аналитическая составляющая, чтобы переработать контент и сделать его интересным и понятным зрителю.
Самое интересное, что человека без базы гораздо легче сразу научить делать правильно и красиво. Конечно, потенциал важен: у кого-то изначально есть определенный талант и вкус, у этого человека чуть больше шансов. Но так с любым делом — успех на 10% зависит от таланта и на 90% от работы. У нас на курсе был чиновник, который до этого никогда не делал презентации. Через месяц мы готовы были взять его на работу, такая страсть к дизайну у него открылась.
Пример работы студента Академии презентаций Bonnie&Slide
Сегодня презентации нужны всем: и чиновникам, и менеджерам, и дизайнерам, и технарям, потому что это язык общения в бизнесе. И на этом языке надо учиться разговаривать.
Автор: Николай Пере, управляющий партнер Bonnie&Slide
IT-стажерам и студентам: как сделать презентацию
На любом публичном докладе, будь то защита научной работы, курсовой, диплома, диссертации и так далее, грамотно сделанная презентация — это своего рода ваш помощник и щит между вами и «кровожадной» аудиторией. И на самом деле, ее подготовка — вовсе не rocket science. Любую презентацию можно уложить в короткую логичную схему.
И на самом деле, ее подготовка — вовсе не rocket science. Любую презентацию можно уложить в короткую логичную схему.
Это ваш первый слайд и цель его очень проста. Ваша аудитория, возможно, вообще никогда не слышала и не задумывалась о существовании той задачи, которую вы описываете. Честно говоря, считать, что все преподаватели/рецензенты/эксперты всегда в курсе того, что вы рассказываете — глубокое заблуждение. Например, если речь идет об исследовании, то, вероятнее всего, в нем «наследили» интересы вашего научного руководителя, и часто они далеки от интересов других слушателей.
Поэтому первым делом вызываем любопытство у аудитории. А для этого надо объяснить, зачем и для чего вообще поставленную вами задачу надо решать. Учтите, важность проделанной вами работы слушатели оценят именно по указанным причинам — для чего вы ее делали. Кроме того, если вы поработаете над тем, чтобы слайд и комментарии к нему были интересными, оригинальными, у вас есть шанс привлечь внимание и расположить к себе аудиторию с самого начала.
Эпиграф: «Ценность моей дипломной работы состоит в том, что без нее мне не дадут диплом».
Если вы не очень-то в курсе, зачем, на самом деле, вы выполняли ту или иную задачу, давайте что-нибудь придумаем. Традиционно, если говорить о научных докладах, мотивационный слайд включает историческую справку. Когда вы решаете какую-то задачу в некоем варианте, принято рассказывать про основоположников: кто ее первым поставил (и зачем — он-то, наверняка, знал), и кто внес вклад в ее решение. А потом уже переходить к тому, чем ваша задача отличается от оригинала. К тому же, если ваших слушателей заинтересует этот вопрос, им легче будет найти первоисточники.
Если вы студент, ваш доклад вряд ли продлится дольше пяти минут. По крайней мере, стремитесь к тому, чтобы излагать свои мысли кратко — даже для защиты кандидатской выделяется лишь 40 минут на все, включая вопросы. Поэтому ваш лимит — 5 минут — вполне достаточный для студента с точки зрения статистики.
О мотивации можно спокойно говорить 1 минуту. На самом деле, 60 секунд — это очень много, когда вещаешь вслух и по теме.
На самом деле, 60 секунд — это очень много, когда вещаешь вслух и по теме.
Это будет ваш второй слайд. И он нужен для того, чтобы слушатели могли оценить, что вами было сделано. Первый слайд «зачем», второй — «что делали». Именно здесь и сейчас вы должны четко сформулировать, о чем пойдет речь в основной части, на следующих 2−3 слайдах. Желательно, чтобы все формулировки здесь были четкими, задачи — не расплывчатыми, а конкретными.
Например, наша работа называется «Экспериментальные методы разведения опоссумов». На мотивационном слайде мы пишем: «Опоссумы не хотят размножаться и это проблема – в мире без опоссумов будет скучно. Чтобы их спасти, умные люди придумали экспериментальные методы разведения». А на слайде «Постановка задачи» будет вот что: «Для себя я поставил следующие задачи: 1. Изучить экспериментальные методы. 2. Выделить оптимальные. 3. Провести эксперимент по разведению опоссумов».
На «Постановку задачи» обычно тратится немного времени. Более подробно история вопроса раскрывается в «Мотивации», а здесь вы просто уточняете, что именно изучали по этой обширной тематике. На этот слайд достаточно заложить не более 30 секунд.
Более подробно история вопроса раскрывается в «Мотивации», а здесь вы просто уточняете, что именно изучали по этой обширной тематике. На этот слайд достаточно заложить не более 30 секунд.
Для раскрытия темы основной части презентации вам достаточно будет двух-трех слайдов, соответственно, это будет третий-пятый по порядку. Здесь вы описываете основную суть решения поставленных в предыдущей части задач, свой уникальный опыт. Содержание этих слайдов целиком и полностью зависит от того, какую работу вы проделали и что именно вы хотите рассказать о ней аудитории. На основную часть мы закладываем примерно три минуты своего времени «в эфире». Больше 2−3 слайдов не стоит делать как минимум потому, что вы не успеете все показать и уложиться в тайминг. Логичнее всего делать слайдов основной части столько, сколько задач было поставлено. Например, если их три — создаем по одному слайду на каждый пункт.
Шестой слайд будет содержать информацию о результатах ваших исследований, на него у вас уйдут оставшиеся от «пятиминутки» 30 секунд. Заключение должно быть составлено так, чтобы было понятно, что все задачи, которые были обозначены на втором слайде, были выполнены. Потому что слушатели оценивают именно то, насколько результат соответствует поставленным задачам. Один из простых и беспроигрышных приемов — просто перечислить те пункты, которые вы выделили в «Постановке задачи» и добавить к ним слова «сделано», «получено» и пр., а также подкрепить различными цифрами, графиками. В итоге весь наш доклад поместился в 6 слайдов и пять минут.
Заключение должно быть составлено так, чтобы было понятно, что все задачи, которые были обозначены на втором слайде, были выполнены. Потому что слушатели оценивают именно то, насколько результат соответствует поставленным задачам. Один из простых и беспроигрышных приемов — просто перечислить те пункты, которые вы выделили в «Постановке задачи» и добавить к ним слова «сделано», «получено» и пр., а также подкрепить различными цифрами, графиками. В итоге весь наш доклад поместился в 6 слайдов и пять минут.
И даже не пытайтесь впихнуть туда невпихуемое. Во-первых, вам захочется читать текст со слайдов, а не рассказывать. При этом сидящие в аудитории прочитают его раньше вас (чтение «про себя» всегда быстрее, чем вслух), и выглядеть вы будете так себе. В лучшем случае — «тормозом». В худшем вы будете монотонно бубнить и растеряете внимание слушателей. Напротив, если текста будет немного, то все внимание достанется вашему рассказу. Слайды должны лишь дополнять, усиливать, подчеркивать его, а не заменять.
Нужно, чтобы все ваши замечания на слайдах можно было легко прочесть. Кроме того, если шрифт будет крупный, много текста и не поместится. Максимум 2−3 фразы, которые могут быть оформлены как текст или как список. При выборе шрифта остановитесь на какой-нибудь одной гарнитуре, пусть это будет современный шрифт без лишних засечек и украшений. Tilda рекомендует Open Sans, Roboto, PT Sans (это бесплатные простые шрифты). Акцентировать внимание на деталях можно, меняя насыщенность шрифта.
Это иллюстративный материал, который помогает наглядно продемонстрировать проделанную работу. Если можно заменить текст изображением — сделайте это всенепременно. А вот таблицы вам не друг: как правило они содержат много цифр, захламляющих слайд. Вместо них лучше использовать графики, которые наглядно продемонстрируют гораздо больший объем информации. Инфографику в научный доклад вставлять не принято, а для студентов лучше использовать более легкий контент — забавные картинки, «фото котиков» и пр.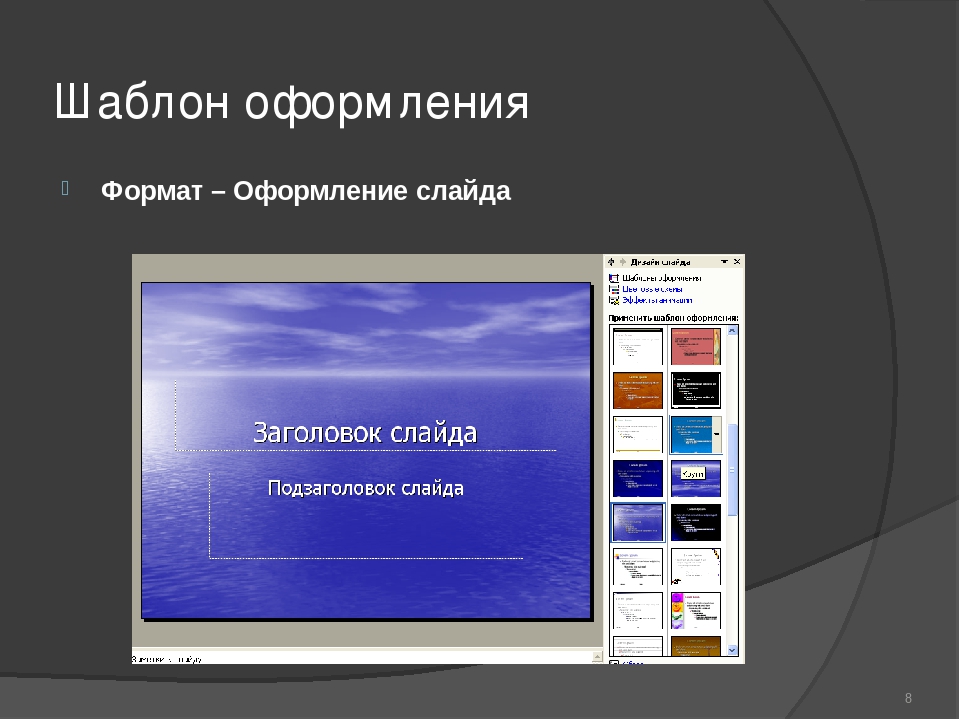
Оформляя слайды, используйте 1−2 основных цвета для фона, текста и иконок. Не стоит охватывать целую палитру сразу. Чтобы помочь вам с выбором цветов, ниже мы привели ссылки на ресурсы, предлагающие готовые гармоничные сочетания. Обратите внимание на контрастность. Текст должен хорошо читаться, особенно если вам предстоит показывать слайды с проектора в светлом помещении. Например, если вы сделаете светлый шрифт на белом фоне, скорее всего, его просто не будет видно, и вся презентация пойдет насмарку.
Читать «по бумажке» нельзя никогда, потому что никогда нельзя. Это производит самое плохое и удручающее впечатление.
«Ага, нельзя читать, значит задолблю наизусть, как дятел, и не собьюсь!». Как бы ни так! Если вы заучили все до последней точки, вас легко могут перебить, отвлечь и сбить с мысли. Вернуться к прерванному повествованию будет крайне тяжело. К тому же, в результате каких-либо замечаний структура доклада может меняться прямо на ходу. И если вы рассчитываете только на заученный текст, можете потерять мысль и скомкать все содержание своего рассказа.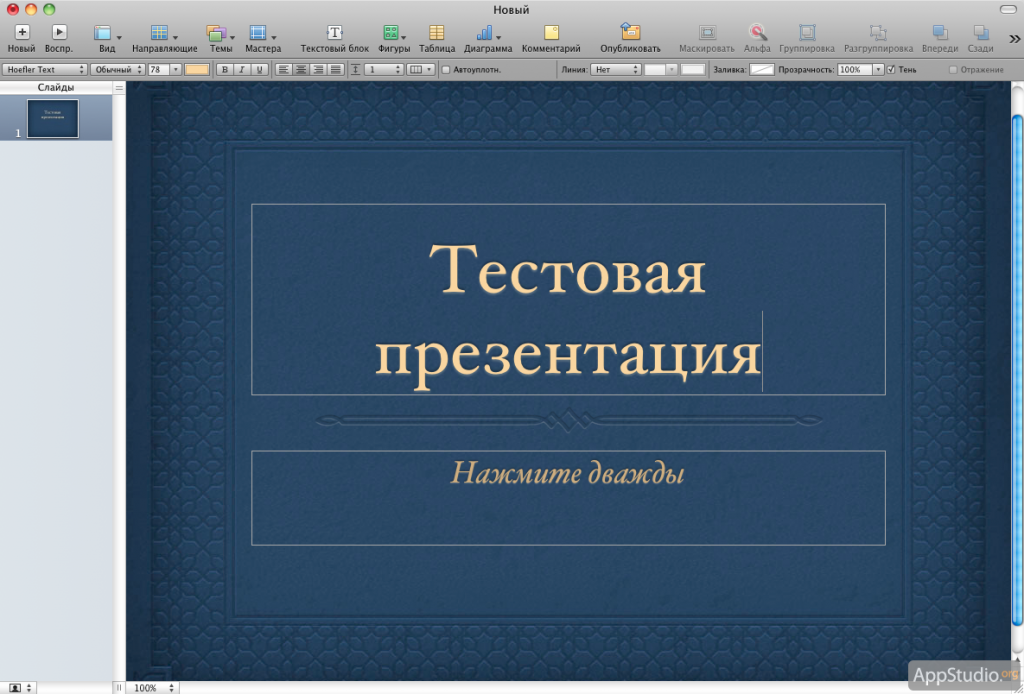
Если в вас кидают гнилыми помидорами — бегите! Шутка. Речь о том, что, если кто-то, например, использует некое определение, синоним того, которым оперируете вы, гораздо выгоднее подстроиться под собеседника, переключиться и говорить на его языке, его терминами. Это произведет очень хорошее впечатление. И это совершенно невозможно будет сделать, если вы все заучили наизусть.
Не стоит делать их «главными» в своем выступлении. Слайды — это опорная схема рассказа. На них должно быть ровно то, что напомнит вам, о чем нужно говорить дальше. Тогда рассказ будет живым, а вы будете выглядеть подкованным оратором. Плюс для аудитории каждый пункт доклада будет раскрываться визуально, но основное внимание будет обращено на вас.
Если читать и учить нельзя, конечно же, надо подготовиться к тому, чтобы говорить своими словами. Рекомендуем вам проговорить весь доклад, отрепетировать свое выступление и проверить, укладываетесь ли вы в тайминг, все ли «уложилось» в голове. Не рекомендуется, особенно поначалу, просто «нарисовать» презентацию и успокоиться в надежде, что дальше все само получится.
Будьте к этому готовы — вас обязательно о чем-нибудь спросят. Это нормально. И это совершенно не значит, что ваш доклад чем-то плох, наоборот, если есть вопросы, значит вам удалось заинтересовать аудиторию. Главное, если вам задали вопрос — не надо вступать в полемику. Не пытайтесь объяснить собеседнику, считаете ли вы его вопрос правильным/неправильным/уместным/идиотским. Просто скажите «Спасибо» за вопрос и дайте тот ответ, который считаете нужным, без комментариев об актуальности вопроса. Если вопрос был настолько неуместным, что после него все вылетело из головы — посмотрите на слайды и вернитесь к рассказу.
И вовсе не ужас. Просто скажите об этом честно: «Данный вопрос в связи с моей работой я не изучал». Не нужно искать отмазки. Во-первых, их легко обнаружить и впечатление они портят. А во-вторых, собеседник вас с легкостью «закопает»: задают вопрос — вы пытаетесь «отмазаться» — задают уточняющий вопрос — вы влипли еще сильнее. Так и до полного провала недалеко. Проще честно сознаться и поблагодарить за идею/предложение/наводку, а затем вернуться к повествованию.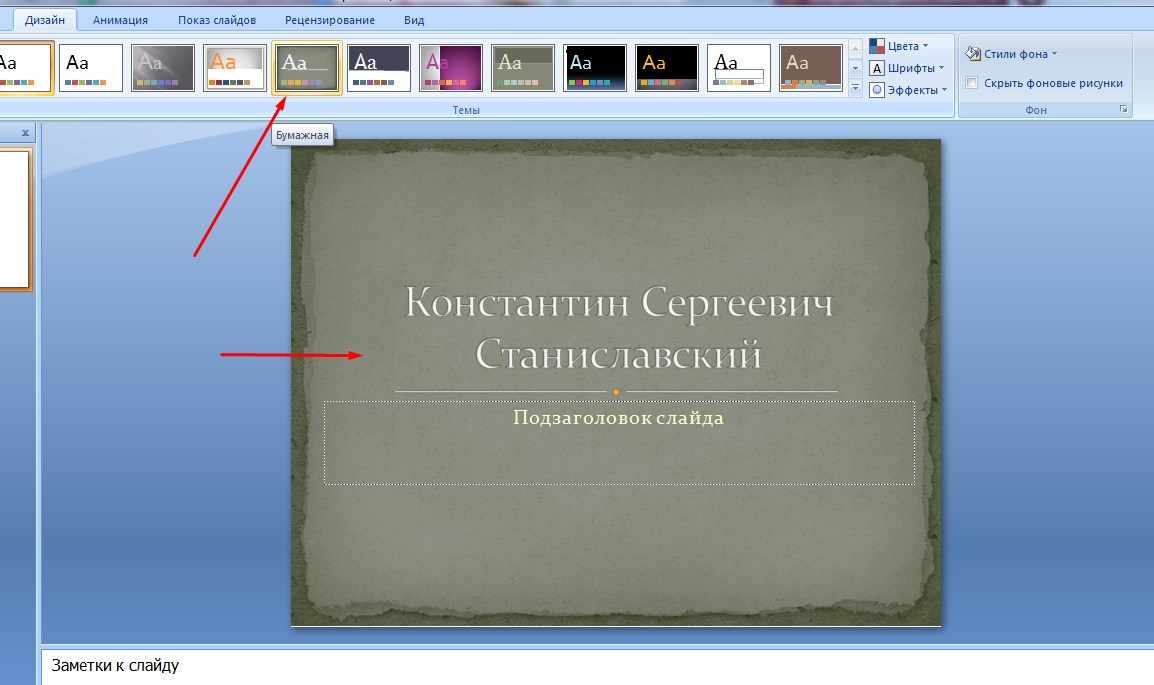
Не тушуйтесь. Порой возникают такие вопросы (особенно в IT-сфере), мол, «а чего это не исследовали?», «а почему эту область не охватили?». Спокойно отвечайте им: «В тему моей работы это исследование не входило». Если продолжают настаивать, что входило — ничего не поделаешь! Главное, не спорьте. Уточните спокойно, что не прорабатывали этот вопрос (увернитесь от летящих в вас тапков) и продолжайте рассказ. Далее это будет задача всей аудитории — оценивать, раскрыли вы тему или нет. А ваша задача — защитить работу корректно и в позитивном ключе, а не устроить дискуссию и разбор полетов.
Постарайтесь никого не обидеть случайными высказываниями. Например, часто студенты делают ошибки, называя «пожилыми людьми» неких респондентов в возрасте 40−50 лет. Учитывая, что в аудитории могут быть слушатели гораздо старше, которые к «пожилым» себя относить как-то совсем не готовы, неловкой ситуации не избежать. В наш век толерантности сложно никого не обидеть, но все-таки лучше избегать шуток про «блондинок», «пенсионеров», «гуманитариев», «иностранцев» и пр. Мало ли кто вас слушает!
Мало ли кто вас слушает!
Предлагаем вам нашу помощь! Если вы такой молодец и дочитали до конца – держите «подарок» Судьбы:
1. Вот прямо сейчас можете взять и прислать нам свою презентацию для комментария. Если хотите, отправляйте презентацию в VK или на почту, наши эксперты ее прокомментируют и дадут полезные советы. Задавайте вопросы! Мы, в свою очередь, планируем продолжить данный цикл статей и рассказать как можно больше о том, как писать резюме, как попасть на стажировку, чему учиться самостоятельно и многое другое.
Как сделать презентацию для вебинара – Блог Webinar
В мире, перенасыщенном информацией, умения доходчиво изложить свою идею участникам вебинара уже недостаточно. Чтобы сделать это максимально убедительно и доступно, важно использовать качественную и понятную презентацию для вебинара.
Некоторые спикеры считают, что слайды отвлекают внимание аудитории от выступления и вообще не нужны. Однако недавнее исследование BrihgtTALK показало, что интересная и продуманная презентация увеличивает эффективность выступления на вебинаре на 30%. Кроме того, слайды могут использоваться ведущим в качестве подсказки и помогают не забыть ничего важного: это выручает, когда участники задают много вопросов в чате.
Кроме того, слайды могут использоваться ведущим в качестве подсказки и помогают не забыть ничего важного: это выручает, когда участники задают много вопросов в чате.
Тысячи мануалов и статей учат нас, как разместить информацию на слайдах, избежать шаблонов и запомниться аудитории. Как определить, что действительно пойдет на пользу вашей презентации? Мы попросили специалистов Webinar рассказать о том, как создать эффективную презентацию для вебинара. Ниже — самые важные советы и рекомендации.
Уделите особое внимание первому слайду
Дэвид Огилви, «отец» рекламы, утверждает, что при написании рекламного текста 80% усилий нужно сосредоточить на заголовке. Если заголовок слабый — большая часть людей просто не станет читать рекламный текст.
Когда вы делаете презентацию для вебинара, роль заголовка выполняет первый слайд. 80% усилий — это все-таки чересчур, однако уделите первому слайду особое внимание: он должен быть не только информативным, но и интригующим, чтобы заставить участников остаться на вебинаре, даже если они попали на трансляцию случайно.
Первый слайд обязательно должен содержать название вебинара и информацию о ведущем.
Продумайте структуру вебинара
Обязательно убедитесь, что порядок слайдов в презентации соответствует вашему выступлению. Казалось бы, это очевидно, однако часто можно увидеть, как ведущий пролистывает несколько слайдов в поисках нужного, а затем возвращается на несколько слайдов назад.
Чтобы участнику было легче ориентироваться в содержании вебинара, разбейте контент на отдельные «шаги» и расскажите об этой траектории на одном из первых слайдов. После каждого шага можно также вставить слайд с траекторией, чтобы напомнить участникам, где вы находитесь, сколько уже прошли (а значит, что уже знаете и умеете) и что ждет впереди.
Рекомендуем также прочитать статью, в которой мы рассказали, каким должно быть запоминающееся выступление на вебинаре.
Рассчитайте необходимое количество слайдов
Кино, телевидение, компьютерные игры — все это приучило к тому, что визуальный ряд сменяется каждые несколько секунд. Сегодняшняя аудитория не способна долго концентрироваться на одном графике. Если вы приготовили 10 слайдов для часового вебинара, будьте готовы к тому, что одна часть участников начнет зевать, а другая — отвалится, не высидев и половины вебинара.
Сегодняшняя аудитория не способна долго концентрироваться на одном графике. Если вы приготовили 10 слайдов для часового вебинара, будьте готовы к тому, что одна часть участников начнет зевать, а другая — отвалится, не высидев и половины вебинара.
На вашем вебинаре каждые 60 секунд должно происходить что-то новое — например, сменяться слайд, чтобы участники не устали и не переключились на другие источники информации — более динамичные и интересные. Если вам не хочется «раздувать» количество слайдов, используйте интерактивные или игровые инструменты. Например, дайте нескольким участникам выйти в эфир и высказаться вслух или проведите опрос. Также можно использовать инструменты для рисования — кисть, текстовые пометки и ластик — чтобы делать пометки поверх презентации и файлов. Все пометки сохраняются в файловом хранилище отдельными файлами и доступны после вебинара.
Как использовать презентацию?
Недавно специалисты Lenovo поделились своими секретами проведения вебинаров. О том, как эффективно использовать презентации во время онлайн-тренингов, читайте в обзоре Ярослава Фешина.
О том, как эффективно использовать презентации во время онлайн-тренингов, читайте в обзоре Ярослава Фешина.
Будьте лаконичны
Читать с экрана тяжело. Читать с экрана и одновременно слушать ведущего — еще тяжелее. Кроме того, все больше участников смотрят трансляцию с телефонов и планшетов, а читать «полотна» текста с небольшого экрана — тяжелее некуда.
Везде, где это возможно, замените текст визуальными образами — картинками, схемами, графиками. Визуальные образы должны быть простыми и понятными: сложные графики и замысловатые чертежи будут восприниматься еще сложнее, чем «полотно» текста. Избегайте слишком мелких деталей, неразличимых при просмотре презентации со смартфона.
Подготовьте две презентации
Этот совет вытекает из предыдущего.
Если позволяет время, постарайтесь подготовить две презентации. Одну для использования непосредственно на вебинаре — как мы уже отметили, минимум текста и много иллюстраций, графиков и схем. Вторую — более информативную, чтобы отправить слушателям в качестве конспекта после вебинара.
Поделиться второй презентацией с участниками можно прямо на вебинаре, разрешив участникам скачивать файлы, добавленные в вебинарную комнату: участники сразу же увидят оповещение о новом файле, доступном для скачивания. При этом файл можно будет скачать как во время вебинара, так и при просмотре интерактивной записи.
Вторую презентацию можно также оформить в виде методички или кейса. После наших открытых вебинаров мы переупаковываем все полезные советы и лайфхаки в статьи для блога. Например, после вебинара «Как вовлекать участников на вебинаре» мы опубликовали вот такую статью, чтобы участники легко могли вспомнить содержание вебинара.
Продумайте оформление презентации
Помните, красивая упаковка, особенно при первом взаимодействии, определят отношение зрителей к продукту. Почему они должны ожидать от вас качественного содержимого, если уже в начале их встречает некачественная форма? Даже если вы подготовили интересный контент, участники могут не дождаться его. Кроме того, качественное оформление иногда помогает быстрее разобраться с содержанием слайда.
Убедитесь, что вы использовали:
- одинаковые шрифты и не более 2–3 кеглей на всю презентацию;
- одинаковые маркированные списки;
- узнаваемые иллюстрации и иконки в вашем корпоративном цвете и стиле.
Если вы готовите презентацию для важного вебинара, пригласите профессионального иллюстратора. Иллюстрации сделают вас запоминаемым на фоне других спикеров. В совокупности с сильным контентом, иллюстрации будут работать на узнаваемость ваших продуктов и после вебинара. Участники, которые видели ваши уникальные иллюстрации на вебинаре, узнают их в ленте соцсетей или в анонсах следующих мероприятиях.
Загрузите презентацию для вебинара заранее
Если вы используете платформу Webinar, вы можете добавить презентацию к вебинару как до, так и во время вебинара. Однако мы настоятельно рекомендуем загрузить все необходимые файлы в файловое хранилище заранее, чтобы чувствовать себя увереннее и не тратить время на вебинаре.
Оптимальный размер слайдов 16:9 — он максимально гармонично вписывается в интерфейс платформы. Доступные форматы для презентаций — PPT, PPTX и PDF. Обратите внимание: платформа не поддерживает анимацию — все анимированные слайды будут преобразованы в статичные. Максимальный размер для презентации — 100 МБ.
Если одной презентации недостаточно, вы можете добавить к вебинару дополнительные демонстративные материалы, например, видеокейс или excel-таблицу. Платформа поддерживает изображения в форматах PNG, JPG, JPEG, BMP и GIF, аудиофайлы в форматах MP3 и MP4, видеофайлы в формате MP4 и документы в форматах DOC, DOCX, XLS и XLSX. Максимальный размер для изображения, аудиофайла и документа — 100 МБ, для видеофайла — 500 МБ.
Остались вопросы?
Методичка «Вебинар на 100%» — это более 100 практических советов и рекомендаций для начинающих и опытных вебинаристов, которые помогут вам в подготовке и проведении эффективных вебинаров. В методичке собраны технические рекомендации, советы экспертов и ответы на часто задаваемые вопросы.
Хотите узнать больше о вебинарах?
Подпишитесь на нашу Экспертную рассылку — и мы:
- расскажем об использовании Webinar для бизнеса;
- поделимся кейсами наших клиентов, использующих платформу для решения различных бизнес-задач;
- дадим технические советы и рекомендации.
Как сделать презентацию в PowerPoint? | Часть 1
Презентация в Microsoft PowerPoint – как тест для маркетолога. Чтобы создать хорошую презентацию, нужно проявить навыки дизайна, техническую грамотность и личное чувство стиля. А если в слайдшоу есть ошибки (например, несоразмерный шрифт, битая ссылка или нечитаемый текст), вероятно, этот тест провален. Даже если речь хорошо продумана и отрепетирована, неудачный визуал может испортить восприятие информации.
Независимо от темы, успешные презентации зависят от 3-х основных факторов: набора инструментов PowerPoint, внимания к процессу презентации и последовательности в стиле. Вот несколько простых советов, которые помогут освоить каждый из этих элементов.
Базовая пошаговая инструкция по созданию презентации:
Откройте Microsoft PowerPoint.
Если страница с шаблонами не открывается автоматически, перейдите в «Файл» в левом верхнем углу экрана и нажмите «Создать». В этой вкладке можно использовать встроенные шаблоны презентаций или найти подходящий вариант в интернете.
Вставьте новый слайд, нажав на вкладку «Главная», а затем кнопку «Создать слайд». Здесь вы можете проявить творческий подход к формату, тексту, изображениям и анимации презентации.
Сохраните презентацию, нажав «Файл» и «Сохранить/ Сохранить как», убедившись, что вы указали, в какую папку или место назначения вы хотите включить PowerPoint.
Чтобы продемонстрировать проект, перейдите на вкладку «Слайд-шоу» и нажмите «С начала».
1. Только вы решаете, как использовать PowerPoint.
Microsoft предоставляет пользователям PowerPoint множество инструментов. Но это не значит, что обязательно использовать их все. Вот некоторые ключевые параметры, на которые стоит обратить внимание:
Убедитесь, что тема PPT соответствует вашим потребностям, прежде чем использовать ее.
Старайтесь не использовать стандартные шрифты Office (Calibri и Cambria). Они могут сделать презентацию невыразительной.
Профессионалы никогда не используют встроенные звуки PowerPoint. А лучше вообще обойтись без них.
PowerPoint автоматически создает маркировку списка, но это не всегда актуально.
Некоторые настройки по умолчанию для PPT предусматривают небольшую тень на всех фигурах. Уберите эту тень, если она на самом деле не нужна.
Не оставляйте фигуры в одном синем цвете (по умолчанию).
2. Создание пользовательского размера слайдов.
Для большинства презентаций подходят стандартные параметры с соотношением 4:3 или 16:9. Но иногда приходится настраивать размер для нестандартных дисплеев. Как это сделать?
В ленте навигации выберите «Дизайн».
Выберите «Размер слайда», а затем «Настроить размер слайда…».
Введите желаемую высоту и ширину фона и нажмите «ОК».
Появится диалоговое окно. Нажмите «Развернуть» или «Подобрать размер».
Совет. Изменяйте размер слайдов перед тем, как добавлять объекты. Иначе их размеры станут искаженными.
3. Редактирование дизайна шаблона слайда.
Значительно проще подготовить шаблон PowerPoint до начала работы. Таким образом не придется редактировать дизайн каждого слайда вручную. Упрощенный процесс происходит следующим образом:
Выберите «Дизайн» в ленте навигации.
В крайнем правом углу нажмите «Формат фона».
Внесите любые изменения, затем нажмите «Применить ко всем». Все текущие и будущие слайды в этой презентации будут использовать такой шаблон.
Детальное редактирование шаблона (включая шрифты) происходит во вкладке «Вид» — «Образец слайдов». Здесь же можно выбрать формат фона, цветовую палитру, наличие заголовка, номера слайда и пр.
4. Текст должен соответствовать аудитории.
Значительная часть работы в PowerPoint – это текст. Он может как «вытянуть», так и загубить презентацию. Поэтому, желательно тщательно продумывать текстовый контент, но при этом не нагружать зрителя большим количеством информации.
Типографика
Восприятие шрифтов может повлиять на впечатление аудитории. Правильный шрифт – возможность передать индивидуальность бренда и профессионализм команды. Некоторые шрифты выглядят просто и понятно, но это не значит, что они скучные. Распространенная ошибка – думать, что выбранный стиль недостаточно «интересный». Это может заставить выбрать шрифт, который отвлекает от вашего сообщения.
Забавные и эксцентричные шрифты можно использовать, но в меру. Смешение забавного шрифта или больших букв с профессиональным содержимым может добавить юмора. Но прежде всего, убедитесь, что все уместно и аудитория не станет отвлекаться на большое количество разрозненных начертаний.
Источник: Design Shack
5. Убедитесь, что все объекты выровнены.
Выравнивание объектов на слайде – ключ к профессиональному виду презентации. Можно попытаться выстроить изображения мышкой… но это не очень эффективно. При перетаскивании объектов вручную, они все равно выглядят неотцентрованными.
Как выровнять несколько объектов автоматически:
Выбрать все объекты, удерживая клавишу «Shift» и нажимая на каждый из них.
Нажмите «Выровнять» на верхней панели параметров.
Примените нужный тип выравнивания.
6. Используйте «Формат», чтобы управлять дизайном объектов.
Меню форматирования позволяет выполнять точные настройки, которые порой кажутся невозможными. Для этого перейдите во вкладку «Формат», всплывающую при выборе объекта или щелкните правой кнопкой мыши по объекту и выберите опцию «Формат объекта…». Здесь вы можете точно настраивать заливки, обводки, тени, создавать отражения и многое другое.
7. Пользуйтесь функциями редактирования фигур.
Многие не понимают, насколько гибкими стали инструменты PowerPoint. Программа предоставляет пользователю множество вариантов форм, помимо традиционных прямоугольных, овальных и закругленных прямоугольников. Современные формы можно найти в подразделе «Иллюстрации» вкладки «Вставка», используя их можно создавать диаграммы и блок-схемы в кратчайшие сроки. Эти инструменты особенно полезны, если учесть, что PowerPoint является визуальным средством.
8. Создание пользовательских форм.
Дополнительно, каждую точку фигуры можно редактировать кривыми Безье. При создании фигуры, щелкните правой кнопкой мыши и нажмите «Начать изменение узлов». Редактируя точки, можно создавать собственные формы, соответствующие презентации.
Вот несколько фигур, полученных из квадрата за несколько секунд работы:
9. Обрезайте изображения по форме.
Помимо создания пользовательских форм в презентации, PowerPoint также можно использовать для обрезки изображений под определенный формат. Сделать это можно так:
Нажмите на изображение и выберите «Формат» на панели параметров.
Выберите «Обрезка», затем «Обрезать по фигуре», а затем выберите желаемую фигуру. Та-да!
10. Веб-ресурсы в PowerPoint.
Традиционно, для включения веб-сайта в PowerPoint, создается ссылка на страницу, которая открывается в браузере. Но для пользователей ПК есть лучший вариант.
Стороннее программное обеспечение интегрируется во вкладку разработчика PowerPoint. Его можно использовать для встраивания веб-сайта непосредственно в PowerPoint с помощью обычного HTML-фрейма. Одним из лучших инструментов является LiveWeb, с помощью которого можно вставлять целую веб-страницу или видео с YouTube.
Еще один, более традиционный способ – сделать скриншоты сайта или встроить мультимедиа (например, видео с YouTube), загрузив его прямо на компьютер.
11. Попробуйте использовать GIF-файлы.
GIF – анимированные изображения, используемые для передачи настроения, идеи, информации и многого другого. Пользователи добавляют GIF-файлы в презентации, чтобы разнообразить эмоциональную составляющую или продемонстрировать какой-либо процесс. Добавить GIF-ки в ваши слайды очень просто. Для этого:
Скачайте или создайте нужный GIF.
Выберите слайд, на котором планируется использование GIF.
Перейдите на вкладку «Вставка» и «Рисунки».
Перейдите в папку с сохраненным GIF и выберите его, выберите «Вставить».
Чтобы воспроизвести анимированный GIF-файл, перейдите на вкладку «Слайд-шоу», а затем «Воспроизвести с текущего слайда».
12. Придерживайтесь простоты.
PowerPoint – отличный инструмент для поддержки презентации визуальной информацией, графикой и дополнительными советами. Другими словами, презентация и устная речь дополняют друг друга. Но слайды, какими бы креативными и красивыми они ни были, не должны быть основой. Сохраняйте четкость и краткость текста. Если слайды перегружены информацией, это отвлечет слушателей и внимание потеряется. Вот несколько способов сохранить простоту презентации:
Ограничить количество пунктов и текста.
Избегать абзацев и длинных цитат.
Использовать «пустое» или «отрицательное» пространство.
Не использовать сложное представление данных (мелкие графики, большое кол-во знаков после запятой в цифрах и пр.).
13. Используйте фирменные шрифты.
Одна из постоянных проблем, с которой докладчики сталкиваются с PowerPoint, заключается в том, что шрифты изменяются при использовании разных компьютеров. На самом деле шрифты не меняются – на презентационном компьютере просто не установлены те же файлы шрифтов.
Совет: при сохранении файла PowerPoint (только на Windows), нужно нажать «Параметры сохранения» в диалоговом окне «Сохранить как…». Затем установите флажок «Встроить шрифты TrueType» и нажмите «ОК». Теперь ваша презентация сохранит файл шрифтов, и они не изменятся при смене компьютера.
14. Сохраните слайды в формате JPEG.
Надежный способ избежать трансформации шрифтов – сохранить финальную версию презентации в формате JPEG, а затем вставить картинки в свои слайды. Если вы не используете анимацию в своей презентации, то эта опция работает исключительно надежно.
Если нужна анимированная презентация, потребуется поработать побольше: сохранить JPEG-файлы каждого «кадра» анимации. В финальной презентации достаточно отобразить файлы JPEG в требуемом порядке. Технически, у вас будет несколько новых слайдов вместо одного оригинального. Но аудитория не заметит разницу.
Важно: Большое количество JPEG-ов увеличивает размер файла.
15. Вставка мультимедиа.
PowerPoint предоставляет возможность ссылаться на внешние видео/аудио файлы либо вставлять медиа прямо в презентацию. Есть две веские причины, по которым стоит встраивать мультимедийные файлы:
Позволяет воспроизводить мультимедиа прямо в презентации. Это будет выглядеть намного профессиональнее, чем переключение между окнами.
Встраивание также означает, что файл остается в презентации PowerPoint, поэтому он должен нормально воспроизводиться без внешних ресурсов (кроме Mac).
Примечание. Пользователям Mac OS в PowerPoint следует проявлять особую осторожность при использовании мультимедийных файлов.
Если вы используете PowerPoint для Mac, необходимо сохранять видео и/или аудиофайл в той же папке, что и презентация PowerPoint. Лучше всего вставлять видео или аудио файлы только после того, как презентация и содержащая ее папка были сохранены. Кроме того, если презентация будет воспроизводиться на компьютере под управлением Windows, пользователям Mac необходимо убедиться, что их мультимедийные файлы имеют формат WMV.
16. Используйте собственное оборудование.
Даже при соблюдении всех рекомендаций, могут возникнуть непредвиденные ситуации при использовании разных операционных систем. В том числе, между разными версиями PPT. Один из способов решения этих проблем – использовать собственный ноутбук.
17. Используйте «Режим докладчика».
В большинстве случаев презентации транслируются на экран докладчика и на основной проецируемый дисплей. В PowerPoint есть отличный инструмент под названием «Режим докладчика», который можно найти на вкладке «Слайд-шоу». В этой вкладке можно настроить показ презентации по многим параметрам. Этот инструмент поможет объединить их устную презентацию и визуальное сопровождение.
Совет: при запуске презентации нажмите CTRL + H, чтобы курсор исчез, и клавишу «А» для возврата (на Windows).
Итоги
PowerPoint – гибкий инструмент, которым зачастую пренебрегают. В этой статье мы рассмотрели лишь базовые функции, которые наглядно показывают, на что способен этот редактор. Благодаря его набору инструментов, вниманию к процессу презентации и последовательности в стиле, вы можете сделать гораздо больше, чем просто презентацию для клиентов. Главное не забывать об умеренности и чувстве стиля. А в ближайших материалах мы подробно расскажем о конкретных элементах стильных презентаций.
Подготовлено по материалам Hubspot
Как сделать красивую презентацию | Фоксфорд.Медиа
Материал подготовлен при участии контент-директора Canva Россия Дарьи Серединской и коммуникационного дизайнера Пола Герналя
Каждое выступление индивидуально, и важно подобрать такой дизайн слайдов, который легко воспринимается аудиторией. В одном случае подойдут фотографии, в другом — цитаты или диаграммы. Красивая презентация помогает раскрыть тему и запоминается слушателям.
Для создания красивой и понятной презентации не нужно быть дизайнером. С помощью нескольких простых инструментов с этой задачей справится даже младшеклассник. В этом помогут сервисы для создания презентаций и обложек.Обычно они содержат бесплатные шаблоны: пользователю нужно только заменить текст и добавить собственные иллюстрации. Если в последний момент, например, на перемене перед уроком, ученик решил добавить что-то на слайд, презентацию легко отредактировать с телефона в мобильном приложении.
Хорошее оформление не гарантирует «пятёрку» за работу, но стильная презентация оставляет приятное впечатление и притягивает внимание. На конференции ученических работ красивая презентация лучше запоминается жюри и повышает шансы на успех.
Даже отличный доклад можно испортить, если сопровождать его пёстрыми слайдамиВыбор темы
Лучше полностью раскрыть узкую тему, чем пытаться объять необъятное. От одной захватывающей биографии писателя на уроке литературы будет больше толку, чем от втиснутой в 10 минут истории Золотого века.
Структура
Самый интересный материал будет испорчен, если докладчик перепрыгивает с одной мысли на другую и путается в словах. Следует разделить выступление на блоки и выделить в них основные мысли. Лучше просмотреть финальную презентацию на свежую голову и убедиться, что тезисы не повторяются.
Дизайн
Секрет хорошего дизайна — сочетание уместных изображений, шрифтов и цветов. В презентации по физике может вообще не быть картинок, однако формулы и графики должны быть видны даже сидящим за последней партой. Доклад по истории, напротив, лучше ярко иллюстрировать, чтобы одноклассники прочувствовали атмосферу эпохи, о которой идёт речь.
Дизайн зависит от темы презентации, места выступления и аудитории, однако базовые принципы всегда едины.
Пример бесплатного шаблона для школьного проекта по экологииПрорабатываем структуру
Чтобы завладеть вниманием аудитории, успешные ораторы начинают речь с фразы на отвлечённую тему или неожиданного вопроса. Подобные приёмы превращают слушателей в участников презентации, они уже не могут оставаться равнодушными к происходящему. Если начать выступление нетривиально, есть вероятность вызвать живой интерес и вовлечь одноклассников в изучение темы доклада.
Полезно сразу обозначить цель выступления: зачем докладчик решил высказаться и почему слушателям стоит уделить ему внимание. Например, научная теория, которую нужно доказать или проблема, которую решает проект. Подчеркнуть актуальность сообщения поможет инфографика, фото или другие иллюстрации.
Впечатляющие цифры помогают привлечь внимание слушателей к теме докладаВ качестве доказательств или идей, которые решают проблему приводят расчёты или опыты. Хорошая презентация понятна не только преподавателю, но и всем ученикам независимо от успеваемости по предмету.
Определения из энциклопедий лучше объяснить своими словами, а текстовые описания заменить короткими схемами и графиками.
Истории из жизни помогают примерить на себя чужой опыт, представить ситуацию наглядно. Яркие примеры запоминаются: понятие гравитации все усвоили по-разному, однако историю про яблоко и Ньютона под деревом знает каждый.
В заключение выступления следует подвести итоги презентации и продемонстрировать главные тезисы.
Пол Герналь: «Держите аудиторию визуально вовлеченной, используйте минимум разных элементов. Благодаря простому, последовательному и универсальному дизайну слушатели легче усваивают информацию и возвращают внимание к вам и вашей истории. Не теряйте эту связь с ними».
Времена, когда презентации составляли с чистого листа или из стандартных слайдов PowerPoint, давно прошли. С помощью бесплатных инструментов и шаблонов легко оформить эффектную презентацию с собственными текстами и изображениями. Готовые варианты дизайна подсказывают, как красиво разместить элементы на слайде и какого размера сделать шрифт.
Как подобрать шрифт
Самый простой и стильный вариант – взять один шрифт, заголовки набирать жирным начертанием, а основной текст тонким. Если хочется поэкспериментировать, не стоит использовать более трёх разных шрифтов — это визуально перегружает презентацию.
Пол Герналь: «Используйте простые шрифты с засечками и без. Старайтесь избегать трудночитаемых шрифтов, например, декоративных или рукописных, особенно в основном тексте. Один из лучших простых шрифтов без засечек — Helvetica. Он легко сочетается с другими шрифтами без засечек. Для более строгого начертания подойдёт шрифт с засечками Garamond.
Заголовки, подзаголовки и основной текст должны быть выдержаны в едином стиле: размер шрифта и начертание».
Обычно в презентациях используют шрифты без засечек — так текст легче читается на большом экране.
В этом шаблоне используется простой крупный шрифт без засечек на контрастном фонеОдин слайд – одна мысль
Не следует перегружать слайды. Пусть каждый из них поддерживает только одну мысль. Нет идеального размера презентации: лучше сделать 20 простых и понятных слайдов, чем уложиться в 3 страницы, заполненных мелким шрифтом.
Презентация – это иллюстрация
Когда слушатели вчитываются в текст на слайде, они не слушают докладчика. Перегруженная презентация отвлекает внимание от устного сообщения, поэтому информацию на слайд лучше помещать в сжатом виде. Тезис или цитата на слайде служат для иллюстрации мысли, помогают слушателям представить то, о чём идёт речь, а не дублируют доклад.
Пол Герналь: «Используйте узнаваемые значки и иллюстрации, чтобы чётко и быстро донести ваши идеи. Иконки и другие понятные образы сделают презентацию более эффективной и креативной одновременно.
Придерживайтесь единого стиля: если вы использовали цветное изображение на одном слайде, не вставляйте черно-белые картинки на других. Определитесь, какие иконки будете использовать: линейные или 3D-иконки, и не применяйте оба типа в одной презентации».
Говорящие фото дают +100500 к харизме
Каждое изображение в презентации должно служить какой-то цели: вызывать сильные эмоции, смешить, создавать настроение.
Пол Герналь: «Иллюстрации делают презентацию более интересной, но важно не переусердствовать: 1-2 изображений для одной идеи достаточно. Чтобы не выбрать из фотобанка снимок, который использует каждый второй докладчик, попробуйте использовать собственные фотографии. Возможно, они не так хороши, как профессиональные кадры с фотостока, зато более реалистичны и уникальны».
Вот несколько ресурсов, где можно найти фотографии на любой вкус:
Flickr
Огромный бесплатный фотобанк, в котором много фотографий пользователей. Можно найти фото практически на любую тему. Чтобы выбирать из бесплатных изображений, необходимо установить фильтр «All Creative Commons».
Pexels
Удобный бесплатный фотосток с поиском изображений на разных банках. Здесь есть и портреты, и отдельные предметы, и красивые пейзажные фото.
Pixabay
Здесь, кроме фото, есть и компьютерные иллюстрации. Удобные фильтры — можно задать тип, ориентацию, размеры и даже цвет изображения. Есть поиск на русском языке, хотя на английском работает лучше. Легко искать фото для иллюстрации абстрактных понятий вроде «успех» или «неудача».
Сколько цветов использовать
Презентация – единая композиция, где каждая деталь имеет значение. Следует делать акцент на одном цвете, остальные (не более четырёх, а лучше два) могут его дополнять.
Пол Герналь: «Используйте цвета осмысленно, чтобы они наилучшим образом представляли вашу тему или идею. Изучите символику каждого цвета, прежде чем использовать его.
Нужно помнить, что дальтоникам трудно понять инфографику зелено-коричневого и зелено-красного цветов.
Для большего контраста вместо сплошной заливки цветом можно использовать цветные узоры».
Чтобы правильно подобрать цветовую гамму, лучше пользоваться готовыми схемами и сервисами подбора цвета по ключевым словам.
С готовыми шаблонами слайдов не нужно думать о подборе подходящих цветовГотовые шаблоны подойдут, если нужно быстро и красиво оформить презентацию. Если же ученик решил разобраться в тонкостях дизайна, помогут книги, образовательные видео, статьи и курсы.
Опыт лучших
Полезно смотреть выступления профессиональных спикеров: изучать, как они говорят, оформляют презентации и работают с аудиторией. Для этого отлично подходит TED Talks – крупнейшая библиотека лекций выдающихся людей планеты. Здесь можно найти видео на любую тему: от коротких мотивирующих спичей (пригодятся перед экзаменами!) до лекций про чёрную материю. Ролики на английском языке часто сопровождаются русскими субтитрами.
Образовательные проекты
Ресурсы Arzamas и Big History Project – отличные примеры сторителлинга в образовании. На этих платформах материал подаётся простым и языком, даже скучные или слишком банальные темы раскрыты с интересной и увлекательной точки зрения.
Дизайнерские блоги
Советы и шаблоны для презентаций, графиков и даже постов в соцсетях можно найти в блогах профессионалов, например, в блоге Canva. Например, у Ильи Бирмана много примеров, теории и советов, которые помогут сделать качественный дизайн.
Курсы для новичков
Тем, кто решил разобраться в тонкостях художественного оформления текстовых работ, стоит обратить внимание на курсы по графическому дизайну, веб-дизайну, типографике или инфографике. Онлайн-курсы на английском и русском языке можно попробовать бесплатно.
Книги о дизайне и презентациях
Тренды в дизайне меняются быстро, но чтобы научиться основам и отличать хороший дизайн от плохого, стоит прочесть несколько книг:
- «Мастерство презентации», Алексей Каптерев – универсальная книга по дизайну презентаций. Обязательна к прочтению тем, кто будет презентовать проекты перед большой аудиторией.
- 100 Things Every Designer Should Know About People, Susan Weinschenk – психологические основы восприятия визуальной информации. Книга о том, что думают люди, когда видят презентацию и как пробудить интерес к слайдам. Книга не переведена на русский, однако ключевые моменты можно прочитать в этой статье.
- «Рисовый штурм», Майкл Микалко – практикум для творческих людей: сотни упражнений, головоломок и задач, которые помогут развить креативное мышление.
Настройка презентаций в Keynote — Служба поддержки Apple
Узнайте, как выбирать тему, добавлять слайды, изменять вид и менять соотношение сторон в презентации на компьютере Mac, устройствах iPhone, iPad, iPod touch и на веб-сайте iCloud.com.
Использование приложения Keynote для iPhone или iPad
Узнайте, как выбирать тему, добавлять содержимое, изменять внешний вид слайда и выполнять другие действия.
Выбор темы и добавление содержимого
Чтобы создать презентацию Keynote, сначала выберите тему или создайте структуру презентации. Тема содержит готовые макеты слайдов, которые можно использовать как отправную точку для своих презентаций.
- В менеджере презентаций нажмите кнопку «Создать презентацию» в верхней части экрана. Если вы редактируете презентацию, нажмите (на iPhone) или нажмите «Презентации» (на iPad), чтобы открыть менеджер презентаций.
- Нажмите «Выбор темы», затем выберите тему.
- Чтобы добавить слайд, нажмите кнопку «Добавить слайд» внизу экрана, а затем выберите макет слайда.
- Чтобы добавить текст, дважды нажмите замещающий текст.
- Чтобы заменить изображение-заполнитель, нажмите кнопку «Заменить медиафайл» на изображении-заполнителе, затем выберите нужное изображение.
Изменение размера слайда
Размер слайда можно изменять по размерам экранов с разными соотношениями сторон. При изменении соотношения сторон существующее содержимое может сместиться.
- Нажмите кнопку «Еще» > «Дизайн документа».
- Нажмите «Размер слайда» и выберите новый размер.
- Выбрав пункт «Пользовательский», введите нужные размеры слайда и нажмите «Готово». Нажмите кнопку «Предыдущий слайд» или «Следующий слайд» для предварительного просмотра слайдов с новыми размерами.
- Нажмите «Готово».
Изменение вида слайда
Для быстрого изменения вида слайда к нему можно применить другой мастер. При смене мастера слайда уже добавленное содержимое отображается в новом макете.
- Выберите один или несколько слайдов.
- Нажмите кнопку форматирования , затем нажмите «Мастер».
- Смахните для отображения всех мастеров, затем нажмите один из них, чтобы применить.
Также можно изменить фон слайда.
Изменение вида всей презентации
Для быстрого изменения вида всей презентации можно в любой момент выбрать новую тему. Если содержимое уже добавлено, оно отобразится на слайдах с новой темой. Любые пользовательские настройки, такие как цвет текста, отобразятся в новой теме.
- Нажмите кнопку «Еще» > «Дизайн документа».
- Выберите тему или смахните влево, чтобы просмотреть больше тем.
- Нажмите «Готово».
Редактирование мастер-слайдов
Редактирование мастер-слайдов позволяет быстро вносить изменения сразу в несколько слайдов презентации. Можно изменить макет мастер-слайда, а также добавить текст, изображения и любые объекты. Изменения мастер-слайда отражаются на всех слайдах презентации, использующих этот мастер.
- Нажмите фон слайда и выберите «Редактировать мастер-слайд» в появившемся меню.
- На боковой панели нажмите мастер-слайд, который требуется изменить.
- Выберите нужное действие. Можно изменить расположение содержимого, а также добавить на слайд текст, изображение и любые объекты.
- По завершении редактирования мастер-слайдов нажмите «Готово» в правом верхнем углу.
Keynote для Mac
Узнайте, как выбирать тему, добавлять содержимое, изменять внешний вид слайда и выполнять другие действия.
Выбор темы и добавление содержимого
- В Keynote выберите «Файл» > «Новый», а затем дважды щелкните нужную тему в средстве выбора тем. Если средство выбора тем не открывается, нажмите и удерживайте клавишу Option, выберите «Файл» > «Новый» в средстве выбора тем, а затем дважды щелкните нужную тему.
- Чтобы добавить слайд, нажмите кнопку «Добавить слайд» на панели инструментов, затем щелкните макет слайда.
- Чтобы добавить текст, дважды щелкните текст-заполнитель.
- Чтобы заменить изображение-заполнитель, нажмите кнопку «Заменить медиафайл» на изображении-заполнителе, затем выберите другое изображение.
Изменение размера слайда
Размер слайда можно изменять по размерам экранов или проекторов с разными соотношениями сторон. При изменении соотношения сторон существующее содержимое может сместиться.
- Нажмите кнопку «Документ» , затем щелкните вкладку «Документ».
- Выберите размер слайда во всплывающем меню «Размер слайда».
- При выборе варианта «Пользовательский размер слайда» введите нужные размеры слайда и нажмите кнопку «ОК».
Изменение вида слайда
Для быстрого изменения вида слайда к нему можно применить другой мастер. При смене мастера слайда уже добавленное содержимое отображается в новом макете.
- Нажмите кнопку «Вид» , выберите «Навигатор», затем выберите в навигаторе слайды, которые требуется изменить.
- Нажмите кнопку форматирования , выберите «Сменить мастер», затем щелкните мастер, чтобы применить его к выбранным слайдам.
Также можно изменить фон слайда.
Изменение вида всей презентации
Для изменения вида всей презентации можно в любой момент выбрать новую тему. Если содержимое уже добавлено, оно отобразится на слайдах с новой темой.
- Нажмите кнопку «Документ» , затем щелкните вкладку «Документ».
- Щелкните «Изменить тему».
- Дважды щелкните новую тему.
- Чтобы обеспечить отображение в новой теме пользовательских настроек, таких как цвет текста, установите флажок «Сохранить изменения стиля».
- Изменение темы всегда можно отменить, если предыдущая тема нравится вам больше.
Редактирование мастер-слайдов
Редактирование мастер-слайдов позволяет быстро вносить изменения сразу в несколько слайдов презентации. Можно изменить макет мастер-слайда, а также добавить текст, изображения и любые объекты. Изменения мастер-слайда отражаются на всех слайдах презентации, использующих этот мастер.
- В строке меню выберите «Вид» > «Редактировать мастер-слайды».
- На боковой панели выберите мастер-слайд, который требуется отредактировать.
- Выберите нужное действие. Можно изменить расположение содержимого, а также добавить на слайд текст, изображение и любые объекты.
- По завершении редактирования мастер-слайдов нажмите «Готово» в правом нижнем углу.
Keynote для iCloud
При создании новой презентации Keynote на сайте iCloud.com можно выбрать тему.
- В менеджере презентаций нажмите кнопку «Создать презентацию» .
- Дважды щелкните нужную тему. Презентация откроется на новой вкладке или в новом окне браузера.
- Чтобы добавить слайды, нажмите кнопку «Добавить» в навигаторе слайдов, затем щелкните макет слайда.
- Чтобы добавить текст на слайд, дважды щелкните текст-заполнитель.
- Чтобы добавить изображение на слайд, перетащите изображение с вашего компьютера на изображение-заполнитель.
Если после создания презентации в приложении Keynote для iCloud требуется изменить вид слайдов, размер слайда или тему презентации, откройте презентацию в приложении Keynote для iPhone, iPad или Mac. Также можно изменить фон слайда.
Дата публикации:
Как сделать презентацию, даже если вы не дизайнер: 7 практичных советов
Тем, кто не умеет рисовать и делать картинки в фотошопе, придумать дизайн кажется сложной задачей. Мне тоже. Если человек без опыта начинает выбирать цвет, шрифты, добавлять на слайды красоту, это редко заканчивается хорошо. Потому что нет понимания, что красиво, а что нет.
Я вижу три способа, как сделать достаточно хорошую презентацию, с которой не стыдно провести лекцию, семинар или отчет. Это 1) подсмотреть у других, 2) использовать шаблон и 3) сделать просто. Расскажу про все три варианта.
Дизайнер сделает красивую презентацию и потратит на это несколько часов рабочего времени. Вы сделаете нормальную презентацию и потратите на это пару часов своего времени. Что вам выгоднее — решайте по ситуации. В любом случае, если дизайнера нет или он занят, это не повод отказываться от выступления или идти без презентации. Можно справиться самому.
Идеально, если дизайнер один раз заморочится и сделает красивый шаблон, который вы сможете редактировать много раз.
Гуглите что-то вроде «лучшие презентации», «красивые презентации» или best slides for presentation. В результатах видите кучу примеров, сделанных настоящими дизайнерами:
Дальше открываете любой графический редактор или гугл-презентации и пытаетесь повторить нужные вам слайды и элементы: заголовки, цифры, цитаты, интересные ходы. Особое внимание уделите отступам и размеру текста — из-за них слайды у недизайнеров часто получаются неряшливыми.
Тут еще проще. Гуглите «скачать шаблон презентации» или presentation templates. Выбираете тот, который больше нравится. Бывают платные и бесплатные шаблоны, для Пауэрпойнта, Киноута и Фотошопа. Можно воспользоваться сервисами вроде Пикточарт.
Шаблонные варианты красиво выглядят, но у них есть существенный недостаток. Структура ваших слайдов может не совпадать со структурой шаблона. Например, в шаблоне будет текст мелким курсивом, а вам нужно вставить крышесносный аргумент, который впечатается в голову слушателя. Можно поправить шаблон своими силами, но если с дизайном вы не очень, то и результат получится так себе.
Черный текст на белом фоне (или наоборот) — это стильно и очень понятно. И это мой любимый способ. Во-первых, это производит сильное впечатление: я пришел говорить по делу, а не показывать картинки. Во-вторых, черный текст на белом фоне сложно испортить.
Вот пример моей черно-белой презентации о роли контента в рекламной стратегии.
Не стесняйтесь простых слайдов. Вы пришли рассказать о чем-то важном, и если людям это понравится, то никто не станет оценивать ваши слайды. И наоборот. Если выступать вы не готовы, то профессионально сделанная презентация вас не спасет. Лучше потратить время на подготовку, чем на красивые картинки.
Часть про дизайн я специально оставил на конец, чтобы еще раз подчеркнуть важную мысль: презентация — это прежде всего смысл, а потом уже способ его передать. Надеюсь, теперь вам станет проще передавать смысл с помощью слайдов, и вы перестанете тратить на них много времени 👍
Как структурировать презентацию PowerPoint: подробное руководство
В этом посте мы рассмотрим стандартную структуру презентации PowerPoint — какие разделы она должна включать — и дадим несколько практических советов о том, как расположить слайды и реализовать эти идеи. технически. Используйте эти практические рекомендации, чтобы упорядочить слайды в ясной и простой форме и сэкономить время на их разработке. Но сначала давайте посмотрим, почему ваша колода PPT должна руководствоваться структурой.
Почему важно структурировать презентацию?
Структура звуковой деки имеет решающее значение для понимания аудитории.Когда информация представлена логически, зрителю намного легче понять ее. Исследование поддерживает эту идею — оно показывает, что люди на 40% чаще сохраняют структурированную информацию, чем неструктурированную.
Если вы собираетесь сопровождать слайд-шоу устной презентацией, хорошая структура также важна для вас как докладчика. Это поможет вам чувствовать себя уверенно, оставаться в теме и избегать неловкого молчания, так что у вас больше шансов привлечь внимание аудитории.
Какова типичная структура презентации?
В хорошей презентации всегда есть что рассказать, и, как и в любом повествовании, она состоит из трех основных частей: введения, текста и заключения. Давайте рассмотрим каждую часть более подробно с некоторыми примерами.
Введение
Введение задает тон всей презентации и объясняет, с чем аудитория уйдет после ее просмотра. Вот слайды, которые вам, возможно, потребуется добавить во вступление:
- Заголовок. Представьте тему вашей презентации и дайте краткое описание.
Тело
Это основная часть вашей презентации, которая должна сдержать обещания, данные вами во введении. Здесь вы объясняете свою тему и представляете всю свою информацию.
В зависимости от характера презентации разделите ее на сегменты / точки. Расположите свои точки в логическом порядке, а затем предоставьте информацию в поддержку каждой из них. Есть много разных способов организовать ваши ключевые точки, например:
- Пронумеруйте ваши точки в соответствии с их приоритетом (1, 2, 3,…)
- Поместите точки во временные рамки (прошлое, настоящее, будущее)
- Используйте повествование (рассказывайте историю от начала до конца)
- Представьте точки с динамикой решения проблемы (сформулируйте проблему, опишите ее влияние, предложите способы решения проблемы)
Заключение
Хорошее заключение резюмирует ключевые моменты, которые вы сделали, или подчеркивает то, что аудитория должна была узнать.Он проясняет общую цель вашей презентации и усиливает причину ее просмотра. Вот слайды, которые вы можете включить:
- Сводка. Перечислите, каких целей достигла ваша аудитория, какие знания они получили и как эта информация может помочь им в будущем.
- Заключение. Здесь вы можете поблагодарить свою аудиторию за просмотр презентации.
Советы по структурированию презентации в PPT
Теперь, когда вы знаете, из каких частей должна состоять типичная презентация, давайте посмотрим, как структурировать ее в PowerPoint.
Посмотрите этот видеоурок или продолжайте читать статью.
1. Объединение слайдов в разделы
При работе с большой презентацией PowerPoint (PPT) вы можете создавать разделы, которые можно сворачивать и разворачивать. Это поможет вам упорядочить слайды и упростить навигацию в режиме редактирования. Для этого выполните следующие действия:
- В списке слайдов щелкните правой кнопкой мыши тот, с которого вы хотите начать новый раздел, и выберите Добавить раздел из раскрывающегося меню.
- Теперь щелкните правой кнопкой мыши там, где написано Untitled Section , и выберите Rename Section . Затем введите название раздела. При необходимости повторите процесс, чтобы создать и назвать другие разделы.
- Чтобы переместить раздел, щелкните его имя правой кнопкой мыши и используйте параметры Переместить раздел вверх и Переместить раздел вниз .
- Чтобы свернуть или развернуть определенный раздел, щелкните значок свертывания слева от имени раздела. Вы также можете свернуть и развернуть все разделы сразу, щелкнув правой кнопкой мыши имя раздела и выбрав Свернуть все или Развернуть все .
Также вы можете получить доступ к этим настройкам, выбрав Slide Sorter на вкладке VIEW .
Этот вид сегментации — отличный способ сразу просмотреть логическую последовательность слайдов и посмотреть, требуются ли какие-либо изменения. Например, вы можете решить разбить один слайд на два или три или наоборот.
2. Используйте контурное представление
Еще один способ структурировать презентацию PowerPoint в режиме редактирования — использовать контурное представление .Вы можете выбрать его на вкладке ПРОСМОТР .
В этом представлении не отображаются разделы, но отображаются заголовок и основной текст каждого слайда, что позволяет быстро просмотреть содержимое презентации. Здесь вы можете просмотреть весь текст и мгновенно отредактировать его. Вы также можете работать с текстом (слева) и слайдами (справа) одновременно, так как последнее отображается в правой части экрана.
Обратите внимание, что для отображения в структуре текст должен быть набран в текстовом заполнителе, а не в текстовом поле .Заполнитель текста — это поле со словами «Щелкните, чтобы добавить текст» или «Щелкните, чтобы добавить заголовок», и оно появляется, когда вы выбираете стандартный макет.
Вы также можете использовать Outline View для продвижения текста маркера в заголовки и наоборот. Для этого щелкните правой кнопкой мыши соответствующий заголовок или текст и выберите параметры Повысить уровень или Понизить уровень .
Будьте внимательны при понижении названия, так как это приведет к удалению исходного слайда и перемещению его заголовка и текста на соседний слайд.
PowerPoint позволяет пользователям повышать и понижать рейтинг только текста, а не целых слайдов. Следовательно, нет возможности изменить иерархический порядок слайдов.
3. Создайте оглавление
Все вышеупомянутые советы помогут вам организовать презентацию при ее форматировании. Однако очень важно, чтобы ваши зрители могли легко перемещаться по презентации. Один из надежных способов предоставить им эту возможность — создать интерактивное и структурированное оглавление.
Хотя в PowerPoint нет собственного автоматического контура, его можно создать вручную:
- Вставьте оглавление в титульный слайд или пустой. Чтобы добавить слайд, щелкните на ленте Новый слайд . Затем выделите все объекты на слайде и удалите их.
- Для глав вам нужно будет использовать заголовки слайдов. Здесь пригодится уже знакомый теперь Outline View . Вы можете получить к нему доступ из вкладки VIEW .Щелкните правой кнопкой мыши в любом месте панели структуры, выберите Свернуть , затем Свернуть все . Таким образом отображаются только заголовки.
- Нажмите Ctrl + A , чтобы выбрать все имена, и Ctrl + C , чтобы скопировать их.
- Затем Нажмите Ctrl + V , чтобы вставить скопированные заголовки на нужный слайд. Если заголовков слишком много и они не умещаются на одной странице, вы можете разделить оглавление на два столбца или разместить его на двух слайдах.
- Теперь выберите и щелкните правой кнопкой мыши заголовок первого слайда и выберите Ссылка .
- В открытом окне щелкните Поместить в этот документ в левом меню, затем выберите соответствующий слайд и щелкните ОК .
Вам нужно будет повторить эту процедуру, чтобы связать все главы с соответствующими слайдами. Для получения дополнительной информации прочитайте это пошаговое руководство о том, как добавить гиперссылку в PowerPoint.
Теперь все главы доступны из единого оглавления, что очень удобно.Однако вам также нужно будет связать их с этой объединяющей страницей. Вы можете сделать это, вставив кнопку действия на каждый слайд презентации в режиме образца слайдов:
- Перейдите на вкладку VIEW и выберите Slide Master .
- Выберите первый слайд слева, затем откройте вкладку Insert на ленте, щелкните Shapes и в разделе Action Button s выберите кнопку Home.
- Разместите кнопку «Домой» в любом месте слайда — именно там она появится на всех слайдах.После того, как вы разместите его, появится окно Action Settings . Под Гиперссылка на : выберите Slide… , а затем выберите тот, у которого есть оглавление.
Теперь есть одна страница, с которой можно легко получить доступ ко всем остальным страницам. Кроме того, можно в любой момент вернуться к содержанию с помощью интуитивно понятной кнопки «Домой».
В зависимости от размера вашей презентации время, необходимое для создания интерактивной структуры, может варьироваться, так как вам нужно будет добавить гиперссылки на каждую главу вручную.Имейте в виду, что если вы переименуете слайд или просто удалите его, эти изменения не будут автоматически зарегистрированы в оглавлении. Например, если вы удалите слайд, его заголовок все равно будет отображаться в оглавлении, но щелчок по нему не приведет зрителя к другой точке презентации.
Вот как выглядит наш образец презентации:
Лучший способ структурировать презентацию
Создание оглавления вручную может подойти для небольшой презентации, но если у вас 122 слайда, это потребует слишком много времени и энергии для этого.Вот почему вместо того, чтобы вручную создавать оглавление, мы воспользовались iSpring Suite и просто включили автоматическую схему.
Примечание. iSpring Suite превращает слайды в формат HTML5, чтобы ваша аудитория могла просматривать их в Интернете прямо в своих браузерах.
Как видите, новая презентация имеет всплывающую структуру и панель навигации, которые позволяют перейти к любому слайду в любое время, не выходя из режима слайд-шоу.
Как настроить навигацию
Чтобы создать навигацию в презентации, выполните следующие простые шаги:
- Получите бесплатную пробную версию iSpring Suite.
- Откройте PowerPoint и перейдите на вкладку iSpring Suite . Щелкните Свойства слайда на панели инструментов.
- Здесь вы можете увидеть заголовки слайдов. В отличие от PowerPoint, слайду можно дать любое имя независимо от текста в заполнителе. Вы также можете организовать слайды в иерархию, изменив их уровни вложенности. Для этого выберите любой слайд (-а) и нажмите кнопку Повысить уровень или Понизить уровень на панели инструментов.
Чтобы свернуть или развернуть вложенные слайды, используйте значки «-» и «+» слева от слайда верхнего уровня.Упорядоченные слайды также можно легко минимизировать и развернуть во время воспроизведения презентации, поскольку они отображаются в виде меню и подменю в структуре. - PowerPoint не имеет специальной панели, на которой вы можете просто настроить навигацию по всем слайдам — вам нужно настраивать ее вручную для каждого слайда, что неудобно и требует много времени. С iSpring Suite вы можете легко превратить линейную презентацию в увлекательный нелинейный сценарий. Для этого выберите слайд и нажмите кнопку «Ветвление» на ленте.Теперь выберите соответствующие слайды для действий пользователей вперед и назад или «Нет», чтобы заблокировать навигацию.
- Когда вы настроили параметры Slide Properties , нажмите Сохранить и закрыть в верхнем левом углу.
Как настроить схему
В то время как PowerPoint требует создания схемы вручную, iSpring Suite уже подготовил ее для вас. В то же время вам не нужно придерживаться стандартного шаблона структуры, так как вы можете легко настроить окончательный внешний вид проигрывателя:
- На панели инструментов iSpring Suite нажмите Publish .
- Найдите Player и щелкните Universal (Full) .
- В открывшемся окне вы можете определить, какие элементы отображать и где. Здесь вы также можете решить, где разместить контур.
- Чтобы настроить внешний вид контура, щелкните Outline на ленте и выберите, какие параметры следует включить.
Мы рекомендуем оставить отметку Включить поиск , так как это позволит зрителям искать любой контент в любое время, включая текст на слайдах.Это особенно полезно для больших презентаций с большим количеством текста.
Если вы ранее разместили слайды на нескольких уровнях в Свойствах слайда, оставьте отметку Многоуровневый контур . Таким образом, в схеме будет отображаться структура вложенности презентации, что облегчит навигацию. Вы можете узнать больше о других вариантах схемы здесь.
- Настройте цветовую схему и отредактируйте текст с помощью параметров Цвета и Текстовые метки на ленте соответственно.
- Когда вы закончите настройку плеера, нажмите Применить и закрыть в верхнем левом углу.
- Теперь вы можете опубликовать свою расширенную презентацию либо в HTML5, чтобы сделать ее доступной через браузер на любом устройстве, либо в видеоформате MP4. Если вы собираетесь загрузить свою презентацию в LMS, вы можете опубликовать ее в любом формате электронного обучения: SCORM, AICC, Tin Can или cmi5.
Хотя стандартное слайд-шоу PowerPoint является простым и ограниченным, iSpring Suite избавляет зрителей от необходимости соблюдать строгий порядок слайдов.Интерактивная структура с возможностью поиска обеспечивает нелинейную навигацию, при которой любая информация может быть доступна в любое время с первого взгляда.
Еще одно преимущество
iSpring Suite поставляется с библиотекой содержимого, которая предоставляет большую коллекцию шаблонов презентаций и позволяет создавать презентации профессионального качества за считанные минуты. Каждый шаблон включает в себя основные элементы курса: титульный слайд, оглавление, главы, временную шкалу и информационные слайды. Организуйте их в нужном вам порядке, заполните их текстами и изображениями, и ваша презентация готова к работе.
Заключение
Мы надеемся, что эта статья поможет вам разработать идеальную структуру для вашей презентации PowerPoint и сделать это быстро и легко.
Есть ли у вас какие-либо другие идеи о том, как упростить дизайн слайдов PowerPoint? Поделитесь ими в комментариях. Мы хотели бы получить известие от вас.
Руководство по созданию презентаций: как обобщить информацию для презентаций
Плохие презентации. Нам всем пришлось их пережить.Черт возьми, мы, наверное, все дали один или два. Я знаю, что есть.
Вы знаете тип: в два раза длиннее, чем нужно, слайды битком набиты текстом, визуальных элементов не видно.
Как убедиться, что вы не станете жертвой этих презентационных оплошностей при разработке следующей презентации для вашей команды, класса или клиентов?
Приступим:
Часы: Как создать презентацию [10 ОСНОВНЫХ СОВЕТОВ]
Включите в дизайн презентации меньше текста и больше визуальных элементовСогласно ежегодному обзору презентаций Дэвида Паради, 3 вещи, которые больше всего раздражают аудиторию в презентациях:
- Выступающие читают свои слайды
- Слайды, содержащие полные предложения текста
- Текст слишком мелкий для чтения
Общей нитью, связывающей все эти неудобства с презентацией, является текст.Зрители очень разборчивы в отношении текста в презентационных слайдах.
По моему опыту выступления на конференциях и вебинарах за последние несколько лет, аудитория гораздо более положительно реагирует на презентации, в которых вместо текста используются визуальные эффекты.
Аудитория более заинтересована, задает больше вопросов и находит мои выступления более запоминающимися, когда я включаю множество наглядных примеров в свои слайд-колоды.
Я не единственный, кто это нашел. Недавно мы опросили около 400 докладчиков конференции по поводу дизайна их презентаций и обнаружили, что 84.3% создают очень наглядные презентации.
Отличным примером высокого визуального представления является культовый дизайн презентации AirBnB, который включает не более 40 слов на слайд. Вместо того чтобы повторять сценарий докладчика на слайдах, он оказывает влияние с помощью ключевых слов, больших чисел и значков:
ПОЛУЧИТЬ ШАБЛОНУзнайте, как настроить этот шаблон презентации:
Чтобы помочь вам вывести ваши презентации на новый уровень, я хотел бы поделиться своим процессом создания визуально сфокусированной презентации, подобной показанной выше.Я дам вам свои лучшие советы по дизайну презентаций, которые я усвоил за годы работы над презентациями:
- Вебинары
- Классные презентации
- Участки
- Встречи
- Онлайн-курсы
Затем вы можете применить этот процесс к нашим профессиональным шаблонам презентаций или презентациям, с легкостью создавая уникальные презентации! Наш инструмент для создания онлайн-презентаций упрощает настройку этих шаблонов.
Мы рассмотрим наиболее важные этапы обобщения длинного текста в удобном для презентации формате.Затем мы коснемся некоторых советов по дизайну презентаций, которые помогут вам наглядно использовать свои слайд-колоды. Читайте лучшие креативные идеи для презентаций.
Как обобщать (и систематизировать) информацию для презентаций- Определите одно основное сообщение, чтобы сконцентрировать дизайн вашей презентации вокруг
- Удалите любую информацию, которая сразу не поддерживает основную идею
- Создайте четкую схему презентации, чтобы не терять концентрацию
- Используйте текст, чтобы усилить, а не повторять то, что вы говорите
- Создайте презентацию с одним важным выводом на слайд
- Используйте визуальные эффекты, чтобы выделить ключевое сообщение на каждом слайде
Из опроса Дэвида Паради мы знаем, что аудиторию легко перегружать большим объемом текста и данных, особенно когда презентации длинные.
(Вы, когда видите презентацию с большим количеством текста и данных, и она длинная)
Таким образом, в отличие от официального документа, отчета или эссе, вы не можете рассчитывать на рассмотрение множества сложных идей в рамках одной презентации.
Это был бы рецепт катастрофы.
Вместо этого определите одно центральное сообщение, которое вы хотели бы передать своей аудитории. Затем построите свою презентацию вокруг этого основного сообщения.
Определив это основное сообщение, вы можете убедиться, что все, что вы включаете в свою презентацию, поддерживает цель презентации.
Как показано ниже, отличная презентация точно расскажет вам, что вы собираетесь изучить (основная идея), а затем сразу перейдет к фактам (вспомогательная информация).
ПОЛУЧИТЬ ШАБЛОНЧтобы создать ясный, лаконичный, эффективный и простой для понимания актив, сконструируйте свою презентацию вокруг одного основного сообщения.
2. Создайте четкую схему презентации, чтобы не терять концентрацию.
Думайте о своем плане как о дорожной карте для вашей презентации. Создание четкого плана презентации сразу же помогает убедиться, что вы затронули все ключевые моменты, которые вам нужно осветить.
Возьмите этот пример схемы презентации:
- Введение и привет
- Видение и ценностное предложение
- Финансовая прибыль
- Денежный поток
- Ваши инвестиции
- Спасибо и вопросы
Это все, о чем мы знаем, что нам нужно поговорить в рамках презентации.
Создание схемы презентации значительно упрощает понимание того, что говорить, когда дело доходит до создания слайдов презентации.
ПОЛУЧИТЬ ШАБЛОН ПРЕЗЕНТАЦИИВы даже можете включить план презентации в виде отдельного слайда, чтобы ваша аудитория знала, чего ожидать:
ПОЛУЧИТЬ ШАБЛОН ПРЕЗЕНТАЦИИ 3. Удалите всю информацию, не поддерживающую основное сообщениеЗатем используйте это основное сообщение, чтобы определить все, что не относится к презентации.
Стремитесь удалить все, что не имеет непосредственного отношения к рассматриваемой теме, и все, что удаленно избыточно. Вырежьте всю информацию, которая не является абсолютно необходимой для понимания основного сообщения.
Вырезая эти дополнительные детали, вы можете преобразовать легко забываемые слайды с большим количеством текста:
На запоминающиеся слайды с минимумом текста:
ИСПОЛЬЗУЙТЕ ЭТОТ ШАБЛОН ПРЕЗЕНТАЦИИВот краткий контрольный список, который поможет вам вырезать лишние детали:
Избавиться от:
- Подробное описание
- Справочная информация
- Общая информация
- Избыточные ведомости
- Общеизвестные объяснения
Сохранить:
- Убедительные факты и цифры
- Иллюстративные примеры
- Эффективные котировки
Этот шаг может показаться очевидным, но когда вы представляете тему, которая вас увлекает, легко увлечься посторонними деталями.Используйте приведенные выше рекомендации, чтобы держать текст под контролем.
Ясность — ключ к успеху, особенно если вы проводите виртуальную презентацию, а не лично. Тем не менее, Лиза Шнайдер (директор по развитию Merriam-Webster) имеет большой опыт в этой корректировке. Недавно она поделилась своими советами по адаптации личных презентаций в виртуальные презентации на Venngage, которые вы можете проверить.
4. Используйте текст, чтобы усилить, а не повторять то, что вы говоритеПо словам гуру презентаций Нэнси Дуарте, ваша аудитория должна уловить смысл ваших слайдов за 6 секунд или меньше.
Поскольку ваша аудитория будет читать каждое слово, которое вы помещаете на каждом слайде, вы должны свести текст к абсолютному минимуму. Текст на слайдах должен поддерживать то, что вы говорите, не отвлекая внимание.
Никогда не записывайте слово в слово, что вы собираетесь сказать вслух. Если вы полагаетесь на текст для запоминания определенных моментов, не поддавайтесь желанию втиснуть их в свои слайды. Вместо этого используйте такой инструмент, как заметки докладчика Venngage, чтобы выделить конкретные темы для обсуждения.Их можно импортировать в PowerPoint вместе с остальной частью презентации, и они будут доступны для просмотра только вам, а не вашей аудитории.
ПОЛУЧИТЬ ШАБЛОННа самих слайдах текст должен использоваться только для усиления того, что вы говорите. Как и в представленной ниже презентации, перефразируйте длинные абзацы в короткие маркированные списки или утверждения, удалив прилагательные и статьи (например, «the» и «a»).
ПОЛУЧИТЬ ШАБЛОНВытяните цитаты и важные числа и сделайте им акцент на каждом слайде.
ПОЛУЧИТЬ ШАБЛОН 5. Создайте свою презентацию с одним важным выводом на слайдКак я упоминал выше, аудитория испытывает затруднения, когда на одном слайде представлено слишком много информации.
Чтобы не перегружать аудиторию слишком большим объемом информации, разложите содержание так, чтобы охватить один важный вывод на каждом слайде.
Ограничивая каждый слайд одним простым утверждением, вы фокусируете внимание аудитории на рассматриваемой теме.
Мой любимый способ сделать это — выделить основную идею того, о чем я говорю, и выразить ее несколькими ключевыми словами, как показано на этом слайде презентации ниже.
ПОЛУЧИТЬ ШАБЛОН ПРЕЗЕНТАЦИИЭто помогает гарантировать, что визуальные эффекты останутся в центре внимания слайда.
ПОЛУЧИТЬ ШАБЛОН ПРЕЗЕНТАЦИИИспользование текста таким образом, чтобы просто указать один факт на слайде, — это верный способ оказать влияние на вашу презентацию.
В качестве альтернативы можно выделить важную статистику, которую вы хотите запомнить вашей аудитории, и сделать ее визуальным центром слайда, как показано в этой популярной презентации Officevibe.
Это может означать, что вы получите слайд-колоду с тоннами и слайдов. Но это совершенно нормально!
Я разговаривал со многими профессионалами, на которых руководство заставляет создавать презентации с определенным количеством слайдов (обычно всего 10 или 15 слайдов для 30-минутной презентации).
Если вы спросите меня, этот подход полностью ошибочен. На мой взгляд, чем дольше я сижу на одном слайде, тем больше вероятность того, что я потеряю интерес аудитории.
Сколько слайдов я должен использовать для 10-минутной презентации?
Хорошее эмпирическое правило — в презентации должно быть как минимум столько слайдов, сколько минут. Итак, для 10-минутной презентации у вас должно быть как минимум 10 слайдов .
Используйте столько слайдов, сколько вам нужно, при условии, что вы представляете одно сообщение на каждом слайде (как показано в длинном шаблоне презентации ниже).Это особенно важно, если вы представляете свой бизнес или презентацию продукта. Вы хотите удивить свою аудиторию, а не утомить ее.
ПОЛУЧИТЬ ШАБЛОН 6. Используйте визуальные эффекты, чтобы выделить ключевое сообщение на каждом слайдеНе менее важно, чтобы на каждом слайде был один важный вывод, — это наличие визуальных элементов, которые выделяют основной вывод на каждом слайде.
Уникальные визуальные эффекты сделают ваше сообщение запоминающимся.
Visuals — отличный способ избавиться от лишнего текста.
Вы можете добавлять визуальные элементы, группируя и интегрируя информацию в визуальные рамки, такие как временные шкалы:
ПОЛУЧИТЬ ШАБЛОНИли блок-схемы и воронки:
ПОЛУЧИТЬ ШАБЛОНИли представляя простые концепции с помощью значков, как показано в современном дизайне презентации ниже. Использование одного цвета для всех значков помогает создать безупречный вид.
Такое использование визуальных элементов идеально подходит для случаев, когда вам нужно быстро донести сообщения до незнакомой аудитории, например, на конференциях.Это также станет идеальным шаблоном презентации интервью.
ПОЛУЧИТЬ ШАБЛОНВы также можете использовать значки разных цветов, как в шаблонах презентаций ниже. Просто убедитесь, что цвета дополняют друг друга, а стиль одинаков на всей презентации (т. Е. Не используйте гладкие современные значки на одном слайде и причудливые иллюстрированные значки на другом). В этом примере использовались значки в стиле клипарт в стиле презентации.
ПОЛУЧИТЬ ШАБЛОНКаждый раз, когда у вас есть важная статистика или тенденции, которые вы хотите, чтобы ваша аудитория запомнила, подумайте об использовании диаграммы или визуализации данных, которые помогут вам понять.Уверенное публичное выступление в сочетании с сильной визуализацией действительно может оказать влияние, побудив вашу аудиторию действовать в соответствии с вашим сообщением.
Одна из моих любимых презентаций (созданная профессиональным дизайнером) доводит эту концепцию «ключевое сообщение плюс визуал» до крайности, в результате чего получается совершенно неотразимая презентация.
Источник
Применяя эту концепцию, не попадайтесь в ловушку использования плохих стоковых фотографий. Нерелевантные или плохо выбранные визуальные эффекты могут навредить вам не меньше, чем помочь.
Ниже приведен пример эффективного использования стоковых фотографий. Они скорее тематические, чем буквальные, и украшены забавными яркими значками, которые задают игривый тон.
ПОЛУЧИТЬ ШАБЛОНСодержание и визуальный дизайн презентации должны быть безупречными.
Никогда не должно казаться, что ваш текст и визуальные эффекты накладываются на шаблон. Формат и дизайн слайдов должны способствовать пониманию содержания аудиторией.
–
Как сделать дизайн презентации более эффективным
- Используйте направляющие для строительных лесов, чтобы ориентировать аудиторию и поддерживать ее интерес
- Используйте размер, толщину и цвет текста для выделения
- Применяйте различные варианты дизайна, чтобы не отвлекаться
- Разделить групповую презентацию по темам
- Используйте различные макеты страниц, чтобы поддерживать интерес аудитории
- Используйте шаблоны презентаций, которые помогут вам начать работу
1. Используйте горки для строительных лесов, чтобы ориентировать аудиторию и поддерживать ее интерес
Зрителям легко потеряться во время длинных презентаций, особенно если у вас много слайдов. И зрители отключаются, когда теряются.
Чтобы время от времени переориентировать аудиторию, вы можете использовать то, что я называю «слайдами для строительных лесов». Слайды с каркасом появляются на протяжении всей презентации, чтобы обозначить начало и конец основных разделов.
Основной слайд строительных лесов — это слайд повестки дня, который должен появляться сразу после вступительного или титульного слайда.В нем излагаются основные разделы презентации.
В начале каждого раздела вы должны снова показать эту повестку дня, но выделить соответствующий заголовок раздела, как показано ниже.
ПОЛУЧИТЬ ШАБЛОНЭто дает аудитории ощущение того, что вы продвигаетесь в презентации, и помогает удерживать их привязанность и заинтересованность.
В качестве альтернативы вы можете добиться аналогичного эффекта, пронумеровав разделы и указав этот номер на каждом слайде.Или используйте индикатор выполнения внизу каждого слайда, чтобы указать, как далеко вы продвинулись в своей презентации. Только убедитесь, что это не отвлекает от основного содержания слайдов.
ПОЛУЧИТЬ ШАБЛОНВы можете представить, как использовать эту идею «индикатора выполнения» для исследовательской презентации или любой презентации, в которой вам нужно проработать много информации.
Лейла Джана, основательница Sama Group, в этом преуспела. Ее рассказ о Sama Group Innovation and Inspire является примером хорошо организованной презентации, которой легко следовать.
Ее презентация следует логическому, постоянному потоку идей. Кажется, что ей комфортно разговаривать в толпе, но она не пытается напрямую общаться с ними.
2. Используйте размер, плотность и цвет текста для выделенияКаждый слайд должен иметь визуальный фокус. То, что сразу бросается в глаза с первого взгляда.
Этим фокусом должно быть все, что является наиболее важным на этом слайде, будь то важное число, ключевое слово или просто заголовок слайда.
Источник
Мы можем создавать визуальные фокусы, варьируя размер, вес и цвет каждого элемента на слайде. Более крупные, яркие и смелые элементы будут привлекать внимание нашей аудитории, в то время как более мелкие и светлые элементы будут уходить на задний план.
ПОЛУЧИТЬ ШАБЛОНКак видно из приведенного выше шаблона презентации, этот метод может быть особенно полезен для привлечения внимания к важным словам в длинном отрывке текста.Используйте эту технику, если на слайде больше 5 слов.
И если вы действительно хотите, чтобы ваша аудитория обратили внимание, используйте высококонтрастную цветовую схему, подобную приведенной ниже.
ПОЛУЧИТЬ ШАБЛОН СЛАЙДАПри выборе шрифтов для презентации помните об этой технике. Выберите шрифт, у которого есть заметная разница между «жирным» шрифтом и «обычным» шрифтом. Source Sans Pro, Times New Roman, Montserrat, Arvo, Roboto и Open Sans — все это хорошие варианты.
Последнее, что нужно помнить при использовании размера, толщины и цвета для создания акцента на слайде: не пытайтесь выделить слишком много вещей на одном слайде.
Если все выделено, ничего не выделяется.
3. Применяйте различные варианты дизайна, чтобы не отвлекать вниманиеАудитория быстро обнаруживает и сосредотачивается на любых несоответствиях в дизайне вашей презентации. В результате беспорядочные, непоследовательные слайды приводят к отвлеченной, отстраненной аудитории.
Варианты дизайна (особенно шрифты и цвета) должны применяться последовательно во всей колоде слайдов. Меньше всего вам нужно, чтобы аудитория обращала внимание на ваш выбор дизайна перед вашим контентом.
Чтобы держать свой дизайн под контролем, может быть полезно создать цветовую палитру и иерархию типов до того, как вы начнете создавать свою колоду, и обрисовать ее в базовом руководстве по стилю, например:
ПОЛУЧИТЬ РУКОВОДСТВО ПО СТИЛЯМЯ знаю, что иногда может возникнуть соблазн поиграть с размерами текста, чтобы уместить более длинные фрагменты текста на слайде, но не делайте этого! Если текст слишком длинный для размещения на слайде, его все равно следует разделить на несколько слайдов.
И помните, последовательный дизайн не обязательно утомляет. В этой маркетинговой презентации в социальных сетях яркая цветовая схема применяется к разнообразным макетам с 3 и 2 столбцами, сохраняя единообразие, но при этом используя креативные идеи презентации.
ПОЛУЧИТЬ ШАБЛОН4. Разделите групповую презентацию по темам
При проведении групповой презентации всегда трудно найти правильный баланс, кто и какую часть должен представлять.
Разделение групповой презентации по темам — самый естественный способ дать каждому возможность попробовать, не создавая впечатление разрозненности.
ПОЛУЧИТЬ ШАБЛОНПредставляя эту колоду слайдов инвесторам или потенциальным клиентам, команда может легко выбрать одну тему для каждой. Один человек может обсудить слайд бизнес-модели, а кто-то другой может рассказать о маркетинговой стратегии.
Лучшие советы для групповых презентаций:
- Разделите презентацию группы по темам
- Представьте следующего выступающего в конце слайда
- Станьте «экспертом» в слайде, который вы представляете
- Отрепетируйте презентацию заранее, чтобы все знали, как начать говорить
5.Используйте различные макеты страниц, чтобы поддерживать интерес своей аудитории
Страница за страницей одного и того же макета могут повторяться и утомлять. Меняйте макет слайдов, чтобы заинтересовать аудиторию.
В этом объяснении дизайнер использовал различные комбинации изображений, текста и значков, чтобы создать интересный и разнообразный стиль.
ПОЛУЧИТЬ ШАБЛОН ПРЕЗЕНТАЦИИСуществуют сотни различных комбинаций слоев и стилей презентации, которые можно использовать для создания увлекательной презентации.Этот стиль отлично подходит, когда вам нужно представить разнообразную информацию и статистику, например, если вы представляете финансовым инвесторам или проводите исследовательскую презентацию.
Использование различных макетов для удержания аудитории — это то, в чем Илон Маск является экспертом. Вовлеченная аудитория — это раздутая аудитория. Посмотрите презентацию Илона Маска о новой модели Tesla для мастер-класса о том, как интересно разнообразить слайды:
6.Используйте шаблоны презентаций, которые помогут вам начать работу
Создание собственной презентации с нуля может оказаться непосильной задачей. К счастью, моя команда в Venngage создала сотни профессиональных шаблонов презентаций, которые упрощают реализацию этих принципов дизайна и гарантируют, что вашу аудиторию не отпугнут слайды с большим количеством текста.
Использование шаблона презентации — это быстрый и простой способ создать профессиональные навыки презентации без какого-либо опыта в дизайне. Вы можете легко редактировать весь текст, а также изменять цвета, шрифты или фотографии.Кроме того, вы можете загрузить свою работу в формате PowerPoint или PDF Presentation.
–
Как сделать презентацию эффектнойЧто делает презентацию запоминающейся?
Обычно сводится к трем вещам:
- Основная идея.
- Ведущий.
- Визуальные эффекты.
Все три элемента работают вместе, чтобы создать успешную презентацию. Хорошая идея даст аудитории цель для прослушивания.Хороший ведущий передает основную идею так, чтобы аудитория заботилась о ней. А привлекательные визуальные эффекты помогают прояснить концепции и проиллюстрировать идеи.
Но то, как докладчик представляет свою презентацию и какие визуальные эффекты они используют, может сильно различаться, оставаясь при этом эффективным. Не существует единого идеального стиля презентации или дизайна презентации.
Вот несколько важных советов, которые помогут сделать презентацию эффектной:
1. Включите примеры вдохновляющих людей
Людям нравится иметь образцы для подражания, на которые можно равняться.Если вы хотите мотивировать свою аудиторию, в том числе примеры людей, которые демонстрируют качества или достижения, или которые добились успеха благодаря теме, которую вы представляете.
2. Посвятите слайды острым вопросам
Несмотря на то, что у вас может возникнуть соблазн заполнить слайды декоративными визуальными элементами и цветными всплесками, помните, что иногда простота более эффективна, чем сложность. Чем проще ваш слайд, тем больше вы можете сосредоточиться на одной наводящей на размышления идее.
ИСПОЛЬЗОВАТЬ ШАБЛОН ПРЕЗЕНТАЦИИ
3.Найдите цитаты, которые вдохновят вашу аудиторию
По-настоящему хорошая цитата может остаться в памяти через несколько недель после вашей презентации. Создание слайда с цитатой может стать хорошим началом или завершением презентации.
Прекрасным примером этого является выступление Тима Феррисса на TED:
Полный текст доклада читайте ниже.
4. Выделите ключевые моменты текстом и изображениями
Когда вы соединяете краткий текст с изображением, вы представляете информацию своей аудитории двумя одновременными способами.Это может упростить запоминание информации и сделать ее более запоминающейся.
Используйте изображения и текст на слайдах, чтобы подчеркнуть то, что вы говорите вслух.
Это позволяет достичь двух целей:
- Когда аудитория слышит точку и одновременно читает ее на экране, ее легче запомнить.
- Члены аудитории могут сфотографировать слайд / сделать снимок экрана и поделиться им со своими сетями.
Не верите? Посмотрите этот совет в действии с презентацией, которую наш директор по маркетингу Надя недавно провела на конференции Unbounce’s CTA.Комбинация текста и изображений на экране приводит к запоминающейся презентации.
5. Обозначьте слайды так, чтобы они напоминали память
Часто докладчики пишут весь сценарий для своей презентации и зачитывают его с телесуфлера. Проблема в том, что из-за этого ваша презентация может показаться слишком отрепетированной и деревянной.
Но даже если вы не напишете полный сценарий, вы все равно можете поместить на слайды ключевые фразы, чтобы разбудить вашу память.Единственное, от чего вы должны устать, — это слишком много оглядываться на свои слайды.
–
ЗаключениеЗрители не хотят смотреть презентации со слайдами, набитыми текстом. Слишком много текста только ухудшает вовлеченность и понимание аудитории. Дизайн вашей презентации так же важен, как и стиль вашей презентации.
Обобщая наш текст и создавая визуальные слайды, мы можем создавать более захватывающие, запоминающиеся и впечатляющие презентации.
Попробуйте один из наших популярных шаблонов презентаций:
ПОЛУЧИТЬ ШАБЛОН ПРЕЗЕНТАЦИИХотите больше советов по дизайну презентаций? Этот пост должен помочь вам начать работу:
120+ лучших презентационных идей, советов по дизайну и примеров120+ лучших презентационных идей, советов по дизайну и примеров
Знаете ли вы, что 46% людей не могут просидеть презентацию, не теряя внимания?
Вот почему я хотел научиться делать презентацию, которая заинтересует аудиторию.Поэтому я обратился к SlideShare и посмотрел на самые просматриваемые презентации. Изучив сотни разных авторов, тем и дизайнов, я собрал более 100 советов о том, как создать привлекательную презентацию для:
Вот более 120 идей для презентаций, советов по дизайну и примеров, которые помогут вам создать потрясающую колоду слайдов для вашей следующей презентации. Перетаскиваемый холст Venngage поможет вам в кратчайшие сроки провести презентацию.
1. Используйте минималистичную тему презентации
ИСПОЛЬЗОВАТЬ ШАБЛОН
Лучшие дизайны также могут быть одними из самых простых, которые вы видите.В представленной ниже презентации Airbnb они используют минималистичную цветовую схему и выбор шрифтов.
Минималистичный дизайн изящен, организован и сосредоточен на самом главном: на вашей информации. Нет отвлекающих стоковых изображений, значков или контента. Кажется, что все в этой уникальной презентации принадлежит и прекрасно работает вместе.
Узнайте, как настроить этот шаблон:
2. Используйте единый дизайн в своей презентацииВот совет для создания связного дизайна презентации: используйте дизайнерский мотив.Мотив может быть повторяющейся формой (например, круги, линии или стрелки) или символом (например, лист для «роста» или гора для «целей»). Дополнительные идеи можно найти в нашем руководстве по общим символам и значениям, используемым в дизайне.
Например, в этом шаблоне презентации в качестве мотива дизайна используются круги. Один и тот же значок в виде круга используется трех разных цветов, чтобы придать дизайну игристый оттенок. Фотографии команд также объединены в круглые рамки:
ИСПОЛЬЗОВАТЬ ШАБЛОН
3.Используйте привлекательное фоновое изображение для презентации
ИСПОЛЬЗОВАТЬ ШАБЛОН
Как и в любой другой дизайнерской работе, вы должны стремиться привлечь внимание аудитории. В презентации это нужно делать с самого начала с использованием привлекательного фонового изображения или цветового градиента.
В этом шаблоне презентации создатели смогли сделать именно это с пейзажной фотографией. Когда такую презентацию увидят в социальных сетях, во время вебинара или лично, ваша аудитория обязательно ее прислушает.
4. Визуализируйте свои точки с помощью значков
ИСПОЛЬЗОВАТЬ ШАБЛОН
Иконки — идеальный визуальный элемент для презентаций. Они компактны и могут сразу передать концепцию вашей аудитории. Вы даже можете комбинировать несколько значков для создания собственных иллюстраций для своих слайдов.
Используйте поиск значков в Venngage, чтобы найти иллюстрированные и плоские значки:
5. Используйте черно-белую цветовую схему для оформления корпоративной презентации
ИСПОЛЬЗОВАТЬ ШАБЛОН
В представленной ниже презентации используются только два цвета: черный и белый.Вы можете быть обеспокоены тем, что использовать только два цвета скучно, но все сводится к балансу.
Используя идеи классического минимализма, дизайнер сделал презентацию элегантной и профессиональной. И теперь ваш контент также может быть главной достопримечательностью вашей презентации!
6. Превратите слайд-колоду в инфографикуИсточник
Иногда помогает работать умнее, а не усерднее, когда вы создаете уникальную презентацию.Фактически, интервалы, макет и стиль, используемые в этой презентации, позволяют легко использовать те же изображения в инфографике.
Это позволяет создавать два уникальных контента из одной идеи! Именно это и сделал Officevibe.
Присоединяйтесь к генеральному директору Venngage Юджину Ву, чтобы узнать, как создать впечатляющую инфографику, которая поможет сохранить доверие, повысить продуктивность и вдохновить на действия в вашей команде.
ЗАПИСАТЬСЯ СЕЙЧАС
7.Разрушьте свой жанровый шаблон для веселой презентации
Источник
Когда я впервые щелкнул эту креативную презентацию от SEMrush, я не ожидал, что меня перенесут в комикс. Я рад, что щелкнул, потому что это может быть самая уникальная колода слайдов, которую я когда-либо видел. Идти к такой крайности в своих презентационных идеях может показаться немного рискованным, но возможность сломать стереотип в наш век презентаций на формочки стоит того.
8. Сделайте счет на обложке презентации
Источник
Пока я просматривал все презентации, эта заставила меня остановиться.Может быть, я всю жизнь люблю «Звездные войны», или может быть, что их обложка слайда презентации была создана именно для этого: привлечь ваше внимание. Вот почему вам не следует использовать скучный титульный слайд, состоящий только из текста. Не бойтесь использовать значки и иллюстрации, чтобы заявить о себе.
9. Альтернативные макеты слайдов, чтобы презентация оставалась интересной ИСПОЛЬЗОВАТЬ ШАБЛОН
Удержать аудиторию вовлеченной на протяжении всей презентации сложно, даже если вы работали над своими презентационными навыками.Никто не хочет смотреть на слайды, которые выглядят одинаково в течение часа. Но с другой стороны, невозможно создать уникальный шедевр для каждого слайда.
Вот почему меня очень впечатлило то, что сделали дизайнеры в приведенном выше примере презентации. Они используют единую визуальную тему на каждом слайде, но чередуют вертикальную и горизонтальную ориентацию.
Смена ориентации покажет людям, что презентация идет хорошо.Это может помочь вам провести четкое, почти физическое различие между идеями, разделами или темами.
Источник
Иногда нужно не относиться к бизнес-презентациям слишком серьезно. Не уверен, что я имею в виду? Посмотрите слайд номер 10 на этой колоде ниже.
Если вы на самом деле не смеялись вслух, то я не знаю, что вам сказать.Небольшие иллюстрированные украшения могут быть очень сильными, потому что они вызывают эмоциональный отклик и вызывают доверие аудитории.
Знаете ли вы, что 70% сотрудников считают, что хорошая презентация является важным навыком на рабочем месте?
11. Дополните презентацию печатными материалами ИсточникПечатные материалы на вынос (например, брошюры и визитные карточки) дают членам аудитории возможность забрать домой наиболее важные элементы вашей презентации в формате, к которому они могут легко получить доступ без использования компьютера.Убедитесь, что вы маркируете эти материалы так, чтобы они визуально соответствовали вашей презентации слайдов, с той же цветовой схемой, значками и другими знаковыми функциями; в противном случае ваши получатели просто будут чесать затылки.
Источник
Если вы раздаете людям несколько материалов, попробуйте упаковать их все в одну удобную презентационную папку. Существует более 100 стилей с широким спектром настраиваемых параметров, так что не стесняйтесь проявлять творческий подход и выделять свою папку.Иногда уникальная высечка или необычная ложа — это все, что вам нужно, чтобы сделать что-то действительно запоминающимся. Вот несколько шаблонов брошюр, которые помогут вам начать работу.
12. Используйте только одну диаграмму или график на слайдеИсточник
Слишком много информации на слайде — самый простой способ потерять внимание аудитории. Это особенно часто встречается, когда люди используют графики, диаграммы или таблицы.
В этой творческой колоде слайдов автор позаботился о том, чтобы на каждом слайде был только один фокус, и я им за это аплодирую.Я знаю, что это может показаться простым советом по презентации, но я видел, как многие люди теряли свою аудиторию из-за слишком сложной формы слайдов.
13. Поддерживайте легкость презентаций вовлеченности сотрудниковИсточник
Иногда вам нужно уйти от скучных профессиональных презентационных идей, чтобы привлечь внимание аудитории. В этом случае Officevibe использовал очень красочные и игривые иллюстрации, чтобы выделиться из общей массы.
Я имею в виду, кто не мог полюбить растение с лицом на слайде № 9? И если вы хотите увидеть еще несколько таких значков и иллюстраций, обязательно ознакомьтесь с нашей статьей о том, как рассказывать историю с помощью значков.
14. Показывать карту, говоря о местахИСПОЛЬЗОВАТЬ ШАБЛОН
Включение карты в ваши творческие презентации — фантастическая идея! Они не только делают интересным фокус для макета слайдов, но и упрощают понимание информации о местоположении.
Этот классный пример презентации от наших профессиональных дизайнеров Venngage использует карты для визуализации информации. Эта карта не только доминирует на экране, но и отображает все покрываемые локации.
15. Используйте большой и полезный шрифтИсточник
Если вы проводите презентацию перед небольшой группой или на переполненном стадионе, убедитесь, что ваша аудитория видит ваш текст! Используйте крупный и ответственный шрифт, который можно прочитать даже с сидений с кровотечением из носа.
Честно говоря, никогда не знаешь, где будет видна твоя уникальная презентация. Его можно было увидеть в конференц-зале или конференц-зале, а также во всем, что между ними. Будьте готовы представить практически в любом месте с помощью жирного и легко читаемого шрифта.
16. Используйте отсылки к поп-культуре для создания забавной презентацииИсточник
Использование мема или отсылки к поп-культуре — еще один способ развлечься со своей аудиторией. Его можно использовать, чтобы быстро донести мысль, не говоря ни слова, или создать момент, когда вы сможете соединиться с комнатой.Например, в этой презентации они использовали «Наполеон Динамит», чтобы вызвать у аудитории чувство ностальгии.
17. Используйте более одного начертания шрифта на обложке презентацииИсточник
Так же, как вы никогда не использовали бы один шрифт в инфографике, вам никогда не следует использовать только один шрифт в своей презентации (дополнительные советы см. В нашем руководстве по выбору шрифтов). В этом примере презентации от HubSpot они используют набор шрифтов разного веса, чтобы выделить ключевые слова и идеи.
Как видите, они используют жирный шрифт на обложке презентации, чтобы привлечь внимание к имени Стива Джобса. Это позволяет аудитории с самого начала понять, о чем будет ваша презентация.
18. Используйте цветовую тему для каждой идеиИсточник
Color — еще один чрезвычайно мощный невербальный инструмент, которым вы можете управлять своей аудиторией. Используя разные цвета для каждого раздела вашей творческой презентации, Dell может четко указать, когда они меняют точки или идеи.Переход от зеленого к оранжевому и даже к красному происходит практически без усилий.
Это отличный способ составить список, руководство или презентацию с практическими рекомендациями. И каждому цвету можно легко назначить отдельный шаг или номер.
Нужна помощь в выборе идеальной цветовой палитры? Начните здесь!
19. Используйте иллюстрации вместо изображенийИсточник
Простой способ сохранить единообразие дизайна на протяжении всей вашей уникальной презентации — использовать иллюстрации, подобные этим слайдам от Domo.
Они использовали иллюстрации вместо картинок, чтобы продемонстрировать свою тему на слайдах 4-10, и это выглядит фантастически. Это гарантирует, что аудитория сосредоточится на контенте, а не только на фотографии, которую они могли бы использовать.
Также помогает то, что иллюстрации — главный тренд дизайна на 2020 год.
20. Используйте контрастные цвета для сравнения двух точек зрения или сторон аргументаИСПОЛЬЗОВАТЬ ШАБЛОН
Контрастные цвета можно использовать, чтобы быстро показать каждую сторону темы или аргумента.Например, в этой презентации они используют этот трюк, чтобы показать разницу между своей компанией и конкурентами.
В этом примере они очень эффективно используют цвет, чтобы невербально показать, что их компания лучше. Благодаря более светлому цвету и иллюстрированным значкам компания может позиционировать их как лучший выбор. Все без единого слова.
Теперь, если бы они использовали похожие цвета или один цвет, эффект не был бы таким сильным или заметным.
21. Учитывайте свои личные интересы
Источник
Этот пример — одна из самых интересных и крутых презентаций, которые я когда-либо видел, поэтому я предлагаю проверить все это целиком. Создатель вставляет на слайд несколько своих личных интересов, чтобы сделать свою презентацию об образовании интересной и интересной. И они даже используют обложку презентации, вдохновленную Super Mario Bros, так что вы знаете, что она должна быть фантастической!
22.Попробуйте придерживаться групп из трех человекИсточник
Сколько основных идей должно присутствовать в вашем презентационном пособии? Никогда не разбивайте макет презентации более чем на три части. Это означает, что должно быть не более трех столбцов, трех значков, трех идей и так далее. Прекрасный пример этой идеи начинается со слайда номер 9 в этой колоде слайдов и продолжается до конца презентации.
Вот отличный трехколоночный шаблон слайда, с которого можно начать.
23. Добавьте временную шкалу, чтобы помочь визуализировать идеи ИСПОЛЬЗОВАТЬ ШАБЛОН
Один из лучших способов визуализировать сложный процесс или историческое событие — использовать представление временной шкалы. Список всех шагов или событий просто не урезать в профессиональной обстановке. Вам нужно найти увлекательный способ визуализировать информацию.
Возьмите пример презентации выше, где они визуально стимулируют взлеты и падения Афин.
24. Обозначьте свои графики и диаграммыИсточник
Если бы люди из Pollen VC не добавили эти аннотации к графикам на слайде 5, я бы определенно не знал, что делать с этим графиком.
Но когда вы комбинируете визуальные эффекты на графике с описательным текстом, график может нарисовать картину для вашей аудитории. Так что сделайте ваши графики простыми для понимания, аннотируя их (это лучший метод создания диаграмм).
Создайте бесплатный график прямо здесь, прямо сейчас!
25. Белый шрифт поверх изображений просто работаетИсточник
Есть причина, по которой вы видите так много цитат или высказываний, выделенных белым шрифтом, которые затем накладываются на изображение. Это потому, что он работает во многих ситуациях, и текст очень легко читать на любом изображении.
Если вы мне не верите, посмотрите на приведенный выше пример слайдов, где используется белый шрифт с несколькими разными шрифтами и около 100 изображений.Кроме того, шаблон презентации полон других советов о том, как создать выигрышное слайд-шоу.
26. Цветовой код для ваших точек во всей презентацииИсточник
Вот еще один пример презентации, в которой для упорядочивания своих точек используется цвет. В этом случае они используют 10 разных пастельных тонов, чтобы соответствовать 10 различным советам по вовлечению сотрудников.
Ознакомьтесь с нашим руководством, чтобы узнать, как выбрать лучшие цвета для визуальных эффектов.
27. Используйте простую блок-схему для разбивки процессаИСПОЛЬЗОВАТЬ ШАБЛОН
Если вы поклонник фильма Сводные братья , возможно, вы слышали о Prestige Worldwide раньше. В этом забавном примере презентации они вернулись, чтобы рассказать вам о своей бизнес-модели и планах роста.
На этот раз презентация будет эффективной, потому что она действительно рассказывает о том, чем занимается бизнес.
Вместо того, чтобы снимать музыкальное видео, они используют полезный шаблон блок-схемы для объяснения своей бизнес-модели. Я бы рекомендовал последовать их примеру и создать динамическую блок-схему, чтобы визуально разбить любой процесс. Попробуйте создать свою собственную блок-схему с Venngage.
28. Сделайте вашу слайд-деку удобной для мобильных устройствИсточник
По мере того, как с каждым годом все больше людей переходят на мобильный телефон в качестве основного устройства, становится все более важным сделать ваши презентации адаптированными для мобильных устройств.Это означает, что текст большой и в нем не слишком много мелких деталей, поэтому все можно уменьшить. Как и в этом примере презентации от создателей Globoforce.
29. Не бойтесь включать слишком много примеровИсточник
Если вы представляете сложную идею группе, особенно большой аудитории, я бы рекомендовал иметь массу хороших примеров. Я бы попытался не переусердствовать, но лучше иметь слишком много, чем слишком мало.
В этой креативной презентации сотрудники With Company потратили около 20 слайдов, просто приводя отличные примеры прототипирования. Это не кажется слишком повторяющимся, потому что все они являются полезными и информативными примерами.
30. Используйте согласованные визуальные стили для элегантного дизайна презентации
ИСПОЛЬЗОВАТЬ ШАБЛОН
Я уже много писал об использовании иконок во всех ваших дизайн-проектах.Я не так много говорил о сопоставлении значков с шаблоном презентации.
Но это не менее важно, особенно если вы хотите создать профессиональную презентацию для своей аудитории.
Как видно из приведенного выше примера, дизайнер использовал минималистичные значки, подходящие для дизайна слайдов. Вся остальная графика, диаграммы и визуальные элементы также хорошо сочетаются друг с другом.
Плюс значки не отвлекают от контента, что может испортить великолепную презентацию.
31. Используйте согласованный макет презентации
Источник
В этом примере от Bannersnack они используют согласованный макет на каждом из своих слайдов, чтобы облегчить поток, используя одинаковые поля и макет текста.
Это хороший пример презентации, потому что они помогают пользователю узнать, где немедленно искать. Может показаться, что они играют осторожно, но все, что может ускорить время, необходимое пользователю для чтения содержимого слайдов, тем лучше.
32. Как можно больше используйте яркие цветаИсточник
Это одна из моих любимых презентаций из-за желтого маркера, который они выбрали в качестве основного цвета. На самом деле он очень похож на тот, который я видел вживую несколько лет назад, и я использовал тот же подход в нескольких собственных презентациях.
33. Извлеките мотив дизайна из своего контентаИсточник
Если вы говорите об интересной теме, почему бы не использовать эту тему в качестве основного мотива дизайна в вашей творческой слайд-коле? Например, в этой презентации о альбомах создатель использует схематичный рукописный мотив.Это что-то простое, что помогает аудитории понять тему. Кроме того, он позволяет вам включать массу отличных примеров.
34. Использование частоты вызовов и ответовИсточник
В этом SlideShare о том, как создать презентацию, Петр Звиринский использует двухэтапный процесс, чтобы представить точку. Во-первых, он представляет подсказку по презентации заголовка в речевом пузыре. Затем он показывает опорную точку в ответном речевом пузыре.Это придает презентации разговорный поток.
35. Преобразование содержимого электронной книги в творческую презентациюИсточник
Эта колода слайдов была идеально адаптирована из электронной книги Сета Година для примера презентации, который вы видите выше. В слайдовой колоде они берут фрагмент контента, на чтение которого обычно требуется время, и сокращают его до нескольких минут. Просто не забудьте включить только самые важные идеи и постарайтесь представить их свежо.
36. Добавьте план к презентации
ИСПОЛЬЗОВАТЬ ШАБЛОН
Мы уже говорили о том, насколько важно иметь оглавление на слайдах, но здесь мы продвинулись немного дальше. На втором слайде презентации ниже создатель добавил, сколько времени должно занять каждый из слайдов.
Это замечательно, потому что это помогает вашей аудитории знать, в каком темпе будет проходить презентация, и помогает поддерживать их заинтересованность.Это также поможет им с самого начала определить наиболее важные и подробные части презентации.
37. Используйте слайд «Следующие шаги», чтобы направить аудиторию
ИСПОЛЬЗОВАТЬ ШАБЛОН
Одна из худших вещей, которую вы можете сделать как докладчик, — это покинуть аудиторию, не зная, что делать дальше. Презентация никогда не должна заканчиваться только из-за того, что у вас закончились слайды.
Вместо этого используйте заключение или слайд «следующие шаги», как в примере выше, чтобы завершить презентацию.Обобщите некоторые из ваших основных моментов, расскажите аудитории, где они могут получить дополнительную информацию, и подтолкните их к действию.
38. Сходите с ума с дизайномИсточник
Иногда нужно бросить условность, чтобы создать что-то незабываемое. Эта презентация от Velocity Partners делает именно это, и я думаю, что она одна из моих любимых из всего этого обзора.
Они используют нетрадиционную типографику, причудливые значки и необычный макет презентации, чтобы сделать каждый слайд удивительным.
39. Сделайте вашу слайд-деку простой в использовании
Источник
Если вы хотите как можно больше увидеть свою презентацию, я бы позаботился о том, чтобы люди захотели поделиться ею в социальных сетях. Как ты это делаешь? Представляя новую и интересную ценность. Это означает, что ваш контент должен отвечать на распространенный вопрос, а ваш дизайн должен быть свободным от беспорядка. Например, посмотрите на это очень удобное для социальных сетей. Слайды просты и напрямую отвечают на вопросы.
40. Используйте фигуры для интеграции фотографий в слайды
ИСПОЛЬЗОВАТЬ ШАБЛОН
Хотите включить в презентацию несколько изображений? Я говорю, сделай это!
В большинстве случаев вы добавляете необработанное изображение прямо на слайд. Однако, если вы хотите представить изображения профессионально, я бы рекомендовал использовать рамку для изображения.
Как и в примере выше, вы можете использовать этот фрейм для почти мгновенного создания коллажа изображений.Или создайте похожую визуальную тему для всех своих слайдов.
В целом, я считаю, что это отличный способ добавить новый визуальный компонент в вашу презентацию.
41. Используйте чье-то влияние в своих маркетинговых слайдахИсточник
Если вы застряли в фазе мозгового штурма своей презентации, сосредоточение внимания на бренде или влиятельном человеке — отличное место для начала. Это может быть тематическое исследование, собрание идей или просто цитаты влиятельного человека.Но что делает его эффективным, так это то, что аудитория знает влиятельного лица и доверяет ему. И вы можете украсть их осведомленность или влияние.
42. Разместите свой логотип на каждом слайде
Источник
Независимо от того, есть ли у вас такой мощный бренд, как Moz, или вы только начинаете, у вас всегда должен быть свой логотип на каждом слайде. Вы действительно никогда не знаете, чем закончится презентация — или какими ее частями! В этом шаблоне презентации Moz хорошо поработал, включив свой брендинг и тому подобное, чтобы заинтересовать других пользователей Moz Local.У вас еще нет логотипа? Наши советы по дизайну логотипа помогут вам создать знаковый логотип, который выдержит испытание временем.
43. Приведите свою аудиторию к этомуИсточник
В этом примере создатель использует что-то очень похожее на подход «вызов и ответ», о котором я упоминал выше, но с небольшим изменением. Вместо того, чтобы просто выдавать всю информацию сразу, они используют три слайда для построения определенной точки и включают тонкий призыв к действию на третьем слайде.
44. Сделайте визуальные элементы в центре внимания вашей презентации. Слайды
ИСПОЛЬЗОВАТЬ ШАБЛОН
Если вы не заметили, иллюстрированные значки возрождаются в 2020 году и в последующий период. Вероятно, это связано с тем, что минималистские иконки доминировали в мире дизайна в последнее десятилетие. А теперь людям хочется чего-то нового.
Бренды также любят использовать иллюстрированные значки, потому что они кажутся подлинными и забавными.
И поскольку они очень привлекательны, вы можете использовать их в качестве координационных центров на слайдах презентации.Точно так же, как в приведенном выше примере креативной презентации.
Выбрать идеальную иконку сложно, я бы порекомендовал начать здесь!
45. Используйте необычную тему презентацииИсточник
В этой колоде слайдов авторы показывают вам, как стать анимационным ниндзя… и широко используют графику и значки ниндзя. Это сразу привлекло мое внимание, поскольку я знал, что за этим стоит объем работы. Чтобы выровнять весь контент и графику для создания единой темы, требуется много времени и усилий, но это того стоит.
46. Используйте согласованное фоновое изображениеИсточник
Я большой поклонник того, как Алейда Солис использует только одно фоновое изображение презентации на протяжении всей презентации.
Используя эту тактику, аудитория может сосредоточиться на том, что происходит на переднем плане. Кроме того, это придает всей презентации ощущение, отличное от всех других, на которые я смотрел.
47.Суммируйте свои баллы в концеИсточник
Рекомендуется подвести итоги в конце презентации, особенно если вы охватили много информации. В этом примере презентации Деанта точно резюмирует то, что они делают, на слайдах 16–18. Они также предоставляют свои контактные данные на случай, если у их аудитории возникнут дополнительные вопросы. Я думаю, что в каждой презентации должен использоваться тот же подход, особенно в тех, которые вы представляете за пределами своей компании.
48. Используйте минималистский шаблон презентацииИсточник
Эта колода слайдов от QuickBooks использует минималистскую тему, чтобы помочь аудитории сосредоточиться на том, что важно, на контенте.
Во всей презентации использовалось только пять цветов, а графика представляла собой простые линейные рисунки. Это сделало его легко читаемым и очень приятным для глаз.
49. Разделите слайды по длине
Источник
Вот простой шаблон, который можно использовать для отделения заголовков или основных моментов от основного текста презентации.
Вместо использования сплошного фона презентации разделите слайд пополам, как Sequoia сделала в своей колоде слайдов. Они использовали свой фирменный цвет для заголовка и нейтральный белый цвет для вспомогательного контента.
Используйте этот шаблон, чтобы создать очень похожий слайд прямо сейчас!
50. Используйте смелую цветовую схему на протяжении всей презентацииИСПОЛЬЗОВАТЬ ШАБЛОН
Моя любимая часть приведенного выше примера творческой презентации — это использование дополнительных цветов на каждом слайде.Как видите, ни один из слайдов не использует одинаковую цветовую схему, но все они связаны между собой.
Этот подход можно использовать, чтобы сделать вашу презентацию визуально уникальной, не отказываясь от единой темы или идеи.
51. Поместите текст в левый верхний уголИсточник
Носители английского языка инстинктивно будут пытаться читать текст сверху вниз и слева направо. Я бы рекомендовал использовать выравнивание по левому краю для вашего текста и добавлять дополнительные элементы сверху вниз, как это сделал Аарон Иризарри в этом макете презентации.
52. Разбейте столы на частиИсточник
Обычную таблицу с белым фоном и черными или серыми линиями трудно читать на экране компьютера, так зачем создавать таблицу для просмотра на большом экране презентации? Не надо!
Вместо этого, следуйте примеру Intuit и разбейте ряды цветом. Это относится к визуализации данных в целом, но думаю, что это еще более важно, когда дело касается презентаций.
53. Представление связанной информации визуально подобным образом
ИСПОЛЬЗОВАТЬ ШАБЛОН
В этом примере презентации презентации им нужно передать тонну информации. Но они визуально представляют свои самые важные слайды, проблему и решение.
Используя одинаковый макет на каждом слайде, аудитория сможет быстро установить связь.Если вы хотите представить две связанные части информации, используйте эту тактику.
От шрифта до макета все в основном одинаково. Основная идея, которую они пытаются донести, гораздо более эффективна для читателя.
Если бы они использовали два совершенно разных макета представления, сообщение могло быть потеряно.
Источник
Если вы ищете полезное понимание темы вашей презентации, поговорите с некоторыми влиятельными лицами в вашей нише.В мире контент-маркетинга они называются «обзорами экспертов», и ими невероятно легко делиться.
Кроме того, их довольно легко создать, и они имеют большой срок хранения. В приведенном выше примере мы поговорили с группой маркетологов о том, что делает SlideShare отличным.
55. Используйте смелые и дерзкие цвета на всем протяженииИСПОЛЬЗОВАТЬ ШАБЛОН
Яркие цвета обычно облегчают чтение и запоминание шаблона презентации.Как на этой слайд-коле, созданной нашими талантливыми дизайнерами, которая не уклоняется от ярких, смелых цветов.
Хотите выбрать идеальную цветовую палитру для своей презентации? Мы можем помочь!
56. Сделайте Yo ur графики удобными для чтения и интерпретации
Источник
Для понимания графиков, используемых в презентации, не требуется степень магистра статистики. Вместо этого ось должна быть легко читаемой, цвета должны подчеркивать точку, а данные должны быть четко нанесены на график.
Например, в этой презентации на слайдах 14 и 25 графики идеально подходят для всех этих подсказок.
57. Сконцентрируйте презентацию в памятной строкеИсточник
Если можете, попробуйте сжать информацию в простой однострочный текст, чтобы сообщение лучше запомнилось вашей аудитории. На слайде № 36 этой презентации Мика Алдаба делает именно это и показывает, что «Факты + чувства = рассказывание историй.”
Он повторяет это несколько раз на протяжении всей презентации с другими запоминающимися остротами.
58. Привлекайте внимание к важным фигурам красочными значками
ИСПОЛЬЗОВАТЬ ШАБЛОН
Если вы добавляете цифру или число на свои слайды, я полагаю, вы хотите, чтобы аудитория действительно увидела это.
Вот почему я бы рекомендовал использовать значок или рисунок, чтобы выделить эту цифру.Можно использовать цвет или значок, который больше нигде в презентации не используется, чтобы убедиться, что он действительно выскакивает за пределы экрана.
В приведенном выше примере презентации все, что использовалось, — это простой круг, чтобы сделать каждую фигуру центром внимания. Это действительно так просто, но многие люди не учитывают это в своих презентациях.
59. Прикрепите текст к значкамИсточник
Распространение текста или содержимого на белом пространстве презентации — не лучший вариант.
Вместо этого вы должны использовать якорные значки, чтобы дать тексту что-то, за что можно было бы держаться и привлечь внимание аудитории. Если вам нужны примеры хороших значков привязки, посмотрите слайды 4, 7 и 9 в этом примере презентации.
60. Добавление полупрозрачной надписи в качестве фона презентацииИсточник
Изящный способ упорядочить свою колоду слайдов — пронумеровать слайды или точки, используя полупрозрачные буквы на заднем плане.
Затем поместите содержимое слайда поверх непрозрачной надписи. Это поможет вашей аудитории понять, что вы придерживаетесь одной и той же точки зрения или идеи, плюс, если все сделано правильно, это выглядит действительно хорошо.
61. Используйте простые или минималистские границы
ИСПОЛЬЗОВАТЬ ШАБЛОН
Самый простой способ классифицировать слайды — это поставить рамку вокруг текста. Возьмите эту презентацию от Venngage, в которой используются несколько разных типов границ, чтобы слайды выглядели профессионально.
Plus помогает сохранить весь ваш контент на слайде!
62. Одна идея на слайдеИсточник
Нет ничего хуже запутанного, загроможденного слайда. Вместо того, чтобы пытаться собрать кучу идей на одном слайде, сосредоточьтесь на одной ключевой идее на каждом слайде. Если вам нужно конкретизировать идею, просто сделайте еще один слайд.
Возникли проблемы с уплотнением слайдов? Наше руководство по дизайну презентаций поможет вам подытожить ваши презентации и передать уникальную идею с четким фокусом.
63. Сохраняйте стиль, соответствующий вашему брендуИсточник
У вас может возникнуть соблазн каждый раз менять стиль ваших творческих презентаций, но подумайте еще раз. Если ваш бренд известен веселым и беззаботным контентом, например Officevibe, пусть это будет вашим стилем во всех презентациях, которые вы публикуете под этим брендом. Это сделает ваши слайд-колоды узнаваемыми и усилит послание вашего бренда.
64.Используйте акцентные шрифты, чтобы выделить важные числа
ИСПОЛЬЗОВАТЬ ШАБЛОН
Некоторые люди страстно ненавидят круговые диаграммы, но я думаю, что они идеально подходят для презентаций. Особенно, если вы хотите привлечь внимание к цифре или процентному пункту.
В этом простом примере круговые диаграммы используются для интересной визуализации каждой фигуры. Кроме того, круговые диаграммы очень хорошо вписываются в круговую и забавную тему остальной части презентации.
Источник
Добавление тонких текстур, значков или форм к фону презентации может сделать ваши слайды более интересными. Это особенно эффективно, когда вы показываете только одну точку на слайде, потому что это делает дизайн слайда менее редким.
Вы даже можете переключать цвета ваших форм или текстур в соответствии с темой слайда, как это сделал DesignMantic в этой презентации.
66. Проиллюстрируйте сложные или запутанные понятия значкамиИсточник
В идеале вы не хотите, чтобы каждый слайд в вашей колоде был просто текстом. Вместо этого переключайте элементы каждые несколько слайдов, используя только картинки.
В этой колоде слайдов от Gluwa используются значки для создания небольших диаграмм, иллюстрирующих идеи презентации. Их слайды по-прежнему передают концепции аудитории, но по-новому.
67.Наложение стоковых фотографий с цветомИсточник
Одна проблема, с которой сталкиваются многие люди при создании презентаций или слайдов, — это поиск фотографий с единым стилем. Самый простой способ отредактировать фотографии, чтобы сделать их единообразными, — это добавить наложение прозрачного цвета. В этом примере Change Sciences использует синий оверлей на всех своих фотографиях. Кроме того, выбранный вами цвет также может помочь передать определенное настроение.
68. Используйте черно-белые блокиИсточник
Простой способ сделать ваш текст ярким, особенно на фоне фотографий, — это использовать белый шрифт на черном фоне блога (и наоборот).Посмотрите эту слайд-колоду Абхишека Шаха, в которой этот трюк используется эффективно.
А теперь, если вы хотите стать лучшим лидером в этом году, ознакомьтесь с некоторыми из наших любимых инфографиков о лидерстве.
69. Используйте фотографии с похожими фильтрамиИсточник
Использование группы фотографий с совершенно разными фильтрами может вызвать неприятные ощущения в бизнес-презентации. Чтобы поддерживать последовательность, используйте фотографии с аналогичным фильтром и насыщенностью цвета.
Взгляните на этот пример из HubSpot на слайдах 1-6, и вы поймете, что я имею в виду.
70. Визуализируйте свои точки зрения с помощью диаграммИсточник
Иногда лучший способ выразить свою точку зрения — добавить в презентацию несколько диаграмм. Но обязательно сделайте то, что аудитория сможет уловить за три-пять секунд.
Например, Ян Резаб использует диаграмму, чтобы проиллюстрировать, что отнимает время в нашей жизни, на слайдах 4, 5, 7 и 9!
71.Получите советы экспертовИсточник
Если вы хотите принести своей аудитории больше пользы, чем можете предложить сами, почему бы не обратиться за поддержкой к специалистам? Посмотрите, что эксперты в вашей области говорят по теме вашей презентации, и включите их советы и идеи. Кроме того, вы можете перехватить их влияние и довольно быстро расширить свою аудиторию.
72. Имитация популярного стиля презентацииИСПОЛЬЗОВАТЬ ШАБЛОН
ПрезентацияUber помогла им привлечь миллионы долларов венчурного капитала, что в конечном итоге привело к тому славному моменту, когда они вышли на IPO в этом году.
Если не считать обновления гладкого дизайна (эй, мы любим хороший дизайн!), Этот шаблон презентации — тот же самый, который Uber использовал для перехода от идеи к IPO.
А кто знает? Может быть, вы запустите следующий Uber. Но чтобы собрать деньги, вам нужно будет создать безупречные бизнес-презентации , чтобы произвести впечатление на инвесторов и собрать эти деньги.
73. Планируйте идею презентации заранееИсточник
Я знаю, что минималистский дизайн в моде в этом году, но есть большая разница между хорошо продуманным минималистским дизайном и ленивым дизайном без финишных штрихов.То же самое и с загроможденным дизайном, когда слишком много вещей происходит одновременно.
Вот почему стоит потратить время на то, чтобы по-настоящему спланировать свои идеи презентации и концепции дизайна. Возьмите эту колоду слайдов о повествовании от HighSpark. Быстрый взгляд скажет вам, что они много думали, создавая свои слайды.
74. Используйте таблицы для сравнения вашего бренда с конкурентами в торговых презентациях / презентациях
ИСПОЛЬЗОВАТЬ ШАБЛОН
Есть много способов визуально сравнить похожие вещи в наши дни.Вы можете использовать сравнительную инфографику или даже диаграмму Венна!
Однако, когда дело касается презентаций, я считаю, что простая таблица лучше всего. Особенно, если вы сравниваете более двух вещей, как в этом примере презентации.
С помощью таблицы вы можете четко изложить все плюсы и минусы каждой идеи, бренда или темы, не подавляя аудиторию. Кроме того, практически каждый знает, как следить за таблицей, поэтому вашу информацию будет легко потреблять.
Посмотреть другие примеры лучших питч-дек.
75. Легкое смешивание значков и содержимогоИсточник
Обычно значки используются в качестве привлекательных объектов или якорей для текста в слайд-шоу. Но их можно использовать для гораздо большего!
Как и в этой маркетинговой презентации от Constant Contact, они очень большие, но не отвлекают от содержания.
76.Заставьте свою аудиторию хотеть большегоИсточник
Эту тактику использовали все с тех пор, как была изобретена идея маркетинга (или близка к ней). В этом примере презентации под названием «100 хаков роста, 100 дней» автор показывает аудитории только первые 10 дней, а затем использует призыв к действию в конце презентации, чтобы побудить их искать остальных.
Единственный риск, связанный с такими идеями презентации, заключается в том, что если ваш исходный контент не очень хорош, вы не можете ожидать, что ваша аудитория будет искать дополнительную информацию.
77. Используйте мемы (хотя бы по-настоящему)Источник
Обычно мемам нет места в серьезной деловой обстановке, поэтому, возможно, не используйте их для официальных презентаций. Но если вы освещаете более легкую тему или собираетесь провести веселую презентацию, которая понравится вашей аудитории, не бойтесь добавить в смесь один или два мема.
Аудитория сразу понимает, что вы пытаетесь сказать, когда используете популярный мем в своей презентации.Например, на слайде № 7 создатель использует мем, чтобы показать, что будет сложно создать отличный контент
78. Добавьте слайд, который представляет вашу команду в презентационных колодах
ИСПОЛЬЗОВАТЬ ШАБЛОН
В этом примере презентации создатели решили включить свою команду на слайд. Я считаю, что это отличный жест.
Демонстрация вашей команды может помочь аудитории представить ваш бренд лицом и сделать всю компанию более искренней.Так что, если есть команда, которая помогла вам добиться того, чем вы занимаетесь сегодня, дайте им немного признательности!
Источник
Несмотря на то, что я не являюсь дизайнером с формальным образованием, я все же понимаю, что правильное использование цвета — основа любого хорошего дизайна. Хотя не все принципы теории цвета подходят для презентаций, дополнительные цвета всегда являются отличным выбором.
Взгляните на использование цвета в бизнес-презентации Гэри Вайнерчука ниже.Фиолетовый и желтый Snapchat, которые являются взаимодополняющими цветами, выглядят фантастически, и контент выскакивает за пределы экрана.
80. Используйте жирный или жирный шрифтИсточник
Самый дальний конец комнаты должен иметь возможность читать ваш контент, если вы проводите групповую презентацию. Чтобы гарантировать, что вся ваша аудитория сможет прочитать слайды, я бы использовал не только крупный шрифт, но и толстый шрифт. Если вас смущает то, что я имею в виду под тяжелым шрифтом, взгляните на этот уникальный пример презентации от Slides That Rock.
81. Посчитайте для своей аудиторииИсточник
Если вы собираетесь использовать график в своей презентации для сравнения данных, вы должны подобрать соответствие для вашей аудитории. Не заставляйте их делать расчеты в уме, потому что вы быстро потеряете их внимание. Например, на слайде номер 5 сотрудники Sickweather точно указывают, какие цифры они хотят, чтобы аудитория взяла со слайда.
82.Используйте уникальные цвета для разных секцийИсточник
В приведенном ниже примере 145 слайдов, но он не кажется ошеломляющим или запутанным.
Это потому, что каждая секция имеет свой цвет, что упрощает перелистывание слайдов и поиск определенной части.
ИСПОЛЬЗОВАТЬ ШАБЛОН
Что мне действительно нравится в приведенном выше примере презентации, так это то, что он имеет броский слоган на втором слайде — «The 3S Framework.«Это просто, но работает!
Этот девиз помогает очертить структуру презентации и каждый слайд, ссылающийся на нее. Кроме того, слоган даст аудитории что-то, что можно запомнить из презентации.
84. Белый фон не всегда плохойИсточник
Многие думают, что простой белый фон — это скучная бестактность презентации. Поэтому первое, что они делают, это добавляют цвет или изображение, что совсем неплохо.
Но я также думаю, что при правильном использовании, как в этом примере, простой белый фон может привести к красивым презентациям.
85. Разделить текст заголовка от основного текстаИсточник
Эта идея очень похожа на тактику «один-два удара», о которой я говорил выше, но она распределяет контент на два слайда, а не на один слайд.
Используйте этот вариант дизайна, если у вас довольно простые презентации, например, от Стива Янга ниже.Я знаю, что это эффективно, потому что это позволяет аудитории сосредоточиться на главном, прежде чем он доведет его до вспомогательных деталей.
86. Рамки для изображений в виде кругаИсточник
Я большой поклонник дизайнерских решений, которые Фрэнк Делмель использует в этой колоде слайдов о контент-стратегии. Он использует круги в качестве основного мотива дизайна и также обрамляет свои изображения кругами.
87.Говорите напрямую со своей аудиториейЭто слайд-шоу насчитывает 70 слайдов, но пролистать его очень просто. Это потому, что создатель, Ян Лурье, решил представить его в форме беседы вместо классической слайд-колоды.
Хотя каждый слайд состоит только из одного или двух предложений, он выглядит как дружеский чат. Он также включает необходимые паузы, перерывы и другие разговоры, которые помогают сделать его еще более убедительным.
88.Иллюстрированные значки являются ключевыми в этом годуИсточник
Иконки добавляют забавный и функциональный элемент в ваш дизайн. В этой презентации Ирины Нежинской они используют иллюстрированные значки, чтобы сделать потенциально пугающую тему управляемой.
89. Выделите ключевые числа и процентыИсточник
Удивительные проценты способны возбуждать и шокировать аудиторию. Чтобы процентные значения на слайдах были еще более впечатляющими, представьте их другим цветом или шрифтом, чем остальной текст.
В приведенном выше примере презентации Contently использует именно такую тактику, чтобы привлечь больше внимания к ключевым числам.
90. Используйте градиент в качестве фона презентации
ИСПОЛЬЗОВАТЬ ШАБЛОН
Так же, как и смелые цветовые схемы, градиенты являются современной тенденцией графического дизайна в социальных сетях. Некоторым они могут показаться ретро, но я верю, что они будут в будущем.
Градиентыидеально подходят для фонов презентаций, потому что они универсальны и привлекают внимание.Я имею в виду, что вы можете буквально создать градиент с любыми цветами, которые только можете придумать! И выглядят они намного интереснее, чем простой плоский фон.
Так что примите будущее и используйте градиент в своей следующей презентации!
91. Отслеживание шагов в процессеИсточник
В этом примере создатели из O.C. Таннер добавляет очень интересную функцию к своим слайдам, начиная со слайда номер 6. Если вы посмотрите на этот шаблон бизнес-презентации, вы увидите, что они нумеруют шаги в процессе и отслеживают, на каком этапе они находятся внизу. слайды.
92. Используйте умопомрачительные сочетания шрифтовИсточник
Создатель этой колоды слайдов использует как минимум 10 различных типов шрифтов. И это выглядит фантастически, потому что они знают, что выбирать один шрифт скучно. Но это не означает, что вы должны использовать кучу случайных шрифтов — выбирайте пары шрифтов, которые хорошо сочетаются друг с другом, и сохраняйте согласованность выбора шрифтов для различных типов информации на протяжении всей презентации.
93.Сделайте свои идеи как можно более очевиднымиИсточник
Ваша аудитория не должна догадываться о том, что вы имеете в виду. Вот почему я считаю этот пример презентации из In a Rocket настолько мощным, потому что он упрощает усвоение информации.
Обучение программированию может быть сложной задачей, но они разбивают информацию на простые диаграммы и наглядные примеры. Черт возьми, я не касался CSS несколько лет и все еще мог следовать тому, что они говорили.
94. Используйте изображения, которые действительно можно масштабироватьИсточник
Большая ошибка, которую вы можете сделать в своей колоде слайдов, — это использование изображений низкого качества. Они могут отлично смотреться на вашем компьютере, но как только слайды будут выведены на экран, качество будет отображаться в низком качестве. В этом примере от ThoughtWorks все фоновые изображения презентаций выглядят великолепно и хорошо масштабируются на большем экране. И это даже после сжатия изображений, которое, скорее всего, делает LinkedIn!
95.Рискуйте с макетом презентацииИсточник
Честно говоря, я был потрясен, когда впервые увидел эту презентацию, потому что в ней использовалась такая рискованная дизайнерская идея. Создатели Weekdone буквально превратили свою презентацию в 8-битную видеоигру. И если вы ищете что-то, что понравится вашей аудитории, я бы взял от них несколько творческих подсказок!
96. Серьезно, лучше использовать мемыИсточник
В наши дни мемы стали мейнстримом, так почему бы вам не использовать их в творческой презентации? Это не обязательно должен быть самый крутой мем, которым делятся все модные дети, они могут быть частью классики.Как тот, который Дана ДиТомазо использует на слайде 16, чтобы подчеркнуть, что это ловушка!
97. Следуйте четкому ритму дизайнаИсточник
Мне очень нравится, как в этой презентации каждая новая точка представлена в трех или четырех шагах с использованием одного и того же дизайна. Это придало презентации ритм, который тек почти как песня!
Я бы рекомендовал использовать этот подход, если вам нужно ввести несколько точек на слайде.
98. Используйте МНОГО значковИсточник
Если вы дошли до этого места в списке, то, вероятно, уже видели, насколько эффективны значки в презентациях. Это идеальный способ поддержать ваши идеи и сделать презентацию более приятной для глаз.
Например, взгляните на все значки, которые SlideShop использует в этой презентации. Почти на каждом слайде есть хотя бы одна иконка, а на некоторых — больше десяти!
99.Дайте каждому слайду свою искруИсточник
Я знаю, что это противоречит предыдущим пунктам, которые у меня были о создании целостной темы в макете вашей презентации, но все знают, что правила созданы для того, чтобы их нарушать (если вы можете сделать это лучше)!
В этой колоде слайдов команда Officevibe буквально создала разные дизайны для всех 27 своих слайдов. И в довершение всего, каждый из дизайнов очень хорошо соответствовал использованным цитатам.
100.Используйте БОЛЬШИЕ заголовочные картыИсточник
Самый простой способ придерживаться этого «одного фрагмента содержимого на каждой линейке слайдов» — использовать карточки заголовков. По сути, это заголовок, который вы обычно используете в сообщении или статье в блоге, но он получает собственный слайд перед контентом. Вот пример этой идеи в реальном мире в презентации Брайана Даунарда.
101. Задавайте вопросы аудиторииИсточник
Я думаю, что одним из наиболее распространенных элементов, которые я видел во всех презентациях, было то, что они задавали вопросы аудитории.Вы можете использовать вопросы, чтобы взаимодействовать со своей аудиторией и заставить их задуматься над этой темой. Команда Site By Norex проделала исключительную работу в этом направлении, когда они исследовали, из чего состоит бренд.
Нужна дополнительная информация о создании запоминающегося бренда? Ознакомьтесь с лучшими статистическими данными по брендингу за 2020 год и далее!
102. Представьте себя и свой брендИсточник
Я бы сказал, что большинство презентаций, которые я просматривал в этом списке, просто перескакивали прямо в содержание без введения автора или бренда в фактическом слайде.
Это введение очень важно, потому что оно устанавливает ваши полномочия с самого начала, особенно если кто-то просто читает слайд-колоду. В этом примере от Losant они делают это, проводя первые несколько слайдов, рассказывая аудитории, кто они.
103. Смешайте свои средыИсточник
Наконец, эта колода слайдов эффективно сочетает в себе две очень разные формы контента: цифровые изображения и нарисованные от руки иллюстрации.В этом примере Freshdesk использует вневременную классику комиксов Calvin & Hobbes в чем-то столь современном, чтобы весело информировать аудиторию.
104. Покажите свои полномочияИсточник
Как и в случае с любым другим контентом, люди с большей вероятностью поверят в то, что вы говорите, если они знают, чем занимается ваша компания. Вот почему мне очень нравится, когда люди указывают свою квалификацию прямо на слайдах презентации.Точно так же, как Андреас фон дер Хейдт из Amazon, в начале этой презентации сделал о мышлении масштабно.
105. Выделите ключевые точки данныхЕсли вы представляете диаграмму или график по сухой теме, я бы рекомендовал использовать один цвет, чтобы выделить наиболее важные данные. Например, инвестиционная компания a16z использует оранжевый цвет, чтобы выделить точки данных, на которых они хотят, чтобы их аудитория сосредоточила внимание на каждой из своих диаграмм.
Ознакомьтесь с некоторыми примерами того, как выделить ключевую информацию на гистограммах.
106. Покажите своей аудитории, где можно найти дополнительную информациюИсточник
Многие люди заканчивают свои презентации тем, что буквально заканчивают слайды, и это неправильный способ делать это. Вместо этого CBInsights постоянно подталкивает своих читателей к другому фрагменту контента в конце. Здесь также можно вставить призыв к действию!
107. Расскажите историю своего происхожденияИсточник
Эта идея похожа на демонстрацию квалификации вашей компании в начале презентации.Но при таком подходе вы пытаетесь установить эмоциональную связь со своей аудиторией, а не просто хвастаться похвалами.
И Rand из Moz делает это очень хорошо в приведенном выше примере презентации.
108. Используйте One Focused VisualИсточник
В этой презентации используется центральный визуальный элемент структуры, при этом каждый слайд перемещается вниз по уровням структуры. Это невероятно мощно, потому что вся презентация посвящена краху вашей компании, а дизайн, который они разработали, полностью отражает эту идею.Использование одного визуального элемента в фокусе также делает дизайн вашей слайд-колоды целостным.
109. Не воспринимайте дизайн презентации слишком серьезноИсточник
Иногда мы попадаемся в ловушку, пытаясь сделать идеальную презентацию, и это сводит нас с ума!
Но в этом примере презентации Джесси Дежарден использует смесь остроумия и веселых ретро-изображений, чтобы создать запоминающуюся и беззаботную презентацию.
110. Используйте размер для вашего удобстваИсточник
Я большой поклонник использования пузырьковых диаграмм и других диаграмм, в которых размер используется для сравнения двух частей данных. Вот почему мне нравится эта презентация от команды ShearShare, которая использует диаграмму на основе размеров на слайде № 9. Диаграмма используется для иллюстрации огромного потенциала роста в их отрасли.
111. Разделить заголовки разделов из основного содержимого с разными цветами фонаИсточник
В этой презентации Сет Фамилиан очень интересным образом использует чередование цветов.Для каждого из слайдов заголовка он использует черный цвет фона, но для слайдов с содержанием он использует белый фон.
Это помогло читателям еще быстрее понять, что было на странице. А когда вы проводите презентацию перед сотнями разных людей, это может как сделать, так и испортить вашу презентацию.
112.
Поговорите со своей аудиториейИсточник
Используйте разговорный тон в своей презентации — отличный способ поощрить вашу аудиторию к участию.
В этом примере слайдов мы представили простую сюжетную линию и использовали вопросы для взаимодействия с аудиторией. И это помогло создать последовательность в шаблоне презентации, которой легко следовать.
113.
Включите свой бренд в идеи презентацииИсточник
Еще одна вещь, о которой люди, кажется, забывают, когда работают над презентацией, — это включение фирменного знака своего бизнеса. Честно говоря, вы никогда не знаете, где будут делиться вашей работой, поэтому важно убедиться, что люди знают, что это ваша.HubSpot отлично справляется с этой задачей во всех своих презентациях, как вы можете видеть в нижнем левом углу каждого слайда.
Кроме того, вы потратили массу времени на создание рекомендаций по бренду, с тем же успехом можете их использовать.
114.
Добавьте несколько слайдов для построения основной точкиИсточник
Попробуйте использовать несколько слайдов, чтобы перейти к основной мысли. Это поможет вам пройти через компоненты одной всеобъемлющей точки, одновременно создавая интригу.В этой колоде слайдов создатель использует 6 слайдов, чтобы сформулировать одну основную идею, добавляя новую иллюстрацию к диаграмме на каждом слайде.
115.
Разделите разницуИсточник
Используйте левую или правую сторону слайда, чтобы удерживать текст, и противоположную сторону, чтобы отобразить изображение. Если вы используете фотографию или графику в качестве основного фона на своих слайдах, это отличный способ упорядочить вещи.
116.Существуют миллионы шрифтов… Используйте ихИсточник
Эй, я люблю простые шрифты так же сильно, как и другие, но иногда вам нужно активизировать свою игру со шрифтами, чтобы выделиться. Например, WebVisions использует очень грубый, вероятно, нестандартный шрифт в своей уникальной презентации, который очень хорошо соответствует теме. Взглянуть!
117.
Создавайте презентацию вокруг значковИсточник
Попробуйте использовать значки в качестве основных элементов макета презентации.В этом примере Омер Хамид использует значки, чтобы привлечь внимание аудитории прямо к середине презентации, где расположены основные моменты и заголовки.
118.
Смешайте стиль шрифта, чтобы подчеркнуть важные моментыИсточник
Если вы хотите привлечь дополнительное внимание к определенному слову или идее, переключите шрифт на более жирный. Например, в этой старой, но полезной презентации от HubSpot они используют тяжелый шрифт без засечек для выделения идей, в отличие от шрифта с засечками для другого текста.
119.
Добавьте индивидуальности в вашу презентациюИсточник
Если вы хотите создать действительно уникальную презентацию, добавьте индивидуальности. На слайдах с номерами 6–13 из этой презентации создатель добавляет к своему дизайну то, чего больше не может быть ни у кого: они используют оригинальные рисунки, которые они сделали сами.
120.
Используйте силу вашего собственного бренда ЦветаИсточник
Иногда люди забывают, что у них уже есть проверенная на практике цветовая палитра, которую они могут использовать в своих фирменных цветах.Я стараюсь использовать один из наших фирменных цветов в большинстве своих дизайнов, и это значительно упрощает выбор цвета.
В этом простом примере презентации Spitfire Creative использовала палитру, в которой использовались оба цвета их бренда на протяжении всего слайд-шоу.
121.
Используемые темные блоки для выделения словИсточник
Я видел этот прием во многих презентациях, и он хорошо работает. Выделите определенные слова или фразы, поместив их поверх цветного прямоугольника.В качестве отличного руководства возьмите слайд 7 в этом примере презентации. Используйте его, чтобы привлечь внимание к высказыванию или идее, которые вы действительно хотите запомнить.
122.
Покажите публике свою кружкуИсточник
Этот пример презентации взят из той же презентации, что и предыдущий, но он был слишком хорош, чтобы не делиться. На слайдах вы увидите всплывающее окно Rand from Moz, чтобы добавить в дизайн человеческий элемент. Использование изображения вашей команды или себя может расслабить аудиторию и упростить общение с докладчиком.
123.
Включить полезное содержаниеИсточник
Я только видел, как эта идея презентации использовалась несколько раз на протяжении моего исследования, но я считаю, что ее следует использовать гораздо чаще. Оглавление поможет аудитории понять, чего ожидать, и не отвлекаться от нее. Особенно, если вы создаете презентацию, которая немного длиннее, чем обычно.
124.
Не размещайте только скриншоты, делайте большеИсточник
Скриншоты программы или приложения очень часто встречаются в любом сообщении блога, но я думаю, что вы можете сделать немного лучше, когда дело доходит до презентаций.
Поэтому вместо того, чтобы просто публиковать скучный снимок экрана, добавьте к слайду немного больше, используя иллюстрации и снимки продуктов. Если вы не уверены, о чем я говорю, просто посмотрите, насколько хорошо скриншоты смотрятся на слайдах 7 и 8 в этой презентации.
125. Выделите ключевые слова, используя ЖИРНЫЙ цветИсточник
Вот еще одна колода слайдов, в которой используются разные цвета и блоки для выделения ключевых слов. Если вы собираетесь использовать слайды с большим количеством текста, убедитесь, что ключевые моменты легко выделить.Возьмите эту колоду слайдов: начиная со слайда номер 4, они выделяют именно то, что они хотят, чтобы вы убрали из текста на каждом слайде!
Достаточно идей для презентаций?Вы сделали это! Я аплодирую вам за то, что вы прошли через все эти презентации. Надеюсь, теперь у вас есть несколько отличных идей для презентаций, когда они вам понадобятся.
Следующий шаг — создать презентацию, которая очарует конференц-зал, амфитеатр и даже весь мир (эй, мечтать не помешает).
СОЗДАТЬ СОБСТВЕННУЮ ПРЕЗЕНТАЦИЮ
Как структурировать презентацию с примерами
Обновлено 3 августа 2018 г. — Dom Barnard
Для многих мысль о проведении презентации является сложной задачей и вызывает много нервов. Однако если вы потратите некоторое время на то, чтобы понять, как устроены эффективные презентации, а затем примените эту структуру к своей собственной презентации, вы будете выглядеть более уверенно и расслабленно.
Вот наше полное руководство по структурированию вашей презентации с примерами в конце статьи, демонстрирующими эти моменты.
Почему так важно структурировать презентацию?
Если вы когда-либо просматривали отличную презентацию, у вас осталось чувство вдохновения или информации по данной теме. Это не потому, что оратор был самым знающим или мотивирующим человеком в мире.Наоборот, это потому, что они знают, как структурировать презентации — они составили свое сообщение логичным и простым способом, который позволил аудитории не отставать от них и уловить ключевые сообщения.
Исследования подтвердили это, показав, что аудитория сохраняет структурированную информацию на 40% точнее, чем неструктурированную.
На самом деле, структурирование презентации важно не только для понимания аудитории, но и для вас как докладчика.Хорошая структура поможет вам сохранять спокойствие, не терять тему и избегать неловкого молчания.
Что повлияет на структуру вашей презентации?
Вообще говоря, есть естественный поток, которому будет следовать любая достойная презентация, и мы рассмотрим это в ближайшее время. Однако вы должны знать, что все структуры презентации будут отличаться по-своему, и это будет связано с рядом факторов, в том числе:
- Нужны ли вам демонстрации
- Насколько осведомлена аудитория по данной теме
- Сколько взаимодействия вы хотите от аудитории
- Любые ограничения по времени для вашего выступления
- Какая у вас настройка
- Ваша способность использовать любые визуальные подсказки
Перед тем, как выбрать структуру презентации, сначала ответьте на следующие вопросы:
- Какова цель вашей презентации?
- Кто публика?
- Какие основные моменты ваша аудитория должна помнить впоследствии?
Читая приведенные ниже пункты, подумайте критически о том, что может немного изменить структуру вашей презентации.Вы можете добавить определенные элементы и уделить больше внимания определенным моментам, если это лучше подходит для вашей речи.
Какова типичная структура презентации?
Это обычный поток презентации, который охватывает все важные разделы и является хорошей отправной точкой для вас. Это позволяет вашей аудитории легко следить за ней и устанавливает прочную структуру, в которую вы можете добавлять свой контент.
1. Поприветствуйте аудиторию и представьтесь
Перед тем, как начать выступление, представьтесь аудитории и объясните, кто вы и каковы ваши знания и опыт.Это не обязательно должно быть длинным или невероятно подробным, но это поможет наладить непосредственные отношения между вами и аудиторией. Это дает вам возможность вкратце рассказать о своем опыте и о том, почему к вам стоит прислушаться. Это поможет сформировать ваш дух, чтобы аудитория больше доверяла вам и думала, что вы заслуживаете доверия.
Прочтите наши советы о том, как эффективно начать презентацию
2. Введение
Во введении вам необходимо объяснить предмет и цель вашей презентации, вызывая интерес и уверенность аудитории.Иногда полезно думать о своем введении как о форме воронки, чтобы помочь отфильтровать вашу тему:
- Представьте вашу общую тему
- Объясните свою тематику
- Укажите проблемы / проблемы в этой области, которую вы будете исследовать
- Укажите цель вашей презентации — это основа вашей презентации, поэтому убедитесь, что вы предоставили заявление, объясняющее, как будет рассматриваться тема, например, «Я буду утверждать, что…» или, может быть, вы «сравните», «проанализируете», «оценить», «описать» и т. д.
- Укажите, на что вы надеетесь, результатом презентации будет, например: «Я надеюсь, что это даст вам …».
- Предварительный просмотр организации презентации
В этом разделе также объясните:
- Продолжительность разговора.
- Сообщите, хотите ли вы взаимодействия с аудиторией — некоторые докладчики предпочитают, чтобы аудитория задавала вопросы повсюду, тогда как другие выделяют для этого отдельный раздел.
- Если это применимо, проинформируйте аудиторию, следует ли делать заметки или вы будете раздавать раздаточные материалы.
То, как вы структурируете свое введение, может зависеть от количества времени, которое вам было предоставлено для презентации: коммерческое предложение может состоять из быстрой презентации, поэтому вы можете начать со своего заключения, а затем предоставить доказательства. И наоборот, докладчику, представляющему свою идею изменения в мире, лучше было бы начать с доказательств, а затем сделать вывод, что это значит для аудитории.
Имейте в виду, что главная цель введения — привлечь внимание аудитории и установить с ней связь.
3. Основная часть вашего выступления
Основная часть вашего выступления должна соответствовать обещаниям, которые вы дали во введении. В зависимости от характера вашей презентации четко сегментируйте различные темы, которые вы будете обсуждать, а затем продвигайтесь по ним по очереди — важно, чтобы все было логически организовано, чтобы аудитория могла полностью понять.Есть много разных способов организовать ваши основные моменты, например, по приоритету, теме, хронологическому и т. Д.
- Основные моменты следует рассматривать один за другим с подтверждающими доказательствами и примерами.
- Перед тем, как перейти к следующему пункту, вы должны сделать краткое изложение.
- Связи между идеями должны быть четко обозначены, и вы должны четко указать их, когда переходите к следующему пункту.
- Дайте людям время сделать соответствующие заметки и придерживаться заранее подготовленных вами тем, а не уходить слишком далеко от темы.
При планировании презентации напишите список основных моментов, которые вы хотите высказать, и спросите себя: «Что я говорю аудитории? Что они должны понять из этого?» подобная уточнение ответов поможет вам сформулировать четкие сообщения.
4.Заключение
В презентациях заключение часто недостаточно развито и не имеет цели, что очень жаль, поскольку это лучшее место для подкрепления ваших сообщений. Как правило, ваша презентация преследует конкретную цель — это может быть преобразование некоторого числа членов аудитории в клиентов, приведение к определенному количеству запросов, чтобы люди были осведомлены о конкретных ключевых моментах или мотивировали их к общей цели.
Независимо от того, какова эта цель, обязательно кратко изложите свои основные моменты и их значение.Это проясняет общую цель вашего выступления и подкрепляет причину вашего присутствия.
Выполните следующие действия:
- Сообщите, что презентация почти подошла к концу, например: «По мере того, как мы завершаем / заканчиваем разговор…»
- Переформулируйте тему и цель вашей презентации — «В этом выступлении я хотел сравнить…»
- Обобщите основные моменты, включая их значение и выводы
- Укажите, что будет дальше / призыв к действию / наводящий на размышления вывод
- Перейти к последнему разделу
5.Поблагодарите аудиторию и предложите вопросы
Завершите выступление, поблагодарив аудиторию за потраченное время и предложите им задать любые вопросы, которые могут у них возникнуть. Как упоминалось ранее, личные обстоятельства повлияют на структуру вашей презентации.
Многие докладчики предпочитают сделать сессию вопросов и ответов ключевой частью своего выступления и стараются ускорить рассмотрение основной части презентации. Это совершенно нормально, но все же лучше сосредоточиться на представлении какой-то начальной презентации, чтобы задать тон и темы для обсуждения в вопросах и ответах.
Другие общие структуры представления
Выше было описание базовой презентации, вот некоторые более конкретные макеты презентации:
Демонстрация
Используйте демонстрационную структуру, когда вам есть что показать. Обычно это используется, когда вы хотите показать, как работает продукт. Стив Джобс часто использовал эту технику в своих презентациях.
- Объясните, почему продукт ценный.
- Опишите, зачем нужен продукт.
- Объясните, какие проблемы он может решить для аудитории.
- Продемонстрируйте, что продукт поддерживает то, что вы говорите.
- Вносите предложения о других вещах, которые он может сделать, чтобы заинтересовать аудиторию.
Проблема-решение
Эта структура особенно полезна для убеждения аудитории.
- Кратко опишите проблему.
- Подробно рассмотрите проблему, объяснив, почему это такая проблема. Используйте для этого логотипы и пафос — логические и эмоциональные призывы.
- Предложите решение и объясните, почему это также поможет аудитории.
- Призыв к действию — что-то, что вы хотите, чтобы аудитория сделала, прямолинейно и уместно для решения.
Узнайте, как структурировать и представить вашу презентацию в реалистичной симуляции.
Рассказ
Помимо включения историй в презентацию, вы можете организовать всю презентацию как рассказ. Вы можете использовать множество различных типов сюжетных структур — популярным выбором является мономиф — путешествие героя.В мономифе герой отправляется в трудное путешествие или принимает вызов — он движется от знакомого к неизвестному. Столкнувшись с препятствиями и в конечном итоге добившись успеха, герой возвращается домой измененным и с обретенной мудростью.
Еще один популярный вариант использования истории для структурирования вашей презентации — это media ras (в середине). В этом типе историй вы начинаете действовать, предоставляя фрагмент / тизер того, что происходит, а затем начинаете объяснять события, которые привели к этому событию.Это увлекательно, потому что вы начинаете свой рассказ с самой захватывающей части, которая заинтересует аудиторию — они захотят узнать, как вы к этому пришли.
Оставшийся метод
Оставшаяся структура метода хороша для ситуаций, когда вы представляете свою точку зрения на спорную тему, по которой мнения людей разделились.
- Кратко опишите проблему.
- Подробно разобраться в проблеме, показывая, почему это такая проблема — используйте логотипы и пафос.
- Опровергните решения ваших оппонентов — объясните, почему их решения могут быть полезны, потому что аудитория сочтет это справедливым и, следовательно, подумает, что вы заслуживаете доверия, а затем объясните, почему вы считаете эти решения недействительными.
- После того, как вы представили все альтернативы, предоставьте свое решение, оставшееся решение. Это очень убедительно, потому что похоже на выигрышную идею, особенно с учетом того, что аудитория считает вас честным и заслуживающим доверия.
Переходы
При проведении презентаций важно, чтобы ваши слова и идеи текли, чтобы ваша аудитория могла понять, как все взаимосвязано и почему все это актуально. Это можно сделать с помощью речевых переходов, которые представляют собой слова и фразы, которые позволяют плавно переходить от одной точки к другой, чтобы ваша речь текла и ваша презентация была единой.
Переходы могут состоять из одного слова, фразы или целого предложения — существует много разных форм, вот несколько примеров:
Переход от введения к первому пункту
Сообщите аудитории, что теперь вы начнете обсуждение первого основного вопроса:
- Теперь, когда вы ознакомились с обзором, давайте начнем с…
- Во-первых, начнем с …
- Я сперва накрою …
- Моя первая точка охватывает …
- Для начала давайте посмотрим на …
Переход между похожими точками
Перейти от одной точки к аналогичной:
- Так же …
- Аналогично…
- Равно …
- Это похоже на …
- Аналогично …
Внутренние сводки
Внутреннее резюмирование состоит из резюмирования перед переходом к следующему пункту. Необходимо сообщить аудитории:
- Какую часть презентации вы рассмотрели — «Мы рассмотрели первую часть выступления… «
- Ключевые моменты — «Как именно …»
- Как это соотносится с общей презентацией — «Итак, это контекст …»
- То, к чему вы переходите — «Теперь я хотел бы перейти ко второй части презентации, в которой рассматривается …»
Физическое движение
Вы можете перемещать свое тело и стоять при переходе в другую точку.Зрителям легче следить за вашей презентацией, и движение увеличит их интерес.
Обычный метод включения движения в вашу презентацию:
- Начните свое представление, встав в центре сцены.
- Чтобы получить первое очко, вы стоите на левой стороне сцены.
- Вы снова обсуждаете вторую точку зрения из центра.
- Вы стоите на правой стороне сцены и набираете третье очко.
- Вывод происходит по центру.
Ключевые слайды для презентации
Слайды — полезный инструмент для большинства презентаций: они могут значительно помочь в доставке вашего сообщения и помочь аудитории следить за тем, что вы говорите. Ключевые слайды включают:
- Вступительный слайд с изложением ваших идей
- Сводный слайд с основными моментами, которые нужно запомнить
- Высококачественные слайды с изображениями, дополняющие то, что вы говорите
Некоторые докладчики предпочитают вообще не использовать слайды, хотя это большая редкость.Слайды могут быть мощным инструментом при правильном использовании, но проблема в том, что многие этого не делают. Вот несколько золотых правил, которым нужно следовать при использовании слайдов в презентации:
- Не переполняйте их — ваши слайды помогут вашей речи, а не будут в центре внимания. У них должно быть как можно меньше информации, чтобы не отвлекать людей от вашего разговора.
- Картинка говорит тысячу слов — вместо того, чтобы заполнять слайд текстом, вместо этого сосредоточьтесь на одном или двух изображениях или диаграммах, чтобы помочь поддержать и объяснить то, что вы обсуждаете в данный момент.
- Сделайте их удобочитаемыми — в зависимости от размера вашей аудитории некоторые могут не видеть мелкий текст или изображения, поэтому сделайте все достаточно большими, чтобы заполнить пространство.
- Не спешите просматривать слайды — дайте аудитории достаточно времени, чтобы переварить каждый слайд.
Гай Кавасаки, предприниматель и автор, предлагает слайд-шоу следовать правилу 10-20-30:
- Должно быть максимум 10 слайдов — люди редко вспоминают после этого более одного понятия, поэтому нет смысла перегружать их ненужной информацией.
- Презентация не должна длиться более 20 минут, так как это оставит время для вопросов и обсуждения.
- Размер шрифта должен быть не менее 30 пунктов, потому что аудитория читает быстрее, чем вы говорите, поэтому меньше информации на слайдах означает, что меньше шансов отвлечь аудиторию.
Вот несколько дополнительных ресурсов по дизайну слайдов:
Групповые презентации
Групповые презентации структурированы так же, как и презентации с одним докладчиком, но обычно требуют дополнительных репетиций и тренировок.Четкое переключение между выступающими очень важно для создания хорошей презентации. Один из способов сделать это состоит из:
- Кратко напомните, что вы рассмотрели в своем разделе: «Итак, это было краткое введение о том, что такое беспокойство о здоровье и как оно может повлиять на кого-то»
- Представьте следующего докладчика в группе и объясните, что они будут обсуждать: «Теперь Эльназ расскажет о распространенности беспокойства о здоровье.«
- Затем закончите, посмотрев на следующего говорящего, жестикулируя ему и произнеся его имя: «Эльназ».
- Следующий оратор должен быстро подтвердить это: «Спасибо, Джо».
Из этого примера вы можете увидеть, как различные разделы презентации связаны между собой, что упрощает отслеживание аудитории и постоянное участие.
Пример отличной структуры презентации и подачи
Примеры отличных презентаций помогут вдохновить ваши собственные структуры. Вот несколько таких примеров, каждый по-своему уникален и вдохновляет.
Как работает Google — Эрик Шмидт
Эта презентация бывшего генерального директора Google Эрика Шмидта демонстрирует некоторые из наиболее важных уроков, которые он и его команда извлекли из работы с некоторыми из самых талантливых людей, которых они наняли. Упрощенный, но целостный стиль всех слайдов стоит ценить.Они относительно просты, но добавляют силы и ясности повествованию презентации.
Начните с того, почему — Саймон Синек
С момента выпуска в 2009 году эту презентацию просмотрели почти четыре миллиона раз по всему миру. Само сообщение очень мощное, однако это не та идея, которую раньше не слышали.Что делает эту презентацию настолько мощной, так это простое сообщение, которое он передает, а также прямая и понятная манера, в которой он его передает. Также обратите внимание, что он не использует никаких слайдов, а только доску, на которой он создает простую диаграмму своего мнения.
Мудрость бросившего школу третьего класса — Рик Ригсби
Вот пример презентации, сделанной относительно неизвестным человеком, который хочет вдохновить следующее поколение выпускников.Презентация Рика во многих отношениях уникальна по сравнению с двумя вышеупомянутыми. Примечательно, что он не использует визуальных подсказок и много юмора.
Однако похожая структура, которую он использует. Сначала он излагает свое сообщение о том, что самый мудрый человек, которого он знал, бросил школу в третьем классе. Затем он переходит к изложению своей основной аргументации и, в конце концов, завершает свое сообщение. Эта мощная речь держит зрителя вовлеченным на протяжении всего фильма посредством смеси теплых чувств, действенных жизненных советов и увлекательного юмора.
Узнайте, как структурировать и представить вашу презентацию в реалистичной симуляции.
Как вы можете видеть из приведенных выше примеров, и как это было выражено повсюду, отличная структура презентации означает анализ основного сообщения вашей презентации. Определите ключевое сообщение, которым вы хотите поделиться с аудиторией, а затем разработайте увлекательный способ его доставки.
Подготовив прочную структуру и заранее потренировавшись в выступлении, вы можете уверенно войти в презентацию и донести содержательное сообщение до заинтересованной аудитории.
Итого
Важно, чтобы презентация была хорошо структурирована, чтобы иметь наибольшее влияние на вашу аудиторию. За неструктурированной презентацией может быть трудно следить, и даже слушать ее может быть неприятно.Суть вашей речи — это ваши основные тезисы, подтвержденные доказательствами, и ваши переходы должны способствовать перемещению между точками и прояснять, как все взаимосвязано.
Исследования показывают, что аудитория запоминает первое и последнее, что вы говорите, поэтому ваше вступление и заключение имеют жизненно важное значение для подкрепления ваших аргументов. По сути, убедитесь, что вы потратили время на структурирование своей презентации и рассмотрение всех разделов.
14 советов по презентации PowerPoint для создания более креативных слайд-шоу [+ шаблоны]
Мне нравится думать о Microsoft PowerPoint как о тесте базовых маркетинговых навыков.Чтобы создать проходящую презентацию, мне нужно продемонстрировать дизайнерские навыки, техническую грамотность и чувство личного стиля.
Если в презентации есть проблема (например, непредусмотренный шрифт, неработающая ссылка или нечитаемый текст), значит, я, вероятно, не прошел тест.
Загрузить сейчас
Даже если моя устная презентация хорошо отрепетирована, плохой визуальный опыт может испортить ее для аудитории.
Опыт ничего не значит без хорошей презентации, подтверждающей это. Для начала возьмите свою коллекцию из бесплатных шаблонов PowerPoint ниже и воспользуйтесь приведенными ниже советами, чтобы улучшить свою следующую презентацию.
Независимо от вашей темы успешность PowerPoints зависит от трех основных факторов: вашего владения инструментами дизайна PowerPoint, вашего внимания к процессам презентации и вашей приверженности последовательному стилю. Вот несколько простых советов, которые помогут вам начать осваивать каждый из этих факторов, и не забудьте ознакомиться с дополнительными ресурсами внизу этого поста.
Как сделать слайд PowerPoint
- Откройте Microsoft PowerPoint.
- Если страница с шаблонами не открывается автоматически, перейдите в «Файл» в верхнем левом углу экрана и нажмите «Новая презентация».
- Чтобы использовать шаблон, щелкните вкладку «Дизайн» или снова перейдите в «Файл» и нажмите «Создать из шаблона».
- Вставьте новый слайд, щелкнув вкладку «Главная», а затем кнопку «Новый слайд».
- Подумайте, какое содержимое вы хотите разместить на слайде, включая заголовок, текст и изображения.
- Сохраняйте размер текста ниже 6-8 строк (или 30 слов) размером не менее 24 pt.
- Добавьте изображения, щелкнув «Вставить» и щелкнув значок «Изображение».
- Добавьте другие элементы, используя функции вкладок «Главная» и «Вставка» на верхней ленте.
- Поиграйте с макетом, перетаскивая элементы с помощью мыши.
Как сделать презентацию PowerPoint
Презентация состоит из нескольких слайдов, и теперь, когда вы знаете, как сделать один, вы можете глубже изучить возможности PowerPoint.
1. Откройте пустую презентацию еще раз или начните с уже созданной.
Если вы уже создали презентацию, дважды щелкните значок, чтобы открыть существующий файл. В противном случае откройте Microsoft PowerPoint, нажмите «Файл» в верхнем левом углу и нажмите «Новая презентация». Оттуда вы можете следовать подсказкам, чтобы настроить новую презентацию.
2. Выберите «тему» или создайте свою.
Microsoft предлагает встроенные темы и цветовые вариации, которые помогут вам создать целостный вид слайдов.Чтобы выбрать одну из этих предварительно созданных тем, снова выберите вкладку «Файл», выберите «Создать», выберите один из вариантов и нажмите «Создать».
В противном случае вы можете использовать элементы PowerPoint, свое дизайнерское чутье и цветовую палитру вашего бренда, чтобы создать свою собственную «тему».
3. Создавайте множество слайдов для разных целей.
Вы не хотите представлять один и тот же слайд, только с разным содержанием. Это утомит вашу аудиторию. Убедитесь, что вы создали несколько вариантов, подходящих для некоторых из распространенных вариантов использования слайдов.Как минимум вам понадобится:
- Титульный слайд
- Слайд повестки дня или содержания
- Слайд, представляющий оратора
- Слайды с различным контентом (создавайте разные макеты в зависимости от того, какой тип мультимедиа вы будете использовать)
4. Используйте функцию дублирования слайдов, чтобы сэкономить время.
Нет причин создавать эти дизайны снова и снова. Теперь, когда у вас есть несколько из них, вы можете просто продублировать их перед вводом содержимого.Вот как это сделать:
- На левой панели щелкните правой кнопкой мыши эскиз слайда, который нужно продублировать.
- Выберите «Дублировать слайд» во всплывающем меню.
Это автоматически добавит копию этого слайда в презентацию. Оттуда вы можете настроить его под свои нужды.
5. Добавьте переходы к слайдам (необязательно).
Если все сделано правильно, переходы могут добавить немного движения и зрелищности вашей презентации. В PowerPoint есть несколько встроенных переходов, из которых вы можете выбирать.
Чтобы получить к ним доступ, выберите вкладку «Переходы» на верхней ленте. Оттуда вы можете выбрать переход для предварительного просмотра на экране. Чтобы настроить его дальше, нажмите «Параметры эффекта» и поиграйте с функциями, чтобы найти то, что вам больше нравится. Чтобы удалить переход, выберите «Переходы» и нажмите «Нет».
6. Добавьте анимацию к слайдам (необязательно).
Подобно переходам, анимация может добавлять движение, раскрывать информацию и помогать подчеркивать моменты, которые вы хотите затронуть во время речи.Чтобы оживить элемент, выполните следующие действия:
- Выберите элемент, который вы хотите анимировать, щелкнув по нему.
- Выберите «Анимация» на верхней ленте.
- У вас будет возможность выбрать один из нескольких эффектов, отображаемых на ленте.
- Щелчок по одному из них откроет предварительный просмотр.
- Чтобы настроить анимацию, выберите «Параметры эффекта».
- Чтобы удалить анимацию, щелкните на ленте «Нет».
Вот некоторые из способов настройки анимации:
- По нажатию
- с предыдущей
- После предыдущего
- Продолжительность
- Задержка
Они описывают, как вы хотите, чтобы эффект вел себя, поэтому поиграйте с ними, пока не найдете эффект, который вам больше нравится.
У вас также будет возможность перемещать анимацию при редактировании слайдов с помощью функции «Изменить порядок анимации» на верхней ленте.
7. Сохраните презентацию.
Щелкните «Файл» и «Сохранить», не забудьте указать, в какой папке или месте назначения вы хотите сохранить PowerPoint.
8. Запустите презентацию.
Всегда хорошо провести пробный запуск, чтобы убедиться, что слайды настроены правильно, а анимация срабатывает именно так, как вы от них ожидаете.
Чтобы представить PowerPoint, перейдите на вкладку «Слайд-шоу» и нажмите «Воспроизвести с начала». Слайд будет покрывать весь экран, блокируя рабочий стол и программное обеспечение PowerPoint. Это сделано для того, чтобы ваша аудитория (в данном случае вы для пробного запуска) была сосредоточена исключительно на визуальных элементах вашей презентации.
9. Продвиньте слайды.
Когда вы закончите с одним слайдом и захотите показать следующий в своей последовательности, щелкните мышью в режиме презентации. Это продвинет слайд.
Советы по презентации PowerPoint
- Не позволяйте PowerPoint решать, как вы используете PowerPoint.
- Создавайте слайды нестандартного размера.
- Измените дизайн шаблона слайда.
- Пишите текст, думая о своей аудитории.
- Убедитесь, что все ваши объекты правильно выровнены.
- Используйте «Меню форматирования», чтобы лучше контролировать дизайн ваших объектов.
- Воспользуйтесь преимуществами фигур PowerPoint.
- Создавайте нестандартные формы.
- Обрезка изображений в произвольные формы.
- Представьте веб-сайты в PowerPoint.
- Попробуйте использовать GIF.
- Будь проще.
- Вставьте файлы шрифтов.
- Сохраните слайды в формате JPEG.
- Вставить мультимедиа.
- Принесите собственное оборудование.
- Используйте «Вид докладчика».
Стиль PowerPoint
1. Не позволяйте PowerPoint решать, как вы используете PowerPoint.
Microsoft хотела предоставить пользователям PowerPoint множество инструментов. Но это не значит, что вы должны использовать их все.Вот некоторые ключевые моменты, на которые следует обратить внимание:
- Убедитесь, что предустановленные темы PPT соответствуют вашим потребностям, прежде чем применять их.
- Попробуйте отказаться от использования шрифтов Microsoft Office по умолчанию, Calibri и Cambria. Использование этих двух гарнитур может сделать презентацию не впечатляющей.
- Профессионалы никогда не должны использовать звуки действия PPT. (Пожалуйста, учитывайте вашу аудиторию выше личных предпочтений).
- PowerPoint делает маркировку автоматическим, но спросите себя: действительно ли маркеры подходят для того, что вам нужно делать? Иногда да, но не всегда.
- Последние настройки PPT по умолчанию включают небольшую тень на всех фигурах. Удалите эту тень, если она на самом деле не нужна. Кроме того, не оставляйте фигуры синего цвета по умолчанию.
2. Создавайте слайды нестандартного размера.
Хотя обычно для большинства презентаций можно обойтись без размера слайда по умолчанию, вам может потребоваться настроить его для более крупных презентаций на дисплеях странного размера. Если вам нужно это сделать, вот как.
- В верхнем левом углу выберите «Файл».
- Выберите «Параметры страницы».«
- Введите желаемую высоту и ширину фона и нажмите «ОК».
- Появится диалоговое окно. Снова нажмите «ОК».
- Размер вашего фона изменен!
Совет : Измените размер слайдов перед добавлением к ним каких-либо объектов, иначе размеры ваших объектов будут искажены.
3. Измените дизайн шаблона слайда.
Часто бывает проще отредактировать шаблон PowerPoint перед тем, как начать — таким образом вам не придется создавать каждый слайд вручную.Вот как это сделать.
- Выберите «Темы» в верхней части навигации.
- В крайнем правом углу нажмите «Редактировать образец», затем «Образец слайдов».
- Внесите любые изменения, которые вам нравятся, затем нажмите «Закрыть мастер». Все текущие и будущие слайды в этой презентации будут использовать этот шаблон.
4. Пишите текст, думая о своей аудитории.
Значительную часть содержимого PowerPoint составляет текст. Хорошая копия может сделать или испортить вашу презентацию, поэтому оценка вашей письменной работы с нескольких разных сторон может сделать вас более убедительным.Размышление о том, как воспринимается ваш текст, отличает хороших докладчиков от лучших.
Типографика:Многие люди недооценивают влияние шрифта, но выбор правильного шрифта важен — восприятие вашего типа шрифта может повлиять на впечатление вашей аудитории о вас. Правильный шрифт — это возможность передать неизменную индивидуальность и профессионализм бренда.
Некоторые шрифты кажутся чистыми и профессиональными, но это не значит, что они скучные.Распространенная ошибка — думать, что ваш шрифт недостаточно «захватывающий», что может побудить вас выбрать шрифт, который отвлекает от общего сообщения.
Источник: Workfront
Тем не менее, вы все равно можете использовать забавные и эксцентричные шрифты — в умеренных количествах. Смещение забавного шрифта или крупных букв чем-то более профессиональным может создать увлекательную презентацию. Прежде всего, убедитесь, что вы последовательны, чтобы ваша презентация выглядела одинаково на каждом слайде, чтобы ваша аудитория не отвлекалась на слишком много разрозненных шрифтов.
Источник: Design Shack
5. Убедитесь, что все ваши объекты правильно выровнены.
Правильно выровненные объекты на слайде — ключ к тому, чтобы он выглядел безупречно и профессионально. Вы, , можете попытаться вручную выровнять изображения … но мы все знаем, как это обычно работает. Вы пытаетесь убедиться, что все ваши объекты свисают в середине слайда, но когда вы перетаскиваете их туда, это все равно выглядит не совсем правильно.Избавьтесь от игры в угадайку и позвольте PowerPoint творить чудеса с помощью этого трюка.
Как выровнять несколько объектов:
- Выберите все объекты, удерживая «Shift» и щелкая по всем из них.
- Выберите «Упорядочить» на верхней панели параметров, затем выберите «Выровнять или распределить».
- Выберите желаемый тип выравнивания.
Как выровнять объекты по слайду:
- Выберите все объекты, удерживая «Shift» и щелкая по всем из них.
- Выберите «Упорядочить» на верхней панели параметров, затем выберите «Выровнять или распределить».
- Выберите «Выровнять по слайду».
- Снова выберите «Упорядочить» на верхней панели параметров, затем выберите «Выровнять или распределить».
- Выберите желаемый тип выравнивания.
Дизайн PowerPoint
6. Используйте «Меню форматирования», чтобы лучше контролировать дизайн ваших объектов.
Меню форматирования позволяют выполнять точные настройки, которые в противном случае кажутся невозможными.Для этого щелкните объект правой кнопкой мыши и выберите параметр «Форматировать». Здесь вы можете точно настроить тени, отрегулировать размеры формы, создать отражения и многое другое. Всплывающее меню выглядит так:
Хотя основные параметры можно найти на панелях инструментов форматирования PowerPoint, полный контроль можно найти в меню окна форматирования. Другие примеры доступных опций:
- Корректировка текста внутри фигуры.
- Создание естественной перспективы тени позади объекта.
- Перекрашивание фотографий вручную и с автоматическими настройками.
7. Воспользуйтесь преимуществами фигур PowerPoint.
Многие пользователи не осознают, насколько гибкими стали инструменты фигур в PowerPoint. В сочетании с расширенными опциями формата, выпущенными Microsoft в 2010 году, легко доступен потенциал для хорошего дизайна с формами. PowerPoint предоставляет пользователю множество великолепных вариантов формы, помимо традиционных прямоугольников, овалов и закругленных прямоугольников, в отличие от даже профессиональных дизайнерских программ, таких как Adobe Creative Suite или Quark.
Сегодняшние фигуры включают в себя высокофункциональную функцию Smart Shapes, которая позволяет мгновенно создавать диаграммы и блок-схемы. Эти инструменты особенно ценны, если учесть, что PowerPoint — это визуальный носитель. Абзацы и маркированные списки утомительны — вы можете использовать формы, чтобы выразить свое сообщение более четко.
8. Создавайте собственные формы.
Когда вы создаете фигуру, щелкните правой кнопкой мыши и нажмите «Редактировать точки». Редактируя точки, вы можете создавать собственные формы, соответствующие вашим конкретным потребностям.Например, вы можете изменить форму стрелок, чтобы они соответствовали нужным вам размерам.
Другой вариант — объединить две формы вместе. При выборе двух фигур щелкните правой кнопкой мыши и перейдите в подменю «Группировка», чтобы увидеть множество вариантов.
- Комбинирование создает пользовательскую форму, в которой вырезаны перекрывающиеся части двух предыдущих фигур.
- Union образует одну полностью объединенную форму.
- Пересечение строит форму только из перекрывающихся секций двух предыдущих фигур.
- Вычесть вырезает перекрывающуюся часть одной формы из другой.
9. Обрезайте изображения в произвольные формы.
Помимо создания пользовательских фигур в презентации, вы также можете использовать PowerPoint для кадрирования существующих изображений в новые формы. Вот как это сделать:
- Щелкните изображение и выберите «Форматировать» на панели параметров.
- Выберите «Обрезать», затем «Маска для формы», а затем выберите желаемую форму. Та-да! Фотографии нестандартной формы.
Узнайте больше о создании изображений для ваших маркетинговых каналов в видео ниже.
10. Представляйте веб-сайты в PowerPoint.
Традиция гласит, что если вы хотите показать веб-сайт в PowerPoint, вы должны просто создать ссылку на страницу и предложить браузеру открыть ее. Для пользователей ПК есть вариант получше.
Стороннее программное обеспечение, которое полностью интегрируется во вкладку разработчика PowerPoint, можно использовать для встраивания веб-сайта непосредственно в PowerPoint с помощью обычного iframe HTML. Один из лучших инструментов — LiveWeb, стороннее программное обеспечение, разработанное независимо.
Используя LiveWeb, вам не нужно прерывать работу PowerPoint, и ваша презентация останется плавной и естественной. Независимо от того, встраиваете ли вы целую веб-страницу или только видео YouTube, это может быть качественным улучшением сторонних разработчиков.
К сожалению, у пользователей Mac нет такой возможности. Хороший второй вариант — сделать снимки экрана веб-сайта, добавить ссылку через браузер или встроить мультимедиа (например, видео YouTube), загрузив его прямо на свой компьютер.
11. Попробуйте использовать GIF.
GIF — это зацикленные анимированные изображения, используемые для передачи настроения, идеи, информации и многого другого. Пользователи добавляют GIF-файлы в Powerpoints, чтобы быть забавными или быстро продемонстрировать процесс. На слайды легко добавлять GIF. Для этого просто выполните следующие действия:
- Загрузите и сохраните нужный GIF.
- Перейдите к слайду, на котором хотите разместить GIF.
- Перейдите на вкладку «Главная» и нажмите «Вставить» или «Рисунок».
- В раскрывающемся меню «Изображение» выберите «Изображение из файла».
- Перейдите туда, где вы сохранили свой GIF, и выберите его. Затем выберите «Вставить».
- Чтобы воспроизвести анимированный GIF, щелкните вкладку «Слайд-шоу», а затем «Воспроизвести с текущего слайда».
Процесс PowerPoint
12. Будьте проще.
PowerPoint — отличный инструмент для поддержки вашей презентации с помощью визуальной информации, графики и дополнительных элементов.Это означает, что ваша презентация не должна быть всей вашей презентацией. Ваши слайды — какими бы креативными и красивыми они ни были — не должны быть звездой шоу. Сделайте свой текст и изображения четкими и лаконичными, используя их только для дополнения вашего сообщения и авторитета.
Если на ваших слайдах содержится плотная и беспорядочная информация, это отвлечет аудиторию и повысит вероятность того, что вы потеряете ее внимание. Ничего лишнего в ваших слайдах быть не должно! Сохраняйте убедительность своей презентации в чистоте.Есть несколько способов сделать это:
- Ограничение маркеров и текста.
- Избегайте абзацев и длинных цитат.
- Сохранять «пустое пространство» или «отрицательное пространство».
- Сохраняйте простые проценты, графики и данные.
13. Вставьте файлы шрифтов.
Одна постоянная проблема, с которой выступающие сталкиваются с PowerPoint, заключается в том, что шрифты меняются, когда докладчики переходят с одного компьютера на другой. На самом деле шрифты не меняются — на презентационном компьютере просто не установлены те же файлы шрифтов.Если вы используете ПК и проводите презентацию на ПК, эту проблему можно легко решить. (Когда вы задействуете системы Mac, решение будет немного более грубым. См. Совет № 11.)
Вот трюк: когда вы сохраняете файл PowerPoint (только на ПК), вы должны нажать «Сохранить параметры» в «Сохранить как…» «диалоговое окно. Затем установите флажок «Встраивать шрифты TrueType» и нажмите «ОК». Теперь ваша презентация сохранит файл шрифта, и ваши шрифты не будут меняться при перемещении компьютеров (если вы не показываете презентацию на Mac).
14. Сохраните слайды в формате JPEG.
В PowerPoint для Mac 2011 нет возможности встраивать шрифты в презентацию. Поэтому, если вы не используете вездесущие шрифты, такие как Arial или Tahoma, ваш PPT, скорее всего, столкнется с изменениями шрифтов на разных компьютерах.
Самый верный способ избежать этого — сохранить окончательную презентацию в формате JPEG, а затем вставить эти файлы в формате JPEG на слайды. На Mac пользователи могут легко перетаскивать файлы JPEG в PPT с быстрой загрузкой.Если вы не используете действия в своей презентации, то этот вариант работает особенно хорошо.
Если вы хотите, чтобы ваша презентация выглядела «анимированной», вам нужно немного повозиться. Все, что вам нужно сделать, это сохранить JPEG каждого «кадра» анимации. Затем в финальной презентации вы просто отобразите эти JPEG-файлы в том порядке, в котором вы хотите, чтобы отображалась анимация. Хотя технически у вас будет несколько новых слайдов вместо одного оригинального, ваша аудитория не заметит разницы.
Важное замечание: если ваш PPT содержит много файлов JPEG, размер файла увеличится.
15. Встроить мультимедиа.
PowerPoint позволяет создавать внешние ссылки на видео / аудиофайлы или встраивать медиафайлы непосредственно в презентацию. Вы должны встроить эти файлы, если можете, но если вы используете Mac, вы не можете встроить видео (см. Примечание ниже). Для ПК есть две веские причины для встраивания:
- Встраивание позволяет воспроизводить мультимедиа прямо в презентации. Это будет выглядеть намного профессиональнее, чем переключение между окнами.
- Встраивание также означает, что файл остается в презентации PowerPoint, поэтому он должен воспроизводиться в обычном режиме без дополнительной работы (кроме Mac).
Примечание : Пользователи PowerPoint в Mac OS должны быть особенно осторожны при использовании мультимедийных файлов.
Если вы используете PowerPoint для Mac, вам всегда нужно будет брать с собой видео- и / или аудиофайл в той же папке, что и презентация PowerPoint. Лучше всего вставлять видео или аудио файлы только после того, как презентация и содержащая ее папка были сохранены на переносном диске в их постоянной папке. Кроме того, если презентация будет воспроизводиться на компьютере с Windows, пользователям Mac необходимо убедиться, что их мультимедийные файлы находятся в формате WMV.Этот совет немного усложняется, поэтому, если вы хотите эффективно использовать PowerPoint, подумайте об использовании одной и той же операционной системы для разработки презентаций и , несмотря ни на что.
16. Принесите собственное оборудование.
Между операционными системами PowerPoint все еще немного нестабилен. Все может измениться даже между разными версиями PPT. Один из способов решить эти проблемы — убедиться, что у вас есть подходящее оборудование, поэтому просто возьмите с собой собственный ноутбук во время презентации.
17.Используйте «Просмотр докладчика».
В большинстве презентационных ситуаций для презентации будет и экран докладчика, и основной проецируемый экран. В PowerPoint есть отличный инструмент под названием Presenter View, который можно найти на вкладке «Слайд-шоу» в PowerPoint 2010 (или 2011 для Mac). В представление докладчика входит область для заметок, таймер / часы и отображение презентации.
Для многих докладчиков этот инструмент может помочь объединить их устную презентацию и наглядные пособия.Вы никогда не захотите, чтобы PowerPoint выглядел как стопка заметок, которые вы используете костыль. Используйте опцию Presenter View, чтобы создать более естественную презентацию.
Pro Tip : В начале презентации вы также должны нажать CTRL + H, чтобы курсор исчез. Нажатие клавиши «A» вернет его, если вам это нужно!
Обладая стилем, дизайном и процессами презентации, вы можете делать с PowerPoint гораздо больше, чем просто презентации для своих клиентов.PowerPoint и аналогичные слайд-приложения — это гибкие инструменты, о которых нельзя забывать. С помощью отличного шаблона вы сможете создавать презентации, которые поразят вашу аудиторию.
Примечание редактора: этот пост был первоначально опубликован в августе 2019 года и был обновлен для полноты.
11 советов по дизайну для создания красивых презентаций
Если вы хотите получить максимально точный индивидуальный дизайн для своей презентации, не ищите ничего, кроме нашего партнерского агентства Column Five.
Презентации часто получают плохую репутацию — не зря. Мы все просидели в этих длинных речах и баллах PowerPoints, которые полностью подрывают смысл визуальных презентаций.
Итак, что отличает хорошую презентацию от плохой? Контент и дизайн. Хотя ваша речь может быть идеальной, изображения, которые вы показываете, могут значительно добавить или отвлечь ваше сообщение. Независимо от того, используете ли вы Visage, PowerPoint, Keynote или старые добрые PDF-файлы, эти 11 советов помогут вам создать хорошо продуманные слайды презентации, которые эффективно передадут вашу точку зрения.
1) Пропустить шаблон акций
Использование тем слайдов, включенных в ваше программное обеспечение, — смерть презентации. Они слишком утомлены, скучны и обычно довольно уродливы. Создавайте более чистые презентации, начав с чистой презентации и продолжая строить оттуда.
2) Не используйте более 6 строк текста
Слишком много информации на слайде полностью подорвет его цель. Помните: аудитории часто приходится обрабатывать все, что вы говорите, просматривая слайд.
3) Избавьтесь от пулевых точек
Слишком много презентаций — безумный список. Никто не запомнит 10 пунктов из списка, но он запомнит 10 убедительных слайдов. Используйте каждый слайд для обоснования своей аргументации и постепенно рассказывайте свою историю. (Считайте свои слайды схемой того, что вы говорите.) Постарайтесь поделиться одной идеей на каждый слайд.
http://mirziamov.ru/mfo-online/zaim-limezaim.html 4) Используйте шрифты без засечек
В типографике сделайте читабельность более интересной.Вы можете использовать творческий шрифт для заголовка слайда, но не используйте его для основного текста. Вместо этого используйте чистые традиционные шрифты, такие как Helvetica. А если вы используете темный фон, сделайте текст жирным для удобства чтения.
5) Размер шрифта соответствующий
Скорее всего, вы разрабатываете презентацию на портативном компьютере, а его размер сильно отличается от экрана окончательной презентации. При выборе размера шрифтов имейте в виду, что текст должен быть достаточно большим, чтобы его мог прочитать человек в задней части комнаты.
6) Сохраняйте сильный контраст между текстом и фоном
Чтобы ваше сообщение появлялось, вам нужен высокий уровень контраста между вашим текстом и фоном. Если ваше фоновое изображение сильно различается, фрагменты текста могут быть неразборчивыми. В этом случае стильная цветная полоса позади изображения может вернуть читаемость и добавить визуальный интерес.
7) Используйте не более 5 цветов
Гармоничная палитра может легко улучшить внешний вид всей вашей презентации.Здесь нет необходимости в сложных градиентах или текстурах; вы можете получить отличные результаты, используя только правильные цвета. Используйте такой инструмент, как Adobe’s Kuler, или такой сайт, как COLOURLovers, чтобы выбрать подходящий вариант.
8) Используйте контрастные цвета текста, чтобы привлечь внимание
Полужирным шрифтом и курсивом, но лучше. Используйте один цвет в выбранной палитре, чтобы выделить важные моменты в тексте. Однако не переусердствуйте.
9) Использовать отдельные изображения
Изображения помогают сделать презентацию более наглядной, но не увлекайтесь тем, что на одном слайде их слишком много.Это презентация, а не фотоальбом. Ограничьте свой дизайн одним изображением с простым текстом или без текста.
1 0) Используйте визуальные эффекты для повышения эмоциональной привлекательности
Visuals помогут поддержать ваше сообщение; они могут улучшить понимание, удержание и вызвать эмоциональную реакцию, которая усиливает воздействие. Используйте мощные визуальные эффекты, чтобы донести свою точку зрения.
11) Заморозить переходы
Наконец, в сегодняшнее программное обеспечение для презентаций встроено множество умных переходов, но большинство качественных презентаций избегают любых отвлекающих переходов.
Независимо от содержания вашей презентации, убедитесь, что вы всегда используете дизайн в полной мере.
Теперь приступайте к созданию собственных визуальных презентаций в Visage.
Любите эти советы? Ознакомьтесь с нашими советами по созданию гистограмм, фотографий в блогах и электронных книг.
Запустите презентацию и просмотрите свои заметки в режиме докладчика
Если вы используете PowerPoint 2013 или более новую версию, просто подключите мониторы, и PowerPoint автоматически настроит для вас режим докладчика.
Начать презентацию
На вкладке Slide Show в группе Start Slide Show выберите From Beginning .
Теперь, если вы работаете с PowerPoint на одном мониторе и хотите отобразить представление докладчика, в представлении Слайд-шоу на панели управления в левом нижнем углу выберите , а затем Показать вид докладчика .
Использование элементов управления в режиме докладчика
Чтобы просмотреть все слайды в презентации, выберите Просмотреть все слайды .
Совет. Вы увидите эскизы всех слайдов презентации (как показано ниже), что упрощает переход к определенному слайду в шоу.
Чтобы просмотреть детали слайда вблизи, выберите Увеличьте масштаб слайда , а затем наведите указатель мыши на ту часть, которую хотите увидеть.
Дополнительные сведения об увеличении см. В разделе Увеличение части слайда.
Чтобы указывать на слайды или писать на них во время презентации, выберите Инструменты перо и лазерной указки .
Нажмите клавишу Esc, если хотите выключить перо, лазерную указку или маркер.
Чтобы скрыть или показать текущий слайд в презентации, выберите Черный или Показать слайд-шоу .
Вы можете использовать PowerPoint на своем смартфоне в качестве пульта дистанционного управления для запуска презентации и просмотра заметок докладчика.См. Раздел Использование лазерной указки на смартфоне при презентации в PowerPoint для получения дополнительной информации, включая краткое видео.
Поменять местами мониторы режима докладчика и просмотра слайдов
Чтобы вручную определить, на каком экране отображаются заметки в представлении докладчика, а на каком — только сами слайды, на панели задач в верхней части представления докладчика выберите Параметры отображения , а затем выберите Поменять местами представление докладчика и слайд-шоу .
Как выглядят заметки в режиме докладчика
Когда ваш компьютер подключен к проектору и вы запускаете слайд-шоу , Представление докладчика отображается на экране вашего компьютера, в то время как на экране проектора отображаются только слайды. В режиме докладчика вы можете видеть свои заметки во время презентации, в то время как аудитория видит только ваши слайды.
Заметки появятся на панели справа.Текст переносится автоматически, и при необходимости появляется вертикальная полоса прокрутки. Вы можете изменить размер текста в области заметок с помощью двух кнопок в нижнем левом углу области заметок:
Чтобы изменить размер панелей в режиме докладчика, наведите указатель мыши на вертикальную линию, разделяющую их, затем щелкните и перетащите.
Совет: Если вам вообще не нужно видеть текущий слайд в режиме докладчика и вы хотите, чтобы ваши заметки были больше, перетащите эту вертикальную разделительную линию до упора влево.
Отключить режим докладчика
Если вы хотите, чтобы представление докладчика было отключено, пока вы показываете свою презентацию другим:
На вкладке Slide Show ленты снимите флажок Use Presenter View .
Держите слайды в курсе событий
Если вы работаете с группой людей над созданием своей колоды слайдов, возможно, что изменения вносятся в слайды вплоть до последней минуты.Обычно после того, как вы начали презентацию, ваши слайды не обновлялись. Если вы используете PowerPoint для Microsoft 365, у вас есть возможность разрешить вашей команде обновлять слайды даже во время презентации, чтобы у вас всегда были самые свежие изменения.
Вы можете включить это, перейдя на вкладку Слайд-шоу на ленте, выбрав Настроить слайд-шоу и установив флажок Обновлять слайды .
Если вы уже начали презентацию и хотите убедиться, что этот параметр включен, вы можете сделать это в режиме докладчика.Нажмите кнопку Дополнительные параметры слайд-шоу (которая выглядит как три точки) и в меню убедитесь, что установлен флажок Сохранить слайды обновленными .
См. Также
Использование лазерной указки на смартфоне при презентации в PowerPoint
YouTube: видео о презентации слайд-шоу от Microsoft Creators
Начать презентацию
Чтобы начать использование режима докладчика, выберите Слайд-шоу > Режим докладчика .
Использование элементов управления в режиме докладчика
Чтобы перейти к предыдущему или следующему слайду, нажмите стрелку «Назад» или «Далее».
Чтобы указать лазером или написать на слайдах, наведите указатель мыши на экран, а затем выберите перо и лазерную указку инструмент на всплывающей панели инструментов в левом нижнем углу.
Чтобы выключить перо, лазерную указку или маркер, нажмите клавишу Esc.
Чтобы сделать экран черным или сделать экран черным, нажмите b на клавиатуре.
Чтобы включить или выключить субтитры или титры, выберите Переключить субтитры кнопка.
Вы можете использовать PowerPoint на своем смартфоне в качестве пульта дистанционного управления для запуска презентации и просмотра заметок докладчика.См. Раздел Использование лазерной указки на смартфоне при презентации в PowerPoint для получения дополнительной информации, включая краткое видео.
Расширьте рабочий стол Mac до второго монитора
В меню Apple выберите Системные настройки .
Откройте приложение Displays .
Щелкните вкладку Расположение в диалоговом окне.
Снимите флажок Mirror Displays .
Выполнив этот процесс, у вас теперь есть установка с двумя мониторами. Вы можете представить слайд-шоу PowerPoint на одном экране, в то время как другие приложения открыты на другом экране, сохраняя при этом эти приложения конфиденциальными.
Поменять местами мониторы режима докладчика и просмотра слайдов
Чтобы вручную определить, на каком экране отображаются заметки в представлении докладчика, а на каком — только сами слайды, на панели задач в верхнем левом углу представления докладчика выберите Поменять местами отображения .
Как выглядят заметки в режиме докладчика
Когда ваш компьютер подключен к проектору и вы запускаете Presenter View, он появляется на экране вашего компьютера, в то время как на экране проектора появляются только слайды.
Заметки появятся на панели справа. Текст переносится автоматически, и при необходимости появляется вертикальная полоса прокрутки. Вы можете изменить размер текста в области заметок с помощью двух кнопок в нижнем левом углу области заметок:
Вы можете настроить размер текущего слайда, а также панелей заметок и следующего слайда, используя мышь, чтобы захватить и перетащить вертикальную линию, разделяющую две панели.
Совет: Если вам вообще не нужно видеть текущий слайд в режиме докладчика и вы хотите, чтобы ваши заметки были больше, перетащите эту вертикальную разделительную линию до упора влево.
Отключить режим докладчика перед началом презентации
В меню PowerPoint выберите Настройки .
В диалоговом окне PowerPoint Preferences в разделе Output and Sharing щелкните Slide Show .
В диалоговом окне Слайд-шоу снимите флажок Всегда запускать представление докладчика с 2 дисплеями .
Закройте диалоговое окно.
Отключить режим докладчика во время презентации
В верхней части окна презентации щелкните Использовать слайд-шоу .
Эта кнопка закрывает представление докладчика. В результате слайд-шоу отображается как на экране вашего персонального компьютера, так и на экране проектора.
Держите слайды в курсе событий
Если вы работаете с группой людей над созданием своей колоды слайдов, возможно, что изменения вносятся в слайды вплоть до последней минуты.Обычно после того, как вы начали презентацию, ваши слайды не обновлялись. Если вы используете PowerPoint для Microsoft 365 для Mac, у вас есть возможность разрешить вашей команде обновлять слайды даже во время презентации, чтобы у вас всегда были самые свежие изменения.
Вы можете включить это, перейдя на вкладку Slide Show ленты и установив флажок Keep Slides Updated .
Если вы уже начали презентацию и хотите убедиться, что этот параметр включен, вы можете сделать это в режиме докладчика.Нажмите кнопку Дополнительные параметры слайд-шоу (которая выглядит как три точки) и в меню убедитесь, что установлен флажок Сохранить слайды обновленными .
См. Также
Создайте самовоспроизводящуюся презентацию
Запишите свое слайд-шоу
Держите слайды в курсе
.