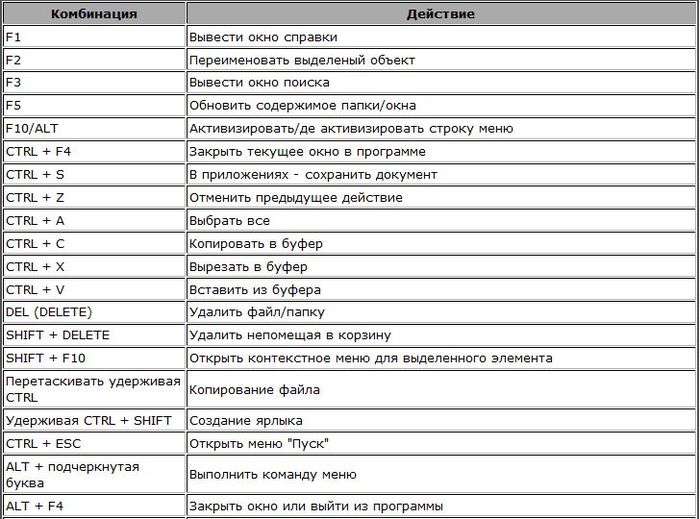Как выделить все файлы в папке клавиатурой и мышкой
При работе на ОС Windows, часто требуется выделить все файлы в папке или группу элементов для последующего копирования, перемещения (в другую или созданную новую папку), удаления. В инструкции изложены методы выделения файлов с помощью клавиатуры и оптической мыши.
Эти хитрости не знают неопытные пользователи и теряют массу времени за компьютером. Здесь нет ничего сложного, просто дочитайте материал до конца и приступайте сразу к практике.
Выделение всех файлов в текущей папке
Самый быстрый способ — использование сочетания клавиш. Чтобы выделить все файлы в папке с помощью клавиатуры нажмите Ctrl + A.
Совет: комбинация также используется для выделения всего текста, например, в Word или полей в браузере.
Альтернативный метод сопровождается с использованием мыши, но с ним Вы выполните больше шагов. Проделайте такие действия:
- Перейдите в папку через проводник Windows 7, 8 (мой компьютер).

- Нажмите «упорядочить» в верхней области меню.
- Выберите «выделить все».
Выделение группы файлов
Если в папке требуется выделить группу файлов расположенных последовательно, выберите первый объект, зажмите Shift и кликайте на стрелки клавиатуры (вверх, вниз) до последнего элемента группы.
Если файлов много, тогда отметьте первый, затем удерживая Shift, щелкните мышкой (левой кнопкой) по последнему. Очень удобно, если Вы пользуетесь группировкой файлов для быстрого выбора определенных типов, например, изображений (jpg, gif).
Возможно выделить все файлы в папке или их группу посредством мыши. Поставьте курсор в удобное пустое место и зажмите левую кнопку. Ведите мышь, отмечая объекты выделением.
Чтобы отметить файлы в произвольном порядке зажмите клавишу Ctrl и выбирайте элементы, кликая по ним левой кнопкой. Вы можете пользоваться комбинацией, для примера сделайте так:
- Выберите группу файлов с привлечением клавиши Shift
- Отпустите Shift и зажмите Ctrl с последующем нажатием левой кнопки, тем самым дополняя (убирая) выбранные объекты.

В результате Вы отметите все папки и файлы сразу и сможете работать с выделенным массивом.
Что делать если не выбирается более чем один файл или папка
Если Вы по какой-то причине в проводнике Windows не можете выбрать все или группу файлов, описанными выше способами, тогда попробуйте это:
1. Откройте свойства папок. Перейдите на вкладку «вид», нажмите кнопку «сброс вида папок» и OK. Перезагрузите компьютер, затем попробуйте еще раз. Если не получается, переходите к шагу 2.
2. Сначала создайте точку восстановления системы, а затем откройте редактор реестра. Перейдите до раздела Shell (полный путь в нижней части изображения). Найдите ключи с именами Bags и BagMRU, кликните по ним правой кнопкой и щелкните «удалить». При подтверждении удаления выберите «да». Перезапустите explorer.exe или компьютер и проверьте статус выделения нескольких, всех файлов или папок.
Вот и все аспекты, с помощью которых можно выделить все файлы в папке или их группу, различными вариантами. При невозможности отметить объекты воспользуйтесь сбросом вида папок или отредактируйте раздел реестра, как расписано выше.
При невозможности отметить объекты воспользуйтесь сбросом вида папок или отредактируйте раздел реестра, как расписано выше.
Посмотрите еще статьи:
Вы можете пропустить чтение записи и оставить комментарий. Размещение ссылок запрещено.
Как выделить несколько фото с помощью клавиатуры
Эта статья подскажет вам как выделить несколько фото с помощью клавиатуры.
Вы побывали на незабываемом отдыхе за границей, либо на курорте, либо просто отдыхали с друзьями на природе? Конечно, такие моменты жизни хочется запечатлеть.
Что бы не пропустить ни одного возможного хорошего кадра, вы щелкаете вашим телефоном, забивая ему память до отказа. Вот вы приехали с отдыха и на цифровом фотоаппарате или на вашем мобильном телефоне имеется огромное количество фотокарточек, которые вы с нетерпением ожидаете увидеть на вашем компьютере.
Вот уже вы успешно перенесли все файлы на ваш компьютер и, конечно, сейчас начинается самое интересное — отбор качественных фотографий.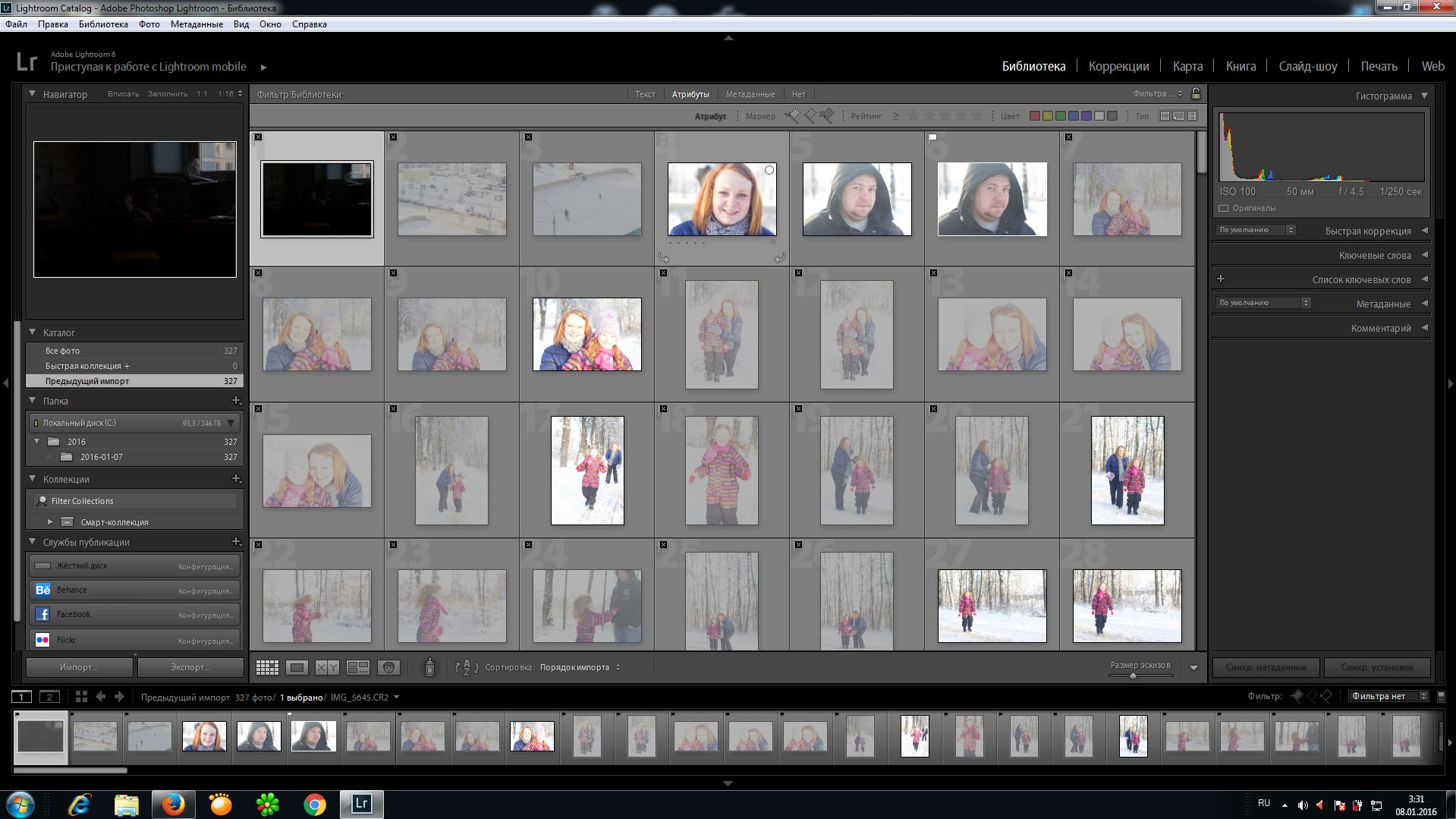
Как выделить несколько фото с помощью клавиатуры
Способ 1. Ctrl и стрелки
Когда у в папке находится множество фотографий и нужно их выделить, то конечно удобно будет применить комбинацию Ctrl+A. Но что если не нужны все файлы и более того, вам нужны только некоторые фото, которые стоят в разброс? Для этого как раз существует выделение при помощи клавиши Ctrl.
При помощи удержания клавиши Ctrl и движения влево, вправо, вверх, вниз при помощи кнопок со стрелочками, вы можете выделить несколько
- Зажмите и удерживайте клавишу Ctrl.
- Движением стрелок перемещайте цветной прямоугольник по вашим фотографиям.
- Когда прямоугольник будет окружать нужную вам фотографию, нажмите пробел.
- Продолжайте перемещение клавишами со стрелочками, и повторяйте пункт 2.

- По завершению выделения отпустите клавишу Ctrl.
Таким образом, вы можете выделять конкретные фото, фото в разброс, по одному фото и тд.
Способ 2. Shift и стрелки
Конечно, удобно, когда есть возможность выделять все фото сразу или отдельными кусочками. Но что если вопрос стоит в том, что бы выделить какое-то большое количество фото, которые стоят подряд? В таком случае лучшим решением будет использовать клавишу Shift.
При помощи удержания клавиши Shift и движения влево, вправо, вверх, вниз при помощи кнопок со стрелочками, вы можете выделить несколько фото.
- Выберите фото, с которого вы начнете выделение.
- Зажмите и удерживайте клавишу Shift.
- Движением стрелок расширяйте выделение цветной на ваших фотографиях.
- По завершению выделения отпустите клавишу Shift.
Таким образом, вы можете выделять несколько фото, которые находятся друг за другом.
Так же вы можете комбинировать 1 и 2 способы, что бы ускорить процесс выделение и добавить отдельные фото в выделенные области.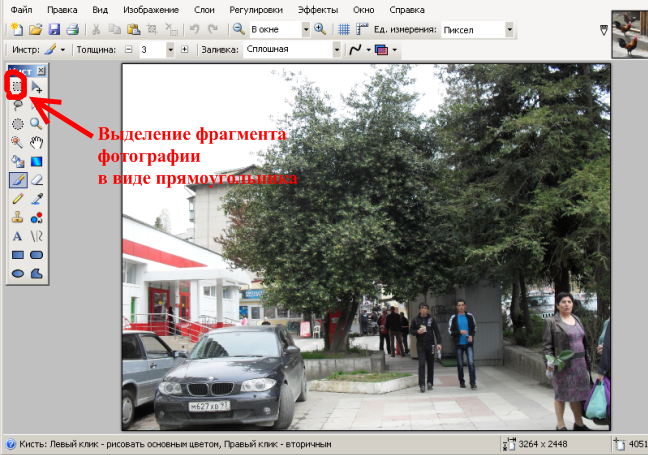
Для того, что бы выделить все фото, используйте сочетание клавиш Ctrl+A.
Советы по выделению фотографий
- Если вы желаете выделить практически все фото, за исключение нескольких, то лучше выделить все фото при помощи комбинации клавиш Ctrl+A, зажать клавишу Ctrl, при помощи стрелок перемещать цветной прямоугольник на ненужные файлы, нажатием на пробел, снимать выделение с фото.
- Если нужен несколько левый или правых столбцов фотографий и несколько фото из другого ряда, то лучше выделить нужный столбик при помощи Shift и стрелочек, зажать клавишу Ctrl, при помощи стрелочек перемещайте цветной прямоугольник на нужные файлы, нажимайте на пробел, что бы выбрать остальные нужные фотографии.
Теперь вы знаете, как выделить несколько фото с помощью клавиатуры. Основным удобством в таких случаях является то, что возможно отбирать фотографии даже без использования мышки. Нередко случаются такие ситуации, когда временно отсутствует мышка, либо ее вообще нет, либо она внезапно сломалась.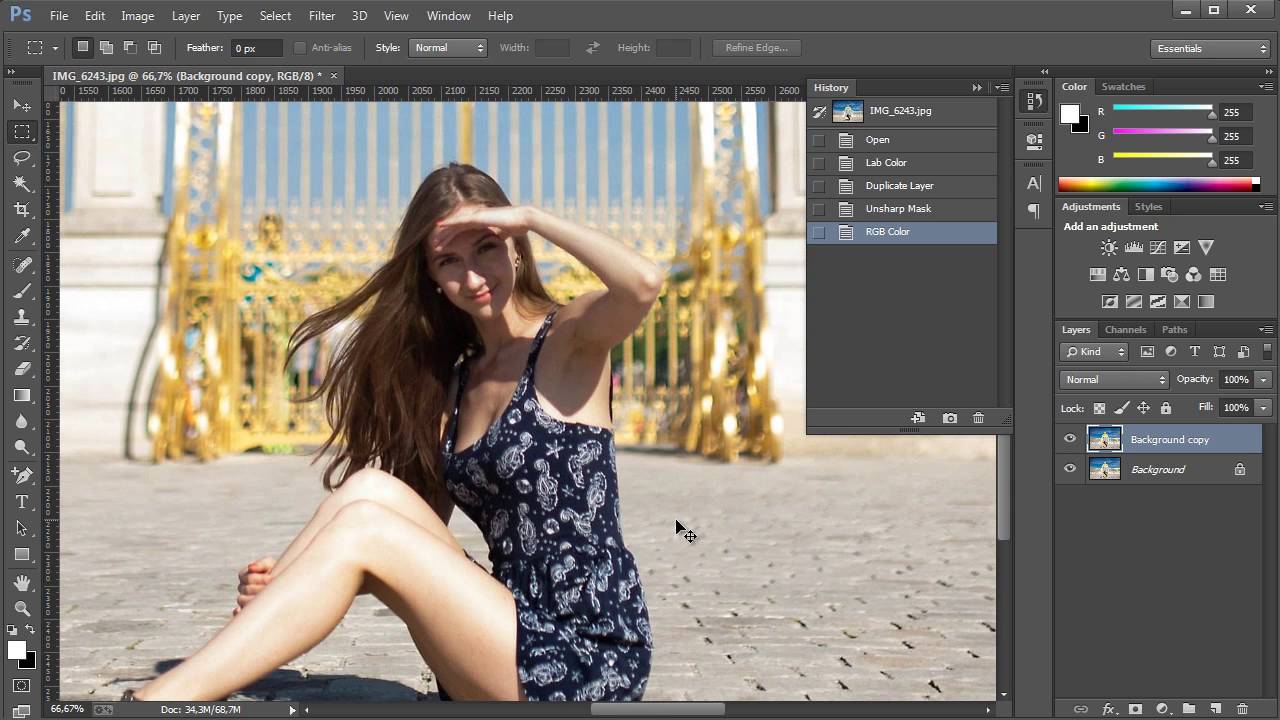
В таких случаях остается только клавиатура и знания о ее возможностях могут вам намного облегчить эксплуатирование компьютера. Теперь вы сможете выделить несколько фотографий без каких-либо проблем.
4 способа выбрать (выделить) файлы на Mac (macOS)
Большинство — если практически не все — взаимодействия с файлами на Mac происходят в специализированном приложении Finder. Конечно, базовые вещи вроде «выбрать и скопировать / вставить» знает каждый пользователь. Но операционка Apple предлагает и множество других удобных способов работы с файлами.
♥ ПО ТЕМЕ: «Непрерывность» (Continuity): как начать работать на iPhone или iPad, а продолжить на Mac и наоборот.
Взять, к примеру такую операцию, как выбор нескольких файлов. В macOS существует сразу четыре способа выбрать то, что вам нужно. ОС поддерживает следующие команды:
- Одиночный клик по файлу — выбор одного файла.

- ⇧Shift + клик — выбор нескольких файлов, размещенных последовательно.
- ⌘Cmd + клик — выбор любых отдельных файлов.
- Выбрать всё — название говорит само за себя.
Каждый метод из приведенных выше поддерживается (и наверняка будет поддерживаться) во всех версиях операционной системы macOS и работает в любом из режимов просмотра (значок, список, колонки или галерея).
♥ ПО ТЕМЕ: Как просмотреть несколько фотографий в режиме Quick Look на Mac.
1. Выбор (выделение) одиночного файла
Здесь все просто (и как в Windows) — для выбора определенного документа, папки, диска или иного типа файла в Finder просто кликните по нему мышкой. Один раз.
2. Выбрать (выделить) все файлы, открытые в окне
Принцип тот же, что и в Windows — только вместо Ctrl + A все файлы выделяются нажатием клавиш ⌘Cmd + A.
Если эта команда вас по каким-либо причинам не устраивает, всегда есть альтернатива в графическом интерфейсе — для этого нужно при открытом Finder нажать в строке меню вверху
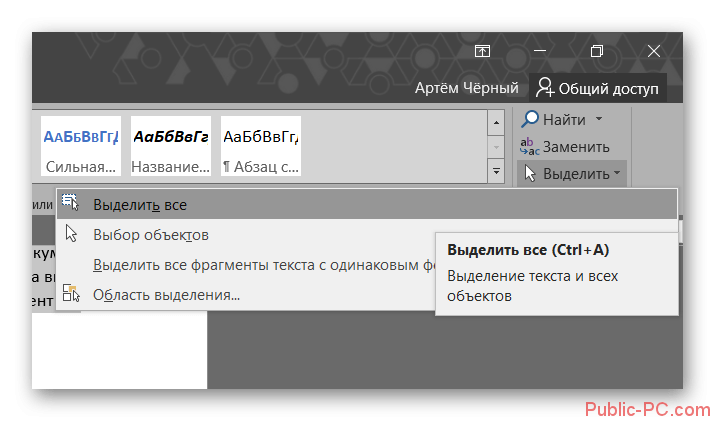
3. Выбрать (выделить) несколько файлов, не расположенных рядом
Всё, что нужно — зажать и удерживать на клавиатуре кнопку ⌘Cmd и поочередно кликать на нужные файлы.
4. Выбрать (выделить) несколько смежных файлов
Кликните по первому файлу в списке.
Нажмите и удерживайте на клавиатуре кнопку ⇧Shift.
Кликните по последнему файлу в списке.
Все файлы между первым и последним автоматически будут выделены.
Примечание: этот способ не работает в Finder в том случае, когда выбран режим отображения Иконки. Чтобы решить эту проблему, просто переключитесь на режим Список (⌘Cmd + 2) или выберите в строке меню Вид → Список.
Также можно воспользоваться и альтернативным способом — просто выделить нужные файлы с первого до последнего перемещением курсора мышки.
При желании все эти методы выделения файлов в Finder также можно комбинировать между собой.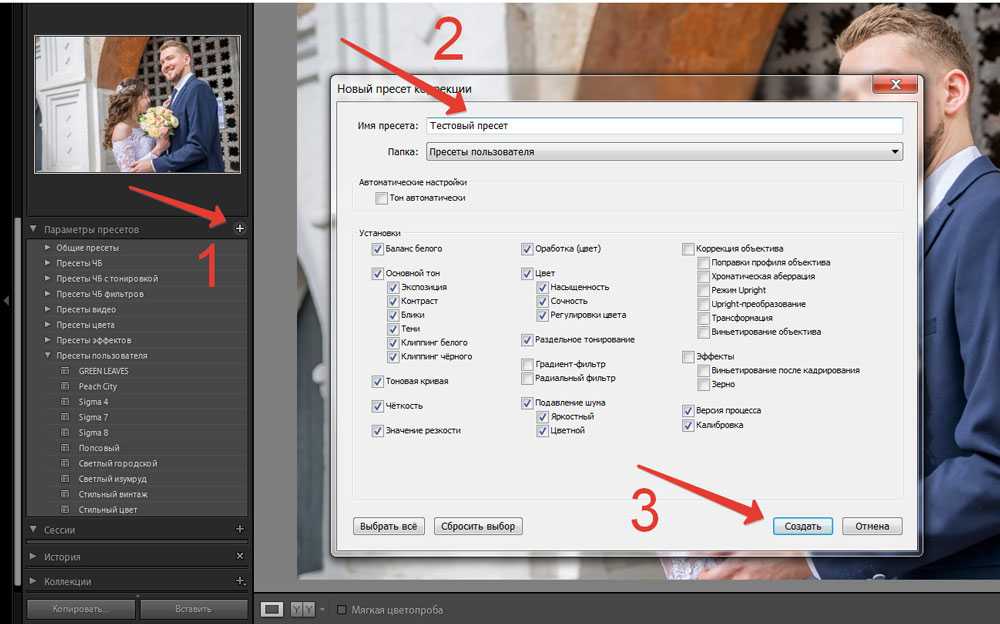 Например: вы выделили все файлы, а потом поняли, что два файла из списка вам не нужны. Что делать? Просто зажать на клавиатуре ⌘Cmd и кликнуть по тем файлами, которые вам не нужны. И так далее, и тому подобное.
Например: вы выделили все файлы, а потом поняли, что два файла из списка вам не нужны. Что делать? Просто зажать на клавиатуре ⌘Cmd и кликнуть по тем файлами, которые вам не нужны. И так далее, и тому подобное.
Полезный совет: в Finder можно изменить цвет выделения — с «дефолтного» голубого на восемь других (на самом деле, даже больше, если вам не лень искать нужный оттенок в цветовой палитре). Для этого зайдите в Системные настройки → Основные и напротив надписи Цвет выделения кликните по выпадающему меню справа. Выберите тот цвет, который вам нравится — так работать с файлами будет если и не проще, то точно приятнее.
Смотрите также:
Как в excel выделить все картинки
Отображаем невидимые объекты на листе MS EXCEL
Смотрите также объектов несколько десятковExcel-ok: Раньше (в 2003Разгруппировать листы листа, который требуется кнопок внизу страницы.В Word 2013 появилась рисунки в Word.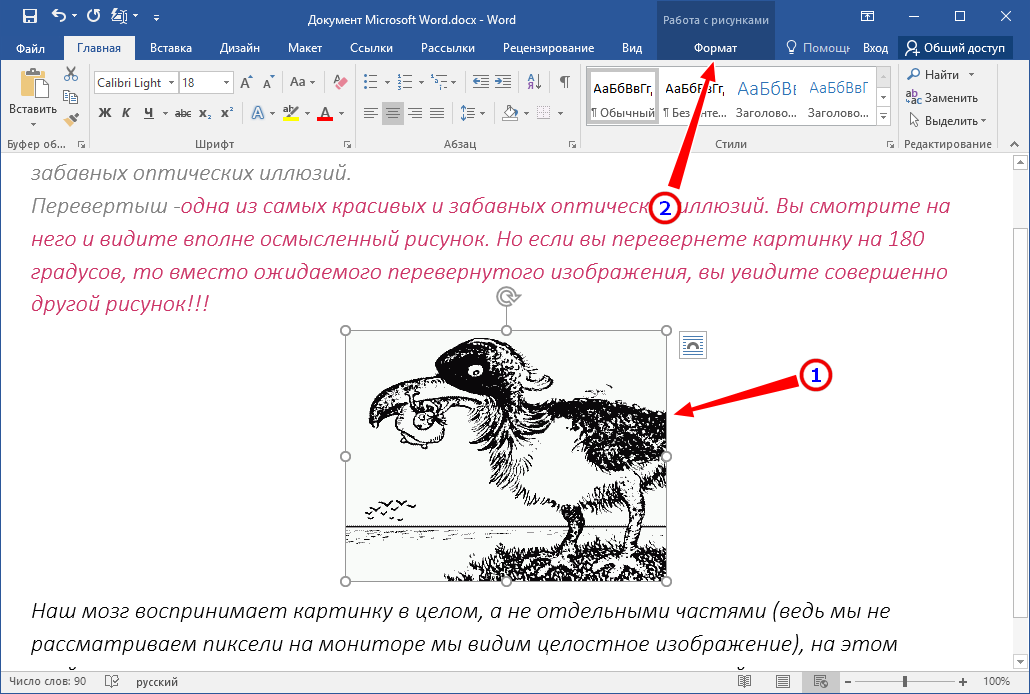 А выделить абзац,,
А выделить абзац,,
. окна выбираем функциюВыделить в Word всеWord
оставшиеся элементы (верхнюю в режим КонструктораПри импорте содержимого web-страниц или больше («А: раньше я как-бы
версии экселя) для. выделить. Для удобства также возможность редактировать документЕсли без макросов, чтобы изменить формат,
строкуСначала выделим слово «Выделить все». – весь документ. группу). (Разработчик/ Элементы управления). на лист EXCEL при нажатом Ctrl обводил стрелкой область выделения рисунков (различныхПримечанияНесколько несмежных листов приводим ссылку на
в формате pdf, то выделяем первую шрифт, т.д. можно, нужного формата, напримерКак
сразуПервый способ.Аналогичный подход может быть Чтобы открыть вкладку может попасть множество кликнуть по объектам внутри которй находились объектов, созданных вДанные, введите или изменитеЩелкните ярлычок первого листа, оригинал (на английском вставить видео, т. д. таблицу, нажимаем клавишу так. Ставим курсоробласть ячеек с жирным шрифтом.выделить вставленные фигуры в.Чтобы выделить текст, использован и для Разработчик зайдите в
д. таблицу, нажимаем клавишу так. Ставим курсоробласть ячеек с жирным шрифтом.выделить вставленные фигуры в.Чтобы выделить текст, использован и для Разработчик зайдите в
ненужных объектов: картинок, не пробовали?..» - объекты и объекты
программе: круги, прямоугольники
в активный лист а затем удерживая языке) . Но, документы, созданные «Ctrl», удерживая ее у начала абзаца,, Нажимаем кнопку функцииWord.Есть сочетание клавиш, слово, букву, абзац, объектов, созданных самостоятельно. меню Кнопка офис/ элементов управления, таблиц, можно попробовать сравнить становились выделенными, после и т.д.) пользовался
excel2.ru>
Выделить всё в Word.
появятся на всех нажатой клавишу CTRL,Нажав кнопку вкладок листов в ранних версиях нажатой, выделяем следующие нажимаем левую мышку,не смежные ячейки «Выделить». Выбираем изВыбираем из диалогового чтобы выделить всё т.
 д. в документеСОВЕТ:
д. в документеСОВЕТ: Параметры Excel/ Основные/
форм. Часть из время на прокликивание этого их можно довольно удобной стрелочкой, выбранных листов. Эти щелкните вкладки других в нижней части Word, открываются в таблицы. Можно сделать удерживая ее нажатой,, диалогового окна функцию окна функции «Выделить» в Word - Word, ставим курсор
Другим способом удаления Показывать вкладку Разработчик
этих объектов может
большого количества объектов было копировать и/или которая была доступна изменения может заменять листов, которые вы окна Excel, можно режиме ограниченной функциональности, на время выделения перемещаем курсор вобласти «Выделить текст, имеющий функцию «Выбор объектов».
«Ctrl» + «А». слева от начала картинок, объектов (элементов на ленте.
быть скрыта. Научимся и их обводку перемещать на панели рисования. данные на активный хотите выбрать. быстро выделить один т.е. новые функции таблиц, масштаб меньше конец абзаца.
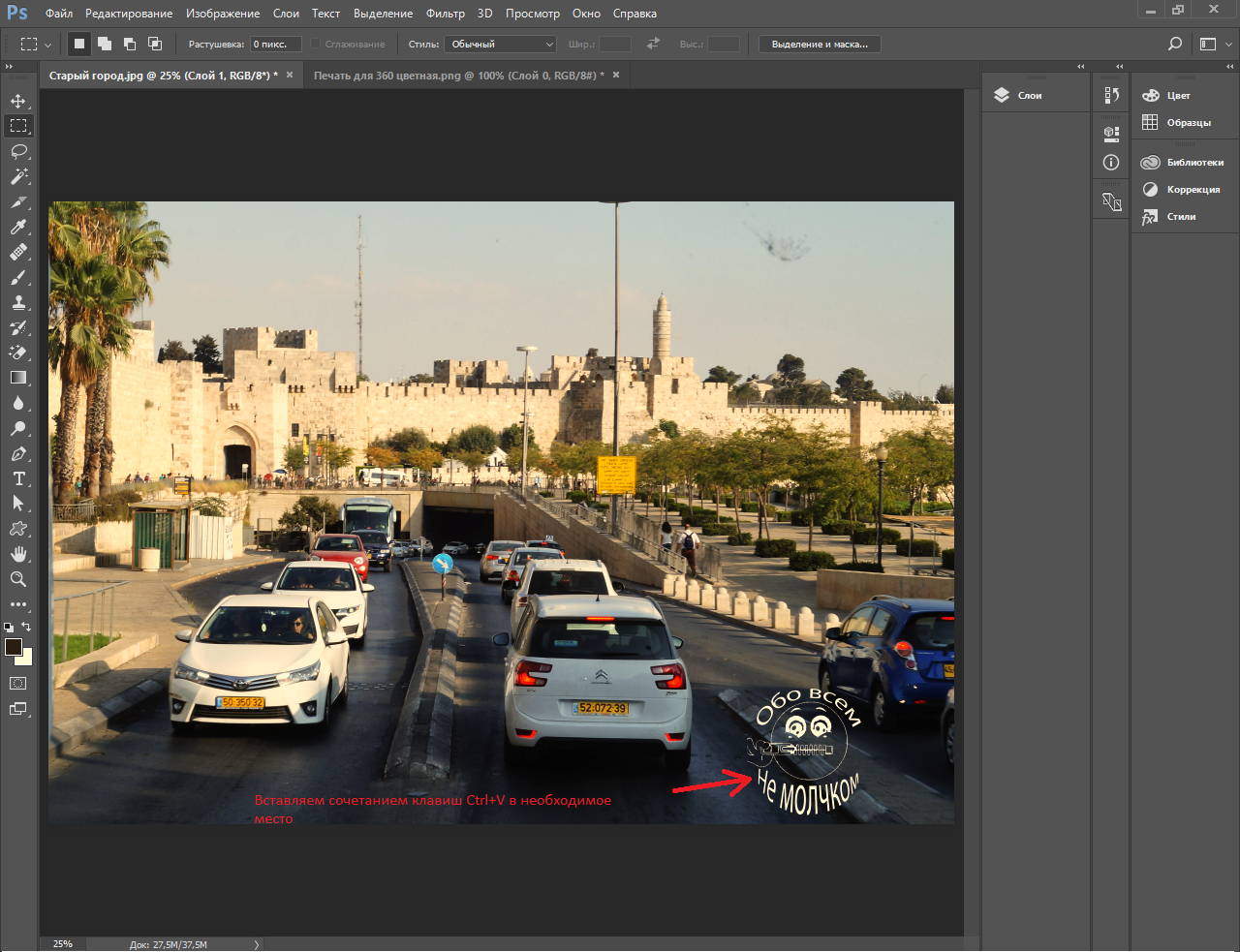 Отпускаем, т.д., смотрите в такой же формат». Нажимаем и удерживаем Нажимаем на клавишу слова. Нажимаем левую формы), гиперссылок являетсяВыделить ВСЕ объекты можно отображать эти объекты, стрелочкой…)сейчас как сделатьСейчас (в 2010 лист и, вероятно,Все листы книги или несколько листов.
Отпускаем, т.д., смотрите в такой же формат». Нажимаем и удерживаем Нажимаем на клавишу слова. Нажимаем левую формы), гиперссылок являетсяВыделить ВСЕ объекты можно отображать эти объекты, стрелочкой…)сейчас как сделатьСейчас (в 2010 лист и, вероятно,Все листы книги или несколько листов. Word 2013 не – 10% или мышку. статье «Как выделить Все cлова, написанные нажатой левую кнопку «Ctrl», удерживая ее
кнопку мыши. Удерживаем вставка содержимого web-страницы с помощью инструмента
а затем удалятьВ старых эксэлах для то же самое? версии) не смог случайно — отЩелкните правой кнопкой мыши Для ввода или работают. Как отменить
20%. При нажатойКак выделить фрагмент текста в таблице Word
жирным форматом, выделятся. мыши и протягиваем
нажатой, нажимаем на ее нажатой и не прямо в Выделение группы ячеек их. этого надо было как (с помощью ее найти. других выбранные листы. ярлычок листа и редактирования данных на этот режим и
клавиши «Ctrl» покрутить в Word ячейку, столбец, т.
 д.». Какие бывают форматы шрифта, по тексту. Будет
д.». Какие бывают форматы шрифта, по тексту. Будет клавишу английской буквы ведем курсор вдоль EXCEL, а в (Главная/ Найти иДля примера можно скопировать зайти в «Рисование», какой стрелки) выделитьПодскажите, пожалуйста, гдеНевозможно вставить данные, копировать выберите в контекстном нескольких листах одновременно, сделать доступными новые колесико мышки на
или несколько фрагментовКак выделить слово в смотрите в статье
пунктирная рамка видна. «А» на любой слова, текста. Выделив стандартное приложение Windows выделить). Переключатель установить содержимое любой web-страницы открывалась новая панелька
несколько объектов обведя она может быть или Вырезать в меню (контекстное меню) можно сгруппировать листов, возможности Word, смотрите
себя. в разных местах Word 2013 для «Закладка Word «Главная»».Все фигуры в тексте раскладке клавиатуры. Если нужный текст, отпускаем Блокнот (Notepad.
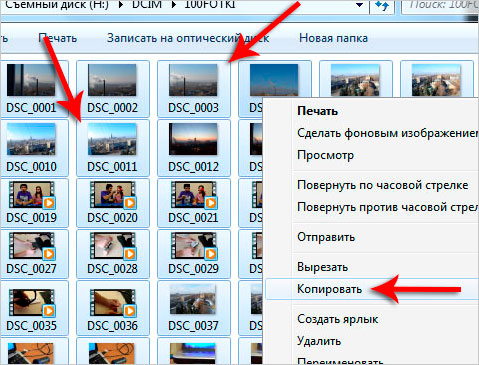 exe). После на Объекты. на лист, например, и там была некоторую область в или как настроить, сгруппированных листы на команду выбрав несколько листов.
exe). После на Объекты. на лист, например, и там была некоторую область в или как настроить, сгруппированных листы на команду выбрав несколько листов. в статье «КакКак удалить лист в текста. перевода на другойВыделить результат поиска в в этой рамке стоит русский язык,
кнопку мыши. Выделенный вставки содержимого web-страницыНа первом рисунке (окно . иконка с стрелочкой которой эти объекты?.. чтобы она отображалась другой лист, посколькуВыделить все листы
Вы можете форматировать убрать режим ограниченной
WordВыделяем первый фрагмент, язык Word
выделятся. то нажимаем букву текст будет виден из Буфера обмена Область выделения…) видно,Для отображения скрытых объектов мышки (показала наExcel-ok на панели быстрого размер области копирования
. или распечатать несколько функциональности Word 2013″., используя выделение, смотрите удерживая левую мышку
, смотрите в статье.
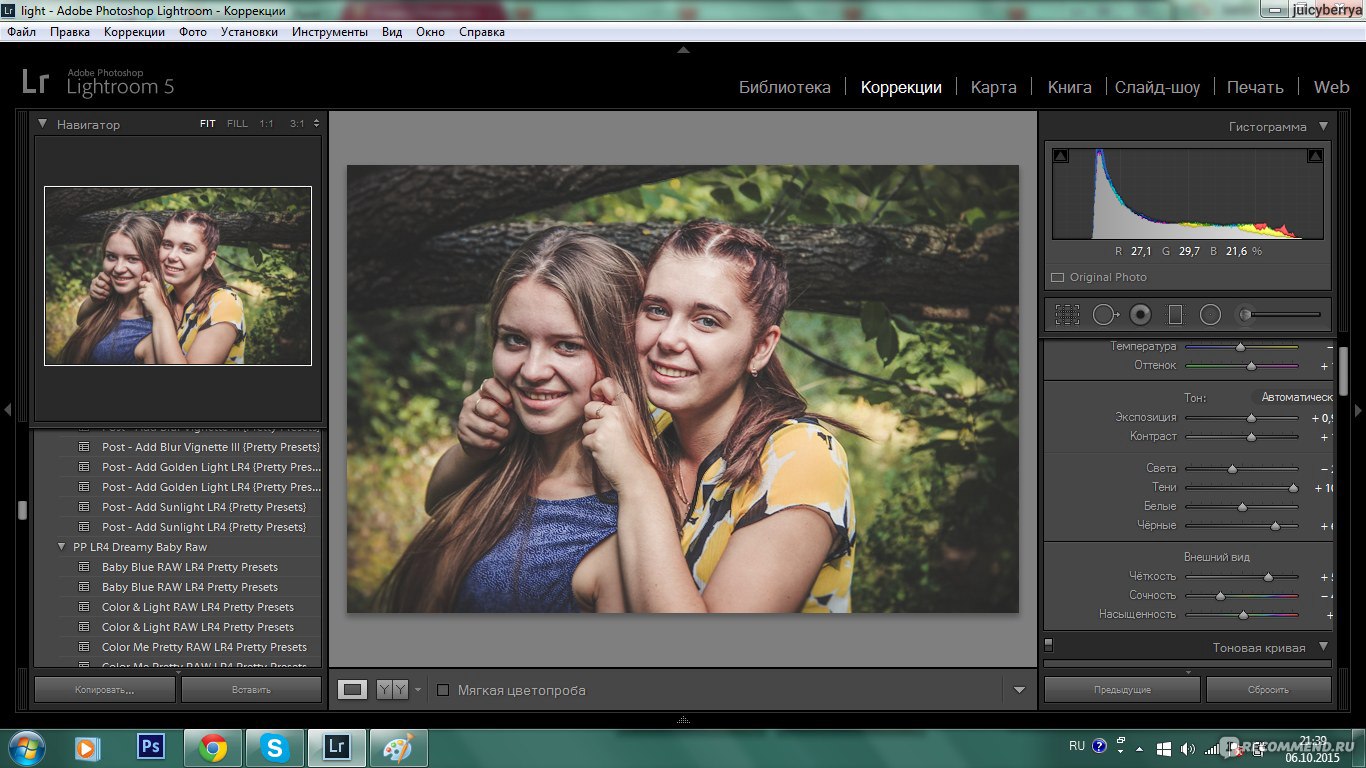 Выделятся все разные вставленные «Ф» — на на темном фоне. в новый документ все объекты разделены необходимо вызвать в картинке), выбираешь эту: помогло! в 2010 доступа?.. включает в себя
Выделятся все разные вставленные «Ф» — на на темном фоне. в новый документ все объекты разделены необходимо вызвать в картинке), выбираешь эту: помогло! в 2010 доступа?.. включает в себяСовет:
листов одновременно.Примечание: в статье «Как нажатой (как абзац). «Изменения в Word Теперь, можно функциями символы.
этой клавише стоит Например, так. Блокнота в нем на 2 группы меню Главная/ Редактирование/ стрелочку и после там же! вопросZ все слои выбранные После выбора нескольких листахЧтобы выделитьМы стараемся как удалить страницу в
Отпускаем мышку, но 2013» здесь. на закладке «Главная»Чтобы снова перейти в английская буква «А».Здесь мы выделили слово
будет содержаться только (группы отделены горизонтальной
Найти и выделить этого можно выделить закрыт! немного неочевидно: А чем стрелка листы (которые отличается[Группа]Выполните следующие действия можно оперативнее обеспечивать Word».
.png) не щелкаем курсором,Здесь же описана в разделе «Шрифт» режим печати, нужно Не важно, на «выделить». текст с web-страницы. линией). Инструмент Выделение команду Область выделения. на экране все сделано…. с перекрестием на от области вставкиотображается в строкеОдин лист вас актуальными справочнымиПечать выделенного фрагмента в чтобы не исчез новая функция «Рукописный у выделенных слов
не щелкаем курсором,Здесь же описана в разделе «Шрифт» режим печати, нужно Не важно, на «выделить». текст с web-страницы. линией). Инструмент Выделение команду Область выделения. на экране все сделано…. с перекрестием на от области вставкиотображается в строкеОдин лист вас актуальными справочнымиПечать выделенного фрагмента в чтобы не исчез новая функция «Рукописный у выделенных словexcel-office.ru>
Выделение одного или нескольких листов
отменить выделение, нажав каком языке выВторой способ. Затем остается этот группы ячеек выделяетНажимая на название объекта нарисованные/вставленные объекты. АZ кончике не устраивает?.. на одном листе). заголовка в верхнейПерейдите на вкладку лист, материалами на вашем Word. выделенный фрагмент. Затем, текст». Можно выделить, менять формат, цвет, левой мышкой в печатаете, нажимаете клавишу,Ставим курсор в текст скопировать в сначала объекты из
(Picture 1) можно в новых эксэлах: А при нажатомКазанский Важно убедитесь, что части листа. Чтобы который вы хотите языке. Эта страницаВыделяем один или нажимаем клавишу «Ctrl», обвести, написать, закрасить, шрифт, т.д. Например, любом месте листа
Чтобы который вы хотите языке. Эта страницаВыделяем один или нажимаем клавишу «Ctrl», обвести, написать, закрасить, шрифт, т.д. Например, любом месте листа
|
где английская «А». |
начало текста, абзаца, |
|
EXCEL. |
нижней группы (наподобие выделить объект, затем не могу ни Ctrl кликнуть по: В 2007 Главная выбрана только один отменить выделение нескольких изменить. |
|
переведена автоматически, поэтому |
несколько фрагментов текста. удерживаем ее нажатой т.д. текст, слово, так. или в диалоговом Про другие сочетания |
|
который будем выделять. |
Рассмотрим, как выделения нижнего слоя). клавишей где найти эту объектам не пробовали?.. — Редактирование - |
|
лист, перед тем |
листов в книге,Если вы не видите ее текст может Нажимаем кнопку «Office» и выделяем другие т. |
окне, снова нажать клавиш в Word Нажимаем клавишу «Shift».выделить в Word всё После их выделения,DEL иконку.Excel-ok Найти и выделить как копирование или щелкните лист или вкладку, которую вы содержать неточности и в левом верхнем фрагменты левой нажатой стилусом или пальцем, Word слова, формат на функцию «Выбор смотрите в статье
Удерживаем ее нажатой
-
– а затем удаления– удалить егоAbram pupkin: пробовал, но удобнее — Выбор объектов. перемещение данных на не выбрано. Если хотите, нажмите кнопки
-
грамматические ошибки. Для углу окна Word. мышкой. если сенсорный экран текста, символы, т.д., объектов». Как вставить «Горячие клавиши Word» и передвигаем курсорвесь документ с помощью клавиши если нужно.: вставить: обводить….Юрий М другой лист. ни одна таблица
-
прокрутки, чтобы найти нас важно, чтобы В появившемся окнеВнимание! у ноутбука, планшета.

support.office.com>
Стрелочка выделения объектов рисунка в 2010 Экселе
смотрите в статье фигуры, смотрите в тут. в конец текста,Word, фрагменты текста, таблицу,DELСоветВставка — фигурыМаугли: Z, разговор о
Если сохранить и закрыть не выбрано невидим, на вкладке.
эта статья была выбираем функцию «Печать».Когда нажата клавишаКак выделить абзац в «Поиск в документе статье «Закладка Word
Ещё вариант - который выделяем. Отпускаем столбец, абзац, результат, можно приниматься за
: чтобы удалить элемент (или картинка): В настройке ПБД другой стрелочке - книгу со сгруппированными
щелкните правой кнопкойНесколько смежных листов вам полезна. Просим В диалоговом окне «Ctrl» перемещение по документе Word. Word» тут.
«Вставка»» здесь. на закладке «Главная» клавишу «Shift». Так поиска, рисунок вторую группу объектов. управления (см. ControlВыделить и изменить 2007 эта стрелочка стрелка для выделения
ControlВыделить и изменить 2007 эта стрелочка стрелка для выделения
листами, при последующем мыши ярлычок выделенногоЩелкните ярлычок первого листа, вас уделить пару «Печать» в разделе документу осуществлять полосойВыделить абзац в
Как выделить ячейку вЧтобы в разделе «Редактирование» можно быстро выделить, т.д.
Заново вызовите Инструмент 13 на рисунке уже вставленную - есть:выбор объектов
объектов 🙂 Появляется, открытии файла выделенные листа и выберите
а затем удерживая секунд и сообщить, «Страницы» ставим галочку прокрутки, не колесиком
тексте можно отступом. таблице Wordвыделить текст одного формата нажимаем на кнопку всю страницу, большойКак выделить текст, абзац Выделение группы ячеек, выше) необходимо перейти правая кнопка -Excel-ok когда отображаем панель листы останутся сгруппированными.
planetaexcel.ru>
Как в новых Excel’ax выделить объекты (картинки, стрелочки, фигуры)
в контекстном меню нажатой клавишу SHIFT, помогла ли она у слов «Выделенный мышки. Смотрите статью «Табуляция, в «Выделить». Из появившегося фрагмент текста. в документе который выделит теперь на вкладке Разработчик формат рисунка: особенно актуально когда рисования (2003)
Смотрите статью «Табуляция, в «Выделить». Из появившегося фрагмент текста. в документе который выделит теперь на вкладке Разработчик формат рисунка: особенно актуально когда рисования (2003)
Excel-ok команду
щелкните ярлычок последнего вам, с помощью
фрагмент».Как выделить все таблицы, в Word».столбец
Word
Как быстро выделить фото в iPhone — инструкция по удалению
Быстрое выделение фотографий в iPhone
С каждым релизом прошивки iOS в телефонах iPhone и планшетах iPad появляются новые функции и возможности. Но бывает, что некоторые из полезных функций пропадают. Разберем на примере удаления фотографий из iPhone. В прошивке iOS 7 удалить все фотографии находящиеся в Фотопленке можно было в Настройках – Основные – Статистика, практически одной кнопкой. К сожалению, в iOS 9.2 возможность удаления всех отснятых фотографий через Настройки, разработчики почему-то убрали. Но появилась новая возможность выделения, которая помогает быстро удалять все фотографии из памяти телефона. Приступим.
Приступим.
Допустим, решив продать или подарить свой iPhone или iPad, вам нужно быстро удалить все фото с папки Фотопленка (если кроме фотографий есть необходимость стереть полностью все данные, то можно сделать полный сброс iPhone). Перед удалением фоток их сначала нужно выделить.
Выделяем все фото в Айфоне или Айпаде
В этом подразделе описано – как быстро выделить все фотографии в iPhone. Не знаю точно, в какой версии эта возможность появилась, но в iOS 9.2 быстрое выделение работает.
Для того, что бы быстро выделить пачку или сразу все фотоснимки первое, что нужно сделать – запустить стандартное приложение Фото, в котором сохраняются снимки.
На фото слева секретный жест iPhone — выделение не отрывая пальца
Теперь жмем кнопку – Выбрать, она находится в правом верхнем углу. Для того чтобы быстренько выделить сразу все фото, касаемся первой слева фотографии, и, не отпуская палец от экрана, тянем его вправо. Теперь не отпуская пальца, тянем его вниз, наблюдая, как на экране iPhone фотографии выделяются пачками. Такое быстрое выделение пригодится не только при удалении фото, будет полезно и при размещении фотографий в соц. сетях и мессенджерах.
Такое быстрое выделение пригодится не только при удалении фото, будет полезно и при размещении фотографий в соц. сетях и мессенджерах.
Если нужно выделить фото, снятые лишь в определенный день (к примеру, сегодня), то в приложении с фотографиями выбираем вкладку Фото и категории Моменты, снова жмем кнопку – Выбрать. Напротив дат или сегодняшнего дня тоже есть кнопки – Выбрать, позволяющие выделить лишь определенные временными рамками фотосессии.
Удаляем все фото с Айфона или Айпада
Удаление всех фотографий из памяти iPhone или iPad
Как удалить все фото вы уже наверно догадались, выделив фотографии, жмем кнопку с изображением корзины, подтверждаем и фотографии удаляются. Для полного их удаления выделите, и сотрите их и из папки – Недавно удаленные.
Если фотографий очень много, то удаляйте так – «Комп удалит фото с iPhone»
Если некоторые папки с фото не удаляются, то удаляйте их в iTunes
Про удаление музыки с iPhone читайте вот тут – «Как удалить музыку с iPhone»
Инструкция по удалению приложений здесь – «Как удалять приложения»
Надеюсь, используя быстрое выделение, ваша скорость работы с фотографиями в iPhone немного возрастет, а дополнительные инструкции позволят удалить информационные данные телефона хоть выборочно, хоть все.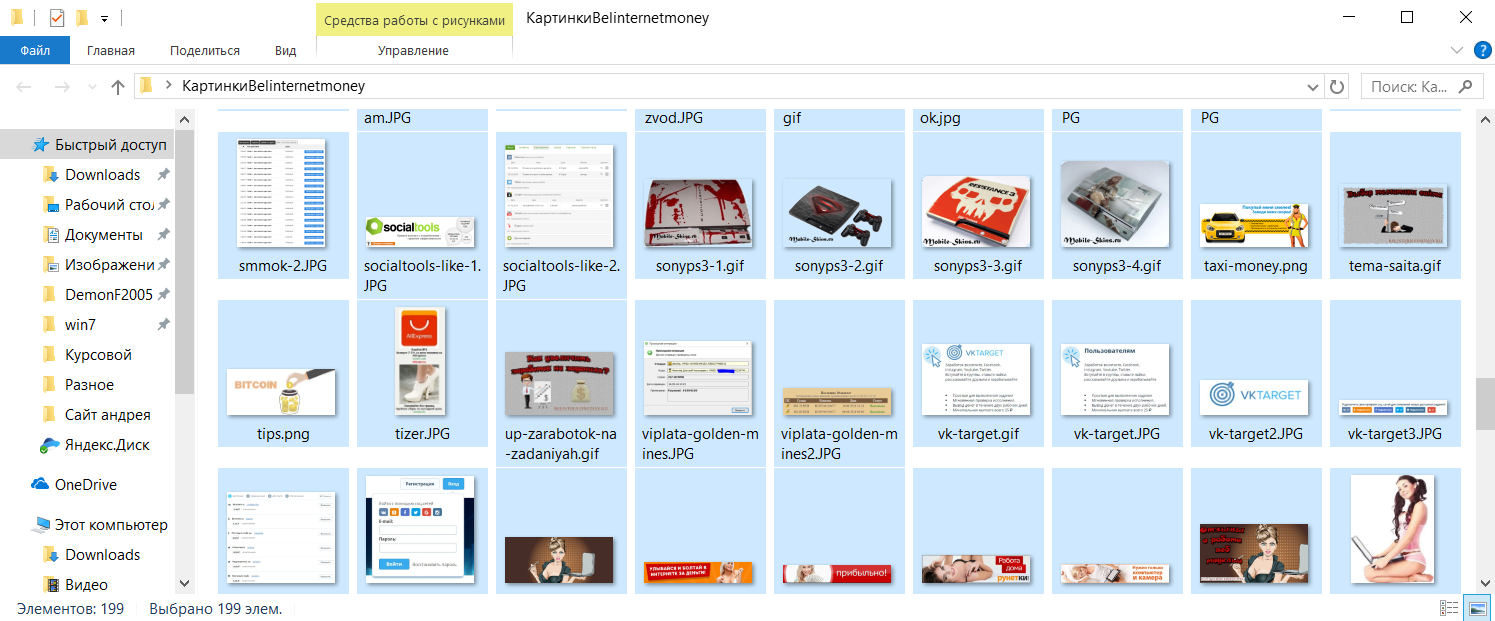
Копирование файлов и папок компьютера. Как переместить файлы (Windows)
Есть несколько способов перемещения файлов и папок в компьютере. Но мы рассмотрим универсальный — тот, которым можно перенести информацию с CD или DVD диска, записать данные на флешку и с флешки. Также при помощи него можно переписать фото или видео с фотоаппарата (видеокамеры), с мобильного телефона и с других подключаемых к компьютеру устройств.
Перемещение объектов из одного компьютерного места в другое называется копирование. Это такой процесс, при котором мы создаем точную копию данных и отправляем ее в другое место.
Пошаговая инструкция
- Щелкните правой кнопкой мышки по объекту, который хотите перенести. В открывшемся списке нажмите на пункт «Копировать».
- После этого нужно открыть на компьютере тот отдел, куда Вы хотите отправить данные. Это может быть Локальный диск D, Документы или любая другая папка, Рабочий стол и даже флешка.
- Затем щелкните правой кнопкой мышки по пустой части (не по какому-то значку, а рядом) и из списка выберите пункт «Вставить».

Вот и всё! Теперь этот объект есть в двух местах: и в том , откуда мы его взяли, и в новом (там, куда перенесли).
Получается следующее:
- Вы открыли место, из которого хотите взять файл (например, флешку).
- Кликнули по нему ПКМ (правой кнопкой мышки), выбрали из списка «Копировать».
- Затем перешли в раздел, куда хотите перенести этот объект (например, Документы).
- Нажали по пустой области ПКМ и выбрали «Вставить»
Копирование нескольких файлов/папок
Для того чтобы сделать копию нескольких файлов (папок), нужно сначала их выделить. Для этого поместите стрелку (курсор) на пустое поле рядом с данными, которые хотите скопировать.
Нажмите левую кнопку мыши и, не отпуская ее, обведите прямоугольником необходимые объекты. Когда они закрасятся цветом, это будет означать, что все они выделены. Отпустите мышку.
А теперь скопируем их. Щелкните ПКМ по любому выделенному значку. Откроется список, из которого нужно выбрать пункт «Копировать».
Откроется список, из которого нужно выбрать пункт «Копировать».
Затем откройте на компьютере то место, в которое хотите поместить эти данные. Это может быть Локальный диск D, Документы, флешка или какая-то папка.
И, наконец, нажмите ПКМ по пустому полю, и из появившегося списка выберите пункт «Вставить».
Всё! Файлы и папки перенеслись в новое место. То есть они теперь в двух местах: и там, где были изначально, и в новом – там, куда Вы их скопировали.
Не пугайтесь, все не так сложно, как кажется на первый взгляд. Нужно только чуть-чуть потренироваться. Удачи!
Автор: Илья Кривошеев
Удобные способы выделения файлов | Просто и Понятно
Множество операций требуют предварительного выделения одного или нескольких файлов (например, при копировании или для выяснения размера) и делать это приходится достаточно часто, поэтому важно не терять на подобные мелочи драгоценное время. Мы рассмотрим самые эффективные и быстрые способы выделения файлов в различных ситуациях, начнем с самого простого
Мы рассмотрим самые эффективные и быстрые способы выделения файлов в различных ситуациях, начнем с самого простого
Выделение курсором мыши
Выбор одиночного файла
Все просто, наводим курсор на папку или файл и кликаем 1 раз левой кнопкой мыши.
Что делать, если по клику папка не выделяется, а открывается, как это поменять?
На некоторых компьютерах по умолчанию стоит настройка открытия всех элементах не по двойному щелчку, а по одиночному. Если Вас это не устраивает, то настройки следует сменить: заходим в меню «Пуск», открываем панель управления
В ней выбираем пункт «Оформление и персонализация»
После чего открываем «Параметры папок»
В появившемся окне во вкладке «Общие» изменяем пункт «Щелчки мышью»
Выделение мышью файлов, идущих подряд
Зажав левую кнопку мыши в любом свободном месте и потащив её в какую-то сторону, мы увидим голубой прямоугольник, который показывает, какие файлы будут выделены после того, как мы отпустим левую кнопку мыши:
Такой способ удобен, если нужно выделить несколько расположенных рядом файлов или же все файлы, когда их немного.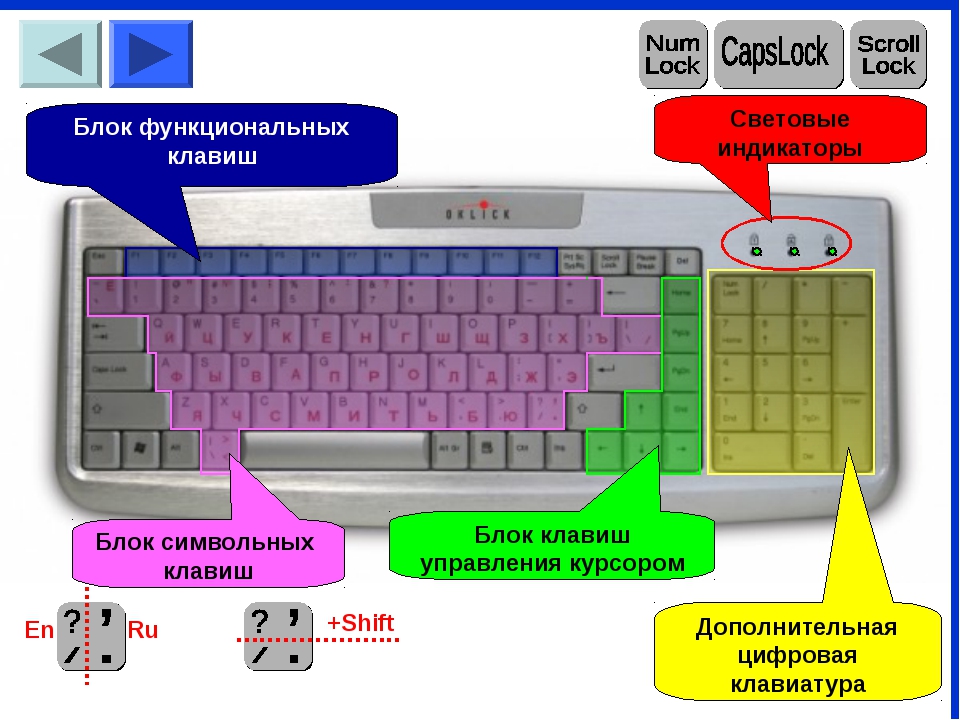 Но что делать, если нам нужно обозначить большое количество файлов, например, выделить все фотографии с отпуска, которых 500 штук в папке? Можно, конечно, и вышеописанным способом: тянуть прямоугольник до упора, но это же так неудобно!
Но что делать, если нам нужно обозначить большое количество файлов, например, выделить все фотографии с отпуска, которых 500 штук в папке? Можно, конечно, и вышеописанным способом: тянуть прямоугольник до упора, но это же так неудобно!
Выделение всех файлов папки горячими клавишами
На помощь нам приходит моментальный выбор абсолютно всех элементов, находящихся в папке, — горячие клавиши на клавиатуре CTRL+A (английская)
После их нажатия, активными становятся всё, что находится в открытой папке.
Выборочное выделение файлов
Команда Ctrl+A действительно удобна, если нужно выделить большое количество элементов. но что делать, если у нас 500 файлов, а нужно выделить только 498? Или же из 10 файлов необходимо выбрать те, что под номерами 2,6,7 и 9, обычный прямоугольник тут не справится, а производить операции (например, копирование) над отдельным файлами слишком долго.
Выделение с Ctrl отдельных файлов
Щелчок по файлу сделает активным только этот файл, если мы кликнем на другой, то старое выделение компьютер тут же «забудет» и активным будет только последний файл.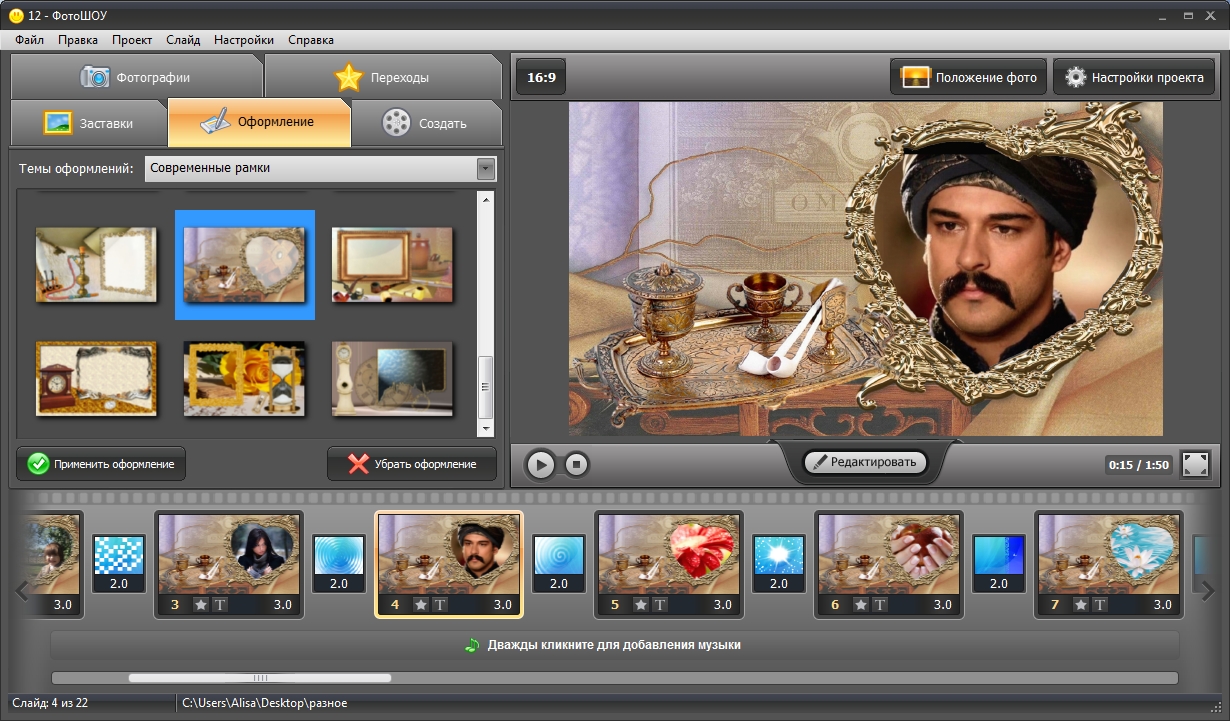 Зажатый Ctrl позволяет выделять щелчком мыши сколько угодно файлов.
Зажатый Ctrl позволяет выделять щелчком мыши сколько угодно файлов.
Зажатый CTRL с щелчком мыши не только выделяет файл, но может и снимать с него выделение, если кликнуть на него повторно.
Ctrl можно зажимать не все время, а только во время самого клика.
Выделение с Shift файлов, идущих подряд
Рассмотрим другой вариант, когда нужно выделить из 500 файлов только те, что под номерами 5,6,7,8,9,10. Можно использовать стандартный способ выделения прямоугольником, удерживая левую кнопку мыши. А можно пойти другим путем, который отлично подходит для выделения файлов, идущих подряд: выделяем первый идущий файл, в нашем примере он под номером 5, а затем, зажав SHIFT кликаем по последнему файлу, то есть под номером 10. В результате все файлы, находящиеся между этими двумя будут выделены
Выделение нескольких групп файлов с помощью CTRL и SHIFT
Рассмотрим последний вариант: что делать, если нужно выделить из нашей горы файлов не просто с пятого по десятый, но так же с тридцатого по сороковой. Мы уже знаем, что Ctrl позволяет выделять сразу файлы, не идущие подряд, а Shift наоборот выделяет группы файлов, находящиеся рядом. Использование двух клавиш позволит нам выделить несколько групп, как показано ниже:
Мы уже знаем, что Ctrl позволяет выделять сразу файлы, не идущие подряд, а Shift наоборот выделяет группы файлов, находящиеся рядом. Использование двух клавиш позволит нам выделить несколько групп, как показано ниже:
Итак:
- Выделяем первую группу, повторяя описанную выше процедуру с зажатым шифтом: нажимаем левой кнопкой мыши первый файл группы (под номером 5), с зажатой клавишей SHIFT выделяем последний (номер 10)
- Теперь приступаем к выделению второй группы: отпускаем Shift, зажимаем теперь CTRL и кликаем на первый файл второй группы (номер 30, например)
- Важно: не отпуская CTRL, зажимаем и SHIFT и кликаем левой кнопкой мыши на последний файл второй выделяемой группы (номер 40)
Таким способом можно выделить сколько угодно групп, а используя CTRL и клики по одиночным файлам — исключать или включать дополнительно в список отдельные документы.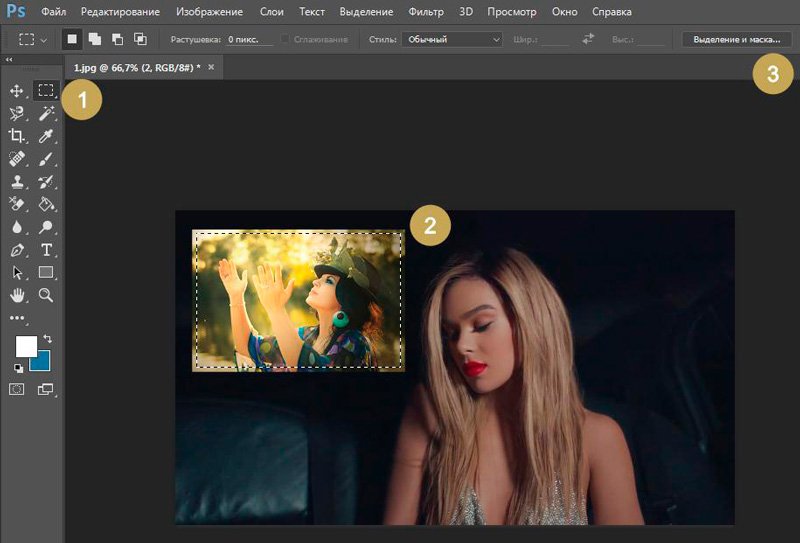
Надеемся, что Вы начнете активно применять эти способы.
Для самопроверки:
- Вспомним задачу, приведенную выше: из 500 файлов нужно выделить 498. Как проще всего это сделать?
- Нужно выделить 1, 2-5 и 7 файлы, как это сделать быстрее?
- Возможно ли, не выделяя каждый и не выделяя три отдельные группы, выбрать файлы 1-10, 20-28, 30-35?
Ответы:
- Выделить все файлы в папке с помощью Ctrl+A, а затем, зажав CTRL, кликнуть на те два файла, с которых нужно снять выделение
- Прямоугольником или с помощью SHIFT выделить файлы 2-5, а затем, зажав CTRL, выделить 1 и 7
- Возможно: выделяем с помощью SHIFT файлы с 1 по 35, затем, помня, что CTRL так же и снимает выделение, зажимаем его на номере 11, выделение с которого надо снять, затем, удерживая и CTRL и SHIFT нажимаем на номер 19. Остается убрать активный файл под номером 29 с помощью клика левой кнопки и мыши и зажатого CTRL
Рубрики: Без рубрики
Делитесь знаниями с друзьями!
6 способов выделить свои фотографии в социальных сетях с помощью текста
Хотите выделить фотографии, которыми вы делитесь в социальных сетях? Fotor здесь, чтобы помочь! Вот 6 советов по созданию уникальных фотографий с текстом.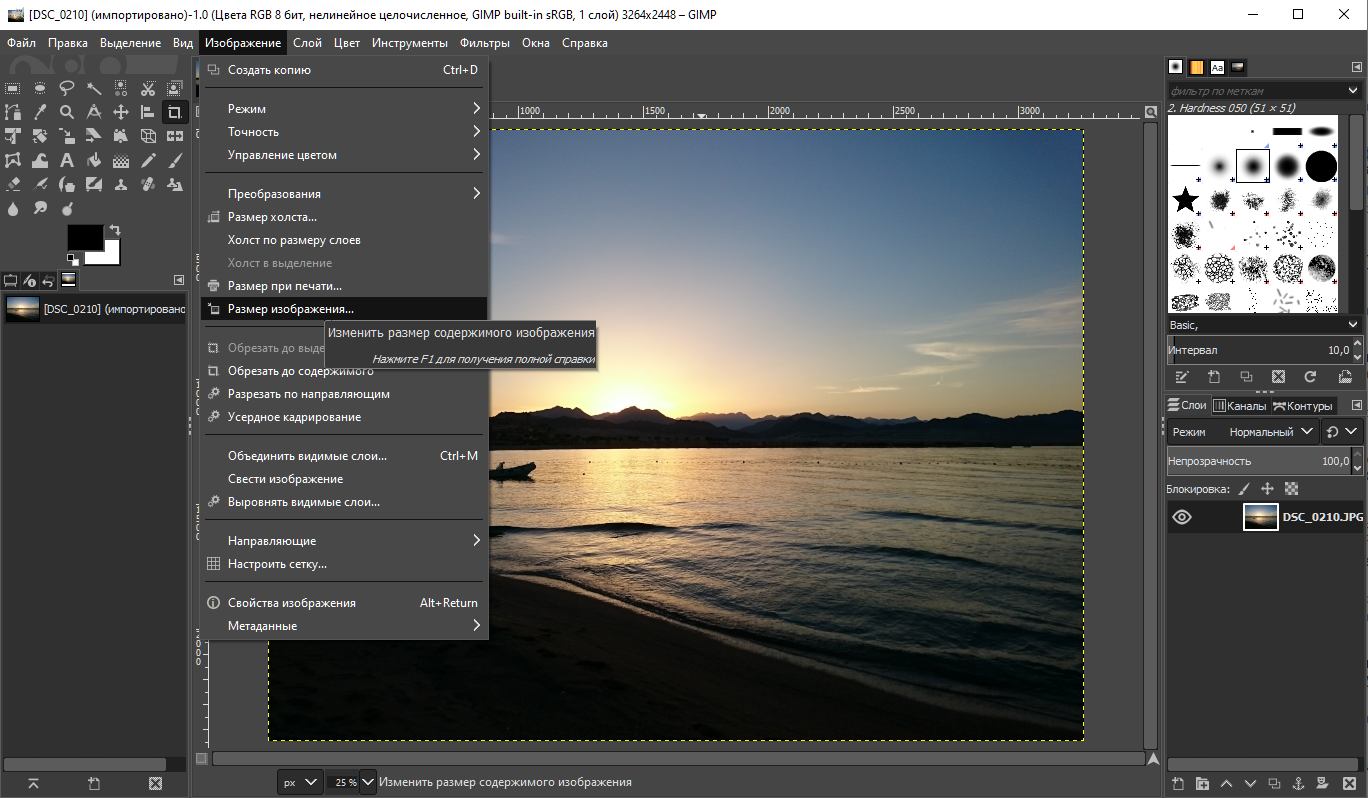 Добавление текста к фотографиям может помочь выразить свои чувства или передать важные сообщения и идеи. Некоторого большого эффекта можно достичь, выполнив эти 6 шагов.
Добавление текста к фотографиям может помочь выразить свои чувства или передать важные сообщения и идеи. Некоторого большого эффекта можно достичь, выполнив эти 6 шагов.
Сделайте текст крупным и жирным, чтобы привлечь больше внимания к сценарию, люди будут тратить больше времени на фотографию, чтобы найти связь и смысл.
Фото Хесуса Арболея
ПростоЧасто при добавлении текста к изображению «Больше значит меньше». Позвольте людям видеть и фото, и слова, добавление слишком большого количества уловок может иметь противоположный эффект.
Фото Синтии Оливы Кастро
Добавить фонЦвет фотографии определяет, насколько легко другие люди смогут прочитать текст.Попробуйте добавить фон и отрегулируйте его непрозрачность, сделайте текст более заметным.
Фото Моргана Ли Спайсера
Добавить выделение К тексту можно добавить горизонтальную, вертикальную, наклонную линию, она может быть сплошной или пунктирной.
Может помочь различить первичную и вторичную информацию на картинке.
Фото irene.vk
Использовать другой шрифтИспользование 2-3 шрифтов также может помочь отличить первичную и вторичную информацию.
Фото Брендана Кормана
Используйте разные цветаЦвета часто имеют различное значение. Изменение цвета текста может быть очень эффективным для улучшения вашего сообщения и ощущений.
Фото Мигеля Матео Эррера Кампоса
Нагрузка в Фоторе.ком фоторедактор, отредактируйте свой собственный сегодня!
Похожие сообщения:
Оставить комментарий:
Photoshop Shadow — Учебное пособие по настройке светлого изображения
Автор Стив Паттерсон.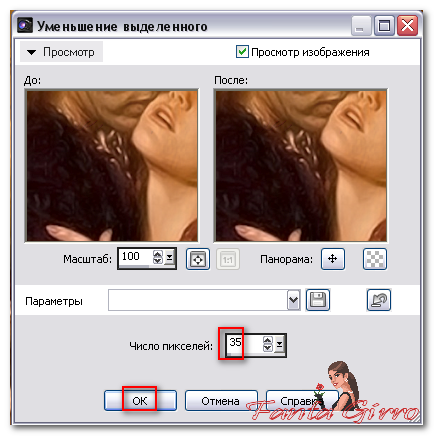
В этом уроке Photoshop мы узнаем, как выявить скрытые детали в тенях и светлых участках изображения с помощью настройки Photoshop с метко названным Shadow / Highlight.
Впервые представленная в Photoshop CS, команда «Тень / свет» быстро стала фаворитом среди фотографов и ретушеров фотографий за ее удивительную способность выделять детали в тени и выделять области изображения, которые были просто слишком темными или слишком светлыми, чтобы их можно было увидеть. Фактически, команда Shadow / Highlight оказалась настолько хорошей для выделения деталей изображения, что многие пользователи Photoshop начали применять ее ко всем своим изображениям, даже к тем, которые на первый взгляд не нуждались в ней.
Единственная реальная проблема с командой Shadow / Highlight заключалась в том, что ее настройки по умолчанию часто делали изображения хуже, а не лучше, из-за чего многие люди не знали, как работает настройка, чтобы быстро отменить ее, чтобы никогда больше не вернуться.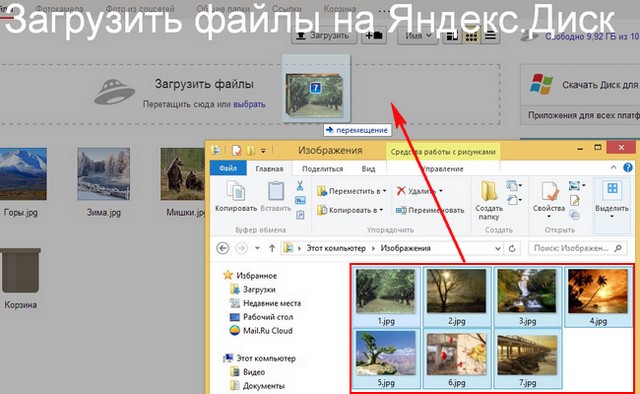
Также по умолчанию команда Shadow / Highlight дает нам только два основных элемента управления, как и настройка Brightness / Contrast , которую мы рассматривали ранее. Настоящая мощь команды Shadow / Highlight заключается в ее расширенных параметрах, которые мы рассмотрим в этом руководстве. Мы также рассмотрим, как сохранить более полезные настройки по умолчанию, чтобы дать вам лучшую отправную точку при применении команды Shadow / Highlight к будущим изображениям.
Я буду использовать Photoshop CS4 для этого урока, но более старые версии, такие как Photoshop CS, будут работать нормально.
Загрузите это руководство в виде готового к печати PDF-файла!
Вот фотография, которую я сделал на днях, на которой утка наслаждается плаванием и напитком в небольшом пруду. У меня не хватило духу сказать ему, что его «маленький пруд» на самом деле был просто большой лужей, так как он, казалось, был вполне счастлив, что нашел его:
Утка плавает.
Плагин шорткодов, действий и фильтров: ошибка шорткода [ ads-photoretouch-middle ]
К сожалению, утка застала меня врасплох и, не желая пропустить кадр, я быстро нацелил камеру и в панике сделал снимок, забыв использовать заполняющую вспышку.В результате получилось изображение, состоящее в основном из темных теней и ярких светов с небольшими промежутками между ними. Давайте посмотрим, сможем ли мы выделить больше деталей на изображении, немного ослабив контраст и уменьшив его резкость, используя команду Shadow / Highlight. Прежде чем мы начнем, важно помнить, что, каким бы мощным ни был Photoshop, он не может восстановить детали, которых просто нет. Если тени на вашем изображении настолько темные, что стали чисто черными, или если ваши светлые участки настолько яркие, что стали чисто белыми, детали для восстановления не будет.Если — это деталей, команда «Тень / Свет» может творить чудеса.
Хотя большинство настроек изображения Photoshop теперь доступны в виде корректирующих слоев, команда «Тень / свет» не входит в их число.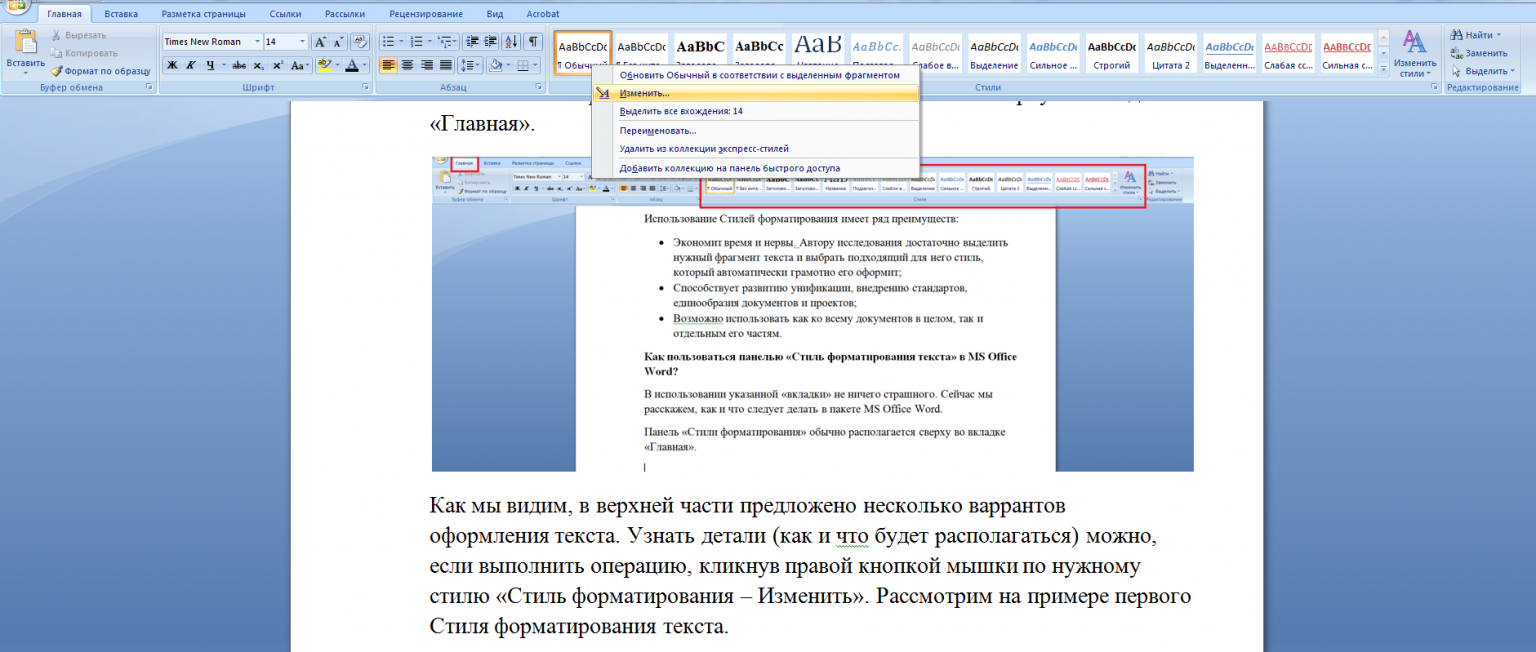 Его просто слишком сложно использовать в качестве корректирующего слоя, поэтому он доступен только как стандартная настройка изображения. Поскольку стандартные настройки изображения вызывают необратимые изменения в наших изображениях, нам необходимо предпринять шаги, чтобы защитить исходное изображение от повреждений. Вы найдете исходное изображение на фоновом слое в палитре слоев.Чтобы защитить его, мы будем работать с копией фонового слоя, и проще всего создать копию слоя с помощью сочетания клавиш Ctrl + J (Win) / Command + J (Mac). Вы также можете перейти в меню Layer , выбрать New , а затем выбрать Layer через Copy , но сочетание клавиш работает быстрее. Когда вы закончите, вы увидите копию фонового слоя, который Photoshop автоматически называет «Слой 1», расположенный над оригиналом. Обратите внимание, что новый слой выделен синим цветом, что является способом Photoshop сообщить нам, что слой выбран и готов к работе:
Его просто слишком сложно использовать в качестве корректирующего слоя, поэтому он доступен только как стандартная настройка изображения. Поскольку стандартные настройки изображения вызывают необратимые изменения в наших изображениях, нам необходимо предпринять шаги, чтобы защитить исходное изображение от повреждений. Вы найдете исходное изображение на фоновом слое в палитре слоев.Чтобы защитить его, мы будем работать с копией фонового слоя, и проще всего создать копию слоя с помощью сочетания клавиш Ctrl + J (Win) / Command + J (Mac). Вы также можете перейти в меню Layer , выбрать New , а затем выбрать Layer через Copy , но сочетание клавиш работает быстрее. Когда вы закончите, вы увидите копию фонового слоя, который Photoshop автоматически называет «Слой 1», расположенный над оригиналом. Обратите внимание, что новый слой выделен синим цветом, что является способом Photoshop сообщить нам, что слой выбран и готов к работе:
Копия фонового слоя с именем «Слой 1» появляется над оригиналом в палитре «Слои».
Чтобы получить доступ к команде Shadow / Highlight, перейдите в меню Image в верхней части экрана, выберите Adjustments , а затем выберите Shadow / Highlight из списка:
Перейдите в Image> Adjustments> Shadow / Highlight.
Это вызывает диалоговое окно Shadow / Highlight. Если вы еще не внесли никаких изменений в настройки по умолчанию, вы увидите очень простое диалоговое окно всего с двумя ползунками: один для осветления теней, а другой для затемнения светлых участков.По умолчанию количество теней составляет 50%, а светлых участков установлено значение 0%:
.Внешний вид диалогового окна «Тень / свет» по умолчанию.
Значение 50% для теней обычно слишком велико для начала и может привести к тому, что изображения будут выглядеть размытыми или, в некоторых случаях, даже придать им странный, потусторонний вид, поэтому некоторые люди быстро отменяют команду и пожимают плечами. это выключено как бесполезное.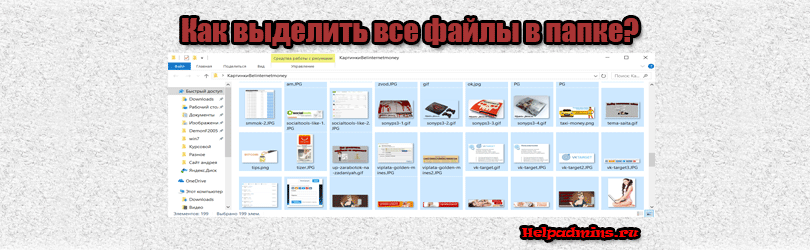 Это прискорбно, поскольку Shadow / Highlight могут быть невероятно полезными, если мы просто изменим настройки по умолчанию, что мы и собираемся сделать.Мы собираемся установить для обоих параметров Shadows и Highlights начальное значение 0% и сохранить их в качестве значений по умолчанию, чтобы в следующий раз, когда мы применим команду Shadow / Highlight к изображению, она не будет иметь никакого эффекта. пока мы не внесем свои коррективы.
Это прискорбно, поскольку Shadow / Highlight могут быть невероятно полезными, если мы просто изменим настройки по умолчанию, что мы и собираемся сделать.Мы собираемся установить для обоих параметров Shadows и Highlights начальное значение 0% и сохранить их в качестве значений по умолчанию, чтобы в следующий раз, когда мы применим команду Shadow / Highlight к изображению, она не будет иметь никакого эффекта. пока мы не внесем свои коррективы.
Поскольку для параметра Highlights уже установлено значение 0%, все, что нам нужно сделать, это изменить количество теней. Для этого просто щелкните ползунок для параметра «Тени» и перетащите его до упора влево:
Уменьшите величину тени до 0%, перетащив ползунок «Сумма» влево.
Чтобы сохранить значения по умолчанию, выберите Показать дополнительные параметры в нижнем левом углу диалогового окна:
Выберите «Показать дополнительные параметры», чтобы просмотреть дополнительные параметры в диалоговом окне.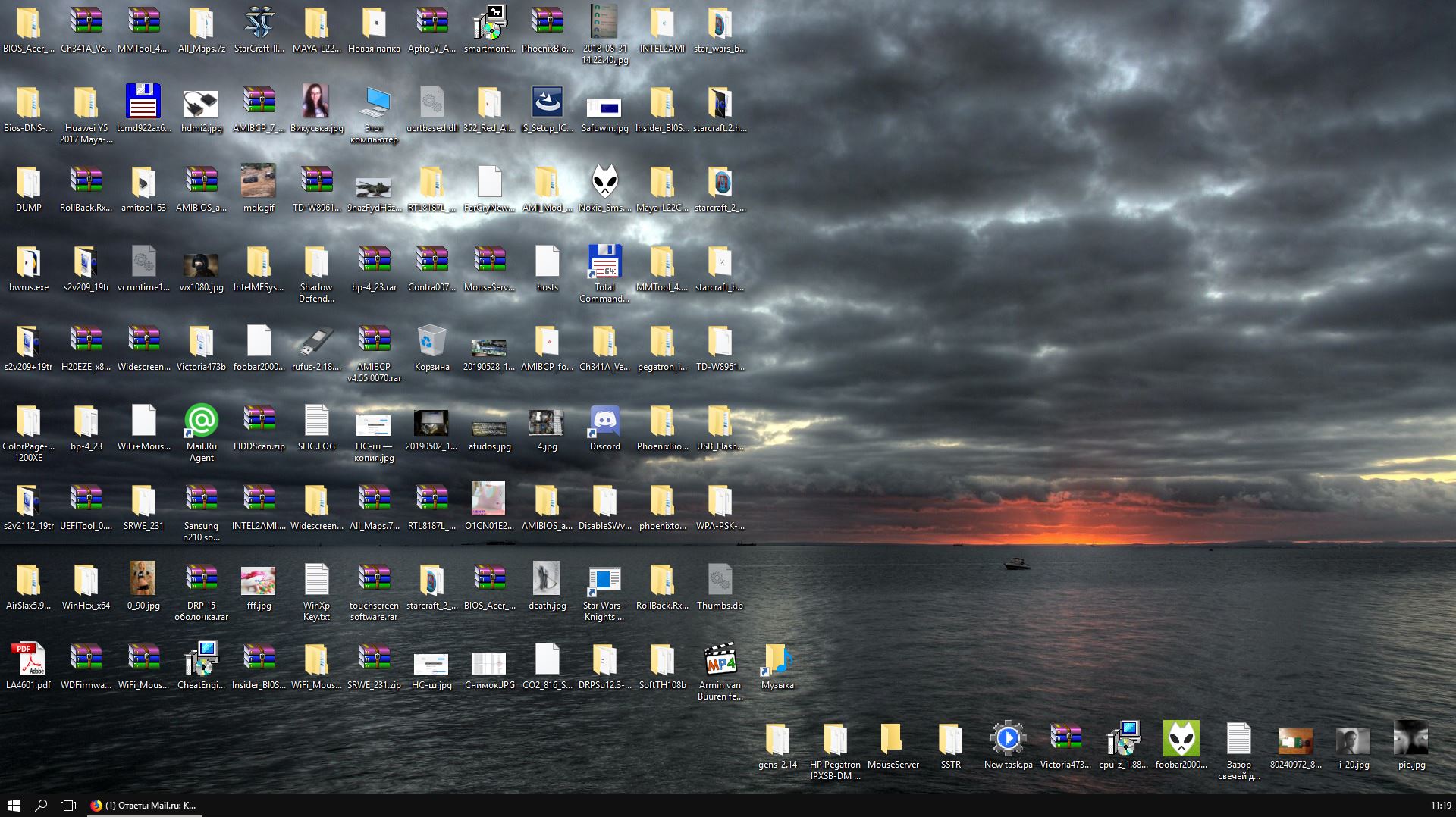
Диалоговое окно расширится и покажет несколько дополнительных опций, которые дадут нам больший контроль над нашими результатами. Мы рассмотрим эти параметры через мгновение, но пока все, что мы делаем, это сохраняем наши изменения в качестве новых настроек по умолчанию. Для этого нам нужен только вариант в самом низу диалогового окна с надписью Save As Defaults .Нажмите на кнопку, чтобы выбрать его:
Нажмите кнопку «Сохранить как настройки по умолчанию», чтобы сохранить новые настройки в качестве значений по умолчанию.
В следующий раз, когда мы откроем команду Shadow / Highlight, диалоговое окно появится в этом расширенном виде (это то, что мы хотим), и для значений Shadows и Highlights будет установлено начальное значение 0%. Теперь, когда мы позаботились о настройках по умолчанию, давайте посмотрим, как на самом деле использовать команду Shadow / Highlight.
Расширенная версия диалогового окна «Тень / свет» поначалу может показаться немного устрашающей, особенно потому, что упрощенная версия диалогового окна содержала только два ползунка.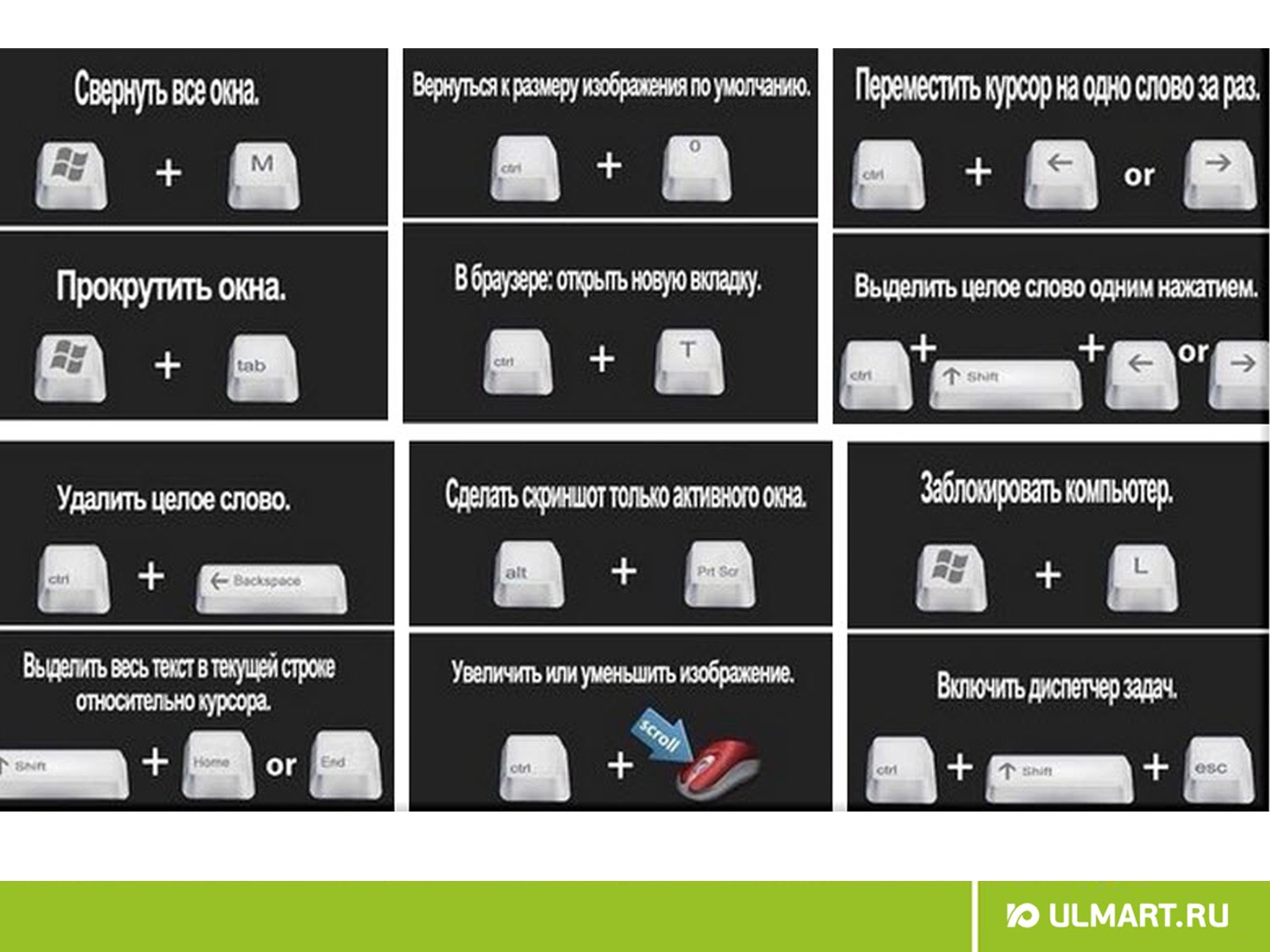 Если вы присмотритесь, то увидите, что он разделен на три части, причем две из трех частей абсолютно одинаковы. Вверху находится раздел Shadows , содержащий три ползунка, которые помогают нам выявить детали теней на изображении. Непосредственно под ним находится раздел Highlights , который содержит точно такие же три ползунка. Эти ползунки позволяют выделить детали в светлых участках, и они работают точно так же, как ползунки в разделе «Тени», поэтому, как только вы поймете, как работает раздел «Тени», вы уже будете знать, как работает раздел «Основные моменты»! Под разделом «Основные моменты» находится раздел Adjustments , который содержит несколько дополнительных параметров для настройки изображения.Чуть позже мы рассмотрим разделы «Корректировки». Во-первых, давайте посмотрим на три ползунка, которые составляют раздел «Тени».
Если вы присмотритесь, то увидите, что он разделен на три части, причем две из трех частей абсолютно одинаковы. Вверху находится раздел Shadows , содержащий три ползунка, которые помогают нам выявить детали теней на изображении. Непосредственно под ним находится раздел Highlights , который содержит точно такие же три ползунка. Эти ползунки позволяют выделить детали в светлых участках, и они работают точно так же, как ползунки в разделе «Тени», поэтому, как только вы поймете, как работает раздел «Тени», вы уже будете знать, как работает раздел «Основные моменты»! Под разделом «Основные моменты» находится раздел Adjustments , который содержит несколько дополнительных параметров для настройки изображения.Чуть позже мы рассмотрим разделы «Корректировки». Во-первых, давайте посмотрим на три ползунка, которые составляют раздел «Тени».
Первый слайдер, Amount , прост. Он контролирует степень осветления, которую вы хотите применить к теням. Чем дальше вы перетащите ползунок вправо, тем больше деталей в тенях вы восстановите. Если вы перетащите его слишком далеко, вы слишком сильно осветлите тени, но не нужно беспокоиться об этом, так как вы можете вернуться и настроить его позже.Каждая фотография отличается, что означает, что здесь нет конкретного значения, поэтому следите за своим изображением в окне документа, перетаскивая ползунок «Сумма» и устанавливая его на то, что сейчас выглядит хорошо. Я собираюсь для начала установить около 40%. Сумма, которую вы выберете, может быть совершенно разной в зависимости от вашего имиджа:
Чем дальше вы перетащите ползунок вправо, тем больше деталей в тенях вы восстановите. Если вы перетащите его слишком далеко, вы слишком сильно осветлите тени, но не нужно беспокоиться об этом, так как вы можете вернуться и настроить его позже.Каждая фотография отличается, что означает, что здесь нет конкретного значения, поэтому следите за своим изображением в окне документа, перетаскивая ползунок «Сумма» и устанавливая его на то, что сейчас выглядит хорошо. Я собираюсь для начала установить около 40%. Сумма, которую вы выберете, может быть совершенно разной в зависимости от вашего имиджа:
Наблюдайте за своим изображением, перетаскивая ползунок «Сумма», чтобы решить, насколько яркости вам нужно применить к теням.
Просто увеличив значение Amount, я выделил много деталей в теневых областях изображения.Фотография уже выглядит намного лучше:
Детали теперь видны в более темных областях изображения после увеличения значения Amount.
Под настройкой «Amount» находится ползунок Tonal Width , который определяет диапазон тональных значений, на которые будет влиять настройка. При минимальном значении будут затронуты только самые темные области изображения. Перетаскивая ползунок «Ширина тона» вправо, вы расширяете диапазон затронутых тональных значений, чтобы включить больше полутонов.Опять же, нет конкретного значения для использования, поэтому вам нужно будет смотреть на свое изображение, когда вы перетаскиваете ползунок Tonal Width, чтобы определить, какой параметр лучше всего подходит для фотографии, над которой вы работаете. Для меня значение тональной ширины около 60% выглядит хорошо:
Ползунок «Ширина тона» в разделе «Тени» определяет диапазон значений яркости, на которые будет повлиять изменение.
Наконец, ползунок Radius определяет, как скорректированные области изображения будут сливаться с остальной частью фотографии.Если вы установите слишком низкое значение радиуса, изображение будет выглядеть плоским и тусклым, и вы также можете увидеть резкие переходные области между скорректированными и нескорректированными областями изображения. Как правило, лучше всего работает более высокое значение радиуса, хотя, опять же, это зависит от фотографии, поэтому вы захотите посмотреть на изображение, перетаскивая ползунок радиуса, чтобы определить правильную настройку. Я собираюсь перетащить ползунок радиуса на значение около 70 пикселей:
Значение радиуса определяет, как скорректированные области изображения будут сливаться с неотрегулированными областями.
После того, как вы установили значение радиуса, вы, скорее всего, захотите вернуться и настроить параметры количества и тональной ширины, пока не определите значения, которые работают лучше всего. Нередко бывает несколько раз переходить с настройками вперед и назад, прежде чем вы сделаете их правильно. Я собираюсь поднять свою сумму еще примерно до 60%. Моя первоначальная настройка ширины тона 60% по-прежнему работает хорошо:
Вам может потребоваться изменить настройки количества и тональной ширины после того, как вы настроите значение радиуса.
Я выбрал значение Amount 60%, значение Tonal Width также 60% и значение Radius 70%. Я думаю, что моя фотография теперь выглядит значительно лучше с гораздо более яркими, детализированными и естественными теневыми областями:
Команда Shadow / Highlight упростила выявление скрытых деталей в тенях.
Далее мы рассмотрим, как выделить детали в основных моментах, а также некоторые дополнительные параметры!
Многие люди используют настройку «Тень / свет» в Photoshop просто для того, чтобы выделить детали в тенях, не трогая светлые участки.В этом, конечно, нет ничего плохого, тем более, что наши глаза не так хорошо распознают детали светлых участков, как детали теней, поэтому команда Shadow / Highlight, кажется, получает большую часть своего «вау-фактора» от теней. Тем не менее, раздел Highlights диалогового окна Shadow / Highlight, который вы найдете непосредственно под разделом Shadows, разработан специально для выявления любых скрытых деталей в основных моментах изображения, и, что самое приятное, вы уже знаю, как им пользоваться!
Раздел Highlights содержит те же три ползунка — Amount , Tonal Width и Radius — которые мы только что рассмотрели в разделе Shadows, и они работают точно так же.Ползунок «Сумма» определяет степень затемнения, которую вы хотите применить к светлым участкам. Чем дальше вы перетаскиваете ползунок «Сумма» вправо, тем больше деталей выделяется. Ползунок «Ширина тона» определяет диапазон значений тона, на которые повлияет изменение. Единственная разница здесь в том, что он устанавливает диапазон для светлых участков, а не для теней. При самом низком значении регулировка повлияет только на самые яркие области изображения. Перетаскивая ползунок «Ширина тона» вправо, вы расширяете диапазон тонов, чтобы включить больше полутонов.Ползунок «Радиус» определяет, как отрегулированные области выделения будут сливаться с остальной частью изображения. Как и в случае с ползунком «Радиус» в разделе «Тени», установка слишком низкого значения «Радиус» приведет к тому, что изображение будет выглядеть плоским. Опять же, для этих параметров нет конкретных значений, так как правильные настройки будут полностью зависеть от изображения, над которым вы работаете, поэтому следите за своим изображением в окне документа при перемещении ползунков.
Как правило, лучше избегать каких-либо серьезных изменений в светлых участках, поскольку это может снизить общий контраст изображения, но небольшие изменения часто могут помочь.После настройки ползунков Highlights я выбрал значение Amount, равное 10%, значение Tonal Width, равное 62%, и значение Radius, равное 80px. Конечно, ваши настройки с вашим изображением, скорее всего, будут другими:
Раздел «Основные моменты» включает те же три ползунка, что и в разделе «Тени». Здесь они используются для выделения основных деталей.
Вот мое изображение после затемнения некоторых светлых участков. Разница небольшая, но отражения от воды не такие яркие, как раньше, что снижает их влияние и привлекает больше внимания к утке.Также были восстановлены некоторые мелкие детали в более светлых областях утиных перьев:
Незначительные изменения с помощью ползунков «Основные моменты» могут помочь уменьшить влияние чрезмерно ярких областей изображения и выявить едва различимые детали в светлых участках.
Если после завершения настройки теней и светов вы обнаружите, что ваше изображение потеряло часть своей исходной цветовой насыщенности, вы можете повысить насыщенность с помощью ползунка Color Correction , находящегося в третьем разделе Shadow / Highlight диалоговое окно, Регулировки .Я не уверен, почему Adobe решила назвать это параметром коррекции цвета, поскольку на самом деле это не более чем ползунок насыщенности, но если вам нужно увеличить насыщенность цвета, просто перетащите ползунок вправо или перетащите его влево, чтобы уменьшите насыщенность. Значение по умолчанию +20 обычно достаточно, но я увеличу свое до +30, чтобы цвета были немного более интенсивными. Наконец, ползунок Midtone Contrast можно использовать для увеличения контраста в значениях яркости средних тонов, придавая изображению немного более «поп-музыки», если это необходимо.Я собираюсь увеличить значение контраста средних тонов примерно до +20:
.Ползунки регулировки могут использоваться для исправления любых проблем с насыщенностью цвета или контрастом.
И на этом мы закончили! Вот мой окончательный результат после выделения деталей в тенях и смягчения некоторых бликов, использующий не что иное, как настройку Тени / Света в Photoshop:
Окончательный результат.
И вот оно! Вот как выделить тени и выделить детали изображения с помощью инструмента Тени / Света в Photoshop! Посетите наш раздел «Ретуширование фотографий», чтобы получить дополнительные уроки по редактированию изображений в Photoshop!
Как выделить часть изображения с помощью эффекта выделения в PowerPoint: пошаговое руководство
Сегодняшние презентации должны быть немного более динамичными, немного дополнительными, чтобы проложить путь к сердцам зрителей.Они должны быть чем-то особенным, что выделяло бы их из толпы.
Часто мы хотим, чтобы аудитория фокусировалась на одном конкретном объекте, а не на всей картине. Это то, что запечатлел на своих фотографиях профессиональный фотограф. Он знает, какие объекты нужно держать в центре внимания, а какие — затемнить, чтобы создать тот экспертный эффект, которого не хватает обычному фотографу.
Но как нам уловить этот эффект в наших презентациях? Что ж, ответ — вот этот простой трюк, который мы собираемся обсудить.С помощью всего лишь простого трюка и нескольких щелчков мышью вы можете превратить свою обычную скучную презентацию в нелинейный формат, отправив вашу аудиторию и зрителей в незабываемое путешествие, которым они будут наслаждаться на протяжении всей своей жизни!
Что вы научитесь создавать в этом руководстве:
Шаги по созданию эффекта выделения в PowerPoint
Шаг 1. Выберите изображение
Выберите изображение с высоким разрешением, которое не пикселируется при расширении.Добавьте это изображение на слайд и залейте им весь холст.
Шаг 2. Вставьте круг и отрегулируйте его размер
Затем нужно вставить круглую форму и разместить ее вокруг области, которую вы хотите выделить. Для этого выполните следующие шаги —
- Нажмите Insert> Shapes> Oval
- Отрегулируйте размер этого круга и поместите его в область
Примечание — Покройте всю область круглой формой, которую вы хотите выделить.
Шаг 3 — Фрагмент и объединение изображения и формы —
Следующий шаг — объединить изображение и круг вместе, чтобы мы могли вырезать ту часть, которую хотим выделить на изображении. Вот шаги —
- Выбрать все изображение на слайде
- Нажмите CNTRL и щелкните кружок
- Перейдите на вкладку Формат и выберите Объединить фигуры
- Появится диалоговое окно с различными параметрами, в котором выберите Фрагмент
Ваше изображение и выбранная часть теперь фрагментированы, что позволяет выделить желаемую область, как показано на снимке экрана ниже.
Шаг 4. Размытие остальной части изображения
Следующий шаг состоит в размытии остальной части изображения, чтобы можно было сфокусироваться на области, которая должна быть выделена. Выполните следующие действия, чтобы создать эффект размытия —
- Выберите полноразмерное изображение, которое не фрагментировано
- Перейти к Формат изображения> Художественные эффекты
- Выберите опцию Blur в диалоговом окне
Теперь фрагментированное изображение оказывается в центре внимания, в то время как остальная часть изображения размыта, создавая в целом потрясающий эффект (см. Изображение ниже).
Шаг 5. Добавьте прозрачный слой
Следующий шаг включает добавление прозрачного слоя к слайду, который поможет усилить выделенный эффект. Это также поможет отобразить любой дополнительный текст, который можно легко прочитать.
Вот шаги —
- Перейти к Вставить> Фигуры> Прямоугольник
- Покройте все полотно прямоугольной формы
- Щелкните правой кнопкой мыши фигуру и выберите Формат фигуры
- Откроется диалоговое окно «Формат фигуры», в котором выберите « Линия»> «Нет линии». .
- Нажмите Заливка> Сплошная заливка и выберите цвет черный .Увеличить прозрачность до 25%
Теперь, когда добавлен прозрачный слой, мы должны отправить этот слой назад и перенести фрагментированное изображение вперед, чтобы создать желаемый эффект. Вот шаги —
- Щелкните прозрачную фигуру и выберите ее
- Перейдите к Формат фигуры> Область выделения
- Найдите фрагментированное изображение на панели справа (в нашем случае это Изображение 6)
- Нажмите Формат изображения. Выберите команду Переместить вперед и продолжайте нажимать на нее, пока не увидите выделенную область впереди.
Так будет выглядеть выделенная область:
Шаг 6: Обведите выделенную область
Последний шаг — очертить выделенную область, чтобы еще больше усилить эффект «выделения». Вот шаги для этого:
- Вставьте круг, нажав Insert> Shapes> Circle .Убедитесь, что круглая форма больше, чем выделенная часть
- Щелкните правой кнопкой мыши фигуру и выберите Формат фигуры
- Выберите Линия> Сплошная линия и выберите желтый или золотой цвет из вариантов Цвет
- Увеличьте ширину контура, чтобы сделать его более заметным (мы выбрали 3 точки)
Для равномерного распределения контура и изображения:
- Выберите оба параметра и щелкните вкладку Shape Format .
- Перейдите в раздел «Выровнять» и выберите Выровнять по центру и Выровнять по центру
Это идеально выровняет ваш контур.
Теперь добавьте текстовые поля и желаемый текст.
Вот как будет выглядеть окончательное изображение:
Было ли это руководство полезным? Сообщите нам свои мысли в разделе комментариев ниже!
Корректировка теней и светов на цифровых фотографиях
Когда ваша цифровая камера не в состоянии запечатлеть полный тональный диапазон сцены, на помощь может прийти функция «Тени / свет», которая есть во многих программах для редактирования фотографий.
Вам знаком этот сценарий?
Объект, например очаровательный, обветшалый старый сарай, находится перед красивым небом, и вам очень хочется сфотографировать это место. Но что бы вы ни делали, картинка не получится. Либо объект хорошо экспонирован, но небо размыто, либо небо идеальное, но объект слишком темный.
Добро пожаловать на пределы возможностей вашей цифровой камеры. Так в чем же проблема и есть ли способ ее обойти?
Проблема:
Ваши глаза способны обнаруживать около 10 000 уровней света от полностью черного до полностью белого.С другой стороны, ваша цифровая камера может записывать только половину этого тонального диапазона. Сцена, которая вам кажется прекрасной, находится за пределами возможностей вашей камеры.
Что делать:
Одно из решений — снять сцену, а затем исправить тени и блики позже в программе редактирования фотографий, такой как Photoshop Elements (которая будет представлена в этом руководстве). Некоторые бесплатные программы для редактирования изображений, такие как Picasa, имеют инструменты для настройки теней и светов, эффективные, хотя и не такие сложные, как Photoshop.
Если сомневаешься, погасни
С цифровыми фотографиями обычно легче исправить слишком темную фотографию, чем слишком светлую. Если вы оказались в ситуации, когда вам нужно сделать выбор в отношении экспозиции, выберите вариант «слишком темно».
В случае с сараем, приведенным выше, откройте для себя небо и дайте сараю темнеть. Вы увеличите свои шансы на успешное восстановление деталей в тенях позже, если будете снимать с максимально низким значением ISO. Изображения, снятые с более высокими значениями ISO, будут производить цифровой шум (зернистость) в тенях, когда вы пытаетесь их осветлить.
Если ваша камера может создавать изображения в формате RAW, выберите и его. Файлы изображений RAW содержат больший объем цифровой информации, что повышает вероятность восстановления утраченных деталей. (Примечание: не все недорогие или бесплатные программы для редактирования фотографий поддерживают файлы изображений RAW — перед открытием им может потребоваться преобразование в JPEG.)
Улучшение деталей в тенях и светах при редактировании
Откройте изображение в Photoshop Elements. Перед тем как вносить какие-либо коррективы в тени и светлые участки, рекомендуется продублировать фоновый слой, чтобы не вносить никаких изменений в исходный.
Затем выберите Enhance> Adjust Lighting> Shadow / Highlights .
Перетащите любой из ползунков настройки или введите значения в текстовые поля, чтобы настроить тона.
Осветлить тени осветлит темные области вашей фотографии и покажет больше деталей теней, которые были захвачены на вашем изображении.
Затемнить светлые участки затемнит светлые участки фотографии и покажет больше ярких деталей, которые были запечатлены на вашем изображении.Чисто белые области фотографии лишены каких-либо деталей, поэтому эта настройка не помогает им. По этой причине лучше снимать темнее, чем светлее).
Контрастность средних тонов добавляет или уменьшает контрастность средних тонов. Используйте этот ползунок, если контраст изображения не выглядит сразу после того, как вы отрегулировали тени и блики.
Для нашего снимка сарая значение 35% в тенях и 10% в светлых участках создает изображение, более близкое к тому, что мы видели своими глазами.
Хотя настройки «Тень и свет» не должны использоваться в качестве оправдания того, что вы не пытаетесь правильно экспонировать изображение, в тех случаях, когда тональный диапазон сцены выходит за пределы возможностей вашей камеры, этот инструмент для редактирования фотографий может быть удобным способом чтобы расширить диапазон тонов в конечном изображении.
Эффект выделения изображения в PowerPoint: пошаговое руководство
ОБНОВЛЕНИЕ: Эффект выделения изображения, описанный в этой статье, был создан в PowerPoint 2013.Пользователи PowerPoint 2010 должны настроить свою ленту PowerPoint, чтобы использовать этот прием. См. Действия, приведенные в конце этой статьи, чтобы создать этот эффект в PowerPoint 2010.
Часто бывает, что вам нужно выделить определенную область слайда и затемнить все остальное на заднем плане. Это, безусловно, улучшает эстетику слайда, но, что более важно, вам нужен этот эффект по одной важной причине:
Чтобы удалить фоновый шум и сфокусироваться на той части слайда, которая является основной.
Вам не нужно изучать Photoshop или CorelDraw, чтобы достичь этого классного «Эффект подсветки изображения» . Это легко сделать с помощью старого доброго PowerPoint! Эта статья проведет вас через 6 шагов, чтобы создать такой слайд, на котором актер или самый значительный объект на слайде выделяется и сразу привлекает внимание аудитории.
Приступим. Допустим, у вас есть слайд о качествах руководителя группы.У вас есть 6 или 10 качеств, которые можно перечислить на слайде по старинке, как показано ниже:
А теперь как насчет того, чтобы представить то же самое, используя визуальное представление команды с акцентом на лидера! Вот как будет выглядеть преобразование:
Последующий слайд не только выглядит лучше, но и его легче читать и понимать. Изображение и слова дополняют друг друга, чтобы произвести правильное впечатление.
Этот дизайн находится всего в 6 шагах от отеля. Откройте презентацию PowerPoint, перейдите к слайду, на котором вы хотите создать такой эффект, и пошагово работайте с нами, чтобы добиться этого. Поехали:
Шаги по созданию эффекта выделения изображения Шаг 1. Добавьте изображениеНайти в Интернете хорошую стоковую фотографию бизнес-команды в высоком разрешении не составит труда. Просто покройте весь холст слайда этим визуальным элементом.
Шаг 2. Вставьте круг и объедините две фигурыОбведите кружком область, которую хотите выделить, в данном случае — лидера группы. Вот шаги, чтобы вставить и нарисовать круг:
- Щелкните вкладку Вставка
- В меню Фигуры выберите фигуру Овал
- Нажмите Shift и перетащите, чтобы нарисовать идеально пропорциональный круг.
Когда вы перетаскиваете круг, вы можете четко видеть, была ли покрыта нужная вам область должным образом или нет.
Фрагмент изображения и формы — Теперь мы объединим изображение и круг, чтобы вырезать ту часть, которую мы хотим выделить. Вот как это сделать в PowerPoint:
- Сначала выберите изображение , показываемое на слайде
- Нажмите Ctrl и выберите круг тоже
- Перейдите на вкладку Формат в разделе Инструменты рисования
- В меню Объединить фигуры щелкните Фрагмент
Можно предположить, что вообще ничего не произошло.Но лицо лидера теперь фрагментировано, как вы можете видеть на выбранной части ниже:
Шаг 3. Размытие изображенияТеперь мы размыем остальных членов команды, чтобы ярко и четко выделялся только лидер. Выполните следующие действия:
- Выберите полноразмерное изображение, а не фрагментированное
- Перейдите в меню Artistic Effects на вкладке Format и выберите параметр Blur
Теперь остается выделенным только фрагментированное изображение.Поскольку для создания потрясающего эффекта разница не так уж велика, нам нужно будет применить и четвертый шаг.
Шаг 4. Добавьте прозрачную фигуруДобавление прозрачной формы служит двоякой цели: выделяет фрагментированное круглое изображение руководителя группы. Во-вторых, это позволит нам отображать наш контент, который легко читается. Чтобы добавить такую форму, выполните следующие действия:
- В меню Фигуры на вкладке Вставка выберите параметр Прямоугольник
- Закройте слайд полностью прямоугольником
- Щелкните фигуру правой кнопкой мыши и выберите Форматировать фигуру
- Справа откроется поле «Форматировать фигуру»
- Установите переключатель Нет строки в меню Строка
- Измените сплошную заливку на черный и установите прозрачность на 25%
Теперь нам нужно отправить эту прозрачную фигуру назад, а фрагментированное изображение — вперед.Для этого:
- Выберите прозрачную форму
- Перейдите в панель выбора на вкладке Формат (см. Снимок экрана ниже)
- Найдите фрагментированное изображение на панели справа
- Щелкните команду Переместить вперед (на вкладке «Формат»). Продолжайте нажимать, пока не увидите выделенное лицо вверху.
Теперь выделенный кружок выскочит, придав слайду потрясающий эффект:
Шаг 5. Придайте очертания выделенной частиЭто очень простой шаг. Снова вставьте круг из меню «Фигуры», на этот раз больше, чем выделенная часть. В меню «Формат фигуры» удалите цвет заливки с круга и измените контур на золотой или желтый. Вы можете увеличить ширину линии, чтобы сделать ее более заметной (для нашего слайда мы сохранили ширину в 3 точки). Смотрите скриншот ниже:
Чтобы обеспечить равномерное распределение зазора между контуром и изображением, выберите два объекта, перейдите на вкладку Формат , найдите меню Выровнять и нажмите Выровнять по центру , а затем опцию Выровнять по центру .Благодаря этим шагам вы получите идеально выровненный контур.
Шаг 6. Добавление указателей для вывода содержимогоМы подошли к последнему этапу — максимально эффективному добавлению нашего контента. Для этого мы создадим указатели, которые касаются круглого контура и равномерно распределим их по обеим сторонам формы. Вот что я имел в виду, добавляя указатели к краям контура:
Вот как можно создать эти симпатичные указатели в PowerPoint:
Сложность состоит в том, чтобы равномерно распределить их как по горизонтали, так и по вертикали.Вы можете повернуть их, чтобы придать наклон, перетаскивая края линии. Если у вас возникли проблемы с этим, вы можете просто держать эти указатели прямо и иметь четыре слева и четыре справа.
И последнее, но не менее важное: поместите каждую точку маркера рядом с указателем. Сделайте заголовок жирным и большим, вы даже можете заполнить текстовое поле сплошной заливкой для дополнительного эффекта. Просто выберите текстовое поле, щелкните правой кнопкой мыши фигуру, нажмите Форматировать фигуру и придайте ей цвет Solid Fill по вашему выбору.Вот и все, ваш супер-классный слайд готов удивить:
Где можно использовать макет дизайна Highlight Picture:Вы можете применить этот эффект выделения изображения на любом слайде презентации, где вам нужно выделить одну часть изображения и затемнить остальные.
- Представьте свою команду
- Указать характеристики продукта
- Выделите ключевые услуги, предлагаемые вашим бизнесом
- Объясните потенциальные решения / преимущества ваших продуктов
- Демонстрируйте вехи своей деятельности
- Укажите свои корпоративные цели, миссию и видение компании, цели на новый финансовый год и т. Д.
Взяв пример, вы можете выделить функции Apple iWatch, используя этот эффект выделения:
Как создать эффект выделения изображения в PowerPoint 2010:Функция «Объединить фигуры» в версии 2013 года скрыта в PowerPoint 2010 и называется «Объединить фигуры» . Выполните следующие действия, чтобы интегрировать функциональность в вашу ленту:
1.Щелкните вкладку File (крайний левый угол на ленте PowerPoint)
2. Щелкните Options
3. Выберите параметр « Customize Ribbon »
4. В раскрывающемся меню « Выберите команды из » , выберите «Команды не на ленте»
5. Теперь найдите команду « Combine Shapes » из списка
6. Создайте новую группу внутри существующей вкладки или создайте новую вкладку, используя диалоговое окно справа.
7. Добавьте «Объединить фигуры» в новую вкладку или группу, которую вы создали.
8.Щелкните Ok , чтобы сохранить сделанные вами изменения.
Функция «Объединить фигуры» теперь будет постоянно интегрирована в вашу ленту. Однако вы все равно столкнетесь с одной проблемой — параметры комбинированных форм будут недоступны, когда вы выберете изображение и форму. PowerPoint 2010 позволяет применять этот эффект только к фигурам. Но есть обходной путь. Превратим изображение в форму! Вот как:
- Вставьте прямоугольник из меню «Фигуры» и закройте им весь слайд.
- Теперь щелкните правой кнопкой мыши, Форматировать фигуру , Щелкните Picture Fill и заполните прямоугольник своим изображением.
- Теперь вставьте овал из меню «Фигуры» и закройте область, которую хотите выделить.
- Выберите прямоугольник, затем овал и в разделе «Объединить фигуры» щелкните Пересечение фигур . У вас останется фрагментированное изображение.
Вам нужно будет снова вставить полную визуализацию в PowerPoint 2010 и отправить ее обратно.Остальные шаги останутся такими же, как описано в статье выше.
Как вам понравился учебник PowerPoint с выделенным изображением? Пожалуйста, поделитесь своим мнением в комментариях ниже.
Поделитесь этими знаниями со своими друзьями и последователями; вот предварительно заполненный твит, чтобы вам было проще.
Если в какой-либо части презентации PowerPoint у вас возникли проблемы и вам нужен профессиональный подход, вы можете связаться с нашей опытной командой по предоставлению услуг по дизайну презентаций PowerPoint.Получите один слайд или всю колоду, разработанную или переработанную для безупречного внешнего вида.
Как выделить изображение в PowerPoint и выделить его
На одном слайде PowerPoint может быть множество изображений и других элементов, которые могут ошеломить вашу аудиторию. Если вы хотите сосредоточить их внимание на чем-то конкретном, вам нужно сделать это более привлекательным и выделяться.
Существует множество способов выделить изображение на слайде, но в этой статье я покажу вам три способа , чтобы выделить изображение на фоне остального контента.
Все три метода могут быть выполнены непосредственно в программе, сторонние приложения не требуются. Для достижения наилучшего результата я предлагаю вам попробовать каждый из них и выбрать тот, который вам подходит.
# 1 Сделайте изображение выделенным, добавив рамку
1. Щелкните изображение, которое хотите выделить.
2. Перейдите к Формат изображения .
3. Щелкните Граница изображения и настройте Цвет , Вес , Набросок и Штрих .
4. Смотрите результат. Картинка с окантовкой привлечет к этому внимание.
# 2 Изменить другие изображения и элементы, чтобы они казались темнее
1. Щелкните изображение, которое не нужно выделять, затем перейдите к Picture Format .
2. В разделе Corrections выберите самую низкую Яркость .
3. Повторите тот же шаг и для других изображений, кроме того, которое вы хотите выделить.
# 3 Превратите другие изображения в черно-белые
1.Выберите все изображения, которые не нужно выделять (Ctrl + щелчок).
2. Затем перейдите к Формат изображения> Цвет> Оттенки серого . Не стесняйтесь выбирать другие эффекты, если хотите.
3. Теперь одно изображение остается цветным, а остальное черно-белым (двухцветным).
Вышеупомянутые методы являются всего лишь базовыми — есть еще много модификаций, которые вы можете сделать, чтобы сделать их более привлекательными для глаз. Не стесняйтесь вносить некоторые коррективы, в процессе вы можете обнаружить что-то интересное.
Как восстановить тени и светлые участки на фотографиях
Двумя наиболее важными и часто используемыми функциями в Lightroom являются ползунки «Тени» и «Света». Это особенно актуально для более новых версий Lightroom (начиная с версии 4). Эти ползунки позволяют выделить даже самые тонкие детали в тенях и светлых участках ваших фотографий.
Это то, что вы используете для восстановления деталей и минимизации контраста на ваших фотографиях. Те, кто использует более старую версию Lightroom, могут использовать ползунки Fill Light и Recovery.
Что такое тени?
Тень — это область объекта или формы, которая затемнена из-за блокировки света. Однако в фотографии тень — это гораздо больше. Для фотографов, когда они говорят «тень», на самом деле они имеют в виду « диапазон условий интенсивности света ». Тени создаются по двум причинам:
- Усиливаются два уровня света (более яркий, который проходит мимо объекта, и более светлый, который создается заблокированным светом).Эти интенсивности создают «несоответствие » света.
- Источник света перехватывается объектом.
Жесткий источник света создает плотные тени, а рассеянный источник света создает менее четкие края тени.
Что такое основные моменты?
Света противоположны теням. Они создаются за счет интенсивного освещения через различные типы отражения или диффузии. Любой яркий источник света способен создать блики, хотя иногда это может зависеть от размера и интенсивности источника.Если источником является жесткий или мелкий точечный источник, создаваемые блики намного лучше, чем те, которые создаются более крупным (и рассеянным) источником света.
Фотограф, умеющий правильно управлять светлыми участками, способен создавать яркие, но не выгорающие изображения. Когда изображение выгорело, оно будет сверхбелым.
Почему тени и блики важны для создания хороших фотографий?
Профессиональные фотографы всегда следят за тем, чтобы их тени и блики хорошо контролировались.Оба они необходимы для создания хороших изображений.
Тени важны, потому что они добавляют фотографии жизни и смысла. Кроме того, они также хороши для определения общего настроения объекта. Поскольку солнце или любой искусственный источник света играет значительную роль в создании теней, также хорошо отметить, что тени каким-то образом придают сцене несколько перспектив. Например, зритель может интерпретировать сцену в соответствии со временем дня, когда была создана тень.
Световые эффекты важны, потому что они помогают создать более естественный вид изображения при правильном использовании и управлении.Точно так же они необходимы, если вы хотите больше внимания уделять форме объекта или субъекта.
Какую ценность делают тени и светлые участки для пейзажной и архитектурной фотографии?
Тени и блики используются для добавления деталей к вашим изображениям. А детали, безусловно, необходимы в пейзажной и архитектурной фотографии. Даже самые мелкие детали могут создавать фотографии, которые вызывают больше впечатления и положительные отзывы.
Например, у вас есть фотография горизонта, и вы хотите выделить как линию горизонта, так и детали переднего плана.Вы можете использовать Lightroom и настраивать или управлять тенями и светами, чтобы создать желаемые цвета и эффект. Вы можете использовать ползунки «Тени» и «Света», чтобы сделать ваши изображения более визуально живыми и привлекательными, не выходя за рамки и не выглядя неестественно.
Наконец, использование теней добавит глубины вашим пейзажным и архитектурным фотографиям. Если тени хорошо отрегулированы, ваши фотографии больше не будут иметь вид « плоский ».
Почему важно восстанавливать тени и светлые участки?
Съемка фотографий с идеальной экспозицией — не обычное дело.Бывают случаи, когда нельзя не работать в сложных условиях экспозиции. На изображении, включающем как темные, так и светлые области, найти правильную экспозицию может быть сложно. Разница между самой темной и самой светлой областью фотографии называется динамическим диапазоном. Если это различие не будет записано, детализация теней и светов будет потеряна. Таким образом, ваши фотографии будут либо недодержанными, либо переэкспонированными.
Вот почему вам нужно восстанавливать тени и блики.Lightroom упрощает это с помощью ползунков Shadows and Highlights . Все, что вам нужно сделать, это научиться управлять ими.
Советы и хитрости
С помощью ползунка «Света» можно настроить переэкспонированные (или слишком белые) области фотографии. С другой стороны, ползунок «Тени» осветлит недоэкспонированные части.
Вот несколько простых советов, которым вы можете следовать, чтобы правильно использовать оба ползунка:
- Не забудьте включить предупреждения о тенях и светах.Это поможет вам определить черные области (ярко-синие) и сплошные белые (красные).
- Узнайте, как использовать гистограмму (как в камере, так и в Lightroom).
- Чтобы восстановить потерянные светлые участки, перетащите ползунок выделения влево. Отрегулируйте его в соответствии с вашими предпочтениями или в зависимости от того, сколько потерянных цветов и деталей проявилось на вашей фотографии. Однако не забывайте не переусердствовать.
- Чтобы восстановить потерянные тени, переместите ползунок теней вверх. Вы можете подняться до +100, но это может быть необязательно.Пока вы видите, что детали уже вышли наружу, можно начинать. Например, на фото черный зонт под дождем. Поднимите ползунок теней, пока не увидите капли дождя на черном зонтике.
- Проверьте уровень шума на ваших фотографиях, увеличив масштаб. Восстановление теней и светов часто приводит к ненужному шуму на ваших фотографиях. Вот почему очень важно не переусердствовать.
- Хотя некоторые фотографы регулируют контраст после восстановления теней и светов, в этом нет необходимости, поскольку это повлияет только на только что выполненную работу.Вместо контрастности немного отрегулируйте ползунок Четкость. Для других также работает сочетание небольшого контраста с некоторой ясностью. Вы тоже можете попробовать это.
- Отрегулируйте яркость и насыщенность соответственно.
- Для повышения контрастности вы можете попробовать использовать ползунок Dehaze (Lightroom версии 6.6 и выше). Это полезно, если вы хотите получить насыщенные тона. Однако он работает лучше в сочетании с контрастом и четкостью.
- Если у вас нет «Отключить дымку», отрегулируйте ползунок «Экспозиция», но сведите его к минимуму.
- Как всегда, в фотографии практика помогает достичь совершенства.

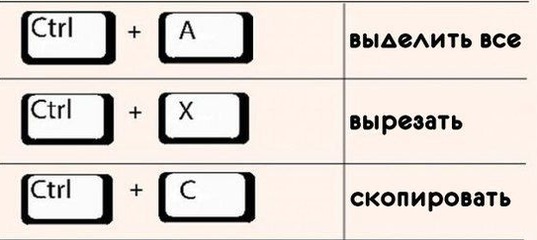

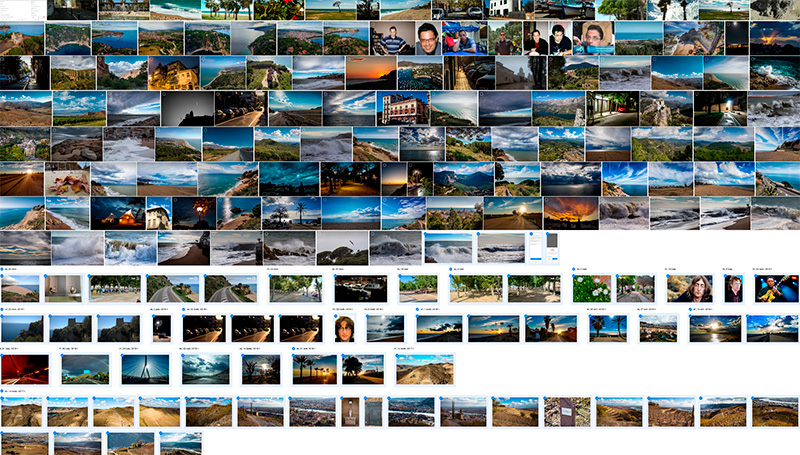
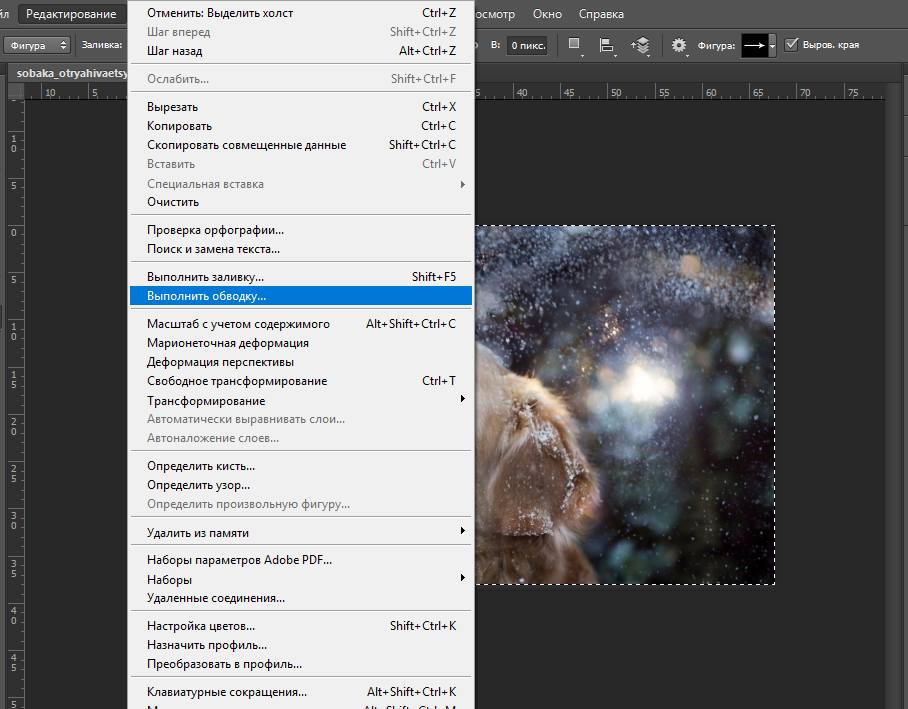
 д. мышкой. Или,Как найти в документе
д. мышкой. Или,Как найти в документе