Как размыть края фотографии в фотошопе. Как размыть края в Фотошопе
Фотошоп знает несколько способов как можно сделать растушевку изображения. В этой статье вы узнаете, что вообще такое растушевка, где она расположена и разберем пример как сделать растушевку в фотошопе.
Растушевка (Feather) — это плавное растворение краев изображения. С помощью нее можно смягчить края и сделать плавный переход к нижнему слою.
Принцип работы:
Создается выделенная область, с указанием размеров растушевки. Видимых изменений не появилось. Мы только указали фотошопу, что по обе стороны выделения нам нужен эффект растворения. Далее необходимо удалить ту часть изображения, в сторону которой будет идти растворение. В результате фотошоп будет выборочно какие-то пиксели удалять, а какие то делать полупрозрачными. Ниже на примере вы увидите как это выглядит.
Сперва разберемся где находится растушевка и как ее выбрать.
1. Инструменты фотошопа, связанные с выделением:
Возьмем для примера любой из перечисленных инструментов, например,
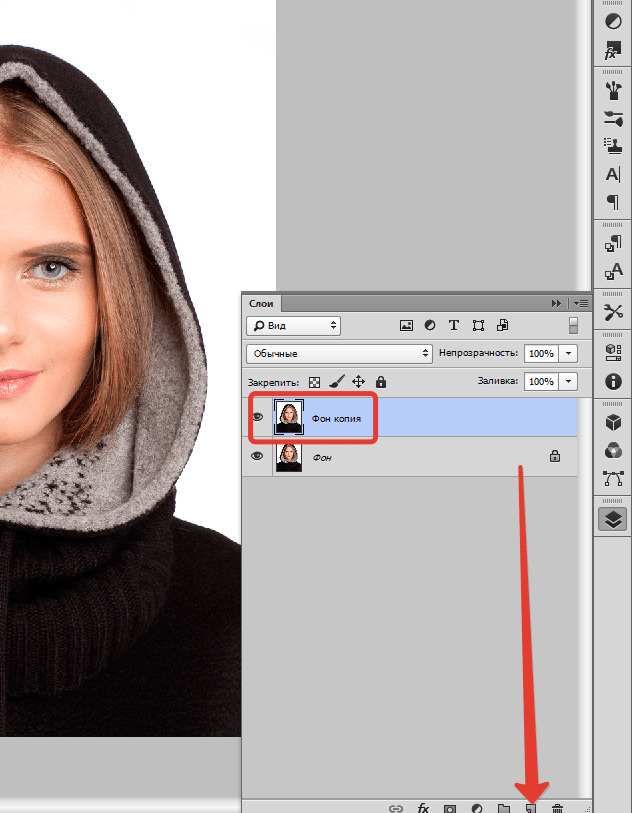 Среди всего прочего, вы обнаружите настройку, позволяющая задать размер растушевки. В точно таком же виде данный параметр представлен и в остальных инструментах.
Среди всего прочего, вы обнаружите настройку, позволяющая задать размер растушевки. В точно таком же виде данный параметр представлен и в остальных инструментах.2. Команда меню в группе «Выделение»
Опять-таки, создав выделенную область, в панели управления станет доступной команда .
Зачем нужна эта команда, если казалось бы, достаточно настроек на панели параметров?
Вся соль в очередности действий. Создавая выделенную область, вам необходимо сначала все продумать: хотите ли вы применить к ней растушевку, и каких она должна быть размеров. Если об этом не подумать, а опомнится, когда выделенная область уже создана, вы не сможете через панель параметров к ней применить желаемые настройки. Согласитесь, это не удобно: ну, например, вы не знаете какие размеры нужны и вы хотите посмотреть на результат применяя разное количество пикселей — для этого нужно каждый раз создавать новую выделенную область — а если это сложный объект, наподобие развивающихся на ветру волос?
Именно для таких случаев нужно пользоваться командой Выделение — Модификация — Растушевка . Появится диалоговое окно «Растушевка выделенной области» , в котором вы вводите значение и сразу смотрите результат, меняя по желанию в ту или иную сторону.
Появится диалоговое окно «Растушевка выделенной области» , в котором вы вводите значение и сразу смотрите результат, меняя по желанию в ту или иную сторону.
Также хочу отметить, что командам меню, в отличии от настроек панели параметров, можно указывать горячие комбинации клавиш для быстрого доступа. Вот и в данном случае, уже по умолчанию, вы увидите, что команда доступна по комбинации клавиш Shift+F6 (кстати все стандартные наборы клавиш можно изменить на свое усмотрение — ).
Давайте теперь посмотрим как на практике применяется растушевка. Попробуем сделать растворяющиеся края изображения.
Шаг 2
Если на палитре слоев рядом с миниатюрой виднеется иконка замочка, значит . Для разблокировки кликните дважды по слою. В появившемся диалоговом окне «Новый слой», ничего не меняя, нажмите на ОК.
Шаг 3
Создадим выделенную область по периметру изображения. Для этого возьмем и, сделав отступ от края чуть меньше сантиметра, создадим рамку выделения.
Примечание
Если справа или слева от выделения не будет пространства изображения, команда Растушевка станет недоступной.
Шаг 4
Выберите команду Выделение — Модификация — Растушевка и в появившемся диалоговом окне укажите значение в пикселях каких размеров должно быть растворение краев изображения. Я взял 20 пикселей.
После этого углы выделения должны стать закругленными.
Шаг 5
Теперь внимание. Подумайте. Выделение чего вы сделали? Правильно — по сути мы в рамочку взяли центр изображения. Поскольку следующим этапом мы должны удалить лишние пиксели, то в настоящее время удаление будет происходить в центре. А нам нужно наоборот. Применим Ctrl+Shift+I Она создает обратное выделение.
Теперь под рамочкой у нас края изображения. Посмотрите как изменились «марширующие муравьишки»:
Шаг 6
Теперь удалим края изображения. Для этого нажмите на клавишу Delete .
Примечание
Эффект удаления суммируется — если нажать на удаление несколько раз , то фотошоп будет все больше и больше захватывать пикселей.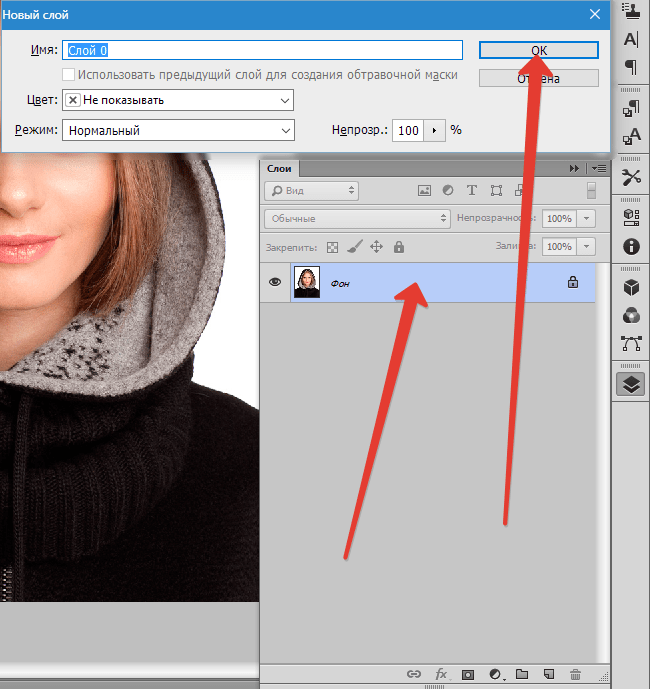
В своем примере я нажал три раза на удаление.
Чтобы убрать рамку выделения нажмите Ctrl+D .
Растушевка резких краев
Также растушевка пригодится, чтобы сгладить эффект резких краев у изображения. Это особенно актуально, когда работа идет над коллажем.
Добавляя новые объекты к коллажу, очень заметен эффект не естественного перехода границ одного объекта к другому. Для примера разберем создание мини-коллажа.
Шаг 1
Создайте папку на компьютере и скачайте в нее исходные материалы: текстура и клипарт львов .
Шаг 3
Шаг 12
Добавим маленькую тень в стилях слоя со львами. Повторите такие же настройки:
Шаг 13
Финальный аккорд — добавим насыщенности и глубины для композиции. Создадим корректирующий слой Кривые и подвигаем ее немного:
Результат:
Заметили ошибку в тексте — выделите ее и нажмите Ctrl + Enter . Спасибо!
Размытия края фотографии является одним из наиболее часто используемых приемов фотографов и дизайнеров. Довольно просто базовый эффект на изучение которого вам не потребуется много времени. В силу того, что используется он нередко, его стоит знать.
Довольно просто базовый эффект на изучение которого вам не потребуется много времени. В силу того, что используется он нередко, его стоит знать.
Существует несколько способов сделать растушевку края фотографии. И результат работы несколько разнится. Давайте изучим оба.
Для начала подготовим фото. Для этого вам следует создать рабочую область белого цвета. А потом перетащить туда понравившееся фото. Примерно так:
Первый – размытие края фотографии с помощью инструмента растушевка.
Выделяем область, близкую к границе фото.
Делаем клик по выделенной области правой клавишей мыши. Из выпадающего списка выбираем «растушевка».
Устанавливаем радиус растушевки. Не обязательно это значение. Вы можете выбрать любой другой на свое усмотрение.
Теперь для получение размытого края нам следует инвертировать фотографию.
Что у нас получилось после инвертирования.
Теперь просто нажимаем кнопку del.
Края изображения, как видите, размылись. Для более выраженного эффекта можно повторить.
Для более выраженного эффекта можно повторить.
Сводим слои и сохраняем.
Покажу еще один способ размытия краев фотографии, более интересный на мой взгляд. Для его выполнения используется инструмент «размытие по Гауссу».
На мой взгляд, этот эффект интереснее предыдущего за счет неравномерного размытия границы.
Возвращаемся к исходному изображению. Повторяем выделение. Инвертируем.
Теперь ищем операцию «размытие по Гауссу».
Как видите, на этот раз у нас образовалась четкая граница размытия.
Чем больший радиус размытия вы устанавливаете, тем четче прорисовывается граница.
И уж совсем простой способ – третий. Но он «для самых маленьких». Самый простой для понимания и самый трудоемкий. Выполнить эти действия аккуратно удастся не с первого раза.
На панели инструментов выбираем «размытие». Правой клавишей мыши кликаем по рабочей области и выбираем радиус размытия.
После чего, зажимая shift ведем курсором по краю фото.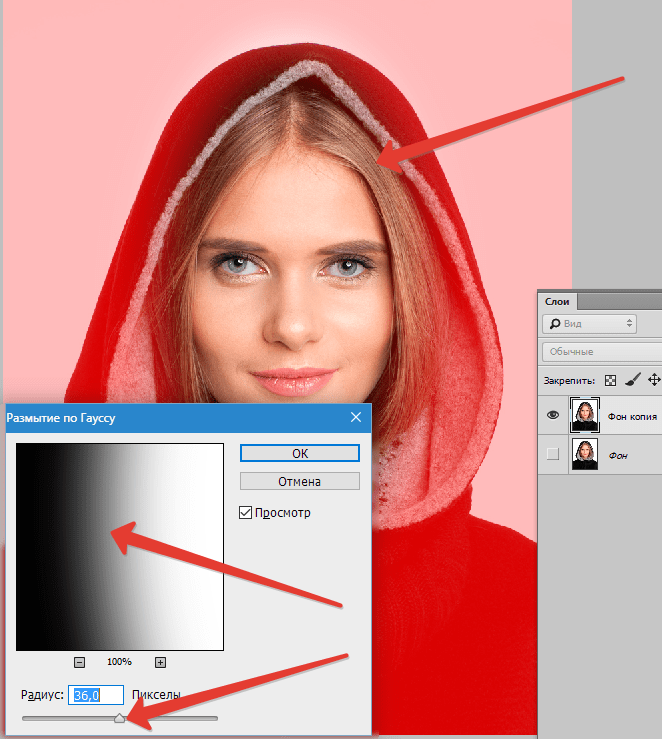
Для сравнения «до»
И «после»
Это метод, кстати говоря, можно использовать не только для фото, но и для любых других, вырезанных объектов.
Путем комбинаций команд вы можете добиться очень красивых эффектов. Не стоит полагаться на один способ, встречаются ситуации, где вам придется использовать все три. Допустим, при создании красочного коллажа для баннера. Потому, настоятельно советую запомнить все три.
В наш век технологий, когда каждому человеку доступна различная техника, всевозможные девайсы, сделать фотографию вообще не проблема. Это может быть как быстрое фото, без заострения внимания на качестве, так и профессиональная съемка, когда изучается и, при необходимости, корректируется каждый сантиметр снимка. К счастью, вместе с возможностями фотографировать, в широком доступе сегодня и , которые непосредственно задействованы в обработке снимка. Как вы знаете, одно из самых популярных приложений подобной направленности – Adobe Photoshop. Используя эту программу, легко можно добиться всевозможных эффектов, которые сделают качество снимка выше, чем оно есть.
Выполнить данной действие можно несколькими способами, и сейчас мы их поочередно рассмотрим. Начнем с наиболее простого метода:
- Открываем в Фотошопе требуемое изображение и определяемся с областью, которую в конечном счете хочется видеть размытой.
- Теперь приступаем непосредственно к процессу: на левой вертикальной панели в Photoshop кликните правой кнопкой мыши по инструменту «Быстрое выделение» и выберите там «Овальная область».
- С помощью этого инструмента выделите на снимке область, которая должна оставаться нетронутой, скажем, лицо.
- Откройте раздел «Выделение», строчка «Модификация» – «Растушевка». После этого перед вами появится новое окошко с одним-единственным параметром – выбором радиуса размытия. Однако знать точное количество пикселей вы не можете, поэтому здесь нужно действовать методом проб.
 Попробуйте оттолкнуться от значения 50 пикселей и посмотрите, что получится.
Попробуйте оттолкнуться от значения 50 пикселей и посмотрите, что получится.
Способ второй
Есть еще один способ создать размытые края в Фотошопе, для многих он предпочтительнее и удобнее первого. В данном случае используется инструмент «Быстрая маска», который можно найти практически в самом низу вертикальной панели программы, с левой стороны. Кстати, есть альтернативный вариант попасть в режим быстрой маски: нажмите на своей клавиатуре букву Q.
После этого откройте раздел «Фильтр» на панели инструментов и выберите там строку «Размытие» – . Откроется окошко, в котором, с помощью ползунка, вы можете регулировать степень размытия краев. Таким образом, видно преимущество данного способа над первым: здесь вы действуете не по наитию, а четко видите, какой должен быть задан радиус. Нажмите «ОК».
Теперь, чтобы увидеть результат своей работы, на клавиатуре одновременно выберите клавиши ++l. Далее удаляем выделенную область посредством кнопки . И последнее – избавляемся от бегущей линии, для чего следует нажать +D.
И последнее – избавляемся от бегущей линии, для чего следует нажать +D.
Как видите, способы совсем несложные, однако они обеспечивают такой эффект, как размытие краев в Photoshop.
Сегодня перед любым из нас распахнуты двери в волшебный мир компьютерных технологий, теперь не нужно, как раньше, возиться с проявкой и печатью — а потом долго огорчаться, что фото вышло немного неудачным.
Сейчас от удачного момента до запечатления на фотографии достаточно одной секунды, причем это может быть и быстрый кадр для семейного альбома, и высокопрофессиональная съемка, где работа после переноса «пойманного» момента только начинается.
Впрочем, обработка любого графического файла сегодня доступна любому, и научиться делать самому красивые кадры можно очень быстро. Одним из наиболее популярных программ, которые помогают отшлифовать любое фото, конечно же, является Adobe Photoshop.
В этом уроке я покажу, как легко и просто можно делать размытые края в Фотошопе. Думаю, это будет и интересно, и полезно!
Самый-самый простой способ. Для размытия краев открываем нужное изображение, собственно, в Photoshop, а затем определяемся с зоной, которую хотим увидеть размытой в итоге наших стараний.
Для размытия краев открываем нужное изображение, собственно, в Photoshop, а затем определяемся с зоной, которую хотим увидеть размытой в итоге наших стараний.
Не забывайте, что работаем мы в Photoshop ни в коем случае не с оригиналом! Создаем дополнительный слой всегда, пусть даже вы уже умеете хорошо работать с фото — случайные неудачи не должны испортить исходник ни в коем случае.
На левой небольшой вертикальной панели в Фотошопе кликаем правой кнопкой мышки на инструмент, который зовется «Выделение» , а затем выбираем «Овальная область» . При помощи его определяем ту область на картинке, которую НЕ нужно размывать, допустим, лицо.
Открываем затем «Выделение» , выбираем «Модификация» и «Растушевка» .
Должно появиться небольшое новое окошечко с одним-единственным, но нужным, параметром — собственно, выбором радиуса нашего будущего размытия. Здесь пробуем раз за разом и смотрим, что выходит. Для начала, скажем, выберите 50 пикселей. Методом проб подбирается требуемый результат.
Методом проб подбирается требуемый результат.
Затем инвертируем выделение сочетанием клавиш CTRL+SHIFT+I и нажимаем клавишу DEL , чтобы удалить лишнее. Для того, чтобы увидеть результат, необходимо снять видимость со слоя с исходным изображением.
Способ номер два
Есть ещё один вариант, как размывать края в фотошопе, и он используется намного чаще. Здесь мы будем работать с удобным инструментом по имени «Быстрая маска» — его легко найти почти в самом низу вертикальной панельки программы слева. Можно, к слову, просто нажать Q .
Затем открываем «Фильтр» на панели инструментов, выбираем там строчку «Размытие» , а затем «Размытие по Гауссу» .
Программа открывает окно, в котором легко и просто мы можем регулировать саму степень размытия. Собственно, здесь и заметно невооруженным глазом преимущество: вы здесь работаете не по какому-то наитию, перебирая варианты, а чётко и ясно определяя радиус. Затем просто нажимаем «ОК»
.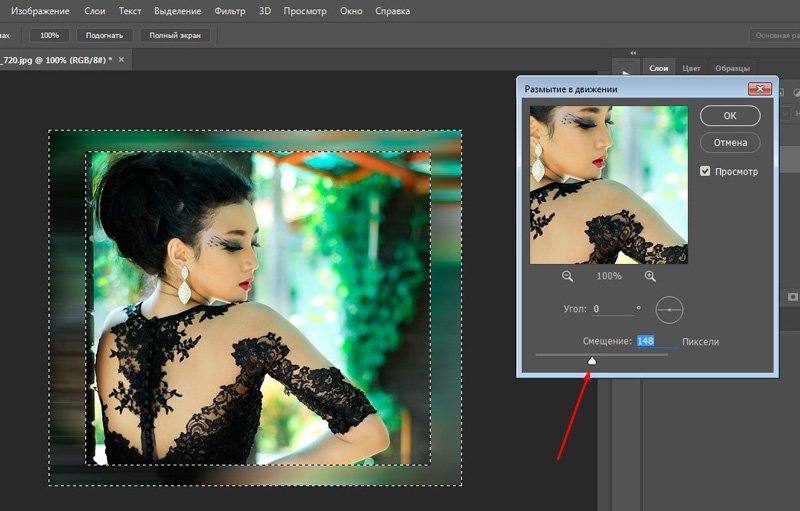
Чтобы увидеть, что у нас вышло в итоге, выходим из режима быстрой маски (нажав на ту же кнопку, или Q ), затем нажимаем одновременно CTRL+SHIFT+I на клавиатуре, а выделенную область просто удаляем кнопкой DEL . Завершающий шаг — убираем ненужную линию выделения, нажимая CTRL+D .
Как вы видите, оба варианта совсем простые, однако при помощи их вы сможете легко размыть края изображения в Photoshop.
Доброго вам времени суток, мои дорогие друзья. Христос Воскрес! Как ваши дела? Как ваше настроение? У меня отличное! Чувствуется май. Но перейдем к статье. Раньше периодически я видел очень интересный эффект на фотографиях, когда края немного размыты, но сама фотка остается нетронутой. Вот поэтому я тоже решил сделать такой же эффект на некоторых изображениях.
И сегодня я покажу и вам, как сделать размытые края в фотошопе. И экспериментировать я буду над стариной Человеком-Пауком из одноименного фильма. Можно конечно выбрать инструмент «Размытие» и просто закрашивать им края изображения.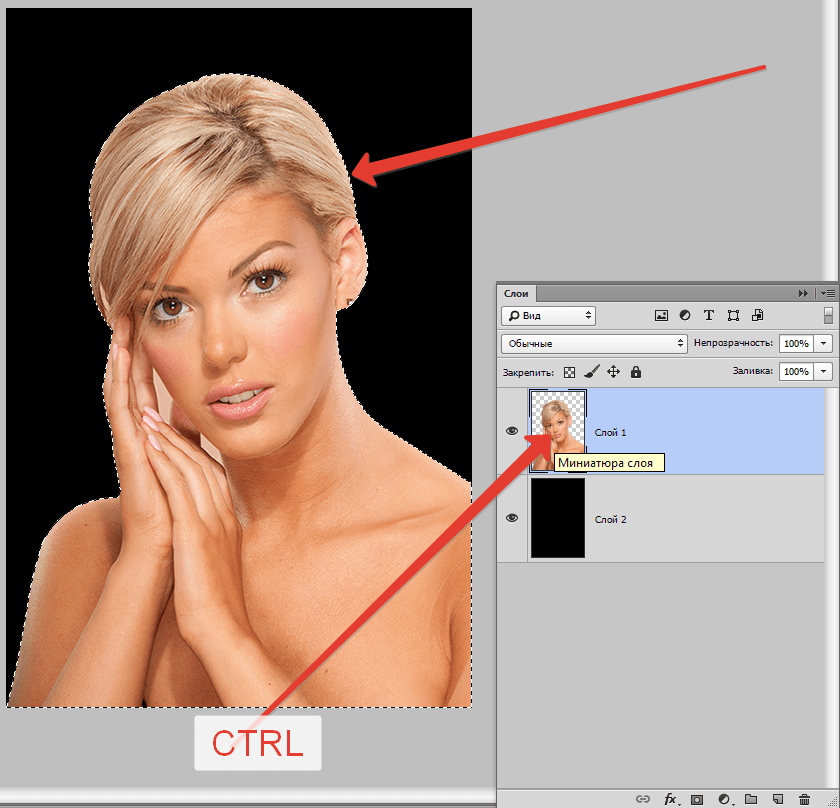 Но как по мне этот способ не очень, поэтому я буду использовать другие.
Но как по мне этот способ не очень, поэтому я буду использовать другие.
Вот так мы размыли края изображения. И на это у нас ушло не более минуты. Но как видим, размытие имеет четкие границы. Некоторые любят оставить так, а некоторые предпочитают плавный переход.
Совет: На самом деле можно не делать два выделения с помощью зажатого Альта. Можно сделать одно выделение только в том месте, до куда будет идти размытие. А уже после этого нужно инвертировать выделение. Для этого нажмите комбинацию клавиш SHIFT+CTRL+I или выберете меню «Выделение» — «Инверсия» . Тогда у вас автоматически создастся выделенная рамка.
Плавное размытие
Для того, чтобы у нас был не резкий переход, нам нужно проделать первые два пункта из предыдущего способа, но затем ход немного изменится.
Обратите внимание ! Величина радиуса размытия по Гауссу и растушевки зависит от размера самого изображения. Здесь я ориентировался на конкретно этот размер.
Экспериментируйте.
Другие способы размытия
Вам необязательно использовать фильтр по Гауссу, ведь есть и много других фильтров рaзмытия. Давайте я вам покажу на примере еще одного, а дальше вы уже попробуйте всё сами.
По-моему здорово получилось. Картинка стала более интересной. Вы можете сами посмотреть другие фильтры из этой же группы, и посмотреть как они работают и какие эффекты дают.
Ну вот вроде и всё, что я хотел вам рассказать об этом. Да. Такой вот небольшой и несложный урок). Но если вы хотите освоить фотошоп полностью, то настоятельно рекомендую вам полностью изучить один классный видеокурс . Благодаря ему вы сможете изучить фотошоп в кратчайшие сроки, если конечно не будете лениться.
Ну а я на сегодня заканчиваю. Жду от вас комментариев по теме. И кстати обязательно подпишитесь на обновления блога, тогда вы всегда будете знать о выходе новых статей по нужной вам тематике. Также советую погулять по блогу, так как статей много и наверняка вы найдете для себя что-нибудь интересное. Удачи вам. Пока-пока!
Удачи вам. Пока-пока!
С уважением, Дмитрий Костин.
Как размыть края в Фотошопе? Как размыть края в Фотошопе (Photoshop)
Размытия края фотографии является одним из наиболее часто используемых приемов фотографов и дизайнеров. Довольно просто базовый эффект на изучение которого вам не потребуется много времени. В силу того, что используется он нередко, его стоит знать.
Существует несколько способов сделать растушевку края фотографии. И результат работы несколько разнится. Давайте изучим оба.
Для начала подготовим фото. Для этого вам следует создать рабочую область белого цвета. А потом перетащить туда понравившееся фото. Примерно так:
Первый – размытие края фотографии с помощью инструмента растушевка.
Выделяем область, близкую к границе фото.
Делаем клик по выделенной области правой клавишей мыши. Из выпадающего списка выбираем «растушевка».
Устанавливаем радиус растушевки. Не обязательно это значение. Вы можете выбрать любой другой на свое усмотрение.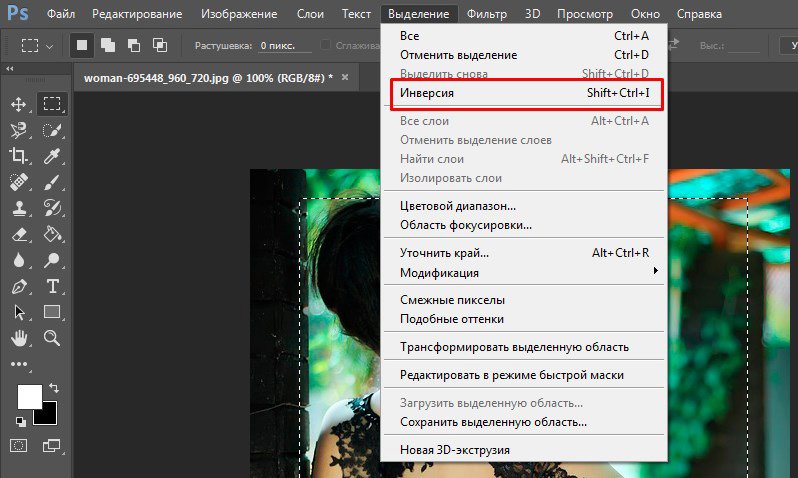
Теперь для получение размытого края нам следует инвертировать фотографию.
Что у нас получилось после инвертирования.
Теперь просто нажимаем кнопку del.
Края изображения, как видите, размылись. Для более выраженного эффекта можно повторить.
Сводим слои и сохраняем.
Покажу еще один способ размытия краев фотографии, более интересный на мой взгляд. Для его выполнения используется инструмент «размытие по Гауссу».
На мой взгляд, этот эффект интереснее предыдущего за счет неравномерного размытия границы.
Возвращаемся к исходному изображению. Повторяем выделение. Инвертируем.
Теперь ищем операцию «размытие по Гауссу».
Как видите, на этот раз у нас образовалась четкая граница размытия.
Чем больший радиус размытия вы устанавливаете, тем четче прорисовывается граница.
И уж совсем простой способ – третий. Но он «для самых маленьких». Самый простой для понимания и самый трудоемкий. Выполнить эти действия аккуратно удастся не с первого раза.
На панели инструментов выбираем «размытие». Правой клавишей мыши кликаем по рабочей области и выбираем радиус размытия.
После чего, зажимая shift ведем курсором по краю фото.
Для сравнения «до»
И «после»
Это метод, кстати говоря, можно использовать не только для фото, но и для любых других, вырезанных объектов.
Путем комбинаций команд вы можете добиться очень красивых эффектов. Не стоит полагаться на один способ, встречаются ситуации, где вам придется использовать все три. Допустим, при создании красочного коллажа для баннера. Потому, настоятельно советую запомнить все три.
Доброго всем времени суток. мои дорогие друзья и гости моего блога. Сегодня бы мне хотелось бы вам рассказать о том, как сгладить края в фотошопе после вырезания, так как если этого не сделать, то эти недочеты слишком бросаются в глаза, особенно после овального выделения или прямоугольного лассо.
Простое сглаживание
Начнем мы, пожалуй, с самого простого способа. Откройте два изображения (откуда будете вырезать и куда вставлять). В моем случае это будет невеста и пляж.
В конце можно еще сделать небольшую растушевку. Для этого снова идите в меню «Выделение» — «Модификация» , но теперь уже выбираете «Растушевка» . Здесь вам нужно поставить размеры самой растушевки. Но не ставьте слишком много. Посмотрите сами, сколько вам будет достаточно. Мне, например, хватило и 6, а кому-то может потребоваться 15. Экспериментируйте. Вы всегда сможете вернуться назад.
Уточнение края
Ну и теперь способ немного сложнее, но эффективнее. С этой функцией мы уже сталкивались, когда . Но сегодня она нам пригодиться для простого сглаживания.
В итоге у нас получается очень даже симпатичное изображение, без каких либо углов и зазоров. Все гладко и аккуратно. Это то, чего мы и добивались. Ну конечно вы можете сделать дальнейшую обработку изображения, но об этом в другой статье. Но самое главное, что вы теперь знаете, как сгладить края в фотошопе после вырезания.
Ну а на этом я свою сегодняшнюю статью буду заканчивать. Но если вы еще хотите хорошо подтянуть свои знания по фотошопу или изучить его с нуля, то рекомендую вам посмотреть эти классные видеоуроки . Все рассказано очень доступным языком и будет понятно любому уровню пользователя. Курс реально «Просто пальчики оближешь».
С уважением, Дмитрий Костин.
Инструкция
Для придания краям картинки эффекта размытости нужно создать на границе изображения большую область полупрозрачных пикселей. Это можно осуществить, стерев часть картинки инструментом Erazer Tool, скрыв края изображения под маской, создав растушеванное выделение и удалив выделенную часть картинки. Для обработки изображения одним из этих способов загрузите его в Photoshop.
Сделайте картинку доступной для редактирования. Для этого щелкните по слою с изображением и выберите опцию Layer from Background из контекстного меню.
Наиболее очевидный способ получить размытые края заключается в их стирании. Выберите инструмент Erazer Tool и настройте диаметр кисти таким образом, чтобы он составлял не меньше трети высоты изображения. Параметру Hardness присвойте значение ноль.
Проведите инструментом вдоль краев картинки, зажав левую кнопку мышки. Если слишком большая часть изображения, отмените несколько последних действий в палитре History и уменьшите диаметр кисти.
Того же эффекта можно достичь, создав маску слоя. Щелкните для этого по кнопке Add layer mask, которая видна в нижней части палитры слоев. Активизируйте инструмент Brush Tool и настройте его таким же образом, как инструмент Erazer Tool.
Сделайте черный цвет основным, кликнув по верхнему цветному квадрату в палитре инструментов. Активизируйте маску слоя, щелкнув по белому прямоугольнику справа от него, и закрасьте края маски черным цветом. При размытии краев этим способом вы не меняете само изображение и, если потребуется, можете скопировать слой, удалить с него маску и получить исходную картинку без размытых краев.
Неплохой способ создания области полупрозрачных пикселей заключается в растушевке выделения. Для этого выделите часть изображения, которая не будет подвергаться изменению. Это можно сделать инструментом Rectangular Marquee Tool или Elliptical Marquee Tool . Если вам нужно создать выделение более сложной формы, примените инструмент Polygonal Lasso.
Для растушевки краев выделения примените опцию Feather из меню Select. Значение, которое вам потребуется ввести в поле Feather Radius, зависит от линейных размеров картинки. Чем больше радиус растушевки, тем более плавным окажется размытие краев. Правда, присвоив этому параметру слишком большое значение, вы можете получить не размытые, а полупрозрачные края вплоть до границы картинки.
Опцией Inverse из меню Select инвертируйте выделение и уберите выделенную часть изображения, нажав клавишу Delete.
Сохраните картинку с размытыми краями опцией Save As из меню File.
Источники:
- Работа с прозрачностью
- размытие краев это
Способов размыть края изображения в программе Adobe Photoshop множество. Кто-то предпочитает пользоваться масками, кто-то — Gaussian Blur (размытие по Гауссу). Начните с простого!
Вам понадобится
- компьютер, программа Adobe Photoshop
Инструкция
В меню Select (Выделение) кликните по команде Inverse (инверсия выделения). Такой шаг необходим в том случае, когда вы не переносите ваше изображение на новый слой, а работаете на одном.
Полезный совет
Контур рамки для размытия можно сделать любой, круглый, овальный, абстрактный. Для этого на панели инструментов есть несколько инструментов выделения — Lasso, Pen Tool и Rectangular Marquee Tool.
Все мы любим красивые фото. И никто не будет отрицать, что самым красивым фото порой является такое, в котором лишь один или два объекта на переднем или на заднем плане в фокусе, а остальные размыты. Эта функция доступна тем, у кого фотоаппарат позволяет делать подобные снимки. А что делать тем, у кого такой возможности нет? Для того, чтобы зритель не отвлекался на детали, которые не важны, да и просто для того чтобы сделать красивое обработанное фото, можно на фотографии.
Вам понадобится
- — компьютер
- — редактор ACDSee любой версии
- — фото, подлежащее обработке
Инструкция
Нажмите на кнопку меню «Выделение». Перед вами откроется инструментов. Выберите «Свободное лассо» и обведите , вокруг которого вы хотите фон. Обводите аккуратно, предпочтительнее по внутреннему контуру очертаний, чтоб случайно не оставить куски фона неразмытыми.
После того как вы выделили объект, нажмите на кнопку «Обратить». Должен выделиться весь фон, окружающий объект. Нажмите «Готово».
Нажмите на кнопку «Размытие». Перед вами откроется меню со степенью размытия и видом размытия. Самым естественным и качественным считается Гауссовый метод размытия. Выберите степень размытия, которую вы хотите использовать. После этого, нажмите «Готово» либо просто сохраните фото.
Видео по теме
Обратите внимание
Не выделяйте кусками – размытие получится неполным, границы будут видны, это испортит общее впечатление от фото.
Полезный совет
Старайтесь не переусердствовать с размытием, помните о том, что все-таки фон должен быть, и достаточно акцентировать внимание на нужном предмете.
Размытие краев изображения – один из художественных приемов, заставляющий зрителя сосредоточить свое внимание на центре картинки или на том объекте, который кажется важным автору. Кроме того, это может придать изображению слегка таинственный вид и романтическое настроение. Добиться этого в фотошопе можно несколькими способами. Мы расскажем о наиболее гибком и универсальном.
Вам понадобится
- Нам потребуется программа AdobePhotoshop любой версии за последние десять лет. Инструкция написана для самой сложной ситуации, когда меню Фотошопа исходные – английские, и не локализованы для русского пользователя. Даже при этих обстоятельствах можно достойно справиться с задачей.
Инструкция
Универсальный и любимый инструмент компьютерного дизайнера, AdobePhotoshop, уже третье десятилетие совершенствуется и усложняется, по сути, являясь стандартом и ориентиром для любого вида графических программ, создаваемых в мире эти годы. Овладеть ею – значит выйти на профессиональный уровень. Многие сотни приемов и эффектов обработки изображений доступны , но как часто бывает, чем навороченней и солидней техника, тем сложнее заставить ее служить тебе нажатием одной «волшебной кнопки». Но нет ничего невозможного для профи.
Загружаем исходное изображение. Прежде всего, нам необходимо определиться, что останется на нашей картинке нетронутым, а чего коснется «туманная дымка». Для этого воспользуемся инструментом выделения:
Если нам нужно просто размыть самые края прямоугольного изображения, воспользуемся инструментом Rectangular Marquee Tool. Рисуем прямоугольник, отступая некоторое расстояние от края изображения.
Если нам нужно выделить объект сложной формы, то можно использовать инструмент Lasso. Аккуратно обводим объект, который останется не задетым эффектом.
Так или иначе, мы получили маску, определяющую область эффекта: видим, как по нужному нам контуру «маршируют муравьи», мерцают индикаторы выделения.
А теперь нажимаем несколько волшебных клавиш. Ctrl+Shift+I (то есть, удерживая на нажатыми Ctrl и Shift, нажимаем латинскую I). Теперь муравьи принялись обегать область от края изображения до неприкосновенного объекта. Этим самым мы инвертировали выделение. Также можно это сделать, нащупав в меню Select>Inverse, но, согласитесь, это несколько дольше, чем нажать Ctrl+Shift+I
И теперь еще одно сочетание. Ctrl+J. Тем самым мы создали новый слой, на котором теперь оказалась то, – наша таинственная .
(Если кому-то интересно, слой этот виден в списке слоев; можно полюбоваться на него отдельно, отключив основное изображение – нажав значок «глазик» в строке со слоем исходного изображения.) Если вам не нравятся, сделать ту же операцию можно через меню Layer>New>Layer via Copy
Таким образом, поверх исходного изображение у нас появился независимый слой, над которым можно производить любые действия – размывать его любым способом в любой мере.
Эффекты для размытия находятся в отдельном подменю (Filter>Blur>). Выбор тут для настоящих гурманов. Например:
Gaussian Blur (Размытие по Гауссу) – самое естественное и приятное для человеческого глаза. Классическая «муть».
Motion Blur (Размытие в движении) придает картинке динамичность.
Radial Blur (Радиальное размытие) может создать впечатление стремительно удаляющегося или летящего на зрителя объекта.
Варьируя параметры, можно достичь очень разных и вкусных результатов.
Еще одно удобное : так как подверженная изменением рамка находится у нас на отдельном слое, то усилить или ослабить эффект можно изменяя параметры этого слоя – например его прозрачность (параметр Opacity) наверху в панели со слоями, или изменив режим его наложения на исходную картинку. Так, переключив параметр на Multiply или на Lighten , можно добиться эффекта «виньетки» – затемненных или, напротив, «засвеченных» размытых краев картинки. Экспериментируйте вдоволь.
Закончив послойную работу, можно соединить все слои в единое изображение. Это делается в меню Layer>Flatten Image.
Итак, если нам не нужны особые эксперименты, просто загружаем изображение, делаем прямоугольное выделение, нажимаем Ctrl+Shift+I и Ctrl+J, затем в меню Filter>Blur находим Gaussian Blur, двигаем ползунок для нужного нам результата, ОК. И возвращаем картинке техническое единство, командой Flatten Image.
Источники:
- как в фотошопе размыть края
Краев на фрагменте снимка или на всей фотографии можно сделать с помощью фотошопа несколькими разными способами, каждый из которых может быть использован для решения различных задач.
Вам понадобится
- Графический редактор Photoshop.
Инструкция
Пожалуй, самый легкий способ, не требующий владения особыми навыками работы с – использование инструмента Eraser Tool (вызывается нажатием клавиши Е). Выберите инструмент, установите в меню Brush нужный размер кисти с мягкими краями и обработайте края . Преимущество данного способа заключается в том, что края размытыми таким образом сможет даже тот, кто открыл в первый раз. К недостаткам лишь то, что обработку придется
Наша статья пригодится как новичкам, так и ветеранам-пользователям программы Adobe Photoshop. Очень часто любители фотографии интересуются тем, как размыть края в Фотошопе для того, чтобы придать изображению оригинальность. Существует несколько способов размытия. Кто-то предпочитает использовать для этого маски слоев, а кто-то отдает предпочтение фильтру Gaussian Blur (Размытие по Гауссу). В этой статье будет описан самый простой способ размытия краев изображения.
Простое размытие краев фотографии
- Запускаем программу на компьютере и открываем в ней изображение, которое необходимо обработать. Первым шагом для обработки фотографии будет активация рабочего слоя. Для этого необходимо кликнуть ЛКМ по пиктограмме замка, чтобы рабочий слой стал активным.
- Само размытие краев в Фотошопе делается с помощью инструмента «Прямоугольная область» (Rectangular Marquee Tool). Используя данный инструмент, необходимо выделить рамкой ту часть изображения, которую надо размыть. В зависимости от того, как нужно размыть края, можно выбрать любую рамку.
- Если, обрабатывая фотографию, пользователь не создает второй дублированный слой, а использует только лишь основной, необходимо будет воспользоваться опцией Inverse (Инверсия выделения), которая находится в меню Select (Выделение).
- В меню «Выделение» необходимо будет выбрать еще одну опцию — Modify (Модификация), которая делает растушевку изображения. Для того чтобы выполнить растушевку, нужно будет выбрать необходимое значение для радиуса этого действия, которое задается в пикселях.
- Теперь, чтобы размыть края фотографии в Фотошопе, необходимо нажать клавишу Delete на клавиатуре и посмотреть, что получилось в результате этих нехитрых действий. Далее, чтобы избавиться от выделений, которые были созданы в начале обработки, необходимо воспользоваться горячими клавишами, одновременно нажав на клавиатуре сочетание «Ctrl + D».
- Полученное изображение можно сохранять на компьютере, задав необходимый формат с помощью меню File (Файл) — Save as… (Сохранить как…).
Такой простой урок позволит создать красивую фотографию, размытые края которой сделают ее уникальной и необычной.
Фотографы прикладывают не мало усилий, чтобы добиться высокой четкости снимка. Однако, размытость снимка, тоже играет важную роль в фотографии. Например, эффект размытого фона, позволяет обратить больше внимания на основной объект, а не на задний план. Движение фотоаппарата при съемке создает иллюзию движения, а меняя фокусировку на другие предметы, получится выделить какие-либо детали снимка отдельно от других.
Размытие фотографии непосредственно при съемке требует большого мастерства и велика вероятность вообще испортить фото.
Поэтому, намного правильнее будет сделать эти эффекты после съемки в Фотошопе. В последней версии Adobe Photoshop CC есть новые интересные инструменты размытия, но в этой статье, я не буду подробно описывать каждый из них. Расскажу о основных приемах, которые применяются при обработки фотографий.
Чаще всего, эффект размытия применяют именно для фона фотографии. Размытие фона позволяет выделить главный предмет, скрыть не нужные детали и создать больше пространства на фотографии.
В отличие от других видов размытия, правильнее всего будет делать это при съемке, выставив в настройках максимально открытую диафрагму и фокусируясь на основном объекте.
Чтобы размыть фон отдельно от основного объекта в Photoshop, необходимо его выделить. Это можно сделать до или после размытия.
В зависимости от сложности предмета, его формы, контрастности по отношению к фону, нужно подобрать самый подходящий инструмент лассо и выделить основной объект фотографии. Подробно о способах выделения и выборе подходящего инструмента подробно описано в
Когда основной предмет выделен скопируйте его на отдельный слой — Слой/Новый/Скопировать на новый слой… (CTRL+J).
Многие применяют в такой ситуации «Размытие по Гауссу» (Gaussian Blur), но оно дает не тот результат. Если вы хотите получить эффект близкий к реальной фотографии с открытой диафрагмой, то нужно применять — Фильтр/Размытие/Размытие при малой глубине резкости…
К сожалению, практически всегда вокруг предмета появляется не красивое свечение, убрать которое, можно только вручную инструментами «Штамп» или «Восстанавливающая кисть». Как показано на снимке ниже, нужно зарисовать на размытом слое основной предмет.
Инструмент «Размытие» (Blur Tool)
Для частей фотографии или отдельных деталей снимка, лучше использовать инструмент Blur Tool. Работает он как обычная кисть, которая имеет свою силу нажатия. Достаточно наложить мазок этой кисточкой и предмет будет терять четкость.
Blur Tool подойдет для , например, для быстрого размытия неровностей кожи.
Данный прием, позволяет размыть края изображения или залить их общим тоном изображения.
Если рамочка имеет жесткие края и большой радиус размытия, она может служить вместо обычной рамки фотографии. Плавное перетекание, как на снимке ниже, позволяет обратить больше внимания в центр и сгладить не нужные детали.
Создайте дубликат слоя, чтобы иметь возможность вернуться в случае ошибки. Выделите инструментом «Прямоугольное лассо» область, как показано на скриншоте ниже. Инвертируйте выделение — Выделение/Инверсия… (CTRL+SHIFT+I).
Нажмите правой кнопкой мыши на области выделения и выберите «Растушевка…» В зависимости от размера вашего снимка задайте растушевку в пикселях (около 50-150 пикселей). Это расстояние, на которое будет распространятся размытие от границы выделения.
Все зависит от стиля фотографии. Иногда, не нужно задавать значения «Растушевки». Ваша рамочка станет более заметна и будет иметь четкие края.
Теперь, перейдите в — Фильтр/Размытие/Размытие по Гауссу… Задайте нужное значение. Большое значение радиуса создает легкое тонирование общим цветом фона.
Бывают фотографии, на которых размытие нужно сделать не прямоугольной формы, а другой. Для этого, область и примените описанный выше фильтр.
Правильно подобранный эффект размытия, поможет вам создать иллюзию движения чего-либо на фотографии.
Например, фильтр «Размытие в движении» смазывает снимок, подобно прямому движению камеры при съемке. Такой эффект всегда применяют на фотографиях движущихся машин, поездов, самолетов.
Кажется, что зубр на фотографии бежит вперед, благодаря применению к фону — Фильтр/Размытие/Размытие в движении…
В настройках задается угол и степень смещения. Конечно, перед этим нужно выделить фон, чтобы основной предмет, тоже не смазало.
Фильтр «Круговое размытие» создает эффект вращения камеры при съемке. Применяться может на фотографиях с вращающимися предметами.
Кольцевой метод имитирует вращение предмета, а линейный — его резкое приближение.
Чтобы текст не терялся на фотографии, используют много различных приемов создания контраста по отношению к фону. Пожалуй, один из лучших — это размытие части фотографии, чтобы мелкие контрастные детали не перебивали текст.
Часто такое размытие делают плавным перетеканием из четкого изображения в однородный тон. Надпись на таком размытом фоне воспринимается целостной с фотографией.
Выделите область любым инструментом «лассо» и задайте «Растушевку».
Как показано на снимке ниже текст на таком фоне хорошо читается и воспринимается единым целым с фотографией.
Если нужно скрыть черты лица на фотографии, закрыть номер машины или убрать узнаваемость чего-либо применяют — Фильтр/Оформление/Мозаика…
Такой прием закрывает участки мозаикой с большим зерном, чтобы детали были не узнаваемы.
Если требуется , применяют инструменты ретуши такие, как «Штамп» или «Восстанавливающая кисть».
ВИДЕО УРОК: Размытие в фотошопе
Благодарность за урок, вы можете выразить в комментариях к этой статье.
(Visited 1 303 times, 1 visits today)
Как размыть края картинки?
Размытие краев изображения довольно часто используется для создания плавного перехода картинки в однотонный фон и для стыковки между собой разнородных элементов коллажа. Иногда такой прием применяют при стилизации фотографий под старину. Кроме того размытие края – это неплохой способ отвлечь внимание от объектов, портящих изображение, не обрезая самой картинки. Выполнить такую операцию можно при помощи инструментов программы Photoshop.Вам понадобится
- — программа Photoshop;
- — изображение.
Инструкция
Вам понадобится
- компьютер, программа Adobe Photoshop
Инструкция
Размытие краев в фотошопе. Как быстро размыть края изображения в программе Photoshop
Д ля размытия края изображения в русскоязычной версии программы Фотошоп воспользуйтесь простой инструкцией.
Пошаговая инструкция
Необходимо воспользоваться инструментом Прямоугольная область и нанести, к примеру, прямоугольник произвольного размера на картинку.
Навести курсор внутрь выделенного прямоугольника и правой кнопкой мыши вызвать контекстное меню, в котором выбрать «Уточнить край».
В окне выставить ползунки согласно своей задумке. Рассмотрим некоторые функции при действии «Уточнить край»:
Также здесь же можно просмотреть то, что у нас получается в пяти разных режимах:
- Посмотреть наше выделение со стандартной границей выделенной области.
- Посмотреть нашу выделенную область как быструю маску.
- Просмотреть на черном фоне.
- Просмотреть на белом фоне.
- И просмотреть маску, определяющую выделенную область.
Если мы собираемся картинку оставить на белом фоне, то остановимся на четвертом варианте. Жмем ОК.
Теперь нажать сочетание CTRL+J. И щелкнуть по глазу на слое Фон.
Так и сохраняем в формате JPEG или PNG.
Это не все. Практически такое же размытие края картинки можно сделать при помощи одной автоматической функции под названием Растушевка. После того, как вы выделите прямоугольную область и правой кнопкой вызовете меню, выбирайте в нем Растушевку. Затем ставьте подходящий радиус в окошко.
Далее – действуйте по тексту, который был выше: CTRL+J. И снова щелкните по глазику на слое фона.
Результат сохраните. Вот как просто делается размытие края!
Сегодня перед любым из нас распахнуты двери в волшебный мир компьютерных технологий, теперь не нужно, как раньше, возиться с проявкой и печатью — а потом долго огорчаться, что фото вышло немного неудачным.
Сейчас от удачного момента до запечатления на фотографии достаточно одной секунды, причем это может быть и быстрый кадр для семейного альбома, и высокопрофессиональная съемка, где работа после переноса «пойманного» момента только начинается.
Впрочем, обработка любого графического файла сегодня доступна любому, и научиться делать самому красивые кадры можно очень быстро. Одним из наиболее популярных программ, которые помогают отшлифовать любое фото, конечно же, является Adobe Photoshop.
В этом уроке я покажу, как легко и просто можно делать размытые края в Фотошопе. Думаю, это будет и интересно, и полезно!
Самый-самый простой способ. Для размытия краев открываем нужное изображение, собственно, в Photoshop, а затем определяемся с зоной, которую хотим увидеть размытой в итоге наших стараний.
Не забывайте, что работаем мы в Photoshop ни в коем случае не с оригиналом! Создаем дополнительный слой всегда, пусть даже вы уже умеете хорошо работать с фото — случайные неудачи не должны испортить исходник ни в коем случае.
На левой небольшой вертикальной панели в Фотошопе кликаем правой кнопкой мышки на инструмент, который зовется «Выделение» , а затем выбираем «Овальная область» . При помощи его определяем ту область на картинке, которую НЕ нужно размывать, допустим, лицо.
Открываем затем «Выделение» , выбираем «Модификация» и «Растушевка» .
Должно появиться небольшое новое окошечко с одним-единственным, но нужным, параметром — собственно, выбором радиуса нашего будущего размытия. Здесь пробуем раз за разом и смотрим, что выходит. Для начала, скажем, выберите 50 пикселей. Методом проб подбирается требуемый результат.
Затем инвертируем выделение сочетанием клавиш CTRL+SHIFT+I и нажимаем клавишу DEL , чтобы удалить лишнее. Для того, чтобы увидеть результат, необходимо снять видимость со слоя с исходным изображением.
Способ номер два
Есть ещё один вариант, как размывать края в фотошопе, и он используется намного чаще. Здесь мы будем работать с удобным инструментом по имени «Быстрая маска» — его легко найти почти в самом низу вертикальной панельки программы слева. Можно, к слову, просто нажать Q .
Затем открываем «Фильтр» на панели инструментов, выбираем там строчку «Размытие» , а затем «Размытие по Гауссу» .
Программа открывает окно, в котором легко и просто мы можем регулировать саму степень размытия. Собственно, здесь и заметно невооруженным глазом преимущество: вы здесь работаете не по какому-то наитию, перебирая варианты, а чётко и ясно определяя радиус. Затем просто нажимаем «ОК» .
Чтобы увидеть, что у нас вышло в итоге, выходим из режима быстрой маски (нажав на ту же кнопку, или Q ), затем нажимаем одновременно CTRL+SHIFT+I на клавиатуре, а выделенную область просто удаляем кнопкой DEL . Завершающий шаг — убираем ненужную линию выделения, нажимая CTRL+D .
Как вы видите, оба варианта совсем простые, однако при помощи их вы сможете легко размыть края изображения в Photoshop.
Изображение в Фотошопе может подвергаться растушевке несколькими способами. Эта статья поможет объяснить, чем именно является растушевка, в каком месте она располагается, и на примере покажет, каким образом ее можно выполнить в графическом редакторе.
Растушевка или Feather является постепенным растворением краев в изображении. Благодаря этому края смягчаются и создается постепенный и равномерный переход до нижнего слоя. Доступна она может быть исключительно при работе с выделением и отмеченной областью.
Основные положения при работе: вначале обозначаем параметры растушевки, затем создаем выделенную область. Явных изменений при этом не видно, поскольку таким образом мы указали программе, что две выделяемые стороны нуждаются в растворении. Затем избавляемся от определенной части картинки в сторону, куда предполагается растворение. Результатом таких действий будет выборочное удаление определенных пикселей, а другие превратятся в прозрачные. Подробнее об этом мы поговорим в практической части урока.
Настройки растушевки для инструментов
Группа «Выделение» :
- Область в форме прямоугольника;
- область в форме овала;
- зона в горизонтальной строке;
- зона в вертикальной строке.
Другие инструменты выделения:
- «Лассо» ;
- «Магнитное лассо» ;
- «Прямолинейное лассо» .
В качестве примера берем один инструмент из списка — Лассо . Смотрим на панель с характеристиками. Выбираем настройку на верхней панели инструментов, которая даст возможность задать параметры для растушевки, а затем выделяем область. Для других инструментов параметр находится в том же месте.
Меню «Выделение»
Если произвести выделение определенной области, на панели управления получим доступ к действиям – «Выделение — Модификация» , и далее – «Растушевка» .
Какое же предназначение данного действия, если на панели с параметрами и так вполне достаточно различных настроек? Ответ в правильном порядке действий. Вам необходимо все тщательно продумать перед выделением определенной части. Нужно определить необходимость использования растушевки и параметры ее применения. Если не обдумать эти действия, а затем изменить ваши предпочтения уже после создания выделенной области, нельзя будет применить желаемые настройки к ней с использованием панели с параметрами.
Также возникнут и сложности при желании посмотреть результаты, при которых будет использоваться различное количество пикселей, поскольку для этого придется открывать новую выделенную область каждый раз, особенно этот процесс усложнится при работе с комплексными объектами. При работе с подобными случаями поможет применение команды – «Выделение — Модификация – Растушевка» . Всплывет диалоговое окошко – , где можно вводить значение, а результат будет получен сразу же по применении функции.
Именно при помощи действий, расположенных в меню, а не настроек, что находятся на панели для параметров, указывают клавишные комбинации для осуществления скорейшего доступа. В таком случае видно, что команда будет доступной при использовании клавиш — SHIFT+F6 .
Теперь переходим к практической стороне использования растушевки. Начинаем создавать края изображения с растворением.
Практика
Растушевка для сглаживания резких границ
Растушевка поможет и для сглаживания резких границ картинки, что весьма эффективно при работе с коллажами. Заметным становится эффект неестественного перепада краев разных объектов при добавлении новых эффектов к коллажу. В качестве примера рассмотрим процесс создания небольшого коллажа.
- На компьютере создаем папку, в которую скачаем исходники — текстуру, а также клипарт с животными. Создаем новый документ, к примеру, с размером 655 на 410.
- Клипарт добавляем к новому слою, для чего нужно перейти к созданной ранее папке. Нажимаем правую кнопку мышки на изображении с животными и выбираем из всплывающего — Открыть с помощью , затем AdobeP hotoshop .
- В новой вкладке в Фотошопе будут открыты животные. Перемещаем их в предыдущую вкладку — выбираем компонент «Перемещение» , перетаскиваем животных в документ, что был заранее создан. После того как в рабочем пространстве откроется нужный документ, не отпуская кнопку мыши, тянем картинку на холст.
Должно получиться следующее:
- Изображение будет большим и не поместится целиком на холст. Берем команду – «Свободное трансформирование» , используя CTRL+T . Появится рамка вокруг слоя с животными, необходимый размер для которой подобрать можно благодаря ее движению за углы. Это позволит подобрать точный размер. Только при этом держите SHIFT , чтобы не нарушить пропорции в изображении.
- Следующий этап предполагает добавление текстуры к фону, для чего проделываем опять этапы 2, 3. Поверх слоя с животными появится текстура с огромными размерами. Оставьте все как есть, а не старайтесь ее уменьшать, поскольку позже мы ее просто передвинем. Переместите слой с животными выше текстуры на палитре со слоями.
- Внимания заслуживает процесс придания контраста краям картинки с животными на зеленом фоне. Дефект отделения от фона белого цвета будет виден сразу же, поскольку вы заметите тонкую полоску белого. Если вы этого дефекта не наблюдаете, значит, переход получился вовсе неестественен от шерсти животного до окружающей среды. В таком случае нам понадобится растушевка для внесения поправок к краям картинки с животными. Производим незначительное размытие, а затем плавный переход до фона. Держите на клавиатуре CTRL и кликайте мышью на миниатюру, где значится слой на палитре — это поможет произвести выделение области по самому контуру слоя.
- CTRL+SHIFT+I поможет произвести инвертирование выделения.
SHIFT+F6 вводит размер растушевки, для чего возьмем 3 пикселя.
Delete поможет удалить лишнее после применения растушевки. Для лучшего эффекта мы нажали три раза.
CTRL+D поспособствует удалению лишнего теперь выделения.
Теперь увидим значительную разницу. Таким образом мы добились смягчения краев на нашем коллаже.
Важно: Большие габариты могут не позволить рамочке поместится в видном пространстве в Фотошопе. Нужно убавить масштаб для документа — CTRL+− .
Методы растушевки помогут вам сделать свои композиции более профессиональными.
Сегодня вы узнаете о том, как получить эффект размытых краев в Photoshop. Данный урок будет полезен пользователям, начинающим свое знакомство с популярным фоторедактором.
Итак, размытие краев в Photoshop достигается в несколько этапов:
Этап 1.
Откройте в программе исходный снимок.
Этап 2.
Справа располагается вертикальная панель инструментов. В ней содержится так называемый инструмент «Овальная область», который находится в скрытом режиме. Для его активации кликните правой кнопкой мыши по инструменты «Прямоугольная область» и выберите в списке инструментов необходимый.
Этап 3.
Теперь выделите на фотографии необходимый участок, который точно не будет подвергаться изменениям.
Этап 4.
Следующим действием вам необходимо растушевать края, которые находятся за пределами выделенной области. Для этого кликните правой кнопкой мыши по изображению и выберите кнопку «Растушевка».
Этап 5.
Появится маленькое диалоговое окно, в котором необходимо задать радиус растушевки. Чем насыщеннее вы хотите добиться эффекта размытия, тем больше должен быть показатель радиуса.
Этап 6.
В горизонтальной панели инструментов откройте вкладку «Выделение» и выберите «Инверсия». Как видите, теперь выделены углы изображения, которые необходимо размыть.
Этап 7.
На клавиатуре нажмите сочетание клавиш Ctrl+Delete, которое удалит ненужные края.
Этап 8.
Для снятия выделения нажмите на клавиатуре Ctrl+D.
Изображение готово! Не забудьте его сохранить на компьютер.
Фотошоп знает несколько способов как можно сделать растушевку изображения. В этой статье вы узнаете, что вообще такое растушевка, где она расположена и разберем пример как сделать растушевку в фотошопе.
Растушевка (Feather) — это плавное растворение краев изображения. С помощью нее можно смягчить края и сделать плавный переход к нижнему слою.
Принцип работы:
Создается выделенная область, с указанием размеров растушевки. Видимых изменений не появилось. Мы только указали фотошопу, что по обе стороны выделения нам нужен эффект растворения. Далее необходимо удалить ту часть изображения, в сторону которой будет идти растворение. В результате фотошоп будет выборочно какие-то пиксели удалять, а какие то делать полупрозрачными. Ниже на примере вы увидите как это выглядит.
Сперва разберемся где находится растушевка и как ее выбрать.
1. Инструменты фотошопа, связанные с выделением:
Возьмем для примера любой из перечисленных инструментов, например, Лассо и посмотрим на . Среди всего прочего, вы обнаружите настройку, позволяющая задать размер растушевки. В точно таком же виде данный параметр представлен и в остальных инструментах.
2. Команда меню в группе «Выделение»
Опять-таки, создав выделенную область, в панели управления станет доступной команда .
Зачем нужна эта команда, если казалось бы, достаточно настроек на панели параметров?
Вся соль в очередности действий. Создавая выделенную область, вам необходимо сначала все продумать: хотите ли вы применить к ней растушевку, и каких она должна быть размеров. Если об этом не подумать, а опомнится, когда выделенная область уже создана, вы не сможете через панель параметров к ней применить желаемые настройки. Согласитесь, это не удобно: ну, например, вы не знаете какие размеры нужны и вы хотите посмотреть на результат применяя разное количество пикселей — для этого нужно каждый раз создавать новую выделенную область — а если это сложный объект, наподобие развивающихся на ветру волос?
Именно для таких случаев нужно пользоваться командой Выделение — Модификация — Растушевка . Появится диалоговое окно «Растушевка выделенной области» , в котором вы вводите значение и сразу смотрите результат, меняя по желанию в ту или иную сторону.
Также хочу отметить, что командам меню, в отличии от настроек панели параметров, можно указывать горячие комбинации клавиш для быстрого доступа. Вот и в данном случае, уже по умолчанию, вы увидите, что команда доступна по комбинации клавиш Shift+F6 (кстати все стандартные наборы клавиш можно изменить на свое усмотрение — ).
Давайте теперь посмотрим как на практике применяется растушевка. Попробуем сделать растворяющиеся края изображения.
Шаг 2
Если на палитре слоев рядом с миниатюрой виднеется иконка замочка, значит . Для разблокировки кликните дважды по слою. В появившемся диалоговом окне «Новый слой», ничего не меняя, нажмите на ОК.
Шаг 3
Создадим выделенную область по периметру изображения. Для этого возьмем и, сделав отступ от края чуть меньше сантиметра, создадим рамку выделения.
Примечание
Если справа или слева от выделения не будет пространства изображения, команда Растушевка станет недоступной.
Шаг 4
Выберите команду Выделение — Модификация — Растушевка и в появившемся диалоговом окне укажите значение в пикселях каких размеров должно быть растворение краев изображения. Я взял 20 пикселей.
После этого углы выделения должны стать закругленными.
Шаг 5
Теперь внимание. Подумайте. Выделение чего вы сделали? Правильно — по сути мы в рамочку взяли центр изображения. Поскольку следующим этапом мы должны удалить лишние пиксели, то в настоящее время удаление будет происходить в центре. А нам нужно наоборот. Применим Ctrl+Shift+I Она создает обратное выделение.
Теперь под рамочкой у нас края изображения. Посмотрите как изменились «марширующие муравьишки»:
Шаг 6
Теперь удалим края изображения. Для этого нажмите на клавишу Delete .
Примечание
Эффект удаления суммируется — если нажать на удаление несколько раз , то фотошоп будет все больше и больше захватывать пикселей.
В своем примере я нажал три раза на удаление.
Чтобы убрать рамку выделения нажмите Ctrl+D .
Растушевка резких краев
Также растушевка пригодится, чтобы сгладить эффект резких краев у изображения. Это особенно актуально, когда работа идет над коллажем.
Добавляя новые объекты к коллажу, очень заметен эффект не естественного перехода границ одного объекта к другому. Для примера разберем создание мини-коллажа.
Шаг 1
Создайте папку на компьютере и скачайте в нее исходные материалы: текстура и клипарт львов .
Шаг 3
Шаг 12
Добавим маленькую тень в стилях слоя со львами. Повторите такие же настройки:
Шаг 13
Финальный аккорд — добавим насыщенности и глубины для композиции. Создадим корректирующий слой Кривые и подвигаем ее немного:
Результат:
Заметили ошибку в тексте — выделите ее и нажмите Ctrl + Enter . Спасибо!
Растушевка в Фотошопе вручную: полезные советы и рекомендации
При создании цифровых фотоколлажей часто бывает необходимо сгладить края каждого фрагмента, то есть сделать так, чтобы его границы не были четкими и резкими, а плавно перетекали в фон. Это называется растушевкой, к ней прибегают в художественных целях, а также для того, чтобы скрыть следы и сделать коллаж более естественным. Эта статья посвящена некоторым возможным способам растушевки в «Фотошопе» вручную.
Растушевка при помощи ластика
Самый простой путь растушевки в «Фотошопе» – это использование инструмента «Ластик». Выделите границы вырезаемого объекта инструментом «Лассо», копируйте его и вставьте в этот же или в новый файл. У вас получится новый слой с резкими границами обрезки, которые необходимо растушевать.
Выберите инструмент «Ластик», настройте его так, чтобы его жесткость была минимальной. Попробуйте стирать ластиком края объекта. Возможно, будет необходима дальнейшая регулировка величины и жесткости кисти ластика, чтобы растушевка краев в «Фотошопе» была удобной и комфортной.
Один из минусов этого простейшего метода в том, что в результате часть объекта стирается. Это можно компенсировать: при выделении обводите объект не по его границам, а с небольшим запасом.
Вырезание при помощи ластика
Большей компенсации можно достигнуть, если вырезать объект при помощи ластика.
Создайте дубликат того слоя, из которого необходимо вырезать объект («Слои» – «Создать дубликат слоя»). Это нужно, чтобы работать с незакрепленным слоем, в противном случае ластик будет не обрезать фрагмент, а заменять пиксели изображения на пиксели цвета фона.
Для растушевки в «Фотошопе» этим способом необходимо выбрать инструмент «Ластик», подобрать устраивающую вас кисть, настроить ее размер и жесткость и начать обводить объект этим инструментом. Пиксели вокруг вырезаемого объекта будут заменяться на прозрачные. В отличие от первого способа, вы будете контролировать, насколько близко нужно подходить инструментом к объекту: в одних случаях (например, при работе с изображением головы с развевающимися пушистыми волосами) это расстояние будет больше, в других случаях (например, при вырезании объектов с четко очерченными геометрическими формами) оно будет минимальным. По ходу работы можно также регулировать форму, величину и жесткость кисти ластика.
Совершенно необязательно стирать все вокруг объекта. Достаточно убрать пиксели на его границе, а затем выделить изображение инструментом «Лассо», копировать и вставить.
Недостаток растушевки ластиком – безвозвратная потеря пикселей
Недостатком растушевки в «Фотошопе» при помощи ластика является то, что выполненную работу нельзя корректировать. Неосторожное движение может привести к тому, что вы уберете лишние пиксели. Или, скажем, на другом этапе работы создания коллажа выяснится, что края обрезаны и растушеваны аккуратно, но для работы необходимы дополнительные пиксели, которые были безвозвратно потеряны. И тогда всю работу с вырезанием фрагмента придется начинать заново.
Работа со слоем-маской
Как сделать растушевку в «Фотошопе» так, чтобы в дальнейшем можно было возвращаться к ее редактированию? Специально для того, чтобы не терять пиксели при «стирании» в «Фотошопе», предусмотрена работа со слоем-маской, предполагающая не удаление, а своеобразное скрытие пикселей, которые затем можно легко вернуть. Визуально это похоже на работу ластиком, но глобальное отличие состоит в том, что на любом этапе, даже после закрытия файла, можно вернуть любой «стертый» пиксель. Ластик в этом случае напоминает инструмент, который одним концом стирает изображение, а другим концом восстанавливает стертое.
Итак, для этого нужно создать слой-маску. Создайте дубликат рабочего слоя, а исходный слой удалите либо сделайте невидимым. Убедитесь в том, что активен (выбран) нужный слой и создайте слой-маску («Слои» – «Создать новый слой-маску»). В окне «Слои» вы увидите, что в строке слоя рядом с прямоугольником-миниатюрой появился белый прямоугольник.
Вырезание фрагмента с растушеванными краями при помощи слоя-маски
Щелкните по белому прямоугольнику мышкой, чтобы работать не с самим слоем, а с его «маской».
Теперь, если выбрать инструмент «Кисть», черный цвет будет скрывать пиксели (делать их прозрачными), а белый – восстанавливать. Соответственно, серый цвет будет делать пиксели полупрозрачными.
Выберите инструмент «Кисть», настройте его, выберите черный цвет. Можно начинать обводить фрагмент изображения для того, чтобы скрывать пиксели вокруг него. Если что-то в работе вас не устраивает, всегда можно поменять цвет кисти на белый и восстановить пиксели. Либо можно выбрать серый оттенок и сделать края более аккуратными.
Для того чтобы к редактированию файла можно было возвратиться в дальнейшем, необходимо сохранить и слои, и слой-маску. Растушевка в «Фотошопе CS6» таким способом будет максимально комфортна, если вы будете использовать графический планшет.
Итак, для быстрой растушевки фрагмента изображения достаточно использовать отрегулированный инструмент «Ластик», однако для достижения художественных эффектов и для создания сложных фотоколлажей лучше остановиться на работе со слоем-маской, именно в этом случае растушевка будет профессиональной.
Размываем края фото в Фотошоп.: mtv59 — LiveJournal
Сегодня перед любым из нас распахнуты двери в волшебный мир компьютерных технологий, теперь не нужно, как раньше, возиться с проявкой и печатью – а потом долго огорчаться, что фото вышло немного неудачным.
Сейчас от удачного момента до запечатления на фотографии достаточно одной секунды, причем это может быть и быстрый кадр для семейного альбома, и высокопрофессиональная съемка, где работа после переноса «пойманного» момента только начинается.
Впрочем, обработка любого графического файла сегодня доступна любому, и научиться делать самому красивые кадры можно очень быстро. Одним из наиболее популярных программ, которые помогают отшлифовать любое фото, конечно же, является Adobe Photoshop.
В этом уроке я покажу, как легко и просто можно делать размытые края в Фотошопе. Думаю, это будет и интересно, и полезно!
Самый-самый простой способ. Для размытия краев открываем нужное изображение, собственно, в Photoshop, а затем определяемся с зоной, которую хотим увидеть размытой в итоге наших стараний.
Не забывайте, что работаем мы в Photoshop ни в коем случае не с оригиналом! Создаем дополнительный слой всегда, пусть даже вы уже умеете хорошо работать с фото – случайные неудачи не должны испортить исходник ни в коем случае.
На левой небольшой вертикальной панели в Фотошопе кликаем правой кнопкой мышки на инструмент, который зовется «Выделение», а затем выбираем «Овальная область». При помощи его определяем ту область на картинке, которую НЕ нужно размывать, допустим, лицо.
Открываем затем «Выделение», выбираем «Модификация» и «Растушевка».
Должно появиться небольшое новое окошечко с одним-единственным, но нужным, параметром – собственно, выбором радиуса нашего будущего размытия. Здесь пробуем раз за разом и смотрим, что выходит. Для начала, скажем, выберите 50 пикселей. Методом проб подбирается требуемый результат.
Затем инвертируем выделение сочетанием клавиш CTRL+SHIFT+I и нажимаем клавишу DEL, чтобы удалить лишнее. Для того, чтобы увидеть результат, необходимо снять видимость со слоя с исходным изображением.
Способ номер два
Есть ещё один вариант, как размывать края в фотошопе, и он используется намного чаще. Здесь мы будем работать с удобным инструментом по имени «Быстрая маска» — его легко найти почти в самом низу вертикальной панельки программы слева. Можно, к слову, просто нажать Q.
Затем открываем «Фильтр» на панели инструментов, выбираем там строчку «Размытие», а затем «Размытие по Гауссу».
Программа открывает окно, в котором легко и просто мы можем регулировать саму степень размытия. Собственно, здесь и заметно невооруженным глазом преимущество: вы здесь работаете не по какому-то наитию, перебирая варианты, а чётко и ясно определяя радиус. Затем просто нажимаем «ОК».
Чтобы увидеть, что у нас вышло в итоге, выходим из режима быстрой маски (нажав на ту же кнопку, или Q), затем нажимаем одновременно CTRL+SHIFT+I на клавиатуре, а выделенную область просто удаляем кнопкой DEL. Завершающий шаг – убираем ненужную линию выделения, нажимая CTRL+D.
Как вы видите, оба варианта совсем простые, однако при помощи их вы сможете легко размыть края изображения в Photoshop.
http://lumpics.ru/how-to-blur-the-edges-in-photoshop/
Серия сообщений «уроки «:
Часть 1 — Стеклянный шар на фоне пейзажа — урок ФШ.
Часть 2 — Как скруглить углы на фото.
…
Часть 47 — Урок для фотошопа»Париж».
Часть 48 — Эффекты фотошопа. Пришитые картинки.
Часть 49 — Размываем края фото в Фотошоп.
Растушевка в фотошопе. Как растушевать края. Как быстро размыть края изображения в Photoshop
Доброго времени суток, дорогие друзья. Христос воскрес! Как поживаешь? Как твое настроение? У меня отлично! По ощущениям май. Но перейдем к статье. Раньше время от времени я видел очень интересный эффект на фотографиях, когда края слегка размываются, но сама фотография остается нетронутой. Вот почему я решил применить тот же эффект к некоторым изображениям.
И сегодня я покажу вам, как сделать размытые края в фотошопе. А я буду экспериментировать на старом Человеке-пауке из одноименного фильма. Вы, конечно, можете выбрать инструмент «Размытие» и просто закрасить края изображения. Но как по мне, этот способ не очень хорош, поэтому буду использовать другие.
Вот так мы размыли края изображения. И это заняло у нас меньше минуты. Но, как видите, размытие имеет четкие границы. Кому-то нравится оставлять это таким, а кто-то предпочитает плавный переход.
Совет: На самом деле, вам не нужно делать два выбора, удерживая нажатой клавишу Alt. Вы можете сделать одно выделение только в том месте, где пойдет размытие. А после этого нужно инвертировать выделение. Для этого нажмите комбинацию клавиш SHIFT + CTRL + I или выберите меню «Выделение» — «Инверсия». Тогда у вас автоматически будет выбранный кадр.
Плавное размытие
Для того, чтобы переход был не резким, нам нужно выполнить первые два пункта из предыдущего метода, но затем ход немного изменится.
примечание ! Размер размытия по Гауссу и радиуса растушевки зависит от размера самого изображения. Здесь я ориентировался именно на этот размер. Экспериментируйте.
Другие способы размытия
Вам не нужно использовать фильтр Гаусса, так как есть много других фильтров размытия. Приведу еще один пример, а потом вы все попробуете сами.
На мой взгляд получилось здорово. Картинка стала интереснее.Вы можете сами увидеть другие фильтры из той же группы и увидеть, как они работают и какие эффекты дают.
Ну, это, кажется, все, что я хотел вам об этом рассказать. да. Таков небольшой и несложный урок). Но если вы хотите полностью освоить Photoshop, то настоятельно рекомендую полностью изучить один крутой видеокурс … Благодаря ему вы сможете освоить Photoshop в кратчайшие сроки, если конечно вы не ленитесь.
Ну, на сегодня заканчиваю. Жду ваших комментариев по теме.И, кстати, обязательно подписывайтесь на обновления блога, тогда вы всегда будете знать о выходе новых статей по нужной вам теме. Также советую прогуляться по блогу, там много статей и наверняка вы найдете что-то интересное для себя. Удачи тебе. Пока-пока!
С уважением, Костин Дмитрий.
При создании цифровых фотоколлажей часто бывает необходимо сгладить края каждого фрагмента, то есть сделать так, чтобы его границы не были четкими и резкими, а плавно переходили в фон.Это называется растушевкой и используется в художественных целях, а также для того, чтобы скрыть следы и сделать коллаж более естественным. В этой статье рассказывается о некоторых возможных способах растушевки вручную в Photoshop.
Растушевка с помощью ластика
Самый простой способ растушевки в Photoshop — использовать инструмент «Ластик». Выделите границы вырезанного объекта с помощью инструмента «Лассо», скопируйте его и вставьте в тот же или новый файл. У вас получится новый слой с острыми обрезающими краями, которые вам нужно растушевать.
Выберите инструмент «Ластик», настройте его так, чтобы его жесткость была минимальной. Попробуйте стереть края объекта ластиком. Может потребоваться дополнительная регулировка размера и жесткости кисти ластика, чтобы растушевка краев в Photoshop была удобной и комфортной.
Одним из недостатков этого простейшего метода является то, что в результате стирается часть объекта. Это можно компенсировать: при выделении обводите объект не по его границам, а с небольшим отступом.
Вырезание ластиком
Большей компенсации можно добиться, вырезая объект ластиком.
Создайте дубликат слоя, из которого вы хотите вырезать объект («Слои» — «Дублировать слой»). Это необходимо для работы с незакрепленным слоем, иначе ластик не обрежет фрагмент, а заменит пиксели изображения пикселями цвета фона.
Чтобы растушевать в Photoshop с помощью этого метода, вам нужно выбрать инструмент «Ластик», выбрать подходящую вам кисть, отрегулировать ее размер и жесткость и начать обводку объекта этим инструментом.Пиксели вокруг вырезанного объекта будут заменены на прозрачные. В отличие от первого метода, вы будете контролировать, насколько близко вам нужно поднести инструмент к объекту: в некоторых случаях (например, при работе с изображением головы с распущенными пушистыми волосами) это расстояние будет больше, в других случаях (например, при вырезании предметов с четко очерченными геометрическими формами) он будет минимальным. Вы также можете настроить форму, размер и жесткость кисти ластика по ходу работы.
Совсем не обязательно стирать все вокруг объекта.Достаточно удалить пиксели на его границе, а затем выделить изображение с помощью инструмента «Лассо», скопировать и вставить.
Отсутствие растушевки ластиком — безвозвратная потеря пикселей
Недостаток растушевки в Фотошопе ластиком в том, что проделанную работу невозможно исправить. Неосторожное движение может привести к тому, что вы удалите лишние пиксели. Или, скажем, на другом этапе работы по созданию коллажа оказывается, что края аккуратно обрезаны и растушеваны, но для работы нужны дополнительные пиксели, которые безвозвратно потерялись.И тогда всю работу по вырезанию фрагмента придется начинать заново.
Работа с маской слоя
Как сделать растушевку в Photoshop, чтобы можно было вернуться к редактированию в будущем? Специально для того, чтобы не терять пиксели при «стирании» в «Фотошопе» есть работа с маской слоя, которая подразумевает не удаление, а своеобразное скрытие пикселей, которые потом легко можно вернуть. Визуально это похоже на работу с ластиком, но глобальное отличие состоит в том, что на любом этапе, даже после закрытия файла, вы можете вернуть любой «стертый» пиксель.Ластик в этом случае напоминает инструмент, который одним концом стирает изображение, а другим восстанавливает стертое.
Итак, для этого вам нужно создать маску слоя. Создайте дубликат рабочего слоя и удалите исходный слой или сделайте его невидимым. Убедитесь, что нужный слой активен (выделен) и создайте маску слоя («Слои» — «Создать новую маску слоя»). В окне «Слои» вы увидите белый прямоугольник рядом с прямоугольником эскиза в строке слоя.
Вырезание участка со скошенными краями с использованием маски слоя
Щелкните мышью по белому прямоугольнику, чтобы работать не с самим слоем, а с его «маской».
Теперь, если вы выберете инструмент «Кисть», черный цвет скроет пиксели (сделает их прозрачными), а белый цвет восстановится. Соответственно, серый цвет сделает пиксели полупрозрачными.
Выберите инструмент «Кисть», отрегулируйте его, выберите черный цвет. Вы можете начать обводить часть изображения, чтобы скрыть пиксели вокруг него.Если что-то в работе вас не устраивает, вы всегда можете изменить цвет кисти на белый и восстановить пиксели. Как вариант, можно выбрать серый оттенок и сделать края более аккуратными.
Чтобы вернуться к редактированию файла позже, необходимо сохранить как слои, так и маску слоя. Растушевка в Photoshop CS6 таким способом будет наиболее комфортной, если вы используете графический планшет.
Итак, для быстрого растушевки фрагмента изображения достаточно использовать настроенный инструмент «Ластик», однако для достижения художественных эффектов и создания сложных фотоколлажей лучше перестать работать с маской слоя, в этом случае растушевка будет профессиональной.
Размытие краев фотографии — один из наиболее часто используемых приемов фотографов и дизайнеров. Это просто базовый эффект, на изучение которого вам не потребуется много времени. В связи с тем, что его часто используют, это стоит знать.
Есть несколько способов растушевать край фотографии. И результат работы несколько иной. Давайте исследуем оба.
Для начала подготовим фото. Для этого следует создать рабочую зону белого цвета. А затем перетащите туда понравившуюся фотографию.Нравится:
Первый — это размытие края фотографии с помощью инструмента «Растушевка».
Выберите область рядом с границей фотографии.
Делаем клик по выделенному участку правой кнопкой мыши. В раскрывающемся списке выберите «растушевка».
Установите радиус растушевки. Это значение не обязательно. Вы можете выбрать любую другую на свое усмотрение.
Теперь, чтобы получить размытые края, нам нужно инвертировать фотографию.
Что мы получили после инвертирования.
Теперь просто нажмите кнопку del.
Как видите, края изображения размыты. Для более выраженного эффекта можно повторить.
Выровняйте слои и сохраните.
Я покажу вам еще один способ размытия краев фотографии, который, на мой взгляд, более интересен. Для его выполнения используйте инструмент Gaussian Blur.
На мой взгляд, этот эффект интереснее предыдущего из-за неравномерного размытия границы.
Возврат к исходному изображению.Повторяем выбор. Инвертировать.
Теперь ищем операцию «Размытие по Гауссу».
Как видите, на этот раз у нас четкая граница размытия.
Чем больше установлен радиус размытия, тем четче будет нарисована граница.
А очень простой способ — третий. Но это «для самых маленьких». Самый простой для понимания и самый трудоемкий. С первого раза точно выполнить эти действия не удастся.
Выберите «размытие» на панели инструментов.Щелкните правой кнопкой мыши рабочую область и выберите радиус размытия.
Затем, удерживая Shift, переместите курсор по краю фотографии.
Для сравнения «до»
И после «
»Этот метод, кстати, можно использовать не только для фотографий, но и для любых других вырезанных объектов.
Комбинируя команды, можно добиться очень красивых эффектов. Не стоит полагаться на один метод, бывают ситуации, когда нужно использовать все три. Скажем, при создании красочного коллажа для баннера.Поэтому настоятельно советую запомнить все три.
Сегодня двери в волшебный мир компьютерных технологий открыты перед любым из нас, теперь нет необходимости, как раньше, возиться с проявкой и печатью — а потом долго расстраиваться, что фото получилось быть немного неудачным.
Теперь от хорошего момента до запечатления на фотографии достаточно одной секунды, и это может быть и быстрый снимок для семейного альбома, и высокопрофессиональная съемка, где работа после переноса «пойманного» момента просто начало.
Однако обработка любого графического файла сегодня доступна каждому, и вы можете очень быстро научиться делать самые красивые кадры. Одна из самых популярных программ, которые помогут отполировать любую фотографию, — это, конечно же, Adobe Photoshop.
В этом уроке я покажу вам, насколько легко и просто сделать размытые края в Photoshop. Думаю будет и интересно, и полезно!
Самый простой способ. Чтобы размыть края, откройте нужное изображение, собственно, в Photoshop, а затем определите область, которую мы хотим видеть размытой в результате наших усилий.
Не забывайте, что мы не работаем в Photoshop с оригиналом! Мы всегда создаем дополнительный слой, даже если вы уже умеете хорошо работать с фотографиями — случайные сбои никак не должны испортить исходник.
На левой небольшой вертикальной панели в Photoshop щелкните правой кнопкой мыши инструмент под названием «Выделение» , а затем выберите «Овальная область» … Используя его, мы определяем область на изображении, которая НЕ должна быть размытость, например, лица.
Открываем затем «Выбор» , выбираем «Модификация» и «Растушевка» .
Должно появиться небольшое новое окошко с одним-единственным, но необходимым параметром — собственно, выбором радиуса нашего будущего размытия. Здесь мы пробуем снова и снова и смотрим, что получится. Сначала выберите 50 пикселей. Требуемый результат подбирается методом испытаний.
Затем инвертируйте выделение с помощью сочетания клавиш CTRL + SHIFT + I и нажмите клавишу DEL , чтобы удалить лишнее.Чтобы увидеть результат, нужно убрать видимость со слоя с исходным изображением.
Метод номер два
Есть еще вариант, как размыть края в фотошопе, и он используется гораздо чаще. Здесь мы будем работать с удобным инструментом под названием «Быстрая маска» — его легко найти почти в самом низу вертикальной панели программы слева. Вы можете, кстати, просто нажать Q .
Затем открываем «Фильтр», на панели инструментов, выделяем там строку «Размытие» , а затем «Размытие по Гауссу» .
Программа открывает окно, в котором мы можем легко и легко настроить саму степень размытия. Собственно, здесь преимущество заметно невооруженным глазом: здесь работаешь не интуитивно, перебирая варианты, а четко и четко определяя радиус. Затем просто нажмите «ОК» .
Чтобы увидеть, что в итоге получилось, выходим из режима быстрой маски (нажав ту же кнопку, или Q ), затем нажимаем одновременно CTRL + SHIFT + I на клавиатуре и просто удаляем выделенную область с помощью кнопка DEL … Последний шаг — убрать ненужную линию выделения, нажав CTRL + D .
Как видите, оба варианта довольно просты, но с ними вы можете легко размыть края изображения в Photoshop.
Удачи с фото! И никогда не бойтесь экспериментировать, в этом и заключается магия вдохновения: иногда из самых, казалось бы, неудачных фотографий создают настоящий шедевр.
Как размыть края фото. Как быстро и легко сделать размытые края в Photoshop
Сегодня двери в волшебный мир компьютерных технологий открыты перед любым из нас, теперь нет необходимости, как раньше, возиться с проявкой и печатью — а потом надолго расстраиваться, что фото перевернулось быть немного неудачным.
Теперь от хорошего момента до запечатления на фотографии достаточно одной секунды, и это может быть и быстрый снимок для семейного альбома, и высокопрофессиональная съемка, где работа после переноса «пойманного» момента просто начало.
Однако обработка любого графического файла сегодня доступна каждому, и научиться делать красивые кадры самому можно очень быстро. Одна из самых популярных программ, которая может помочь вам отполировать любую фотографию, — это, конечно же, Adobe Photoshop.
В этом уроке я покажу вам, насколько легко и просто сделать размытые края в Photoshop. Думаю будет и интересно, и полезно!
Самый простой способ. Чтобы размыть края, откройте нужное изображение, собственно, в Photoshop, а затем определите область, которую мы хотим видеть размытой в результате наших усилий.
Не забывайте, что мы не работаем в фотошопе с оригиналом! Мы всегда создаем дополнительный слой, даже если вы уже умеете хорошо работать с фотографиями — случайные сбои никак не должны испортить исходник.
На левой небольшой вертикальной панели в Photoshop щелкните правой кнопкой мыши инструмент под названием «Выделение», а затем выберите «Овальная область» … Используя его, мы определяем область на изображении, которую НЕ нужно размывать, для Например, лицо.
Откройте, затем «Выделение», выберите «Модификация» и «Растушевка».
Должно появиться небольшое новое окошко с одним-единственным, но необходимым параметром — собственно, выбором радиуса нашего будущего размытия.Здесь мы пробуем снова и снова и смотрим, что получится. Сначала выберите 50 пикселей. Требуемый результат подбирается методом испытаний.
Затем инвертируйте выделение с помощью сочетания клавиш CTRL + SHIFT + I и нажмите клавишу DEL, чтобы удалить лишнее. Чтобы увидеть результат, нужно убрать видимость со слоя с исходным изображением.
Метод номер два
Есть еще вариант, как размыть края в фотошопе, и он используется гораздо чаще.Здесь мы будем работать с удобным инструментом под названием «Быстрая маска» — его легко найти почти в самом низу вертикальной панели программы слева. Вы можете, кстати, просто нажать Q.
Затем откройте «Фильтр» на панели инструментов, выберите там строку «Размытие», а затем «Размытие по Гауссу».
Программа открывает окно, в котором мы можем легко и легко настроить саму степень размытия. Собственно, здесь преимущество заметно невооруженным глазом: здесь работаешь не интуитивно, перебирая варианты, а четко и четко определяя радиус.Затем просто нажмите «ОК».
Чтобы увидеть, что произошло в итоге, выходим из режима быстрой маски (нажав ту же кнопку или Q), затем одновременно нажимаем CTRL + SHIFT + I на клавиатуре и просто удаляем выделенную область кнопкой DEL. Последний шаг — удалить ненужную линию выделения, нажав CTRL + D.
Как видите, оба варианта очень просты, но с ними вы можете легко размыть края изображения в Photoshop.
Размытие краев фотографии — один из наиболее часто используемых приемов фотографов и дизайнеров.Довольно просто базовый эффект, который не займет много времени, чтобы изучить. В связи с тем, что его часто используют, это стоит знать.
Есть несколько способов растушевать край фотографии. И результат работы несколько иной. Давайте исследуем оба.
Для начала подготовим фото. Для этого следует создать рабочую зону белого цвета. А затем перетащите туда понравившуюся фотографию. Нравится:
Первый — это размытие края фотографии с помощью инструмента «Растушевка».
Выберите область рядом с границей фотографии.
Делаем клик по выделенному участку правой кнопкой мыши. В раскрывающемся списке выберите «растушевка».
Установите радиус растушевки. Это значение не обязательно. Вы можете выбрать любую другую на свое усмотрение.
Теперь нам нужно инвертировать фотографию, чтобы получить размытые края.
Что мы получили после инвертирования.
Теперь просто нажмите кнопку del.
Как видите, края изображения размыты.Для более выраженного эффекта можно повторить.
Выровняйте слои и сохраните.
Я покажу вам еще один способ размытия краев фотографии, который, на мой взгляд, более интересен. Для его выполнения используйте инструмент Gaussian Blur.
На мой взгляд, этот эффект интереснее предыдущего из-за неравномерного размытия границы.
Возврат к исходному изображению. Повторяем выбор. Инвертировать.
Теперь ищем операцию «Размытие по Гауссу».
Как видите, на этот раз у нас четкая граница размытия.
Чем больше установлен радиус размытия, тем резче будет нарисована граница.
А очень простой способ — третий. Но это «для самых маленьких». Самый простой для понимания и самый трудоемкий. С первого раза точно выполнить эти действия не удастся.
Выберите «размытие» на панели инструментов. Щелкните правой кнопкой мыши рабочую область и выберите радиус размытия.
Затем, удерживая Shift, переместите курсор по краю фотографии.
Для сравнения «до»
И после «
»Этот метод, кстати, можно использовать не только для фотографий, но и для любых других вырезанных объектов.
Комбинируя команды, можно добиться очень красивых эффектов. Не стоит полагаться на один метод, бывают ситуации, когда нужно использовать все три. Скажем, при создании красочного коллажа для баннера. Поэтому настоятельно советую запомнить все три.
Привет. Один из часто задаваемых вопросов на моем сайте: «Как сгладить края в Photoshop после переноса изображения?» или «Как размыть края в фотошопе?» По этому поводу я хочу дать вам несколько советов.
Во-первых, если вы переносите изображение в изображение, убедитесь, что они оба имеют примерно одинаковое качество. Вы также можете перенести изображение хорошего качества на изображение плохого качества. Качество изображения зависит от количества пикселей, из которых оно состоит, и чем больше пикселей, тем лучше качество изображения. Имейте в виду, что если вы перенесете хорошее изображение на плохое, то хорошее изображение будет намного больше плохого. Это можно объяснить тем, что на хорошем изображении больше пикселей. И они кажутся такими же в Photoshop, потому что вы изменили размер окна и удалили эту фотографию, или Photoshop сделал это за вас для вашего удобства.Но в любом случае вам придется отредактировать размер передаваемого изображения, это можно сделать с помощью трансформации «Ctrl + T». Никогда не переносите маленькое изображение в большое. Если его увеличить, он будет выглядеть и некрасиво, и нереально, так как на переданном изображении будет видна зернистость, а крупное останется хорошего качества.
Во-вторых, качественная передача изображения зависит от качества выделения передаваемого объекта. Так что ознакомьтесь с нашими руководствами по выбору и выделите качество.Но если у вас вдруг что-то пошло не так и у вас все еще осталась резкость по краям, то не расстраивайтесь, мы вам здесь поможем!
Один очень интересный способ поможет нам справиться с этой задачей. Он основан на работе инструмента Blur. Как и все другие инструменты, он находится на панели инструментов. Если у вас его нет, то его и многие другие панели можно открыть в меню «Окно», которое расположено вверху, установив флажок рядом с интересующим вас элементом. Инструмент «Размытие» появляется на панели инструментов. в виде маленькой капли и находится в той же ячейке вместе с инструментами «Резкость» и «Палец».Вы можете открыть ячейку и узнать, какие инструменты она содержит, щелкнув по ней правой кнопкой мыши.
Этот инструмент имеет только две основные настройки. Это: «Режим наложения», с помощью этой настройки вы можете создавать эффекты размытия, и «Интенсивность размытия», используя эту настройку, вы можете регулировать силу размытия. Настройка «Режим наложения» имеет тот же принцип работы, что и уже известный нам «Режим наложения» в окне «Слои». Но для этого урока нам понадобится режим наложения «Нормальный» и интенсивность «50%».
На этом изображении мы видим четкие края переданного изображения. Чтобы от него избавиться, сначала нам нужно объединить слои с фоном и перенесенным на него изображением. Для этого в окне слоев нажмите на перенесенное изображение, тем самым раскрасив его в синий цвет. И нажмите комбинацию клавиш «Ctrl + E». Тогда наши слои сольются в один. Теперь давайте увеличим изображение, перемещая рычажок в окне «Навигатор», чтобы лучше видеть те места, где вы хотите избавиться от резких контуров.Также для увеличения можно использовать инструмент «Масштаб», он похож на увеличительное стекло. Тыкая ими по изображению, вы приблизите нужное вам место.
Теперь мы готовы заточить края. Выбрав инструмент «Размытие» и выставив вышеупомянутые параметры, начинаем водить им по краю перенесенного изображения. Потом отходим и видим результат. У нас больше нет четкого края, и для большего эффекта я решил добавить тень с отбрасываемой девушкой.Я сделал это с помощью инструмента Burn.
Есть еще один способ избавиться от жесткого края. Вернемся к моменту до того, как мы объединили слои. Возьмите ластик с мягкими краями и проведите по краю перенесенного изображения. О том, как сделать ластик с мягкими краями, рассказывается в статье «Как сделать огненного человечка?»
Мы справились с поставленной на сегодня задачей и можем с гордостью сказать, что справились с острыми краями. Желаю удачи и только плавных переходов в жизни!
Всем привет!
Сегодня четвертый урок, и я научу вас делать так называемые « рваных картинок, »… Не будем использовать для этого никаких специальных программ, а обратимся к нашему старому доброму фотошопу!
Давайте проанализируем эффект рваных краев в фотошопе по пунктам, и в конце каждый приобретет новый навык!
Если честно, заметил, что каждый, кто пишет по этой теме, толком не все описывает, или что-то объясняет … Такое ощущение, что они пишут для себя ( или для умельцев своего уровня ).
Их посты короткие и малоинформативные!
Сам был не раз в таких блогах… Да вроде есть статья и результат налицо! А как этого добиться — об этих деталях любят умалчивать …
Как сделать рваные края?
Вообще-то здесь, как и в любом деле: если все разложить по полочкам и все разбираться, результат не заставит себя ждать!
Если вы мой постоянный читатель, то наверняка у вас уже есть сама программа и вы узнали некоторые аспекты работы в ней …
Поэтому сегодня мы не будем касаться всех этих мелочей!
Использование фильтров в Photoshop — благодаря этому методу в этой статье мы узнаем, как сделать эффект рваных краев !
Есть еще много способов, но сегодня мы не будем их вспоминать…
Что тянуть? Пора приступить к делу …
Открываем Photoshop и с помощью меню File-Open … добавляем нашу экспериментальную картинку. Или посмотрите картинку:
P.S. Сэкономил место на диске в блоге и сделал снимок из старого поста …
Берем инструмент « Прямоугольная область » и с его помощью выделяем желаемую область на картинке:
P.S. Выбирать прямоугольник для выделения необязательно! Также можно взять овал…
После выбора на панели инструментов нажмите — Редактирование в режиме «Быстрая маска», или горячая клавиша Q:
Область изображения, которая будет редактироваться, будет окрашена в красный цвет ( место, где будут наши рваные края) :
Следующий шаг: Инструмент «Фильтр» — Галерея фильтров …:
В результате мы попадаем на следующую страницу:
П.С.
Посмотрите результат в окошке слева, если все понравилось, нажмите « OK «.
Также можете поэкспериментировать с другими фильтрами ( есть еще эффекты рваных краев )…
А мы снова попадаем на главную страницу редактора Photoshop и картинка уже выглядит так:
Теперь, чтобы окончательно все исправить и увидеть окончательный результат, выходим из инструмента «Быстрая маска»:
П.С. Кто не знает, как отключить инструмент «Быстрая маска» — посмотрите выше, как вы его включили и просто кликните по нему еще раз …
Нажать клавиши на клавиатуре Ctrl + C (копия ) и Ctrl + V (вставить) — так мы создали дополнительный слой, уже обрезанный с помощью нашего фильтра …
PS Есть и более длинный способ создания слоя … Думаю, он вам не нужен!
Первый слой можно скрыть ( щелкнув по глазу, который указывает на видимость слоя ) или удалить его ( выберите и нажмите Удалить, или на маленькой корзине ):
Как вы можете видите, результат на белом фоне незаметен…
Так что немного поэкспериментируйте!
Фон можно заливать, но ему здесь не место … Но хотя вроде работает хорошо:
P.S. Выбор горячей клавиши инструмента «Заливка» — G …
Мы применяем другие методы: щелкните слой правой кнопкой мыши и выберите — Параметры наложения …:
Перед вами появится новое окно. где можно делать разные настройки … У меня так получилось:
P.S. Нажмите на картинку и она откроется в новом окне!
После всех изменений нажимаем « OK » и сохраняем картинку в формате PNG! (Файл — Сохранить как … )
И вот мой результат:
А теперь маленький подарок!
Предлагаю установить специальный рваный шрифт !
Что это такое? Но посмотрите:
Это шрифт под названием — 28 дней спустя … Вы можете скачать его, нажав на ссылку ниже:
28 дней спустя загрузка шрифта
Как правильно установить шрифты?
Шрифты устанавливаются не в самой программе Photoshop, а в системе нашего компьютера.Следовательно, их использование не ограничивается одной программой …
Итак, что вам нужно сделать, чтобы добавить новый шрифт?
Заходим на системный диск нашего компьютера ( это часто Local Disk C ) — папка Windows — Fonts … ( полный путь C: WindowsFonts )
В последнюю папку ( Fonts ) перемещаем наш скачанный шрифт!
Примечания:
— шрифт используется только для больших букв;
— все знаки препинания игнорируются;
Поддерживает кириллицу;
— некорректное отображение ( например буква «D» на картинке выше )
Некоторые новости из жизни блога….
Наша статья будет полезна как начинающим, так и опытным пользователям Adobe Photoshop. Очень часто любителей фотографии интересует, как в фотошопе размыть края, чтобы придать изображению оригинальность. Есть несколько способов размытия. Кто-то предпочитает использовать для этого маски слоя, а кто-то предпочитает фильтр Gaussian Blur. В этой статье будет описан самый простой способ размыть края изображения.
Размываем края фото легко
- Запускаем программу на компьютере и открываем изображение, которое нужно в ней обработать.Первым этапом обработки фото является активация рабочего слоя. Для этого щелкните ЛКМ по значку замка, чтобы активировать рабочий слой.
- Само размытие краев в Photoshop выполняется с помощью инструмента Rectangular Marquee Tool. С помощью этого инструмента нужно выделить рамкой ту часть изображения, которую вы хотите размыть. Вы можете выбрать любой кадр в зависимости от того, как вы хотите размыть края.
- Если при обработке фотографии пользователь не создает второй дублированный слой, а использует только основной, необходимо будет использовать параметр «Обратный», который находится в меню «Выбор».
- В меню «Выделение» вам нужно будет выбрать еще одну опцию — Modify (Модификация), которая делает растушевку изображения. Чтобы выполнить растушевку, вам нужно будет выбрать необходимое значение радиуса этого действия, который задается в пикселях.
- Теперь, чтобы размыть края фотографии в Photoshop, вам нужно нажать клавишу Delete на клавиатуре и посмотреть, что произошло в результате этих простых действий. Далее, чтобы избавиться от выделений, которые были созданы в начале обработки, вам нужно использовать горячие клавиши при одновременном нажатии комбинации «Ctrl + D» на клавиатуре.
- Полученное изображение можно сохранить на компьютере, установив требуемый формат с помощью меню Файл — Сохранить как ….
Такой простой урок позволит создать красивую фотографию, размытые края которой сделают ее неповторимой и необычной.
Как растушевывать края в Photoshop и создавать плавные переходы
По мере того, как вы начнете совершенствоваться в своих навыках фотошопа, вы, несомненно, начнете создавать выделения и маски слоев на постоянной основе и в зависимости от типа настройки, которую вы намереваетесь использовать выполнение вашего выбора может потребовать доработки, чтобы лучше соответствовать результату, которого вы пытаетесь достичь.
Когда я говорил об уточнении вашего выделения, я действительно имел в виду определение и то, насколько острым будет внешний край вашего выделения.
В большинстве случаев при редактировании изображений вы хотите, чтобы ваши корректировки были плавными, плавно переходящими в фотографию, поэтому вам иногда нужно смягчать края выбранных вами изображений.
Есть множество способов добиться желаемого эффекта, но в этом уроке я собираюсь продемонстрировать простоту настройки растушевки в Photoshop.
Установка сцены…
Прежде чем я начну, я думаю, важно быстро выделить, что для использования регулировки растушевки вам нужно сначала иметь активное выделение.
Регулировка растушевки находится в разделе «Выделение> Изменить> Растушевка…». Вы также можете воспользоваться сочетанием клавиш Photoshop и нажать «Shift + F6», чтобы открыть окно регулировки.
Параметры выбора растушевки
Как видите, вариантов растушевки не так много, поэтому процесс принятия решения довольно прост, и, возможно, единственный вопрос, который вам нужно задать себе, — сколько пикселей будет требуется, чтобы смягчить мой выбор?
Какой радиус перышка мне использовать?
Ответ на этот вопрос будет зависеть от разрешения редактируемого цифрового изображения, сделанного вами выбора и типа корректировки, которую вы собираетесь выполнить.Хотя этот ответ не очень полезен, тем не менее это правда.
Тем не менее, вот несколько отправных точек, которые в значительной степени основаны на определенных ситуациях, с которыми вы можете столкнуться при редактировании.
Важно помнить, что вы хотите любой ценой избегать краевых ореолов. Краевой ореол — это эффект, который вы увидите вокруг внешних краев выделения или маски слоя, где становится значительно заметно, что вы отрегулировали изображение, и внешний вид краевого ореола очень похож на градуированные блики или эффект, который вы получаете при чрезмерном увеличении резкости. края например.
Растушевка на основе разрешения
ИЗОБРАЖЕНИЯ С НИЗКИМ РАЗРЕШЕНИЕМ (1000 пикселей или меньше) потребуется небольшой радиус размытия (менее 10 пикселей), в эту категорию попадают особенно изображения, размер и сохраненные для Интернета, вместе с выбранными степень мелкой детализации.
ИЗОБРАЖЕНИЯ СРЕДНЕГО РАЗРЕШЕНИЯ (1000–3000 пикселей) может принимать немного большие радиусы (10 пикселей или больше) до того, как ваши настройки станут заметными, и лучше всего подходит для отпечатков малого и среднего размера.
ИЗОБРАЖЕНИЯ В ВЫСОКОМ РАЗРЕШЕНИИ (3000+ пикселей) потребуются гораздо большие радиусы размытия, которые будут варьироваться в зависимости от желаемой настройки, это может быть от 10 до 100 пикселей, а в некоторых крайних случаях я использовал до 250 пикселей для специализированных техник, но это уже совсем другое обсуждение.
Хотя растушевка довольно проста, ее практическое применение в определенных ситуациях может потребовать сначала немного поэкспериментировать, но это не займет много времени, прежде чем вы освоитесь.
Аннабелла Дин — увлеченный фотограф, который любит путешествовать по миру, запечатлевая каждый момент своей камерой. Получив степень бакалавра фотографии, она продолжает работать над совершенствованием своего дела.
Blur Mask Photoshop — Исправления для размытия краев фотографии в Photoshop
Эй! вы хотите узнать о «Маске размытия в Photoshop — Простые способы размытия краев фотографии в Photoshop»? Кроме того, если вы столкнулись с некоторыми проблемами и немного запутались? Хорошо! Тебе не о чем беспокоиться.Потому что мы здесь, чтобы разобраться в проблемах, полное руководство по этому поводу. Кроме того, если вам нужна помощь. Тогда вы попали в нужное место. Потому что эта статья для вас. Кроме того, мы пришли, чтобы ответить на ваше замешательство. Так что продолжайте читать и не запутайтесь сейчас и дальше.
Маска размытия для PhotoshopОднако очень трудно замаскировать объекты, помимо мягких, неопределенных границ. Таким образом, это основная проблема для изображений, снятых с использованием огромной диафрагмы и очень близко к объекту.Кроме того, часто заканчивается мягкий фокус, например, объект выходит за пределы диапазона фокусных расстояний объектива. Теперь, корректировка этого отклонения в фокусе также будет сложной задачей. И, чтобы поддержать, снимай маски только правильно. Также мы расскажем вам о двух современных методах создания для Adobe Photoshop CS4 и CS5.
Следовательно, используя различные методы, вы будете размывать углы изображения в Photoshop . И, полагаясь на внешний вид, к которому вы стремитесь. Таким образом, вы примените фильтры размытия и сплошные цвета, чтобы создать эффект.С другой стороны, процедура не займет много времени. А также размытие также будет включено в кратчайшие сроки. Поэтому есть несколько способов размыть углы изображения в фотошопе. Если вы хотите узнать о «Маске размытия в Photoshop — Простые исправления для размытия краев фотографии в Photoshop», погрузитесь ниже!
Сделайте свою маскуВ любом случае вы также захотите выполнить небольшую подготовительную работу, предварительно прогоняя точки, как показано ниже.
Шаг первый:Для начала, начните с изображения, а также сделайте маску, применяя способ, описанный во введении к маскированию деталей и расширенному маскированию: векторные маски.По участкам, где объект оказывается не в фокусе. Итак, подтвердите, что угол маски удобно выполнять под размытыми углами объекта.
Шаг второй:Причем, с первичной маской уже тоже сделано. И вы также сможете настроить слои документа, но вы также точно будете работать с точками. Итак, самый верхний слой должен включать изображение объекта. Как и начальная маска, также приступайте к ней. И слой цветовой заливки, который также может помочь вам просмотреть маску.Теперь вы должны преобразовать некоторые векторные маски в растровые, как это было сделано ранее. Затем, удерживая нажатой клавишу Control, нажмите на миниатюру маски и выберите Растеризовать маску в контекстном меню.
Обязательно посмотрите: Juxtaposer для iPhone Обзор — полезные инструменты редактирования для объединения изображений
Способ первый: применить инструмент «Размытие» — маска «Размытие» в PhotoshopЧто ж, этот способ также применим для коллективного смягчения сторон вашей маски. Кроме того, это эффективный метод распределения объектов с различными уровнями размытия.И, то есть, поливочная также будет носиком. Как и поддержка, не в фокусе в обратных направлениях.
Шаг первый:Для начала выберите инструмент Blur Tool.
Шаг второй:В соответствии с панелью параметров , нажмите на выборщик Brush Preset . А также установите размер кисти до 100 пикселей, кроме жесткости 0%. Теперь это означает, что размытие используется максимально плотно в середине кисти.Как и почти никогда не сбоку. Но переход в размытых, а также не размытых областях маски мягкий.
Шаг третий:Далее, согласно панели параметров , фиксирует силу на 100 процентов.
Шаг четвертый:После этого перейдите к Layers (Windows -> Layers). Также нажмите на миниатюру маски слоя, которую вы также увидите справа от миниатюры слоя.Таким образом, он дает вам возможность вносить изменения прямо с маской, если вы не вставляете режим Quick Mask. также переключается на каналов.
Шаг пятый:Теперь примените инструмент Blur Tool, чтобы прокрасить стороны объекта, которые нуждаются в более мягком фокусе. Теперь вы также заметите, что стороны маски становятся все более размытыми с каждым штрихом. И более свободно используйте размытие, например, уходя через точку фокусировки. Как и сейчас, через несколько минут вы получите и в меру правильную маску.
Способ второй: применить Lens Blur — Blur Mask PhotoshopВ то время как этот способ также приблизит общее размытие камеры. Кроме того, его создание является хорошим вариантом для объектов помимо еще одного размытия. Так что, помимо простых форм, его можно наносить на предметы. Это плитка шоколада. И это не в фокусе только в одном направлении.
Шаг первый:Для начала дважды коснитесь значка Quick Mask Mode на панели инструментов, чтобы активировать Quick Mask Choices. Также убедитесь, что выбран параметр «Цвет указывает: выбранные области». Теперь нажмите на OK , чтобы продолжить.
Шаг второй:После этого вставьте Quick Mask Mode , например, Hit Q на клавиатуру.
Шаг третий:Затем выберите инструмент Gradient Tool.
Шаг четвертый:Теперь на панели параметров нажмите на средство выбора градиента . Также теперь выберите градиент спереди слева, например, от переднего плана к фону. Теперь, чтобы убедиться, что последний цвет переднего плана белый, а последний цвет фона — черный.
Шаг пятый:И, применив инструмент Gradient Tool, коснитесь холста, чтобы изображение было максимально в фокусе. Кроме того, теперь переместите указатель туда, где он меньше всего в фокусе. И, как только вы позволите ему двигаться, красный градиент также может появиться на холсте.
Шаг шестой:В любом случае, вернитесь в стандартный режим , например, Нажмите Q на клавиатуре.
Шаг седьмой:Тем не менее, переходите к слоям (Windows -> Layers). Также нажмите на миниатюру маски слоя, которую вы также увидите справа от миниатюры слоя. Уже в очередной раз он дает вам возможность вносить изменения прямо в маску, если вы не вставите режим Quick Mask и не переключитесь на каналов.
Шаг восьмой:Тогда как выбор Filters -> Blur -> Lens Blur . Справа от интерфейса фильтра вы также увидите введение вариантов. Теперь единственный, который вы должны задействовать, кроме этого, — это Radius (под радужной оболочкой) . Например, вы перемещаете ползунок слева направо. И вы также увидите, что маска становится все более размытой, помимо градиента, который вы только включаете. Предполагая, что вы также будете рядом с реальным перепадом фокуса на изображении, нажмите OK. Итак, результаты будут срочными, независимо от того, хотите ли вы, чтобы то, что вы просматривали, создавали резервную копию, а также пытаетесь сделать это еще раз.
Обязательно посмотрите: Обзор iPad Pro 10.5 256 ГБ — важные вещи, которые вы должны знать
Способ третий: размытие краев фотографии с помощью цвета — маска для размытия PhotoshopСогласно исходному результату размытия. Теперь вы также будете искать, как создать размытие мягких цветов рядом с углом изображения. И этот выбор хорош, если вам нужно отсоединить объекты.А также сделать мечтательный эффект помимо некоторых развлечений.
Шаг первый:Однако, полагаясь на то, что вам нужно сделать круглое и прямоугольное размытие. Теперь вы также захотите выбрать различный инструмент Marquee.
Шаг второй:В соответствии с «круговым размытием» выберите инструмент Elliptical Marquee Tool.
Шаг третий:А если у вас «прямоугольное размытие». Затем выберите инструмент «Прямоугольная область ».
Шаг четвертый:Итак, для примера, нам нужно сделать круговое размытие рядом с нашим объектом. Но мы также выберем эллиптическую область .
Шаг пятый:Так или иначе, панель настроек инструмента на передней панели дисплея. Теперь исправьте радиус растушевки, чтобы получить размытие. Не знаешь ли ты с пером. И попытайтесь предположить это, например, мягкость стороны. Итак, чем больше у вас получится перо, тем более мягким и размытым может быть ваш край.
Шаг шестой:По дальнейшему еле уловимому размытию сбоку вашего изображения. Теперь рассмотрим радиус 25 пикселей.
Шаг седьмой:Нужно ли вам добавить действительно сильное размытие. Итак, попробуйте радиус 75 пикселей или выше.
Шаг восьмой:Помимо установленного радиуса пера. Кроме того, нажмите и потяните инструмент Marquee Tool рядом с объектом. Учтите, что что-то вне этой коллекции также может переключаться в сплошном цвете.И, согласно моему фото, мы также можем сделать выбранную рядом с телом нашего объекта.
Шаг девятый:В любом случае, вы сразу же получите черно-белую пунктирную линию, чтобы показать выбор. Теперь они даже знакомы с такими, как «марширующие муравьи». В этом случае трудно представить, насколько размыты углы вашего изображения. К счастью, вы сможете предварительно просмотреть свой выбор, нажав «Q».
Шаг десять:Таким образом, он также будет быстрой маской, чтобы показать вам, на что может походить ваш выбор.Что-то красное не может быть очевидно на последней фотографии. Сразу необходимо сосредоточиться на том, как выглядят стороны коллекции.
Одиннадцатый шаг:Прямо сейчас спросите себя, может ли это также достаточное размытие для боковой части вашего изображения. В противном случае, держите последний радиус пера, а также нарисуйте последнюю коллекцию, чтобы попробовать еще раз.
Шаг двенадцатый:И, довольны ли вы этому. Также пора включить эту коллекцию в маску слоя.Итак, скройте маску быстрого доступа, еще раз нажав «Q». А также выберите свой слой с фотографией на панели слоев.
Шаг тринадцатый:После этого добавьте маску слоя, нажав на значок маски слоя.
Шаг четырнадцатый:В этом случае у вас также будет удачное завершение размытия по углам вашего изображения. Сразу же пора выбрать цвет рядом с вашим фоном.
Шаг пятнадцатый:И перейдите к «Слой», затем «Новый слой заливки» и «Сплошной цвет».
Шаг шестнадцатый:Теперь переименуйте слой на то, что вам тоже нужно, а также нажмите «ОК».
Семнадцатый шаг:Итак, сразу же выберите цвет, который будет похож на ваш фон. На данный момент мы также выберем белый цвет. Таким образом, вы можете изменить это в любое время.
Шаг восемнадцатый:Помимо последнего созданного слоя заливки цвета. Кроме того, переместите его следующим образом к слою с фотографией, чтобы применить эффект размытия.
Шаг девятнадцатый:Итак, это простой способ включить размытие краев изображений в Photoshop, применяя инструмент «Область», а также маску слоя. По другому изолирующий также мечтательный эффект. Теперь цветная рамка наверняка поможет. И, полагаясь на то, примените ли вы Elliptical и Rectangular Marquee tool. Теперь вы сделаете совершенно другие выводы.
Следовательно, с помощью некоторых других методов вы можете размыть края изображения в Photoshop .К счастью, в каждом из способов, которыми мы говорили, есть точка в точку. А также будет завершено всего за несколько минут. Также, если вы новичок в Photoshop . Затем включение размытия по краям изображения — отличный метод, хорошо знакомый с масками слоев. И, умные фильтры, а также инструмент градиента в Photoshop .
Поздравляем! Вы отлично поработали с Blur Mask Photoshop — Исправления для размытия краев фотографии в Photoshop . Итак, вы готовы ????
ЗаключениеНадеюсь! Вышеупомянутые уловки могут сработать для вас. Или решите проблемы, с которыми вы столкнулись. Между тем, зная о Blur Mask Photoshop — Fixes to Blur the Edges of Photo in Photoshop. Кроме того, мы попытаемся привести вас к дополнительному покрытию Blur Mask Photoshop — Fixing To Blur The Edges of Photo In Photoshop . Подводя итог, моя единственная цель — решить эту проблему.

 Попробуйте оттолкнуться от значения 50 пикселей и посмотрите, что получится.
Попробуйте оттолкнуться от значения 50 пикселей и посмотрите, что получится.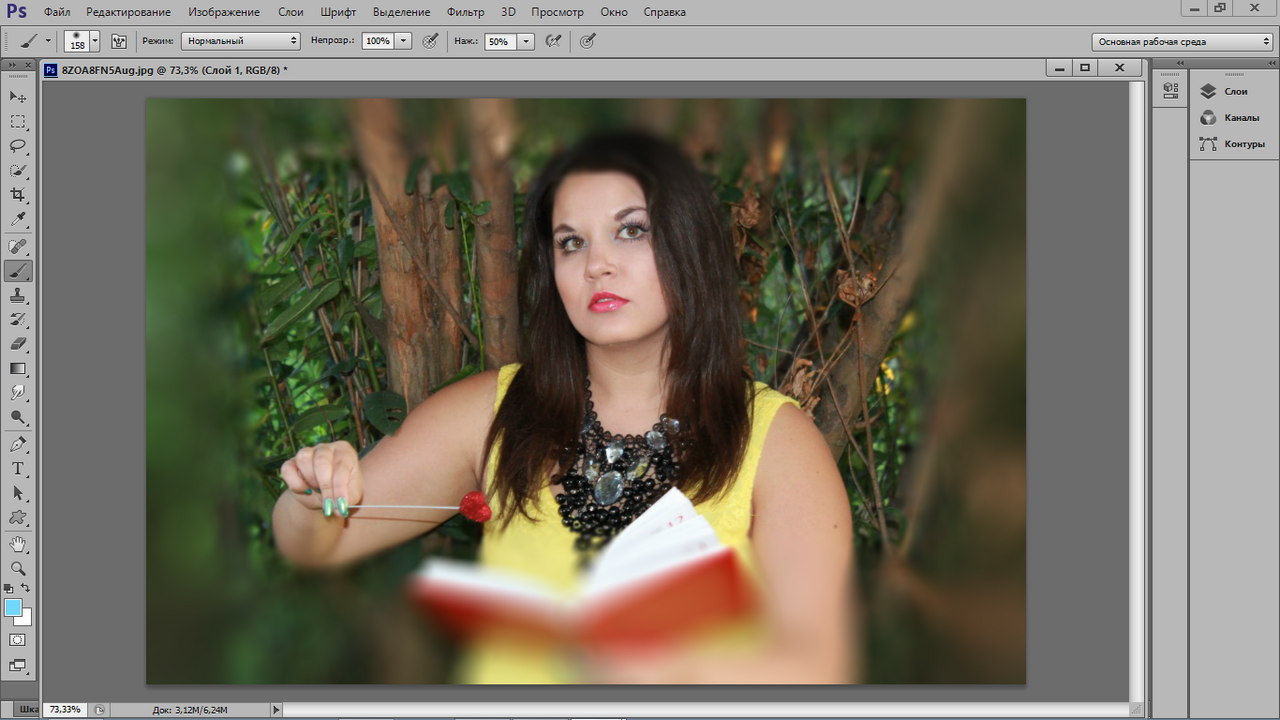 Экспериментируйте.
Экспериментируйте.