Как вернуться на шаг назад в фотошопе. Параметры инструментов. Система отмены действий
Система отмены действий.
Итак мы уже научились совершать первые действия и сделали первые робкие шаги. Было бы удивительно, если бы Вы не совершили каких-либо ошибок или не сделали неправильных шагов. В отличии от жизни, в которой «неправильные шаги» отменить нельзя, в Photoshop, как и в любой программе, Вы свои действия можете всегда отменить. Учитывая, что частенько хороший дизайн это результат проб (соответственно и ошибок), инструменты отмены могут быть не только ластиком ваших действий, но и инструментом созидания.
Классический вариант отмены действия находится в меню EDIT. Это стандартный пункт UNDO (класическая комбинация клавиш Ctrl+Z ). Но опытный пользователь будет удивлён отсутствием пункта меню REDO (возврат отмены). Да такого пункта действительно нет. Вернее UNDO он же и REDO. Другими словами, отмена последнего действия (UNDO) работает и поотношениию к самой себе, т.
Если вы думаете, что невозможно отменить несколько действий назад, то Вы глубоко заблуждаетесь. Для этого существуют пункты STEP FORWARD и STEP BACKWARD. На самом деле всё элементарно просто — STEP BACKWARD – (по нашему — шаг назад) это и есть отступление на одно действие, а выберете ещё раз, ещё одно отступление, ещё раз уже третье отступление и так до определённого предела. Если STEP BACKWARD это команда пошагового отступления, то STEP FORWARD это пошаговое наступление. Естественно, что наступать можно только после того, как произошли отмены, и шагов наступления будет ровно столько, сколько было шагов отступления. Если вам показалось это несколько непонятным, то полная ясность наступит при рассмотрении палитры HISTORY. На самом деле это стоит рассматривать как систему пошаговых отмен ваших последних действий. Обратите внимание на сочетания клавиш — STEP FORWARD это
Более функциональным инструментом отмены действий можно назвать палитру HISTORY. Это командный центр системы отмен. Если по какой либо причине Вы не наблюдаете эту палитру среди остальных, то Вам следует посетить пункт меню под названием WINDOW, там установить флажок напротив пункта HISTORY. Если флажок уже установлен, то Вы просто не нашли палитру на экране. Но если и теперь ничего не вышло, то просто снимите флажок, а затем поставьте снова. В этом случае палитра HISTORY однозначно появится на вашем экране. На рисунке слева показано местоположение описанных пунктов в интерфейсе Photoshop.
Это командный центр системы отмен. Если по какой либо причине Вы не наблюдаете эту палитру среди остальных, то Вам следует посетить пункт меню под названием WINDOW, там установить флажок напротив пункта HISTORY. Если флажок уже установлен, то Вы просто не нашли палитру на экране. Но если и теперь ничего не вышло, то просто снимите флажок, а затем поставьте снова. В этом случае палитра HISTORY однозначно появится на вашем экране. На рисунке слева показано местоположение описанных пунктов в интерфейсе Photoshop.
Давайте теперь подробнее рассмотрим эту замечательную палитру. Вверху находятся так называемые снимки состояния
. Суть этих снимков заключается в создании так называемых точек возврата. Предположим, что вы внесли ряд изменений в изображение, ну скажем штук 10 действий. Результат Вас впечатлил, но не особенно, ещё пару штрихов могут улучшить картину, но могут и испортить. Поэтому мы нажимаем специальную кнопку внизу палитры (см. рисунок справа) и создаём новый снимок состояния.
Ниже снимков состояния находится список произведённых вами действий. Самое последнее совершённое вами действие находится в самом низу списка. Соответственно, поднимаясь всё выше по списку действий (просто щёлкая мышкой по пиктограмме действия в палитре HISTORY), вы возвращаетесь пошагово к исходному виду документа. Если вы щёлкните мышкой по действию в середине списка, то все действия, находящие ниже (в списке) выбранного Вами пункта будут отменены.
При работе в программе «Фотошоп» часто возникает необходимость сделать шаг назад. А зачастую и не один. Но ? А можно отменить действия только для части изображения? Оказывается, можно! Давайте разбираться.
Комбинация клавиш
Как и в любом текстовом редакторе, в Adobe Photoshop работает стандартная комбинация клавиш Ctrl+Z, которая отменяет последнее действие. (Аналог: Главное меню → Редактирование (Edit) → Отменить (Undo)). Но проблема в том, что эта комбинация отменяет только одно действие. При повторном нажатии — отменяется отмена, т. е. всё возвращается, как было. Если необходимо отменить несколько действий, то следует использовать Ctrl+Alt+Z (Аналог: Главное меню → Редактирование (Edit) → Шаг назад (Step Backward)). Можно отменить отмену, т. е. шаг вперед: Ctrl+Shift+Z (Аналог: Главное меню → Редактирование (Edit) → Шаг вперёд (Step Forward)).
По умолчанию можно отменить только 20 последних действий. При необходимости это число можно увеличить до 1000.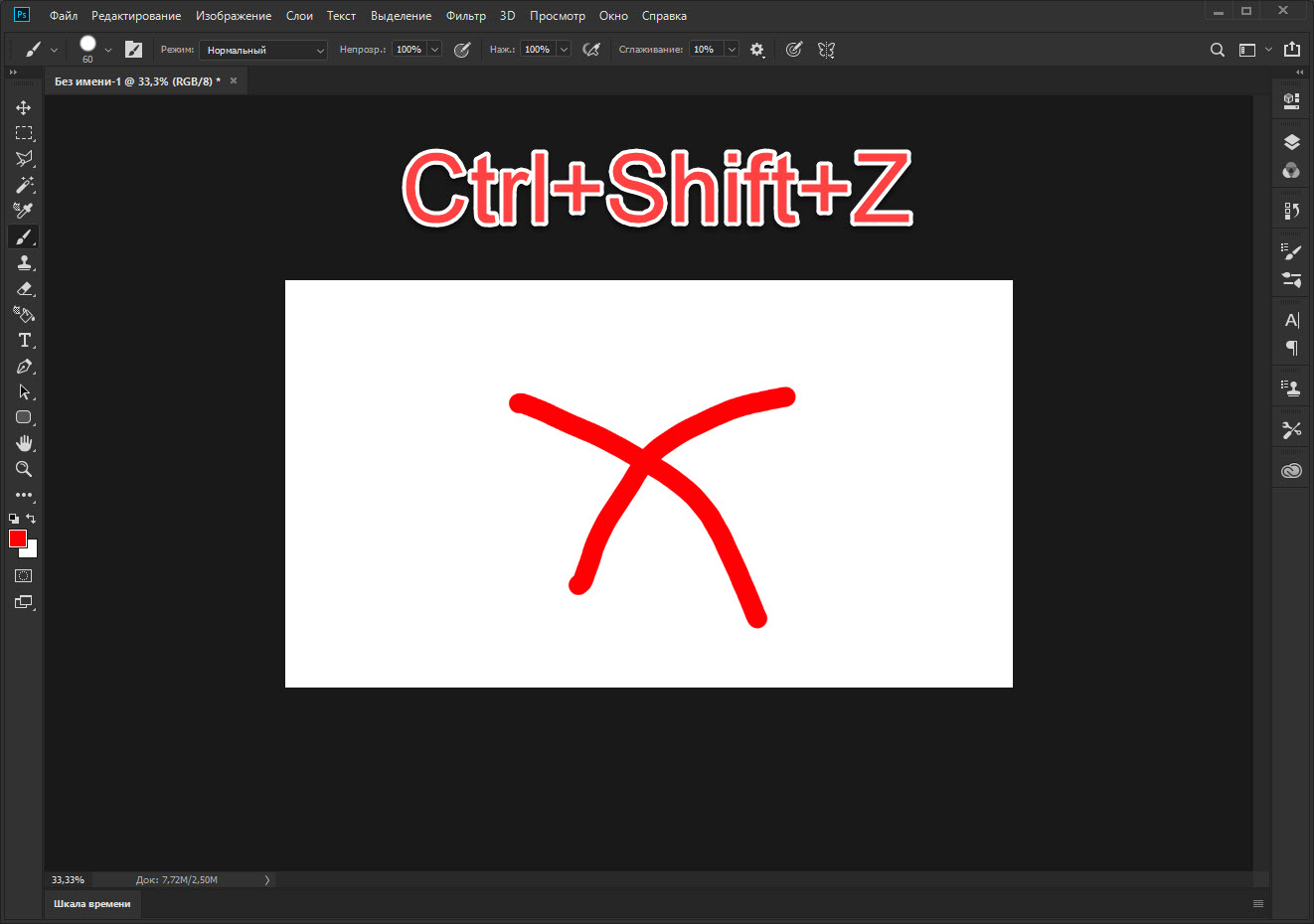 Только нужно понимать, что если у Вас не самый мощный компьютер, и он кое-как справляется с «Фотошопом», то подобное действие приведет к торможению. Необходимо найти баланс, при котором сохранялось бы достаточное количество шагов, и программа при этом не «висела»! Для изменения данного числа проходим по пути: Главное меню → Редактирование (Edit) → Настройки (Preferences)→ Производительность (Performance). В строчке «история действий» (History States) вводим необходимое число. Ok.
Только нужно понимать, что если у Вас не самый мощный компьютер, и он кое-как справляется с «Фотошопом», то подобное действие приведет к торможению. Необходимо найти баланс, при котором сохранялось бы достаточное количество шагов, и программа при этом не «висела»! Для изменения данного числа проходим по пути: Главное меню → Редактирование (Edit) → Настройки (Preferences)→ Производительность (Performance). В строчке «история действий» (History States) вводим необходимое число. Ok.
Палитра История
Более наглядно отменить действие можно на палитре «История» (History). По умолчанию палитры находятся справа.
Если у Вас нет палитры «История», то заходим: Главное меню → Окно (Window) и ставим «птичку» в строчке «История» (History).
Палитры могут быть и в свернутом виде.
В этом случае находим пиктограмму палитры «История» (стрелка 1) (Если навести курсор на пиктограмму и подождать некоторое время, то всплывет название палитр). Нажав на неё, откроется уменьшенная версия палитры. Или можно развернуть все палитры, нажав на двойные стрелки в углу (стрелка 2). Палитра «История» может быть в любом месте области палитр. Вы можете перенести ее, куда Вам удобно. Или вообще отцепить её от остальных палитр и перенести в удобное для Вас место. Более подробно о работе с палитрами я расскажу в следующем уроке.
Или можно развернуть все палитры, нажав на двойные стрелки в углу (стрелка 2). Палитра «История» может быть в любом месте области палитр. Вы можете перенести ее, куда Вам удобно. Или вообще отцепить её от остальных палитр и перенести в удобное для Вас место. Более подробно о работе с палитрами я расскажу в следующем уроке.
На палитре «История» (History) последовательно прописаны все действия, которые Вы проделывали после открытия документа. Количество запоминаемых действий такое же, как и при отмене с помощью комбинации клавиш. Если Вы в настройках прописали 50, то в палитре их тоже будет 50 (Как изменять количество запоминаемых действий, написано выше). Двигаясь вверх по строчком, Вы отменяете по одному действию.
В каждой строчке прописано название инструмента и стоит его пиктограмма. Слева от пиктограммы имеется пустое окошечко, о котором мы поговорим чуть позже, в следующем способе отмены действия. Переходя вверх по списку, нижние строчки становятся серыми. Это значит, что они отменились, но остались в памяти.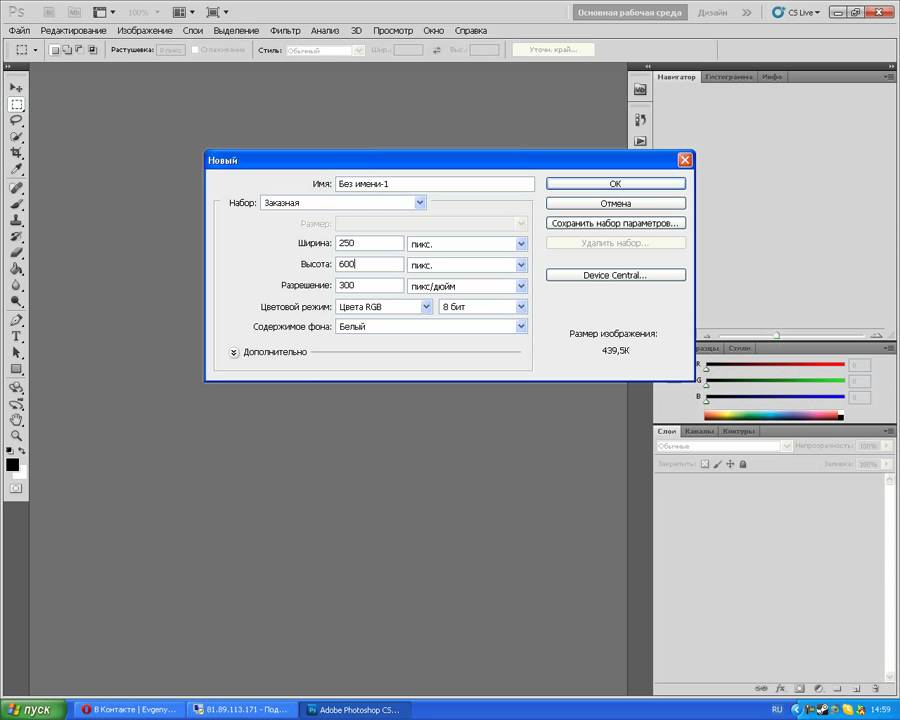 К ним можно снова вернуться. Но если Вы, отменив несколько действий, используете какой-нибудь инструмент или совершите еще какое-либо действие, то эти шаги (серые строчки) будут утеряны. На палитре можно делать снимки удачных вариантов. Изображение фотоаппарата внизу палитры (стрелка 1). При дальнейших изменениях снимок останется в самом верху списка палитры (стрелка 2).
К ним можно снова вернуться. Но если Вы, отменив несколько действий, используете какой-нибудь инструмент или совершите еще какое-либо действие, то эти шаги (серые строчки) будут утеряны. На палитре можно делать снимки удачных вариантов. Изображение фотоаппарата внизу палитры (стрелка 1). При дальнейших изменениях снимок останется в самом верху списка палитры (стрелка 2).
Архивная кисть
В этом способе мы рассмотрим, как вернуть часть изображения назад. В этом нам поможет инструмент «Архивная кисть» (History Brush), который находится на панели инструментов, или клавиша Y (Shift+Y).
Рядом с названием инструмента, если Вы обратили внимание, стоит буква Y. Это значит, что, нажав Y, мы переходим в нужную нам ячейку. А сочетание клавиш Shift+Y перебирает все инструменты, отмеченные Y. Использование горячих клавиш значительно повышает производительность!
Допустим, для примера, я по стрелке пущу облако листочков.
Причем сначала я нарисую желтые и зеленые листики, а следующим действием добавлю красные.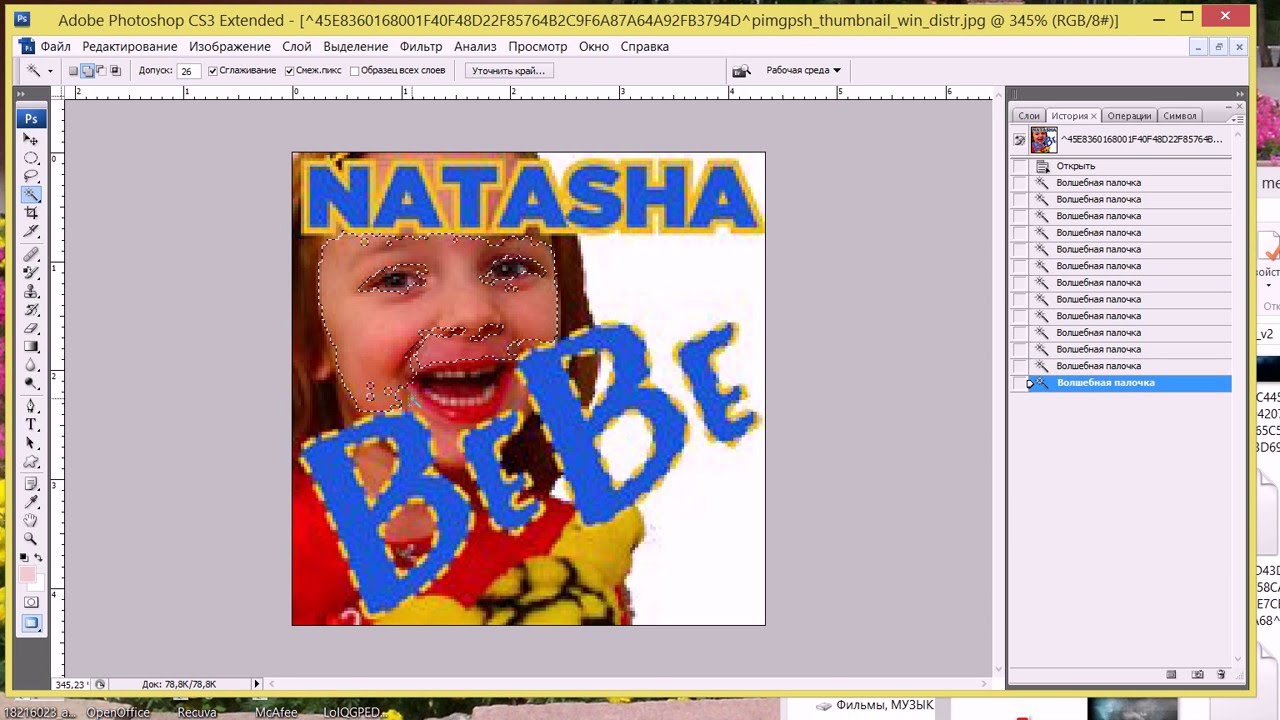 При этом на палитре «История» (History) у меня будет две строчки с инструментом «Кисть».
При этом на палитре «История» (History) у меня будет две строчки с инструментом «Кисть».
Теперь я хочу убрать красные листики, которые были нарисованы вторыми. Но уберём их не везде, а только по стрелке. Для этого на палитре «История» слева от пиктограммы первой кисточки кликаем в пустое окошечко. Появляется изображение архивной кисти (смотри на стрелку).
Теперь выбираем инструмент «Архивная кисть» (History Brush). Параметры у неё такие же, как и у обычной кисточки. Выставляем нужную непрозрачность и жесткость и убираем всё ненужное с изображения. Для этого проводим Архивной кистью по месту, где нужно убрать изменения. В моём случае – это по стрелке. В итоге красные листочки со стрелки благополучно удалились, а зелёные остались.
Таким способом можно, например, размывать фон на фото. Сначала при помощи фильтра размыть всё фото (не перестарайтесь!), а потом с помощью Архивной кисти вернуть фигуре прежнюю резкость.
Восстановить историю (Архивный ластик)
Подобным образом работает функция «Восстановить историю» (Erase to History), действующая через инструмент «Ластик» (Eraser).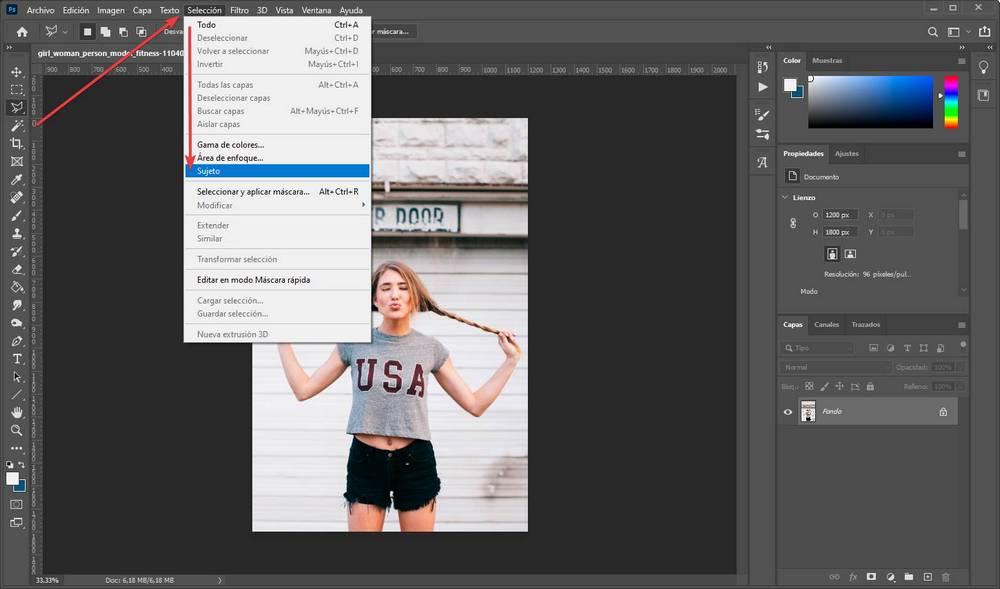
Если было удалено что-то лишнее в процессе работы с ластиком, то можно попробовать вернуть промежуточный вариант. Для своего примера я снова по стрелке пущу листики разных цветов. На палитре «История» у меня будет три кисточки.
Так сейчас выглядит мой рисунок.
Допустим, теперь мне надо удалить листочки, идущие по стрелке. Для этого выбираем обычный ластик (клавиша E) подбираем нужный размер кисти (клавиши [ и ]) и проводим им по стрелке.
Теперь мы вернём листочки одного цвета назад на стрелку. Для этого переходим в палитру «История». Находим необходимую строчку (на которой мы наносили листочки нужного цвета). Нажимаем на неё. Ставим значок архивной кисти (стрелка 1). У нас стало активно окошко «Восстановить историю» (Erase to History). Теперь мы можем поставить галочку (стрелка 2).
Переходим в самый конец палитры «История», где мы стёрли листочки, и проводим архивным ластиком по стрелке.
У нас стали появляться листики. Если мы проведем этим ластиком мимо стрелки, то сотрутся листики, нарисованные после нашей выбранной точки отката.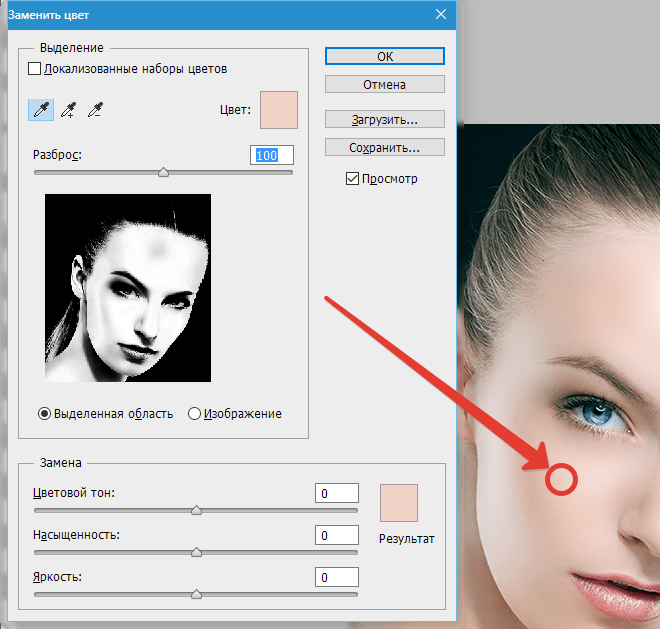
Ещё одно условие работы архивного ластика – в параметрах палитры «История» необходимо поставить птичку напротив «Автоматически создавать первый снимок» (Automatically Create First Snapshot).
Параметры можно найти на палитре «История» сверху справа в строчке с названием палитры четыре горизонтальных черточки.
Данный инструмент может пригодится в том случае, если вы что-то случайно стёрли обычным ластиком, и вам необходимо это вернуть.
Достаточно мудрёный способ, но при необходимости освоить можно.
Команда Восстановить
Если по каким-либо причинам изображение уже нельзя восстановить с помощью палитры «История» (History) или другими действиями, то можно воспользоваться командой «Восстановить» (Revert). Программой будет восстановлено последнее сохранённое состояние.
Для восстановления проходим по пути: Главное меню → Файл (File) → Восстановить (Revert) или клавиша F12.
Заключение
Мы рассмотрели пять способов, как отменить действие в фотошопе , которые помогут Вам не бояться пробовать что-то новое и интересное в своих работах.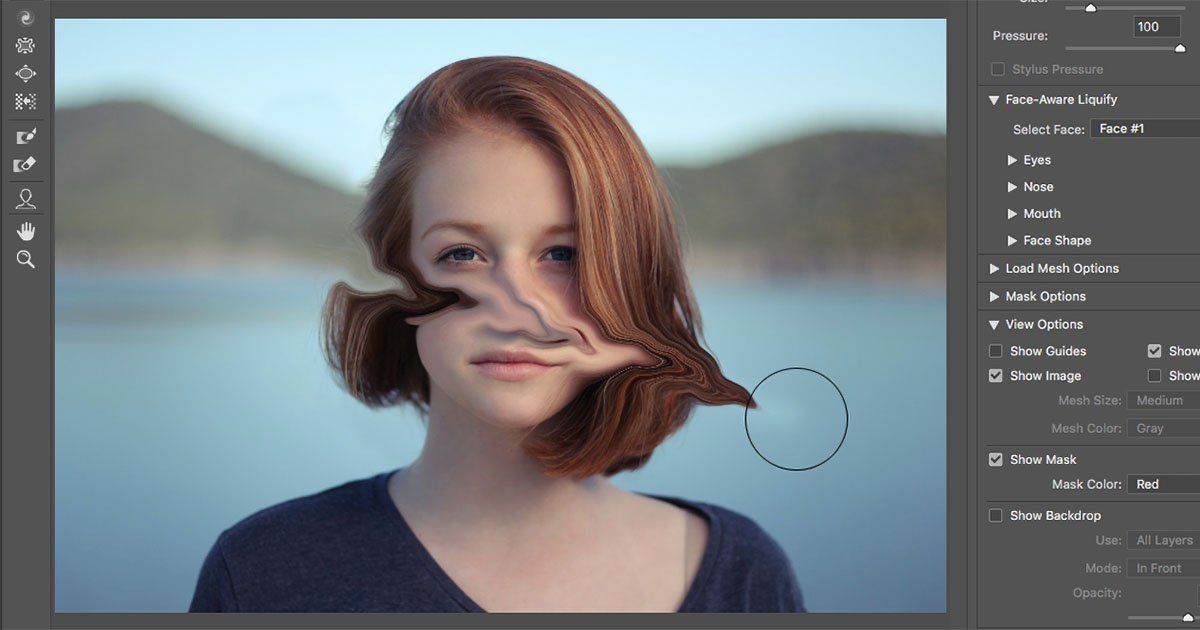 Если что-то пойдет не так, Вы всегда сможете восстановить частично или полностью первоначальный вариант.
Если что-то пойдет не так, Вы всегда сможете восстановить частично или полностью первоначальный вариант.
До встречи на страницах следующих уроков!
С уважением, Марина Рубль.
Ошибочное действие в документе, созданном в MS Word, в меню «Правка» выберите команду «Отменить». Этого же результата можно добиться, используя горячие клавиши Alt+Backspace. Если вы вдруг поняли, что
На панели быстрого доступа найдите кнопку «Отменить». Если требуется отменить сразу несколько действий, нажмите на стрелку вниз рядом с этой кнопкой, чтобы раскрыть список последних совершенных действий. При зажатой левой клавише мыши отметьте курсором ненужные операции и отпустите клавишу. Этого же результата можно добиться, используя сочетание клавиш Ctrl+Alt+Z.
Рядом с «Отменить» на панели быстрого доступа находится кнопка «Вернуть». Она возвращает удаленные шаги. Ее действие
 Если кнопка «Отменить» не использовалась, «Вернуть» будет недоступна.
Если кнопка «Отменить» не использовалась, «Вернуть» будет недоступна.Для отмены действий в MS Excel также используется команда «Отменить» из меню правка, кнопка «Отменить» на панели быстрого доступа и сочетания клавиш Alt+Backspace и Ctrl+Z. Для возвращения ошибочно отмененных действий применяются те же средства, что и в MS Word.
В Adobe Photoshop в этой ситуации удобно использовать горячие клавиши Ctrl+Alt+Z и команду Step Backward («Шаг назад») из меню Edit («Редактирование»). Для возвращения ошибочно отмененного действия примените команду Step Forward («Шаг вперед») и сочетание Shift+Ctrl+Z.
Кроме стандартных клавиш и команд, в Photoshop есть удобная опция History («История»). Найдите ее в меню Window («Окно») и отметьте галочкой. Найдите на панели History ненужное действие , подцепите его мышкой и перетащите на значок корзины в нижней части панели. Чтобы отменить все изменения, щелкните по иконке изображения в самом верху списка.
Если вы произвели какие-то фатальные изменения в операционной системе, вернуть ее работоспособность вам поможет служба «Восстановление системы».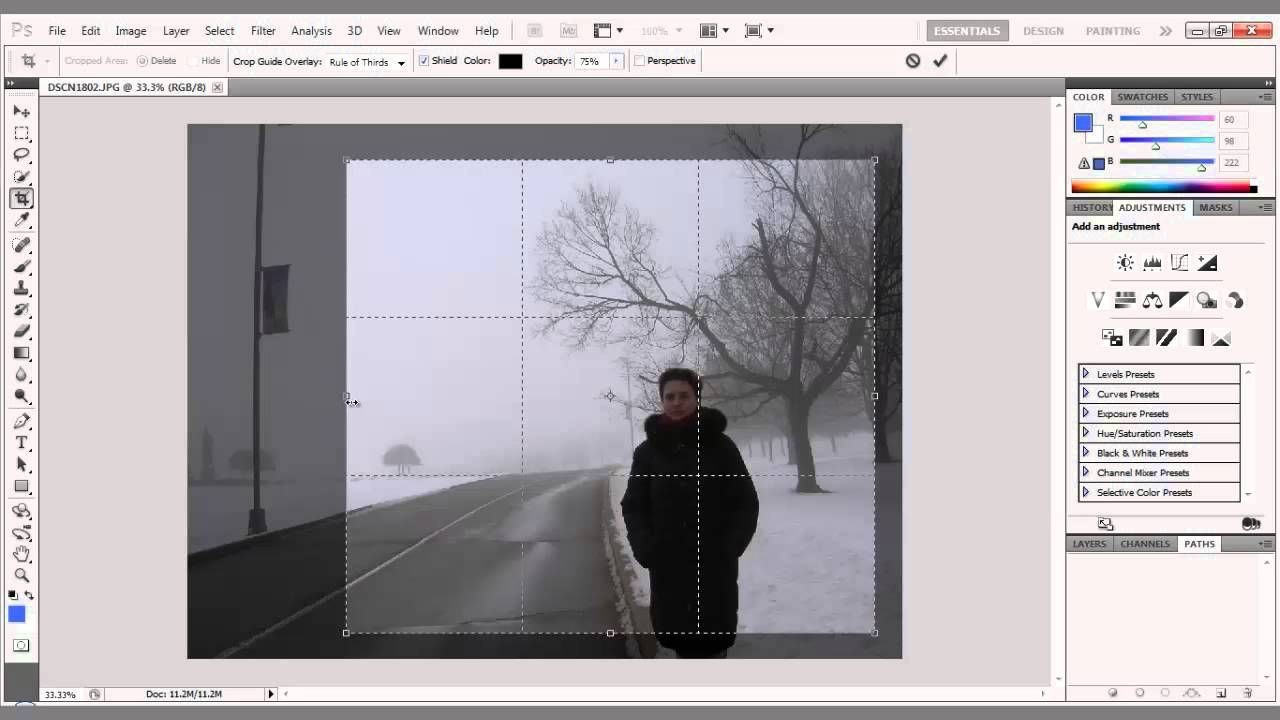 Вызовите окно запуска программ сочетанием Win+R и введите в строку «Открыть» команду msconfig. Перейдите во вкладку «Сервис», отметьте в списке «Восстановление системы» и нажмите «Запустить». Выберите дату, наиболее близкую к той, когда были произведены ошибочные действия.
Вызовите окно запуска программ сочетанием Win+R и введите в строку «Открыть» команду msconfig. Перейдите во вкладку «Сервис», отметьте в списке «Восстановление системы» и нажмите «Запустить». Выберите дату, наиболее близкую к той, когда были произведены ошибочные действия.
Источники:
- как вернуть действие назад
При работе в приложениях, редактирующих те или иные файлы, автоматически сохраняется определенное количество предыдущих шагов изменений файла. В некоторых случаях история сохраняется полностью, в других – только ее часть. Практически везде доступна функция восстановления первоначального состояния, однако при условии, что файл не сохранялся в процессе обработки.
Инструкция
Если вам нужно отменить последние , связанные с вводом и форматированием текста в редакторе, окне браузера и проч., для этого просто нажмите сочетание клавиш Ctrl+Z. Также в текстовом редакторе MS Office Word имеется специальная кнопка на панели инструментов, отвечающая за отмену последних изменений.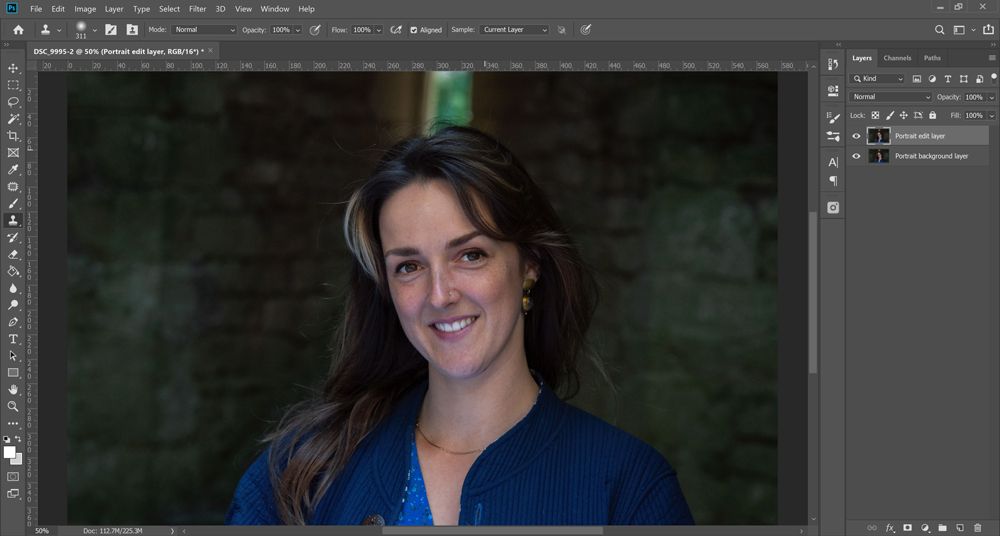
Если вам нужно отменить последние изменения, связанные с редактированием изображений в программе Adobe Photoshop, воспользуйтесь сочетанием клавиш Alt+Ctrl+Z или нажмите на пункт меню «Редактирование», затем в выпадающем меню выберите «Шаг назад».
Если хотите полностью восстановить файл, нажмите F12. Если вы уже сохранили изменения, тогда их отмена будет невозможна. При редактировании графических файлов вообще лучше всего создавать и редактировать их копии, а оригиналы хранить отдельно. Также просмотрите историю изменений в специальной таблице изменений, которая доступно из пункта меню «Окно».
Если вы хотите отменить последние изменения, которые повлияли на работу компьютера (например, установка обновлений, программ, утилит), откройте меню «Пуск», выберите меню стандартных программ, затем «Служебные» и, наконец, «Восстановление системы».
Имейте в виду, что перед этим лучше всего сохранить личные данные, используемые вами при работе в приложениях, установленных за этот период, поскольку программы будут удалены вместе с ними. Это могут быть различные логины и пароли учетных записей, файлы ключей, ссылки и так далее.
Источники:
- как быть если тебе измении
При работе с изображениями в «Фотошопе » может потребоваться отменить предыдущее действие и вернуться к исходной картинке. Для возвращения к предыдущему результату нужно выполнить несколько действий..
Вам понадобится
- — компьютер;
- — любая версия программы «Фотошоп».
Инструкция
Работа с изображениями – увлекательное занятие, которое требует от фотомастера определенных знаний и умений.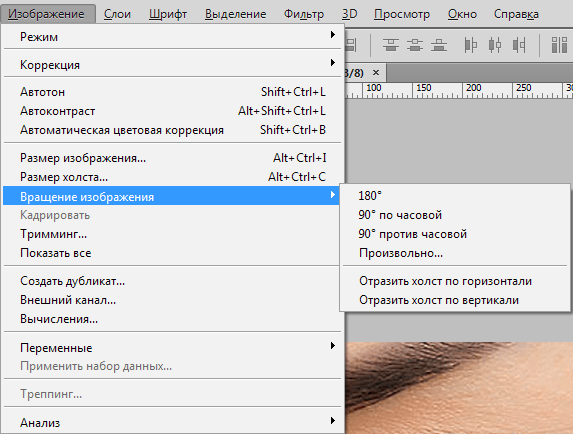 Но даже у опытного пользователя «Фотошопа» нередко возникают ситуации, когда в ходе работы над созданием нового шедевра нужно вернуться на несколько шагов назад.
Но даже у опытного пользователя «Фотошопа» нередко возникают ситуации, когда в ходе работы над созданием нового шедевра нужно вернуться на несколько шагов назад.
Внести изменения в обрабатываемое фото можно на любом этапе редактирования. Правда, пред началом работы вам, естественно, нужно открыть изображение. Для этого достаточно одновременно нажать клавиши клавиатуры Alt+Shift+Ctr+O или в меню «Файл», что на рабочей панели, выбрать опцию «Открыть как», после чего указать место расположения изображения и его формат.
Далее приступайте к непосредственной обработке. А если потребуется внести изменения и вернуться назад, загляните в раздел «Редактирование» на рабочей панели. Здесь вы сможете произвести необходимые операции, выбрав соответствующую опцию: «Отменить», «Шаг назад» и «Шаг назад».
Для удобства вы можете воспользоваться «горячими клавишами»: Ctrl+Z – для отмены последнего действия, Shift+Ctrl+Z — для совершения шага вперед и Alt+Ctrl+Z – для выполнения шага назад.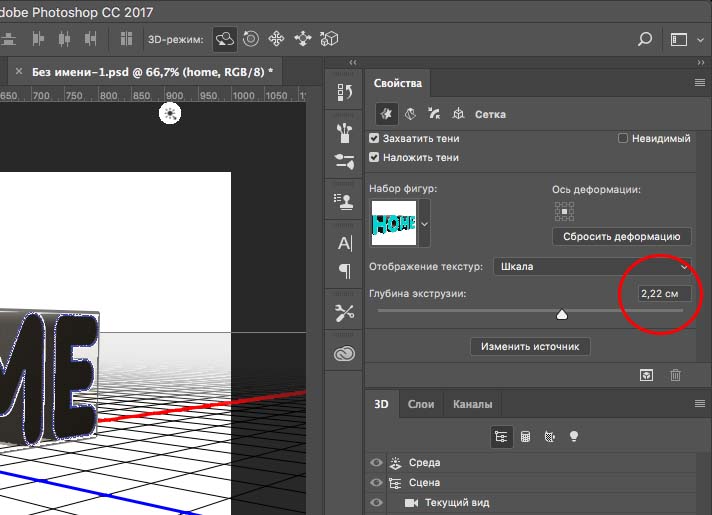
Просмотреть всю историю изменений изображения в «Фотошопе » также можно, выбрав соответствующую операцию в меню «Окно» верхней панели. Отметьте галочкой пункт «История» в данном разделе, и в рабочем окне появится таблица, демонстрирующая все выполненные с картинкой действия.
Для отмены совершенных изменений на каком-либо этапе обработки изображения достаточно на экране «История» найти нужную операцию и вернуться к ней, кликнув по ней левой кнопкой мыши. В данном случае вы окажетесь именно на том шаге редактирования, на который укажете.
Если же вам нужно сохранить на фотографии все ранее произведенные действия, оставьте для себя черновой вариант изображения. Ведь он вам может еще понадобиться. А чтобы не запутаться , при сохранении придумайте ей название, по которому вы легко сориентируетесь во всех своих фотографиях, законченных и находящихся пока на стадии обработки.
Процедура отмены и удаления установленных обновлений операционной системы Microsoft Windows представляет из себя стандартную операцию, не требующую привлечения дополнительного программного обеспечения.
Инструкция
Вызовите главное системное меню, нажав кнопку «Пуск», и перейдите в пункт «Панель управления». Раскройте ссылку «Программы» и разверните узел «Просмотр установленных обновлений» в разделе «Программы и компоненты». Найдите подлежащее удалению обновление в списке открывшегося диалогового окна и вызовите его контекстное меню кликом правой кнопки мыши. Укажите команду «Удалить» и нажмите кнопку «Да» в открывшемся окошке запроса системы. Дождитесь завершения процесса.
Если речь идет об обновлении SP3 для Windows XP, воспользуйтесь возможностью удаления в скрытой системной папке $NTServicePackUninstall$. Для этого вернитесь в главное меню «Пуск» и перейдите в диалог «Выполнить». Напечатайте
имя_диска:\windows\$NTServicePackUninstall$\spuninst.exe
в строке «Открыть» и запуск утилиты мастера удаления пакета обновления, нажав кнопку OK. Подтвердите выполнение выбранного действия, нажав кнопку «Далее» в главном окне мастера и выполните все его рекомендации.
Одним из наиболее распространенных способов отмены установленного обновления можно считать использование функции восстановления прежнего состояния системы. Для применения данного способа удостоверьтесь в том, что компьютер был перезагружен хотя бы один раз после установки обновления и вызовите главное системное меню, нажав кнопку «Пуск». Перейдите в диалог «Выполнить» и напечатайте
%systemroot%\System32\restore\rstrui.exe
в строке «Открыть». Подтвердите запуск утилиты, нажав кнопку OK, и укажите опцию «Восстановление более раннего состояния компьютера» в открывшемся диалоговом окне. Подтвердите выполнение выбранного действия, нажав кнопку «Далее», и выберите желаемую дату для отката системы. Сохраните сделанные изменения, нажав кнопку «Далее» и выполните все рекомендации мастера восстановления. Перезагрузите компьютер для применения сделанных изменений.
Источники:
Редактор Adobe Photoshop является мощным инструментом обработки цифровых изображений. Это средство для решения профессиональных задач. Вследствие ориентированности на профессиональную среду, Photoshop не славится простотой. Поэтому у новичков, использующих Photoshop, возникает масса вопросов. Один из первых, пожалуй, будет о том, как отменить в фотошопе сделанные изменения.
Вам понадобится
Инструкция
Отмените последнее совершенное действие . Для этого выберите в главном меню приложения пункт «Edit». В раскрывшемся выпадающем меню кликните на пункт, название которого начинается со «Undo». Название данного пункта из слова «Undo» со следующим за ним названием последнего примененного инструмента или совершенного действия. Поэтому всегда можно видеть, какая операция будет отменена. Вместо выбора указанного пункта меню, можно нажать сочетание Ctrl+Z. Следует помнить, что данная операция производит отмену только
Доброго времени суток, дорогие друзья. Представьте себе, что вы сосредоточенно делали какой-то проект в фотошопе. И тут вы уже заканчиваете, доделали все эффекты, все нарисовали и обработали, и даже . И тут вы замечаете, что на итоговом изображении виден нехилый недочет, который резко бросился вам в глаза. Паника, слои слиты. Что делать? Как ретушировать? Несколько часов работы на смарку!
На самом деле спешу вас успокоить. В этом ничего страшного нет. Можно вернуться на одно ли несколько действий назад, до какого-то определенного момента. И вот сегодня я хотел бы вам рассказать как отменить последнее действие в фотошопе и не волноваться, если вы накосячили.
Итак, поехали!
Отмена с помощью горячих клавиш
Самый простой способ вернуться на определенное количество шагов назад — это воспользоваться комбинациями клавиш.
Для отмены последнего действия нажмите комбинацию клавиш «CTRL+Z» . Но эта связка работает лишь с одним последним действием, т.е. вернуться вы сможете всего лишь на один шаг назад. А уж если нажмете эти клавиши еще раз, то вернетесь к тому, с чего начали.
Для отмены нескольких шагов, вам нужно нажать комбинацию «ALT+CTRL+Z» . Тогда каждое нажатие данной комбинации будет отменять предыдущее действие, пока вы не вернетесь к нужному шагу, когда еще все было хорошо. Очень быстро и удобно.
Возвращение с помощью палитры «История»
Рассмотрим еще один способ отмены действий, а именно окно «История» . Чем удобен данный способ? Тем, что вы видите какие действия когда вы совершали. Таким образом вы сразу выбираете на какой шаг возвращаться. Ну в общем давайте посмотрим на практике.
Вот так вот легко и удобно можно вернуться на какое-то предыдущее состояние работы. Кроме того «История» позволяет смотреть насколько изменилось изображение по сравнению с оригиналом после редактирования. Для этого просто вернитесь на самый верхний шаг. Посмотрели? Теперь возвращайтесь опять на последний шаг.
Ну как вам возврат? Полезная вещь? Еще бы. Это обязательно нужно знать. И кстати, если вы действительно хотите хорошо знать фотошоп, то обязательно посмотрите видеокурс по работе с ним. Уроки просто потрясающие, никакой воды и всё рассказывается человеческим языком. Очень рекомендую.
Ну а я свой сегодняшний урок заканчиваю и надеюсь, что он вам понравился. А вы в свою очередь не забудьте подписаться на обновления моего блога и рассказать друзьям, тогда всё будет круто. Ну а мы с вами увидимся в других статьях. Пока-пока!
С уважением, Дмитрий Костин.
Чем хороша работа с цифровой графикой, так это возможностью отменить неверное действие .
Программа фотошоп обладает целым арсеналом различных способов, как безболезненно и быстро отменить нежеланное действие. Обо всех этих способах и пойдет речь в данной статье.
1 Способ — Ctrl+ZЯ думаю, эту комбинацию клавиш знает почти каждый, кто работает с текстовыми документами на компьютере. Это стандартная системная команда, которая отменяет предыдущее действие. Она работает почти в любой программе и редакторе.
В фотошопе есть важное отличие. Если в текстовом редакторе, мы можем хоть до бесконечности нажимать эту комбинацию и будем наблюдать как шаг за шагом мы возвращаемся назад, то в фотошопе ее можно нажать только однократно .
Например , вы взяли и поставили две «ляпушки». Нажав Ctrl+Z , вы уберете только одну последнюю ляпушку. Если нажать еще раз эту комбинацию, то вы отмените ваше последнее действие, т.е. отмените отмену . В итоге ляпушка снова вернется на свое место.
Таким образом, эта комбинация отменяет только одно неверное действие, а повторное нажатие возвращает все на место. И так по кругу до бесконечности.
2 Способ — Шаг назадДа, я начал с небольшого разочарования, поскольку Ctrl+Z уже настолько «вбита в руку», что первое время будет тяжело привыкнуть. Но как быть, если нужно отменить не тольrо последнее действие, но и, допустим, последние 10?
В этом случае придется себя переучить на другую похожую комбинацию — Ctrl+Alt+Z . Либо использовать команду меню Редактирование — Шаг назад .
Там же есть команда наоборот — Шаг вперед , которая вернет то, что вы вернули назад. 🙂
По умолчанию, фотошоп запоминает последние 20 действий, которые вы совершили, то есть комбинацию Ctrl+Alt+Z можно нажать 20 раз. Но это с легкостью можно изменить в . Для этого откройте .
В меню История действий можно поставить любое значение в интервале от 1 до 1000.
Вкратце — палитра История отображает все ваши действия по обработке фотографии и каждое из них отображает отдельной строкой. Это выглядит вот так:
В этом примере я много раз использовал инструмент кисть. Каждое из этих использований отображается отдельной записью, подписанная названием инструмента и отображается с индивидуальной миниатюрой.
Пользоваться палитрой легко — нажмите определенное действие в этой истории и фотошоп вернется к тому состоянию, когда это действие было совершено. Все, что стоит после, стало виднеться бледно серым цветом. Пока вы ничего не сделали, можно выбрать и другое действие из числа бледно серых, но если вы вернулись и применили, например, другой инструмент, то в этот момент стирается вся бледно серая история.
Чтобы ее открыть поставьте галочку в меню Окно — История .
Как и в предыдущем способе, по умолчанию, палитра История отображает последние 20 действий. В настройках Редактирование — Установки — Производительность это можно изменить.
Заметили ошибку в тексте — выделите ее и нажмите Ctrl + Enter . Спасибо!
Как отменить команду в фотошопе. Как отменить действие, выделение в фотошоп
При работе в программе «Фотошоп» часто возникает необходимость сделать шаг назад. А зачастую и не один. Но ? А можно отменить действия только для части изображения? Оказывается, можно! Давайте разбираться.
Комбинация клавиш
Как и в любом текстовом редакторе, в Adobe Photoshop работает стандартная комбинация клавиш Ctrl+Z, которая отменяет последнее действие. (Аналог: Главное меню → Редактирование (Edit) → Отменить (Undo)). Но проблема в том, что эта комбинация отменяет только одно действие. При повторном нажатии — отменяется отмена, т. е. всё возвращается, как было. Если необходимо отменить несколько действий, то следует использовать Ctrl+Alt+Z (Аналог: Главное меню → Редактирование (Edit) → Шаг назад (Step Backward)). Можно отменить отмену, т. е. шаг вперед: Ctrl+Shift+Z (Аналог: Главное меню → Редактирование (Edit) → Шаг вперёд (Step Forward)).
По умолчанию можно отменить только 20 последних действий. При необходимости это число можно увеличить до 1000. Только нужно понимать, что если у Вас не самый мощный компьютер, и он кое-как справляется с «Фотошопом», то подобное действие приведет к торможению. Необходимо найти баланс, при котором сохранялось бы достаточное количество шагов, и программа при этом не «висела»! Для изменения данного числа проходим по пути: Главное меню → Редактирование (Edit) → Настройки (Preferences)→ Производительность (Performance). В строчке «история действий» (History States) вводим необходимое число. Ok.
Палитра История
Более наглядно отменить действие можно на палитре «История» (History). По умолчанию палитры находятся справа.
Если у Вас нет палитры «История», то заходим: Главное меню → Окно (Window) и ставим «птичку» в строчке «История» (History).
Палитры могут быть и в свернутом виде.
В этом случае находим пиктограмму палитры «История» (стрелка 1) (Если навести курсор на пиктограмму и подождать некоторое время, то всплывет название палитр). Нажав на неё, откроется уменьшенная версия палитры. Или можно развернуть все палитры, нажав на двойные стрелки в углу (стрелка 2). Палитра «История» может быть в любом месте области палитр. Вы можете перенести ее, куда Вам удобно. Или вообще отцепить её от остальных палитр и перенести в удобное для Вас место. Более подробно о работе с палитрами я расскажу в следующем уроке.
На палитре «История» (History) последовательно прописаны все действия, которые Вы проделывали после открытия документа. Количество запоминаемых действий такое же, как и при отмене с помощью комбинации клавиш. Если Вы в настройках прописали 50, то в палитре их тоже будет 50 (Как изменять количество запоминаемых действий, написано выше). Двигаясь вверх по строчком, Вы отменяете по одному действию.
В каждой строчке прописано название инструмента и стоит его пиктограмма. Слева от пиктограммы имеется пустое окошечко, о котором мы поговорим чуть позже, в следующем способе отмены действия. Переходя вверх по списку, нижние строчки становятся серыми. Это значит, что они отменились, но остались в памяти. К ним можно снова вернуться. Но если Вы, отменив несколько действий, используете какой-нибудь инструмент или совершите еще какое-либо действие, то эти шаги (серые строчки) будут утеряны. На палитре можно делать снимки удачных вариантов. Изображение фотоаппарата внизу палитры (стрелка 1). При дальнейших изменениях снимок останется в самом верху списка палитры (стрелка 2).
Архивная кисть
В этом способе мы рассмотрим, как вернуть часть изображения назад. В этом нам поможет инструмент «Архивная кисть» (History Brush), который находится на панели инструментов, или клавиша Y (Shift+Y).
Рядом с названием инструмента, если Вы обратили внимание, стоит буква Y. Это значит, что, нажав Y, мы переходим в нужную нам ячейку. А сочетание клавиш Shift+Y перебирает все инструменты, отмеченные Y. Использование горячих клавиш значительно повышает производительность!
Допустим, для примера, я по стрелке пущу облако листочков.
Причем сначала я нарисую желтые и зеленые листики, а следующим действием добавлю красные. При этом на палитре «История» (History) у меня будет две строчки с инструментом «Кисть».
Теперь я хочу убрать красные листики, которые были нарисованы вторыми. Но уберём их не везде, а только по стрелке. Для этого на палитре «История» слева от пиктограммы первой кисточки кликаем в пустое окошечко. Появляется изображение архивной кисти (смотри на стрелку).
Теперь выбираем инструмент «Архивная кисть» (History Brush). Параметры у неё такие же, как и у обычной кисточки. Выставляем нужную непрозрачность и жесткость и убираем всё ненужное с изображения. Для этого проводим Архивной кистью по месту, где нужно убрать изменения. В моём случае – это по стрелке. В итоге красные листочки со стрелки благополучно удалились, а зелёные остались.
Таким способом можно, например, размывать фон на фото. Сначала при помощи фильтра размыть всё фото (не перестарайтесь!), а потом с помощью Архивной кисти вернуть фигуре прежнюю резкость.
Восстановить историю (Архивный ластик)
Подобным образом работает функция «Восстановить историю» (Erase to History), действующая через инструмент «Ластик» (Eraser).
Если было удалено что-то лишнее в процессе работы с ластиком, то можно попробовать вернуть промежуточный вариант. Для своего примера я снова по стрелке пущу листики разных цветов. На палитре «История» у меня будет три кисточки.
Так сейчас выглядит мой рисунок.
Допустим, теперь мне надо удалить листочки, идущие по стрелке. Для этого выбираем обычный ластик (клавиша E) подбираем нужный размер кисти (клавиши [ и ]) и проводим им по стрелке.
Теперь мы вернём листочки одного цвета назад на стрелку. Для этого переходим в палитру «История». Находим необходимую строчку (на которой мы наносили листочки нужного цвета). Нажимаем на неё. Ставим значок архивной кисти (стрелка 1). У нас стало активно окошко «Восстановить историю» (Erase to History). Теперь мы можем поставить галочку (стрелка 2).
Переходим в самый конец палитры «История», где мы стёрли листочки, и проводим архивным ластиком по стрелке.
У нас стали появляться листики. Если мы проведем этим ластиком мимо стрелки, то сотрутся листики, нарисованные после нашей выбранной точки отката.
Ещё одно условие работы архивного ластика – в параметрах палитры «История» необходимо поставить птичку напротив «Автоматически создавать первый снимок» (Automatically Create First Snapshot).
Параметры можно найти на палитре «История» сверху справа в строчке с названием палитры четыре горизонтальных черточки.
Данный инструмент может пригодится в том случае, если вы что-то случайно стёрли обычным ластиком, и вам необходимо это вернуть.
Достаточно мудрёный способ, но при необходимости освоить можно.
Команда Восстановить
Если по каким-либо причинам изображение уже нельзя восстановить с помощью палитры «История» (History) или другими действиями, то можно воспользоваться командой «Восстановить» (Revert). Программой будет восстановлено последнее сохранённое состояние.
Для восстановления проходим по пути: Главное меню → Файл (File) → Восстановить (Revert) или клавиша F12.
Заключение
Мы рассмотрели пять способов, как отменить действие в фотошопе , которые помогут Вам не бояться пробовать что-то новое и интересное в своих работах. Если что-то пойдет не так, Вы всегда сможете восстановить частично или полностью первоначальный вариант.
До встречи на страницах следующих уроков!
С уважением, Марина Рубль.
Бесспорно, программа Photoshop является отличным помощником для многих пользователей. Ее не назовешь очень простой в использовании, однако в этом-то и вся прелесть данного приложения. Независимо от того, насколько высокий ваш уровень владения Фотошопом, вы сможете работать в нем при любом раскладе. Конечно, выполнять, скажем, на уровне профессионального фотографа неопытный юзер не сможет, но выполнить элементарные действия с картинками – всегда пожалуйста.
Данный ликбез не нацелен на то, чтобы научить вас премудростям работы в Photoshop. Наоборот, я хочу рассказать о незамысловатых действиях, которые, впрочем, иногда вызывают вопросы даже у заядлых пользователей. Например, не все знают, как отменить действие в фотошопе cs6, а ведь это невероятно полезный навык! Итак, если вам тоже интересно, как ответить на этот вопрос, присоединяйтесь!
С помощью комбинации клавиш
Думаю, я не открою Америку, если скажу вам, что многое в Фотошопе «подвязано» с теми или иными комбинациями клавиш. Отмена какого-либо действия не является исключением. В данном вопросе главное – запомнить необходимые комбинации, чтобы воспользоваться ими в нужный момент, не прибегая к подсказкам. Ниже я приведу целых три варианта развития событий, которые, я уверен, вам пригодятся.
- Комбинация на клавиатуре клавиш Ctrl+Z позволит вам вернуться назад на один шаг.
- Если к вышеуказанной комбинации вы добавите еще и третью – Alt, то сможете вернуться на несколько шагов назад, в частности, до 20.
- Используя одновременно на клавиатуре кнопки Shift+Ctrl+Z, можно вернуться на несколько шагов вперед, однако помните, что и это действие ограничено 20-ю шагами.
Вот так вот, запомнив одну основную комбинацию, и добавляя к ней ту или иную клавишу, можно отменять свои действия в программе Photoshop.
Используйте настройки
Хочу рассказать еще об одном приеме, который, к сожалению, многие не учитывают. 20 действий, которые можно отменить – это условная цифра, выставленная по умолчанию. При необходимости вы можете ее увеличить, скажем, до 100, и тогда уж точно не бояться, что не получится вернуться на определенный этап своей работы.
Итак, вот что вам нужно сделать: откройте меню программы, после чего перейдите в раздел редактирования. Там откройте подраздел «Установки» – «Производительность» – «История действий».
А здесь уже задайте любой параметр, например, 100 действий. Хочу обратить ваше внимание на то, что если производительность вашего компьютера оставляет желать лучшего, и он еле вытягивает такую емкую программу, то подобное изменение настроек, скорее всего, повлечет торможение в работе Фотошопа. Также заодно стоит
Чем хороша работа с цифровой графикой, так это возможностью отменить неверное действие .
Программа фотошоп обладает целым арсеналом различных способов, как безболезненно и быстро отменить нежеланное действие. Обо всех этих способах и пойдет речь в данной статье.
1 Способ — Ctrl+ZЯ думаю, эту комбинацию клавиш знает почти каждый, кто работает с текстовыми документами на компьютере. Это стандартная системная команда, которая отменяет предыдущее действие. Она работает почти в любой программе и редакторе.
В фотошопе есть важное отличие. Если в текстовом редакторе, мы можем хоть до бесконечности нажимать эту комбинацию и будем наблюдать как шаг за шагом мы возвращаемся назад, то в фотошопе ее можно нажать только однократно .
Например , вы взяли и поставили две «ляпушки». Нажав Ctrl+Z , вы уберете только одну последнюю ляпушку. Если нажать еще раз эту комбинацию, то вы отмените ваше последнее действие, т.е. отмените отмену . В итоге ляпушка снова вернется на свое место.
Таким образом, эта комбинация отменяет только одно неверное действие, а повторное нажатие возвращает все на место. И так по кругу до бесконечности.
2 Способ — Шаг назадДа, я начал с небольшого разочарования, поскольку Ctrl+Z уже настолько «вбита в руку», что первое время будет тяжело привыкнуть. Но как быть, если нужно отменить не тольrо последнее действие, но и, допустим, последние 10?
В этом случае придется себя переучить на другую похожую комбинацию — Ctrl+Alt+Z . Либо использовать команду меню Редактирование — Шаг назад .
Там же есть команда наоборот — Шаг вперед , которая вернет то, что вы вернули назад. 🙂
По умолчанию, фотошоп запоминает последние 20 действий, которые вы совершили, то есть комбинацию Ctrl+Alt+Z можно нажать 20 раз. Но это с легкостью можно изменить в . Для этого откройте .
В меню История действий можно поставить любое значение в интервале от 1 до 1000.
Вкратце — палитра История отображает все ваши действия по обработке фотографии и каждое из них отображает отдельной строкой. Это выглядит вот так:
В этом примере я много раз использовал инструмент кисть. Каждое из этих использований отображается отдельной записью, подписанная названием инструмента и отображается с индивидуальной миниатюрой.
Пользоваться палитрой легко — нажмите определенное действие в этой истории и фотошоп вернется к тому состоянию, когда это действие было совершено. Все, что стоит после, стало виднеться бледно серым цветом. Пока вы ничего не сделали, можно выбрать и другое действие из числа бледно серых, но если вы вернулись и применили, например, другой инструмент, то в этот момент стирается вся бледно серая история.
Чтобы ее открыть поставьте галочку в меню Окно — История .
Как и в предыдущем способе, по умолчанию, палитра История отображает последние 20 действий. В настройках Редактирование — Установки — Производительность это можно изменить.
Заметили ошибку в тексте — выделите ее и нажмите Ctrl + Enter . Спасибо!
Доброго времени суток, дорогие друзья. Представьте себе, что вы сосредоточенно делали какой-то проект в фотошопе. И тут вы уже заканчиваете, доделали все эффекты, все нарисовали и обработали, и даже . И тут вы замечаете, что на итоговом изображении виден нехилый недочет, который резко бросился вам в глаза. Паника, слои слиты. Что делать? Как ретушировать? Несколько часов работы на смарку!
На самом деле спешу вас успокоить. В этом ничего страшного нет. Можно вернуться на одно ли несколько действий назад, до какого-то определенного момента. И вот сегодня я хотел бы вам рассказать как отменить последнее действие в фотошопе и не волноваться, если вы накосячили.
Итак, поехали!
Отмена с помощью горячих клавиш
Самый простой способ вернуться на определенное количество шагов назад — это воспользоваться комбинациями клавиш.
Для отмены последнего действия нажмите комбинацию клавиш «CTRL+Z» . Но эта связка работает лишь с одним последним действием, т.е. вернуться вы сможете всего лишь на один шаг назад. А уж если нажмете эти клавиши еще раз, то вернетесь к тому, с чего начали.
Для отмены нескольких шагов, вам нужно нажать комбинацию «ALT+CTRL+Z» . Тогда каждое нажатие данной комбинации будет отменять предыдущее действие, пока вы не вернетесь к нужному шагу, когда еще все было хорошо. Очень быстро и удобно.
Возвращение с помощью палитры «История»
Рассмотрим еще один способ отмены действий, а именно окно «История» . Чем удобен данный способ? Тем, что вы видите какие действия когда вы совершали. Таким образом вы сразу выбираете на какой шаг возвращаться. Ну в общем давайте посмотрим на практике.
Вот так вот легко и удобно можно вернуться на какое-то предыдущее состояние работы. Кроме того «История» позволяет смотреть насколько изменилось изображение по сравнению с оригиналом после редактирования. Для этого просто вернитесь на самый верхний шаг. Посмотрели? Теперь возвращайтесь опять на последний шаг.
Ну как вам возврат? Полезная вещь? Еще бы. Это обязательно нужно знать. И кстати, если вы действительно хотите хорошо знать фотошоп, то обязательно посмотрите видеокурс по работе с ним. Уроки просто потрясающие, никакой воды и всё рассказывается человеческим языком. Очень рекомендую.
Ну а я свой сегодняшний урок заканчиваю и надеюсь, что он вам понравился. А вы в свою очередь не забудьте подписаться на обновления моего блога и рассказать друзьям, тогда всё будет круто. Ну а мы с вами увидимся в других статьях. Пока-пока!
С уважением, Дмитрий Костин.
Как в Фотошопе отменить действие?
Есть на клавиатуре такие интересные клавиши, которые отменяют последнее действие в фотошопе.
Это две клавиши, их нужно нажать одновременно CTRL+Z. Они находятся рядом в левой части клавиатуры. Думаю одновременно не составит нажать две эти клавиши.
Быстро, легко, удобно и доступно)
Обычно, чтобы отменить действие в фотошоп я использую историю, но в истории у меня можно отменять 20 шагов. Я думаю, что и в Вашем фотошоп тоже самое. Чтобы не терять информацию я обычно при редактировании использую смарт объекты, например, когда в работе требуется к изображению применить несколько фильтров,таким образом в палитре слов всегда можно вернуться к этим фильтрам и изменить настройки фильтров.
Отменить действие в Adobe Photoshop можно при помощи сочетания quot;горячих клавишquot; Ctrl+Z . Так же в этой программе есть окно в котором отображаются последние операции, в нем также можно отменить крайние действия в случаи необходимости.
Можно отменить действие через верхнее меню Редактирование или воспользоваться горячими клавишами Ctrl+Z. Если необходимо отменить несколько действий, то можно использовать сочетание клавиш Ctrl+Alt+Z (отменяет действие по шагам). очень удобно использовать дополнительное окно История (чтобы включить его, нужно зайти в верхнее меню Окно и выбрать из списка История). В настройках самого фотошопа можно поставить количество действий, которое храниться в Окне История, но учтите что это будет нагружать оперативную память.
Справа есть небольшое окно, где показаны все действия, если выделить действие выполненное ранее, например, на 5 шагов и удалить в корзину, то все последующие действия удалятся
Отменить действие в Фотошопе можно с помощью горячих клавиш CTRL+Z — после применения сочетания этих клавиш вы вернтесь на один шаг назад. Но так же вы можете вернуться на один шаг назад или на большее количество шагов назад, если будете использовать окно История , которое можно активировать с помощью меню Окно . Обычно в этом окне уже запрограммировано на запоминание 16-20 шагов. Количество шагов устанавливается с помощью команды Редактирование-Установки .
1.В том случае, если потребуется вернуться назад, тогда открываем quot;Редактирование quot; и здесь выбираем такую опцию, как quot;Отменитьquot; или quot;Шаг назадquot;.
2.Помощь quot;горячих клавишquot; :
Ctrl+Z для отмены последнего действия;
Alt+Ctrl+Z для выполнения шага назад.
3.Для отмены совершенных изменений открываем quot;История quot;, находим нужную операцию и возвращаемся к ней, кликнув по ней левой кнопкой мыши. Вы вернтесь на тот шаг на который кликнете.
Рекомендуем также
Как отменить действие в фотошопе cs5. Как отменить действие, выделение в фотошоп
Графический редактор от Adobe под названием Photoshop уже почти десятилетие считается фаворитом фотографов и графических дизайнеров. Здесь, в электронной среде, вы можете исправить любую свою ошибку и вернуться назад на несколько действий, что сложно воплотить на бумаге. В этой статье вы узнаете все нюансы отмены действий в Фотошопе.
Как быстро отменить действие в Фотошопе
Если вам нужно откатить одно или три действия, то можно сделать это с помощью горячих клавиш Фотошоп. Это особые комбинации кнопок, которые нужно запомнить, так как они в разы сокращают время работы с программой и позволяют значительно упростить ее.
Полностью отменить последние действие: CTRL + ALT + Z. Так вы вернетесь на шаг назад в своем редактировании.
Ещё один метод: CTRL + Z. Он работает совсем иначе. Вы откатываете действие назад, но если снова нажать на это сочетание клавиш, то последний шаг снова вступит в силу. Это очень удобно, когда вы не уверены, хотите ли отменять последние действие. Нажав несколько раз на CTRL и Z вы сможете посмотреть оба варианта и выбрать лучший.
Если вы откатите изменения этим способом и не станете их возвращать, снова нажимая на комбинацию, то откат так и останется в силе.
Как отменить действие в Фотошопе через вкладку “История”
Если вам предстоит откатить изменения в редактировании на много шагов назад, то лучше сразу перейти во вкладку “History”. Настроить ее отображение достаточно просто.
Зайдите в раздел “Window” или “Окно”. Выберите пункт “History” или “История”.
На экране сразу же появится небольшое окошко с идентичным названием.
Как только вы начнете редактировать фото, в “Истории” начнут появляться всё новые строки с названием инструментов. Например, если вы взяли кисть и разукрасили какую-либо область, в истории появится пункт “Кисть”.
Чтобы отменить сразу несколько действий, просто нажмите мышкой на тот период редактирования, к которому нужно откатить изменения. Так вы можете перемещаться по истории и выбирать любую точку.
Также в истории доступна вкладка с настройками, где вы можете немного изменить вид этого окна. Нажмите на три полоски в правом верхнем углу. Затем выберете раздел “History Options”.
Как увеличить размер истории в Фотошопе
Часто бывает так, что история внезапно заканчивается на самом нужном месте. Вам нужно отменить изменения, но этих строк уже нет. Для этого нужно увеличить кэш памяти для потребления историей.
Откройте вкладку “Edit” или “Редактирование”, далее зайдите в “Preferences”. Всплывает еще одно окно, в котором нужно нажать на “General” или “Общие”. Всё зависит от языка вашей программы.
В появившемся окне перейдите во вкладку “Perfomance”, в которой отыщите раздел с надписью “History States”. По умолчанию в нем стоит значение “50”, измените его на максимально доступное “1000”, просто потянув за ползунок вправо.
Теперь вашу историю трудно заполнить: она будет хранить каждое ваше действие, а вы сможете отменить любой шаг.
Постарайтесь запомнить горячие клавиши и данный способ, чтобы легче ориентироваться в редакторе.
Бесспорно, программа Photoshop является отличным помощником для многих пользователей. Ее не назовешь очень простой в использовании, однако в этом-то и вся прелесть данного приложения. Независимо от того, насколько высокий ваш уровень владения Фотошопом, вы сможете работать в нем при любом раскладе. Конечно, выполнять, скажем, на уровне профессионального фотографа неопытный юзер не сможет, но выполнить элементарные действия с картинками – всегда пожалуйста.
Данный ликбез не нацелен на то, чтобы научить вас премудростям работы в Photoshop. Наоборот, я хочу рассказать о незамысловатых действиях, которые, впрочем, иногда вызывают вопросы даже у заядлых пользователей. Например, не все знают, как отменить действие в фотошопе cs6, а ведь это невероятно полезный навык! Итак, если вам тоже интересно, как ответить на этот вопрос, присоединяйтесь!
С помощью комбинации клавиш
Думаю, я не открою Америку, если скажу вам, что многое в Фотошопе «подвязано» с теми или иными комбинациями клавиш. Отмена какого-либо действия не является исключением. В данном вопросе главное – запомнить необходимые комбинации, чтобы воспользоваться ими в нужный момент, не прибегая к подсказкам. Ниже я приведу целых три варианта развития событий, которые, я уверен, вам пригодятся.
- Комбинация на клавиатуре клавиш Ctrl+Z позволит вам вернуться назад на один шаг.
- Если к вышеуказанной комбинации вы добавите еще и третью – Alt, то сможете вернуться на несколько шагов назад, в частности, до 20.
- Используя одновременно на клавиатуре кнопки Shift+Ctrl+Z, можно вернуться на несколько шагов вперед, однако помните, что и это действие ограничено 20-ю шагами.
Вот так вот, запомнив одну основную комбинацию, и добавляя к ней ту или иную клавишу, можно отменять свои действия в программе Photoshop.
Используйте настройки
Хочу рассказать еще об одном приеме, который, к сожалению, многие не учитывают. 20 действий, которые можно отменить – это условная цифра, выставленная по умолчанию. При необходимости вы можете ее увеличить, скажем, до 100, и тогда уж точно не бояться, что не получится вернуться на определенный этап своей работы.
Итак, вот что вам нужно сделать: откройте меню программы, после чего перейдите в раздел редактирования. Там откройте подраздел «Установки» – «Производительность» – «История действий».
А здесь уже задайте любой параметр, например, 100 действий. Хочу обратить ваше внимание на то, что если производительность вашего компьютера оставляет желать лучшего, и он еле вытягивает такую емкую программу, то подобное изменение настроек, скорее всего, повлечет торможение в работе Фотошопа. Также заодно стоит
При работе с Photoshop очень часто возникает потребность в отмене ошибочных действий. В этом и заключается одно из преимуществ графических программ и цифровой фотографии: можно не бояться ошибиться или пойти на смелый эксперимент. Ведь всегда есть возможность убрать последствия без ущерба для оригинала или основной работы.
В этой публикации пойдет речь о том, как можно отменить последнюю операцию в Photoshop. Сделать это можно тремя способами:
1. Комбинация клавиш
2. Команда меню
3. Использование истории
Рассмотрим их более детально.
С этим способом отмены последних действий знаком каждый опытный пользователь, особенно, если он пользуется редакторами текстов. Это системная функция и по умолчанию присутствует в большинстве программ. При нажатии на эту комбинацию происходит последовательная отмена последних действий до достижения необходимого результата.
В случае с Photoshop у этой комбинации есть свои особенности – она работает только однократно. Приведем небольшой пример. С помощью инструмента Кисть нарисуем две точки. Нажатие Ctrl+Z приводит к удалению последней точки. Повторное нажатие не приведет к удалению первой поставленной точки, а только «удалит удаленное», то есть вернет на место вторую точку.
Способ №2. Команда меню «Шаг назад»
Вторым способом отмены последнего действия в Photoshop является использование команды меню «Шаг назад» . Это более удобный вариант поскольку позволяет отменить необходимое количество неверных действий.
По умолчанию в программе запрограммирована отмена 20 последних пользовательских действий. Но это число можно легко увеличить с помощью тонкого тюнинга.
Для этого необходимо последовательно перейти по пунктам .
Затем в подпункте «История действий» устанавливается требуемое значение параметра. Интервал, доступный для пользователя составляет 1-1000 .
Такой способ отмены последних пользовательских действий в Photoshop удобен для любителей поэкспериментировать с различными возможностями, которые предоставляет программа. Также полезна эта команда меню новичкам при освоении Фотошопа.
Также удобно пользоваться сочетанием CTRL+ALT+Z , которое закреплено за этой командой разработчиками.
Стоит отметить, что в Photoshop предусмотрена и функция возврата отмены последнего действия. Она вызывается с помощью команды меню «Шаг вперед» .
Способ №3. Использование палитры истории
На главном окне Photoshop есть дополнительное окно «История» . В нем фиксируются все пользовательские действия, предпринятые при работе с изображением или фотографией. Каждое из них выводится в виде отдельной строки. Она содержит миниатюру и название использованной функции или инструмента.
Если у вас на главном экране такого окна нет, то вызвать его отображение можно, выбрав «Окно — История» .
По умолчанию Photoshop отображает в окне палитра история 20 операций пользователя. Этот параметр, как уже было сказано выше, легко меняется в диапазоне 1-1000 с помощью меню «Редактирование — Установки — Производительность» .
Использование «Истории» очень простое. Достаточно нажать на необходимую строчку в этом окне и программа выполнит возврат к этому состоянию. При этом все последующие действия станут подсвечиваться серым цветом.
Если изменить выбранное состояние, например, использовать другой инструмент, то все последующие действия, подсвеченные серым, удалятся.
Таким образом можно отменить или выбрать любое предыдущее действие в Фотошопе.
Чем хороша работа с цифровой графикой, так это возможностью отменить неверное действие .
Программа фотошоп обладает целым арсеналом различных способов, как безболезненно и быстро отменить нежеланное действие. Обо всех этих способах и пойдет речь в данной статье.
1 Способ — Ctrl+ZЯ думаю, эту комбинацию клавиш знает почти каждый, кто работает с текстовыми документами на компьютере. Это стандартная системная команда, которая отменяет предыдущее действие. Она работает почти в любой программе и редакторе.
В фотошопе есть важное отличие. Если в текстовом редакторе, мы можем хоть до бесконечности нажимать эту комбинацию и будем наблюдать как шаг за шагом мы возвращаемся назад, то в фотошопе ее можно нажать только однократно .
Например , вы взяли и поставили две «ляпушки». Нажав Ctrl+Z , вы уберете только одну последнюю ляпушку. Если нажать еще раз эту комбинацию, то вы отмените ваше последнее действие, т.е. отмените отмену . В итоге ляпушка снова вернется на свое место.
Таким образом, эта комбинация отменяет только одно неверное действие, а повторное нажатие возвращает все на место. И так по кругу до бесконечности.
2 Способ — Шаг назадДа, я начал с небольшого разочарования, поскольку Ctrl+Z уже настолько «вбита в руку», что первое время будет тяжело привыкнуть. Но как быть, если нужно отменить не тольrо последнее действие, но и, допустим, последние 10?
В этом случае придется себя переучить на другую похожую комбинацию — Ctrl+Alt+Z . Либо использовать команду меню Редактирование — Шаг назад .
Там же есть команда наоборот — Шаг вперед , которая вернет то, что вы вернули назад. 🙂
По умолчанию, фотошоп запоминает последние 20 действий, которые вы совершили, то есть комбинацию Ctrl+Alt+Z можно нажать 20 раз. Но это с легкостью можно изменить в . Для этого откройте .
В меню История действий можно поставить любое значение в интервале от 1 до 1000.
Вкратце — палитра История отображает все ваши действия по обработке фотографии и каждое из них отображает отдельной строкой. Это выглядит вот так:
В этом примере я много раз использовал инструмент кисть. Каждое из этих использований отображается отдельной записью, подписанная названием инструмента и отображается с индивидуальной миниатюрой.
Пользоваться палитрой легко — нажмите определенное действие в этой истории и фотошоп вернется к тому состоянию, когда это действие было совершено. Все, что стоит после, стало виднеться бледно серым цветом. Пока вы ничего не сделали, можно выбрать и другое действие из числа бледно серых, но если вы вернулись и применили, например, другой инструмент, то в этот момент стирается вся бледно серая история.
Чтобы ее открыть поставьте галочку в меню Окно — История .
Как и в предыдущем способе, по умолчанию, палитра История отображает последние 20 действий. В настройках Редактирование — Установки — Производительность это можно изменить.
Заметили ошибку в тексте — выделите ее и нажмите Ctrl + Enter . Спасибо!
Как отменить действие, выделение в фотошоп? Таким вопросом задаются все кто только осваивает программу Adobe Photoshop. При работе с графикой часто приходится отменять совершенное действие или выделение. Не понравился совершенный результат или решили сделать по другому. Рисуя карандашом или красками по холсту этого сделать нет возможности. В в мире цифровой графики отменить последние действия обязательная опция любой программы. Кроме того в фотошоп можно отменить не только последнее действие, но и посмотреть всю историю проделанных изменений.
Как отменить действие в фотошоп.Сочетание клавиш Ctrl+Z отменяют последнее действие, и происходит это только один раз. Это практично, потому что файлы Photoshop имеют большой размер, а поддержка многократной отмены шагов влияет на потребление ресурсов компьютера, что ведет к снижению производительности. Если вы повторно нажмете сочетание клавиш Ctrl+Z , программа Photoshop повторно выполнит отмененное действие. В панели меню эта команда располагается в Редактирование — отменить .
Чтоб отменить изменения на один шаг назад применяйте сочетание клавиш Ctrl+Alt+Z , соответственно если надо отменить несколько последних изменений можно нажать эту комбинацию клавиш несколько раз. В панели меню эта команда располагается в Редактирование — шаг назад .
Более практичнее будет использование панели истории, в которой сохранены все ваши изменения совершенные в процессе работы, где можно выбрать то место куда необходимо вернутся. Она находится, по умолчанию, справа и ее нужно только открыть.
Выглядит она вот так:
Тут записываются все действия, которые вы совершили над изображением. Выделенный пункт соответствует текущему состоянию проекта.
Как отменить выделение в фотошоп.Выделение отменяется сочетанием клавиш Ctrl+D . Вообще все основные сочетания клавиш желательно запомнить, вам будет удобнее и быстрее работать. Конечно же эту функцию можно найти в верхнем меню Выделение — отменить выделение
Как наверное вы смогли заметить если пройдетесь по всем пунктам меню то вы увидите, что самые распространенные сочетания клавиш прописаны напротив функций. В будущем вы запомните самые часто используемые вами действия такие как отменить действие, отменить выделение, копировать вставить и прочее. Набравшись опыта будите пользоваться только сочетаниями клавиш функций которые часто используете исходя из специфики вашей работы или творчества.
Как снять выделение в фотошоп.
Как отменить действие, выделение в фотошоп? Таким вопросом задаются все кто только осваивает программу Adobe Photoshop. При работе с графикой часто приходится отменять совершенное действие или выделение. Не понравился совершенный результат или решили сделать по другому. Рисуя карандашом или красками по холсту этого сделать нет возможности. В в мире цифровой графики отменить последние действия обязательная опция любой программы. Кроме того в фотошоп можно отменить не только последнее действие, но и посмотреть всю историю проделанных изменений.
Как отменить действие в фотошоп.Сочетание клавиш Ctrl+Z отменяют последнее действие, и происходит это только один раз. Это практично, потому что файлы Photoshop имеют большой размер, а поддержка многократной отмены шагов влияет на потребление ресурсов компьютера, что ведет к снижению производительности. Если вы повторно нажмете сочетание клавиш Ctrl+Z , программа Photoshop повторно выполнит отмененное действие. В панели меню эта команда располагается в Редактирование — отменить .
Чтоб отменить изменения на один шаг назад применяйте сочетание клавиш Ctrl+Alt+Z , соответственно если надо отменить несколько последних изменений можно нажать эту комбинацию клавиш несколько раз. В панели меню эта команда располагается в Редактирование — шаг назад .
Более практичнее будет использование панели истории, в которой сохранены все ваши изменения совершенные в процессе работы, где можно выбрать то место куда необходимо вернутся. Она находится, по умолчанию, справа и ее нужно только открыть.
Выглядит она вот так:
Тут записываются все действия, которые вы совершили над изображением. Выделенный пункт соответствует текущему состоянию проекта.
Как отменить выделение в фотошоп.Выделение отменяется сочетанием клавиш Ctrl+D . Вообще все основные сочетания клавиш желательно запомнить, вам будет удобнее и быстрее работать. Конечно же эту функцию можно найти в верхнем меню Выделение — отменить выделение
Как наверное вы смогли заметить если пройдетесь по всем пунктам меню то вы увидите, что самые распространенные сочетания клавиш прописаны напротив функций. В будущем вы запомните самые часто используемые вами действия такие как отменить действие, отменить выделение, копировать вставить и прочее. Набравшись опыта будите пользоваться только сочетаниями клавиш функций которые часто используете исходя из специфики вашей работы или творчества.
Для всех, кто хоть раз сталкивался с необходимостью обработки изображения, известна программа Adobe Photoshop. Это приложение для работы с фотографиями, которое предлагает широкий функционал для внесения изменений. Редактор обладает множеством функций, поэтому новичкам не всегда понятно, как обратить действие.
Как применять горячие клавиши в фотошопе для отмены действия
Как отменить действие в фотошопе cs6 или cs5? Одна из самых главных и полезных функций Photoshop – возврат действия на клавиатуре, которая позволяет сделать шаг назад при обработке. Это можно осуществить несколькими способами, но самым простым остается сочетание горячих клавиш. С их помощью можно аннулировать изменение, которое внесли в программе, нужно запомнить простую комбинацию клавиш – Ctrl+Z. Если нажать ее повторно, то отмененные изменения вернутся обратно.
Как отменить выделение в фотошопе
Некоторые инструменты программы требуют выделения определенной области на слое. Не всегда получается с первого раза обвести правильно контур или участок фотографии, поэтому нужно знать, как снимать выделение с картинки. Варианты для решения проблемы:
- Самый простой вариант – через последовательность клавиш Ctrl+D. После их нажатия рамка пропадет. Если зажать их повторно, появится контур всего слоя.
- Многие инструменты снимают выделение при нажатии правой кнопкой мыши на любой области изображения. Единственный нюанс – «Быстрое выделение» среагирует правильно, если нажимать внутри участка.
- Можно воспользоваться контекстным меню, для этого кликните по изображению правой кнопкой и найдите в списке раздел «Отменить выделение». В разных версиях программы и даже инструментах расположение этого пункта может отличаться (где-то на первом месте, а где-то в середине).
- Еще один вариант – перейдите на пункт меню «Выделение», который расположен на панели управления, нажимайте «Отменить выделение».
Как отменить последнее действие в фотошопе
При совершении случайной ошибки или получении результата, которого не ожидали, полезно будет знать, как отменить действие в фотошопе cs5 или cs6. Для этого можно воспользоваться командой горячих клавиш или меню программы. Чтобы вернуть последние изменения:
- В главном меню Photoshop нажмите на раздел «Edit». Выпадет меню, нужно нажать строчку, которая начинается с «Undo», а заканчивается названием примененного инструмента или правки. Это помогает понять, что будет изменено.
- Последовательность клавиш Ctrl+Z вернет вас на шаг назад, удалит последнее применение инструмента.
- В правом столбце найдите раздел под названием «History» (в русской версии «История»). Здесь будут отображены все сделанные вами операции (как правило, последние 20). Кликните на предпоследнюю строчку, это вернет вашу работу в Photoshop к состоянию на шаг назад. Иногда это окошко или вкладка отключены, включить отображение можно через настройки меню рабочей области.
Как сделать шаг назад в фотошопе
Сочетание горячих клавиш Ctrl+Z помогает только с последним изменением, но не имеет возможности возвращаться больше, чем на один шаг. Для этого нужно применять комбинацию Ctrl+Alt+Z. При многократном нажатии вы можете стереть последние правки над файлом на необходимое количество шагов назад. Если вам необходимо вернуться к более раннему состоянию документа, можно использовать и другой способ:
- в главном меню перейдите на раздел «Edit»;
- найдите раздел «Step Backward»;
- нажмите необходимое количество раз.
Как отменить несколько действий в фотошопе
В некоторых случаях возвращение нужно сделать больше, чем на один шаг. Это может пригодиться, если вносили несколько изменений контрастности, палитры, проводили цветокоррекцию, добавляли яркость, но конечный результат вас не удовлетворил. Загружать заново картинку не хочется, особенно, если были уже внесены необходимые корректировки. Можно использовать варианты, как вернуться на несколько шагов назад:
- Для последовательной отмены нескольких правок вам необходимо в главном меню найти раздел «Edit» и нажать необходимое количество раз пункт «Step Backward». Нажимайте пункт столько раз, сколько правок нужно стереть.
- Точно такого же эффекта, как описано пунктом выше, можно добиться нажатием горячих клавиш Ctrl+Alt+Z. Пропадать внесенные правки будут в обратном порядке их применения. Будут удалены только те, которые были внесены на изображение, а выбор кистей, цвета останется прежним.
- Чтобы вернуться на несколько шагов назад в один клик, лучше использовать вкладку «История». Найдите это меню справа рабочей области программы (в англоязычной версии подписана «History»). По умолчанию этот список содержит 20 последних изменений, выберите необходимую точку восстановления и кликните на нее. Если перебросило слишком далеко, то нажмите строчку ниже и программа восстановит состояние. Этот вариант помогает удалить или вернуть любые необходимые правки.
Видео: отмена действия в фотошопе
Умения правильно создавать и изменять выделение является важным навыком для любого пользователя Photoshop. В этом уроке мы будем рассматривать способы изменения выделенных областей в Photoshop. Здесь вы сможете прочитать об основных комбинация, которые значительно помогут упростить процесс работы с выделенными областями, также рассмотрим инструменты выделения, режим быстрой маски и опции панели Выделение.
Детали урока:
- Предполагаемое время завершения: 23 минут
- Уровень сложности: начинающий
- Программа: Adobe Photoshop CS6
Конечный результат:
1. Основные комбинации:
Следующие варианты комбинаций для создания выделений являются основными:
- Добавить к выделенной области новую (удерживая Shift и пользуясь инструментами выделения можно к уже существующей области добавлять новые участки)
- Вычитание из выделенной области (для этого нужно удерживать Alt/Option)
- Область пересечения (для создания области пересечения двух выделений нужно удерживать Alt/Option и Shift одновременно)
- Выделить все (с помощью комбинации Ctrl/Cmd + A вы можете выделить весь холст)
- Отменить выделение (чтобы убрать выделенную область, нужно нажать Ctrl / Cmd + D)
- Вернуть выделение (чтобы вернуть предыдущую выделенную область, нужно нажать комбинацию Ctrl/Cmd + Shift + D)
- Инверсия выделения (нажав комбинацию Ctrl / Cmd + Shift+ I, можно поменять местами выделенную и не выделенную область)
- Перемещать выделенную область можно с помощью стрелок на клавиатуре
- Выделенную область идеального круга или квадрата можно создавать с помощью соответствующих инструментов выделения, удерживая Shift)
- Чтобы создать выделение, начиная с центра, нужно удерживать Alt / Option
2.
Сохраненные выделенные области могут пригодиться в дальнейшем. Выделенную область можно сохранять в каналах. Выделенная область, сохраненная в альфа-канале, может быть загружена в любой момент.
3. Трансформация выделенной области
Эта функция позволит осуществлять редактирование только выделенной области, но не содержания слоя. Это может быть очень полезно, когда нам нужно будет создать искаженную выделенную область. Чтобы изменять выделение, можно удерживать кнопку Ctrl / Cmd и перетаскивать опорные точки, либо использовать функции деформации.
4. Режим быстрой маски Quick Mask
Это очень удобная функция для внесения изменений в выделенную область. Для входа в режим быстрой маски нужно нажать на кнопку в нижней панели инструментов, или клавишу Q. Аналогичным способом можно выйти с режима. После того, как вы зашли в режим быстрой маски, вы увидите, что выделенная область осталась без изменений, а остальная часть изображения закарешно в красный цвет. Изменить настройки можно кликнув два раза по значку быстрой маски. Для создания нужных выделений, в этом режиме вы должны работать с градиентами и кистями. Использования черного как окновного цвета переднего плана даст возможность удалить область из выделения, использование белого поможет увеличить выделение.
5. Волшебная палочка, быстрое выделение, смежные пиксели и подобные оттенки
Magic Wand (Волшебная палочка) является классическим инструментом Photoshop. Он позволяет создавать выделение на основе сходства соседних пикселей. Инструмент Quick Selection (Быстрое выделение) скрыт в панели инструментов и чем-то похож на Magic Wand (Волшебную палочку). Этот инструмент принимает форму кистей, и с помощью простого мазка вы можете создать нужную выделенную область. Название инструментов смежные пиксели (grow) и подобные оттенки (similar) говорит само за себя.
6. Растушевка (Feathering)
Функция позволяет смягчать края выделенной области. В зависимости от нужного смягчения, нужно выбрать соответствующий размер смягченной области.
7. Уточнить край (Refine Edge)
Очень мощный инструмент для создания выделенной области. Здесь вы найдете очень много полезных настроек, которые пригодятся при создании выделенных областей с мелкими деталями. Здесь вы найдете «Умный радиус», «Очистить цвет», опцию смещения края выделения и многое другое.
8. Сжать/Расширить
Функция позволяет сжать или расширить выделенную область на заданное количество пикселей.
9. Border (Граница)
Одна из наименее распространенных функций выделения. Она позволяет создать рамку в виде кольца вокруг вашего предыдущего выделения.
10. Color Range (Диапазон цветов)
Один из любимых для многих инструментов выделения. Он чем-то похож на волшебную палочку, но, работая с ним, вы можете более точно управлять выделенной областью. Основным отличием от волшебной палочки является возможность сразу видеть полученную маску, а также дальнейшая настройка пикселей, которые не попали в установленный порог.
Перевод — Дежурка
По мере постепенного изучения программы Photoshop у пользователя возникает множество затруднений, связанных с использованием определенных функций редактора. В данной статье мы поговорим о том, как убрать выделение в Фотошопе.
Казалось бы, что сложного в обычной отмене выделения? Возможно, для одних этот шаг покажется очень легким, но у неопытных пользователей может возникнуть барьер и здесь.
Все дело в том, что при работе с данным редактором существует множество тонкостей, о которых начинающий пользователь не имеет представления. Чтобы избежать подобного рода казусов, а также для более быстрого и эффективного изучения Фотошопа, разберем все нюансы, возникающие при снятии выделения.
Вариантов, как отменить выделение в Фотошопе, существует множество. Ниже я представлю самые распространенные способы, которые используют пользователи редактора Photoshop при снятии выделения.
1. Самый простой и очень легкий способ снятия выделения — с помощью клавишной комбинации. Нужно одновременно зажать CTRL+D ;
2. При помощи левой кнопки мыши также снимается выделение.
Но здесь стоит помнить, что если вы использовали инструмент «Быстрое выделение» , то нужно нажимать внутри места выделения. Это получится сделать, только если включена функция «Новое выделение» ;
3. Другой способ снятия выделения очень похож на предыдущий. Здесь также понадобится мышка, но кликать нужно на правую кнопку. После этого в появившемся контекстом меню необходимо нажать на строку «Отменить выделение» .
Отметим тот факт, что при работе с разными инструментами контекстное меню имеет свойство изменяться. Поэтому пункт «Отменить выделение» может находиться на различных позициях.
4. Ну и завершающим методом является заход в раздел «Выделение» . Этот пункт расположен на Панели инструментов. После того, как вы зашли в выделение, просто отыщите там пункт снятия выделения и нажмите на него.
Нюансы
Стоит не забывать о некоторых особенностях, которые помогут вам при работе с Фотошопом. Например, при использовании «Волшебной палочки» или «Лассо» выделенная область при клике мышкой не снимется. В данном случае появится новое выделение, которое уж точно вам не нужно.
Важно помнить, что убрать выделение можно при полном завершении работы с ним.
Все дело в том, что очень проблематично сделать выделение одной области несколько раз. В целом, это и есть главные нюансы, которые нужно знать при работе с Фотошопом.
Четыре способа, как снять выделение в Фотошоп. А так же как убрать или добавить часть выделения.
1. Самый простой и быстрый способ убрать выделение – нажать горячие клавиши Ctrl +D.
2. Не менее удобный вариант – просто щелкнуть левой кнопкой мыши в любой точке изображения. Но это сработает только в том случае, если в тот момент выбран какой-то из инструментов выделения или . Инструментом «Быстрое выделение» следует щелкать внутри выделенной области, не за ее пределами. Еще важное условие – должен быть включен режим Новое выделение / New selection/
3. Любым инструментом выделения щелкнуть правой кнопкой мыши внутри выделенной области и в появившемся списке выбрать «Отменить». Будьте внимательны – эта опция в списке может располагаться в разных местах:
Зайти в меню Выделение→Отменить.
Вышеописанные способы снимают полностью все штрих-пунктирные обозначения, которые находятся на изображении. Чтобы удалить и добавить какую-то часть или одно из нескольких обводок – используют кнопки режима.
Они работают аналогично для всех инструментов, причем неважно, каким из них Вы делали обводку.
Например, выделено два квадратных объекта инструментом «Прямоугольная область». Задача – снять обводку маленького квадрата и белой части большого квадрата.
Берем тот же инструмент «Прямоугольная область», устанавливаем режим «Вычитание из выделенной области» /Subtract from selection/ и обводим маленький квадрат, захватывая фон.
Пунктирное обозначение области отменится. Для контура белой фигуры лучше выбрать инструмент «Овальная область» или «Лассо». Активируйте тот же режим «Вычитание из выделенной области» и сделайте обводку, выходя за границы детали как на рисунке.
Вконтакте
Одноклассники
Google+
Комбинации клавиш в Lightroom Classic — МикроТехСервис
Отмена изменений, сделанных в Lightroom
В Lightroom отслеживается каждая правка, внесенная в фотографию, причем все правки отображаются в текущем списке в порядке их внесения на панели History в модуле Develop. Поэтому если вам требуется отменить любой предыдущий этап правки, чтобы вернуться к виду фотографии до этого этапа в процессе ее правки, вы можете сделать это очень просто, К сожалению, из процесса правки нельзя исключить один этап и оставить остальные, но можно всегда вернуться назад, отменить любые допущенные ошибки и начать новые изменения с выбранного этапа правки. Ниже будет показано, как это делается.
Прежде чем переходить к рассмотрению панели History, следует упомянуть о том, что отмена последнего действия в Lightroom осуществляется нажатием комбинации клавиш «Cmd+Z» (в Macintosh) или же «Ctrl+Z» (в Windows), Всякий раз, когда вы нажимаете эту комбинацию клавиш, отменяется очередной этап правки фотографии, поэтому, продолжая нажимать ее, вы можете в конечном итоге вернуться к самой первой правке, внесенной вами в фотографию в Lightroom. Это означает, что панелью History можно и не пользоваться, хотя такой способ отмены правок не очень удобен. Если требуется просмотреть список всех ваших правок конкретной фотографии, щелкните на ней, а затем перейдите к панели History в левой области боковых панелей, как показано на рисунке. В верхней части списка оказываются самые последние изменения. Примечание: для каждой фотографии поддерживается отдельный список предыстории ее правок.
Если вы поместите курсор на одном из состояний предыстории правок, то на верхней панели Navigator появится небольшой предварительно просматриваемый вид фотографии в данный момент предыстории ее правки. На рисунке показано, что курсор установлен на одном из предыдущих этапов правки фотографии, когда я преобразовал ее в черно-белую, а затем, передумав, вернулся к цветному варианту.
Если вам действительно требуется вернуться к виду фотографии на конкретном этапе ее правки, то, вместо наведения курсора на это состояние, щелкните на нем, и фотография вернется в это состояние. Между прочим, если вы пользуетесь упомянутой выше комбинацией клавиш вместо панели History для отмены своих действий во время правки фотографии, то отменяемое действие отображается большими буквами в нижней части фотографии, как показано на рисунке слева. Это очень удобно, поскольку вы можете видеть, что именно отменяете, не оставляя все время открытой панель History.
Если в процессе правки вы дойдете до момента, когда фотография будет выглядеть так, как вам нужно, и к этому моменту вам в дальнейшем потребуется быстро вернуться, то перейдите к панели Snapshots, расположенной прямо над панелью History, и щелкните на небольшой кнопке со знаком «+» в правом верхнем углу этой панели, как показано на рисунке слева. Выбранный вами момент правки сохраняется на панели Snapshots и появляется на ней с выделенным полем его названия, которое вы можете присвоить ему так, чтобы вам было понятно, о каком моменте идет речь. На рисунке слева показан момент правки фотографии, сохраненный в виде моментальной копии под названием Grayscale with Exposure Increased (Черно-белый вариант с увеличенной экспозицией), которая выделена на панели Snapshots. Из такого названия ясно, что если щелкнуть на данной моментальной копии, то произойдет возврат к черно-белому варианту фотографии с откорректированной экспозицией. Между прочим, вам совсем не обязательно выбирать щелчком предыдущий этап правки фотографии, чтобы сохранить его в виде моментальной копии. Вместо этого нажмите клавишу «Ctrl» и щелкните (в Macintosh) либо щелкните правой кнопкой мыши (в Windows) на нужном вам этапе правки на панели History и выберите из всплывающего контекстного меню команду Create Snapshot (Создать моментальную копию). Это очень удобно.
Adobe Photoshop Lightroom позволяет экономить время обработки фотографий благодаря возможности использования пресетов и пакетным функциям. Но как сэкономить время, если вы ими не пользуетесь, а предпочитаете обрабатывать каждую фотографию по отдельности?
Выход есть — это горячие клавиши Lightroom
. Каждую из операций в программе Adobe Photoshop Lightroom можно выполнить несколькими способами — из строки меню, из контекстного меню, из панели управления и с помощью горячих клавиш
. Поэтому вы можете запомнить лишь те сочетания клавиш, которые вам чаще всего нужны.
Посмотреть их можно в строке меню — рядом с каждой операцией указаны и горячие клавиши, выполняющие её. Либо нажав сочетание Ctrl + /
, которое покажет вам список клавиатурных сочетаний для модуля в котором Вы в данный момент находитесь. При использовании горячих клавиш в Lightroom Вы добъетесь максимальной производительности работы. К тому же зачастую это гораздо удобнее, к примеру, при работе с Корректирующей Кистью.
Горячие клавиши модуля Библиотека
Команда | ||
Вернуться к предыдущему виду | ||
Войти в режим Лупа или просмотр 1:1 | ||
Войти в режим Сетка | ||
Войти в режим Лупы | ||
Войти в режим сравнения | ||
Режим обзора | ||
Войти в режим быстрого слайд-шоу | ||
Режим «Во весь экран» | ||
Перейти в следующий режим экрана | ||
Вернуться в обычный режим экрана | Command + Alt + F | |
Сменить режим подсветки | ||
Опции вида | ||
Сменить режим Сетка | ||
Показать/скрыть список фильтров |
Горячие клавиши рейтингов
Команда | ||
Установить цветные метки | ||
Горячие клавиши маркировки
Горячие клавиши Быстрой коллекции
Горячие клавиши для работы с фото
Команда | ||
Импорт фото | Ctrl + Shift | Command + Shift |
Экспорт фото | Ctrl + Shift + E | Command + Shift + E |
Повернуть влево | Ctrl + [ | Command + [ |
Повернуть вправо | Ctrl + ] | Command + ] |
Правка в Photoshop | Ctrl + E | Command + E |
Ctrl + S | Command + S | |
Уменьшить масштаб | Ctrl + — | Command + — |
Увеличить масштаб | Ctrl + = | Command + = |
Масштаб 100% | ||
Поместить фото в стек | Ctrl + G | Command + G |
Убрать фото из стека | Ctrl + Shift + G | Command + Shift + G |
Показать в Проводнике | Ctrl + R | Command + R |
Переименовать файл | ||
Копировать установки коррекции | Ctrl + Shift + C | Command + Shift + C |
Вставить установки коррекции | Ctrl + Shift + V | Command + Shift + V |
Предыдущее выбранное фото | Ctrl + ← | Command + ← |
Следующее выбранное фото | Ctrl + → | Command + → |
Вкл./выкл. Фильтры Библиотеки | Ctrl + L | Command + L |
Отправить выбранные фото | Ctrl + Shift + M | Command + Shift + M |
Горячие клавиши панелей
Команда | ||
Показать/скрыть боковые панели | Tab | Tab |
Показать/скрыть все панели | Shift + Tab | Shift + Tab |
Показать/скрыть панель инструментов | ||
Активировать поле поиска | Ctrl + F | Command + F |
Включить поле ключевых слов | Ctrl + K | Command + K |
Вернуться в предыдущий модуль | Ctrl + Alt + | Command + Option + |
Горячие клавиши модуля Коррекция
Команда | ||
Тон автоматически | Ctrl + U | Command + U |
Преобразовать в градации серого | ||
Баланс белого автоматически | Ctrl + Shift + U | Command + Shift + U |
Правка в Photoshop | Ctrl + E | Command + E |
Новый снимок | Ctrl + N | Command + N |
Создать виртуальную копию | Ctrl + » | Command + » |
Повернуть влево | Ctrl + [ | Command + [ |
Повернуть вправо | Ctrl + ] | Command + ] |
Shift + 1-5 | Shift + 1-5 | |
Установить цветные метки | 6-9 | 6-9 |
Установить цветные метки или перейти к следующему фото | Shift + 6-9 | Shift + 6-9 |
Копировать установки коррекции (будет показано диалоговое окно с выбором установок копирования) | Ctrl + Shift + C | Command + Shift + C |
Вставить установки коррекции | Ctrl + Shift + V | Command + Shift + V |
Горячие клавиши для вывода
Горячие клавиши навигации
Горячие клавиши режимов редактирования
Команда | ||
Включить режим обрезки | ||
Включить режим удаления пятен | ||
Включить градиентный фильтр | ||
Включить радиальный фильтр | Shift + M | Shift + M |
Включить коррекцию кистью | ||
Включить лупу | ||
Показать: До/После — Слева/Справа | ||
Показать До/После — Вверху/Внизу | Alt + Y | Option + Y |
Горячие клавиши Lightroom
Каталог
Открыть каталог Ctrl+O
Сохранить метаданные в XMP-файл Ctrl+S
Переключение между модулями
Переход в модуль Library Ctrl+Alt+1
Переход в режим таблицы (Grid) модуля Library G
Переход в режим увеличения (Loupe) модуля Library E
Переход в режим сравнения (Compare) модуля Library С
Переход в модуль Develop Ctrl+Alt+2 или D
Переход в модуль Slideshow Ctrl+Alt+3
Переход в модуль Print Ctrl+Alt+4
Переход в модуль Web Ctrl+Alt+5
Управление панелями
Скрыть/показать боковые панели Tab
Скрыть/показать все панели Shift+Tab
Скрыть/показать панель выбора модулей F5
Скрыть/показать ленту снимков F6
Скрыть/показать левую панель F7
Скрыть/показать правую панель F8
Скрыть/показать панель инструментов T
Перейти в полноэкранный режим Ctrl+Shift+F
Перейти в оконный режим Ctrl+Alt+F
Переключение экранных режимов F
Открыть/свернуть Навигатор Ctrl+Shift+0
Открыть/свернуть секцию 1–6 левой панели Ctrl+Shift+1… Ctrl+Shift+6
Открыть/свернуть секцию 1–7 правой панели Ctrl+1…Ctrl+7
Развернуть/свернуть все панели Ctrl+щелчок на заголовке панели
Одиночный режим панели Alt+ щелчок на заголовке панели
Затемнить элементы интерфейса L
Управление снимками
Импорт снимков Ctrl+Shift+I
Экспорт снимков Ctrl+Shift+E
Экспорт с последними настройками Ctrl+Alt+Shift+E
Выделить все Ctrl+A
Выделить снимки с флагами Ctrl+Alt+A
Снять выделение Ctrl+D
Выделить только текущий снимок Ctrl+Shift+D
Удалить снимок Del
Прило.жение..«Горячие».клавиши.Lightroom
Коллекции
Добавить в быструю коллекцию B
Показать быструю коллекцию Ctrl+B
Сохранить быструю коллекцию Ctrl+Alt+B
Очистить быструю коллекцию Ctrl+Shift+B
Новая коллекция Ctrl+N
Новая папка Ctrl+Shift+N
Модуль Library
Переключение между режимами просмотра J
Показывать информацию на миниатюрах Ctrl+Shift+H
Показывать значки на миниатюрах Ctrl+Alt+Shift+H
Изменение масштаба Z или Пробел
Повернуть по часовой стрелке ]
Повернуть против часовой стрелки [
Увеличить масштаб Ctrl++
Уменьшить масштаб Ctrl+–
Установить рейтинг 1–5 1…5
Установить _________цветовую метку
Модуль Develop
Показать/скрыть недо- и переэкспонированные области J
Временно показать области влияния настройки Alt+передвижения ползунков
Отменить последнее действие Ctrl+Z
Вернуть отмененное действие Ctrl+Shift+Z
Преобразовать в монохромное V
Перейти к настройке баланса белого W
Сбросить настройки в секции Alt+щелчок по названию секции
Сбросить настройки регулятора Двойной щелчок по названию регулятора
Сделать снимок состояния Ctrl+N
Копировать настройки Ctrl+Shift+C
Вставить настройки Ctrl+Shift+V
Вставить настройки с предыдущего Ctrl+Alt+V
Сбросить все настройки Ctrl+Shift+R
Перейти в режим кадрирования R
Блокировать/разблокировать пропорции сторон A
Кадрировать со всех сторон Alt+перемещение углового маркера рамки
Показать/скрыть сетку H
Изменить вид сетки O
Сбросить кадрирование Ctrl+Alt+R
Режим ретуши N
Увеличить размер кисти ]
Уменьшить размер кисти [
Скрыть/показать метки H
Модуль Slideshow
Новый шаблон Ctrl+N
Сохранить установки Ctrl+S
Добавить текст Ctrl+T
Воспроизведение слайд-шоу Enter
Предварительный просмотр слайд-шоу Ctrl+Enter
Пауза Пробел
Окончить просмотр Esc
Экспорт слайд-шоу Ctrl+J
Модуль Print
Новый шаблон Ctrl+N
Сохранить установки Ctrl+S
Перейти на предыдущую страницу?
Перейти на следующую страницу?
Перейти к первой странице Ctrl+Shift+?
Перейти к последней странице Ctrl+Shift+?
Печать с текущими установками Ctrl+Alt+P
Параметры страницы Ctrl+Shift+P
Установки принтера Ctrl+Alt+Shitf+P
Модуль Web
______
Работая в разных местах, я иногда посещаю строительные выставки . Стало ясно что в период кризиса, все больше россиян вкладываю свои сбережения в землю и дачные участки . Еще бы, это куда выгоднее и надежнее, чем хранить кровно заработанные в валюте.
1. Как переименовать изображения в Lightroom?
Кнопочкой «F2» вызывается диалог переименования изображения. Если выбрано несколько фото, их можно переименовать скопом.
2. Почему не работают горячие клавиши в Lightroom?
Когда активирована русская раскладка, клавиатура в Lightroom не работает. Надо переключаться на латиницу.
3. Как просмотреть изменения, которые внесены в ходе обработки изображения?
Функция одновременного просмотра изображения до и после обработки делает процесс увлекательнее и немного облегчает задачу. Режим Before & After (До и после) вызывается быстрей клавишей «Y» (находясь в режиме Коррекции), или нажатием второй слева иконки на панели инструментов, или по пути: Вид-До/После.
Щелкнув на стрелке рядом с кнопкой включения режима Before & After, вы сможете выбрать в списке желаемый режим отображения:
Before/After Left/Right (До/После Слева/Справа) — в левой части рабочей области будет отображаться исходный снимок, в правой — обработанный;
Before/After Left/Right Split (До/После Слева/Справа, С разделением) — снимок будет разделен пополам, при этом в левой части рабочей области окажется левая половина исходного снимка, в правой — правая половина обработанного;
Before/After Top/Bottom (До/После Сверху/Снизу) — в верхней части рабочей области будет отображаться исходный снимок, в нижней — обработанный;
Before/After Top/Bottom Split (До/После Сверху/Снизу, С разделением) снимок будет разделен пополам, при этом в верхней части рабочей области окажется верхняя половина исходного снимка, в нижней — нижняя половина обработанного.
Для того чтобы вернуться к обычному режиму просмотра, нажмите клавишу D или щелкните на кнопке Loupe View (Режим увеличения) — это крайняя слева кнопка на панели инструментов
4. Иллюстрация применения градиент-фильтра
Принцип работы градиент-фильтра я описывала здесь: Советы по работе с Adobe Lightroom . После небольшой практики применение градиент-фильтра стало даваться мне легче.
Оригинал фото с небольшой предварительной обработкой:
Применение градиент фильтра:
Окончательная обработка фото (применение функции Тон автоматически):
5. Уроки Лайтрум
В дополнение к этому рабочему процессу вы также можете настроить конфигурацию Lightroom для оптимальной производительности. Тем не менее, в этой статье я остановлюсь только на технике работы, а не на оптимизации конфигурации программы.
Примечание: советы и скриншоты приводятся для версии Lightroom 4.2, но большинство советов применимы и к более старым версиям.
Итак, давайте перейдем к советам:
1. Начните со Spot Removal и процесса 2003
Чем больше вы работаете с фотографией в Lightroom, тем сильнее замедляется работа некоторых инструментов. Таков принцип неразрушающего редактирования. Ни одно ваше действие не изменяет исходных данных изображения, поэтому, чем больше действий с изображением вы производите, тем больше работы для компьютера, чтобы обновить изображение для просмотра в реальном времени при перемещении ползунка или работы с другими инструментами.
Я обнаружил, что это явление больше всего раздражает при ретуши с помощью инструмента Spot Removal. Использование его в конце рабочего процесса может изрядно расшатать нервную систему из за медлительности. Для решения этой проблемы всегда использую инструмент Spot Removal первым, перед применением любых других изменений. Это намного быстрее и является своего рода разминкой перед более серьезным редактированием.
Для дальнейшего повышения производительности инструмента Spot Removal вы можете изменить версию процесса на 2003. Это особенно полезно, если у вас устаревший компьютер. Версия процесса — это алгоритм, который использует Lightroom для декодирования изображения из формата RAW в модуле Develop. Различные варианты процесса имеют также отличия в настройках и регулировках, со значительными улучшениями в более поздних версиях. Процесс 2003 является базовым и самым старым для Lightroom, следовательно, и самым быстрым. Процесс 2012 дает гораздо больше возможностей для редактирования, однако требует значительно больше ресурсов от компьютера.
Выбрать версию процесса можно на вкладке Camera Calibration.
В моем рабочем потоке, особенно для портретной ретуши, я начинаю работу в процессе 2003, делаю ретушь инструментом Spot Removal, а затем перехожу в процесс 2012 для окончательной коррекции.
Внимание: поскольку версии процесса очень разные, некоторые элементы управления обнуляются при переключении версий. Избегайте внесения таких изменений, как контраст, тоновая кривая, уменьшение шума, усиления резкости и так далее в процессе 2003, так как вы можете потерять некоторые изменения при переключении к процессу 2012. Делайте только ретушь инструментом
Spot
Removal в процессе 2003, а для остальных изменений переключитесь на процесс 2012.
2. Выучите и используйте горячие клавиши Lightroom
Интерфейс Lightroom достаточно сложный и многоуровневый. Поэтому использование мыши или трекпада для того, чтобы добраться до некоторых пунктов меню очень сильно замедляет вашу работу. Используйте клавиатурные сокращения, чтобы быстро переходить к необходимым инструментам и выполнять нужные действия.
Для того чтобы быстро вывести на экран перечень горячих клавиш модуля, в котором вы находитесь, можно перейти в меню Help > Lightroom Module Shortcuts или использовать сочетания клавиш CTRL + / для Windows и CMD + / для Mac.
В дополнение к этому я рекомендую также изучать горячие клавиши Lightroom во время работы. То есть, когда вы не можете вспомнить сочетание или не знаете его, перейдите в меню, найдите соответствующую операцию, обратите внимание на сочетание клавиш, которое ей присвоено, постарайтесь запомнить его и использовать в дальнейшей работе.
Клавиши для различных инструментов обработки (например, инструмента Crop) легко запомнить с помощью всплывающих подсказок, которые возникают при наведении курсора мыши на пиктограмму инструмента. Наведите курсор на инструмент, запомните клавишу и применяйте в работе.
Это хорошие способы заучить нужные для работы горячие клавиши Lightroom. Изучайте их в том порядке, который вам более подходит. Есть очень много горячих клавиш в Lightroom, но чаще всего я использую следующие:
Переключение модулей и режимов просмотра:
E — Режим одиночного просмотра Loop View
D — Переход к модулю Develop
G — Просмотр в режиме сетки Grid View
Горячие клавиши модуля Develop:
\ — переключатель вида до/после
Q — инструмент Spot Removal
M — инструмент Graduated Filter
K — инструмент Adjustment Brush Mode
V — переключение между черно-белым и цветным режимом отображения
W — инструмент White Balance Selector
R — инструмент обрезка (Crop)
SHIFT + CMD + C (SHIFT + CTRL+ C на Windows) — копировать настройки обработки
SHIFT + CMD + V (SHIFT + CTRL + V на Windows) — вставить параметры обработки
3. Применяйте Lens Correction в конце обработки.
Lightroom имеет библиотеку профилей для многих производителей объективов. Она используется в работе инструмента Lens Correction, который устраняет оптические искажения и виньетирование, особенно для широкоугольных объективов. Иногда это улучшает изображение, иногда нет.
Если вы решите использовать Lens Correction для конкретной фотографии, включайте его в конце рабочего процесса, после того, как вы сделали всю основную коррекцию. Многие регуляторы и инструменты в Lightroom работают медленно, например, Adjustment Brush или Spot Removal, если включен инструмент Lens Correction.
4. Создайте пресеты для частых операций.
В дополнение к использованию пресетов для быстрого применения желаемых визуальных эффектов я также использую их, чтобы сократить количество щелчков мышью, необходимых для доступа к определенным элементам управления, для которых нет горячих клавиш. Это особенно полезно для быстрого изменения версии процесса, как указано в п.1 или переключения коррекции профиля объектива в инструменте Lens Correction.
Я в основном использую пресеты, чтобы создать что-то вроде пользовательских кнопок для для быстрого управления некоторыми настройками.
Чтобы создать пресет для обработки, выполните следующее:
- Примените нужные настройки к фотографии в модуле Develop.
- Перейдите в меню Develop и выберите New Preset.
- В открывшемся окне остановите флажки рядом с настройками, которые вы хотите записать в новый пресет.
5. Используйте при съемке файлы меньшего размера.
Далеко не во всех ситуациях съемки вам потребуются все 18, 22 или 36 мегапикселей вашей матрицы. В зависимости от задач съемки, бывает достаточно 10 МП или даже меньше. Ваш компьютер будет работать намного быстрее с RAW-файлами меньшего размера. Лично мне это дается с трудом — когда я снимаю с меньшим размером файла, мне постоянно кажется, что чего-то не хватает. Конечно, не нужно всегда использовать этот прием. Что вы собираетесь делать с фото? Если для ваших задач не нужен полный размер (например, публикация в интернете), выберите в камере меньший размер RAW-файла.
Я надеюсь, что эта статья была для вас полезна и вы нашли хотя бы один совет, который вам пригодится, чтобы ускорить работу в Lightroom. Изучение методов обработки фотографий улучшает ваш творческий вгляд, который с течением времени позволит снимать более эффективно. Таким образом, грамотно организованный рабочий процесс имеет важное значение для вашего развития как фотографа.
| ||||
| ||||
| Действие | Windows | Mac OS |
| Конвертировать в черно/белое | V | V |
| Тональная авторегулировка | Ctrl + U | Command + U |
| Установить автоматически баланс белого | Ctrl + Shift + U | Command + Shift + U |
| Открыть в Ps | Ctrl + E | Command + E |
| Копировать / вставить настройки проявки | Ctrl + Shift + C / Ctrl + Shift + V | Command + Shift + C / Command + Shift + V |
| Вставить настройки из предыдущего фото | Ctrl + Alt + V | Command + Option + V |
| Копировать настройки “после” в “до” | Ctrl + Alt + Shift + Левая стрелка | Command + Option + Shift + Левая стрелка |
| Копировать настройки “до” в “после” | Ctrl + Alt + Shift + Правая стрелка | Command + Option + Shift + Правая стрелка |
| Поменять местами “до” и “после” | Ctrl + Alt + Shift + Up Arrow | Command + Option + Shift + Up Arrow |
| Сдвинуть влево / вправо выделенный слайдер на небольшое расстояние | Стрелка вверх / Стрелка вниз или + / — | Стрелка вверх / Стрелка вниз или + / — |
| Сдвинуть влево / вправо выделенный слайдер на большее расстояние | Shift + Стрелка вверх / Shift + Стрелка вниз или Shift + + / Shift + — | Shift + Стрелка вверх / Shift + Стрелка вниз или Shift + + / Shift + — |
| Переключаться между настройками панели Basic | . (точка) / , (запятая в анг. раскладке) | . (точка) / , (запятая в анг. раскладке) |
| Сбросить слайдер | Двойной клик на названии слайдера | Двойной клик на названии слайдера |
| Сбросить слайдеры в группе | Alt-клик на названии группы | Option-клик на названии группы |
| Сбросить все настройки | Ctrl + Shift + R | Command + Shift + R |
| Синхронизировать настройки | Ctrl + Shift + S | Command + Shift + S |
| Синхронизировать настройки, пропустив окно настроек | Ctrl + Alt + S | Command + Option + S |
| Вкл / выкл автосинхронизацию | Ctrl-клик на кнопке Sync | Command-клик на кнопке Sync |
| Вкл / выкл автосинхронизацию | Ctrl + Alt + Shift + A | Command + Option + Shift + A |
| Установить общую экспозицию для выделенных фото как на первовыделенной | Ctrl + Alt + Shift + M | Command + Option + Shift + M |
| Активизировать баланс белого (пипетка) | W | W |
| Перейти в кадрирование | R | R |
| Удерживать соотношение сторон в кадрировании | A | A |
| Кадрировать с тем же соотношением сторон как предыдущее кадрирование | Shift + A | Shift + A |
| Кадрировать от центра фото | Alt-тащить | Option-тащить |
| Пролистать вспомогательные сетки кадрирования | O | O |
| Пролистать ориентацию сетки | Shift + O | Shift + O |
| Переключает кадрирование между пейзажной ориентацией и портретной | X | X |
| Сбросить кадрирование | Ctrl + Alt + R | Command + Option + R |
| Включить пятноудалитель (Spot removal) | Q | Q |
| Select the Adjustment Brush tool (from any module) | K | K |
| Выбрать градиентный фильтр | M | M |
| Увеличить / уменьшить размер кисти | ] / [ | ] / [ |
| Увеличить / уменьшить мягкость кисти | Shift + ] / Shift + [ | Shift + ] / Shift + [ |
| Переключаться между кистью A и B | / | / |
| Временно переключиться на ластик | Alt-тащить мышку | Option-тащить мышку |
| Нарисовать горизонтальную или вертикальную полоску кистью | Shift-тащить мышку | Shift-тащить мышку |
| Увеличить/уменьшить силу эффекта | Тащить «кнопку» влево/вправо | Тащить «кнопку» влево/вправо |
| Показать / скрыть точку локальной коррекции | H | H |
| Показать / скрыть подсветку локальной коррекции | O | O |
| Пролистать цвета подсветки локальной коррекции | Shift + O | Shift + O |
| Включить инструмент “мишень” для выбора участка кривой | Ctrl + Alt + Shift + T | Command + Option + Shift + T |
| Включить инструмент “мишень” для выбора оттенка в инструменте “Hue” | Ctrl + Alt + Shift + H | Command + Option + Shift + H |
| Включить “мишень” инструмента “Saturation” | Ctrl + Alt + Shift + S | Command + Option + Shift + S |
| Включить “мишень” инструмента “Luminance” | Ctrl + Alt + Shift + L | Command + Option + Shift + L |
| Включить “мишень” инструмента “B&W” | Ctrl + Alt + Shift + G | Command + Option + Shift + G |
| Положить “мишень” на место | Ctrl + Alt + Shift + N | Command + Option + Shift + N |
| Показать области клиппинга | J | J |
| Повернуть фото по часовой | Ctrl + ] | Command + ] |
| Повернуть фото против часовой стрелки | Ctrl + [ | Command + [ |
| Переключать между 1:1 увеличением и loop | Spacebar or Z | Spacebar or Z |
| Увеличить / уменьшить | Ctrl + = / Ctrl + — | Command + = / Command + — |
| Воспроизвести слайдшоу-экспромт | Ctrl + Enter | Command + Return |
| Смотреть до/после лево/право | Y | Y |
| до/после в виде верх/низ | Alt + Y | Option + Y |
| до/после разделённые | Shift + Y | Shift + Y |
| Смотреть только “до” | \ | \ |
| Создать новый снимок | Ctrl + N | Command + N |
| Создать пресет | Ctrl + Shift + N | Command + Shift + N |
| Создать папку в пресетах | Ctrl + Alt + N | Command + Option + N |
| Открыть настройки вида Develop | Ctrl + J | Command + J |
Горячие клавиши Lightroom | Блог фотографа
Lightroom очень мощный и удобный RAW-конвектор. Долгое время я работал в конвекторе с названием Capture One Pro версии 3.7. Он меня всем устраивал и безумно нравился. На когда у меня появилась камера Canon 5D Mark 2 все изменилось. Оказывается формат файлов с этой камеры страя версия не умеет открывать. Пришлось устанавливать новую. Установка новой версии проблемы не решила, потому как программа стала требовательна к компьютеру. Все безумно тормозило. Фото открывалось где-то 5-7 минут. что бы работать с новой версией, как минимум необходимо поменять компьютер на более мощный. Я начал перебирать другие RAW-конвекторы, которые могли бы открывать файлы с камеры Canon 5D Mark 2. Так я установил себе Adobe Lightroom. Он прекрасно справился с задачей. Открывал фото с Canon 5D Mark 2 и при этом ни сколечко не тормозил. Так теперь в LR работаю и радуюсь.
Программа очень удобная и быстрая. Но работа Lightroom стала на порядок быстрее когда я освоил горячие клавиши. Спешу поделиться с вами этими знаниями, заметьте, на русском языке)
Горячие клавиши Lightroom
Каталог
Открыть каталог Ctrl+O
Сохранить метаданные в XMP-файл Ctrl+S
Переключение между модулями
Переход в модуль Library Ctrl+Alt+1
Переход в режим таблицы (Grid) модуля Library G
Переход в режим увеличения (Loupe) модуля Library E
Переход в режим сравнения (Compare) модуля Library С
Переход в модуль Develop Ctrl+Alt+2 или D
Переход в модуль Slideshow Ctrl+Alt+3
Переход в модуль Print Ctrl+Alt+4
Переход в модуль Web Ctrl+Alt+5
Управление панелями
Скрыть/показать боковые панели Tab
Скрыть/показать все панели Shift+Tab
Скрыть/показать панель выбора модулей F5
Скрыть/показать ленту снимков F6
Скрыть/показать левую панель F7
Скрыть/показать правую панель F8
Скрыть/показать панель инструментов T
Перейти в полноэкранный режим Ctrl+Shift+F
Перейти в оконный режим Ctrl+Alt+F
Переключение экранных режимов F
Открыть/свернуть Навигатор Ctrl+Shift+0
Открыть/свернуть секцию 1–6 левой панели Ctrl+Shift+1… Ctrl+Shift+6
Открыть/свернуть секцию 1–7 правой панели Ctrl+1…Ctrl+7
Развернуть/свернуть все панели Ctrl+щелчок на заголовке панели
Одиночный режим панели Alt+ щелчок на заголовке панели
Затемнить элементы интерфейса L
Управление снимками
Импорт снимков Ctrl+Shift+I
Экспорт снимков Ctrl+Shift+E
Экспорт с последними настройками Ctrl+Alt+Shift+E
Выделить все Ctrl+A
Выделить снимки с флагами Ctrl+Alt+A
Снять выделение Ctrl+D
Выделить только текущий снимок Ctrl+Shift+D
Удалить снимок Del
Прило.жение..«Горячие».клавиши.Lightroom
Коллекции
Добавить в быструю коллекцию B
Показать быструю коллекцию Ctrl+B
Сохранить быструю коллекцию Ctrl+Alt+B
Очистить быструю коллекцию Ctrl+Shift+B
Новая коллекция Ctrl+N
Новая папка Ctrl+Shift+N
Модуль Library
Переключение между режимами просмотра J
Показывать информацию на миниатюрах Ctrl+Shift+H
Показывать значки на миниатюрах Ctrl+Alt+Shift+H
Изменение масштаба Z или Пробел
Повернуть по часовой стрелке ]
Повернуть против часовой стрелки [
Увеличить масштаб Ctrl++
Уменьшить масштаб Ctrl+–
Установить рейтинг 1–5 1…5
Установить _________цветовую метку
Модуль Develop
Показать/скрыть недо- и переэкспонированные области J
Временно показать области влияния настройки Alt+передвижения ползунков
Отменить последнее действие Ctrl+Z
Вернуть отмененное действие Ctrl+Shift+Z
Преобразовать в монохромное V
Перейти к настройке баланса белого W
Сбросить настройки в секции Alt+щелчок по названию секции
Сбросить настройки регулятора Двойной щелчок по названию регулятора
Сделать снимок состояния Ctrl+N
Копировать настройки Ctrl+Shift+C
Вставить настройки Ctrl+Shift+V
Вставить настройки с предыдущего Ctrl+Alt+V
Сбросить все настройки Ctrl+Shift+R
Перейти в режим кадрирования R
Блокировать/разблокировать пропорции сторон A
Кадрировать со всех сторон Alt+перемещение углового маркера рамки
Показать/скрыть сетку H
Изменить вид сетки O
Сбросить кадрирование Ctrl+Alt+R
Режим ретуши N
Увеличить размер кисти ]
Уменьшить размер кисти [
Скрыть/показать метки H
Модуль Slideshow
Новый шаблон Ctrl+N
Сохранить установки Ctrl+S
Добавить текст Ctrl+T
Воспроизведение слайд-шоу Enter
Предварительный просмотр слайд-шоу Ctrl+Enter
Пауза Пробел
Окончить просмотр Esc
Экспорт слайд-шоу Ctrl+J
Модуль Print
Новый шаблон Ctrl+N
Сохранить установки Ctrl+S
Перейти на предыдущую страницу ?
Перейти на следующую страницу ?
Перейти к первой странице Ctrl+Shift+?
Перейти к последней странице Ctrl+Shift+?
Печать с текущими установками Ctrl+Alt+P
Параметры страницы Ctrl+Shift+P
Установки принтера Ctrl+Alt+Shitf+P
Модуль Web
Новый шаблон Ctrl+N
Сохранить установки Ctrl+S
Перезагрузить галерею Ctrl+R
Экспорт галереи Ctrl+J
______
Работая в разных местах, я иногда посещаю строительные выставки. Стало ясно что в период кризиса, все больше россиян вкладываю свои сбережения в землю и дачные участки. Еще бы, это куда выгоднее и надежнее, чем хранить кровно заработанные в валюте.
Как отменить и повторить изменения в Photoshop
Photoshop позволяет легко отменять и повторять изменения. Если вы хотите просто отменить ошибку, повторить действие или вернуться в прошлое, каждая из этих задач может быть выполнена с помощью простой команды с клавиатуры или в пару щелчков мышью.
В этом уроке мы покажем вам две клавиатурные команды, которые каждый новичок в Photoshop должен выучить перед редактированием фотографии. Мы также покажем вам, как получить доступ к панели «История» Photoshop, чтобы вы могли вернуться к более раннему этапу рабочего процесса редактирования, чтобы начать заново.
Давайте начнем!
Как отменить в фотошопе
Одна из самых полезных и часто используемых команд в Photoshop – это команда « Отменить» . При выполнении он отменит ваше предыдущее действие в Photoshop.
Начиная с выпуска Photoshop CC (20.0) за октябрь 2018 г., вы можете отменить несколько шагов вплоть до последней точки сохранения.
Вот два сочетания клавиш, которые вы можете использовать для выполнения действия « Отменить» .
- В Windows: нажмите Ctrl + Z
- На Mac: нажмите Command + Z
Кроме того, действия можно отменить в меню Photoshop, выбрав « Правка» > « Отменить» . Обратите внимание, что Photoshop определит последнее выполненное действие, которое нужно отменить. В этом примере был создан новый слой, поэтому в меню появляется Отменить новый слой .
Команда отмены особенно полезна, когда вы выполняете более сложную задачу, например, при изменении размера слоев в Photoshop .
Как повторить в фотошопе
Переделать действие в Photoshop тоже очень просто. Это удобно, так как избавляет вас от необходимости искать в меню для выполнения одного и того же действия снова и снова.
Вот два способа выполнить действие повтора:
- В Windows: нажмите Shift + Ctrl + Z
- На Mac: нажмите Shift + Command + Z
Кроме того, параметр « Вернуть» доступен в меню Photoshop, выбрав « Правка» > « Вернуть» . Как и в примере « Отменить» , Photoshop определит доступное действие и отметит его в меню. В этом примере пункт меню « Вернуть слой через копию» .
Команда « Повторить» – удобный способ повторить определенные действия, особенно при работе над сложным проектом.
Связанный: Как использовать Adobe Camera Raw в качестве смарт-объекта в Photoshop
Как получить доступ к панели истории
Панель «История» очень полезна, если вы хотите вернуться и начать редактирование с более ранней точки рабочего процесса.
Чтобы получить доступ к истории в меню Photoshop, выберите « Окно» > « История» .
Ниже приведен пример панели «История» для этого конкретного сеанса Photoshop. Старые действия отображаются вверху меню. Чтобы вернуться к предыдущей версии, просто щелкните действие меню, с которого вы хотите начать заново.
Вы также можете получить доступ к истории , щелкнув вкладку панели истории . Если вы не видите историю в своей рабочей области, вы можете добавить ее, выполнив действия, описанные выше.
Photoshop грамотно предоставил ярлыки и команды для выполнения действий отмены и повтора, сэкономив много времени пользователям. На самом деле в Photoshop есть десятки ярлыков для выполнения других действий. Их запоминание может помочь сделать процесс редактирования фотографий более плавным.
Кредит изображения: Сумил Кумар / Pexels
Связанный
30 «горячих» клавиш Adobe Photoshop для скорости и творческой активности
Сочетания клавиш помогают сэкономить секунды при выполнении каждой задачи в Adobe Photoshop. Чем меньше вам приходится бороться с программным обеспечением, тем больше энергии остается на творческую работу с картинками или фотографиями.
Возможно, вы не захотите потратить время, пытаясь запомнить каждое сочетание клавиш в Photoshop. В зависимости от типа рабочего процесса вам, возможно, потребуется просмотреть все сочетания клавиш, которые имеются в Photoshop и добавить пару к вашему личному списку.
В Photoshop кисть — инструмент номер один. Комфортная работа с кистью является одним из лучших способов получить быстрый и точный результат в работе с Photoshop. Эти сочетания также работают на других инструментах, подобных кисти: «Ластик», «Восстанавливающая кисть» и инструмент «Штамп»:
| Кнопка | Действие |
| B | Активный инструмент «Кисть» |
| D | Сброс цвета переднего плана по умолчанию и цвет фона (черный и белый) |
| X | Переключение между основным цветом и цветом фона |
| [ | Уменьшить размер кисти |
| ] | Увеличить размер кисти |
| Переключение в режим «Быстрая маска» |
Вот еще один быстрый способ для изменения размера кисти. Удерживайте Alt (Option), щелкните правой кнопкой мыши. С зажатой кнопкой мыши перемещение курсора вверх и вниз уменьшает или увеличивает жесткость кисти, а перемещение курсора мыши влево и вправо изменяет ее диаметр.
| Сочетание клавиш | Действие |
| Ctrl-T | Свободное трансформирование текущего слоя |
| Ctrl-A | Выделить все (относится только к текущему слою) |
| Ctrl-D | Снять текущее выделение |
| Ctrl-H | Скрывает «шагающих муравьев», сохраняя выбранную область |
| Ctrl-F | Повторить действие последнего фильтра |
| Ctrl-Shift-U | Уменьшить насыщенность текущего слоя |
| Shift-F5 | Заливка с учетом содержимого |
Важно быть организованным при работе с более крупными проектами. Вот клавиши для управления рабочим процессом:
| Сочетание клавиш | Действие |
| Ctrl-Z | Отменить (это действие вернет вас из текущего состояния в последнее действие в истории) |
| Alt-Ctrl-Z | Вернуться назад (в отличие от предыдущего действия, эти клавиши помогут вам вернуться на несколько действий назад) |
| Ctrl-Shift-E | Объединение в один всех видимых слоев |
| Alt-Ctrl-Shift-E | Объединить все слои через копирование |
| Ctrl-G | Создать новую группу слоев со всеми выбранными |
| Ctrl-J | Создание копии слоя или группы слоев |
| Ctrl-S | Сохранить |
| Ctrl-Shift-S | Сохранить как |
| Ctrl-Shift-Alt-S | Сохранить для Web |
С трудом работаете с большим фото или документом? Вот несколько клавиш, чтобы сделать навигацию и отображение немного легче:
| Сочетание клавиш | Действие |
| F | Переключение вариантов в полноэкранном режиме |
| Ctrl-+ | Увеличить |
| Ctrl- (-) | Увеличить |
| Ctrl-1 | Увеличить до 100% |
| Ctrl-0 | Подогнать документ под текущий размер окна |
| Пробел | Удерживайте, чтобы временно активировать инструмент «Рука» (Н) |
| Ctrl-R | Включить или выключить «Линейки» |
Если существуют действия, которые вы используете чаще всего, вы можете настроить для них свои сочетания клавиш. Для этого нужно в палитре «Операции» выбрать вкладку «Команды»:
Чтобы изменить действующие сочетания клавиш, нужно перейти в Редактирование> Клавиатурные сокращения.
Данная публикация является переводом статьи «30 Keyboard Shortcuts for Speed and Creativity in Adobe Photoshop» , подготовленная редакцией проекта.
Курс Lightroom. Основы Lightroom — Fototips.ru
Всё что нужно знать если ни разу не работали в Lightroom.
Это первая статья из нашего нового цикла статей по Lightroom.
Чем отличаются Lightroom и Camera Raw
Adobe Lightroom – это программа представляющая собой удобный каталогизатор и полноценный RAW-конвертер с функциями публикации фото. Lightroom обладает большим количеством инструментов, благодаря чему многие фотографы всю работу над фото проводят в Lightroom, а Photoshop используют в крайних случаях.
Модуль Develop в Lightroom
Camera Raw – это плагин для Adobe Photoshop созданный для обработки и конвертации RAW-файлов.
Внешний вид Adobe Camera RAW
Как видите обе программы очень похожи. Помимо внешнего сходства обе программы созданы на едином движке, это значит, что все инструменты Camera Raw работают так же как в Lightroom.
Я пользуюсь для работы Lightroom, потому эта программа очень сильно помогает мне в отборе фотографий, каталогизации и систематизации моих архивов.
Чем Lightroom отличается от Photoshop подробно описано здесь.
Какие версии Lightroom существуют
В данный момент существует три версии Lightroom:
- Lightroom Classic CC – программа для компьютера с максимальным функционалом.
- Lightroom CC – облачное решение с ограниченным функционалом по каталогизации и публикации.
- Lightroom Mobile — приложение для смартфонов и планшетов.
Модули Lightroom
Модуль библиотека (Library) в Lightroom
Lightroom состоит из нескольких модулей, каждый из которых отвечает за отдельный этап работы. В каждом свои инструменты и горячие клавиши.
- Library – модуль для каталогизации, отбора и поиска фотографий. Здесь же можно сделать простейшую коррекцию для упрощения выбора фото.
- Develop – модуль для обработки фотографий
- Map – карта на которой можно найти фото имеющие геометку, либо установить геометку на имеющиеся фотографии
- Book– модуль для создания фотокниг
- Slideshow – создание слайдшоу с различными эффектами
- Print – подготовка фото к печати
- Web – создание web-галерей
Каталоги в Lightroom
Рабочий файл Lighroom – это каталог.
Файл каталога Lightroom
Каталог это база данных в которой содержится информации о размещении файлов и всех операциях произведенных над ними. Когда вы обрабатываете фотографию, устанавливаете рейтинг или прописываете ключевые слова все данные сохраняются в каталог.
Ценность такого файла сложно переоценить. Поэтому программа регулярно предлагает делать бекап.
Файл каталога можно перемещать с одного компьютера на другой. Главное с каталогом перемещать и рабочие файлы.
Каталог я храню на компьютере, а фотографии зачастую лежат на жестком диске. Это не всегда удобно по скорости и необходимости подключать диск, зато при переносе самого каталога я могу подключить внешний диск и продолжить работу.
Вы можете создать любое количество каталогов, что очень удобно для разделения проектов. Например, я использую два каталога — один для работы, второй для путешествий.
Работа с RAW в Lightroom
Все файлы добавленные в каталог остаются на своих местах на диске. Вы можете их скопировать в процессе импорта, но в любом случае файлы будут оставаться в папке которую вы укажете. То есть Lightroom не хранит у себя исходные RAW, он лишь считывает информацию и отображает фотографию.
Работа с RAW называется не деструктивной, то есть изменения в сам RAW-файл не вносятся, а хранятся в каталоге Lightroom. При этом данные записываются автоматический в момент внесения изменений. Вручную сохранять ничего не нужно.
Второй вариант хранения данных — XMP-файлы, небольшие текстовые файлы со всеми примененными к фото изменениями начиная с ключевых слов и заканчивая обработкой и наложенными фильтрами.
Поэтому в Lighroom нет привычного меню Файл –> Сохранить как… Все изменения можно только экспортировать в любой из привычных форматов, например JPEG или TIFF.
Пресеты Lightroom
Одна из сильных сторон Lightroom — работа с пресетами.
Пресеты – это наборы изменений которые можно применить одним кликом. Причем пресет можно создать как для обработки фото, так и для заполнения данных о фотографе и даже задать список критериев для фильтрации фотографий.
Например, вы можете прописать все данные об авторе (имя, адрес сайта, права на использование и прочее) в сотню фотографий за одно мгновение. Достаточно только выделить все фото и кликнуть на нужный пресет.
Пресеты можно экспортировать и делиться ими. Читайте как установить пресет в Lightroom.
Конечно, чаще всего пресеты используют в обработке фотографий. Эти же пресеты неистово продаются блоггерами за безумные тыщи, хотя это всего лишь сохраненные положения ползунков.
Любое действие в Lightroom легко отменить
Как в любой программе в Lightroom можно отменить последние действие или серию действий. Но здесь разработчики пошли дальше и сделали так, что в программе можно отменить любое действие. Например, выделение фотографии и переключение режима.
Представьте, вы зажали Ctrl и выделяете нужные вам фото для обработки, но потом случайно кликаете мимо и все выделения слетают. В другой программе нужно начинать заново, в Lightroom достаточно нажать ctrl+z.
Заключение
Это самые базовые знания о структуре и возможностях Lightroom. Одной только этой тематике можно посвятить небольшую книгу. В следующей статье мы расскажем как и импортировать файлы в Lightroom.
Подписывайтесь
Как отменить в Lightroom
, Дэвид Эм
Вот 3 способа отменить действие в Lightroom. На Mac нажмите Command-Z. На ПК нажмите Control-Z. Вы также можете нажать «Редактировать» в разделе меню, а затем нажать «Отменить».
Примечание редактора: Этот пост был первоначально опубликован в августе 2019 года. Он был обновлен за счет новых изображений и комментариев 17 декабря 2019 года.
Как отменить в Lightroom
Создание хорошо отредактированных изображений требует времени и многих шагов.Бывают случаи, когда вам нужно отменить шаг, а не начинать с нуля. Вот как вы можете исправить эти мелкие ошибки или вернуться, если передумаете.
Mac: Command + Z
ПК: Ctrl + Z
Вручную: Нажмите «Изменить» в разделе меню, затем нажмите «Отменить».
Примечание: Если вы хотите двигаться вперед, нажмите Command + Shift + Z (Ctrl + Y для ПК).
Панель истории
Lightroom отслеживает каждую корректировку, которую вы вносите.Вы можете увидеть текущий список всех внесенных вами корректировок на панели истории.
Как найти панель истории :
- Перейдите на левую боковую панель
- Найдите «историю»
- Нажмите «история»
Он покажет вам все, начиная с загрузки изображения. Вы также можете щелкнуть каждую настройку на панели истории, и она покажет вам эффект этой конкретной настройки.
Как начать с
Когда вы редактируете, бывают моменты, когда вы чувствуете, что правки не выглядят хорошо или, может быть, вам они не нравятся.
Если вы хотите начать все сначала, нажмите кнопку «Сброс» в правом нижнем углу.
На панели истории вы также можете увидеть, где вы сбросили настройки. Это может помочь вам обеспечить единообразие при редактировании.
Скопировать и вставить правки
Еще один способ обеспечить единообразие — скопировать и вставить точные изменения.
Как копировать и вставлять правки:
Mac: Command + C для копирования, затем Command + V для вставки
ПК: Ctrl + C для копирования, затем Ctrl + V для вставки
Вручную : Щелкните «Изменить» в разделе меню, затем щелкните «Копировать».Найдите изображение, которое хотите отредактировать, и нажмите «Редактировать» и «Вставить».
Примечание : Вы также можете вставить редактирование в несколько изображений, выбрав несколько изображений.
Заключение
Узнав, как легко отменить в Lightroom, вам не придется начинать заново, когда вы захотите исправить последнее изменение. Вы сэкономите время и сделаете свой рабочий процесс более эффективным.
Дополнительные ресурсы:
Рекомендуемое фото Unsplash .
Как отменить в Lightroom
Если вы привыкли работать с фотографиями в Lightroom, вы обязательно услышите, как вы говорите: «Ой!» время от времени.Lightroom справляется с задачей развеять легкий ветерок, независимо от того, допустили ли вы ошибку или вам не понравятся результаты. Базовое понимание того, как отменить действие в Lightroom, может сэкономить часы времени, которые в противном случае вы потеряли бы, начав заново и переделав свою работу.
Как отменить в Lightroom
В ShootDotEdit мы специализируемся на услугах редактирования свадебных фотографий для профессиональных фотографов, и мы знаем, что для вас важно больше знать о возможностях Lightroom. Продолжайте читать, чтобы узнать больше о том, как отменить в Lightroom.
Что такое функция отмены в Lightroom?
Возможно, вы знакомы с командами «отменить» и «повторить» в популярном программном обеспечении, таком как Word, Excel и другие продукты Microsoft Office. Если вы допустили ошибку при вводе документа, вы можете легко вернуться к последним внесенным вами изменениям. В Lightroom возможность отмены ошибок аналогична концепции, но Lightroom предлагает несколько преимуществ.
Неограниченные возможности отмены
Многие программы ограничены определенным количеством шагов возврата.Как только вы вернетесь так далеко назад, вы больше не сможете отменить свои изменения. Например, в некоторых версиях Excel по умолчанию разрешено 16 уровней отмены, а при увеличении допустимого количества уровней используется много памяти и программа работает нестабильно. Lightroom допускает неограниченное количество отмен, поэтому, если вы передумаете в отношении добавленной предустановки или внесения других изменений, вы можете отменять действия столько раз, сколько необходимо.
Неограниченная история Lightroom
Функция «Отменить» в Lightroom работает уникальным образом через панель «История».На панели «История» вы можете получить доступ к неограниченному количеству версий обновлений вашего изображения, а не просто отслеживать свои шаги назад по одному за раз. Вы также можете закрыть свое изображение и Lightroom, чтобы вернуться ко всему, что все еще сохранено на панели «История».
Как использовать отмену и панель истории
Есть несколько способов исправить свои ошибки или вернуться к более ранней версии фотографии. Помимо использования стандартной команды отмены (Command + Z на Mac и Control + Z на ПК), панель «История» намного мощнее.Следующие шаги легко выполнить:
Шаг 1. Доступ к панели истории
Панель «История» находится рядом с меню «Разработка», или вы можете получить к ней доступ из меню «Windows», где расположены все виды панелей. После открытия вы можете увидеть весь список действий, которые вы предприняли с определенным изображением.
Шаг 2. Просмотр списка истории
Вы можете просмотреть всю историю изменений открытого изображения.Когда вы наводите курсор на указанное действие, вы можете предварительно просмотреть изображение в области «Навигатор». Также будут отображаться действия, с которыми связаны значения.
Изображение Брайана Хаттона. Фотография
Шаг 3. Нажмите «Желаемое действие отмены»
Чтобы отменить и вернуться к определенной версии фотографии, просто найдите соответствующее действие в списке. Допустим, вы решили размыть изображение в Lightroom, но результат вам не нравится.
Щелкните действие, и откроется полное исходное изображение.Вы всегда можете вернуться и просмотреть другие действия, которые также нужно отменить. Будьте осторожны: как только вы внесете изменения в отмененную версию, все последующие действия будут удалены. Однако вы по-прежнему можете получить доступ к предыдущим действиям и отменить их.
Изображение Брайана Хаттона. Фотография
Шаг 4. Удаление истории отмен
Если вы решите, что не хотите использовать какие-либо действия, вы можете нажать кнопку «Сброс», чтобы отменить изменения и вернуться к исходной фотографии.
Изображение Брайана Хаттона. Фотография
. Вы также можете выбрать первое действие в списке, куда вы импортировали изображение в Lightroom.Это также вернет вас к исходному. Важное различие между этими двумя параметрами заключается в том, что использование «Сброс» добавляется в качестве действия, и ваша история сохраняется, а «Импорт» удаляет ее.
Изображение Брайана Хаттона. Фотография
Виртуальная копия и снимки
Когда дело доходит до того, чтобы знать, как отменить в Lightroom, полезно использовать две другие функции: виртуальное копирование и моментальные снимки. Оба похожи в том, что они создают дубликаты изображений, которые вы можете редактировать. Однако между ними есть важные различия, когда дело доходит до их использования в рабочем процессе.
Виртуальная копия
Виртуальная копия — это то, как она звучит, копия, доступная в Интернете. Когда вы создаете виртуальную копию, создается новая версия исходного изображения. Эта версия действует как отдельная фотография внутри Lightroom, но до тех пор, пока вы ее не экспортируете, фотография не существует как фактический файл изображения, который можно сохранить на вашем компьютере.
Изображение Брайана Хаттона. Фотография
В Lightroom вы можете сделать виртуальную копию любой фотографии. Вы также можете сделать копии изображений, выбранных на панели «История».Просто щелкните фотографию правой кнопкой мыши, выберите «Создать виртуальную копию» и сохраните. С каждой виртуальной копией будет связана история.
Изображение Брайана Хаттона. Фотография
Как свадебный фотограф, вы можете поэкспериментировать с созданием стиля для конкретной фотографии, прежде чем выбрать предустановку для использования. Вы можете сохранить несколько виртуальных копий одной фотографии и применить к каждой из них разные эффекты. В модуле Lightroom Develop вы можете просматривать свои версии в виде макета киноленты.Это полезно, потому что вы можете видеть разные версии одной и той же фотографии рядом друг с другом для сравнения.
Изображение Брайана Хаттона. Фотография
Снимки
Точно так же снимок — это то, чем кажется: быстрый снимок момента. В отличие от виртуальной копии, моментальный снимок — это способ сохранить определенные шаги во время рабочего процесса. Вместо того, чтобы сохранять разные версии одного и того же и создавать стили с нуля, Snapshots позволяют сохранять на ходу.
Изображение Брайана Хаттона. Фотография
. Снимки можно создавать на панели «История» в модуле «Разработка».Щелкните значок «+», расположенный на панели «Снимок». Затем вы можете выбрать и просмотреть каждое изображение на панели «Снимок». Каждый снимок сохраняет свою историю.
Преимущество использования снимков состоит в том, что когда вы вносите много изменений в изображение, панель «История» может иметь большое количество уровней. Сортировать их, чтобы найти определенные эффекты, которые вы применили, может быть трудным и отнимать много времени. Снимки позволяют легко сохранять и находить копии тех, которые вам понравились, для использования в будущем.
По мере того, как вы узнаете больше о своем стиле, это может стать отличным способом попрактиковаться в редактировании изображений в Lightroom.
Расширенные наборы навыков Lightroom
Изучение того, как отменить действие в Lightroom, — это еще один способ ускорить рабочий процесс после свадьбы. Есть несколько других функций, которые вы можете использовать для внесения изменений в Lightroom и создания быстрого и оптимизированного рабочего процесса. В наших 5 лучших советов по работе с Lightroom с Джаредом Платтом он фокусируется на лучших способах максимального расширения возможностей программного обеспечения и его функций.
Как сбросить или отменить настройки Lightroom
Если вы применили к фотографии кучу корректировок и решили, что вам не нравится, как она выглядит, или передумали, или возражаете, или, может быть, вы применили предустановку, и она выглядит ужасно, у вас есть несколько простых способов отменить ее в Lightroom. В отличие от Photoshop, который вносит изменения в пиксели ваших изображений, все изменения Lightroom фактически являются инструкциями для базы данных.В Photoshop после закрытия программы история удаляется из буфера. Но в Lightroom эта история всех ваших шагов всегда доступна вам через дни, месяцы и даже годы. Итак, давайте посмотрим, как можно отменить то, что вы сделали.
Ctrl / Cmd Z
Первый способ — если вам нужно отменить только последний шаг или два, это просто нажать Ctrl / Cmd Z для отмены.
Если вы хотите сбросить все ползунки на панели или в разделе панели, дважды щелкните имя ползунка или заголовок.Поэтому, если я хочу сбросить экспозицию до 0, я могу просто дважды щелкнуть «Экспозиция». Если я хочу сбросить все ползунки тона, я могу дважды щелкнуть по тону.
Историческая панель
Но, может быть, вы захотите вернуться назад, на 10 или 20 шагов. Вы можете использовать свою панель истории. Он отслеживает каждое изменение, которое вы вносите в модуль разработки. Он является последовательным, поэтому в нем перечислены изменения в порядке их внесения, причем последние находятся вверху. Вы можете вернуться на несколько шагов назад или полностью вернуться к Импорту.
Если вы хотите увидеть, как выглядела ваша фотография до того, как вы внесли изменения, вы можете навести курсор на предыдущее изменение и проверить навигатор в верхнем левом углу экрана.Если вы решите, что вам больше нравится, просто нажмите на состояние, и изменения, внесенные после этого момента, будут отменены. Если вы передумаете, последние обновления останутся там. НО, если вы сделаете больше правок, то они исчезнут.
Сброс
Если вы хотите вернуться к нулю и начать все сначала, вы можете щелкнуть на панели истории по Импортировать, и изображение вернется к тому, каким оно было при импорте. Но что, если вы применили пресет проявки при импортировании фотографии? Затем ваше изображение вернется в это состояние.Вы можете видеть, что ползунки не обнулены, они просто вернулись туда, где они были, когда был применен пресет импорта. Поэтому, если вы действительно хотите вернуться к тому, как это было прямо из камеры, нажмите кнопку «Сброс» в правом нижнем углу. Это обнуляет все ползунки. Еще одно преимущество использования Reset по сравнению с панелью истории для возврата к началу состоит в том, что если вы передумаете, поскольку сброс становится частью истории, вы можете отменить его.
Снимки
Еще одна полезная вещь: если вы хотите сделать запись того, как ваше изображение выглядело в определенный момент, чтобы вы могли вернуться к нему позже, вы можете сделать снимок.Прямо над панелью истории находится панель «Снимки». Чтобы создать снимок, щелкните значок + и назовите снимок. Lightroom делает виртуальный снимок, и вы можете продолжать вносить изменения. Если вы хотите сравнить свои последние изменения со снимком, откройте панель «Снимки» и щелкните снимок, который хотите просмотреть.
Наконец, если вы хотите создать другую версию своего изображения, скажем, черно-белую версию, но при этом сохранить исходную отредактированную версию, вы можете создать виртуальную копию.Виртуальная копия — это не физическая копия, основанная на пикселях, это скорее другой «рецепт» редактирования или набор инструкций для каталога. Щелкните изображение правой кнопкой мыши и выберите «Создать виртуальную копию», и теперь вы можете вносить новые изменения, сохранив исходную версию.
Использование панели истории Lightroom (Как путешествовать во времени в Lightroom)
Использование панели истории Lightroom
Одной из особенностей, которая с самого начала по-настоящему полюбила меня Lightroom, было то, что панель истории НАВСЕГДА отслеживает, какие изменения вы вносите в свои фотографии!
И когда я говорю «навсегда», я имею в виду Ф.O.R.E.V.E.R!
Как вернуться в Lightroom
Даже фотографии, которые я сделал и отредактировал еще в 2009 году, я все еще могу видеть список изменений, которые я внес в эти фотографии, в порядке их внесения.
Если я внесу 3 изменения в фотографию или 159 изменений, вся эта информация останется там, когда я открою Lightroom в любой момент в будущем.
Это одно из больших различий между Lightroom и Photoshop. Photoshop не сохраняет историю предыдущих изменений.История будет утеряна для изображений, которые я редактировал в Photoshop вчера, не говоря уже об изображениях, которые я редактировал еще в 2009 году. Вся моя история редактирования теряется в ту секунду, когда я закрываю свою фотографию в Photoshop — ВСЕ ЭТО!
Где находится панель истории Lightroom?
Если вы еще не подружились с панелью истории и не знаете, где ее найти — просто перейдите в модуль разработки. Панель истории будет третьей панелью слева.
3 Особенности панели Cool History
Вот еще 3 действительно крутых момента в панели истории:
1.Вы можете вернуться в прошлое!
Путешествие во времени может быть невозможно в реальном мире, но это возможно с помощью панели истории Lightroom. Вы можете щелкнуть любое из предыдущих состояний истории, и оно покажет вам, как ваша фотография выглядела в тот момент времени.
Удивительно, правда?
Имейте в виду, что вы можете попасться в искривление времени. После того, как вы нажмете на одно из своих предыдущих состояний истории, если вы внесете какие-либо изменения в свою фотографию ВСЕ, более свежая история будет удалена.(Просто подумайте о фильме «Назад в будущее», и вы поймете, что я имею в виду).
У вас есть CTRL + Z (ярлык для отмены), чтобы спасти вас, если вы случайно сделаете ошибку. Просто сделайте это быстро, пока не забыли!
2. До и после
Я люблю хорошее до и после. Приятно наблюдать, как фотография может трансформироваться с помощью отличного инструмента постобработки, такого как Lightroom.
Но иногда я хочу, чтобы предыдущее изображение отличалось от изображения, которое я изначально импортировал в Lightroom.Может быть, я хочу сравнить то, как фотография выглядела всего несколько шагов назад, с тем, где она находится сейчас.
Это легко сделать, но в Lightroom это немного скрытая функция. Для этого перейдите в режим «до» и «после», щелкнув его под фотографией, или просто нажмите сочетание клавиш «Y» (для параллельного режима до / после) или сочетание клавиш «alt + Y» (для до / после верхний и нижний режим).
Затем просто перетащите желаемое состояние из панели истории в область предварительного просмотра «до».
Альт!
3. Время можно стереть!
Стирание истории редактирования — это не то, что вы хотели бы делать очень часто, но это возможно. Чтобы стереть историю, нажмите маленький «x» в верхней части панели истории. Как по волшебству, вся ваша история будет стерта.
Если у вас возник момент паники из-за того, что вы только что сделали, Lightroom дает вам возможность исправить это, щелкнув меню «Правка», а затем «Отменить очистку истории настроек» или используя сочетание клавиш «CTRL + Z».
У вас есть какие-либо вопросы или комментарии о панели истории Lightroom? Просто оставьте нам комментарий ниже — мы будем рады услышать от вас. И ПОЖАЛУЙСТА, ПОДЕЛИТЬСЯ этим сообщением, используя кнопки социальных сетей (мы очень ценим это)!
Гейл Вехар
Инструктор по Lightroom
Привет !! Я Гейл. Я жена моего красивого мужа и мама 4 прекрасных детей.В свободное время я работаю фотографом и блогером в Mom and Camera. Я обожаю делиться своей любовью к фотографии с другими. Я провожу уроки фотографии и регулярно делюсь советами и рекомендациями по фотографии в своем блоге. Я много там тусуюсь — я бы хотел, чтобы вы зашли и навестили!
3 совета по истории Lightroom
Как и Photoshop, Lightroom имеет функцию истории, которая показывает список исправлений, которые вы применили к изображению. Его можно использовать для отмены изменений, внесенных в изображение.В отличие от истории Photoshop, записи истории Lightroom не исчезают при закрытии Lightroom — они остаются доступными от одного экземпляра Lightroom к другому.
Панель «История» находится слева в модуле «Разработка». Нажмите, чтобы открыть его, и вы увидите список изменений, внесенных в изображение. Они читаются снизу вверх, поэтому самый верхний параметр истории — это тот, который вы применили к изображению последним. Эти настройки истории показывают не только ползунки, которые вы отрегулировали при редактировании изображения, но также окончательное значение этого ползунка и количество изменений, внесенных вами на этом шаге.
Вы можете отменить историю изменений, внесенных в изображение, щелкнув любую запись на панели «История». Пока вы не внесете дальнейшие изменения в изображение, вы не потеряете более поздние состояния истории, если вы нажмете на более раннее. Таким образом, вы можете переходить от одного состояния истории к другому, чтобы просмотреть изображение в этот момент в процессе редактирования.
Если вы нажмете для просмотра изображения на более ранней стадии его редактирования, а затем начнете вносить изменения в изображение, вы потеряете все более поздние состояния истории — они будут заменены вашими новыми изменениями.
3 совета по истории Lightroom
Вот три полезных совета по работе с Lightroom History:
1. Удалить историю
Вы можете удалить историю Lightroom для любого выбранного изображения. Для этого нажмите кнопку X (Очистить все) в правом верхнем углу панели «История». Это удаляет шаги истории с панели «История» — фактически не удаляет изменения из изображения — она просто очищает панель «История».
2. Установите изображение до
Если вы похожи на меня, вы будете использовать клавишу обратной косой черты (\) в модуле «Разработка», чтобы сравнить изображение до и после редактирования.Однако иногда вам может понадобиться сравнить версию After с изображением, поскольку оно было частично во время процесса редактирования, а не так, как это было при его импорте.
Вы можете установить версию образа «До» в качестве образа, который был на любом предыдущем шаге «История». Для этого щелкните правой кнопкой мыши шаг «История», который показывает изображение в том месте, где вы хотите создать образ «До», и выберите «Копировать настройки шага истории в« До »». Если последний шаг истории не выбран, выберите его, чтобы вернуться к текущему состоянию изображения.Теперь, когда вы нажимаете клавишу обратной косой черты, вы сравниваете текущее состояние изображения с выбранным состоянием истории.
Вы также можете перетащить шаги истории, чтобы сделать то же самое. Итак, если вы просматриваете изображение «До», вы можете перетащить любой шаг «История» в версию «До», и он станет новой версией «До». Опять же — при этом вы не теряете никаких шагов в истории, вы просто создаете другую версию образа «До».
3. Создайте виртуальную копию
Когда вы частично редактируете изображение, вы можете вернуться и попробовать другой процесс редактирования, но при этом сохранить версию изображения, над которой вы работаете.Вы можете использовать панель «История», чтобы облегчить это. Начните с выбора шага «История», на котором вы хотите начать альтернативный метод редактирования изображения. Щелкните изображение правой кнопкой мыши и выберите «Создать виртуальную копию». Это создает новую виртуальную копию — ее отправной точкой является текущий шаг истории — с ней не связаны никакие другие шаги истории. Также обратите внимание, что эта новая виртуальная копия является текущим выбранным изображением.
Перед тем, как начать работу с этим изображением, щелкните исходное изображение на ленте, чтобы повторно выбрать его, и щелкните последний шаг истории в списке, чтобы вернуть эту версию изображения в текущую точку редактирования.
Теперь у вас есть две версии изображения — виртуальная копия, извлеченная из изображения в точке, с которой вы хотите начать альтернативный подход к редактированию, и исходная версия со всеми вашими текущими изменениями.
gui design — Должно ли «Изменить выделение» быть отменяемым действием?
Лично я считаю, что отмена действий Lightroom сводит с ума. Я могу внести пару изменений в изображение, а затем переключаться между двумя изображениями, чтобы увидеть, как эти изменения ощущаются на фоне аналогичного изображения.Отмена в этом случае не работает — она отменяет мои изменения изображений, а не редактирование моих изображений.
Я считаю, что они придумали это поведение отмены для управления конкретным случаем: если я редактирую изображение, затем переключаю изображения, а затем отменяю, что должно произойти? Изображение, для которого было выполнено последнее изменение, в настоящее время не отображается. Сделав навигацию и изменения пользовательского интерфейса частью стека отмены, последняя отмена редактирования изображения всегда будет применяться к изображению, на котором в данный момент находится фокус.
Моим инстинктом было бы автоматически переключить пользователя на изображение, к которому было применено последнее редактирование.Это обычное поведение в текстовых редакторах — если я отменяю последнее изменение текста, но оно выходит за пределы текущего представления, документ прокручивается до позиции последнего изменения.
Текстовые редакторы также ведут себя так, как я ожидал, в отношении различных открытых документов. У каждого документа есть стопка отмены, и нажатие кнопки «Отменить» в любом отдельном документе никогда не повлияет на другие документы.
Возможно, они протестировали систему, на которой они приземлились, и она была слишком запутанной для людей, или что определенная группа пользователей Lightroom сочла ее намного лучше.Я считаю это бессмысленным.
Я придумал один способ, которым они могли бы управлять этим, — это иметь команду отмены «всего приложения» и и команду отмены «только редактировать». Если мне нужно снова найти это изображение, от которого я ушел, я могу использовать отмену «всего приложения». Если я просто хочу отменить изменения в текущем изображении, я могу использовать команду «only edits».
ETA
В этом посте я нашел один убедительный пример использования отмены действий при выборе. Если вы работаете над сложной выборкой из множества изображений, вы можете легко потерять свою работу, если случайно забудете удерживать нажатой клавишу CMD / CTRL.Возможность отменить выбор означает, что вы можете быстро вернуть сложный выбор, который был у вас до ошибочного щелчка.
Думаю, это еще одно свидетельство необходимости двух типов команд отмены.
Adobe Lightroom — Отменить — Digiretus.com
Возврат к предыдущему шагу редактирования. Как отменить в Adobe Lightroom.
После того, как вы закончите…
… один или несколько шагов повторного касания или редактирования фотографии в Lightroom, может случиться так, что вы не полностью удовлетворены результатом.Для отмены ваших действий используйте палитру History . Вы найдете его в левой части меню Develop или в меню Window / Panels / History .
Окно
История Палитра перечисляет все действия, которые вы выполняли, от открытия изображения до последнего наверху. Если вы много редактировали и не все действия можно втиснуть в палитру, просто просматривайте их с помощью слайда слайд слева. Щелкните стрелку рядом со знаком История , чтобы открыть или закрыть палитру, и, нажав на X в правом углу ( Очистить все ), вы удалите действия.
Проверка
Undo работает так же, как и любая другая аналогичная палитра фоторедактора, например Photoshop. Если вы хотите вернуться к определенному этапу, просто найдите его в списке и наведите на него указатель мыши. На этом этапе предварительный просмотр выше ( Navigator ) играет важную роль: он показывает в небольшой части исходное состояние изображения.
Назад в прошлое
После того, как вы выбрали нужный этап из списка, щелкните его имя, чтобы увидеть изменение изображения и возврат к определенному этапу.Установленные значения каждого этапа можно увидеть рядом с элементами списка.
Однако возврат к более раннему этапу еще не завершен. Вы можете щелкнуть любой элемент списка, вы можете свободно просматривать палитру истории. Тем не менее, если вы выберете более ранний этап, а затем внесете изменения, все последующие шаги будут удалены из этого списка, и можно будет выбрать только предыдущие. И верхнюю часть списка «венчает» последнее действие, которое вы совершили.
Быстрая альтернатива
Вы можете отменить каждый шаг редактирования один за другим, если вы работаете с командой Undo меню Edit .Здесь программа всегда показывает последний шаг, и, щелкнув по нему, вы вернетесь в это состояние. Тем не менее, если вы хотите восстановить действие, которое вы только что удалили, просто щелкните Redo (тот, что ниже).
Чтобы немного ускорить процесс, используйте короткую клавишу Ctrl + Z для отмены и Ctrl + Y для возврата.
Простое руководство для начинающих
Как отменить несколько раз в Photoshop CS6, Как отменить несколько раз в Photoshop: Простое руководство для начинающих. По умолчанию отмена будет выполняться несколько раз, но в Photoshop только один раз. Это означает, что при нажатии сочетания клавиш отмены Ctrl + Z вы вернетесь к предыдущему действию, если вы снова нажмете Ctrl + Z, следующее действие вернется и не изменится, даже если мы нажмем его много раз. даже больше. Однако вы можете полностью увеличить количество отмен в Photoshop с помощью очень простой реализации, описанной в статье ниже.
Как отменить несколько раз Photoshop CC
В CC или более поздней версии, чтобы отменить операцию, нажмите Ctrl + Z в Windows (Command + Z для Mac), чтобы вернуться. Photoshop CC позволяет делать много раз, нажимая клавиши Ctrl + Z. Также мы можем проверить историю действий , щелкнув Window> History . Если вы хотите вернуться к какому-либо действию, нажмите на это действие.
как отменить несколько раз в Photoshop CS6Как отменить несколько раз в Photoshop CS6 и ниже
1.Чтобы выполнить отмену несколько раз, нажмите «Правка» и затем выберите «Шаг назад» (Alt + Ctrl + Z) в Windows или нажмите Alt + Command + Z на Mac. Затем делайте это, пока не вернетесь к желаемому редактированию.
2. Или вы также можете открыть историю операций редактирования, чтобы увидеть полный список операций редактирования фотографий и вернуться к желаемому действию.
3. Если вы хотите изменить сочетание клавиш Ctrl + Z на Alt + Ctrl + Z, чтобы отменить несколько раз , вы можете изменить сочетание клавиш.В интерфейсе Photoshop нажмите Правка> Сочетания клавиш .
В новом интерфейсе Application Menu Command, перейдите к Edit , и мы увидим список ярлыков с соответствующими функциями.
На шаге Step Backward мы переключимся на на Ctrl + Z . Затем вы должны изменить действие в Undo / Redo на другое сочетание клавиш или оставить поле пустым , чтобы оно не совпадало с комбинацией клавиш Step Backward.Наконец, нажмите Принять , чтобы сохранить и, наконец, ОК.
3. Как увеличить количество отмен в Photoshop
Когда вы вернетесь к манипуляциям в Photoshop, по умолчанию будет 20 раз. При желании мы также можем увеличить количество отмен, чтобы упростить редактирование изображения.
Переходим в Edit> Preferences> Performance…
Переключитесь на новый интерфейс, в разделе History States увеличьте количество History в соответствии с вашими потребностями, только до 1000 History.
Photoshop Магнитное лассо Шаг назад
Photoshop Магнитное лассо Шаг назад
Как вернуться к использованию инструмента «Магнитное лассо» в Photoshop?
Удерживая нажатой клавишу Alt / Option, щелкайте от точки к точке для создания сегментов линии. Чтобы вернуться к инструменту «Магнитное лассо», когда вы закончите, отпустите Alt / Option, щелкните край объекта, чтобы добавить точку, и отпустите кнопку мыши.
Кроме того, как использовать инструмент «Магнитное лассо» в Photoshop?
Щелкните, чтобы активировать инструмент «Магнитное лассо», затем перетащите его по краю объекта, который вы хотите выделить.Когда вы перемещаете мышь, Photoshop автоматически освобождает опорные точки (в форме квадратов) на пути, по которому вы следуете. Следуйте по тропинке, пока не вернетесь туда, где вы следовали за гребнем.
Кроме того, вам может быть интересно, как мне избавиться от инструментов магнитного лассо?
При использовании инструментов «Многоугольное лассо» или «Магнитное лассо» (оба вложены в инструмент «Лассо» [L]), вы можете удалить контрольные точки в том порядке, в котором они были определены, вернувшись назад по пути выделения и нажав кнопку «Удалить» (ПК: Назад ).Нажимайте кнопку для каждой точки.
Имея это в виду, как я могу отменить лассо в Photoshop?
Когда вы закончите выделение с помощью инструмента «Лассо», вы можете удалить его, перейдя в меню выбора в верхней части экрана и выбрав «Отменить выделение» или нажав Ctrl + D (Победа) / Command +. нажмите D (Mac). Вы также можете щелкнуть в любом месте документа с помощью инструмента «Лассо».
Что такое палочка?
Инструмент «Волшебная палочка», известный как «Волшебная палочка», является одним из старейших инструментов выделения в Photoshop.В отличие от других инструментов выделения, которые выбирают пиксели на изображении на основе форм или распознавая края объектов, Magic Wand выбирает пиксели на основе тона и цвета.
Для чего нужен инструмент «Магнитное лассо» в Photoshop?
При использовании инструмента «Магнитное лассо» щелкните края краев в определенных областях изображения. Инструмент «Магнитное лассо» недоступен для 32-битных канальных изображений. Примечание. Инструмент «Магнитное лассо» особенно полезен для быстрого выбора объектов со сложными краями на высококонтрастном фоне.
Какие есть инструменты Photoshop?
Введение в инструменты Photoshop
Что такое инструменты многоугольного лассо?
Инструмент многоугольного лассоPhotoshop, еще один базовый инструмент выделения, представляет собой нечто среднее между инструментом прямоугольного выделения и стандартным инструментом лассо, которые мы видели в предыдущих уроках. Это позволяет нам легко рисовать произвольно разработанные контуры на основе многоугольников с правой стороны.
Какие три типа инструментов лассо?
В Photoshop доступны три различных типа инструментов лассо: стандартный, многоугольный и магнитный лассо.Каждый из них позволяет вам выбирать фотографии, но они используют разные методы, чтобы помочь вам достичь одной и той же конечной цели.
Что делает Ctrl t в Photoshop?
Какие есть инструменты выбора?
Инструмент выделения предназначен для выбора областей активного слоя, чтобы вы могли работать с ними, не затрагивая невыделенные области. Каждый инструмент имеет свои уникальные свойства, но инструменты выбора также имеют общий набор параметров и свойств.
Какие бывают инструменты смещения?
Инструмент перемещения позволяет перемещать выделение или весь слой, перетаскивая его мышью или используя клавиши со стрелками на клавиатуре.Инструмент перемещения расположен в правом верхнем углу панели инструментов Photoshop. Выбрав инструмент перемещения, щелкните и перетащите в любое место изображения.
Сколько типов инструментов выделения есть в Photoshop?
Панель инструментов «Выделение» содержит четыре инструмента: прямоугольный навес, эллиптическая область, выделение в одну строку и один столбец. С прямоугольным навесом и эллиптической разметкой есть возможность выбирать прямоугольники, квадраты, овалы и круги по-разному.
Как я могу обрезать лассо?
Щелкните и удерживайте левую кнопку мыши.Медленно перетащите ползунок по краям, чтобы обрезать его. Инструмент магнитного лассо будет прилипать к краям, когда вы тянете.
Как я могу построить инструмент многоугольного лассо?
Для чего нужен инструмент быстрого выбора?
Инструмент быстрого выбора. Инструмент «Быстрое выделение» позволяет быстро закрасить выделение с помощью регулируемого круглого кончика кисти. При перетаскивании выделение расширяется наружу и автоматически находит края, определенные на изображении, и следует за ними.
Какова цель инструмента клонирования буфера?
Инструмент клонирования буфера.В программном обеспечении для компьютерной графики, включая Adobe Photoshop, инструмент штампа выделяет часть изображения и клонирует ее, а затем использует эти пиксели для закрашивания всех отметок. Инструмент «Клонировать штамп» работает как кисть, изменяя его размер, чтобы вы могли клонировать от одного до сотен пикселей.
Как изменить фон фото в фотошопе?
Редактирование фона в Photoshop
Как вы организуете слои в Photoshop?
Photoshop Магнитное лассо Шаг назадКоманда отмены действия в фотошопе | Обучение Подключение
Большинство из нас знакомы с командой «Отменить», которая доступна во многих программах, которые мы используем.Ярлык Ctrl + Z довольно универсален и работает в большинстве программ. В Photoshop функция отмены действия немного отличается.
Чтобы присоединиться к одному из наших сертифицированных учебных классов Photoshop в Лос-Анджелесе, позвоните нам по телефону 888.815.0604
.Команда «Отменить» находится в обычном меню «Правка», как и в большинстве программ. Но Photoshop позволяет пользователям отменить последний выполненный шаг. Если вы хотите отменить больше шагов, вам нужно выбрать команду «Шаг назад» в меню «Отменить».(Вы можете установить количество команд отмены, которые вы можете выполнить в настройках.)
Использование панели истории для отмены команд
Лучший способ отменить шаги редактирования в Photoshop — использовать панель истории.
Панель истории записывает каждый шаг редактирования, который вы завершили над изображением в Photoshop. Если вы хотите отменить последнюю команду, вам нужно только выбрать шаг над последним редактированием, выполненным в Photoshop.
В моем примере вы можете видеть, что я применил к своему изображению режим наложения и фильтр. Я хочу отменить примененный фильтр. Чтобы отменить команды, вы всегда должны отменять шаги в обратном хронологическом порядке. Вы не можете пропустить и отменить шаги в случайном порядке.
Если вы хотите повторить эти два шага, все, что вам нужно сделать, это снова выбрать последний шаг.
Если вы хотите вернуться к исходному изображению, вы можете выбрать эскиз в верхней части панели истории.Это хорошо для просмотра изображения до и после. Многие дизайнеры используют панель «История», чтобы увидеть прогрессивные изменения на этапе редактирования. Панель команд «История» запомнит ваши шаги, пока вы не выполните новый шаг.
Ключ к использованию команды «Отменить» состоит в том, чтобы помнить, что после того, как вы отмените команду, если вы выполните другое редактирование изображения, вы не сможете повторить или выбрать шаг, который вы отменили. Как только вы закроете Photoshop, панель истории будет удалена, и вы больше не сможете отменить команды.
Как отменить действие «Стереть» в Adobe Photoshop 7.0?
Ваша первая остановка в вашем путешествии во времени в Adobe Photoshop Creative Suite 6 — это команда «Отменить / повторить». Эта команда просто отменяет последнее действие, которое вы предприняли.
Снимки: вы можете сохранять временные копии изображения в любом состоянии. Это позволяет вам вернуться к предыдущему состоянию в любое время во время сеанса работы, выбрав.
Чтобы отменить изменения еще быстрее, вы можете использовать сочетание клавиш Ctrl + Z в Photoshop.Adobe внесла изменения в то, как это сочетание клавиш работает для CC.
Если вы хотите вернуть изменения, просто щелкните еще раз на любом этапе, который отображается серым цветом на панели, чтобы повторить до этого уровня. Все ваши шаги перечислены в.
Photoshop Elements 7 для чайников Шпаргалка манекенов. Photoshop Elements 7 предлагает множество инструментов, которые помогут упростить редактирование фотографий. Зная элементы.
Экскурсия по Photoshop CC: Знакомство с рамкой приложения; Работа с панелями; Сила отмены; Настройка предпочтений Photoshop; Работа с пресетами; 2.
Прямо с завода этот инструмент затемняет изображения, давая вам многое, что можно отменить с помощью History Brush. КЛИНИКА ЭНЕРГОПОЛЬЗОВАТЕЛЕЙ: Стирание в историю.
Например, если вы придали своему изображению коричневый оттенок сепии, а затем изменили его на синий, вы можете легко вернуться к версии сепии, щелкнув снимок.
Сочетание клавиш для отмены в Photoshop Второй и самый быстрый способ отмены в Photoshop — это сочетание клавиш. После того, как вы сделали какую-либо ошибку.
Чтобы отменить последнее действие, выберите EditUndo или просто нажмите Ctrl + Z Command + Z на Mac. Быстро нажимайте сочетания клавиш Undo / Redo, чтобы включить эффект и.
Однако вы часто можете использовать панель «История», чтобы удалить действие. Если вы хотите освободить память, которую использует команда «Отменить», выберите EditPurgeUndo. Если.
Узнайте, как легко удалить и восстановить настройки Photoshop по умолчанию. Мы узнаем, как восстановить настройки в Photoshop CC и ранее.
Photoshop Elements 7 Для чайников Шпаргалка Photoshop Elements 7 предлагает множество инструментов, которые помогут упростить редактирование фотографий. Зная элементы.
Photoshop 7 Для чайников Шпаргалка Photoshop 7 предлагает множество инструментов, которые помогут вам ориентироваться в программе и получить доступ к выбору палитры слоев и.
Вы также можете продвигаться вперед по истории редактирования, выбрав EditStep Forward или ShiftZ Shift + Ctrl + Z. Примечание. Photoshop позволяет только отменять изменения.
Adobe Photoshop CC Для чайников Для чайников Компьютер / Тех. Среднестатистический читатель потратит 7 часов 28 минут на чтение этой книги со скоростью 250 слов в минуту за каждую.
Возможности отмены Photoshop CC Отсутствующее руководство 2nd. Быстрый переход к Photoshop с практическими рекомендациями Брюса Перси. Это видео из After Effects.
Шпаргалка по контролируемому словарю. Страница руководства пользователя AVM для чайников. 7. Теги AVM на панели наблюдения. Средство. Инструмент. Spectral.ColorAssignment.
Если вам нужно вернуться более чем на один шаг, используйте вместо этого команду «Шаг назад»: выберите EditStep Backward или нажмите OptionZ Alt + Ctrl + Z.Прямо от.
Если вам нужно вернуться более чем на один шаг, используйте вместо этого команду «Шаг назад»: выберите EditStep Backward или нажмите OptionZ Alt + Ctrl + Z. Прямо от.
http://www.dummies.com/photography/photosoftware/adobephotoshopelements/photoshopelements11fordummiescheatsheet/. Создано с помощью PrintWhatYouLike.com.
Ваша первая остановка в вашем путешествии во времени в Adobe Photoshop Creative Suite 6 — это отменить последнее действие, выбрав EditUndo или просто нажмите Ctrl + Z.
Процесс проверки для пользователей MacOS и Windows выглядит следующим образом: macOS: выберите Photoshop> О Photoshop. Windows: выберите «Справка»> «О программе».
Возможности отмены Photoshop CC: отсутствующее руководство 2-й Adobe Photoshop CC недавно обновил свои функции в 2019 году. Alt + Shift + Control + K Win.
Сочетание клавиш для опции «Отменить»: Процедура: Отменить CTRL + Z: Отменить последнее действие Сила отмены Photoshop CC: Отсутствующее руководство 2-й
Ознакомьтесь с самым популярным профессиональным программным обеспечением для редактирования фотографий на рынке: Фотошоп.В этом новом выпуске Photoshop CS6 для чайников.
Выбрав предыдущее состояние изображения на палитре «История», вы можете начать работу с этого момента, стирая все состояния, которые следовали за ним. Хранить.
Восстановление части изображения до его ранее сохраненной версии Используйте инструмент «Кисть истории», чтобы рисовать в выбранном состоянии или снимке в истории.
Эта статья основана на устаревшем программном обеспечении. Если вы по ошибке удалили элемент или добавили нежелательный элемент к изображению, вы можете использовать один из них.
Photoshop 7 для чайников [Макклелланд Дик Обермайер Барбара] на Amazon.com. БЕСПЛАТНАЯ доставка соответствующих предложений. Шпаргалка Tearout Первая десятка списков
Параметр «Шаг назад» позволяет последовательно отменить более одного действия. В меню «Правка» выберите «Шаг назад». ИЛИ Нажмите [Alt] + [Ctrl].
Учебный канал Photoshop — это ресурсный сайт Photoshop для начинающих. PTC была основана в июле 2012 года Джессом Рамиресом. Основная цель в этом.
Шаг назад работает так же, как отмена в текущей версии Photoshop.UndoScreenShot2 Выберите EditKeyboard Shortcuts, если хотите.
В зависимости от того, насколько вы хотите отступить, лучший способ будет отличаться. В более ранних версиях Photoshop с помощью ярлыка отмены Command.
Затем необходимо перезапустить Photoshop. При включении устаревших сочетаний клавиш для отмены Command / Control + Z теперь будет переключать последнее изменение, которое вы сделали.
Чтобы отменить операцию, удерживайте клавишу Esc, пока выполняемая операция не остановится. Использование панели истории при редактировании.История.
Отменить или повторить изменения. Каждый раз, когда вы запускаете Adobe Audition, он отслеживает внесенные вами изменения. Правки не применяются навсегда, пока вы.
Как отменить в Photoshop CC 2019 или более поздней версии. Отмените так же, как и в любой другой программе: 1. Либо нажмите Edit, а затем Undo вверху.
Как отменить в Photoshop CC 2019 или более поздней версии Отмените так же, как и в любой другой программе: 1. Либо нажмите «Правка», а затем «Отменить» вверху.
2. Чтобы выполнить несколько действий отмены, возвращаясь назад по истории ваших действий, вам необходимо вместо этого использовать команду «Шаг назад».
В этой статье вы найдете все, что вам нужно знать о том, как отменять и повторять действия в Photoshop, а также о панели истории.
Чтобы вернуться к предыдущей версии, просто щелкните действие меню, с которого вы хотите начать заново. Панель истории. Вы также можете получить доступ.
Photoshop CC 2019 запущен с множеством новых функций, но многие пользователи уже начали жаловаться на радикальные изменения в некоторых.
14 апреля 2020 Photoshop 6 предлагает творческий рог изобилия для редактирования изменения Photoshop 6 Для чайников Шпаргалка манекенов Шпаргалка Howto.
Этот отрывок из учебника Adobe Photoshop CS5 в книге показывает, как отменить одно действие, отменить несколько действий и использовать контекст.
Photoshop CC: Отсутствующее руководство, 2-е издание. пользователя Lesa Snider. Выпущено в августе 2014 года. Издатели: O’Reilly Media Inc. ISBN: 9781491947197.
В этом отрывке из учебника Adobe Photoshop CS5 в книге показано, как отменить одно действие, отменить несколько действий и использовать контекст.
По умолчанию в Photoshop, когда вы нажимаете Ctrl + Z или cmd + Z на Mac, программа отменяет предыдущее действие.Однако если вы нажмете.
В меню «Правка» выберите «Отменить». Нажмите [Ctrl] + [Z]. ПРИМЕЧАНИЕ. Пункт меню «Отменить» будет читать «Отменить действие», где «Действие» представляет собой последнее действие.
как отменить несколько раз в Photoshop CS6 Как отменить несколько раз в Photoshop: Простое руководство для начинающих. По умолчанию отменить.
Photoshop CC «Пропавшее руководство», 2-е издание Лезы Снайдер, доступное в мягкой обложке на Powells.com, также прочтите синопсис и обзоры.
Начиная с версии Photoshop CC 20 за октябрь 2018 г.0, вы можете отменить несколько шагов в документе Photoshop с помощью Control + Z.
До Photoshop CC версии 20.0, выпущенной в конце 2018 года, функция Отменить любое изменение позволяет вернуть изображение на тот момент времени.
Различные способы отмены или повторения одного или нескольких изменений в Adobe Photoshop. Использование сочетаний клавиш Строка меню и панель «История».
Панель истории. Чтобы быстро отменить последнее или два изменения, которые вы внесли в изображение в Photoshop, используя Control / Command + Z или.
Начиная с выпуска Photoshop CC 20.0 за октябрь 2018 г. Возврат добавляется как состояние истории на панели «История» и может быть таким.
Photoshop CC Отсутствующее руководство — это массивная книга со слабым переплетом. Первую отправил обратно. У второго такой же недостаток.
Вы можете отменить действие в Photoshop несколькими щелчками мыши. Либо нажмите «Правка», а затем «Отменить» в верхнем меню, либо нажмите CTRL + Z или.
Чтобы отменить или повторить самое последнее изменение, выберите «Правка»> «Отменить». Панель «История» записывает изменения, которые вы вносите в проект.
Вы также можете использовать панель «История» для удаления состояний изображения и в Photoshop для создания документа из состояния или снимка.
В меню «Правка» выберите «Шаг назад». Нажмите [Alt] + [Ctrl] + [Z]. При необходимости повторите шаг 1. Использование палитры истории.
В Adobe Photoshop Elements узнайте, как отменять повтор и отменять действия во время редактирования.
Как отменить в Photoshop В Windows: нажмите Ctrl + Z В Mac: нажмите Command + Z.
Какое из следующих сочетаний клавиш используется для перехода более чем на один шаг назад (многократная отмена)?
- Ctrl + Z
- Ctrl + Alt + Z
- Shift + Z
- Ничего из вышеперечисленного
Другие ответы теста Fiverr Adobe Photoshop 2021
- Какие из следующих инструментов помогают (а) ретушировать шрамы или царапины на изображении?
- Какое из следующих сочетаний клавиш используется для перехода более чем на один шаг назад (многократная отмена)?
- Выберите наиболее подходящие определения для инструмента «Заливка».
- Photoshop — это графическое программное обеспечение на основе ______?
- Какой из следующих инструментов применит эффект размытия, аналогичный показанному на данном изображении, путем выбора одной клавиши?
- Что из перечисленного НЕ является типом корректирующего слоя?
- В чем разница между положением и преобразованием на временной шкале?
- Какие из следующих параметров доступны на панели слоев?
- Как удалить слой?
- Что из следующего является рабочим пространством по умолчанию в Adobe Photoshop?
- Назовите обведенный инструмент на данном изображении.
- В Photoshop CC 2017 добавлена новая функция распознавания человеческих лиц: инструмент называется Face Tool. Где он расположен?
- Как можно отменить рендеринг в режиме 3D?
- Какой из следующих параметров НЕ работает со смарт-объектом?
- Какой из следующих параметров показывает изменения, которые вы вносите в изображение в Liquify
- Как вы создадите данное изображение в Adobe Photoshop?
- Эта новая функция в Photoshop CC 2017 заменила инструмент «Уточнить край».Он позволяет работать с фоном изображения, например применять эффект размытия. О каком инструменте мы говорим?
- Если размер DPI (точек на дюйм) изображения ниже, чем размер DPI холста / документа, то:
- Какой из следующих параметров создает жесткую тень для объекта?
- Как скопировать слой в другой документ?
- Что происходит, когда вы удерживаете клавишу Alt и перемещаете объект с помощью клавиш со стрелками?
- Какой из следующих инструментов может удалить ненужную часть изображения?
- Какой инструмент следует использовать после создания шаблона веб-страницы для разделения на более мелкие разделы?
- Для чего используется сочетание клавиш Ctrl + Shift + X?
- Что произойдет, если вы, удерживая клавишу Alt, перетащите объект в другую точку?
- Что из следующего можно использовать для выбора цвета?
- Какой из следующих случаев НЕ создает новый слой автоматически?
- Как повысить резкость изображения, не меняя цвета?
- Какой из следующих методов создает анимированный баннер в Adobe Photoshop?
- Какой из следующих наборов шагов необходимо выполнить, чтобы скопировать стиль слоя на другой слой?
- Какие из следующих типов компьютерной графики используют математические формулы для рисования линий, форм и создания цифровых изображений?
- Какой фильтр был использован в данном изображении?
- Какой из следующих наборов шагов показывает пример функции «SVG OpenType,» в Photoshop CC 2017?
- Какой из следующих наборов шагов создает новый слой?
- Какой из следующих инструментов можно использовать для выделения всех пикселей схожего цвета?
- Круг на данном изображении является верхним слоем из двух фигур.Если обе фигуры объединить, что произойдет с эффектами фигур?
- Что будет, если удерживать клавишу Ctrl при преобразовании текста?
- Какая из следующих горячих клавиш изменяет цвет растеризованного изображения на черно-белый?
- Какой из следующих методов следует использовать для сохранения оптимизированного изображения?
- Какой инструмент в параметрах наложения следует использовать для добавления контура к текстам и фигурам?
- Что из перечисленного является правильным способом применения цвета наложения к растеризованному объекту?
- Что такое PostScript в Adobe Photoshop?
- Какая стандартная единица измерения размера в Adobe Photoshop?
- Какой новый формат шрифта (открытый тип) был добавлен в Photoshop CC 2017?
- Какой элемент изменяется при изменении размера изображения?
- Как можно расширить кончик кисти с помощью клавиатуры?
- Какой из следующих инструментов используется для настройки яркости, контрастности и тонального диапазона гистограммы изображения?
- Какой из следующих форматов файлов является основным в Adobe Photoshop?
- Photoshop имеет два режима набора текста: тип точки и тип абзаца.Какое из приведенных утверждений неверно?
- Какой из следующих фильтров создает эффект, аналогичный показанному на данном изображении?
- Какой из следующих инструментов помогает сделать часть изображения ярче?
- Как сохранить соотношение сторон изображения при «свободном преобразовании»?
- Как вы выберете область с помощью инструмента Marquee Tool, как показано на данном изображении?
- Какой из следующих методов следует использовать для исправления размытого изображения?
- Что означает значок предупреждения в палитре выбора цвета?
- Как вы можете создавать 3D-модели, например куб и сферу, в 3D-рабочем пространстве?
- Как система Magic wand toll распознает ограничение по цвету?
- Как работает инструмент Magic Eraser?
- Что такое функция действий в Adobe Photoshop?
- В образцах цвета, как вы выберете цвет для фона?
- Какой из следующих параметров в Adobe Photoshop защищает слои от потери качества после изменения размера или других команд?
- Как можно изменить или добавить эффект в части / части изображения, не затрагивая все основное изображение?
- Как активировать панель временной шкалы?
- Что происходит, когда вы щелкаете статус на палитре истории?
- Какое сочетание клавиш следует использовать для применения последнего использованного фильтра к изображению?
- Как вы используете Действия в Adobe Photoshop?
- Для чего нужен Adobe Bridge?
- Как можно увеличивать и уменьшать изображения?
- Какой из следующих типов цветовых режимов чаще всего используется для печати?
Как использовать Photoshop и Capture One Pro вместе
Capture One Pro — это процессор RAW с невероятной производительностью и функциональностью, но он не полностью заменяет Photoshop.
Чтобы получить максимальную отдачу от файла RAW, вы можете сделать как можно больше постобработки в Capture One (COP). Однако для ретуши вам все равно понадобится Photoshop.
COP предлагает фантастические инструменты управления цветом и настройки, но Photoshop позволяет работать с отдельными пикселями в файле с помощью методов очистки, клонирования и слоев. Photoshop также позволяет создавать композитные материалы.
Процесс совместного использования Photoshop и Capture One был автоматизирован с версии 10, как и между Lightroom и Photoshop.
Вместо того, чтобы вручную открывать экспортированный файл в Photoshop, а затем повторно импортировать его обратно в каталог или сеанс, ваш файл может быстро и легко «вернуться в оба конца», начиная с Capture One.
Чем отличаются Capture One Pro и Photoshop?
Сейчас много разговоров о том, какая программа лучше — Capture One или Photoshop? Но нет особого смысла сравнивать две программы таким образом, потому что они очень разные. Они предназначены для разных задач, так как Lightroom и Photoshop также предназначены для разных задач.
Photoshop — это стандарт для обработки изображений в различных областях, таких как графический дизайн, графика и, конечно же, фотография. Это мощная программа для ретуширования, компостирования, создания макетов веб-сайтов и добавления эффектов к изображениям.
С другой стороны, Capture One — это редактор RAW и инструмент управления активами, например Lightroom и Camera RAW. Его производит Phase One, производитель среднеформатных фотоаппаратов.
Поскольку Photoshop и Capture One имеют свои сильные стороны в разных областях, вы получите максимальную функциональность от их совместного использования.Некоторые фотографы и ретушеры предпочитают сосредотачиваться только на Photoshop, что, безусловно, является жизнеспособным выбором. Однако есть преимущества использования Capture One в качестве дополнительной программы. Он имеет мощные инструменты маскирования, слоя и цвета.
Одним из таких преимуществ использования Capture One является расширенные возможности модема, которые предлагает программное обеспечение.
Если вы фотограф в студии или иным образом считаете, что съемка, привязанная к компьютеру, незаменима в вашем рабочем процессе, вы найдете Capture One выдающимся в этом отношении.
Он позволяет использовать Live View, наложения обложек, а также обеспечивает стабильность и молниеносную скорость. Технология Capture One использует прямой доступ к камере, что обеспечивает просмотр в реальном времени и расширенные элементы управления. Другие программы-модема копируют файлы, например проприетарные программы камеры, сохраняют захваты на SD-карту и называют это «привязанным захватом». Однако на самом деле это «копия файла».
Действия по совместному использованию Capture One и Photoshop
Ваша фотография может перемещаться в оба конца в Capture One и Photoshop.
Вы можете открыть изображение в Photoshop через Capture One, отретушировать его, а затем отправить обратно в Capture One. Lightroom и Photoshop работают в тандеме одинаково.
С помощью Capture One вы можете завершить изображение в программе и отправить его во внешний редактор, например Photoshop.
Capture One — это менеджер ресурсов, поэтому вы, вероятно, захотите вернуть его вместе с исходным файлом в Каталог или Сессию, где он хранится.
Затем вы можете уточнить его или создать варианты (например, виртуальные копии) в черно-белом режиме, с цветокоррекцией и т. Д.если вы выберете.
Чтобы запустить процесс приема-передачи, выполните следующие действия:
1. Начните с вкладки «Основные»:
Щелкните правой кнопкой мыши само изображение или миниатюру. Это вызовет раскрывающееся меню. Выберите> Редактировать с помощью. Появится диалоговое окно.
Не выбирайте> Открыть с помощью. Эта функция предназначена только для открытия изображения в другой программе, а> Редактировать с помощью создаст новый файл и поместит его рядом с файлом RAW.
Если вы не видите Photoshop как вариант в раскрывающемся списке, просто нажмите> Другое, перейдите к Photoshop в своих приложениях и нажмите на него.
В диалоговом окне выберите> PSD и желаемую разрядность — 8 или 16 бит.
Выберите желаемый цветовой профиль — sRGB только для использования в Интернете или Adobe RGB.
Выберите 100% для параметра Масштабировать до полноразмерного изображения.
2. На вкладке регулировки:
При желании выберите игнорирование кадрирования.
Добавьте дополнительную резкость, если хотите сделать это на данном этапе.
3. На вкладке «Метаданные»:
Отметьте все параметры метаданных, которые вы хотите включить в файл.
Щелкните> Редактировать варианты. Изображение откроется в Photoshop.
«Редактировать варианты» относится к одному файлу, а не к пакетной обработке.
После того, как ваше изображение открыто в Photoshop, выполните ретуширование, как обычно.
Когда вы будете готовы вернуть изображение в Capture One, закройте файл и нажмите> Сохранить.
Обратите внимание, что для правильной работы необходимо проверить максимальную совместимость.
Теперь, когда вы вернетесь в Capture One, вы увидите свой PSD-файл в ленте.
Отсюда вы можете создавать новые варианты, которые работают аналогично виртуальным копиям Lightroom. Вы можете преобразовать изображение в черно-белое или внести изменения с другой цветовой градацией, например, более теплые или более холодные тени. Это может быть удобно, чтобы показать клиенту некоторые варианты вашей работы, чтобы узнать, что они бы предпочли.
Заключение
Пользователи Lightroom часто не решаются перейти на Capture One или другие процессоры RAW, не входящие в пакет Adobe, из-за кривой обучения, связанной с новым программным обеспечением.Они также беспокоятся о том, что им придется изменить рабочий процесс, на совершенствование которого они, возможно, потратили годы.
Если это описывает вас, не бойтесь. Как видите, ваши изображения могут перемещаться в оба конца с помощью Capture One и Photoshop так же легко, как и с помощью Lightroom.
И если это одна из основных причин, по которой вы откладываете изменения, вы можете загрузить бесплатную 30-дневную пробную версию Capture One и протестировать ее на себе. Лучший процессор RAW — это тот, который лучше всего подходит для ваших нужд.
Вы пробовали использовать Photoshop и Capture One вместе? Какие у вас впечатления и мысли по этому поводу? Делитесь ими с нами в комментариях!
История отмены | ZBrush Документы
При использовании формата ZBrush Project (ZPR) , ZBrush может сохранить почти все ваши творческие шаги в своей истории отмены , позволяя вам вернуться в историю скульптинга и исправить любые ошибки — даже после перезагрузки проект в новой сессии ZBrush! Хотя существует максимальное количество отмен, которое может быть выполнено, этот предел установлен на уровне 10 000, что в большинстве случаев намного превышает то, что вам может понадобиться.Для ясности вы можете думать об этом просто как об истории процесса.
Уведомление
Примечание: Эта функция доступна только с файлом проекта ZBrush (формат ZPR). Он несовместим с форматами .OBJ или .ZTL. Некоторые действия в ZBrush очищают историю отмен (см. Ниже).В дополнение к расширенной возможности отмены / повтора, предоставляемой этой функцией, историю отмен можно использовать для воспроизведения процесса создания и сохранения его как фильма. Для получения дополнительной информации см .: Отменить исторические фильмы.
Обзор истории отмен
Историю отмен можно включить / выключить в любом проекте, выбрав «Проект»> «История отмен».
Важно помнить, что в ZBrush некоторые операции невозможно отменить. Пример этого при использовании одной из функций слияния сабтулов. Имейте в виду, что при использовании такой функции будет удалена вся история проекта до этого момента. По этой причине ZBrush предупредит вас и запросит подтверждение каждый раз, когда вы попросите его выполнить операцию, которая сбросит историю.
Наличие этого сообщения означает, что история отмены будет потеряна за пределами текущей точки.
Как и при традиционной отмене, выполнение нового действия удаляет все последние шаги. Например, если у вас есть шаги A, B и C, вы можете вернуться к шагу A. Выполнение чего-то нового в этот момент создаст новый шаг B, не позволяя вам повторить операцию до шага C. Даже «невидимая» операция например, сохранение MorphTarget удалит историю, которая следует за этой точкой.
История отмены работает точно так же, как и традиционная отмена.Однако, поскольку неудобно нажимать Ctrl + Z или кнопку отмены сотни или тысячи раз, был добавлен ползунок, который позволит вам быстро прокручивать историю.
Для улучшения навигации по истории отмен, ZBrush отображает историю отмен.
Селекторвверху документа. Он имеет небольшие прямоугольники светло-серого и темно-серого цвета, представляющие этапы истории. Вы можете легко перемещаться, щелкая по любому шагу. Или вы можете пролистать историю, перетащив светло-серый прямоугольник.
Селектор истории отмены, расположенный в верхней части документа. Светло-серый прямоугольник представляет текущий шаг, и его можно перетаскивать для навигации по истории.
Элементы управления историей отмены
Элементы управления историей отмен находятся на субпалитре «Правка»> «Инструмент». Обратите внимание, что история отмены, если она включена, заменяет классические команды отмены / повтора.
Подпалитра Правка> История инструмента.
Del UH (Удалить историю отмен)
Функция Del UH, расположенная на субпалитре Правка >> Инструмент, удаляет текущую историю инструмента (или вспомогательного инструмента).
Примечание. История отмен, в зависимости от количества сохраненных отмен, может увеличивать размер файла проекта. Если история отмены вам не нужна, не забывайте время от времени ее удалять. Или отключите кнопку «История отмен» на палитре файлов.
Счетчик отмены
Ползунок «Счетчик отмены», расположенный на субпалитре «Правка >> Инструмент», позволяет прокручивать и перемещаться по истории текущего инструмента в качестве альтернативы кнопкам «Инструмент >> Отменить» и «Инструмент >> Повторить».
Вы можете легко выполнить большое количество операций отмены в своей истории. На скриншоте выше счетчик находится на этапе 1337 из 3420 отмен.
Размещение восстановления
Режим «Восстановить размещение», расположенный на субпалитре «Правка >> Инструмент», перемещает камеру в соответствии с тем местом, где она находилась в сохраненной точке истории. Это полезно для просмотра истории.
Магазин
Эта функция сохранения, расположенная на субпалитре Правка >> Инструмент, заменяет положение камеры, сохраненное в текущей позиции истории, на текущую позицию.Эта операция полезна при создании фильма с использованием исторической информации и когда необходимо заменить или изменить положение камеры.
Настройки истории отмен
Для управления использованием ZBrush функции истории отмен, две настройки управляют загрузкой или сохранением истории для загруженного проекта.
Предпочтения истории отмены, расположенные на палитре предпочтений.
Показать переключатель отмены
Этот режим, включенный по умолчанию, отображает небольшой прямоугольник в истории отмен (отображается вверху документа) каждый раз, когда добавляется новый шаг истории.Светло-серый прямоугольник — это текущий шаг, а другие более темные — предыдущие или следующие шаги.
Перетаскивая светло-серый индикатор текущего шага, вы можете быстро пролистать историю отмен. Или же щелкнув один из более темных прямоугольников, вы переместитесь прямо на этот шаг истории.
Показать отметку времени
Этот параметр включает отображение отметки времени в виде всплывающего окна на панели выбора отмены.
Макс. История отмены
Этот ползунок определяет максимальное количество шагов отмены истории, которое вы хотите оставить доступным.
Если вы не хотите сохранять историю отмен для анимации, вы можете уменьшить это значение, чтобы минимизировать влияние пространства хранения истории отмен в файлах проекта.
Предупреждать при удалении
Этот ползунок определяет количество шагов истории отмен, которые ZBrush будет автоматически удалять без предупреждения для подтверждения. Например, вы можете вернуться на 10 шагов назад в истории отмен и внести изменения, которые приведут к потере следующих шагов истории. Если этот ползунок установлен на 20, ZBrush просто примет изменение и удалит следующие шаги истории.Но если этот ползунок установлен на 5, ZBrush запросит подтверждение, прежде чем разрешить изменение.
Цель этой опции — предотвратить случайное удаление вашей истории во время навигации по ней. Когда вы работаете над своей моделью, вы, как правило, захотите оставить для этого параметра высокое значение, чтобы вы могли свободно перемещаться по истории и начинать заново с любой точки. Но если вы настраиваете фильм с историей отмены, вам нужно уменьшить это значение, чтобы случайно не потерять свою работу при подготовке фильма к записи!
Включить сохранение
Режим «Включить сохранение», расположенный на субпалитре «Настройки» >> «История отмен», сохраняет вашу историю при сохранении проекта.
