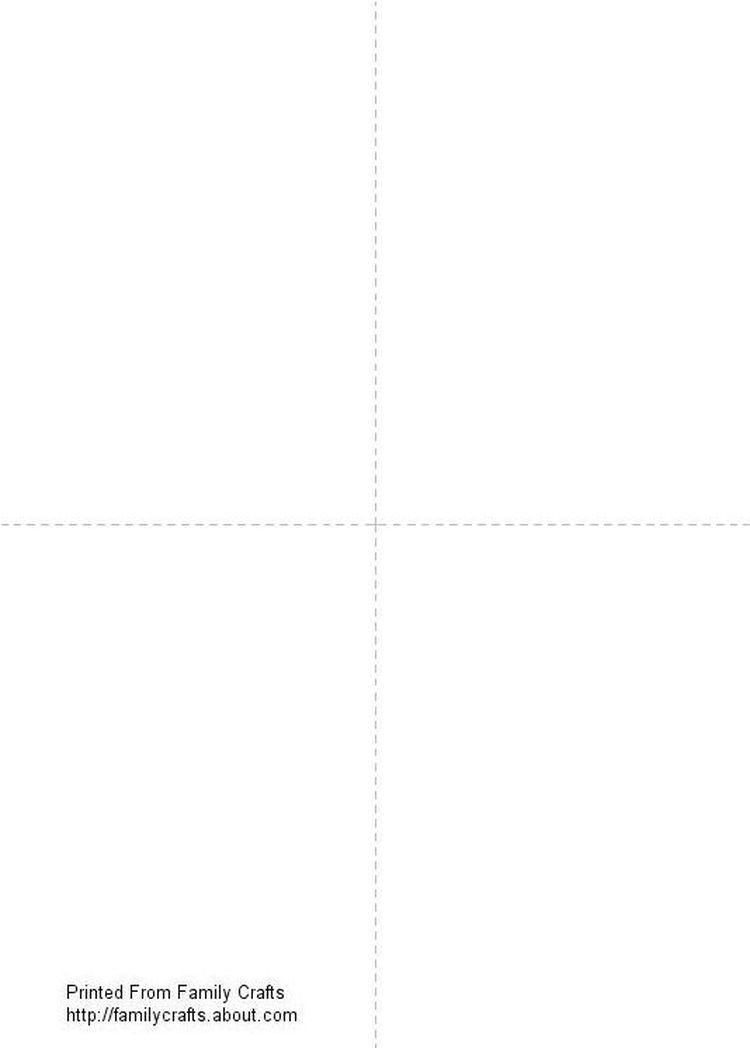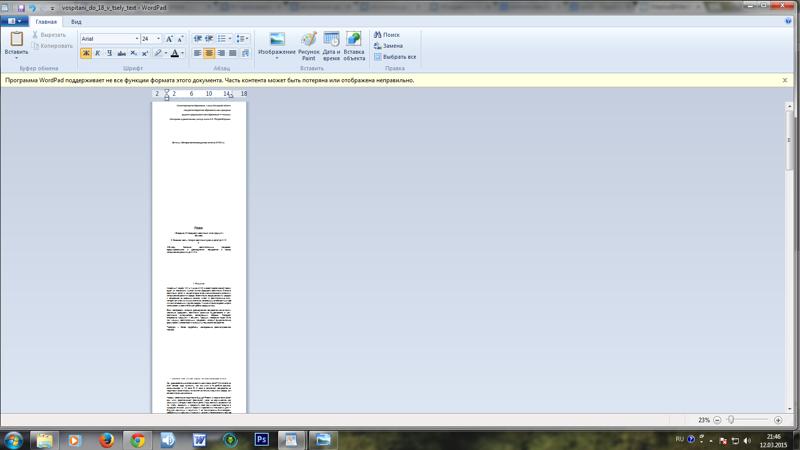Поделить страницу пополам в ворде
Как можно поделить пополам страницу в Microsoft Word?
Да, лист можно разбить пополам. Но здесь нужно знать, что вы в результате хотите получить. Первый вариант – вы хотите разбить стандартный лист А4 на два маленьких листа. То есть при просмотре будет показаны два листа, но на печать вы будете выгонять его на обычный стандартный размер А4. Для этого идем в закладку Разметка страницы- выбираем команду Параметры страницы. В этом окне на закладке Поля выбираем из раскрывающегося списка Несколько страниц команду 2 страницы на листе. Результат работы команды будет такой:
Можно выставить в параметрах страницы формат А-5. Вы не описали в каком именно 2003-м, 2007-м или в 2010-м ворде, тогда можно было бы приложить картинку к ответу с более полным и наглядным описанием. Для 2007-го ворда.
При работе с текстом иногда есть необходимость поделить документ пополам, чтобы не возникало необходимости перемещать страницу колесиком вверх или вниз.
Разделение страницы на 2 части в Word горизонтально
Для этой задачи у программы имеются штатные инструменты . Две колонки текста будут иметь каждая свою полосу прокрутки, а также каждую можно редактировать отдельно от другой. Но, несмотря на то, что части текста мы будем наблюдать в разных областях, настройки, вносимые в одну из них, могут также распространяться и на весь документ.
- Откройте раздел « Вид » и выделите группу инструментов « Окно ». Нам нужен инструмент « Разделить ».
- Нажимаем на него и видим, что документ разделен полосой по горизонтали на 2 блока. Для этого действия есть еще горячие клавиши. Нажав на CTRL+ALT+S будет произведено то же действие со страницей.
Разделенная страница по горизонтали в Word
Используя мышь, указав стрелочкой на горизонтальную или вертикальную линию и удерживая ее, можно изменить размер блока с текстом обычным перетаскиваем до нужного размера. С первого впечатления может показаться, что работать сразу с двумя блоками сложно. Но работая с большим объемом текста в этом режиме, вы убедитесь, насколько проще это делать, удерживая 2 блока текста в поле зрения.
С первого впечатления может показаться, что работать сразу с двумя блоками сложно. Но работая с большим объемом текста в этом режиме, вы убедитесь, насколько проще это делать, удерживая 2 блока текста в поле зрения.
Если нужно убрать разделение страницы на две части, переходим на вкладку « Вид » и в разделе « Окно » делаем клик на кнопке «Снять разделение». Нужно сказать, что разделение документа на 2 части не касается самого документа, а относится к программной оболочке. При сохранении и последующем открытии этого же документа он откроется в обычной форме, одним блоком.
Деление текста пополам вертикально
Другой способ предлагает разбить страницу в Word по вертикали или создать колонки с текстом. Этот способ применяется к текстовому редактору Word 2007 и Word 2010.
- Текст, который предполагается разбить на колонки,

- Перейдите во вкладку « Разметка страницы ». Далее в блоке « Параметры страницы » необходимо выбрать пункт « Колонки ».
- Выберите пункт « Другие колонки ».
- Укажите, сколько колонок вам требуется на странице.
- Далее в разделе « Применить » необходимо выбрать « До конца документа » или « К выделенному тексту ».
- Также, чтобы установить между блоками вертикальную линию, выберите «
- Чтобы внести изменения в следующих частях документа, выберите нужный участок текста и проделайте те же действия, которые описаны выше. К примеру, можно сделать из одной колонки – две, а на другом участке, ниже, перейти снова к одной колонке.
Разделение страницы по вертикали в Word
Дробление страницы в Ворде при помощи таблицы
Есть еще один нестандартный подход к решению этой задачи – разделение страницы при помощи таблицы.
- На панели инструментов текстового редактора Word нажимаем раздел «
- Наша таблица выделяется рамкой. Если она нежелательна, перейдите « Таблица », « Свойства таблицы », « Границы и заливка ».
- Далее в настройках уберите рамку. Если оставшаяся сетка, которая выделяет столбцы и строки, также не желательна, им можно задать цвет фона – белый, таким образом, сетка растворится в фоне листа.
- Далее в столбцы записываем необходимую информацию.
Разделение страницы в Word при помощи таблицы
Особенности работы на разделенным документом
Существуют некоторые особенности, когда страница в Word поделена на 2 части:
| Особенности: | Пояснения: |
|---|---|
При переводе строки на другой блок при помощи клавиши ENTER ничего не получится.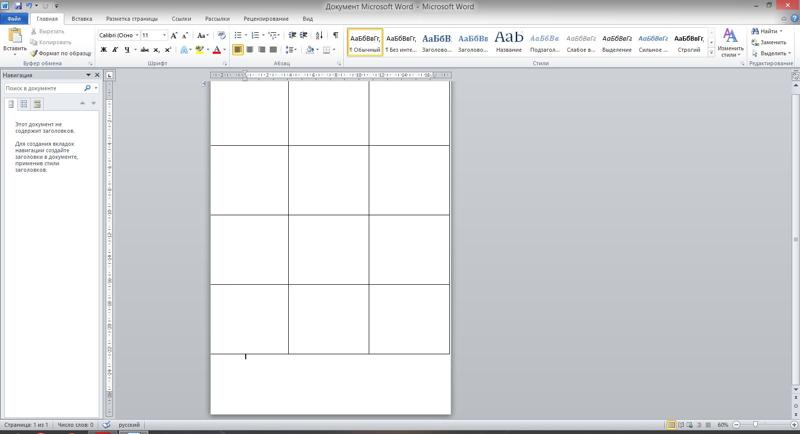 | Чтобы это сделать, необходимо использовать мышь. |
| Расстояние между разделенными блоками называется промежутком, а также внутренним отступом. | По умолчанию программа создает его размером в полдюйма. Если нужно этот параметр можно изменить в настройках. |
| Размер отдельных колонок при необходимости также можно изменять. | Для этого нужно установить необходимые параметры в разделе «Колонки». |
| Количество колонок зависит от ширины страницы. | Если брать в расчет стандартные настройки, то на одном листе поместиться до 12 колонок. |
| Текст, который разделен на 2 или 3 колонки отлично воспринимается в альбомной ориентации страницы. | Именно в таком формате создается большинство брошюр. |
| Все настройки и режимы форматирования текста можно применять к колонкам. | Отличием является лишь то, что левой или правой границей, является поля колонок. |
Чтобы колонка не растягивалась по ширине, необходимо использовать символ разрыва колонки. | Для этого перейдите на « Вставка », « Разрыв » и на этом окне укажите опцию « Новая колонка ». Нажмите « Ок ». Последующий текст, который расположен за колонкой, будет перенесен на следующую страницу. |
В статье мы разобрали, каким образом можно разделить страницы в документе на две части в Ворде разными способами.
Горизонтальное разделение пополам
- Перейдите на вкладку «Вид».
- Выберите инструмент «Разделитель».
- В результате лист будет разделен по горизонтали.
С помощью мыши можно перетаскивать линейки, тем самым изменяя размер каждой области.
Вертикальное разделение листа
- Выделите текст, который должен быть разбит на две колонки.
- Откройте вкладку «Разметка страницы» (Макет).
- Нажмите на перевернутый треугольник под кнопкой «Колонки».
- Выберите пункт «Две колонки». Здесь же можно разделить лист на 3 или более частей.
С использованием таблиц
Использование таблиц позволяет получить больше гибкости при настройке и редактировании колонок. Первым делом нужно вставить обычную таблицу из двух колонок. Делается это с помощью инструмента «Вставить — Таблица». После заполнения таблицы текстом нужно скрыть ее границы. Уберите рамку в разделе «Таблицы — Свойства таблицы — Границы и заливка».
Первым делом нужно вставить обычную таблицу из двух колонок. Делается это с помощью инструмента «Вставить — Таблица». После заполнения таблицы текстом нужно скрыть ее границы. Уберите рамку в разделе «Таблицы — Свойства таблицы — Границы и заливка».
Удалить разделение страницы
Отключить разделение так же просто. Перейдите на вкладку «Вид» и в разделе «Окно» нажмите на кнопку «Снять разделение».
Как разделить страницу на 2 части в Ворде 2007, 2010, 2013 и 2016
Иногда при работе с текстом в редакторе Word возникает необходимость разделить страницу на 2 или больше частей. Например, такое разделение необходимо при создании брошюры.
В этом материале мы рассмотрим сразу два способа как это можно реализовать. Материал будет актуален для всех современных версий Word, включая Word 2007, 2010, 2013 и 2016.
Содержание
Разделение страницы с помощью колонок
Самым простым и одновременно правильным способом разделение страницы на две части является разделение с помощью колонок.
Также можно выбрать вариант «Слева» или «Справа». В этом случае вы также разделите страницу на две части, только в этом случае одна из частей будет немного больше.
При желании, разделение страницы на части можно настроить вручную. Для этого нажмите на кнопку «Колонки» и выберите «Другие колонки».
В результате откроется окно «Колонки» в котором можно будет настроить количество колонок, их размеры и промежутки между ними.
В Word 2003 также можно разделить страницу на 2 части. Для этого необходимо открыть меню «Формат» и выбрать «Колонки». В результате перед вами появится окно «Колонки» с точно такими же настройками, как на скриншоте выше.
Разделение страницы с помощью таблицы
Таблица – ещё один способ разделения страницы на 2 части. Данный способ немного сложнее, но при этом он позволяет разделять отдельные страницы, а не весь документ Word целиком. Для того чтобы воспользоваться этим способом перейдите на вкладку «Вставка», нажмите на кнопку «Таблица» и создайте таблицу размером 2 на 1.
Для того чтобы разделение страницы выглядело боле естественно, таблицу необходимо сделать не видимой. Для этого выделите всю таблицу с помощью мышки и перейдите в раздел «Работа с таблицами – Конструктор». Здесь необходимо открыть меню «Границы» и выбрать вариант «Нет границы».
В результате вы получите невидимую таблицу, которая будет разделять вашу страницу на 2 части.
Разделение окна Word на 2 части
В заключении расскажем о функции, которая позволяет разделять окно программы Word на две части. Обратите внимание, в данном случае разделяется интерфейс программы, а не сама страница. Для того чтобы воспользоваться данной функцией перейдите на вкладку «Вид» и нажмите на кнопку «Разделить».
В результате посередине окна Word появится линия, которая будет разделять интерфейс на две части. При этом документ, который открыт в Word, будет отображаться как в верхней части окна, так и в нижней. Такое разделение интерфейса удобно при работе с некоторыми типами документов, например, с документами в которых присутствуют большие таблицы.
Как напечатать (сделать) флаер в MS Word?
Как разделить страницу в MS Word на 2 части
При редактировании документа MS Word бывает полезно просматривать не весь документ целиком, а 2 его разные части, но так, чтоб происходило это одновременно. То есть если на первой странице мы пишем краткую аннотацию о содержании глав, было бы очень удобно иметь перед собой эти самые главы, а не листать документ туда-сюда сверху вниз.
К счастью, в нашем распоряжении имеется штатная возможность позволяющая виртуально разделить страницу в MS Word на 2 части, каждая из которых будет иметь свою полосу прокрутки, и может редактироваться независимо от другой.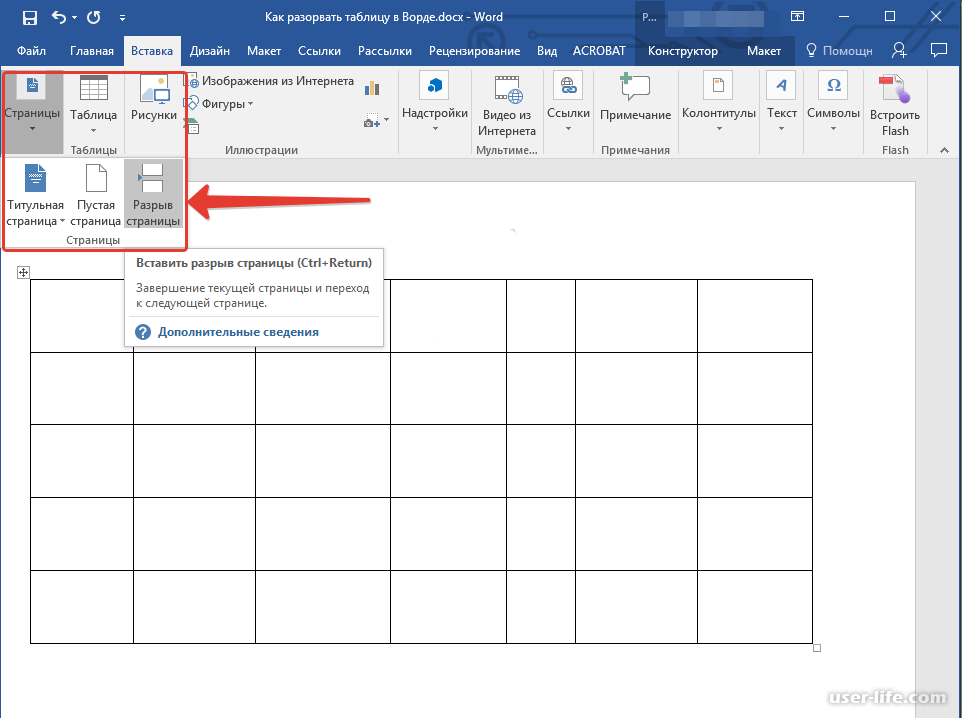 При этом, несмотря на то, что фрагменты текста мы увидим в разных рабочих областях, изменения вносимые в любую из них, распространяются на весь документ.
При этом, несмотря на то, что фрагменты текста мы увидим в разных рабочих областях, изменения вносимые в любую из них, распространяются на весь документ.
Разделяем страницу MS Word на 2 части
Откройте вкладку “Вид”, и найдите группу инструментов “Окно”. Нас интересует инструмент “Разделить”. Смело нажимаем на его пиктограмму и видим как наш исходный документ вдруг оказывается разделенным горизонтальной полосой на две части. Того же эффекта можно добиться одновременным нажатием на клавиатуре клавиш Ctrl + Alt + S.
Чтобы разделить страницу в MS Word на 2 части нажмите сюда
С помощью мыши (щелкнув на горизонтальную линию левой кнопкой мыши и удерживая её) вы можете изменять размер верхнего и нижнего фрагмента текста простым перетаскиванием границ.
Страница текстового редактора Word разделенная на две части
С первого взгляда работа сразу в двух окнах может показаться совсем не привычной, но это только попробуйте поработать над большим документом в таком режиме, и сразу же убедитесь во всех преимуществах разделения страницы на две рабочих области.
Как убрать разделение страницы на две части?
Снова переходим на вкладку “Вид”, и в группе инструментов “Окно”, нажимаем на пиктограмму инструмента “Снять разделение”. Готово.
Отключить разделение страницы также просто как и включить
Обратите внимание – механизм разделения документа на два окна никак не затрагивает самого документа и касается только окна программы. Соответственно, если вы сохраните на диск “разделенный” документ, при следующем открытии, он откроется в обычном виде, в одном окне.
Kam Electro
Kam Electro Перейти к содержимому- Typer av gaver i navnet Dag for alle: Ideer + Video
- Slik lager du tunge kalv (trinnvis oppskrift med bilder)
- Slik installerer du huden i Minecraft — Timeweb Community Knowledge Base
- Slik dekorerer du rammer for bilder, malerier og plakater: 11 Ideer med instruksjoner — Master Classes på Burdastyle.ru
- Trinnvis master klasse for nybegynnere med forståelige ordninger av arbeid
- Om muskler, som ikke er vanlige å si — Victoria Borovskaya — Blog — Snob
- Hvordan velge et skattesystem for 2021: Vi studerer restriksjonene og vurderer skattebyrden — SCB Contour
- Skjørt-Tuta med egne hender — Master Classes på Burdastyle.
 ru
ru - Hvilken nese skal ha en sunn hund
- 10 måter å lage mat reker — Lifehaker
- RAM — Wikipedia
- Slik kaller du marsvin: navn og groper for en gutt og jenter griser
- Slik demonterer du ordet i sammensetning — Jeg forklarer forståelig språk og kommenterer vanskelige øyeblikk
- Slik overfører du penger fra Sberbank-kortet til en annen abonnents telefon
- Hvordan lage en usynlig potion i minecraft, og hva som trengs for ham?
- Meny for en uke for vekttap fra en ernæringsfysiolog
- Instruksjoner for å lage originale gaver
- Slik søker du makrellen hjemme raskt og velsmakende: Saltede fiskoppskrifter hele og stykker
- Bonsai: vokser fra frø, grunnleggende om utstyr og omsorg med bilder
- Enheten og prinsippet om turbin
- Hvordan lage et nyttårspakke ekorn med egne hender for et barn?
- / Blog / Clinic Expert
- Topp 65 Best Business Ideas for 2021
- — Drive2.
- Slik bruker du kommandoen «Okay, Google» for talesøk og andre handlinger — Android — Hjelp — Google Søk
- Massasje på den cervical osteochondrose av ryggraden
- Begrepet IP-adressering, delnettmasker og deres beregning / habr
- Veving fra gummi på maskinen: Enkle lysordninger for nybegynnere og kompleks for erfarne mestere
- Club DNS.

- Betennelse av eggstokker — årsaker, symptomer, diagnose og behandling
- Hvordan få nyanser av brun når du blander malinger?
- Detaljert guide med video på T-34-85 med kamptaktikk, pumping ferdigheter og installerte moduler, vibrasjonssoner og svake punkter i året
- Baking for hver dag — 1870 Oppskrifter med foto trinn for trinn
- Hvem er Herobrin og hvordan å kalle det
- Hva er Koranen: De viktigste kildene til islam, den unike motstanden
- Fem beste banker for IP i 2021
- Lunar Day 13. januar 2020 i månekalenderen — verden av kosmos
- Yandex Dzen.
- Endow Roof: Hva er det, ordningen, enheten, bildet
- Last ned Clash of Clans på en datamaskin gratis (siste versjon)
- Arrangør for broderi Pako — Arrangør — Tematisk og forfatter Sider Vel — Folkesting Tutorial — Zlataya: Broderi seriøst og i glede
- Høyttaler for en subwoofer med dine egne hender — Community «DIY» på Drive2
- MainCraft Wiki.

- Eksempel (prøve) fylle ut adressen til leveransen til Aliexpress
- Slik legger du til et nettsted i yandex.vebmaster: Bekreftelse av rettigheter og oppsett — trinnvis instruksjoner
- Beste variator på buran
- Attraksjon av kjærlighet: 5 Mest populære og effektive måter
- Hvordan lage en gruppe i Instagram: Trinn for trinn, Lag grupper for korrespondanse, samfunn
- Fandom.
- Kim.
- Slik sletter du en administratorkonto i Windows 10
- Slik installerer du huden på minecraft med video
- Slik monterer du en 3D-skriver med en stålramme hjemme — Lifehaker
- Staveord sammen
- Berør betydningen av ordet
- Yandex Dzen.
- Slik lager du et ark på et gummibånd fra Normal: Valg og instruksjoner
- Minin og Pozharsky — mytologi.
- Yandex Dzen.
- Hage figurer gjør det selv: ideer, bilder, verktøy, ordninger, master klasser
- Optimalisering av Windows 7 eller hvordan du kan øke hastigheten på datamaskinen
- Hva å gjøre hvis jeg reasured suppe: påvist måter og råd
- Hvordan lage Freddie Mask for fans av en Cartooner
- Tegn på kjærlighet hos menn og kvinner: Hvordan forstå at du er forelsket i deg
- Poppers: Hva det er og for det som brukes til
- Klassisk Chakhokhbille fra georgiansk kyllingoppskrift med bilde trinn — 1000.
 Menu
Menu - Hvor velsmakende, på hvilken olje til stek kjøpte frosne kjøttkoteletter, i Kiev, kylling, fisk, schnitzel, zrazy?
- Mukaltin — Fra hvilken alder kan du gi barn
- Hvorfor oppstår halsbrann, og hvordan kan du eliminere det hjemme?
- Slik setter du inn et bilde i ordet
- Hvordan og hvordan å behandle en sterk kløe på baksiden?
- EPC Hva er dette i bilen — Auto-Master
- Hvor stilig kle seg en mann — 9 tips
- Hvordan bygge en trekanthøyde, median, bisector?
- Yandex Dzen.
- Dr. Bormental.
- Hva er indeksering — hva det betyr, ordet, definisjonen, essensen
- Slik installerer du en ISO-fil riktig — Topp 5 måter
- Dynamisk disk
- Hvordan stoppe livmorblødninger hjemme
- Nyttårs bukett gjør det selv: 3 Master Class trinnvis
- Yandex Dzen.
- Hvordan lage kyllingfilet velsmakende?
- Fandom.
- Hvordan «bryte gjennom» en person på Internett: Vi bruker Google Operators og Logic / Blog of Echelon / Habr
- 15 måter å feire en ny ferie
- Trimedat — Instruksjoner for bruk, Beskrivelser, Omtaler av pasienter og leger, analoger
- Strikket fra Jute Rope Storage Box
- Hvordan er damene i brikker 🚩 brettspill
- Hva er en priori — hva det betyr, ordet, definisjonen, essensen,
- Manufactory er: Definisjon i historien om spredt manff
- Rulebody.
 ru — kroppsregler
ru — kroppsregler - Hvordan rengjøre Sturgeon
- Rolls Philadelphia hjemme Oppskrift med bilde trinn for trinn og video — 1000.Menu
- Slik lager du enkle hjemkaker raskt og velsmakende?
- Nasal blødning i et barn — årsaker, symptomer, diagnose og behandling
- Narkotika fra en forkjølelse
- Hvordan velge en oppvarmet håndklestang: trinnvise instruksjoner, forstår vi mangfoldet av modeller
- Windows 8.1 Activator (32 og 64 bit) Gratis nedlasting
- Tabletter og forberedelser som hjelper til med å bli gravid — Altravit Clinic
- Hans rolle i islam og arkitektur :: syl.ru
Как написать текст в две колонки в Word
Как написать текст в две колонки в Word
Для того чтобы написать текст в две колонки, нам потребуется сделать три щелчка мышью. А для того чтобы разбить уже введённый текст на две колонки, нам потребуется произвести всё те же три щелчка мышью.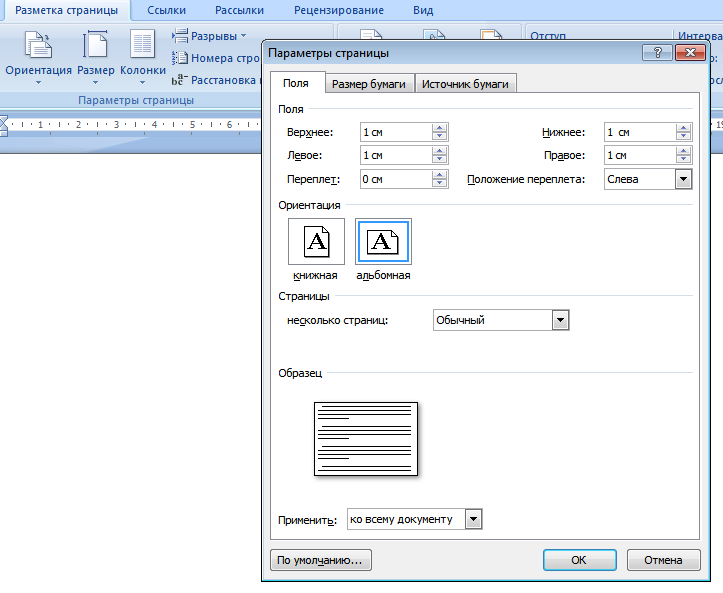 Но если, как говорят, цепляться к словам, то тогда четыре щелчка.
Но если, как говорят, цепляться к словам, то тогда четыре щелчка.
Всё это сказано с юмором, желая подчеркнуть то, насколько процесс ввода текста с разделением его на две колонки прост, в сравнении, например, с выборочной нумерацией многостраничного документа.
Имеющаяся специальная опция позволят не только сразу вводить текст колонками, и даже тремя, а не только двумя, но и разбить на колонки любую часть готового текста, введённого самым обычным способом.
А давайте с готового текста и начнём.
Итак, документ состоит из одной страницы. Мы ввели текст, и вдруг выяснилось, что текст на странице должен располагаться в две колонки. Перед тем как начать действовать, обратим внимание на линейку над страницей и на положение ползунков регулировки полей:
Итак, взглянув на линейку, уверенным движением руки направляем курсор мыши в верхнее меню и щелчком разворачиваем вкладку «Разметка страницы», где вторым щелчком по значку опции с названием «Колонки», открываем окошко с вариантами:
Третьим щелчком выбираем вариант «Две»:
Теперь посмотрим, на то, что стало с текстом и с ползунками линейки:
В общем-то, можно сказать, что программа минимум выполнена. Нам нужно было расположить текст в две колонки, — мы это и сделали. Причём сделали тремя щелчками мыши.
Нам нужно было расположить текст в две колонки, — мы это и сделали. Причём сделали тремя щелчками мыши.
Надо признать тот факт, что текст выглядит не очень. С точки зрения типографских стандартов, текст, в разных его частях, имеет недопустимое расстояние между словами, да и заголовок не всегда должен будет занимать то место, которое он занимает в тексте нашего примера. Есть, конечно же, исключения, но, как правило, заголовок должен быть над текстом. Все эти рассуждения подвели нас к необходимости форматирования текста, после применения к готовому тексту опции «Колонки».
По этой самой причине мы на линейку и обращали внимание, часть ползунков которой, автоматически сместились в центральную её часть. Если будет на то острая необходимость, то с помощью незначительного изменения полей и промежутка между колонками, мы можем помочь себе в процессе форматирования текста. Эта помощь самим себе будет выражаться в изменении параметров ширины колонок и расстояния между ними, которые мы можем сделать в специальном окошке настроек. Об этом окошке поговорим чуть позже.
Об этом окошке поговорим чуть позже.
Для того чтобы текст выглядел более эстетично, мы, в первую очередь можем немного изменить его размер. Для более тонкого (мягкого) изменения размера шрифта можно заменить его на дробное значение.
Первым делом обозначим программе то, что мы намерены редактировать весь текст полностью. С этой целью выделим его. Для выделения текста, в разделе «Редактирование» вкладки «Главная», развернём содержание пункта «Выделить» и выберем вариант «Выделить всё»:
Выделение текста произошло:
Теперь, в верхнем меню, подведём курсор мыши к строке с видимым размером шрифта и сделаем один щелчок левой кнопкой мыши, выделив этим самым щелчком цифровое обозначение размера шрифта:
После появления синего выделения сразу же начинаем вводить дробное значение, например, «11,5», а можем установить «11,3» или «11,8»:
Завершаем процедуру нажатием клавиши «Enter», а затем смотрим на изменения, которые произошли с текстом. Конечно же, сначала можно начать с целых значений размера шрифта, выбирая их из списка размеров.
Конечно же, сначала можно начать с целых значений размера шрифта, выбирая их из списка размеров.
В процессе такой работы помочь себе мы можем и переносом отдельных слов на следующую строку, а также менять значения междустрочного интервала и интервалов между абзацами. О том, как изменять интервалы можно прочитать на страницах данного ресурса в разделе «Word».
Теперь, уделим внимание заголовку. Для того чтобы заголовок был действительно заголовком, он должен возвышаться над основным текстом. Давайте его возвысим. С этой целью выделим заголовок и только его:
Теперь, вновь обратимся к опции «Колонки» и, в раскрывшемся списке вариантов, выберем вариант «Одна». После такого нашего выбора текст немного перестроится, и мы получим самый настоящий заголовок:
В том случае, когда заголовок наравне с основным текстом немного «потерял в размере», а нам бы этого вовсе не хотелось, то тогда мы снова выделяем только заголовок и возвращаем его шрифту первоначальный (устанавливаем желаемый) размер. Изменить размер шрифта заголовка мы можем перед тем, как обратимся к опции «Колонки» и сделаем выбор варианта «Одна».
Изменить размер шрифта заголовка мы можем перед тем, как обратимся к опции «Колонки» и сделаем выбор варианта «Одна».
Если уже в готовом тексте нам необходимо, чтобы определённая его часть была разбита на колонки, то эту часть текста необходимо сначала выделить, а затем применить нужный вариант разбивки. То есть повторить уже знакомые нам действия.
Выделяем ту часть текста, которую хотим разбить на колонки:
Затем, обращаемся к опции «Колонки» (вкладка «Разметка страницы») и в раскрывшемся списке вариантов выбираем «Две». И вот, что у нас получилось в результате:
Сделаем щелчок мышью в любом месте страницы для снятия выделения:
Мы видим, что первая строка левой колонки ниже первой строки правой колонки. Получилось так, что колонки находятся на разных уровнях. Устраним такое несоответствие. Для этого, установим курсор в начале первой строки правой колонки:
И нажмём «Enter»:
Если есть необходимость редактирования разбитого на колонки текста, и мы хотим прибегнуть к изменению размера шрифта, то правильнее будет осуществлять такие изменения у всего текста в целом за исключением заголовка. Но если разбивка на колонки была произведена нами с целью привлечения внимания к содержанию текста, то тогда мы с разбитым на колонки текстом работаем индивидуально. Говоря кратко, поступаем так, как нам надо и хочется. Это касается и последовательности всех действий. Ну, а если мы передумали и хотим избавиться от столбцов, то тогда выделяем этот текст, а затем в списке вариантов колонок опции «Колонки», выбираем вариант «Одна».
Но если разбивка на колонки была произведена нами с целью привлечения внимания к содержанию текста, то тогда мы с разбитым на колонки текстом работаем индивидуально. Говоря кратко, поступаем так, как нам надо и хочется. Это касается и последовательности всех действий. Ну, а если мы передумали и хотим избавиться от столбцов, то тогда выделяем этот текст, а затем в списке вариантов колонок опции «Колонки», выбираем вариант «Одна».
В том случае, когда мы начинаем вводить текст с чистого листа (только начинаем создавать документ) и желаем, чтобы текст разбивался на колонки в процессе ввода, то тогда нам необходимо сделать предварительные настройки.
Для того чтобы сделать эти самые настройки мы должны пройти по знакомому пути, за исключением последнего шага. Если до этого, мы, развернув вкладку «Разметка страницы» выбирали опцию «Колонки» с последующим выбором варианта разбивки (в нашем примере две колонки), то сейчас, пройдя этот путь, мы сделаем выбор вариант действий «Другие колонки…»:
В результате такого выбора перед нами откроется то самое окошко, о котором вскользь было упомянуто вначале разговора:
Если мы посмотрим на содержащиеся в нём опции, то ощутим, что интуитивно понимаем, как с помощью любой из этих опций можем влиять на готовый текст или же сделать настройки для будущего текста:
Давайте в качестве примера, посмотрим на то, как изменится список строки «Применить» в том случае, когда мы выделили часть готового текста:
Именно к этой выделенной части текста мы теперь можем применить различные настройки.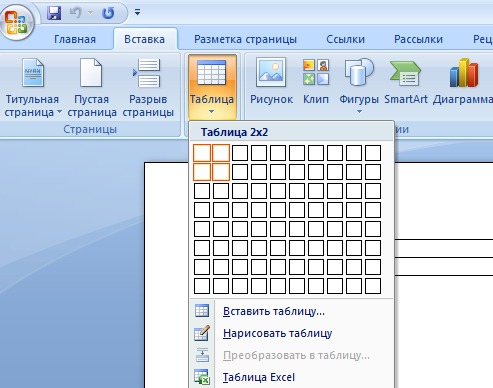
Оставить комментарий
Как разделить лист на 2 части в Ворде? — 4 info
Как разделить лист на 2 части в Ворде?
Не знаю как в других версиях программы Microsoft Wоrdразделить лист на две части, но думаю примерно так же как и в версии 2007. Для этого Вам понадобится открыть вкладку Разметка страницы
Далее нажать на стрелочку, чтобы открыть меню:
Далее ищите слово Страницы — Несколько страниц и выбираете 2 страницы на листе
Если все сделает правильно, то будет Вам счастье
Чтобы в Ворде 2007 страницу разделить на две или более частей. Нужно пройти по вкладке «Разметка страницы». Далее необходимо найти «Колонки», нажав на Колонки выбрать Две. Если нужно разделить на большее число, то выбрать другое значение.
Если вы имеете в виду разделить лист на две колонки, то вам нужно найти вкладку разметка страницы и там ищите параметры страницы.
 И уже в этих параметрах выбираете параметр «колонки» и ставите там нужное количество — одну,две и более.
И уже в этих параметрах выбираете параметр «колонки» и ставите там нужное количество — одну,две и более.Как вы хотите его разделить? Надо искать гдето в разделе «Разметка страницы». Там есть разрывы и всякая такая дрянь. Желательно, чтоб вы уточнили вопрос. Тогда я попробую помочь Вам в решении вашей задачи.
Разбить страницу в Ворде (Word) не составит особого труда.
Для этого нужно сделать следующие действия:
- открывэаем, собственно, сам документ (страницу) Ворда
- следуем во вкладку «Разметка страницы»
- выбираем строчку «Параметры страницы»
- в пункте «Страницы» выбираем пункт «2 страницы на листе»
- готово
Также разделить страницу Word пополам можно так:
Для того чтобы разбить страницу в Microsoft Word (рассмотрим версию Microsoft Офис 2010), для этого нужно выполнить несколько нехитрых манипуляций. Открывает Word, находим в верхнем меню вкладку «Разметка страницы». Находим справа дополнительную вкладку «Поля».
 Щелкаем на нее и выбираем «Настраиваемые поля». В появившимся окне находим слова «Несколько страниц» и напротив этих слов выбираем в маленьком окошечке «2 страницы на листе». Готово!
Щелкаем на нее и выбираем «Настраиваемые поля». В появившимся окне находим слова «Несколько страниц» и напротив этих слов выбираем в маленьком окошечке «2 страницы на листе». Готово!Все достаточно просто и если следовать инструкциям, то цель будет быстро достигнута. Для начала необходимо открыть, непосредственно сам Ворд. Затем кликнуть на пункт: Разметка страницы (сверху). Потом следует выбрать Поля. После всего нужно кликнуть Настраиваемые поля, а после этого — несколько страниц. Потом выбрать необходимое действие, в нашем случае — это две страницы на листе.
Как разделить страницы в ворде 2016
Здравствуйте уважаемый посетитель сайта! В этом уроке речь пойдет, о том, как разделить страницы в ворде 2016, данный урок будет разделен на три части, так как данный вопрос можно отнести и к другим критериям.
Первая часть урока.
Разделить страницы в ворде можно на два экрана, то есть две одинаковых страницы, в первой части окна можно смотреть другое а в нижней части экрана можно наблюдать совсем другое.
Чтобы разделить страницы в данной части урока, вам нужно будет выбрать вкладку «Вид», затем откроется меню данного раздела, где вам нужно выбрать пункт «Разделить».
После того как вы нажмете на кнопку «Разделить», в ворде документ будет разделен по полам.
Вторая часть урока.
Часто случаются такие случае что страницы в ворде слипаются вместе, то есть все страницы идут подряд вместе, чтобы разделить связанные страницы, вам нужно выполнить следующие действия:
Наводим курсор мыши на линию связки и два раза нажимаем левую кнопку мыши.
После всех выполненных действий все страницы в ворде будут разделены.
Последняя часть урока.
Многие пользователи задаются вопросом, как разделить страницу на четыре части или на две и более в документе, поэтому я решил описать данный урок.
И так чтобы разделить страницу в ворде на 4 части, вам нужно будет выполнить следующие действие:
Выбираем вкладку «Макет», затем наводим курсор мыши на кнопку «Колонки» и один раз нажимаем левую кнопку мыши, после чего раскроется дополнительное меню, в котором выбираем пункт «Другие столбцы…».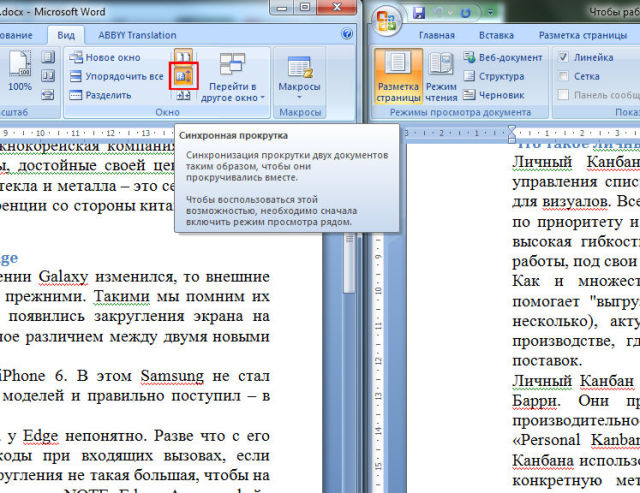
После всех выполненных действий у вас откроется окошко «Колонны», где вы и сможете разделить страницу на 2, 3, 4 части.
Для примера я поделю страницу на 3 части, для этого напротив пункта «Число столбцов» устанавливаем число на которое вы хотите разделить страницу, в моем случае это 3 части.
После того как вы указали нужное вам число нажимаем на кнопку «OK».
После всех выполненных действий страница в ворд будет поделана на три части, и в каждую часть вы сможете заполнить нужным вам текстом.
На этом у меня все, всем пока, удачи! До новых встреч на сайте computerhom.ru.
Понравилось? Поделитесь с друзьями!
Почему бы не подписаться?Подпишитесь на нашу рассылку, и получайте интересные полезные материалы сайта computerhom.ru. Ни какой рекламы — бесплатная компьютерная помощь подписчикам от автора.
Просмотр двух частей документа одновременно в Word для Mac
На вкладке Просмотр щелкните Упорядочить , а затем щелкните Разделить .
Если окно достаточно широкое, Word отображает Split непосредственно на вкладке View .
Чтобы настроить относительные размеры панелей, переместите указатель мыши на разделительную линию, а когда вы увидите указатель разделения, щелкните и перетащите разделительную линию в новое положение.
Примечание: Чтобы удалить разделение в окне, перетащите разделительную линию к верхнему или нижнему краю окна.
Совет: Помимо одновременного просмотра двух разных частей одного и того же документа, вы также можете использовать разделенное окно для отображения двух разных макетов, например макета печати и структуры. После создания разделения щелкните панель, которую вы хотите изменить, а затем выберите другой макет на вкладке View .
После создания разделения щелкните панель, которую вы хотите изменить, а затем выберите другой макет на вкладке View .
В меню View щелкните Draft , Web Layout , Outline или Print Layout .
Наведите указатель мыши на разделительную полосу вверху вертикальной полосы прокрутки, пока появляется.
Штанга
Если вы не видите вертикальную полосу прокрутки
- org/ListItem»>
В меню Word щелкните Настройки .
В Инструменты разработки и проверки щелкните Просмотр .
В окне установите флажок Вертикальная полоса прокрутки .
Перетащите разделительную полосу в нужное место.
Совет: Чтобы вернуться в одно окно, дважды щелкните разделительную полосу.
Создание разделенной страницы (Microsoft Word)
WordPerfect имеет функцию, которая позволяет вам создавать «разделенную страницу», что означает, что вы можете создавать различные «зоны» на странице и размещать их рядом.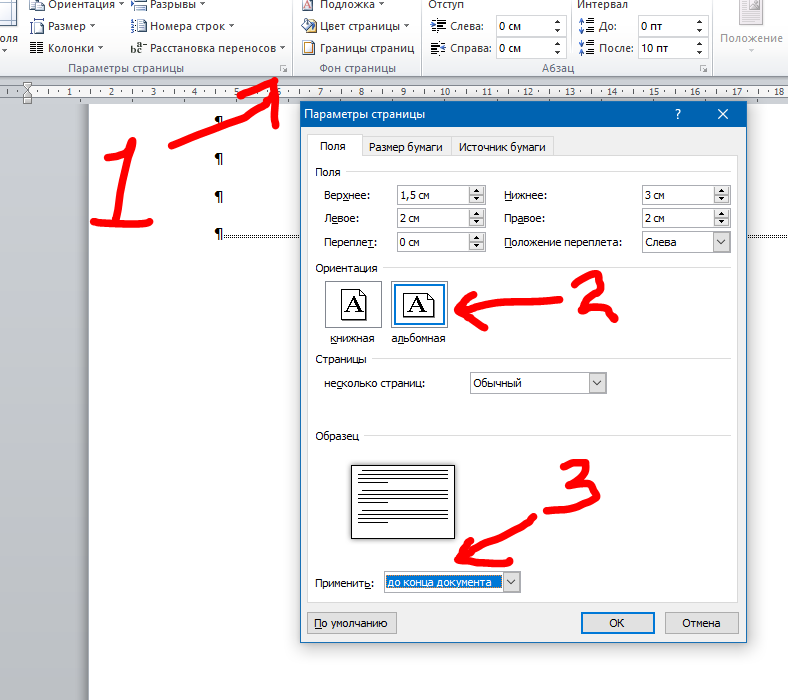 Эта функция отлично подходит для создания информации, которую необходимо размещать рядом, например, материала для учащихся и комментариев учителя к этому материалу.
Эта функция отлично подходит для создания информации, которую необходимо размещать рядом, например, материала для учащихся и комментариев учителя к этому материалу.
Те, кто приходит в Word из среды WordPerfect, могут задаться вопросом, как создать в Word макет разделенной страницы. Лучше всего использовать таблицы в Word. Даже для очень длинных документов вы можете использовать таблицы для создания параллельной информации. Выполните следующие общие шаги:
- Откройте новый документ и установите нужную ориентацию бумаги и поля.
- Вставьте в документ таблицу с тремя столбцами и одной строкой.
- При желании удалите границы вокруг стола.
- Отформатируйте второй (центральный) столбец так, чтобы он был довольно узким. Этот столбец будет служить полем между левым и правым столбцами.
- Отрегулируйте ширину других столбцов по желанию.
- Убедитесь, что ячейки отформатированы так, чтобы их содержимое могло разбиваться по страницам.

- В левом столбце введите информацию о своем ученике; в правом столбце введите соответствующий комментарий учителя.
- Каждый раз, когда вам нужно «выровнять» или «синхронизировать» содержимое столбцов, начинайте новую строку.
Используя эту технику, вы можете создавать документы практически любой длины. Единственное, чего вам следует остерегаться, — это периодически начинать новую строку. Word, как известно, «нестабилен» при создании таблиц, в которых одна строка распространяется на страницы и страницы.
WordTips — ваш источник экономичного обучения работе с Microsoft Word. (Microsoft Word — самая популярная программа для обработки текстов в мире.) Этот совет (9409) применим к Microsoft Word 2007, 2010, 2013, 2016, 2019 и Word в Office 365. Вы можете найти версию этого совета для старого интерфейса меню Word здесь: Создание разделенной страницы .
Автор Биография
Аллен Уятт
Аллен Вятт — всемирно признанный автор, автор более чем 50 научно-популярных книг и многочисленных журнальных статей. Он является президентом Sharon Parq Associates, компании, предоставляющей компьютерные и издательские услуги. Узнать больше о Allen …
Он является президентом Sharon Parq Associates, компании, предоставляющей компьютерные и издательские услуги. Узнать больше о Allen …
Свойства книги печати
Хотите создать печатную запись свойств, связанных с книгой? В Excel нет простого способа сделать это. …
Открой для себя большеМасштабирование графики в макросе
Если вам нужно убедиться, что графика в документе масштабируется одинаково, вам понравятся макросы, представленные в…
Открой для себя большеОкругление до ближайшего 50 $
При подготовке финансовых отчетов данные могут упростить понимание, если округлить их до ближайшего кратного, …
Открой для себя большеУстановка стандартной ширины столбца
Если у вас есть несколько таблиц в вашем документе, вы можете настроить ширину столбцов всех этих таблиц.Вот …
Открой для себя большеПереход к концам столбцов таблицы
Нужен быстрый ярлык для перехода к верхнему или нижнему краю столбца таблицы? Вот два ярлыка, которые вы ищете.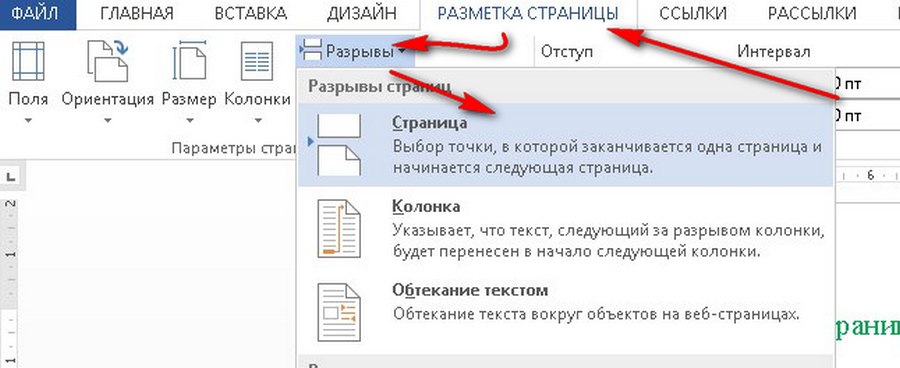
Невозможно объединить две таблицы
При работе с таблицами распространенной задачей редактирования является объединение двух таблиц в одну. Однако иногда вы можете столкнуться с …
Открой для себя большеСоздание разделенной страницы (Microsoft Word)
WordPerfect имеет функцию, которая позволяет вам создавать «разделенную страницу», то есть вы можете создавать различные «зоны» на странице и размещать их рядом.Эта функция отлично подходит для создания информации, которую необходимо размещать рядом, например, материала для учащихся и комментариев учителя к этому материалу.
Те, кто приходит в Word из среды WordPerfect, могут задаться вопросом, как создать в Word макет разделенной страницы. Лучше всего использовать таблицы в Word. Даже для очень длинных документов вы можете использовать таблицы для создания параллельной информации. Выполните следующие общие шаги:
- Откройте новый документ и установите нужную ориентацию бумаги и поля.

- Вставьте в документ таблицу с тремя столбцами и одной строкой.
- При желании удалите границы вокруг стола.
- Отформатируйте второй (центральный) столбец так, чтобы он был довольно узким. Этот столбец будет служить полем между левым и правым столбцами.
- Отрегулируйте ширину других столбцов по желанию.
- Убедитесь, что ячейки отформатированы так, чтобы их содержимое могло разбиваться по страницам.
- В левом столбце введите информацию о своем ученике; в правом столбце введите соответствующий комментарий учителя.
- Каждый раз, когда вам нужно «выровнять» или «синхронизировать» содержимое столбцов, начинайте новую строку.
Используя эту технику, вы можете создавать документы практически любой длины. Единственное, чего вам следует остерегаться, — это периодически начинать новую строку. Word, как известно, «нестабилен» при создании таблиц, в которых одна строка распространяется на страницы и страницы.
WordTips — ваш источник экономичного обучения работе с Microsoft Word.(Microsoft Word — самая популярная программа для обработки текстов в мире.) Этот совет (1604) применим к Microsoft Word 97, 2000, 2002 и 2003. Вы можете найти версию этого совета для ленточного интерфейса Word (Word 2007 и новее) здесь: Создание разделенной страницы .
Автор Биография
Аллен Уятт
Аллен Вятт — всемирно признанный автор, автор более чем 50 научно-популярных книг и многочисленных журнальных статей.Он является президентом Sharon Parq Associates, компании, предоставляющей компьютерные и издательские услуги. Узнать больше о Allen …
Экономия денег на печати этикеток
Этикетки могут быть дорогими, и немного здравого смысла поможет вам тратить меньше денег, пытаясь заставить свои этикетки появляться . ..
..
Использование панели инструментов просмотра
Панель инструментов «Рецензирование» — это удобное место для многих инструментов, которые часто используются редакторами при работе с документом.Вот …
Открой для себя большеУказание порядка печати страницы
Если для распечатки вашего рабочего листа требуется несколько страниц, вы можете указать порядок, в котором Excel печатает эти …
Открой для себя большеВыбор непрерывного диапазона ячеек таблицы
Создание таблицы в Word — относительно простая задача. Когда вы хотите отформатировать или отредактировать информацию в таблице, часто…
Открой для себя большеВставка текста в ячейки
Нужен способ убедиться, что ваш текст умещается в пространстве, доступном в ячейке таблицы? Word имеет удобную настройку, которая …
Открой для себя большеИзменение размера столбцов таблицы с помощью мыши
После того, как таблица вставлена в документ, вы можете использовать мышь для регулировки ширины столбцов.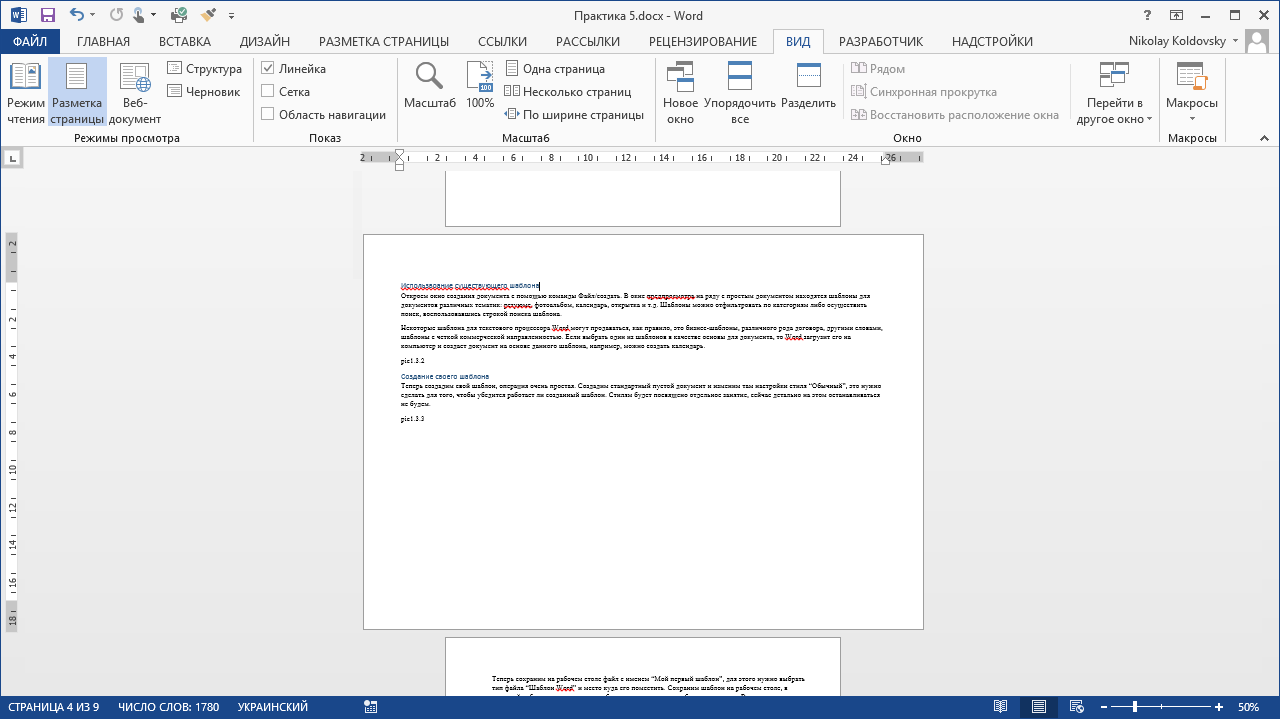 Эффект мышки …
Эффект мышки …
Как разделить страницу в Word на половину — используя столбцы
По умолчанию в документах Word есть только один столбец текста.Есть несколько способов разделить страницу в документе Word, чтобы получить два столбца (например, разделить пополам). Однако в этом руководстве я расскажу вам о двух самых простых способах, которыми вы можете без труда разделить свои страницы в Word. Один связан с использованием столбцов, а другой — с использованием таблиц.
Разделив страницу в Word, вы можете разделить текст так, чтобы он располагался в отдельных столбцах на странице.
Смотрите скриншот:
Без лишних слов, ниже приведены параметры, которые вы можете использовать для разделения страницы или страниц в MS Word.
Использование двух столбцов для вертикального разделения страницы (пополам) в WordДля разделения страниц в Word по столбцам:
- Выделите текст на странице, который нужно разделить на две половины.

- Не выделяйте текст, если вы хотите разделить все страницы в документе Word.
- Щелкните вкладку Layout .
- В группе Page Setup нажмите кнопку Columns . Появится контекстное меню с пятью вариантами столбцов.
- Чтобы разделить страницу или страницы поровну, выберите вариант «Два столбца».
- Используйте параметр Три столбца , чтобы разделить страницу или страницы на три части.
- Однако, если вы хотите разделить страницу более чем на три столбца, нажмите Другие столбцы .
- Появится диалоговое окно столбца. Сделайте необходимые настройки. В поле Number of Columns введите количество столбцов, на которые вы хотите разделить страницы.Установите флажок «Линия между », если вы хотите разделить страницы линией, разделяющей столбцы.
В Word разрыв раздела влияет на столбцы. Таким образом, если в вашем документе только один раздел, то столбцы применяются ко всем страницам. Однако, если ваш документ содержит более одного раздела, разделение будет применяться только к страницам текущего раздела
Таким образом, если в вашем документе только один раздел, то столбцы применяются ко всем страницам. Однако, если ваш документ содержит более одного раздела, разделение будет применяться только к страницам текущего раздела
Вот как вы можете разделить страницу в Word по столбцам.
Разделение страниц с помощью таблицЭтот вариант предполагает использование таблиц сетки в качестве макета для разделения страницы по вашему желанию.С помощью опции таблиц вы можете разделить свою страницу на половины или даже на четыре части сетки, если вы хотите отобразить четыре отдельных изображения, диаграммы или даже блог с текстом.
Ниже показано, как это работает:
- Чтобы разделить страницу на две равные части:
- Используйте команду «Вставить таблицу», чтобы вставить таблицу с двумя столбцами и одной строкой.
- Используя средство изменения размера таблицы в правом нижнем углу таблицы, щелкните и перетащите, чтобы изменить размер таблицы, чтобы она покрывала часть страницы, которую вы хотите разделить.

- Заполните свое содержание с обеих сторон таблицы.
- Удалите границы или скройте строки таблицы. Чтобы скрыть границы строк таблицы, сначала выберите всю таблицу и перейдите на вкладку Table Tools Design , нажмите Borders, появится список границ, выберите No Border . Это удалит все границы таблицы, и у вас останется два столбца текста.
Это два простых способа разделить страницу в Word.
Статьи, которые могут вас заинтересовать:
Как разделить страницу на четыре части в Microsoft Word | Small Business
Вы можете использовать Microsoft Office Word в своем малом бизнесе для создания и редактирования сложных документов, содержащих графику, графики, изображения и простой текст.Microsoft Word 2010 предоставляет множество вариантов форматирования; вы даже можете разделить страницу на четыре части, если хотите отобразить четыре отдельных изображения, диаграммы или даже блоки текста.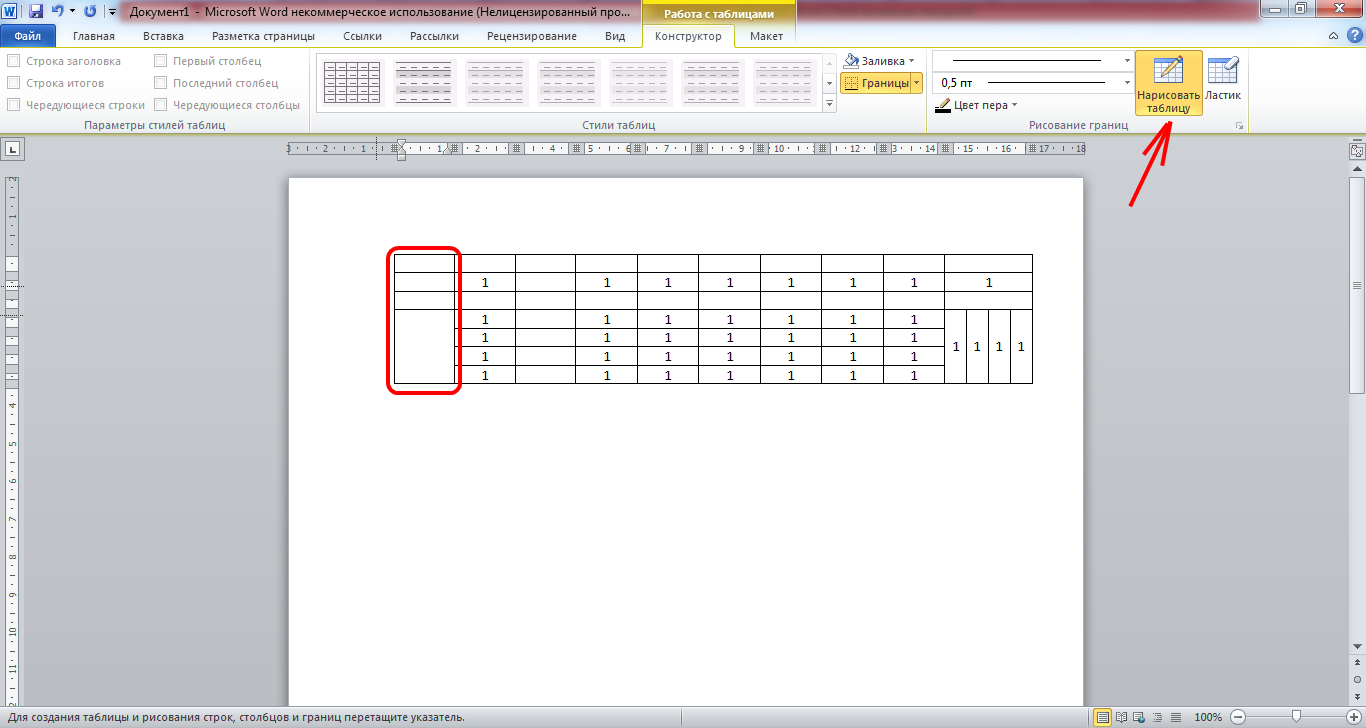 Для выполнения задачи нужно поработать с пустым документом и вставить в него таблицу.
Для выполнения задачи нужно поработать с пустым документом и вставить в него таблицу.
1
Запустите Microsoft Office Word 2010 и создайте новый документ.
2
Щелкните вкладку «Вставка» в верхней части ленты Word 2010.
3
Щелкните «Таблица» в группе «Таблицы» и выберите «Вставить таблицу» из раскрывающегося меню, чтобы открыть окно «Вставить таблицу».
4
Введите «2» в поля «Количество столбцов» и «Количество строк» и нажмите кнопку «ОК», чтобы вставить таблицу.
5
Поместите курсор мыши в нижний правый угол таблицы, и курсор вставки изменится на курсор с двумя стрелками.
6
Щелкните и перетащите, чтобы изменить размер таблицы в соответствии с вашими предпочтениями.
7
Щелкните правой кнопкой мыши в любом месте таблицы и выберите «Границы и затенение» из контекстного меню, чтобы открыть окно «Границы и затенение».Вкладка «Границы» должна быть выбрана по умолчанию; если нет, выберите его.
8
Щелкните значок «Нет» на панели настроек слева, чтобы удалить все границы.
9
Нажмите «ОК», чтобы применить изменения. Ваша страница теперь разделена на четыре части, и вы можете начать вставлять контент в каждую из них.
10
Нажмите «Ctrl-S», чтобы сохранить документ. Если это первое сохранение, вам необходимо ввести имя в поле «Имя файла» и выбрать папку, в которой следует сохранить документ.
Ссылки
Автор биографии
Кирк Беннет начал писать для веб-сайтов и онлайн-публикаций в 2005 году. Он освещает темы в области питания, здоровья, садоводства, улучшения дома и информационных технологий.
Использование разделенного экрана в документе Word
Если вы часто просматриваете большие документы Word для редактирования текста, вы можете сэкономить время, разделив экран вместо прокрутки назад и вперед. Таким образом, вы можете увидеть два раздела документа Word на одном экране, что может быть полезно, например, если вы сравниваете вводную часть с заключительным абзацем. Или вырезать и вставить абзацы в другое место в документе.
Или вырезать и вставить абзацы в другое место в документе.
Использование ленты. Кнопка разделения экрана находится на вкладке «Просмотр» в разделе «Параметры окна».
Используйте эту удобную кнопку, чтобы разделить экран и избежать прокрутки документа Word вверх и вниз.Вы можете разделить документ на два раздела на одном экране, применив горизонтальные разделы. Это значительно упрощает вырезание и вставку текста из одного раздела и его применение в другом месте документа.
Ваша верхняя и нижняя панели работают индивидуально, и каждая панель имеет свою собственную линейку и полосы прокрутки.
Альтернативный метод . Если вы хотите применить разделение экрана по-другому, сразу над вертикальной полосой прокрутки появится черная линия (например, знак минуса).
Раньше я этого не замечал, он такой крошечный, но как только вы его заметите, вы можете быстро применить разделенный экран, щелкнув и перетащив. Ваша мышь изменится на двунаправленную стрелку, чтобы вы могли применить разделение там, где хотите.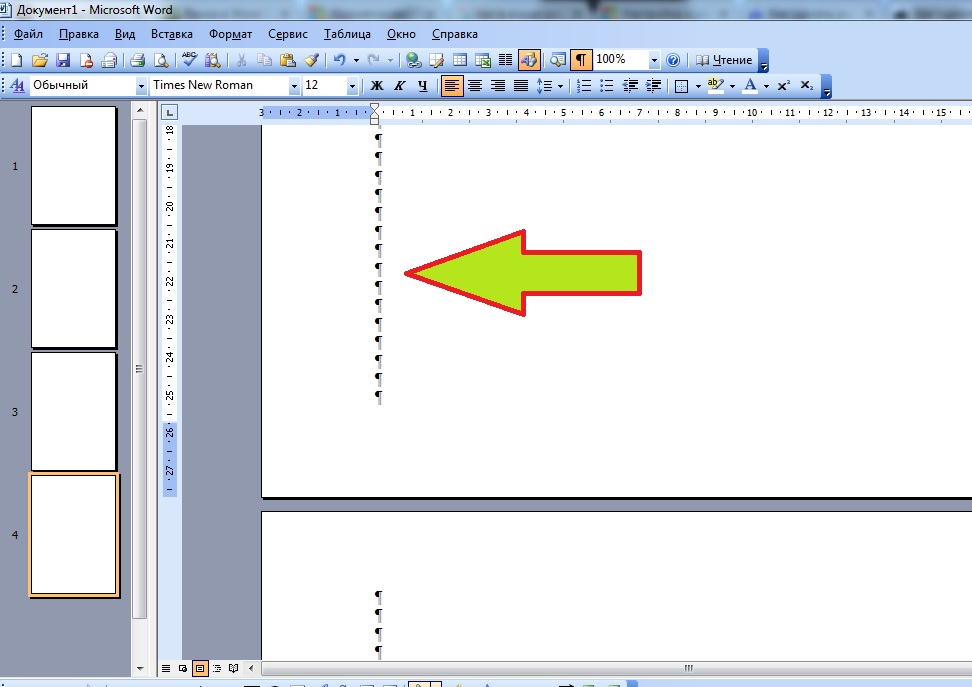 Когда вы отпустите разделительную рамку, на экране появится горизонтальное разделение.
Когда вы отпустите разделительную рамку, на экране появится горизонтальное разделение.
Удаление разделенного экрана
Наведите указатель мыши на разделенную вкладку, затем щелкните и перетащите вкладку до конца вверх. или дважды щелкните разделенный экран, чтобы обновить экран до одной панели.
Сравните два документа на разделенном экране
Убедитесь, что оба файла открыты.
Перейдите на вкладку просмотра и в группе «Окно» нажмите кнопку «Просмотр бок о бок».
Если вы хотите удалить вид «Рядом», нажмите «Вид рядом» в группе «Окно» на вкладке «Вид», и вид вернется в нормальное состояние.
Чтобы получить больше от этой функции, ознакомьтесь с нашим продвинутым курсом Word. Для получения информации о программе см. Https://www.stl-training.co.uk/word-2010-advanced.php
Как разделить ячейку в Google Таблицах (на отдельные столбцы)
Данные нарезки и нарезки кубиками довольно распространены среди людей. работа с текстовыми данными в Google Таблицах.
И одна из распространенных задач, которую часто приходится выполнять многим людям, — это разбить ячейку в Google Sheet на отдельные столбцы (два или более двух).
Очень простой пример, когда у вас есть имя и фамилия, и вы хотите разделить имя и фамилию на отдельные столбцы.
Или, если у вас есть адрес целиком в ячейках, и вы хотите разделить отдельные части, такие как номер дома, улица, город, штат и т. Д., В отдельные столбцы.
К счастью, разделить содержимое ячейки в Google Таблицах довольно просто.И есть несколько способов, которыми вы можете разделить ячейки и разделить их на несколько столбцов (или строк, если ваши данные расположены в строке, а не в столбце).
В этом руководстве я покажу вам, как вы можете использовать простой формула и текст в столбцы имеют разделенных ячеек в Google Таблицах .
Итак, приступим!
Разделение ячеек на столбцы с помощью функции SPLIT
Google Sheets имеет функцию SPLIT, которая хорошо подходит для… как вы уже догадались… разделения содержимого ячейки.
Предположим, у вас есть набор данных, показанный ниже, где у вас есть имена, и вы хотите разделить эти имена на имя и фамилию.
Вы можете легко сделать это, используя приведенную ниже формулу SPLIT (и скопируйте для других ячеек в столбце B):
= SPLIT (A2, "")
Вышеупомянутая функция SPLIT принимает ссылку на ячейку как первую аргумент и разделитель в качестве второго аргумента.
В этом примере, поскольку мы хотим разделить содержимое ячейки до и после символа пробела, я указал символ пробела (в двойных кавычках) в качестве второго аргумента.
Точно так же, если у вас есть столбец с адресом (где каждый элемент адреса разделен запятой), вы можете использовать запятую в качестве разделителя, чтобы разделить адрес на разные столбцы.
Обратите внимание, что это формула массива. Таким образом, вы не можете удалить или отредактировать часть результата формулы. Вам придется удалить весь результат формулы. Если вы хотите отредактировать часть результата, вы можете сначала преобразовать результат в статическое значение, а затем отредактировать его.
Одним из преимуществ использования формулы SPLIT является то, что она дает динамический результат.Это означает, что если я пойду и изменю любое из имен, результат автоматически обновится.
Кроме того, если вы добавите больше записей к данным, все, что вам нужно сделать, это скопировать и расширить формулу для этих дополнительных записей, и она также разделит их.
Но в некоторых случаях вам могут не потребоваться динамические результаты, и вам нужно быстро разбить содержимое ячейки на столбцы. В таких случаях вы можете положиться на другую полезную функцию в Google Таблицах — текст в столбцы
Использование разделения текста на столбцы
Предположим, у вас снова есть приведенный ниже набор данных, и вы хотите разделить адрес на отдельные элементы в отдельных столбцах.
Цель состоит в том, чтобы разделить адрес в каждой ячейке на отдельные столбцы, чтобы мы получили номер дома в одном столбце, улицу во втором столбце, город в третьем столбце и так далее.
Также обратите внимание, что каждый из этих элементов адреса разделен запятой.
Ниже приведены шаги по разделению ячейки на несколько столбцов с помощью функции «Разделить текст на столбцы»:
- Выберите ячейки с адресом, который вы хотите разделить.
- Щелкните вкладку «Данные».
- Выберите параметр «Разделить текст на столбцы»
- В диалоговом окне «Разделитель» выберите в качестве разделителя запятую.
Вот и все!
Вы заметите, что содержимое ячеек разделено на столбцы на основе разделителя.
Кроме того, вы можете получить желаемый результат только после третьего шага, поскольку Google Таблицы иногда правильно угадывают разделитель и сразу же показывают вам содержимое разделенных ячеек. Если это то, что вы хотели, вы можете пропустить четвертый шаг (где вы вручную указываете разделитель)
Вы также можете посмотреть видео ниже, чтобы узнать больше о том, как разбить ячейки с помощью текста на столбцы
При использовании Разделить текст на столбцы, он заменит текущий текст на результат.В приведенном выше примере вы можете видеть, что в столбце A был полный адрес, а в результатах полный адрес отсутствует. Поэтому, если вы хотите сохранить исходные данные, либо создайте копию документа Google Sheets, либо скопируйте и вставьте адрес в другой столбец, а затем разделите его.
Внимание! Если в какой-либо ячейке есть текст, в котором будет отображаться результат преобразования текста в столбцы, он будет перезаписан без предупреждения.
В некоторых случаях у вас может быть набор данных, в котором разделителем является не запятая, а смесь, скажем, запятой и пробела.В таком случае вы можете рассмотреть возможность использования «Разделить текст на столбцы» дважды: один раз, чтобы разделить ячейку по запятой, а затем второй раз, используя пробел.
Итак, это два действительно простых и быстрых способа разбить ячейки на столбцы в Google Таблицах.
Надеюсь, этот урок был вам полезен!
Другие руководства по Google Таблицам, которые могут оказаться полезными:
.
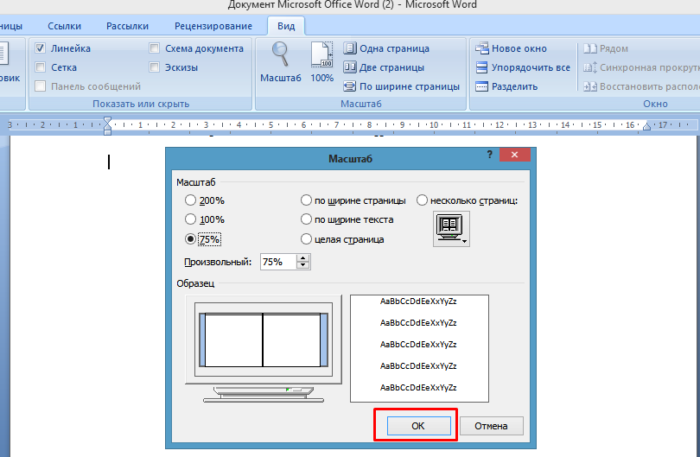
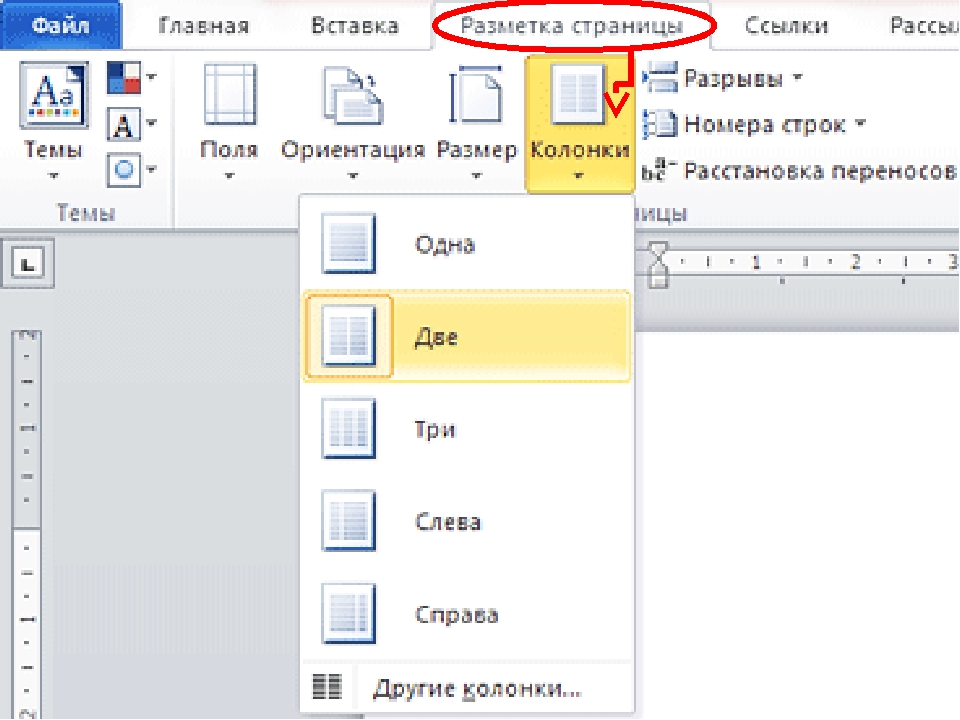 ru
ru
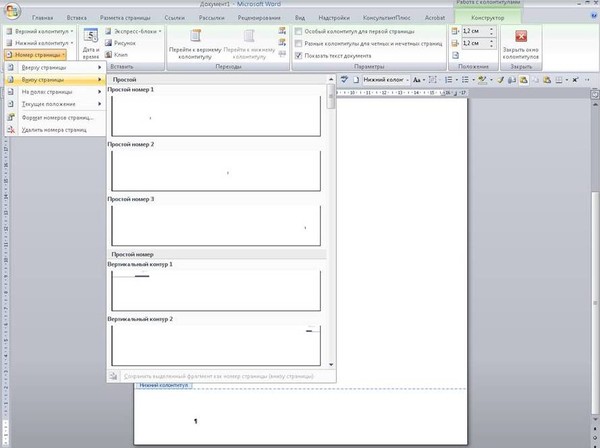
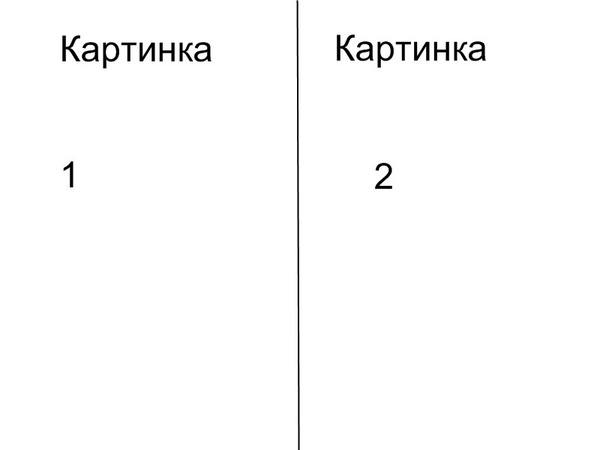 Menu
Menu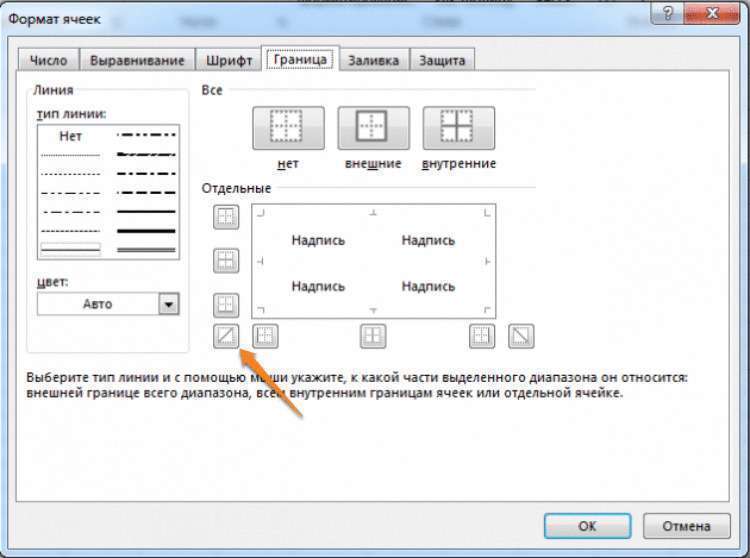 ru — kroppsregler
ru — kroppsregler И уже в этих параметрах выбираете параметр «колонки» и ставите там нужное количество — одну,две и более.
И уже в этих параметрах выбираете параметр «колонки» и ставите там нужное количество — одну,две и более. Щелкаем на нее и выбираем «Настраиваемые поля». В появившимся окне находим слова «Несколько страниц» и напротив этих слов выбираем в маленьком окошечке «2 страницы на листе». Готово!
Щелкаем на нее и выбираем «Настраиваемые поля». В появившимся окне находим слова «Несколько страниц» и напротив этих слов выбираем в маленьком окошечке «2 страницы на листе». Готово!