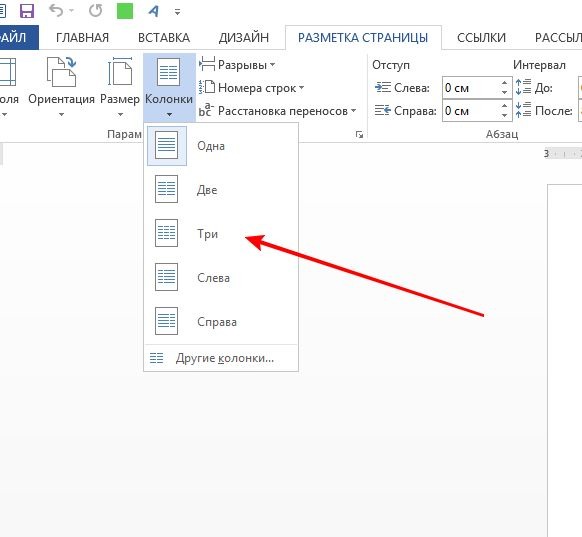Занятие 5. Управление потоком текста в MS Word
ПрезентацияВ пятом занятии курса будут рассмотрены возможности Word 2013 по управлению потоком текста. К данной теме относятся вопросы работы с макетом страницы, работа с разрывами в документе, а также, возможности Word в области разбивки текста на несколько колонок.
Навыки MOS 77-418| Название навыка | Номер навыка |
|---|---|
| Настройка параметров страницы | 1.3.1 |
| Предотвращение появления одиноких абзацев | 2.3.1 |
| Добавление разрывов для создания разделов | 2.3.2 |
| Разделение текста на несколько колонок | 2.3.3 |
| Добавление заголовков к колонкам | 2.3.4 |
| Управление разрывами страниц | 2.3.5 |
- Работа с макетом страницы
Видеоверсия
Текстовая версия
MS Word – это в первую очередь инструмент подготовки документов. В подавляющем большинстве случаев, документы имеют регламентированные требования не только к оформлению содержимого, но и к макету страницы.Макет страницы включает настройку таких параметров, как: размеры страницы, границы содержимого в документе, ориентация страницы (книжная либо альбомная).
Размеры страницы
За настройку макета страницы в общем и размеры страницы в частности отвечает группа «Параметры страницы», которая находится на вкладке «Разметка страницы». MS Word представляет огромный выбор стандартных размеров бумаги, убедится в этом можно открыв выпадающее меню «Размер» обозначенной ранее группы. Кроме этого, если необходимый размер не был найден, во что, честно признаться, верится с трудом, можно выбрать пункт меню «Другие параметры страницы» и настроить произвольный размер страницы на вкладке «Размер бумаги».
Кроме этого, если необходимый размер не был найден, во что, честно признаться, верится с трудом, можно выбрать пункт меню «Другие параметры страницы» и настроить произвольный размер страницы на вкладке «Размер бумаги».
Что касается размеров страницы, следует отметить, что количество предустановленных размеров зависит от установленного в системе принтера, ведь именно от принтера зависит, будет ли документ напечатан с заданным размером бумаги или нет. Именно по этой причине не рекомендуется без необходимости на то, увлекаться настройкой размеров страницы, а пользоваться стандартными размерами бумаги. Самым распространенным размером является формат А4 с размерами 21 см в ширину и 29,7 см. в длину.
Изменить настройки размера бумаги можно и через меню «Файл», пункт меню «Печать», здесь кроме самих настроек размера, можно выбрать принтер, в окне предварительного просмотра посмотреть, как будет выглядеть документ в целом при изменении размера бумаги, а также настроить другие параметры страницы.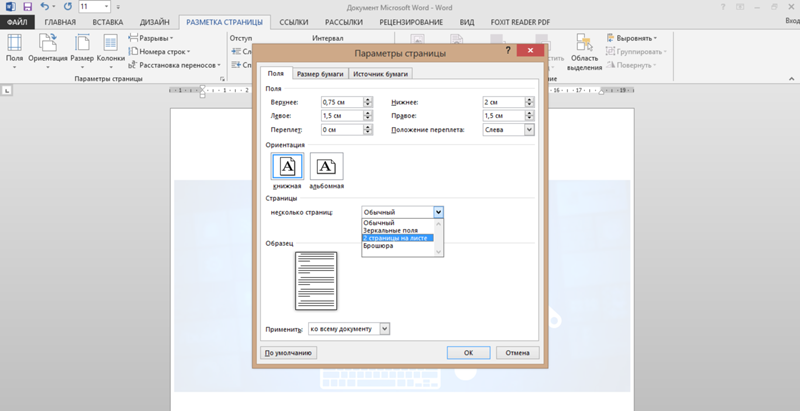
Ориентация страницы.
В число других параметров входит изменение ориентации страницы. Всего существует две ориентации страницы: книжная и альбомная. Естественно, если настроить размеры ширины и высоты страницы одинаковыми, то ориентация будет одна.
Ориентацию можно быстро изменить из пункта меню «Печать» вкладки «Файл» либо из диалогового окна «Параметры страницы», вкладка «Поля».
Поля
Второй, и, пожалуй, основной причиной являются требования к документу в которых прописаны границы страницы.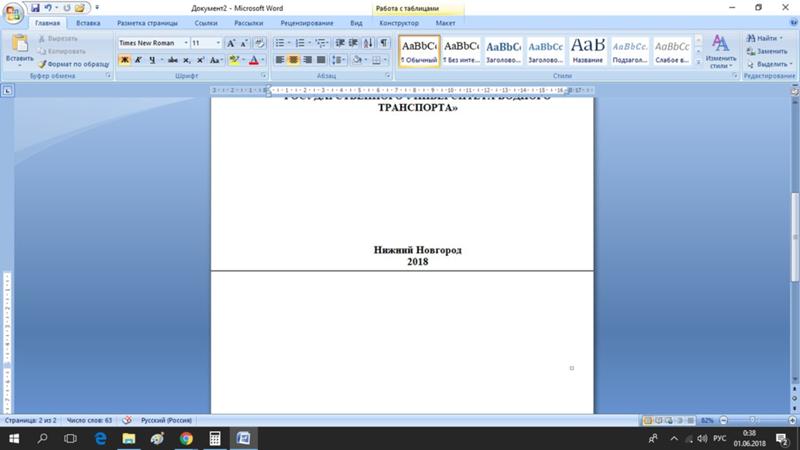 И дело даже не в том, что из-за границ документ более красиво выглядит и его легче читать, а в том, что слева или сверху может понадобится место для переплета, а справа, чтобы иметь возможность в руках держать документ и не закрывать его содержимое пальцами.
И дело даже не в том, что из-за границ документ более красиво выглядит и его легче читать, а в том, что слева или сверху может понадобится место для переплета, а справа, чтобы иметь возможность в руках держать документ и не закрывать его содержимое пальцами.
Word предоставляет широкие возможности настройки полей документа со всех четырех сторон. Кроме того, можно специально настроить место для переплета или настроить так называемые зеркальные поля, что бывает полезно при двусторонней печати документа.
В диалоговом «Параметры страницы» есть область предпросмотра, произведенных изменений, а также возможность выбрать к какой части документа обновленные настройки будут применяться.
- Работа с разрывами в документе
Видеоверсия
Текстовая версия
Тема разрывов, наряду с темой табуляции, относится к разряду вспомогательных тем, однако это ни в коем случае не уменьшает ее важности.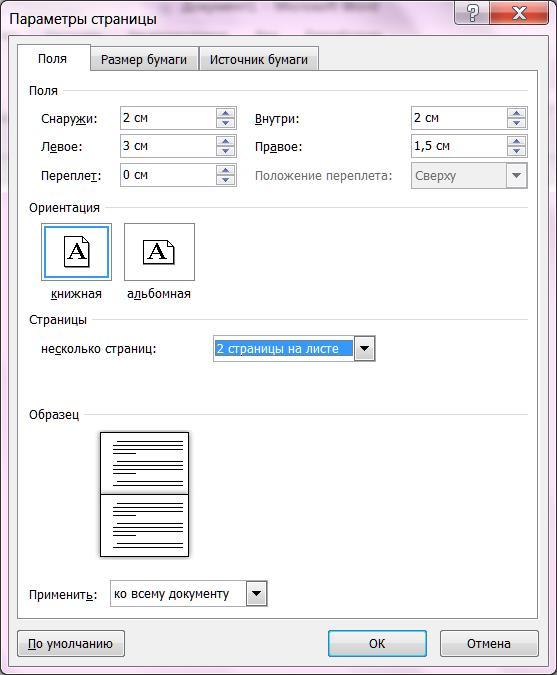
Разрывы в документе – эффективный способ управления потоком содержимого документа, благодаря разрывам стало возможным уникализировать настройки отдельной части документа в общем потоке текста. Например, можно одну страницу в документе сделать в другой ориентации, со своими полями, благодаря разрывам, стало возможным делать разную нумерацию страниц в документе, например, перевернуть номер отдельной страницы на 90 градусов.
Глобально разрывы можно разделить на разрывы разделов и разрывы страниц. За вставку разрывов страницы в документ отвечает группа «Параметры страницы» вкладки «Разметка страницы». Для того, чтобы увидеть разрывы, которые присутствуют в документе, необходимо включить отображение непечатаемых символов, а удаляются разрывы стандартно, аналогично удалению обычных символов в тексте.
Разрывы страниц
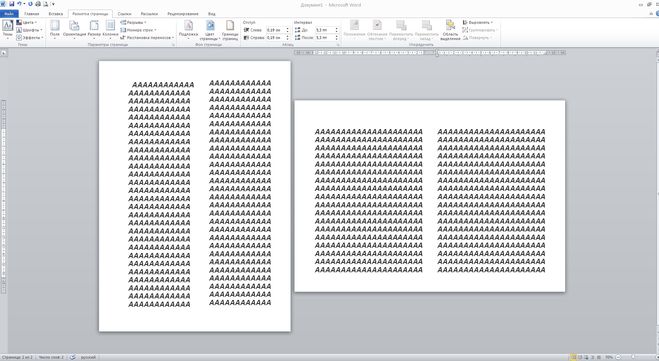
В Word существует 3 вида разрывов страницы:
- страница, собственно начало новой страницы;
- колонка, если страница подана в виде колонок, то данным разрывом, в принудительном порядке, можно начать заполнение следующей колонки, в противном случае следующая колонка будет заполняться после того, как полностью будет заполнена первая;
- обтекание текстом, создание обтекания текстом вокруг объектов на web-страницах, в подавляющем большинстве случаев, такие объекты представлены рисунками.
Как правило, при разрыве страницы подразумевают именно первый тип разрыва страницы. Разрывы колонок используются редко, как и оформление текста колонками. Установить разрыв страницы можно из вкладки «Разметка страницы» либо с вкладки «Вставка». В первом случае доступны все типы разрывов, во втором только первый тип разрыва страницы.
Установить стандартный разрыв страницы можно с помощью сочетания клавиш: Ctrl+Enter.
Разрывы разделов
Разрывы разделов используются для того, чтобы создать несколько разделов в пределах одного документа.
Не стоит путать разделы, описанные здесь, представляющее собой различные настройки макета документа, с разделами в самом документе, создавая структуру документа. Несмотря на одинаковое название, это абсолютно разные инструменты.
Всего существует четыре вида разрыва разделов:
- начало нового раздела со следующей страницы;
- начало нового раздела на текущей странице;
- начало нового раздела со следующей четной страницы;
- начало нового раздела со следующей нечетной страницы.
Разрывы разделов используются для того чтобы настроить форматирование следующих элементов документа:
- колонки;
- сноски и концевые сноски;
- колонтитулы;
- нумерации строк;
- границ страниц;
- нумерации страниц;
- размера страниц и ориентации;
- вертикального выравнивания текста;
- источника подачи документа для принтера.

Важно!
Когда вы удаляете раздел, автоматически удаляется форматирование, которое было применено к данному разделу.
Расстановка переносов
Word предоставляет пользователю возможность расставить переносы в документе. За расстановку переносов выступает одноименная команда в группе «Параметры страницы» вкладки «Разметка страницы». Всего существует три режима расстановки переносов: нет, авто, ручная.
Если первый и второй режимы в пояснениях не нуждаются, то в ручном режиме Word будет выводить в диалоговом окне «пограничные» слова с возможностью поставить перенос самостоятельно, либо согласится с предложенным вариантом.
В диалоговом окне дополнительных параметров переноса можно настроить максимальное количество переносов в документе, переносить ли слова, написанные в верхнем регистре, а также, для документов, созданных в предыдущих версиях Word, включая 2010, ширину зоны переноса слов.
Ширина зоны переноса слов – это часть документа, от границы документа до текста, которая резервируется для переноса слов, если зону уменьшить текст будет более ровным, если зону увеличить, то появится больше вариантов переноса слов.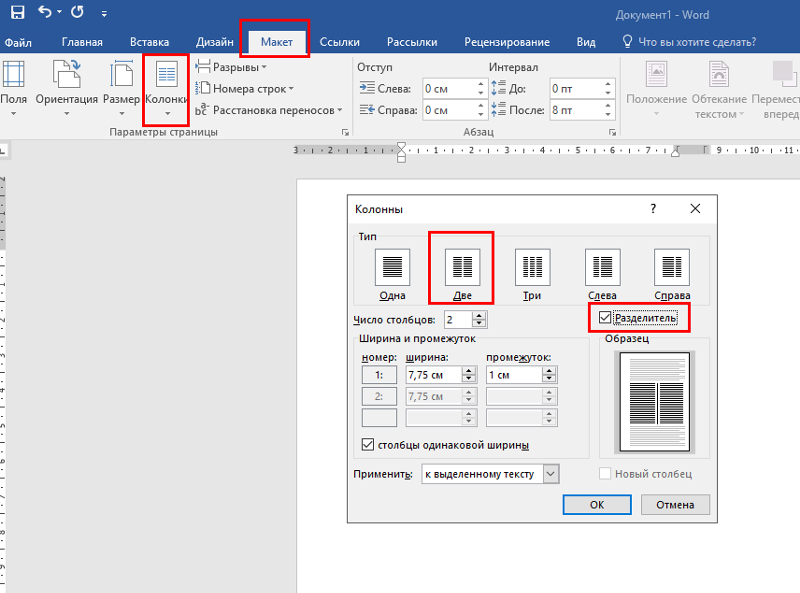 Функция не востребована и оставлена для совместимости со старыми версиями Word.
Функция не востребована и оставлена для совместимости со старыми версиями Word.
Нумерация строк
Нумерация строк используется, когда в тексте отображается, например, код программы, также строки можно пронумеровать при совместной работе над документом, тогда акцентировать внимание на нужно строке значительно легче, нежели назвать номер страницы, абзаца и т.д.
Нумерация строк находится в группе «Параметры страницы» вкладки «Разметка страницы» и имеет несколько вариантов нумерации: нет нумерации, непрерывная, постраничная, по разделам.
С помощью диалогового окна «Параметры страницы» можно установить дополнительные параметры: шаг, отступ от текста и начальное значение.
Неразрывный пробел
Иногда нужно в принудительном порядке запретить перенос слова после пробела на следующую страницу. Например, чтобы не отрывать инициалы от фамилии или телефонный номер от кода страны и оператора и т.д. В этом случае следует воспользоваться неразрывным пробелом, он устанавливается с помощью сочетания клавиш Ctrl+Shift+пробел, а чтобы увидеть неразрывный пробел в документе нужно отобразить непечатаемые символы.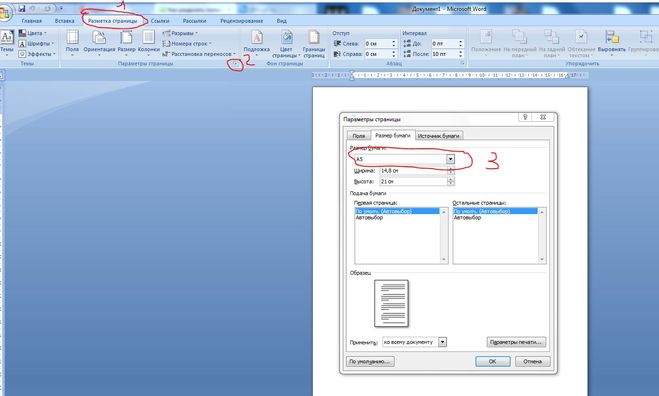 Стандартный пробел отображается точкой между словами, а неразрывный пробел – смещенной вверх окружностью с не закрашенным центром, которая немногим больше стандартной точки.
Стандартный пробел отображается точкой между словами, а неразрывный пробел – смещенной вверх окружностью с не закрашенным центром, которая немногим больше стандартной точки.
Неразрывный пробел можно вставить через диалоговое окно «Символ», вкладка «Специальные знаки» (вызывается из группы «Символы», вкладка «Вставка»). Здесь, кроме неразрывного пробела, есть и другие полезные знаки, а также горячее сочетание клавиш для них. Очень полезно будет запомнить такое сочетания, как длинное и короткое тире, а также неразрывный дефис.
Разрыв строки
Если существует необходимость начать новую строку без начала нового абзаца тогда следует вставить разрыв строки с помощью сочетания клавиш Shift+Enter. Знак разрыва строки, можно увидеть, отобразив непечатаемые символы, он похож на знак клавиши Enter, который нанесен на клавиатуре.
С помощью разрыва строки можно красиво оформить название раздела, ведь если оформить название раздела двумя абзацами, то программой Word они будут восприниматься как два раздела с соответствующими проблемами при построении оглавления и неразберихой в форматировании.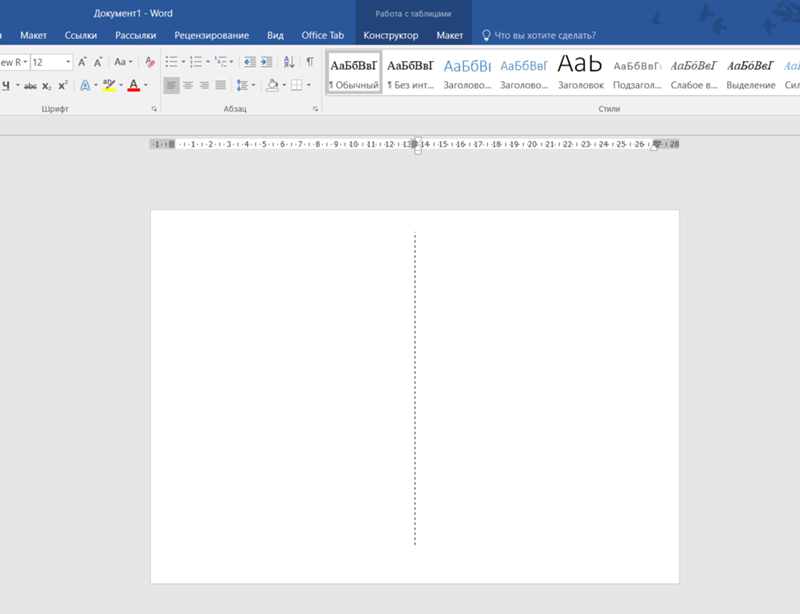
Разбивка текста на страницы
Очень важная функция разбивки текста на страницы находится в диалоговом окне «Абзац» на вкладке «Положение на странице».
Опция «запрет висячих строк» используется для того, чтобы при начале новой страницы на нее переносилось минимум две строки. Эта функция отмечена по умолчанию, поскольку запрет переноса одной строки на следующую страницу является нормой.
Опция «не отрывать от следующего» используется при необходимости держать вместе два абзаца. Будем часто пользоваться в дальнейшем при создании автоматических подписей рисунков, таблиц и т.д.
Опция «не разрывать абзац» перенесет на следующую страницу только абзац целиком. Такое может быть прописано в специфических требованиях к документу.
Опция «с новой страницы» позволяет автоматически начинать новую страницу для каждого абзаца у которого отмечена эта опция. Данную функцию будем часто использовать при создании структурированного документа и избавим себя от чрезмерного использования разрывов страниц.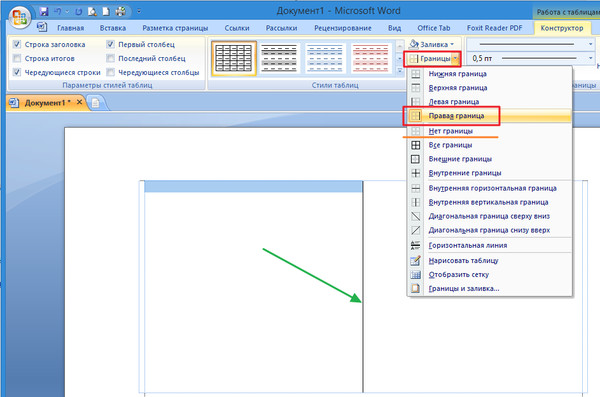 Если нужно, чтобы в тексте каждый новый раздел начинался с новой страницы, то отметка в данном чек боксе для конкретного стиля, существенно упростит жизнь при работе с большими документами.
Если нужно, чтобы в тексте каждый новый раздел начинался с новой страницы, то отметка в данном чек боксе для конкретного стиля, существенно упростит жизнь при работе с большими документами.
- Разбивка текста на несколько колонок
Видеоверсия
Текстовая версия
Колонки — это вертикальные блоки текста, в которых текст из нижней части одной колонки перетекает к началу следующей. По умолчанию весь текст в Word оформляется в виде одной колонки, однако, данную ситуацию можно исправить и создать несколько колонок на странице. Если правилами документа не запрещено, то оформление текста колонками может придать материалу определенную долю наглядности.
Для того, чтобы создать несколько колонок необходимо перейти на вкладку «Разметка страницы», группа «Параметры страницы», команда «Колонки» в выпадающем списке выбрать количество колонок или выбрать пункт меню другие колонки, вызвав диалоговое окно «Колонны» (скорее всего, это просто ошибка, а окно должно называться «Колонки»).
С помощью диалогового окна настройку колонок в тексте можно произвести более точно, в том числе, настроить разные размеры колонок.
Пользователь может оформить весь текст в виде колонок, либо определенный раздел (создание разделов в документе рассмотрено в предыдущем вопросе данного занятия).
Форматирование текста колонками
Оформим часть текста на странице в виде колонок, а также добавим к ним заголовки, верхняя часть текста, а также нижняя будет оформлена стандартно без колонок, кроме того, заголовок будет присутствовать у каждой отдельной колонки. Для части текста, разбитого на колонки установим альбомную ориентацию страницы.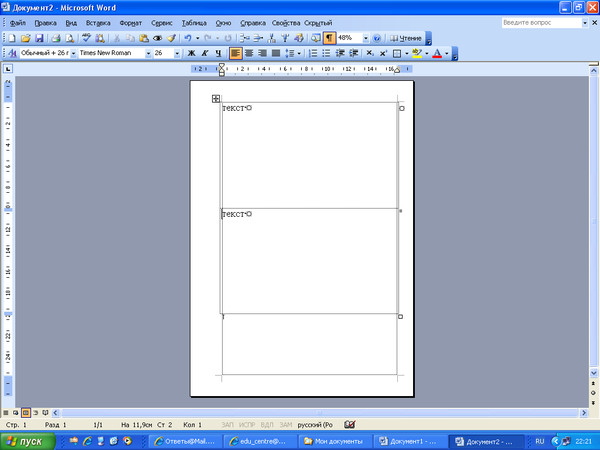 Общий вид документа, который должен получится в результате представлен на рисунке.
Общий вид документа, который должен получится в результате представлен на рисунке.
Первый разрыв раздела используется для того, чтобы была возможность следующую страницу в потоке страниц повернуть в альбомную ориентации. Один раздел, охватывающий страницу в альбомной ориентации, создан для того, чтобы текст был оформлен колонками. Отделение общего заголовка для колонок необходимо, чтобы разместить его над обоими колонками, в противном случае он будет выравниваться относительно первой колонки.
Заголовки для колонок представлены стилем с уровнем 2, также немного пришлось изменить размер колонок, чтобы текст из второй колонки не переносился на следующую страницу.
Добавление пустой страницы
Не всегда создание документа идет согласно вначале разработанного плана. Часто бывает, что часть идей появляется во время написания материала, а что-то приходится поменять местами и т.д. Другими словами, возникает необходимость вставить в уже созданный материал новую пустую страницу.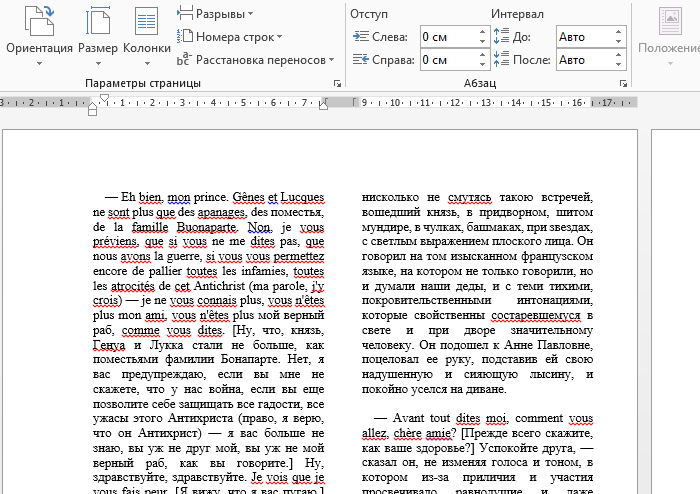 Инструментарием MS Word предусмотрена возможность добавления пустых страниц в документ.
Инструментарием MS Word предусмотрена возможность добавления пустых страниц в документ.
Вкладка «Вставка», группа «Страницы» позволит вставить разрыв страницы, пустую страницу, либо заготовленный вариант титульной страницы. На самом деле, вставка пустой страницы в документ представляет из себя вставку двойного разрыва страницы, поэтому, если необходимо быстро вставить пустую страницу в документ можно воспользоваться описанными командами на ленте, а можно быстро нажать дважды горячие сочетание клавиш Ctrl+Enter (вставка разрыва страницы).
ПрактикаВ практической части вы найдете задания по прошедшему занятию. Задание расписано по пунктам, поэтому выполнение не должно составить большого труда. После выполнения у вас есть возможность сравнить свой вариант с подготовленным лектором ответом. Настоятельно рекомендуется смотреть решение только после того, как вы выполнили задание самостоятельно.
Задание 1. Настройка макета страницы.
- Открыть документ, который получился в результате выполнения практических заданий четвертого занятия.
- Заполнить материалом 1й раздел и его подразделы (информацию взять с сайта). Копирование текста произвести в режиме сохранения только текста, без рисунков.
- Установить размер страницы A4, в книжной ориентации с полями: верхнее 2 см., левое 2,5 см., нижнее 2 см., правое 1,5 см. Данный размер применить ко всему документу.
- Сохранить документ под именем Практика 5
Посмотреть решение
Задание 2. Практическое использование разрывов в документе.
- Открыть документ из предыдущего задания.
- Одну страницу документа из третьего вопроса нужно расположить в альбомной ориентации, а на ней оформить текст колонками со своими заголовками, так, как показано на рисунке ниже.
- Для этого необходимо: перейти в третий вопрос первого занятия и после первого рисунка добавить заголовок 3го уровня с названием » Использование существующего шаблона «, а после второго рисунка заголовок 3-го уровня с названием » Создание своего шаблона «.
 Дальше, вставить разрывы разделов с продолжением на следующей странице, после первого рисунка, а второй после третьего рисунка.
Дальше, вставить разрывы разделов с продолжением на следующей странице, после первого рисунка, а второй после третьего рисунка. - Страницу, на которой находятся подразделы, повернуть в альбомную ориентацию.
- Сохранить документ.
Посмотреть решение
Задание 3. Оформление текста колонками.
- Открыть документ из предыдущего задания.
- Оформить подразделы, которые были созданы в предыдущем занятии, двумя колонками, при этом, заголовки должны находится в начале колонок.
- Оформить заголовки 3-го уровня аналогично заголовкам 2-го, убрав, при этом, отступ первой строки абзаца.
- Изменить настройки стиля «Обычный», установив шрифт Times New Roman 14пт, 1,5 интервал, отступы перед и после абзаца – нет.
- Сохранить документ.
Посмотреть решение
youtube.com/embed/oKyrHJzkXA8?rel=0″ frameborder=»0″ allowfullscreen=»»/>
ТестУрок 37. Разрыв страницы – Эффективная работа в MS Office
При редактировании большого документа в ворде важно, чтобы была высокая читабельность текста. То есть необходимо подразделять статью (книгу, реферат) на главы, разделы, абзацы. Но, кроме этого, следует сделать разрыв страниц, чтобы не было «сплошника». Тем самым, вы упростите свою письменную работу.
Тематические статьи:
- Как поставить степень в Ворде
- Как поставить ударение в Ворде
Что значит разрыв страниц? Наверное, все это понимают. Но для большей информативности покажу наглядно, как выглядит страница без разрыва, и как, с уже сделанным отступом между листами.
Без разрыва С разрывом
Что случится, если не сделать разрыв страниц?
Например, вы написали курсовую работу. Требуется, чтобы каждая новая глава начиналась с начала страницы. Если вдруг понадобится внести какие-то изменения, то велик шанс, что вся структура собьется и потребуется немало времени для восстановления.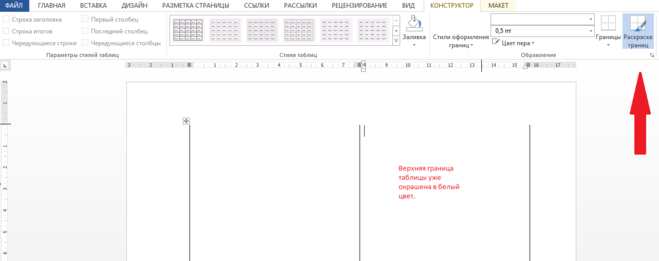
Важная информация, касательно структуры: необходимо научиться делать отступы в ворде. Регулировка пробелов между строками, абзацами, создание красной строки…
Что такое разрыв страницы?
Прежде чем разобраться с тем, как сделать в «Ворде» разрыв страницы, стоит понять, что он из себя представляет. Разрыв страницы — функция в программе «Ворд», позволяющая после определенного абзаца переносить весь остальной текст на следующую страницу, не прилагая лишних усилий при дальнейших изменениях и исправлениях.
Одной из распространённых ошибок при желании сделать перенос текста на другую страницу является использование клавиши Enter на клавиатуре, которая просто переносит курсор на строку ниже. В этом случае, если на листе ещё осталось место в его нижней части, а в дальнейшем произведены какие-то изменения выше, то весь текст «съедет», а на некоторых листах появится пустое пространство сверху. Чтобы избежать этого и других казусов при оформлении документа, достаточно изучить, как сделать разрывы между страницами в «Ворде».
Вставка объектов
По сравнению с предыдущими версиями операционных систем Windows в “семерке” значительно расширены возможности по вставке в документы различных объектов, в частности, на панели инструментов выведены кнопки вставки и редактирования изображений, вставки рисунка Paint, даже кнопка вставки даты и времени имеет здесь место.
Так выглядят кнопки вставки различных объектов.
Отдельно стоит упомянуть о кнопке вставки объекта. При помощи которой можно вставлять в текст различные графики, таблицы, математические уравнения, конечно, это возможно если указанные приложения у вас установлены.
В этом окне можно вставлять самые различные объекты, от уравнений до графиков
Вставка разрыва
Для большинства версий программы процесс полностью идентичный, так, например, алгоритм того, как сделать разрыв страницы в «Ворде» 2010 года, аналогичен со всеми последующими версиями. Выбрав место, обычно в конце абзаца, после которого должен идти разрыв страницы, необходимо в верхней панели быстрого доступа выбрать вкладку «Вставка», в которой в графе «Страницы» есть пункт «Разрыв страницы». После нажатия на эту кнопку курсор автоматически перейдёт на новую, пустую страницу, при этом, если ранее за текущим листом следовал ещё один, то он окажется на один номер дальше. Чтобы вернуть идущий ниже текст вверх, для сохранения разрыва страниц лишь между этими листами достаточно один раз нажать клавишу Delete на клавиатуре. А для удаления самого вставленного разрыва — воспользоваться кнопкой BackSpace.
После нажатия на эту кнопку курсор автоматически перейдёт на новую, пустую страницу, при этом, если ранее за текущим листом следовал ещё один, то он окажется на один номер дальше. Чтобы вернуть идущий ниже текст вверх, для сохранения разрыва страниц лишь между этими листами достаточно один раз нажать клавишу Delete на клавиатуре. А для удаления самого вставленного разрыва — воспользоваться кнопкой BackSpace.
Аналогичного результата можно добиться и другим способом. Выделив абзац, который должен начинаться с новой страницы, необходимо щёлкнуть по нему правой кнопкой мыши. В открывшемся меню нужно найти строку «Абзац», и кликнуть по нему левой клавишей мышки. После этого появится окно, в котором будет две вкладки — «Отступы и интервалы» и «Положение на странице». Выбрав последнюю, необходимо отметить галочкой пункт «С новой страницы» и нажать кнопку «Ок». В результате весь текст с выбранного абзаца перейдёт на новый лист.
Как настроить разрывы страниц в Word 2003?
В ранних версиях текстового редактора от Майкрософт инструкция по вставке разрывов страниц и советы по конфигурированию автоматически вставляемых разрывов абсолютно идентичны.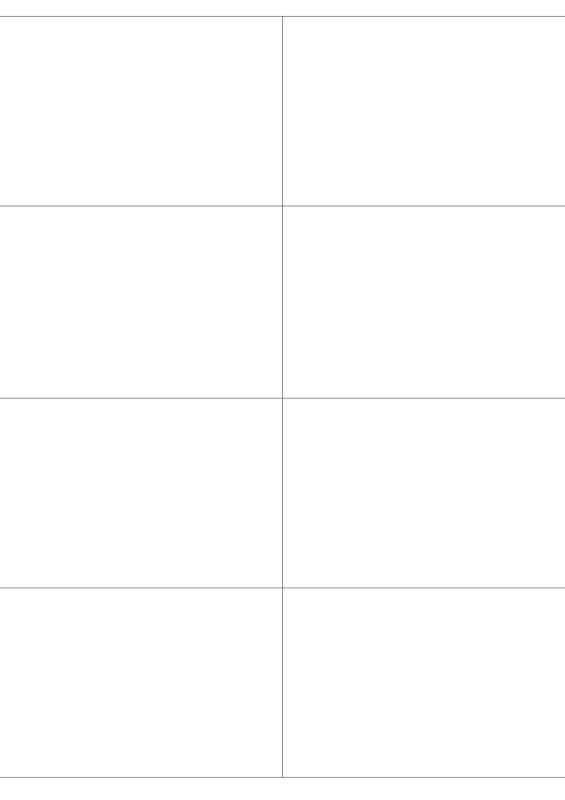
Есть всего лишь один нюанс: для доступа к форме «Абзац», где настраиваются галочки по настройке автоматических разрывов, нужно обратиться к разделу верхнего меню «Формат», опция «Абзац».
Если вам нужен красивый, изящно оформленный документ, не забудьте воспользоваться функцией вставки разрывов страниц, — ведь это еще один способ подать интересно и необычно сконфигурированный шаблон заказчику.
Показать видеоинструкцию
Горячие клавиши
Самым быстрым способом того, как сделать в «Ворде» разрыв страницы, является использование «горячих клавиш». Вне зависимости от версии программы, необходимо установить курсор на том месте, после которого должен начинаться новый лист, и нажать одновременно сочетание Ctrl + Enter. Результатом этого станет перенос идущего ниже текста на страницу ниже. Стоит отметить, что при наличии выделенного текста перед использованием «горячих клавиш» он будет просто заменён на вставленный затем разрыв страницы, поэтому перед нажатием стоит убедиться в отсутствии выделения части документа.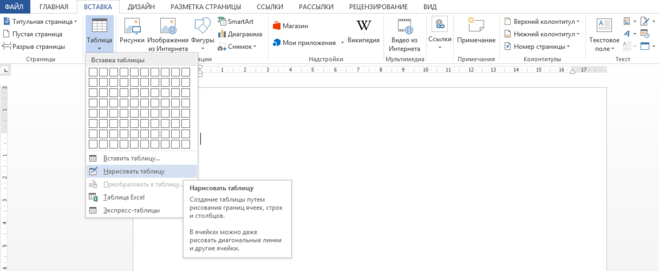
Разделение страницы на 2 части в Word горизонтально
Для этой задачи у программы имеются штатные инструменты. Две колонки текста будут иметь каждая свою полосу прокрутки, а также каждую можно редактировать отдельно от другой. Но, несмотря на то, что части текста мы будем наблюдать в разных областях, настройки, вносимые в одну из них, могут также распространяться и на весь документ.
Порядок действий:
- Откройте раздел «Вид» и выделите группу инструментов «Окно». Нам нужен инструмент «Разделить».
- Нажимаем на него и видим, что документ разделен полосой по горизонтали на 2 блока. Для этого действия есть еще горячие клавиши. Нажав на CTRL+ALT+S будет произведено то же действие со страницей.
Разделенная страница по горизонтали в Word
Используя мышь, указав стрелочкой на горизонтальную или вертикальную линию и удерживая ее, можно изменить размер блока с текстом обычным перетаскиваем до нужного размера. С первого впечатления может показаться, что работать сразу с двумя блоками сложно.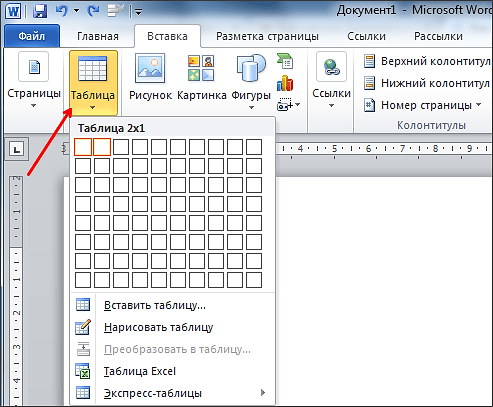 Но работая с большим объемом текста в этом режиме, вы убедитесь, насколько проще это делать, удерживая 2 блока текста в поле зрения.
Но работая с большим объемом текста в этом режиме, вы убедитесь, насколько проще это делать, удерживая 2 блока текста в поле зрения.
Если нужно убрать разделение страницы на две части, переходим на вкладку «Вид» и в разделе «Окно» делаем клик на кнопке «Снять разделение». Нужно сказать, что разделение документа на 2 части не касается самого документа, а относится к программной оболочке. При сохранении и последующем открытии этого же документа он откроется в обычной форме, одним блоком.
Установка правил для абзаца
С помощью разрыва страницы можно не только определить абзац, после которого будет идти новый лист, но и указать правило для одного или нескольких абзацев, который должен целиком располагаться на одной странице. Для этого необходимо указать соответствующее правило.
Чтобы абзац не разрывался на две страницы, нужно выделить его и щёлкнуть по нему правой кнопкой мыши. В открывшемся меню выбрать пункт «Абзац», а в появившемся окне — знакомую уже вкладку «Положение на странице». В списке, расположенном в левой части окна, необходимо отметить галочкой пункт «Не разрывать абзац». В таком случае при недостаточности места для вмещения всего абзаца на одном листе он будет автоматически перенесён на следующий. Чтобы не разрывать абзац с другим, необходимо выделить первый из них, после чего проделать аналогичные действия, в конечном пункте алгори.
В списке, расположенном в левой части окна, необходимо отметить галочкой пункт «Не разрывать абзац». В таком случае при недостаточности места для вмещения всего абзаца на одном листе он будет автоматически перенесён на следующий. Чтобы не разрывать абзац с другим, необходимо выделить первый из них, после чего проделать аналогичные действия, в конечном пункте алгори.
Предварительный просмотр документа
Если мы попытаемся уменьшить масштаб отображаемого на экране монитора документа, чтобы увидеть как будет он выглядеть на бумаге, то обнаружим что весь наш текст располагается на одной длинной ленте, не разделенной на отдельные страницы. Конечно, это очень неудобно при составлении документов. Но есть ли вообще возможность предварительного просмотра документов? Оказывается есть…
Просмотреть, как будет выглядеть документ на бумаге можно кликнув по кнопке предварительный просмотр, находящейся в меню “печать”. При нажатии на нее, на экране отобразится документ в том виде, как он будет расположен на бумаге.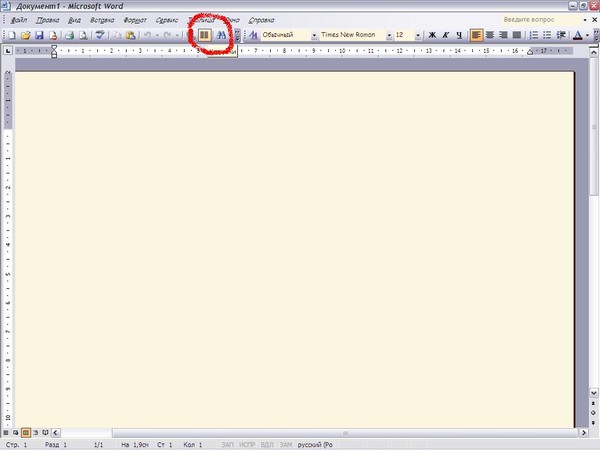
Таким образом, несмотря на свою сравнительную простоту, текстовый редактор Word Pad вполне подойдет для написания небольших текстовых документов. Его минимального функционала должно хватить.
Особенности старых версий Word
Стоит отметить, что процесс того, как сделать разрыв страницы в «Ворде» 2007 года и последующих версий программы, несколько отличается от более ранних. Причиной тому служит изменение интерфейса всей линейки Microsoft Office. Поэтому при изучении, как сделать разрыв страницы в «Ворде» 2003 года или в ранее выпущенных версиях, стоит учитывать этот момент, чтобы не искать дополнительную информацию в Сети.
Разница в алгоритмах вставки разрыва для этих версий заключается лишь в одном: в панели быстрого доступа, после выбора пункта «Вставка» откроется меню, а не панель инструментов. В появившемся списке необходимо выбрать пункт «Разрыв страницы» — результат будет аналогичным, как и для более новых версий «Ворда».
Основные инструменты Wordpad
После выхода офисного пакета от Microsoft версии 2007, панели инструментов стали выполнятся виде ленты. Начиная с версии операционной системы Windows Vista, Wordpаd и графический редактор Paint тоже приобрели такое расположение инструментов. На рисунке ниже, видно, что лента представлена в виде двух вкладок Главная и Вид. Инструменты объединены в группы.
Начиная с версии операционной системы Windows Vista, Wordpаd и графический редактор Paint тоже приобрели такое расположение инструментов. На рисунке ниже, видно, что лента представлена в виде двух вкладок Главная и Вид. Инструменты объединены в группы.
Wordpad внешний вид окна
Кнопки в меню, зачем их столько много и как ими пользоваться в Wordpad. Как научиться с ними работать в Wordpad. Итак, все по-порядку.
Главное меню
Разберем пункт вызова меню работы с файлом документа.
меню работы с документом
Пункт Создать
Данная команда создает новый документ (чистый лист). Быстрые клавиши команды CTRL +N.
Примечание! Если у вас был уже до создания открыт документ и вы внесли в него исправления, то появится окно.
Сохраните информацию, если она нужная или жмите Не сохранять. Тогда у вас все последние изменения в предыдущем документе будут стерты. И перед вами откроется новый пустой документ. Теперь можно приступать к вводу текста.
Теперь можно приступать к вводу текста.
При редактировании текста можно использовать два режима: Вставка и Замена. Переключаются эти режимы клавишей Insert на клавиатуре. В первом режиме Вставка вводимый текст в строке раздвигает её, а во втором случае – заменяет уже напечатанные символы. К сожалению, в строке состояния эти режимы не отображаются, как в Microsoft Word.
Пункт Открыть
Данная команда открывает ранее созданный документ. Быстрые клавиши команды CTRL +O.
Выбрав данную команду вам необходимо в диалоговом окне указать файл для открытия.
Открытие документа
Примечание! Открыть файл из диалогового окна возможно двумя способами: двойным кликом по имени файла или выделив его одним кликом нажать кнопку Открыть.
Далее получаем открытый документ для правки.
Пункт Сохранить
Данная команда сохраняет наш документ на компьютере или внешнем носителе (флешке).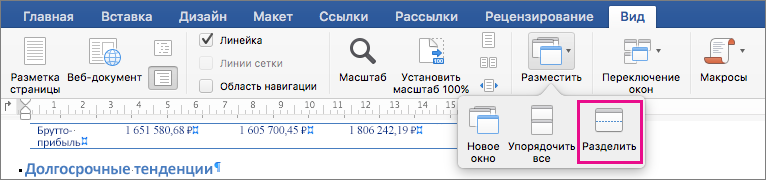 Быстрые клавиши команды CTRL +S.
Быстрые клавиши команды CTRL +S.
При первом сохранении документа появляется диалоговое окно аналогичное окну при открытии файла, но есть отличие.
Сохранение документа
Примечание! По умолчанию ваш документ будет сохранен в формате RTF, но если вам необходим другой, не забудьте сначала указать его из выпадающего списка Тип файла. А затем уже нажимать кнопку Сохранить.
Пункт Сохранить как.
Данная команда сохраняет наш документ на компьютере или внешнем носителе (флешке) с новым именем. При этом старый вариант документа остается без изменений. Это очень удобно при создании шаблонных текстов, в которых есть небольшие отличия. Так же данная команда позволяет сохранить документ в другом формате, отличном от исходного.
Пункт Печать
После завершения работы над документом, часто требуется получить его бумажную копию. Для этого служит команда Печать. Быстрые клавиши команды CTRL +P. Если у вас к компьютеру подключен принтер, то по этой команде можно распечатать документ. Но прежде чем выводить его на бумагу, можно выполнить Предварительный просмотр.
Если у вас к компьютеру подключен принтер, то по этой команде можно распечатать документ. Но прежде чем выводить его на бумагу, можно выполнить Предварительный просмотр.
В wordpad нет возможности в процессе редактирования вставить разрыв страницы или увидеть её конец и начало новой. Поэтому в режиме предварительного просмотра можно визуально оценить, как редактор разделит ваш документ на страницы. Важным фактором в этом случае будут являться настройки параметров страницы. Кстати, онлайн редактор Wordpad имеет такую возможность
В этом режиме вы сможете увидеть как текст документа будет расположен на страницах при печати. Данный режим позволяет избежать лишней траты бумаги и краски и своевременно исправить неточности расположения текста и рисунков документа. Здесь можно установить вид просмотра: одна страница или две страницы. При большем количестве страниц их можно перелистывать.
Окно Предварительный просмотр
Выход из режима просмотра по кнопке Закрыть окно предварительного просмотра.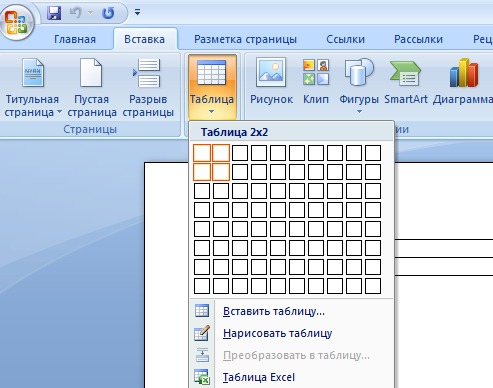
Пункт Параметры страницы
Любой напечатанный документ должен иметь поля. Настроить их можно в меню Параметры страницы. Обычно задают следующие поля:
Слева -20 мм, справа – 15 мм, сверху – 20 мм, снизу -20 мм
Размер стандартный А4 (альбомный лист). А ориентация листа – это его расположение. Книжная – верхняя сторона узкая, альбомная – верхняя сторона – широкая.
Настройка параметров страницы в WordPad
При многостраничном документе удобно использовать автоматическую вставку номера внизу страницы.
Пункт Выход
Завершение работы с текстовым редактором Wordpad и закрытие документа.
Вкладка Главная
На этой вкладке собраны все необходимые инструменты для редактирования текстов.
Панель инструментов
В группе Буфер обмена мы видим кнопки для выполнения операций с фрагментами текста: копирование, удаление и вставка.
Далее идет группа Шрифт. Здесь уже больше инструментов. Синей рамкой я выделил следующие инструменты ( слева направо): изменение гарнитуры шрифта, размер шрифта, далее две кнопки тоже для изменения шрифта в сторону увеличения или уменьшения его размера.
Синей рамкой я выделил следующие инструменты ( слева направо): изменение гарнитуры шрифта, размер шрифта, далее две кнопки тоже для изменения шрифта в сторону увеличения или уменьшения его размера.
Ниже в красной рамке следующие инструменты ( слева направо):
- Ж – делает шрифт более жирным относительно основного текста
- К – преобразует символы в курсивный (наклонный) вид
- Ч – делает подчеркивание символов
- зачеркнутые буквы – зачеркнутый текст
- следующие две кнопки позволяют сделать символы подстрочными и надстрочными, что очень удобно использовать для записи индексов величин или степеней чисел
- фломастер – это выделитель текста, делает цветной фон за текстом
- цвет символов – изменяет цвет шрифта на любой доступный в выпадающем списке (треугольничек рядом с кнопкой)
Группа Абзац содержит следующие инструменты:
- работа со списками (выделено зеленой рамкой): увеличение и уменьшение отступа абзаца или списка, создание маркированного списка.

- междустрочный интервал ( кнопка справа от зеленой рамки)
- группа инструментов выравнивания текста в пределах абзаца (выделено черной рамкой). Последняя кнопка в этой рамке вызывает отдельное окно для установки всех перечисленных настроек абзаца плюс отступ первой строки.
Группа в ставить реализует минимальный функционал по добавлению в текстовый документ внешних объектов. Я думаю, иконки кнопок интуитивно понятны и не требуют дополнительного разъяснения. В локальной версии данного редактора нет возможности вставлять таблицы в документ, а в онлайн версии такая функциональность реализована.
Вкладка Главная продолжение панели инструментов wordpad
Последняя группа на этой вкладке Правка содержит всего три команды для работы с текстом: писк, замена и выделение всего текста.
Вкладка Вид
Линейка – настройка абзацев
Для форматирования абзацев в WordPad можно использовать инструменты линейки. Разберем их подробнее.
Линейка WordPad
На линейке есть две зоны серая и белая.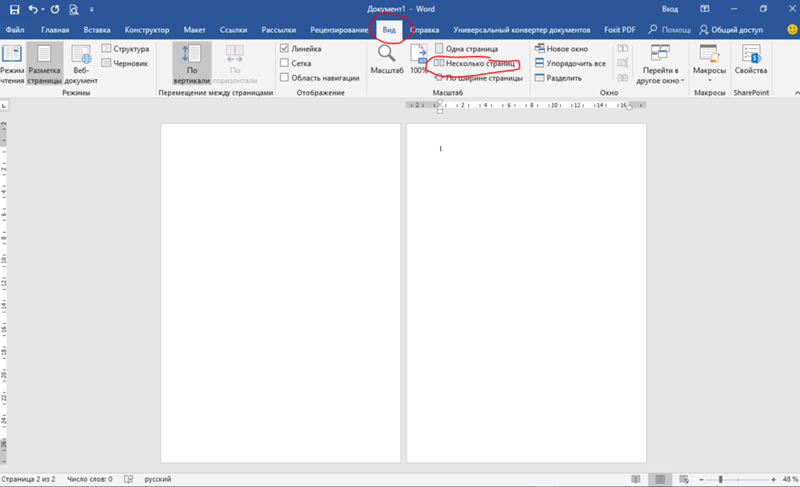 Серая – это зона вертикальных полей документа. На полях текст не печатается. Граница правого поля на рисунке отмечена синим пунктиром – метка 4. Изменить границы можно в Параметрах страницы (смотрите выше).
Серая – это зона вертикальных полей документа. На полях текст не печатается. Граница правого поля на рисунке отмечена синим пунктиром – метка 4. Изменить границы можно в Параметрах страницы (смотрите выше).
Изменять границы текста доступно только в пределах белой шкалы. С помощью маркеров 1 и 3 задаются границы текста относительно вертикальных границ полей документа.
Внимание! Изменения применяются к текущему абзацу, в котором находится текстовый курсор. Если требуется внести изменения в несколько абзацев, то их предварительно нужно выделить. Для выделения всего текста используйте горячие клавиши CTRL+A.
Для изменения отступа первой строки абзаца (красной строки) передвиньте маркер 2 в нужном направлении по линейке.
Обратите внимание на маркер 1. Он – составной. Верхняя часть (треугольник) при перемещении вызывает изменение отступа текста от границы правого поля документа и одновременно изменяет отступ красной строки.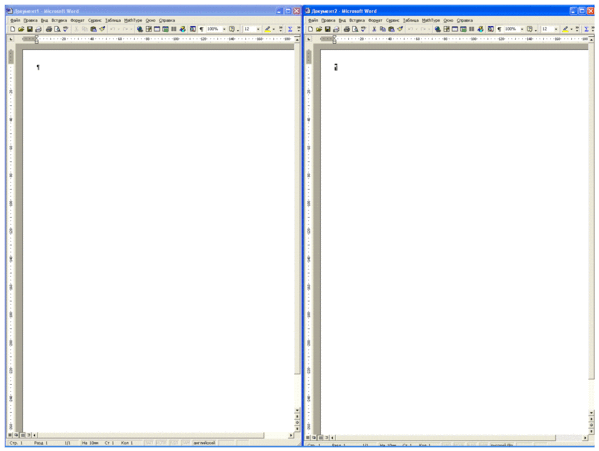 Если перетягивать нижнюю часть (прямоугольник), то меняется только расстояние от границы левого поля документа.
Если перетягивать нижнюю часть (прямоугольник), то меняется только расстояние от границы левого поля документа.
Настройка панели быстрого доступа
Выше мы разобрали основные команды главного меню. Но каждый раз за ними бегать мышкой неудобно, поэтому настроим быстрый вызов команд. Разместим кнопки быстрого вызова на панель инструментов.
Для этого необходимо вызвать настройку нажатием кнопки выпадающего меню.
И поставить галочки напротив пунктов как на рисунке.
Настройка панели быстрого доступа
Теперь у нас будет удобный доступ к командам по кнопкам
Итак, подводим итог. Мы рассмотрели основные команды меню, которые присутствуют в любом приложении. Их назначение одинаково и в текстовом редакторе, и в графическом редакторе, и в любой другой программе. Умение пользоваться и настраивать панель быстрого доступа тоже необходимая вещь по ускорению нашей работы с редактором. Ну и знание быстрых клавиш для вызова команд не будет лишним в копилке вашего опыта работы с компьютером. Надеюсь, что эта заметка научит вас пользоваться Wordpad с уверенностью продвинутого юзера.
Надеюсь, что эта заметка научит вас пользоваться Wordpad с уверенностью продвинутого юзера.
PS: Интересные факты
Дорогой читатель! Вы посмотрели статью до конца. Получили вы ответ на свой вопрос? Напишите в комментариях пару слов. Если ответа не нашли, укажите что искали.
Преимущества разрыва страницы
Чем же полезно знание того, как сделать в «Ворде» разрыв страницы? Эта функция программы позволяет красиво оформить документ, при этом гарантируя минимальное количество изменений при добавлении или форматировании текста. Благодаря использованию разрывов страниц, полученный документ получает более высокий уровень удобочитаемости, а также это способствует более чёткому разделению структуры текста.
Разрыв страницы позволяет не вставлять в документ несколько идущих подряд пустых строк, а сразу переносит текст на новый лист. Благодаря этому любое сделанное выше разрыва изменение не скажется на положении перенесённой части документа.
Если Вы форматируете большой документ в Ворде, который разбит на разделы, главы, подпункты и прочее, то использование такой функции, как разрыв страницы, может значительно упростить Вашу работу.
Давайте объясню почему. Новый раздел у Вас должен начинаться с нового листа, поэтому если остается пустое место на предыдущем листе, многие пользователи заполняют его пустыми абзацами – нажимают подряд кнопочку «Enter». А теперь представьте, что нужно вставить подпункт или допечатать текст в предыдущем разделе, после этого весь текст после него «поплывет», и Ваш новый раздел уже не будет начинаться с нового листа.
Если в документе нужно сделать содержание, то делать это вручную: выписывать названия разделов и ставить напротив них номер страницы, не желательно по той же причине. Гораздо удобнее сделать оглавление в Ворде с помощью встроенной функции. Перейдя по ссылке, Вы можете прочитать статью на данную тему.
В этой статье мы рассмотрим, как можно сделать разрыв страницы в Ворде, отделив, таким образом, нужные части текста в документе.
Для начала, давайте включим видимость непечатаемых знаков. Перейдите на вкладку «Главная» и в группе «Абзац» нажмите на кнопочку «Отобразить все знаки».
Теперь поставьте курсор в начале того текста, который должен начинаться с новой страницы. Перейдите на вкладку «Разметка страницы» и в группе «Параметры страницы» нажмите «Разрывы».
Выберите из выпадающего списка «Страница».
В результате, текст будет разделен, и в конце первой страницы (по примеру) появится надпись «Разрыв страницы».
Данный текст относится к непечатаемым символам, но строку он занимает. Если у Вас абзац на странице заканчивается в конце листа, и надпись «Разрыв страницы» переносится на новый лист, то появляются пустые страницы в документе. Чтобы их удалить, поставьте курсор в конце текста и нажмите «Delete» – надпись поднимется, а пустой лист будет удален.
Если в процессе редактирования документа у Вас появились пустые листы, прочтите статью: как удалить пустые страницы в Ворде.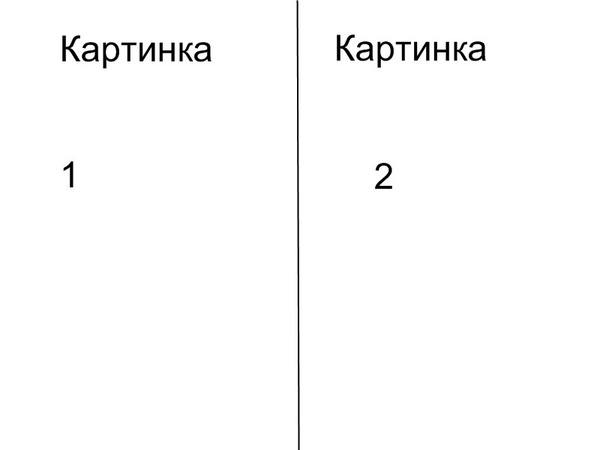
Сделать разрыв страницы в MS Word можно, и используя горячие клавиши. Поставьте курсор в начале текста, как было описано выше, и нажмите сочетание клавиш «Ctrl+Enter».
Теперь Вы знаете, как можно вставить разрыв страницы в документе Ворд.
Поделитесь статьёй с друзьями:
Как удалить не пустую страницу из середины документа
Любой лист файла Word, в том числе находящийся в середине документа, можно удалить с помощью всё той же клавиши Delete. Для этого сначала выделите текст страницы, а затем примените один из двух способов: ручной – управляемый с помощью мышки, или автоматический.
Ручное удаление листа
Левой кнопкой мыши выделите первое слово на странице, которую хотите убрать. После выделения продолжайте удерживать кнопку нажатой. Перенесите курсор мыши в конец текста, чтобы выделить всю страницу. Нажмите Delete. Страница сразу исчезнет.
Автоматическое удаление встроенным инструментом Word
Альтернативный способ удаления любой страницы:
- Найдите страницу, которую нужно убрать.
 Установите курсор в любом месте текста и нажмите на клавиатуре Ctrl + G.
Установите курсор в любом месте текста и нажмите на клавиатуре Ctrl + G. - В строке «Введите номер страницы» напишите \page. Нажмите «Перейти», а затем «Закрыть». Текст страницы будет выделен.
- Щелкните Delete – страница исчезнет.
Неразрывный пробел в word
Неразрывный пробел позволяет избежать ситуации, когда в тексте присутствуют два слова, которые при попадании в конец страницы разрываются построчно. Неразрывный пробел указывает программе не делать перенос одного из слов, а перенести на следующую строку оба слова.
Для начала включите отображение всех знаков (попробуйте привыкнуть так печатать в будущем, это значительно упростит процесс). Для того чтобы поставить неразрывный пробел, во время печати вместо простого нажатия на пробел, нажмите сочетание клавиш Ctrl+Shift+Пробел. Если вы посмотрите на изображение ниже, вы увидите что обычный пробел отображается простой точкой, а неразрывный пробел кружочком.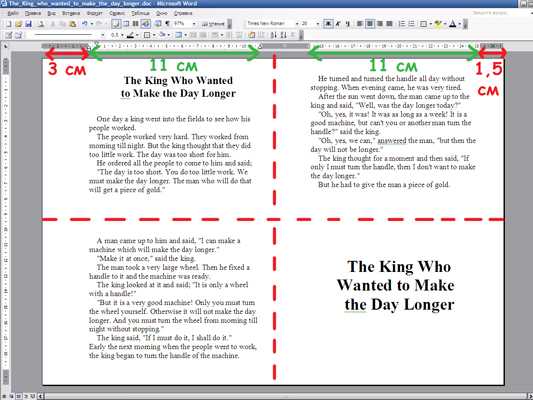 На этом же изображение в первом абзаце я между словами «put» и «your» поставил обычный пробел и второе слово программа перенесла на следующую строку. Во втором абзаце между этими же двумя словами я поставил неразрывный пробел и на следующую строку перенеслись оба слова.
На этом же изображение в первом абзаце я между словами «put» и «your» поставил обычный пробел и второе слово программа перенесла на следующую строку. Во втором абзаце между этими же двумя словами я поставил неразрывный пробел и на следующую строку перенеслись оба слова.
Деление текста пополам вертикально
Другой способ предлагает разбить страницу в Word по вертикали или создать колонки с текстом. Этот способ применяется к текстовому редактору Word 2007 и Word 2010.
Порядок действий:
- Текст, который предполагается разбить на колонки, выделите мышью или наведите курсор на то место в документе, где должны начинаться колонки.
- Перейдите во вкладку «Разметка страницы». Далее в блоке «Параметры страницы» необходимо выбрать пункт «Колонки».
- Выберите пункт «Другие колонки».
- Укажите, сколько колонок вам требуется на странице.
- Далее в разделе «Применить» необходимо выбрать «До конца документа» или «К выделенному тексту».
- Также, чтобы установить между блоками вертикальную линию, выберите «Колонки», «Другие колонки» и поставьте галочку на пункте «Разделитель».
 Колонки можно настроить, задав их ширину и расстояние меду ними.
Колонки можно настроить, задав их ширину и расстояние меду ними. - Чтобы внести изменения в следующих частях документа, выберите нужный участок текста и проделайте те же действия, которые описаны выше. К примеру, можно сделать из одной колонки – две, а на другом участке, ниже, перейти снова к одной колонке.
Разделение страницы по вертикали в Word
Это может быть полезным: Как разделить таблицу в Ворде на 2 части.
Вставка и удаление разрыва страницы и разделов в Word, неразрывный пробел
Здравствуйте, уважаемые читатели блога SprosiVideo.com. Если вы попали на эту страницу, значит вы часто работаете с документами и в частности сталкиваетесь с какой либо задачей в программе Microsoft Word. В этой статье давайте разберем не очень сложные задачи форматирования страниц — как сделать разрыв страницы в ворде, что такое неразрывный пробел и как удалить принудительный разрыв страницы.
При наборе документов, программа ворд автоматически вставляет разрыв страницы исходя из заданных параметров ширины поля для печати.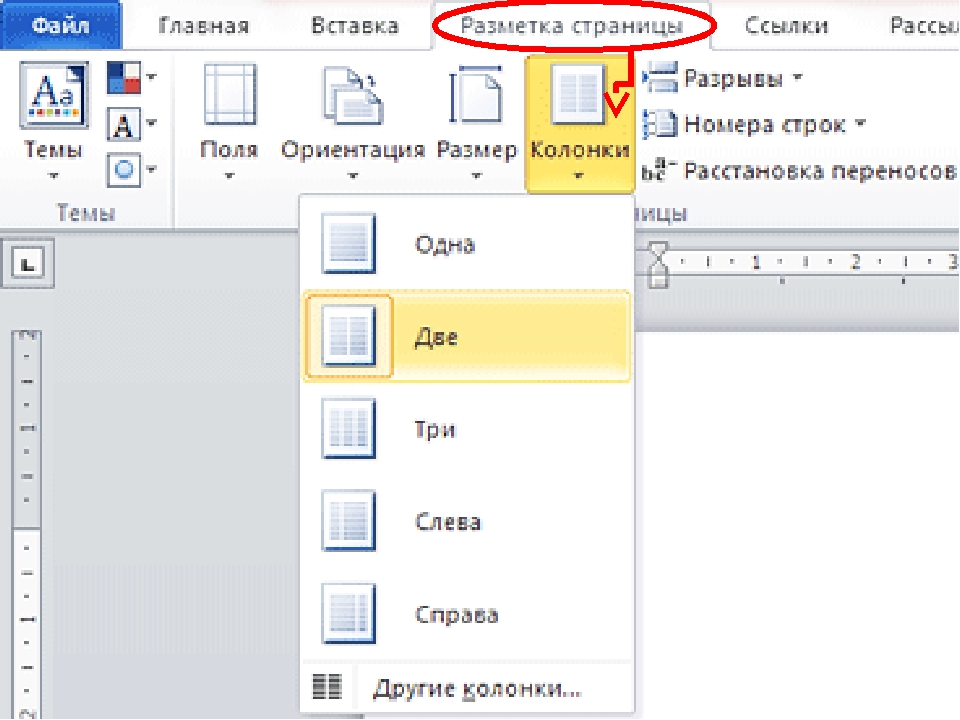 Как только вы переходите границу этих параметров, Word вставляет специальный символ разрыва страницы. Но очень часто для нормального форматирования и придания документу удобочитаемого вида, необходимо вручную вставить разрыв именно в том месте, где это логически обосновано.
Как только вы переходите границу этих параметров, Word вставляет специальный символ разрыва страницы. Но очень часто для нормального форматирования и придания документу удобочитаемого вида, необходимо вручную вставить разрыв именно в том месте, где это логически обосновано.
Убираем разрыв страницы в Ворде 2007 года
Многие пользователи до сих пор выбирают для работы программу Ворд версии 2007-го года, не смотря на существование новых редакторов Ворд. Более старая версия настроена таким образом, что она автоматически делает отступы в тексте. Сделать документ сплошным можно, выполнив несколько простых действий:
- заходим в меню «Абзац» и нажимаем «Отобразить знаки»;
- там, где вы увидите надпись «Разрыв листа», нужно выделить ее и удалить;
- перенос частей напечатанного текста исчезнет.
Как вставить разрыв в нужный лист Word
Далее будут рассмотрены несколько вариантов того, как вы можете вручную переместить текст на новый лист либо в том случае, если вы предпочитаете работать с функциями Word, сделать это на основе автоматических способов, предоставляемых утилитой.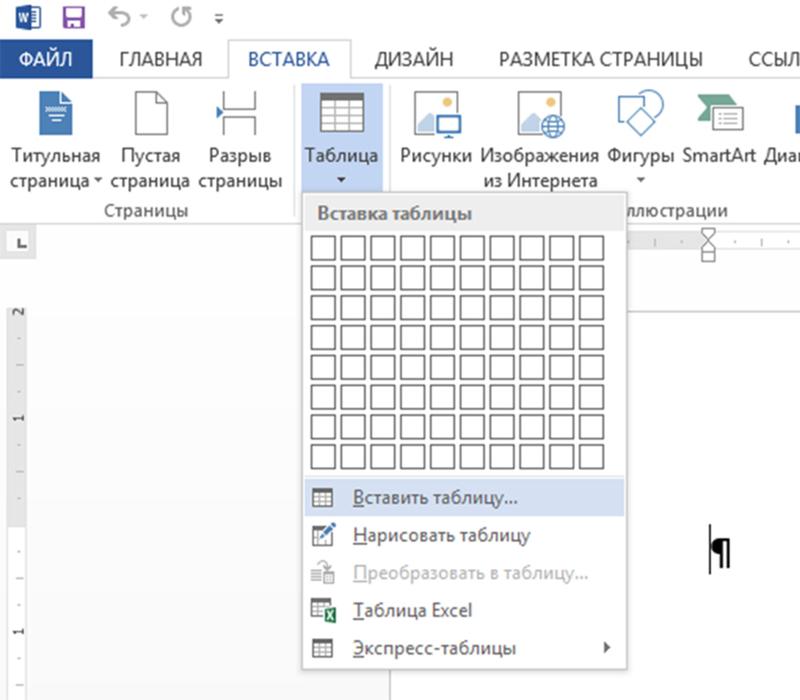 Разумеется, каждый способ обладает присущими только ему плюсами и минусами, поэтому выбирайте способ под конкретную индивидуальную цель, которую вам необходимо достичь.
Разумеется, каждый способ обладает присущими только ему плюсами и минусами, поэтому выбирайте способ под конкретную индивидуальную цель, которую вам необходимо достичь.
Клавиша Enter
Этот способ известен, вероятнее всего, каждому пользователю софта Ворд, в том числе, и новичкам. Как с его помощью начать с нового листа?
- Установите курсор на то место, откуда планируете начать отступ.
- Жмите Enter до тех пор, пока курсор в вашем текстовом файле не переместится внутри листа настолько, что перейдёт на новую страницу.
Для важных или официальных документов такое решение проблемы не подойдёт, поскольку если вы внесёте в ваш текст любые, даже самые незначительные изменения, то это приведёт к тому, что абзац, который вы расположили в начале другого листа либо поднимется, либо расположится ниже своего нормального положения. Также имейте в виду, что если вы измените масштаб, то утилита собьёт разметку в вашем документе.
Комбинация Ctrl + Enter
Применение этой комбинации клавиш намного предпочтительнее способа, рассмотренного нами выше, потому что этот вариант решения задачи позволяет избежать всех недостатков, присущих методу с использованием Enter.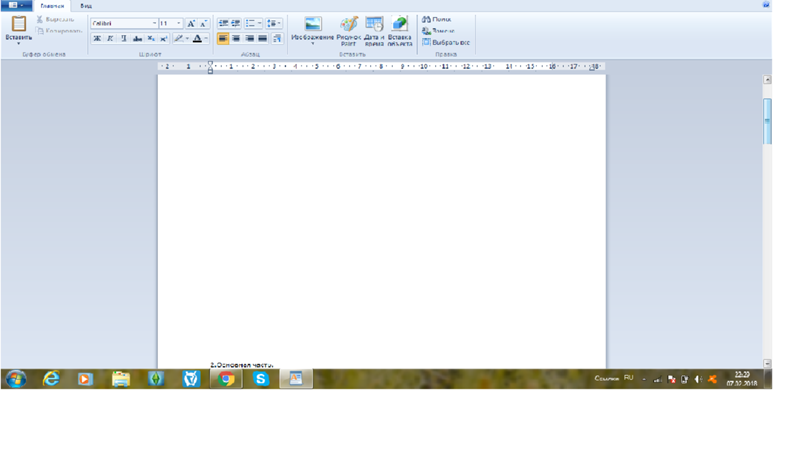 Главное, что нужно запомнить перед тем, как начать редактировать и вставлять разрыв между нужными страницами, — это то, что вы должны поставить курсор строго перед печатными символами или другими данными, которые вам нужно перенести на следующий лист.
Главное, что нужно запомнить перед тем, как начать редактировать и вставлять разрыв между нужными страницами, — это то, что вы должны поставить курсор строго перед печатными символами или другими данными, которые вам нужно перенести на следующий лист.
У этого способа можно выделить только один существенный минус: его нежелательно использовать в «промышленных» масштабах, поскольку он для этого не слишком удобен. В связи с этим используйте его только в небольших документах, где нужно сделать не более пяти-семи разрывов в одном файле.
Функция, расположенная в меню «Вставка»
Для того чтобы сделать разрыв страницы в Word при помощи этого способа, осуществите последовательно действия, описанные ниже:
- Поставьте курсор перед текстом, который нужно будет переместить на новый лист.
- В верхней части окна утилиты Word отыщите пункт меню, который называется «Вставка», и кликните по нему левой кнопкой вашей мыши.
- Найдите в открывшемся меню пункт под названием «Разрыв страницы» и нажмите на него.

Завершив работу, проверьте, переместился ли текст на новый лист.
Функция «Разрывы»
Это самый многофункциональный вариант решения ваших задач, предоставляющий гораздо больше возможностей, чем другие способы. Для того чтобы воспользоваться им, осуществите по порядку следующий алгоритм действий:
- Поставьте курсор перед текстом, который нужно будет переместить на новый лист.
- В верхней части окна утилиты отыщите вкладку, которая называется «Разметка страницы», и кликните по ней левой кнопкой вашей мыши.
- В группе под названием «Параметры страницы» найдите пункт, который называется «Разрывы», и нажмите на него.
- Перед вашим взором появится выпадающее меню, в котором вам потребуется выбрать подходящий для ваших целей пункт: «Страница». При нажатии на это слово весь текст, расположенный справа от вашего курсора, будет перемещён на новый лист автоматически.
- «Колонка» (в старых версиях утилиты Word — «Столбец»).
 При нажатии на это слово все печатные символы, которые были расположены правее курсора, перемещаются в начало вновь созданной колонки.
При нажатии на это слово все печатные символы, которые были расположены правее курсора, перемещаются в начало вновь созданной колонки. - «Обтекание текстом». С помощью этой функции вы можете украсить веб-файл, а именно заставить печатные символы обтекать какой-либо другой объект, например, таблицу либо изображение.
С помощью контекстного меню
Перенести часть вашего текста на другой лист вы можете, не прибегая ни к комбинациям клавиш, ни к вкладкам главного меню. Чтобы сделать разрыв страницы в Word с помощью этого способа, выполните следующие действия:
- Выделите часть текста либо абзац, над которым вы хотите провести соответствующие манипуляции.
- Кликните правой кнопкой вашей мыши по выделенным печатным символам.
- В открывшемся перед вашим взглядом меню найдите пункт, который называется «Абзац», и кликните по нему.
- Перед вами появится окно, в котором вам нужно будет отыскать вкладку под названием «Положение на странице» и перейти на неё.

- В группе, которая называется «Разбивка страницы», найдите фразу «С новой страницы». Поставьте перед ней галочку.
Печать | OKI
Несколько страниц документа можно напечатать на одном листе бумаги.
Примечание
-
С помощью данной функции можно уменьшить размер страницы документа для печати. Центр напечатанного изображения может не совпадать с центром листа бумаги.
-
Для некоторых приложений эта функция может быть недоступна.
Для драйвера принтера PCL для ОС Windows
-
Откройте файл для печати.
-
В меню [Файл] выберите [Печать].
-
Нажмите [Настройки].

-
На вкладке [Настройка] в разделе [Режим вывода] выберите количество страниц, которые необходимо напечатать на одном листе.
-
Щелкните [Параметры].
-
Установите все параметры в разделах [Page Borders (Границы страниц)], [Page layout (Макет страницы)] и [Bind Margin (Поле переплета)], затем щелкните [OK (ОК)].
-
При необходимости измените другие параметры, а затем нажмите [ОК].
-
На экране [Печать] нажмите [Печать].
Для драйвера принтера PS для ОС Windows
-
Откройте файл для печати.

-
В меню [Файл] выберите [Печать].
-
Нажмите [Настройки].
-
На вкладке [Макет] выберите [Страниц на листе].
-
Выберите количество страниц, которые необходимо напечатать на одном листе, в раскрывающемся списке.
-
Установите флажок [Border (Граница)], чтобы отменить границу.
-
Щелкните [Advanced (Расширенные)] и выберите порядок макета страницы в разделе [Pages per Sheet Layout (Количество страниц на листе)].

-
Щелкните [OK (ОК)].
-
При необходимости измените другие параметры, а затем нажмите [ОК].
-
На экране [Печать] нажмите [Печать].
Для Mac OS X
-
Откройте файл для печати.
-
В меню [Файл] выберите [Печать].
-
Выберите количество страниц, которые необходимо напечатать на каждом листе, с помощью параметра [Pages per Sheet (Страниц на листе)] на панели [Layout (Макет)].

-
Установите все настройки с помощью параметров [Граница] и [Направление макета].
-
При необходимости измените другие параметры, а затем нажмите [Печать].
Заметка
Если в диалоговом окне печати не отображаются настройки параметров, щелкните [Show Details (Показать подробности)] внизу диалогового окна.
Работа с таблицами в Word
О том, как сделать таблицу в Word, знают даже школьники. Табличное представление информации широко используется не только в курсовых работах или дипломных проектах, но и в различного рода документации. Однако, следует помнить, что таблицы в Word используются лишь для более наглядного отображения информации. Расчеты в них, как это делается в MS Excel, производить нельзя.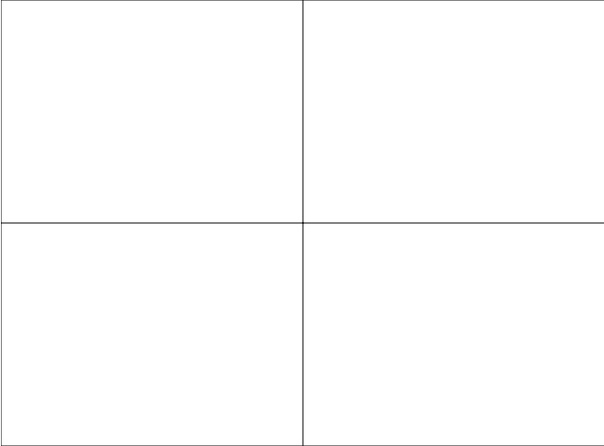 Чтобы быстро и красиво оформить таблицу в Word, необходимо знать некоторые особенности выполнения этой задачи.
Чтобы быстро и красиво оформить таблицу в Word, необходимо знать некоторые особенности выполнения этой задачи.
Как сделать таблицу в Ворде
Как объединить таблицы в Word
Как объединить ячейки в Ворде
Как уменьшить таблицу в Ворде
Как перенести таблицу из Word в Excel
Как продлить таблицу в Ворде
Как сделать две таблицы рядом в Ворде
Как сделать кроссворд в Ворде
Как сделать таблицу в Ворде
Для того, чтобы вставить таблицу в Word, следует определиться с тем, сколько столбцов и строк будет содержать таблица. Конечно, новые строки и столбцы можно добавить и после того, как она будет создана. Добавление новых строк, как правило, не вызывает проблем, в то время как добавление новых колонок зачастую нарушает исходное строение таблицы и придется ее заново форматировать.
Итак, чтобы вставить таблицу в Ворд, установите курсор в том месте, где она будет располагаться. В главном меню приложения откройте вкладку «Вставка» и нажмите значок «Таблица».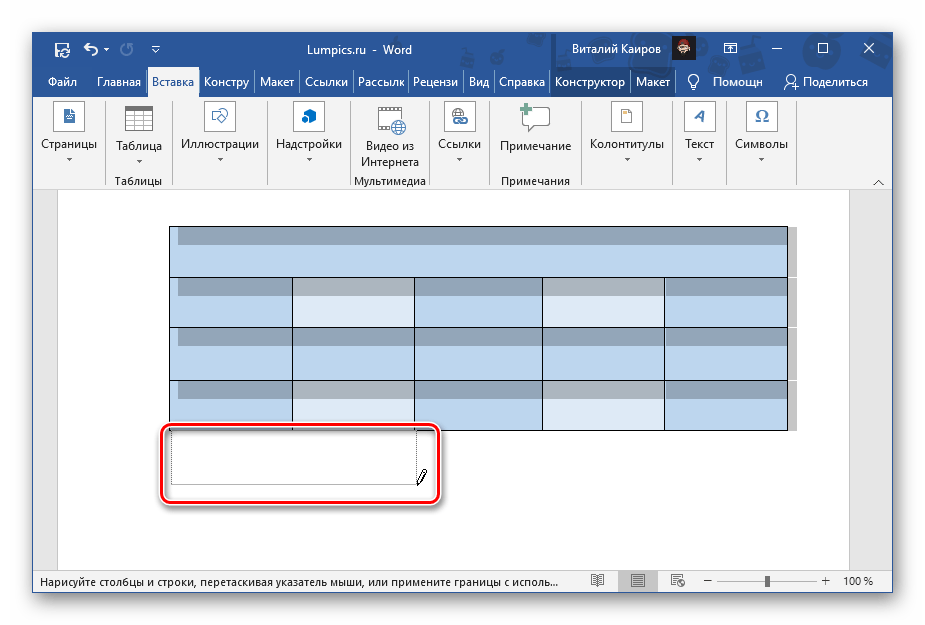
Выделите мышкой нужное количество ячеек и сделайте щелчок левой кнопкой мыши.
Построить таблицу можно не только выделив мышкой квадраты в окне «Вставка таблицы», но и используя остальные пункты этого раздела.
- «Вставить таблицу». Этот способ построения таблиц в Word можно использовать, когда количество строк или столбцов превышает число квадратов для автоматического построения таблиц. Кроме того, этот способ позволяет применить более точную настройку структуры таблицы. Этим способом можно указать точное количество строк и столбцов таблицы, установить ширину столбцов. Если в документе будет несколько однотипных таблиц, следует выбрать опцию «По умолчанию для новых таблиц» и сохранить установленные настройки. В этом случае все создаваемые впоследствии таблицы будут иметь ту же самую структуру.
- «Нарисовать таблицу». При использовании этого способа можно рисовать ячейки и столбцы в таблице, подобно тому, как это выполняется в Paint. К сожалению, такие таблицы трудно редактировать и копировать, поэтому и используется данный способ крайне редко.

- «Таблица Excel». Если выбрать этот пункт, в документ Word будет вставлена таблица Excel, в которой можно произвести различные расчеты.
- «Экспресс таблицы». С помощью этого раздела можно воспользоваться уже готовыми шаблонами таблиц, например, шаблонами «Календарь», «Таблица с подзаголовками» и так далее.
После того, так таблица будет создана, можно заняться ее дальнейшим оформлением: объединить некоторые ячейки, выровнять высоту строк и ширину столбцов, задать размеры ячеек, нарисовать границы и так далее. Все это делается при помощи контекстного меню, вызываемого щелчком правой кнопкой мыши по таблице или по отдельным ячейкам.
Как объединить таблицы в Word
Объединить несколько таблиц в Word совсем несложно. Для этой цели достаточно воспользоваться функцией копирования (вырезания) и вставки. Причем, вовсе не обязательно, чтобы структура таблиц совпадала. Например, рассмотрим случай, когда нужно объединить две одинаковых по структуре таблицы.
- Наведите курсор на вторую таблицу и выделите ее, щелкнув мышкой по появившемуся квадрату со стрелками в левом верхнем углу ее.
- В главном меню Word выберите функцию «Вырезать».
- Щелкните мышкой под первой таблицей и нажмите кнопку «Вставить».
Аналогично можно объединить таблицы с разной структурой. В этом случае можно подогнать размеры ячеек так, чтобы объединенная таблица имела одинаковую длину всех строк или оставить так, как есть. Например, как на рисунке:
Как объединить ячейки в Ворде
Для объединения ячеек таблицы в Word бывает много причин. Например, это может потребоваться в том случае, когда несколько столбцов имеют один и тот же заголовок.
Для того, чтобы объединить ячейки, выделите их мышкой, в верхней части окна MS Word нажмите кнопку «Работа с таблицами» , перейдите на вкладку «Макет» и нажмите иконку «Объединить ячейки».
В результате этих действий таблица будет выглядеть намного красивее.
Аналогичным образом объединяются ячейки одного и того же столбца. Точно так же можно объединить и диапазон ячеек.
Точно так же можно объединить и диапазон ячеек.
Как уменьшить таблицу в Ворде
Иногда размер таблицы приходится уменьшать, например, для того, чтобы она занимала меньше места на листе. Сделать это можно несколькими способами.
- Вручную. Щелкните левой кнопкой мыши по таблице. В правом нижнем углу появится меленький серый квадрат. Наведите на него курсор мыши, нажмите левую кнопку мыши и, не отпуская ее, тяните курсор по направлению к левому верхнему углу. Когда таблица достигнет нужных размеров, отпустите кнопку мыши.
- Указание размеров таблицы. Это более точный способ уменьшения таблицы в Word. Щелкните левой кнопкой мыши в любом месте таблицы, при этом в левом верхнем углу около таблицы появится маленький квадрат со стрелками. Кликните по нему правой кнопкой мыши и в появившемся меню выберите пункт «Свойства таблицы». В открывшемся окне свойств таблицы задайте ширину ее, высоту строк и другие параметры.
Как перенести таблицу из Word в Excel
Перемещение таблицы из Word в Excel может понадобиться, например, если нужно произвести расчеты над данными таблицы. Откройте документ Word с таблицей, которую надо перенести, и выделите всю таблицу, щелкнув на квадрат в левом верхнем углу ее.
Откройте документ Word с таблицей, которую надо перенести, и выделите всю таблицу, щелкнув на квадрат в левом верхнем углу ее.
Нажмите правой кнопкой мыши в любом месте выделенной таблицы и выберите пункт «Копировать». Тем самым таблица скопируется в буфер обмена.
Откройте файл Excel, в который нужно перенести таблицу из Word. Щелкните правой кнопкой мыши по левой верхней ячейке, где будет располагаться аналогичная ячейка из таблицы Word. Выберите пункт «Вставить». Вставленную таблицу можно отформатировать средствами MS Excel.
Таким образом, при вставке в книгу Excel таблицы из Word каждая ячейка таблицы Ворд копируется в отдельную ячейку таблицы Excel. После переноса таблиц из одного приложения в другое рекомендуется проверить правильность перенесенных данных, поскольку это производится не всегда корректно.
Как продлить таблицу в Ворде
Создавая таблицу в Word, зачастую сложно предугадать точно, сколько строк или столбцов в ней будет. Для решения этой задачи существует возможность продления таблиц в Ворде.
Если нужно увеличить количество строк, можно щелкнуть по последней ячейке таблицы и нажать на клавиатуре клавишу Tab. Если этот способ по той или иной причине не подходит, нужно щелкнуть правой кнопкой мыши по одной из ячеек строки таблицы, под которой будет находиться новая пустая строка. В контекстном меню выберите пункт «Вставить» и в появившемся подменю выберите пункт «Вставить строки снизу».
Если нужно вставить не одну пустую строку, а две или три, следует выделить две или три уже существующие строки таблицы и произвести те же самые действия.
Для того, чтобы продлить таблицу по ширине, то есть вставить один или несколько столбцов, нужно выделить столбец, за которым будет располагаться новый столбец и щелкнуть правой кнопкой мыши. В появившемся меню выбрать пункт «Вставить» и в контекстном меню выбрать раздел «Вставить столбцы справа». Пустой столбец слева от выбранной колонки вставляется аналогичным образом.
Что делать, если продолженная таблица не помещается по длине одного листа? Если на следующий лист не нужно переносить шапку таблицы, то просто вставьте необходимое количество строк, и они автоматически перейдут на следующий лист, как только закончится место на странице. Если в продолжении таблицы на новом листе нужно нарисовать ее шапку, следует разбить таблицу на две в том, месте, где она кончается на первом листе . Делается это так.
Если в продолжении таблицы на новом листе нужно нарисовать ее шапку, следует разбить таблицу на две в том, месте, где она кончается на первом листе . Делается это так.
- Установите курсор в одну из ячеек той строки, после которой будет произведена разбивка таблицы.
- В верхней части меню Word нажмите кнопку «Работа с таблицами» и перейдите на вкладку «Макет». Нажмите кнопку «Разбить таблицу».
- После того, как таблица будет разбита на две, во второй таблице щелкните правой кнопкой мыши по одной из ячеек верхней строки, выберите «Вставить» и «Вставить строки сверху».
- Выделите в первой таблице шапку, скопируйте ее и вставьте в пустой верхней строке второй таблицы. Если шапка таблицы будет вставляться некорректно, ее можно создать вручную.
Как сделать две таблицы рядом в Ворде
Расположить рядом две таблицы в Ворде не так просто, как это может показаться на первый взгляд. Вот одно из решений этой проблемы. Рассмотрим пример: необходимо разместить таблицу с тремя столбцами и таблицу с четырьмя столбцами рядом друг с другом.
- Перейдите на вкладку Вставка» в главном меню Word и нажмите иконку «Таблица». Вставьте в документ таблицу, количество столбцов которой равно сумме столбцов обеих таблиц плюс один. То есть, в данном примере нужно построить объединенную таблицу с 8 столбцами.
- Выделите столбец посередине между таблицами и нажмите на него правой кнопкой мыши. В появившемся меню выберите раздел «Границы и заливка».
- В открывшемся окне «Границы и заливка» в блоке «Образец» щелчком мыши уберите все горизонтальные линии и нажмите «ОК» .
- В результате этих действий будут получены две стоящие рядом таблицы.
При необходимости, используя этот же принцип невидимых границ, можно сделать две стоящие рядом таблицы с разным количеством строк.
Как сделать кроссворд в Ворде
Сделать кроссворд в Word совсем несложно. Хотя, это дело требует кропотливости, особенно, если кроссворд большой. При построении его используется вышеописанный способ создания невидимых границ ячеек.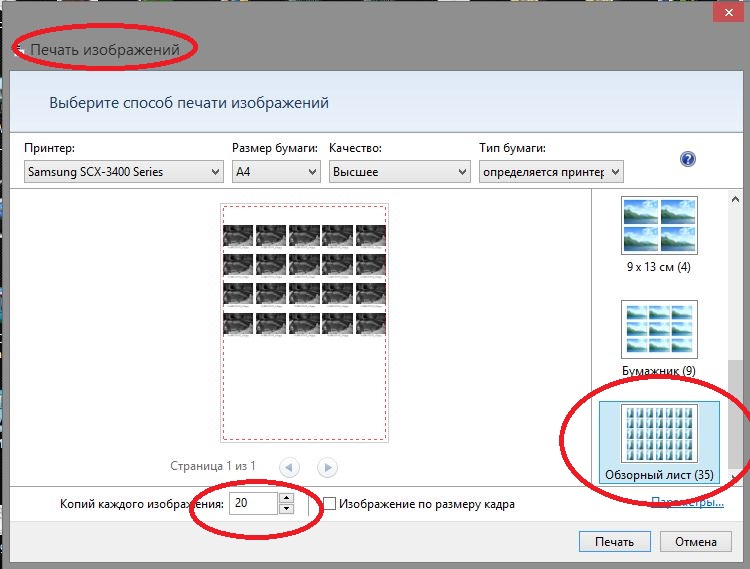
- Подсчитайте максимальное количество ячеек в кроссворде по горизонтали и по вертикали и постройте таблицу в соответствии с этим количеством.
- Щелкните правой кнопкой мыши по таблице и зайдите в ее свойства. На вкладках «Строка и «Столбец» задайте одинаковый размер ячеек. Например, длиной и шириной 1см.
- Сделайте невидимые границы ячеек там, где это нужно.
- Расставьте в ячейках номера вопросов кроссворда. Вы можете поменять размер, шрифт и цвет этих цифр, щелкнув правой кнопкой мыши по ним.
- При необходимости залейте цветом ячейки кроссворда. Для этого выделите мышкой нужные ячейки, нажмите значок заливки в меню Word и выберите нужный цвет.
Этим способом можно рисовать кроссворды любой конфигурации и сложности.
Можно создать несколько вариантов одного и того же кроссворда в разных файлах Word. У каждого из них будет свое оформление и содержимое. Обязательно проверьте орфографию каждого слова. Если копий одних и тех же кроссвордов накопится много, выполите удаление дубликатов при помощи специальных программ для удаления дубликатов файлов.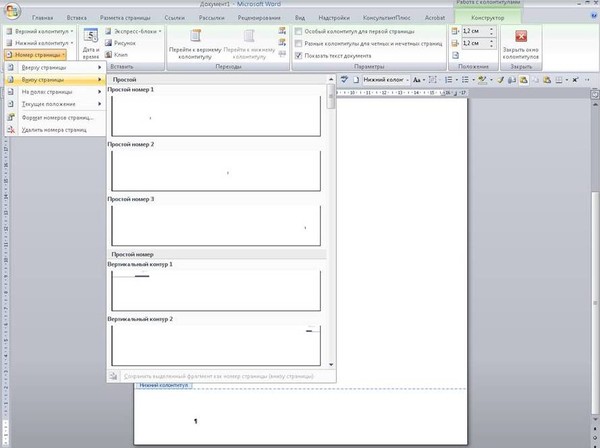
Как сделать лист в клетку в Word
Лист в клетку можно увидеть в документах Word, если нажать всего на одну клавишу. Это фоновый рисунок, который виден только на экране монитора. Но для того, чтобы клетка была видна при печати, необходимо приложить чуть больше усилий и использовать другие инструменты.
Когда применяется клетка в документах Word
Клетка в Word может иметь разное назначение и внешний вид:
- Функциональное назначение.
В этом случае применяется инструмент «Сетка», который служит для выравнивания графических элементов и ориентации их на листе относительно друг друга и координат самого листа.
От величины шага сетки зависит точность привязки. Эта клетка является аналогом миллиметровой бумаге, которую раньше использовали для рисования и черчения.
Такая клетка не выводится на печать.
- Лист в клетку, как визуальный объект.
Применяется, когда надо изобразить лист в клетку в распечатанном виде (аналог тетрадного листа).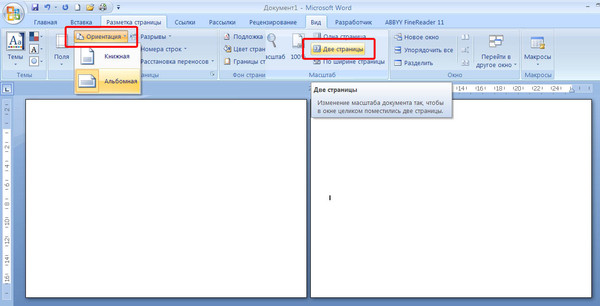 Например, детям будет проще писать цифры и рисовать фигуры на листе в клетку, чем на обычном альбомном листе.
Например, детям будет проще писать цифры и рисовать фигуры на листе в клетку, чем на обычном альбомном листе.
Как сделать клетку в Ворде
В зависимости от того какая клетка нужна, процесс ее создания будет отличаться друг от друга.
Отображение клетки в виде сетки на листе
Клетка, которая применяется как инструмент для ориентации графических (и не только) элементов в координатах листа – это встроенный фоновый рисунок. Он присутствует всегда.
Существует несколько разделов меню, в которых можно настроить видимость клеток.
Проще всего клетку отобразить из закладки «Вид» → «Сетка» (блок «Показать») и поставить там галку.
При форматировании документа, отображение клетки можно установить, используя вкладку «Разметка страницы» (или «Макет»): найти команду «Выровнять» (последний блок в ленте меню), открыть список ее инструментов и поставить галочку рядом со строкой «Сетка».
При работе с инструментами рисования в закладке «Средства рисования», настройка отображения клеток на листе выполняется по цепочке: «Формат» → «Упорядочить» → «Выровнять» → установить галку рядом со строкой «Отображать сетку».
Рисование листа в клетку
«Расчертить» лист клеткой, чтобы она была отображена при печати, проще всего при помощи вставки таблицы. Для этого необходимо выполнить следующий алгоритм действий:
Шаг №1. Вставка таблицы:
- Открыть закладку «Вставка».
- Щелкнуть по стрелке инструмента «Таблица» и выбрать количество строк и столбцов таблицы.
Получить лист в клетку 0,5 см и обычными полями листа (30мм*20мм*20мм*10мм) можно, создав таблицу с 35 столбцами и 50 строками.
Шаг №2. Настройка размера клеток:
- Открыть закладку «Макет».
- Найти блок инструментов «Размер ячейки» и в окошках ширины и высоты ячейки выставить нужное значение (для тетрадного листа, например, 0,5 см).
Шаг №3. Прорисовка границ клеток:
- Зайти в закладку «Конструктор».
- Найти инструмент «Границы», открыть список, щелкнув по стрелке, и выбрать иконку «Все границы».
Примечание.
Отображение границ таблицы бывает установлено по умолчанию, поэтому в этом случае шаг №3 производить не требуется.
Настройка клетки
Как было сказано выше, шаг клетки влияет на точность привязки. Часто при большом шаге (размере сторон), невозможно соединить 2 элемента или точно установить границу таблицы.
В таких случаях для точной настройки мелких деталей и правильной их стыковке, необходимо устанавливать минимальный шаг сетки. А для того, чтобы от такой мелкой клетки не рябило в глазах, можно настроить отображение линий через определенный интервал.
Чтобы приступить к настройке параметров клетки, необходимо выполнить следующие действия:
- Перейти в закладку «Разметка страницы» (Макет).
- Далее «Выровнять» (блок «Упорядочить») → «Параметры сетки» → окно «Привязка к сетке». В этом окне выполняются следующие настройки:
- Шаг сетки. Необходимо установить цифровые значения в окошках «по горизонтали» и «по вертикали».
- Показать сетку.
 Поставить галку напротив строки «Отображать линии сетки на экране». В окошках необходимо установить численное значение интервала по горизонтали и вертикали.
Поставить галку напротив строки «Отображать линии сетки на экране». В окошках необходимо установить численное значение интервала по горизонтали и вертикали.
Настройка привязки объектов выбирается установкой галочки напротив нужной команды: «Привязать к другим объектам» или «Привязать объекты к неотображаемой сетке».
Как убрать клетки в Word
Снять видимость клеток на листе можно в тех же разделах меню, где производилась настройка отображения. Таким образом, надо выполнить один из указанных ниже вариантов:
- Вариант №1. В закладке «Вид» необходимо найти строку «Сетка» (блок инструментов «Показать») и убрать напротив ее галку.
- Вариант №2. В закладке «Разметка страницы» необходимо раскрыть список команд «Выровнять» и снять галку напротив строки «Отображать сетку».
Удалить таблицу с клетками можно следующим способом:
- Поставить курсор в область таблицы.
- Открыть вкладку «Макет», щелкнуть по стрелке команды «Выделить», а затем выбрать «Выделить таблицу».

- Найти раздел инструментов «Строки и столбцы», щелкнуть по стрелке инструмента «Удалить» и выбрать «Удалить таблицу».
Как сделать объявление в Ворде
Здравствуйте, уважаемые читатели сайта Comp-Profi! Если Вы хотите продать, купить, снять, взять напрокат какую-нибудь вещь или предмет, нужно, чтобы об этом знали не только Вы, но и другие люди. Для этого необходимо сделать объявление.
Разместить его можно в Интернете, например, на OLX, или, например, заказать в газете. Но в данной статье мы поговорим не об этом. Мы с Вами все сделаем самостоятельно на компьютере, используя программу MS Word.
Как напечатать объявление
Если Вы хотите сообщить людям какую-либо информацию, тогда достаточно просто напечатать нужный текст, крупным шрифтом.
Создайте новый документ в Ворд. Затем внизу, используя ползунок, подберите такой масштаб страницы, чтобы лист был виден полностью. Ориентацию страницы так и оставим книжной.
Ориентацию страницы так и оставим книжной.
Напечатайте текст и выделите его полностью – нажмите на клавиатуре Ctrl+A.
После выделения, на вкладке «Главная» выбираем нужный вид шрифта и размер, у меня «Calibri» и «28».
Теперь отдельно выделите заголовок. Давайте сделаем его по центру – на вкладке «Главная» в разделе «Абзац» нажмите на кнопку с изображением полосок посередине. Теперь сделаем, чтобы все написанное было по ширине листа – выделите слова и нажмите кнопку со всеми одинаковыми полосками.
Можете распечатывать. Если объявление заняло только половину листа, то продублируйте его еще раз чуть ниже – скопируйте и вставьте надпись. Тогда можно будет разрезать листочек пополам, и вместо одного будет два.
Если в объявлении не должно быть много написано, а нужен просто короткий текст, чтобы люди обращали на него внимание, тогда делаем следующие.
Сначала изменим ориентацию листа на альбомную. Подробно об этом можете прочитать в статье: как сделать одну страницу в Ворд альбомной. А если вкратце, тогда открываем вкладку «Разметка страницы» и в разделе «Параметры страницы» нужно нажать «Ориентация».
Снова подберите масштаб, используя ползунок внизу справа, таким образом, чтобы лист был виден полностью. После чего напечатайте нужные слова.
Выделите их полностью – нажмите Ctrl+A. Выбираем нужный вид шрифта и его размер. Поместим написанное по центру, нажав на кнопку с соответствующим изображением полосок. Если хотите можно сделать текст жирным, или курсивом – для этого нажмите на кнопку с буквой «Ж» или «К».
В выпадающем списке с размером шрифта, максимальный 72, если нужно сделать надпись большего размера, тогда кликните по самому числу два раза левой кнопкой мыши и наберите нужное значение, у меня 85.
Обычное объявление с текстом мы сделали.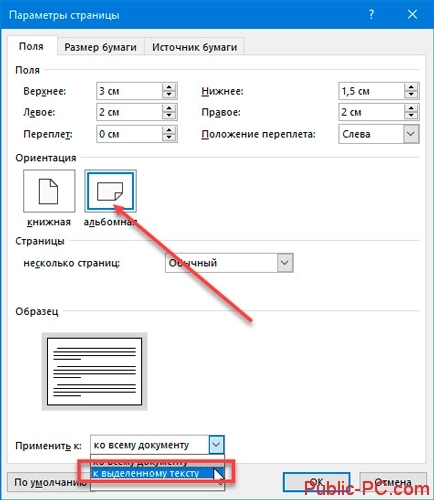 Печатайте его, разместите по центру, выделите жирным важные слова.
Печатайте его, разместите по центру, выделите жирным важные слова.
Как сделать отрывные объявления
Если Вам нужно, чтобы в объявлении можно было отрывать листики, тогда использовать для этого нужно таблицу и подходящее направление текста.
Откройте текстовый редактор, перейдите на вкладку «Вставка» и кликните по пункту «Таблица». Выделите мышкой квадратики, из которых она будет состоять. У меня это 10х2, то есть получится 10 отрывных листиков. Можете сделать и меньше и больше. Чтобы добавить выбранный размер таблицы на страницу, жмем мышкой, в той области, которую выбрали, по правому нижнему квадрату.
Подробно о том, как сделать таблицу в Word, можно прочесть, перейдя по ссылке.
После того, как таблица появится на листе, нужно сделать так, чтобы вверху можно было напечатать нужные слова. Для этого объединим все верхние ячейки в одну.
Сначала выделите их – жмите левую кнопку мышки на левом поле листа напротив верхней строки с ячейками.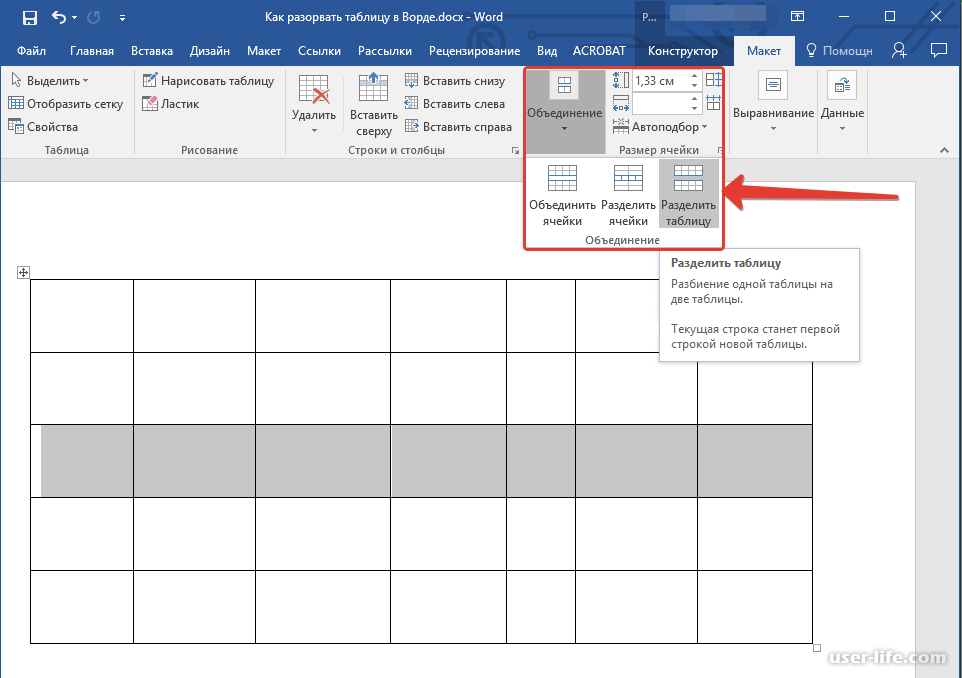 Дальше перейдите на вкладку «Работа с таблицами» – «Макет». В разделе «Объединение» выберите «Объединить ячейки».
Дальше перейдите на вкладку «Работа с таблицами» – «Макет». В разделе «Объединение» выберите «Объединить ячейки».
Когда вверху вместо 10 будет 1 ячейка, напишите в ней что нужно. Затем поставьте курсор на первую ячейку во второй строке.
Кликните правой кнопкой мышки по первой ячейке второй строки и выберите из контекстного меню «Направление текста».
В следующем окне в разделе «Ориентация» выберите один из вертикальных вариантов и нажмите по нему. Затем жмите «ОК».
Поменяйте таким же образом ориентацию для надписей и в остальных ячейках.
Затем введите те данные, которые должны быть на листиках, чтобы люди их отрывали. Чаще всего, это номер телефона, по которому с Вами можно связаться, и краткая информация о товаре или услуге, которую Вы предоставляете.
Выделяем напечатанное в первой ячейке и копируем его – нажмите Ctrl+C
Вставьте скопированное в остальные ячейки – ставьте курсор в ячейку и нажимайте Ctrl+V.
После того, как заполните все отрывные листочки, выделите их – поместите курсив мышки на поле и нажмите левую кнопку.
Теперь давайте сделаем, чтобы текст в небольших прямоугольничках, был размещен по центру. Перейдите на вкладку «Работа с таблицами» – «Макет». В разделе «Выравнивание» выберите из представленных кнопок ту, в которой полоски размешены по центру.
Если текста не много, тогда можно уменьшить ширину данных ячеек.
Не снимая выделение с ячеек, жмите по любой правой кнопкой, и выберите из контекстного меню «Свойства таблицы».
В следующем окне перейдите на вкладку «Столбец». Видите, вверху указано, с какими столбцами мы работаем: «Столбцы 1-10». Поставьте галочку в поле «Ширина». Впишите подходящую ширину, у меня 1,9 см, в поле «единицы» выберите «Сантиметры». Нажмите «ОК».
Подбирайте подходящее значение ширины для ячеек с отрывными частями. Если там очень много информации, тогда можно или сделать их меньше, в примере 10, а Вы сделайте 7, или можно уменьшить размер шрифта для данного текста.
Если там очень много информации, тогда можно или сделать их меньше, в примере 10, а Вы сделайте 7, или можно уменьшить размер шрифта для данного текста.
Часть объявления, в которой указаны номера телефонов, уже готова. Теперь давайте разберемся с верхней ячейкой, в которой необходимо дать основную информацию.
Выделите ее и перейдите на вкладку «Главная». Можно увеличить шрифт, я поставила 18, изменить вид шрифта, я так и оставила «Calibri». Разместите текст по центру – это кнопка, на которой все полоски нарисованы по центру.
Чтобы текст не был слишком близко к краям таблицы, и не смотрелся забито, отодвиньте нижнюю границу немного вниз – наведите курсор на нее, и когда он примет вид стрелочек, зажмите левую кнопку мыши и потяните вниз.
Теперь нужно, чтобы надпись находилась не сверху, а посередине ячейки. Перейдите на вкладку «Работа с таблицами» – «Макет». Дальше кликните «Выравнивание» и выберите кнопку с изображением всех полос по центру.
Дальше кликните «Выравнивание» и выберите кнопку с изображением всех полос по центру.
Объявление с отрывными листочками в Word готово. На одном листе можно сделать не одно, а несколько штук. Для этого выделите его целиком – наведите на него курсор и нажмите на стрелочки в левом верхнем углу таблицы. Скопируйте таблицу – Ctrl+C.
После этого вставьте их на лист еще нужное количество раз – Ctrl+V. У меня на одном листе поместилось 3 штуки.
Сделать объявления с отрывными листочками можно по-разному. Вот еще один пример. Здесь всего 7 частей с номерами телефонов, но на одном листе их поместилось аж 6.
Если Вы хотите скачать то, что мы сделали во время написания статьи, тогда предлагаю файл, он так и называется «пример объявления».
Скачать его можно с Яндекс Диска, перейдя по ссылке: https://yadi.sk/i/6a8WKA5f3GXiPh.
В нем Вы найдете все четыре типа объявлений, про которые я рассказывала.
Надеюсь, у Вас все получилось. Если остались вопросы, и у Вас не получилось создать объявление в Ворде, тогда пишите в комментариях.
Оценить статью: Загрузка… Поделиться новостью в соцсетях
Об авторе: Олег Каминский
Вебмастер. Высшее образование по специальности «Защита информации». Создатель портала comp-profi.com. Автор большинства статей и уроков компьютерной грамотности
Как использовать возможности MS Word на всю катушку: полный обзор программы
Идея полного обзора функциональности MS Word появилась во время разговора с Евгенией Крюковой, в ходе которого обнаружилась странная ситуация. Мы выяснили, что ежедневно работаем с Word’ом, но едва ли используем даже 10 % возможностей этой программы. Вам знакома эта проблема? Тогда гайд исправит ситуацию: поможет эффективнее использовать MS Word, экономить время и усилия с помощью малоизвестных функций и трюков.
Зачем знать все функции MS Word
Все возможности текстового редактора Microsoft знать и использовать необязательно. Вы можете успешно решать рабочие задачи, изредка переключаясь между вкладками «Главная» и «Вставка». Но вы будете работать еще эффективнее, если вооружитесь даже несколькими трюками из этого обзора.
Вот простой пример, знакомый вебмастерам. Некоторые специалисты перед переносом текста из документа Word в редактор CMS копируют контент в «Блокнот». Это очищает текст от форматирования Word, которое может конфликтовать с шаблонными форматами «движка». Так вот, «Блокнот» вам не нужен. Чтобы решить проблему, достаточно выделить текст в Word и нажать кнопку «Удалить все форматирование».
Обратите внимание, обзор написан для версии Word’а 2013 года. Актуальной стабильной версией программы является MS Word 2016, выпущенная в сентябре 2015 года. Однако эта версия программы пока не стала основной. Убедиться в этом можно, ознакомившись с результатами опроса участников группы «Контент-маркетинг».
Как создать и сохранить документ MS Word
Чтобы создать документ, откройте рабочую папку. Нажмите правую кнопку мыши и выберите опцию «Создать — Microsoft Word Document».
Чтобы легко находить документ, назовите его.
Также вы можете запустить MS Word через меню «Пуск». Обратите внимание на иллюстрацию.
При запуске через меню пуск вы создали новый документ с названием по умолчанию. Назовите его и сохраните в выбранную папку, чтобы не потерять. Для этого нажмите на значок «Сохранить» или воспользуйтесь комбинацией клавиш Shift+F12.
Нажмите кнопку «Компьютер», чтобы сохранить документ на компьютере. Также вы можете поместить его на облачный диск OneDrive.
Назовите документ и сохраните его в выбранную папку.
Вы создали и сохранили документ. Приступайте к работе.
Как использовать возможности вкладки «Главная»
Инструменты на панели управления MS Word объединяются с помощью тематических вкладок. Такой тип интерфейса называется лентой. По умолчанию открывается основной набор инструментов, выделенный на вкладке «Главная».
Такой тип интерфейса называется лентой. По умолчанию открывается основной набор инструментов, выделенный на вкладке «Главная».
Ниже описаны задачи, которые можно решать с помощью инструментов вкладки «Главная».
Блок инструментов «Буфер обмена»
Вы можете копировать, вырезать и вставлять контент. Чтобы воспользоваться опциями «Вырезать» и «Копировать», выделите нужный фрагмент текста.
Обратите внимание на варианты вставки. Вы можете сохранить исходное форматирование, объединить форматы или сохранить текст без форматирования. Также вы можете воспользоваться специальными режимами вставки.
Зачем нужна специальная вставка? Например, представьте, что вам необходимо работать с текстом, скопированным из другого документа или с сайта. Исходное форматирование может не совпадать с форматированием вашего документа.
Эта проблема решается с помощью специальной вставки. Воспользуйтесь соответствующим меню. В открывшемся окне выберите вариант «Неформатированный текст».
В открывшемся окне выберите вариант «Неформатированный текст».
Теперь вам будет удобнее форматировать скопированный контент.
С помощью меню «Буфер обмена» вы можете выбрать скопированный ранее контент и вставить его в документ. Чтобы открыть буфер обмена, нажмите на отмеченную на иллюстрации стрелку. Выберите нужный элемент. С помощью выпадающего меню выберите опцию «Вставить». Также вы можете удалить скопированный элемент из буфера.
Вы можете настраивать параметры вставки по умолчанию. Для этого воспользуйтесь меню «Вставить – Вставка по умолчанию».
Укажите подходящие настройки и сохраните изменения. Обратите внимание на параметры вставки в другой документ. Большинство пользователей может заменить дефолтное значение «Сохранять исходное форматирование» на «Сохранить только текст».
Блок инструментов «Шрифт»
Чтобы изменить шрифт по умолчанию, воспользуйтесь отмеченным на иллюстрации выпадающим меню.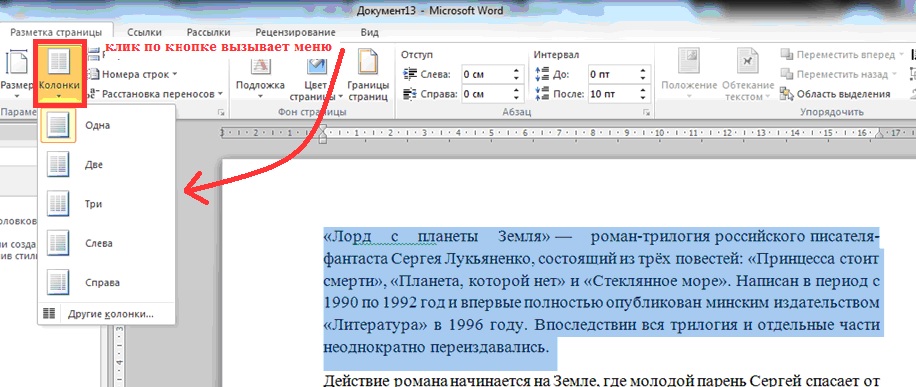 Обратите внимание, чтобы изменить существующий текст, фрагмент необходимо выделить перед выбором шрифта.
Обратите внимание, чтобы изменить существующий текст, фрагмент необходимо выделить перед выбором шрифта.
С помощью соответствующего меню вы можете выбрать подходящий размер шрифта. Обратите внимание на возможность увеличить или уменьшить шрифт выделенного фрагмента. Отметьте текст и воспользуйтесь кнопками, отмеченными на иллюстрации.
Выбрать подходящий регистр можно с помощью соответствующего меню. Выделите нужный фрагмент текста, воспользуйтесь отмеченной на иллюстрации кнопкой и выберите нужный вариант.
Вы можете выделить фрагмент текста полужирным, курсивом или подчеркиванием. Для этого выделите контент и воспользуйтесь отмеченными кнопками. С помощью выпадающего меню вы можете выбрать способ подчеркивания текста.
Чтобы зачеркнуть фрагмент текста, выделите его и воспользуйтесь соответствующей кнопкой.
С помощью кнопок X2 и X2 можно добавить подстрочный и надстрочный текст.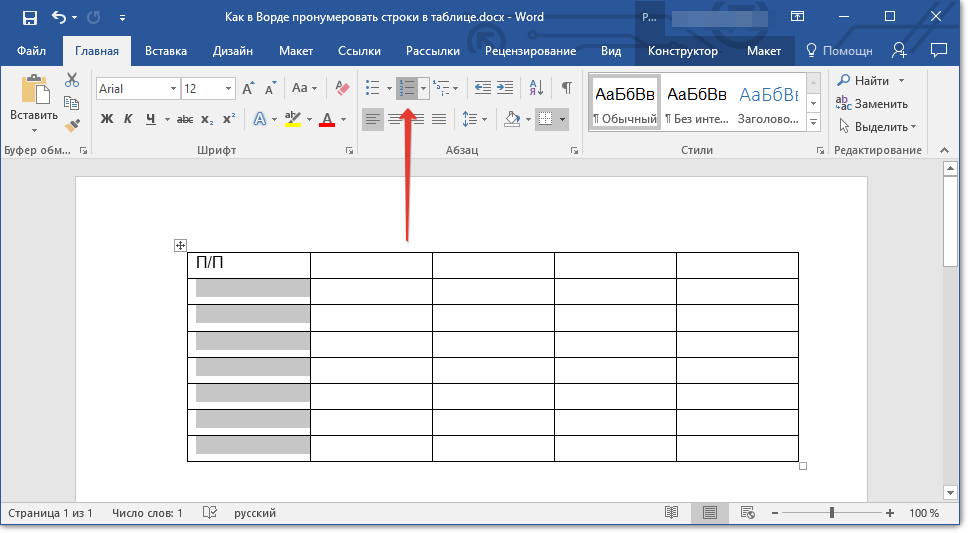
С помощью отмеченных кнопок можно изменить цвет, выделить текст маркером или применить к нему эффекты.
Обратите внимание на возможность настройки расширенных параметров шрифта. Чтобы войти в меню, нажмите отмеченную на иллюстрации кнопку.
На вкладке «Шрифт» укажите подходящие параметры основного текста и заголовков. С помощью кнопки «По умолчанию» вы можете вернуть дефолтные настройки, а с помощью кнопки «Текстовые эффекты» выбрать дополнительные эффекты.
Блок инструментов «Абзац»
Чтобы создать маркированный, нумерованный или многоуровневый список, воспользуйтесь показанными на иллюстрации выпадающими меню.
Чтобы создать маркированный или нумерованный список, установите курсор на новую строку и нажмите на соответствующую кнопку. С помощью выпадающего меню выберите подходящий знак маркера.
С помощью меню «Определить новый маркер» вы можете использовать дополнительные знаки.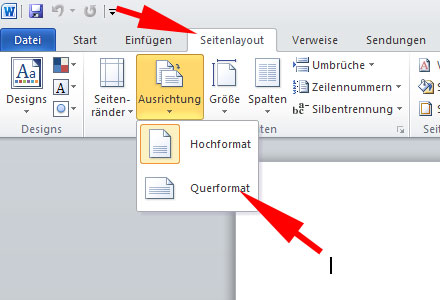
Чтобы создать многоуровневый список, в соответствующем выпадающем меню выберите опцию «Изменить уровень списка».
Выбрать подходящий стиль списка можно в библиотеке. А меню «Определить новый многоуровневый список» и «Определить новый стиль списка» помогут вам создать собственный шаблон списка.
Вы можете выбрать подходящий способ выравнивания текста с помощью соответствующего меню. Чтобы обеспечить читабельность текста, используйте выравнивание по левому краю.
При необходимости измените междустрочный интервал. В большинстве случаев вам подойдет стандартный интервал 1,15. Если вы готовите документ для детей или пожилых людей, увеличьте интервал до 1,5 или 2,0. Дальнейшее увеличение интервала снизит читабельность текста.
С помощью заливки можно выделить фрагмент текста цветом. Например, вы можете выделить абзац или ячейку таблицы. Чтобы добавить фон, выделите фрагмент текста и выберите с помощью выпадающего меню «Заливка» подходящий цвет.
С помощью меню «Границы» можно управлять границами ячеек в таблицах. Выделите интересующие вас ячейки. С помощью выпадающего меню выберите подходящее действие.
Блок инструментов «Стили»
С помощью меню «Стили» выберите подходящий стиль оформления текста. Если хотите применить его к существующему контенту, выделите соответствующий фрагмент и определите стиль. Чтобы использовать стиль для создаваемого контента, установите курсор на чистую строку и выберите подходящий вариант оформления. Например, вы можете использовать соответствующий стиль для заголовков.
Блок инструментов «Редактирование»
С помощью меню «Найти» вы можете быстро искать интересующий вас контент. Обратите внимание на доступ с помощью выпадающего меню к расширенным настройкам поиска.
Функцию «Заменить» удобно использовать во время редактирования текста. Например, можно автоматически заменить в тексте слово «копирайт» на «копирайтинг».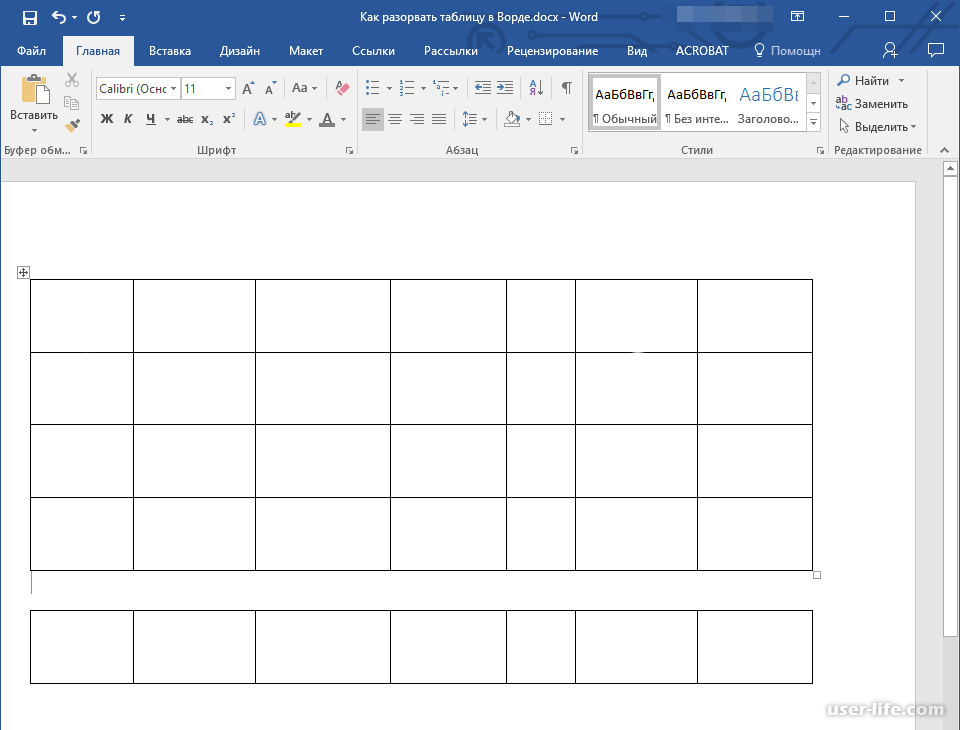 Для этого воспользуйтесь меню «Заменить», укажите нужные слова в полях «Найти» и «Заменить на».
Для этого воспользуйтесь меню «Заменить», укажите нужные слова в полях «Найти» и «Заменить на».
Нажмите кнопку «Заменить все». После обработки запроса программа сообщит число выполненных замен.
Используйте функцию «Выделить» для быстрого выделения контента. Например, вы можете в два клика выделить весь текст, выбрать произвольные объекты или выделить фрагменты с одинаковым форматированием.
С помощью функции «Свернуть ленту» вы можете спрятать инструменты управления программой. На панели останутся только вкладки.
Чтобы вернуть инструменты на панель, раскройте любую вкладку и воспользуйтесь опцией «Закрепить ленту».
Как использовать возможности вкладки «Вставка»
На вкладке «Вставка» находятся инструменты, с помощью которых можно вставлять различные объекты в документ MS Word.
Блок инструментов «Страницы»
В меню «Титульная страница» можно выбрать шаблон титульной страницы для документа.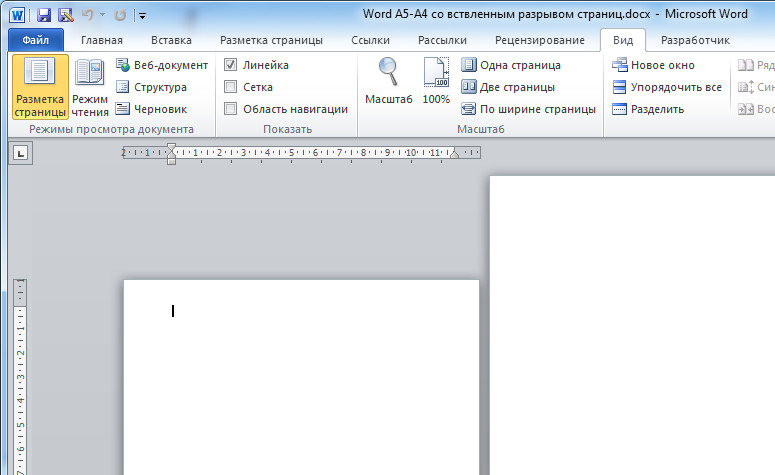
С помощью функций «Пустая страница» и «Разрыв страницы» можно создать пустую страницу или перейти к новой странице. Например, если вам необходимо вставить пустую страницу между абзацами, установите между ними курсор и воспользуйтесь функцией «Пустая страница».
Блок инструментов «Таблицы»
С помощью выпадающего меню «Таблица» вы можете вставить или нарисовать в документе таблицу. Это можно сделать несколькими способами.
Чтобы быстро добавить таблицу, воспользуйтесь графическим инструментом. Выделите с помощью курсора мыши необходимое количество ячеек в таблице. После этого установите курсор на выделенную область и нажмите левую кнопку мыши.
Функция «Вставить таблицу» позволяет указать вручную число строк и столбцов. Также вы можете выбрать способ определения ширины столбцов.
Функция «Нарисовать таблицу» позволяет выполнить соответствующее действие. Используйте ее для создания нестандартные таблиц.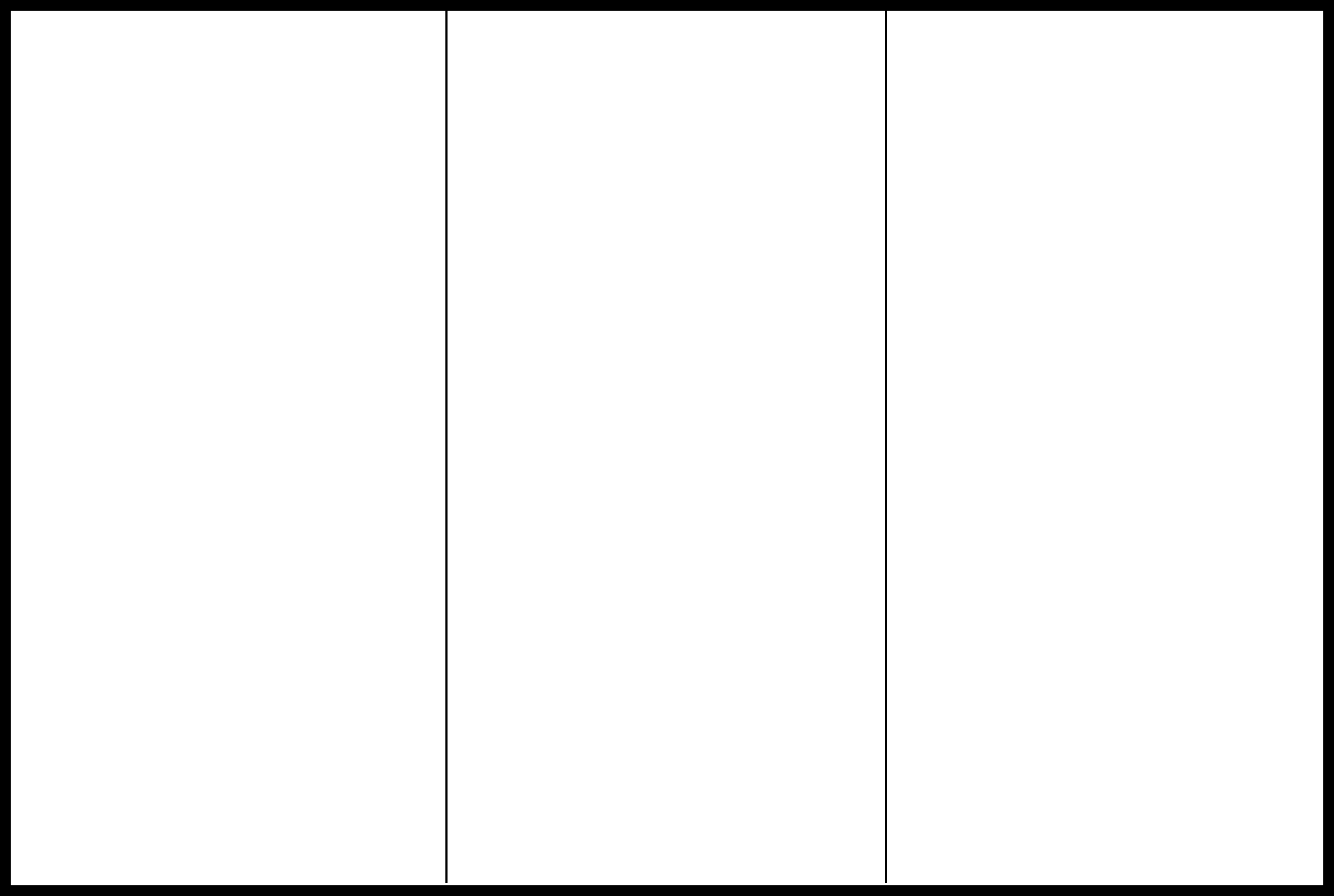 Например, вы можете нарисовать таблицу с разным числом ячеек в строках.
Например, вы можете нарисовать таблицу с разным числом ячеек в строках.
Чтобы определить свойства нарисованной таблицы, воспользуйтесь соответствующим меню.
С помощью меню «Таблицы Excel» можно вставить в документ MS Word таблицы из MS Excel. В меню «Экспресс-таблицы» вы найдете шаблоны таблиц.
Блок инструментов «Иллюстрации»
С помощью функции «Рисунки» вы можете вставить в документ изображение с жесткого диска компьютера. Меню «Изображения из интернета» позволяет найти подходящие фото в Сети.
В результатах поиска приоритет отдается фото, распространяемым по лицензии Creative Commons.
Функция «Фигуры» поможет добавить в документ шаблонную фигуру, например, сердечко, звездочку или стрелку. Чтобы воспользоваться инструментом, с помощью выпадающего меню откройте каталог и выберите подходящую фигуру.
С помощью курсора мыши определите размер и расположение фигуры в документе.
Оформите фигуру с помощью функций «Заливка», «Контур», «Эффекты».
Функция SmartArt позволяет вставить в документ графические объекты. С помощью выпадающего меню выберите тип и подходящий рисунок.
Установите курсор на элементы рисунка и добавьте текст.
Обратите внимание на возможность менять цвет объектов SmartArt.
С помощью меню «Диаграмма» в документ можно добавить диаграммы. Обратите внимание на возможность выбора типа графика.
Вставьте необходимые значения в таблицу данных.
С помощью меню «Снимок» вы можете сделать снимок области экрана и вставить его в документ. Для этого с помощью выпадающего меню выберите опцию «Вырезка экрана», а с помощью курсора мыши выберите область, которую хотите снять.
Блок инструментов «Надстройки»
В надстройках вы найдете магазин приложений Office. В нем есть платные и бесплатные инструменты для решения специальных задач. Чтобы выбрать подходящее приложение, нажмите на кнопку «Магазин» и воспользуйтесь поиском. Также вы можете просматривать инструменты по категориям.
Чтобы выбрать подходящее приложение, нажмите на кнопку «Магазин» и воспользуйтесь поиском. Также вы можете просматривать инструменты по категориям.
Например, с помощью приложения MailChimp for MS Word вы можете создавать Email-кампании прямо в документе. Чтобы воспользоваться приложением, нажмите кнопку «Доверять». Возможности инструмента станут доступными после авторизации.
В меню «Мои приложения» отображается список установленных приложений. Вы можете удалить неиспользуемые и добавить новые инструменты.
Функция «Википедия» позволяет искать информацию на соответствующем ресурсе непосредственно из документа MS Word. Также вы можете быстро вставить изображения из «Википедии» в документ.
Чтобы воспользоваться инструментом, нажмите отмеченную на иллюстрации кнопку и выделите слово или термин, значение которого хотите найти. Для работы инструмента необходим доступ к интернету.
Чтобы вставить изображение, нажмите на знак «плюс», отмеченный на иллюстрации.
Также можно вставить в документ текстовую цитату из «Википедии». Для этого выделите нужный фрагмент и нажмите знак «плюс».
Инструменты мультимедиа
С помощью инструмента «Видео из интернета» вы можете вставить в документ соответствующие объекты. Чтобы воспользоваться функцией, нажмите кнопку «Видео из интернета», найдите видео с помощью поиска на YouTube или в Bing, выделите и вставьте объект.
Теперь видео можно просмотреть в документе MS Word. Для этого понадобится доступ к интернету.
Функция «Ссылки»
С помощью выпадающего меню «Ссылки» можно вставлять в документ гиперссылки, закладки и перекрестные ссылки. Чтобы вставить гиперссылку, скопируйте URL веб-страницы в буфер обмена. Затем выделите фрагмент текста, который станет анкором ссылки.
В выпадающем меню «Ссылки» выберите опцию «Гиперссылка». Вставьте скопированный URL и нажмите кнопку «ОК».
Функция «Закладка» позволяет быстро переходить к отмеченным разделам текста. Чтобы добавить закладку, выделите нужный фрагмент текста, а в выпадающем меню «Ссылки» выберите опцию «Закладки». Назовите закладку и нажмите «Добавить».
Чтобы добавить закладку, выделите нужный фрагмент текста, а в выпадающем меню «Ссылки» выберите опцию «Закладки». Назовите закладку и нажмите «Добавить».
Чтобы быстро перейти к заложенному контенту, выберите меню «Закладка», выберите нужную закладку и нажмите «Перейти».
Функция «Примечание»
Функцию «Примечания» удобно использовать при групповой работе с документом. Чтобы добавить к тексту примечание, выделите фрагмент текста и нажмите отмеченную кнопку.
Чтобы изменить, удалить или пометить примечание готовым, установите на него курсор и откройте контекстное меню с помощью правой кнопки мыши. Выберите необходимую опцию.
Блок инструментов «Колонтитулы»
С помощью инструментов группы «Колонтитулы» можно добавить на страницы верхние и нижние колонтитулы, а также пронумеровать страницы документа.
Чтобы добавить верхний колонтитул, воспользуйтесь соответствующим меню. Выберите шаблон колонтитула.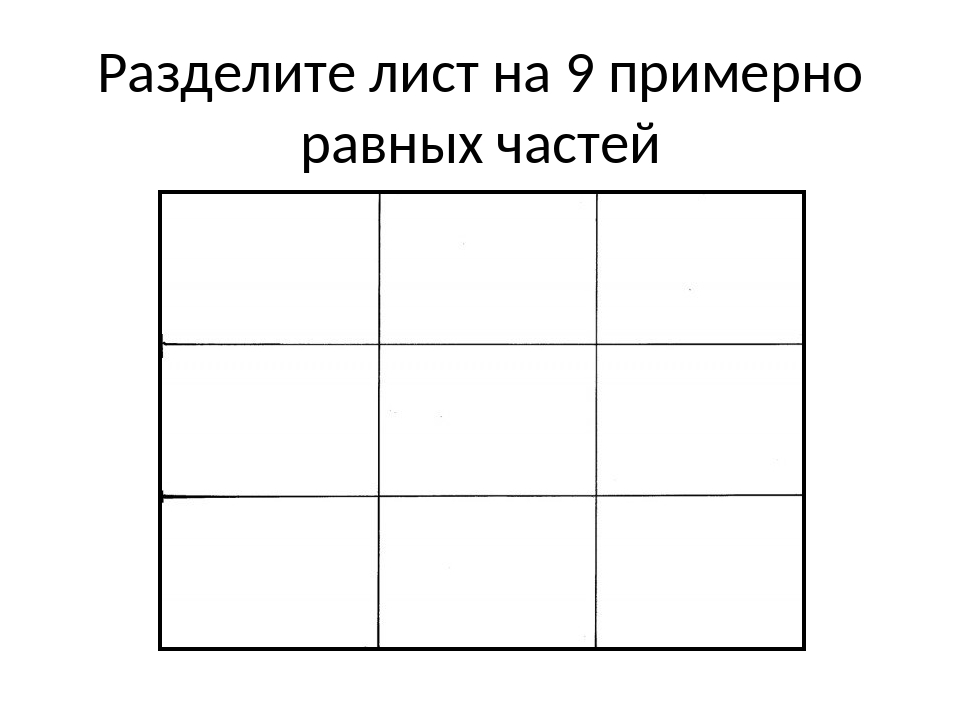
Введите текст. Для сохранения изменений закройте окно колонтитулов.
Чтобы удалить или изменить колонтитул, воспользуйтесь соответствующими опциями в меню «Верхний колонтитул».
Аналогичным способом можно работать с нижним колонтитулом.
С помощью функции «Номер страницы» можно пронумеровать страницы документа. Для этого с помощью выпадающего меню выберите расположение и шаблон нумерации.
Блок инструментов «Текст»
С помощью функции «Текстовое поле» можно выделить фрагмент текста в документе. Используйте его, если нужно оформить врезку, цитату, определение. Чтобы воспользоваться инструментом, с помощью выпадающего меню выберите шаблон текстового поля.
Добавьте текст и сохраните изменения.
Функция «Просмотреть экспресс-блоки» позволяет вставить автотекст, свойства документа или поле. Например, вы можете вставить дату публикации, название, адрес и телефон организации и другие данные.
С помощью меню «Добавить объект WordArt» можно добавить в документ визуально привлекательную надпись. Для этого воспользуйтесь отмеченным на иллюстрации меню. Выберите подходящий объект и добавьте текст.
Функция «Добавить буквицу» позволяет оформить абзацы с помощью выделяющейся заглавной буквы. Установите курсор в начале абзаца. С помощью соответствующего меню выберите расположение заглавной буквы. Обратите внимание на возможность изменять параметры буквицы. Вы можете выбрать шрифт, высоту и расстояние от текста.
Добавьте в документ строку для цифровой подписи. Для этого воспользуйтесь отмеченным на иллюстрации меню. В открывшемся окне укажите необходимую информацию и сохраните изменения.
Функция «Дата и время» поможет добавить в документ актуальную дату и время. Нажмите на соответствующую кнопку, выберите формат отображения даты и нажмите кнопку «ОК».
Функция «Объект» позволяет вставить в документ объекты или текст из файла. Чтобы вставить текст из файла, выберите соответствующую опцию в выпадающем меню. Найдите на жестком диске файл, текст которого хотите вставить в документ, и нажмите «Вставить».
Чтобы вставить текст из файла, выберите соответствующую опцию в выпадающем меню. Найдите на жестком диске файл, текст которого хотите вставить в документ, и нажмите «Вставить».
Блок инструментов «Символы»
Функция «Уравнение» поможет вставить в документ математическую формулу. С помощью выпадающего меню выберите стандартную формулу или перейдите к конструктору. Добавьте необходимые значения и сохраните изменения.
С помощью меню «Символ» в документ можно вставить отсутствующие на клавиатуре символы. Обратите внимание на возможность вставить дополнительные символы из диалогового окна.
Как использовать возможности вкладки «Дизайн»
С помощью инструментов вкладки «Дизайн» вы можете изменить оформление документа. Если хотите изменить стандартные настройки, начните с выбора темы.
Чтобы отменить изменения, воспользуйтесь опцией «Восстановить тему шаблона» или выберите тему «Стандартная».
В меню стили выберите подходящий по вашему мнению стиль.
Функция «Цвета» позволяет вручную настроить цвет шрифта основного текста, заголовков и гиперссылок. Вы можете выбрать стандартный набор цветов или указать цвета для разных элементов стиля самостоятельно.
С помощью меню шрифты можно быстро настроить шрифт для заголовков и основного текста. Вы можете выбрать стандартные пары или указать шрифт вручную.
Меню «Интервал между абзацами» можно использовать для изменения соответствующих настроек. Есть возможность удалить интервал, выбрать стандартные или задать собственные значения.
С помощью меню «Эффекты» можно выбрать дополнительные эффекты оформления. Функция «По умолчанию» будет полезна, если вы хотите применять настройки дизайна к новым документам.
Блок инструментов «Фон страницы»
Функция «Подложка» позволяет выбрать стандартную или настроить пользовательскую подложку. Чтобы задать параметры вручную, воспользуйтесь опцией «Настраиваемая подложка».
С помощью функции «Цвет страницы» можно изменить соответствующую настройку. Обратите внимание на опцию «Способы заливки». С ее помощью вы можете добавить на страницы текстуру, узор и рисунок.
Функция «Границы страницы» позволяет добавлять на страницы границы. Используйте шаблонные или собственные настройки.
Как пользоваться возможностями вкладки «Разметка страницы»
Инструменты вкладки позволяют менять разметку страниц документа.
Блок инструментов «Параметры страницы»
Функция «Поля» позволяет выбрать стандартные или указать собственные параметры полей. Чтобы задать пользовательские значения, воспользуйтесь опцией «Настраиваемые поля».
Функция «Ориентация» дает возможность выбрать книжную или альбомную ориентацию листов документа. С помощью меню «Размер» можно менять размеры листов. По умолчанию используется размер A4.
В меню «Колонки» вы можете указать число колонок на листе.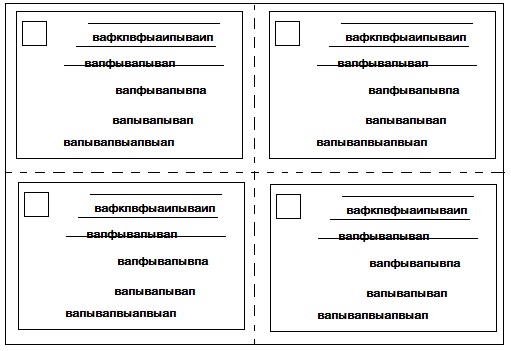 Функции «Разрывы» и «Номера строк» позволяют настроить разрывы страниц и добавить нумерацию строк соответственно. Меню «Расстановка переносов» дает возможность включить перенос слов со строки на строку по слогам. По умолчанию эта функция выключена. Не меняйте эту настройку без необходимости.
Функции «Разрывы» и «Номера строк» позволяют настроить разрывы страниц и добавить нумерацию строк соответственно. Меню «Расстановка переносов» дает возможность включить перенос слов со строки на строку по слогам. По умолчанию эта функция выключена. Не меняйте эту настройку без необходимости.
Блок инструментов «Абзац»
С помощью функции «Отступ» вы можете регулировать отступ от левого или правого края до абзаца. Чтобы воспользоваться функцией, установите курсор в начале выбранного абзаца и задайте значение отступа.
С помощью функции «Интервал» можно изменить интервал между выбранными абзацами. Для этого установите курсор перед выбранным абзацем и установите значения.
Блок инструментов «Упорядочение»
Функция «Положение» позволяет задать расположение объекта в тексте. Чтобы воспользоваться инструментом, выделите выбранный рисунок и воспользуйтесь выпадающим меню.
Функция «Обтекание текстом» дает возможность выбрать способ обтекания объекта текстом. Чтобы протестировать инструмент, выделите рисунок и воспользуйтесь выпадающим меню.
Чтобы протестировать инструмент, выделите рисунок и воспользуйтесь выпадающим меню.
С помощью кнопки «Область выделения» вы можете вывести в область задач список объектов. С помощью функций «Выровнять», «Группировать» и «Повернуть» можно выполнить соответствующие действия с выделенными объектами.
Как использовать возможности вкладки «Ссылки»
С помощью инструментов на вкладке «Ссылки» вы можете управлять сносками, ссылками, добавлять оглавление, предметный указатель и таблицу ссылок.
Блок инструментов «Оглавление»
Функция «Оглавление» позволяет создать в документе оглавление. Чтобы воспользоваться инструментом, с помощью выпадающего меню выберите опцию «Автособираемое оглавление». Программа включит в оглавление заголовки всех уровней. Если выбрать опцию «Ручное оглавление», придется указывать названия разделов самостоятельно.
Функция «Добавить текст» позволяет добавить или удалить из таблицы текущий заголовок. Функция «Обновить таблицу» дает возможность включить в оглавление новые разделы.
Блок инструментов «Сноски»
С помощью меню «Вставить сноску» вы можете добавить соответствующий элемент. Выделите фрагмент текста, к которому относится сноска, и нажмите отмеченную на иллюстрации кнопку.
С помощью функции «Вставить концевую сноску» можно добавить сноску в конец документа. Используйте выпадающее меню «Следующая сноска» и функция «Показать сноски» для быстрого перехода между сносками.
Блок инструментов «Ссылки и списки литературы»
С помощью меню «Вставить ссылку» вы можете сослаться на источник информации, например, на книгу. Установите курсор рядом с фрагментов текста, к которому относится ссылка. Нажмите соответствующую кнопку, в открывшемся окне укажите необходимую информацию и сохраните изменения.
С помощью функции «Управление источниками» можно редактировать список, сортировать и удалять источники.
Выпадающее меню «Стиль» позволяет выбрать стиль ссылок. С помощью функции «Список литературы» в документ можно вставить соответствующую информацию.
Блок инструментов «Названия»
Функция «Вставить название» позволяет добавить название или подпись к изображениям, таблицам и формулам в документе. Чтобы воспользоваться инструментом, выделите нужный объект и нажмите отмеченную на иллюстрации кнопку. Добавьте информацию и сохраните изменения.
С помощью функции «Список иллюстраций» вы можете добавить в документ соответствующую информацию.
С помощью меню «Перекрестная ссылка» добавьте в текст перекрестные ссылки на абзацы, рисунки и другие объекты.
Блок инструментов «Предметный указатель»
Функция «Пометить элемент» позволяет добавлять объекты в предметный указатель. Чтобы использовать инструмент, выделите объект, например, фрагмент текста или рисунок, воспользуйтесь соответствующим меню и заполните информацию.
С помощью меню «Предметный указатель» настройте отображение предметного указателя в документе.
Блок инструментов «Таблица ссылок»
С помощью функции «Пометить ссылку» можно включить соответствующий элемент в таблицу. А функция «Таблица ссылок» позволяет вставить в документ список ссылок.
А функция «Таблица ссылок» позволяет вставить в документ список ссылок.
Как использовать возможности вкладки «Рассылки»
Инструменты вкладки помогут организовать физическую и электронную рассылки.
Блок инструментов «Создать»
Функция «Конверты» позволяет корректно добавить информацию на бумажные конверты. Чтобы воспользоваться инструментом, нажмите отмеченную кнопку и добавьте необходимую информацию. Теперь можете напечатать данные на конверте. Обратите внимание на поле «Подача». Здесь указан способ подачи конверта в принтер.
Функция «Наклейки» поможет корректно напечатать информацию на наклейках для посылок, конвертов, CD.
Блоки инструментов «Начало слияния», «Составление документа и списка полей», «Просмотр результатов» и «Завершение»
Функция «Начать слияние» позволяет отправить сообщение нескольким получателям. Например, можете отправить письмо или электронное сообщение. Для этого нажмите кнопку «Начать слияние» и выберите опцию «Пошаговый мастер слияния».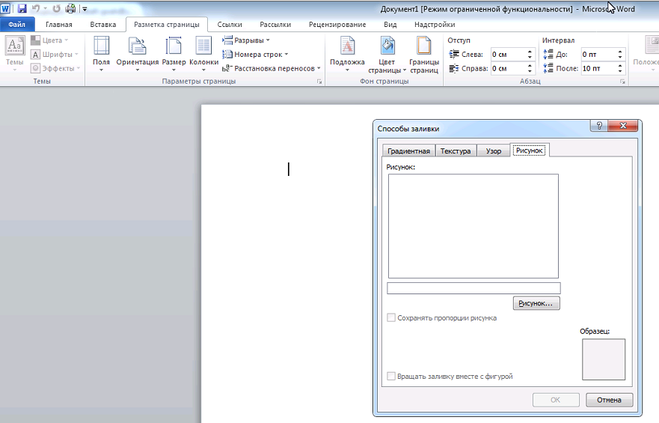 Следуйте подсказкам в области задач.
Следуйте подсказкам в области задач.
«Пошаговый мастер слияния» объединяет инструменты групп «Начало слияния», «Составление документа и списка полей», «Просмотр результатов» и «Завершение».
Выберите тип документа и нажмите «Далее».
Выберите основу для создания письма: текущий документ, шаблон или существующий документ. Создайте список получателей. Для этого выберите опции «Создание списка – создать» и введите данные.
Напишите сообщение, просмотрите его и завершите работу с мастером. Теперь можете напечатать объединенный документ или отправить его в виде электронного сообщения.
Как использовать возможности вкладки «Рецензирование»
Используйте вкладку «Рецензирование» для правок и оценки документа.
Блок инструментов «Правописание»
С помощью отмеченной на иллюстрации кнопки можете запустить штатное средство MS Word для поиска ошибок и опечаток. Обратите внимание, программа «видит» не все ошибки, а также иногда предлагает исправления там, где ошибок нет.
Функция «Определить» поможет определять значение неизвестных слов. Обратите внимание, для использования инструмента необходимо выбрать в магазине приложений словарь и установить его. Меню «Тезаурус» позволяет подобрать синонимы к выделенным словам. Функция «Статистика» показывает число слов, знаков, абзацев и строк в документе или его фрагменте.
Блок инструментов «Язык»
Меню «Перевод» позволяет автоматически перевести выделенное слово или фразу. Выделите интересующий вас контент и воспользуйтесь отмеченной на иллюстрации кнопкой.
Функция «Язык» позволяет выбрать язык проверки правописания, а также настроить языковые параметры.
Блок инструментов «Примечание»
С помощью инструментов блока можно добавлять, просматривать, редактировать и удалять примечания. Обратите внимание, примечания можно создавать также с вкладки «Вставка».
Блоки инструментов «Запись исправлений» и «Изменения»
С помощью функции «Исправления» можно отслеживать внесенные в документ изменения. Обратите внимание на меню «Область проверки». Оно позволяет выбрать способ отображения списка изменений: внизу или сбоку от документа.
Обратите внимание на меню «Область проверки». Оно позволяет выбрать способ отображения списка изменений: внизу или сбоку от документа.
Инструменты блока «Изменения» позволяют принимать или отклонять изменения, а также переходить к предыдущему или следующему исправлению.
Функция «Сравнить» дает возможность сравнивать версии документов и объединять исправления нескольких пользователей. Функции «Блокировать авторов» и «Ограничить редактирование» защищают документ от нежелательных для вас действий других пользователей.
Как использовать возможности вкладки «Вид»
Инструменты вкладки «Вид» позволяют настроить отображение документа.
Блок инструментов «Режимы просмотра»
С помощью инструментов блока можно выбрать режим просмотра страницы. Например, вы можете просмотреть структуру документа.
Блок инструментов «Показ»
С помощью инструментов группы можно включить отображение линейки, сетки и области навигации.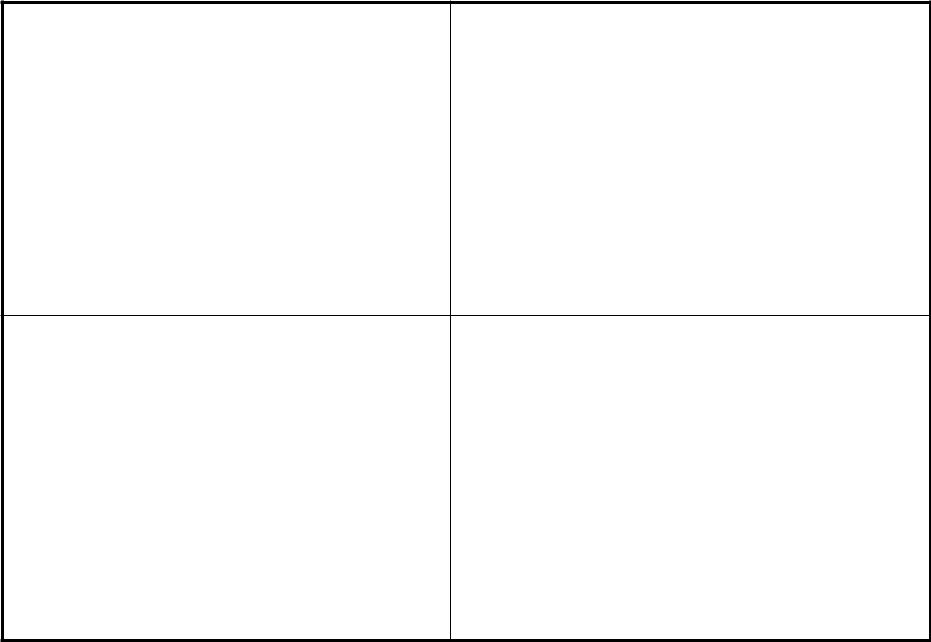 Последняя функция позволяет быстро переходить к нужному разделу документа.
Последняя функция позволяет быстро переходить к нужному разделу документа.
Блок инструментов «Масштаб»
Функция «Масштаб» помогает выбрать произвольный масштаб отображения документа. Функция «100 %» позволяет вернуться к стандартному масштабу в один клик.
Функции «Одна страница» и «Несколько страниц» настраивают отображение на экране одной или нескольких страниц соответственно. Меню «По ширине странице» увеличивает ширину страницы до ширины окна.
Функция «Новое окно» открывает текущий документ в новом окне. Это удобно, если вы редактируете контент и хотите сверяться с оригиналом. Функция «Упорядочить все» объединяет несколько документов в одном окне. Функция «Разделить» необходима, чтобы в одном окне работать с разными частями документа.
С помощью функции «Рядом» вы можете расположить два документа в одном окне рядом друг с другом. Это удобно при необходимости сравнить содержание.
С помощью функции «Перейти в другое окно» можно быстро переходить в другие открытые документы.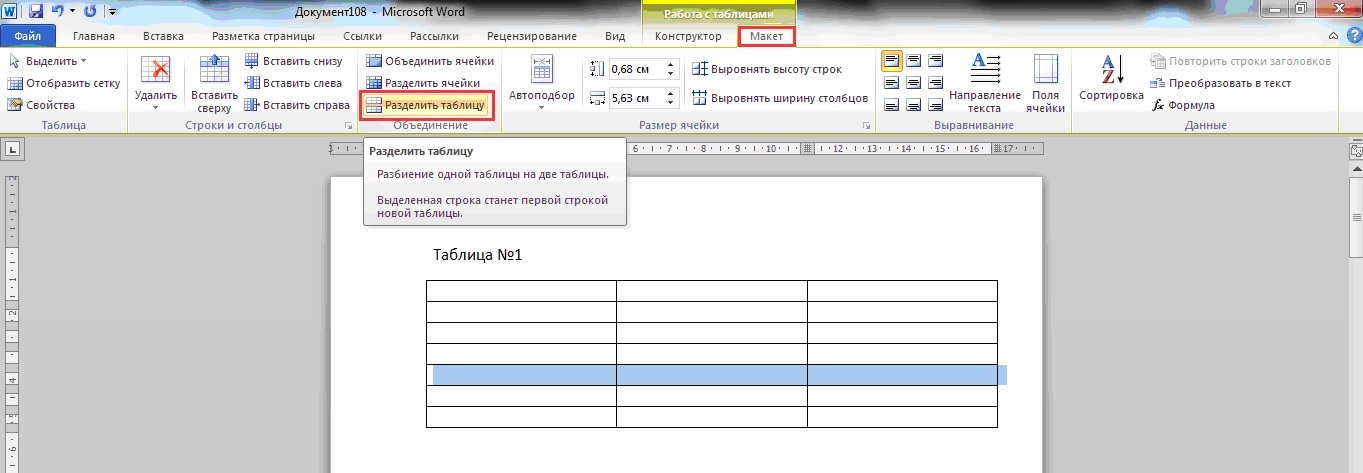
Функция «Макросы» автоматизирует часто выполняемые задачи. Чтобы воспользоваться инструментом, необходимо создать макрос. Например, представьте, что вам часто приходится выделять фрагменты текста полужирным курсивом. Чтобы выполнять это действие автоматически, создайте макрос. Действуйте так:
- Выделите произвольный фрагмент текста. В выпадающем меню «Макросы» выберите опцию «Запись макроса».
- Выберите способ запуска макроса: с помощью кнопки на панели инструментов или сочетания клавиш на клавиатуре.
- Задайте сочетание клавиш для активации макроса.
- Нажмите кнопку «Назначить» и выполните команды, которые необходимо включить в макрос. Для этого перейдите на вкладку «Главная», выберите выделение полужирным и курсивом.
- Вернитесь в меню «Макросы» и остановите запись.
- Проверьте работу макроса. Для этого выделите фрагмент текста и нажмите заданное сочетание клавиш.
Дополнительные трюки для повышения эффективности работы с MS Word
Ниже вы найдете список лайфхаков, с помощью которых можно быстро решать стандартные задачи при работе с MS Word:
- Используйте контекстное меню.
 Оно вызывается щелчком правой кнопки мыши.
Оно вызывается щелчком правой кнопки мыши.
Чтобы выделить абзац, трижды щелкните левой кнопкой мыши по любому слову.
Чтобы вставить на страницу текст-заполнитель, напишите следующие символы: =lorem(2,2). С помощью цифр в скобках определите количество абзацев и строк заполнителя. Если заменить «lorem» на «rand», в качестве заполнителя будет использован случайный текст.
- Чтобы быстро создать надстрочную или подстрочную надпись, выделите нужное слово и нажмите сочетание клавиш «Ctrl +» или «Ctrl Shift +» соответственно.
- Чтобы выделить предложение, нажмите Ctrl и установите курсор на любом слове.
- Выбирайте тип сохраняемого файла. Например, вы можете сохранить данные в формате PDF. Для этого выберите опцию «Сохранить как» и выберите нужный тип файла.
- Чтобы создать горизонтальную линию, введите три дефиса подряд и нажмите клавишу Enter.
- Чтобы напечатать тире, воспользуйтесь сочетанием клавиш Alt + 0151.

- Чтобы быстро переместить фрагмент текста, выделите его, нажмите F2, установите курсор на место вставки и нажмите Enter.
Нужны ли все функции Word рядовому пользователю
Наверняка нет. Для повседневной работы вы можете использовать несколько инструментов MS Word, которые знаете и к которым привыкли. А с помощью этого обзора можно расширить собственный арсенал, найти быстрый способ решения тех или иных задач. Помните, что инструменты Word организованы с помощью вкладок. В свою очередь, на вкладках инструменты группируются в блоки, позволяющие решать близкие задачи.
В комментариях поделитесь предложениями и замечаниями к обзору. Также расскажите о трюках, которые вы используете при работе с MS Word.
Как разделить документ Google пополам
Когда вы создаете новые документы в Google Docs, добавляемое вами содержимое будет охватывать от левого поля до правого поля, а затем перейти к следующей строке. Используйте эти шаги, чтобы разделить документ Google пополам.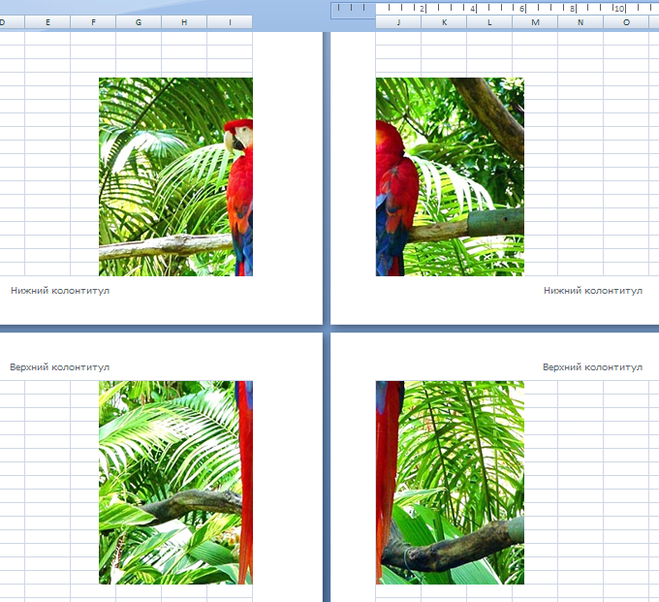
- Откройте документ Google.
- Выберите Формат вверху окна.
- Выберите вариант Столбцы .
- Щелкните средний значок с двумя столбцами.
Наша статья продолжается ниже с дополнительной информацией и изображениями для каждого из этих шагов.
Большинство документов, которые вы создаете для работы или учебы, подойдут с использованием параметров форматирования по умолчанию в Документах Google.
Но иногда вам может потребоваться сделать что-то немного другое, например, информационный бюллетень или статью, и вам нужно разделить этот документ Google пополам.
К счастью, это возможно благодаря опции в Документах Google, которая позволяет создавать столбцы.
Продолжайте читать ниже и узнайте, как разделить Документы Google пополам, переключившись с одного на два столбца.
Как разделить документ пополам в Документах Google
Действия, описанные в этой статье, были выполнены в настольной версии веб-браузера Google Chrome, но также будут работать и в других настольных браузерах. Вы также можете щелкнуть здесь, чтобы прочитать об использовании разрывов страниц в Документах Google, поскольку это также может быть полезно для достижения аналогичных результатов.
Вы также можете щелкнуть здесь, чтобы прочитать об использовании разрывов страниц в Документах Google, поскольку это также может быть полезно для достижения аналогичных результатов.
Шаг 1. Войдите в Google Диск и откройте документ, чтобы разделить его пополам.
Шаг 2: Щелкните вкладку Format на панели инструментов в верхней части окна.
Шаг 3. Выберите вариант Столбцы в раскрывающемся меню.
Шаг 4: Нажмите кнопку с двумя столбцами, чтобы разделить документ пополам.
Обратите внимание, что есть еще один вариант, в котором вы можете вместо этого разделить документ на три части. В качестве альтернативы вы можете нажать кнопку с одним столбцом, чтобы удалить столбец.
Если вы хотите внести дополнительные изменения в столбцы, например добавить линию между ними или изменить интервал между столбцами, вы можете выбрать Дополнительные параметры в меню Столбцы.
См. Также
Мэтью Берли пишет технические руководства с 2008 года.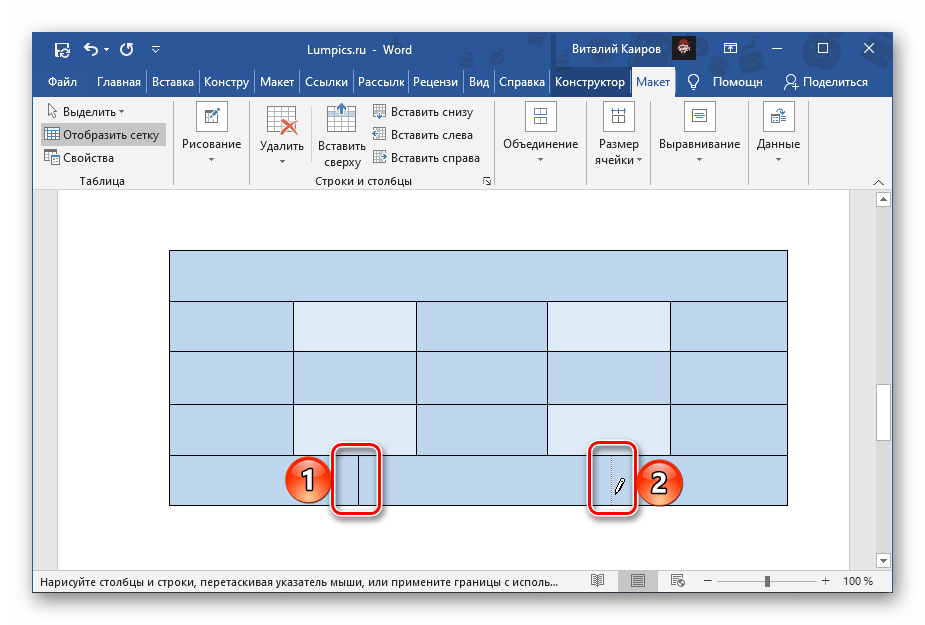 Его статьи были опубликованы на десятках различных веб-сайтов и были прочитаны более 50 миллионов раз.
Его статьи были опубликованы на десятках различных веб-сайтов и были прочитаны более 50 миллионов раз.
После получения степени бакалавра и магистра компьютерных наук он несколько лет проработал в сфере управления ИТ для малых предприятий. Однако сейчас он работает полный рабочий день, пишет онлайн-контент и создает веб-сайты.
Его основные писательские темы включают iPhone, Microsoft Office, Google Apps, Android и Photoshop, но он также писал и на многие другие технические темы.
СвязанныеОтказ от ответственности: Большинство страниц в Интернете содержат партнерские ссылки, в том числе некоторые на этом сайте.
Панели замораживания и варианты просмотра
Урок 18: Закрепление панелей и параметров просмотра
/ ru / excel2016 / basic-tips-for-work-with-data / content /
Введение
Всякий раз, когда вы работаете с большим количеством данных, может быть трудно сравнить информацию в вашей книге.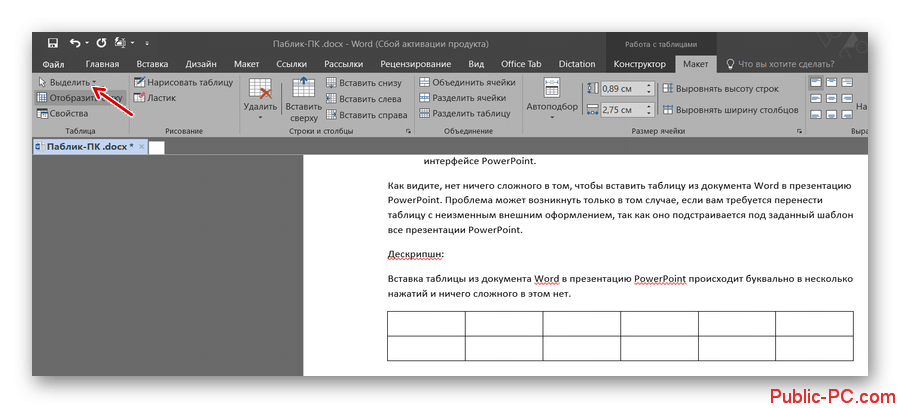 К счастью, Excel включает несколько инструментов, которые упрощают просмотр содержимого из разных частей книги одновременно, в том числе возможность заморозить панелей и разделить рабочий лист.
К счастью, Excel включает несколько инструментов, которые упрощают просмотр содержимого из разных частей книги одновременно, в том числе возможность заморозить панелей и разделить рабочий лист.
Необязательно: загрузите нашу рабочую тетрадь.
Посмотрите видео ниже, чтобы узнать больше о закреплении панелей в Excel.
Чтобы заморозить строки:
Возможно, вы захотите постоянно видеть определенные строки или столбцы на листе, особенно ячеек заголовка .Если заморозить строк или столбцов на месте, вы сможете прокручивать контент, продолжая просматривать замороженные ячейки.
- Выберите строку под строками, которые вы хотите закрепить . В нашем примере мы хотим зафиксировать строки 1 и 2 , поэтому мы выберем строку 3 .

- На вкладке View выберите команду Freeze Panes , затем выберите Freeze Panes из раскрывающегося меню.
- Строки будут заморожены на месте, на что указывает серая строка . Вы можете прокрутить лист вниз, продолжая просматривать закрепленные строки вверху. В нашем примере мы прокрутили вниз до строки 18 .
Чтобы заморозить столбцы:
- Выберите столбец справа от столбца (столбцов), который вы хотите заморозить . В нашем примере мы хотим закрепить столбец A , поэтому мы выберем столбец B .
- На вкладке View выберите команду Freeze Panes , затем выберите Freeze Panes из раскрывающегося меню.
- Столбец будет зафиксирован на месте, на что указывает серая строка .
 Вы можете прокрутить на листе, продолжая просматривать закрепленный столбец слева. В нашем примере мы прокрутили до столбца E .
Вы можете прокрутить на листе, продолжая просматривать закрепленный столбец слева. В нашем примере мы прокрутили до столбца E .
Если вам нужно закрепить только верхнюю строку (строка 1) или первый столбец (столбец A) на листе, вы можете просто выбрать Freeze Top Row или Freeze First Column из выпадающего списка. вниз по меню.
Чтобы разморозить стекла:
Если вы хотите выбрать другой вариант просмотра, вам может сначала потребоваться сбросить электронную таблицу, разморозив панели. Чтобы разморозить строк или столбцов, щелкните команду Freeze Panes , затем выберите Unfreeze Panes из раскрывающегося меню.
Другие варианты просмотра
Если ваша книга содержит много контента, иногда бывает сложно сравнивать разные разделы. Excel включает дополнительные параметры, упрощающие просмотр и сравнение ваших книг.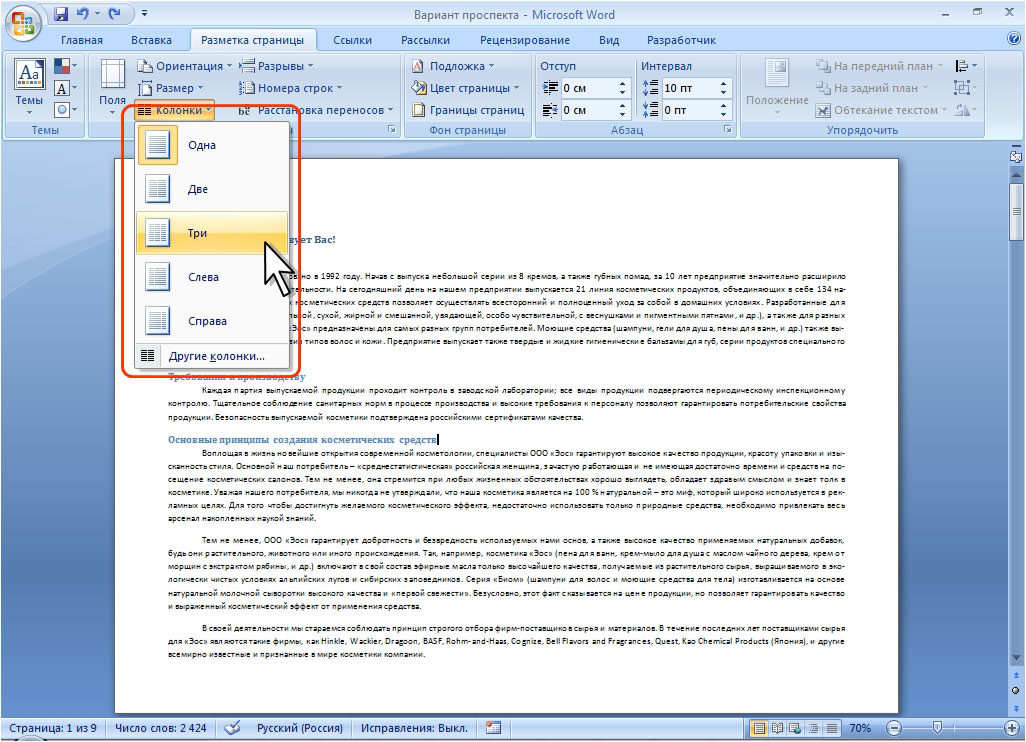 Например, вы можете выбрать : открыть новое окно для своей книги или разделить рабочий лист на отдельные панели.
Например, вы можете выбрать : открыть новое окно для своей книги или разделить рабочий лист на отдельные панели.
Чтобы открыть новое окно для текущей книги:
Excel позволяет одновременно открывать нескольких окон для одной книги. В нашем примере мы будем использовать эту функцию для сравнения двух разных листов из одной книги.
- Щелкните вкладку View на ленте , затем выберите команду New Window .
- Появится новое окно для книги.
- Теперь вы можете сравнивать разные листы из одной книги в разных окнах. В нашем примере мы выберем рабочий лист 2013 Sales Detail View , чтобы сравнить продажи 2012 и 2013 .
Если у вас открыто несколько окон одновременно, вы можете использовать команду Упорядочить все , чтобы быстро переставить их.
Чтобы разделить лист:
Иногда вам может понадобиться сравнить разные разделы одной и той же книги, не создавая новое окно.Команда Разделить позволяет разделить рабочий лист на несколько панелей, которые прокручиваются отдельно.
- Выберите ячейку , в которой вы хотите разделить рабочий лист. В нашем примере мы выберем ячейку D6 .
- Щелкните вкладку View на ленте , затем выберите команду Split .
- Книга будет разделена на на разные панели . Вы можете прокручивать каждую панель отдельно, используя полосы прокрутки , что позволяет сравнивать различные разделы книги.
- После создания разделения вы можете щелкнуть и перетащить вертикальные и горизонтальные разделители, чтобы изменить размер каждого раздела.
Чтобы удалить разбиение, щелкните команду Разбить еще раз.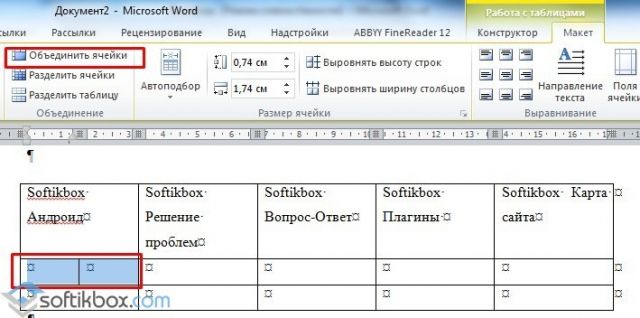
Вызов!
В нашем примере файла МНОГО данных о продажах. Для решения этой задачи мы хотим иметь возможность сравнивать данные за разные годы бок о бок. Для этого:
- Откройте нашу рабочую тетрадь.
- Откройте новое окно для своей книги.
- Закрепите первый столбец и используйте горизонтальную полосу прокрутки для просмотра продаж за 2015 год.
- Разморозьте первый столбец.
- Выберите ячейку G17 и нажмите Разделить , чтобы разделить рабочий лист на несколько панелей. Подсказка : Это должно разделить рабочий лист между строками 16 и 17 и столбцами F и G.
- Используйте горизонтальную полосу прокрутки в правом нижнем углу окна, чтобы переместить рабочий лист так, чтобы Столбец N , содержащий данные за январь 2015, рядом с Столбец F .
- Откройте новое окно для своей книги и выберите вкладку 2012-2013 Sales .

- Переместите окна так, чтобы они располагались рядом. Теперь вы можете сравнивать данные за аналогичные месяцы из нескольких разных лет. Ваш экран должен выглядеть примерно так:
/ ru / excel2016 / sorting-data / content /
Разделить страницу А3 на разворот А4?
страниц напротив и читатель разворачивает
Если у меня есть лицевые страницы и одна страница, а страницы 2 и 3 соединены как две страницы.Когда я перехожу к созданию файла PDF, страница 02 отображается как горизонтальный пейзаж с этими двумя связанными страницами.
Но с точки зрения проигрывателя, я знаю, что разрешение перетасовки страниц в документе может позволить этому разделению вручную получить PDF-файл с уникальными страницами. -Можете ли вы вспомнить, какая команда должна быть для автоматического создания файла PDF со страницами, разделенными на отдельные, чтобы избежать ручного процесса?
также …
Для целей печати, правильно ли я разрешаю их вместе, если я хочу напечатать как книгу?
Спасибо.
Оставьте их в покое на Панели страниц и экспортируйте в формат PDF без выбранной настройки «развороты».
И убедитесь, что вы используете Adobe PDF (печать), а не Adobe PDF (интерактивный).
Боб
Страницы с смещенным вертикальным разворотом
InDesign CC2015.5 все обновления на месте / 10 64-битная Windows
Я работаю над журналом из 40 страниц и страниц 22 и 23 и обнаруживаю, что на экране они не выровнены по вертикали.Обратите внимание на отсутствие выравнивания онлайн здесь: alignwrong
Может кто-нибудь подскажет, как решить эту проблему?
Спасибо тем, кто знает больше меня,
Джо
Нажмите SHIFT + P (страница инструментов), щелкните страницу и перетащите страницу вверх и вниз …
Спасибо
Как сохранить PDF в виде разворотов и запятых; но когда кто-то ищет номер страницы и запятую; что он не распространяется & quest;
Привет, мне нужно сделать PDF-файл, который был записан как развороты (из Indesign), чтобы при переходе на страницу в Acrobat вы переходили на номер страницы, а не на номер распространения, например, если вы ищете страницу 5, не вы на странице 8-9, что является 5-м разворотом, у — это настройка или даже сценарий, который я могу добавить в свой PDF-файл?
Извините, но со сценарием это тоже невозможно.Возможным решением было бы разделить «развороты» двух физических страниц и установить опцию отображения файла на двух страницах за раз. Таким образом, если пользователь зашел на несколько страниц, он увидит любой разворот.
Как преобразовать зрительский разворот в страницу принтера
У меня есть лист бумаги 8½ × 11, установленный перед страницами на развороте 12 × 18 (средство просмотра разворота), с областями ½ дюйма вверх-вниз-влево-вправо, обслуживающими на 12 × 18, но без полей в центре распределены 12 × 18.Мне нужно создать листы принтера 8½ x 11 с областями очистки ½ дюйма по всем четырем сторонам. (Стесняюсь воссоздавать каждую страницу) как?
Вы должны настроить свой документ так, чтобы он соответствовал размеру страницы продукта, сложенной и вырезанной, всегда лицевой стороной вниз и для настройки без полей. Экспортировать как отдельные страницы. Как писал Петр, нужно начинать заново. Но копирование / вставка может вызвать проблемы с историями в нескольких кадрах по разным массам.
Кто-нибудь знает, почему отсутствует одна из моих страниц в развороте & quest;
Он испортил нумерацию в моей книге.Контент не был удален.
Похоже, для этого разворота отключена случайная страница.
Составная страница разделена на 2 части по горизонтали и запятой; ассим комо нет слова и квест; & lpar; Как разделить страницу на 2 части по горизонтали и в Word & quest; & rpar;
Como dividir страницу make PDF em 2 partes na horizontal, assim como no word?
То есть постоянно? Ни в коем случае с помощью бесплатного ридера.
Страницы CS6 добавляются сбоку от разворота вместо
Я работаю над книгой (.indb) в CS6 с множеством отдельных файлов. Когда я запускаю свою главную страницу, текст автоматически добавляет нужное количество страниц внизу, чтобы иметь дело с размером страницы, файл для размещения всей копии. Однако, когда я начинаю добавлять изображения и требуются новые страницы в конце файла, они добавляются в окончательный выпуск. Итак, я получаю одну левую страницу и много правых страниц, которые имеют очень широкий разброс.Принимая во внимание, что он должен добавлять дополнительные страницы химически под каждый раз.
Убедитесь, что на этом развороте разрешено перемешивание страниц (по какой-то причине его также можно отключить для всего файла). У вас должна быть возможность вручную разорвать разворот захвата страницы на страницах панели и отодвинуть от других по горизонтали (и вам также может потребоваться вручную исправить положение корешка, если разворот не может быть разбит).
Как создать 3-страничный разворот & quest;
Здравствуйте
Попробую объяснить, в чем моя проблема.
У меня есть пример в книге. Это буклет на компакт-диске, состоящий из 2 развернутых блоков, каждая из которых состоит из 3 страниц, 1, 2, 3 и 4, 5, 6. Страницы 1 и 2 тем временем сталкиваются со страницами с шипом, а страница 3 приклеена к справа от страницы 2. Страницы 4 и 5 также основаны на спинном столбце, а страница 6 прикреплена справа от страницы 5. Мой вопрос в том, как мне добавить эти другие страницы 3 и 6, чтобы я получил разворот на 3 страницы? Идея состоит в том, что эти страницы 3 и 6 затем складываются страницы 2 и 5, а затем развороты складываются вдоль позвоночного столба.Это сложено вдвое.
Я попытался перетащить главную страницу, но не могу вставить ее справа от страницы 2 или 5, это не работает.
Большое спасибо
SRM
На лету в окне Pages снимите отметку с , разрешите перемешивание страниц документа , а затем перетащите ваши страницы на место. Для печати установите флажок «» отображает в окне печати.
Это то, что вы имели в виду?
Разделить страницу А3 на 2 листа А4
Здравствуйте!
Я журналист, и после публикации журнала мой издатель прислал мне мои статьи в формате pdf для использования в моем портфолио.
Проблема в том, что когда статья больше одной страницы, мне присылают файлы PDF, а также 2 страницы формата А3 вместо двух, если хотите. Я просмотрел все меню в Acrobat, пытаясь понять, как просто разделить страницу посередине и сделать из нее две страницы, но я не могу этого понять.
Думаю, я мог бы пройти несколько этапов кадрирования, чтобы создать новые документы об их слиянии … и т. Д. — но я уверен, что есть более быстрый способ!
Любая помощь будет очень признательна!
Большое спасибо
PS: Если вам нужно понять, что я имею в виду, посмотрите мое портфолио на Issuu — первые две страницы A4, затем внезапно я получаю A3s: http: // Issuu.com / princesskarlotta / docs / art_film
Сообщение отредактировал: missphotographer
Acrobat может, но это не функция с простым пользовательским интерфейсом — вам нужно написать достаточно сложный JavaScript и, конечно же, много людей которые пишут, что эти сценарии работают, поэтому их продукты нужно брать за плату. Если вы потратите достаточно времени на чтение сценариев Acrobat, вы можете написать сценарий самостоятельно «бесплатно», но это время, вероятно, будет для вас более ценным.
Что делать, если все, что вам нужно сделать, это просмотреть или распечатать PDF-файл, просто повторно ПОЖАРЬТЕ (распечатайте из Acrobat на принтере Adobe PDF, выберите масштаб страницы «Mosa∩que Pages» и возьмите портретный формат A4 в качестве размера бумаги. , поэтому ваша страница A3 разделена между двумя листами).Создаваемый вами файл потеряет все теги доступности, слои, видео, комментарии и т. Д., Но это ничего не будет вам делать.
Если у вас есть Adobe Illustrator, вы можете открыть файл PDF и повторно экспортировать его оттуда, разделив страницы с использованием планов работы. И снова он потеряет все ваши интерактивные функции, комментарии и т. Д. Структуру тегов, но сохранит слои, в отличие от переделанного FRY.
InDesign CC 2015 — графику на странице нельзя выбрать & точка;
Здравствуйте.Я получил документ InDesign от организации, где разместили заголовок вверху изображения страницы. Я не могу выделить все. На мастер-страницах ничего нет. Разблокировать все при развороте выделено серым цветом. В документе нет других слоев. Как выбрать и изменить графику?
WriterGirl9999 написал:
Это один слой, и это не отдельный элемент на слое.
Если вы говорите, что он не отображается на вашей странице на панели слоев, он выглядит так, как будто — это на главной странице.Возможно, на палитре есть больше шаблонов, и вам нужно прокрутить или опустить разделитель экрана.
Разброс & quest;
Я только что получил документ InDesign и никогда не видел его до конфигурации?
Это план выставочного стенда с 4 вертикальными панелями, которые плавно стыкуются друг с другом при установке кабины на место.
Реализация документа показывает от 4 страниц до 29.5 дюймов в ширину на 91 дюйм в высоту / Разворотные страницы / Кол-во под обрез? «В документе есть элементы A-Master Page обезьяны на мастере.
(1) когда я смотрю на палитру страниц, все 4 страницы объединяются в одно несоответствие? Как мне снова разделить эти страницы на отдельные страницы 4? Вы не уверены, были ли они 4 «индивидуальными» на начальных страницах, поскольку я вижу отдельные текстовые фреймы в документе, охватывающие все 4 страницы? Если я сниму флажок «Развернутые страницы» при подготовке документа, я получаю диалоговое окно с сообщением «один или более полей установлены, чтобы показать солидарность со своими страницами.Вы хотите сохранить текущее количество страниц на этих блоках? «Независимо от того, говорю ли я ОК или нет, я ничего не вижу в палитре страниц?
(2) в дизайне, который они мне прислали, есть множество перекрывающихся пробелов текста на 4 панелях (т.е. похоже, что они добавили блоки текст «сквозных» страниц в развороте). Я никогда не пробовал раньше, я не знаю, как это будет работать, требуя кровотечение на всех отдельных страницах? Кажется, конечно, нормально, если 4 страницы соединены вместе в развороте, но панели будут можно печатать одновременно, и для принтера обычно требуется очистка 1/4 дюйма со всех сторон.Итак, как это происходит, когда текст перекрывает пробелы?
Спасибо за любую помощь!
Довольно легко получить разворот из 4 страниц. Вы отключаете «смешивание» на панели «Страницы».
Думаю будет кошмар для печати. У каждой панели свое изображение, или они как-то крепко стыкуются без рамок?
Нижняя половина, включая обратный тип, который проходит через все четыре панели, может быть сделана путем экспорта в PDF и включая выпуск за обрез, который будет только на краю соседней страницы (кроме крайних краев слева и справа, вам нужно будет добавить ), и текст будет отображаться правильно на всех панелях, но вы перепрыгиваете цветом по линиям верхней половины панели, тогда теоретически вы захотите разделить «развороты» и добавить обрезку между ними, что означает, что вам нужно выбрать текст и большое фоновое изображение, скопируйте и «вставьте на место» на любую панель, где они исчезнут после разделения разворота.Если перемешивание отключено, вы можете разделить разворот, просто введя страницу в панели «Страницы» и перетащив ее от своих товарищей, пока не увидите вертикальную линию на панели. Я думаю, что если вы это сделаете, вы также обнаружите, что вам нужно переходить на страницы, чтобы не сохранять текст и фон двойным (я не пробовал делать это перед публикацией с этим конкретным расположением).
Откровенно говоря, прежде чем продолжить, я общаюсь с принтером и показываю ему, что он хочет увидеть, как он хочет продвигать вас вперед.
внутренняя чистка на лицевой стороне страниц и квестов;
Привет,
IM, создание буклета со спиральным переплетом в cs4, в котором я реализовал мастер-страницы с моими полями и сеткой, мне было интересно, можно ли разделить страницы так, чтобы между страницами оставалось место для размещения внутреннее кровотечение, но остаются распределенными, чтобы я мог видеть, как они выглядят вместе?
в другом месте на форумах кто-то сказал, что у него есть сценарий для их разделения, но я не смог его найти, есть ли у кого-нибудь ссылка? и насколько стабильными были бы мои страницы, если бы я его использовал?
Спасибо
А этот
http: // форумы.Adobe.com/message/2106000#2106000
См. Пост 10 скрипт для разделения страниц для вас
M525 сканирование страниц в отдельных PDF-файлах & lpar; PDF Split & rpar;
Здравствуйте. Y at — это способ получить эту простую функциональность M525 MFP:
Часто нам нужно анализировать стопки бумажных документов, каждый лист в отдельном загрузчике pdf файлов. Просто как тот.
имеет все навороты (поворот, перемешивание страниц, объединение заданий и т. Д.)). Но нет просто выхода — каждую страницу делить в отдельный файл.
Возможно ли это?
Не нашел ни в инструкциях пользователя, ни поиске в Интернете. PDF, A — PDF — без разницы.
Сканирование в jpeg — не вариант.
Сканирование одного файла с последующим использованием дополнительного ПО для разделения pdf на ПК — решение, которое мы используем, но хотели бы от него избавиться.
HP FutureSmart 3 (3.2.3), версия FW 2302786_433717 Код даты: 20140321
Изящный трюк в Википедии (про OXP): http: // en.wikipedia.org/wiki/File:HP_OXP_Image_Preview.png
Иконка вроде бы похожа на то, что нужно. Это решение OXP сторонней разработки?
Все идеи приветствуются.
Решено! Наконец-то!
Функция доступна в новой прошивке (HP FutureSmart 3.2.7, 2302963_436069, 31 июля 2014 г.)
ReadMe: В файл настроек добавлена возможность выбора количества страниц в PDF-файле при сканировании через ADF MTIFF.
Загрузка доступна на странице поддержки продукта.
Вставить разрывы страниц
Мне нужно взять PDF-файл страницы и вставить несколько разрывов страницы. Я использую Adobe Acrobat Standard DC и не могу найти способ разделить страницу на несколько страниц. Что я сделал, так это преобразовал PDF в Excel и тому подобное, но текст был скомпрометирован, и я трачу много времени на изменение общей структуры документа. Было бы проще использовать Adobe Acrobat, чтобы сохранить документ в точности так, как он отображается в исходной форме PDF, и просто разбить страницу с помощью вставки страниц, таких как разрыв в Excel.Любая помощь будет оценена по достоинству.
Нельзя просто вставить разрыв страницы в файл PDF. Он не предназначен для какого-либо редактирования.
Если у вас есть исходный файл, измените его, а затем создайте новый PDF-файл. Если вы этого не сделали, то лучше всего экспортировать PDF-файл в другой формат (например, электронную таблицу Excel или документ Word), а затем отредактировать его и создать новый PDF-файл.
Формат бумаги, ориентация страницы, поля и желоб
Так же, как можно форматировать символы и абзацы, страницы документа также можно форматировать различными способами в Word .Среди прочего, форматирование страниц включает установку / изменение размера бумаги , ориентации страницы , поля , номеров страниц , элементов верхнего и нижнего колонтитула и т. Д. Часто стоит потратить время на качественную настройку или форматирование документируйте страницы надлежащим образом, потому что это единственный способ получить документ с единообразным внешним видом, несущий доказательства профессионального подхода. Хорошей практикой, а зачастую и проще, является определение параметров страницы до того, как вы начнете работу над документом.Если вы уже знаете, прежде чем создавать новый документ, как именно вы хотите, чтобы документ выглядел, то начните с настройки документа, указав размер бумаги, ориентацию страниц, поля, отступ, верхний и нижний колонтитулы, номера страниц, столбцы, и т.д. Все эти параметры влияют на внешний вид страницы. Однако, если вы еще не знаете, как должен выглядеть весь документ, вы все равно можете придерживаться настроек страницы по умолчанию и изменить их позже. Разделение документа на разделы позволит вам определить различные настройки или макеты страниц внутри или между страницами в документе.
| Рис. : элементы страницы |
Размер бумаги
Сегодня существует несколько размеров или размеров бумаги, на которых можно печатать документ. В зависимости от возможностей вашего принтера, вы можете распечатать документ на бумаге обычных форматов, таких как A4 , Letter , Legal , Tabloid и т. Д., Или вы можете ввести размеры для нестандартных форматов бумаги .Выбранный вами размер бумаги также поможет Word в вычислении и оставлении соответствующих полей для страниц.| Рис. : диалоговое окно «Параметры страницы», отображающее вкладку «Бумага». |
Чтобы установить или изменить размер бумаги,
- Если вы уже набрали документ и / или уже разделили документа в разделы , выберите текст или поместите точку вставки в раздел, для которого вы хотите установить размер бумаги.Если вы только начинаете работу над документом, начните с шага 2 ниже.
- В меню Файл щелкните Параметры страницы .
Откроется диалоговое окно «Параметры страницы». - В диалоговом окне Page Setup щелкните вкладку Paper .
- В поле Размер бумаги выберите нужный размер бумаги, например A4 .
Размер выбранного формата бумаги отображается в полях «Ширина» и «Высота». - В поле Применить к выберите подходящий вариант, например Весь документ , Выбранные разделы или Переслать этот пункт , чтобы определить, на какой части документа нужно напечатать выбранный вами размер бумаги.
- Нажмите ОК .
СОВЕТ:
Чтобы решить, какой из вариантов выбрать в поле «Применить к», см. Следующую таблицу.| ЕСЛИ ВЫ ВЫБИРАЕТЕ | WORD WILL |
| Весь документ | Примените текущие настройки в диалоговом окне Page Setup ко всему документу. |
| Выбранные разделы | Применить текущие настройки в диалоговом окне Page Setup только к выбранным разделам или только к разделу, в котором расположена точка вставки. |
| Эта точка вперед | Вставьте разрыв раздела перед точкой вставки, и текущие настройки в диалоговом окне Page Setup будут использоваться для страниц впредь, пока не будет «разорвано». |
Ориентация страницы
Для страницы можно установить книжную или альбомную ориентацию.
Книжная ориентация заставляет страницу стоять на более короткой стороне, предоставляя больше места по вертикали, но меньше места по горизонтали.Он идеально подходит для отображения страниц с содержанием, требующим меньше места по горизонтали.
Альбомная ориентация , с другой стороны, заставляет страницу лежать на длинной стороне, предлагая больше места по горизонтали, но меньше места по вертикали. Он идеально подходит для отображения страниц с контентом, требующим широкого горизонтального пространства, например широкий стол или изображение с надписью. При изменении ориентации страницы Word меняет местами поля верхнее, и нижнее поля с полями правое, и левое, соответственно.
Вы можете придерживаться книжной или альбомной ориентации для всего документа или можете выбрать разные ориентации страниц для разных разделов документа.
|
|
| Дополнительное пространство, разрешенное для переплета |
Чтобы установить поля желоба
- В меню Файл щелкните Параметры страницы , а затем щелкните вкладку Поля .
- В поле Желоб введите значение поля желоба.
- В поле Положение желоба щелкните «Влево» или «Вверху». Вы должны щелкнуть Left , если вы планируете привязать документ слева или справа, или щелкните Top , если вы планируете привязать документ вверху.
- Если вы собираетесь печатать переднюю и заднюю стороны документа, выберите Зеркальные поля в списке Несколько страниц .
- Выберите подходящий вариант в поле Применить к .
- Нажмите ОК .
| Рис. : Позиции желоба |
Зеркальные поля
При печати документа на обеих сторонах листа поля левой страницы являются зеркальным отображением полей на левой странице. правая страница. Это означает, что, когда у вас есть лицевые страницы в переплетенном документе, внутренние поля имеют одинаковую ширину, а внешние поля имеют одинаковую ширину.Если вы собираетесь напечатать документ на лицевой и оборотной сторонах лист, затем Зеркальное отражение полей — это параметр, который необходимо выбрать в списке Несколько страниц в разделе Страницы на вкладке Поля диалогового окна Параметры страницы.Это помогает гарантировать, что поля желоба на лицевой и обратной стороне листа расположены на одном и том же крае. Положение левого поля на лицевой стороне листа становится положением для правого поля на обратной стороне того же листа. Поля левой страницы являются зеркальным отображением полей правой страницы. То есть внутренние поля имеют одинаковую ширину, а внешние поля такой же ширины. Таким образом, если после того, как вы ввели значение поля желоба, вы выбрали Нормальный в списке Несколько страниц , а затем распечатали документ на лицевой и оборотной сторонах листа, поле переплета может только препятствовать отображению текста. быть скрытым только с одной стороны страницы, но не с другой.Итак, для документа, который вы планируете печатать на обеих сторонах листов, всегда выбирайте Зеркальные поля, чтобы помочь расположить поля желоба на одном крае с обеих сторон листов.
Установка зеркальных полей для разворота страниц
- В меню Файл щелкните Параметры страницы , а затем щелкните вкладку Поля .
- В списке Несколько страниц выберите Зеркальное отражение полей .
- В полях Внутри и За пределами введите значения для зеркальных полей
- В поле Промежуток введите значение полей переплета для переплетенных документов.
- Щелкните соответствующий параметр в поле Применить к .
- Нажмите ОК .
| Рис. : Диалоговое окно настройки страницы, показывающее зеркальные поля |
Спасибо, что нашли время прочитать это руководство. Пожалуйста, заходите снова, чтобы узнать о будущих обновлениях и полезных советах. Ваши визиты обязательно того стоят. Искренне ценю ваши визиты и присутствие здесь. Если вы находите эти руководства и советы информативными и полезными, пожалуйста, порекомендуйте этот блог своим друзьям.С другой стороны, если есть какая-то область, в которой, по вашему мнению, необходимо улучшение, пожалуйста, отправьте совет. Они будут очень приветствоваться и оценены. Не стесняйтесь оставлять комментарии или задавать вопросы, используя поле для комментариев ниже. Ваши комментарии будут незамедлительно рассмотрены и опубликованы, а на ваши вопросы будут оперативно рассмотрены и даны наилучшие ответы. Спасибо.
Как установить и изменить область печати в Excel
В этом руководстве вы узнаете, как выбрать область печати в Excel вручную и как установить диапазоны печати для нескольких листов с помощью макросов.
Когда вы нажимаете кнопку Печать в Excel, по умолчанию распечатывается вся электронная таблица, что часто занимает несколько страниц. Но что, если вам действительно не нужно все содержание огромного рабочего листа на бумаге? К счастью, Excel предоставляет возможность определять части для печати. Эта функция известна как область печати .
Область печати Excel
Область печати — это диапазон ячеек, которые будут включены в окончательную распечатку. Если вы не хотите печатать всю электронную таблицу, установите область печати, которая включает только ваш выбор.
Когда вы нажимаете Ctrl + P или нажимаете кнопку Печать на листе с определенной областью печати, будет напечатана только эта область.
Вы можете выбрать несколько областей печати на одном листе, и каждая область будет печататься на отдельной странице. При сохранении книги также сохраняется область печати. Если вы передумаете позже, вы можете очистить область печати или изменить ее.
Определение области печати дает вам больше контроля над тем, как выглядит каждая напечатанная страница, и, в идеале, вы всегда должны устанавливать область печати перед отправкой рабочего листа на принтер.Без него вы можете получить грязные, трудные для чтения страницы, на которых обрезаны некоторые важные строки и столбцы, особенно если ваш рабочий лист больше, чем бумага, которую вы используете.
Как установить область печати в Excel
Чтобы указать Excel, какой раздел ваших данных должен отображаться в печатной копии, действуйте одним из следующих способов.
Самый быстрый способ установить область печати в Excel
Самый быстрый способ установить постоянный диапазон печати:
- Выберите часть листа, которую вы хотите распечатать.
- На вкладке Page Layout в группе Page Setup щелкните Print Area > Set Print Area .
Появится бледная серая линия, обозначающая область печати.
Более информативный способ определения области печати в Excel
Хотите наглядно увидеть все свои настройки? Вот более прозрачный подход к определению области печати:
- На вкладке Макет страницы в группе Параметры страницы щелкните средство запуска диалогового окна.Это откроет диалоговое окно Page Setup .
- На вкладке Лист поместите курсор в поле Область печати и выберите один или несколько диапазонов на листе. Чтобы выбрать несколько диапазонов, не забудьте удерживать клавишу Ctrl.
- Щелкните ОК .
- При сохранении книги область печати также сохраняется . Всякий раз, когда вы отправляете рабочий лист на принтер, будет напечатана только эта область.
- Чтобы убедиться, что определенные области действительно нужны, нажмите Ctrl + P и просмотрите каждую страницу для предварительного просмотра .
- Чтобы быстро распечатать определенную часть ваших данных, не задавая область печати, выберите требуемый диапазон (ы), нажмите Ctrl + P и выберите Print Selection в раскрывающемся списке прямо под Settings . Дополнительные сведения см. В разделе Как распечатать выделенный фрагмент, лист или всю книгу.
Как установить несколько областей печати в Excel
Чтобы напечатать несколько разных частей рабочего листа, вы можете выбрать несколько областей печати следующим образом:
- Выберите первый диапазон, удерживая клавишу Ctrl, выберите другие диапазоны.
- На вкладке Page Layout в группе Page Setup щелкните Print Area > Set Print Area .
Готово! Создается несколько областей печати, каждая из которых представляет свою страницу.
Примечание. Это работает только для несмежных диапазонов. Смежные диапазоны, даже выбранные по отдельности, будут включены в единую область печати.
Как заставить Excel игнорировать область печати
Если вам нужна бумажная копия всего листа или всей книги, но вы не хотите беспокоиться об очистке всех областей печати, просто скажите Excel игнорировать их:
- Щелкните Файл > Распечатать или нажмите Ctrl + P.
- В разделе «Параметры » щелкните стрелку рядом с полем « Печать активных листов » и выберите Игнорировать область печати .
Как напечатать несколько областей на одной странице
Возможность печати нескольких областей на листе бумаги контролируется моделью принтера, а не Excel. Чтобы проверить, доступен ли вам этот параметр, нажмите Ctrl + P, щелкните ссылку Свойства принтера , а затем переключитесь на доступные вкладки диалогового окна Свойства принтера , выполнив поиск параметра страниц на листе .
Если в вашем принтере есть такая опция, вам повезло 🙂 Если такой опции нет, то единственный способ, который я могу придумать, — это копирование диапазонов печати на новый лист. С помощью функции «Специальная вставка» вы можете связать скопированные диапазоны с исходными данными следующим образом:
- Выберите первую область печати и нажмите Ctrl + C, чтобы скопировать ее.
- На новом листе щелкните правой кнопкой мыши любую пустую ячейку и выберите Специальная вставка > Связанное изображение .
- Повторите шаги 1 и 2 для других областей печати.
- На новом листе нажмите Ctrl + P, чтобы распечатать все скопированные области печати на одной странице.
Как установить область печати в Excel для нескольких листов с VBA
В случае, если у вас есть много листов с точно такой же структурой, вы, очевидно, захотите вывести ту же ярость на бумагу. Проблема в том, что при выборе нескольких листов отключается кнопка Print Area на ленте. К счастью, есть простой обходной путь, описанный в разделе Как напечатать один и тот же диапазон на нескольких листах.
Если вам нужно регулярно печатать одну и ту же область на нескольких листах, использование VBA может ускорить процесс.
Установить область печати на выбранных листах как на активном листе
Этот макрос автоматически устанавливает области печати для всех выбранных листов так же, как на активном листе. Когда выбрано несколько листов, активным будет тот лист, который виден при запуске макроса.
Sub SetPrintAreaSelectedSheets () Dim CurrentPrintArea As String Тусклый лист как рабочий лист CurrentPrintArea = ActiveSheet.PageSetup.PrintArea Для каждого листа в ActiveWindow. Sheet.PageSetup.PrintArea = CurrentPrintArea Следующий Конец подписки
Установить диапазон печати на всех листах, как на активном листе
Независимо от того, сколько листов у вас есть, этот код определяет диапазон печати во всей книге за один раз. Просто установите желаемые области печати на активном листе и запустите макрос:
Sub SetPrintAreaAllSheets () Dim CurrentPrintArea As String Тусклый лист как рабочий лист CurrentPrintArea = ActiveSheet.PageSetup.PrintArea Для каждого листа в ActiveWorkbook.Sheets Если Sheet.Name <> ActiveSheet.Name, то Sheet.PageSetup.PrintArea = CurrentPrintArea Конец, если Следующий Конец подписки
Установить указанную область печати на нескольких листах
При работе с разными книгами вам может быть удобно, если макрос предлагает вам выбрать диапазон.
Вот как это работает: вы выбираете все целевые листы, запускаете макрос, выбираете один или несколько диапазонов при появлении запроса (чтобы выбрать несколько диапазонов, удерживайте клавишу Ctrl) и нажимаете OK .
Sub SetPrintAreaMultipleSheets () Dim SelectedPrintAreaRange As Range Dim SelectedPrintAreaRangeAddress как строка Тусклый лист как рабочий лист При ошибке Возобновить Далее Установите SelectedPrintAreaRange = Application.InputBox («Выберите диапазон области печати», «Установить область печати на нескольких листах», введите: = 8) Если не выбраноPrintAreaRange - это ничего, тогда SelectedPrintAreaRangeAddress = SelectedPrintAreaRange.Address (True, True, xlA1, False) Для каждого листа в ActiveWindow.SelectedSheets Sheet.PageSetup.PrintArea = SelectedPrintAreaRangeAddress Следующий Конец, если Установите SelectedPrintAreaRange = Nothing Конец подписки
Как использовать макросы
Самый простой способ — загрузить наш образец книги с макросами области печати и запустить макрос прямо из этой книги. Вот как:
- Откройте загруженную книгу и включите макросы, если будет предложено.
- Откройте свою собственную книгу.
- В своей книге нажмите Alt + F8, выберите интересующий макрос и нажмите Выполнить .
Образец книги содержит следующие макросы:
- SetPrintAreaSelectedSheets — устанавливает область печати на выбранных листах как на активном листе.
- SetPrintAreaAllSheets — устанавливает область печати на всех листах текущей книги как на активном листе.
- SetPrintAreaMultipleSheets — устанавливает указанную область печати на всех выбранных листах.
Вы также можете сохранить файл как книгу с поддержкой макросов (.xlsm) и добавьте к нему макрос. Подробные пошаговые инструкции см. В разделе Как вставить и запустить код VBA в Excel.
Как изменить область печати в Excel
Случайно включил нерелевантные данные или пропустил выбор нескольких важных ячеек? Нет проблем, есть 3 простых способа отредактировать область печати в Excel.
Как расширить область печати в Excel
Чтобы добавить больше ячеек в существующую область печати, просто сделайте следующее:
- Выберите ячейки, которые вы хотите добавить.
- На вкладке Макет страницы в группе Параметры страницы щелкните Область печати > Добавить в область печати .
Готово!
Это, конечно, самый быстрый способ изменить область печати, но не прозрачную. Чтобы понять это правильно, нужно помнить несколько важных вещей:
- Параметр Добавить в область печати появляется только в том случае, если на листе уже есть хотя бы одна область печати.
- Если ячейки, которые вы добавляете, — это , а не рядом с существующей областью печати, создается новая область печати, и она будет напечатана как другая страница.
- Если новые ячейки находятся на смежных с существующей областью печати, они будут включены в ту же область и напечатаны на той же странице.
Изменить область печати в Excel с помощью диспетчера имен
Каждый раз, когда вы устанавливаете область печати в Excel, создается определенный диапазон с именем Print_Area , и нет ничего, что могло бы помешать вам напрямую изменить этот диапазон. Вот как:
- На вкладке Формулы в группе Определенные имена щелкните Диспетчер имен или нажмите сочетание клавиш Ctrl + F3.
- В диалоговом окне Name Manager выберите диапазон, который вы хотите изменить, и нажмите кнопку Edit .
Изменить область печати через диалоговое окно Параметры страницы
Еще один быстрый способ настроить область печати в Excel — использовать диалоговое окно Page Setup . Лучшее в этом методе — то, что он позволяет вам вносить любые изменения, которые вы хотите — изменять область печати, удалять или добавлять новую.
- На вкладке Макет страницы в группе Параметры страницы щелкните средство запуска диалогового окна (маленькая стрелка в правом нижнем углу).
- На вкладке Лист диалогового окна Параметры страницы вы увидите поле Область печати и сможете вносить изменения прямо здесь:
- На измените существующую область печати, удалите и введите правильные ссылки вручную.
- Чтобы заменить существующую область, поместите курсор в поле Область печати и выберите новый диапазон на листе. Это удалит все существующие области печати, и останется только выбранная.
- К добавьте новую область, нажмите и удерживайте клавишу Ctrl при выборе нового диапазона. Это установит новую область печати в дополнение к существующей (ым).
Как очистить область печати в Excel
Очистить область печати так же просто, как и настроить 🙂
- Откройте интересующий рабочий лист.
- Перейдите на вкладку «Макет страницы » > группа «Параметры страницы » и нажмите кнопку « Очистить область печати ».
Примечание. Если рабочий лист содержит несколько областей печати, все они будут удалены.
Как заблокировать область печати в Excel
Если вы часто делитесь своими книгами с другими людьми, вы можете защитить область печати, чтобы никто не мог испортить ваши распечатки. К сожалению, нет прямого способа заблокировать область печати в Excel даже путем защиты рабочего листа или книги.
Единственное рабочее решение для защиты области печати в Excel — VBA.Для этого вы добавляете обработчик событий Workbook_BeforePrint , который автоматически форсирует указанную область печати непосредственно перед печатью.
Более простым способом было бы установить обработчик событий для активного листа , но это работает со следующими оговорками:
- На всех ваших листах должна быть одинаковая яркость печати.
- Перед печатью необходимо выбрать все вкладки целевого листа.
Private Sub Workbook_BeforePrint (Отменить как логическое)
ActiveSheet.PageSetup.PrintArea = "A1: D10"
Конец подписки
Если разные листы имеют разную структуру, то укажите область печати для для каждого листа отдельно .
Private Sub Workbook_BeforePrint (Отменить как логическое)
Рабочие листы ("Sheet1"). PageSetup.PrintArea = "A1: D10"
Рабочие листы ("Sheet2"). PageSetup.PrintArea = "A1: F10"
Конец подписки
Приведенный выше макрос устанавливает для области печати значение A1: D10 для Sheet1 и A1: F10 для Sheet2 .Вы можете изменить их по своему усмотрению, а также добавить дополнительные листы.
Чтобы добавить обработчик событий в книгу, выполните следующие действия:
- Нажмите Alt + F11, чтобы открыть редактор Visual Basic .
- В окне Project Explorer слева разверните узел целевой книги и дважды щелкните ThisWorkbook .
- Вставьте код в окно ThisWorkbook Code .
Примечание. Чтобы этот подход работал, файл необходимо сохранить как книгу с поддержкой макросов (.xlsm), и макрос должен быть включен при открытии книги.
Проблемы с областью печати Excel
Большинство проблем с печатью в Excel обычно связаны с настройками принтера, а не с областью печати. Тем не менее следующие советы по устранению неполадок могут оказаться полезными, когда Excel не печатает правильные данные.
Невозможно установить область печати в Excel
Проблема : Вы не можете заставить Excel принять заданную вами область печати. Область печати Поле показывает некоторые нечетные диапазоны, но не те, которые вы ввели.
Решение : Попробуйте полностью очистить область печати, а затем выберите ее заново.
Не все столбцы печатаются
Проблема : Вы выбрали определенное количество столбцов для области печати, но не все из них печатаются.
Решение : Скорее всего, ширина столбца превышает размер бумаги. Попробуйте сделать поля более узкими или отрегулируйте масштаб — выберите По размеру всех столбцов на одной странице .
Область печати распечатывается на нескольких страницах
Проблема : Вы хотите распечатать одну страницу, но она печатается на нескольких страницах.
Решение: Несмежные полосы печатаются на отдельных страницах по дизайну. Если вы выбрали только один диапазон, но он разбивается на несколько страниц, то, скорее всего, он больше размера бумаги. Чтобы исправить это, попробуйте установить все поля близкими к 0 или выберите Fit Sheet on One Page. Для получения дополнительных сведений см. Как распечатать электронную таблицу Excel на одной странице.
Вот как вы устанавливаете, изменяете и очищаете область печати в Excel. Благодарю вас за чтение и надеюсь увидеть вас в нашем блоге на следующей неделе!
Вас также может заинтересовать
Как разбить PDF на несколько файлов
Если вы когда-либо получали длинный PDF-файл, вполне вероятно, что вам в голову пришла одна конкретная мысль: как я могу получить информацию, которая мне действительно нужна?
Кстати, совместное использование одного из этих больших документов может создать свои проблемы — никому не нравится получать эти ужасные уведомления о том, что электронное письмо не было доставлено из-за слишком большого размера файла.
Эти две проблемы могут показаться совершенно разными, но простое решение может решить обе проблемы: почему бы просто не разделить большой PDF-файл на более управляемые разделы?
Вы можете с облегчением обнаружить, что существуют компьютерные программы и онлайновые программные инструменты, которые упростили процесс разделения PDF-файлов.
При быстром поиске в Интернете будет обнаружен широкий спектр инструментов и программ — как платных, так и бесплатных — которые позволяют разделить файлы PDF всего за несколько быстрых шагов.
Мы сузим ваш список вариантов, выделив несколько лучших программ, бесплатных онлайн-инструментов и бесплатных расширений Google Chrome, которые могут быстро разделить ваши PDF-файлы.
Если вы предпочитаете использовать альтернативный подход, удалив страницы из файла PDF, воспользуйтесь другим нашим удобным руководством пользователя, которое проведет вас через этот процесс. Для получения дополнительной информации ознакомьтесь с нашим подробным руководством в формате PDF, в котором мы ответим практически на любой ваш вопрос о редактировании PDF-документов.
На всякий случай
Знаете ли вы, что создает контракты, соглашения, сертификаты и многое другое в формате PDF с помощью Jotform ? Изучите наши бесплатных шаблонов PDF , чтобы мгновенно создавать безупречные документы PDF.
Как разделить файлы PDF в Adobe DC
Нет никаких сомнений в том, что PDF-файлы прошли долгий путь с момента выпуска первой версии Adobe Acrobat в 1993 году.
За прошедшие годы революционный формат файлов стал общепринятым стандартом для создания, совместного использования, просмотра или редактирования документов в электронном виде. После предоставления разработчикам программного обеспечения свободного доступа к спецификациям PDF в течение многих лет, Adobe в 2008 году передала контроль над форматом файла Международной организации по стандартизации (ISO).
Этот свободный поток информации позволил сторонним разработчикам создавать инструменты и функции, которые улучшили и улучшили способ взаимодействия людей с PDF-файлами.
Разделение файлов PDF не исключение.
Adobe интегрировала функции разделения документов в свои программы, а именно Adobe Document Cloud, хотя для доступа к этой услуге у вас должна быть платная подписка.
Если вы хотите выполнить всего несколько задач и можете сделать это за короткий период времени, вы можете загрузить недельную бесплатную пробную версию Adobe DC, а затем отменить подписку.Конечно, если у вас есть другие документы, над которыми вы хотите поработать позже, это временное решение.
Если у вас ограниченный бюджет или вам могут понадобиться услуги по разделению документов в будущем, возможно, вам будет лучше попробовать некоторые из бесплатных онлайн-инструментов, о которых мы расскажем немного позже в этом руководстве.
Но если у вас уже есть подписка Adobe, вы не против заплатить деньги или просто хотите получить пакет услуг Document Cloud, тогда мы поможем вам.
- Для начала выберите документ, который вы хотите разделить, используя один из трех вариантов в разделе «Файлы» в раскрывающемся меню «Главная».
Выбор опции «Document Cloud» позволит вам работать с документами, сохраненными в вашей учетной записи Adobe Document Cloud, а выбор «My Computer» позволит вам загрузить файл PDF с вашего компьютера.
Вы также можете изменять документы, сохраненные в сторонних программах для хранения файлов, таких как Box или Dropbox, нажав «Добавить учетную запись». После того, как вы выбрали документ для разделения, нажмите «Организовать PDF» на правой вкладке.
- В появившемся новом окне выберите параметр «Разделить» на панели инструментов «Упорядочить страницы».
- Используйте новую панель инструментов, которая появляется под панелью инструментов «Упорядочить страницы», чтобы указать способ разделения документа. С помощью раскрывающегося меню «Количество страниц» документ можно разделить тремя способами: по количеству страниц, размеру файла и закладкам верхнего уровня.
Параметр «Количество страниц» разделит ваш документ на файлы, содержащие до определенного количества страниц. Введите количество страниц в текстовое поле «Страницы» (указанное количество должно быть больше 1).
Параметр «Размер файла», тем временем, разделит ваш документ на файлы размером до определенного мегабайта — это упрощает совместное использование документов, поскольку некоторые почтовые службы и программы имеют ограничения на размер файлов.
Параметр «Закладки верхнего уровня» разделяет документ на основе закладок, которые пользователи помещают в свои документы — например, этот метод упрощает разделение книги на отдельные файлы на основе глав.
- После установки параметров файла щелкните меню «Параметры вывода», чтобы указать, где будет сохранен документ и как должны называться разделенные файлы.
- Подтвердите все свои предпочтения и запустите процесс разделения документа, нажав кнопку «Разделить» на панели инструментов.
- Должно появиться всплывающее уведомление, в котором вы узнаете, сколько файлов было создано.
- Новые разделенные документы будут сохранены в месте, которое вы указали ранее в своих предпочтениях.
Как разделить файлы PDF с помощью онлайн-инструментов
Популярность PDF-файлов можно, по крайней мере частично, объяснить тем фактом, что спецификации формата файла являются общедоступными и легко доступны.
Эта простота доступа побудила разработчиков программного обеспечения создать ряд онлайн-инструментов, которые могут безопасно редактировать и изменять файлы PDF и не требуют оплаты подписки или разглашения личной информации.
Если у вас ограниченный бюджет или вам нужно только время от времени редактировать и изменять документы, эти инструменты являются отличной альтернативой программам для работы с PDF, таким как Adobe DC.
При таком большом количестве онлайн-программных инструментов бывает сложно понять, с чего начать. Мы поделимся несколькими вариантами, которые позволят выполнить работу быстро и не прожигут дыру в вашем кармане. Многие из этих программных инструментов универсальны, поэтому вы можете использовать их и для других нужд PDF.
Хотя большинство опций, которые мы опишем, можно использовать бесплатно, для некоторых требуется платная подписка, если ваши файлы превышают определенный размер или вам нужно работать с несколькими файлами.
PDF Конфеты
В прошлом мы выделяли этот конкретный онлайн-программный инструмент за его способность конвертировать файлы изображений в PDF, удалять страницы из PDF и извлекать изображения из PDF.
Но, как и ожидалось, PDF Candy также может разделять файлы PDF.
Удобный программный инструмент позволяет разделить документ PDF на отдельные страницы или извлечь выбранные страницы из файла. Вы даже можете выбрать файлы из своих учетных записей Google Диска или Dropbox для загрузки и разделения.
- На главной веб-странице «Удалить страницы из PDF» вы можете использовать курсор, чтобы перетащить файл со своего рабочего стола в поле «+ Добавить файл (ы)». Или нажмите кнопку «+ Добавить файлы» и выберите документ, который вы хотите загрузить со своего компьютера. Если ваш документ защищен паролем, вы должны разблокировать его перед загрузкой в PDF Candy.
- СОВЕТ: Вы можете щелкнуть значки рядом с кнопкой «+ Добавить файл (ы)», чтобы загрузить документы из ваших учетных записей Google Диска или Dropbox.
- После загрузки документа у вас будет два варианта разделения файла. Вы можете разделить PDF-документ на отдельные страницы или выбрать диапазон страниц для извлечения из файла. Чтобы выбрать диапазон страниц, переместите ползунок со значения по умолчанию «Отдельные страницы» на «Интервалы». Введите диапазон страниц, которые вы хотите извлечь из файла, в текстовое поле под трекбаром. Когда вы закончите, нажмите кнопку «Разделить PDF».
- Вы будете перенаправлены на новую веб-страницу, где сможете загрузить только что разделенные файлы, используя кнопку «Загрузить файл» или соседние значки, чтобы загрузить файлы на Google Диск или Dropbox.
- СОВЕТ: Если вы выбрали вариант «Отдельные страницы», все отдельные страницы будут загружены как отдельные файлы в папку. Если вы выбрали опцию «Интервалы» и ввели диапазон страниц для разделения (например, 3–4), будет загружен файл, содержащий только выбранные страницы. Если вы выбрали опцию «Интервалы» и выбрали отдельные страницы для разделения (например, 1,4), отдельные страницы будут загружены как отдельные файлы в папку.
ILovePDF
Мы несколько раз выделяли этот конкретный программный инструмент за его способность удалять пароли из PDF-файлов, конвертировать файлы изображений в PDF-файлы и извлекать изображения из PDF-файлов.
В любом случае инструмент может выполнить работу быстро и бесплатно.
ILovePDF выполняет широкий спектр функций разделения PDF-файлов, включая разделение файла и сохранение определенных страниц в виде отдельных файлов.
Вы даже можете объединить разделенные страницы в один документ; это полезно, если вы хотите сохранить только определенные страницы в большом документе и хотите удалить оставшиеся страницы.
- Начните с перетаскивания документа, который вы хотите загрузить, из папок с файлами или рабочего стола на веб-страницу ILovePDF.Вы также можете нажать кнопку «Выбрать файл PDF», чтобы загрузить документ вручную со своего компьютера. Нажав на значки рядом с кнопкой «Выбрать файл PDF», вы сможете загрузить документ из ваших учетных записей Google Диска и Dropbox.
- Вы будете перенаправлены на другую веб-страницу, где вы выберете, как разделить файл. Если вы выберете опцию «Извлечь все страницы», каждая страница будет загружена как отдельный файл. При выборе опции «Разбить по диапазонам» из документа будет извлечен диапазон страниц и сохранен в виде отдельных файлов; вы можете сделать это более одного раза.В текстовом поле «Разделить диапазон 1» укажите диапазон страниц, которые вы хотите отделить от документа (например, 1–3) — повторите этот шаг, если у вас есть другие страницы, которые вы хотите отделить от документа (например, 1–3 и 5–7). Если вы хотите, чтобы страницы, отделенные от исходного документа, отображались в одном файле, установите флажок «Объединить все диапазоны в один файл PDF».
- СОВЕТ: Вы можете повернуть документ, наведя курсор на эскиз документа и нажав кнопку с круговой стрелкой.
- СОВЕТ: Вы можете предварительно просмотреть страницы, которые хотите отделить от документа, введя номер страницы в текстовое поле — под параметром «Разбить по диапазонам» — и щелкнув его.
- Вы будете перенаправлены на новую веб-страницу, где сможете загрузить недавно разделенный файл или файлы PDF, нажав кнопку «Загрузить разделенный PDF-файл». СОВЕТ: Нажмите на значки рядом с кнопкой, чтобы создать ссылку для совместного использования на ваш PDF-файл, а также загрузить PDF-файл на Google Диск и Dropbox.
PDF2Go
Этот бесплатный программный инструмент особенно уникален, потому что он позволяет вам разделять страницы из любого PDF-документа независимо от длины или размера файла — для сравнения, другие программные инструменты попросят вас оформить платную подписку, если ваш документ слишком длинный или большой.
Помимо возможностей разделения PDF-файлов, PDF2Go также позволяет извлекать страницы из файлов Microsoft Word или OpenOffice.
Помимо разделения документов PDF, PDF2Go может преобразовывать файлы различных форматов в файлы PDF (и наоборот), а также сжимать, разблокировать, защищать, восстанавливать и объединять файлы PDF.Мы также рассказали о возможности PDF2Go удалять страницы из PDF.
Этот программный инструмент работает на разных устройствах, операционных системах и веб-браузерах, поэтому вы можете получить доступ к полному набору услуг PDF2Go, независимо от того, используете ли вы свой смартфон или настольный компьютер; Linux или Mac OS X; и Google Chrome или Safari.
После того, как ваши файлы будут разделены, они будут храниться на серверах PDF2Go в течение 24 часов и могут быть загружены до 10 раз.
- Начните с того, что перетащите файл со своего рабочего стола или из папок с файлами в любое место на главной странице PDF2Go «Разделить PDF-файлы» или в поле «Перетащить файлы сюда».Вы также можете вручную выбрать файл для загрузки со своего компьютера, нажав кнопку «Выбрать файл». Вы можете нажать на другие кнопки, чтобы загрузить PDF-файлы, доступные в Интернете, а также документы, которые хранятся в ваших учетных записях Dropbox или Google Drive.
- На открывшейся новой веб-странице щелкните эскиз страницы, которую вы хотите отделить от документа — перфорированная линия появится с правой стороны изображения. Все, что находится между двумя перфорированными линиями, будет сгруппировано в один файл PDF и отделено от остальной части документа, поэтому используйте линии, чтобы указать, какие страницы должны отображаться в отдельных файлах.Если вы начали процесс, но хотите начать заново, нажмите кнопку «Сбросить разделение». Выберите «Разделить все страницы», чтобы создать отдельные файлы для каждой страницы документа. Сделав все ваши выборы, нажмите кнопку «Сохранить изменения», чтобы начать процесс разделения документа.
- После завершения процесса разделения файла нажмите кнопку «Загрузить», чтобы просмотреть и сохранить копию вашего нового документа. Щелкните значок облака рядом с кнопкой «Загрузить», чтобы сохранить новый разделенный документ на Google Диске или в учетной записи Dropbox.Вы также можете загрузить папку, содержащую все ваши недавно разделенные документы, нажав кнопку «Загрузить ZIP-файл».
PDF.io
Этот простой программный инструмент позволяет разбивать документы PDF на файлы меньшего размера без необходимости регистрироваться или покупать подписку.
PDF.io также позволяет конвертировать PDF-документы в другие форматы файлов (и наоборот), а также разблокировать, защищать, поворачивать и сжимать файлы.
В качестве дополнительного преимущества — опция в PDF.Домашняя страница io позволяет посетителям переводить веб-сайт на 15 различных языков, включая турецкий, японский, итальянский, русский, корейский, вьетнамский и тайский.
Любые данные, загруженные в PDF.io, хранятся на сервере программного обеспечения и автоматически удаляются в течение 12 часов после разделения документа.
- Начните с того, что перетащите файл со своего рабочего стола или из папок с файлами в любое место на главной странице PDF.io Split PDF Online. Вы также можете вручную выбрать файл для загрузки со своего компьютера, нажав кнопку «Выбрать файл».Вы можете нажать на другие значки под кнопкой, чтобы загрузить PDF-файлы, доступные в Интернете, а также документы, хранящиеся в ваших учетных записях Dropbox или Google Drive.
- Нажмите на миниатюры отдельных страниц документа, чтобы выбрать то, что вы хотите разделить на отдельные файлы. Вы также можете ввести отдельные страницы или диапазон страниц в текстовое поле под миниатюрами изображений. Выбранные вами страницы будут отделены от остальной части документа и сохранены в виде одного файла PDF.Если вам нужны отдельные PDF-файлы, установите флажок «Сохранить как отдельные PDF-файлы» и укажите страницы или диапазон страниц в текстовом поле — вставьте запятые между списком страниц или диапазонами страниц, чтобы указать, что вы хотите разделить файлы (например, 1, 3–4). Когда вы закончите, нажмите кнопку «Разделить».
- СОВЕТ: Используйте значки «плюс» и «минус» для управления настройками просмотра миниатюрных изображений.
- На следующей появившейся веб-странице просмотрите и сохраните копию недавно разделенного файла или файлов, нажав кнопку «Загрузить».Если вы решили разделить документ на несколько файлов, вы получите папку со всеми вашими файлами внутри. Щелкните раскрывающееся меню рядом с кнопкой «Загрузить», чтобы отправить недавно разделенные файлы на свои учетные записи Google Диска или Dropbox.
WebMerge
WebMerge упрощает разделение файла PDF, собирая всю необходимую информацию на одной веб-странице. Этот макет позволяет вам редактировать ваши настройки разделения без необходимости возвращаться на предыдущую веб-страницу и, возможно, пройти весь процесс заново.
Для этого конкретного программного инструмента вы можете разделить все страницы документа PDF на отдельные файлы, выбрать определенные страницы, которые вы хотите сохранить в виде одного файла, или просто удалить ненужные страницы. Когда процесс разделения документа будет завершен, автоматически загрузится папка, содержащая все ваши файлы.
ПРИМЕЧАНИЕ: Вам будет предложено указать свое имя и адрес электронной почты в процессе разделения PDF-файлов. После завершения этого процесса вы получите электронное письмо с просьбой подтвердить подписку на программное обеспечение; однако подписка станет активной, только если вы щелкните ссылку в электронном письме.
СОВЕТ: Знаете ли вы, что WebMerge сотрудничает с Jotform, чтобы автоматизировать процесс создания документов и повысить вашу производительность? Посмотрите, как все это работает.
- Выберите PDF-документ, который вы хотите разделить, нажав кнопку «Выбрать файл» в разделе «Загрузить PDF-файл».
- Укажите, как вы хотите разделить файл в разделе «Выберите параметры». Если вы хотите, чтобы каждая страница в вашем документе была разделена на отдельные файлы, установите флажок «Разделить PDF на отдельные страницы».Если вы предпочитаете разделять только определенные страницы из документа, установите флажок «Извлечь страницы из PDF» и введите нужные страницы или диапазон страниц в появившееся текстовое поле. Если вы хотите просто удалить страницы из PDF, установите флажок «Удалить страницы из PDF» и введите страницы или диапазон страниц, которые вы хотите удалить из документа.
- Введите свою информацию в текстовые поля под разделом «О себе» и нажмите кнопку «Разделить PDF сейчас», чтобы завершить процесс.
Если вы установили Google Chrome в качестве веб-браузера по умолчанию или часто используете его, вы можете с облегчением узнать, что в Интернет-магазине Chrome есть расширения, которые позволяют легко разделять документы PDF.
Вкратце, расширения Google Chrome — это программы, которые добавляют новые функции в веб-браузер пользователя и создают индивидуальную работу в сети в зависимости от потребностей или предпочтений человека.
Эти расширения отображаются в виде значков на панели инструментов в правом верхнем углу веб-страниц в Google Chrome.
СОВЕТ: Вы можете скрыть эти значки, щелкнув их правой кнопкой мыши или трекпада и выбрав «Скрыть в меню Chrome» из появившегося списка опций.
Мы расскажем вам о некоторых из лучших бесплатных расширений Chrome, которые вы можете интегрировать в свой рабочий процесс.
СОВЕТ: Если вы хотите удалить или отключить расширение, просто введите «chrome: // extensions /» в адресную строку и либо нажмите кнопку «Удалить» для отдельных расширений, которые вы хотите удалить, либо переместите ползунок рядом. для каждого расширения в противоположном направлении, чтобы отключить его.
Разделить PDF
Это расширение Chrome предоставляет прямую ссылку на Zonepdf, где вы можете начать загрузку файлов для разделения, не перемещаясь по всему сайту.
Zonepdf предлагает аналогичное расширение Chrome для объединения файлов PDF.
Сам по себе программный инструмент прост в использовании и не повреждает и не изменяет формат документа, поэтому вам не нужно беспокоиться о том, что разделенный продукт заменит исходный документ.
Но эта версия Zonepdf разделяет только отдельные страницы документа PDF в один файл.
Вы должны создать бесплатную учетную запись, если хотите разделять более двух файлов за раз.
- Начните с того, что перетащите файл со своего рабочего стола или из папок с файлами в любое место на домашней странице Split PDF. Вы также можете нажать на поле «+ Щелкните или перетащите, чтобы выбрать файлы PDF», чтобы вручную выбрать и загрузить файлы со своего компьютера. Щелкните значки в поле «+ Щелкните или перетащите, чтобы выбрать файлы PDF», чтобы загрузить файлы из своих учетных записей Dropbox или Google Диска.
- На следующей появившейся веб-странице вы можете выбрать другие файлы для разделения, нажав кнопку «+ Добавить файлы».Если вы передумали и не хотите разделять файл, просто установите флажок рядом с именем файла и нажмите кнопку «Очистить». Нажмите кнопку «Разделить», как только вы установите все свои предпочтения.
- Вы будете перенаправлены на новую веб-страницу, где сможете нажать кнопку «Загрузить», чтобы получить копии недавно разделенных файлов.
Разделитель PDF
Это расширение Google Chrome упрощает управление настройками разделения PDF-файлов, отображая весь процесс выбора на одной веб-странице — вам не нужно возвращаться и беспокоиться о том, чтобы снова начать с нуля.
Несмотря на простую компоновку и отличную функциональность, программный инструмент имеет несколько ограничений.
Во-первых, PDF Splitter не может работать с файлами, защищенными паролем. Несмотря на то, что PDF Splitter позволяет вам выбрать новое имя файла для вашего недавно разделенного документа или документов, существует максимальный предел в 20 символов для имен файлов.
Убедитесь, что вы скачали только что разделенные файлы быстро, так как ссылка на них истекает через час после завершения процесса.
- Для начала перетащите файл со своего рабочего стола или из папок с файлами в поле «Перетащите сюда файлы».Вы также можете выбрать файлы, которые хотите загрузить, нажав кнопку «Щелкните здесь, чтобы найти файл».
- Имя файла, которое вы вводите в текстовое поле «Сохранить как», будет заголовком папки, содержащей либо отдельные файлы для каждой страницы в документе, либо диапазон страниц, которые сохраняются как отдельные файлы — эти настройки разделения будут установить на следующем шаге.
- Выберите страницу или диапазон страниц, которые вы хотите извлечь из документа, введя эту информацию в текстовые поля «От» и «Кому».Если вы хотите сохранить выбранный диапазон страниц как отдельный файл, введите желаемое имя файла в текстовое поле «Сохранить как». Повторите этот шаг для других страниц в документе, щелкнув ссылку «+ еще».
- Установите флажок «Извлечь все страницы в отдельные файлы», чтобы сохранить все страницы документа в виде отдельных файлов PDF. Если вы хотите объединить выбранный диапазон страниц в один файл, установите флажок «Объединить диапазоны страниц в один файл». Не устанавливайте флажки, если вы хотите создать отдельные файлы для всех выбранных диапазонов страниц.
- Когда вы закончите, щелкните значок стрелки внизу веб-страницы.
- Вы будете перенаправлены на новую веб-страницу, где сможете получить копии только что разделенных файлов, нажав ссылку «Загрузить файл».
Сода PDF
В прошлом мы выделяли это конкретное расширение Chrome из-за его способности объединять файлы PDF, но Soda PDF также отлично подходит для разделения документов PDF на файлы меньшего размера.
Наряду с возможностью разделения PDF-файлов вы можете получить доступ к другим службам Soda PDF через расширение Chrome, включая инструменты для сжатия PDF-файлов, защиты PDF-файлов с помощью паролей и преобразования PDF-документов в другие форматы файлов (и наоборот).
- Загрузите расширение Chrome и зайдите на сайт Soda PDF, щелкнув расширение на панели инструментов браузера. Нажмите кнопку «Щелкните, чтобы открыть службы», которая появляется под значком Soda PDF.
- Вы будете перенаправлены на веб-сайт Soda PDF, где сможете выбрать один из множества вариантов редактирования файла.Нажмите кнопку «Разделить PDF», чтобы начать.
- В появившемся всплывающем окне выберите файлы, которые вы хотите объединить, нажав кнопку «Обзор». В текстовом поле «Указать страницы» введите отдельные страницы или диапазон страниц, которые вы хотите извлечь из исходного документа. СОВЕТ: Вставьте запятые между отдельными страницами или диапазоном страниц, которые вы хотите отделить от исходного документа — это укажет, какая страница или страницы появятся в одном файле (например.грамм. 1–2, 5–7). Если вы хотите сохранить все страницы исходного документа в виде отдельных файлов, установите флажок «Все страницы». После того, как вы сделали все свои выборы, нажмите кнопку «Разделить файл» в нижней части всплывающего окна.
- После разделения файлов нажмите кнопку «Загрузить и открыть».
Интегрировали ли вы эти инструменты в свой рабочий процесс или знаете, что нам не хватает? Мы будем рады услышать ваше мнение в комментариях ниже.
Эта статья изначально опубликована 20 декабря 2018 г. и обновлена 30 августа 2021 г.
Как создать электронную таблицу в Excel, Word и Google Sheets
Вкладка Home предназначена для управления форматированием и внешним видом листа, а также с некоторыми простыми формулами, которые вам всегда понадобятся.
A. Инструменты копирования и вставки: Используйте эти инструменты для быстрого копирования данных и форматирования стилей в электронной таблице. Инструмент Копировать может либо скопировать выбранную ячейку или группу ячеек, либо скопировать область электронной таблицы, которую вы будете использовать в качестве изображения в другом документе.Инструмент Cut перемещает выделение ячеек в новое место назначения, а не дублирует его.
Инструмент Вставить может вставить что угодно из буфера обмена в выбранную ячейку и обычно сохраняет все, включая значение, формулу и формат. Однако в Excel есть множество вариантов вставки: вы можете получить к ним доступ, щелкнув стрелку вниз рядом со значком «Вставить». Вы можете вставить то, что скопировали, как картинку. Вы также можете вставить то, что вы скопировали, только как значения, чтобы вместо дублирования формулы скопированной ячейки вы дублировали окончательное значение, отображаемое в ячейке.
Кисть Format копирует все, что связано с форматированием выбранной ячейки. Когда вы выбираете ячейку и нажимаете Формат , вы затем можете выделить весь диапазон ячеек, и каждая из них примет форматирование исходной ячейки без изменения их значений.
B. Инструменты визуального форматирования: Многие из этих инструментов аналогичны инструментам Microsoft Word. Вы можете использовать инструменты форматирования, чтобы изменить шрифт, размер и цвет вводимых слов, сделать их полужирным, курсивом или подчеркнутым.Он также имеет несколько параметров форматирования для электронных таблиц. Вы можете выбрать, какие стороны ячейки будут иметь дополнительные границы, а также их стиль и толщину. Вы также можете изменить цвет выделения всей ячейки. Это полезно для создания визуально привлекательных границ или различения строк или столбцов на больших листах или для выделения определенной ячейки, которую вы хотите выделить.
C. Инструменты форматирования положения: Выровняйте данные ячейки по верхнему, нижнему или среднему краю ячейки.Также есть возможность наклонить отображаемые значения, чтобы облегчить чтение. В нижнем ряду есть знакомые варианты выравнивания по левому краю, центру и правому краю. Также есть кнопки отступа вправо и влево.
D. Функции форматирования нескольких ячеек: Этот раздел содержит две очень важные функции, которые решают типичные проблемы для новых пользователей Excel. Первый — Wrap Text . Обычно, когда вы вводите текст в ячейку, размер которой превышает размер ячейки, он перетекает в следующую ячейку.Например, если вы вводите «Бюджетные элементы» в A1, часть слова «Items» перетекает в B1. Затем, если вы введете B1, вы закроете все символы из A1, которые расширились до B1. Дополнительный текст из ячейки A1 все еще существует, но теперь он скрыт. Если вы не хотите расширять ячейки, щелкните значок Перенести текст на A1 — это разделит «Бюджетные элементы» на две сложенные строки вместо одной в пределах A1. Это увеличивает высоту всей строки для размещения содержимого. Теперь ввод в B1 не закроет существующий текст.
Другой инструмент в этом разделе — Объединить и Центр . Бывают случаи, когда вы можете объединить несколько ячеек и заставить их действовать как одну длинную ячейку. Например, вы можете захотеть, чтобы заголовок для всей таблицы был четким и легко читаемым. Выделите все ячейки, которые вы хотите объединить, нажмите Объединить , а затем введите заголовок и отформатируйте его. Хотя настройкой по умолчанию для заголовков является текст по центру, просто щелкните стрелку раскрывающегося списка, чтобы выбрать различные параметры слияния и разъединения.
E. Настройки числового формата: В раскрывающемся меню есть опции для форматирования чисел. Например, валюта помещает все, что вы выбираете, в формат «0,00 долл. США», а процентов превращает 0,5 или ½ в «50%», параметры даты. Это основные параметры формата, но вы можете выбрать Дополнительные числовые форматы из раскрывающегося меню, чтобы получить дополнительные варианты использования (валюты разных стран или добавление форматирования «(xxx) xxx-xxxx» к последовательностям номеров телефонов. ).Часто вы можете использовать эти инструменты для целых столбцов, чтобы все данные в одной категории вели себя одинаково.
F. Форматирование таблицы или листа: Форматирование как таблица и Стили ячеек позволяют использовать предустановки или настраивать таблицы (например, с чередующимися цветами строк и выделенными полосами заголовков). Выберите диапазон данных и стиль для стандартизации форматирования.
Условное форматирование немного сложнее. Используйте раскрывающееся меню для выбора из ряда параметров, таких как вставка полезных визуальных значков для представления статуса или завершения или изменение цвета различных строк.Наиболее важными являются условные правила , которые создаются с помощью простой логики. Например, предположим, что у вас есть столбец с данными от A1 до A3, а A4 содержит сумму этих трех ячеек. Вы можете поместить форматирование на A4 с правилом, которое гласит: «Если A4> 0, выделите A4 зеленым». Затем вы можете добавить еще одно правило, которое гласит: «Если A4 <0, выделите A4 красным». Теперь у вас есть быстрый визуальный справочник, где зеленый = положительное число, а красный = отрицательное число, которое будет меняться в зависимости от того, что вы вводите в A1, A2 и A3.
G. Инструменты форматирования строк и столбцов: Раскрывающееся меню Insert помещает ячейки, строки или столбцы до или после выбранной области на листе, а Delete удаляет их. Раскрывающийся список Формат позволяет изменять высоту строк и ширину столбцов. Он также имеет параметры для скрытия и отображения определенных разделов.
H. Прочие инструменты: Начиная с верхнего левого угла, есть AutoSum , который позволяет вам выбрать ряд ячеек и поместить сумму в ячейку, расположенную прямо под или прямо справа от последней выбранной точки данных.Вы можете использовать раскрывающийся список для изменения функции вычисления среднего, отображения максимума, минимума или количества выбранных чисел.
Используйте Fill , чтобы взять содержимое ячейки и расширить его в любом направлении на любое количество ячеек. Если ячейка содержит значение, Fill просто скопирует это значение снова и снова. Если он содержит формулу, он будет пересчитывать свое относительное положение для каждой новой ячейки. Если первая ячейка равна A1 + B1, то следующая будет равна A2 + B2 и так далее.
Кнопка Очистить позволяет либо очистить значение, либо просто очистить форматирование ячеек.
Сортировка и фильтр Инструменты позволяют выбирать, что отображать и в каком порядке. На базовом уровне этот инструмент сортирует ячейки, содержащие текст, от A до Z, и ячейки, содержащие числа, от наименьшего к наибольшему. Он также может сортировать по цвету или значку. Сортировка и фильтрация помогают находить только те данные, которые вам нужны.
Используйте вкладку Insert , чтобы добавить в книгу Excel дополнительные элементы, выходящие за рамки текста и цветов.
A. Эти инструменты управляют сводными таблицами , важной функцией Excel. Думайте о сводных таблицах как об «отчетах», быстром способе просмотра всех ваших данных, анализа тенденций и вывода выводов. Выбрав как минимум две строки данных и щелкнув сводную таблицу , вы можете быстро создать визуально привлекательную таблицу. В ходе этого процесса запускается построитель сводных таблиц , который помогает вам выбирать столбцы для включения, сортировать их и перетаскивать их, чтобы быстро построить таблицу.Они могут включать сворачиваемые строки, чтобы сделать отчеты интерактивными и незагроможденными. Также есть кнопка для рекомендуемых сводных таблиц, которая может помочь, когда вы не знаете, с чего начать.
Таблица создает простую таблицу, которая включает любое количество выбранных столбцов. Вместо того, чтобы размещать таблицу в другом месте на листе, он превращает данные в таблицу на месте и применяет настраиваемое цветовое форматирование.
B. Этот раздел позволяет вставлять визуальные элементы, такие как файлы изображений, готовые фигуры и SmartArt.Вы можете добавлять фигуры и изменять их размер, перекрашивать и перемещать их для создания интуитивно понятных наборов данных и отчетов. Объекты SmartArt — это готовые схемы, в которые можно вставлять текст и информацию. Они отлично подходят для представления того, что говорят данные, в другом месте вашей книги.
C. Эти инструменты предназначены для вставки элементов из других продуктов Microsoft, таких как Bing Maps, готовых информационных карточек о людях (только из учетных записей Microsoft) и надстроек из их магазина.
D. Используйте эти инструменты для создания диаграмм и графиков.Большинство из них работают, только если вы выбираете один или несколько наборов данных (только числа, со словами для заголовков или категорий). Диаграммы и графики работают так, как вы ожидаете — просто выберите данные, которые вы хотите визуализировать, а затем выберите нужный тип визуализации (гистограммы, точечные диаграммы, круговые диаграммы или линейные графики). При его создании появятся параметры форматирования, в которых вы можете изменить цвет, метки и многое другое.
E. Спарклайны — это более упрощенные графики, которые могут уместиться всего в одной ячейке.Вы можете разместить их рядом с данными для небольшого быстрого визуального представления.
F. Слайсеры — это большие списки кнопок, которые делают ваши данные более интерактивными. Вы можете выбрать созданную вами сводную таблицу , а затем создать на ее основе срез — это позволяет зрителю нажимать кнопки, соответствующие данным, которые они хотят отфильтровать.
G. Этот инструмент гиперссылок позволяет превратить ячейку или таблицу в интерактивную ссылку. Когда зритель нажимает на затронутые ячейки, они попадают на любой выбранный вами веб-сайт или сайт интрасети.
H. Последние версии Excel позволяют улучшить совместную работу — вставляйте комментарии в любую ячейку или диапазон ячеек, чтобы добавить больше контекста. Вы можете открывать или закрывать комментарии, чтобы таблица не была слишком загромождена.
I. Текстовое поле полезно, когда вы создаете отчет и не хотите, чтобы вводимые слова вели себя как ячейки. Это позволяет легко перемещать текст, а не вырезать и вставлять ячейки (что потенциально может испортить форматирование реальных данных). Следующая область предназначена для Headers & Footers , которая приведет вас к представлению макета страницы — здесь вы можете добавить верхние и нижние колонтитулы для всей страницы. WordArt , с другой стороны, позволяет украсить текст. Вставить Объект позволяет размещать на листе целые файлы (документы Word, PDF-файлы и т. Д.).
J. В этом разделе можно вставить Уравнения и символы . Используйте уравнений , чтобы написать математическое уравнение с дробями, переменными и т. Д., Которые вы можете разместить на своем листе, например, текстовое поле . Например, это может быть полезно для объяснения того, как вычислялась часть таблицы в отчете.Символы , с другой стороны, можно вставлять прямо в ячейки и включать все нестандартные символы из большинства языков, а также смайлики.
На вкладке «Макет страницы » есть все необходимое для изменения структурных частей рабочего листа, особенно для целей печати или презентации.
A. Используйте эти кнопки для быстрой настройки визуального стиля всего листа. Вы можете регулировать шрифты и цвета и использовать раздел Themes , чтобы быстро применить его к каждой таблице, сводной таблице и элементу SmartArt для получения чистого, хорошо оформленного листа.
B. Это параметры печати. Вы можете изменить поле для печати, хотите ли вы вертикальное или горизонтальное выравнивание печати, какие ячейки на листе вы хотите распечатать, где вы хотите разрывы страниц и есть ли у них фон (чтобы разместить название вашей компании, например пример). Вы также можете начать давать каждой странице заголовок, используя кнопку Печать заголовков и порядок печати каждого раздела.
C. Это позволяет вам выбрать, сколько страниц в ширину и сколько страниц вниз вы хотите распечатать.
D. Этот раздел позволяет вам переключать отображение автоматических сеток для работы с листом и для его печати вместе с заголовками строк и столбцов (A, B, C, 1, 2, 3 и т. Д.).
На вкладке Формулы хранится почти все, что связано с репутацией Excel как «сложного». Поскольку эта статья предназначена для начинающих, мы не будем подробно рассматривать каждую функцию в этом разделе.
A. Кнопка Insert Function удобна для тех, кто не знает всех сокращений.Это вызывает боковой раздел Formula Builder , который описывает каждую функцию, и вы можете выбрать ту, которую хотите использовать.
B. Эти кнопки делят все функции по категориям.
- Автосумма работает так же, как и на вкладке «Главная».
- Недавно использованные полезен для вызова часто используемых формул, чтобы сэкономить время при просмотре меню.
- Financial включает все, что связано с валютой, стоимостью, амортизацией, доходностью, ставкой и т. Д.
- Логический включает условные функции, например IF X THEN Y.
- Текстовые функции помогают очищать, регулировать и анализировать ячейки обычного текста, например отображать количество символов в ячейке (полезно для сообщений в Twitter), объединять две разные строки с помощью Concatenate или извлекать числовые значения из текстовых записей, которые неправильно отформатированы.
- Дата и время Функции помогают понять смысл ячеек с форматированием времени и включают такие записи, как «СЕГОДНЯ», которые вводят текущую дату.
- Поиск и справочная информация Функции помогают извлекать информацию из разных частей книги, избавляя вас от необходимости искать их.
- Math & Trig Функции — это то, на что они похожи, включают в себя все виды математических дисциплин, которые вы можете себе представить.
- Дополнительные функции включает статистические и технические данные.
C. Этот раздел содержит параметры тегов. Если есть диапазон ячеек или таблица, на которые вам часто нужно ссылаться в формулах, вы можете определить их имя и пометить его здесь.Например, предположим, что у вас есть столбец, содержащий полный список продуктов, которые вы продаете. Вы можете выделить имена в этом списке и Определить имя как «ProductList». Каждый раз, когда вы хотите сослаться на этот столбец в формуле, вы можете просто вводить «ProductList» (вместо того, чтобы снова находить этот набор данных или запоминать положение их ячеек).
D. Содержит инструменты проверки ошибок. С помощью прецедентов трассировки и зависимостей трассировки вы можете видеть, какие ячейки содержат формулы, которые относятся к данной ячейке, и наоборот. Показать формулы показывает формулы внутри всех ячеек, а не их отображаемые значения. Error Checking автоматически находит неработающие ссылки и другие проблемы с вашей таблицей.
E. Если у вас есть большой лист с большим количеством взаимосвязанных формул, таблиц и ячеек, вы можете использовать этот раздел для запуска вычислений, а также для выбора типов данных, которые не запускаются. Хороший пример — ипотечная или амортизационная ведомость.
Вкладка Data предназначена для выполнения более сложного анализа данных, чем потребуется большинству новичков.
A. Это инструменты импорта базы данных, позволяющие импортировать данные из любой сетевой, файловой или серверной базы данных.
B. Этот раздел поможет вам исправить соединения с базой данных, обновить данные и настроить свойства.
C. Это параметры Сортировка и Фильтр , аналогичные тем, которые используются для данных на листе и применяются к потокам данных. Здесь они особенно важны, поскольку в базе данных наверняка будет больше данных, чем вы можете или хотите использовать.
D. Это инструменты манипулирования данными. Вы можете взять одну длинную строку, например, разделенную запятыми или пробелами, и разделить ее на столбцы с Text to Columns . Вы можете искать и удалять дубликаты, объединять ячейки и проверять, соответствуют ли данные определенным критериям, чтобы оценить их точность. Анализ «Что, если» помогает заполнить пробелы с неполными данными, используя существующие данные и тенденции, чтобы определить вероятные результаты для новых сценариев.
E. Эти инструменты помогут вам управлять объемом данных, с которым вам нужно работать одновременно, и группировать их по любым критериям, которые вы сочтете необходимыми.Это похоже на сортировку, но вы можете выбрать любой диапазон столбцов или строк и сделать их сворачиваемыми, каждая со своим собственным ярлыком. Используйте Промежуточный итог для создания автоматических вычислений по набору данных по различным категориям, что полезно для финансовых ведомостей.
Вкладка Review является частью ленты , которая помогает при совместном использовании и проверках точности.
A. Это простые текстовые проверки (например, в Word), которые позволяют находить ячейки с орфографическими ошибками или находить более подходящие слова с помощью тезауруса.
B. Проверить доступность выявляет ошибки, которые могут затруднить доступ к данным в других программах или просто для чтения. Может оказаться, что на вашем листе отсутствует замещающий текст или что вы используете значения по умолчанию для названий листов, которые могут сделать навигацию менее интуитивно понятной.
C. Инструменты комментирования позволяют соавторам «разговаривать» друг с другом внутри листа.
D. Инструменты защиты и совместного использования позволяют приглашать соавторов и ограничивать доступ к определенным частям листа.Вы можете вручную назначать разные уровни доступа — например, вы можете разрешить подрядчику редактировать только ячейки, связанные с часами, которые они отработали, но не ячейки, которые рассчитывают их заработную плату. Как и в случае с Word, совместное использование листа с отслеживаемых изменений означает, что вы можете видеть все, что было сделано с листом.
E. Когда вы поделились книгой, вы можете ограничить права доступа позже, используя эту кнопку и выбирая отдельных участников.
Используйте инструменты на вкладке View для изменения настроек, связанных с тем, что вы можете видеть или делать.
A. Это ваш основной вид, в котором вы можете увидеть вид листа по умолчанию, его внешний вид при печати и пользовательские настройки, которые вы установили сами.
B. Используйте эти кнопки, чтобы выбрать, хотите ли вы видеть сетки, заголовки, строку формул и линейку.
C. Это еще один способ управления увеличением и уменьшением ячеек.

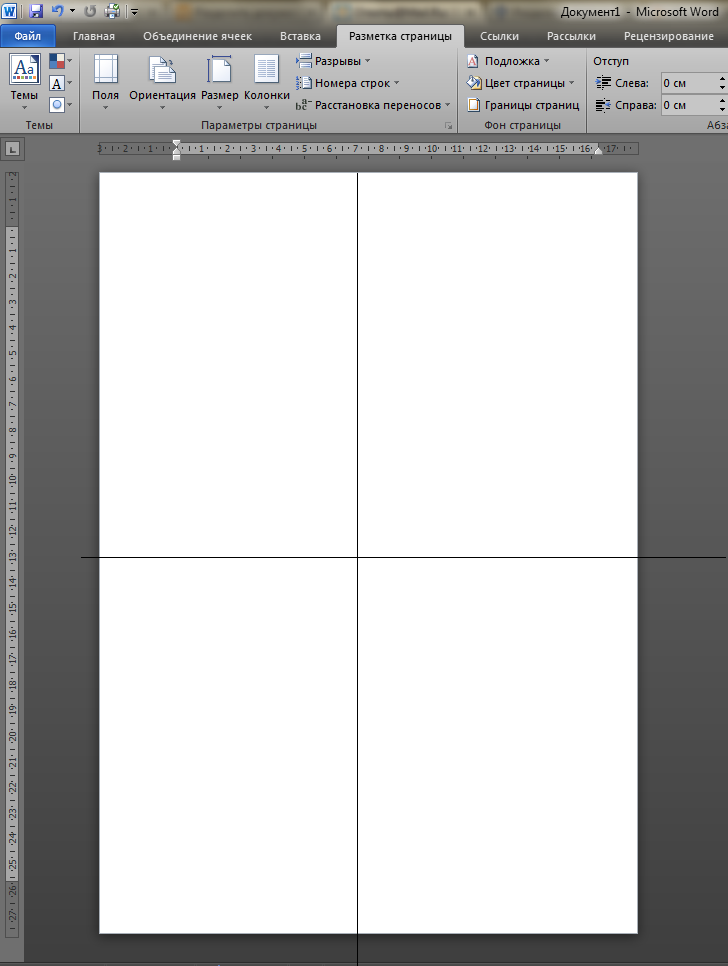
 Дальше, вставить разрывы разделов с продолжением на следующей странице, после первого рисунка, а второй после третьего рисунка.
Дальше, вставить разрывы разделов с продолжением на следующей странице, после первого рисунка, а второй после третьего рисунка.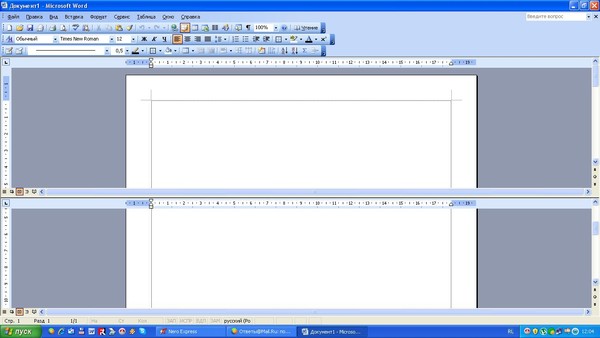
 Установите курсор в любом месте текста и нажмите на клавиатуре Ctrl + G.
Установите курсор в любом месте текста и нажмите на клавиатуре Ctrl + G. Колонки можно настроить, задав их ширину и расстояние меду ними.
Колонки можно настроить, задав их ширину и расстояние меду ними.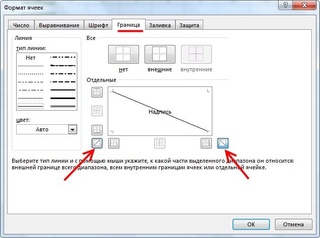
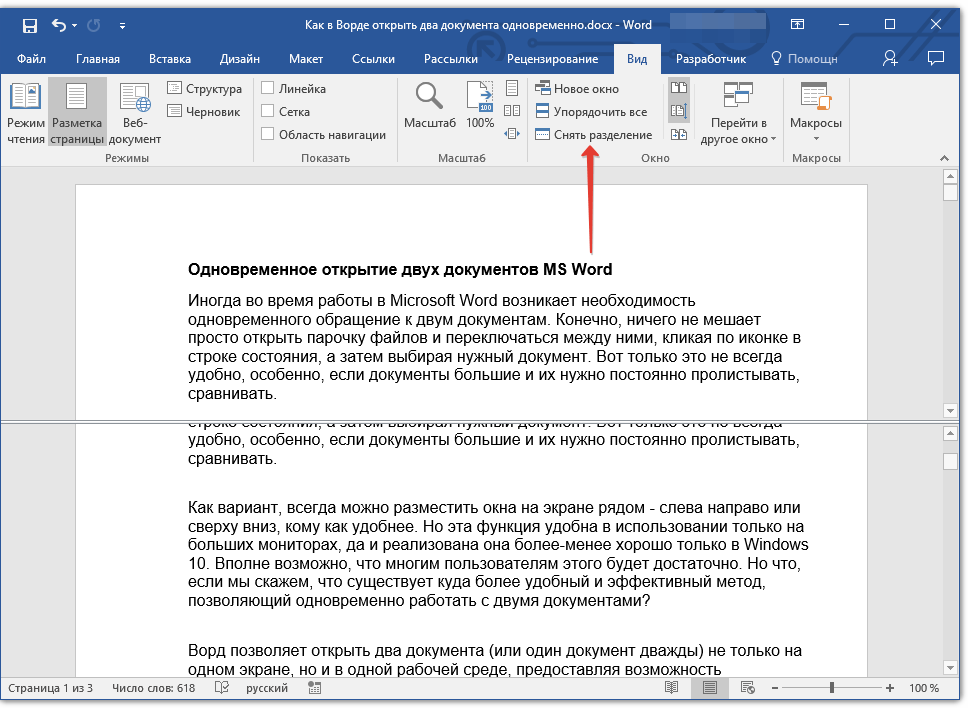 При нажатии на это слово все печатные символы, которые были расположены правее курсора, перемещаются в начало вновь созданной колонки.
При нажатии на это слово все печатные символы, которые были расположены правее курсора, перемещаются в начало вновь созданной колонки.
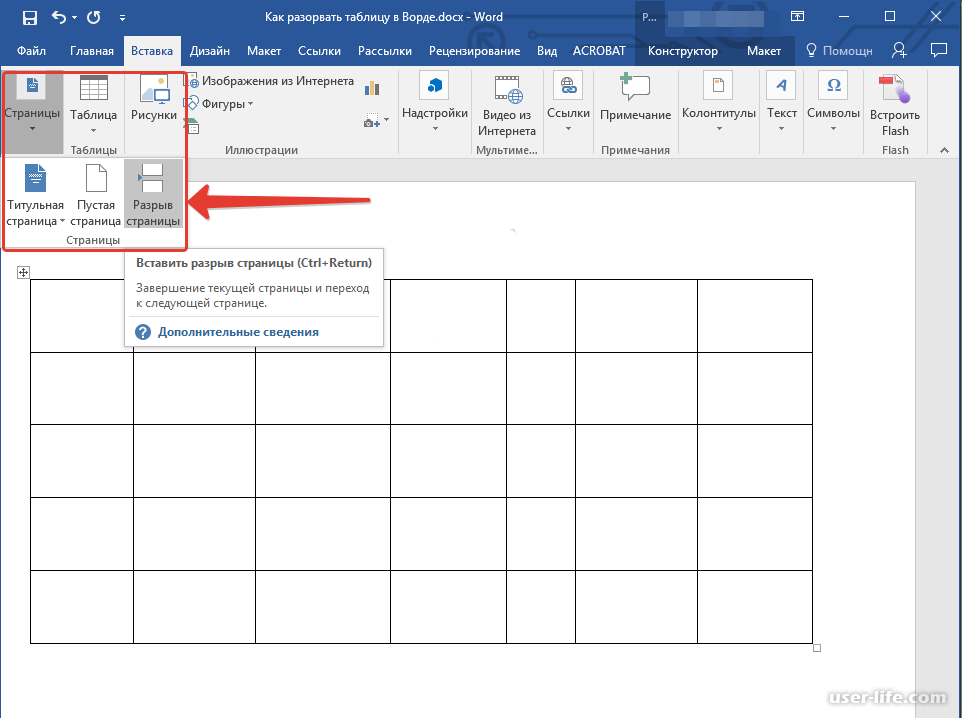


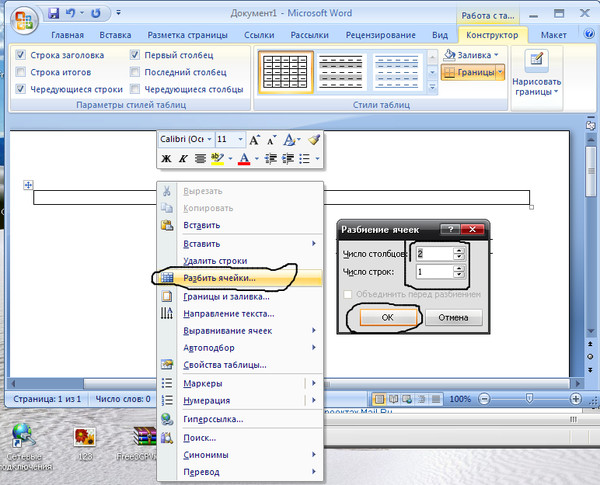

 Отображение границ таблицы бывает установлено по умолчанию, поэтому в этом случае шаг №3 производить не требуется.
Отображение границ таблицы бывает установлено по умолчанию, поэтому в этом случае шаг №3 производить не требуется.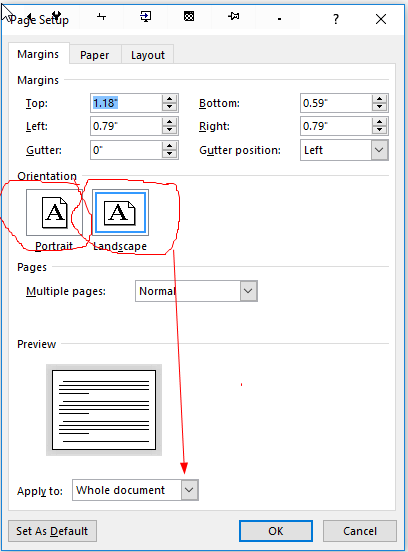 Поставить галку напротив строки «Отображать линии сетки на экране». В окошках необходимо установить численное значение интервала по горизонтали и вертикали.
Поставить галку напротив строки «Отображать линии сетки на экране». В окошках необходимо установить численное значение интервала по горизонтали и вертикали.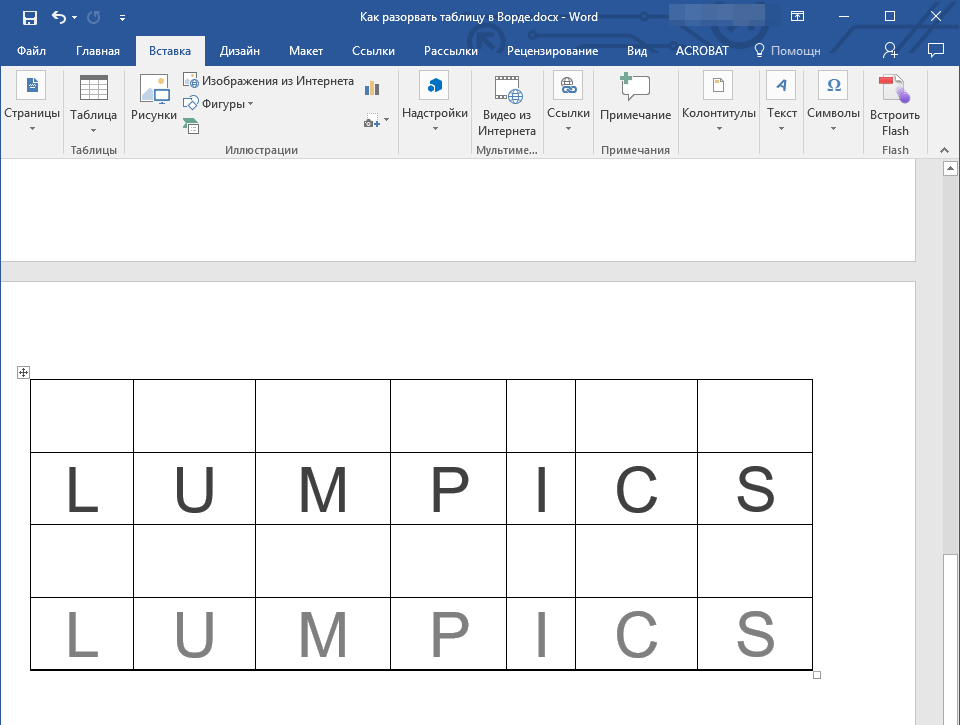
 Оно вызывается щелчком правой кнопки мыши.
Оно вызывается щелчком правой кнопки мыши.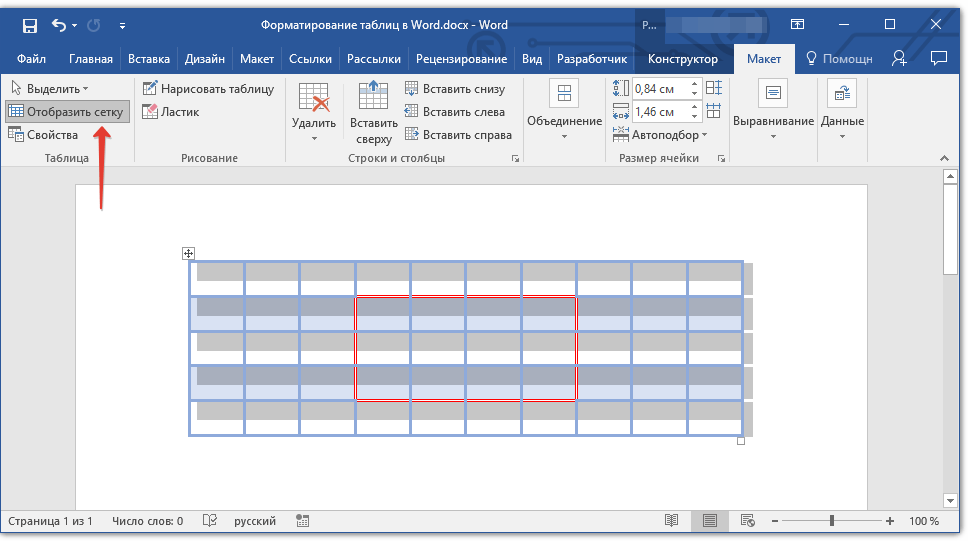
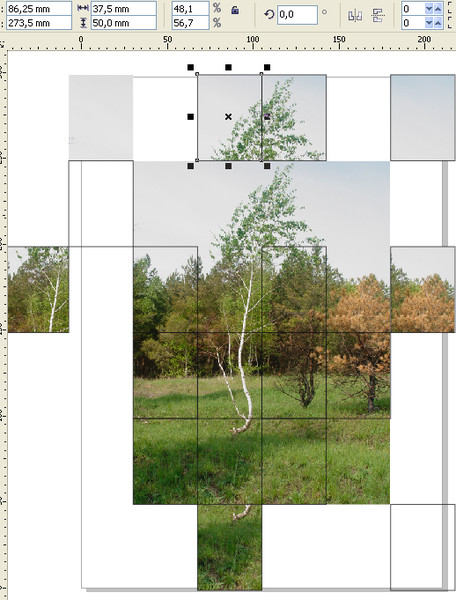
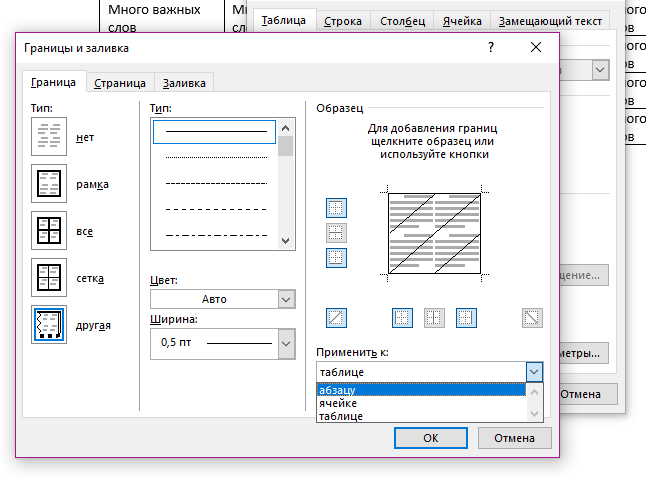 Вы можете прокрутить на листе, продолжая просматривать закрепленный столбец слева. В нашем примере мы прокрутили до столбца E .
Вы можете прокрутить на листе, продолжая просматривать закрепленный столбец слева. В нашем примере мы прокрутили до столбца E .