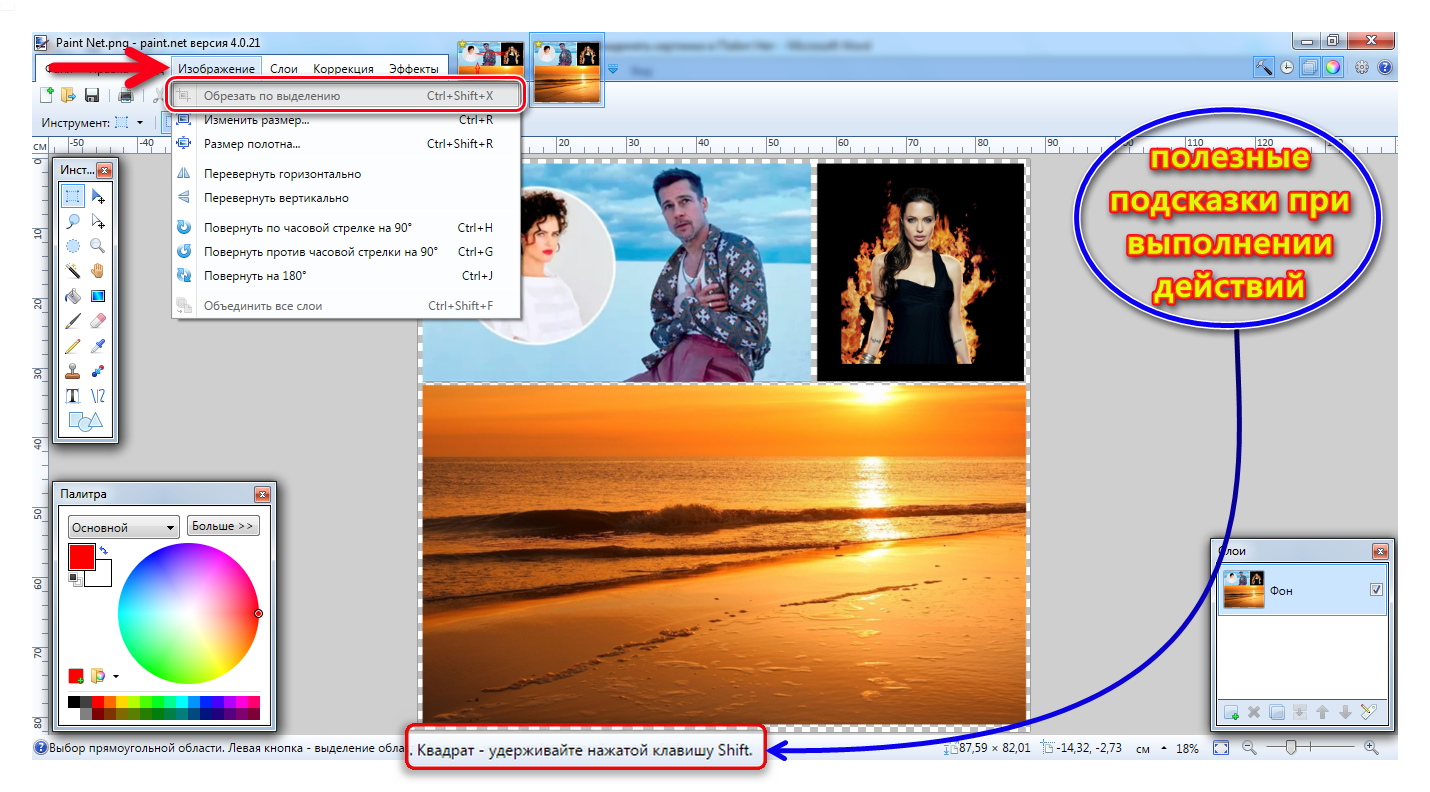Как убрать белый фон с картинки в Paint
Содержание статьи:
Иногда нам всем необходимо изображение на прозрачном фоне. Но, к сожалению, простой Paint с этим не справится, а целый Фотошоп ради этого качать не хочется. Именно в таких случаях на помощь приходит Paint net.
Что такое Paintnet?Paint net – это бесплатная графический редактор. Иногда она поставляется в стандартном пакете Windows, но даже если у Вас ее нет, Paintnet легко скачать с официального сайта, где всегда находится актуальная версия. Среди преимуществ над стандартным Paint можно выделить волшебную палочку, работу с прозрачными изображениями и слоями, градиент и штамп.
Выбор изображенияВозвращаемся к тому, что, мы будем учиться делать у изображения прозрачный фон. Легче всего это делать, когда фон нейтрального белого цвета. Расширение изображения не важно.
Для начала изображение необходимо открыть в редакторе. Если Вы еще не знаете, как открывать файлы, то сделать это можно так: Файл > Открыть или нажать на клавиатуре Ctrl+O. В открывшемся окне выбираем путь к необходимому изображению.
Если Вы еще не знаете, как открывать файлы, то сделать это можно так: Файл > Открыть или нажать на клавиатуре Ctrl+O. В открывшемся окне выбираем путь к необходимому изображению.
Как только Вы открыли изображение, необходимо выбрать волшебную палочку о которой упоминали ранее. Обычно она находится в панели инструментов справа над инструментом заливки. Кликаем по ней, а потом по фону необходимого изображения. Не бойтесь того, что фон изображения стал синим, так и надо, это означает, что нужное пространство выделено.
Если какие-то детали не выделились, точнее они находятся внутри изображения, то кликните еще раз по ним волшебной палочкой.
Удаление фонаЧтобы удалить фон необходимо нажать клавишу Delete на клавиатуре. Тогда выделение белого фона удалится, и изображение станет прозрачным, на фоне появятся серые и белые квадратики. Можно, конечно, использовать ластик, но это не совсем практично, так как требует множество ненужных манипуляций.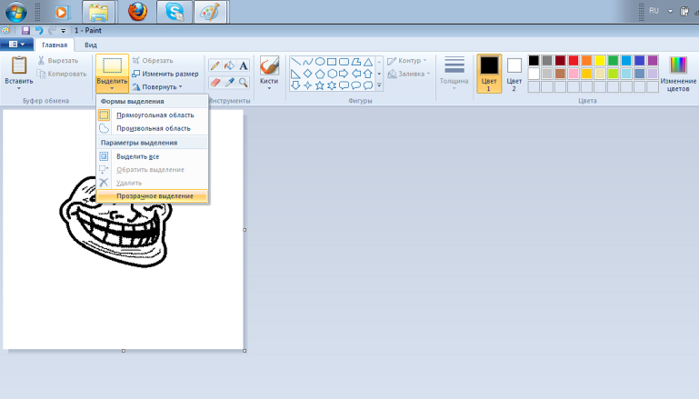
В случае, если остались небольшие остатки белого, то можно аккуратно подтереть с помощью того же ластика маленького размера.
Случайно удаленные участки можно аккуратно закрасить кистью, для этого лучше всего создать дополнительный слой под основным изображением.
Удалять можно, кстати, не только белый фон, но и любой однотонный. Если же картинка находится на неоднотонном фоне, то тут волшебная палочка уже не поможет.
Сохранить картинку можно подобным способом, как ее открывали, а именно Файл > Сохранить или Ctrl+S. Сохраняйте картинку в PNG или GIF форматах, но ни в коем случае в JPEG (JPG), он не поддерживает прозрачный фон, и вся Ваша работа будет зазря.
Многие пользователи задаются вопросом, как сохранить изображение: в GIF или в PNG. Выбор однозначно падает на PNG, так как это расширение поддерживает, и полупрозрачные тона, и занимает гораздо меньше места, и сохраняет качество. Некоторые дают аргумент в пользу GIF, в виде того, что его не поддерживают старые браузеры, но так как сейчас таких минимум, аргумент остается малозначительным.
Чем прозрачная картинка лучше и как ее можно использовать?У прозрачной картинки можно заменить фон на другой цветной или даже на другое изображение. Также его можно использовать как клип-арт в различных графических работах. Попробуйте поэкспериментировать в Paint.net и Вы получите много удовольствия и великолепные работы. Кстати, вставить одно изображение на другое очень легко: скопируйте его (Ctrl+A и Ctrl+C) и вставьте (Ctrl+Shift+V – вставка на новый слой).
Прозрачные картинки гораздо лучше выглядят на сайтах, если, конечно сайт их поддерживает, и выглядят гораздо качественнее.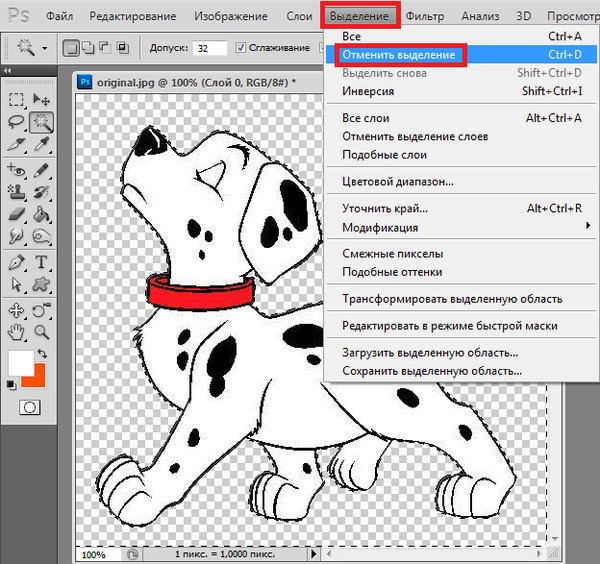 А если сайт не поддерживает прозрачные изображения, то Вы вполне можете сделать фон под сайт у прозрачной картинки.
А если сайт не поддерживает прозрачные изображения, то Вы вполне можете сделать фон под сайт у прозрачной картинки.
Спасибо за внимание! Мы надеемся, что наша статья помогла Вам. Продолжайте экспериментировать и все получится.
Как фон картинки сделать прозрачным в powerpoint?
Далеко не всегда в процессе работы с презентацией в PowerPoint все идет гладко. Могут случаться непредвиденные трудности. К примеру, очень часто можно столкнуться с тем, что растрированное фото имеет белый фон, который крайне мешает. Например, заслоняет важные объекты. В таком случае нужно поработать над этим недостатком.
Читайте также: Как сделать картинку прозрачной в MS Word
Инструмент для стирания фона
В более ранних версиях Microsoft PowerPoint присутствовал специальный инструмент для стирания белого фона у фотографий. Функция позволяла пользователю нажать на область фона, которую следует стереть. Это было крайне удобно, однако исполнение хромало.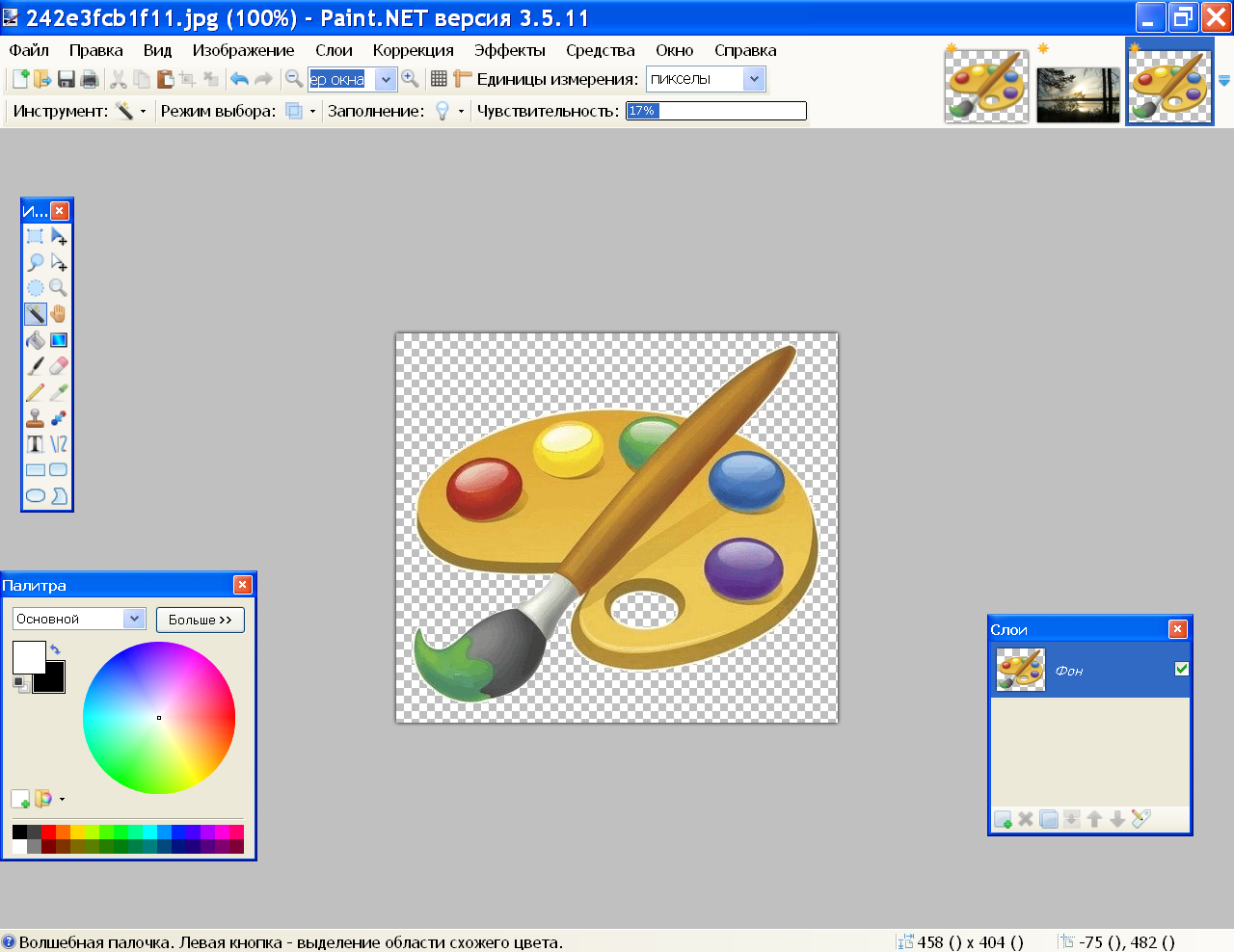
Дело в том, что в этой функции использовалась обыкновенная процедура наложения параметра прозрачности на выбранный цветовой контур. Как итог, у фотографии все равно оставалась рамка из белых пикселей, очень часто фон обрезался неровно, оставались пятна и так далее. А уж если фигура на картинке не имела замкнутой четко выделяющейся границы, то этот инструмент вообще все мог сделать прозрачным.
В PowerPoint 2016 решили отказаться от такой проблемной функции и усовершенствовали этот инструмент. Теперь избавиться от фона намного сложнее, но зато это можно сделать очень точно.
Процесс удаления фона картинки
Чтобы сделать прозрачным рисунок в PowerPoint, потребуется войти в специальный режим обрезки фона.
- Для начала нужно выбрать требуемое изображение, нажав на него.
- В шапке программы появится новый раздел «Работа с изображениями», а в нем – вкладка «Формат».
- Здесь нам потребуется функция, которая находится в самом начале панели инструментов слева.
 Она так и называется – «Удалить фон».
Она так и называется – «Удалить фон». - Откроется специальный режим работы с изображением, а само фото подсветится фиолетовым цветом.
- Фиолетовый цвет обозначает все, что будет вырезано. Само собой, нам нужно из этого убрать то, что должно остаться в итоге. Для этого нужно нажать на кнопку «Пометить области для сохранения».
- Курсор изменится на карандаш, которым потребуется отмечать нужные для сохранения области фото. Представленный на фото пример является идеальным, поскольку здесь все границы секторов легко определяются системой. В таком случае достаточно делать легкие штрихи или нажатия внутри обрамленных границами секторов. Они будут окрашиваться в родной для изображения цвет. В данном случае – в белый.
- В итоге надо добиться того, чтобы фиолетовым остался окрашен только ненужный фон.
- На панели инструментов также есть и другие кнопки. «Пометить область для удаления» оказывает обратный эффект – этот карандаш отмечает выделенные секторы фиолетовым.
 А «Удалить пометку» снимает ранее нарисованные отметки. Также присутствует кнопка «Отменить все изменения», она при нажатии откатывает все внесенные правки до исходного варианта.
А «Удалить пометку» снимает ранее нарисованные отметки. Также присутствует кнопка «Отменить все изменения», она при нажатии откатывает все внесенные правки до исходного варианта. - После того, как выделение нужных зон для сохранения будет завершено, нужно нажать на кнопку «Сохранить изменения».
- Инструментарий закроется, и если все сделано верно, фото больше не будет обладать фоном.
- На более сложных изображениях с разными цветами могут возникнуть трудности с выделением тех или иных зон. В таких случаях следует отмечать длинными штрихами «Пометить области для сохранения» (или наоборот) наиболее проблемные зоны. Так фон будет удален не идеально, но хоть что-то.
Как итог, изображение будет прозрачным в необходимых местах, и будет очень удобно вставлять все это в любое место слайда.
Точно так же можно добиться и полной прозрачности фотографии, не выделяя никакие внутренние зоны для сохранения, или выделив лишь отдельные.
Альтернативный способ
Есть также несколько дилетантский, но тоже рабочий способ справиться с мешающим фоном у изображения.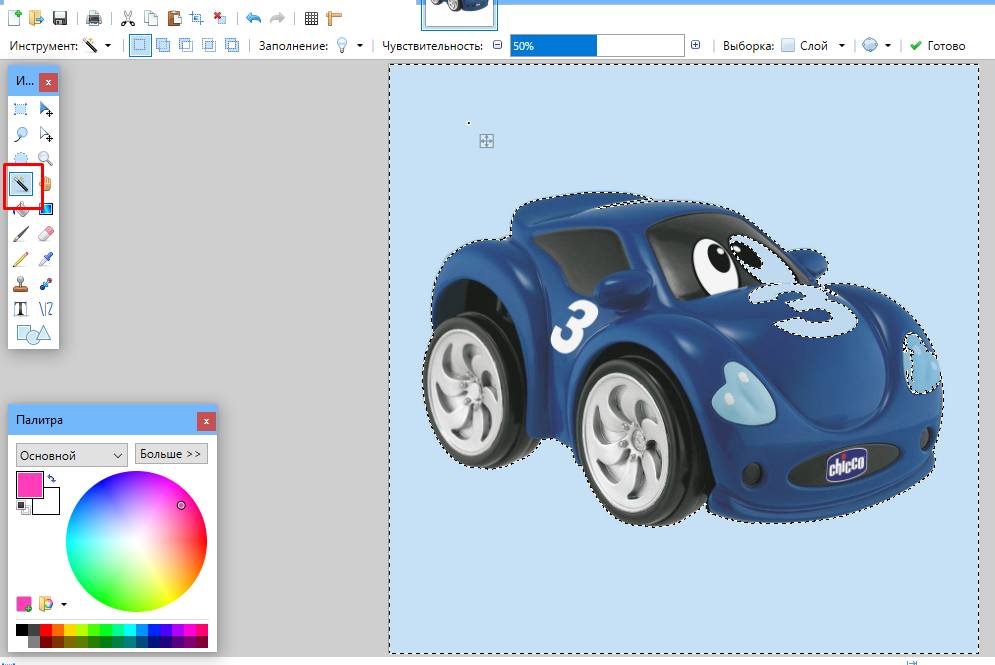
Можно просто переместить изображение на задний план и правильно разместить на странице. Таким образом, мешающие части картинки сохранятся, но будут просто позади текста или других объектов, и совсем не помешают.
Важно при этом помнить, что это работает только для случаев, когда фон не только изображения, но и слайда совпадают по цвету, и могут сливаться вместе. Само собой, проще всего иметь дело с белым цветом.
Заключение
В конце стоит сказать, что метод достаточно эффективный, однако профессионалы все-таки рекомендуют заведомо обрезать фон в других графических редакторах. Это обычно мотивируется тем, что в том же Photoshop качество выйдет намного лучше. Хотя это все равно зависит от изображения. Если подойти к штриховке лишних фоновых зон очень придирчиво и точно, то и стандартные средства PowerPoint будут работать отлично.
Мы рады, что смогли помочь Вам в решении проблемы.
Задайте свой вопрос в комментариях, подробно расписав суть проблемы.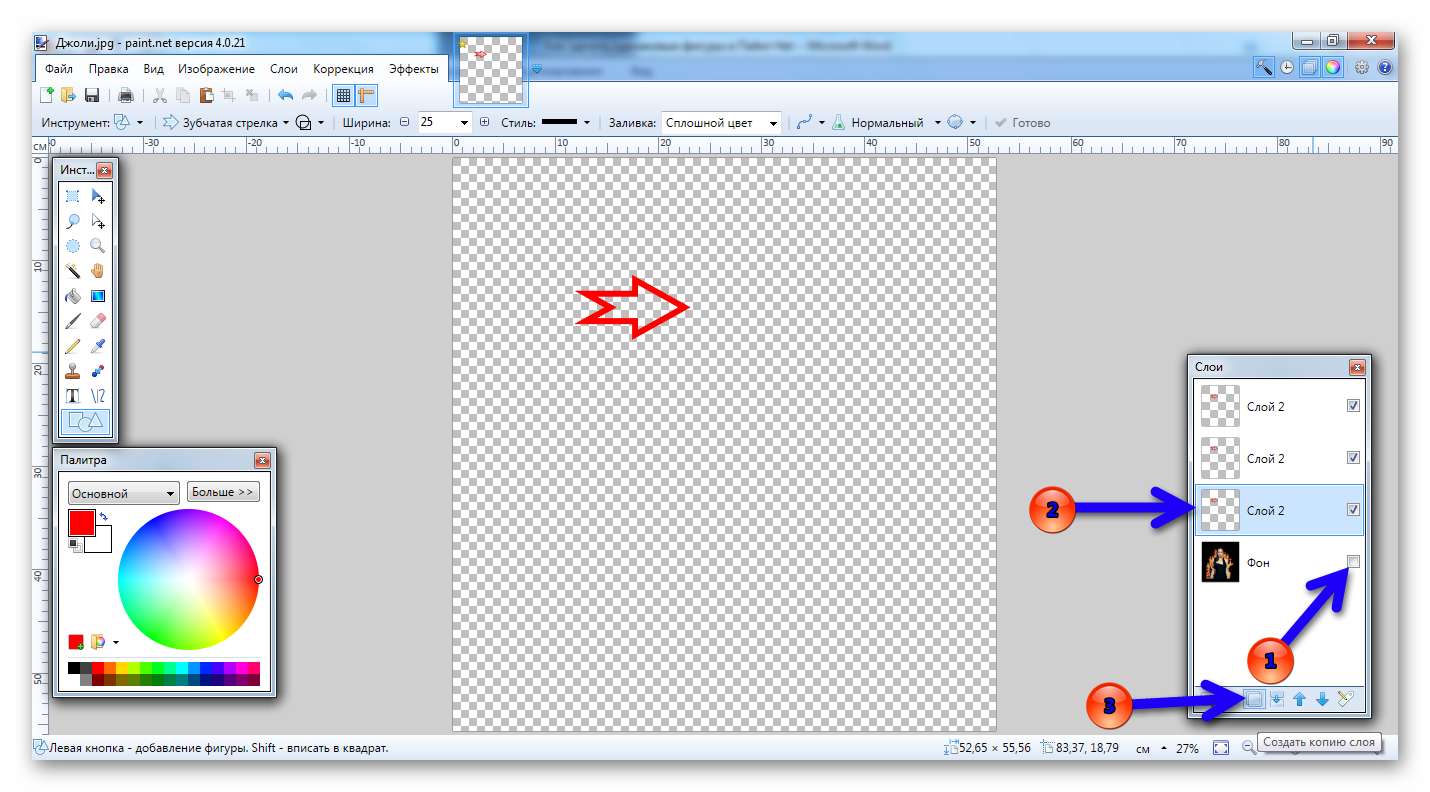 Наши специалисты постараются ответить максимально быстро.
Наши специалисты постараются ответить максимально быстро.
Помогла ли вам эта статья?
Да Нет
Презентация состоящая из одного текста — невероятно скучное зрелище, гораздо лучше дела идут когда слайды презентации наполнены ещё и полезной смысловой составляющей — графиками, схемами и конечно изображениями. Однако, мало просто накидать подходящие по смыслу картинки на слайд, ведь материал должен не только соответствовать содержанию презентации, но и выглядеть презентабельно.
К сожалению далеко не всегда удается разжиться «идеальной» графикой, намного чаще нам попадается либо совсем уж маленькие картинки состоящие из одних пикселей, или изображения с нанесенными поверху водяным знаком или же имеющие фоновый рисунок совершенно не подходящий к нашему проекту. Фон картинки, на самом деле является худшей из проблем — мало того, что из-за него картинка может смотреться в презентации как заплатка, так он ведь ещё и и «наползать» на текст может, уменьшая итак небольшую полезную площадь слайда.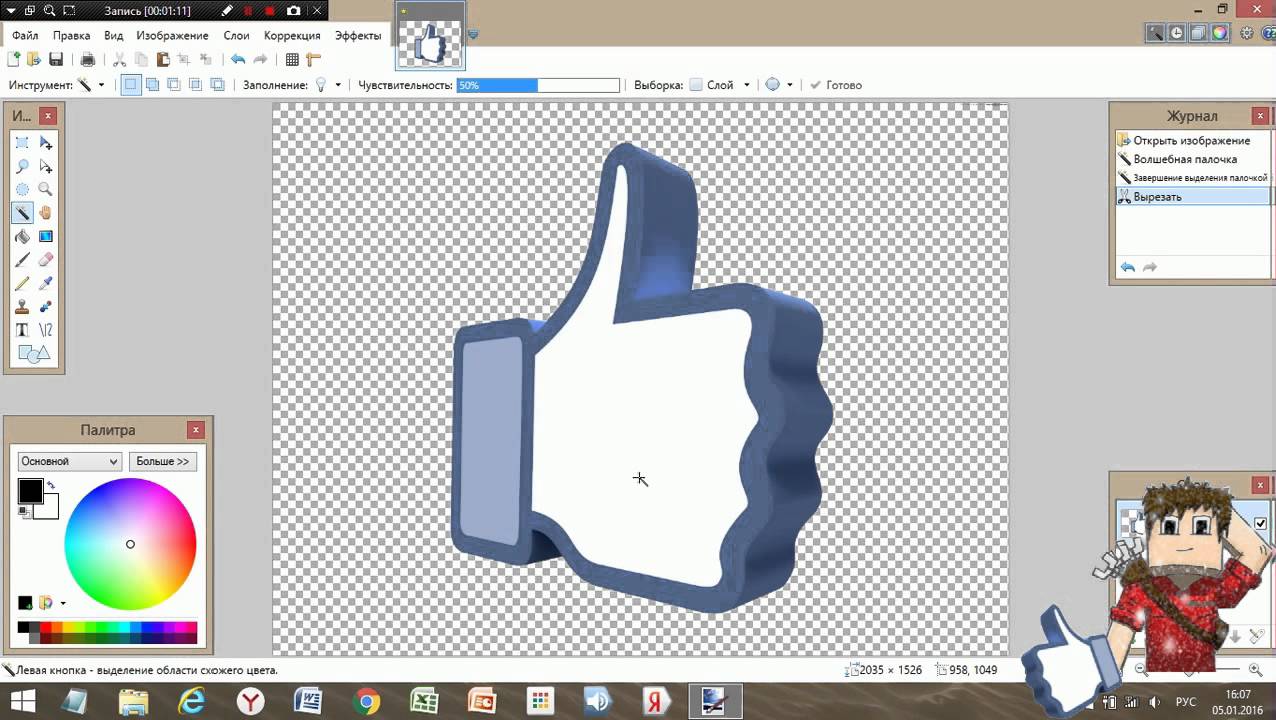
К счастью, если вы работаете в PowerPoint, со всеми этими бедами можно вполне успешно бороться. Инструменты по удалению фона, а точнее наложению эффекта прозрачности на изображение, в последних версиях этой программы работают довольно эффективно. И сегодня я расскажу о них максимально подробно, а за одной подкину несколько идей из «житейского» опыта!
Инструмент для удаления фона изображений в PowerPoint
Как удалить фон изображения в PowerPoint?
Итак, предположим, на слайде нашей презентации мы желаем видеть какое-то изображение, но без лишних деталей. Для примера я беру довольно симпатичный рисунок самолетика, который мне очень подходит, если бы не дурацкие облачка на фоне синего неба. Они придают картинке вид детского рисунка, который совершенно не подходит для моей презентации. Попробуем избавится от ненужных деталей!
Первым делом копируем рисунок у которого нужно сделать прозрачный фон на лист PowerPoint.
Щелкните два раза по изображению (или выделите его и перейдите на вкладку «Формат») и обратите внимание на левую часть этой панели.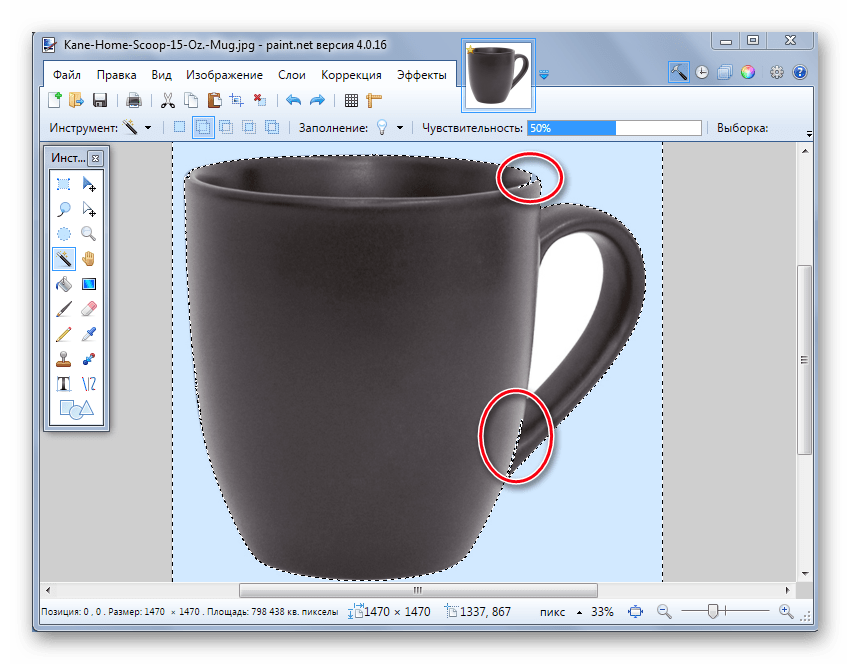
Здесь расположен инструмент «Удаление фона».
Все что выделено пурпурным цветом будет удалено. Хм, это не совсем то, на что я рассчитывал!
Давайте активируем его и посмотрим что получилось. Видите яркую пурпурную область появившуюся на изображении? Так PowerPoint пометил те части рисунка, которые программе удалось распознать как фоновое изображение. Иными словами — все что помечено пурпурным цветом после того как инструмент «Удаление фона» будет применен к рисунку, будет удалено, вернее эти части рисунка станут прозрачными.
Настройка прозрачного фона для изображения
С первого взгляда заметно, что «автоматика» явно ошиблась — помечены далеко не все ненужные области рисунка, зато вдобавок помечен на удаление и ряд тех областей, что я удалять не планировал. Давайте поможем роботу!
Растягиваем область очистки фона на все изображение
Первым делом растянем область действия инструмента «Удаление фона» на всю картинку. Сделать это просто — щелкайте управляющие элементы (белые квадратики на рамке) выделения и тяните их мышью до исходного размера изображения. Не сказать, что все встало на свои места, но, во всяком случае, теперь PowerPoint хотя бы не отрезает у картинки нужные детали.
Сделать это просто — щелкайте управляющие элементы (белые квадратики на рамке) выделения и тяните их мышью до исходного размера изображения. Не сказать, что все встало на свои места, но, во всяком случае, теперь PowerPoint хотя бы не отрезает у картинки нужные детали.
Теперь самое интересное: на панели инструментов активируйте инструмент «Пометить области для удаления» и поочередно, не торопясь, щелкните мышью в те части рисунка, которые желаете сделать прозрачными, то есть в элементы фонового рисунка, который и нужно удалить. На месте каждого «клика» появится значок в виде кружка со знаком минус внутри. Каждому однородному или однотонному фрагменту «ненужностей» должен достаться свой «минус».
Инструмент для пометки областей на изображении, которые нужно удалить или наоборот оставить
Как только вы пометите несколько соседних фрагментов, они окрасятся в уже знакомый нам пурпурный цвет — программа с помощью математических вычислений рассчитает заданные вами параметры и автоматом «закрасит» все соседние точки.
Шаг за шагом, «прокликайте» все ненужные фоновые фрагменты и добейтесь того, чтобы пурпурным цветом оказалось выделено только лишнее. Если что-то не получается, не отчаивайтесь и продолжайте добавлять точки. В крайнем случае, все можно будет вернуть назад в любой момент.
Ну вот, теперь отмечены все фоновые элементы картинки. Можно резать.
Как только все элементы будут помечены, нажимайте кнопку «Сохранить изменения» на панели инструментов.
В идеале, на листе у вас останется только сам рисунок — его фон будет полностью очищен, а точнее станет прозрачным. Если полученный результат вас не устроит — вы всегда можете отменить изменения или добавить ещё пару точек, щелкнув по картинке два раза левой кнопкой мыши и повторно воспользовавшись инструментом «Удаление фона».
Нажатие на кнопку «Очистить изменения» вернет картинку к первоначальному виду
Почему не получается удалить фон у изображения?
Итак, PowerPoint имеет все инструменты, чтобы справится с такой задачей как удаление фона у картинки.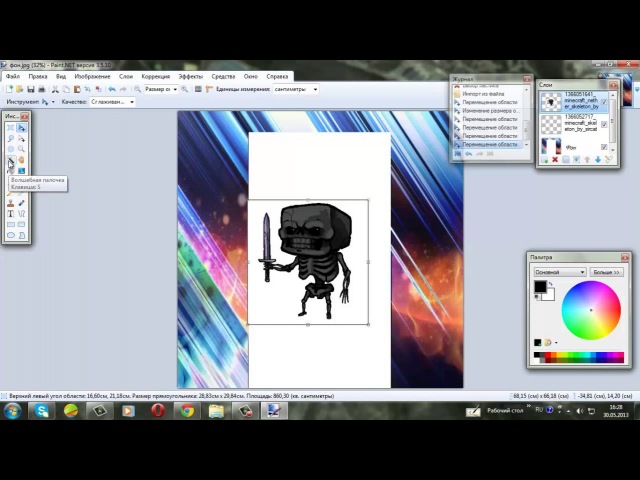 Однако, не будем забывать — перед нами все же не редактор изображений (как Photoshop), а редактор презентаций, поэтому в деле обработки растровых изображений, PowerPoint все-таки не всемогущ.
Однако, не будем забывать — перед нами все же не редактор изображений (как Photoshop), а редактор презентаций, поэтому в деле обработки растровых изображений, PowerPoint все-таки не всемогущ.
Попытка удалить фоновое изображение у сложного рисунка в PowerPoint. Вроде бы и получилось, но огрехи видны.
Чтобы успешно удалить фон и картинки, она должна соответствовать ряду требований:
- Изображение должно быть достаточно большим, чтоб не были видны пиксели
- Смысловая часть изображения (то что мы оставляем) должна контрастировать с фоном (то что мы удаляем), желательно отделена от него обводкой или цветами.
- Сложные полноцветные рисунки и фотографии очень слабо подходят для обрезания фона в PowerPoint. За счет того, что цвета смысловой части и фона в фотографиях слабо контрастны между собой, края обработанных таким образом изображений будут смазанными и не четкими.
Если приемлемого качества удаления или прозрачности фона не удалось добиться с первого раза — не мучайте себя и PowerPoint, скорее всего в этом случае проще воспользоваться Photoshop’ом или поискать другую иллюстрацию.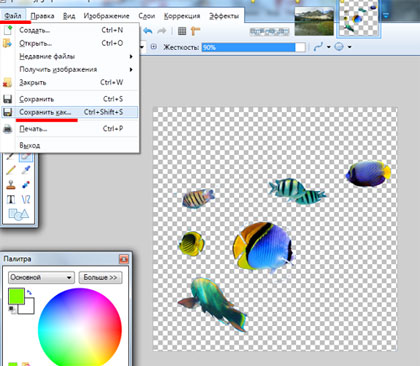
Как ещё можно избавиться от фона изображения?
Иногда бывает проще не избавляться от фона изображения, а просто немного прикрыть его или перекомпоновать изображение. Во-первых, всегда имеет смысл ставить изображение самым нижним «слоем» презантационного слайда. Щелкните на не мышью и выберите пункт «Переместить на задний план» — так картинка не будет закрывать текст и мешать чтению.
Ставим картинку на задний план слайда.
Во-вторых, для текста находящегося поверх изображения не мешало бы задать фоновый цвет — это позволит выделить надпись, чтобы она не терялась на фоне рисунка. Отлично подойдут для этого «экспресс-стили» документа.
В итоге, даже не убирая фона с изображения, можно получить вполне приличный слайд который украсит презентацию. Ну вот и все на этот раз!
Применяем стили и оказывается, что фон убирать вовсе не обязательно. Хотя это конечно от презентации зависит.
Автор: Александр «Мэлфис К.» ФРОЛОВ, для сайта bussoft.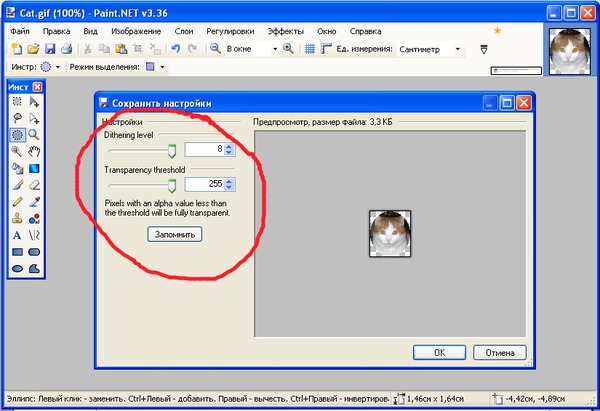 ru
ru
Знакомая ситуация.
Имеется слайд, на котором необходимо поместить картинку, предельно вписав ее в общее оформление, но при вставке получается примерно такой вариант:
Очень хочется убрать белый фон картинки. И сегодня мы научимся его делать прозрачным. Итак, осваиваем прием, как сделать картинку прозрачной в Powerpoint. Узнаем, как установить прозрачный фон.
Как всегда выполняем пошагово следующие действия:
- Вставляем картинку (Вкладка Вставка-Рисунок)
- Выделяем ее (вокруг выделенного объекта видим маркеры)
- На появившейся вкладке Формат, находим команду — Удалить фон:
- Розовым цветом приложение показывает область, которая станет прозрачной, расширяем область видимой цветной части (если, конечно, вы не планировали из баклажана получить половину)
- Нажимаем Сохранить результат, любуемся результатом. Или грустим по поводу неудачной обрезки.
Плохо
Отлично!!!
Если результат нас не устраивает – отменяем форматирование:
Возвращаемся к пункту 3.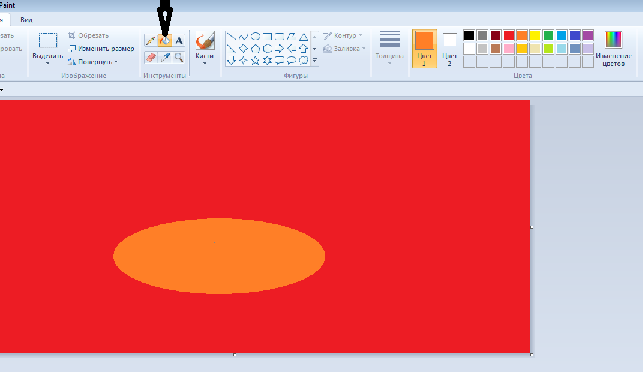 Пытаемся точно показать видимые и невидимые области с помощью дополнительных инструментов:
Пытаемся точно показать видимые и невидимые области с помощью дополнительных инструментов:
- Получаем задуманную картинку без фона.
- Обрабатываем по данному алгоритму несколько картинок, получаем коллаж:
Было Стало
Вот и все. Просто, качественно, без сложностей освоения новых графических редакторов и очень быстро. Если вам понравился прием, как в Powerpoint сделать прозрачный фон картинки – пользуемся и радуемся новым возможностям приложения, упростивших жизнь и начинающему пользователю и маститому специалисту по созданию Презентаций.
Как сделать фон прозрачным в краске 3d 2021
Изображение с прозрачным фоном выглядит более мощным. Вы можете быть удивлены, почему? Ну, нет никакого фона, чтобы отвлекать вас. Во-вторых, вы можете создать новое изображение, добавив прозрачное изображение поверх любого большего изображения, чтобы идеально сочетать их.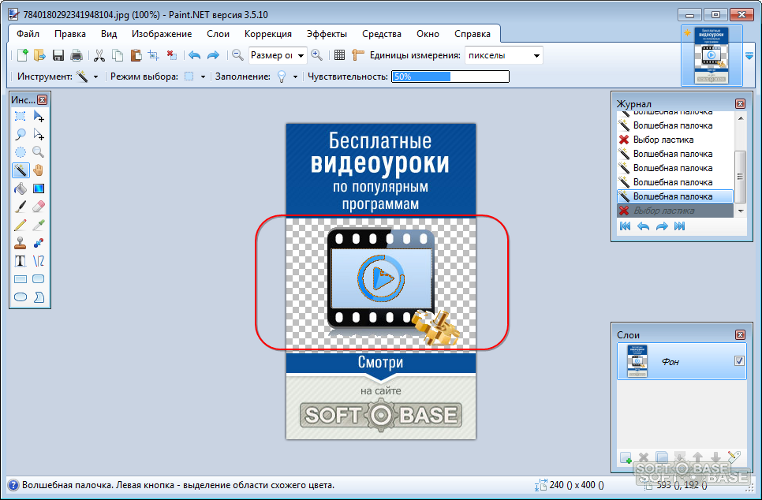
Самое главное, вы можете использовать любой цвет в качестве фона, так как он прозрачный по умолчанию.
Вот почему имеет смысл сделать изображение прозрачным. Но как это сделать без установки стороннего программного обеспечения в Windows? Вот тут-то и появляется Paint 3D, обновленная версия нашей любимой Paint.
Сначала вам нужно удалить существующий фон, выбрав объект. Фон может быть любого цвета — белый, красный, розовый, черный и т. Д. Или любой рисунок. Затем необходимо добавить прозрачность, а затем сохранить изображение с прозрачностью.
Не беспокойся Мы подробно рассмотрели все шаги здесь. Давай прыгнем.
1. Выберите объект с помощью Magic Select Tool
Для этого выполните следующие действия:
Шаг 1: Откройте ваше изображение в Paint 3D.
Шаг 2 : Нажмите на инструмент Magic Select, присутствующий в верхней панели.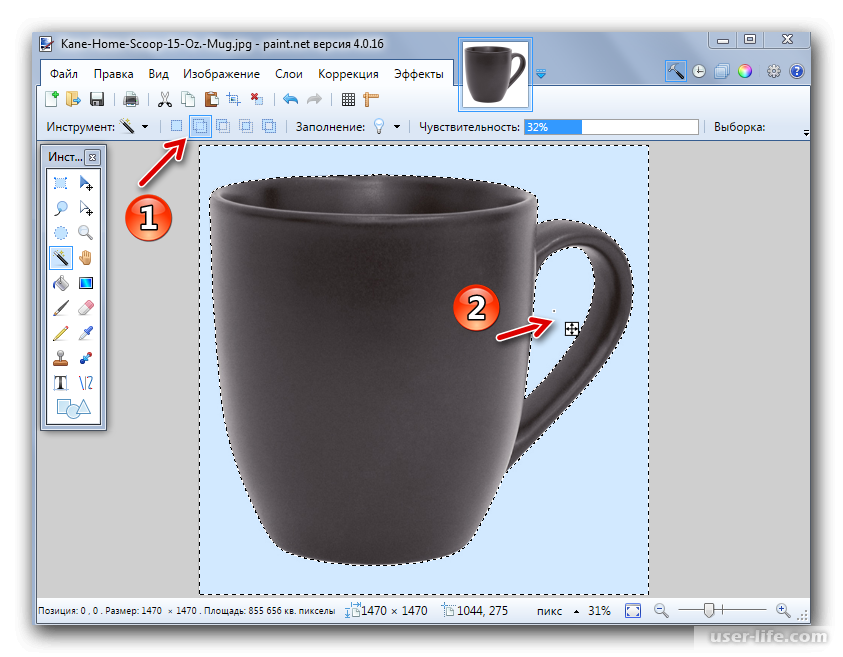
Шаг 3: появится окно выбора. Используйте углы или стороны поля, чтобы выбрать часть изображения, фон которой вы хотите изменить. Затем нажмите Next на правой стороне.
Шаг 4 : Paint 3D автоматически обнаружит объект внутри выделения. Если вы удовлетворены выбором, нажмите Готово с правой стороны. В противном случае используйте инструменты «Добавить» или «Удалить», также имеющиеся на правой стороне, чтобы изменить выбор.
Нажмите на инструмент Добавить, а затем выберите часть изображения, которую вы хотите добавить к вашему выбору. Аналогичным образом, нажмите «Удалить инструмент» и выберите область, которую вы хотите удалить.
Шаг 5: После того, как вы нажмете кнопку «Готово», вы увидите новое поле за пределами выбранного изображения, указывающее, что это теперь отдельный объект. Вы можете использовать различные инструменты, имеющиеся на коробке, чтобы повернуть или перевернуть изображение.
Вы можете использовать различные инструменты, имеющиеся на коробке, чтобы повернуть или перевернуть изображение.
2. Удалить фон в Paint 3D
Есть два способа удалить фон.
Способ 1: удалить фон
Шаг 1. Выбрав изображение, перетащите его за пределы фона с помощью мыши.
Шаг 2: Нажмите на инструмент «Выбрать» вверху и выберите весь фон. Вы увидите пунктирные линии вокруг выделения.
Шаг 3 : Теперь либо нажмите кнопку «Удалить» с правой стороны, либо нажмите кнопку «Удалить» на клавиатуре.
Шаг 4: Вы увидите, что фон становится белым. Нажмите на объект один раз и перетащите его обратно на белый фон.
Мы успешно удалили фон. Пришло время сделать фон прозрачным.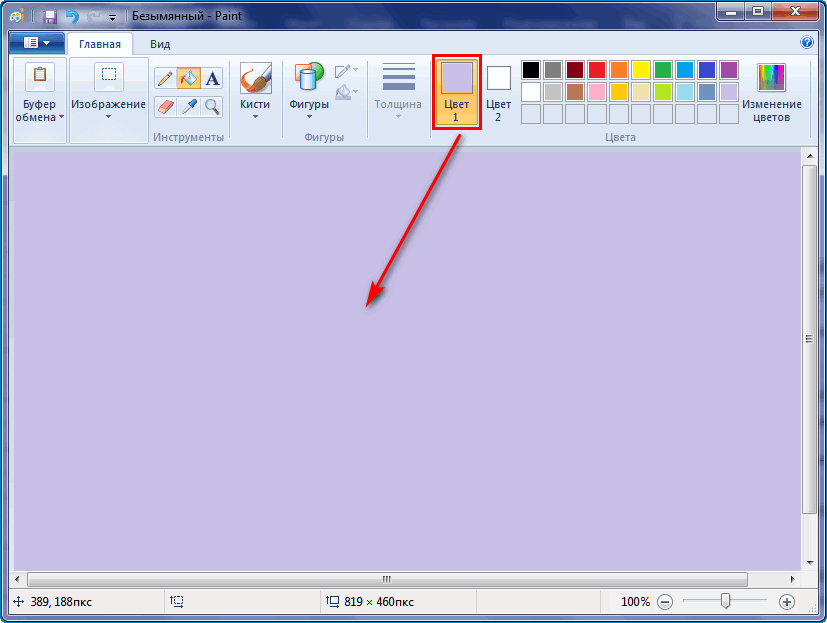 Для этого выполните шаги, указанные в разделе «Сделать белый фон прозрачным» ниже.
Для этого выполните шаги, указанные в разделе «Сделать белый фон прозрачным» ниже.
Также на
19 лучших советов и хитростей в Windows 10
Способ 2: использование нового файла
Еще один способ удалить фон — создать новое изображение. Вот шаги:
Шаг 1: После того, как инструмент Magic Select извлечет изображение, щелкните его правой кнопкой мыши и в меню выберите «Копировать».
Шаг 2 : Нажмите на значок меню вверху и выберите New из него. Появится всплывающее окно с просьбой сохранить предыдущее изображение. Нажмите на Не сохранять.
Шаг 3 : Откроется новое пустое изображение с белым фоном. Щелкните правой кнопкой мыши по нему и выберите «Вставить» из меню.
Ваше скопированное изображение без его старого фона появится на белом фоне.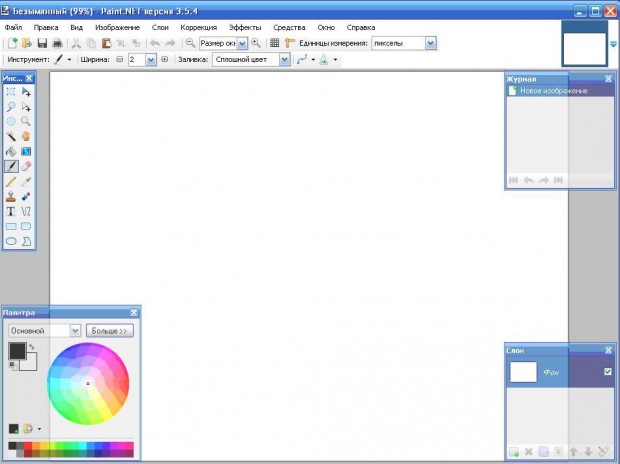
Теперь пришло время полностью удалить фон.
3. Сделайте белый фон прозрачным
Наконец, когда у вас есть изображение на белом фоне, вы можете сделать его прозрачным. Для этого нажмите на опцию Canvas вверху и включите переключатель для прозрачного холста с правой стороны.
Совет. Щелкните правой кнопкой мыши на изображении и выберите «Параметры холста». Затем включите прозрачный холст.Как только вы это сделаете, вы увидите, что белый фон исчезает, и ваше изображение становится прозрачным.
Однако мы еще не закончили. Далее следует очень важный шаг сохранения изображения.
Также на
# Редактирование изображений
Нажмите здесь, чтобы увидеть нашу страницу статей для редактирования изображений4. Сохранить прозрачное изображение
С фоном, пришло время сохранить наше окончательное изображение. Для этого выполните следующие действия:
Для этого выполните следующие действия:
Шаг 1: Нажмите значок «Меню» и выберите «Сохранить как» в меню с форматом «Изображение».
Шаг 2 : Далее нужно убедиться в двух вещах. Во-первых, раскрывающийся список под типом «Сохранить как» должен отображать PNG (изображение). Если он показывает какой-либо другой формат, измените его на PNG (изображение). Во-вторых, необходимо установить флажок Прозрачность.
Сохранение файла в формате PNG чрезвычайно важно. Если вы сохраните в формате JPG, который отличается от PNG, вы потеряете прозрачность.
Совет . Если вы забыли сделать прозрачным белый фон с помощью параметров холста, установите флажок рядом с «Прозрачность» при сохранении изображения. Это должно делать свое дело.Шаг 3 : Наконец, нажмите на кнопку Сохранить.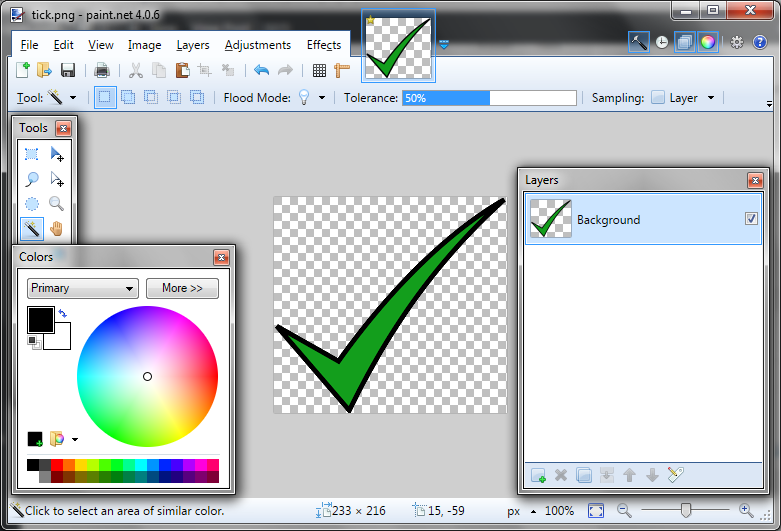 Вам будет предложено присвоить имя и выбрать место сохранения. Поздравляем! Ваше изображение с прозрачным фоном готово.
Вам будет предложено присвоить имя и выбрать место сохранения. Поздравляем! Ваше изображение с прозрачным фоном готово.
Также на
Как редактировать изображения с помощью Microsoft Word 2016
Вся радость Прозрачность
Создание прозрачного изображения — одна из самых желательных функций редактирования изображения. К счастью, Paint 3D предлагает простой способ добиться этого. Мы надеемся, что вы не столкнулись с какими-либо проблемами при удалении фона и его прозрачности. Дайте нам знать, если вам нужна какая-либо другая помощь относительно Paint 3D.
Далее: Теперь, когда фон исчез, вы удивляетесь, как заменить фон в Paint 3D? Посмотрите наш простой урок по нему.
Как сделать прозрачный фон в Paint? Как убрать или изменить фон в Paint? Paint Net.
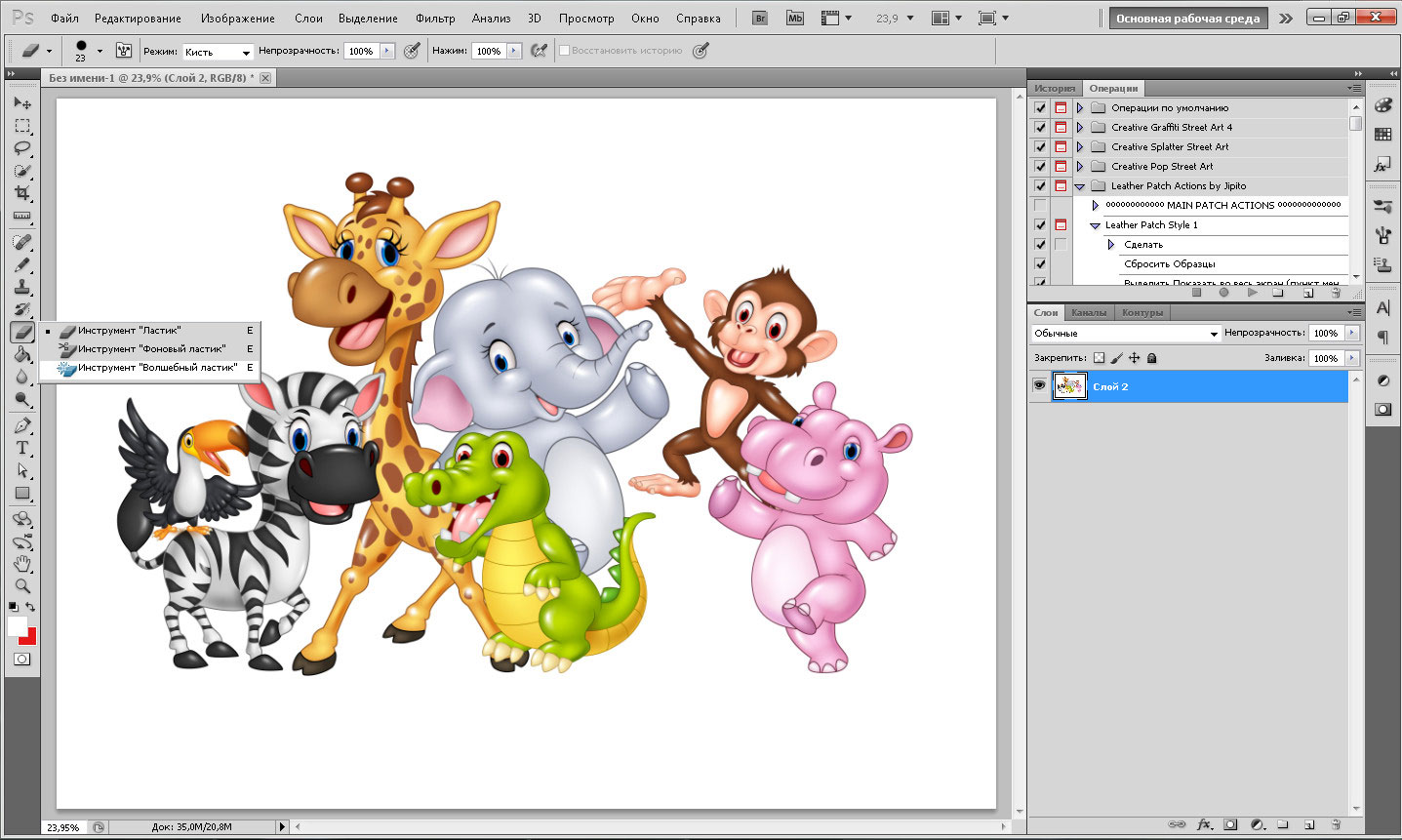 Вырезаем и меняем фон
Вырезаем и меняем фонЭта страница сайта посвящена несложным вопросам работы с Paint.NET и маленьким хитростям. Не смотря на то, что графический редактор Paint.NET имеет интуитивно понятный, дружественный интерфейс и довольно подробную инструкцию, некоторые посетители нашего сайта, которые только недавно начали работать с Paint.NET, все-таки сталкиваются с затруднениями при его освоении. Ответам на подобные вопросы Paint.NET и посвящена эта страница.
Для просмотра текста ответа достаточно щелкнуть указателем мыши на текст вопроса. Информация на странице постоянно дополняется по мере возникновения вопросов.
Как в paint.net сделать блик света?
Здесь мы рассмотрим довольно простой и эффектный момент, как сделать световой блик на изображении при помощи Paint.NET. Этот вопрос не случайно размещен в разделе уроки Paint.NET для новичков, потому что выполняется он в одно действие.
Создавать солнечный блик мы будем на объемном смайлике, рисовать который, можно научиться
на уроке Paint.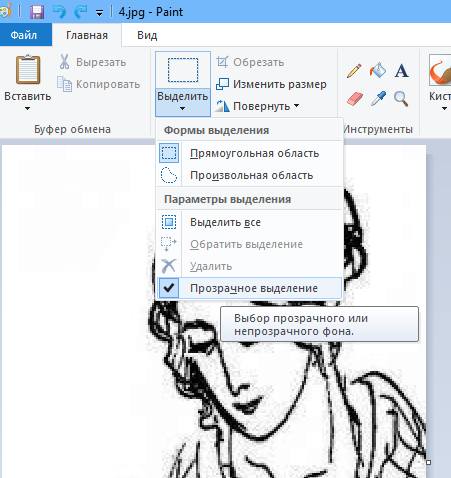 NET — Как создать смешной трехмерный смайлик в Paint.NET .
Для рисования блика света мы будем использовать
инструмент Paint.NET градиент .
NET — Как создать смешной трехмерный смайлик в Paint.NET .
Для рисования блика света мы будем использовать
инструмент Paint.NET градиент .
Итак, выберем в качестве основного цвета белый цвет, а в качестве дополнительного цвета установим прозрачный. Для этого параметр «Прозрачность (альфа)» в окне палитра в Paint.NET нужно установить 0. На приведенном выше рисунке можно увидеть, что этот параметр расположен в нижнем правом углу. На рисунке значение этого параметра указано как 225, потому что рисунок представлен для основного цвета — белого, который не является прозрачным. Выберете тип градиента — круговой, как он выглядит можно увидеть на выше приведенном рисунке в левом верхнем углу. И при помощи левой кнопки мыши сделайте градиент в том месте изображения, где должен быть цветовой блик. Результат, который получился у нас можно увидеть на рисунке ниже. Мы специально сохранили маркеры градиента на рисунке ниже.
Как в paint.net сделать рисунок с прозрачным фоном? Как заменить белый цвет фона на прозрачный?
Если вы хотите сделать картинку с прозрачным фоном, например для того, что бы поместить ее на сайте, то, прежде всего, можно сразу нарисовать изображение на прозрачном слое в Paint. NET. Если же вам уже досталась картинка, например, с белым фоном, как у бабочки на рисунке, то сначала нужно будет удалить белый фон.
NET. Если же вам уже досталась картинка, например, с белым фоном, как у бабочки на рисунке, то сначала нужно будет удалить белый фон.
Для удаления фона можно воспользоваться, например, инструментом «волшебная палочка» , в нашем примере на крайнем левом рисунке. После того, как необходимая для удаления область будет выделена — средний рисунок, по нажатию на кнопку Del можно ее удалить. Если в результате под изображением вы увидите шахматный узор, как на крайнем правом рисунке, то это обозначает, что область изображения, на которой вы видите шахматный узор, является прозрачной.
Обратите внимание, что прозрачный фон поддерживают два основных формата PNG или GIF. Если вы сохраните изображение с прозрачным фоном, например, в формате JPG, то Paint.NET заменит прозрачный цвет фона на белый цвет, потому что формат JPG не поддерживает прозрачные изображения.
Что лучше формат PNG или GIF? Оба этих формата поддерживают прозрачные цвета и могут использоваться для отображения в современных интернет-браузерах.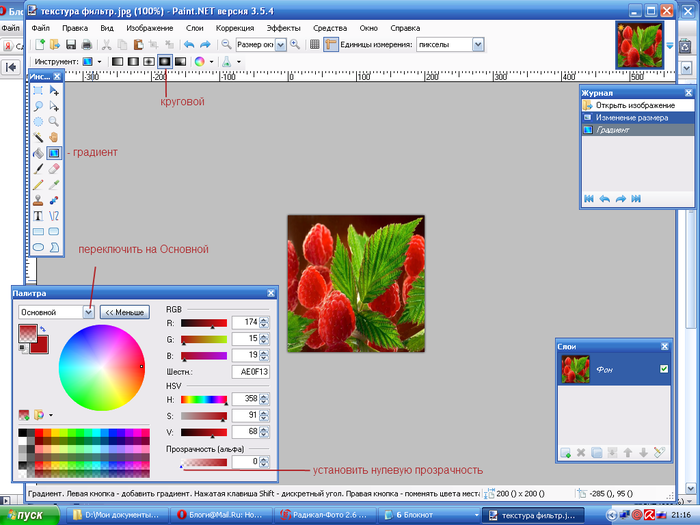 В отличие от формата GIF, 32-х битный формат PNG поддерживает не просто прозрачный цвет, но и полупрозрачные тона. С другой стороны прозрачные цвета в изображениях в 32-х битном формате PNG не всегда корректно отображаются в старых интернет-браузерах, например в Internet Explorer 6.
В отличие от формата GIF, 32-х битный формат PNG поддерживает не просто прозрачный цвет, но и полупрозрачные тона. С другой стороны прозрачные цвета в изображениях в 32-х битном формате PNG не всегда корректно отображаются в старых интернет-браузерах, например в Internet Explorer 6.
Как уменьшить выделенное изображение с сохранением пропорций?
В некоторых случаях при уменьшении или увеличении выделенного участка изображения бывает очень важно не изменить пропорции исходного изображения. На рисунке ниже слева приведено исходное изображение — зеленый шар. Если мы не хотим получить уменьшенное изображение, такое как в правом верхнем углу на этом же рисунке, проводите изменение размера выделенной области, удерживая нажатой клавишу Shift .
Как нарисовать стрелку в paint.net? Как нарисовать пунктирную линию в paint.net?
Возможности настройки стиля инструмента «линия или кривая» в программе Paint.NET позволяют довольно просто нарисовать стрелку, пунктирную линию и т. д. На рисунке ниже приведены три примера использования инструмента «линия или кривая» в программе Paint.NET.
д. На рисунке ниже приведены три примера использования инструмента «линия или кривая» в программе Paint.NET.
Стиль линии и другие ее параметры задаются в панели инструментов, поэтому для наглядности на приведенном рисунке приведено изображение настроек значений в этой панели для трех примеров. На первом примере нарисована просто зеленая стрелка. Во втором примере нарисована синяя пунктирная стрелка-наконечник. В третьем примере нарисована красная штрихпунктирная стрелка, с заливкой 50%, а не сплошной, как в первых двух примерах. Возможные варианты настройки стиля окончания линии так же приведены в третьем примере в виде открытого меню. Графический редактор Paint.NET позволяет изменять стиль обоих окончаний линии и самой линии.
Те, кто покупают компьютер, изначально знакомятся с приложениями, которые входят в состав операционной системы Microsoft Windows. Для начала, многие люди используют популярное приложение, которое входит в пакет программ Windows XP — Пеинт, та самая программа, которая позволяет редактировать простенькими инструментами любое изображение.
Итак, в этой теме будет говориться о том, как сделать фон в Paint . По умолчанию, он в данном простом редакторе является белым.
Его можно изменить только специальным инструментом — заливкой, которая поможет заменить цвет. Для начала, необходимо выбрать инструмент заливки, указать предпочитаемый цвет и навести на инструмент, на белый фон, залив его тем цветом, который вы выбрали. В этом случае, вы получите заливку такую, какую вы хотите.
Многие интересуются, используя Paint как сделать прозрачный фон ? К сожалению, в данном устаревшем приложении его невозможно создать таким. Поэтому в этом случае, нужно использовать усовершенствованную версию этой программы, которую можно скачать в интернете — Paint.Net. если у вас операционная система семейства Windows 7, то вам нет необходимости скачивать это приложение, так как оно идет в комплекте. Итак, запустим Пеинт.Net и увидим измененный интерфейс программы, который в отличии от предыдущей версии очень сильно изменился.
Для того, чтобы сделать прозрачный фон в данном графическом редакторе, вам необходимо выделить всю рабочую область специальным инструментом выделения или вы можете воспользоваться комбинацией клавиш Ctrl+A, что выделит всю рабочую область. После выделения вам нужно просто нажать кнопку Del, которая удаляет выделенные объекты. Удалив выделенную область, вы обнаружите на изображении различные чередующиеся цветами квадратики. Это говорит о том, что ваша рабочая область стала без цвета.
Теперь вы можете работать на прозрачном слое, создавая различные рисунки и надписи. Но для того, чтобы прозрачный фон был таким на сайтах, то вам необходимо сохранить его соответствующе, без потерь информации об измененных пикселях.
В этом случае, сохраняя картинку, вам необходимо вместо формата JPG выбрать специальный формат — PNG, который умеет сохранять всю информацию о цветах. Таким образом, сохранив изображение в PNG формате, ваш прозрачный слой останется для использования картинки в качестве баннера на интернет сайтах.
Прозрачный фон у картинки может пригодиться много где, от пользовательского редактирования фотографий до сайтостроения или больше. Как это сделать? Либо у нас уже есть готовая картинка, у которой надо убрать фон, либо нужно самим нарисовать рисунок на белом листе и убрать белый фон. Нам понадобится хороший редактор изображений Paint.net. Если у вас его нет, то перейдите по ссылке для скачивания .
Существует как минимум 4 способа, как сделать фон картинки прозрачным:
Способ №1:
Условие:Если изображение располагается на белом или однородном фоне, то лучше всего воспользоваться инструментом «Волшебная палочка». Она располагается в панели инструментов, выбираем и нажимаем ею на область, которую мы хотим удалить. Обратите внимание: Фон желательно должен быть одноцветный(или с минимальным разнообразием цветов), иначе Палочка «не поймёт» что вы хотите выделить и вам придётся долго с ней возиться. У палочки есть настройка чувствительности. Чем больше фон совпадает цветом с нужной частью, тем меньше чувствительность нужна для выделения.
«Открыть…» → «Берём картинку» →»Открыть» (Загружаем изображение в Paint.net)→»Волшебная палочка» → Нажимаем на белый фон →»Правка» →»Вырезать». Готово. Если вы видите на месте стёртой области шахматный узор, значит при сохранении она будет прозрачной. Важно! Теперь сохраняем полученную картинку в формате «PNG» или «GIF». Советую PNG так, как этот формат поддерживает, в отличие от GIFа, более высокое качество изображения, а так же он позволяет сохранить изображение с полупрозрачным фоном. Почему же не «JPEG» ? Потому что он и остальные форматы не поддерживают эффекта прозрачности и при сохранении вырезанный фон превратиться в белый.
Способ № 2:
Условие:Если же у нас рисунок с разноцветным фоном, то палочкой тут не обойтись. Вся процедура такая же как и в способе № 1 , но вместо волшебной палочки мы будем использовать инструмент под названием «Лассо». Им придётся обвести от руки ту область, которую нам нужно оставить.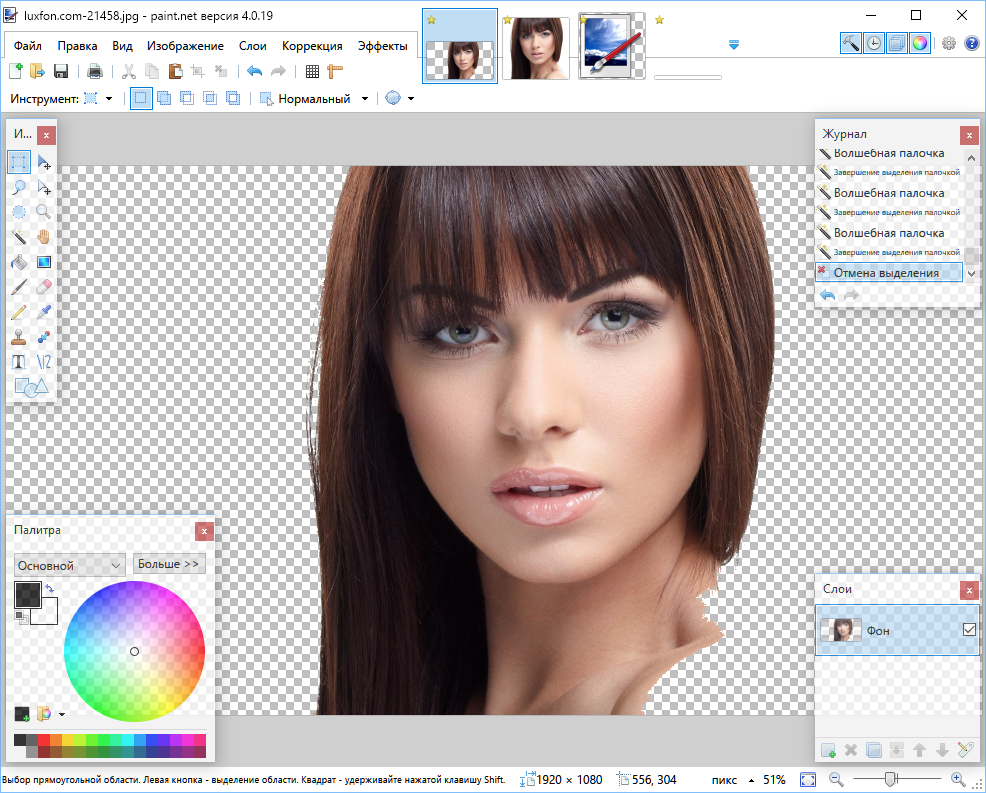
Ставим в любой точке о обводим по всему нужному сектору зажав левую кнопку мыши, пока не придём в исходную точку, затем на верхней панели программы нажимаем кнопку «Обрезать по выделению». Также в некоторых местах можно подкорректировать «ластиком».
Способ № 3:
Этот способ тоже заслуживает внимания. Если вам не нравится первые 2 описанные выше, то вот что нужно делать: Над слоём с изображением создаем новый пустой слой («Создать новый слой»). Выбираем любой цвет и инструмент «Линия или кривая». В этом пустом слое по краям нужной области проводим линию и искривляем её по нужной нам траектории. Обратите внимание: Между линиями не должно быть никакого зазора. А ширина не должна быть меньше 3. Как только мы обвели нужную область Выбираем «Волшебную палочку» и выделяем всё что внутри. Не снимая выделения переходим на слой с изображением и нажимаем кнопку Delete. Теперь можно удалить слой с линиями.
Способ № 4:
Проверенный временем способ стирания фона и чего либо у картинки.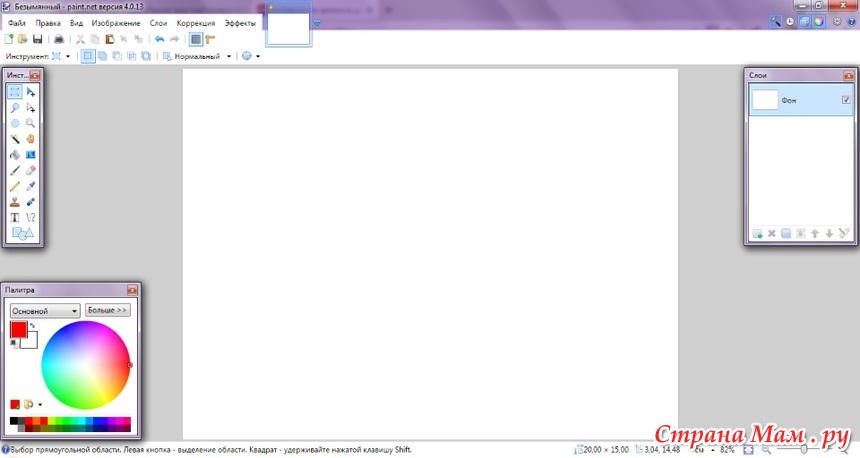
Любой фон.
Действия:Инструмент «Ластик»→Увеличиваете масштаб изображения→Ставьте небольшой радиус охвата ластика и вперёд!!! Когда аккуратно сотрёте вокруг нужного объекта тонкий периметр, увеличьте радиус охвата ластика и уже грубо стирайте всё «за бортом».
Привет посетителю моего блога!
Я часто встречаю такие вопросы среди новичков:
- Как скачать картинку на компьютер
- Как уменьшить картинку
- Как сохранить её в нужном Вам формате
- Как сделать картинку круглой
- Как сделать картинки на прозрачном фоне
А это сделать очень просто! И воспользоваться можно бесплатным уже встроенным в наш Windows редактором картинок Paint.net. Вот официальный сайт программы https://paintnet.ru/. На фотографии показан конечный продукт наших манипуляций, фон соответственно может быть любой. На картинке вы видите, как выглядит картинка на прозрачном фоне в каком-либо графическом редакторе.
И такое изображение можно ставить на любой фон, там где шашечки будет тот же фон, на который вы поставите её.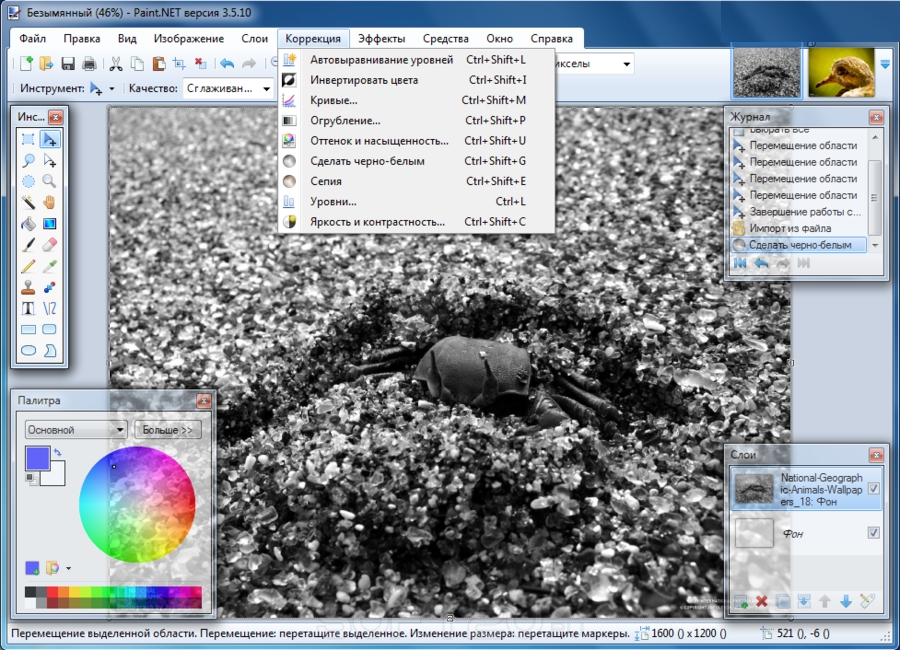 Но! Обязательно сохраняйте сделанную прозрачной картинку в расширении .
PNG , иначе фон станет не прозрачным, а белым!
Но! Обязательно сохраняйте сделанную прозрачной картинку в расширении .
PNG , иначе фон станет не прозрачным, а белым!
Об этой программе я уже писала в статье . Там написано где скачать Пайнт бесплатно и почему это нужно сделать, ведь чаще всего он уже есть на нашем компьютере.
И я решила помочь новичкам, и сделала видеоролик именно для них, так как там рассказано всё с нуля. То есть азы, начиная от скачивания картинок из интернета Его вы сможете посмотреть внизу страницы.
И как всегда я сделала скриншоты для тех кто не может смотреть виде по разным причинам и одна из них медленный интернет.
Все непонятные моменты вы сможете посмотреть в видеоуроке.
- Открываем картинку в программе Paint.net.
- Её можно перетащить мышкой, а можно открыть через Файл и в выпадающем меню, нажать Открыть.
- 1 Нажимаем на круглый инструмент выделения
- 3 Выделяем нужный нам фрагмент
- 2 Нажимаем на ножницы команда «Вырезать» и программа сохраняет вырезанный фрагмент в буфер обмена
Получаем вот такой вид в Paint.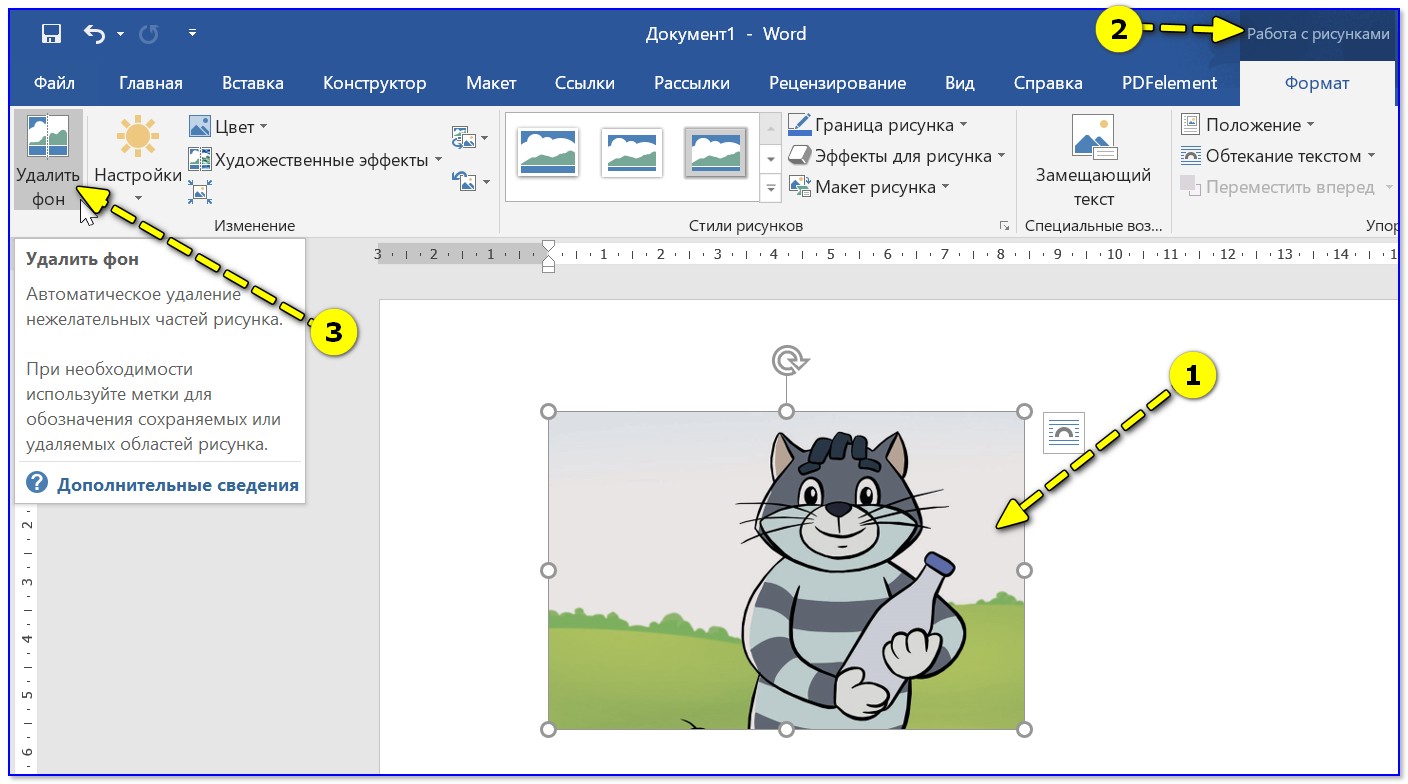 И нажимаем на инструмент «Создать» (белый листок с зелёным значком)
И нажимаем на инструмент «Создать» (белый листок с зелёным значком)
Выходит окошко с указанием размера будущего документа, жмём «ок».
После того как документ создался, выбираем инструмент Волшебная палочка. И кликаем ею по белому полю.
После этого жмём Delete, и фон становится прозрачным. Получаем вот такую картинку, далее выберем инструмент вставить (зелёная стрелочка показывает на него). После этого туда добавляется наша роза на круглом фоне (смотрите на первую картинку поста).
И один очень важный момент, сохраняем ОБЯЗАТЕЛЬНО в формате.png Иначе фон не будет прозрачным.
Если вы делаете изображения для блога, то не забывайте . И удаляйте с блога , которые нагружают блог замедляют его загрузку.
А вот и видеоурок. Правда, там сначала вставляется изображении, а потом уже удаляется фон.
Paint.net Обрезать, сделать круглой, прозрачный фон.
Если у Вас есть какие то вопросы по обработке картинок, то пишите пожалуйста и я обязательно отвечу или сделаю видеоурок.
P.S. Если Вам что то не понятно, то пишите пожалуйста в комментариях.
PaintNet.
Заменить фон на прозрачный. Вырезать изображение с картинки.
Вырежем девушку, которая находится на белом фоне. Или просто сменим белый фон на прозрачный.
Так можно избавиться от белого фона на картинках PNG, часто выставляемых для скачивания в Интернете.
1. Открыть файл (Файл — Открыть — Выбрать нужное изображение из папки.)
2. Берём «Волшебную палочку» (щелчок левой кнопки мыши) слева в Панели инструментов, кликаем по белому фону на картинке. Белый фон потемнеет.
3.В Меню программы выбираем «Правка»- «Инвертировать выделение»
4. Теперь выбираем «Изображение» — «Обрезать по выделению».
Можно и не инвентировать, а выбрать «Изображение» — «Очистить выделение».
А теперь смотрим, что получилось.
После открытия картинки, идём «Эффекты» — «Color Replace»
Двигаем рычажки, наблюдая за эффектом. Можно отключить не нужные цвета (убрать галочки).
Можно отключить не нужные цвета (убрать галочки).
Как видим, очистился и белый фон у губ, и белки глаз. Нужно снова их подкрасить.
Цвет в Палитре ставим белый. Берем снова Волшебную палочку» и щелкаем по тем местам, где будем закрашивать. Не забываем держать нажатой Ctrl на клавиатуре, чтобы не выделять каждую область отдельно. Затем «Правка» — «Заполнить выделение».
Вот, что у нас получается.
Вырезаем нужный участокОткрываем картинку, берём «Лассо» и выделяем нужный участок. Я выделю бутон мака. Выделять нужно, чтобы обязательно было замкнутое пространство.
Теперь идём в Меню. «Изображение» — «Обрезать по выделению»
Можно подправить кое-что ластиком.
Как сделать MS Paint прозрачным на белом фоне —
Есть много ситуаций, когда вы можете использовать изображения с прозрачным фоном. Изображения с прозрачным фоном накладываются друг на друга очень хорошо, и для вашей конкретной задачи могут потребоваться изображения с прозрачным фоном. Однако нет возможности сохранять изображения с прозрачным фоном MS Paint, встроенное в Windows приложение для работы с изображениями.
Однако нет возможности сохранять изображения с прозрачным фоном MS Paint, встроенное в Windows приложение для работы с изображениями.
Многие пользователи Paint путают с опцией в инструменте «Выбор» в группе изображений на вкладке «Главная». Это опция прозрачного выделения, которую вы можете включать и выключать. Пользователи рисования выбирают эту опцию и надеются, что их сохраненное изображение будет иметь прозрачный фон. К сожалению, это не так. Опция «Прозрачный выбор» работает только в приложении Paint и работает только с белым фоном. Чтобы попробовать эту опцию, выполните следующие действия.
Нажмите на маленькую стрелку на Выбрать инструмент под Образ группировать и проверять Прозрачный выбор
Теперь выберите область изображения, которая содержит часть изображения и часть белого фона.
Скопируйте и вставьте этот выбор в другую область изображения.
Вы увидите, что белая часть выделения прозрачна. Однако при сохранении изображения белая область изображения не будет прозрачной.
К счастью, есть хак, который вы можете использовать, чтобы иметь изображения с прозрачным фоном. Тем не менее, вам нужен Microsoft PowerPoint для этого взлома для работы. Если у вас установлен Microsoft PowerPoint, вы готовы к работе. Выполните следующие действия, чтобы удалить цвет фона вашего изображения.
Вставьте ваше изображение в Microsoft PowerPoint.
Выберите изображение.
В Инструменты изображения, идти к регулировать группа и нажмите цвет
Выбрать Установить прозрачный цвет. Инструмент выбора цвета будет прикреплен к вашему курсору мыши. Точно нажмите на картинку на цвет, который вы хотите удалить.
Вы увидите, что цвет удаляется мгновенно. Щелкните правой кнопкой мыши на картинке и нажмите Сохранить как изображение.
Выберите PNG из Сохранить как тип выпадающее меню в Сохранить как изображение диалоговое окно
Замечания: Если цвет фона присутствует в других областях изображения, он также будет удален.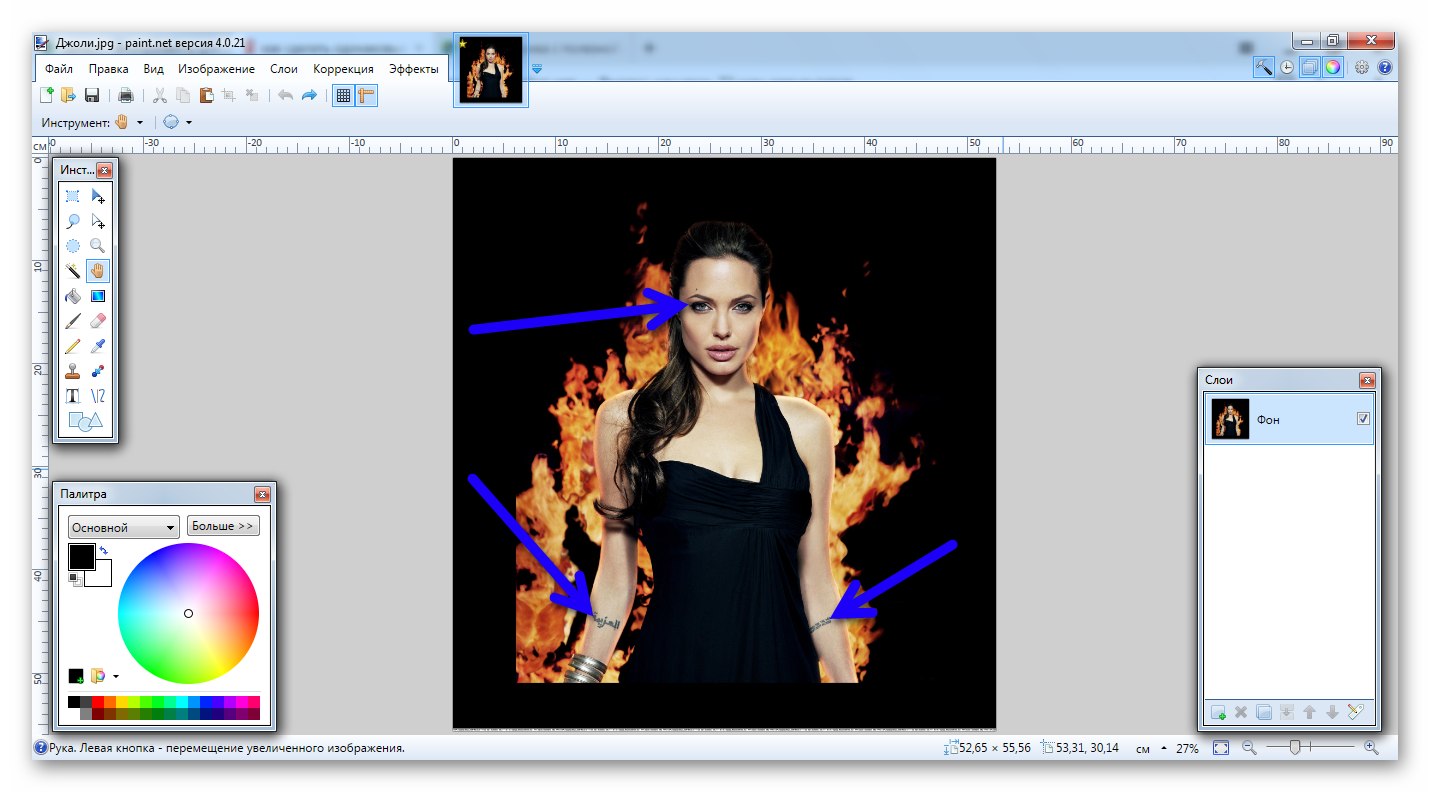
Ваша сохраненная картинка будет иметь прозрачный фон.
Как сделать фон прозрачным в Paint 3D — Windows
Изображение с прозрачным фоном выглядит более мощным. Вы можете быть удивлены, почему? Ну, нет никакого фона, чтобы отвлекать вас. Во-вторых, вы можете создать новое изображение, добавив прозрачное изображение поверх любого большего изображения, чтобы идеально сочетать их.
Самое главное, вы можете использовать любой цвет в качестве фона, так как он прозрачный по умолчанию.
Поэтому сделать изображение прозрачным имеет смысл. Но как это сделать без установки стороннего программного обеспечения в Windows? Вот где Paint 3D, обновленная версия нашей любимой краски подметает
Сначала вам нужно удалить существующий фон, выбрав объект. Фон может быть любого цвета — белый, красный, розовый, черный и т. Д. Или любой рисунок. Затем необходимо добавить прозрачность, а затем сохранить изображение с прозрачностью.
Д. Или любой рисунок. Затем необходимо добавить прозрачность, а затем сохранить изображение с прозрачностью.
Не волнуйтесь. Мы подробно рассмотрели все шаги здесь. Давайте прыгнем.
1. Выберите объект с помощью Magic Select Tool
Для этого выполните следующие действия:
Шаг 1: Откройте свое изображение в Paint 3D.
Шаг 2: Нажмите на инструмент Magic Select, присутствующий в верхней панели.
Шаг 3: Окно выбора появится. Используйте углы или стороны поля, чтобы выбрать часть изображения, фон которой вы хотите изменить. Затем нажмите Next на правой стороне.
Шаг 4: Paint 3D автоматически обнаружит объект внутри выделения. Если вы удовлетворены выбором, нажмите Готово с правой стороны. В противном случае используйте инструменты «Добавить» или «Удалить», также имеющиеся на правой стороне, чтобы изменить выбор.
Нажмите на инструмент Добавить, а затем выберите часть изображения, которую вы хотите добавить к вашему выбору.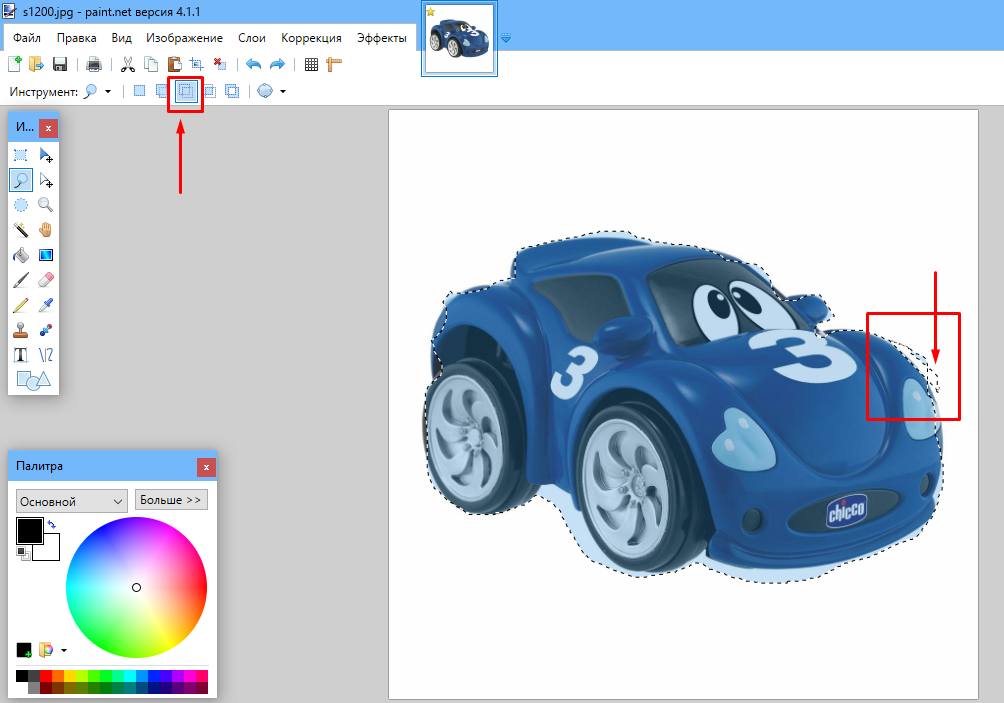 Аналогичным образом, нажмите «Удалить инструмент» и выберите область, которую вы хотите удалить.
Аналогичным образом, нажмите «Удалить инструмент» и выберите область, которую вы хотите удалить.
Шаг 5: После того, как вы нажмете кнопку «Готово», вы увидите, что за выбранным изображением появится новое поле, указывающее, что это теперь отдельный объект. Вы можете использовать различные инструменты, имеющиеся на коробке, чтобы повернуть или перевернуть изображение.
2. Удалить фон в Paint 3D
Есть два способа удалить фон,
Способ 1: удалить фон
Шаг 1: Выделив изображение, перетащите его за пределы фона с помощью мыши.
Шаг 2: Нажмите на инструмент «Выбрать» вверху и выберите весь фон. Вы увидите пунктирные линии вокруг выделения.
Шаг 3: Теперь либо нажмите кнопку «Удалить» с правой стороны, либо нажмите кнопку «Удалить» на клавиатуре.
Шаг 4: Вы увидите, что фон становится белым. Нажмите на объект один раз и перетащите его обратно на белый фон.
Мы успешно удалили фон.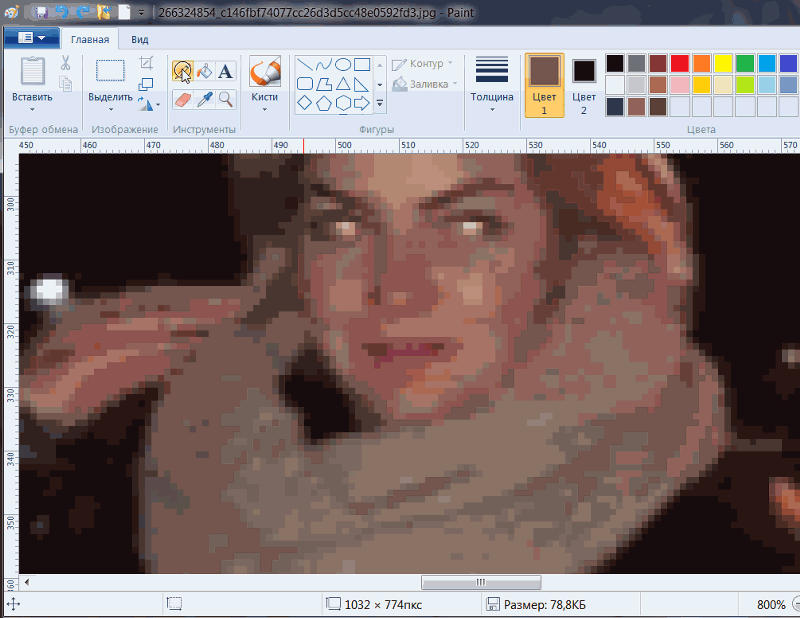 Пришло время сделать фон прозрачным. Для этого выполните действия, указанные в разделе «Сделать белый фон прозрачным». раздел ниже.
Пришло время сделать фон прозрачным. Для этого выполните действия, указанные в разделе «Сделать белый фон прозрачным». раздел ниже.
Также на Guiding Tech
19 лучших советов и хитростей в Windows 10
ПодробнееСпособ 2: использование нового файла
Еще один способ удалить фон — создать новое изображение. Вот шаги:
Шаг 1: После того, как инструмент Magic Select извлечет изображение, щелкните его правой кнопкой мыши и в меню выберите «Копировать».
Шаг 2: Нажмите на значок меню вверху и выберите New из него. Появится всплывающее окно с просьбой сохранить предыдущее изображение. Нажмите «Не сохранять».
Шаг 3: Откроется новое пустое изображение с белым фоном. Щелкните правой кнопкой мыши по нему и выберите «Вставить» из меню.
Ваш скопированный изображение без его старого фона появится на белом фоне.
Теперь пришло время полностью удалить фон.
3. Сделайте белый фон прозрачным
Наконец, когда у вас есть изображение на белом фоне, вы можете сделать его прозрачным. Для этого нажмите на опцию Canvas вверху и включите переключатель для прозрачного холста с правой стороны.
Для этого нажмите на опцию Canvas вверху и включите переключатель для прозрачного холста с правой стороны.
Как только вы это сделаете, вы увидите, что белый фон исчезает, и ваше изображение становится прозрачным.
Однако мы еще не закончили. Далее следует очень важный шаг сохранения изображения.
Также на Guiding Tech
# Редактирование изображений
Нажмите здесь, чтобы увидеть нашу страницу статей для редактирования изображений4. Сохранить прозрачное изображение
После того, как фон исчез, пришло время сохранить наше окончательное изображение. Для этого выполните следующие действия:
Шаг 1: Нажмите значок «Меню» и выберите «Сохранить как» в меню с форматом «Изображение».
Шаг 2Далее необходимо убедиться в двух вещах. Во-первых, раскрывающийся список под типом «Сохранить как» должен отображать PNG (изображение).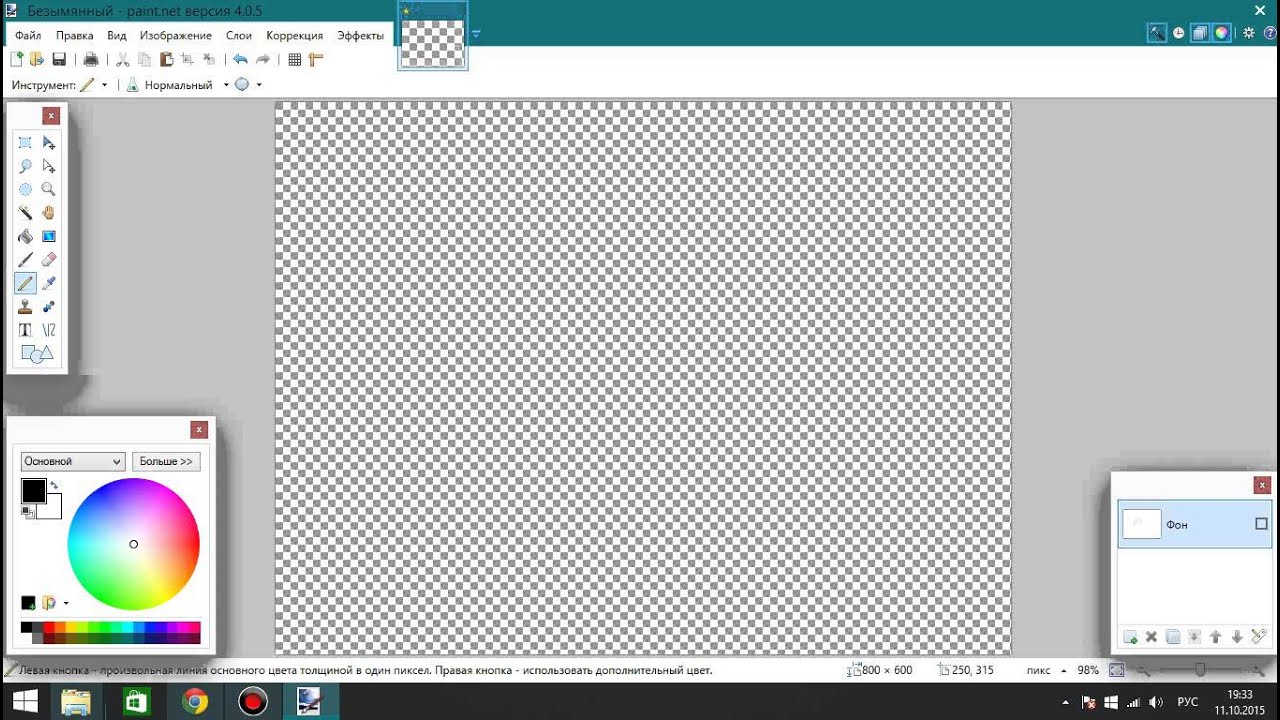 Если он показывает какой-либо другой формат, измените его на PNG (изображение). Во-вторых, необходимо установить флажок Прозрачность.
Если он показывает какой-либо другой формат, измените его на PNG (изображение). Во-вторых, необходимо установить флажок Прозрачность.
Сохранение файла в формате PNG чрезвычайно важно. Если вы сохраните в JPG, который отличается от PNG, вы потеряете прозрачность.
Чаевые: Если вы забыли сделать прозрачным белый фон с помощью параметров холста, установите флажок рядом с «Прозрачность» при сохранении изображения. Это должно делать свое дело.Шаг 3Наконец, нажмите на кнопку Сохранить. Вам будет предложено присвоить имя и выбрать место сохранения. Поздравляем! Ваше изображение с прозрачным фоном готово.
Замечания: Несмотря на то, что сначала мы делаем фон белым, а затем удаляем его, необходимо выполнить все шаги, указанные выше, для изображений с белым фоном.Также на Guiding Tech
Как редактировать изображения с помощью Microsoft Word 2016
ПодробнееВся радость Прозрачность
Создание прозрачного изображения — одна из самых желательных функций редактирования изображения. К счастью, Paint 3D предлагает простой способ добиться этого. Мы надеемся, что вы не столкнулись с какими-либо проблемами, удалив фон и сделав его прозрачным. Дайте нам знать, если вам нужна какая-либо другая помощь относительно Paint 3D.
К счастью, Paint 3D предлагает простой способ добиться этого. Мы надеемся, что вы не столкнулись с какими-либо проблемами, удалив фон и сделав его прозрачным. Дайте нам знать, если вам нужна какая-либо другая помощь относительно Paint 3D.
Далее: Теперь, когда фон исчез, вы удивляетесь, как заменить фон в Paint 3D? Посмотрите наш простой урок по нему.
Как сделать прозрачный фон в Paint? Как убрать или изменить фон в Paint? Создание прозрачного изображения онлайн.
Иногда возникает необходимость изменить рисунок, сделав в нем прозрачным фон. Бывает попадется картинка, но фон ее не подходит к Вашему сайту, и хочется сделать его прозрачным. Ясное дело, если есть Фотошоп и умеете на нем работать — можно это сделать и там. Но существует и более простой способ, так сказать, «для чайников».
Однажды серфя по Интернету, я наткнулся на статью о графическом редакторе Pixlr Photo Editor. Кстати, это не обычный графический редактор, а онлайн-редактор. Вот ссылка на него — http://pixlr.![]() com/editor/ .
com/editor/ .
Именно эта программа и поможет нам сделать картинку с прозрачным фоном в формате PNG.
Имеем, например, такое изображение:
Я хочу убрать из него черный фон и сделать его прозрачным.
Для этого заходим в программу , выбираем пункт «Open image from computer» (Открыть изображение с компьютера) и загружаем нужную картинку. Сразу же поменяйте язык программы на русский (меню Language-> Русский язык).
Справа в окне «Слои» Вы увидите миниатюру картинки и колодочку. Щелкните мышкой дважды по колодочке (должна появиться «птичка» в квадратике). Таким образом Вы снимаете блокировку с фона.
После этого выбираете инструмент «Волшебная палочка» (слева на панели инструментов), подносите его к фону рисунка и щелкаете мышкой. Фон выделится пунктирной линией. Клавишей Delete уничтожаете фон.
Вот что у меня получилось:
2 голосаДоброго времени суток, уважаемые читатели. Умение делать картинки с прозрачных фоном невероятно нужно каждому начинающему разработчику сайтов, дизайнеру и даже обычному человеку.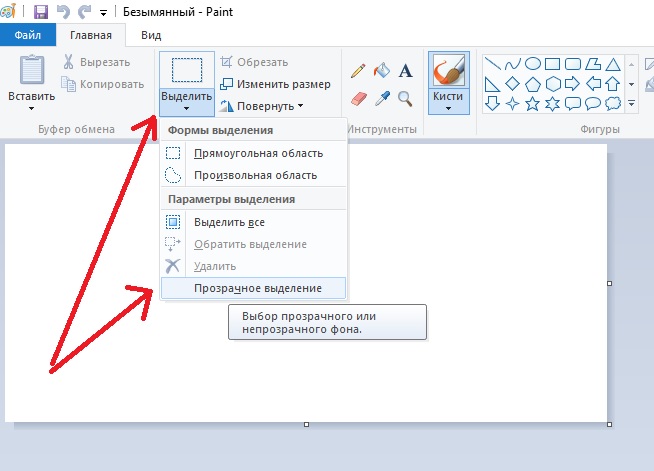
Это самая популярная функция в программе Photoshop, а потому я решил максимально подробно рассказать вам не только о самом процессе, но и том, как сохранить картинку в фотошопе без фона.
Оказывается, что у многих возникают трудности с этим, но публикаций в интернете на эту тему в интернете вообще нет. Только несколько тем на форумах. Но, я беру на себя миссию исправить эту несправедливость…
Итак, сейчас я одену на себя рыцарские доспехи и развею все страхи, сомнения, непонимание и превращу трудности искусства фотошопного в бесхитростную обыденность. Я также поведаю обо всех тонкостях мастерства. Готовьтесь. «Ведать» я буду очень простым языком, чтобы понятно стало каждому, так что прошу прощения у читателей, которых смущает такая дотошность и они сами все прекрасно знают.
Более терпеливых я благодарю за понимание. Приступим.
Чего нужно добиться, чтобы фотка была действительно прозрачной
Прозрачность на картинке обычно отображается вот такой шашкой.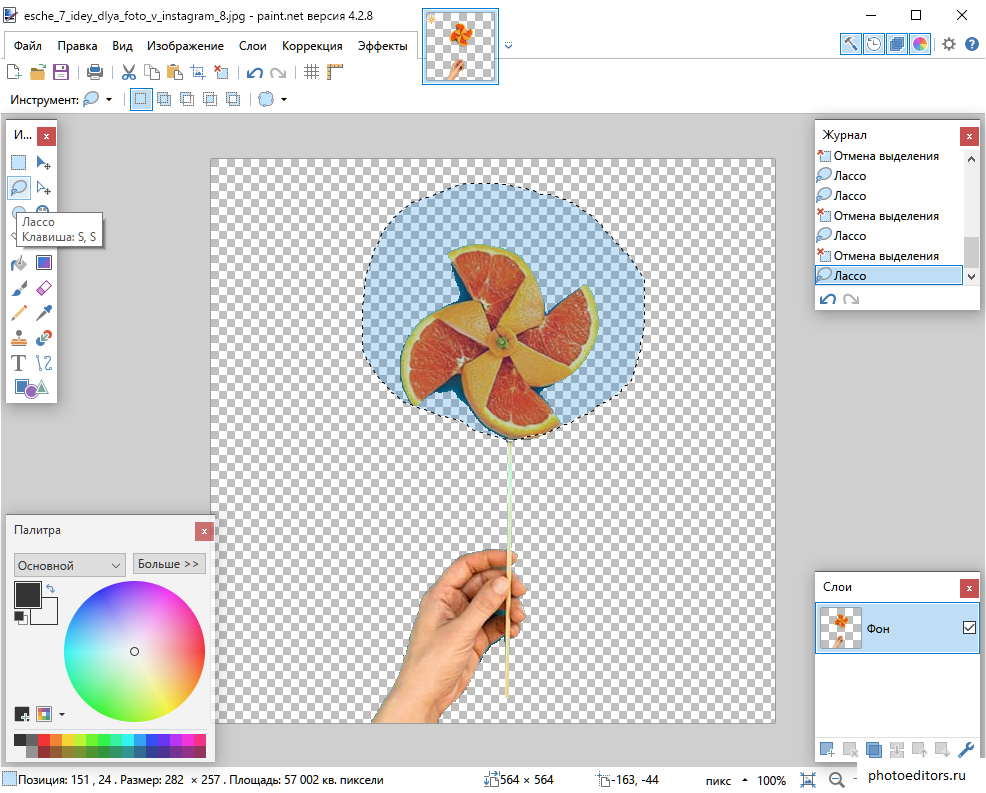 Если вы видите ее в Google, то значит изображение можно без проблем качать и при наложении этого объекта на другой фон не поменяется цвет.
Если вы видите ее в Google, то значит изображение можно без проблем качать и при наложении этого объекта на другой фон не поменяется цвет.
Как вы можете увидеть, такая шашка не отображается, если изображение в поиске отражено через миниатюру. Надо кликнуть на картинку и дополнительная информация откроется.
Вот смотрите, я скопировал этот рисунок и вставил его на фотографию поля. Не буду вдаваться как именно я это сделал, сейчас это не важно. Самое важное, что вы видите все части поля, кубики как будто были вырезаны и наложены на картинку.
Если бы я не нашел в поиске фотографию с шашкой, то иллюстрация выглядела совсем иначе. Фон был бы белым и прямоугольным.
Почему так? Эта шашечка – общепринятый признак, если вы его видите, то значит в этой части иллюстрации цвета нет совсем, и при наложении вы увидите нижнюю часть рисунка. Точно также прозрачность отображается и . Если вам нужно убрать фон из фотографии, то необходимо добиться того, чтобы вместо цвета, вы смогли узреть вот этот заветный узор. Шашку.
Шашку.
Как правильно хранить прозрачные картинки
Все мы привыкли к такому формату фотографий, как jpeg. Некоторые люди даже и не знают о существовании других. Однако, он не понимает, что такое прозрачность. Для того, чтобы скачивать и хранить на своем компьютере «правильные» фотографии, вам понадобится понять и запомнить новый формат — png.
Видите, помимо шашки, в Google почти всегда вместе с нужными картинками можно увидеть это сочетание букв.
Затем выбираете нужный тип файла, png и готово. Он есть в любой версии. Если не видите – ищите внимательнее. Без него никак. Уверяю вас.
Зачем было нужно придумывать другой формат? Все дело в том, что популярный jpeg, не понимает, что такое прозрачность. Он меняет ее на привычный белый.
Как избавиться от фона: простой и довольно быстрый способ без лишних заморочек
В моем блоге вы можете найти статью, в которой я показываю 4 инструмента и привожу видео, в котором можно найти 3 способа избавиться от фона на рисунке (). Можете прочитать ее, если вам интересно. Сейчас я хотел бы показать вам еще один прием, так как считаю, что без этого статья была бы не полной. Мало ли, кто-то не захочет лазить по моему блогу. А тут все в одном месте.
Можете прочитать ее, если вам интересно. Сейчас я хотел бы показать вам еще один прием, так как считаю, что без этого статья была бы не полной. Мало ли, кто-то не захочет лазить по моему блогу. А тут все в одном месте.
Итак, открываем картинку.
Находим инструмент «Фоновый ластик». Если не можете его отыскать, то подержите несколько секунд мышку с зажатой левой кнопкой на клавише обычного ластика. Нужный инструмент откроется. Вы сможете его добавить, щелкнув по нему.
Можете увеличить диаметр ластика, чтобы стирать было удобнее.
Теперь повозюкайте по ненужным элементам на картинке. Вы увидите, как шашка начинает проявляться, а цвет исчезать!
Надеюсь, что после того как вы закончите, у вас не возникнет вопроса в каком формате сохранять обработанный рисунок. Конечно же PNG.
Данный метод стирания не назовешь самым лучшим и невероятно удобным. Поэтому я рекомендую вам все-таки обратить внимание на предыдущую мою статью, полностью посвященную этой теме.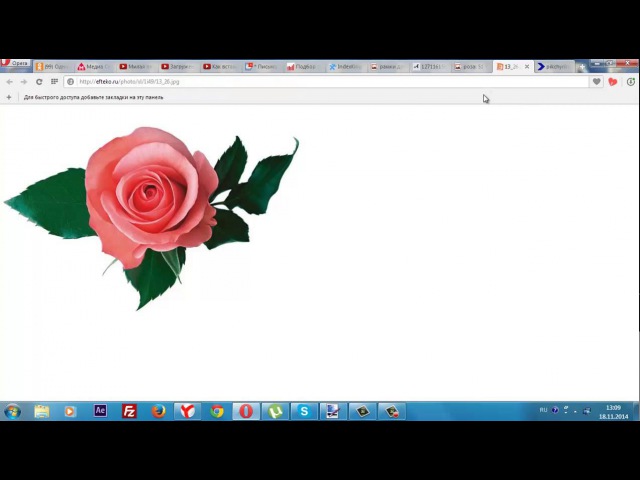
А если вам интересно работать в фотошопе, то советую вам начать на этом зарабатывать! Спрос есть. Вы без труда можете попробовать , обрабатывать картинки, и делать много всего интересного. Поверьте, это действительно нужно. Вы можете убедиться, открыв несколько сайтов для фрилансеров.
Думаете, что у вас не получится или вы слишком стары для этого дерьма? Не хватает времени? Поверьте, это все нелепые отговорки. Я юрист и зарабатываю достаточно, но … у вас есть хобби, любимое увлечение? Вы живете полной жизнью? Вам действительно не скучно?
Что бы вы ни знали и чем бы ни интересовались. Интернет открывает массу новых возможностей. Впустите в свою жизнь изменения. Если деньги вас не интересуют – это еще лучше. Это дает больше шансов вашему проекту стать дорогим, крутым и успешным. Все известные люди не работают ради прибыли, они трудятся, потому что любят то, чем они занимаются. Редко кто из них называет это «работой».
Прошло время, когда основное время человек проводил за компьютером или телевизором. Теперь все развиваются, улучшают какие-то свои навыки и делятся с людьми тем, что они знают. По сути так всегда было, увеличились только масштабы.
Теперь все развиваются, улучшают какие-то свои навыки и делятся с людьми тем, что они знают. По сути так всегда было, увеличились только масштабы.
Кстати, не так давно читал секреты долголетия кавказских горцев. Один из принципов состоит в том, что к ним постоянно ходит молодое поколение, чтобы советоваться по каким-то важным вопросом. Старики чувствуют себя нужными, а потому не испытывают никаких отрицательных эмоций относительно старости. На Кавказе не бояться становиться старыми.
Кстати, позитивный настрой – это еще один их секрет. Старцы утверждают, что со злыми, раздраженными и скучными людьми, у которых нет интересных увлечений, никто не хочет общаться, а потому, такой образ жизни крайне невыгоден, особенно в пожилом возрасте.
Занимайтесь чем-то новым. Если вы любите фотошоп – обратите внимание на курс Зинаиды Лукьяновой — «Фотошоп с нуля » и овладейте им в совершенстве. Очень быстро у вас появится прибыльное хобби. Не так уж увлечены дизайном? Обратите внимание на то, и создавайте свои проекты.
Если вам понравилась эта статья, и я хотя бы немного заинтересовал вас – подписывайтесь на рассылку. Пусть не сейчас, но дайте себе шанс заняться чем-то новым. Я буду присылать вам свои публикации о том, как можно зарабатывать деньги в интернете.
Возможно, одна из них вас вдохновит на что-то новое и пока неизвестное. Вы поймете, что это интересно и захотите попробовать сами, а потом… кто знает что будет потом?
Обернется ли хобби во что-то большее или вы просто покажете результат своих трудов друзьям, дабы получить их похвалу и восхищение? В отличие от многих вы встанете с дивана и сделаете то, что выведет вас за рамки привычного. Вы попытаетесь изменить свою жизнь. Это очень похвально.
Я искренне желаю вам успехов в ваших начинаниях и надеюсь, что эта наша встреча будет не последней.
| Как сделать прозрачный фон у картинки Урок очень простой и не сложный! Попробуйте и у вас все получится! Возьмём в пример одну простую картинку Здесь есть белый фон, от которого я хочу избавиться Загружаем наше изображение. Справа в окошке «Слои» появится слой «Фоновый», на котором замочек (не дает удалять фон картинки). Два раза кликнув левой кнопкой мыши по этому замочку, Теперь берем волшебную палочку (панель инструментов, правый столбец вторая кнопка сверху), указываем следующие параметры: допуск = 21, галочки стоят на сглаживании и непрерывности (обычно такие параметры стоят по стандарту), хотя с параметрами можете поэкспериментировать; и нажимаем на фон картинки (в нашем случае, на белый фон). Теперь удаляем фон нажатием кнопочки «Delete» и получаем нужное нам изображение с прозрачным фоном. В итоге на выходе получаем то же изображение с прозрачным фоном. Единственный минус Pixlr — |
http://blogs.mail.ru/mail/nilllok/43BD7728F4AD505D.html
Многие сайты, которыми мы привыкли пользоваться со временем становятся платными, и нам приходится искать что то другое, аналогичное. Так получилось с сайтом Clipping Magic , подробный урок по которому . Есть подобный сайт, работать с которым одно удовольствие. Единственный минус этого сайта, это ОБЯЗАТЕЛЬНАЯ РЕГИСТРАЦИЯ
.
Иначе полученный результат не сохранить.
Удаление заднего фона с фотографии задача не такая уж и простая, как может показаться на первый взгляд. Даже имея такой мощнейший редактор графики, как Photoshop, можно потратить не один час работы.
А сайт Background Burner многое делает автоматически. Остается только подправить полученный результат.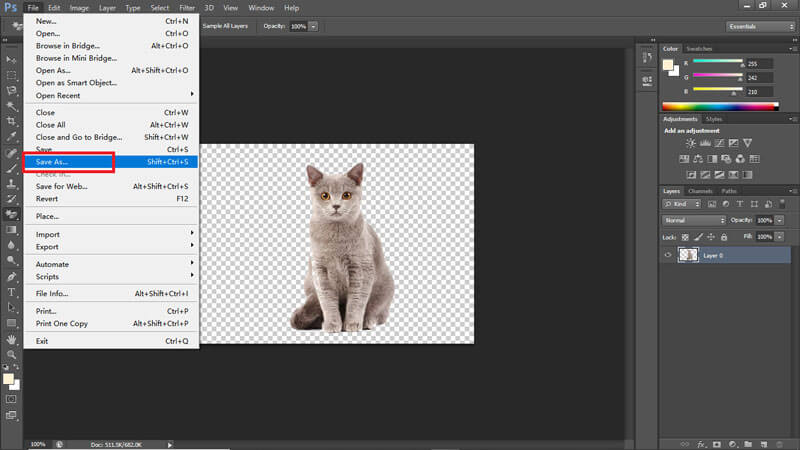
Главное при работе по удалению фона — это качественная фотография. Надо, чтобы объект и окружение были хорошо контрастны по отношению друг к другу и имели как можно меньше точек слияния близких цветов.
Зайдя на сайт айт Background Burner выбираем фото, или картинку, с которой хотим удалить задний фон. Для этого жмем на кнопку ВЫБРАТЬ ФОТО .
Фото загрузилось, и сразу автоматически программа начала его обрабатывать.
Нам предлагают несколько вариантов уже обработанного фото или картинки. Выбираем наиболее точно обработанное. Обычно это первый вариант. Но я специально взяла сложное фото, с фоном, практически сливающимся с платьем. Но программа вполне справилась, хотя и с огрехами.
Если берете картинку с контрастным фоном, то там почти и исправлять нечего, программа все сделает сама.
Щелкаем по выбранному варианту.
Мы видим что фото получилось НЕ ИДЕАЛЬНЫМ
.
Поэтому подредактируем его вручную. Жмем внизу самую последнюю кнопочку ПОДКРАСИТЬ
. (сайт переведен чтоб кнопочки были понятнее).
(сайт переведен чтоб кнопочки были понятнее).
Берем КРАСНУЮ КИСТОЧКУ
(размер кисти можно менять стрелочками справа), она удаляет ненужный фон
, который не смогла удалить программа, и проводим по тем местам, которые хотим до убрать. На картинке оригинале вы сразу увидите все изменения.
Взяв зеленую кисточку, (размер ее так же можно менять) можно наоборот ВОССТАНОВИТЬ
излишне убранные детали
то есть КРАСНЫМ — то что надо убрать (т.е.лишний фон).
ЗЕЛЕНЫМ — то, что должно остаться (т.е.выбранный объект.)
Когда результат нас устроит, то жмем кнопочкуФИНИШ
.
Сохранить результат можно на белом фоне и на прозрачном, но только после того, как вы ЗАРЕГИСТРИРУЕТЕСЬ
на сайте.
Не надо этого пугаться, все абсолютно бесплатно, зато доступны сразу будут многие функции.
ВНИМАНИЕ
— при сохранении картинки, обязательно сморите в каком формате вы ее сохраняете. Что б картинка была без фона ВЫБИРАЕМ ФОРМАТ PNG
.
Из вырезанного фото можно сделать любой коллаж, подставив свой фон и рамку.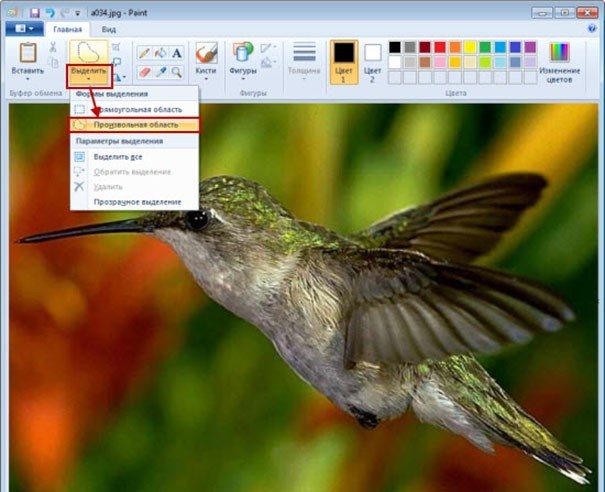 Для этого под готовым фото жмем СРЕДНЮЮ
кнопочку ЗАМЕНИТЬ
ФОН
Для этого под готовым фото жмем СРЕДНЮЮ
кнопочку ЗАМЕНИТЬ
ФОН
Можно взять фон из уже готовых (предложенных системой фонов), а можно выбрать свой, нужный вам фон.
Редактируем полученный коллаж. Свое фото берем мышкой, и перетаскиваем на нужное место. Бегунком внизу увеличиваем его, или уменьшаем.
Когда результат устроит, СОХРАняем фото самой первой кнопочкой.
Получаем свой коллаж.
Получив очищенное от фона фото я вставила его в рамку, в фотошопе онлайн ЭДИТОР
, подложив свой фон. Кто не знает как это сделать
Когда работаешь над дизайном сайтов, часто приходится сталкиваться с тем, что найденное изображение, которое идеально бы подходило к твоему сайту, имеет другой фон, который желательно бы убрать.
И так, открываем нашу картинку в фотошопе.
1. Первое, что нужно сделать — создать у картинки рабочую область с прозрачным фоном. Для этого:
— в окошке слоёв кликаем два раза на наш слой (с замочком)
— В повившемся окошке нажимаем ОК
Замочек должен исчезнуть
Если фон однотонный:
Выбираем инструмент «Волшебная палочка » — это очень гибкий инструмент для выделения нужной области.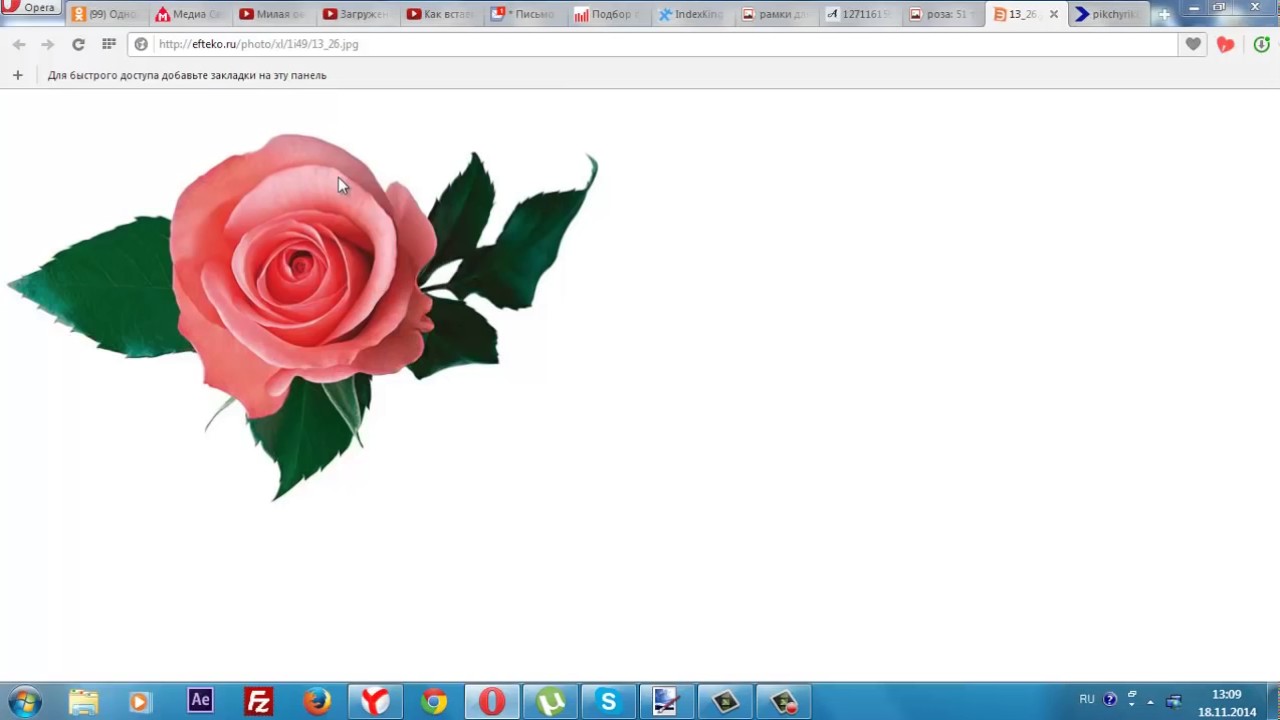 Наша задача выделить весь фон, кроме рисунка. Для этого подгоняем настройки волшебной палочки (параметр допуск ), пока не получим нужный результат. Так-же пользуемся клавишей Shift, чтобы выделить область помимо уже выделенной. Нажимаем Del и выделенная облась удаляется.
Наша задача выделить весь фон, кроме рисунка. Для этого подгоняем настройки волшебной палочки (параметр допуск ), пока не получим нужный результат. Так-же пользуемся клавишей Shift, чтобы выделить область помимо уже выделенной. Нажимаем Del и выделенная облась удаляется.
Если фон разноцветный:
Используем инструмент «Быстрое выделение «. Тут наша задача выделить не фон, а сам объект, который должен остаться. Нажимаем до тех пор, пока не выделится нужная область. Если выделилось лишнее, зажимаем Alt и минусуем облась. Посмотреть результат можно клавишей Q.
Когда выделение готово, копируем его Ctrl+C. Создаем новый документ с прозрачным фоном (Ctrl+N) и вставляем туда объект Ctrl+V.
3 . Если на рисунке осталось что-то лишнее, используем инструмент «Ластик «, просто затираем лишний фон.
4 . Сохраняем изображение для Web (Alt+Shift+Ctrl+S) выбираем формат GIF либо PNG (в других наш прозрачный фон превратится в белый).
Полезное видео в тему:
Для тех, кто еще не знаком со всеми секретами графики, дизайна и фотошопа — простые решения сложных и несложных задач всегда являются спасительным кругом, с помощью которого можно справиться с задачей самостоятельно.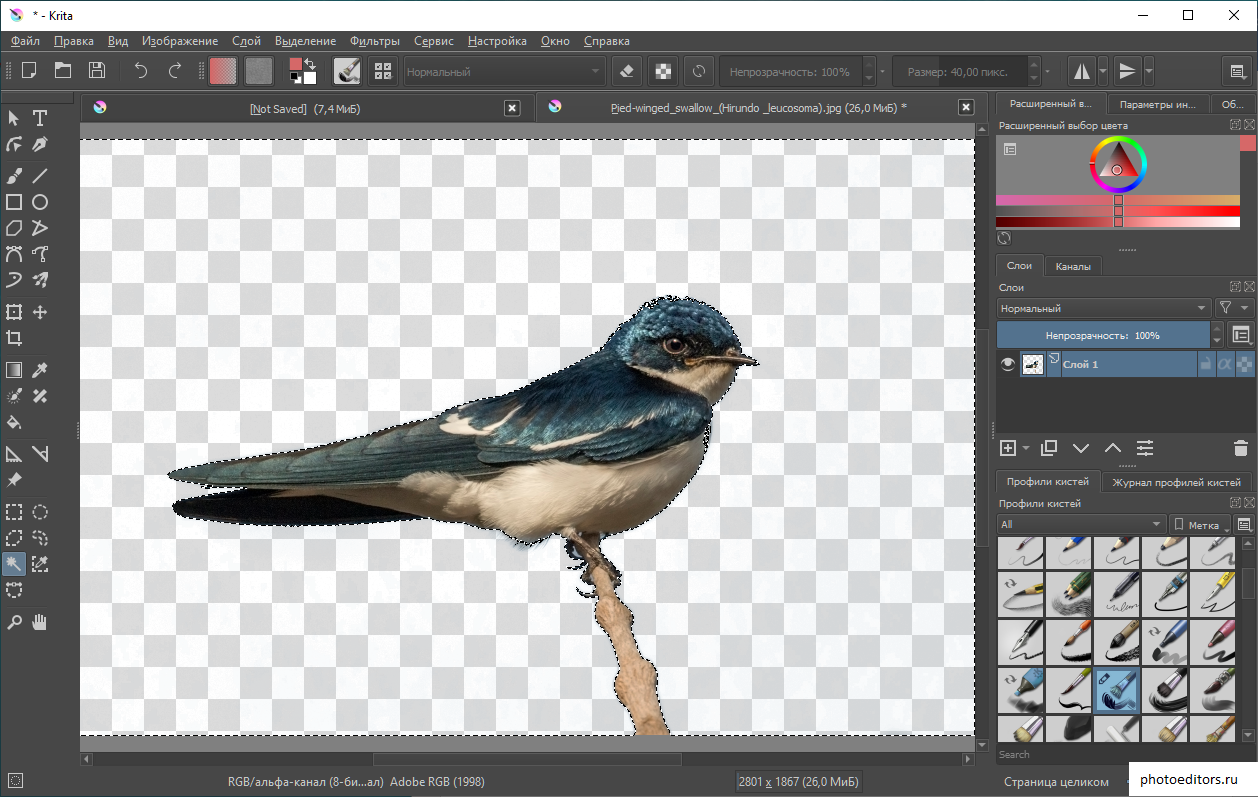 Хотя всегда лучше обратиться к профессионалам. Но есть мелкие вопросы, которые нужно научиться выполнять без помощи дизайнера, такие, как заголовок этой статьи — «Как убрать фон с картинки, или как сделать фон картинки прозрачным».
Хотя всегда лучше обратиться к профессионалам. Но есть мелкие вопросы, которые нужно научиться выполнять без помощи дизайнера, такие, как заголовок этой статьи — «Как убрать фон с картинки, или как сделать фон картинки прозрачным».
Очень хочется научиться работать в фотошопе, но видно время еще не пришло — ученик не готов. Поэтому осваиваю понемногу онлайн-фотошоп Pixlr — не совсем еще понятный, но удобный инструмент. Переходите по ссылке, потому что сейчас будет практическое занятие.
Картинка без фона часто бывает нужна для того, чтобы получить изображение, обрезанное по контуру. Например, или замахнулись на изготовление шапки сайта. Во всех случаях, при загрузке полученного изображения на сайт, фон будет отсутствовать. Смотрите получившийся результат в конце статьи.
Итак, мы уже на нужной странице Pixlr, и выбираем в появившейся по центру таблице «Загрузить изображение».
Загружаем картинку с компьютера, у меня будет такая:
Теперь находим с правой стороны маленькую табличку с замочком.
Выберите среднюю табличку «Слои» и кликните два раза мышкой по замочку. Вместо замочка должна появиться галочка.
Теперь переходим к правой стороне онлайн-фотошопа, выбираем инструмент и нажимаем вкладку «Редактировать».
Выбираем значение толерантности, как показано на картинке «21» и кликаем волшебной палочкой на фон нашей картинки.
Затем еще раз нажимаем «Редактировать» и выбираем «Очистить» .
Эту функцию можно нажать еще несколько раз, если вас не устроит с первого раза результат. Сохраняем картинку на компьютер в формате, который поддерживает прозрачность фона — png. Вот что должно получиться в итоге:
На мой взгляд, результат получился отличным. Знаю, что существует масса других способов, которые убирают задний фон картинки, кстати, один из них можете посмотреть прямо сейчас:
Отличный способ! Возможно, кому-то он понравится больше! Да и фоны у картинок бывают разные, так же, как и сами картинки. Поэтому нужно еще будет разобраться, как убрать фон с картинки , на которой изображен человек с развивающимися волосами — предстоит, наверное, ювелирная работа.
Поэтому нужно еще будет разобраться, как убрать фон с картинки , на которой изображен человек с развивающимися волосами — предстоит, наверное, ювелирная работа.
Тем не менее, работая в онлайн-редактором Pixrl, буквально за несколько минут можно отредактировать фотографию в нужный формат. Знаю, что такие фотографии изображений без фона очень в большом количестве нужны интернет-магазинам. Теперь понимаю, что это очень большой труд — редактирование картинок и изображений.
P.S. Кстати, если вы мечтаете стать профессиональным дизайном, то этому можно научиться в Школе Дизайна Юлии Первушиной. Даже если вы совсем не дизайнер и не умеете рисовать, но есть большое желание получить высокооплачиваемую интернет-профессию, то записаться можно здесь:
Надеюсь, что очередной совет будет полезен многим моим читателям. Успехов вам!
Рекомендуем также
Как удалить или изменить фон?
Так же, как есть несколько способов снять шкуру с кошки, есть несколько способов сделать прозрачный фон в Paint.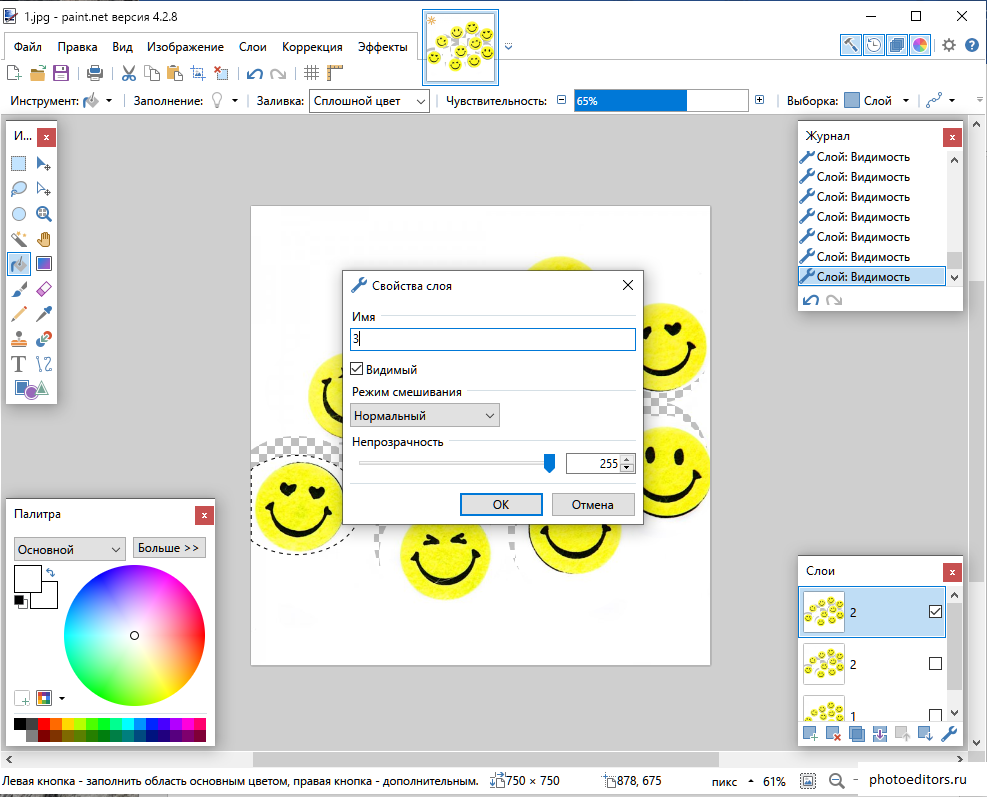 В этом руководстве мы объясним, как это сделать в обычных программах Paint, Paint3D и Paint.Net. еще жив. В середине 2017 года Microsoft объявила об удалении этого программного обеспечения из будущих версий Windows, тем самым отодвинув его в разряд устаревших функций.
В этом руководстве мы объясним, как это сделать в обычных программах Paint, Paint3D и Paint.Net. еще жив. В середине 2017 года Microsoft объявила об удалении этого программного обеспечения из будущих версий Windows, тем самым отодвинув его в разряд устаревших функций.
Большая часть удовольствия от использования программы заключается в ее простоте. Но не судите об этом слишком рано, потому что чем бы он ни казался проще, тем более полезным он может легко стать. Большинство пользователей игнорируют MS Paint для редактирования фотографий, поскольку он предлагает относительно ограниченные функции и инструменты по сравнению с Photoshop. Однако одну вещь, которую вы можете легко сделать, — это удалить фон изображения.
Удалить фон изображения в MS Paint для Windows 10 так же просто, как нарисовать спреем усы на изображении этого раздражающего классного хулигана.Здесь мы обсудим, как вы можете сделать то же самое.
Как удалить фон в Paint Обычно есть два метода, которые вы можете использовать для удаления фона изображения в Paint для Windows 10.
- Вырезание переднего плана изображения, чтобы остальная его часть становится прозрачным, а затем использует выбранную часть или передний план на другом изображении.
- Удаление ненужной части и заполнение пустой области вторым фоновым слоем.
Хотя вы всегда можете добавить прозрачный фон к выбранному переднему плану, прозрачный фон не сохранится, потому что вы думаете объединить его со слоями позже, это не сработает. Однако вы можете использовать слои изображений, чтобы настроить их на прозрачный фон.
Пошаговое руководство- Выберите изображение, которое вы хотите отредактировать. Откройте его в Paint или Paint 3D с помощью команды File> Open .
- На главной панели инструментов щелкните инструмент Выбрать.Когда появится раскрывающийся список, нажмите «Выбор произвольной формы».
- Обведите часть, которую вы хотите сохранить, используя курсор, удерживая левую кнопку мыши, удерживая линию как можно ближе к краям элемента.
 Остальная часть изображения за пределами трассируемой части называется прозрачным фоном.
Остальная часть изображения за пределами трассируемой части называется прозрачным фоном. - Прямоугольное выделение появится вокруг выделенной области, когда выделение сформирует замкнутый цикл. Щелкните правой кнопкой мыши на том же самом.Выберите Cut из раскрывающегося меню, чтобы удалить выбранную часть с изображения.
- Вы также можете перейти к инструменту выделения на панели инструментов и нажать Инвертировать выделение . Это мгновенно выберет фон изображения. Теперь, не меняя инструментов, щелкните по нему и перетащите, пока фон не исчезнет с изображения.
- Теперь этот выбранный передний план можно использовать вместе с другим изображением.
- Если вы также перешли от старой школы к трехмерной эре и беспокоитесь, как обрезать фон изображения, вот что вы можете сделать.
- Paint 3D является преемником оригинальной MS Paint и использует инструменты AI, чтобы сделать процесс выбора проще и точнее.
 Вот как с помощью этих инструментов можно удалить фон в Paint 3D для Windows 10.
Вот как с помощью этих инструментов можно удалить фон в Paint 3D для Windows 10. - Откройте изображение, которое хотите отредактировать. Выберите инструмент Magic Select и обведите края области, с которой хотите работать.
- Отрегулируйте углы выделения изображения, чтобы удалить или включить части изображения. Paint 3D автоматически выбирает передний план или объект.Если вы чувствуете необходимость точной настройки вашего выбора, используйте кнопки Добавить и Удалить .
- Нажмите Готово , как только вы выбрали часть, которую хотите отредактировать. Щелкните правой кнопкой мыши и скопируйте выбранную часть, чтобы вы могли использовать ее позже с другим изображением.
Это сделает фон изображения прозрачным.
Создание прозрачного белого фона Как только вы получите окончательное изображение на белом фоне, вы можете сделать фон прозрачным, чтобы вам был виден только передний план.Для этого вам нужно выполнить несколько простых шагов, как указано ниже.
Щелкните опцию Canvas вверху и включите переключатель для Transparent Canvas справа. Для этого щелкните изображение правой кнопкой мыши и выберите Параметры холста . Затем включите Прозрачный холст .
После того, как вы выполните эти команды, белый фон исчезнет, и ваше изображение уже станет прозрачным. Однако это не означает конец процесса, нужно сделать еще один последний шаг, который также имеет решающее значение.
Сохранение прозрачного изображенияКогда фон уже удален, пора сохранить выбранное изображение переднего плана, выполнив следующие шаги.
- Щелкните меню и выберите Сохранить как , сохранив формат только как изображение.
- Прежде чем продолжить, убедитесь, что в раскрывающемся списке под Сохранить как тип отображается PNG. Если это какой-то другой формат, измените его на PNG. Во-вторых, проверьте прозрачность изображения в поле прозрачности .

- Важно сохранять в формате PNG. Если вы сохраните его в другом формате, таком как JPG или JPEG, прозрачность изображения будет потеряна, и вам нужно будет снова внести изменения.
- Если вы забыли сделать фон изображения прозрачным с помощью параметров холста, вы должны установить флажок рядом с Прозрачность, при сохранении изображения.
- Теперь нажмите кнопку Сохранить . Присвойте имя и выберите место для сохранения новому выбранному изображению.
Ваше новое изображение / передний план с прозрачным фоном готово к использованию.
Простой способ изменения фона Опишем, как изменить фон в Paint методом зеленого растрирования (то есть методом «зеленого экрана»).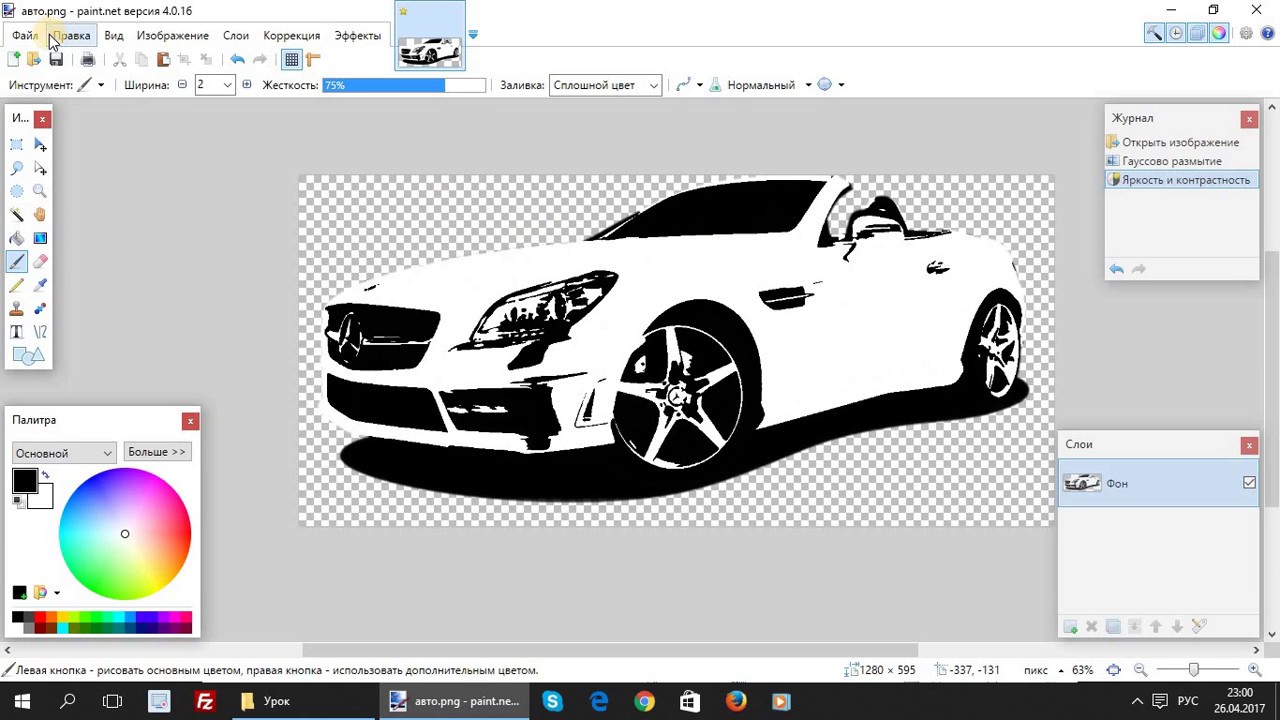 Независимо от того, хотите ли вы удалить фоновое изображение или заменить его сплошной заливкой (узором), вы можете сделать это, используя описанный выше метод. Обратите внимание, что он описывает изменение фона не в стандартной программе Paint, а в программе Paint.NET, которая не поставляется со стандартными приложениями, и ее нужно загружать и устанавливать отдельно.
Независимо от того, хотите ли вы удалить фоновое изображение или заменить его сплошной заливкой (узором), вы можете сделать это, используя описанный выше метод. Обратите внимание, что он описывает изменение фона не в стандартной программе Paint, а в программе Paint.NET, которая не поставляется со стандартными приложениями, и ее нужно загружать и устанавливать отдельно.
Перед тем, как изменить прозрачный фон в программе Paint Windows 7, вы должны открыть изображение, которое вы будете настраивать. Это делается нажатием правой клавиши на файле и выбором соответствующего пункта в раскрывающемся меню (Открыть с помощью — Paint).
Следует иметь в виду, что BMP, JPFG и GIF входят в число совместимых форматов, с другими форматами работать не будет.Если изображение превышает размер экрана, перейдите в нижний левый угол и увеличьте его на 800 процентов, щелкнув увеличительное стекло на панели инструментов и выбрав число 8.
1. Выбор цветовой палитры и рисование контура изображения. изображение
Выбор цветовой палитры и рисование контура изображения. изображение На цветовой палитре следует выбрать желто-зеленый (также называемый лаймовым) цветом. Обычно это его выбор, поскольку необходим контрастный цвет с остальным узором, а выбранный тон довольно редко встречается в изображениях.
После этого с помощью инструмента «Линия» выделяется объект, который будет вырезан. Если разместить изображение на белом фоне. Вы можете использовать «Карандаш», чтобы заполнить недостающие пиксели. Благодаря этому вокруг изображения появится широкая полоса зеленого цвета.
Далее, вам нужно щелкнуть по салатовому цвету правой кнопкой мыши и с помощью инструмента «Выбрать» очертить фоновые области прямоугольного цвета. Делайте это осторожно, стараясь не подходить к объекту. Вам не нужно беспокоиться о лишних треугольниках, которые остаются вокруг контура рисунка, и они будут удалены позже с помощью инструмента Ластик.
Активировав его, вы должны выбрать самый маленький из возможных квадратов в появившемся меню.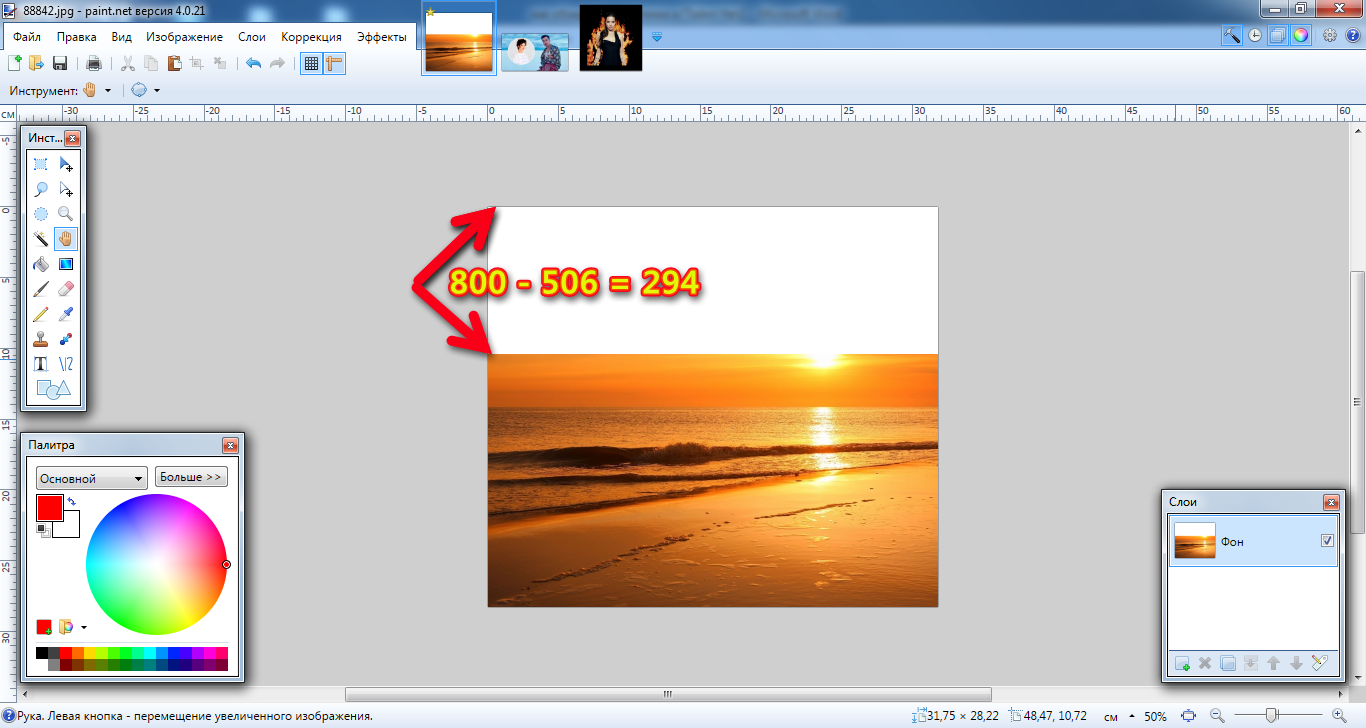 После всех манипуляций мы получаем объект, вокруг которого будет зеленый экран. Если вас интересует, как изменить фон в Paint, то вам нужно уменьшить изображение до 100 процентов (1 в меню приближения) и щелкнуть ведро с краской на панели (инструмент Color Fill). Затем выберите нужный цвет в палитре и щелкните в любом месте на зеленом фоне. После этого фон будет другим.
После всех манипуляций мы получаем объект, вокруг которого будет зеленый экран. Если вас интересует, как изменить фон в Paint, то вам нужно уменьшить изображение до 100 процентов (1 в меню приближения) и щелкнуть ведро с краской на панели (инструмент Color Fill). Затем выберите нужный цвет в палитре и щелкните в любом месте на зеленом фоне. После этого фон будет другим.
Чтобы переместить изображение на другой фон, вам нужно выбрать белый цвет в палитре и раскрасить весь салатовый фон с помощью инструмента «Заливка».
После этого нажмите комбинацию клавиш «Ctrl + A» — и вторую (нижнюю) кнопку она активируется на всплывающей панели инструментов.
Убедившись, что новый фон открылся в другом окне программы, вам необходимо скопировать изображение (комбинация клавиш Ctrl + C) и вставить его во второе окно (комбинация клавиш Ctrl + V).Работа готова! Осталось только сохранить его.
Обратите внимание, что качество изображения важно при установке нового фона. Если пиксель изображения на дюйм или размер изображения слишком низкого качества, это сделает фон размытым.
3. Немного нюансовПри редактировании детализированных изображений будет намного проще работать, если приблизить изображение. Это можно сделать, выбрав подпункт «Масштаб» в меню «Просмотр» или просто нажав кнопку «Масштаб», расположенную на ленте.
Обратите внимание, что для обводки изображений большего размера потребуется больше времени. Чтобы уменьшить размер изображения, нажмите «Ctrl + A» и перетащите маркер в левом нижнем углу. Важно соблюдать пропорции, чтобы изображение не получилось искаженным.
В работе неизбежно возникнут ошибки, в связи с чем необходимо проводить редактирование строк. Чтобы иметь возможность быстро отменить предыдущие действия, мы рекомендуем держать пальцы на комбинации клавиш «Ctrl + Z».
Если изображение имеет границу в виде кривой, рекомендуется использовать инструмент «Кривая».Для этого нажмите соответствующую кнопку на панели инструментов.
Проведите прямую линию от начала до конца границы, которую затем нужно потянуть влево или вправо, описывая кривую.
Для того, чтобы метод greenspring работал, в Windows 7 Paint необходимо установить прозрачный фон в настройках для вставок.
Если вы не установите этот параметр, будет добавлен фон из исходного изображения. Панель управления настройками вставки появится слева от редактируемого изображения под основной панелью при использовании одного из инструментов выделения.
4. Удаление фонаЕсли возникает необходимость перенести какой-либо объект на другой фон, то неизбежно возникает вопрос, как удалить фон в Paint.
Вы можете сделать это:
- с помощью инструмента Magic Wand, он выделяет фон;
- Удаляет выделенную часть с помощью кнопки «Удалить» или команды «Очистить выбранное» в меню «Правка», из-за чего фон появляется в виде «шахматной доски», обычно демонстрируя прозрачность;
- Полученное изображение сохраняется (желательно в формате PNG или GIF), которое в дальнейшем можно использовать по своему усмотрению.
- Шаг первый . В меню «Файл» выберите «Открыть» и, нажав «Обзор», откройте желаемое изображение.
- Шаг второй. Перед тем, как сделать прозрачный фон в Paint, на панели инструментов выберите Magic Wand и установите его чувствительность на 50 процентов. Для сложных фонов следует установить чувствительность 25-40 процентов.
- Шаг третий. Необходимо щелкнуть «Волшебную палочку» на белом фоне, который затем станет бледно-голубым.
- Шаг четвертый. Необходимо удалить выбранный таким образом фон, нажав клавишу «Удалить» на клавиатуре или через меню «Правка» — пункт «Очистить выделение».
- В результате фон станет прозрачным, хотя в Paint он будет иметь цвет шахматной доски. Однако на этом работа над тем, как сделать прозрачный фон в Paint, не заканчивается.
- Шаг пятый. После всех описанных выше манипуляций некоторые участки на картинке останутся белыми.Чтобы сделать их прозрачными, нужно повторить для них предыдущие действия.
- Шаг шестой . Полученное изображение с прозрачным фоном необходимо сохранить, выбрав пункт «Сохранить» в меню «Файл», указав имя файла и выбрав нужный формат (PNG или GIF) в раскрывающемся списке.
Мы рассмотрели, как сделать прозрачный фон в Paint, если под рукой нет Photoshop. Несмотря на кажущуюся сложность, с этим справятся даже неопытные пользователи.При должном внимании и аккуратности результат не будет уступать работе, проделанной в фотошопе.
Как сделать белый фон прозрачным в MS Paint
Microsoft Paint , несомненно, является одним из самых простых и популярных приложений, предустановленных в операционной системе Windows. Одна из самых интересных и малоизвестных функций этого инструмента — Transparent Selection в MS Paint.
Что такое прозрачное выделение в MS Paint?
Microsoft Paint обычно используется для базового редактирования, такого как обрезка, поворот и изменение размера изображений, а иногда даже для создания новых рисунков.Его простой интерфейс делает его подходящим программным обеспечением для любых простых задач редактирования, а иногда и сложных.
Может быть много ситуаций, когда пользователь может захотеть использовать изображения с прозрачным фоном. Изображения с прозрачным фоном легко накладываются друг на друга. В таком случае хорошо работает «Прозрачное выделение» в MS Paint. Прозрачное выделение можно использовать для мелких правок, но опять же, это не очень хорошо работает с настоящими высококачественными изображениями. С помощью этой функции пользователь может выбрать часть изображения и определенный цвет — и сделать цвет в изображении прозрачным.
Возможности MS Paint весьма ограничены, поэтому в MS Paint нет возможности сохранять изображения с прозрачным фоном; в основном при сохранении изображения измененный прозрачный фон становится белым.
Сделать белый фон прозрачным в MS Paint
Microsoft Paint может отфильтровывать цвет фона любого изображения, содержащего фон со сплошным цветом. После фильтрации изображение должно быть немедленно вставлено на другое изображение. Мы объясним, как отделить изображение от фона в MS Paint в Windows 10, выполните следующие действия:
1] В меню «Пуск » откройте « Microsoft Paint »
2] Теперь откройте изображение. вы хотите отредактировать.Нажмите « File » и нажмите « Open », чтобы просмотреть и открыть ваше изображение, или просто щелкните файл изображения правой кнопкой мыши, наведите курсор на « Open with » и выберите « Paint » в списке приложений.
Выбранное изображение должно иметь сплошной цвет фона или белый фон.
3] Выберите « Color 2 » на панели инструментов.
Здесь вам нужно будет выбрать цвет фона для изображения, то есть здесь Color 2.Например, если ваш фоновый цвет белый, вам нужно будет установить здесь ‘color 2 ’ на аналогичный оттенок белого.
4] Нажмите « Eyedropper Tool » на панели инструментов.
5] После выбора инструмента «Пипетка» щелкните фон изображения, чтобы выбрать цвет фона. Это действие выберет « Color 2 » для фона вашего изображения.
5] Далее вам нужно будет отделить изображение от цвета фона.Итак, нажмите « Select Menu » на панели инструментов, появившейся в верхнем левом углу. Откроется раскрывающееся меню, как показано ниже.
6] Выберите « Transparent selection » из меню. Это позволит включить опцию прозрачного выбора для всех сделанных вами выборов и поставить галочку рядом с тем же меню, которое появляется здесь.
7] Теперь, в зависимости от области, которую вы хотите выбрать, выберите « Прямоугольное выделение » или « Произвольное выделение » из того же « Select Menu » в « Selection Shapes ».Оба эти инструмента можно использовать, когда активен режим прозрачного выделения.
8] Выберите изображение, которое вы хотите вырезать из фона. Удерживая левую кнопку мыши, медленно обведите изображение. Во время трассировки появится черный контур, но как только вы отпустите кнопку мыши, контур исчезнет.
9] После завершения выбора щелкните правой кнопкой мыши в области выбора.
10] В контекстном меню нажмите « Cut » или « Copy ».Это скопирует ваш выбор в буфер обмена.
11] Теперь откройте новое изображение, куда вы хотите вставить скопированное изображение, в MS Paint.
12] Щелкните правой кнопкой мыши новое изображение и вставьте скопированное изображение с предыдущим фоном как прозрачное.
Примечание — В этом примере мы вставили отредактированное изображение с прозрачным фоном на то же старое изображение.
Вот и все! Изображение заполнит прозрачную область, и вы можете изменить его размер и повернуть для настройки.
Можете ли вы сохранить вырезанные изображения?
К сожалению, в Microsoft Paint невозможно сохранить изображения с прозрачным фоном. Когда вы пытаетесь сохранить такое изображение, фоновая область изображения перестает быть прозрачной и превращается в сплошной цвет; в большинстве случаев белый, то есть Цвет 2.
Но, опять же, для этого есть хитрость, которая позволяет использовать изображения с прозрачным фоном. В этом случае вам нужно будет использовать Microsoft PowerPoint.
Мы надеемся, что вам понравилось вместе с нами исследовать Transparent Selection в MS Paint!
Прочтите следующий : Советы и рекомендации по Microsoft Paint.
【решено】 Как убрать фон в краске
Как сделать в краске прозрачный фон?
Многих пользователей Paint смущает опция в инструменте «Выбор» в группе «Изображение» на вкладке «Главная страница Paint». Это опция выбора Transparent , которую вы можете включать и выключать. Пользователи Paint выбирают эту опцию и надеются, что их сохраненное изображение будет иметь прозрачный фон .
Как избавиться от белого фона в краске?
Как проще всего удалить фон?
Как убрать фон с подписи?
Давайте рассмотрим это.
- Шаг 1: Вставьте изображение. Откройте Microsoft Word. Щелкните вкладку Вставка.
- Шаг 2: Меню форматирования изображения. Нажмите «Исправления» в верхнем левом углу. Нажмите «Параметры коррекции изображения» в нижней части раскрывающегося меню.
- Шаг 3: Удалить фон подписи . Отрегулируйте яркость, контраст и резкость изображения.
Как быстро удалить фон в Photoshop?
Создайте новый слой в правой части панели «Слои».Снимите флажок «Слой 1» и выберите слой « Фон » с вашей фотографией в качестве изображения значка в разделе «Слои». 3. Выбрав этот слой, вы увидите опцию « Удалить фон » на панели « Быстрые действия ».
Как бесплатно удалить фон с картинки?
Как удалить фон в Photoshop Express Online Photo Editor.
- Загрузите изображение в формате JPG или PNG .
- Войдите в свою бесплатную учетную запись Adobe .
- Нажмите кнопку Авто Удалить фон .
- Оставьте прозрачный фон или выберите сплошной цвет.
- Загрузите ваш образ .
Как удалить фон с волос?
Как отделить фон в фотошопе?
Удерживайте нажатой клавишу «Alt» или «Option», чтобы переключить режим вычитания для инструмента, а затем щелкните и перетащите мышь вокруг области фона , которую вы хотите удалить.Отпустите клавишу «Alt» или «Option», когда будете готовы снова добавить к своему выбору.
Как удалить белый фон с изображения в Photoshop?
Как Удалить белый фон с изображения с помощью Magic Eraser Tool
- Шаг 1. Откройте изображение . Выберите изображение из ваших папок и откройте его с помощью Photoshop .
- Шаг 2: Разблокируйте слой.
- Шаг 3: Выберите инструмент «Волшебный ластик».
- Шаг 4: Удалите фон .
- Шаг 5: Обрежьте и сохраните как PNG.
Как удалить сплошной фон в Photoshop?
Выберите Фон Ластик. Выберите инструмент Background Eraser из набора инструментов Photoshop . Он может быть скрыт под инструментом «Ластик». Если это так, просто нажмите и удерживайте инструмент «Ластик», чтобы открыть его.
Как я могу изменить фон моего изображения?
Простой способ изменить на Фотофон
- Шаг 1. Загрузите изображение в PhotoScissors.Перетащите файл в приложение или используйте значок «Открыть» на панели инструментов.
- Шаг 2: Добавьте новый фон . Щелкните вкладку Фон справа и выберите « Фон : Изображение », затем выберите файл изображения для установки в качестве фона .
Как сделать фон JPEG прозрачным?
Вы можете создать и прозрачную область на большинстве изображений.
- Выберите изображение, на котором нужно создать прозрачные области .
- Щелкните Работа с рисунками> Перекрасить> Установить Прозрачный Цвет.
- На картинке щелкните цвет, который нужно сделать прозрачным . Примечания:
- Выберите картинку.
- Нажмите CTRL + T.
Как получить белый фон?
Как сделать чистым белым фоном Для изображения
- Подготовьте свое фото.
- Загрузить в Kapwing.
- Удалить фон .
- Загрузить фото.
Как удалить фон в Paint 3D?
Как сделать фон PNG прозрачным?
Сделайте своим фоном с помощью прозрачного PNG Используя Adobe Photoshop
- Откройте файл с вашим логотипом.
- Добавьте слой Transparent .Выберите «Слой»> «Новый слой» в меню (или просто щелкните квадратный значок в окне слоев).
- Сделать Фон прозрачным .
- Сохраните логотип как прозрачное изображение PNG .
Как сделать фон прозрачным в Paint 3D
Объект, плавающий в пространстве (или на вашей странице), и текст, смешивающийся с фоном. Узнайте здесь , как сделать фон прозрачным в Paint 3D и удалить видимый фон с изображений.
Сначала налейте себе стакан воды
То, что вы видите, является настолько же обычным, насколько и необычным — и, возможно, двумя разными жидкостями.
Как бы то ни было, двухжидкостная модель воды может объяснить большую часть ее (или их) странного поведения. Вместо одной очень странной жидкости, действующей экстравагантно, вы можете увидеть две обычные жидкости, действующие вполне в пределах нормы — с типично странным поведением, которое возникает при их взаимодействии.
Теперь вернемся к «видению»; потому что одна или две жидкости — часто вы видите не только воду, но и то, что позади.Давайте превратим изображения в Paint 3D в какую-то воду (или воды) с прозрачностью:
Как сделать фон прозрачным в Paint 3D
Используете MS Paint? Как сделать фон прозрачным в Paint
Необходимое время: 5 минут.
Чтобы сделать фон прозрачным для изображения в Paint 3D для Windows 10:
- Выберите Canvas на панели инструментов Paint 3D.
- Turn On Прозрачный холст .
Совет . Если вы не видите параметр «Прозрачный холст» и другие параметры холста автоматически, щелкните Холст на боковой панели.
Примечание : Вы также можете настроить боковую панель Paint 3D так, чтобы она всегда отображалась. - При желании можно сделать фон или часть изображения прозрачными.
Совет : См. Ниже, как использовать ластик и Magic, выберите для добавления прозрачности.
- В конце концов сохраните изображение как файл PNG или GIF.
Важно : только форматы изображений PNG и GIF поддерживают прозрачный фон.
Как удалить фон в Paint 3D и сделать часть изображения прозрачной
Использование Paint 3D Magic Select
Чтобы сделать фон прозрачным и освободить объект с помощью альфа-смешивания с помощью Paint 3D Magic выберите :
- Настройте изображение для использования прозрачного фона. (См. Выше.)
- Выберите Magic выберите на панели инструментов Paint 3D.
- Выделите (часть) фон, который вы хотите удалить.
Совет : Если выбрать объект проще, это тоже работает, хотя и с дополнительным шагом; увидеть ниже. - Нажмите Далее .
- При необходимости измените выделение, чтобы включить весь фон, который вы можете легко захватить, в непрерывном выделении.
- Отключить Фон автозаполнения .
- Нажмите Готово .
- Теперь нажмите Удалить на боковой панели Paint 3D, чтобы удалить выделение.
- При желании повторите с другими областями фона, чтобы добавить больше прозрачности.
Чтобы освободить элемент (и вставить его на прозрачный фон) в Paint 3D:
- Используйте Magic select для выбора объекта.
- Выберите Копировать под Отредактируйте на боковой панели после выбора темы.
- Выбрать Меню | New для создания нового холста.
Совет . Конечно, вы также можете запустить новый экземпляр Paint 3D. - Установите для изображения прозрачный холст.
- Нажмите Ctrl V , чтобы вставить объект переднего плана.
Использование ластика
Чтобы добавить прозрачности к области или части изображения, редактируемого в Paint 3D, и удалить фон:
- Убедитесь, что фон в изображении, редактируемом в Paint 3D, настроен на прозрачность. (См. Выше.)
- Выберите Кисти на панели инструментов Paint 3D.
- Теперь возьмите кисть Eraser на боковой панели.
- Используйте ластик, чтобы заменить содержимое прозрачным.
Примечание : стирать можно только на холсте и в 2D с помощью ластика; чтобы добавить прозрачности трехмерным объектам, см. ниже. - Убедитесь, что вы сохранили изображение в форматах PNG или GIF.
Удалить 3D-объект
Чтобы удалить объект из вашего 3D-творения в Paint 3D:
- Выберите 3D-фигуры на панели инструментов Paint 3D.
- Теперь убедитесь, что Select выбран на панели инструментов справа внизу.
- Щелкните трехмерный объект, который нужно удалить с холста.
- Теперь нажмите Удалить () под Изменить на боковой панели 3D-выделение .
Как сделать фон прозрачным в Paint 3D: FAQ
Могу ли я сделать 3D-объект прозрачным в Paint 3D?
№
Хотя вы можете изменить цвет, затенение и освещение объекта в Paint 3D, в настоящее время вы не можете сделать его полупрозрачным.
Можно ли сделать фон прозрачным в MS Paint?
Хотя Paint не допускает прозрачности так же, как Paint 3D (и не может сохранять прозрачные файлы PNG или GIF), вы все равно можете сделать фон прозрачным, немного поработав.
(Как добавить прозрачный фон в Paint 3D, протестирован с Paint 3D 6.2004; обновлено в июне 2021 года)
Как сделать фон прозрачным в Paint в Windows
Изображения с прозрачным фоном очень полезны.Вы можете найти их повсюду в Интернете, и когда вы используете их в файлах, они не перекрывают другой контент из-за нежелательного фонового беспорядка. Это изображение PNG (переносимая сетевая графика).
Все мы использовали его в какой-то момент в нашей истории с компьютерами и редактированием изображений. Этот формат изображения не занимает много места и его легко разместить на других изображениях или в презентациях.
Возможно, мы просмотрели тысячи этих изображений PNG, но задумывались ли вы о том, что происходит, когда создается изображение без фона, или как его создать?
Если вам интересно, продолжайте читать эту статью, и мы расскажем вам о самых простых способах создать свои собственные прозрачные изображения без фона за считанные секунды.
MS Paint and Paint 3DMicrosoft Paint был огромной частью нашего раннего обучения. У всех остались теплые воспоминания о рисовании понравившихся нам вещей в этом приложении. Инструмент Microsoft Paint — это то, что мы будем использовать сегодня, чтобы сделать фон вашего изображения прозрачным.
MS Paint — это встроенный графический редактор Windows с очень простым интерфейсом, который можно использовать для рисования и каракулей на пустом экране. Это было незабываемой частью всех версий операционной системы (ОС) Windows с 1985 года.
Он получил прогрессивно современный пользовательский интерфейс (UI) и новые функции с течением времени. Со временем использование этого инструмента уменьшилось, и поэтому Microsoft внесла его в список недооцененных приложений, и поэтому разработчики решили заменить его более совершенным инструментом, который получил название Paint 3D.
Однако они также объявили о крупном обновлении инструмента рисования в ОС Windows 11.
Paint 3D — это более быстрый, плавный и точный аналог инструмента MS Paint, который также позволяет выполнять трехмерную визуализацию объектов вместе с атрибутами исходного приложения Microsoft Paint.
Это усовершенствованная комбинация приложения MS Paint и движков рендеринга 3D-графики. Приложив много терпения и минимально разбираясь в работе этого инструмента, вы можете создать любое трехмерное приложение в Paint 3D.
Несмотря на то, что он предлагает множество услуг, это очень легкое приложение, которое поставляется с Windows 10. Ходили слухи, что этот инструмент не будет доступен в Windows 11.
Одним из общих атрибутов этих двух приложений и изображений является то, что оба они могут использоваться для удаления существующего фона изображения и получения прозрачного фона для изображения, оставляя позади основной объект.Это два инструмента, которые мы будем использовать для получения прозрачного фона на вашем компьютере.
Что означает «Прозрачное выделение» в MS Paint and Paint 3D?Microsoft Paint и Paint 3D обычно используются для добавления элементов в новый пустой документ или изображение. Мало кто знает, что этот инструмент также можно использовать для стирания частей изображения, которые не нужны пользователям. Эти функции рекомендуется использовать для небольших файлов, так как инструменты могут быть неудобны для изображений с более высоким разрешением или качеством.
Когда вы стираете часть изображения, происходит то, что вы удаляете цвет фона из пикселей изображения в области переднего плана утилиты редактирования.
Как сделать прозрачный фон изображения в Windows 10?Если ваш компьютер работает под управлением операционной системы (ОС) Windows 10, существует три различных набора методов для создания изображения с прозрачным фоном. Вы будете использовать эти инструменты, чтобы изолировать объект от фона и полностью удалить фон с изображения.
Для выполнения этой задачи можно использовать две утилиты, предустановленные в ОС Windows 10 —
- MS Paint
- Paint 3D
Если вы не знакомы с работой этих вариантов инструмента рисования, вы можете выполнить эту работу через сторонние приложения или веб-сайты, которые могут сделать изображение прозрачным.
Уловки для удаления непрозрачности фона изображенияВы должны быть очень осторожны при выполнении следующих шагов, и это нормально, если вы сделаете небольшие ошибки и исправите их (Ctrl + Z).Следуйте этим методам, которые гарантированно работают.
Создание прозрачного фона изображения с помощью MS PaintДавайте начнем с пионера всех инструментов редактирования графики на компьютерах, приложения Microsoft Paint. Хотя процесс создания прозрачного белого фона с помощью этой печально известной утилиты довольно долгий, он очень прост.
Вы можете использовать эти шаги, чтобы сделать фоновое изображение прозрачным с помощью MS Paint.
- Запустите инструмент Paint .В последних версиях ОС Windows этот инструмент называется Paint, тогда как в классических версиях графические редакторы Windows называются MS Paint.
Вы можете открыть этот инструмент через меню «Пуск» или с помощью строки поиска в нижней части экрана. Если вы хотите, вы можете открыть проводник (Windows + E) и перейти в этот каталог:
C: \ Windows \ System32 \ mspaint.exe
- Когда откроется окно Paint, вы сможете увидеть рабочее пространство и некоторые вкладки меню в верхней части окна.Щелкните меню File и просмотрите раскрывающееся меню.
- Выберите опцию Открыть . На вашем компьютере появится небольшое окно просмотра.
- Перейдите в каталог, содержащий изображение, фон которого вы хотите удалить, используя процесс выбора прозрачности.
- Выберите изображение и нажмите кнопку Открыть . Теперь вы увидите изображение на экране Paint вместо пустого белого холста.
- Щелкните меню Color 2 в строке меню и выберите инструмент Eyedropper .
- Затем щелкните цвет фона. Это также может быть цвет, преобладающий на всем изображении. Это выберет этот конкретный цвет.
- Чтобы изолировать этот цвет от остальных оттенков на картинке, нажмите кнопку Select .
- В раскрывающемся меню выберите вариант Прозрачный выбор .
- После выбора этого параметра в меню «Выбор» выберите Прямоугольное выделение или Выделение произвольной формы в разделе «Выбор».
- Обведите объект, животное или человека, фон которого вы хотите сделать прозрачным, нажав левую кнопку мыши.
- Теперь щелкните правой кнопкой мыши выбранную область и в контекстном меню выберите Cut или Copy .
- Когда выбранный объект находится в буфере обмена, откройте новое изображение (Ctrl + N) и вставьте его на белый фон холста MS Paint.
- Когда вы сохраняете изображения после этого процесса, убедитесь, что вы делаете это в формате PNG. Для этого щелкните Файл > Сохранить как> .PNG> Сохранить .
Есть три метода сделать прозрачный фон на инструменте Paint 3D. Если вы предпочитаете инструмент Paint 3D классическому инструменту Microsoft Paint, следуйте этим методам.
1. Краска 3D Magic SelectФункцию альфа-смешивания в приложении Paint 3D можно использовать, чтобы сделать фон изображения прозрачным с помощью следующих инструкций.
- Выберите Canvas, , который находится на панели инструментов Paint 3D .
- Включите параметр Прозрачный холст и сохраните файл как файл PNG .
Если вы хотите выделить определенную часть изображения и сделать ее прозрачной, вы можете использовать инструмент Eraser и инструмент Magic select .
- Откройте изображение и выберите инструмент Magic Select .
- Щелкните левой кнопкой мыши и перетащите, выберите часть изображения, фон которой вы хотите удалить.
- Нажмите на опцию Next после того, как прямоугольник выделения окажется над ненужной частью.
- Если необходимо внести какие-либо изменения в выделение, внесите их. Очень полезно, что вы можете вносить эти исправления постоянно.
- Отключите параметр Автозаполнение фона и выберите Готово , когда будете.
- Щелкните Удалить вариант (значок корзины), чтобы удалить выбранную часть изображения.
- Теперь продолжайте использовать прозрачное выделение и удаляя части изображения, чтобы сделать фон для изображения прозрачным.
- Выберите объект, который присутствует на изображении, сделав фон прозрачным, используя инструмент Magic Select .
- В разделе «Правка» щелкните параметр Копировать в правом верхнем углу окна.
Выбранный объект будет помещен в буфер обмена.
- Теперь установите изображение, которое будет использоваться на прозрачном холсте, и вставьте его (Ctrl + V).
- Наконец, нажмите Меню и выберите Сохранить как .
- Выберите PNG из раскрывающегося меню Тип файла и нажмите Сохранить .
Удаление ненужных частей изображения для создания прозрачного фона — долгий процесс. Если вы готовы подождать, у вас будет изображение с точно выбранным прозрачным фоном.
Это шаги по удалению частей изображения в Paint 3D.
- Откройте инструмент Paint 3D и подготовьте фоновый холст для обеспечения прозрачности изображения.
- Найдите и щелкните опцию Brushes из набора инструментов в верхнем левом углу окна.
- Из доступных кистей выберите Eraser .
- Щелкните и перетащите эту кисть на части изображения, которые необходимо удалить, чтобы сделать фон прозрачным.
- После удаления всей прозрачной области изображения сохраните изображение в формате PNG или GIF.
Если вы работаете с 3D-объектом в Paint 3D и хотите удалить его определенную часть из рендеринга, выполните следующие действия.
- В разделе «Инструменты рисования 3D» выберите вариант 3D-формы .
- Выберите опцию Select и щелкните 3D-элемент, который вам больше не нужен на трехмерном изображении.
- После того, как он будет выбран, щелкните опцию Удалить в подразделе «Редактировать» в разделе «Выбор».
Если за удаленным объектом нет, у вас будет прозрачный холст вместо цветного или любого другого трехмерного объекта. После того, как вы увидите изображение прозрачным и без фона изображения, сохраните его как изображение PNG.
Альтернативные идеи для получения прозрачного фонового изображенияЕсли вы находите вышеуказанные методы сложными, вы можете использовать эти два инструмента.
1. Adobe PhotoshopAdobe Photoshop — очень популярный инструмент, который используется для редактирования больших и малых фотографий и детализации графики.У этого инструмента есть инструмент Magic Wand, с помощью которого можно легко выбрать определенный цвет и удалить его.
Единственным недостатком этого инструмента является то, что его нужно покупать, в то время как другие опции бесплатны или предустановлены. Вы можете использовать этот инструмент, если вы занимаетесь профессиональным редактированием фотографий.
2. Сайты для редактирования фотографийСуществует несколько веб-сайтов для редактирования фотографий, которые можно использовать для создания прозрачного фона на изображении. Пользователям просто нужно будет загрузить изображение и дождаться, пока веб-сайт обработает изображение, чтобы загрузить его.
Не все веб-сайты позволяют пользователям загружать и делать прозрачный фон для изображений любого размера. Большинство этих онлайн-инструментов имеют ограничения по размеру и формату.
Это различные методы, которые пользователь Windows 10 может использовать, чтобы сделать белый фон прозрачным в Paint and Paint 3D. Все эти шаги были созданы исключительно разработчиками для создания прозрачности или полупрозрачности в инструментах Paint.
Часто задаваемые вопросы Как сделать фон прозрачным в Paint?Чтобы сделать фон прозрачным в Paint, вы должны выбрать ненужные части изображения на холсте Paint с помощью инструмента выделения произвольной формы, удалить их и скопировать и вставить оставшийся объект в новое изображение.Сохраните это изображение как файл PNG, и у вас будет изображение, которое является только предметом. Вы также можете использовать Adobe Photoshop или Paint 3D для этого.
Как избавиться от белого фона в краске? Откройте Paint и просмотрите файлы, чтобы открыть новое изображение.
Выберите инструмент выделения произвольной формы и выделите все ненужные части изображения.
Затем удалите эти части и скопируйте оставшуюся тему.
Вставьте этот объект в новое изображение и сохраните файл с расширением.PNG изображение.
Как удалить белый фон и сделать прозрачные изображения в Paint 3D
Изображение: researchsnipers.com
Paint 3D — недооцененный инструмент для Windows 10, который использует стандартное приложение MS Paint и добавляет множество современных функций. Один из самых полезных инструментов — удаление фона.
Приложение представляет собой «модернизированную» версию Microsoft Paint с множеством полезных функций. Вероятно, этого недостаточно для профессиональной обработки изображений.Однако, если вы хотите быстро удалить белый фон с изображения и сделать что-то прозрачным для использования в блоге или создать мем, это довольно просто сделать.
Как удалить белый фон с изображения в Paint 3D
- Откройте Paint 3D, набрав Paint 3D в меню «Пуск».
- Откройте изображение, которое вы хотите использовать, выбрав «Открыть», затем «Обзор файлов» на экране приветствия.
- Используйте обозреватель файлов, чтобы найти нужный файл, который хотите отредактировать. Кроме того, вы можете щелкнуть файл правой кнопкой мыши и выбрать «Редактировать с помощью Paint 3D».
- Выберите инструмент Magic Select.
- Обрежьте изображение, чтобы удалить ненужные области.
- Вы можете увеличивать масштаб с помощью колеса прокрутки мыши. Вы также можете удалить или добавить дополнительные части изображения с помощью инструментов на правой боковой панели.
- При нажатии кнопки «Готово» вырезка изображения отображается как отдельный объект, который можно перемещать.
- Далее удалите фон. Перейдите на холст и выберите переключатель «Показать холст», чтобы скрыть его. Фон станет серым.
- Теперь сохраните фото как прозрачное изображение.Зайдите в меню в верхнем левом углу и нажмите «Сохранить». Выберите PNG в качестве типа изображения. Также выберите переключатель прозрачности в поле.
- Если вы хотите убрать лишнее пространство вокруг изображения, выберите «Настроить угол и границу» вверху. Теперь вы можете выбрать соотношение сторон изображения, а также увеличить и переместить изображение, чтобы выровнять его по своему усмотрению.
- Щелкните OK, чтобы вернуться к экрану сохранения, затем щелкните Сохранить.
Краска 3D
Корпорация Майкрософт
Как превратить вырез в наклейку
Вы можете использовать новое изображение как стикер.Просто выберите «Сделать стикер» после того, как сделаете начальную резку.
Наклейки остаются в списке, пока вы не закрываете приложение, но вы можете начинать новые проекты с наклейкой в действии. Вы также можете сохранить его как отдельный файл для повторного использования.
Щелкните значок штампа слева от поля, чтобы нарисовать наклейку на фоне холста.
Если вы хотите попробовать его на другом изображении, выберите меню в правом верхнем углу и откройте или запустите новый файл. Наклейка останется в настраиваемом списке.
Как удалить белый фон в Paint
С помощью PaintС простыми альтернативами
Как удалить белый фон с помощью Paint
Paint — это программа для редактирования фотографий, которая широко используется как профессионалами, так и новичками для обработки своих фотографий. Одна из его удивительных функций — удалить белый фон с фотографии с помощью инструмента «Ластик». В Paint легко удалить белый фон. Вы можете просто выполнить следующие простые шаги, чтобы узнать, как это сделать.
- Запустите инструмент, в разделе «Файл» нажмите «Открыть», чтобы получить нужную фотографию.
- Затем перейдите в цветовую палитру, чтобы выбрать ту, которую вы хотите для фона фотографии. Затем выберите инструмент «Ластик», чтобы выделить белый фон на фотографии.
- После выделения снова нажмите «Файл», затем выберите значок «Сохранить», чтобы сохранить новую фотографию на свой компьютер.
Как удалить белый фон в альтернативах Paint
Apowersoft Background Eraser
Apowersoft Background Eraser — это альтернатива для автоматического удаления белого фона в Paint.Этот ластик для фона может либо автоматически удалять белый фон с фотографии, либо вручную удалять его с помощью инструмента «Сохранить и удалить», что дает вам точный вырез. Кроме того, это программное обеспечение для рабочего стола предоставит вам прозрачный фон, который вы можете добавить или заменить другим цветом фона, который вы хотите.
- Загрузите программное обеспечение с официального сайта и установите его на свой компьютер.
- Откройте программу, выберите «Распознавание портрета» или «Распознавание других» в зависимости от объекта или объекта, который вы хотите вырезать.
- Затем импортируйте изображение, щелкнув значок добавления изображения в центре экрана.
- Дождитесь появления нового окна, показывающего результат изображения. Затем нажмите значок «Сохранить» в правом верхнем углу, чтобы загрузить файл на свой компьютер.
LazPaint
Следующая программа — Lazpaint. Эта альтернатива редактору фотографий также поможет вам удалить белый фон в Paint. Он предлагает базовый инструмент «Ластик» и инструмент «Прозрачность пера», которые позволят вам удалить фон фотографии.Вам просто нужно выделить белый фон, и он просто изменится на прозрачный.
- Загрузите программу с ее веб-сайта и установите на свой компьютер.
- Затем запустите программу и перетащите нужную фотографию в интерфейс программы.
- Перейдите в «Инструменты», затем выберите значок «Ластик», выделите белый фон с помощью мыши.
- Наконец, нажмите значок дискеты в правом верхнем углу, чтобы сохранить его.
Photo Background Remover
Эта программа под названием Photo Background Remover также может быть программой, похожей на Paint, которая имеет возможность быстро удалять белый фон в Paint.Он предлагает зеленое перо для переднего плана и красное перо для фона, чтобы определить, какое из них следует удалить с выбранной вами отметкой. Кроме того, пользователи также могут установить для своих фотографий прозрачный формат напрямую, перейдя на панель инструментов «Добавить фон».
- Посетите официальный сайт программы, чтобы загрузить и установить ее на свой рабочий стол.
- В интерфейсе щелкните значок «Добавить файл (ы)», чтобы получить фотографию из компьютерной галереи.
- Затем щелкните значок «Удалить фон» и выделите фон фотографии красным пером, а оставшуюся часть — зеленым.Затем, чтобы сделать его прозрачным, нажмите кнопку «Удалить».
- После этого щелкните значок «Сохранить», чтобы загрузить фотографию без белого фона прямо на свой компьютер.
GIMP
GIMP — одна из хорошо известных альтернативных программ, которая может помочь вам удалить белый фон с изображения в Paint. Это программное обеспечение предлагает важные функции редактирования, такие как инструменты прямоугольного, эллиптического, свободного и нечеткого выделения. Все эти инструменты наверняка помогут вам удалить нежелательный фон с вашей фотографии.Более того, он принимает практически любой формат изображений, который вы хотите.
- Перейдите на сайт GIMP, чтобы загрузить и установить программное обеспечение на свой компьютер.
- В интерфейсе нажмите «Открыть» в разделе «Файл», чтобы импортировать изображение, которое вы хотите отредактировать.
- Перейдите в левую часть экрана и выберите один из инструментов для удаления, которые вы можете использовать для удаления белого фона.
- Примените его к изображению и, когда закончите, нажмите «Сохранить».
Фотоножницы
И последнее, но не менее важное — это Фотоножницы, которые также являются альтернативой для удаления белого фона в Paint.Эта программа также позволит вам выделить объект, который вы хотите сохранить, зеленым пером и красным пером для белого фона, который вы хотите удалить с фотографии. Он может сохранить объект в его первоначальном качестве после обработки. Более того, он имеет набор функций, которые четко организованы для новичков.
- Скачайте и установите программу на свой рабочий стол с официального сайта.
- Перейдите в «Файл», затем «Открыть изображение», чтобы получить изображение, которое вы будете использовать в программе.
- Затем используйте инструменты «Сохранить» и «Удалить», чтобы отметить область, которую необходимо сохранить или удалить.
- После этого нажмите значок дискеты, чтобы сохранить файл на ПК.
Заключение
Несомненно, Paint — очень полезная программа для редактирования фотографий, которую вы найдете в Интернете. Одним щелчком пальца вы можете удалить белый фон из Paint. Однако, если вам нужны альтернативы, настоятельно рекомендуется использовать Apowersoft Background Eraser, потому что он может автоматически избавиться от фона и позволить вам продолжить его редактирование.
Рейтинг: 4.3 / 5 (на основе 32 отзывов) Спасибо за вашу оценку!
.
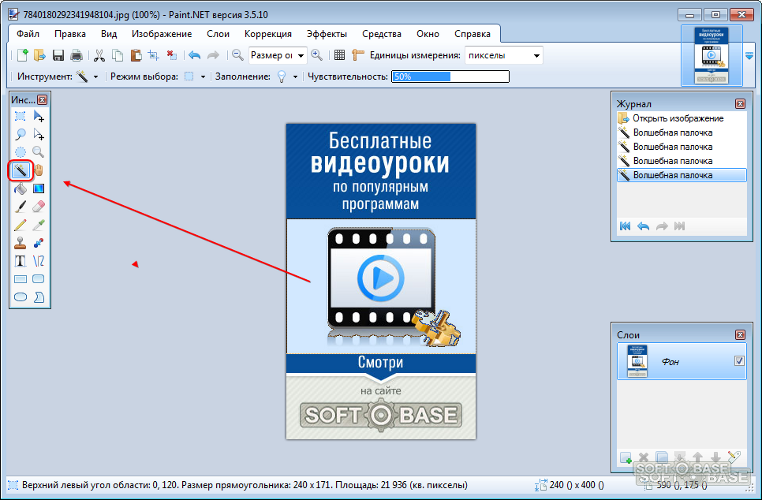 Она так и называется – «Удалить фон».
Она так и называется – «Удалить фон».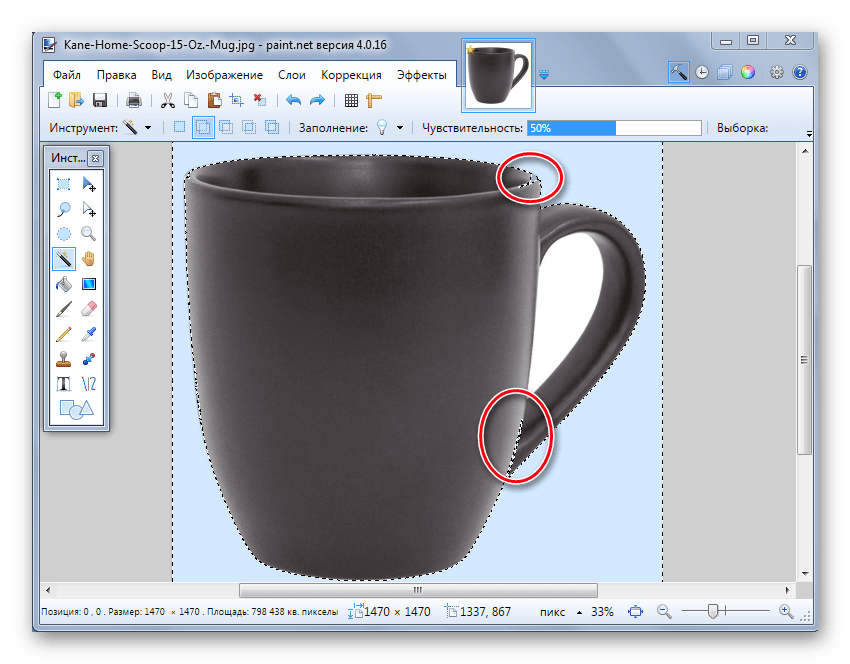 А «Удалить пометку» снимает ранее нарисованные отметки. Также присутствует кнопка «Отменить все изменения», она при нажатии откатывает все внесенные правки до исходного варианта.
А «Удалить пометку» снимает ранее нарисованные отметки. Также присутствует кнопка «Отменить все изменения», она при нажатии откатывает все внесенные правки до исходного варианта.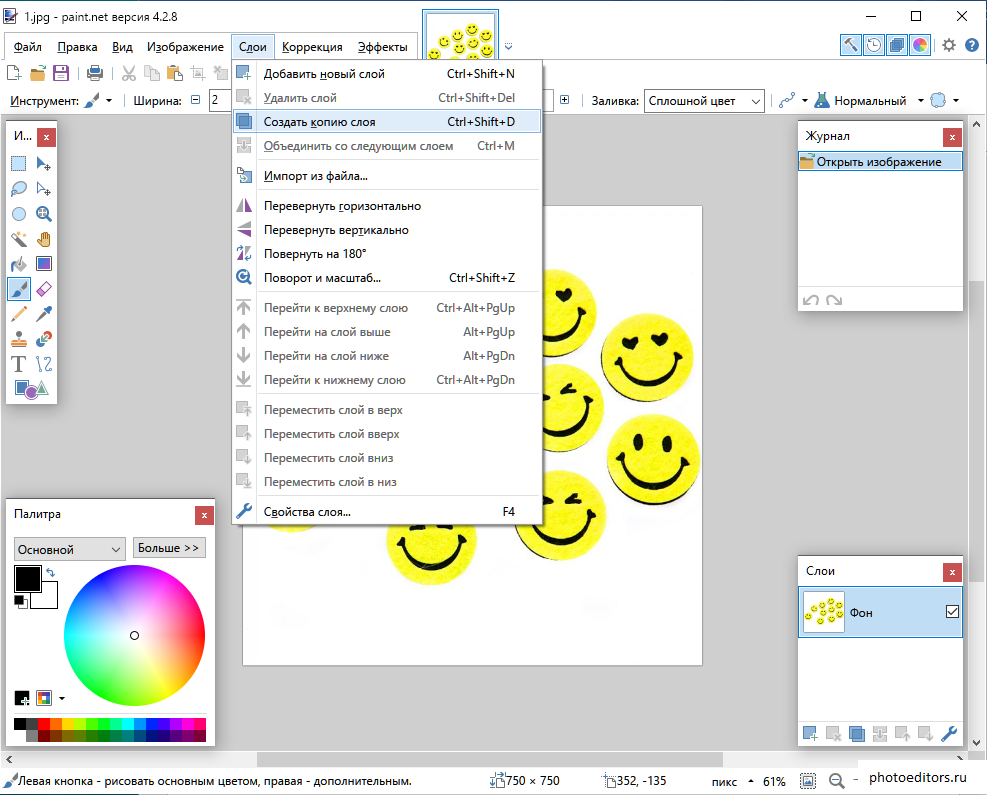 jpg (вообще формат не важен особо):
jpg (вообще формат не важен особо):
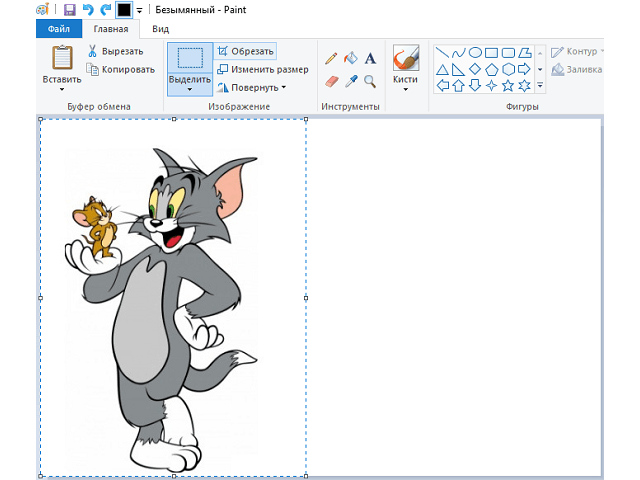 Остальная часть изображения за пределами трассируемой части называется прозрачным фоном.
Остальная часть изображения за пределами трассируемой части называется прозрачным фоном.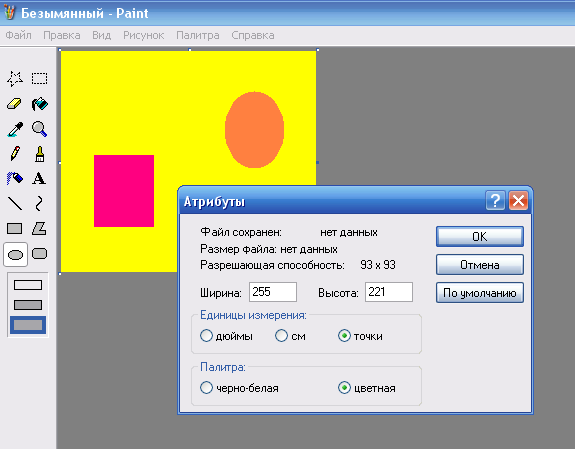 Вот как с помощью этих инструментов можно удалить фон в Paint 3D для Windows 10.
Вот как с помощью этих инструментов можно удалить фон в Paint 3D для Windows 10.