Как сделать эффект боке в фотошопе — бесплатный онлайн урок для новичков
Наверное, каждый из вас хотя бы раз в своей жизни тратил время на то, чтобы подобрать красивые обои для рабочего стола. Я же предлагаю сделать эти обои самостоятельно, с учетом всех ваших вкусовых предпочтений. Давайте попробуем создать фоновую картинку с эффектом боке в фотошопе. Для начала краткий экскурс в историю фотографии. Что же такое «эффект боке».
Эффект боке имеет довольно интересную природу. Это ничто иное, как пучок отраженного света, находящийся не в фокусе, проявляющийся на фотографии. Как правило этот эффект имеет круглую форму, разную интенсивность освещенности, а нередко даже цвет. Сейчас мы попытаемся сделать имитацию подобной вещи.
Создаем новый файл. Размер не имеет большого значения. У меня 2000 на 1500 пикселей. Теперь нам следует создать кисть для боке. Для этого нам требуется создать окружность, для чего мы воспользуемся инструментом «эллипс».
Цвет выбираем черный, в этом нам поможет инструмент «палитра цветов».
Зажимая клавишу shift(так окружность получится ровной формы) ставим окружность на рабочей области.
Давайте зададим нужные настройки.
В окне слоев выбираем верхний, кликаем по нему правой клавишей мыши и выбираем параметры наложения.
В появившемся окне выставляем следующие настройки:
Непрозрачность заливки 52%.
Обводка: размер 10 пикселей, положение внутри, цвет черный.
В итоге у нас должен получиться вот такой круг. Он-то нам и нужен для создания кисти для боке.
Переходим к окну слоев и отключаем фоновый слой. Просто кликните по пиктограмме в виде глаза рядом со слоем.
Теперь мы видим нашу рабочую область вот такой
Не забудьте растрировать слой с нашей заготовкой.
Давайте же создадим кисть. Найдите вкладку «редактирование» на верхней панели. Там и содержится команда «определить кисть».
Дайте имя своему творению.
А теперь мы создадим фоновое поле для эффекта боке. Сделаем красивый градиент. Инструмент для его создания вы найдете на боковой панели.
Давайте зададим настройки цветов.
Перечислю заданные цвета слева направо:
#000000 #171717 #3c1800 #0d0d0d #140001
Вы можете выбрать любые цвета. Но помните, что для того, чтобы эффект боке получился красивым, переход должен быть достаточно мягким.
Создаем новый слой.
А теперь протягиваем мышкой по рабочей области. Вот то, что должно получиться у вас в итоге.
Вновь создаем новый слой. После чего выбираем инструмент кисть и переходим к его настройкам, которые вы опять же найдете на верхней панели.
Задайте те же настройки, что и на приведенных изображениях.
Цвет кисти выбираем #8d5d02. Размер: 246 пикселей. Проводим кистью по полю. Что имеем в итоге:
Теперь я настало время очень интересного эффекта, существующего в фотошопе. Называется он «размытие по Гауссу».
Устанавливаем следующие настройки. Как можно заметить на заднем фоне, боке размывается.
Ну а далее, думаю, вы сможете разобраться сами. Повторяем те же команды. Новый слой. Проводим кистью. Размываем. Но уменьшайте на 3 эффект размытия.
Я бы еще порекомендовала менять цвет кисти для получения более интересного эффекта. В моем случае, я брала цвета для второго слоя #c2a161. И для третьего #dbbb7e.
Эффект боке в фотошопе готов. Вот что вышло у меня.
Как видите, выполнить подобную манипуляцию у нас труда не составило. Выглядит ну очень эффектно. Думаю, вы уже успели понять, что здесь огромный простор для вашей фантазии. Мало того, подобный эффект боке с помощью фотошопа вы можете сделать не только на градиентной заливке, но и на своем фото, если поиграете с прозрачностью и грамотно расположите элементы.
Создаем фон с эффектом «боке» в Фотошопе. Делаем волшебный фон в фотошоп
Три простых урока фотошоп объяснят, как за 2 минуты сделать абстрактный фон в фотошопе.
Создавая фотоколлажи, страницы альбомов, праздничные открытки и т.п. графические работы невозможно обойтись без фоновых изображений. В качестве фона используют готовые текстуры, размытые или полупрозрачные копии основных элементов композиции или создают такие фоновые картинки самостоятельно. При этом очень важно, чтобы процесс создания такого бэкграунда не был трудоемким, занимал 1-2 минуты и не требовал поисков никаких дополнительных фотоизображений.
В этом уроке Photoshop показано, как можно очень быстро создать красивый абстрактный фон. Уметь рисовать не обязательно, вполне достаточно начальных знаний фотошопа. Для создания любого из предложенных фоновых изображений нужно знать, что в программе Adobe Photoshop есть мощный инструмент – фильтры и использовать их в работе.
Примеры абстрактных фонов, которые можно быстро сделать с помощью фильтров в фотошопе.
Вариант 1. Как быстро сделать размытый диагональный фон из картинки.
Открыть любое изображение в программе Adobe Photoshop (размер фотографии лучше брать немного больше, чем размер будущего фона). В уроке размер исходной картинки уменьшен до 1000*560 px.
В уроке размер исходной картинки уменьшен до 1000*560 px.
На панели инструментов установите основной цвет такой, какой должен быть преобладающим в цветах фона. В примере выбран цвет #fe846c.
Шаг 1. Выполните команду меню Filter (Фильтр) > Texture (Текстура) > Stained Glass (Витраж). Параметры размер ячейки, толщина границ, интенсивность света установите так, как на картинке. Если размеры выбранного вами изображения сильно отличаются, подбирайте параметры самостоятельно.
Шаг 2. Выполните команду меню Filter (Фильтр) > Blur (Размытие) > Motion Blur (Размытие в движении). Параметры Angle (Угол наклона) и Distance (Смещение) выбирайте по своему усмотрению. В в этом уроке угол 25, смещение максимально возможное.
Шаг 3 (необязательный). Если есть необходимость сделать фон более насыщенным по цвету, ярким или контрастным сделайте дубликат слоя с фоном и экспериментируйте с . В примере для дубликата слоя выбран режим наложения Overlay (Перекрытие).
Результат:
Вариант 2. Как создать абстрактный диагональный фон с помощью фильтров.
Создайте новый документ в фотошопе. Размер документа в этом уроке фотошоп 1000*600 рх.
Шаг 1. На панели инструментов Photoshop установите основной и фоновый цвета такие, в какой цветовой гамме должен быть будущий фон. В примере выбран основной цвет #fe846c фоновый #6fb8fc.
Выполните команду меню Filter (Фильтр) > Render (Рендеринг) > Clouds (Oблака).
Шаг 2. Выполните команду меню Filter (Фильтр) > Pixelate (Оформление) > Pointillize (Пуантилизм). Параметр Cell size (Размер ячейки) в уроке 15.
Шаг 3. Выполните команду меню Filter (Фильтр) > Brush Strokes (Штрихи) >AngledStrokes (Наклонные штрихи) с параметрами, как на рисунке ниже.
После задания параметров для этого фильтра не закрывайте окно галереи фильтров и нажмите на кнопку новый фильтр чтобы добавить еще один фильтр Grosshatch (Перекрестные штрихи) с параметрами, как на рисунке.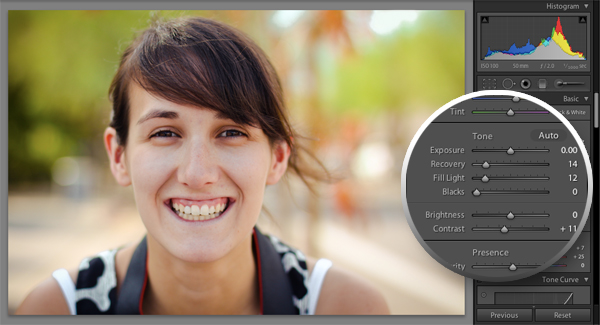
В результате получится примерно такой фон из абстрактных диагональных штрихов.
Вариант 3. Как превратить в абстрактный фон любую картинку.
Для работы используйте ту же картинку с тюльпанами, что и в первом варианте, но в исходном размере 1920*1080 рх. Как фоновое изображение будет использована только ее часть. Этот урок создания абстрактного фона в фотошопе немного посложнее — требуется не три, а пять шагов.
Шаг 1. Выполните команду меню Filter (Фильтр) > Pixelate (Оформление) > Pointillize (Пуантилизм). Параметр Cell size (Размер ячейки) в этом уроке выбираем 30.
Шаг 2. Выполните команду меню Filter (Фильтр) > Stylize (Стилизация) > Extrude (Экструзия). Задайте параметры: тип пирамиды, размер 20, глубина 100, включите флажок Mask Incomplete Blocs (Маскировать неполные блоки).
Шаг 3. Выберите ту четверть полученного изображения, которая больше всего подходит по цветовой гамме, и вырежьте ее инструментом Crop (Обрезка).
Шаг 4. Примените еще один фильтр. Для этого используйте команду меню Filter (Фильтр) > Blur (Размытие) > Radial Blur (Радиальное размытие) с параметрами как на рисунке. Blur Method (Метод размытия) — Zoom (Линейный). Центр размытия переместите в правый верхний угол, чтобы размытие совпадало с направлением вершин пирамид.
Шаг 5. Добавьте еще один интересный эффект. Выделите инструментом выделения Rectangular Marquee Tool (Прямоугольное выделение) часть полученного фона и выполните команду меню Filter (Фильтр) > Distort (Искажение) > Twirl (Скручивание), параметр угол 75.
Этот шаг можно повторить несколько раз в разных местах фона.
Здравствуйте уважаемые посетители. В этом уроке я покажу, как используя программу Фотошоп можно убрать фон и сделать фотографию прозрачной. Особых знаний этого Фото-монстра вам не понадобится, так как здесь всё очень просто. Главное, чтобы у вас был установлен Photoshop, и вы повторяли за мной все действия.
Итак, как сделать прозрачный фон в Фотошопе?
Запускаем Фотошоп и открываем подопытную фотографию. Жмем меню Файл – Открыть и указываем расположение изображения.
Отлично, фотография открыта и давайте приступать к обрезке фона. Первым делом нам нужно разблокировать слой. Обратите внимание на правый нижний угол программы. Там вы увидите главный слой нашей фотки и маленький замочек .
Нужно, чтобы этот замочек исчез, то есть слой разблокировался. Для этого прямо по замочку делаем один клик левой кнопкой мыши . И замочка больше нет!
Теперь нам нужно удалить фон. Для этого берем какой-нибудь инструмент выделения, например, Волшебная палочка .
Жмём инструментом по фону на фотографии, таким образом выделив ненужный нам объект.
Появилась пунктирная линия (бегающие муравьи). Остается нажать на клавиатуре клавишу DELETE и фон будет удален. Смотрите как получилось:
Супер! Теперь снимите выделение нажав на клавиатуре сочетание клавиш CTR+D
.
Ну, в общем-то, как сделать прозрачный фон в Фотошопе мы разобрались и теперь остаётся эту фотографию правильно сохранить.
Для этого нажмите меню Файл – Сохранить для Web . Или же просто воспользуйтесь ALT+SHIFT+CTR+S .
Вы увидите окно, в котором нам обязательно нужно выбрать формат PNG-24 и только после этого нажимать кнопку Сохранить .
А теперь смотрите что было и что стало:
Напоследок стоит сказать, что в некоторых случаях когда Вы решите сделать прозрачный фон в Фотошопе на какой-то картинке, то Вам возможно придётся применять другие инструменты выделения, например, Перо или Магнитное лассо . Я использовал инструмент Волшебная палочка , так как у меня на фотографии человека было легко отделить от фона. Если вы будете удалять фон со сложных изображений, то придется немного попотеть.
На этом сегодня всё, желаю удачи!
1 голосДоброго времени суток, уважаемые читатели моего блога.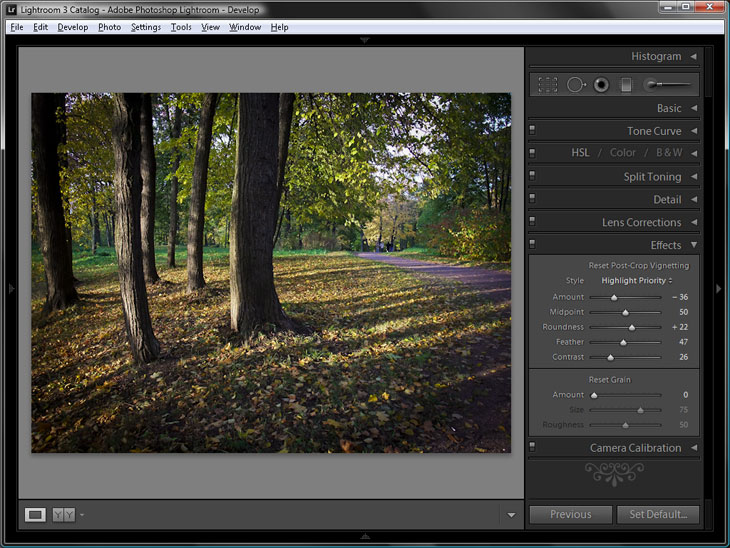 Фон – один из самых важных элементов картинки. Благодаря ему можно даже самую неважную фотку превратить в стильную и современную. Сделать это нетрудно даже для новичка, обладающего минимальными знаниями программы Photoshop.
Фон – один из самых важных элементов картинки. Благодаря ему можно даже самую неважную фотку превратить в стильную и современную. Сделать это нетрудно даже для новичка, обладающего минимальными знаниями программы Photoshop.
Сегодня я расскажу вам как залить фон в фотошопе четырьмя способами, покажу какими инструментами пользоваться для быстрого результата, самого качественного и дам несколько полезных рекомендаций, чтобы картинка выглядела более профессионально выполненной.
Приступим?
Инструмент «Заливка»
Если вы хотите залить фон на готовой фотографии, то у вас ничего не получится, пока вы не избавитесь от уже имеющегося заднего фона. Сделать это можно несколькими способами. Я рекомендую вам для начала разобраться с заливкой, поработав с текущей публикаций и «чистым» документом, а потом прочитать статью в моем блоге о том, и работать с png.
Создайте новый документ через меню «Файл» — «Создать».
В Фотошопе некоторые инструменты располагаются на одной и той же кнопке. Как, например, «Градиент» и «Заливка». Чтобы открыть дополнительное меню, нужно просто на несколько секунд зажать левую кнопку мыши, оно откроется и вы сможете выбрать то, что вам нужно.
Как, например, «Градиент» и «Заливка». Чтобы открыть дополнительное меню, нужно просто на несколько секунд зажать левую кнопку мыши, оно откроется и вы сможете выбрать то, что вам нужно.
Так как я пользуюсь самой последней версией Photoshop CC, то у меня еще есть «Выбор 3D-материала». Сказать честно, я этой функцией никогда не пользовался.
Если вы хотите залить документ одним цветом, то вам понадобится обычная «Заливка».
Чуть ниже, в той же панели вы можете видеть два цвета. Один сверху – текущий, которым вы пользуетесь сейчас, ко второму, нижнему, у вас есть возможность быстрого доступа. Переключиться между ними можно при помощи стрелок в правом верхнем углу, а миниатюра в левом нижнем позволяет переключиться к самым распространенным и часто используемым – черному и белому.
Кроме того, некоторые двухцветные фильтры, например, «Облака» отображаются в той цветовой гамме, которая у вас выставлена в этом меню, но это совсем другая история.
Щелкните по верхнему цвету левой кнопкой мыши и у вас откроется дополнительное окно выбора. Сначала в полосе справа вы выбираете основной цвет, а в квадрате слева определяетесь с оттенком. Затем жмете «Ок», чтобы применить изменения.
Сначала в полосе справа вы выбираете основной цвет, а в квадрате слева определяетесь с оттенком. Затем жмете «Ок», чтобы применить изменения.
Жмете мышью в любом месте рабочего поля с картинкой и фон меняет свой цвет на тот, который вы только что выбрали.
Применение фильтров
В природе никогда не бывает одного четкого цвета, существуют оттенки, переливы, тени, какая-то текстура или блики. Поэтому просто заливка априори не может понравиться нашему глазу.
Обычно на фон я, как минимум добавляю «Шум». Вы можете открыть галерею фильтров и попробовать на практике тот или иной вариант, чтобы понимать, как он выглядит. Ну или просто воспользуйтесь моей схемой. В одной из своих статей я рассказал , возможно эта статья окажется для вас полезной.
Выберите «Шум», а затем «Добавить шум».
Практически у любого фильтра есть функция предварительного просмотра, жмете на галочку и смотрите как изменения отражаются на вашей фотографии. В случае с шумом вам останется только подвигать ползунком, чтобы достичь лучшего результата.
Вот такой результат у меня получился. Для некоторых цветов я применяю еще и фильтр «Размытие» — «Размытие по Гауссу», но в случае с фиолетовым это лишнее. А вот вам может пригодиться. Попробуйте сделать это самостоятельно.
Я заметил, что не так много людей пользуется «Историей», в которой отображаются все действия, применяемые пользователем. Зря, ведь это очень удобно. Один щелчок по определенному шагу возвращает вас к тому моменту, где вы его выполняли.
Откройте «Окно», поставьте галочку напротив «История» и поместите ее в нижнюю панель справа.
Теперь, чтобы вернуться к началу мне просто нужно нажать на «Новый» и уберутся все цвета и шумы. Можно начинать сначала
Инструмент «Градиент»
Откройте папку с изображением и перетащите его в рабочее окно.
Осталось лишь растянуть. В этом нет ничего сложного. Но можете прочитать статью о том, Возможно, узнаете кое-что новое.
Ну вот почти и все.
Видео инструкция
После того как я написал статью, я подумал, что некоторым из вас могут быть интересны коллажи. То есть у вас есть какая-то основа, а сверху вы добавите картинку, в качестве фона. При создании ролика я сразу поставил в центр изображения объект. В данном случае страница товара с АлиЭкспресс — Телескоп для телефона .
Чтобы залить фон, вам просто нужно активировать фон, нажать на него. Тогда все изменения будут применяться не к самому объекту, а именно к заднему слою. Ну, думаю, что вы поймете, когда увидите ролик. Я специально не стал из него ничего вырезать.
Можете посмотреть с какими трудностями я столкнулся во время работы.
Если вам понравилась эта статья – подписывайтесь на рассылку и узнавайте о фотошопе больше. Ну а если вам хочется научиться работать с программой профессионально и знать все о ее инструментах и возможностях, могу посоветовать видео курс «Фотошоп с нуля в видео формате ».
Вам больше не придется искать ответы в интернете.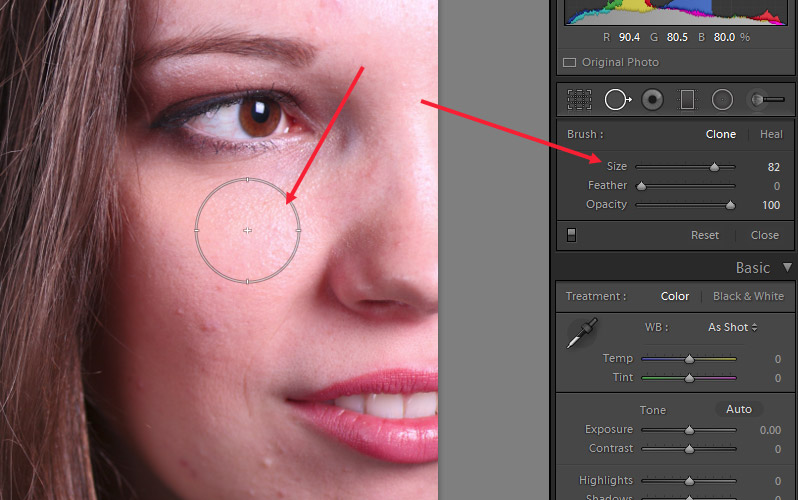 Если вы знаете какими инструментами и что можно сделать, то пути решения будут появляться у вас сами собой. Это и отличает профессионалов.
Если вы знаете какими инструментами и что можно сделать, то пути решения будут появляться у вас сами собой. Это и отличает профессионалов.
Ну вот и все. До новых встреч и удачи.
Первое, что мы не можем сделать с фоном, это перемещать его содержимое. Обычно, для перемещения содержимого слоя используется одноимённый инструмент «Перемещение» (Move Tool), он находится в верхней части панели инструментов:
Если мы возьмём этот инструмент и попробуем переместить фон, или даже просто кликнуть внутри окна документа, то Photoshop выдаст нам сообщение: «Применение инструмента «Перемещение» невозможно: слой закреплен.» (Could not complete your request because the layer is locked).
Если мы внимательно посмотрим на панель слоёв, то увидим небольшой значок замка, дающий нам понять, что слой заблокирован.
Правило 2: Не поддерживает прозрачность
В данный момент я собираюсь импортировать другое изображение в документ и поместить его в рамку, но центр рамки в настоящее время заполнен белым, это означает, что мне нужно удалить эту белую область, прежде чем размещать своё фото внутри него. Обычно, когда мы удаляем пиксели на слое, удаленные области становится прозрачным, что позволяет нам видеть сквозь него слой (слои), находящиеся под ним. Давайте посмотрим, что происходит, если я пытаюсь удалить что-либо на фоновом слое.
Обычно, когда мы удаляем пиксели на слое, удаленные области становится прозрачным, что позволяет нам видеть сквозь него слой (слои), находящиеся под ним. Давайте посмотрим, что происходит, если я пытаюсь удалить что-либо на фоновом слое.
Во-первых, мне нужно создать выделенную область внутри рамки, и т.к. она заполнена белым цветом, я буду использовать инструмент «Волшебная палочка» (Magic Wand Tool). В Photoshop CS3 и выше (я здесь использую Photoshop CS6), «Волшебная палочка» вложена за инструментом «Быстрое выделение» (Quick Selection Tool), поэтому нажмите на инструмент «Быстрое выделение» и удерживайте клавишу мыши секунду-две, пока не откроется выпадающее меню, а уже из него выберите «Волшебную палочку»:
«Волшебной палочкой» я кликну по белому квадрату внутри рамки, после чего появится выделенная область, ограниченная пунктирной линией «бегущие муравьи» по периметру прямоугольника:
Чтобы удалить пиксели внутри выделенной области, мне нужно нажать клавишу клавиатуры Backspace или Delete, но вместо удаления области и замены её прозрачностью, как получилось бы на обычном слое, Photoshop почему-то открывает диалоговое окно Заливки (Fill) для выбора цветов для заполнения области:
Мне это не надо, поэтому я нажму на кнопку «Отмена» (Cancel), чтобы закрыть это диалоговое окно, ведь хотел удалить белую область внутри рамки, а не заполнять её другим цветом. Предположим, что Photoshop просто ошибся, так что я буду пробую другой способ удаления пикселей. Пройдём по вкладке главного меню Редактирование —> Вырезать (Edit —> Cut). На обычном слое после этого действия на месте выделенной области появится прозрачная (пустая) область, а у меня опять получился неожиданный результат — выделенная область заполнена чёрным:
Предположим, что Photoshop просто ошибся, так что я буду пробую другой способ удаления пикселей. Пройдём по вкладке главного меню Редактирование —> Вырезать (Edit —> Cut). На обычном слое после этого действия на месте выделенной области появится прозрачная (пустая) область, а у меня опять получился неожиданный результат — выделенная область заполнена чёрным:
Ну и почему так получилось?
Как оказалось, Photoshop заполнил эту область черным, потому что, на цветовой палитре цвет фона (правый нижний образец) на данный момент — чёрный. Если бы цвет фона на данный момент был бы установлен, к примеру, фиолетовым, то область и заполнилась бы фиолетовым:
Так почему же Photoshop отказывается удалить белую область внутри рамки, а вместо этого заполняет ее с другими цветами?
Причина заключается в том, что фоновый слой не поддерживает прозрачность . В конце концов, так как фоновый слой является фоном у всего документа, не имеется никакой необходимости видеть сквозь него, просто потому что под ним ничего не должно быть, ведь фон находится в самом низу! Невозможно удалить область область внутри рамки, пока это изображение остается на фоновом слое.
Так как же я смогу разместить фотографию внутри рамки? Давайте отложим эту проблему на некоторое время и вернемся к ней чуть позже.
Правило 3: Мы не можем помещать фоновый слой над другой слоем
Вот фото, которое я хочу поместить внутри моей фоторамки:
Это изображение в настоящее время открыто у меня в отдельном окне Фотошопа, так что я быстро скопирую его в документ фоторамки, нажав комбинацию клавиш Ctrl+A для выбора всей фотографии, затем Ctrl+C, чтобы скопировать изображение в буфер обмена. Затем перехожу на документ фоторамки и нажимаю Ctrl+ V для вставки изображения в документ. Photoshop помещает изображение на новый слой «Слой 1» (Layer 1) выше фонового слоя с фоторамкой:
В окне документа мы видим, что новое изображение появилось в документе над рамкой, у самой рамки видны только нижний и верхний края:
Для того, чтобы мое второе изображение оказалось внутри рамки, мне нужно изменить порядок слоёв в панели слоёв так, чтобы слой с рамкой находился над слоем с изображением. Как правило, перемещение одного слой поверх другого осуществляется элементарно с помощью мыши, но сейчас у нас не тот случай, т.к. слой, который нам нужно переместить, является фоновым. При попытке перетащить его выше изображения на «Слой 1», Photoshop отображает символ в виде круга с диагональной линией (международный символ запрета чего-либо), давая понять, что по какой-то причине это действие неосуществимо:
Как правило, перемещение одного слой поверх другого осуществляется элементарно с помощью мыши, но сейчас у нас не тот случай, т.к. слой, который нам нужно переместить, является фоновым. При попытке перетащить его выше изображения на «Слой 1», Photoshop отображает символ в виде круга с диагональной линией (международный символ запрета чего-либо), давая понять, что по какой-то причине это действие неосуществимо:
Причина этого запрета заключается в том, что фоновый слой всегда должен оставаться внизу документа, т.е. служить фоном всего документа. Photoshop не позволит переместить его выше всех остальных слоёв.
Правило 4: нельзя поместить любые слои ниже фонового
Итак, мы не можем двигаться фоновый слой поверх другого слоя. Что, если мы попробуем переместить обычный слой ниже фонового? Если я попытаюсь перетащить «Слой 1» под фоновый, то Фотошоп выдаст такой же символ запрета, как и в случае выше:
Опять же, причина в том, что фоновый слой всегда должен оставаться внизу документа. Мы не можем перетащите его выше любых других слоёв и мы не можем перетащить другие слои ниже него.
Мы не можем перетащите его выше любых других слоёв и мы не можем перетащить другие слои ниже него.
Давайте подведём итог. Мы узнали, что Photoshop не позволит нам переместить содержимое фонового слоя инструментом «Перемещение» (Move Tool), потому что слой зафиксирован на месте. Мы узнали, что фоновый слой не поддерживает прозрачность, так что нет никакого способа, чтобы удалить что-либо на нём. И мы узнали, что фоновый слой всегда должен оставаться нижнего всех слоёв в панели. Мы не можем перетащите его выше других слоёв, и мы не можем перетащить другие слои ниже.
Так как задача фонового слоя — быть фоном документа, каждое из этих правил имеет смысл. Тем не менее, как и у большинства правил, имеются способы их обойти, и в данном случае, имеется простой способ обойти все эти правила сразу! Все, что нам нужно сделать, это создать из фонового слоя обычный.
Преобразуем фоновый слой в обычный (разблокирование фонового слоя)
1) Пройдите по вкладке главного меню Слой —> Новый —> Слой из Фона (Layer —> New —> Layer From Background).
2) Имеется и более быстрый способ — просто дважды щелкнуть непосредственно по слову Фон (Background) , либо по иконке замочка в панели слоёв:
В любом случае из двух указанных выше способов откроется окно, где Вы можете ввести своё название, либо оставить предложенное Фотошопом по умолчанию, затем нажать ОК:
3) И самый быстрый способ. Зажмите клавишу Alt и дважды щёлкните мышкой по слову Фон (Background) , после чего Фотошоп мгновенно преобразует слой в обычный и переименует его в «Слой 0» (Layer 0), минуя диалоговое окно.
Итог
После того, как мы преобразовали фоновый слой в обычный, все ограничения сняты и на него действуют правила обычных слоёв.
Теперь мы можем свободно перемещать его содержимое с помощью инструмента «Перемещение» (Move Tool), мы можем удалять какие-либо элементы на слое и заменять их прозрачностью, и мы можем свободно перемещать его выше или ниже других слоёв.
В этом уроке вы узнаете, как, используя кисти и стандартные фигуры Фотошопа, создать волшебный рождественский фон.
Материалы для урока:
Начнем с создания нового документа (CTRL+N) размером 1280х1024px (режим RGB) разрешением 300 pixels/inch. Загружаем Red grunge background и вставляем на рабочий документ.
Теперь загружаем набор кистей c130_splatter и stars_and_blinks. Создаем новый слой и выбираем кисть из набора c130_splatter. Цвет кисти черный, Opacity (Непрозрачность) 60%.
Используем эту кисть , чтобы закрасить фон, как показано ниже:
Устанавливаем параметр Fill (Заливка) для этого слоя на 30%.
Дублируем (CTRL+J) этот слой и применяем к копии фильтр
Устанавливаем Fill (Заливка) на 30% и меняем режим смешивания на Hard Light (Жесткий свет).
Создаем новый слой и выбираем следующую кисть из набора c130_splatter, цвет #C78987.
Используем кисть, чтобы создать линии на фоне, как показано ниже:
Создаем новый слой, этой же кистью рисуем новые линии. В этот раз выбираем цвет #903E23.
Устанавливаем режим смешивания этого слоя на Color Dodge (Осветление основы).
Создаем новый слой и выбираем мягкую круглую кисть (B) черного цвета с Opacity (Непрозрачность) 20%.
Используем ее, чтобы затемнить края фона.
Устанавливаем Fill (Заливка) этого слоя на 50% и меняем режим смешивания на Multiply (Умножение).
Жмем на кнопку Hue/Saturation (Цветовой тон/Насыщенность).
Перемещаем ползунки вправо, чтобы увеличить параметры Hue (Цветовой тон) и Saturation (Насыщенность).
Снова жмем по этой кнопке и выбираем Curves (Кривые). Корректируем форму кривой, чтобы отрегулировать цвет.
Получаем следующий результат:
Используя Line Tool (Линия) (U), рисуем нити разной толщины, за которые будут подвешены звезды. Цвет #FDF8C1.
Объединяем в группу все слои с нитями (выделяем нужные слои и жмем CTRL+G). Устанавливаем Opacity (Непрозрачность) для группы на 70%.
Выбираем Custom Shape Tool (Произвольная форма) (U), на панели параметров инструмента открываем меню с формами. Находим форму пятиконечной звезды и активируем ее.
Выбираем цвет #FDF8C1 и рисуем звезду.
Жмем на кнопку Add a layer style (Добавить стиль слоя) внизу панели слоев и выбираем Outer Glow (Внешнее свечение).
Inner Glow (Внутреннее свечение).
Получаем следующий результат:
Десять раз дублируем (CTRL+J) слой со звездой и активируем Free Transform (Свободное трансформирование) (CTRL+T). Корректируем расположение и размер каждой копии, как показано ниже:
Создаем новый слой, выбираем кисть белого цвета из набора c130_splatter.
Используем эту кисть, чтобы закрасить фон, как показано ниже. Располагаем этот слой под слоем со звездами.
Устанавливаем режим смешивания на Overlay (Перекрытие).
Создаем новый слой и выбираем новую кисть из набора c130_splatter. C помощью этой кисти мы будем рисовать гирлянды. Цвет #FDF9CA.
Теперь нам необходимо настроить кисть. Для этого вызываем панели параметров кисти (F5). Выбираем Brush Tip Shape (Форма отпечатка кисти). Меняем размер, расстояние и угол кисти.
Затем переходим в Shape Dynamics (Динамика формы):
Теперь мы можем рисовать гирлянды, как показано ниже. Этот слоя должен быть расположен под слоем со звездами.
Дублируем (CTRL+J) слоя и применяем фильтр Filter — Blur — Gaussian Blur (Фильтр — Размытие — Размытие по Гауссу).
Получаем следующий результат:
Добавляем слой-маску, кликнув по кнопке Add layer mask (Добавить слой-маску) внизу панели слоев.
Выбираем черную кисть Soft Mechanical с Opacity (Непрозрачность) 10%.
Работаем этой кистью по слой-маске , чтобы скрыть некоторые участки слоя с сиянием.
Создаем новый слой, выбираем кисть из набора stars_and_blinks, чтобы нарисовать яркие лучики от звезд. Используем тот же цвет, что и у звезд. Располагаем этот слой под слоем со звездами.
Устанавливаем Fill (Заливка) на 20%.
Дублируем (CTRL+J) этот слой и применяем фильтр Filter — Blur — Gaussian Blur (Фильтр — Размытие — Размытие по Гауссу).
Получаем следующий результат:
Устанавливаем Fill (Заливка) этого слоя на 50% и меняем режим смешивания на Pin Light (Точечный свет).
Жмем на кнопку Create new fill or adjustment layer (Создать новую заливку или корректирующий слой) внизу панели слоев и выбираем Curves (Кривые).
Получаем следующий результат:
Теперь выбираем Hue/Saturation (Цветовой тон/Насыщенность).
Перемещаем ползунки вправо, чтобы увеличить Hue (Цветовой тон) и Saturation (Насыщенность), затем перемещаем ползунок Lightness (Яркость) влево, чтобы уменьшить значение.
Фотошоп: Урок #24 Эффект БОКЕ
Вы наверняка видели на некоторых фотографиях эффект боке в виде кругов разного радиуса и степени размытости. Этот эффект получают при съёмке фотоаппаратом с зеркально линзовым объективом, если объект не в фокусе. Сегодня я покажу способ, которым можно добиться похожего эффекта в фотошопе.
Вон он, тот самый эффект боке, который мы сейчас и будем делать в фотошопе:
Как видите, боке довольно интересный эффект, и его можно использовать как для придания особой выразительности фотографии, так и в качестве красивого фона.
Итак, давайте приступим к нашему photoshop уроку.
Подготовка фото к обработке в «Фотошопе»
Выбираем изображение для обработки и открываем его в программе, выбрав пункт меню «Файл» — «Открыть» или нажав комбинацию клавиш Ctrl+O. В окне «Слои» создаем дубликат изображения и делаем его невидимым, нажав на пиктограмму с глазом. Мы делаем это на всякий случай, если в результате каких-то неправильных действий нужно будет восстановить исходное изображение или захочется сравнить его с итоговым результатом. Перед началом работы картинку нужно немного подкорректировать. Создаем еще две копии слоя, одну прячем, а у другой меняем режим наложения на «Осветление». При помощи индикатора непрозрачности слоя меняем эффект осветления до нужного нам уровня.
Финальная цветокоррекция
Шаг 1
В этом разделе мы добавим несколько корректирующих слоев. Выбираем слой «Объект», переходим Layer – New Adjustment Layer – Hue/Saturation (Слой – Новый корректирующий слой – Цветовой тон/Насыщенность) и называем его «Общая насыщенность».
Шаг 2
На панели слоев дважды кликаем по миниатюре корректирующего слоя, чтобы открыть панель с его настройками. Устанавливаем Saturation (Насыщенность) на +30, как показано ниже:
Шаг 3
Нажатием клавиши D сбрасываем цвета на стандартные. Переходим Layer– New Adjustment Layer – Gradient Map (Слой – Новый корректирующий слой – Карта градиента) и называем слой «Общая контрастность».
Шаг 4
Переключаем режим наложения этого слоя на Soft Light (Мягкий свет) и уменьшаем непрозрачность до 25%.
Шаг 5
Далее переходим Layer – New Adjustment Layer – Curves (Слой – Новый корректирующий слой – Кривые) и называем его «Цвет».
Шаг 6
Дважды кликаем по миниатюре слоя и на панели Properties (Свойства) настраиваем его.
Шаг 7
Нажимаем сочетание клавиш Ctrl+Shift+Alt+E, чтобы создать копию всех видимых слоев, затем жмем Ctrl+Shift+U, чтобы обесцветить этот слой. После этого переходим Filter – Other – High Pass (Фильтр – Другое – Цветовой контраст) и устанавливаем Radius (Радиус) на 2 пикселя.
Шаг 8
Называем этот слой «Общая резкость», переключаем его режим наложения на Linear Light (Линейный свет) и уменьшаем непрозрачность до 50%.
Поздравляю, у вас получилось!
Вот так выглядит финальный результат:
С помощью специального экшена вы всего лишь за несколько кликов мышкой сможете создать более интересную картинку.
Для работы вам нужно всего лишь закрасить объект цветом и запустить экшен. Он все сделает за вас и в конце вы получите многослойный и настраиваемый результат. Также экшен включает 10 цветовых вариаций, из которых вы можете выбрать любую на свой вкус.
Автор: Marko Kožokar
Применение фильтров и первоначальное размытие фона
Далее кликаем правой кнопкой мыши по верхнему слою и выбираем команду «Объединить с предыдущим». Перед тем как как сделать эффект Боке, создадим эффект размытия. Для этого к фоновому слою применим фильтр «Ветер». Переходим в меню «Фильтры», выбираем пункт «Стилизация» и затем соответствующий фильтр. Значение оставляем по умолчанию или выставляет вручную направление вправо и метод «Ветер».
Применяем фильтр еще раз, используя комбинацию клавиш Ctrl+F. Также можно открыть меню «Фильтры» и выбрать самый первый пункт – в нем будет отображаться последнее примененное нами действие с сохраненными настройками. То, сколько раз нужно применить фильтр «Ветер», зависит от размера изображения, с которым мы работаем.
Теперь нужно поменять настройки и выставить направление «Слева». Снова переходим в меню «Фильтры», выбираем пункт «Стилизация», а затем фильтр «Ветер» и, внеся нужные изменения, применяем его. Вновь нажимаем Ctrl+F, чтобы повторить действие.
Настройки
Съёмка проводилась внутри помещения камерой, установленной на штатив с настройками ISO 100, f/5.6, 1/800. Я предварительно поставила веточку растения в вазу и опрыскала его зонтик водой. В качестве освещения использовался естественный свет из окна, который создал мягкую подсветку.
Данный снимок был намеренно недоэкспонирован на 2 стопа при съёмке в режиме брекетинг, т.к. в последствие мне хотелось объединить серию изображений в HDR редакторе. Однако, в последний момент я передумала и решила использовать недоэкспонированный снимок сам по себе.
Выделение объекта
Эффект Боке помогает привлечь внимание зрителя к определенной фигуре на изображении. Сейчас мы получили равномерно размытую картинку. На следующем этапе, чтобы получить эффект Боке в «Фотошопе», выделим нужный нам объект. Для этого возвращаем видимость копии фонового слоя, а на слой с эффектом добавляем маску, нажав на прямоугольную иконку с кругом внутри на панели слоев.
Снижаем непрозрачность слоя с фильтром «Ветер», чтобы лучше видеть объект. Выбираем инструмент «Кисть» (нам нужна круглая кисть с минимальной жесткостью). Для удобства увеличиваем изображение и на маске слоя черным цветом начинаем закрашивать нужную область. Непрозрачность кисти при этом должна быть 100 %. Убрать лишнее можно при помощи кисти белого цвета.
Постобработка
Итак, я открыла изображение в PSCC, минуя настройки в Camera RAW. Мне понравилась правая часть изображения, а также многообразие цвета, которое можно было наблюдать на светлых участках, не смотря на то, что в целом изображение тёмное.
Первое что я сделала, это повернула изображение, чтобы получить нужный угол наклона растения на снимке, а затем кадрировала до размеров квадрата.
Далее я приступила непосредственно к цетокоррекции в Photoshop CC.
Шаг 1
Я создала копию фонового слоя (Layer 2) и применила к ней автоматическую коррекцию в Кривых (Curves) с параметрами Улучшить яркость и контраст (Enhance Brightness and Contrast):
Image (Изображение) -> Adjustments (Коррекция)-> Curves (Кривые) -> Options (Параметры) -> Enhance Brightness and Contrast (Улучшить яркость и контраст).
Как откорректировать маску слоя
Для того чтобы видеть участки, которые мы закрашиваем, переходим в панель «Каналы» и делаем видимым слой с копией маски фона. Теперь на изображении появились участки, окрашенные в красный цвет. Нажимаем сочетание клавиш Ctrl+0 и переходим в палитру «Каналы». Отключаем видимость маски слоя. Удерживая нажатой клавишу Alt, кликаем по маске слоя. На фото с эффектом Боке контуры должны оставаться цельными, а эта операция поможет нам сделать пропущенные участки видимыми и закрасить их. Закончив коррекцию маски, снова нажимаем на клавишу Alt, чтобы вернуться к изображению. Возвращаем непрозрачность слоя, выставив значение 100 %. Кликаем в панели слоев на иконку с фотографией, чтобы переместиться на нее с маски.
Создаем документ
Сначала открываем фото, с которым будем работать. Для этого переходим File – Open (Файл – Открыть), выбираем нужный файл и нажимаем на кнопку Открыть. Далее нам необходимо проверить несколько параметров документа:
- Фото должно быть в цветовом режиме RGB, 8 бит/канал. Чтобы это проверить, переходим Image – Mode (Изображение – Режим).
- Чтобы получить качественный результат, размер документа выбираем в диапазоне 1500-3000 пикселей в ширину/высоту. Чтобы это проверить, переходим Image – Image Size (Изображение – Размер изображения).
- Фото должно быть фоновым слоем. Если это не так, переходим Layer – New – Background from Layer (Слой – Новый – Задний план из фона).
Дополнительное размытие изображения
Переходим в меню «Фильтры» и выбираем пункт «Размытие», а затем «Размытие при малой глубине резкости». В настройках выставляем следующие значения:
- «Кривизна листа» — 50;
- «Поворот» — 150;
- «Изогелия» — 100;
- «Распределение» — равномерное.
Внизу отмечаем галочкой пункт «Монохромный». Вручную подбираем нужный нам радиус размытия и закрываем окно фильтра, нажав кнопку Ok. Теперь на фотографии станут заметны неточности по контуру маски. Их можно исправить, если перейти на слой с маской и пройтись по краям объекта кистью нужного цвета.
Продолжим создавать эффект Боке в программе «Фотошоп». Теперь на панели инструментов выбираем пункт «Прямоугольная область» и выделяем весь холст. Делаем верхний слой активным и переходим к пункту меню «Редактирование». Выбираем «Скопировать совмещенные данные» или нажимаем комбинацию клавиш Shift+Ctrl+C. Затем в том же пункте меню выбираем «Вставить» или нажимаем комбинацию клавиш Ctrl+V.
Улучшаем фокус изображения
Шаг 1
Выбираем фоновый слой и жмем Ctrl+J, чтобы скопировать его. Затем переходим Filter – Blur – Lens Blur (Фильтр – Размытие – Размытие при малой глубине резкости) и настраиваем его:
Шаг 2
Далее уменьшаем непрозрачность копии фона до 30% и называем слой «Фоновое размытие».
Шаг 3
Затем создаем новый слой (Ctrl+Shift+N) и называем его «Фоновое затемнение».
Шаг 4
Нажимаем клавишу D, чтобы сбросить цвета на стандартные черный и белый, переходим Edit – Fill (Редактирование – Выполнить заливку). В открывшемся окне устанавливаем Contents (Содержание) на Foreground Color (Основной цвет), Blending (Наложение) – на Normal (Нормальный) и Opacity (Непрозрачность) – на 100%.
Шаг 5
Уменьшаем непрозрачность этого слоя до 10%.
Новинки Premium-раздела
99
Веб и приложения
Cоздаём форму заказа авиабилетов
12 748212
499
Экспресс-курс
Коллаж «На маскараде»
8
видеоуроков
14
исходников
99
Веб и приложения
Создаём форму оформления заказа
18 824292
99
Работа с фото
Делаем художественную ретушь портрета
26 652369
499
Экспресс-курс
Коллаж «Необычная прогулка»
9
видеоуроков
30
исходников
499
Экспресс-курс
Художественная обработка от Мадины Ахтаевой. Серия «Лето»
8
видеоуроков
26
исходников
— часть сайта Фотошоп-мастер, где вас ждут 16 видеоуроков и 23 экспресс-курса от профессионалов.
Вы можете покупать их по-отдельности, а можете оформить подписку на весь раздел (от 5 руб/день).
Тонировка изображения
Добавим немного тона на фотографию при помощи следующего приема:
- В панели с каналами делаем активным красный.
- Выбираем пункт «Изображение», а затем – «Внешний канал».
- В появившимся окне выставляем значение канала – «Красный», слой – «Объединенный», наложение – «Умножение», непрозрачность – «100 %».
- Закрываем окно, нажав кнопку Ok.
Кликаем по каналу RGB, чтобы снова сделать изображение цветным, и меняем режим наложения этого слоя на «Мягкий свет». Теперь нам нужно еще раз скопировать совмещенные данные на новый слой, используя пункт «Скопировать совмещенные данные» и «Вставить» в меню «Редактирование» или нажав комбинацию клавиш Shift+Ctrl+C, а затем Ctrl+V.
Вырезаем утенка
Шаг 1
В этом разделе мы создадим выделение главного персонажа урока и скопируем его на отдельный слой. Создаем новый слой Layer – New – Layer (Слой – Новый – Слой) и называем его «Временный».
Шаг 2
Активируем Brush Tool (B) (Кисть), выбираем мягкую кисточку и на созданном слое закрашиваем утенка любым цветом.
Шаг 3
Зажимаем клавишу Ctrl и на панели слоев кликаем по миниатюре закрашенного слоя, чтобы загрузить его выделение. Затем скрываем этот слой, нажав на значок глаза, выбираем слой Background (Фон) и жмем Ctrl+J, чтобы скопировать выделенную область на новый слой.
Шаг 4
Называем вырезанный слой «Объект». Кликаем правой кнопкой по слою «Временный» и выбираем Delete Layer (Удалить слой).
Выносим объект на передний план
Объединяем в группу два слоя, которые находятся ниже, выделив их и нажав клавиши Ctrl+G, чтобы они не мешали в работе. Переходим на верхний слой – теперь мы будем добавлять эффект Боке на фотографию. Сначала вырезаем объект переднего плана и выносим его на новый слой. Это можно сделать несколькими способами, но мы используем самый простой.
Дублируем слой и переходим на созданную ранее маску, на которой выделяли нужный нам объект. Кликаем по маске слоя, удерживая нажатой клавишу Ctrl. Затем выбираем инструмент «Выделение», кликаем по изображению правой кнопкой мыши и выбираем пункт «Инверсия выделения». Мы выделили объект переднего плана. Теперь выбираем в меню пункт «Выделение», затем «Модификация» и «Растушевка». Значение растушевки – 1 пиксель. В результате мы получим размытые края контура объекта.
Фотошоп: Урок #24 Эффект БОКЕ
В этом уроке мы рассмотрим мой самый любимый и самый распространенный эффект БОКЕ!
И так давайте разберемся, что же такое БОКЕ!
БоКе — это описывающий субъективные художественные достоинства части изображения, оказавшегося не в фокусе на фотографии. На многих изображениях фон размывается фотографом намеренно, для визуального выделения главного объекта съёмки. Его можно сделать в фотошопе, а можно и на самом фотоаппарате! Каким образом сделать БОКЕ я вам сейчас это расскажу!
И так, на боке влияет форма отверстия диафрагмы. Изменив ее, можно добиться художественного размытия фона, например сердечками или звездочками. Очевидно, что для этого не нужно разбирать объектив. Можно прибегнуть к небольшой хитрости: вырезать в картоне фигурное отверстие, и при съемке картон поместить перед объективом (диафрагма при этом должна быть раскрыта на максимум). Вот собственно и все! и мы получим наш результат!
Теперь перейдем конкретнее по уроку, как же создать эффект БОКЕ в фотошопе?
Для начала откроем фотографию:
Затем нам нужно создать кисть БОКЕ, для этого мы открываем Фаил-> Создать:
В открывшееся окне набираем пропорции ширина 200 высота 200 и фон прозрачный:
Далее у нас открывается окно с правой стороны панели, теперь работаем с настройками нашей будущей кисти БОКЕ, настраиваем интервалы 25% жесткость 100%:
Далее переходим в вкладку «Наборы кистей» в ней ставим размер кисти 144 пикс.
После этого мы нажимаем одним нажатием на наш прозрачный квадратик и получаем черный круг:
Затем в панеле слои ставим заливу на 60% и правой кнопкой мыши щелкаем по слою, выбираем пункт «Параметры наложения»:
В открывшееся окне ставим галочку на «Обводке» и настраиваем так как на рисунке:
Далее выбираем команду Редакрирование-> Определить кисть:
С правой стороны панели выбираем вкладку Кисть и настраиваем все параметры точно так как на моих рисунках:
Создаем Новую кисть и называем ее БОКЕ:
Далее находим ее на нашей панели с кистями: выбираем ее:
Все кисть мы создали, теперь нам осталось поработать не много с нашей фотографией.
Что бы наше БОКЕ не задевало нашу девочку, нам нужно будет выделить ее с помощью инструмента «Быстрое выделение» и выбрать команду скопировать на новый слой, затем создать новый слой и выбрать команду «Линейный осветлитель»:
Перетаскиваем наши слои так что бы девочка наша оказалась поверх всех слоев:
Щелкаем на наш пустой слой, выбираем нашу кисть с БОКЕ и проводим по заднему фону, далее нам нужно будет его размыть что бы наше БОКЕ смотрелось более естественнее, для этого мы открываем Фильтр-> Размытие-> Размытие по Гауссу и выбираем значение 5 пикс. Можете выбрать и меньше, все на ваше усмотрение:
Ну и на этом все. Вот наша итоговая фотография с эффектом БОКЕ:
Таким образом наш с вами урок не совсем уж и сложный на самом деле просто это первый этап по созданию боке, все это долго только из за того что мы создавали нашу кисть, в дальнейшем она у нас так и останется, и вам не надо будет создавать ее каждый раз заново! Можно создавать новые кисти с формой сердечек или звездочек и многих других формочек!
Вот еще фоточки с созданием эффекта БОКЕ:
Домашнее задание : создать эффект БОКЕ на фотографии или картинке!
Всем спасибо за внимание!)
Эффект Боке в «Фотошопе»
Переходим на самый верхний слой и нажимаем комбинацию клавиш Ctrl+J. Мы создали новый слой с объектом. Удаляем нижний слой и выбираем изображение с одной из текстур с эффектом Боке. Выбираем пункт меню «Файл» и команду «Поместить». Растягиваем текстуру, удерживая клавишу Shift, чтобы ее размер совпал с исходным изображением. Создаем две копии слоя с текстурой. Один из них перемещаем под слой с объектом переднего плана. Видимым оставляем только верхний слой с текстурой и далее работаем с ним. Меняем его режим наложения на «Перекрытие». Теперь уменьшаем непрозрачность и убираем текстуру с объекта.
Для этого добавляем маску слоя:
- Удерживая нажатой клавишу Ctrl, кликаем по слою с вырезанным объектом.
- Получаем выделенную область и переходим на слой текстуры с маской.
- Цвет переднего плана делаем черным.
- Комбинацией клавиш Alt+Backspase заливаем маску цветом.
- Снимаем выделение при помощи комбинации клавиш Ctrl+D.
Теперь эффект Боке присутствует только на фоне изображения. Переходим на следующий слой с текстурой, делаем его видимым и меняем режим наложения на «Экран». Уменьшаем его непрозрачность до 50 %. Добавляем к этому слою маску и при помощи непрозрачной кисти стираем эффект Боке с центральной части объекта, а затем уменьшаем непрозрачность до 50 % и проходим кистью по всему переднему фону.
Эффект боке в фотошопе: создание кисти
1. Для начала нам нужно создать кисть для рисования кругов боке. Для этого нам понадобится новый документ размером 400x400px (можно больше). На нём с помощью инструмента Ellipse Tool (Эллипс) нарисуйте чёрный круг (удерживайте клавишу Shift для получение ровного круга):
2. Теперь уменьшите значение Fill (заполнение) для слоя с кругом до 55%:
3. Перейдите в Layer Style (Правой кнопкой мыши ->Blending Options (Параметры смешивания)), выберите вкладку Stoke (Обводка) и установите такие параметры:
4. Растеризуйте слой. Чтобы это сделать, нажмите по нему правой кнопкой мыши и выберите Rasterize Layer (Растеризовать). Теперь пройдите в Edit -> Define Brush Preset (Определить кисть) и дайте имя новой кисти:
Отлично! Подготовительный этап для создания эффекта боке в фотошопе закончен. Этот документ нам больше не понадобится, поэтому можете закрыть его. Создайте теперь новый документ с размером 1280x1024px.
Финальная коррекция изображения
Переходим к третьему слою с текстурой и меняем его режим наложения на «Экран». Его непрозрачность меняем на 50 %. На самом верхнем слое с эффектом Боке и добавляем корректирующий слой, нажав на иконку в виде круга. Выбираем пункт «Цветовой тон/Насыщенность» и создаем для него обтравочную маску. Немного увеличиваем яркость слоя и возвращаемся в окно со слоями. Создаем еще один корректирующий слой «Уровни» и, двигая ползунки, немного осветляем изображение. На этом все – теперь вы знаете, как сделать эффект Боке в «Фотошопе».
Создаем эффект боке
Шаг 1
В этом разделе мы займемся созданием основного эффекта боке. Выбираем слой «Объект» и жмем Ctrl+J, чтобы дублировать его. Затем переходим Filter – Pixelate – Pointillize (Фильтр – Оформление – Пуантилизм) и устанавливаем Cell Size (Размер ячейки) на 45.
Шаг 2
Далее жмем Ctrl+Shift+U, чтобы обесцветить этот слой, и называем его «Временный 1».
Шаг 3
Скрываем все слои, кроме «Временный 1». Затем переходим Select – Color Range (Выделение – Цветовой диапазон), устанавливаем Fuzziness (Разброс) на 200 и с помощью Eyedropper Tool (I) (Пипетка) выбираем частицы любого цвета, кликнув на одну из них.
Шаг 4
Затем переходим Select – Select and Mask (Выделение – Выделение и маска) и настраиваем:
Шаг 5
Выбираем слой «Объект» и дублируем (Ctrl+J) выделенную область на новый слой.
Шаг 6
Переходим Filter – Blur – Lens Blur (Фильтр – Размытие – Размытие при малой глубине резкости) и настраиваем фильтр:
Шаг 7
Скрываем слой «Временный 1». Затем дважды дублируем (Ctrl+J) слой с частицами.
Шаг 8
Зажимаем клавишу Shift и на панели слоев кликаем по слою Layer 1 (Слой 1), чтобы сразу выбрать все три слоя, и объединяем их в один слой (Ctrl+E).
Шаг 9
Активируем свободную трансформацию (Ctrl+T) и на верхней панели устанавливаем Width (Ширина) и Height (Высота) на 125%.
Шаг 10
Переключаем режим наложения этого слоя на Linear Dodge (Линейный осветлитель) и называем «Частицы 1».
Шаг 11
Кликаем правой кнопкой по слою «Временный 1» и выбираем Delete Layer (Удалить слой). Затем включаем видимость всех слоев.
Шаг 12
При желании можете повторить действия выше и создать больше слоев с частицами. Не бойтесь экспериментировать с настройками фильтров, цветового диапазона, выделения и трансформации, чтобы результат получился более интересный. Вот так на данном этапе выглядит моя работа:
Шаг 13
Теперь с помощью другого способа мы добавим новые частицы. Создаем новый слой Layer – New – Layer (Слой – Новый – Слой) и называем его «Временный 1». Затем перемещаем этот слой в самый верх панели слоев.
Шаг 14
Зажимаем клавишу Ctrl и кликаем по миниатюре слоя «Объект», чтобы загрузить его выделение. После этого нажатием клавиши D сбрасываем цвета на стандартные. Далее переходим Edit – Fill (Редактирование – Выполнить заливку). В открывшемся окне устанавливаем Contents (Содержание) на Foreground Color (Основной цвет), Blending (Наложение) – на Normal (Нормальный) и Opacity (Непрозрачность) – на 100%.
Шаг 15
Жмем Ctrl+D, чтобы снять выделение. Затем переходим Filter – Pixelate – Mezzotint (Фильтр – Оформление – Меццо-тинто) и устанавливаем Type (Тип) на Coarse Dots (Крупные точки).
Шаг 16
Скрываем все слои, кроме «Временный 1». Затем переходим Select – Color Range (Выделение – Цветовой диапазон), устанавливаем Fuzziness (Разброс) на 200 и с помощью Eyedropper Tool (I) (Пипетка) выбираем частицы белого цвета, кликнув на одну из них.
Шаг 17
Теперь переходим Select – Select andMask (Выделение – Выделение и маска) и вводим следующие настройки:
Шаг 18
Выбираем слой «Объект» и копируем (Ctrl+J) выделение на новый слой.
Шаг 19
Теперь скрываем слой «Временный 1», активируем свободную трансформацию (Ctrl+T) и на верхней панели устанавливаем Width (Ширина) и Height (Высота) на 200%, как показано ниже.
Шаг 20
После этого применяем фильтр Filter – Blur – Lens Blur (Фильтр – Размытие – Размытие при малой глубине резкости) со следующими настройками:
Шаг 21
Дважды дублируем (Ctrl+J) этот слой.
Шаг 22
Зажимаем клавишу Shift, кликаем по слою Layer 1 (Слой 1), чтобы выделить сразу несколько слоев, и объединяем их вместе (Ctrl+E). Затем снова дублируем (Ctrl+J) этот слой.
Шаг 23
С зажатой клавишей Ctrl кликаем по слою Layer 1 copy 2 (Слой 1 копия 2), чтобы одновременно выбрать два слоя, и объединяем их вместе (Ctrl+E). После этого дублируем (Ctrl+J) его.
Шаг 24
Зажимаем клавишу Ctrl и кликаем по слою Layer 1 copy 3 (Слой 1 копия 3), чтобы одновременно выбрать два слоя, и объединяем их вместе (Ctrl+E).
Шаг 25
Переключаем режим наложения получившегося слоя на Linear Dodge (Линейный осветлитель) и называем его в порядке возрастания (в моем случае «Частицы 5», потому что это уже пятый слой с частицами).
Шаг 26
Кликаем правой кнопкой по слою «Временный 1» и выбираем Delete Layer (Удалить слой). Затем включаем видимость всех слоев.
Шаг 27
Теперь вы можете повторить этот метод или предыдущий и создать больше слоев с частицами. Не бойтесь экспериментировать с настройками фильтров, цветового диапазона, выделения и трансформации, чтобы результат получился более интересный. Вот так на данном этапе выглядит мой результат:
Также вы можете дублировать (Ctrl+J) любой слой с частицами, трансформировать (Ctrl+T) его и изменить положение с помощью Move Tool (V) (Перемещение). Вот так выглядит мой результат:
Шаг 28
Зажимаем клавишу Shift и кликаем по слою «Частицы 1», чтобы выбрать все слои с частицами, и переходим Layer – New – Group from Layers (Слой – Новый – Группа из слоев). Называем группу «Частицы».
Шаг 29
На панели слоев перемещаем группу под слой «Объект».
Выбор исходного изображения
Шаг 1.
Откройте исходное изображение города в Photoshop Файл — Открыть
(File — Open) или просто воспользуйтесь комбинацией клавиш (Ctrl+О). В этом уроке я использую изображение города, вы в свою очередь можете использовать вид из окна с большим количеством огней, улицу, деревню. Нужно понимать одно — если вы собирайтесь добавлять эффект Боке, вам нужно изображение, в котором есть много огней и ночное/вечернее время суток. Именно поэтому я выбрал это изображение:
1. На фото результат применения фильтра Frischluft Lenscare для получения эффекта размытия, этот плагин мне нравится больше других, о нем и других плагинах читайте далее.
В этой статьи я рассмотрю различные фильтры для фотошопа, которые обычно используются для получения эффекта размытия, аналогичного получаемому при использовании светосильных длиннофокусных объективов.
Я уже записывал обучающий урок, посвящённый размытию фона в фотошопе, тогда я пользовался стандартным фильтром «Размытие при малой глубине резкости». Однако этот фильтр имеет ряд ограничений и не позволяет тонко настроить «рисунок» размытия. Прежде всего, внешний вид, форма и яркость бликов на размытии. Также представляет определённый интерес, переход из зоны не резкости в резкость. Встроенным в фотошоп фильтром можно плавно изменить прозрачность размываемого слоя, но при этом сам рисунок и переход из зоны резкости в «нерезкость» не выглядит естественным, так как меняется прозрачность, а не сила размытия.
Раньше я относился к размытию фона в фотошопе просто технически и не предъявлял к нему каких то особых требований. Я и сейчас так же отношусь, так как все таки, в большинстве случаев играть глубиной резкости, все же лучше с помощью естественных факторов(светосилы, фокусного расстояния объектива). Однако подробно ознакомившись с возможностями отдельных плагинов и фильтров созданных специально для имитации эффекта размытия фона, стало ясно, что родной «фотошопный» фильтр «Размытие при малой глубине резкости» предоставляет мало возможностей и с помощью некоторых фильтров можно получить куда более естественный и лично для меня приятный рисунок на боке.
Фильтры, которые я рассмотрел в видео, результат название и краткое описание (фотографии увеличиваются при нажатии)
Размытие при малой глубине резкости – стандартный фильтр, подходит для получения эффекта размытия, без особых изысков.
Alien Skin Bokeh 2 – плагин который имеет достаточно много настроек, прежде всего в нем интересна возможность создания перехода из зоны резкости в зону «не резкости», этот переход выглядит очень естественно. Настройки формы бликов на боке не самые обширные
Frischluft Lenscare – мощнейший плагин для формирования естественного эффекта размытия, блики на размытии конечно носят искусственный, пластиковый характер, однако по сравнению с другими плагинами это не так бросается в глаза. Также интересна возможность растягивать блики, получается рисунок похожий на анаморфот(объективы специальной оптической схемы, то на что снимали раньше фильмы, что бы получить широкоэкранное кино на стандартном кадре, на такие же объективы снимались многие сцены в фильме «Высоцкий спасибо что живой», при просмотре фильма снятого на анаморфот, также необходимы специальные оптические системы для кинопроекторов), хотя конечно для имитации такого рисунка, просто вытянутых бликов мало.. Недостаток плагина в том, что он не умеет формировать переход из резкости в нерезкость. То есть опять придется менять непрозрачность и выглядеть такое уже будет не очень естественно. Хотя для случаев, где нет ни какой изменяющейся перспективы размытия, а есть только главный объект и фон – этот плагин станет лучшим выбором.
Исходники фотографий, также увеличиваются при нажатии и их можно перелистывать
Еще есть одна особенно при использовании стандартного фильтра «Размытие при малой глубине резкости» то что формируемые блики, не цветные. То есть и желтые и красные яркие элементы при использовании этого фильтра, станут беленькими, цвет будет подмешиться только за счет фона, а сам блик не цветной. А два других фильтра, все таки окрашивают блик на боке в цвет того блика на фото, которым он был сформирован.
Ну и видео урок:
Как создать эффект Боке в Photoshop
Боке – это японское слово, которое переводится как размытие, нечеткость или дымка. В искусстве фотографии Боке используется для выделения качеств некой области изображения, которая оказывается не в фокусе. Эффект Боке зависит от ряда факторов, в том числе от используемой линзы на фотоаппарате, выбранной диафрагмы, и отдаленности переднего плана от фона. В этом уроке мы научимся достигать эффекта Боке с помощью программы Фотошоп за четыре простых шага.
Нарисуйте круг
Создайте новый документ (Файл > Создать; или комбинация клавиш Ctrl+N) и залейте его черным цветом. Создайте новый слой, а затем инструментом Овальная область (клавиша M) нарисуйте круг, удерживая клавишу Shift.
Перейдите в верхнем меню Выделение > Модификация > Растушевка (Select > Modify > Feather).
Установите радиус растушевки в 10px, а затем нажмите кнопку ОК. Выберите яркий цвет переднего плана (например, #ee8f8d), а затем нажмите Alt+Backspace, чтобы залить этим цветом выделенный круг. Снимите выделение – Ctrl+D.
Быстрое копирование
Активируйте инструмент «Перемещение» (клавиша V) и проверьте, чтобы стояла галочка над опцией “Показать управляющие элементы”.
Удерживайте клавишу Alt и перетаскивайте круг, создавая таким образом копии исходного круга. Повторите многократно эту операцию, изменяя при этом цвет заливки круга и его размер.
Для изменения цвета: нажмите комбинацию Ctrl+U и перемещайте ползунки Цветовой тон, Насыщенность и Яркость.
Для изменения размера: удерживайте клавишу Shift и перетаскивайте угол ограничительной рамки. После этого нажмите Enter для применения трансформации.
Добавим разнообразия
Для получения различных вариаций, выделите некоторые слои и нажмите на клавиатуре клавиши от 1 до 9, чтобы быстро установить прозрачность слоя между 10-90%.
Кроме этого, примените фильтр Размытие по Гауссу (Фильтр > Размытие > Размытие по Гауссу), с радиусом 10px и нажмите кнопку ОК.
Чтобы повторить эффект размытия на других кругах, выделите соответствующий слой и нажмите Ctrl+F.
Группировка и дублирование
Выделите все слои с кругами (зажмите клавишу Shift и щелкните на первом и последнем слое). Нажмите Ctrl+G, чтобы сгруппировать выделенные слои, а затем нажмите Ctrl+J, чтобы создать дубликат группы. С помощью инструмента Перемещение (V), измените положение и размер новой группы. Создайте дополнительные копии группы, чтобы добиться необходимого эффекта. Вы также можете изменять режим смешивания для некоторых групп с «Обычные» на «Линейный осветлитель (добавить)», чтобы придать им дополнительный эффект.
Теперь вы знаете, как можно добиться эффекта Боке с помощью программы Фотошоп. Вы сможете использовать заготовки с эффектом Боке на своих фотографиях, чтобы придать им оригинальности и новых красок!
И в дополнение к статье посмотрите видео-урок:
В этом уроке мы научимся достигать эффекта Боке с помощью программы Фотошоп за четыре простых шага. Добавьте своим фотографиям оригинальности и новых цветов!
Добавляем текстуру дождя
Шаг 7.
Откройте первую текстуру дождя, при помощи инструмента Перемещение
(Move Tool) перенесите на наш основной документ. Слой с текстурой дождя должен располагаться выше остальных, а также не забывайте пользоваться свободным трансформированием (Ctrl+T). Для сохранения пропорций удерживаете зажатой клавишу «Shift”.
Далее измените режим наложения на Экран
(Screen) и убавьте уровень
Непрозрачности
(Opacity) до 41%.
Шаг 8.
Добавьте корректирующий слой Уровни
(Levels) и настройте его в качестве обтравочной маски, кликнув по значку, который отмечен красным на скрине ниже. Переместите черный ползунок вправо, чтобы увеличить контрастность текстуры с дождём.
Результат:
Шаг 9.
Теперь нам нужно добавить текстура мокрого окна. Поместите её на наш основной документ.
Измените режим наложения на Экран
(Screen), непрозрачность слоя 100%.
Создание боке в Фотошопе
Bokeh это японское слово, которое переводится как размытие или дымка. В фотографии эффекта боке можно добиться сильным размывание фона. Более подробно об этом вы можете почитать здесь. На появление эффекта боке влияет целый ряд факторов, в том числе используемый объектив, настройка диафрагмы и расстояние объекта до фона.
В этом уроке вы узнаете, как можно сэкономить время и создать текстуру с эффектом боке при помощи инструментов Фотошопа CS6. Позже накладывая такую текстуру, вы сможете преобразить свои фотографии всего за пару шагов!
Шаг 1
Создайте новый документ выбрав в панели инструментов «File> New» (Файл — Новый ) и установите любой размер. После этого залейте холст черным цветом и создайте новый пустой слой нажав комбинацию клавиш «Ctrl+Alt+Shift+N». Активируйте инструмент «Elliptical Marquee» (Овальная область) и удерживая нажатой клавиши «Shift+Alt» создайте круглое выделение.
На панели инструментов выберите «Select> Modify> Feather» (Выделение — Модификация — Растушевка). В открывшемся окне,установите радиус растушевки 10px и нажмите OK. Для переднего плана выберите яркий цвет и нажмите» Alt + Backspace», чтобы заполнить выделение круга.
Шаг 2
Активируйте инструмент «Move (V)» (Перемещение) и в настройках поставьте флажок напротив параметра «Show Transform Controls» (Показать ограничительную рамку)». Зажмите клавишу «Alt» и переместите круг в любое место. Вы заметите как перед вами появится копия круга на новом слое.
Теперь нажмите «Ctrl + U» чтобы открыть инструмент «Hue/Saturation» и в его настройках управляя ползунком «Hue» (Цветовой Тон) поменяйте цвет круга. Зажмите клавишу Shift и перетащите угол ограничительной рамки, чтобы изменить размер круга. Теперь используя такую технику создайте больше кругов, как показано на рисунке ниже:
Шаг 3
Выберите несколько слоев и поменяйте их непрозрачность. Вы можете устанавливать от 10-90% непрозрачности. Также сгруппировать некоторые слои и применить к ним фильтр размытия — «Filter> Blur> Gaussian Blur» (Фильтр — Размытие — размытие по Гаусу), с радиусом в 10px. Выберите другие слои и нажмите «Ctrl + F», чтобы повторить эффект размытия:
Шаг 4
Соедините все слои с кругами в один и поменяйте режим наложения на «Linear Dodge» (Линейный Осветлитель). Затем нажмите «Ctrl + J», чтобы продублировать слой. Активируйте инструмент «Move» (Перемещение) , нажмите по ограничительной рамке и измените размер. Повторите процесс до тех пор, пока не получите эффект боке.
Как использовать созданную текстуру с боке?
Теперь о том, как применить текстуру, чтобы получить эффект боке. Откройте свою фотографию и добавьте на холст ранее созданную текстуру. Теперь поменяйте режим наложения слоя с боке на «Screen» (Осветлитель).
Создаём эффект боке
Шаг 2.
Преобразуйте изображение с города в «Смарт объект” (Smart Object). Для этого кликните правой клавишей мыши по иконке изображения и выберите пункт «Преобразовать в смарт-объект” (Create smart object). Затем перейдите в Фильтр – Размытие — Размытие по Гауссу
(Filter — Blur — Gaussian blur). Фильтр «Размытие по Гауссу” поможет нам подготовить основу для будущего дождя, поэтому не бойтесь экспериментировать с размытием. Я же выставил радиус размытия в 31,9 пикс.
И вот результат:
Шаг 3.
Перейдите Слой – Новый корректирующий слой — Цветовой тон/Насыщенность
(Layer — New Adjustment Layer — Hue/Saturation) и выберите вкладку
Голубые
(Blues). При помощи корректирующего слоя
Цветовой тон/Насыщенность
(Hua/Saturation) мы добавим больше света, для того чтобы в дальнейшем можно было использовать текстуру дождя, и уменьшим интенсивность синего неба, передвинув ползунок
Насыщенность
(Saturation) до отметки -67.
Результат:
Шаг 4.
Благодаря корректирующему слою Цветовой тон/Насыщенность
мы уменьшили насыщенность всего города, что совсем не нужно, потому что главной целью являлось уменьшить насыщенность неба. Для исправления недочёта перейдите на маску-слоя корректирующего слоя
Цветовой тон/Насыщенность
(Hua/Saturation) и воспользуйтесь инструментом
Кисть
(Brush Tool), кисть мягкая, цвет чёрный (#000000). Красным цветом ниже показано, где вы должны удалить действие корректирующего слоя.
Вот результат:
Шаг 5.
В этом шаге мы немного дорисуем свет огней в городе. Создайте новый слой, назовите его «Огни”, и используя тёмно-синий, жёлтый, зелёный, красныйцвета мягкой круглой кистью дорисуйте огни.
Измените режим наложения для слоя «Огни» на Осветление основы
(Color Dodge), непрозрачность слоя 100%.
10
Шаг 6.
Немного подкрутим общий цвет нашему городу. Добавьте корректирующий слой Кривые
(Curves) и настройте
Синий
(Blue) и
Красный
(Red) каналы, как показано на скрине ниже:
А также на общем канале RGB уменьшите немного яркость.
Результат:
Про боке и её имитацию в Adobe Photoshop
Категории: ФототехникаСтили в фотографииСвоими рукамиРедактированиеТеория
Что такое боке.
Боке от японского означает — размытие, нечёткость, часто используется фотографами как один из художественных приёмов в портретной, макро, репортажной фотосъёмке там, где объект нужно выделить из фона. Модель, находящаяся в резкости привлекает внимание и выглядит эффектнее, нежели полностью резкий кадр. Боке подчёркивает красоту фотографии в месте с тем нужно уметь делать красивое боке, а это уже зависит от технических свойств объектива и профессионализма фотографа. В современной фотографии не всегда нужно выделять объект, в нечётком кадре ваш разум может найти интересные образы и это касается не только фотографии, но и видео ряда. Как художественный приём боке довольно часто используют в фильмах и видеоклипах. Чем меньше отверстие диафрагмы, тем (относительно) резче края, а форма боке зависит от количества её лепестков. Боке выглядит как светлый диск или группа размытых дисков. Находящиеся вне зоны резкости светлые точки образуют эти диски. Хорошее боке по краям мягкое, а ближе к середине светлое, такие светлые диски придают красивый мягкий рисунок фотографии. Так же на боке влияет форма отверстия диафрагмы, изменив её можно получить боке, например в форме сердечек. Вот несколько фотографий сделанных объективом Canon EF 17-40mm f/4 L USM, на них чётко видны диски, о которых идёт речь. Боке круглой формы семи лепестковой диафрагмы. Фотография №1
Другой пример, портрет, так же хорошо видно боке, но уже многоугольной формы, кадр сделан объективом Canon EF 50 f/1.8. Как видите различные объективы, дают разный рисунок. У этого полтинника пяти лепестковая диафрагма. Фотография №2
Имитация боке.
Так же боке можно имитировать различными графическими редакторами, наиболее известный это Photoshop с фильтром Lens Blur, но результат, мягко говоря, не тот, хотя и продуманны различные формы диафрагмы от трёх лепестковой до восьми лепестковой, различное фокусное расстояние и другие варианты настроек. Фотография №3
Я решил попробовать добиться похожего результата как у объектива с пяти лепестковой диафрагмой Canon EF 50 f/1.8. Моя задача из изображения находящегося в фокусе выделить девушку и с помощью фильтра Lens Blur размыть фон, а затем получить боке пяти лепесткового объектива. Выделяем зону, которую нужно размыть. Для этого возьмите Polygonal Lasso Tool или нажмите кнопку (L). Фотография №4
За тем на клавиатуре нажимаем (Ctrl+Alt+D) появится окно, введите число (1). Фотография №5
Вырезаем слой (Ctrl+J). Фотография №6
Далее открываем сам фильтр Lens Blur, настройки зависят от фотографии, у меня такие получились. Фотография №7
Берём стеку и смягчаем границы размытия на клавиатуре кнопка (E) в палитре инструментов (Eraser Tool). Вот как было до и что получилось после. Фотография №8
Как вариант, может быть, размывает хорошо, но как я не старался выделить боке, сделать его чётче не получилось. Сравнивать программное боке и боке, которое выдал объектив Canon EF 50 f/1.8 рука не поднимается, достаточно посмотреть на фотографии №2 и №8 и все, но как говорится, если долго мучится что ни будь получиться, а я, пожалуй, останусь при своём оригинальном боке, которое рисует мой объектив. О сайте fotomtv.
Другие темы:
- Рассеиватель из баночки
- Как сделать панораму средствами Adobe Photoshop
- Фотосессия в стиле Гламур
- Ручная и автоматическая фокусировка
- Повышение детализации и резкости снимка средствами Photoshop и Lightroom
- Цветокоррекция фотографии слоями
- Объективы с творческой начинкой
- Выдержка фотоаппарата
- Lightroom и Photoshop — кто же лучший друг фотографа?
- Про боке и её имитацию в Adobe Photoshop
Показать html-код для вставки в блог
Как сделать боке в Фотошопе
Боке – в переводе с японского «размытие» — своеобразный эффект, при котором объекты, находящиеся не в фокусе, получаются настолько нечеткими, что наиболее ярко освещенные участки превращаются в пятна. Такие пятна чаще всего имеют форму дисков с разной степенью освещенности.
Фотографы для усиления такого эффекта специально размывают фон на фото и добавляют к нему яркие акценты. Кроме того, существует прием наложения текстуры боке на уже готовую фотографию с размытым фоном, чтобы придать снимку атмосферы загадочности или сияния.
Текстуры можно найти в интернете либо изготовить самостоятельно из своих фото.
Создание эффекта боке
В этом уроке мы создадим свою текстуру боке и наложим ее на фотографию девушки в городском пейзаже.
Текстура
Текстуру лучше всего создавать из снимков, сделанных в ночное время, так как именно на них имеются необходимые нам яркие контрастные участки. Для наших целей вполне подойдет вот такое изображение ночного города:
С приобретением опыта Вы научитесь безошибочно определять, какой снимок идеально подойдет для создания текстуры.
- Данное изображение нам необходимо хорошенько размыть при помощи особого фильтра под названием «Размытие при малой глубине резкости». Находится он в меню «Фильтр» в блоке «Размытие».
- В настройках фильтра, в выпадающем списке «Источник» выбираем пункт «Прозрачность», в списке «Форма» — «Восьмиугольник», ползунками «Радиус» и «Фокусное расстояние» настраиваем размытие. Первый ползунок отвечает за степень размытия, а второй за детализацию. Значения подбираются в зависимости от изображения, «на глаз».
- Нажимаем ОК, применяя фильтр, а затем сохраняем картинку в любом формате.
На этом создание текстуры окончено.
Наложение боке на фотографию
Как уже было сказано ранее, текстуру мы будем накладывать на фото девушки. Вот такое:
Как видим, на снимке уже присутствует боке, но нам этого мало. Сейчас мы этот эффект усилим и даже дополним нашей созданной текстурой.
1. Открываем фотографию в редакторе, а затем перетаскиваем на нее текстуру. Если необходимо, то растягиваем (или сжимаем) ее при помощи «Свободного трансформирования» (CTRL+T).
2. Для того, чтобы от текстуры остались только светлые участки, меняем режим наложения для данного слоя на «Экран».
3. При помощи все того же «Свободного трансформирования» можно повернуть текстуру, отразить по горизонтали или вертикали. Для этого при активированной функции нужно кликнуть правой кнопкой мыши и выбрать соответствующий пункт в контекстном меню.
4. Как мы можем видеть, на девушке появились блики (световые пятна), которые нам совершенно не нужны. В некоторых случаях это может улучшить снимок, но только не в этот раз. Создаем маску для слоя с текстурой, берем черную кисточку, и закрашиваем слой по маске в том месте, где хотим убрать боке.
Пришло время посмотреть на результаты наших трудов.
Вы, наверное, заметили, что итоговое фото отличается от того, с которым мы работали. Это действительно так, в процессе обработки текстура была отражена еще раз, но уже по вертикали. Вы можете делать со своими снимками все, что угодно, руководствуясь фантазией и вкусом.
Вот так при помощи нехитрого приема можно наложить эффект боке на любую фотографию. При этом не обязательно пользоваться чужими текстурами, тем более, что они могут Вас не устроить, а создать вместо этого свои, уникальные.
Мы рады, что смогли помочь Вам в решении проблемы.Опишите, что у вас не получилось. Наши специалисты постараются ответить максимально быстро.
Помогла ли вам эта статья?
ДА НЕТЭффект боке в фотошопе | Уроки Фотошопа (Photoshop)
Вы наверняка видели на некоторых фотографиях эффект боке в виде кругов разного радиуса и степени размытости. Этот эффект получают при съёмке фотоаппаратом с зеркально линзовым объективом, если объект не в фокусе. Сегодня я покажу способ, которым можно добиться похожего эффекта в фотошопе.
Вон он, тот самый эффект боке, который мы сейчас и будем делать в фотошопе:
Как видите, боке довольно интересный эффект, и его можно использовать как для придания особой выразительности фотографии, так и в качестве красивого фона.
Итак, давайте приступим к нашему photoshop уроку.
Эффект боке в фотошопе: создание кисти
1. Для начала нам нужно создать кисть для рисования кругов боке. Для этого нам понадобится новый документ размером 400x400px (можно больше). На нём с помощью инструмента Ellipse Tool (Эллипс) нарисуйте чёрный круг (удерживайте клавишу Shift для получение ровного круга):
2. Теперь уменьшите значение Fill (заполнение) для слоя с кругом до 55%:
3. Перейдите в Layer Style (Правой кнопкой мыши ->Blending Options (Параметры смешивания)), выберите вкладку Stoke (Обводка) и установите такие параметры:
4. Растеризуйте слой. Чтобы это сделать, нажмите по нему правой кнопкой мыши и выберите Rasterize Layer (Растеризовать). Теперь пройдите в Edit -> Define Brush Preset (Определить кисть) и дайте имя новой кисти:
Отлично! Подготовительный этап для создания эффекта боке в фотошопе закончен. Этот документ нам больше не понадобится, поэтому можете закрыть его. Создайте теперь новый документ с размером 1280x1024px.
Создаём эффект боке в фотошопе
5. Залейте документ цветом #1d0800 (Инструмент Paint Bucket Tool (Заливка) ) и выберите только что созданную кисть:
6. Нажмите F5, и вы окажетесь в настройках кисти. Вам нужны следующие параметры:
7. Теперь создайте новый слой (Ctrl+Shift+N), возьмите понравившийся цвет и нарисуйте несколько кругов кистью с размером 292:
Теперь примените Filter (Фильтр) -> Blur (Размытие) -> Gaussian Blur (По Гауссу) со значением Radius (Радиус) 13px:
8. Повторите наг 7, только размер кисти на этот раз установите 164px, а радиус размытия 6px, а режим смешивания слоя установите Screen:
9. И ещё раз тоже самое, только с кистью 65px и размытием 2,5px (не забудьте про режим смешивания Screen:
10. А сейчас мы раскрасим наше однотонное боке, для этого нам понадобится ещё один слой и инструмент Gradient Tool (Градиент). Я взял такой градиент:
Выполнил заливку
И установил режим смешивания Color:
Вот и всё, мы получили желаемый эффект боке в фотошопе 🙂
На этом photoshop урок закончен, не забывайте оставлять комментарии и нажимать на социальные кнопки. Желаю всем удачи и прощаюсь до новых встреч! 😉
Что такое профиль коррекции лайтрум. Как сделать закрученное боке, не используя советские объективы. Обратная разработка пресета
Я пользуюсь несколькими версиями Лайтрума, одновременно установленными у меня на компьютере под управлением ОС Window. Разные версии имеют немного отличающийся функционал, либо разные методы реализации одних и тех же функций. В зависимости от ситуации, я выбираю нужную мне версию. Здесь показаны скрины на основе довольно старой версии Lightroom 3.7. Все версии Лайтрума у меня без русификации, так как для меня это не важно.
За долгое время работы с программой я выработал свой алгоритм работы в Лайтрум, который применяю почти всегда. Мои 5 простых советов максимально помогут только тем, кто снимает в формате RAW и проявляет фотографии пакетно.
Для вдумчивой проявки каждой фотографии в формате RAW по отдельности я рекомендую использовать оригинальное (т.е. родное) ПО. Например, для системы Nikon это .
0 (нулевой пункт). Импортирую RAW файлы.
Суть действия: подготовить рабочее пространство для дальнейших манипуляций с файлами.
Это нулевой, дополнительный пункт, с которого всегда начинается работа с Лайтрум. Чтобы начать обработку фотографий – их нужно сначала импортировать в программу. Я использую быструю и примитивную загрузку: просто перетаскиваю мышью все файлы в окошко Лайтрума и жму кнопку ‘Import’. Импорт я всегда провожу с каталога, размещенного на жестком диске. Если импорт проводить с флешки, то процесс импорта затянется, так как программа, скорее всего, сначала скопирует все исходные файлы в свой специальный каталог.
С импортом есть свои особенности. Когда фотографии импортируются в Лайтрум, можно порой заметить, как картинка предварительного просмотра (превьюшка) меняет свой цвет, насыщенность, экспозицию. Связано это с тем, что каждый RAW файл несет в себе не только исходную информацию о снимке, но и множество других дополнительных данных. Одни из таких данных – это превьюшки фотографий для быстрого просмотра. Если говорить грубо, то в RAW файл встроена миниатюра в формате JPEG, которая служит для быстрого просмотра снятой фотографии на дисплее камеры. Эта JPEG-миниатюра построена на основе настроек, заданных фотоаппаратом. Во время импорта фотографий в Лайтрум, программа показывает JPEG-миниатюры, выковырянные из RAW-файла. После попытки просмотреть фотографию ближе, Лайтрум строит (рендерит) новое изображение непосредственно с исходных сырых данных, пользуясь своими собственными предустановками. Предустановки Лайтрума и JPEG-миниатюры не совпадают, из-за чего первоначальная картинка меняется на глазах.
К сожалению, добиться от Лайтрума точного повторения всех настроек фотоаппарата очень и очень сложно. На самом деле повторить все настройки фотоаппарата – невозможно. Только родное ПО может отображать RAW-изображение на компьютере в полном соответствии тому, которое можно увидеть на дисплее фотоаппарата. Но чтобы максимально снизить различия между тем, как снимок выглядит на дисплее фотоаппарата и в окне программы – я рекомендую отключить в фотоаппарате все дополнительные функции , которые улучшают изображение. Для системы Nikon в первую очередь это касается функции Active .
Все улучшения должны быть выполнены с помощью Лайтрума . Пользоваться накамерными функциями для улучшения изображения имеет смысл только при съемке в формате JPEG, либо, если RAW-файлы будут обрабатываться с помощью родного ПО.
После импорта можно добавить теги, метки, правильно каталогизировать серии снимков, настроить сортировку фотографий в ленте.
Также, импортировать можно сразу с применением определенного пресета, в который можно записать настройки, указанные ниже.
1. Задаю профиль камеры.
Суть действия: базовая настройка для максимально правильного/красивого рендеринга исходного RAW-файла.
Настройка находится по адресу Develop -> Camera Calibration -> Profile -> выбрать нужный профиль
Чтобы изображение, формируемое в Лайтрум, было максимально похожим на то, которое отображается на дисплее фотоаппарата, Лайтруму нужно указать правильный профиль фотоаппарата. Если говорить коротко, то профиль фотоаппарата (Camera Profile) – это режим управления снимками, который задается на фотоаппарате (нейтральный, насыщенный, монохромный и т.д.).
Это ключевой момент. Правильный профиль фотоаппарата позволяет в разы улучшить визуальное восприятие снимка. Найти хороший профиль под конкретный фотоаппарат – очень и очень сложно.
Обычно Лайтрум имеет набор базовых профилей: нейтральный, насыщенный, пейзаж, портрет и т.д. Эти профили очень слабо соответствуют похожим профилям, которые задаются на фотоаппарате.
Поисками профиля под свой конкретный фотоаппарат можете заняться сами. Обычно созданием профилями занимаются сторонние разработчики. Я уверен, что для большого количества фотоаппаратов найти хороший профиль не получится. В таком случае нужно будет выбрать профиль, который максимально Вам нравится.
Уже существующий профиль можно доработать, а именно настроить цветовое смещение в тенях, смещение и насыщенность каждого из трех основных каналов. После чего, можно создать пользовательский пресет, записав в него только изменения, касающиеся Camera Calibration (при создании пресета следует выбрать только галочку ‘Калибровка’).
2. Задаю профиль объектива.
Суть действия: избавиться от недостатков объектива.
Функция задается следующим образом Develop -> Lens Corrections -> Profile -> Enable Profile Corrections
Здесь все просто. Выбрав профиль объектива можно полностью избавиться от некоторых недостатков объектива. В общем случае данная настройка позволяет полностью вылечить виньетирование и дисторсию . Также, здесь же лечатся объектива. Лайтрум имеет обширную базу по объективам, с помощью которой можно “вылечить” любой из них.
Если используемого объектива нет в списке, то можно сделать коррекцию данных параметров вручную, а потом записать результат в пресет, который можно применить ко всем фотографиям.
После данной настройки должны нивелироваться искажения вносимые объективом.
В дальнейшем профиль объектива будет применен к каждой фотографии.
3. Оптимизирую и расширяю возможности камеры и объектива.
Суть действия: сделать максимально красивое/требуемое изображение посредством базовых манипуляций с экспозицией и цветом.
Здесь все очень просто. Обычно я выбираю одну ключевую фотографию из серии или даже из целой съемки и настраиваю ее по основным параметрам:
- Повышедие ДД – восстановление светов и теней (Highlight recovery, Fill light, Dark)
- Донастройка красочности (Vibrance)
- Повышение насыщенности (Saturation)
- Повышение четкости (Clarity)
- Повышение резкости (Sharpening)
- Устранение шума (Noise reduction)
Здесь главное не переборщить . Я стараюсь сделать фотографию “нейтрально-позитивной” чтобы все дальнейшие манипуляции уже отталкивались от исходного “нормального” изображения.
Важно: уровень той или иной настройки сильно зависит от используемого фотоаппарата и непосредственно снятых кадров. Например, я четко знаю и понимаю как сильно влияет тот или иной ползунок в Лайтрум на RAW-файлы моих камер, а к новому фотоаппарату и обработке его RAW-файлов нужно подолгу привыкать.
В дальнейшем эти настройки будут применены к каждой фотографии.
4. Синхронизирую все изображения по одной ключевой фотографии.
Суть действия: привести все изображения под один базовый вид.
После всех предыдущих манипуляций я синхронизирую все фотографии с измененными настройками. Делается это очень просто. В разделе ‘Develop’ выбираются все фотографии в ленте (CTRL+A) и нажимается кнопка ‘Sync’. В меню синхронизации я нажимаю кнопку ‘Check All’ (Выбрать Все), после чего снимаю галочки ‘White Balance’ (), ‘Crop’ (Кадрирование), ‘Spot Removal’ (Точечная коррекция). Снятые параметры не должны быть синхронизированны, так как каждая фотография имеет свой индивидуальный , кадрирование и точечную коррекцию/восстановление.
Синхронизация является частью пакетной обработки. По ее окончании все фотографии подгоняются под похожие настройки.
После этой манипуляции в ленте Лайтрума все фотографии уже более-менее приведены к нормальному виду. Предыдущих четыре пункта позволяет “вывести изображения в ноль” – избавить его от недостатков объектива, фотоаппарата и до предела выжать возможности RAW-файла. После проведения этих четырех манипуляций уже можно начинать настоящую тонкую обработку и готовить изображение к финальной стадии, которую увидит клиент.
5. Кадрирую все фотографии.
Суть действия: исправить недостатки кадрирования – выровнять горизонт, обрезать фото с правильным расположением деталей в кадре, вырезать ключевые части фотографии.
К сожалению, откадрировать одну фотографию, и применить кадрирование ко всем фотографиям ленты не получиться. После синхронизации базовых настроек я выполняю кадрирование всех фотографий . Во время проведения операции кадрирования я также выборочно удаляю с ленты Лайтрума неудачные снимки.
Важно: я настоятельно рекомендую кадрировать фотографии с зафиксированными пропорциями кадра. Пропорции классического кадра составляют 3:2. После проведения кадрирования все фотографии имеют одинаковые пропорции кадра и ничем не отличаются во время просмотра. Если этого не сделать, то после кадрирования могут получиться фотографии-квадратики, сильно вытянутые полосы. Это не соответствует общей стилистике ленты фотографий. К тому же, во время сдачи на печать со 100% вероятностью части кадра будут обрезаться либо заполняться белым пространством. Обычно печатают на стандартных размерах, которые также соответствуют пропорциям 3:2. Практически для каждой съемки я печатаю фотографии, либо монтирую фотокнигу, для меня очень важно соблюдения пропорций после кадрирования. Чтобы сохранить пропорции кадрирования в Лайтруме, достаточно нажать на иконку навесного замка.
После кадрирования и удаление неудачных кадров у меня в ленте получается “вылизанный” набор фотографий, с которыми можно проводить дальнейшие манипуляции.
Важно: я называю все указанные действие ‘Выйти В Ноль’ , так как эти простые манипуляции позволяют взглянуть на изображение, лишенное базовых недостатков, сырое, нейтральное, как чистый лист, глядя на который уже можно проводить дальнейшую тонкую обработку.
Я считаю, что указанные манипуляции позволяют на 30% улучшить качество исходного изображения. Остальные 60% – это доработка изображения посредством Adobe Photoshop (Фотошопом, а не Лайтрумом).
В моей практике часто случается так, что после выполнения всего лишь этих пяти пунктов уже можно получить вариант изображения, которое может удовлетворить и меня и моих клиентов. Чаще всего обработка ограничивается всего лишь этими пятью пунктами, если не нужно проводить ретушь фотографий (устранение недостатков кожи, работа с пластикой, художественная цветокоррекция и прочее).
Для меня самое сложное в обработке – это после приведения всех фотографий из серии/съемки в удобоваримый вид – выбрать лучшие для тонкой их доработки.
6. Экспортирую все фотографии (бонусный пункт)
Суть действия: получить готовый результат, который сможет просмотреть любой пользователь/клиент на любом устройстве.
В данном случае экспорт – это процесс экспортирования фотографий из RAW-формта в формат, который подойдет для дальнейшей обработки, либо просмотра. Если я планирую больше ничего не делать, то я экспортирую в попсовый формат JPEG. Если я в дальнейшем планирую дорабатывать фотографии в Adobe Photoshop, то я использую формат ‘TIFF’ или ‘DNG’. В последнее время на меня напала лень, я не использую TIFF и все фотографии экспортирую сразу в JPEG.
В итоге мой техпроцесс обработки фотографий делится на два этапа: обработка в Лайтрум и обработка в Фотошоп. Лайтрум – для базовых настроек, восстановление “запоротых” снимков, пакетной обработки ленты фотографий. Фотошоп – для финального “допиливания” фотографий, ретуши, манипуляций со слоями, масками и прочим.
Философия
Я убежден, что у фотографа должен быть выработан четкий план действий, четкая концепция, продуманная методология с пошаговыми действия обработки фотографий. Отработанный технологический процесс очень сильно ускоряет и упрощает обработку и сдачу готового материала клиенту.
Итог. Мой базовый процесс обработки построен следующим образом: импорт -> задание профиля фотоаппарата -> задание профиля объектива -> расширение возможностей камеры/объектива -> синхронизация выбранных настроек -> кадрирование -> экспорт . Повторюсь – это базовый процесс, основа с которой начинается моя обработка.
Спасибо за внимание. Аркадий Шаповал.
Не так давно мы общались на тему хроматических аберраций (цветовые искажения) объективов и о том, как бороться с этой напастью.
Но есть много других несовершенств нашей с вами оптики.
Сегодня вы узнаете о том, что такое дисторсия и как ее убрать в фотошоп и лайтрум.
Начнем с определения.
Distorsio или distortion — с латыни искривление.
Дисторсия — геометрические аберрации (геометрические искажения), проявляющиеся в искривлении прямых линий.
Слева изображен квадрат, на котором отсутствует дисторсия.
Подушкообразная дисторсия – прямые линии изогнуты внутрь кадра (положительная дисторсия).
Бочкообразная дисторсия – прямые линии изогнуты наружу (отрицательная дисторсия).
Геометрические искажения присутствуют во всех объективах в той или иной степени, в дорогих моделях аберраций естественно меньше.
Есть такие модели, в которых дисторсия объектива будет «фишкой», которая всем нравится, а не дефектом, который следовало бы убрать.
Вы, наверное, уже догадались, что я говорю об объективе «рыбий глаз» их еще называют «фишай» (Fish eye).
Вот фотографии, сделанные при помощи таких объективов.
Дисторсия лучше всего заметна при наличии в кадре прямых горизонтальных или вертикальных линий – это в первую очередь архитектура, линия горизонта, деревья, столбы и так далее, причем сильнее всего искажения заметны на краях кадра.
Если фотографировать портреты, пейзажи без прямых линий, то дисторсия практически не заметна.
Сильнее всего геометрические искажения проявляются на широких углах объектива.
Например: у вас объектив с фокусным расстоянием 18-105 мм, больше всего дисторсия будет проявляться на 18мм, с увеличением фокусного расстояния геометрические искажения уменьшаются.
Как уменьшить дисторсию?
- Так как геометрические искажения сильнее проявляются на широком угле, то можно отойти подальше от снимаемого объекта и воспользоваться зумом.
- Покупка более дорогого объектива.
- Коррекция дисторсии в графических редакторах.
Подробнее остановимся на третьем пункте.
Мы будем работать с этим изображением.
Коррекция дисторсии в фотошоп. Lens Correction.
Откройте изображение, на котором хотите убрать геометрические искажения.
Выбираем Correction -> Geometric Distortion.
Далее выбираем производителя камеры (Camera Make), модель камеры (Camera Model), модель вашего объектива (Lens Model). Если вы не нашли своей модели объектива или камеры – нажмите кнопку «Search Online» и фотошоп произведет поиск этих параметров в сети Интернет.
После того, как вы выберете все параметры, фотошоп автоматически откорректирует дисторсию.
Есть еще один способ – ручной.
Коррекция дисторсии ручным способом не очень удобна, но вполне выполнима. Перейдите в меню «Custom» фильтра Lens Correction. Используйте ползунок Remove Distortion для коррекции дисторсии ручным способом.
Для удобства корректировок можно использовать сетку – «Show Grid» (показать сетку), размер ячеек и цвет линий сетки можно изменять.
Коррекция дисторсии в фотошоп. Camera Raw.
Переходим в Lens Correction
Коррекция дисторсии в автоматическом режиме осуществляется выбором пункта «Enable Lens Profile Correction» — Активировать профиль коррекции объектива. В этом случае плагин в автоматическом режиме определит модель камеры и объектива и исправит дисторсию по этим параметрам. Можно это сделать и в ручном режиме – «Manual».
Постулат 1. Все фотографии надо снимать в RAW-формате.
Забудьте jpg-формат. Если вы хотите обрабатывать фотографии, то только RAW.
Постулат 2. Все фотографии надо обрабатывать.
Если вы уверены, что ваша камера снимет ровно то, что вы видели своими глазами, то закройте этот пост и дальше не читайте. Какой бы современной не была ваша камера, она не сможет передать картинку так, как вы видели ее своими глазами. Точка.
Постулат 3. Нужно сделать всего 7 шагов, чтобы сделать фотографию лучше.
Обработка должна вызывать ощущение правдопобоности и не бросаться в глаза.
Сегодня мы подробно разберем, что это за шаги и какие ползунки в Lightroom надо двигать и что нам это даст…
Оригинал. Все настройки Lightroom в нуле:
Не обращайте внимание на то, что фотография темная. Она снята с экспокоррекцией -2/3. Производители современных камер устали слушать жалобы от пользователей, которые снимают в jpg и не обрабатывают фотографии, о том, что их фотки слишком темные. Поэтому они специально немного задирают средние тона и переэкспонируют фотографию.
Я рекомендую выставлять на камере экспокоррекцию от -1/3 до -1 стопа, в зависимости от ситуации. Таким образом вы избежите пересвеченных участков на фотографии, а из темных участков «вытащить» информацию гораздо проще.
Шаг 0. Начальный импорт
Lighroom позволяет применят настройки уже при импорте. Это называется Presets (Пресеты). Я ко всем фотографиям при импорте применяю следующие параметры:
Highlights -70
Shadows +40
Whites +60
Clarity +20
Vibrance +10
За что отвечает каждый из этих параметров я подробно расскажу ниже в «Шаге 2». Пока что просто поверьте. Можно даже дальше не обрабатывать фотографию, если вам лень или она того не стоит. Применение этих параметров сделает ваш кадр намного лучше в 95% случаев. Так же это поможет при отборе фотографий, так как вы уже будете видеть больше деталей.
То есть вы еще ничего не сделали, а фотография уже стала выглядеть значительно лучше:
Шаг 1. Обрезка.
Я разбиваю обработку фотографий на три этапа.
На первом этапе я импортирую все фотографии в Lightroom и затем отбираю те, которые буду обрабатывать. Lightroom позволяет делать это несколькими способами: флажками, звездочками или цветом. Я пользуюсь флажками. Все бракованные и ненужные фотографии я отмечаю черными флажками и скрываю их. После того, как они отсеяны, остаются только фотографии, с которыми я буду дальше работать. Эти фотографии я помечаю белыми флажками.
На втором этапе я кадрирую и исправляю геометрию у всех оставшихся фотографий. Попутно отсеиваю еще часть фотографий, меняя их флажок с белого на черный.
На третьем этапе уже начинаю заниматься каждой фотографией.
Рассмотрим подробнее второй этап. Однажды Микеланджело спросили, как он делает свои скульптуры? Он ответил, что берет камень и отсекает все лишнее. Так же и с фотографией. Посмотрите на нее и подумайте, какую информацию она несет по краям. Отрежьте все лишнее, чтобы акцентировать внимание на главном сюжете.
В нашем случае, ничего лишнего нет, но есть заваленный горизонт. Практически на всех своих фотографиях я «выравниваю горизонт», кроме тех редких случаев, когда я его специально «заваливаю» для достижения определенного эффекта.
Режим кадрирования в Lightroom вызывается клавишей «R». Обратите внимание, что ваша клавиатура должна быть в английской раскладке.
После этого просто «берете» мышкой угол кадра и начинаете его вращать. В это время появится дополнительная сетка с горизонтальными и вертикальными линиями. Ориентируйтесь на них, чтобы «поймать» горизонт:
Вообще на этом Шаге я двигаюсь следующим образом (см. на красные точки на следующей фотографии):
1. Открываю Lens Corrections на вкладке Profile и проверяю, чтобы у мня стояла галочка рядом с Enable Profile Corrections. Устанавливаю параметр Vignetting на значение 50.
2. Перехожу к вкладке Basic и тоже проверяю наличие галочек у Enable Profile Corrections и Remove Chromatic Aberration. При желании, оба этих пункта можно включить в Preset начального импорта из Шага 0.
3. На вкладке Basic нажимаю кнопку Auto. Она отвечает за коррекцию геометрии вашего кадра. Особенно полезна, если вы снимаете в помещении или городе и у вас на фотографии много вертикальных линий.
4. Если результат автоматической коррекции вас не устроит, то можно перейти на вкладку Manual и поправить геометрию вручную. Обычно я пользуюсь только движком Vertical. Схватите его мышкой и двигайте вправо-влево. Смотрите на результат и выберите нужный угол наклона. В нашем случае можно было бы сделать вертикальными заваливающиеся к центру елки по краям кадра, но при этом я «терял» бы верхушку самой высокой елки, поэтому в данном случае я этот параметр не менял.
5. Только после всех вышеперечисленных действий я начинаю кадрировать фотографию и исправлять горизонт. При кадрировании я держу замочек «открытым» (надо кликнуть по нему). Это позволяет мне делать фотографию произвольного размера. Я не печатаю фотографии, не вставляю их в рамочки на столике. Я показываю их в жж или соцсетях, поэтому мне не важно соотношение сторон на фотографии. При кадрирование, я могу сделать из нее панораму или, наоборот, приблизить к квадрату.
В итоге после кадрирования мы получаем фотографию, с которой будем работать дальше:
Шаг 2. Основные ползунки
Тут надо сделать отступление про гистограмму (график в правом верхнем углу). Это очень полезный инструмент и важно понимать, как он работает. Мы будем обращаться к нему практически на всех последующих шагах обработки. Есть много классических и мудрёных определений гистограммы. Вы их легко найдете в интернете. Я постараюсь «объяснить на пальцах».
Фотоизображение формируется количеством света, прошедшего через объектив и попавшего на матрицу. Некоторые части кадра получаются светлее, например, небо или лампочка, другие темнее (земля или черный плащ). Теперь представьте, что мир стал черно-белым. Соответственно, у каждого объекта есть своя степень освещенности в кадре. Чтобы как-то измерять ее значения, придумали шкалу освещенности. Всего в шкале 255 значений или «255 оттенков серого» (не путать с фильмом).
Самый темный объект (абсолютно черный) соответствует нулю. Самый яркий — 255.
Гистограмма — это график, где по горизонтальной оси отложены 255 оттенков серого, а по вертикальной, количество пикселей в фотографии, соответствующих каждому оттенку серого. Соответственно, где график выше, тех значений освещенности и больше на фотографии.
Если график «завален» влево, значит фотография слишком темная, если вправо, то слишком светлая.
У гистограммы может быть несколько пиков — это нормально. Не надо стремиться сделать из гистограммы «перевернутый котелок».
Не бывает правильной гистограммы, бывает сбалансированная гистограмма (с) Дима Шатров
Технически грамотная гистограмма должна полностью умещаться в график, то есть она должна быть равно нулю и в самой левой точке графика и в самой правой. Если часть гистограммы вылезает за график (не равна нулю в самой левой или самой правой точке), то это означает, что вы теряете часть информации.
Лайтрум делит гистограмму на 5 участков. За каждый из них отвечает определенный ползунок на вкладке Basic:
Blacks — самые темные участки кадра
Shadows — тени, темно-серое
Exposure — средние тона. Самая большая область кадра
Highlights — светлые тона
Whites — света, самые светлые участки кадра
Вместе с этими основными ползунками на вкладке Basic есть регулировка контраста. Он «раздвигает» либо «схлопывает» гистограмму.
А теперь опять добавим цвет в наш мир. Гистограмма станет сложнее и цветнее, но ее сути это не изменит. Можете просто продолжать воспринимать ее, как онородносерую.
Для любознательных поясню. Наша гистограмма состоит из трех слоев RGB (R — красный, G — зеленый, B — синий). Те участки фотографии, где все 3 канала пересекаются, отображаются на гистограмме серым цветом. Каждый канал отображается своим цветом, а те места, где каналы пересекаются попарно, отображаются желтым (пересечение красного R и зеленого G каналов), сиреневым (пересечение красного R и синего B каналов) и голубым (пересечение зеленого G и синего B каналов).
Давайте вернемся к нашей фотографии. Ее основные настройки не в нуле, так как мы применили пресет при импорте:
Я кручу эти ползунки по следующей схеме:
1. Exposure. Я сморю на основной горб гистограммы и стараюсь сдвинуть его так, чтобы он оказался в средних тонах, то есть в центре.
2. Highlights. Мы уже сдвинули highlites влево при начальном импорте. Вполне возможно, что этого окажется достаточно. Двигая highlights влево, мы приглушаем небо и другие яркие области на фотографии.
3. Shadows. Этот движок практически всегда надо двигать вправо. Он осветляет темные участки кадра, вытаскивая детали и фактуру из теней. Чем больше фактуры на фотографии, тем больше «объем и глубина» кадра. Тем лучше он смотрится.
4. Whites. По другому ее еще называют «белой точкой». При работе с этим и следующим ползунком я включаю режим «отсечек» нажатием клавиши «J» (следите, чтобы клавиатура была в английской раскладке). При этом на фотографии появляются ярко-красные и ярко-синие пятна.
Красные пятна показывают пересвеченные области кадра. То есть области, где нет никакой информации. Их можно сравнить в дыркой в фотографии. Синие пятна показывают черные области, где тоже отсутствует информация — только ровный, абсолютно черный цвет. Это тоже дырки. Их надо избегать.
Инструмент Whites очень чувствительный. Его надо двигать вправо до тех пор, пока не появятся «красные пятна». При этом надо помнить, что если красное пятно появляется на ярком дневном солнце или горящей лампочке или на блике, то это нормально. Мы и глазом не различаем там детали. Надо стараться избегать пересвеченных областей на коже, стенах домов или снегу. Там, где глазом мы видим фактуру, то есть какие-то детали.
5. Blacks. Черная точка. Инструмент Blacks обычно двигают влево до то пор, пока не появятся «синие пятна».
Общая схема движков вкладки Basic: разводим в разные стороны пары Highlights/Whites и Shadows/Вlaks. Возможна и обратная схема, то есть Highlites можно сильно увести вправо, при этом Whites влево. Разнося эти движки (отвечают за смежные области на гистограмме) в разные стороны, мы повышаем контрастность изображения.
При изменении значений всех движков внимательно следим за гистограммой. Whites двигаем вправо до тех пор, пока график на гистограмме не «коснется» правой стенки. Blacks двигаем влево, пока график не коснется левой стенки.
В самом конце я двигаю контраст. Опять же, не выпуская из поля зрения гистограмму. Если стенки основного горба гистограммы слишком отвесные, а сам горб слишком узкий и высокий, то контраст надо понижать, тем самым растягивая гистограмму. В противном случае, повышать.
Скорее всего, после того, как вы первый раз покрутите все движки, вам придется пройтись по ним по второму и третьему разу, так как гистограмма сможет «уплыть» и понадобится опять возвращать ее к центру с помощью Exposure, а потом покрутить и все остальные движки.
Так же на вкладке Basic есть еще три ползунка: Clarity, Vibrance и Saturation. Обычно, я их не трогаю и оставляю на значениях, присвоенных им пресетом во время начального импорта.
Clarity — повышает контраст изображения только в средних тонах (область Exposure на гистограмме). Я обычно его не трогаю и оставляю на значении +20. Этого достаточно для контраста в средних тонах по всему кадру. На следующем шаге мы будем поднимать и понижать Clarity точечно с помощью градиентных фильтров.
Нужно быть осторожным с этим инструментом. Он дает светлые ореолы у темных объектов, так что если вы будете поднимать общий Clarity слишком сильно, то вам придется бороться с этими ореолами градиентными фильтрами, понижая контраст и clarity на границах темных объектов.
Vibrance — насыщение второстепенных цветов, то есть тех, которые не слишком задраны. Этот инструмент работает не равномерно. Он гораздо сильнее насыщает холодные синие цвета (небо) и гораздо слабее теплые желтые (кожу). В целом он работает значительно мягче и лучше, чем следующий инструмент Sanuration.
Saturation — Цветонасыщенность. Линейно задирает или опускает все цвета в кадре. Я этим движком практически никогда не пользуюсь.
Еще одно отступление о том, как можно работать с движками:
1. Вы можете «взять» мышкой ползунок и водить его вправо/влево.
2. Можно подвести мышку к ползунку и не кликая на него менять значения стрелочками вверх/вниз на клавиатуре. Я использую именно этот вариант
3. Можно кликнуть на числовом значении справа от движка и потом так же стрелочками вверх/вниз менять его значение
4. Можно подвести мышку к гистограмме, кликнуть на нужную область и двигать ее влево/вправо.
Двойной клик по названию ползунка, либо по самому ползунку обнулит его значение.
Двойной клик по названию группы движков обнулит все движки в этой группе.
Шаг 3. Градиентные фильтры
Градиентные фильтры бывают 3 типов: Градиент (вызывается клавишей «М»), Круговой градиент (вызывается сочетанием клавиш «Shift+M»), Корректировочная кисть (вызывается клавишей «K»).
Тут я прервусь, так как ЖЖ не позволяет делать слишком длинные посты, да, к тому же, я еще не написал продолжение. Планирую это сделать до конца этой недели.
Видео-обзор новых возможностей Lightroom 3 в Develop модуле. Новый процесс, новые эффекты, новые возможности коррекции объективов — обо всем этом и не и только.
Новый процесс
Разработчики программы утверждают, что бОльшая часть улучшений в программе работает за сценой. Разумеется, к таким улучшениям относится новый процессинг. Сам алгоритм рендеринга изображений из сырых данных RAW был переработан. Нам обещают заметное улучшение работы шумоподавления и шарпенинга. По умолчанию новые фотографии обрабатываются по новому алгоритму. Старые — автоматически не преобразуются, так что вы сами решаете, будете вы или нет, «проявлять» их по новой технологии. Как известно, Lightroom использует неразрушающее редактирование, и в любой момент вы можете отменить всю вашу обработку или какую-то ее часть без вреда для изображения, если что либо не понравилось. Так и с версией процесса.
Для примера я возьму фотографию, снятую при высоком ISO, весьма шумную, на ней есть и мелкие детали, и однотонные плоскости. Есть несколько способов выбрать алгоритм процессинга: через меню Settings=>process, через панель Camera calibration в выпадающем списке Process и, в случае текущего старого процесса, через иконку внизу справа от фото, предупреждающий о старом процессе. Но перед тем, как кликать, я хочу увеличить шарпенинг и шумоподаление. Увеличиваю до ста процентов и сдвигаю ползунки.
Кликаем, Lightroom сообщает, что для этого изображения доступна новая технология обработки, и, что изменения в плане резкости и шумоподавления от легких до средних могут появиться, как часть апдейта. При этом сообщается, что вы можете отказаться посредством выбора Cancel.
Мы включаем показ изменений “до и после” отметив первый чекбокс. Второй чекбокс дает нам возможность пропускать показ этого окна в дальнейшем, не будем пока отмечать его. Кстати, пропускать это окно можно кликая на значке с нажатой Alt. Три кнопки: первая позволяет преобразовать все фотографии в фильмстрип, вторая — только текущую фотографию и Cancel, отмена. Кликаю update. Lightroom показывает мне состояние до и после.
При помощи всего этого вам предлагается разобраться нравится вам или нет новая технология проявки. Лично я пришел к выводу что новый процесс — это хорошо. Здесь я вижу, что больше мелких деталей сохранилось, при этом, шума существенно меньше по сравнению со старым процессом. К тому же шумоподавление стало более гибким благодаря дополнительным ползункам, название которых говорит само за себя. Detail будет стараться сохранить детали и Contrast будет сохранять контраст. Кстати, теперь изменения на фото видны не только при стопроцентном увеличении, но и при любом. Я вам рекомендую попробовать сравнить старый и новый процессы таким образом самостоятельно, тем более из-за видеокомпресии вы заметите намного меньше, чем я вижу сейчас. Для полноты оценки посмотрите фотографии при разных уровнях шумоподавления, с шарпом и без, на разных сюжетах.
Lens corrections
Наверное, второе по значимости новшество — это коррекция объективов. Все, что нужно, это кликнуть в поле Enable profile corrections. Lightroom прочитает метаданные, узнает из них модель объектива и камеры и попробует найти подходящий профайл. Из этого профайла он поймет, как именно нужно корректировать данную пару “камера-объектив” и выполнит исправление сразу трех видов оптических искажений. Это дисторсия (геометрические искажения в виде бочки или подушки), хроматические аберрации (цветная кайма по контрастным границам) и виньетирование (затемнение по углам кадра).
Если Lightroom не может найти подходящий профайл, вам остается попробовать найти его вручную в этих выпадающих списках. В верхнем выбираем производителя объектива, под ним ищем модель объектива и в нижнем списке сам профайл, то есть, пару камера-объектив. Если вы не нашли своего профайла, вам остается последний способ, это создать профайл самостоятельно с помощью бесплатной утилиты Lens profile creator . Это оказалось не легким делом, создавать профайл, но все-таки не невозможным. Краткая инструкция на русском .
Ну а если у вас все получилось, вы можете усилить действие автоматической коррекции или уменьшить пользуясь этими тремя ползунками. Например, вы любите виньетирование вашего объектива, не вопрос, возвращаете его назад сдвигая ползунок Vegnetting влево. При этом остальные типы коррекции продолжают работать.
На вкладке manual вы тоже найдете новые возможности. До этого можно было корректировать только виньетирование и хроматические аберрации, теперь возможно править геометрические искажения, причем, править неразрушающим способом, при котором сами оригиналы фотографий не затрагиваются. Чтобы убрать образовавшиеся при коррекции серые углы, поставте галочку на Constrain Crop.
Effects, style
Часть того, что было на панели виньетирование, так называемое post-crop виньетирование, теперь переместилось на панель effects. Здесь добавились способы наложения, style. Highlight priority ставит во главу угла сохранение контраста и естественного вида бликов на фотографии. Но при этом, цвета в тенях становятся более насыщенными, и происходит их смещение. Режим Color priority разрешает сохранить цвета, немного жертвуя контрастом. Режим Paint overlay (в видео оговорился, сказал Color overlay) просто подмешивает серую составляющую в значения пикселей, при его использовании изображение может выглядеть плоско. При использовании режимов Highlight priority и Color priority вы можете регулировать сохранение светлых областей при помощи нового ползунка highlights.
Автосинхронизация
Пока я игрался с виньетированием, я использовал еще одну новую функцию, это автосинхронизация. Она работает только если выделено несколько фото и автоматически присваивает всем этим фотографиям вашу обработку.
Grain
И совершенно новый эффект, grain, симуляция фотографического «пленочного» зерна, силу которой выставляем ползунком amount, size — это размер зерна и roughness — это регулярность зерна, чем правее ползунок, тем более неравномерно располагаются зерна. Этот эффект также можно использовать для маскировки различных артефактов.
Режим point curve
Еще одно ожидаемое новшество, это режим point curve на панели tone curve. Он включается нажатием на иконке внизу справа. Данный режим снимает все ограничения и по сути дает вам кривую как в Фотошопе, только маленькую, к сожалению. Теперь ее даже можно перевернуть, инвертировав тем самым изображение.
Локальная коррекция
И в завершении посмотрим на область локальной коррекции. Теперь нет вида с кнопками, остался только вид со слайдерами. Наверное, многие так и не поняли, что это было во втором Lightroom, настолько сбивающими с толку были эти два вида с переключателем. С этим покончено!
Но теперь нет слайдера amount который сдвигал бы все эти слайдеры пропорционально. Функциональность amount можно найти, наводя курсор на активный значек кисти, курсор меняет свой вид на двунаправленную стрелку и сдвигом мышки вправо-влево вы регулируете amount. Кроме того amount есть в компактном виде панели.
Еще можно заметить новые элементы на панели инструментов. Show edit pins — это метод показывания значков кисточки. Auto — они показываются только если курсор находится над изображением. Always — всегда, selected — выделенный и never — никогда. Чекбокс Show selected mask overlay включает подсвечивание закрашенных областей. Клавиша O, как и раньше, делает тоже самое. Ну а в новом меню Tool можно выбрать цвет этого подсвечивания. Не забывайте про всемогущую клавишу Alt или Option на Mac, которая позволяет сбросить все настройки на отдельно взятой панели.
Закладка Lens Correction (Ctrl + 6) – в ней находятся инструменты для борьбы с виньетированием, затемнением фотографии по краям. Инструмент Lens Correction — исправляет геометрическую дисторсию, хроматические аберрации и виньетирование на основании профайлов объективов.Закладка состоит из четырех разделов: Basic, Profile, Color и Manual.
Раздел Lens Corrections > Basic . Enable Profile Corrections – включение профиля коррекции объектива.
Remove Chromatic Aberration – удалить хроматические аберрации. Chromatic Aberration есть у каждого объектива, но на хороших объективах они малозаметны. Аберрации – это неправильное сложение лучей внутри объектива, из-за чего по краям контрастного объекта (например, черного провода на фоне светлого неба) видны красная, пурпурная, голубая или зеленая окантовка. Чем больше линз в объективе и чем больше фокусное расстояние – тем заметнее хроматические аберрации.
Constrain Crop – включение кропа.
Палитра Upright это новый пункт в разделе Lens Corrections, коррекция перспективных искажений автоматически на основе анализа изображения по явным линиям в нем, причем не обязательно чисто геометрически (Level, Vertical, Full), но и просто легкая коррекция до приемлемого уровня (Auto), работает вместе с двумя другими галками в панели (Enable Profile Corrections, Remove Chromatic Aberration). Upright исправляет заваленным горизонтам, программа анализирует изображение и может предложить вариант его выравнивания. Фактически в Upright несколько инструментов: коррекция наклона, исправление перспективных искажений и их комбинации.
Раздел Lens Corrections > Profile , автоматически загружаем профиль объектива. Если поставить галку перед пунктом Enable Profile Correction, то будет включен профиль коррекции объектива. Программа Lightroom автоматически исправит геометрические искажения, настройки камеры (модель и объектив) для коррекции дисторсии читается из метаданных RAW файла. В ручном режиме (Custom) можно подправить искажения в этой же вкладке Amount / Величина, сдвигая ползунок Distortion.
Доступные установки закладки, Setup: Default (по-умолчанию), Auto (автомат), Custom (настройки пользователя). Также можно сохранить свой пресет, выбрав пункт: Save New Lens Profile Defaults, либо откатиться к дефолтному: Reset Lens Profile Defaults.
Раздел Lens Corrections > Color . Поставив галку перед пунктом Remove Chromatic Aberration программа автоматом устранит хроматические аберрации (фиолетовые или зеленые ореолы вокруг контрастных объектов). В подразделе Defringe можно вручную тонко отрегулировать интенсивность удаления хроматических аберраций, за это отвечают ползунки: Amount (для зеленого и фиолетового цвета) и цветовой диапазон, в который могут входить аберрации вашего объектива, соответственно ползунки: Purple Hue и Green Hue. Изменяя эти параметры можно добиться полного исчезновения ореолов.
Раздел Lens Corrections > Manual . Там мы видим в подразделе Transform шесть параметров: дисторсия (Distortion), вертикаль (Vertical), горизонталь (Horizontal), вращение (Rotate), пропорциональное изменение размеров / скалинг (Scale) и соотношение сторон (Aspect).
Distortion — этот ползунок управляет искажениями прямых у объектива. Искажения прямых (или бочка) видны на широкоугольных объективах. Параметр Distortion позволяет устранить бочкообразные линии. Сдвигаем ползунок влево / вправо и следим за преобразованием кривой в прямую.
Добавлен новый ползунок Aspect в панели Manual, чтобы корректировать соотношение сторон и не вытягивать людей и других животных (в некоторых пределах растягивает кадр по вертикали или горизонтали, что иногда помогает компенсировать искажения, возникающие при коррекции перспективы). Алгоритм сам анализирует изображение, но нахождение в нем людей не учитывает, поэтому за такими тонкостями надо следить лично. Более того, при синхронизации доступен только режим выравнивания или абсолютное значение (первое позволяет привести картинку автоматически к приемлемому виду, вне зависимости от абсолютных искажений, второй для тех файлов, которые должны выравниваться по точным значениям, например, для кадров, снятый с брекетингом для последующей склейки HDR).
Подраздел Lens Vignetting отвечает за коррекцию темных углов на фото. Amount определяет насколько сильно будут осветлены или затемнены углы. Сдвигая ползунок Amount вправо тем самым задаем как сильно осветлить углы, если сдвигать ползунок влево, то углы становятся темнее.
Midpoint – насколько близко или далеко от центра фотографии будет происходить затемнение. Подбирается на глаз в зависимости от объектива.
*По возможности используйте Lens Correction в конце рабочего процесса, после сделанной основной коррекции. Так как многие регуляторы и инструменты в Adobe Lightroom работают медленно, если включен инструмент Lens Correction (например: Adjustment Brush и Spot Removal).
Закладка Effects (Ctrl + 7) – здесь можно применить эффекты к изображению: виньетка (Post-crop Vignetting) и зерно (Grain).
Виньетка – это искусственно добавленная прозрачная рамка овальной формы. Параметры добавления виньетки разделяются на пять пунктов:
Amount – интенсивность затемнения/осветления углов (овала).
Midpoint – размер зоны по центру фото, в которую виньетка не должна проникать.
Roundness – определяет форму виньетирования. При положительных значениях получаем окружность, при отрицательных, прямоугольную форму.
Feather – размытие краёв виньетки, более прозрачно или более четко и остро.
Highlights – параметр, который пропускает или сдерживает светлые участки под виньеткой.
Эффект Grain – это генератор шума (зерна пленки), позволяет создать стилизацию под старое фото. В наличии три параметра, которые влияют на качество зерна:
Amount – количество шума. Size – размер зерна. Roughness – шероховатость или грубость зерна.
Традиционно пленочное зерно лучше смотрится на черно-белых фотографиях.
Закладка Camera Calibration (Ctrl + 8) – здесь можно найти настройки Adobe Camera Raw под любую камеру и профили камер. По-умолчанию Lightroom автоматом определяет модель цифровой камеры, с RAW-файлами которой мы работаем, и применяет к ним определенные настройки профиля камеры. Но иногда Lightroom неправильно отображает цвета, или в базе данных нет профиля для цифровой камера, в таких случаях используются настройки в Camera Calibration, и так можно подкорректировать отображение и преобразование RAW-файлов с конкретной цифровой камеры.
В самом низу размещены кнопки: Previous и Reset. Кнопка Previous позволяет задать параметры настроек от предыдущего кадра. Кнопка Reset – сброс всех настроек до дефолтных.
Для изменения настроек пресета по-умолчанию, открываем картинку в режиме Develop, выставляем свои параметры, и удерживая клавишу Alt (кнопка Reset переименуется на Set Default), делаем щелчок мышью по кнопке: Set Default. Появится окно: Set Default Develop Settings. И нажимаем на кнопку: Update to Current Settings, т.о. мы поменяли настройки по-умолчанию.
Напротив каждого названия закладки есть выключатель: Turn off custom…
Он включает и выключает выбранную закладку, и сразу можно увидеть изменения в окне предварительного просмотра.
Узнаем как изготовить эффект Боке в Фотошопе?
Эффект Боке – это особый прием художественного размытия фона на фотографии, при котором вне фокуса каждая светящаяся точка становится ярким пятном. Он применяется для того, чтобы привлечь внимание зрителя к определенному объекту на изображении. Создается такой эффект при помощи специальных объективов. Но для получения такого фото не нужна камера с эффектом Боке. Сейчас его можно получить аппаратными средствами – например в программе Adobe Photoshop. Для работы понадобится сама программа, а также специальные текстуры, которые можно скачать в интернете.
Подготовка фото к обработке в «Фотошопе»
Выбираем изображение для обработки и открываем его в программе, выбрав пункт меню «Файл» — «Открыть» или нажав комбинацию клавиш Ctrl+O. В окне «Слои» создаем дубликат изображения и делаем его невидимым, нажав на пиктограмму с глазом. Мы делаем это на всякий случай, если в результате каких-то неправильных действий нужно будет восстановить исходное изображение или захочется сравнить его с итоговым результатом. Перед началом работы картинку нужно немного подкорректировать. Создаем еще две копии слоя, одну прячем, а у другой меняем режим наложения на «Осветление». При помощи индикатора непрозрачности слоя меняем эффект осветления до нужного нам уровня.
Применение фильтров и первоначальное размытие фона
Далее кликаем правой кнопкой мыши по верхнему слою и выбираем команду «Объединить с предыдущим». Перед тем как как сделать эффект Боке, создадим эффект размытия. Для этого к фоновому слою применим фильтр «Ветер». Переходим в меню «Фильтры», выбираем пункт «Стилизация» и затем соответствующий фильтр. Значение оставляем по умолчанию или выставляет вручную направление вправо и метод «Ветер».
Применяем фильтр еще раз, используя комбинацию клавиш Ctrl+F. Также можно открыть меню «Фильтры» и выбрать самый первый пункт – в нем будет отображаться последнее примененное нами действие с сохраненными настройками. То, сколько раз нужно применить фильтр «Ветер», зависит от размера изображения, с которым мы работаем.
Теперь нужно поменять настройки и выставить направление «Слева». Снова переходим в меню «Фильтры», выбираем пункт «Стилизация», а затем фильтр «Ветер» и, внеся нужные изменения, применяем его. Вновь нажимаем Ctrl+F, чтобы повторить действие.
Выделение объекта
Эффект Боке помогает привлечь внимание зрителя к определенной фигуре на изображении. Сейчас мы получили равномерно размытую картинку. На следующем этапе, чтобы получить эффект Боке в «Фотошопе», выделим нужный нам объект. Для этого возвращаем видимость копии фонового слоя, а на слой с эффектом добавляем маску, нажав на прямоугольную иконку с кругом внутри на панели слоев.
Снижаем непрозрачность слоя с фильтром «Ветер», чтобы лучше видеть объект. Выбираем инструмент «Кисть» (нам нужна круглая кисть с минимальной жесткостью). Для удобства увеличиваем изображение и на маске слоя черным цветом начинаем закрашивать нужную область. Непрозрачность кисти при этом должна быть 100 %. Убрать лишнее можно при помощи кисти белого цвета.
Как откорректировать маску слоя
Для того чтобы видеть участки, которые мы закрашиваем, переходим в панель «Каналы» и делаем видимым слой с копией маски фона. Теперь на изображении появились участки, окрашенные в красный цвет. Нажимаем сочетание клавиш Ctrl+0 и переходим в палитру «Каналы». Отключаем видимость маски слоя. Удерживая нажатой клавишу Alt, кликаем по маске слоя. На фото с эффектом Боке контуры должны оставаться цельными, а эта операция поможет нам сделать пропущенные участки видимыми и закрасить их. Закончив коррекцию маски, снова нажимаем на клавишу Alt, чтобы вернуться к изображению. Возвращаем непрозрачность слоя, выставив значение 100 %. Кликаем в панели слоев на иконку с фотографией, чтобы переместиться на нее с маски.
Дополнительное размытие изображения
Переходим в меню «Фильтры» и выбираем пункт «Размытие», а затем «Размытие при малой глубине резкости». В настройках выставляем следующие значения:
- «Кривизна листа» — 50;
- «Поворот» — 150;
- «Изогелия» — 100;
- «Распределение» — равномерное.
Внизу отмечаем галочкой пункт «Монохромный». Вручную подбираем нужный нам радиус размытия и закрываем окно фильтра, нажав кнопку Ok. Теперь на фотографии станут заметны неточности по контуру маски. Их можно исправить, если перейти на слой с маской и пройтись по краям объекта кистью нужного цвета.
Продолжим создавать эффект Боке в программе «Фотошоп». Теперь на панели инструментов выбираем пункт «Прямоугольная область» и выделяем весь холст. Делаем верхний слой активным и переходим к пункту меню «Редактирование». Выбираем «Скопировать совмещенные данные» или нажимаем комбинацию клавиш Shift+Ctrl+C. Затем в том же пункте меню выбираем «Вставить» или нажимаем комбинацию клавиш Ctrl+V.
Тонировка изображения
Добавим немного тона на фотографию при помощи следующего приема:
- В панели с каналами делаем активным красный.
- Выбираем пункт «Изображение», а затем – «Внешний канал».
- В появившимся окне выставляем значение канала – «Красный», слой – «Объединенный», наложение – «Умножение», непрозрачность – «100 %».
- Закрываем окно, нажав кнопку Ok.
Кликаем по каналу RGB, чтобы снова сделать изображение цветным, и меняем режим наложения этого слоя на «Мягкий свет». Теперь нам нужно еще раз скопировать совмещенные данные на новый слой, используя пункт «Скопировать совмещенные данные» и «Вставить» в меню «Редактирование» или нажав комбинацию клавиш Shift+Ctrl+C, а затем Ctrl+V.
Выносим объект на передний план
Объединяем в группу два слоя, которые находятся ниже, выделив их и нажав клавиши Ctrl+G, чтобы они не мешали в работе. Переходим на верхний слой – теперь мы будем добавлять эффект Боке на фотографию. Сначала вырезаем объект переднего плана и выносим его на новый слой. Это можно сделать несколькими способами, но мы используем самый простой.
Дублируем слой и переходим на созданную ранее маску, на которой выделяли нужный нам объект. Кликаем по маске слоя, удерживая нажатой клавишу Ctrl. Затем выбираем инструмент «Выделение», кликаем по изображению правой кнопкой мыши и выбираем пункт «Инверсия выделения». Мы выделили объект переднего плана. Теперь выбираем в меню пункт «Выделение», затем «Модификация» и «Растушевка». Значение растушевки – 1 пиксель. В результате мы получим размытые края контура объекта.
Эффект Боке в «Фотошопе»
Переходим на самый верхний слой и нажимаем комбинацию клавиш Ctrl+J. Мы создали новый слой с объектом. Удаляем нижний слой и выбираем изображение с одной из текстур с эффектом Боке. Выбираем пункт меню «Файл» и команду «Поместить». Растягиваем текстуру, удерживая клавишу Shift, чтобы ее размер совпал с исходным изображением. Создаем две копии слоя с текстурой. Один из них перемещаем под слой с объектом переднего плана. Видимым оставляем только верхний слой с текстурой и далее работаем с ним. Меняем его режим наложения на «Перекрытие». Теперь уменьшаем непрозрачность и убираем текстуру с объекта.
Для этого добавляем маску слоя:
- Удерживая нажатой клавишу Ctrl, кликаем по слою с вырезанным объектом.
- Получаем выделенную область и переходим на слой текстуры с маской.
- Цвет переднего плана делаем черным.
- Комбинацией клавиш Alt+Backspase заливаем маску цветом.
- Снимаем выделение при помощи комбинации клавиш Ctrl+D.
Теперь эффект Боке присутствует только на фоне изображения. Переходим на следующий слой с текстурой, делаем его видимым и меняем режим наложения на «Экран». Уменьшаем его непрозрачность до 50 %. Добавляем к этому слою маску и при помощи непрозрачной кисти стираем эффект Боке с центральной части объекта, а затем уменьшаем непрозрачность до 50 % и проходим кистью по всему переднему фону.
Финальная коррекция изображения
Переходим к третьему слою с текстурой и меняем его режим наложения на «Экран». Его непрозрачность меняем на 50 %. На самом верхнем слое с эффектом Боке и добавляем корректирующий слой, нажав на иконку в виде круга. Выбираем пункт «Цветовой тон/Насыщенность» и создаем для него обтравочную маску. Немного увеличиваем яркость слоя и возвращаемся в окно со слоями. Создаем еще один корректирующий слой «Уровни» и, двигая ползунки, немного осветляем изображение. На этом все – теперь вы знаете, как сделать эффект Боке в «Фотошопе».
Как добавить имитацию боке в Lightroom — подписные правки
Как добавить имитацию боке в Lightroom
Создавайте реалистичные эффекты боке в Adobe Lightroom за СЕКУНДЫ.
Узнайте, как за секунды добавить к фотографиям реалистичное боке / блики от линз в Lightroom. Это быстро, просто и так мечтательно! В этом кратком руководстве по Lightroom вы увидите, как использовать корректирующую кисть в Adobe Lightroom для создания правдоподобных эффектов линз, таких как имитация боке, полностью внутри Lightroom.Фотошоп не требуется! Этот метод редактирования Lightroom очень эффективен для создания правок, таких как Брэндон Вельфель, и добавления интереса к вашим фотографиям. Давайте вместе нырнем.
Хотите потрясающие БЕСПЛАТНЫЕ пресеты LR? Скачать сейчас!
https://shop.signatureedits.com/moody-vibes-sample-preset/
https://shop.signatureedits.com/genesis-sample-pack
NS (АВТО
Привет, ребята, Райан, здесь, в подписных редакторах
, и сегодня я собираюсь показать вам, как
добавить боке к вашим фотографиям в посте, это
, быстро, это просто, и ваши фотографии
превращаются в эту дополнительную небольшую часть Awesome
, давайте сделаем это хорошо поэтому для этого вы
отправитесь в модуль разработки
и найдите фотографию с объектом, освещенным сзади.
Хорошо, важно, чтобы Солнце было на
позади и обращено к вашей камере
, что поможет продать эффект, если ваш
фотография сделана с другого направления
это не будет выглядеть так естественно все равно
вот как вы делаете эффект перейдите в
ваша корректирующая кисть затем вы собираетесь
увеличить экспозицию где-то на
около восьмой точки контрастируйте
на всем протяжении вашей дымки D до
около -80 иш, и ваше перо все
вниз, это действительно важно для
, убедитесь, что оно выглядит естественным
, теперь ваш поток будет где-то снижаться до
около 14 18, и это всего лишь
, чтобы убедиться, что мы можем на самом деле
наложить эффект, который не является естественным
при 100% непрозрачности, и если мы нажмем больше, мы получим
более темный шар боке, хорошо, поэтому я собираюсь перезапустить
и что Мне нравится
, просто начинаю с большего шара на
снаружи, и я просто нажимаю
несколько раз, чтобы он отображался больше
или меньше, и я просто как бы меняю размер кисти
здесь, используя свой трекпад или мое колесо прокрутки
, если вы используете мышь и
просто щелкаете один раз в некоторых местах пять
раз в другом месте восемь раз в
еще и т.д. почувствуйте это, если вы обнаружите
, это не выглядит супер естественным, это может быть потому, что вы только что добавили слишком много, поэтому
вы всегда можете вернуться и избавиться от
некоторых из этих покеболов и начать заново
, и мы просто собираюсь пройти и
добавить несколько в нашу фотографию ju st, как этот
, и я постепенно уменьшаю их по мере того, как я
продвигаюсь дальше к нижней части изображения
, хорошо, так что как только вы его получите, вы
можете щелкнуть и перетащить его около
, посмотрите, где вам это нравится, поэтому я собираюсь поместите
это прямо там, и я не
очень люблю этот конкретный, поэтому я буду просто продолжать добавлять здесь
, или вы всегда можете перезапустить
, если хотите сделать это снова
, просто пройдите, и вы получите Изображение
на этом этапе я просто наслаиваю
этих маленьких шариков, пока не получу его
где-то, что мне нравится, хорошо, так что у меня есть
, которые, возможно, добавят немного на этой стороне отличного
, и это выглядит довольно хорошо, так что
— это как вы добавляете боке внутри Lightroom
, это быстро, легко, и это действительно добавляет
дополнительного интереса к изображению, так что вот
до и вот после, эй, я надеюсь, что этот
был вам полезен, если это было, пожалуйста,
, разбей эту кнопку «Нравится» забудьте на
подписаться на более качественный контент, и если
, если вы хотите попробовать несколько новых потрясающих пресетов
Lightroom, обязательно ознакомьтесь с
ссылками в описании ниже, они
бесплатны для тестирования, хорошо
Увидимся в следующем
Как добавить боке в Lightroom Mobile?
Шаги по добавлению боке
- Шаг 1. Откройте или импортируйте фотографию, с которой хотите работать.
- Шаг 2. Переключитесь в режим «Разработка» Lightroom .
- Шаг 3: Выберите корректирующую кисть , чтобы создать фоновую маску.
- Шаг 4. Нарисуйте фон изображения в Lightroom, чтобы создать маску.
Щелкните, чтобы увидеть полный ответ
Впоследствии можно также спросить, как размыть фон в Lightroom Mobile?
Как размыть фон
- Запустите приложение Lightroom на своем устройстве.
- Загрузите изображение, которое хотите отредактировать.
- Когда изображение загрузится, вы должны выбрать радиальный фильтр в меню.
- Разместите на фото.
- При необходимости измените размер и форму фильтра.
- Нажмите на раздел «Подробности» в меню внизу.
Во-вторых, как добавить боке в Lightroom CC? Шаги по добавлению боке
- Шаг 1. Откройте или импортируйте фотографию, с которой хотите работать.
- Шаг 2. Переключитесь в режим Lightroom «Разработка».
- Шаг 3. Выберите корректирующую кисть, чтобы создать фоновую маску.
- Шаг 4. Нарисуйте фон изображения в Lightroom, чтобы создать маску.
Точно так же люди спрашивают, можно ли использовать оверлеи в Lightroom Mobile?
Невозможно сделать его со стандартной настройкой Lightroom , но, к счастью, есть способ использовать ваши оверлеи все равно. Вам просто нужен плагин ON1 Photo 10 Layers. Мы, , собираемся показать вам, как использовать этот плагин, так что вы можете делать все свое редактирование прямо из Lightroom без необходимости проходить через Photoshop.
Как сделать солнечные блики?
Как фотографировать солнечные блики: 14 советов для начинающих
- Попробуйте различные настройки диафрагмы.
- Используйте режим приоритета диафрагмы.
- Частично скрыть солнце.
- Перемещайтесь и делайте много снимков.
- Попробуйте использовать фильтры.
- Снимайте в разное время суток.
- Разделите солнце камерой.
- Используйте штатив и дистанционный спуск затвора.
Как имитировать боке дорогого объектива
(через Сержа Рамелли)
Как бы вы это ни произносили, хорошее боке — это круто и может добавить потрясающий эффект ночным портретам, снимкам природы и многому другому. К сожалению для среднего фотографа, получение действительно хорошего боке на снимках часто означает использование очень дорогостоящего объектива.Приобретите светосильные линзы, прочтите обзоры, и вы поймете, что я имею в виду.
К счастью, для тех из нас, у кого небольшие банковские счета, не так уж сложно добавить профессионально выглядящее боке с помощью Photoshop CC и Lightroom CC. Более того, вы можете сделать это практически с любой фотографией, независимо от того, сделали ли вы ее с идеей боке или нет. Благодаря универсальности смарт-объектов и плавному рабочему процессу, которым вы можете следовать, используя Lightroom в сочетании с Photoshop, вы можете легко добавить убедительное боке с профессионально выглядящими результатами.
Вот основной процесс:
Создайте фон, снимая сцены со слегка выключенным фокусом.
Используйте Lightroom, чтобы открыть фоновое изображение и изображение переднего плана как смарт-объекты Ps.
В Photoshop объедините смарт-объекты как слои в один файл.
Отрегулируйте размер фонового объекта, чтобы он соответствовал объекту переднего плана.
Используйте инструменты «Выделение» и «Уточнить края», чтобы замаскировать передний объект.
Используйте фильтры и другие инструменты для настройки тонов переднего плана по мере необходимости.
Неразрушающее объединение слоев.
При желании добавьте виньетку для имитации условий ночного освещения.
Вернитесь в Lightroom и внесите окончательные изменения в цвета и тона.
(Успешный совет: работайте меньше, получайте больше от своей фотографии.)
Если вы уже не разбираетесь в Lightroom и Photoshop, этот базовый план вам не поможет.Фактически, я изложил это только для того, чтобы проиллюстрировать, насколько прост рабочий процесс. За подробностями я передам вас нашему другу Сержу Рамелли.
Совет успеха пейзажной фотографии: Батареи умирают … Всегда будьте готовы в полевых условиях. Мы используем и настоятельно рекомендуем дорожное зарядное устройство Wolverine Colossal USB
В следующем видео Серж проведет вас через каждый этап процесса и даст вам несколько полезных советов и быстрых решений.Он даже собирается дать вам несколько изображений, которые вы можете использовать для фона, чтобы вы могли сразу перейти и следовать за ним, не снимая свои собственные сразу. Если вы хотите добавить новое измерение к некоторым из этих унылых фотографий или узнать, как создать красивое боке с ограниченным бюджетом, это могут быть лучшие 13 минут, которые вы когда-либо потратите.
Проверьте это:
Как применить наложение боке, чтобы сделать ваши изображения яркими
В этом видеоуроке я покажу вам, как можно использовать наложение боке, чтобы добавить к вашим изображениям фантастические эффекты, чтобы сделать их яркими.От тонкого до драматичного — выбор за вами.
Дайте волю своему творчеству!
Что такое наложение боке?
Наложение боке — это именно то, на что похоже. Это изображение боке, которое вы накладываете на другое изображение.
Если у вас нет собственных изображений с эффектом боке, не беспокойтесь, я создал для вас несколько их коллекций, включая мой Ultimate Bokeh Pack.
Вот как выглядят наложения боке.Как использовать наложения боке?
Чтобы применить эти изображения с эффектом боке к фотографиям, вам нужна программа, которая может работать со слоями или может добавлять текстуры или наложения.Photoshop и Luminar AI будут работать, как и что-то вроде ON1 Photo Raw, GIMP или Affinity Photo.
Добавив одно из изображений с эффектом боке в качестве наложения и настроив его слияние с исходным изображением, вы сможете создать законченный шедевр, подобный этому до и после примера.
Учебное пособие по наложению боке
Чтобы узнать, как применить наложение боке, посмотрите видео ниже. Я продемонстрирую, как это сделать с помощью Luminar AI и Photoshop, поэтому какую бы программу вы ни использовали, вы можете следовать за ней.(Luminar Neo также сможет это сделать)
Пакет с эффектом боке DPM Ultimate
Если вы хотите получить набор наложений боке для работы, ознакомьтесь с нашим пакетом Ultimate Bokeh. Он включает в себя 50 изображений с эффектом боке с различными цветами и размерами боке, из которых вы можете выбирать.
У нас также есть пакеты меньшего размера, но лучшая коллекция — это лучшая цена для ваших вложений!
Luminar Neo: Прочтите мой обзор здесь
Примечание: Skylum собирается выпустить свою новейшую программу для редактирования изображений Luminar Neo с датой выпуска в начале 2022 года, возможно, даже в январе. Прочтите мой обзор Luminar Neo здесь и будьте в курсе всех подробностей. Luminar AI мертв? Вам нужны и Luminar AI, и новый Luminar Neo? Это замена фотошопу? Посмотрите мой первый просмотр последней «технической сборки» и мои мысли о том, для кого Luminar Neo предназначен, а для кого — НЕ.
Другие примеры
Вот еще пара примеров, которые вы видели в видео.
Но не верьте мне на слово, сколько забавы и творчества наложения боке могут добавить вашим изображениям.У меня было четыре замечательных бета-тестера, которые провели для меня пробный запуск с боке, и это то, что некоторые из них создали и сказали об их использовании.
Боке закрывает нежелательные элементы на некоторых фотографиях и, на мой взгляд, буквально освещает другие.
— ХОЛЛИ ЛИНТОННаложенные изображения Дарлин с эффектом боке превзошли мои ожидания.Они были просты в использовании, а ее изображения, экспортированные из Photoshop в Luminar AI в виде наложения текстур, дали мне совершенно новый способ художественного самовыражения, который улучшил мой фотографический стиль; и делать это весело!
— РЭЙ НИКОЛ
Надеюсь, вы попробуете и примените к своим изображениям наложения боке.
Поделитесь своими готовыми изображениями в поле для комментариев ниже — я бы хотел их увидеть!
Ура,
Как создавать собственные наложения с эффектом боке
Я впервые обнаружил двойную экспозицию на прошлое Рождество, когда мой канал в Instagram был заполнен волшебными двойными экспозициями от рождественских огней.Я знал, что должен попробовать это на себе, и, разумеется, я был на крючке, может быть, даже на грани одержимости!
С тех пор я создал наложения боке из огней елки, пузырей, а также светящегося дождя на окне. Эти наложения с эффектом боке вдохновили меня на некоторые из моих более творческих правок, которыми я собираюсь поделиться с вами сегодня!
Подробнее: 4 забавных способа создания боке на переднем плане
Я должен отдать должное Минди (@hopefeathers) и ее невероятному изображению своего малыша перед освещенным дождем окном.Это изображение вдохновило меня на создание наложения боке из дождя, освещенного уличным фонарем на окне. Ниже приведен фаворит, снятый мною той ночью.
Ключевым моментом при съемке с наложением боке для меня является создание как можно более черного фона, который также можно настроить в Lightroom, отбросив тени и черные ползунки.
Обычно, когда я снимаю с наложением боке, снимок боке и базовый снимок полностью отделены друг от друга.Есть способ сделать несколько экспозиций прямо в камере, но для этого вам потребуется снимать одну фотографию за другой (что я, правда, никогда не пробовал). Для меня творчество исходит от возможности экспериментировать с различными комбинациями снимка / наложения. позже в фотошопе.
Ниже представлены два снимка SOOC (прямо из камеры), сделанные в тот же вечер.
Я снимаю в формате RAW и люблю недоэкспонировать снимки, чтобы не засветить.Я всегда могу отрегулировать экспозицию позже в Lightroom, но вы не можете восстановить детали в полностью засвеченных местах.
Мне также нравится использовать градусы Кельвина для установки баланса белого. Обычно я снимаю около 5800 K в золотой час, который, как я считаю, дает мне очень нейтральную основу для начала.
Подробнее: Как использовать Кельвин для баланса белого
Изначально я делал эти снимки не с намерением добавить наложение боке. Обычно это что-то приходит ко мне после съемки, и когда я сел за компьютер, чтобы отредактировать их, я был так вдохновлен на проявление творчества!
В первом кадре мне понравилось ее взаимодействие с растением, поэтому я хотел разыграть это и сделать его волшебным.Во втором я был вдохновлен тем, как свет освещает сорняк, и когда я увидел, что один из моих снимков дождя выглядел как пламя, я понял, что хочу проявить немного больше творчества, и в итоге объединил два снимка, чтобы сделать Похоже, сорняк загорелся!
Я также хочу поделиться с вами своим процессом редактирования.
Вот и все! Концепция довольно проста, а возможности абсолютно безграничны! Мне нравится создавать мультиэкспозиции, когда я чувствую дополнительное вдохновение для создания чего-то необычного или даже когда я нахожусь в творческой колее.Это всегда заставляет мои творческие соки снова течь! Мне бы очень хотелось увидеть, что создают другие и куда вас приведет ваше творчество!
Большое спасибо Click It up a Notch за то, что пригласили меня, и было приятно поделиться с вами советами по наложению боке!
Узнайте о других творческих способах использования боке:
— 4 забавных способа создания боке на переднем плане
— 5 шагов к индивидуальному боке
— Секрет создания рождественского фона с боке
Шелби Завала — гостевой пост
Здравствуйте! Меня зовут Шелби Завала, я жена пожарного, мама полуторагодовалой Хлои, и мы живем в прекрасном штате Колорадо.Фотография — моя страсть, и меня очень вдохновляет свет, любовь и красота природы. Веб-сайт | Instagram
Bokeh Photoshop Tutorial: How to Add Bokeh in Photoshop
How to Create a Bokeh Effect in Photoshop for Beginners www.sleeklens.com
Добрый день или ночь или даже утро, и добро пожаловать в новый потрясающий новый бесплатный учебник по Photoshop для вы все.
В этом уроке я покажу вам, как создать эффект боке в Photoshop, как следует из названия…
Так что же такое эффект боке? ну, если вы еще не знаете, что эффект боке согласно Википедии «- это эстетическое качество размытия, создаваемого не в фокусе части изображения, создаваемого объективом.Боке было определено как «способ, которым объектив передает расфокусированные точки света».
Хорошо… чтобы определить его проще, эффект боке — это в основном размытые круглые точки, так что, скажем, если вы сделаете несколько фотографий с блестками, которые выдуваются в вашу сторону, вы увидите, что некоторые из этих блесток полностью размыты и прозрачны.
Итак, боке — это прозрачные размытые круги, если выразить это самым простым термином.
Но привет! он отлично смотрится при добавлении к нужному типу изображений, например к портретам с драматическим освещением.
Так что посмотрите, как вы его создаете.
Хорошо, первое, что я собираюсь вам сказать, это то, что вы можете получить уже существующий в Интернете запас боке, добавить его к своему изображению и изменить режим наложения на экран, который удалит уже существующий черный фон, который будет использоваться в стандартном изображении. давай.
Затем вы сможете поиграть с непрозрачностью и изменить цвет, используя корректирующий слой оттенка и насыщенности, если хотите.
Хорошо, чтобы сначала пройтись по нему, я могу открыть свой запас боке, а затем скопировать и вставить мой запас боке на мое основное изображение.
Если вы знаете, как разместить изображение, вы тоже можете это сделать, вы можете найти «Поместить» в файле — Поместить…
Вы просто находите свое изображение и выполняете там движения.
После того, как у меня есть запас боке на моем изображении, я могу захотеть отрегулировать размер, щелкнув и перетащив края, вы можете удерживать Shift, пока делаете это, чтобы сохранить те же размеры, что и исходное изображение боке, увеличенное или уменьшенное в размере.
Затем нажмите ОК, когда будете довольны.
Затем мы изменим режим наложения, чтобы вы нашли режим наложения с правой стороны, взгляните на наше изображение выше (кстати, я нарочно заставляю вас смотреть, так как это поможет вам запомните это лучше, потому что вам пришлось немного поработать, чтобы его найти), поэтому посмотрите на панель слоев, которая находится в нижней правой половине экрана.
Вы увидите слова «Непрозрачность» и «Нормальный» и многое другое.
Режим наложения — это раскрывающийся список слева от параметра «Непрозрачность».
Должно быть написано «Нормально».
Нажимайте, пока не увидите Экран.
Выберите это, просто щелкнув по нему.
Теперь вы заметите, что черный фон исчез, а боке стало прозрачным.
Моя была размещена не очень хорошо, поэтому я выбрал Edit — Transform — Flip Horizontal, чтобы изменить стороны, на которых она была.
Затем я создал корректирующий слой, для этого я буду использовать оттенок и насыщенность.
Вы также можете использовать цветовой баланс, если хотите, но мы просто будем придерживаться простого оттенка / насыщенности для этого.
Панель теперь появится, теперь сначала перейдите на панель слоев и щелкните правой кнопкой мыши новый корректирующий слой, вы увидите, что появятся некоторые параметры, найдите «Создать обтравочную маску»
Когда вы нажмете это, это будет означать это затронет только нижний слой.
Теперь вы увидите три полосы.
Верхний — это тот, который мы хотим изменить, когда вы сдвинете его вправо или влево, вы увидите, что все цвета меняются на слое боке.
Теперь вы можете поиграть с непрозрачностью слоев и посмотреть, что нам нравится.
Итак, это только самый простой способ добиться эффекта боке без необходимости создавать свои собственные кисти и тому подобное, но разве вы не лучше знаете, как сделать это самостоятельно, не полагаясь на знания фотографии и Стоковые изображения, которые могут стоить вам денег?
Но это простой способ, и мы были готовы к более сложной задаче, чем использование стандартных изображений. Давайте разберемся, как создать его для себя, чтобы добиться совершенно уникального эффекта.
Первое, что я собираюсь сделать, это создать новый документ.
Итак, перейдите в File — New
Измените ширину и высоту на 1000
Измените разрешение на 300
Измените цветовой режим на Grayscale и 8 Bit
Затем нажмите ОК, и все готово!
Теперь мы активируем инструмент Ellipse Tool
Теперь, если вы посмотрите на верхнюю часть экрана, вы увидите, что есть несколько параметров, это прямо под File и Edit и т. Д.
Измените заливку на черный, Обводку на черный и измените это значение на 30 пунктов, рядом с ним есть раскрывающийся список с линией, щелкните по нему и убедитесь, что выбрали верхний.
Когда вы собираетесь создать круг, щелкните как можно ближе к верху, но оставьте немного места.
Затем, удерживая Shift на клавиатуре, щелкните и растяните круг и попытайтесь добраться как можно ближе к нижней точке, как и вверху.
Затем на панели слоев вы увидите его миниатюру, которая справа внизу, вы увидите Непрозрачность и Заливку, Заливка — это то, что мы хотим изменить, поэтому сделайте это и уменьшите его до 70%.
Теперь щелкните значок маленького глаза на нижнем слое, так как мы хотим его скрыть.
Перейти к редактированию
Выбрать предустановку кисти
Дайте ему подходящее имя.
Нажмите ОК и остынет, у нас есть кисть.
Теперь создадим для него фон.
Я выбираю случайную ночную сцену, неважно, размер изображения был около 5000 пикселей, а высота — около 2000.
Затем я перешел в Фильтр — Размытие — Размытие по Гауссу
500 пикселей — это отметка, которая, как мне кажется, идеально подходит для того, что я хотел.
Откройте вкладку «Слой» и создайте новый слой, мы будем рисовать на нем.
Щелкните правой кнопкой мыши по экрану, и в самом низу вы найдете свою новую кисть.
Теперь мы собираемся изменить некоторые настройки нашей кисти, вы увидите прямо под Edit маленькую иконку папки, нажмите на нее.
Сначала перейдите в Shape Dynamics и установите ползунки на то, что показано на изображении ниже.
Теперь переходим к скаттерам, делаем то же самое, копируем мои настройки.
Теперь вернитесь к Brush Tip Shape
Внизу вы увидите интервал, сдвиньте его примерно до 25%
О, и пока я не забыл, вернитесь в Shape Dynamics, щелкните там, где написано Control , измените значение на Fade и установите его на 5
Cool, мы в порядке.
Нам нужно, чтобы наша кисть была белой, поэтому не забудьте это изменить.
Мы будем рисовать на одном слое с помощью кисти большого размера, затем на среднем слое с помощью кисти меньшего размера, а затем на последнем слое снова с помощью кисти меньшего размера. Попытайтесь имитировать то, что показано ниже.
Затем измените нижний слой примерно на 30% Непрозрачность, средний примерно на 60% и верхний слой примерно на 80%
Теперь, используя ту же формулу, добавьте фильтр — Размытие по Гауссу
Сделайте нижний больше размытым и постепенно проясняющимся, мои настройки были 30 10 и 3, я полагаю.
Отлично, теперь у нас есть свой эффект, вы можете сделать несколько попыток и посмотреть, что вы можете придумать и что вам больше нравится с точки зрения шаблона.
Затем я выбираю все и перехожу к объединенной копии файла.
Затем вставьте его в свое изображение.
Теперь осталось просто выполнить шаги, описанные в первой части.
Опять же, вы можете поиграть с некоторыми корректировками, если хотите
Может быть, можно добавить немного размытия?
Последний штрих, если вы хотите, вы можете уменьшить непрозрачность этого слоя, просто чтобы посмотреть, делает ли он что-нибудь, я выбрал тонкий и почувствовал, что он подходит для моего изображения.
Надеюсь, вам понравилось!
PS: Хотите более быстрый способ создать этот эффект? Тогда взгляните на нашу коллекцию Let’s Bokeh для Photoshop
С нами вы также можете легко узнать, как использовать инструмент Select and Mask Tool в Adobe Photoshop CC. СохранитьСохранить
Рейтинг: 012345 4,67 на основе 3 оценок
Следующие два вкладки изменяют содержимое ниже.Закончил колледж в 2002 году по специальности «Искусство и дизайн», я начал изучать свой путь в области графического дизайна и профессионального постпродакшна.Фрилансер, работающий полный рабочий день с 2011 года.
Самые популярные сообщения в ноябре
Пошаговое руководство по подделке боке в Photoshop
Боке, если вы не можете принять его, подделайте его. Есть много причин, по которым мы не можем получить желаемое боке. Яркий свет может помешать нам использовать широкую диафрагму, расстояние до объекта может свести на нет эффект. Может быть, у вас просто нет средств на объектив с широкой диафрагмой.
К счастью, как и многие другие вещи в фотографии, мы можем имитировать боке с довольно хорошим эффектом.Сегодня мы рассмотрим одну из таких техник в Photoshop.
Использование правильного изображения.
Чтобы подделка выглядела реалистично, она должна иметь реальную основу. Поэтому выбор изображения важен. Если вы выберете широкоугольное изображение, а объект съемки находится далеко от объектива, любая подделка будет выглядеть именно так.
Чтобы получить правильный тип снимка, подумайте о том, как работает боке. Малая глубина резкости часто требует стандартного телеобъектива и относительно близкого объекта.Имея это в виду, мы выбрали в качестве объекта съемки статую довольно элегантного человека во Львове.
Он приближается к камере с использованием стандартного объектива и у нас есть небольшая размытость на заднем плане.
Наш объект находится близко к камере с естественной перспективойСоздание маски
Тщательно продумайте свой имидж. Боке повлияет на участки фона, находящиеся не в фокусе.
На нашем изображении мы не видим слишком много земли, пока она не окажется вдалеке.Это значительно упрощает выбор предметной области, поскольку нам не нужно градуировать эффект по земле.
Первое, что мы собираемся сделать, это замаскировать объект на фоне. В Photoshop есть несколько инструментов для этого, но поскольку наш объект имеет четко очерченную форму, я собираюсь использовать инструмент «Быстрое выделение».
Прежде чем что-либо делать, я продублирую слой, нажав CMD J на Mac или CTR J в Windows.
Теперь, когда выбран инструмент «Быстрое выделение», нажмите кнопку «Выделение и маска» на верхней панели.Откроется новое окно более точного маскирования.
Использование быстрого выбора Теперь я щелкаю мышью по областям объекта, и маска заполняется.
Если я перейду к ползунку «Непрозрачность» слева и переместу его на 100%, я смогу увидеть, насколько точна моя маскировка. Как и всякая маскировка, это метод проб и ошибок.
Выбрав как можно больше с помощью быстрого выбора, теперь я могу очистить выделение с помощью инструмента кисти слева.
Выберите кисть подходящего размера и закрасьте все пропущенные части объекта.
Если при быстром выборе закрашивается за пределами объекта, нажмите и удерживайте CMD или CTR при использовании кисти, и Photoshop «демаскирует» эту область.
Закрасьте объект в окне выбора и маски Вы можете проверить прогресс, установив режим просмотра на черный и сдвинув регулятор непрозрачности вправо.Продолжайте уточнять маску, пока изображение не будет полностью удовлетворено.
Если у вас есть участок земли в сцене, вам нужно будет отодвинуть его на расстояние.Вы можете сделать это, используя инструмент «Кисть выделения» и выбрав подходящий размер и растушевку.
Затем нанесите маску на землю, позволяя маске постепенно увеличиваться на расстоянии. Как только вы будете на 100% довольны маской, нажмите OK, и вы вернетесь в главное окно Photoshop.
Добавление размытия
Выберите дублированный слой в Photoshop, затем щелкните элемент полного изображения, а не маску.
Теперь в меню выберите «Фильтр», «Размытие», «Размытие при линзе». Откроется новое окно редактирования.Убедитесь, что в качестве источника выбрана маска слоя.
Под этим у нас есть фокусное расстояние размытия. Поскольку мы размываем фон, мы можем сдвинуть его до 255.
Теперь мы можем установить радиус размытия. В моем случае сдвиг вправо между 65 и 70 дает приятное ощущение расфокусировки фона.
Убедитесь, что изображение выбрано, а не маска.Когда вы будете довольны размытием, мы можем поиграть с другими элементами управления.
Вверху мы можем выбрать форму радужной оболочки, мы также можем выбрать кривизну лезвия.Небольшие изменения в них внесут небольшие изменения в размытие фона.
Если у вас есть блики на заднем плане, вы можете попытаться воспроизвести эти блики с боке, используя комбинацию яркости и порога в разделе зеркальных бликов.
Поиграйте со всеми этими элементами управления, пока вы не будете довольны, затем нажмите OK вверху.
Панель управления размытием объективаПервое, что вы заметите, это то, что может показаться, что эффект не сработал.Однако, чтобы увидеть эффект, теперь вам нужно отключить маску слоя.
Для этого выберите маску в палитре «Слои», щелкните правой кнопкой мыши и выберите «Отключить маску слоя». Эффект теперь появится в поле зрения.
Отключите маску слоя, чтобы увидеть конечный результат До и после добавления фальшивого боке Конечный результатФальшивый боке может работать довольно хорошо, если у вас есть правильное изображение.
Хотя это не идеальная замена объектива с широкой диафрагмой, с небольшой тщательной работой по выбору в Photoshop и некоторым терпением мы можем создать довольно убедительный вид боке.
.