Комбинации клавиш в Lightroom Classic
Действие | Windows | Mac OS |
|---|---|---|
Преобразовать в оттенки серого | V | V |
Автотон | Ctrl+U | Command+U |
Автоматический баланс белого | Ctrl+Shift+U | Command+Shift+U |
Редактировать в Photoshop | Ctrl+E | Command+E |
Копировать/вставить настройки модуля «Разработка» | Ctrl+Shift+C/Ctrl+Shift+V | Command+Shift+C/Command+Shift+V |
Вставить настройки из предыдущей фотографии | Ctrl+Alt+V | Command+Option+V |
Копировать настройки режима «После» в режим «До» | Ctrl+Alt+Shift+стрелка влево | Command+Option+Shift+стрелка влево |
Копировать настройки режима «До» в режим «После» | Ctrl+Alt+Shift+стрелка вправо | Command+Option+Shift+стрелка вправо |
Поменять местами настройки «До» и «После» | Ctrl+Alt+Shift+стрелка вверх | Command+Option+Shift+стрелка вверх |
Немного увеличить/уменьшить значение выбранного ползунка | Стрелка вверх/стрелка вниз или +/- | Стрелка вверх/стрелка вниз или +/- |
Значительно увеличить/уменьшить значение выбранного ползунка | Shift+стрелка вверх/Shift+стрелка вниз или Shift+/Shift+- | Shift+стрелка вверх/Shift+стрелка вниз или Shift+/Shift+- |
Переключиться между настройками панели «Основные» (вперед/назад) | . | . (точка) или , (запятая) |
Сбросить настройки ползунка | Двойной щелчок на имени ползунка | Двойной щелчок на имени ползунка |
Сбросить настройки группы ползунков | Нажать на имя группы, удерживая клавишу Alt | Нажать на имя группы, удерживая клавишу Option |
Сбросить все настройки | Ctrl+Shift+R | Command+Shift+R |
Синхронизация настроек | Ctrl+Shift+S | Command+Shift+S |
Синхронизировать настройки в обход диалогового окна «Синхронизировать настройки» | Ctrl+Alt+S | Command+Option+S |
Переключиться на автосинхронизацию | Нажать на кнопку «Синхронизация», удерживая клавишу Ctrl | Нажать на кнопку «Синхронизация», удерживая клавишу Command |
Включить автосинхронизацию | Ctrl+Alt+Shift+A | Command+Option+Shift+A |
Сопоставить общую экспозицию | Ctrl+Alt+Shift+M | Command+Option+Shift+M |
Выбрать инструмент «Баланс белого» (из любого модуля) | W | W |
Выбрать инструмент «Обрезка» (из любого модуля) | R | R |
Ограничить формат при выборе инструмента «Обрезка» | A | A |
Обрезать с таким же форматом, что и предыдущая обрезка | Shift+A | Shift+A |
Обрезать относительно центра фотографии | Перетаскивание с нажатой клавишей Alt | Перетаскивание с нажатой клавишей Option |
Переключить наложение сетки обрезки | O | O |
Переключить ориентацию наложения сетки обрезки | Shift+O | Shift+O |
Переключить обрезку между книжной и альбомной ориентацией | X | X |
Сбросить обрезку | Ctrl+Alt+R | Command+Option+R |
| Выбрать инструмент «Выравнивание по направляющим» (также работает в модуле «Библиотека» при выборе фотографии) | Shift+T | Shift+T |
Выбрать инструмент «Удаление областей» | Q | Q |
| Переключить кисть между режимами «Клонирование» и «Восстановление» при выборе инструмента «Удаление областей» | Shift+T | |
Выбрать инструмент «Корректирующая кисть» (из любого модуля) | K | K |
Выбрать инструмент «Градуированный фильтр» | М | М |
| Переключить маску между режимами «Редактирование» и «Кисть» при выборе градуированного фильтра или радиального фильтра | Shift+T | Shift+T |
Увеличение/уменьшение размера кисти | ]/[ | ]/[ |
Увеличить/уменьшить растушевку кисти | Shift+]/Shift+[ | Shift+]/Shift+[ |
Переключить кисть локальной коррекции между режимами «A» и «B» | / | / |
Временно переключить режим кисти с «A» или «B» на «Ластик» | Перетаскивание с нажатой клавишей Alt | Перетаскивание с нажатой клавишей Option |
Нарисовать горизонтальную или вертикальную линию | Перетаскивание с нажатой клавишей Shift | Перетаскивание с нажатой клавишей Shift |
Увеличить/уменьшить количество | Переместить булавку кисти вправо/влево | Переместить булавку кисти вправо/влево |
Показать/скрыть булавку корректирующей кисти | H | H |
Показать/скрыть наложение маски локальной коррекции | O | O |
Переключить цвета наложения маски локальной коррекции | Shift+O | Shift+O |
Выбрать инструмент «Целевая коррекция», чтобы применить настройки тоновой кривой | Ctrl+Alt+Shift+T | Command+Option+Shift+T |
Выбрать инструмент «Целевая коррекция», чтобы применить настройки оттенка | Ctrl+Alt+Shift+H | Command+Option+Shift+H |
Выбрать инструмент «Целевая коррекция», чтобы применить настройки насыщенности | Ctrl+Alt+Shift+S | Command+Option+Shift+S |
Выбрать инструмент «Целевая коррекция», чтобы применить настройки яркости | Ctrl+Alt+Shift+L | Command+Option+Shift+L |
Выбрать инструмент «Целевая коррекция», чтобы применить настройки смешения оттенков серого | Ctrl+Alt+Shift+G | Command+Option+Shift+G |
Отменить выбор инструмента «Целевая коррекция» | Ctrl+Alt+Shift+N | Command+Option+Shift+N |
Показывать усечение | J | J |
Повернуть фото вправо (по час. | Ctrl+] | Command+] |
Повернуть фотографию влево (против часовой стрелки) | Ctrl+[ | Command+[ |
Переключиться между представлением «Лупа» и предварительным просмотром в масштабе 1:1 | Пробел или Z | Пробел или Z |
Увеличить/уменьшить масштаб | Ctrl+=/Ctrl+- | Command+=/Command+- |
Воспроизвести импровизированное слайд-шоу | Ctrl+Enter | Command+Return |
Режим просмотра «До» и «После», слева/справа | Y | Y |
Режим просмотра «До» и «После», сверху/снизу | Alt+Y | Option+Y |
Режим просмотра «До» и «После» на разделенном экране | Shift+Y | Shift+Y |
Только режим просмотра «До» | \ | \ |
Создать новый снимок | Ctrl+N | Command+N |
Создать новый стиль | Ctrl+Shift+N | Command+Shift+N |
Создать папку для нового стиля | Ctrl+Alt+N | Command+Option+N |
Открыть параметры просмотра модуля «Разработка» | Ctrl+J | Command+J |
Отмена изменений, сделанных в Lightroom
В Lightroom отслеживается каждая правка, внесенная в фотографию, причем все правки отображаются в текущем списке в порядке их внесения на панели History в модуле Develop. Поэтому если вам требуется отменить любой предыдущий этап правки, чтобы вернуться к виду фотографии до этого этапа в процессе ее правки, вы можете сделать это очень просто, К сожалению, из процесса правки нельзя исключить один этап и оставить остальные, но можно всегда вернуться назад, отменить любые допущенные ошибки и начать новые изменения с выбранного этапа правки. Ниже будет показано, как это делается.
Поэтому если вам требуется отменить любой предыдущий этап правки, чтобы вернуться к виду фотографии до этого этапа в процессе ее правки, вы можете сделать это очень просто, К сожалению, из процесса правки нельзя исключить один этап и оставить остальные, но можно всегда вернуться назад, отменить любые допущенные ошибки и начать новые изменения с выбранного этапа правки. Ниже будет показано, как это делается.
Прежде чем переходить к рассмотрению панели History, следует упомянуть о том, что отмена последнего действия в Lightroom осуществляется нажатием комбинации клавиш «Cmd+Z» (в Macintosh) или же «Ctrl+Z» (в Windows), Всякий раз, когда вы нажимаете эту комбинацию клавиш, отменяется очередной этап правки фотографии, поэтому, продолжая нажимать ее, вы можете в конечном итоге вернуться к самой первой правке, внесенной вами в фотографию в Lightroom. Это означает, что панелью History можно и не пользоваться, хотя такой способ отмены правок не очень удобен. Если требуется просмотреть список всех ваших правок конкретной фотографии, щелкните на ней, а затем перейдите к панели History в левой области боковых панелей, как показано на рисунке.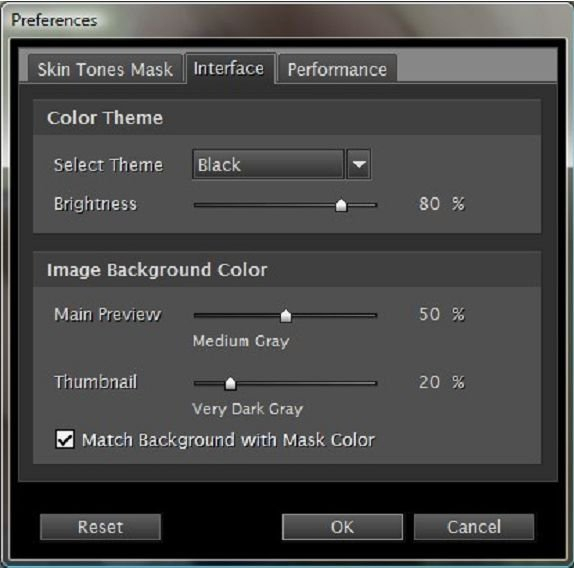 В верхней части списка оказываются самые последние изменения. Примечание: для каждой фотографии поддерживается отдельный список предыстории ее правок.
В верхней части списка оказываются самые последние изменения. Примечание: для каждой фотографии поддерживается отдельный список предыстории ее правок.
Если вы поместите курсор на одном из состояний предыстории правок, то на верхней панели Navigator появится небольшой предварительно просматриваемый вид фотографии в данный момент предыстории ее правки. На рисунке показано, что курсор установлен на одном из предыдущих этапов правки фотографии, когда я преобразовал ее в черно-белую, а затем, передумав, вернулся к цветному варианту.
Если вам действительно требуется вернуться к виду фотографии на конкретном этапе ее правки, то, вместо наведения курсора на это состояние, щелкните на нем, и фотография вернется в это состояние. Между прочим, если вы пользуетесь упомянутой выше комбинацией клавиш вместо панели History для отмены своих действий во время правки фотографии, то отменяемое действие отображается большими буквами в нижней части фотографии, как показано на рисунке слева.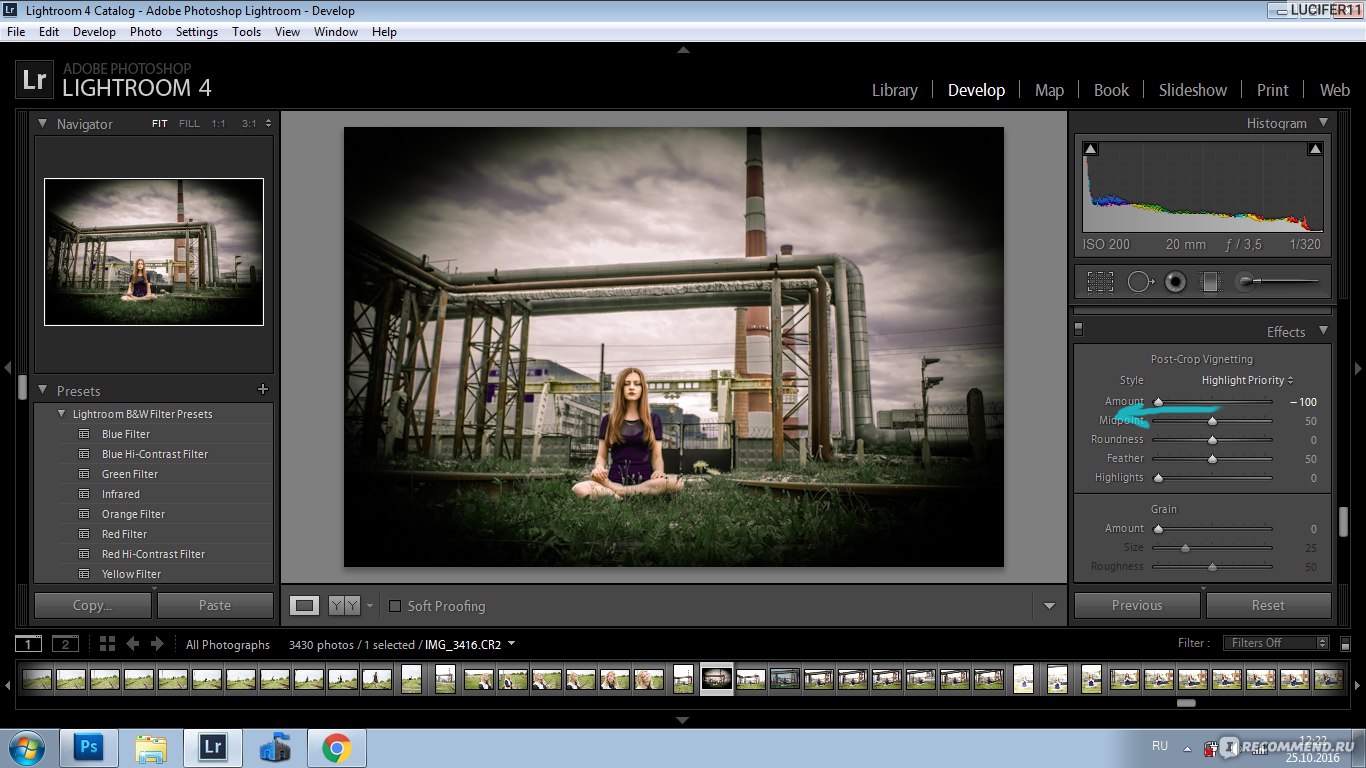 Это очень удобно, поскольку вы можете видеть, что именно отменяете, не оставляя все время открытой панель History.
Это очень удобно, поскольку вы можете видеть, что именно отменяете, не оставляя все время открытой панель History.
Если в процессе правки вы дойдете до момента, когда фотография будет выглядеть так, как вам нужно, и к этому моменту вам в дальнейшем потребуется быстро вернуться, то перейдите к панели Snapshots, расположенной прямо над панелью History, и щелкните на небольшой кнопке со знаком «+» в правом верхнем углу этой панели, как показано на рисунке слева. Выбранный вами момент правки сохраняется на панели Snapshots и появляется на ней с выделенным полем его названия, которое вы можете присвоить ему так, чтобы вам было понятно, о каком моменте идет речь. На рисунке слева показан момент правки фотографии, сохраненный в виде моментальной копии под названием Grayscale with Exposure Increased (Черно-белый вариант с увеличенной экспозицией), которая выделена на панели Snapshots. Из такого названия ясно, что если щелкнуть на данной моментальной копии, то произойдет возврат к черно-белому варианту фотографии с откорректированной экспозицией. Между прочим, вам совсем не обязательно выбирать щелчком предыдущий этап правки фотографии, чтобы сохранить его в виде моментальной копии. Вместо этого нажмите клавишу «Ctrl» и щелкните (в Macintosh) либо щелкните правой кнопкой мыши (в Windows) на нужном вам этапе правки на панели History и выберите из всплывающего контекстного меню команду Create Snapshot (Создать моментальную копию). Это очень удобно.
Между прочим, вам совсем не обязательно выбирать щелчком предыдущий этап правки фотографии, чтобы сохранить его в виде моментальной копии. Вместо этого нажмите клавишу «Ctrl» и щелкните (в Macintosh) либо щелкните правой кнопкой мыши (в Windows) на нужном вам этапе правки на панели History и выберите из всплывающего контекстного меню команду Create Snapshot (Создать моментальную копию). Это очень удобно.
Adobe Photoshop Lightroom позволяет экономить время обработки фотографий благодаря возможности использования пресетов и пакетным функциям. Но как сэкономить время, если вы ими не пользуетесь, а предпочитаете обрабатывать каждую фотографию по отдельности?
Выход есть — это горячие клавиши Lightroom . Каждую из операций в программе Adobe Photoshop Lightroom можно выполнить несколькими способами — из строки меню, из контекстного меню, из панели управления и с помощью горячих клавиш . Поэтому вы можете запомнить лишь те сочетания клавиш, которые вам чаще всего нужны.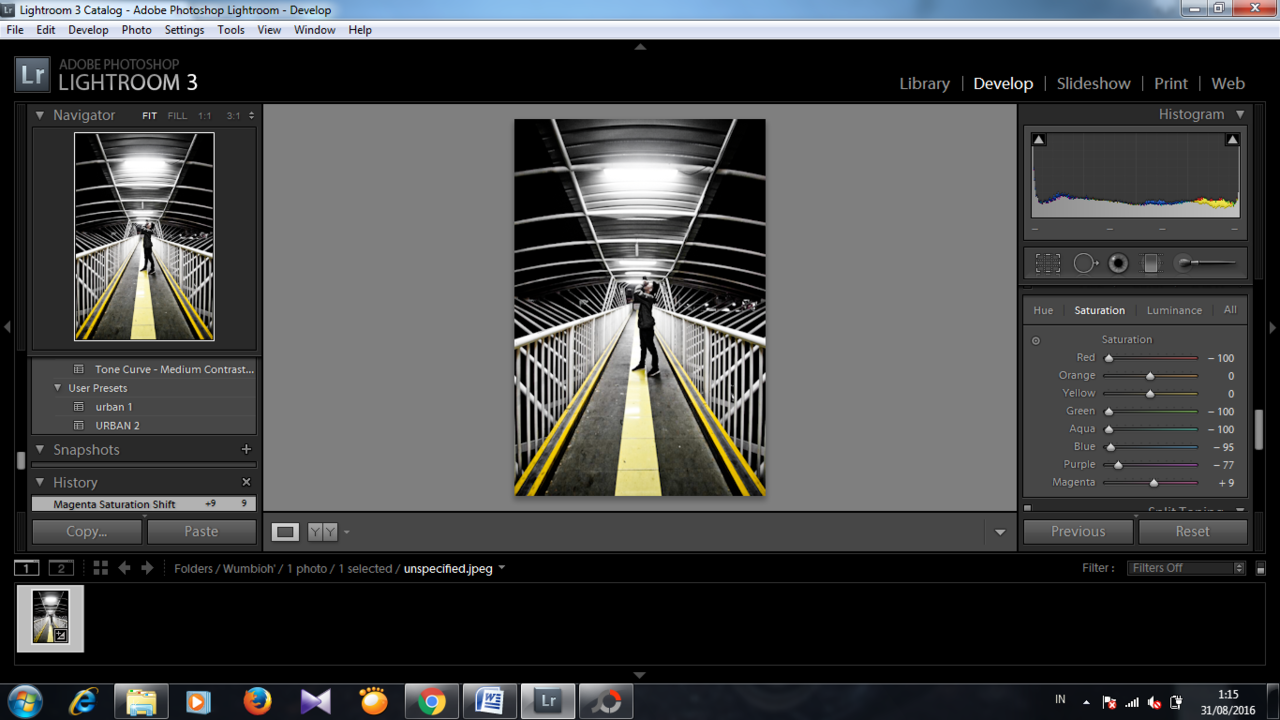
Посмотреть их можно в строке меню — рядом с каждой операцией указаны и горячие клавиши, выполняющие её. Либо нажав сочетание Ctrl + / , которое покажет вам список клавиатурных сочетаний для модуля в котором Вы в данный момент находитесь. При использовании горячих клавиш в Lightroom Вы добъетесь максимальной производительности работы. К тому же зачастую это гораздо удобнее, к примеру, при работе с Корректирующей Кистью.
Горячие клавиши модуля Библиотека
Команда | ||
Вернуться к предыдущему виду | ||
Войти в режим Лупа или просмотр 1:1 | ||
Войти в режим Сетка | ||
Войти в режим Лупы | ||
Войти в режим сравнения | ||
Режим обзора | ||
Войти в режим быстрого слайд-шоу | ||
Режим «Во весь экран» | ||
Перейти в следующий режим экрана | ||
Вернуться в обычный режим экрана | Command + Alt + F | |
Сменить режим подсветки | ||
Опции вида | ||
Сменить режим Сетка | ||
Показать/скрыть список фильтров |
Горячие клавиши рейтингов
Команда | ||
Установить цветные метки | ||
Горячие клавиши маркировки
Горячие клавиши Быстрой коллекции
Горячие клавиши для работы с фото
Команда | ||
Импорт фото | Ctrl + Shift + I | Command + Shift + I |
Экспорт фото | Ctrl + Shift + E | Command + Shift + E |
Повернуть влево | Ctrl + [ | Command + [ |
Повернуть вправо | Ctrl + ] | Command + ] |
Правка в Photoshop | Ctrl + E | Command + E |
Ctrl + S | Command + S | |
Уменьшить масштаб | Ctrl + — | Command + — |
Увеличить масштаб | Ctrl + = | Command + = |
Масштаб 100% | ||
Поместить фото в стек | Ctrl + G | Command + G |
Убрать фото из стека | Ctrl + Shift + G | Command + Shift + G |
Показать в Проводнике | Ctrl + R | Command + R |
Переименовать файл | ||
Копировать установки коррекции | Ctrl + Shift + C | Command + Shift + C |
Вставить установки коррекции | Ctrl + Shift + V | Command + Shift + V |
Предыдущее выбранное фото | Ctrl + ← | Command + ← |
Следующее выбранное фото | Ctrl + → | Command + → |
Вкл. | Ctrl + L | Command + L |
Отправить выбранные фото | Ctrl + Shift + M | Command + Shift + M |
Горячие клавиши панелей
Команда | ||
Показать/скрыть боковые панели | Tab | Tab |
Показать/скрыть все панели | Shift + Tab | Shift + Tab |
Показать/скрыть панель инструментов | ||
Активировать поле поиска | Ctrl + F | Command + F |
Включить поле ключевых слов | Ctrl + K | Command + K |
Вернуться в предыдущий модуль | Ctrl + Alt + | Command + Option + |
Горячие клавиши модуля Коррекция
Команда | ||
Тон автоматически | Ctrl + U | Command + U |
Преобразовать в градации серого | ||
Баланс белого автоматически | Ctrl + Shift + U | Command + Shift + U |
Правка в Photoshop | Ctrl + E | Command + E |
Новый снимок | Ctrl + N | Command + N |
Создать виртуальную копию | Ctrl + » | Command + » |
Повернуть влево | Ctrl + [ | Command + [ |
Повернуть вправо | Ctrl + ] | Command + ] |
Shift + 1-5 | Shift + 1-5 | |
Установить цветные метки | 6-9 | 6-9 |
Установить цветные метки или перейти к следующему фото | Shift + 6-9 | Shift + 6-9 |
Копировать установки коррекции (будет показано диалоговое окно с выбором установок копирования) | Ctrl + Shift + C | Command + Shift + C |
Вставить установки коррекции | Ctrl + Shift + V | Command + Shift + V |
Горячие клавиши для вывода
Горячие клавиши навигации
Горячие клавиши режимов редактирования
Команда | ||
Включить режим обрезки | ||
Включить режим удаления пятен | ||
Включить градиентный фильтр | ||
Включить радиальный фильтр | Shift + M | Shift + M |
Включить коррекцию кистью | ||
Включить лупу | ||
Показать: До/После — Слева/Справа | ||
Показать До/После — Вверху/Внизу | Alt + Y | Option + Y |
Горячие клавиши Lightroom
Каталог
Открыть каталог Ctrl+O
Сохранить метаданные в XMP-файл Ctrl+S
Переключение между модулями
Переход в модуль Library Ctrl+Alt+1
Переход в режим таблицы (Grid) модуля Library G
Переход в режим увеличения (Loupe) модуля Library E
Переход в режим сравнения (Compare) модуля Library С
Переход в модуль Develop Ctrl+Alt+2 или D
Переход в модуль Slideshow Ctrl+Alt+3
Переход в модуль Print Ctrl+Alt+4
Переход в модуль Web Ctrl+Alt+5
Управление панелями
Скрыть/показать боковые панели Tab
Скрыть/показать все панели Shift+Tab
Скрыть/показать панель выбора модулей F5
Скрыть/показать ленту снимков F6
Скрыть/показать левую панель F7
Скрыть/показать правую панель F8
Скрыть/показать панель инструментов T
Перейти в полноэкранный режим Ctrl+Shift+F
Перейти в оконный режим Ctrl+Alt+F
Переключение экранных режимов F
Открыть/свернуть Навигатор Ctrl+Shift+0
Открыть/свернуть секцию 1–6 левой панели Ctrl+Shift+1… Ctrl+Shift+6
Открыть/свернуть секцию 1–7 правой панели Ctrl+1…Ctrl+7
Развернуть/свернуть все панели Ctrl+щелчок на заголовке панели
Одиночный режим панели Alt+ щелчок на заголовке панели
Затемнить элементы интерфейса L
Управление снимками
Импорт снимков Ctrl+Shift+I
Экспорт снимков Ctrl+Shift+E
Экспорт с последними настройками Ctrl+Alt+Shift+E
Выделить все Ctrl+A
Выделить снимки с флагами Ctrl+Alt+A
Снять выделение Ctrl+D
Выделить только текущий снимок Ctrl+Shift+D
Удалить снимок Del
Прило. жение..«Горячие».клавиши.Lightroom
жение..«Горячие».клавиши.Lightroom
Коллекции
Добавить в быструю коллекцию B
Показать быструю коллекцию Ctrl+B
Сохранить быструю коллекцию Ctrl+Alt+B
Очистить быструю коллекцию Ctrl+Shift+B
Новая коллекция Ctrl+N
Новая папка Ctrl+Shift+N
Модуль Library
Переключение между режимами просмотра J
Показывать информацию на миниатюрах Ctrl+Shift+H
Показывать значки на миниатюрах Ctrl+Alt+Shift+H
Изменение масштаба Z или Пробел
Повернуть по часовой стрелке ]
Повернуть против часовой стрелки [
Увеличить масштаб Ctrl++
Уменьшить масштаб Ctrl+–
Установить рейтинг 1–5 1…5
Установить _________цветовую метку
Модуль Develop
Показать/скрыть недо- и переэкспонированные области J
Временно показать области влияния настройки Alt+передвижения ползунков
Отменить последнее действие Ctrl+Z
Вернуть отмененное действие Ctrl+Shift+Z
Преобразовать в монохромное V
Перейти к настройке баланса белого W
Сбросить настройки в секции Alt+щелчок по названию секции
Сбросить настройки регулятора Двойной щелчок по названию регулятора
Сделать снимок состояния Ctrl+N
Копировать настройки Ctrl+Shift+C
Вставить настройки Ctrl+Shift+V
Вставить настройки с предыдущего Ctrl+Alt+V
Сбросить все настройки Ctrl+Shift+R
Перейти в режим кадрирования R
Блокировать/разблокировать пропорции сторон A
Кадрировать со всех сторон Alt+перемещение углового маркера рамки
Показать/скрыть сетку H
Изменить вид сетки O
Сбросить кадрирование Ctrl+Alt+R
Режим ретуши N
Увеличить размер кисти ]
Уменьшить размер кисти [
Скрыть/показать метки H
Модуль Slideshow
Новый шаблон Ctrl+N
Сохранить установки Ctrl+S
Добавить текст Ctrl+T
Воспроизведение слайд-шоу Enter
Предварительный просмотр слайд-шоу Ctrl+Enter
Пауза Пробел
Окончить просмотр Esc
Экспорт слайд-шоу Ctrl+J
Модуль Print
Новый шаблон Ctrl+N
Сохранить установки Ctrl+S
Перейти на предыдущую страницу?
Перейти на следующую страницу?
Перейти к первой странице Ctrl+Shift+?
Перейти к последней странице Ctrl+Shift+?
Печать с текущими установками Ctrl+Alt+P
Параметры страницы Ctrl+Shift+P
Установки принтера Ctrl+Alt+Shitf+P
Модуль Web
______
Работая в разных местах, я иногда посещаю строительные выставки .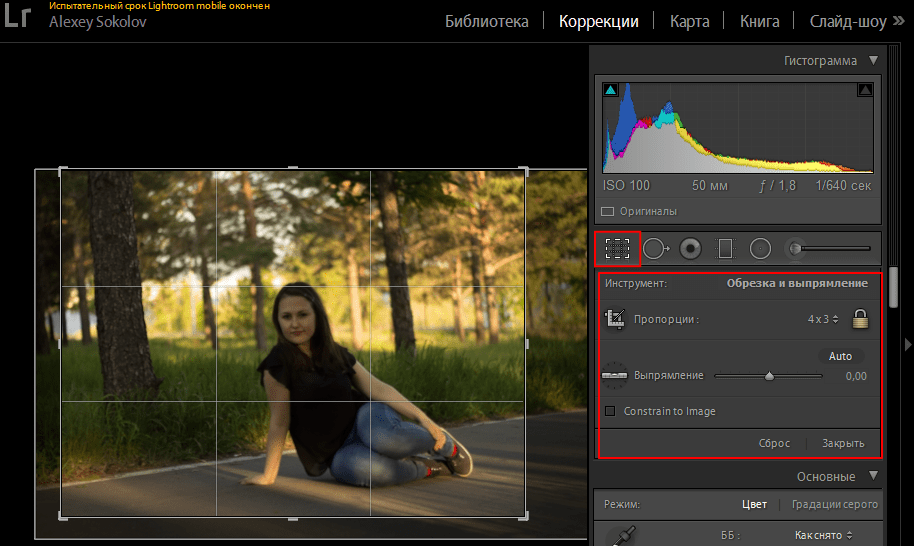 Стало ясно что в период кризиса, все больше россиян вкладываю свои сбережения в землю и дачные участки . Еще бы, это куда выгоднее и надежнее, чем хранить кровно заработанные в валюте.
Стало ясно что в период кризиса, все больше россиян вкладываю свои сбережения в землю и дачные участки . Еще бы, это куда выгоднее и надежнее, чем хранить кровно заработанные в валюте.
1. Как переименовать изображения в Lightroom?
Кнопочкой «F2» вызывается диалог переименования изображения. Если выбрано несколько фото, их можно переименовать скопом.
2. Почему не работают горячие клавиши в Lightroom?
Когда активирована русская раскладка, клавиатура в Lightroom не работает. Надо переключаться на латиницу.
3. Как просмотреть изменения, которые внесены в ходе обработки изображения?
Функция одновременного просмотра изображения до и после обработки делает процесс увлекательнее и немного облегчает задачу. Режим Before & After (До и после) вызывается быстрей клавишей «Y» (находясь в режиме Коррекции), или нажатием второй слева иконки на панели инструментов, или по пути: Вид-До/После.
Щелкнув на стрелке рядом с кнопкой включения режима Before & After, вы сможете выбрать в списке желаемый режим отображения:
Before/After Left/Right (До/После Слева/Справа) — в левой части рабочей области будет отображаться исходный снимок, в правой — обработанный;
Before/After Left/Right Split (До/После Слева/Справа, С разделением) — снимок будет разделен пополам, при этом в левой части рабочей области окажется левая половина исходного снимка, в правой — правая половина обработанного;
Before/After Top/Bottom (До/После Сверху/Снизу) — в верхней части рабочей области будет отображаться исходный снимок, в нижней — обработанный;
Before/After Top/Bottom Split (До/После Сверху/Снизу, С разделением) снимок будет разделен пополам, при этом в верхней части рабочей области окажется верхняя половина исходного снимка, в нижней — нижняя половина обработанного.
Для того чтобы вернуться к обычному режиму просмотра, нажмите клавишу D или щелкните на кнопке Loupe View (Режим увеличения) — это крайняя слева кнопка на панели инструментов
4. Иллюстрация применения градиент-фильтра
Принцип работы градиент-фильтра я описывала здесь: Советы по работе с Adobe Lightroom . После небольшой практики применение градиент-фильтра стало даваться мне легче.
Оригинал фото с небольшой предварительной обработкой:
Применение градиент фильтра:
Окончательная обработка фото (применение функции Тон автоматически):
5. Уроки Лайтрум
В дополнение к этому рабочему процессу вы также можете настроить конфигурацию Lightroom для оптимальной производительности. Тем не менее, в этой статье я остановлюсь только на технике работы, а не на оптимизации конфигурации программы.
Примечание: советы и скриншоты приводятся для версии Lightroom 4.2, но большинство советов применимы и к более старым версиям.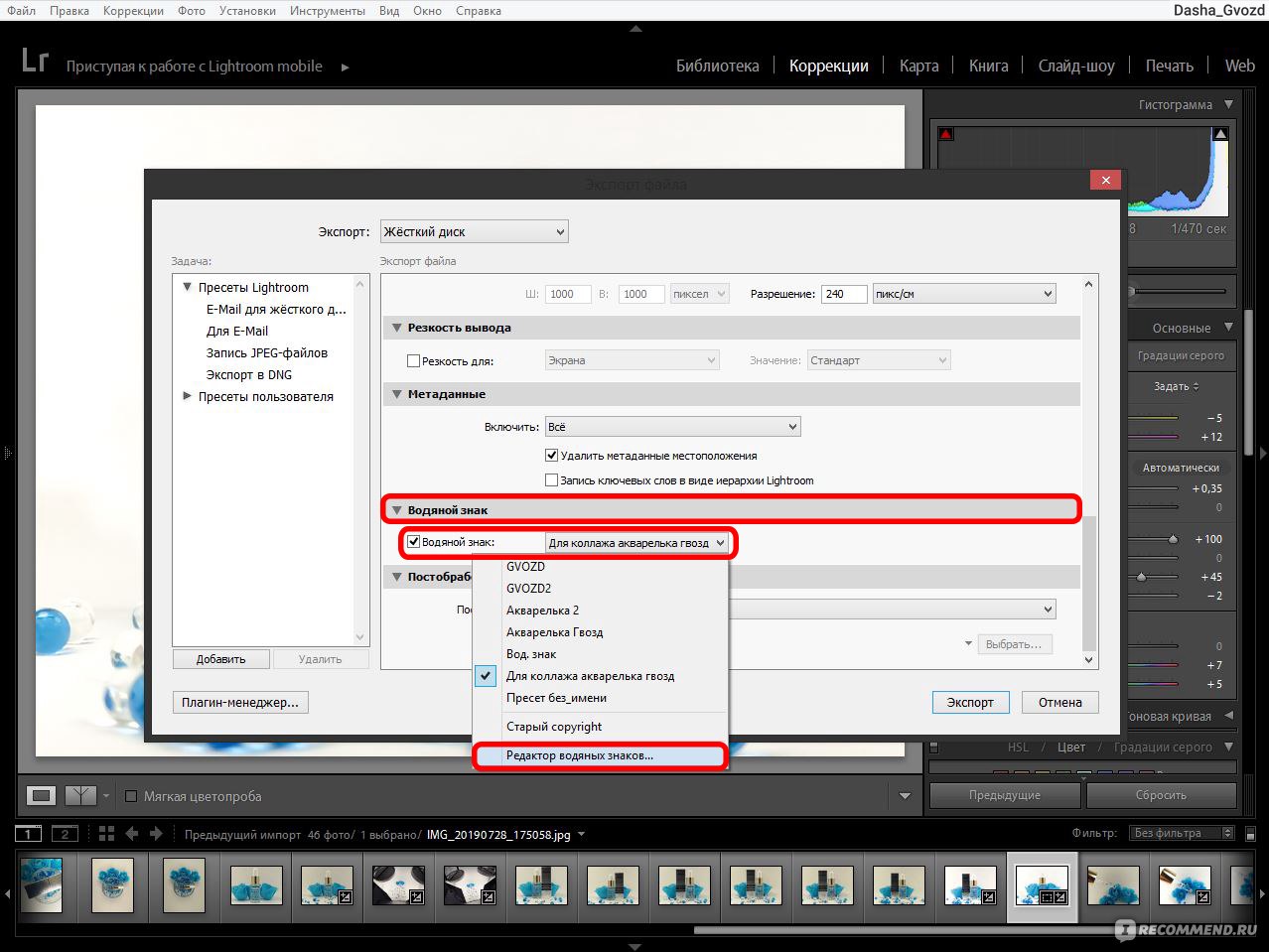
Итак, давайте перейдем к советам:
1. Начните со Spot Removal и процесса 2003
Чем больше вы работаете с фотографией в Lightroom, тем сильнее замедляется работа некоторых инструментов. Таков принцип неразрушающего редактирования. Ни одно ваше действие не изменяет исходных данных изображения, поэтому, чем больше действий с изображением вы производите, тем больше работы для компьютера, чтобы обновить изображение для просмотра в реальном времени при перемещении ползунка или работы с другими инструментами.
Я обнаружил, что это явление больше всего раздражает при ретуши с помощью инструмента Spot Removal. Использование его в конце рабочего процесса может изрядно расшатать нервную систему из за медлительности. Для решения этой проблемы всегда использую инструмент Spot Removal первым, перед применением любых других изменений. Это намного быстрее и является своего рода разминкой перед более серьезным редактированием.
Для дальнейшего повышения производительности инструмента Spot Removal вы можете изменить версию процесса на 2003.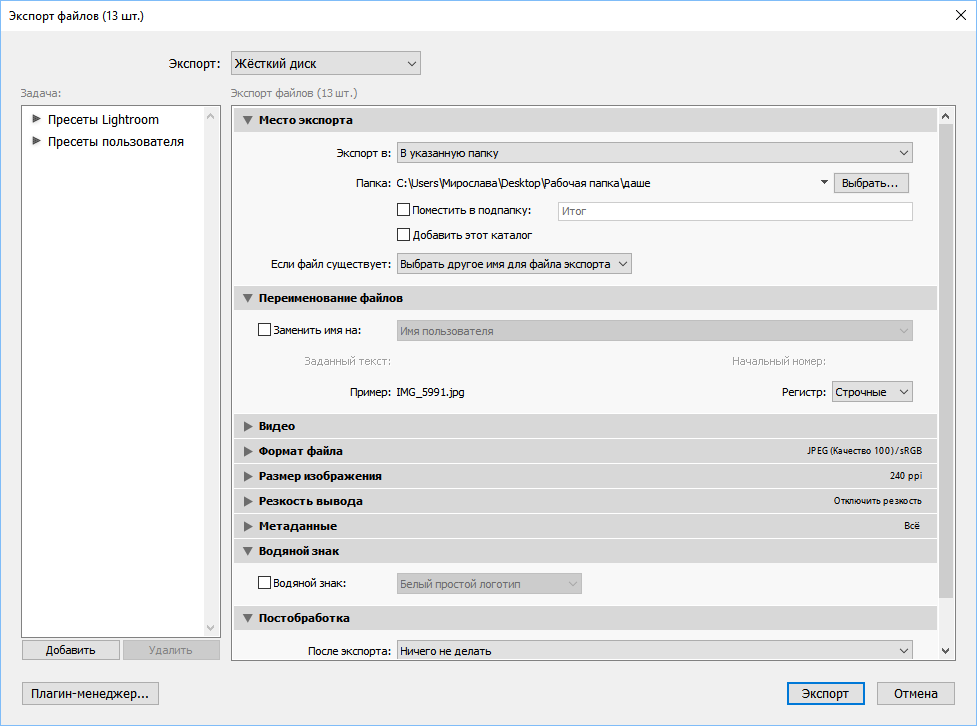 Это особенно полезно, если у вас устаревший компьютер. Версия процесса — это алгоритм, который использует Lightroom для декодирования изображения из формата RAW в модуле Develop. Различные варианты процесса имеют также отличия в настройках и регулировках, со значительными улучшениями в более поздних версиях. Процесс 2003 является базовым и самым старым для Lightroom, следовательно, и самым быстрым. Процесс 2012 дает гораздо больше возможностей для редактирования, однако требует значительно больше ресурсов от компьютера.
Это особенно полезно, если у вас устаревший компьютер. Версия процесса — это алгоритм, который использует Lightroom для декодирования изображения из формата RAW в модуле Develop. Различные варианты процесса имеют также отличия в настройках и регулировках, со значительными улучшениями в более поздних версиях. Процесс 2003 является базовым и самым старым для Lightroom, следовательно, и самым быстрым. Процесс 2012 дает гораздо больше возможностей для редактирования, однако требует значительно больше ресурсов от компьютера.
Выбрать версию процесса можно на вкладке Camera Calibration.
В моем рабочем потоке, особенно для портретной ретуши, я начинаю работу в процессе 2003, делаю ретушь инструментом Spot Removal, а затем перехожу в процесс 2012 для окончательной коррекции.
Внимание: поскольку версии процесса очень разные, некоторые элементы управления обнуляются при переключении версий. Избегайте внесения таких изменений, как контраст, тоновая кривая, уменьшение шума, усиления резкости и так далее в процессе 2003, так как вы можете потерять некоторые изменения при переключении к процессу 2012.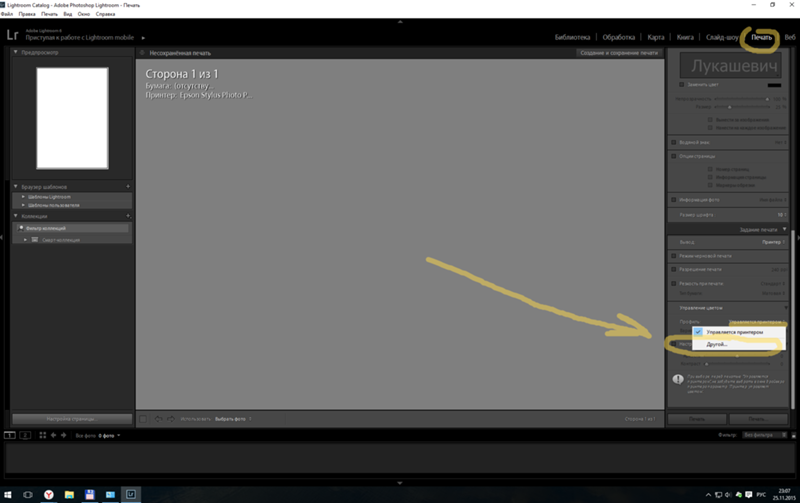 Делайте только ретушь инструментом Spot Removal в процессе 2003, а для остальных изменений переключитесь на процесс 2012.
Делайте только ретушь инструментом Spot Removal в процессе 2003, а для остальных изменений переключитесь на процесс 2012.
2. Выучите и используйте горячие клавиши Lightroom
Интерфейс Lightroom достаточно сложный и многоуровневый. Поэтому использование мыши или трекпада для того, чтобы добраться до некоторых пунктов меню очень сильно замедляет вашу работу. Используйте клавиатурные сокращения, чтобы быстро переходить к необходимым инструментам и выполнять нужные действия.
Для того чтобы быстро вывести на экран перечень горячих клавиш модуля, в котором вы находитесь, можно перейти в меню Help > Lightroom Module Shortcuts или использовать сочетания клавиш CTRL + / для Windows и CMD + / для Mac.
В дополнение к этому я рекомендую также изучать горячие клавиши Lightroom во время работы. То есть, когда вы не можете вспомнить сочетание или не знаете его, перейдите в меню, найдите соответствующую операцию, обратите внимание на сочетание клавиш, которое ей присвоено, постарайтесь запомнить его и использовать в дальнейшей работе.
Клавиши для различных инструментов обработки (например, инструмента Crop) легко запомнить с помощью всплывающих подсказок, которые возникают при наведении курсора мыши на пиктограмму инструмента. Наведите курсор на инструмент, запомните клавишу и применяйте в работе.
Это хорошие способы заучить нужные для работы горячие клавиши Lightroom. Изучайте их в том порядке, который вам более подходит. Есть очень много горячих клавиш в Lightroom, но чаще всего я использую следующие:
Переключение модулей и режимов просмотра:
E — Режим одиночного просмотра Loop View
D — Переход к модулю Develop
G — Просмотр в режиме сетки Grid View
Горячие клавиши модуля Develop:
\ — переключатель вида до/после
Q — инструмент Spot Removal
M — инструмент Graduated Filter
K — инструмент Adjustment Brush Mode
V — переключение между черно-белым и цветным режимом отображения
W — инструмент White Balance Selector
R — инструмент обрезка (Crop)
SHIFT + CMD + C (SHIFT + CTRL+ C на Windows) — копировать настройки обработки
SHIFT + CMD + V (SHIFT + CTRL + V на Windows) — вставить параметры обработки
3.
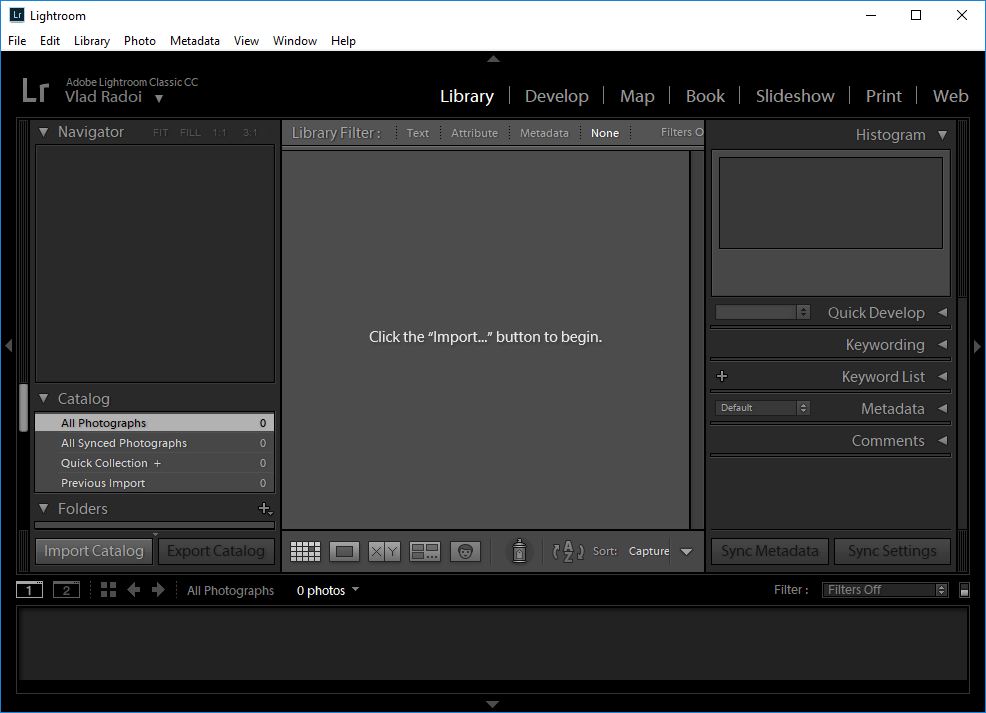 Применяйте Lens Correction в конце обработки.
Применяйте Lens Correction в конце обработки.Lightroom имеет библиотеку профилей для многих производителей объективов. Она используется в работе инструмента Lens Correction, который устраняет оптические искажения и виньетирование, особенно для широкоугольных объективов. Иногда это улучшает изображение, иногда нет.
Если вы решите использовать Lens Correction для конкретной фотографии, включайте его в конце рабочего процесса, после того, как вы сделали всю основную коррекцию. Многие регуляторы и инструменты в Lightroom работают медленно, например, Adjustment Brush или Spot Removal, если включен инструмент Lens Correction.
4. Создайте пресеты для частых операций.
В дополнение к использованию пресетов для быстрого применения желаемых визуальных эффектов я также использую их, чтобы сократить количество щелчков мышью, необходимых для доступа к определенным элементам управления, для которых нет горячих клавиш. Это особенно полезно для быстрого изменения версии процесса, как указано в п.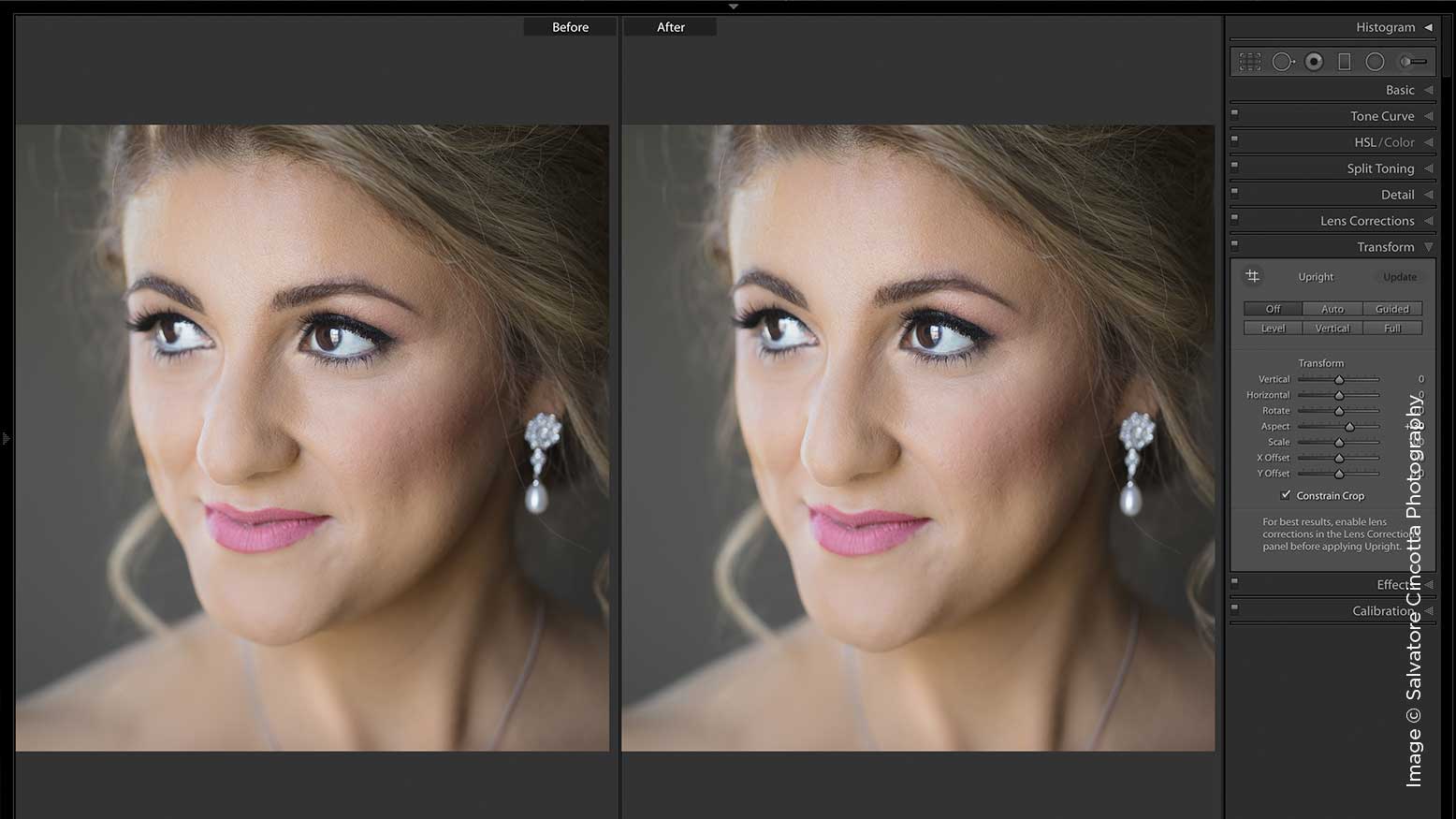 1 или переключения коррекции профиля объектива в инструменте Lens Correction.
1 или переключения коррекции профиля объектива в инструменте Lens Correction.
Я в основном использую пресеты, чтобы создать что-то вроде пользовательских кнопок для для быстрого управления некоторыми настройками.
Чтобы создать пресет для обработки, выполните следующее:
- Примените нужные настройки к фотографии в модуле Develop.
- Перейдите в меню Develop и выберите New Preset.
- В открывшемся окне остановите флажки рядом с настройками, которые вы хотите записать в новый пресет.
5. Используйте при съемке файлы меньшего размера.
Далеко не во всех ситуациях съемки вам потребуются все 18, 22 или 36 мегапикселей вашей матрицы. В зависимости от задач съемки, бывает достаточно 10 МП или даже меньше. Ваш компьютер будет работать намного быстрее с RAW-файлами меньшего размера. Лично мне это дается с трудом — когда я снимаю с меньшим размером файла, мне постоянно кажется, что чего-то не хватает. Конечно, не нужно всегда использовать этот прием.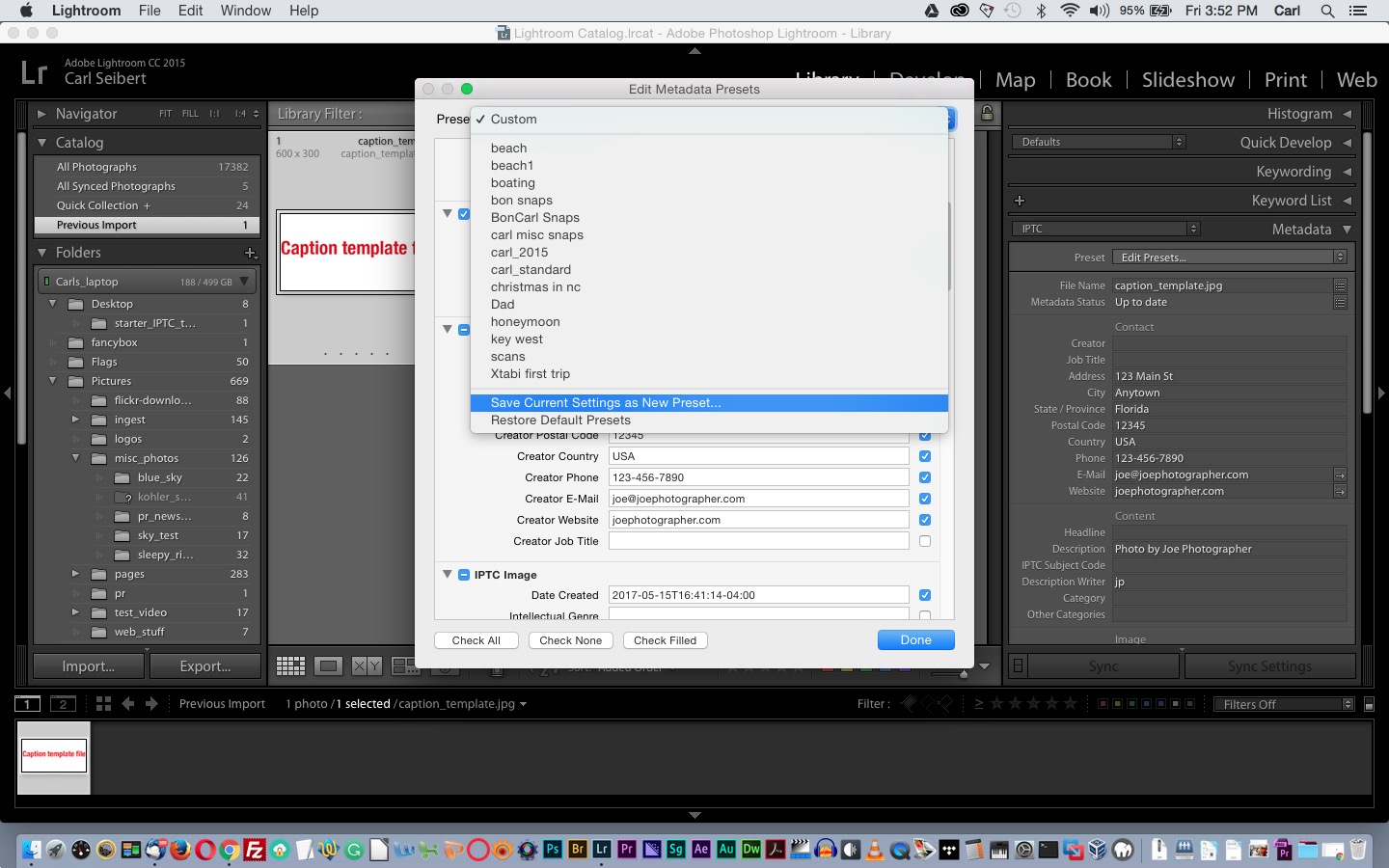 Что вы собираетесь делать с фото? Если для ваших задач не нужен полный размер (например, публикация в интернете), выберите в камере меньший размер RAW-файла.
Что вы собираетесь делать с фото? Если для ваших задач не нужен полный размер (например, публикация в интернете), выберите в камере меньший размер RAW-файла.
Я надеюсь, что эта статья была для вас полезна и вы нашли хотя бы один совет, который вам пригодится, чтобы ускорить работу в Lightroom. Изучение методов обработки фотографий улучшает ваш творческий вгляд, который с течением времени позволит снимать более эффективно. Таким образом, грамотно организованный рабочий процесс имеет важное значение для вашего развития как фотографа.
Быстрые клавиши Lightroom — Photographer Alexander Nikolsky
| Действие | Windows | Mac OS |
| Конвертировать в черно/белое | V | V |
| Тональная авторегулировка | Ctrl + U | Command + U |
| Установить автоматически баланс белого | Ctrl + Shift + U | Command + Shift + U |
| Открыть в Ps | Ctrl + E | Command + E |
| Копировать / вставить настройки проявки | Ctrl + Shift + C / Ctrl + Shift + V | Command + Shift + C / Command + Shift + V |
| Вставить настройки из предыдущего фото | Ctrl + Alt + V | Command + Option + V |
| Копировать настройки “после” в “до” | Ctrl + Alt + Shift + Левая стрелка | Command + Option + Shift + Левая стрелка |
| Копировать настройки “до” в “после” | Ctrl + Alt + Shift + Правая стрелка | Command + Option + Shift + Правая стрелка |
| Поменять местами “до” и “после” | Ctrl + Alt + Shift + Up Arrow | Command + Option + Shift + Up Arrow |
| Сдвинуть влево / вправо выделенный слайдер на небольшое расстояние | Стрелка вверх / Стрелка вниз или + / — | Стрелка вверх / Стрелка вниз или + / — |
| Сдвинуть влево / вправо выделенный слайдер на большее расстояние | Shift + Стрелка вверх / Shift + Стрелка вниз или Shift + + / Shift + — | Shift + Стрелка вверх / Shift + Стрелка вниз или Shift + + / Shift + — |
| Переключаться между настройками панели Basic | .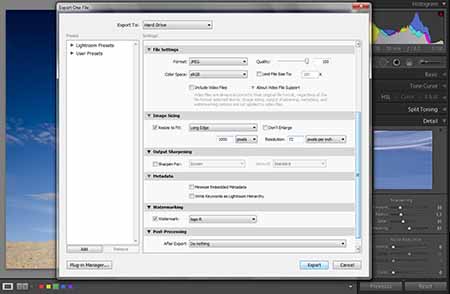 (точка) / , (запятая в анг. раскладке) (точка) / , (запятая в анг. раскладке) | . (точка) / , (запятая в анг. раскладке) |
| Сбросить слайдер | Двойной клик на названии слайдера | Двойной клик на названии слайдера |
| Сбросить слайдеры в группе | Alt-клик на названии группы | Option-клик на названии группы |
| Сбросить все настройки | Ctrl + Shift + R | Command + Shift + R |
| Синхронизировать настройки | Ctrl + Shift + S | Command + Shift + S |
| Синхронизировать настройки, пропустив окно настроек | Ctrl + Alt + S | Command + Option + S |
| Вкл / выкл автосинхронизацию | Ctrl-клик на кнопке Sync | Command-клик на кнопке Sync |
| Вкл / выкл автосинхронизацию | Ctrl + Alt + Shift + A | Command + Option + Shift + A |
| Установить общую экспозицию для выделенных фото как на первовыделенной | Ctrl + Alt + Shift + M | Command + Option + Shift + M |
| Активизировать баланс белого (пипетка) | W | W |
| Перейти в кадрирование | R | R |
| Удерживать соотношение сторон в кадрировании | A | A |
| Кадрировать с тем же соотношением сторон как предыдущее кадрирование | Shift + A | Shift + A |
| Кадрировать от центра фото | Alt-тащить | Option-тащить |
| Пролистать вспомогательные сетки кадрирования | O | O |
| Пролистать ориентацию сетки | Shift + O | Shift + O |
| Переключает кадрирование между пейзажной ориентацией и портретной | X | X |
| Сбросить кадрирование | Ctrl + Alt + R | Command + Option + R |
| Включить пятноудалитель (Spot removal) | Q | Q |
| Select the Adjustment Brush tool (from any module) | K | K |
| Выбрать градиентный фильтр | M | M |
| Увеличить / уменьшить размер кисти | ] / [ | ] / [ |
| Увеличить / уменьшить мягкость кисти | Shift + ] / Shift + [ | Shift + ] / Shift + [ |
| Переключаться между кистью A и B | / | / |
| Временно переключиться на ластик | Alt-тащить мышку | Option-тащить мышку |
| Нарисовать горизонтальную или вертикальную полоску кистью | Shift-тащить мышку | Shift-тащить мышку |
| Увеличить/уменьшить силу эффекта | Тащить «кнопку» влево/вправо | Тащить «кнопку» влево/вправо |
| Показать / скрыть точку локальной коррекции | H | H |
| Показать / скрыть подсветку локальной коррекции | O | O |
| Пролистать цвета подсветки локальной коррекции | Shift + O | Shift + O |
| Включить инструмент “мишень” для выбора участка кривой | Ctrl + Alt + Shift + T | Command + Option + Shift + T |
| Включить инструмент “мишень” для выбора оттенка в инструменте “Hue” | Ctrl + Alt + Shift + H | Command + Option + Shift + H |
| Включить “мишень” инструмента “Saturation” | Ctrl + Alt + Shift + S | Command + Option + Shift + S |
| Включить “мишень” инструмента “Luminance” | Ctrl + Alt + Shift + L | Command + Option + Shift + L |
| Включить “мишень” инструмента “B&W” | Ctrl + Alt + Shift + G | Command + Option + Shift + G |
| Положить “мишень” на место | Ctrl + Alt + Shift + N | Command + Option + Shift + N |
| Показать области клиппинга | J | J |
| Повернуть фото по часовой | Ctrl + ] | Command + ] |
| Повернуть фото против часовой стрелки | Ctrl + [ | Command + [ |
| Переключать между 1:1 увеличением и loop | Spacebar or Z | Spacebar or Z |
| Увеличить / уменьшить | Ctrl + = / Ctrl + — | Command + = / Command + — |
| Воспроизвести слайдшоу-экспромт | Ctrl + Enter | Command + Return |
| Смотреть до/после лево/право | Y | Y |
| до/после в виде верх/низ | Alt + Y | Option + Y |
| до/после разделённые | Shift + Y | Shift + Y |
| Смотреть только “до” | \ | \ |
| Создать новый снимок | Ctrl + N | Command + N |
| Создать пресет | Ctrl + Shift + N | Command + Shift + N |
| Создать папку в пресетах | Ctrl + Alt + N | Command + Option + N |
| Открыть настройки вида Develop | Ctrl + J | Command + J |
Горячие клавиши Lightroom — Ресурсы о фотографии
Горячие клавиши Lightroom
Каталог
Открыть каталог Ctrl+O
Сохранить метаданные в XMP-файл Ctrl+S
Переключение между модулями
Переход в модуль Library Ctrl+Alt+1
Переход в режим таблицы (Grid) модуля Library G
Переход в режим увеличения (Loupe) модуля Library E
Переход в режим сравнения (Compare) модуля Library С
Переход в модуль Develop Ctrl+Alt+2 или D
Переход в модуль Slideshow Ctrl+Alt+3
Переход в модуль Print Ctrl+Alt+4
Переход в модуль Web Ctrl+Alt+5
Управление панелями
Скрыть/показать боковые панели Tab
Скрыть/показать все панели Shift+Tab
Скрыть/показать панель выбора модулей F5
Скрыть/показать ленту снимков F6
Скрыть/показать левую панель F7
Скрыть/показать правую панель F8
Скрыть/показать панель инструментов T
Перейти в полноэкранный режим Ctrl+Shift+F
Перейти в оконный режим Ctrl+Alt+F
Переключение экранных режимов F
Открыть/свернуть Навигатор Ctrl+Shift+0
Открыть/свернуть секцию 1–6 левой панели Ctrl+Shift+1… Ctrl+Shift+6
Открыть/свернуть секцию 1–7 правой панели Ctrl+1…Ctrl+7
Развернуть/свернуть все панели Ctrl+щелчок на заголовке панели
Одиночный режим панели Alt+ щелчок на заголовке панели
Затемнить элементы интерфейса L
Управление снимками
Импорт снимков Ctrl+Shift+I
Экспорт снимков Ctrl+Shift+E
Экспорт с последними настройками Ctrl+Alt+Shift+E
Выделить все Ctrl+A
Выделить снимки с флагами Ctrl+Alt+A
Снять выделение Ctrl+D
Выделить только текущий снимок Ctrl+Shift+D
Удалить снимок Del
Коллекции
Добавить в быструю коллекцию B
Показать быструю коллекцию Ctrl+B
Сохранить быструю коллекцию Ctrl+Alt+B
Очистить быструю коллекцию Ctrl+Shift+B
Новая коллекция Ctrl+N
Новая папка Ctrl+Shift+N
Модуль Library
Переключение между режимами просмотра J
Показывать информацию на миниатюрах Ctrl+Shift+H
Показывать значки на миниатюрах Ctrl+Alt+Shift+H
Изменение масштаба Z или Пробел
Повернуть по часовой стрелке ]
Повернуть против часовой стрелки [
Увеличить масштаб Ctrl++
Уменьшить масштаб Ctrl+–
Установить рейтинг 1–5 1…5
Установить цветовую метку Shift-6 — красный, Shift-7 — желтый, Shift-8 — зеленый, Shift-9 — синий
Модуль Develop
Показать/скрыть недо- и переэкспонированные области J
Временно показать области влияния настройки Alt+передвижения ползунков
Отменить последнее действие Ctrl+Z
Вернуть отмененное действие Ctrl+Shift+Z
Преобразовать в монохромное V
Перейти к настройке баланса белого W
Сбросить настройки в секции Alt+щелчок по названию секции
Сбросить настройки регулятора Двойной щелчок по названию регулятора
Сделать снимок состояния Ctrl+N
Копировать настройки Ctrl+Shift+C
Вставить настройки Ctrl+Shift+V
Вставить настройки с предыдущего Ctrl+Alt+V
Сбросить все настройки Ctrl+Shift+R
Перейти в режим кадрирования R
Блокировать/разблокировать пропорции сторон A
Кадрировать со всех сторон Alt+перемещение углового маркера рамки
Показать/скрыть сетку H
Изменить вид сетки O
Сбросить кадрирование Ctrl+Alt+R
Режим ретуши N
Увеличить размер кисти ]
Уменьшить размер кисти [
Скрыть/показать метки H
Модуль Slideshow
Новый шаблон Ctrl+N
Сохранить установки Ctrl+S
Добавить текст Ctrl+T
Воспроизведение слайд-шоу Enter
Предварительный просмотр слайд-шоу Ctrl+Enter
Пауза Пробел
Окончить просмотр Esc
Экспорт слайд-шоу Ctrl+J
Модуль Print
Новый шаблон Ctrl+N
Сохранить установки Ctrl+S
Перейти на предыдущую страницу ?
Перейти на следующую страницу ?
Перейти к первой странице Ctrl+Shift+?
Перейти к последней странице Ctrl+Shift+?
Печать с текущими установками Ctrl+Alt+P
Параметры страницы Ctrl+Shift+P
Установки принтера Ctrl+Alt+Shitf+P
Модуль Web
Новый шаблон Ctrl+N
Сохранить установки Ctrl+S
Перезагрузить галерею Ctrl+R
Экспорт галереи Ctrl+J
«Секреты обработки фотографий в Adobe Lightroom»
НЕКОТОРЫЕ ОТЗЫВЫ СТУДЕНТОВ:
Виктор Корня
Добрый вечер курс очень хороший. Практически имея нулевые познания в Лайтрум после курса ты понимаешь что можешь. Рекомендую!!!
Практически имея нулевые познания в Лайтрум после курса ты понимаешь что можешь. Рекомендую!!!
Елена Максимова
Добрый вечер! Курс замечательный, на доступном языке, нахожусь на стадии изучения… Хочу пожелать автору, здоровья, творческих успехов, и спасибо большое за ваш труд!
Ирина Богатырёва
Курс очень объемный и интересный! Недавно приобрела новый курс по Лайтруму. Изучаю… Всё СУПЕР!!!
Алексей Иванов
Добрый день!
Курс очень понравился. Много полезного почерпнул!
Спасибо Вам большое!!!
Анатолий Шулков
Эдуард, большое спасибо за видео-курсы! ЛЮБОЙ ПРОДУКТ ЗНАЧИМ НАСТОЛЬКО НАСКОЛЬКО ОН ЦЕНЕН ИМЕННО ДЛЯ ВАС. Я приобрел курс по «Лайтрум 4 и 5». Эти курсы для тех, кто хочет быстро и качественно освоить материал за ОЧЕНЬ СКРОМНУЮ ЦЕНУ. ВИДЕО-УРОКИ БОЛЕЕ ЧЕМ РАДУЮТ СВОЕЙ НЕВЫСОКОЙ СТАВКОЙ, НО ГЛАВНОЕ — ВЫСОКИМ КАЧЕСТВОМ.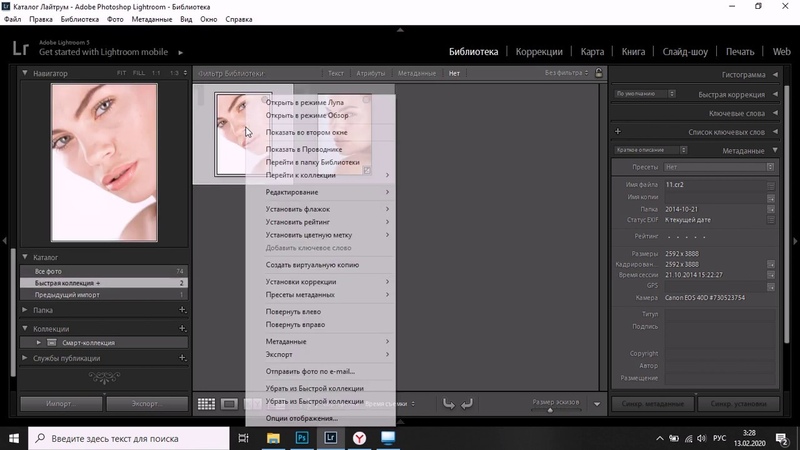
Мария Матошина
Добрый день! Курс очень хороший. Рада, что вовремя успела приобрести курс и уже приступила к изучению.
В программе Lightroom работала 3 года, но здесь все так детально и грамотно рассказано, что очень полезно для работы фотографа.
Елена Лебедева
Доброго дня, Эдуард! Знаю, что у Вам пишут тысячи таких как я, однако, не могу остаться в стороне. Благодарю Вас за ваш курс! Он стал огромным подспорьем в моей работе. Все просто, лаконично и доступно. Особенно пригодились Ваши рекомендации по работе со вспышкой. Применяю на всех съёмках на улице. Благодаря Вам я обнаружила, что с фотографией можно не только работать, но и отдыхать! Спасибо за хороший старт!
Игорь Карась
Добрый день Эдуард, во первых, хотелось сказать спасибо за конференции, а точнее было бы, за ту подачу и энергетику с которой вы доносите нам весь этот материал!! Что касаемо курса, очень кратко, доступно, а главное это то, что на моём чердачке порядок, всё лежит там где надо.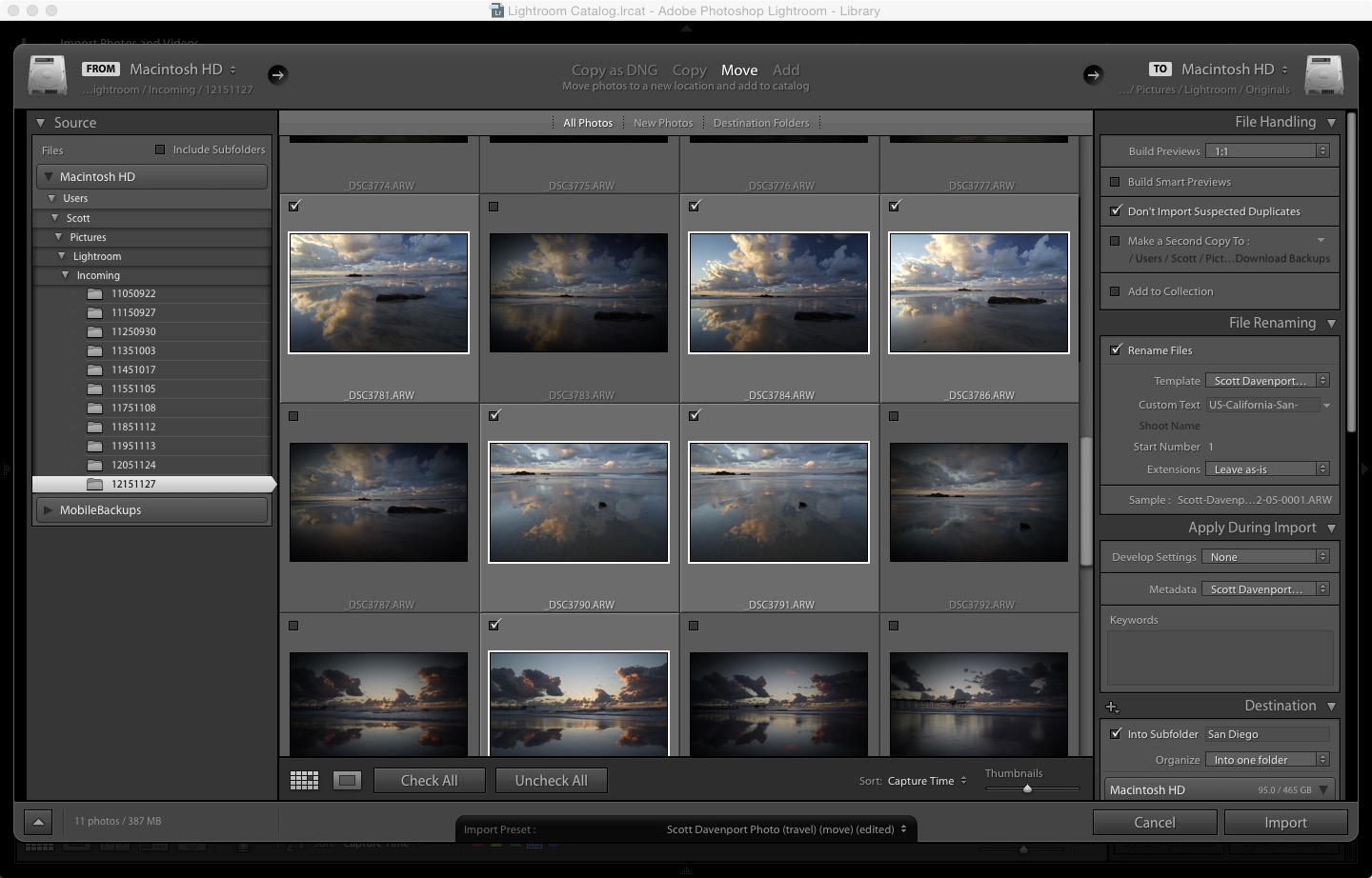 Огромное спасибо!!
Огромное спасибо!!
Маша Зайцева
Я долго сомневалась, покупать ли курс. Около трёх месяцев пребывала в нерешительности. Поворотным событием стал онлайн-семинар, на котором Эдуард понятно рассказывал о непонятных мне вещах. Это главный показатель профессионализма — умение донести информацию простым языком.
Я не жалею о потраченных деньгах, это моё лучшее вложение. Уроки короткие, но ёмкие — в них есть всё самое важное и в доступной форме. Это плюс, ведь если в день есть только пара часов свободных, то на просмотр полуторачасовых роликов сложно выкроить время.
И что ещё важно, после просмотра появляется желание узнать ещё и вдохновение идти и снимать. Самое сложное — не начать смотреть все уроки «запоем», а заставить себя переварить полученную информацию.
Большое Вам спасибо, Эдуард! Для меня Вы открыли целый новый мир! Мне ещё далеко до профессионала, но благодаря Вашему курсу, появилась уверенность в собственных силах… и многие слова в инструкции к камере стали понятны. А ещё перестали мучить угрызения совести по поводу того, что «от корки до корки» я так её и не прочитала 🙂 Читаю по мере изучения курса.
и многие слова в инструкции к камере стали понятны. А ещё перестали мучить угрызения совести по поводу того, что «от корки до корки» я так её и не прочитала 🙂 Читаю по мере изучения курса.
Алексей Пономарев
До того как купить курс я реально сомневался брать или нет. Я думал что я что-то знаю, а посл бесплатных семинаров я понял что знаю только вкл. выкл. и кнопку спуска. Купив курс я узнал очень много интересного и полезного. Профи конечно я еще не стал но стремлюсь к этому. Получил сертификат о прохождении курса (Научись фотографировать лучше) по разделу теория, практика, обработка. С нетерпением жду следующего курса по (Портретной фотографии) всем кто сомневается советую не сомневаться курс шикарный разжеванный до мелочей. Огромное спасибо Эдуарду за такой потрясающий курс.
Ирина Будагова
Фотографирую я с детства. Поэтому, когда на одной из своих конференций Эдуард Крафт рассказал о курсе «Научись фотографировать лучше», я раздумывала. Что такое выдержка и диафрагма, я знала. Единственное, что меня привлекло — это обработка в Лайтрум. До этого я фотографии не обрабатывала. Курс я все-таки купила. Он (курс) стал для меня откровением. Все встало на свои места: что, как, почему. Захотелось творить, пробовать. Очень рекомендую этот курс начинающим (и не очень) фотографам. Все объяснения простые, понятные и наглядные. Спасибо Вам, Эдуард, за Ваш труд, за Ваше желание делиться знаниями и опытом. И еще. После Ваших конференций ощущаешь себя членом большой дружной семьи. Спасибо еще раз.
Михаил Савастинкевич
Замечательный курс. Фотоаппарат держу в руках более 30 лет. Много изучал литературы, но тем не менее больших высот не достиг. Некоторые понятия вообще были для меня непонятными. С этим курсом, наконец, расставил все точки над «i». Такого грамотного и доступного объяснения я ещё нигде не встречал. Я словно с нуля стал изучать фотографию при том, что имею две зеркальные камеры canon, всю линейку дорогой светосильной оптики, три вспышки, домашнюю фотостудию. Взял свою старенькую 400-ку с объективом 50 мм, F1,4 и стал всё изучать по новому, причём с таким интересом, какого никогда ещё не было. Купил курс в феврале, сейчас уже изучаю по второму разу. Большое спасибо автору. Дай Бог, чтоб ему продолжать в том же Духе. С нетерпением жду его очередных трудов.
Елена Миронова
Добрый вечер. Не удержалась, чтобы не написать комментарий сразу, в ходе онлайн-конференции. Это действительно очень удачный курс. Повторюсь, но найти курсы, которые можно было бы посещать, не совсем просто — при изобилии желающих научиться… нет желающих учиться, и группа ну никак не набирается. Индивидуальное обучение стоит весьма и весьма дорого для начинающих. А с этим курсом — ты занимаешься тогда, когда этот удобно тебе. Все материалы изложены очень удобно, и всегда «под рукой», можно вернуться к чему-то и посмотреть заново…. Говорят: Скупой платит дважды….. Скачать где-то в сети, и оказаться в очень неудобном положении…. Не стоит!
Лена Корепанова
Здравствуйте! Хочу выразить Вам свою благодарность за курс «Научись фотографировать лучше». Особенно за обработку в лайтруме. Очень полезная вещь. Раньше вообще не знала с какой стороны подойти к этому. Сейчас уже на автомате пользуюсь многими функциями и это я еще не до конца прошла курс. Друзьям и знакомым стала делать слайд-шоу) им приятно и мне опыт))) Про фотошоп почти забыла. Очень и очень полезный курс. Большое спасибо за Ваши старания!
Ольга Жукова
Большое человеческое спасибо, Вам, Эдуард. У меня накопились некоторые знания по началу обучения на курсе института фотографии, я приобрела хорошую фотокамеру, а чувствую, что не хdатает чего-то, какой-то системы в знаниях, они у меня получились отрывочны и недостаточны. Появилась масса вопросов. Знания в интернете тоже, часто не системны и повторяются.
Татьяна Онегина
Уважаемый Эдуард! Я плачу от восторга каждый раз, когда сажусь за просмотр очередных уроков Вашего курса !!! Материал подаётся настолько наглядно, доступно и интересно, что эмоции переполняют!!! Ни на секунду не пожалела о потраченных деньгах! Ваши любовь к фотографии, к нам — Вашим ученикам, и высокий профессионализм заряжают энтузиазмом и просто дарят радость! Спасибо!!!
Валентина Каткова
Эдуард, огромное спасибо Вам за Ваши семинары и курс!
Только человек ПО-НАСТОЯЩЕМУ любящий свое дело, может так классно, с душой и глубоким пониманием предмета делиться своими знаниями!
Спасибо за Вашу искренность и интеллигентность. Вы не только в очень емкой и доступной форме преподносите материал как в курсе, так и на семинарах, Вы развиваете художественное видение мира вокруг нас и, самое главное, учите как этот мир выразить в своих работах.
Anatoly Mamichev
Здравствуйте ,Эдуард! Всегда рад Вас видеть на ваших конференциях и очень доволен что купил Ваш курс. Доходчиво , понятно. Вы не только профессиональный фотограф, но и профессиональный преподаватель. Ваши комментарии работ учеников доброжелательны и интересны. Всегда можно узнать новое , понять какой взгляд у мастера и его оценку и добрый совет. Всем сомневающимся советую приобрести его курс и смотреть семинары для его учеников. Не пожалеете! Эдуард — человек-зажигалка ! Сам горит любимым делом и нас зажигает своей Искрой благодатной любви к фотографии! Эдуард, желаю Вам новых успехов и новых учеников! Скажу слоганом рекламщиков : «Вы этого достойны!». Кстати, последняя ваша поездка , видно пошла на пользу: лицо посветлело, в смысле озарилось внутренней энергией, исчезла тень усталости от напряженной работы, и проведённая вчера конференция была блестящей!
Наталия Лабыгина
СПАСИБО ОГРОМНОЕ! Курс просто супер! Все настолько просто и понятно!
Сергей Лысенко
Выбирал между разными курсами представленных в инете, сомневался в покупке этого курса, так как он продается по схеме «купи сейчас или опоздаешь»), что схоже с продажей всякой хлама по телевизору на известных каналах, НО посмотрев конференции Эдуарда, стало понятно, что человек любит свое дело и делает его профессионально!!! Купил и НИ РАЗУ НЕ ПОЖАЛЕЛ!!!! Все очень понятно и доходчиво, для новичков это просто подарок, то с чего нужно начинать!!! Спасибо вам Эдуард!!! P.S. Писанием заказных комментариев не занимаю, выражаю только свое личное мнение.
Владимир Семенченко
Здравствуйте, Эдуард! Ваш курс замечательный, он даёт возможность использовать фототехнику не только в «зелёненьком» режиме. Я не сразу купил ваш курс, а после просмотра конференций.
Ваш курс как справочник по математике, а конференции как решебник задач.
Не все моменты в теории и практике понятны сразу.
Спасибо вам и вашим коллегам за проделанную работу!
Ирина Богатырёва
Здравствуйте Эдуард! Курс очень познавательный и интересный. Очень много нужной и полезной информации. Я люблю Ваш курс. Спасибо!
Григорий Шаров
Замечательный курс! Спасибо Эдуард и всей вашей команде! Очень нравятся записи он-лайн конференций Научись фотографировать лучше, и Вдохновение, действительно Вдохновляет! Наконец-то приобрел этот базовый курс, в дополнение к NYIP. Отличный материал, легко и просто преподносимый. А главное цена — просто подарок, за такие знания! Есть огромное желание расти и развиваться в фотоискусстве!=)))
Олег Помогайбин
Фотографировать я начал очень давно и думал, что снимаю очень неплохо. Весной этого года случайно наткнулся на семинар Эдуарда Крафта. …
С тех пор моя жизнь, ну, если не перевернулась, то стала действительно ярче. Оказывается, снимать я вообще не умел.
Елена Шмойлова
Огромное спасибо за курс! Я увлекаюсь фотографией с детства, по образованию я дизайнер. Многие вещи для меня знакомы, но это ничуть не уменьшило для меня значимость курса. Все очень просто и понятно. Очень много интересного для себя нашла. Очень вдохновляющий и заряжающий желанием делать лучшие фото! Спасибо огромное!
Татьяна Черненко
Эдуард! Спасибо за Ваш труд! Я в фотографии новичек. Курс приобрела сразу же, чему очень рада. Все доступно, простыми словами и на примерах. Обработка в LR стала намного интереснее, понятнее и легче. Я вот на одном из семинаров услышала вопрос, зачем же тогда и курс покупать и учиться в NYIP. Скажу свое мнение, эти две вещи (и еще семинары Эдуарда) дополняют друг друга. То, что не понятно было, например, при изучении материалов NYIP, становится понятным при просмотре курса и семинаров. Я уже просмотрела курс один раз, и многие вещи, которые я теперь встречаю при изучении материалов NYIP как-то понятнее что ли. Очень рада, что есть и курс и обучение и семинары, я мнего времени провела в поисках информации по фотографии. Все эти вебинары и т.п. Ничего они не дают — одно и тоже все время крутят. А тут! Находка просто. С тех пор как нашла Ваш курс и семинары — учусь, смотрю, наслаждаюсь и получаю удовольствие от фотографирования. И, конечно же, каждый раз получаю заряд энергии от Вас, Эдуард, и восхищаюсь Вашим позитивом и увлечением своим делом. После такого хочется идти и фотографировать, фотографировать и фотографировать. Спасибо!
Ирина Шумилина
Эдуард! Огромное спасибо за Ваш курс. С огромным удовольствием прохожу обучение. Действительно, оправданное вложение средств. Жаль, что не знала раньше о Вас. Все очень понятно. Кратко и, при этом, нет ощущения недосказанности. Я студентка NYIP, и вначале были сомнения при покупке, не будет ли дублирования материала. Но, все сомнения разрешились с первых минут прослушивания Ваших уроков. А обработка в LR, особенно, понравилась. Раньше я все фотографии обрабатывала в CR, а после в фотошоп, теперь же я к ФШ редко обращаюсь. Обработка в LR стала намного лучше и быстрее. Ваш курс загрузила и в телефон, что позволяет слушать Вас чаще. Я в восторге! СПАСИБО за Ваш труд!
Руслан Кокшаров
Спасибо, замечательный курс,особенно понравился жене. Легкость и доступность, даже тем людям кто вообще не разбирается в таких сложных вещах как диафрагма,выдержка и т.д, которые кажутся на первый взгляд таковыми. Краткость каждого урока и доходчивость не утомляет,а если что то не понятно можно пересмотреть.И этого главное.просмотрев уже парочку видео стал фотографировать лучше,даже на некачественную оптику.Спасибо, Эдуарду Крафту за разработанную методику.Цена достойная и полностью себя оправдывает.Всем рекомендую.Не пожалеете.
Эльвина Доронина
Большое спасибо за курс! Оказался полезным и интересным. Чудесная подача материала. Отдельная благодарность за бонусный набор пресетов =)
Юлия Толчек
Большое спасибо за замечательный курс. Почерпнула много нового и интересного для себя, несмотря на то, что в фотографии я уже не новичок.
Станислав Сенченко
Хочу сказать большое спасибо. Стал смотреть на мир по-новому. Курс действительно полезен! Всем рекомендую!
Персональные технологии: Снимать просто, обрабатывать сложнее
На моем компьютере хранятся более 54 000 фотографий самого разного качества. Создать подобную коллекцию может даже любитель. А вот что с этими снимками делать потом?
Фотографы обрабатывают цифровые снимки в программе Adobe Photoshop, но она платная, да и на освоение ее нужно время. Есть совсем примитивные программки вроде Apple iPhoto. Но есть и промежуточный вариант – недавно и Adobe, и Apple выпустили сравнительно дешевые приложения: Adobe Photoshop Lightroom 3 (цена в США – $299) и Apple Aperture 3 ($199). Эти программы содержат средства не только для обработки и ретуширования изображений, но и для организации больших фотоколлекций.
Я протестировал версии Lightroom для Macintosh и Windows, а также Aperture для Macintosh. Оба продукта ориентированы на профессиональных фотографов и содержат приличный набор средств для обработки картинок: иногда мне удавалось вытянуть даже совсем неудачные снимки. В Lightroom мне больше понравились инструменты для редактирования, а в Aperture – возможности организации коллекций.
Особых технических навыков для работы в этих программах не требуется. В Lightroom я легко манипулировал папками, создавал коллекции со снимками из разных папок, снабжал снимки ключевыми словами и оценками. А в Aperture, импортируя картинки из камеры, их можно сразу же помещать в «проекты». Фотографии группируются по времени съемки, можно также использовать ключевые слова, оценки и т. п. Изюминка программы – функция распознавания лиц, хотя работает она не всегда аккуратно, особенно если лицо расположено не строго в профиль или анфас. Кроме того, снимки можно привязывать к географическим объектам. В некоторых новых камерах предусмотрена фиксация координат с помощью GPS, и Aperture соотносит эти данные с местами на карте мира. В Lightroom тоже есть привязка по GPS, но для использования этой функции нужна отдельная программа.
Оба приложения располагают богатым арсеналом для работы с файлами в формате RAW (необработанное изображение с матрицы фотоаппарата), причем при редактировании всегда можно отменить неудачное действие. И там и здесь вы найдете многие инструменты, имеющиеся в Photoshop, например «склеивание» панорамы из нескольких снимков. А в Lightroom можно даже модифицировать снимки с использованием профилей линз, с помощью которых велась съемка.
Еще одна приятная деталь – и Lightroom, и Aperture можно бесплатно скачать для короткого ознакомительного использования. Советую вам так и поступить, прежде чем платить за них деньги.
Как исправить ошибку утверждения Adobe Lightroom 5.4 | Экшены Photoshop и предустановки Lightroom
Обновление Adobe Lightroom 5.4 для Windows страдает ошибкой, из-за которой фотографы не могут запускать программное обеспечение и редактировать свои фотографии. У нас есть несколько возможных способов решения проблемы.
Пользователи Adobe Lightroom обнаружили, что 5.4 обновления внесла серьезную ошибку, из-за которой программа не запускалась и вместо этого возвращала сообщение «утверждение не удалось».
Ошибка утверждения Lightroom 5.4 — непростая ошибка. Вместо этого это проблема, которая не позволяет пользователям открыть приложение. В основном это затрагивает пользователей Windows 7, независимо от версии (Home Premium, Professional, Ultimate) или архитектуры процессора (32-разрядная, 64-разрядная).
Печально известная ошибка утверждения Lightroom 5.4. Это не позволяет пользователям запускать программное обеспечение для редактирования фотографий. К счастью, есть исправления!
К счастью, вы можете заставить это раздражающее всплывающее окно исчезнуть. Есть несколько исправлений, которые пользователи уже попробовали и с которыми работали. Однако они могут работать или не работать для вас, поэтому оставайтесь терпеливыми и изучите все доступные варианты, прежде чем прекратить работу.
Первый вариант: запустить Adobe Lightroom 5.4 от имени администратора.
Один пользователь заметил, что Lightroom 5.4 требует прав администратора, тогда как Lightroom 5.3 работает без прав администратора. Чтобы запустить Lightroom 5.4 от имени администратора, просто щелкните правой кнопкой мыши значок на рабочем столе и выберите «Запуск от имени администратора».
Если это не сработает, вам следует еще раз щелкнуть правой кнопкой мыши значок программы, но на этот раз выбрать «Свойства». Отсюда перейдите на вкладку «Дополнительно». В появившемся меню просто установите флажок «Запуск от имени администратора». Выберите «ОК», затем нажмите «Применить». Если Windows говорит, что для этого вам нужны права администратора, выберите «Продолжить» / «ОК» / «Да» в зависимости от диалогового окна. Просто соглашайтесь и двигайтесь дальше. Теперь выберите «ОК», и меню свойств Lightroom 5.4 также закроется.
Как только это будет сделано, попробуйте запустить Lightroom 5.4. Если ошибка утверждения Adobe Lightroom 5.4 исчезла, поздравляем. Если не получится, то придется попробовать следующий вариант.
Второй вариант: проверьте, находится ли папка «Изображения / Мои изображения» в нужном месте или нет
Многие из вас заметили в Windows папку «по умолчанию», которая называется «Изображения» или «Мои изображения». Если Lightroom 5.4 не работает, есть вероятность, что вы удалили его случайно или просто переместили его местоположение по умолчанию.
Обычно вы можете увидеть это, открыв «Компьютер» / «Мой компьютер», а затем откройте раздел «C:» (вы также можете назначить другую букву системному разделу Windows). Теперь откройте папку «Пользователи», затем откройте папку «Имя пользователя». В этой папке вы должны увидеть папку «Изображения» или «Мои изображения». Если его там нет, создайте его и назовите «Картинки» или «Мои изображения». Советуем воспользоваться первым вариантом.
Вам следует перезагрузить компьютер, а затем попробовать запустить Lightroom 5.4. Если работает, то поздравляю! Если нет, то вам стоит попробовать еще кое-что!
Нажмите кнопку «Пуск» по вашему ключевому слову и выполните поиск по запросу «Выполнить». Откройте «Выполнить» и введите «regedit». Это действие открывает редактор реестра, поэтому убедитесь, что вы не меняете ничего, кроме того, что написано в этой статье.
В редакторе реестра пройдите по этому пути: HKEY_CURRENT_USERSoftwareMicrosoftWindowsCurrentVersionExplorerUser Папки оболочки. Вы можете сделать это, щелкнув указанную папку, которая автоматически откроет множество подпапок. Следуя вышеупомянутому пути, вы наконец увидите «Мои изображения» в поле справа рядом с другими вариантами. Дважды щелкните «Мои изображения».
Здесь вы увидите диалоговое окно «Редактировать строку». В нем должно быть написано «% USERPROFILE% Pictures» (без кавычек в поле «Значение данных»). Если этого не сказано, добавьте «% USERPROFILE% Pictures» без кавычек. Нажмите «ОК» и закройте редактор реестра. Если вас попросят сохранить и / или перезапустить, согласитесь и после этого снова откройте Lightroom 5.4.
Эта модификация должна помочь, если папка «Изображения» находилась в местоположении по умолчанию (вероятно, C: / Пользователи / /Фотографий ), но запись в реестре указала на другой (неправильный) путь.
Вот как должны отображаться настройки «Изображения / Мои изображения» в Windows Regedit. Добавьте к нему это значение, и Lightroom 5.4 должен работать.
Решение аналогично, если ваша папка для картинок в Windows C: / Пользователи / /Мои картинки . В этом случае данные вашего значения реестра должны указывать на % USERPROFILE% Мои фотографии.
Исправление, которое требует создания папки «Изображения» для «ошибки утверждения Adobe Lightroom 5.4», было предложено одним из сотрудников компании. Проверка (и модификация) реестра Windows может не понадобиться, но у нас она работала на одном ПК с Windows 7. У вас не получилось? Отъезд третий и последний курорт.
Третий вариант: удалить Adobe Lightroom 5.4 и установить Adobe Lightroom 5.3.
Вы испробовали все вышеперечисленное. Вы перезагружали свой компьютер бесчисленное количество раз. Что ж, не сработало. Вот что вам стоит попробовать дальше! Вы можете установить Lightroom 5.3, но не раньше, чем удалите Lightroom 5.4. На всякий случай рекомендуется иметь резервную копию ваших файлов / фотографий / каталогов Lightroom.
Откройте панель управления, затем откройте «Программы и компоненты». Дважды щелкните Lightroom 5.4 и удалите его. Перезагрузите компьютер.
Откройте браузер и перейдите на эту ссылку. Он состоит из всех версий Lightroom, выпущенных компанией, и версия 5.3 среди них. Щелкните Adobe Photoshop Lightroom 5.3, начните загрузку и установите программу.
Предыдущая версия Lightroom должна работать должным образом. Adobe признала проблему и, скорее всего, работает над ее исправлением. Мы сообщим вам, как только обновление будет доступно, чтобы вы могли обновить его до последней версии.
Тем временем попробуйте эти исправления и сообщите нам, какое из них помогло вам избавиться от ошибки утверждения Adobe Lightroom 5.4.
Как отменить в Lightroom
Вот 3 способа отменить действие в Lightroom. На Mac нажмите Command-Z. На ПК нажмите Control-Z. Вы также можете нажать «Редактировать» в разделе меню, а затем нажать «Отменить».
Приблизительное время прочтения: 3 минуты
Как отменить в Lightroom
Создание хорошо отредактированных изображений требует времени и многих шагов. Бывают случаи, когда вам нужно отменить шаг, а не начинать с нуля.
Связанные : 11 способов улучшить фотографии при естественном освещении в помещении
Вот как вы можете исправить эти небольшие ошибки или вернуться, если передумаете.
Mac: Command + Z
ПК: Ctrl + Z
Вручную: Нажмите «Изменить» в разделе меню, затем нажмите «Отменить».
Примечание: Если вы хотите двигаться вперед, нажмите Command + Shift + Z (Ctrl + Y для ПК).
Панель истории
Lightroom отслеживает каждую корректировку, которую вы вносите. Вы можете увидеть текущий список всех выполненных вами корректировок на панели истории.
Как найти панель истории :
- Перейдите на левую боковую панель
- Найдите «историю»
- Нажмите «история»
Он покажет вам все, начиная с загрузки изображения.Вы также можете нажать на каждую корректировку на панели истории, и она покажет вам эффект от этой конкретной корректировки.
Связанное с : Как очистить объектив камеры
Как начать с
Когда вы редактируете, будут моменты, когда вы чувствуете, что правки не выглядят хорошо или, может быть, вам они не нравятся.
Если вы хотите начать все сначала, нажмите кнопку «Сброс» в правом нижнем углу.
На панели истории вы также можете увидеть, где вы сбросили настройки.Это поможет обеспечить единообразие при редактировании.
Скопировать и вставить правки
Еще один способ обеспечить единообразие — скопировать и вставить точные изменения.
Как копировать и вставлять правки:
Mac: Command + C для копирования, затем Command + V для вставки
ПК: Ctrl + C для копирования, затем Ctrl + V для вставки
Вручную : Нажмите «Изменить» в разделе меню, затем нажмите «Копировать». Найдите изображение, которое хотите отредактировать, и нажмите «Редактировать» и «Вставить».
Примечание : Вы также можете вставить редактирование в несколько изображений, выбрав несколько изображений.
Заключение
Узнав, как легко отменить в Lightroom, вам не придется начинать заново, когда вы захотите исправить последнее изменение. Вы сэкономите время и сделаете свой рабочий процесс более эффективным.
Дополнительные ресурсы:
Рекомендуемое фото Unsplash .
О Дэвиде Эме
Дэвид Эм — основатель Portraits Refined.Он публикуемый портретный фотограф, который помогает фотографам развивать навыки, делать невероятные фотографии и строить успешный бизнес.
Сочетания клавиш для Lightroom Classic
Результат | Windows | Mac OS |
|---|---|---|
Преобразовать в оттенки серого | В | В |
Автоматический тон | Ctrl + U | Команда + U |
Автоматический баланс белого | Ctrl + Shift + U | Command + Shift + U |
Редактировать в Photoshop | Ctrl + E | Команда + E |
Копировать / вставить Настройки проявки | Ctrl + Shift + C / Ctrl + Shift + V | Command + Shift + C / Command + Shift + V |
Вставить настройки с предыдущей фотографии | Ctrl + Alt + V | Command + Option + V |
Копировать после настроек до До | Ctrl + Alt + Shift + стрелка влево | Command + Option + Shift + стрелка влево |
Копировать до настроек в После | Ctrl + Alt + Shift + стрелка вправо | Command + Option + Shift + стрелка вправо |
Поменять местами до и после настроек | Ctrl + Alt + Shift + стрелка вверх | Command + Option + Shift + стрелка вверх |
Увеличить / уменьшить выбранный ползунок с небольшим шагом | Стрелка вверх / Стрелка вниз или + / — | Стрелка вверх / Стрелка вниз или + / — |
Увеличить / уменьшить выбранный ползунок с большим шагом | Shift + стрелка вверх / Shift + стрелка вниз или Shift + + / Shift + — | Shift + стрелка вверх / Shift + стрелка вниз или Shift + + / Shift + — |
Циклическое переключение основных настроек панели (вперед / назад) | .(точка) /, (запятая) | . (точка) /, (запятая) |
Сброс слайдера | Дважды щелкните имя ползунка | Дважды щелкните имя ползунка |
Сбросить группу ползунков | Щелчок по имени группы, удерживая Alt | Щелкните имя группы, удерживая клавишу Option |
Сбросить все настройки | Ctrl + Shift + R | Command + Shift + R |
Настройки синхронизации | Ctrl + Shift + S | Command + Shift + S |
Параметры синхронизации, минуя диалоговое окно «Синхронизация параметров» | Ctrl + Alt + S | Command + Option + S |
Переключить автосинхронизацию | Нажмите кнопку «Синхронизация», удерживая нажатой клавишу «Ctrl» | Кнопка «Синхронизация», удерживая команду «Command» |
Включить автосинхронизацию | Ctrl + Alt + Shift + A | Command + Option + Shift + A |
Совпадение общих воздействий | Ctrl + Alt + Shift + M | Command + Option + Shift + M |
Выбрать инструмент «Баланс белого» (из любого модуля) | Вт | Вт |
Выберите инструмент Обрезка (из любого модуля) | R | R |
Ограничить соотношение сторон, когда выбран инструмент «Кадрирование» | А | А |
Обрезка с тем же соотношением сторон, что и предыдущая обрезка | Shift + A | Shift + A |
Обрезка по центру фотографии | Alt-перетащить | Option-перетаскивание |
Цикл наложения сетки обрезки | О | О |
Цикл Ориентация наложения сетки обрезки | Shift + O | Shift + O |
Переключение кадрирования между книжной и альбомной ориентацией | х | Х |
Сбросить урожай | Ctrl + Alt + R | Command + Option + R |
| Выберите инструмент Guided Upright (также работает в модуле библиотеки, когда выбрана фотография) | Shift + T | Shift + T |
Выберите инструмент удаления пятен | квартал | квартал |
| Переключение кисти между режимами клонирования и лечения, когда выбран инструмент удаления пятен | Shift + T | Shift + T |
Выберите инструмент Adjustment Brush tool (из любого модуля) | К | К |
Выберите инструмент Градуированный фильтр | м | М |
| Переключение маски между режимами редактирования и кисти, когда выбран градиентный или радиальный фильтр | Shift + T | Shift + T |
Увеличить / уменьшить размер кисти | ] / [ | ] / [ |
Увеличение / уменьшение размытия кисти | Shift +] / Shift + [ | Shift +] / Shift + [ |
Переключение между щеткой местной регулировки A и B | / | / |
Временно переключитесь с кисти A или B на Eraser | Alt-перетащить | Option-перетаскивание |
Нарисуйте горизонтальную или вертикальную линию | Перетаскивание с нажатой клавишей Shift | Перетаскивание с нажатой клавишей Shift |
Увеличение / уменьшение Сумма | Регулировочный палец вправо / влево | Регулировочный палец вправо / влево |
Показать / скрыть штифт местной регулировки | H | H |
Показать / скрыть наложение маски локальной настройки | О | О |
Цикл наложения цветов маски локальной настройки | Shift + O | Shift + O |
Выберите инструмент целевой настройки, чтобы применить настройку кривой тона | Ctrl + Alt + Shift + T | Command + Option + Shift + T |
Выберите инструмент целевой корректировки, чтобы применить корректировку оттенка | Ctrl + Alt + Shift + H | Command + Option + Shift + H |
Выберите инструмент целевой настройки, чтобы применить настройку насыщенности | Ctrl + Alt + Shift + S | Command + Option + Shift + S |
Выберите инструмент целевой настройки, чтобы применить настройку яркости | Ctrl + Alt + Shift + L | Command + Option + Shift + L |
Выберите инструмент целевой настройки, чтобы применить настройку «Смешивание оттенков серого» | Ctrl + Alt + Shift + G | Command + Option + Shift + G |
Отменить выбор инструмента целевой корректировки | Ctrl + Alt + Shift + N | Command + Option + Shift + N |
Показать вырезку | Дж | Дж |
Повернуть фото вправо (по часовой стрелке) | Ctrl +] | Команда +] |
Повернуть фото влево (против часовой стрелки) | Ctrl + [ | Команда + [ |
Переключение между лупой и предварительным просмотром масштаба 1: 1 | Пробел или Z | Пробел или Z |
Увеличение / уменьшение | Ctrl + = / Ctrl + — | Команда + = / Команда + — |
Воспроизвести импровизированное слайд-шоу | Ctrl + Enter | Команда + возврат |
Просмотр до и после слева / справа | Y | Y |
Вид до и после сверху / снизу | Alt + Y | Опция + Y |
Просмотр до и после на разделенном экране | Shift + Y | Shift + Y |
Только просмотр | \ | \ |
Создать новый снимок | Ctrl + N | Команда + N |
Создать новую предустановку | Ctrl + Shift + N | Command + Shift + N |
Создать новую предустановленную папку | Ctrl + Alt + N | Command + Option + N |
Открыть Разработать параметры просмотра | Ctrl + J | Command + J |
【решено】 Как отменить подписку на Lightroom
Как мне отменить подписку на Adobe Lightroom?
Войдите в https: // аккаунт. Adobe .com / планы.
- Выберите «Управление планом» или «Просмотр плана» для плана, который нужно отменить, .
- В разделе «Информация о плане» выберите Отменить план . Не видите Отменить план ?
- Укажите причину отмены , а затем выберите Продолжить.
- Следуйте инструкциям на экране, чтобы завершить отмену .
Как мне отменить подписку на Lightroom на моем Iphone?
Вы можете отменить свою подписку с помощью приложения App Store на своих устройствах iOS .Пошаговые инструкции см. В документации Apple для просмотра, изменения или отмена подписок . Для получения информации о проблемах с выставлением счетов или возврате средств см. Документацию Apple по запросу о возврате средств за покупку в App Store или iTunes Store.
Можно ли в любой момент отменить Lightroom?
Вы можете отменить подписку в любое время через страницу своей учетной записи Adobe или связавшись со службой поддержки клиентов. Если вы отмените в течение первого месяца подписки, с вашего метода оплаты не будет взиматься плата, и ваше обслуживание будет продолжаться до конца этого месяца.
Что произойдет, если вы откажетесь от подписки на Lightroom?
Если ваша подписка истекает, вы можете продолжать использовать Lightroom Classic, за исключением модуля разработки, модуля карты и мобильной синхронизации. И , если вы позже решите, что вы хотите подписаться снова, тогда будут разблокированы основной модуль разработки, модуль карты и мобильная синхронизация, и вы можете снова использовать Classic в полной мере.
Сколько стоит Lightroom в месяц?
Вы можете приобрести Lightroom отдельно или как часть плана Creative Cloud для фотографов, причем оба плана начинаются с 9 долларов США.99/ мес . Lightroom Classic — это , доступный в рамках плана Creative Cloud для фотографов, начиная с 9,99 долларов США / в месяц .
Могу ли я использовать Lightroom без подписки?
Да, на мобильных устройствах Вы можете загрузить приложение для устройств iOS и Android , а использовать бесплатно для редактирования и публикации изображений. Настольная версия Lightroom CC недоступна в качестве бесплатного отдельного продукта — она поставляется в комплекте с планом фотографии, который включает Lightroom Classic CC и Photoshop CC.
Стоит ли платить за Lightroom?
Как вы увидите в нашем обзоре Adobe Lightroom , тем, кто делает много фотографий и нужно редактировать их где угодно, Lightroom стоит за ежемесячной подписки 9,99 долларов. А недавние обновления делают его еще более креативным и удобным.
Какая лучшая альтернатива Lightroom?
Быстрый выбор для альтернатив Lightroom
- Skylum Luminar 4.
- ON1 Фото RAW.
- Capture One.
- Raw Therapee.
- Darktable.
Нужно ли платить за Lightroom?
Adobe Lightroom теперь полностью бесплатен для использования на мобильных устройствах. Приложение Android сегодня отказывается от подписки на Creative Cloud, после того как в октябре версия для iOS стала бесплатной.
Можно ли купить Lightroom на постоянной основе?
Вы не можете больше покупать Lightroom как отдельную программу и владеть ею навсегда.Чтобы получить доступ к Lightroom , , вы должны подписаться на план . Если вы, , остановите свой план, вы, , потеряете доступ к программе и изображениям , которые вы сохранили в облаке.
Как я могу использовать Lightroom бесплатно?
Lightroom Mobile — БесплатноМобильная версия Adobe Lightroom работает на Android и iOS. Это бесплатно для загрузки из App Store и Google Play Store. С бесплатной версией Lightroom Mobile вы можете снимать, сортировать, редактировать и публиковать фотографии на своем мобильном устройстве даже без подписки Adobe Creative Cloud.
Lightroom лучше Photoshop?
Что касается рабочего процесса, Lightroom , возможно, намного лучше , чем Photoshop . Используя Lightroom , вы можете легко создавать коллекции изображений, изображения по ключевым словам, обмениваться изображениями непосредственно в социальных сетях, выполнять пакетную обработку и многое другое. В Lightroom вы можете как систематизировать свою библиотеку фотографий, так и редактировать фотографии.
Нужны ли мне и Lightroom, и Photoshop?
Нет правильного ответа.Хорошая новость заключается в том, что вы, безусловно, можете использовать и Lightroom, и Photoshop вместе, потому что они довольно хорошо интегрируются (особенно в Creative Cloud). Если вы только начинаете заниматься фотографией, вам следует начать с Lightroom . Позже вы можете добавить Photoshop в свою программу для редактирования фотографий.
Lightroom — лучший фоторедактор?
Лучшие для профессиональных фотографовAdobe Photoshop Lightroom остается золотым стандартом в программном обеспечении pro photo workflow .Это полный пакет с первоклассными инструментами организации, современными настройками и всеми возможными параметрами вывода и печати.
Подходит ли Lightroom для начинающих?
Подходит ли Lightroom для начинающих ? Он идеально подходит для всех уровней фотографии, начиная с начинающих . Lightroom особенно важен, если вы снимаете в формате RAW, который на лучше, чем JPEG, поскольку в нем сохраняется больше деталей.
Действительно ли мне нужен Lightroom?
Если вы не хотите, чтобы действительно выполнял сложное редактирование, лучше всего использовать Lightroom .Он проще и интуитивно понятнее, чем Photoshop, и намного мощнее, чем такие приложения, как Picassa или Photos. Если вы снимаете файлы RAW (а у вас должно быть ), лучшее приложение для их редактирования — Lightroom .
Используют ли профессиональные фотографы предустановки Lightroom?
Пресеты работают в Lightroom , а действия работают в Photoshop. Обе программы нашли свое место в рабочем процессе редактирования профессионального фотографа . Тем не менее, Lightroom является основным программным обеспечением для редактирования, которое выбирают как профессионалы , так и любители.
Насколько сложен Lightroom?
Lightroom — это просто. Он изучает, как далеко вы можете зайти, где есть ограничения и что нужно сделать, чтобы решить конкретную проблему. Инструменты и компоновка Lightroom просты. Другая часть может занять много времени.
Как долго длится бесплатная пробная версия Lightroom?
Бесплатная пробная версия начинается при оформлении заказа и длится семь дней. Пробная версия будет автоматически преобразована в платную подписку Creative Cloud по завершении, если вы не отмените ее до этого.
Сколько стоит Lightroom?
По цене 9,99 доллара США в месяц это отличное предложение для фотографов. Можно ли купить Lightroom без подписки? Нет, вы не можете купить Lightroom без подписки. Однако ограниченная версия Lightroom Mobile доступна бесплатно на устройствах Android и iOS.
предустановок Lightroom против экшенов Photoshop: что лучше?
Вы задавались вопросом, могут ли предустановки Lightroom и экшены Photoshop помочь вам в рабочем процессе? Вот полезный обзор, чтобы дать вам некоторое представление об этих двух вариантах.
Когда дело доходит до редактирования фотоизображений, профессионалы фотоиндустрии выбирают Lightroom и Photoshop. Каждая программа поддерживает рабочий процесс постпроизводства с возможностью редактирования изображений. Скорее всего, в какой-то момент вы использовали хотя бы один из двух.
Если вы знакомы с любой программой, то, скорее всего, знаете о предустановках и действиях. Предустановки Lightroom и экшены Photoshop позволяют очень быстро редактировать большой объем изображений, некоторые из этих изменений могут включать корректировку экспозиции, контрастности или даже простую обрезку.Они являются полезным инструментом как для фотографов, так и для фоторедакторов. Итак, что именно делают пресеты и действия?
Что делают пресеты Lightroom и экшены Photoshop?
Предустановки Lightroom и действия Photoshop — это набор шагов, которые можно применить к файлу для автоматической обработки изображения до желаемых параметров (экспозиция, насыщенность, контраст и т. Д.). Без них нам пришлось бы настраивать каждое изображение индивидуально, что отнимало бы драгоценное время, которое можно было бы потратить на фотографирование большего числа клиентов.Использование предустановок и действий ускоряет процесс редактирования и улучшает рабочий процесс.
Звучит здорово, правда ?! Так как именно они работают? Какая разница? Давайте подробнее рассмотрим настройки и действия.
Что такое пресеты Lightroom?
пресетов Lightroom — это сохраненные настройки, которые можно применить к файлу RAW или JPG. Изменение вашего изображения происходит мгновенно и при желании может быть скорректировано позже.
Что такое экшены Photoshop?
Экшены Photoshop — это набор корректирующих слоев, обычно внутри группы, которые применяются к изображению.При нажатии на значок воспроизведения шаги будут выполняться по порядку до последнего. Запуск действия занимает всего несколько секунд.
Ниже представлено изображение трех разных версий портрета беременных с использованием предустановок Lightroom. Слева — исходный файл, снятый прямо с камеры, в центре — примененная к нему предустановка Angelic Clean Коула в классе, а справа — предустановка A-line Clean Коула. Как вы можете видеть, две предустановки для улучшения изображения и предлагают два разных стиля — какой из них вы предпочитаете? Чтобы загрузить эти великолепные пресеты, щелкните здесь.
Обладая более подробным пониманием того, что делают пресеты и действия, вы можете подумать, что они звучат одинаково. Это правда, что они похожи — оба варианта помогают добиться желаемого эффекта на изображении, но есть некоторые отличия. Давайте сравним их.
Какие схожие функции имеют пресеты и действия?
- Простота использования : Предустановки и действия очень просты в использовании. Одним нажатием кнопки вы можете быстро и эффективно отредактировать изображение в соответствии с вашим предпочтительным стилем.
- Согласованность : очень легко скопировать конкретное редактирование на изображения с помощью предустановки или действия. Вы можете использовать одну и ту же предустановку или редактировать для каждого файла в конкретном сеансе портретной съемки, чтобы создать единый внешний вид.
- Экономия времени : Вы можете быстро и эффективно редактировать файлы, сокращая время постобработки.
- Образовательный : Если вы не знаете, как создать определенный эффект для изображения, вы можете изучить предустановки или действия, чтобы увидеть, какие корректировки были внесены для создания этого конкретного вида.
- Персонализация : С помощью обеих программ вы можете создавать и сохранять свои собственные предустановки и действия.
- Разнообразие : В Интернете доступно множество предустановок и действий во всех различных стилях. В Cole’s Classroom есть полезные руководства, объясняющие, как установить пресеты Lightroom и экшены Photoshop.
В чем разница между предустановками и действиями?
- Рабочий процесс и скорость :
- Предустановки Lightroom можно применить к фотографии мгновенно, без задержек.Использование предустановок позволяет применять эффект к одному изображению за другим, складывая их, чтобы получить желаемый эффект. Когда у вас будет готовое изображение, вы можете синхронизировать свои настройки с любым количеством файлов в сеансе. Это особенно сильно упрощает редактирование свадеб — вы можете легко синхронизировать сотни файлов, используя предустановки.
- Экшены Photoshop запускаются немного дольше. После применения действия выполните сценарий записанных шагов, который будет выполняться по одному до последнего шага.Это более медленный процесс.
- Простота настройки : После применения предустановок или действий вы можете обнаружить, что ваше изображение требует дальнейшего редактирования. Вы можете сделать это с помощью обеих программ, но с Lightroom это проще.
- После применения предустановки Lightroom вы можете просто перейти в модуль «Разработка» и внести необходимые изменения.
- После применения экшена Photoshop редактирование становится более сложным процессом. Вам нужно пройти через каждый корректирующий слой, чтобы определить, какой из них требует доработки, чтобы довести изображение до финальной стадии.
- Анонсы :
- С помощью предустановок Lightroom вы можете предварительно просмотреть, как будет выглядеть изображение, перед применением. Вы можете сделать это, наведя указатель мыши на предустановку. Экшены
- Photoshop не имеют этой функции. Вы должны запустить действие, чтобы увидеть готовый продукт.
- Совместимость : Экшены Photoshop иногда работают только с определенными версиями программы, что вызывает серьезные проблемы совместимости. Предустановки Lightroom не имеют такой проблемы.
Какой лучше?
Честно говоря, на этот вопрос нет правильного или неправильного ответа. Независимо от того, используете ли вы пресеты Lightroom или экшены Photoshop (или и то, и другое), все зависит от личных предпочтений и желаемого рабочего процесса постпроизводства. Некоторым фотографам нравится использовать только одну программу, в то время как другие по разным причинам предпочитают использовать обе. В конце концов, лучший вариант — это то, что вам больше всего подходит!
Если вы не уверены, какая программа вам подходит? Прочтите эту полезную статью о Lightroom и Photoshop.
Лучший способ решить, какой из них вам подходит, — это попробовать их! Загрузите несколько готовых пресетов и действий из Класса Коула. Вы можете найти несколько стилей, которые вам понравятся!
Удачного редактирования!
Возврат и политика возврата | Экшены Photoshop и предустановки Lightroom
ФОРМЫ ОПЛАТЫ, КОТОРЫЕ МЫ ПРИНИМАЕМ
Пользователи могут оплачивать наш продукт на нашем веб-сайте кредитной картой, и мы принимаем Visa, Mastercard, American Express и PayPal.
Вы признаете, что все продукты, предустановки, действия и шаблоны на веб-сайте MCP Actions не подлежат возврату и возврату ни при каких обстоятельствах.Пожалуйста, посмотрите видео на страницах продуктов, если вы хотите увидеть, как они работают и насколько они удобны. Перед покупкой убедитесь, что вы выбрали правильную версию Photoshop, Elements, ACR или Lightroom. Продукты, продаваемые на MCP Actions, не включают программное обеспечение для их запуска. Приобретенные продукты соответствуют уровню сложности или не имеют надлежащего программного обеспечения для их работы, возврату и обмену не подлежат. Например, если вы покупаете продукт, который работает только в «Полном» Photoshop, и у вас есть только Elements, MCP Actions не вернет вам деньги.Вы можете купить полную версию Photoshop, чтобы использовать продукт. Продукты тестируются только в английских версиях Photoshop. Они могут не работать в Photoshop на других языках. Пожалуйста, не покупайте, если вы не готовы рисковать.
ВАЖНОЕ ПРИМЕЧАНИЕ
MCP ожидает, что пользователи сделают резервную копию своих действий на внешний жесткий диск или компакт-диск для замены. Действия, пресеты или любые другие файлы будут доступны для загрузки на вашей панели инструментов в течение ОДИН ГОД ПОСЛЕ ПОКУПКИ .Вы несете ответственность за резервное копирование своих покупок. Если вы не можете найти свои продукты после сбоя компьютера или при перемещении компьютеров, мы постараемся помочь вам, но никоим образом не обязаны хранить или повторно выпускать ваши покупки.
Для продуктов, приобретенных на этом веб-сайте, который был запущен в январе 2020 года, если вы можете найти их в разделе загружаемых продуктов, вы можете загружать продукты столько раз, сколько вам нужно для собственного использования. Чтобы получить к ним доступ, вам нужно будет запомнить данные для входа в систему.Мы не несем ответственности за хранение этой информации или ваших загрузок.
Для продуктов, приобретенных на любом веб-сайте mcpactions.com до января 2020 года, мы повторно отправим вам ваши действия за восстановление в размере 25 долларов, если вы предоставите нам квитанцию с номером заказа по электронной почте. Нам нужно время, чтобы просмотреть тысячи транзакций, чтобы найти ваши покупки. Если вы не можете предоставить квитанцию, мы предоставим скидку на ранее приобретенные действия в размере 50% от текущих цен на сайте, если мы сможем подтвердить вашу покупку.Чтобы начать этот процесс, вам необходимо предоставить нам следующее: примерный месяц и год приобретения каждого набора, номер заказа и адрес электронной почты, использованный для оплаты. Неполная или неточная информация может сделать этот параметр недоступным.
Для производственного восстановления отправьте электронное письмо [защищенный адрес электронной почты] с указанием «ВОССТАНОВЛЕНИЕ ПРОДУКТА» в строке темы.
Как уменьшить шум в Lightroom (Руководство 2021)
Вы боретесь с шумными фотографиями? Ты не одинок.
Шум — это огромная проблема , и он может легко испортить отличную фотографию, но, к счастью, инструмент шумоподавления Lightroom позволяет быстро и легко удалить нежелательный шум.Когда вы закончите, у вас останутся чистые, красивые изображения.
Об этом я и говорю в этой статье. Я покажу вам пошаговый процесс избавления от шума в Lightroom. А попутно поделюсь множеством советов!
Итак, если вы готовы освоить шумоподавление в Lightroom, тогда приступим.
Слово (снижение шума) предупреждения
Подавление шума отличное, и оно может легко улучшить ваши изображения.
В то же время важно отметить, что удаление шума обычно достигается за счет детализации изображения .
Это связано с тем, что процесс удаления шума сглаживает зашумленные области; это ставит под угрозу мелкие детали. Кроме того, основной инструмент удаления шума Lightroom применяет свое исправление ко всему изображению, а , а не только к тем областям, где шум наиболее заметен, — это означает, что вы потеряете качество изображения даже в местах с низким уровнем шума.
Из-за этого, если вы пурист и снижение шума является постоянной и значительной потребностью, вам следует подумать о специальной программе, такой как DeNoise AI, Neat Image или Photo Ninja.
Однако для большинства фотографов, в том числе многих профессионалов, инструментов шумоподавления, предлагаемых в Lightroom, при условии их разумного применения, будет достаточно.
Два вида шума
На фотографиях есть два типа шума: цветовой шум и шум яркости.
Цветовой шум отображается в виде разноцветных пикселей. На кадре ниже вы можете увидеть много цветных пятен, но область должна быть сплошной синей:
Световой шум монохроматический, поэтому он менее красочный и больше похож на зернистость.Вот шум яркости в небе ранним утром:
Снижение шума в Lightroom: пошагово
Теперь давайте посмотрим, как следует подходить к снижению шума в Lightroom.
Шаг 1. Откройте панель «Подробности»
Во-первых, чтобы удалить шум с фотографии, вам нужно открыть панель «Подробности» в модуле «Разработка». Вы найдете ползунки для яркости и цветового шума:
Для изображений RAW Lightroom автоматически применяет подавление цветового шума в процессе импорта.По умолчанию ползунок Color будет установлен на 25 (с Detail и Smoothness установлено на 50). Ползунок Luminance будет установлен на 0, с Detail на 50 и Contrast на 0 (см. Снимок экрана выше).
Шаг 2: Определите шум
А теперь самое интересное. Вам нужно будет внимательно наблюдать за своим изображением — я рекомендую увеличить масштаб до 100 процентов или более — с целью определения типа присутствующего шума.В некоторых случаях у вас могут быть оба типа шума; в других случаях проблема будет только в одном типе шума.
(Подсказка: если вы не уверены, какой тип шума присутствует в изображении, увеличьте оба ползунка Color и Luminance до их максимальных значений и посмотрите, что произойдет. Если у вас много цветового шума, настройте ползунок Color должен иметь большое значение, а если у вас много шума яркости, ползунок Luminance будет иметь больший эффект.)
Шаг 3: Увеличьте соответствующие ползунки
Определив тип шума, который вы пытаетесь удалить, перетащите соответствующий ползунок вправо. Стремитесь снизить уровень шума до приемлемого уровня, но не заходите слишком далеко. В конце концов, чем больше шумоподавления вы используете, тем больше деталей вы теряете.
Шаг 4. Настройте дополнительные ползунки
После настройки ползунка Luminance переместите ползунки Detail и Contrast чуть ниже него.Ползунок Detail управляет, ну, detail — чем выше значение, тем больше деталей останется на изображении. Конечно, чем больше вы увеличиваете ползунок Detail , тем меньше вы удаляете фактический шум. (И если вы используете низкое значение Детализация , вы получите более гладкий результат, но с меньшей детализацией).
Ползунок Contrast управляет контрастом яркости. Чем больше вы увеличите значение этого ползунка, тем больше будет контраст в конечном изображении.Вы также получите больше шума и пятен. Конечно, более низкие значения Contrast дадут вам более плавный результат с меньшим шумом, но за счет снижения контрастности.
Для цветового шума у вас также есть два дополнительных ползунка: Detail и Smoothness .
Ползунок Detail управляет количеством деталей, оставленных функцией подавления цветового шума Lightroom; увеличение ползунка защитит детали. Более низкие значения Деталь дадут вам некоторое дополнительное сглаживание цветового шума, но вы можете заметить, что цвета переходят друг в друга.(Отрегулируйте ползунок Smoothness , чтобы уменьшить низкочастотные артефакты цветных пятен.)
На этом изображении удаление цветового шума оставляет некоторый шум яркости:
Затем, после удаления цветового шума, ползунок Luminance может удалить оставшийся шум яркости:
При удалении шума с изображения помогает увеличение до 100 процентов. Таким образом, вы можете увидеть, что происходит на уровне пикселей. (Хотя вы также хотите смотреть на изображение в уменьшенном масштабе! Я рекомендую периодически увеличивать и уменьшать масштаб, чтобы проверить результат.)
Локальное шумоподавление
Что, если вы хотите направить шумоподавление на определенную часть изображения? Это вариант в Lightroom?
Да, вы можете это сделать — вроде того. Видите ли, Lightroom предлагает ползунок Noise как часть своей целевой панели настройки. Таким образом, вы можете применить шумоподавление с помощью корректирующей кисти, радиального фильтра или градуированного фильтра, и вы сможете ограничить шумоподавление теми областями, на которые хотите повлиять, оставив остальную часть изображения без изменений.
Но у этой функции есть серьезный недостаток:
Он удаляет только шум яркости (не цветовой шум), и нет дополнительных ползунков Детализации или Контрастности, которые помогли бы вам точно настроить результаты.
Тем не менее, для изображений, страдающих ярким шумом, это может быть полезно, поэтому я рекомендую вам попробовать.
Выберите область, которую вы хотите уменьшить, затем увеличьте ползунок Noise . Выбранная область вашего изображения мгновенно станет менее зашумленной.
Кстати, если вы увеличиваете резкость изображения после удаления шума , обязательно используйте легкое прикосновение — увеличение резкости может увеличить шум.Я бы рекомендовал использовать ползунок Masking на панели «Детали», чтобы резкость применялась только к участкам с большим количеством деталей.
Как сделать шумоподавление в Lightroom: заключение
Теперь, когда вы закончили эту статью, вы можете уверенно уменьшить шум в Lightroom — для чистых и красивых файлов.
Так что возьмите несколько шумных изображений, а затем проверьте свои новые навыки шумоподавления. И не бойтесь экспериментировать с разными сильными сторонами слайдера; если вам не нравятся изменения, вы всегда можете вернуть их обратно.
Теперь к вам:
Как уменьшить шум на изображениях? Вы боретесь? Поделитесь своими мыслями в комментариях ниже!
Что, почему и как использовать предустановки экспорта Lightroom
Вы, наверное, хорошо знакомы с предустановками Lightroom для редактирования фотографий, которые называются «Разработка предустановок». Но когда вы в последний раз создавали собственные пресеты экспорта? Эти предустановки могут помочь вам еще больше ускорить рабочий процесс, позволяя сохранять различные настройки экспорта для разных нужд.Давайте посмотрим, что они из себя представляют, как они могут помочь вам в рабочем процессе и как создать свой собственный.
Что такое наборы настроек экспорта?
Предустановки экспорта — это просто те настройки, которые сообщают Lightroom параметры, которым следует следовать при экспорте файлов изображений. Как и предустановки разработки, они избавляют вас от многократного применения одних и тех же настроек, только они предназначены для экспорта, а не редактирования.
Чтобы просмотреть текущие загруженные пресеты, перейдите в модуль библиотеки, выберите образец фотографии и нажмите «Экспорт».Появится окно со всеми вашими параметрами экспорта, включая такие вещи, как папка назначения, имя изображения, размер изображения и параметры водяных знаков. В левой части этого поля будет список доступных вам предустановок экспорта. Кроме того, вы можете увидеть список предустановок, если вы перейдете в меню «Файл» -> «Экспорт с предустановками», и увидите всплывающий список. Однако в этом представлении не отображаются подробные сведения о каждой предустановке.
Зачем нужны наборы настроек экспорта?
Это все здорово, но чем они вам полезны? Давайте поработаем над вашим общим рабочим процессом и посмотрим, чем могут быть полезны эти предустановки.Вы импортируете свои свежие фотографии в Lightroom, а затем переходите в модуль «Разработка», чтобы творить чудеса редактирования. Когда вы будете готовы доработать и экспортировать конечный продукт, вы снова переходите в модуль «Библиотека» для экспорта. У вас есть множество вариантов того, как вы можете экспортировать эту фотографию, все в зависимости от ее предполагаемого использования.
Будет ли фотография использоваться в социальных сетях? Тогда размер и разрешение будут меньше, и, скорее всего, вы захотите добавить водяной знак. Это фото будет распечатано и увеличено? Затем убедитесь, что вы выбрали большой размер и более высокое разрешение, чтобы можно было увеличивать изображение.Это фото будет частью набора? Возможно, вы хотите, чтобы все окончательные фотографии были связаны друг с другом (например: JonesFamilySession-1.jpg ). Предустановки экспорта позволяют настраивать параметры для каждой из этих ситуаций, избавляя вас от необходимости запоминать настройки и изменять их при каждом экспорте. Вы можете выбрать несколько фотографий, нажать «Экспорт» и выбрать предустановку экспорта, которая затем будет применена ко всем фотографиям в этом сеансе экспорта.
Как использовать предустановки экспорта
Отлично! Предустановки экспорта потрясающие! Давайте поговорим о том, как вы можете создать их для себя.Находясь в модуле «Библиотека», нажмите «Экспорт», чтобы открыть всплывающее окно экспорта. Начните с пункта «Местоположение экспорта» и выберите все настройки, чтобы поместить изображения туда, где вы хотите, чтобы они соответствовали вашим текущим потребностям. Например, если вы экспортируете, чтобы отправить кому-то доказательства из сеанса, обратите внимание на разрешение, водяные знаки и имена файлов, чтобы они были готовы показать вашему клиенту. Не стесняйтесь нажимать на раскрывающиеся меню или играть с различными числами — вы всегда можете нажать «Отмена» и начать заново.
Вы также всегда можете удалить предустановку, если она была настроена неправильно. Теперь, когда все параметры настроены так, как вы хотите, посмотрите в левый столбец, где находится список существующих предустановок. Внизу этого столбца есть кнопка «Добавить». Щелкните по нему, и появится новое маленькое окно, в котором вы можете ввести имя. Здесь вы назовете этот пресет, поэтому обязательно сделайте его простым и понятным для будущего использования. Вы можете назвать его как угодно, если только у него нет такого же имени, как у другого существующего пресета.Например, ваша предустановка для клиентских доказательств может называться просто Proofs.
Как видите, я создал предустановку для изображений, показываемых в Школе цифровой фотографии, в соответствии с требованиями веб-сайта! Выполните этот процесс для каждой предустановки, которую хотите создать.
Когда вы будете готовы использовать одну из этих предустановок, выберите фотографии для экспорта, щелкните «Экспорт», выберите предустановку, которую хотите использовать, а затем щелкните «Экспорт» для завершения! Обратите внимание, что вы можете изменять эти предустановки по мере их использования.Например, предположим, что я хочу экспортировать файл с теми же параметрами, что и предустановка Proofs, но не хочу ставить на него водяной знак. Я просто перехожу к экспорту, нажимаю Proofs, затем прокручиваю вниз и изменяю настройку водяного знака. Если это одноразовое использование, и я не хочу сохранять его как новый пресет, я просто нажимаю «Экспорт». Если я решу, что хочу, чтобы это был новый измененный пресет для меня, то после внесения изменений я бы щелкнул «Добавить» и назвал его по-другому (например, Proofs-clean).
Что произойдет, если вы сделаете ошибку и сохраните пресет экспорта, который вам больше не нужен? В модуле «Библиотека» нажмите «Экспорт». Когда появится всплывающее окно, щелкните один раз на предустановке экспорта, которую вы хотите удалить. Когда эта предустановка будет выделена, станет доступна кнопка «Удалить» рядом с «Добавить». Нажмите «Удалить», и все готово! Обратите внимание, что при удалении предустановки не появляется всплывающее окно подтверждения, поэтому убедитесь, что вы действительно хотите удалить его полностью, прежде чем делать это.
Есть ли у вас другие советы по экспорту, чтобы ускорить рабочий процесс и немного облегчить жизнь? Пожалуйста, поделитесь в комментариях ниже!
Кстати о пресетах Lightroom — обратите внимание на наши!
КомпанияdPS с гордостью создала два набора предустановок Lightroom — 101 предустановленный пакет Lightroom и 101 предустановленный пейзаж для Lightroom.

 (точка) или , (запятая)
(точка) или , (запятая) )
)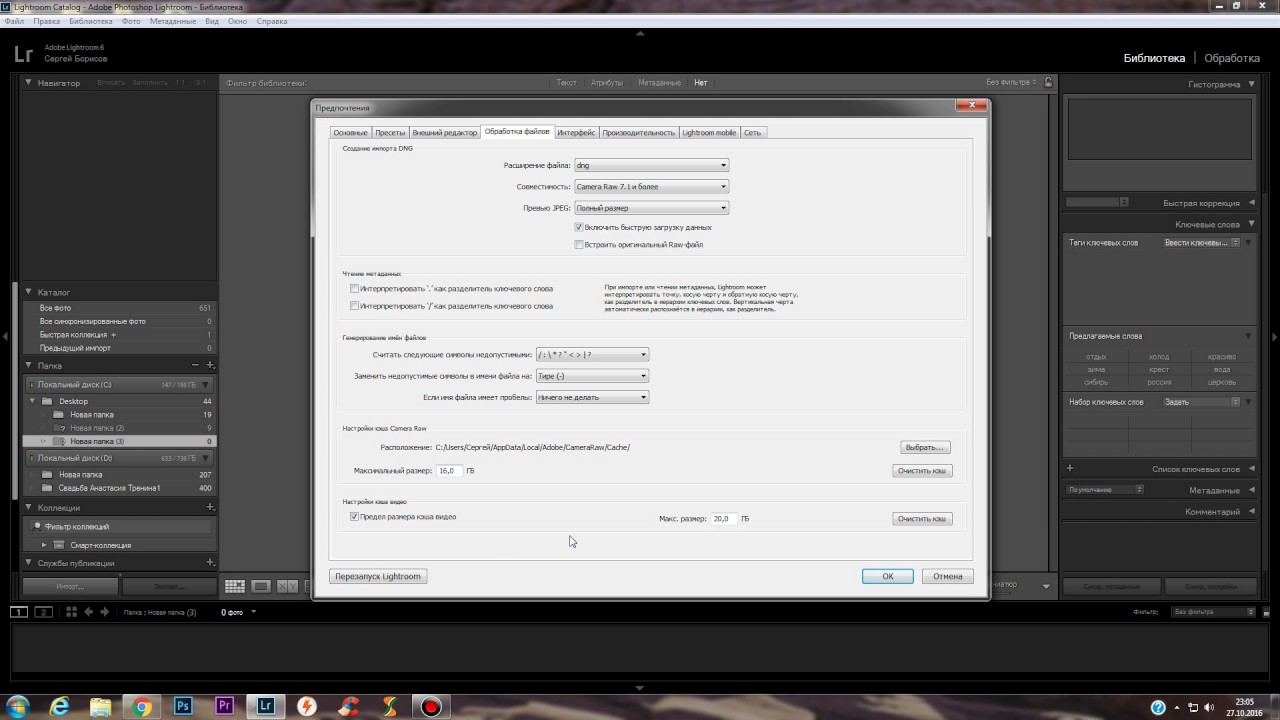 /выкл. Фильтры Библиотеки
/выкл. Фильтры Библиотеки