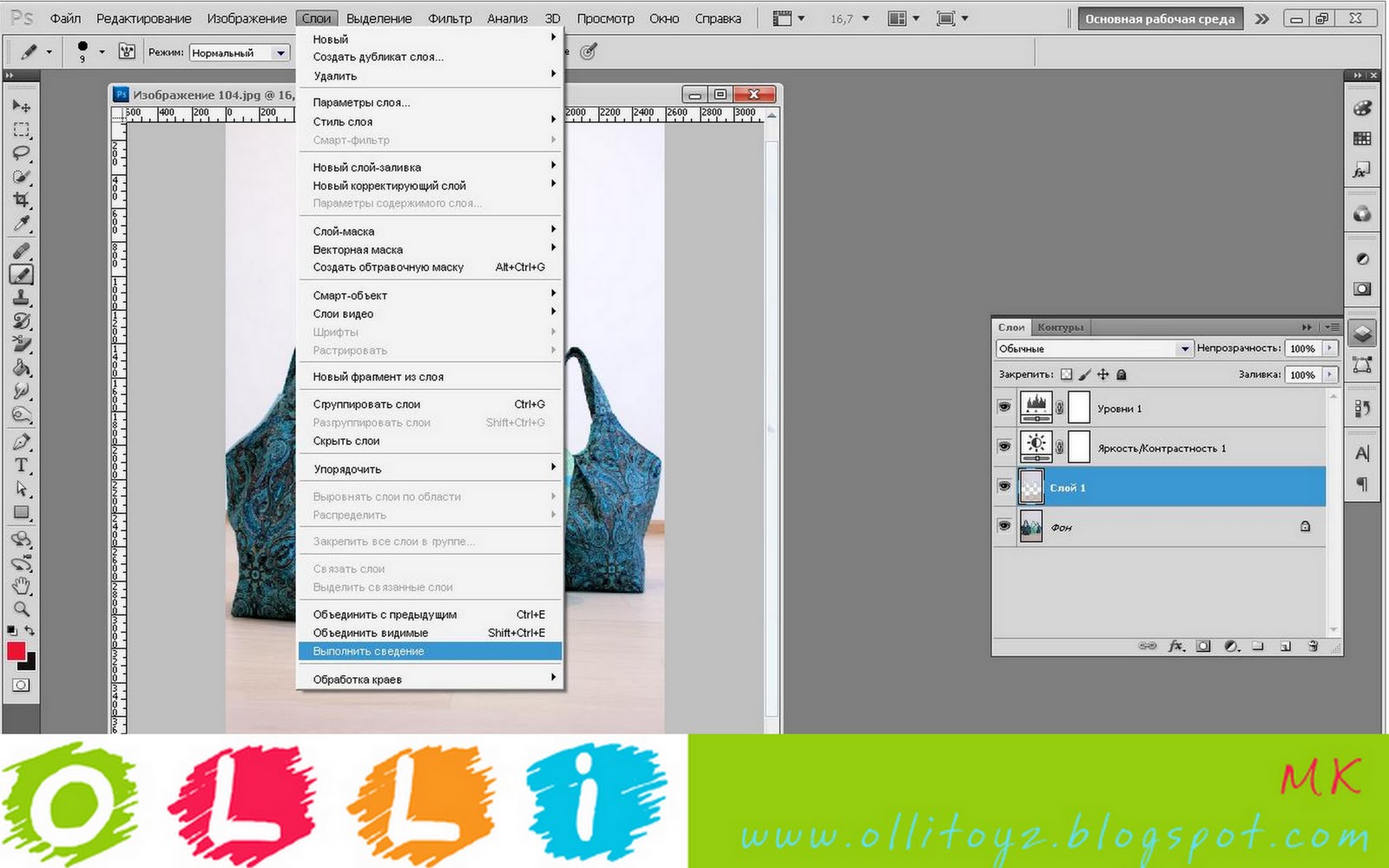Как залить слой в Фотошопе
Если вы работаете в Фотошопе, то наверняка знаете, что без заливки не обходится ни один из проектов. Его можно применять по-разному, но в этой статье мы разберем, как с помощью заливки закрасить полностью весь слой под названием “Фон”, который создается автоматически после создания документа в программе.
Стоит также отметить, что методы, приведенные в данной статье не подойдут для слоев с «Фигурами» или «Смарт-объектами».
Что ж, приступим!
Содержание
- Заливаем слой в Adobe Photoshop
Заливаем слой в Adobe Photoshop
Мы рассмотрим всего 3 метода для проведения данной процедуры.
Метод №1: С помощью горячих клавиш
На наш взгляд это очень удобный способ, который подойдет не всегда, конечно, но все же. Благодаря сочетанию горячих клавиш ALT+DEL, можно залить слой основным цветом, который выбран в палитре цветов. А комбинация CTRL+DEL позволит закрасить цветом, который предустановлен вами в палитре в качестве фонового.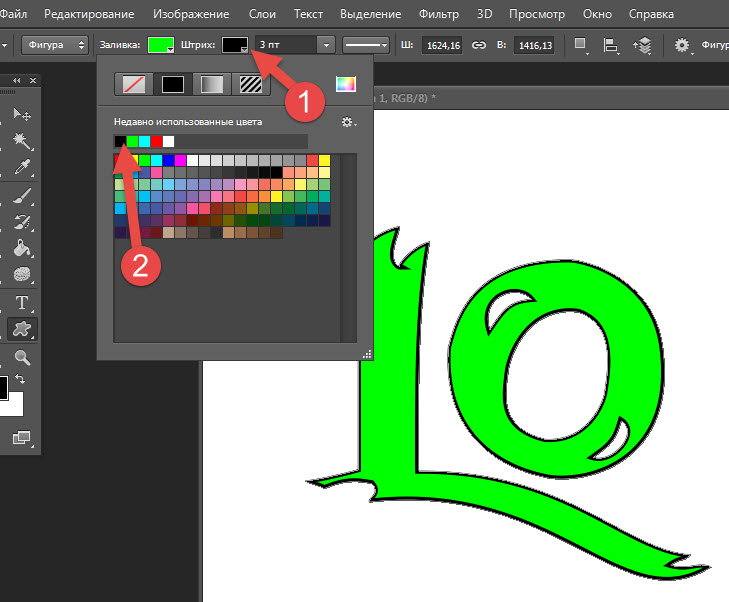
Метод №2: С помощью инструмента «Заливка»
Данный метод подразумевает использование инструмента “Заливка”, который можно найти в панели инструментов слева.
После того, как инструмент выбран, остается только определиться с цветом для заливки холста. Выбрать его также можно в панели инструментов.
Также можно поиграться с настройками заливки во вспомогательном меню, которое располагается под главным. Оно появляется после выбора инструмента “Заливка”:
Важно! В этой панели есть настройки, которые применимы только тогда, когда у вас на слое не фон, а изображение. Он них ниже:
- Параметр “Допуск” позволяет определить кол-во схожих оттенков рядом опираясь на шкалу яркости. Впоследствии они заполнятся выбранным цветом при заливке.
- Параметр “Сглаживание” сделает края плавными.
- «Смежные пиксели». Благодаря этому параметру мы сможем заливать лишь ту область, по которой кликнем. Если убрать галочку, то заливка закрасит все участки со схожим оттенком, при учете значения в “Допуске”.

- Если же активировать параметр “Все слои”, то мы сразу, одним кликом, зальем все слои в палитре слоев.
- Необходимо в самом верхнем меню кликнуть на “Редактирование” и, в выпадающем списке, выбрать “Выполнить заливку”.
- Перед нами появится окно с настройками, благодаря которому можно задать определенные параметры заливки и кликнуть “ОК”. Также окно с настройками заливки можно вызвать благодаря комбинации горячих клавиш SHIFT+F5.
Это было 3 простых способа, которые вы сможете применять в дальнейшем, при заливке слоя в Фотошопе.
Как залить слой в Фотошопе
Заливка в Фотошопе используется для закрашивания слоев, отдельных объектов и выделенных областей заданным цветом. Сегодня речь пойдет о заливке слоя с названием «Фон», то есть того, который по умолчанию появляется в палитре слоев после создания нового документа. Способы, описанные в статье, также могут быть применены и к другим типам слоев, кроме «Фигур» и «Смарт-объектов».
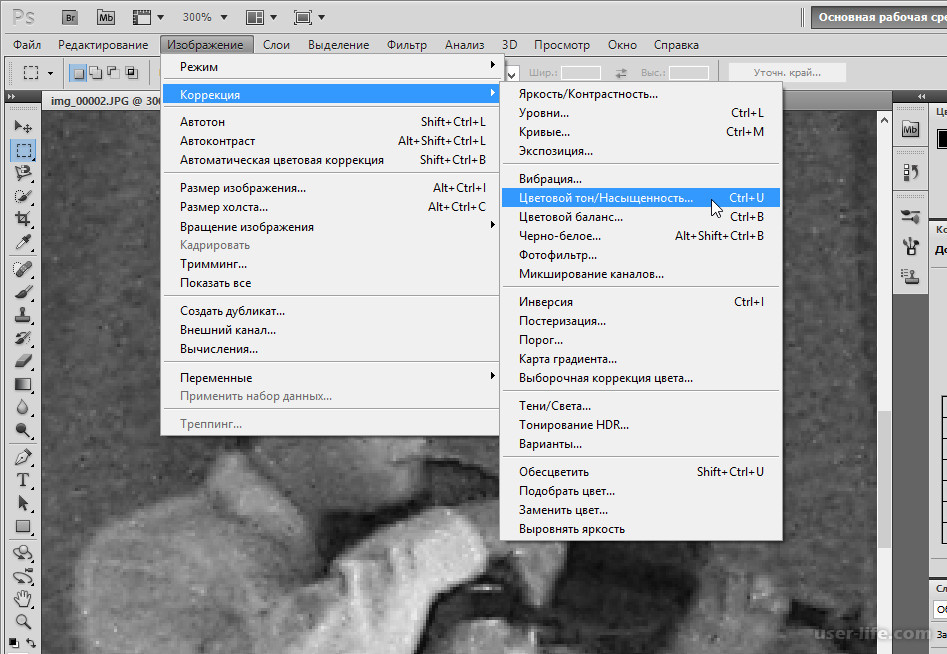
Заливка слоя в Photoshop
Как всегда в Фотошопе доступ к данной функции можно осуществить разными способами. Их отличия состоят в применяемых инструментах, результат же всегда одинаков.
Способ 1: Меню программы
- Идем в меню «Редактирование — Выполнить заливку».
- В окне настройки заливки можно выбрать цвет, режим наложения и непрозрачность. Это же окно можно вызвать нажатием горячих клавиш SHIFT+F5. Нажатие кнопки ОК зальет слой выбранным цветом или применит специальные настройки к заливке.
Способ 2: Инструмент «Заливка»
В этом случае нам понадобится инструмент «Заливка» на левой панели инструментов.
Здесь же, на левой панели, можно настроить цвет заливки.
На верхней панели настраивается тип заливки (Основной цвет или Узор), режим наложения и непрозрачность.
Настройки, находящиеся правее на верхней панели, применимы в том случае, если на фоне имеется какое-либо изображение.
- Допуск определяет количество похожих оттенков в обе стороны по шкале яркости, которые будут заменены при клике по участку, этот оттенок содержащих.
- Сглаживание устраняет зубчатые края.
- Галка, установленная напротив «Смежных пикселей» позволит залить только тот участок, по которому совершен клик. Если галку снять, то будут залиты все участки, содержащие данный оттенок, учитывая Допуск.
- Галка, установленная напротив «Всех слоев» применит заливку с заданными настройками ко всем слоям в палитре.
Подробнее: Как сделать заливку в Фотошопе
Способ 3: Горячие клавиши
Комбинация ALT+DEL заливает слой основным цветом, а CTRL+DEL – фоновым. В данном случае не важно, находится на слое какое-либо изображение или нет.
Таким образом, мы научились заливать слой в Фотошопе тремя разными способами.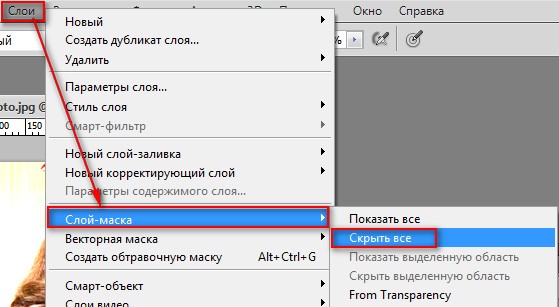
Опишите, что у вас не получилось. Наши специалисты постараются ответить максимально быстро.
Помогла ли вам эта статья?
ДА НЕТКак залить слой белым цветом в фотошопе сочетание клавиш
Главная » Разное » Как залить слой белым цветом в фотошопе сочетание клавишБыстрая заливка слоя цветом
В Photoshop имеется штатный метод заливки слоя цветом, но он слишком неудобен — надо пройти по вкладке главного меню Редактирование —> Заливка (Edit —> Fill), откроется окно, где надо выбрать, чем заливать — основным либо фоновым цветом, либо самостоятельно выбрать цвет, затем нажать ОК.
Но, как всегда, Phtoshop предлагает нам и альтернативные способы заливки. И, конечно, этот способ заключается в применении горячих клавиш.
Всего, с помощь горячих клавиш, можно использовать три варианта заливки. Это заливка фоновым цветом, основным цветом новым цветом, впрочем, последний вариант не является самостоятельным, а является дополнением к одному из первых двух.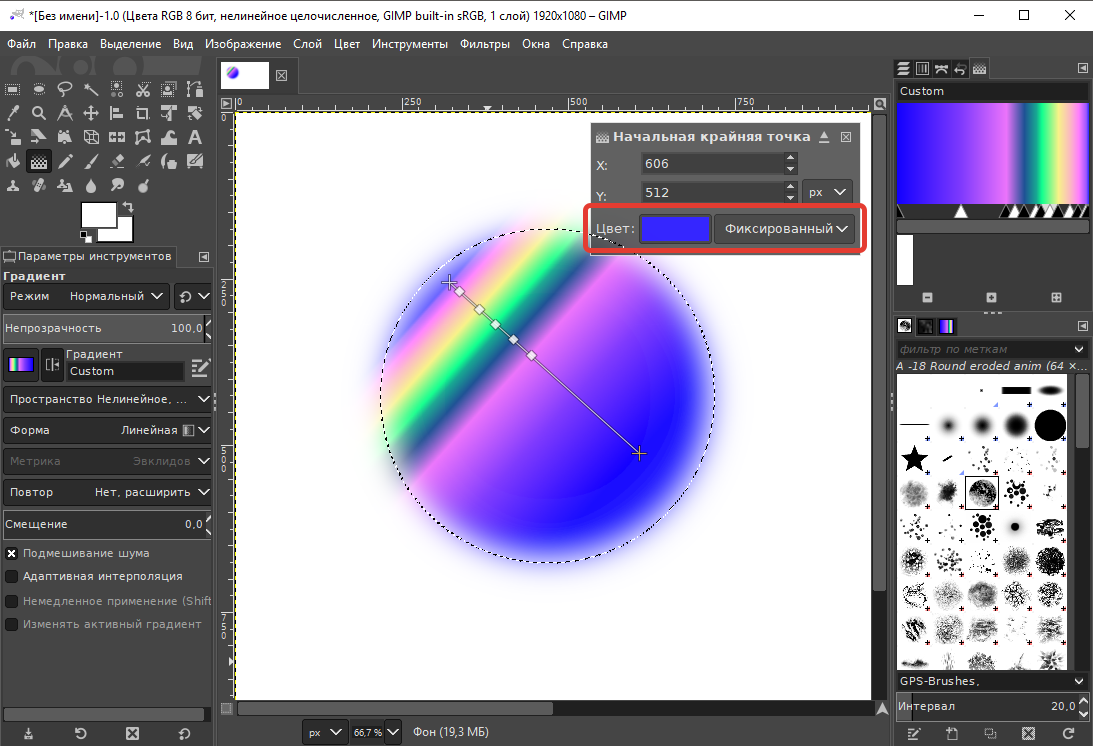
Как показано на рисунке, мгновенно залить слой фоновым цветом из палитры цветов можно с помощью комбинаций клавиш Ctrl+Delete или Ctrl+Backspace, для заливки основным цветом необходимо нажать Alt+Delete или Alt+Backspace.
Теперь об установке цвета в цветовой палитре. Цвета по умолчанию (основной — чёрный, фоновый — белый) устанавливаются нажатием клавиши D. Поменять местами основной с фоновым можно нажатием клавиши X (икс).
Например, чтобы мгновенно залить слой чёрным, надо нажать D и затем Alt+Backspace.
Но как залить слой произвольным цветом? Для этого надо настроить быстрый выбор цветов горячими клавишами, как рассказано здесь.
Теперь, для заливки слоя собственным цветом, мне надо нажать клавишу K, выбрать цвет мышкой или ввести его значение, затем нажать Alt+Backspace. Согласитесь, очень быстро и удобно.
И ещё одна вкусняшка. Горячими клавишами можно заливать не только слой целиком. Нажав комбинации Alt+Shift+Backspace и Ctrl+Shift+Backspace Вы также зальёте изображение основным и фоновым цветом соответственно, но прозрачные места слоя так и останутся прозрачными.
Как залить слой в Фотошопе
Заливка в Фотошопе используется для закрашивания слоев, отдельных объектов и выделенных областей заданным цветом. Сегодня речь пойдет о заливке слоя с названием «Фон», то есть того, который по умолчанию появляется в палитре слоев после создания нового документа. Способы, описанные в статье, также могут быть применены и к другим типам слоев, кроме «Фигур» и «Смарт-объектов».
Заливка слоя в Photoshop
Как всегда в Фотошопе доступ к данной функции можно осуществить разными способами. Их отличия состоят в применяемых инструментах, результат же всегда одинаков.
Способ 1: Меню программы
- Идем в меню «Редактирование — Выполнить заливку».
- В окне настройки заливки можно выбрать цвет, режим наложения и непрозрачность. Это же окно можно вызвать нажатием горячих клавиш SHIFT+F5. Нажатие кнопки ОК зальет слой выбранным цветом или применит специальные настройки к заливке.

Способ 2: Инструмент «Заливка»
В этом случае нам понадобится инструмент «Заливка» на левой панели инструментов.
Здесь же, на левой панели, можно настроить цвет заливки.
На верхней панели настраивается тип заливки (Основной цвет или Узор), режим наложения и непрозрачность.
Настройки, находящиеся правее на верхней панели, применимы в том случае, если на фоне имеется какое-либо изображение.
- Допуск определяет количество похожих оттенков в обе стороны по шкале яркости, которые будут заменены при клике по участку, этот оттенок содержащих.
- Сглаживание устраняет зубчатые края.
- Галка, установленная напротив «Смежных пикселей» позволит залить только тот участок, по которому совершен клик. Если галку снять, то будут залиты все участки, содержащие данный оттенок, учитывая Допуск.
- Галка, установленная напротив «Всех слоев» применит заливку с заданными настройками ко всем слоям в палитре.

Подробнее: Как сделать заливку в Фотошопе
Способ 3: Горячие клавиши
Комбинация ALT+DEL заливает слой основным цветом, а CTRL+DEL – фоновым. В данном случае не важно, находится на слое какое-либо изображение или нет.
Таким образом, мы научились заливать слой в Фотошопе тремя разными способами.
Мы рады, что смогли помочь Вам в решении проблемы.Опишите, что у вас не получилось. Наши специалисты постараются ответить максимально быстро.
Помогла ли вам эта статья?
ДА НЕТКак залить слой в Фотошопе
Если вы работаете в Фотошопе, то наверняка знаете, что без заливки не обходится ни один из проектов. Его можно применять по-разному, но в этой статье мы разберем, как с помощью заливки закрасить полностью весь слой под названием “Фон”, который создается автоматически после создания документа в программе.
Стоит также отметить, что методы, приведенные в данной статье не подойдут для слоев с «Фигурами» или «Смарт-объектами».
Что ж, приступим!
Содержание
- Заливаем слой в Adobe Photoshop
Заливаем слой в Adobe Photoshop
Мы рассмотрим всего 3 метода для проведения данной процедуры.
Метод №1: С помощью горячих клавиш
На наш взгляд это очень удобный способ, который подойдет не всегда, конечно, но все же. Благодаря сочетанию горячих клавиш ALT+DEL, можно залить слой основным цветом, который выбран в палитре цветов. А комбинация CTRL+DEL позволит закрасить цветом, который предустановлен вами в палитре в качестве фонового.
Метод №2: С помощью инструмента «Заливка»
Данный метод подразумевает использование инструмента “Заливка”, который можно найти в панели инструментов слева.
После того, как инструмент выбран, остается только определиться с цветом для заливки холста. Выбрать его также можно в панели инструментов.
Также можно поиграться с настройками заливки во вспомогательном меню, которое располагается под главным. Оно появляется после выбора инструмента “Заливка”:
Оно появляется после выбора инструмента “Заливка”:
Важно! В этой панели есть настройки, которые применимы только тогда, когда у вас на слое не фон, а изображение. Он них ниже:
- Параметр “Допуск” позволяет определить кол-во схожих оттенков рядом опираясь на шкалу яркости. Впоследствии они заполнятся выбранным цветом при заливке.
- Параметр “Сглаживание” сделает края плавными.
- «Смежные пиксели». Благодаря этому параметру мы сможем заливать лишь ту область, по которой кликнем. Если убрать галочку, то заливка закрасит все участки со схожим оттенком, при учете значения в “Допуске”.
- Если же активировать параметр “Все слои”, то мы сразу, одним кликом, зальем все слои в палитре слоев.
- Необходимо в самом верхнем меню кликнуть на “Редактирование” и, в выпадающем списке, выбрать “Выполнить заливку”.
- Перед нами появится окно с настройками, благодаря которому можно задать определенные параметры заливки и кликнуть “ОК”.
 Также окно с настройками заливки можно вызвать благодаря комбинации горячих клавиш SHIFT+F5.
Также окно с настройками заливки можно вызвать благодаря комбинации горячих клавиш SHIFT+F5.
Это было 3 простых способа, которые вы сможете применять в дальнейшем, при заливке слоя в Фотошопе.
5 способов как в фотошопе залить слой цветом
Заливка слоя цветом — простая и популярная операция в фотошопе. Это может понадобиться сделать, когда нужен однотонный фон или для наложения какого-нибудь оттенка поверх изображения — тонирование, например, с помощью слоя с желтым цветом делают эффект сепии.
Для того, чтобы сделать слой полностью одним цветом, я насчитал 5 возможных способов.
Способы заливки слоя цветом
Способ 1
Команда меню Редактирование — Выполнить заливку (Fill), или нажатие на комбинацию горячих клавиш, дублирующих эту команду:
Комбинация горячих клавиш: Shift+F5
Откроется диалоговое окно Заполнить. В нем, в раскрывающемся списке Использовать выберите Цвет. Сразу же откроется палитра выбора цвета. Определитесь с цветом и нажмите ОК.
Сразу же откроется палитра выбора цвета. Определитесь с цветом и нажмите ОК.
Способ 2
С помощью комбинации клавиш Alt+Backspace делается заливка слоя основным цветом, установленном на палитре инструментов — Индикаторы основного и фонового цветов.
Способ 3 Инструмент «Заливка»
На панели инструментов выберите инструмент Заливка. Кликните по слою и он тут же окрасится основным цветом (смотрите пример выше).
Важно!
Заливка работает, когда на слое нет ничего лишнего. Иначе инструмент закрасит лишь отдельные участки.
Способ 4 Инструмент «Кисть»
Помню, когда только начинал изучать фотошоп, пользовался именно этим способом. Суть в том, что вы просто закрашиваете слой кисточкой, как Том Соейр красил забор.
Выбрав этот способ, рекомендуется увеличить размер оттиска кисти, чтобы мазки были толще.
Во всех вышеуказанных способах есть один общий недостаток — в случаях, когда потребуется увеличить размер холста, слой, залитый цветом, не будет увеличиваться.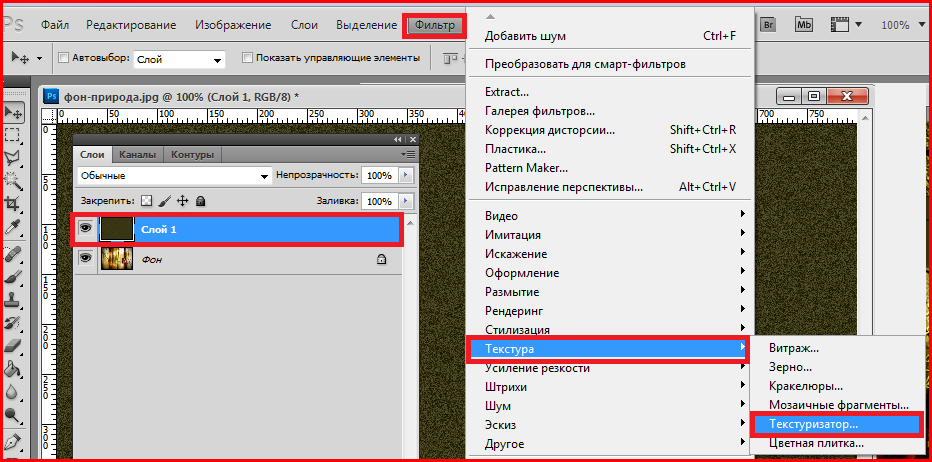 Та часть холста, что была добавлена будет закрашена автоматически фоновым цветом.
Та часть холста, что была добавлена будет закрашена автоматически фоновым цветом.
Пример. Изначально слой был залит желтой краской. После увеличения холста, по контуру добавился красноватый цвет, в соответствии с тем, что было отображено на индикаторе фонового цвета.
Чтобы это предотвратить, нужно использовать следующий способ.
Способ 5 Слой-заливка
Выполните команду Слой — Новый слой-заливка (New Fill Layer) — Цвет. Можно сразу нажать кнопку ОК. После этого появится палитра выбора цвета заливки. Сделайте выбор.
После всех действий, на палитре Слоев появится самостоятельный тип слоев — слой-заливка.
Если сделать двойной клик по миниатюре слоя, то появится окно с выбором цвета. Таким образом, менять цвет станет проще простого.
Помимо этого, обратите внимание на маску. С помощью нее можно скрывать часть заливки в художественных целях.
Заметили ошибку в тексте — выделите ее и нажмите Ctrl + Enter. Спасибо!
Спасибо!
Как сделать заливку в Фотошопе CS6 и СС
Для редактирования изображений большинство пользователей используют Фотошоп. В этой программе существует очень большое количество разных функций и режимов, которые открывают множество возможностей.
В этой статье разговор пойдет о том, как пользоваться инструментом “Заливка”, рассмотрим его разновидности и применим знания на практике.
Содержание: “Как сделать заливку в Фотошопе”
Разновидности заливок
Есть несколько функций в Фотошопе по нанесению цвета — «Градиент» и «Заливка».
Данные функции можно найти в редакторе, нажав на «Ведро с капелькой». Для выбора необходимой заливки, надо навести курсор на пиктограмму и кликнуть правой кнопкой мыши. Отобразится небольшое окно, где находятся все инструменты, которыми можно нанести цвет.
Для придания цвета картинке или добавления фигур и узоров удобней пользоваться функцией «Заливка». Область ее применения широка, например, когда нужно сделать фон, закрасить предметы или создать интересные абстрактные рисунки.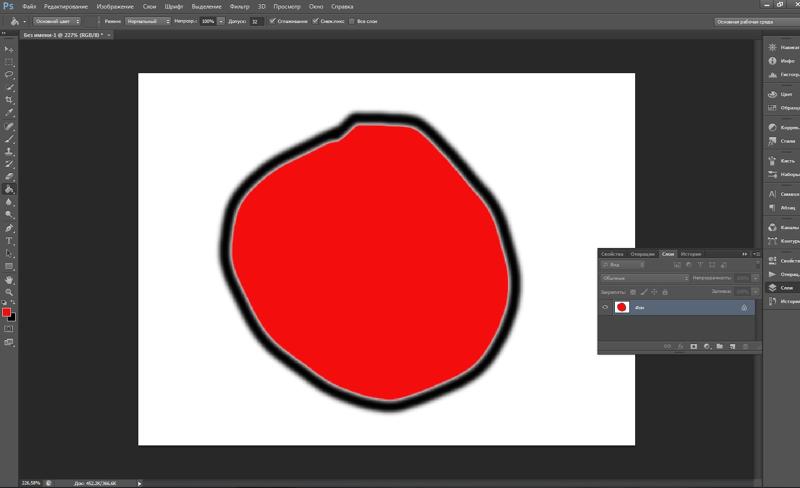
При необходимости использовать два или более цветов при заливке, плавно переходящих друг в друга, нужно выбирать функцию «Градиент». Этот инструмент дает возможность сделать цветовую границу почти невидимой. Также его широко используют для рисования границ или усиления цветовых переходов.
Достаточно просто меняются возможности используемых заливок. Это дает выбрать нужный режим заливки рисунка или расположенных в нем картинок.
Как выполнить заливку
При работе в этом редакторе нужно учитывать применяемый вид заливки. Для того, чтобы результат не разочаровал Вас, очень важно использовать правильную заливку и максимально хорошо ее настроить.
Параметры, которые важно регулировать при использовании инструмента «Заливка»:
- Источник заливки. Данная функция помогает настроить режим окрашивания цветом всей части изображения, к примеру, полное покрытие цветом или каким-либо рисунком.
- Узор. Этот параметр позволяет найти нужный узор, который хотите нанести на изображение.

- Режим заливки. Помогает выбрать настройки для заливания цветом.
- Непрозрачность. Параметр, который дает отрегулировать степень прозрачности цвета.
- Допуск. Параметр, который дает возможность установить близость необходимых цветов, а инструмент «Смежные пиксели» помогает сделать заливку близких промежутков, которые включены в Допуск.
- Сглаживание. Создает закрашенную пополам грань между промежутками, один из которых залит, а другой нет.
- Все слои. Заливает цветом все слои в палитре.
Чтобы настроить в графическом редакторе Фотошоп инструмент «Градиент», нужно:
- Выбрать необходимую для заливки область и выделить её.
- Кликнуть на инструмент «Градиент».
- Выбрать цвет для заливки фона и определиться с основным тоном.
- Поставить курсор в выделенную область.
- Удерживая левую кнопку мышки, нарисовать линию, чем она будет длиннее, тем менее виден будет переход от одного цвета к другому.
 Если хотите, чтобы градиент был ровным, то зажмите клавишу SHIFT.
Если хотите, чтобы градиент был ровным, то зажмите клавишу SHIFT.
Вот, как получилось у нас:
Есть возможность сделать нужные настройки выбранного режима заливки. Сделать это можно в самом верхнем меню настроек выбранного инструмента. Здесь регулируется насыщенность, способ наложения, стиль, границы заливки.
Работая с цветовыми инструментами и применяя различные типы заливки, есть возможность получить интересный, необычный результат и высококачественное изображение.
Заливка применяется профессионалами при каждой обработке картинок, не зависимо от установленных целей. Чаще всего они пользуются в своей работе с изображениями редактором Фотошоп.
75 горячих клавиш для продуктивной работы в Photoshop
Некоторые перечисленные клавиши и комбинации могут не работать в старых версиях программы.
Слои
- Показать или скрыть панель слоёв: F7 (Windows, macOS).
- Создать новый слой: Shift + Ctrl + N (Windows), Shift + Cmd + N (macOS).

- Создать слой методом копирования: Ctrl + J (Windows), Cmd + J (macOS).
- Создать слой методом вырезания: Shift + Ctrl + J (Windows), Shift + Cmd + J (macOS).
- Объединить видимые слои: Shift + Ctrl + E (Windows), Shift + Cmd + E (macOS).
- Сделать выбранный слой самым верхним: Shift + Ctrl + ] (Windows), Shift + Cmd + ] (macOS).
- Сделать выбранный слой самым нижним: Shift + Ctrl + [ (Windows), Shift + Cmd + [ (macOS).
- Поднять выбранный слой на один уровень: Ctrl + ] (Windows), Cmd + ] (macOS).
- Опустить выбранный слой на один уровень: Ctrl + [ (Windows), Cmd + [ (macOS).
- Объединить выделенные слои: Ctrl + E (Windows), Cmd + E (macOS).
- Выделить слой на уровень выше: Alt + ] (Windows), Opt + ] (macOS).
- Выделить слой на уровень ниже: Alt + [ (Windows), Opt + [ (macOS).
- Создать новый слой под текущим: Ctrl + щелчок по иконке нового слоя (Windows), Cmd + щелчок по иконке нового слоя (macOS).
- Заполнить слой верхним цветом: Alt + Delete (Windows), Alt + Backspace (macOS).

- Заполнить слой нижним цветом: Ctrl + Delete (Windows), Ctrl + Backspace (macOS).
- Открыть окно «Стиль слоя»: двойной щелчок левой кнопкой мыши по слою (Windows, macOS).
- Скопировать все слои в выделенной области в буфер обмена: Shift + Ctrl + C (Windows), Shift + Cmd + C (macOS).
Сейчас читают 🔥
Коррекция изображений
- Открыть окно «Уровни»: Ctrl + L (Windows), Cmd + L (macOS).
- Открыть окно «Кривые»: Ctrl + M (Windows), Cmd + M (macOS).
- Открыть окно «Цветовой баланс»: Ctrl + B (Windows), Cmd + B (macOS).
- Открыть окно «Цветовой тон / Насыщенность»: Ctrl + U (Windows), Cmd + U (macOS).
- Открыть окно «Размер изображения»: Ctrl + Alt + I (Windows), Cmd + Opt + I (macOS).
- Перейти в режим свободного трансформирования: Ctrl + T (Windows), Cmd + T (macOS).
- Обесцветить выделенную область или слой: Shift + Ctrl + U (Windows), Shift + Cmd + U (macOS).
- Применить «Автотон»: Shift + Ctrl + L (Windows), Shift + Cmd + L (macOS).

- Применить «Автоконтраст»: Alt + Shift + Ctrl + L (Windows), Opt + Shift + Cmd + L (macOS).
- Применить «Автоматическую цветовую коррекцию»: Shift + Ctrl + B (Windows), Shift + Cmd + B (macOS).
- Создать или отменить обтравочную маску: Ctrl + Alt + G (Windows), Cmd + Opt + G (macOS).
- Открыть окно обесцвечивания: Shift + Ctrl + Alt + B (Windows), Shift + Cmd + Opt + B (macOS).
Управление масштабом
- Просмотреть изображение в масштабе 100%: Ctrl + Alt + 0 (Windows), Cmd + Opt + 0 (macOS).
- Подстроить масштаб изображения под размер окна: Ctrl + 0 (Windows), Cmd + 0 (macOS).
- Увеличить масштаб изображения: Ctrl + «+» (Windows), Cmd + «+» (macOS).
- Уменьшить масштаб изображения: Ctrl + «-» (Windows), Cmd + «-» (macOS).
- Плавно регулировать масштаб: Alt + прокрутка колеса (Windows), Opt + прокрутка колеса (macOS).
Выделение
- Сбросить выделение: Ctrl + D (Windows), Cmd + D (macOS).

- Вернуть выделение: Shift + Ctrl + D (Windows), Shift + Cmd + D (macOS).
- Инвертировать выделение: Shift + Ctrl + I (Windows), Shift + Cmd + I (macOS).
- Выбрать все слои: Ctrl + Alt + A (Windows), Cmd + Opt + A (macOS).
- Выбрать верхний слой: Alt + «.» (Windows), Opt + «.» (macOS).
- Выбрать нижний слой: Alt + «,» (Windows), Opt + «,» (macOS).
- Исключить часть выделенной области: зажатая клавиша Alt + выделение (Windows), зажатая клавиша Opt + выделение (macOS).
- Добавить новую область к уже выделенной: зажатая клавиша Shift + выделение (Windows, macOS).
- Выбрать цвет на изображении: зажатая клавиша Alt + щелчок инструментом «Кисть» (Windows), зажатая клавиша Opt + щелчок инструментом «Кисть» (macOS).
- Растушевать выделенную область: Shift + F6 (Windows, macOS).
- Выделить все непрозрачные области слоя: Ctrl + щелчок по иконке слоя (Windows), Cmd + щелчок по иконке слоя (macOS).
Кисти и цвета
- Показать или скрыть панель кистей: F5 (Windows, macOS).

- Уменьшить размер кисти: [ (Windows, macOS).
- Увеличить размер кисти: ] (Windows, macOS).
- Уменьшить жёсткость кисти: { (Windows, macOS).
- Увеличить жёсткость кисти: } (Windows, macOS).
- Переключиться на предыдущую кисть: «,» (Windows, macOS).
- Переключиться на следующую кисть: «.» (Windows, macOS).
- Переключиться на первую кисть: «<» (Windows, macOS).
- Переключиться на последнюю кисть: «>» (Windows, macOS).
- Включить эффекты аэрографа: Shift + Alt + P (Windows), Shift + Opt + P (macOS).
- Выбрать цвет по умолчанию: D (Windows, macOS).
- Поменять верхний и нижний цвета местами: X (Windows, macOS).
- Открыть окно с параметрами заливки: Shift + F5 (Windows, macOS).
Редактирование текста
- Выровнять текст по центру: Shift + Ctrl + C (Windows), Shift + Cmd + C (macOS).
- Выровнять текст по левому краю: Shift + Ctrl + L (Windows), Shift + Cmd + L (macOS).
- Выровнять текст по правому краю: Shift + Ctrl + R (Windows), Shift + Cmd + R (macOS).

- Увеличить размер текста: Shift + Ctrl + «>» (Windows), Shift + Cmd + «>» (macOS).
- Уменьшить размер текста: Shift + Ctrl + «<» (Windows), Shift + Cmd + «<» (macOS).
- Увеличить интервал между буквами: Alt + правая стрелка (Windows), Opt + правая стрелка (macOS).
- Уменьшить интервал между буквами: Alt + левая стрелка (Windows), Opt + левая стрелка (macOS).
- Убрать или отобразить выделение текстового фрагмента: Ctrl + H (Windows), Cmd + H (macOS).
Разное
- Создать новый документ: Ctrl + N (Windows), Cmd + N (macOS).
- Открыть документ, сохранённый на жёстком диске: Ctrl + O (Windows), Cmd + O (macOS).
- Сохранить документ в формате PSD: Ctrl + S (Windows), Cmd + S (macOS).
- Открыть окно «Сохранить для Web»: Shift + Ctrl + Alt + S (Windows), Shift + Cmd + Opt + S (macOS).
- Отменить любое диалоговое окно: Escape (Windows, macOS).
- Отменить последнее действие: Ctrl + Z (Windows), Cmd + Z (macOS).

- Переключить режим отображения рабочего окна: F (Windows, macOS).
- Показать или скрыть панель операций: Alt + F9 (Windows), Opt + F9 (macOS).
- Открыть окно клавиатурных сокращений: Alt + Shift + Ctrl + K (Windows), Opt + Shift + Cmd + K (macOS).
Читайте также 🎨🖥📱
Результат | Windows | macOS |
|---|---|---|
Инструмент масштабирования | Z | Z |
Инструмент ручной | H | H |
Инструмент баланса белого | Я | I |
Инструмент Color Sampler | S | S |
Обрезной инструмент | К | К |
Инструмент для правки | А | А |
Инструмент для удаления пятен | Б | Б |
Инструмент для удаления эффекта красных глаз | E | E |
Базовая панель | Ctrl + Alt + 1 | Команда + Option + 1 |
Панель Tone Curve | Ctrl + Alt + 2 | Команда + Option + 2 |
Детальная панель | Ctrl + Alt + 3 | Команда + Option + 3 |
HSL / панель оттенков серого | Ctrl + Alt + 4 | Команда + Option + 4 |
Разделенная тонировочная панель | Ctrl + Alt + 5 | Команда + Option + 5 |
Панель коррекции линз | Ctrl + Alt + 6 | Команда + Option + 6 |
Панель калибровки камеры | Ctrl + Alt + 7 | Команда + Option + 7 |
Панель предустановок | Ctrl + Alt + 9 | Command + Option + 9 (ярлык масштабирования MacOS Universal Access должен быть отключен в системных настройках) |
Открыть панель снимков | Ctrl + Alt + 9 | Команда + Option + 9 |
Инструмент целевой настройки параметрической кривой | Ctrl + Alt + Shift + T | Command + Option + Shift + T |
Инструмент целевой настройки оттенка | Ctrl + Alt + Shift + H | Command + Option + Shift + H |
Инструмент целевой настройки насыщенности | Ctrl + Alt + Shift + S | Command + Option + Shift + S |
Инструмент целевой регулировки яркости | Ctrl + Alt + Shift + L | Command + Option + Shift + L |
Инструмент целевой настройки сочетания оттенков серого | Ctrl + Alt + Shift + G | Command + Option + Shift + G |
Последний использованный инструмент целевой корректировки | т | т |
Регулировочная щетка | К | К |
Инструмент для градуированного фильтра | г | г |
Увеличить / уменьшить размер кисти | ] / [ | ] / [ |
Увеличение / уменьшение пера кисти | Shift +] / Shift + [ | Shift +] / Shift + [ |
Увеличение / уменьшение потока инструмента корректирующей щетки с шагом 10 | = (знак равенства) / — (дефис) | = (знак равенства) / — (дефис) |
Временное переключение из режима «Добавить» в режим «Стереть» для инструмента «Кисть корректировки» или из режима «Стирание» в режим «Добавить» | Альтернативный | Опция |
Увеличить / уменьшить размер инструмента временной регулировочной щетки | Alt +] / Alt + [ | Опция +] / Опция + [ |
Увеличить / уменьшить временное регулировочное перо инструмента щетки | Alt + Shift +] / Alt + Shift + [ | Option + Shift +] / Option + Shift + [ |
Увеличить / уменьшить временный поток инструмента Adjustment Brush с шагом 10 | Alt + = (знак равенства) / Alt + — (дефис) | Option = (знак равенства) / Option + — (дефис) |
Переключение в новый режим из режима добавления или стирания инструмента корректирующей кисти или градуированного фильтра | N | N |
Инструмент переключения автоматической маски для корректирующей кисти | м | м |
Инструмент Toggle Show Mask for Adjustment Brush tool | Y | Y |
Стопорные штифты для регулировочной щетки | В | В |
Переключить наложение для градуированного фильтра, инструмента удаления пятен или инструмента удаления красных глаз. | В | В |
Повернуть изображение влево | L или Ctrl +] | L или Command +] |
Повернуть изображение вправо | R или Ctrl + [ | R или Command + [ |
Увеличить | Ctrl + + (плюс) | Команда + + (плюс) |
Уменьшить | Ctrl + — (дефис) | Command + — (дефис) |
Временно переключиться на инструмент увеличения (Не работает, если выбран инструмент «Выпрямление».Если активен инструмент «Обрезка», временно переключается на инструмент «Выпрямление».) | Ctrl | Команда |
Временно переключитесь на инструмент «Уменьшить» и измените кнопку «Открыть изображение» на «Открыть копию» и кнопку «Отмена» на «Сброс». | Альтернативный | Опция |
Переключить предварительный просмотр | пол. | П |
Полноэкранный режим | Ф | Ф |
Временно активируйте инструмент «Баланс белого» и измените кнопку «Открыть изображение» на «Открыть объект». (Не работает, если активен инструмент Crop) | Смена | Смена |
Выбрать несколько точек на панели «Кривые» | Щелкните первую точку; Щелкните дополнительные точки, удерживая клавишу Shift | Щелкните первую точку; Щелкните дополнительные точки, удерживая клавишу Shift |
Добавить точку к кривой на панели «Кривые» | Щелкните при предварительном просмотре, удерживая клавишу Control | Щелчок при предварительном просмотре, удерживая клавишу Command |
Переместить выбранную точку на панели «Кривые» (1 единица) | Клавиши со стрелками | Клавиши со стрелками |
Переместить выбранную точку на панели «Кривые» (10 единиц) | Стрелка Shift | Стрелка Shift |
Открыть выбранные изображения в диалоговом окне Camera Raw из Bridge | Ctrl + R | Команда + R |
Открыть выбранные изображения из Bridge, минуя диалоговое окно Camera Raw | Shift + двойной щелчок по изображению | Shift + двойной щелчок по изображению |
Выделение на дисплее, которое будет вырезано в предварительном просмотре | Ползунки «Экспозиция», «Восстановление» или «Черный», удерживая нажатой клавишу «Alt» | Перетащите ползунки «Экспозиция», «Восстановление» или «Черный» с помощью Option |
Предупреждение об отсечении светлых участков | O | O |
Предупреждение об отсечении теней | U | U |
(Режим диафильма) Добавьте 1–5 звездочек | Ctrl +1-5 | Команда + 1-5 |
(Режим диафильма) Увеличение / уменьшение рейтинга | Ctrl +.(точка) / Ctrl +, (запятая) | Команда +. (точка) / Command +, (запятая) |
(режим диафильма) Добавить красную этикетку | Ctrl + 6 | Команда + 6 |
(режим диафильма) Добавить желтую этикетку | Ctrl + 7 | Команда + 7 |
(режим диафильма) Добавить зеленую метку | Ctrl + 8 | Команда + 8 |
(режим диафильма) Добавить синюю этикетку | Ctrl + 9 | Команда + 9 |
(режим диафильма) Добавить фиолетовую метку | Ctrl + Shift + 0 | Command + Shift + 0 |
Настройки Camera Raw | Ctrl + K | Команда + K |
Удаляет настройки Adobe Camera Raw | Ctrl + Alt (в открытом состоянии) | Option + Shift (при открытии) |
Решено: сочетание клавиш для заливки слоя цветом … — Сообщество поддержки Adobe
Привет всем,
Я немного новичок и следую руководству…., Обнаружил что-то странное и задумался, не могли бы вы помочь мне понять, что происходит.
У меня установлен Photoshop Extended CS6 на MacBook Pro (конец 2011 г.).
Я использую OSX v 10.7.5
Я следую за мной, и инструктор добавил новый уровень. Я сделал это.
Затем он залил слой белым цветом, который является его цветом фона (у него черный передний план, белый фон).У меня такие же цвета переднего и заднего фона.
Так вот, я подумал на Mac, что для заливки цветом переднего плана вы нажимаете Apple + Delete, а для заполнения фоном нажимаете Option + Delete
Он делает для меня в точности OPPOSITE . Я нажимаю Apple + Delete (или даже backspace), и он заполняется моим цветом фона, который является белым
Если я нажимаю Option + Delete (или backspace), он заполняется моим цветом переднего плана.
Я пробовал искать в области «Редактировать горячие клавиши»… но я нигде не вижу этих настроек.
К моему Mac подключена внешняя клавиатура. Это сторонняя программа, но, похоже, она работает по-другому.
Клавиатура вот: http://pckeyboard.com/page/UKBD/UB40P4A
Есть предложения, почему моя комбинация клавиш для заливки слоя цветом может быть перевернута?
Заранее спасибо,
CC
.Результат | Windows | Mac OS |
|---|---|---|
Установить параметры слоя | Щелчок, удерживая Alt, кнопка «Создать» | Удерживая нажатой клавишу «Option» нажмите кнопку «Создать» |
Удалить без подтверждения | Щелкните кнопку корзины, удерживая клавишу Alt | Удерживая нажатой клавишу Option, нажмите кнопку корзины |
Применить значение и оставить текстовое поле активным | Shift + ввод | Shift + ввод |
Загрузить прозрачность слоя как выделенную | Удерживая нажатой клавишу Control, щелкните миниатюру слоя | Щелкните эскиз слоя, удерживая клавишу Command |
Добавить в текущий выбор | Ctrl + щелчок по слою | Command + Shift-щелчок по миниатюре слоя |
Вычесть из текущего выбора | Ctrl + Alt-щелчок по миниатюре слоя | Command + щелчок по миниатюре слоя, удерживая клавишу Option |
Пересечь с текущим выбором | Control + Shift + Alt-щелчок по миниатюре слоя | Command + Shift + щелчок по миниатюре слоя, удерживая клавишу Option |
Объединить видимые слои | Ctrl + Shift + E | Command + Shift + E |
Создать новый пустой слой с диалоговым окном | Щелкните кнопку «Новый слой», удерживая клавишу «Alt» | Удерживая нажатой клавишу Option, нажмите кнопку «Новый слой» |
Создать новый слой под целевым слоем | Нажмите кнопку «Новый слой», удерживая нажатой клавишу «Control» | Нажмите кнопку «Новый слой», удерживая клавишу «Command» |
Активировать нижний / верхний слой | Alt +.(точка) /, (запятая) | Опция +. (Точка) /, (запятая) |
Выбрать следующий уровень вниз / вверх | Alt + [или] | Вариант + [или] |
Переместить целевой слой вниз / вверх | Control + [или] | Command + [или] |
Объединить копии всех видимых слоев в целевой слой | Control + Shift + Alt + E | Command + Shift + Option + E |
Объединить | Контроль + E | Команда + E |
Копировать текущий слой в слой ниже | Команда Alt + Merge Down из всплывающего меню панели | Option + команда «Объединить вниз» из всплывающего меню панели |
Копировать все видимые слои в активный слой | Alt + Merge Visible, команда из всплывающего меню панели | Option + команда Merge Visible из всплывающего меню панели |
Показать / скрыть все остальные видимые в данный момент слои | Щелкните значок глаза, удерживая клавишу Alt | Щелкните значок глаза, удерживая клавишу Option |
Переключение прозрачности блокировки для целевого слоя или последней примененной блокировки | / (косая черта) | / (косая черта) |
Выделить весь текст; временно выберите инструмент «Текст» | Дважды щелкните миниатюру текстового слоя | Дважды щелкните миниатюру текстового слоя |
Создать обтравочную маску | Щелкните, удерживая Alt, линию, разделяющую два слоя | Удерживая нажатой клавишу Option, щелкните линию, разделяющую два слоя |
Переименовать слой | Дважды щелкните имя слоя | Дважды щелкните имя слоя |
Добавить к выбору слоя на панели «Слои» | Shift + Alt + [или] | Shift + Option + [или] |
| Скопируйте маску с одного слоя на другой и попросите заменить, если маска уже присутствует | Alt + перетащить маску слоя | Alt + перетащить маску слоя |
Основной список горячих клавиш для дизайнеров + БЕСПЛАТНАЯ шпаргалка
Получите бесплатную копию нашего основного списка сочетаний клавиш для дизайнеров. Никогда больше не возитесь с горячими клавишами в Photoshop, Illustrator или InDesign.
Составное изображение обложки: фоновое / основное изображение через Africa Studio, текстура плаката через maodoltee, экранное изображение через OoddySmile Studio.
Люди всегда ищут ярлыки, которые помогут им работать умнее, а не усерднее.Ярлыки обычно обнаруживаются методом проб и ошибок, но иногда они встраиваются прямо в процесс. В основных дизайнерских приложениях сочетания клавиш для дизайна сокращают разрыв между усилиями и действиями, экономя время, которое в противном случае тратится на метод всплывающего меню с указанием и щелчком.
Возможно, вы знаете несколько комбинаций клавиш, чтобы быстрее добраться из пункта А в пункт Б. Но всегда ли вы помните, какой использовать?
Мы много думаем о тебе — дизайнере. Вот почему мы собрали некоторые из наших любимых и наиболее полезных сочетаний клавиш в списке для начинающих и в этом более сложном списке.
Вы можете добавить эти списки в закладки, но этого не произойдет, если вы оказались в затруднительном положении, когда руки зависли над клавиатурой и не знали, как быстро выбрать следующий инструмент. Итак, чтобы помочь вам еще больше, мы создали удобную для печати диаграмму для всех наиболее распространенных и полезных комбинаций клавиш * в трех больших программах дизайна Adobe (Photoshop, Illustrator и InDesign). Они имеют цветовую кодировку, маркировку и сгруппированы для максимальной эффективности. Мы называем это Периодической таблицей сочетаний клавиш Adobe и разрешаем вам скачать ее здесь совершенно бесплатно.
* Все сочетания клавиш перечислены в формате Mac, но мы предоставили преобразование для пользователей Windows
Загрузите БЕСПЛАТНУЮ копию в формате PDF Периодической таблицы сочетаний клавиш Adobe, нажав кнопку ниже.
Загрузить сейчас
Загрузите его на мобильное устройство, распечатайте и закрепите или сохраните на рабочем столе в качестве краткого справочного руководства. (Или распечатайте огромную копию и вставьте ее в рамку, как показано выше.) Это надежный инструмент, позволяющий выполнять работу быстрее, без необходимости просматривать меню или искать в Интернете нужное действие.
Хотите, чтобы все было в цифровом формате? Вот общий список всех сочетаний клавиш для дизайна, которые вы найдете внутри.
Общие сочетания клавиш в Adobe
Это ярлыки, которые работают в Photoshop, Illustrator и InDesign. Подумайте об основах, таких как открытие, закрытие, сохранение, направляющие, копирование и вставка.
- Выбрать все — Command + A
- Копировать — Command + C
- Вставить — Command + V
- Открыть — Command + O
- Новый — Command + N
- Закрыть — Command + W
- Печать — Command + P
- Сохранить — Command + S
- Сохранить как — Command + Shift + S
- Отменить — Command + Z
- Повторить — Command + Option + Z
- Выйти — Command + Q
- Показать / скрыть направляющие — Command +;
- Направляющие блокировки / разблокировки — Command + Option +;
- Показать / скрыть сетку — Command + ‘
Сочетания клавиш Illustrator
Эти сочетания клавиш Illustrator относятся к действиям и инструментам, связанным с векторами и типографикой, которые являются сильной стороной Illustrator.Вы также найдете ключи для группировки и перемещения предметов или их блокировки.
Направляющие
- Показать / скрыть быстрые направляющие — Command + U
Специальная паста
- Вставить на место — Command + Shift + V
- Вставить вперед — Command + F
- Вставить на задний план — Command + B
Тип
- Регулировка размера — Command + Shift + для увеличения
- Настроить отслеживание — с выбором нескольких букв или слов , Option + стрелка влево для уменьшения или стрелка вправо для увеличения
- Отрегулируйте кернинг — курсор между двумя буквами , Option + стрелка влево для уменьшения или стрелка вправо для увеличения
- Регулировка интерлиньяжа — Option + стрелка влево для уменьшения или стрелка вправо для увеличения
- Создание контуров — Command + Shift + O
Организация
- Отправить позади — Command + [
- Вперед — Команда +]
- На задний план — Command + Shift + [
- На передний план — Command + Shift +]
- Выбрана блокировка — Команда + 2
- Разблокировать все объекты — Command + Option + 2
- Скрыть выделенное — Command + 3
- Показать все скрытые объекты — Command + Option + 3
- Группа выбрана — Command + G
- Разгруппировать выбранное — Command + Shift + G
Частые инструменты
- Инструмент прямого выбора Белая стрелка — A
- Инструмент выбора Черная стрелка — V
- Тип инструмента — T
- Инструмент «Перо» — P
- Marquis Прямоугольник — M
- Эллипс Круг — L
Сочетания клавиш Photoshop
В Photoshop работа со слоями особенно важна, поэтому есть несколько клавиш для их перемещения.Кроме того, представлены кисти и инструменты для выделения.
История
- Шаг назад — Command + Option + Z
- Шаг вперед — Command + Shift + Z
- Вставить в выделение — Command + Shift + Option + V
- Вставить на место — Command + Shift + V
Слои
- Новый слой — Command + Shift + N
- Переместить уровень вверх — Command +]
- Переместить слой вниз — Command + [
- Переместить слой наверх — Command + Shift +]
- Переместить слой вниз — Command + Shift +]
- Дублировать выделение на новый слой — Command + J
- Дублировать текущий слой — Command + J
Кисти
- Уменьшить размер кисти — [
- Увеличить размер кисти -]
- Уменьшить жесткость — Shift + [
- Увеличить твердость — Shift +]
- Непрозрачность — с шагом 10% 1-0
Выборки
- Отменить выбор — Command + D
- Повторный выбор — Command + Shift + D
- Преобразовать путь к выделенному — Command + Enter / Return
- Выбрать инверсию — Command + Shift + I
Инструменты
- Преобразование — Command + T
- Инструмент перемещения — V
- Тип инструмента — T
- Инструмент «Перо» — P
- Формы — U
Сочетания клавиш InDesign
InDesign отличается тем, что выполняет множество задач макета, но также хорош в типографике, обработке изображений и векторах.Сюда входит широкий спектр задач и инструментов, которые помогут вам справиться со всеми этими элементами.
Содержимое и приспособление
- Импорт или размещение — Command + D
- Центр содержимого — Command + Shift + E
- Подогнать содержимое к кадру — Command + Option + E
- Уместить содержимое пропорционально — Command + Shift + Option + E
- Подогнать фрейм к содержимому или тексту — Command + Option + C
- Заполнить рамку пропорционально — Command + Shift + Option + C
- Вставить без форматирования — Command + Shift + V
Организация
- Отправить позади — Command + [
- На задний план — Command + Shift + [
- Вперед — Команда +]
- На передний план — Command + Shift +]
- Выбрана блокировка — Command + L
- Разблокировать все объекты — Command + Shift + L
- Скрыть выделенное — Command + 3
- Показать все объекты — Command + Option + 3
- Группа выбрана — Command + G
- Разгруппировать выбранное — Command + Shift + G
- Тип выравнивания по левому краю — Command + Shift + L
- Тип выравнивания по правому краю — Command + Shift + R
- Выровнять тип по центру — Command + Shift + C
Часто используемые инструменты и меню
- Инструмент прямого выбора — A
- Инструмент выбора — V
- Тип инструмента — T
- Инструмент для прямоугольника — M
- Инструмент эллипса — L
- Инструмент «Перо» — P
- Инструмент для рамы — F
- Параметры текстового фрейма — B
- Настройка документа — Command + Shift + P
- Найти / заменить — Command + F
- Экспорт — Command + E
Конечно, это верхушка айсберга.Если вы просматриваете меню каждого приложения, инструментов, действий или меню с прикрепленными к ним сочетаниями клавиш будет много. Некоторые из них никогда не используются, а некоторые вы будете использовать очень часто, но их здесь нет. Но с помощью сочетаний клавиш, вы сможете перейти к более сложным комбинациям клавиш, характерным для вашей работы.
Лицензируйте потрясающий контент с планом, который соответствует вашим потребностям.
Посмотреть цены
У нас есть другие советы, рекомендации и бесплатные материалы для дизайнеров и креативщиков.Ознакомьтесь с этими ресурсами:
.Как в фотошопе залить фон другим цветом. Как сделать заливку в фотошопе. Создание нового файла.
Одно из наиболее распространенных действий, которые вы будете совершать с новым слоем, это его заливка цветом. Если вы скрыли исходный фон своего изображения или добавили интересный эффект к границам рисунка, например, вы можете сделать их еще более пикантными, добавив фон, окрашенный сплошным цветом, фотошоп предлагает несколько различных способов решения этой задачи:
Заливка или кисть?
На эту тему у меня уже есть статья вкл.
Нейтральные слои также могут быть использованы для добавления тонких структур, таких как световые шумы, а затем адаптировать их позже. Преобразует уровень серого в интеллектуальный объект и добавляет небольшой шум через интеллектуальный фильтр. Теперь вы можете исправить все компоненты структуры в любое время.
Вспышки объектива и световые эффекты
Слепые пятна лучше всего видны в «жестком свете» смешанного режима.
Эффекты освещения в разделе «Фильтры → Отказоустойчивые фильтры → Эффекты освещения» также можно контролировать с помощью нейтральных уровней. В качестве альтернативы оба фильтра также могут использоваться в качестве интеллектуального фильтра.
Залить цветом существующий слой . После того, как вы создадите новый слой, выберите команду меню «Редактирование — Выполнить заливку» . В раскрывающемся списке «Использовать» появившегося диалогового окна «Заполнить» выберите цвет, а затем нажмите кнопку ОК. Вы также можете залить основным цветом, нажав сочетание клавиш Alt+Backspace.
Маски могут использоваться для скрытия областей изображения и освобождения их без фактического удаления пикселей, как в случае с ластиком. Маску можно добавить несколькими способами.
Когда активна маска, вы можете работать с черным и белым на этой маске. Области слоя, которые отображаются белым на маске, видны, черные маскированные области невидимы. Серые тона создают прозрачность на уровне. Маска также отображается на панели «Свойства». Здесь вы можете дополнительно отредактировать маску, например, край маски может быть размыт или маска перевернута.
Создать слой заливку . Если вы не уверены, какой цвет хотите использовать, выберите команду меню «Новый слой-заливка» и укажите вариант «Цвет». Задайте слою имя в появившемся диалоговом окне и нажмите кнопку ОК. Программа фотошоп отобразит диалоговое окно «Палитра цветов», чтобы вы могли выбрать желаемый цвет заливки. Если вы решите изменить цвет, дважды щелкните мышью по миниатюре и вновь откроется диалоговое окно, чтобы вы могли выбрать новый цвет или захватить его из самого изображения. Слои-заливки создаются уже с собственными масками, и поэтому при необходимости будет очень легко скрыть часть слоя.
Самые подробные настройки скрыты за кнопкой «Улучшить маска». Соответствующая панель управления особенно подходит для сложных выпусков, таких как волосы и т.д.
Во-первых, вы должны использовать «Улучшить инструмент радиуса», который автоматически активируется, как только откроется окно, проследите края маски. Настройки на панели управления влияют только на выбранную область. Используйте «Радиус» для уменьшения или расширения диапазона. В частности, «контраст» и точка «край хода» приводят здесь к привлекательным результатам.
Примечание
Перетаскивание нового слоя-заливки вниз списка, позволяет создать сплошной фон изображения. Если вы хотите изменить цвет, дважды щелкните мышью по миниатюре, чтобы открыть диалоговое окно «Палитра цветов».
Вы можете использовать кнопку «Цветовой диапазон», чтобы выбрать цвета, которые будут использоваться для маски с помощью пипетки. Вы можете определить, сколько одинаковых цветов должно быть включено в маску. Здесь вы должны убедиться, что вы не создаете слишком острые края, а мягкие переходы. Если вы активируете «локализованные цветовые области», вы можете использовать элемент управления области для определения радиуса, в котором записаны цвета.
Стили уровня также чрезвычайно полезны в классике неразрушающих методов, особенно в веб-дизайне. Стиль слоя может применяться к группе слоев или слоев и накладывает пиксели этого слоя на дополнительные визуальные свойства. Стили можно использовать для хранения стилей слоев и применения их к другим слоям. Существуют стили слоев для следующих эффектов.
Если вам нужно нечто креативное, можно захватить цвета из изображения, перемещая по нему указатель мыши при открытом диалоговом окне (указатель мыши примет вид пипетки). Щелкните мышью для выбора нужного цвета, а затем нажмите кнопку ОК.
Наконец, если по какой-то причине вам требуется скрыть часть нового цвета (скажем, для создания эффекты выцветания), рисуйте по присоединенному слою-маске.
Сохранить стили как стиль
Сглаженные края и рельефные контуры тени внутри наружу блеск внутри блеск цвет наложение наложение наложение наложение наложение накладные тени.
Существует несколько способов добавить стиль слоя к выбранному слою. Стили можно применять здесь.
. Если вы хотите сохранить стиль слоя, проще всего использовать панель «Стили». Здесь вы можете щелкнуть по значку для нового стиля и в следующем диалоговом окне выбрать, какие другие характеристики должны быть включены в стиль. Объяснение: В голове панели управления плоскостью вы найдете элемент управления для «непрозрачности» и «поверхности».
Одним из многих преимуществ использования слоев-заливок в том, что, в отличие от обычных слоев, они заполняют цветом весь слой, даже если вы увеличиваете холст. Их можно применять не только для создания сплошного фона, но и для заполнения градиентом или повторяющимся узором.
Заметили ошибку в тексте — выделите ее и нажмите Ctrl + Enter . Спасибо!
Прозрачность контролирует видимость слоя, включая все применяемые стили слоя. Область управляет только пикселями плоскости. Обычные стили сохраняют полную непрозрачность.
Вы можете скопировать стили, щелкнув правой кнопкой мыши соответствующий слой на панели «Слои», а затем применив их к другим слоям. Также можно удалить все стили из контекстного меню.
Если вы добавите стили слоя, стили на панели будут свернуты. Если вы хотите предотвратить это, нажмите на маленькую стрелку в верхнем правом углу палитры слоев, а затем выберите «Параметры панели управления». Здесь вы можете деактивировать флажок «Новые эффекты».
Выявленные на изображении. Именно он оснащён достаточным количеством различных возможностей и функций, благодаря которым обработка фотографий сопровождается не только высокой эффективностью, но и проявлением дизайнерами своих творческих способностей.
В Фотошопе можно изменять заливку отдельных предметов, что благоприятствует более высокой цветовой насыщенности изображения. К сожалению, те, кто только стоит у истоков дизайнерского мастерства, кто начинает осваивать практические возможности графического редактора, не владеют даже простыми навыками корректировки фото , поэтому активно желают знать, как сделать заливку в Фотошопе.
Стили уровня предлагают еще одно преимущество. Это практично и заметно ускоряет рабочий процесс. У вас есть предложения, дополнения, найдена ошибка или это сообщение больше не актуально? Затем мы с нетерпением ждем вашего комментария. Вы также можете порекомендовать этот пост. Мы благодарны вам за любую поддержку!
Это может вас заинтересовать
Этот блог живет отзывами посетителей! Пожалуйста, поймите, что комментарии, не связанные с содержанием этого сообщения, удаляются. Новый пользовательский интерфейс помогает нам поддерживать порядок. С инструментами для коррекции на основе контента мы практикуем заклинание. Мы внимательно рассмотрели текущую версию программы. Ниже мы познакомим вас с новыми функциями и объясним, как они работают.
Заливка в Фотошопе представляет собой процесс изменения цвета определённой области. Для выполнения таких задач в графическом редакторе можно использовать две функции: «Заливка» и «Градиент».
Наиболее используемые инструменты для замены цвета элемента — заливка и градиент
Прежде всего, мы предоставляем обзор мест, в которых функции были добавлены или расширены. В этом представлении отображаются новые и пересмотренные окна. Если мы посмотрим на функции из меню, мы обнаружим, что выделен новый и переработанный синий цвет.
Панель управления уровней: в центре мы находим символы, которые представляют свойства уровней. Они служат критериями фильтрации, в соответствии с которыми можно отображать или скрывать уровни с определенными атрибутами. Кто не знает этого: мы хотим сфотографировать впечатляющее здание или внушительный пейзаж, но прохожие пролетели мимо картины или могут быть размещены прямо перед нашей линзой.
Чтобы откорректированная фотография сопровождалась высоким уровнем эстетики, пользователь должен заранее прочувствовать разницу между этими двумя функциями. Также ему важно разобраться, в каких конкретно случаях каждая из этих двух функций будет более эффективной.
Однако первые шаги начинающего графического дизайнера сопровождаются совершенно простым, но очень важным вопросом, не что такое заливка в Фотошопе, а где находится она, как вызвать нужные функции.
Доступны следующие инструменты. Заполните содержимое на основе области: с помощью инструмента прямоугольника выделения мы нарисуем закрывающий ящик в месте, где должна быть сделана коррекция. Через несколько секунд выбранная область заполняет информацию об изображении из ее окружения. Прекрасно подходит для поверхности с относительно однородными частями изображения.
Мы отпускаем курсор, и нечистая область исчезает. Инструмент перемещения на основе контента: мы также находим его в меню опций области-ремонтной щетки. С помощью этого инструмента мы можем перемещать объекты или лица на изображении при условии, что они находятся в относительно однородном фоне. С помощью инструмента мы помещаем объект, который мы хотим переместить. Затем мы переместим объект в нужное место. Через несколько секунд объект будет помещен на новый слой в нужном месте, фон будет скорректирован.
Отличительные особенности типов заливки
Запустив графический редактор, пользователь первоначально должен внимательно осмотреть панель меню, чтобы впоследствии было совершенно несложно ориентироваться в ней и запускать необходимые функции.
С левой стороны, на боковой панели легко отыскать пиктограмму с изображением наклонённого ведра, из которого вытекает капля. Кликнув по данной пиктограмме правой клавишей мышки, появляется дополнительное окно, в котором предлагается выбрать тип заливки.
Мы обнаружим, что некоторые неприглядные пятна создаются. Поэтому мы не можем полностью отказаться от копирующего храма. Инструмент расширения на основе контента. Еще один вариант инструмента «Перемещение по содержимому» — сделать объекты более толстыми или тоньше. Для этого выберите режим «Развернуть» на панели параметров. Мы также создаем новый уровень, над которым мы работаем. Используя мышь, мы вставляем часть объекта, которую хотим изменить, с контуром и перетаскиваем выделенную область в новую позицию.
Смягчающие фильтры: размытие частей изображения и установка акцентов
Через несколько секунд объект изменится. Функция, которая первоначально поступала из киноиндустрии и используется для калибровки изображений на мониторах. Его можно найти в окне «Коррекции» под значком сетки. Сдвиг наклона и размягчение диафрагмы — это фото фильтры, которые могут использоваться для извлечения деталей изображения из фокуса. Это помогает нам улучшать фотографии и направлять зрителя.
Первую позицию в списке выбора занимает непосредственно инструмент «Градиент» , а вторую — «Заливка».
Графический дизайнер обязан понимать не только, как выполнить заливку в Фотошопе, но и отличительные особенности этих двух инструментов, чтобы безошибочно определять, какой тип заливки в конкретном случае лучше всего использовать.
Используя круглый слайдер, мы можем определить силу размытия. Его центр служит ручкой для перемещения эффекта. Твердые белые линии отмечают область изображения, которая полностью заточена. Белые точки — это ручки для одного вращения. Площадь между сплошной линией и пунктирной линией — это переход между резкостью и размытием.
Маленький наконечник: чтобы увеличить миниатюрный характер изображения, просто увеличьте насыщенность. Мы также можем определить прочность мягкого рисунка с помощью круглого ползунка. Его центр служит ручкой для размещения эффекта точно в нужном месте. Белый эллипс указывает на размытую область. Переход между резкостью и размытием может регулироваться через белые точки.
Инструмент «Заливка» успешно применяется, когда необходимо изменить цвет какого-либо предмета, области, фона. Также этот инструмент позволяет добавлять геометрические фигуры, узоры, наносить фантастические рисунки, абстракцию.
Инструмент «Градиент» необходим, когда очень хочется залить область не одним, а сразу несколькими цветными оттенками, при этом стирая резкие границы между ними. Также опытные дизайнеры используют такой инструмент, чтобы чётко прорисовать границы какого-либо фрагмента на изображении.
Коррекция большого угла и рыбий глаз: выпрямление искаженных изображений
Для обоих размытий мы можем обеспечить размытые поверхности огнями и цветами боке в диалоговом окне эффекта размытия. Широкоугольная съемка создает изогнутые или непараллельные линии с адаптивной широкоугольной коррекцией на тазу. Откроется окно предварительного просмотра для широкоугольной коррекции. В меню в правом верхнем углу выберите опцию Перспективная коррекция и активируйте верхний инструмент в верхнем левом углу. Перетаскивая, мы можем создавать линии, которые должны быть идентичны прямым линиям изображения.
После работы с любым инструментом можно вызвать дополнительное меню настройки, в котором выбрать желаемые параметры заливок.
Как изменить цвет при помощи заливки
Процесс цветовой корректировки изображений, когда изменяется основной цвет фона или какого-то предмета, в принципе не сопровождается особенными сложностями. Начинающий дизайнер, выяснив, где заливка в Фотошопе cs6 находится, может смело приступать к первому практическому опыту. Достаточно сделать корректировку нескольких фото, следуя рекомендациям опытных графических дизайнеров, как станет понятна каждая деталь, и процесс улучшения изображения станет восприниматься уже иначе, сопровождаясь креативностью и повышенным интересом.
Пользователь должен первоначально определиться, в какой конкретно области планируется изменять цвет, то есть выполнять заливку. Эту область необходимо выделить, воспользовавшись некоторыми инструментами типа «Лассо» или «Прямоугольная область».
После выделения желаемой области можно кликнуть правой клавишей мышки и в развернувшемся окне выбрать пункт «Выполнить заливку» или же сразу активировать на панели меню режим заливки.
Теперь появляется дополнительная панель, позволяющая внести изменения в параметры соответствующего инструмента. В частности, область может быть залита ровным однотонным цветовым слоем, а также к ней можно применить орнамент с несколькими цветовыми оттенками.
На горизонтальной панели настроек следует выбрать основной цвет, а затем сразу перейти к выбору желаемого узора. На этой же панели можно воспользоваться и другими предложениями. В частности, можно сделать заливку непрозрачной, а также воспользоваться режимом близости цветовых оттенков.
Если запустить такую функцию, как «Сглаживание», то будет осуществлён плавный переход от закрашенной области к незакрашенной.
Достаточно интересно разобраться и с тем, как заливать в Фотошопе cs6 определённые области при помощи инструмента «Градиент». Первоначально точно также следует выделить область, над которой планируется поработать. После этого активировать инструмент «Градиент».
В настройках инструмента следует выбрать основной цвет и цвет, при помощи которого планируется окрасить отдельные части фона.
Теперь, воспользовавшись левой клавишей мыши, следует нарисовать произвольной длины прямую линию, выступающую в качестве границы цветового перехода. Однако важно понимать, что чем длиннее будет данная линия, тем менее заметным будет цветовой переход.
После завершения этой процедуры можно вновь прибегнуть к изменениям настройки залитой области, регулируя уровень прозрачности, стиль и метод наложения.
Применяя различные типы заливки, всевозможные инструменты, можно существенно преобразовать исходное изображение. Следует отметить, что результативность также зависит во многом от того, какая версия Фотошопа инсталлирована на компьютере . Опытные графические дизайнеры всегда отслеживают появление обновлений, выход новой версии графического редактора. В частности, Adobe Photoshop cs6 оснащён большими возможностями, нежели Фотошоп предыдущих версий.
Итак, имея в распоряжении Adobe Photoshop, ознакомившись с рекомендациями опытных графических дизайнеров, несложно научиться осуществлять самостоятельную корректировку изображений, в том числе применять заливку. Цифровая обработка фотографий, рисунков, изображений для многих выступает в качестве увлекательного процесса, в котором достаточно ярко раскрываются творческие способности дизайнера и его креативное мышление.
Как сделать заливку в Фотошопе слоя, выделенной области и фигуры
Фотошоп — графический редактор, позволяющий корректировать недостатки, выявленные на изображении. Именно он оснащён достаточным количеством различных возможностей и функций, благодаря которым обработка фотографий сопровождается не только высокой эффективностью, но и проявлением дизайнерами своих творческих способностей.
В Фотошопе можно изменять заливку отдельных предметов, что благоприятствует более высокой цветовой насыщенности изображения. К сожалению, те, кто только стоит у истоков дизайнерского мастерства, кто начинает осваивать практические возможности графического редактора, не владеют даже простыми навыками корректировки фото, поэтому активно желают знать, как сделать заливку в Фотошопе.
Обводка выделенной области или слоя цветом
Чтобы нарисовать цветную рамку вокруг выделенной области, контура или слоя, можно использовать команду «Выполнить обводку». Если вы создадите таким образом границу, она станет растеризованной частью текущего слоя.
Для создания рамки формы или слоя, которая может быть включена или выключена подобно перекрытиям и сглажена в целях создания более мягко скругленных углов и краев, используйте слоевой эффект «Обводка» вместо команды «Выполнить обводку». См. раздел Слоевые эффекты и стили.
Создание документа
Несмотря на обилие инструментов, работа в Photoshop, как и в любом другом редакторе, начинается с создания нового документа.
- В главном меню программы выполните команду Файл -> Создать либо нажмите сочетание клавиш Ctrl+N .
- В открывшемся окне Новый задайте параметры будущего документа (можно установить такие же, как на скриншоте ниже).
- Имя.
Может быть любым. Хотя многие на этом этапе не трогают это поле, задавая имя файлу уже во время сохранения, лучше переименуйте документ сразу, чтобы избежать путаницы. - Ширина.
Размер холста по горизонтали. В компьютерном мире принято задавать в пикселях, но если вы работаете, скажем, с бумажной продукцией, то вам вполне могут подойти сантиметры или даже пункты. - Высота.
Длина холста по вертикали. - Разрешение.
Чем больше показатель, тем качественней конечное изображение. - Цветовой режим.
Формат и глубина цвета. Обычно 8-битный RGB всех устраивает. - Содержимое фона.
В нашем случае фон будет белым, но ему можно задать любой другой цвет или вообще сделать прозрачным. - Цветовой профиль.
Здесь можно назначить либо удалить профиль цветопередачи. Из-за неправильно выбранного пункта именно в этом раскрывающемся списке можно получить проблемы с цветопередачей, корень которых потом приходится долго искать. - Попиксельная пропорция.
Вариант следует выбирать, исходя из стандарта, с которым вы работаете. Если значения раскрывающегося списка ничего вам не говорят, — оставьте Квадратные пикселы.
- Нажмите OK и оцените результат — документ создан.
Допуск
Во многих инструментах есть такое свойство как допуск. И везде этот допуск работает примерно одинаково.
Чем меньше допуск, тем меньше цветовой диапазон закрашиваемой области. Т.е. если допуск 0
и вы хотите закрасить белым цветом на сине-голубом фоне, то заливке подвергнется только лишь тот оттенок, на который вы кликнули изначально, ну и конечно все точно такие же оттенки ни на грамм не отклоняющиеся от нормы. А если допуск будет максимальным (
255
), то заливка закрасит вообще весь холст без исключения.
Давайте посмотрим на примере, а вы потом сами поэксперементируете. За основу возьмем квадрат, который меняет свой цвет плавно от желтого до белого. Попробуем установить разные значения допуска и закрасить их черным цветом.
Как видите, чем больше доступ, тем больше он использует диапазон цветов, которые считает родными и тем больше цветов и оттенков закрашивает. Я надеюсь, что суть вы уловили. Уловили? Если нет, то спрашивайте. Я отвечу.
Инструмент “Заливка” в Фотошопе: как пользоваться
Для редактирования изображений большинство пользователей используют Фотошоп. В этой программе существует очень большое количество разных функций и режимов, которые открывают множество возможностей.
В этой статье разговор пойдет о том, как пользоваться инструментом “Заливка”, рассмотрим его разновидности и применим знания на практике.
Разновидности заливок
Есть несколько функций в Фотошопе по нанесению цвета — «Градиент» и «Заливка».
Данные функции можно найти в редакторе, нажав на «Ведро с капелькой». Для выбора необходимой заливки, надо навести курсор на пиктограмму и кликнуть правой кнопкой мыши. Отобразится небольшое окно, где находятся все инструменты, которыми можно нанести цвет.
Для придания цвета картинке или добавления фигур и узоров удобней пользоваться функцией «Заливка». Область ее применения широка, например, когда нужно сделать фон, закрасить предметы или создать интересные абстрактные рисунки.
При необходимости использовать два или более цветов при заливке, плавно переходящих друг в друга, нужно выбирать функцию «Градиент». Этот инструмент дает возможность сделать цветовую границу почти невидимой. Также его широко используют для рисования границ или усиления цветовых переходов.
Достаточно просто меняются возможности используемых заливок. Это дает выбрать нужный режим заливки рисунка или расположенных в нем картинок.
Как выполнить заливку
При работе в этом редакторе нужно учитывать применяемый вид заливки. Для того, чтобы результат не разочаровал Вас, очень важно использовать правильную заливку и максимально хорошо ее настроить.
Параметры, которые важно регулировать при использовании инструмента «Заливка»:
- Источник заливки. Данная функция помогает настроить режим окрашивания цветом всей части изображения, к примеру, полное покрытие цветом или каким-либо рисунком.
- Узор. Этот параметр позволяет найти нужный узор, который хотите нанести на изображение.
- Режим заливки. Помогает выбрать настройки для заливания цветом.
- Непрозрачность. Параметр, который дает отрегулировать степень прозрачности цвета.
- Допуск. Параметр, который дает возможность установить близость необходимых цветов, а инструмент «Смежные пиксели» помогает сделать заливку близких промежутков, которые включены в Допуск.
- Сглаживание. Создает закрашенную пополам грань между промежутками, один из которых залит, а другой нет.
- Все слои. Заливает цветом все слои в палитре.
Чтобы настроить в графическом редакторе Фотошоп инструмент «Градиент», нужно:
- Выбрать необходимую для заливки область и выделить её.
- Кликнуть на инструмент «Градиент».
- Выбрать цвет для заливки фона и определиться с основным тоном.
- Поставить курсор в выделенную область.
- Удерживая левую кнопку мышки, нарисовать линию, чем она будет длиннее, тем менее виден будет переход от одного цвета к другому. Если хотите, чтобы градиент был ровным, то зажмите клавишу SHIFT.
Вот, как получилось у нас:
Есть возможность сделать нужные настройки выбранного режима заливки. Сделать это можно в самом верхнем меню настроек выбранного инструмента. Здесь регулируется насыщенность, способ наложения, стиль, границы заливки.
Работая с цветовыми инструментами и применяя различные типы заливки, есть возможность получить интересный, необычный результат и высококачественное изображение.
Заливка применяется профессионалами при каждой обработке картинок, не зависимо от установленных целей. Чаще всего они пользуются в своей работе с изображениями редактором Фотошоп.
Источник: https://MyPhotoshop.ru/kak-sdelat-zalivku/
Закрашивание узором
По умолчанию инструмент закрашивает тем цветом, который указан в основном цвете палитры. Но можно также закрашивать области узором. Давайте попробуем.
- Создайте любой пустой документ и нарисуйте замкнутую фигуру.
- Теперь взгляните на верхнее меню и под ним вы увидите свойства инструмента Заливка. Там вы увидите кнопку с надписью «Основной цвет». Нажмите на нее и из выпадающего меню выберете «Узор». Не волнуйтесь. Вы не потеряетесь, так как там всего 2 пункта. Нашли? Ну отлично.
- Справа от кнопки вы увидите миниатюру узора. Нажмите на нее и у вас откроется выпадающий список с другими узорами. Там их немного, но можно добавить.
- Чтобы добавить узоры, вам нужно нажать на шестеренку в меню узоров. И в выпадающем меню выбрать новые наборы узоров. Выберете любой, например природные узоры. И когда перед вами выскочит табличка с вопросом «Заменить бла бла бла?», то нажмите на кнопку «Добавить».
- Теперь выберете любой из узоров, нажав на нем левой кнопкой мыши дважды и нажмите в центр нарисованного круга. Ну? Что получилось? Закрасился кружок новой текстуркой, а не обычным цветом? Конечно да!
Кстати
Напоследок хочу рассказать про еще один момент. Заливать цветом не обязательно какой либо рисунок. Можно просто залить область.
Для этого выделите какую-нибудь область (я выбрал ) и нарисуйте выделение на белом фоне.
Теперь снова беру в руки заливку, выбираю любой цвет. Выделение никуда не делось, ну и отлично. Тогда заливаем то, что внутри контура выделения уже известным нам способом. Хоп! И готово. Вот такая вот маленькая хитрость.
Ну хоть это и не все свойства, вам их будет вполне достаточно. Если вы хотите изучать фотошоп более досконально и во всех подробностях, а также «плавать» в нём как рыба в воде, то я очень рекомендую вам просмотреть этот видеокурс . Лучшего я еще не видел. Если б он у меня был раньше, то изучение этого графического редактора далось бы мне гораздо легче. В общем очень рекомендую.
Ну а на сегодня я наш урок заканчиваю, дорогие друзья. Я надеюсь, что статья была для вас полезна и настоятельно рекомендую подписаться на обновления моего блога, тогда вы не пропустите выход новых и полезных статей, а также различных новостей и конкурсов.
Удачи вам в изучении. Главное не филонить). Увидимся с вами в следующих уроках. Пока-пока!
С уважением, Дмитрий Костин.
Одно из наиболее распространенных действий, которые вы будете совершать с новым слоем, это его заливка цветом. Если вы скрыли исходный фон своего изображения или добавили интересный эффект к границам рисунка, например, вы можете сделать их еще более пикантными, добавив фон, окрашенный сплошным цветом, фотошоп предлагает несколько различных способов решения этой задачи:
Заливка или кисть?
На эту тему у меня уже есть статья вкл.
Нейтральные слои также могут быть использованы для добавления тонких структур, таких как световые шумы, а затем адаптировать их позже. Преобразует уровень серого в интеллектуальный объект и добавляет небольшой шум через интеллектуальный фильтр. Теперь вы можете исправить все компоненты структуры в любое время.
Вспышки объектива и световые эффекты
Слепые пятна лучше всего видны в «жестком свете» смешанного режима.
Эффекты освещения в разделе «Фильтры → Отказоустойчивые фильтры → Эффекты освещения» также можно контролировать с помощью нейтральных уровней. В качестве альтернативы оба фильтра также могут использоваться в качестве интеллектуального фильтра.
Залить цветом существующий слой
. После того, как вы создадите новый слой, выберите команду меню
«Редактирование — Выполнить заливку»
. В раскрывающемся списке
«Использовать»
появившегося диалогового окна «Заполнить» выберите цвет, а затем нажмите кнопку ОК. Вы также можете залить основным цветом, нажав сочетание клавиш Alt+Backspace.
Маски могут использоваться для скрытия областей изображения и освобождения их без фактического удаления пикселей, как в случае с ластиком. Маску можно добавить несколькими способами.
Когда активна маска, вы можете работать с черным и белым на этой маске. Области слоя, которые отображаются белым на маске, видны, черные маскированные области невидимы. Серые тона создают прозрачность на уровне. Маска также отображается на панели «Свойства». Здесь вы можете дополнительно отредактировать маску, например, край маски может быть размыт или маска перевернута.
Создать слой заливку
. Если вы не уверены, какой цвет хотите использовать, выберите команду меню «Новый слой-заливка» и укажите вариант «Цвет». Задайте слою имя в появившемся диалоговом окне и нажмите кнопку ОК. Программа фотошоп отобразит диалоговое окно «Палитра цветов», чтобы вы могли выбрать желаемый цвет заливки. Если вы решите изменить цвет, дважды щелкните мышью по миниатюре и вновь откроется диалоговое окно, чтобы вы могли выбрать новый цвет или захватить его из самого изображения. Слои-заливки создаются уже с собственными масками, и поэтому при необходимости будет очень легко скрыть часть слоя.
1 голос
Доброго времени суток, уважаемые читатели моего блога. Фон – один из самых важных элементов картинки. Благодаря ему можно даже самую неважную фотку превратить в стильную и современную. Сделать это нетрудно даже для новичка, обладающего минимальными знаниями программы Photoshop.
Сегодня я расскажу вам как залить фон в фотошопе четырьмя способами, покажу какими инструментами пользоваться для быстрого результата, самого качественного и дам несколько полезных рекомендаций, чтобы картинка выглядела более профессионально выполненной.
Приступим?
Как залить слой цветом в фотошопе cs6. Специальная технология Photoshop CS6 – заливка с учетом содержимого
Создание заливки слоя является очень часто используемым в Фотошопе методом. Его применяют как при создании нового слоя, так и при различных редактированиях одного из текущих слоев. Несмотря на достаточную очевидность метода, начинающие пользователи могут испытывать определенные затруднения с его реализацией. Кроме того, в различных ситуациях процедура выполнения заливки может иметь свои особенности и разновидности.
Типы заливок в ФотошопеВ стандартном комплекте поставки в Фотошопе могут быть использованы различные типы заливок:
- сплошной равномерный цвет;
- градиент;
- узор.
Выполнение заливки
- Для того, чтобы выполнить простую заливку цветом выделите область, которая будет заполнена цветом, активируйте инструмент «Заливка» (Paint Bucket Tool) в основной панели инструментов, выберите основной цвет и сделайте щелчок левой кнопкой мышки внутри выделенной области. В результате указанного действия она будет залита выбранным основным цветом.
- Чтобы выполнить градиентную заливку также выделите заполняемую область на изображении. После этого активируйте инструмент «Градиент» (Gradient Tool) в панели инструментов, выберите один из предустановленных наборов используемой градиентной заливки. При необходимости выполните точную настройку параметров выбранного набора. Укажите форму и режим градиента, после чего укажите внутри выделенной области направление вектора градиента. Для этого установите курсор в начальную точку, зажмите левую кнопку мыши, перевидите курсор в выбранном направлении и отпустите левую кнопку. В результате данного действия выделенная область заполнится градиентной заливкой в соответствии с выполненными вами предварительными настройками.
- При возникновении необходимости выполнения заливки узором из главного меню перейдите по следующему пути «Слои»-«Новый слой-заливка»-«Узор» («Layer»-«New Fill Layer»-«Pattern»). Нажмите кнопку «Ок» в появившемся окне. В результате данного действия выбранная область будет заполнена последней созданной вами заливкой-узором. Если такую заливку вы еще не создавали, то предварительно вам необходимо выполнить следующее.
Создайте новый документ. Желательно, чтобы при этой его изображение имело квадратную форму с одинаковыми значениями высоты и ширины. Это обеспечит в последующем при их использовании как узоров равномерное заполнение исходных изображений. Создайте задуманный узор или скопируйте его на изображений из других источников. Выделите область изображения с помощью инструмента «Прямоугольная область выделения» (Rectangular Marquee Tool). Из главного меню перейдите по пути «Редактирование»-«Определить узор» (Edit-Define Pattern). В открывшемся окне присвойте имя новому узору и нажмите кнопку «Ок». Заливка-узор создана и готова к работе.
Инструкция
Загрузите в Photoshop изображение, фон которого требуется отредактировать. Для этого нужный файл просто перетащите мышкой в окно графического редактора. Другой способ — кликните по нему правой кнопкой мыши и выберите в разделе «Открыть с помощью» выпавшего контекстного меню пункт Adobe Photoshop.
Создайте отдельный слой для использования его в качестве фонового — кликните пиктограмму «Создать новый слой» на панели слоев. Эту операцию можно проделать и с использованием горячих клавиш Shift + Ctrl + N.
Активируйте инструмент «Заливка» — кликните соответствующую кнопку на панели инструментов или нажмите клавишу G.
Щелкните по пиктограмме в нижней части панели инструментов, которая открывает палитру цветов. В палитре вам нужно задать новый цвет фона для исходной картинки, а затем закрыть ее кнопкой OK. Кликните пустой слой в любом месте, и Photoshop зальет его выбранным цветом.
Выберите в палитре нижний слой (исходную картинку) и создайте его копию. Это необходимо потому, что фоновые слои Photoshop в большинстве случаев не позволяет редактировать. Об этом сообщает пиктограмма замка в правой части строки заблокированного лэйера в панели слоев. Создать копию проще всего нажатием «горячих клавиш» Ctrl + J. Можно воспользоваться и пунктом «Создать дубликат слоя» в разделе «Слои» графического редактора. Этот же пункт есть в контекстном меню, вызываемом щелчком правой кнопкой мыши по строке в панели слоев.
Поместите созданный дубликат изображения на передний план — перетащите его строку левой кнопкой мыши вверх в панели слоев.
Включите инструмент «Волшебная палочка» — нажмите клавишу W или кликните соответствующую пиктограмму на панели инструментов.
Удалите все фоновые участки на верхнем слое — кликайте по каждому из них указателем мыши и нажимайте клавишу Delete. В результате сквозь ставшие прозрачными области станет видно слой фонового цвета.
Сохраните отредактированную картинку. Если вы планируете в дальнейшем вносить какие-либо правки, то оставьте копию в формате psd, чтобы не повторять вновь манипуляции с созданием слоев. Соответствующий диалог вызывается нажатием сочетания клавиш Ctrl + S. Для сохранения работы в одном из обычных графических форматов есть два дополнительных диалога, которые можно открыть сочетаниями Shift + Ctrl + S и Alt + Shift + Ctrl + S. Дополнительные диалоги содержат разные наборы настроек для изменения свойств картинки.
Источники:
- заливка фона в фотошоп
- Как сделать автоматическую заливку ячеек в Excel?
Если вы ни один час проводите в сети интернет и любите обменяться мыслями на каком-либо форуме, то вопрос о правильной заливке картинок для вас является актуальным. В связи с распространенностью тематических форумов и различных социальных сетей этот вопрос, в последнее время, поднимается все чаще. Если у социальных сетей уже появились свои формы загрузки картинок непосредственно на сайт, то у форумов такой функции еще нет в наличии.
Вам понадобится
- Бесплатный хостинг изображений.
Инструкция
Бесплатные хостинги позволяют загружать большое количество . Объем и вес этих фото также не имеют ограничения. Рассмотрим 2 наиболее распространенных сервиса фотографий: fastpic и radikal.
Для того чтобы загрузить на хостинг fastpic необходимо перейти этого сервиса — fastpic.ru. Нажмите кнопку «Обзор». В открывшемся окне найдите нужный вам файл. Нажмите «Открыть».
Если при загрузке вы указали несколько картинок, то результат будет следующим:
Для того чтобы загрузить фотографию на хостинг radikal необходимо перейти на страницу этого сервиса radikal.ru. Нажмите кнопку «Обзор». В открывшемся окне найдите нужный вам файл. Нажмите «Открыть».
Для загрузки изображений на хостинг нажмите кнопку «Загрузить».
Видео по теме
Выполняя обработку фотографии в графическом редакторе Photoshop, может возникнуть необходимость залить фон сплошным цветом. Чтобы сделать это быстро, ознакомьтесь с практическими рекомендациями.
Инструкция
Загрузите в Фотошоп и выделите на переднем . Используйте для любой инструмент: Lasso Tool, Pen Tool и т.п. В случае, когда фон , можно щелкнуть на нем инструментом Magic Wand Tool и инвертировать выделение, выбрав команду Select Inverse из меню при щелчке правой кнопкой в выделенной области.
Перейдите в фон овый слой, который обозначен в списке слоев как Background и возьмите инструмент Paint Bucket Tool.
Выберите нужный цвет при помощи палитры или инструмента Eyedropper Tool и залейте фон , щелкнув на нем инструментом Paint Bucket Tool.
Видео по теме
Фон изображения в графическом редакторе обычно заливается с помощью команды «Заливка», но перед этим требуется отделить изображение от фона с помощью выделения и копирования на отдельный слой.
Вам понадобится
- — компьютер;
- — навыки работы с Adobe Photoshop, Corel Draw.
Инструкция
Запустите программу Adobe Photoshop, откройте нужное изображение, в котором нужно сделать фон, с помощью команды «Файл» – «Открыть». Либо перетащите необходимый файл в окно программы. Далее выделите картинку, отдельно от фона. Для этого используйте инструмент «Быстрое выделение», чтобы управлять выделяемыми областями, либо инструмент «Волшебная палочка», если картинка контрастирует с фоном. После выделения картинки нажмите на ней правой кнопкой мыши и выберите команду «Инвертировать изображение». Данная команда выделит фон вокруг изображения, для которого вам нужно выполнить заливку.
Очистите выделенный фон вашей картинки нажатием на клавишу Del, далее добавьте новый слой, на котором будет расположена заливка фона. Для этого перейдите на палитру слоев и выберите команду «Новый слой». Перетащите его ниже слоя с картинкой. Далее выберите цвет фона щелчком по цветовой палитре левой кнопкой мыши. Если необходимо точно определить цвет для фона, тогда создайте новый слой, скопируйте туда изображение с образцом цвета, выберите на палитре инструментов инструмент «Пипетка», щелкните левой кнопкой мыши по образцу цвета. Цвет будет выбран. Удалите созданный слой, перейдите на слой с фоном, выберите инструмент «Заливка» и щелкните один раз левой кнопкой мыши в вашем фоновом слое. Будет выполнена заливка фона одним цветом.
Запустите программу Corel Draw, создайте новый документ, чтобы сделать одноцветный фон. Перейдите в меню «Макет», выберите команду «Фон страницы», установите флажок в поле «Сплошной» и щелкните по стрелочке, чтобы выбрать цвет для фона страницы. Нажмите кнопку «ОК». Чтобы использовать в качестве фона одноцветное изображение с вашего компьютера, зайдите в «Макет» – «Фон страницы», установите флажок в поле «Растр» и нажмите кнопку «Обзор». Выберите файл , нажмите кнопку «Открыть». Изображение будет добавлено в поле «Источник». Если вы хотите, чтобы изменения исходного изображения отражались в рисунке, выберите опцию «Связанный». Если же нет, выберите команду «Встроенный». Для установления размера фонового изображения выберите опцию «Особый размер» и укажите нужные размеры фона. Нажмите кнопку «Ок».
Видео по теме
Как в любом графическом редакторе, в Adobe Photoshop есть инструмент для заливки цветом . На панели инструментов он выглядит как ведерко с краской и называется Paint Bucket Tool (в русскоязычной версии «Заливка»).
Инструкция
Чтобы создать новый слой , нажмите на кнопку Create a new layer в нижней части палитры слоев или используйте сочетание Shift+Ctrl+N. На панели инструментов щелкните цветной квадратик Set foreground color и на панели цветов выбирайте нужный оттенок. Подтвердите выбор, нажав ОК.
Чтобы активировать «Заливку», нажмите на клавиатуре G и щелкните мышкой по экрану. Слой будет залит новым цветом . Вы можете изменить интенсивность и . Для этого на панели свойств или на панели слоев меняйте значения Opacity («Непрозрачность») и Fill («Заливка»).
В меню Edit («Редактирование») выбирайте команду Fill («Залить») или используйте сочетание Shift+F5. В диалоговом окне в списке Use («Использовать») вы можете выбрать цвет заливки и способ заливки, в разделе Blending («Наложение») – установить режим наложения и непрозрачность. Если отметить флажком пункт Preserve Trasparency («Сохранять прозрачность»), прозрачные участки рисунка не будут закрашены.
Можно использовать не только инструмент и команду, но и комбинации клавиш. Чтобы залить слой цветом переднего плана, нажмите Alt+Bacspace, фоновым цветом – Ctrl+ Bacspace. Если к этим сочетаниям добавить клавишу Shift, при заливке инструмент будет обходить прозрачные участки изображения.
Заливать слой можно не только цветом , но и узором. На панели свойств под пунктами главного меню рядом с изображением ведерка есть список. По умолчанию установлено значение Foreground («Цвет переднего плана»). Если вы выбираете Pattern («Узор»), рядом появляется новый список с набором текстур для заливки. Отметьте любую из них, затем щелкните по экрану.
Создать текстуру можно самостоятельно. Откройте любой рисунок и выделяйте на нем область инструментами из группы M. В меню Edit выбирайте команду Define Pattern («Определить узор») и в новом окне дайте имя новой текстуре. Нажмите ОК для подтверждения. Новый узор добавится в конец списка готовых текстур.
Видео по теме
Одной из задач, возникающих при обработке результатов предметной фотосъемки, которая производилась при недостаточном или неправильно выставленном освещении, является отбеливание фона снимков. Превратить сероватые области таких фотографий в белые можно при помощи опции Replace Color.
Вам понадобится
- — программа Photoshop;
- — фотография.
Инструкция
Откройте предназначенный для обработки снимок в графическом редакторе и создайте при помощи опции Duplicate Layer меню Layer копию изображения на новом слое. В процессе работы вам могут потребоваться фрагменты исходной фотографии, поэтому есть смысл сохранить ее в документе.
Если выглядит почти белым, но вы не уверены в правильности отображения цветов на мониторе, можете проверить цветовой состав фона. Для этого опцией Info меню Window включите палитру информации и проведите указателем курсора по изображению. В тех областях, где величина цветовой составляющей любого из каналов будет отличаться от 255, фон не является чисто белым.
Если областей с таким оттенком фона не слишком много, их можно закрасить инструментом Brush, выбрав в качестве основного цвета белый. Для этого кликните по образцу основного цвета и укажите в поле для ввода значение ffffff.
Если фон снимка нуждается в более основательной коррекции, откройте окно настроек замены цвета опцией Replace Color группы Adjustments меню Image. Указатель курсора при наведении на снимок приобретет вид пипетки. Кликнув этим инструментом по фрагменту картинки, укажите цвет, который нужно изменить.
Как правило, фон изображений, нуждающихся в осветлении, содержит участки разной яркости. Выберите в качестве образца цвета для замены наиболее темную область фона, но не используйте в этом качестве тень, которую отбрасывает предмет на фотографии. Настройте параметр Fuzziness таким образом, чтобы весь фон в окне превью оказался светлым. Объект, находящийся в кадре должен остаться темным.
Кликните по образцу цвета в поле Result и выберите в открывшейся палитре чисто белый цвет. Если результат осветления фона, который можно увидеть в окне открытого документа, вас не устраивает, передвиньте вправо регулятор Lightness.
Сильное осветление фона может затронуть предмет, находящийся на снимке. Чаще всего в такой ситуации страдают его края. Чтобы вернуть объекту съемки первоначальный вид, создайте маску на измененном слое при помощи опции Reveal All группы Layer Mask меню Layer. Закрасьте маску черным цветом в тех областях, где предмет должен выглядеть как на исходной фотографии. Для удобства работы увеличьте масштаб изображения.
Сохраните отредактированную картинку опцией Save for Web или Save As меню File.
Источники:
- «Заменить цвет» (Replace color)
Мощный профессиональный редактор растровой графики Adobe Photoshop служит универсальным средством для обработки цифровых изображений. Цели обработки могут быть разными, но набор типовых операций, совершаемых дизайнерами в процессе работы, не очень велик. Например, часто требуется замазать фон , подготавливая изображение к дальнейшим преобразованиям.
Вам понадобится
- — исходное изображение;
- — Adobe Photoshop.
Инструкция
Загрузите обрабатываемое изображение в Adobe Photoshop, нажав Ctrl+O. Измените тип текущего слоя с фон ового на основной, выбрав пункт «Layer From Background…» в секции New меню Layer.
Создайте область выделения вокруг всех фрагментов изображения, занимаемых фон ом. В зависимости от сложности текстур используйте различные инструменты. Так, большие области можно выделять Magnetic или Polygonal Lasso Tool, однородный фон — при помощи Quick Selection или Magic Wand. Комбинируйте области выделения, используя соответствующие режимы, активируемые нажатием клавиш Shift, Alt или кнопками верхней панели. При необходимости скорректируйте выделение в режиме быстрой маски.
Одним из способов замазать или размазать фон , является его размытие фильтрами. Разверните секцию Blur раздела Filter главного меню. Кликните по одному из пунктов. Так, если вам нужно гауссово размывание, выберите «Gaussian Blur…», если требуется размытие движением, используйте «Motion Blur…» и т.д. При появлении диалога настройки, установите параметры работы фильтра и нажмите кнопку OK.
Инструменты заливки — это инструменты, которые позволяют заполнить цветом (залить, закрасить) выбранный объект, часть изображения или слой.
В Adobe Photoshop
для заливки предусмотрены инструменты Paint Bucket/Заливка
и Gradient/Градиент
.
Инструменты Paint Bucket/Заливка и Gradient/Градиент на панели инструментов занимают одну ячейку, отображается же всегда пиктограмма последнего выбранного инструмента. Для того чтобы выбрать другой инструмент, необходимо нажать правой кнопкой мыши на стрелке рядом с данной пиктограммой и выбрать нужный инструмент из всплывающего меню. Так же всплывающее меню может быть вызвано на экран, если нажать на пиктограмму и удерживать ее нажатой некоторое время.
Инструмент Paint Bucket/Заливка используется для заполнения основным цветом или выбранным узором области с цветами, близкими (в пределах допуска) к цвету пикселя, по которому пришелся щелчок. Например, если необходимо заменить все красные пикселы изображения на синие, то требуется в качестве основного цвета задать синий, а затем щелкнуть мышью на одном из красных пикселей изображения.
Параметры для инструмента Paint Bucket/Заливка задаются на панели Options.
Fill . В данном параметре указывается, чем будет заполняться предполагаемая область: основным цветом (Foreground) или узором (Pattern).
Pattern . В том случае если для параметра Fill указано значение Pattern, то при щелчке по треугольной стрелке в параметре Pattern на экране отобразится палитра узоров, любой из узоров может быть выбран для заполнения области.
Mode . Данный параметр определяет режим наложения заливки. Например, если выбрать режим Darken, то инструмент Paint Bucket/Заливка будет закрашивать только те пиксели, цвет которых светлее, чем цвет основного цвета.
Opacity . Параметр задает степень непрозрачности заливки.
Tolerance . Данный параметр задает степень близости цветов пикселей, подлежащих заливке. Параметр может принимать значения от 0 до 255. Чем меньше значение параметра Tolerance, тем уже диапазон оттенков смежных пикселей, цвет которых будет изменяться на цвет заливки. С другой стороны, чем больше значение данного параметра, тем большее число пикселей, имеющих сходные цветовые оттенки, будет залито новым цветом.
Contiguous . При выставленном флажке Contiguous закрашиваются только непрерывные области, т.е. области, попадающие в диапазон Tolerance и соприкасающиеся между собой. Если необходимо заливать не только соседние области, то опцию Contiguous необходимо отключить.
Anti-aliased . При выставленном флажке Anti-aliased между окрашенными и неокрашенными пикселями изображения создается полупрозрачная граница. Если необходимо выполнить заливку без сглаживания перехода цветов, то данную опцию необходимо отключить.
All Layers . Выставленный флажок All Layers дает возможность заливки на всех видимых слоях, на которых изображение удовлетворяет значению допуска. Иначе заливка происходит только на активном слое.
Также для заливки можно воспользоваться командой Fill в меню Edit . Для этого сначала необходимо выделить область закрашивания с помощью любого из инструментов выделения, а затем выбрать команду Edit — Fill . Если же необходимо залить слой целиком, то выделение создавать не надо. После выбора команды Fill на экран выводится диалоговое окно данной команды, в котором можно задать те же параметры, что задаются для инструмента Paint Bucket/Заливка на панели Options.
Инструмент Gradient/Градиент позволяет создавать градиентную заливку, т.е. заливку, которая представляет собой постепенный переход одного цвета в другой.
Для того чтобы задать градиентную заливку, необходимо:
- Шаг 1. Выделить область, которую необходимо залить градиентом. Если необходимо залить слой целиком, то выделение создавать не надо.
- Шаг 2. Выбрать на панели инструментов инструмент Gradient/Градиент.
- Шаг 3. Задать основной цвет (начальный цвет градиента) и цвет фона (конечный цвет градиента).
- Шаг 4. Задать на панели Options параметры для инструмента.
- Шаг 5. Переместить курсор мыши внутрь выделенной области.
- Шаг 6. Нажать левую кнопку мыши и, продолжая удерживать кнопку мыши нажатой, провести прямую линию. Точка начала линии определяет положение основного цвета, а точка конца линии определяет положение цвета фона. Длина проведенной линии определяет плавность перехода из одного цвета в другой: чем короче проведенная линия, тем резче переход между цветами.
На панели Options для инструмента Gradient/Градиент задаются следующие параметры.
Для создания сложного градиента (градиента, который содержит переходы между тремя и более цветами) или редактирования существующего типа градиента используется редактор градиентов Gradient Editor , для открытия которого необходимо щелкнуть в поле просмотра параметра Gradient.
Теперь рассмотрим следующую группу инструментов.
Инструменты заливки
Заливка. Щелкните по этому инструменту и удерживайте левую клавишу мыши, раскроется меню выбора: градиент и заливка.
Здесь можно выбрать необходимое.
Ведро — заливает изображение (выделение) цветом или текстурой.
Итак, для заливки имеем следующие параметры:
Заливка (fill) — определяет, что использовать в качестве «краски»: основной цвет (foreground)зальет основным цветом, шаблон (узор — pattern) зальет некоторым узором.
Шаблон (pattern) — узор для заливки.
Режим (mode) — способ наложения пикселов, значений много и рассматриваться будут по мере необходимости.
Непрозрачность (opacity) — определяет степень прозрачности заливки.
Допуск (tolerance) — диапазон цветов для заполнения.
Галочка сглаживание означает смягчить края перехода.
Попробуем на деле:
Возьмите инструмент заливка (щелкните по ведру), подведите его вовнутрь выделения, сделанного на предыдущем шаге, и щелкните мышкой. Наше выделение окрасится в цвет переднего плана (по умолчанию — черный).
Теперь на панели параметров выберете: Заливка -> Узор, Узор -> любой понравившийся.
Снова подведите наше ведро вовнутрь выделения и щелкните. Теперь оно залито шаблоном и выглядит так:
Обратите внимание, в открывающемся окне шаблонов, представлена лишь небольшая их часть. Если щелкнуть по стрелочке справа, то откроется меню, внизу которого указаны другие коллекции шаблонов. Их можно добавить к имеющимся.
Градиент. Создает заливку с плавным переходом между двумя или несколькими цветами.
Рассмотрим панель параметров:
Если щелкнуть по срелочке справа, то откроется палитра с вариантами градиента, при двойном щелчке перед стрелкой откроется окно редактирования градиента (здесь можно настроить свои варианты градиента).
Определяет вид градиента (слева направо — линейный, радиальный, угловой, отраженный, ромбовидный).
Инверсия (reverse)- галочка указывает геометрически перевернуть градиент.
Дизеринг (глубина — dither) — галочка указывает сгладить для уменьшения сегментации.
Прозрачность (transparency) — галочка указывает на использование прозрачности.
Попробуем на деле:
Создайте новый файл, возьмите инструмент прямоугольное выделение и растяните его в виде прямоугольника, затем на панели инструментов щелкните по иконке градиента, на панели параметров щелкните по стрелочке и выберите понравившийся градиент, правее выберите вид градиента (любой).
Обратите внимание на первые два квадратика в открывающемся окне выбора градиента. Они используют цвета, установленные вами, как цвета переднего плана и фона (цветные квадратики внизу панели инструментов). Первый градиент осуществляет плавный переход из основного цвета в фон, второй — из основного цвета в прозрачность.
Теперь подведите курсор мыши к середине левой стороны нашего выделения, нажмите левую клавишу мыши и, не отпуская, протяните линию до середины правой стороны(рис.1)
Теперь протяните линию градиента по диагонали (рис.2)
А теперь сверху вниз (рис.3)
Посмотрите на разницу и поэкспериментируйте с различными градиентами и их видами.
Сохранение изображения
Наш урок подходит к концу, осталось только научиться сохранять наши шедевры.
Щелкните пункт меню Файл (File), в отрывающемся меню вы увидите привычный пункт -Сохранить Как (Save As)- и новый — Сохранить для Web (Save for Web). Разберемся какой для чего.
Если вы работаете над изображением и хотите иметь возможность изменять его в будущем, то следует выбрать пункт меню — Сохранить Как (Save As)
Где сохранять и какое имя дать — ваше личное дело, а вот формат будет *.PSD;*.PDD. Именно в этом формате сохраняются все ваши настройки (у нас их пока нет, но позже появятся). Таким образом, сохраняется не картинка целиком, а сохраняются ее части, каждую из которых вы сможете изменить когда захотите.
Если же ваше изображение готово, то выбирайте пункт меню — Сохранить для Web (Save for Web). Изображение будет сохранено оптимизированным для Интернета (т.е. с наилучшим сочетанием качество\размер файла). Отрывшееся окно сохранения следует рассмотреть подробнее:
Четыре вкладки наверху предлагают посмотреть варианты изображения:
Оригинальный (original) — изображение как оно есть. Как правило, большой размер файла, недопустимый для web.
Оптимальный (optimized) — оптимальное соотношение качества и размера файла с точки зрения программы.
2-up, 4-up — соответственно два и четыре варианта изображения рядом, внизу каждого указан размер. Вы можете выбрать оптимальный на ваш взгляд.
В правом верхнем углу этого окна задаются дополнительные настройки:
Здесь можно выбрать формат сохраняемого изображения. Общие рекомендации — используйте форматы JPEG и PNG для фотографий с тонкими реалистичными цветовыми переходами, формат GIF — для контрастных, малоцветных рисунков. Кстати, все рисунки на этой страницы сохранены в формате GIF.
Если вы используете вкладки, рассмотренные выше, то настраивать эту часть окна необязательно, по крайней мере, на этом этапе.
Итак, выбирайте самое оптимальное изображение на ваш взгляд и щелкайте по кнопке Сохранить (Save). Откроется уже привычное окно сохранения, где следует указать Папку (куда сохранить) и Имя файла, остальное будет уже указано, снова щелкаем по Сохранить (Save). Изображение для web готово.
На этом первый урок закончен. Вы научились создавать новый файл, выделять области и заливать их различными способами (цветом, шаблоном и градиентом), а также сохранять изображения в нужном формате.
Чтобы закрепить эти навыки, поэкспериментируйте (создавайте разные по форме области и заливайте их различными способами).
На следующем уроке вы научитесь работать с текстом и познакомитесь с основным понятием программы — слоями.
Верю, что каждый желающий овладеть премудростями самого популярного из графических редакторов — программы Adobe Photoshop — заблаговременно его себе приобрёл и установил. Если же вы по какой-то причине до сих пор не сделали этого — милости прошу .
Несмотря на то, что интерфейсы всех используемых в настоящий момент версий редактора настолько схожи, что не важно, в какой учиться, на всякий случай уточню: мои уроки выполнялись в Adobe Photoshop CC — на конец 2016 года самой свежей редакции программы, Сразу после запуска окно её выглядит так.
Создание документа
Несмотря на обилие инструментов, работа в Photoshop, как и в любом другом редакторе, начинается с создания нового документа.
- В главном меню программы выполните команду Файл -> Создать либо нажмите сочетание клавиш Ctrl+N .
- В открывшемся окне Новый задайте параметры будущего документа (можно установить такие же, как на скриншоте ниже).
- Имя. Может быть любым. Хотя многие на этом этапе не трогают это поле, задавая имя файлу уже во время сохранения, лучше переименуйте документ сразу, чтобы избежать путаницы.
- Ширина. Размер холста по горизонтали. В компьютерном мире принято задавать в пикселях, но если вы работаете, скажем, с бумажной продукцией, то вам вполне могут подойти сантиметры или даже пункты.
- Высота. Длина холста по вертикали.
- Разрешение. Чем больше показатель, тем качественней конечное изображение.
- Цветовой режим. Формат и глубина цвета. Обычно 8-битный RGB всех устраивает.
- Содержимое фона. В нашем случае фон будет белым, но ему можно задать любой другой цвет или вообще сделать прозрачным.
- Цветовой профиль. Здесь можно назначить либо удалить профиль цветопередачи. Из-за неправильно выбранного пункта именно в этом раскрывающемся списке можно получить проблемы с цветопередачей, корень которых потом приходится долго искать.
- Попиксельная пропорция. Вариант следует выбирать, исходя из стандарта, с которым вы работаете. Если значения раскрывающегося списка ничего вам не говорят, — оставьте Квадратные пикселы.
- Нажмите OK и оцените результат — документ создан.
Быстрое выделение
Несмотря на обилие всевозможных панелей и элементов управления, которые вы можете лицезреть в окне Photoshop, чаще всего (особенно на начальных этапах) вам будет нужна расположенная слева палитра инструментов.
Понять, за что отвечает тот или иной инструмент палитры, можно по рисунку или всплывающей подсказке, которая появится, если поместить на кнопке указатель мыши и немного подождать.
Большинство кнопок палитры имеют подменю, открыть которое можно, щёлкнув на значке либо один раз правой, либо дважды левой кнопкой мыши.
По умолчанию в Photoshop активен инструмент Перемещение, но, во-первых, он невероятно прост для понимания, а во-вторых, прежде, чем что-либо перемещать, надо что-либо выделить.
За выделение отвечает специальная группа инструментов. Выберите Прямоугольное выделение.
Со сменой рабочего инструмента изменились элементы панели параметров. Она расположена под строкой меню и служит для тонкой настройки выбранного инструмента.
Например, для прямоугольного выделения доступны такие параметры, как режим работы, растушовка и стиль.
- Режим работы меняется щелчком на одном из четырёх значков.
Новая выделенная область. Используется при выделении первой либо единственной части объекта. Области, выделенные до применения инструмента в этом режиме, исчезнут.
Добавить к выделенной области. Если хотите выделить вторую и последующие области, используйте этот режим.
Вычитание из выделенной области. Режим служит для снятия выделения с отдельных областей.
Пересечение с выделенной областью. Режим выделения пересечения двух областей.
- Растушевка. По краям выделенной области добавляет частично выделенные пиксели, чтобы выделенная область сливалась с фоном не резко, а плавно.
- Стиль. Может быть либо обычный (вы сами выбираете область на холсте), либо с заданными пропорциями (вы выбираете на холсте прямоугольник с заранее установленным соотношением сторон), либо определённого размера (можно указать с клавиатуры).
Чтобы понять, как это работает, сделайте следующее.
- Выберите инструмент Выделение -> Прямоугольная область.
- Выделите первый фрагмент. Для этого установите указатель мыши в левый верхний угол экрана и, удерживая нажатой кнопку мыши, перемещайте его вправо и вниз, выделяя прямоугольную область.
- Выделите второй фрагмент. Для этого на панели параметров нажмите кнопку Добавить к выделенной области и выделите участок холста с помощью мыши, как делали это в предыдущем шаге.
- Удалите фрагмент из уже выделенной части. Для этого на панели параметров нажмите значок Вычитание из выделенной области, и выделите указателем мыши фрагмент, который нужно исключить.
Заливка цветом
После выделения с объектом можно выполнить множество действий, мы же рассмотрим одно из распространённых и вместе с тем простых — заливку цветом.
Прежде всего нужно понять, что в Photoshop есть два вида цветов — фоновый и основной. Настроить их, а также инвертировать или сбросить на установленные по умолчанию, позволяют четыре кнопки, расположенные в нижней части палитры инструментов.
Для того, чтобы сменить основной или фоновый цвет, нажмите соответствующую кнопку и задайте цвет в появившемся окне.
Чтобы цвета изменились на самом рисунке, нужно воспользоваться инструментами заливки.
Чтобы просто залить выделенные области заранее выбранным основным цветом, выберите инструмент Заливка и щёлкните кнопкой мыши в границах выделенных областей.
Но это простейший случай. Если хочется чего-то посложней, обратите внимание на панель параметров инструмента.
- Определение источника для заливки. Помимо основного цвета ещё доступен вариант Узор, с помощью которого область можно красиво и неоднотонно разукрасить.
- Шаблон. Появляется при выборе узора в качестве источника и позволяет выбрать тип узора.
- Режим. Пиксели будут накладываться на изображение по-разному, в зависимости от выбранного варианта.
- Непрозрачность. Устанавливает прозрачность заливки в процентах. С её помощью можно сделать так, чтобы под основным цветом проглядывал и фон.
- Допуск. Задаёт диапазон заливаемых цветов.
Чтобы залить выделенную часть холста узором, выполните действия ниже.
- Отмените однотонную заливку (Ctr+Z) .
- На панели параметров инструмента Заливка выберите в качестве источника цвета узор.
- Выберите шаблон узора по вкусу.
- Щёлкните левой кнопкой мыши внутри выделенной области.
Примерно так же работает и другой инструмент заливки — Градиент, только на панели параметров вместо источника цвета нужно выбрать сам градиент, а вместо шаблона — тип градиента.
- Отмените заливку узором.
- Выберите инструмент заливки Градиент.
- На панели параметров укажите градиент и его тип.
- В пределах выделенной области на холсте проведите указателем, удерживая при этом кнопку мыши нажатой, либо сверху вниз, либо слева направо, либо по диагонали, посмотрите, что получится, и, отменяя неудачные заливки, выберите лучший вариант.
Сохранение в файл
После всех действий рабочий документ необходимо сохранить в файл.
- Выполните команду Файл -> Сохранить.
- В появившемся окне Проводника укажите имя файла и папку, куда он будет сохранён. Убедитесь, что в списке Тип файла выбран пункт Photoshop (*PSD, *PDD) и нажмите кнопку Сохранить. Дело в том, что форматы являются для Photoshop «родными», и в дальнейшем вы легко сможете вернуться к редактированию их содержимого.
Если же вы хотите сохранить файл в качестве обыкновенной картинки — выполните команду Файл -> Экспортировать -> Экспортировать как, в открывшемся окне задайте подходящий формат, нажмите кнопку Экспорт, укажите имя и расположение файла, а затем нажмите Сохранить.
Как делать заливку в фотошопе чтобы упростить процесс закрашивания?
Фотошоп — графический редактор, позволяющий корректировать недостатки, выявленные на изображении. Именно он оснащён достаточным количеством различных возможностей и функций, благодаря которым обработка фотографий сопровождается не только высокой эффективностью, но и проявлением дизайнерами своих творческих способностей.
В Фотошопе можно изменять заливку отдельных предметов, что благоприятствует более высокой цветовой насыщенности изображения. К сожалению, те, кто только стоит у истоков дизайнерского мастерства, кто начинает осваивать практические возможности графического редактора, не владеют даже простыми навыками корректировки фото, поэтому активно желают знать, как сделать заливку в Фотошопе.
- 2.1 Рекомендации, как поменять заливку
«Узоры»
Вы можете скачать любую jpg картинку и установить ее в качестве фона, а можете воспользоваться узорами. На сайте Photoshop-Master их почему-то назвали текстурами. Обращайте внимание на формат. Если вы качаете PAT, то все верно, это дополнение для программы. Если видите jpeg, то это всего лишь рисунок
Загрузить узоры можно по такому же принципу, как и градиенты. Если у вас что-то не получается, прочитайте статью о том, как залить фон для текста, или попробуйте сделать это самостоятельно пользуясь инструкциями из этой статьи.
Снова выберите инструмент «Заливка».
В верхней панели смените опцию «Основной цвет» на «Узор». Рядом появится плашка с эскизом узора. Я уже подгружал их, поэтому мне осталось лишь выбрать приятный вариант. Щелкаю на стрелочку, рядом с эскизом.
Здесь есть уже знакомая вам гайка, которая позволит подгрузить новые узоры.
Один щелчок по фону и узор расположится на рисунке.
Как изменить цвет при помощи заливки
Процесс цветовой корректировки изображений, когда изменяется основной цвет фона или какого-то предмета, в принципе не сопровождается особенными сложностями. Начинающий дизайнер, выяснив, где заливка в Фотошопе cs6 находится, может смело приступать к первому практическому опыту. Достаточно сделать корректировку нескольких фото, следуя рекомендациям опытных графических дизайнеров, как станет понятна каждая деталь, и процесс улучшения изображения станет восприниматься уже иначе, сопровождаясь креативностью и повышенным интересом.
Рекомендации, как поменять заливку
Пользователь должен первоначально определиться, в какой конкретно области планируется изменять цвет, то есть выполнять заливку. Эту область необходимо выделить, воспользовавшись некоторыми инструментами типа «Лассо» или «Прямоугольная область».
После выделения желаемой области можно кликнуть правой клавишей мышки и в развернувшемся окне выбрать пункт «Выполнить заливку» или же сразу активировать на панели меню режим заливки.
Теперь появляется дополнительная панель, позволяющая внести изменения в параметры соответствующего инструмента. В частности, область может быть залита ровным однотонным цветовым слоем, а также к ней можно применить орнамент с несколькими цветовыми оттенками.
На горизонтальной панели настроек следует выбрать основной цвет, а затем сразу перейти к выбору желаемого узора. На этой же панели можно воспользоваться и другими предложениями. В частности, можно сделать заливку непрозрачной, а также воспользоваться режимом близости цветовых оттенков.
Если запустить такую функцию, как «Сглаживание», то будет осуществлён плавный переход от закрашенной области к незакрашенной.
Достаточно интересно разобраться и с тем, как заливать в Фотошопе cs6 определённые области при помощи инструмента «Градиент». Первоначально точно также следует выделить область, над которой планируется поработать. После этого активировать инструмент «Градиент».
В настройках инструмента следует выбрать основной цвет и цвет, при помощи которого планируется окрасить отдельные части фона.
Теперь, воспользовавшись левой клавишей мыши, следует нарисовать произвольной длины прямую линию, выступающую в качестве границы цветового перехода. Однако важно понимать, что чем длиннее будет данная линия, тем менее заметным будет цветовой переход.
После завершения этой процедуры можно вновь прибегнуть к изменениям настройки залитой области, регулируя уровень прозрачности, стиль и метод наложения.
Применяя различные типы заливки, всевозможные инструменты, можно существенно преобразовать исходное изображение. Следует отметить, что результативность также зависит во многом от того, какая версия Фотошопа инсталлирована на компьютере. Опытные графические дизайнеры всегда отслеживают появление обновлений, выход новой версии графического редактора. В частности, Adobe Photoshop cs6 оснащён большими возможностями, нежели Фотошоп предыдущих версий.
Итак, имея в распоряжении Adobe Photoshop, ознакомившись с рекомендациями опытных графических дизайнеров, несложно научиться осуществлять самостоятельную корректировку изображений, в том числе применять заливку. Цифровая обработка фотографий, рисунков, изображений для многих выступает в качестве увлекательного процесса, в котором достаточно ярко раскрываются творческие способности дизайнера и его креативное мышление.
Сохранение в файл
После всех действий рабочий документ необходимо сохранить в файл.
- Выполните команду Файл -> Сохранить.
- В появившемся окне Проводника укажите имя файла и папку, куда он будет сохранён. Убедитесь, что в списке Тип файла выбран пункт Photoshop (*PSD, *PDD) и нажмите кнопку Сохранить. Дело в том, что форматы являются для Photoshop «родными», и в дальнейшем вы легко сможете вернуться к редактированию их содержимого.
Если же вы хотите сохранить файл в качестве обыкновенной картинки — выполните команду Файл -> Экспортировать -> Экспортировать как, в открывшемся окне задайте подходящий формат, нажмите кнопку Экспорт, укажите имя и расположение файла, а затем нажмите Сохранить.
Полезные ссылки:
- Бесплатные видеоуроки по Фотошопу;
- 9 бесплатных мини-курсов для фотографов;
- Каталог платных курсов по Фотошопу видеоуроки по разным направлениям.
Где в фотошопе инструмент «Заливка»
Инструмент «Заливка», располагается на панели инструментов и выглядит в виде ведерка с каплей.
Инструмент «Заливка» — заливает одинаково окрашенные смежные области основным цветом.
Обычно, панель инструментов располагается с правой или левой стороны, от рабочей области. Активировать ее можно нажав «Окно» → «Инструменты», поэтому, если в вашей версии Adobe Photoshop она не видна, включите ее.
Существует быстрая активация инструмента. Для этого следует нажать горячую клавишу «G».
Создание документа
Несмотря на обилие инструментов, работа в Photoshop, как и в любом другом редакторе, начинается с создания нового документа.
- В главном меню программы выполните команду Файл -> Создать либо нажмите сочетание клавиш Ctrl+N.
- В открывшемся окне Новый задайте параметры будущего документа (можно установить такие же, как на скриншоте ниже).
- Имя. Может быть любым. Хотя многие на этом этапе не трогают это поле, задавая имя файлу уже во время сохранения, лучше переименуйте документ сразу, чтобы избежать путаницы.
- Ширина. Размер холста по горизонтали. В компьютерном мире принято задавать в пикселях, но если вы работаете, скажем, с бумажной продукцией, то вам вполне могут подойти сантиметры или даже пункты.
- Высота. Длина холста по вертикали.
- Разрешение. Чем больше показатель, тем качественней конечное изображение.
- Цветовой режим. Формат и глубина цвета. Обычно 8-битный RGB всех устраивает.
- Содержимое фона. В нашем случае фон будет белым, но ему можно задать любой другой цвет или вообще сделать прозрачным.
- Цветовой профиль. Здесь можно назначить либо удалить профиль цветопередачи. Из-за неправильно выбранного пункта именно в этом раскрывающемся списке можно получить проблемы с цветопередачей, корень которых потом приходится долго искать.
- Попиксельная пропорция. Вариант следует выбирать, исходя из стандарта, с которым вы работаете. Если значения раскрывающегося списка ничего вам не говорят, — оставьте Квадратные пикселы.
- Нажмите OK и оцените результат — документ создан.
Быстрое выделение
Несмотря на обилие всевозможных панелей и элементов управления, которые вы можете лицезреть в окне Photoshop, чаще всего (особенно на начальных этапах) вам будет нужна расположенная слева палитра инструментов.
Понять, за что отвечает тот или иной инструмент палитры, можно по рисунку или всплывающей подсказке, которая появится, если поместить на кнопке указатель мыши и немного подождать.
Большинство кнопок палитры имеют подменю, открыть которое можно, щёлкнув на значке либо один раз правой, либо дважды левой кнопкой мыши.
По умолчанию в Photoshop активен инструмент Перемещение, но, во-первых, он невероятно прост для понимания, а во-вторых, прежде, чем что-либо перемещать, надо что-либо выделить.
За выделение отвечает специальная группа инструментов. Выберите Прямоугольное выделение.
Со сменой рабочего инструмента изменились элементы панели параметров. Она расположена под строкой меню и служит для тонкой настройки выбранного инструмента.
Например, для прямоугольного выделения доступны такие параметры, как режим работы, растушовка и стиль.
- Режим работы
меняется щелчком на одном из четырёх значков.
Новая выделенная область. Используется при выделении первой либо единственной части объекта. Области, выделенные до применения инструмента в этом режиме, исчезнут.
Добавить к выделенной области. Если хотите выделить вторую и последующие области, используйте этот режим.
Вычитание из выделенной области. Режим служит для снятия выделения с отдельных областей.
Пересечение с выделенной областью. Режим выделения пересечения двух областей.
- Растушевка.
По краям выделенной области добавляет частично выделенные пиксели, чтобы выделенная область сливалась с фоном не резко, а плавно. - Стиль.
Может быть либо обычный (вы сами выбираете область на холсте), либо с заданными пропорциями (вы выбираете на холсте прямоугольник с заранее установленным соотношением сторон), либо определённого размера (можно указать с клавиатуры).
Чтобы понять, как это работает, сделайте следующее.
- Выберите инструмент Выделение -> Прямоугольная область.
- Выделите первый фрагмент. Для этого установите указатель мыши в левый верхний угол экрана и, удерживая нажатой кнопку мыши, перемещайте его вправо и вниз, выделяя прямоугольную область.
- Выделите второй фрагмент. Для этого на панели параметров нажмите кнопку Добавить к выделенной области и выделите участок холста с помощью мыши, как делали это в предыдущем шаге.
- Удалите фрагмент из уже выделенной части. Для этого на панели параметров нажмите значок Вычитание из выделенной области, и выделите указателем мыши фрагмент, который нужно исключить.
Допуск
Во многих инструментах есть такое свойство как допуск. И везде этот допуск работает примерно одинаково.
Чем меньше допуск, тем меньше цветовой диапазон закрашиваемой области. Т.е. если допуск 0
и вы хотите закрасить белым цветом на сине-голубом фоне, то заливке подвергнется только лишь тот оттенок, на который вы кликнули изначально, ну и конечно все точно такие же оттенки ни на грамм не отклоняющиеся от нормы. А если допуск будет максимальным (
255
), то заливка закрасит вообще весь холст без исключения.
Давайте посмотрим на примере, а вы потом сами поэксперементируете. За основу возьмем квадрат, который меняет свой цвет плавно от желтого до белого. Попробуем установить разные значения допуска и закрасить их черным цветом.
Как видите, чем больше доступ, тем больше он использует диапазон цветов, которые считает родными и тем больше цветов и оттенков закрашивает. Я надеюсь, что суть вы уловили. Уловили? Если нет, то спрашивайте. Я отвечу.
Как использовать заливку в Photoshop | Small Business
Adobe Photoshop — это первоклассное приложение для профессионалов по редактированию изображений, которые создают и ретушируют проекты в соответствии с потребностями клиентов и в установленные сроки. При редактировании файлов в Photoshop не используйте инструменты рисования и рисования, когда вам нужно заполнить большие области изображения сплошными цветами, узорами или контекстно-зависимыми деталями. Хотя вы можете нарисовать весь слой или выделение с помощью кисти, Photoshop избавляет вас от этого трудоемкого процесса, предлагая более эффективные варианты.Какой вариант вы выберете, зависит от того, что вы пытаетесь заполнить, и от того, что вы используете в качестве заполняющего материала.
Paint Bucket
Щелкните образец цвета переднего плана на панели инструментов Adobe Photoshop, чтобы открыть палитру цветов. Выберите цвет, введя цветовую формулу или выбрав готовый оттенок из одной из цветовых библиотек. Нажмите кнопку «ОК», чтобы установить свой цвет.
Нажмите «G», чтобы переключиться на инструмент «Заливка». Если вы использовали инструмент «Градиент», который разделяет расположение панели инструментов с ведром с краской, нажмите «Shift-G» или нажмите и удерживайте инструмент «Градиент» в наборе инструментов Adobe Photoshop, чтобы открыть ведро с краской.
Задайте параметры для ведра с краской на панели параметров. Чтобы использовать заливку узором вместо цвета переднего плана, откройте раскрывающееся меню источника заливки, измените его настройку с «Передний план» на «Узор» и выберите узор, открыв соседнюю галерею узоров. Выберите режим наложения в меню «Режим» и установите непрозрачность заливки. Используйте поле «Допуск», чтобы ввести число, определяющее, насколько близко заполняемые пиксели должны напоминать цвет области, на которой вы щелкаете с помощью ведра с краской.Используйте флажки Anti-Alias, Contiguous и All Layers, чтобы сгладить края области заливки, ограничить заливку областями цвета, которые связаны друг с другом, и использовать данные цвета из всех видимых слоев, чтобы определить, какие области подходят для заливки. .
Щелкните изображение с помощью инструмента «Заливка» в области, представляющей цвет, который вы хотите заменить. Если ваш файл содержит активный выбор, инструмент может работать только в выбранной вами области. Если щелкнуть за пределами выделения, инструмент не действует.
Fill Command
Задайте цвет переднего плана или фона в палитре цветов, щелкнув образец цвета переднего плана или фона на панели инструментов Adobe Photoshop, и введите формулу цвета или выберите цвет из готовых библиотек цветов. Нажмите кнопку «ОК», чтобы установить свой цвет.
Нажмите «Shift-Backspace» («Shift-Delete» на Mac), чтобы открыть диалоговое окно «Заливка». Установите в меню «Использование» значение «Цвет переднего плана» или «Цвет фона». Если вы передумали и хотите переопределить любой из этих цветов, выберите «Цвет», чтобы снова открыть палитру цветов.Вы также можете установить в меню «Использование» значение «Шаблон», «История», «Черный», «50% серый» или «Белый». Если вы выберете «Узор», галерея пользовательских узоров станет активной, и вы сможете выбрать заливку. Наконец, выберите «Content-Aware», чтобы заполнить выделение деталями, нарисованными из соседних областей изображения.
Установите режим, чтобы управлять тем, как ваша заливка смешивается с существующими цветами в области, которую вы заполняете. Используйте элемент управления «Непрозрачность», чтобы определить, насколько непрозрачной будет заливка. Установите флажок «Сохранить прозрачность», чтобы защитить прозрачные области от процесса заливки.Нажмите кнопку «ОК», чтобы применить заливку.
Ссылки
Ресурсы
- Adobe Photoshop CS6 Класс в книге; Adobe Creative Team
Советы
- При заливке с учетом содержимого применяются случайные результаты. Если вам не нравится внешний вид вашей начальной заливки, нажмите «Ctrl-Z», чтобы отменить ее и повторно примените команду.
- Настройка «50% серого» в диалоговом окне «Заливка» не дает того же цвета, что и настройка выбора цвета CMYK в палитре цветов на ноль процентов голубого, ноль процентов пурпурного, ноль процентов желтого и 100 процентов черного.Вместо этого 50% серого дает цвет, который имеет размер 128 во всех трех каналах в файле RGB и 50 процентов в каждом канале в файле CMYK.
- Если вы нажмете «Backspace» («Удалить» на Mac) с фоновым слоем в качестве активного слоя в файле с активным выделением, откроется диалоговое окно «Заливка».
- Если вы заполните активный выбор несколько раз, его менее чем полностью выделенные области станут более непрозрачными.
Предупреждения
- Никогда не используйте параметр «Черный» в диалоговом окне «Заливка» в файле CMYK.Результат заполняет все четыре цветовых канала со 100-процентной интенсивностью, что составляет цвет, который печатные машины не могут печатать.
Писатель Биография
Элизабет Мотт — писатель с 1983 года. Мотт имеет большой опыт написания рекламных текстов для всего, от кухонной техники и финансовых услуг до образования и туризма. Она имеет степень бакалавра искусств и магистра искусств по английскому языку в Университете штата Индиана.
Инструменты заливки в Adobe Photoshop
Инструменты заливки в Adobe Photoshop
Инструменты заливки — эти инструменты заполняют выбранный объект, область или слой цветом.
В Adobe Photoshop это делается с помощью Paint Bucket и Gradient .
Инструменты Paint Bucket и Gradient занимают одну ячейку на панели инструментов и представлены значком последнего использованного инструмента. Чтобы выбрать другой инструмент, щелкните правой кнопкой мыши треугольник рядом с инструментом и выберите нужный инструмент в появившемся меню. В это меню также можно попасть, если нажать на значок инструмента и подождать несколько секунд.
Ведро с краской используется для заливки выбранной области цветом или узором путем нажатия на пиксель в этой области. Например, если вы хотите заменить все красные пиксели в части изображения синими пикселями, выберите синий в качестве основного цвета и щелкните один из красных пикселей.
Параметры для ведра с краской устанавливаются на панели «Параметры».
Заполн. Этот параметр определяет, каким образом Paint Bucket заполнит область: цветом (передний план) или узором (узор).
Выкройка. Если в параметре «Заливка» выбран «Узор», то нажатие на треугольную кнопку рядом с «Узор» откроет палитру узоров на выбор. Любой из них можно использовать для заполнения области.
Режим. Этот параметр устанавливает режим заливки области. Например, если выбран режим затемнения, Paint Bucket заменит только пиксели светлее основного цвета.
Непрозрачность. Этот параметр устанавливает непрозрачность заливки.
Допуск. Этот параметр устанавливает степень влияния заливки на цвета пикселей. Он может принимать значения от 0 до 255. При меньших значениях параметра Tolerance диапазон цветов, на которые влияет инструмент, будет уменьшаться. По мере увеличения значения инструмент влияет на большее количество пикселей с одинаковыми цветовыми оттенками.
Смежные. Если установлен флажок «Смежный», то прилегающие области, на которые действует значение «Допуск», будут заполнены. Если вы не хотите, чтобы эти области затрагивались, снимите флажок «Смежные».
Сглаживание. Когда установлен флажок «Сглаживание», между заполненными и незаполненными областями создается полупрозрачная граница. Если этот эффект нежелателен, снимите флажок «Сглаживание».
Все слои. Когда установлен флажок «Все слои», на все видимые слои распространяется заливка. Когда этот флажок снят, затрагивается только активный слой.
Также можно выполнить заливку, выбрав Заливка в меню Редактировать .Для этого сначала выберите область с помощью одного из инструментов выбора, а затем выберите команду Заливка в меню Правка . Если нужно заполнить весь слой, не обязательно делать выбор. После выбора команды Заливка откроется диалоговое окно с теми же настройками на выбор, что и для инструмента «Заливка» на панели «Параметры».
Инструмент «Градиент» используется для заливки градиентом, т. Е. Он заполняется одним цветом, который постепенно меняется на другой.
Чтобы создать градиентную заливку:
- Шаг 1. Выберите область для заливки градиентом. Если будет заполнен весь слой, то делать выбор не нужно.
- Шаг 2. Выберите инструмент «Градиент» на панели инструментов.
- Шаг 3. Установите основной цвет (первый цвет градиента) и цвет фона (последний цвет градиента).
- Шаг 4. Задайте параметры инструмента на Панели настроек.
- Шаг 5. Переместите курсор в выделенную область.
- Шаг 6. Нажмите левую кнопку мыши и, удерживая ее, двигайтесь по прямой линии. Начальная точка определяет, где будет начинаться основной цвет, конечная точка определяет, где будет цвет фона. Длина линии определяет степень перехода от одного цвета к другому: чем короче линия, тем резче переход между цветами.
Следующие параметры для Gradient могут быть установлены на панели параметров.
Градиент. Параметр Gradient отображает типы градиента, из которых можно выбрать. Чтобы выбрать другой тип градиента, нажмите треугольную кнопку, чтобы открыть палитру, в которой можно выбрать другой градиент, затем выберите узор градиента.
Стиль градиента. Стиль градиента можно установить с помощью одной из следующих кнопок:
линейный,
Радиальный,
Угол,
Отраженный,
Бриллиант.
Режим. Этот параметр устанавливает режим, в котором применяется цвет.
Непрозрачность. Этот параметр устанавливает уровень непрозрачности градиента. Чем ниже значение «Непрозрачность», тем более непрозрачными будут цвета.
Реверс. Если установлен флажок «Обратный», градиент начинается с цвета фона и заканчивается основным цветом.
Дизеринг. При применении градиента с множеством цветовых переходов переходы между цветами будут видны в виде полос. Чтобы сгладить эти переходы, установите флажок «Дизеринг».
Прозрачность.К градиенту можно добавить прозрачность. Чтобы добавить прозрачности градиенту, установите флажок «Прозрачность».
Чтобы создать сложный градиент (градиент, который содержит переходы между тремя или более цветами) или отредактировать существующий тип градиента, используйте редактор градиентов , который открывается при нажатии на изображение самого градиента.
Твиттер
Photoshop — Фоны — Использование заливок для специальных фонов в Photoshop 6
Иногда вам просто нужен цвет, большая его часть.В Photoshop есть множество способов заливки области цветом. В этом месяце мы покажем вам, как использовать команды «Заливка», чтобы окружить особый объект сплошным цветом, джазовым узором или цветовым градиентом.
Вам понадобится фотография с ярким передним планом. Это может быть человек, дом, дерево или ваза с цветами. Вашим экспериментом может стать даже оригинальная рождественская открытка.
Выберите тему
Начните с открытия файла с темой, которую вы хотите осветить.Для поцелуя мы выбрали морщинистое лицо малыша. В меню «Изображение» выберите «Размер изображения» и запишите фактическую высоту и ширину изображения в пикселях.
Выберите инструмент «Магнитное лассо». Он расположен в верхнем левом углу палитры инструментов. Это иконка с изображением треугольного лассо с магнитом. Если вы его не видите, нажмите и удерживайте левую кнопку мыши на инструменте «Лассо», затем выберите «Магнитное лассо». Параметры инструмента находятся в горизонтальном меню над изображением. Чтобы обеспечить плавное выделение без зазубрин, установите для параметра «Растушевка» значение пять пикселей (5 пикселей).Растушевка вокруг выделения компенсирует трудно выделяемые края, такие как детские волосы на нашей фотографии.
Теперь щелкните по краю объекта, чтобы выбрать его. Когда вы дойдете до начальной точки выбора, появится крошечный кружок. Дважды щелкните по нему, чтобы завершить выбор. Перейти в главное меню. В меню «Правка» выберите «Копировать».
Открыть новый файл
Затем в меню «Файл» выберите «Создать». Укажите ширину и высоту не меньше или немного больше, чем у исходного файла.(При необходимости вы можете обрезать его позже.) Сохраните новый файл как Portrait.psd.
Затем в меню «Правка» выберите «Вставить». Вуаля, ваша тема. Используйте инструмент «Перемещение» (стрелка и крестик в правом верхнем углу), чтобы разместить изображение более точно. Чтобы увидеть, какой тип фона лучше всего подходит для него, вы создадите различные слои, заполненные сплошными цветами, причудливыми узорами и градиентами цвета.
Новый слой
Если вы не видите палитру «Слои», выберите «Показать слои» в меню Windows.Внизу меню «Слои» щелкните значок «Создать новый слой», маленький значок блокнота.
Чтобы выбрать цвет заливки, щелкните поле цвета переднего плана на палитре инструментов Photoshop. Выберите любой понравившийся цвет. Вернитесь к палитре инструментов и щелкните значок Paintbucket, также известный как инструмент «Заливка». Теперь щелкните окно изображения. Пуф! Он наполняется цветом. Если ваш объект скрыт, вернитесь к палитре слоев и с помощью мыши перетащите слой изображения над слоем заливки.
Для каждой новой фоновой заливки сначала создайте новый слой.Это позволяет вам иметь много возможных фонов, прежде чем окончательно решить, какой из них вам больше нравится. Чтобы скрыть слой, щелкните мышью по значку глаза. Чтобы удалить слой, просто перетащите его в маленькую корзину на палитре слоев. Обязательно сохраните свою работу.
Узорное заполнение
Следующую лунку залейте узором. Щелкните значок «Создать новый слой» на палитре «Слои». В горизонтальном меню вы увидите параметры, доступные с помощью инструмента Paintbucket. Действие по умолчанию — заливка слоя цветом переднего плана.В разделе «Заливка» щелкните стрелку и выберите «Узор». Затем щелкните стрелку «Узор», чтобы выбрать нужный. Щелкните окно изображения и посмотрите, как оно заполняется. Чтобы попробовать другой узор, начните новый слой и выберите другой.
Градиентная заливка
Немного сложнее градиентная заливка, представляющая собой смесь цветов. Но сначала перейдите в палитру слоев и скройте другие выбранные фоны, щелкнув значки глаз.
Затем в меню «Слой» выберите «Новый слой заливки», а затем «Градиент».Щелкните ОК. Затем выберите градиент и снова нажмите ОК. Чтобы отредактировать градиент, вернитесь к палитре «Слои» и дважды щелкните значок градиента. Отсюда вы можете не только изменить цвета градиента, но и выбрать новый стиль (например, радиальный или ромбовидный), новый угол, поменять местами цвета и масштабировать полосы цвета в градиенте. Практикуйтесь и используйте инструмент «Перемещение» для получения различных эффектов.
Сохраните любимое
Но что в итоге выбрать? Щелкните значок с изображением глаза или удалите ненужные слои.Наконец, мы выбрали простую пастельную заливку, которая соответствует щекам наших малышей.
Файл Portrait.psd сохранит все созданные вами слои. Чтобы создать новый файл с той заливкой, которую вы предпочитаете, просто сохраните файл с новым именем, выбрав «Сохранить как» в меню «Файл». Перейдите в Файл / Сохранить как. Введите новое имя для изображения, выберите формат JPG и нажмите «Сохранить».
Теперь, когда у вас есть основы фона, приступайте к заливке!
Применение заливки в Photoshop Elements — инструкции
Применение заливок в Photoshop Elements: обзор
В Photoshop Elements можно применять заливки для заливки выбранных участков и слоев, которые вы создаете, цветами, градиентами и узорами.Одна из наиболее распространенных заливок — это заливка выделенной области текущим выбранным цветом фона или переднего плана. Для этого выберите желаемый цвет фона и переднего плана. Затем используйте один из инструментов выделения, чтобы выбрать область для заливки. Если вы не сделаете выбор, вы вместо этого заполните весь выбранный слой.
Чтобы быстро применить цвет переднего плана, одновременно нажмите на клавиатуре обе клавиши «Alt» + «Удалить». Вместо этого, чтобы быстро применить цвет фона, нажмите клавиши «Ctrl» + «Удалить» на клавиатуре.
Другой способ применить заливку в Photoshop Elements — выбрать «Редактировать | Залить выделение… »в строке меню. Это дает вам больше возможностей для создания заливки с помощью диалогового окна «Слой заливки». В этом диалоговом окне выберите, что использовать в качестве содержимого заливки, из раскрывающегося списка «Использовать:» в разделе «Содержимое». Доступны варианты «Цвет переднего плана» и «Цвет фона».
Применение заливки в Photoshop Elements — инструкции: изображение диалогового окна «Заливка слоя» в Photoshop Elements.
Вы также можете выбрать опцию «Цвет…». После этого откроется диалоговое окно «Палитра цветов», в котором вы можете выбрать новый цвет заливки для использования. Вы также можете выбрать «Узор» для вставки вместо цвета. Если вы выбрали «Узор», затем выберите узор для применения из раскрывающегося списка «Пользовательский узор» в разделе «Содержание».
Вы также можете выбрать «Черный», «Белый» или «50% серый» в раскрывающемся меню «Использовать», чтобы применить их. Вы можете выбрать вариант «С учетом содержимого», чтобы Photoshop Elements попытался заполнить выделение содержимым изображения.Это полезно для удаления пятен или необычных элементов с изображения. Это также может помочь быстро заполнить пустые области холста в изображениях с одинаковым фоновым рисунком.
В разделе «Смешивание» выберите режим наложения для заливки в раскрывающемся меню «Режим». Вы также можете установить процент непрозрачности заливки, введя его в поле «Непрозрачность». Чтобы при необходимости сохранить прозрачные пиксели, установите флажок «Сохранить прозрачность», если он доступен. Когда вы будете готовы применить выбранную заливку, нажмите кнопку «ОК».
Применение заливки в Photoshop Elements: инструкции
- Чтобы применить заливки в Photoshop Elements , выберите желаемые цвета фона и переднего плана для цветов заливки.
- Используйте один из инструментов выделения, чтобы выбрать область, которую вы хотите заполнить.
- Если вы не сделаете выбор, вы вместо этого заполните весь текущий выбранный слой.
- Чтобы применить цвет переднего плана , нажмите «Alt» + «Delete» на клавиатуре.
- Чтобы применить цвет фона , нажмите «Ctrl» + «Удалить» на клавиатуре.
- Если вы хотите применить заливку с помощью диалогового окна «Слой заливки» , вместо этого выберите «Правка | Залить выделение… »в строке меню.
- В диалоговом окне «Слой заливки» выберите то, что вы хотите использовать в качестве содержимого заливки, из раскрывающегося списка «Использовать:» в разделе «Содержимое».
- Выбор включает «Цвет переднего плана» и «Цвет фона».
- Чтобы выбрать новый цвет заливки для использования , выберите параметр «Цвет…», чтобы открыть диалоговое окно «Палитра цветов».
- Чтобы применить узор из раскрывающегося списка «Пользовательский узор» в разделе «Содержание» , выберите вариант «Узор».
- Вы также можете выбрать «Черный», «Белый» или «50% серый» в раскрывающемся меню «Использовать», чтобы применить их.
- Чтобы позволить Photoshop Elements попытаться заполнить выделение содержимым изображения , выберите вариант «С учетом содержимого».
- В разделе «Смешивание» выберите режим наложения для заливки в раскрывающемся меню «Режим».
- Чтобы установить процент непрозрачности заливки , введите желаемый процент в поле «Непрозрачность».
- При необходимости вы можете сохранить прозрачные пиксели , установив флажок «Сохранить прозрачность», если он доступен.
- Чтобы применить выбранную заливку , нажмите кнопку «ОК».
Применение заливки в Photoshop Elements: видеоурок
Следующий видеоурок называется «Применение заливок». В этом видеоуроке показано, как применять заливки в Photoshop Elements.Этот видеоурок взят из нашего полного руководства по Photoshop Elements под названием «Освоение Photoshop Elements Made Easy v.2021».
Как заполнить область в Photoshop
Photoshop — это бесподобное приложение для редактирования изображений, которое на сегодняшний день является инструментом №1 среди профессионалов с момента его выпуска в 1990 году.
Профессиональные редакторы изображений знают все приемы, которые могут помочь им сэкономить время и быстрее выполнять определенные задачи. Начнем с заливки больших участков изображения сплошными цветами.Здесь вы можете использовать инструменты рисования и рисования, но это вполне возможно сделать намного быстрее в Photoshop.
Почему бы не использовать краску и рисунок
Дьявол может быть в деталях, но если вы потратите слишком много времени на каждую деталь, вы потратите драгоценное время и потеряете терпение и сосредоточенность, которые могут проявиться только в твоя работа.
Вместо рисования и рисования есть два интересных способа заливки областей одним цветом. Вы можете использовать инструмент Paint Bucket или Fill Command .Оба одинаково эффективны, и, в зависимости от ваших предпочтений и ситуации, вы можете предпочесть одно другому.
Paint Bucket
Вот как использовать инструмент Paint Bucket в Photoshop:
- Включите палитру цветов , перейдя к образцу цвета переднего плана на панели инструментов. Теперь либо найдите цвет, который вы хотите использовать, и выберите его, либо выберите оттенок из одной из цветовых библиотек. Нажатие OK зафиксирует выбранный цвет.
- Чтобы выбрать инструмент Paint Bucket , нажмите клавишу G на клавиатуре. Если это не работает, вы, вероятно, использовали инструмент, который находится в том же наборе инструментов, что и Paint Bucket (например, инструмент Gradient ). В этом случае нажмите Shift + G и нажмите / удерживайте инструмент Gradient на панели инструментов, который должен открыть Paint Bucket .
- Теперь вам нужно установить параметры для инструмента Paint Bucket , и это делается в Options .Если вы хотите использовать конкретную заливку узором, а не цвет переднего плана, вам необходимо открыть меню источника заливки и изменить настройку на Pattern , а не на Foreground . Теперь выберите желаемый узор из галереи узоров. Откройте меню Mode , выберите режим наложения и найдите нужную прозрачность для заливки. Поле Допуск определяет, насколько близко заполняемая область должна напоминать цвет области. Другими словами, насколько близко пиксели должны напоминать рассматриваемую область.Флажки Contiguous , Anti-Alias и All Layers помогают определить края области заливки.
- Наконец, щелкните изображение с помощью инструмента Paint Bucket в целевой области (цвет, который вы хотите заменить).
Команда заливки
Вот как использовать команду заливки в Photoshop:
- Используйте инструмент «Палитра цветов », чтобы выбрать цвет фона (переднего плана).Для этого щелкните образец цвета фона / переднего плана на панели инструментов. Выберите цвет, выбрав один из цветовых библиотек или введя соответствующую формулу. Щелкните OK , чтобы установить этот цвет.
- Чтобы открыть диалоговое окно Fill , нажмите Shift + Backspace на ПК или Shift + Delete на Mac. Выберите цвет фона или Цвет переднего плана в Используйте Если вы передумали, отменить эти цвета так же просто, как выбрать цвет для вызова палитры цветов .В меню Использовать можно установить значение История , Белый , Черный , 50% Серый или Узор . Опция Pattern откроет галерею Custom Pattern , где вы сможете выбрать заливку. Убедитесь, что вы выбрали опцию Content-Aware , чтобы выделенная область заполнялась за счет рисования деталей из смежных областей изображения.
- Меню Mode позволяет управлять смешиванием заливки с существующими цветами в целевой области. Непрозрачность определяет, насколько непрозрачной будет ваша заливка. Флажок «Сохранить прозрачность» помогает убедиться, что заливка не влияет на прозрачные области изображения. Чтобы применить заливку после ее персонализации, нажмите ОК .
О чем следует помнить
Хотя это звучит достаточно просто, есть вещи, на которые нужно обратить внимание. Во-первых, упомянутая заливка Content-Aware часто может давать случайные результаты.Это означает, что вам придется немного поиграться с командой Undo .
Настройка 50% серого отличается от настройки цвета CMYK в палитре цветов . Результаты имеют тенденцию различаться. По сути, 50% Gray дает вам цвет, который имеет размер 128 в файле RGB по всем трем каналам, плюс 50% в каждом канале файла CMYK.
Настоящая экономия времени
Мы можем много обещать. Как только вы научитесь использовать инструменты Paint Bucket и Fill Command , любая работа, которую вы делаете в Photoshop, станет намного более эффективной.
Как часто вы используете эти две команды? Вы предпочитаете долгий путь живописи и рисунка? Почему? Почему нет? Обсуждать!
Блог Джулианны Кост | Ярлыки заливки и корректирующего слоя в Photoshop
В этом видео «Пять причин использовать слои заливки и коррекции в Photoshop» я демонстрирую 5 основных причин, по которым я предпочитаю использовать слои заливки и коррекции:
1) Слои корректировки и заливки являются неразрушающими и могут быть отредактированы в любое время без потери качества.
2) Вы можете изменить режим наложения корректирующих слоев и слоев заливки.
3) Слои корректировки и заливки имеют свои собственные маски слоя, которые можно использовать для выборочного скрытия и отображения корректировки на изображении.
4) Вы можете изменить непрозрачность корректирующих слоев и слоев заливки в любое время.
5) Слои корректировки и заливки могут быть обрезаны для воздействия на содержимое одного слоя или группы слоев.
Однако у меня не было времени поделиться следующими ярлыками:
Отображение новых параметров корректирующего слоя / слоя заливки — Удерживание клавиши Option (Mac) | Клавиша Alt (Win) перед тем, как выбрать значок корректирующего слоя на панели «Слои», отобразит диалоговое окно «Новый слой», в котором вы сможете изменить такие параметры, как режимы наложения, непрозрачность, название флейера и цветовую кодировку перед добавлением слоев.
Предварительный просмотр корректировки — После добавления корректирующего слоя и внесения в него изменений нажмите и удерживайте клавишу обратной косой черты, чтобы отобразить предварительный просмотр неотрегулированного состояния документа. Отпустите кнопку, чтобы вернуться в текущее состояние. Примечание: из-за необходимости отличать касание от удержания, есть небольшая задержка, прежде чем результаты поведения удержания станут видимыми.
Маски корректирующего слоя — По умолчанию Photoshop добавляет маску слоя при создании корректирующего слоя.Однако вы можете использовать всплывающее меню на панели настроек, чтобы включить / отключить это поведение (Добавить маску по умолчанию).
Автоматический выбор целевой настройки — Для автоматического выбора инструмента целевой настройки при добавлении корректирующего слоя, такого как «Кривые», «Цветовой тон / насыщенность» или «Черно-белый», используйте раскрывающееся меню на панели «Свойства» или «Настройки», чтобы включить параметр «Авто- Выберите целевую корректировку ». Обратите внимание, что для того, чтобы пункт меню «Автоматический выбор целевой настройки» появился в раскрывающемся списке, необходимо сначала добавить корректирующий слой с инструментом «Целенаправленная настройка».
Ярлык инструмента настраиваемой целевой настройки — Чтобы использовать сочетание клавиш для выбора инструмента целевой настройки при использовании корректирующего слоя «Цветовой тон / насыщенность», «Кривые» или «Черно-белый», выберите «Правка»> «Сочетания клавиш». В разделе «Горячие клавиши» для «Инструменты» прокрутите список вниз, найдите пункт «Инструмент целевой настройки» и введите собственное сочетание клавиш.
Параметр с автоматическим выбором — Чтобы автоматически установить фокус клавиатуры на первое поле на панели «Регулировка», используйте раскрывающееся меню на панели «Регулировка» и выберите параметр «Автоматический выбор параметра».Или после добавления корректирующего слоя нажмите Shift + Return (Mac) | Shift + Enter (Победа), чтобы переместить фокус клавиатуры на первое поле на панели настройки.
Регулирующий слой оттенка / насыщенности — При настройке цветовых полос в нижней части корректирующего слоя оттенка / насыщенности иногда бывает неудобно, когда они «обтекают» одну сторону на другую. Чтобы изменить положение цветовой полосы, перетащите, удерживая Command (Mac) | Ctrl-перетащите (Win) любую из цветных полос над значками диапазона цвета и затухания.
Корректирующий слой «Кривые» — Нажмите кнопку «Авто» в окне «Кривые» (или «Уровни» или «Черно-белый»), чтобы выполнить автокоррекцию изображения. Если вы выберете область на изображении (например, лицо человека), а затем добавите корректирующий слой (например, «Кривые»), нажатие кнопки «Авто» выполнит автоматическую настройку на основе выбранной области. Затем вы всегда можете отключить или удалить маску, чтобы применить эффект ко всему изображению. Для получения дополнительной информации о кривых см. Этот пост «Работа с кривыми в Photoshop».
Регулировка светлых участков теней — Регулировка теней / светлых участков (находится в меню «Изображение»> «Регулировка») недоступна в качестве корректирующего слоя. Однако, если вы конвертируете слой (и) в смарт-объект, а затем применяете «Изображение»> «Коррекция»> «Тени / блики», Photoshop добавит корректировку неразрушающим образом в виде смарт-фильтра.
Маскирование корректировок как смарт-фильтров — После преобразования слоев в смарт-объекты, применяя «Изображение»> «Коррекция»> (xxx), добавляется корректировка как смарт-фильтр.Это может быть полезно, когда одна и та же маска необходима для всех корректировок (хотя вы также можете добиться этого, поместив все корректировки в группу слоев и добавив маску в группу).
Слой настройки поиска цвета — Слой настройки поиска цвета имеет несколько параметров (файл 3DLUT, Аннотация и Ссылка на устройство), которые используются для придания различного вида изображению. Эти «взгляды» достигаются путем переназначения каждого цвета изображения на другой с помощью таблицы поиска (LUT).Это короткое видео (таблицы поиска цвета в Photoshop) покажет вам, как применить корректирующий слой поиска цвета к вашим изображениям. Вот загружаемый шаблон, который вы можете использовать, чтобы быстро увидеть свое собственное изображение с каждым примененным стилем: LUTimage_replace.psd. Примечание. Операционная система Mac включает 6 абстрактных профилей (черно-белый, синий, серый, уменьшение яркости, увеличение яркости и сепия). Последний ряд изображений в изображении «LUTimage_replace.psd» (абстрактный Mac) показывает эти профили.Пользователи Windows смогут видеть LUT в этом файле, и профили будут отображаться в списке абстрактных для этого файла, но 6 профилей не будут доступны в списке абстрактных изображений для применения к другим изображениям. Если у вас есть собственные LUT, вы можете скопировать их сюда, чтобы они отображались в параметрах корректирующего слоя Photoshop Color Lookup:
• Профили Abstract и Device Link хранятся в разделе «Библиотека»> «Поддержка приложений»> «Adobe»> «Цветовые профили».
• 3DLUT хранятся в Applications> Photoshop CS6> Presets> 3DLUTs.
Щелкните здесь, чтобы получить дополнительную информацию о том, как создать свою собственную таблицу поиска цвета.
Слои заливки, узора и градиентной заливки — Может быть проще добавить слои заливки, узора и градиентной заливки с помощью панелей «Образцы», «Узоры» и «Градиент». См. Это видео «Как использовать новые предустановки в Photoshop» для получения дополнительной информации о работе с панелями «предустановок».
Регулирующий слой «Постеризация» — В этом видеоролике («Постеризация изображения с контролем и гибкостью» показано, как использовать корректирующий слой «Постеризация» для создания иллюстрации из фотографии.(Это старое видео, возможно, вы захотите воспроизвести его на удвоенной скорости!):)
Вы также можете посмотреть это бесплатное видео об использовании корректирующих слоев в моем учебном курсе по Photoshop CC 2013 Essential Training на Lynda.com
.Корректирующие слои (23), Автоматический выбор параметра (1), Автовыбор целевой настройки (1), Цвет (4), Таблица поиска цвета (1), Кривые (6), Слои заливки (6), Градиент (8) , HSL (9), маски слоя (7), узоры (7), предварительный просмотр (6), предварительный просмотр изменений корректирующего слоя (1), корректирующий слой Shadow Highlight (1), смарт-фильтры (13), инструмент целевой настройки (7)
Как изменить цвет любого слоя в Photoshop (БЫСТРО!)
В Photoshop есть много разных типов слоев, цвет которых вы можете захотеть изменить.Поскольку для каждого типа слоя требуется что-то свое для изменения цвета, вы не одиноки, если чувствуете себя немного подавленным. К счастью, в этом уроке вы научитесь самым простым способам изменить цвет любого слоя, с которым вы работаете в Photoshop. Для начала рассмотрим самый простой способ изменения цвета слоя.
Чтобы изменить цвет слоя в Photoshop, создайте корректирующий слой оттенка / насыщенности и поместите его над слоем, который вы хотите редактировать. Теперь щелкните правой кнопкой мыши на корректирующем слое и нажмите «Создать обтравочную маску».Затем, открыв параметры оттенка / насыщенности, отрегулируйте ползунок оттенка, чтобы изменить цвет вашего слоя.
Вы узнаете больше о настройке оттенка / насыщенности позже в этом посте; однако есть несколько более простых способов изменения цвета. Для слоев текста или фигур изменение цвета с настройками цветовой заливки даст гораздо лучший результат.
Итак, давайте сначала начнем с изменения цвета слоя изображения!
Как изменить цвет изображения в Photoshop
В этом примере я покажу вам, как выборочно изменить цвет объекта на вашем изображении.Выбор правильного цветового канала делает этот процесс чрезвычайно быстрым и удобным для новичков!
Шаг 1. Создайте корректирующий слой оттенка / насыщенности
Для начала создайте новый корректирующий слой оттенка / насыщенности и поместите его над слоем изображения. Этот корректирующий слой можно создать с помощью панели настроек или с помощью параметров корректирующего слоя в нижней части панели слоев.
Шаг 2: Добавьте обтравочную маску к корректирующему слою
Обтравочная маска гарантирует, что ваши изменения цвета будут влиять только на слой изображения, находящийся непосредственно под ним.Это становится очень важным, когда в вашем проекте несколько слоев!
Чтобы создать обтравочную маску, щелкните правой кнопкой мыши параметр «Регулировка оттенка / насыщенности» и выберите «Создать обтравочную маску».
После применения вы увидите стрелку под прямым углом, указывающую вниз на слой изображения. Это означает, что обтравочная маска активна, и ваша корректировка повлияет только на один слой, к которому она привязана.
Шаг 3: Найдите канал цвета, который вы хотите редактировать
Теперь давайте начнем менять цвета! Перед тем как начать, вам нужно выяснить, в каком цветовом канале находятся цвета, которые вы хотите изменить.В этом примере я хочу изменить цвет его синей рубашки. Это означает, что можно с уверенностью предположить, что мне нужно будет использовать канал синего цвета.
Дважды щелкнув «Регулировка оттенка / насыщенности», чтобы открыть параметры регулировки, щелкните опцию «Каналы». Затем найдите канал, которому подходит ваш цвет. В моем примере я выберу синий (цвет рубашки), но для вашего изображения он может быть другим.
После того, как вы выбрали цветовой канал, вы можете убедиться в его правильности, переместив ползунок «Насыщенность» на +100.На любое место, где вы видите, что оно становится очень насыщенным, на следующем шаге будут действовать настройки оттенка.
Как вы можете видеть на моем изображении, вся рубашка выглядит очень насыщенной, что означает, что у меня идеальный цветовой канал! Как только вы определите, что находитесь в правильном цветовом канале, сбросьте Насыщенность обратно на 0.
Шаг 4: Отрегулируйте ползунок оттенка, чтобы изменить цвет
Чтобы изменить цвет выбранного цветового канала, отрегулируйте ползунок оттенка на желаемый цвет. Это изменит цвет вашего слоя на совершенно другой оттенок.Например, поскольку у меня выбран синий канал, я меняю только цвета синих оттенков на изображении.
Таким образом, все остальные цвета фона и оттенки кожи останутся нетронутыми!
Шаг 5. Отрегулируйте насыщенность и яркость для улучшения цвета
После того, как вы выберете новый оттенок, вы можете дополнительно изменить цвет слоя изображения с помощью ползунков «Насыщенность» и «Яркость».
Ползунок «Насыщенность» сделает ваши цвета богаче, увеличивая его.
Между тем, ползунок «Яркость» сделает цвета ярче или темнее. Это может быть полезно, если вы хотите, чтобы ваша фотография была более пастельной.
Если вы довольны цветом после настройки оттенка, тогда отлично! Вы можете оставить эти два ползунка нетронутыми.
Готово!
С помощью этих пяти шагов вы успешно изменили цвет слоя изображения в Photoshop. Поскольку вы можете настроить таргетинг на свои индивидуальные цветовые каналы, теперь выборочно изменять цвета на фотографии проще, чем когда-либо.Этот метод отлично подходит для изменения цвета одежды, автомобилей или других объектов на ваших фотографиях.
В некоторых ситуациях вы можете столкнуться с проблемами и изменить цвета, которые вы не хотели редактировать. Например, если вы редактировали синюю рубашку на синем фоне, оба этих цвета изменились бы. Это требует другой техники с использованием выделений и масок слоев для решения проблемы. В этом уроке я изложу все, что вам нужно знать об этом.
Хотите изменить черный цвет на цветной в Photoshop? Прочтите этот пост, чтобы узнать, как это сделать!
Как изменить цвет слоя-фигуры в Photoshop
Чтобы изменить цвет слоя-фигуры в Photoshop, выберите слой-фигуру и активируйте инструмент «Фигура» (U). На верхней панели настроек нажмите «Заливка» и выберите новый цвет из предоставленных образцов. Ваш новый выбранный цвет будет применен к форме, чтобы изменить цвет.
Давайте разберем это подробнее.
Если вы еще не сделали этого, вам нужно создать слой-фигуру. После выбора одного из инструментов формы ( U ) щелкните и перетащите на холст, чтобы создать новую форму.
Теперь убедитесь, что слой-фигура выбран на панели слоев.
При активном инструменте «Форма» перейдите на верхнюю панель настроек и нажмите «Заливка». Заливка контролирует цвет любого слоя-фигуры, с которым вы работаете в Photoshop.
На открывшейся панели заливки вы можете выбрать любой из предустановленных образцов для быстрой смены цвета.
Однако, если вы хотите изменить цвет слоя-фигуры на что-то более конкретное, щелкните значок выбора цвета в правом углу.
Вы можете вручную выбрать новый цвет для своего слоя в палитре цветов, которая появляется при нажатии на цветовую палитру. Когда вы будете довольны цветом, нажмите OK, чтобы изменить цвет вашей формы.
И вот так вы быстро изменили цвет слоя формы в Photoshop!
Изменение цвета фигур — это гораздо больше, чем просто сплошные цвета.Если вы хотите узнать, как применять к фигурам градиенты, настраиваемые цвета или заливку прозрачностью, ознакомьтесь с этим постом.
Как изменить цвет текстового слоя в Photoshop
Чтобы изменить цвет текстового слоя в Photoshop, выберите инструмент «Текст» (T), щелкните и перетащите текст, чтобы выделить его. На верхней панели настроек нажмите на опцию «Заливка» и выберите новый цвет для вашего текста. Наконец, нажмите галочку на верхней панели, чтобы сохранить изменения .
Это самый простой способ изменения цвета текста в Photoshop, но давайте обсудим более эффективный способ сделать это.
Во-первых, вам нужно создать новый текстовый слой. Выбрав инструмент «Текст», нажав T , затем щелкнув холст, вы можете быстро добавить новый фрагмент текста.
Новичок в работе с текстом? Ознакомьтесь с полным руководством по текстовым слоям в Photoshop!
После создания убедитесь, что текстовый слой выбран на панели слоев, затем перейдите в меню Window> Character , чтобы открыть панель символов.
Панель символов является домом для всех типов настраиваемых настроек текста, таких как изменение шрифтов, межсимвольного интервала, кернинга и даже изменения цвета!
Так как вам нужно изменить цвет текста, щелкните опцию «Цвет», чтобы открыть палитру цветов.
Вы можете легко выбрать новый цвет для добавления к текстовому слою в появившемся палитре цветов. Затем, когда все будет готово, нажмите ОК, чтобы применить обновленный цвет текста.
Вам не нужно выделять или выделять текст с помощью Панели символов, чтобы изменить цвет. Это делает рабочий процесс более эффективным и немного менее запутанным, поскольку вам не нужно иметь какие-либо активные инструменты.
Теперь, если вы хотите использовать более уникальные цвета текста, попробуйте добавить градиент к вашему тексту!
Как изменить цвет фонового слоя в Photoshop
Когда вы впервые открываете новый проект в Photoshop, вы начинаете с фонового слоя.Во многих случаях этот фоновый слой по умолчанию белый, но что, если вы хотите изменить его на собственный цвет? В зависимости от того, создаете ли вы новый проект или работаете над существующим, есть два метода, которые можно попробовать.
Метод 1. Изменение цвета фона для нового проекта
В диалоговом окне нового документа вы можете настроить все значения размеров и разрешения для вашего проекта. Вы также можете изменить цвет фонового слоя еще до его создания!
В опции «Содержимое фона» вы можете выбрать один из пяти различных вариантов фона:
- Белый
- Черный
- Цвет фона (текущий активный цвет фона в рабочем пространстве Photoshop)
- Прозрачный
- Пользовательский
Большинство этих параметров не требуют пояснений, поэтому просто выберите любой цвет фона, который вы хотите использовать.Если нужный цвет отсутствует, нажмите «Пользовательский» и выберите собственный цвет из появившейся цветовой палитры. С помощью этих простых параметров вы можете изменить цвет фонового слоя еще до того, как ваш проект будет создан!
Метод 2: изменение цвета фона в существующем проекте
Теперь, если у вас уже есть созданный проект, цвет фонового слоя уже будет выбран за вас. К счастью, это просто изменить с помощью сочетания клавиш.
Сначала щелкните цвет переднего плана в нижней части панели инструментов и выберите новый цвет для заливки фонового слоя.
Теперь, когда цвет переднего плана установлен, убедитесь, что фоновый слой выбран на панели слоев.
Затем, чтобы применить новый цвет, нажмите Alt + Delete (ПК) или Option + Delete (Mac), чтобы залить слой своим цветом переднего плана. Даже если ваш слой заблокирован, он мгновенно заполнит фон вашим обновленным цветом.
Если вы захотите снова изменить цвет фонового слоя в будущем, вы можете сделать это с помощью тех же шагов в любое время.
Как изменить цвет слоев заливки в Photoshop
Чтобы изменить цвет слоя заливки в Photoshop, дважды щелкните миниатюру слоя заливки на панели слоев. Затем выберите новый цвет для слоя заливки в появившемся палитре цветов и нажмите «ОК». Это обновит цвет вашего слоя заливки и применит его к вашему проекту.
Слои заливки отлично подходят для изменения цвета фона или использования с обтравочной маской для изменения цвета объектов в вашем проекте.Чтобы создать новый слой заливки, просто перейдите в Слой > Новый слой заливки> Сплошной цвет .
В появившемся палитре цветов вы можете легко изменить цвет, щелкнув для выбора нового цвета. Когда все будет готово, нажмите OK, чтобы добавить выбранный цвет к слою с цветовой заливкой.
Если вы передумали и хотите отредактировать этот цвет слоев заливки, дважды щелкните миниатюру слоя заливки, чтобы снова открыть палитру цветов.
Здесь вы можете обновить и изменить цвет так же, как вы это делали при первом создании слоя цветовой заливки.Нажмите ОК, чтобы применить обновленный цвет.
Таким образом, вы быстро изменили цвет существующего слоя цветовой заливки в Photoshop! Эти же шаги можно применить в любое время в течение вашего проекта.
Следует помнить, что двойной щелчок по миниатюре любого слоя заливки позволяет редактировать его, в том числе слои градиентной и узорной заливки.
Как заполнить прозрачный слой цветом
Чтобы заполнить новый слой цветом, щелкните цвет переднего плана в нижней части панели инструментов и выберите желаемый цвет.Выбрав цвет, выберите новый слой и нажмите Alt + Delete (ПК) или Option + Delete (Mac), чтобы залить слой активным цветом переднего плана.
Этот процесс очень похож на изменение цвета существующего фонового слоя, как вы узнали ранее в этом руководстве.
После создания нового слоя убедитесь, что он выбран на панели слоев.
Затем щелкните цвет переднего плана, чтобы открыть палитру цветов, и выберите цвет для заливки нового слоя.


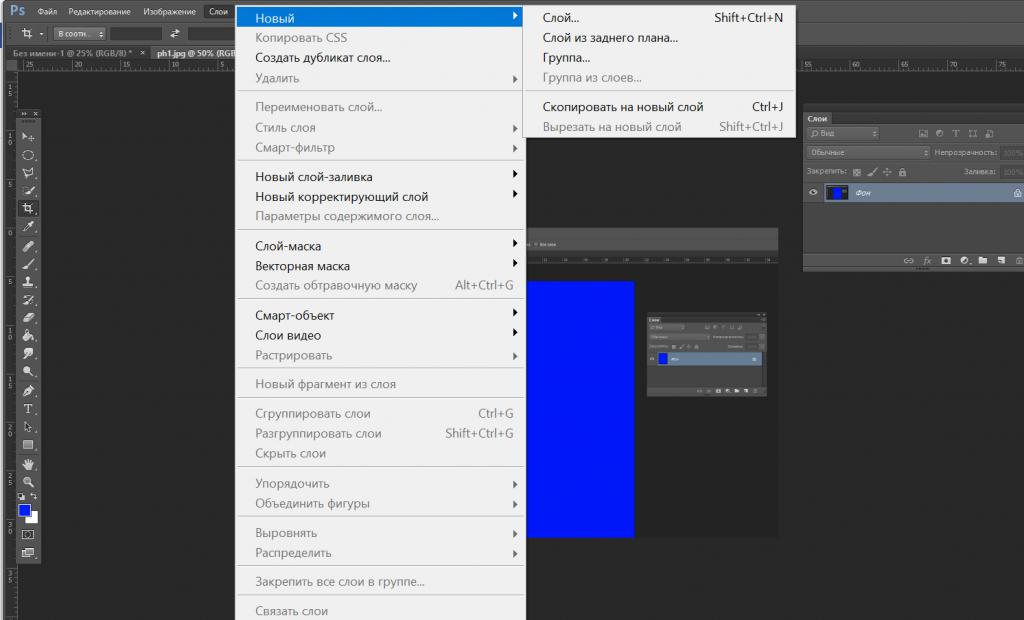

 Также окно с настройками заливки можно вызвать благодаря комбинации горячих клавиш SHIFT+F5.
Также окно с настройками заливки можно вызвать благодаря комбинации горячих клавиш SHIFT+F5.
 Если хотите, чтобы градиент был ровным, то зажмите клавишу SHIFT.
Если хотите, чтобы градиент был ровным, то зажмите клавишу SHIFT.