Урок 6 Как выровнять горизонт в фотошопе
Автор Владислав На чтение 2 мин Просмотров 14.1к.
Доброго утра вам, юные фотографы. Думаю, именно фотографы читают эту статью. Вот бывает такое, вы фотографируете пейзаж, а потом дома замечаете ( или вам подсказывают ) что фотография какая-то «кривая», и виноват этому заваленный горизонт. Многие фотографы любят упрекать этим других.
Но, не отчаивайтесь, все можно исправить.
Для начала нам нужно включить «линейку».
После проводим горизонтальную линию ( перетягиваем с верхней линейки полоску ).
В результате у нас должно получится что-то подобное. Как мы видим, фото «перекошено».
Далее выравниваем по нашей линии, линию горизонта на фотографии ( в данном случаи это — море ).
Выбираем инструмент «Перемещение» и подстраиваем линию горизонта фото под нашу линию.
Выбираем инструмент «Прямоугольная область» и выделяем изображение так, что бы мы не захватывали пустые места в изображениях ( серо-белые квадратики )
И вырезаем изображение ( «Редактировать» > «Вырезать» ):
Создаем новый файл ( «Файл» > «Создать» ):
Настройки фотошоп подставит сам.
И вставляем наше изображение в новом файле («Редактировать» > «Вставить»):
Готово 🙂 Теперь никто не посмеет Вам кричать: «ГОРИЗОНТ ЗАВАЛЕН!!!!»
Смотрим результаты:
ДО
ПОСЛЕ
Разница ощутима, думаю.
Так же, предлагаю тем кто не понял, посмотреть видео урок о том, как выровнять горизонт пейзажа в фотошопе.
Удачи в обучении, подписывайтесь 😉
Завал горизонта.
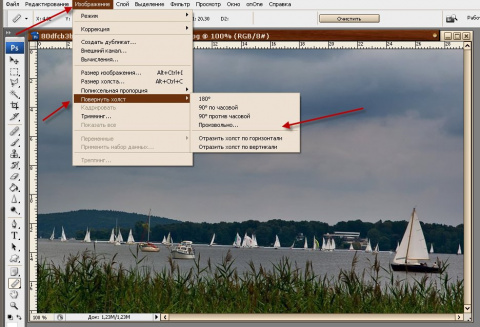 Как выровнять горизонт в фотошопе и лайтрум? Как исправить заваленный горизонт
Как выровнять горизонт в фотошопе и лайтрум? Как исправить заваленный горизонтТема: Как выровнять горизонт в Фотошоп, измерить угол и расстояние на изображении инструментом Линейка, который находится в группе «Пипетка».
Не нужно путать с разбивочными , расположенными вдоль верхнего и левого края рабочего окна и прячущими в себе . Речь пойдет о другой функции редактора.
Чуть ниже читайте как выравнивать по горизонту в Photoshop. Но сначала дадим общие сведения об инструменте.
Открываем группу «Пипетка», нажав на нее правой кнопкой мыши или на нижний черный уголок, выбираем инструмент Линейка. В Фотошоп он используется не часто, но иногда сильно облегчает работу.
Активировать группу можно и горячими клавишами Shift + I. Не отпуская Shift нажимаем несколько раз клавишу I (на русской раскладке «ш»). Поочередно будут становиться активными все функции группы, и так можно выбрать нужную.
Верхняя панель принимает такой вид:
Изначально все цифровые значения обнулены.
Чтобы линия была строго горизонтальной, вертикальной или под углом 45°, вести ее надо при зажатой клавише Shift.
В процессе работы на панели будут выводиться показания:
Х – координаты первой точки по горизонтали.
Y – координаты первой точки по вертикали.
Ш и В – проекция проведенного отрезка на оси координат. Например, если в прямоугольной фигуре провести отрезок по диагонали с верхнего угла в противоположный нижний, то здесь будут показаны ширина и высота этого прямоугольника.
У – это угол наклона линии.
L1 – длина проведенного отрезка.
L2 – показатель величины угла между отрезками, проведенными линейкой.
Второй отрезок можно провести только при зажатой клавише Alt. Зажимаем Alt, подводим курсор к одной из конечных точек существующего отрезка. Когда возле курсора появится значок угла, зажимаем и проводим вторую линию в любом направлении.
Чтобы переместить созданную линию, подводим курсор к любому месту тела отрезка. Он принимает вид черной стрелки. Зажимаем мышкой и перетягиваем. Чтобы изменить размер и направление линии – подводим курсор к одному из концов отрезка и тянем в нужном направлении.
Функция «По шкале измерений» позволяет показывать параметры в единицах, которые установлены на разбивочных линейках вдоль рабочей области редактора. Для этого надо установить галочку.
Кнопка «Удалить» удаляет проведенные линии когда они уже не нужны. Но если они не мешают, можно не удалять. Это вспомогательные линии и при сохранении изображения видны не будут.
Кнопка «Выпрямить» — автоматическое выравнивание линии по горизонтали или вертикали и обрезка. На этом остановимся подробнее.
Как выровнять горизонт и вертикаль
Чтобы выровнять горизонт изображения, в Фотошоп открываем его, активируем инструмент Линейка. Проводим линию по заваленному горизонту или параллельно ему (1). Не обязательно проводить от края до края.
Осталось нажать кнопку «Выпрямить». Редактор автоматически выровняет по горизонту и обрежет. Если обрезать не хотите, просто сделайте шаг назад клавишами Ctrl+Z. Но по краям будут пустоты, которые придется заполнять.
Если нужно развернуть на определенный угол, линию проводим под этим углом. Затем заходим Изображение → Вращение изображения → Произвольно…
Открывается окошко с указанием величины угла. Это значение можно поменять, если вы знаете на какой угол нужно повернуть, но линия была проведена не точно. Нажимаем «ОК».
Получаем такой разворот:
Аналогично выполняется выравнивание по вертикали. Только отрезок проводится по вертикальной ориентации. На рисунке ниже это показано красной линией. В остальном техника работы та же, что и при выравнивании по горизонту.
Обрезать пустоты придется другим способом. Например, инструментом .
Доброго всем времени суток, мои дорогие друзья и гости моего блога.![]() Скажите пожалуйста, вы когда-нибудь заваливали горизонт на фотографиях, что она смотрелась криво? Ну бывает такое, и смотрится это очень некрасиво. Но сегодня я покажу вам, как в фотошопе выровнять горизонт разными способами.
Скажите пожалуйста, вы когда-нибудь заваливали горизонт на фотографиях, что она смотрелась криво? Ну бывает такое, и смотрится это очень некрасиво. Но сегодня я покажу вам, как в фотошопе выровнять горизонт разными способами.
За основу я возьму такое изображени, и на нем покажу два простых способа выравнивания горизонта.
Этим способам я пользовался изначально, поэтому про него я расскажу в первую очередь.
Как видите, всё быстро, легко и просто. Но на самом деле есть второй способ, о котором я узнал сравнительно недавно, но который мне понравился даже больше, чем первый вариант, и поэтому сейчас я использую только его.
Линейка
При работе я пользовался редактором Adobe Photoshop CC 2015, но в других ранних или поздних версиях, все работает также.
Если вдруг что-то непонятно, то специально для вас я подготовил видео. Надеюсь, что после его просмотра никаких вопросов не останется.
Выравниваем горизонт на фото онлайн
Естественно, далеко не у всех установлен нужный нам графический редактор.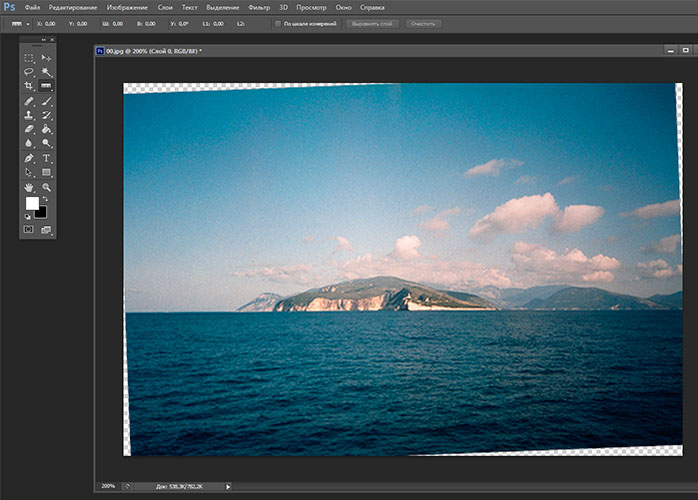 Неважно по каким причинам его у вас может не быть (лень скачивать, слабый комп, мало места и т.д.). Но это же не означает, что теперь вы должны смотреть фото с заваленным горизонтом. Не переживайте, я покажу вам пару способов как это исправить без фотошопа.
Неважно по каким причинам его у вас может не быть (лень скачивать, слабый комп, мало места и т.д.). Но это же не означает, что теперь вы должны смотреть фото с заваленным горизонтом. Не переживайте, я покажу вам пару способов как это исправить без фотошопа.
Вообще, я изначально надеялся на Pixel Editor, который по своей сути является онлайн аналогом фотошопа с его инструментами, панелями и слоями. Но, к сожалению, нужных функций, таких как поворот или рамка, там обнаружено не было, поэтому придется делать всё с помощью других решений. Но Слава Богу они есть.
Editor Photo
Editor Photo — это отличный бесплатный онлайн редактор фото, который не обладает гигантским набором функций, но выровнять горизонт может очень легко.
Pixenate
Еще один довольно неплохой онлайн редактор изображений, который хоть и не обладает широким выбором функций, но зато кривоту исправляет очень достойно и всего в пару кликов. Единственный минус, что сервис поддерживает только английски и испанский языки.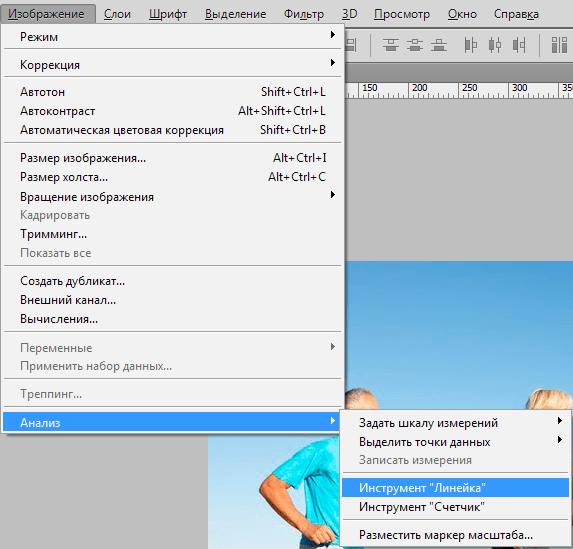 Но поверьте, знание языков вам здесь не понадобится.
Но поверьте, знание языков вам здесь не понадобится.
Croper
Ну и напоследок я хотел бы рассказать еще об одном онлайн редакторе, который многие называют онлайн фотошопом. Но тем, кто его так называет, нужно язык оторвать за такое сравнение, естественно образно говоря. Как редактор он очень простой, набор функций очень скудный, и даже исправлять горизонт немного геморройно. Но тем не менее он это умеет, а значит достоен, чтобы внести его в наши сегодняшние способы…
- Зайдите на сайт croper.ru , выберите меню «Файлы»
— «Загрузить с диска»
. После этого жмем на кнопку «Выбрать файл»
и ищем его у себя на компьютере. В завершении нужно будет нажать на кнопку «Загрузить»
.
- Делее, выбираем в меню «Операции»
пункт «Редактировать»
— «Повернуть»
. Вас должно будет перекинуть в отдельное окно.
- И вот теперь начинается самая жесть. Здесь нет визуального поворота, поэтому придется примерно определять, на сколько градусов нам нужно развернуть изображение.
 Например, я вижу, что мне нжно сместить картинку влево, и я так думаю, что градусов на 5-10. Попробую поставить 5 и нажаить «Налево»
.
Например, я вижу, что мне нжно сместить картинку влево, и я так думаю, что градусов на 5-10. Попробую поставить 5 и нажаить «Налево»
. - Есть! Вроде попал, но если вдруг у вас не получилось, то вы можете дальше прицеливаться. Очень геморройно.
- А теперь идем в меню «Операции»
— «Редактировать»
, только на сей раз выбираем пункт «Обрезать»
. Вот, в чем еще неудобство. Нам приходится пользоваться двумя инструментами вместо одного, хотя в фотошопе, с помощью кадрирования всё делается сразу.
- Во вновь открывшейся странице нам нужно будет тянуть за уголки визуальной рамки, чтобы картика была без белых областей. После этого жмем на кнопку «Применить»
.
Как видите, исправить совсем заваленный горизонт — это очень просто, причем не обязательно при этом использовать фотошоп. Но я всё равно всегда пользуюсь именно фотошопом. Для меня он удобнее и интереснее, да и приноровился я уже делать подобные вещи через него, хотя многие со мной не согласятся.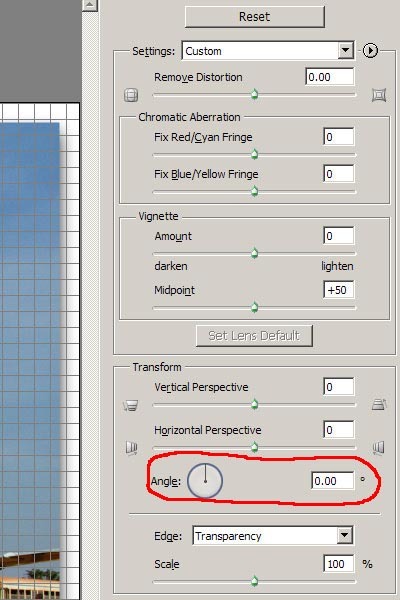 Кстати, напишите в комментариях, какой способ вам понравился больше.
Кстати, напишите в комментариях, какой способ вам понравился больше.
Ну а если вы хотите изучить фотошоп с полного нуля или дотянуть свои знания до отличного результата, то рекомендую вам посмотреть этот замечательный видеокурс . Все разложено по полочкам, никакой воды, всё только по делу, а рассказано и показано с таким интересом, что вы просто не сможете оторваться! В общем очень рекомендую.
С уважением, Дмитрий Костин.
Во время просмотра недавно сделанных фотографий обнаружили, что на некоторых из них завалена линия горизонта? Не спешите удалять кадры: их ещё можно спасти. Для этого вам потребуется лишь установить на ПК фоторедактор и прочесть эту статью. В ней пошагово разберемся, как исправить заваленный горизонт, а также расскажем, как можно вовсе предотвратить его появление на ваших фотографиях.
Причины появления
Заваленный горизонт — частый гость на работах начинающих фотографов. Но профессионалов эта беда тоже не всегда обходит стороной. И дело совсем не в опыте и знаниях: иногда сбой дает сама техника и преподносит фотографу неприятный сюрприз в виде подпорченных кадров.
И дело совсем не в опыте и знаниях: иногда сбой дает сама техника и преподносит фотографу неприятный сюрприз в виде подпорченных кадров.
Бывают случаи, когда «завал горизонта» используется в качестве художественного приема. Он называется голландский (или немецкий) угол: съемка осуществляется снизу вверх, а сам кадр в итоге частично завален на бок. В фотографию этот прием пришел из кинематографа: режиссеры немецких экспрессионистских фильмов часто использовали его для изображения беспокойства и дезориентации героя.
Если это не ваш случай, то постарайтесь всеми средствами предотвратить появление на фото неровного горизонта. В большинство современных моделей фотокамер уже встроена функция-помощник. Например, в Canon 60D она называется «электронный уровень». Также можно использовать сетку «правило третей», которая поможет не только проследить за горизонтом, но и распланировать композицию кадра.
Линию горизонта постарайтесь выбирать осознанно. Если снимаете пейзаж, то заранее определите, на чем хотите сделать акцент: на верхней части снимка или нижней. Фотографии, на которых линия горизонта проходит строго по центру, часто проигрывают кадрам, на которых он сдвинут чуть ниже или выше. Например, здесь сделан акцент на небо:
Фотографии, на которых линия горизонта проходит строго по центру, часто проигрывают кадрам, на которых он сдвинут чуть ниже или выше. Например, здесь сделан акцент на небо:
Если избежать появления дефекта не удалось, то воспользуйтесь фоторедактором. Это очень легко! Вы исправите заваленный горизонт в программе всего за три шага.
Шаг 1. Запустите программу
Для начала скачайте программу с нашего сайта. Это не займет много времени: дистрибутив весит 39 МБ — это в десятки раз меньше, чем фотошоп и другие популярные фоторедакторы. Установка тоже не вызовет никаких проблем: процесс стандартен и займет не более трех минут. После её окончания запустите «ФотоМАСТЕР». Кликните по кнопке «Открыть фото» и загрузите снимок, который хотите отредактировать.
Шаг 2. Исправьте горизонт
Теперь перейдем непосредственно к решению нашей проблемы. Для этого обратимся к разделу «Композиция» и выберем опцию «Геометрия». Фото можно исправить «на глаз», но лучше сразу включить сетку: только так вы сможете внести максимально точные правки.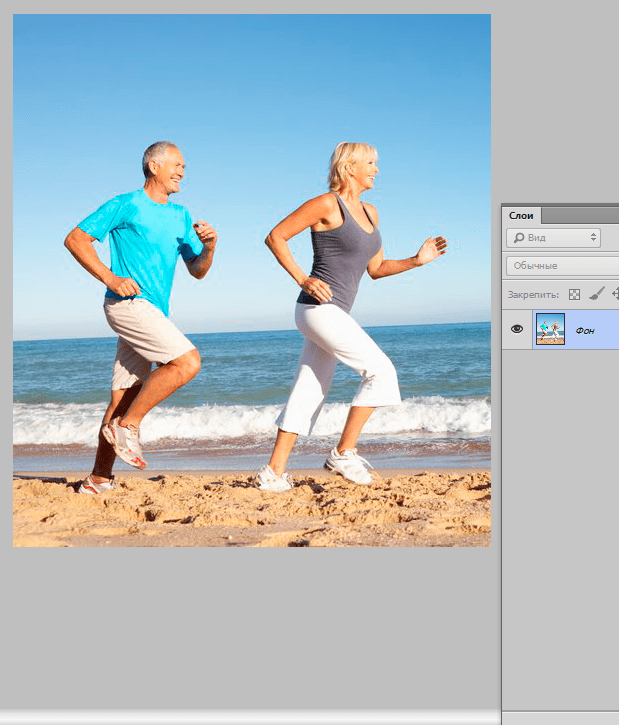 Попробуйте и убедитесь сами!
Попробуйте и убедитесь сами!
Выровняйте горизонт, ориентируясь на линию, расположенную ближе к нему. Когда это будет сделано, кликните «Обрезать автоматически» и белые края, появившиеся из-за поворота, исчезнут.
Шаг 3. Сохраните результат
Теперь вы знаете, что значит завален горизонт на фото и как его можно исправить. Осталось лишь сохранить обработанное фото. Его можно оставить на компьютере в любом графическом формате: JPG, BMP, PNG и TIFF. Также «ФотоМАСТЕР» позволяет распечатывать снимки, предварительно детально настраивая этот процесса.
Другие возможности: быстрая обработка любых фото
Если фотографии не хватает четкости, то вы можете продолжить редактирование и повысить ее резкость. В разделе «Улучшения» > «Резкость» передвигайте бегунки по шкалам и следите за изменениями снимка на экране. Абсолютно аналогично можно скорректировать и другие параметры фотоснимка: экспозицию, баланс белого, насыщенность и т.д.
Также в программе есть подборка инструментов для проведения ретуши и улучшения пейзажных снимков. К примеру, с помощью вы усилите глубину кадра и поможете заиграть ему новыми красками.
К примеру, с помощью вы усилите глубину кадра и поможете заиграть ему новыми красками.
Как видите, если на фото горизонт завален, то это значит, что нужно воспользоваться редактором и исправить ошибку. В «ФотоМАСТЕРе» вы быстро разберетесь с этой проблемой и выровняете горизонт на любом фото на раз-два!
В этом простом уроке для начинающих фотошоперов рассматриваются 2 простых способа выравнивания горизонта на фотографии.
Линия горизонта присутствует далеко не на каждом пейзажном снимке, а в помещении это понятие вообще бессмысленно. Но термин «завален горизонт» применяют для обозначения любого явно видимого на фотографии перекоса.
Если камера в момент съемки находилась не строго горизонтально, а под каким-то углом, то кажется, что вертикальные объекты как бы заваливаются в сторону. Объекты, которые просто обязаны быть горизонтальными, наклонены под каким-то углом. Например, поверхность воды в аквариуме всегда горизонтальна, цепь, к которой подвешен тяжелый светильник, всегда вертикальна.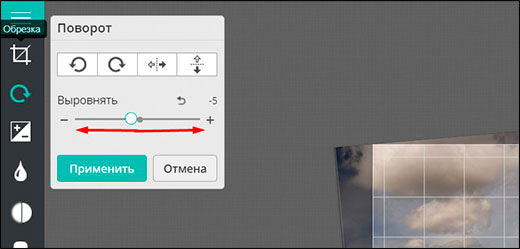 О таких недостатках на фотографиях говорят, что заметен «завал горизонта».
О таких недостатках на фотографиях говорят, что заметен «завал горизонта».
Иногда такое искажение это специальный художественный прием, но чаще – погрешность, требующая исправления.
Программа Photoshop предоставляет различные возможности устранения перекоса фотографии, рассмотрим два самых простых способа выравнивания горизонта.
Откройте изображение в фотошопе. На фотографии явно видно, что линия горизонта, где море переходит в небо, скошена.
1 способ.
Выровнять фотографию можно простым поворотом на нужный угол. Чтобы не поворачивать наугад, воспользуйтесь инструментом Направляющая. Зацепите курсором верхнюю линейку и тяните ее вниз (если линеек нет, включите их View (Вид) > Rulers (Линейки)). Линейка, конечно же, останется на месте, а за курсором потянется горизонтальная направляющая какого-нибудь яркого цвета.
Дотяните ее до линии горизонта. Она покажет, как должен быть расположен горизонт.
В открытом документе есть только один слой — фоновый. Чтобы его можно было поворачивать, кликните на нем 2 раза в панели Layers (Слои) или сделайте дубликат этого слоя и работайте в этой копии.
Чтобы его можно было поворачивать, кликните на нем 2 раза в панели Layers (Слои) или сделайте дубликат этого слоя и работайте в этой копии.
Нажмите комбинацию Ctrl+T или выполните команду Edit (Редактирование) > Transform (Трансформация)> Rotate (Поворот) и поверните картинку так, чтобы горизонт выровнялся относительно направляющей.
По краям появились небольшие области фона. Их надо обрезать. Выберите инструмент Crop (Рамка) в панели инструментов Photoshop и обрежьте края. .
Результат:
2 способ.
Этот способ выравнивания горизонта еще проще. Выберите инструмент Crop (Рамка или Кадрирование) в панели инструментов Photoshop и произвольно выделите рамкой часть изображения так, чтобы нижняя граница рамки оказалась близко к линии горизонта.
Указатель мыши в углах выделенной области принимает вид изогнутой стрелки, значит рамку можно поворачивать. Поверните рамку до совпадения нижней границы рамки с линией горизонта.
Этот угол поворота больше не изменяйте.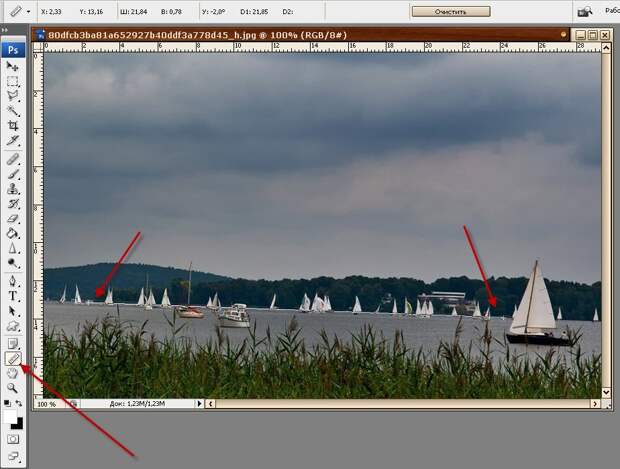 Растягивайте рамку за середины сторон до краев холста, но не за его пределы. Если вы хотите сохранить пропорции изображения, нажмите и удерживайте клавишу Shift.
Растягивайте рамку за середины сторон до краев холста, но не за его пределы. Если вы хотите сохранить пропорции изображения, нажмите и удерживайте клавишу Shift.
– дефект фотографии, при котором наблюдается непараллельность линии горизонта на фотографии к горизонтали на мониторе. встречается не только у начинающих фотографов, но и у профессионалов, ничего в этом страшного нет, его можно легко убрать в фотошопе. Иногда может использоваться как художественный прием в фотографии, известный под названиями «голландский угол» или «немецкий угол».
Наверное вам хочется поскорей узнать ответ на этот вопрос. Сегодня вы узнаете о трех способах решения вопроса “?” и два способа “ ?”. Давайте от слов перейдем к делу.
Завал горизонта. Как выровнять горизонт в фотошопе? Способ 1.
Для того, чтобы выровнять горизонт (убрать ) в своих примерах я использовал Photoshop CS5 (русифицированный). Это не принципиальный момент, абсолютно тоже самое можно сделать и в других версиях.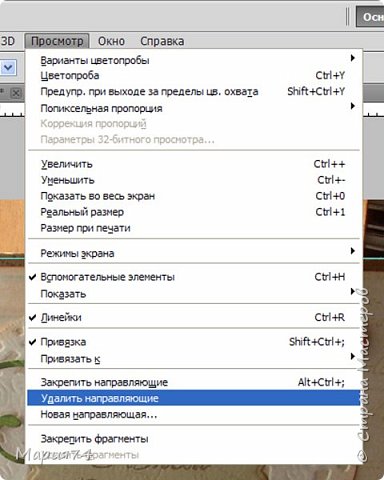
Открываем нужную фотографию.
Слева на панели инструментов выбираем “Crop Tool” (в этой русифицированной версии это переведено как “Инструмент рамка”), для быстрого вызова “Crop Tool” нажмите горячую клавишу “С” (английская раскладка клавиатуры).
После того, как вы выделили фотографию, переместите указатель мыши к краю кадра, и вращайте рамку так, чтобы ее верхняя (или нижняя) сторона стала параллельна горизонту на фотографии.
После этого отпускаем левую кнопку мыши и нажимаем клавишу “Enter” (или делаем двойной клик в поле кадра).
Вопрос “” решен, но не до конца – появились незаполненные области белого цвета. Для того, чтобы их убрать можно еще раз воспользоваться инструментом кадрирования “Crop Tool”, либо попытаться обмануть всех и заполнить (дорисовать) эти пустоты.
Предлагаю следующий способ решения этой проблемы:
Для быстрого выделения белых областей выбираем инструмент “Magic Wand Tool” (волшебная палочка) на панели инструментов. Также для выбора этого инструмента можно воспользоваться быстрой клавишей “W” (должна быть включена английская раскладка). Далее с зажатой клавишей “Shift” выделяем пустые области (щелкаем левой кнопкой мыши по каждой области).
Также для выбора этого инструмента можно воспользоваться быстрой клавишей “W” (должна быть включена английская раскладка). Далее с зажатой клавишей “Shift” выделяем пустые области (щелкаем левой кнопкой мыши по каждой области).
Расширяем область выделения пикселей на 15 (поэкспериментируйте сами с этой величиной и увидите, что получится)
Нас интересует заливка с учетом содержимого: Edit -> Fill (Редактирование -> Заливка), можно воспользоваться горячими клавишами “Shift + F5”
Выбираем заливку с учетом содержимого “Content-Aware”, нажимаем “Ok”
Результат можно увидеть ниже.
Как выровнять горизонт в фотошопе
Давайте уберем выделение, для этого нажмите “Ctrl+D”. Фотошоп сам дорисовал незаполненные области. Если не расширять область выделения, то граница дорисовки будет сильно заметна, в нашем случае ее почти не видно. Делается процедура в течении двух минут, если потратить времени больше мы достигнем лучших результатов
Как выровнять горизонт в фотошопе
Смотрите, что получилось после того, как мы убрали завал горизонта и выполнили заливку с учетом содержимого.
Вопрос “” решен – исправлен
Если вам чем-то не понравился этот способ, я предложу вам второй.
? Способ 2.Для того, чтобы было нагляднее видно можно использовать дополнительный инструмент в виде горизонтальной линии – для этого щелкните левой кнопкой мыши на линейке сверху и не отпуская кнопку перетащите линию на нужное место.
Как выровнять горизонт в фотошопе
Сразу видно – есть, и он значительный… Далее мы будем использовать выделение. Нажимаем горячие клавиши “Ctrl+A” и наше изображение целиком выделяется.
Как выровнять горизонт в фотошопе
Как выровнять горизонт в фотошопе
Теперь изображение можно крутить (и не только) сколько угодно.
Как выровнять горизонт в фотошопе
Добиваемся нужных нам результатов и нажимаем “Enter”
Как выровнять горизонт в фотошопе
Убрали, остается только откадрировать изображение или выполнить заливку с учетом содержимого (как в способе №1) и на этом решение вопроса “Как выровнять горизонт в фотошопе” можно считать законченным.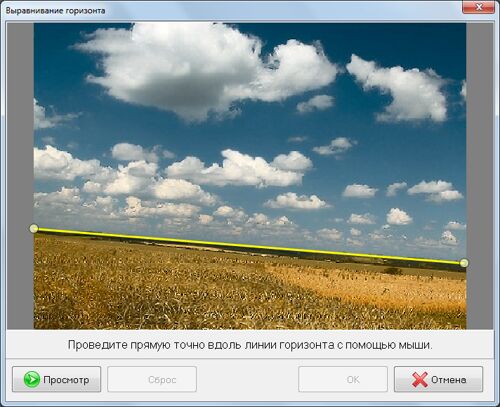
Для тех кому и этот способ показался не интересным, предлагаю еще один.
Как выровнять горизонт в фотошопе ? Способ 3.В этом способе для исправления завала горизонта будет использоваться инструмент “Линейка” – Analysis ->Ruler Tool (Анализ -> Инструмент Линейка).
При помощи “Линейки” выделяем линию горизонта (или того предмета, который должен быть горизонтальным или вертикальным). Тем самым мы измеряем угол (относительно горизонтали или вертикали – в нашем случае относительно горизонтали), на который фотошоп потом будет поворачивать изображение.
Как выровнять горизонт в фотошопе
Как выровнять горизонт в фотошопе
Фотошоп предлагает повернуть на угол, измеренный ранее, с чем мы и соглашаемся, нажав на кнопку “Ok”
Изображение поворачивается автоматически на нужный угол.
Как выровнять горизонт в фотошопе
Вопрос “Как выровнять горизонт в фотошопе ” снова решен за пару минут – исправлен.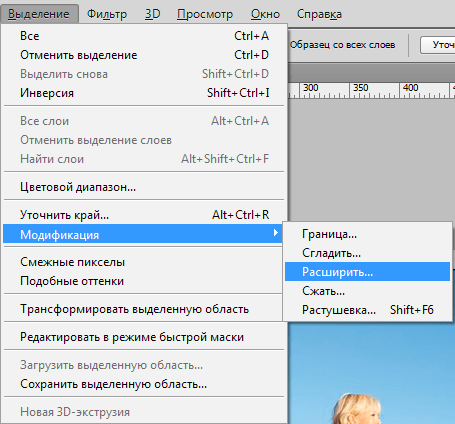
В лайтрум для того, чтобы убрать завал горизонта мы пользуемся подобными инструментами, сейчас я остановлюсь на этом более подробно.
Способ 1.
Как выровнять горизонт в лайтрум
В лайтруме делается все еще быстрее и проще. В режиме Develop выбираем инструмент “Crop Frame Tool” (подчеркнут красным). Этот инструмент кадрирования такой же как и “Crop Tool” в фотошопе.
Как выровнять горизонт в лайтрум
Поворачиваем на нужный угол и нажимаем “Enter”
Вот и все – исправлен.
Как выровнять горизонт в лайтрум? Способ 2.
Выбираем инструмент “Angle” – угол (выделен красным).
Остальное лайтрум сделает за вас, он автоматически поворачивает изображение на нужный угол и убирает завал горизонта.
Как выровнять горизонт в лайтрум
Вопрос “как выровнять горизонт в лайтрум” решен.
Как вы уже успели заметить убирается за считанные минуты, и справиться с этой задачей может даже ребенок.
О других дефектах фотографии вы можете узнать из статей “ “, “ “, если вы не знаете как откалибровать монитор – прочитайте статью “ “. Узнайте о том, как можно заработать на фотографии из статьи ”
Поставь обработку фотографий на автопилот, за счет новых навыков из тренинга “
Как в «Фотошопе» выровнять горизонт?
Порой линия горизонта на фотографии оказывается наклонена. Это может быть результатом съемки, когда не удалось ровно держать фотоаппарат, или сканирования. Однако проблема «заваленного» горизонта легко решается с помощью программы Photoshop.Вам понадобится
- — программа Photoshop
- — изображение
Инструкция
 Слева и вверху окошка появятся линейки. Чтобы добавить горизонтальную линейку на изображение, кликните по верхней линейке и, удерживая кнопку мыши нажатой, потяните ее на предполагаемую линию горизонта. Когда вы отпустите кнопку, на фотографии появится голубая линия.
Слева и вверху окошка появятся линейки. Чтобы добавить горизонтальную линейку на изображение, кликните по верхней линейке и, удерживая кнопку мыши нажатой, потяните ее на предполагаемую линию горизонта. Когда вы отпустите кнопку, на фотографии появится голубая линия. Чтобы удостовериться, что линия горизонта действительно ровная, поместите направляющую точно на нее и посмотрите, совпадают ли они.
Чтобы удостовериться, что линия горизонта действительно ровная, поместите направляющую точно на нее и посмотрите, совпадают ли они.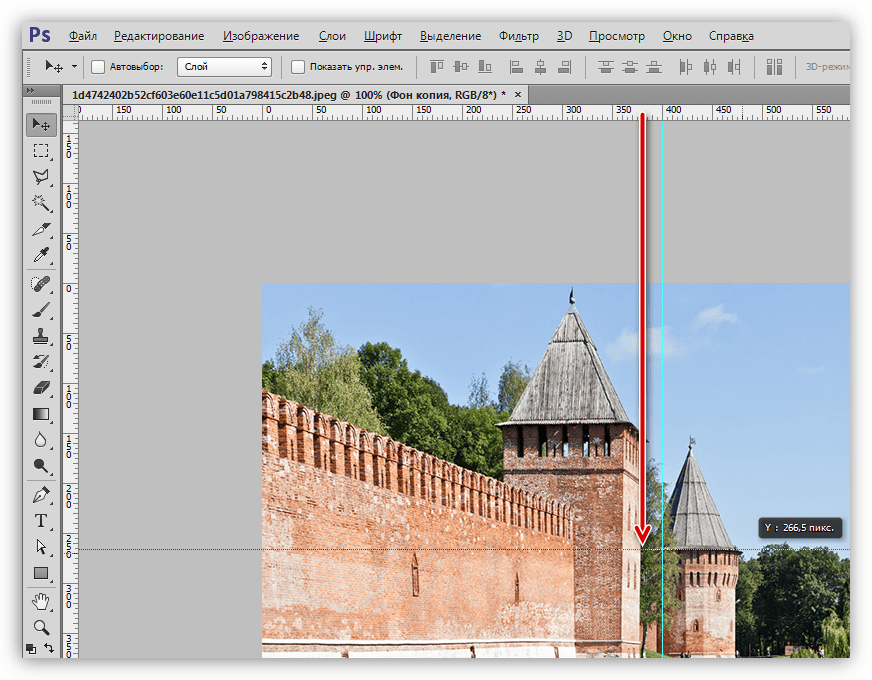 О том, как выровнять горизонт на фотографии, мы расскажем в этой статье.
О том, как выровнять горизонт на фотографии, мы расскажем в этой статье.Инструкция

- выравнивание горизонта
Завал горизонта. Как выровнять горизонт в фотошопе и лайтрум? Почему выровнять горизонт не так просто
Сие действо будет полезно таким горе-фотографам как я. Я вообще в фотографировании такой анти-пример — делаю всё исключительно неправильно (прочитала тут на досуге как надо — УЖАСТЬ, всё делаю ровно наоборот))).
Но ведь зачастую бывают такие ситуации, что вот открытку сделала — и прямо сразу надо отдать. И времени красиво запечатлеть ее нет, вот прямо так — нисколечки… А для истории (моей личной — скрапожизни) хочется оставить.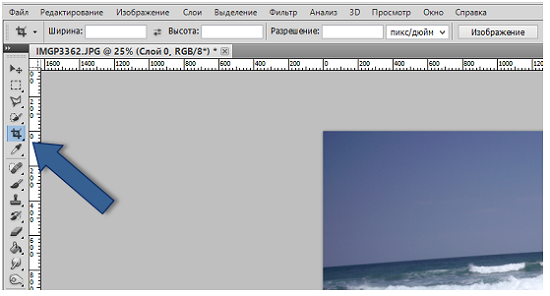 Поэтому фоткается прямо так — на первом попавшемся столе (и скажите спасибо — сзади у меня на первых кадрах лежал изрядно пользованный носовой платок, зрелище весьма далекое от эстетического, хорошо хоть вовремя заметила и отодвинула))).
Поэтому фоткается прямо так — на первом попавшемся столе (и скажите спасибо — сзади у меня на первых кадрах лежал изрядно пользованный носовой платок, зрелище весьма далекое от эстетического, хорошо хоть вовремя заметила и отодвинула))).
Свет хоть и дневной, но прямой солнечный. А ракурс-то, ракурс…- съемка сверху — невооруженным глазом заметно (постеснялась при Заказчике раскорячиться, чтобы снять прямо в морду). Итог — идеально квадратная открытка предстает таким кривобоким нечтом. Т.е. понятно всем — откуда руки у фотографа растут.
Но у рукожопового фотографа (сорри — за жаргон, но других слов у меня, глядя, на это фото нет) кроме рук в не положенном месте, в голове имеются минимальные (весьма умеренные) знания Фотошопа, поэтому есть шанс и из этого ракурса вытянуть. Сейчас попробую рассказать как.
Перво-наперво надо сначала оценить масштаб бедствия, и понять насколько всё криво. Помогут в этом направляющие. Берем и с области линеечек вокруг нашей фотографии, зажав левую кнопку мышки (ЛМ), вытягиваем направляющую (тянем до границы открытки) и отжав ЛМ видим такую голубую линию.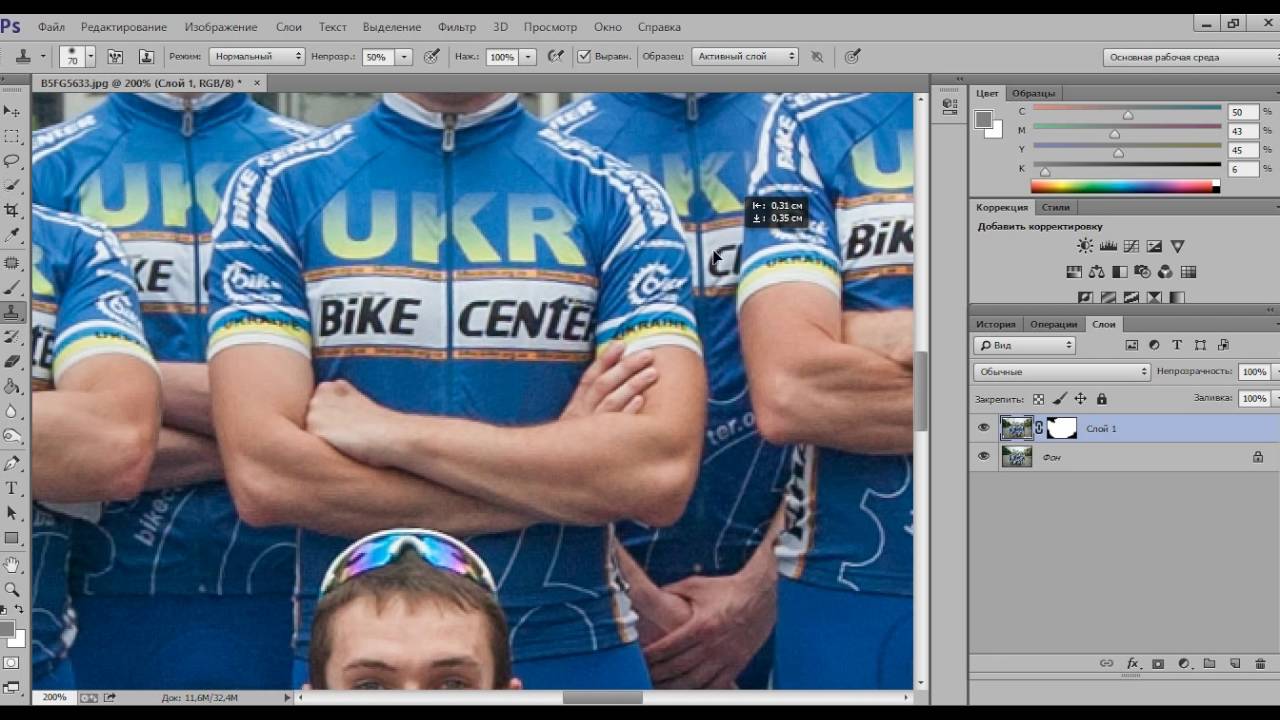 Это собственно и есть направляющая.
Это собственно и есть направляющая.
Так же вытягиваем из верхней линейки ещё одну направляющую для нижней границы открытки, и из боковой линеечки направляющиие для боков. Получаем вот такую картинку, которая в очередной раз подтверждает наши смутные опасения о некоей кривизне объекта съемки. Факир явно был пьян)))
Но всё не безнадежно — в Фотошопе есть такая чудесная функция — Трансформация. Чтобы войти в режим трансформации нажимаем комбинацию клавиш Ctrl+T (свободная трансформация), ну или ищем в меню Редактирование — Трансформирование — Перспектива (поскольку на первый взгляд бросается именно этот косяк). Для тех кто нажимал комбинацию — выбор перспективы — на правой кнопке мышки (ПМ)
Теперь видим, что вокруг фотки образовалась такая рамочка с узелочками по углам и серединам сторон. И потянув за узелки можно выровнять перспективу. Тянем, приближая открытку к направляющим. Используем все три узелочка — крайние вытягивают углы открытки, а средний узелок центрирует.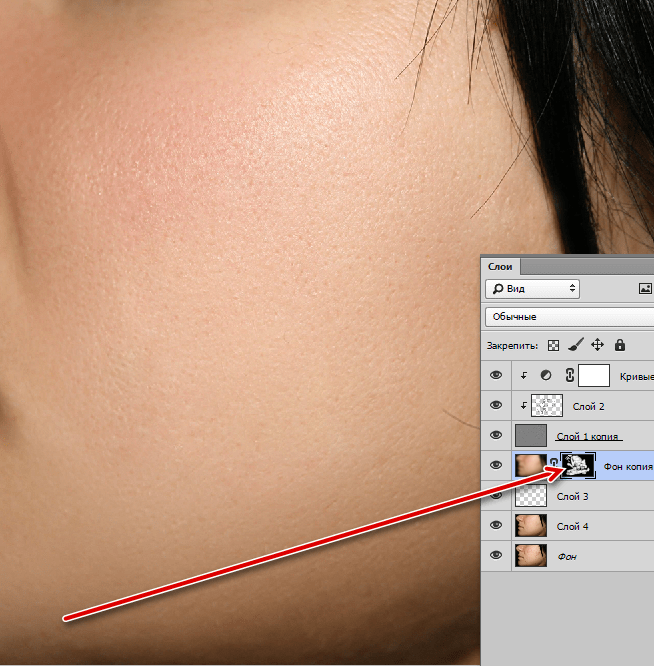 Получается примерно так. (Для выхода из режима жмем Enter, я-то жму всякий раз — чтобы обработать скрины, а вы можете это делать только в самом конце).
Получается примерно так. (Для выхода из режима жмем Enter, я-то жму всякий раз — чтобы обработать скрины, а вы можете это делать только в самом конце).
Открытка теперь получилась прямоугольной. Поэтому опять же в режиме свободной трансформации (Ctrl+T) просто тянем за нижний средний узелок
Теперь общий силуэт открытки получился — более-менее нормальным, но тем не менее некоторые углы вылезли за края направляющих, да и стороны стали не прямые, а выпуклые. Что не есть — АЙС. Поэтому будем исправлять дальше. Мне эти направляющие уже как-то мешают, поэтому я их удаляю. В меню Просмотр ищем удалить направляющие.
После того как всё самоочистится, я навытягивала новые направляющие (см. п.3) и буду ровнять уже по ним
Теперь снова в режиме трансформации ищем на ПМ — Искажение. Далее тянем за уголки появившейся рамки таким образом, чтобы углы открытки встали по пересечениям направляющих
Ну и теперь осталось устранить легкую бочковатость по бокам.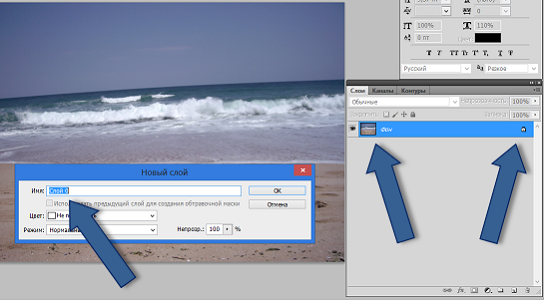 Для этой функции в режиме Трансформация есть чудесная штука — Деформация. Жмем, и видим что, вместо рамки появилась такая сетка, вот за узлы этой сетки и корректируем, приближаясь к направляющим. Вот на картинке обведены точки которые подвигала в разные стороны.
Для этой функции в режиме Трансформация есть чудесная штука — Деформация. Жмем, и видим что, вместо рамки появилась такая сетка, вот за узлы этой сетки и корректируем, приближаясь к направляющим. Вот на картинке обведены точки которые подвигала в разные стороны.
Строго говоря, можно и в этой функции углы выравнивать, но в ней у меня не очень получилось — деформировались всякие разные куски. Но тут всё индивидуально — надо просто пробовать. Тем более, что пока не нажал Enter можно жимануть Esc и всё отменится. А если уже Enter нажали, то всегда можно отменить последние действия нажав Ctrl+z (на одно действие) или Ctrl+Alt+z (для последовательной отмены цикла действий)
Ну вот и всё. Мне, правда, показалось, что открытка получилась малость не квадратная и я повторила шаг 6.
А теперь снова смотрим и видим разницу:
А вообще люблю трансформацию — можно разных эффектов достичь, в зависимости от потребности. можно с помощью опции Наклон поменять направление взгляда, например
А можно и просто опрокинуть открытку на стол)))))
Не очень получилось почему-то. Но я так делала, например, в плакате-поздравлении для начальника (Эээх, была-не была — покажу старенького, фотошопового…) Там ежели приглядеться строители скачут как раз по чертежам, которые я опрокинула на землю (мне там было важно, чтобы чертежи были обязательно наши, поэтому я сделала скрины с экрана чертежей, обрезала и выстелила их под основу домика). И строителя с кирпичами тоже пришлось повернуть в нужную перспективу (через ту же опцию).
Но я так делала, например, в плакате-поздравлении для начальника (Эээх, была-не была — покажу старенького, фотошопового…) Там ежели приглядеться строители скачут как раз по чертежам, которые я опрокинула на землю (мне там было важно, чтобы чертежи были обязательно наши, поэтому я сделала скрины с экрана чертежей, обрезала и выстелила их под основу домика). И строителя с кирпичами тоже пришлось повернуть в нужную перспективу (через ту же опцию).
В целом классный получился плакат. Это была моя последняя работа в Фотошопе для общественных целей. Нужно было сделать поздравление начальнику, никто думать не хотел, я пыталась всех подопнуть — у всех образовалась тут же работа, дела…никто не хочет, а потом будет как всегда — почему ничего не сделали… Балиннн, я психанула и стала сама делать. Придумала идею, подобрала стихи, потом кучу времени убила, чтобы нужные картинки найти (в хорошем разрешении — плакат-то был формата А0, огроменный). Пока всё скомпоновала-сколлажировала, обрезала-обработала фотку — столько времени ушло. .. Я вначале фотку обработала, чтобы была не фотография, а как арт, слегка гранжевый. И вот уже надо печатать и тут, конечно, все подтянулись — почему не фото, а в крапинку, почему цвет такой, а не сякой, да шрифт некрасивый, поменяй…
.. Я вначале фотку обработала, чтобы была не фотография, а как арт, слегка гранжевый. И вот уже надо печатать и тут, конечно, все подтянулись — почему не фото, а в крапинку, почему цвет такой, а не сякой, да шрифт некрасивый, поменяй…
Как вначале — так никто помогать не хотел, а тут гляди — все умничать начали. Ну, я переделала под хотелки и решила — шабаш, пусть в следующий раз сами пыхтят. Не то чтобы обиделась, но… Короче, с тех пор открытки покупаем, кто-то изредка программу делает, стихи-песни поем… Всё что угодно — но я больше не подписываюсь на единоличные творения, только исключительно коллективные. И я никогда не ковыряюсь и не говорю, что это не очень и надо переделать — ибо знаю, сколько труда нужно вложить в подготовку, а вкусы у всех разные, ежели всем угождать, то и желание отбить можно на раз.
Ну, больше нечего мне сказать (редкий случай))). Пишите письма — у кого получилось, если что не понятно — спрашивайте, отвечу всем, перепишу понятней.
Ага, и покритиковать можно — я с тех давних пор уже обижаться разучилась (повзрослела, что-ли?) Теперь живу под девизом: «Меня НИКТО не может обидеть.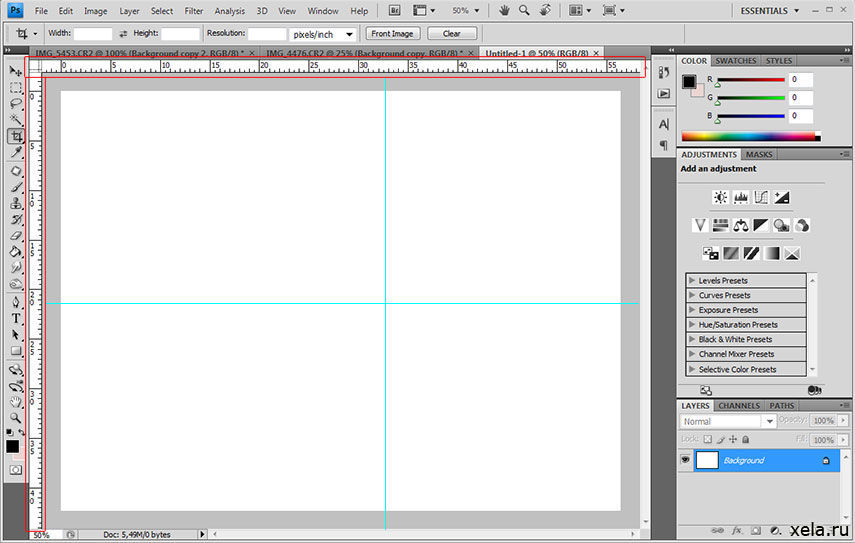 Обижаться или нет — решаю я сама». Чего и всем желаю.
Обижаться или нет — решаю я сама». Чего и всем желаю.
Всех люблю, цАлую в щечку! Пока-пока!
Пы.сы. А плакат начальнику тогда ОЧЕНЬ понравился, прямо видно было — ТАК он смотрел… И ржали все, конечно, кто в ком себя угадает…
Частенько бывает, когда после банкета или даже не после банкета снимок получается с заваленным горизонтом, т.е. изображение находится под углом к горизонтальной линии
В предыдущих версиях Photoshop исправление заваленных изображений вызывало немало проблем у неопытных пользователей. В Photoshop CS5 механизм исправления был максимально автоматизирован, и, теперь, заваленный горизонт «ремонтируется» за пару щелчков мыши.
Для облегчения понимания материала в конце статьи имеется видеоурок по теме урока.
Вот пример запоротого снимка:
Открываем документ в программе Фотошоп. На панели инструментов выбираем инструмент «Линейка» (Ruler Tool). Он «спрятан» за инструментом Пипетка (Eyedropper Tool). Поэтому кликаем правой клавишей мыши по Пипетке и выбираем Линейку.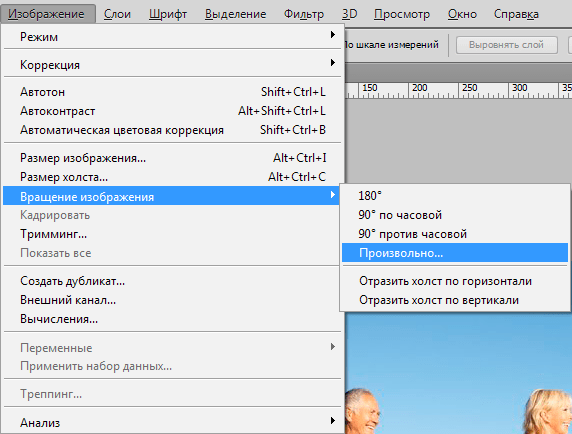
Смотреть другие материалы по этой теме
10 вещей, которые нужно знать об обрезке изображений в Photoshop
Обрезка изображения (Cropping) в Photoshop CS6
Обрезать и отредактировать фотографию онлайн
Обрезка изображения в Adobe Camera Raw
Курсор мыши приобретает вид характерного крестика с линейкой. Проводим, зажав левую клавишу мыши, линию, на наш взгляд соответствующую горизонту снимка. отпускаем клавишу. Даже если мы провели эту линию неточно, то положение всегда можно исправить, двигая маленькие крестики на концах линии.
И теперь самое вкусное. Именно это и есть новинка в CS5. Это кнопка «Выпрямить» (Straighten) под главным меню.
Кликаем по ней, Фотошоп сам выпрямляет и обрезает (кадрирует) снимок. Можно открыть и посмотреть панель истории
Итак, за пару кликов и затратив одну минуту времени, мы получили ровненький снимок. Теперь никто не скажет, что я фотографировал после банкета.
Итоговое изображение:
14. 02.15 14.8K
02.15 14.8KИз этой статьи вы узнаете быстрый и простой способ, позволяющий выпрямлять перекошенные фотографии. Давайте смотреть правде в глаза, если не все свои фото вы делаете с камеры, установленной на штатив, некоторые из них будут немного перекошенными. К счастью, в Photoshop мы можем невероятно легко выпрямить их всего за несколько простых шагов!
Вот фото отеля и казино «Нью-Йорк » в Лас-Вегасе:
Исходное изображение
Типичное фото туриста. Оно было сделано с небольшой компактной камеры во время прогулки по городу, и как чуть позже выяснилось, что оно немного перекошено. Статуя Свободы немного наклонена вправо. Но не беспокойтесь. Мы исправим все это очень скоро. Давайте начнем!
Шаг 1: Выберите инструмент «Измеритель»
Лучше всего выпрямлять изображения в Photoshop
с помощью инструмента «Измеритель
», который выполняет основную часть работы. Как вы увидите уже очень скоро, пока Photoshop
может сделать практически всю работу за вас! Инструмент «Измеритель
», по умолчанию, располагается в меню инструмента «Пипетка
».
Поэтому, чтобы выбрать его, вам нужно нажать и удерживать кнопку мыши на инструменте «Пипетка », «Измеритель » будет вторым или третьим в списке. Нажмите на инструмент «Измеритель », чтобы выбрать его:
Выберите инструмент «Измеритель» в палитре инструментов
Шаг 2: Кликните мышью и проведите линию вдоль чего-то, что должно быть выпрямлено
Найдите на фото какой-нибудь элемент, который должен быть выпрямлен, либо горизонтально, либо вертикально. Мы собираемся развернуть его край с помощью инструмента «Измеритель », вместо того, чтобы выяснять, насколько на самом деле перекошено фото. В моем случае, я собираюсь провести горизонтальную линию вдоль крыши здания, расположенного непосредственно за статуей Свободы.
Очевидно, что крыша должна быть строго горизонтальной, но в данный момент это явно не так. Я просто один раз нажимаю на левой части края крыши, затем, удерживая кнопку мыши, перемещаю курсор на правую сторону. После этого будет создана тонкая линия от той точки, где я первый раз кликнул мышью на правой стороне крыши, и точкой, где я закончил перемещать мышку, и отпустил кнопку.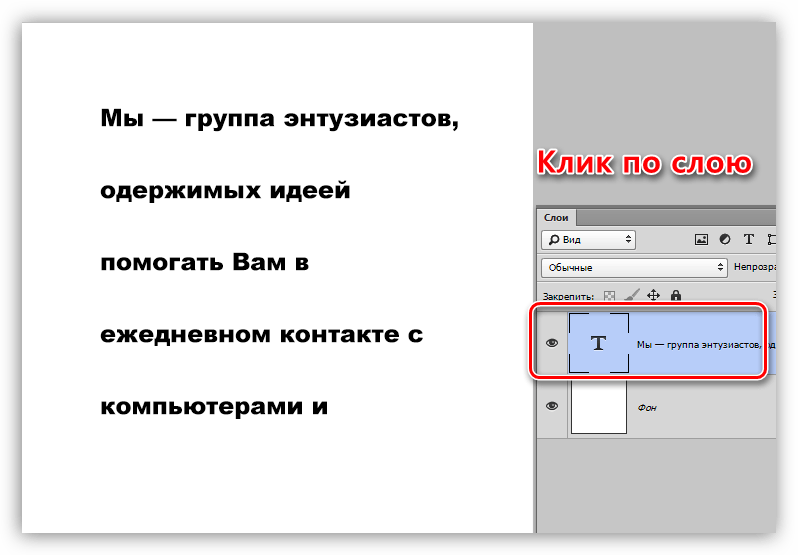
Photoshop использует угол этой линии, чтобы определить, как сильно должно быть повернуто изображение, чтобы выпрямить его:
Если вы посмотрите на панель параметров в верхней части экрана, то увидите угол линии, которую вы только что нарисовали (это число, указанное справа от буквы «А» ). В моем случае линия расположена под углом 1,9 градусов к горизонтали:
Панель параметров, на которой указан угол линии, проведенной с помощью инструмента «Измеритель»
Photoshop теперь может использовать этот угол для определения, насколько нужно повернуть изображение, чтобы выровнять его.
Шаг 3: Выберите команду «Повернуть холст — Произвольно»
Перейти в меню «Изображение », выберите «Повернуть холст », а затем «Произвольно »:
Перейдите Изображение> Повернуть холст > Произвольно
Каждый раз, когда я делаю это, я улыбаюсь, потому что слово «произвольно
» на самом деле означает «случайно
» или «на удачу
». Но это противоположно тому, что мы делаем. Мы не вращаем изображение случайно, на удачу.
Мы не вращаем изображение случайно, на удачу.
Мы использовали инструмент «Измеритель », чтобы точно узнать, на сколько градусов необходимо повернуть наше изображение, и теперь Photoshop может использовать информацию, которую мы ему предоставили, чтобы выровнять изображение наверняка.
Как я уже говорил раньше, большая часть проблем с изучением Photoshop возникает в связи с терминологией. Как и в этом случае, я не знаю, о чем думал Adobe .
Тем не менее, идем дальше. После того, как вы выберете «произвольно », всплывет диалоговое окно «Повернуть холст », и, как мы видим, все уже сделано за нас. В моем случае, Photoshop уже ввел значение 1,85 градуса, и даже уже знает, что изображение нужно будет повернуть против часовой стрелки, поэтому выбран вариант CCW :
Диалоговое окно «Повернуть холст» с заданными значениями угла и направления поворота
Вы можете быть удивлены, тем Photoshop
ввел угол 1,85 градуса, тогда как совсем недавно мы видели в панели параметров значение 1,9.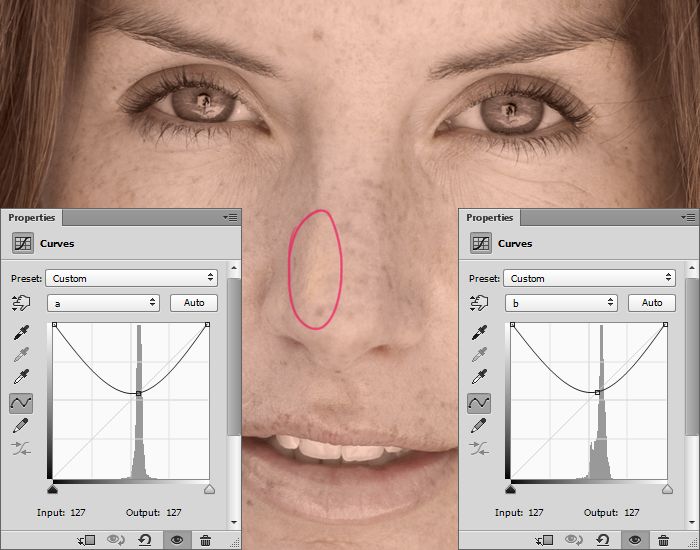 Причина заключается в том, что в верхней панели Photoshop
углы округляются до одного знака после запятой, поэтому в панели было значение 1,9 градуса.
Причина заключается в том, что в верхней панели Photoshop
углы округляются до одного знака после запятой, поэтому в панели было значение 1,9 градуса.
Хотя на самом деле угол, измеренный с помощью инструмента «Измеритель », равнялся 1,85 градуса. Угол, указанный в диалоговом окне «Повернуть холст », является более правильным.
Шаг 4: Нажмите кнопку OK, чтобы повернуть и выровнять изображение
На данный момент, все, что нам нужно сделать, это нажать «OK » в диалоговом окне «Повернуть холст », чтобы выйти из него, после чего Photoshop повернет и выровняет изображение:
Теперь изображение развернуто и выровнено
Все выглядит отлично, статуя Свободы больше не заваливается вправо. Мы смогли выровнять изображение без каких-либо действий на глаз, благодаря инструменту «Измеритель » и команде «Повернуть холст ».
Шаг 5: Обрежьте изображение с помощью инструмента «Кадрирование»
Конечно, есть небольшая проблема. При вращении изображения внутри окна документа, мы добавили на холст некоторые белые области вокруг внешнего края фото. Мы должны завершить обработку, обрезав эти области. А для этого, мы можем использовать инструмент «Кадрирование
». Выберите «Кадрирование
» из палитры инструментов, или просто нажмите букву C
на клавиатуре.
Мы должны завершить обработку, обрезав эти области. А для этого, мы можем использовать инструмент «Кадрирование
». Выберите «Кадрирование
» из палитры инструментов, или просто нажмите букву C
на клавиатуре.
25.01.2017 28.01.2018
Добрый день, дорогие посетители сайта Pixelbox!
Завал горизонта – это изъян фотографии при котором линия горизонта расположена не прямо, а под наклоном. Завал горизонта используют как художественный прием для придания картине или фотографии трагизма, движения и динамики. Если же завал горизонта получился случайно и не несет в себе никакого посыла, то стоит исправить недочет.
Завал горизонта может получиться как у начинающего фотографа, так и у профессионалов, в этом нет ничего страшного, завал горизонта легко исправить в программе . Давайте же узнаем, как выровнять горизонт в фотошопе. Я вам покажу два способа, как это сделать – легкий и более сложный.
В этом уроке вы научитесь:
- Два способа как выровнять горизонт в фотошопе
- Как удалить лишнее с фотографии после выравнивания
Открываем фото с заваленным горизонтом в фотошопе (Ctrl + O).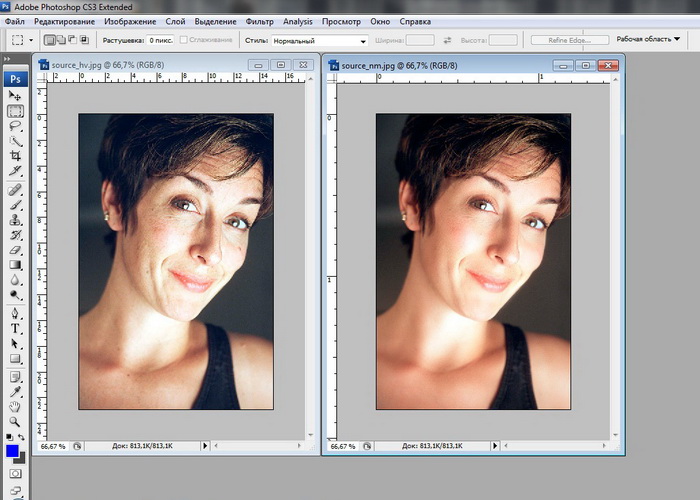
Переходим в меню Фильтр-Коррекция дисторсии (Filter-Lens Correction):
Откроется следующее окно, в котором выбираем второй сверху инструмент, Выпрямление :
При помощи мыши проводим линию, соприкасающуюся с горизонтом. На рисунке ниже линия отмечена красным:
Когда линия готова, отпускаем клавишу мышки. Вуаля!
Заваленный горизонт выровняли в несколько кликов мышью!
Второй способ более трудоемкий, но все же имеет право на жизнь.
Активируем инструмент Линейка (Ruler Tool), I .
Снова проводим линию, соприкасаясь горизонта, присутствующего на фото:
И нажимаем кнопку «Выровнять слой»:
Результат:
Как видите, в отличии от первого способа на краях фото появились пустые области. Их необходимо либо обрезать, либо дорисовать. Если оставить так, после сохранения участки, обозначенные в документе в виде «шахматной доски» на изображении, будут уметь сплошной белый цвет.
Если оставить так, после сохранения участки, обозначенные в документе в виде «шахматной доски» на изображении, будут уметь сплошной белый цвет.
Чтобы обрезать пустые области, активируйте инструмент Рамка (Crop Tool), горячая клавиша вызова инструмента – C .
Потянув за стрелочки внутрь изображения, уберите пустые области и нажмите «галочку» для подтверждения действий:
Результат:
Зарисовываем пустые области при помощи инструмента Штамп
В случае, если вам не хочется менять размер изображения, что происходит при кадрировании, можно воспользоваться инструментом Штамп (Stamp Tool). Горячая клавиша вызова инструмента – S .
Зажимаем клавишу Alt на клавиатуре и берем образец с фото, переносим этот образец на пустую область, кликаем клавишей мышки, как бы прикрепляя участок на новое место. Проходимся по всех пустых участках, при необходимости меняем размер кисти в верхней панели настроек инструмента
Образцы берем часто, следим, чтобы не было повторов. Окончательный результат после работы инструментом Штамп :
Окончательный результат после работы инструментом Штамп :
Вот вы и узнали, как легко и просто, за 5 минут, выровнять горизонт и получить качественную фотографию. Делайте свои фото еще привлекательнее и не переживайте, если они не получились с первого кадра.
– дефект фотографии, при котором наблюдается непараллельность линии горизонта на фотографии к горизонтали на мониторе. встречается не только у начинающих фотографов, но и у профессионалов, ничего в этом страшного нет, его можно легко убрать в фотошопе. Иногда может использоваться как художественный прием в фотографии, известный под названиями «голландский угол» или «немецкий угол».
Наверное вам хочется поскорей узнать ответ на этот вопрос. Сегодня вы узнаете о трех способах решения вопроса “?” и два способа “ ?”. Давайте от слов перейдем к делу.
Завал горизонта. Как выровнять горизонт в фотошопе? Способ 1.
Для того, чтобы выровнять горизонт (убрать ) в своих примерах я использовал Photoshop CS5 (русифицированный). Это не принципиальный момент, абсолютно тоже самое можно сделать и в других версиях.
Это не принципиальный момент, абсолютно тоже самое можно сделать и в других версиях.
Открываем нужную фотографию.
Слева на панели инструментов выбираем “Crop Tool” (в этой русифицированной версии это переведено как “Инструмент рамка”), для быстрого вызова “Crop Tool” нажмите горячую клавишу “С” (английская раскладка клавиатуры).
После того, как вы выделили фотографию, переместите указатель мыши к краю кадра, и вращайте рамку так, чтобы ее верхняя (или нижняя) сторона стала параллельна горизонту на фотографии.
После этого отпускаем левую кнопку мыши и нажимаем клавишу “Enter” (или делаем двойной клик в поле кадра).
Вопрос “” решен, но не до конца – появились незаполненные области белого цвета. Для того, чтобы их убрать можно еще раз воспользоваться инструментом кадрирования “Crop Tool”, либо попытаться обмануть всех и заполнить (дорисовать) эти пустоты.
Предлагаю следующий способ решения этой проблемы:
Для быстрого выделения белых областей выбираем инструмент “Magic Wand Tool” (волшебная палочка) на панели инструментов.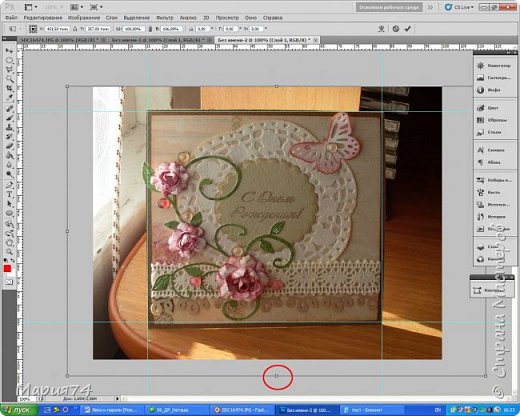 Также для выбора этого инструмента можно воспользоваться быстрой клавишей “W” (должна быть включена английская раскладка). Далее с зажатой клавишей “Shift” выделяем пустые области (щелкаем левой кнопкой мыши по каждой области).
Также для выбора этого инструмента можно воспользоваться быстрой клавишей “W” (должна быть включена английская раскладка). Далее с зажатой клавишей “Shift” выделяем пустые области (щелкаем левой кнопкой мыши по каждой области).
Расширяем область выделения пикселей на 15 (поэкспериментируйте сами с этой величиной и увидите, что получится)
Нас интересует заливка с учетом содержимого: Edit -> Fill (Редактирование -> Заливка), можно воспользоваться горячими клавишами “Shift + F5”
Выбираем заливку с учетом содержимого “Content-Aware”, нажимаем “Ok”
Результат можно увидеть ниже.
Как выровнять горизонт в фотошопе
Давайте уберем выделение, для этого нажмите “Ctrl+D”. Фотошоп сам дорисовал незаполненные области. Если не расширять область выделения, то граница дорисовки будет сильно заметна, в нашем случае ее почти не видно. Делается процедура в течении двух минут, если потратить времени больше мы достигнем лучших результатов
Как выровнять горизонт в фотошопе
Смотрите, что получилось после того, как мы убрали завал горизонта и выполнили заливку с учетом содержимого.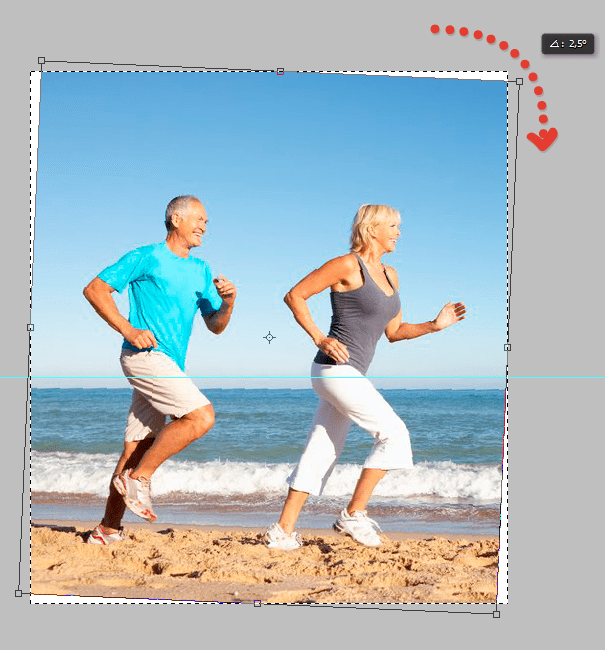
Вопрос “” решен – исправлен
Если вам чем-то не понравился этот способ, я предложу вам второй.
? Способ 2.Для того, чтобы было нагляднее видно можно использовать дополнительный инструмент в виде горизонтальной линии – для этого щелкните левой кнопкой мыши на линейке сверху и не отпуская кнопку перетащите линию на нужное место.
Как выровнять горизонт в фотошопе
Сразу видно – есть, и он значительный… Далее мы будем использовать выделение. Нажимаем горячие клавиши “Ctrl+A” и наше изображение целиком выделяется.
Как выровнять горизонт в фотошопе
Как выровнять горизонт в фотошопе
Теперь изображение можно крутить (и не только) сколько угодно.
Как выровнять горизонт в фотошопе
Добиваемся нужных нам результатов и нажимаем “Enter”
Как выровнять горизонт в фотошопе
Убрали, остается только откадрировать изображение или выполнить заливку с учетом содержимого (как в способе №1) и на этом решение вопроса “Как выровнять горизонт в фотошопе” можно считать законченным.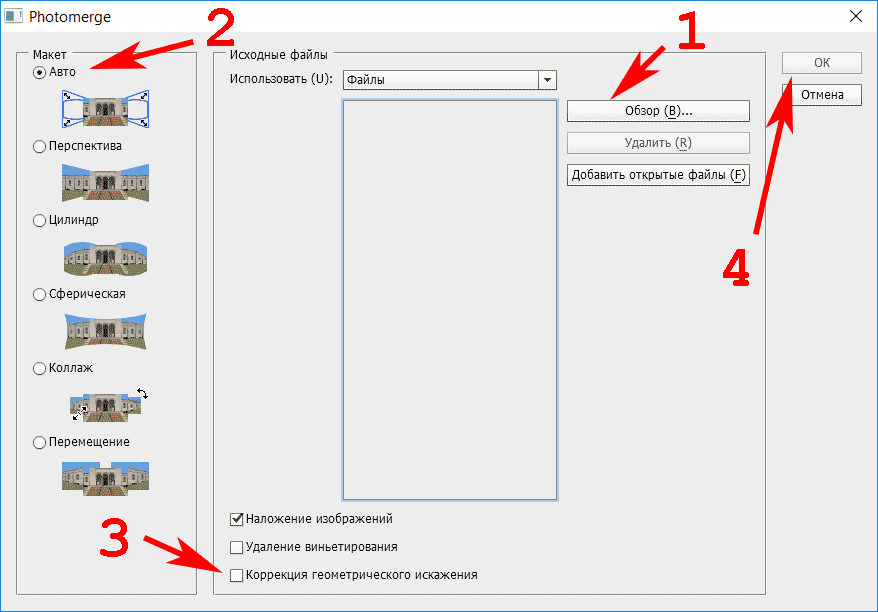
Для тех кому и этот способ показался не интересным, предлагаю еще один.
Как выровнять горизонт в фотошопе ? Способ 3.В этом способе для исправления завала горизонта будет использоваться инструмент “Линейка” – Analysis ->Ruler Tool (Анализ -> Инструмент Линейка).
При помощи “Линейки” выделяем линию горизонта (или того предмета, который должен быть горизонтальным или вертикальным). Тем самым мы измеряем угол (относительно горизонтали или вертикали – в нашем случае относительно горизонтали), на который фотошоп потом будет поворачивать изображение.
Как выровнять горизонт в фотошопе
Как выровнять горизонт в фотошопе
Фотошоп предлагает повернуть на угол, измеренный ранее, с чем мы и соглашаемся, нажав на кнопку “Ok”
Изображение поворачивается автоматически на нужный угол.
Как выровнять горизонт в фотошопе
Вопрос “Как выровнять горизонт в фотошопе ” снова решен за пару минут – исправлен.
В лайтрум для того, чтобы убрать завал горизонта мы пользуемся подобными инструментами, сейчас я остановлюсь на этом более подробно.
Способ 1.
Как выровнять горизонт в лайтрум
В лайтруме делается все еще быстрее и проще. В режиме Develop выбираем инструмент “Crop Frame Tool” (подчеркнут красным). Этот инструмент кадрирования такой же как и “Crop Tool” в фотошопе.
Как выровнять горизонт в лайтрум
Поворачиваем на нужный угол и нажимаем “Enter”
Вот и все – исправлен.
Как выровнять горизонт в лайтрум? Способ 2.
Выбираем инструмент “Angle” – угол (выделен красным).
Остальное лайтрум сделает за вас, он автоматически поворачивает изображение на нужный угол и убирает завал горизонта.
Как выровнять горизонт в лайтрум
Вопрос “как выровнять горизонт в лайтрум” решен.
Как вы уже успели заметить убирается за считанные минуты, и справиться с этой задачей может даже ребенок.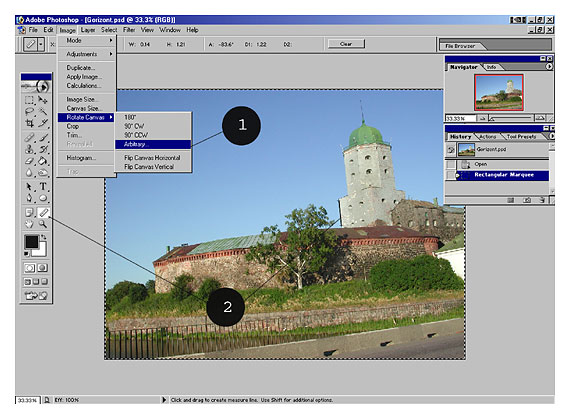
О других дефектах фотографии вы можете узнать из статей “ “, “ “, если вы не знаете как откалибровать монитор – прочитайте статью “ “. Узнайте о том, как можно заработать на фотографии из статьи ”
Поставь обработку фотографий на автопилот, за счет новых навыков из тренинга “
Выравнивание элементов на обычной форме. Как в фотошопе выровнять горизонт Выровнять линию
Двухкоординатная проверка на четность.
На рисунке блок данных состоит из 14 символов, каждый из которых имеет слева бит проверки на чётность, а в конце блока находится символ проверки на чётность всего блока. Бит 1 символа проверки блока, проверяет на чётность первые биты всех символов и т.д. Любой бит в этом блоке охвачен проверкой на чётность одной в горизонтальном направлении, а другой в вертикальном. Передатчик добавляет символ продольной проверки в конце блока и передаёт данные в линию. Приёмник формирует свой собственный СПБ на основе принимаемых данных, а затем сравнивает рассчитанный и принятый.
 Если блок данных имеет
только один ошибочный бит, то его можно
точно определить, поскольку соответствующие
биты по горизонтали и вертикали не
совпадут. Если
два искажённых бита, то значение СПБ
совпадёт с правильным. Однако результаты
продольной проверки не сойдутся, и в
блоке данных будет обнаружена ошибка,
но найти её невозможно. Аналогично
произойдёт по вертикали, если ошибка
произойдёт в двух символах на одной и
той же позиции, но поперечная проверка
обнаружит ошибку.
Если блок данных имеет
только один ошибочный бит, то его можно
точно определить, поскольку соответствующие
биты по горизонтали и вертикали не
совпадут. Если
два искажённых бита, то значение СПБ
совпадёт с правильным. Однако результаты
продольной проверки не сойдутся, и в
блоке данных будет обнаружена ошибка,
но найти её невозможно. Аналогично
произойдёт по вертикали, если ошибка
произойдёт в двух символах на одной и
той же позиции, но поперечная проверка
обнаружит ошибку.Горизонтальная и вертикальная проверка увеличивают общую вероятность обнаружения ошибок.
На рисунке показаны некоторые возможные варианты ошибок. Одиночная ошибка в символе 2 будет обнаружена как при горизонтальной, так и при вертикальной проверках; двойная ошибка в символе 8 будет обнаружена при вертикальной проверке, а двойные ошибки символов б и 7 не будут обнаружены. В общем случае в любом варианте, когда четыре искаженных бита располагаются по углам прямоугольника, ошибка не будет обнаружена.

- 0 – ошибка обнаруживается продольной и поперечной проверками.
- -ошибочные биты не обнаруживаются.
- -ошибка обнаруживается только продольной проверкой
Методами математического анализа можно рассчитать оптимальную длину блока, обеспечивающую максимальную пропускную способность конкретной линии при заданном уровне необнаруженной ошибки.
Двухкоординатную
проверку на четность легко организовать
как аппаратными, так и программными
средствами, но в настоящее время она
обычно реализуется аппаратными
средствами. Символ проверки блока
формируется с помощью операции
ИСКЛЮЧАЮЩЕЕ ИЛИ, производимой над всеми
предшествующими символами; в зависимости
от начальногосостояния
(все единицы или все нули) ячейки памяти,
выделенной для символа проверки, можно
реализовать проверку на четность или
нечетность. Правила получения
символа проверки блока иллюстрируются
на рис.25, на котором показаны два
типичных формата сообщения, используемых
в синхроннойсистеме
передачи. Передатчик генерирует символ
проверки блока следующим образом.
Накопление символа проверки блока
начинается с появления символа ИЗ
(начало заголовка) или НТ (начало текста).
Первый символ не включается в
общую проверку блока, и система
осуществляет операцию ИСКЛЮЧАЮЩЕЕ
ИЛИ над всеми остальными символами до
первого появления символа КБ
(конец блока) или КТ (конец текста)
включительно. Полученный символ проверки
блока передается после символа КБ или
КТ. Приемник сканирует данные
до первого обнаружения символа НЗ или
НТ. После приема этого начального
символа приемник начинает накапливать
свой собственный символ проверки
блока, производя операцию ИСКЛЮЧАЮЩЕЕ
ИЛИ над всеми символами,
следующими после символа НЗ или НТ до
первого появления символа
КБ или КТ включительно. К этому времени
приемник завершает формирование
своего символа проверки, следующий
принимаемый из линии символ является
символом проверки блока, сформированным
передатчиком. Если
эти два символа совпадают, то дается
заключение о правильном приеме блока
данных.
Передатчик генерирует символ
проверки блока следующим образом.
Накопление символа проверки блока
начинается с появления символа ИЗ
(начало заголовка) или НТ (начало текста).
Первый символ не включается в
общую проверку блока, и система
осуществляет операцию ИСКЛЮЧАЮЩЕЕ
ИЛИ над всеми остальными символами до
первого появления символа КБ
(конец блока) или КТ (конец текста)
включительно. Полученный символ проверки
блока передается после символа КБ или
КТ. Приемник сканирует данные
до первого обнаружения символа НЗ или
НТ. После приема этого начального
символа приемник начинает накапливать
свой собственный символ проверки
блока, производя операцию ИСКЛЮЧАЮЩЕЕ
ИЛИ над всеми символами,
следующими после символа НЗ или НТ до
первого появления символа
КБ или КТ включительно. К этому времени
приемник завершает формирование
своего символа проверки, следующий
принимаемый из линии символ является
символом проверки блока, сформированным
передатчиком. Если
эти два символа совпадают, то дается
заключение о правильном приеме блока
данных.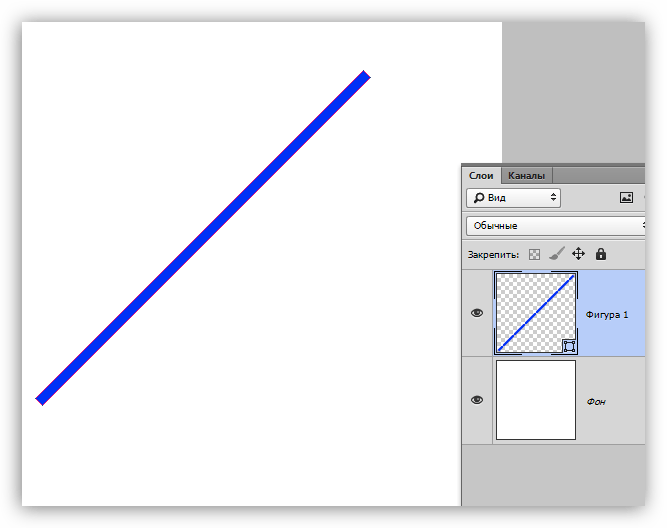 Если они не совпадают, то блок
считается искаженным.(Заметим,
что бит проверки на четность в символе
проверки блока относится только к
этому символу).
Если они не совпадают, то блок
считается искаженным.(Заметим,
что бит проверки на четность в символе
проверки блока относится только к
этому символу).
Рис.25 Формирование СПБ
Символы СИН вставляются в поток данных после накопления символа проверки блока. В некоторых системах символы СИН используются в качестве заполняющих при невозможности выдачи в линию информационных символов в темпе, достаточном для поддержания посимвольной синхронизации. Вставляемые символы СИН не участвуют в проверке блока данных; на практике в большинстве систем символы СИН изымаются из потока данных и не поступают к получателю.
Циклическая проверка
Характеристики различных способов обнаружения ошибок
Есть одна квадратная и две горизонтальные линии.
Мне нужно, чтобы эти линии были расположены в квадрате, разделяющем его на три равные части.
Возможно ли это сделать без перебора пикселей?
Как я могу выровнять линии в квадрате? И как мне обрезать их до ширины квадрата?
На это (не идеально):
Ответы
Лорен ИпсумЯ могу придумать два пути:
1) Скопируйте квадрат. Закрой. Вставить спереди. В панели управления (CS5) сделайте глубину нового квадрата 33%. Оставьте руководство. Переместите новый квадрат вниз, чтобы он выровнялся по дну. Оставьте новое руководство.
Закрой. Вставить спереди. В панели управления (CS5) сделайте глубину нового квадрата 33%. Оставьте руководство. Переместите новый квадрат вниз, чтобы он выровнялся по дну. Оставьте новое руководство.
2) Нарисуйте две дополнительные линии. Поместите один сверху верхней линии, а другой сверху вниз. ЗАКРЫТЬ площадь. Выделите все четыре строки и используйте «Выровнять» → «Распределить одинаково».
Скотт
Я бы пошел с # 2 .. самый простой метод на мой взгляд.
СкоттУ Лорен Ипсум есть пара отличных методов. Я бы, наверное, использовал # 2.
Вот третий, хотя…
- Скопируйте квадрат.
- Правка> Вставить перед
- Дважды щелкните инструмент Scale Tool
- Введите 33,3% в (неоднородном) вертикальном поле и нажмите ОК
- Теперь установите в качестве направляющих — Command / Ctrl-5
Это даст вам ориентиры ровно на 1/3 позиции.
Чтобы «обрезать» линии шириной квадрата, вы можете просто переместить точки привязки, пока они не выровняются с сторонами квадрата.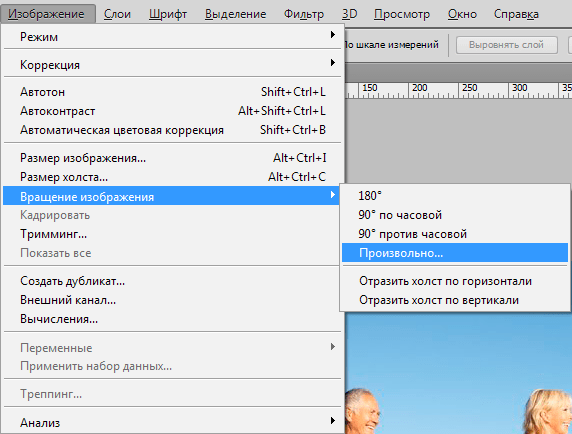
Вы говорите о пикселях, но также используете ключевое слово Adobe Illustrator, так что это сбивает с толку. Вы можете использовать математические выражения во многих частях программного обеспечения Adobe, поэтому, если вы хотите идеальных третей, просто добавьте / 3, чтобы разделить на трети.
Я не уверен, что вы хотите сделать с этим потом, поэтому я дам вам способ сделать это так, как вы начали:
Используйте квадрат и четыре линии вместо 2. Положите верхнюю и нижнюю линии точно на свой квадрат. Выделите все линии и используйте панель выравнивания: распределите вертикально по выделению. Стереть верхнюю и нижнюю линию. Используйте следопыт, чтобы удалить оставшиеся линии за пределами вашей фигуры.
Было бы полезно использовать умные направляющие (cmd + u)
25.01.2017 28.01.2018
Добрый день, дорогие посетители сайта Pixelbox!
Завал горизонта – это изъян фотографии при котором линия горизонта расположена не прямо, а под наклоном. Завал горизонта используют как художественный прием для придания картине или фотографии трагизма, движения и динамики. Если же завал горизонта получился случайно и не несет в себе никакого посыла, то стоит исправить недочет.
Завал горизонта используют как художественный прием для придания картине или фотографии трагизма, движения и динамики. Если же завал горизонта получился случайно и не несет в себе никакого посыла, то стоит исправить недочет.
Завал горизонта может получиться как у начинающего фотографа, так и у профессионалов, в этом нет ничего страшного, завал горизонта легко исправить в программе . Давайте же узнаем, как выровнять горизонт в фотошопе. Я вам покажу два способа, как это сделать – легкий и более сложный.
В этом уроке вы научитесь:
- Два способа как выровнять горизонт в фотошопе
- Как удалить лишнее с фотографии после выравнивания
Открываем фото с заваленным горизонтом в фотошопе (Ctrl + O).
Переходим в меню Фильтр-Коррекция дисторсии (Filter-Lens Correction):
Откроется следующее окно, в котором выбираем второй сверху инструмент, Выпрямление :
При помощи мыши проводим линию, соприкасающуюся с горизонтом.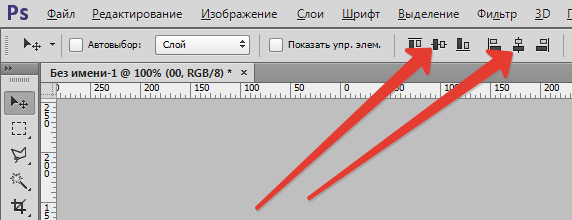 На рисунке ниже линия отмечена красным:
На рисунке ниже линия отмечена красным:
Когда линия готова, отпускаем клавишу мышки. Вуаля!
Заваленный горизонт выровняли в несколько кликов мышью!
Второй способ более трудоемкий, но все же имеет право на жизнь.
Активируем инструмент Линейка (Ruler Tool), I .
Снова проводим линию, соприкасаясь горизонта, присутствующего на фото:
И нажимаем кнопку «Выровнять слой»:
Результат:
Как видите, в отличии от первого способа на краях фото появились пустые области. Их необходимо либо обрезать, либо дорисовать. Если оставить так, после сохранения участки, обозначенные в документе в виде «шахматной доски» на изображении, будут уметь сплошной белый цвет.
Обрезаем лишнюю часть изображения после выравнивания горизонтаЧтобы обрезать пустые области, активируйте инструмент Рамка (Crop Tool), горячая клавиша вызова инструмента – C .
Потянув за стрелочки внутрь изображения, уберите пустые области и нажмите «галочку» для подтверждения действий:
Результат:
Зарисовываем пустые области при помощи инструмента Штамп
В случае, если вам не хочется менять размер изображения, что происходит при кадрировании, можно воспользоваться инструментом Штамп (Stamp Tool). Горячая клавиша вызова инструмента – S .
Зажимаем клавишу Alt на клавиатуре и берем образец с фото, переносим этот образец на пустую область, кликаем клавишей мышки, как бы прикрепляя участок на новое место. Проходимся по всех пустых участках, при необходимости меняем размер кисти в верхней панели настроек инструмента
Образцы берем часто, следим, чтобы не было повторов. Окончательный результат после работы инструментом Штамп :
Вот вы и узнали, как легко и просто, за 5 минут, выровнять горизонт и получить качественную фотографию. Делайте свои фото еще привлекательнее и не переживайте, если они не получились с первого кадра.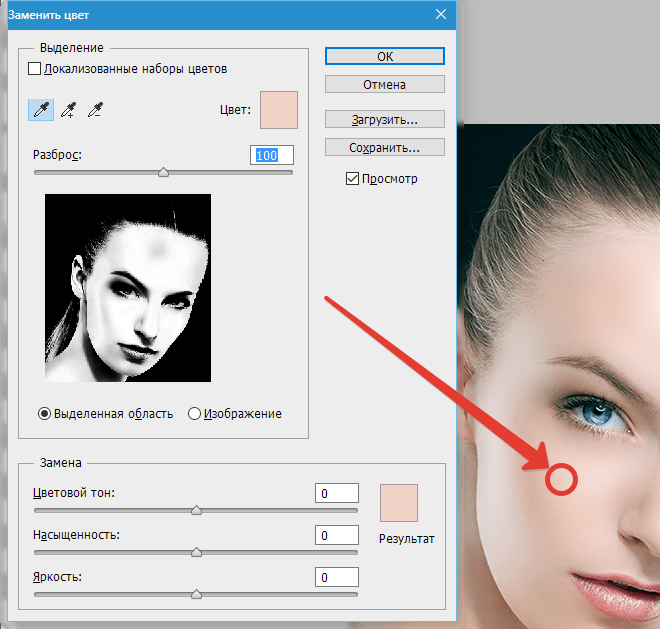
Основным назначением выравнивающих линий служит помощь в аккуратной расстановке элементов управления и упрощения повторного редактирования форм. Также их можно использовать для визуального деления формы на смысловые части, понятные дизайнеру формы.
Выравнивающие линии являются свойством панели, т.е. у каждой панели и даже у каждой страницы панели может быть свой набор краевых и обычных выравнивающих линий.
Указатель курсора мыши над выравнивающими линиями появляется не сразу, а с некоторой задержкой (0.5 сек). Этот временной интервал позволяет, например, начинать групповое выделение элементов управления с области, расположенной вне краевых линий. В противном случае, вместо начала выделения произошел бы сдвиг краевой линии. Зона чувствительности курсора мыши совпадает с зоной захвата (см. ниже).
Все нижесказанное справедливо только для панелей с установленным свойством «использовать видимую область».
Добавление и удаление
Каждая страница панели может содержать неограниченное количество выравнивающих линий.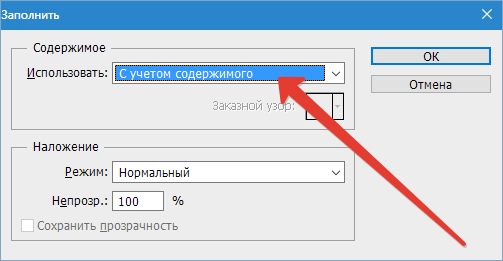 Добавить новую линию можно двумя способами:
Добавить новую линию можно двумя способами:
- используя команду «Добавить новую линию» контекстного меню, возникающего при нажатии правой кнопки мыши
- перетаскивая имеющуюся выравнивающую линию, в т.ч. и краевую, с нажатой клавишей «Ctrl»
- перетащить ее на другую выравнивающую линию, в результате чего они сольются в одну
- использовать команду «Удалить выравнивающую линию» контекстного меню, которое возникает при нажатии правой кнопки мыши над нужной линией
Приоритет выравнивающих линий
Выравнивающие линии, как видимые, так и невидимые, имеют приоритет над сеткой. Например, можно отключить сетку, поставить выравнивающую линию в точное положение и включить сетку. Тогда редактируемые элементы управления будут выравниваться по сетке только в том случае, если им не удалось «прилипнуть» к выравнивающей линии.
Видимые линии имеют приоритет над невидимыми.
К раевые выравнивающие линии
Краевые выравнивающие линии формируют визуальный зазор между краем формы и размещенными на ней элементами управления, не допуская их вылезания за установленные границы. Назначение зазора — облегчить восприятие формы не допуская слияние элементов управления с границами формы.
Краевые выравнивающие линии участвуют в определении диапазонов полос прокрутки для панелей с не установленным свойством «использовать только видимую область». Т.е. при наличии краевой линии панель будет прокручиваться не до границы последнего элемента управления, а прибавлять к ней зазор, сформированный выравнивающей линией.
Как обрезать и выровнять фото в Camera Raw
Перед дальнейшим редактированием фото в Photoshop либо сохранением готовой работы при помощи соответствующей команды описанной здесь его можно обрезать и при необходимости выровнять. Причём в отличие от подобной операции проведённой в фотошопе инструментом «рамка» к примеру операция эта вполне обратимая.
Применена обрезка будет только при загрузке фото обновлении миниатюры в Bridge, или создании картинки для предварительного просмотра, с исходным «ро» файлом ничего не произойдёт и операции эту можно отменить в любой момент. В Bridge файл к которому применялась такая коррекция получит дополнительную иконку.
Инструменты обрезки (кадрирования) и выравнивания
В ACR обе операции можно выполнить при помощи инструмента «Выравнивание» (Straighten, A) о котором я бегло упоминал в этой статье. В качестве примера я выбрал вот такое фото, у которого явно с линией горизонта не все в порядке:
Для исправления этой ситуации беру «Straighten», провожу им по существующей линии горизонта. Совершенно не обязательно применять инструмент только к горизонтальным линиям, если на вашем фото присутствуют объекты положение которых должно быть вертикально для выравнивания можно использовать их.
Как только кнопка мыши будет отпущена инструмент переключится на «обрезку» и появится кадрирующая рамка.
Если всё устраивает жму «Enter», можно воспользоваться угловыми маркерами для более точного расположения рамки, или переместить область кадрирования по изображению. Однако надо помнить о том, что обрезка будет проведена в определённых пропорциях. Для их изменения достаточно кликнуть по фото правой кнопкой мышки – откроется список возможных для кадрирования пропорций.
Коль скоро не один из предложенных вариантов не устраивает можно создать собственный что я сейчас и проделаю, выбрав пункт «Custom» Пользовательский. В открывшемся диалоге настроек укажу новые пропорции 16 на 9.
По нажатии на ОК рамка обрезки изменит вид в соответствии с новыми пропорциями, перетащу угловой маркер дабы увеличить размер области кадрирования.
Окончив это действие можно тиснуть «Enter» или выбрать любой другой инструмент – команды выравнивания и обрезки будут применены к изображению в окне просмотра. Если пропало желание обрезать достаточно кликнуть инструментом «Обрезка» в свободной области окна просмотра — изменения будут отменены
Как автоматически обрезать и выпрямить фотографии в Photoshop за один шаг
Обрезка фотографии — это основной шаг редактирования фотографии. Усиливает композицию, позволяя убрать лишнее пространство. В Photoshop есть мощный инструмент Crop, который не только удаляет, но и выпрямляет искаженную фотографию. Он автоматический и может работать с несколькими фотографиями одновременно.
Усиливает композицию, позволяя убрать лишнее пространство. В Photoshop есть мощный инструмент Crop, который не только удаляет, но и выпрямляет искаженную фотографию. Он автоматический и может работать с несколькими фотографиями одновременно.
Вы можете использовать эту функцию, когда приносите отсканированные фотографии в Photoshop или когда вы хотите выровнять горизонт по прямой линии. Давайте попробуем это с повседневным сценарием использования, который вы хотя бы раз встретите в своем путешествии в Photoshop.
Как автоматически обрезать и выпрямить фотографии
Представьте, что вы пытаетесь оцифровать старые фотографии из ваших дней пленочной камеры. У вас есть полный альбом и сканер в вашем распоряжении. Сканируйте несколько изображений одновременно и перенесите их в Photoshop. Убедитесь, что они не перекрываются на платформе сканера.
Ваши отсканированные изображения могут выглядеть так:
Как показывает пример выше, несколько фотографий являются частью одного отсканированного изображения.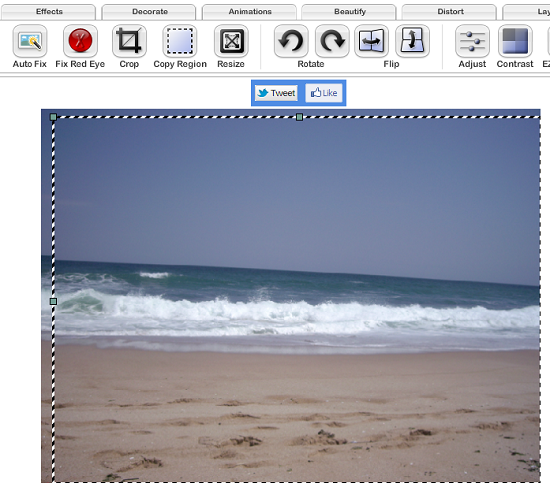 Вы можете разделить каждый из них, нарисовав выделение, а затем скопировав их в отдельные изображения Photoshop. Есть более простой способ с автоматическим инструментом обрезки и выпрямления.
Вы можете разделить каждый из них, нарисовав выделение, а затем скопировав их в отдельные изображения Photoshop. Есть более простой способ с автоматическим инструментом обрезки и выпрямления.
Идти к Файл> выберите Автоматизация> Обрезка и выпрямление фотографий.
Фотошоп обрабатывает это как пакетный процесс. Вам не нужно ничего выбирать вручную. Он распознает отсканированное изображение и автоматически обрезает, выпрямляет и разделяет каждую фотографию на отдельное изображение.
Процесс может не дать идеальных результатов каждый раз. Некоторые фотографии все еще могут быть слегка кривыми, или вы можете заметить немного пробелов по краям. Но это все еще один из лучших способов управлять несколькими фотографиями одновременно.
Помните, что Photoshop также может выпрямить одну фотографию во время обрезки. Есть и другие варианты, такие как Content-Aware Fill on Crop чтобы точно настроить окончательные изображения. Затем вы можете легко использовать Adobe Lightroom для пакетного редактирования этих старых отсканированных фотографий.
Затем вы можете легко использовать Adobe Lightroom для пакетного редактирования этих старых отсканированных фотографий.
и повысить их дальше.
Кредит изображения: Yaruta / Depositphotos
Как исправить кривые фотографии в Photoshop
Автор Стив Паттерсон.
В этом уроке Photoshop мы узнаем, как быстро и легко выровнять кривые фотографии. Посмотрим правде в глаза, если вы не сделаете все свои фотографии с камерой, установленной на штатив, некоторые из ваших фотографий получатся немного кривыми. К счастью, Photoshop позволяет невероятно легко выправить их всего за несколько простых шагов и без каких-либо догадок!
Вот фотография, которую я недавно сделал возле отеля и казино New York, New York в Лас-Вегасе:
Исходное изображение.
Типичное фото туристического качества. Снимок сделан небольшой компактной камерой во время прогулки по улице, как мы видим, получилось немного криво. Статуя Свободы выглядит так, будто она немного наклонена вправо. Но не беспокойтесь. Мы ее исправим в кратчайшие сроки. Давайте начнем!
Но не беспокойтесь. Мы ее исправим в кратчайшие сроки. Давайте начнем!
Загрузите это руководство в виде готового к печати PDF-файла!
Шаг 1. Выберите «Инструмент измерения»
Наилучший способ выпрямить изображения в Photoshop — это использовать инструмент «Измерение», который избавляет от всяких догадок.Как мы увидим через мгновение, пока на изображении есть что-то, что должно быть прямым, Photoshop сделает большую часть работы за нас! Инструмент «Измерить» по умолчанию скрывается за инструментом «Пипетка» в палитре «Инструменты», поэтому, чтобы выбрать его, вам нужно нажать и удерживать кнопку мыши на инструменте «Пипетка» на секунду или две. Появится всплывающее меню, показывающее другие скрытые за ним инструменты. Нажмите на инструмент измерения, чтобы выбрать его:
Выберите инструмент «Измерить» на палитре «Инструменты».
Шаг 2. Щелкните и перетащите что-нибудь, что должно быть прямым
Найдите на изображении что-нибудь, что должно быть прямым либо по горизонтали, либо по вертикали. Мы собираемся перетащить его по краю с помощью инструмента «Измерение», чтобы Photoshop было с чем поработать, пытаясь выяснить, насколько на самом деле кривая фотография. В моем случае я собираюсь щелкнуть и перетащить горизонтально по крыше здания прямо за мисс Либерти. Очевидно, что крыша должна быть идеально горизонтальной, но на данный момент это явно не так.Я просто щелкаю один раз на левой стороне крыши, затем, удерживая кнопку мыши, перетаскиваю на правую сторону крыши. Это рисует тонкую линию между тем местом, где я впервые щелкнул слева, и тем местом, где я закончил перетаскивание справа, и Photoshop использует угол этой линии, чтобы определить, на сколько нужно повернуть изображение, чтобы его выпрямить:
Мы собираемся перетащить его по краю с помощью инструмента «Измерение», чтобы Photoshop было с чем поработать, пытаясь выяснить, насколько на самом деле кривая фотография. В моем случае я собираюсь щелкнуть и перетащить горизонтально по крыше здания прямо за мисс Либерти. Очевидно, что крыша должна быть идеально горизонтальной, но на данный момент это явно не так.Я просто щелкаю один раз на левой стороне крыши, затем, удерживая кнопку мыши, перетаскиваю на правую сторону крыши. Это рисует тонкую линию между тем местом, где я впервые щелкнул слева, и тем местом, где я закончил перетаскивание справа, и Photoshop использует угол этой линии, чтобы определить, на сколько нужно повернуть изображение, чтобы его выпрямить:
Щелкните и перетащите с помощью инструмента «Измерение» вдоль края чего-либо на фотографии, которое должно быть прямым по горизонтали или вертикали.
Если вы посмотрите вверх на панели параметров вверху экрана, вы увидите угол только что нарисованной линии (это число, указанное справа от буквы «A»). В моем случае мы видим, что моя линия находится под углом 1,9 градуса:
В моем случае мы видим, что моя линия находится под углом 1,9 градуса:
Панель параметров, показывающая угол линии, нарисованной с помощью инструмента измерения.
Photoshop теперь может использовать этот угол, чтобы определить, насколько повернуть изображение, чтобы его выпрямить.
Шаг 3. Выберите команду «Повернуть холст — произвольно».
Поднимитесь к меню «Изображение» вверху экрана, выберите «Повернуть холст», а затем выберите «Произвольно:
».Учебники Photoshop: выберите «Изображение»> «Повернуть холст»> «Произвольно».
Мне приходится смеяться каждый раз, когда я это делаю, потому что слово «произвольный» на самом деле означает «случайный или случайный», но это точно , противоположное тому, что мы здесь делаем. Мы не поворачиваем изображение случайным образом и не оставляем ничего на волю случая. Мы использовали инструмент «Измерить», чтобы точно определить, на какой угол нужно повернуть изображение, и теперь Photoshop может использовать предоставленную нам информацию, чтобы выровнять изображение без каких-либо догадок. Как я уже говорил, большая часть проблем с изучением Photoshop возникает из-за обхода терминологии, и в данном случае я не знаю, о чем думала Adobe.
Однако жизнь продолжается. Как только вы выбираете «Произвольный», Photoshop открывает диалоговое окно «Повернуть холст», и, как мы видим, вся работа уже сделана за нас. В моем случае Photoshop уже ввел значение 1,85 ° для параметра Угол, и он даже знал, что изображение нужно будет повернуть против часовой стрелки, поэтому также выбран вариант CCW:
Диалоговое окно «Повернуть холст» с уже выбранными для нас углом и направлением.
Вам может быть интересно, почему Photoshop ввел угол 1.85 °, когда недавно на панели параметров был угол 1,9 °. Причина в том, что Photoshop округляет углы на панели параметров до 1 десятичного знака, поэтому он показал 1,9 °, хотя угол линии, нарисованной с помощью инструмента измерения, на самом деле составлял 1,85 °. Угол, показанный в диалоговом окне «Поворот холста», является правильным.
Шаг 4. Нажмите «ОК», чтобы повернуть и выпрямить изображение
На этом этапе все, что нам нужно сделать, это нажать OK в диалоговом окне Rotate Canvas, чтобы выйти из него и заставить Photoshop повернуть и выпрямить наше изображение для нас:
Изображение повернуто и выпрямлено.
Все выглядит хорошо, и статуя Свободы больше не наклоняется вправо. Мы смогли идеально выпрямить изображение без каких-либо догадок благодаря инструменту «Измерение» и команде «Повернуть холст».
Шаг 5. Обрезка изображения с помощью инструмента «Кадрирование»
Конечно, есть небольшая проблема. Поворачивая изображение внутри окна документа, мы добавили несколько белых областей холста вокруг фотографии. Нам нужно будет закончить работу, обрезав эти области, и для этого мы можем использовать инструмент Photoshop Crop Tool.Выберите инструмент Crop Tool на палитре инструментов или просто нажмите букву C на клавиатуре, чтобы выбрать его с помощью ярлыка:
Выберите инструмент «Обрезка».
Затем, выбрав инструмент «Кадрирование», просто щелкните в верхнем левом углу изображения и потяните вниз в правый нижний угол, чтобы создать границу вокруг области, которую вы хотите сохранить. Точно настройте выделение, перетаскивая любой из угловых маркеров или перетаскивая верхнюю, нижнюю, левую или правую сторону выделения:
Используйте инструмент «Обрезка», чтобы растянуть выделение вокруг той части изображения, которую вы хотите сохранить.
После того, как вы растянули границу обрезки, нажмите Enter (Win) / Return (Mac), чтобы Photoshop обрезал изображение:
Изображение выровнено и обрезано.
И вот оно! Вот как в фотошопе выпрямить кривые изображения! Посетите наш раздел «Ретуширование фотографий», чтобы получить дополнительные уроки по редактированию изображений в Photoshop!
Как согласовать перспективу в Photoshop
Изучение того, как согласовать перспективу в Photoshop, является одним из наиболее важных аспектов композитинга, и если вы не поймете это правильно с самого начала, ваша композиция не будет выглядеть реалистично
в этом уроке вы узнаете, как правильно подобрать перспективу и масштабировать, вы узнаете о различных типах перспектив и о том, как их использовать для реалистичного комбинирования и управления объектами.
Сегодня я подготовил для вас несколько примеров, чтобы продемонстрировать несколько различных сценариев и показать вам разные типы перспектив.
1 — Найти и сопоставить линии горизонта
в этом первом примере, у нас есть простая композиция, и мы хотим сопоставить перспективу объекта с фоном. Поэтому, чтобы эта композиция выглядела реалистично, мы должны сопоставить что-то, что называется линией горизонта.
Линия горизонта — это, по сути, место, где встречаются небо и земля, поэтому, если вы посмотрите на объект, вы увидите, что линия горизонта объекта находится далеко вниз, и, чтобы согласовать его перспективу и масштаб с фоном, нам просто нужно переместите объект и совместите его линию горизонта с линией горизонта фона
, как вы сейчас видите, объект размещен там, где он должен быть, теперь лучше сочетается с фоном и выглядит реалистично.
, если мы перетащим его наверх, объект будет выглядеть как гигант. А также, если мы перетащим его вниз, он будет выглядеть очень маленьким.
Итак, это самый простой способ сопоставления перспективы в композиции, но есть еще несколько типов перспектив, о которых вам нужно знать о
.2 — Найти и сопоставить точки исчезновения
на этом следующем примере изображения у нас есть так называемая одноточечная перспектива.
она называется одноточечной перспективой, потому что, если вы проследите направляющие линии в зданиях и на улице с помощью инструмента линии, вы обнаружите, что все линии встретятся в одной точке.
Эта точка называется точкой схода, и линия горизонта также будет в этой точке.
Итак, если вы хотите узнать, как поместить изображение в перспективу в Photoshop, и вы не можете видеть линию горизонта, вы можете использовать этот метод, чтобы найти точку схода и линию горизонта и сопоставить их с вашим объектом.
Хорошо, теперь, когда вы знаете, что такое одноточечная перспектива, позвольте мне показать вам, как вы можете использовать ее, чтобы сопоставить объект с фоном и преобразовать перспективу в Photoshop
Вы можете использовать инструмент «Линия», чтобы найти точку схода, она находится под инструментом «Прямоугольник», и вы собираетесь просто нарисовать несколько линий и проследить за направляющими линиями на стенах, чтобы найти точку схода на фоновом изображении.
в этом примере, у нас также есть объект, извлеченный из фона, и мы собираемся сделать то же самое, чтобы найти его точку схода
Теперь, когда мы знаем, где точки схода объекта и фона, давайте сопоставим перспективу этого объекта с фоном
сначала вам нужно выбрать и тему, и строки, которые вы использовали для поиска точки схода, в моем случае у меня они в группе
А теперь все, что вам нужно сделать, это сопоставить точку схода объекта, то есть точку с белыми линиями, с точкой схода фонового изображения
, вы можете использовать клавиши со стрелками, чтобы они точно соответствовали ему, и вы также можете использовать клавишу Shift, чтобы перемещать объект влево и вправо и удерживать объект заблокированным с линией горизонта фона.
Если вы все сделаете правильно, ваш объект будет в перспективе, а линия горизонта должна совпадать.
, и когда вы будете следовать этому правилу, ваша перспектива всегда будет совпадать, и ваша композиция будет выглядеть намного более реалистичной, но вам не обязательно следовать этому правилу именно так, как это происходит все время.
Иногда будет место для ошибки, и в этом случае, даже когда я сопоставил точки схода вместе, я все еще чувствую, что объект все еще немного велик, потому что в исходном слое объекта изображение было обрезано, и я не нашел много информации, чтобы получить точную точку схода.
Итак, в подобных случаях вы просто собираетесь проанализировать свое фоновое изображение и масштабировать объект на основе окружающих его объектов. Итак, в этом случае, если я удерживаю Shift и перемещаю объект вправо, вы можете видеть, что это все еще немного большой. И я знаю это, потому что сравниваю его с уличным фонарем, а также с дверью магазина справа
., так что мы все еще можем немного уменьшить масштаб этого объекта. И теперь, когда мы сравниваем объект с объектами вокруг него, он выглядит намного лучше.
Итак, в этом случае мне пришлось немного сместить точку схода объекта вниз, и это нормально, точки схода не нужно все время точно выравнивать.
3 — Масштабируйте объект в перспективе
Итак, теперь, когда мы согласовали масштаб, выровняв линии горизонта, мы также можем согласовать перспективу и масштабировать наш объект на основе точки схода фона.
Когда вы нажмете на ctrl / cmd + T , чтобы трансформировать объект, вы увидите, что есть точка привязки посередине, и вы можете переместить эту точку привязки в любое место, а для масштабирования объекта в перспективе вы собираемся переместить эту опорную точку объекта и совместить ее с точкой схода фона.
А теперь, если вы удерживаете alt или опцию при масштабировании, вы увидите, что объект масштабируется на основе этой точки схода фонового изображения, и он следует за перспективой.
Как видите, когда я масштабирую объект и сравниваю его с уличным фонарем спереди, вы увидите, что перспектива все еще совпадает с уличными фонарями на переднем плане, даже когда я делаю объект очень маленьким или очень большим.
Он всегда будет следовать этой перспективе и будет выглядеть правильно, независимо от того, насколько вы его масштабируете.
Вот еще один пример, где вы можете использовать эту технику для управления существующими объектами и масштабирования их в перспективе.
в этом примере я выделил автомобиль на переднем плане вместе с его тенью, и у меня они оба в группе, и я также нарисовал несколько линий, чтобы найти точку схода.
Теперь, если я нажму на Control + T , чтобы трансформировать группу автомобилей и переместить точку привязки в точку схода, я могу масштабировать машину в перспективе и сделать так, чтобы она выглядела так, как будто она находится перед девушкой.
И нам не обязательно использовать эту технику на изображениях улиц, мы также можем использовать их в архитектурных изображениях, как в следующем примере,
для этого примера, у меня также есть мой объект, извлеченный из фона, и я также нарисовал линии, чтобы найти точку схода. (сколько раз я говорил о точке схода в этом уроке? 😄)
Итак, теперь, если я снова масштабирую свой объект в перспективе, я могу сделать так, чтобы он выглядел так, как будто он находится далеко или ближе к камере.
И вы сможете лучше видеть масштаб, когда у нас будет несколько объектов вокруг объекта.Итак, я собираюсь сделать две копии моего объекта, я собираюсь масштабировать их обе в перспективе и помещать одну сзади, а одну спереди
Теперь, если я возьму еще одну копию объекта, и на этот раз, я не собираюсь масштабировать ее в перспективе
Вы увидите, что если я перетащу его наверх, он будет выглядеть намного больше, чем должен быть. То же самое произойдет, если я перетащу его вперед, вы увидите, что объект будет выглядеть таким маленьким.
Так что всегда используйте эту технику, чтобы масштабировать объект в перспективе и сделать его более реалистичным.
Хорошо, теперь, когда я показал вам различные способы сопоставления и масштабирования объекта в перспективе, есть также два других типа перспективы:
, это двухточечная перспектива и трехточечная перспектива , и в основном они будут следовать тем же правилам, что и предыдущие примеры
, но на этот раз у вас есть несколько точек схода, и вы можете масштабировать свои объекты на основе разные точки схода.
У меня есть подробная статья на моем веб-сайте, в которой я подробно рассказываю о композитинге в Photoshop, а также о различных типах перспективы, поэтому обязательно ознакомьтесь с ней
Запишитесь на мой курс композитинга в Photoshop
, вы также можете записаться на мой курс «Создание композиции в Photoshop» и узнать, как применить навыки, которые вы только что приобрели, в реальном проекте наряду с другими методами согласования цвета и яркости.
И на этом все закончилось.
Когда вы поймете эту концепцию и воспользуетесь техникой, которую я показал вам сегодня, ваш композитинг будет выглядеть намного реалистичнее.
Большое спасибо за чтение статьи, увидимся в следующей ✌
Composition AI Tool (Обрезка) — Luminar
Инструмент Composition AI автоматически настраивает композицию, кадрирование и перспективу фотографии. При необходимости вы можете вручную настроить любой аспект получившейся композиции.
Автоматическая обрезка с композицией
AIИспользуйте эти элементы управления для автоматической обрезки изображения или устранения проблем с перспективой.
- Состав AI . Автоматически кадрируйте фотографию на основе анализа ее содержимого.
- Перспектива . Выберите между автоматическим выравниванием горизонта (автоматическое выравнивание горизонта) и автоматическим выравниванием вертикалей (автоматическое выравнивание вертикалей).
- Автоматическое выравнивание горизонта . Автоматически выравнивает изображение по горизонтали. Подходит для изображений, которые расположены не на одном уровне с горизонтом, но имеют либо естественный горизонт, либо прямые горизонтальные линии.
- Автоматическое вертикальное выпрямление . Выравнивает изображение по вертикали. Хорошо работает с изображениями с четко очерченными вертикальными линиями.
Обрезка вручную с помощью композиции
AI В зависимости от предполагаемого использования конечного изображения (печать, Интернет, социальные сети) вам может потребоваться очень конкретное соотношение сторон для окончательного изображения.Ваши фотографии, снятые прямо с камеры, скорее всего, не будут иметь такое соотношение сторон. Чтобы решить эту проблему, используйте ручные инструменты, чтобы получить полный и точный контроль над обрезкой изображения.
- Откройте изображение, которое необходимо обрезать или выпрямить.
- Переключитесь на инструмент Composition AI , щелкнув группу Essentials в разделе Tools или нажав клавишу C.
- Теперь поверх изображения появится сетка и элементы управления.
- Выберите соотношение сторон в раскрывающемся меню «Соотношение».Изображение отображается с сеткой, которая представляет соотношение, выбранное в раскрывающемся меню «Аспект».
- Бесплатно . Создайте произвольную форму, перетащив ее по вкусу.
- Оригинал . Сохраняет исходную форму фотографии, но позволяет более плотно кадрировать, чтобы удалить детали по краям
- Перенесено . Исходные размеры для обрезки меняются местами.
- 1: 1 (квадрат) . Создается квадратное изображение.
- 4: 5 . Почти квадратное изображение, характерное для многих фотографий размером
- 8,5: 11 . Стандартный размер документов.
- 5: 7 . Прямоугольное изображение, характерное для многих фото размером
- 2: 3 . Прямоугольное изображение, характерное для многих фото размером
- 4: 3 . Прямоугольное изображение, характерное для многих фото размером
- 21: 9 . Соотношение, обеспечивающее сверхширокий обзор.
- 16: 9 . Соотношение, используемое в телевизорах, многих электронных устройствах и презентациях
- 16:10 . Соотношение, соответствующее многим компьютерным дисплеям.
- Обложка Facebook . Полезный размер для баннера страницы в Facebook.
- Лента Facebook . Стандартный размер изображения, размещенного в Facebook.
- Введите Custom . Предлагает возможность выбрать конкретное соотношение сторон.
* Совет: используйте правило третей .
Это стандартное наложение, используемое для обрезки. Четыре точки пересечения считаются лучшим местом для размещения объекта, чтобы сфокусировать на нем взгляд зрителя.
- При необходимости нажмите кнопку Повернуть кадрирование , чтобы транспонировать кадрирование (исходные размеры для кадрирования меняются местами, 5: 7 становится 7: 5). Вы также можете нажать кнопку X , чтобы транспонировать обрезку, когда активен инструмент Composition AI .
- Перетащите любой из углов или маркеров изменения размера, чтобы изменить прямоугольник обрезки.
- Чтобы переместить изображение внутри области обрезки, просто щелкните внутри области обрезки изображения и перетащите, чтобы переместить изображение за прямоугольником обрезки.
- Чтобы повернуть изображение, щелкните и перетащите за пределы угла, чтобы повернуть. Появится наложение сетки, которое поможет вам в точной обрезке.
- Вы также можете преобразовать слой во время кадрирования. Эти инструменты расположены в нижней части инструментов Crop и Rotate .
- Повернуть влево (против часовой стрелки) .Поворачивает изображение на 90˚ против часовой стрелки.
- Отразить по горизонтали . Поменяйте местами левую и правую стороны изображения, создав зеркальное отображение.
- Отразить по вертикали . Поменяйте местами верхнюю и нижнюю стороны фотографии.
- Если вы довольны обрезкой, переключитесь на другой инструмент, чтобы применить обрезку.
- Если вы хотите отменить обрезку, выйдите из нее и выберите Правка> Отменить .
Преобразование изображения в 3D
Если ваше изображение необходимо масштабировать или трансформировать, используйте эти ползунки, чтобы вручную настроить искажение перспективы.
- Вертикально . Наклоняет изображение по вертикали, чтобы исправить вертикальное искажение, которое, например, может возникнуть при фотографировании высокого здания на уровне улицы.
- Горизонтальный . Наклоняет изображение по горизонтали для создания прямых линий и коррекции горизонтального искажения, которое, например, может возникнуть, когда объект фотографируется сбоку.
- Аспект . Перемещение ползунка Aspect вправо корректирует искажение горизонтального кадра.При перемещении влево корректируется искажение по вертикали и кадра. Ползунок Aspect может работать в тандеме с ползунками Vertical и Horizontal . Например, корректировка с помощью ползунка по горизонтали может исказить аспект объекта. Чтобы исправить это, вы можете перемещать ползунок Aspect , пока объект не станет естественным.
Как объединить изображения в Photoshop для астрофотографии
Наложение изображений — единственный способ уменьшить (случайный) шум в изображении при одновременном повышении детализации.Это связано с тем, что методика направлена на улучшение отношения сигнал / шум изображения.
Хотя наложение изображений можно использовать с любым изображением, это важно для астрофотографии, поскольку оно лежит в основе рабочего процесса редактирования для любого вида астрофотографии, независимо от того, получаете ли вы изображение звездного поля с фиксированного штатива или снимаете с Лунный портативный компьютер.
Из этой статьи вы научитесь складывать изображения прямо в Adobe Photoshop.
Часть процесса наложения изображений в Photoshop.Как сложить изображения для астрофотографии в Photoshop — шаг за шагом
Позвольте мне пояснить: если вы серьезно относитесь к фотографированию ночного неба, есть гораздо лучшая альтернатива Photoshop (см. Ниже).
С другой стороны, если вы стреляете время от времени, вам нужно сложить всего несколько изображений или вы уже хорошо знаете Photoshop, нет ничего плохого в его использовании.
Если вы хотите попробовать Photoshop, вот некоторые из недостатков, с которыми вы можете столкнуться при наложении изображений астрофотографии:
- Вы не можете предварительно обработать ваши светлые кадры с темными, смещенными и плоскими калибровочными кадрами.
- Автоматическое выравнивание слоев редко работает с изображениями нашего типа, и вам придется выравнивать изображения вручную.
- В звездных пейзажах вам нужно вручную замаскировать передний план и небо, чтобы выровнять эти области независимо друг от друга.
Вот пошаговый рабочий процесс для звездного пейзажа . Мы выбрали этот сценарий тестового примера, потому что он включает в себя все шаги, которые вы должны выполнить для суммирования изображений планет (например, Луны) и изображений дальнего космоса.
Для этого примера давайте рассмотрим последовательность из 10 изображений этого звездного пейзажа, сделанных моей карманной компактной камерой Sony RX100 Mk II.
Одно изображение из последовательности, используемой в этом примере.Все изображения были сделаны при f / 1.8, 24 мм, выдержке 15 секунд и ISO 6400 с фиксированного штатива.
Шаг 1. Загрузите изображения в Photoshop в виде слоев
Когда вы снимаете для астрофотографии, ваша камера должна быть настроена на сохранение изображений в формате RAW. Если вы загрузите RAW непосредственно в Adobe Camera Raw (ACR), вы не сможете открыть их в Photoshop как слои.
Вместо этого откройте Photoshop и перейдите в Файл -> Сценарии -> Загрузить файлы в стек…
Откроется следующее диалоговое окно: нажмите Обзор , чтобы выбрать все изображения, и нажмите ОК , чтобы открыть изображения в виде слоев.
Диалоговое окно для загрузки изображений в виде слоев.Шаг 2. Загрузка изображений для переднего плана
Если вы сфотографировали небо, отслеживая звезды, самое время загрузить в Photoshop изображения, сделанные для переднего плана. Сделайте это, повторив шаг 1.
С другой стороны, если вы, как и я, сфотографировали пейзаж с фиксированного штатива, используя правило 500 (или подобное), тогда вам нужно продублировать все слои. Таким образом, у нас может быть набор изображений для фона и набор изображений для неба.
Для этого выберите все слои и перетащите их на значок рядом с корзиной в нижней части панели «Слои».
Затем вы можете перегруппировать эти слои в группу под названием «Небо», перетащив новые слои на значок папки в нижней части панели «Слои».
Шаг 3. Сложите изображения для переднего плана
Теперь пора сложить изображения для переднего плана.
- Выделите все слои и преобразуйте их в смарт-объект с помощью «Слой » -> «Смарт-объекты» -> «Преобразовать в смарт-объект».
- Среднее изображений в стеке, выбрав Layer -> Smart Objects -> Stack Mode -> Mean
Этот процесс дает гораздо более чистое изображение, но детали в небе будут сглажены процесс усреднения по мере того, как звезды перемещаются относительно переднего плана во время захвата последовательности изображений.
Сложенное изображение для переднего плана.Шаг 4: Выровняйте изображения для неба (автоматическое или ручное выравнивание)
На этом этапе мы выровняем изображения неба, чтобы восстановить недостающие детали в предыдущем стеке.
Первое, что нужно сделать, это замаскировать передний план на всех слоях в группе с именем sky. Для этого вы можете использовать свой любимый метод: я использую мягкую кисть.
- Убедитесь, что единственным видимым слоем в проекте является первый слой в группе с именем «небо»: это упростит создание маски.
- Добавьте маску слоя к слою и выберите мягкую кисть. Используя черный цвет, нарисуйте звезду на переднем плане и немного неба рядом с ней.
- Alt + щелкните миниатюру маски, чтобы сделать ее видимой на экране: убедитесь, что передний план маски сплошной черный. Затем выберите маску ( ctrl + a в Windows или cmd + a в Mac OS X) и скопируйте ее ( ctrl + c в Windows или cmd + c в Mac OS X). Удерживая нажатой клавишу Alt, перетащите миниатюру маски на каждый слой неба, чтобы замаскировать все слои. Добавьте маску также в группу, так как вы потеряете маски для слоев при создании смарт-объекта позже.
- Мы попробуем автоматически выровнять слои . : сделайте все слои неба видимыми, выделите их все и перейдите к Layer-> Auto-Align Layers , затем используйте режим Auto align. Надеюсь, вы не получите сообщений об ошибках, в которых говорится, что слои недостаточно перекрываются.
Чтобы проверить выравнивание, повторите шаг 3 для слоев неба, но используйте режим наложения Median вместо Mean , так как он более устойчив к несовершенным выравниваниям.
В моем случае выравнивание вблизи горизонта было довольно неточным, и на сложенном изображении звезды в этой области сглажены. Если у вас такая же проблема, отмените режим наложения Медиана и создание смарт-объекта: мы продолжим ручное выравнивание.
Процесс автоматического выравнивания в действии.- Если автоматическая юстировка не удалась, пора перейти к довольно длительной и утомительной ручной юстировке . Идея следующая:
Все слои будут выровнены по первому слою неба: это ваш опорный слой.С этого момента вы будете работать с двумя кадрами одновременно. Отключите видимость всех слоев неба, кроме эталонного.
Теперь сделайте видимым первый слой и выберите режим наложения Difference . Изображение изменится на черно-белое: черный цвет будет выровнен по базовому слою. То, что белое, не совмещается.
- Используйте инструмент Transform (ctrl + t в Windows или cmd + t в Mac OS X), чтобы начать деформировать слой для улучшения звездного выравнивания.Вы можете переключаться между режимами Transform и Warp , чтобы иметь наилучшее возможное глобальное выравнивание.
- Как правило, больше сосредотачивайтесь на выравнивании центра изображения: вы всегда можете обрезать края позже, если не можете выровнять их должным образом.
- Когда вы будете удовлетворены выравниванием, подтвердите преобразование, установите режим наложения для теперь выровненного слоя обратно на Нормальный и отключите его видимость.
- Повторите этот процесс для всех слоев.
- Убедитесь, что к группе применена маска слоя (если не добавляете ее), и включите видимость для всех слоев неба;
- Создайте смарт-объект, как на шаге 3, и используйте медиана режима наложения, чтобы создать сложенное изображение.
- Если выравнивание прошло успешно, на сложенном изображении должно быть много звезд и деталей. В противном случае отмените медианное значение режима наложения и создание смарт-объекта и уточните выравнивание слоев.
- После того, как вы довольны своим небом, включите видимость на слое переднего плана и настройте маску так, чтобы два слоя плавно смешивались.
Шаг 6: Окончательные настройки
Если результат вас устраивает, вы можете создать моментальный снимок ( Alt + Ctrl + E в Windows или cmd + alt + E в Mac OS X), обрезать края изображение и отредактируйте его по своему усмотрению, чтобы получить окончательное изображение.
Окончательное изображение (справа) намного чище, чем при однократной экспозиции (слева), и имеет лучшую детализацию неба.Альтернативное программное обеспечение для астрофотографии для стекирования изображений
Перед тем, как вы уйдете, вот список известных укладчиков, специфичных для астрофотографии. Чтобы узнать больше о них и другом полезном программном обеспечении, вы можете обратиться к этой статье.
Укладчик звездного ландшафта
Укладчик звездного ландшафта, коммерческий, только MacВ этом видео я покажу, как складывать изображения, используемые в этой статье, с помощью укладчика звездного ландшафта.
Sequator
Укладчик Deep Sky и Starry Landscape — бесплатно — только для WindowsВ этом видео я покажу, как с помощью Sequator объединить изображения, используемые в этой статье.
Другие укладчики
DeepSkyStacker (DSS)
Deep Sky Stacker — бесплатно — только для WindowsAutostakkert! 3 Планетарный укладчик
— бесплатно — только для WindowsSiriL
Planetary and Deep Sky Stacker — бесплатно — Mac, Windows, LinuxВыводы
Наложение изображений — важный шаг в рабочем процессе редактирования астрофотографии для улучшения качества изображения за счет уменьшения шума и увеличения деталей.
В этой статье мы обсудили, как использовать Photoshop для наложения изображений звездных пейзажей, и вот отличный видеоурок от Lonely Speck.
Выравнивание фотографий и фиксация перспективы в Lightroom
Два способа выпрямления наклонных или наклонных фотографий в Lightroom
Lightroom дает нам несколько методов для исправления кривого горизонта или зданий, которые кажутся наклоненными. Вы можете использовать инструмент «Выпрямление», который находится в инструменте «Наложение кадрирования» на панели разработки.Это похоже на маленькую линейку, и вы перетаскиваете ее через горизонт или другой элемент, а не хотите, чтобы он был прямым по горизонтали. Вы также можете использовать инструмент вертикально. Другой способ, новый в Lightroom 5, — это инструмент вертикального положения, расположенный на панели калибровки линз. Он предлагает горизонтальное и вертикальное выпрямление одним щелчком мыши, а также коррекцию наклонных, перекошенных или наклонных фотографий. Он отлично подходит для изображений, которым требуется корректировка перспективы, например, с несколькими зданиями, окнами или колоннами, которые кажутся наклоненными во все стороны.Посмотрите видео ниже, чтобы узнать, как использовать эти инструменты.
Прямой инструмент с наложением на обрезку
Я выбрал это изображение, потому что оно имеет сильную горизонтальную и вертикальную стороны, и вы можете видеть, как они оба кажутся наклоненными. Итак, я собираюсь открыть инструмент Crop Overlay — вы также можете нажать клавишу R в качестве ярлыка. Теперь я воспользуюсь инструментом «Выпрямление», он выглядит как линейка рядом со словом «Угол». Я нажимаю на нее, затем перехожу к своему горизонту и просто перетаскиваю линию горизонта слева направо, и Lightroom автоматически повернет изображение, чтобы выровнять горизонт.Вы также можете использовать инструмент выпрямления на вертикальных линиях, например, на зданиях, поэтому, если я нажму «Сброс», а затем перетащу вертикальную линию на город спасателей, изображение также будет выпрямлено.
Если вы хотите выпрямить или, возможно, наклонить изображение на определенную величину, вы можете щелкнуть здесь номер угла в этом окне и изменить его, введя новое значение или используя стрелку вверх или вниз. Вы также можете выпрямить изображение, взявшись за один из угловых маркеров и повернув изображение, но иногда бывает сложно сделать это правильно.Вертикальный инструмент
Если у вас Lightroom 5, есть замечательная функция под названием «Вертикальное», которая находится на панели коррекции объектива. Вы можете использовать вертикальное положение, чтобы выпрямить горизонт одним щелчком мыши или исправить перспективу и искажение, это особенно удобно, если вы фотографируете здания, и они выглядят так, как будто они наклоняются. Сначала я включу коррекцию профиля, а затем смогу опробовать различные параметры вертикального положения. Иногда один будет работать лучше, чем другой, в зависимости от нашего изображения, поэтому это может быть метод проб и ошибок.Использование Авто дает вам коррекцию вертикальной и горизонтальной перспективы. Вы также можете нажать на «Уровень», чтобы просто выровнять горизонтальные искажения, если это все, что вам нужно. Вертикальное исправляет вертикальное искажение, а полное дает вам горизонтальную и вертикальную коррекцию перспективы и часто является лучшим вариантом, если у вас очень сильное искажение. Для этого изображения я попробую «Уровень». Выглядит неплохо. Теперь я нажму Ctrl / Cmd Z, чтобы отменить, и выберу Auto. Исправил, но теперь есть белые участки. Чтобы исправить это, установите флажок «Ограничить кадрирование», и Lightroom обрежет изображение, чтобы удалить эти белые области.
Как использовать заливку с учетом содержимого в Photoshop
Большинство фотографов согласятся, что целью всегда должно быть получение правильного снимка в камере. Однако бывают случаи, когда это невозможно или когда допускаются ошибки.
Возможно, в сцене есть отвлекающий элемент, которого просто невозможно избежать, или горизонт немного искривлен на великолепном пейзажном снимке. Кроме того, этот инструмент очень полезен для удаления элементов с фотографии с целью размещения нового объекта на переднем плане.
Хотя функция Content Aware Fill не является идеальным инструментом, она может сэкономить много времени и усилий. Эти правки, которые раньше могли занять часы кропотливой работы с инструментами Clone Stamp и Healing, теперь могут быть выполнены за считанные минуты.
Как использовать Content Aware в Photoshop CS5 и CS6
Я расскажу вам о трех различных примерах использования заливки с учетом содержимого, чтобы дать вам хорошее представление о том, что можно сделать с помощью этого инструмента.
Пример 1
Сначала мы удалим ненужный элемент с фотографии. Я выбрал именно эту фотографию, потому что есть очень очевидный объект, который можно выделить из фона. Не все испытуемые могут хорошо работать с этим инструментом, но он очень хорошо воспроизводит довольно предсказуемые модели.
Вы можете загрузить это фото с Flickr или использовать собственное фото для практики. Попрактиковавшись с различными фотографиями, вы, вероятно, сможете предсказать, какие фотографии будут хорошо работать с этим инструментом.Иногда вам, вероятно, придется использовать более трудоемкие инструменты Clone Stamp или Healing Brush.
Sand Key Beach Park от Ricymar Photography (Спасибо всем !!!!), на FlickrПервый. вам нужно будет использовать инструмент выделения, например инструмент лассо, чтобы изолировать область, которую вы хотите удалить. В данном случае я убираю птицу с неба. Это в конечном итоге заставит зрителя задуматься, что эти люди пытаются кормить, но это хороший пример того, что может делать функция Content Aware Fill.
Если вокруг объекта есть тени, которые вы хотите удалить, обязательно включите их в свой выбор, чтобы все видимые свидетельства нежелательного элемента были удалены. Однако на этой фотографии это не проблема.
Затем перейдите в «Правка»> «Заливка» и убедитесь, что в раскрывающемся меню выбрано «С учетом содержимого».
В настоящее время нет никаких свидетельств того, что птица когда-либо присутствовала на этой фотографии.
Пример 2
На этом фото мы собираемся выпрямить линию горизонта.Вместо того, чтобы обрезать белые края, оставшиеся после выпрямления фотографии, что может привести к удалению требуемых элементов, мы вместо этого заполним эти области с помощью Content Aware Fill.
Вы можете загрузить эту фотографию с Flickr или, если у вас есть собственная фотография с кривым горизонтом, вы можете использовать ее, чтобы следить за ней.
Первое, что мы сделаем, это выровняем горизонт. Выберите инструмент линейки, как показано здесь.
Проведите линию на небольшом участке чего-нибудь, что должно быть прямым.В этом случае мы будем использовать ватерлинию. Вот небольшая часть ватерлинии, выделенная с помощью линейки.
Перейдите в Изображение> Поворот изображения> Произвольный
Угол и направление вращения будут введены автоматически. Щелкните ОК.
Вот где фото. Горизонт выпрямлен, но вокруг изображения остались пустые белые области.
Используйте инструмент «Волшебная палочка», чтобы выделить белую область вокруг фотографии.В этом случае одним щелчком можно было выделить всю границу. Иногда вам может потребоваться щелкнуть каждую сторону в зависимости от расположения углов. Если это так, обязательно выберите опцию множественного выбора, как показано здесь.
Перейдите к Select> Modify> Expand Selection. Выберите значение от 5 до 15 в зависимости от размера вашей фотографии. Это предотвратит появление краев на вашем результате.
Теперь перейдите в «Правка»> «Заливка» и выберите «С учетом содержимого» в раскрывающемся меню.
Как видите, Content Aware Fill отлично справилась с заполнением недостающих деталей.
Пример 3
На этой фотографии мы собираемся удалить птицу из кованого железа с забора, а затем использовать штамп-клон и / или лечебные инструменты, чтобы улучшить удаление. Это может быть полезно для тех, кто хочет заменить объект или элемент чем-то другим.
Птица из кованого железа от kellinahandbasket, на FlickrВыберите области, которые нужно удалить, с помощью инструмента лассо, убедившись, что выделение немного больше удаляемого объекта.Как и в случае с инструментом «Волшебная палочка», вы можете выбрать несколько областей, щелкнув значок, как показано здесь.
Вот наш пример, показывающий выделенную область.
Как и в предыдущих двух примерах, выберите «Правка»> «Заливка» и выберите «С учетом содержимого» в раскрывающемся меню. В этом примере инструмент довольно хорошо справился с заполнением части содержимого, но не так хорошо с некоторыми областями. На этом этапе небольшая работа с инструментами Clone Stamp и / или Healing Brush завершит работу.
Вот окончательный результат примера 3:
Исправление кривого горизонта в Premiere Pro
Раскройте свой кругозор с помощью этих быстрых и продуманных советов по эффективному исправлению искаженных материалов в Adobe Premiere Pro.
Извечная проблема как для видеооператоров, так и для фотографов — этот хитрый прямолинейный горизонт. Хотя человеческому глазу действительно нравится, и он обращается к идеально прямым линиям, он может раздражать, когда указанная прямолинейность даже немного неаккуратна.
При съемке видео на фоне, включающем горизонт, самый безопасный способ обеспечить идеально симметричный горизонт — это использовать следующее:
- Ограниченное движение (особенно вращение камеры)
- Установите штатив или прочную подставку (или идеально откалиброванный стабилизатор)
- Используйте уровень (который есть на некоторых штативах)
Однако это не всегда верно для каждого видео или фильма.И даже когда это так, вы удивитесь, как часто вы вносите изменения в текст только для того, чтобы обнаружить, что горизонт все еще выглядит немного отклоненным. К счастью, это не так уж и сложно.
Вот краткая информация о том, как легко исправить искривленный горизонт с помощью некоторых основных настроек в Adobe Premiere Pro.
1) Увеличить
Давайте посмотрим отрывок из недавнего короткометражного фильма, который я снял. Это из комедийного сериала, над которым я работал, под названием « Крис смотрит на вас, поедая тарелку начо» (да, это вся концепция).Мы снимали это во время путешествий, поэтому у нас не было большой постановки. Нам пришлось использовать импровизированную подставку для камеры, поэтому, заходя внутрь, мы знали, что горизонт будет немного изогнутым.
Однако мы сразу же попытались компенсировать это и подготовиться к этому, намеренно снимая сцену шире, чем необходимо, зная, что в конечном итоге нам придется увеличить масштаб при редактировании.
При увеличении масштаба вы увидите на изображении необходимое пространство для поворота. В Premiere Pro вы просто выбираете клип, который хотите отредактировать, и переходите на вкладку Effects Controls в верхнем левом углу.Оттуда вы можете найти вариант Scale . Не устанавливая никаких ключевых кадров, просто для начала измените масштаб со 100 процентов до примерно 110 процентов (при необходимости вы можете увеличить его позже).
2) Отрегулируйте вращение
После того, как вы предоставили себе немного места, вы можете настроить элементы управления Rotation , которые находятся на несколько строк ниже опции Scale . Другие программы или методы могут предоставить вам вариант штрих-линии для отслеживания точек для автоматического создания линии, но я обнаружил, что в Premiere Pro это самый быстрый способ, позволяющий проверить это на глаз.
Измените угол поворота на несколько градусов с 0,0 на 2,0 или -2,0. Использование положительных чисел поворачивает изображение вправо, а отрицательные числа — влево. Как только вы приблизитесь, вы можете отрегулировать его поминутно, переходя от точки децибела к точке децибела с 2,1, 2,2, 2,3 и т. Д.
Это метод проб и ошибок. Вы можете просмотреть свое изображение в большей степени, увеличив изображение программы (просто нажмите кнопку « ~ », когда изображение выбрано).
3) Остерегайтесь углов
Причина, по которой мы увеличили масштаб с самого начала, заключается в том, что как только вы начнете вращать изображение, вы обнаружите, что если вы зайдете слишком далеко, это приведет к появлению черных полос по углам на кадре. Если вы видите это, это просто означает, что вы недостаточно увеличили масштаб (или, возможно, вы чрезмерно компенсируете вращение).
После того, как вы немного поработали и убедились, что он прошел проверку зрения, готово! Оттуда вы можете погрузиться в цвет, эффекты и остальную часть вашего редактирования.

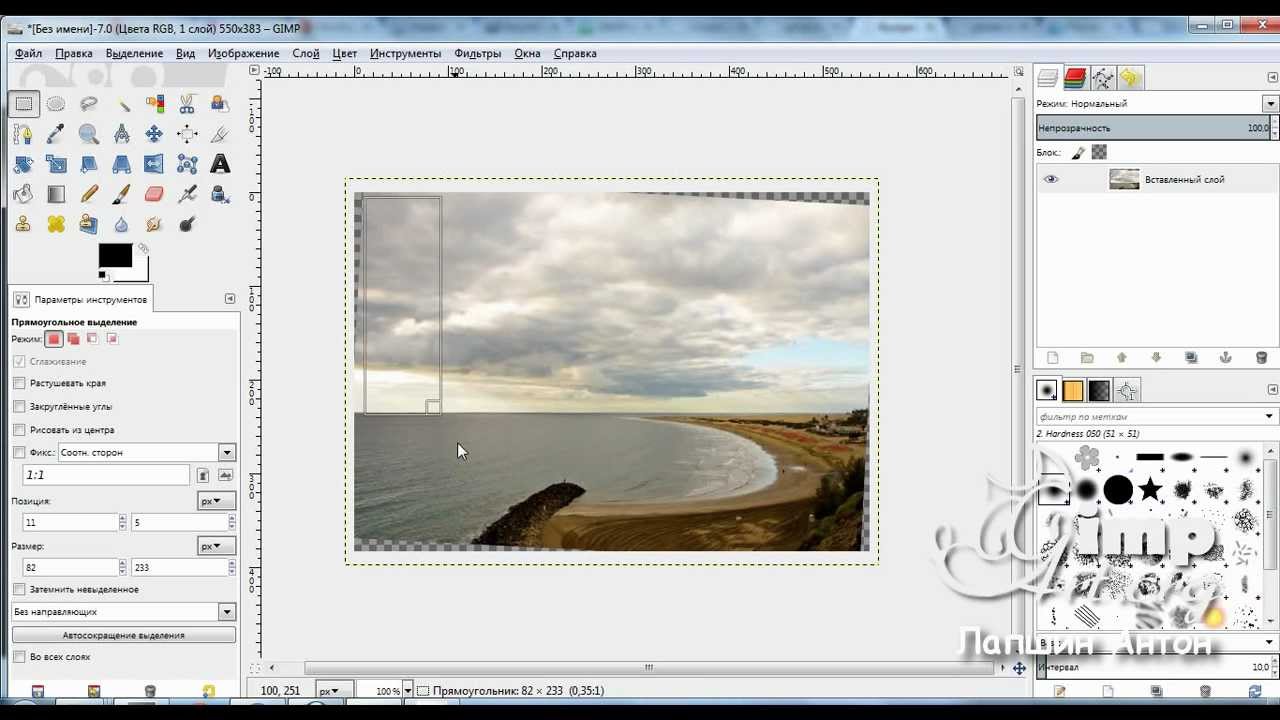 Например, я вижу, что мне нжно сместить картинку влево, и я так думаю, что градусов на 5-10. Попробую поставить 5 и нажаить «Налево»
.
Например, я вижу, что мне нжно сместить картинку влево, и я так думаю, что градусов на 5-10. Попробую поставить 5 и нажаить «Налево»
. 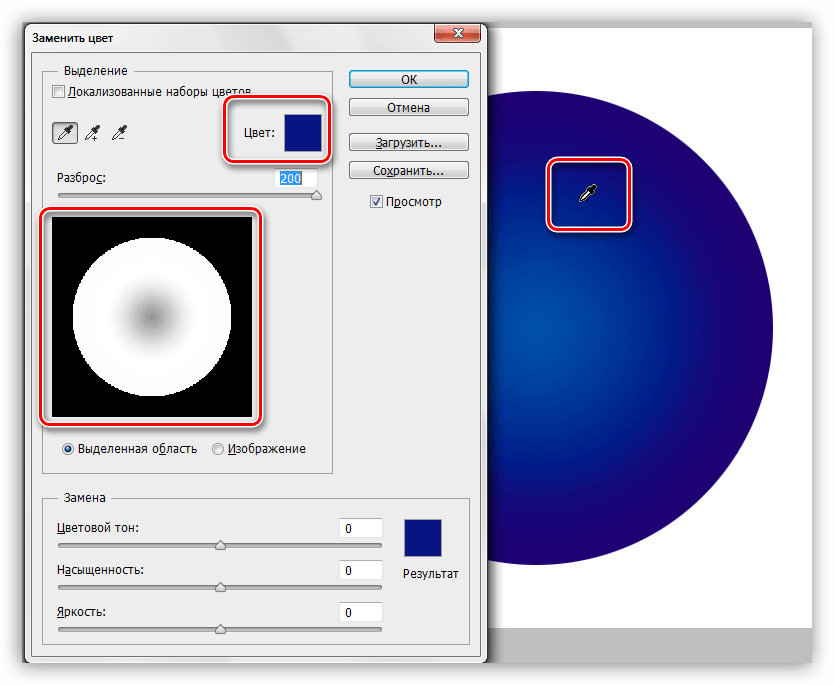 Если блок данных имеет
только один ошибочный бит, то его можно
точно определить, поскольку соответствующие
биты по горизонтали и вертикали не
совпадут. Если
два искажённых бита, то значение СПБ
совпадёт с правильным. Однако результаты
продольной проверки не сойдутся, и в
блоке данных будет обнаружена ошибка,
но найти её невозможно. Аналогично
произойдёт по вертикали, если ошибка
произойдёт в двух символах на одной и
той же позиции, но поперечная проверка
обнаружит ошибку.
Если блок данных имеет
только один ошибочный бит, то его можно
точно определить, поскольку соответствующие
биты по горизонтали и вертикали не
совпадут. Если
два искажённых бита, то значение СПБ
совпадёт с правильным. Однако результаты
продольной проверки не сойдутся, и в
блоке данных будет обнаружена ошибка,
но найти её невозможно. Аналогично
произойдёт по вертикали, если ошибка
произойдёт в двух символах на одной и
той же позиции, но поперечная проверка
обнаружит ошибку.